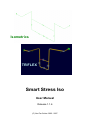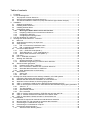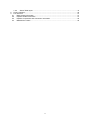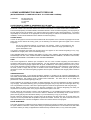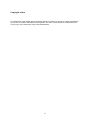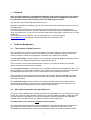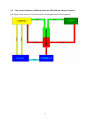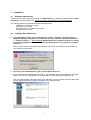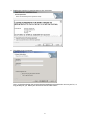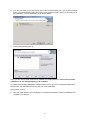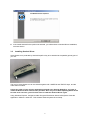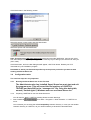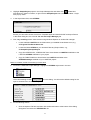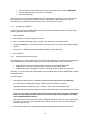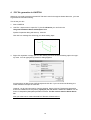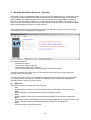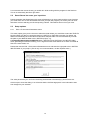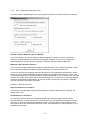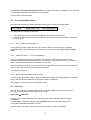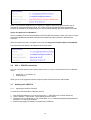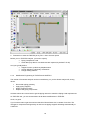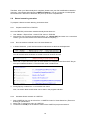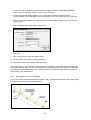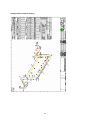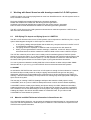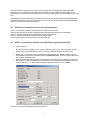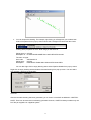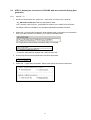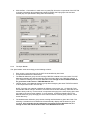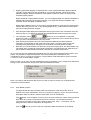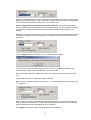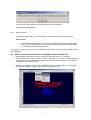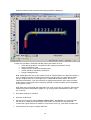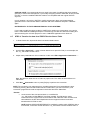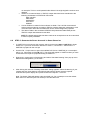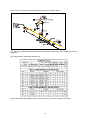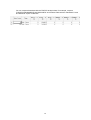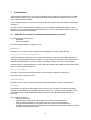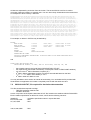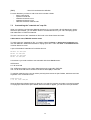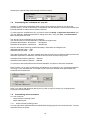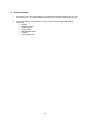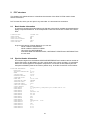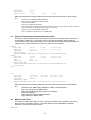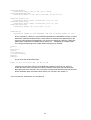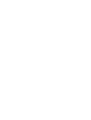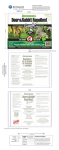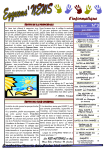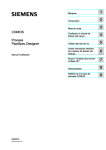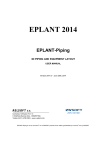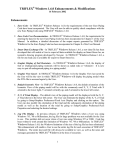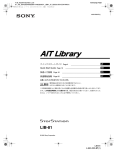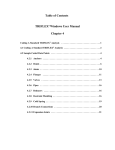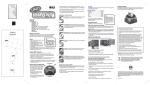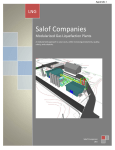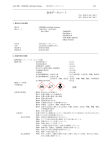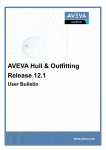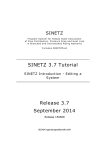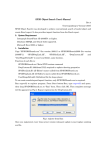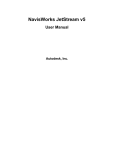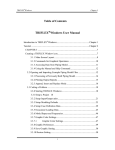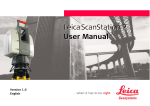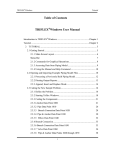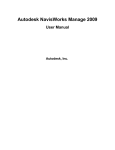Download Smart Stress Iso User Manual - Nor
Transcript
Isometrics TRIFLEX Smart Stress Iso User Manual Release 1.1.6 (C) Nor-Par Online 2002 - 2007 Table of contents 1 2 3 4 5 6 7 Foreword .......................................................................................................................................... 1 Technical Background...................................................................................................................... 1 2.1 The purpose of Smart Stress Iso .............................................................................................. 1 2.2 Who and how operates the Smart Stress Iso ........................................................................... 1 2.3 The data flow between I-SKETCH (CAD) and TRIFLEX (Pipe Stress Analysis) ..................... 3 Installation ........................................................................................................................................ 4 3.1 Software requirements.............................................................................................................. 4 3.2 Installing Smart Stress Iso ........................................................................................................ 4 3.3 Installing Sentinel Driver ........................................................................................................... 7 3.4 Configuration tasks ................................................................................................................... 8 3.4.1 Running the Smart Stress Iso for the first time............................................................ 8 3.4.2 Preparing I-SKETCH for use with Smart Stress Iso .......................................................... 8 3.4.3 Configuring I-SKETCH..................................................................................................... 10 3.4.4 Configuring the Drawing Frame....................................................................................... 10 PCF file generation in I-SKETCH................................................................................................... 12 Working with Smart Stress Iso - Overview..................................................................................... 13 5.1 Menu bar ................................................................................................................................. 13 5.2 Smart Stress Iso saves your input time .................................................................................. 14 5.3 Setup options .......................................................................................................................... 14 5.3.1 Edit Ö Environment Parameters menu ........................................................................... 14 5.3.2 Edit Ö Application Parameters menu .............................................................................. 15 5.4 Conversion Mode buttons ....................................................................................................... 16 5.4.1 PCF -> TRIFLEX mode (Mode 1) .................................................................................... 16 5.4.2 TRIFLEX node no - > PCF mode (Mode 2) ..................................................................... 16 5.4.3 Stress Table Generation mode (Mode 3) ........................................................................ 16 5.5 File menu ................................................................................................................................ 16 5.6 PCF -> TRIFLEX conversion .................................................................................................. 17 5.7 Working with TRIFLEX............................................................................................................ 17 5.7.1 Opening the IN file in TRIFLEX ....................................................................................... 17 5.7.2 Modification Engineering in TRIFLEX and I-SKETCH..................................................... 18 5.8 Stress Isometric generation .................................................................................................... 19 5.8.1 Prepare isoOUT file in TRIFLEX...................................................................................... 19 5.8.2 Run conversions in Mode 2 and 3 in Smart Stress Iso ................................................... 19 5.8.3 Generate Stress Isometric in I-SKETCH ......................................................................... 19 5.8.4 Bend displacements on the drawing................................................................................ 20 5.9 Other menus ............................................................................................................................. 1 5.9.1 View menu ......................................................................................................................... 1 5.9.2 Run menu .......................................................................................................................... 1 Working with Smart Stress Iso with drawings created in 3-D CAD systems ................................... 2 6.1 CAD Piping File Import and Piping Specs in I-SKETCH........................................................... 2 6.2 Material and Wall Thickness Information in Smart Stress Iso .................................................. 2 6.3 Work flow in Smart Stress Iso involving Piping Specs.............................................................. 3 6.4 STEP 1: Importing the CAD file into I-SKETCH and generating the PCF ................................ 3 6.5 STEP 2: Running the conversion to TRIFLEX with semi-automatic Piping Spec generation .. 5 6.5.1 Actions 1 - 5 ....................................................................................................................... 5 6.5.2 The Spec Builder ............................................................................................................... 6 6.5.3 Spec Builder practice......................................................................................................... 7 6.5.4 Run conversion .................................................................................................................. 9 6.6 STEP 3: Perform Stress Analysis in TRIFLEX and save the iOUT file..................................... 9 6.7 STEP 4: Transfer the data from TRIFLEX to the Stress Table............................................... 11 6.8 STEP 5: Generate the Stress Isometric in Smart Stress Iso .................................................. 12 Customization................................................................................................................................. 15 7.1 ANSI.DB; file required for material and wall-thickness extraction .......................................... 15 7.2 INSULCLASS.TXT; file required for insulation data extraction............................................... 16 7.3 Customizing the "materials.txt" map file.................................................................................. 17 7.4 Customizing the "schedules.txt" map file ................................................................................ 18 7.5 Customizing stress isometrics ................................................................................................ 18 7.5.1 Stress Isometric Drawing Frame ..................................................................................... 18 8 9 7.5.2 Stress Table layout .......................................................................................................... 19 Known problems............................................................................................................................. 20 PCF structure ................................................................................................................................. 21 9.1 Basic Header Information ....................................................................................................... 21 9.2 Pipeline Header Information ................................................................................................... 21 9.3 Pipeline Components and Connection Information ................................................................ 22 9.4 Material Item Codes ................................................................................................................ 22 4 LICENSE AGREEMENT FOR SMART STRESS ISO (WITH INTERFACE TO I-SKETCH BUT NOT TO OTHER CAD SYSTEMS) LICENSOR: Nor-Par Online A/S Nordstrandveien 76 N-1164 Oslo Norway ACCEPTANCE OF TERMS OF AGREEMENT BY THE USER YOU SHOULD CAREFULLY READ THE FOLLOWING TERMS AND CONDITIONS BEFORE USING THIS PACKAGE. USING THIS PACKAGE INDICATES YOUR ACCEPTANCE OF THESE TERMS AND CONDITIONS. The enclosed proprietary encoded materials, hereinafter referred to as the Licensed Program(s), are the property of Nor-Par Online AS and are provided to you under the terms and conditions of this License Agreement. You assume responsibility for the selection of the appropriate Licensed Program(s) to achieve the intended results, and for the installation, use and results obtained from the selected Licensed Program(s). LICENSE GRANT In return for the payment of the license fee associated with the acquisition of the Licensed Program(s) from Nor-Par Online AS, Nor-Par Online AS hereby grants you the following non-exclusive rights with regard to the Licensed Program(s): Use of the Licensed Program(s) on more than one machine. Under no circumstance is the Licensed Program to be executed without either a Nor-Par Online AS dongle (hardware key) or system authorization code. You agree to reproduce and include the copyright notice as it appears on the Licensed Program(s) on any copy, modification or merged portion of the Licensed Program(s). THIS LICENSE DOES NOT CONVEY ANY RIGHT TO USE, COPY, MODIFY OR TRANSFER THE LICENSED PROGRAM(S) OR ANY COPY, MODIFICATION OR MERGED PORTION THEREOF, IN WHOLE OR IN PART, EXCEPT AS EXPRESSLY PROVIDED IN THIS LICENSE AGREEMENT. TERM This License Agreement is effective upon acceptance and use of the Licensed Program(s) until terminated in accordance with the terms of this License Agreement. You may terminate the License Agreement at any time by returning the Licensed Program(s) together with all copies, modifications, and merged portions thereof in any form. This License Agreement will also terminate upon conditions set forth elsewhere in this Agreement or automatically in the event you fail to comply with any term or condition of this License Agreement. You hereby agree upon such termination to return the Licensed Program(s) together with all copies, modifications and merged portions thereof in any form. LIMITED WARRANTY The Licensed Program(s), i.e. the tangible proprietary software, is provided "AS IS" WITHOUT WARRANTY OF ANY KIND, EITHER EXPRESSED OR IMPLIED, AND EXPLICITLY EXCLUDING ANY IMPLIED WARRANTIES OF MERCHANTABILITY OR FITNESS FOR A PARTICULAR PURPOSE. The entire risk as to the quality and performance of the Licensed Program(s) is with you. Some jurisdictions do not allow the exclusion of limited warranties, and, in those jurisdictions the above exclusions may not apply. This Limited Warranty gives you specific legal rights, and you may also have other rights which vary from one jurisdiction to another. In this case a special agreement needs to be signed before start using this page. Nor-Par Online AS does not warrant that the functions contained in the Licensed Program(s) will meet your requirements or that the operation of the program will be uninterrupted or error free. Nor-Par Online AS does warrant, however, that the diskette(s), i.e. the tangible physical medium on which the Licensed Program(s) is furnished, to be free from defects in materials and workmanship under normal use for a period of ninety (90) days from the date of delivery to you as evidenced by a copy of your receipt. Nor-Par Online AS warrants that any program errors will be fixed by Nor-Par Online AS, at Nor-Par Online AS' expense, as soon as possible after the problem is reported and verified. However, only those customers current on their update/maintenance contracts are eligible to receive the corrected version of the program. ENTIRE AGREEMENT This written Agreement constitutes the entire agreement between the parties concerning the Licensed Program(s). No agent, distributor, salesman or other person acting or representing themselves to act on behalf of Nor-Par Online AS has the authority to modify or supplement the limited warranty contained herein, nor any of the other specific i provisions of this Agreement, and no such modifications or supplements shall be effective unless agreed to in writing by an officer of Nor-Par Online AS having authority to act on behalf of Nor-Par Online AS in this regard. LIMITATIONS OF REMEDIES Nor-Par Online AS’ entire liability and your exclusive remedy shall be: a) The replacement is limited to 90 days guarantee period of any diskette not meeting Nor-Par Online AS’ "Limited Warranty" as defined herein and which is returned to Nor-Par Online AS or an authorized Nor-Par Online AS dealer with copy of your receipt, or b) If Nor-Par Online AS or the dealer is unable to deliver a replacement diskette which is free of defects in materials or workmanship in the guarantee period of 90 days from paying the first perpetual license fee, you may terminate this License Agreement by returning the Licensed Program(s) and associated documentation and you will be refunded all monies paid to Nor-Par Online AS or Nor-Par Online AS’s dealer depending who you have paid the first perpetual license fee to acquire the Licensed Program(s). IN NO EVENT WILL NOR-PAR ONLINE AS BE LIABLE TO YOU FOR ANY DAMAGES, INCLUDING ANY LOST PROFITS, LOST SAVINGS, AND OTHER INCIDENTAL OR CONSEQUENTIAL DAMAGES ARISING OUT OF THE USE OR INABILITY TO USE THE LICENSED PROGRAM(S) EVEN IF NOR-PAR ONLINE AS OR AN AUTHORIZED Nor-Par Online AS DEALER HAS BEEN ADVISED OF THE POSSIBILITY OF SUCH DAMAGES, OR FOR ANY CLAIM BY ANY OTHER PARTY. SOME JURISDICTIONS DO NOT PERMIT LIMITATION OR EXCLUSION OF LIABILITY FOR INCIDENTAL AND CONSEQUENTIAL DAMAGES SO THAT THE ABOVE LIMITATION AND EXCLUSION MAY NOT APPLY IN THOSE JURISDICTIONS. GENERAL The initial license fee includes (90) ninety days of support, maintenance, and enhancements to the program. After the first (90) ninety days term, such updates and support are optional at the then current update fee. Questions concerning this License Agreement and all notices required herein shall be made by contacting Nor-Par Online AS in writing at Nor-Par Online AS, Nordstrandveien 76, 1164 Oslo, Norway, by telephone, +47 22 28 69 00, or by Fax, +47 22 28 69 81. DISCLAIMER: Smart Stress Iso, © Nor-Par Online A/S, 2002-2007, all rights reserved. NOTE: 1. This Smart Stress Iso license requires a valid TRIFLEX Windows license 2. This Smart Stress Iso license requires a valid I-SKETCH*) license 3. Interfaces to 3-D CAD systems are covered under a separate agreement\ Misuse of 1 + 2 + 3 will not permit using Smart Stress Iso and is a violation of this contract. This proprietary software is the property of Nor-Par Online AS and is provided to the user pursuant to a Nor-Par Online AS program license agreement containing restrictions on its use. It may not be copied or distributed in any form or medium, disclosed to third parties, or used in any manner except as expressly permitted by the Nor-Par Online AS program license agreement. THIS SOFTWARE IS PROVIDED "AS IS" WITHOUT WARRANTY OF ANY KIND, EITHER EXPRESS OR IMPLIED. NEITHER NOR-PAR ONLINE AS NOR ITS AUTHORIZED REPRESENTATIVES SHALL HAVE ANY LIABILITY TO THE USER IN EXCESS OF THE TOTAL AMOUNT PAID TO NOR-PAR ONLINE AS UNDER THE NOR-PAR ONLINE AS PROGRAM LICENSE AGREEMENT FOR THIS SOFTWARE. IN NO EVENT WILL NORPAR ONLINE AS BE LIABLE TO THE USER FOR ANY LOST PROFITS OR OTHER INCIDENTAL OR CONSEQUENTIAL DAMAGES ARISING OUT OF USE OR INABILITY TO USE THE SOFTWARE EVEN IF NORPAR ONLINE AS HAS BEEN ADVISED AS TO THE POSSIBILITY OF SUCH DAMAGES. IT IS THE USERS RESPONSIBILITY TO VERIFY THE RESULTS OF THE PROGRAM. *) OWNERSHIP and MARKETING NOTE: Programs I-SKETCH, I-CONVERT and I-EXPORT are owned by Alias Ltd, and are exclusively marketed by Intergraph Corporation. You can only license the aforementioned programs from Intergraph Corp. ii Copyright notice This publication is the integral part of the Smart Stress Iso software. It cannot be copied or distributed by any form or medium or disclosed to third parties. The user of Smart Stress Iso is allowed to print out one copy of the manual per copy of licensed software. iii 1 Foreword Note: Programs I-SKETCH, I-CONVERT and I-EXPORT mentioned throughout this User Manual are exclusively marketed and supported by Intergraph Corporation. ISOGEN as mentioned in this publication can be sub-licensed by various 3-D CAD program vendors. The best way to get familiar with Smart Stress Iso is to: Be familiar with TRIFLEX Windows (if you do not have the license of the software, ask Nor-Par a.s for Test Agreement) Be familiar with I-SKETCH (You can only take a license of this program from Intergraph Corp.) If you have sufficient experience with both TRIFLEX and I-SKETCH, read this User Manual and start using Smart Stress Iso. In case you don’t have the Smart Stress Iso program, ask Nor-Par a.s for Test Agreement In case you experience problems, you can contact Nor-Par a.s Technical Support [email protected] (worldwide) or Authorized Dealer of Nor-Par Online A/S. 2 2.1 Technical Background The purpose of Smart Stress Iso The major feature of I-SKETCH is automatic creation of isometric drawings. These are generated in Alias’ ISOGEN, a vital part of I-SKETCH. ISOGEN uses so called Piping Component File (PCF) to transfer of Pipeline content and configuration information from I-SKETCH to ISOGEN. The first functionality of Smart Stress Iso is to automatically transfer full pipeline’s geometry and the physical data to file format that TRIFLEX can understand and import. In the next step, the user does stress analysis in TRIFLEX. This analysis results such as stress values, forces and moments become available. The second functionality of Smart Stress Iso is automatic modification of the original PCF file, so it is being expanded by node number information from TRIFLEX. As an option PCF file can be expanded by bend displacements (beyond the cut-off, user definable value) and support functions. In the next step, the user generates Stress isometric drawing with I-SKETCH/ISOGEN. The newly generated drawing includes balloons with TRIFLEX node numbers and boxed bend displacements and support functions. The third functionality of Smart Stress Iso is to prepare a Stress Table. Stress Table contains information about stresses, forces & moment, displacements and support/anchor definitions. The Stress Table is placed automatically onto the Stress isometric drawing. 2.2 Who and how operates the Smart Stress Iso You have to fully understand who and how works with the Smart Stress Iso. In the project work, piping models are created by CAD operators of systems such as PDS, PDMS, AutoPlant, or Plant-4D. Each of these systems can generate PCF (or IDF) files during the isometric generation with ISOGEN or IsoDraft. The PCF or IDF files are then passed to Stress Analysis department. The Smart Stress Iso is operated solely by the Stress Analyst. The Stress Analyst opens the PCF or IDF file obtained from the CAD department with I-SKETCH to get the isometric sketch, and does Isometric Generation in I-SKETCH to create the PCF file compatible with Smart Stress Iso. Alternatively, the Stress Analyst can create the isometric sketch 1 directly with I-SKETCH, and then generate the compatible PCF during the Isometric Generation in ISKETCH. The Stress Analyst then uses Smart Stress Iso to convert the PCF into the TRIFLEX-compatible IN file, which is subsequently opened in TRIFLEX. The Stress Analyst does stress analysis. At this moment, the Stress Analyst analyses the flexibility of the piping network and proposes modifications to the piping network. He/she selects the pipe support locations and functions as well. When the proposed changes to the network geometry as well as locations and functions of pipe supports are known, the Stress Analyst modifies the network geometry and inserts the supports into the original isometric sketch in I-SKETCH. Then, he/she repeats actions described under the point (2) above to ensure the proposed changes take the desired effect. If they do not, new decisions are taken, and the actions from point (3) are repeated until the objective is met. If there is a need to modify the piping network geometry or add any components to the piping network, these changes must be done in I-SKETCH. You are NOT allowed to modify the network’s geometry or insert/delete any components directly in TRIFLEX, or this will lead to unpredicted and somewhat fatal results. If the network’s geometry and components are modified in I-SKETCH, the introduced changes will appear in TRIFLEX after the conversion as described in the point (2) above. You ARE allowed to change the functions of the piping supports in TRIFLEX. Once the actions from point (3) have been finished, the Stress Analyst converts the final TRIFLEX file back to I-SKETCH’ PCF using Smart Stress Iso. The Stress Table is created by Smart Stress Iso as well. Both final I-SKETCH PCF file and the Stress Table are used to generate Stress Isometric Drawings with I-SKETCH. The Stress Isometrics are passed to the CAD department, where CAD operators introduce the changes to piping network’s geometry and component changes into the CAD piping model. The procedure as described above is called Smart Stress Iso generation 2 2.3 The data flow between I-SKETCH (CAD) and TRIFLEX (Pipe Stress Analysis) The diagram below shows how converted data are exchanged between various programs. 3 3 3.1 Installation Software requirements Smart Stress Iso works under Windows NT 4.0 (SP6 minimum), or Windows 2000 Professional (SP2 minimum) and under Windows XP. We do not support Windows 98 or Windows Millennium. The following software is required to operate Smart Stress Iso: - I-SKETCH 2.3.4 Build 5 or newer - TRIFLEX 2.5.3 or newer - Microsoft Excel 97 or 2000 or XP or 2003 - AutoCAD 2000 or newer 3.2 Installing Smart Stress Iso 1. If your Windows locale is not set to English, go to Start -> Settings -> Regional Options (Regional Settings) in Windows. Go to Number tab and set the Decimal Symbol to be point “.” instead of comma “,”. This is critical. With Windows NT4.0, 2000 Pro and XP, the setting of the Decimal Symbol needs to be done for each Windows user who intends to run Smart Stress Iso. Note: If you by chance forget performing this action, you will be reminded about it at the start of Smart Stress Iso application: 2. You have to have Administrator rights to install Smart Stress Iso. 3. If your PC has the Auto-Play feature for CDs on, the installation will start automatically. Otherwise, double click the icon of SETUP.EXE in the main folder of Smart Stress Iso distribution CD First, the setup program will prepare itself, and it will take a couple to several seconds. Afterwards, the first dialog of the Setup program will appear. Click the Next button 4 4. Read and accept the License Agreement, then click Next: 5. This dialog is very important: Here, you decide whether the program shall be installed for all people who can use your PC, or only privately for you. Make your choice and click the Next button. 5 6. You can now make up your mind about the location of Smart Stress Iso. If you click the Change button, you will be able to modify the location of the program’s folder. When you are ready to do the installation, click the Next button in the screen below: 7. Custom Setup dialog pops up. Here, you can choose extra options to be installed with Smart Stress Iso. If this is the first time installation, do not change anything, just click Next. On update of the existing installation of Smart Stress Iso it is up to you to install the Support and Sample files. This will not overwrite any files you have customized. Click Next to continue. 8. Click the Install button in the next dialog to complete the installation. After the installation has completed, you will see: 6 9. If the Install Sentinel Driver option was selected, you will be taken to Sentinel Driver Installation, see next section. 3.3 Installing Sentinel Driver Smart Stress Iso is protected by Sentinel SuperPro key to be attached to the parallel (printer) port of your PC: The key for Smart Stress Iso can be chained together with I-SKETCH and TRIFLEX keys, and the order does not matter. Unless any other of your existing applications already uses Sentinel SuperPro, you have to install the Sentinel Driver that we have provided. Do it only once. While updating Smart Stress Iso with never versions, you will never have to install the Sentinel Driver again. Using Windows Explorer, navigate to folder \Program Files\Smart Stress Iso\KeyDriver. Start the application “SSD5411-32bit.exe”. This will start Sentinel System Driver Setup. 7 Click Next button in the following screen: Select this option in next screen and click Next button: Select this option and click Next button: Note: If you have any USB-type Sentinel key belonging to another application, remove such a key from the USB port now. (Most probably, you don’t have any keys of this type, but we have to warn you just in case.) Click Next button, and in the last dialog that will appear, click Finish button. Restart your PC if instructed so by the installation program. Remember to attach your Sentinel SuperPro key to the printer port before you want to start working with Smart Stress Iso 3.4 Configuration tasks The next four steps are very important: 3.4.1 Running the Smart Stress Iso for the first time The Administrator who has installed Smart Stress Iso must start and exit the program once. This will record the file locations of I-SKETCH, TRIFLEX and AutoCAD to the “stressgen.ini” file. Only after doing this, normal (“limited rights”) Windows user can run Smart Stress Iso. 3.4.2 Preparing I-SKETCH for use with Smart Stress Iso You will need to “teach” I-SKETCH creating Stress isometric drawings. 1. Start I-SKETCH menu. from Start Ö Programs Ö Alias Isometrics Ö I-SKETCH v2 Let us assume you are using the default SampleProj isometric directory. In case you use another isometric directory in I-SKETCH, do your actions similarly to what will be described here. 8 2. Highlight SampleProject project in the Project Manager list and either click “Create New Style Directory” button in toolbar, or right click the SampleProject name, then select New Ö Style from pop-up menu. 3. In the Style Name field, enter STRESS Ensure you have also chosen Check from Template Styles and AutoCAD DXF as Output Format in the same dialog box, the click OK. Do not exit Project Manager yet. 4. Now, very carefully perform these actions using Windows Explorer or another file manager: • Locate subfolder I-SKETCH in the folder where you installed Smart Stress Iso to, e.g., C:\Program Files\Smart Stress Iso • Locate the folder STRESS in your Isometric Directory\Project folder, e.g., C:\SampleProj\SampleProject • Copy files STRESS.OPL, STRESS.DXF from Smart Stress Iso I-SKETCH subfolder to the I-SKETCH STRESS subfolder of your project • Copy file TABLE.DWG from Smart Stress Iso I-SKETCH subfolder to the STRESS\Drawings subfolder of your I-SKETCH project. Make no mistake, double check what you have done. 5. Go back to I-SKETCH Project Manager. Highlight the STRESS style name in the tree: Then click Drawing Control style as inherited from the CHECK style: tab in the dialog. You will see the default setting for the 6. Do the following actions: • Click the Options File field, and then click the Browse button at the bottom of the dialog. Navigate to and select the STRESS.OPL file 9 • Click the Drawing Frame field, and then click the Browse button. Select STRESS.DXF • Click the Apply button at very bottom of the dialog. • Exit Project Manager Note: You can go back to Project Manager later for customization. Specifically, clicking the Options File field and then clicking the Edit button will launch Options Editor that will allow you precise customizing of your Stress Isometric Drawing. You do not need to do this now. 3.4.3 Configuring I-SKETCH I-SKETCH should use AutoCAD 2000 as the Drawing Viewer, otherwise you will not see the Stress Table in generated Stress Isometrics. 1. Start I-SKETCH 2. Select Settings Ö Viewer Settings from menu. 3. Click “User Defined drawing viewer” and then click “Browse for executable” button 4. Locate file acad.exe in your AutoCAD folder, and select the file. Close the View Settings dialog in I-Sketch. From now on, I-SKETCH will use AutoCAD to display Isometric Drawings 5. Exit I-SKETCH 3.4.4 Configuring the Drawing Frame The drawing frame in Smart Stress Iso is not only the visual object for your Stress Isometric Drawings. It also includes a link to the Stress Table via AutoCAD file TABLE.DWG. This is how it works: • • • After I-SKETCH has generated the Stress Isometric, it opens file STRESS.DXF STRESS.DXF opens as an external reference AutoCAD file TABLE.DWG TABLE.DWG opens STRESS.XLS (which is the physical Stress Table) as an OLE link Therefore, you must ensure that STRESS.DXF can find TABLE.DWG, and the TABLE.DWG is able to find STRESS.XLS Do these actions: 1. Start AutoCAD and open file C:\SampleProj\SampleProject\STRESS\Drawings\table.dwg You should see a message box reading “Update linked OLE objects?”. Click No. Highlight the table in the drawing. Then, use Edit Ö OLE Links from AutoCAD menu. To ensure that the drawing is looking for the right reference Excel file, click Change Source button. If you have any doubt, navigate to file stress.xls that can be found in \Program Files\Smart Stress Iso on the disk you have installed to. Ensure that the field Item Name in the dialog reads STRESS ISO!R2C2:R45C31 After selecting the stress.xls file and entering STRESS ISO!R2C2:R45C31 in the Item Name field (if necessary), click Open in the Change Source dialog, then click Close in the Links dialog of AutoCAD. Save the file. 2. Start AutoCAD and open C:\SampleProj\SampleProject\STRESS\stress.dxf as a DXF file. 10 You should see a message box reading “Update linked OLE objects?”. Click No. The Stress Table should be visible. If you by any reason cannot see the Stress table in the drawing, use Insert Ö Reference from AutoCAD menu and insert file C:\SampleProj\SampleProject\STRESS\table.dwg. Place the table that appears in the top right corner of the frame. Save file stress.dxf. Note: Performing action 1 above is necessary in case your Stress Table stress.xls is not at the default location C:\Program Files\Smart Stress Iso. In most situations, you will not need to perform action 2 above. This concludes the installation and configuration procedures. 11 4 PCF file generation in I-SKETCH Whenever you need to get the universal PCF file that is used in throughout Smart Stress Iso, you have to generate an Isometric Drawing. This is how you do it: 1. Start I-SKETCH 2. Use File Ö Open menu to open file. Try the file LP100.iso you can find in the \Program Files\Smart Stress Iso\Samples folder Pipeline Properties dialog will show up. Click OK Click OK in a message box informing you about loading Spec. 3. Right click anywhere in empty space of the drawing and click Generate Drawing option from popup menu. You can type [Ctrl-G] instead. A dialog appears. Accept options as above (use CHECK) style and click OK. If you now click View Drawing, the Check Isometric will open in AutoCAD. However, you do not even need to view the drawing. Simply click OK. The drawing generation action has created a PCF file (namely Lp100.pcf) that with default I-SKETCH installation can be find in C:\SampleProj\SampleProject\INPUTS folder. The file is all we want for Smart Stress Iso. Now you know how to create universal PCF files we will often refer to. 12 5 Working with Smart Stress Iso - Overview This chapter contains a detailed description on how to work with Smart Stress Iso. This chapter covers handling of PCF files generated from sketches made directly in I-SKETCH based on ANSI material catalog. Unless you import piping files from a 3-D CAD system such as PDS, PDMS, AutoPlant or Plant-4D, or use DIN material catalogs, you should follow the rules described in this chapter. If your primary interest is working with files from the CAD systems, proceed to chapter 6 "Working with Smart Stress Iso with drawings created in 3-D CAD systems". When the Smart Stress Iso is started for the first time from the Start Ö Programs Ö Nor-Par Online Ö Smart Stress Iso, the following window appears: This window consists of: − The title bar at the top − The menu bar below the title bar − The information area in the central part − The Conversion Mode buttons and the progress indicator at the bottom The title bar displays the current version of the software. Please refer to this version whenever contacting the technical support. The menu bar contains menus. The message area displays the list of parameters required for data conversion and their values/status. The status bar displays the Smart Stress Iso active/inactive calculation options and the conversion status. 5.1 Menu bar The following menus are available from the menu bar: − File Contains option for selection of various file required for chosen option of data conversion − Edit Enables selection of various parameters required for data conversion − View Contains options to view some input/output files generated by Smart Stress Iso application − Run Starts data conversion (available only when all required parameters for selected conversion type are set). Also allows starting I-SKETCH and TRIFLEX right from the application − Help Currently displays copyright information 13 Let us traverse the menus the way you would do it while working with the program fro the first time. This is not necessarily the left to right order. 5.2 Smart Stress Iso saves your input time Please remember that Smart Stress Iso stores all selections you have made, and the most of actions you will do from now on are done once. Next time you open the program you will only have to minor selections such as selecting one file and pushing a button. This feature saves a lot of your time. 5.3 5.3.1 Setup options Edit Ö Environment Parameters menu This menu option gives you the chance to select the folder where you would like to store the TRIFLEX Keyword Files (.IN) that you get as the result of I-SKETCH to TRIFLEX conversion. By default, the folder is automatically set to the TRIFLEX Windows Samples folder. We recommend that you enter the path to your INPUTS folder in the I-SKETCH project, e.g., C:\SampleProj\SampleProject\INPUTS folder. I-SKETCH stores PCF files to the INPUTS folder when generating an Isometric Drawing, so it is logical to make Smart Stress Iso to store converted IN files to the same folder, too. Please then use the Edit Ö Environment Parameters menu and enter the right path to the I-SKETCH INPUTS folder of your project. (This is only our recommendation, not the required action.) The other parameters you can find in the dialog are detected automatically by Smart Stress Iso. Click Accept to close the dialog. You will notice that the “IN files target path” in the information area has changed to your selection. 14 5.3.2 Edit Ö Application Parameters menu This menu opens a dialog that gives you critical options related to how Smart Stress Iso will behave. Nominal \ Outside Diameter input to TRIFLEX In most of countries, pipe size is defined by Nominal Diameter. However, in some countries or industries, Outside Diameter specification is appropriate. Therefore, it is up to you to select the preferred definition of pipe size to be used later in TRIFLEX. Default is Nominal Diameter. Materials \ Wall Thickness based on If you work with standard ANSI based I-SKETCH material catalogs, use “I-SKETCH DEF files” option here. It will extract Material and Wall Thickness information from I-SKETCH DEF files. In case you work with any catalogs where the description is not organized the standard way, Smart Stress Iso cannot extract the Material or Wall Thickness info completely automatically. In such case, use the “Piping Spec files” option and make use of Spec Builder later. If you do not work with 3-D CAD systems, only select “Piping Spec files” in the option described now. When time comes, Spec Builder will launch automatically as described in section 6.5 “STEP 2: Running the conversion to TRIFLEX with semi-automatic Piping Spec generation” Default is “I-SKETCH DEF files”. Support indications on Isometric If this option is checked, pipe supports will be displayed in the final Stress Isometric drawing. The default option is No. Displacements on Isometrics You can instruct Smart Stress Iso to display displacements values at bends in the final Stress Isometric drawings. In most of situations, you would like to only see displacements larger than some limit value. If you want to see bend displacement values, check the option. Enter the value (cut-off value) above which the displacement should be shown. Use millimeters or inches depending on your engineering unit system. 15 Default is do not display bend displacements. If you choose this option, the default cut-off value will be zero, that is, displacements will be shown at all bends. Click Accept to close the dialog. 5.4 Conversion Mode buttons The buttons at the bottom of Smart Stress Iso window serve to select Conversion Mode: The buttons act accordingly to some logic: • • If the selections you have made are not sufficient, the buttons will be inactive. If you have made right selections, the buttons can be “pushed” to switch the desired conversion mode on or off 5.4.1 PCF -> TRIFLEX mode (Mode 1) This conversion mode converts PCF file you get from I-SKETCH and converts it to TRIFLEX compatible IN file. This is the primary and most used of conversion modes. This mode is always active. 5.4.2 TRIFLEX node no - > PCF mode (Mode 2) After you have opened the IN file in TRIFLEX, made stress analysis there and introduced the preferred changes to the piping network layout in I-SKETCH, you will repeat the PCF -> TRIFLEX mode 1 to perform final analysis and inspection of your work. When that has been finished, you will like to insert the TRILFLEX node (point) numbers into the PCF file, so it later can be used for Stress Isometric generation. This happens in Mode 2. 5.4.3 Stress Table Generation mode (Mode 3) You will typically generate the Stress Table only after final analysis of the piping network in TRIFLEX, that is, after the desired modifications have been entered to I-SKETCH. It is therefore recommended to combine Mode 2 and 3. 5.5 File menu The File menu consists of several options used to open files taking part in the data conversion process. The contents of the menu depends on the way Option File Ö Open PCF… This is the most used of the File options. Opening a PCF file will activate further conversion possibilities. Click the option, navigate to and select file LP100.PCF that can be found by default in the C:\SampleProj\SampleProject\INPUTS folder. The information area reads in blue now the name of the file you have just selected: 16 Note: If you work with Imperial units, we expect your default I-SKETCH project has been set up properly for the Imperial system of units, too. Folder \Program Files\Smart Stress Iso\Samples contains an Imperial file LP100ENG.PCF you can use for self-training with Smart Stress Iso as well. Option File Ö Connect to Database… Since by default we will work with standard I-SKETCH DEF files based on ANSI, you have to connect to the file ANSI.DB that translates material and schedule information between I-SKETCH and TRIFLEX. Select the option from menu, navigate to and open file \Program Files\Smart Stress Iso\ANSI.DB The information area tells you all selections have been made: 5.6 PCF -> TRIFLEX conversion You can notice that the Run menu has become active. To run the conversion from PCF to TRIFLEX, either: • • Select Run Ö Conversion, or Press [F5] key When you do it, the progress indicator will quickly flash and the conversion has finished. 5.7 5.7.1 Working with TRIFLEX Opening the IN file in TRIFLEX To open the converted IN file in TRIFLEX, do this: 1. Start TRIFLEX Windows. (You can do it from Run Ö TRIFLEX menu of Smart Stress Iso) 2. Use the Utilities Ö Import Files ÖTRIFLEX Keyword from menu 3. Navigate to file LP100.IN that you can find in folder, e.g., C:\SampleProj\SampleProject\INPUTS (see point 5.3.1 above) and select it 4. TRIFLEX will display the network converted from I-SKETCH 17 5. Remember to save the TRIFLEX job by File Ö Save As menu option Before you run TRIFLEX analysis, you have to specify: • Piping Compliance Code • Case data (only data for one load-case are imported, by default T+P+W) And you typically define: • Support function, preliminary displacements • Anchor definition, preliminary movements • Flange loading data etc. 5.7.2 Modification Engineering in TRIFLEX and I-SKETCH The results of first stress analysis can be not satisfactory, so you the Stress Analyst will, among others: • • • • Reconsider piping geometry Apply piping supports Define support functions Replace the piping components All these actions are normal work to get the piping network to match the Piping Code requirements. As TRIFLEX user, you are accustomed to do all these modifications in TRIFLEX. So far, so good. If you however want to get the maximum benefit of Smart Stress Iso, be aware of one fact: The changes to components and geometry as well as new piping supports will not go automatically to I-SKETCH. 18 Therefore, when your Stress Analysis is complete, please enter your final modifications related to geometry, components and supports in I-SKETCH drawing. You do not need to run subsequent conversion from I-SKETCH to TRIFLEX, but you may do so for completeness. 5.8 Stress Isometric generation To prepare a Stress Isometric drawing, do these actions: 5.8.1 Prepare isoOUT file in TRIFLEX Once the TRIFLEX job has been saved and analysis has been run: 1. Use “Utilities Ö Export Files Ö isoOUT File” menu in TRIFLEX 2. Give the file you are saving a meaningful name, e.g., LP100(.iOUT) and save it to a convenient location (you can save the file to the INPUTS folder for simplicity.) 5.8.2 Run conversions in Mode 2 and 3 in Smart Stress Iso 1. In Smart Stress Iso, “push” the Conversion mode buttons so all three are depressed: You will notice that Smart Stress Iso needs a name of an iOUT file now: 2. Select File Ö Open OUT from menu in Smart Stress Iso. Navigate to the LP100.iOUT file you have just created and select it. The information area is all blue now: 3. Press [F5] key or select Run Ö Conversion from menu Now, conversion takes a while what can be seen in the progress indicator. 5.8.3 Generate Stress Isometric in I-SKETCH 1. Start I-SKETCH (You can do it from Run ÖI-SKETCH menu in Smart Stress Iso.) Ensure no drawing is opened there 2. Select File Ö Import from menu in I-SKETCH 3. Locate file LP100TR.pcf in the INPUTS folder of the I-SKETCH project and select it. 19 Conversion option 2 creates a PCF file based on original file name, but with TR appended to indicate that is the file with TRIFLEX node numbers included. 4. “PipeLine Properties” dialog appears. You can see that the Pipeline Reference now is LP100-STRESS_ISO to indicate the origin of the pipeline. You can change this name. Click OK 5. Right click in empty workspace in I-SKETCH and select Generate Drawing from pop-up menu or press [Ctrl_G] 6. Select STRESS as Isometric Drawing Style now: Click OK. 7. Click View Drawing button. AutoCAD will start. 8. Answer Yes to the question “Update OLE links?” You can see the view of the drawing in the next page. Note: Depending on your I-SKETCH drawing size and complexity, the drawing might have been split into several drawing. Refer to Page 9 and read how to open Options Editor of I-SKETCH to adjust the properties of the generated drawing. For example, Option 14 controls the paper size, and Option 34 does scaling of the pipeline area. 5.8.4 Bend displacements on the drawing If you have chosen the Bend Displacement option in Edit Ö Application parameters, the drawing might include labels like shown in this sample picture: 20 Sample Stress Isometric drawing 21 5.9 Other menus 5.9.1 View menu The View menu allows you to browse through various files. The files you are allowed to view depend on selected program options. With the drawings based on I-SKETCH DEF files you can view: • • • • • Conversion log file. Complete progress of conversion is documented here Error log. If Smart Stress Iso finds your PCF file includes information that is unacceptable for TRIFLEX, you will get a notification message. Details of the error will be stored to the Error Log DB file. This is the file that maps I-SKETCH material and schedule definitions onto the TRIFLEX system I-SKETCH DEF file. The I-SKETCH definitions of the material INSUL file. The file that maps insulation information onto TRIFLEX system Note: the DB file, DEF file and INSUL file are customizable. 5.9.2 Run menu The Run menu includes these options: • • • • Run conversion F5. You have tried it before to run sample conversions. You can press [F5] on your keyboard instead of using the menu option TRIFLEX Ctrl+T. To start TRIFLEX from Smart Stress Iso. You can press [Ctrl-T] instead I-SKETCH Ctrl+I. To Start I-SKETCH right from Smart Stress Iso AutoCAD Ctrl+A. To run AutoCAD from Smart Stress Iso interface. 1 6 Working with Smart Stress Iso with drawings created in 3-D CAD systems I-SKETCH allows you to import piping files that come from ISOGEN used in 3-D CAD systems such as PDS, AutoPlant or Plant-4D. PDS uses ISOGEN and creates IDF files during isometric generation PDMS uses IsoDraft and creates IDF files during isometric generation AutoPlant uses Personal ISOGEN and creates PCF files during isometric generation Plant-4D uses Personal ISOGEN and creates PCF files during isometric generation The IDF or PCF files from the CAD systems mentioned above could be imported to I-SKETCH and later used with Smart Stress Iso. 6.1 CAD Piping File Import and Piping Specs in I-SKETCH The IDF or PCF files that come from 3-D CAD systems can be imported to I-SKETCH by File -> Import option. What happens during IDF or PCF import to I-SKETCH is: 1. A mini piping catalog and specification that includes only components found in the IDF or PCF is automatically created by I-SKETCH 2. The piping network is displayed in I-SKETCH and it is saved as the .ISO sketch file 3. When you have generated an isometric drawing in I-SKETCH, a new PCF that is compliant with Smart Stress Iso will be created in the INPUTS folder of the current I-SKETCH Project The PCF file created in point 3 above can be safely used for transferring data to TRIFLEX (Smart Stress Iso Conversion Option 1). It is also possible to add balloons with TRIFLEX node numbers to the PCF file (Smart Stress Iso Conversion Option 2). It is even possible to transfer the TRIFLEX data to the Stress Table (Smart Stress Iso Conversion Option 3) and generate Stress Isometrics. You can do practices related to handling CAD files in Smart Stress Iso either with provided "PDMS Interface.idf" file, or you can try your own IDF/PCF files from aforementioned CAD systems. I-CONVERT As said before, IDF/PCF file that comes from a CAD system is enough for Smart Stress Iso. However, the Stress Analyst normally needs to modify the piping network he/she has got from the piping department, and this may require adding new components such as pipe supports to the I-SKETCH drawing. I-SKETCH allows adding new components to a drawing only when appropriate Catalog and Spec exist in the system. The best way of creating I-SKETCH Catalogs and Specs that match the CAD project is using I-CONVERT, which is a part of I-SKETCH Enterprise license or which can be licensed separately. I-CONVERT is able to create proper Catalog and Specs directly from PDS, PDMS and AutoPlant. Catalog and Specs for other CAD programs such as Plant-4D can be done by running I-CONVERT with a collection of PCF files that belong to the CAD project and merging the data into unified set of Catalogs and Specs. We will not describe details of I-CONVERT here, as you will not need I-CONVERT for Smart Stress Iso practices. 6.2 Material and Wall Thickness Information in Smart Stress Iso It is critical that Smart Stress Iso can recognize the material and wall thickness for components found in the PCF file that originates from CAD file import to I-SKETCH. This information is required to feed TRIFLEX with required information. 2 The PCF files that originate from IDF/PCF CAD files typically miss organized material and wall thickness info. The CAD files often keep this information in unformatted description fields, or this information is not stored in the CAD file at all (only the Piping Spec name may be available in the CAD file.) Smart Stress Iso comes with nifty tool that lets the user help the program organize the material/wall thickness information in easy semi-automated way. The tool will store this information automatically in the form of Smart Stress Iso Piping Specs. 6.3 Work flow in Smart Stress Iso involving Piping Specs STEP 1: Importing the CAD file into I-SKETCH and generating the PCF STEP 2: Running the conversion to TRIFLEX with semi-automatic Piping Spec generation STEP 3: Perform Stress Analysis in TRIFLEX and save the iOUT file STEP 4: Transfer the data from TRIFLEX to the Stress Table STEP 5: Generate the Stress Isometric in Smart Stress Iso 6.4 STEP 1: Importing the CAD file into I-SKETCH and generating the PCF 1. Start I-SKETCH. NOTE: You will be working in your current I-SKETCH project. The units of measure used in Smart Stress Iso will depend on units in which the I-SKETCH project has been set up 2. Select File -> Import from menu in I-SKETCH. Select sample file "PDMS Interface.idf" that was installed in \Program Files\Smart Stress Iso\Samples folder. This is an IDF file that came from PDMS' IsoDraft module 3. PipeLine Properties dialog appears. Depending on the settings of the I-SKETCH project, you will have the chance to make more or less choices. The information that has been extracted from the IDF file is, i.a., the Pipeline Reference (pipeline number). In our example: Click OK. The imported drawing appears in I-SKETCH: 3 4. You can inspect the drawing. For example, right-clicking on a flange lets you to select Item Code or Properties from a pop-up menu. Most of the 2" flanges here have this Item Code: Looking at the properties of the 2" blind flange you will see that: Piping Spec is: 01CS01 Description is: FLANGE BLIND ASME B16.5 150LB RF ASTM A105N The main 10" pipe: Item code: AAPA200VV-G Piping Spec: 01CS01 Description: PIPE BEVEL ENDS SMLS SCH40 ASTM A106 GR.B You can also right click in empty drawing area to select Pipeline Header from pop-up menu. Right click in empty drawing area and select Generate Drawing from pop-up menu. You can select any Isometric Style for iso generation: Click OK. After the isometric drawing has been generated, you can view it in AutoCAD as defined in I-SKETCH. NOTE: There can be more than one drawing generated. However, I-SKETCH always creates only one PCF file per a pipeline or a pipeline system. 4 6.5 STEP 2: Running the conversion to TRIFLEX with semi-automatic Piping Spec generation 6.5.1 Actions 1 - 5 1. Go back to Smart Stress Iso. Select File -> Open PCF from main menu. Open file "10_-PM-10007-01CS01.pcf" that was generated in folder \Your_Isometric_Directory\Your_Project\INPUTS folder of your I-SKETCH environment. For default I-SKETCH installation it is \SampleProj\SampleProject\INPUTS folder. 2. Select Edit -> Environment Parameters. Enter preferred path to the folder you would like to store your TRIFLEX files. The default is your TRIFLEX Samples folder: You might want to enter another convenient folder, for example to store the TRIFLEX files together with I-SKETCH PCF files 3. Ensure only this Conversion Mode button has been depressed: 4. Select Edit -> Application Parameters. Select these options and click Accept button: 5 5. Click the Run Ö Conversion in main menu or press [F5]. Since the components of the PCF file is missing information about Material and Wall Thickness (the Piping Spec has not been created yet), the Spec Builder dialog starts automatically. 6.5.2 The Spec Builder The Spec Builder works accordingly to the following scheme: • • • • Each unique component found in the PCF file is identified by Item Code Component diameters are determined The Material Selection group serves to assign TRIFLEX material to the Item Code. The PCF Material list displays pre-defined material names and maps them onto TRIFLEX material. if your material is missing from the PCF Material list it is enough to select TRIFLEX material for given Item Code from the "TRIFLEX Material' list "Ripple" button in the Material Selection group allows assigning the same TRIFLEX material to all components found in the PCF file. NOTE: Typically your material is different for different components, e.g., CS A234 for Tees and ASTM A105 for Flanges. However, both A234 and A105 are treated by TRIFLEX as Low Carbon Steel (code LS). In other words, components belonging to the same Piping Spec often are made of the same "base material". In such situation, clicking the Ripple button in the Material Selection group will apply the same "base material" to whole piping network, which saves data entry. • The Wallthickness Selection group serves to assign wall thickness to given Item Code. The selecting a schedule from Schedule list will automatically display wall thickness for given schedule. If the schedule for the component is missing from the Schedule list, it is enough to enter the wall thickness value in the Wallthickness field 6 • Rippling (automatic applying of) wall thickness is more sophisticated than rippling material. Typically, Piping Spec uses one Schedule for one nominal diameter. When the nominal diameter changes, different schedule is often applied. Therefore, there is a variety of wall thickness rippling options: Ripple Schedule or Ripple Wall thickness - you can propagate either the selected Schedule or entered wall thickness over the piping network. If you ripple the selected Schedule, wall thickness will be calculated for different sizes. Ripple stops if different size. You can instruct the Spec Builder to ripple over the whole piping network defined by the PCF file, or stop propagating data (e.g., wall thickness values) at the point when piping diameter changes. • PCF description field displays the Description field for given Item Code. Information from this field may help you to identify the material and schedule/wall thickness of given Item Code • The navigation control allows you to move between components without the need of clicking the Accept button. The Accept button can be clicked at any time or when you have completed defining all components. After clicking Accept button when all components have Material and Wall Thickness information, Smart Stress Iso will create own Piping Spec. The Piping Spec file has the following name [Specification name].txt ad it is stored in the Smart Stress Iso folder. Next time you convert another PCF file that is of the same Piping Spec, the Spec Builder may not appear at all, provided all components are already in the Piping Spec file. Otherwise you will be asked to define Material and Wall Thickness for undefined components. • • As you may see, the PCF Material and Schedule lists may not include the actual names used in your project. It is possible to expand the lists with more info by editing files "materials.txt" and "schedules.txt" prior to running the conversion. The procedure to edit these files is given in sections 7.3 and 7.4 of the "Customization" chapter. Note: For DIN, it is no use to use the Schedule list at all. For example, if your component is defined as having 2.0 mm wall thickness, simply enter 2.0 in the Wallthickness field: Note: If you specify wall thickness directly and you wish to ripple it, ensure you are rippling Wall Thickness, not the Schedule. 6.5.3 Spec Builder practice The Spec Builder should be opened at the first component of the sample file, which is ELBOW, Item Code AAEA200VV, size 10" (cf. picture on page 6). As you can see in the PCF Description field, the elbow is made of A234 steel, and it is Schedule 40. button in the navigation control to go to the next component: Inspect it and proceed to Click learn about all 13 unique components found in the PCF file. You will discover that all components are made of Low Carbon Steel (A105N, A106, A234…). Therefore, you can assign the same TRIFLEX material to all components. Click the button to go back to the first component. Make this selection in the dialog: 7 NOTE: You know that the Low Carbon Steel code in TRIFLEX is LS. You even do not need to select the PCF Material from the list. It is enough to select LS from the TRIFLEX Material list. The PCF Material list has been made for your convenience only. Click the Ripple button in the Material Selection group now. You will see the message that the material has been rippled till the last component. When you now navigate through the components, you will see that all of them got the TRIFLEX Material LS, which was your intention. Navigating through the components, you can see that they have different schedules. However, three first 10" components are of Schedule 40. Go back to the first record and make these selections: Click the Ripple button in this section now. You will see this message: Click OK and move to the fourth component now. For this component (SOCKOLET SW 3000LB ASTM A105N) select SCH XXS from the Schedule list. Move to the fifth component. Assign SCH 160 for this component and proceed to the sixth one. Assign SCH 40S to the 6th component which is ELBOW. Move to the 7th component (PIPE). Components 7 - 13 have Schedule 160. Enter this for the 7th component: Note: You want to ripple the Schedule (not wall thickness), so you can uncheck the "Ripple stops if different size" checkbox. The SCH 160 will be applied to the end of the network, and proper wall thickness will be calculated for each component. Click Ripple in this section. Spec Builder will produce this message: 8 At this moment, all information has been entered. Click Accept button. The Spec Builder disappears. 6.5.4 Run conversion Press [F5] or select Run Ö Conversion again. The conversion occurs almost instantly. As the result: • • Smart Stress Iso Piping Spec "01CS01.txt" has been created in the program folder File "10_-PM-10007-01CS01.IN", the input file to TRIFLEX has been created based on the PCF geometry and technical data If you were to convert more PCF files, Spec Builder would not ask you again for the material you had already defined. 6.6 STEP 3: Perform Stress Analysis in TRIFLEX and save the iOUT file 2. Start TRIFLEX from the menu Start > TRIFLEX. Save the job as "10_-PM-1000701CS01.DTA" with the File > Save As… menu of TRIFLEX. You are free to select the folder. It is the best to save the TRIFLEX job to the same folder as defined in Setup -> Environment Parameters (see STEP2, point 2.) 3. Use the menu Utilities > Import Files > TRIFLEX Keyword to open the file "10_-PM-1000701CS01.IN" that Smart Stress Iso generated in the previous step. 9 When the data have been imported the imported pipeline is displayed: Inspect the input data in TRIFLEX and add missing information such as: • Case data (only data for one load-case are imported, by default T+P+W) • Piping Compliance Code • Support function, preliminary displacements • Anchor definition, preliminary movements • Flange Loading data etc. Note: Smart Stress Iso sets up the system of units in TRIFLEX based on I-SKETCH system of units. If I-SKETCH project has been set up entirely in English units, the TRIFLEX job will be set up in English units, too. If the length units in I-SKETCH have been Metric, the units in TRIFLEX will be Metric. This unit conversion is applied automatically, and it does not matter what were the original CAD units of measure; the data in TRIFLEX will be correct regardless of the system of units. Note: Enter the process data and ripple them from node 10 (Anchor) in TRIFLEX. We suggest setting the pressure to 600 kN/m2 gauge (or e.g, 90 psig) and the temperature to 200 °C (or e.g., to 400 F) 4. Run Stress Analysis in TRIFLEX 5. Save the TRIFLEX job. 6. Export iOUT file from the menu Utilities > Export Files > iso OUT file. It is recommended that this file is created in the same folder as the IN file, and at best it be the folder that contains the original PCF file of I-SKETCH. Give the file name "10_-PM-10007-01CS01.iOut" 7. Close TRIFLEX and return to Smart Stress Iso 10 CRITICAL NOTE: Your stress analysis may result in the need of modifying the piping network geometry to meet Code Compliance. If you modify the piping model in TRIFLEX, do not proceed to STEP 4, since the modified TRIFLEX model is not compatible with the original PCF file anymore. In such situation, go back to I-SKETCH, modify the geometry there, and repeat drawing generation there. Then transfer data to TRIFLEX and make validation analysis in TRIFLEX again. NOTE SPECIFIC TO FILES ORIGINATING IN 3-D CAD SYSTEMS: If you need to modify the piping model in I-SKETCH by adding new components, you need to have a valid I-SKETCH Catalog and Specs. The best way to make full I-SKETCH Catalog and Specs matching the 3-D CAD project is to use I-CONVERT application from Alias Ltd. 6.7 STEP 4: Transfer the data from TRIFLEX to the Stress Table 1. In Smart Stress Iso, depress all three Conversion Mode buttons: : 2. Use the File > Open OUT… menu in Smart Stress Iso to open iOUT file (in our example, the file "10_-PM-10007-01CS01.iOUT" 3. Adjust some parameters for this conversion via the menu Edit > Application Parameters….. Note: Be careful to enter the cut-off value in proper units. The value as shown above is in millimeters. 4. Click Run Ö Conversion menu or press [F5] key to perform the conversion. NOTE The conversion may take some time, as placing data into Excel spreadsheet is timeconsuming activity. (Be sure that STRESS.XLS is closed when you start conversion.) The conversion progress and result are reported in the fourth field of the Status Bar. Results: • As the result of the Conversion Mode 2, a modified file "10_-PM-10007-01CS01TR.PCF" has been created. This file has the same information as the original PCF file, but balloons with TRIFLEX node numbers have been added to the file. Bend displacements and support functions have been transferred to PCF file as well. NOTE Attribute PIPELINE-REFERENCE is modified by adding suffix STRESS_ISO to line number, so the line number becomes "10_-PM-10007-01CS01-STRESS ISO" in 11 • • • our example. This is to avoid potential side effects if the original pipeline number were retained. Thanks to Conversion Mode 3, TRIFLEX output data have been transferred to the following worksheets in STRESS.XLS Excel file: MAX VALUES ANCHORS SUPPORTS PCF DATA SPRING LOG or ERR file is created in Smart Stress Iso folder. The LOG file documents all actions performed during conversion. ERR file contains diagnostic messages in case conversion fails. Both LOG and ERR files can be used for diagnostic purposes. The Stress Table in the worksheet STRESS ISO (linked with Table.DWG) shows TRIFLEX output data selected to this table. NOTE The default stress table has been made as an example that can be customized to meet company standards. 6.8 STEP 5: Generate the Stress Isometric in Smart Stress Iso 1. If I-SKETCH is not running at the moment, start it via the menu Start > I-SKETCH in Smart Stress Iso. If you have not closed I-SKETCH in STEP 1, use the File -> Close menu in ISKETCH to prepare for the next job 2. Use the File -> Import menu to open the modified PCF file into I-SKETCH (in our example it will be "10_-PM-10007-01CS01TR.PCF"). The piping will appear in I-SKETCH after you have clicked OK in the PipeLine properties dialog of I-SKETCH 3. Right-click in empty space of the drawing and select "Generate Drawing" from pop-up menu. Make these setting before you click OK: 4. After clicking OK wait until "Drawing Generated"" dialog appears. Select the drawing of your interest and click View drawing. AutoCAD will start with the Stress Isometric opened. AutoCAD will upfront display the "Update Linked OLE Objects?". Click Yes. Note: The Stress Table will appear under AutoCAD only. Do not attempt to use the default DXF viewer of I-SKETCH (the Volo Viewer) to see the Stress Iso. 12 Have a look at a portion of generated Stress Isometric(s) in greater detail: You can see the balloons defining the locations of TRIFLEX nodes there. Also, support functions are displayed. The sample Stress Table looks like this one: Note: Actual values will depend on how you have set up your Stress Analysis in TRIFLEX. 13 You can compare these data with the TRIFLEX analysis data. For example, compare "FORCES AND MOMENTS ON SUPPORTS" of the Stress Table with the "Restraints Forces and Moments" report of TRIFLEX: 14 7 Customization Smart Stress Iso performs PCF conversion for pipeline system created in I-SKETCH based on ANSI related material classes. If you have customized I-SKETCH material classes (specs) then you may want to edit related file ANSI.DB (If you use DIN material, you will be best off with using Piping Specs and Spec Builder as described in Chapter 6.) You can as well extract data about insulation for only one sample Insulation Specification, named SAMPLE. If you need more Insulation Specifications you have to modify INSULCLASS.TXT file. The structure of this file is described below. 7.1 ANSI.DB; file required for material and wall-thickness extraction This file contains 2 main sections: - MATERIAL - WALLTHICKNESS The first is material section. It begins by a line: [MATERIALS] followed by a line, which is a list of material fields (separated by coma) in ANSI.DEF file: PipeSpec;Material;FittingMaterial I-SKETCH-TRIFLEX conversion tool will look for these fields in component description definitions in ANS.DEF file (see ELBOW example in chapter 3.2). Then the correct material in actual descriptions in attribute DESCRIPTION in PCF file is found (in the ELBOW example it is FRG CS A234 WPB). Remaining lines in section MATERIAL contain I-SKETCH materials associated with TRIFLEX material code, so in the ELBOW example it is: FRG CS A234 WPB;LS So finally in TRIFLEX Keyword File material LS will be used for respective components The second section begins by a line: [WALLTHICKNESS] followed by a line, which is a list of wall thickness fields (separated by coma) in ANSI.DEF file: Thickness Smart Stress Iso will look for these fields (in this case it is only one field) in component description definitions in ANS.DEF file (see ELBOW example in chapter 3.2). Then the correct schedule name in actual descriptions in attribute DESCRIPTION in PCF file is found (in the ELBOW example it is SCH WT). The next lines are lists of: - Metric Nominal Sizes - Imperial Nominal Sizes (in the same order as for metric nominal diameters) - Metric Outside Diameters (in the same order as for metric nominal diameters) - Imperial Outside Diameters (in the same order as for imperial nominal diameters) - Schedule names with listing of assigned metric or imperial wallthicknesess to sizes in order as for Metric/Imperial Nominal Sizes 15 All data are separated by semicolon from each other. The second field in each line is used to recognize if data are in Metric or Imperial units. You can name freely Schedules but the names have to correspond to those used by I-SKETCH. Diameters;M;20;25;32;40;50;65;80;100;125;150;200;250;300;350;400;450;500;550;600;700;750 Diameters;E;0.75;1.0;1.25;1.5;2.0;2.5;3.0;4.0;5.0;6.0;8.0;10.0;12.0;14.0;16.0;18.0;20.0;.. ODiameters;M;26.9;33.4;42.4;48.3;60.3;73.0;88.9;114.3;139.7;168.3;219.1;273.1;323.9;355.6;.. ODiameters;E;1.05;1.315;1.62;1.9;2.375;2.875;3.5;4.5;5.563;6.625;8.625;10.75;12.75;14.0;... STD WT;M;2.87;3.38;3.56;3.68;3.91;5.16;5.49;6.02;6.55;7.11;8.18;9.27;9.52;9.52;9.52;9.52;... STD WT;E;0.113;0.133;nil;0.145;0.154;0.203;0.216;0.237;0.258;0.28;0.322;0.365;0.375;0.375;... X-STG;M;3.91;4.55;4.85;5.08;5.54;7.01;7.62;8.56;9.53;10.97;12.7;12.7;12.7;12.7;12.7;12.7;.. X-STG;E;0.154;0.179;nil;0.2;0.218;0.276;0.3;0.337;0.375;0.432;0.5;0.5;0.5;0.5;0.5;0.5;0.5;.. SCH 20;M;nil;nil;nil;nil;nil;nil;nil;nil;nil;6.35;6.35;6.35;7.93;7.93;7.93;9.52;9.52;9.52;.. SCH 20;E;nil;nil;nil;nil;nil;nil;nil;nil;nil;nil;0.25;0.25;0.25;0.312;0.312;0.312;0.375;.. SCH 30;M;nil;nil;nil;nil;nil;nil;nil;nil;nil;7.04;7.8;8.38;9.25;9.52;11.13;12.7;12.7;14.27;.. SCH 30;E;nil;nil;nil;nil;nil;nil;nil;nil;nil;nil;0.277;0.307;0.33;0.375;0.375;0.438;0.5;nil;.. SCH 10S;M;2.11;2.78;2.78;2.78;2.78;3.05;3.05;3.05;3.4;3.4;3.76;4.19;4.57;4.76;4.76;4.76;.. SCH 10S;E;0.083;0.109;0.109;0.109;0.109;0.12;0.12;0.12;0.134;0.134;0.148;0.165;0.18;0.188;.. SCH 40S;M;2.87;3.38;3.56;3.68;3.91;5.16;5.49;6.02;6.55;7.11;8.18;9.27;9.52;nil;nil;nil;nil;.. SCH 40S;E;0.113;0.133;nil;0.145;0.154;0.203;0.216;0.237;0.258;0.28;0.322;0.365;0.375;nil;.. For example: an elbow in PCF file may be defined by: ELBOW END-POINT 0.0000 -960.3200 -1047.6000 4.0000 END-POINT 0.0000 -1112.7200 -1200.0000 4.0000 CENTRE-POINT 0.0000 -960.3200 -1200.0000 SKEY ELBW ANGLE 9000 ITEM-CODE EEL90CFSTD-LBW FABRICATION-ITEM UNIQUE-COMPONENT-IDENTIFIER 479C9999-DBF6-11D4-9BA2-B6A0DCEC9224 INSULATION-ON and ITEM-CODE EEL90CFSTD-LBW DESCRIPTION ELBOW, 90 DEG, FRG CS A234 WPB, STD WT, LR, BW - the schedule name is the fourth filed in DESCRIPTION: STD WT the imperial size (see Header information) is 4.000 (last number in END-POINT attribute) 4.0 inch is the 8th field in Diameters, Imperial (“E”) 8th field in Metric Odiameters (units for conversion are selected based on the field UNITS-CO-ORDS data in PCF header) is 114.3 8th field in SCH WT, Metric is 6.02 You may add data to each section to extend its functionality. You can delete the file provided with Smart Stress Iso application and create a completely new file with the same structure. 7.2 INSULCLASS.TXT; file required for insulation data extraction This file contains data required to assign: - TRIFLEX insulation material code - Insulation thickness to each component of the Pipeline described in PCF file, based on the attribute INSULATION-SPEC. Each insulation specification is defined in a block, which has the following structure: [SAMPLE] 20;0.75;30;1;MW 25;1;30;1;MW . . . 750;30;100;4;MW - insulation specification name in square brackets - field - field - field 16 [END] - line which terminates the definition For each diameter you have to add a line which includes 5 fields: - metric nominal size - imperial nominal size - insulation thickness in mm - insulation thickness in inch - TRIFLEX insulation material code 7.3 Customizing the "materials.txt" map file When you wish the user had easy Material selections for your imported 3-D CAD drawings in Smart Stress Iso Spec Builder, you can define names of all materials found in your 3-D CAD Piping Specs and relate them to TRIFLEX materials. This is the structure of the "materials.txt" file found in the Smart Stress Iso folder: CAD material name;TRIFLEX material name To easily open the "materials.txt" file, you need to select first Setup -> Application Parameters and click the "Material \ Wallthickness based on Piping Spec files". Then click View -> View Materials file in Smart Stress Iso menu. A part of the default "materials.txt" looks like this one: WP304L SS A403;AS WP316 SS A403;AS WP316L SS A403;AS WP321 SS A403;AS Let's assume you need to add two new materials with these literal names: ASTM A234 5 Cr Ni 1810 DIN The ASTM A234 steel is Low Carbon Steel that has the code LS in TRIFLEX. The 5 Cr Ni 1810 DIN steel is treated as Austenitic Steel (AS) in TRIFLEX To add this material so the user can select precisely these names in Spec Builder, add these two lines anywhere in the "materials.txt" file : ASTM A234;LS 5 Cr Ni 1810 DIN;AS Save the file and exit Smart Stress Iso. Next time you start the program and make a conversion based on Piping Spec files and the Spec Builder detects it needs to appear, you will see in the Spec Builder: 17 Selecting this material will provide the right TRIFLEX material: 7.4 Customizing the "schedules.txt" map file Similarly to customizing the Materials used in Piping Spec based conversion of PCF files (see previous section, you can customize the "schedules.txt" file that relates the name of the Schedule and Nominal Diameter to wall thickness used by TRIFLEX. To easily open the "schedules.txt" file, you need to select first Setup -> Application Parameters and click the "Material \ Wallthickness based on Piping Spec files". Then click View -> View Schedules file in Smart Stress Iso menu. The structure of the Schedules file is the following: The first two lines list nominal diameters, in Metric then English units Diameters;M;NomDiam1; NomDiam2;….; NomDiamN Diameters;E; NomDiam1; NomDiam2;….; NomDiamN Next two lines define matching Outside Diameters in both Metric and English units ODiameters;M;OD1;OD2;…;ODn ODiameters;E;OD1;OD2;…;Odn Then data records follow. For each Schedule there are two lines: first one defines wall thickness for all diameters expressed in milllimeters, and the second one does the same using inches. Schedule name;M;Wthick1;Wthick2;…;WthickN Schedule name;E;Wthick1;Wthick2;…;WthickN You are free to add mode Nominal and Outside diameters, as well as to add more Schedules. Note: For DIN, it is no use to customize the Schedules file. For example, if your component is defined as having 2.0 mm wall thickness, it is simpler to just enter 2.0 in this field of the Spec Builder than customize the Schedules file: Note: If you specify wall thickness directly and you wish to ripple it, ensure you are rippling Wall Thickness, not the Schedule. 7.5 Customizing stress isometrics You can customize: − Stress Isometric Drawing Frame − Stress Table layout 7.5.1 Stress Isometric Drawing Frame You can adjust both STRESS.DXF and TABLE.DWG changing layout of the stress isometric. The only requirements are as follows: 18 − − STRESS.DXF has to be saved in DXF for AutoCAD rel.12. This requirement explains why the reference to another drawing is required as STRESS.DXF for AutoCAD 12 doesn’t save the information about OLE pasted and linked objects When you paste the new Stress Table to AutoCAD please remember to paste it as a linked object. Then any change done in STRESS.XLS is shown automatically on isometric in AutoCAD. 7.5.2 Stress Table layout The reason to introduce stress data to stress isometric through Excel spreadsheet is to give you as much as possible flexibility in selecting data you want to show in your Stress Table and in creating your own Stress Table layout for this data. You should know Excel basics to do it. You have to remember that: − data in Worksheets SPRING, SUPPORTS, ANCHORS, MAX VALUES and PCF DATA are lost always when you start Conversion Mode 3 − don’t rename or delete any of existing Worksheets in STRESS.XLS. − you can add also any necessary Macro to your table to automate placing additional data in your STRESS TABLE − when you change the layout you have to adjust TABLE.DWG − to increase amount of data transferred automatically from I-SKETCH to Stress Table you are advised to use PCF job Attributes (see Section 9.2) as much as possible. You can extend the number of Attributes to 100. 19 8 Known problems 1. If conversion of your file is interrupted by error message about data mismatch, then it is very likely that comma “,” is used as a decimal separator in your system. Please change it to dot “.” 2. The current release of Smart Stress Iso doesn’t convert the following ISOGEN piping components: • CROSS • CROSS-SET-ON • CROSS-STUB • VALVE-4WAY • INSTRUMENT-4WAY • Y-PIECE • VALVE-MULTIWAY 20 9 PCF structure This chapter is for advanced users. It describes the structure of the Alias’ PCF file used in Smart Stress conversions. PCF is a text file, which you can open in any text editor. It is structured into 5 sections: 9.1 Basic Header Information In general it contains information about units that are to be used in the data associated with the piping component definitions. In the example file LP100.PCF this section consists of the first 6 lines: ISOGEN-FILES UNITS-BORE UNITS-CO-ORDS UNITS-BOLT-LENGTH UNITS-BOLT-DIA UNITS-WEIGHT ISOGEN.FLS INCH MM MM INCH KGS In the current version of Smart Stress Iso you can use: INCH or MM for UNITS-BORE INCH or MM for UNITS-CO-ORDS LB or KGS for UNITS-WEIGHT Data associated with ISOGEN-FILES, UNITS-BOLT-LENGTH and UNITS-BOLT-DIA are not used 9.2 Pipeline Header Information This section begins from the attribute PIPELINE-REFERENCE and contains various number of entries. Each entry is described in one line, which starts in the column number 5. In general all data in this section applies to all Pipeline components. This section is terminated by the first Component Identifier (starts in the column position one). In the file LP100.PCF it is as follows: PIPELINE-REFERENCE REVISION PROJECT-IDENTIFIER AREA PIPING-SPEC NOMINAL-RATING PIPELINE-TYPE DATE-DMY INSULATION-SPEC PAINTING-SPEC PIPELINE-TEMP SPECIFIC-GRAVITY SPOOL-PREFIX ATTRIBUTE0 ATTRIBUTE1 ATTRIBUTE2 ATTRIBUTE4 ATTRIBUTE5 ATTRIBUTE6 ATTRIBUTE7 ATTRIBUTE8 ATTRIBUTE9 ATTRIBUTE10 ATTRIBUTE11 ATTRIBUTE12 ATTRIBUTE13 ATTRIBUTE14 ATTRIBUTE15 LP100 1 P-500 AR-1 CS150 150# W 06/01/2001 SAMPLE PNT-1 200C 1 SPLC:\SampleProj\SampleProject\PIPES\LP100.iso 10 % T-50 PROCESS 502 AR-100 56-902 TSR HJM WAL SPECIALITY OILS 10 % YES C-51 T-28 F-56 21 ATTRIBUTE16 ATTRIBUTE17 START-CO-ORDS P-25 1300 0.0000 0.0000 0.0000 Data associated with the following attributes are used by the current version of Smart Stress Iso: line number from PIPELINE-REFERENCE project name from PROJECT-IDENTIFIER area name from AREA rating from NOMINAL-RATING name of insulation specification from INSULATION-SPEC (used to extract insulation material code and thickness from INSULCLASS.TXT; see also 7.2) specific gravity from SPECIFIC-GRAVITY name of I-SKETCH problem from ATTRIBUTE0 9.3 Pipeline Components and Connection Information This section contains specific data of each piping component in the Pipeline. Each component is described in a data block, commencing from the Component Identifier (always begins in column position one), followed by location, size, end-connection and specific physical attributes (always starts in column position 5). In the file LP100.PCF it is as follows: GASKET END-POINT 0.0000 0.0000 0.0000 4.0000 END-POINT 0.0000 -1.5700 0.0000 4.0000 ITEM-CODE GCA150-RG2 ERECTION-ITEM UNIQUE-COMPONENT-IDENTIFIER 479C99B8-DBF6-11D4-9BA2-B6A0DCEC9224 FLANGE END-POINT 0.0000 -1.5700 0.0000 4.0000 END-POINT 0.0000 -7.9200 0.0000 4.0000 SKEY FLSO ITEM-CODE FCD150-SOR FABRICATION-ITEM UNIQUE-COMPONENT-IDENTIFIER 479C99C2-DBF6-11D4-9BA2-B6A0DCEC9224 INSULATION-ON PIPE . . . . PIPE END-POINT -1002.7935 -820.0328 600.0000 2.0000 END-POINT -1002.7935 -1320.0328 600.0000 2.0000 ITEM-CODE PA5BSTD FABRICATION-ITEM UNIQUE-COMPONENT-IDENTIFIER 479C99FA-DBF6-11D4-9BA2-B6A0DCEC9224 Data associated with the following attributes are used by the current version of Smart Stress Iso: coordinates from END-POINT, BRANCH1-POINT, CENTRE-POINT size, end-connection from END-POINT INSULATION-ON means that component is insulated weight from WEIGHT elbow data from ANGLE, ELBOW-RADIUS support data from DIRECTION 9.4 Material Item Codes This sections contains description for each component described in the Pipeline Components and Connection Information section. This section begins from the MATERIALS identifier, followed by 2 lines per description blocks. MATERIALS 22 ITEM-CODE PA5BSTD DESCRIPTION PIPE, CS API 5L SML, GRD B, STD WT ITEM-CODE EEL90CFSTD-LBW DESCRIPTION ELBOW, 90 DEG, FRG CS A234 WPB, STD WT, LR, BW . . ITEM-CODE VVGCF150-FLO DESCRIPTION VALVE, GLOBE, CS ASTM A234, 150#, FL, OS&Y ITEM-CODE VVGCF150-FLO DESCRIPTION VALVE, GLOBE, CS ASTM A234, 150#, FL, OS&Y ITEM-CODE GCA150-RG2 DESCRIPTION GASKET, CAF, 150#, RING, 1/16 IN . . . ITEM-CODE PSL DESCRIPTION SUPPORT TO SITE STANDARDS. SEE LIST OF SPECIAL ITEMS. NS2 INCH In PCF created by I-SKETCH, only DESCRIPTION attribute in MATERIALS section contains data about material and wall-thickness. Smart Stress Iso extracts these data based on the structure of the DESCRIPTION attribute. This structure is defined in I-SKETCH *.DEF files. ANSI based components use ANSI.DEF file, which is in …\MATERIALS V2\ANSI\ folder. For example the following block of data defines description for ELBOW: [Elbow*] E ElbowType;2 Angle;2 FittingMaterial;2 2*Class:Thickness;4 Radius;1 EndType;2 So you know that in DESCRIPTION: ELBOW, 90 DEG, FRG CS A234 WPB, STD WT, LR, BW material is the third field: FRG CS A234 WPB and schedule is the forth one: STD WT These data have to be converted into TRIFLEX material code and actual wall-thickness. Both data required for extraction and conversion of material and wall-thickness are defined in the file ANSI.DB. More information about this file you can find in the chapter 7.1. This concludes the Smart Stress Iso User Manual. 23