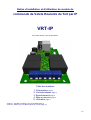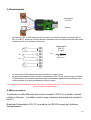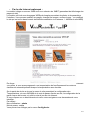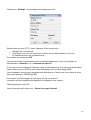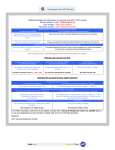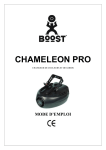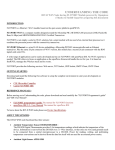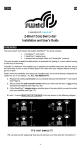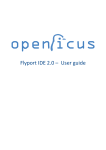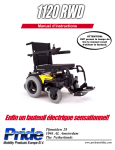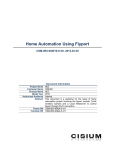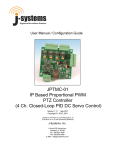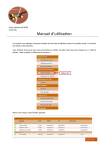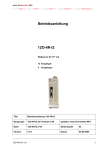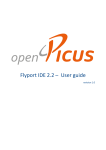Download Branchement de l`interface Téléinfo
Transcript
Notice d’installation et d'utilisation du module de commande de Volets Roulants de Toit par IP VRT-IP document révision 1.00 du 20/04/2013 Table des matières 1- Présentation page 2 2- Caractéristiques page 2 3- Branchements page 3 4- Mise en service page 3 5- Utilisation page 4 annexe 1 : Modifier et mettre à jour le site WEB page 8 annexe 2 : Mettre à jour le Micrologiciel du serveur page 10 1/11 1- Présentation : Cette interface est destinée à piloter les volets roulants de fenêtre de toit par l'intermédiaire d'internet ou de n'importe quel réseau local sur IP. L'interface peut commander deux volets roulants en 24V CC, elle dispose aussi de deux entrées pour piloter les volets par des boutons poussoirs. Elle intègre un serveur Ethernet qui vous permettra de piloter directement vos volets de toit grâce à votre navigateur (sur un PC, smartphone ou tablette), ce serveur est modifiable. 2- Caractéristiques • • • • • • • • Pilotage de 2 volets/stores électriques en 24V CC Temporisations d'activation paramétrables 2 entrées de pilotage manuel Alimentation à découpage intégrée pour le serveur Ethernet Accès sécurisé par mot de passe et login Site WEB personnalisable et mise à jour à distance Pilotage par des commandes en GET Compatible avec les BOX domotiques (Zibase, eeDomus, Vera, Zipato...) Vous devez télécharger le pack logiciels/documentation avant l'installation. (votre revendeur doit vous fournir le pack en téléchargement) 2/11 3- Branchements Alimentation 24V CC Réseau • Les bornes VR1 et VR2 servent à relier la carte aux volets roulants, les bornes BP V1, BP V2 et BP C servent à relier les boutons poussoirs de commande manuelle des volets roulants de toit (voir schéma ci dessous). Alimentation 24V CC 2,1mm M BP V1 BP C BP V2 BP1 BP2 24Vcc GND (masse) M • • Le connecteur RJ45 permet de relier le module au réseau local. La prise alimentation permet de relier l'alimentation 24V CC des moteurs (qui sert aussi à l'alimentation de la carte) la puissance de l'alimentation dépend de la puissance des volets roulants et ne doit pas dépasser 4A par moteur. Si lorsque vous demandez la montée du volet ce dernier descend il vous suffit d'inverser les 2 fils du moteur correspondant. 4- Mise en service: Connectez un câble Ethernet droit entre le module VRT-IP et votre Box Internet, switch ou Routeur... (un câble croisé si vous connectez directement le module à un PC) Branchez l'alimentation 24V CC au module, la LED D4 (rouge) doit s'allumer immédiatement. 3/11 Le voyant vert de la prise RJ45 doit clignoter pendant quelques secondes puis la LED rouge marquée H,B, doit clignoter. Localiser le module sur votre réseau Ethernet : Dans le pack logiciels/documentation que vous avez téléchargé vous trouverez dans le répertoire Utilitaire un programme nommé : « TCPIP Discoverer » Cliquez sur ce programme. Le logiciel va détecter sur votre réseau le module et vous donner son adresse IP : Cliquez directement sur la ligne contenant le 'Host Name' VRT-IP pour vous connecter directement au module, ou entrez, dans votre navigateur Ethernet l'adresse IP de la carte (http://192.168.1.62/ dans cette exemple) Si votre Box ou votre routeur n'a pas de DHCP (attribution automatique d'adresse IP) entrez l'adresse IP par défaut de la carte : 192.168.1.110 3- Utilisation: Vous avez 3 possibilités pour piloter les volets Roulants : • Classique par les boutons poussoirs connectés à la carte Un seul bouton par volet permet toutes les actions séquentiellement par appui successif : 1er appui le volet MONTE 2eme appui le volet STOP 3eme appui le volet descend 4eme appui le volet STOP 5eme appui le volet MONTE ETC... 4/11 • Par le site Internet embraqué : Le module intègre un serveur WEB avec une mémoire de 1MBIT (permettant de télécharger les pages du site) Le module est livré avec des pages WEB pré-chargés permettant de piloter et de paramétrer l'interface. Vous pouvez modifier ces pages, changer les images, couleurs logos... en modifiant le site qui se trouve dans le pack logiciels/documentation (voir annexe 1 : Modifier le site WEB) En cliquant sur les boutons : Ouverture STOP Fermeture vous pouvez commander directement vos volets, si vous avez programmé une temporisation de fonctionnement les moteurs s'arrêteront automatiquement lorsque la temporisation sera écoulée. Sur la partie de droite se trouve le menu du site permettant la configuration des Temporisations, du nom d'ADMIN et du mot de passe d'accès au site, la configuration de la partie réseau de la carte, et enfin la mise à jour du site Internet. Si vous cliquez sur un des éléments du menu votre navigateur vous demandera de vous identifier. Par défaut : Nom d'utilisateur : admin Mot de passe : vrt-ip Vous pouvez les changer par le menu Config,Accès 5/11 Config. Tempos Réglez les temporisations d'activation des volets roulants en seconde. Si vous entrez 0 (0 secondes) aucune temporisation ne sera activée et les moteurs resteront sous tension jusqu'à ce que vous envoyez une commande d'arrêt au moteur. Cliquez sur Sauvegarder pour que vos réglages soit pris en compte par le module. Config. Accès Modifiez le Nom d'utilisateur (User name) et le mot de passe d'accès au site. Cliquez sur Sauvegarder pour que vos réglages soient pris en compte par le module. 6/11 Config. Réseau Paramétrez votre module suivant votre réseau local, changer le nom de la carte (Host Name) ce qui vous permettra d'accéder au module par le nom plutôt que par son adresse IP. Si votre Box/Routeur dispose du mode DHCP (attribution automatique de l'adresse IP) activez le 'Enable DHCP', autrement entrez manuellement les paramètres. Cliquez sur Sauvegarder pour que vos réglages soient pris en compte par le module, un reset du module est parfois nécessaire pour que les paramètres réseau soient pris en compte, pour cela couper l'alimentation 24V pendant quelques secondes. • Par des commandes en GET Dans votre navigateur ou avec votre Box de domotique il suffit d'envoyer des commandes du style : http://192.168.1.62/ctrl.cgi?vr1=1&vr2=1 vr1 ou vr2 = 1 entraine la montée du volet vr1 ou vr2 = 2 STOP la montée ou la descente du volet vr1 ou vr2 = 3 entraine la descente du volet tm1 ou tm2= temps d'activation, 1=10s à 9=90s Si pas de paramètre tm alors c'est la tempo programmée par l'interface web qui est utilisée. vr1=1&tm1=1 monté du volet 1 pendant 10 secondes 7/11 annexe 1 : Modifier et mettre à jour le site WEB Le site WEB du module VRT-IP est personnalisable, vous pouvez modifier les pages WEB, les logos, photos... Le site embarqué d'origine sur le module se trouve dans le répertoire WEB du pack logiciels/documentation. Modifiez les pages html avec un éditeur de texte ou un éditeur de page html. Vous devez ensuite préparer les fichiers du site pour les transférer sur le module, pour cela utilisez le logiciel MPFS2.EXE qui se trouve dans le répertoire Utilitaire (toujours dans le pack logiciels/documentation) en 1 : sélectionnez « Webpage Directory » et cliquez sur Browse et sélectionnez le répertoire WebPages en 2 : sélectionnez « Bin Image » en 3 : sélectionnez le répertoire où vous voulez que l'image soit créée (ce répertoire doit contenir les fichiers : HTTPPrint.h et HTTPrint.idx avant que vous cliquiez sur Generate and Upload) en 4 : en sélectionnant cette option vous pouvez télécharger directement le site sur la carte, autrement vous pouvez charger le fichier généré par l'intermédiaire du site du module. 8/11 Cliquez sur « Settings » et renseignez les champs suivants : Sélectionnez le mode HTTP, entrez l'adresse IP de la carte puis : • Upload Path = htmlupload • User Name = le nom que vous avez entré en tant qu'administrateur sur le site • Le Password (idem que précédemment) Puis validez en cliquant sur OK Vous pouvez lancer la génération du site (et le téléchargement si vous l'avez validé) en sélectionnant « Generate » ou « Generate an Upload » Si vous avez choisi seulement Generate, sans le téléchargement, vous devrez ensuite utiliser l'option Mise à jour du SITE du menu pour télécharger les nouvelles pages WEB. Votre navigateur internet vous demandera de sélectionner le fichier que vous venez de créer, dans notre exemple : MPFSimg2.BIN Puis cliquez sur Télécharger, la mise à jour du site commence ! Lorsque le site est complètement transféré le navigateur vous indique : Téléchargement du site OK Vous n'avez plus qu'à cliquer sur : Retour à la page d'accueil 9/11 annexe 2 : Mettre à jour le Micrologiciel du serveur Téléchargez la dernière version du micologiciel (s'il y a eu une évolution), le fichier se nomme : VRT-IP.hex Copiez ce fichier à la racine de votre disque C : (pour simplifier la procédure) Vérifiez que le protocole TFTP est activé sur votre ordinateur, lancez l'interpréteur de commande (CMD dans exécuter) Puis tapez : tftp 192.168.1.62 PUT c:\VRT-IP.hex L'adresse IP est celle de votre carte sur votre réseau, ici c'est celle de l'exemple. Si le protocole TFTP n'est pas activé, vous aurez un message d'erreur, pour l'activer : > Cliquez sur Démarrer, puis Panneau de Configuration. > Cliquez ensuite sur Programmes > Dans la première zone, à savoir Programmes et Fonctionnalités, dirigez vous vers Activer ou désactiver des fonctions Windows > Sélectionnez Client TFTP A noter qu’il faut avoir les privilèges Administrateur pour réaliser cette opération 10/11 Contenu • un boîtier « VRT-IP » • câble réseau de 1m Détails techniques: • Interface Ethernet 10Mbit IEEE 802.3. • Alimentation par bloc secteur 24V (non fourni) • Protection contre les inversions de polarités. • 2 entrées pour boutons poussoirs. • Pilotage de 2 volets roulants/stores 24V CC • 2 leds d'état (alimentation, H.P. Activité du processeur Heart Beat) • Boîtier en ABS couleur Gris RAL7035. ©2013 CARTELECTRONIC 11/11