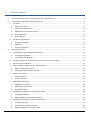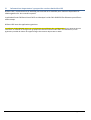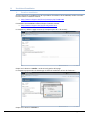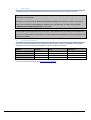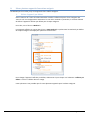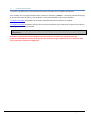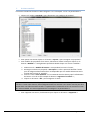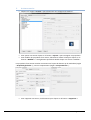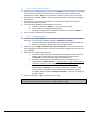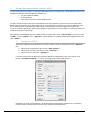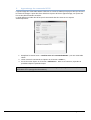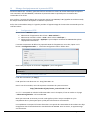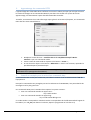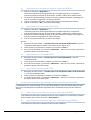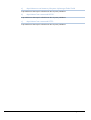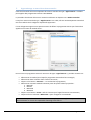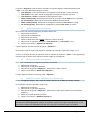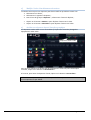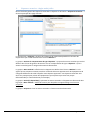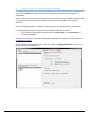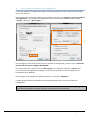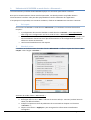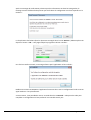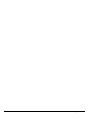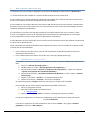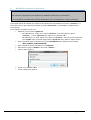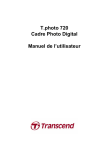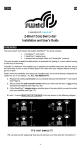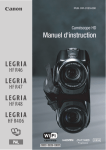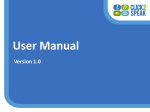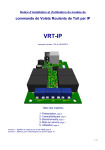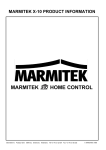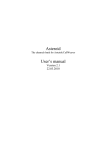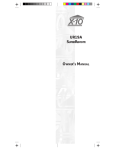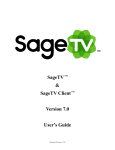Download [GUIDE UTILISATEU Utilisation avancée [GUIDE
Transcript
Utilisation avancée HC-SKIPPER SKIPPER est une marque déposée. [GUIDE UTILISATEUR] I. Table des matières I. Introduction ........................................................................................................................................................ 3 II. Informations importantes à propos des versions Android et iOS ...................................................................... 4 III. Installation du logiciel HC-SKIPPER (version PC) ................................................................................................. 5 A. Pré requis ........................................................................................................................................................ 5 1. Adobe Flash Player...................................................................................................................................... 5 2. Module ActiveHome Pro............................................................................................................................. 5 3. Module de reconnaissance vocale.............................................................................................................. 5 4. Driver USB-UIRT .......................................................................................................................................... 5 5. Driver IRTrans ............................................................................................................................................. 5 B. IV. Procédure d’installation.................................................................................................................................. 6 1. Première installation................................................................................................................................... 6 2. Mises jour ................................................................................................................................................... 8 3. Licence d’utilisation .................................................................................................................................... 8 Utilisation avancée ............................................................................................................................................. 9 A. Généralités sur le partage des informations .................................................................................................. 9 1. Les données partagées ............................................................................................................................... 9 2. Les données personnelles ........................................................................................................................... 9 B. Changer la source ou la destination sans passer par l’écran principal ......................................................... 10 C. Déclarer plusieurs IRTrans ............................................................................................................................ 11 D. Piloter plusieurs appareils d’une même catégorie ....................................................................................... 12 1. Définir l’appareil par défaut ..................................................................................................................... 12 2. Changer de télécommande virtuelle ........................................................................................................ 13 E. Gestion des actions ....................................................................................................................................... 14 1. Actions standard ....................................................................................................................................... 15 2. Actions avancées ...................................................................................................................................... 16 F. Bibliothèques d’images................................................................................................................................. 18 1. Bibliothèque commune ............................................................................................................................ 18 2. Bibliothèque personnelle.......................................................................................................................... 19 3. Ajout d’une image..................................................................................................................................... 19 G. Pilotage d’un équipement via l’interface RS232........................................................................................... 20 1. Configuration RS232 ................................................................................................................................. 20 2. Apprentissage des commandes RS232 ..................................................................................................... 22 H. Pilotage d’un équipement via le protocole HTTP ......................................................................................... 23 1. Configuration HTTP ................................................................................................................................... 23 2. Conseils pour la saisie d’une URL.............................................................................................................. 23 3. Apprentissage des commandes HTTP....................................................................................................... 24 HC-SKIPPER GUIDE UTILISATEUR Page 1 sur 57 4. I. Apprentissage en masse ............................................................................................................................... 25 1. Actions nécessitant un apprentissage (Actions standards) ...................................................................... 26 2. Actions pour lesquelles l’apprentissage a déjà eu lieu (Actions standards) ............................................. 27 3. Apprentissage en masse des actions avancées ........................................................................................ 29 J. Séquences audio-vidéo (et domotique si couplage) .................................................................................... 30 1. Séquences standards ................................................................................................................................ 30 2. Séquences avancées – Onglet audio/vidéo .............................................................................................. 33 3. Séquences avancées – Onglet Couplage domotique ................................................................................ 35 4. Séquences avancées – Onglet Planification.............................................................................................. 37 K. Personnalisation de l’interface graphique .................................................................................................... 38 1. Changer de skin......................................................................................................................................... 38 2. Choix du type d’interface pour la section audio-vidép............................................................................. 38 3. Choix du type d’interface pour la section audio-vidéo............................................................................. 39 4. Accès sécurisé aux modules de configuration .......................................................................................... 40 5. Autres fonctions de personnalisation ....................................................................................................... 42 L. Utilisation de HC-SKIPPER en mode d’accès « Déconnecté » ....................................................................... 45 1. Pré-requis.................................................................................................................................................. 45 2. Marche à suivre ........................................................................................................................................ 45 M. V. Conseils et exemples pour la saisie d’une commande http ..................................................................... 24 Utilisation du mode Multi-room ................................................................................................................... 48 1. Identification des pièces ........................................................................................................................... 48 2. Mode de contrôle ..................................................................................................................................... 49 Annexes............................................................................................................................................................. 51 A. Besoin d’aide ou d’un conseil ? .................................................................................................................... 51 B. Problèmes de fonctionnement de l’émetteur/récepteur infrarouge........................................................... 51 1. Pour l’USB-UIRT ........................................................................................................................................ 51 2. Pour l’IRTRans ........................................................................................................................................... 51 3. Pour le Global Caché ................................................................................................................................. 51 C. Mise en œuvre d’un serveur web ................................................................................................................. 53 1. Installation du serveur web IIS ................................................................................................................. 53 2. Installation du serveur web Apache ......................................................................................................... 54 3. Question de droits .................................................................................................................................... 54 D. Sauvegarde du profil local ............................................................................................................................ 55 E. Modification manuelle du profil local........................................................................................................... 56 HC-SKIPPER GUIDE UTILISATEUR Page 2 sur 57 I. Introduction HC-SKIPPER est la solution simple, économique et efficace pour piloter une ou plusieurs salles Home-Cinéma à partir d’un ordinateur de type PC, d’une tablette Android ou bien d’un iPad. Avec HC-SKIPPER, vous pouvez contrôler à la fois vos équipements audio-vidéo et votre domotique. Ses principales fonctionnalités sont les suivantes : • • • • • • • • • • • • • • Pilotage des équipements audio-vidéo, Domotique (Gestion des éclairages, écran de projection, volets etc.), Personnalisation des télécommandes (contenu, présentation et niveaux de profondeur), Affichage contextualisé des télécommandes, Macros contextuelles (Equipements audio-vidéo et modules domotiques), Nombre illimité de macros spécifiques, Démarrage et/ou pilotage de programmes externes, Sécurisation de l'accès aux modules de configuration, Sécurisation de l’accès à la configuration interne des équipements pilotés, Apprentissage des codes infrarouge (Gestion des appuis courts et longs) Gestion du multi-room, Couplage audio-vidéo et domotique, Planification des actions avancées, Interface personnalisable (skins, boutons et icônes personnels etc.). HC-SKIPPER communique à l’aide des vecteurs, protocoles et interfaces suivants : • • • • • • • Infrarouge (USB-UIRT, IRTrans, Global Caché), HTTP/IP, RS232 (ports COM1, COM2, Ethernet et ports série Global Caché), X10, Open Web Net (pour les systèmes Myhome de la société Bticino / Legrand) VISONIC 433, CHACON V2, CHACON V1 (DOMIA), DELTADORE 433, DELTADORE 868, ZWAVE et X10 pour le contrôleur domotique ZIBASE, Scénarios ZIBASE. Des évolutions sont régulièrement ajoutées. C’est pourquoi il est important de garder HC-SKIPPER à jour et de télécharger ce manuel à chaque mise à jour. HC-SKIPPER n’aura alors aucun secret pour vous ! HC-SKIPPER GUIDE UTILISATEUR Page 3 sur 57 II. Informations importantes à propos des versions Android et iOS HCSa et HCSi, respectivement HC-SKIPPER pour Android et HC-SKIPPER pour iPad sont disponibles au téléchargement sur leur marché respectif. La période d’essai d’HCSa ou bien d’HCSi est identique à celle d’HC-SKIPPER. Elle débute et prend fin en même temps. HCSa et HCSi sont des applications gratuites. L’installation de HC-SKIPPER version PC est nécessaire pour effectuer leur configuration. HCSi et HCSa proposent néanmoins un module de configuration graphique des télécommandes audio-vidéo. Prochainement, il sera également possible de réaliser les apprentissages directement depuis HCSi ou HCSa. HC-SKIPPER GUIDE UTILISATEUR Page 4 sur 57 III. Installation du logiciel HC-SKIPPER (version PC) A. Pré requis Pour pleinement fonctionner, HC-SKIPPER nécessite les plugins et drivers suivants : 1. Adobe Flash Player Ce plugin est utilisé par l’interface graphique de HC-SKIPPER. Il est obligatoire. Il doit être téléchargé depuis le site officiel d’Adobe (http://www.adobe.com/fr) 2. Module ActiveHome Pro Ce module permet de bénéficier des fonctionnalités liées à la domotique. Il est facultatif. Il peut être téléchargé à l’adresse suivante : • http://www.hc-skipper.com/app/install/X10_SDK.exe Le module peut être soit téléchargé puis installé manuellement en double cliquant sur le fichier X10_SDK.EXE soit directement installé depuis l’adresse d’origine. 3. Module de reconnaissance vocale Ce module permet de bénéficier de la reconnaissance vocale activable pour certaines fonctionnalités de HC-SKIPPER. Il est facultatif. Il peut être téléchargé à l’adresse suivante : • http://www.hc-skipper.com/app/install/SpeechSDK51.exe Le module peut être soit téléchargé puis installé manuellement en double cliquant sur le fichier SpeechSDK51.exe, soit directement installé depuis l’adresse d’origine. Remarque : La reconnaissance vocale est nativement présente dans les versions VISTA et 7 de Microsoft Windows. Il n’est donc pas nécessaire de l’installer si vous utilisez l’une de ces deux versions. 4. Driver USB-UIRT Ce driver permet à HC-SKIPPER de communiquer avec l’émetteur/récepteur infrarouge USB-UIRT. Il doit être téléchargé depuis le site officiel de l’USB-UIRT à l’adresse suivante : • 5. http://www.usbuirt.com/support.htm Driver IRTrans Ce driver permet à HC-SKIPPER de communiquer avec l’émetteur/récepteur infrarouge IRTrans. Il doit être téléchargé depuis le site officiel de l’IRTrans à l’adresse suivante : • http://www.irtrans.de/en/download/windows.php Lors de l’installation, il est conseillé de préciser que le serveur IRTrans doit se lancer automatiquement au démarrage du système d’exploitation. Dans le cas contraire, il sera nécessaire de le démarrer manuellement à chaque redémarrage du PC. HC-SKIPPER GUIDE UTILISATEUR Page 5 sur 57 B. Procédure d’installation 1. Première installation Si vous rencontrez un problème lors de la procédure d’installation de HC-SKIPPER, veuillez consulter le forum officiel à l’adresse suivante : • http://www.hc-skipper.com/forum/viewtopic.php?f=10&t=293 L’installation de HC-SKIPPER s’effectue depuis l’adresse suivante : • http://www.hc-skipper.com/app/install/publish.htm Le navigateur y affiche la page suivante (à l’exception près du n° de version) : Cliquer sur le bouton « Installer » situé en bas à gauche de la page. Le navigateur propose alors de télécharger le fichier d’installation ou bien de l’exécuter : Cliquer sur le bouton « Exécuter ». HC-SKIPPER GUIDE UTILISATEUR Page 6 sur 57 A la question suivante cliquer sur le bouton « Exécuter » : A la question suivante cliquer sur le bouton « Installer » : L’installation démarre alors. Lorsqu’elle est terminée le message suivant est affiché : HC-SKIPPER est maintenant prêt à être utilisé. HC-SKIPPER GUIDE UTILISATEUR Page 7 sur 57 2. Mises jour A chaque lancement, HC-SKIPPER contrôle l’existence d’une version plus récente à installer. Il est vivement conseillé d’accepter l’installation. Dans le cas contraire, HC-SKIPPER pourrait ne pas fonctionner correctement. Attention, la mise à jour de HC-SKIPPER doit IMPERATIVEMENT être réalisée en mode « connecté »! Dans le cas contraire et si HC-SKIPPER ne redémarre par correctement, se référer à la procédure « Modification manuelle du profil local » en annexe. Il est possible, selon l’importance de la mise à jour, que cette dernière ne s’installe pas correctement. Dans ce cas, commencer par désinstaller la version actuelle de HC-SKIPPER puis suivre la procédure de première installation. 3. Licence d’utilisation Une fois l’installation effectuée, vous disposez de 30 jours pour essayer HC-SKIPPER. Passé ce délai, vous devrez acquérir une licence d’utilisation* pour continuer à en profiter. Option Basique Duo Optimale Salle Section Skin Mode déconnecté 1 Section AV seule 2 Oui 1 Sections AV + Domotique 4 Oui Multi-room ( 9 pièces) Sections AV + Domotique Toutes oui * Le tarif des licences est indiqué sur le site officiel de HC-SKIPPER. HC-SKIPPER GUIDE UTILISATEUR Page 8 sur 57 IV. Utilisation avancée A. Généralités sur le partage des informations HC-SKIPPER s’appuie sur une base de données hébergée sur un serveur Internet. Cette architecture offre de nombreux avantages comme la sécurité et le partage des données. Ainsi, certaines données saisies dans le cadre de la configuration personnelle de HC-SKIPPER, peuvent être exploitées par d’autres utilisateurs, leur évitant ainsi d’avoir à les renseigner eux-mêmes. Néanmoins, certaines informations restent personnelles et ne sont donc pas accessibles aux autres utilisateurs. 1. Les données partagées Une donnée partagée est modifiable uniquement par l’utilisateur qui l’a créée. Il ne peut pas la supprimer si un autre utilisateur l’utilise dans sa propre configuration. Les données partagées sont les suivantes : • Catégories, • Marques, • Matériels, • Configuration RS232 (sauf pour les groupes de modules domotiques), • Actions standards, • Codes infrarouges acquis avec l’USB-UIRT, • Codes infrarouges acquis avec les modules Global Caché, • Commandes RS232, • Commandes HTTP. Une attention toute particulière doit être portée aux informations partagées. En effet, s’il s’avère que l’une d’elle ne respecte pas la charte, elle peut être purement supprimée par l’administrateur (ex : marque ou modèle inexistant, action standard sans rapport avec le matériel ou bien existant déjà etc.). 2. Les données personnelles Les données personnelles sont les suivantes : • • • • • • • • • • • HC-SKIPPER Emetteurs/récepteurs infrarouges Global Caché Emetteurs/récepteurs infrarouges IRTrans, Codes infrarouges acquis avec l’IRTRans, Actions avancées, Planification des actions avancées, Configuration RS232 pour les groupes de modules domotiques, Configuration HTTP, Télécommandes virtuelles, Séquences audio-vidéo, Groupe de modules domotiques, Modules domotiques. GUIDE UTILISATEUR Page 9 sur 57 B. Changer la source ou la destination sans passer par l’écran principal HC-SKIPPER offre la possibilité de sélectionner une autre source ou destination tout en restant sur l’écran de pilotage des équipements audio-vidéo. HC-SKIPPER s’appuie sur son référentiel interne pour déterminer les matériels compatibles avec la catégorie de la source courante et ceux compatibles avec la catégorie de la destination courante. C’est pourquoi cette fonctionnalité n’est pas toujours disponible. Le cas échéant, il convient de retourner à l’écran principal pour changer de thème. Pour changer de source ou de destination cliquer sur le bouton « Sources… » ou bien « Destinations… » placé en bas de la télécommande virtuelle de gauche ou du milieu : Sélectionner ensuite la source ou la destination parmi celles proposées (exemple) : La télécommande virtuelle correspondant à la catégorie s’affiche alors. HC-SKIPPER GUIDE UTILISATEUR Page 10 sur 57 C. Déclarer plusieurs IRTrans L’IRTRanstray peut gérer plusieurs IRTRans, qu’ils soient de type USB ou bien Ethernet. La configuration s’effectue dans la ligne de commande qui le démarre : Pour une prise en compte d’IRTRans USB, la ligne de commande doit être saisie comme suit : • ‘’<Chemin d’installation IRTrans>\irtranstray’’ usb Pour une prise en compte d’IRTRans Ethernet, la ligne de commande doit être saisie comme suit : • ‘’<Chemin d’installation IRTrans>\irtranstray’’ lan Pour une prise en compte d’IRTrans Ethernet et USB, la ligne de commande doit être saisie comme suit : • ‘’<Chemin d’installation IRTrans>\irtranstray’’ lan ;usb Les IRTRans Ethernet seront classés par ordre de leur adresse IP. Les IRTRans USB seront quant à eux classés par ordre de leur numéro de série. L’ordre des IRTRans USB ne peut donc pas être modifié. Il est possible en revanche de déterminer l’ordre des IRTrans Ethernet en saisissant l’adresse IP de chacun d’eux. Par exemple : • ‘’<Chemin d’installation IRTrans>\irtranstray’’ 192.168.0.1 ;192.168.0.15 ;192.168.0.23 ;usb Les IRTRans seront alors adressables au travers d’un numéro de BUS correspondant à leur numéro d’ordre, le premier ayant la valeur 0. HC-SKIPPER GUIDE UTILISATEUR Page 11 sur 57 D. Piloter plusieurs appareils d’une même catégorie HC-SKIPPER peut contrôler jusqu’à 14 appareils d’une même catégorie. 1. Définir l’appareil par défaut Dans la mesure où l’accès aux télécommandes virtuelles s’effectue à partir d’une catégorie dite ‘Source’ et d’une catégorie dite ‘Destination’ et non d’un matériel en particulier, il convient d’abord de définir l’appareil à afficher par défaut pour chaque catégorie. Pour cela, ouvrir l’écran « Matériel ». Les appareils affichés en orange dans la liste « Mon matériel » représentent les matériels par défaut de chaque catégorie. Exemple pour plusieurs Lecteurs DVD : Pour changer l’appareil à afficher par défaut, sélectionner-le puis cliquer sur le bouton « Afficher par défaut ». Celui-ci s’affiche alors en orange. Cette opération n’est possible que s’il existe plusieurs appareils pour la même catégorie. HC-SKIPPER GUIDE UTILISATEUR Page 12 sur 57 2. Changer de télécommande virtuelle Pour basculer d’une télécommande à l’autre dans une même catégorie, cliquer sur le bouton de titre de la télécommande virtuelle. Les appareils de la catégorie sont alors proposés : Autres appareils de la catégorie ‘Lecteur DVD’ Sélectionner ensuite l’appareil pour afficher sa télécommande virtuelle. HC-SKIPPER GUIDE UTILISATEUR Page 13 sur 57 E. Gestion des actions Les actions représentent les commandes pouvant être transmises à une catégorie de matériel. Pour accéder à l’écran de gestion des actions, cliquer sur le bouton « Actions… » du menu principal de la page d’accueil. Deux types d’actions y sont proposés : Les actions standards et les actions avancées. Les actions standards permettent de contrôler l’ensemble des fonctionnalités d’un matériel. Les actions avancées permettent quant à elles une personnalisation plus poussée tant du point de vue de leur aspect que de leur fonctionnement. La gestion des actions est soumise aux règles de partage des données (cf. A Généralités sur le partage des informations). Attention, la gestion des actions standards n’est pas anodine ! En cas de non respect du message d’avertissement affiché au moment de l’ajout d’une action de ce type, l’administrateur se réserve le droit de la supprimer purement et simplement. HC-SKIPPER GUIDE UTILISATEUR Page 14 sur 57 1. Actions standard Les actions standard se classent en deux catégories : Les « Classiques » et les « A personnaliser ». • Cliquer sur l’onglet « Standards » puis sélectionner une catégorie de matériel : • • Pour ajouter une action cliquer sur le bouton « Ajouter » puis renseigner ses propriétés : Pour modifier les propriétés d’une action, sélectionner là dans la liste puis cliquer sur le bouton « Modifier ». Il est également possible de double cliquer sur l’action à modifier : 1. Sélectionner le « Modèle de bouton » correspondant le mieux à l’action; 2. Renseigner au besoin la propriété « Description ». Celle-ci permet d’identifier l’action pour la catégorie sélectionnée. Elle n’est disponible que si le modèle sélectionné est le premier dans la liste (cf. encadré) ; 3. Cocher la case « Auto répétition » si la commande doit être émise jusqu’à relâchement du bouton. C’est le cas par exemple du bouton « Augmenter le volume » ; 4. Cliquer sur le bouton « Ok » pour enregistrer la saisie. Le premier élément de la bibliothèque (un bouton vide) doit être sélectionné lorsqu’aucun autre ne convient. L’action ainsi obtenue, devra obligatoirement être associée à une action avancée pour être utilisée dans une télécommande virtuelle. L’acquisition de la commande se fera en revanche au nom de l’action standard. Ces action appartiennent à la catégorie « A personnaliser ». • HC-SKIPPER Pour supprimer une action, la sélectionner puis cliquer sur le bouton « Supprimer ». GUIDE UTILISATEUR Page 15 sur 57 2. Actions avancées • Cliquer sur l’onglet « Avancée » puis sélectionner une catégorie de matériel : • • Pour ajouter une action cliquer sur le bouton « Ajouter » puis renseigner ses propriétés : Pour modifier les propriétés d’une action, sélectionner là dans la liste puis cliquer sur le bouton « Modifier ». Il est également possible de double cliquer sur l’action à modifier : Les propriétés d’une action avancée concernent soit l’aspect du bouton qui la matérialise (onglet « Propriétés générales »), soit son comportement (onglet « Comportement ») : • HC-SKIPPER Pour supprimer une action, la sélectionner puis cliquer sur le bouton « Supprimer ». GUIDE UTILISATEUR Page 16 sur 57 a) 1. 2. 3. 4. 5. b) 1. 2. 3. 4. Onglet « Propriétés générales » : Sélectionner le modèle de bouton dans la liste « Modèle ». Celle-ci propose un ensemble de boutons faisant partie de la skin courante. Un aperçu du bouton sélectionné est affiché dans le cadre « Aperçu » en bas à droite. Sa taille en pixels y est aussi précisée ; Renseigner la propriété « Action ». Celle-ci permet d’identifier l’action pour la catégorie sélectionnée ; Renseigner le ou les textes à faire afficher sur le bouton puis définir leur taille, leur position horizontale et verticale ; Une image peut également être apposée sur le bouton : a. Cliquer sur le bouton « Choisir… » pour rechercher l’image ; b. Voir le chapitre IV.F Bibliothèques d’images; c. Au besoin, l’image peut être enlevée en cliquant sur le bouton « Retirer ». Passer ensuite à la définition du comportement. Onglet « Comportement » : Cocher la case « Auto répétition » si la commande doit être émise jusqu’à relâchement du bouton. C’est le cas par exemple du bouton « Augmenter le volume » ; a. Préciser le nombre de millisecondes après lesquelles la répétition débutera ; b. Préciser le nombre de millisecondes entre chaque émission. Cocher la case « Protéger l’exécution avec mon mot de passe » si un mot de passe doit être demandé pour utiliser l’action. Cela peut être utile par exemple pour un bouton de type « Setup » ; Sélectionner le type de comportement : a. Si le bouton doit transmettre une commande infrarouge, utiliser l’interface RS232 ou bien le protocole http, alors sélectionner le comportement « Classique » et choisir l’action standard correspondante ; b. Si le bouton doit appeler un programme externe, alors sélectionner le comportement « Appel externe ». L’apprentissage du programme à appeler s’effectue soit depuis l’écran d’apprentissage soit depuis l’assistant. c. Si le bouton doit enchaîner une suite d’actions, alors sélectionner le comportement « Séquence ». Pour définir la séquence à associer à cette action, il faut se rendre dans l’écran de gestion des séquences avancées, accessible depuis le bouton « Séquences avancées… » du menu principal de la page d’accueil. Cliquer sur le bouton « Ok » pour enregistrer la saisie. Une fois l’action enregistrée, le comportement ne peut plus être modifié. Si toutefois cela s’avérait nécessaire, l’action devrait alors être supprimée puis recréée. HC-SKIPPER GUIDE UTILISATEUR Page 17 sur 57 F. Bibliothèques d’images Certaines parties de l’interface graphiques, comme les boutons des télécommandes, peuvent être personnalisées à l’aide d’images stockées dans des bibliothèques dédiées. HC-SKIPPER propose deux bibliothèques d’images, l’une commune à tous les utilisateurs et l’autre personnelle. Le contenu d’une bibliothèque peut être filtré ou non en fonction de la taille du bouton sélectionné dans l’écran précédent. Pour activer le filtre, cocher la case « Filtrer ». Le filtre est alors appliqué avec une marge de plus ou moins 20 %. Pour ajouter une image à la bibliothèque en cours, cliquer sur le bouton « Ajouter ». Pour plus de détail, consulter le chapitre IV.F.3 Ajout d’une image. Pour associer une image au bouton sélectionné dans l’écran précédent, cliquer dans un premier temps sur l’image souhaitée, puis cliquer sur le bouton « Sélectionner ». Si l’image fait partie de la bibliothèque commune alors elle est automatiquement recopiée dans la bibliothèque personnelle pour la catégorie de matériel courante. L’écran se referme ensuite. 1. Bibliothèque commune La bibliothèque commune permet de mettre à la disposition de la communauté une banque d’images dans laquelle chacun peut venir « piocher » les images qui l’intéressent et les placer dans sa propre bibliothèque. Il est également possible d’ajouter une image à la bibliothèque commune. Cet ajout est toutefois soumis à l’approbation de l’administrateur ; Ce-dernier se réservant le droit de supprimer l’image s’il considère qu’elle est inadaptée au contexte (taille inappropriée, catégorie de matériel, contenu déjà existant ou bien choquant etc.) La suppression d’une image est dans le cas de la bibliothèque commune, une fonctionnalité réservée à l’administrateur. HC-SKIPPER GUIDE UTILISATEUR Page 18 sur 57 2. Bibliothèque personnelle La bibliothèque personnelle est un espace réservé dans lequel sont stockées les images provenant soit de la bibliothèque commune, soit d’une ressource personnelle. L’ajout d’une image depuis la bibliothèque commune s’effectue en y sélectionnant une image puis en cliquant sur le bouton « Sélectionner » pour l’associer au bouton de l’interface graphique choisi dans l’écran précédent. Attention, la bibliothèque personnelle n’est pas un espace de stockage ! Elle est exclusivement réservée à l’enrichissement de l’interface graphique de HC-SKIPPER. La suppression d’une image y est autorisée dans la mesure où celle-ci n’a pas déjà été associée à un bouton de l’interface graphique. 3. Ajout d’une image Sélectionner la bibliothèque cible puis cliquer sur le bouton « Ajouter ». L’écran suivant s’affiche alors: 1. Cliquer sur le bouton « Parcourir ». La fenêtre traditionnelle de recherche de fichiers s’affiche alors ; 2. Rechercher le fichier souhaité puis sélectionner-le ; 3. Cliquer sur le bouton « Ouvrir ». L’image est alors affichée dans la zone « Aperçu » ; 4. Cliquer sur le bouton « Charger ». Pour charger une autre image, reprendre la procédure depuis la première étape. Seules les types d’image suivants peuvent être ajoutés : *.png,*.gif, *.jpg, *.jpeg Il est impossible de charger une image si une autre du même nom existe déjà dans la bibliothèque. Le poids maximal d’une image ne doit pas excéder 25 Kilo octets. HC-SKIPPER GUIDE UTILISATEUR Page 19 sur 57 G. Pilotage d’un équipement via l’interface RS232 En plus des émetteurs/récepteurs infrarouge USB-UIRT, IRTrans et Global Caché, HC-SKIPPER peut piloter des appareils à l’aide de l’interface RS232 en passant par : • les ports COM1 ou COM2, • le port Ethernet, • le(s) port(s) série d’un module Global Caché. En effet, certains matériels tels que les amplificateurs ou les projecteurs, proposent une connectique dite RS232. Bien qu’ancienne, cette technologie est très intéressante dans la mesure où il est possible d’envoyer des commandes plus complexes que celles émises via l’infrarouge. Il peut être également intéressant d’utiliser l’interface RS232 pour piloter par exemple un appareil qui ne serait pas dans le ‘champ de vision’ de l’émetteur/récepteur infrarouge. Pour indiquer à HC-SKIPPER quel port utiliser, il faut se rendre dans l’écran « Mon compte » et cocher la case « COM 1 » et/ou « COM 2 » et/ou « Ethernet » ou bien déclarer un module Global Caché supplémentaire de type « RS232 ». 1. Configuration RS232 Après avoir indiqué à HC-SKIPPER le ou les ports à utiliser, il faut se rendre dans l’écran « Matériel » puis : 1. Sélectionner l’équipement dans la liste « Mon matériel » ; 2. Sélectionner ensuite le port dans la liste « Piloté par » ; 3. Cliquer enfin sur le bouton « Appliquer ». Il convient maintenant de définir les propriétés RS232 de l’équipement. Pour cela, cliquer sur le bouton « Configuration RS232… ». L’écran de configuration RS232 s’affiche alors : Renseigner les zones conformément à la documentation technique de l’appareil. En cas de doute, laissez la valeur par défaut qui correspond à la majorité des équipements. HC-SKIPPER GUIDE UTILISATEUR Page 20 sur 57 Pour tester la configuration, saisir une commande et cliquer sur le bouton « Envoyer ». L’appareil doit réagir conformément à la commande qui lui a été transmise. Dans le cas contraire, s’assurer que les propriétés ont été correctement définies et que le câble série relie bien le PC à l’équipement destinataire. Lorsque le test est concluant, cliquer sur le bouton « Appliquer » pour enregistrer la saisie. L’écran se ferme alors. La saisie des propriétés RS232 est soumise aux règles de partage des données (cf. A Généralités sur le partage des informations). Si l’appareil peut être piloté via le port Ethernet, il faut alors veiller à correctement renseigner la zone « Port ». Celle-ci correspond au port TCP/IP sur lequel l’appareil écoute lorsqu’il est connecté au réseau. Il faut également renseigner l’adresse IP de l’appareil. Cette procédure s’effectue depuis le même écran « Matériel ». Cliquer sur le bouton « Configuration http / IP ». L’écran suivant s’affiche alors : Dans zone « URL ou adr. IP » saisir l’adresse IP du matériel à piloter via le port Ethernet. Puis cliquer sur le bouton « Appliquer » pour enregistrer la saisie. L’écran se ferme alors. L’adresse IP est propre à votre matériel. Elle n’est par conséquent pas partagée avec les autres utilisateurs. HC-SKIPPER GUIDE UTILISATEUR Page 21 sur 57 2. Apprentissage des commandes RS232 L’apprentissage des commandes RS232 s’effectue en suivant le même principe que celui qui concerne les codes infrarouges. Il peut donc être réalisé soit à partir de l’écran Apprentissage, soit à partir de l’écran des télécommandes virtuelles. La seule différence réside dans le fait que la commande doit être saisie et non acquise automatiquement : 1. Remplacer le texte d’invite « <Veuillez saisir ici la commande RS232> » par une commande valide. 2. Tester ensuite la commande en cliquant sur le bouton « Tester » ; 3. En cas de succès cliquer sur le bouton « Mémoriser ». Dans le cas contraire, reprendre la procédure depuis la première étape. L’apprentissage d’une commande RS232 est soumis aux règles de partage des données (cf. A Généralités sur le partage des informations). HC-SKIPPER GUIDE UTILISATEUR Page 22 sur 57 H. Pilotage d’un équipement via le protocole HTTP Certains matériels (Ex : Freebox), permettent d’être contrôler au travers du réseau domestique auxquels ils sont connectés. Avec HC-SKIPPER, l’utilisation du protocole HTTP est possible pour transmettre des commandes à l’un d’eux. Pour ce faire, il convient d’indiquer dans un premier temps à HC-SKIPPER, l’URL (appelée aussi adresse web) de chaque matériel devant être piloter à l’aide de ce protocole. Enfin, dans un deuxième temps, il s’agira de procéder à l’apprentissage de chacune des commandes que l’on souhaite utiliser. 1. Configuration HTTP Ouvrir l’écran « Matériel » puis : 1. Sélectionner l’équipement dans la liste « Mon matériel » ; 2. Sélectionner ensuite la valeur « HTTP » dans la liste « Piloté par » ; 3. Cliquer enfin sur le bouton « Appliquer » pour indiquer comment HC-SKIPPER doit piloter l’équipement sélectionné. Il convient maintenant de définir les propriétés HTTP de l’équipement. Pour cela, cliquer sur le bouton « Configuration HTTP… ». L’écran de configuration HTTP s’affiche alors : Saisir l’URL puis cliquer sur le bouton « Appliquer » pour l’enregistrer. L’URL est propre à votre matériel. Elle n’est par conséquent pas partagée avec les autres utilisateurs. 2. Conseils pour la saisie d’une URL L’URL doit commencer par http:// L’URL peut être une adresse IP. Ex : http://192.168.1.23 Dans le cas de la Freebox, merci de respecter exactement la syntaxe suivante : http://hd1.freebox.fr/pub/remote_control?code=*****& où ***** correspond au code de la télécommande. Pour le récupérer, il faut se rendre sur la page « Informations générales » de la Freebox HD. Noter que cette URL se termine par un &. Cela signifie qu’elle n’est pas complète et qu’un complément devra y être ajouté pour qu’elle puisse fonctionner correctement. Ce complément correspond à l’action elle-même. La majorité des commandes de la Freebox sont déjà enregistrées dans la base de données centralisée de HC-SKIPPER. Pour les autres, un apprentissage sera nécessaire. HC-SKIPPER GUIDE UTILISATEUR Page 23 sur 57 3. Apprentissage des commandes HTTP L’apprentissage des commandes HTTP s’effectue en suivant le même principe que celui qui concerne les codes infrarouges ou les commandes RS232. Il peut donc être réalisé soit à partir de l’écran Apprentissage, soit directement à partir des télécommandes virtuelles. Toutefois, contrairement à un code infrarouge acquis grâce à un émetteur/récepteur, une commande HTTP doit être saisie manuellement : 1. Remplacer le texte d’invite « <Veuillez saisir ici le complément http à l’URL du matériel> » par une commande valide. 2. Tester ensuite la commande en cliquant sur le bouton « Tester » ; 3. En cas de succès cliquer sur le bouton « Mémoriser ». Dans le cas contraire, reprendre la procédure depuis la première étape. L’apprentissage d’une commande HTTP est soumis aux règles de partage des données (cf. A Généralités sur le partage des informations). 4. Conseils et exemples pour la saisie d’une commande http La commande HTTP ne doit pas commencer par & dans la mesure où ce caractère termine l’URL de l’équipement. Puisque les commandes sont partagées par tous les utilisateurs d’HC-SKIPPER, il est primordial de les renseigner avec le plus grand soin. Une commande HTTP pour la Freebox doit respecter la syntaxe suivante : • Pour une commande simulant un appui court : key=<code touche> • Pour une commande simulant un appui long : key=<code touche>&long=true où <code touche> correspond au code de la touche correspondante de la télécommande d’origine de la Freebox. (ex : vol_dec pour baisser le volume, 3 pour le programme ou la chaîne n°3). HC-SKIPPER GUIDE UTILISATEUR Page 24 sur 57 I. Apprentissage en masse L’écran d’apprentissage, accessible par le bouton « Apprentissage… » du menu principal de la page d’accueil, permet de réaliser les opérations suivantes : • • • Apprentissage en masse des commandes infrarouges, RS232 ou HTTP ; Modification d’un code infrarouge, RS232 ou HTTP déjà acquis ; Gestion des appels externes pour les actions avancées. L’écran propose à gauche la liste des équipements qui ont été identifiés dans l’écran « Matériel ». Attention, dans le cas des actions standards, l’apprentissage ne peut pas avoir lieu si l’équipement concerné n’est associé à aucun émetteur/récepteur infrarouge, port COM, port Ethernet ou protocole HTTP. Les actions associées à l’équipement sélectionné sont présentées dans la liste de droite. Elles peuvent être filtrées selon les critères suivants : • • Actions nécessitant un apprentissage ; Actions pour lesquelles l’apprentissage a déjà eu lieu. Dans la liste « Mon matériel » sélectionner tout d’abord l’équipement concerné par l’apprentissage. Sélectionner ensuite dans la liste « Actions » l’action pour laquelle la commande doit être acquise ou bien modifiée. HC-SKIPPER GUIDE UTILISATEUR Page 25 sur 57 1. Actions nécessitant un apprentissage (Actions standards) L’apprentissage d’une commande est soumis aux règles de partage des données (cf. A Généralités sur le partage des informations). a) 1. 2. 3. 4. Acquisition avec un émetteur/récepteur infrarouge USB-UIRT : Cliquer sur le bouton « Apprendre… ». Une jauge de progression du traitement s’affiche. L’émetteur/récepteur infrarouge est alors en mode Acquisition. Celui-ci est maintenu tant que l’acquisition n’est pas réalisée ; Positionner la télécommande d’origine en face de l’émetteur/récepteur infrarouge puis presser la touche correspondant à l’action souhaitée jusqu’à ce que la jauge disparaisse* ; Une fois l’acquisition effectuée, l’assistant se présente comme suit : *Attention, certaines touches de certaines télécommandes n’émettent qu’une seule fois le code infrarouge. Or, le mode d’apprentissage par défaut de l’USB-UIRT attend au moins deux cycles d’émission avant de considérer que le code infrarouge complet a été reçu. Le cas échéant la jauge ne disparait pas et l’apprentissage n’est pas finalisé. Pour forcer l’USBUIRT à accepter le code infrarouge reçu il faut cliquer sur le bouton « Forcer l’apprentissage ». Pour s’assurer que le code a correctement été acquis, il est conseillé de le tester en cliquant sur le bouton « Tester ». L’émetteur/récepteur infrarouge reproduit alors le code infrarouge venant d’être acquis. L’équipement concerné doit répondre en conséquence. La zone « Auto répéter » permet d’indiquer à l’émetteur/récepteur infrarouge le nombre de fois que le code doit être émis. Cette fonctionnalité permet de simuler un appui court ou bien un appui long. En effet, les télécommandes de certains appareils (ex : FreeBox) proposent pour une même touche, deux fonctions distinctes. Lorsque le réglage correspond à celui souhaité, cliquer sur le bouton « Mémoriser ». L’action sélectionnée disparait alors de la liste. Elle reste toutefois accessible en utilisant le critère de filtre « Dont le code a déjà été acquis ». HC-SKIPPER GUIDE UTILISATEUR Page 26 sur 57 b) 1. 2. 3. 4. c) Acquisition avec un émetteur/récepteur infrarouge IRTRans : Cliquer sur le bouton « Apprendre… » . L’émetteur/récepteur infrarouge bascule alors en mode Acquisition. Ce mode est maintenu pendant une durée de 10 secondes. Au-delà, il rebascule en mode normal ; Positionner la télécommande d’origine en face de l’émetteur/récepteur infrarouge puis presser la touche correspondant à l’action souhaitée ; Une fois l’acquisition effectuée, un message confirmant l’acquisition est affiché ; Cliquer sur le bouton « Ok » pour fermer le message. Acquisition d’une commande Global Caché Cliquer sur le bouton « Apprendre… » . L’émetteur/récepteur infrarouge bascule alors en mode Acquisition. Ce mode est maintenu pendant une durée de 10 secondes. Au-delà, il rebascule en mode normal ; 2. Positionner la télécommande d’origine en face de l’émetteur/récepteur infrarouge puis presser la touche correspondant à l’action souhaitée ; 3. Une fois l’acquisition effectuée, le code IR est affiché. Ou bien 1. Remplacer le texte d’invite « < Veuillez coller ici la commande Global Caché> » par une commande valide obtenue depuis l’outil iLearn ou bien cliquer sur l ; 2. Tester ensuite la commande en cliquant sur le bouton « Tester » ; 3. En cas de succès cliquer sur le bouton « Mémoriser ». Dans le cas contraire, reprendre la procédure depuis la première étape. 1. d) 4. 5. 6. e) 1. 2. 3. 2. Acquisition d’une commande RS232 : Remplacer le texte d’invite « <Veuillez saisir ici la commande RS232> » par une commande valide; Tester ensuite la commande en cliquant sur le bouton « Tester » ; En cas de succès cliquer sur le bouton « Mémoriser ». Dans le cas contraire, reprendre la procédure depuis la première étape. Acquisition d’une commande HTTP : Remplacer le texte d’invite « < Veuillez saisir ici le complément HTTP à l’URL du matériel > » par une commande valide; Tester ensuite la commande en cliquant sur le bouton « Tester » ; En cas de succès cliquer sur le bouton « Mémoriser ». Dans le cas contraire, reprendre la procédure depuis la première étape. Actions pour lesquelles l’apprentissage a déjà eu lieu (Actions standards) La modification d’un code infrarouge, d’une commande RS232 ou d’une commande HTTP peut être utile s’il est constaté après une première acquisition que la commande n’a pas été correctement acquise. a) Acquisition avec un émetteur/récepteur infrarouge USB-UIRT La procédure est identique à celle décrite dans le point précédent. Il est néanmoins possible de ne modifier que la valeur de la zone « Auto répéter ». b) Acquisition avec un émetteur/récepteur infrarouge de type IRTRans La procédure est identique à celle décrite dans le point précédent. HC-SKIPPER GUIDE UTILISATEUR Page 27 sur 57 a) Acquisition avec un émetteur/récepteur infrarouge Global Caché La procédure est identique à celle décrite dans le point précédent. b) Acquisition d’une commande RS232 : La procédure est identique à celle décrite dans le point précédent. c) Acquisition d’une commande HTTP : La procédure est identique à celle décrite dans le point précédent. HC-SKIPPER GUIDE UTILISATEUR Page 28 sur 57 3. Apprentissage en masse des actions avancées Cette fonctionnalité concerne uniquement les actions avancées de type « Appel externe » utilisées pour appeler des programmes externes à HC-SKIPPER. La procédure de création d’une action avancée est décrite au chapitre IV.E.2 Actions avancées. Lorsqu’une action avancée de type « Appel externe » est créée, elle est automatiquement associée à tous les matériels de la catégorie à laquelle elle appartient. L’écran d’apprentissage en masse permet ensuite de définir le programme externe que l’action doit appeler en fonction du matériel choisi : Pour associer un programme externe à une action de type « Appel externe », procéder comme suit : • • • • • • Sélectionner le matériel pour lequel le programme externe doit être renseigné ; Sélectionner dans la liste de droite l’action concernée ; Cliquer sur le bouton « Parcourir… » et rechercher le programme ; Sélectionner ensuite le mode d’exécution parmi les quatre valeurs proposées : 1. Masqué* 2. Normal 3. Maximisé 4. Minimisé Cliquer sur le bouton « Tester » afin de s’assurer que l’appel fonctionne correctement ; Cliquer enfin sur le bouton « Mémoriser » pour enregistrer la commande. *Attention de ne pas choisir le mode d’exécution « Masqué » pour une application qui attend une action utilisateur car il sera alors impossible d’interagir avec celle-ci. HC-SKIPPER GUIDE UTILISATEUR Page 29 sur 57 J. Séquences audio-vidéo (et domotique si couplage) Les séquences permettent d’enchaîner automatiquement des actions dans un ordre et à un rythme prédéfinis. HC-SKIPPER propose deux genres de séquences : « standards » ou bien par « avancées ». Le premier a pour but d’automatiser l’arrêt ou le démarrage des équipements audio-vidéo pour une thématique donnée (ex : DVD vers télévision, Box ADSL vers télévision etc.). Le second, permet d’associer à une action de type séquence (Cf. E.2 Actions avancées), un ensemble d’actions standards afin d’automatiser des opérations lorsque le système audio-vidéo est démarré (ex : Numéroter une chaîne de télévision dont le canal est supérieur à 10, transmettre un mot de passe pour la VOD etc.). Grâce à ces deux fonctionnalités, il devient possible d’obtenir un niveau très élevé de personnalisation et d’automatisation. 1. Séquences standards Il est possible, pour chaque thématique (ou bien couple source/destination), de définir une séquence de type « Tout démarrer » et/ou « Tout arrêter ». Pour ce faire, cliquer sur le bouton « Séquences… » du menu principal de la page d’accueil. L’écran de gestion des séquences s’affiche alors : Le groupe « Thématique(s) disponibles » propose tous les couples source/destination possibles en fonction des équipements qui on été référencés précédemment dans l’écran « Matériel ». Cette notion est aussi appelée Activité. Le groupe « Mon matériel » affiche les équipements associés au thème sélectionné. Le groupe « Action(s) disponible(s) » présente les actions associées à l’équipement sélectionné. Seules les actions pour lesquelles un apprentissage a eu lieu sont proposées. HC-SKIPPER GUIDE UTILISATEUR Page 30 sur 57 Le groupe « Séquence » liste les actions associées au type de séquence sélectionné dans la liste « Type ». Les types disponibles sont les suivants : • • • • • • • Tout démarrer : Prévu pour démarrer les appareils concernés par l’activité courante. Tout arrêter : Prévu pour arrêter les appareils concernés par l’activité courante. Tout démarrer / arrêter : Remplace les deux premiers types. Début activité (total) : Déclenché au moment du choix de l’activité depuis l’écran d’accueil. Fin activité (total) : Déclenché au moment du retour à l’écran d’accueil. Début activité (partiel) : Déclenché sur changement d’activité sans retour à l’accueil. Fin activité (partiel) : Déclenché sur changement d’activité sans retour à l’accueil. a) Ajouter une action à la séquence Pour ajouter une action à la séquence procéder comme suit : 1. Sélectionner un thème ; 2. Sélectionner un équipement ; 3. Sélectionner une action ; 4. Définir la durée de la pause avant d’exécuter l’action suivante ; 5. Sélectionner le type de la séquence (« Tout démarrer », « Tout arrêter » etc.) ; 6. Cliquer sur le bouton « Ajouter à la séquence ». L’action apparaît alors dans la liste du groupe « Séquence ». Pour ajouter d’autres actions à la séquence, reprendre la procédure à partir de l’étape 2 ou 3. A l’issue, il convient de tester la séquence créée en cliquant sur le bouton « Tester ». Les équipements concernés par les actions de la séquence doivent réagir en conséquence. b) Retirer une action de la séquence Pour retirer une action d’une séquence procéder comme suit : 1. Sélectionner un thème ; 2. Sélectionner le type de la séquence ; 3. Dans la liste du groupe « Séquence », sélectionner l’action à retirer; 4. Cliquer sur le bouton « Retirer de la séquence ». L’action disparaît alors de la liste du groupe « Séquence ». c) Redéfinir la pause à appliquer entre deux actions La pause s’applique toujours entre la fin de l’action courante et le début de l’action suivante. Pour redéfinir une pause procéder comme suit : 1. Sélectionner un thème ; 2. Sélectionner le type de la séquence ; 3. Dans la liste du groupe « Séquence », sélectionner l’action pour laquelle la pause doit être redéfinie ; 4. Définir la nouvelle durée de la pause ; 5. Cliquer sur le bouton « Redéfinir la pause à ». Il est conseillé d’appliquer une pause d’au moins 1 seconde entre deux actions successives qui concernent le même équipement. Dans le cas contraire, il peut arriver que la seconde action ne soit pas prise en compte par l’équipement du fait qu’il n’a pas eu le temps de traiter la première. HC-SKIPPER GUIDE UTILISATEUR Page 31 sur 57 d) Modifier l’ordre d’enchaînement des actions L’ordre des actions pour une séquence peut être modifié en procédant comme suit : 1. Sélectionner un thème ; 2. Sélectionner le type de la séquence ; 3. Dans la liste du groupe « Séquence », sélectionner l’action à déplacer ; • • e) Cliquer sur le bouton « Monter » pour déplacer l’action vers le haut. Cliquer sur le bouton « Descendre » pour déplacer l’action vers le bas. Accéder aux séquences depuis l’interface graphique Les séquences audio-vidéo ne sont accessibles qu’à partir de l’écran de pilotage des équipements audio-vidéo : Séquences audio-vidéo Pour lancer la séquence de démarrage des équipements concernés pas la thématique courante, cliquer sur le bouton « Tout démarrer ». A l’inverse, pour lancer la séquence d’arrêt, cliquer sur le bouton « Tout arrêter ». Si l’une de ces séquences n’a pas été définie pour la thématique en cours alors le bouton qui lui correspond n’est pas affiché. HC-SKIPPER GUIDE UTILISATEUR Page 32 sur 57 2. Séquences avancées – Onglet audio/vidéo Ouvrir l’écran de gestion des séquences avancées en cliquant sur le bouton « Séquences avancées… » du menu principal de la page d’accueil : La zone de liste « Catégorie » propose les catégories de matériels disponibles en fonction des équipements qui ont été déclarés dans l’écran « Matériel ». Le groupe « Actions de comportement de type ‘Séquence’ » propose les actions avancées qui ont été définies dans l’écran de gestion des Actions avec un comportement de type « Séquence » (Cf. E.2 Actions avancées) pour la catégorie de matériel sélectionnée. Le groupe « Mon matériel » affiche tous les équipements définis dans l’écran « Matériel ». Cela signifie qu’une séquence avancée peut être constituée d’actions appartenant à des équipements de catégories différentes de celle à laquelle cette séquence appartient. Les séquences avancées sont donc très pratiques pour piloter des équipements qui ne peuvent pas avoir leur propre télécommande (un caisson de basse par exemple). Le groupe « Action(s) disponible(s) » présente les actions associées à l’équipement sélectionné dans le groupe « Mon matériel ». Seules les actions pour lesquelles un apprentissage a eu lieu sont proposées. Le groupe « Séquence » liste les actions associées à l’action avancée sélectionnée. HC-SKIPPER GUIDE UTILISATEUR Page 33 sur 57 a) Ajouter une action à la séquence Pour ajouter une action à la séquence procéder comme suit : 1. Sélectionner une catégorie de matériel ; 2. Sélectionner une action avancée ; 3. Sélectionner un équipement ; 4. Sélectionner une action disponible pour l’équipement sélectionné ; 5. Définir la durée de la pause avant d’exécuter l’action suivante ; 6. Cliquer sur le bouton « Ajouter à la séquence ». L’action apparaît alors dans la liste du groupe « Séquence ». Pour ajouter d’autres actions à la séquence, reprendre la procédure à partir de l’étape 2 ou 3. A l’issue, il convient de tester la séquence créée en cliquant sur le bouton « Tester ». Les équipements concernés par les actions de la séquence doivent réagir en conséquence. b) Retirer une action de la séquence Pour retirer une action d’une séquence procéder comme suit : 1. Sélectionner une catégorie de matériel ; 2. Sélectionner une action avancée ; 3. Dans la liste du groupe « Séquence », sélectionner l’action à retirer; 4. Cliquer sur le bouton « Retirer de la séquence ». L’action disparaît alors de la liste du groupe « Séquence ». c) Redéfinir la pause à appliquer entre deux actions La pause s’applique toujours entre la fin de l’action courante et le début de l’action suivante. Pour redéfinir une pause procéder comme suit : 1. Sélectionner une catégorie de matériel ; 2. Sélectionner une action avancée ; 3. Dans la liste du groupe « Séquence », sélectionner l’action pour laquelle la pause doit être redéfinie ; 4. Définir la nouvelle durée de la pause ; 5. Cliquer sur le bouton « Redéfinir la pause à ». Il est conseillé d’appliquer une pause d’au moins 1 seconde entre deux actions successives qui concernent le même équipement. Dans le cas contraire, il peut arriver que la seconde action ne soit pas prise en compte par l’équipement du fait qu’il n’a pas eu le temps de traiter la première. d) Modifier l’ordre d’enchaînement des actions L’ordre des actions peut être modifié en procédant comme suit : 1. Sélectionner une catégorie de matériel ; 2. Sélectionner une action avancée ; 3. Dans la liste du groupe « Séquence », sélectionner l’action à déplacer ; • • HC-SKIPPER Cliquer sur le bouton « Monter » pour déplacer l’action vers le haut. Cliquer sur le bouton « Descendre » pour déplacer l’action vers le bas. GUIDE UTILISATEUR Page 34 sur 57 3. Séquences avancées – Onglet Couplage domotique Le couplage domotique est une fonctionnalité réservée aux actions avancées dont le comportement est de type « Séquence ». Elle permet d’associer une séquence domotique à une séquence audio/vidéo. Ainsi par exemple, il devient possible d’allumer la lumière lorsque la touche « Pause » du lecteur DVD est actionnée. Et d’éteindre lorsque la même touche (ou une autre) «Pause » est à nouveau actionnée. Grâce au couplage domotique, il devient possible de réaliser des télécommandes très élaborées ! Le couplage domotique peut s’effectuer avec les éléments domotiques suivants : • Tous les thèmes des groupes de modules (dont « Premier appui » ou « Second appui ») ; • Les scènes FUTRONIX. Pour plus d’informations concernant la configuration domotique, se reporter au manuel utilisateur HC-SKIPPER_FR_PART3. Pour configurer le couplage domotique, cliquer sur l’onglet « Couplage Domotique » de l’écran de gestion des séquences avancées : HC-SKIPPER GUIDE UTILISATEUR Page 35 sur 57 a) Configurer le premier appui Le couplage sur premier appui se déclenche lorsque l’action est sollicitée pour la première fois. 1. Cocher la case « Exécuter avant les actions audio/vidéo » si la séquence domotique doit précéder la séquence audio/vidéo ; 2. Sélectionner l’origine de la séquence domotique : « Groupe de modules » ou bien « Scène FUTRONIX » ; 3. Sélectionner enfin l’identifiant de la séquence domotique. Dans le cas des séquences de type « Groupe de modules », les thèmes « 1er appui » et « 2nd appui » sont respectivement associés au premier et second appui audio/vidéo. b) Configurer le deuxième appui Le couplage sur deuxième appui se déclenche lorsque l’action est sollicitée pour la deuxième fois. 1. Cocher la case « Exécuter avant les actions audio/vidéo » si la séquence domotique doit précéder la séquence audio/vidéo ; 2. Sélectionner l’origine de la séquence domotique : « Groupe de modules » ou bien « Scène FUTRONIX ». 3. Si aucun couplage n’est prévu pour le deuxième appui, sélectionner l’option « Ne rien faire » ; 4. Enfin, sélectionner au besoin l’identifiant de la séquence domotique. Dans le cas des séquences de type « Groupe de modules », les thèmes « 1er appui » et « 2nd appui » sont respectivement associés au premier et second appui audio/vidéo. c) Configurer les appuis suivants Ces options permettent de déterminer le comportement à adopter à partir du troisième appui. • • Sélectionner l’option « Ne rien faire » si aucun couplage n’est prévu. L’action audio/vidéo continuera en revanche à fonctionner. Sélectionner l’option « Boucler » pour le couplage soit réinitialisé. Le prochain appui sera alors considéré comme le premier. Cliquer sur le bouton « Appliquer » pour enregistrer la configuration. HC-SKIPPER GUIDE UTILISATEUR Page 36 sur 57 4. Séquences avancées – Onglet Planification La planification est une fonctionnalité réservée aux actions avancées dont le comportement est de type « Séquence ». Elle permet de déclencher à des moments précis de la journée une ou plusieurs séquences avec ou non un couplage domotique. Il devient possible par exemple d’allumer le matin la lumière de la salle de bain et d’enclencher la radio sans intervention manuelle. Grâce à la planification les actions de votre choix vont pouvoir être automatisées ! Pour configurer la planification d’une action avancée, cliquer sur l’onglet « Planification » de l’écran de gestion des séquences avancées : Sélectionner le ou les jours puis leur horaire respectif où la séquence doit être déclenchée. Attention, HC-SKIPPER ne réalise aucun contrôle de cohérence ni de contrôle de chevauchement de plage horaire entre les planifications des séquences. Il convient donc d’être vigilant notamment dans le cadre d’une utilisation en multi-room. La planification peut être activée ou bien désactivée de manière globale en cochant/décochant la case « Activer la planification des séquences avancées » de l’onglet « Interface » de l’écran « Mon compte » : HC-SKIPPER Cliquer sur le bouton « Appliquer » pour enregistrer la configuration. GUIDE UTILISATEUR Page 37 sur 57 K. Personnalisation de l’interface graphique La personnalisation du comportement et de l’aspect de l’interface graphique s’effectue à partir de l’écran « Mon compte ». 1. Changer de skin Le changement de skin s’effectue depuis le sous onglet « Personnalisation » de l’onglet « Interface » : La skin sélectionnée est valide tant pour HC-SKIPPER que pour HCSa ou bien HCSi. Pour ces deux dernières, il convient de se reconnecter pour charger la skin localement à la tablette. Une skin peut être personnalisée à l’aide d’une image de fond. Pour activer cette personnalisation, cliquer sur la case à cocher « Activer la personnalisation ». Sélectionner ensuite le format de l’image : « Pour PC et Android » ou bien « Pour iPad ». Cliquer enfin sur le bouton « Importer… » et sélectionner l’image qui sera affichée en tant que fond de la skin. Une fois le chargement terminé, l’image est affichée dans une petite vignette située à droite. Pour en savoir plus sur la personnalisation des skins. 2. Choix du type d’interface pour la section audio-vidép HC-SKIPPER propose les trois types d’interface suivants : 1. Interface standard (Affichage de l’activité sous la forme de trois télécommandes) 2. Interface étendue seule (Affichage de l’activité sous la forme d’une télécommande unique) 3. Interface étendue avec accès aux télécommandes individuelles (Affichage de l’activité sous la forme d’une télécommande unique tout en conservant un accès aux télécommandes individuelles). Une variante de la télécommande unique est possible en cochant la case « Masquer les emplacements réservés ». Cette option permet de ne pas affiches les trois emplacements dédiés à la Source, Destination et Amplification de l’activité. HC-SKIPPER GUIDE UTILISATEUR Page 38 sur 57 3. Choix du type d’interface pour la section audio-vidéo HC-SKIPPER propose les trois types d’interface suivants : 1. Affiche le menu « Domotique » (Uniquement accès aux groupes de modules) 2. Afficher le menu « Scènes » (Uniquement accès aux Scènes) 3. Afficher les deux menus (Accès aux groupes de modules et aux Scènes) HC-SKIPPER GUIDE UTILISATEUR Page 39 sur 57 4. Accès sécurisé aux modules de configuration L’accès aux modules de configuration depuis l’interface graphique peut être masqué et/ou protégé par un mot de passe. Pour masquer les boutons qui accèdent à ces modules, cocher la case « Masquer l’accès aux modules de configuration ». Les modules de configuration restent néanmoins accessibles depuis l’onglet « Config. » de l’écran « Mon compte » : Pour protéger par un mot de passe l’accès aux modules de configuration, cocher la case « Demander mon mot de passe pour configurer HC-SKIPPER ». En cochant cette case, l’accès à l’écran « Mon compte » et l’utilisation du bouton « Quitter » de l’écran d’accueil sont également protégés. Le mot de passe attendu est celui renseigné lors de l’installation de HC-SKIPPER. Pour enregistrer les changements effectués cliquer sur le bouton « Appliquer ». La page suivante fournit des exemples de l’interface graphique sans l’accès aux modules de configuration. Lorsque l’accès aux modules de configuration est désactivé, il devient alors possible de changer de pièce depuis le module domotique sans avoir à repasser par l’écran d’accueil. HC-SKIPPER GUIDE UTILISATEUR Page 40 sur 57 Aspect de l’écran d’accueil : Aspect de l’écran de pilotage des équipements audio-vidéo : Aspect de l’écran de pilotage des équipements domotiques : HC-SKIPPER GUIDE UTILISATEUR Page 41 sur 57 5. Autres fonctions de personnalisation a) Minimiser l’interface graphique Pour accéder au reste du système d’exploitation sans pour autant quitter HC-SKIPPER, il suffit de cliquer sur le logo « HC-SKIPPER »de l’interface graphique. L’application est alors minimisée. Elle reste néanmoins accessible via la barre des tâches du système d’exploitation. Pour activer cette option, cocher la case « Autoriser la minimisation » dans l’onglet « Interface ». En cochant la case « Demander mon mot de passe pour minimiser » l’option de minimisation est alors protégée. Le mot de passe attendu sera celui renseigné lors de l’installation de HCSKIPPER. b) Affichage du clavier visuel Le clavier n’est pas nécessaire pour une utilisation au quotidien de HC-SKIPPER. Il est en revanche incontournable pour la plus part des opérations de configuration. Dans un environnement entièrement tactile, un clavier physique n’est pas toujours disponible. C’est pourquoi il est possible d’indiquer à HC-SKIPPER d’afficher le clavier visuel de Microsoft Windows lorsque cela se révèle nécessaire. Pour cela cocher la case « Afficher au besoin le clavier visuel » dans l’onglet « Interface ». A noter que la plupart des écrans proposent un bouton « Clavier » permettant d’afficher le clavier visuel. HC-SKIPPER GUIDE UTILISATEUR Page 42 sur 57 c) Mise en veille et temporisation du retour à l’écran d’accueil • • Pour actionner la mise en veille de HC-SKIPPER, décocher la case « Activer la mise en veille au bout de» dans l’onglet « Interface » puis renseigner le temps d’attente exprimé en secondes. Pour actionner le retour automatique à l’écran d’accueil, décocher la case « Activer le retour à l’accueil au bout de » dans l’onglet « Interface » puis renseigner le temps d’attente exprimé en secondes. L’animation de la mise en veille est légèrement consommatrice de ressources. Si HC-SKIPER est utilisé sur un HCPC à partir duquel des vidéos sont lus, il est possible que le déclenchement de la veille provoque des sautes au niveau de la lecture surtout si le processeur n’est pas puissant où s’il s’agit de vidéo HD. Le cas échéant, il est conseillé de désactiver la mise en veille de HC-SKIPPER et de s’appuyer sur celle proposée nativement par le système d’exploitation (ex : Extinction du moniteur). d) Affichage de la date et de l’heure Pour afficher la date et/ ou l’heure en haut à gauche de l’interface graphique, cocher les cases correspondantes dans l’onglet « Interface ». e) Activer la planification des séquences avancées Permet d’activer ou bien de désactiver de manière globale la planification des séquences avancées. Si la case est décochée, aucune séquence planifiée ne sera jamais déclenchée. f) Reconnaissance vocale Un fois la fonctionnalité activée, il devient possible de piloter par la voix les fonctionnalités suivantes de HC-SKIPPER : • Séquences domotiques : • Séquences audio-vidéo. Du fait qu’il n’existe pas de bibliothèque vocale française pour le système d’exploitation Microsoft Windows XP, les commandes vocales devront être formulées en anglais. Cette bibliothèque est toutefois disponible pour les versions Microsoft Windows VISTA et Microsoft Windows SEVEN. Le tableau suivant détaille selon les versions du système d’exploitation Microsoft Windows et selon les fonctionnalités couvertes, les commandes vocales attendues : Microsoft Windows XP ALLUMER TAMISER ETEINDRE TOUT DEMARRER TOUT ARRETER HC-SKIPPER Microsoft Windows VISTA/SEVEN « lights on » « lights down » « lights off » « séquence allumer » « séquence tamiser » « séquence éteindre » « start all » « stop all » « séquence tout démarrer » « séquence tout arrêter » GUIDE UTILISATEUR Page 43 sur 57 La reconnaissance vocale fait partie intégrante des versions VISTA et SEVEN de Microsoft Windows. Ce n’est pas le cas de la version XP pour laquelle un module complémentaire doit être installé (cf. les pré-requis détaillés au début du manuel). Pour obtenir un niveau de compréhension optimal, il est primordial de suivre les procédures d’apprentissage proposées par le module de reconnaissance vocale. Celles-ci sont certes longues et fastidieuses, mais elles restent malgré tout indispensables. Si elles ne sont pas suivies avec sérieux, le PC ne réagira pas ou alors incorrectement. La fonctionnalité de reconnaissance vocale est pour l’instant proposée à titre expérimental ; elle ne peut donc faire l’objet d’aucune réclamation en cas de dysfonctionnement. HC-SKIPPER GUIDE UTILISATEUR Page 44 sur 57 L. Utilisation de HC-SKIPPER en mode d’accès « Déconnecté » Le fonctionnement par défaut de HC-SKIPPER implique une connexion permanente à Internet. Bien que les communications réseau aient été optimisées, une bande passante trop faible ralentira nécessairement l’interface. Cela peut être préjudiciable au confort d’utilisation de l’application. C’est pourquoi il est possible, sous certaines conditions, d’utiliser HC-SKIPPER sans connexion à Internet. 1. Pré-requis Pour utiliser HC-SKIPPER en mode d’accès «Déconnecté », les conditions suivantes doivent être remplies : • • • 2. La configuration doit avoir été réalisée en mode d’accès « Connecté ». Il est impossible en effet d’agir sur la configuration une fois le mode d’accès « Déconnecté » activé. Un serveur web doit être accessible, soit depuis le PC hébergeant HC-SKIPPER, soit depuis une autre machine du réseau local. Pour plus d’informations sur les configurations possibles, se référer en annexe du document. Une licence illimitée doit avoir été acquise. Marche à suivre L’activation ou la désactivation du mode d’accès « Déconnecté » s’effectue à partir de l’écran « Mon compte » dans l’onglet « Interface » : Activation du mode d’accès « Déconnecté » : 1. Cliquer sur l’option « Déconnecté » ; 2. Renseigner dans la zone « URL » l’adresse du serveur web (ex : 127.0.0.1) ou bien laisser la valeur par défaut localhost ; 3. Indiquer le répertoire racine de publication du serveur Web en cliquant sur le bouton « Parcourir… » ; 4. Cliquer sur le bouton « Appliquer » pour enregistrer les informations nouvellement renseignées. HC-SKIPPER GUIDE UTILISATEUR Page 45 sur 57 Après un message de confirmation précisant que les informations ont bien été enregistrées, le message suivant s’affiche afin de préciser que les fichiers de configuration vont être rapatriés sur la machine : La récupération des fichiers (dans le répertoire renseigné dans la zone «Racine ») débute après avoir cliqué sur bouton « Ok ». Une jauge indique la progression de leur transfert : Une fois le transfert terminé, un message informe que l’application va être arrêtée : Redémarrer ensuite HC-SKIPPER. L’application fonctionne alors avec sa configuration locale et aucun appel extérieur n’est plus effectué. A tout moment, il est possible de revenir au mode d’accès « Connecté ». Cela peut être utile pour compléter sa configuration ou bien profiter d’une nouvelle mise à jour. HC-SKIPPER GUIDE UTILISATEUR Page 46 sur 57 Activation du mode d’accès « Connecté » : 1. Cliquer sur l’option « Connecté ». 2. Cliquer sur le bouton « Ok » du message indiquant que HC-SKIPPER va maintenant fonctionner avec un accès Internet permanent : Redémarrer HC-SKIPPER. Si une mise à jour est disponible l’application proposera de l’installer. Il est bien entendu possible de revenir à tout moment au mode d’accès « Déconnecté ». Pour en savoir plus sur les modes « Connecté » et « Déconnecté ». HC-SKIPPER GUIDE UTILISATEUR Page 47 sur 57 M. Utilisation du mode Multi-room Le mode multi-room permet avec une seule licence, de piloter des équipements se trouvant dans des pièces différentes. En fonction de vos besoins, vous pouvez au choix, piloter plusieurs salles depuis un seul et même PC ou bien dédier un PC à chacune des pièces à contrôler. Si cette dernière solution est retenue, alors les informations HC-SKIPPER de la base de registres doivent être répliquées sur chacun des PC. Cette opération est décrite en fin de ce chapitre. HC-SKIPPER peut piloter jusqu’à 10 pièces différentes. La configuration est vraiment très simple. Elle nécessite cependant l’acquisition d’une licence illimitée. Dans le cas contraire, seule une pièce peut être configurée. 1. Identification des pièces L’identification des pièces s’effectue à partir de l’onglet « Multi-room » de l’écran « Mon compte » : Pour ajouter une pièce, suivre la procédure suivante : • • • Cliquer sur le bouton « Ajouter » ; Saisir le libellé de la pièce dans la zone de saisie « Libellé » ; Cliquer sur le bouton « Ok ». Pour modifier une pièce, suivre la procédure suivante : • • • • HC-SKIPPER Sélectionner la pièce à modifier ; Cliquer sur le bouton « Modifier » ; Modifier le libellé de la pièce ; Cliquer sur le bouton « Ok ». GUIDE UTILISATEUR Page 48 sur 57 Pour supprimer une pièce, suivre la procédure suivante : • • Sélectionner la pièce à supprimer ; Cliquer sur le bouton « Supprimer ». Attention, la suppression d’une pièce entraine nécessairement la suppression de tous les équipements qui lui auront été rattachés. 2. Mode de contrôle Cette option permet de définir comment accéder aux pièces : • • Soit depuis un seul PC (mode Manuel), Soit depuis le PC de la pièce (mode Fixe). Dans le premier cas de figure (mode Manuel), l’écran d’accueil propose les pièces disponibles : Pièce sélectionnée Autres pièces disponibles Pour changer de pièce, il suffit de cliquer sur celle souhaitée. L’écran principal affiche alors les sources et les macros domotiques disponibles pour cette pièce. Pour configurer les équipements audio-vidéo et domotiques de cette pièce, procéder comme pour la pièce précédente. Il est également possible de changer de pièce depuis le module domotique. Cette fonctionnalité est cependant soumise à l’une des conditions suivantes : • L’accès aux modules de configuration a été désactivé. • HCS fonctionne en mode déconnecté. HC-SKIPPER GUIDE UTILISATEUR Page 49 sur 57 Dans le second cas de figure (mode Fixe), il convient de sélectionner dans l’onglet « Multi-room » de l’écran « Mon compte » la pièce à contrôler depuis le PC de cette pièce. L’écran principal affichera alors en permanence le libellé de la pièce choisie : Pour installer un autre PC, procéder comme décrit en annexes. La configuration de chaque pièce peut également être réalisée à partir du même PC. HC-SKIPPER GUIDE UTILISATEUR Page 50 sur 57 V. Annexes A. Besoin d’aide ou d’un conseil ? Merci d’écrire à [email protected] ou bien de poser votre question sur le forum officiel. B. Problèmes de fonctionnement de l’émetteur/récepteur infrarouge Les causes de dysfonctionnement d’un émetteur/récepteur infrarouge peuvent être logicielles ou bien matérielles. Dans ce dernier cas, il convient de contacter le revendeur du matériel. Dans l’éventualité ou un dysfonctionnement serait constaté, les points suivants permettront de mieux cerner la cause du problème. Si malgré tout celle-ci n’était pas trouvée, merci de contacter le support à l’adresse [email protected]. 1. Pour l’USB-UIRT • • • • • 2. Pour l’IRTRans • • • • • • • • 3. S’assurer que le driver a bien été installé ; S’assurer que l’émetteur/récepteur infrarouge est bien connecté sur un port USB fonctionnel ; Si celui-ci a été connecté ou accidentellement déconnecté alors que HC-SKIPPER était en fonctionnement alors, arrêter HC-SKIPPER puis le démarrer à nouveau ; S’assurer que le serveur IRTrans (IRTranstray) est bien démarré ; S’assurer que l’adresse de l’émetteur/récepteur infrarouge est correcte ; S’assurer qu’au moins un led clignote lorsque un code infrarouge est émis par une télécommande d’origine placé en face de l’émetteur/récepteur infrarouge ; S’assurer que les leds ne clignotent pas en permanence alors qu’aucun code infrarouge n’est envoyé. Certains équipements tels que les télévisions émettent des impulsions infrarouges pouvant être source de perturbations si elles sont trop fréquentes. Le cas échéant, essayer de positionner l’émetteur/récepteur infrarouge de telle façon à ce qu’il ne soit pas directement en face de l’équipement ‘trop bavard’. Dans le cas d’un IRTRans Ethernet ou bien wifi, s’assurer que le pare-feu n’empêche pas l’IRTRans tray de communiquer avec le module. Pour le Global Caché • • • HC-SKIPPER S’assurer que le driver a bien été installé ; S’assurer que l’émetteur/récepteur infrarouge est bien connecté sur un port USB fonctionnel ; Si celui-ci a été connecté ou accidentellement déconnecté alors que HC-SKIPPER était en fonctionnement alors, arrêter HC-SKIPPER puis le démarrer à nouveau ; S’assurer qu’au moins un led clignote lorsque un code infrarouge est émis par une télécommande d’origine placé en face de l’émetteur/récepteur infrarouge ; S’assurer que les leds ne clignotent pas en permanence alors qu’aucun code infrarouge n’est envoyé. Certains équipements tels que les télévisions émettent des impulsions infrarouges pouvant être source de perturbations si elles sont trop fréquentes. Le cas échéant, essayer de positionner l’émetteur/récepteur infrarouge de telle façon à ce qu’il ne soit pas directement en face de l’équipement ‘trop bavard’. S’assurer que l’adresse IP est correcte ; S’assurer que votre PC ou tablette se trouve bien sur le même réseau que l’émetteur ; S’assurer que les numéros de connecteurs renseignés dans l’écran « Mon Compte » correspondent bien à ceux effectivement utilisés ; GUIDE UTILISATEUR Page 51 sur 57 HC-SKIPPER GUIDE UTILISATEUR Page 52 sur 57 C. Mise en œuvre d’un serveur web L’installation d’un serveur web est obligatoire pour utiliser HC-SKIPPER en mode d’accès « déconnecté ». L e serveur web peut être installé sur n’importe qu’elle machine de votre réseau local. S’il est installé sur la machine hébergeant l’application HC-SKIPPER alors l’adresse URL doit commencer par 127.0.0.1 ou localhost en fonction du type de serveur web installé. S’il est installé sur une machine distante alors l’adresse URL doit être celle de cette machine. Cette dernière peut être un PC ou bien serveur NAS. Dans le cas d’un PC distant, celui-ci peut tout à fait héberger un autre système d’exploitation que Windows. Il est possible qu’un serveur web soit déjà installé sur la machine sélectionnée. Pour le vérifier, il suffit d’ouvrir un navigateur internet et de renseigner dans la barre d’adresse l’URL supposée. Si un message d’erreur apparaît alors aucun serveur web n’est disponible à cette adresse. Il existe plusieurs serveurs web les plus connus étant Internet Information Server (IIS) distribué par Microsoft et l’open source Apache Serveur. IIS est compatible avec Windows XP PRO et Vista. Apache peut quant à lui être installé sur n’importe qu’elle machine tournant sous Windows. • • Pour installer IIS vous devez vous munir du CD d’installation de Windows XP PRO ou bien avoir téléchargé le Service Pack 3. Pour installer Apache vous devez vous rendre sur le site http://httpd.apache.org/ 1. Installation du serveur web IIS La procédure suivante correspond à une installation à partir du système d’exploitation Windows XP PRO : 1. Ouvrir le « Panneau de configuration » ; 2. Double-cliquer sur l’icône « Ajout/Suppression de programmes » ; 3. Dans la fenêtre intitulée « Ajouter ou supprimer des programmes », cliquer sur le bouton « Ajouter ou supprimer des composants Windows » ; 4. Dans la fenêtre intitulée « Assistant Composants de Windows », cocher l’option « Services Internet (IIS) » ; 5. Cliquez sur le bouton « Suivant ». L’installation démarre alors. 6. Cliquer sur le bouton « Terminer » à la fin de l’installation. Un répertoire nommé « Inetpub » doit avoir été créé sur le lecteur C de la machine. Pour contrôler que le serveur web est bien démarré procéder comme suit : 1. Ouvrir un navigateur Internet ; 2. Saisir dans la barre d’adresse l’URL suivante : a. http://localhost 3. Appuyer sur la touche « Entrée » du clavier. Une page d’accueil doit s’afficher. Lors de leur rapatriement, les fichiers de configuration seront placés dans le répertoire suivant : c:\Inetpub\wwwroot C’est donc ce répertoire qu’il faut sélectionner dans la zone « Racine » de l’onglet « Interface graphique » de l’écran « Mon compte ». HC-SKIPPER GUIDE UTILISATEUR Page 53 sur 57 2. Installation du serveur web Apache La procédure suivante correspond à l’installation de la version 2.2.14 d’Apache téléchargeable à l’adresse suivante : http://apache.cict.fr/httpd/binaries/win32/apache_2.2.14-win32-x86-openssl-0.9.8k.msi 1. Une fois le fichier téléchargé, faire un click droit sur celui-ci et sélectionner l’option « Installer » 2. Suivre la procédure d’installation ; Les informations suivantes seront demandées : • • • Network Domain : Si vide alors saisir workgroup ; Server Name : saisir 127.0.0.1 ; Administrator’s Email Address : Saisir votre adresse mél. 3. Sélectionner l’option « Typical » pour déterminer le type d’installation ; 4. Au besoin, modifier le répertoire d’installation ; 5. Cliquer sur le bouton « Terminer » à la fin de l’installation. Pour contrôler que le serveur web est bien démarré procéder comme suit : 1. Ouvrir un navigateur Internet ; 2. Saisir dans la barre d’adresse l’URL suivante : a. http://127.0.0.1 3. Appuyer sur la touche « Entrée ». La phrase « It works ! » doit s’afficher. Lors de leur rapatriement, les fichiers de configuration seront placés dans le répertoire suivant : <Chemin d’installation d’Apache>\htdocs C’est donc ce répertoire qu’il faut sélectionner dans la zone « Racine » de l’onglet « Interface » de l’écran « Mon compte ». 3. Question de droits Attention, HC-SKIPPER doit avoir les droits en écriture sur le répertoire devant contenir les fichiers de configuration. Dans le cas contraire la procédure de bascule vers le mode « déconnecté » ne pourra pas aboutir. HC-SKIPPER GUIDE UTILISATEUR Page 54 sur 57 D. Sauvegarde du profil local La base de données centralisée regroupe toutes les informations qui composent la ou les configurations de chaque utilisateur de HC-SKIPPER. Aucune sauvegarde n’est à prévoir pour ces données. Il existe en revanche quelques informations stockées par HC-SKIPPER sur le PC lui-même qui lui permettent notamment de s’identifier auprès de la base de données centralisée. Ces informations doivent être sauvegardées par l’utilisateur. Elles constituent le profil local. Cette sauvegarde pourra ensuite être utilisée soit dans le cas d’un remplacement de PC, soit dans le cas de l’installation d’un PC supplémentaire pour une utilisation en mode multi room. Pour sauvegarde votre profil local procéder comme suit : • • • • Démarrer l’outil système regedit.exe : o Sous Windows XP, cliquer sur le menu « Démarrer » puis sélectionner l’option « Exécuter… ». Saisir regedit.exe puis cliquer sur le bouton « Ok ». o Sous Windows 7 ou Vista, cliquer sur le bouton « Démarrer ». Dans la zone de recherche, saisir regedit. Dans la liste des programmes, regedit.exe doit s’afficher. Cliquer dessus. Dans la partie de gauche, sélectionner le nœud HC-SKIPPER dans l’arborescence suivante : o HKEY_CURRENT_USER\SOFTWARE\ Dans le menu « Fichier », sélectionner l’option « Exporter… ». Indiquer le nom du fichier sous lequel les informations doivent être exportées. Cliquer sur le bouton « Enregistrer ». Enregistrer ensuite le fichier sur un support amovible tel qu’une clé USB. Pour restaurer votre profil local procéder comme suit : • • Placer le fichier sur le PC puis double-cliquer dessus. Confirmer l’opération d’importation. Les données du profil local sont personnelles. Elles ne doivent pas être transmises à une tierce personne. En ne respectant pas cette règle, vous risquez d’une part de voir vos données de configurations altérées par cette personne et d’autre part d’être radié de la base de données. La radiation suite à la diffusion d’un profil local ne fait l’objet d’aucun remboursement. Il faudra alors acquérir une nouvelle licence pour continuer à utiliser HC-SKIPPER. La restauration du profil local doit nécessairement être réalisée avant l’installation de HC-SKIPPER. HC-SKIPPER GUIDE UTILISATEUR Page 55 sur 57 E. Modification manuelle du profil local Attention, la modification du profil local n’est pas une opération anodine ! Une mauvaise manipulation peut empêcher HC-SKIPPER de fonctionner correctement. Il est conseillé par conséquent de procéder préalablement à sa sauvegarde (cf. chapitre précédent). Le principal intérêt de modifier son profil local est de basculer manuellement en mode « connecté » si à l’issue d’une mise à jour importante réalisée en mode « déconnecté », HC-SKIPPER ne redémarre pas correctement. Le cas échéant, procéder comme suit : • • • • Démarrer l’outil système regedit.exe : o Sous Windows XP, cliquer sur le menu « Démarrer » puis sélectionner l’option « Exécuter… ». Saisir regedit.exe puis cliquer sur le bouton « Ok ». o Sous Windows 7 ou Vista, cliquer sur le bouton « Démarrer ». Dans la zone de recherche, saisir regedit. Dans la liste des programmes, regedit.exe doit s’afficher. Cliquer dessus. Dans la partie de gauche, sélectionner le nœud HC-SKIPPER dans l’arborescence suivante : o HKEY_CURRENT_USER\SOFTWARE\ Dans la partie de droite, sélectionner la clé CfgLocale. Sélectionner l’option « Modifier » du menu « Edition ». Saisir la valeur 0 (zéro) : • • Cliquer sur le bouton « Ok ». Fermer l’éditeur de registres. • HC-SKIPPER GUIDE UTILISATEUR Page 56 sur 57