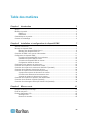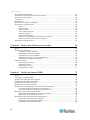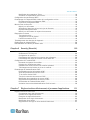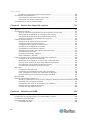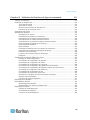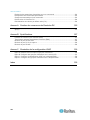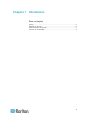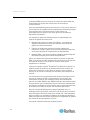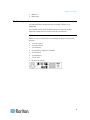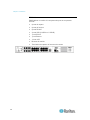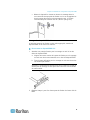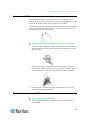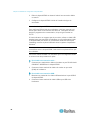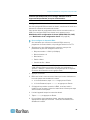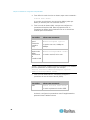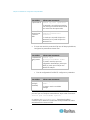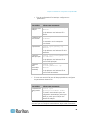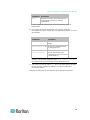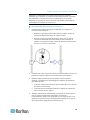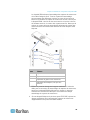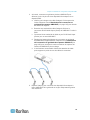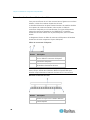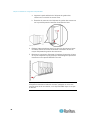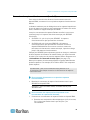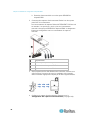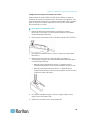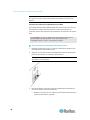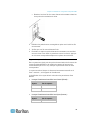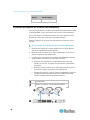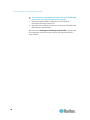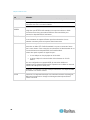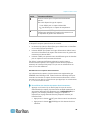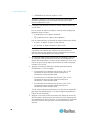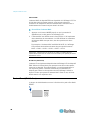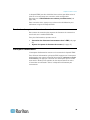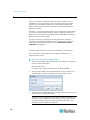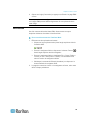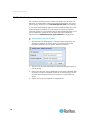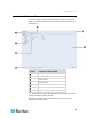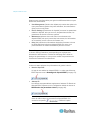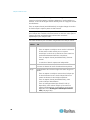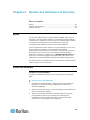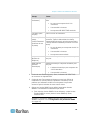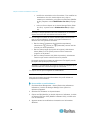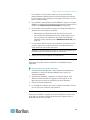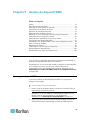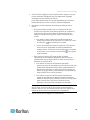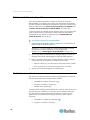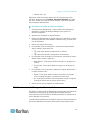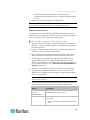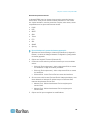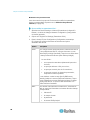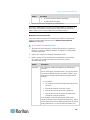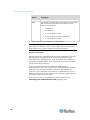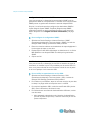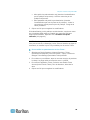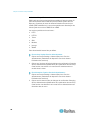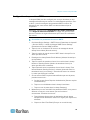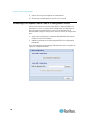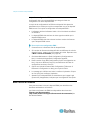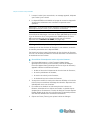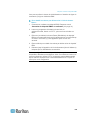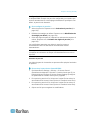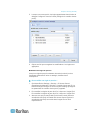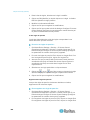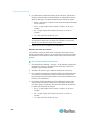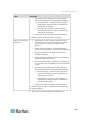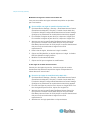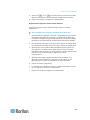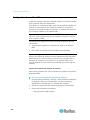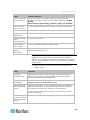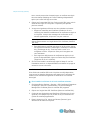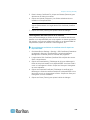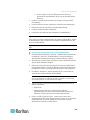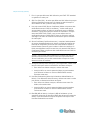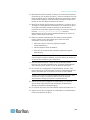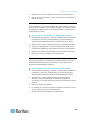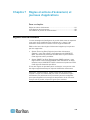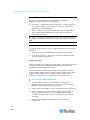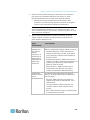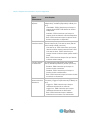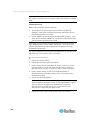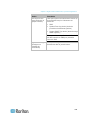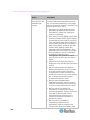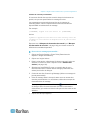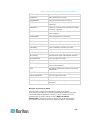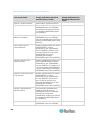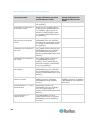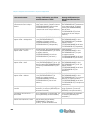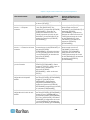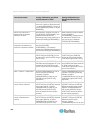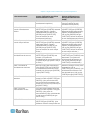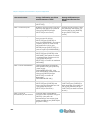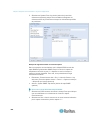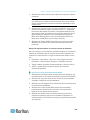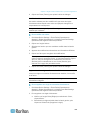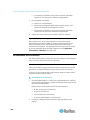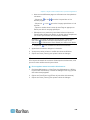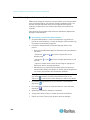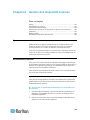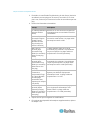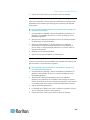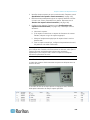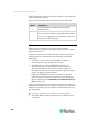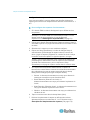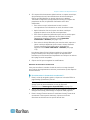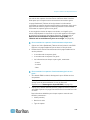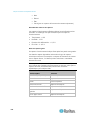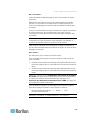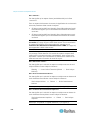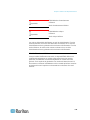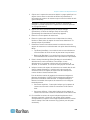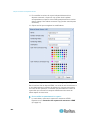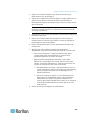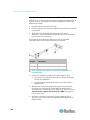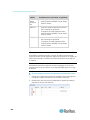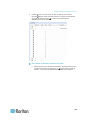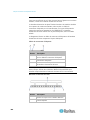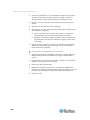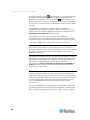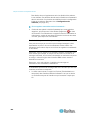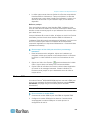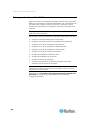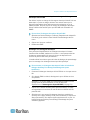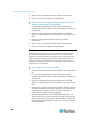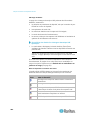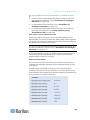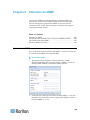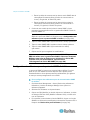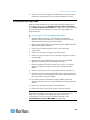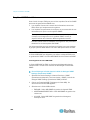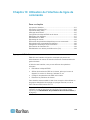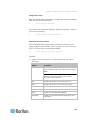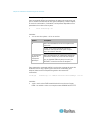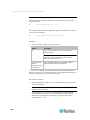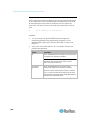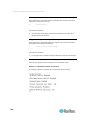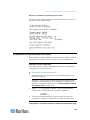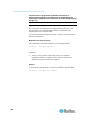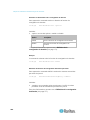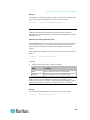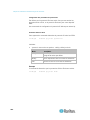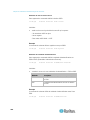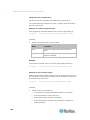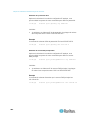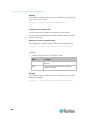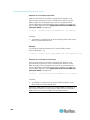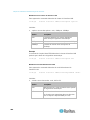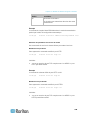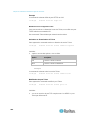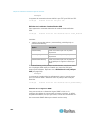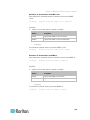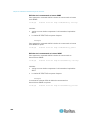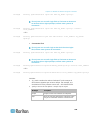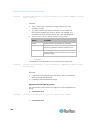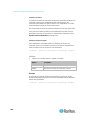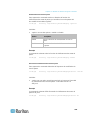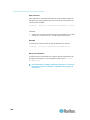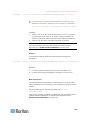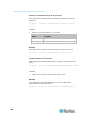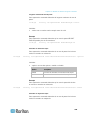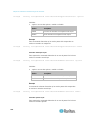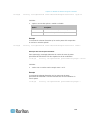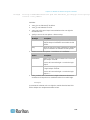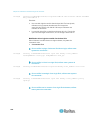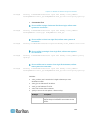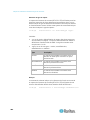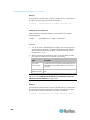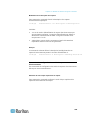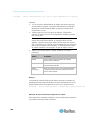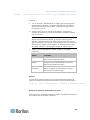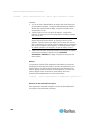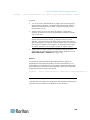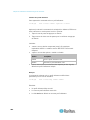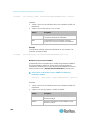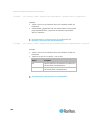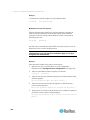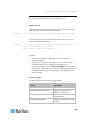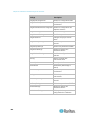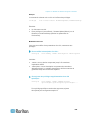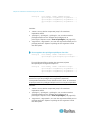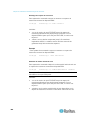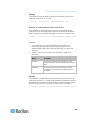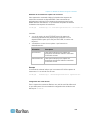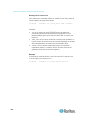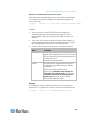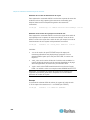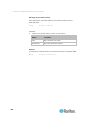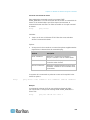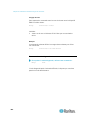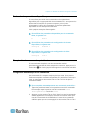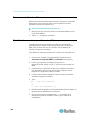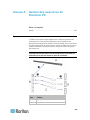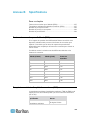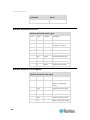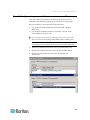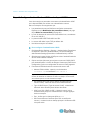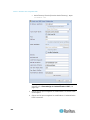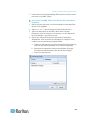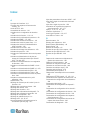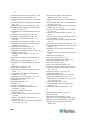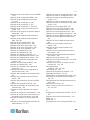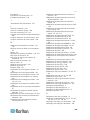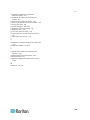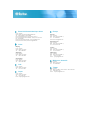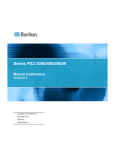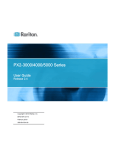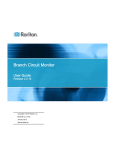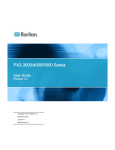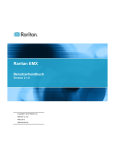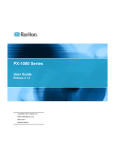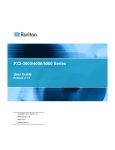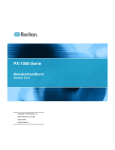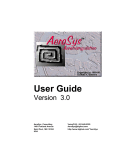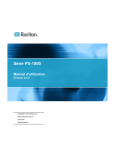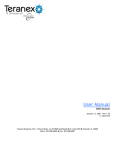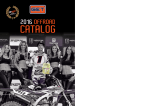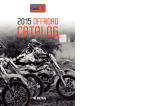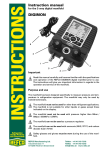Download Manuel d`utilisation EMX
Transcript
Raritan EMX
Manuel d'utilisation
Version 2.1.0
Copyright © 2012 Raritan, Inc.
EMX-0C-v2.1-F
Mars2012
255-80-6107-00
Le présent document contient des informations protégées par le droit d'auteur. Tous droits réservés.
Aucune partie de ce document ne peut être photocopiée, reproduite ou traduite dans une autre
langue sans approbation écrite préalable de Raritan, Inc.
© Copyright 2012 Raritan, Inc. Tous les logiciels et matériels tiers mentionnés dans le présent
document sont des marques commerciales déposées ou non de leurs détenteurs respectifs et leur
propriété.
Informations FCC
Le présent équipement a été soumis à des essais, de manière à établir sa conformité avec les limites
afférentes à un appareil numérique de classe A, en vertu de la section 15 des réglementations de la
FCC. Ces limites sont destinées à assurer une protection raisonnable contre les interférences
nocives dans une installation commerciale. Cet appareil génère, utilise et émet de l'énergie de
fréquences radio et peut, en cas d'installation ou d'utilisation non conforme aux instructions,
engendrer des interférences nuisibles au niveau des communications radio. L'utilisation de
l'équipement dans un environnement résidentiel peut générer des interférences nuisibles.
Informations VCCI (Japon)
Raritan n'est pas responsable des dommages causés à ce produit suite à un accident, un désastre,
une mauvaise utilisation, un abus d'utilisation, une modification non Raritan apportée au produit, ou à
d'autres événements échappant au contrôle raisonnable de Raritan ou ne résultant pas de conditions
normales de fonctionnement.
Table des matières
Chapitre 1
Introduction
1
Aperçu ............................................................................................................................................ 2
Modèles du produit ........................................................................................................................ 3
EMX2-111 ............................................................................................................................ 3
EMX2-888 ............................................................................................................................ 4
Caractéristiques du produit ............................................................................................................ 5
Contenu de l'emballage ................................................................................................................. 6
Chapitre 2
Installation et configuration du dispositif EMX
7
Avant de commencer ..................................................................................................................... 7
Montage du dispositif EMX ............................................................................................................ 7
Montage d'un dispositif EMX Zéro U ................................................................................... 8
Montage d'un dispositif EMX 1U ......................................................................................... 9
Connexion de EMX à une source d'alimentation ......................................................................... 11
Configuration du dispositif EMX ................................................................................................... 11
Connexion du dispositif EMX à un ordinateur ................................................................... 12
Installation du pilote USB vers série .................................................................................. 13
Connexion du dispositif EMX au réseau ........................................................................... 14
Configuration initiale du réseau ......................................................................................... 15
Combinaison des capteurs de ressources................................................................................... 22
Connexion des capteurs de ressources à EMX .......................................................................... 24
Connexion des capteurs de ressources AMS-M2-Z (facultatif) ................................................... 26
Connexion des bandeaux d'extension de lame ........................................................................... 28
Connexion de capteurs d'environnement (facultatif) ................................................................... 31
A propos des capteurs de fermeture de contact ............................................................... 33
Connexion des détecteurs/commutateurs tiers ................................................................. 33
Voyants de capteur de fermeture de contact .................................................................... 37
Connexion des capteurs de pression d'air différentielle .............................................................. 38
Connexion d'une webcam Logitech (facultatif) ............................................................................ 39
Connexion d'un échangeur thermique Schroff LHX (facultatif) ................................................... 39
Chapitre 3
Mise en route
41
Navigateurs Web pris en charge ................................................................................................. 41
Ports de connexion ...................................................................................................................... 41
Panneau d'affichage LCD ............................................................................................................ 43
Affichage LCD.................................................................................................................... 43
Boutons de contrôle ........................................................................................................... 45
iii
Table des matières
Bouton Reset (Réinitialiser) ......................................................................................................... 48
Terminaison de capteur de fermeture de contact ........................................................................ 49
Interrupteur d'alimentation ........................................................................................................... 49
Connexion .................................................................................................................................... 50
Déconnexion ................................................................................................................................ 51
Modification de votre mot de passe ............................................................................................. 52
Introduction à l'interface Web ...................................................................................................... 53
Menus ................................................................................................................................ 54
Bouton Setup ..................................................................................................................... 54
Barre de statut ................................................................................................................... 54
Icône d'ajout de pages ....................................................................................................... 56
Volet de données ............................................................................................................... 57
Icône d'avertissement ........................................................................................................ 57
Relevés mis en surbrillance en jaune ou en rouge ........................................................... 58
Menu de raccourcis défini par la navigateur ...................................................................... 60
Affichage du tableau de bord ....................................................................................................... 61
Chapitre 4
Gestion des utilisateurs et des rôles
62
Aperçu .......................................................................................................................................... 62
Gestion des utilisateurs................................................................................................................ 62
Création d'un profil utilisateur ............................................................................................ 62
Modification d'un profil utilisateur ...................................................................................... 66
Suppression d'un profil utilisateur ...................................................................................... 67
Modification de la vue de la liste d'utilisateurs................................................................... 67
Affichage des utilisateurs connectés ................................................................................. 68
Gestion des rôles ......................................................................................................................... 69
Paramétrage des rôles ...................................................................................................... 69
Création d'un rôle .............................................................................................................. 69
Modification d'un rôle ......................................................................................................... 70
Suppression d'un rôle ........................................................................................................ 71
Chapitre 5
Gestion du dispositif EMX
73
Aperçu .......................................................................................................................................... 73
Nommage du dispositif EMX ....................................................................................................... 73
Affichage des informations de dispositif ...................................................................................... 74
Paramétrage de la date et de l'heure .......................................................................................... 74
Définition de l'altitude du dispositif ............................................................................................... 76
Modification des unités de mesure .............................................................................................. 76
Définition du mode d'affichage des éléments d'arborescence .................................................... 77
Comment afficher des capteurs de ressources ................................................................. 78
Comment afficher les échangeurs thermiques LHX .......................................................... 79
Modification de la configuration réseau ....................................................................................... 80
Modification des paramètres de l'interface réseau ............................................................ 80
Modification des paramètres réseau ................................................................................. 82
Modification des paramètres des services réseau ...................................................................... 87
Modification des paramètres HTTP(S) .............................................................................. 87
Configuration des paramètres SNMP ................................................................................ 88
Modification des paramètres SSH ..................................................................................... 88
iv
Table des matières
Modification des paramètres Telnet .................................................................................. 89
Activation de la publication des services ........................................................................... 90
Configuration des paramètres SMTP .......................................................................................... 91
Paramétrage d'un dispositif EMX à l'aide de la configuration en bloc ......................................... 92
Enregistrement d'une configuration EMX .......................................................................... 93
Copie d'une configuration EMX ......................................................................................... 94
Mise à niveau du firmware ........................................................................................................... 94
Mise à jour du firmware ..................................................................................................... 95
Affichage de l'historique de la mise à jour du firmware ..................................................... 96
Reprise totale après sinistre .............................................................................................. 97
Mise à jour du firmware du capteur de ressources ........................................................... 97
Diagnostics du réseau ................................................................................................................. 97
Test ping d'un hôte ............................................................................................................ 98
Traçage de la route du réseau .......................................................................................... 98
Liste des connexions TCP ................................................................................................. 99
Téléchargement des données de diagnostic ............................................................................... 99
Redémarrage du dispositif EMX ................................................................................................ 100
Réinitialisation aux valeurs par défaut usine ............................................................................. 100
Chapitre 6
Security (Sécurité)
102
Contrôle de sécurité d'accès ...................................................................................................... 102
Chiffrement HTTPS imposé ............................................................................................. 102
Configuration du pare-feu ................................................................................................ 103
Paramétrage des contrôles de connexion des utilisateurs .............................................. 109
Paramétrage des règles de contrôle d'accès basé rôle .................................................. 112
Configuration d'un certificat SSL................................................................................................ 118
Demande de signature de certificat ................................................................................. 118
Création d'un certificat auto-signé ................................................................................... 121
Installation des fichiers de clé et de certificat existants ................................................... 122
Téléchargement des fichiers de clé et de certificat ......................................................... 123
Paramétrage de l'authentification LDAP .................................................................................... 124
Rassemblement des informations LDAP ......................................................................... 124
Ajout des paramètres de serveur LDAP .......................................................................... 125
Tri de l'ordre d'accès LDAP ............................................................................................. 128
Test de la connexion des serveurs LDAP ....................................................................... 128
Modification des paramètres de serveur LDAP ............................................................... 129
Suppression des paramètres de serveur LDAP .............................................................. 129
Désactivation de l'authentification LDAP ......................................................................... 130
Activation des services d'authentification LDAP et locale ............................................... 130
Chapitre 7
Règles et actions d'événement, et journaux d'applications
131
Règles et actions d'événement .................................................................................................. 131
Composants d'une règle d'événement ............................................................................ 132
Création d'une règle d'événement ................................................................................... 132
Exemples de règles d'événement ................................................................................... 153
Modification d'une règle d'événement ............................................................................. 156
Modification d'une action ................................................................................................. 157
Suppression d'une règle ou d'une action d'événement ................................................... 157
v
Table des matières
Remarque à propos des règles non déclenchées ........................................................... 158
Journalisation des événements ................................................................................................. 158
Consultation du journal local des événements ................................................................ 158
Effacement des entrées d'événement ............................................................................. 159
Consultation du journal de communication ................................................................................ 160
Chapitre 8
Gestion des dispositifs externes
161
Aperçu ........................................................................................................................................ 161
Accessibilité du serveur ............................................................................................................. 161
Ajout de dispositifs informatiques pour la surveillance par test ping ............................... 161
Modification des paramètres de surveillance par test ping ............................................. 163
Suppression des paramètres de surveillance par test ping ............................................ 163
Vérification des états de surveillance des serveurs ........................................................ 164
Capteurs d'environnement ......................................................................................................... 164
Identification des capteurs d'environnement ................................................................... 165
Gestion des capteurs d'environnement ........................................................................... 166
Configuration des capteurs d'environnement .................................................................. 168
Définition de la consignation de données ........................................................................ 171
Consultation des données des capteurs ......................................................................... 173
Annulation de la gestion des capteurs d'environnement ................................................. 177
Informations sur les seuils ............................................................................................... 178
Hystérésis d'infirmation : définition .................................................................................. 178
Délai d'affirmation : définition........................................................................................... 179
Capteurs de ressources et étiquettes de gestion des ressources ............................................. 180
Configuration du capteur de ressources ......................................................................... 180
Modification des paramètres de couleur d'un voyant spécifique ..................................... 182
Connexion des capteurs de ressources AMS-M2-Z (facultatif) ....................................... 184
Développement d'un bandeau d'extension de lame........................................................ 186
Connexion des bandeaux d'extension de lame ............................................................... 188
Webcams ................................................................................................................................... 191
Configuration des webcams ............................................................................................ 191
Consultation des instantanés et des vidéos de webcam................................................. 193
Prise, consultation et gestion des instantanés de webcam ............................................. 194
Envoi de vidéos par courriel ou par message instantané ............................................... 196
Modems GSM ............................................................................................................................ 197
Echangeurs thermiques Schroff LHX ........................................................................................ 198
Activation et désactivation de la prise en charge de l'échangeur thermique Schroff LHX199
Nommage d'un échangeur thermique ............................................................................. 199
Configuration des seuils de température et de ventilateur .............................................. 200
Surveillance de l'échangeur thermique ........................................................................... 201
Contrôle de l'échangeur thermique ................................................................................. 204
Chapitre 9
Utilisation de SNMP
205
Activation de SNMP ................................................................................................................... 205
Configuration des utilisateurs pour le protocole SNMP v3 chiffré ............................................. 206
Configuration des traps SNMP .................................................................................................. 207
Requêtes SNMP Get et Set ....................................................................................................... 208
Fichier MIB de EMX ......................................................................................................... 208
vi
Table des matières
Chapitre 10
Utilisation de l'interface de ligne de commande
211
A propos de l'interface ............................................................................................................... 211
Connexion à l'interface CLI ........................................................................................................ 212
Avec HyperTerminal ........................................................................................................ 212
Avec SSH ou Telnet ........................................................................................................ 213
Divers modes et invites de l'interface CLI ....................................................................... 214
Fermeture d'une connexion série .................................................................................... 214
Commande Help (Aide) ............................................................................................................. 215
Affichage des données .............................................................................................................. 215
Configuration du réseau .................................................................................................. 215
Paramètres des capteurs de ressources ......................................................................... 218
Informations sur les capteurs d'environnement ............................................................... 219
Informations sur les capteurs d'environnement ............................................................... 220
Informations sur les seuils des capteurs d'environnement .............................................. 221
Security Settings (Paramètres de sécurité) ..................................................................... 222
Profils utilisateur existants ............................................................................................... 222
Rôles existants ................................................................................................................ 223
Paramètres d'unités de rack d'un capteur de ressources ............................................... 224
Paramètres des bandeaux d'extensions de lames .......................................................... 225
Historique des commandes ............................................................................................. 226
Longueur de la mémoire tampon d'historique ................................................................. 226
Exemples ......................................................................................................................... 226
Configuration du dispositif EMX et du réseau ........................................................................... 227
Passage en mode configuration ...................................................................................... 227
Commandes de configuration de dispositif ..................................................................... 228
Commandes de configuration de réseau ........................................................................ 231
Commandes de configuration de la sécurité ................................................................... 256
Commandes de configuration des capteurs d'environnement ........................................ 279
Commandes de configuration des seuils de capteur d'environnement ........................... 283
Commande de configuration des utilisateurs .................................................................. 289
Commandes de configuration de rôle ............................................................................. 303
Commandes de gestion des ressources ......................................................................... 307
Définition de la longueur de mémoire tampon d'historique ............................................. 316
Syntaxe multi-commandes .............................................................................................. 316
Fermeture du mode configuration ................................................................................... 317
Déblocage d'un utilisateur .......................................................................................................... 317
Réinitialisation de EMX .............................................................................................................. 318
Redémarrage du dispositif ............................................................................................... 318
Réinitialisation aux valeurs par défaut usine ................................................................... 318
Dépannage du réseau ............................................................................................................... 319
Passage en mode diagnostic .......................................................................................... 319
Commandes de diagnostic .............................................................................................. 319
Fermeture du mode diagnostic ........................................................................................ 322
vii
Table des matières
Recherche des paramètres disponibles pour une commande .................................................. 323
Récupération des commandes précédentes ............................................................................. 323
Chargement automatique d'une commande .............................................................................. 323
Déconnexion de l'interface CLI .................................................................................................. 324
Réinitialisation aux valeurs par défaut usine (CLI) .................................................................... 324
Annexe A Gestion des ressources de Dominion PX
325
Aperçu ........................................................................................................................................ 325
Annexe B
Spécifications
327
Facteurs de correction pour l'altitude (EMX) ............................................................................. 327
Température ambiante d'exploitation maximum (EMX)............................................................. 327
Broches de port RS-232 série ................................................................................................... 328
Broches de port RJ-12 du capteur ............................................................................................. 328
Broches de port RS-485 ............................................................................................................ 329
Annexe C
Illustration de la configuration LDAP
330
Etape A. Déterminer des comptes et groupes d'utilisateurs ...................................................... 330
Etape B. Configurer des groupes d'utilisateurs sur le serveur AD ............................................ 331
Etape C. Configurer l'authentification LDAP sur le dispositif EMX ............................................ 332
Etape D. Configurer des groupes d'utilisateurs sur le dispositif EMX ....................................... 335
Index
viii
339
Chapitre 1
Introduction
Dans ce chapitre
Aperçu .......................................................................................................2
Modèles du produit ....................................................................................3
Caractéristiques du produit........................................................................5
Contenu de l'emballage .............................................................................6
1
Chapitre 1: Introduction
Aperçu
Le dispositif EMX fournit une solution de gestion des racks alliant des
fonctionnalités de gestion des ressources et de surveillance
d'environnement.
Avec la fonctionnalité de gestion des ressources, vous pouvez assurer le
suivi à distance de l'emplacement des équipements informatiques après
avoir étiqueté ceux-ci électroniquement. Cette fonction est
particulièrement utile lorsque vous devez gérer des centaines de
dispositifs informatiques.
Les éléments ci-après sont nécessaires pour le paramétrage d'un
système de gestion des ressources :
Etiquettes de gestion des ressources Raritan : vous libellez un
dispositif informatique en collant une étiquette électronique de
gestion des ressources dessus.
Capteurs de gestion des ressources Raritan (capteurs de
ressources) : chaque capteur de ressources transmet les données
concernant l'étiquette et l'emplacement au dispositif EMX.
Dispositif EMX : vous pouvez localiser à distance chaque dispositif
informatique étiqueté par le biais du dispositif EMX.
Grâce aux capteurs d'environnement Raritan connectés au dispositif
EMX, vous pouvez surveiller à distance les conditions d'environnement
du centre de données ou de la salle de serveurs, telles que la
température ou l'humidité.
Lorsqu'une webcam Logitech® QuickCam® Pro 9000 est connectée, un
système simple de caméra et de vidéosurveillance est construit, qui
affiche des instantanés ou des vidéos en temps réel de la salle de
serveurs ou du centre de données pour améliorer la surveillance et la
sécurité.
Les événements et les actions déclenchés lorsqu'un événement a lieu
sont pris en charge par EMX. Particulièrement, des courriels, des
événements de journal, des messages syslog, des instantanés de
webcam, des traps SNMP et des SMS peuvent être déclenchés lorsque
les événements que vous définissez ont lieu. Des textes personnalisés
peuvent être configurés pour les courriels, et des images capturées par
la webcam peuvent être envoyées aux utilisateurs par courriel.
De plus, le dispositif EMX prend en charge l'intégration avec un
échangeur thermique Schroff® LHX-20 ou LHX-40, qui attire l'air chaud
dans l'échangeur thermique air/eau pour refroidir l'air. Cette intégration
offre une solution de surveillance à distance de l'échangeur thermique.
EMX peut également être utilisé conjointement à l'application de gestion
des centres de données Raritan, dcTrack™.
Ce manuel d'utilisation décrit les modèles suivants :
2
Chapitre 1: Introduction
EMX2-111
EMX2-888
Modèles du produit
Les dispositifs EMX comprennent deux modèles : EMX2-111 et
EMX2-888.
Les modèles ont des fonctionnalités identiques mais sont de taille
différente et disposent d'un nombre total de ports différent.
EMX2-111
EMX2-111 est un modèle Zéro U comportant les ports et composants
suivants :
1 port de capteur
1 port de fonction
1 port RS-485
2 ports USB (1 USB-A et 1 USB-B)
1 port RS-232
1 port Ethernet
1 écran LCD
Boutons de contrôle
3
Chapitre 1: Introduction
EMX2-888
EMX2-888 est un modèle 1U comportant les ports et composants
suivants :
4
8 ports de capteur
8 ports de fonction
8 ports RS-485
3 ports USB (2 USB-A et 1 USB-B)
1 port RS-232
1 port Ethernet
1 écran LCD
Boutons de contrôle
Terminaison de capteur de fermeture de contact
Chapitre 1: Introduction
Caractéristiques du produit
En général, les fonctions de EMX comprennent :
la possibilité d'effectuer le suivi de l'emplacement de chaque
équipement informatique étiqueté électroniquement à l'aide des
étiquettes de gestion des ressources Raritan ;
le changement de couleur du voyant sur le capteur de ressources
pour faire la différence entre les étiquettes de gestion des
ressources détectées et non détectées ;
la prise en charge d'un câblage de 10 mètres au maximum sur le
dispositif EMX-888 et d'1 mètre pour le dispositif EMX-111 pour
chaque capteur de ressources connecté ;
la possibilité de surveiller les facteurs d'environnement, tels que la
température externe et l'humidité ;
des attributs d'emplacement spécifiés par l'utilisateur pour les
capteurs d'environnement ;
la possibilité d'afficher les températures en Celsius ou en Fahrenheit,
la hauteur en mètres ou en pieds, et la pression en pascal ou en psi
selon les informations d'identification de l'utilisateur.
la prise en charge de 130 capteurs d'environnement pour EMX-888
et de 16 pour EMX-111 ;
la prise en charge de la mise en cascade des dispositifs AMS et/ou
PX2 connectés à EMX ;
la prise en charge de SNMP v1, v2 et v3 ;
la capacité d'envoyer des traps à l'aide du protocole SNMP ;
la capacité de configurer et de définir des valeurs via SNMP ;
la prise en charge des services SSH et Telnet ;
Pour SSH, les authentifications de mot de passe et de clé publique
sont prises en charge.
la prise en charge de la publication des services ;
la capacité d'enregistrer les paramètres de configuration d'un
dispositif EMX, puis de déployer ceux-ci sur d'autres dispositifs EMX
identiques ;
la prise en charge du détecteur d'inclinaison implémenté sur des
capteurs de ressources Raritan ;
la connexion sans fil via un adaptateur LAN USB sans fil fourni par
Raritan ;
la capacité de surveiller l'environnement de centre de données à
l'aide d'une webcam Logitech® QuickCam® Pro 9000 connectée ;
la prise en charge d'images de webcam envoyées par courriel à des
destinataires désignés ;
5
Chapitre 1: Introduction
la prise en charge des modems GSM Cinterion® MC52i qui vous
permettent d'envoyer des SMS personnalisés à des destinataires
désignés pour des événements particuliers ;
la capacité d'envoyer des courriels, des détails de journal et/ou de
définir des traps SNMP pour des événements particuliers ;
la capacité de surveiller un échangeur thermique Schroff® LHX-20 ou
LHX-40 connecté ;
la capacité d'établir un diagnostic du réseau, tel qu'un test ping d'un
hôte ou la liste des connexions TCP
la capacité à surveiller l'accessibilité du serveur ;
Option de reprise totale après sinistre en cas d'une panne
catastrophique lors d'une mise à niveau de firmware
Contenu de l'emballage
Le tableau suivant décrit le matériel livré avec chaque dispositif EMX. Si
des pièces manquent ou sont endommagées, contactez le revendeur
local ou le support technique de Raritan pour obtenir de l'aide.
6
Dispositif EMX
Câble d'alimentation
Paquet de pattes de fixation et vis
Capteurs de ressources (facultatif)
Etiquettes de gestion de ressources (facultatif)
Chapitre 2
Installation et configuration du
dispositif EMX
Dans ce chapitre
Avant de commencer.................................................................................7
Montage du dispositif EMX ........................................................................7
Connexion de EMX à une source d'alimentation ....................................11
Configuration du dispositif EMX ..............................................................11
Combinaison des capteurs de ressources ..............................................22
Connexion des capteurs de ressources à EMX ......................................24
Connexion des capteurs de ressources AMS-M2-Z (facultatif)...............26
Connexion des bandeaux d'extension de lame .......................................28
Connexion de capteurs d'environnement (facultatif) ...............................31
Connexion des capteurs de pression d'air différentielle ..........................38
Connexion d'une webcam Logitech (facultatif) ........................................39
Connexion d'un échangeur thermique Schroff LHX (facultatif) ...............39
Avant de commencer
Préparez le site d'installation. Assurez-vous que la zone d'installation est
propre et non exposée à des températures extrêmes ou à l'humidité.
Veillez à laisser un espace suffisant autour du dispositif EMX pour le
câblage et le branchement des capteurs de ressources.
Montage du dispositif EMX
Suivant le modèle acheté, la méthode de montage d'un dispositif EMX
varie.
7
Chapitre 2: Installation et configuration du dispositif EMX
Montage d'un dispositif EMX Zéro U
Cette section décrit comment monter un dispositif EMX Zéro U à l'aide
de pattes de fixation en L et de deux boutons.
Pour monter des modèles Zéro U avec des pattes de fixation en
L et deux boutons :
1. Alignez le deux fentes extérieures de la patte de fixation en L avec
les deux trous de vis en haut du dispositif EMX.
2. Vissez la patte de fixation en L au dispositif et assurez-vous qu'elle
est solidement installée.
3. Répétez les étapes 1 et 2 pour visser une autre patte de fixation en L
au bas du dispositif.
4. Une fois les deux pattes de fixation en L installées sur le dispositif,
vous pouvez choisir une des méthodes suivantes pour monter le
dispositif dans le rack.
8
A l'aide des vis du rack, fixez le dispositif au rack à l'aide des
deux trous identiques près du bord de chaque patte de fixation
en L.
Chapitre 2: Installation et configuration du dispositif EMX
Montez le dispositif en vissant un bouton de montage dans le
trou central de chaque patte de fixation en L et en engageant les
deux boutons dans les trous de montage du rack. Le couple
recommandé pour le bouton est de 1,96 N·m (20 kgf·cm).
Montage d'un dispositif EMX 1U
A l'aide des supports de fixation et des outils appropriés, attachez le
dispositif EMX 1U au rack ou à l'armoire.
Pour monter le dispositif EMX 1U :
1. Attachez une patte de fixation pour le montage en rack à l'un des
côtés du dispositif EMX.
a. Alignez deux trous ovales de la patte de fixation pour le montage
en rack avec deux trous taraudés sur un côté du dispositif EMX.
b. Fixez la patte de fixation pour le montage en rack avec deux des
vis fournies par Raritan.
Remarque : l'emplacement approprié des trous ovales de la patte de
fixation pour le montage en rack peut varier selon les trous taraudés
de votre modèle.
2. Répétez l'étape 1 pour fixer l'autre patte de fixation de l'autre côté de
EMX.
9
Chapitre 2: Installation et configuration du dispositif EMX
3. Insérez une extrémité de la barre de support de câble dans le trou
en L de la patte de fixation pour le montage en rack, et alignez le
trou à l'extrémité de la barre avec le trou taraudé adjacent au trou
en L.
4. Fixes la barre de support de câble avec une des vis filetées fournies
par Raritan.
5. Répétez les étapes 3 et 4 pour fixer l'autre extrémité de la barre de
support de câble à l'autre patte de fixation pour le montage en rack.
6. Montez le dispositif EMX sur le rack en serrant les oreilles des pattes
de fixation pour montage en rack sur les rails avant du rack avec vos
propres vis, boulons, écrous à cage, etc.
10
Chapitre 2: Installation et configuration du dispositif EMX
Connexion de EMX à une source d'alimentation
Si votre dispositif EMX est conçu pour utiliser un clip de maintien de
câble, installez le clip avant de brancher un cordon d'alimentation. Le clip
empêche au cordon branché de se détacher ou de tomber.
L'utilisation des clips de maintien des câbles est fortement recommandée
dans les régions à forte activité sismique, et les environnements où les
chocs et les vibrations sont à prévoir.
Pour connecter le dispositif EMX à une source d'alimentation :
1. Installez le clip de maintien de câble en insérant les deux extrémités
dans les petits orifices des deux vis hexagonales placées de chaque
côté de la prise.
2. Branchez l'une des extrémités du cordon d'alimentation fourni par
Raritan dans la prise et enfoncez le clip de maintien de câble vers le
cordon d'alimentation jusqu'à ce que ce dernier soit bien maintenu.
3. Branchez l'autre extrémité du cordon d'alimentation sur une autre
source d'alimentation appropriée.
Configuration du dispositif EMX
Pour configurer le dispositif EMX :
1. Reliez le dispositif EMX à un ordinateur à l'aide d'une connexion
série ou USB.
11
Chapitre 2: Installation et configuration du dispositif EMX
2. Reliez le dispositif EMX au réseau à l'aide d'une connexion câblée
ou sans fil.
3. Configurez le dispositif EMX à l'aide de l'interface de ligne de
commande.
Connexion du dispositif EMX à un ordinateur
Pour configurer EMX à l'aide d'un ordinateur, il doit être connecté à ce
dernier par le biais d'une interface série RS-232. L'ordinateur doit être
doté d'un programme de communication, tel que HyperTerminal ou
PuTTY.
Si votre ordinateur ne comporte pas de port série, utilisez un câble USB
standard pour connecter EMX à l'ordinateur pour la configuration initiale.
Le dispositif EMX peut émuler un convertisseur USB vers série après
l'installation correcte du pilote USB-série dans le système d'exploitation
Windows®.
Remarque : les convertisseurs série vers USB ne fonctionnent pas tous
correctement avec le dispositif EMX. Cette section ne présente donc pas
leur utilisation.
Connectez maintenant EMX à un ordinateur pour la configuration initiale
en suivant l'une des procédures ci-après.
Pour établir une connexion série :
1. Connectez une extrémité du câble null-modem au port RS-232 libellé
CONSOLE / MODEM sur le dispositif EMX.
2. Connectez l'autre extrémité du câble null-modem au port série
(COM) de l'ordinateur.
Pour établir une connexion USB :
1. Branchez une extrémité d'un câble USB standard sur le port USB-B
du dispositif EMX.
2. Connectez l'autre extrémité du câble USB au port USB-A de
l'ordinateur.
12
Chapitre 2: Installation et configuration du dispositif EMX
Installation du pilote USB vers série
Le dispositif EMX peut émuler un convertisseur USB vers série via une
connexion USB. Un pilote USB-série nommé Dominion Serial Console
est requis pour les systèmes d'exploitation Microsoft® Windows®.
Téléchargez le fichier de pilote dominion-serial.zip, qui contient les
fichiers dominion-serial.inf et dominion-serial-setup.exe, du site Web de
Raritan http://www.raritan.com sous la section Firmware and
Documentation http://www.,
http://www.raritan.com/support/firmware-and-documentation/ du
dispositif EMX.
Pour installer le pilote sous Windows® Vista et 7 :
1. Déconnectez le câble USB du dispositif EMX de l'ordinateur.
2. Lancez dominion-serial-setup.exe. Dominion Serial Console Driver
Setup Wizard (Assistant de paramétrage du pilote de la console
série Dominion) apparaît.
3. Cliquez sur Install pour installer le pilote.
4. Cliquez sur Finish lorsque l'installation est terminée.
5. Connectez le câble USB du dispositif EMX à l'ordinateur. Le pilote
est installé automatiquement.
Pour installer le pilote sous Windows® XP :
1. Déconnectez le câble USB du dispositif EMX de l'ordinateur.
2. Vérifiez que le fichier usbser.sys est disponible dans
C:\Windows\ServicePackFiles\i386. Sinon, vous devez l'extraire du
CD d'installation de Windows et le copier dans le répertoire où est
stocké le pilote USB-série.
Sur un CD comportant la version SP3, le fichier est extrait de
I386\SP3.CAB.
Sur un CD comportant la version SP2, il est extrait de
I386\SP2.CAB.
Sur un CD sans SP, il est extrait de I386\DRIVER.CAB.
3. Connectez le câble USB du dispositif EMX à l'ordinateur.
4. L'ordinateur détecte le nouveau dispositif et la boîte de dialogue
Assistant Matériel détecté s'ouvre. Si la boîte de dialogue n'apparaît
pas, choisissez Panneau de configuration > Système > Matériel >
Gestionnaire de périphériques, cliquez avec le bouton droit de la
souris sur Dominion Serial Console et choisissez Mettre le pilote à
jour.
5. Sélectionnez Installer à partir d'une liste ou d'un emplacement
spécifié, puis définissez l'emplacement de stockage du pilote.
13
Chapitre 2: Installation et configuration du dispositif EMX
6. Si le message réclamant le fichier usbser.sys apparaît, indiquez
l'emplacement de ce fichier.
7. L'installation est terminée.
Sous Linux :
Aucun pilote supplémentaire n'est requis, mais vous devez fournir le nom
du dispositif tty présent dans la sortie de dmesg après la connexion du
dispositif EMX à l'ordinateur. Habituellement, le dispositif tty est
/dev/ttyACM# ou /dev/ttyUSB#, # étant un nombre entier.
Par exemple, si vous utilisez le programme de terminal kermit et que le
dispositif tty est /dev/ttyACM0, effectuez les commandes suivantes :
> set line /dev/ttyACM0
> connect
Connexion du dispositif EMX au réseau
Pour utiliser l'interface Web afin d'administrer EMX, vous devez
connecter le dispositif EMX au réseau local (LAN). EMX peut être
connecté à un réseau câblé ou sans fil.
Pour établir une connexion câblée :
1. Raccordez un câble UTP Catégorie 5e/6 standard au port
ETHERNET du dispositif EMX.
2. Branchez l'autre fiche du câble sur le réseau local.
Pour établir une connexion sans fil :
Effectuez une des opérations suivantes :
Branchez un adaptateur de réseau local USB sans fil 802.11n
dans le port USB-A du dispositif EMX.
Branchez une station d'accueil USB sur le port USB-A du
dispositif EMX et connectez l'adaptateur de réseau local USB
sans fil 802.11n au port USB approprié de la station d'accueil.
Configuration du réseau local sans fil pris en charge
Si vous sélectionnez la connexion sans fil, assurez-vous que l'adaptateur
de réseau local USB et la configuration du réseau sans fil répondent aux
exigences suivantes.
14
Type de réseau : 802.11n
Protocole : WPA2 (RSN)
Gestion des clés : WPA-PSK
Chiffrement : CCMP (AES)
Chapitre 2: Installation et configuration du dispositif EMX
Important : actuellement, seuls les adaptateurs de réseau USB sans
fil fournis par Raritan sont pris en charge. Adressez-vous au
support technique Raritan pour plus d'informations.
Configuration initiale du réseau
Une fois le dispositif EMX connecté au réseau, vous devez lui fournir une
adresse IP et d'autres informations de réseau.
Cette section décrit la configuration initiale via une connexion série ou
USB. Pour configurer EMX via le réseau local, reportez-vous à
Modification de la configuration du réseau (BCM, EMX, PX2, PXE)
(voir "Modification de la configuration réseau" à la page 80).
Pour configurer le dispositif EMX :
1. Sur l'ordinateur que vous avez connecté à EMX, ouvrez un
programme de communication, tel que HyperTerminal ou PuTTY.
2. Sélectionnez le port COM approprié et assurez-vous que les
paramètres du port sont configurés comme suit :
Bits par seconde = 115200 (115,2Kbps)
Bits de données = 8
Bits d'arrêt = 1
Parité = Néant
Contrôle de flux = Néant
Conseil : pour une connexion USB, vous pouvez déterminer le port
COM affecté à EMX en choisissant Panneau de configuration >
Système > Matériel > Gestionnaire de périphériques et en repérant
la console série Dominion sous le groupe Ports.
3. Appuyez sur Entrée.
4. EMX vous invite à vous connecter. Notez que le nom d'utilisateur et
le mot de passe sont sensibles à la casse.
a. A l'invite Username, tapez admin et appuyez sur Entrée.
b. A l'invite Password, tapez raritan et appuyez sur Entrée.
5. S'il s'agit de la première connexion à EMX, vous êtes invité à
modifier le mot de passe. Suivez les instructions à l'écran pour taper
votre nouveau mot de passe.
6. L'invite # apparaît lorsque la connexion aboutit.
7. Tapez config et appuyez sur Entrée.
8. Pour configurer des paramètres réseau, tapez les commandes
appropriées et appuyez sur Entrée. Toutes les commandes sont
sensibles à la casse.
15
Chapitre 2: Installation et configuration du dispositif EMX
a. Pour définir le mode de mise en réseau, tapez cette commande :
network mode <mode>
où <mode> est wired pour une connexion câblée (valeur par
défaut) ou wireless pour une connexion sans fil.
b. Pour le mode de réseau câblé, vous pouvez configurer les
paramètres d'interface LAN. Dans la plupart des cas, le
paramètre par défaut (auto) fonctionne bien et ne devrait être
modifié qu'en cas de besoin.
Pour définir
LAN interface
speed
(Vitesse de
l'interface
LAN)
Utilisez cette commande
network interface
LANInterfaceSpeed <option>
où <option> est auto, 10Mbps ou
100Mbps.
LAN interface network interface
duplex mode LANInterfaceDuplexMode <mode>
(Mode
bidirectionnel où <mode> est half, full ou auto.
de
l'interface LAN
)
Conseil : vous pouvez combiner plusieurs commandes pour modifier
plusieurs paramètres en même temps. Par exemple,
network interface LANInterfaceSpeed <option>
LANInterfaceDuplexMode <mode>
c.
Pour le mode réseau sans fil, vous devez configurer le
paramètre de nom de réseau sans fil (SSID).
Pour définir
SSID
Utilisez cette commande
network wireless SSID <ssid>
où <ssid> représente la chaîne SSID.
Au besoin, configurez les paramètres sans fil supplémentaires
présentés dans le tableau suivant.
16
Chapitre 2: Installation et configuration du dispositif EMX
Pour définir
BSSID
Utilisez cette commande
network wireless BSSID <bssid>
où <bssid> représente l'adresse MAC
du point d'accès.
network wireless authMethod
la méthode
d'authentificati <method>
on
où <method> est psk pour Clé
prépartagée ou eap pour Extensible
Authentication Protocol.
PSK
network wireless PSK <psk>
où <psk> représente la chaîne PSK.
l'authentificati
on externe
EAP
network wireless
eapOuterAuthentication
<outer_auth>
où <outer_auth> représente PEAP.
l'authentificati
on interne
EAP
network wireless
eapInnerAuthentication
<inner_auth>
où <inner_auth> représente
MSCHAPv2.
l'identité EAP
network wireless eapIdentity
<identity>
où <identity> représente votre nom
d'utilisateur pour l'authentification EAP.
le mot de
passe EAP
network wireless eapPassword
le certificat
d'autorité de
certification
EAP
network wireless
eapCACertificate
A l'invite, tapez le mot de passe
d'authentification EAP.
Lorsque vous êtes invité à entrer le
certificat d'autorité de certification,
ouvrez-le à l'aide d'un éditeur de texte,
copiez et collez le contenu dans le
programme de communication.
Remarque : le contenu à copier du certificat d'autorité de certification
N'INCLUT PAS la première ligne contenant BEGIN CERTIFICATE et
la dernière contenant END CERTIFICATE.
d. Pour déterminer le protocole IP activé et l'adresse IP renvoyée
par le serveur DNS utilisée, configurez les paramètres suivants.
17
Chapitre 2: Installation et configuration du dispositif EMX
Pour définir
Utilisez cette commande
le protocole IP network ip proto <protocol>
où <protocol> est v4Only pour activer
IPv4, v6Only pour activer IPv6 ou both
pour activer les deux protocoles.
adresse IP
retournée par
le serveur
DNS
network ip
dnsResolverPreference
<resolver>
où <resolver> est preferV4 pour les
adresses IPv4 ou preferV6 pour les
adresses IPv6.
e. Si vous avez activé le protocole IPv4 lors de l'étape précédente,
configurez les paramètres réseau IPv4.
Pour définir
Utilisez cette commande
la méthode de network ipv4
configuration ipConfigurationMode <mode>
IP
où <mode> est dhcp pour une
configuration automatique (valeur par
défaut) ou static pour indiquer une
adresse IP statique.
Pour la configuration IPv4 DHCP, configurez ce paramètre.
Pour définir
le nom d'hôte
privilégié
(facultatif)
Utilisez cette commande
network ipv4 preferredHostName
<name>
où <name> est le nom d'hôte
privilégié.
Conseil : pour remplacer les serveurs DNS IPv4 affectés par DHCP
par ceux que vous indiquez manuellement, tapez cette commande :
network ipv4 overrideDNS <option>
où <option> est enable ou disable. Consultez le tableau
ci-dessous pour obtenir les commandes IPv4 permettant de définir
manuellement les serveurs DNS.
18
Chapitre 2: Installation et configuration du dispositif EMX
Pour la configuration IPv4 statique, configurez ces
paramètres.
Pour définir
Utilisez cette commande
l'adresse IPv4 network ipv4 ipAddress <ip
address>
statique
où <ip address> est l'adresse IP à
affecter.
le masque de
sous-réseau
network ipv4 subnetMask
<netmask>
où <netmask> est le masque de
sous-réseau.
la passerelle
network ipv4 gateway <ip
address>
où <ip address> est l'adresse IP de la
passerelle.
le serveur
DNS principal
network ipv4 primaryDNSServer
<ip address>
où <ip address> est l'adresse IP du
serveur DNS principal.
le serveur
DNS
secondaire
(facultatif)
f.
network ipv4
secondaryDNSServer <ip
address>
où <ip address> est l'adresse IP du
serveur DNS secondaire.
Si vous avez activé IPv6 lors de l'étape précédente, configurez
les paramètres réseau IPv6.
Pour définir
Utilisez cette commande
la méthode de network ipv6
configuration ipConfigurationMode <mode>
IP
où <mode> est automatic pour une
configuration automatique (valeur par
défaut) ou static pour indiquer une
adresse IP statique.
Conseil : pour remplacer les serveurs DNS IPv6 affectés par DHCP
par ceux que vous indiquez manuellement, tapez cette commande :
19
Chapitre 2: Installation et configuration du dispositif EMX
network ipv6 overrideDNS <option>
où <option> est enable ou disable. Consultez le tableau
ci-dessous pour obtenir les commandes IPv6 permettant de définir
manuellement les serveurs DNS.
Pour la configuration IPv6 statique, configurez les
paramètres suivants. Notez que l'adresse IP doit suivre le
format IPv6.
Pour définir
Utilisez cette commande
l'adresse IPv6 network ipv6 ipAddress <ip
address>
statique
où <ip address> est l'adresse IP à
affecter.
la passerelle
network ipv6 gateway <ip
address>
où <ip address> est l'adresse IP de la
passerelle.
le serveur
DNS principal
network ipv6 primaryDNSServer
<ip address>
où <ip address> est l'adresse IP du
serveur DNS principal.
le serveur
DNS
secondaire
(facultatif)
network ipv6
secondaryDNSServer <ip
address>
où <ip address> est l'adresse IP du
serveur DNS secondaire.
9. Pour quitter le mode de configuration en enregistrant ou non les
modifications, tapez une des deux commandes et appuyez sur
Entrée.
Commande Description
apply
Enregistrer toutes les modifications de
configuration et quitter le mode de
configuration.
20
Chapitre 2: Installation et configuration du dispositif EMX
Commande Description
cancel
Abandonner toutes les modifications de
configuration et quitter le mode de
configuration.
L'invite # apparaît, indiquant que vous avez quitté le mode de
configuration.
10. Pour vérifier si tous les paramètres sont corrects, tapez les
commandes suivantes une par une. Les paramètres réseau en cours
sont affichés.
Commande
show network
Description
Afficher les paramètres
réseau.
show network ip all Afficher tous les paramètres
de configuration IP.
show network
wireless details
Afficher tous les paramètres
sans fil. (N'exécutez cette
commande que si vous activez
le mode sans fil.)
Conseil : vous pouvez également taper show network wireless
pour afficher une version abrégée des paramètres sans fil.
11. S'ils sont tous corrects, tapez exit pour vous déconnecter de EMX.
En cas d'erreurs, répétez les étapes 7 à 10 pour modifier des
paramètres réseau.
L'adresse IP configurée devient effective après plusieurs secondes.
21
Chapitre 2: Installation et configuration du dispositif EMX
Combinaison des capteurs de ressources
Chaque port d'étiquette sur les capteurs de ressources correspond à une
unité de rack et peut servir à localiser les dispositifs informatiques d'un
rack (ou cabinet) spécifique. Sur chaque rack, vous pouvez brancher
jusqu'à 6 capteurs de ressources pour une longueur de 64U : un
MAITRE et plusieurs ESCLAVES. La différence entre un capteur de
ressources maître et un esclave réside dans le fait que le premier est
doté d'un connecteur RJ-45 et le second, non.
Le diagramme suivant illustre plusieurs capteurs de ressources. Notez
que Raritan fournit plus de types de capteurs de ressources qu'indiqué
sur le diagramme.
Numéro
Elément
Capteur de ressources MAITRE 8U avec
8 ports d'étiquette
Capteur de ressources ESCLAVE 8U
avec 8 ports d'étiquette
Capteur de ressources ESCLAVE 5U de
fin avec 5 ports d'étiquette
22
Chapitre 2: Installation et configuration du dispositif EMX
Remarque : contrairement aux capteurs de ressources esclaves
standard, qui comportent un connecteur DIN respectivement à chacune
des extrémités, le capteur de fin n'en comporte qu'un à une seule
extrémité. Un capteur de ressources de fin est installé à l'extrémité de
l'assemblage de capteurs de ressources.
Pour assembler des capteurs de ressources :
1. Connectez un capteur de ressources MAITRE à un capteur de
ressources ESCLAVE 8U.
Branchez le connecteur DIN mâle blanc du capteur esclave au
connecteur DIN femelle blanc du capteur maître.
Assurez-vous que la patte de métal en forme de U à côté du
connecteur DIN mâle est insérée dans la fente à l'arrière du
capteur de ressources maître. Vissez la patte de métal en forme
de U pour renforcer la connexion.
2. Connectez un autre capteur de ressources esclave 8U à celui qui est
branché au capteur maître de la même manière qu'à l'étape 1.
3. Répétez l'étape précédente pour brancher d'autres capteurs
esclaves. La longueur de l'assemblage de capteurs de ressources
peut atteindre 64U.
Le dernier capteur de ressources peut mesurer 8U ou 5U suivant
la hauteur réelle du rack.
Il est fortement recommandé d'utiliser le capteur de ressources
de fin comme dernier capteur.
4. Attachez verticalement l'assemblage de capteurs de ressources au
rack, à côté de l'équipement informatique, en alignant
horizontalement chaque port d'étiquette sur une unité de rack. Les
capteurs de ressources sont automatiquement attirés par le rack à
cause des bandes magnétiques placées au dos.
23
Chapitre 2: Installation et configuration du dispositif EMX
Remarque : le capteur de ressources est doté d'un détecteur
d'inclinaison et peut donc être monté sens dessus-dessous.
Connexion des capteurs de ressources à EMX
Le suivi des dispositifs informatiques requiert des capteurs de
ressources et des étiquettes de gestion des ressources. Ces dernières,
qui sont apposées aux dispositifs informatiques, fournissent un numéro
d'identification pour chacun, alors que les capteurs transmettent les
numéros d'identification et les données d'emplacement au dispositif EMX
connecté.
Le diagramme suivant illustre une étiquette de gestion des ressources.
Lettre
Elément
A
Code à barres (numéro d'identification),
disponible de chaque côté de l'étiquette
de gestion des ressources
B
Connecteur d'étiquette
C
Zone adhésive avec bande
Remarque : le code à barres de chaque étiquette de gestion des
ressources est unique et affiché dans l'interface Web du dispositif EMX
facilitant ainsi l'identification.
Pour connecter des capteurs de ressources au dispositif EMX :
1. Collez le côté adhésif de chaque étiquette de gestion des ressources
à chaque dispositif informatique.
2. Branchez le connecteur à l'autre extrémité de chaque étiquette de
gestion des ressources dans le port d'étiquette correspondant sur le
capteur de ressources.
3. Connectez l'assemblage de capteurs de ressources sur le rack au
dispositif EMX en suivant cette procédure :
a. Branchez une extrémité du câble Catégorie 5e/6 au connecteur
RJ-45 sur le capteur de ressources MASTER.
b. Connectez l'autre extrémité du câble au port FEATURE du
dispositif EMX.
24
Chapitre 2: Installation et configuration du dispositif EMX
Le dispositif EMX alimente l'assemblage des capteurs de ressources
via le câble Catégorie 5e/6. Tous les voyants de l'assemblage
peuvent passer par différentes couleurs au cours de la mise sous
tension si le firmware du capteur de ressources est mis à niveau par
le dispositif EMX. Une fois la mise sous tension ou la mise à niveau
du firmware terminée, la couleur des voyants reste fixe. Notez que la
couleur de voyant des ports auxquels des étiquettes de gestion des
ressources sont connectées sera différente de celle des ports sans
étiquette.
Lettre
Elément
A
Dispositif EMX
B
Capteurs de ressources
C
Etiquettes de gestion des ressources
D
Dispositifs informatiques, tels que des
serveurs
EMX2-111 prend en charge une longueur maximum d'1 mètre de
câble pour la connexion de l'assemblage de capteurs de ressources,
tandis que le dispositif EMX2-888 prend en charge un longueur
maximum de 10 mètres de câble pour la connexion de chaque
assemblage de capteurs de ressources.
4. Si votre dispositif dispose de plusieurs ports FEATURE, répétez les
étapes précédentes pour connecter des capteurs de ressources
supplémentaires aux ports FEATURE restants.
25
Chapitre 2: Installation et configuration du dispositif EMX
5. Configurez le capteur de ressources. Reportez-vous à
Configuration du capteur de ressources (à la page 180).
Connexion des capteurs de ressources AMS-M2-Z (facultatif)
AMS-M2-Z est un type spécial de capteur de ressources fonctionnant de
la même façon que les capteurs de ressources MAITRES, hormis les
différences suivantes.
Il est doté de deux connecteurs RJ-45.
Plusieurs capteurs de ressources AMS-M2-Z peuvent être connectés
en guirlande.
Seuls deux ports d'étiquette sont disponibles sur chaque
AMS-M2-Z ; deux étiquettes de gestion des ressources seulement
peuvent donc être connectées.
Ce produit est particulièrement utile pour le suivi de dispositifs
importants, tels que des boîtiers SAN dans une armoire.
Elément
Description
A
Connecteurs RJ-45
B
Ports d'étiquette
Pour connecter les capteurs de ressources AMS-M2-Z au
dispositif EMX :
1. Connectez l'AMS-M2-Z à EMX via un câble Catégorie 5e/6.
a. Connectez une extrémité du câble au port RJ-45 libellé Input
(Entrée) sur l'AMS-M2-Z.
b. Connectez l'autre extrémité du câble au port FEATURE du
dispositif EMX.
2. Apposez une étiquette de gestion des ressources au dispositif
informatique et connectez-la à l'AMS-M2-Z en branchant son
connecteur sur le port d'étiquette de l'AMS-M2-Z. Reportez-vous à
Connexion des capteurs de ressources à EMX (à la page 24)
pour en savoir plus.
26
Chapitre 2: Installation et configuration du dispositif EMX
3. Au besoin, connectez en guirlance plusieurs AMS-M2-Z pour
effectuer le suivi de plus de deux dispositifs informatiques via ce
dispositif EMX.
a. Vérifiez que la longueur du câble Catégorie 5e/6 respecte les
limites. Reportez-vous à Restrictions de la connexion en
guirlande des capteurs AMS-M2-Z (à la page 185) pour obtenir
ces limites de longueur.
b. Branchez une extrémité du câble Catégorie 5e/6 sur le
connecteur RJ-45 libellé Output (Sortie) de l'AMS-M2-Z à relier à
EMX.
c.
Connectez l'autre extrémité du câble au port RJ-45 libellé Input
(Entrée) sur un autre AMS-M2-Z.
d. Répétez les étapes précédentes pour connecter en guirlande
des AMS-M2-Z supplémentaires. Reportez-vous à Restrictions
de la connexion en guirlande des capteurs AMS-M2-Z (à la
page 185) pour connaître le nombre maximum de capteurs de
ressources AMS-M2-Z pris en charge.
e. Il est fortement recommandé d'utiliser des attaches de câble
pour supporter le poids de tous les câbles de connexion.
4. Répétez l'étape 2 pour connecter des dispositifs informatiques à
l'autre AMS-M2-Z de la guirlande au moyen d'étiquettes de gestion
des ressources.
27
Chapitre 2: Installation et configuration du dispositif EMX
Connexion des bandeaux d'extension de lame
Vous pouvez effectuer le suivi des serveurs lames, figurant sur un même
châssis, à l'aide d'un bandeau d'extension de lame.
Le bandeau d'extension de lame Raritan fonctionne de manière similaire
à un capteur de ressources Raritan, mais requiert un câble de
connecteur d'étiquette pour le branchement sur un port d'étiquette du
capteur de ressources standard ou de l'AMS-M2-Z. Le bandeau
d'extension de lame contient 4 à 16 ports d'étiquette, selon le modèle
acheté.
Le diagramme illustre un câble de connecteur d'étiquette et le bandeau
d'extension de lame comportant 16 ports d'étiquette.
Câble de connecteur d'étiquette
Elément
Description
A
Code à barres (numéro d'identification)
pour le câble de connecteur d'étiquette
B
Connecteur d'étiquette
C
Connecteur de câble pour la connexion
du bandeau d'extension de lame
Remarque : un câble de connecteur d'étiquette est doté d'un code à
barres unique, affiché dans l'interface Web du dispositif EMX pour
identifier chaque bandeau d'extension de lame là où il est connecté.
Bandeau d'extension de lame
28
Elément
Description
D
Section en mylar avec la bande adhésive
E
Ports d'étiquette
Chapitre 2: Installation et configuration du dispositif EMX
Elément
Description
F
Prise(s) de câble pour la connexion du
câble de connecteur d'étiquette
Remarque : chaque port d'étiquette du bandeau d'extension de lame est
libellé d'un numéro, affiché comme numéro de fente dans l'interface Web
du dispositif EMX.
Pour installer un bandeau d'extension de lame :
1. Branchez le câble du connecteur d'étiquette sur le bandeau
d'extension de lame.
Branchez le connecteur du câble dans la prise à l'une des
extrémités du bandeau d'extension de lame.
2. Déplacez le bandeau d'extension de lame vers le bas du châssis de
lame jusqu'à ce que sa section en mylar se trouve entièrement sous
le châssis. Vérifiez ensuite que le bandeau ne se détache pas
facilement. Au besoin, vous pouvez utiliser la bande adhésive au dos
de la section en mylar pour maintenir le bandeau en place.
3. Connectez une extrémité d'une étiquette de gestion des ressources
à un serveur lame et l'autre, au bandeau d'extension de lame.
29
Chapitre 2: Installation et configuration du dispositif EMX
a. Apposez la partie adhésive de l'étiquette de gestion des
ressources à un côté d'un serveur lame.
b. Branchez le connecteur de l'étiquette de gestion des ressources
sur le port d'étiquette du bandeau d'extension de lame.
4. Répétez l'étape précédente jusqu'à ce que tous les serveurs lames
du châssis soient connectés au bandeau d'extension de lame au
moyen d'étiquettes de gestion des ressources.
5. Branchez le connecteur d'étiquette du bandeau d'extension de lame
sur le port d'étiquette le plus proche de l'assemblage de capteurs de
ressources ou du capteur AMS-M2-Z du rack.
Remarque : si vous devez déconnecter temporairement le connecteur
d'étiquette du bandeau d'extension de lame, patientez au moins une
seconde avant de le reconnecter, ou le dispositif EMX risque de ne pas
le détecter.
30
Chapitre 2: Installation et configuration du dispositif EMX
Connexion de capteurs d'environnement (facultatif)
Pour activer la détection des facteurs d'environnement autour du
dispositif EMX, connectez-lui un ou plusieurs capteurs d'environnement
Raritan.
La distance maximum pour le câblage de tous les capteurs branchés sur
le port de capteur du produit ne doit pas dépasser 30 mètres. En cas de
doute, contactez le support technique de Raritan.
Lorsqu'un concentrateur de capteurs Raritan est utilisé, vous pouvez
connecter jusqu'à 16 capteurs d'environnement par port SENSOR.
C'est-à-dire,
Sur EMX2-111, qui n'a qu'un port SENSOR, 16 capteurs
d'environnement au plus peuvent être connectés.
Sur EMX2-888, qui a huit ports SENSOR, 128 capteurs
d'environnement au plus peuvent être connectés. Comme le
dispositif EMX2-888 est mis en œuvre avec deux canaux de
terminaison de fermeture de contact embarqué, il prend en charge
jusqu'à 130 capteurs d'environnement.
Chaque port SENSOR peut uniquement prendre en charge un maximum
de deux capteurs de fermeture de contact Raritan, qui utilise l'intervalle
de mise à jour le plus court de tous les capteurs Raritan. Reportez-vous
à Informations sur l'intervalle de mise à jour (à la page 172).
Notez qu'un capteur d'environnement Raritan comporte habituellement
plusieurs capteurs. Par exemple, DPX-T2H2 et DPX-T3H1 comportent
quatre capteurs.
Avertissement : pour un bon fonctionnement, patientez 15 à
30 secondes entre chaque connexion ou déconnexion de capteurs
d'environnement.
Pour connecter directement un ou plusieurs capteurs
d'environnement :
Branchez le connecteur du capteur d'environnement sur le port
SENSOR du dispositif EMX.
Remarque : selon le modèle acheté, le nombre total de ports
SENSOR varie.
Pour connecter des capteurs d'environnement via un
concentrateur de capteurs PX facultatif :
1. Connectez un concentrateur de capteurs Raritan au dispositif EMX.
a. Branchez une extrémité du câble téléphonique (4 fils, 6 broches,
RJ-12) fourni par Raritan dans le port IN (Port 1) du
concentrateur.
31
Chapitre 2: Installation et configuration du dispositif EMX
b. Branchez l'autre extrémité sur un des ports SENSOR du
dispositif EMX.
2. Connectez les capteurs d'environnement Raritan à un des quatre
ports OUT du concentrateur.
Les concentrateurs de capteurs Raritan NE PEUVENT PAS être mis
en cascade. Il ne peut donc y avoir qu'un seul concentrateur
connecté à chaque port SENSOR du dispositif EMX. Le diagramme
illustre une configuration avec un concentrateur de capteurs
connecté.
Dispositif EMX
Câble téléphonique fourni par Raritan
Concentrateur de capteurs PX Raritan
Capteurs d'environnement Raritan
3. Si des capteurs de flux d'air Raritan sont connectés, assurez-vous
qu'ils font face à la source de vent (un ventilateur, par exemple),
dans l'orientation appropriée indiquée par la flèche figurant dessus.
4. Configurez le capteur d'environnement. Reportez-vous à
Configuration des capteurs d'environnement (à la page 168).
32
Chapitre 2: Installation et configuration du dispositif EMX
A propos des capteurs de fermeture de contact
Le capteur de fermeture de contact Raritan (DPX-CC2-TR) peut détecter
le statut ouvert-et-fermé des détecteurs/commutateurs connectés.
Pour fonctionner correctement, cette fonctionnalité requiert l'intégration
d'un détecteur/commutateur discret (activé/désactivé) au moins. Les
types de détecteurs/commutateurs discrets pouvant être branchés sur
DPX-CC2-TR incluent ceux destinés à :
la détection de porte ouverte/fermée ;
la détection du verrouillage de porte ;
la détection d'eau à terre ;
la détection de fumée ;
la détection de vibrations.
Raritan NE FOURNIT PAS de détecteurs/commutateurs discrets. Il s'agit
de sondes tierces que vous devez donc tester avec le dispositif
DPX-CC2-TR de Raritan pour vérifier leur fonctionnement correct.
Important : l'intégration et l'essai de détecteurs/commutateurs tiers
est à la seule responsabilité du client. Raritan n'assume aucune
responsabilité en cas de terminaison incorrecte ou de panne
(indirecte ou consécutive) des détecteurs/commutateurs tiers
fournis ou installés par les clients. Le non-respect des instructions
d'installation et de configuration peut entraîner de fausses alertes
ou aucune alerte. Raritan ne déclare ni ne suggère en aucun cas
que tous les détecteurs/commutateurs tiers fonctionneront avec
DPX-CC2-TR.
Connexion des détecteurs/commutateurs tiers
Il existe deux manières de connecter des détecteurs/commutateurs tiers
au dispositif EMX :
Connectez les détecteurs/commutateurs à DPX-CC2-TR, qui sera
branché sur un port SENSOR du dispositif EMX.
Connectez les détecteurs/commutateurs à la terminaison du capteur
de fermeture de contact sur le dispositif EMX s'il s'agit du modèle
EMX2-888.
33
Chapitre 2: Installation et configuration du dispositif EMX
Connexion des détecteurs/commutateurs tiers à DPX-CC2-TR
Une unité DPX-CC2-TR dispose de deux canaux pour la connexion de
deux détecteurs/commutateurs tiers. Le corps de DPX-CC2-TR
comporte quatre points de terminaison à ressort : les deux à droite sont
associés à un canal (comme indiqué par le numéro du voyant) et les
deux à gauche, à l'autre canal. Vous devez brancher les
détecteurs/commutateurs tiers dans ces points de terminaison.
Pour connecter des détecteurs/commutateurs tiers :
1. Dénudez l'isolant sur environ 12 mm de l'extrémité de chaque fil de
deux détecteurs/commutateurs tiers.
2. Appuyez sur les petits boutons rectangulaires au-dessus des points
de terminaison du corps de DPX-CC2-TR, et maintenez-les
enfoncés.
Remarque : chaque bouton contrôle le ressort du point de
terminaison correspondant.
3. Insérez entièrement chaque fil des deux détecteurs/commutateurs
tiers dans chaque point de terminaison.
Branchez les deux fils d'un détecteur/commutateur dans les deux
points de terminaison à gauche.
Branchez les deux fils d'un autre détecteur/commutateur dans les
deux points de terminaison à droite.
4. Relâchez les petits boutons rectangulaires après avoir inséré les fils
correctement.
5. Vérifiez que ces fils sont solidement fixés.
34
Chapitre 2: Installation et configuration du dispositif EMX
Configuration d'un capteur de fermeture de contact
Avant d'utiliser un capteur DPX-CC2-TR afin de détecter le statut de
fermeture de contact, la présence d'eau, de fumée ou de vibration, vous
devez déterminer l'état normal en réglant un commutateur DIP contrôlant
l'état du voyant sur le bâti du capteur DPX-CC2-TR. Un commutateur
DIP est associé à un canal.
Pour régler le commutateur DIP :
1. Placez les détecteurs/commutateurs connectés au capteur
DPX-CC2-TR à l'endroit où vous souhaitez détecter une situation
environnementale particulière.
2. Découvrez le commutateur DIP sur le bâti du capteur DPX-CC2-TR.
3. Pour définir l'état Normal pour le canal 1, repérez le commutateur
DIP libellé 1.
4. Utilisez une pointe, telle que celle d'un stylo, pour placer le
commutateur à glissière sur l'extrémité libellée NO (Normally Open)
ou NC (Normally Closed).
Normally Open (Normalement ouvert) : le statut ouvert du
détecteur/commutateur connecté est considéré comme normal.
Normally Closed (Normalement fermé) : le statut fermé du
détecteur/commutateur connecté est considéré comme normal. Il
s'agit de la valeur par défaut.
5. Pour définir l'état Normal pour le canal 2, répétez l'étape 4 pour
régler l'autre commutateur DIP.
6. Replacez le couvercle sur le commutateur DIP.
35
Chapitre 2: Installation et configuration du dispositif EMX
Remarque : le commutateur DIP doit être correctement configuré, sinon
le voyant du capteur risque d'être allumé de manière erronée à l'état
Normal.
Connexion des détecteurs/commutateurs tiers à EMX
Un modèle EMX spécifique (EMX2-888) offre deux canaux de points de
terminaison de capteurs de fermeture de contact, permettant une
connexion directe des détecteurs/commutateurs de fermeture de contact
tiers.
La compatibilité de tous les détecteurs/commutateurs tiers avec le
dispositif EMX n'est pas garantie. Vous devez tester cette
compatibilité après les avoir correctement installés.
Pour connecter des détecteurs/commutateurs tiers :
1. Dénudez l'isolant sur environ 12 mm de l'extrémité de chaque fil de
deux détecteurs/commutateurs tiers.
2. Appuyez sur les petits boutons rectangulaires situés au-dessus des
points de terminaison et maintenez-les enfoncés.
Remarque : chaque bouton contrôle le ressort du point de
terminaison correspondant.
3. Insérez entièrement chaque fil des deux détecteurs/commutateurs
tiers dans chaque point de terminaison.
36
Branchez les deux fils d'un détecteur/commutateur dans les deux
points de terminaison à gauche.
Chapitre 2: Installation et configuration du dispositif EMX
Branchez les deux fils d'un autre détecteur/commutateur dans les
deux points de terminaison à droite.
4. Relâchez les petits boutons rectangulaires après avoir inséré les fils
correctement.
5. Vérifiez que ces fils sont solidement fixés.
6. Par défaut, le statut ouvert du détecteur/commutateur est considéré
comme normal. Pour définir le paramètre normal sur fermé, appuyez
sur le bouton correspondant adjacent aux points de terminaison.
Voyants de capteur de fermeture de contact
Deux voyants sont situés près des points de terminaison de fermeture de
contact du dispositif EMX ou du module de capteur de fermeture de
contact Raritan (DPX-CC2-TR). Chaque voyant affiche l'état du canal
correspondant.
Le voyant est allumé lorsque le détecteur/commutateur associé est à
l'état « anormal », soit l'opposé de l'état Normal.
La signification d'un voyant allumé varie selon les paramètres d'état
Normal.
Lorsque l'état Normal est défini sur Closed (Fermé) :
Voyant
Etat du capteur
Non allumé
Fermé
Allumé
Ouvert
Lorsque l'état Normal est défini sur Open (Ouvert) :
Voyant
Etat du capteur
Non allumé
Ouvert
37
Chapitre 2: Installation et configuration du dispositif EMX
Voyant
Etat du capteur
Allumé
Fermé
Connexion des capteurs de pression d'air différentielle
Vous pouvez connecter un capteur de pression d'air différentielle Raritan
au dispositif EMX si vous avez besoin des données correspondantes.
Grâce à ce capteur, la température autour de lui peut également être
détectée au moyen d'un capteur de température intégré.
Plusieurs capteurs de pression d'air différentielle peuvent être mis en
cascade.
Pour connecter des capteurs de pression d'air différentielle :
1. Branchez une extrémité du câble téléphonique fourni par Raritan
dans le port SENSOR du dispositif EMX.
2. Branchez l'autre extrémité de ce câble téléphonique au port IN du
capteur de pression d'air différentielle.
3. Pour connecter des capteurs de pression d'air différentielle Raritan
supplémentaires, effectuez les opérations suivantes :
a. Branchez une extrémité d'un câble téléphonique fourni par
Raritan au port OUT du capteur de pression d'air différentielle
précédent.
b. Branchez l'autre extrémité de ce câble téléphonique au port IN
du nouveau capteur de pression d'air différentielle.
c.
Répétez les étapes a et b pour mettre en cascade des capteurs
supplémentaires. Notez que chaque port SENSOR prend en
charge 16 capteurs d'environnement maximum.
Dispositif EMX
Capteur de pression d'air différentielle Raritan
38
Chapitre 2: Installation et configuration du dispositif EMX
Connexion d'une webcam Logitech (facultatif)
EMX prend en charge les webcams Logitech® QuickCam® Pro 9000 qui
lui sont connectées et vous permet ainsi de visualiser une vidéo ou des
instantanés de la zone autour de la webcam. Le dispositif EMX 888
prend en charge jusqu'à deux webcams, et EMX 111, une. Après avoir
connecté une webcam, vous pouvez surveiller les conditions
environnementales près du dispositif EMX via l'interface Web, de
n'importe où.
Pour plus d'informations sur la webcam QuickCam, consultez la
documentation d'utilisation qui l'accompagne.
Pour connecter une webcam :
1. Connectez la webcam au port USB-A du dispositif EMX. EMX
détecte automatiquement la webcam.
2. Positionnez correctement la webcam.
Des images statiques ou des vidéos prises par la webcam s'affichent
immédiatement dans l'interface Web de EMX. Reportez-vous à
Webcams (à la page 191) pour en savoir plus sur la fonction et à
Configuration des webcams (à la page 191) pour en savoir plus sur la
configuration de la webcam après sa connexion.
Remarque : Votre rôle doit disposer de l'autorisation Change Webcam
Configuration (Modifier la configuration de la webcam) pour configurer
les webcams, et de l'autorisation View Webcam Images and
Configuration (Afficher les images et la configuration de la webcam) pour
visualiser des images dans EMX.
Connexion d'un échangeur thermique Schroff LHX (facultatif)
Pour surveiller et gérer à distance les échangeurs thermiques Schroff®
LHX-20 ou LHX-40 par le biais du dispositif EMX, vous devez établir une
connexion entre eux.
Pour plus d'informations sur l'échangeur thermique LHX, consultez la
documentation d'utilisation qui accompagne ce produit.
Pour connecter un échangeur thermique LHX :
1. Branchez une extrémité d'un câble UTP Catégorie 5e/6 standard sur
le port RS-485 de l'échangeur thermique Schroff LHX.
2. Branchez l'autre extrémité du câble sur un des ports RS-485
disponibles du dispositif EMX.
39
Chapitre 2: Installation et configuration du dispositif EMX
Pour connecter un échangeur thermique LHX au port FEATURE
série à l'aide d'un câble série (fourni par Schroff) :
1. Branchez l'extrémité DB9 du câble dans le port RS232 de
l'échangeur thermique Schroff LHX.
2. Branchez l'autre extrémité du câble sur un des ports FEATURE série
disponibles du dispositif EMX.
Reportez-vous à Echangeurs thermiques Schroff LHX (à la page 198)
pour apprendre comment surveiller et gérer l'échangeur thermique à
l'aide de EMX.
40
Chapitre 3
Mise en route
Dans ce chapitre
Navigateurs Web pris en charge .............................................................41
Ports de connexion ..................................................................................41
Panneau d'affichage LCD ........................................................................43
Bouton Reset (Réinitialiser) .....................................................................48
Terminaison de capteur de fermeture de contact....................................49
Interrupteur d'alimentation .......................................................................49
Connexion................................................................................................50
Déconnexion ............................................................................................51
Modification de votre mot de passe .........................................................52
Introduction à l'interface Web ..................................................................53
Affichage du tableau de bord...................................................................61
Navigateurs Web pris en charge
Les navigateurs Web ci-après peuvent être utilisés pour accéder à
l'interface Web de EMX :
Internet Explorer® 7 et 8
Firefox® 3.x
Safari® 5.1 (MacOS Lion)
Konqueror
Google® Chrome® 16.0
Les navigateurs pour téléphone intelligent suivants sont pris en charge :
Safari sous iOS 5.01
Dolphin® 3.2.1
Ports de connexion
Selon le modèle acheté, le nombre total de ports disponibles varie.
Le tableau ci-dessous explique la fonction de chaque port.
Port
Utilisation
USB-B
Etablir une connexion USB entre un ordinateur et le dispositif EMX :
Ce port sert pour la reprise totale après sinistre du dispositif EMX.
Contactez le support technique de Raritan pour obtenir des instructions.
USB-A
Connecter un dispositif USB :
Il s'agit d'un port hôte, qui est alimenté, selon les caractéristiques USB 2.0.
41
Chapitre 3: Mise en route
Port
Utilisation
FEATURE
Connexion aux capteurs de ressources via un câble Catégorie 5e/6.
Remarque : le dispositif EMX alimente les capteurs de ressources
connectées une fois la connexion établie.
CONSOLE/
MODEM
Etablir une connexion série entre un ordinateur et le dispositif EMX :
SENSOR
Connexion aux capteurs d'environnement Raritan :
Il s'agit d'un port DTE RS-232 standard. Vous pouvez utiliser un câble
null-modem avec deux connecteurs DB9 aux deux extrémités pour
connecter le dispositif EMX à l'ordinateur.
Un concentrateur de capteurs Raritan peut être nécessaire si vous
souhaitez connecter plusieurs capteurs d'environnement.
ETHERNET
Connexion du dispositif EMX au réseau de votre société :
Raccordez un câble UTP Cat5e/6 standard à ce port et connectez l'autre
fiche à votre réseau. Cette connexion est nécessaire à l'administration du et
à l'accès à distance au dispositif EMX via l'interface Web.
Il existe deux petits voyants en regard du port :
Le vert indique un lien physique et de l'activité.
Le jaune indique la communication à des vitesses de 10/100
BaseT.
Pour une configuration en cascade USB, la connexion câblée est
obligatoire pour le dispositif EMX maître. Reportez-vous à Mise en cascade
des PDU via USB pour en savoir plus.
Remarque : la connexion à ce port n'est pas nécessaire si le dispositif EMX
est connecté à un réseau sans fil.
RS-485
42
Connexion à un dispositif électrique avec l'interface RS-485. Actuellement,
EMX prend uniquement en charge les échangeurs thermiques Schroff ®
LHX-20 et LHX-40.
Chapitre 3: Mise en route
Panneau d'affichage LCD
Le panneau d'affichage LCD présente le relevé ou le statut du capteur,
les états de gestion des ressources et l'adresse MAC du dispositif.
Il comprend :
Affichage LCD
Boutons de contrôle
Affichage LCD
Différents types d'informations sont présents dans les sections de
l'affichage LCD. Le diagramme illustre ces sections.
43
Chapitre 3: Mise en route
Section
Informations affichées
Suivant la sélection, les informations affichées incluent :
Le capteur d'environnement sélectionné, notamment
son numéro d'identification. EMX présente le capteur
d'environnement sélectionné de deux façons :
Un capteur dont le numéro d'identification est
inférieur à 100 est affiché comme SENSOR X ou
SENSOR XX, où X et XX sont des chiffres.
Un capteur dont le numéro d'identification est
égal ou supérieur à 100 est affiché comme
1 SENSOR XX, où XX représente les deux
derniers chiffres du numéro d'identification.
Le numéro du port FEATURE auquel le capteur de
ressources sélectionné est connecté.
Suivant la sélection, les informations affichées incluent :
Le relevé du capteur comprenant des chiffres ou
l'état du capteur comprenant des lettres.
Le numéro du port SENSOR auquel le capteur
sélectionné est physiquement connecté.
Les coordonnées X, Y ou Z du capteur
d'environnement sélectionné.
Le numéro de série du capteur d'environnement
sélectionné.
Le numéro de l'unité de rack choisie du capteur de
ressources sélectionné.
Remarque : Pour le capteur de ressources Raritan,
une unité de rack fait référence à un port d'étiquette.
L'adresse MAC du dispositif EMX.
Le texte ALARM peut s'afficher pour indiquer l'un des
scénarios suivants :
44
Pour un capteur d'environnement numérique, tel
qu'un capteur de température, cela signifie que le
relevé du capteur atteint ou dépasse les seuils
supérieur ou inférieur s'ils sont activés.
Pour un capteur d'environnement discret
(activé/désactivé), tel qu'un capteur de fermeture de
contact, cela signifie que le capteur est passé à l'état
anormal.
Pour un capteur de ressources, AUCUNE étiquette
de gestion des ressources n'est détectée sur l'unité
de rack sélectionnée.
Chapitre 3: Mise en route
Section
Informations affichées
L'unité de mesure pour le capteur d'environnement
apparaît.
Cette unité dépend du type du capteur :
% est affiché pour un capteur d'humidité.
est affiché pour un capteur de température.
Lorsque le terme ASSET apparaît, les informations
affichées sont associées aux capteurs de ressources et
aux étiquettes de gestion des ressources.
Boutons de contrôle
Le dispositif comporte quatre boutons de contrôle :
les boutons Up (Haut) et Down (Bas) pour sélectionner un identifiant
ou un numéro de port spécifique ;
le bouton MODE pour passer d'un type d'informations cible à l'autre,
comme les informations de capteur d'environnement, de gestion des
ressources et l'adresse MAC ;
le bouton FUNC pour permuter entre les différents types de données
pour un capteur d'environnement sélectionné.
Par défaut, le panneau d'affichage présente le premier capteur
d'environnement répertorié sur la page External Sensors (Capteurs
externes) de l'interface Web jusqu'à ce que vous en sélectionniez un
autre ou une cible différente.
Informations sur les capteurs d'environnement
Les informations du capteur d'environnement sont représentées par
SENSOR dans l'affichage LCD. Faites fonctionner l'affichage LCD pour
consulter les données du capteur d'environnement sélectionné, comme
son relevé ou son état, le numéro de son port physique, les coordonnées
X, Y, Z et son numéro de série.
Pour afficher les données du capteur d'environnement :
1. Appuyez sur le bouton Up ou Down jusqu'à ce que le numéro
d'identification du capteur d'environnement souhaité apparaisse au
sommet de l'affichage LCD. Reportez-vous à Affichage LCD (à la
page 43). Par exemple, SENSOR 1 désigne le capteur nº 1
répertorié sur la page External Sensors (Capteurs externes) de
l'interface Web.
Appuyez sur le bouton
(UP) pour faire monter d'une sélection.
Appuyez sur le bouton
sélection.
(DOWN) pour faire descendre d'une
45
Chapitre 3: Mise en route
1 SENSOR 24 se refère au capteur nº 124.
Remarque : appuyez sur les boutons Up (Haut) ou Down (Bas) et
maintenez-les enfoncés au moins deux secondes pour passer
plusieurs éléments à la fois.
2. L'affichage LCD présente le relevé ou l'état du capteur sélectionné
en son milieu.
Pour un relevé de capteur numérique, l'unité de mesure appropriée
apparaît à droite du relevé.
% est affiché pour un capteur d'humidité.
est affiché pour un capteur de température.
Pour un capteur discret, un des états de capteur suivants est affiché.
on (actif) : le capteur est dans un état anormal.
oFF (inactif) : le capteur est dans un état normal.
Remarque : les capteurs numériques utilisent des valeurs
numériques pour indiquer des conditions d'environnement ou
internes, alors que les capteurs discrets (activé/désactivé) utilisent
des caractères alphabétiques pour indiquer l'état.
3. Si le dispositif EMX dispose de plusieurs ports SENSOR, appuyez
sur le bouton FUNC pour afficher le numéro de port physique du
capteur d'environnement. Le numéro de port indique P:X, où X est le
numéro du port. Pour le capteur de fermeture de contact embarqué,
il indique CC1 ou CC2.
4. Appuyez sur le bouton FUNC pour afficher respectivement les
coordonnées X, Y et Z du capteur.
La coordonnée X est affichée sous la forme x:XX, où XX
représente les deux premiers chiffres entrés pour la
coordonnée X dans l'interface Web.
La coordonnée Y est affichée sous la forme y:XX, où XX
représente les deux premiers chiffres entrés pour la
coordonnée Y dans l'interface Web.
La coordonnée Z est affichée sous la forme z:XX, où XX
représente les deux premiers chiffres entrés pour la
coordonnée Z dans l'interface Web.
Si l'un des deux premiers caractères ou les deux d'une coordonnée
spécifique sont alphabétiques, un ou deux soulignés sont affichés à
la place de ces caractères.
5. Appuyez sur le bouton FUNC à nouveau pour afficher le numéro de
série du capteur, présenté sous la forme s:XX, où XX représente les
deux caractères du numéro de série. Le LCD affichera les caractères
du numéro de série deux par deux, des deux premiers aux deux
derniers.
46
Chapitre 3: Mise en route
Par exemple, si le numéro de série est AE17A00022, l'affichage LCD
présente les données suivantes les unes après les autres :
s:AE --> s:17 --> s:A0 --> s:00 --> s:22
Si aucun bouton n'est activé après des dizaines de secondes, l'affichage
LCD retourne au relevé ou à l'état du capteur.
Informations de gestion des ressources
L'affichage LCD peut présenter l'état du capteur de ressources sur
chaque port FEATURE ainsi que l'état d'étiquette de gestion des
ressources de chaque unité de rack. Pour le capteur de ressources
Raritan, une unité de rack fait référence à un port d'étiquette.
Pour afficher les informations de gestion des ressources :
1. Appuyez sur le bouton MODE jusqu'à ce que le mot ASSET
apparaisse dans le coin supérieur droit de l'affichage LCD.
2. Appuyez sur le bouton Up ou Down jusqu'à ce que le numéro de port
FEATURE souhaité apparaisse au sommet de l'affichage LCD.
Reportez-vous à Affichage LCD (à la page 43).
Appuyez sur le bouton
(UP) pour faire monter d'une sélection.
Appuyez sur le bouton
sélection.
(DOWN) pour faire descendre d'une
Si aucun capteur de ressources n'est détecté ou connecté
physiquement au port FEATURE sélectionné, le terme nA apparaît.
Remarque : appuyez sur les boutons Up (Haut) ou Down (Bas) et
maintenez-les enfoncés au moins deux secondes pour passer
plusieurs éléments à la fois.
3. Appuyez sur le bouton FUNC. Lorsque le symbole de flèche double
clignotant apparaît sur le côté gauche de l'affichage LCD, vous
pouvez appuyer sur le bouton Up ou Down pour sélectionner l'unité
de rack souhaitée sur le capteur de ressources actuellement activé.
Le numéro de l'unité de rack apparaît au milieu de l'affichage LCD.
Si le terme ALARM apparaît sous le numéro d'unité de rack, il
indique qu'aucune étiquette de gestion des ressources n'est
détectée ou connectée physiquement à cette unité de rack.
Si le terme ALARM N'APPARAIT PAS, une étiquette de gestion
des ressources est détectée sur l'unité de rack.
47
Chapitre 3: Mise en route
Adresse MAC
L'adresse MAC du dispositif EMX est disponible via l'affichage LCD. Par
le biais des outils de réseau courants, vous pouvez rechercher
l'adresse IP du dispositif à l'aide de l'adresse MAC. Adressez-vous à
l'administrateur du réseau local pour obtenir de l'aide.
Pour afficher l'adresse MAC :
1. Appuyez sur le bouton MODE jusqu'à ce que le caractère M
apparaisse sur le côté gauche de l'affichage LCD.
2. L'adresse MAC est affichée sous la forme M:XX, où XX représente
deux caractères de cette adresse. Le LCD affichera les caractères
de l'adresse MAC deux par deux, des deux premiers aux deux
derniers.
Par exemple, si l'adresse MAC est 00:0d:5d:03:5E:1A, l'affichage
LCD présente les données suivantes les unes après les autres :
M:00 --> M:0d --> M:5d --> M:03 --> M:5E --> M:1A
Remarque : appuyez sur les boutons Up (Haut) ou Down (Bas) et
maintenez-les enfoncés au moins deux secondes pour passer plusieurs
éléments à la fois.
IP Address (Adresse IP)
L'adresse IP est également disponible dans l'affichage LCD du dispositif
EMX. Utilisez le bouton Mode pour permuter entre les modes capteur,
ressource et dispositif. En mode dispositif, un petit d apparaît dans le
coin supérieur gauche. L'adresse commence par l'adresse IPv4,
indiquée par i4 dans le coin supérieur droit de l'affichage. Utilisez le
bouton Function pour passer à l'adresse MAC. Dans ce cas, un M est
affiché dans le coin supérieur droit.
Bouton Reset (Réinitialiser)
Le bouton de réinitialisation se trouve à l'intérieur d'un petit orifice libellé
RESET.
48
Chapitre 3: Mise en route
Le dispositif EMX peut être réinitialisé à ses valeurs par défaut usine à
l'aide de ce bouton lorsqu'une connexion série est disponible.
Reportez-vous à Réinitialisation aux valeurs par défaut usine (à la
page 100).
Sans connexion série, appuyez sur ce bouton de réinitialisation pour
redémarrer le logiciel du dispositif EMX.
Terminaison de capteur de fermeture de contact
Deux canaux de connexion des capteurs de fermeture de contact tiers
sont fournis sur le modèle EMX2-888.
Pour plus d'informations, reportez-vous à :
Connexion des détecteurs/commutateurs tiers à EMX (à la page
36)
Voyants de capteur de fermeture de contact (à la page 37)
Interrupteur d'alimentation
L'interrupteur d'alimentation met sous ou hors tension le dispositif EMX.
Pour effectuer l'alimentation cyclique de EMX, appuyez sur l'interrupteur
d'alimentation pour mettre le dispositif hors tension, patientez au moins
10 secondes, puis appuyez à nouveau sur l'interrupteur pour le mettre
sous tension. Notez qu'une période de mise hors tension d'au moins
10 secondes est nécessaire. Sinon, le dispositif ne démarrera pas
correctement.
49
Chapitre 3: Mise en route
Connexion
Pour vous connecter à l'interface Web, vous devez entrer un nom
d'utilisateur et un mot de passe. Pour la première connexion à EMX,
utilisez le nom d'utilisateur (admin) et le mot de passe (raritan) par
défaut. Vous êtes ensuite invité à modifier le mot de passe pour des
raisons de sécurité.
Exception : si vous avez déjà modifié le mot de passe du compte admin
au cours de la configuration initiale du réseau, utilisez le nouveau de
passe pour vous connecter à l'interface Web, et EMX NE vous invitera
PAS à modifier le mot de passe.
Une fois connecté, vous pouvez créer des profils pour vos autres
utilisateurs. Ces profils définissent les noms et les mots de passe de
connexion des utilisateurs. Reportez-vous à Création d'un profil
utilisateur (à la page 62).
L'interface Web autorise la connexion simultanée de 16 utilisateurs.
Vous devez activer Java Script dans le navigateur Web pour un
fonctionnement correct.
Pour vous connecter à l'interface Web :
1. Ouvrez un navigateur, tel que Microsoft Internet Explorer ou Mozilla
Firefox, et tapez cette URL :
http(s)://<adresse ip>
où <adresse ip> représente l'adresse IP du dispositif EMX.
2. Si un message d'alerte de sécurité apparaît, cliquez sur OK ou sur
Yes (Oui) pour accepter. La page de connexion s'ouvre alors.
3. Tapez votre nom d'utilisateur dans le champ User Name et votre mot
de passe dans le champ Password.
Remarque : le nom d'utilisateur et le mot de passe sont sensibles à
la casse ; veillez à mettre les bonnes lettres en majuscules. En cas
de faute de frappe, cliquez sur Clear pour effacer la saisie ou le
message d'erreur éventuel qui apparaît.
50
Chapitre 3: Mise en route
4. Cliquez sur Login (Connexion) ou appuyez sur Entrée. La page EMX
s'ouvre.
Remarque : selon votre configuration matérielle, les éléments affichés
sur la page EMX peuvent différer légèrement de ceux présentés dans
cette image.
Déconnexion
Une fois votre travail terminé dans EMX, déconnectez-vous pour
empêcher à d'autres d'accéder à l'interface Web.
Pour vous déconnecter de l'interface Web :
1. Effectuez une des opérations suivantes :
Cliquez sur logout (déconnexion) dans l'angle supérieur droit de
l'interface Web.
Fermez le navigateur Web en cliquant sur le bouton Fermer (
dans l'angle supérieur droit du navigateur.
Fermez le navigateur Web en choisissant File > Close (Fichier >
Fermer) ou File > Exit (Fichier > Quitter). La commande varie
selon la version de navigateur utilisée.
Choisissez la commande Refresh (Actualiser) ou cliquez sur le
bouton Refresh du navigateur Web.
)
2. La page de connexion s'ouvre ou le navigateur se ferme, selon votre
choix à l'étape précédente.
51
Chapitre 3: Mise en route
Modification de votre mot de passe
Les utilisateurs de base peuvent modifier leur propre mot de passe s'ils
disposent de l'autorisation Change Own Password (Changer son propre
mot de passe). Reportez-vous à Paramétrage des rôles (à la page 69).
Si vous êtes l'administrateur (admin), l'interface Web de EMX vous invite
automatiquement à modifier le mot de passe s'il s'agit de la première
connexion à EMX. Si vous disposez des privilèges d'administrateur, vous
pouvez également modifier le mot de passe des autres utilisateurs.
Reportez-vous à Modification d'un profil utilisateur (à la page 66).
Pour modifier votre mot de passe :
1. Sélectionnez User Management > Change Password (Gestion des
utilisateurs > Modifier le mot de passe). La fenêtre Change User
Password (Modifier le mot de passe utilisateur) s'affiche.
2. Tapez le mot de passe actuel dans le champ Old Password (Ancien
mot de passe).
3. Entrez votre nouveau mot de passe dans les champs Password (Mot
de passe) et Confirm Password (Confirmer le mot de passe). Le mot
de passe peut comporter de 4 à 64 caractères. Il est sensible à la
casse.
4. Cliquez sur OK pour enregistrer les modifications.
52
Chapitre 3: Mise en route
Introduction à l'interface Web
Sur chaque page, l'interface Web présente deux volets, une barre de
menus, une barre de statut, une icône d'ajout de pages et un bouton de
déconnexion.
Numéro
Elément de l'interface Web
Menus
Volet EMX Explorer
Bouton Setup*
Barre de statut
Icône d'ajout de pages
Bouton de déconnexion
Volet de données
* Le bouton Setup n'est pas disponible sur certaines pages, notamment
la page Dashboard (Tableau de bord).
Reportez-vous aux sections suivantes pour en savoir plus sur ces
éléments de l'interface Web.
53
Chapitre 3: Mise en route
Menus
Quatre menus sont disponibles pour gérer les différentes tâches ou pour
afficher des informations.
User Management (Gestion des utilisateurs) contient des options de
menu permettant la gestion des profils utilisateur, des autorisations
(rôles) et du mot de passe.
Device Settings (Paramètres du dispositif) concerne les paramètres
relatifs au dispositif, tels que son nom, les paramètres réseau, les
paramètres de sécurité et l'heure système.
Maintenance présente des outils utiles à la maintenance du
dispositif EMX, tels que le journal des événements, les informations
sur le matériel, la mise à niveau du firmware, etc.
Help ide a ic e des in rmati ns re atives au irm are et t us
es r icie s i res int r s au dis siti
n utre v us
uve acc der au manue d uti isati n
artir de ce menu.
Bouton Setup
Le bouton Setup (Paramétrer) est disponible pour la plupart des
éléments de l'arborescence. Il déclenche l'affichage d'une boîte de
dialogue de paramétrage où vous pouvez modifier les paramètres de
l'élément de l'arborescence sélectionné.
Barre de statut
La barre de statut présente cinq informations de gauche à droite :
Nom du dispositif :
Il s'agit du nom attribué au dispositif EMX ; La valeur par défaut est
EMX. Reportez-vous à Nommage du dispositif EMX (à la page 73).
Adresse IP :
Les chiffres entre parenthèses représentent l'adresse IP affectée au
dispositif EMX. Reportez-vous à Configuration initiale du réseau ou
Modification des paramètres réseau (à la page 82).
Conseil : la présence du nom du dispositif et de l'adresse IP dans la
barre de statut indique la connexion au dispositif EMX. Si la
connexion est perdue,
54
s'affiche à la place.
Chapitre 3: Mise en route
Nom de connexion :
Il s'agit du nom d'utilisateur ayant servi à la connexion à l'interface
Web.
Last login time (Dernière heure de connexion) :
Ceci indique la date et l'heure auxquelles ce nom de connexion a été
utilisé pour la dernière connexion au dispositif EMX.
Lorsque le pointeur de la souris passe au-dessus de l'heure de la
dernière connexion, des informations détaillées sur celle-ci
s'affichent, notamment le client d'accès et l'adresse IP.
Pour la connexion via une connexion série, la mention <local> est
affichée à la place d'une adresse IP.
Il existe différents types de clients d'accès :
Web GUI : fait référence à l'interface Web de EMX.
CLI : fait référence à l'interface de ligne de commande (CLI).
Les informations entre parenthèses suivant CLI indiquent comment
cet utilisateur était connecté à l'interface CLI.
- Serial : représente la connexion locale (série ou USB).
- SSH : représente la connexion SSH.
- Telnet : représente la connexion Telnet.
Date et heure système :
La date, l'année et l'heure actuelles sont affichées sur la droite de la
barre. Si vous placez le pointeur de la souris au-dessus de la date et
de l'heure système, les informations de fuseau horaire sont
également affichées.
Parfois, une icône de drapeau ( ) apparaît tout à droite de la barre
lorsqu'une erreur de communication se produit entre le dispositif EMX et
l'interface graphique. Lorsque l'icône apparaît, vous pouvez cliquer
dessus pour consulter le journal de communications. Reportez-vous à
Consultation du journal de communication (à la page 160).
55
Chapitre 3: Mise en route
Icône d'ajout de pages
L'icône d'ajout de pages
, située au sommet du volet de données,
vous permet d'ouvrir les pages de données de plusieurs éléments
d'arborescence sans supplanter les pages ouvertes.
Pour ouvrir de nouvelles pages de données :
1. Cliquez sur l'icône d'ajout de pages
page de données vide apparaît.
. Un nouvel onglet avec une
2. Cliquez sur l'élément d'arborescence dont vous souhaitez ouvrir la
page de données. Les données de l'élément sélectionné sont alors
affichées sur la page vide.
3. Pour ouvrir des pages de données supplémentaires, répétez les
étapes 1 et 2. Tous les onglets représentant des pages ouvertes
sont affichés en haut de la page.
Le diagramme suivant présente un exemple de plusieurs onglets.
4. Lorsque plusieurs pages sont ouvertes, vous pouvez effectuer les
actions suivantes :
Pour passer à l'une des pages de données ouvertes, cliquez sur
l'onglet correspondant.
Lorsque le nombre d'onglets à afficher est trop important, deux
flèches (
et
) apparaissent sur les bordures gauche et
droite du volet. Cliquez sur une des flèches pour parcourir tous
les onglets.
56
Pour fermer une page de données, cliquez sur le bouton Fermer
( ) dans l'onglet correspondant.
Chapitre 3: Mise en route
Volet de données
Le volet de droite affiche la page de données de l'élément de
l'arborescence sélectionné. La page de données contient le statut actuel
et les paramètres de l'élément, et un bouton Setup (le cas échéant).
Tous les onglets au-dessus du volet représentent les pages de données
ouvertes. L'onglet mis en surbrillance indique la sélection en cours.
Vous pouvez modifier la largeur du volet pour agrandir ou réduire la
zone.
Pour ajuster la largeur du volet :
1. Déplacez le pointeur de la souris vers la bordure gauche du volet de
droite.
2. Lorsque le pointeur de la souris devient une flèche bidirectionnelle,
faites glisser la bordure horizontalement pour élargir ou rétrécir le
volet.
Icône d'avertissement
Si la valeur que vous avez entrée dans un champ spécifique n'est pas
valide, une icône d'avertissement rouge apparaît sur la droite et le
champ en question est encadré de rouge, comme le montre cette
illustration.
Dans ce cas, placez le pointeur de la souris sur l'icône d'avertissement
pour afficher le motif et modifier la valeur entrée en conséquence.
57
Chapitre 3: Mise en route
Relevés mis en surbrillance en jaune ou en rouge
Lorsqu'un relevé de capteur numérique dépasse un seuil supérieur ou
inférieur, le fond de la rangée entière devient jaune ou rouge pour avertir
les utilisateurs.
Pour un capteur discret (activé/désactivé), la rangée change de couleur
de fond lorsque le capteur passe en état anormal.
Remarque : les capteurs numériques utilisent des valeurs numériques
pour indiquer des conditions d'environnement ou internes, alors que les
capteurs discrets (activé/désactivé) utilisent des caractères
alphabétiques pour indiquer l'état.
Consultez le tableau pour connaître la signification de chaque couleur :
58
Couleur
Etat
Blanc
Le fond est blanc dans un des scénarios suivants :
Pour un capteur numérique, aucun seuil n'a été activé.
Si des seuils ont été activés pour un capteur
numérique, le relevé de ce dernier se trouve entre les
seuils d'avertissement inférieur et supérieur.
Pour un capteur discret (activé/désactivé), l'état est
normal.
Le relevé ou l'état du capteur est indisponible.
Jaune
Le relevé descend sous le seuil d'avertissement inférieur
ou monte au-dessus du seuil d'avertissement supérieur.
Rouge
La signification de la couleur rouge varie selon le type du
capteur :
Pour un capteur numérique, cette couleur indique que
le relevé descend sous le seuil critique inférieur ou
monte au-dessus du seuil critique supérieur.
Pour un capteur discret (activé/désactivé), cette
couleur indique l'état d'alarme.
Pour un échangeur thermique Schroff® LHX (si
disponible), cette couleur indique qu'au moins un
capteur implémenté sur cet échangeur est en panne.
Reportez-vous à Echangeurs thermiques Schroff
LHX (à la page 198).
Chapitre 3: Mise en route
Pour déterminer la signification exacte de l'alerte, lisez les informations
affichées dans la colonne State (Etat) (ou Status (Statut)) :
below lower critical : le relevé du capteur numérique descend sous le
seuil critique inférieur.
below lower warning : le relevé du capteur numérique descend sous
le seuil d'avertissement inférieur.
above upper critical : le relevé du capteur numérique atteint ou
dépasse le seuil critique supérieur.
above upper warning : le relevé du capteur numérique atteint ou
dépasse le seuil d'avertissement supérieur.
alarmed : le capteur discret N'EST PAS à l'état normal.
Pour obtenir des informations sur les seuils, reportez-vous à
Configuration des capteurs d'environnement (à la page 168).
59
Chapitre 3: Mise en route
Menu de raccourcis défini par la navigateur
Un menu de raccourcis, intégré au navigateur Web, peut apparaître
lorsque vous cliquez avec le bouton droit n'importe où dans l'interface
Web de EMX.
Les fonctions du menu de raccourcis sont définies par le navigateur. Par
exemple, la commande Retour du menu de raccourcis d'Internet
Explorer® (IE) fonctionne de la même façon que le bouton Retour du
navigateur IE. Ces deux fonctions permettent de retourner à la page
précédente.
Reportez-vous à l'aide en ligne ou à la documentation accompagnant
votre navigateur Web pour en savoir plus sur chaque commande ou
option de menu de raccourcis.
Le menu de raccourcis du navigateur IE est illustré ci-dessous. Les
commandes ou options de menu disponibles peuvent varier légèrement
en fonction de la version de votre navigateur Web.
60
Chapitre 3: Mise en route
Affichage du tableau de bord
Lorsque vous vous connectez à l'interface Web, la page Dashboard
(Tableau de bord) s'affiche par défaut. Cette page offre un aperçu du
statut du dispositif EMX.
La page est divisée en plusieurs sections suivant l'équipement connecté,
tel que des capteurs de ressources et d'environnement. Double-cliquez
sur un élément de la page Dashboard pour ouvrir la page de données
spécifique à celui-ci.
Remarque : si une rangée de relevés de capteur est colorée, ceci signifie
qu'un relevé a déjà dépassé un des seuils ou qu'un des capteurs LHX
intégré au moins est en panne sur l'échangeur thermique. Reportez-vous
à Relevés mis en surbrillance en jaune ou en rouge (EMX) (voir
"Relevés mis en surbrillance en jaune ou en rouge" à la page 58).
Si vous cliquez sur une autre icône de l'arborescence hiérarchique, la
page Dashboard est supplantée. Pour retourner à la page Dashboard,
cliquez sur l'icône correspondante.
Lorsque la page Dashboard est ouverte, vous pouvez effectuer les
opérations suivantes pour afficher ou masquer des données spécifiques.
Pour réduire une section :
1. Localisez la section à réduire.
2. Cliquez sur la flèche vers le haut
devant le titre de la section.
Les données spécifiques de cette section sont masquées.
Pour développer une section réduite :
1. Localisez la section à développer.
2. Cliquez sur la flèche vers le bas
devant le titre de la section. Les
données spécifiques de cette section apparaissent.
61
Chapitre 4
Gestion des utilisateurs et des rôles
Dans ce chapitre
Aperçu .....................................................................................................62
Gestion des utilisateurs ...........................................................................62
Gestion des rôles .....................................................................................69
Aperçu
A la livraison, EMX intègre un profil utilisateur : admin, utilisé pour la
connexion et la configuration initiales. Ce profil dispose d'autorisations
complètes sur le système et doit être réservé à l'administrateur système.
Il ne peut pas être supprimé et ses autorisations ne sont pas
configurables par l'utilisateur, hormis l'autorisation SNMP v3.
Tous les utilisateurs doivent disposer d'un profil indiquant un nom et un
mot de passe de connexion, et contenant des informations
supplémentaires (facultatives) sur l'utilisateur. Chaque profil utilisateur
doit disposer d'au moins un rôle pour déterminer les autorisations
système de l'utilisateur. Reportez-vous à Paramétrage des rôles (à la
page 69). Pour assurer la gestion des paramètres, vous devez vous
connecter au compte d'utilisateur doté des autorisations appropriées.
Par défaut, plusieurs utilisateurs peuvent se connecter simultanément à
l'aide du même nom de connexion.
Gestion des utilisateurs
Création d'un profil utilisateur
La création d'utilisateurs ajoute une nouvelle connexion au dispositif
EMX.
Pour créer un profil utilisateur :
1. Choisissez User Management > Users (Gestion des utilisateurs >
Utilisateurs). La boîte de dialogue Manage Users (Gérer les
utilisateurs) apparaît.
2. Cliquez sur New (Nouveau). La boîte de dialogue Create New User
(Créer un utilisateur) apparaît.
3. Tapez les informations relatives à l'utilisateur dans les champs
correspondants. Notez que les champs User Name (Nom
d'utilisateur), Password (Mot de passe) et Confirm Password
(Confirmer le mot de passe) sont obligatoires.
62
Chapitre 4: Gestion des utilisateurs et des rôles
Champ
Entrez...
User Name (Nom
d'utilisateur)
Nom que l'utilisateur entre pour se connecter à
EMX.
Le nom peut comporter de 4 à 32
caractères.
Il est sensible à la casse.
Les espaces NE SONT PAS autorisés.
Full Name (Nom
complet)
Prénom et nom de l'utilisateur.
Password (Mot de
passe),
Mot de passe que l'utilisateur doit entrer pour se
connecter. Tapez-le d'abord dans le champ
Password (Mot de passe), puis de nouveau dans
le champ Confirm Password (Confirmer le mot de
passe).
Confirm Password
(Confirmer le mot
de passe)
Le mot de passe peut comporter de 4 à 32
caractères.
Il est sensible à la casse.
Les espaces sont autorisés.
Telephone Number Un numéro de téléphone auquel l'utilisateur peut
(Numéro de
être joint.
téléphone)
eMail Address
(Adresse
électronique)
Adresse électronique à laquelle l'utilisateur peut
être joint.
L'adresse électronique peut comporter de
4 à 32 caractères.
Il est sensible à la casse.
4. Cochez la case Enabled (Activé). Sinon, l'utilisateur NE PEUT PAS
se connecter au dispositif EMX.
5. Cochez la case Force password change on next login (Exiger la
modification du mot de passe à la prochaine connexion) si vous
préférez que l'utilisateur modifie le mot de passe à la première
connexion après l'activation de cette case à cocher.
6. Cliquez sur l'onglet SNMPv3 pour définir l'autorisation d'accès
SNMPv3. L'autorisation est désactivée par défaut.
a. Pour autoriser l'accès SNMPv3 à cet utilisateur, cochez la case
Enable SNMPv3 access (Activer l'accès SNMPv3). Sinon,
laissez-la vide.
Remarque : le protocole SNMPv3 doit être activé pour l'accès
SNMPv3. Reportez-vous à Configuration des paramètres SNMP
(à la page 88).
63
Chapitre 4: Gestion des utilisateurs et des rôles
b. Définissez les paramètres SNMPv3 si l'autorisation d'accès
SNMPv3 est activée.
Champ
Description
Security Level
(Niveau de
sécurité)
Cliquez sur la flèche déroulante pour sélectionner
un niveau de sécurité privilégié dans la liste :
NoAuthNoPriv : pas d'authentification et
pas de confidentialité.
AuthNoPriv : authentification et pas de
confidentialité.
AuthPriv : authentification et
confidentialité. Il s'agit de la valeur par
défaut.
Use Password as
Authentication
Pass Phrase
(Utiliser le mot de
passe comme
phrase passe
d'authentification)
Cette case à cocher n'est configurable que si
AuthNoPriv ou AuthPriv est sélectionné.
Authentication
Pass Phrase
(Phrase passe
d'authentification)
Tapez la phrase passe d'authentification dans ce
champ si la case Use Password as Authentication
Pass Phrase (Utiliser le mot de passe comme
phrase de passe d'authentification) n'est pas
cochée.
Lorsque la case est cochée, la phrase passe
d'authentification est identique au mot de passe
de l'utilisateur. Pour indiquer une phrase passe
d'authentification différente, désactivez la case à
cocher.
La phrase passe doit comporter 8 à 32 caractères
ASCII imprimables.
64
Confirm
Authentication
Pass Phrase
(Confirmer la
phrase passe
d'authentification)
Entrez à nouveau la même phrase passe
d'authentification pour la confirmer.
Use Authentication
Pass Phrase as
Privacy Pass
Phrase (Utiliser la
phrase passe
d'authentification
comme phrase de
passe de
confidentialité)
Cette case à cocher est modifiable uniquement si
AuthPriv est sélectionné.
Lorsque cette case est cochée, la phrase passe
de confidentialité est identique à la phrase passe
d'authentification. Pour définir une phrase passe
de confidentialité différente, décochez la case.
Chapitre 4: Gestion des utilisateurs et des rôles
Champ
Description
Privacy Pass
Phrase (Phrase
passe de
confidentialité)
Entrez la phrase passe de confidentialité dans ce
champ lorsque la case Use Authentication Pass
Phrase as Privacy Pass Phrase (Utiliser la phrase
passe d'authentification comme phrase passe de
confidentialité) n'est pas cochée.
La phrase passe doit comporter 8 à 32 caractères
ASCII imprimables.
Confirm Privacy
Pass Phrase
(Confirmer la
phrase passe de
confidentialité)
Entrez à nouveau la même phrase passe de
confidentialité pour la confirmer.
Protocole
d'authentification
Cliquez sur la flèche déroulante et sélectionnez le
protocole d'authentification souhaité dans la liste.
Deux protocoles sont disponibles :
Protocole de
confidentialité
MD5
SHA-1 (défaut)
Cliquez sur la flèche déroulante et sélectionnez le
protocole de confidentialité souhaité dans la liste.
Deux protocoles sont disponibles :
DES (défaut)
AES-128
7. Cliquez sur l'onglet SSH pour entrer la clé publique si
l'authentification correspondante est activée pour le service SSH.
Reportez-vous à Modification des paramètres SSH (à la page 88).
a. Ouvrez la clé publique SSH à l'aide d'un éditeur de texte.
b. Copiez et collez tout le contenu de l'éditeur de texte dans le
champ Public Key de l'onglet SSH.
8. Cliquez sur l'onglet Roles (Rôles) pour déterminer les autorisations
de l'utilisateur.
9. Sélectionnez un ou plusieurs rôles en cochant les cases
correspondantes.
Le rôle Admin fournit des autorisations complètes.
Le rôle Operator (Opérateur) accorde des autorisations limitées
pour les fonctions fréquemment utilisées. Reportez-vous à
Paramétrage des rôles (à la page 69) pour connaître la portée
des autorisations. Ce rôle est sélectionné par défaut.
Lorsqu'aucun rôle ne répond à vos besoins, vous pouvez :
65
Chapitre 4: Gestion des utilisateurs et des rôles
modifier les autorisations d'un rôle existant : Pour modifier les
autorisations d'un rôle, double-cliquez sur le rôle ou
mettez-le en surbrillance, puis cliquez sur Edit Role (Modifier
le rôle). Reportez-vous à Modification d'un rôle (à la page
70).
créer un rôle en cliquant sur le bouton Manage Roles (Gérer
les rôles) : reportez-vous à Création d'un rôle (à la page
69).
Remarque : lorsque plusieurs rôles sont sélectionnés, un utilisateur
dispose de l'union des autorisations de tous les rôles.
10. Pour changer les unités de mesure affichées dans l'interface Web
pour ce nouvel utilisateur, cliquez sur l'onglet Preferences et
effectuez une des opérations suivantes :
Dans le champ Temperature Unit (Unité de température),
sélectionnez
(Celsius) ou
(Fahrenheit) comme unité de
mesure pour les températures.
Dans le champ Length Unit (Unité de longueur), sélectionnez
Meter (Mètre) ou Feet (Pieds) comme unité de mesure de
longueur ou de hauteur.
Dans le champ Pressure Unit (Unité de pression), sélectionnez
Pascal ou psi comme unité de mesure de pression.
Un pascal est égal à un newton par mètre carré. Psi signifie pounds
per square inch (livres par pouce carré).
Remarque : la modification des unités de mesure ne s'applique qu'à
l'interface Web et à l'interface de ligne de commande.
11. Cliquez sur OK pour enregistrer les modifications.
Modification d'un profil utilisateur
Vous pouvez changer toutes les informations d'un profil utilisateur à
l'exception du nom d'utilisateur.
Pour modifier un profil utilisateur :
1. Choisissez User Management > Users (Gestion des utilisateurs >
Utilisateurs). La boîte de dialogue Manage Users (Gérer les
utilisateurs) apparaît.
2. Sélectionnez l'utilisateur en cliquant dessus.
3. Cliquez sur Edit (Modifier) ou double-cliquez sur l'utilisateur. La boîte
de dialogue Edit User XXX (Modifier l'utilisateur XXX), où XXX est le
nom de l'utilisateur.
4. Apportez toutes les modifications nécessaires aux informations
affichées.
66
Chapitre 4: Gestion des utilisateurs et des rôles
Pour modifier le mot de passe, entrez-en un nouveau dans les
champs Password (Mot de passe) et Confirm Password (Confirmer
le mot de passe). Si le champ du mot de passe reste vide, le mot de
passe n'est pas modifié.
5. Pour modifier les autorisations d'accès SNMPv3, cliquez sur l'onglet
SNMPv3 et effectuez les modifications nécessaires. Reportez-vous à
l'étape 6 de Création d'un profil utilisateur (à la page 62).
6. Pour modifier les autorisations, cliquez sur l'onglet Roles (Rôles) et
effectuez une des opérations suivantes :
Sélectionnez ou désélectionnez la case à cocher d'un rôle.
Pour modifier les autorisations d'un rôle, double-cliquez sur le
rôle ou mettez-le en surbrillance, puis cliquez sur Edit Role
(Modifier le rôle). Reportez-vous à Modification d'un rôle (à la
page 70).
7. Pour changer l'unité de mesure de température, de longueur ou de
pression, cliquez sur l'onglet Preferences, puis sélectionnez une
option différente dans la liste déroulante.
Remarque : la modification des unités de mesure ne s'applique qu'à
l'interface Web et à l'interface de ligne de commande.
8. Cliquez sur OK pour enregistrer les modifications.
Suppression d'un profil utilisateur
Supprimez des profils utilisateur obsolètes ou redondants lorsque
nécessaire.
Pour supprimer des profils utilisateur :
1. Choisissez User Management > Users (Gestion des utilisateurs >
Utilisateurs). La boîte de dialogue Manage Users (Gérer les
utilisateurs) apparaît.
2. Sélectionnez l'utilisateur à supprimer en cliquant dessus. Pour
effectuer plusieurs sélections, appuyez sur Ctrl+cliquez ou sur
Maj+cliquez pour mettre en surbrillance plusieurs éléments.
3. Cliquez sur Delete (Supprimer).
4. Le message qui s'affiche vous invite à confirmer l'opération. Cliquez
sur Yes (Oui) pour confirmer la suppression.
Modification de la vue de la liste d'utilisateurs
Vous pouvez modifier le nombre de colonnes affichées ou l'ordre de tri
de la liste pour améliorer l'affichage des données. Reportez-vous à
Modification de la vue d'une liste.
67
Chapitre 4: Gestion des utilisateurs et des rôles
Affichage des utilisateurs connectés
Vous pouvez voir les utilisateurs connectés au dispositif EMX et leur
statut. Si vous disposez des privilèges d'administrateur, vous pouvez
mettre fin à la connexion au dispositif EMX de n'importe quel utilisateur.
Pour voir les utilisateurs connectés :
1. Choisissez Maintenance > Connected Users (Utilisateurs
connectés). La boîte de dialogue Connected Users s'affiche, qui
présente la liste des utilisateurs connectés et les données
suivantes :
Colonne
Description
User Name
(Nom
d'utilisateur)
Nom de connexion utilisé par chaque utilisateur
connecté.
IP Address
(Adresse IP)
Adresse IP de l'hôte de chaque utilisateur.
Client Type
(Type de
client)
Interface par laquelle l'utilisateur est connecté à EMX.
Idle Time
(Délai
d'inactivité)
Durée pendant laquelle l'utilisateur reste inactif.
Pour la connexion via une connexion série, la mention
<local> est affichée à la place d'une adresse IP.
Web GUI : fait référence à l'interface Web de EMX.
CLI : fait référence à l'interface de ligne de
commande (CLI).
Les informations entre parenthèses suivant CLI
indiquent comment cet utilisateur était connecté à
l'interface CLI.
- Serial : représente la connexion locale (série ou
USB).
- SSH : représente la connexion SSH.
- Telnet : représente la connexion Telnet.
L'unité min représente les minutes.
1. Pour déconnecter n'importe quel utilisateur, cliquez sur le bouton
Disconnect correspondant.
a. La boîte de dialogue qui apparaît vous invite à confirmer
l'opération.
b. Cliquez sur Yes pour déconnecter l'utilisateur ou sur No pour
abandonner l'opération. Si vous cliquez sur Yes, l'utilisateur est
forcé de se déconnecter.
2. Vous pouvez modifier l'ordre de tri de la liste, si nécessaire.
Reportez-vous à Modification du tri.
3. Cliquez sur Close (Fermer) pour quitter la boîte de dialogue.
68
Chapitre 4: Gestion des utilisateurs et des rôles
Gestion des rôles
Paramétrage des rôles
Pour assurer la gestion des paramètres, vous devez vous connecter au
compte d'utilisateur doté des autorisations appropriées. Un rôle définit
les opérations et fonctions qu'un utilisateur est autorisé à effectuer ou
auxquelles il peut accéder. Chaque utilisateur doit être associé à un rôle
au moins.
EMX est livré avec deux rôles intégrés : Admin et Operator.
Le rôle Admin fournit des autorisations complètes. Vous ne pouvez
ni modifier ni supprimer ce rôle.
Le rôle Operator (Opérateur) accorde des autorisations limitées pour
les fonctions fréquemment utilisées. Vous pouvez modifier ou
supprimer ce rôle. Par défaut, le rôle Operator contient ces
autorisations :
Afficher les paramètres de l'événement
Afficher le journal des événements
Modifier les paramètres de l'événement
Changer son propre mot de passe
Modifier la configuration EMD
Le rôle Operator est affecté à un nouveau profil utilisateur par défaut.
Reportez-vous à Création d'un profil utilisateur (à la page 62).
Création d'un rôle
Créez un rôle lorsque vous avez besoin d'une nouvelle combinaison
d'autorisations.
Pour créer un rôle :
1. Choisissez User Management > Roles (Gestion des utilisateurs >
Rôles). La boîte de dialogue Manage Roles (Gérer les rôles)
apparaît.
Conseil : vous pouvez également accéder à la boîte de dialogue
Manage Roles en cliquant sur le bouton Manage Roles de la boîte
de dialogue Edit User XXX (Modifier l'utilisateur XXX).
2. Cliquez sur New (Nouveau). La boîte de dialogue Create New Role
(Créer un rôle) apparaît.
3. Tapez le nom du rôle dans le champ Role Name.
4. Tapez une description du rôle dans le champ Description.
69
Chapitre 4: Gestion des utilisateurs et des rôles
5. Cliquez sur l'onglet Privileges pour afficher une ou plusieurs
autorisations.
a. Cliquez sur Add (Ajouter). La boîte de dialogue Add Privileges to
new Role (Ajouter des privilèges au nouveau rôle) apparaît.
b. Sélectionnez l'autorisation souhaitée dans la liste Privileges.
c.
Si l'autorisation sélectionnée contient des définitions d'argument,
la liste Arguments s'affiche sur la droite. Sélectionnez ensuite un
ou plusieurs arguments.
d. Cliquez sur Add pour ajouter l'autorisation sélectionnée (et les
arguments éventuels).
e. Répétez les étapes a à d jusqu'à ce que toutes les autorisations
nécessaires soient ajoutées.
6. Cliquez sur OK pour enregistrer les modifications.
Vous pouvez maintenant affecter le nouveau rôle à des utilisateurs.
Reportez-vous à Création d'un profil utilisateur (à la page 62) ou
Modification d'un profil utilisateur (à la page 66).
Modification d'un rôle
Vous pouvez modifier les paramètres d'un rôle existant, mais pas son
nom.
Pour modifier un rôle :
1. Choisissez User Management > Roles (Gestion des utilisateurs >
Rôles). La boîte de dialogue Manage Roles (Gérer les rôles)
apparaît.
Conseil : vous pouvez également accéder à la boîte de dialogue
Manage Roles en cliquant sur le bouton Manage Roles de la boîte
de dialogue Edit User XXX (Modifier l'utilisateur XXX).
2. Sélectionnez le rôle à modifier en cliquant dessus.
3. Cliquez sur Edit (Modifier) ou double-cliquez sur le rôle. La boîte de
dialogue Edit Role XXX (Modifier le rôle XXX) s'affiche, où XXX est
le nom du rôle.
Conseil : vous pouvez également accéder à la boîte de dialogue Edit
Role XXX en cliquant sur le bouton Edit Role de la boîte de dialogue
Edit User XXX (Modifier l'utilisateur XXX).
4. Le cas échéant, modifiez le texte affiché dans le champ Description.
5. Pour modifier les autorisations, cliquez sur l'onglet Privileges.
Remarque : vous ne pouvez pas modifier les autorisations du rôle
Admin.
70
Chapitre 4: Gestion des utilisateurs et des rôles
6. Pour supprimer des autorisations, procédez comme suit :
a. Sélectionnez l'autorisation à supprimer en cliquant dessus. Pour
effectuer plusieurs sélections, appuyez sur Ctrl+cliquez ou sur
Maj+cliquez pour mettre en surbrillance plusieurs éléments.
b. Cliquez sur Delete (Supprimer).
7. Pour ajouter des autorisations, procédez comme suit :
a. Cliquez sur Add (Ajouter). La boîte de dialogue Add Privileges to
Role XXX (Ajouter des privilèges au rôle XXX) s'affiche, où XXX
est le nom du rôle.
b. Sélectionnez l'autorisation souhaitée dans la liste Privileges.
c.
Si l'autorisation sélectionnée contient des définitions d'argument,
la liste Arguments s'affiche sur la droite. Sélectionnez ensuite un
ou plusieurs arguments.
d. Cliquez sur Add pour ajouter l'autorisation sélectionnée (et les
arguments éventuels).
e. Répétez les étapes a à d jusqu'à ce que toutes les autorisations
nécessaires soient ajoutées.
8. Pour modifier les arguments d'une autorisation spécifique, procédez
comme suit :
a. Sélectionnez l'autorisation en cliquant dessus.
b. Cliquez sur Edit (Modifier). La boîte de dialogue Edit arguments
of privilege XXX (Modifier les arguments du privilège XXX), où
XXX est le nom du privilège.
Remarque : si l'autorisation sélectionnée ne contient aucun
argument, le bouton Edit (Modifier) est désactivé.
c.
Sélectionnez l'argument souhaité. Vous pouvez effectuer
plusieurs sélections.
d. Cliquez sur OK.
9. Cliquez sur OK pour enregistrer les modifications.
Suppression d'un rôle
Vous pouvez supprimer tous les rôles à l'exception du rôle Admin.
Pour supprimer un rôle :
1. Choisissez User Management > Roles (Gestion des utilisateurs >
Rôles). La boîte de dialogue Manage Roles (Gérer les rôles)
apparaît.
Conseil : vous pouvez également accéder à la boîte de dialogue
Manage Roles en cliquant sur le bouton Manage Roles de la boîte
de dialogue Edit User XXX (Modifier l'utilisateur XXX).
71
Chapitre 4: Gestion des utilisateurs et des rôles
2. Sélectionnez le rôle à supprimer en cliquant dessus. Pour effectuer
plusieurs sélections, appuyez sur Ctrl+cliquez ou sur Maj+cliquez
pour mettre en surbrillance plusieurs éléments.
3. Cliquez sur Delete (Supprimer).
4. Le message qui s'affiche vous invite à confirmer l'opération. Cliquez
sur Yes (Oui) pour confirmer la suppression.
72
Chapitre 5
Gestion du dispositif EMX
Dans ce chapitre
Aperçu .....................................................................................................73
Nommage du dispositif EMX ...................................................................73
Affichage des informations de dispositif ..................................................74
Paramétrage de la date et de l'heure ......................................................74
Définition de l'altitude du dispositif ..........................................................76
Modification des unités de mesure ..........................................................76
Définition du mode d'affichage des éléments d'arborescence ................77
Modification de la configuration réseau ...................................................80
Modification des paramètres des services réseau ..................................87
Configuration des paramètres SMTP ......................................................91
Paramétrage d'un dispositif EMX à l'aide de la configuration en bloc ....92
Mise à niveau du firmware.......................................................................94
Diagnostics du réseau .............................................................................97
Téléchargement des données de diagnostic ...........................................99
Redémarrage du dispositif EMX ............................................................100
Réinitialisation aux valeurs par défaut usine .........................................100
Aperçu
Vous trouverez ci-après des informations concernant le paramétrage et
la gestion du dispositif EMX après son installation.
Eventuellement, si vous avez déjà installé et configuré un dispositif EMX
et en configurez un autre, vous pouvez utiliser la fonction de
configuration en bloc pour faciliter cette opération. Reportez-vous à
Paramétrage d'un dispositif EMX à l'aide de la configuration en bloc
(à la page 92).
Nommage du dispositif EMX
Le nom par défaut d'un dispositif EMX est EMX. Ce nom peut être
changé, le cas échéant.
Pour modifier le nom du dispositif :
1. Dans le volet de navigation gauche, cliquez sur le dossier EMX. La
page Settings (Paramètres) s'ouvre.
Remarque : Le dossier EMX est nommé EMX par défaut. Le nom
change après la personnalisation du nom du dispositif.
Reportez-vous à Nommage du dispositif EMX (à la page 73).
2. Cliquez sur Setup (Paramétrer) dans la page Settings. La boîte de
dialogue EMX Setup (Paramétrage du dispositif EMX) apparaît.
73
Chapitre 5: Gestion du dispositif EMX
3. Entrez un nouveau nom dans le champ Device Name (Nom du
dispositif).
4. Cliquez sur OK pour enregistrer les modifications.
Affichage des informations de dispositif
La boîte de dialogue Device Information (Informations sur le dispositif)
présente des données spécifiques au dispositif EMX auquel vous
accédez, telles que des identifiants et des versions de protocoles de
capteurs de ressources.
Pour afficher les informations sur le dispositif :
1. Sélectionnez Maintenance > Device Information (Informations sur le
dispositif). La boîte de dialogue Device Information s'affiche.
2. Cliquez sur l'onglet contenant les informations que vous souhaitez
consulter.
Onglet
Informations affichées
Device Information
(Informations sur le
dispositif)
Informations générales sur le dispositif, telles
que nom du modèle, numéro de série,
version de firmware, révision matérielle, etc.
Bandeaux des
ressources
Identifiant, version de démarrage,
d'application et de protocole de chaque
capteur de ressources.
3. Agrandissez la boîte de dialogue si nécessaire.
4. Vous pouvez retrier la liste ou modifier les colonnes affichées.
5. Cliquez sur Close (Fermer) pour quitter la boîte de dialogue.
Conseil : la version du firmware est également disponible en cliquant sur
le dossier EMX dans le volet EMX Explorer.
Paramétrage de la date et de l'heure
Réglez manuellement l'horloge interne du dispositif EMX ou reliez-vous à
un serveur NTP (Network Time Protocol) et laissez-le définir la date et
l'heure.
Pour définir la date et l'heure :
1. Sélectionnez Device Settings (Paramètres du dispositif) > Date/Time
(Date/heure). La fenêtre Configure Date/Time Settings (Configurer
les paramètres date/heure) s'affiche.
2. Dans le champ Timezone (Fuseau horaire), cliquez sur la flèche
déroulante et sélectionnez votre fuseau horaire dans la liste.
74
Chapitre 5: Gestion du dispositif EMX
3. Si l'heure d'été s'applique à votre fuseau horaire, assurez-vous que
la case Automatic Daylight Saving Time Adjustment (Passage
automatique à l'heure d'été) est cochée.
Si les règles d'heure d'été ne sont pas disponibles pour le fuseau
horaire sélectionné, la case à cocher n'est pas configurable.
4. Choisissez une des méthodes suivantes pour définir la date et
l'heure :
Pour personnaliser la date et l'heure, sélectionnez la case
d'option User Specified Time (Heure spécifiée par l'utilisateur),
puis entrez la date et l'heure dans les champs appropriés.
Utilisez le format aaaa-mm-jj pour la date et hh:mm:ss pour
l'heure.
Pour définir la date, supprimez les chiffres existants du
champ Date et tapez-en de nouveaux, ou cliquez sur l'icône
de calendrier
pour sélectionner une date.
L'heure est mesurée au format de 24 heures. Vous pouvez
entrer l'heure en supprimant les chiffres existants des
champs d'heure, de minutes et de secondes et en en tapant
de nouveaux, ou en cliquant sur les flèches
chaque nombre.
pour ajuster
Pour laisser un serveur NTP régler la date et l'heure,
sélectionnez la case d'option Synchronize with NTP Server
(Synchroniser avec le serveur NTP). Il existe deux manières
d'affecter les serveurs NTP.
Pour utiliser les serveurs NTP affectés par DHCP,
assurez-vous que la case Always use the servers below and
ignore DHCP-provided servers (Utiliser systématiquement
les serveurs ci-dessous et ignorer les serveurs fournis par
DHCP) n'est pas cochée. Cette méthode n'est utilisable que
lorsque DHCP IPv4 ou IPv6 est activé.
Pour utiliser les serveurs NTP précisés manuellement,
cochez la case Always use the servers below and ignore
DHCP-provided servers, et indiquez le serveur NTP principal
dans le champ First Time Server (Premier serveur
d'horloge). Un serveur NTP secondaire est facultatif.
Remarque : si l'adresse IP du dispositif EMX est affectée via DHCP
IPv4 ou IPv6, les serveurs NTP peuvent être automatiquement
détectés. Dans ce cas, les données entrées dans les champs des
premier et second serveurs d'horloge seront supplantées.
5. Cliquez sur OK pour enregistrer les modifications.
75
Chapitre 5: Gestion du dispositif EMX
Définition de l'altitude du dispositif
Vous devez indiquer l'altitude au-dessus du niveau de la mer du
dispositif EMX si un capteur de pression d'air différentielle est branché.
En effet, l'altitude du dispositif est associée au facteur de correction pour
l'altitude. Reportez-vous à Facteurs de correction pour l'altitude (voir
"Facteurs de correction pour l'altitude (EMX)" à la page 327).
L'unité de mesure de l'altitude est par défaut le mètre. Vous pouvez faire
varier l'unité de mesure entre mètre et pied suivant les informations
d'identification des utilisateurs. Reportez-vous à Modification des
unités de mesure (à la page 76).
Pour définir l'altitude du dispositif EMX :
1. Dans le volet de navigation gauche, cliquez sur le dossier EMX. La
page Settings (Paramètres) s'ouvre.
Remarque : Le dossier EMX est nommé EMX par défaut. Le nom
change après la personnalisation du nom du dispositif.
Reportez-vous à Nommage du dispositif EMX (à la page 73).
2. Cliquez sur Setup (Paramétrer) dans la page Settings. La boîte de
dialogue EMX Setup (Paramétrage du dispositif EMX) apparaît.
3. Entrez un nombre entier dans le champ Altitude. Suivant l'unité de
mesure affichée, la fourchette de nombres valides varie.
Pour les mètres (m), les valeurs sont comprises entre 0 et 3000.
Pour les pieds (ft), la valeur est comprise entre 0 et 9842.
4. Cliquez sur OK pour enregistrer les modifications.
Modification des unités de mesure
Par défaut, les unités de mesure suivantes sont appliquées à toutes les
données présentées dans l'interface Web de EMX :
Température : degrés en Celsius (
Longueur ou hauteur : mètres (m)
Pression d'air : pascal (pa)
)
L'interface Web de EMX présente différentes unités de mesure suivant le
nom de connexion utilisateur. C'est-à-dire que les utilisateurs peuvent
voir des unités de mesure différentes affichées en fonction de leurs
préférences. Les alternatives de chaque unité de mesure sont les
suivantes :
76
Température : degrés en Fahrenheit (
Longueur ou hauteur : pieds (ft)
)
Chapitre 5: Gestion du dispositif EMX
Pression d'air : psi
Déterminez l'unité de mesure désirée lors de la création des profils
utilisateur. Reportez-vous à Création d'un profil utilisateur (à la page
62). Pour modifier les unités de mesure définies, vous devez disposer
des privilèges d'administrateur.
Pour définir les unités de mesure privilégiées :
1. Choisissez User Management > Users (Gestion des utilisateurs >
Utilisateurs). La boîte de dialogue Manage Users (Gérer les
utilisateurs) apparaît.
2. Sélectionnez l'utilisateur en cliquant dessus.
3. Cliquez sur Edit (Modifier) ou double-cliquez sur l'utilisateur. La boîte
de dialogue Edit User XXX (Modifier l'utilisateur XXX), où XXX est le
nom de l'utilisateur.
4. Cliquez sur l'onglet Preferences.
5. Pour modifier l'unité de température, sélectionnez l'option désirée
dans le champ Temperature Unit.
: Cette option affiche la température en Celsius.
: Cette option affiche la température en Fahrenheit.
6. Pour modifier l'unité de longueur ou de hauteur, sélectionnez l'option
désirée dans le champ Length Unit.
Meter (Mètre) : Cette option affiche la longueur ou la hauteur en
mètres.
Feet (Pieds) : Cette option affiche la longueur ou la hauteur en
pieds.
7. Pour modifier l'unité de pression, sélectionnez l'option désirée dans
le champ Pressure Unit.
Pascal : Cette option affiche la valeur de pression en Pascals
(Pa). Un pascal est égal à un newton par mètre carré.
psi : Cette option affiche la valeur de pression en psi. Psi signifie
pounds per square inch (livres par pouce carré).
8. Cliquez sur OK pour enregistrer les modifications.
Définition du mode d'affichage des éléments d'arborescence
Par défaut, l'interface Web de EMX affiche les dispositifs connectés dans
l'arborescence uniquement si des dispositifs sont physiquement
connectés aux ports FEATURE et RS-485 (auxiliaires) et n'affiche rien si
aucun dispositif n'est connecté.
L'interface Web de EMX permet de définir quand et comment afficher les
icônes des dispositifs connectés et déconnectés dans l'arborescence.
77
Chapitre 5: Gestion du dispositif EMX
Comment afficher des capteurs de ressources
Il existe deux manières d'afficher les capteurs de ressources connectés
dans l'arborescence de l'interface Web :
Les capteurs de ressources sont affichés uniquement lorsqu'ils sont
connectés physiquement.
Les capteurs de ressources sont toujours affichés qu'ils soient
physiquement connectés ou non, mais leur icône change pour
indiquer le statut de connexion.
Pour déterminer comment afficher les capteurs de ressources
connectés :
1. Cliquez sur le dossier Feature Ports (Ports de fonction). La page
correspondante s'ouvre dans le volet de droite et affiche tous les
ports FEATURE.
2. Sélectionnez le numéro du port que vous souhaitez configurer et
cliquez sur Setup (Paramétrer). Vous pouvez également
double-cliquer sur ce numéro de port. La boîte de dialogue Feature
Port Setup (Paramétrage du port de fonction) apparaît.
3. Dans le champ Detection Mode (Mode de détection), sélectionnez le
mode d'affichage des capteurs de ressources connectés.
Disabled (Désactivé) : lorsqu'appliqué, désactive vers le port et
aucun objet connecté au port n'est détecté.
Auto : une icône est affichée pour ce port uniquement lorsque le
dispositif EMX détecte la connexion physique du capteur à ce
port. Sinon, rien n'est affiché. Il s'agit de l'approche par défaut.
Pinned (A broche) : une icône est affichée pour ce port à tout
moment mais son image varie suivant le statut de connexion.
Lorsque la connexion d'un capteur de ressources est détectée
sur un port Feature particulier, l'icône
est affichée sur ce
dernier. Si elle n'est pas détectée, l'icône
apparaît à la
place. Reportez-vous à Définition du mode d'affichage des
éléments d'arborescence (à la page 77).
Lorsque la case Pinned est cochée, cliquez sur la flèche
déroulante pour sélectionner le type de dispositif à afficher.
Sélectionnez Asset Strip (Bandeau de ressources) pour les
capteurs de ressources.
4. Cliquez sur OK pour enregistrer les modifications.
Dans l'arborescence, l'icône, le cas échéant, est suivie du nom du
dispositif, si disponible, de son type et du numéro de port.
78
Chapitre 5: Gestion du dispositif EMX
Comment afficher les échangeurs thermiques LHX
Il existe deux manières d'afficher les échangeurs thermiques Schroff®
LHX connectés dans l'arborescence de l'interface Web :
Les échangeurs thermiques LHX sont affichés uniquement lorsqu'ils
sont connectés physiquement.
Les échangeurs thermiques LHX sont toujours affichés qu'ils soient
physiquement connectés ou non, mais leur icône change pour
indiquer le statut de connexion.
EMX prend en charge les modèles LHX-20 et LHX-40.
Remarque : la prise en charge de Schroff LHX doit être activée pour que
le LHX soit affiché. Reportez-vous à Activation et désactivation de la
prise en charge de l'échangeur thermique Schroff LHX (à la page
199).
Pour déterminer comment afficher les échangeurs thermiques
LHX :
1. Cliquez sur le dossier Auxiliary Ports (Ports auxiliaires) ou Feature
Ports (Ports de fonction) suivant le port auquel vous souhaitez relier
le capteur.
2. Sélectionnez le numéro du port que vous souhaitez configurer et
cliquez sur Setup (Paramétrer). Vous pouvez également
double-cliquer sur ce numéro de port. La boîte de dialogue Auxiliary
Port Setup (Paramétrage des ports auxiliaires) apparaît.
3. Dans le champ Detection Mode (Mode de détection), sélectionnez le
mode d'affichage des échangeurs thermiques LHX connectés.
Disabled (Désactivé) : lorsqu'appliqué, désactive vers le port et
aucun objet connecté au port n'est détecté.
Auto : une icône est affichée pour ce port uniquement lorsque le
dispositif EMX détecte la connexion physique de l'échangeur
thermique à ce port. Sinon, rien n'est affiché. Il s'agit de
l'approche par défaut.
Pinned (A broche) : une icône est affichée pour ce port à tout
moment mais son image varie suivant le statut de connexion.
Reportez-vous à Etats de dispositifs et variations des icônes
(à la page 202).
Lorsque la case Pinned est cochée, cliquez sur la flèche
déroulante pour sélectionner le type de dispositif approprié pour
ce port : LHX 20 ou LHX 40.
4. Cliquez sur OK pour enregistrer les modifications.
Dans l'arborescence, l'icône, si elle est présente, est suivie du nom du
dispositif, si disponible, de son type et du numéro de port ou du port
FEATURE (le cas échéant).
79
Chapitre 5: Gestion du dispositif EMX
Modification de la configuration réseau
Par l'interface Web, vous pouvez modifier les paramètres réseau
suivants : câblés, sans fil, IPv4 et/ou IPv6.
Modification des paramètres de l'interface réseau
EMX prend en charge deux types d'interfaces réseau : câblée et sans fil.
Configurez les paramètres d'interface réseau selon le mode de mise en
réseau applicable. Reportez-vous à Connexion du dispositif EMX au
réseau (à la page 14).
Paramètres de réseau câblé
La vitesse et le mode bidirectionnel de l'interface LAN (réseau local) ont
été définis au cours du processus d'installation et de configuration.
Reportez-vous à Configuration initiale du réseau.
Par défaut, la vitesse et le mode bidirectionnel de l'interface LAN sont
définis sur Auto (automatique), ce qui fonctionne dans presque tous les
scénarios. Vous pouvez les modifier en cas d'exigences locales
spéciales.
Pour modifier les paramètres de l'interface réseau :
1. Sélectionnez Device Settings > Network (Paramètres du dispositif >
Réseau). La boîte de dialogue Network Configuration (Configuration
du réseau) apparaît.
2. L'onglet Interface Settings (Paramètres de l'interface) aurait dû être
sélectionné. S'il ne l'est pas, cliquez dessus.
3. Dans le champ Network Interface (Interface réseau), cliquez sur la
flèche déroulante et sélectionnez Wired (Câblée) dans la liste.
4. Pour modifier la vitesse de l'interface LAN, cliquez sur la flèche
déroulante du champ Speed (Vitesse) et sélectionnez une option
dans la liste.
Auto : Le système détermine la vitesse optimale du réseau local
par négociation automatique.
10 Mbit/s : La vitesse du réseau local est toujours de 10 Mbps.
100 Mbit/s : La vitesse du réseau local est toujours de 100 Mbps.
5. Pour modifier le mode bidirectionnel, cliquez sur la flèche déroulante
du champ Duplex et sélectionnez une option dans la liste.
80
Auto : EMX sélectionne le mode de transmission optimal par
négociation automatique.
Full (Bidirectionnel simultané) : Les données sont transmises
dans les deux sens simultanément.
Chapitre 5: Gestion du dispositif EMX
Half (Bidirectionnel non simultané) : Les données sont
transmises dans une direction (vers ou depuis le dispositif EMX)
à la fois.
6. Cliquez sur OK pour enregistrer les modifications.
Conseil : vous pouvez vérifier le statut du réseau local dans le champ
Current State, notamment la vitesse et le mode bidirectionnel.
Paramètres de réseau sans fil
Les paramètres sans fil SSID, PSK et BSSID ont été définis pendant
l'installation et la configuration. Reportez-vous à Configuration initiale du
réseau. Vous pouvez les modifier via l'interface Web.
Pour modifier les paramètres de l'interface sans fil :
1. Sélectionnez Device Settings > Network (Paramètres du dispositif >
Réseau). La boîte de dialogue Network Configuration (Configuration
du réseau) apparaît.
2. L'onglet Interface Settings (Paramètres de l'interface) aurait dû être
sélectionné. S'il ne l'est pas, cliquez dessus.
3. Dans le champ Network Interface (Interface réseau), cliquez sur la
flèche déroulante et sélectionnez Wireless (Sans fil) dans la liste.
4. Vérifiez dans le champ Hardware State (Etat du matériel) que le
dispositif EMX a détecté un adaptateur LAN USB sans fil. Sinon,
vérifiez que l'adaptateur LAN USB est fermement connecté ou s'il est
pris en charge. Reportez-vous à Connexion du dispositif EMX au
réseau (à la page 14).
5. Entrez le nom du point d'accès (AP) sans fil dans le champ SSID.
6. Si l'identificateur BSSID est disponible, cochez la case Force AP
BSSID (Forcer le BSSID du point d'accès) et entrez l'adresse MAC
dans le champ BSSID.
Remarque : BSSID se réfère à l'adresse MAC d'un point d'accès
dans le réseau sans fil.
7. Dans le champ Authentication (Authentification), cliquez sur la flèche
déroulante et sélectionnez une option appropriée dans la liste.
Option
Description
No Authentication
(Aucune
authentification)
Sélectionnez cette option lorsqu'aucune donnée
d'authentification n'est requise.
PSK
Une clé prépartagée (PSK) est requise pour
cette option.
Dans le champ Pre-Shared, entrez la chaîne
PSK.
81
Chapitre 5: Gestion du dispositif EMX
Option
Description
EAP - PEAP
PEAP désigne le protocole PEAP (Protected
Extensible Authentication Protocol).
Les données d'authentification suivantes sont
requises :
Inner Authentication (Authentification
interne) : seul Challenge Authentication
Protocol Version 2 (MSCHAPv2) de Microsoft
est pris en charge, permettant
l'authentification dans les bases de données
acceptant MSCHAPv2.
Identity : entrez votre nom d'utilisateur pour
l'authentification EAP.
Password (Mot de passe) : entrez votre mot
de passe pour l'authentification EAP.
CA Certificate : un certificat d'une autorité de
certification tierce doit être fourni pour
l'authentification EAP. Cliquez sur Browse
(Parcourir) pour sélectionner un fichier de
certificat valide.
- Pour afficher le contenu du fichier de
certificat sélectionné, cliquez sur Show
(Afficher).
- Si le fichier de certificat sélectionné n'est
pas valide, cliquez sur Remove (Supprimer).
Sélectionnez ensuite un nouveau fichier.
1. Cliquez sur OK pour enregistrer les modifications.
Modification des paramètres réseau
Le dispositif EMX a été configuré pour la connectivité réseau au cours du
processus d'installation et de configuration. Reportez-vous à
Configuration de EMX (voir "Configuration du dispositif EMX" à la
page 11) Le cas échéant, vous pouvez modifier les paramètres réseau
depuis l'interface Web.
82
Chapitre 5: Gestion du dispositif EMX
Sélection du protocole Internet
Le dispositif EMX prend en charge deux types de protocoles Internet :
IPv4 et IPv6. Vous pouvez activer ces deux protocoles ou l'un d'entre
eux. Après l'activation, tous les protocoles ci-après, entre autres, seront
compatibles avec les protocoles Internet choisis :
LDAP
NTP
SMTP
SSH
Telnet
FTP
SSL
SNMP
SysLog
Pour sélectionner le protocole Internet approprié :
1. Sélectionnez Device Settings > Network (Paramètres du dispositif >
Réseau). La boîte de dialogue Network Configuration (Configuration
du réseau) apparaît.
2. Cliquez sur l'onglet IP Protocol (Protocole IP).
3. Cochez une case selon les protocoles Internet que vous souhaitez
activer :
IPv4 only (IPv4 uniquement) : Active uniquement IPv4 sur toutes
les interfaces. Il s'agit de la valeur par défaut.
IPv6 only (IPv6 uniquement) : Active uniquement IPv6 sur toutes
les interfaces.
IPv4 and IPv6 : Active IPv4 et IPv6 sur toutes les interfaces.
4. Si vous avez coché la case IPv4 and IPv6 à l'étape précédente, vous
devez déterminer l'adresse IP utilisée lorsque le résolveur DNS
retourne des adresses IPv4 et IPv6.
Adresse IPv4 : Utilisez les adresses IPv4 renvoyées par le
serveur DNS.
Adresse IPv6 : Utilisez les adresses IPv6 renvoyées par le
serveur DNS.
5. Cliquez sur OK pour enregistrer les modifications.
83
Chapitre 5: Gestion du dispositif EMX
Modification des paramètres IPv4
Vous devez activer le protocole IPv4 avant de modifier les paramètres
réseau correspondants. Reportez-vous à Sélection du protocole
Internet (à la page 83).
Pour modifier les paramètres IPv4 :
1. Sélectionnez Device Settings > Network (Paramètres du dispositif >
Réseau). La boîte de dialogue Network Configuration (Configuration
du réseau) apparaît.
2. Cliquez sur l'onglet IPv4 Settings (Paramètres IPv4).
3. Dans le champ IP Auto Configuration (Configuration automatique
IP), cliquez sur la flèche déroulante et sélectionnez l'option
souhaitée dans la liste.
Option
Description
DHCP
Pour configurer EMX automatiquement, sélectionnez DHCP.
Si vous sélectionnez DHCP, vous pouvez entrer un nom
d'hôte DHCP privilégié (facultatif). Tapez le nom d'hôte dans
le champ Preferred Hostname (Nom d'hôte privilégié).
Le nom d'hôte :
se compose de caractères alphanumériques et/ou
de tirets ;
ne peut pas débuter ni finir par un tiret ;
ne peut pas contenir plus de 63 caractères ;
ne peut pas contenir de signes de ponctuation,
d'espaces et autres symboles.
Le cas échéant, cochez la case Specify DNS server
manually (Indiquer le serveur DNS manuellement). Tapez
ensuite l'adresse du serveur DNS principal dans le champ
Primary DNS Server. Le serveur DNS secondaire et le
suffixe DNS sont facultatifs.
Static
84
Pour affecter manuellement une adresse IP, sélectionnez
Static et entrez les informations suivantes dans les champs
correspondants :
l'adresse IP
le masque réseau
la passerelle
le serveur DNS principal
Chapitre 5: Gestion du dispositif EMX
Option
Description
le serveur DNS secondaire (facultatif)
le suffixe DNS (facultatif)
4. Cliquez sur OK pour enregistrer les modifications.
Remarque : EMX prend en charge trois serveurs DNS au maximum. Si
deux serveurs DNS IPv4 et deux serveurs DNS IPv6 sont disponibles,
EMX n'utilise que les serveurs DNS IPv4 et IPv6 principaux.
Modification des paramètres IPv6
Vous devez activer le protocole IPv6 avant de modifier les paramètres
réseau correspondants. Reportez-vous à Sélection du protocole
Internet (à la page 83).
Pour modifier les paramètres IPv6 :
1. Sélectionnez Device Settings > Network (Paramètres du dispositif >
Réseau). La boîte de dialogue Network Configuration (Configuration
du réseau) apparaît.
2. Cliquez sur l'onglet IPv6 Settings (Paramètres IPv6).
3. Dans le champ IP Auto Configuration (Configuration automatique
IP), cliquez sur la flèche déroulante et sélectionnez l'option
souhaitée dans la liste.
Option
Description
Automatic
Pour configurer EMX automatiquement, sélectionnez
Automatic.
Lorsque cette option est sélectionnée, vous pouvez entrer
un nom d'hôte DHCP privilégié (facultatif). Tapez le nom
d'hôte dans le champ Preferred Hostname (Nom d'hôte
privilégié).
Le nom d'hôte :
se compose de caractères alphanumériques et/ou
de tirets ;
ne peut pas débuter ni finir par un tiret ;
ne peut pas contenir plus de 63 caractères ;
ne peut pas contenir de signes de ponctuation,
d'espaces et autres symboles.
Le cas échéant, cochez la case Specify DNS server
manually (Indiquer le serveur DNS manuellement). Tapez
ensuite l'adresse du serveur DNS principal dans le champ
Primary DNS Server. Le serveur DNS secondaire et le
85
Chapitre 5: Gestion du dispositif EMX
Option
Description
suffixe DNS sont facultatifs.
Static
Pour affecter manuellement une adresse IP, sélectionnez
Static et entrez les informations suivantes dans les
champs correspondants :
l'adresse IP
la passerelle
le serveur DNS principal
le serveur DNS secondaire (facultatif)
le suffixe DNS (facultatif)
4. Cliquez sur OK pour enregistrer les modifications.
Remarque : EMX prend en charge trois serveurs DNS au maximum. Si
deux serveurs DNS IPv4 et deux serveurs DNS IPv6 sont disponibles,
EMX n'utilise que les serveurs DNS IPv4 et IPv6 principaux.
Rôle d'un serveur DNS
Etant donné que les communications Internet sont réalisées sur la base
des adresses IP, des paramètres de serveur DNS appropriés sont
nécessaires pour le mappage des noms de domaine (noms d'hôte) aux
adresses IP correspondantes. Sinon, la tentative de connexion de EMX
à l'hôte donné risque d'échouer.
Aussi, les paramètres de serveur DNS sont importants pour
l'authentification LDAP. Avec les paramètres DNS appropriés, EMX peut
résoudre le nom du serveur LDAP en adresse IP afin d'établir une
connexion. Si le chiffrement SSL est activé, les paramètres du serveur
DNS deviennent critiques car seul le nom de domaine complet peut être
utilisé pour indiquer le serveur LDAP.
Pour en savoir plus sur l'authentification LDAP, reportez-vous à
Paramétrage de l'authentification LDAP (à la page 124).
86
Chapitre 5: Gestion du dispositif EMX
Modification des paramètres des services réseau
EMX prend en charge ces services de communication réseau : HTTPS,
HTTP, Telnet et SSH.
HTTPS et HTTP permettent l'accès à l'interface Web, et Telnet et SSH, à
l'interface de ligne de commande.
Par défaut, SSH est activé, Telnet désactivé, et tous les ports TCP des
services pris en charge sont définis sur ports standard. Au besoin, vous
pouvez modifier les paramètres par défaut.
Remarque : l'accès Telnet est désactivé par défaut car la communication
s'effectue en clair et n'est donc pas sécurisée.
En outre, EMX prend également en charge le protocole SNMP.
Modification des paramètres HTTP(S)
HTTPS constitue un protocole plus sûr que HTTP car il utilise la
technologie SSL (Secure Sockets Layer) pour chiffrer tout le trafic vers et
depuis le dispositif EMX.
Par défaut, l'accès à EMX via HTTP est automatiquement redirigé vers
HTTPS. Reportez-vous à Chiffrement HTTPS imposé (à la page 102).
Pour modifier les paramètres de port HTTP ou HTTPS :
1. Sélectionnez Device Settings > Network Services > HTTP
(Paramètres du dispositif > Services réseau > HTTP). La boîte de
dialogue HTTP Settings (Paramètres HTTP) s'affiche.
2. Pour utiliser un port différent pour HTTP ou HTTPS, tapez un
nouveau numéro de port dans le champ correspondant. La plage
valide est comprise entre 1 et 65535.
Avertissement : différents services réseau ne peuvent pas partager
le même port TCP.
3. Cliquez sur OK pour enregistrer les modifications.
87
Chapitre 5: Gestion du dispositif EMX
Configuration des paramètres SNMP
Vous pouvez activer ou désactiver la communication SNMP entre un
gestionnaire SNMP et le dispositif EMX. L'activation de la communication
SNMP permet au gestionnaire d'extraire le statut du dispositif EMX.
De plus, il vous faudra peut-être configurer les destinations SNMP si
l'option intégrée System SNMP Trap Rule (Règle de traps SNMP
système) est activée et que la destination de trap n'a pas encore été
définie. Reportez-vous à Règles et actions d'événement (à la page
131).
Pour configurer la configuration SNMP :
1. Sélectionnez Device Settings > Network Services > SNMP
(Paramètres du dispositif > Services réseau > SNMP). La boîte de
dialogue SNMP Settings (Paramètres SNMP) s'affiche.
2. Entrez les données relatives aux destinations de traps s'appliquant à
l'un des types de traps ou aux deux.
3. Recherchez le fichier MIB à télécharger et sélectionnez-le. Le fichier
MIB SNMP de votre dispositif EMX est utilisé par le gestionnaire
SNMP.
4. Cliquez sur OK.
Modification des paramètres SSH
Vous pouvez activer ou désactiver l'accès SSH à l'interface de ligne de
commande, ou modifier le port TCP par défaut pour le service SSH. En
outre, vous pouvez décider de vous connecter à l'aide du mot de passe
ou de la clé publique via la connexion SSH.
Pour modifier les paramètres de service SSH :
1. Sélectionnez Device Settings > Network Services > SSH
(Paramètres du dispositif > Services réseau > SSH). La boîte de
dialogue SSH Settings (Paramètres SSH) s'affiche.
2. Pour utiliser un port différent, tapez un nouveau numéro de port dans
le champ. La plage valide est comprise entre 1 et 65535.
3. Pour activer l'application SSH, cochez la case Enable SSH (Activer
SSH). Pour la désactiver, décochez la case.
4. Pour sélectionner une méthode d'authentification différente, cochez
une des cases.
88
Allow password authentication only (Autoriser l'authentification
par mot de passe uniquement) : Active la connexion par mot de
passe uniquement.
Chapitre 5: Gestion du dispositif EMX
Allow public key authentication only (Autoriser l'authentification
par clé publique uniquement) : Active la connexion par clé
publique uniquement.
Allow password and public key authentication (Autoriser
l'authentification par mot de passe et clé publique) : Active la
connexion par mot de passe et par clé publique. Il s'agit de la
valeur par défaut.
5. Cliquez sur OK pour enregistrer les modifications.
Si l'authentification par clé publique est sélectionnée, vous devez entrer
une clé publique SSH valide pour établir une connexion SSH pour
chaque profil utilisateur. Reportez-vous à Création d'un profil
utilisateur (à la page 62).
Modification des paramètres Telnet
Vous pouvez activer ou désactiver l'accès Telnet à l'interface de ligne de
commande, ou modifier le port TCP par défaut pour le service Telnet.
Pour modifier les paramètres de service Telnet :
1. Sélectionnez Device Settings > Network Services > Telnet
(Paramètres du dispositif > Services réseau > Telnet). La boîte de
dialogue Telnet Settings (Paramètres Telnet) s'affiche.
2. Pour utiliser un port différent, tapez un nouveau numéro de port dans
le champ. La plage valide est comprise entre 1 et 65535.
3. Pour activer l'application Telnet, cochez la case Enable Telnet
Access (Activer l'accès Telnet). Pour la désactiver, décochez la
case.
4. Cliquez sur OK pour enregistrer les modifications.
89
Chapitre 5: Gestion du dispositif EMX
Activation de la publication des services
EMX publie tous les services activés accessibles à l'aide du réseau IP.
Cette fonctionnalité utilise DNS-SD (Domain Name System-Service
Discovery, Système de noms de domaine-Détection de services) et
mDNS (DNS multidiffusion). Les services publiés sont détectés par les
c ients ayant mis en œuvre DNS-SD et mDNS.
Les services publiés sont les suivants :
HTTP
HTTPS
Telnet
SSH
Modbus
json-rpc
SNMP
Cette fonctionnalité est activée par défaut.
Pour activer l'option Service Advertisement :
1. Cliquez sur Device Settings > Network Services > Service
Advertisement (Paramètres du dispositif > Services réseau >
Publication des services).
2. Cliquez sur Yes dans la boîte de dialogue de confirmation Changing
Service Advertisement (Modification de la publication des services).
Cette fonction est activée et la case Service Advertisement est
cochée dans le menu.
Pour désactiver l'option Service Advertisement :
1. Cliquez sur Device Settings > Network Services > Service
Advertisement (Paramètres du dispositif > Services réseau >
Publication des services).
2. Cliquez sur No dans la boîte de dialogue de confirmation Changing
Service Advertisement (Modification de la publication des services).
Cette fonction est désactivée et la case Service Advertisement est
décochée dans le menu.
90
Chapitre 5: Gestion du dispositif EMX
Configuration des paramètres SMTP
Le dispositif EMX peut être configuré pour envoyer des alertes ou des
messages d'événement par courriel à un administrateur spécifique. Pour
ce faire, il vous faut configurer les paramètres SMTP et entrer une
adresse IP pour votre serveur SMTP et l'adresse électronique de
l'expéditeur.
Remarque : reportez-vous à Configuration des règles d'événement
(voir "Règles et actions d'événement" à la page 131) pour en savoir
plus sur la création de règles d'événement pour l'envoi de notifications
par courriel.
Pour définir les paramètres de serveur SMTP :
1. Choisissez Device Settings > SMTP Server (Paramètres du dispositif
> Serveur SMTP). La boîte de dialogue SNMP Server Settings
(Paramètres du serveur SNMP) s'affiche.
2. Tapez le nom ou l'adresse IP du serveur de messagerie dans le
champ Server Name (Nom du serveur).
3. Tapez le numéro du port du serveur SMTP dans le champ Port. La
valeur par défaut est 25.
4. Renseignez le champ Sender Email Address (Adresse électronique
de l'expéditeur).
5. Tapez le nombre de tentatives d'envoi de courriels dans le champ
Number of Sending Retries (Nombre de tentatives d'envoi). La
valeur par défaut est 2 tentatives.
6. Tapez l'intervalle entre les tentatives d'envoi dans le champ Time
Interval Between Sending Retries (in minutes) (Intervalle entre les
tentatives d'envoi (en minutes)). L'intervalle est mesuré en minutes.
La valeur par défaut est 2 minutes.
7. Si votre serveur SMTP requiert l'authentification par mot de passe,
procédez comme suit :
a. Cochez la case Server Requires Authentication (Serveur requiert
l'authentification).
b. Tapez un nom d'utilisateur dans le champ User Name.
c.
Tapez un mot de passe dans le champ Password.
8. Maintenant que vous avez défini les paramètres SMTP, vous pouvez
effectuer un test pour vous assurer que tout fonctionne
correctement. Procédez comme suit :
a. Tapez l'adresse électronique du destinataire dans le champ
Recipient Email Addresses. Utilisez une virgule pour séparer ces
adresses.
b. Cliquez sur Send Test Email (Envoyer un courriel de test).
91
Chapitre 5: Gestion du dispositif EMX
9. Cliquez sur OK pour enregistrer les modifications.
10. Vérifiez que les destinataires ont bien reçu le courriel.
Paramétrage d'un dispositif EMX à l'aide de la configuration en bloc
Utilisez cette fonction si vous avez déjà défini un dispositif EMX et en
paramétrez un autre. La fonction Bulk Configuration (Configuration en
bloc) vous permet d'enregistrer sur votre PC les paramètres d'un
dispositif EMX configuré. Vous pouvez utiliser ce fichier de configuration
pour :
copier cette configuration sur d'autres dispositifs EMX des mêmes
modèle et version de firmware ;
rétablir les paramètres du même dispositif EMX à la configuration
précédente.
Vous devez disposer des privilèges d'administrateur pour enregistrer et
copier les configurations EMX.
92
Chapitre 5: Gestion du dispositif EMX
Enregistrement d'une configuration EMX
Un dispositif source est un dispositif EMX déjà configuré qui est utilisé
pour créer un fichier de configuration contenant les paramètres pouvant
être partagés entre dispositifs EMX. Ces paramètres comprennent les
configurations d'utilisateur et de rôle, les règles d'événement, les
paramètres de sécurité, etc.
Ce fichier NE CONTIENT PAS d'informations spécifiques au dispositif,
comme :
Nom du dispositif
Paramètres réseau (adresse IP, passerelle, masque réseau, etc.)
Journaux des dispositifs
Noms des capteurs d'environnement
Etats et valeurs des capteurs d'environnement
Certificat SSL
Noms des capteurs de gestion des ressources et des unités de rack
Nom, emplacement et contact SNMP
Entrées d'écrans de serveur
Comme les paramètres de date et d'heure sont enregistrés dans le
fichier de configuration, les utilisateurs doivent faire attention lorsqu'ils
distribuent ce fichier aux dispositifs EMX opérant dans un fuseau horaire
différent de celui du dispositif source.
Pour enregistrer un fichier de configuration :
1. Choisissez Maintenance > Bulk Configuration (Configuration en
bloc). La boîte de dialogue Bulk Configuration apparaît.
2. Cliquez sur Download Bulk Configuration (Télécharger la
configuration en bloc).
3. Lorsque le navigateur Web vous invite à ouvrir ou à enregistrer le
fichier de configuration, cliquez sur Save (Enregistrer). Choisissez un
emplacement approprié et enregistrez le fichier de configuration sur
votre PC.
Le fichier est enregistré au format XML et son contenu est chiffré à l'aide
de l'algorithme de chiffrement AES-128.
93
Chapitre 5: Gestion du dispositif EMX
Copie d'une configuration EMX
Un dispositif cible est un dispositif EMX qui charge le fichier de
configuration d'un autre dispositif EMX.
La copie de la configuration d'un EMX à un dispositif cible ajuste les
paramètres de ce dernier pour qu'ils correspondent à ceux du dispositif
EMX source. Pour copier la configuration d'un dispositif EMX :
L'utilisateur doit être l'utilisateur Admin. Ou le rôle Admin est affecté
à l'utilisateur.
Le dispositif EMX cible doit être du même type de modèle que le
dispositif EMX source.
Le dispositif EMX cible doit exécuter la même version de firmware
que le dispositif EMX source.
Pour copier une configuration EMX :
1. Connectez-vous à l'interface Web du dispositif cible.
2. Si la version du firmware du dispositif cible est différente de celle du
dispositif source, mettez à jour le firmware de la cible. Reportez-vous
à Mise à niveau du firmware (à la page 94).
3. Choisissez Maintenance > Bulk Configuration (Configuration en
bloc). La boîte de dialogue Bulk Configuration apparaît.
4. Dans la section Copy Bulk Configuration (Copier la configuration en
bloc), cliquez sur Browse (Parcourir) et sélectionnez le fichier de
configuration stocké sur votre PC.
5. Cliquez sur Upload & Restore Bulk Configuration (Téléverser &
Restaurer la configuration en bloc) pour copier le fichier.
6. Le message qui s'affiche vous invite à confirmer l'opération. Cliquez
sur Yes (Oui) pour confirmer l'opération.
7. Attendez que le dispositif EMX se réinitialise et que la page Login
(Connexion) réapparaisse, indiquant que la configuration est copiée.
Mise à niveau du firmware
Vous pouvez mettre à niveau le dispositif EMX pour bénéficier des
dernières améliorations et fonctions.
Les fichiers de firmware de EMX sont disponibles dans la section
Firmware and Documentation
(http://www.raritan.com/support/firmware-and-documentation/) du
site Web de Raritan.
94
Chapitre 5: Gestion du dispositif EMX
Mise à jour du firmware
Vous devez être l'administrateur système ou vous connecter au profil
utilisateur doté de l'autorisation Firmware Update (Mise à jour du
firmware) pour mettre à jour le firmware du dispositif EMX.
Selon votre modèle, téléchargez le dernier fichier de firmware du site
Web de Raritan, lisez les notes de version, puis commencez la mise à
niveau. Si vous avez des questions ou des inquiétudes concernant cette
opération, contactez le support technique Raritan AVANT la mise à
niveau.
Avertissement : N'EFFECTUEZ PAS la mise à niveau du firmware via
une connexion sans fil.
Pour mettre à jour le firmware :
1. Choisissez Maintenance > Update Firmware (Maintenance > Mettre
à jour le firmware). La boîte de dialogue Firmware Update (Mise à
jour du firmware) apparaît.
2. Dans le champ Firmware File (Fichier de firmware), cliquez sur
Browse (Parcourir) pour sélectionner un fichier de firmware
approprié.
3. Cliquez sur Upload (Téléverser). Une barre de progression apparaît
pour indiquer le statut du téléversement.
4. Lorsque le téléversement est terminé, les informations de version du
firmware existant et du firmware téléversé sont affichées, vous
offrant une dernière possibilité d'abandonner la mise à jour.
5. Pour afficher le certificat du firmware téléversé, cliquez sur View
Certificate. Facultatif.
6. Pour continuer la mise à jour, cliquez sur Update Firmware (Mettre à
jour le firmware). La mise à jour peut prendre plusieurs minutes.
Avertissement : NE METTEZ PAS le dispositif EMX hors tension
pendant la mise à jour.
Au cours de la mise à jour du firmware :
Une barre de progression indiquant le statut de la mise à jour
apparaît dans l'interface Web.
Aucun utilisateur ne peut se connecter à EMX.
Dans l'interface Web, tous les utilisateurs connectés voient le
message de déconnexion automatique de EMX et l'état
disconnected (déconnecté) apparaît dans la barre de statut.
L'opération de gestion des utilisateurs, le cas échéant, est forcée
de s'interrompre.
95
Chapitre 5: Gestion du dispositif EMX
7. Lorsque la mise à jour est terminée, un message apparaît, indiquant
que la mise à jour a abouti.
8. Le dispositif EMX est réinitialisé et la page de connexion réapparaît.
Vous pouvez maintenant vous connecter et reprendre votre
opération.
Remarque 1 : la session des autres utilisateurs connectés est également
interrompue lorsque la mise à jour du firmware est terminée.
Remarque 2 : si vous utilisez EMX avec un gestionnaire SNMP, il est
recommandé de télécharger à nouveau le fichier MIB EMX après la mise
à jour du firmware. Ainsi, votre gestionnaire SNMP dispose du fichier
MIB correspondant à la version la plus récente que vous utilisez.
Reportez-vous à Utilisation de SNMP (à la page 205).
Affichage de l'historique de la mise à jour du firmware
L'historique de la mise à niveau du firmware, le cas échéant, est stocké
de manière permanente sur le dispositif EMX.
Cet historique indique quand l'événement de mise à niveau du firmware
a eu lieu, les versions précédente et nouvelle associées à l'événement et
le résultat de la mise à niveau.
Pour afficher l'historique de la mise à jour du firmware :
1. Choisissez Maintenance > View Firmware Update History
(Historique de la mise à jour du firmware). La boîte de dialogue
Firmware Update History (Historique de la mise à jour du firmware)
apparaît et affiche les données suivantes :
la date et l'heure de l'événement de mise à niveau du firmware ;
la version précédente du firmware ;
la version de mise à jour du firmware ;
le résultat de la mise à niveau du firmware.
2. Vous pouvez modifier le nombre de colonnes affichées ou l'ordre de
tri de la liste pour améliorer l'affichage des données. Reportez-vous
à Modification de la vue d'une liste.
3. Pour afficher les détails d'un événement de mise à niveau du
firmware, sélectionnez-le et cliquez sur Details, ou double-cliquez
simplement sur l'événement. La boîte de dialogue Firmware Update
Details (Détails de la mise à jour du firmware) qui apparaît présente
des données détaillées sur l'événement sélectionné.
4. Cliquez sur Close (Fermer) pour quitter la boîte de dialogue.
96
Chapitre 5: Gestion du dispositif EMX
Reprise totale après sinistre
Si la mise à niveau du firmware échoue et qu'à cause de cet échec, le
dispositif EMX cesse de fonctionner, vous pouvez le récupérer à l'aide
d'un utilitaire spécial au lieu de retourner le dispositif à Raritan.
Contactez le support technique de Raritan pour obtenir l'utilitaire de
reprise, qui fonctionne sous Windows XP/Vista/7 et Linux. De plus, un
fichier de firmware EMX est requis dans la procédure de reprise.
Mise à jour du firmware du capteur de ressources
Une fois le capteur de ressources connecté au dispositif EMX, ce dernier
compare automatiquement la version de son propre firmware à celle du
firmware de capteur stocké dans son firmware. Si deux versions sont
différentes, le capteur de ressources télécharge automatiquement le
nouveau firmware du dispositif EMX afin de mettre à niveau le sien.
Au cours de la mise à niveau du firmware, les événements suivants se
produisent :
Le capteur de ressources est entièrement allumé et les voyants
clignotants passent du rouge au vert.
Un processus de mise à niveau du firmware est indiqué dans
l'interface Web de EMX.
Un trap SNMP est envoyé pour indiquer l'événement de mise à
niveau du firmware.
Diagnostics du réseau
L'interface Web de EMX offre les outils suivants pour le diagnostic de
problèmes de réseau éventuels.
Ping
Trace Route (Traçage de route)
List TCP Connections (Liste des connexions TCP)
Conseil : ces outils de diagnostic du réseau sont également disponibles
via l'interface CLI. Reportez-vous à Dépannage du réseau (à la page
319).
97
Chapitre 5: Gestion du dispositif EMX
Test ping d'un hôte
L'outil Ping est utile pour vérifier si un hôte est accessible via le réseau
ou Internet.
Pour effectuer le test ping d'un hôte :
1. Choisissez Maintenance > Network Diagnostics (Diagnostics du
réseau) > Ping. La boîte de dialogue Ping Network Host (Test ping
de l'hôte du réseau) apparaît.
2. Dans le champ Host Name, tapez le nom ou l'adresse IP de l'hôte à
vérifier.
3. Dans le champ Number of Requests (Nombre de requêtes), tapez un
nombre inférieur ou égal à 10 ou cliquez sur l'une des flèches pour
ajuster la valeur. Ce nombre détermine la quantité de paquets
envoyés pour le test ping de l'hôte.
4. Cliquez sur Run Ping (Exécuter le test ping) pour lancer le test ping
de l'hôte. La boîte de dialogue qui apparaît affiche les résultats du
test ping.
5. Cliquez sur Close (Fermer) pour quitter la boîte de dialogue.
Traçage de la route du réseau
Trace Route vous permet de découvrir la route via le réseau entre deux
hôtes ou systèmes.
Pour tracer la route d'un hôte :
1. Choisissez Maintenance > Network Diagnostics > Trace Route
(Maintenance > Diagnostics du réseau > Traçage de la route). La
boîte de dialogue Trace Route to Host (Tracer la route jusqu'à l'hôte)
apparaît.
2. Dans le champ Host Name, tapez l'adresse IP ou le nom de l'hôte
dont vous souhaitez vérifier la route.
3. Cliquez sur Run (Exécuter). La boîte de dialogue qui apparaît affiche
les résultats du traçage de la route.
4. Cliquez sur Close (Fermer) pour quitter la boîte de dialogue.
98
Chapitre 5: Gestion du dispositif EMX
Liste des connexions TCP
Vous pouvez utiliser List TCP Connections pour afficher la liste des
connexions TCP.
Pour tracer la route d'un hôte :
1. Choisissez Maintenance > Network Diagnostics > List TCP
Connections (Maintenance > Diagnostics du réseau > Liste des
connexion TCP). La boîte de dialogue des connexions TCP apparaît.
2. Cliquez sur Close (Fermer) pour quitter la boîte de dialogue.
Téléchargement des données de diagnostic
Important : Cette fonction est destinée à l'usage des inspecteurs de
maintenance Raritan ou du client si le support technique Raritan le
lui demande.
Vous pouvez télécharger le fichier de diagnostic du dispositif EMX à une
machine cliente. Le fichier est compressé en fichier .tgz et doit être
envoyé au support technique Raritan pour être interprété.
Cette fonction est accessible uniquement aux utilisateurs disposant de
privilèges d'administration.
Pour extraire un fichier de diagnostic :
1. Sélectionnez Maintenance > Download Diagnostic Information
(Télécharger les données de diagnostic). La boîte de dialogue File
Download (Téléchargement de fichier) apparaît.
2. Cliquez sur Save (Enregistrer). La boîte de dialogue Save As
(Enregistrer sous) apparaît.
3. Accédez au répertoire désiré et cliquez sur Save (Enregistrer).
99
Chapitre 5: Gestion du dispositif EMX
4. Envoyez ce fichier par courriel selon les instructions du support
technique Raritan.
Redémarrage du dispositif EMX
Vous pouvez redémarrer le dispositif EMX à distance via l'interface Web.
Cette opération ne réinitialise pas la configuration du dispositif comme
pendant la réinitialisation aux valeurs par défaut usine.
Remarque : le redémarrage du dispositif EMX efface les instantanés pris
par une webcam.
Pour redémarrer le dispositif :
1. Choisissez Maintenance > Unit Reset (Maintenance > Réinitialisation
de l'unité). La boîte de dialogue Reset Device (Réinitialiser le
dispositif) s'affiche.
2. Cliquez sur Yes (Oui) pour réinitialiser EMX.
3. Un message apparaît avec un indicateur effectuant le compte à
rebours du temps restant pour l'opération. Elle dure environ une
minute.
4. Une fois la réinitialisation terminée, la page Login (Connexion)
s'ouvre. Vous pouvez à présent vous reconnecter au dispositif EMX.
Remarque : si vous n'êtes pas redirigé vers la page de connexion à la fin
de la réinitialisation, cliquez sur le texte souligné this link (ce lien) dans le
message.
Réinitialisation aux valeurs par défaut usine
Pour des raisons de sécurité, le dispositif EMX ne peut être réinitialisé
aux valeurs par défaut usine que depuis la console locale.
Important : la réinitialisation aux valeurs par défaut usine d'un
dispositif EMX doit être effectuée avec précaution. Cette opération
efface toutes les données existantes et les paramètres
personnalisés, tels que les profils utilisateur, les valeurs de seuil,
etc.
100
Chapitre 5: Gestion du dispositif EMX
Vous pouvez utiliser le bouton de réinitialisation ou l'interface de ligne de
commande (CLI) pour réinitialiser EMX.
Pour rétablir les valeurs par défaut usine à l'aide du bouton
Reset :
1. Connectez un ordinateur au dispositif EMX. Reportez-vous à
Connexion du dispositif EMX à un ordinateur (à la page 12).
2. Lancez un programme d'émulation de terminal, tel
qu'HyperTerminal, Kermit ou PuTTY, puis ouvrez une fenêtre sur
EMX.
3. Enfoncez (et relâchez) le bouton Reset (Réinitialiser) du dispositif
EMX tout en appuyant plusieurs fois rapidement sur la touche Echap
du clavier. Une invite (=>) doit apparaître après environ une
seconde.
4. Entrez defaults pour rétablir les valeurs par défaut usine du dispositif
EMX.
5. Patientez jusqu'à l'apparition de l'invite Username (Nom d'utilisateur)
indiquant que la réinitialisation est terminée.
Remarque : HyperTerminal est disponible dans les systèmes
d'exploitation Windows avant Windows Vista. Pour Windows Vista ou les
versions ultérieures, utilisez PuTTY, programme gratuit téléchargeable
depuis Internet. Reportez-vous à la documentation de PuTTY pour en
savoir plus sur la configuration.
101
Chapitre 6
Security (Sécurité)
Dans ce chapitre
Contrôle de sécurité d'accès .................................................................102
Configuration d'un certificat SSL ...........................................................118
Paramétrage de l'authentification LDAP................................................124
Contrôle de sécurité d'accès
EMX fournit des outils pour contrôler l'accès. Vous pouvez exiger le
chiffrement HTTPS, activer le pare-feu interne et créer des règles le
concernant, et limiter le nombre de connexions.
Conseil : vous pouvez également créer et installer le certificat, ou
paramétrer des serveurs d'authentification externes pour contrôler
n'importe quel accès. Reportez-vous à Configuration d'un certificat
SSL (à la page 118) et Paramétrage de l'authentification LDAP (à la
page 124).
Chiffrement HTTPS imposé
HTTPS constitue un protocole plus sûr que HTTP car il utilise la
technologie SSL (Secure Sockets Layer) pour chiffrer tout le trafic vers et
depuis le dispositif EMX.
Vous pouvez obliger les utilisateurs à accéder à l'interface Web EMX par
l'intermédiaire du protocole HTTPS uniquement. Par défaut, ce protocole
est activé.
Pour forcer l'accès HTTPS à l'interface Web :
1. Choisissez Device Settings > Security > Force HTTPS for Web
Access (Paramètres du dispositif > Sécurité > Forcer HTTPS pour
l'accès Web).
2. Le message qui s'affiche vous invite à confirmer l'opération. Cliquez
sur Yes pour exécuter le service HTTPS.
3. Choisissez Device Settings > Security (Paramètres du dispositif >
Sécurité) pour vérifier que la case Force HTTPS for Web Access
(Forcer HTTPS pour l'accès Web) est cochée comme illustré dans le
schéma.
Si la case n'est pas cochée, répétez ces étapes.
Après l'activation du protocole HTTPS, toutes les tentatives d'accès à
l'aide d'HTTP sont redirigées automatiquement vers HTTPS.
102
Chapitre 6: Security (Sécurité)
Configuration du pare-feu
Le dispositif EMX est doté d'un pare-feu configurable pour interdire son
accès à des adresses IP et à des plages d'adresses IP spécifiques. Par
défaut, le pare-feu est désactivé.
Pour configurer le pare-feu :
1. Activez le pare-feu. Reportez-vous à Activation du pare-feu (à la
page 103).
2. Définissez la stratégie par défaut. Reportez-vous à Modification de
la stratégie par défaut (à la page 104).
3. Créez des règles de pare-feu indiquant les adresses à accepter et à
refuser. Reportez-vous à Création des règles de pare-feu (à la
page 105).
Les modifications apportées aux règles du pare-feu prennent
immédiatement effet. Les activités IP non autorisées cessent
instantanément.
Remarque : la désactivation du pare-feu par défaut a pour but
d'empêcher les utilisateurs de bloquer accidentellement leur accès au
dispositif.
Activation du pare-feu
Les règles de pare-feu éventuelles ne prennent effet qu'après l'activation
du pare-feu.
Pour activer le pare-feu du dispositif EMX :
1. Choisissez Device Settings > Security > IP Access Control
(Paramètres du dispositif > Sécurité > Contrôle d'accès par IP). La
boîte de dialogue Configure IP Access Control Settings (Configurer
les paramètres de contrôle d'accès par IP) apparaît.
2. Pour activer le pare-feu IPv4, cliquez sur l'onglet IPv4 et cochez la
case Enable IPv4 Access Control (Activer le contrôle d'accès IPv4).
3. Pour activer le pare-feu IPv6, cliquez sur l'onglet IPv6 et cochez la
case Enable IPv6 Access Control (Activer le contrôle d'accès IPv6).
4. Cliquez sur OK pour enregistrer les modifications.
103
Chapitre 6: Security (Sécurité)
Modification de la stratégie par défaut
Après l'activation du pare-feu, la stratégie par défaut consiste à accepter
le trafic de toutes les adresses IP. Ceci signifie que seules les
adresses IP rejetées par une règle spécifique NE SERONT PAS
autorisées à accéder à EMX.
Vous pouvez remplacer la stratégie par défaut par Drop (Refuser) ou
Reject (Rejeter) ; le trafic de toutes les adresses IP est alors annulé,
hormis les adresses IP acceptées par une règle spécifique.
Pour modifier la stratégie par défaut :
1. Choisissez Device Settings > Security > IP Access Control
(Paramètres du dispositif > Sécurité > Contrôle d'accès par IP). La
boîte de dialogue Configure IP Access Control Settings (Configurer
les paramètres de contrôle d'accès par IP) apparaît.
2. Pour déterminer la stratégie par défaut pour les adresses IPv4 :
a. Le cas échéant, cliquez sur l'onglet IPv4.
b. Assurez-vous que la case Enable IPv4 Access Control (Activer
le contrôle d'accès IPv4) est cochée.
c.
La stratégie par défaut apparaît dans le champ Default Policy.
Pour la modifier, sélectionnez une stratégie différente dans la
liste déroulante.
Accept : accepte le trafic de toutes les adresses IPv4.
Drop : refuse le trafic de toutes les adresses IPv4 sans
envoyer de notification d'échec à l'hôte source.
Reject : refuse le trafic de toutes les adresses IPv4 et un
message ICMP est envoyé à l'hôte source pour le notifier de
l'échec.
3. Pour déterminer la stratégie par défaut pour les adresses IPv6 :
a. Cliquez sur l'onglet IPv6.
b. Assurez-vous que la case Enable IPv6 Access Control (Activer
le contrôle d'accès IPv6) est cochée.
c.
104
La stratégie par défaut apparaît dans le champ Default Policy.
Pour la modifier, sélectionnez une stratégie différente dans la
liste déroulante.
Chapitre 6: Security (Sécurité)
Accept : accepte le trafic de toutes les adresses IPv6.
Drop : refuse le trafic de toutes les adresses IPv6 sans
envoyer de notification d'échec à l'hôte source.
Reject : refuse le trafic de toutes les adresses IPv6 et un
message ICMP est envoyé à l'hôte source pour le notifier de
l'échec.
4. Cliquez sur OK pour enregistrer les modifications. La nouvelle
stratégie par défaut est appliquée.
Création des règles de pare-feu
Les règles du pare-feu déterminent si le trafic destiné à EMX doit être
accepté ou refusé, en fonction de l'adresse IP de l'hôte émetteur. Lors
de la création des règles du pare-feu, gardez les principes suivants à
l'esprit :
L'ordre des règles est important.
Lorsque le trafic parvient au dispositif EMX, les règles sont
exécutées dans l'ordre numérique. Seule la première règle
correspondant à l'adresse IP détermine si le trafic est accepté ou
refusé. Les règles suivantes correspondant à l'adresse IP sont
ignorées par EMX.
Subnet mask may be required. (Un masque de sous-réseau peut
être requis.)
Lors de la saisie de l'adresse IP, vous devez ou non indiquer
l'adresse ET un masque de sous-réseau. Le masque de sous-réseau
par défaut est /32 (c'est-à-dire, 255.255.255.255). Vous devez
indiquer un masque de sous-réseau uniquement lorsqu'il est différent
de la valeur par défaut. Par exemple, pour indiquer une adresse
unique dans un réseau de classe C, utilisez le format suivant :
x.x.x.x/24
où /24 = un masque de sous-réseau de 255.255.255.0.
Pour indiquer un sous-réseau entier ou une plage d'adresses,
modifiez le masque de sous-réseau en conséquence.
Remarque : les adresses IP valides sont comprises entre 0.0.0.0 et
255.255.255.255. Assurez-vous que les adresses IP saisies figurent
dans cette plage.
Pour créer des règles de pare-feu :
1. Choisissez Device Settings > Security > IP Access Control
(Paramètres du dispositif > Sécurité > Contrôle d'accès par IP). La
boîte de dialogue Configure IP Access Control Settings (Configurer
les paramètres de contrôle d'accès par IP) apparaît.
2. Cliquez sur l'onglet IPv4 pour créer des règles de pare-feu, ou sur
l'onglet IPv6 pour créer des règles de pare-feu IPv6.
105
Chapitre 6: Security (Sécurité)
3. Assurez-vous que la case Enable IPv4 Access Control (Activer le
contrôle d'accès IPv4) ou Enable IPv6 Access Control (Activer le
contrôle d'accès IPv6) est cochée dans l'onglet IPv4 ou IPv6
respectivement.
4. Créez des règles spécifiques. Reportez-vous au tableau pour
différentes opérations.
Action
Ajouter une règle à la fin
de la liste des règles
Procédure
Cliquez sur Append (Ajouter). La boîte de dialogue Append new Rule
(Ajouter la nouvelle règle) apparaît.
Entrez une adresse IP et un masque de sous-réseau dans le champ
IP/Mask (IP/Masque).
Sélectionnez Accept (Accepter), Drop (Refuser) ou Reject (Rejeter)
dans la liste déroulante du champ Policy (Stratégie).
Accept : Accepte le trafic des adresses IP indiquées.
Drop : Refuse le trafic des adresses IP indiquées, sans envoyer de
notification d'échec à l'hôte source.
Reject : Refuse le trafic des adresses IP indiquées et un message
ICMP est envoyé à l'hôte source pour le notifier de l'échec.
Cliquez sur OK pour enregistrer les modifications.
Le système numérote automatiquement la règle.
Insérer une règle entre
deux autres
Sélectionnez la règle au-dessus de laquelle vous souhaitez insérer une
nouvelle règle. Par exemple, pour insérer une règle entre les règles 3
et 4, entrez 4.
Cliquez sur Insert (Insérer). La boîte de dialogue Insert new Rule
(Insérer la nouvelle règle) apparaît.
Entrez une adresse IP et un masque de sous-réseau dans le champ
IP/Mask (IP/Masque).
Sélectionnez Accept (Accepter), Drop (Refuser) ou Reject (Rejeter)
dans la liste déroulante du champ Policy (Stratégie).
Accept : Accepte le trafic des adresses IP indiquées.
Drop : Refuse le trafic des adresses IP indiquées, sans envoyer de
notification d'échec à l'hôte source.
Reject : Refuse le trafic des adresses IP indiquées et un message
ICMP est envoyé à l'hôte source pour le notifier de l'échec.
Cliquez sur OK pour enregistrer les modifications.
Le système insère la règle et renumérote automatiquement les règles
suivantes.
106
Chapitre 6: Security (Sécurité)
5. Lorsque vous avez terminé, les règles apparaissent dans la boîte de
dialogue Configure IP Access Control (Configurer le contrôle d'accès
par IP).
6. Cliquez sur OK pour enregistrer les modifications. Les règles sont
appliquées.
Modification des règles de pare-feu
Lorsqu'une règle de pare-feu existante nécessite la mise à jour des
fourchettes d'adresses IP et/ou de stratégie, modifiez-les en
conséquence.
Pour modifier une règle de pare-feu :
1. Choisissez Device Settings > Security > IP Access Control
(Paramètres du dispositif > Sécurité > Contrôle d'accès par IP). La
boîte de dialogue Configure IP Access Control Settings (Configurer
les paramètres de contrôle d'accès par IP) apparaît.
2. Pour modifier les règles de pare-feu IPv4, cliquez sur l'onglet IPv4.
Pour modifier les règles de pare-feu IPv6, cliquez sur l'onglet IPv6.
3. Assurez-vous que la case Enable IPv4 Access Control (Activer le
contrôle d'accès IPv4) ou Enable IPv6 Access Control (Activer le
contrôle d'accès IPv6) est cochée dans l'onglet IPv4 ou IPv6
respectivement.
107
Chapitre 6: Security (Sécurité)
4. Dans la liste de règles, sélectionnez la règle à modifier.
5. Cliquez sur Edit (Modifier) ou double-cliquez sur la règle. La fenêtre
Edit Rule (Modifier la règle) s'affiche.
6. Modifiez les informations affichées.
7. Cliquez sur OK pour enregistrer les modifications.
8. Cliquez sur OK pour quitter la boîte de dialogue Configure IP Access
Control Settings (Configurer les paramètres de contrôle d'accès par
IP) sinon les modifications seront perdues.
Tri des règles de pare-feu
L'ordre des règles détermine celle des règles correspondant à une
même adresse IP qui sera exécutée.
Pour trier les règles de pare-feu :
1. Choisissez Device Settings > Security > IP Access Control
(Paramètres du dispositif > Sécurité > Contrôle d'accès par IP). La
boîte de dialogue Configure IP Access Control Settings (Configurer
les paramètres de contrôle d'accès par IP) apparaît.
2. Pour trier les règles de pare-feu IPv4, cliquez sur l'onglet IPv4. Pour
trier les règles de pare-feu IPv6, cliquez sur l'onglet IPv6.
3. Assurez-vous que la case Enable IPv4 Access Control (Activer le
contrôle d'accès IPv4) ou Enable IPv6 Access Control (Activer le
contrôle d'accès IPv6) est cochée dans l'onglet IPv4 ou IPv6
respectivement.
4. Sélectionnez une règle particulière en cliquant dessus.
5. Cliquez sur
ou sur
pour faire monter ou descendre la règle
sélectionnée jusqu'à ce qu'elle atteigne l'emplacement souhaité.
6. Cliquez sur OK pour enregistrer les modifications.
Suppression des règles de pare-feu
Lorsque des règles de pare-feu deviennent obsolètes ou inutiles,
supprimez-les de la liste des règles.
Pour supprimer une règle de pare-feu :
1. Choisissez Device Settings > Security > IP Access Control
(Paramètres du dispositif > Sécurité > Contrôle d'accès par IP). La
boîte de dialogue Configure IP Access Control Settings (Configurer
les paramètres de contrôle d'accès par IP) apparaît.
2. Pour supprimer les règles de pare-feu IPv4, cliquez sur l'onglet IPv4.
Pour supprimer les règles de pare-feu IPv6, cliquez sur l'onglet IPv6.
108
Chapitre 6: Security (Sécurité)
3. Assurez-vous que la case Enable IPv4 Access Control (Activer le
contrôle d'accès IPv4) ou Enable IPv6 Access Control (Activer le
contrôle d'accès IPv6) est cochée dans l'onglet IPv4 ou IPv6
respectivement.
4. Sélectionnez la règle que vous souhaitez supprimer. Pour effectuer
plusieurs sélections, appuyez sur Ctrl+cliquez ou sur Maj+cliquez
pour mettre en surbrillance plusieurs éléments.
5. Cliquez sur Delete (Supprimer).
6. Le message qui s'affiche vous invite à confirmer l'opération. Cliquez
sur Yes pour retirer les règles sélectionnées de la liste.
7. Cliquez sur OK pour enregistrer les modifications.
Paramétrage des contrôles de connexion des utilisateurs
Vous pouvez paramétrer des contrôles de connexion pour empêcher les
pirates d'accéder à EMX et aux dispositifs branchés dessus. Vous
pouvez choisir de bloquer des individus après un nombre spécifique
d'échecs de connexion, limiter le nombre d'utilisateurs connectés
simultanément à l'aide du même nom d'utilisateur et obliger les
utilisateurs à créer des mots de passe forts.
Activation du blocage des utilisateurs
Le blocage des utilisateurs détermine le nombre de fois où un utilisateur
peut tenter de se connecter à EMX et où l'authentification peut échouer
avant que l'utilisateur ne soit bloqué.
Notez que cette fonction s'applique uniquement à l'authentification locale
plutôt qu'à l'authentification via des serveurs AA externes.
Remarque : si un événement de blocage se produit, vous pouvez
débloquer manuellement l'utilisateur concerné en utilisant la commande
CLI unblock via une connexion série. Reportez-vous à Déblocage d'un
utilisateur (à la page 317).
Pour activer le blocage des utilisateurs :
1. Choisissez Device Settings > Security > Login Settings (Paramètres
du dispositif > Sécurité > Paramètres de connexion). La boîte de
dialogue Login Settings s'affiche.
2. Accédez à la section User Blocking (Blocage des utilisateurs).
3. Pour activer la fonction de blocage des utilisateurs, cochez la case
Block user on login failure (Bloquer l'utilisateur en cas d'échec de
connexion).
4. Entrez un nombre dans le champ Maximum number of failed logins
(Nombre maximum d'échecs de connexion). Il s'agit du nombre
maximum d'échecs de connexion autorisé à l'utilisateur avant que
l'accès à EMX ne soit bloqué à ses données de connexion.
109
Chapitre 6: Security (Sécurité)
5. Pour déterminer la durée de blocage de la connexion, sélectionnez
la durée souhaitée dans la liste déroulante du champ Block timeout
(Délai de blocage). Les options disponibles sont décrites ci-après.
Infinite : cette option n'impose aucune limite de temps au blocage
de la connexion.
X min : ce type d'option fixe le délai à X minutes, où X est un
nombre.
X h : ce type d'option fixe le délai à X heures, où X est un
nombre.
1 d : cette option fixe le délai à 1 jour.
Conseil : si l'option de durée souhaitée ne figure pas dans la liste,
vous pouvez la taper dans ce champ. Par exemple, vous pouvez
taper 4 min pour définir la durée sur 4 minutes.
6. Cliquez sur OK pour enregistrer les modifications.
Activation des limites de connexion
Les limites de connexion déterminent si plusieurs personnes peuvent
utiliser simultanément le même nom de connexion et combien de temps
les utilisateurs sont autorisés à rester inactifs avant d'être déconnectés
de force.
Pour activer les limites de connexion :
1. Choisissez Device Settings > Security > Login Settings (Paramètres
du dispositif > Sécurité > Paramètres de connexion). La boîte de
dialogue Login Settings s'affiche.
2. Accédez à la section Login Limitations (Limites de connexion).
3. Pour empêcher à plusieurs personnes d'utiliser les mêmes données
de connexion simultanément, cochez la case Prevent concurrent
login with same username (Empêcher la connexion simultanée avec
le même nom d'utilisateur).
4. Pour ajuster le délai pendant lequel les utilisateurs peuvent rester
inactifs avant d'être déconnectés de force par EMX, sélectionnez
une option dans le champ Idle Timeout Period (Période d'inactivité).
La valeur par défaut est 10 minutes.
110
X min : ce type d'option fixe le délai à X minutes, où X est un
nombre.
X h : ce type d'option fixe le délai à X heures, où X est un
nombre.
1 d : cette option fixe le délai à 1 jour.
Chapitre 6: Security (Sécurité)
Conseil : si l'option de durée souhaitée ne figure pas dans la liste,
vous pouvez la taper dans ce champ. Par exemple, vous pouvez
taper 4 min pour définir la durée sur 4 minutes.
5. Cliquez sur OK pour enregistrer les modifications.
Conseil : gardez le délai d'inactivité à 20 minutes ou moins si possible.
Ceci réduit le nombre de sessions connectées inactives et le nombre de
commandes simultanées envoyées à EMX.
Activation des mots de passe forts
L'utilisation de mots de passe forts empêche aux intrus de découvrir les
mots de passe des utilisateurs et d'accéder au dispositif EMX. Par
défaut, les mots de passe forts doivent comporter au moins huit
caractères, contenir des lettres majuscules et minuscules, des chiffres et
des caractères spéciaux (tels que @ ou &).
Pour obliger les utilisateurs à créer des mots de passe forts :
1. Choisissez Device Settings > Security > Password Policy
(Paramètres du dispositif > Sécurité > Stratégie en matière de mot
de passe). La boîte de dialogue Password Policy s'affiche.
2. Cochez la case Strong Passwords (Mots de passe forts) pour activer
la fonction de mots de passe forts. Les paramètres par défaut sont
les suivants :
Longueur minimum
= 8 caractères
Longueur maximum
= 32 caractères
Au moins un caractère en minuscule
= Obligatoire
Au moins un caractère en majuscules
= Obligatoire
Au moins un caractère numérique
= Obligatoire
Au moins un caractère spécial
= Obligatoire
Nombre de mots de passe interdits dans
l'historique
=5
Remarque : la longueur maximum de mot de passe acceptée par
EMX est de 32 caractères.
3. Apportez les modifications nécessaires aux paramètres par défaut.
4. Cliquez sur OK pour enregistrer les modifications.
111
Chapitre 6: Security (Sécurité)
Activation du vieillissement des mots de passe
Le vieillissement des mots de passe indique si les utilisateurs doivent
obligatoirement modifier leur mot de passe à intervalles réguliers.
L'intervalle par défaut est de 60 jours.
Pour forcer les utilisateurs à changer régulièrement de mot de
passe :
1. Choisissez Device Settings > Security > Password Policy
(Paramètres du dispositif > Sécurité > Stratégie en matière de mot
de passe). La boîte de dialogue Password Policy s'affiche.
2. Cochez la case Password Aging (Vieillissement des mots de passe)
pour activer la fonction correspondante.
3. Pour indiquer à quelle fréquence les utilisateurs doivent changer de
mot de passe, sélectionnez un nombre de jours dans le champ
Password Aging Interval (Intervalle de vieillissement des mots de
passe). Les utilisateurs doivent modifier leur mot de passe chaque
fois que le nombre de jours est écoulé.
Conseil : si l'option de durée souhaitée ne figure pas dans la liste,
vous pouvez la taper dans ce champ. Par exemple, vous pouvez
taper 9 d pour définir le délai de vieillissement des mots de passe
sur 9 jours.
4. Cliquez sur OK pour enregistrer les modifications.
Paramétrage des règles de contrôle d'accès basé rôle
Les règles de contrôle d'accès basé rôle sont similaires aux règles de
pare-feu, hormis le fait qu'elles sont applicables aux membres
partageant un rôle particulier. Ceci vous permet d'accorder des
autorisations système à un rôle précis, suivant l'adresse IP.
Pour paramétrer des règles de contrôle d'accès basé rôle :
1. Activez la fonction. Reportez-vous à Activation de la fonction (à la
page 113).
2. Définissez la stratégie par défaut. Reportez-vous à Modification de
la stratégie par défaut (à la page 113).
3. Créez des règles spécifiant les adresses à accepter et celles à
rejeter lorsqu'elles sont associées à un rôle spécifique.
Reportez-vous à Création des règles de contrôle d'accès basé
rôle (voir "Création de règles de contrôle d'accès basé rôle" à la
page 114).
Les modifications apportées n'affectent les utilisateurs actuellement
connectés qu'à l'ouverture de session suivante.
112
Chapitre 6: Security (Sécurité)
Activation de la fonction
Vous devez activer cette fonction de contrôle d'accès pour permettre
l'entrée en vigueur des règles pertinentes.
Pour activer les règles de contrôle d'accès basé rôle :
1. Choisissez Device Settings > Security > Role Based Access Control
(Paramètres du dispositif > Sécurité > Contrôle d'accès basé rôle).
La boîte de dialogue Configure Role Based Access Control Settings
(Configurer les paramètres de contrôle d'accès basé rôle) apparaît.
2. Pour activer le pare-feu IPv4, cliquez sur l'onglet IPv4 et cochez la
case Enable Role Based Access Control for IPv4 (Activer le contrôle
d'accès basé rôle pour IPv4).
3. Pour activer le pare-feu IPv6, cliquez sur l'onglet IPv6 et cochez la
case Enable Role Based Access Control for IPv6 (Activer le contrôle
d'accès basé rôle pour IPv6).
4. Cliquez sur OK pour enregistrer les modifications.
Modification de la stratégie par défaut
La stratégie par défaut est d'accepter la totalité du trafic provenant de
toutes les adresses IP quel que soit le rôle attribué à l'utilisateur.
Pour modifier la stratégie par défaut :
1. Choisissez Device Settings > Security > Role Based Access Control
(Paramètres du dispositif > Sécurité > Contrôle d'accès basé rôle).
La boîte de dialogue Configure Role Based Access Control Settings
(Configurer les paramètres de contrôle d'accès basé rôle) apparaît.
2. Pour déterminer la stratégie par défaut pour les adresses IPv4 :
a. Le cas échéant, cliquez sur l'onglet IPv4.
b. Assurez-vous que la case Enable Role Based Access Control for
IPv4 (Activer le contrôle d'accès basé rôle pour IPv4) est
cochée.
c.
Sélectionnez l'action souhaitée dans la liste déroulante Default
Policy (Stratégie par défaut).
Allow (Autoriser) : accepte le trafic de toutes les
adresses IPv4 indépendamment du rôle de l'utilisateur.
Deny (Refuser) : refuse le trafic de toutes les adresses IPv4
indépendamment du rôle de l'utilisateur.
3. Pour déterminer la stratégie par défaut pour les adresses IPv6 :
a. Cliquez sur l'onglet IPv6.
113
Chapitre 6: Security (Sécurité)
b. Assurez-vous que la case Enable Role Based Access Control for
IPv6 (Activer le contrôle d'accès basé rôle pour IPv6) est
cochée.
c.
Sélectionnez l'action souhaitée dans la liste déroulante Default
Policy (Stratégie par défaut).
Allow (Autoriser) : accepte le trafic de toutes les
adresses IPv6 indépendamment du rôle de l'utilisateur.
Deny (Refuser) : refuse le trafic de toutes les adresses IPv6
indépendamment du rôle de l'utilisateur.
4. Cliquez sur OK pour enregistrer les modifications.
Création de règles de contrôle d'accès basé rôle
Les règles de contrôle d'accès basé rôle acceptent ou refusent le trafic,
suivant le rôle et l'adresse IP de l'utilisateur. Comme pour les règles de
pare-feu, l'ordre des règles est important car elles sont exécutées dans
l'ordre numérique.
Pour créer des règles de contrôle d'accès basé rôle :
1. Choisissez Device Settings > Security > Role Based Access Control
(Paramètres du dispositif > Sécurité > Contrôle d'accès basé rôle).
La boîte de dialogue Configure Role Based Access Control Settings
(Configurer les paramètres de contrôle d'accès basé rôle) apparaît.
2. Cliquez sur l'onglet IPv4 pour créer des règles de pare-feu, ou sur
l'onglet IPv6 pour créer des règles de pare-feu IPv6.
3. Assurez-vous que la case Enable Role Based Access Control for
IPv4 (Activer le contrôle d'accès basé rôle pour IPv4) ou Enable
Role Based Access Control for IPv6 (Activer le contrôle d'accès basé
rôle pour IPv6) est cochée dans l'onglet IPv4 ou IPv6
respectivement.
4. Créez des règles spécifiques :
Action
Ajouter une règle à la
fin de la liste des règles
114
Procédure
Cliquez sur Append (Ajouter). La boîte de dialogue
Append new Rule (Ajouter la nouvelle règle)
apparaît.
Entrez une adresse IP de début dans le champ
Starting IP Address.
Entrez la dernière adresse IP dans le champ Ending
IP Address (Adresse IP de fin).
Dans la liste déroulante du champ Role, sélectionnez
un rôle. Cette règle ne s'applique qu'aux membres de
ce rôle.
Chapitre 6: Security (Sécurité)
Action
Procédure
Sélectionnez Allow (Autoriser) ou Deny (Refuser)
dans la liste déroulante du champ Policy (Stratégie).
Allow (Autoriser) : Accepte le trafic de la plage
d'adresses IP indiquée lorsque l'utilisateur est
membre du rôle spécifié.
Deny (Refuser) : Refuse le trafic de la plage
d'adresses IP indiquée lorsque l'utilisateur est
membre du rôle spécifié.
Cliquez sur OK pour enregistrer les modifications.
Le système numérote automatiquement la règle.
Insérer une règle entre
deux autres
Sélectionnez la règle au-dessus de laquelle vous
souhaitez insérer une nouvelle règle. Par exemple,
pour insérer une règle entre les règles 3 et 4,
entrez 4.
Cliquez sur Insert (Insérer). La boîte de dialogue
Insert new Rule (Insérer une nouvelle règle) apparaît.
Entrez une adresse IP de début dans le champ
Starting IP Address.
Entrez la dernière adresse IP dans le champ Ending
IP Address (Adresse IP de fin).
Dans la liste déroulante du champ Role, sélectionnez
un rôle. Cette règle ne s'applique qu'aux membres de
ce rôle.
Sélectionnez Allow (Autoriser) ou Deny (Refuser)
dans la liste déroulante du champ Policy (Stratégie).
Allow (Autoriser) : Accepte le trafic de la plage
d'adresses IP indiquée lorsque l'utilisateur est
membre du rôle spécifié.
Deny (Refuser) : Refuse le trafic de la plage
d'adresses IP indiquée lorsque l'utilisateur est
membre du rôle spécifié.
Cliquez sur OK pour enregistrer les modifications.
Le système insère la règle et renumérote automatiquement
les règles suivantes.
5. Cliquez sur OK pour enregistrer les modifications.
115
Chapitre 6: Security (Sécurité)
Modification de règles de contrôle d'accès basé rôle
Vous pouvez modifier des règles existantes lorsqu'elles ne répondent
pas à vos besoins.
Pour modifier une règle de contrôle d'accès basé rôle :
1. Choisissez Device Settings > Security > Role Based Access Control
(Paramètres du dispositif > Sécurité > Contrôle d'accès basé rôle).
La boîte de dialogue Configure Role Based Access Control Settings
(Configurer les paramètres de contrôle d'accès basé rôle) apparaît.
2. Pour modifier les règles de pare-feu IPv4, cliquez sur l'onglet IPv4.
Pour modifier les règles de pare-feu IPv6, cliquez sur l'onglet IPv6.
3. Assurez-vous que la case Enable Role Based Access Control for
IPv4 (Activer le contrôle d'accès basé rôle pour IPv4) ou Enable
Role Based Access Control for IPv6 (Activer le contrôle d'accès basé
rôle pour IPv6) est cochée dans l'onglet IPv4 ou IPv6
respectivement.
4. Dans la liste de règles, sélectionnez la règle à modifier.
5. Cliquez sur Edit (Modifier) ou double-cliquez sur la règle. La fenêtre
Edit Rule (Modifier la règle) s'affiche.
6. Modifiez les informations affichées.
7. Cliquez sur OK pour enregistrer les modifications.
Tri des règles de contrôle d'accès basé rôle
Comme pour les règles de pare-feu, l'ordre des règles de contrôle
d'accès basé rôle détermine laquelle des règles correspondant à la
même adresse IP est exécutée.
Pour trier les règles de contrôle d'accès basé rôle :
1. Choisissez Device Settings > Security > Role Based Access Control
(Paramètres du dispositif > Sécurité > Contrôle d'accès basé rôle).
La boîte de dialogue Configure Role Based Access Control Settings
(Configurer les paramètres de contrôle d'accès basé rôle) apparaît.
2. Pour trier les règles de pare-feu IPv4, cliquez sur l'onglet IPv4. Pour
trier les règles de pare-feu IPv6, cliquez sur l'onglet IPv6.
3. Assurez-vous que la case Enable Role Based Access Control for
IPv4 (Activer le contrôle d'accès basé rôle pour IPv4) ou Enable
Role Based Access Control for IPv6 (Activer le contrôle d'accès basé
rôle pour IPv6) est cochée dans l'onglet IPv4 ou IPv6
respectivement.
4. Sélectionnez une règle particulière en cliquant dessus.
116
Chapitre 6: Security (Sécurité)
5. Cliquez sur
ou sur
pour faire monter ou descendre la règle
sélectionnée jusqu'à ce qu'elle atteigne l'emplacement souhaité.
6. Cliquez sur OK pour enregistrer les modifications.
Suppression des règles de contrôle d'accès basé rôle
Lorsqu'une règle de contrôle d'accès devient inutile ou obsolète,
supprimez-la.
Pour supprimer une règle de contrôle d'accès basé rôle :
1. Choisissez Device Settings > Security > Role Based Access Control
(Paramètres du dispositif > Sécurité > Contrôle d'accès basé rôle).
La boîte de dialogue Configure Role Based Access Control Settings
(Configurer les paramètres de contrôle d'accès basé rôle) apparaît.
2. Pour supprimer les règles de pare-feu IPv4, cliquez sur l'onglet IPv4.
Pour supprimer les règles de pare-feu IPv6, cliquez sur l'onglet IPv6.
3. Assurez-vous que la case Enable Role Based Access Control for
IPv4 (Activer le contrôle d'accès basé rôle pour IPv4) ou Enable
Role Based Access Control for IPv6 (Activer le contrôle d'accès basé
rôle pour IPv6) est cochée dans l'onglet IPv4 ou IPv6
respectivement.
4. Sélectionnez la règle à supprimer dans la liste de règles. Pour
effectuer plusieurs sélections, appuyez sur Ctrl+cliquez ou sur
Maj+cliquez pour mettre en surbrillance plusieurs éléments.
5. Cliquez sur Delete (Supprimer).
6. Le message qui s'affiche vous invite à confirmer l'opération. Cliquez
sur Yes (Oui) pour confirmer la suppression.
7. Cliquez sur OK pour enregistrer les modifications.
117
Chapitre 6: Security (Sécurité)
Configuration d'un certificat SSL
L'objet d'un certificat numérique X.509 est d'assurer que les deux parties
d'une connexion SSL sont authentiques.
Pour obtenir un certificat pour EMX, créez une demande de signature de
certificat et soumettez-la à une autorité de certification. Une fois les
données de la demande traitée par l'autorité, un certificat vous est fourni
et vous devez l'installer sur le dispositif EMX.
Remarque : reportez-vous à Chiffrement HTTPS imposé (à la page
102) pour savoir comment imposer aux utilisateurs l'emploi de SSL lors
de la connexion à EMX.
Une demande de signature de certificat n'est pas obligatoire dans les
cas suivants :
Vous décidez de générer un certificat auto-signé sur le dispositif
EMX.
Des fichiers de certificat et de clé valables sont disponibles.
Demande de signature de certificat
Lorsque des fichiers de certificat et de clé valables pour EMX NE SONT
PAS disponibles, une des solutions consiste à créer une demande de
signature de certificat et une clé privée sur le dispositif EMX, puis à
envoyer la demande à une autorité de certification pour qu'elle signe le
certificat.
Création d'une demande de signature de certificat
Suivez cette procédure pour créer la demande de signature de certificat
du dispositif EMX.
Pour créer une demande de signature de certificat :
1. Choisissez Device Settings > Security > SSL Certificate (Paramètres
du dispositif > Sécurité > Certificat SSL). La boîte de dialogue
Manage SSL Certificate (Gérer le certificat SSL) apparaît.
2. Cliquez sur l'onglet New SSL Certificate (Nouveau certificat SSL).
3. Donnez les informations demandées.
118
Dans la section Subject (Objet) :
Chapitre 6: Security (Sécurité)
Champ
Tapez ces données
Country (ISO Code)
(Pays (code ISO))
Le pays où se situe votre société. Utilisez le code de pays ISO
standard. Pour obtenir la liste des codes ISO, consultez le site Web
de l'ISO
(http://www.iso.org/iso/country_codes/iso_3166_code_lists.htm).
State or Province
(Etat ou Province)
Le nom complet de l'Etat ou de la province où se situe votre société.
Locality (Localité)
La ville où se situe votre société.
Organization
(Organisation)
Le nom officiel de votre société.
Organizational Unit
(Unité
organisationnelle)
Le nom de votre service.
Common Name
(Nom courant)
Le nom de domaine complet du dispositif EMX.
Email address
(Adresse
électronique)
Une adresse électronique à laquelle vous ou un autre utilisateur
administratif pouvez être joint.
Remarque : tous les champs de la section Subject (Objet) sont
obligatoires, sauf Organization, Organizational Unit et Email
Address. Si vous générez une demande de signature de certificat
avec les champs obligatoires vides, vous ne pouvez pas obtenir de
certificats tiers.
Dans la section Key Creation Parameters (Paramètres de
création de clé) :
Champ
Procédure
Key Length
(Longueur de clé)
Sélectionnez la longueur de clé (bits) dans la liste déroulante de ce
champ. Une longueur de clé plus importante améliore la sécurité
mais ralentit la réponse du dispositif EMX.
Self Sign (Signature
automatique)
Pour demander un certificat signé par l'autorité de certification,
vérifiez que cette case N'EST PAS cochée.
Challenge (Mot de
passe de demande
d'accès)
Entrez un mot de passe. Le mot de passe est utilisé pour protéger le
certificat ou la demande de signature de certificat. Cette information
est facultative et la valeur doit comporter 4 à 64 caractères.
Le mot de passe est sensible à la casse, veillez à mettre les bonnes
lettres en majuscules.
Confirm Challenge
Entrez à nouveau le même mot de passe pour le confirmer.
(Confirmer le mot de
passe de demande
d'accès)
119
Chapitre 6: Security (Sécurité)
4. Cliquez sur Create New SSL Key (Créer une clé SSL) pour créer la
demande de signature de certificat et la clé privée. L'opération peut
prendre plusieurs minutes.
5. Pour télécharger la nouvelle demande sur votre ordinateur, cliquez
sur Download Certificate Signing Request (Télécharger la demande
de signature de certificat).
a. Vous êtes invité à ouvrir ou à enregistrer le fichier. Cliquez sur
Save pour l'enregistrer sur votre ordinateur.
b. Une fois le fichier stocké sur votre ordinateur, soumettez-le à
une autorité de certification pour obtenir le certificat numérique.
c.
Si vous le souhaitez, cliquez sur Delete Certificate Signing
Request (Supprimer la demande de signature de certificat) pour
supprimer définitivement le fichier de la demande du dispositif
EMX.
6. Pour stocker la clé privée que vous venez de créer sur votre
ordinateur, cliquez sur Download Key (Télécharger la clé). Vous êtes
invité à ouvrir ou à enregistrer le fichier. Cliquez sur Save pour
l'enregistrer sur votre ordinateur.
7. Cliquez sur Close (Fermer) pour quitter la boîte de dialogue.
Installation d'un certificat signé par une autorité de certification
Une fois que l'autorité de certification a fourni un certificat signé en
fonction de la demande soumise, vous devez installer celui-ci sur le
dispositif EMX.
Pour installer le certificat :
1. Choisissez Device Settings > Security > SSL Certificate (Paramètres
du dispositif > Sécurité > Certificat SSL). La boîte de dialogue
Manage SSL Certificate (Gérer le certificat SSL) apparaît.
2. Cliquez sur l'onglet New SSL Certificate (Nouveau certificat SSL).
3. Dans le champ Certificate File (Fichier de certificat), cliquez sur
Browse (Parcourir) pour sélectionner le fichier de certificat fourni par
l'autorité de certification.
4. Cliquez sur Upload (Téléverser). Le certificat est installé sur le
dispositif EMX.
Conseil : pour vérifier si le certificat a été installé correctement,
cliquez ultérieurement sur l'onglet Active SSL Certificate (Certificat
SSL actif).
5. Cliquez sur Close (Fermer) pour quitter la boîte de dialogue.
120
Chapitre 6: Security (Sécurité)
Création d'un certificat auto-signé
Lorsqu'aucun fichier de certificat et de clé valable pour le dispositif EMX
n'est disponible, la solution, outre l'envoi d'une demande à l'autorité de
certification, consiste à générer une certificat auto-signé.
Pour créer et installer un certificat auto-signé :
1. Choisissez Device Settings > Security > SSL Certificate (Paramètres
du dispositif > Sécurité > Certificat SSL). La boîte de dialogue
Manage SSL Certificate (Gérer le certificat SSL) apparaît.
2. Cliquez sur l'onglet New SSL Certificate (Nouveau certificat SSL).
3. Donnez les informations demandées.
Champ
Tapez ces données
Country (ISO Code)
(Pays (code ISO))
Le pays où se situe votre société. Utilisez le code de pays ISO
standard. Pour obtenir la liste des codes ISO, consultez le site Web
de l'ISO
(http://www.iso.org/iso/country_codes/iso_3166_code_lists.htm).
State or Province
(Etat ou Province)
Le nom complet de l'Etat ou de la province où se situe votre société.
Locality (Localité)
La ville où se situe votre société.
Organization
(Organisation)
Le nom officiel de votre société.
Organizational Unit
(Unité
organisationnelle)
Le nom de votre service.
Common Name
(Nom courant)
Le nom de domaine complet du dispositif EMX.
Email address
(Adresse
électronique)
Une adresse électronique à laquelle vous ou un autre utilisateur
administratif pouvez être joint.
Key Length
(Longueur de clé)
Sélectionnez la longueur de clé (bits) dans la liste déroulante de ce
champ. Une longueur de clé plus importante améliore la sécurité
mais ralentit la réponse du dispositif EMX.
Self Sign (Signature
automatique)
Vérifiez que cette case est cochée, ce qui indique que vous
créez un certificat auto-signé.
Validity in days
(Jours de validité)
Ce champ apparaît lorsque la case Self Sign est cochée. Entrez le
nombre de jours de validité du certificat auto-signé dans ce champ.
Remarque : tous les champs de la section Subject (Objet) sont
obligatoires, sauf Organization, Organizational Unit et Email
Address.
121
Chapitre 6: Security (Sécurité)
aucun mot de passe n'est nécessaire pour un certificat auto-signé
alors les champs Challenge et Confirm Challenge disparaissent
après que la case Self Sign est cochée.
4. Cliquez sur Create New SSL Key (Créer une clé SSL) pour créer le
certificat auto-signé et la clé privée. L'opération peut prendre
plusieurs minutes.
5. Vous pouvez également effectuer une des opérations suivantes :
Cliquez sur Install Key and Certificate (Installer la clé et le
certificat) pour installer immédiatement le certificat auto-signé et
la clé privée. Lorsque des messages de confirmation et de
sécurité apparaissent, cliquez sur Yes pour continuer.
Conseil : pour vérifier si le certificat a été installé correctement,
cliquez ultérieurement sur l'onglet Active SSL Certificate (Certificat
SSL actif).
Pour télécharger le certificat auto-signé ou la clé privée, cliquez
sur Download Certificate (Télécharger le certificat) ou Download
Key (Télécharger la clé). Vous êtes invité à ouvrir ou à
enregistrer le fichier. Cliquez sur Save pour l'enregistrer sur
votre ordinateur.
Pour supprimer définitivement le certificat auto-signé et la clé
privée du dispositif EMX, cliquez sur Delete Key and Certificate
(Supprimer la clé et le certificat).
6. Si vous avez installé le certificat auto-signé à l'étape 5, une fois
l'installation terminée, le dispositif EMX est réinitialisé et la page de
connexion s'ouvre à nouveau.
Installation des fichiers de clé et de certificat existants
Si les fichiers de certificat SSL et de clé privée sont déjà disponibles,
vous pouvez les installer directement sans passer par le processus de
création d'une demande de signature de certificat ou d'un certificat
auto-signé.
Pour installer les fichiers de clé et de certificat existants :
1. Choisissez Device Settings > Security > SSL Certificate (Paramètres
du dispositif > Sécurité > Certificat SSL). La boîte de dialogue
Manage SSL Certificate (Gérer le certificat SSL) apparaît.
2. Cliquez sur l'onglet New SSL Certificate (Nouveau certificat SSL).
3. Cochez la case Upload Key and Certificate (Téléverser la clé et le
certificat). Les champs Key File (Fichier de clé) et Certificate File
(Fichier de certificat) apparaissent.
4. Dans le champ Key File, cliquez sur Browse (Parcourir) pour
sélectionner le fichier de clé privée.
122
Chapitre 6: Security (Sécurité)
5. Dans le champ Certificate File, cliquez sur Browse (Parcourir) pour
sélectionner le fichier de certificat.
6. Cliquez sur Upload (Téléverser). Les fichiers sélectionnés sont
installés sur le dispositif EMX.
Conseil : pour vérifier si le certificat a été installé correctement,
cliquez ultérieurement sur l'onglet Active SSL Certificate (Certificat
SSL actif).
7. Cliquez sur Close (Fermer) pour quitter la boîte de dialogue.
Téléchargement des fichiers de clé et de certificat
Vous pouvez télécharger les fichiers de clé et de certificat actuellement
installés sur le dispositif EMX pour la sauvegarde ou d'autres opérations.
Par exemple, vous pouvez installer les fichiers sur un dispositif EMX de
remplacement, ajouter le certificat à votre navigateur, etc.
Pour télécharger les fichiers de certificat et de clé depuis un
dispositif EMX :
1. Choisissez Device Settings > Security > SSL Certificate (Paramètres
du dispositif > Sécurité > Certificat SSL). La boîte de dialogue
Manage SSL Certificate (Gérer le certificat SSL) apparaît.
2. L'onglet Active SSL Certificate (Certificat SSL actif) doit être ouvert.
Sinon, cliquez dessus.
3. Cliquez sur Download Key (Télécharger la clé) pour télécharger le
fichier de clé privée installé sur le dispositif EMX. Vous êtes invité à
ouvrir ou à enregistrer le fichier. Cliquez sur Save pour l'enregistrer
sur votre ordinateur.
4. Cliquez sur Download Certificate (Télécharger le certificat) pour
télécharger le fichier de certificat installé sur le dispositif EMX. Vous
êtes invité à ouvrir ou à enregistrer le fichier. Cliquez sur Save pour
l'enregistrer sur votre ordinateur.
5. Cliquez sur Close (Fermer) pour quitter la boîte de dialogue.
123
Chapitre 6: Security (Sécurité)
Paramétrage de l'authentification LDAP
Pour des raisons de sécurité, les utilisateurs tentant de se connecter à
EMX doivent être authentifiés. EMX prend en charge l'accès à l'aide d'un
des mécanismes d'authentification suivants :
Base de données locale des profils utilisateur sur le dispositif EMX
Protocole LDAP (Lightweight Directory Access Protocol)
Par défaut, le dispositif EMX est configuré pour une authentification
locale. Si vous conservez cette méthode, il vous suffit de créer des
profils pour chaque utilisateur autorisé. Si vous préférez utiliser un
serveur LDAP externe, effectuez les opérations suivantes :
Fournissez à EMX les données concernant le serveur LDAP.
Créez des profils pour les utilisateurs authentifiés en externe car un
profil utilisateur sur le dispositif EMX détermine les rôles appliqués à
l'utilisateur et de fait, les autorisations accordées à ce dernier.
Si l'authentification LDAP est configurée, tous les utilisateurs EMX
doivent avoir un compte sur le serveur LDAP. Les utilisateurs à
authentification locale uniquement n'auront pas accès à EMX, à
l'exception de l'administrateur qui a accès à EMX en permanence.
Rassemblement des informations LDAP
La configuration de EMX pour l'authentification LDAP nécessite la
connaissance du serveur LDAP et des paramètres de répertoire. Si vous
n'êtes pas familiarisé avec les paramètres, demandez l'aide de votre
administrateur LDAP.
Pour configurer l'authentification LDAP, vous devez vérifier :
l'adresse IP ou le nom d'hôte du serveur LDAP ;
si le protocole LDAP sécurisé (LDAP sur SSL) est utilisé ;
Si tel est le cas, demandez le fichier de certificat de l'AC à
l'administrateur LDAP.
le port réseau utilisé par le serveur LDAP ;
le type de serveur LDAP, généralement l'une des options suivantes :
OpenLDAP
124
Si vous utilisez un serveur OpenLDAP, consultez
l'administrateur LDAP pour obtenir le ND et le mot de passe
de liaison.
Microsoft Active Directory® (AD)
Chapitre 6: Security (Sécurité)
Si vous utilisez un serveur Microsoft Active Directory,
demandez à l'administrateur AD le nom du domaine Active
Directory.
le ND et le mot de passe de liaison (si la liaison anonyme N'EST
PAS utilisée) ;
le ND de base du serveur (utilisé pour rechercher des utilisateurs) ;
l'attribut de nom de connexion (ou AuthorizationString) ;
la classe d'objets d'entrée d'utilisateur ;
le sous-filtre de recherche des utilisateurs (ou BaseSearch).
Ajout des paramètres de serveur LDAP
Pour activer et utiliser l'authentification de serveur LDAP/LDAPS, activez
l'authentification LDAP et entrez les informations rassemblées pour les
serveurs LDAP/LDAPS.
Remarque : un serveur LDAPS se réfère à un serveur LDAP sécurisé
SSL.
Pour ajouter les paramètres de serveur LDAP/LDAPS :
1. Choisissez Device Settings > Security > Authentication (Paramètres
du dispositif > Sécurité > Authentification). La boîte de dialogue
Authentication Settings (Paramètres d'authentification) s'affiche.
2. Sélectionnez la case d'option LDAP pour activer l'authentification de
serveur LDAP/LDAPS à distance.
3. Cliquez sur New (Nouveau) pour ajouter un serveur LDAP/LDAPS
pour authentification. La boîte de dialogue Create new LDAP Server
Configuration (Créer une configuration de serveur LDAP) apparaît.
4. IP Address / Hostname : entrez l'adresse IP ou le nom d'hôte de
votre serveur d'authentification LDAP/LDAPS.
Important : si le chiffrement SSL n'est pas activé, vous pouvez taper
le nom de domaine ou l'adresse IP dans ce champ. S'il est activé,
vous devez taper le nom de domaine complet.
5. Type de serveur LDAP/LDAPS externe. Sélectionnez-le parmi les
options disponibles :
OpenLDAP
Microsoft Active Directory. Active Directory est une
implémentation des services d'annuaires LDAP/LDAPS par
Microsoft à utiliser dans les environnements Windows.
6. LDAP over SSL (LDAP sur SSL) : cochez cette case si vous
souhaitez utiliser SSL. SSL (Secure Sockets Layer) est un protocole
cryptographique qui permet à EMX de communiquer en toute
sécurité avec le serveur LDAP/LDAPS.
125
Chapitre 6: Security (Sécurité)
7. Port : le port par défaut est 389. Utilisez le port LDAP TCP standard
ou spécifiez un autre port.
8. SSL Port (Port SSL) : la valeur par défaut est 636. Utilisez le port par
défaut ou spécifiez un autre port. Ce champ est activé lorsque la
case LDAP over SSL (LDAP sur SSL) est cochée.
9. Use only trusted LDAP Server Certificates (Utiliser uniquement des
certificats de serveur LDAP de confiance) : cochez cette case si
vous souhaitez utiliser un fichier de certificat de serveur LDAP de
confiance, c'est-à-dire signé par l'autorité de certification. Lorsque
cette case N'EST PAS cochée, vous pouvez utiliser tous les
certificats de serveur LDAP/LDAPS, même un fichier de certificat
auto-signé. Un fichier de certificat est nécessaire après l'activation
de cette option.
10. Server Certificate (Certificat de serveur) : consultez l'administrateur
de serveur d'authentification pour obtenir un fichier de certificat de
l'autorité de certification pour le serveur LDAP/LDAPS. Utilisez le
bouton Browse (Parcourir) pour localiser le fichier du certificat. Ce
fichier est obligatoire lorsque la case Use only trusted LDAP Server
Certificates (Utiliser uniquement des certificats de serveur LDAP de
confiance) est cochée.
Conseil : vous pouvez d'abord téléverser le certificat CA pour une
utilisation future avant de cocher la case Use only trusted LDAP
Server Certificates, puis cochez cette dernière lorsque vous avez
besoin du fichier de certificat.
11. Anonymous Bind (Liaison anonyme) : pour OpenLDAP, utilisez cette
case à cocher pour activer ou désactiver une liaison anonyme.
Pour utiliser une liaison anonyme, cochez cette case.
Lorsqu'un ND et un mot de passe de liaison sont nécessaires
pour effectuer la liaison au serveur LDAP/LDAPS externe,
décochez cette case.
12. Use Bind Credentials (Utiliser les informations d'identification de
liaison) : Pour Microsoft Active Directory, utilisez cette case à cocher
pour activer ou désactiver la liaison anonyme.
Pour utiliser une liaison anonyme, décochez cette case. Par
défaut, elle est décochée.
Lorsqu'un ND et un mot de passe de liaison sont nécessaires
pour effectuer la liaison au serveur LDAP/LDAPS externe,
cochez cette case.
13. Bind DN (ND de liaison) : indiquez le ND de l'utilisateur qui est
autorisé à rechercher le répertoire LDAP dans la base de recherche
définie. Cette information est requise uniquement lorsque la case
Use Bind Credentials est cochée.
126
Chapitre 6: Security (Sécurité)
14. Bind Password (Mot de passe de liaison) et Confirm Bind Password
(Confirmer le mot de passe de liaison) : entrez tout d'abord le mot de
passe de liaison dans le champ Bind Password, puis dans le champ
Confirm Bind Password. Cette information est requise uniquement
lorsque la case Use Bind Credentials est cochée.
15. Base DN for Search (ND de base pour recherche) : entrez le nom à
soumettre à l'authentification LDAP/LDAPS (31 caractères au plus)
et l'emplacement dans la base de données où doit débuter la
recherche du DN de base spécifié. Exemple de valeur de recherche
de base : cn=Users,dc=raritan,dc=com. Consultez
l'administrateur de votre serveur d'authentification pour obtenir les
valeurs à saisir dans ces champs.
16. Entrez les valeurs suivantes dans les champs correspondants :
LDAP a besoin de ces informations pour vérifier les noms
d'utilisateur et les mots de passe.
Attribut de nom de connexion (également appelé
AuthorizationString)
Classe d'objets d'entrée d'utilisateur
Sous-filtre de recherche des utilisateurs (également appelé
BaseSearch)
Remarque : EMX alimentera l'attribut de nom de connexion et la
classe d'objets d'entrée d'utilisateur avec des valeurs par défaut qui
ne devront être modifiées que si nécessaire.
17. Domaine Active Directory : entrez le nom du domaine Active
Directory. Par exemple, testradius.com. Consultez l'administrateur
Active Directory pour obtenir un nom de domaine spécifique.
18. Pour vérifier si la configuration LDAP/LDAPS est correcte, vous
pouvez cliquer sur Test Connection (Tester la connexion) pour vous
assurer que EMX peut se connecter au serveur LDAP/LDAPS.
Conseil : pour cela, vous pouvez également utiliser le bouton Test
Connection (Tester la connexion) dans la boîte de dialogue
Authentication Settings (Paramètres d'authentification).
19. Cliquez sur OK pour enregistrer les modifications. Le nouveau
serveur LDAP figure dans la boîte de dialogue Authentication
Settings (Paramètres d'authentification).
20. Pour ajouter des serveurs LDAP/LDAPS, répétez les étapes 3 à 19.
21. Cliquez sur OK pour enregistrer les modifications. L'authentification
LDAP est maintenant en place.
127
Chapitre 6: Security (Sécurité)
Remarque : si les horloges de EMX et du serveur LDAP ne sont pas
synchrones, les certificats sont considérés comme expirés et les
utilisateurs ne peuvent pas s'authentifier à l'aide de LDAP. Pour assurer
une synchronisation correcte, il est recommandé que les administrateurs
configurent EMX et le serveur LDAP pour qu'ils utilisent le même serveur
NTP.
Informations supplémentaires sur la configuration AD
Pour en savoir plus sur la configuration LDAP à l'aide de Microsoft Active
Directory, reportez-vous à Illustration de la configuration LDAP (à la
page 330).
Tri de l'ordre d'accès LDAP
L'ordre de la liste LDAP détermine la priorité d'accès des serveurs
LDAP/LDAPS distants. EMX tente en premier lieu d'accéder au serveur
LDAP/LDAPS au sommet de la liste pour authentification, puis au
serveur suivant si l'accès au premier échoue, etc. jusqu'à ce que le
dispositif EMX se connecte à un des serveurs LDAP/LDAPS de la liste.
Remarque : après s'être connecté à un serveur LDAP/LDAPS, EMX
N'ESSAIE PLUS d'accéder aux serveurs LDAP/LDAPS de la liste quel
que soit le résultat de l'authentification de l'utilisateur.
Pour trier à nouveau la liste d'accès des serveurs LDAP :
1. Choisissez Device Settings > Security > Authentication (Paramètres
du dispositif > Sécurité > Authentification). La boîte de dialogue
Authentication Settings (Paramètres d'authentification) s'affiche.
2. Sélectionnez le serveur LDAP/LDAPS dont vous souhaitez changer
la priorité.
3. Cliquez sur Move up (Vers le haut) ou Move down (Vers le bas)
jusqu'à ce que le serveur sélectionné atteigne la position souhaitée
dans la liste.
4. Cliquez sur OK pour enregistrer les modifications.
Test de la connexion des serveurs LDAP
Vous pouvez tester la connexion vers n'importe quel serveur
LDAP/LDAPS afin de vérifier l'accessibilité de ce serveur ou la validité
des paramètres d'authentification.
Pour tester la connexion vers un serveur LDAP/LDAPS :
1. Choisissez Device Settings > Security > Authentication (Paramètres
du dispositif > Sécurité > Authentification). La boîte de dialogue
Authentication Settings (Paramètres d'authentification) s'affiche.
128
Chapitre 6: Security (Sécurité)
2. Sélectionnez le serveur LDAP/LDAPS que vous souhaitez tester.
3. Cliquez sur Test Connection (Tester la connexion) pour démarrer le
test de connexion.
Modification des paramètres de serveur LDAP
Si la configuration d'un serveur LDAP/LDAPS a été modifiée, comme le
numéro de port, les ND et mot de passe de liaison, vous devez modifier
les paramètres LDAP/LDAPS sur le dispositif EMX en conséquence ou
l'authentification échoue.
Pour modifier la configuration de l'authentification LDAP :
1. Choisissez Device Settings > Security > Authentication (Paramètres
du dispositif > Sécurité > Authentification). La boîte de dialogue
Authentication Settings (Paramètres d'authentification) s'affiche.
2. Sélectionnez le serveur LDAP/LDAPS que vous souhaitez modifier.
3. Cliquez sur Edit (Modifier). La boîte de dialogue Edit LDAP Server
Configuration (Modifier la configuration du serveur LDAP) apparaît.
4. Apportez les modifications nécessaires aux informations affichées.
5. Cliquez sur OK pour enregistrer les modifications.
Suppression des paramètres de serveur LDAP
Vous pouvez supprimer les paramètres d'authentification d'un serveur
LDAP/LDAPS particulier lorsque ce serveur n'est pas disponible ou
utilisé pour l'authentification à distance.
Pour supprimer un ou plusieurs serveurs LDAP/LDAPS :
1. Choisissez Device Settings > Security > Authentication (Paramètres
du dispositif > Sécurité > Authentification). La boîte de dialogue
Authentication Settings (Paramètres d'authentification) s'affiche.
2. Sélectionnez le serveur LDAP/LDAPS que vous souhaitez
supprimer. Pour effectuer plusieurs sélections, appuyez sur
Ctrl+cliquez ou sur Maj+cliquez pour mettre en surbrillance plusieurs
éléments.
3. Cliquez sur Delete (Supprimer).
4. Le message qui s'affiche vous invite à confirmer l'opération. Cliquez
sur Yes (Oui) pour confirmer la suppression.
5. Cliquez sur OK pour enregistrer les modifications.
129
Chapitre 6: Security (Sécurité)
Désactivation de l'authentification LDAP
Lorsque le service d'authentification à distance est désactivé, EMX
authentifie les utilisateurs à l'aide de la base de données locale stockée
sur le dispositif EMX.
Pour désactiver le service d'authentification LDAP :
1. Choisissez Device Settings > Security > Authentication (Paramètres
du dispositif > Sécurité > Authentification). La boîte de dialogue
Authentication Settings (Paramètres d'authentification) s'affiche.
2. Sélectionnez la case d'option Local Authentication (Authentification
locale).
3. Cliquez sur OK pour enregistrer les modifications.
Activation des services d'authentification LDAP et locale
Pour que l'authentification fonctionne correctement à tout moment,
même lorsque l'authentification externe n'est pas disponible, vous
pouvez activer les services d'authentification locale et distante.
Lorsque ces deux services d'authentification sont activés, EMX suit les
règles d'authentification suivantes :
Lorsque n'importe lequel des serveurs LDAP/LDAPS de la liste
d'accès est disponible, EMX effectue l'authentification sur le serveur
LDAP/LDAPS connecté uniquement.
Lorsque la connexion échoue pour tous les serveurs LDAP/LDAPS,
EMX autorise l'authentification sur la base de données locale.
Pour activer les deux services d'authentification :
1. Choisissez Device Settings > Security > Authentication (Paramètres
du dispositif > Sécurité > Authentification). La boîte de dialogue
Authentication Settings (Paramètres d'authentification) s'affiche.
2. Vérifiez que la case d'option LDAP est sélectionnée.
3. Cochez la case Use Local Authentication if Remote Authentication
service is not available (Utiliser l'authentification locale si le service
d'authentification distante n'est pas disponible).
4. Cliquez sur OK pour enregistrer les modifications.
130
Chapitre 7
Règles et actions d'événement, et
journaux d'applications
Dans ce chapitre
Règles et actions d'événement .............................................................131
Journalisation des événements .............................................................158
Consultation du journal de communication ...........................................160
Règles et actions d'événement
L'un des avantages de l'intelligence du produit réside dans sa capacité à
vous avertir d'une modification des conditions et à y réagir. Cette
notification d'événement ou réaction est une règle d'événement.
EMX est livré avec deux règles d'événement intégrées qui ne peuvent
pas être supprimées.
System Event Log Rule (Règle de journal des événements
système) : cette règle entraîne l'enregistrement de N'IMPORTE
QUEL événement se produisant sur EMX dans le journal interne.
Cette règle est activée par défaut.
System SNMP Trap Rule (Règle de traps SNMP système) : cette
règle entraîne l'envoi des traps SNMP à des adresses IP ou hôtes
indiqués lorsque N'IMPORTE QUEL événement se produit sur EMX.
Cette règle est désactivée par défaut.
Si ces deux règles ne répondent pas à vos besoins, vous pouvez créer
des règles supplémentaires pour répondre à différents événements.
Remarque : Internet Explorer® 8 (IE8) n'utilise pas de script JAVA
compilé. Lorsque vous utilisez IE8 pour créer ou modifier des règles
d'événement, les performances du processeur peuvent se dégrader,
provoquant l'apparition du message de temporisation de la connexion.
Lorsque cela se produit, cliquez sur Ignore pour continuer.
131
Chapitre 7: Règles et actions d'événement, et journaux d'applications
Composants d'une règle d'événement
Une règle d'événement définit ce que EMX fait dans certaines
situations ; elle est composée de deux parties :
Evénement : il s'agit de la situation où EMX ou une partie répond à
une certaine condition ; par exemple, le capteur de température
dépasse le seuil d'avertissement.
Action : il s'agit de la réponse à l'événement. Par exemple, EMX
avertit l'administrateur système de l'événement et consigne ce
dernier dans le journal.
Remarque : les règles d'événement de gestion des ressources doivent
être créées à nouveau après une mise à niveau du firmware du dispositif
EMX.
Création d'une règle d'événement
Le meilleur moyen de créer un jeu de règles d'événement, en séquence,
consiste à :
créer des actions pour répondre à un ou plusieurs événements ;
créer des règles afin de déterminer les actions à effectuer lorsque
ces événements se produisent.
Création des règles
Lorsque les actions nécessaires sont disponibles, vous pouvez créer des
règles d'événement afin de déterminer les actions à effectuer pour
répondre à des événements particuliers.
Par défaut, EMX fournit deux règles d'événement intégrées : System
Event Log Rule (Règle de journal des événements système) et System
SNMP Trap Rule (Règle de traps SNMP système). Si les règles
intégrées ne répondent pas à vos besoins, créez-en d'autres.
Pour créer des règles d'événement :
1. Choisissez Device Settings > Event Rules (Paramètres du
dispositif > Règles d'événement). La fenêtre Event Rule Settings
(Paramètres des règles d'événement) s'affiche.
2. Dans l'onglet Rules (Règles), cliquez sur New Rule (Nouvelle règle).
3. Dans le champ Rule name (Nom de la règle), entrez un nouveau
nom pour identifier la règle. Le nom par défaut est New Rule
<number> (Nouvelle règle numéro), où <numéro> est un numéro
séquentiel.
4. Cochez la case Enabled (Activée) pour activer cette règle
d'événement.
132
Chapitre 7: Règles et actions d'événement, et journaux d'applications
5. Cliquez sur Event (Evénement) pour sélectionner un événement
pour lequel vous souhaitez déclencher une action. Un menu
déroulant présentant tous les types d'événements s'affiche.
Sélectionnez le type d'événement souhaité dans le menu
déroulant, et si un sous-menu apparaît, continuez la navigation
jusqu'à ce que l'événement souhaité soit sélectionné.
Remarque : l'option <Any sub-event> fait référence à tous les
événements/éléments répertoriés sur le même sous-menu, <Any
slot>, à toutes les fentes, <Any server>, à tous les serveurs, et <Any
user> à tous les utilisateurs.
6. Selon l'événement sélectionné à l'étape précédente, le champ
Trigger condition (Condition de déclenchement) contenant trois
cases d'option apparaît ou non.
Types
d'événements
Cases d'option
Evénements de
dépassement
d'un seuil de
capteur
numérique, ou
connexions ou
déconnexions
d'étiquettes de
gestion des
ressources
Les cases d'option disponibles sont Asserted
(Affirmé), Deasserted (Infirmé) et Both (Les deux).
Asserted (Affirmée) : EMX n'intervient que
lorsque l'événement se produit. Ceci signifie
que le statut de l'événement décrit passe de
FALSE à TRUE.
Deasserted (Infirmée) : EMX n'intervient que
lorsque la condition d'événement disparaît. Ceci
signifie que le statut de l'événement décrit
passe de TRUE à FALSE.
Both (Les deux) : EMX intervient lorsque
l'événement a lieu (affirme) et lorsque la
condition d'événement disparaît (infirme).
Changement
Les cases d'option disponibles sont Alarmed
d'état du capteur (Alarme), No longer alarmed (Plus d'alarme) et
discret
Both (Les deux).
(activé/désactivé)
Alarmed : EMX n'intervient que lorsque le
capteur choisi passe à l'état alarmed, soit à
l'état anormal.
No longer alarmed : EMX n'intervient que
lorsque le capteur choisi retourne à l'état
normal.
Both : EMX intervient lorsque le capteur passe
à l'état alarmed ou le quitte.
133
Chapitre 7: Règles et actions d'événement, et journaux d'applications
Types
d'événements
Cases d'option
Disponibilité des
capteurs
Les cases d'option disponibles sont Unavailable
(Indisponible), Available (Disponible) et Both (Les
deux).
Unavailable : EMX n'intervient que lorsque le
capteur choisi N'EST PAS détecté et devient
indisponible.
Available : EMX n'intervient que lorsque le
capteur choisi est détecté et devient disponible.
Both : EMX intervient lorsque le capteur choisi
devient indisponible ou disponible.
Etat de liaison de Les cases d'option disponibles sont Link state is up
l'interface réseau (Etat de liaison actif), Link state is down (Etat de
liaison inactif) et Both (Les deux).
Link state is up : EMX n'intervient que lorsque
l'état de la liaison réseau passe d'inactif à actif.
Link state is down : EMX n'intervient que
lorsque l'état de la liaison réseau passe d'actif à
inactif.
Both : EMX intervient chaque fois que l'état de
la liaison réseau change.
Fonction activée
ou désactivée
Les cases d'option disponibles sont Enabled
(Activé), Disabled (Désactivé) et Both (Les deux).
Enabled : EMX n'intervient que lorsque la
fonction choisie est activée.
Disabled : EMX n'intervient que lorsque la
fonction choisie est désactivée.
Both : EMX intervient lorsque la fonction choisie
est activée ou désactivée.
Connexion ou
déconnexion des
utilisateurs
Les cases d'option disponibles sont Logged in
(Connecté), Logged out (Déconnecté) et Both (Les
deux).
Logged in : EMX n'intervient que lorsque
l'utilisateur sélectionné se connecte.
Logged out : EMX n'intervient que lorsque
l'utilisateur sélectionné se déconnecte.
Both : EMX intervient lorsque l'utilisateur
sélectionné se connecte et se déconnecte.
134
Chapitre 7: Règles et actions d'événement, et journaux d'applications
Types
d'événements
Cases d'option
Evénement de
surveillance des
serveurs
Les cases d'option disponibles sont Monitoring
started (Surveillance démarrée), Monitoring
stopped (Surveillance arrêtée) et Both (Les deux).
Monitoring started : EMX n'intervient que
lorsque la surveillance d'un serveur indiqué
démarre.
Monitoring stopped : EMX n'intervient que
lorsque la surveillance d'un serveur indiqué
s'arrête.
Both : EMX intervient lorsque la surveillance
d'un serveur indiqué démarre ou s'arrête.
Accessibilité des
serveurs
Les cases d'option disponibles sont Unreachable
(Inaccessible), Reachable (Accessible) et Both
(Les deux).
Unreachable : EMX n'intervient que lorsque le
serveur indiqué devient inaccessible.
Reachable : EMX n'intervient que lorsque le
serveur indiqué devient accessible.
Both : EMX intervient lorsque le serveur indiqué
devient inaccessible ou accessible.
1. Dans le champ Actions, cliquez sur la flèche déroulante et
sélectionnez dans la liste l'action souhaitée. Cliquez ensuite sur le
bouton
pour ajouter l'action.
L'action ajoutée apparaîtra dans la zone de liste à droite du champ
Actions.
2. Pour ajouter des actions supplémentaires, répétez l'étape 7.
3. Pour supprimer une action ajoutée, sélectionnez-la dans la zone de
liste et cliquez sur le bouton Remove selected Action
.
4. Cliquez sur Save (Enregistrer) pour enregistrer la nouvelle règle
d'événement.
Remarque : si vous ne cliquez pas sur Save (Enregistrer) avant de
quitter la page de paramètres active, un message apparaît. Cliquez
alors sur Yes pour enregistrer les modifications, sur Discard
(Refuser) pour les abandonner ou sur Cancel (Annuler) pour
retourner sur la page des paramètres active.
5. Répétez les étapes 2 à 10 pour créer des règles d'événement
supplémentaires.
6. Cliquez sur Close (Fermer) pour quitter la boîte de dialogue.
135
Chapitre 7: Règles et actions d'événement, et journaux d'applications
Remarque : les règles d'événement de gestion des ressources doivent
être créées à nouveau après une mise à niveau du firmware du dispositif
EMX.
Création des actions
EMX est livré avec deux actions intégrées :
System Event Log Action (Action de journal des événements
système) : cette action enregistre l'événement sélectionné dans le
journal interne lorsqu'il se produit.
System SNMP Trap Action (Action de traps SNMP système) : cette
action envoie des traps SNMP à une ou plusieurs adresses IP après
que l'événement sélectionné se produit.
Remarque : aucune adresse IP n'est indiquée par défaut pour l'action de
traps SNMP système (System SNMP Trap Action) ; vous devez donc
spécifier des adresses IP avant d'appliquer cette action à une règle
d'événement quelconque.
Les actions intégrées ne peuvent pas être supprimées. Si ces actions ne
répondent pas à vos besoins, créez-en d'autres.
Pour créer des actions :
1. Cliquez sur l'onglet Actions.
2. Cliquez sur New Action (Nouvelle action).
3. Dans le champ Action name (Nom de l'action), entrez un nouveau
nom pour l'action. Le nom par défaut est New Action <number>
(Nouvelle action numéro), où <numéro> est un numéro séquentiel.
4. Dans le champ Action, cliquez sur la flèche déroulante et
sélectionnez l'action souhaitée dans la liste. Vous trouverez des
descriptions ci-après.
5. Cliquez sur Save (Enregistrer).
Remarque : si vous ne cliquez pas sur Save (Enregistrer) avant de
quitter la page de paramètres active, un message apparaît. Cliquez
alors sur Yes pour enregistrer les modifications, sur Discard
(Refuser) pour les abandonner ou sur Cancel (Annuler) pour
retourner sur la page des paramètres active.
6. Cliquez sur Close (Fermer) pour quitter la boîte de dialogue.
136
Chapitre 7: Règles et actions d'événement, et journaux d'applications
Option
Description
Execute an action
group (Exécuter un
groupe d'actions)
Cette option permet de sélectionner l'action qui
sera exécutée lorsqu'un événement est
déclenché.
SMS
System Event Log Action (Action de
journal des événements système)
System SNMP Trap Action (Action de traps
SNMP système)
Remarque : Un modem Cinterion® GSM MC52i
doit être branché sur EMX pour permettre
l'envoi de SMS.
Log event message
(Consigner un
message de
l'événement)
Cette option enregistre les événements
sélectionnés dans le journal interne.
137
Chapitre 7: Règles et actions d'événement, et journaux d'applications
Option
Description
Send Snapshots via
Email (Envoyer des
instantanés par
courriel)
Cette option prévient une ou plusieurs
personnes des événements sélectionnés en
leur envoyant des instantanés ou des vidéos
pris par une webcam Logitech® QuickCam® Pro
9000 connectée (s'il y a lieu).
Renseignez le champ Recipients email
addresses (Adresses électroniques des
destinataires). Utilisez une virgule pour
séparer ces adresses.
Pour utiliser le serveur SMTP indiqué dans
la boîte de dialogue SMTP Server Settings
(Paramètres du serveur SMTP), cochez la
case Use Default SMTP Server (Utiliser le
serveur SMTP par défaut). Pour utiliser un
autre serveur SMTP, cochez la case Use
Custom SMTP Settings (Utiliser des
paramètres SMTP personnalisés). Si les
paramètres du serveur SMTP ne sont pas
encore configurés, cliquez sur Configure
(Configurer). Reportez-vous à
Configuration des paramètres SMTP (à la
page 91) pour en savoir plus sur chaque
champ.
Sélectionnez la webcam qui prend les
images que vous souhaitez envoyer dans le
courriel.
Dans le champ Number of Snapshots
(Nombre d'instantanés), entrez le nombre
de clichés à inclure dans la séquence
d'images prises lorsque l'événement se
produit. Par exemple, vous pouvez indiquer
que 10 images seront prises lorsque
l'événement déclenche l'action.
Dans le champ Snapshots/Mail
(Instantanés/Courriel), entrez le nombre
maximum d'instantanés de la séquence à
envoyer en même temps dans le courriel.
Dans le champ Time before first
Snapshot(s): (Temps écoulé avant les
premiers instantanés), entrez le nombre de
secondes qui doit s'écouler entre le
déclenchement de l'événement et le
moment où la webcam commence à
prendre des clichés.
Dans le champ Time between
Snapshots(s): (Durée entre les
instantanés), entrez le temps qui doit
s'écouler entre la prise de chaque cliché.
138
Chapitre 7: Règles et actions d'événement, et journaux d'applications
Option
Description
Send EMail (Envoyer Cette action envoie un courriel aux
un courriel)
destinataires indiqués pour les prévenir qu'un
événement s'est produit.
Send SNMP trap
(Envoyer un trap
SNMP)
Renseignez le champ Recipients email
addresses (Adresses électroniques des
destinataires). Utilisez une virgule pour
séparer ces adresses.
Pour utiliser le serveur SMTP indiqué dans
la boîte de dialogue SMTP Server Settings
(Paramètres du serveur SMTP), cochez la
case Use Default SMTP Server (Utiliser le
serveur SMTP par défaut). Pour utiliser un
autre serveur SMTP, cochez la case Use
Custom SMTP Settings (Utiliser des
paramètres SMTP personnalisés). Si les
paramètres du serveur SMTP ne sont pas
encore configurés, cliquez sur Configure
(Configurer). Reportez-vous à
Configuration des paramètres SMTP (à
la page 91) pour en savoir plus sur chaque
champ. Des messages par défaut sont
envoyés selon l'événement. Reportez-vous
à Messages de journaux par défaut (à la
page 143) pour obtenir la liste des
messages de journaux par défaut et des
événements qui les déclenchent.
Le cas échéant, cochez la case Use
Custom Log Message (Utiliser un message
de journal personnalisé), puis créez un
message personnalisé dans le champ
fourni. Reportez-vous à Création de
courriels personnalisés (à la page 141).
Cette option envoie des traps SNMP à un ou
plusieurs gestionnaires SNMP.
Vous pouvez définir jusqu'à trois
destinations de traps SNMP dans les
champs Host x (Hôte x), où x est un
nombre de 1 à 3.
Indiquez un numéro de port pour chaque
destination dans les champs Port x, où x
est un nombre de 1 à 3.
Indiquez une chaîne de communauté pour
chaque destination dans les champs
Community x (Communauté x), où x est un
nombre de 1 à 3.
139
Chapitre 7: Règles et actions d'événement, et journaux d'applications
Option
Description
Syslog message
(Message syslog)
Cette option force EMX à transmettre
automatiquement des messages d'événement
au serveur syslog indiqué.
Dans le champ Syslog server, indiquez
l'adresse IP à laquelle le message syslog
est transmis.
Dans le champ Port, indiquez un numéro de
port approprié.
Send SMS message
(Envoyer un SMS)
Envoie un texto au téléphone mobile désigné.
Un modem Cinterion® GSM MC52i doit être
branché sur EMX pour permettre l'envoi de
SMS.
Remarque : EMX ne peut pas recevoir de
SMS.
Remarque : seul l'anglais est pris en charge
pour les SMS.
Record Snapshots to
Webcam Storage
(Enregistrer des
instantanés dans la
mémoire de la
webcam)
Entrez le numéro de téléphone dans le
champ Recipient's Phone Number
(Numéro de téléphone du destinataire).
Cette option permet de définir une action
laissant une webcam particulière prendre des
clichés ou l'en empêchant.
Entrez le nombre total d'instantanés à
prendre lorsque l'événement se produit. Le
nombre maximum d'instantanés pouvant
être stockés dans EMX est de 10. Si vous
le définissez sur un nombre supérieur,
après la prise et le stockage du dixième
instantané, les instantanés sont écrasés.
Dans le champ Time before first
Snapshot(s): (Temps écoulé avant les
premiers instantanés), entrez le nombre de
secondes qui doit s'écouler entre le
déclenchement de l'événement et le
moment où la webcam commence à
prendre des clichés.
Dans le champ Time between
Snapshots(s): (Durée entre les
instantanés), entrez le temps qui doit
s'écouler entre la prise de chaque cliché.
140
Chapitre 7: Règles et actions d'événement, et journaux d'applications
Création de courriels personnalisés
Si vous avez décidé d'envoyer des courriels lorsqu'un événement se
produit, vous pouvez personnaliser le message à inclure.
Les messages sont composés de texte libre et de marques de
réservation EMX. Celles-ci représentent des données extraites du
dispositif EMX et insérées dans le message.
Par exemple :
[USERNAME] logged into the device on [TIMESTAMP]
devient
JQPublic logged into the device on 2012-January-30 21:00
(JQPublic s'est connecté au dispositif le 30 janvier 2012
à 21:00)
Reportez-vous à Marques de réservation de courriel (voir "Marques
de réservation de courriels" à la page 142) pour obtenir la liste et la
définition des variables disponibles.
Pour créer un message personnalisé :
1. Cliquez sur Device Settings > Event Rules (Paramètres du
dispositif > Règles d'événement).
2. Cliquez sur l'onglet Actions.
3. Dans le volet gauche, sélectionnez l'événement auquel l'action est
associée ou créez une action. Reportez-vous à Création des
actions (à la page 136).
4. Sélectionnez Send EMail (Envoyer un courriel) dans le menu
déroulant Actions de la section Action Settings (Paramètres des
actions) de la boîte de dialogue.
5. Cochez la case Use Custom Log Message (Utiliser un message de
journal personnalisé).
6. Créez le message dans le champ de texte ouvert en entrant des
données personnalisées. Le cas échéant, utilisez des marques de
réservation dans le message.
Remarque : cliquez sur l'icône Information
pour ouvrir la boîte
de dialogue Event Context Information (Données contextuelles
d'événement) qui contient la liste des marques de réservation et leur
définition.
7. Cliquez sur Save (Enregistrer).
141
Chapitre 7: Règles et actions d'événement, et journaux d'applications
Marques de réservation de courriels
Vous trouverez ci-après les marques de réservation qui peuvent être
utilisées dans les courriels d'événements.
Remarque : cliquez sur l'icône Information
pour ouvrir la boîte de
dialogue Event Context Information (Données contextuelles
d'événement) qui contient la liste des marques de réservation et leur
définition.
142
Marque de réservation
Description
[ASSERTION]
Indicateur booléen pour l'entrée (1) dans une
condition d'événement ou pour la sortie (0) de
cette condition
[EXTSENSORNAME]
Nom d'un capteur externe
[EXTSENSORSLOT]
ID de la fente d'un capteur externe
[IFNAME]
Nom lisible par l'utilisateur d'une interface
réseau
[VALUE]
Nouvelle valeur d'un paramètre
[VERSION]
Version de firmware vers laquelle le dispositif
est mis à niveau
[OLDVERSION]
Version de firmware à partir de laquelle le
dispositif est mis à niveau
[PARAMETER]
Nom d'un paramètre de configuration
[PORTID]
Etiquette du port externe auquel le dispositif
déclencheur de l'événement est connecté
[PORTTYPE]
Type du port externe (par exemple, de fonction
ou auxiliaire) auquel le dispositif déclencheur
de l'événement est connecté
[RECIPIENTS]
Liste des destinataires auxquels un message
SMTP a été envoyé
[TARGETROLE]
Nom d'un rôle de gestion des utilisateurs
auquel une action a été appliquée
[SERVER]
Nom ou adresse IP d'un serveur
[TARGETUSER]
Utilisateur pour lequel une action a été
déclenchée
[TIMESTAMP]
Horodateur de l'occurrence de l'événement
[USERIP]
Adresse IP à partir de laquelle un utilisateur est
connecté
[USERNAME]
Utilisateur qui a déclenché une action
Chapitre 7: Règles et actions d'événement, et journaux d'applications
[LEDCOLOR]
Couleur du voyant RVB
[LEDMODE]
Mode d'indication du voyant
[LEDOPMODE]
Mode de fonctionnement du voyant
[STATE]
Etat lisible par l'utilisateur d'un bandeau de
ressources
[RACKUNIT]
Position de l'unité de rack (verticale) à laquelle
une action s'applique
[RACKSLOT]
Position de la fente (horizontale) à laquelle une
action s'applique
[STRIPNAME]
Nom d'un bandeau de ressources
[STRIPID]
ID numérique d'un bandeau de ressources
[TAGID]
ID d'étiquette de gestion des ressources
[LDAPERRORDESC]
Une erreur LDAP s'est produite
[LHXFANID]
ID d'un ventilateur connecté à un LHX
[LHXPOWERSUPPLYID]
ID de l'alimentation d'un LHX
[LHXSENSORID]
ID de la sonde d'un capteur LHX
[INLETPOLE]
Identifiant d'une ligne d'alimentation d'entrée
[INLETSENSOR]
Nom d'un capteur d'entrée
[INLET]
Etiquette de l'entrée d'alimentation
[OCPSENSOR]
Nom du capteur du dispositif de protection
contre les surintensités
[OCP]
Etiquette du dispositif de protection contre les
surintensités
[OUTLETPOLE]
Identifiant de la ligne d'alimentation de sortie
[OUTLETSENSOR]
Nom d'un capteur de sortie
[OUTLET]
Etiquette de la sortie
[POLESENSOR]
Nom du capteur d'une ligne d'alimentation
particulière
Messages de journaux par défaut
Vous trouverez ci-après les messages de journaux par défaut
déclenchés et envoyés par courriel aux destinataires définis lorsque des
événements EMX se produisent (TRUE) ou, dans certains cas, ne se
produisent pas (FALSE). Reportez-vous à Règles et actions
d'événement (à la page 131) pour en savoir plus sur la configuration
des courriels à envoyer lorsque des événements définis se produisent.
143
Chapitre 7: Règles et actions d'événement, et journaux d'applications
Evénement/contexte
Message d'affirmation par défaut
quand Evénement = TRUE
Dispositif > Système démarré
System started. (Système démarré.)
Dispositif > Système réinitialisé
System reset performed by user
'[USERNAME]' from host '[USERIP]'.
(Réinitialisation du système effectuée
par l'utilisateur [USERNAME] depuis
l'hôte [USERIP].)
Dispositif > Echec de la
validation du firmware
Firmware validation failed by user
'[USERNAME]' from host '[USERIP]'.
(Echec de la validation du firmware par
l'utilisateur [USERNAME] depuis l'hôte
[USERIP].)
Device > Mise à jour du
firmware démarrée
Firmware upgrade started from version
'[OLDVERSION]' to version
'[VERSION]' by user '[USERNAME]'
from host '[USERIP]'. (Mise à niveau
du firmware démarrée de la version
[OLDVERSION] à la version
[VERSION] par l'utilisateur
[USERNAME] depuis l'hôte [USERIP].)
Dispositif > Mise à jour du
firmware terminée
Firmware upgraded successfully from
version '[OLDVERSION]' to version
'[VERSION]' by user '[USERNAME]'
from host '[USERIP]'. (Firmware mis à
niveau de la version [OLDVERSION] à
la version [VERSION] par l'utilisateur
[USERNAME] depuis l'hôte [USERIP].)
Dispositif > Echec de la mise à
jour du firmware
Firmware upgrade failed from version
'[OLDVERSION]' to version
'[VERSION]' by user '[USERNAME]'
from host '[USERIP]'. (Echec de la
mise à niveau du firmware de la
version [OLDVERSION] à la version
[VERSION] par l'utilisateur
[USERNAME] depuis l'hôte [USERIP].)
Dispositif > Identification du
dispositif modifiée
Config parameter '[PARAMETER]'
changed to '[VALUE]' by user
'[USERNAME]' from host '[USERIP]'.
(Paramètre de configuration
[PARAMETER] remplacé par [VALUE]
par l'utilisateur [USERNAME] depuis
l'hôte [USERIP].)
Dispositif > Journal des
Event log cleared by user
'[USERNAME]' from host '[USERIP]'.
144
Message d'affirmation par
défaut quand Evénement =
FALSE*
Chapitre 7: Règles et actions d'événement, et journaux d'applications
Evénement/contexte
Message d'affirmation par défaut
quand Evénement = TRUE
Message d'affirmation par
défaut quand Evénement =
FALSE*
événements effacé
(Journal des événements effacé par
l'utilisateur [USERNAME] depuis l'hôte
[USERIP].)
Dispositif > Configuration en
bloc enregistrée
Bulk configuration saved from host
'[USERIP]'. (Configuration en bloc
enregistrée depuis l'hôte [USERIP].)
Dispositif > Configuration en
bloc copiée
Bulk configuration copied from host
'[USERIP]'. (Configuration en bloc
copiée depuis l'hôte [USERIP].)
Dispositif > Etat de la liaison
d'interface réseau est actif
The [IFNAME] network interface link is The [IFNAME] network interface
now up. (La liaison d'interface réseau link is now down. (La liaison
[IFNAME] est maintenant active.)
d'interface réseau [IFNAME] est
maintenant inactive.)
Dispositif > Echec de l'envoi du
message SMTP
Sending SMTP message to
'[RECIPIENTS]' using server
'[SERVER]' failed. (L'envoi du
message SMTP à [RECIPIENTS] par
le biais du serveur [SERVER] a
échoué.)
Dispositif > Une erreur LDAP
s'est produite
An LDAP error occured:
[LDAPERRORDESC]. (Une erreur
LDAP s'est produite :
[LDAPERRORDESC].)
Dispositif > Esclave USB
connecté
USB slave connected. (L'esclave USB
est connecté.)
Dispositif > Fonctions > Prise
en charge de Schroff LHX
Schroff LHX support enabled. (La prise Schroff LHX support disabled. (La
en charge de Schroff LHX est activée.) prise en charge de Schroff LHX
est désactivée.)
USB slave disconnected.
(L'esclave USB est déconnecté.)
Administration des utilisateurs > User '[TARGETUSER]' added by user
Utilisateur ajouté
'[USERNAME]' from host '[USERIP]'.
(Utilisateur [TARGETUSER] ajouté par
l'utilisateur [USERNAME] depuis l'hôte
[USERIP].)
Administration des utilisateurs > User '[TARGETUSER]' modified by
Utilisateur modifié
user '[USERNAME]' from host
'[USERIP]'. (Utilisateur
[TARGETUSER] modifié par
l'utilisateur [USERNAME] depuis l'hôte
[USERIP].)
Administration des utilisateurs > User '[TARGETUSER]' deleted by user
Utilisateur supprimé
'[USERNAME]' from host '[USERIP]'.
(Utilisateur [TARGETUSER] supprimé
145
Chapitre 7: Règles et actions d'événement, et journaux d'applications
Evénement/contexte
Message d'affirmation par défaut
quand Evénement = TRUE
Message d'affirmation par
défaut quand Evénement =
FALSE*
par l'utilisateur [USERNAME] depuis
l'hôte [USERIP].)
Administration des utilisateurs > Password of user '[TARGETUSER]'
Mot de passe modifié
changed by user '[USERNAME]' from
host '[USERIP]'. (Mot de passe de
l'utilisateur [TARGETUSER] modifié
par l'utilisateur [USERNAME] depuis
l'hôte [USERIP].)
Administration des utilisateurs > Password settings changed by user
Paramètres de mot de passe
'[USERNAME]' from host '[USERIP]'.
modifiés
(Paramètres de mot de passe modifiés
par l'utilisateur [USERNAME] depuis
l'hôte [USERIP].)
Administration des utilisateurs > Role '[TARGETROLE]' added by user
Rôle ajouté
'[USERNAME]' from host '[USERIP]'.
(Rôle [TARGETROLE] ajouté par
l'utilisateur [USERNAME] depuis l'hôte
[USERIP].)
Administration des utilisateurs > Role '[TARGETROLE]' modified by
Rôle modifié
user '[USERNAME]' from host
'[USERIP]'. (Rôle [TARGETROLE]
modifié par l'utilisateur [USERNAME]
depuis l'hôte [USERIP].)
Administration des utilisateurs > Role '[TARGETROLE]' deleted by user
Rôle supprimé
'[USERNAME]' from host '[USERIP]'.
(Rôle [TARGETROLE] supprimé par
l'utilisateur [USERNAME] depuis l'hôte
[USERIP].)
Activité d'utilisateur > * >
Utilisateur connecté
User '[USERNAME]' from host
'[USERIP]' logged in. (Utilisateur
[USERNAME] de l'hôte [USERIP]
connecté.)
Activité d'utilisateur > * > Echec Authentication failed for user
d'authentification
'[USERNAME]' from host '[USERIP]'.
(Echec de l'authentification de
l'utilisateur [USERNAME] depuis l'hôte
[USERIP].)
Activité d'utilisateur > * >
Utilisateur bloqué
146
User '[USERNAME]' from host
'[USERIP]' was blocked. (L'utilisateur
[USERNAME] de l'hôte [USERIP] a
été bloqué.)
User '[USERNAME]' from host
'[USERIP]' logged out. (Utilisateur
[USERNAME] de l'hôte [USERIP]
déconnecté.)
Chapitre 7: Règles et actions d'événement, et journaux d'applications
Evénement/contexte
Message d'affirmation par défaut
quand Evénement = TRUE
Activité d'utilisateur > * >
Expiration de session
Session of user '[USERNAME]' from
host '[USERIP]' timed out. (La session
de l'utilisateur [USERNAME] depuis
l'hôte [USERIP] a expiré.)
Message d'affirmation par
défaut quand Evénement =
FALSE*
Dispositif de protection contre
Sensor '[OCPSENSOR]' on
les surintensités > * > Capteur > overcurrent protector '[OCP]'
* > Indisponible
unavailable. (Capteur [OCPSENSOR]
du dispositif de protection contre les
surintensités [OCP] indisponible.)
Sensor '[OCPSENSOR]' on
overcurrent protector '[OCP]'
available. (Capteur
[OCPSENSOR] du dispositif de
protection contre les surintensités
[OCP] disponible.)
Fente de capteur externe > * >
Capteur numérique >
Indisponible
External sensor '[EXTSENSORNAME]'
in slot '[EXTSENSORSLOT]'
unavailable. (Capteur externe
[EXTSENSORNAME] de la fente
[EXTSENSORSLOT] indisponible.)
External sensor
'[EXTSENSORNAME]' in slot
'[EXTSENSORSLOT]' available.
(Capteur externe
[EXTSENSORNAME] de la fente
[EXTSENSORSLOT] disponible.)
Fente de capteur externe > * >
Capteur numérique >
Au-dessus du seuil critique
supérieur
External sensor '[EXTSENSORNAME]'
in slot '[EXTSENSORSLOT]' asserted
'above upper critical'. (Capteur externe
[EXTSENSORNAME] dans la fente
[EXTSENSORSLOT] affirmé
au-dessus du seuil critique supérieur.)
External sensor
'[EXTSENSORNAME]' in slot
'[EXTSENSORSLOT]' deasserted
'above upper critical'. (Capteur
externe [EXTSENSORNAME]
dans la fente
[EXTSENSORSLOT] infirmé
au-dessus du seuil critique
supérieur.)
Fente de capteur externe > * >
Capteur numérique >
Au-dessus du seuil
d'avertissement supérieur
External sensor '[EXTSENSORNAME]'
in slot '[EXTSENSORSLOT]' asserted
'above upper warning'. (Capteur
externe [EXTSENSORNAME] dans la
fente [EXTSENSORSLOT] affirmé
au-dessus du seuil d'avertissement
supérieur.)
External sensor
'[EXTSENSORNAME]' in slot
'[EXTSENSORSLOT]' deasserted
'above upper warning'. (Capteur
externe [EXTSENSORNAME]
dans la fente
[EXTSENSORSLOT] infirmé
au-dessus du seuil
d'avertissement supérieur.)
Fente de capteur externe > * >
Capteur numérique >
Au-dessous du seuil
d'avertissement inférieur
External sensor '[EXTSENSORNAME]'
in slot '[EXTSENSORSLOT]' asserted
'below lower warning'. (Capteur
externe [EXTSENSORNAME] dans la
fente [EXTSENSORSLOT] affirmé
au-dessous du seuil d'avertissement
inférieur.)
External sensor
'[EXTSENSORNAME]' in slot
'[EXTSENSORSLOT]' deasserted
'below lower warning'. (Capteur
externe [EXTSENSORNAME]
dans la fente
[EXTSENSORSLOT] infirmé
au-dessous du seuil
d'avertissement inférieur.)
Fente de capteur externe > * >
External sensor '[EXTSENSORNAME]' External sensor
147
Chapitre 7: Règles et actions d'événement, et journaux d'applications
Evénement/contexte
Message d'affirmation par défaut
quand Evénement = TRUE
Capteur numérique >
Au-dessous du seuil critique
inférieur
in slot '[EXTSENSORSLOT]' asserted
'below lower critical'. (Capteur externe
[EXTSENSORNAME] dans la fente
[EXTSENSORSLOT] affirmé
au-dessous du seuil critique inférieur.)
Fente de capteur externe > * >
Capteur d'état > Indisponible
External sensor '[EXTSENSORNAME]'
in slot '[EXTSENSORSLOT]'
unavailable. (Capteur externe
[EXTSENSORNAME] de la fente
[EXTSENSORSLOT] indisponible.)
External sensor
'[EXTSENSORNAME]' in slot
'[EXTSENSORSLOT]' available.
(Capteur externe
[EXTSENSORNAME] de la fente
[EXTSENSORSLOT] disponible.)
Fente de capteur externe > * >
Capteur d'état > Fermé
External sensor '[EXTSENSORNAME]'
in slot '[EXTSENSORSLOT]' is closed.
(Le capteur externe
[EXTSENSORNAME] de la fente
[EXTSENSORSLOT] est fermé.)
External sensor
'[EXTSENSORNAME]' in slot
'[EXTSENSORSLOT]' is open.
(Le capteur externe
[EXTSENSORNAME] de la fente
[EXTSENSORSLOT] est ouvert.)
Fente de capteur externe > * >
Capteur d'état > Actif
External sensor '[EXTSENSORNAME]'
in slot '[EXTSENSORSLOT]' is on. (Le
capteur externe [EXTSENSORNAME]
de la fente [EXTSENSORSLOT] est
activé.)
External sensor
'[EXTSENSORNAME]' in slot
'[EXTSENSORSLOT]' is off. (Le
capteur externe
[EXTSENSORNAME] de la fente
[EXTSENSORSLOT] est
désactivé.)
Fente de capteur externe > * >
Capteur d'état > Alarme
External sensor '[EXTSENSORNAME]'
in slot '[EXTSENSORSLOT]' is
alarmed. (Le capteur externe
[EXTSENSORNAME] de la fente
[EXTSENSORSLOT] est en état
d'alarme.)
External sensor
'[EXTSENSORNAME]' in slot
'[EXTSENSORSLOT]' is no longer
alarmed. (Le capteur externe
[EXTSENSORNAME] de la fente
[EXTSENSORSLOT] n'est plus en
état d'alarme.)
Surveillance des serveurs > * >
Surveillé
Server '[SERVER]' is now being
monitored. (Le serveur [SERVER] est
maintenant surveillé.)
Server '[SERVER]' is no longer
being monitored. (Le serveur
[SERVER] n'est plus surveillé.)
Surveillance des serveurs > * >
Inaccessible
Server '[SERVER]' is unreachable. (Le Server '[SERVER]' is reachable.
serveur [SERVER] est inaccessible.)
(Le serveur [SERVER] est
accessible.)
Gestion des ressources > Etat
State of asset strip [STRIPID]
('[STRIPNAME]') changed to
'[STATE]'. (L'état du bandeau des
148
Message d'affirmation par
défaut quand Evénement =
FALSE*
'[EXTSENSORNAME]' in slot
'[EXTSENSORSLOT]' deasserted
'below lower critical'. (Capteur
externe [EXTSENSORNAME]
dans la fente
[EXTSENSORSLOT] infirmé
au-dessous du seuil critique
inférieur.)
Chapitre 7: Règles et actions d'événement, et journaux d'applications
Evénement/contexte
Message d'affirmation par défaut
quand Evénement = TRUE
Message d'affirmation par
défaut quand Evénement =
FALSE*
ressources [STRIPID] ([STRIPNAME])
est devenu [STATE].)
Gestion des ressources > Unité Asset tag with ID '[TAGID]' connected
de rack > * > Etiquette
at rack unit [RACKUNIT], slot
connectée
[RACKSLOT] of asset strip [STRIPID]
('[STRIPNAME]'). (Etiquette de
bandeau de ressources avec l'ID
[TAGID] connectée à l'unité de rack
[RACKUNIT], fente [RACKSLOT] du
bandeau de ressources [STRIPID]
([STRIPNAME]).)
Asset tag with ID '[TAGID]'
disconnected at rack unit
[RACKUNIT], slot [RACKSLOT] of
asset strip [STRIPID]
('[STRIPNAME]'). (Etiquette de
bandeau de ressources avec l'ID
[TAGID] déconnectée de l'unité
de rack [RACKUNIT], fente
[RACKSLOT] du bandeau de
ressources [STRIPID]
([STRIPNAME]).)
Gestion des ressources > Unité Blade extension with ID '[TAGID]'
de rack > * > Extension de lame connected at rack unit [RACKUNIT] of
connectée
asset strip [STRIPID]
('[STRIPNAME]'). (Extension de lame
avec l'ID [TAGID] connectée à l'unité
de rack [RACKUNIT] du bandeau de
ressources [STRIPID]
([STRIPNAME]).)
Blade extension with ID '[TAGID]'
disconnected at rack unit
[RACKUNIT] of asset strip
[STRIPID] ('[STRIPNAME]').
(Extension de lame avec l'ID
[TAGID] déconnectée de l'unité
de rack [RACKUNIT] du bandeau
de ressources [STRIPID]
([STRIPNAME]).)
Gestion des ressources > Mise
à jour du firmware
Firmware update for asset strip
[STRIPID] ('[STRIPNAME]'): status
changed to '[STATE]'. (Mise à jour du
firmware pour le bandeau de
ressources [STRIPID]
([STRIPNAME]) : statut est devenu
[STATE].)
Gestion des ressources >
Configuration du dispositif
modifiée
Config parameter '[PARAMETER]' of
asset strip [STRIPID] ('[STRIPNAME]')
changed to '[VALUE]' by user
'[USERNAME]'. (Paramètre de
configuration [PARAMETER] du
bandeau de ressources [STRIPID]
([STRIPNAME]) remplacé par [VALUE]
par l'utilisateur [USERNAME].)
Gestion des ressources >
Configuration de l'unité de rack
modifiée
Config of rack unit [RACKUNIT] of
asset strip [STRIPID] ('[STRIPNAME]')
changed by user '[USERNAME]' to:
LED Operation Mode '[LEDOPMODE]',
LED Color '[LEDCOLOR]', LED Mode
'[LEDMODE]' (Configuration de l'unité
de rack [RACKUNIT] du bandeau de
ressources [STRIPID] ([STRIPNAME])
149
Chapitre 7: Règles et actions d'événement, et journaux d'applications
Evénement/contexte
Message d'affirmation par défaut
quand Evénement = TRUE
Message d'affirmation par
défaut quand Evénement =
FALSE*
modifiée par l'utilisateur [USERNAME]
comme suit : Mode de fonctionnement
du voyant [LEDOPMODE], Couleur du
voyant [LEDCOLOR], Mode du voyant
[LEDMODE])
Gestion des ressources >
Dépassement de capacité
d'extension de lame
Blade extension overflow occured on
strip [STRIPID] ('[STRIPNAME]'). (Un
dépassement de capacité de
l'extension de lame s'est produit sur le
bandeau [STRIPID] ([STRIPNAME]).)
Gestion des ressources >
Composition de bandeau de
ressources composite modifiée
Composition changed on composite
asset strip [STRIPID]
('[STRIPNAME]'). (Composition
modifiée sur le bandeau de ressources
composite [STRIPID] ([STRIPNAME]).)
**LHX > Connecté
LHX has been connected to
[PORTTYPE] port [PORTID]. (LHX a
été connecté au port [PORTID] de type
[PORTTYPE].)
LHX has been disconnected to
[PORTTYPE] port [PORTID].
(LHX a été disconnecté du port
[PORTID] de type [PORTTYPE].)
**LHX > Etat fonctionnel
LHX connected to [PORTTYPE] port
[PORTID] has been switched on. (LHX
connecté au port [PORTID] de type
[PORTTYPE] a été mis sous tension.)
LHX connected to [PORTTYPE]
port [PORTID] has been switched
off. (LHX connecté au port
[PORTID] de type [PORTTYPE] a
été mis hors tension.)
**LHX > Capteur > Indisponible
Sensor '[LHXSENSORID]' on LHX at
[PORTTYPE] port '[PORTID]'
unavailable. (Capteur
[LHXSENSORID] sur LHX au port
[PORTID] de type [PORTTYPE]
indisponible.)
Sensor '[LHXSENSORID]' on LHX
at [PORTTYPE] port '[PORTID]'
available. (Capteur
[LHXSENSORID] sur LHX au port
[PORTID] de type [PORTTYPE]
disponible.)
**LHX > Capteur > Au-dessus
du seuil critique supérieur
Sensor '[LHXSENSORID]' on LHX at
[PORTTYPE] port '[PORTID]' asserted
'above upper critical'. (Capteur
[LHXSENSORID] sur LHX au port
[PORTID] de type [PORTTYPE]
affirmé au-dessus du seuil critique
supérieur.)
Sensor '[LHXSENSORID]' on LHX
at [PORTTYPE] port '[PORTID]'
deasserted 'above upper critical'.
(Capteur [LHXSENSORID] sur
LHX au port [PORTID] de type
[PORTTYPE] infirmé au-dessus
du seuil critique supérieur.)
**LHX > Capteur > Au-dessus
du seuil d'avertissement
supérieur
Sensor '[LHXSENSORID]' on LHX at
[PORTTYPE] port '[PORTID]' asserted
'above upper warning'. (Capteur
[LHXSENSORID] sur LHX au port
[PORTID] de type [PORTTYPE]
Sensor '[LHXSENSORID]' on LHX
at [PORTTYPE] port '[PORTID]'
deasserted 'above upper
warning'. (Capteur
[LHXSENSORID] sur LHX au port
150
Blade extension overflow cleared
for strip [STRIPID]
('[STRIPNAME]'). (Dépassement
de capacité de l'extension de
lame corrigé sur le bandeau
[STRIPID] ([STRIPNAME]).)
Chapitre 7: Règles et actions d'événement, et journaux d'applications
Evénement/contexte
Message d'affirmation par défaut
quand Evénement = TRUE
affirmé au-dessus du seuil
d'avertissement supérieur.)
Message d'affirmation par
défaut quand Evénement =
FALSE*
[PORTID] de type [PORTTYPE]
infirmé au-dessus du seuil
d'avertissement supérieur.)
**LHX > Capteur > Au-dessous
du seuil d'avertissement
inférieur
Sensor '[LHXSENSORID]' on LHX at
[PORTTYPE] port '[PORTID]' asserted
'below lower warning'. (Capteur
[LHXSENSORID] sur LHX au port
[PORTID] de type [PORTTYPE]
affirmé au-dessous du seuil
d'avertissement inférieur.)
Sensor '[LHXSENSORID]' on LHX
at [PORTTYPE] port '[PORTID]'
deasserted 'below lower warning'.
(Capteur [LHXSENSORID] sur
LHX au port [PORTID] de type
[PORTTYPE] infirmé au-dessous
du seuil d'avertissement inférieur.)
**LHX > Capteur > Au-dessous
du seuil critique inférieur
Sensor '[LHXSENSORID]' on LHX at
[PORTTYPE] port '[PORTID]' asserted
'below lower critical'. (Capteur
[LHXSENSORID] sur LHX au port
[PORTID] de type [PORTTYPE]
affirmé au-dessous du seuil critique
inférieur.)
Sensor '[LHXSENSORID]' on LHX
at [PORTTYPE] port '[PORTID]'
deasserted 'below lower critical'.
(Capteur [LHXSENSORID] sur
LHX au port [PORTID] de type
[PORTTYPE] infirmé au-dessous
du seuil critique inférieur.)
**LHX > Système de
refroidissement de secours
Emergency cooling on LHX at
[PORTTYPE] port '[PORTID]' was
activated. (Le système de
refroidissement de secours sur LHX au
port [PORTID] de type [PORTTYPE] a
été activé.)
Emergency cooling on LHX at
[PORTTYPE] port '[PORTID]' was
deactivated. (Le système de
refroidissement de secours sur
LHX au port [PORTID] de type
[PORTTYPE] a été désactivé.)
**LHX > Demande de
refroidissement maximum
Maximum cooling was requested for
LHX at [PORTTYPE] port '[PORTID]'.
(Un refroidissement maximum a été
demandé pour LHX au port [PORTID]
de type [PORTTYPE].)
Maximum cooling is not any more
requested for LHX at
[PORTTYPE] port '[PORTID]'. (Un
refroidissement maximum n'est
plus demandé pour LHX au port
[PORTID] de type [PORTTYPE].)
**LHX > Perte de données de
paramètre
Data loss in parameter memory was
detected on LHX at [PORTTYPE] port
'[PORTID]'. (Une perte de données
dans la mémoire de paramètre a été
détectée sur LHX au port [PORTID] de
type [PORTTYPE].)
**LHX > Erreur de
communication ST-Bus
An ST-Bus communication error was
detected on LHX at [PORTTYPE] port
'[PORTID]'. (Une erreur de
communication ST-Bus a été détectée
sur LHX au port [PORTID] de type
[PORTTYPE].)
**LHX > Défaillance collective
A collective fault occurred on LHX at
[PORTTYPE] port '[PORTID]'. (Une
défaillance collective s'est produite sur
151
Chapitre 7: Règles et actions d'événement, et journaux d'applications
Evénement/contexte
Message d'affirmation par défaut
quand Evénement = TRUE
Message d'affirmation par
défaut quand Evénement =
FALSE*
LHX au port [PORTID] de type
[PORTTYPE].)
**LHX > Contact de porte
The door of LHX at [PORTTYPE] port
'[PORTID]' was opened. (La porte de
LHX au port [PORTID] de type
[PORTTYPE] a été ouverte.)
**LHX > Panne de capteur
A sensor failure (broken or short
circuit) occurred on LHX at
[PORTTYPE] port '[PORTID]' at
sensor '[LHXSENSORID]'. (Une panne
de capteur (rupture ou court-circuit)
s'est produite sur LHX au port
[PORTID] de type [PORTTYPE], au
niveau du capteur [LHXSENSORID].)
**LHX > Panne de ventilateur
A fan motor failure occurred on LHX at
[PORTTYPE] port '[PORTID]' at fan
'[LHXFANID]'. (Une panne de moteur
de ventilateur s'est produite sur LHX
au port [PORTID] de type
[PORTTYPE], au niveau du ventilateur
[LHXFANID].)
**LHX > Panne d'alimentation
A power supply failure occurred on
LHX at [PORTTYPE] port '[PORTID]'
at power supply
'[LHXPOWERSUPPLYID]'. (Une
panne d'alimentation s'est produite sur
LHX au port [PORTID] de type
[PORTTYPE], au niveau de
l'alimentation
[LHXPOWERSUPPLYID].)
**LHX > Seuil d'humidité
The humidity threshold on LHX at
[PORTTYPE] port '[PORTID]' was
crossed. (Le seuil d'humidité sur LHX
au port [PORTID] de type
[PORTTYPE] a été franchi.)
**LHX > Panne du
refroissement par eau externe
An external water cooling failure
occurred on LHX at [PORTTYPE] port
'[PORTID]'. (Une panne du
refroissement par eau externe s'est
produite sur LHX au port [PORTID] de
type [PORTTYPE].)
152
The door of LHX at [PORTTYPE]
port '[PORTID]' was closed. (La
porte de LHX au port [PORTID]
de type [PORTTYPE] a été
fermée.)
The humidity on LHX at
[PORTTYPE] port '[PORTID]' is
within thresholds. (L'humidité sur
LHX au port [PORTID] de type
[PORTTYPE] est dans les limites
de seuil.)
Chapitre 7: Règles et actions d'événement, et journaux d'applications
Evénement/contexte
Message d'affirmation par défaut
quand Evénement = TRUE
**LHX > Fuite d'eau
Water leakage was detected on LHX
at [PORTTYPE] port '[PORTID]'. (Une
fuite d'eau a été détectée sur LHX au
port [PORTID] de type [PORTTYPE].)
Message d'affirmation par
défaut quand Evénement =
FALSE*
*Remarque : Non défini pour les événements déclencheurs (voir
[ASSERTION] ctx)
**Remarque : les événements LHX sont disponibles uniquement si
l'option Schroff LHX Support (Prise en charge de Schroff LHX) est
activée.
Exemples de règles d'événement
Exemple de règle d'événement au niveau de la gestion des ressources
Dans cet exemple, nous voulons que EMX enregistre dans le journal
interne l'état actif ou inactif d'une liaison réseau de capteur de
ressources. La règle d'événement se présente comme suit :
Evénement : Device > Network interface link state is up (Dispositif >
Etat de la liaison d'interface réseau est actif)
Trigger condition (Condition de déclenchement) : Both (Les deux)
Actions : System Event Log Action (Action de journal des
événements système)
Pour créer la règle d'événement précédente :
1. Entrez le nom de la règle.
2. Cochez la case Enabled (Activée) pour activer cette règle.
3. Dans le menu déroulant Event, sélectionnez Device > Network
interface link state is up. Ces sélections indiquent que nous
définissons un événement concernant la gestion des capteurs de
ressources et que nous souhaitons que le dispositif EMX réponde à
l'événement relatif à des connexions et/ou à des déconnexions
physiques.
4. Sélectionnez la case d'option Both (Les deux) puisque nous
souhaitons l'enregistrement des actions de connexion et de
déconnexion lorsqu'une de ces actions se produit.
153
Chapitre 7: Règles et actions d'événement, et journaux d'applications
5. Sélectionnez System Event Log Action (Action de journal des
événements système) puisque nous souhaitons enregistrer cet
événement dans le journal interne lorsque les événements spécifiés
se produisent.
Exemple de règle d'événement au niveau du capteur
Dans cet exemple, nous souhaitons que le dispositif EMX envoie des
traps SNMP au gestionnaire SNMP lorsque le relevé du capteur de
température connecté au port nº 1 dépasse un seuil ou lorsque le
capteur n'est pas disponible. Pour cela, nous paramétrons la règle
d'événement suivante :
Evénement : External sensor slot > Slot 1 > Numeric Sensor > Any
sub-event (Fente de capteur externe > Fente 1 > Capteur numérique
> N'importe quel sous-événement)
Actions : System SNMP Trap Action (Action de traps SNMP
système)
Pour créer la règle d'événement précédente :
1. Sélectionnez External sensor slot dans le champ Event pour indiquer
que nous définissons un événement au niveau du capteur
d'environnement.
2. Sélectionnez Slot 1 dans le sous-menu car nous sommes intéressés
par le capteur connecté au port de capteur nº 1.
154
Chapitre 7: Règles et actions d'événement, et journaux d'applications
3. Sélectionnez Numeric Sensor pour indiquer qu'il s'agit d'un capteur
numérique.
Remarque : un capteur numérique utilise des valeurs numériques
pour indiquer des conditions d'environnement, alors qu'un capteur
discret (activé/désactivé) utilise des caractères alphabétiques pour
indiquer l'état.
4. Sélectionnez <Any sub-event> car nous souhaitons inclure tous les
événements relatifs au capteur connecté au port nº 1, notamment
l'état de non disponibilité du capteur et les dépassements de seuil,
Above upper critical (Au-dessus du seuil critique supérieur), Above
upper warning (Au-dessus du seuil d'avertissement supérieur),
Below lower warning (Sous le seuil d'avertissement inférieur) et
Below lower critical (Sous le seuil critique inférieur).
5. Sélectionnez System SNMP Trap Action pour envoyer des traps
SNMP afin de répondre aux événements indiqués lorsqu'ils se
produisent.
Exemple de règle d'événement au niveau de l'activité de l'utilisateur
Dans cet exemple, nous souhaitons que EMX enregistre un événement
d'activité de l'utilisateur dans le journal interne lorsqu'un utilisateur se
connecte ou se déconnecte. La règle d'événement est définie comme
suit :
Evénement : User activity > Any user > User logged in (Activité
d'utilisateur > N'importe quel utilisateur > Utilisateur connecté)
Trigger condition (Condition de déclenchement) : Both (Les deux)
Actions : System Event Log Action (Action de journal des
événements système)
Pour créer la règle d'événement précédente :
1. Sélectionnez User Activity dans le champ Event afin d'indiquer que
nous définissons un événement concernant une activité d'utilisateur.
2. Sélectionnez <Any user> dans le sous-menu car nous souhaitons
enregistrer l'activité de tous les utilisateurs.
3. Sélectionnez User logged in pour sélectionner les événements liés à
la connexion des utilisateurs.
4. Sélectionnez la case d'option Both puisque nous souhaitons
l'enregistrement des actions de connexion et de déconnexion
lorsqu'un de ces événements se produit.
5. Sélectionnez System Event Log Action (Action de journal des
événements système) puisque nous souhaitons enregistrer cet
événement dans le journal interne lorsque les événements spécifiés
se produisent.
155
Chapitre 7: Règles et actions d'événement, et journaux d'applications
Modification d'une règle d'événement
Vous pouvez modifier l'événement, l'action et la condition de
déclenchement et d'autres paramètres d'une règle d'événement.
Exception : les événements et les actions sélectionnés dans les règles
d'événement intégrées ne sont pas modifiables, notamment System
Event Log Rule et System SNMP Trap Rule.
Pour modifier une règle d'événement :
1. Choisissez Device Settings > Event Rules (Paramètres du
dispositif > Règles d'événement). La fenêtre Event Rule Settings
(Paramètres des règles d'événement) s'affiche.
2. Dans l'onglet Rules (Règles), sélectionnez la règle d'événement que
vous souhaitez modifier dans le volet de gauche.
3. Pour désactiver la règle d'événement, désélectionnez la case à
cocher Enabled (Activé).
4. Pour modifier l'événement, cliquez sur l'onglet souhaité du champ
Event (Evénement) et sélectionnez un élément différent dans le
menu ou sous-menu déroulant.
Par exemple, dans une règle d'événement d'activité pour l'utilisateur
admin, vous pouvez cliquer sur l'onglet admin pour afficher un
sous-menu déroulant présentant tous les noms d'utilisateur, puis
sélectionner un nom d'utilisateur différent ou tous les noms
d'utilisateur (option <Any user> (N'importe quel utilisateur)).
5. Si des cases d'option sont disponibles, vous pouvez modifier la
sélection actuelle pour changer la condition de déclenchement de la
règle.
6. Pour modifier les actions, effectuez une des opérations suivantes
dans le champ Actions :
Pour ajouter une nouvelle action, cliquez sur la flèche déroulante,
sélectionnez l'action dans la liste et cliquez sur le bouton Add
Action (Ajouter l'action)
.
Pour supprimer une action ajoutée, sélectionnez-la dans la zone
de liste et cliquez sur le bouton Remove selected Action
.
7. Cliquez sur Save pour enregistrer les modifications.
Remarque : si vous ne cliquez pas sur Save (Enregistrer) avant de
quitter la page de paramètres active, un message apparaît. Cliquez
alors sur Yes pour enregistrer les modifications, sur Discard
(Refuser) pour les abandonner ou sur Cancel (Annuler) pour
retourner sur la page des paramètres active.
156
Chapitre 7: Règles et actions d'événement, et journaux d'applications
8. Cliquez sur Close (Fermer) pour quitter la boîte de dialogue.
Modification d'une action
Une action existante peut être modifiée afin que toutes les règles
d'événement dans laquelle cette action est impliquée changent leur
comportement en conséquence.
Exception : l'action intégrée System Event Log Action ne peut pas être
modifiée par l'utilisateur.
Pour modifier une action :
1. Choisissez Device Settings > Event Rules (Paramètres du
dispositif > Règles d'événement). La fenêtre Event Rule Settings
(Paramètres des règles d'événement) s'affiche.
2. Cliquez sur l'onglet Actions.
3. Sélectionnez l'action que vous souhaitez modifier dans la liste de
gauche.
4. Apportez les modifications nécessaires aux informations affichées.
5. Cliquez sur Save pour enregistrer les modifications.
Remarque : si vous ne cliquez pas sur Save (Enregistrer) avant de
quitter la page de paramètres active, un message apparaît. Cliquez
alors sur Yes pour enregistrer les modifications, sur Discard
(Refuser) pour les abandonner ou sur Cancel (Annuler) pour
retourner sur la page des paramètres active.
6. Cliquez sur Close (Fermer) pour quitter la boîte de dialogue.
Suppression d'une règle ou d'une action d'événement
Lorsqu'une règle ou une action d'événement est obsolète, il vous suffit
de la retirer.
Remarque : vous ne pouvez pas supprimer les règles et les actions
d'événement intégrées.
Pour supprimer une règle ou une action d'événement :
1. Choisissez Device Settings > Event Rules (Paramètres du
dispositif > Règles d'événement). La fenêtre Event Rule Settings
(Paramètres des règles d'événement) s'affiche.
2. Pour supprimer une règle d'événement :
a. Vérifiez que l'onglet Rules (Règles) est sélectionné. Sinon,
cliquez dessus.
b. Sélectionnez la règle souhaitée dans la liste à gauche, puis
cliquez sur Delete Rule (Supprimer la règle).
157
Chapitre 7: Règles et actions d'événement, et journaux d'applications
c.
Le message qui s'affiche vous invite à confirmer l'opération.
Cliquez sur Yes (Oui) pour confirmer la suppression.
3. Pour supprimer une action :
a. Cliquez sur l'onglet Actions.
b. Sélectionnez la règle souhaitée dans la liste à gauche, puis
cliquez sur Delete Action (Supprimer l'action).
c.
Le message qui s'affiche vous invite à confirmer l'opération.
Cliquez sur Yes (Oui) pour confirmer la suppression.
4. Cliquez sur Close (Fermer) pour quitter la boîte de dialogue.
Remarque à propos des règles non déclenchées
Dans certains cas, une mesure dépasse un seuil et provoque la
génération d'une alerte par EMX. La mesure retourne ensuite à une
valeur respectant le seuil, mais EMX ne génère pas d'alerte pour
l'événement d'infirmation. Ces scénarios peuvent se produire en raison
du suivi d'hystérésis utilisé par EMX. Reportez-vous à Hystérésis
d'infirmation : définition (à la page 178).
Journalisation des événements
Par défaut, EMX capture certains événements système et les enregistre
dans un journal des événements local (interne).
Consultation du journal local des événements
Vous pouvez afficher jusqu'à 2 000 événements historiques qui se sont
produits sur le dispositif EMX dans le journal local des événements.
Lorsque le journal contient déjà 2 000 entrées, chaque nouvelle entrée
remplace l'entrée la plus ancienne.
Pour afficher le journal local :
1. Choisissez Maintenance > View Event Log (Maintenance > Afficher
le journal des événements). La boîte de dialogue Event Log (Journal
des événements) apparaît.
Chaque entrée d'événement du journal local comprend :
la date et l'heure de l'événement ;
le type de l'événement ;
une description de l'événement.
le numéro d'identification de l'événement.
2. La boîte de dialogue affiche la dernière page par défaut. Vous
pouvez :
158
Chapitre 7: Règles et actions d'événement, et journaux d'applications
alterner entre différentes pages en effectuant une des opérations
suivantes :
- Cliquez sur
dernière page.
- Cliquez sur
suivante.
ou sur
ou sur
pour aller à la première ou à la
pour aller à la page précédente ou à la
- Tapez un nombre dans la zone de texte Page et appuyez sur
Entrée pour aller à une page spécifique.
Sélectionnez une entrée de journal dans la liste et cliquez sur
Show Details (Afficher les détails), ou double-cliquez simplement
sur l'entrée pour afficher des informations détaillées.
Remarque : si la boîte de dialogue est trop étroite, il arrive parfois
que l'icône
remplace le bouton Show Details. Dans ce cas,
cliquez sur
et sélectionnez Show Details pour afficher les détails.
Cliquez sur
pour consulter les derniers événements.
3. Agrandissez la boîte de dialogue si nécessaire.
4. Vous pouvez retrier la liste ou modifier les colonnes affichées.
5. Cliquez sur Close (Fermer) pour quitter la boîte de dialogue.
Effacement des entrées d'événement
S'il n'est pas nécessaire de conserver l'historique des événements, vous
pouvez le retirer entièrement du journal local.
Pour supprimer toutes les entrées d'événement :
1. Choisissez Maintenance > View Event Log (Maintenance > Afficher
le journal des événements). La boîte de dialogue Event Log (Journal
des événements) apparaît.
2. Cliquez sur Clear Event Log (Effacer le journal des événements).
3. Cliquez sur Close (Fermer) pour quitter la boîte de dialogue.
159
Chapitre 7: Règles et actions d'événement, et journaux d'applications
Consultation du journal de communication
EMX permet d'inspecter toutes les communications qui se sont produites
entre le dispositif EMX et son interface utilisateur graphique (GUI). Les
données sont généralement utiles pour les ingénieurs du support
technique uniquement et vous n'aurez sans doute pas besoin de les
consulter.
Cette fonction est accessible uniquement aux utilisateurs disposant de
privilèges d'administration.
Pour afficher le journal de communication :
1. Choisissez Maintenance > View Communication Log (Afficher le
journal de communication). La boîte de dialogue Communication Log
(Journal de communication) apparaît.
2. La boîte de dialogue affiche la dernière page par défaut. Vous
pouvez :
alterner entre différentes pages en effectuant une des opérations
suivantes :
- Cliquez sur
dernière page.
- Cliquez sur
suivante.
ou sur
ou sur
pour aller à la première ou à la
pour aller à la page précédente ou à la
- Tapez un nombre dans la zone de texte Page et appuyez sur
Entrée pour aller à une page spécifique.
Sélectionnez une entrée de journal dans la liste et cliquez sur
Show Details (Afficher les détails), ou double-cliquez simplement
sur l'entrée pour afficher des informations détaillées.
Remarque : si la boîte de dialogue est trop étroite, il arrive parfois
que l'icône
remplace le bouton Show Details. Dans ce cas,
cliquez sur
et sélectionnez Show Details pour afficher les détails.
3. Pour mettre immédiatement à jour le journal de communication,
cliquez sur
.
4. Pour enregistrer le journal de communication sur votre ordinateur,
cliquez sur
.
5. Agrandissez la boîte de dialogue si nécessaire.
6. Vous pouvez retrier la liste ou modifier les colonnes affichées.
7. Cliquez sur Close (Fermer) pour quitter la boîte de dialogue.
160
Chapitre 8
Gestion des dispositifs externes
Dans ce chapitre
Aperçu ...................................................................................................161
Accessibilité du serveur .........................................................................161
Capteurs d'environnement ....................................................................164
Capteurs de ressources et étiquettes de gestion des ressources ........180
Webcams ...............................................................................................191
Modems GSM ........................................................................................197
Echangeurs thermiques Schroff LHX ....................................................198
Aperçu
EMX permet de surveiller les dispositifs et les conditions dans votre
centre de données, telles que le statut des serveurs, les conditions
d'environnement, etc. à l'aide de capteurs et de dispositifs tiers.
Vous pouvez également utiliser une webcam pour visualiser l'activité du
centre de données et un modem GSM pour envoyer des SMS lorsqu'un
événement particulier se produit.
Accessibilité du serveur
Vous pouvez surveiller l'activité de dispositifs informatiques spécifiques
en définissant l'exécution continue par le dispositif EMX de tests ping. La
réponse d'un dispositif informatique aux commandes ping indique qu'il
est toujours actif et accessible à distance.
Cette fonction est particulièrement utile lorsque vous vous trouvez dans
une zone sans connectivité Internet.
Ajout de dispositifs informatiques pour la surveillance par test ping
Vous pouvez charger EMX de surveiller l'accessibilité d'un équipement
informatique, tel que des serveurs de base de données et des serveurs
d'authentification à distance.
Pour ajouter un équipement informatique à la surveillance par
test ping :
1. Choisissez Device Settings > Server Reachability (Paramètres du
dispositif > Accessibilité du serveur). La boîte de dialogue Server
Reachability apparaît.
2. Cliquez sur New (Nouveau). La boîte de dialogue Add New Server
(Ajouter un nouveau serveur) apparaît.
161
Chapitre 8: Gestion des dispositifs externes
3. Par défaut, la case Enable Ping Monitoring for this Server (Activer la
surveillance par test ping pour ce serveur) est cochée. Si ce n'est
pas le cas, cochez-la pour activer la fonction de surveillance par test
ping.
4. Donnez les informations demandées.
Champ
Description
IP Address/Hostname Adresse IP ou nom d'hôte de l'équipement
(Adresse IP/Nom
informatique dont vous souhaitez surveiller
d'hôte)
l'accessibilité.
Number of
Successful Pings to
Enable Feature
(Nombre de tests
ping réussis pour
activer la fonction)
Nombre de tests ping réussis nécessaires
pour activer cette fonction. La plage valide
est comprise entre 0 et 200.
Wait Time (in
seconds) after
Successful Ping
(Délai (en secondes)
après un test ping
réussi)
Le délai d'attente avant l'envoi de la
commande ping suivante si la précédente
a reçu une réponse. La plage valide est
comprise entre 5 et 600 (secondes).
Wait Time (in
seconds) after
Unsuccessful Ping
(Délai (en secondes)
après l'échec d'un
test ping)
Le délai d'attente avant l'envoi de la
commande ping suivante si la précédente
n'a pas reçu de réponse. La plage valide
est comprise entre 3 et 600 (secondes).
Number of
Consecutive
Unsuccessful Pings
for Failure (Nombre
de tests pings
consécutifs sans
réponse pour indiquer
une panne)
Nombre de tests ping consécutifs sans
réponse pour déclarer l'équipement
informatique inactif. La plage valide est
comprise entre 1 et 100.
Wait Time (in
seconds) before
Resuming Pinging
(Délai (en secondes)
avant la reprise des
tests ping)
Délai avant la reprise des tests ping après
qu'un équipement informatique a été
déclaré inactif. La plage valide est
comprise entre 1 et 1200 (secondes).
5. Cliquez sur OK pour enregistrer les modifications.
6. Pour ajouter des dispositifs informatiques supplémentaires, répétez
les étapes 2 à 5.
162
Chapitre 8: Gestion des dispositifs externes
7. Cliquez sur Close (Fermer) pour quitter la boîte de dialogue.
Modification des paramètres de surveillance par test ping
Vous pouvez apporter à tout moment les modifications nécessaires aux
paramètres de surveillance par test ping pour n'importe quel dispositif
informatique.
Pour modifier les paramètres de surveillance par test ping d'un
dispositif informatique :
1. Choisissez Device Settings > Server Reachability (Paramètres du
dispositif > Accessibilité du serveur). La boîte de dialogue Server
Reachability apparaît.
2. Sélectionnez le dispositif informatique dont vous souhaitez modifier
les paramètres en cliquant dessus.
3. Cliquez sur Edit (Modifier) ou double-cliquez sur le dispositif
informatique. La boîte de dialogue Edit Server 'XXX' (Modifier le
serveur XXX, où XXX représente l'adresse IP ou le nom d'hôte du
dispositif informatique.
4. Modifiez les informations affichées.
5. Cliquez sur OK pour enregistrer les modifications.
Suppression des paramètres de surveillance par test ping
Lorsque la surveillance de l'accessibilité d'un dispositif informatique n'est
pas nécessaire, il vous suffit de la supprimer.
Pour supprimer les paramètres de surveillance par test ping
d'un dispositif informatique :
1. Choisissez Device Settings > Server Reachability (Paramètres du
dispositif > Accessibilité du serveur). La boîte de dialogue Server
Reachability apparaît.
2. Sélectionnez le dispositif informatique dont vous souhaitez
supprimer les paramètres de surveillance par test ping en cliquant
dessus. Pour effectuer plusieurs sélections, appuyez sur Ctrl+cliquez
ou sur Maj+cliquez pour mettre en surbrillance plusieurs éléments.
3. Cliquez sur Delete (Supprimer).
4. Le message qui s'affiche vous invite à confirmer l'opération. Cliquez
sur Yes (Oui) pour confirmer la suppression.
5. Cliquez sur Close (Fermer) pour quitter la boîte de dialogue.
163
Chapitre 8: Gestion des dispositifs externes
Vérification des états de surveillance des serveurs
Les résultats de la surveillance des serveurs sont disponibles dans la
boîte de dialogue Server Reachability (Accessibilité des serveurs) après
la définition des serveurs à surveiller par le dispositif EMX.
Pour vérifier les états et les résultats de la surveillance des
serveurs :
1. Choisissez Device Settings > Server Reachability (Paramètres du
dispositif > Accessibilité du serveur). La boîte de dialogue Server
Reachability apparaît.
2. La colonne libellée Ping Enabled (Ping activé) indique si la
surveillance du serveur correspondant est activée.
: cette icône indique que la surveillance du serveur
correspondant est activée.
: cette icône indique que la surveillance du serveur
correspondant est désactivée.
3. La colonne libellée Status (Statut) indique l'accessibilité de chaque
serveur surveillé.
Statut
Description
Accessible
Le serveur est accessible.
Inaccessible
Le serveur est inaccessible.
En attente de
connexion fiable
La connexion entre le dispositif EMX et le
serveur n'est pas encore établie.
4. Vous pouvez modifier l'ordre de tri de la liste, si nécessaire.
Reportez-vous à Modification du tri.
5. Cliquez sur Close (Fermer) pour quitter la boîte de dialogue.
Capteurs d'environnement
EMX peut contrôler les conditions d'environnement, telles que la
température et l'humidité, à l'endroit où les capteurs d'environnement
sont placés.
Pour ajouter des capteurs d'environnement :
1. Connectez physiquement des capteurs d'environnement au dispositif
EMX. Reportez-vous à Connexion de capteurs d'environnement
(facultatif) (à la page 31).
2. Connectez-vous à l'interface Web de EMX. EMX devrait avoir
détecté les capteurs connectés et les afficher dans l'interface Web.
164
Chapitre 8: Gestion des dispositifs externes
3. Identifiez chaque capteur par son numéro de série. Reportez-vous à
Identification des capteurs d'environnement (à la page 165).
4. EMX devrait automatiquement gérer les capteurs détectés. Vérifiez
si c'est le cas. Sinon, paramétrez leur gestion. Reportez-vous à
Gestion des capteurs d'environnement (à la page 166).
5. Configurez les capteurs. Reportez-vous à Configuration des
capteurs d'environnement (à la page 168). Les étapes sont les
suivantes :
a. Nommez le capteur.
b. Si le capteur connecté est un capteur de fermeture de contact
Raritan, indiquez un type de capteur approprié.
c.
Marquez l'emplacement physique du capteur dans le rack ou
dans la salle.
d. Pour un capteur numérique, configurez les paramètres de seuil,
d'hystérésis et de délai d'affirmation.
Remarque : les capteurs numériques utilisent des valeurs numériques
pour indiquer des conditions d'environnement ou internes, alors que les
capteurs discrets (activé/désactivé) utilisent des caractères
alphabétiques pour indiquer l'état. Seuls les capteurs numériques
utilisent des paramètres de seuil.
Identification des capteurs d'environnement
Le câble d'un capteur d'environnement comporte une étiquette avec un
numéro de série.
Le numéro de série de chaque capteur est répertorié dans l'interface
Web après la détection de chaque capteur par EMX.
165
Chapitre 8: Gestion des dispositifs externes
Faites correspondre le numéro de série de l'étiquette à ceux répertoriés
dans le tableau des capteurs.
Notez que les informations des colonnes # et Port sont différentes.
Colonne
Informations
#
Numéro d'identification attribué à chaque capteur
d'environnement.
Port
Numéro du port SENSOR auquel chaque capteur
d'environnement sélectionné est physiquement connecté.
CC1 et CC2 se rapportent à la terminaison du capteur de
fermeture de contact embarqué.
Gestion des capteurs d'environnement
EMX commence à extraire le relevé et/ou l'état d'un capteur
d'environnement et consigne les transitions d'état après que le capteur
passe sous sa gestion.
Lorsqu'un concentrateur de capteurs Raritan est utilisé, vous pouvez
connecter jusqu'à 16 capteurs d'environnement par port SENSOR.
C'est-à-dire,
Sur EMX2-111, qui n'a qu'un port SENSOR, 16 capteurs
d'environnement au plus peuvent être connectés.
Sur EMX2-888, qui a huit ports SENSOR, 128 capteurs
d'environnement au plus peuvent être connectés. Comme le
dispositif EMX2-888 est mis en œuvre avec deux canaux de
terminaison de fermeture de contact embarqué, il prend en charge
jusqu'à 130 capteurs d'environnement.
Chaque port SENSOR peut uniquement prendre en charge un
maximum de deux capteurs de fermeture de contact Raritan, qui
utilise l'intervalle de mise à jour le plus court de tous les capteurs
Raritan. Reportez-vous à Informations sur l'intervalle de mise à
jour (à la page 172).
Lorsque le nombre total de capteurs gérés n'a pas atteint le maximum,
EMX assure automatiquement la gestion des capteurs d'environnement
détectés. Vous n'aurez à gérer un capteur manuellement que s'il n'est
pas sous gestion.
Pour gérer manuellement un capteur d'environnement :
1. Si le dossier EMX est réduit, développez-le pour afficher tous les
composants.
166
Chapitre 8: Gestion des dispositifs externes
Remarque : Le dossier EMX est nommé EMX par défaut. Le nom
change après la personnalisation du nom du dispositif.
Reportez-vous à Nommage du dispositif EMX (à la page 73).
2. Cliquez sur le dossier External Sensors (Capteurs externes) dans le
volet EMX Explorer et la page External Sensors s'ouvre dans le volet
de droite.
3. Cliquez sur le capteur à gérer sur la page External Sensors
(Capteurs externes).
Remarque : pour identifier tous les capteurs détectés, reportez-vous
à Identification des capteurs d'environnement (à la page 165).
4. Cliquez sur Manage (Gérer). La boîte de dialogue Manage sensor
(Gérer le capteur) <numéro de série> (<type de capteur>) apparaît,
où <numéro de série> indique le numéro de série du capteur et
<type de capteur>, le type du capteur.
Remarque : Pour un capteur de fermeture de contact, un numéro de
canal est ajouté à la fin du <type de capteur>.
5. Il existe deux manières de gérer le capteur :
Pour gérer ce capteur en laissant EMX lui attribuer un numéro,
sélectionnez Automatically assign a sensor number (Attribuer un
numéro de capteur automatiquement). Cette méthode ne libère
aucun capteur géré.
Pour gérer ce capteur en lui attribuant le numéro de votre choix,
sélectionnez Manually select a sensor number (Sélectionner
manuellement un numéro de capteur). Cliquez ensuite sur la
flèche déroulante pour sélectionner un numéro.
Si le numéro que vous avez sélectionné est déjà attribué à un
capteur, ce dernier est libéré après avoir perdu ce numéro
d'identification.
Conseil : les informations entre parenthèses après chaque numéro
d'identification indique si ce nombre a été attribué à un capteur. Si tel
est le cas, le numéro de série du capteur est affiché. Sinon, le terme
unused (inutilisé) apparaît.
6. Cliquez sur OK. EMX démarre le suivi et l'affichage du relevé et/ou
de l'état du capteur géré.
7. Pour gérer des capteurs supplémentaires, répétez les étapes 3 à 6.
Remarque : lorsque le nombre de capteurs gérés atteint le maximum,
vous NE POUVEZ gérer des capteurs supplémentaires que si vous
supprimez ou remplacez des capteurs gérés. Pour supprimer un capteur,
reportez-vous à Annulation de la gestion des capteurs
d'environnement (à la page 177).
167
Chapitre 8: Gestion des dispositifs externes
Configuration des capteurs d'environnement
Vous pouvez modifier le nom par défaut pour identifier facilement le
capteur géré et décrire son emplacement à l'aide des coordonnées X, Y
et Z.
Pour configurer des capteurs d'environnement :
1. Si le dossier EMX est réduit, développez-le pour afficher tous les
composants.
Remarque : Le dossier EMX est nommé EMX par défaut. Le nom
change après la personnalisation du nom du dispositif.
Reportez-vous à Nommage du dispositif EMX (à la page 73).
2. Cliquez sur le dossier External Sensors (Capteurs externes) dans le
volet EMX Explorer et la page External Sensors s'ouvre dans le volet
de droite.
3. Sélectionnez le capteur que vous souhaitez configurer.
4. Cliquez sur Setup (Paramétrer). La boîte de dialogue Setup of
external sensor (Paramétrage du capteur externe) <numéro de
série> (<type de capteur>) apparaît, où <numéro de série> indique
le numéro de série du capteur et <type de capteur>, son type.
Conseil : vous pouvez également ouvrir cette boîte de dialogue de
paramétrage en sélectionnant l'icône du capteur d'environnement
souhaité dans l'arborescence, puis en cliquant sur Setup
(Paramétrer) sur la page du capteur ouverte dans le volet de droite.
5. Si le capteur d'environnement sélectionné est le capteur de
fermeture de contact Raritan connecté à un détecteur/commutateur
tiers, sélectionnez le type de capteur approprié dans le champ
Binary Sensor Subtype (Sous-type de capteur binaire).
Contact : le détecteur/commutateur est conçu pour détecter le
statut porte verrouillée ou porte fermée/ouverte.
Smoke Detection (Détection de fumée) : le
détecteur/commutateur est conçu pour détecter la présence de
fumée.
Water Detection (Détection d'eau) : le détecteur/commutateur est
conçu pour détecter la présence d'eau à terre.
Vibration : le détecteur/commutateur est conçu pour détecter les
vibrations du sol.
6. Tapez un nouveau nom dans le champ Name (Nom).
7. Décrivez l'emplacement du capteur en affectant des valeurs
alphanumériques aux coordonnées X, Y et Z. Reportez-vous à
Description de l'emplacement des capteurs (à la page 170).
168
Chapitre 8: Gestion des dispositifs externes
8. Si le capteur d'environnement sélectionné est un capteur numérique,
ses paramètres de seuil sont affichés dans la boîte de dialogue.
Cliquez sur Edit (Modifier) ou double-cliquez sur le tableau
Threshold Configuration (Configuration des seuils) pour ajuster les
paramètres de seuil, d'hystérésis d'infirmation et de délai
d'affirmation.
Pour activer un seuil, sélectionnez la case à cocher
correspondante. Pour désactiver un seuil, décochez la case.
Après l'activation d'un seuil, tapez une valeur numérique
appropriée dans la zone de texte correspondante.
Pour activer l'hystérésis d'infirmation pour tous les seuils, tapez
une valeur numérique différente de zéro dans le champ
Deassertion Hysteresis. Reportez-vous à Hystérésis
d'infirmation : définition (à la page 178).
Pour activer le délai d'affirmation pour tous les seuils, tapez une
valeur numérique différente de zéro dans le champ Assertion
Timeout (samples) (Délai d'affirmation (échantillons)).
Reportez-vous à Délai d'affirmation : définition (à la page
179).
Les valeurs Upper Critical (critique supérieur) et Lower Critical
(critique inférieur) sont des points auxquels le dispositif EMX
considère que l'environnement d'exploitation est critique et en dehors
de la plage du seuil acceptable.
9. Cliquez sur OK pour enregistrer les modifications.
Définition du format de la coordonnée Z
Vous pouvez utiliser le nombre d'unités de rack ou un texte descriptif
pour indiquer les emplacements verticaux (coordonnées Z) des capteurs
d'environnement.
Pour déterminer le format de la coordonnée Z :
1. Dans le volet de navigation gauche, cliquez sur le dossier EMX. La
page Settings (Paramètres) s'ouvre.
Remarque : Le dossier EMX est nommé EMX par défaut. Le nom
change après la personnalisation du nom du dispositif.
Reportez-vous à Nommage du dispositif EMX (à la page 73).
2. Cliquez sur Setup (Paramétrer) dans la page Settings. La boîte de
dialogue EMX Setup (Paramétrage du dispositif EMX) apparaît.
3. Dans le champ External sensors Z coordinate format (Format de la
coordonnée Z des capteurs externes), cliquez sur la flèche
déroulante et sélectionnez une option dans la liste.
169
Chapitre 8: Gestion des dispositifs externes
Rack Units (Unités de rack) : la hauteur de la coordonnée Z est
mesurée en unités de rack standard. Lorsque cette option est
sélectionnée, vous pouvez taper une valeur numérique dans
l'unité de rack afin de décrire la coordonnée Z d'un capteur
d'environnement.
Free-Form (Forme libre) : une chaîne alphanumérique
quelconque peut être utilisée pour spécifier la coordonnée Z.
4. Cliquez sur OK pour enregistrer les modifications.
Description de l'emplacement des capteurs
Utilisez les coordonnées X, Y et Z pour décrire l'emplacement physique
de chaque capteur. Vous pouvez utiliser ces valeurs d'emplacement
pour assurer le suivi des enregistrements des conditions
d'environnement dans des endroits fixes autour de votre équipement
informatique. Les valeurs X, Y et Z servent d'attributs supplémentaires et
ne sont pas liées à un schéma de mesure spécifique. Si vous le
souhaitez, vous pouvez utiliser des valeurs sans mesure. Par exemple :
X = Rangée de l'armoire marron
Y = Troisième rack
Z = Haut de l'armoire
Les valeurs des coordonnées X, Y et Z peuvent comporter :
Pour X et Y : une combinaison quelconque de caractères
alphanumériques. La valeur de la coordonnée peut contenir 0 à 24
caractères.
Pour Z lorsque le format de la coordonnée Z est défini sur Rack
Units, n'importe quelle valeur comprise entre 0 et 60.
Pour Z lorsque le format de la coordonnée Z est défini sur
Free-Form, de 0 à 24 caractères alphanumériques.
Conseil : pour configurer et extraire ces valeurs de coordonnées via
SNMP, consultez le fichier MIB de EMX. Pour configurer et extraire ces
valeurs dans l'interface CLI, reportez-vous à Utilisation de l'interface de
ligne de commande.
170
Chapitre 8: Gestion des dispositifs externes
Définition de la consignation de données
EMX peut stocker 120 mesures pour chaque capteur dans une mémoire
tampon. Cette mémoire tampon est appelée journal de données. Les
relevés de capteur du journal de données peuvent être récupérés à l'aide
de SNMP.
Vous pouvez configurer la fréquence d'inscription des mesures dans le
journal des données à l'aide du champ Measurements Per Log Entry
(Mesures par entrée de journal). Etant donné que les capteurs internes
sont mesurés chaque seconde, la définition de la valeur 60, par
exemple, entraîne l'inscription des mesures dans le journal des données
toutes les minutes. Comme il existe 120 mesures en mémoire par
capteur, la définition de la valeur 60 signifie que le journal peut stocker
les deux dernières heures de mesures avant l'écrasement de la plus
ancienne.
Même si les capteurs d'environnement sont mesurés par seconde, leurs
relevés ne sont pas forcément mis à jour toutes les secondes.
Reportez-vous à Informations sur l'intervalle de mise à jour (à la
page 172). L'intervalle de mise à jour varie selon le nombre de capteurs
d'environnement connectés au dispositif EMX et le type du capteur. Plus
le nombre de capteurs d'environnement connectés est élevé, plus
l'intervalle de mise à jour est long. Aussi, tapez un nombre élevé dans le
champ Measurements Per Log Entry (Mesures par entrée de journal)
lorsqu'un nombre important de capteurs d'environnement sont
connectés.
Lorsque des mesures sont consignées dans le journal, trois valeurs pour
chaque capteur sont inscrites : moyenne, minimum et maximum. Par
exemple, si des mesures sont inscrites chaque minute, la moyenne de
toutes les mesures survenues au cours des 60 secondes précédentes,
ainsi que les valeurs minimum et maximum sont enregistrées dans le
journal.
Remarque : l'agent SNMP du dispositif EMX doit être activé pour
permettre cette fonction. Reportez-vous à Activation de SNMP (à la
page 205) pour en savoir plus. En outre, l'utilisation d'un serveur
d'horloge assure des mesures horodatées exactement.
171
Chapitre 8: Gestion des dispositifs externes
Activation de la consignation de données
Par défaut, la consignation de données est désactivée. Seuls les
utilisateurs dotés des autorisations Administrator ou Change Data
Logging Settings (Modification des paramètres de consignation de
données) peuvent activer ou désactiver cette fonction. Reportez-vous à
Paramétrage des rôles (à la page 69).
Pour configurer la fonction de consignation de données :
1. Choisissez Device Settings > Data Logging (Paramètres du dispositif
> Consignation des données). La boîte de dialogue Data Logging
Options (Options de consignation de données) s'affiche.
2. Pour activer la fonction de consignation de données, cochez la case
enable (activer) dans le champ Enable Data Logging (Activer la
consignation de données).
3. Entrez un nombre dans le champ Measurements Per Log Entry
(Mesures par entrée de journal). La fourchette valide est comprise
entre 1 et 600. La valeur par défaut est 60.
4. Sélectionnez les capteurs d'environnement dont vous souhaitez
activer la consignation des données.
Pour sélectionner une partie des capteurs, cochez la case
correspondant aux capteurs souhaités dans la colonne Logging
Enabled (Consignation activée).
Pour les sélectionner tous, cliquez sur Enable All (Tout activer)
ou Enable All in Page (Tout activer sur la page).
Pour les désélectionner tous, cliquez sur Disable All (Tout
désactiver) ou Disable All in Page (Tout désactiver sur la page).
5. Cliquez sur OK pour enregistrer les modifications.
Informations sur l'intervalle de mise à jour
Les capteurs d'environnement Raritan peuvent être divisés en deux
catégories en fonction de l'intervalle de mise à jour du relevé ou de l'état
du capteur.
172
Type Normal : les relevés ou les états du capteur sont mis à jour à
un intervalle plus long qui varie entre 3 et 40 secondes selon le
nombre total de capteurs d'environnement connectés. La plupart des
capteurs d'environnement Raritan sont de ce type, notamment les
capteurs de température ou d'humidité.
Type High priority (prioritaire) : les relevés ou états de capteur sont
mis à jour à un intervalle plus court, inférieur ou égal à 3 secondes.
Les capteurs de fermeture de contact Raritan sont de ce type.
Chapitre 8: Gestion des dispositifs externes
Consultation des données des capteurs
Les relevés des capteurs d'environnement s'affichent dans l'interface
Web après que ces capteurs sont correctement connectés et gérés.
La page Dashboard (Tableau de bord) présente les informations
concernant les capteurs d'environnement gérés uniquement, alors que la
page External Sensors (Capteurs externes) présente les informations
concernant les capteurs gérés et non gérés.
si une rangée de relevés de capteur est colorée, ceci signifie qu'un
relevé a déjà dépassé un des seuils ou qu'un des capteurs LHX intégré
au moins est en panne sur l'échangeur thermique. Reportez-vous à
Relevés mis en surbrillance en jaune ou en rouge (EMX) (voir
"Relevés mis en surbrillance en jaune ou en rouge" à la page 58).
Pour consulter les capteurs d'environnement uniquement :
1. Cliquez sur l'icône Dashboard (Tableau de bord) dans le volet EMX
Explorer et la page Dashboard s'ouvre dans le volet de droite.
2. Recherchez la section External Sensors de la page Dashboard. La
section présente :
Le nombre total de capteurs gérés
Le nombre total de capteurs non gérés
Les informations sur chaque capteur géré, notamment :
- Le nom
- Le relevé
- L'état
Pour consulter les capteurs d'environnement gérés et non
gérés :
1. Si le dossier EMX est réduit, développez-le pour afficher tous les
composants.
Remarque : Le dossier EMX est nommé EMX par défaut. Le nom
change après la personnalisation du nom du dispositif.
Reportez-vous à Nommage du dispositif EMX (à la page 73).
2. Cliquez sur le dossier External Sensors (Capteurs externes) dans le
volet EMX Explorer et la page External Sensors s'ouvre dans le volet
de droite.
Des informations détaillées pour chaque capteur connecté sont
affichées, notamment :
Libellé (numéro)
Numéro de série
Type de capteur
173
Chapitre 8: Gestion des dispositifs externes
Nom
Relevé
Etat
Canal (pour un capteur de fermeture de contact uniquement)
Exactitude des mesures des capteurs
Les capteurs d'environnement Raritan utilisent les spécifications usine
suivantes. Le calibrage n'est pas nécessaire pour les capteurs
d'environnement.
Température : +/-2%
Humidité : +/-5%
Pression d'air différentielle : +/-1,5 %
Flux d'air : +/- 6,5 %
Etats des capteurs gérés
Un capteur d'environnement indique l'état après être passé sous gestion.
Les états de capteur disponibles varient selon le type du capteur :
numérique ou discret. Par exemple, un capteur de fermeture de contact
est un capteur discret ; il n'alterne qu'entre trois états : unavailable,
alarmed et normal.
Remarque : les capteurs numériques utilisent des valeurs numériques
pour indiquer des conditions d'environnement ou internes, alors que les
capteurs discrets (activé/désactivé) utilisent des caractères
alphabétiques pour indiquer l'état.
174
Etat du capteur
Concerne
unavailable (indisponible)
Tous les capteurs
alarmed
Capteurs discrets
normal
Tous les capteurs
below lower critical
Capteurs numériques
sous l'avertissement inférieur
Capteurs numériques
au-dessus de l'avertissement
supérieur
Capteurs numériques
above upper critical
Capteurs numériques
Chapitre 8: Gestion des dispositifs externes
Etat « unavailable »
L'état unavailable (indisponible) signifie que la connectivité au capteur
est perdue.
EMX effectue des tests ping de tous les capteurs gérés à intervalles
réguliers, en secondes. S'il ne détecte pas un capteur particulier au
cours de trois balayages consécutifs, l'état unavailable est affiché pour
ce capteur.
Lorsque la communication avec le processeur d'un capteur de fermeture
de contact est perdue, tous les détecteurs (c'est-à-dire, tous les
commutateurs) connectés au même module de capteur affichent l'état
unavailable.
Remarque : lorsque le capteur est considéré indisponible, la
configuration de capteur existante reste inchangée. Par exemple, le
numéro d'identification affecté au capteur lui reste associé.
EMX continue d'effectuer des tests ping sur le capteur indisponible et
annule l'état unavailable après avoir détecté le capteur au cours de deux
balayages consécutifs.
Etat « normal »
Cet état indique que le capteur est à l'état normal.
Pour un capteur de fermeture de contact, il s'agit de l'état normal que
vous avez défini.
Si l'état normal est défini sur Normally Closed (Normalement fermé),
l'état normal signifie que le commutateur de fermeture de contact est
fermé.
Si l'état normal est défini sur Normally Open (Normalement ouvert),
l'état normal signifie que le commutateur de fermeture de contact est
ouvert.
Remarque : reportez-vous à Configuration d'un capteur de fermeture
de contact (à la page 35) pour définir l'état normal. Pour la terminaison
du capteur de fermeture de contact embarqué, reportez-vous à
Connexion des détecteurs/commutateurs tiers à EMX (à la page 36)
pour apprendre à définir l'état normal.
Pour un capteur numérique, cet état signifie que le relevé du capteur
figure dans la plage acceptable comme indiqué ci-dessous :
Seuil d'avertissement inférieur
d'avertissement supérieur
<=
Relevé
<
Seuil
Remarque : le symbole <= signifie inférieur à (<) ou égal à (=).
175
Chapitre 8: Gestion des dispositifs externes
Etat « alarmed »
Cet état signifie qu'un capteur discret (activé/désactivé) est à l'état
« anormal ».
Pour un capteur de fermeture de contact, la signification de cet état varie
suivant le paramètre d'état normal du capteur.
Si l'état normal est défini sur Normally Closed (Normalement fermé),
l'état alarmed signifie que le commutateur de fermeture de contact
est ouvert.
Si l'état normal est défini sur Normally Open (Normalement ouvert),
l'état alarmed signifie que le commutateur de fermeture de contact
est fermé.
Remarque : reportez-vous à Configuration d'un capteur de fermeture
de contact (à la page 35) pour définir l'état normal. Pour la terminaison
du capteur de fermeture de contact embarqué, reportez-vous à
Connexion des détecteurs/commutateurs tiers à EMX (à la page 36)
pour apprendre à définir l'état normal.
Conseil : le voyant d'un capteur de fermeture de contact est allumé après
son passage à l'état alarmed. Si le module de capteur comporte deux
canaux pour la connexion de deux commutateurs, deux voyants sont
disponibles. Vérifiez quel commutateur de fermeture de contact est au
statut anormal selon le numéro de canal du voyant.
Etat « below lower critical »
Cet état signifie que le relevé d'un capteur numérique est sous le seuil
critique inférieur comme indiqué ci-dessous :
Reading <
inférieur)
Lower Critical Threshold (Relevé
<
Seuil critique
Etat « Sous l'avertissement inférieur »
Cet état signifie que le relevé d'un capteur numérique est au-dessous du
seuil d'avertissement inférieur comme indiqué ci-dessous :
Seuil critique inférieur
inférieur
<=
Relevé
<
Seuil d'avertissement
Remarque : le symbole <= signifie inférieur à (<) ou égal à (=).
Etat « au-dessus de l'avertissement supérieur »
Cet état signifie que le relevé d'un capteur numérique est au-dessus du
seuil d'avertissement supérieur comme indiqué ci-dessous :
Seuil d'avertissement supérieur
supérieur
<=
Relevé
<
Seuil critique
Remarque : le symbole <= signifie inférieur à (<) ou égal à (=).
176
Chapitre 8: Gestion des dispositifs externes
Etat « above upper critical »
Cet état signifie que le relevé d'un capteur numérique est au-dessus du
seuil critique supérieur comme indiqué ci-dessous :
Upper Critical Threshold
Relevé)
<=
Reading (Seuil critique supérieur
<=
Remarque : le symbole <= signifie inférieur à (<) ou égal à (=).
Annulation de la gestion des capteurs d'environnement
Lorsqu'il est nécessaire de surveiller un facteur d'environnement
particulier, vous pouvez annuler la gestion du capteur d'environnement
correspondant ou le libérer afin que le dispositif EMX cesse d'extraire le
relevé et/ou l'état du capteur.
Pour libérer un capteur géré :
1. Si le dossier EMX est réduit, développez-le pour afficher tous les
composants.
Remarque : Le dossier EMX est nommé EMX par défaut. Le nom
change après la personnalisation du nom du dispositif.
Reportez-vous à Nommage du dispositif EMX (à la page 73).
2. Cliquez sur le dossier External Sensors (Capteurs externes) dans le
volet EMX Explorer et la page External Sensors s'ouvre dans le volet
de droite.
3. Cliquez sur le capteur dont vous souhaitez annuler la gestion sur la
page External Sensors (Capteurs externes).
4. Cliquez sur Release (Libérer).
Après le retrait d'un capteur de la gestion, le numéro d'identification qui
lui était affecté est libéré et peut être automatiquement attribué à un
capteur qui vient d'être détecté.
177
Chapitre 8: Gestion des dispositifs externes
Informations sur les seuils
La définition et l'activation de seuils provoquent la génération par le
dispositif EMX de notifications d'alerte lorsqu'il détecte que l'état d'un
capteur dépasse ces seuils.
Chaque capteur dispose de quatre seuils : critique inférieur,
d'avertissement inférieur, d'avertissement supérieur et critique supérieur.
Les seuils d'avertissement supérieurs et inférieurs indiquent que le
relevé du capteur se situe dans la plage d'avertissement avant le
seuil critique.
Les seuils critiques supérieurs et inférieurs indiquent que le relevé
du capteur se situe à un niveau critique.
Pour éviter la génération d'un grand nombre d'événements d'alerte,
l'hystérésis d'infirmation est activée pour chaque seuil. Vous pouvez
changer la valeur d'hystérésis par défaut, le cas échéant. Pour en savoir
plus sur l'hystérésis d'infirmation, reportez-vous à Hystérésis
d'infirmation : définition (à la page 178)
Remarque : après avoir défini les seuils, vous devez configurer les
règles d'événement. Reportez-vous à Configuration des règles
d'événement (voir "Règles et actions d'événement" à la page 131).
Pour plus d'informations sur la configuration du seuil d'un capteur
d'environnement, reportez-vous à Configuration des capteurs
d'environnement (à la page 168). Pour plus d'informations sur la
configuration des seuils d'un échangeur thermique Schroff LHX,
reportez-vous à Configuration des seuils de température et de
ventilateur (à la page 200).
Hystérésis d'infirmation : définition
Le paramètre d'hystérésis détermine quand une condition de seuil est
réinitialisée. Ce diagramme illustre le rapport des valeurs d'hystérésis et
des seuils :
Seuil critique supérieur
Hystérésis
Hystérésis
Réinitialisation critique
supérieure
Seuil d'avertissement
supérieur
Réinitialisation d'avertissement
supérieure
178
Chapitre 8: Gestion des dispositifs externes
Hystérésis
Réinitialisation d'avertissement
inférieure
Seuil d'avertissement inférieur
Hystérésis
Réinitialisation critique
inférieure
Seuil critique inférieur
Les valeurs d'hystérésis définissent un seuil de réinitialisation. Pour les
seuils supérieurs, la mesure doit descendre au-dessous de ce seuil de
réinitialisation avant la génération d'un événement d'infirmation. Pour les
seuils inférieurs, la mesure doit monter au-dessus de ce seuil de
réinitialisation avant la génération d'un événement d'infirmation.
Délai d'affirmation : définition
Lorsque le délai d'affirmation est activé, le dispositif EMX affirme une
condition d'avertissement ou critique uniquement lorsqu'un nombre
particulier d'échantillons consécutifs dépassant un certain seuil sont
générés. Ceci empêche la génération d'un nombre d'alertes de seuil si
les mesures reviennent immédiatement à la normale après être montées
au-dessus d'un seuil supérieur ou descendues au-dessous d'un seuil
inférieur.
179
Chapitre 8: Gestion des dispositifs externes
Capteurs de ressources et étiquettes de gestion des ressources
Un port Feature (Fonction) est identifié par une combinaison du nom
Asset Strip et du numéro de port.
Après avoir connecté un capteur de ressources, vous devez fournir le
nombre total d'unités de rack (ports d'étiquette) dont dispose le capteur
de ressources connectées sur le dispositif EMX.
Si nécessaire, vous pouvez également modifier manuellement les
paramètres de couleur de voyant pour une unité de rack spécifique sur le
capteur de ressources afin que le voyant se comporte différemment des
autres voyants.
La connexion en guirlande de capteurs de ressources AMS-M2-Z est
prise en charge par EMX. Reportez-vous à Restrictions de la
connexion en guirlande des capteurs AMS-M2-Z (à la page 185) pour
en savoir plus sur les limites de cette connexion. Une fois connecté,
EMX reconnaît chaque capteur de ressources AMS-M2-Z appartenant à
la guirlande. Les extensions de lames peuvent être connectées à chaque
capteur de ressources AMS-M2-Z de la guirlande, le cas échéant.
Lorsque les capteurs de ressources AMS-M2-Z sont ajoutés ou retirés
de la guirlande, des événements sont générés dans EMX.
Configuration du capteur de ressources
EMX NE PEUT PAS détecter le nombre d'unités de rack (ports
d'étiquette) prises en charge par un capteur de ressources connectées,
vous devez donc entrer cette information manuellement.
En outre, vous pouvez nommer le capteur de ressources ou déterminer
la méthode de numérotation de toutes les unités de rack dans l'interface
Web. De plus, vous pouvez fournir une description afin d'identifier
chaque capteur de ressources.
Le nom personnalisé est suivi du libellé entre parenthèses.
Remarque : dans ce contexte, l'étiquette se réfère au numéro du port
auquel le capteur de ressources est connecté.
Pour configurer un capteur de ressources :
1. Le cas échéant, connectez le capteur de ressources à EMX.
Reportez-vous à Connexion des capteurs de ressources à EMX
(à la page 24).
2. Cliquez sur le dossier Feature Ports (Ports de fonction) dans
l'arborescence pour le développer.
180
Chapitre 8: Gestion des dispositifs externes
3. Cliquez sur le capteur de ressources désiré. La page spécifique à ce
capteur s'ouvre dans le volet droit et affiche les paramètres et
informations de capteur de ressources pour toutes les unités de rack
(ports d'étiquette).
Remarque : vous pouvez également accéder à cette boîte de
dialogue en double-cliquant sur le capteur de ressources présenté
sur la page Dashboard.
4. Cliquez sur Setup (Paramétrer) dans la section Settings
(Paramètres). La boîte de dialogue Setup of Asset Strip
(Paramétrage d'un bandeau de ressources) apparaît.
5. Entrez le nom de capteur de ressources.
6. Entrez le nombre total d'unités de rack indiqué dans le champ
Number of Rack Units du capteur de ressources sélectionné. Ce
champ indique 48 par défaut.
7. Déterminez comment numéroter toutes les unités de rack sur le
capteur de ressources en sélectionnant une option dans Numbering
Mode.
Top-Down (Haut-Bas) : Les unités de rack sont numérotées en
ordre croissant de l'unité de rack la plus haute à la plus basse.
Bottom-Up (Bas-Haut) : Les unités de rack sont numérotées en
ordre décroissant de l'unité de rack la plus haute à la plus basse.
8. Dans le champ Numbering Offset (Décalage de numérotation),
sélectionnez le numéro de début. Par exemple, si vous
sélectionnez 3, la première unité de rack est numérotée 3, la
seconde, 4, la troisième, 5, et ainsi de suite jusqu'au numéro final.
9. Indiquez comment le capteur de ressources est monté dans le rack
dans le champ Orientation. L'unité de rack la plus proche du
connecteur RJ-45 du capteur de ressources sera marquée du
numéro d'index 1 dans l'interface Web.
Pour la dernière version de capteurs de ressources intégrant un
détecteur d'inclinaison, il N'EST PAS nécessaire de configurer le
paramètre d'orientation manuellement. Le dispositif EMX peut
détecter l'orientation des capteurs de ressources et la configurer
automatiquement.
Connecteur supérieur : Cette option indique que le capteur de
ressources est monté à l'aide du connecteur RJ-45 situé en
haut.
Connecteur inférieur : Cette option indique que le capteur de
ressources est monté à l'aide du connecteur RJ-45 situé en bas.
10. Pour modifier la couleur de voyant indiquant la présence d'une
étiquette connectée, cliquez sur une couleur dans la palette
correspondante ou tapez la valeur RVB hexadécimale de la couleur
dans le champ Color with connected Tag (Couleur pour étiquette
connectée).
181
Chapitre 8: Gestion des dispositifs externes
11. Pour modifier la couleur de voyant indiquant l'absence d'une
étiquette connectée, cliquez sur une couleur dans la palette
correspondante ou tapez la valeur RVB hexadécimale de la couleur
dans le champ Color without connected Tag (Couleur sans étiquette
connectée).
12. Cliquez sur OK pour enregistrer les modifications.
Modification des paramètres de couleur d'un voyant spécifique
Dans l'interface Web du dispositif EMX, une unité de rack fait référence à
un port d'étiquette sur le capteur de ressources. Vous pouvez nommer
une unité de rack spécifique, ou modifier ses paramètres de couleur de
voyant afin que ce dernier se comporte différemment des autres du
même capteur de ressources.
Pour modifier les paramètres d'un voyant :
1. Le cas échéant, connectez le capteur de ressources à EMX.
Reportez-vous à Connexion des capteurs de ressources à EMX
(à la page 24).
182
Chapitre 8: Gestion des dispositifs externes
2. Cliquez sur le dossier Feature Ports (Ports de fonction) dans
l'arborescence pour le développer.
3. Cliquez sur le capteur de ressources désiré. La page spécifique à ce
capteur s'ouvre dans le volet droit et affiche les paramètres et
informations de capteur de ressources pour toutes les unités de rack
(ports d'étiquette).
Remarque : vous pouvez également accéder à cette boîte de
dialogue en double-cliquant sur le capteur de ressources présenté
sur la page Dashboard.
4. Sélectionnez l'unité de rack pour laquelle vous souhaitez modifier les
paramètres de voyant.
5. Cliquez sur Configure Rack Unit (Configurer l'unité de rack) ou
double-cliquez sur l'unité de rack choisie. La boîte de dialogue de
paramétrage de cette unité apparaît.
6. Dans le champ Name, tapez un nom permettant d'identifier cette
unité de rack.
7. Sélectionnez Auto ou Manual Override (Automatique ou
Supplantation manuelle) comme mode de voyant de l'unité de rack.
Auto (suivant l'étiquette) : il s'agit du paramètre par défaut.
Lorsque cette option est sélectionnée, le voyant suit les
paramètres généraux de couleur de voyant.
Manual Override (Supplantation manuelle) : cette option
différencie le comportement du voyant. Une fois cette option
choisie, vous devez sélectionner un mode de voyant et/ou une
couleur de voyant pour l'unité de rack concernée.
LED Mode (Mode de voyant) : sélectionnez On pour que le
voyant reste allumé, Off pour qu'il reste éteint, Slow blinking
pour qu'il clignote lentement ou Fast blinking pour qu'il
clignote rapidement.
LED Color (Couleur de voyant) : si vous sélectionnez On,
Slow blinking ou Fast blinking dans le champ LED Mode,
sélectionnez une couleur de voyant en cliquant sur la
couleur choisie dans la palette des couleurs ou en entrant la
valeur RVB hexadécimale d'une couleur dans la zone de
texte associée.
8. Cliquez sur OK pour enregistrer les modifications.
183
Chapitre 8: Gestion des dispositifs externes
Connexion des capteurs de ressources AMS-M2-Z (facultatif)
AMS-M2-Z est un type spécial de capteur de ressources fonctionnant de
la même façon que les capteurs de ressources MAITRES, hormis les
différences suivantes.
Il est doté de deux connecteurs RJ-45.
Plusieurs capteurs de ressources AMS-M2-Z peuvent être connectés
en guirlande.
Seuls deux ports d'étiquette sont disponibles sur chaque
AMS-M2-Z ; deux étiquettes de gestion des ressources seulement
peuvent donc être connectées.
Ce produit est particulièrement utile pour le suivi de dispositifs
importants, tels que des boîtiers SAN dans une armoire.
Elément
Description
A
Connecteurs RJ-45
B
Ports d'étiquette
Pour connecter les capteurs de ressources AMS-M2-Z au
dispositif EMX :
1. Connectez l'AMS-M2-Z à EMX via un câble Catégorie 5e/6.
a. Connectez une extrémité du câble au port RJ-45 libellé Input
(Entrée) sur l'AMS-M2-Z.
b. Connectez l'autre extrémité du câble au port FEATURE du
dispositif EMX.
2. Apposez une étiquette de gestion des ressources au dispositif
informatique et connectez-la à l'AMS-M2-Z en branchant son
connecteur sur le port d'étiquette de l'AMS-M2-Z. Reportez-vous à
Connexion des capteurs de ressources à EMX (à la page 24)
pour en savoir plus.
3. Au besoin, connectez en guirlance plusieurs AMS-M2-Z pour
effectuer le suivi de plus de deux dispositifs informatiques via ce
dispositif EMX.
184
Chapitre 8: Gestion des dispositifs externes
a. Vérifiez que la longueur du câble Catégorie 5e/6 respecte les
limites. Reportez-vous à Restrictions de la connexion en
guirlande des capteurs AMS-M2-Z (à la page 185) pour obtenir
ces limites de longueur.
b. Branchez une extrémité du câble Catégorie 5e/6 sur le
connecteur RJ-45 libellé Output (Sortie) de l'AMS-M2-Z à relier à
EMX.
c.
Connectez l'autre extrémité du câble au port RJ-45 libellé Input
(Entrée) sur un autre AMS-M2-Z.
d. Répétez les étapes précédentes pour connecter en guirlande
des AMS-M2-Z supplémentaires. Reportez-vous à Restrictions
de la connexion en guirlande des capteurs AMS-M2-Z (à la
page 185) pour connaître le nombre maximum de capteurs de
ressources AMS-M2-Z pris en charge.
e. Il est fortement recommandé d'utiliser des attaches de câble
pour supporter le poids de tous les câbles de connexion.
4. Répétez l'étape 2 pour connecter des dispositifs informatiques à
l'autre AMS-M2-Z de la guirlande au moyen d'étiquettes de gestion
des ressources.
Restrictions de la connexion en guirlande des capteurs AMS-M2-Z
La connexion en guirlande des capteurs de ressources AMS-M2-Z
entraîne certaines restrictions qui varient selon le modèle du produit
Raritan connecté au premier capteur AMS-M2-Z.
Modèles
Restrictions de la connexion en guirlande
Toutes les
PDU dont le
Jusqu'à 4 capteurs AMS-M2-Z peuvent
être connectés en guirlande.
185
Chapitre 8: Gestion des dispositifs externes
Modèles
nom de
modèle
débute par
PX2
Restrictions de la connexion en guirlande
La longueur de câble maximum entre
chaque capteur AMS-M2-Z de la chaîne
est de 2 mètres.
EMX2-111
Jusqu'à 2 capteurs AMS-M2-Z peuvent
être connectés en guirlande.
La longueur de câble maximum entre
chaque capteur AMS-M2-Z de la chaîne
est de 2 mètres.
Jusqu'à 6 capteurs AMS-M2-Z peuvent
être connectés en guirlande.
La longueur de câble maximum entre
chaque capteur AMS-M2-Z de la chaîne
est de 3 mètres.
EMX2-888
Développement d'un bandeau d'extension de lame
Un bandeau d'extension de lame, comme un capteur de ressources,
comporte plusieurs ports d'étiquette. Après sa connexion à un capteur de
ressources particulier, il s'affiche sous forme de dossier sur la page de
ce capteur.
Remarque : si vous devez déconnecter temporairement le connecteur
d'étiquette du bandeau d'extension de lame, patientez au moins une
seconde avant de le reconnecter, ou le dispositif EMX risque de ne pas
le détecter.
Pour développer le dossier d'un bandeau d'extension de lame :
1. Cliquez sur le capteur de ressources souhaité dans le volet gauche.
La page du capteur sélectionné s'ouvre dans le volet droit.
2. Recherchez l'unité de rack (port d'étiquette) à laquelle le bandeau
d'extension de lame est connecté.
186
Chapitre 8: Gestion des dispositifs externes
3. Double-cliquez sur cette unité de rack ou cliquez sur la flèche
blanche placée avant l'icône de dossier. La flèche se transforme
en flèche de gradient noire
et tous les ports d'étiquette
apparaissent sous le dossier.
Pour réduire un bandeau d'extension de lame :
Double-cliquez sur le dossier du bandeau d'extension de lame ou
cliquez sur la flèche de gradient noir
placée avant l'icône du
dossier. Tous les ports d'étiquette du dossier sont masqués.
187
Chapitre 8: Gestion des dispositifs externes
Connexion des bandeaux d'extension de lame
Vous pouvez effectuer le suivi des serveurs lames, figurant sur un même
châssis, à l'aide d'un bandeau d'extension de lame.
Le bandeau d'extension de lame Raritan fonctionne de manière similaire
à un capteur de ressources Raritan, mais requiert un câble de
connecteur d'étiquette pour le branchement sur un port d'étiquette du
capteur de ressources standard ou de l'AMS-M2-Z. Le bandeau
d'extension de lame contient 4 à 16 ports d'étiquette, selon le modèle
acheté.
Le diagramme illustre un câble de connecteur d'étiquette et le bandeau
d'extension de lame comportant 16 ports d'étiquette.
Câble de connecteur d'étiquette
Elément
Description
A
Code à barres (numéro d'identification)
pour le câble de connecteur d'étiquette
B
Connecteur d'étiquette
C
Connecteur de câble pour la connexion
du bandeau d'extension de lame
Remarque : un câble de connecteur d'étiquette est doté d'un code à
barres unique, affiché dans l'interface Web du dispositif EMX pour
identifier chaque bandeau d'extension de lame là où il est connecté.
Bandeau d'extension de lame
188
Elément
Description
D
Section en mylar avec la bande adhésive
E
Ports d'étiquette
Chapitre 8: Gestion des dispositifs externes
Elément
Description
F
Prise(s) de câble pour la connexion du
câble de connecteur d'étiquette
Remarque : chaque port d'étiquette du bandeau d'extension de lame est
libellé d'un numéro, affiché comme numéro de fente dans l'interface Web
du dispositif EMX.
Pour installer un bandeau d'extension de lame :
1. Branchez le câble du connecteur d'étiquette sur le bandeau
d'extension de lame.
Branchez le connecteur du câble dans la prise à l'une des
extrémités du bandeau d'extension de lame.
2. Déplacez le bandeau d'extension de lame vers le bas du châssis de
lame jusqu'à ce que sa section en mylar se trouve entièrement sous
le châssis. Vérifiez ensuite que le bandeau ne se détache pas
facilement. Au besoin, vous pouvez utiliser la bande adhésive au dos
de la section en mylar pour maintenir le bandeau en place.
3. Connectez une extrémité d'une étiquette de gestion des ressources
à un serveur lame et l'autre, au bandeau d'extension de lame.
189
Chapitre 8: Gestion des dispositifs externes
a. Apposez la partie adhésive de l'étiquette de gestion des
ressources à un côté d'un serveur lame.
b. Branchez le connecteur de l'étiquette de gestion des ressources
sur le port d'étiquette du bandeau d'extension de lame.
4. Répétez l'étape précédente jusqu'à ce que tous les serveurs lames
du châssis soient connectés au bandeau d'extension de lame au
moyen d'étiquettes de gestion des ressources.
5. Branchez le connecteur d'étiquette du bandeau d'extension de lame
sur le port d'étiquette le plus proche de l'assemblage de capteurs de
ressources ou du capteur AMS-M2-Z du rack.
Remarque : si vous devez déconnecter temporairement le connecteur
d'étiquette du bandeau d'extension de lame, patientez au moins une
seconde avant de le reconnecter, ou le dispositif EMX risque de ne pas
le détecter.
190
Chapitre 8: Gestion des dispositifs externes
Webcams
EMX prend en charge les webcams Logitech® QuickCam® Pro 9000 qui
lui sont connectées et vous permet ainsi de visualiser une vidéo ou des
instantanés de la zone autour de la webcam. Le dispositif EMX 888
prend en charge jusqu'à deux webcams, et EMX 111, une. Après avoir
connecté une webcam, vous pouvez surveiller les conditions
environnementales près du dispositif EMX via l'interface Web, de
n'importe où.
Pour plus d'informations sur la webcam QuickCam, consultez la
documentation d'utilisation qui l'accompagne. Pour en savoir plus sur le
branchement d'une webcam à EMX, reportez-vous à Connexion d'une
webcam Logitech (facultatif) (à la page 39).
Les instantanés ou les vidéos pris par la webcam sont affichés dans le
volet droit de l'interface Web de EMX lorsqu'une webcam est
sélectionnée dans l'arborescence de navigation. Ils peuvent également
être affichés en mode Live Preview (Prévisualisation en temps réel) dans
la fenêtre Primary Standalone Live Preview (Prévisualisation en temps
réel autonome principale) en cliquant sur l'icône Live Preview
.
EMX permet de prendre et de stocker des instantanés de chaque
webcam. Reportez-vous à Prise, consultation et gestion des
instantanés de webcam (à la page 194) pour en savoir plus.
Des liens vers la vidéo prise par une webcam peuvent être envoyés par
courriel ou par message instantané. Reportez-vous à Envoi de vidéos
par courriel ou par message instantané (à la page 196).
Les événements qui déclenchent les courriels contenant les instantanés
d'une webcam peuvent être créés. Des événements peuvent être définis
pour chaque webcam. Reportez-vous à Règles et actions d'événement
(à la page 131).Votre rôle doit disposer de l'autorisation Change
Webcam Configuration (Modifier la configuration de la webcam) pour
configurer les webcams, et de l'autorisation View Webcam Images and
Configuration (Afficher les images et la configuration de la webcam) pour
visualiser des images dans EMX.
Configuration des webcams
Avant de configurer une webcam, vous devez la connecter à EMX.
Reportez-vous à Connexion d'une webcam Logitech (facultatif) (à la
page 39).
Pour configurer une webcam :
1. Dans l'arborescence de navigation, cliquez sur le dossier Webcam
Management (Gestion de la webcam). La page correspondante
s'ouvre.
191
Chapitre 8: Gestion des dispositifs externes
2. Cliquez sur la webcam que vous souhaitez configurer, puis cliquez
sur Setup (Paramétrer) en bas à droite de la page. La boîte de
dialogue Webcam Setup (Paramétrage de la webcam) s'ouvre.
3. Entrez le nom de la webcam. 64 caractères au plus sont pris en
charge.
4. Sélectionnez une résolution pour la webcam.
5. Sélectionnez un mode. Ceci peut être modifié selon les besoins une
fois la webcam configurée.
a. Video : la webcam est en mode vidéo. Entrez un nombre de
secondes dans le champ Framerate (Nombre d'images).
b. Snapshot : la webcam prend des images. Entrez un nombre de
secondes dans le champ Time Between Image(s) (Durée entre
les images).
6. Cliquez sur OK. L'image ou la vidéo de la webcam est maintenant
disponible dans EMX lorsque vous cliquez sur la webcam dans
l'arborescence de navigation.
Pour modifier la configuration d'une webcam :
1. Dans l'arborescence de navigation, cliquez sur le dossier Webcam
Management (Gestion de la webcam). La page correspondante
s'ouvre.
2. Double-cliquez sur la webcam à modifier. L'image ou la vidéo de la
webcam s'ouvre dans un nouvel onglet.
3. Cliquez sur Setup (Paramétrer).
4. Modifiez les données si besoin est. La modification apportée à la
résolution ne s'applique pas aux images existantes stockées ; elle ne
concerne que les images et vidéos prises après le changement.
5. Cliquez sur OK.
192
Chapitre 8: Gestion des dispositifs externes
Consultation des instantanés et des vidéos de webcam
Par défaut, lorsqu'une webcam est reliée, elle est programmée pour
prendre des instantanés toutes les cinq secondes. Modifiez les
paramètres de la webcam et/ou alternez entre des instantanés et une
vidéo en temps réel dans la boîte de dialogue Webcam Setup
(Paramétrage de la webcam) en cliquant sur une webcam dans
l'arborescence de navigation, puis sur le bouton Setup du volet Live
Preview. Reportez-vous à Configuration des webcams (à la page 191).
Les instantanés ou les vidéos pris par une webcam sont affichés dans le
volet droit de l'interface Web de EMX lorsque cette webcam est
sélectionnée dans l'arborescence de navigation.
193
Chapitre 8: Gestion des dispositifs externes
En mode instantané, l'icône
apparaît dans le coin supérieur gauche
de l'image, accompagnée du nombre d'images que la webcam doit
prendre par seconde. En mode vidéo, l'icône
apparaît dans le coin
supérieur gauche de l'image. Pour permuter entre le mode Snapshot et
le mode Video, cliquez sur Setup et sélectionnez la case d'option Image
ou Video.
Un horodateur est également affiché sur chaque instantané.
L'emplacement de la webcam est affiché dans le volet Location sous
l'image, ainsi que les libellés appliqués à la webcam. Reportez-vous à
Configuration des webcams (à la page 191).
Cinq sessions Live Preview au plus peuvent être affichées
simultanément dans des onglets différents de l'interface EMX ou dans
des fenêtres Live Preview distinctes accessibles en cliquant sur l'icône
Live Preview
située au-dessus de l'image ou de la vidéo.
Remarque : pour les sessions Live Preview à distance, auxquelles vous
avez accédé, par exemple, au moyen d'un lien dans un courriel ou un
message instantané, trois sessions simultanées au maximum sont prises
en charge : celle de l'origine dans l'interface EMX et deux sessions
distantes au maximum.
Les différents instantanés pris par une webcam sont visibles en cliquant
sur Snapshots (Instantanés) sous Webcam Management (Gestion de la
webcam) dans l'arborescence de navigation. Lorsque cette option est
sélectionnée, l'onglet Snapshots s'ouvre dans le volet droit.
Reportez-vous à Prise, consultation et gestion des instantanés de
webcam (à la page 194) et Consultation et gestion des instantanés
stockés pour en savoir plus.
Prise, consultation et gestion des instantanés de webcam
Lorsqu'un instantané est pris à l'aide de la fonction Store Snapshot to
Webcam Storage (Stocker l'instantané dans la mémoire de la webcam),
il est stocké dans EMX. EMX peut conserver jusqu à 10 instantanés à la
fois. Si les instantanés ne sont pas supprimés manuellement, le plus
ancien est automatiquement effacé du dispositif lorsque le total
dépasse 10.
Les fichiers d'instantanés sont enregistrés au format JPG. Les fichiers
sont nommés d'après le numéro que porte l'instantané en commençant
par 1. Le premier instantané pris se nomme 1.jpg, le second, 2.jpg etc.
194
Chapitre 8: Gestion des dispositifs externes
Pour prendre un instantané depuis la webcam :
1. Dans l'arborescence de navigation, cliquez sur la webcam que vous
souhaitez utiliser. L'image de la webcam apparaît dans le volet droit.
La webcam doit être en mode instantané pour prendre des images.
Si elle est en mode vidéo, cliquez sur Setup (Paramétrer) dans le
volet droite au-dessus de l'image vidéo pour ouvrir la boîte de
dialogue Webcam Setup (Paramétrage de la webcam), puis
sélectionnez la case d'option Snapshot (Instantané).
2. Lorsque l'image de l'instantané à prendre par la webcam
sélectionnée est affiché dans le volet droit, cliquez sur l'icône Store
Snapshot to Webcam Storage
au-dessus de l'image pour
prendre l'instantané. Le dispositif peut conserver jusqu à
10 instantanés à la fois.
Pour consulter les instantanés existants :
1. Dans l'arborescence de navigation, cliquez sur Snapshot sous le
dossier Webcam Management (Gestion de la webcam). Les
instantanés sont affichés dans le volet droit de la section Storage
(Mémoire) de la page.
2. Consultez chaque instantané en cliquant sur son fichier dans la
section Storage de la page.
La taille de chaque fichier, les date et heure de prise de chaque
instantané et la webcam qui a servi pour chacun sont affichées lors
que la consultation des instantanés.
195
Chapitre 8: Gestion des dispositifs externes
Des détails, tels que l'emplacement et/ou les libellés de la webcam,
le cas échéant, sont affichés dans la section Details sous l'instantané
dans le volet droit. Ces données sont définies lors de la configuration
initiale de la webcam. Reportez-vous à Configuration des
webcams (à la page 191).
Pour supprimer manuellement des instantanés :
Cochez la case placée à côté de l'instantané que vous souhaitez
supprimer, puis cliquez sur l'icône Delete (Supprimer)
en haut
de la section. Pour sélectionner et supprimer tous les instantanés en
même temps, cochez la case dans l'en-tête de la colonne des cases
à cocher, puis cliquez sur l'icône Delete.
Envoi de vidéos par courriel ou par message instantané
Vous pouvez envoyer par courriel ou par message instantané à deux
destinataires au plus un lien vers les webcams reliées à EMX. Ces
utilisateurs peuvent alors cliquer sur ces liens et regarder les instantanés
ou les vidéos.
Remarque : pour les sessions Live Preview à distance, auxquelles vous
avez accédé, par exemple, au moyen d'un lien dans un courriel ou un
message instantané, trois sessions simultanées au maximum sont prises
en charge : celle de l'origine dans l'interface EMX et deux sessions
distantes au maximum.
Remarque : pour cette rubrique, l'expéditeur du message est
l'utilisateur A et le destinataire, l'utilisateur B.
Le destinataire peut accéder à l'image vidéo via le lien tant que l'une des
conditions suivantes est respectée :
La vidéo reste ouverte en mode Live Preview (Prévisualisation en
temps réel) dans l'interface EMX de l'utilisateur A et que ce dernier
ne se déconnecte pas de l'interface et que la session n'expire pas.
Ou
196
Chapitre 8: Gestion des dispositifs externes
La vidéo reste ouverte dans une fenêtre Live Preview secondaire de
l'interface EMX de l'utilisateur A. Tant que la fenêtre Live Preview
secondaire est ouverte dans l'interface de l'utilisateur A, même si ce
dernier se déconnecte ou que la session expire, le lien demeure
disponible.
Meilleure pratique
Pour une meilleure pratique, dans l'interface EMX, l'utilisateur A doit
ouvrir la vidéo dans une fenêtre Live Preview secondaire et laisser cette
dernière ouverte au moins jusqu'à ce que l'utilisateur B ouvre cette vidéo
par le biais du lien.
Lorsque l'utilisateur B a ouvert la vidéo, la fenêtre en mode Live Preview
secondaire peut être fermée dans l'interface EMX de l'utilisateur A.
L'utilisateur B doit faire savoir manuellement à l'utilisateur A qu'il a ouvert
le lien ou ce dernier peut vérifier si l'utilisateur B est actuellement
connecté à l'application en cliquant sur Maintenance > Connected Users
(Utilisateurs connectés).
Pour envoyer un lien vidéo par courriel ou par message
instantané :
1. Dans l'arborescence de navigation, cliquez sur la webcam qui
enregistre la vidéo pour laquelle vous souhaitez fournir un lien dans
le courriel. La vidéo s'affiche en mode Live Preview dans le volet
droit.
2. Cliquez sur l'icône Live Preview
placée au-dessus de la vidéo.
Celle-ci s'ouvre dans une fenêtre Live Preview secondaire.
3. Copiez l'URL de la fenêtre Live Preview, collez-la dans l'application
du courriel ou du message instantané. Laissez la fenêtre Live
Preview ouverte jusqu'à ce que le destinataire ouvre la vidéo au
moyen du lien.
Modems GSM
Un modem Cinteron® MC52i/MC55iGSM doit être connecté à EMX pour
envoyer des messages d'événement SMS. Reportez-vous à Création
des actions (à la page 136) pour en savoir plus sur les SMS
d'événement.
Remarque : EMX ne peut pas recevoir de SMS.
Pour connecter le modem GSM :
1. Connectez le modem GSM au port série DB9 du dispositif EMX.
2. Configurez le modem GSM selon les besoins. Consultez l'aide
accompagnant le modem GSM pour en savoir plus sur la
configuration de celui-ci.
197
Chapitre 8: Gestion des dispositifs externes
Echangeurs thermiques Schroff LHX
Après la connexion de l'échangeur thermique Schroff® LHX au dispositif
EMX via le port Feature ou RS-485, EMX détecte LHX. L'échangeur LHX
est visible dans le dossier Feature (Fonction) ou Auxiliary Port (Port
auxiliaire) de l'arborescence de navigation, suivant le port auquel il est
connecté.
Remarque : si vous connectez LHX au port Feature, utilisez le câble
série fourni avec ce produit.
Depuis EMX, vous pouvez effectuer les opérations suivantes à distance :
nommer un échangeur thermique LHX connecté ;
configurer le point de contrôle de la température de sortie d'air ;
configurer les seuils de température de sortie d'air ;
configurer les seuils de température d'admission d'air ;
configurer les seuils de température d'entrée d'eau ;
configurer les seuils de vitesse de ventilateur ;
surveiller la température d'admission d'air ;
surveiller la température de sortie d'air ;
surveiller la vitesse du ventilateur ;
configurer les paramètres de base de l'échangeur thermique
connecté, tels que les seuils de capteur.
Remarque : Ces paramètres sont stockés sur le port EMX où
l'échangeur thermique est connecté, et sont perdus lorsque ce dernier
est placé sur un port différent.
Reportez-vous à Connexion d'un échangeur thermique Schroff LHX
(facultatif) (à la page 39) pour apprendre comment connecter
l'échangeur thermique.
198
Chapitre 8: Gestion des dispositifs externes
Activation et désactivation de la prise en charge de l'échangeur
thermique Schroff LHX
Par défaut, la prise en charge de l'échangeur thermique Schroff LHX est
désactivée. La prise en charge doit donc être activée avant que le
dispositif n'apparaisse dans l'arborescence de navigation ou sur le
tableau de bord. De plus, la prise en charge de l'échangeur thermique
Schroff LHX doit être activée pour que LHX-MIB soit accessible via
SNMP.
Pour activer l'échangeur thermique Schroff LHX :
1. Sélectionnez Device Settings > Features (Paramètres du dispositif >
Fonctions), puis cochez la case Schroff Heat Exchanger dans le
menu.
2. Cliquez sur Yes pour confirmer.
3. Redémarrez EMX.
Nommage d'un échangeur thermique
Pour permettre l'identification d'un échangeur thermique LHX dans
l'interface Web de EMX, attribuez-lui un nom. Le nom personnalisé de
l'échangeur personnalisé LHX est suivi du type de dispositif et du
numéro de port RS-485 entre parenthèses.
L'interface Web fournit deux types de boîtes de dialogue de paramétrage
pour le nommage d'un échangeur thermique LHX spécifique.
Pour nommer un échangeur thermique à l'aide de la boîte de
dialogue Auxiliary Port Setup (Paramétrage des ports
auxiliaires) :
1. Connectez l'échangeur thermique LHX à EMX si ce n'est pas encore
fait.
2. Si le dossier EMX est réduit, développez-le pour afficher tous les
composants.
Remarque : Le dossier EMX est nommé EMX par défaut. Le nom
change après la personnalisation du nom du dispositif.
Reportez-vous à Nommage du dispositif EMX (à la page 73).
3. Cliquez sur le dossier Auxiliary Ports (Ports auxiliaires). La page
correspondante s'ouvre dans le volet de droite et affiche tous les
ports RS-485.
4. Sélectionnez le port auquel l'échangeur thermique souhaité est
connecté sur la page Auxiliary Ports (Ports auxiliaires) et cliquez sur
Setup (Paramétrer). Ou double-cliquez simplement sur ce port. La
boîte de dialogue Auxiliary Ports Setup (Paramétrage des ports
auxiliaires) apparaît.
199
Chapitre 8: Gestion des dispositifs externes
5. Tapez le nom de l'échangeur thermique dans le champ Name.
6. Cliquez sur OK pour enregistrer les modifications.
Pour nommer un échangeur thermique à l'aide de la boîte de
dialogue de paramétrage correspondante :
1. Le cas échéant, développez le dossier Auxiliary Ports (Ports
auxiliaires) de manière à afficher tous les dispositifs connectés aux
ports RS-485.
2. Cliquez sur l'échangeur thermique souhaité dans le volet EMX
Explorer. La page spécifique à cet échangeur s'ouvre dans le volet
droit.
3. Cliquez sur Setup (Paramétrer) dans la section Settings
(Paramètres).
4. Tapez le nom de l'échangeur thermique dans le champ Name.
5. Cliquez sur OK pour enregistrer les modifications.
Configuration des seuils de température et de ventilateur
Un c an eur t ermique LH est mis en œuvre avec divers ca teurs
pour détecter la température de l'air, celle de l'eau et la vitesse du
ventilateur. Vous pouvez définir des seuils pour ces capteurs afin que
EMX vous prévienne lorsque les relevés de capteur approchent une
condition critique. Ces paramètres sont stockés sur le port EMX où
l'échangeur thermique est connecté, et sont perdus lorsque ce dernier
est placé sur un port différent.
Pour configurer les seuils d'un capteur :
1. Connectez l'échangeur thermique LHX à EMX si ce n'est pas encore
fait.
2. Le cas échéant, développez le dossier Auxiliary Ports (Ports
auxiliaires) de manière à afficher tous les dispositifs connectés aux
ports RS-485.
3. Cliquez sur l'échangeur thermique souhaité dans le volet EMX
Explorer. La page spécifique à cet échangeur s'ouvre dans le volet
droit.
4. Sélectionnez le capteur souhaité dans le tableau Sensors et cliquez
sur Setup Thresholds (Paramétrage des seuils), ou double-cliquez
simplement sur le capteur concerné. La boîte de dialogue de
paramétrage du capteur sélectionné apparaît.
5. Ajustez les paramètres de seuil et d'hystérésis d'infirmation. Les
valeurs Upper Critical (critique supérieur) et Lower Critical (critique
inférieur) sont des points auxquels le dispositif EMX considère que
l'environnement d'exploitation est critique et en dehors de la plage
du seuil acceptable.
200
Chapitre 8: Gestion des dispositifs externes
Pour activer un seuil, sélectionnez la case à cocher
correspondante. Pour désactiver un seuil, décochez la case.
Après l'activation d'un seuil, tapez une valeur numérique
appropriée dans la zone de texte correspondante.
Pour activer l'hystérésis d'infirmation pour tous les seuils, tapez
une valeur numérique différente de zéro dans le champ
Deassertion Hysteresis. Reportez-vous à Hystérésis
d'infirmation : définition (à la page 178).
6. Cliquez sur OK pour enregistrer les modifications.
Surveillance de l'échangeur thermique
L'interface Web de EMX vous permet de surveiller le statut de chaque
échangeur thermique LHX connecté, ainsi que celui de chaque capteur
LHX intégré.
Affichage du récapitulatif
Les pages Dashboard (Tableau de bord) et Auxiliary Ports (Ports
auxiliaires) affichent toutes les deux le récapitulatif de tous les
échangeurs thermiques LHX connectés, notamment le numéro du port
RS-485 auquel chaque échangeur est connecté, et le statut de chacun.
Si un échangeur thermique LHX est mis en surbrillance en rouge dans le
récapitulatif, ceci signale une panne de capteur LHX sur cet échangeur.
Consultez la colonne State (Etat) ou Status (Statut) pour identifier les
capteurs défaillants.
Pour afficher le récapitulatif LHX sur la page Dashboard :
1. Cliquez sur l'icône Dashboard dans le volet EMX Explorer. La page
correspondante s'ouvre dans le volet droit.
2. Repérez la section LHX Heat Exchanger où apparaît une liste des
échangeurs thermiques LHX connectés.
Pour afficher le récapitulatif LHX sur la page Auxiliary Ports :
1. Si le dossier EMX est réduit, développez-le pour afficher tous les
composants.
Remarque : Le dossier EMX est nommé EMX par défaut. Le nom
change après la personnalisation du nom du dispositif.
Reportez-vous à Nommage du dispositif EMX (à la page 73).
2. Cliquez sur le dossier Auxiliary Ports (Ports auxiliaires). La page
correspondante s'ouvre dans le volet de droite et affiche tous les
ports RS-485.
201
Chapitre 8: Gestion des dispositifs externes
Affichage des détails
La page d'un échangeur thermique LHX présente des informations
détaillées, notamment :
les données et paramètres du dispositif, tels que le numéro du port
RS-485 et le nom du dispositif ;
la température de sortie d'air ;
les relevés et états de tous les capteurs LHX intégrés ;
le cumul des heures de fonctionnement ;
les erreurs, telles que les capteurs LHX défaillants et l'activation du
système de refroidissement de secours.
Pour afficher les détails d'un échangeur thermique LHX
spécifique :
1. Le cas échéant, développez le dossier Auxiliary Ports (Ports
auxiliaires) de manière à afficher tous les dispositifs connectés aux
ports RS-485.
Cliquez sur l'échangeur thermique souhaité dans le volet EMX
Explorer. La page spécifique à cet échangeur s'ouvre dans le volet
droit.
Si un relevé de capteur LHX atteint ou dépasse le seuil critique ou
d'avertissement, la rangée de ce relevé est mise en surbrillance en
rouge ou en jaune. Reportez-vous à Relevés mis en surbrillance en
jaune ou en rouge (à la page 58).
Etats de dispositifs et variations des icônes
L'interface Web de EMX change les icônes afin de représenter les
différents statuts de chaque échangeur thermique LHX connecté.
Icônes
Statut du dispositif
L'échangeur thermique est SOUS tension et fonctionne
normalement.
L'échangeur thermique est HORS tension.
L'échangeur thermique est SOUS tension mais passe à
un état critique à cause d'une panne d'un capteur LHX.
Un des relevés de capteurs LHX au moins a franchi le
seuil d'avertissement supérieur ou inférieur.
AUCUN dispositif n'est détecté sur ce port RS-485.
202
Chapitre 8: Gestion des dispositifs externes
Pour identifier la cause de l'état critique, consultez au choix :
la section LHX Heat Exchanger (Echangeur thermique LHX) de la
page Dashboard. Reportez-vous à Surveillance de l'échangeur
thermique (à la page 201).
La page Auxiliary Ports. Reportez-vous à Surveillance de
l'échangeur thermique (à la page 201).
La section Alert States (Etats d'alerte) de la page de l'échangeur
thermique LHX. Reportez-vous à Etats d'alerte et journal
d'événements LHX (à la page 203).
Etats d'alerte et journal d'événements LHX
Lorsque l'échangeur thermique LHX est connecté physiquement au
dispositif EMX, une section intitulée Alert States (Etats d'alerte) apparaît
sur sa page. La section Alert States présente des informations indiquant
les capteurs LHX actuellement en panne.
Conseil : les pages Dashboard et Auxiliary Ports répertorient également
les capteurs défaillants. Reportez-vous à Surveillance de l'échangeur
thermique (à la page 201).
Un bouton libellé Show Event Log (Afficher le journal d'événements) se
trouve dans la section Alert States. Pour consulter les événements
associés à EMX, cliquez sur ce bouton.
Heures de fonctionnement
Les heures de fonctionnement indiquent le temps accumulé depuis la
connexion de l'échangeur thermique LHX au dispositif EMX et sa mise
sous tension.
L'interface Web de EMX affiche les heures de fonctionnement de
l'échangeur thermique et de ses ventilateurs. Les données d'heures de
fonctionnement sont indiquées dans la section Statistics (Statistiques) de
la page de chaque échangeur thermique.
203
Chapitre 8: Gestion des dispositifs externes
Les unités de temps utilisées pour les heures de fonctionnement sont les
suivantes :
h : heure(s)
d : jour(s)
Par exemple, 3d 5h indique que la période de fonctionnement totale est
de 3 jours et 5 heures.
Contrôle de l'échangeur thermique
EMX permet de mettre sous tension et hors tension à distance un
échangeur thermique connecté.
Pour contrôler un échangeur thermique LHX :
1. Le cas échéant, développez le dossier Auxiliary Ports (Ports
auxiliaires) de manière à afficher tous les dispositifs connectés aux
ports RS-485.
Cliquez sur l'échangeur thermique souhaité dans le volet EMX
Explorer. La page spécifique à cet échangeur s'ouvre dans le volet
droit.
2. Recherchez la section Information.
Pour mettre hors tension l'échangeur thermique LHX, cliquez sur
Switch Off.
Pour mettre sous tension l'échangeur thermique LHX, cliquez sur
Switch On.
3. Si vous avez cliqué sur Switch Off à l'étape précédente, une boîte de
dialogue apparaît, vous invitant à confirmer l'opération. Cliquez sur
Yes pour mettre hors tension ou sur No pour abandonner l'opération.
L'icône de l'échangeur thermique affichée dans l'interface Web change
après la mise sous ou hors tension. Reportez-vous à Etats de
dispositifs et variations des icônes (à la page 202).
204
Chapitre 9
Utilisation de SNMP
Cette section SNMP vous indique comment paramétrer EMX pour
l'utiliser avec un gestionnaire SNMP. EMX peut être configuré pour
envoyer des traps à un gestionnaire SNMP, et pour recevoir des
commandes GET et SET afin de récupérer un statut et de configurer
certains paramètres de base.
Dans ce chapitre
Activation de SNMP ...............................................................................205
Configuration des utilisateurs pour le protocole SNMP v3 chiffré .........206
Configuration des traps SNMP ..............................................................207
Requêtes SNMP Get et Set...................................................................208
Activation de SNMP
Pour communiquer avec un gestionnaire SNMP, vous devez en premier
lieu activer l'agent SNMP sur le dispositif EMX.
Pour activer SNMP :
1. Sélectionnez Device Settings > Network Services > SNMP
(Paramètres du dispositif > Services réseau > SNMP). La boîte de
dialogue SNMP Settings (Paramètres SNMP) s'affiche.
2. Cochez la case enable (activer) dans le champ SNMP v1 / v2c pour
permettre la communication avec un gestionnaire SNMP à l'aide du
protocole SNMP v1 ou v2c.
205
Chapitre 9: Utilisation de SNMP
Entrez la chaîne de communauté en lecture seule SNMP dans le
champ Read Community String (Chaîne de communauté en
lecture). En général, la chaîne est public.
Entrez la chaîne de communauté en lecture/écriture dans le
champ Write Community String (Chaîne de communauté en
écriture). En général, la chaîne est private.
3. Cochez la case enable (activer) dans le champ SNMP v3 pour
permettre la communication avec un gestionnaire SNMP à l'aide du
protocole SNMP v3.
Conseil : vous pouvez autoriser ou interdire l'accès d'un utilisateur à
EMX via le protocole SNMP v3. Reportez-vous à Configuration des
utilisateurs pour le protocole SNMP v3 chiffré (à la page 206).
4. Tapez la valeur SNMP MIB-II sysContact dans le champ sysContact.
5. Tapez la valeur SNMP MIB-II sysName dans le champ sysName.
6. Tapez la valeur SNMP MIB-II sysLocation dans le champ
sysLocation.
7. Cliquez sur OK pour enregistrer les modifications.
Important : vous devez télécharger le fichier MIB SNMP que votre
EMX doit utiliser avec le gestionnaire SNMP. Cliquez sur Download
MIB dans cette boîte de dialogue pour télécharger le fichier MIB
souhaité. Pour plus d'informations, reportez-vous à
Téléchargement du fichier MIB SNMP (à la page 208).
Configuration des utilisateurs pour le protocole SNMP v3 chiffré
Le protocole SNMP v3 permet une communication chiffrée. Pour tirer
profit de ceci, les utilisateurs doivent disposer d'une phrase passe
d'authentification et d'une phrase passe de confidentialité, qui agissent
en tant que secrets partagés entre eux et EMX.
Pour configurer des utilisateurs pour la communication SNMP
v3 chiffrée :
1. Choisissez User Management > Users (Gestion des utilisateurs >
Utilisateurs). La boîte de dialogue Manage Users (Gérer les
utilisateurs) apparaît.
2. Sélectionnez l'utilisateur en cliquant dessus.
3. Cliquez sur Edit (Modifier) ou double-cliquez sur l'utilisateur. La boîte
de dialogue Edit User XXX (Modifier l'utilisateur XXX), où XXX est le
nom de l'utilisateur.
4. Pour modifier les autorisations d'accès SNMPv3, cliquez sur l'onglet
SNMPv3 et effectuez les modifications nécessaires. Reportez-vous à
l'étape 6 de Création d'un profil utilisateur (à la page 62).
206
Chapitre 9: Utilisation de SNMP
5. Cliquez sur OK pour enregistrer les modifications. L'utilisateur peut
maintenant communiquer à l'aide du protocole SNMP v3 chiffré.
Configuration des traps SNMP
EMX tient automatiquement un journal interne des événements qui se
produisent. Reportez-vous à Configuration des règles d'événement
(voir "Règles et actions d'événement" à la page 131). Ces événements
peuvent également être utilisés pour envoyer des traps SNMP à un
gestionnaire tiers.
Pour configurer l'envoi par EMX de traps SNMP :
1. Choisissez Device Settings > Event Rules (Paramètres du
dispositif > Règles d'événement). La fenêtre Event Rule Settings
(Paramètres des règles d'événement) s'affiche.
2. Dans l'onglet Rules (Règles), sélectionnez System SNMP Trap Rule
(Règle de trap SNMP système).
3. Cochez la case Enabled (Activée) pour activer cette règle
d'événement.
4. Cliquez sur Save pour enregistrer les modifications.
5. Cliquez sur l'onglet Actions si vous n'avez pas configuré les actions
de trap SNMP.
6. Sélectionnez System SNMP Trap Action (Action de trap SNMP
système) pour paramétrer les destinations de traps.
7. Entrez une adresse IP dans le champ Host 1 (Hôte 1). Il s'agit de
l'adresse à laquelle les traps sont envoyés par l'agent système
SNMP.
8. Entrez le numéro du port de communication dans le champ Port 1.
9. Entrez le nom de la communauté SNMP dans le champ Community
(Communauté). La communauté est un groupe représentant EMX et
toutes les stations de gestion SNMP.
10. Pour définir plusieurs destinations de traps SNMP, répétez les
étapes 8 à 10 pour chacune. Trois destinations au plus peuvent être
définies.
11. Cliquez sur Save pour enregistrer les modifications.
12. Cliquez sur Close (Fermer) pour quitter la boîte de dialogue.
Remarque : il est recommandé de mettre à jour le fichier MIB utilisé par
le gestionnaire SNMP à la mise à jour vers une nouvelle version de
EMX. Ainsi, votre gestionnaire SNMP dispose du fichier MIB
correspondant à la version que vous utilisez. Reportez-vous à
Téléchargement du fichier MIB SNMP (à la page 208).
207
Chapitre 9: Utilisation de SNMP
Requêtes SNMP Get et Set
Outre l'envoi de traps, EMX peut recevoir des requêtes Get et Set SNMP
provenant de gestionnaires SNMP tiers.
Les requêtes Get servent à extraire des informations concernant
EMX, telles que l'emplacement du système.
Les requêtes Set permettent de configurer un sous-ensemble de ces
informations, tel que le nom du système SNMP.
Remarque : le nom du système SNMP est le nom du dispositif EMX.
Lorsque vous changez le nom du système SNMP, le nom du
dispositif affiché dans l'interface Web est également modifié.
EMX NE PREND PAS EN CHARGE la configuration des paramètres
relatifs à IPv6 via des requêtes Set SNMP.
Les objets autorisés pour ces requêtes sont limités à ceux trouvés dans
le groupe système SNMP MIB-II et le fichier MIB personnalisé de EMX.
Fichier MIB de EMX
Le fichier MIB SNMP est obligatoire pour utiliser le dispositif EMX avec
un gestionnaire SNMP. Un fichier MIB SNMP décrit les fonctions SNMP.
Téléchargement du fichier MIB SNMP
Le fichier MIB SNMP de EMX est facilement téléchargeable depuis
l'interface Web. Il existe deux manières de télécharger le fichier MIB
SNMP.
Pour télécharger le fichier depuis la boîte de dialogue SNMP
Settings (Paramètres SNMP) :
1. Sélectionnez Device Settings > Network Services > SNMP
(Paramètres du dispositif > Services réseau > SNMP). La boîte de
dialogue SNMP Settings (Paramètres SNMP) s'affiche.
2. Cliquez sur Download MIB (Télécharger le fichier MIB). Un
sous-menu de fichiers MIB apparaît.
3. Sélectionnez le fichier MIB souhaité.
208
EMD-MIB : fichier MIB SNMP de gestion du dispositif EMX.
ASSETMANAGEMENT-MIB : fichier MIB SNMP de gestion des
ressources.
LHX-MIB : fichier MIB SNMP de gestion des échangeurs
thermiques LHX.
Chapitre 9: Utilisation de SNMP
Remarque : la prise en charge Schroff LHX doit être activée pour
que LHX-MIB soit disponible. Reportez-vous à Activation et
désactivation de la prise en charge de l'échangeur thermique
Schroff LHX (à la page 199).
4. Cliquez sur Save (Enregistrer) pour enregistrer le fichier sur votre
ordinateur.
Pour télécharger le fichier depuis la boîte de dialogue Device
Information (Informations sur le dispositif) :
1. Sélectionnez Maintenance > Device Information (Informations sur le
dispositif). La boîte de dialogue Device Information s'affiche.
2. Cliquez sur le lien de téléchargement dans le champ EMD-MIB,
ASSETMANAGEMENT-MIB ou LHX-MIB pour télécharger le fichier
MIB SNMP désiré.
3. Cliquez sur Save (Enregistrer) pour enregistrer le fichier sur votre
ordinateur.
Présentation
L'ouverture du fichier MIB révèle les objets personnalisés qui décrivent le
système EMX.
Généralement, ces objets sont présentés au début du fichier, répertoriés
sous leur groupe parent. Ils réapparaissent ensuite individuellement,
définis et décrits de manière détaillée.
209
Chapitre 9: Utilisation de SNMP
Par exemple, le groupe measurementsGroup contient des objets pour
les capteurs d'environnement connectés au dispositif EMX. Un objet
répertorié sous ce groupe, measurementsUnitSensorValue, est décrit
plus loin dans le fichier MIB comme The sensor state.
boardFirmwareVersion, du groupe configGroup, décrit la version du
firmware.
Commandes Set et seuils SNMP
Certains objets peuvent être configurés à partir du gestionnaire SNMP à
l'aide de commandes Set SNMP. Les objets configurables ont un niveau
MAX-ACCESS en « lecture-écriture » dans le fichier MIB.
Ils comprennent des objets de seuil, ce qui provoque l'émission d'un
avertissement par EMX et l'envoi d'un trap SNMP lorsque certains
paramètres sont dépassés. Reportez-vous à Informations sur les
seuils (à la page 178) pour obtenir une description du fonctionnement
des seuils.
Remarque : lors de la configuration des seuils à l'aide des commandes
set SNMP, vérifiez que la valeur du seuil critique supérieur est plus élevé
que celle du seuil d'avertissement supérieur.
210
Chapitre 10 Utilisation de l'interface de ligne de
commande
Dans ce chapitre
A propos de l'interface ...........................................................................211
Connexion à l'interface CLI ...................................................................212
Commande Help (Aide) .........................................................................215
Affichage des données ..........................................................................215
Configuration du dispositif EMX et du réseau .......................................227
Déblocage d'un utilisateur .....................................................................317
Réinitialisation de EMX ..........................................................................318
Dépannage du réseau ...........................................................................319
Recherche des paramètres disponibles pour une commande ..............323
Récupération des commandes précédentes .........................................323
Chargement automatique d'une commande .........................................323
Déconnexion de l'interface CLI ..............................................................324
Réinitialisation aux valeurs par défaut usine (CLI) ................................324
A propos de l'interface
EMX offre une interface de ligne de commande qui permet aux
administrateurs de centres de données d'effectuer certaines tâches de
gestion de base.
A l'aide de cette interface, vous pouvez effectuer les opérations
suivantes :
Réinitialiser le dispositif EMX
Afficher les données de EMX et du réseau, telles que le nom du
dispositif, la version du firmware, l'adresse IP, etc.
Configurer les paramètres de EMX et du réseau.
Résoudre les problèmes de réseau.
Cette interface est accessible à l'aide d'une connexion série utilisant un
programme d'émulation de terminal, tel qu'HyperTerminal, ou via un
client Telnet ou SSH comme PuTTY.
Remarque : l'accès Telnet est désactivé par défaut car la communication
s'effectue en clair et n'est donc pas sécurisée. Pour activer Telnet,
reportez-vous à Modification des paramètres des services réseau (à
la page 87).
211
Chapitre 10: Utilisation de l'interface de ligne de commande
Connexion à l'interface CLI
La connexion via HyperTerminal par une connexion locale est un peu
différente de la connexion avec SSH ou Telnet.
Avec HyperTerminal
Vous pouvez utiliser un programme d'émulation de terminal quelconque
pour accéder localement à l'interface de ligne de commande.
Cette section illustre HyperTerminal, inclus aux systèmes d'exploitation
Windows avant Windows Vista.
Pour vous connecter à l'aide d'HyperTerminal :
1. Reliez votre ordinateur au dispositif EMX à l'aide d'une connexion
locale.
2. Lancez HyperTerminal sur votre ordinateur et ouvrez une fenêtre de
console. Lorsque celle-ci s'ouvre, elle est vide.
Vérifiez que les paramètres de port COM utilisent la configuration
suivante :
Bits par seconde = 115200 (115,2Kbps)
Bits de données = 8
Bits d'arrêt = 1
Parité = Néant
Contrôle de flux = Néant
Conseil : pour une connexion USB, vous pouvez déterminer le port
COM affecté à EMX en choisissant Panneau de configuration >
Système > Matériel > Gestionnaire de périphériques et en repérant
la console série Dominion sous le groupe Ports.
3. Appuyez sur Entrée. L'invite Username apparaît.
4. Tapez un nom et appuyez sur Entrée. Le nom est sensible à la
casse, veillez à mettre les bonnes lettres en majuscules. Vous êtes
ensuite invité à saisir un mot de passe.
212
Chapitre 10: Utilisation de l'interface de ligne de commande
5. Tapez un mot de passe et appuyez sur Entrée. Le mot de passe est
sensible à la casse, veillez à mettre les bonnes lettres en
majuscules.
Après la saisie correcte du mot de passe, # ou l'invite système >
apparaît. Reportez-vous à Divers modes et invites de l'interface
CLI (à la page 214) pour en savoir plus.
Conseil : les données Last Login (Dernière connexion), comprenant
les date et heure, sont également affichées si le même profil
utilisateur a servi une fois à la connexion à l'interface Web ou à la
CLI de EMX.
6. Vous êtes maintenant connecté à l'interface de ligne de commande
et pouvez à présent administrer le dispositif EMX.
Avec SSH ou Telnet
Vous pouvez vous connecter à distance à l'interface de ligne de
commande à l'aide d'un client SSH ou Telnet, tel que PuTTY.
Remarque : PuTTY est un programme libre téléchargeable depuis
Internet. Reportez-vous à la documentation de PuTTY pour en savoir
plus sur la configuration.
Pour vous connecter à l'aide de SSH ou de Telnet :
1. Assurez-vous que SSH ou Telnet est activé. Reportez-vous à
Modification des paramètres des services réseau (à la page 87).
2. Lancez un client SSH ou Telnet et ouvrez une fenêtre de console.
Une invite de connexion apparaît.
3. Tapez un nom et appuyez sur Entrée. Le nom est sensible à la
casse, veillez à mettre les bonnes lettres en majuscules.
Remarque : si vous utilisez le client SSH, le nom NE DOIT PAS
dépasser 25 caractères. Sinon, la connexion échoue.
Vous êtes ensuite invité à saisir un mot de passe.
213
Chapitre 10: Utilisation de l'interface de ligne de commande
4. Tapez un mot de passe et appuyez sur Entrée. Le mot de passe est
sensible à la casse, veillez à mettre les bonnes lettres en
majuscules.
5. Après la saisie correcte du mot de passe, # ou l'invite système >
apparaît. Reportez-vous à Divers modes et invites de l'interface
CLI (à la page 214) pour en savoir plus.
Conseil : les données Last Login (Dernière connexion), comprenant
les date et heure, sont également affichées si le même profil
utilisateur a servi une fois à la connexion à l'interface Web ou à la
CLI de EMX.
6. Vous êtes maintenant connecté à l'interface de ligne de commande
et pouvez à présent administrer le dispositif EMX.
Divers modes et invites de l'interface CLI
Suivant votre nom de connexion et le mode utilisé, l'invite système dans
l'interface CLI varie.
Mode utilisateur : lorsque vous vous connectez comme utilisateur
normal, qui ne dispose pas des autorisations complètes pour
configurer le dispositif EMX, l'invite > apparaît.
Mode administrateur : lorsque vous vous connectez en tant
qu'administrateur, qui dispose des autorisations complètes pour
configurer EMX, l'invite # apparaît.
Mode configuration : vous pouvez passer en mode configuration à
partir du mode administrateur. Dans ce mode, l'invite devient
config:# et vous pouvez modifier la configuration du dispositif EMX
et du réseau. Reportez-vous à Passage en mode configuration (à
la page 227).
Mode diagnostic : vous pouvez passer en mode diagnostic à partir
du mode administrateur. Dans ce mode, l'invite devient diag:> et
vous pouvez utiliser les commandes de dépannage du réseau,
comme la commande ping. Reportez-vous à Passage en mode
diagnostic (à la page 319).
Fermeture d'une connexion série
Fermez la fenêtre ou le programme d'émulation de terminal lorsque vous
avez accédé à un dispositif EMX par la connexion série.
Lorsque vous accédez à ou mettez à jour plusieurs dispositifs EMX,
ne transférez pas le câble série d'un dispositif à un autre sans fermer
tout d'abord la fenêtre de connexion série.
214
Chapitre 10: Utilisation de l'interface de ligne de commande
Commande Help (Aide)
La commande help présente une liste des commandes CLI principales.
Ceci est utile lorsque vous n'êtes pas familiarisé avec les commandes.
La syntaxe de la commande help est la suivante :
#
help
Appuyez sur la touche Entrée après avoir tapé la commande et une liste
des commandes principales s'affiche.
Conseil : vous pouvez vérifier les paramètres disponibles pour une
commande CLI spécifique en ajoutant un point d'interrogation à la fin de
la commande. Reportez-vous à Recherche des paramètres
disponibles pour une commande (à la page 323).
Affichage des données
Vous pouvez utiliser les commandes show pour consulter les paramètres
ou le statut actuels du dispositif EMX ou une partie, comme l'adresse IP,
le mode de gestion du réseau, la version du firmware, etc.
Certaines commandes show ont deux formats : un avec le paramètre
« details » et l'autre, sans. La différence est que la commande sans le
paramètre « details » affiche une version abrégée des données alors
que l'autre présente des données approfondies.
Après avoir tapé une commande show, appuyez sur Entrée pour
l'exécuter.
Remarque : selon votre nom de connexion, l'invite # peut être remplacée
par l'invite >.
Configuration du réseau
Cette commande affiche toute la configuration du réseau, notamment
l'adresse IP, le mode de mise en réseau et l'adresse MAC.
#
show network
215
Chapitre 10: Utilisation de l'interface de ligne de commande
Configuration IP
Cette commande affiche uniquement la configuration IP, telle qu'une
configuration IPv4 et IPv6, les adresses, la passerelle et le masque de
sous-réseau.
#
show network ip <option>
Variables :
<option> est une des options : all, v4 ou v6.
Option
Description
all
Cette option affiche les paramètres IPv4 et IPv6.
Conseil : vous pouvez également entrer la
commande sans ajouter cette option all pour
obtenir les mêmes données.
v4
Cette option affiche les paramètres IPv4
uniquement.
v6
Cette option affiche les paramètres IPv6
uniquement.
Paramètres de l'interface LAN
Cette commande affiche uniquement les données de l'interface LAN
(réseau local), telles que la vitesse, le mode bidirectionnel et le statut de
l'interface LAN courante.
#
show network interface
Mode de mise en réseau
Cette commande indique si le mode actuel de gestion du réseau est
avec fil ou sans fil.
#
216
show network mode
Chapitre 10: Utilisation de l'interface de ligne de commande
Configuration sans fil
Cette commande affiche uniquement la configuration sans fil du dispositif
EMX, telle que le paramètre SSID.
#
show network wireless
Pour afficher des informations détaillées, ajoutez le paramètre « details »
à la fin de la commande.
#
show network wireless details
Paramètres des services réseau
Cette commande affiche uniquement les paramètres des services du
réseau, notamment le paramètre Telnet, les ports TCP pour les services
HTTP, HTTPS et SSH, et les paramètres SNMP.
#
show network services <option>
Variables :
<option> est une des options : all, http, https, telnet, ssh, snmp et
zeroconfig.
Option
Description
all
Affiche les paramètres de tous les services
réseau, notamment HTTP, HTTPS, Telnet, SSH et
SNMP.
Conseil : vous pouvez également entrer la
commande sans ajouter cette option all pour
obtenir les mêmes données.
http
N'affiche que le port TCP du service HTTP.
https
N'affiche que le port TCP du service HTTPS.
telnet
N'affiche que les paramètres du service Telnet.
ssh
N'affiche que les paramètres du service SSH.
snmp
N'affiche que les paramètres SNMP.
zeroconfig
N'affiche que les paramètres de publication sans
configuration.
217
Chapitre 10: Utilisation de l'interface de ligne de commande
Paramètres des capteurs de ressources
Cette commande affiche les paramètres du capteur de ressources, tels
que le nombre total d'unités de rack (ports d'étiquette), l'état du capteur,
le mode de numérotation, l'orientation, les étiquettes disponibles et les
paramètres de couleurs des voyants.
#
show assetStrip <n>
Variables :
<n> est une des options : all ou un numéro.
Option
Description
all
Affiche les informations de tous les capteurs de
ressources.
Conseil : vous pouvez également entrer la
commande sans ajouter cette option all pour
obtenir les mêmes données.
Un numéro de
capteur de
ressources
spécifique
Affiche les paramètres du capteur de ressources
connecté au numéro de port FEATURE indiqué.
Pour un dispositif EMX n'ayant qu'un seul port
FEATURE, le numéro correct est toujours 1.
Cette syntaxe de commande définit la couleur des voyants de toutes les
unités de rack sur le(s) capteur(s) de ressources connecté(s) pour
indiquer l'absence d'une étiquette de gestion des ressources
connectées.
config:#
assetStrip <n> LEDColorForDisconnectedTags <color>
Variables :
218
<color> est la valeur RVB hexadécimale d'une couleur au format
HTML. La variable <color> est comprise entre #000000 et #FFFFFF.
Chapitre 10: Utilisation de l'interface de ligne de commande
Informations sur les capteurs d'environnement
Cette syntaxe de commande affiche des informations sur le capteur
d'environnement indiqué.
#
show sensor externalsensor <n>
Pour afficher des informations détaillées, ajoutez le paramètre « details »
à la fin de la commande.
#
show sensor externalsensor <n> details
Variables :
<n> est le numéro du capteur d'environnement. Le numéro de
capteur d'environnement est le numéro d'identification affecté au
capteur. Ce numéro est indiqué sur la page External Sensors
(Capteurs externes) de l'interface Web de EMX.
Informations affichées :
Sans le paramètre « details », seuls les paramètres de relevé, de
seuil, d'hystérésis d'infirmation et de délai d'affirmation du capteur
d'environnement spécifié sont affichés.
Avec le paramètre « details », des informations supplémentaires sur
les capteurs sont affichées, comme la précision et la portée.
Remarque : pour un capteur discret (activé/désactivé), les données
relatives au seuil et à la précision NE SONT PAS disponibles.
219
Chapitre 10: Utilisation de l'interface de ligne de commande
Informations sur les capteurs d'environnement
Cette syntaxe de commande affiche les informations sur les capteurs
d'environnement.
show externalsensors <n>
#
Pour afficher des informations détaillées, ajoutez le paramètre « details »
à la fin de la commande.
show externalsensors <n> details
#
Variables :
<n> est une des options : all ou un numéro.
Option
Description
all
Affiche les informations de tous les capteurs
d'environnement.
Conseil : vous pouvez également entrer la
commande sans ajouter cette option all pour
obtenir les mêmes données.
Un numéro de Affiche les informations concernant le capteur
capteur
d'environnement indiqué uniquement.
d'environnemen
t spécifique*
* Le numéro de capteur d'environnement est le numéro d'identification
affecté au capteur. Ce numéro est indiqué sur la page External Sensors
(Capteurs externes) de l'interface Web de EMX.
Informations affichées :
Sans le paramètre « details », seuls l'ID du capteur, son type et son
relevé sont affichés.
Remarque : un capteur discret (activé/désactivé) affiche l'état du
capteur au lieu du relevé.
220
Avec le paramètre « details », des informations supplémentaires
sont affichées en plus du numéro d'identification et du relevé du
capteur d'environnement, notamment le numéro de série et les
coordonnées X, Y et Z.
Chapitre 10: Utilisation de l'interface de ligne de commande
Informations sur les seuils des capteurs d'environnement
Cette syntaxe de commande affiche les informations relatives aux seuils
du capteur d'environnement indiqué.
#
show sensor externalsensor <n>
Pour afficher des informations détaillées, ajoutez le paramètre « details »
à la fin de la commande.
#
show sensor externalsensor <n> details
Variables :
<n> est le numéro du capteur d'environnement. Le numéro de
capteur d'environnement est le numéro d'identification affecté au
capteur. Ce numéro est indiqué sur la page External Sensors
(Capteurs externes) de l'interface Web de EMX.
Informations affichées :
Sans le paramètre « details », seuls les paramètres de relevé, de
seuil, d'hystérésis d'infirmation et de délai d'affirmation du capteur
d'environnement spécifié sont affichés.
Avec le paramètre « details », des informations supplémentaires sur
les capteurs sont affichées, comme la précision et la portée.
Remarque : pour un capteur discret (activé/désactivé), les données
relatives au seuil et à la précision NE SONT PAS disponibles.
221
Chapitre 10: Utilisation de l'interface de ligne de commande
Security Settings (Paramètres de sécurité)
Cette commande affiche les paramètres de sécurité du dispositif EMX.
#
show security
Pour afficher des informations détaillées, ajoutez le paramètre « details »
à la fin de la commande.
#
show security details
Informations affichées :
Sans le paramètre « details », les informations comprenant le
contrôle d'accès IP, le contrôle d'accès basé rôle, la stratégie en
matière de mot de passe et le chiffrement HTTPS sont affichées.
Avec le paramètre « details », des informations de sécurité
supplémentaires sont affichées, notamment la durée de blocage et le
délai d'inactivité des utilisateurs.
Profils utilisateur existants
Cette commande affiche les données d'un ou de tous les profils
utilisateur existants.
#
show user <user_name>
Pour afficher des informations détaillées, ajoutez le paramètre « details »
à la fin de la commande.
#
show user <user_name> details
Variables :
<user_name> est le nom de l'utilisateur dont vous souhaitez
interroger le profil. La variable peut être une de ces options : all ou
un nom d'utilisateur.
Option
Description
all
Cette option affiche tous les profils
utilisateur existants.
Conseil : vous pouvez également entrer la
commande sans ajouter cette option all
pour obtenir les mêmes données.
222
Chapitre 10: Utilisation de l'interface de ligne de commande
Option
Description
le nom d'un utilisateur
spécifique
Cette option affiche le profil de l'utilisateur
indiqué uniquement.
Informations affichées :
Sans le paramètre « details », seules quatre informations utilisateur
sont affichées : nom d'utilisateur, statut « activé », privilèges d'accès
SNMP v3 et rôles.
Avec le paramètre « details », des informations utilisateur
supplémentaires sont affichées, telles que le numéro de téléphone,
l'adresse électronique, l'unité de température privilégiée, etc.
Rôles existants
Cette commande affiche les données d'un ou de tous les rôles existants.
#
show roles <role_name>
Variables :
<role_name> est le nom du rôle dont vous souhaitez interroger les
autorisations. La variable peut être une des options suivantes :
Option
Description
all
Cette option affiche tous les rôles
existants.
Conseil : vous pouvez également entrer la
commande sans ajouter cette option all
pour obtenir les mêmes données.
le nom d'un rôle
spécifique
Cette option affiche les données du rôle
indiqué uniquement.
Informations affichées :
Les paramètres du rôle sont affichés, notamment sa description et
les privilèges.
223
Chapitre 10: Utilisation de l'interface de ligne de commande
Paramètres d'unités de rack d'un capteur de ressources
Pour le capteur de ressources Raritan, une unité de rack fait référence à
un port d'étiquette. Cette commande affiche les paramètres d'une unité
de rack spécifique ou de toutes les unités de rack d'un capteur de
ressources, tels que la couleur et le mode des voyants d'une unité de
rack.
#
show rackUnit <n> <rack_unit>
Variables :
<n> est le numéro du port FEATURE auquel le capteur de
ressources sélectionné est physiquement connecté. Pour un
dispositif EMX n'ayant qu'un seul port FEATURE, le numéro est
toujours 1.
<rack_unit> est une des options : all ou le numéro d'index d'une
unité de rack spécifique.
Option
Description
all
Affiche les paramètres de toutes les unités de rack
d'un capteur de ressources indiqué.
Conseil : vous pouvez également entrer la
commande sans ajouter cette option all pour
obtenir les mêmes données.
Un nombre
spécifique
Affiche les paramètres d'une unité de rack
spécifique du capteur de ressources indiqué.
Utilisez le numéro d'index pour indiquer l'unité de
rack. Le numéro d'index de chaque unité de rack
est disponible sur la page Asset Strip (Bandeau de
ressources) de l'interface Web.
224
Chapitre 10: Utilisation de l'interface de ligne de commande
Paramètres des bandeaux d'extensions de lames
Cette commande présente les données d'un bandeau d'extension de
lame, notamment le nombre total de ports d'étiquette, et si disponible, le
numéro d'identification (code à barres) de n'importe quelle étiquette
connectée.
#
show bladeSlot <n> <rack_unit> <blade_slot>
Variables :
<n> est le numéro du port FEATURE auquel le capteur de
ressources sélectionné est physiquement connecté. Pour un
dispositif EMX n'ayant qu'un seul port FEATURE, le numéro est
toujours 1.
<rack_unit> est le numéro d'index de l'unité de rack (port d'étiquette)
souhaitée sur le capteur de ressources sélectionné. Le numéro
d'index de chaque unité de rack est disponible sur la page Asset
Strip (Bandeau de ressources) de l'interface Web.
<blade_slot> est une de ces options : all ou le numéro d'un port
d'étiquette particulier sur le bandeau d'extension de lame.
Option
Description
all
Affiche les données de tous les ports d'étiquette
sur le bandeau d'extension de lame indiqué,
connecté à une unité de rack particulière.
Conseil : vous pouvez également entrer la
commande sans ajouter cette option all pour
obtenir les mêmes données.
Un nombre
spécifique
Affiche les données du port d'étiquette indiqué sur
le bandeau d'extension de lame connecté à une
unité de rack particulière.
Le numéro de chaque port d'étiquette sur le
bandeau d'extension de lame est disponible sur la
page Asset Strip (Bandeau de ressources).
225
Chapitre 10: Utilisation de l'interface de ligne de commande
Historique des commandes
Cette syntaxe de commande affiche l'historique des commandes de la
session de connexion en cours.
#
show history
Informations affichées :
Une liste des commandes entrées précédemment au cours de la
session active est affichée.
Longueur de la mémoire tampon d'historique
Cette syntaxe de commande affiche la longueur de la mémoire tampon
stockant les commandes d'historique.
#
show history bufferlength
Informations affichées :
La longueur de la mémoire tampon d'historique actuelle est affichée.
Exemples
Cette section présente des exemples de la commande show.
Exemple 1 - Informations de base de la sécurité
Le schéma présente le résultat de la commande show security.
226
Chapitre 10: Utilisation de l'interface de ligne de commande
Exemple 2 - Informations approfondies de la sécurité
Des informations supplémentaires sont affichées lorsque vous entrez la
commande show security details.
Configuration du dispositif EMX et du réseau
Pour configurer le dispositif EMX ou les paramètres du réseau à l'aide de
l'interface CLI, vous devez vous connecter en tant qu'administrateur.
Passage en mode configuration
Vous devez passer en mode configuration puisque les commandes de
configuration ne fonctionnent qu'ici.
Pour passer en mode configuration :
1. Assurez-vous que vous êtes passé en mode administrateur et que
l'invite # est affichée.
Remarque : si vous passez en mode configuration depuis le mode
utilisateur, vous disposerez peut-être d'autorisations limitées pour
modifier la configuration. Reportez-vous à Divers modes et invites
de l'interface CLI (à la page 214).
2. Tapez config et appuyez sur Entrée. L'invite config:# apparaît,
indiquant que vous êtes passé en mode de configuration.
3. Vous pouvez maintenant entrer n'importe quelle commande de
configuration et appuyer sur Entrée pour modifier les paramètres.
Important : pour appliquer de nouveaux paramètres de
configuration, vous devez émettre la commande d'application apply
227
Chapitre 10: Utilisation de l'interface de ligne de commande
avant de fermer le programme d'émulation de terminal. La
fermeture du programme n'enregistre pas les modifications de
configuration. Reportez-vous à Fermeture du mode configuration (à
la page 317).
Commandes de configuration de dispositif
Une commande de configuration de dispositif débute par emd. Vous
pouvez utiliser ces commandes pour modifier les paramètres qui
s'appliquent à tout le dispositif EMX.
Les commandes sont sensibles à la casse ; veillez à mettre les bonnes
lettres en majuscules.
Modification du nom du dispositif
Cette syntaxe de commande modifie le nom du dispositif EMX.
config:#
emd name "<name>"
Variables :
<name> est une chaîne comprenant jusqu'à 32 caractères
imprimables ASCII. La variable <name> doit être entourée de
guillemets lorsqu'elle contient des espaces.
Exemple
La commande suivante attribue le nom my emx888 au dispositif EMX.
config:#
228
emd name "my emx888"
Chapitre 10: Utilisation de l'interface de ligne de commande
Définition du format de la coordonnée Z pour les capteurs d'environnement
Cette syntaxe de commande active ou désactive l'utilisation d'unités de
rack pour définir la hauteur (coordonnée Z) des capteurs
d'environnement.
config:#
emd externalSensorsZCoordinateFormat <option>
Variables :
<option> est une des options : rackUnits ou freeForm.
Option
Description
rackUnits
la hauteur de la coordonnée Z est mesurée en
unités de rack standard. Lorsque cette option est
sélectionnée, vous pouvez taper une valeur
numérique dans l'unité de rack afin de décrire la
coordonnée Z d'un capteur d'environnement.
freeForm
une chaîne alphanumérique quelconque peut être
utilisée pour spécifier la coordonnée Z.
Remarque : après avoir déterminé le format de la coordonnée Z, vous
pouvez lui définir une valeur. Reportez-vous à Définition de la
coordonnée Z (à la page 282).
Exemple
La commande suivante détermine que l'unité de rack sert à définir la
coordonnée Z des capteurs d'environnement.
config:#
emd externalSensorsZCoordinateFormat rackUnits
229
Chapitre 10: Utilisation de l'interface de ligne de commande
Activation ou désactivation de la consignation de données
Cette syntaxe de commande active ou désactive la fonction de
consignation de données.
config:#
emd dataRetrieval <option>
Variables :
<option> est une des options : enable ou disable.
Option
Description
enable
Active la fonction de consignation de données.
disable
Désactive la fonction de consignation de
données.
Pour plus d'informations, reportez-vous à Définition de la
consignation de données (à la page 171).
Exemple
La commande suivante active la fonction de consignation de données.
config:#
emd dataRetrieval enable
Définition des mesures de consignation de données par entrée
Cette syntaxe de commande définit le nombre de mesures accumulées
par entrée de journal.
config:#
emd measurementsPerLogEntry <number>
Variables :
<number> est un nombre entier compris entre 1 et 600. La valeur
par défaut est de 60 échantillons par entrée de journal.
Pour plus d'informations, reportez-vous à Définition de la consignation
de données (à la page 171).
230
Chapitre 10: Utilisation de l'interface de ligne de commande
Exemple
La commande suivante détermine que 66 mesures sont accumulées par
entrée de journal par les capteurs, c'est-à-dire, 66 secondes.
config:#
emd measurementsPerLogEntry 66
Commandes de configuration de réseau
Plusieurs paramètres de réseau peuvent être modifiés à l'aide de
l'interface CLI, tels que l'adresse IP, la vitesse de transmission, le mode
bidirectionnel, etc.
Définition du mode de gestion du réseau
Si e dis siti
est mis en œuvre avec des mécanismes de mise en
réseau câblés et sans fil, vous devez déterminer le mécanisme activé
pour la connectivité avant de configurer davantage les paramètres
réseau.
Cette syntaxe de commande active le mode de mise en réseau câblé ou
sans fil.
config:#
network mode <mode>
Variables :
<mode> est un des modes : wired ou wireless.
Mode
Description
wired
Active le mode de mise en réseau câblé.
wireless
Active le mode de mise en réseau sans fil.
Remarque : si vous activez le mode de mise en réseau sans fil et que
EMX ne détecte aucun adaptateur de réseau local USB ou que ce
dernier n'est pas pris en charge, le message Supported Wireless device
not found (Dispositif sans fil pris en charge introuvable) est affiché.
Exemple
La commande suivante active le mode de mise en réseau câblé.
config:#
network mode wired
231
Chapitre 10: Utilisation de l'interface de ligne de commande
Configuration des paramètres de protocole IP
Par défaut, seul le protocole IPv4 est activé. Vous pouvez activer les
protocoles IPv4 et IPv6, ou le protocole IPv6 seul pour votre dispositif
EMX.
Une commande de configuration du protocole IP débute par network ip.
Activation d'IPv4 ou IPv6
Cette syntaxe de commande détermine le protocole IP activé sur EMX.
config:#
network ip proto <protocol>
Variables :
<protocol> est une de ces options : v4Only, v6Only ou both.
Mode
Description
v4Only
Active uniquement IPv4 sur toutes les interfaces.
Il s'agit de la valeur par défaut.
v6Only
Active uniquement IPv6 sur toutes les interfaces.
both
Active IPv4 et IPv6 sur toutes les interfaces.
Exemple
La commande détermine que les protocoles IPv4 et IPv6 sont activés.
config:#
232
network ip proto both
Chapitre 10: Utilisation de l'interface de ligne de commande
Sélection des adresses IPv4 ou IPv6
Cette syntaxe de commande détermine l'adresse IP utilisée lorsque le
serveur DNS retourne à la fois des adresses IPv4 et IPv6. Vous ne
devez configurer ce paramètre qu'après l'activation des protocoles IPv4
et IPv6 sur EMX.
config:#
network ip dnsResolverPreference <resolver>
Variables :
<resolver> est une de ces options : preferV4 ou preferV6.
Option
Description
preferV4
Utilisez les adresses IPv4 renvoyées par le
serveur DNS.
preferV6
Utilisez les adresses IPv6 renvoyées par le
serveur DNS.
Exemple
La commande détermine que seules les adresses IPv4 retournées par le
serveur DNS sont utilisées.
config:#
network ip dnsResolverPreference preferV4
Définition des paramètres sans fil
Vous devez configurer des paramètres sans fil, dont le nom du réseau
sans fil (SSID), la méthode d'authentification, la clé prépartagée (PSK) et
l'identificateur BSSID après l'activation du mode de mise en réseau sans
fil.
Une commande de configuration sans fil débute par network wireless.
Remarque : si le mode actuel de mise en réseau n'est pas sans fil, les
valeurs SSID, PSK et BSSID ne seront appliquées que lorsque le mode
deviendra sans fil. En outre, un message apparaît indiquant que
l'interface réseau active n'est pas sans fil.
Les commandes sont sensibles à la casse ; veillez à mettre les bonnes
lettres en majuscules.
233
Chapitre 10: Utilisation de l'interface de ligne de commande
Définition du nom de réseau sans fil
Cette syntaxe de commande définit la chaîne SSID.
config:#
network wireless SSID <ssid>
Variables :
<ssid> est le nom du point d'accès sans fil qui comporte :
- 32 caractères ASCII au plus
- Aucun espace
- Des codes ASCII 0x20 ~ 0x7E
Exemple
La commande suivante affecte myssid en tant que SSID.
config:#
network wireless SSID myssid
Définition de la méthode d'authentification
Cette syntaxe de commande définit la méthode d'authentification sur
PSK ou EAP (Extensible Authentication Protocol).
config:#
network wireless authMethod <method>
Variables :
<method> est une de ces méthodes d'authentification : PSK ou EAP.
Méthode
Description
PSK
La méthode d'authentification sans fil est définie
sur PSK.
EAP
La méthode d'authentification sans fil est définie
sur EAP.
Exemple
La commande suivante définit la méthode d'authentification sans fil sur
PSK.
config:#
234
network wireless authMethod PSK
Chapitre 10: Utilisation de l'interface de ligne de commande
Définition de la clé prépartagée (PSK)
Si la méthode d'authentification Clé prépartagée (PSK) est sélectionnée,
vous devez affecter une phrase passe en utilisant cette syntaxe de
commande.
config:#
network wireless PSK <psk>
Variables :
<psk> est une chaîne ou phrase passe qui comprend :
- 32 caractères ASCII au plus
- Aucun espace
- Des codes ASCII 0x20 ~ 0x7E
Exemple
Cette commande affecte encryp-key comme clé prépartagée.
config:#
network wireless PSK encryp-key
Définition des paramètres du protocole EAP
Lorsque la méthode d'authentification sans fil est définie sur EAP, vous
devez configurer des paramètres d'authentification EAP, notamment
authentification externe, authentification interne, identité EAP, mot de
passe et certificat d'autorité de certification.
Définition de l'authentification externe
Cette syntaxe de commande détermine le protocole d'authentification
externe pour EAP.
config:#
network wireless eapOuterAuthentication <outer_auth>
Variables :
La valeur d'<outer_auth> est PEAP car EMX ne prend en charge
que le protocole PEAP (Protected Extensible Authentication
Protocol) pour l'authentification externe.
235
Chapitre 10: Utilisation de l'interface de ligne de commande
Exemple
La commande suivante détermine que le protocole d'authentification
externe pour l'authentification EAP est PEAP (Protected Extensible
Authentication Protocol).
config:#
network wireless eapOuterAuthentication PEAP
Définition de l'authentification interne
Cette syntaxe de commande détermine le protocole d'authentification
interne pour EAP.
config:#
network wireless eapInnerAuthentication <inner_auth>
Variables :
La valeur d'<inner_auth> est MSCHAPv2 car EMX ne prend en
charge que Challenge Authentication Protocol Version 2
(MSCHAPv2) de Microsoft pour l'authentification interne.
Exemple
La commande suivante détermine que le protocole d'authentification
interne pour l'authentification EAP est MSCHAPv2.
config:#
network wireless eapInnerAuthentication MSCHAPv2
Définition de l'identité EAP
Cette syntaxe de commande détermine l'identité EAP.
config:#
network wireless eapIdentity <identity>
Variables :
<identity> représente votre nom d'utilisateur pour l'authentification
EAP.
Exemple
La commande suivante définit l'identité EAP sur eap_user01.
config:#
236
network wireless eapIdentity eap_user01
Chapitre 10: Utilisation de l'interface de ligne de commande
Définition du mot de passe EAP
Cette syntaxe de commande détermine le mot de passe EAP.
config:#
network wireless eapPassword
Variables :
<password> représente votre mot de passe pour l'authentification
EAP.
Exemple
La commande suivante définit le mot de passe EAP sur
user01_password.
config:#
network wireless eapPassword user01_password
Production du certificat d'autorité de certification pour EAP
Il vous faudra peut-être fournir un certificat d'autorité de certification
tierce pour l'authentification EAP.
Pour fournir un certificat d'autorité de certification :
1. Tapez la commande de certificat d'autorité de certification comme
indiqué ci-après et appuyez sur Entrée.
config:#
network wireless eapCACertificate
2. Le système vous invite à entrer le contenu du certificat d'autorité de
certification. Effectuez les opérations suivantes pour entrer le
contenu :
a. Ouvrez le certificat d'autorité de certification à l'aide d'un éditeur
de texte.
b. Copiez le contenu figurant entre les lignes --- BEGIN
CERTIFICATE --- et --- END CERTIFICATE --- dans un
certificat.
c.
Collez le contenu du certificat dans le terminal.
d. Appuyez sur Entrée.
Conseil : pour supprimer un certificat d'autorité de certification
existant, appuyez sur Entrée sans rien taper ni coller lorsque le
système vous invite à entrer le contenu du certificat.
3. Si le certificat est valide, le système affiche à nouveau l'invite de
commande config:#. Dans le cas contraire, il affiche un message
indiquant que le certificat n'est pas valide.
237
Chapitre 10: Utilisation de l'interface de ligne de commande
Exemple
Cette section fournit un exemple de certificat d'autorité de certification
uniquement. Le contenu du vôtre devrait être différent de celui affiché
dans cet exemple.
Pour fournir un certificat d'autorité de certification :
1. Assurez-vous que vous êtes passé en mode configuration.
Reportez-vous à Passage en mode configuration (à la page 227).
2. Tapez la commande suivante et appuyez sur Entrée.
config:#
network wireless eapCACertificate
3. Le système vous invite à entrer le contenu du certificat d'autorité de
certification.
4. Ouvrez un certificat d'autorité de certification à l'aide d'un éditeur de
texte. Le contenu du certificat devrait être similaire à ce qui suit.
5. Sélectionnez et copiez le contenu figurant entre la ligne de début
BEGIN CERTIFICATE et la ligne de fin END CERTIFICATE comme
illustré ci-dessous.
238
Chapitre 10: Utilisation de l'interface de ligne de commande
MIICjTCCAfigAwIBAgIEMaYgRzALBgkqhkiG9w0BAQQwRTELMAk
GA1UEBhMCVVMxNjA0BgNVBAoTLU5hdGlvbmFsIEFlcm9uYXV0aW
NzIGFuZCBTcGFjZSBBZG1pbmlzdHJhdGlvbjAmFxE5NjA1MjgxM
zQ5MDUrMDgwMBcROTgwNTI4MTM0OTA1KzA4MDAwZzELMAkGA1UE
BhMCVVMxNjA0BgNVBAoTLU5hdGlvbmFsIEFlcm9uYXV0aWNzIGF
uZCBTcGFjZSBBZG1pbmlzdHJhdGlvbjEgMAkGA1UEBRMCMTYwEw
YDVQQDEwxTdGV2ZSBTY2hvY2gwWDALBgkqhkiG9w0BAQEDSQAwR
gJBALrAwyYdgxmzNP/ts0Uyf6BpmiJYktU/w4NG67ULaN4B5CnE
z7k57s9o3YY3LecETgQ5iQHmkwlYDTL2fTgVfw0CAQOjgaswgag
wZAYDVR0ZAQH/BFowWDBWMFQxCzAJBgNVBAYTAlVTMTYwNAYDVQ
QKEy1OYXRpb25hbCBBZXJvbmF1dGljcyBhbmQgU3BhY2UgQWRta
W5pc3RyYXRpb24xDTALBgNVBAMTBENSTDEwFwYDVR0BAQH/BA0w
C4AJODMyOTcwODEwMBgGA1UdAgQRMA8ECTgzMjk3MDgyM4ACBSA
wDQYDVR0KBAYwBAMCBkAwCwYJKoZIhvcNAQEEA4GBAH2y1VCEw/
A4zaXzSYZJTTUi3uawbbFiS2yxHvgf28+8Js0OHXk1H1w2d6qOH
H21X82tZXd/0JtG0g1T9usFFBDvYK8O0ebgz/P5ELJnBL2+atOb
EuJy1ZZ0pBDWINR3WkDNLCGiTkCKp0F5EWIrVDwh54NNevkCQRZ
ita+z4IBO
6. Collez le contenu dans le terminal.
7. Appuyez sur Entrée.
8. Assurez-vous que le système affiche l'invite de commande suivante,
indiquant que le certificat d'autorité de certification fourni est valide.
config:#
Définition de l'identificateur BSSID
Cette syntaxe de commande définit la chaîne BSSID.
config:#
network wireless BSSID <bssid>
Variables :
<bssid> représente l'adresse MAC du point d'accès sans fil.
Exemple
La commande indique que l'identificateur BSSID est 00:14:6C:7E:43:81.
config:#
network wireless BSSID 00:14:6C:7E:43:81
239
Chapitre 10: Utilisation de l'interface de ligne de commande
Configuration des paramètres IPv4
Une commande de configuration IPv4 débute par network ipv4.
Les commandes sont sensibles à la casse ; veillez à mettre les bonnes
lettres en majuscules.
Définition du mode de configuration IPv4
Cette syntaxe de commande détermine le mode de configuration IP.
config:#
network ipv4 ipConfigurationMode <mode>
Variables :
<mode> est un des modes : dhcp ou static.
Mode
Description
dhcp
Le mode de configuration IPv4 est défini sur
DHCP.
static
Le mode de configuration IPv4 est défini sur
l'adresse IP statique.
Exemple
La commande suivante active le mode de configuration IP statique.
config:#
network ipv4 ipConfigurationMode static
Définition du nom de l'hôte privilégié
Après avoir sélectionné DHCP comme mode de configuration IPv4, vous
pouvez définir le nom de l'hôte privilégié, qui est facultatif. La syntaxe de
la commande est la suivante :
config:#
network ipv4 preferredHostName <name>
Variables :
240
<name> est le nom de l'hôte qui :
se compose de caractères alphanumériques et/ou de tirets ;
ne peut pas débuter ni finir par un tiret ;
ne peut pas contenir plus de 63 caractères ;
ne peut pas contenir de signes de ponctuation, d'espaces et
autres symboles.
Chapitre 10: Utilisation de l'interface de ligne de commande
Exemple
La commande suivante définit my-host comme nom de l'hôte privilégié.
config:#
network ipv4 preferredHostName my-host
Définition de l'adresse IPv4
Après avoir sélectionné le mode de configuration IP statique, vous
pouvez utiliser la syntaxe de cette commande pour affecter une
adresse IP permanente au dispositif EMX.
config:#
network ipv4 ipAddress <ip address>
Variables :
<ip address> est l'adresse IP affectée au dispositif EMX. Les plages
de valeurs sont comprises entre 0.0.0.0 et 255.255.255.255.
Exemple
La commande suivante affecte l'adresse IPv4 statique 192.168.84.222
au dispositif EMX.
config:#
network ipv4 ipAddress 192.168.84.222
Définition du masque de sous-réseau IPv4
Après avoir sélectionné le mode de configuration IP statique, vous
pouvez utiliser la syntaxe de cette commande pour définir le masque de
sous-réseau.
config:#
network ipv4 subnetMask <netmask>
Variables :
<netmask> est l'adresse du masque de sous-réseau. Les plages de
valeurs sont comprises entre 0.0.0.0 et 255.255.255.255.
Exemple
La commande suivante définit le masque de sous-réseau sur
192.168.84.0.
config:#
network ipv4 subnetMask 192.168.84.0
241
Chapitre 10: Utilisation de l'interface de ligne de commande
Définition de la passerelle IPv4
Après avoir sélectionné le mode de configuration IP statique, vous
pouvez utiliser la syntaxe de cette commande pour définir la passerelle.
config:#
network ipv4 gateway <ip address>
Variables :
<ip address> est l'adresse IP de la passerelle. Les plages de valeurs
sont comprises entre 0.0.0.0 et 255.255.255.255.
Exemple
La commande suivante définit la passerelle IPv4 sur 255.255.255.0.
config:#
network ipv4 gateway 255.255.255.0
Définition du serveur DNS principal IPv4
Après avoir sélectionné le mode de configuration IP statique, vous
pouvez utiliser la syntaxe de cette commande pour définir le serveur
DNS principal.
config:#
network ipv4 primaryDNSServer <ip address>
Variables :
<ip address> est l'adresse IP du serveur DNS principal. Les plages
de valeurs sont comprises entre 0.0.0.0 et 255.255.255.255.
Exemple
La commande suivante détermine que le serveur DNS principal est
192.168.84.30.
config:#
242
network ipv4 primaryDNSServer 192.168.84.30
Chapitre 10: Utilisation de l'interface de ligne de commande
Définition du serveur DNS secondaire IPv4
Après avoir sélectionné le mode de configuration IP statique, vous
pouvez utiliser la syntaxe de cette commande pour définir le serveur
DNS secondaire.
config:#
network ipv4 secondaryDNSServer <ip address>
Variables :
<ip address> est l'adresse IP du serveur DNS secondaire. Les
plages de valeurs sont comprises entre 0.0.0.0 et 255.255.255.255.
Remarque : EMX prend en charge trois serveurs DNS au maximum. Si
deux serveurs DNS IPv4 et deux serveurs DNS IPv6 sont disponibles,
EMX n'utilise que les serveurs DNS IPv4 et IPv6 principaux.
Exemple
La commande suivante détermine que le serveur DNS secondaire est
192.168.84.33.
config:#
network ipv4 secondaryDNSServer 192.168.84.33
Remplacement du serveur DNS IPv4 affecté par DHCP
Après avoir indiqué le serveur DNS principal/secondaire, vous pouvez
utiliser cette commande pour remplacer le serveur DNS affecté par
DHCP par celui que vous avez défini.
config:#
network ipv4 overrideDNS <option>
Variables :
<option> est une des options : enable ou disable.
Option
Description
enable
Cette option remplace le serveur DNS affecté par
DHCP par le serveur DNS principal/secondaire
que vous affectez.
disable
Cette option permet de reprendre l'utilisation du
serveur DNS affecté par DHCP.
243
Chapitre 10: Utilisation de l'interface de ligne de commande
Exemple
La commande ci-après remplace le serveur DNS affecté par DHCP par
celui que vous avez indiqué.
config:#
network ipv4 overrideDNS enable
Configuration des paramètres IPv6
Une commande de configuration IPv6 débute par network ipv6.
Les commandes sont sensibles à la casse ; veillez à mettre les bonnes
lettres en majuscules.
Définition du mode de configuration IPv6
Cette syntaxe de commande détermine le mode de configuration IP.
config:#
network ipv6 ipConfigurationMode <mode>
Variables :
<mode> est un des modes : automatic ou static.
Mode
Description
automatic
Le mode de configuration IPv6 est défini sur
automatic.
static
Le mode de configuration IPv6 est défini sur
l'adresse IP statique.
Exemple
La commande suivante définit le mode de configuration IP sur le mode
d'adresse IP statique.
config:#
244
network ipv6 ipConfigurationMode static
Chapitre 10: Utilisation de l'interface de ligne de commande
Définition de l'adresse IPv6
Après avoir sélectionné le mode de configuration IP statique, vous
pouvez utiliser la syntaxe de cette commande pour affecter une
adresse IP permanente au dispositif EMX.
config:#
network ipv6 ipAddress <ip address>
Variables :
<ip address> est l'adresse IP affectée au dispositif EMX. Cette
valeur utilise le format d'adresse IPv6.
Exemple
La commande suivante affecte l'adresse IPv6 statique
3210:4179:0:8:0:800:200C:417A au dispositif EMX.
config:#
network ipv6 ipAddress 3210:4179:0:8:0:800:200C:417A
Définition de la passerelle IPv6
Après avoir sélectionné le mode de configuration IP statique, vous
pouvez utiliser la syntaxe de cette commande pour définir la passerelle.
config:#
network ipv6 gateway <ip address>
Variables :
<ip address> est l'adresse IP de la passerelle. Cette valeur utilise le
format d'adresse IPv6.
Exemple
La commande suivante définit la passerelle sur 500:0:330:0:4:9:3:2.
config:#
network ipv6 gateway 500:0:330:0:4:9:3:2
245
Chapitre 10: Utilisation de l'interface de ligne de commande
Définition du serveur DNS principal IPv6
Après avoir sélectionné le mode de configuration IP statique, vous
pouvez utiliser la syntaxe de cette commande pour définir le serveur
DNS principal. Elle est obligatoire pour activer le remplacement du
serveur DNS affecté automatiquement avant la définition manuelle des
serveurs DNS. Reportez-vous à Remplacement du serveur DNS IPv6
affecté par DHCP (à la page 247).
config:#
network ipv6 primaryDNSServer <ip address>
Variables :
<ip address> est l'adresse IP du serveur DNS principal. Cette valeur
utilise le format d'adresse IPv6.
Exemple
La commande suivante détermine que le serveur DNS principal
est 2103:288:8201:1::14.
config:#
network ipv6 primaryDNSServer 2103:288:8201:1::14
Définition du serveur DNS secondaire IPv6
Après avoir sélectionné le mode de configuration IP statique, vous
pouvez utiliser la syntaxe de cette commande pour définir le serveur
DNS secondaire. Elle est obligatoire pour activer le remplacement du
serveur DNS affecté automatiquement avant la définition manuelle des
serveurs DNS. Reportez-vous à Remplacement du serveur DNS IPv6
affecté par DHCP (à la page 247).
config:#
network ipv6 secondaryDNSServer <ip address>
Variables :
<ip address> est l'adresse IP du serveur DNS secondaire. Cette
valeur utilise le format d'adresse IPv6.
Remarque : EMX prend en charge trois serveurs DNS au maximum. Si
deux serveurs DNS IPv4 et deux serveurs DNS IPv6 sont disponibles,
EMX n'utilise que les serveurs DNS IPv4 et IPv6 principaux.
246
Chapitre 10: Utilisation de l'interface de ligne de commande
Exemple
La commande suivante détermine que le serveur DNS secondaire
est 2103:288:8201:1::700.
config:#
network ipv6 secondaryDNSServer 2103:288:8201:1::700
Remplacement du serveur DNS IPv6 affecté par DHCP
Après avoir indiqué le serveur DNS principal/secondaire, vous pouvez
utiliser cette commande pour remplacer le serveur DNS affecté par
DHCP par celui que vous avez défini.
config:#
network ipv6 overrideDNS <option>
Variables :
<option> est une des options : enable ou disable.
Option
Description
enable
Cette option remplace le serveur DNS affecté par
DHCP par le serveur DNS principal/secondaire
que vous affectez.
disable
Cette option permet de reprendre l'utilisation du
serveur DNS affecté par DHCP.
Exemple
La commande ci-après remplace le serveur DNS affecté par DHCP par
celui que vous avez indiqué.
config:#
network ipv6 overrideDNS enable
Définition des paramètres de l'interface LAN
Une commande de configuration de l'interface LAN débute par network
interface.
Les commandes sont sensibles à la casse ; veillez à mettre les bonnes
lettres en majuscules.
247
Chapitre 10: Utilisation de l'interface de ligne de commande
Modification de la vitesse de l'interface LAN
Cette syntaxe de commande détermine la vitesse de l'interface LAN.
config:#
network interface LANInterfaceSpeed <option>
Variables :
<option> est une des options : auto, 10Mbps et 100Mbps.
Option
Description
auto
Le système détermine la vitesse optimale du
réseau local par négociation automatique.
10Mbps
La vitesse du réseau local est toujours de 10 Mbps.
100Mbps
La vitesse du réseau local est toujours de
100 Mbps.
Exemple
La commande ci-après laisse EMX déterminer la vitesse d'interface LAN
optimale par le biais de la négociation automatique.
config:#
network interface LANInterfaceSpeed auto
Modification du mode bidirectionnel LAN
Cette syntaxe de commande détermine le mode bidirectionnel de
l'interface LAN.
config:#
network interface LANInterfaceDuplexMode <mode>
Variables :
<mode> est un des modes : auto, half ou full.
Option
Description
auto
EMX sélectionne le mode de transmission optimal
par négociation automatique.
half
Semi-bidirectionnel :
Les données sont transmises dans une direction
(vers ou depuis le dispositif EMX) à la fois.
248
Chapitre 10: Utilisation de l'interface de ligne de commande
Option
Description
full
Bidirectionnel simultané :
Les données sont transmises dans les deux sens
simultanément.
Exemple
La commande ci-après laisse EMX déterminer le mode de transmission
optimal par le biais de la négociation automatique.
config:#
network interface LANInterfaceDuplexMode auto
Définition des paramètres des services du réseau
Une commande de service de réseau débute par network services.
Modification du port HTTP
Cette syntaxe de commande modifie le port HTTP.
config:#
network services http <n>
Variables :
<n> est un numéro de port TCP compris entre 1 et 65535. Le port
HTTP par défaut est 80.
Exemple
La commande suivante définit le port HTTP sur 81.
config:#
network services http 81
Modification du port HTTPS
Cette syntaxe de commande modifie le port HTTPS.
config:#
network services https <n>
Variables :
<n> est un numéro de port TCP compris entre 1 et 65535. Le port
HTTPS par défaut est 443.
249
Chapitre 10: Utilisation de l'interface de ligne de commande
Exemple
La commande suivante définit le port HTTPS sur 333.
config:#
network services https 333
Modification de la configuration Telnet
Vous pouvez activer ou désactiver le service Telnet, ou modifier son port
TCP à l'aide des commandes CLI.
Une commande Telnet débute par network services telnet.
Activation ou désactivation de Telnet
Cette syntaxe de commande active ou désactive le service Telnet.
config:#
network services telnet enabled <option>
Variables :
<option> est une des options : true ou false.
Option
Description
true
Le service Telnet est activé.
false
Le service Telnet est désactivé.
Exemple
La commande suivante active le service Telnet.
config:#
network services telnet enabled true
Modification du port Telnet
Cette syntaxe de commande modifie le port Telnet.
config:#
network services telnet port <n>
Variables :
250
<n> est un numéro de port TCP compris entre 1 et 65535. Le port
Telnet par défaut est 23.
Chapitre 10: Utilisation de l'interface de ligne de commande
Exemple
La syntaxe de commande ci-après définit le port TCP pour Telnet sur 44.
config:#
network services telnet port 44
Modification de la configuration SSH
Vous pouvez activer ou désactiver le service SSH, ou modifier son port
TCP à l'aide des commandes CLI.
Une commande SSH débute par network services ssh.
Activation ou désactivation de SSH
Cette syntaxe de commande active ou désactive le service SSH.
config:#
network services ssh enabled <option>
Variables :
<option> est une des options : true ou false.
Option
Description
true
Le service SSH est activé.
false
Le service SSH est désactivé.
Exemple
La commande suivante active le service SSH.
config:#
network services ssh enabled true
Modification du port SSH
Cette syntaxe de commande modifie le port SSH.
config:#
network services ssh port <n>
Variables :
<n> est un numéro de port TCP compris entre 1 et 65535. Le port
SSH par défaut est 22.
251
Chapitre 10: Utilisation de l'interface de ligne de commande
Exemple
La syntaxe de commande suivante définit le port TCP pour SSH sur 555.
config:#
network services ssh port 555
Définition de la méthode d'authentification SSH
Cette syntaxe de commande détermine la méthode d'authentification
SSH.
config:#
network services ssh authentication <auth_method>
Variables :
<option> est une des options : passwordOnly, publicKeyOnly ou
passwordOrPublicKey.
Option
Description
passwordOnly
Active la connexion par mot de passe
uniquement.
publicKeyOnly
Active la connexion par clé publique
uniquement.
passwordOrPublicKey
Active la connexion par mot de passe et
par clé publique. Il s'agit de la valeur par
défaut.
Si l'authentification par clé publique est sélectionnée, vous devez entrer
une clé publique SSH valide pour établir une connexion SSH pour
chaque profil utilisateur. Reportez-vous à Définition de la clé publique
SSH (à la page 300).
Exemple
La commande ci-après oblige les utilisateurs à entrer un mot de passe
pour la connexion SSH. L'utilisation d'une clé publique SSH n'est pas
autorisée.
config:#
network services ssh authentication passwordOnly
Définition de la configuration SNMP
Vous pouvez activer ou désactiver l'agent SNMP v1/v2c ou v3,
configurer les chaînes de communauté en lecture et écriture, ou définir
les paramètres MIB-II, tels que sysContact, à l'aide des commandes CLI.
Une commande SNMP débute par network services snmp.
252
Chapitre 10: Utilisation de l'interface de ligne de commande
Activation ou désactivation de SNMP v1/v2c
Cette syntaxe de commande active ou désactive le protocole SNMP
v1/v2c.
config:#
network services snmp v1/v2c <option>
Variables :
<option> est une des options : enable ou disable.
Option
Description
enable
Le protocole SNMP v1/v2c est activé.
disable
Le protocole SNMP v1/v2c est désactivé.
Exemple
La commande suivante active le protocole SNMP v1/v2c.
config:#
network services snmp v1/v2c enable
Activation ou désactivation de SNMP v3
Cette syntaxe de commande active ou désactive le protocole SNMP v3.
config:#
network services snmp v3 <option>
Variables :
<option> est une des options : enable ou disable.
Option
Description
enable
Le protocole SNMP v3 est activé.
disable
Le protocole SNMP v3 est désactivé.
Exemple
La commande suivante active le protocole SNMP v3.
config:#
network services snmp v3 enable
253
Chapitre 10: Utilisation de l'interface de ligne de commande
Définition de la communauté en lecture SNMP
Cette syntaxe de commande définit la chaîne de communauté en lecture
seule SNMP.
config:#
network services snmp readCommunity <string>
Variables :
<string> est une chaîne comprenant 4 à 64 caractères imprimables
ASCII.
La chaîne NE PEUT PAS comporter d'espace.
Exemple
Cette syntaxe de commande définit la chaîne de communauté en lecture
seule SNMP sur public.
config:#
network services snmp readCommunity public
Définition de la communauté en écriture SNMP
Cette syntaxe de commande définit la chaîne de communauté en
lecture/écriture SNMP.
config:#
network services snmp writeCommunity <string>
Variables :
<string> est une chaîne comprenant 4 à 64 caractères imprimables
ASCII.
La chaîne NE PEUT PAS comporter d'espace.
Exemple
La commande suivante définit la chaîne de communauté en
lecture/écriture SNMP sur private.
config:#
254
network services snmp writeCommunity private
Chapitre 10: Utilisation de l'interface de ligne de commande
Définition de la valeur sysContact
Cette syntaxe de commande définit la valeur MIB-II sysContact SNMP.
config:#
network services snmp sysContact <value>
Variables :
<string> est une chaîne comprenant 0 à 255 caractères
alphanumériques.
Exemple
La commande suivante définit la valeur MIB-II sysContact SNMP sur
John_Krause.
config:#
network services snmp sysContact John_Krause
Définition de la valeur sysName
Cette syntaxe de commande définit la valeur MIB-II sysName SNMP.
config:#
network services snmp sysName <value>
Variables :
<string> est une chaîne comprenant 0 à 255 caractères
alphanumériques.
Exemple
La commande suivante définit la valeur MIB-II sysName SNMP sur
Win7_system.
config:#
network services snmp sysName Win7_system
Définition de la valeur sysLocation
Cette syntaxe de commande définit la valeur MIB-II sysLocation SNMP.
config:#
network services snmp sysLocation <value>
Variables :
<string> est une chaîne comprenant 0 à 255 caractères
alphanumériques.
255
Chapitre 10: Utilisation de l'interface de ligne de commande
Exemple
La commande suivante définit la valeur MIB-II sysLocation SNMP sur
New_TAIPEI.
config:#
network services snmp sysLocation New_TAIPEI
Commandes de configuration de la sécurité
Une commande de configuration de la sécurité débute par security.
Contrôle du pare-feu
Vous pouvez gérer les fonctions de contrôle du pare-feu via l'interface
CLI. Le contrôle du pare-feu vous permet de paramétrer les règles
autorisant ou interdisant l'accès au dispositif EMX à partir d'une
adresse IP spécifique ou d'une plage d'adresses IP.
256
Une commande de configuration de pare-feu IPv4 débute par
security ipAccessControl ipv4.
Une commande de configuration de pare-feu IPv6 débute par
security ipAccessControl ipv6.
Chapitre 10: Utilisation de l'interface de ligne de commande
Modification des paramètres de contrôle du pare-feu
Il existe différentes commandes pour modifier les paramètres de contrôle
du pare-feu.
Commandes IPv4
Pour activer ou désactiver la fonction de contrôle du pare-feu
IPv4, utilisez cette syntaxe de commande :
config:#
security ipAccessControl ipv4 enabled <option>
Pour déterminer la stratégie de contrôle de pare-feu IPv4 par
défaut, utilisez cette syntaxe de commande :
config:#
security ipAccessControl ipv4 defaultPolicy <policy>
Commandes IPv6
Pour activer ou désactiver la fonction de contrôle du pare-feu
IPv6, utilisez cette syntaxe de commande :
config:#
security ipAccessControl ipv6 enabled <option>
Pour déterminer la stratégie de contrôle de pare-feu IPv6 par
défaut, utilisez cette syntaxe de commande :
config:#
security ipAccessControl ipv6 defaultPolicy <policy>
Variables :
<option> est une des options : true ou false.
Option
Description
true
Active la fonction de contrôle d'accès IP.
false
Désactive la fonction de contrôle d'accès IP.
<policy> est une de ces options : accept, drop ou reject.
Option
Description
accept
Accepte le trafic de toutes les adresses IP.
drop
Refuse le trafic de toutes les adresses IP, sans
envoyer de notification d'échec à l'hôte source.
257
Chapitre 10: Utilisation de l'interface de ligne de commande
Option
Description
reject
Refuse le trafic de toutes les adresses IP et un
message ICMP est envoyé à l'hôte source pour le
notifier de l'échec.
Conseil : vous pouvez combiner les deux commandes pour modifier tous
les paramètres de contrôle de pare-feu en même temps. Reportez-vous
à Syntaxe multi-commandes (à la page 316).
Exemple
La commande suivante définit jusqu'à deux paramètres de la fonction de
contrôle d'accès IPv4.
config:#
security ipAccessControl ipv4 enabled true defaultPolicy accept
Résultats :
La fonction de contrôle d'accès IPv4 est activée.
La stratégie par défaut est définie sur accept.
Gestion des règles de pare-feu
Vous pouvez ajouter, supprimer ou modifier les règles de pare-feu à
l'aide des commandes CLI.
Une commande de règle de contrôle du pare-feu IPv4 débute par
security ipAccessControl ipv4 rule.
Une commande de règle de contrôle du pare-feu IPv6 débute par
security ipAccessControl ipv6 rule.
Ajout d'une règle de pare-feu
Selon l'endroit où vous souhaitez ajouter la nouvelle règle de pare-feu
dans la liste, la syntaxe de commande pour l'ajout d'une règle varie.
Commandes IPv4
Pour ajouter une nouvelle règle au bas de la liste des règles
IPv4, utilisez cette syntaxe de commande :
258
Chapitre 10: Utilisation de l'interface de ligne de commande
config:#
security ipAccessControl ipv4 rule add <ip_mask> <policy>
Pour ajouter une nouvelle règle IPv4 en l'insérant au-dessus ou
au-dessous d'une règle spécifique, utilisez cette syntaxe de
commande :
config:#
security ipAccessControl ipv4 rule add <ip_mask> <policy> <insert>
<rule_number>
-- OU --
config:#
security ipAccessControl ipv4 rule add <insert> <rule_number> <ip_mask>
<policy>
Commandes IPv6
Pour ajouter une nouvelle règle au bas de la liste des règles
IPv6, utilisez cette syntaxe de commande :
config:#
security ipAccessControl ipv6 rule add <ip_mask> <policy>
Pour ajouter une nouvelle règle IPv6 en l'insérant au-dessus ou
au-dessous d'une règle spécifique, utilisez cette syntaxe de
commande :
config:#
security ipAccessControl ipv6 rule add <ip_mask> <policy> <insert> <rule_number>
-- OU --
config:#
security ipAccessControl ipv6 rule add <insert> <rule_number> <ip_mask> <policy>
Variables :
<ip_mask> combine les valeurs d'adresse IP et de masque de
sous-réseau, séparées par un barre oblique. Par exemple, une
combinaison IPv4 se présente comme suit : 192.168.94.222/24.
<policy> est une de ces options : accept, drop ou reject.
Stratégie
Description
accept
Accepte le trafic des adresses IP indiquées.
drop
Refuse le trafic des adresses IP indiquées, sans
envoyer de notification d'échec à l'hôte source.
259
Chapitre 10: Utilisation de l'interface de ligne de commande
Stratégie
Description
reject
Refuse le trafic des adresses IP indiquées et un
message ICMP est envoyé à l'hôte source pour le
notifier de l'échec.
<insert> est une des options : insertAbove ou insertBelow.
Option
Description
insertAbove
Insère la nouvelle règle au-dessus du numéro de
règle indiqué. Ensuite :
numéro de la nouvelle règle = numéro de règle
indiqué
insertBelow
Insère la nouvelle règle au-dessous du numéro
de règle indiqué. Ensuite :
numéro de la nouvelle règle = numéro de règle
indiqué + 1
<rule_number> est le numéro de la règle existante au-dessus ou
au-dessous de laquelle vous souhaitez insérer la nouvelle règle.
Exemple
La commande suivante ajoute une règle de contrôle d'accès IPv4 et
indique son emplacement dans la liste.
config:#
security ipAccessControl ipv4 rule add 192.168.84.123/24 accept
insertAbove 5
Résultats :
Une nouvelle règle de contrôle de pare-feu IPv4 est ajoutée,
permettant à tous les paquets de l'adresse IPv4 192.168.84.123
d'être acceptés.
La nouvelle règle est insérée au-dessus de la 5e. C'est-à-dire que la
nouvelle règle devient la 5e, et la 5e d'origine devient la 6e.
Modification d'une règle de pare-feu
Selon l'élément à modifier dans une règle existante, la syntaxe de
commande varie.
Commandes IPv4
Syntaxe de commande permettant de modifier l'adresse IP et/ou
le masque de sous-réseau d'une règle IPv4 :
260
Chapitre 10: Utilisation de l'interface de ligne de commande
config:#
security ipAccessControl ipv4 rule modify <rule_number> ipMask <ip_mask>
Syntaxe de commande permettant de modifier la stratégie d'une
règle IPv4 :
config:#
security ipAccessControl ipv4 rule modify <rule_number> policy <policy>
Syntaxe de commande permettant de modifier le contenu d'une
règle IPv4 existante :
config:#
security ipAccessControl ipv4 rule modify <rule_number> ipMask <ip_mask>
policy <policy>
Commandes IPv6
Syntaxe de commande permettant de modifier l'adresse IP et/ou
le masque de sous-réseau d'une règle IPv6 :
config:#
security ipAccessControl ipv6 rule modify <rule_number> ipMask <ip_mask>
Syntaxe de commande permettant de modifier la stratégie d'une
règle IPv6 :
config:#
security ipAccessControl ipv6 rule modify <rule_number> policy <policy>
Syntaxe de commande permettant de modifier le contenu d'une
règle IPv6 existante :
261
Chapitre 10: Utilisation de l'interface de ligne de commande
config:#
security ipAccessControl ipv6 rule modify <rule_number> ipMask <ip_mask>
policy <policy>
Variables :
<rule_number> est le numéro de la règle existante que vous
souhaitez modifier.
<ip_mask> combine les valeurs d'adresse IP et de masque de
sous-réseau, séparées par un barre oblique. Par exemple, une
combinaison IPv4 se présente comme suit : 192.168.94.222/24.
<policy> est une de ces options : accept, drop ou reject.
Option
Description
accept
Accepte le trafic des adresses IP indiquées.
drop
Refuse le trafic des adresses IP indiquées, sans
envoyer de notification d'échec à l'hôte source.
reject
Refuse le trafic des adresses IP indiquées et un
message ICMP est envoyé à l'hôte source pour le
notifier de l'échec.
Exemple
La commande suivante modifie tout le contenu de la 5e règle IPv4.
config:#
security ipAccessControl ipv4 rule modify 5 ipMask 192.168.84.123/24
policy accept
Résultats :
L'adresse IPv4 est remplacée par 192.168.84.123 et le masque de
sous-réseau par 255.255.255.0.
La stratégie devient maintenant accept.
Suppression d'une règle de pare-feu
Les commandes ci-après retirent une règle IPv4 ou IPv6 particulière de
la liste.
config:#
security ipAccessControl ipv4 rule delete <rule_number>
262
Commandes IPv4
Commandes IPv6
Chapitre 10: Utilisation de l'interface de ligne de commande
config:#
security ipAccessControl ipv6 rule delete <rule_number>
Variables :
<rule_number> est le numéro de la règle existante que vous
souhaitez supprimer.
Exemple
La commande suivante retire la 5e règle de la liste de contrôle
d'accès IPv6.
config:#
security ipAccessControl ipv6 rule delete 5
Accès HTTPS
Cette commande détermine si l'accès HTTPS à l'interface Web de EMX
est imposé. Si tel est le cas, toutes les tentatives d'accès HTTP sont
automatiquement dirigées vers HTTPS.
config:#
security enforceHttpsForWebAccess <option>
Variables :
<option> est une des options : enable ou disable.
Option
Description
enable
Active l'accès HTTPS à l'interface Web.
disable
Désactive l'accès HTTPS à l'interface Web.
Exemple
La commande suivante désactive la fonction d'accès HTTPS.
config:#
security enforceHttpsForWebAccess disable
263
Chapitre 10: Utilisation de l'interface de ligne de commande
Limite de connexion
La fonction de limite de connexion contrôle les restrictions relatives à la
connexion, telles que le vieillissement des mots de passe, les
connexions simultanées à l'aide du même nom d'utilisateur et le délai
d'inactivité permis avant la déconnexion forcée.
Une commande de limite de connexion débute par security loginLimits.
Vous pouvez combiner plusieurs commandes pour modifier tous les
paramètres de limite de connexion en même temps. Reportez-vous à
Syntaxe multi-commandes (à la page 316).
Limite de connexion unique
Cette syntaxe de commande active ou désactive la fonction de
connexion unique, qui contrôle si plusieurs connexions simultanées à
l'aide du même nom de connexion sont autorisées.
config:#
security loginLimits singleLogin <option>
Variables :
<option> est une des options : enable ou disable.
Option
Description
enable
Active la fonction de connexion unique.
disable
Désactive la fonction de connexion unique.
Exemple
La commande suivante désactive la fonction de connexion unique :
plusieurs utilisateurs peuvent se connecter simultanément à l'aide d'un
même nom d'utilisateur.
config:#
264
security loginLimits singleLogin disable
Chapitre 10: Utilisation de l'interface de ligne de commande
Vieillissement des mots de passe
Cette syntaxe de commande active ou désactive la fonction de
vieillissement des mots de passe, qui contrôle si le mot de passe doit
être modifié à intervalles réguliers :
config:#
security loginLimits passwordAging <option>
Variables :
<option> est une des options : enable ou disable.
Option
Description
enable
Active la fonction de vieillissement du mot de
passe.
disable
Désactive la fonction de vieillissement des mots
de passe.
Exemple
La commande suivante active la fonction de vieillissement des mots de
passe.
config:#
security loginLimits passwordAging enable
Intervalle de vieillissement des mots de passe
Cette syntaxe de commande détermine la fréquence de modification du
mot de passe.
config:#
security loginLimits passwordAgingInterval <value>
Variables :
<value> est une valeur numérique exprimée en jours pour l'intervalle
de vieillissement des mots de passe. L'intervalle varie de 7 à
365 jours.
Exemple
La commande suivante définit l'intervalle de vieillissement des mots de
passe à 90 jours.
config:#
security loginLimits passwordAgingInterval 90
265
Chapitre 10: Utilisation de l'interface de ligne de commande
Délai d'inactivité
Cette syntaxe de commande détermine la durée pendant laquelle un
utilisateur peut rester inactif avant d'être forcé de se déconnecter de
l'interface Web de EMX.
config:#
security loginLimits idleTimeout <value>
Variables :
<value> est une valeur numérique en minutes définie pour le délai
d'inactivité. Le délai varie de 1 à 1440 minutes (24 heures).
Exemple
La commande suivante définit le délai d'inactivité à 10 minutes.
config:#
security loginLimits idleTimeout 10
Blocage des utilisateurs
Il existe diverses commandes pour modifier différents paramètres de
blocage des utilisateurs. Ces commandes débutent par security
userBlocking.
Pour déterminer le nombre maximum d'échecs de connexion
avant le blocage d'un utilisateur, employez cette syntaxe de
commande :
266
Chapitre 10: Utilisation de l'interface de ligne de commande
config:#
security userBlocking maximumNumberOfFailedLogins <value1>
Pour déterminer la durée pendant laquelle la connexion d'un
utilisateur est bloquée, employez cette syntaxe de commande :
config:#
security userBlocking blockTime <value2>
Variables :
<value1> est un nombre entier compris entre 3 et 10, ou unlimited,
qui ne définit aucune limite sur le nombre maximum d'échecs de
connexion et désactive donc la fonction de blocage des utilisateurs.
<value2> est une valeur numérique exprimée en minutes.
Conseil : vous pouvez combiner plusieurs commandes pour modifier
tous les paramètres de blocage des utilisateurs en même temps.
Reportez-vous à Syntaxe multi-commandes (à la page 316).
Exemple
La commande suivante définit deux paramètres de blocage des
utilisateurs.
config:#
security userBlocking maximumNumberOfFailedLogins 5 blockTime 30
Résultats :
Le nombre maximum d'échecs de connexion est défini sur 5.
La durée de blocage des utilisateurs est définie sur 30 minutes.
Mots de passe forts
Les commandes de mot de passe fort déterminent si un mot de passe
fort est obligatoire pour la connexion et les caractères qu'il doit au moins
contenir.
Une commande de mot de passe fort débute par security
strongPasswords.
Vous pouvez combiner plusieurs commandes de mot de passe fort pour
modifier différents paramètres en même temps. Reportez-vous à
Syntaxe multi-commandes (à la page 316).
267
Chapitre 10: Utilisation de l'interface de ligne de commande
Activation ou désactivation des mots de passe forts
Cette syntaxe de commande active ou désactive la fonction de mot de
passe fort.
config:#
security strongPasswords enabled <option>
Variables :
<option> est une des options : true ou false.
Option
Description
true
Active la fonction de mot de passe fort.
false
Désactive la fonction de mot de passe fort.
Exemple
Cette syntaxe de commande active la fonction de mot de passe fort.
config:#
security strongPasswords enabled true
Longueur minimum de mot de passe
Cette syntaxe de commande détermine la longueur minimum du mot de
passe.
config:#
security strongPasswords minimumLength <value>
Variables :
<value> est un nombre entier compris entre 8 et 32.
Exemple
Cette syntaxe de commande détermine qu'un mot de passe doit
comprendre au moins 8 caractères.
config:#
268
security strongPasswords minimumLength 8
Chapitre 10: Utilisation de l'interface de ligne de commande
Longueur maximum de mot de passe
Cette syntaxe de commande détermine la longueur maximum du mot de
passe.
config:#
security strongPasswords maximumLength <value>
Variables :
<value> est un nombre entier compris entre 16 et 64.
Exemple
Cette syntaxe de commande détermine qu'un mot de passe NE DOIT
PAS comprendre plus de 20 caractères.
config:#
security strongPasswords maximumLength 20
Caractère en minuscule requis
Cette syntaxe de commande détermine si un mot de passe fort inclut au
moins un caractère en minuscule.
config:#
security strongPasswords enforceAtLeastOneLowerCaseCharacter <option>
Variables :
<option> est une des options : enable ou disable.
Option
Description
enable
Au moins un caractère en minuscule est requis.
disable
Aucun caractère en minuscule n'est requis.
Exemple
Cette syntaxe de commande détermine qu'un mot de passe doit inclure
au moins un caractère en minuscule.
config:#
security strongPasswords enforceAtLeastOneLowerCaseCharacter enable
Caractère en majuscule requis
Cette syntaxe de commande détermine si un mot de passe fort inclut au
moins un caractère en majuscule.
269
Chapitre 10: Utilisation de l'interface de ligne de commande
config:#
security strongPasswords enforceAtLeastOneUpperCaseCharacter <option>
Variables :
<option> est une des options : enable ou disable.
Option
Description
enable
Au moins un caractère en majuscule est requis.
disable
Aucun caractère en majuscule n'est requis.
Exemple
Cette commande détermine qu'un mot de passe doit comprendre au
moins un caractère en majuscule.
config:#
security strongPasswords enforceAtLeastOneUpperCaseCharacter enable
Caractère numérique requis
Cette syntaxe de commande détermine si un mot de passe fort inclut au
moins un caractère numérique.
config:#
security strongPasswords enforceAtLeastOneNumericCharacter <option>
Variables :
<option> est une des options : enable ou disable.
Option
Description
enable
Au moins un caractère numérique est requis.
disable
Aucun caractère numérique n'est requis.
Exemple
La commande suivante détermine qu'un mot de passe doit comprendre
au moins un caractère numérique.
config:#
security strongPasswords enforceAtLeastOneNumericCharacter enable
Caractère spécial requis
Cette syntaxe de commande détermine si un mot de passe fort inclut au
moins un caractère spécial.
270
Chapitre 10: Utilisation de l'interface de ligne de commande
config:#
security strongPasswords enforceAtLeastOneSpecialCharacter <option>
Variables :
<option> est une des options : enable ou disable.
Option
Description
enable
Au moins un caractère spécial est requis.
disable
Aucun caractère spécial n'est requis.
Exemple
La commande suivante détermine qu'un mot de passe doit comprendre
au moins un caractère spécial.
config:#
security strongPasswords enforceAtLeastOneSpecialCharacter enable
Historique des mots de passe maximum
Cette syntaxe de commande détermine le nombre de mots de passe
précédents NE POUVANT PAS être répétés lors de la modification.
config:#
security strongPasswords passwordHistoryDepth <value>
Variables :
<value> est un nombre entier compris entre 1 et 12.
Exemple
La commande suivante détermine que les sept mots de passe
précédents NE PEUVENT PAS être réutilisés lors de la modification du
mot de passe.
config:#
security strongPasswords passwordHistoryDepth 7
271
Chapitre 10: Utilisation de l'interface de ligne de commande
Contrôle d'accès basé rôle
Outre le contrôle d'accès par pare-feu basé sur les adresses IP, vous
pouvez configurer d'autres règles de contrôle d'accès basées sur les
adresses IP et les rôles des utilisateurs.
Une commande de contrôle d'accès basé rôle IPv4 débute par
security roleBasedAccessControl ipv4.
Une commande de contrôle d'accès basé rôle IPv6 débute par
security roleBasedAccessControl ipv6.
Modification des paramètres de contrôle d'accès basé rôle
Il existe différentes commandes pour modifier les paramètres de contrôle
d'accès basé rôle.
Commandes IPv4
Pour activer ou désactiver la fonction de contrôle d'accès basé
rôle IPv4, utilisez cette syntaxe de commande :
config:#
security roleBasedAccessControl ipv4 enabled <option>
Pour déterminer la stratégie de contrôle d'accès basé rôle IPv4,
utilisez cette syntaxe de commande :
config:#
security roleBasedAccessControl ipv4 defaultPolicy <policy>
Commandes IPv6
Pour activer ou désactiver la fonction de contrôle d'accès basé
rôle IPv6, utilisez cette syntaxe de commande :
config:#
security roleBasedAccessControl ipv6 enabled <option>
Pour déterminer la stratégie de contrôle d'accès basé rôle IPv6,
utilisez cette syntaxe de commande :
272
Chapitre 10: Utilisation de l'interface de ligne de commande
config:#
security roleBasedAccessControl ipv6 defaultPolicy <policy>
Variables :
<option> est une des options : true ou false.
Option
Description
true
Active la fonction de contrôle d'accès basé rôle.
false
Désactive la fonction de contrôle d'accès basé
rôle.
<policy> est une de ces options : allow ou deny.
Stratégie
Description
allow
Accepte le trafic de toutes les adresses IP
indépendamment du rôle de l'utilisateur.
deny
Refuse le trafic de toutes les adresses IP
indépendamment du rôle de l'utilisateur.
Conseil : vous pouvez combiner les deux commandes pour modifier tous
les paramètres de contrôle d'accès basé rôle en même temps.
Reportez-vous à Syntaxe multi-commandes (à la page 316).
Exemple
La commande suivante définit les deux paramètres de la fonction de
contrôle d'accès basé rôle IPv4.
config:#
security roleBasedAccessControl ipv4 enabled true defaultPolicy allow
Résultats :
La fonction de contrôle d'accès basé rôle IPv4 est activée.
La stratégie par défaut est définie sur allow.
273
Chapitre 10: Utilisation de l'interface de ligne de commande
Gestion des règles de contrôle d'accès basé rôle
Vous pouvez ajouter, supprimer ou modifier des règles de contrôle
d'accès basé rôle.
Une commande de contrôle d'accès basé rôle IPv4 de gestion des
règles débute par security roleBasedAccessControl ipv4 rule.
Une commande de contrôle d'accès basé rôle IPv6 de gestion des
règles débute par security roleBasedAccessControl ipv6 rule.
Ajout d'une règle de contrôle d'accès basé rôle
Selon l'endroit où vous souhaitez ajouter la nouvelle règle dans la liste,
la syntaxe de commande pour l'ajout d'une règle varie.
Commandes IPv4
Pour ajouter une nouvelle règle au bas de la liste des règles
IPv4, utilisez cette syntaxe de commande :
config:#
security roleBasedAccessControl ipv4 rule add <start_ip> <end_ip> <role> <policy>
Pour ajouter une nouvelle règle IPv4 en l'insérant au-dessus ou
au-dessous d'une règle spécifique, utilisez cette syntaxe de
commande :
config:#
security roleBasedAccessControl ipv4 rule add <start_ip> <end_ip> <role> <policy>
<insert> <rule_number>
Commandes IPv6
Pour ajouter une nouvelle règle au bas de la liste des règles
IPv6, utilisez cette syntaxe de commande :
config:#
security roleBasedAccessControl ipv6 rule add <start_ip> <end_ip> <role> <policy>
Pour ajouter une nouvelle règle IPv6 en l'insérant au-dessus ou
au-dessous d'une règle spécifique, utilisez cette syntaxe de
commande :
274
Chapitre 10: Utilisation de l'interface de ligne de commande
config:#
security roleBasedAccessControl ipv6 rule add <start_ip> <end_ip> <role> <policy>
<insert> <rule_number>
Variables :
<start_ip> est l'adresse IP de début.
<end_ip> est l'adresse IP de fin.
<role> est le rôle pour lequel vous souhaitez créer une règle de
contrôle d'accès.
<policy> est une de ces options : allow ou deny.
Stratégie
Description
allow
Accepte le trafic de la plage d'adresses IP
indiquée lorsque l'utilisateur est membre du rôle
spécifié.
deny
Refuse le trafic de la plage d'adresses IP indiquée
lorsque l'utilisateur est membre du rôle spécifié.
<insert> est une des options : insertAbove ou insertBelow.
Option
Description
insertAbove
Insère la nouvelle règle au-dessus du numéro de
règle indiqué. Ensuite :
numéro de la nouvelle règle = numéro de règle
indiqué
insertBelow
Insère la nouvelle règle au-dessous du numéro
de règle indiqué. Ensuite :
numéro de la nouvelle règle = numéro de règle
indiqué + 1
<rule_number> est le numéro de la règle existante au-dessus ou
au-dessous de laquelle vous souhaitez insérer la nouvelle règle.
Exemple
La commande suivante crée une règle de contrôle d'accès basé rôle
IPv4 et indique son emplacement dans la liste.
275
Chapitre 10: Utilisation de l'interface de ligne de commande
config:#
security roleBasedAccessControl ipv4 rule add 192.168.78.50 192.168.90.100 admin
deny insertAbove 3
Résultats :
Une nouvelle règle de contrôle d'accès basé rôle IPv4 est ajoutée,
refusant tous les paquets des adresses IPv4 comprises
entre 192.168.78.50 et 192.168.90.100 lorsque l'utilisateur est
membre du rôle admin.
La nouvelle règle IPv4 est insérée au-dessus de la 3e. C'est-à-dire
que la nouvelle règle devient la 3e, et la 3e d'origine devient la 4e.
Modification d'une règle de contrôle d'accès basé rôle
Selon l'élément à modifier dans une règle existante, la syntaxe de
commande varie.
Commandes IPv4
Pour modifier la plage d'adresses IPv4 d'une règle, utilisez cette
syntaxe de commande :
config:#
security roleBasedAccessControl ipv4 rule modify <rule_number>
startIpAddress <start_ip> endIpAddress <end_ip>
Pour modifier le rôle d'une règle IPv4, utilisez cette syntaxe de
commande :
config:#
security roleBasedAccessControl ipv4 rule modify <rule_number> role <role>
Pour modifier la stratégie d'une règle IPv4, utilisez cette syntaxe
de commande :
config:#
security roleBasedAccessControl ipv4 rule modify <rule_number> policy
<policy>
Pour modifier tout le contenu d'une règle IPv4 existante, utilisez
cette syntaxe de commande :
276
Chapitre 10: Utilisation de l'interface de ligne de commande
config:#
security roleBasedAccessControl ipv4 rule modify <rule_number>
startIpAddress <start_ip> endIpAddress <end_ip> role <role> policy <policy>
Commandes IPv6
Pour modifier la plage d'adresses IPv6 d'une règle, utilisez cette
syntaxe de commande :
config:#
security roleBasedAccessControl ipv6 rule modify <rule_number>
startIpAddress <start_ip> endIpAddress <end_ip>
Pour modifier le rôle d'une règle IPv6, utilisez cette syntaxe de
commande :
config:#
security roleBasedAccessControl ipv6 rule modify <rule_number> role <role>
Pour modifier la stratégie d'une règle IPv6, utilisez cette syntaxe
de commande :
config:#
security roleBasedAccessControl ipv6 rule modify <rule_number> policy
<policy>
Pour modifier tout le contenu d'une règle IPv6 existante, utilisez
cette syntaxe de commande :
config:#
security roleBasedAccessControl ipv6 rule modify <rule_number>
startIpAddress <start_ip> endIpAddress <end_ip> role <role> policy <policy>
Variables :
<rule_number> est le numéro de la règle existante que vous
souhaitez modifier.
<start_ip> est l'adresse IP de début.
<end_ip> est l'adresse IP de fin.
<role> est l'un des rôles existants.
<policy> est une de ces options : allow ou deny.
Stratégie
Description
allow
Accepte le trafic de la plage d'adresses IP
indiquée lorsque l'utilisateur est membre du rôle
spécifié.
277
Chapitre 10: Utilisation de l'interface de ligne de commande
Stratégie
Description
deny
Refuse le trafic de la plage d'adresses IP indiquée
lorsque l'utilisateur est membre du rôle spécifié.
Exemple
La commande suivante modifie tout le contenu de la 8e règle IPv4.
config:#
security roleBasedAccessControl ipv4 rule modify 8
startIpAddress 192.168.8.8 endIpAddress 192.168.90.90 role operator
policy allow
Résultats :
L'adresse IPv4 de début est remplacée par 192.168.8.8 et l'adresse
IPv4 de fin, par 192.168.90.90.
Le rôle est remplacé par operator.
La stratégie devient maintenant allow.
Suppression d'une règle de contrôle d'accès basé rôle
Cette commande supprime une règle spécifique de la liste.
config:#
security roleBasedAccessControl ipv4 rule delete <rule_number>
config:#
Commandes IPv4
Commandes IPv6
security roleBasedAccessControl ipv6 rule delete <rule_number>
Variables :
<rule_number> est le numéro de la règle existante que vous
souhaitez supprimer.
Exemple
La commande suivante supprime la 7e règle IPv6.
config:#
278
security roleBasedAccessControl ipv6 rule delete 7
Chapitre 10: Utilisation de l'interface de ligne de commande
Commandes de configuration des capteurs d'environnement
Une commande de configuration de capteur d'environnement débute par
externalsensor. Vous pouvez configurer les paramètres de nom et
d'emplacement d'un capteur d'environnement individuel.
Modification du nom d'un capteur
Cette syntaxe de commande nomme un capteur d'environnement.
config:#
externalsensor <n> name "<name>"
Variables :
<n> est le numéro d'identification du capteur d'environnement que
vous souhaitez configurer. Le numéro d'identification est affecté et
affiché dans l'interface Web de EMX. Il s'agit d'un nombre entier
compris entre 1 et 16.
<name> est une chaîne comprenant jusqu'à 32 caractères
imprimables ASCII. La variable <name> doit être entourée de
guillemets lorsqu'elle contient des espaces.
Exemple
La commande suivante affecte le nom Cabinet humidity au capteur
d'environnement portant l'ID numéro 4.
config:#
externalsensor 4 name "Cabinet humidity"
279
Chapitre 10: Utilisation de l'interface de ligne de commande
Définition du type de capteur
Le capteur de fermeture de contact (DPX-CC2-TR) de Raritan prend en
charge la connexion de divers détecteurs/commutateurs tiers, et vous
devez indiquer le type de détecteur/commutateur connecté pour assurer
un fonctionnement correct. Utilisez cette syntaxe de commande lorsque
vous devez indiquer le type de capteur.
config:#
externalsensor <n> sensorSubType <type>
Variables :
<n> est le numéro d'identification du capteur d'environnement que
vous souhaitez configurer. Le numéro d'identification est affecté et
affiché dans l'interface Web de EMX. Il s'agit d'un nombre entier
compris entre 1 et 16.
<type> est un de ces types : contact, smokeDetection,
waterDetection ou vibration.
Type
Description
contact
Le détecteur/commutateur connecté sert à la
détection du statut porte verrouillée ou porte
fermée/ouverte.
smokeDetection Le détecteur/commutateur connecté sert à
détecter la présence de fumée.
waterDetection
Le détecteur/commutateur connecté sert à
détecter la présence d'eau.
vibration
Le détecteur/commutateur connecté sert à
détecter les vibrations.
Exemple
La commande suivante indique qu'un détecteur de fumée est connecté
au capteur de fermeture de contact (DPX-CC2-TR) de Raritan dont le
numéro d'identification affiché dans l'interface Web de EMX est 2.
config:#
280
externalsensor 2 sensorSubType smokeDetection
Chapitre 10: Utilisation de l'interface de ligne de commande
Définition de la coordonnée X
Cette syntaxe de commande définit la coordonnée X d'un capteur
d'environnement.
config:#
externalsensor <n> xlabel "<coordinate>"
Variables :
<n> est le numéro d'identification du capteur d'environnement que
vous souhaitez configurer. Le numéro d'identification est affecté et
affiché dans l'interface Web de EMX. Il s'agit d'un nombre entier
compris entre 1 et 16.
<coordinate> est une chaîne comprenant jusqu'à 24 caractères
imprimables ASCII et entourée de guillemets.
Exemple
La commande suivante donne la valeur The 2nd cabinet à la coordonnée
X du capteur d'environnement portant l'ID numéro 4.
config:#
externalsensor 4 xlabel "The 2nd cabinet"
Définition de la coordonnée Y
Cette syntaxe de commande définit la coordonnée Y d'un capteur
d'environnement.
config:#
externalsensor <n> ylabel "<coordinate>"
Variables :
<n> est le numéro d'identification du capteur d'environnement que
vous souhaitez configurer. Le numéro d'identification est affecté et
affiché dans l'interface Web de EMX. Il s'agit d'un nombre entier
compris entre 1 et 16.
<coordinate> est une chaîne comprenant jusqu'à 24 caractères
imprimables ASCII et entourée de guillemets.
281
Chapitre 10: Utilisation de l'interface de ligne de commande
Exemple
La commande suivante donne la valeur The 4th row à la coordonnée Y
du capteur d'environnement portant l'ID numéro 4.
config:#
externalsensor 4 ylabel "The 4th row"
Définition de la coordonnée Z
Cette syntaxe de commande définit la coordonnée Z d'un capteur
d'environnement.
config:#
externalsensor <n> zlabel "<coordinate>"
Variables :
<n> est le numéro d'identification du capteur d'environnement que
vous souhaitez configurer. Le numéro d'identification est affecté et
affiché dans l'interface Web de EMX. Il s'agit d'un nombre entier
compris entre 1 et 16.
Selon le format de la coordonnée Z que vous avez défini, il existe
deux types de valeurs pour la variable <coordinate> :
Type
Description
Free-Form
(Forme libre)
<coordinate> est une chaîne comprenant jusqu'à
24 caractères imprimables ASCII et entourée de
guillemets.
Rack Units
<coordinate> est un nombre entier en unités de
(Unités de rack) rack.
Remarque : pour définir la coordonnée Z à l'aide des unités de rack,
reportez-vous à Définition du format de la coordonnée Z pour les
capteurs d'environnement (à la page 229).
Exemple
La commande suivante donne la valeur The 5th rack à la coordonnée Z
du capteur d'environnement portant le numéro d'identification 4 après
que le format de cette coordonnée Z est défini sur freeForm.
config:#
282
externalsensor 4 zlabel "The 5th rack"
Chapitre 10: Utilisation de l'interface de ligne de commande
Modification de la description d'un capteur
Cette syntaxe de commande fournit la description d'un capteur
d'environnement spécifique.
config:#
externalsensor <n> description "<description>"
Variables :
<n> est le numéro d'identification du capteur d'environnement que
vous souhaitez configurer. Le numéro d'identification est affecté et
affiché dans l'interface Web de EMX. Il s'agit d'un nombre entier
compris entre 1 et 16.
<description> est une chaîne comprenant jusqu'à 64 caractères
imprimables ASCII et entourée de guillemets.
Exemple
La commande suivante affecte la description humidity detection au
capteur d'environnement portant le numéro d'identification 4.
config:#
externalsensor 4 description "humidity detection"
Commandes de configuration des seuils de capteur
d'environnement
Une commande de configuration des seuils de capteurs d'environnement
débute par sensor externalsensor.
Définition du seuil critique supérieur d'un capteur
Cette syntaxe de commande configure le seuil critique supérieur d'un
capteur d'environnement numérique.
283
Chapitre 10: Utilisation de l'interface de ligne de commande
config:#
sensor externalsensor <n> <sensor type> upperCritical <option>
Variables :
<n> est le numéro d'identification du capteur d'environnement que
vous souhaitez configurer. Le numéro d'identification est affecté et
affiché dans l'interface Web de EMX. Il s'agit d'un nombre entier
compris entre 1 et 16.
<sensor type> est un de ces types de capteurs : temperature,
humidity, air Pressure ou air Flow (température, humidité, pression
d'air ou flux d'air).
Remarque : si le type de capteur indiqué est différent de celui du
capteur d'environnement spécifié, le message d'erreur suivant
apparaît : Specified sensor type 'XXX' does not match the sensor's
type (<sensortype>) (Le type de capteur spécifié XXX ne correspond
pas au type du capteur (<sensortype>), où XXX représente le type
de capteur spécifié et <sensortype>, le type de capteur correct.
<option> est une des options : enable, disable ou une valeur
numérique.
Option
Description
enable
Active le seuil critique supérieur du capteur
d'environnement indiqué.
disable
Désactive le seuil critique supérieur du capteur
d'environnement indiqué.
Valeur
numérique
Définit une valeur pour le seuil critique supérieur
du capteur d'environnement indiqué et active ce
seuil en même temps.
Exemple
La commande suivante définit le seuil critique supérieur du capteur de
température d'environnement portant le numéro d'identification 2 sur 40
degrés Celsius. Elle active également ce seuil s'il ne l'est pas encore.
config:#
sensor externalsensor 2 temperature upperCritical 40
Définition du seuil d'avertissement supérieur d'un capteur
Cette syntaxe de commande configure le seuil d'avertissement supérieur
d'un capteur d'environnement numérique.
284
Chapitre 10: Utilisation de l'interface de ligne de commande
config:#
sensor externalsensor <n> <sensor type> upperWarning <option>
Variables :
<n> est le numéro d'identification du capteur d'environnement que
vous souhaitez configurer. Le numéro d'identification est affecté et
affiché dans l'interface Web de EMX. Il s'agit d'un nombre entier
compris entre 1 et 16.
<sensor type> est un de ces types de capteurs : temperature,
humidity, air Pressure ou air Flow (température, humidité, pression
d'air ou flux d'air).
Remarque : si le type de capteur indiqué est différent de celui du
capteur d'environnement spécifié, le message d'erreur suivant
apparaît : Specified sensor type 'XXX' does not match the sensor's
type (<sensortype>) (Le type de capteur spécifié XXX ne correspond
pas au type du capteur (<sensortype>), où XXX représente le type
de capteur spécifié et <sensortype>, le type de capteur correct.
<option> est une des options : enable, disable ou une valeur
numérique.
Option
Description
enable
Active le seuil d'avertissement supérieur du
capteur d'environnement indiqué.
disable
Désactive le seuil d'avertissement supérieur du
capteur d'environnement indiqué.
Valeur
numérique
Définit une valeur pour le seuil d'avertissement
supérieur du capteur d'environnement indiqué et
active ce seuil en même temps.
Exemple
La commande suivante active le seuil d'avertissement supérieur du
capteur de température d'environnement portant le numéro
d'identification 4.
config:#
sensor externalsensor 4 temperature upperWarning enable
Définition du seuil critique inférieur d'un capteur
Cette syntaxe de commande configure le seuil critique inférieur d'un
capteur d'environnement numérique.
285
Chapitre 10: Utilisation de l'interface de ligne de commande
config:#
sensor externalsensor <n> <sensor type> lowerCritical <option>
Variables :
<n> est le numéro d'identification du capteur d'environnement que
vous souhaitez configurer. Le numéro d'identification est affecté et
affiché dans l'interface Web de EMX. Il s'agit d'un nombre entier
compris entre 1 et 16.
<sensor type> est un de ces types de capteurs : temperature,
humidity, air Pressure ou air Flow (température, humidité, pression
d'air ou flux d'air).
Remarque : si le type de capteur indiqué est différent de celui du
capteur d'environnement spécifié, le message d'erreur suivant
apparaît : Specified sensor type 'XXX' does not match the sensor's
type (<sensortype>) (Le type de capteur spécifié XXX ne correspond
pas au type du capteur (<sensortype>), où XXX représente le type
de capteur spécifié et <sensortype>, le type de capteur correct.
<option> est une des options : enable, disable ou une valeur
numérique.
Option
Description
enable
Active le seuil critique inférieur du capteur
d'environnement indiqué.
disable
Désactive le seuil critique inférieur du capteur
d'environnement indiqué.
Valeur
numérique
Définit une valeur pour le seuil critique inférieur
du capteur d'environnement indiqué et active ce
seuil en même temps.
Exemple
La commande suivante définit le seuil critique inférieur du capteur
d'humidité environnementale portant le numéro d'identification 1 sur
15 %. Elle active également ce seuil s'il ne l'est pas encore.
config:#
sensor externalsensor 1 humidity lowerCritical 15
Définition du seuil d'avertissement inférieur d'un capteur
Cette syntaxe de commande configure le seuil d'avertissement inférieur
d'un capteur d'environnement numérique.
286
Chapitre 10: Utilisation de l'interface de ligne de commande
config:#
sensor externalsensor <n> <sensor type> lowerWarning <option>
Variables :
<n> est le numéro d'identification du capteur d'environnement que
vous souhaitez configurer. Le numéro d'identification est affecté et
affiché dans l'interface Web de EMX. Il s'agit d'un nombre entier
compris entre 1 et 16.
<sensor type> est un de ces types de capteurs : temperature,
humidity, air Pressure ou air Flow (température, humidité, pression
d'air ou flux d'air).
Remarque : si le type de capteur indiqué est différent de celui du
capteur d'environnement spécifié, le message d'erreur suivant
apparaît : Specified sensor type 'XXX' does not match the sensor's
type (<sensortype>) (Le type de capteur spécifié XXX ne correspond
pas au type du capteur (<sensortype>), où XXX représente le type
de capteur spécifié et <sensortype>, le type de capteur correct.
<option> est une des options : enable, disable ou une valeur
numérique.
Option
Description
enable
Active le seuil d'avertissement inférieur du
capteur d'environnement indiqué.
disable
Désactive le seuil d'avertissement inférieur du
capteur d'environnement indiqué.
Valeur
numérique
Définit une valeur pour le seuil d'avertissement
inférieur du capteur d'environnement indiqué et
active ce seuil en même temps.
Exemple
La commande suivante désactive le seuil d'avertissement inférieur du
capteur d'humidité environnementale portant le numéro d'identification 3.
config:#
sensor externalsensor 3 humidity lowerWarning disable
Définition de l'hystérésis d'infirmation d'un capteur
Cette syntaxe de commande configure la valeur d'hystérésis d'infirmation
d'un capteur d'environnement numérique.
287
Chapitre 10: Utilisation de l'interface de ligne de commande
config:#
sensor externalsensor <n> <sensor type> hysteresis <value>
Variables :
<n> est le numéro d'identification du capteur d'environnement que
vous souhaitez configurer. Le numéro d'identification est affecté et
affiché dans l'interface Web de EMX. Il s'agit d'un nombre entier
compris entre 1 et 16.
<sensor type> est un de ces types de capteurs : temperature,
humidity, air Pressure ou air Flow (température, humidité, pression
d'air ou flux d'air).
Remarque : si le type de capteur indiqué est différent de celui du
capteur d'environnement spécifié, le message d'erreur suivant
apparaît : Specified sensor type 'XXX' does not match the sensor's
type (<sensortype>) (Le type de capteur spécifié XXX ne correspond
pas au type du capteur (<sensortype>), où XXX représente le type
de capteur spécifié et <sensortype>, le type de capteur correct.
<value> est une valeur numérique affectée à l'hystérésis du capteur
d'environnement indiqué. Reportez-vous à Hystérésis
d'infirmation : définition (à la page 178) pour en savoir plus sur
cette fonction.
Exemple
La commande suivante définit l'hystérésis d'infirmation du capteur de
température d'environnement portant le numéro d'identification 4 sur 2
degrés Celsius. Cela signifie que la température doit descendre d'au
moins 2 degrés Celsius au-dessous du seuil supérieur ou monter d'au
moins 2 degrés Celsius au-dessus du seuil inférieur avant que
l'événement de dépassement d'un seuil ne soit infirmé.
config:#
sensor externalsensor 4 temperature hysteresis 2
Définition du délai d'affirmation du capteur
Cette syntaxe de commande configure la valeur du délai d'affirmation
d'un capteur d'environnement numérique.
288
Chapitre 10: Utilisation de l'interface de ligne de commande
config:#
sensor externalsensor <n> <sensor type> assertionTimeout <value>
Variables :
<n> est le numéro d'identification du capteur d'environnement que
vous souhaitez configurer. Le numéro d'identification est affecté et
affiché dans l'interface Web de EMX. Il s'agit d'un nombre entier
compris entre 1 et 16.
<sensor type> est un de ces types de capteurs : temperature,
humidity, air Pressure ou air Flow (température, humidité, pression
d'air ou flux d'air).
Remarque : si le type de capteur indiqué est différent de celui du
capteur d'environnement spécifié, le message d'erreur suivant
apparaît : Specified sensor type 'XXX' does not match the sensor's
type (<sensortype>) (Le type de capteur spécifié XXX ne correspond
pas au type du capteur (<sensortype>), où XXX représente le type
de capteur spécifié et <sensortype>, le type de capteur correct.
<value> est un nombre exprimé en échantillons affecté au délai
d'affirmation du capteur d'environnement indiqué. Reportez-vous à
Délai d'affirmation : définition (à la page 179).
Exemple
La commande suivante définit le délai d'affirmation du capteur de
température d'environnement portant le numéro d'identification 3 sur
4 échantillons. Cela signifie qu'au moins quatre échantillons consécutifs
doivent dépasser un seuil de courant spécifique avant que l'événement
de dépassement d'un seuil ne soit infirmé.
config:#
sensor externalsensor 3 temperature assertionTimeout 4
Commande de configuration des utilisateurs
La plupart des commandes de configuration des utilisateurs débutent par
user hormis la commande de modification du mot de passe.
289
Chapitre 10: Utilisation de l'interface de ligne de commande
Création d'un profil utilisateur
Cette syntaxe de commande crée un profil utilisateur.
config:#
user create <name> <option> <roles>
Après avoir exécuté la commande de création d'un utilisateur, EMX vous
invite à affecter un mot de passe à celui-ci. Ensuite :
1. Tapez le mot de passe et appuyez sur Entrée.
2. Tapez encore le même mot de passe pour le confirmer et appuyez
sur Entrée.
Variables :
<name> est une chaîne comprenant jusqu'à 32 caractères
imprimables ASCII. La variable <name> NE PEUT PAS contenir
d'espace.
<option> est une des options : enable ou disable.
Option
Description
enable
Active le profil utilisateur créé.
disable
Désactive le profil utilisateur créé.
<roles> est un rôle ou une liste de rôles séparés par des virgules,
affectés au profil d'utilisateur indiqué.
Exemple
La commande suivante crée un profil utilisateur et définit deux
paramètres pour le nouvel utilisateur.
config:#
user create May enable admin
Résultats :
290
Un profil utilisateur May est créé.
Le nouveau profil utilisateur est activé.
Le rôle admin est affecté au nouveau profil utilisateur.
Chapitre 10: Utilisation de l'interface de ligne de commande
Modification d'un profil utilisateur
Un profil utilisateur contient divers paramètres que vous pouvez modifier.
Conseil : vous pouvez combiner toutes les commandes pour modifier les
paramètres d'un profil utilisateur spécifique en même temps.
Reportez-vous à Syntaxe multi-commandes (à la page 316).
Modification du mot de passe d'un utilisateur
Cette syntaxe de commande vous autorise à modifier le mot de passe
d'un utilisateur existant si vous disposez des privilèges d'administrateur.
config:#
user modify <name> password
Une fois la commande précédente exécutée, EMX vous invite à entrer
un nouveau mot de passe. Ensuite :
1. Tapez un nouveau mot de passe et appuyez sur Entrée.
2. Tapez encore le nouveau mot de passe pour le confirmer et appuyez
sur Entrée.
Variables :
<name> est le nom de l'utilisateur dont vous souhaitez modifier les
paramètres.
Exemple
La procédure suivante illustre comment modifier le mot de passe de
l'utilisateur May.
1. Assurez-vous que vous êtes passé en mode configuration.
Reportez-vous à Passage en mode configuration (à la page 227).
2. Tapez la commande suivante pour modifier le mot de passe du profil
utilisateur May.
config:#
user modify May password
3. Tapez un nouveau mot de passe à l'invite et appuyez sur Entrée.
4. Tapez le même mot de passe et appuyez sur Entrée.
5. Si la modification du mot de passe aboutit, l'invite config:# apparaît.
291
Chapitre 10: Utilisation de l'interface de ligne de commande
Modification des données personnelles d'un utilisateur
Vous pouvez modifier les données personnelles d'un utilisateur,
notamment son nom complet; son numéro de téléphone et son adresse
électronique.
Pour modifier le nom complet d'un utilisateur, employez cette
syntaxe de commande :
config:#
user modify <name> fullName "<full_name>"
Pour modifier le numéro de téléphone d'un utilisateur, employez
cette syntaxe de commande :
config:#
user modify <name> telephoneNumber "<phone_number>"
Pour modifier l'adresse électronique d'un utilisateur, employez
cette syntaxe de commande :
config:#
user modify <name> eMailAddress <email_address>
Variables :
<name> est le nom de l'utilisateur dont vous souhaitez modifier les
paramètres.
<full_name> est une chaîne comprenant jusqu'à 32 caractères
imprimables ASCII. La variable <full_name> doit être entourée de
guillemets lorsqu'elle contient des espaces.
<phone_number> est le numéro de téléphone auquel l'utilisateur
indiqué est joignable. La variable <phone_number> doit être
entourée de guillemets lorsqu'elle contient des espaces.
<email_address> est l'adresse électronique de l'utilisateur indiqué.
Conseil : vous pouvez combiner toutes les commandes pour modifier les
paramètres d'un profil utilisateur spécifique en même temps.
Reportez-vous à Syntaxe multi-commandes (à la page 316).
Exemple
La commande suivante modifie deux paramètres du profil utilisateur
May :
292
Chapitre 10: Utilisation de l'interface de ligne de commande
config:#
user modify May fullName "May Turner" telephoneNumber 123-4567
Résultats :
May Turner est indiqué comme nom complet.
Le numéro de téléphone de May est défini sur 123-4567.
Activation ou désactivation d'un profil utilisateur
Cette syntaxe de commande active ou désactive un profil utilisateur. Un
utilisateur ne peut se connecter au dispositif EMX qu'après l'activation de
son profil utilisateur.
config:#
user modify <name> enabled <option>
Variables :
<name> est le nom de l'utilisateur dont vous souhaitez modifier les
paramètres.
<option> est une des options : true ou false.
Option
Description
true
Active le profil utilisateur indiqué.
false
Désactive le profil utilisateur indiqué.
Exemple
La commande suivante active le profil utilisateur May.
config:#
user modify May enabled true
Modification du mot de passe imposé
Cette syntaxe de commande détermine si la modification du mot de
passe est imposée à la connexion suivante au profil utilisateur indiqué.
293
Chapitre 10: Utilisation de l'interface de ligne de commande
config:#
user modify <name> forcePasswordChangeOnNextLogin <option>
Variables :
<name> est le nom de l'utilisateur dont vous souhaitez modifier les
paramètres.
<option> est une des options : true ou false.
Option
Description
true
Une modification du mot de passe est imposée à
la connexion suivante de l'utilisateur.
false
La modification du mot de passe n'est pas
imposée à la connexion suivante de l'utilisateur.
Exemple
La commande suivante impose la modification du mot de passe à la
connexion suivante de May.
config:#
user modify May forcePasswordChangeOnNextLogin true
Modification des paramètres SNMPv3
Il existe différentes commandes pour modifier les paramètres SNMPv3
d'un profil utilisateur spécifique. Vous pouvez combiner toutes les
commandes suivantes pour modifier les paramètres SNMPv3 en même
temps. Reportez-vous à Syntaxe multi-commandes (à la page 316).
Pour activer ou désactiver l'accès SNMP v3 à EMX pour
l'utilisateur indiqué :
config:#
user modify <name> snmpV3Access <option1>
Variables :
294
<name> est le nom de l'utilisateur dont vous souhaitez modifier les
paramètres.
<option1> est une des options : enable ou disable.
Option
Description
enable
Active l'autorisation d'accès SNMP v3 pour
l'utilisateur indiqué.
disable
Désactive l'autorisation d'accès SNMP v3 pour
l'utilisateur indiqué.
Chapitre 10: Utilisation de l'interface de ligne de commande
Pour déterminer le niveau de sécurité :
config:#
user modify <name> securityLevel <option2>
Variables :
<name> est le nom de l'utilisateur dont vous souhaitez modifier les
paramètres.
<option2> est une des options : noAuthNoPriv, authNoPriv ou
authPriv.
Option
Description
noAuthNoPriv
Pas d'authentification et pas de confidentialité.
authNoPriv
Authentification et pas de confidentialité.
authPriv
Authentification et confidentialité.
Pour déterminer si la phrase passe d'authentification est
identique au mot de passe :
config:#
user modify <name> userPasswordAsAuthenticationPassPhrase <option3>
Variables :
<name> est le nom de l'utilisateur dont vous souhaitez modifier les
paramètres.
<option3> est une des options : true ou false.
Option
Description
true
La phrase passe d'authentification est identique
au mot de passe.
false
La phrase passe d'authentification est différente
du mot de passe.
Pour déterminer la phrase passe d'authentification :
295
Chapitre 10: Utilisation de l'interface de ligne de commande
config:#
user modify <name> authenticationPassPhrase <authentication_passphrase>
Variables :
<name> est le nom de l'utilisateur dont vous souhaitez modifier les
paramètres.
<authentication_passphrase> est une chaîne utilisée comme phrase
passe d'authentification, comprenant 32 caractères imprimables
ASCII au maximum.
Pour déterminer si la phrase passe de confidentialité est
identique à la phrase passe d'authentification :
config:#
user modify <name> useAuthenticationPassPhraseAsPrivacyPassPhrase <option4>
Variables :
<name> est le nom de l'utilisateur dont vous souhaitez modifier les
paramètres.
<option4> est une de ces options : true ou false.
Option
Description
true
La phrase passe de confidentialité est identique à
la phrase passe d'authentification.
false
La phrase passe de confidentialité est différente
de la phrase passe d'authentification.
Pour déterminer la phrase passe de confidentialité :
296
Chapitre 10: Utilisation de l'interface de ligne de commande
config:#
user modify <name> privacyPassPhrase <privacy_passphrase>
Variables :
<name> est le nom de l'utilisateur dont vous souhaitez modifier les
paramètres.
<privacy_passphrase> est une chaîne utilisée comme phrase passe
de confidentialité, comprenant au plus 32 caractères imprimables
ASCII.
Pour déterminer le protocole d'authentification :
config:#
user modify <name> authenticationProtocol <option5>
Variables :
<name> est le nom de l'utilisateur dont vous souhaitez modifier les
paramètres.
<option5> est une de ces options : MD5 ou SHA-1.
Option
Description
MD5
Le protocole d'authentification MD5 est appliqué.
SHA-1
Le protocole d'authentification SHA-1 est
appliqué.
Pour déterminer le protocole de confidentialité :
config:#
user modify <name> privacyProtocol <option6>
Variables :
<name> est le nom de l'utilisateur dont vous souhaitez modifier les
paramètres.
<option3> est une de ces options : DES ou AES-128.
Option
Description
DES
Le protocole de confidentialité DES est appliqué.
AES-128
Le protocole de confidentialité AES-128 est
appliqué.
297
Chapitre 10: Utilisation de l'interface de ligne de commande
Exemple
La commande suivante définit trois paramètres SNMPv3 de l'utilisateur
May.
config:#
user modify May snmpV3Access enable securityLevel authNoPriv
userPasswordAsAuthenticationPassPhrase true
Résultats :
L'autorisation d'accès SNMPv3 de l'utilisateur est activée.
Le niveau de sécurité SNMPv3 concerne l'authentification
uniquement, pas la confidentialité.
La phrase passe d'authentification est identique au mot de passe de
l'utilisateur.
Modification des rôles
Cette syntaxe de commande modifie les rôles d'un utilisateur spécifique.
config:#
user modify <name> roles <roles>
Variables :
<name> est le nom de l'utilisateur dont vous souhaitez modifier les
paramètres.
<roles> est un rôle ou une liste de rôles séparés par des virgules,
affectés au profil d'utilisateur indiqué.
Exemple
La commande suivante affecte deux rôles à l'utilisateur May.
config:#
user modify May roles admin,tester
Résultats :
298
L'utilisateur May est doté de l'union de tous les privilèges d'admin et
de tester.
Chapitre 10: Utilisation de l'interface de ligne de commande
Modification des unités de mesure
Vous pouvez modifier les unités de mesure affichées pour les
températures, la longueur et la pression pour un profil utilisateur
particulier. Des commandes d'unité de mesure différentes peuvent être
combinées pour définir toutes les unités de mesure en même temps.
Pour combiner toutes les commandes, reportez-vous à Syntaxe
multi-commandes (à la page 316).
Remarque : la modification des unités de mesure ne s'applique qu'à
l'interface Web et à l'interface de ligne de commande.
Pour définir l'unité de température privilégiée :
config:#
user modify <name> preferredTemperatureUnit <option1>
Variables :
<name> est le nom de l'utilisateur dont vous souhaitez modifier les
paramètres.
<option1> est une des options : C ou F.
Option
Description
C
Cette option affiche la température en Celsius.
F
Cette option affiche la température en Fahrenheit.
Pour définir l'unité de longueur privilégiée :
config:#
user modify <name> preferredLengthUnit <option2>
Variables :
<name> est le nom de l'utilisateur dont vous souhaitez modifier les
paramètres.
<option2> est une des options : meter ou feet.
Option
Description
meter
Cette option affiche la longueur ou la hauteur en
mètres.
feet
Cette option affiche la longueur ou la hauteur en
pieds.
299
Chapitre 10: Utilisation de l'interface de ligne de commande
Pour définir l'unité de pression privilégiée :
config:#
user modify <name> preferredPressureUnit <option3>
Variables :
<name> est le nom de l'utilisateur dont vous souhaitez modifier les
paramètres.
<option3> est une des options : pascal ou psi.
Option
Description
pascal
Cette option affiche la valeur de pression en
Pascals (Pa).
psi
Cette option affiche la valeur de pression en psi.
Exemple
La commande suivante définit toutes les unités de mesure privilégiées
de l'utilisateur May.
config:#
user modify May preferredTemperatureUnit F preferredLengthUnit feet
preferredPressureUnit psi
Résultats :
L'unité de température privilégiée est définie sur Fahrenheit.
L'unité de longueur privilégiée est définie sur feet (pieds).
L'unité de pression privilégiée est définie sur psi.
Définition de la clé publique SSH
Si l'authentification par clé SSH est activée, définissez la clé publique
SSH pour chaque profil d'utilisateur grâce à la procédure suivante.
Pour définir la clé publique SSH pour un utilisateur particulier :
1. Tapez la commande de clé publique SSH comme indiqué ci-après et
appuyez sur Entrée.
config:#
user modify <nom> sshPublicKey
2. Le système vous invite à entrer le contenu de la clé publique SSH.
Effectuez les opérations suivantes pour entrer le contenu :
a. Ouvrez votre clé publique SSH à l'aide d'un éditeur de texte.
300
Chapitre 10: Utilisation de l'interface de ligne de commande
b. Copiez tout le contenu dans l'éditeur de texte.
c.
Collez le contenu dans le terminal.
d. Appuyez sur Entrée.
Conseil : pour supprimer une clé publique SSH existante, appuyez sur
Entrée sans rien taper ni coller lorsque le système vous invite à entrer le
contenu.
Exemple
Cette section décrit comment définir une clé publique SSH pour
l'utilisateur existant, May, si l'authentification par clé publique SSH est
activée. Reportez-vous à Définition de la méthode d'authentification
SSH (à la page 252). Le contenu de votre clé publique SSH devrait être
différent de celui affiché dans cet exemple.
Pour définir la clé publique SSH pour l'utilisateur May :
1. Assurez-vous que vous êtes passé en mode configuration.
Reportez-vous à Passage en mode configuration (à la page 227).
2. Tapez la commande suivante et appuyez sur Entrée.
config:#
user modify May sshPublicKey
1. Le système vous invite à entrer le contenu de la clé publique SSH.
2. Ouvrez la clé publique SSH à l'aide d'un éditeur de texte. Son
contenu devrait être similaire au suivant.
3. Sélectionnez et copiez tout le contenu de la clé publique SSH.
4. Collez le contenu dans le terminal.
5. Appuyez sur Entrée.
Suppression d'un profil utilisateur
Cette syntaxe de commande supprime un profil utilisateur existant.
config:#
user delete <name>
301
Chapitre 10: Utilisation de l'interface de ligne de commande
Exemple
La commande suivante supprime le profil utilisateur May.
config:#
user delete May
Modification de votre mot de passe
Chaque utilisateur peut modifier son mot de passe via la syntaxe de
cette commande s'il dispose du privilèges Change Own Password
(Changer son propre mot de passe). Notez que cette commande ne
débute pas par user.
config:#
password
Une fois cette commande exécutée, EMX vous invite à entrer le mot de
passe actuel et le nouveau respectivement.
Important : une fois le mot de passe modifié, le nouveau prend effet
immédiatement que vous tapiez la commande apply ou non pour
enregistrer les modifications.
Exemple
Cette procédure modifie votre propre mot de passe :
1. Assurez-vous que vous êtes passé en mode configuration.
Reportez-vous à Passage en mode configuration (à la page 227).
2. Tapez la commande suivante et appuyez sur Entrée.
config:#
password
3. Tapez le mot de passe existant et appuyez sur Entrée lorsque l'invite
suivante apparaît.
Current password (Mot de passe actuel) :
4. Tapez le nouveau mot de passe et appuyez sur Entrée lorsque
l'invite suivante apparaît.
Enter new password (Entrer le nouveau mot de passe) :
5. Tapez encore le nouveau mot de passe pour le confirmer et appuyez
sur Entrée lorsque l'invite suivante apparaît.
Re-type new password (Taper encore le nouveau mot de
passe) :
302
Chapitre 10: Utilisation de l'interface de ligne de commande
Commandes de configuration de rôle
Une commande de configuration de rôle débute par role.
Création d'un rôle
Cette syntaxe de commande crée un rôle, avec une liste de privilèges,
séparés par des points-virgules, affectés au rôle.
config:#
role create "<name>" <privilege1>;<privilege2>;<privilege3>...
Si un privilège spécifique contient des arguments, il doit être suivi de
deux-points puis des arguments.
config:#
role create "<name>" <privilege1>:<argument1>,<argument2>...;
<privilege2>:<argument1>,<argument2>...;
<privilege3>:<argument1>,<argument2>...;
...
Variables :
<name> est une chaîne comprenant jusqu'à 32 caractères
imprimables ASCII.
<privilege1>, <privilege2>, <privilege3>, etc. sont les noms des
privilèges affectés au rôle. Séparez les privilèges par un
point-virgule. Reportez-vous à Tous les privilèges (à la page 303).
<argument1>, <argument2>, etc. sont des arguments définis pour un
privilège particulier. Séparez le privilège de son argument à l'aide
des deux-points.
Tous les privilèges
Le tableau ci-dessous répertorie tous les privilèges.
Privilège
Description
adminPrivilege
Privilèges d'administrateur
changeAssetStripConfiguration
Modifier la configuration du
bandeau de ressources
changeAuthSettings
Modifier les paramètres
d'authentification
changeDataTimeSettings
Modifier les paramètres de date
et d'heure
303
Chapitre 10: Utilisation de l'interface de ligne de commande
Privilège
Description
changeEmdConfiguration
Modifier la configuration EMD
changeEventSetup
Modifier les paramètres de
l'événement
changeExternalSensorsConfiguratio Modifier la configuration des
n
capteurs externes
304
changeLhxConfiguration
Modifier la configuration LHX
changeNetworkSettings
Modifier les paramètres réseau
changePassword
Changer son propre mot de
passe
changeSecuritySettings
Modifier les paramètres de
sécurité
changeSnmpSettings
Modifier les paramètres SNMP
changeUserSettings
Modifier la gestion des
utilisateurs locaux
changeWebcamSettings
Modifier la configuration de la
webcam
clearLog
Effacer le journal des
événements local
firmwareUpdate
Mise à jour du firmware
performReset
Réinitialiser (Démarrage à
chaud)
viewEventSetup
Afficher les paramètres de
l'événement
viewLog
Afficher le journal des
événements
viewSecuritySettings
Afficher les paramètres de
sécurité
viewSnmpSettings
Afficher les paramètres SNMP
viewUserSettings
Afficher la gestion des
utilisateurs locaux
viewWebcamSettings
Affichage des images et de la
configuration de la webcam
Chapitre 10: Utilisation de l'interface de ligne de commande
Exemple
La commande suivante crée un rôle et lui affecte des privilèges.
config:#
role create tester firmwareUpdate;viewEventSetup
Résultats :
Un rôle tester est créé.
Deux privilèges lui sont affectés : firmwareUpdate (Mise à jour du
firmware) et viewEventSetup (Afficher les paramètres de
l'événement).
Modification d'un rôle
Vous pouvez modifier divers paramètres d'un rôle, notamment ses
privilèges.
Pour modifier la description d'un rôle :
config:#
role modify <name> description <description>
Variables :
<name> est une chaîne comprenant jusqu'à 32 caractères
imprimables ASCII.
<description> est une description comprenant des caractères
alphanumériques. La variable <description> doit être entourée de
guillemets lorsqu'elle contient des espaces.
Pour ajouter des privilèges supplémentaires à un rôle
spécifique :
config:#
role modify <name> addPrivileges
<privilege1>;<privilege2>;<privilege3>...
Si un privilège spécifique contient des arguments, ajoutez
deux-points puis les arguments après lui.
305
Chapitre 10: Utilisation de l'interface de ligne de commande
config:#
role modify <name> addPrivileges
<privilege1>:<argument1>,<argument2>...;
<privilege2>:<argument1>,<argument2>...;
<privilege3>:<argument1>,<argument2>...;
...
Variables :
<name> est une chaîne comprenant jusqu'à 32 caractères
imprimables ASCII.
<privilege1>, <privilege2>, <privilege3>, etc. sont les noms des
privilèges affectés au rôle. Séparez les privilèges par un
point-virgule. Reportez-vous à Tous les privilèges (à la page 303).
<argument1>, <argument2>, etc. sont des arguments définis pour un
privilège particulier. Séparez le privilège de son argument à l'aide
des deux-points.
Pour supprimer des privilèges spécifiques d'un rôle :
config:#
role modify <name> removePrivileges
<privilege1>;<privilege2>;<privilege3>...
Si un privilège spécifique contient des arguments, ajoutez
deux-points puis les arguments après lui.
config:#
role modify <name> removePrivileges
<privilege1>:<argument1>,<argument2>...;
<privilege2>:<argument1>,<argument2>...;
<privilege3>:<argument1>,<argument2>...;
...
Remarque : Lorsque vous supprimez des privilèges d'un rôle,
assurez-vous que les privilèges et les arguments (éventuels)
correspondent exactement à ceux affectés au rôle. Sinon, la commande
ne peut pas retirer les privilèges indiqués car ils ne sont pas disponibles.
Variables :
306
<name> est une chaîne comprenant jusqu'à 32 caractères
imprimables ASCII.
<privilege1>, <privilege2>, <privilege3>, etc. sont les noms des
privilèges affectés au rôle. Séparez les privilèges par un
point-virgule. Reportez-vous à Tous les privilèges (à la page 303).
<argument1>, <argument2>, etc. sont des arguments définis pour un
privilège particulier. Séparez le privilège de son argument à l'aide
des deux-points.
Chapitre 10: Utilisation de l'interface de ligne de commande
Exemple
La commande suivante modifie les privilèges du rôle tester.
config:#
role modify tester addPrivileges changeAuthSettings removePrivileges
firmwareUpgrade
Résultats :
Le privilège changeAuthSettings (Modifier les paramètres
d'authentification) est ajouté au rôle.
Le privilège firmwareUpgrade (Mise à niveau du firmware) est
supprimé du rôle.
Suppression d'un rôle
Cette syntaxe de commande supprime un rôle existant.
config:#
role delete <name>
Exemple
La commande suivante supprime un rôle existant.
config:#
role delete tester
Commandes de gestion des ressources
Vous pouvez utiliser les commandes CLI pour modifier les paramètres
du capteur de ressources connectées (le cas échéant) ou ceux des
voyants du capteur.
Gestion des capteurs de ressources
Une commande de configuration de gestion des capteurs de ressources
débute par assetStrip.
307
Chapitre 10: Utilisation de l'interface de ligne de commande
Nommage d'un capteur de ressources
Cette syntaxe de commande nomme ou renomme un capteur de
ressources connecté au dispositif EMX.
config:#
assetStrip <n> name "<name>"
Variables :
<n> est le numéro du port FEATURE auquel le capteur de
ressources sélectionné est physiquement connecté. Pour un
dispositif EMX n'ayant qu'un seul port FEATURE, le numéro est
toujours 1.
<name> est une chaîne comprenant jusqu'à 32 caractères
imprimables ASCII. La variable <name> doit être entourée de
guillemets lorsqu'elle contient des espaces.
Exemple
Cette syntaxe de commande nomme ou renomme un capteur de
ressources connecté au dispositif EMX.
config:#
assetStrip 1 name "Red Rack"
Définition du nombre d'unités de rack
Cette syntaxe de commande indique le nombre total d'unités de rack sur
un capteur de ressources connecté au dispositif EMX.
config:#
assetStrip <n> numberOfRackUnits <number>
Remarque : Pour le capteur de ressources Raritan, une unité de rack
fait référence à un port d'étiquette.
Variables :
308
<n> est le numéro du port FEATURE auquel le capteur de
ressources sélectionné est physiquement connecté. Pour un
dispositif EMX n'ayant qu'un seul port FEATURE, le numéro est
toujours 1.
<number> est le nombre total d'unités de rack disponibles sur le
capteur de ressources connecté. Cette valeur varie entre 8 et 64.
Chapitre 10: Utilisation de l'interface de ligne de commande
Exemple
La commande suivante définit le nombre total d'unités de rack sur le
capteur de ressources nº 1 sur 48.
config:#
assetStrip 1 numberOfRackUnits 48
Définition du mode de numérotation des unités de rack
Cette syntaxe de commande indique le mode de numérotation des
unités de rack sur les capteurs de ressources connectés au dispositif
EMX. Le mode de numérotation change le numéro des unités de rack.
config:#
assetStrip <n> rackUnitNumberingMode <mode>
Variables :
<n> est le numéro du port FEATURE auquel le capteur de
ressources sélectionné est physiquement connecté. Pour un
dispositif EMX n'ayant qu'un seul port FEATURE, le numéro est
toujours 1.
<mode> est un de ces modes de numérotation : topDown ou
bottomUp.
Mode
Description
topDown
Les unités de rack sont numérotées en ordre
croissant de l'unité de rack la plus haute à la plus
basse.
bottomUp
Les unités de rack sont numérotées en ordre
décroissant de l'unité de rack la plus haute à la
plus basse.
Exemple
La commande ci-après entraîne la numérotation des unités de rack du
capteur de ressources nº 1 dans l'ordre croissant en partant de l'unité la
plus proche du connecteur RJ-45 du capteur à la plus éloignée. L'unité
de rack la plus proche du connecteur RJ-45 est donc numérotée 1.
config:#
assetStrip 1 rackUnitNumberingMode topDown
309
Chapitre 10: Utilisation de l'interface de ligne de commande
Définition du décalage de numérotation des unités de rack
Cette syntaxe de commande indique le numéro de début des unités de
rack sur les capteurs de ressources connectés au dispositif EMX.
config:#
assetStrip <n> rackUnitNumberingOffset <number>
Variables :
<n> est le numéro du port FEATURE auquel le capteur de
ressources sélectionné est physiquement connecté. Pour un
dispositif EMX n'ayant qu'un seul port FEATURE, le numéro est
toujours 1.
<number> est le numéro de début des unités de rack sur le capteur
de ressources connecté. Cette valeur est un nombre entier.
Exemple
La commande suivante définit le numéro de début des unités de rack sur
le capteur de ressources nº 1 sur 5. Les unités de rack sont donc
numérotées 5, 6, 7, etc. de la première unité à la dernière sur le capteur
de ressources connecté.
config:#
310
assetStrip 1 rackUnitNumberingOffset 5
Chapitre 10: Utilisation de l'interface de ligne de commande
Définition de l'orientation des capteurs de ressources
Cette syntaxe de commande indique l'orientation des capteurs de
ressources connectés au dispositif EMX. Cette commande est
généralement inutile sauf si les capteurs de ressources sont fournis
SANS détecteur d'inclinaison, ce qui rend EMX incapable de détecter
l'orientation des capteurs de ressources.
config:#
assetStrip <n> assetStripOrientation <orientation>
Variables :
<n> est le numéro du port FEATURE auquel le capteur de
ressources sélectionné est physiquement connecté. Pour un
dispositif EMX n'ayant qu'un seul port FEATURE, le numéro est
toujours 1.
<orientation> est une de ces options : topConnector ou
bottomConnector.
Orientation
Description
topConnector
Cette option indique que le capteur de
ressources est monté à l'aide du connecteur
RJ-45 situé en haut.
bottomConnector
Cette option indique que le capteur de
ressources est monté à l'aide du connecteur
RJ-45 situé en bas.
Exemple
La commande suivante indique que le connecteur RJ-45 du capteur de
ressources nº 1 est orienté vers le haut.
config:#
assetStrip 1 assetStripOrientation topConnector
Configuration des unités de rack
Pour le capteur de ressources Raritan, une unité de rack fait référence à
un port d'étiquette. Une commande de configuration des unités de rack
débute par rackUnit.
311
Chapitre 10: Utilisation de l'interface de ligne de commande
Nommage d'une unité de rack
Cette syntaxe de commande affecte ou modifie le nom d'une unité de
rack du capteur de ressources indiqué.
config:#
rackUnit <n> <rack_unit> name "<name>"
Variables :
<n> est le numéro du port FEATURE auquel le capteur de
ressources sélectionné est physiquement connecté. Pour un
dispositif EMX n'ayant qu'un seul port FEATURE, le numéro est
toujours 1.
<rack_unit> est le numéro d'index de l'unité de rack souhaitée. Le
numéro d'index de chaque unité de rack est disponible sur la page
Asset Strip (Bandeau de ressources) de l'interface Web.
<name> est une chaîne comprenant jusqu'à 32 caractères
imprimables ASCII. La variable <name> doit être entourée de
guillemets lorsqu'elle contient des espaces.
Exemple
La commande suivante affecte le nom Linux server à l'unité de rack
nº 25 du capteur de ressources nº 1.
config:#
312
rackUnit 1 25 name "Linux server"
Chapitre 10: Utilisation de l'interface de ligne de commande
Définition du mode de fonctionnement des voyants
Cette syntaxe de commande détermine si une unité de rack spécifique
sur le capteur de ressources indiqué suit les paramètres globaux de
couleur de voyant.
config:#
rackUnit <n> <rack_unit> LEDOperationMode <mode>
Variables :
<n> est le numéro du port FEATURE auquel le capteur de
ressources sélectionné est physiquement connecté. Pour un
dispositif EMX n'ayant qu'un seul port FEATURE, le numéro est
toujours 1.
<rack_unit> est le numéro d'index de l'unité de rack souhaitée. Le
numéro d'index de chaque unité de rack est disponible sur la page
Asset Strip (Bandeau de ressources) de l'interface Web.
<mode> est un de ces modes de voyant : automatic ou manual.
Mode
Description
automatic
Avec cette option, le voyant de l'unité de rack
indiquée suit les paramètres de couleur de voyant
généraux. Reportez-vous à Paramètres généraux
de couleur de voyant.
Il s'agit de la valeur par défaut.
manual
Cette option active la sélection d'une couleur et
d'un mode de voyant différents pour l'unité de
rack indiquée.
Lorsque cette option est sélectionnée,
reportez-vous à Définition d'une couleur de
voyant pour une unité de rack (à la page 314)
et Définition d'un mode de voyant pour une
unité de rack (à la page 315) pour définir
différents paramètres de voyant.
Exemple
La commande suivante autorise l'unité de rack nº 25 du capteur de
ressources nº 1 à disposer de couleur et de mode de voyant différents.
config:#
rackUnit 1 25 LEDOperationMode manual
313
Chapitre 10: Utilisation de l'interface de ligne de commande
Définition de la couleur de déconnexion du voyant
Cette syntaxe de commande définit la couleur des voyants de toutes les
unités de rack sur le(s) capteur(s) de ressources connecté(s) pour
indiquer l'absence d'une étiquette de gestion des ressources
connectées.
config:#
assetStrip <n> LEDColorForDisconnectedTags <color>
Définition d'une couleur de voyant pour une unité de rack
Cette syntaxe de commande définit la couleur de voyant d'une unité de
rack spécifique sur le capteur de ressources indiqué. Vous ne devez
définir la couleur de voyant d'une unité de rack que lorsque le mode de
fonctionnement de ses voyants a été paramétré sur manual.
config:#
rackUnit <n> <rack_unit> LEDColor <color>
Variables :
<n> est le numéro du port FEATURE auquel le capteur de
ressources sélectionné est physiquement connecté. Pour un
dispositif EMX n'ayant qu'un seul port FEATURE, le numéro est
toujours 1.
<rack_unit> est le numéro d'index de l'unité de rack souhaitée. Le
numéro d'index de chaque unité de rack est disponible sur la page
Asset Strip (Bandeau de ressources) de l'interface Web.
<color> est la valeur RVB hexadécimale d'une couleur au format
HTML. La variable <color> est comprise entre #000000 et #FFFFFF.
Remarque : le paramètre de couleur de voyant d'une unité de rack
supplante le paramètre global défini. Reportez-vous à Paramètres
généraux de couleur de voyant.
Exemple
La commande suivante définit la couleur de voyant de l'unité de rack
nº 25 du capteur de ressources nº 1 sur ROSE (soit FF00FF).
config:#
314
rackUnit 1 25 LEDColor #FF00FF
Chapitre 10: Utilisation de l'interface de ligne de commande
Définition d'un mode de voyant pour une unité de rack
Cette syntaxe de commande définit le mode de voyant d'une unité de
rack spécifique sur le capteur de ressources indiqué. Vous ne devez
définir le mode de voyant d'une unité de rack que lorsque le mode de
fonctionnement de ses voyants a été paramétré sur manual.
config:#
rackUnit <n> <rack_unit> LEDMode <mode>
Variables :
<n> est le numéro du port FEATURE auquel le capteur de
ressources sélectionné est physiquement connecté. Pour un
dispositif EMX n'ayant qu'un seul port FEATURE, le numéro est
toujours 1.
<rack_unit> est le numéro d'index de l'unité de rack souhaitée. Le
numéro d'index de chaque unité de rack est disponible sur la page
Asset Strip (Bandeau de ressources) de l'interface Web.
<mode> est un de ces modes de voyant : on, off, blinkSlow ou
blinkFast.
Mode
Description
on
Dans ce mode, les voyants restent allumés en
permanence.
off
Dans ce mode, les voyants restent éteints en
permanence.
blinkSlow
Dans ce mode, les voyants clignotent lentement.
blinkFast
Dans ce mode, les voyants clignotent rapidement.
Exemple
La commande suivante provoque le clignotement rapide des voyants de
l'unité de rack nº 25 du capteur de ressources nº 1.
config:#
rackUnit 1 25 LEDMode blinkFast
315
Chapitre 10: Utilisation de l'interface de ligne de commande
Définition de la longueur de mémoire tampon d'historique
Cette syntaxe de commande modifie la longueur de la mémoire tampon
d'historique. La longueur par défaut est de 25.
config:#
history length <n>
Variables :
<n> est un nombre entier compris entre 1 et 250.
Si vous laissez la variable <n> vide lors de l'utilisation de la
commande, la mémoire tampon d'historique est définie sur 25 par
défaut.
Syntaxe multi-commandes
Pour réduire la durée de la configuration, vous pouvez réunir plusieurs
commandes de configuration dans une seule afin de les exécuter en
même temps.
La syntaxe multi-commandes se présente comme suit :
<setting 1> <value 1> <setting 2> <value 2> <setting 3>
<value 3> ...
Exemple 1 - Combinaison de paramètres IP, de masque de sous-réseau et
de passerelle
La syntaxe multi-commande suivante configure simultanément l'adresse
IPv4, le masque de sous-réseau et la passerelle pour la connectivité
réseau.
config:#
network ipv4 ipAddress 192.168.84.225 subnetMask 255.255.255.0
gateway 192.168.84.0
Résultats :
316
L'adresse IP est définie sur 192.168.84.225.
Le masque de sous-réseau est défini sur 255.255.255.0.
La passerelle est définie sur 192.168.84.0.
Chapitre 10: Utilisation de l'interface de ligne de commande
Exemple 2 - Combinaison des paramètres SSID et PSK
Cette syntaxe multi-commandes configure les paramètres SSID et PSK
simultanément pour la fonction sans fil.
config:#
network wireless SSID myssid PSK encryp_key
Résultats :
La valeur SSID est définie sur myssid.
La valeur PSK est définie sur encryp_key.
Fermeture du mode configuration
Les commandes d'application apply et d'annulation cancel permettent de
quitter le mode configuration. La différence réside dans le fait que la
commande apply enregistre tous les changements effectués en mode
configuration alors que la commande cancel abandonne tous les
changements.
Pour quitter le mode configuration, utilisez une de ces
commandes :
config:#
apply
-- OU -config:#
cancel
L'invite # apparaît après l'activation d'Entrée, indiquant que vous êtes
passé en mode administrateur.
Déblocage d'un utilisateur
Si l'accès d'un utilisateur à EMX est bloqué, vous pouvez le débloquer
via la console locale.
Pour débloquer un utilisateur :
1. Connectez-vous à l'interface CLI à l'aide d'un programme de terminal
via une connexion locale. Reportez-vous à Avec HyperTerminal (à
la page 212).
2. A l'invite Username, tapez unblock et appuyez sur Entrée.
317
Chapitre 10: Utilisation de l'interface de ligne de commande
3. Lorsque l'invite Username to unblock (Nom d'utilisateur à débloquer),
tapez le nom de connexion de l'utilisateur à débloquer et appuyez
sur Entrée.
4. Un message apparaît indiquant que l'utilisateur indiqué est
débloqué.
Réinitialisation de EMX
Vous pouvez rétablir les valeurs par défaut usine de EMX ou simplement
le redémarrer à l'aide des commandes CLI.
Redémarrage du dispositif
Cette commande redémarre le dispositif EMX. Il ne s'agit pas de la
réinitialisation aux valeurs par défaut usine.
Pour redémarrer le dispositif EMX :
1. Assurez-vous que vous êtes passé en mode administrateur et que
l'invite # est affichée.
2. Entrez une des commandes suivantes pour redémarrer EMX.
#
reset unit
-- OU --
#
reset unit /y
3. Si vous entrez la commande sans /y à l'étape 2, un message vous
demande de confirmer l'opération. Entrez y pour confirmer la
réinitialisation.
4. Patientez jusqu'à l'apparition de l'invite Username (Nom d'utilisateur)
indiquant que la réinitialisation est terminée.
Réinitialisation aux valeurs par défaut usine
Cette commande rétablit tous les paramètres du dispositif EMX aux
valeurs par défaut usine.
Pour réinitialiser les paramètres EMX, utilisez une des
commandes :
#
reset factorydefaults
-- OU --
#
reset factorydefaults /y
Reportez-vous à Utilisation de la commande CLI pour en savoir
plus.
318
Chapitre 10: Utilisation de l'interface de ligne de commande
Dépannage du réseau
EMX offre quatre commandes de diagnostic pour résoudre les
problèmes de réseau : nslookup, netstat, ping et traceroute. Les
commandes de diagnostic fonctionnent de la même manière que les
commandes Linux correspondantes et peuvent produire les mêmes
résultats.
Passage en mode diagnostic
Les commandes de diagnostic ne fonctionnent qu'en mode diagnostic.
Pour passer en mode diagnostic :
1. Assurez-vous que vous êtes passé en mode administrateur et que
l'invite # est affichée.
2. Tapez diag et appuyez sur Entrée. L'invite diag> apparaît pour
indiquer que vous êtes en mode diagnostic.
3. Vous pouvez maintenant entrer des commandes de diagnostic pour
le dépannage.
Commandes de diagnostic
La syntaxe des commandes de diagnostic varie d'une commande à
l'autre.
Interrogation des serveurs DNS
Cette syntaxe de commande recherche des données concernant les
serveurs de noms de domaine Internet (DNS) d'un hôte réseau.
diag>
nslookup <host>
Variables :
<host> est le nom ou l'adresse IP de l'hôte dont vous souhaitez
rechercher les données DNS.
Exemple
La commande suivante vérifie les données DNS concernant l'hôte
192.168.84.222.
diag>
nslookup 192.168.84.222
319
Chapitre 10: Utilisation de l'interface de ligne de commande
Affichage des connexions réseau
Cette syntaxe de commande affiche les connexions réseau et/ou le
statut des ports.
diag>
netstat <option>
Variables :
<option> est une des options : ports ou connections.
Option
Description
ports
Affiche les ports TCP/UDP.
connections
Affiche les connexions réseau.
Exemple
La commande suivante affiche les connexions serveur au dispositif EMX.
diag>
320
netstat connections
Chapitre 10: Utilisation de l'interface de ligne de commande
Test de la connectivité de réseau
Cette syntaxe de commande envoie le message ICMP
ECHO_REQUEST à un hôte de réseau afin de vérifier sa connectivité de
réseau. Si le résultat indique que l'hôte répond correctement, la
connectivité réseau est bonne ou l'hôte est arrêté ou n'est pas connecté
au réseau.
diag>
ping <host>
Variables :
<host> est le nom ou l'adresse IP de l'hôte dont vous souhaitez
vérifier la connectivité réseau.
Options :
Vous pouvez inclure certaines ou toutes les options supplémentaires
répertoriées ci-dessous dans la commande ping.
Options
Description
count <number1>
Détermine le nombre de messages à
envoyer. <number1> est un nombre entier.
size <number2>
Détermine la taille du paquet. <number2> est
un nombre entier d'octets.
timeout <number3>
Détermine la période d'attente avant le délai
d'inactivité. <number3> est un nombre entier
en secondes.
La syntaxe de la commande se présente comme suit lorsqu'elle inclut
toutes les options :
diag>
ping <host> count <number1> size <number2> timeout <number3>
Exemple
La commande suivante vérifie la connectivité de réseau de l'hôte
192.168.84.222 en envoyant le message ICMP ECHO_REQUEST à
l'hôte 5 fois.
diag>
ping 192.168.84.222 count 5
321
Chapitre 10: Utilisation de l'interface de ligne de commande
Traçage de route
Cette syntaxe de commande trace la route du réseau entre le dispositif
EMX et un hôte réseau.
diag>
traceroute <host>
Variables :
<host> est le nom ou l'adresse IP de l'hôte que vous souhaitez
suivre.
Exemple
La commande suivante affiche le routage réseau existant pour l'hôte
192.168.84.222.
diag>
traceroute 192.168.84.222
Fermeture du mode diagnostic
Pour quitter le mode diagnostic, utilisez cette commande :
diag>
exit
L'invite # apparaît après l'activation d'Entrée, indiquant que vous êtes
passé en mode administrateur.
322
Chapitre 10: Utilisation de l'interface de ligne de commande
Recherche des paramètres disponibles pour une commande
Si vous n'êtes pas certain des commandes ou des paramètres
disponibles pour un type particulier de commandes CLI, vous pouvez les
afficher dans l'interface en ajoutant un espace, puis un point
d'interrogation à la fin de la commande. La liste des paramètres
disponibles et leurs descriptions s'affichent.
Voici quelques exemples d'interrogation :
Pour afficher les paramètres disponibles pour la commande
show, la syntaxe est :
#
show ?
Pour afficher les paramètres de configuration du réseau
disponibles, la syntaxe est :
config:#
network ?
Pour afficher les paramètres de configuration de rôles
disponibles, la syntaxe est :
config:#
role ?
Récupération des commandes précédentes
Si vous souhaitez récupérer une des commandes entrées
précédemment pendant la même session de connexion, appuyez sur la
flèche Haut ( ) du clavier jusqu'à l'affichage de la commande souhaitée.
Chargement automatique d'une commande
Une commande CLI comporte toujours plusieurs mots. Vous pouvez
facilement compléter certaines commandes CLI particulières, telles que
reset, en appuyant sur les touches Tab ou Ctrl+i au lieu de taper la
commande entière.
Pour compléter automatiquement une commande particulière :
1. Tapez les premières lettres ou les premiers mots de la commande.
Par exemple, tapez le premier mot de la commande reset
factorydefaults, c'est-à-dire reset.
2. Appuyez sur les touches Tab ou Ctrl+i jusqu'à ce que la commande
entière apparaisse. Par exemple, même si vous n'avez entré qu'un
mot de la commande de réinitialisation, le reste de la commande
s'affiche après que vous avez appuyé sur les touches Tab ou Ctrl+i.
323
Chapitre 10: Utilisation de l'interface de ligne de commande
Déconnexion de l'interface CLI
Après avoir terminé vos tâches dans l'interface de ligne de commande,
déconnectez-vous toujours de celle-ci pour empêcher à d'autres
utilisateurs d'accéder à l'interface CLI.
Pour vous déconnecter de l'interface CLI :
1. Assurez-vous que vous êtes passé en mode administrateur et que
l'invite # est affichée.
2. Tapez exit et appuyez sur Entrée.
Réinitialisation aux valeurs par défaut usine (CLI)
L'interface de ligne de commande (CLI) offre une commande de
réinitialisation pour rétablir les valeurs par défaut usine du dispositif
EMX. Pour en savoir plus sur CLI, reportez-vous à Utilisation de
l'interface de ligne de commande.
Pour rétablir les valeurs par défaut usine à l'aide de la commande CLI :
1. Connectez un ordinateur au dispositif EMX. Reportez-vous à
Connexion du dispositif EMX à un ordinateur (à la page 12).
2. Lancez un programme d'émulation de terminal, tel
qu'HyperTerminal, Kermit ou PuTTY, puis ouvrez une fenêtre sur
EMX.
3. Connectez-vous à l'interface de ligne de commande en entrant le
nom d'utilisateur admin et son mot de passe. Reportez-vous à
l'étape 4 de Configuration initiale du réseau.
4. Lorsque l'invite système # apparaît, entrez une des commandes
suivantes et appuyez sur Entrée.
5. Type :
#
reset factorydefaults
OU
#
reset factorydefaults /y
6. Patientez jusqu'à l'apparition de l'invite Username (Nom d'utilisateur)
indiquant que la réinitialisation est terminée.
7. Si vous avez entré la commande sans /y, un message vous
demande de confirmer l'opération. Entrez y pour confirmer la
réinitialisation.
324
Annexe A
Gestion des ressources de
Dominion PX
Dans ce chapitre
Aperçu ...................................................................................................325
Aperçu
La PDU PX2 de Raritan prend également en charge des capteurs de
ressources pour vous permettre d'assurer le suivi à distance des
dispositifs informatiques via l'interface Web de la PDU, tout en surveillant
le statut d'alimentation de cette dernière. Seules les PDU dont le nom de
modèle commence par PX2 prennent en charge la fonction de gestion
des ressources.
Important : lorsque vous manipulez des capteurs de ressources
connectés les uns aux autres, ne forcez pas trop sur les joints les
reliant afin de ne pas les casser au point de connexion.
Lettre
Elément
A
Dispositif Dominion PX
B
Capteurs de ressources
325
Annexe A: Gestion des ressources de Dominion PX
Lettre
Elément
C
Etiquettes de gestion des ressources
D
Dispositifs informatiques, tels que des
serveurs
Pour paramétrer un système de gestion des ressources :
Collez le côté adhésif de chaque étiquette de gestion des
ressources à chaque dispositif informatique.
Branchez le connecteur à l'autre extrémité de chaque
étiquette de gestion des ressources dans le port d'étiquette
correspondant sur le capteur de ressources.
Connectez l'assemblage de capteurs de ressources sur le
rack au dispositif Dominion PX en suivant cette procédure :
a. Branchez une extrémité du câble UTP Catégorie 5e/6 au
connecteur RJ-45 sur le capteur de ressources.
b. Connectez l'autre extrémité du câble au port FEATURE du
dispositif Dominion PX.
Pour plus d'informations sur le produit Dominion PX, reportez-vous à la
documentation d'accompagnement du dispositif Dominion PX, que vous
pouvez télécharger depuis la section Firmware and Documentation
(http://www.raritan.com/support/firmware-and-documentation/) du
site Web de Raritan. Ou vous pouvez accéder à l'aide en ligne du produit
dans la section Product Online Help
(http://www.raritan.com/support/online-help/).
326
Annexe B
Spécifications
Dans ce chapitre
Facteurs de correction pour l'altitude (EMX) .........................................327
Température ambiante d'exploitation maximum (EMX) ........................327
Broches de port RS-232 série ...............................................................328
Broches de port RJ-12 du capteur ........................................................328
Broches de port RS-485 ........................................................................329
Facteurs de correction pour l'altitude (EMX)
Si un capteur de pression d'air différentielle Raritan est relié à votre
dispositif, l'altitude entrée peut servir de facteur de correction pour
l'altitude. C'est-à-dire que le relevé du capteur de pression d'air
différentielle sera multiplié par le facteur de correction pour obtenir un
relevé correct.
Ce tableau montre la relation entre les différentes altitudes et les
facteurs de correction.
Altitude (mètres)
Altitude (pieds)
Facteur de
correction
0
0
0,95
250
820
0,98
425
1394
1,00
500
1640
1,01
740
2428
1,04
1500
4921
1,15
2250
7382
1,26
3000
9842
1,38
Température ambiante d'exploitation maximum (EMX)
La température ambiante d'exploitation maximum (TMA) de EMX est la
même pour tous les modèles quelle que soit la norme de certification
(CE ou UL).
Spécification
Mesure
Température ambiante
60 degrés Celsius
327
Annexe B: Spécifications
Mesure
Spécification
maximum
Broches de port RS-232 série
Définition broche RS-232/de signal
Broche
nº
Signal
Direction
Description
1
DCD
Entrée
Données
2
RxD
Entrée
Réception de données
(données en entrée)
3
TxD
Sortie
Transmission de données
4
DTR
Sortie
Terminal prêt
5
GND
―
Signal de mise à la terre
6
DSR
Entrée
Poste de données prêt
7
RTS
Sortie
Demande d'émission
8
CTS
Entrée
Prêt à émettre
9
RI
Entrée
Indicateur de sonnerie
Broches de port RJ-12 du capteur
Définition broche RJ-12/de signal
Broche
nº
Signal
Direction
Description
1
+12V
―
Alimentation
(500mA, protégée par
fusible)
328
2
GND
―
Signal de mise à la terre
3
―
―
―
4
―
―
―
5
GND
―
Signal de mise à la terre
6
1 fil
Utilisé pour le port Feature
Annexe B: Spécifications
Broches de port RS-485
Définition broche RS-485/de signal
Broche
nº
Signal
Direction
Description
1
―
―
―
2
―
―
―
3
D+
bidirectionn Données +
el
4
―
―
―
5
―
―
―
6
D-
bidirectionn Données el
7
―
―
―
8
―
―
―
329
Annexe C
Illustration de la configuration LDAP
Cette section présente un exemple de LDAP pour illustrer la procédure
de configuration à l'aide de Microsoft Active Directory® (AD). Pour
configurer l'authentification LDAP, quatre étapes principales sont
requises :
a. Déterminer les comptes et les groupes d'utilisateurs conçus pour
EMX
b. Créer des groupes d'utilisateurs pour EMX sur le serveur AD
c.
Configurer l'authentification LDAP sur le dispositif EMX
d. Configurer des rôles sur le dispositif EMX
Dans ce chapitre
Etape A. Déterminer des comptes et groupes d'utilisateurs ................. 330
Etape B. Configurer des groupes d'utilisateurs sur le serveur AD........ 331
Etape C. Configurer l'authentification LDAP sur le dispositif EMX ....... 332
Etape D. Configurer des groupes d'utilisateurs sur le dispositif EMX .. 335
Etape A. Déterminer des comptes et groupes d'utilisateurs
Déterminez les comptes et les groupes d'utilisateurs authentifiés pour
accéder à EMX. Dans cet exemple, nous allons créer deux groupes
d'utilisateurs disposant d'autorisations différentes. Chaque groupe sera
composé de deux comptes d'utilisateur disponibles sur le serveur AD.
Groupes d'utilisateurs
Comptes d'utilisateur (membres)
EMX_User
usera
emxuser2
EMX_Admin
userb
emxuser
Autorisations des groupes :
Le groupe EMX_User ne disposera que d'autorisations en lecture
seule.
Le groupe EMX_Admin disposera d'autorisations complètes sur le
système.
330
Annexe C: Illustration de la configuration LDAP
Etape B. Configurer des groupes d'utilisateurs sur le serveur AD
Vous devez créer des groupes pour EMX sur le serveur AD, puis
transformer les utilisateurs appropriés en membres de ces groupes.
Dans cet exemple, nous supposons les faits suivants :
Les groupes du dispositif EMX sont nommés EMX_Admin et
EMX_User.
Les comptes d'utilisateur emxuser, emxuser2, usera et userb
existent déjà sur le serveur AD.
Pour configurer les groupes d'utilisateurs sur le serveur AD :
1. Sur le serveur AD, créez les groupes EMX_Admin et EMX_User.
Remarque : consultez la documentation ou l'aide en ligne qui
accompagne Microsoft AD pour obtenir des instructions détaillées.
2. Ajoutez les comptes emxuser2 et usera au groupe EMX_User.
3. Ajoutez les comptes emxuser et userb au groupe EMX_Admin.
4. Vérifiez que chaque groupe comporte les utilisateurs qui
conviennent.
331
Annexe C: Illustration de la configuration LDAP
Etape C. Configurer l'authentification LDAP sur le dispositif EMX
Vous devez activer et paramétrer correctement l'authentification LDAP
sur le dispositif EMX pour utiliser une authentification externe.
Dans cet exemple, nous supposons que :
Les paramètres du serveur DNS sont configurés correctement.
Reportez-vous à Modification des paramètres réseau (à la page
82) et Rôle d'un serveur DNS (à la page 86).
Le nom de domaine du serveur AD est techadssl.com, son adresse
IP est 192.168.56.3.
Le protocole AD N'EST PAS chiffré sur SSL.
Le serveur AD utilise le port TCP par défaut 389.
Une liaison anonyme est utilisée.
Pour configurer l'authentification LDAP :
1. Choisissez Device Settings > Security > Authentication (Paramètres
du dispositif > Sécurité > Authentification). La boîte de dialogue
Authentication Settings (Paramètres d'authentification) s'affiche.
2. Sélectionnez la case d'option LDAP pour activer l'authentification de
serveur LDAP/LDAPS à distance.
3. Cliquez sur New (Nouveau) pour ajouter un serveur LDAP/LDAPS
pour authentification. La boîte de dialogue Create new LDAP Server
Configuration (Créer une configuration de serveur LDAP) apparaît.
4. Fournissez à EMX les données concernant le serveur AD.
Adresse IP/Nom d'hôte : tapez le nom de domaine
techadssl.com ou l'adresse IP 192.168.56.3.
Important : si le chiffrement SSL n'est pas activé, vous pouvez taper
le nom de domaine ou l'adresse IP dans ce champ. S'il est activé,
vous devez taper le nom de domaine complet.
332
Use settings from LDAP server (Utiliser les paramètres du
serveur LDAP) : laissez la case à cocher désélectionnée.
Type of LDAP Server (Type de serveur LDAP) : sélectionnez
Microsoft Active Directory dans la liste déroulante.
LDAP over SSL (LDAP sur SSL) : laissez la case à cocher
désélectionnée puisque le chiffrement SSL n'est pas appliqué
dans cet exemple.
Port : vérifiez que le champ est défini sur 389.
SSL Port and Server Certificate (Port SSL et certificat du
serveur) : omettez les deux champs puisque le chiffrement SSL
n'est pas activé.
Annexe C: Illustration de la configuration LDAP
Use Bind Credentials (Utiliser les informations d'identification de
liaison) : NE COCHEZ PAS cette case car une liaison anonyme
est utilisée.
Bind DN, Bind Password and Confirm Bind Password (ND de
liaison, Mot de passe de liaison et Confirmer mot de passe de
liaison) : omettez ces trois champs car une liaison anonyme est
utilisée.
Base DN for Search (ND de base pour recherche) : tapez
dc=techadssl,dc=com comme point de départ de la
recherche sur le serveur AD.
Login Name Attribute (Attribut de nom de connexion) : vérifiez
que ce champ est défini sur sAMAccountName puisque le
serveur LDAP est Microsoft Active Directory.
User Entry Object Class (Classe d'objets d'entrée d'utilisateur) :
vérifiez que ce champ est défini sur user puisque le serveur
LDAP est Microsoft Active Directory.
User Search Subfilter (Sous-filtre de recherche des utilisateurs) :
ce champ est facultatif. Les données du sous-filtre sont
également utiles pour filtrer les objets supplémentaires dans une
structure de répertoire importante. Dans cet exemple, il reste
vide.
333
Annexe C: Illustration de la configuration LDAP
Active Directory Domain (Domaine Active Directory) : tapez
techadssl.com.
Remarque : pour en savoir plus sur la configuration LDAP,
reportez-vous à Paramétrage de l'authentification LDAP (à la
page 124).
5. Cliquez sur OK pour enregistrer les modifications. Le serveur LDAP
est enregistré.
6. Cliquez sur OK pour enregistrer les modifications. L'authentification
LDAP est activée.
334
Annexe C: Illustration de la configuration LDAP
Remarque : si les horloges de EMX et du serveur LDAP ne sont pas
synchrones, les certificats sont considérés comme expirés et les
utilisateurs ne peuvent pas s'authentifier à l'aide de LDAP. Pour assurer
une synchronisation correcte, il est recommandé que les administrateurs
configurent EMX et le serveur LDAP pour qu'ils utilisent le même serveur
NTP.
Etape D. Configurer des groupes d'utilisateurs sur le dispositif EMX
Un rôle sur le dispositif EMX détermine les autorisations sur le système.
Vous devez créer des rôles dont les noms sont identiques aux groupes
d'utilisateurs créés pour EMX sur le serveur AD ou l'autorisation
échouera. Nous allons donc créer les rôles nommés EMX_User et
EMX_Admin sur le dispositif EMX.
Dans cet exemple, nous supposons les faits suivants :
Les utilisateurs affectés au rôle EMX_User ne peuvent qu'accéder
au dispositif EMX et afficher les paramètres.
Les utilisateurs affectés au rôle EMX_Admin disposent
d'autorisations Administrator (Administrateur) et peuvent donc
accéder au dispositif EMX et le configurer.
Pour créer le rôle EMX_User et lui affecter les autorisations
appropriées :
1. Choisissez User Management > Roles (Gestion des utilisateurs >
Rôles). La boîte de dialogue Manage Roles (Gérer les rôles)
apparaît.
Conseil : vous pouvez également accéder à la boîte de dialogue
Manage Roles en cliquant sur le bouton Manage Roles de la boîte
de dialogue Edit User XXX (Modifier l'utilisateur XXX).
2. Cliquez sur New (Nouveau). La boîte de dialogue Create New Role
(Créer un rôle) apparaît.
3. Tapez EMX_User dans le champ Role Name (Nom du rôle).
4. Tapez une description du rôle EMX_User dans le champ
Description. Dans cet exemple, nous entrons : « Le rôle peut
uniquement consulter les paramètres EMX » pour décrire le rôle.
5. Cliquez sur l'onglet Privileges (Privilèges) pour sélectionner toutes
les autorisations View XXX (Afficher XXX, XXX représentant le nom
du paramètre). Une autorisation View XXX permet aux utilisateurs de
consulter les paramètres XXX sans pouvoir les configurer ou les
modifier.
a. Cliquez sur Add (Ajouter). La boîte de dialogue Add Privileges to
new Role (Ajouter des privilèges au nouveau rôle) apparaît.
335
Annexe C: Illustration de la configuration LDAP
b. Sélectionnez une autorisation commençant par le mot View
(Afficher) dans la liste des privilèges, telle que View Event
Settings (Afficher les paramètres de l'événement).
c.
Cliquez sur Add (Ajouter).
d. Répétez les étapes A à C pour ajouter toutes les autorisations
commençant par View.
6. Cliquez sur OK pour enregistrer les modifications. Le rôle EMX_User
est créé.
336
Annexe C: Illustration de la configuration LDAP
7. Laissez la boîte de dialogue Manage Roles (Gérer les rôles) ouverte
pour créer le rôle EMX_Admin.
Pour créer le rôle EMX_Admin et lui affecter des autorisations
complètes :
1. Cliquez sur New (Nouveau). La boîte de dialogue Create New Role
(Créer un rôle) apparaît.
2. Tapez EMX_Admin dans le champ Role Name (Nom du rôle).
3. Tapez une description du rôle EMX_Admin dans le champ
Description. Dans cet exemple, nous entrons « Le rôle dispose de
tous les privilèges » pour décrire le rôle.
4. Cliquez sur l'onglet Privileges pour sélectionner l'autorisation
Administrator. Celle-ci permet aux utilisateurs de configurer ou de
modifier tous les paramètres du dispositif EMX.
a. Cliquez sur Add (Ajouter). La boîte de dialogue Add Privileges to
new Role (Ajouter des privilèges au nouveau rôle) apparaît.
b. Sélectionnez l'autorisation nommée Administrator Privileges
(Privilèges de l'administrateur) dans la liste des privilèges.
c.
Cliquez sur Add (Ajouter).
337
Annexe C: Illustration de la configuration LDAP
5. Cliquez sur OK pour enregistrer les modifications. Le rôle
EMX_Admin est créé.
6. Cliquez sur Close (Fermer) pour quitter la boîte de dialogue.
338
Index
A
A propos de l'interface - 211
A propos des capteurs de fermeture de
contact - 33
Accès HTTPS - 263
Accessibilité du serveur - 161
Activation de la consignation de données 172
Activation de la fonction - 112, 113
Activation de la publication des services - 90
Activation de SNMP - 171, 205
Activation des limites de connexion - 110
Activation des mots de passe forts - 111
Activation des services d'authentification
LDAP et locale - 130
Activation d'IPv4 ou IPv6 - 232
Activation du blocage des utilisateurs - 109
Activation du pare-feu - 103
Activation du vieillissement des mots de passe
- 112
Activation et désactivation de la prise en
charge de l'échangeur thermique Schroff
LHX - 79, 199, 209
Activation ou désactivation de la consignation
de données - 230
Activation ou désactivation de SNMP v1/v2c 253
Activation ou désactivation de SNMP v3 - 253
Activation ou désactivation de SSH - 251
Activation ou désactivation de Telnet - 250
Activation ou désactivation des mots de passe
forts - 268
Activation ou désactivation d'un profil
utilisateur - 293
Adresse MAC - 48
Affichage de l'historique de la mise à jour du
firmware - 96
Affichage des connexions réseau - 320
Affichage des détails - 202
Affichage des données - 215
Affichage des informations de dispositif - 74
Affichage des utilisateurs connectés - 68
Affichage du récapitulatif - 201
Affichage du tableau de bord - 61
Affichage LCD - 43, 45, 47
Ajout de dispositifs informatiques pour la
surveillance par test ping - 161
Ajout des paramètres de serveur LDAP - 125
Ajout d'une règle de contrôle d'accès basé
rôle - 274
Ajout d'une règle de pare-feu - 258
Annulation de la gestion des capteurs
d'environnement - 167, 177
Aperçu - 2, 62, 73, 161, 325
Avant de commencer - 7
Avec HyperTerminal - 212, 317
Avec SSH ou Telnet - 213
B
Barre de statut - 54
Blocage des utilisateurs - 266
Bouton Reset (Réinitialiser) - 48
Bouton Setup - 54
Boutons de contrôle - 45
Broches de port RJ-12 du capteur - 328
Broches de port RS-232 série - 328
Broches de port RS-485 - 329
C
Capteurs de ressources et étiquettes de
gestion des ressources - 180
Capteurs d'environnement - 164
Caractère en majuscule requis - 269
Caractère en minuscule requis - 269
Caractère numérique requis - 270
Caractère spécial requis - 270
Caractéristiques du produit - 5
Chargement automatique d'une commande 323
Chiffrement HTTPS imposé - 87, 102, 118
Combinaison des capteurs de ressources - 22
Commande de configuration des utilisateurs 289
Commande Help (Aide) - 215
Commandes de configuration de dispositif 228
Commandes de configuration de la sécurité 256
Commandes de configuration de réseau - 231
Commandes de configuration de rôle - 303
Commandes de configuration des capteurs
d'environnement - 279
Commandes de configuration des seuils de
capteur d'environnement - 283
Commandes de diagnostic - 319
339
Index
Commandes de gestion des ressources - 307
Commandes Set et seuils SNMP - 210
Comment afficher des capteurs de ressources
- 78
Comment afficher les échangeurs thermiques
LHX - 79
Composants d'une règle d'événement - 132
Configuration des capteurs d'environnement 32, 59, 165, 168, 178
Configuration des paramètres de protocole IP
- 232
Configuration des paramètres IPv4 - 240
Configuration des paramètres IPv6 - 244
Configuration des paramètres SMTP - 91,
138, 139
Configuration des paramètres SNMP - 63, 88
Configuration des seuils de température et de
ventilateur - 178, 200
Configuration des traps SNMP - 207
Configuration des unités de rack - 311
Configuration des utilisateurs pour le protocole
SNMP v3 chiffré - 206
Configuration des webcams - 39, 191, 193,
194, 196
Configuration du capteur de ressources - 26,
180
Configuration du dispositif EMX - 11, 82
Configuration du dispositif EMX et du réseau 227
Configuration du pare-feu - 103
Configuration du réseau - 215
Configuration du réseau local sans fil pris en
charge - 14
Configuration d'un capteur de fermeture de
contact - 35, 175, 176
Configuration d'un certificat SSL - 102, 118
Configuration initiale du réseau - 15
Configuration IP - 216
Configuration sans fil - 217
Connexion - 50
Connexion à l'interface CLI - 212
Connexion de capteurs d'environnement
(facultatif) - 31, 164
Connexion de EMX à une source
d'alimentation - 11
Connexion des bandeaux d'extension de lame
- 28, 188
Connexion des capteurs de pression d'air
différentielle - 38
Connexion des capteurs de ressources à EMX
- 24, 26, 180, 182, 184
340
Connexion des capteurs de ressources
AMS-M2-Z (facultatif) - 26, 184
Connexion des détecteurs/commutateurs tiers
- 33
Connexion des détecteurs/commutateurs tiers
à DPX-CC2-TR - 34
Connexion des détecteurs/commutateurs tiers
à EMX - 36, 49, 175, 176
Connexion du dispositif EMX à un ordinateur 12, 101, 324
Connexion du dispositif EMX au réseau - 14,
80, 81
Connexion d'un échangeur thermique Schroff
LHX (facultatif) - 39, 198
Connexion d'une webcam Logitech (facultatif)
- 39, 191
Consultation des données des capteurs - 173
Consultation des instantanés et des vidéos de
webcam - 193
Consultation du journal de communication 55, 160
Consultation du journal local des événements
- 158
Contenu de l'emballage - 6
Contrôle d'accès basé rôle - 272
Contrôle de l'échangeur thermique - 204
Contrôle de sécurité d'accès - 102
Contrôle du pare-feu - 256
Copie d'une configuration EMX - 94
Création de courriels personnalisés - 139, 141
Création de règles de contrôle d'accès basé
rôle - 112, 114
Création des actions - 136, 141, 197
Création des règles - 132
Création des règles de pare-feu - 103, 105
Création d'un certificat auto-signé - 121
Création d'un profil utilisateur - 50, 62, 67, 69,
70, 77, 89, 206, 290
Création d'un rôle - 66, 69, 303
Création d'une demande de signature de
certificat - 118
Création d'une règle d'événement - 132
D
Déblocage d'un utilisateur - 109, 317
Déconnexion - 51
Déconnexion de l'interface CLI - 324
Définition de la clé prépartagée (PSK) - 235
Définition de la clé publique SSH - 252, 300
Définition de la communauté en écriture
SNMP - 254
Index
Définition de la communauté en lecture SNMP
- 254
Définition de la configuration SNMP - 252
Définition de la consignation de données 171, 230
Définition de la coordonnée X - 281
Définition de la coordonnée Y - 281
Définition de la coordonnée Z - 229, 282
Définition de la couleur de déconnexion du
voyant - 314
Définition de la longueur de mémoire tampon
d'historique - 316
Définition de la méthode d'authentification 234
Définition de la méthode d'authentification
SSH - 252, 301
Définition de la passerelle IPv4 - 242
Définition de la passerelle IPv6 - 245
Définition de la valeur sysContact - 255
Définition de la valeur sysLocation - 255
Définition de la valeur sysName - 255
Définition de l'adresse IPv4 - 241
Définition de l'adresse IPv6 - 245
Définition de l'altitude du dispositif - 76
Définition de l'authentification externe - 235
Définition de l'authentification interne - 236
Définition de l'hystérésis d'infirmation d'un
capteur - 287
Définition de l'identificateur BSSID - 239
Définition de l'identité EAP - 236
Définition de l'orientation des capteurs de
ressources - 311
Définition des mesures de consignation de
données par entrée - 230
Définition des paramètres de l'interface LAN 247
Définition des paramètres des services du
réseau - 249
Définition des paramètres du protocole EAP 235
Définition des paramètres sans fil - 233
Définition du décalage de numérotation des
unités de rack - 310
Définition du délai d'affirmation du capteur 288
Définition du format de la coordonnée Z - 169
Définition du format de la coordonnée Z pour
les capteurs d'environnement - 229, 282
Définition du masque de sous-réseau IPv4 241
Définition du mode d'affichage des éléments
d'arborescence - 77, 78
Définition du mode de configuration IPv4 - 240
Définition du mode de configuration IPv6 - 244
Définition du mode de fonctionnement des
voyants - 313
Définition du mode de gestion du réseau - 231
Définition du mode de numérotation des unités
de rack - 309
Définition du mot de passe EAP - 237
Définition du nom de l'hôte privilégié - 240
Définition du nom de réseau sans fil - 234
Définition du nombre d'unités de rack - 308
Définition du serveur DNS principal IPv4 - 242
Définition du serveur DNS principal IPv6 - 246
Définition du serveur DNS secondaire IPv4 243
Définition du serveur DNS secondaire IPv6 246
Définition du seuil critique inférieur d'un
capteur - 285
Définition du seuil critique supérieur d'un
capteur - 283
Définition du seuil d'avertissement inférieur
d'un capteur - 286
Définition du seuil d'avertissement supérieur
d'un capteur - 284
Définition du type de capteur - 280
Définition d'un mode de voyant pour une unité
de rack - 313, 315
Définition d'une couleur de voyant pour une
unité de rack - 313, 314
Délai d'affirmation
définition - 169, 179, 289
Délai d'inactivité - 266
Demande de signature de certificat - 118
Dépannage du réseau - 97, 319
Désactivation de l'authentification LDAP - 130
Description de l'emplacement des capteurs 168, 170
Développement d'un bandeau d'extension de
lame - 186
Diagnostics du réseau - 97
Divers modes et invites de l'interface CLI 213, 214, 227
E
Echangeurs thermiques Schroff LHX - 40, 58,
198
Effacement des entrées d'événement - 159
EMX2-111 - 3
EMX2-888 - 4
Enregistrement d'une configuration EMX - 93
341
Index
Envoi de vidéos par courriel ou par message
instantané - 191, 196
Etape A. Déterminer des comptes et groupes
d'utilisateurs - 330
Etape B. Configurer des groupes d'utilisateurs
sur le serveur AD - 331
Etape C. Configurer l'authentification LDAP
sur le dispositif EMX - 332
Etape D. Configurer des groupes d'utilisateurs
sur le dispositif EMX - 335
Etat - 175, 176, 177
Etats d'alerte et journal d'événements LHX 203
Etats de dispositifs et variations des icônes 79, 202, 204
Etats des capteurs gérés - 174
Exactitude des mesures des capteurs - 174
Exemple - 228, 229, 230, 231, 232, 233, 234,
235, 236, 237, 238, 239, 240, 241, 242,
243, 244, 245, 246, 247, 248, 249, 250,
251, 252, 253, 254, 255, 256, 258, 260,
262, 263, 264, 265, 266, 267, 268, 269,
270, 271, 273, 275, 278, 279, 280, 281,
282, 283, 284, 285, 286, 287, 288, 289,
290, 291, 292, 293, 294, 298, 300, 301,
302, 305, 307, 308, 309, 310, 311, 312,
313, 314, 315, 319, 320, 321, 322
Exemple 1 - Combinaison de paramètres IP,
de masque de sous-réseau et de passerelle
- 316
Exemple 1 - Informations de base de la
sécurité - 226
Exemple 2 - Combinaison des paramètres
SSID et PSK - 317
Exemple 2 - Informations approfondies de la
sécurité - 227
Exemple de règle d'événement au niveau de
la gestion des ressources - 153
Exemple de règle d'événement au niveau de
l'activité de l'utilisateur - 155
Exemple de règle d'événement au niveau du
capteur - 154
Exemples - 226
Exemples de règles d'événement - 153
F
Facteurs de correction pour l'altitude (EMX) 76, 327
Fermeture du mode configuration - 228, 317
Fermeture du mode diagnostic - 322
Fermeture d'une connexion série - 214
342
Fichier MIB de EMX - 208
G
Gestion des capteurs de ressources - 307
Gestion des capteurs d'environnement - 165,
166
Gestion des dispositifs externes - 161
Gestion des règles de contrôle d'accès basé
rôle - 274
Gestion des règles de pare-feu - 258
Gestion des ressources de Dominion PX - 325
Gestion des rôles - 69
Gestion des utilisateurs - 62
Gestion des utilisateurs et des rôles - 62
Gestion du dispositif EMX - 73
H
Heures de fonctionnement - 203
Historique des commandes - 226
Historique des mots de passe maximum - 271
Hystérésis d'infirmation
définition - 158, 169, 178, 201, 288
I
Icône d'ajout de pages - 56
Icône d'avertissement - 57
Identification des capteurs d'environnement 165, 167
Illustration de la configuration LDAP - 128, 330
Informations de gestion des ressources - 47
Informations supplémentaires sur la
configuration AD - 128
Informations sur les capteurs d'environnement
- 45, 219, 220
Informations sur les seuils - 178, 210
Informations sur les seuils des capteurs
d'environnement - 221
Informations sur l'intervalle de mise à jour 31, 166, 171, 172
Installation des fichiers de clé et de certificat
existants - 122
Installation du pilote USB vers série - 13
Installation d'un certificat signé par une
autorité de certification - 120
Installation et configuration du dispositif EMX 7
Interrogation des serveurs DNS - 319
Interrupteur d'alimentation - 49
Intervalle de vieillissement des mots de passe
- 265
Index
Introduction - 1
Introduction à l'interface Web - 53
IP Address (Adresse IP) - 48
J
Journalisation des événements - 158
L
Limite de connexion - 264
Limite de connexion unique - 264
Liste des connexions TCP - 99
Longueur de la mémoire tampon d'historique 226
Longueur maximum de mot de passe - 269
Longueur minimum de mot de passe - 268
M
Marques de réservation de courriels - 141,
142
Menu de raccourcis défini par la navigateur 60
Menus - 54
Messages de journaux par défaut - 139, 143
Mise à jour du firmware - 95
Mise à jour du firmware du capteur de
ressources - 97
Mise à niveau du firmware - 94
Mise en route - 41
Mode de mise en réseau - 216
Modèles du produit - 3
Modems GSM - 197
Modification de la configuration réseau - 15,
80
Modification de la configuration SSH - 251
Modification de la configuration Telnet - 250
Modification de la description d'un capteur 283
Modification de la stratégie par défaut - 103,
104, 112, 113
Modification de la vitesse de l'interface LAN 248
Modification de la vue de la liste d'utilisateurs 67
Modification de règles de contrôle d'accès
basé rôle - 116
Modification de votre mot de passe - 52, 302
Modification des données personnelles d'un
utilisateur - 292
Modification des paramètres de contrôle
d'accès basé rôle - 272
Modification des paramètres de contrôle du
pare-feu - 257
Modification des paramètres de couleur d'un
voyant spécifique - 182
Modification des paramètres de l'interface
réseau - 80
Modification des paramètres de serveur LDAP
- 129
Modification des paramètres de surveillance
par test ping - 163
Modification des paramètres des services
réseau - 87, 211, 213
Modification des paramètres HTTP(S) - 87
Modification des paramètres IPv4 - 84
Modification des paramètres IPv6 - 85
Modification des paramètres réseau - 54, 82,
332
Modification des paramètres SNMPv3 - 294
Modification des paramètres SSH - 65, 88
Modification des paramètres Telnet - 89
Modification des règles de pare-feu - 107
Modification des rôles - 298
Modification des unités de mesure - 76, 299
Modification du mode bidirectionnel LAN - 248
Modification du mot de passe d'un utilisateur 291
Modification du mot de passe imposé - 293
Modification du nom du dispositif - 228
Modification du nom d'un capteur - 279
Modification du port HTTP - 249
Modification du port HTTPS - 249
Modification du port SSH - 251
Modification du port Telnet - 250
Modification d'un profil utilisateur - 52, 66, 70,
291
Modification d'un rôle - 66, 67, 70, 305
Modification d'une action - 157
Modification d'une règle de contrôle d'accès
basé rôle - 276
Modification d'une règle de pare-feu - 260
Modification d'une règle d'événement - 156
Montage du dispositif EMX - 7
Montage d'un dispositif EMX 1U - 9
Montage d'un dispositif EMX Zéro U - 8
Mots de passe forts - 267
N
Navigateurs Web pris en charge - 41
Nommage du dispositif EMX - 54, 73, 76, 167,
168, 169, 173, 177, 199, 201
Nommage d'un capteur de ressources - 308
Nommage d'un échangeur thermique - 199
343
Index
Nommage d'une unité de rack - 312
P
Panneau d'affichage LCD - 43
Paramétrage de la date et de l'heure - 74
Paramétrage de l'authentification LDAP - 86,
102, 124, 334
Paramétrage des contrôles de connexion des
utilisateurs - 109
Paramétrage des règles de contrôle d'accès
basé rôle - 112
Paramétrage des rôles - 52, 62, 65, 69, 172
Paramétrage d'un dispositif EMX à l'aide de la
configuration en bloc - 73, 92
Paramètres de l'interface LAN - 216
Paramètres de réseau câblé - 80
Paramètres de réseau sans fil - 81
Paramètres des bandeaux d'extensions de
lames - 225
Paramètres des capteurs de ressources - 218
Paramètres des services réseau - 217
Paramètres d'unités de rack d'un capteur de
ressources - 224
Passage en mode configuration - 214, 227,
238, 291, 301, 302
Passage en mode diagnostic - 214, 319
Ports de connexion - 41
Présentation - 209
Prise, consultation et gestion des instantanés
de webcam - 191, 194
Production du certificat d'autorité de
certification pour EAP - 237
Profils utilisateur existants - 222
R
Rassemblement des informations LDAP - 124
Recherche des paramètres disponibles pour
une commande - 215, 323
Récupération des commandes précédentes 323
Redémarrage du dispositif - 318
Redémarrage du dispositif EMX - 100
Règles et actions d'événement - 88, 91, 131,
143, 178, 191, 207
Règles et actions d'événement, et journaux
d'applications - 131
Réinitialisation aux valeurs par défaut usine 49, 100, 318
Réinitialisation aux valeurs par défaut usine
(CLI) - 324
344
Réinitialisation de EMX - 318
Relevés mis en surbrillance en jaune ou en
rouge - 58, 61, 173, 202
Remarque à propos des règles non
déclenchées - 158
Remplacement du serveur DNS IPv4 affecté
par DHCP - 243
Remplacement du serveur DNS IPv6 affecté
par DHCP - 246, 247
Reprise totale après sinistre - 97
Requêtes SNMP Get et Set - 208
Restrictions de la connexion en guirlande des
capteurs AMS-M2-Z - 27, 180, 185
Rôle d'un serveur DNS - 86, 332
Rôles existants - 223
S
Security (Sécurité) - 102
Security Settings (Paramètres de sécurité) 222
Sélection des adresses IPv4 ou IPv6 - 233
Sélection du protocole Internet - 83, 84, 85
Spécifications - 327
Suppression des paramètres de serveur LDAP
- 129
Suppression des paramètres de surveillance
par test ping - 163
Suppression des règles de contrôle d'accès
basé rôle - 117
Suppression des règles de pare-feu - 108
Suppression d'un profil utilisateur - 67, 301
Suppression d'un rôle - 71, 307
Suppression d'une règle de contrôle d'accès
basé rôle - 278
Suppression d'une règle de pare-feu - 262
Suppression d'une règle ou d'une action
d'événement - 157
Surveillance de l'échangeur thermique - 201,
203
Syntaxe multi-commandes - 258, 264, 267,
273, 291, 292, 294, 299, 316
T
Téléchargement des données de diagnostic 99
Téléchargement des fichiers de clé et de
certificat - 123
Téléchargement du fichier MIB SNMP - 206,
207, 208
Index
Température ambiante d'exploitation
maximum (EMX) - 327
Terminaison de capteur de fermeture de
contact - 49
Test de la connectivité de réseau - 321
Test de la connexion des serveurs LDAP - 128
Test ping d'un hôte - 98
Tous les privilèges - 303, 306
Traçage de la route du réseau - 98
Traçage de route - 322
Tri de l'ordre d'accès LDAP - 128
Tri des règles de contrôle d'accès basé rôle 116
Tri des règles de pare-feu - 108
U
Utilisation de l'interface de ligne de commande
- 211
Utilisation de SNMP - 96, 205
V
Vérification des états de surveillance des
serveurs - 164
Vieillissement des mots de passe - 265
Volet de données - 57
Voyants de capteur de fermeture de contact 37, 49
W
Webcams - 39, 191
345
Etats-Unis/Canada/Amérique latine
Lundi - Vendredi
8h00 - 20h00, heure de la côte Est des Etats-Unis
Tél. : 800-724-8090 ou 732-764-8886
Pour CommandCenter NOC : appuyez sur 6, puis sur 1.
Pour CommandCenter Secure Gateway : appuyez sur 6, puis sur 2.
Fax : 732-764-8887
E-mail pour CommandCenter NOC : [email protected]
E-mail pour tous les autres produits : [email protected]
Chine
Europe
Europe
Lundi - Vendredi
8h30 - 17h00, CET (UTC/GMT+1)
Tél. : +31-10-2844040
E-mail : [email protected]
Royaume-Uni
Lundi - Vendredi
8h30 - 17h00, CET (UTC/GMT+1)
Tél. : +44-20-7614-77-00
Beijing
France
Lundi - Vendredi
9h00 - 18h00, heure locale
Tél. : +86-10-88091890
Lundi - Vendredi
8h30 - 17h00, CET (UTC/GMT+1)
Tél. : +33-1-47-56-20-39
Shanghai
Allemagne
Lundi - Vendredi
9h00 - 18h00, heure locale
Tél. : +86-21-5425-2499
Lundi - Vendredi
8h30 - 17h30, CET (UTC/GMT+1)
Tél. : +49-20-17-47-98-0
E-mail : [email protected]
Guangzhou
Lundi - Vendredi
9h00 - 18h00, heure locale
Tél. : +86-20-8755-5561
Inde
Lundi - Vendredi
9h00 - 18h00, heure locale
Tél. : +91-124-410-7881
Japon
Lundi - Vendredi
9h30 - 17h30, heure locale
Tél. : +81-3-3523-5991
E-mail : [email protected]
Melbourne, Australie
Lundi - Vendredi
9h00 - 18h00, heure locale
Tél. : +61-3-9866-6887
Taiwan
Lundi - Vendredi
9h00 - 18h00, UTC/GMT - Heure normale 5 - Heure avancée 4
Tél. : +886-2-8919-1333
E-mail : [email protected]