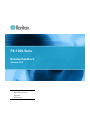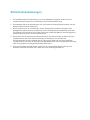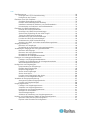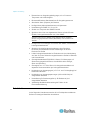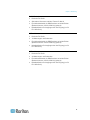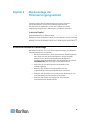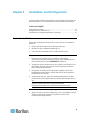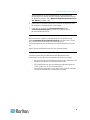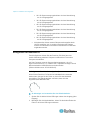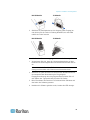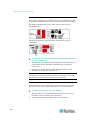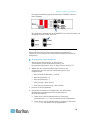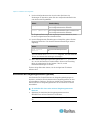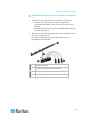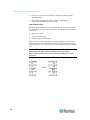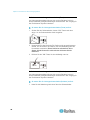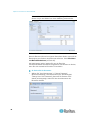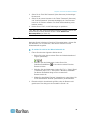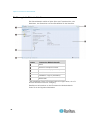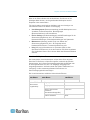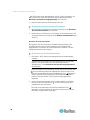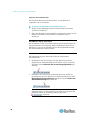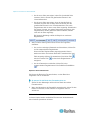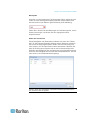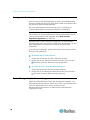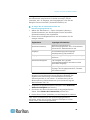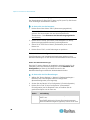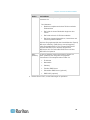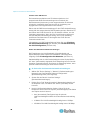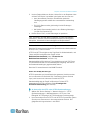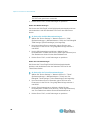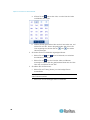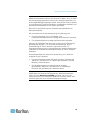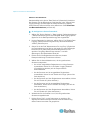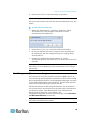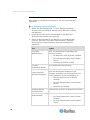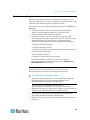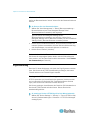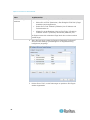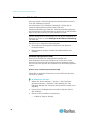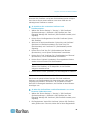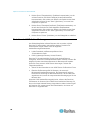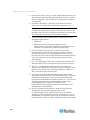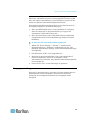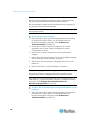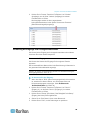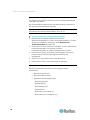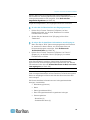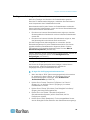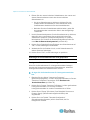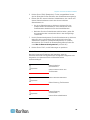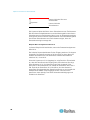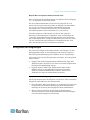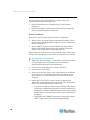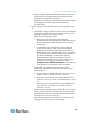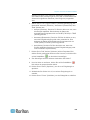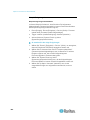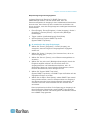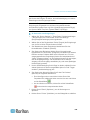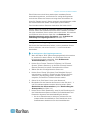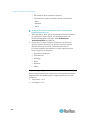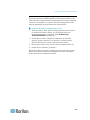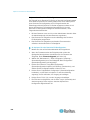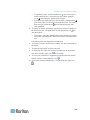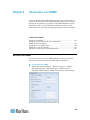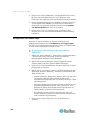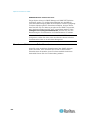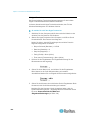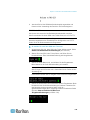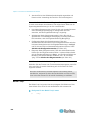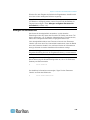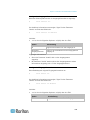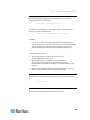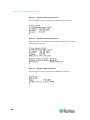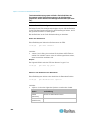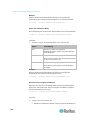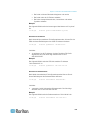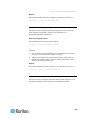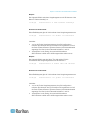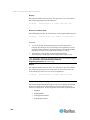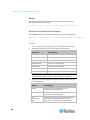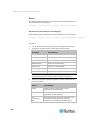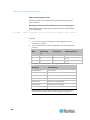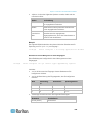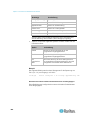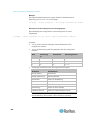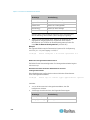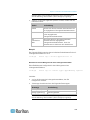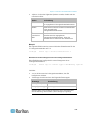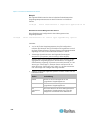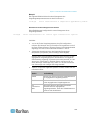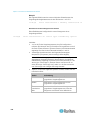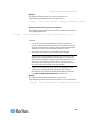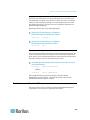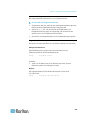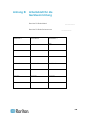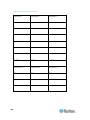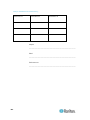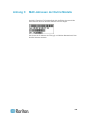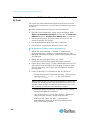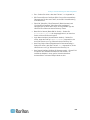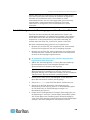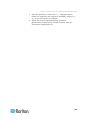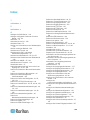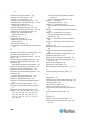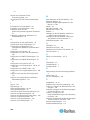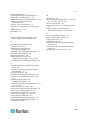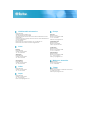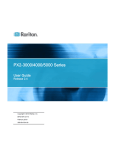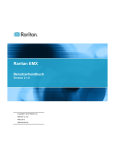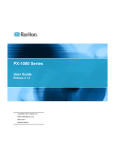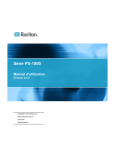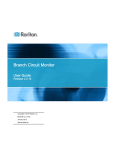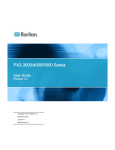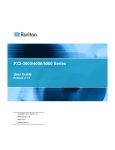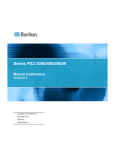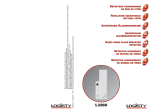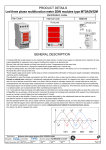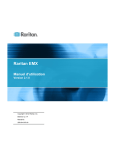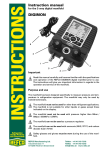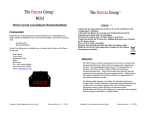Download Dominion PX2-Benutzerhandbuch
Transcript
PX-1000-Serie Benutzerhandbuch Version 2.0.5 Copyright © 2010 Raritan, Inc. DPX2-1000-0A-v2.0.5-DE August 2010 255-80-6105-00 Sicherheitsrichtlinien WARNUNG! Lesen und verstehen Sie alle Abschnitte in diesem Handbuch, bevor Sie dieses Produkt installieren oder in Betrieb nehmen. WARNUNG! Schließen Sie dieses Produkt an eine Steckdose an, deren Spannung innerhalb des auf dem Typenschild des Produkts angegebenen Bereichs liegt. Wenn Sie dieses Produkt außerhalb des auf dem Typenschild angegebenen Spannungsbereichs in Betrieb nehmen, kann dies zu einem elektrischen Schock, Feuer, Verletzungen und zum Tod führen. WARNUNG! Schließen Sie dieses Produkt an eine Steckdose an, die mit einem Strombegrenzer, entweder einer geeigneten Sicherung oder einem Leitungsschutzschalter gemäß den nationalen und örtlichen elektrischen Vorschriften, ausgestattet ist. Wenn Sie dieses Produkt ohne geeigneten Strombegrenzer in Betrieb nehmen, kann dies zu einem elektrischen Schock, Feuer, Verletzungen und zum Tod führen. WARNUNG! Schließen Sie dieses Produkt an eine Schutzerdung an. Verwenden Sie nie einen "Groundlift-Adapter" zwischen dem Stecker des Produkts und der Wandsteckdose. Wenn Sie dieses Produkt nicht an eine Schutzerdung anschließen, kann dies zu einem elektrischen Schock, Feuer, Verletzungen und zum Tod führen. WARNUNG! Dieses Produkt enthält keine vom Benutzer zu wartenden Komponenten. Sie dürfen dieses Produkt nicht öffnen, ändern oder auseinander bauen. Die Wartung muss durch qualifiziertes Personal vorgenommen werden. Trennen Sie vor der Wartung dieses Produkts die Stromzufuhr. Wenn diese Warnungen nicht beachtet werden, kann dies zu einem elektrischen Schock, Feuer, Verletzungen und zum Tod führen. WARNUNG! Verwenden Sie dieses Produkt an einem trockenen Standort. Wenn dieses Produkt nicht an einem trockenen Standort verwendet wird, kann dies zu einem elektrischen Schock, Feuer, Verletzungen und zum Tod führen. WARNUNG! Verlassen Sie sich nicht auf die Ausgangsleuchten, Relaisschalter des Ausgangs oder sonstige Ein-/Aus-Anzeigen für den Ausgang auf diesem Produkt, um festzustellen, ob eine Stromzufuhr zum Ausgang vorhanden ist. Trennen Sie die Verbindung zwischen einem Gerät und diesem Produkt, bevor Sie Reparaturen oder Wartungen am Gerät durchführen. Wenn Sie die Verbindung zu einem Gerät vor der Wartung nicht trennen, kann dies zu einem elektrischen Schock, Feuer, Verletzungen und zum Tod führen. WARNUNG! Verwenden Sie dieses Produkt nur, um IT-Geräte, die UL/IEC 60950-1 oder äquivalent entsprechen, mit Strom zu versorgen. Wenn Sie Geräte ohne die geeignete Nennleistung mit Strom versorgen, kann dies zu einem elektrischen Schock, Feuer, Verletzungen und zum Tod führen. WARNUNG! Verwenden Sie dieses Produkt nicht, um induktive Lasten, wie z. B. Motoren oder Kompressoren, mit Strom zu versorgen. Wenn Sie versuchen, induktive Lasten mit Strom zu versorgen, kann dies zu Schäden am Produkt führen. WARNUNG! Verwenden Sie dieses Produkt nicht, um wichtige Geräte für die Patientenversorgung, Feuer- oder Rauchalarmsysteme mit Strom zu versorgen. Wenn Sie dieses Produkt verwenden, um solche Geräte mit Strom zu versorgen, kann dies zu Verletzungen und zum Tod führen. WARNUNG! Wenn für dieses Produkt das Netzkabel oder der Netzstecker zusammengebaut werden müssen, muss dies durch einen lizenzierten Elektriker durchgeführt werden. Das verwendete Netzkabel oder die verwendeten Netzstecker müssen eine Nennleistung aufweisen, die der Nennleistung auf dem Typenschild des Produkts und den nationalen und örtlichen Vorschriften für Elektrizität entsprechen. Der Zusammenbau durch nicht lizenzierte Elektriker oder Netzkabel oder -stecker ohne geeignete Nennleistung können zu elektrischem Schock, Verletzungen oder zum Tod führen. WARNUNG! Dieses Produkt enthält eine Chemikalie, die im Staat Kalifornien als Ursache für Krebs, Geburtsfehler oder sonstige reproduktive Schäden erachtet wird. Sicherheitsanweisungen 1. Die Installation dieses Produkt darf nur von einem Mitarbeiter ausgeführt werden, der über ausreichende Sachkenntnisse und Erfahrung im Bereich Elektrizität verfügt. 2. Das Netzkabel darf nicht angeschlossen sein, wenn dieses Produkt physisch installiert oder der Standort dieses Produkts verlegt wird. 3. Dieses Produkt ist für die Verwendung in einem elektronischen Geräterack konzipiert. Das Metallgehäuse dieses Produkts ist elektrisch mit dem Erdungsdraht des Netzkabels verbunden. Ein Erdpunkt mit Gewinde auf dem Gehäuse kann als zusätzliches Mittel für den Erdungsschutz dieses Produkts und des Racks verwendet werden. 4. Untersuchen Sie die Steckdose des Netzstromkreises, der dieses Produkt mit Strom versorgt. Vergewissern Sie sich, dass die Stromleitungen der Steckdose, die neutralen und Schutzerdungspins korrekt verdrahtet sind und die richtige Spannung und Phase aufweisen. Vergewissern Sie sich dass die Steckdose des Netzstromkreises durch eine geeignete Sicherung oder einen geeigneten Leitungsschutzschalter geschützt ist. 5. Wenn das Produktmodell Steckdosen enthält, die ein-/ausgeschaltet werden können, kann weiterhin Elektrizität vorhanden sein, selbst wenn das Gerät ausgeschaltet ist. Dieses Dokument enthält urheberrechtlich geschützte Informationen. Alle Rechte vorbehalten. Ohne die vorherige ausdrückliche schriftliche Genehmigung von Raritan, Inc. darf kein Teil dieses Dokuments fotokopiert, vervielfältigt oder in eine andere Sprache übersetzt werden. © Copyright 2010 Raritan, Inc. CommandCenter®, Dominion®, Paragon® und das Raritan-Firmenlogo sind Marken oder eingetragene Marken von Raritan, Inc. Alle Rechte vorbehalten. Java® ist eine eingetragene Marke von Sun Microsystems, Inc. Internet Explorer® ist eine eingetragene Marke der Microsoft Corporation. Netscape® und Netscape Navigator® sind eingetragene Marken der Netscape Communication Corporation. Alle anderen Marken oder eingetragenen Marken sind Eigentum der jeweiligen Rechteinhaber. Einhaltung der FCC-Bestimmungen In Tests wurde festgestellt, dass das Gerät die Grenzwerte für digitale Geräte der Klasse A gemäß Teil 15 der FCC-Bestimmungen einhält. Diese Grenzwerte sollen in kommerziell genutzten Umgebungen einen angemessenen Schutz vor Störungen bieten. Das in diesem Handbuch beschriebene Gerät erzeugt, verbraucht und gibt unter Umständen hochfrequente Strahlung ab und kann bei unsachgemäßer Installation und Verwendung zu Störungen des Rundfunk- und Fernsehempfangs führen. Der Betrieb dieses Geräts in Wohnumgebungen führt unter Umständen zu schädlichen Störungen. VCCI-Informationen (Japan) Raritan ist nicht verantwortlich für Schäden an diesem Produkt, die durch einen Unfall, ein Missgeschick, durch Missbrauch, Fremdeingriffe am Produkt oder andere Ereignisse entstanden sind, die sich außerhalb der Kontrolle von Raritan befinden oder unter normalen Betriebsbedingungen nicht auftreten. Inhalt Sicherheitsrichtlinien ii Sicherheitsanweisungen iv Modelle x Kapitel 1 Einführung 1 Produktmodelle .............................................................................................................................. 1 Produktfeatures .............................................................................................................................. 1 Paketinhalt ..................................................................................................................................... 2 Null-U-Produkte ................................................................................................................... 3 1U-Produkte......................................................................................................................... 3 2U-Produkte......................................................................................................................... 3 Kapitel 2 Rackmontage der Stromversorgungseinheit 4 Sicherheitsrichtlinien für Rackmontage ......................................................................................... 4 Montage von Null-U-Modellen mithilfe von zwei Knöpfen auf der Rückseite ................................ 5 Montage von Null-U-Modellen mithilfe von L-Halterungen und Knöpfen ...................................... 6 Kapitel 3 Installation und Konfiguration 8 Vorbereitende Schritte ................................................................................................................... 8 Auspacken des Produkts und der Komponenten ................................................................ 8 Vorbereiten der Installationsumgebung ............................................................................... 8 Ausfüllen des Arbeitsblatts für die Geräteeinrichtung ......................................................... 9 Überprüfen der Nennleistung des Netzstromkreises ........................................................... 9 Konfigurieren von Dominion PX ................................................................................................... 10 Befestigen von Kabelhaltefedern (optional) ...................................................................... 10 Anschließen der Stromversorgungseinheit an eine Stromquelle ...................................... 11 Anschließen der Stromversorgungseinheit an einen Computer ........................................ 12 Verbinden der Stromversorgungseinheit mit dem Netzwerk ............................................. 12 Erstkonfiguration des Netzwerks ....................................................................................... 13 vi Inhalt Anschließen der Umgebungssensoren (optional) ....................................................................... 16 Kapitel 4 Verwenden der Stromversorgungseinheit 18 Komponenten an den Außenseiten ............................................................................................. 18 Netzkabel ........................................................................................................................... 18 Ausgänge ........................................................................................................................... 19 Anschluss-Ports ................................................................................................................. 19 LED-Anzeige...................................................................................................................... 21 Reset-Taste ....................................................................................................................... 25 Leitungsschutzschalter ................................................................................................................ 25 Zurücksetzen des Leitungsschutzschalters (Taste) .......................................................... 26 Zurücksetzen des Leitungsschutzschalters (Schalter) ...................................................... 26 Akustischer Alarm ........................................................................................................................ 27 Kapitel 5 Verwenden der Webschnittstelle 28 Anmelden bei der Webschnittstelle ............................................................................................. 28 Anmelden ........................................................................................................................... 29 Ändern des Kennworts ...................................................................................................... 30 Abmelden ..................................................................................................................................... 31 Einführung in die Webschnittstelle ............................................................................................... 32 Menüs ................................................................................................................................ 33 Dominion PX Explorer-Fenster .......................................................................................... 33 Schaltfläche "Setup" (Einrichten) ....................................................................................... 36 Statusleiste ........................................................................................................................ 36 Schaltfläche "Logout" (Abmelden) ..................................................................................... 37 Datenfenster ...................................................................................................................... 37 Weitere Informationen ....................................................................................................... 38 Anzeigen des Dashboards ........................................................................................................... 44 Device Management (Geräteverwaltung) .................................................................................... 44 Anzeigen der Informationen über die Stromversorgungseinheit ....................................... 45 Benennen der Stromversorgungseinheit ........................................................................... 46 Ändern der Netzwerkkonfiguration .................................................................................... 46 Ändern der Netzwerkdiensteinstellungen .......................................................................... 49 Einstellen von Datum und Uhrzeit ..................................................................................... 52 Aktivieren des Datenabrufs ............................................................................................... 55 Konfigurieren der SMTP-Einstellungen ............................................................................. 58 Neustarten des Dominion PX-Geräts ................................................................................ 59 User Management (Benutzerverwaltung) .................................................................................... 59 Erstellen von Benutzerprofilen ........................................................................................... 60 Ändern von Benutzerprofilen ............................................................................................. 63 Löschen von Benutzerprofilen ........................................................................................... 64 Ändern der Ansicht der Benutzerliste ................................................................................ 64 Einrichten von Benutzerfunktionen .............................................................................................. 65 Erstellen einer Benutzerfunktion........................................................................................ 65 Ändern von Benutzerfunktionen ........................................................................................ 66 Löschen einer Benutzerfunktion ........................................................................................ 68 Ändern der Ansicht der Benutzerfunktionsliste ................................................................. 68 vii Inhalt Zugriffssteuerung ......................................................................................................................... 68 Erzwingen der HTTPS-Verschlüsselung ........................................................................... 68 Konfigurieren der Firewall .................................................................................................. 69 Einrichten eines SSL-Zertifikats................................................................................................... 74 Certificate Signing Request (CSR) .................................................................................... 74 Erstellen eines selbstsignierten Zertifikats ........................................................................ 77 Installieren vorhandener Schlüssel- und Zertifikatsdateien ............................................... 79 Herunterladen von Schlüssel- und Zertifikatsdateien ........................................................ 79 Einrichten der LDAP-Authentifizierung ........................................................................................ 80 Ermitteln der LDAP-Informationen..................................................................................... 81 Hinzufügen der LDAP-Servereinstellungen ....................................................................... 81 Sortieren der Reihenfolge für den LDAP-Zugriff ............................................................... 84 Testen der LDAP-Serververbindung ................................................................................. 85 Bearbeiten der LDAP-Servereinstellungen ....................................................................... 85 Löschen der LDAP-Servereinstellungen ........................................................................... 86 Deaktivieren der LDAP-Authentifizierung .......................................................................... 86 Aktivieren der LDAP- und lokalen Authentifizierungsdienste ............................................ 87 Ausgangsverwaltung.................................................................................................................... 87 Benennen von Ausgängen ................................................................................................ 88 Überprüfen der zugeordneten Leitungsschutzschalter...................................................... 88 Verwaltung der Eingänge und Leitungsschutzschalter ................................................................ 89 Benennen des Eingangs ................................................................................................... 89 Benennen der Leitungsschutzschalter .............................................................................. 90 Überwachen des Eingangs ................................................................................................ 90 Überwachen der Leitungsschutzschalter .......................................................................... 91 Festlegen von Leistungsschwellenwerten ................................................................................... 93 Festlegen von Eingangsschwellenwerten ......................................................................... 93 Festlegen der Schwellenwerte für Leitungsschutzschalter ............................................... 94 Was ist Deassertionshysterese? ....................................................................................... 95 Konfigurieren von Ereignisregeln ................................................................................................. 97 Komponenten einer Ereignisregel ..................................................................................... 97 Erstellen einer Ereignisregel .............................................................................................. 98 Beispiel-Ereignisregeln .................................................................................................... 102 Ändern einer Ereignisregel .............................................................................................. 105 Ändern einer Aktion ......................................................................................................... 106 Löschen einer Ereignisregel oder Aktion ......................................................................... 106 Hinweis zu nicht ausgelösten Regeln .............................................................................. 107 Verwalten der Ereignisprotokollierung ....................................................................................... 107 Anzeigen des lokalen Ereignisprotokolls ......................................................................... 107 Löschen von Ereigniseinträgen ....................................................................................... 108 Umgebungssensoren ................................................................................................................. 108 Festlegen von Umgebungssensoren ............................................................................... 109 Verwalten von Umgebungssensoren............................................................................... 110 Konfigurieren von Umgebungssensoren ......................................................................... 111 Anzeigen von Sensordaten ............................................................................................. 113 Sensormessgenauigkeit .................................................................................................. 114 Aufheben der Verwaltung von Umgebungssensoren ...................................................... 115 Kopieren von Konfigurationen mithilfe der Sammelkonfiguration .............................................. 116 Speichern einer Dominion PX-Konfiguration ................................................................... 117 Kopieren einer Dominion PX-Konfiguration ..................................................................... 118 viii Inhalt Anzeigen des Kommunikationsprotokolls .................................................................................. 119 Firmware-Upgrade ..................................................................................................................... 119 Aktualisieren der Firmware .............................................................................................. 120 Vollständige Notfallwiederherstellung.............................................................................. 121 Zugriff auf die Hilfe ..................................................................................................................... 122 Abrufen von Informationen zum Softwarepaket .............................................................. 122 Durchsuchen der Online-Hilfe ......................................................................................... 122 Kapitel 6 Verwenden von SNMP 124 Aktivieren von SNMP ................................................................................................................. 124 Konfigurieren der Benutzer für die verschlüsselte SNMP-V3-Kommunikation.......................... 125 Konfigurieren von SNMP-Traps ................................................................................................. 126 SNMP-GET- und SET-Befehle .................................................................................................. 127 Die Dominion PX-MIB ...................................................................................................... 128 Hinweis zum Aktivieren von Schwellenwerten .......................................................................... 130 Kapitel 7 Verwenden der Befehlszeilenschnittstelle 131 Informationen zur Schnittstelle .................................................................................................. 131 Anmelden bei der CLI ................................................................................................................ 131 Mit HyperTerminal ........................................................................................................... 132 Mit SSH oder Telnet ........................................................................................................ 133 Unterschiedliche CLI-Modi und -Eingabeaufforderungen ............................................... 134 Schließen einer seriellen Verbindung .............................................................................. 134 Befehl "help" .............................................................................................................................. 134 Anzeigen von Informationen ...................................................................................................... 135 Anzeigen der Netzwerkkonfiguration ............................................................................... 135 Anzeigen der PDU-Konfiguration .................................................................................... 136 Anzeigen des Netzwerkmodus ........................................................................................ 136 Anzeigen der Netzwerkdiensteinstellungen .................................................................... 136 Anzeigen der Ausgangsinformationen ............................................................................ 137 Anzeigen der Eingangsinformationen ............................................................................. 137 Anzeigen der Leitungsschutzschalter-Informationen ...................................................... 138 Anzeigen der Informationen zum externen Sensor ......................................................... 139 Anzeigen der Eingangssensoren..................................................................................... 140 Anzeigen der Eingangspolsensoren ................................................................................ 141 Anzeigen der Leitungsschutzschaltersensoren ............................................................... 142 Anzeigen von Umgebungssensoren................................................................................ 143 Anzeigen der Sicherheitseinstellung ............................................................................... 143 Beispiele .......................................................................................................................... 143 Konfigurieren der PDU und des Netzwerks ............................................................................... 145 Aufrufen des Konfigurationsmodus ................................................................................. 145 Befehle für die PDU-Konfiguration .................................................................................. 146 Befehle für die Netzwerkkonfiguration ............................................................................. 148 Befehle für die Sicherheitskonfiguration .......................................................................... 154 Befehle für die Ausgangskonfiguration ............................................................................ 154 Befehle für die Eingangskonfiguration ............................................................................. 155 Befehle für die Leitungsschutzschalter-Konfiguration ..................................................... 155 Befehle für die Umgebungssensorkonfiguration ............................................................. 156 ix Inhalt Modelle Befehle für die Sensorkonfiguration ................................................................................ 158 Multi-Befehlssyntax.......................................................................................................... 180 Abfragen verfügbarer Parameter für einen Befehl .......................................................... 181 Beenden des Konfigurationsmodus................................................................................. 181 Zurücksetzen von Dominion PX ................................................................................................ 181 Neustarten der PDU ........................................................................................................ 182 Wiederherstellen der werksseitigen Standardeinstellungen ........................................... 182 Behebung von Netzwerkproblemen........................................................................................... 182 Aufrufen des Diagnosemodus ......................................................................................... 183 Diagnosebefehle .............................................................................................................. 183 Beenden des Diagnosemodus ........................................................................................ 186 Abrufen vorheriger Befehle ........................................................................................................ 186 Automatisches Vervollständigen eines Befehls ......................................................................... 186 Abmelden bei der CLI ................................................................................................................ 186 Anhang A Spezifikationen 188 Maximale Umgebungstemperatur für den Betrieb ..................................................................... 188 RJ-12-Pin-Belegung................................................................................................................... 188 Anhang B Arbeitsblatt für die Geräteeinrichtung 189 Anhang C MAC-Adressen der Null-U-Modelle 193 Anhang D Veranschaulichung der LDAP-Konfiguration 194 Schritt A. Festlegen der Benutzerkonten und Gruppen ............................................................. 194 Schritt B. Konfigurieren der Benutzergruppen auf dem AD-Server ........................................... 195 Schritt C. Konfigurieren der LDAP-Authentifizierung auf dem Dominion PX-Gerät .................. 196 Schritt D. Konfigurieren der Benutzergruppen auf dem Dominion PX-Gerät ............................ 199 Anhang E Wiederherstellen der werksseitigen Standardeinstellungen 203 Verwenden der Reset-Taste ...................................................................................................... 203 Verwenden des CLI-Befehls ...................................................................................................... 204 Anhang F Index x Andere Messwerte als Null, wenn keine Last angelegt ist 206 207 Kapitel 1: Modelle Dieses Benutzerhandbuch gilt nur für Modelle der PX-1000-Serie, wobei der Modellname dem Format PX2-1nnn entspricht, wie z. B. PX2-1724, PX2-1493, PX2-1180 usw. xi Kapitel 1 Einführung Dominion PX ist eine intelligente Stromversorgungseinheit. Der bestimmungsgemäße Gebrauch von Raritan-Dominion PX ist die Stromverteilung für IT-Geräte, wie z. B. Computer und Kommunikationsgeräte, die in ein Geräterack in einem Geräteraum eingebaut werden. Mit Dominion PX können Sie die Stromzufuhr zu Geräten remote im Datencenter überwachen und wichtige Stromversorgungsereignisse oder -warnungen verfolgen und Benachrichtigungen über diese erhalten. In diesem Kapitel Produktmodelle ..........................................................................................1 Produktfeatures .........................................................................................1 Paketinhalt .................................................................................................2 Produktmodelle Dominion PX ist in mehreren auf Lager vorrätigen Modellen verfügbar, die zeitnah ausgeliefert werden können. Raritan bietet außerdem benutzerdefinierte Modelle an, die nur auf Anfrage gefertigt werden. Eine Liste der verfügbaren Modelle erhalten Sie auf der Raritan-Website (http://www.raritan.com) oder bei Ihrem Händler. Produktfeatures Die Dominion PX-Modelle weisen unterschiedliche Größen und Features auf. Generell verfügt Dominion PX über folgende Features: Überwachen der folgenden Daten auf Eingangsebene: - Aktive Energie (Wh) - Wirkleistung (W) - Scheinleistung (VA) - Leistungsfaktor - Effektivstrom pro Leitung (A) - Effektivstrom pro Leitungspaar (V) Überwachen der folgenden Daten auf Leitungsschutzschalter-Ebene: - Status (geschlossen/offen) - Stromfluss (A) - Verbleibender Strom (A) 1 Kapitel 1: Einführung Überwachen von Umgebungsbedingungen, wie z. B. externe Temperatur und Luftfeuchtigkeit Benutzerdefinierbare Standortattribute für Umgebungssensoren Akustischer Alarm (Piepston) bei Überlast Konfigurierbare Alarmschwellenwerte und Hysteresen Unterstützung für SNMP V1, V2 und V3 Senden von Traps mit dem SNMP-Protokoll Speichern einer Liste von abgetasteten Werten auf allen Ebenen (Einheit, Leitungsschutzschalter usw.) über SNMP Hinweis: Power IQ von Raritan oder andere externe Systeme können die gespeicherten Daten (Messdaten) von Dominion PX abrufen. Konfigurieren und Festlegen von Werten über SNMP, einschließlich Leistungsschwellenwerte Speichern der Konfigurationseinstellungen eines Dominion PX-Geräts und Bereitstellen dieser Einstellungen für andere Dominion PX-Geräte Lokale Leitungsschutzschalter bei Produkten mit einer Nennleistung von über 20 A zum Schutz der angeschlossenen Geräte bei Überlast und Kurzschlüssen Genauigkeitsstandard IEC62053-21 Klasse 1 für Messungen auf Stromversorgungseinheit-Ebene, einschließlich aktive Energie, Strom und Spannung Genauigkeit von +/-2 % bei Strom in Leitungsschutzschaltern mit separaten Stromumwandlern pro Leitungsschutzschalter Kombination von Ausgangstypen (z. B. C13- und C19-Ausgänge) bei bestimmten Modellen Kombination von Ausgangsspannungen (120 und 208 Volt) bei ausgewählten Modellen Unterstützung für Starkstromgeräte (z. B. Bladeserver) bei ausgewählten Modellen Vollständige Notfallwiederherstellung bei Fehlern in der Firmwareaktualisierung Paketinhalt In den folgenden Unterthemen werden die im Produktpaket enthaltenen Geräte und sonstigen Materialien beschrieben. 2 Kapitel 1: Einführung Null-U-Produkte Dominion PX-Gerät Schrauben, Klammern und/oder Tasten für Null-U Ein Nullmodemkabel mit DB9-Steckern an beiden Enden (Raritan-Nummer: 254-01-0006-00) (optional) Kabelhaltefedern für Ausgänge oder den Eingang (nur für PX-1000-Serie) 1U-Produkte Dominion PX-Gerät 1U-Halterungen und Schrauben Ein Nullmodemkabel mit DB9-Steckern an beiden Enden (Raritan-Nummer: 254-01-0006-00) (optional) Kabelhaltefedern für Ausgänge oder den Eingang (nur für PX-1000-Serie) 2U-Produkte Dominion PX-Gerät 2U-Halterungen und Schrauben Ein Nullmodemkabel mit DB9-Steckern an beiden Enden (Raritan-Nummer: 254-01-0006-00) (optional) Kabelhaltefedern für Ausgänge oder den Eingang (nur für PX-1000-Serie) 3 Kapitel 2 Rackmontage der Stromversorgungseinheit In diesem Kapitel wird die Rackmontage eines Null-U-Dominion PX-Geräts erläutert. Um eine Stromversorgungseinheit der PX-1000-Serie zu installieren, können Sie entweder die beiden mitgelieferten Knöpfe oder L-Halterungen von Raritan verwenden. In diesem Kapitel Sicherheitsrichtlinien für Rackmontage .....................................................4 Montage von Null-U-Modellen mithilfe von zwei Knöpfen auf der Rückseite ...................................................................................................................5 Montage von Null-U-Modellen mithilfe von L-Halterungen und Knöpfen ..6 Sicherheitsrichtlinien für Rackmontage Bei Raritan-Produkten, die in ein Rack eingebaut werden, sind folgende Vorsichtsmaßnahmen zu beachten: Die Betriebstemperatur in einer geschlossenen Gestellumgebung kann höher sein als die Raumtemperatur. Sorgen Sie dafür, dass die für die Stromverteilungseinheiten angegebene maximale Umgebungstemperatur nicht überschritten wird. Siehe Spezifikationen (auf Seite 188) im Benutzerhandbuch. Sorgen Sie für eine ausreichende Luftzirkulation in der Gestellumgebung. Montieren Sie Geräte im Gestell sorgfältig, um eine ungleichmäßige mechanische Belastung zu vermeiden. Schließen Sie die Geräte mit Vorsicht an das Stromnetz an, um eine Überlastung der Stromkreise zu vermeiden. Erden Sie alle Geräte ordnungsgemäß, besonders die Anschlüsse an den Netzstromkreis. 4 Kapitel 2: Rackmontage der Stromversorgungseinheit Montage von Null-U-Modellen mithilfe von zwei Knöpfen auf der Rückseite In diesem Abschnitt wird die Montage einer Stromversorgungseinheit der Serie PX-1000 mithilfe von zwei Knöpfen beschrieben. So montieren Sie Null-U-Modelle mithilfe von zwei Knöpfen: 1. Wenden Sie sich der Rückseite der Stromversorgungseinheit zu. 2. Suchen Sie die Schraubenöffnungen auf der Rückseite: eine Öffnung an der Unterseite, die andere an der Oberseite (auf der Seite der Kabeldurchführung). 3. Drehen Sie die Schraube in die Öffnung bei der Unterseite. 4. Drehen Sie die Schraube in die Öffnung bei der Oberseite. 5 Kapitel 2: Rackmontage der Stromversorgungseinheit 5. Stellen Sie sicher, dass beide Knöpfe gleichzeitig in die Befestigungsöffnungen auf dem Rack oder Gestell einrasten können. 6. Drücken Sie das Dominion PX-Gerät nach vorne. Drücken Sie dabei die Rastknöpfe durch die Befestigungslöcher, und lassen Sie das Gerät danach leicht nach unten herab. Damit ist das Dominion PX-Gerät fixiert und die Montage abgeschlossen. Montage von Null-U-Modellen mithilfe von L-Halterungen und Knöpfen In diesem Abschnitt wird die Montage einer Stromversorgungseinheit der Serie PX-1000 mithilfe von L-Halterungen und zwei Knöpfen beschrieben. So montieren Sie Null-U-Modelle mithilfe von L-Halterungen und zwei Knöpfen: 1. Richten Sie die mittleren Öffnungen der L-Halterung mit den beiden Schraubenöffnungen auf der Oberseite der Stromversorgungseinheit aus. 6 Kapitel 2: Rackmontage der Stromversorgungseinheit 2. Schrauben Sie die L-Halterung an die Stromversorgungseinheit, und stellen Sie sicher, dass die Halterung fest sitzt. 3. Wiederholen Sie die Schritte 1 und 2, um die andere L-Halterung an der Unterseite der Stromversorgungseinheit anzuschrauben. 4. Nachdem beide L-Halterungen an der Stromversorgungseinheit befestigt sind, haben Sie zwei Möglichkeiten, die Stromversorgungseinheit im Rack zu montieren. Befestigen Sie die Stromversorgungseinheit, indem Sie die Rackschrauben durch die beiden oberen Öffnungen jeder L-Halterung drehen. Befestigen Sie die Stromversorgungseinheit, indem Sie einen Rastknopf in der Mitte der Rückseite jeder L-Halterung befestigen und anschließend beide Knöpfe in den Befestigungsöffnungen des Racks einrasten lassen. 7 Kapitel 3 Installation und Konfiguration In diesem Kapitel werden die Installation eines Dominion PX-Geräts und die Konfiguration für die Verbindung mit einem Netzwerk beschrieben. In diesem Kapitel Vorbereitende Schritte ...............................................................................8 Konfigurieren von Dominion PX ..............................................................10 Anschließen der Umgebungssensoren (optional) ...................................16 Vorbereitende Schritte Führen Sie die folgenden Schritte durch, bevor Sie mit der Installation beginnen: Packen Sie das Produkt und die Komponenten aus. Bereiten Sie die Installationsumgebung vor. Füllen Sie das Arbeitsblatt für die Geräteeinrichtung aus. Auspacken des Produkts und der Komponenten 1. Entnehmen Sie das Dominion PX-Gerät und die übrigen Komponenten aus der Produktverpackung. Eine vollständige Liste des Inhalts finden Sie unter Paketinhalt (auf Seite 2). 2. Vergleichen Sie die Seriennummer des Geräts mit der Nummer auf dem Etikett, das sich außen an der Produktverpackung befindet. Diese sollten übereinstimmen. 3. Überprüfen Sie Gerät und Komponenten sorgfältig. Wenn Teile beschädigt sind oder fehlen, wenden Sie sich an den technischen Kundendienst von Raritan. 4. Vergewissern Sie sich, dass alle Leitungsschutzschalter auf dem Dominion PX-Gerät eingeschaltet sind. Andernfalls schalten Sie sie ein. Hinweis: Nicht alle Dominion PX-Geräte enthalten Leitungsschutzschalter oder Überstromschutzmechanismen. Vorbereiten der Installationsumgebung 1. Stellen Sie sicher, dass die Umgebung, in der die Installation erfolgt, sauber ist und keinen extremen Temperaturen oder hoher Luftfeuchtigkeit ausgesetzt ist. 8 Kapitel 3: Installation und Konfiguration Hinweis: Wenden Sie sich gegebenenfalls an den technischen Kundendienst von Raritan, um die maximale Betriebstemperatur für Ihr Modell zu erfahren. Siehe Maximale Umgebungstemperatur für den Betrieb (auf Seite 188). 2. Lassen Sie im Umfeld des Dominion PX-Geräts ausreichend Platz für die Kabel und ausgehenden Verbindungen. 3. Lesen Sie noch einmal die Sicherheitshinweise (siehe "Sicherheitsanweisungen" auf Seite iv) zu Beginn dieses Benutzerhandbuchs durch. Ausfüllen des Arbeitsblatts für die Geräteeinrichtung Dieses Handbuch enthält ein Arbeitsblatt für die Geräteeinrichtung. Siehe Arbeitsblatt für die Geräteeinrichtung (auf Seite 189). Tragen Sie in diesem Arbeitsblatt Modell, Seriennummer und Verwendungszweck aller an Dominion PX angeschlossenen IT-Geräte ein. Halten Sie das Arbeitsblatt immer auf dem neuesten Stand. Überprüfen der Nennleistung des Netzstromkreises In diesem Kapitel wird die Nennleistung des Netzstromkreises beschrieben, der die Stromversorgungseinheit mit Strom versorgt. Die Nennleistung des Netzstromkreises muss den nationalen und örtlichen Vorschriften für Elektrizität entsprechen. Für Nordamerika kann die Nennleistung des Netzstromkreises 125 % größer sein als die Nennleistung der Stromversorgungseinheit, es sei denn, dies wird durch nationale und örtliche Vorschriften für Elektrizität untersagt. 9 Kapitel 3: Installation und Konfiguration 20 A für Stromversorgungseinheiten mit einer Nennleistung von 16 A Eingangsstrom 30 A für Stromversorgungseinheiten mit einer Nennleistung von 24 A Eingangsstrom 40 A für Stromversorgungseinheiten mit einer Nennleistung von 32 A Eingangsstrom 50 A für Stromversorgungseinheiten mit einer Nennleistung von 35 A Eingangsstrom 50 A für Stromversorgungseinheiten mit einer Nennleistung von 40 A Eingangsstrom 60 A für Stromversorgungseinheiten mit einer Nennleistung von 45 A Eingangsstrom In Nordamerika müssen externe Überstromschutzgeräte durch UL/CSA zertifiziert sein. In anderen Regionen oder Ländern müssen die nationalen und örtlichen Vorschriften für Elektrizität eingehalten werden. Konfigurieren von Dominion PX Zum Konfigurieren müssen Sie das Dominion PX-Gerät über eine serielle Verbindung zwischen Computer und Dominion PX an einen Computer anschließen. Auf dem Computer muss ein Kommunikationsprogramm, wie z. B. HyperTerminal oder PuTTY, installiert sein. Außerdem benötigen Sie ein Nullmodemkabel mit DB9-Steckern an beiden Enden (Raritan-Artikelnummer: 254-01-0006-00). Befestigen von Kabelhaltefedern (optional) Wenn für das Dominion PX-Gerät eine Kabelhaltefeder verwendet werden kann, bringen Sie die Feder an, bevor Sie das Netzkabel anschließen. Eine Kabelhaltefeder verhindert, dass sich das angeschlossene Netzkabel löst. So befestigen und verwenden Sie eine Kabelhaltefeder: 1. Suchen Sie die beiden kleinen Öffnungen neben dem Ausgang (oder Eingang). 2. Befestigen Sie die Kabelhaltefeder, indem Sie die beiden Enden der Feder in die kleinen Öffnungen einsetzen. 10 Kapitel 3: Installation und Konfiguration Null-U-Modelle 1U-Modelle 3. Schließen Sie das Netzkabel an den Ausgang (oder Eingang) an, und drücken Sie die Feder in Richtung Netzkabel, bis das Kabel mithilfe der Feder fest sitzt. Null-U-Modelle 1U-Modelle Anschließen der Stromversorgungseinheit an eine Stromquelle 1. Vergewissern Sie sich, dass alle Leitungsschutzschalter auf dem Dominion PX-Gerät eingeschaltet sind. Andernfalls schalten Sie sie ein. Hinweis: Nicht alle Dominion PX-Geräte enthalten Leitungsschutzschalter oder Überstromschutzmechanismen. 2. Schließen Sie jedes Dominion PX-Gerät an den Netzstromkreis mit der entsprechenden Nennleistung an. Die geeignete Eingangsnennleistung oder der geeignete Bereich finden Sie auf dem Etikett oder Typenschild des Dominion PX-Geräts. 3. Beim Einschalten des Dominion PX-Geräts wird der Selbsttest und das Laden der Software gestartet. 4. Nachdem die Software geladen wurde, leuchtet die LED-Anzeige. 11 Kapitel 3: Installation und Konfiguration Anschließen der Stromversorgungseinheit an einen Computer Zum ersten Konfigurieren von Dominion PX muss die Einheit über eine serielle RS-232-Schnittstelle an einen Computer angeschlossen werden. Die folgende Abbildung zeigt die Position des seriellen Ports bei Null-U-Modellen. Die folgende Abbildung zeigt die Position des seriellen Ports bei 1U-Modellen. So schließen Sie Dominion PX mithilfe eines Nullmodemkabels an einen Computer an: 1. Schließen Sie ein Ende des Nullmodemkabels an den RS-232-Port mit der Bezeichnung CONSOLE / MODEM auf dem Dominion PX-Gerät an. 2. Schließen Sie das andere Ende des Nullmodemkabels an den seriellen Port (COM) des Computers an. Hinweis: Wenn Sie beabsichtigen, diese serielle Verbindung zur Anmeldung in der Befehlszeilenschnittstelle zu verwenden, lassen Sie das Kabel nach Abschluss der Konfiguration eingesteckt. Verbinden der Stromversorgungseinheit mit dem Netzwerk Um Dominion PX über die Webschnittstelle zu verwalten, müssen Sie das Dominion PX-Gerät mit dem lokalen Netzwerk (LAN) verbinden. So stellen Sie die Verbindung zum LAN her: 1. Schließen Sie ein UTP-Standardkabel der Kategorie 5e/6 an den ETHERNET-Port des Dominion PX-Geräts an. 2. Verbinden Sie das andere Kabelende mit dem Netzwerk. 12 Kapitel 3: Installation und Konfiguration Die folgende Abbildung zeigt die Position des ETHERNET-Ports bei Null-U-Modellen. Bei 1U-Modellen befindet sich der ETHERNET-Port auf der Rückseite. Die Abbildung zeigt die Position des Ports. Erstkonfiguration des Netzwerks Sobald das Dominion PX-Gerät mit dem Netzwerk verbunden ist, müssen Sie eine IP-Adresse und einige weitere Netzwerkinformationen konfigurieren. So konfigurieren Sie Dominion PX: 1. Öffnen Sie auf dem Computer, an dem Sie das >ProductName<-Gerät angeschlossen haben, ein Kommunikationsprogramm, wie z. B. HyperTerminal oder PuTTY. 2. Wählen Sie den entsprechenden seriellen Port aus, und vergewissern Sie sich, dass die Porteinstellungen wie folgt konfiguriert sind: Bits pro Sekunde (Baudrate) = 115200 Data bits (Datenbits) = 8 Stop bits (Stoppbits) = 1 Parity (Parität) = None (Keine) Flow control (Flusssteuerung) = None (Keine) 3. Drücken Sie die Eingabetaste. 4. Sie werden von Dominion PX aufgefordert, sich anzumelden. Beachten Sie beim Benutzernamen und Kennwort die Groß-/Kleinschreibung. a. Geben Sie bei der Eingabeaufforderung "Username" (Benutzername) admin ein, und drücken Sie die Eingabetaste. b. Geben Sie bei der Eingabeaufforderung "Password" (Kennwort) raritan ein, und drücken Sie die Eingabetaste. 13 Kapitel 3: Installation und Konfiguration 5. Sie werden aufgefordert, das Kennwort zu ändern, nachdem Sie sich das erste Mal beim Dominion PX-Gerät angemeldet haben. Befolgen Sie die Anweisungen auf dem Bildschirm, um das neue Kennwort einzugeben. 6. Die Eingabeaufforderung # wird angezeigt, nachdem Sie sich erfolgreich angemeldet haben. 7. Geben Sie config ein, und drücken Sie die Eingabetaste. Die Eingabeaufforderung "config:#" wird angezeigt und weist darauf hin, dass Sie den Konfigurationsmodus aufgerufen haben. 8. Um die Netzwerkeinstellungen zu konfigurieren, geben Sie die entsprechenden Befehle ein und drücken die Eingabetaste. Bei den Befehlen ist die Groß-/Kleinschreibung zu beachten. a. Geben Sie den folgenden Befehl ein, um die IP-Konfigurationsmethode einzustellen: network ipConfigurationMode <Modus> Dabei steht <Modus> für dhcp für die automatische Konfiguration (Standard) oder für static (statisch) zum Angeben einer statischen IP-Adresse ist. b. Um IP und andere Netzwerkparameter zu konfigurieren, verwenden Sie die Befehle in den Tabellen. Wenn Sie in Schritt a "dhcp" auswählen, können Sie diesen Befehl verwenden. Einstellen Bevorzugter Hostname (optional) Befehl network preferredHostName <Name> Dabei steht <Name> für den bevorzugten Hostnamen. 14 Wenn Sie in Schritt a "static" (statisch) auswählen, verwenden Sie zum Einrichten der statischen IP-Parameter die folgenden Befehle. Kapitel 3: Installation und Konfiguration Einstellen Statische IP-Adresse Befehl network ipAddress <IP-Adresse> Dabei steht <IP-Adresse> für die IP-Adresse, die Sie zuweisen möchten. Subnetzmaske network subnetMask <Netzmaske> Dabei steht <Netzmaske> für die Subnetzmaske. Gateway network gateway <IP-Adresse> Dabei steht <IP-Adresse> für die IP-Adresse des Gateways. Primärer DNS-Server network primaryDNSServer <IP-Adresse> Dabei steht <IP-Adresse> für die IP-Adresse des primären DNS-Servers. network secondaryDNSServer Sekundärer DNS-Server (optional) <IP-Adresse> Dabei steht <IP-Adresse> für die IP-Adresse des sekundären DNS-Servers. c. Die Standard-LAN-Schnittstellengeschwindigkeit "auto" (automatisch) funktioniert für die meisten Szenarien und sollte nur geändert werden, wenn dies erforderlich ist. Zum Ändern verwenden Sie den folgenden Befehl: network LANInterfaceSpeed <Option> Dabei steht <Option> für eine der folgenden Optionen: auto (automatisch), 10Mbps oder 100Mbps. d. Der Standard-Duplex-Modus "auto" (automatisch) funktioniert für die meisten Szenarien und sollte nur geändert werden, wenn dies erforderlich ist. Zum Ändern verwenden Sie den folgenden Befehl: network LANInterfaceDuplexMode <Modus> Dabei steht <Modus> für eine der folgenden Optionen: half (Halb), full (Voll) oder auto (automatisch). 15 Kapitel 3: Installation und Konfiguration 9. Um den Konfigurationsmodus mit oder ohne Speichern der Änderungen zu beenden, geben Sie den entsprechenden Befehl ein und drücken die Eingabetaste. Befehl Beschreibung apply (Übernehmen) Alle Konfigurationsänderungen speichern und den Konfigurationsmodus beenden. cancel (Abbrechen) Alle Konfigurationsänderungen verwerfen und den Konfigurationsmodus beenden. Die Eingabeaufforderung # wird angezeigt und weist darauf hin, dass Sie den Konfigurationsmodus beendet haben. 10. Um die Richtigkeit aller Einstellungen zu überprüfen, geben Sie den folgenden Befehl ein. Die aktuellen Netzwerkeinstellungen werden angezeigt. Befehl show network details Beschreibung Zeigt alle Netzwerkparameter an. Tipp: Sie können auch "show network" eingeben, um eine verkürzte Version der Netzwerkeinstellungen anzuzeigen. 11. Wenn alle Einstellungen korrekt sind, geben Sie exit (Beenden) ein, um sich bei Dominion PX abzumelden. Wenn eine Einstellung falsch ist, wiederholen Sie die Schritte 7 bis 10, um die Netzwerkeinstellungen zu ändern. Es kann einige Sekunden dauern, bis die konfigurierte IP-Adresse wirksam wird. Anschließen der Umgebungssensoren (optional) Um Dominion PX für das Erkennen von Umgebungsbedingungen zu aktivieren, schließen Sie mindestens einen Umgebungssensor an das >ProductName<-Gerät an. Sie können mithilfe eines Sensorhubs von Raritan maximal 16 Umgebungssensoren an ein Dominion PX-Gerät anschließen. So schließen Sie einen oder mehrere Umgebungssensoren direkt an: Schließen Sie das Kabel des Umgebungssensors an den SENSOR-Port auf dem Dominion PX-Gerät an. Hinweis: Die Anzahl der SENSOR-Ports hängt vom Gerätemodell ab. 16 Kapitel 3: Installation und Konfiguration So schließen Sie Umgebungssensoren mithilfe von Sensorhubs an: 1. Schließen Sie einen Sensorhub an das Dominion PX-Gerät an. a. Schließen Sie ein Ende des von Raritan mitgelieferten Telefonkabels (4 Drähte, 6 Pins) an den IN-Port (Port 1) des Hubs an. b. Schließen Sie das andere Ende an den SENSOR-Port auf dem Dominion PX-Gerät an. 2. Schließen Sie die Umgebungssensoren an einen beliebigen der vier OUT-Ports auf dem Hub an. Die folgende Abbildung zeigt eine Konfiguration mit einem angeschlossenen Sensorhub. Dominion PX-Gerät Von Raritan mitgeliefertes Telefonkabel Sensorhub Umgebungssensoren 17 Kapitel 4 Verwenden der Stromversorgungseinheit In diesem Kapitel wird die Verwendung des Dominion PX-Geräts erläutert. Neben den LEDs und Ports auf der Stromversorgungseinheit wird das LED-Anzeigefeld beschrieben. Außerdem wird die Funktionsweise des Leitungsschutzschalters (Überstromschutzgerät) und des akustischen Alarms beschrieben. In diesem Kapitel Komponenten an den Außenseiten .........................................................18 Leitungsschutzschalter ............................................................................25 Akustischer Alarm ....................................................................................27 Komponenten an den Außenseiten Dominion PX ist in folgenden Größeneinheiten verfügbar: Null-U (0 Höheneinheiten), 1U (1 Höheneinheit) und 2U (2 Höheneinheiten). Alle Modelltypen enthalten die folgenden Komponenten an den Außenseiten. Netzkabel Ausgänge Anschluss-Ports LED-Anzeige Reset-Taste Netzkabel Die meisten Stromversorgungseinheiten von Raritan sind mit einem Netzkabel ausgestattet, das an eine entsprechende Netzsteckdose angeschlossen werden kann. Diese Geräte können vom Benutzer nicht neu verkabelt werden. Schließen Sie jedes Dominion PX-Gerät an den Netzstromkreis mit der entsprechenden Nennleistung an. Die geeignete Eingangsnennleistung oder der geeignete Bereich finden Sie auf dem Etikett oder Typenschild des Dominion PX-Geräts. Das Dominion PX-Gerät enthält keinen Netzschalter. Um die Stromversorgungseinheit ein- und auszuschalten, trennen Sie sie vom Netzstromkreis, warten 10 Sekunden und schließen sie anschließend wieder an. 18 Kapitel 4: Verwenden der Stromversorgungseinheit Ausgänge Produkte der Die Anzahl der Ausgänge ist vom jeweiligen Modell abhängig.PX-1000-Serie sind nicht mit der Ausgangs-Switch-Feature ausgestattet, d. h. alle Ausgänge sind immer EINGESCHALTET. Anschluss-Ports Die Anzahl der verfügbaren Ports hängt vom Gerätemodell ab. Bei den meisten Null-U-Modellen befinden sich die 6 Ports auf der Vorderseite (siehe Abbildung). 1U-Modelle enthalten 7 Ports, die sich auf der Vorder- und Rückseite befinden. - Ports auf der Vorderseite: - Ports auf der Rückseite: Der Unterschied bezüglich der Ports bei Null-U- und 1U-Modellen besteht darin, dass Null-U-Modelle nur einen Sensorport enthalten, während 1U-Modelle zwei Sensorports enthalten. Die folgende Tabelle beschreibt die Funktion jedes Ports. 19 Kapitel 4: Verwenden der Stromversorgungseinheit Port Verwendung USB-B Zur Herstellung einer USB-Verbindung zwischen einem Computer und dem Dominion PX-Gerät. Dieser Port ist für eine zukünftige Version reserviert. USB-A Zum Anschließen eines USB-Geräts. FEATURE Zum Anschließen von einigen Raritan-Zugriffsprodukten (z. B. Dominion KX II) über ein Stromzufuhr-CIM. CONSOLE/ MODEM Zur Herstellung einer seriellen Verbindung zwischen einem Computer und dem Dominion PX-Gerät: Dies ist ein Standard-DTE RS-232-Port. Sie können ein Nullmodemkabel mit zwei DB9-Steckern an beiden Enden verwenden, um Dominion PX an den Computer anzuschließen. SENSOR Anschluss an die Umgebungssensoren von Raritan. Für Null-U-Produkte: Wenn Sie mehrere Umgebungssensoren anschließen möchten, benötigen Sie einen Sensorhub. ETHERNET Zur Verbindung des Dominion PX-Geräts mit dem Netzwerk Ihres Unternehmens: Schließen Sie ein Ende eines Cat5e/6-UTP-Standardkabels an diesen Port an, und verbinden Sie das andere Ende mit dem Netzwerk. Diese Verbindung ist zur externen Verwaltung von Dominion PX über die Webschnittstelle erforderlich. Neben dem Port befinden sich zwei kleine LEDs: 20 Grünes Licht weist auf eine bestehende Verbindung und Aktivität hin. Gelbes Licht weist auf eine 10/100 BaseT-Kommunikation hin. Kapitel 4: Verwenden der Stromversorgungseinheit LED-Anzeige Die LED-Anzeige befindet sich auf der Seite bei den Ausgängen. In der folgenden Abbildung ist die LED-Anzeige dargestellt. Die Abbildung zeigt die LED-Anzeige auf Null-U-Modellen. Die Abbildung zeigt die LED-Anzeige auf 1U-Modellen. Die LED-Anzeige besteht aus den folgenden Komponenten: Eine Zeile mit dreistelliger Anzeige Eine Zeile mit zweistelliger Anzeige Tasten "Up" (Nach oben) und "Down" (Nach unten) Fünf LEDs für Maßeinheiten Hinweis: Beim Einschalten des Dominion PX-Geräts wird der Selbsttest und das Laden der Software gestartet. Nachdem die Software geladen wurde, leuchtet die LED-Anzeige. Zeile mit dreistelliger Anzeige Die dreistellige Zeile enthält die Ergebnisse der ausgewählten Komponente. Folgende Werte können angezeigt werden: Strom des ausgewählten Leitungsschutzschalters Wirkleistung Strom, Spannung oder Wirkleistung der ausgewählten Leitung des Ausgangs Hinweis: L1-Spannung bezieht sich auf die L1-L2- oder L1-N-Spannung, L2-Spannung bezieht sich auf die L2-L3- oder L2-N-Spannung und L3-Spannung bezieht sich auf die L3-L1- oder L3-N-Spannung. 21 Kapitel 4: Verwenden der Stromversorgungseinheit Der Text "FuP", der darauf hinweist, dass die Firmware gerade aktualisiert wird Text "CbE", der darauf hinweist, dass der ausgewählten Leitungsschutzschalter ausgelöst wurde LEDs für Maßeinheiten Die Maßeinheiten hängen von den Ergebnissen ab, die in der Zeile mit der dreistelligen Anzeige angezeigt werden. Folgende Einheiten werden verwendet: Amp (A) für Strom Volt (V) für Spannung Kilowatt (kW) für Wirkleistung Neben der Zeile mit der dreistelligen Anzeige befinden sich fünf kleine LED-Anzeigen. Eine LED-Anzeige leuchtet, um die Maßeinheit für den Wert anzuzeigen, der in der Zeile mit der dreistelligen Anzeige angezeigt wird. Hinweis: Bei der Erstellung dieser Dokumentation sind der Prozentsatz von UB LOAD (unsymmetrische Last) und die Sensor-LEDs nicht aktiviert. Sie sind für eine zukünftige Version reserviert. – ODER – 22 Kapitel 4: Verwenden der Stromversorgungseinheit Zeile mit zweistelliger Anzeige Die Zeile mit der zweistelligen Anzeige enthält die Nummer der ausgewählten Leitung oder des ausgewählten Leitungsschutzschalters. Folgende Werte können angezeigt werden: Cx: Zeigt den ausgewählten Leitungsschutzschalter an, wobei x für die Nummer des Leitungsschutzschalters steht. C1 steht beispielsweise für Leitungsschutzschalter 1. n: Zeigt bei einer dreiphasigen Stromversorgungseinheit mit Y-Verkabelung die neutrale Leitung an. Lx: Zeigt die ausgewählte Leitung einer Stromversorgungseinheit mit einem Eingang an, wobei x für die Leitungsnummer steht. L2 steht beispielsweise für Leitung 2. Hinweis: Für ein einphasiges Modell stellt der L1-Strom den Strom der Einheit dar. AP: Dies zeigt die Wirkleistung des Eingangs auf einer Stromversorgungseinheit mit einem Eingang an. Während der Firmware-Aktualisierung zeigen einige Dominion PX-Modelle den Eintrag bx in der Zeile mit der zweistelligen Anzeige an, was bedeutet, dass die Relais- oder Messplatine mit der Nummer x aktualisiert wird. Automatischer Modus Ohne Benutzereingriff zeigt die LED-Anzeige nacheinander die Leitungsund Leitungsschutzschalterwerte in Intervallen von 10 Sekunden an, die für Dominion PX zur Verfügung stehen. Dies ist der automatische Modus. Manueller Modus Drücken Sie die Taste "Up" (Nach oben) oder "Down" (Nach unten), um den manuellen Modus aufzurufen, damit die Ergebnisse einer bestimmte Leitung oder eines bestimmten Leitungsschutzschalters angezeigt werden. So bedienen Sie die LED-Anzeige: 1. Drücken Sie die Taste "Up" (Nach oben) oder "Down" (Nach unten), bis die Nummer der gewünschten Leitung oder des gewünschten Leitungsschutzschalters in der Zeile mit der zweistelligen Anzeige ausgewählt ist. Sie können auch eine der Tasten drücken, um den Eingang auszuwählen, der als AP angezeigt wird. Drücken Sie die Taste Option auszuwählen. (Nach oben), um die nächst höhere 23 Kapitel 4: Verwenden der Stromversorgungseinheit Drücken Sie die Taste Option auszuwählen. (Nach unten), um die nächstniedrigere Hinweis: Wenn sich das Null U-Dominion PX-Gerät in entgegengesetzter Ausrichtung befindet, sind die Funktionen der Schaltflächen NACH OBEN und NACH UNTEN umgekehrt. In diesem Fall funktioniert die Schaltfläche NACH Unten als Schaltfläche und die Schaltfläche NACH OBEN als Schaltfläche . 2. Der Strom der ausgewählten Komponente wird in der Zeile mit dreistelliger Anzeige angezeigt. Gleichzeitig leuchtet die CURRENT(A)-LED (STROM[A]-LED). Siehe Fünf LEDs für Maßeinheiten (siehe "LEDs für Maßeinheiten" auf Seite 22). 3. Wenn Sie beim Auswählen einer Leitung die Tasten "Up" (Nach oben) und "Down" (Nach unten) gleichzeitig drücken, wechseln Sie zwischen den Ergebnissen für Spannung, Wirkleistung und Strom. Die Spannung wird in folgendem Format angezeigt: XXX (V). Die Spannung wird ca. fünf Sekunden lang angezeigt. Danach wird wieder die Stromstärke angezeigt. Wenn die Spannung angezeigt wird, leuchtet die VOLTAGE(V)-LED (SPANNUNG[V]-LED). Die Wirkleistung wird in einem der folgenden Formate angezeigt: X.XX, XX.X und XXX (kW). Die Spannung wird ca. fünf Sekunden lang angezeigt. Danach wird wieder die Stromstärke angezeigt. Wenn die Wirkleistung angezeigt wird, leuchtet die POWER(kW)-LED. 4. Wenn Sie den Eingang (AP) auswählen, wird das Ergebnis der Wirkleistung angezeigt. Die Wirkleistung wird in einem der folgenden Formate angezeigt: X.XX, XX.X und XXX (kW). Wenn die Wirkleistung angezeigt wird, leuchtet die POWER(kW)-LED. Hinweis: Die LED-Anzeige kehrt 10 Sekunden nach dem letzten Tastendrücken zum automatischen Modus zurück. Hinweis: Einige Dominion PX-Modelle können eine Stromaufnahme oder einen Stromverbrauch anzeigen, obwohl keine Stromverbraucher physisch an die Stromversorgungseinheit angeschlossen sind. Weitere Informationen finden Sie unter Andere Messwerte als Null, wenn keine Last angelegt ist (auf Seite 206). 24 Kapitel 4: Verwenden der Stromversorgungseinheit Reset-Taste Die Reset-Taste befindet sich auf der Innenseite der kleinen Öffnung bei der zweistelligen Zeile. Über diese Taste kann die Dominion PX-Einheit auf die werksseitigen Standardeinstellungen zurückgesetzt werden, sofern eine serielle Verbindung vorhanden ist. Siehe Wiederherstellen der werksseitigen Standardeinstellungen (auf Seite 203). Ohne die serielle Verbindung wird die Stromversorgungseinheit durch Drücken dieser Reset-Taste neu gestartet. In den folgenden Abbildungen wird die Position der Reset-Taste dargestellt. Leitungsschutzschalter Dominion PX-Modelle mit einer Nennleistung von mehr als 20 A (Nordamerika) oder 16 A (International) enthalten Leitungsschutzschalter mit einer Auslöseeigenschaft des Typs C. Diese Leitungsschutzschalter werden automatisch ausgelöst (Stromversorgung wird getrennt), sobald der durch die Leitungsschalter fließende Strom die Nennleistung überschreitet. Wenn ein Leitungsschutzschalter ausgelöst wird, fließt kein Strom mehr zu den angeschlossenen Ausgängen. Sie müssen den Leitungsschutzschalter manuell zurücksetzen, sodass die betroffenen Ausgänge den Normalbetrieb wieder aufnehmen können. Abhängig vom Modell verwendet der Leitungsschutzschalter einen Tasten- oder Handle-Mechanismus zum Zurücksetzen. 25 Kapitel 4: Verwenden der Stromversorgungseinheit Zurücksetzen des Leitungsschutzschalters (Taste) Ihre Leitungsschutzschalter können sich von den Schaltern in den in diesem Abschnitt gezeigten Abbildungen unterscheiden. Der Vorgang für das Zurücksetzen ist jedoch identisch. So setzen Sie die Leitungsschutzschalter (Taste) zurück: 1. Suchen Sie den Schutzschalter, dessen "ON"-Taste nach oben zeigt, d. h. der Schutzschalter wurde ausgelöst. 2. Untersuchen Sie das Dominion PX-Gerät und die angeschlossenen Geräte, um die Ursache zu beheben, die die Überlastung oder den Kurzschluss verursacht. Dieser Schritt ist erforderlich. Ohne diesen Schritt können Sie nicht mit dem nächsten Schritt fortfahren. 3. Drücken Sie die "ON"-Taste, bis sie vollständig unten ist. Zurücksetzen des Leitungsschutzschalters (Schalter) Ihre Leitungsschutzschalter können sich von den Schaltern in den in diesem Abschnitt gezeigten Abbildungen unterscheiden. Der Vorgang für das Zurücksetzen ist jedoch identisch. So setzen Sie die Leitungsschutzschalter (Schalter) zurück: 1. Hebe Sie die Abdeckung nach oben über den Schutzschalter. 26 Kapitel 4: Verwenden der Stromversorgungseinheit 2. Prüfen Sie, ob das farbige Rechteck oder Dreieck unter dem Schalter GRÜN ist, d. h. der Schalter wurde ausgelöst. 3. Untersuchen Sie das Dominion PX-Gerät und die angeschlossenen Geräte, um die Ursache zu beheben, die die Überlastung oder den Kurzschluss verursacht. Dieser Schritt ist erforderlich. Ohne diesen Schritt können Sie nicht mit dem nächsten Schritt fortfahren. 4. Ziehen Sie den Schalter nach oben, bis das farbige Rechteck oder Dreieck ROT ist. Akustischer Alarm Dominion PX enthält einen Alarm, der einen akustischen Warnton ausgibt, sobald eine kritische Situation auftritt. Der Alarm ertönt nach dem Auslösen eines Leitungsschutzschalters innerhalb von drei Sekunden. Der Alarm wird beendet, sobald alle Leitungsschutzschalter zurückgesetzt wurden. 27 Kapitel 5 Verwenden der Webschnittstelle In diesem Kapitel wird die Verwaltung des Dominion PX-Geräts über die Webschnittstelle beschrieben. In diesem Kapitel Anmelden bei der Webschnittstelle .........................................................28 Abmelden.................................................................................................31 Einführung in die Webschnittstelle ..........................................................32 Anzeigen des Dashboards ......................................................................44 Device Management (Geräteverwaltung) ................................................44 User Management (Benutzerverwaltung) ................................................59 Einrichten von Benutzerfunktionen ..........................................................65 Zugriffssteuerung .....................................................................................68 Einrichten eines SSL-Zertifikats ..............................................................74 Einrichten der LDAP-Authentifizierung ....................................................80 Ausgangsverwaltung ...............................................................................87 Verwaltung der Eingänge und Leitungsschutzschalter ...........................89 Festlegen von Leistungsschwellenwerten ...............................................93 Konfigurieren von Ereignisregeln ............................................................97 Verwalten der Ereignisprotokollierung ...................................................107 Umgebungssensoren ............................................................................108 Kopieren von Konfigurationen mithilfe der Sammelkonfiguration .........116 Anzeigen des Kommunikationsprotokolls ..............................................119 Firmware-Upgrade .................................................................................119 Zugriff auf die Hilfe ................................................................................122 Anmelden bei der Webschnittstelle Zur Anmeldung bei der Webschnittstelle müssen Sie einen Benutzernamen und ein Kennwort eingeben. Verwenden Sie bei der ersten Anmeldung bei Dominion PX den Standardbenutzernamen (admin) und das Standardkennwort (raritan). Aus Sicherheitsgründen werden Sie danach zur Änderung des Kennworts aufgefordert. Ausnahme: Wenn Sie das Kennwort für das Administratorkonto bereits während der Erstkonfiguration des Netzwerks (auf Seite 13) geändert haben, verwenden Sie stattdessen das neue Kennwort, um sich bei der Webschnittstelle anzumelden. Dominion PX fordert Sie in diesem Fall NICHT zum Ändern des Kennworts auf. Nach erfolgreicher Anmeldung können Sie Benutzerprofile für die übrigen Benutzer erstellen. Mit diesen Profilen werden die Anmeldenamen und -kennwörter dieser Benutzer definiert. Siehe Erstellen von Benutzerprofilen (auf Seite 60). 28 Kapitel 5: Verwenden der Webschnittstelle Anmelden Die Webschnittstelle ermöglicht die gleichzeitige Anwendung von maximal 16 Benutzern. Für eine ordnungemäße Funktion muss im Webbrowser JavaScript aktiviert sein. So melden Sie sich bei der Webschnittstelle an: 1. Öffnen Sie einen Browser, wie Microsoft Internet Explorer oder Mozilla Firefox, und geben Sie den folgenden URL ein: http(s)://<IP-Adresse>. Dabei steht <IP-Adresse> für die IP-Adresse des Dominion PX-Geräts. 2. Wenn eine Sicherheitswarnung angezeigt wird, klicken Sie auf "OK" oder auf "Yes" (Ja), um sie zu akzeptieren. Die Anmeldeseite wird angezeigt. 3. Geben Sie im Feld "Username" (Benutzername) Ihren Benutzernamen und im Feld "Password" (Kennwort) Ihr Kennwort ein. Hinweis: Bei beiden Feldern ist die Groß-/Kleinschreibung zu beachten. Wenn Sie sie falsch eingegeben haben, klicken Sie auf "Clear" (Löschen), um die Eingaben zu löschen oder angezeigte Fehlermeldungen zu schließen. 4. Klicken Sie auf "Login" (Anmelden), oder drücken Sie die Eingabetaste. Die Seite Dominion PX wird angezeigt. 29 Kapitel 5: Verwenden der Webschnittstelle Hinweis: Die auf der Seite Dominion PX angezeigten Elemente können sich je nach Modell von dieser Abbildung unterscheiden. Ändern des Kennworts Normale Benutzer können ihre eigenen Kennwörter ändern, wenn sie die Berechtigung zum Ändern des Kennworts aufweisen. Siehe Einrichten von Benutzerfunktionen (auf Seite 65). Als Administrator (admin) werden Sie von der Dominion PX-Webschnittstelle automatisch aufgefordert, das Kennwort zu ändern, wenn Sie sich erstmals bei Dominion PX anmelden. So ändern Sie Ihr Kennwort: 1. Wählen Sie "User Management" > "Change Password" (Benutzerverwaltung > Kennwort ändern) aus. Das Dialogfeld "Change User 'XXX' Password" (Kennwort für Benutzer 'XXX' ändern) wird angezeigt, wobei XXX den Anmeldenamen des Benutzers darstellt. 30 Kapitel 5: Verwenden der Webschnittstelle 2. Geben Sie im Feld "Old Password" (Altes Kennwort) Ihr derzeitiges Kennwort ein. 3. Geben Sie Ihr neues Kennwort in die Felder "Password" (Kennwort) und "Confirm Password" (Kennwort bestätigen) ein. Das Kennwort kann 4 bis 32 Zeichen enthalten. Die Groß-/Kleinschreibung muss beachtet werden. 4. Klicken Sie auf "OK", um die Änderungen zu speichern. Tipp: Wenn Sie über Administratorberechtigungen verfügen, können Sie die Kennwörter anderer Benutzer ändern. Siehe Ändern von Benutzerprofilen (auf Seite 63). Abmelden Nachdem Sie die Aufgaben in Dominion PX beendet haben, müssen Sie sich abmelden, um zu verhindern, dass andere Personen auf die Webschnittstelle zugreifen. So melden Sie sich bei der Webschnittstelle ab: 1. Führen Sie einen der folgenden Schritte durch: Klicken Sie in der oberen rechten Ecke der Webschnittstelle auf "logout" (Abmelden). Schließen Sie den Webbrowser, indem Sie auf die Schließen-Schaltfläche ( ) in der oberen rechten Ecke des Browsers klicken. Schließen Sie den Webbrowser, indem Sie "File" > "Close" (Datei > Schließen) oder "File" > "Exit" (Datei > Beenden) auswählen. Der Name des Befehls hängt von der verwendeten Browserversion ab. Wählen Sie den Befehl "Refresh" (Aktualisieren), oder klicken Sie auf die Schaltfläche "Refresh" (Aktualisieren) im Webbrowser. 2. Entweder wird die Anmeldeseite geöffnet, oder der Browser wird geschlossen. Dies hängt von der Auswahl in Schritt 1 ab. 31 Kapitel 5: Verwenden der Webschnittstelle Einführung in die Webschnittstelle Die Webschnittstelle enthält auf jeder Seite zwei Fensterbereiche, eine Menüleiste, eine Statusleiste und eine Schaltfläche für das Abmelden. Nummer Elemente der Webschnittstelle Menüs Dominion PX Explorer-Fenster Schaltfläche "Setup"* (Einrichten) Statusleiste Schaltfläche "Logout" (Abmelden) Datenfenster * Die Schaltfläche "Setup" (Einrichten) steht auf einigen Seiten, wie z. B. die Seite Dashboard nicht zur Verfügung. Detailliertere Informationen zu den Elementen der Webschnittstelle finden Sie in den folgenden Abschnitten. 32 Kapitel 5: Verwenden der Webschnittstelle Menüs Oben in der Seite befindet sich die Menüleiste. Sie können auf ein beliebiges Menü klicken, um die gewünschte Menüoption aus der Dropdown-Liste auszuwählen. Für das Verwalten verschiedener Aufgaben oder zum Anzeigen von Informationen stehen vier Menüs zur Verfügung. User Management (Benutzerverwaltung) enthält Menüoptionen zum Verwalten von Benutzerprofilen, Berechtigungen (Benutzerfunktionen) und Kennwörtern. Device Settings (Geräteeinstellungen) enthält Einstellungen für die Stromversorgungseinheit, wie z. B. Gerätename, Netzwerkeinstellungen, Sicherheitseinstellungen und Systemzeit. Maintenance (Wartung) enthält Tools zum Warten der Stromversorgungseinheit, wie z. B. Ereignisprotokoll, Hardwareinformationen, Firmware-Aktualisierung usw. Help (Hilfe) zeigt Informationen zur Firmware sowie zu allen OpenSource-Paketen an, die in das Dominion PX-Gerät eingebettet sind. Außerdem können Sie in diesem Menü das Benutzerhandbuch aufrufen. Dominion PX Explorer-Fenster Die hierarchische Verzeichnisstruktur auf der linken Seite zeigt das Dominion PX-Gerät an, auf das Sie zugreifen, sowie alle physischen Komponenten, die in dieser Stromversorgungseinheit eingebettet oder an sie angeschlossen sind, wie z. B. Eingänge, Ausgänge und Umgebungssensoren. Außerdem steht das Symbol "Dashboard" zur Verfügung, um die zusammengefassten Informationen zur Stromversorgungseinheit anzuzeigen. Die Verzeichnisstruktur enthält drei hierarchische Ebenen. Erste Ebene Zweite Ebene Dritte Ebene Dashboard Keiner Keiner Ordner "PDU" (Stromversorgungseinheit)* Eingang I1 Keiner Ausgänge Keiner Ordner "Overcurrent Protectors" (Überstromschutzgeräte) C1 bis Cn** Externe Sensoren Keiner 33 Kapitel 5: Verwenden der Webschnittstelle * Der PDU-Ordner wird standardmäßig "myPX" (meinPX) genannt. Der Name ändert sich nach dem Anpassen des Gerätenamens. Siehe Benennen der Stromversorgungseinheit (auf Seite 46). ** n stellt die letzte Nummer dieser Komponente dar. So navigieren Sie durch die Verzeichnisstruktur: 1. Informationen zum Erweitern der Ordner finden Sie unter Erweitern der Verzeichnisstruktur (auf Seite 34). 2. Klicken Sie auf ein Element, um die Daten zu diesem Element in der Verzeichnisstruktur anzuzeigen. Siehe Öffnen von Datenseiten (auf Seite 37). Erweitern der Verzeichnisstruktur Die Symbole, die die im Dominion PX-Gerät implementierten oder angeschlossenen Komponenten darstellen, sind standardmäßig ausgeblendet. Sie können die Verzeichnisstruktur erweitern, um alle Komponentensymbole anzuzeigen. So erweitern Sie die Verzeichnisstruktur: 1. Der Ordner "PDU" (Stromversorgungseinheit) ist standardmäßig erweitert. Hinweis: Der PDU-Ordner wird standardmäßig "myPX" (meinPX) genannt. Der Name ändert sich nach dem Anpassen des Gerätenamens. Siehe Benennen der Stromversorgungseinheit (auf Seite 46). Wenn der Ordner nicht erweitert ist, klicken Sie auf den weißen Pfeil vor dem Ordnersymbol oder doppelklicken auf den Ordner. Der Pfeil wird anschließend als schwarz abfallender Pfeil dargestellt, und die Symbole der Komponenten oder Komponentengruppen werden unter dem Ordner "PDU" (Stromversorgungseinheit) angezeigt. 2. Um die Komponentengruppe auf der zweiten Ebene zu erweitern, klicken Sie auf den weißen Pfeil vor dem Ordnersymbol oder doppelklicken auf den Ordner. Der Pfeil wird anschließend als schwarz abfallender Pfeil dargestellt, und die Symbole der einzelnen Komponenten werden unter dem Gruppenordner angezeigt. 34 Kapitel 5: Verwenden der Webschnittstelle Wiederholen Sie Schritt 2 für weitere Komponentengruppen, die Sie erweitern möchten. Die erweiterte Verzeichnisstruktur sieht ähnlich dieser Abbildung aus. Ausblenden der Verzeichnisstruktur Sie können die gesamte Verzeichnisstruktur oder eine bestimmte Komponentengruppe, d. h. alle oder nur einige Elemente der Verzeichnisstruktur, ausblenden. So blenden Sie die gesamte Verzeichnisstruktur aus: Klicken Sie auf den schwarz abfallenden Pfeil vor dem Ordnersymbol der Stromversorgungseinheit, oder doppelklicken Sie auf den Ordner. Hinweis: Der PDU-Ordner wird standardmäßig "myPX" (meinPX) genannt. Der Name ändert sich nach dem Anpassen des Gerätenamens. Siehe Benennen der Stromversorgungseinheit (auf Seite 46). Der Pfeil wird daraufhin weiß angezeigt, und alle Elemente unter dem Ordner "PDU" (Stromversorgungseinheit) werden ausgeblendet. So blenden Sie einige Elemente der Verzeichnisstruktur aus: 1. Klicken Sie auf den schwarz abfallenden Pfeil vor der Komponentengruppe des Ordners, die Sie ausblenden möchten, oder doppelklicken Sie auf den Ordner. Der Pfeil wird daraufhin weiß angezeigt, und alle Elemente unter dem Ordner werden ausgeblendet. 2. Wiederholen Sie Schritt 1 für weitere Komponentengruppen, die Sie ausblenden möchten. 35 Kapitel 5: Verwenden der Webschnittstelle Anpassen des Fensterbereichs Sie können die Breite des Fensters ändern, um den Bereich zu vergrößern oder zu verkleinern. So passen Sie die Breite des Fensterbereichs an: 1. Ziehen Sie den Mauszeiger auf den rechten Rand des Fensters "Dominion PX Explorer". 2. Wenn der Mauszeiger als Doppelpfeil angezeigt wird, ziehen Sie den Rahmen horizontal, um das Fenster zu vergrößern oder zu verkleinern. Schaltfläche "Setup" (Einrichten) Die Schaltfläche "Setup" (Einrichten) steht für die meisten Elemente der Verzeichnisstruktur zur Verfügung. Mit der Schaltfläche öffnen Sie ein Dialogfeld, in dem Sie die Einstellungen für das ausgewählte Element der Verzeichnisstruktur ändern können. Statusleiste Die Statusleiste zeigt von links nach rechts vier verschiedene Informationen an: Gerätename: Dies ist der Name, der dem Dominion PX-Gerät zugewiesen ist. Standardmäßig wird der Name "my PX" (mein PX) verwendet. Siehe Benennen der Stromversorgungseinheit (auf Seite 46). IP-Adresse: Die in Klammern enthaltenen Nummern stellen die IP-Adresse dar, die dem Dominion PX-Gerät zugewiesen ist. Siehe Erstkonfiguration des Netzwerks (auf Seite 13) oder Ändern der Netzwerkeinstellungen (auf Seite 46). Tipp: Wenn der Gerätename und die IP-Adresse in der Statusleiste angezeigt werden, ist die Verbindung zur Stromversorgungseinheit hergestellt. Wenn die Verbindung verloren geht, wird angezeigt. 36 Kapitel 5: Verwenden der Webschnittstelle Anmeldename: Dies ist der Benutzername, mit dem Sie sich bei der Webschnittstelle anmelden. Systemdatum und Uhrzeit: Datum, Jahr und Uhrzeit werden rechts in der Leiste angezeigt. Wenn Sie den Mauszeiger auf das Systemdatum und die Uhrzeit ziehen, werden auch Informationen zur Zeitzone (in Klammern) und der Tag angezeigt. Manchmal wird rechts in der Leiste eine Fahne ( ) angezeigt, wenn ein Kommunikationsfehler zwischen der Stromversorgungseinheit und der grafischen Benutzeroberfläche aufgetreten ist. Klicken Sie in diesem Fall auf das Symbol, um das Kommunikationsprotokoll anzuzeigen. Siehe Anzeigen des Kommunikationsprotokolls (auf Seite 119). Schaltfläche "Logout" (Abmelden) Klicken Sie auf die Schaltfläche "Logout" (Abmelden), wenn Sie sich von der Webschnittstelle abmelden möchten. Datenfenster Der rechte Fensterbereich zeigt die Datenseite des ausgewählten Elements der Verzeichnisstruktur an. Auf der Datenseite werden der aktuelle Status, die Einstellungen sowie die Schaltfläche "Setup" (Einrichten) für das Element angezeigt. Die Registerkarte über dem Fensterbereich zeigt die aktuelle Auswahl an. Öffnen von Datenseiten Dominion PX ermöglicht Ihnen, die Datenseite von einem oder mehreren Elementen aus der Verzeichnisstruktur zu öffnen. Jede geöffnete Seite wird durch eine Registerkarte über dem Datenfenster angezeigt. So öffnen Sie beliebige Datenseiten: 1. Informationen zum Erweitern der Ordner finden Sie unter Erweitern der Verzeichnisstruktur (auf Seite 34). 2. Klicken Sie auf ein Element in der Verzeichnisstruktur, um die entsprechende Datenseite im rechten Fensterbereich anzuzeigen. 3. Um die Daten eines anderen Elements der Verzeichnisstruktur anzuzeigen, öffnen Sie die Datenseite. Dabei können Sie die aktuelle Seite schließen oder nicht schließen. 37 Kapitel 5: Verwenden der Webschnittstelle Um die neue Seite anzuzeigen, indem Sie die aktuelle Seite ersetzen, klicken Sie auf das gewünschte Element in der Verzeichnisstruktur. Um die neue Seite anzuzeigen, ohne die aktuelle Seite zu schließen, drücken Sie die Strg-Taste und klicken auf das gewünschte Element in der Verzeichnisstruktur. Eine neue Registerkarte wird mit einer neuen Seite angezeigt. Wiederholen Sie diesen Vorgang, um weitere Datenseiten anzuzeigen. Alle Registerkarten, die die geöffneten Seiten enthalten, werden oben auf der Seite angezeigt. Die folgende Abbildung enthält ein Beispiel von mehreren Registerkarten. 4. Wenn mehrere Seiten geöffnet sind, können Sie Folgendes ausführen: Um zu einer vorherigen Datenseite zurückzukehren, klicken Sie auf die entsprechende Registerkarte. Wenn nicht alle Registerkarten angezeigt werden können, werden am linken und rechten Rand des Fensterbereichs zwei Pfeile angezeigt. Klicken Sie entweder auf den linken Pfeil oder den rechten Pfeil navigieren. , um durch alle Registerkarten zu Um eine Datenseite zu schließen, klicken Sie in der entsprechenden Registerkarte auf die Schließen-Schaltfläche ( ). Anpassen des Fensterbereichs Sie können die Breite des Fensters ändern, um den Bereich zu vergrößern oder zu verkleinern. So passen Sie die Breite des Fensterbereichs an: 1. Ziehen Sie den Mauszeiger auf den linken Rand des rechten Fensterbereichs. 2. Wenn der Mauszeiger als Doppelpfeil angezeigt wird, ziehen Sie den Rahmen horizontal, um das Fenster zu vergrößern oder zu verkleinern. Weitere Informationen In diesem Kapitel werden zusätzliche Elemente der Webschnittstelle oder nützliche Operationen erläutert. 38 Kapitel 5: Verwenden der Webschnittstelle Warnsymbol Wenn der in einem bestimmten Feld eingegebene Wert ungültig ist, wird rechts ein rotes Alarmsymbol angezeigt und das entsprechende Feld wird durch einen roten Rahmen gekennzeichnet (siehe Abbildung). Ziehen Sie in diesem Fall den Mauszeiger über das Warnsymbol, um die Ursache anzuzeigen, und ändern Sie den eingegebenen Wert entsprechend ab. Ändern der Listenansicht Einige Dialogfelder oder Datenseiten enthalten eine Liste oder Tabelle, wie z. B. das folgende Dialogfeld "Manage Users" (Benutzer verwalten). Sie können die angezeigten Spalten ändern oder die Reihenfolge der Liste sortieren, um die Daten lesefreundlich darzustellen. Beachten Sie, dass die Änderungen an Spalten oder an der Sortierreihenfolge beim Schließen des Dialogfelds oder der Datenseite nicht gespeichert werden. Wenn Sie das Dialogfeld oder die Seite das nächste Mal öffnen, wird die Liste wieder in der Standardansicht angezeigt. Hinweis: Nicht alle Dialogfelder unterstützen Änderungsfunktionen für das Sortieren oder für Spalten. 39 Kapitel 5: Verwenden der Webschnittstelle Ändern der Spalte Sie können einige Spalten einer Liste oder Tabelle ausblenden oder die Breite einer bestimmten Spalte ändern. So ändern Sie die angezeigten Spalten: 1. Ziehen Sie den Mauszeiger über eine Spaltenüberschrift. Rechts neben dieser Spaltenüberschrift wird ein schwarzes Dreieck angezeigt. 2. Klicken Sie auf das schwarze Dreieck, um ein Dropdown-Menü anzuzeigen. 3. Zeigen Sie auf die Spalten. Es wird ein Untermenü mit allen Spalten angezeigt. 4. Klicken Sie auf eine beliebige Spalte, die Sie abwählen oder auswählen möchten. Um eine Spalte auszublenden, deaktivieren Sie das entsprechende Kontrollkästchen. Um eine Spalte anzuzeigen, aktivieren Sie das entsprechende Kontrollkästchen. So ändern Sie die Breite einer Spalte: 1. Ziehen Sie den Mauszeiger auf den rechten Rand der gewünschten Spalte. 2. Wenn der Mauszeiger als Doppelpfeil angezeigt wird, ziehen Sie den Rahmen horizontal, um die Spalte zu vergrößern oder zu verkleinern. Ändern der Sortierreihenfolge Standardmäßig wird eine Liste oder Tabelle entsprechend der ersten Spalte in aufsteigender Reihenfolge sortiert. Sie können die Liste in umgekehrter Reihenfolge oder entsprechend einer anderen Spalte neu sortieren. So sortieren Sie die Liste neu: Führen Sie einen der folgenden Schritte durch: Klicken Sie auf die Überschrift der Spalte, deren Sortierreihenfolge Sie verwenden möchten. a. Mit dem ersten Klicken wird die Liste in aufsteigender Reihenfolge sortiert. Dies wird durch ein blaues, nach oben zeigendes Dreieck angezeigt. b. Mit dem zweiten Klicken wird die Liste in absteigender Reihenfolge sortiert. Dies wird durch ein blaues, nach unten zeigendes Dreieck angezeigt. 40 Kapitel 5: Verwenden der Webschnittstelle Wählen Sie den Sortierbefehl aus dem Spaltenmenü aus. a. Ziehen Sie den Mauszeiger über die Überschrift der Spalte, deren Sortierreihenfolge Sie verwenden möchten. Rechts neben dieser Spaltenüberschrift wird ein schwarzes Dreieck angezeigt. b. Klicken Sie auf das schwarze Dreieck, um ein Dropdown-Menü anzuzeigen. c. Wählen Sie "Sort Ascending" (Aufsteigend sortieren) oder "Sort Descending" (Absteigend sortieren) aus. Die neu ausgewählte Spaltenüberschrift wird blau hervorgehoben, was bedeutet, dass diese Spalte als aktuelles Sortierkriterium verwendet wird. Ändern der Größe des Dialogfelds Für die meisten Dialogfelder kann die Größe nicht geändert werden. Jedoch gibt es einige Dialogfelder (z. B. "Event Log" [Ereignisprotokoll]), deren Größe geändert werden kann, um mehr Informationen gleichzeitig anzuzeigen. So ändern Sie die Größe eines Dialogfelds: 1. Ziehen Sie den Mauszeiger über einen Rahmen des Dialogfelds. 2. Wenn der Mauszeiger als Pfeil mit doppelter Spitze angezeigt wird, ziehen Sie den Rahmen vertikal oder horizontal, um das Dialogfeld zu vergrößern oder zu verkleinern. 41 Kapitel 5: Verwenden der Webschnittstelle Durch den Browser definiertes Kontextmenü Ein Kontextmenü, das im Webbrowser integriert ist, wird angezeigt, wenn Sie in der Dominion PX-Webschnittstelle mit der rechten Maustaste auf eine beliebige Stelle klicken. Die Kontextmenüfunktionen werden vom Browser definiert. Beispielsweise ist die Funktionsweise des Befehls "Zurück" im Kontextmenü des Internet Explorer® (IE) identisch mit der Zurück-Schaltfläche im IE-Browser. Beide Möglichkeiten können verwendet werden, um zur vorherigen Seite zurückzukehren. Weitere Informationen zu jedem Befehl oder jeder Option im Kontextmenü finden Sie in der Online-Hilfe oder in der Dokumentation, die mit dem Webbrowser ausgeliefert wird. Die nachfolgende Abbildung zeigt das Kontextmenü des IE-Browsers. Verfügbare Menübefehle oder -optionen in Ihrer Webbrowser-Version können sich von der Abbildung unterscheiden. 42 Kapitel 5: Verwenden der Webschnittstelle Gelb oder Rot dargestellte Ergebnisse Wenn eine Messung einen oberen oder unteren Schwellenwert überschreitet, wird der Hintergrund der gesamten Zeile gelb oder rot angezeigt, um die Benutzer zu warnen. Wenn ein Leitungsschutzschalter ausgelöst wird, wird die Zeile des Leitungsschutzschalters ebenfalls rot hervorgehoben. In der folgenden Tabelle werden die Farben erläutert: Farbe Status Weiß Das Ergebnis liegt zwischen dem unteren und oberen Warnschwellenwert, oder das Ergebnis ist nicht verfügbar. Gelb Das Ergebnis fällt unter den unteren Warnschwellenwert oder steigt über den oberen Warnschwellenwert. Red (Rot) Die Bedeutung für Rot hängt vom Sensortyp ab. Für einen numerischen Sensor bedeutet die Farbe, dass das Ergebnis unter den unteren kritischen Schwellenwert gefallen oder über den oberen kritischen Schwellenwert gestiegen ist. Für einen Leitungsschutzschalter-Sensor bedeutet die Farbe, dass der Leitungsschutzschalter ausgelöst wurde. Die genaue Bedeutung des Alarms finden Sie in den Informationen in der Spalte "State" (Status) (oder "Status") in derselben Zeile: Lower Critical (Unterer kritischer Schwellenwert): Das Ergebnis fällt unter den unteren kritischen Schwellenwert. lower warning (Unterer Warnschwellenwert): Das Ergebnis fällt unter den unteren Warnschwellenwert. Upper Critical (Ober kritischer Schwellenwert): Das Ergebnis steigt über den oberen kritischen Schwellenwert. upper warning (Oberer Warnschwellenwert): Das Ergebnis steigt über den oberen Warnschwellenwert. Open (Offen): Der Leitungsschutzschalter wurde ausgelöst. Informationen zu den Schwellenwerten finden Sie unter Festlegen von Leistungsschwellenwerten (auf Seite 93). 43 Kapitel 5: Verwenden der Webschnittstelle Anzeigen des Dashboards Wenn Sie sich bei der Webschnittstelle anmelden, wird standardmäßig die Seite "Dashboard" angezeigt. Diese Seite enthält eine Übersicht über den Status der Stromversorgungseinheit. Die Seite ist gemäß dem Komponententyp, wie z. B. Eingang und Leitungsschutzschalter, in verschiedene Bereiche untergliedert. Hinweis: Wenn eine Sensorergebniszeile farbig dargestellt wird, überschreitet das Sensorergebnis bereits einen Schwellenwert oder der Leitungsschutzschalter wurde ausgelöst. Siehe Gelb oder Rot dargestellte Ergebnisse (auf Seite 43). Nachdem Sie im Fenster "Dominion PX Explorer" auf ein beliebiges Symbol geklickt habe, wird die Seite "Dashboard" übersprungen. Um zur Seite "Dashboard" zurückzukehren, klicken Sie auf das Symbol "Dashboard". Wenn die Seite "Dashboard" geöffnet wird, können Sie bestimmte Daten anzeigen oder ausblenden. So blenden Sie einen Bereich aus: 1. Suchen Sie den Bereich, den Sie ausblenden möchten. 2. Klicken Sie vor dem Namen des Bereichs auf den Pfeil nach oben . Die Daten für diesen Bereich werden ausgeblendet. So zeigen Sie einen ausgeblendeten Bereich an: 1. Suchen Sie den Bereich, den Sie anzeigen möchten. 2. Klicken Sie vor dem Namen des Bereichs auf den Pfeil nach unten . Die Daten für diesen Bereich werden angezeigt. Device Management (Geräteverwaltung) Mithilfe der Webschnittstelle können Sie grundlegende Hardware- und Softwareinformationen abrufen, Dominion PX einen neuen Gerätenamen zuweisen, Systemdatum und -uhrzeit einstellen und die Netzwerkeinstellungen ändern, die während der Erstkonfiguration eingegeben wurden. 44 Kapitel 5: Verwenden der Webschnittstelle Anzeigen der Informationen über die Stromversorgungseinheit Um Informationen des Dominion PX-Geräts anzuzeigen, das Sie verwenden, wie z. B. Eingangs- oder Ausgangstypen, rufen Sie das Dialogfeld "Device Information" (Geräteinformationen) auf. So zeigen Sie die Informationen über die Stromversorgungseinheit an: 1. Wählen Sie "Maintenance" > "Device Information" (Wartung > Geräteinformationen) aus. Das Dialogfeld "Device Information" (Geräteinformationen) wird eingeblendet. 2. Klicken Sie auf die Registerkarte mit den Informationen, die Sie anzeigen möchten. Registerkarte Angezeigte Informationen Device Information (Geräteinformationen) Allgemeine Informationen zur Stromversorgungseinheit, wie z. B. Modellname, Seriennummer, Hardwareversion usw. Ausgänge Der Steckdosentyp jedes Ausgangs, Betriebsspannung und Nennstrom. Eingänge Der Steckertyp jedes Eingangs, Nennspannung und Strom. Überstromschutzgeräte Falls verfügbar, der Typ jedes Leistungsschutzschalters, Nennstrom und die geschützten Ausgänge. Controller Falls verfügbar, die Seriennummer jedes Eingangs- oder Ausgangscontrollers, Firmwareund Hardwareversion. Hinweis: Für die PX-1000-Serie wird die Betriebsspannung des Ausgangs von der Nennspannung des Eingangs abgeleitet. Das Ergebnis dieser Berechnung wird mathematisch zur nächsten Ganzzahl gerundet (in Volt). Wenn z. B. die Berechnung für die Mindestspannung 380/Quadratwurzel (3)=219,39 lautet, zeigt die Webschnittstelle 129 V an. 3. Vergrößern Sie gegebenenfalls das Dialogfeld. Siehe Ändern der Größe des Dialogfelds (auf Seite 41). 4. Sie können die Liste neu sortieren oder die angezeigten Spalten ändern. Siehe Ändern der Listenansicht (auf Seite 39). 5. Klicken Sie auf "Close" (Schließen), um das Dialogfeld zu schließen. Tipp: Um die Firmwareversion der Stromversorgungseinheit zu überprüfen, klicken Sie im Fenster "Dominion PX Explorer" auf den Ordner "PDU" (Stromversorgungseinheit). 45 Kapitel 5: Verwenden der Webschnittstelle Benennen der Stromversorgungseinheit Der Standardname für Dominion PX lautet my PX (mein PX). Sie können einen eindeutigen Gerätenamen zuweisen. So ändern Sie den Gerätenamen: 1. Klicken Sie auf den Ordner "PDU" (Stromversorgungseinheit). Hinweis: Der PDU-Ordner wird standardmäßig "myPX" (meinPX) genannt. Der Name ändert sich nach dem Anpassen des Gerätenamens. Siehe Benennen der Stromversorgungseinheit (auf Seite 46). 2. Klicken Sie auf "Setup" (Einrichten). Das Dialogfeld "Pdu Setup" (Stromversorgungseinheit einrichten) wird eingeblendet. 3. Geben Sie im Feld "Device Name" (Gerätename) einen neuen Namen ein. 4. Klicken Sie auf "OK", um die Änderungen zu speichern. Ändern der Netzwerkkonfiguration IPv4-Einstellungen und Verkabelungseinstellungen gehören zu den Netzwerkeinstellungen, die Sie über die Webschnittstelle ändern können. Ändern der Netzwerkeinstellungen Dominion PX wurde während der Installation und Konfiguration für die Verbindung mit einem Netzwerk konfiguriert. Siehe Installation und Konfiguration (auf Seite 8). Bei Bedarf können Sie die Netzwerkeinstellungen mithilfe der Webschnittstelle ändern. So ändern Sie die IPv4-Einstellungen: 1. Wählen Sie "Device Settings" > "Network" (Geräteeinstellungen > Netzwerk) aus. Das Dialogfeld "Network Configuration" (Netzwerkkonfiguration) wird angezeigt. 2. Suchen Sie den Bereich "IPv4 Configuration" (IPv4-Konfiguration). 3. Klicken Sie im Feld "IP Auto Configuration" (Automatische IP-Konfiguration) auf die Dropdown-Liste, und wählen Sie die gewünschte Option aus der Liste aus. Option Beschreibung DHCP Um Dominion PX automatisch zu konfigurieren, wählen Sie "DHCP" aus. Wenn DHCP aktiviert ist, können Sie einen bevorzugten DHCP-Host-Namen eingeben (optional). Geben Sie im Feld 46 Kapitel 5: Verwenden der Webschnittstelle Option Beschreibung "Preferred Hostname" (Bevorzugter Hostname) den Hostnamen ein. Der Hostname: Besteht aus alphanumerischen Zeichen und/oder Bindestrichen Darf nicht mit einem Bindestrich beginnen oder enden Darf nicht mehr als 63 Zeichen enthalten Darf keine Interpunktionszeichen, Leerzeichen und andere Symbole enthalten Aktivieren Sie gegebenenfalls das Kontrollkästchen "Specify DNS server manually" (DNS-Server manuell angeben). Geben Sie anschließend im Feld "Primary DNS Server" (Primärer DNS-Server) die Adresse des primären DNS-Servers ein. Der sekundäre DNS-Server und das DNS-Suffix sind optional. Static Um eine IP-Adresse manuell zuzuweisen, wählen Sie (Statisch) "Static" (Statisch) aus und geben die folgenden Informationen in die entsprechenden Felder ein: IP-Adresse Netzmaske Gateway Primärer DNS-Server Sekundärer DNS-Server (optional) DNS-Suffix (optional) 4. Klicken Sie auf "OK", um die Änderungen zu speichern. 47 Kapitel 5: Verwenden der Webschnittstelle Funktion eines DNS-Servers Da Internetkommunikationen auf IP-Adressen basieren, sind entsprechende DNS-Servereinstellungen zum Zuordnen der Domänennamen (Hostnamen) zu den entsprechenden IP-Adressen erforderlich. Andernfalls kann Dominion PX die Verbindung zum angegebenen Host möglicherweise nicht herstellen. Daher sind die DNS-Servereinstellungen für die LDAP-Authentifizierung wichtig. Mit den entsprechenden DNS-Einstellungen kann Dominion PX den Namen des LDAP-Servers für eine IP-Adresse auflösen, um eine Verbindung herzustellen. Wenn die SSL-Verschlüsselung aktiviert ist, sind die DNS-Servereinstellungen wichtig, weil nur ein vollständig qualifizierter Domänenname für die Angabe des LDAP-Servers verwendet werden kann. Informationen zur LDAP-Authentifizierung finden Sie unter Einrichten der LDAP-Authentifizierung (auf Seite 80) oder Veranschaulichung der LDAP-Konfiguration (auf Seite 194). Ändern der Netzwerkschnittstelleneinstellungen Die Einstellungen der LAN-Schnittstelle (Geschwindigkeit und Duplex-Modus) wurden während der Installation und Konfiguration festgelegt. Siehe Erstkonfiguration des Netzwerks (auf Seite 13). Standardmäßig sind die LAN-Geschwindigkeit und der Duplex-Modus auf "Auto" (Automatisch) eingestellt. Diese Einstellung kann für fast alle Szenarien verwendet werden. Sie können die Einstellung ändern, wenn spezielle lokale Anforderungen erfüllt werden müssen. So ändern Sie die Netzwerkschnittstelleneinstellungen: 1. Wählen Sie "Device Settings" > "Network" (Geräteeinstellungen > Netzwerk) aus. Das Dialogfeld "Network Configuration" (Netzwerkkonfiguration) wird angezeigt. 2. Suchen Sie den Bereich "Interface Settings" (Schnittstelleneinstellungen). 3. Klicken Sie im Feld "Network Interface" (Netzwerkschnittstelle) auf die Dropdown-Liste, und wählen Sie "Wired" (Verkabelt) aus der Liste aus. 4. Um die LAN-Geschwindigkeit zu ändern, klicken Sie in der Dropdown-Liste auf das Feld "Speed" (Geschwindigkeit) und wählen eine Option aus der Liste aus. 48 Auto (Automatisch): Das System legt die optimale LAN-Geschwindigkeit mithilfe der automatischen Aushandlung fest. 10 Mbit/s: Die LAN-Geschwindigkeit beträgt immer 10 Mbps. 100 Mbit/s: Die LAN-Geschwindigkeit beträgt immer 100 Mbps. Kapitel 5: Verwenden der Webschnittstelle 5. Um den Duplex-Modus zu ändern, klicken Sie in der Dropdown-Liste auf das Feld "Duplex" und wählen eine Option aus der Liste aus. Auto (Automatisch): Dominion PX wählt den optimalen Übertragungsmodus mithilfe der automatischen Aushandlung aus. Full (Voll): Daten werden gleichzeitig in beide Richtungen übertragen. Half (Halb): Daten werden jeweils in eine Richtung übertragen (zu oder von Dominion PX). 6. Klicken Sie auf "OK", um die Änderungen zu speichern. Tipp: Sie können den LAN-Status im Bereich "Current LAN Interface Parameters" (Aktuelle LAN-Schnittstellenparameter) des Dialogfelds überprüfen, einschließlich Geschwindigkeit und Duplex-Modus. Ändern der Netzwerkdiensteinstellungen Dominion PX unterstützt die folgenden Netzwerkkommunikationsdienste: HTTPS, HTTP, Telnet und SSH. HTTPS und HTTP ermöglichen den Zugriff auf die Webschnittstelle, und Telnet und SSH ermöglichen den Zugriff auf die Befehlszeilenschnittstelle (siehe "Verwenden der Befehlszeilenschnittstelle" auf Seite 131). Standardmäßig ist SSH aktiviert, Telnet deaktiviert und alle TCP-Ports für unterstützte Dienste sind auf Standardports festgelegt. Sie können die Standardeinstellungen gegebenenfalls ändern. Dominion PX unterstützt auch das SNMP-Protokoll. Ändern der HTTP(S)-Einstellungen HTTPS verwendet zum Verschlüsseln des gesamten Verkehrs an das und vom Dominion PX-Gerät die SSL-Technologie (Secure Sockets Layer) und ist somit ein sichereres Protokoll als HTTP. Standardmäßig wird der Zugriff auf Dominion PX über HTTP automatisch an HTTPS umgeleitet. Siehe Erzwingen der HTTPS-Verschlüsselung (auf Seite 68). So ändern Sie die HTTP- oder HTTPS-Porteinstellungen: 1. Wählen Sie "Device Settings" > "Network Services" > "HTTP" (Geräteeinstellungen > Netzwerkdienste > HTTP) aus. Das Dialogfeld "HTTP Settings" (HTTP-Einstellungen) wird angezeigt. 2. Um einen anderen Port für HTTP oder HTTPS zu verwenden, geben Sie eine neue Portnummer in das entsprechende Feld ein. Der gültige Bereich liegt zwischen 1 und 65535. 49 Kapitel 5: Verwenden der Webschnittstelle Warnung: Unterschiedliche Netzwerkdienste können denselben TCP-Port nicht gemeinsam verwenden. 3. Klicken Sie auf "OK", um die Änderungen zu speichern. Ändern der SSH-Einstellungen Sie können den SSH-Zugriff auf die Befehlszeilenschnittstelle aktivieren oder deaktivieren oder den Standard-TCP-Port für den SSH-Dienst ändern. So ändern Sie die SSH-Diensteinstellungen: 1. Wählen Sie "Device Settings" > "Network Services" > "SSH" (Geräteeinstellungen > Netzwerkdienste > SSH) aus. Das Dialogfeld "SSH Settings" (SSH-Einstellungen) wird angezeigt. 2. Um einen anderen Port zu verwenden, geben Sie eine neue Portnummer in das Feld ein. Der gültige Bereich liegt zwischen 1 und 65535. 3. Um die SSH-Anwendung zu aktivieren, wählen Sie das Kontrollkästchen "Enable SSH Access" (SSH-Zugriff aktivieren) aus. Zum Deaktivieren wählen Sie das Kontrollkästchen ab. 4. Klicken Sie auf "OK", um die Änderungen zu speichern. Ändern der Telnet-Einstellungen Sie können den Telnet-Zugriff auf die Befehlszeilenschnittstelle aktivieren oder deaktivieren oder den Standard-TCP-Port für den Telnet-Dienst ändern. So ändern Sie die Telnet-Diensteinstellungen: 1. Wählen Sie "Device Settings" > "Network Services" > "Telnet" (Geräteeinstellungen > Netzwerkdienste > Telnet) aus. Das Dialogfeld "Telnet Settings" (Telnet-Einstellungen) wird angezeigt. 2. Um einen anderen Port zu verwenden, geben Sie eine neue Portnummer in das Feld ein. Der gültige Bereich liegt zwischen 1 und 65535. 3. Um die Telnet-Anwendung zu aktivieren, wählen Sie das Kontrollkästchen "Enable Telnet Access" (Telnet-Zugriff aktivieren) aus. Zum Deaktivieren wählen Sie das Kontrollkästchen ab. 4. Klicken Sie auf "OK", um die Änderungen zu speichern. 50 Kapitel 5: Verwenden der Webschnittstelle Konfigurieren der SNMP-Einstellungen Sie können die SNMP-Kommunikation zwischen einem SNMP-Manager und dem Dominion PX-Gerät aktivieren oder deaktivieren. Durch die Aktivierung der SNMP-Kommunikation kann Dominion PX SNMP-Trapereignisse an den Manager senden. Der Manager kann seinerseits den Stromzufuhrstatus der einzelnen Ausgänge abrufen und steuern. So konfigurieren Sie die SNMP-Kommunikation: 1. Wählen Sie "Device Settings" > "Network Services" > "SNMP" (Geräteeinstellungen > Netzwerkdienste > SNMP) aus. Das Dialogfeld "SNMP Settings" (SNMP-Einstellungen) wird angezeigt. 2. Aktivieren Sie das Kontrollkästchen "SNMP v1 / v2c", um die Kommunikation mit einem SNMP-Manager über das SNMP-V1 oder -V2c-Protokoll zu aktivieren. Geben Sie im Feld "Read Community String" (Lese-Community-String) den SNMP-Lese-Community-String ein. Geben Sie im Feld "Write Community String" (Schreib-Community-String) den Lese-/Schreib-Community-String ein. 3. Aktivieren Sie das Kontrollkästchen "SNMP v3", um die Kommunikation mit einem SNMP-Manager über das SNMP-V3-Protokoll zu ermöglichen. Tipp: Sie können einem Benutzer den Zugriff auf Dominion PX über das SNMP-V3-Protokoll gewähren oder verweigern. Siehe Konfigurieren der Benutzer für die verschlüsselte SNMP-V3-Kommunikation (auf Seite 125). 51 Kapitel 5: Verwenden der Webschnittstelle 4. Geben Sie im Feld "sysContact" (Systemkontakt) den "sysContact"-Wert der SNMP-MIB-II ein. 5. Geben Sie im Feld "sysName" (Systemname) den "sysName"-Wert der SNMP-MIB-II ein. 6. Geben Sie im Feld "sysLocation" (Systemstandort) den "sysLocation"-Wert der SNMP-MIB-II ein. 7. Klicken Sie auf "OK", um die Änderungen zu speichern. Wichtig: Sie müssen die SNMP-MIB für Dominion PX herunterladen, um dies mit SNMP-Manager zu verwenden. Siehe Herunterladen einer SNMP-MIB (auf Seite 128). Einstellen von Datum und Uhrzeit Sie können die interne Uhr des Dominion PX-Geräts manuell einstellen oder Datum und Uhrzeit für Dominion PX über einen NTP-Server (Network Time Protocol) vorgeben lassen. So stellen Sie das Datum und die Uhrzeit ein: 1. Wählen Sie "Device Settings" > "Date/Time" (Geräteeinstellungen > Datum/Uhrzeit) aus. Das Dialogfeld "Configure Date/Time Settings" (Datum-/Uhrzeiteinstellungen konfigurieren) wird angezeigt. 2. Klicken Sie im Feld "Timezone" (Zeitzone) auf die Dropdown-Liste, und wählen Sie die gewünschte Zeitzone aus der Liste aus. 3. Wenn für Ihre Zeitzone die Sommerzeit gilt, vergewissern Sie sich, dass das Kontrollkästchen "Automatic Daylight Saving Time Adjustment" (Automatische Anpassung der Sommerzeit) aktiviert ist. Wenn die Regeln für die Sommerzeit nicht für die ausgewählte Zeitzone zur Verfügung stehen, ist das Kontrollkästchen abgeblendet und kann nicht aktiviert werden. 4. Wählen Sie eine der folgenden Methoden zum Einstellen des Datums und der Uhrzeit: 52 Um Datum und Uhrzeit anzupassen, wählen Sie die Option "User specified time" (Benutzerdefinierte Zeit) aus und geben anschließend das Datum und die Uhrzeit in die entsprechenden Felder ein. Verwenden Sie für das Datum das Format JJJJ-MM-TT und für die Uhrzeit das Format HH:MM:SS. Kapitel 5: Verwenden der Webschnittstelle Um das Datum einzustellen, löschen Sie die Zahlen im Feld "Date" (Datum) und geben das neue Datum ein oder klicken auf das Kalendersymbol , um ein Datum auszuwählen. Weitere Einzelheiten finden Sie unter Verwendung des Kalenders (auf Seite 53). Die Zeit wird im 24-Stunden-Format angezeigt. Geben Sie dementsprechend 13 für 1:00 Uhr nachmittags, 14 für 2:00 Uhr nachmittags usw. ein. Sie können die Zeit eingeben, indem Sie die Zahlen löschen und in die Felder für Stunde, Minute und Sekunden neue Zahlen eingeben oder auf die Pfeile klicken, um eine Zahl auszuwählen. Um Datum und Uhrzeit automatisch über einen NTP-Server einzustellen, aktivieren Sie die Option "Synchronize with NTP server" (Mit NTP-Server synchronisieren) und geben anschließend die IP-Adresse oder den Hostnamen des primären NTP-Servers in das Feld "Primary Time Server" (Primärer Zeitserver) ein. Ein sekundärer NTP-Server ist optional. Hinweis: Wenn die IP-Adresse der Stromversorgungseinheit über DHCP zugewiesen wird, können die NTP-Serveradressen automatisch erkannt werden. In diesem Fall werden die Daten, die Sie in die Felder des primären und sekundären Zeitservers eingegeben haben, überschrieben. 5. Klicken Sie auf "OK", um die Änderungen zu speichern. Verwendung des Kalenders Das Kalendersymbol neben dem Feld "Date" (Datum) eignet sich zum schnellen Ändern von Jahr, Monat und Tag. So wählen Sie ein Datum mithilfe des Kalenders aus: 1. So ändern Sie das im Kalender angezeigte Jahr: 53 Kapitel 5: Verwenden der Webschnittstelle a. Klicken Sie auf neben dem Jahr, um eine Liste der Jahre und Monate anzuzeigen. b. Wählen Sie das gewünschte Jahr aus der Liste rechts aus, und klicken Sie auf "OK". Wenn das gewünschte Jahr nicht in der Liste angezeigt wird, klicken Sie auf oder , um weitere Jahre anzuzeigen. 2. So ändern Sie den im Kalender angezeigten Monat: Klicken Sie auf oder oben im Kalender, um zwischen den Monaten zu wechseln. Klicken Sie auf , um eine Liste der Jahre und Monate anzuzeigen. Wählen Sie den gewünschten Monat aus der Liste links aus, und klicken Sie auf "OK". 3. So wählen Sie ein Datum aus: Klicken Sie auf "Today" (Heute), um das heutige Datum auszuwählen. Hinweis: Auf dem Kalender wird das aktuelle Datum durch einen roten Rahmen markiert. 54 Klicken Sie auf ein beliebiges Datum im Kalender. Kapitel 5: Verwenden der Webschnittstelle Aktivieren des Datenabrufs Mithilfe des Datenabrufs können die Dominion PX-Daten, wie z. B. Daten über Stromversorgungseinheit, Leitung und Leitungsschutzschalter, von einem SNMP-Manager abgerufen werden. Wenn dieses Feature aktiviert ist, misst Dominion PX alle Sensordaten in regelmäßigen Abständen und speichert diese Messdaten für den Zugriff über SNMP. Dominion PX speichert die letzten 120 Messungen (Messdaten) im Datenprotokollpuffer. Der Intervallzeitraum für die Messung hängt vom Sensortyp ab. Für interne Sensoren, wie z. B. Eingangs- und Leitungsschutzschaltersensoren, beträgt das Zeitintervall 1 Sekunde. Für Umgebungssensoren beträgt das Zeitintervall 3 Sekunden. Nachdem der Datenabruf aktiviert wurde, müssen Sie den Zeitraum für die Messdaten angeben, d. h. die Anzahl der Messungen, die pro Protokolleintrag für interne Sensoren vorgenommen wird. Für Umgebungssensoren wird im Protokolleintrag die Anzahl der Messungen verwendet, die innerhalb des Messungszeitraums für interne Sensoren stattfinden. Wenn beispielsweise der Zeitraum für die Messung auf 7 Sekunden eingestellt ist, gilt Folgendes: Für interne Sensoren werden die Werte "Average" (Durchschnitt), "Maximum" und "Minimum" für 7 Messungen berechnet, weil jede Messung 1 Sekunde dauert. Für Umgebungssensoren werden die Werte "Average" (Durchschnitt), "Maximum" und "Minimum" für 2 Messungen berechnet, weil jede Messung 3 Sekunden dauert. Hinweis: Damit dieses Feature genutzt werden kann, muss der SNMP-Agent von Dominion PX aktiviert sein. Weitere Informationen finden Sie unter Aktivieren von SNMP (auf Seite 124). Durch die Verwendung eines NTP-Zeitservers stellen Sie außerdem sicher, dass die Messungen über einen korrekten Zeitstempel verfügen. 55 Kapitel 5: Verwenden der Webschnittstelle Aktivieren des Datenabrufs Standardmäßig ist die Option "Data Retrieval" (Datenabruf) deaktiviert. Nur Benutzer mit der Berechtigung "Administrator" oder "Change Data Logging Settings" (Einstellungen für Datenprotokollierung ändern) können dieses Feature aktivieren oder deaktivieren. Siehe Einrichten von Benutzerfunktionen (auf Seite 65). So konfigurieren Sie den Datenabruf: 1. Wählen Sie "Device Settings" > "Data Logging" (Geräteeinstellungen > Datenprotokollierung) aus. Das Dialogfeld "Data Logging Options" (Optionen für die Datenprotokollierung) wird eingeblendet. 2. Um den Datenabruf zu aktivieren, wählen Sie im Feld "Enable Data Logging" (Datenprotokollierung aktivieren) das Kontrollkästchen "enable" (Aktivieren) aus. 3. Geben Sie in das Feld "Measurements Per Log Entry" (Ergebnisse pro Protokolleintrag) eine Zahl an, die angibt, wie viele Messungen Dominion PX für jeden Datenprotokolleintrag berechnet und speichert. Der gültige Bereich liegt zwischen 1 und 600 (Messungen). Der Standardwert lautet 60. 4. Klicken Sie auf die Registerkarte des Sensors, dessen Datenprotokollierung Sie aktivieren möchten. 5. Wählen Sie die Kontrollkästchen aus, die den gewünschten Sensoren entsprechen. Um auf der ausgewählten Registerkarte nur einige Sensoren auszuwählen, klicken Sie in der Spalte "Logging Enabled" (Protokollierung aktiviert) auf die entsprechenden Kontrollkästchen. Um alle Sensoren auf der ausgewählten Registerkarte auszuwählen, klicken Sie auf "Enable All in Page" (Alle auf der Seite aktivieren). Um alle Sensoren auf allen Registerkarten auszuwählen, klicken Sie auf "Enable All" (Alles aktivieren). Um alle Sensoren auf der ausgewählten Registerkarte abzuwählen, klicken Sie auf "Disable All in Page" (Alle auf der Seite deaktivieren). Um alle Sensoren auf allen Registerkarten abzuwählen, klicken Sie auf "Disable All" (Alles deaktivieren). 6. Wiederholen Sie die Schritte 4 und 5, bis alle gewünschten Sensoren ausgewählt sind. 7. Klicken Sie auf "OK", um die Änderungen zu speichern. Die abgerufenen Datenmessungen werden sofort nach Aktivierung dieses Feature berechnet und gespeichert. 56 Kapitel 5: Verwenden der Webschnittstelle Nach dem Aktivieren des Datenabrufs kann ein externer Manager oder eine externe Anwendung (z. B. Power IQ von Raritan) mithilfe von SNMP auf die gespeicherten Daten zugreifen. Laden Sie die Dominion PX-MIB-Datei herunter. Diese unterstützt sie bei der Konfiguration von externen Managern zum Abrufen von Daten. Weitere Informationen finden Sie unter Verwenden von SNMP (auf Seite 124). Abrufbare Daten Durch das Feature zum Datenabruf stehen Ihnen die folgenden Datentypen zur Verfügung: Time stamp (Zeitstempel) – Zeigt an, wann eine Messung durchgeführt wurde (UTC-Format) Daten für die folgenden Sensoren: - Einheitensensoren - Eingangssensoren - Eingangsstabsensoren - Sensoren für Leitungsschutzschalter - Umgebungssensoren Für jeden Sensor stehen folgende Daten zur Verfügung: - Ob Daten für diesen Sensor während dieses Messzeitraums verfügbar sind Hinweis: Wenn während des Messzeitraums mindestens ein Sensorergebnis abgerufen werden kann, ist logxxxxxxSensorDataAvailable = TRUE; andernfalls ist logxxxxxxSensorDataAvailable = FALSE (wobei xxxxxx den Sensornamen darstellt). - Sensorstatus - Durchschnittlicher Sensorwert (für numerische Sensoren) - Maximaler Sensorwert (für numerische Sensoren) - Minimaler Sensorwert (für numerische Sensoren) Hinweis: Numerische Sensoren verwenden numerische Werte, um die Umgebungs- oder internen Bedingungen anzugeben, während Einzelsensoren alphabetische Zeichen zum Beschreiben des Status verwenden. 57 Kapitel 5: Verwenden der Webschnittstelle Konfigurieren der SMTP-Einstellungen Dominion PX kann so konfiguriert werden, dass Warnungen oder Ereignismeldungen per E-Mail an einen bestimmten Administrator gesendet werden. Dazu müssen Sie die SMTP-Einstellungen konfigurieren, eine IP-Adresse für den SMTP-Server und eine E-Mail-Adresse des Senders eingeben. Hinweis: Informationen zum Erstellen von Ereignisregeln zum Senden von E-Mails finden Sie unter Konfigurieren von Ereignisregeln (auf Seite 97). So stellen Sie die SMTP-Servereinstellungen ein: 1. Wählen Sie "Device Settings" > "SMTP Server" (Geräteeinstellungen > SMTP-Server) aus. Das Dialogfeld "SMTP Server Settings" (SMTP-Servereinstellungen) wird angezeigt. 2. Geben Sie im Feld "Server Name" (Servername) den Namen oder die IP-Adresse des Mail-Servers ein. 3. Geben Sie im Feld "Port" die Port-Nummer für den SMTP-Server ein. Der Standardwert lautet 25. 4. Geben Sie im Feld "Sender Email Address" (E-Mail-Adresse des Absenders) eine E-Mail-Adresse für den Absender ein. 5. Geben Sie im Feld "Number of Sending Retries" (Anzahl der Senden-Neuversuche) die Anzahl der möglichen Neuversuche für E-Mails ein. Der Standardwert lautet 2 Neuversuche. 6. Geben Sie in das Feld "Time Interval Between Sending Retries (in minutes)" (Zeitintervall zwischen Senden-Neuversuche [in Minuten]) das Zeitintervall für die Neuversuche zum Senden von E-Mails ein. Die Zeit wird in Minuten gemessen. Der Standardwert lautet 2 Minuten. 7. Führen Sie die folgenden Schritte aus, wenn für den SMTP-Server eine Kennwortauthentifizierung erforderlich ist: a. Aktivieren Sie das Kontrollkästchen "Server Requires Authentication" (Authentifizierung für Server erforderlich). b. Geben Sie im Feld "User Name" (Benutzername) einen Benutzernamen ein. c. Geben Sie im Feld "Password" (Kennwort) ein Kennwort ein. 8. Nachdem Sie die SMTP-Einstellungen konfiguriert haben, können Sie sie testen, um sicherzustellen, dass sie ordnungsgemäß funktionieren. Führen Sie Folgendes aus: a. Geben Sie im Feld "Recipient Email Address" (E-Mail-Adresse des Empfängers) die E-Mail-Adresse des Empfängers ein. b. Klicken Sie auf "Send Test Email" (Test-E-Mail senden). 58 Kapitel 5: Verwenden der Webschnittstelle 9. Klicken Sie auf "OK", um die Änderungen zu speichern. Neustarten des Dominion PX-Geräts Sie können das Dominion PX-Gerät über die Webschnittstelle extern neu starten. So starten Sie das Gerät neu: 1. Wählen Sie "Maintenance" > "Unit Reset" (Wartung > Einheit zurücksetzen) aus. Das Dialogfeld "Reset Device" (Gerät zurücksetzen) wird eingeblendet. 2. Klicken Sie auf "Yes" (Ja), um Dominion PX zurückzusetzen. 3. Es wird eine Meldung mit einem Countdown-Timer angezeigt, der die verbleibende Zeit des Vorgangs anzeigt. Der Vorgang dauert etwa eine Minute. 4. Nachdem das Zurücksetzen abgeschlossen ist, wird die Anmeldeseite geöffnet. Sie können sich nun wieder bei Dominion PX anmelden. Hinweis: Falls nach dem Zurücksetzen nicht die Anmeldeseite angezeigt wird, klicken Sie in der Meldung auf den unterstrichenen Text "this link" (Dieser Link). User Management (Benutzerverwaltung) Auf Dominion PX ist ein Benutzerprofil vordefiniert: admin, das für die erste Anmeldung und Konfiguration verwendet wird. Dieses Profil verfügt über uneingeschränkte System- und Ausgangsberechtigungen und sollte für den Systemadministrator reserviert werden. Es kann weder gelöscht noch können die Berechtigungen geändert werden. Alle Benutzer müssen ein Benutzerprofil aufweisen, das einen Namen und ein Kennwort für die Anmeldung und optional weitere Informationen zum Benutzer enthält. Jedes Benutzerprofil muss mindestens eine Benutzerfunktion aufweisen, um die System- und Ausgangsberechtigungen des Benutzers festzulegen. Siehe Einrichten von Benutzerfunktionen (auf Seite 65). Tipp: Standardmäßig können sich mehrere Benutzer gleichzeitig mit demselben Anmeldenamen anmelden. 59 Kapitel 5: Verwenden der Webschnittstelle Erstellen von Benutzerprofilen Beim Erstellen neuer Benutzer wird Dominion PX eine neue Anmeldung hinzugefügt. So erstellen Sie ein Benutzerprofil: 1. Wählen Sie "User Management" > "Users" (Benutzerverwaltung > Benutzer) aus. Das Dialogfeld "Manage Users" (Benutzer verwalten) wird angezeigt. 2. Klicken Sie auf "New" (Neu). Das Dialogfeld "Create New User" (Neuen Benutzer erstellen) wird angezeigt. 3. Geben Sie die Informationen zum Benutzer in die entsprechenden Felder ein. Die Felder "User Name" (Benutzername), "Password" (Kennwort) und "Confirm Password" (Kennwort bestätigen) sind erforderlich. Feld Eingabe User Name (Benutzername) Name, den der Benutzer zur Anmeldung bei Dominion PX eingibt. Der Name kann 4 bis 32 Zeichen enthalten. Die Groß-/Kleinschreibung muss beachtet werden. Leerstellen sind NICHT zulässig. Full Name (Vollständiger Name) Vor- und Nachname des Benutzers Password (Kennwort) Kennwort, das der Benutzer zur Anmeldung eingibt. Geben Sie das Kennwort zunächst im Feld "Password" (Kennwort) und anschließend im Feld "Confirm Password" (Kennwort bestätigen) ein. Confirm Password (Kennwort bestätigen) 60 Das Kennwort kann 4 bis 32 Zeichen enthalten. Die Groß-/Kleinschreibung muss beachtet werden. Leerstellen sind zulässig. Telephone Number (Telefonnummer) Telefonnummer, unter der der Benutzer zu erreichen ist. email Address (E-Mail-Adresse) E-Mail-Adresse des Benutzers Die E-Mail-Adresse kann 4 bis 32 Zeichen enthalten. Die Groß-/Kleinschreibung muss beachtet werden. Kapitel 5: Verwenden der Webschnittstelle 4. Wählen Sie das Kontrollkästchen "Enabled" (Aktiviert) aus. Andernfalls kann sich der Benutzer NICHT bei Dominion PX anmelden. 5. Aktivieren Sie das Kontrollkästchen "Force password change on next login" (Kennwortänderung bei nächster Anmeldung erzwingen), wenn der Benutzer das Kennwort ändern soll, wenn er sich erstmals anmeldet, nachdem die Kennwortänderungsfunktion aktiviert wurde. 6. Klicken Sie auf die Registerkarte "SNMPv3", um die SNMPv3-Zugriffsberechtigung zu aktivieren. Standardmäßig ist die Berechtigung deaktiviert. a. Um den Zugriff auf SNMPv3 durch diesen Benutzer zu erlauben, aktivieren Sie das Kontrollkästchen "Enable SNMPv3 access" (SNMPv3-Zugriff aktivieren). Andernfalls lassen Sie das Kontrollkästchen deaktiviert. Hinweis: Das SNMPv3-Protokoll muss für den SNMPv3-Zugriff aktiviert sein. Siehe Konfigurieren der SNMP-Einstellungen (auf Seite 51). b. Stellen Sie die SNMPv3-Parameter ein, nachdem Sie die SNMPv3-Zugriffsberechtigung aktiviert haben. Feld Beschreibung Security Level (Sicherheitsebene) Klicken Sie auf die Dropdown-Liste, um die bevorzugte Sicherheitsebene aus der Liste auszuwählen. NoAuthNoPriv: Keine Authentifizierung und kein exklusiver Zugriff. AuthNoPriv: Authentifizierung und kein exklusiver Zugriff. AuthPriv: Authentifizierung und exklusiver Zugriff. Dies ist die Standardeinstellung. Use Password as Authentication Pass Phrase (Kennwort als Passphrase für Authentifizierung verwenden) Dieses Kontrollkästchen ist nur konfigurierbar, wenn "AuthNoPriv" oder "AuthPriv" ausgewählt ist. Authentication Pass Phrase (Passphrase für Authentifizierung) Geben Sie die Passphrase für die Authentifizierung in dieses Feld ein, wenn das Kontrollkästchen "Use Password as Authentication Pass Phrase" (Kennwort als Passphrase für Authentifizierung verwenden) deaktiviert ist. Wenn das Kontrollkästchen aktiviert ist, ist die Passphrase für die Authentifizierung mit dem Benutzerkennwort identisch. Um eine andere Passphrase für die Authentifizierung anzugeben, deaktivieren Sie das Kontrollkästchen. Die Passphrase muss aus 8 bis 32 druckbaren 61 Kapitel 5: Verwenden der Webschnittstelle Feld Beschreibung ASCII-Zeichen bestehen. Confirm Authentication Pass Phrase (Passphrase für Authentifizierung bestätigen) Geben Sie zum Bestätigen dieselbe Passphrase für die Authentifizierung erneut ein. Use Authentication Pass Phrase as Privacy Pass Phrase (Passphrase für Authentifizierung als Passphrase für exklusiven Zugriff verwenden) Dieses Kontrollkästchen ist nur konfigurierbar, wenn "AuthPriv" ausgewählt ist. Privacy Pass Phrase (Passphrase für exklusiven Zugriff) Geben Sie die Passphrase für den exklusiven Zugriff in dieses Feld ein, wenn das Kontrollkästchen "Use Authentication Pass Phrase as Privacy Pass Phrase" (Passphrase für Authentifizierung als Passphrase für exklusiven Zugriff verwenden) deaktiviert ist. Wenn das Kontrollkästchen aktiviert ist, ist die Passphrase für den exklusiven Zugriff mit der Passphrase für Authentifizierung identisch. Um eine andere Passphrase für den exklusiven Zugriff anzugeben, deaktivieren Sie das Kontrollkästchen. Die Passphrase muss aus 8 bis 32 druckbaren ASCII-Zeichen bestehen. Confirm Privacy Pass Phrase (*Passphrase für exklusiven Zugriff bestätigen) Geben Sie zum Bestätigen dieselbe Passphrase für den exklusiven Zugriff erneut ein. Authentication Protocol (Authentifizierungsprotokoll) Klicken Sie auf die Dropdown-Liste, um das gewünschte Authentifizierungsprotokoll aus der Liste auszuwählen. Es stehen zwei Protokolle zur Verfügung: MD5 SHA-1 (Standard) Privacy Protocol (Protokoll Klicken Sie auf die Dropdown-Liste, um das für exklusiven Zugriff) gewünschte Protokoll für den exklusiven Zugriff aus der Liste auszuwählen. Es stehen zwei Protokolle zur Verfügung: DES (Standard) AES-128 7. Klicken Sie auf die Registerkarte "Roles" (Benutzerfunktionen), um die Berechtigungen des Benutzers festzulegen. 8. Wählen Sie eine oder mehrere Benutzerfunktionen, indem Sie die entsprechenden Kontrollkästchen aktivieren. 62 Kapitel 5: Verwenden der Webschnittstelle Die Benutzerfunktion "Admin" verfügt über uneingeschränkte System- und Ausgangsberechtigungen. Die Benutzerfunktion "Operator" verfügt über eingeschränkte Berechtigungen für häufig verwendete Funktionen. Informationen zum Umfang der Berechtigungen finden Sie unter Einrichten von Benutzerfunktionen (auf Seite 65). Die Benutzerfunktion ist standardmäßig ausgewählt. Wenn keine Benutzerfunktionen Ihre Anforderungen erfüllen, können Sie Folgendes ausführen: Ändern Sie die Berechtigungen einer vorhandenen Benutzerfunktion: Um die Berechtigungen einer beliebigen Benutzerfunktion zu ändern, doppelklicken Sie auf die Benutzerfunktion oder markieren sie und klicken anschließend auf "Edit" (Bearbeiten). Siehe Ändern von Benutzerfunktionen (auf Seite 66). Erstellen Sie eine neue Benutzerfunktion: Siehe Erstellen einer Benutzerfunktion (auf Seite 65). Hinweis: Wenn mehrere Benutzerfunktionen ausgewählt sind, verfügt der Benutzer über die Berechtigungen aller Benutzerfunktionen. 9. Klicken Sie auf "OK", um die Änderungen zu speichern. Ändern von Benutzerprofilen Sie können die Informationen eines beliebigen Benutzerprofils ändern, jedoch nicht den Benutzernamen. So ändern Sie ein Benutzerprofil: 1. Wählen Sie "User Management" > "Users" (Benutzerverwaltung > Benutzer) aus. Das Dialogfeld "Manage Users" (Benutzer verwalten) wird angezeigt. 2. Wählen Sie den Benutzer aus, indem Sie auf ihn klicken. 3. Klicken Sie auf "Edit" (Bearbeiten), oder doppelklicken Sie auf den Benutzer. Das Dialogfeld "Edit User 'XXX'" (Benutzer 'XXX' bearbeiten) wird angezeigt, wobei XXX den Benutzernamen darstellt. 4. Nehmen Sie an den angezeigten Informationen die erforderlichen Änderungen vor. Um das Kennwort zu ändern, geben Sie in den Feldern "Password" (Kennwort) und "Confirm Password" (Kennwort bestätigen) ein neues Kennwort ein. Wenn Sie diese Felder leer lassen, wird das Kennwort nicht geändert. 63 Kapitel 5: Verwenden der Webschnittstelle 5. Um die Zugriffsberechtigungen von SNMPv3 zu ändern, klicken Sie auf die Registerkarte "SNMPv3" und nehmen die erforderlichen Änderungen vor. Weitere Einzelheiten finden Sie unter Erstellen von Benutzerprofilen (auf Seite 60) in Schritt 6. 6. Um die Berechtigungen zu ändern, klicken Sie auf die Registerkarte "Roles" (Benutzerfunktionen) und führen einen der folgenden Schritte aus: Aktivieren oder deaktivieren Sie das Kontrollkästchen einer beliebigen Benutzerfunktion. Um die Berechtigungen einer beliebigen Benutzerfunktion zu ändern, doppelklicken Sie auf die Benutzerfunktion oder markieren sie und klicken anschließend auf "Edit" (Bearbeiten). Siehe Ändern von Benutzerfunktionen (auf Seite 66). 7. Klicken Sie auf "OK", um die Änderungen zu speichern. Löschen von Benutzerprofilen Löschen Sie gegebenenfalls veraltete oder redundante Benutzerprofile. So löschen Sie Benutzerprofile: 1. Wählen Sie "User Management" > "Users" (Benutzerverwaltung > Benutzer) aus. Das Dialogfeld "Manage Users" (Benutzer verwalten) wird angezeigt. 2. Klicken Sie auf den Benutzer, die Sie löschen möchten. Um mehrere Optionen auszuwählen, drücken Sie beim Klicken die Strg- oder Umschalttaste, um mehrere Optionen zu markieren. 3. Klicken Sie auf "Delete" (Löschen). Ändern der Ansicht der Benutzerliste Sie können die angezeigten Spalten ändern oder die Reihenfolge der Liste sortieren, um die Daten lesefreundlich darzustellen. Siehe Ändern der Listenansicht (auf Seite 39). 64 Kapitel 5: Verwenden der Webschnittstelle Einrichten von Benutzerfunktionen Eine Benutzerfunktion definiert die Vorgänge und Funktionen, die ein Benutzer ausführen oder auf die er zugreifen darf. Jedem Benutzer muss mindestens eine Benutzerfunktion zugewiesen werden. Auf Dominion PX sind zwei Benutzerfunktionen vordefiniert: Admin und Operator. Die Benutzerfunktion "Admin" verfügt über uneingeschränkte System- und Ausgangsberechtigungen. Sie können diese Benutzerfunktion weder ändern noch löschen. Die Benutzerfunktion "Operator" verfügt über eingeschränkte Berechtigungen für häufig verwendete Funktionen. Sie können diese Benutzerfunktion ändern oder löschen. Die Benutzerfunktion "Operator" enthält standardmäßig die folgenden Berechtigungen: - Ereigniseinstellungen anzeigen - Ereigniseinstellungen ändern - Konfiguration von Stromversorgungseinheit, Eingang Ausgang und Überstromschutzgerät ändern - Eigenes Kennwort ändern - Ausgang ein-/ausschalten (alle Ausgänge) Die Benutzerfunktion "Operator" wird einem neu erstellten Benutzerprofil standardmäßig zugewiesen. Siehe Erstellen von Benutzerprofilen (auf Seite 60). Erstellen einer Benutzerfunktion Erstellen Sie eine neue Benutzerfunktion, wenn vorhandene Benutzerfunktionen nicht Ihren Anforderungen entsprechen. So erstellen Sie eine Benutzerfunktion: 1. Wählen Sie "User Management" > "Roles" (Benutzerverwaltung > Benutzerfunktionen) aus. Das Dialogfeld "Manage Roles" (Benutzerfunktionen verwalten) wird angezeigt. Tipp: Sie können das Dialogfeld "Manage Roles" (Benutzerfunktionen verwalten) auch aufrufen, indem Sie im Dialogfeld "Manage Users" (Benutzer verwalten) auf die Schaltfläche "Manage Roles" (Benutzerfunktionen verwalten) klicken. 2. Klicken Sie auf "New" (Neu). Das Dialogfeld "Create New Role" (Neue Benutzerfunktion erstellen) wird angezeigt. 3. Geben Sie im Feld "Role Name" (Name der Benutzerfunktion) einen Namen ein. 65 Kapitel 5: Verwenden der Webschnittstelle 4. Geben Sie im Feld "Description" (Beschreibung) eine Beschreibung für die Benutzerfunktion ein. 5. Klicken Sie auf die Registerkarte "Privileges" (Berechtigungen), um mindestens eine Berechtigung zuzuweisen. a. Klicken Sie auf "Add" (Hinzufügen). Das Dialogfeld "Add Privileges to new Role" (Berechtigungen zur neuen Benutzerfunktion hinzufügen) wird angezeigt. b. Wählen Sie die gewünschte Berechtigung aus der Liste "Privileges" (Berechtigungen) aus. c. Wenn die ausgewählte Berechtigung eine Argumenteinstellung enthält, wird die Liste "Arguments" (Argumente) rechts angezeigt. Wählen Sie anschließend mindestens ein Argument aus. d. Klicken Sie auf "Add" (Hinzufügen), um die ausgewählte Berechtigung (und gegebenenfalls Argumente) hinzuzufügen. e. Wiederholen Sie die Schritte a bis d, bis Sie alle erforderlichen Berechtigungen hinzugefügt haben. 6. Klicken Sie auf "OK", um die Änderungen zu speichern. Nun können Sie die neue Benutzerfunktion beliebigen Benutzern zuweisen. Siehe Erstellen von Benutzerprofilen (auf Seite 60) oder Ändern von Benutzerprofilen (auf Seite 63). Ändern von Benutzerfunktionen Sie können die Einstellungen für eine vorhandene Benutzerfunktion ändern, jedoch nicht den Namen. So ändern Sie eine Benutzerfunktion: 1. Wählen Sie "User Management" > "Roles" (Benutzerverwaltung > Benutzerfunktionen) aus. Das Dialogfeld "Manage Roles" (Benutzerfunktionen verwalten) wird angezeigt. Tipp: Sie können das Dialogfeld "Manage Roles" (Benutzerfunktionen verwalten) auch aufrufen, indem Sie im Dialogfeld "Manage Users" (Benutzer verwalten) auf die Schaltfläche "Manage Roles" (Benutzerfunktionen verwalten) klicken. 2. Klicken Sie auf die Benutzerfunktion, die Sie ändern möchten. 3. Klicken Sie auf "Edit" (Bearbeiten), oder doppelklicken Sie auf die Benutzerfunktion. Das Dialogfeld "Edit Role 'XXX'" (Benutzerfunktion 'XXX' bearbeiten) wird angezeigt, wobei XXX den Namen der Benutzerfunktion darstellt. 4. Ändern Sie gegebenenfalls den im Feld "Description" (Beschreibung) angezeigten Text. 66 Kapitel 5: Verwenden der Webschnittstelle 5. Klicken Sie auf die Registerkarte "Privileges" (Berechtigungen), um die Berechtigungen zu ändern. Hinweis: Die Berechtigungen für die Administrator-Benutzerfunktion können nicht geändert werden. 6. So löschen Sie eine beliebige Berechtigung: a. Klicken Sie auf die Berechtigung, die Sie löschen möchten. Um mehrere Optionen auszuwählen, drücken Sie beim Klicken die Strg- oder Umschalttaste, um mehrere Optionen zu markieren. b. Klicken Sie auf "Delete" (Löschen). 7. So fügen Sie eine beliebige Berechtigung hinzu: a. Klicken Sie auf "Add" (Hinzufügen). Das Dialogfeld "Add Privileges to Role 'XXX'" (Berechtigungen zu Benutzerfunktion 'XXX' hinzufügen) wird angezeigt, wobei XXX den Namen der Benutzerfunktion darstellt. b. Wählen Sie die gewünschte Berechtigung aus der Liste "Privileges" (Berechtigungen) aus. c. Wenn die ausgewählte Berechtigung eine Argumenteinstellung enthält, wird die Liste "Arguments" (Argumente) rechts angezeigt. Wählen Sie anschließend mindestens ein Argument aus. d. Klicken Sie auf "Add" (Hinzufügen), um die ausgewählte Berechtigung (und gegebenenfalls Argumente) hinzuzufügen. e. Wiederholen Sie die Schritte a bis d, bis Sie alle erforderlichen Berechtigungen hinzugefügt haben. 8. Führen Sie die folgenden Schritte aus, um die Argumente einer bestimmten Berechtigung zu ändern: a. Klicken Sie auf die Berechtigung, um sie auszuwählen. b. Klicken Sie auf "Edit" (Bearbeiten). Das Dialogfeld "Edit arguments of privilege 'XXX'" (Argumente der Berechtigung 'XXX' bearbeiten) wird angezeigt, wobei XXX den Namen der Berechtigung darstellt. Hinweis: Wenn die ausgewählte Berechtigung keine Argumente enthält, ist die Schaltfläche "Edit" (Bearbeiten) deaktiviert. c. Wählen Sie das gewünschte Argument aus. Um mehrere Optionen auszuwählen, drücken Sie beim Klicken die Strg- oder Umschalttaste, um mehrere Optionen zu markieren. d. Klicken Sie auf "OK". 9. Klicken Sie auf "OK", um die Änderungen zu speichern. 67 Kapitel 5: Verwenden der Webschnittstelle Löschen einer Benutzerfunktion Außer der Benutzerfunktion "Admin" können Sie alle Benutzerfunktionen löschen. So löschen Sie eine Benutzerfunktion: 1. Wählen Sie "User Management" > "Roles" (Benutzerverwaltung > Benutzerfunktionen) aus. Das Dialogfeld "Manage Roles" (Benutzerfunktionen verwalten) wird angezeigt. Tipp: Sie können das Dialogfeld "Manage Roles" (Benutzerfunktionen verwalten) auch aufrufen, indem Sie im Dialogfeld "Manage Users" (Benutzer verwalten) auf die Schaltfläche "Manage Roles" (Benutzerfunktionen verwalten) klicken. 2. Klicken Sie auf die Benutzerfunktion, die Sie löschen möchten. Um mehrere Optionen auszuwählen, drücken Sie beim Klicken die Strgoder Umschalttaste, um mehrere Optionen zu markieren. 3. Klicken Sie auf "Delete" (Löschen). Ändern der Ansicht der Benutzerfunktionsliste Sie können die angezeigten Spalten ändern oder die Reihenfolge der Liste sortieren, um die Daten lesefreundlich darzustellen. Siehe Ändern der Listenansicht (auf Seite 39). Zugriffssteuerung Dominion PX bietet Werkzeuge, mit denen der Zugriff gesteuert werden kann. Sie können die HTTPS-Verschlüsselung erzwingen, die interne Firewall aktivieren und Firewall-Regeln erstellen. Erzwingen der HTTPS-Verschlüsselung HTTPS verwendet zum Verschlüsseln des gesamten Verkehrs an das und vom Dominion PX-Gerät die SSL-Technologie (Secure Sockets Layer) und ist somit ein sichereres Protokoll als HTTP. Sie können erzwingen, dass Benutzer die Dominion PX-Schnittstelle nur über das HTTPS-Protokoll aufrufen können. Dieses Protokoll ist standardmäßig aktiviert. So erzwingen Sie den HTTPS-Zugriff auf die Webschnittstelle: 1. Wählen Sie "Device Settings" > "Security" > "Force HTTPS for Web Access" (Geräteeinstellungen > Sicherheit > HTTPS für Webzugriff erzwingen) aus. 68 Kapitel 5: Verwenden der Webschnittstelle 2. Es wird eine Meldung angezeigt, in der Sie aufgefordert werden, den Vorgang zu bestätigen. Klicken Sie auf "Yes" (Ja), um den HTTP-Dienst zu erzwingen. 3. Wählen Sie "Device Settings" > "Security" (Geräteeinstellungen > Sicherheit) aus, um zu überprüfen, ob das Kontrollkästchen "Force HTTPS for Web Access" (HTTPS für Webzugriff erzwingen) aktiviert ist (siehe Abbildung). Wenn das Kontrollkästchen nicht aktiviert ist, wiederholen Sie diese Schritte. Nachdem Sie das HTTPS-Protokoll aktiviert haben, werden alle Zugriffversuche über HTTP automatisch an HTTPS umgeleitet. Konfigurieren der Firewall <ProdcutName> verfügt über eine Firewall, mit der verhindert werden kann, dass bestimmte IP-Adressen und IP-Adressbereiche auf das Dominion PX-Gerät zugreifen. Standardmäßig ist die Firewall deaktiviert. So konfigurieren Sie die Firewall: 1. Aktivieren Sie die Firewall. Siehe Aktivieren der Firewall (auf Seite 69). 2. Legen Sie die Standardrichtlinie fest. Siehe Ändern der Standardrichtlinie (auf Seite 70). 3. Erstellen Sie Firewall-Regeln, um anzugeben, welche Adressen zugelassen oder abgelehnt werden. Siehe Erstellen von Firewall-Regeln (auf Seite 70). Änderungen an den Firewall-Regeln werden unverzüglich wirksam. Alle nicht autorisierten IP-Aktivitäten werden sofort beendet. Hinweis: Mit der standardmäßigen Deaktivierung der Firewall soll verhindert werden, dass Benutzer ihren Zugriff auf das Gerät versehentlich selbst sperren. Aktivieren der Firewall Die Firewall-Regeln werden erst wirksam, nachdem die Firewall aktiviert wurde. So aktivieren Sie die Dominion PX-Firewall: 1. Wählen Sie "Device Settings" > "Security" > "IP Access Control" (Geräteeinstellungen > Sicherheit > IP-Zugriffssteuerung) aus. Das Dialogfeld "Configure IP Access Control Settings" (Einstellungen für die IP-Zugangssteuerung konfigurieren) wird angezeigt. 69 Kapitel 5: Verwenden der Webschnittstelle 2. Aktivieren Sie das Kontrollkästchen "Enable IP Access Control" (IP-Zugriffssteuerung aktivieren). Damit wird die Firewall aktiviert. 3. Klicken Sie auf "OK", um die Änderungen zu speichern. Ändern der Standardrichtlinie Nachdem Sie die Firewall aktiviert haben, wird der Verkehr gemäß der Standardrichtlinie von allen IP-Adressen zugelassen. Das bedeutet, dass nur IP-Adressen, die NICHT von einer bestimmten Regel abgelehnt werden, Zugriff auf Dominion PX haben. Sie können die Standardrichtlinie in DROP (Ablehnen) ändern. In diesem Fall wird der Verkehr von allen IP-Adressen abgelehnt, es sei denn, die IP-Adressen werden durch eine bestimmte Regel zugelassen. So ändern Sie die Standardrichtlinie: 1. Wählen Sie "Device Settings" > "Security" > "IP Access Control" (Geräteeinstellungen > Sicherheit > IP-Zugriffssteuerung) aus. Das Dialogfeld "Configure IP Access Control Settings" (Einstellungen für die IP-Zugangssteuerung konfigurieren) wird angezeigt. 2. Stellen Sie sicher, dass das Kontrollkästchen "Enable IP Access Control" (IP-Zugriffssteuerung aktivieren) aktiviert ist. 3. Die Standardrichtlinie wird im Feld "Default Policy" (Standardrichtlinie) angezeigt. Wählen Sie zum Ändern eine andere Richtlinie aus der Dropdown-Liste aus. 4. Klicken Sie auf "OK", um die Änderungen zu speichern. Die neue Standardrichtlinie wird angewendet. Erstellen von Firewall-Regeln Mit Firewall-Regeln wird der Verkehr zu Dominion PX auf der Grundlage der IP-Adresse des sendenden Hosts zugelassen oder abgelehnt. Beachten Sie bei der Erstellung von Firewall-Regeln Folgendes: Die Reihenfolge der Regeln ist wichtig. Wenn der Verkehr das Dominion PX-Gerät erreicht, werden die Regeln in numerischer Reihenfolge ausgeführt. Nur die erste Regel, die mit der IP-Adresse übereinstimmt, bestimmt, ob der Verkehr zugelassen oder abgelehnt wird. Alle nachfolgenden Regeln, die mit der IP-Adresse übereinstimmen, werden von Dominion PX ignoriert. Eine Subnetzmaske ist erforderlich. Bei der Eingabe der IP-Adresse müssen Sie SOWOHL die Adresse ALS AUCH eine Subnetzmaske angeben. Verwenden Sie z. B. folgendes Format, um eine einzelne Adresse in einem Netzwerk der Netzwerkklasse C anzugeben: x.x.x.x/24 70 Kapitel 5: Verwenden der Webschnittstelle Dabei steht /24 für die Subnetzmaske 255.255.255.0. Um ein vollständiges Subnetz oder einen Adressbereich anzugeben, ändern Sie die Subnetzmaske entsprechend. Hinweis: Der gültige IP-Adressbereich liegt zwischen 0.0.0.0 und 255.255.255.255. Die IP-Adressen müssen innerhalb dieses Bereichs liegen. So erstellen Sie Firewall-Regeln: 1. Wählen Sie "Device Settings" > "Security" > "IP Access Control" (Geräteeinstellungen > Sicherheit > IP-Zugriffssteuerung) aus. Das Dialogfeld "Configure IP Access Control Settings" (Einstellungen für die IP-Zugangssteuerung konfigurieren) wird angezeigt. 2. Stellen Sie sicher, dass das Kontrollkästchen "Enable IP Access Control" (IP-Zugriffssteuerung aktivieren) aktiviert ist. 3. Erstellen Sie die Regeln In der Tabelle finden Sie weitere Operationen. Aktion Eine Regel am Ende der Regelliste anfügen Vorgehensweise Klicken Sie auf "Append" (Anfügen). Das Dialogfeld "Append new rule" (Neue Regel anhängen) wird angezeigt. Geben Sie im Feld "IP/Mask" (IP/Maske) eine IP-Adresse und Subnetzmaske ein. Wählen Sie in der Dropdown-Liste im Feld "Policy" (Richtlinie) entweder ACCEPT (Zulassen) oder DROP (Ablehnen) aus. Klicken Sie auf "OK", um die Änderungen zu speichern. Der Regel wird automatisch vom System eine Nummer zugewiesen. Eine Regel zwischen zwei vorhandenen Regeln einfügen Wählen Sie die Regel aus, über der Sie eine neue Regel einfügen möchten. Wenn Sie z. B. zwischen den Regeln 3 und 4 eine Regel einfügen möchten, wählen Sie 4 aus. Klicken Sie auf "Insert" (Einfügen). Das Dialogfeld "Insert new rule" (Neue Regel einfügen) wird angezeigt. Geben Sie im Feld "IP/Mask" (IP/Maske) eine IP-Adresse und Subnetzmaske ein. Wählen Sie in der Dropdown-Liste im Feld "Policy" (Richtlinie) entweder ACCEPT (Zulassen) oder DROP (Ablehnen) aus. Klicken Sie auf "OK", um die Änderungen zu speichern. Das System fügt die Regel ein und nummeriert die folgenden Regeln automatisch neu. 71 Kapitel 5: Verwenden der Webschnittstelle Aktion Vorhandene Regel bearbeiten Vorgehensweise Wählen Sie die Regel aus, deren Daten Sie ändern möchten. Klicken Sie auf "Edit" (Bearbeiten). Das Dialogfeld "Edit Rule" (Regel bearbeiten) wird eingeblendet. Geben Sie im Feld "IP/Mask" (IP/Maske) eine IP-Adresse und Subnetzmaske ein. Wählen Sie in der Dropdown-Liste im Feld "Policy" (Richtlinie) entweder ACCEPT (Zulassen) oder DROP (Ablehnen) aus. Das System ersetzt die vorhandene Regel durch die von Ihnen soeben erstellte Regel. 4. Wenn Sie fertig sind, werden die Regeln im Dialogfeld "Configure IP Access Control Settings" (Einstellungen für IP-Zugriffssteuerung konfigurieren) angezeigt. 5. Klicken Sie auf "OK", um die Änderungen zu speichern. Die Regeln werden angewendet. 72 Kapitel 5: Verwenden der Webschnittstelle Sortieren von Firewall-Regeln Da die Regelreihenfolge bestimmt, welche Regel, die mit derselben IP-Adresse übereinstimmt, ausgeführt wird, müssen Sie gegebenenfalls die Reihenfolge ändern. So sortieren Sie Firewall-Regeln: 1. Wählen Sie "Device Settings" > "Security" > "IP Access Control" (Geräteeinstellungen > Sicherheit > IP-Zugriffssteuerung) aus. Das Dialogfeld "Configure IP Access Control Settings" (Einstellungen für die IP-Zugangssteuerung konfigurieren) wird angezeigt. 2. Stellen Sie sicher, dass das Kontrollkästchen "Enable IP Access Control" (IP-Zugriffssteuerung aktivieren) aktiviert ist. 3. Klicken Sie auf eine bestimmte Regel, um sie auszuwählen. 4. Klicken Sie auf oder , um die ausgewählte Regel nach oben oder unten zu verschieben, bis sie die neue Position in der Reihenfolge erreicht hat. 5. Klicken Sie auf "OK", um die Änderungen zu speichern. Löschen von Firewall-Regeln Sobald eine Firewall-Regel veraltet oder unnötig wird, müssen Sie sie aus der Regelliste löschen. So löschen Sie eine gruppenbasierte Zugriffssteuerungsregel: 1. Wählen Sie "Device Settings" > "Security" > "IP Access Control" (Geräteeinstellungen > Sicherheit > IP-Zugriffssteuerung) aus. Das Dialogfeld "Configure IP Access Control Settings" (Einstellungen für die IP-Zugangssteuerung konfigurieren) wird angezeigt. 2. Stellen Sie sicher, dass das Kontrollkästchen "Enable IP Access Control" (IP-Zugriffssteuerung aktivieren) aktiviert ist. 3. Wählen Sie die Regel aus, die Sie löschen möchten. Um mehrere Optionen auszuwählen, drücken Sie beim Klicken die Strg- oder Umschalttaste, um mehrere Optionen zu markieren. 4. Klicken Sie auf "Delete" (Löschen). Es wird eine Meldung angezeigt, in der Sie aufgefordert werden, den Vorgang zu bestätigen. 5. Klicken Sie auf "Yes" (Ja), um die Regel aus der Regelliste zu löschen. 6. Klicken Sie auf "OK", um die Änderungen zu speichern. 73 Kapitel 5: Verwenden der Webschnittstelle Einrichten eines SSL-Zertifikats Mit einem digitalen X.509-Zertifikat wird die Identität beider Parteien in einer SSL-Verbindung überprüft. Um für Dominion PX ein Zertifikat zu beantragen, müssen Sie ein Certificate Signing Request (CSR) erstellen und einer Zertifizierungsinstanz (CA) zusenden. Sobald die Zertifizierungsinstanz die Informationen im CSR verarbeitet hat, erhalten Sie ein SSL-Zertifikat, dass Sie auf dem Dominion PX-Gerät installieren müssen. Hinweis: Informationen zum Erzwingen von SSL bei der Verbindung mit Dominion PX finden Sie unter Erzwingen der HTTPS-Verschlüsselung (auf Seite 68). Ein CSR ist nur in folgenden Fällen erforderlich: Sie möchten ein selbstsigniertes Zertifikat auf dem Dominion PX-Gerät erstellen. Entsprechendes, gültiges Zertifikat und Schlüsseldateien sind verfügbar. Certificate Signing Request (CSR) Wenn ein für Dominion PX entsprechendes Zertifikat oder Schlüsseldateien NOCH nicht verfügbar sind, können Sie auf dem Dominion PX-Gerät ein CSR sowie einen privaten Schlüssel erstellen und den CSR zum Signieren des Zertifikats an die Zertifizierungsinstanz senden. Erstellen eines Certificate Signing Request (CSR) Führen Sie die folgenden Schritte aus, um das CSR für das Dominion PX-Gerät zu erstellen. So erstellen Sie ein CSR: 1. Wählen Sie "Device Settings" > "Security" > "SSL Certificate" (Geräteeinstellungen > Sicherheit > SSL-Zertifikat) aus. Das Dialogfeld "Manage SSL Certificate" (SSL-Zertifikat verwalten) wird angezeigt. 2. Klicken Sie auf die Registerkarte "New SSL Certificate" (Neues SSL-Zertifikat). 3. Geben Sie die erforderlichen Informationen 74 Im Bereich "Subject" (Betreff): Kapitel 5: Verwenden der Webschnittstelle Feld Informationen Country (ISO Code) (Land [ISO-Code]) Land, in dem Ihr Unternehmen ansässig ist. Verwenden Sie den Standard-ISO-Ländercode. Eine Liste der ISO-Codes finden Sie auf der ISO-Website (http://www.iso.org/iso/country_codes/iso_3166_code_lists.htm). State or Province (Bundesland oder Region) Vollständiger Name des Bundeslands/der Region, in dem bzw. der Ihr Unternehmen ansässig ist Locality (Ort) Ort/Stadt, in dem bzw. der Ihr Unternehmen ansässig ist Organization (Organisation) Registrierter Name Ihres Unternehmens Organizational Unit Name Ihrer Abteilung (Organisationseinhei t) Common Name (Allgemeiner Name) Vollständig qualifizierter Domänenname (FQDN) des Dominion PX-Geräts. Email address (E-Mail-Adresse) E-Mail-Adresse, unter der Sie oder ein anderer Benutzer mit Administratorrechten erreichbar sind bzw. ist Hinweis: Alle Felder im Bereich "Subject" (Betreff), ausgenommen "Organization" (Organisation), "Organizational Unit" (Organisationseinheit) und "Email Address" (E-Mail-Adresse) sind obligatorisch. Wenn Sie ein CSR erstellen, ohne Werte in die erforderlichen Felder einzugeben, können Sie keine externen Zertifikate beantragen. Im Bereich "Key Creation Parameters" (Parameter für Schlüsselerstellung): Feld Vorgehensweise Schlüssellänge Wählen Sie in der Dropdown-Liste in diesem Feld die Schlüssellänge (Bits) aus. Ein längerer Schlüssel erhöht die Sicherheit, verlangsamt jedoch die Reaktionszeit der Stromversorgungseinheit. Self Sign (Selbst signieren) Um ein von der Zertifizierungsinstanz signiertes Zertifikat anzufordern, darf dieses Kontrollkästchen NICHT aktiviert sein. Challenge Das zum Schützen des privaten Schlüssels verwendete Kennwort Beim Kennwort ist die Groß-/Kleinschreibung zu beachten. Diese Informationen sind optional. Der Wert muss zwischen 4 bis 64 Zeichen lang sein. Confirm Challenge (Challenge bestätigen) Geben Sie zur Bestätigung dasselbe Kennwort erneut ein. 75 Kapitel 5: Verwenden der Webschnittstelle 4. Klicken Sie auf "Create New SSL Key" (Neuen SSL-Schlüssel erstellen), um den CSR und den privaten Schlüssel zu erstellen. Dies kann mehrere Minuten dauern. 5. Um das soeben erstellte CSR auf Ihren Computer herunterzuladen, klicken Sie auf "Download Certificate Signing Request" (CSR herunterladen). a. Sie werden zum Öffnen oder Speichern der Datei aufgefordert. Klicken Sie auf "Save" (Speichern), um es auf dem Computer zu speichern. b. Nachdem Sie die Datei auf Ihrem Computer gespeichert haben, senden Sie sie an eine Zertifizierungsinstanz, um das digitale Zertifikat anzufordern. c. Klicken Sie gegebenenfalls auf "Delete Certificate Signing Request" (CSR löschen), um die CSR-Datei permanent aus dem Dominion PX-Gerät zu löschen. 6. Um den soeben erstellten privaten Schlüssel auf Ihrem Computer zu speichern, klicken Sie auf "Download". Sie werden zum Öffnen oder Speichern der Datei aufgefordert. Klicken Sie auf "Save" (Speichern), um es auf dem Computer zu speichern. 7. Klicken Sie auf "Close" (Schließen), um das Dialogfeld zu schließen. Installieren eines von der Zertifizierungsinstanz signierten Zertifikats Nachdem die Zertifizierungsinstanz ein signiertes Zertifikat gemäß dem von Ihnen gesendeten CSR bereitgestellt hat, müssen Sie es auf dem Dominion PX-Gerät installieren. So installieren Sie das Zertifikat: 1. Wählen Sie "Device Settings" > "Security" > "SSL Certificate" (Geräteeinstellungen > Sicherheit > SSL-Zertifikat) aus. Das Dialogfeld "Manage SSL Certificate" (SSL-Zertifikat verwalten) wird angezeigt. 2. Klicken Sie auf die Registerkarte "New SSL Certificate" (Neues SSL-Zertifikat). 3. Klicken Sie im Feld "Certificate File" (Zertifikatsdatei) auf "Browse" (Durchsuchen), um die von der Zertifizierungsinstanz bereitgestellte Zertifikatsdatei auszuwählen. 4. Klicken Sie auf "Upload" (Hochladen). Das Zertifikat wird auf dem Dominion PX-Gerät installiert. Tipp: Klicken Sie auf die Registerkarte "Active SSL Certificate" (Aktives SSL-Zertifikat), um zu überprüfen, ob das Zertifikat erfolgreich installiert wurde. 5. Klicken Sie auf "Close" (Schließen), um das Dialogfeld zu schließen. 76 Kapitel 5: Verwenden der Webschnittstelle Erstellen eines selbstsignierten Zertifikats Wenn für das Dominion PX-Gerät kein entsprechendes Zertifikat und keine Schlüsseldateien verfügbar sind, können Sie anstatt ein CSR an die Zertifizierungsinstanz zu senden ein selbstsigniertes Zertifikat erstellen. So erstellen und installieren Sie ein selbstsigniertes Zertifikat: 1. Wählen Sie "Device Settings" > "Security" > "SSL Certificate" (Geräteeinstellungen > Sicherheit > SSL-Zertifikat) aus. Das Dialogfeld "Manage SSL Certificate" (SSL-Zertifikat verwalten) wird angezeigt. 2. Klicken Sie auf die Registerkarte "New SSL Certificate" (Neues SSL-Zertifikat). 3. Geben Sie die erforderlichen Informationen Feld Informationen Country (ISO Code) (Land [ISO-Code]) Land, in dem Ihr Unternehmen ansässig ist. Verwenden Sie den Standard-ISO-Ländercode. Eine Liste der ISO-Codes finden Sie auf der ISO-Website (http://www.iso.org/iso/country_codes/iso_3166_code_lists.htm). State or Province (Bundesland oder Region) Vollständiger Name des Bundeslands/der Region, in dem bzw. der Ihr Unternehmen ansässig ist Locality (Ort) Ort/Stadt, in dem bzw. der Ihr Unternehmen ansässig ist Organization (Organisation) Registrierter Name Ihres Unternehmens Organizational Unit Name Ihrer Abteilung (Organisationseinhei t) Common Name (Allgemeiner Name) Vollständig qualifizierter Domänenname (FQDN) des Dominion PX-Geräts. Email address (E-Mail-Adresse) E-Mail-Adresse, unter der Sie oder ein anderer Benutzer mit Administratorrechten erreichbar sind bzw. ist Schlüssellänge Wählen Sie in der Dropdown-Liste in diesem Feld die Schlüssellänge (Bits) aus. Ein längerer Schlüssel erhöht die Sicherheit, verlangsamt jedoch die Reaktionszeit der Stromversorgungseinheit. Self Sign (Selbst signieren) Dieses Kontrollkästchen muss aktiviert sein, damit Sie ein selbstsigniertes Zertifikat erstellen können. Validity in days Dieses Feld wird angezeigt, nachdem Sie das Kontrollkästchen "Self (Gültigkeit in Tagen) Sign" (Selbst signieren) aktiviert haben. Geben Sie die Anzahl der Tage ein, für die das selbstsignierte Zertifikat gültig ist. 77 Kapitel 5: Verwenden der Webschnittstelle Hinweis: Alle Felder im Bereich "Subject" (Betreff), ausgenommen "Organization" (Organisation), "Organizational Unit" (Organisationseinheit) und "Email Address" (E-Mail-Adresse) sind obligatorisch. Für ein selbstsigniertes Zertifikat ist kein Kennwort erforderlich, d. h. die Felder "Challenge" und "Confirm Challenge" (Challenge bestätigen) werden ausgeblendet, nachdem das Kontrollkästchen "Self Sign" (Selbst signieren) aktiviert wurde. 4. Klicken Sie auf "Create New SSL Key" (Neuen SSL-Schlüssel erstellen), um das selbstsignierte Zertifikat und den privaten Schlüssel zu erstellen. Dies kann mehrere Minuten dauern. 5. Sie können auch einen der folgenden Schritte ausführen: Klicken Sie auf "Install Key and Certificate" (Schlüssel und Zertifikat installieren), um das selbstsignierte Zertifikat und den privaten Schlüssel sofort zu installieren. Wenn Bestätigungs- und Sicherheitsmeldungen angezeigt werden, klicken Sie auf "Yes" (Ja), um fortzufahren. Tipp: Klicken Sie auf die Registerkarte "Active SSL Certificate" (Aktives SSL-Zertifikat), um zu überprüfen, ob das Zertifikat erfolgreich installiert wurde. Um das selbstsignierte Zertifikat oder den privaten Schlüssel herunterzuladen, klicken Sie auf "Download Certificate" (Zertifikat herunterladen) oder "Download Key" (Schlüssel herunterladen). Sie werden zum Öffnen oder Speichern der Datei aufgefordert. Klicken Sie auf "Save" (Speichern), um es auf dem Computer zu speichern. Um das selbstsignierte Zertifikat und den privaten Schlüssel permanent vom Dominion PX-Gerät zu löschen, klicken Sie auf "Delete Key and Certificate" (Schlüssel und Zertifikat löschen). 6. Wenn Sie in Schritt 5 das selbstsignierte Zertifikat installiert haben, wird die Stromversorgungseinheit zurückgesetzt und die Anmeldeseite erneut angezeigt, nachdem der Installationsvorgang abgeschlossen ist. 78 Kapitel 5: Verwenden der Webschnittstelle Installieren vorhandener Schlüssel- und Zertifikatsdateien Wenn die SSL-Zertifikats- und private Schlüsseldatei bereits verfügbar sind, können Sie sie direkt installieren, ohne einen CSR oder ein selbstsigniertes Zertifikat zu erstellen. So installieren Sie vorhandene Schlüssel- und Zertifikatsdateien: 1. Wählen Sie "Device Settings" > "Security" > "SSL Certificate" (Geräteeinstellungen > Sicherheit > SSL-Zertifikat) aus. Das Dialogfeld "Manage SSL Certificate" (SSL-Zertifikat verwalten) wird angezeigt. 2. Klicken Sie auf die Registerkarte "New SSL Certificate" (Neues SSL-Zertifikat). 3. Aktivieren Sie das Kontrollkästchen "Upload Key and Certificate" (Schlüssel und Zertifikat hochladen). Die Felder "Key File" (Schlüsseldatei) und "Certificate File" (Zertifikatsdatei) werden angezeigt. 4. Klicken Sie im Feld "Key File" (Schlüsseldatei) auf "Browse" (Durchsuchen), um die private Schlüsseldatei auszuwählen. 5. Klicken Sie im Feld "Certificate File" (Zertifikatsdatei) auf "Browse" (Durchsuchen), um die Zertifikatsdatei auszuwählen. 6. Klicken Sie auf "Upload" (Hochladen). Die ausgewählten Dateien werden auf dem Dominion PX-Gerät installiert. Tipp: Klicken Sie auf die Registerkarte "Active SSL Certificate" (Aktives SSL-Zertifikat), um zu überprüfen, ob das Zertifikat erfolgreich installiert wurde. 7. Klicken Sie auf "Close" (Schließen), um das Dialogfeld zu schließen. Herunterladen von Schlüssel- und Zertifikatsdateien Sie können die aktuell auf dem Dominion PX-Gerät installierten Schlüssel- und Zertifikatsdateien für Datensicherungen oder andere Vorgänge herunterladen. Sie können z. B. die Dateien auf einem Dominion PX-Ersatzgerät installieren, das Zertifikat zu Ihrem Browser hinzufügen usw. So laden Sie die Zertifikats- und Schlüsseldateien von einem Dominion PX-Gerät herunter: 1. Wählen Sie "Device Settings" > "Security" > "SSL Certificate" (Geräteeinstellungen > Sicherheit > SSL-Zertifikat) aus. Das Dialogfeld "Manage SSL Certificate" (SSL-Zertifikat verwalten) wird angezeigt. 2. Die Registerkarte "Active SSL Certificate" (Aktives SSL-Zertifikat) sollte geöffnet sein. Falls nicht, klicken Sie auf diese Registerkarte. 79 Kapitel 5: Verwenden der Webschnittstelle 3. Klicken Sie auf "Download Key" (Schlüssel herunterladen), um die auf dem Dominion PX-Gerät installierte private Schlüsseldatei herunterzuladen. Sie werden zum Öffnen oder Speichern der Datei aufgefordert. Klicken Sie auf "Save" (Speichern), um es auf dem Computer zu speichern. 4. Klicken Sie auf "Download Certificate" (Zertifikat herunterladen), um die auf dem Dominion PX-Gerät installierte Zertifikatsdatei herunterzuladen. Sie werden zum Öffnen oder Speichern der Datei aufgefordert. Klicken Sie auf "Save" (Speichern), um es auf dem Computer zu speichern. 5. Klicken Sie auf "Close" (Schließen), um das Dialogfeld zu schließen. Einrichten der LDAP-Authentifizierung Aus Sicherheitsgründen müssen Benutzer, die versuchen, sich bei Dominion PX anzumelden, authentifiziert werden. Dominion PX unterstützt den Zugriff mithilfe einer der folgenden Authentifizierungsmechanismen: Lokale Datenbank mit Benutzerprofilen auf dem <ProductName<-Gerät LDAP (Lightweight Directory Access Protocol) Dominion PX ist standardmäßig für die lokale Authentifizierung konfiguriert. Wenn Sie bei dieser Methode bleiben möchten, müssen Sie lediglich für jeden autorisierten Benutzer ein Benutzerprofil erstellen. Wenn Sie einen externen LDAP-Server bevorzugen, müssen Sie Folgendes ausführen: Geben Sie die Informationen zum LDAP-Server für Dominion PX an. Erstellen Sie Benutzerprofile für Benutzer, die extern als Benutzerprofil authentifiziert werden. Ein Benutzerprofil auf dem Dominion PX-Gerät legt die Benutzerfunktionen, die dem Benutzer zugewiesen sind, sowie die entsprechenden Berechtigungen für den Benutzer fest. Wenn die LDAP-Authentifizierung aktiviert ist, müssen alle Dominion PX-Benutzer ein Konto auf dem LDAP-Server aufweisen. Benutzer, für die nur die lokale Authentifizierung eingerichtet ist, haben keinen Zugriff auf Dominion PX, ausgenommen dem Administrator, der immer auf Dominion PX zugreifen kann. 80 Kapitel 5: Verwenden der Webschnittstelle Ermitteln der LDAP-Informationen Zum Konfigurieren von Dominion PX für die LDAP-Authentifizierung sind spezielle Kenntnisse über LDAP-Server und Verzeichniseinstellungen erforderlich. Wenn Sie sich mit den Einstellungen nicht auskennen, wenden Sie sich an Ihren LDAP-Administrator. Um die LDAP-Authentifizierung zu konfigurieren, müssen Sie Folgendes prüfen: IP-Adresse oder Hostname des LDAP-Servers Ob das sichere LDAP-Protokoll (LDAP mit SSL) verwendet wird Wenn das sichere LDAP verwendet wird, fragen Sie Ihren LDAP-Administrator nach der CA-Zertifizierungsdatei. Netzwerkport, der vom LDAP-Server verwendet wird LDAP-Servertyp; normalerweise einer der Folgenden: OpenLDAP Wenn Sie einen OpenLDAP-Server verwenden, fragen Sie Ihren LDAP-Administrator nach dem DN (Bind Distinguished Name) und Kennwort. Microsoft Active Directory® (AD) Bei Verwendung eines Microsoft Active Directory-Servers fragen Sie Ihren AD-Administrator nach dem Namen der Active Directory-Domäne. Basis-DN des Servers (wird zur Suche nach Benutzern verwendet) Anmeldeattribut (oder AuthorizationString) Objektklasse für Benutzereinträge Subfilter für Benutzersuche (oder BaseSearch) Hinzufügen der LDAP-Servereinstellungen Um die externen LDAP/LDAPS-Serverauthentifizierung zu aktivieren und zu verwenden, aktivieren Sie die LDAP-Authentifizierung und geben die Informationen ein, die Sie für den LDAP/LDAPS-Server ermittelt haben. Hinweis: Ein LDAPS-Server bezieht sich auf einen SSL-sicheren LDAP-Server. So fügen Sie die LDAP/LDAPS-Servereinstellungen hinzu: 1. Wählen Sie "Device Settings" > "Security" > "Authentication" (Geräteeinstellungen > Sicherheit > Authentifizierung) aus. Das Dialogfeld "Authentication Settings" (Authentifizierungseinstellungen) wird angezeigt. 2. Wählen Sie das Optionsfeld "LDAP" aus, um die LDAP/LDAPS-Remote-Serverauthentifizierung zu aktivieren. 81 Kapitel 5: Verwenden der Webschnittstelle 3. Klicken Sie auf "New" (Neu), um einen LDAP/LDAPS-Server für die Authentifizierung hinzuzufügen. Das Dialogfeld "Create new LDAP Server Configuration" (Neue LDAP-Serverkonfiguration erstellen) wird angezeigt. 4. IP-Adresse / Hostname – Geben Sie die IP-Adresse oder den Hostnamen des LDAP/LDAPS-Authentifizierungsservers ein. Wichtig: Wenn die SSL-Verschlüsselung deaktiviert ist, können Sie entweder den Domänennamen oder die PI-Adresse in dieses Feld eingeben. Wenn die SSL-Verschlüsselung aktiviert ist, müssen Sie den vollständig qualifizierten Domänennamen eingeben. 5. Typ des externen LDAP-/LDAPS-Servers. Wählen Sie eine der verfügbaren Optionen aus: OpenLDAP Microsoft Active Directory Active Directory ist eine Implementierung von LDAP-/LDAPS-Verzeichnisdiensten von Microsoft zur Verwendung in Windows-Umgebungen. 6. LDAP over SSL (LDAP über SSL) – Aktivieren Sie dieses Kontrollkästchen, wenn Sie SSL verwenden möchten. Secure Sockets Layer (SSL) ist ein kryptografisches Protokoll, mit dem Dominion PX sicher mit dem LDAP-/LDAPS-Server kommunizieren kann. Zum Aktivieren der Verschlüsselung benötigen Sie eine Zertifikatsdatei. 7. Port – Der Standardport lautet 389. Verwenden Sie entweder den Standard-LDAP-TCP-Port oder geben Sie einen anderen Port an. 8. SSL Port – Die Standardeinstellung ist 636. Verwenden Sie entweder den Standardport, oder geben Sie einen anderen Port an. Dieses Feld ist aktiviert, wenn das Kontrollkästchen "LDAP over SSL" (LDAP über SSL) aktiviert wurde. 9. User only trusted LDAP Server Certificates (Nur vom Benutzer eingestufte vertrauenswürdige LDAP-Serverzertifikate) – Aktivieren Sie dieses Kontrollkästchen, wenn Sie eine vertrauenswürdige LDAP-Serverzertifikatsdatei verwenden möchten, d. h. eine von der Zertifizierungsinstanz signierte Zertifikatsdatei. Wenn dieses Kontrollkästchen NICHT aktiviert ist, können Sie alle LDAP/LDAPS-Serverzertifikate verwenden, einschließlich einer selbstsignierten Zertifikatsdatei. 10. Server Certificate (Serverzertifikat) – Wenden Sie sich an den Administrator des Authentifizierungsservers, um die CA-Zertifikatsdatei für den LDAP-/LDAPS-Server zu erhalten. Verwenden Sie die Schaltfläche "Browse" (Durchsuchen), um zur Zertifikatdatei zu navigieren. Dieses Feld ist erforderlich, wenn das Kontrollkästchen "LDAP over SSL" (LDAP über SSL) aktiviert wurde. 82 Kapitel 5: Verwenden der Webschnittstelle 11. Anonymous Bind (Bind anonym) – Wenn der externe OpenLDAP-Server anonyme Abfragen im LDAP-Verzeichnis zulässt, können Sie dieses Kontrollkästchen aktivieren. Wenn dieses Kontrollkästchen aktiviert ist, fahren Sie mit Schritt 14 fort, weil die Angabe eines DN und eines Bind-Kennworts nicht erforderlich ist. 12. Bind DN – Geben Sie den DN des Benutzers an, der die Berechtigung zum Durchsuchen des LDAP-Verzeichnisses in der definierten Suchdatenbank aufweist. 13. Bind Password and Confirm Bind Password (Bind-Kennwort und Bind-Kennwort bestätigen) – Geben Sie das Bind-Kennwort zuerst im Feld "Bind Password" (Bind-Kennwort) und anschließend im Feld "Confirm Bind Password" (Bind-Kennwort bestätigen) ein. 14. Base DN for Search (Basis-DN für Suche) – Geben Sie den Namen ein, den Sie mit dem LDAP-/LDAPS-Server verknüpfen möchten (bis zu 31 Zeichen), und wo in der Datenbank die Suche nach dem angegebenen Basis-DN begonnen werden soll. Ein Wert für die Basissuche kann beispielsweise folgendermaßen aussehen: cn=Users,dc=raritan,dc=com. Wenden Sie sich an den Administrator des Authentifizierungsservers, um die entsprechenden Werte zur Eingabe in diese Felder zu erhalten. 15. Geben Sie die folgenden Informationen in den entsprechenden Feldern ein. Der LDAP-Server benötigt diese Informationen zur Überprüfung von Benutzernamen und Kennwörtern. Login name attribute (Anmeldeattribut; auch als "AuthorizationString" bezeichnet) Name of user-entry object class (Name der Objektklasse für Benutzereinträge) User Search Subfilter (Subfilter für Benutzersuche; auch als "BaseSearch" bezeichnet) 16. Active Directory Domain (Active Directory-Domäne) – Geben Sie den Namen der Active Directory-Domäne ein, z. B. "testradius.com". Fragen Sie Ihren Active Directory-Administrator nach dem jeweiligen Domänennamen. 17. Um zu überprüfen, ob die LDAP/LDAPS-Konfiguration ordnungsgemäß funktioniert, klicken Sie auf "Test Connection" (Verbindung testen), um zu überprüfen, ob Dominion PX die Verbindung zum LDAP/LDAPS-Server erfolgreich herstellen kann. Tipp: Sie können dies auch testen, indem Sie im Dialogfeld "Authentication Settings" auf die Schaltfläche "Test Connection" (Verbindung testen) klicken. 18. Klicken Sie auf "OK", um die Änderungen zu speichern. Der neue LDAP-Server wird in der LDAP-Liste aufgeführt. 19. Um weitere LDAP/LDAPS-Server hinzuzufügen, wiederholen Sie die Schritte 3 bis 18. 83 Kapitel 5: Verwenden der Webschnittstelle 20. Klicken Sie auf "OK", um die Änderungen zu speichern. Die LDAP-Authentifizierung ist nun konfiguriert. Hinweis: Wenn die Uhr von Dominion PX und die des LDAP-Servers nicht mehr synchronisiert sind, werden die Zertifikate als abgelaufen betrachtet und die Benutzer können nicht mithilfe von LDAP authentifiziert werden. Um eine ordnungsgemäße Synchronisierung sicherzustellen, sollten Administratoren Dominion PX und den LDAP-Server so konfigurieren, dass sie denselben NTP-Server verwenden. Weitere Informationen zur AD-Konfiguration Weitere Informationen zur LDAP-Konfiguration mithilfe von Microsoft Active Directory® finden Sie unter Veranschaulichung der LDAP-Konfiguration (auf Seite 194). Sortieren der Reihenfolge für den LDAP-Zugriff Die Reihenfolge der LDAP-Liste legt die Zugriffspriorität der Remote-LDAP/LDAPS-Server fest. Dominion PX versucht zuerst, auf den in der Liste ersten angezeigten LDAP/LDAPS-Server für die Authentifizierung zuzugreifen. Anschließend wird auf den nächsten Server zugegriffen, falls der Zugriff auf den ersten Zugriff nicht erfolgreich war usw. Dies erfolgt solange, bis die Stromversorgungseinheit eine erfolgreiche Verbindung zu einem LDAP/LDAPS-Server in der Liste herstellen kann. Hinweis: Nach der erfolgreichen Verbindung zu einem LDAP/LDAPS-Server greift Dominion PX NICHT mehr auf die verbleibenden LDAP/LDAPS-Server in der Liste zu. Das Ergebnis der Benutzerauthentifizierung wird dabei nicht berücksichtigt. So sortieren Sie die Liste für den LDAP-Serverzugriff neu: 1. Wählen Sie "Device Settings" > "Security" > "Authentication" (Geräteeinstellungen > Sicherheit > Authentifizierung) aus. Das Dialogfeld "Authentication Settings" (Authentifizierungseinstellungen) wird angezeigt. 2. Wählen Sie den LDAP/LDAPS-Server aus, dessen Priorität Sie ändern möchten. 3. Klicken Sie auf "Move up" (Nach oben verschieben) oder "Move down" (Nach unten verschieben), um den ausgewählten Server an die entsprechende Position in der Liste zu verschieben. 4. Klicken Sie auf "OK", um die Änderungen zu speichern. 84 Kapitel 5: Verwenden der Webschnittstelle Testen der LDAP-Serververbindung Sie können die Verbindung zu einem beliebigen LDAP/LDAPS-Server testen, um den Serverzugriff oder die Gültigkeit der Authentifizierungseinstellungen zu überprüfen. So testen Sie die Verbindung zu einem LDAP/LDAPS-Server: 1. Wählen Sie "Device Settings" > "Security" > "Authentication" (Geräteeinstellungen > Sicherheit > Authentifizierung) aus. Das Dialogfeld "Authentication Settings" (Authentifizierungseinstellungen) wird angezeigt. 2. Wählen Sie den LDAP/LDAPS-Server aus, den Sie testen möchten. 3. Klicken Sie auf "Test Connection" (Verbindung testen), um den Verbindungstest zu starten. Bearbeiten der LDAP-Servereinstellungen Wenn die Konfiguration auf einem LDAP/LDAPS-Server geändert wurde, wie z. B. Portnummer, Bind-DN und -Kennwort, müssen Sie die LDAP/LDAPS-Einstellungen auf dem Dominion PX-Gerät entsprechend anpassen. Andernfalls tritt ein Fehler bei der Authentifizierung auf. So ändern Sie die LDAP-Authentifizierungskonfiguration: 1. Wählen Sie "Device Settings" > "Security" > "Authentication" (Geräteeinstellungen > Sicherheit > Authentifizierung) aus. Das Dialogfeld "Authentication Settings" (Authentifizierungseinstellungen) wird angezeigt. 2. Wählen Sie den LDAP/LDAPS-Server aus, den Sie bearbeiten möchten. 3. Klicken Sie auf "Edit" (Bearbeiten). Das Dialogfeld "Edit LDAP Server Configuration" (LDAP-Serverkonfiguration bearbeiten) wird angezeigt. 4. Nehmen Sie an den angezeigten Informationen die erforderlichen Änderungen vor. 5. Klicken Sie auf "OK", um die Änderungen zu speichern. 85 Kapitel 5: Verwenden der Webschnittstelle Löschen der LDAP-Servereinstellungen Sie können die Authentifizierungseinstellungen für einen bestimmten LDAP/LDAPS-Server löschen, wenn der Server nicht verfügbar ist oder für die Remote-Authentifizierung verwendet wird. So löschen Sie die Einstellungen für bestimmte LDAP-Server: 1. Wählen Sie "Device Settings" > "Security" > "Authentication" (Geräteeinstellungen > Sicherheit > Authentifizierung) aus. Das Dialogfeld "Authentication Settings" (Authentifizierungseinstellungen) wird angezeigt. 2. Wählen Sie den LDAP/LDAPS-Server aus, den Sie entfernen möchten. Um mehrere Optionen auszuwählen, drücken Sie beim Klicken die Strg- oder Umschalttaste, um mehrere Optionen zu markieren. 3. Klicken Sie auf "Delete" (Löschen). Es wird eine Meldung angezeigt, in der Sie aufgefordert werden, den Löschvorgang zu bestätigen. 4. Klicken Sie zum Bestätigen auf "Yes" (Ja). 5. Klicken Sie auf "OK", um die Änderungen zu speichern. Deaktivieren der LDAP-Authentifizierung Wenn der Remote-Authentifizierungsdienst deaktiviert ist, authentifiziert Dominion PX die Benutzer anhand der auf dem Dominion PX-Gerät gespeicherten lokalen Datenbank. So deaktivieren Sie den LDAP-Authentifizierungsdienst: 1. Wählen Sie "Device Settings" > "Security" > "Authentication" (Geräteeinstellungen > Sicherheit > Authentifizierung) aus. Das Dialogfeld "Authentication Settings" (Authentifizierungseinstellungen) wird angezeigt. 2. Wählen Sie das Optionsfeld "Local Authentication" (Lokale Authentifizierung) aus. 3. Klicken Sie auf "OK", um die Änderungen zu speichern. 86 Kapitel 5: Verwenden der Webschnittstelle Aktivieren der LDAP- und lokalen Authentifizierungsdienste Damit eine Authentifizierung immer ordnungsgemäß funktioniert, selbst wenn eine externe Authentifizierung nicht verfügbar ist, können Sie die lokalen und Remote-Authentifizierungsdienste aktivieren. Wenn beide Authentifizierungsdienste aktiviert sind, hält Dominion PX die folgenden Regeln für die Authentifizierung ein: Wenn ein LDAP/LDAPS-Server in der Zugriffsliste zur Verfügung steht, führt Dominion PX die Authentifizierung nur gegen den verbundenen LDAP/LDAPS-Server aus. Wenn die Verbindung zu allen LDAP/LDAPS-Servern fehlschlägt, ermöglicht Dominion PX die Authentifizierung anhand der lokalen Datenbank. So aktivieren Sie beide Authentifizierungsdienste: 1. Wählen Sie "Device Settings" > "Security" > "Authentication" (Geräteeinstellungen > Sicherheit > Authentifizierung) aus. Das Dialogfeld "Authentication Settings" (Authentifizierungseinstellungen) wird angezeigt. 2. Das Optionsfeld "LDAP" muss ausgewählt sein. 3. Aktivieren Sie das Kontrollkästchen "Use Local Authentication if Remote Authentication service is not available" (Lokale Authentifizierung verwenden, wenn Remote-Authentifizierungsdienst nicht verfügbar ist). 4. Klicken Sie auf "OK", um die Änderungen zu speichern. Ausgangsverwaltung Dominion PX ermöglicht Ihnen, den Namen für jeden Ausgang über die Webschnittstelle remote anzupassen. Außerdem können Sie die Zuordnung der Leitungsschutzschalter zu den Ausgängen extern überprüfen. 87 Kapitel 5: Verwenden der Webschnittstelle Benennen von Ausgängen Sie können jedem Ausgang einen Namen geben, anhand dessen Sie das daran angeschlossene Gerät leichter erkennen können. Der benutzerdefinierte Name wird mit der Bezeichnung in Klammern in der gesamten Webschnittstelle angezeigt. Hinweis: In diesem Zusammenhang bezieht sich die Bezeichnung auf die Ausgangsnummer. So benennen Sie einen Ausgang: 1. Wenn der Ordner "PDU" (Stromversorgungseinheit) nicht erweitert ist, erweitern Sie diesen Ordner, um alle Komponenten und Komponentengruppen anzuzeigen. Siehe Erweitern der Verzeichnisstruktur (auf Seite 34). 2. Klicken Sie im Fenster "Dominion PX Explorer" auf "Outlets" (Ausgänge), um die Seite "Outlets" (Ausgänge) im rechten Fensterbereich zu öffnen. 3. Klicken Sie im rechten Fensterbereich auf den gewünschten Ausgang. 4. Klicken Sie auf "Setup" (Einrichten). Für den ausgewählten Ausgang wird ein Dialogfeld für das Einrichten angezeigt. 5. Geben Sie im Feld "Outlet Name" (Ausgangsname) einen neuen Namen ein. 6. Klicken Sie auf "OK", um die Änderungen zu speichern. Überprüfen der zugeordneten Leitungsschutzschalter Auf der Seite "Outlets" (Ausgänge) können Sie überprüfen, welche Ausgänge durch welche Leitungsschutzschalter geschützt werden. Tipp: Diese Art von Informationen können Sie auch aufrufen, indem Sie "Maintenance" > "Device Information" (Wartung > Geräteinformationen) auswählen. Siehe Anzeigen der Informationen über die Stromversorgungseinheit (auf Seite 45). So prüfen Sie die Zuordnung der Leitungsschutzschalter für alle Ausgänge: 1. Wenn der Ordner "PDU" (Stromversorgungseinheit) nicht erweitert ist, erweitern Sie diesen Ordner, um alle Komponenten und Komponentengruppen anzuzeigen. Siehe Erweitern der Verzeichnisstruktur (auf Seite 34). 88 Kapitel 5: Verwenden der Webschnittstelle 2. Klicken Sie im Fenster "Dominion PX Explorer" auf "Outlets" (Ausgänge), um die Seite "Outlets" (Ausgänge) im rechten Fensterbereich zu öffnen. Alle Ausgänge werden mit ihren zugeordneten Leitungsschutzschaltern in der Spalte "Overcurrent Protector" (Überstromschutzgerät) angezeigt. Verwaltung der Eingänge und Leitungsschutzschalter Sie können jedem Eingang und Leitungsschutzschalter einen Namen zuweisen oder deren Status überprüfen. Benennen des Eingangs Sie können den Namen des Eingangs für Ihre eigenen Zwecke anpassen. Der benutzerdefinierte Name wird mit der Bezeichnung in Klammern in der gesamten Webschnittstelle angezeigt. Hinweis: In diesem Zusammenhang bezieht sich die Bezeichnung auf die Eingangsnummer, wie z. B. I1. So benennen Sie den Eingang: 1. Wenn der Ordner "PDU" (Stromversorgungseinheit) nicht erweitert ist, erweitern Sie diesen Ordner, um alle Komponenten und Komponentengruppen anzuzeigen. Siehe Erweitern der Verzeichnisstruktur (auf Seite 34). 2. Klicken Sie im Fenster "Dominion PX Explorer" auf "Inlet I1" (Eingang I1), um die Seite "Inlet I1" (Eingang I1) im rechten Fensterbereich zu öffnen. 3. Klicken Sie auf "Setup" (Einrichten). Das Dialogfeld "Inlet Setup" (Eingang einrichten) wird eingeblendet. 4. Geben Sie im Feld "Name" einen neuen Namen ein. 5. Klicken Sie auf "OK", um die Änderungen zu speichern. 89 Kapitel 5: Verwenden der Webschnittstelle Benennen der Leitungsschutzschalter Zur leichteren Identifizierung können Sie jedem Leitungsschutzschalter einen Namen zuweisen. Der benutzerdefinierte Name wird mit der Bezeichnung in Klammern in der gesamten Webschnittstelle angezeigt. Hinweis: In diesem Zusammenhang bezieht sich die Bezeichnung auf die Nummer des Leitungsschutzschalters, wie z. B. C1. So benennen Sie einen Leitungsschutzschalter: 1. Erweitern Sie den Ordner "Overcurrent Protectors" (Überstromschutzgeräte), um alle Leitungsschutzschalter im Fenster "Dominion PX Explorer" anzuzeigen. Siehe Erweitern der Verzeichnisstruktur (auf Seite 34). 2. Klicken Sie im Fenster "Dominion PX Explorer" auf den gewünschten Leitungsschutzschalter, um die Seite für diesen Leitungsschutzschalter im rechten Fensterbereich zu öffnen. 3. Klicken Sie auf "Setup" (Einrichten). Das Dialogfeld "Overcurrent Protector Setup" (Überstromschutzgerät einrichten) wird eingeblendet. 4. Geben Sie im Feld "Name" einen neuen Namen ein. 5. Klicken Sie auf "OK", um die Änderungen zu speichern. Überwachen des Eingangs Sie können detaillierte Informationen zum Eingang anzeigen, einschließlich: Bezeichnung (Nummer) Benutzerdefinierter Name Ergebnisse des Eingangssensors: - Aktive Energie (Wh) - Wirkleistung (W) - Scheinleistung (VA) - Leistungsfaktor - Effektivstrom pro Leitung (A) - Effektivstrom pro Leitungspaar (V) 90 Kapitel 5: Verwenden der Webschnittstelle Hinweis: Wenn eine Sensorergebniszeile farbig dargestellt wird, überschreitet das Sensorergebnis bereits einen Schwellenwert oder der Leitungsschutzschalter wurde ausgelöst. Siehe Gelb oder Rot dargestellte Ergebnisse (auf Seite 43). Es gibt zwei Möglichkeiten, die Eingangsinformationen aufzurufen. So rufen Sie die Übersicht über den Eingangsstatus ab: 1. Klicken Sie im Fenster "Dominion PX Explorer" auf das Dashboard-Symbol, um die Seite "Dashboard" im rechten Fensterbereich zu öffnen. 2. Suchen Sie den Abschnitt "Inlet" (Eingang) auf der Seite "Dashboard". So zeigen Sie die detaillierten Informationen zum Eingang an: 1. Wenn der Ordner "PDU" (Stromversorgungseinheit) nicht erweitert ist, erweitern Sie diesen Ordner, um alle Komponenten und Komponentengruppen anzuzeigen. Siehe Erweitern der Verzeichnisstruktur (auf Seite 34). 2. Klicken Sie im Fenster "Dominion PX Explorer" auf "Inlet I1" (Eingang I1), um die Seite "Inlet I1" (Eingang I1) im rechten Fensterbereich zu öffnen. Hinweis: Einige Dominion PX-Modelle können eine Stromaufnahme oder einen Stromverbrauch anzeigen, obwohl keine Stromverbraucher physisch an die Stromversorgungseinheit angeschlossen sind. Weitere Informationen finden Sie unter Andere Messwerte als Null, wenn keine Last angelegt ist (auf Seite 206). Überwachen der Leitungsschutzschalter Jeder Leitungsschutzschalter auf dem Dominion PX-Gerät versorgt eine Reihe von Ausgängen mit Strom und zieht den Strom aus einer oder zwei Leitungen. Sie können detaillierte Informationen zum Leitungsschutzschalter anzeigen, einschließlich: Bezeichnung (Nummer) Name Status (geschlossen/offen) Dem Leitungsschutzschalter zugeordnete Leitungen Sensorergebnisse: - Stromfluss (A) - Verbleibender Strom (A) 91 Kapitel 5: Verwenden der Webschnittstelle Hinweis: Wenn eine Sensorergebniszeile farbig dargestellt wird, überschreitet das Sensorergebnis bereits einen Schwellenwert oder der Leitungsschutzschalter wurde ausgelöst. Siehe Gelb oder Rot dargestellte Ergebnisse (auf Seite 43). Sie können die Übersicht über alle Leitungsschutzschalter gleichzeitig oder den Status individueller Leitungsschutzschalter anzeigen. So zeigen Sie den Status aller Leitungsschutzschalter an: Mithilfe des Dashboards oder der Seite "Overcurrent Protectors" (Überstromschutzgeräte) können Sie den Status jeweils eines Leitungsschutzschalters anzeigen. Verwenden der Seite "Dashboard": a. Klicken Sie im Fenster "Dominion PX Explorer" auf das Dashboard-Symbol, um die Seite "Dashboard" im rechten Fensterbereich zu öffnen. b. Suchen Sie den Abschnitt "Overcurrent Protectos" (Überstromschutzgeräte) auf der Seite "Dashboard". Verwenden der Seite "Overcurrent Protectors" (Überstromschutzgeräte): a. Wenn der Ordner "PDU" (Stromversorgungseinheit) nicht erweitert ist, erweitern Sie diesen Ordner, um alle Komponenten und Komponentengruppen anzuzeigen. Siehe Erweitern der Verzeichnisstruktur (auf Seite 34). b. Klicken Sie im Fenster "Dominion PX Explorer" auf "Overcurrent Protectors" (Überstromschutzgeräte), um die Seite "Overcurrent Protectors" (Überstromschutzgeräte) im rechten Fensterbereich zu öffnen. So zeigen Sie die detaillierten Informationen eines Leitungsschutzschalters an: 1. Erweitern Sie den Ordner "Overcurrent Protectors" (Überstromschutzgeräte), um alle Leitungsschutzschalter im Fenster "Dominion PX Explorer" anzuzeigen. Siehe Erweitern der Verzeichnisstruktur (auf Seite 34). 2. Klicken Sie im Fenster "Dominion PX Explorer" auf den gewünschten Leitungsschutzschalter, um die Seite für diesen Leitungsschutzschalter im rechten Fensterbereich zu öffnen. 92 Kapitel 5: Verwenden der Webschnittstelle Festlegen von Leistungsschwellenwerten Nach dem Festlegen und Aktivieren der Schwellenwerte generiert Dominion PX Alarmbenachrichtigungen, sobald der Stromzufuhrstatus einer Komponente einen Schwellenwert erreicht. Normalerweise sind für jeden Sensor vier Schwellenwerte vorhanden: Unterer kritischer Schwellenwert, unterer und oberer Warnschwellenwert sowie oberer kritischer Schwellenwert. Die oberen und unteren Warnschwellenwerte zeigen an, dass das Sensorergebnis den Warnbereich vor dem kritischen Schwellenwert erreicht hat. Die oberen und unteren kritischen Schwellenwerte zeigen an, dass das Sensorergebnis eine kritische Stufe erreicht hat. Um das Erzeugen vieler Alarmereignisse zu vermeiden, wird die Deassertionshysterese für jeden Schwellenwert aktiviert. Sie können gegebenenfalls den Standardwert der Hysterese ändern. Weitere Informationen zur Deassertionshysterese finden Sie unter Was ist Deassertionshysterese? (auf Seite 95). Hinweis: Nachdem Sie die Schwellenwerte festgelegt haben, müssen die Ereignisregeln konfiguriert werden. Siehe Konfigurieren von Ereignisregeln (auf Seite 97). Festlegen von Eingangsschwellenwerten Sie können die Eingangsschwellenwerte festlegen, sodass Alarme erzeugt werden, sobald der Eingangsstrom und/oder die Eingangsspannung die Schwellenwerte erreicht. So legen Sie die Eingangsschwellenwerte fest: 1. Wenn der Ordner "PDU" (Stromversorgungseinheit) nicht erweitert ist, erweitern Sie diesen Ordner, um alle Komponenten und Komponentengruppen anzuzeigen. Siehe Erweitern der Verzeichnisstruktur (auf Seite 34). 2. Klicken Sie im Fenster "Dominion PX Explorer" auf "Inlet I1" (Eingang I1), um die Seite "Inlet I1" (Eingang I1) im rechten Fensterbereich zu öffnen. 3. Klicken Sie auf "Setup" (Einrichten). Das Dialogfeld "Inlet Setup" (Eingang einrichten) wird eingeblendet. 4. Klicken Sie in der Tabelle "Threshold Configuration" (Schwellenwertkonfiguration) auf die Sensorzeile, die Sie konfigurieren möchten. 5. Klicken Sie auf "Edit" (Bearbeiten). Für den ausgewählten Sensor wird ein Dialogfeld für das Einrichten des Schwellenwerts angezeigt. 93 Kapitel 5: Verwenden der Webschnittstelle 6. Richten Sie den unteren kritischen Schwellenwert, den unteren und oberen Warnschwellenwert sowie den oberen kritischen Schwellenwert ein. Um einen Schwellenwert zu aktivieren, aktivieren Sie das entsprechende Kontrollkästchen. Zum Deaktivieren eines Schwellenwerts deaktivieren Sie das Kontrollkästchen. Nachdem Sie einen Schwellenwert aktiviert haben, geben Sie den entsprechenden numerischen Wert in das dazugehörige Textfeld ein. 7. Um die Deassertionshysterese für alle Schwellenwerte zu aktivieren, geben Sie einen numerischen Wert ungleich Null in das Feld "Deassertion Hysteresis" (Deassertionshysterese) ein. Weitere Informationen zur Funktion der Deassertionshysterese finden Sie unter Was ist Deassertionshysterese? (auf Seite 95). 8. Klicken Sie im Dialogfeld für das Einrichten des Schwellenwerts auf "OK", um die Änderungen beizubehalten. 9. Wiederholen Sie die Schritte 4 bis 8, um die Schwellenwerte für weitere Sensoren festzulegen. 10. Klicken Sie auf "OK", um die Änderungen zu speichern. Wichtig: Der letzte Schritt ist erforderlich. Andernfalls werden die Änderungen an den Schwellenwerten nicht gespeichert. Festlegen der Schwellenwerte für Leitungsschutzschalter Wenn Sie die Schwellenwerte für Leitungsschutzschalter festlegen, generiert die Stromversorgungseinheit Warnmeldungen, sobald der Leitungsschutzschalter die Schwellenwerte erreicht. So legen Sie die Schwellenwerte für Leitungsschutzschalter fest: 1. Erweitern Sie den Ordner "Overcurrent Protectors" (Überstromschutzgeräte), um alle Leitungsschutzschalter im Fenster "Dominion PX Explorer" anzuzeigen. Siehe Erweitern der Verzeichnisstruktur (auf Seite 34). 2. Klicken Sie im Fenster "Dominion PX Explorer" auf den gewünschten Leitungsschutzschalter, um die Seite für diesen Leitungsschutzschalter im rechten Fensterbereich zu öffnen. 3. Klicken Sie auf "Setup" (Einrichten). Das Dialogfeld "Overcurrent Protector Setup" (Überstromschutzgerät einrichten) wird eingeblendet. 4. Klicken Sie in der Tabelle "Threshold Configuration" (Schwellenwertkonfiguration) auf die Sensorzeile, die Sie konfigurieren möchten. 94 Kapitel 5: Verwenden der Webschnittstelle 5. Klicken Sie auf "Edit" (Bearbeiten). Für den ausgewählten Sensor wird ein Dialogfeld für das Einrichten des Schwellenwerts angezeigt. 6. Richten Sie den unteren kritischen Schwellenwert, den unteren und oberen Warnschwellenwert sowie den oberen kritischen Schwellenwert ein. Um einen Schwellenwert zu aktivieren, aktivieren Sie das entsprechende Kontrollkästchen. Zum Deaktivieren eines Schwellenwerts deaktivieren Sie das Kontrollkästchen. Nachdem Sie einen Schwellenwert aktiviert haben, geben Sie den entsprechenden numerischen Wert in das dazugehörige Textfeld ein. 7. Um die Deassertionshysterese für alle Schwellenwerte zu aktivieren, geben Sie einen numerischen Wert ungleich Null in das Feld "Deassertion Hysteresis" (Deassertionshysterese) ein. Weitere Informationen zur Funktion der Deassertionshysterese finden Sie unter Was ist Deassertionshysterese? (auf Seite 95). 8. Klicken Sie auf "OK", um die Änderungen zu speichern. Was ist Deassertionshysterese? Durch die Hysterese-Einstellung wird festgelegt, wann ein Schwellenwertvorfall zurückgesetzt wird. Im folgenden Diagramm wird dargestellt, wie Hysterese-Werte mit Schwellenwerten zusammenhängen: Hysterese Oberer kritischer Schwellenwert Oberer kritischer Wert zum Zurücksetzen Oberer Warnschwellenwert Hysterese Hysterese Obere Warnung, Zurücksetzen Untere Warnung, Zurücksetzen Unterer Warnschwellenwert 95 Kapitel 5: Verwenden der Webschnittstelle Hysterese Unterer kritischer Wert zum Zurücksetzen Unterer kritischer Schwellenwert Die Hysterese-Werte definieren einen Schwellenwert zum Zurücksetzen. Bei den oberen Schwellenwerten muss das Messergebnis unter diesen Schwellenwert zum Zurücksetzen fallen, bevor ein Deassertionsereignis erzeugt wird. Bei den unteren Schwellenwerten muss das Messergebnis über diesen Schwellenwert zum Zurücksetzen steigen, bevor ein Deassertionsereignis erzeugt wird. Beispiel: Wann die Hysterese hilfreich ist In diesem Beispiel wird beschrieben, wann eine Deassertionshysterese hilfreich ist. Der kritische Stromschwellenwert für den Eingang wurde auf 19 Ampere eingestellt. Der Stromfluss steigt auf 20 A und löst so einen Alarm für kritische Stromstärke aus. Der Stromfluss schwankt anschließend zwischen 18,1 A und 20 A. Wenn die Hysterese auf 1 A festgelegt ist, zeigt Dominion PX weiterhin an, dass der Stromfluss beim Eingang über dem kritischen Wert liegt. Ohne Hysterese (d. h. die Hysterese ist auf Null eingestellt), führt Dominion PX die Deassertion aus, sobald der Stromfluss unter 18,9 A fällt. Erreicht der Stromfluss 19 A oder höher, wird eine Assertion ausgeführt. Bei schwankendem Stromfluss können so eine Anzahl sich wiederholende SNMP-Traps ausgelöst werden. Dies kann auch dazuführen, dass ständig neue SMTP-Alarmbenachrichtigungen ein E-Mail-Konto überfüllen. 96 Kapitel 5: Verwenden der Webschnittstelle Beispiel: Wann die Hysterese deaktiviert werden sollte Dies ist ein Beispiel für das Deaktivieren der Hysterese für den Eingang, d. h., die Hysterese wird auf Null gesetzt. Der obere Warnschwellenwert für Strom im Eingang wird auf 15 A gesetzt. Bei normaler Verwendung zieht der Eingang eine Stromstärke von 14,6 A. Durch einen kurzzeitigen Spitzenbedarf erreicht die Stromstärke 16 A und löst einen Alarm aus. Der Stromfluss fällt anschließend wieder auf den Normalwert von 14,6 A zurück. Wenn die Hysterese auf Null gesetzt ist, wird für den Vorfall von Dominion PX die Deassertion durchgeführt, wenn der Stromfluss auf 14,9 A fällt. Andernfalls hätte der Eingang weiterhin einen Status über dem Warnschwellenwert, solange der Stromfluss nicht unter 14,0 A fällt. Für den Vorfall würde keine Deassertion durchgeführt werden, auch wenn der Stromfluss auf die Normalwerte zurückkehrt. Konfigurieren von Ereignisregeln Ein Vorteil des intelligenten Produkts besteht in der Fähigkeit, Sie über Bedingungsänderungen zu benachrichtigen und darauf zu reagieren. Diese Ereignisbenachrichtigung oder Reaktion ist eine "Ereignisregel". Auf Dominion PX sind zwei Ereignisregeln vordefiniert, die nicht gelöscht werden können. Regel für das Systemereignisprotokoll: Mithilfe dieser Regel wird JEDES Ereignis in Dominion PX im internen Protokoll aufgezeichnet. Die Regel ist standardmäßig aktiviert. Regel für System-SNMP-Trap: Mithilfe dieser Regel werden SNMP-Traps an die angegebenen IP-Adressen oder Hosts gesendet, sobald ein BELIEBIGES Ereignis in Dominion PX stattfindet. Die Regel ist standardmäßig deaktiviert. Komponenten einer Ereignisregel Eine Ereignisregel definiert die Reaktion von Dominion PX in bestimmten Situationen und besteht aus zwei Komponenten: Event (Ereignis): Dies ist die Situation, in der Dominion PX oder eine Komponente eine bestimmte Bedingung feststellt. Beispielsweise übersteigt die Spannung des Eingangs den Warnschwellenwert. Aktion: Dies ist die Antwort auf das Ereignis. Beispielsweise informiert Dominion PX den Systemadministrator über das Ereignis und zeichnet das Ereignis im Protokoll auf. 97 Kapitel 5: Verwenden der Webschnittstelle Erstellen einer Ereignisregel Um eine Gruppe neuer Ereignisregeln zu erstellen, führen Sie nacheinander die folgenden Schritte aus: Erstellen Sie Aktionen für die Reaktion auf ein oder mehrere Ereignisse. Erstellen Sie Regeln, die bestimmen, welche Aktion bei Auftreten dieser Ereignisse ausgeführt werden soll. Erstellen von Aktionen Dominion PX wird mit zwei integrierten Aktionen ausgeliefert: System Event Log Action (Systemereignisprotokoll-Aktion): Diese Option zeichnet das ausgewählte Ereignis bei seinem Auftreten im internen Protokoll auf. System SNMP Trap Action (System-SNMP-Trap-Aktion): Diese Option sendet SNMP-Traps an eine oder mehrere IP-Adressen, nachdem das ausgewählte Ereignis aufgetreten ist. Diese integrierten Aktionen können nicht gelöscht werden. Wenn diese Aktionen Ihre Anforderungen nicht erfüllen, erstellen Sie neue Aktionen. So erstellen Sie neue Aktionen: 1. Wählen Sie "Device Settings" > "Event Rules" (Geräteeinstellungen > Ereignisregeln) aus. Das Fenster "Event Rule Settings" (Ereignisregeleinstellungen) wird eingeblendet. 2. Klicken Sie auf die Registerkarte "Actions" (Aktionen). 3. Klicken Sie auf "New" (Neu). 4. Geben Sie in das Feld "Action name" (Aktionsname) einen Namen für die Aktion ein. Der Standardname lautet "New Action" (Neue Aktion) <Nummer>, wobei <Nummer> einer laufenden Nummer entspricht. 5. Klicken Sie im Feld "Action" (Aktion) auf den Dropdown-Pfeil. Wählen Sie die gewünschte Aktion aus der Liste aus. Sie bestimmt, wie auf das ausgewählte Ereignis reagiert wird. 98 "Log event message" (Protokollereignisnachricht): Diese Option zeichnet die ausgewählten Ereignisse im internen Protokoll auf. "Send SMTP message" (SMTP-Nachricht senden): Diese Option benachrichtigt eine oder mehrere Personen per E-Mail über die Ereignisse. "Send SNMP trap" (SNMP-Trap senden): Diese Option sendet SNMP-Traps an einen oder mehrere SNMP-Manager. Kapitel 5: Verwenden der Webschnittstelle Syslog message (Syslog-Nachricht): Diese Option sorgt dafür, dass Dominion PX Ereignismeldungen automatisch an den angegebenen Syslog-Server weiterleitet. Switch Outlet (Ausgang ein-/ausschalten): Diese Option schaltet einen Ausgang ein oder aus (gilt nicht für Geräte der PX-1000-Reihe). 6. Nehmen Sie ggf. weitere Einstellungen für die ausgewählte Aktion vor. "Send SMTP message" (SMTP-Nachricht senden): Bei Auswahl dieser Option müssen Sie die E-Mail-Adresse(n) des bzw. der Empfänger eingeben und festlegen, welche SMTP-Server-Einstellungen gelten. Geben Sie im Feld "Recipients email addresses" (E-Mail-Adressen der Empfänger) die E-Mail-Adresse(n) an. Trennen Sie mehrere E-Mail-Adressen durch Kommata voneinander. Zur Verwendung des SMTP-Servers, der im Dialogfeld "SMTP Server Settings" (SMTP-Server-Einstellungen) angegeben ist, aktivieren Sie das Kontrollkästchen "Use Default SMTP Server" (Standard-SMTP-Server verwenden). Zur Verwendung eines anderen SMTP-Servers aktivieren Sie das Kontrollkästchen "Custom SMTP Settings" (Benutzerdefinierte SMTP-Einstellungen). Wenn die SMTP-Server-Einstellungen noch nicht konfiguriert sind, klicken Sie auf "Configure" (Konfigurieren). Siehe Konfigurieren der SMTP-Einstellungen (auf Seite 58), um Informationen zu den einzelnen Feldern zu erhalten. "Send SNMP trap" (SNMP-Trap senden): Sie müssen SNMP-Ziele und damit verbundene Einstellungen für diese Option angeben. Sie können bis zu 3 SNMP-Ziele in den Feldern für "Host x" angeben, wobei x eine Zahl zwischen 1 und 3 ist. Geben Sie eine Port-Nummer für jedes SNMP-Ziel in den Feldern für "Port x" ein, wobei x eine Zahl zwischen 1 und 3 ist. Geben Sie einen Community-String für jedes SNMP-Ziel in den Feldern für "Community x" ein, wobei x eine Zahl zwischen 1 und 3 ist. Syslog message (Syslog-Nachricht): Geben Sie im Feld "Syslog server" (Syslog-Server) die IP-Adresse ein, an die das Syslog weitergeleitet werden soll, und geben Sie eine entsprechende Port-Nummer im Feld "Port" (Port) ein. Switch Outlets (Ausgang ein-/ausschalten): Wählen Sie einen Ausgang und einen Vorgang für den Ausgang. 99 Kapitel 5: Verwenden der Webschnittstelle "Turn Outlet On" (Ausgang einschalten): Schaltet den ausgewählten Ausgang ein. "Turn Outlet Off" (Ausgang ausschalten): Schaltet den ausgewählten Ausgang aus. "Cycle Outlet" (Ausgang ein- und ausschalten): Schaltet den ausgewählten Ausgang ein und wieder aus bzw. umgekehrt. 7. Klicken Sie auf "Save" (Speichern), um die neue Aktion zu speichern. 8. Zum Erstellen weiterer Aktionen wiederholen Sie Schritt 3 bis 7. 9. Klicken Sie auf "Close" (Schließen), um das Dialogfeld zu schließen. Erstellen von Regeln Wenn notwendige Aktionen verfügbar sind, können Sie Ereignisregeln erstellen, um festzulegen, welche Aktionen als Reaktion auf bestimmte Ereignisse ausgeführt werden sollen. Dominion PX enthält standardmäßig zwei integrierte Ereignisregeln: "System Event Log Rule" (Systemereignisprotokoll-Regel) und "System SNMP Trap Rule" (System-SNMP-Trap-Regel). Wenn die integrierten Regeln nicht Ihre Anforderungen erfüllen sollten, können Sie neue Regeln erstellen. Hinweis: Weitere Informationen zu den integrierten Ereignisregeln finden Sie unter Konfigurieren von Ereignisregeln (auf Seite 97). So erstellen Sie Ereignisregeln: 1. Wählen Sie "Device Settings" > "Event Rules" (Geräteeinstellungen > Ereignisregeln) aus. Das Fenster "Event Rule Settings" (Ereignisregeleinstellungen) wird eingeblendet. 2. Klicken Sie auf der Registerkarte "Rules" (Regeln) auf "New" (Neu). 3. Geben Sie in das Feld "Rule name" (Regelname) einen Namen ein, der die Regel kennzeichnet. Der Standardname lautet "New Rule" (Neue Regel) <Nummer>, wobei <Nummer> einer laufenden Nummer entspricht. 4. Klicken Sie auf das Kontrollkästchen "Enabled" (Aktiviert), um diese Ereignisregel zu aktivieren. 5. Klicken Sie auf "Events" (Ereignisse), um ein Ereignis auszuwählen, bei dem eine Aktion ausgelöst werden soll. Es wird ein Pulldown-Menü mit allen Arten von Ereignissen angezeigt. 100 Wählen Sie den gewünschten Ereignistyp aus dem Pulldown-Menü aus. Falls ein Untermenü angezeigt wird, fahren Sie mit dem Auswählen weiter fort, bis die Ereignisbedingung im letzten Untermenü ausgewählt ist. Kapitel 5: Verwenden der Webschnittstelle Hinweis: Die Option "Any sub-event" (Beliebiges Unterereignis) in einem Menü oder Untermenü gibt an, dass alle im selben Menü oder Untermenü aufgeführten Elemente (oder Ereignisse) ausgewählt sind. 6. Wählen Sie im Feld "Trigger condition" (Auslösungsbedingung) das Optionsfeld "asserted" (Assertion), "deasserted" (Deassertion) oder "Both" (Beides) aus. asserted (Assertion): Dominion PX führt die Aktion nur aus, wenn das Ereignis stattfindet. Dies bedeutet der Status des beschriebenen Ereignisses wird von FALSE (FALSCH) in TRUE (WAHR) geändert. deasserted (Deassertion): Dominion PX führt die Aktion nur aus, wenn die Ereignisbedingung nicht mehr vorhanden ist. Dies bedeutet der Status des beschriebenen Ereignisses wird von TRUE (WAHR) in FALSE (FALSCH) geändert. both (Beides): Dominion PX führt die Aktion aus, wenn das Ereignis stattfindet (Assertion) und die Ereignisbedingung nicht mehr vorhanden ist (Deassertion). 7. Klicken Sie im Feld "Actions" (Aktionen) auf den Dropdown-Pfeil, wählen Sie die gewünschte Aktion aus der Liste aus, und klicken Sie auf die Schaltfläche , um die Aktion hinzuzufügen. 8. Zum Hinzufügen weiterer Aktionen wiederholen Sie Schritt 7. 9. Um eine Aktion zu entfernen, klicken Sie auf die Schaltfläche links neben der entsprechenden Aktion. 10. Klicken Sie auf "Save" (Speichern), um die neue Ereignisregel zu speichern. 11. Wiederholen Sie Schritt 2 bis 10, um weitere Ereignisregeln zu erstellen. 12. Klicken Sie auf "Close" (Schließen), um das Dialogfeld zu schließen. 101 Kapitel 5: Verwenden der Webschnittstelle Beispiel-Ereignisregeln Beispiel-Ereignisregel auf PDU-Ebene In diesem Beispiel möchten wir, dass Dominion PX aufgetretene fehlgeschlagene Firmware-Upgrades im internen Protokoll aufzeichnet. Die Beispiel-Ereignisregel sieht wie folgt aus: Event (Ereignis): Events (Ereignisse) > Device (Gerät) > Firmware update failed (Firmware-Update fehlgeschlagen) Trigger condition (Auslösebedingung): Asserted (Assertion) Actions (Aktionen): System Event Log Action (Systemereignisprotokoll-Aktion) So erstellen Sie die obige Ereignisregel: 1. Wählen Sie "Events" (Ereignisse) > "Device" (Gerät), um anzugeben, dass ein Ereignis auf PDU-Ebene angegeben werden soll. 2. Wählen Sie im Untermenü den Punkt "Firmware update failed" (Firmware-Update fehlgeschlagen) aus, da Dominion PX auf das Ereignis reagieren soll, das mit dem fehlgeschlagenen Firmware-Upgrade in Zusammenhang steht. 3. Wählen Sie "System Event Log Action" (Systemereignisprotokoll-Aktion) aus, da das fehlgeschlagene Firmware-Update im internen Protokoll festgehalten werden soll. 4. Wählen Sie die Option "Asserted" (Assertion) aus, da das ausgewählte Ereignis nur aufgezeichnet werden soll, wenn es auftritt. 102 Kapitel 5: Verwenden der Webschnittstelle Beispiel-Ereignisregel auf Ausgangsebene In diesem Beispiel soll Dominion PX SNMP-Traps an den SNMP-Manager senden, und zwar sowohl dann, wenn ein Sensormessergebnis von Ausgang 3 einen Schwellenwert überschreitet, als auch dann, wenn dieses auf den normalen Wert zurückkehrt. Um dies zu erreichen, muss eine Ereignisregel wie nachfolgend beschrieben erstellt werden: Event (Ereignis): Events (Ereignisse) > Outlet (Ausgang) > Outlet 3 (Ausgang 3) > Sensor (Sensor) > Any sub-event (Beliebiges Unterereignis) Trigger condition (Auslösebedingung): Both (Beide) Actions (Aktionen): System SNMP Trap Action (System-SNMP-Trap-Aktion) So erstellen Sie die obige Ereignisregel: 1. Wählen Sie "Events" (Ereignisse) > "Outlet" (Ausgang), um anzugeben, dass ein Ereignis auf Ausgangsebene angegeben werden soll. 2. Wählen Sie "Outlet 3" (Ausgang 3) im Untermenü aus, da es um diesen Ausgang geht. 3. Wählen Sie "Sensor" (Sensor), um auf Sensormessergebnisse zu verweisen. 4. Wählen Sie "Any sub-event" (Beliebiges Unterereignis), da wir alle Ereignisse angeben möchten, die sich auf alle Arten von Ausgangssensoren und Schwellenwerte beziehen, wie z. B. Stromstärke, Spannung, oberer kritischer Schwellenwert, unterer kritischer Schwellenwert, untere Warngrenze usw. 5. Wählen Sie "System SNMP Trap Action" (System-SNMP-Trap-Aktion), um SNMP-Traps als Reaktion auf das angegebene Ereignis zu senden. 6. Wählen Sie die Option "Both" (Beide), sodass SNMP-Traps sowohl dann gesendet werden, wenn ein Sensormesswert von Ausgang 3 eine Warngrenze oder einen kritischen Bereich überschreitet, als auch dann, wenn der Sensormesswert auf den normalen Wert zurückkehrt. Wenn beispielsweise der Wert für die Spannung von Ausgang 3 die obere Warngrenze überschreitet, werden SNMP-Traps gesendet, und wenn dieser Wert die untere Warngrenze unterschreitet, werden erneut SNMP-Traps gesendet. 103 Kapitel 5: Verwenden der Webschnittstelle Beispiel-Ereignisregel auf Eingangsebene In diesem Beispiel soll Dominion PX SNMP-Traps an den SNMP-Manager senden, und zwar sowohl dann, wenn ein Sensormessergebnis von Eingang I1 einen Schwellenwert überschreitet, als auch dann, wenn dieses auf den normalen Wert zurückkehrt. Die Ereignisregel wird wie folgt eingerichtet: Event (Ereignis): Events (Ereignisse) > Inlet (Eingang) > Inlet I1 (Eingang I1) > Sensor (Sensor) > Any sub-event (Beliebiges Unterereignis) Trigger condition (Auslösebedingung): Both (Beide) Actions (Aktionen): System SNMP Trap Action (System-SNMP-Trap-Aktion) So erstellen Sie die obige Ereignisregel: 1. Wählen Sie "Events" (Ereignisse) > "Inlet" (Eingang), um anzugeben, dass ein Ereignis auf Eingangsebene angegeben werden soll. 2. Wählen Sie "Inlet I1" (Eingang I1) im Untermenü, da es um diesen Eingang geht. 3. Wählen Sie "Sensor" (Sensor), um auf Sensormessergebnisse zu verweisen. 4. Wählen Sie "Any sub-event" (Beliebiges Unterereignis), da wir alle Ereignisse angeben möchten, die sich auf alle Arten von Eingangssensoren und Schwellenwerte beziehen, wie z. B. Stromstärke, Spannung, oberer kritischer Schwellenwert, unterer kritischer Schwellenwert, untere Warngrenze usw. 5. Wählen Sie "System SNMP Trap Action" (System-SNMP-Trap-Aktion), um SNMP-Traps als Reaktion auf das angegebene Ereignis zu senden. 6. Wählen Sie die Option "Both" (Beide), sodass SNMP-Traps sowohl dann gesendet werden, wenn ein Sensormesswert von Eingang I1 eine Warngrenze oder einen kritischen Bereich überschreitet, als auch dann, wenn der Sensormesswert auf den normalen Wert zurückkehrt. Wenn beispielsweise der Wert für die Spannung von Eingang I1 die obere Warngrenze überschreitet, werden SNMP-Traps gesendet, und wenn dieser Wert die untere Warngrenze unterschreitet, werden erneut SNMP-Traps gesendet. 104 Kapitel 5: Verwenden der Webschnittstelle Ändern einer Ereignisregel Sie können das Ereignis, die Aktion, die Auslösebedingung und andere Einstellungen einer Ereignisregel ändern. Ausnahme: Ereignisse und Aktionen, die in den integrierten Ereignisregeln ausgewählt sind, können nicht geändert werden, einschließlich System Event Log Rule (Systemereignisprotokoll-Regel) und System SNMP Trap Rule (System-SNMP-Trap-Regel). So ändern Sie eine Ereignisregel: 1. Wählen Sie "Device Settings" > "Event Rules" (Geräteeinstellungen > Ereignisregeln) aus. Das Fenster "Event Rule Settings" (Ereignisregeleinstellungen) wird eingeblendet. 2. Wählen Sie auf der Registerkarte "Rules" (Regeln) die Ereignisregel aus, die Sie im linken Fenster ändern möchten. 3. Zum Deaktivieren dieser Ereignisregel deaktivieren Sie das Kontrollkästchen "Enabled" (Aktiviert). 4. Zum Ändern des Ereignisses klicken Sie auf die gewünschte Registerkarte im Feld "Events" (Ereignisse) und wählen ein anderes Element aus dem Pulldown-Menü oder Untermenü aus. Für eine ausgangsspezifische Ereignisregel können Sie beispielsweise auf "Outlet" (Ausgang) klicken, um ein Pulldown-Untermenü anzuzeigen, das alle Ausgänge anzeigt, und anschließend einen anderen Ausgang oder alle Ausgänge auswählen (Any sub-event (Beliebiges Unterereignis) genannt). 5. Um die Auslösebedingung für die Regel zu ändern, wählen Sie eine andere Option als die derzeit ausgewählte Option im Feld "Trigger condition" (Auslösebedingung) aus. 6. Zum Ändern der Aktion(en) führen Sie für das Feld "Actions" (Aktionen) die folgenden Schritte aus: Zum Hinzufügen einer neuen Aktion klicken Sie auf den Dropdown-Pfeil, wählen die Aktion aus der Liste aus und klicken auf die Schaltfläche . Um eine Aktion zu entfernen, klicken Sie auf die Schaltfläche links neben der entsprechenden Aktion. 7. Klicken Sie auf "Save" (Speichern), um die Änderungen zu speichern. 8. Klicken Sie auf "Close" (Schließen), um das Dialogfeld zu schließen. 105 Kapitel 5: Verwenden der Webschnittstelle Ändern einer Aktion Eine vorhandene Aktion kann geändert werden, sodass alle Ereignisregeln für diese Aktion ihr Verhalten entsprechend ändern. Ausnahme: Die integrierte Aktion "System Event Log Action" (Systemereignisprotokoll-Aktion) kann vom Benutzer nicht konfiguriert werden. So ändern Sie eine Aktion: 1. Wählen Sie "Device Settings" > "Event Rules" (Geräteeinstellungen > Ereignisregeln) aus. Das Fenster "Event Rule Settings" (Ereignisregeleinstellungen) wird eingeblendet. 2. Klicken Sie auf die Registerkarte "Actions" (Aktionen). 3. Wählen Sie die zu ändernde Aktion aus der linken Liste aus. 4. Nehmen Sie die notwendigen Änderungen an den Daten auf der rechten Seite vor. 5. Klicken Sie auf "Save" (Speichern), um die Änderungen zu speichern. 6. Klicken Sie auf "Close" (Schließen), um das Dialogfeld zu schließen. Löschen einer Ereignisregel oder Aktion Wenn eine Ereignisregel oder Aktion veraltet ist, entfernen Sie sie. Hinweis: Sie können keine integrierten Ereignisregeln und Aktionen löschen. So löschen Sie eine Ereignisregel oder eine Aktion: 1. Wählen Sie "Device Settings" > "Event Rules" (Geräteeinstellungen > Ereignisregeln) aus. Das Fenster "Event Rule Settings" (Ereignisregeleinstellungen) wird eingeblendet. 2. Zum Löschen einer Ereignisregel klicken Sie auf die Registerkarte "Rules" (Regeln), wählen die gewünschte Regel aus der linken Liste aus und klicken auf "Delete" (Löschen). 3. Zum Löschen einer Aktion klicken Sie auf die Registerkarte "Actions" (Aktionen), wählen die gewünschte Aktion aus der linken Liste aus und klicken auf "Delete" (Löschen). 4. Klicken Sie auf "Close" (Schließen), um das Dialogfeld zu schließen. 106 Kapitel 5: Verwenden der Webschnittstelle Hinweis zu nicht ausgelösten Regeln In einigen Fällen wird ein Schwellenwert überschritten und von Dominion PX ein Alarm erzeugt. Der Wert kehrt anschließend wieder in den Normalbereich zurück, es wird von Dominion PX jedoch kein Alarm für das Deassertionsereignis ausgegeben. Dies kann aufgrund der Hysterese-Protokollierung von Dominion PX auftreten. Siehe Was ist eine Deassertion-Hysterese? (siehe "Was ist Deassertionshysterese?" auf Seite 95) Verwalten der Ereignisprotokollierung Dominion PX erfasst standardmäßig bestimmte Systemereignisse und speichert diese in einem lokalen (internen) Ereignisprotokoll. Anzeigen des lokalen Ereignisprotokolls Sie können im lokalen Ereignisprotokoll bis zu 2.000 historische Ereignisse anzeigen, die auf dem Dominion PX-Gerät aufgetreten sind. Wenn das Protokoll bereits 2.000 Einträge enthält, überschreibt jeder neue Eintrag den jeweils ältesten Eintrag. So zeigen Sie das lokale Protokoll an: 1. Wählen Sie "Maintenance > View Event Log" (Wartung > Ereignisprotokoll anzeigen) aus. Das Dialogfeld "Event Log" (Ereignisprotokoll) wird eingeblendet. Jeder Ereigniseintrag im lokalen Protokoll besteht aus: Datum und Uhrzeit des Ereignisses Ereignistyp Beschreibung des Ereignisses 2. Das Dialogfeld zeigt standardmäßig die letzte Seite an. Sie können: Zwischen verschiedenen Seiten umschalten. Führen Sie dazu Folgendes aus: - Klicken Sie auf anzuzeigen. - Klicken Sie auf anzuzeigen. oder oder , um die erste oder letzte Seite , um die vorherige oder nächste Seite - Geben Sie eine Zahl in das Textfeld "Page" (Seite) ein, und drücken Sie die Eingabetaste, um eine bestimmte Seite anzuzeigen. Wählen Sie einen Protokolleintrag aus der Liste aus, und klicken Sie auf "Show Details" (Details anzeigen), um detaillierte Informationen zum ausgewählten Eintrag anzuzeigen. 107 Kapitel 5: Verwenden der Webschnittstelle Hinweis: Wenn das Dialogfeld zu klein ist, wird anstelle der Schaltfläche "Show Details" (Details anzeigen) das Symbol angezeigt. Klicken Sie in diesem Fall auf , um die Details anzuzeigen. 3. Vergrößern Sie gegebenenfalls das Dialogfeld. Siehe Ändern der Größe des Dialogfelds (auf Seite 41). 4. Sie können die Liste neu sortieren oder die angezeigten Spalten ändern. Siehe Ändern der Listenansicht (auf Seite 39). 5. Klicken Sie auf "Close" (Schließen), um das Dialogfeld zu schließen. Löschen von Ereigniseinträgen Es ist nicht notwendig, eine vorhandene Ereignishistorie aufzubewahren. Sie können sie in ihrer Gesamtheit aus dem lokalen Protokoll entfernen. So löschen Sie alle Ereigniseinträge: 1. Wählen Sie "Maintenance > View Event Log" (Wartung > Ereignisprotokoll anzeigen) aus. Das Dialogfeld "Event Log" (Ereignisprotokoll) wird eingeblendet. 2. Klicken Sie auf "Clear Event Log" (Ereignisprotokoll löschen). 3. Klicken Sie auf "Close" (Schließen), um das Dialogfeld zu schließen. Umgebungssensoren Dominion PX überwacht die Umgebungsbedingungen, wie Temperatur und Luftfeuchtigkeit, mithilfe von Umgebungssensoren. So fügen Sie Umgebungssensoren hinzu: 1. Schließen Sie die Umgebungssensoren an das Dominion PX-Gerät an. Siehe Anschließen der Umgebungssensoren (optional) (auf Seite 16). 2. Melden Sie sich bei der Webschnittstelle von Dominion PX an. Die Stromversorgungseinheit erkennt die angeschlossenen Sensoren und zeigt sie in der Webschnittstelle an. 3. Identifizieren Sie jeden Sensor mithilfe der jeweiligen Seriennummer. Siehe Festlegen von Umgebungssensoren (auf Seite 109). 4. Dominion PX verwaltet die erkannten Sensoren automatisch. Überprüfen Sie, ob die erkannten Sensoren verwaltet werden. Falls sie nicht verwaltet werden, lassen Sie sie verwalten. Siehe Verwalten von Umgebungssensoren (auf Seite 110). 5. Konfigurieren Sie die Sensoren. Siehe Konfigurieren von Umgebungssensoren (auf Seite 111). Folgende Schritte müssen ausgeführt werden: 108 Kapitel 5: Verwenden der Webschnittstelle a. Benennen Sie den Sensor. b. Markieren Sie den physischen Standort des Sensors im Rack oder im Serverraum. Festlegen von Umgebungssensoren Ein Sensor verfügt über ein Etikett mit der Seriennummer auf dem Sensorkabel. Die Seriennummer der einzelnen Sensoren wird außerdem aufgelistet, sobald ein Sensor von Dominion PX in der Webschnittstelle erkannt wird. Vergleichen Sie die Seriennummer auf dem Etikett mit den Seriennummern in der Sensortabelle. 109 Kapitel 5: Verwenden der Webschnittstelle Verwalten von Umgebungssensoren Dominion PX ruft das Ergebnis eines Umgebungssensors und/oder den Status ab und zeichnet die Statusänderung auf, nachdem der Umgebungssensor verwaltet wurde. Mit der Stromversorgungseinheit können maximal 16 Umgebungssensoren verwaltet werden. Wenn weniger als 16 Sensoren verwaltet werden, fügt Dominion PX erkannte Umgebungssensoren automatisch der Verwaltung hinzu. Ein Sensor muss nur manuell verwaltet werden, wenn er nicht in der Verwaltung enthalten ist. So verwalten Sie einen Umgebungssensor manuell: 1. Wenn der Ordner "PDU" (Stromversorgungseinheit) nicht erweitert ist, erweitern Sie diesen Ordner, um alle Komponenten und Komponentengruppen anzuzeigen. Siehe Erweitern der Verzeichnisstruktur (auf Seite 34). 2. Klicken Sie im Fenster "Dominion PX Explorer" auf "External Sensors" (Externe Sensoren), um die Seite "External Sensors" (Externe Sensoren) im rechten Fensterbereich zu öffnen. 3. Klicken Sie auf den zu verwaltenden Sensor. Hinweis: Informationen zum Festlegen aller erkannten Sensoren finden Sie unter Festlegen von Umgebungssensoren (auf Seite 109). 4. Klicken Sie auf "Manage" (Verwalten). Das Dialogfeld "Manage sensor (Sensor verwalten) <serial number (Seriennummer)> (<sensor type (Sensortyp)>)" wird angezeigt, wobei <serial number> der Seriennummer des Sensors entspricht und <sensor type> den Sensortyp angibt. 5. Es gibt zwei Methoden zur Verwaltung des Sensors: Um diesen Sensor zu verwalten, ohne dass sich dies auf andere verwaltete Sensoren auswirkt, wählen Sie "Assign new sensor" (Neuen Sensor zuweisen). Um diesen Sensor zu verwalten, indem einer der verwalteten Sensoren ersetzt wird, wählen Sie "Replace sensor" (Sensor ersetzen). Klicken Sie anschließend auf den Dropdown-Pfeil, um einen Sensor desselben Typs als Ersatz auszuwählen. 6. Klicken Sie auf "OK". 110 Kapitel 5: Verwenden der Webschnittstelle Eine ID-Nummer und ein Name werden dem verwalteten Sensor automatisch zugewiesen, und Dominion PX verfolgt die Ergebnisse und/oder den Status des Sensors und zeigt diese Informationen an. Wenn Sie "Replace sensor" (Sensor ersetzen) ausgewählt haben, erhält der ersetzte Sensor den Status "unmanaged" (nicht verwaltet). Zum Verwalten weiterer Sensoren wiederholen Sie Schritt 3 bis 5. Hinweis: Wenn die Anzahl der verwalteten Sensoren das Maximum (16) erreicht, können Sie zusätzliche Sensoren ERST verwalten, nachdem Sie einen verwalteten Sensor entfernt oder ersetzt haben. Informationen zum Entfernen eines Sensors finden Sie unter Entfernen von Umgebungssensoren aus der Verwaltung (siehe "Aufheben der Verwaltung von Umgebungssensoren" auf Seite 115). Konfigurieren von Umgebungssensoren Sie können den Standardnamen ändern, um den verwalteten Sensor leicht zu erkennen, und seinen Ort mit X-, Y- und Z-Koordinaten beschreiben. So konfigurieren Sie Umgebungssensoren: 1. Wenn der Ordner "PDU" (Stromversorgungseinheit) nicht erweitert ist, erweitern Sie diesen Ordner, um alle Komponenten und Komponentengruppen anzuzeigen. Siehe Erweitern der Verzeichnisstruktur (auf Seite 34). 2. Klicken Sie im Fenster "Dominion PX Explorer" auf "External Sensors" (Externe Sensoren), um die Seite "External Sensors" (Externe Sensoren) im rechten Fensterbereich zu öffnen. 3. Wählen Sie den zu konfigurierenden Sensor aus. 4. Klicken Sie auf "Setup" (Einrichten). Das Dialogfeld "Setup of external sensor <number>" (Einrichtung des externen Sensors <Nummer>) wird angezeigt, wobei <number> der Nummer entspricht, die Dominion PX diesem Sensor zuweist. 5. Geben Sie im Feld "Name" einen neuen Namen ein. 6. Beschreiben Sie den Standort des Sensors, indem Sie den X-, Yund Z-Koordinaten alphanumerische Werte zuweisen. Siehe Beschreiben des Sensorstandorts (siehe "Beschreibung der Sensorposition" auf Seite 113). 7. Klicken Sie auf "Edit" (Bearbeiten), wenn Sie die Einstellungen für den Schwellenwert anpassen möchten. Die Schwellenwerte und Deassertion-Hysterese sind standardmäßig alle aktiviert. Um einen Schwellenwert zu aktivieren, aktivieren Sie das entsprechende Kontrollkästchen. Zum Deaktivieren eines Schwellenwerts deaktivieren Sie das Kontrollkästchen. 111 Kapitel 5: Verwenden der Webschnittstelle Nachdem Sie einen Schwellenwert aktiviert haben, geben Sie den entsprechenden numerischen Wert in das dazugehörige Textfeld ein. Um die Deassertionshysterese für alle Schwellenwerte zu aktivieren, geben Sie einen numerischen Wert ungleich Null in das Feld "Deassertion Hysteresis" (Deassertionshysterese) ein. Weitere Informationen zur Funktion der Deassertionshysterese finden Sie unter Was ist Deassertionshysterese? (auf Seite 95). Wenn die in den Feldern "Upper Critical" (Oberer kritischer Schwellenwert) und "Lower Critical" (Unterer kritischer Schwellenwert) definierten Schwellenwerte erreicht werden, stuft Dominion PX die Umgebungsbedingungen als kritisch und außerhalb des akzeptablen Bereichs ein. 8. Klicken Sie auf "OK", um die Änderungen zu speichern. Einstellen des Z-Koordinatenformats Sie können entweder die Zahl der Gestelleinheiten oder einen beschreibenden Text verwenden, um die vertikale Position (Z-Koordinaten) von Umgebungssensoren zu beschreiben. So bestimmen Sie das Z-Koordinatenformat: 1. Klicken Sie auf den Ordner "PDU" (Stromversorgungseinheit). Hinweis: Der PDU-Ordner wird standardmäßig "myPX" (meinPX) genannt. Der Name ändert sich nach dem Anpassen des Gerätenamens. Siehe Benennen der Stromversorgungseinheit (auf Seite 46). 2. Klicken Sie auf "Setup" (Einrichten). Das Dialogfeld "Pdu Setup" (Stromversorgungseinheit einrichten) wird eingeblendet. 3. Klicken Sie im Feld "External sensors Z coordinate" (Externe Sensoren Z-Koordinate) auf den Dropdown-Pfeil, und wählen Sie eine Option aus der Liste. Rack Units (Gestelleinheiten): Die Höhe der Z-Koordinate wird in Standard-Rackeinheiten gemessen. Wenn diese Option ausgewählt ist, können Sie einen numerischen Wert für die Rackeinheit eingeben, um die Z-Koordinate von beliebigen Umgebungssensoren zu beschreiben. Free-Form (Freie Form): Zum Angeben der Z-Koordinate können Sie einen beliebigen alphanumerischen String verwenden. 4. Klicken Sie auf "OK", um die Änderungen zu speichern. 112 Kapitel 5: Verwenden der Webschnittstelle Beschreibung der Sensorposition Verwenden Sie die X-, Y- und Z-Koordinaten, um den physischen Standort jedes Sensors zu beschreiben. Mithilfe dieser Standortwerte können Sie die Datensätze der Umgebungsbedingungen an festen Standorten für Ihre IT-Geräte verfolgen. Die X-, Y- und Z-Werte dienen als zusätzliche Attribute und sind nicht an ein bestimmtes Maßeinheitensystem gebunden. Sie können auch andere Werte als Maßeinheiten verwenden. Beispiel: X = Zeile für braunes Gestell Y = Drittes Rack Z = Oberseite des Gestells Die Werte für die X-, Y- und Z-Koordinaten können Folgendes enthalten: Für X und Y: Eine Kombination aus alphanumerischen Zeichen. Der Koordinatenwert kann 0 bis 32 Zeichen umfassen. Wenn das Format für die Z-Koordinate auf Rack Units (Gestelleinheiten) eingestellt ist, kann Z einen beliebigen Wert von 0 bis 60 annehmen. Wenn das Format für die Z-Koordinate auf Free-Form (Freie Form) eingestellt ist, sind für Z 0 bis 32 alphanumerische Zeichen möglich. Tipp: Informationen zum Konfigurieren und Abrufen dieser Koordinatenwerte über SNMP finden Sie in der Dominion PX-MIB. Um diese Werte über die Befehlszeilenschnittstelle (CLI) zu konfigurieren und abzurufen, siehe Verwenden der Befehlszeilenschnittstelle (auf Seite 131). Anzeigen von Sensordaten Die Messwerte von Umgebungssensoren werden auf der Webschnittselle angezeigt, nachdem die Sensoren korrekt angeschlossen und verwaltet wurden. Die Seite "Dashboard" zeigt nur Informationen zu verwalteten Umgebungssensoren an, während die Seite "External Sensors" (Externe Sensoren) Informationen zu verwalteten und nicht verwalteten Sensoren anzeigt. So zeigen Sie nur verwaltete Umgebungssensoren an: 1. Klicken Sie im Fenster "Dominion PX Explorer" auf das Dashboard-Symbol, um die Seite "Dashboard" im rechten Fensterbereich zu öffnen. 2. Suchen Sie den Abschnitt "External Sensors" (Externe Sensoren) auf der Seite "Dashboard". Dieser Abschnitt zeigt: Die Anzahl der verwalteten Sensoren 113 Kapitel 5: Verwenden der Webschnittstelle Die Anzahl der nicht verwalteten Sensoren Informationen zu jedem verwalteten Sensor, einschließlich: - Name - Messwert - Status So zeigen Sie sowohl verwaltete als auch nicht verwaltete Umgebungssensoren an: 1. Wenn der Ordner "PDU" (Stromversorgungseinheit) nicht erweitert ist, erweitern Sie diesen Ordner, um alle Komponenten und Komponentengruppen anzuzeigen. Siehe Erweitern der Verzeichnisstruktur (auf Seite 34). 2. Klicken Sie im Fenster "Dominion PX Explorer" auf "External Sensors" (Externe Sensoren), um die Seite "External Sensors" (Externe Sensoren) im rechten Fensterbereich zu öffnen. Es werden detaillierte Informationen zu jedem angeschlossenen Sensor angezeigt, einschließlich: Bezeichnung (Nummer) Seriennummer Sensortyp Name Messwert Status Sensormessgenauigkeit Raritan-Umgebungssensoren verfügen über die folgenden werkseitigen Spezifikationen. Eine Kalibrierung der Umgebungssensoren ist nicht erforderlich. 114 Temperature: +/-2 % Feuchtigkeit: +/-5 % Kapitel 5: Verwenden der Webschnittstelle Aufheben der Verwaltung von Umgebungssensoren Wenn ein bestimmter Umgebungsfaktor nicht überwacht werden muss, können Sie den entsprechenden Umgebungssensor aus der Verwaltung entfernen oder freigeben, so dass die Stromversorgungseinheit keine weiteren Messungen und/oder Status des Sensors abruft. So geben Sie einen verwalteten Sensor frei: 1. Wenn der Ordner "PDU" (Stromversorgungseinheit) nicht erweitert ist, erweitern Sie diesen Ordner, um alle Komponenten und Komponentengruppen anzuzeigen. Siehe Erweitern der Verzeichnisstruktur (auf Seite 34). 2. Klicken Sie im Fenster "Dominion PX Explorer" auf "External Sensors" (Externe Sensoren), um die Seite "External Sensors" (Externe Sensoren) im rechten Fensterbereich zu öffnen. 3. Klicken Sie auf den Sensor, der nicht mehr verwaltet werden soll. 4. Klicken Sie auf "Release" (Freigeben). Nachdem ein Sensor aus der Verwaltung entfernt wurde, wird die dem Sensor zugewiesene ID-Nummer freigegeben und kann automatisch einem neuen Sensor zugewiesen werden. 115 Kapitel 5: Verwenden der Webschnittstelle Kopieren von Konfigurationen mithilfe der Sammelkonfiguration Mit dem Feature "Bulk Configuration" (Sammelkonfiguration) können Sie die Einstellungen eines konfigurierten Dominion PX-Geräts auf dem PC speichern. Mithilfe dieser Datei können Sie die Konfiguration auf andere Dominion PX-Geräte desselben Modells kopieren oder die Einstellungen zur vorherigen Konfiguration auf demselben >ProductName<-Gerät wieder herstellen. Benutzer, die Dominion PX-Konfigurationen speichern und kopieren, benötigen Administratorrechte. 116 Kapitel 5: Verwenden der Webschnittstelle Speichern einer Dominion PX-Konfiguration Ein Quellgerät ist ein bereits konfiguriertes Dominion PX-Gerät, das zum Erstellen einer Konfigurationsdatei verwendet wird. Diese Datei enthält die Einstellungen, die für alle >ProductName<-Geräte gemeinsam verwendet werden können. Diese Einstellungen umfassen Benutzer- und Rollenkonfigurationen, Schwellenwerte, Ereignisregeln, Sicherheitseinstellungen usw. Diese Datei enthält KEINE gerätespezifischen Informationen, einschließlich: Gerätename Systemname, Systemkontakt und Systemstandort Netzwerkeinstellungen (IP-Adresse, Gateway, Netzmaske usw.) Geräteprotokolle Ausgangsnamen Ausgangsstatus Umgebungssensornamen Umgebungssensor-Statusangaben und -Werte Zertifikat für SSL Da die Datums- und Uhrzeiteinstellungen in der Konfigurationsdatei gespeichert werden, sollten Benutzer vorsichtig sein, wenn sie die Konfigurationsdatei an Dominion PX-Geräte in einer anderen Zeitzone als der des Quellgeräts verteilen. So speichern Sie eine Konfigurationsdatei: 1. Wählen Sie "Maintenance" > "Bulk Configuration" (Wartung > Sammelkonfiguration) aus. Das Dialogfeld "Bulk Configuration" (Sammelkonfiguration) wird angezeigt. 2. Klicken Sie auf "Download Bulk Configuration" (Sammelkonfiguration herunterladen). 3. Wenn Sie vom Webbrowser aufgefordert werden, die Konfigurationsdatei zu öffnen oder zu speichern, klicken Sie auf "Save" (Speichern). Wählen Sie den gewünschten Speicherort aus und speichern Sie die Konfigurationsdatei auf dem PC. Die Datei wird im XML-Format gespeichert, und ihr Inhalt wird mit dem AES-128-Verschlüsselungsalgorithmus verschlüsselt. 117 Kapitel 5: Verwenden der Webschnittstelle Kopieren einer Dominion PX-Konfiguration Ein Zielgerät ist ein Dominion PX-Gerät, auf dem die Konfigurationsdatei eines anderen Dominion PX-Geräts geladen wird. Durch das Kopieren einer Dominion PX-Konfiguration auf ein Zielgerät werden die Einstellungen dieses Dominion PX-Geräts angepasst, sodass sie mit denen des Dominion PX-Quellgeräts übereinstimmen. Um eine Dominion PX-Konfiguration erfolgreich wiederherzustellen, muss Folgendes beachtet werden: Bei dem Benutzer muss es sich um den Administrator handeln. Oder die Administratorrolle wird dem Benutzer zugewiesen. Das Dominion PX-Zielgerät muss dem Modelltyp des Dominion PX-Quellgeräts entsprechen. Das Dominion PX-Zielgerät muss dieselbe Firmwareversion aufweisen wie das Dominion PX-Quellgerät. So kopieren Sie eine Dominion PX-Konfiguration: 1. Melden Sie sich auf der Webschnittstelle des Zielgeräts an. 2. Wenn die Firmwareversion des Zielgeräts nicht mit der des Quellgeräts übereinstimmt, aktualisieren Sie die Firmware des Zielgeräts. Siehe Firmware-Upgrade (auf Seite 119). 3. Wählen Sie "Maintenance" > "Bulk Configuration" (Wartung > Sammelkonfiguration) aus. Das Dialogfeld "Bulk Configuration" (Sammelkonfiguration) wird angezeigt. 4. Klicken Sie im Bereich "Copy Bulk Configuration" (Sammelkonfiguration kopieren) auf "Browse" (Durchsuchen), und wählen Sie die Konfigurationsdatei auf dem PC aus. 5. Klicken Sie auf "Upload Bulk Configuration" (Sammelkonfiguration hochladen), um die Datei zu kopieren. Es wird eine Meldung angezeigt, die Sie auffordert, den Vorgang zu bestätigen. 6. Klicken Sie auf "Yes" (Ja), um den Vorgang zu bestätigen. 7. Die PDU wird zurückgesetzt, und die Seite "Login" (Anmelden) wird wieder angezeigt. Diese zeigt an, dass das Kopieren der Konfiguration abgeschlossen ist. 118 Kapitel 5: Verwenden der Webschnittstelle Anzeigen des Kommunikationsprotokolls Mit Dominion PX können Sie alle Kommunikationen überprüfen, die zwischen dem Dominion PX-Gerät und dessen grafischer Benutzeroberfläche (GUI) stattgefunden haben. Diese Informationen sind normalerweise nur für Ingenieure des technischen Supports von Interesse, und Sie brauchen diese nicht anzuzeigen. So zeigen Sie das Kommunikationsprotokoll an: 1. Wählen Sie "Maintenance (Wartung) > View Communication Log (Kommunikationsprotokoll anzeigen)". Das Dialogfeld "Communication Log" (Kommunikationsprotokoll) wird angezeigt. 2. Das Dialogfeld zeigt standardmäßig die letzte Seite an. Sie können: Zwischen verschiedenen Seiten umschalten. Führen Sie dazu Folgendes aus: - Klicken Sie auf anzuzeigen. - Klicken Sie auf anzuzeigen. oder oder , um die erste oder letzte Seite , um die vorherige oder nächste Seite - Geben Sie eine Zahl in das Textfeld "Page" (Seite) ein, und drücken Sie die Eingabetaste, um eine bestimmte Seite anzuzeigen. Wählen Sie einen Protokolleintrag aus der Liste aus, und klicken Sie auf "Show Details" (Details anzeigen), um detaillierte Informationen zum ausgewählten Eintrag anzuzeigen. Hinweis: Wenn das Dialogfeld zu klein ist, wird anstelle der Schaltfläche "Show Details" (Details anzeigen) das Symbol angezeigt. Klicken Sie in diesem Fall auf , um die Details anzuzeigen. 3. Um das Kommunikationsprotokoll sofort zu aktualisieren, klicken Sie auf . 4. Vergrößern Sie gegebenenfalls das Dialogfeld. Siehe Ändern der Größe des Dialogfelds (auf Seite 41). 5. Sie können die Liste neu sortieren oder die angezeigten Spalten ändern. Siehe Ändern der Listenansicht (auf Seite 39). 6. Klicken Sie auf "Close" (Schließen), um das Dialogfeld zu schließen. Firmware-Upgrade Sie können das Dominion PX-Gerät aktualisieren, um die neuesten Erweiterungen, Verbesserungen und Funktionen nutzen zu können 119 Kapitel 5: Verwenden der Webschnittstelle Aktualisieren der Firmware Um die Firmware der Stromversorgungseinheit zu aktualisieren, müssen Sie sich als Systemadministrator oder als Benutzer mit der Berechtigung zur Firmware-Aktualisierung anmelden. Nachdem Sie die neueste Firmware-Datei von der Raritan-Website heruntergeladen haben, können Sie die Aktualisierung starten. So aktualisieren Sie die Firmware: 1. Wählen Sie "Maintenance" > "Update Firmware" (Wartung > Firmware aktualisieren) aus. Das Dialogfeld "Firmware Update" (Firmware aktualisieren) wird eingeblendet. 2. Klicken Sie im Feld "Firmware File" (Firmware-Datei) auf "Browse" (Durchsuchen), um die entsprechende Firmware-Datei auszuwählen. 3. Klicken Sie auf "Upload" (Hochladen). Der Status für das Hochladen wird in der Statusleiste angezeigt. 4. Nachdem das Hochladen abgeschlossen ist, werden die Versionsinformationen zur vorhandenen und hochgeladenen Firmware angezeigt, damit Sie die Aktualisierung endlich abschließen können. 5. Um das Zertifikat der hochgeladenen Firmware anzuzeigen, klicken Sie auf "View Certificate" (Zertifikat anzeigen). (Optional) 6. Um mit der Aktualisierung fortzufahren, klicken Sie auf "Update Firmware" (Firmware aktualisieren). Die Aktualisierung kann mehrere Minuten dauern. Warnung: Schalten Sie das Dominion PX-Gerät während der Aktualisierung NICHT aus. Während der Firmware-Aktualisierung: In der Webschnittstelle wird eine Statusleiste angezeigt, die den Aktualisierungsstatus wiedergibt. Die dreistellige LED-Anzeige auf dem Dominion PX-Gerät zeigt "FUP" an. Es können sich keine Benutzer bei Dominion PX anmelden. In der Webschnittstelle wird allen angemeldeten Benutzern die Zeitüberschreitungsmeldung von Dominion PX angezeigt, und in der Statusleiste wird "disconnected" (getrennt) angezeigt. Ein eventueller Benutzerverwaltungsvorgang wird ausgesetzt. 7. Nachdem die Aktualisierung abgeschlossen ist, wird eine Meldung mit dem Hinweis angezeigt, dass die Aktualisierung erfolgreich war. 120 Kapitel 5: Verwenden der Webschnittstelle 8. Die Stromversorgungseinheit wird zurückgesetzt, und die Anmeldeseite wird erneut eingeblendet. Sie können sich nun wieder anmelden und mit Ihrem Vorgang fortfahren. Hinweis: Die anderen angemeldeten Benutzer werden ebenfalls abgemeldet, wenn die Firmware-Aktualisierung abgeschlossen ist. Wenn Sie Dominion PX zusammen mit einem SNMP-Manager verwenden, sollten Sie die >ProductName<-MIB nach der Aktualisierung der Firmware erneut herunterladen. Damit wird sichergestellt, dass für den SNMP-Manager die neueste MIB zur Verfügung steht. Siehe Verwenden von SNMP (auf Seite 124). Hinweis zum Zeitpunkt für das Firmware-Upgrade Die für die Aktualisierung benötigte Zeit für die PDU-Firmware ist von Einheit zu Einheit unterschiedlich und hängt von verschiedenen externen und internen Faktoren ab. Zu den externen Faktoren gehören unter anderem: Netzwerkdurchsatz, Größe der Firmware-Datei und Geschwindigkeit, mit der die Firmware vom Speicherort abgerufen wird. Zu den internen Faktoren zählen: Notwendigkeit der Aktualisierung der Firmware auf dem Mikrokontroller und die Anzahl der Mikrokontroller, die aktualisiert werden müssen (in Abhängigkeit der Anzahl der Ausgänge). Der Mikrokontroller wird nur aktualisiert, wenn dies erforderlich ist. Daher kann die Zeit für das Firmware-Upgrade zwischen 3 Minuten (ohne Mikrokontroller-Aktualisierung) und 7 Minuten (mit Aktualisierung aller Mikrokontroller für 48 Ausgänge) liegen. Berücksichtigen Sie die o. g. Faktoren, um die für die Aktualisierung der PDU-Firmware benötigte Zeit zu schätzen. Die in diesem Hinweis angegebene Zeit gilt für Aktualisierungen über Webschnittstellen. Aktualisierungen über andere Verwaltungssysteme, wie z. B. Power IQ von Raritan, können mehr Zeit beanspruchen, worauf die PDU selbst keinen Einfluss hat. Dieser Hinweis bezieht sich nicht auf Aktualisierungen mit anderen Verwaltungssystemen. Vollständige Notfallwiederherstellung Schlägt das Firmware-Upgrade fehl, sodass das Dominion PX-Gerät nicht mehr funktioniert, können Sie es mit einem speziellen Dienstprogramm wiederherstellen, anstatt die PDU zu Raritan einzusenden. Kontaktieren Sie den technischen Support von Raritan, um das Wiederherstellungsdienstprogramm zu erhalten. Dieses kann unter Windows XP/Vista/7 und Linux eingesetzt werden. Für den Wiederherstellungsprozess benötigen Sie außerdem die passende Dominion PX-Firmware-Datei. 121 Kapitel 5: Verwenden der Webschnittstelle Zugriff auf die Hilfe Das Hilfe-Menü enthält: Aktuelle Informationen zur Firmware und zum Softwarepaket Einen Link zum Dominion PX-Benutzerhandbuch (d. h. der Online-Hilfe) Abrufen von Informationen zum Softwarepaket Sie können über die Webschnittstelle die aktuelle Firmwareversion und Informationen zu allen Open-Source-Paketen abrufen, die in das Dominion PX-Gerät integriert sind. So rufen Sie die Informationen zu integrierten Softwarepaketen ab: 1. Wählen Sie "Help" (Hilfe) > "About Dominion PX" (Über Dominion PX). Das Dialogfeld "About Dominion PX" (Über Dominion PX) wird angezeigt, zusammen mit einer Liste von Open-Source-Paketen. 2. Sie können auf einen Link im Dialogfeld klicken, um die zugehörigen Informationen anzuzeigen oder ein Softwarepaket herunterzuladen. Durchsuchen der Online-Hilfe Das Dominion PX-Benutzerhandbuch wird auch als Online-Hilfe und im Internet bereitgestellt. Um die Online-Hilfe zu verwenden, muss die Option "Active Content" (Aktive Inhalte) Ihres Browsers aktiviert sein. Wenn Sie den Internet Explorer 7 verwenden, müssen Sie "Scriptlets" aktivieren. Informationen zur Aktivierung dieser Funktionen finden Sie in der Hilfe Ihres Browsers. So verwenden Sie die Dominion PX-Online-Hilfe: 1. Wählen Sie "Help" (Hilfe) > "User Guide" (Benutzerhandbuch). The online help opens in the default web browser. 2. To view the content of any topic, click the topic in the left pane. Then its content is displayed in the right pane. 3. To select a different topic, do any of the following: To view the next topic, click the Next icon To view the previous topic, click the Previous icon To view the first topic, click the Home icon in the toolbar. . . 4. To expand or collapse a topic that contains sub-topics, do the following: 122 Kapitel 5: Verwenden der Webschnittstelle To expand any topic, click the white arrow prior to the topic, or double-click that topic. The arrow turns into a black, gradient arrow , and sub-topics appear below the topic. To collapse any expanded topic, click the black, gradient arrow prior to the topic, or double-click the expanded topic. The arrow then turns into a white arrow , and all sub-topics below that topic disappear. 5. To search for specific information, type the key word(s) or string(s) in the Search text box, and press Enter or click the Search icon to start the search. If necessary, select the "Match partial words" checkbox to include information matching part of the words entered in the Search text box. The search results are displayed in the left pane. 6. To have the left pane show the list of topics, click the Contents tab at the bottom. 7. To show the Index page, click the Index tab. 8. To email any URL link to the currently selected topic to any person, click the "Email this page" icon in the toolbar. 9. To email your comments or suggestions regarding the user guide to Raritan, click the "Send feedback" icon . 10. To print the currently selected topic, click the "Print this page" icon . 123 Kapitel 6 Verwenden von SNMP In diesem Abschnitt über SNMP wird die Einrichtung von Dominion PX für die Verwendung mit einem SNMP-Manager beschrieben. Dominion PX kann für das Senden von Traps an einen SNMP-Manager und den Empfang von GET- und SET-Befehlen konfiguriert werden, um den Status abzurufen und einige grundlegende Einstellungen vorzunehmen. In diesem Kapitel Aktivieren von SNMP .............................................................................124 Konfigurieren der Benutzer für die verschlüsselte SNMP-V3-Kommunikation.....................................................................125 Konfigurieren von SNMP-Traps.............................................................126 SNMP-GET- und SET-Befehle ..............................................................127 Hinweis zum Aktivieren von Schwellenwerten ......................................130 Aktivieren von SNMP Zur Kommunikation mit einem SNMP-Manager müssen Sie auf dem Dominion PX-Gerät zunächst den SNMP-Agenten aktivieren. So aktivieren Sie SNMP: 1. Wählen Sie "Device Settings" > "Network Services" > "SNMP" (Geräteeinstellungen > Netzwerkdienste > SNMP) aus. Das Dialogfeld "SNMP Settings" (SNMP-Einstellungen) wird angezeigt. 124 Kapitel 6: Verwenden von SNMP 2. Aktivieren Sie das Kontrollkästchen "SNMP v1 / v2c", um die Kommunikation mit einem SNMP-Manager über das SNMP-V1 oder -V2c-Protokoll zu aktivieren. Geben Sie im Feld "Read Community String" (Lese-Community-String) den SNMP-Lese-Community-String ein. Geben Sie im Feld "Write Community String" (Schreib-Community-String) den Lese-/Schreib-Community-String ein. 3. Aktivieren Sie das Kontrollkästchen "SNMP v3", um die Kommunikation mit einem SNMP-Manager über das SNMP-V3-Protokoll zu ermöglichen. Tipp: Sie können einem Benutzer den Zugriff auf Dominion PX über das SNMP-V3-Protokoll gewähren oder verweigern. Siehe Konfigurieren der Benutzer für die verschlüsselte SNMP-V3-Kommunikation (auf Seite 125). 4. Geben Sie im Feld "sysContact" (Systemkontakt) den "sysContact"-Wert der SNMP-MIB-II ein. 5. Geben Sie im Feld "sysName" (Systemname) den "sysName"-Wert der SNMP-MIB-II ein. 6. Geben Sie im Feld "sysLocation" (Systemstandort) den "sysLocation"-Wert der SNMP-MIB-II ein. 7. Klicken Sie auf "OK", um die Änderungen zu speichern. Wichtig: Sie müssen die SNMP-MIB für Dominion PX herunterladen, um dies mit SNMP-Manager zu verwenden. Siehe Herunterladen einer SNMP-MIB (auf Seite 128). Konfigurieren der Benutzer für die verschlüsselte SNMP-V3-Kommunikation Das SNMP-V3-Protokoll ermöglicht eine verschlüsselte Kommunikation. Zur Nutzung dieser Funktion müssen Benutzer über einen Authentifizierungsschlüssel (Authentication Pass Phrase) und Privatschlüssel (Privacy Pass Phrase) verfügen, die als geheimer Schlüssel zwischen ihnen und Dominion PX dienen. So konfigurieren Sie Benutzer für die verschlüsselte SNMP-V3-Kommunikation: 1. Wählen Sie "User Management" > "Users" (Benutzerverwaltung > Benutzer) aus. Das Dialogfeld "Manage Users" (Benutzer verwalten) wird angezeigt. 2. Wählen Sie den Benutzer aus, indem Sie auf ihn klicken. 125 Kapitel 6: Verwenden von SNMP 3. Klicken Sie auf "Edit" (Bearbeiten), oder doppelklicken Sie auf den Benutzer. Das Dialogfeld "Edit User 'XXX'" (Benutzer 'XXX' bearbeiten) wird angezeigt, wobei XXX den Benutzernamen darstellt. 4. Um die Zugriffsberechtigungen von SNMPv3 zu ändern, klicken Sie auf die Registerkarte "SNMPv3" und nehmen die erforderlichen Änderungen vor. Weitere Einzelheiten finden Sie unter Erstellen von Benutzerprofilen (auf Seite 60) in Schritt 6. 5. Klicken Sie auf "OK", um die Änderungen zu speichern. Der Benutzer ist nun für die verschlüsselte SNMP-V3-Kommunikation konfiguriert. Konfigurieren von SNMP-Traps Dominion PX führt automatisch ein internes Protokoll über die stattfindenden Ereignisse. Siehe Konfigurieren von Ereignisregeln (auf Seite 97). Diese Ereignisse können zum Senden von SNMP-Traps an einen externen Manager verwendet werden. So konfigurieren Sie Dominion PX für das Senden von SNMP-Traps: 1. Wählen Sie "Device Settings" > "Event Rules" (Geräteeinstellungen > Ereignisregeln) aus. Das Fenster "Event Rule Settings" (Ereignisregeleinstellungen) wird eingeblendet. 2. Wählen Sie auf der Registerkarte "Rules" (Regeln) die Option "System SNMP Trap Rule" (System-SNMP-Trap-Regel). 3. Klicken Sie auf das Kontrollkästchen "Enabled" (Aktiviert), um diese Ereignisregel zu aktivieren. 4. Wählen Sie im Feld "Trigger condition" (Auslösungsbedingung) das Optionsfeld "asserted" (Assertion), "deasserted" (Deassertion) oder "Both" (Beides) aus. asserted (Assertion): Dominion PX führt die Aktion nur aus, wenn das Ereignis stattfindet. Dies bedeutet der Status des beschriebenen Ereignisses wird von FALSE (FALSCH) in TRUE (WAHR) geändert. deasserted (Deassertion): Dominion PX führt die Aktion nur aus, wenn die Ereignisbedingung nicht mehr vorhanden ist. Dies bedeutet der Status des beschriebenen Ereignisses wird von TRUE (WAHR) in FALSE (FALSCH) geändert. both (Beides): Dominion PX führt die Aktion aus, wenn das Ereignis stattfindet (Assertion) und die Ereignisbedingung nicht mehr vorhanden ist (Deassertion). 5. Klicken Sie auf "Save" (Speichern), um die Änderungen zu speichern. 126 Kapitel 6: Verwenden von SNMP 6. Klicken Sie auf die Registerkarte "Actions" (Aktionen), wenn Sie keine SNMP-Trap-Aktionen konfiguriert haben. 7. Wählen Sie "System SNMP Trap Action" (System-SNMP-Trap-Aktion), um die Trap-Ziele einzurichten. 8. Geben Sie im Feld "Host" (Host) eine IP-Adresse ein. Hierbei handelt es sich um die IP-Adresse, an die der SNMP-Agent Traps sendet. 9. Geben Sie im Feld "Port" (Port) die Nummer für den Kommunikationsport ein. 10. Geben Sie im Feld "Community" den Namen der SNMP-Community ein. Die Community ist die Gruppe, der Dominion PX und alle SNMP-Verwaltungsstationen angehören. 11. Um mehr als ein SNMP-Trap-Ziel anzugeben, wiederholen Sie Schritt 8 bis 10 für weitere Ziele. Es können maximal 3 Ziele angegeben werden. 12. Klicken Sie auf "Save" (Speichern), um die Änderungen zu speichern. 13. Klicken Sie auf "Close" (Schließen), um das Dialogfeld zu schließen. Hinweis: Wenn Sie Dominion PX auf eine neue Version aktualisieren, müssen Sie die vom SNMP-Manager verwendete MIB auch aktualisieren. Damit wird sichergestellt, dass für den SNMP-Manager die korrekte MIB zur Verfügung steht. Siehe Herunterladen einer SNMP-MIB (auf Seite 128). SNMP-GET- und SET-Befehle Neben dem Senden von Traps kann Dominion PX SNMP-GET- und -SET-Befehle von externen SNMP-Managern empfangen. GET-Befehle werden zum Abrufen von Informationen zu Dominion PX (z. B. Systemstandort oder Stromstärke eines bestimmten Ausgangs) verwendet. Mit SET-Befehlen wird ein Teil dieser Informationen (z. B. der SNMP-Systemname) konfiguriert. Hinweis: Der SNMP-Systemname entspricht dem Namen des Dominion PX-Geräts. Wenn Sie den SNMP-Systemnamen ändern, ändert sich auch der in der Webschnittstelle angezeigte Gerätename. Für diese Befehle können nur die Objekte der SNMP-MIB-II-Systemgruppe und der benutzerdefinierten Dominion PX-MIB verwendet werden. 127 Kapitel 6: Verwenden von SNMP Die Dominion PX-MIB Die SNMP-MIB-Datei ist für die Nutzung der SNMP-Funktion erforderlich. Herunterladen einer SNMP-MIB Sie SNMP-MIB-Datei für Dominion PX kann über die Webschnittstelle leicht heruntergeladen werden. So laden Sie die Dominion PX-SNMP-MIB herunter: 1. Wählen Sie "Maintenance" > "Device Information" (Wartung > Geräteinformationen) aus. Das Dialogfeld "Device Information" (Geräteinformationen) wird eingeblendet. 2. Klicken Sie unten im Dialogfeld auf den PDU-MIB-Link, um die SNMP-MIB für Dominion PX zur Verwendung mit dem SNMP-Manager herunterzuladen. 3. Klicken Sie auf "Save" (Speichern), um die Datei auf Ihrem Computer zu speichern. 128 Kapitel 6: Verwenden von SNMP Layout Wenn Sie die MIB öffnen, werden die benutzerdefinierten Objekte angezeigt, die das Dominion PX-System auf der Ebene der Einheit und der einzelnen Ausgänge beschreiben. Standardmäßig werden diese Objekte zunächst am Anfang der Datei unter der übergeordneten Gruppe aufgelistet. Anschließend folgt eine individuelle Auflistung, in der jedes Objekt detailliert definiert und beschrieben ist. Die Gruppe "measurementsGroup" enthält z. B. Objekte für die Sensormessergebnisse von Dominion PX als Ganzes. Ein unter dieser Gruppe aufgeführtes Objekt, "measurementsUnitSensorValue", wird später in der MIB als "The sensor value" (Der Sensorwert) beschrieben. "pduRatedCurrent", Teil der Gruppe "configGroup", beschreibt den PDU-Stromnennwert. 129 Kapitel 6: Verwenden von SNMP SNMP-SET-Befehle und Schwellenwerte Einige Objekte können im SNMP-Manager mit SNMP-SET-Befehlen konfiguriert werden. Für konfigurierbare Objekte ist in der MIB die Lese-/Schreibberechtigung MAX-ACCESS (MAX. ZUGRIFF) festgelegt. Zu diesen Objekten gehören Schwellenwertobjekte, die dazu führen, dass Dominion PX eine Warnung ausgibt und ein SNMP-Trap sendet, wenn bestimmte Parameter über- bzw. unterschritten werden. Siehe Festlegen von Leistungsschwellenwerten (auf Seite 93), um eine Beschreibung der Funktionsweise von Schwellenwerten zu erhalten. Hinweis: Wenn Sie die Schwellenwerte über SNMP-SET-Befehle konfigurieren, stellen Sie sicher, dass der Wert des oberen kritischen Schwellenwerts höher ist als die obere Warngrenze. Hinweis zum Aktivieren von Schwellenwerten Wenn Sie zuvor deaktivierte Schwellenwerte über SNMP aktivieren, stellen Sie sicher, einen korrekten Wert für alle zu aktivierenden Schwellenwerte einzustellen, bevor Sie diese tatsächlich aktivieren. Andernfalls können Sie eine Fehlermeldung erhalten. 130 Kapitel 7 Verwenden der Befehlszeilenschnittstelle In diesem Abschnitt wird die Verwaltung eines Dominion PX-Geräts über die Befehlszeilenschnittstelle (CLI) beschrieben. In diesem Kapitel Informationen zur Schnittstelle ..............................................................131 Anmelden bei der CLI ............................................................................131 Befehl "help" ..........................................................................................134 Anzeigen von Informationen ..................................................................135 Konfigurieren der PDU und des Netzwerks ...........................................145 Zurücksetzen von Dominion PX ............................................................181 Behebung von Netzwerkproblemen ......................................................182 Abrufen vorheriger Befehle....................................................................186 Automatisches Vervollständigen eines Befehls.....................................186 Abmelden bei der CLI ............................................................................186 Informationen zur Schnittstelle Dominion PX enthält eine Befehlszeilenschnittstelle, über die Datencenter-Administratoren einige grundlegende Verwaltungsaufgaben ausführen können. Mit dieser Schnittstelle können Sie folgende Aufgaben ausführen: Dominion PX-Gerät zurücksetzen Zeigen Sie die PDU- und Netzwerkinformationen an, wie z. B. Gerätename, Firmwareversion, IP-Adresse usw. Konfigurieren der PDU und Netzwerkeinstellungen Beheben von Netzwerkproblemen Sie können die Schnittstelle über eine serielle Verbindung mit einem Terminalemulationsprogramm (z. B. HyperTerminal) oder über einen Telnet- oder SSH-Client (z. B. PuTTY). Hinweis: Der Telnet-Zugriff ist standardmäßig deaktiviert, weil die Kommunikation offen stattfindet und daher nicht sicher ist. Informationen zum Aktivieren von Telnet finden Sie unter Ändern der Netzwerkdiensteinstellungen (auf Seite 49). Anmelden bei der CLI Die Anmeldung über HyperTerminal und eine serielle Verbindung unterscheidet sich geringfügig von der Anmeldung über SSH oder Telnet. 131 Kapitel 7: Verwenden der Befehlszeilenschnittstelle Mit HyperTerminal Sie können beliebige Terminalemulationsprogramme für den lokalen Zugriff auf die Befehlszeilenschnittstelle verwenden. In diesem Abschnitt wird HyperTerminal beschrieben, das Teil des Windows-Betriebssystem von Windows Vista ist. So melden Sie sich über HyperTerminal an: 1. Schließen Sie den Computer mithilfe eines seriellen Kabels an den seriellen Port des Dominion PX-Geräts an. 2. Starten Sie HyperTerminal auf dem Computer, und öffnen Sie ein Konsolenfenster. Das Fenster ist anfangs leer. Stellen Sie sicher, dass die Einstellungen des seriellen Ports die folgende Konfiguration verwenden: Bits pro Sekunde (Baudrate) = 115200 Data bits (Datenbits) = 8 Stop bits (Stoppbits) = 1 Parity (Parität) = None (Keine) Flow control (Flusssteuerung) = None (Keine) 3. Drücken Sie die Eingabetaste. Die Eingabeaufforderung für den Benutzernamen wird angezeigt. 4. Geben Sie einen Namen ein, und drücken Sie die Eingabetaste. Beim Namen ist die Groß-/Kleinschreibung zu beachten. Anschließend werden Sie zur Eingabe eines Kennworts aufgefordert. 5. Geben Sie ein Kennwort ein und drücken Sie die Eingabetaste. Beim Kennwort ist die Groß-/Kleinschreibung zu beachten. Nachdem Sie das Kennwort richtig eingegeben haben, wird die Systemaufforderung # oder > angezeigt. Weitere Einzelheiten finden Sie unter Unterschiedliche CLI-Modi und -Eingabeaufforderungen (auf Seite 134). 132 Kapitel 7: Verwenden der Befehlszeilenschnittstelle 6. Jetzt sind Sie bei der Befehlszeilenschnittstelle angemeldet und können mit der Verwaltung des Dominion PX-Geräts beginnen. Mit SSH oder Telnet Sie können sich extern bei der Befehlszeilenschnittselle anmelden. Hierfür verwenden Sie einen SSH- oder Telnet-Client, wie z. B. PuTTY. Hinweis: PuTTY ist ein kostenloses Programm, das im Internet zum Download angeboten wird. Einzelheiten zur Konfiguration von PuTTY finden Sie in der Dokumentation des Programms. So melden Sie sich über SSH oder Telnet an: 1. Vergewissern Sie sich, dass SSH oder Telnet aktiviert wurde. Siehe Ändern der Netzwerkdiensteinstellungen (auf Seite 49). 2. Starten Sie einen SSH- oder Telnet-Client, und öffnen Sie ein Konsolenfenster. Eine Anmeldeaufforderung wird eingeblendet. 3. Geben Sie einen Namen ein, und drücken Sie die Eingabetaste. Beim Namen ist die Groß-/Kleinschreibung zu beachten. Hinweis: Wenn Sie den SSH-Client verwenden, darf der Name NICHT länger als 25 Zeichen sein. Andernfalls tritt ein Fehler bei der Anmeldung auf. Anschließend werden Sie zur Eingabe eines Kennworts aufgefordert. 4. Geben Sie ein Kennwort ein und drücken Sie die Eingabetaste. Beim Kennwort ist die Groß-/Kleinschreibung zu beachten. Nachdem Sie das Kennwort richtig eingegeben haben, wird die Systemaufforderung # oder > angezeigt. Weitere Einzelheiten finden Sie unter Unterschiedliche CLI-Modi und -Eingabeaufforderungen (auf Seite 134). 133 Kapitel 7: Verwenden der Befehlszeilenschnittstelle 5. Jetzt sind Sie bei der Befehlszeilenschnittstelle angemeldet und können mit der Verwaltung des Dominion PX-Geräts beginnen. Unterschiedliche CLI-Modi und -Eingabeaufforderungen Je nach verwendetem Anmeldename und aufgerufenem Modus ist die Systemeingabeaufforderung in der CLI unterschiedlich. User Mode (Benutzermodus): Wenn Sie sich als normaler Benutzer ohne vollständige Berechtigung zur Konfiguration der PDU anmelden, wird die Eingabeaufforderung > angezeigt. Administrator Mode (Administratormodus): Wenn Sie sich als Administrator mit vollständiger Berechtigung zur Konfiguration der PDU anmelden, wird die Eingabeaufforderung # angezeigt. Configuration Mode (Konfigurationsmodus): Über den Administratormodus können Sie den Konfigurationsmodus aufrufen. In diesem Modus ändert sich die Eingabeaufforderung in config:#, und Sie können PDU und Netzwerkkonfigurationen ändern. Siehe Aufrufen des Konfigurationsmodus (auf Seite 145). Diagnostic Mode (Diagnosemodus): Über den Administratormodus können Sie den Diagnosemodus aufrufen. In diesem Modus ändert sich die Eingabeaufforderung in diag:>, und Sie können Befehle zur Behebung von Netzwerkfehlern ausführen, wie z. B. den Befehl "ping". Siehe Aufrufen des Diagnosemodus (auf Seite 183). Schließen einer seriellen Verbindung Schließen Sie das Fenster oder Terminalemulationsprogramm, wenn Sie nicht mehr über die serielle Verbindung auf ein Dominion PX-Gerät zugreifen möchten. Wenn Sie auf Dominion PX-PDUs zugreifen oder mehrere davon aktualisieren, wechseln Sie nicht das serielle Kabel von PDU zu PDU, ohne vorher das Fenster für die serielle Verbindung zu schließen. Befehl "help" Der Befehl "help" zeigt eine Liste der wichtigsten CLI-Befehle an. Dies kann hilfreich sein, wenn Sie mit den Befehlen nicht vertraut sind. Die Syntax für den Befehl "help" lautet: # 134 help Kapitel 7: Verwenden der Befehlszeilenschnittstelle Drücken Sie nach Eingabe des Befehls die Eingabetaste, daraufhin wird eine Liste mit den wichtigsten Befehlen angezeigt. Tipp: Sie können prüfen, welche Parameter für einen bestimmten CLI-Befehl zur Verfügung stehen, indem Sie am Ende des Befehls ein Fragezeichen anfügen. Siehe Abfragen verfügbarer Parameter für einen Befehl (auf Seite 181). Anzeigen von Informationen Sie können die Anzeigebefehle verwenden, um die aktuellen Einstellungen oder den Status des Dominion PX-Geräts oder einen Teil davon anzuzeigen, z. B. IP-Adresse, Netzwerkmodus, Firmwareversion, Status des Leitungsschutzschalters, Eingangsnennwerte usw. Viele Anzeigebefehle haben zwei Formate: eines mit dem Parameter "details" und eines ohne. Der Unterschied besteht darin, dass der Befehl ohne den Parameter "details" eine verkürzte Version der Informationen anzeigt, während der andere detaillierte Informationen anzeigt. Hinweis: Abhängig von Ihrem Anmeldenamen kann die Eingabeaufforderung # durch die Eingabeaufforderung > ersetzt werden. Anzeigen der Netzwerkkonfiguration Dieser Befehl zeigt die Netzwerkkonfiguration an, wie z. B. IP-Adresse, Gateway und Subnetzmaske. # show network Um detaillierte Informationen anzuzeigen, fügen Sie den Parameter "details" am Ende des Befehls ein. # show network details 135 Kapitel 7: Verwenden der Befehlszeilenschnittstelle Anzeigen der PDU-Konfiguration Dieser Befehl zeigt die PDU-Konfiguration an, wie z. B. Gerätename, Firmwareversion und Modelltyp. # show pdu Um detaillierte Informationen anzuzeigen, fügen Sie den Parameter "details" am Ende des Befehls ein. # show pdu details Anzeigen des Netzwerkmodus Dieser Befehl zeigt an, ob es sich beim aktuellen Netzwerkmodus um einen drahtgebundenen oder drahtlosen Netzwerkmodus handelt. Dominion PX unterstützt zurzeit nur den verkabelten Netzwerkmodus. # show networkingMode Anzeigen der Netzwerkdiensteinstellungen Dieser Befehl zeigt die Netzwerkdiensteinstellungen an, einschließlich der TCP-Ports für HTTP- und HTTPS-Dienste. # 136 show networkservices Kapitel 7: Verwenden der Befehlszeilenschnittstelle Anzeigen der Ausgangsinformationen Mit dieser Befehlssyntax werden die Ausgangsinformationen angezeigt. # show outlets <n> Um detaillierte Informationen anzuzeigen, fügen Sie den Parameter "details" am Ende des Befehls ein. # show outlets <n> details Variablen: <n> ist eine der folgenden Optionen: all (alle) oder eine Zahl. Option Beschreibung all Zeigt die Informationen für alle Ausgänge an. Bestimmte Ausgangsnummer Zeigt nur die Informationen für den angegebenen Ausgang an. Angezeigte Informationen: Ohne den Parameter "details" wird nur der Ausgangsname angezeigt. Mit Parameter "details" werden neben dem Ausgangsnamen weitere Informationen angezeigt, wie z. B. der Ausgangsnennwert. Anzeigen der Eingangsinformationen Diese Befehlssyntax zeigt die Eingangsinformationen an. # show inlets <n> Um detaillierte Informationen anzuzeigen, fügen Sie den Parameter "details" am Ende des Befehls ein. # show inlets <n> details Variablen: <n> ist eine der folgenden Optionen: all (alle) oder eine Zahl. Option Beschreibung all Zeigt die Informationen für alle Eingänge an. 137 Kapitel 7: Verwenden der Befehlszeilenschnittstelle Option Beschreibung Eine spezielle Eingangsnummer Zeigt die Informationen nur für den angegebenen Eingang an. Angezeigte Informationen: Ohne den Parameter "details" werden nur die Stromwerte L1, L2 und L3 des Eingangs angezeigt. Mit dem Parameter "details" werden neben den RMS-Stromwerten weitere Eingangsinformationen angezeigt, wie z. B. Eingangsname, Spannungswert und Wirkleistung. Anzeigen der Leitungsschutzschalter-Informationen Diese Befehlssyntax zeigt die Leitungsschutzschalterinformationen an. # show ocp <n> Um detaillierte Informationen anzuzeigen, fügen Sie den Parameter "details" am Ende des Befehls ein. # show ocp <n> details Variablen: <n> ist eine der folgenden Optionen: all (alle) oder eine Zahl. Option Beschreibung all Zeigt die Informationen für alle Leitungsschutzschalter an. Eine bestimmte LeitungsschutzschalterNummer Zeigt die Informationen nur für den angegebenen Leitungsschutzschalter an. Angezeigte Informationen: 138 Ohne den Parameter "details" wird nur der Status des Leitungsschutzschalters angezeigt. Mit dem Parameter "details" werden neben dem Status weitere Leitungsschutzschalter-Informationen angezeigt, wie z. B. der Name und RMS-Stromwert. Kapitel 7: Verwenden der Befehlszeilenschnittstelle Anzeigen der Informationen zum externen Sensor Diese Befehlssyntax zeigt die Informationen zum Umgebungssensor an. # show externalsensors <n> Um detaillierte Informationen anzuzeigen, fügen Sie den Parameter "details" am Ende des Befehls ein. # show externalsensors <n> details Variablen: <n> ist eine der folgenden Optionen: all (alle) oder eine Zahl. Option Beschreibung all Zeigt die Informationen für alle Umgebungssensoren an. Eine bestimmte UmgebungssensorNummer* Zeigt nur Informationen für den angegebenen Umgebungssensor an. * Die Nummer des Umgebungssensors ist die ID, die Dominion PX dem Sensor zuweist und die auf der Seite "External Sensor" (Externer Sensor) der Webschnittstelle der Stromversorgungseinheit angezeigt wird. Angezeigte Informationen: Ohne den Parameter "details" werden nur die Sensor-ID und der Messwert angezeigt. Mit Parameter "details" werden neben der ID und dem Messwert weitere Informationen zum Umgebungssensor angezeigt, wie z. B. Sensortyp und X-, Y- und Z-Koordinaten. 139 Kapitel 7: Verwenden der Befehlszeilenschnittstelle Anzeigen der Eingangssensoren Diese Befehlssyntax zeigt Informationen zum Eingangssensor an. # show sensor inlet <n> <Sensortyp> Um detaillierte Informationen anzuzeigen, fügen Sie den Parameter "details" am Ende des Befehls ein. # show sensor inlet <n> <Sensortyp> details Variablen: <n> ist die Nummer des Eingangs, dessen Sensoren Sie abfragen möchten. <Sensortyp> bezeichnet einen der folgenden Sensortypen: Sensortyp Beschreibung current (Strom) Stromsensor Voltage (Spannung) Spannungssensor activePower Sensor für Wirkleistung apparentPower Sensor für Scheinleistung powerFactor Sensor für Leistungsfaktor activeEnergy Sensor für aktive Energie unbalancedCurrent Sensor für unsymmetrischen Strom Angezeigte Informationen: 140 Ohne den Parameter "details" werden nur die Sensoren angezeigt, die mit dem Eingang verknüpft sind. Mithilfe des Parameters "details" werden zusätzliche Sensorinformationen angezeigt, einschließlich Einheiten, Dezimalzahlen, Genauigkeit, Auflösung, Toleranz, Maximum und Minimum. Wenn der erforderliche Sensortyp nicht unterstützt wird, wird die Meldung "Not Available" (Nicht verfügbar) angezeigt. Kapitel 7: Verwenden der Befehlszeilenschnittstelle Anzeigen der Eingangspolsensoren Diese Befehlssyntax zeigt Informationen zum Eingangspolsensor an. # show sensor inletpole <n> <p> <Sensortyp> Um detaillierte Informationen anzuzeigen, fügen Sie den Parameter "details" am Ende des Befehls ein. # show sensor inletpole <n> <p> <Sensortyp> details Variablen: <n> ist die Nummer des Eingangs, dessen Polsensoren Sie abfragen möchten. <p> ist die Bezeichnung des Eingangspols, dessen Sensoren Sie abfragen möchten. Stab Bezeichnung <p> Stromsensor Spannungssensor 1 L1 L1 L1 - L2 2 L2 L2 L2 - L3 3 L3 L3 L3 - L1 <Sensortyp> bezeichnet einen der folgenden Sensortypen: Sensortyp Beschreibung current (Strom) Stromsensor Voltage (Spannung) Spannungssensor activePower Sensor für Wirkleistung apparentPower Sensor für Scheinleistung powerFactor Sensor für Leistungsfaktor activeEnergy Sensor für aktive Energie unbalancedCurrent Sensor für unsymmetrischen Strom 141 Kapitel 7: Verwenden der Befehlszeilenschnittstelle Angezeigte Informationen: Ohne den Parameter "details" werden nur die Sensoren angezeigt, die mit dem Eingangspol verknüpft sind. Mithilfe des Parameters "details" werden zusätzliche Sensorinformationen angezeigt, einschließlich Einheiten, Dezimalzahlen, Genauigkeit, Auflösung, Toleranz, Maximum und Minimum. Wenn der erforderliche Sensortyp nicht unterstützt wird, wird die Meldung "Not Available" (Nicht verfügbar) angezeigt. Anzeigen der Leitungsschutzschaltersensoren Diese Befehlssyntax zeigt Informationen zum Leitungsschutzschaltersensor an. # show sensor ocp <n> <Sensortyp> Um detaillierte Informationen anzuzeigen, fügen Sie den Parameter "details" am Ende des Befehls ein. # show sensor ocp <n> <Sensortyp> details Variablen: <n> ist die Nummer des Leitungsschutzschalters, dessen Sensoren Sie abfragen möchten. <Sensortyp> bezeichnet einen der folgenden Sensortypen: Sensortyp Beschreibung current (Strom) Stromsensor Voltage (Spannung) Spannungssensor Angezeigte Informationen: 142 Ohne den Parameter "details" werden nur die Sensoren angezeigt, die mit dem Leitungsschutzschalter verknüpft sind. Mithilfe des Parameters "details" werden zusätzliche Sensorinformationen angezeigt, einschließlich Einheiten, Dezimalzahlen, Genauigkeit, Auflösung, Toleranz, Maximum und Minimum. Wenn der erforderliche Sensortyp nicht unterstützt wird, wird die Meldung "Not Available" (Nicht verfügbar) angezeigt. Kapitel 7: Verwenden der Befehlszeilenschnittstelle Anzeigen von Umgebungssensoren Diese Befehlssyntax zeigt Sensorinformationen an, die mit einem Umgebungssensor verknüpft sind. # show sensor externalsensor <n> Um detaillierte Informationen anzuzeigen, fügen Sie den Parameter "details" am Ende des Befehls ein. # show sensor externalsensor <n> details Variablen: <n> ist die Nummer des Umgebungssensors. Die Nummer des Umgebungssensors ist die ID, die Dominion PX dem Sensor zuweist und die auf der Seite "External Sensor" (Externer Sensor) der Webschnittstelle der Stromversorgungseinheit angezeigt wird. Angezeigte Informationen: Ohne den Parameter "details" wird eine Liste von Umgebungssensoren angezeigt. Mithilfe des Parameters "details" werden zusätzliche Sensorinformationen angezeigt, einschließlich Einheiten, Dezimalzahlen, Genauigkeit, Auflösung, Toleranz, Maximum und Minimum. Wenn der erforderliche Sensortyp nicht unterstützt wird, wird die Meldung "Not Available" (Nicht verfügbar) angezeigt. Anzeigen der Sicherheitseinstellung Dieser Befehl zeigt die Sicherheitseinstellung der IP-Zugriffssteuerung an. # show security Beispiele Dieser Abschnitt zeigt Beispiele für den Befehl "show". 143 Kapitel 7: Verwenden der Befehlszeilenschnittstelle Beispiel 1 – Allgemeine Netzwerkinformationen Dieses Diagramm zeigt die Ausgabe des Befehls show network an. Beispiel 2 – Detaillierte Netzwerkinformationen Wenn der Befehl show network details eingegeben wird, werden weitere Informationen angezeigt. Beispiel 3 – Allgemeine PDU-Informationen Dieses Diagramm zeigt die Ausgabe des Befehls show pdu an. 144 Kapitel 7: Verwenden der Befehlszeilenschnittstelle Beispiel 4 – Detaillierte PDU-Informationen Wenn der Befehl show pdu details eingegeben wird, werden weitere Informationen angezeigt. Konfigurieren der PDU und des Netzwerks Für die Konfiguration des Dominion PX-Geräts oder der Netzwerkeinstellungen über die CLI müssen Sie sich als Administrator anmelden. Aufrufen des Konfigurationsmodus Sie müssen den Konfigurationsmodus aufrufen, da die Konfigurationsbefehle nur im Konfigurationsmodus funktionieren. So rufen Sie den Konfigurationsmodus auf: 1. Vergewissern Sie sich, dass Sie den Administratormodus aufgerufen haben und die Eingabeaufforderung # angezeigt wird. 2. Geben Sie config ein, und drücken Sie die Eingabetaste. Die Eingabeaufforderung "config:#" wird angezeigt und weist darauf hin, dass Sie den Konfigurationsmodus aufgerufen haben. 3. Sie können nun einen Konfigurationsbefehl eingeben und die Eingabetaste drücken, um die Einstellungen zu ändern. Wichtig: Zum Anwenden neuer Konfigurationseinstellungen müssen Sie den Befehl "apply" erteilen, bevor Sie das 145 Kapitel 7: Verwenden der Befehlszeilenschnittstelle Terminalemulationsprogramm schließen. Beim Schließen des Programms werden keine Änderungen an der Konfiguration gespeichert. Siehe Beenden des Konfigurationsmodus (auf Seite 181). Befehle für die PDU-Konfiguration Ein Befehl für die PDU-Konfiguration beginnt mit pdu. Mit den Befehlen für die PDU-Konfiguration können Sie die Einstellungen ändern, die für das gesamte Dominion PX-Gerät gelten. Bei den Befehlen ist die Groß-/Kleinschreibung zu beachten. Ändern des PDU-Namens Diese Befehlssyntax ändert den Gerätenamen der PDU. config:# pdu name "<Name>" Variablen: <name> ist ein String, der maximal 32 druckbare ASCII-Zeichen enthält. Die Variable <name> muss in Anführungszeichen stehen, wenn Leerzeichen enthalten sind. Beispiel Der folgende Befehl weist der PDU den Namen "my px12" zu. config:# pdu name "my px12" Aktivieren oder Deaktivieren des Datenabrufs Diese Befehlssyntax aktiviert oder deaktiviert die Datenabruffunktion. config:# pdu dataRetrieval <Option> Variablen: 146 <Option> ist eine der folgenden Optionen: enable oder disable. Option Beschreibung enable (aktivieren) Aktiviert die Datenabruffunktion. disable (deaktivieren) Deaktiviert die Datenabruffunktion. Kapitel 7: Verwenden der Befehlszeilenschnittstelle Weitere Informationen finden Sie unter Aktivieren des Datenabrufs (auf Seite 55). Beispiel Der folgende Befehl aktiviert die Datenabruffunktion. config:# pdu dataRetrieval enable Einstellen der Datenabrufperiode Diese Befehlssyntax definiert die Anzahl der Messproben (Messwerte) der internen Sensoren pro Protokolleintrag. Für Umgebungssensoren wird im Protokolleintrag die Anzahl der Messungen verwendet, die innerhalb des Messungszeitraums für interne Sensoren stattfinden. config:# pdu measurementsPerLogEntry <Nummer> Variablen: <number> ist ein ganzzahliges Vielfaches von 3 zwischen 3 und 300. Der Standardwert lautet 60 Messproben pro Protokolleintrag. Weitere Informationen finden Sie unter Aktivieren des Datenabrufs (auf Seite 55). Beispiel Der folgende Befehl bestimmt, dass 66 Messproben pro Protokolleintrag von internen Sensoren erfasst werden, d. h. 66 Sekunden. config:# pdu measurementsPerLogEntry 66 Hinweis: In diesem Beispiel beträgt die Anzahl der von den Umgebungssensoren erfassten Messproben innerhalb von 66 Sekunden 22 Messproben. 147 Kapitel 7: Verwenden der Befehlszeilenschnittstelle Einstellen des Z-Koordinatenformats für Umgebungssensoren Diese Befehlssyntax aktiviert oder deaktiviert die Verwendung von Gestelleinheiten für die Angabe der Höhe (Z-Koordinate) von Umgebungssensoren. config:# pdu externalSensorsZCoordinateFormat <Option> Variablen: <Option> ist eine der folgenden Optionen: rackUnits oder freeForm. Option Beschreibung rackUnits (Gestelleinheiten) Die Höhe der Z-Koordinate wird in Standard-Rackeinheiten gemessen. Wenn diese Option ausgewählt ist, können Sie einen numerischen Wert für die Rackeinheit eingeben, um die Z-Koordinate von beliebigen Umgebungssensoren zu beschreiben. freeForm (freie Form) Zum Angeben der Z-Koordinate können Sie einen beliebigen alphanumerischen String verwenden. Hinweis: Nach Bestimmung des Formats der Z-Koordinate können Sie einen Wert dafür festlegen. Siehe Einstellen der Z-Koordinate (auf Seite 158). Beispiel Der folgende Befehl bestimmt, dass die Gestelleinheit für die Angabe der Z-Koordinate von Umgebungssensoren verwendet wird. config:# pdu externalSensorsZCoordinateFormat rackUnits Befehle für die Netzwerkkonfiguration Über die CLI kann eine Reihe von Netzwerkeinstellungen geändert werden, wie z. B. die IP-Adresse, die Übertragungsgeschwindigkeit, Duplux-Modus usw. Einstellen der Netzwerkparameter Ein Befehl für die Netzwerkkonfiguration beginnt mit network. Bei den Befehlen ist die Groß-/Kleinschreibung zu beachten. 148 Kapitel 7: Verwenden der Befehlszeilenschnittstelle Einstellen des IP-Konfigurationsmodus Diese Befehlssyntax wählt den IP-Konfigurationsmodus. config:# network ipConfigurationMode <Modus> Variablen: <Modus> ist einer der folgenden Modi: dhcp oder static. Modus Beschreibung dhcp (DHCP) Der IP-Konfigurationsmodus wird auf "DHCP" eingestellt. static (statisch) Der IP-Konfigurationsmodus wird auf "Statische IP-Adresse" eingestellt. Beispiel Der folgende Befehl aktiviert den statischen IP-Konfigurationsmodus. config:# network ipConfigurationMode static Ändern der Geschwindigkeit der LAN-Schnittstelle Diese Befehlssyntax bestimmt die Geschwindigkeit der LAN-Schnittstelle. config:# network LANInterfaceSpeed <Option> Variablen: <Option> ist eine der folgenden Optionen: auto, 10Mbps, 100Mbps oder 1000Mbps. Bitte beachten Sie, dass die Option "1000Mbps" (1000 Mbps) nur bei Modellen mit Gigabit-Ethernet-Funktion implementiert ist. Option Beschreibung auto Das System legt die optimale LAN-Geschwindigkeit mithilfe der automatischen Aushandlung fest. 10Mbps Die LAN-Geschwindigkeit beträgt immer 10 Mbps. 100Mbps Die LAN-Geschwindigkeit beträgt immer 100 Mbps. 1000Mbps Die LAN-Geschwindigkeit beträgt immer 1 Gbps (nur bei bestimmten Modellen). 149 Kapitel 7: Verwenden der Befehlszeilenschnittstelle Beispiel Mit dem folgenden Befehl bestimmt die PDU per automatischer Aushandlung die optimale Geschwindigkeit für die LAN-Schnittstelle. config:# network LANInterfaceSpeed auto Ändern des LAN-Duplex-Modus Diese Befehlssyntax bestimmt den Duplex-Modus der LAN-Schnittstelle. config:# network LANInterfaceDuplexMode <Modus> Variablen: <Modus> ist einer der folgenden Modi: auto, half oder full. Option Beschreibung auto Dominion PX wählt den optimalen Übertragungsmodus mithilfe der automatischen Aushandlung aus. half Half duplex (Halbduplex): Daten werden jeweils in eine Richtung übertragen (zu oder von Dominion PX). full Full duplex (Vollduplex): Daten werden gleichzeitig in beide Richtungen übertragen. Beispiel Mit dem folgenden Befehl bestimmt die PDU per automatischer Aushandlung den optimalen Übertragungsmodus. config:# network LANInterfaceDuplexMode auto Einstellen des bevorzugten Host-Namens Nachdem Sie "DHCP" als IP-Konfigurationsmodus ausgewählt haben, können Sie, falls gewünscht, den bevorzugten Host-Namen angeben. Die Befehlssyntax lautet wie folgt: config:# network preferredHostName <Name> Variablen: <name> ist ein Host-Name, der: 150 Besteht aus alphanumerischen Zeichen und/oder Bindestrichen Kapitel 7: Verwenden der Befehlszeilenschnittstelle Darf nicht mit einem Bindestrich beginnen oder enden Darf nicht mehr als 63 Zeichen enthalten Darf keine Interpunktionszeichen, Leerzeichen und andere Symbole enthalten Beispiel Der folgende Befehl stellt den bevorzugten Host-Namen auf "my-host" ein. config:# network preferredHostName my-host Einstellen der IP-Adresse Nach Auswahl des statischen IP-Konfigurationsmodus, können Sie der PDU mit dieser Befehlssyntax eine feste IP-Adresse zuweisen. config:# network ipAddress <IP-Adresse> Variablen: <ip address> ist die IP-Adresse, die dem Dominion PX-Gerät zugewiesen wird. Der Wert liegt zwischen 0.0.0.0 und 255.255.255.255. Beispiel Der folgende Befehl weist der PDU die statische IP-Adresse "192.168.84.222" zu. config:# network ipAddress 192.168.84.222 Einstellen der Subnetzmaske Nach Wahl des statischen IP-Konfigurationsmodus können Sie mit dieser Befehlssyntax die Subnetzmaske definieren. config:# network subnetMask <Netzmaske> Variablen: <netmask> ist die Adresse der Subnetzmaske. Der Wert liegt zwischen 0.0.0.0 und 255.255.255.255. Beispiel Der folgende Befehl stellt die Subnetzmaske auf 192.168.84.0 ein. config:# network subnetMask 192.168.84.0 151 Kapitel 7: Verwenden der Befehlszeilenschnittstelle Einstellen des Gateways Nach Wahl des statischen IP-Konfigurationsmodus können Sie mit dieser Befehlssyntax das Gateway angeben. config:# network gateway <IP-Adresse> Variablen: <ip address> ist die IP-Adresse des Gateways. Der Wert liegt zwischen 0.0.0.0 und 255.255.255.255. Beispiel Der folgende Befehl stellt das Gateway auf 255.255.255.0 ein. config:# network gateway 255.255.255.0 Einstellen des primären DNS-Servers Nach Wahl des statischen IP-Konfigurationsmodus können Sie mit dieser Befehlssyntax den primären DNS-Server angeben. config:# network primaryDNSServer <IP-Adresse> Variablen: <ip address> ist die IP-Adresse des primären DNS-Servers. Der Wert liegt zwischen 0.0.0.0 und 255.255.255.255. Beispiel Der folgende Befehl bestimmt, dass der primäre DNS-Server 192.168.84.30 lautet. config:# network primaryDNSServer 192.168.84.30 Einstellen des sekundären DNS-Servers Nach Wahl des statischen IP-Konfigurationsmodus können Sie mit dieser Befehlssyntax den sekundären DNS-Server angeben. config:# network secondaryDNSServer <IP-Adresse> Variablen: 152 <ip address> ist die IP-Adresse des sekundären DNS-Servers. Der Wert liegt zwischen 0.0.0.0 und 255.255.255.255. Kapitel 7: Verwenden der Befehlszeilenschnittstelle Beispiel Der folgende Befehl bestimmt, dass der sekundäre DNS-Server 192.168.84.33 lautet. config:# network secondaryDNSServer 192.168.84.33 Einstellen der Netzwerkdienstparameter Ein Befehl für Netzwerkdienste beginnt mit networkservices. Ändern des HTTP-Ports Diese Befehlssyntax ändert den HTTP-Port. config:# networkservices httpPort <n> Variablen: <n> ist eine TCP-Portnummer zwischen 1 und 65535. Der Standard-HTTP-Port lautet 80. Beispiel Der folgende Befehl stellt den HTTP-Port auf 81 ein. config:# networkservices httpPort 81 Ändern des HTTPS-Ports Diese Befehlssyntax ändert den HTTPS-Port. config:# networkservices httpsPort <n> Variablen: <n> ist eine TCP-Portnummer zwischen 1 und 65535. Der Standard-HTTPS-Port lautet 443. Beispiel Der folgende Befehl stellt den HTTPS-Port auf 333 ein. config:# networkservices httpsPort 333 153 Kapitel 7: Verwenden der Befehlszeilenschnittstelle Befehle für die Sicherheitskonfiguration Ein Befehl für die Sicherheitskonfiguration beginnt mit security. Der folgende Befehl bestimmt, ob die Funktion für die IP-Zugriffssteuerung aktiviert ist. config:# security ipAccessControl <option> Variablen: <Option> ist eine der folgenden Optionen: enable oder disable. Option Beschreibung enable Aktiviert die Funktion für die IP-Zugriffssteuerung. disable Deaktiviert die Funktion für die IP-Zugriffssteuerung. Beispiel Der folgende Befehl aktiviert die Funktion für die IP-Zugriffssteuerung. config:# security ipAccessControl enable Befehle für die Ausgangskonfiguration Ein Befehl für die Ausgangskonfiguration beginnt mit outlet. Solch ein Befehl erlaubt Ihnen, einen einzelnen Ausgang zu konfigurieren. Ändern des Ausgangsnamens Diese Befehlssyntax benennt einen Ausgang. config:# outlet <n> name "<Name>" Variablen: 154 <n> ist die Nummer des Ausgangs, den Sie konfigurieren möchten. <name> ist ein String, der maximal 32 druckbare ASCII-Zeichen enthält. Die Variable <name> muss in Anführungszeichen stehen, wenn Leerzeichen enthalten sind. Kapitel 7: Verwenden der Befehlszeilenschnittstelle Beispiel Der folgende Befehl weist dem Ausgang 8 den Namen "Win XP" zu. config:# outlet 8 name "Win XP" Befehle für die Eingangskonfiguration Ein Befehl für die Eingangskonfiguration beginnt mit inlet. Sie können einen Eingang konfigurieren, indem Sie den Befehl für die Eingangskonfiguration verwenden. Ändern des Eingangsnamens Diese Befehlssyntax benennt einen Eingang. config:# inlet <n> name "<name>" Variablen: <n> ist die Nummer des Eingangs, den Sie konfigurieren möchten. Der Wert ist eine Ganzzahl zwischen 1 und 50. <name> ist ein String, der maximal 32 druckbare ASCII-Zeichen enthält. Die Variable <name> muss in Anführungszeichen stehen, wenn Leerzeichen enthalten sind. Beispiel Der folgende Befehl weist dem Eingang 1 den Namen "AC source" zu. config:# inlet 1 name "AC source" Befehle für die Leitungsschutzschalter-Konfiguration Ein Befehl für die Leitungsschutzschalter-Konfiguration beginnt mit ocp. Der Befehl konfiguriert einen einzelnen Leitungsschutzschalter. 155 Kapitel 7: Verwenden der Befehlszeilenschnittstelle Ändern des Leitungsschutzschalternamens Diese Befehlssyntax benennt einen Leitungsschutzschalter. config:# ocp <n> name "<name>" Variablen: <n> ist die Nummer des Leitungsschutzschalters, den Sie konfigurieren möchten. Der Wert ist eine Ganzzahl zwischen 1 und 50. <name> ist ein String, der maximal 32 druckbare ASCII-Zeichen enthält. Die Variable <name> muss in Anführungszeichen stehen, wenn Leerzeichen enthalten sind. Beispiel Der Befehl weist dem Leitungsschutzschalter 3 den Namen "Email servers CB" zu. config:# ocp 3 name "Email servers CB" Befehle für die Umgebungssensorkonfiguration Ein Befehl für die Umgebungssensorkonfiguration beginnt mit externalsensor. Sie können die Namens- und Standortparameter für einen einzelnen Umgebungssensor konfigurieren. Ändern des Sensornamens Diese Befehlssyntax benennt einen Umgebungssensor. config:# externalsensor <n> name "<name>" Variablen: 156 <n> ist die ID des Umgebungssensors, den Sie konfigurieren möchten. Die Nummer wird von Dominion PX zugewiesen und auf der Seite "External Sensor" (Externer Sensor) der Webschnittstelle angezeigt. Der Wert ist eine Ganzzahl zwischen 1 und 16. <name> ist ein String, der maximal 32 druckbare ASCII-Zeichen enthält. Die Variable <name> muss in Anführungszeichen stehen, wenn Leerzeichen enthalten sind. Kapitel 7: Verwenden der Befehlszeilenschnittstelle Beispiel Der folgende Befehl weist dem Umgebungssensor mit ID Nummer 4 den Namen "Cabinet humidity" zu. config:# externalsensor 4 name "Cabinet humidity" Einstellen der X-Koordinate Diese Befehlssyntax gibt die X-Koordinate eines Umgebungssensors an. config:# externalsensor <n> xlabel "<coordinate>" Variablen: <n> ist die ID des Umgebungssensors, den Sie konfigurieren möchten. Die Nummer wird von Dominion PX zugewiesen und auf der Seite "External Sensor" (Externer Sensor) der Webschnittstelle angezeigt. Der Wert ist eine Ganzzahl zwischen 1 und 16. <Koordinate> ist ein String, der maximal 24 druckbare ASCII-Zeichen enthält und in Anführungszeichen stehen muss. Beispiel Der folgende Befehl setzt den Wert "The 2nd cabinet" für die X-Koordinate des Umgebungssensors mit ID Nummer 4. config:# externalsensor 4 xlabel "The 2nd cabinet" Einstellen der Y-Koordinate Diese Befehlssyntax gibt die Y-Koordinate eines Umgebungssensors an. config:# externalsensor <n> ylabel "<coordinate>" Variablen: <n> ist die ID des Umgebungssensors, den Sie konfigurieren möchten. Die Nummer wird von Dominion PX zugewiesen und auf der Seite "External Sensor" (Externer Sensor) der Webschnittstelle angezeigt. Der Wert ist eine Ganzzahl zwischen 1 und 16. <Koordinate> ist ein String, der maximal 24 druckbare ASCII-Zeichen enthält und in Anführungszeichen stehen muss. 157 Kapitel 7: Verwenden der Befehlszeilenschnittstelle Beispiel Der folgende Befehl setzt den Wert "The 4th row" für die Y-Koordinate des Umgebungssensors mit ID Nummer 4. config:# externalsensor 4 ylabel "The 4th row" Einstellen der Z-Koordinate Diese Befehlssyntax gibt die Z-Koordinate eines Umgebungssensors an. config:# externalsensor <n> zlabel "<coordinate>" Variablen: <n> ist die ID des Umgebungssensors, den Sie konfigurieren möchten. Die Nummer wird von Dominion PX zugewiesen und auf der Seite "External Sensor" (Externer Sensor) der Webschnittstelle angezeigt. Der Wert ist eine Ganzzahl zwischen 1 und 16. <Koordinate> ist ein String, der maximal 24 druckbare ASCII-Zeichen enthält und in Anführungszeichen stehen muss. Tipp: Sie können mithilfe der Gestelleinheiten die Z-Koordinate angeben. Siehe Einstellen des Z-Koordinatenformats für Umgebungssensoren (auf Seite 148). Beispiel Der folgende Befehl setzt den Wert "The 5th rack" für die Z-Koordinate des Umgebungssensors mit der ID Nummer 4, wenn das Format der Z-Koordinate auf freeForm (Freie Form) eingestellt ist. config:# externalsensor 4 zlabel "The 5th rack" Befehle für die Sensorkonfiguration Ein Sensorkonfigurationsbefehl beginnt mit sensor. Mithilfe der Befehle können Sie Werte für den Schwellenwert und die Hysterese für alle Sensoren konfigurieren, die den folgenden Elementen zugeordnet sind: 158 Eingänge Eingangsstäbe Leitungsschutzschalter Umgebungssensoren Kapitel 7: Verwenden der Befehlszeilenschnittstelle Sie können dem Schwellenwert jederzeit einen neuen Wert zuweisen, ungeachtet dessen, ob der Schwellenwert aktiviert ist. Befehle für Eingangssensoren Ein Befehl für die Sensorkonfiguration für Eingänge beginnt mit sensor inlet. Einstellen des oberen kritischen Schwellenwerts eines Eingangs Diese Befehlssyntax konfiguriert den oberen kritischen Schwellenwert eines Eingangs. config:# sensor inlet <n> <sensor type> upperCritical <option> Variablen: <n> ist die Nummer des Eingangs, den Sie konfigurieren möchten. <Sensortyp> bezeichnet einen der folgenden Sensortypen: Sensortyp Beschreibung current (Strom) Stromsensor Voltage (Spannung) Spannungssensor activePower Sensor für Wirkleistung apparentPower Sensor für Scheinleistung powerFactor Sensor für Leistungsfaktor activeEnergy Sensor für aktive Energie unbalancedCurrent Sensor für unsymmetrischen Strom Hinweis: Wenn der erforderliche Sensortyp nicht unterstützt wird, wird die Meldung "Not Available" (Nicht verfügbar) angezeigt. <Option> ist eine der folgenden Optionen: enable (aktivieren), disable (deaktivieren) oder ein numerischer Wert. Option Beschreibung enable Aktiviert den oberen kritischen Schwellenwert für den angegebenen Eingangssensor. disable Deaktiviert den oberen kritischen Schwellenwert für den angegebenen Eingangssensor. Ein numerischer Wert Setzt einen Wert für den oberen kritischen Schwellenwert des angegebenen Eingangssensors, ohne den Schwellenwert zu aktivieren oder deaktivieren. 159 Kapitel 7: Verwenden der Befehlszeilenschnittstelle Beispiel Der folgende Befehl aktiviert den oberen kritischen Schwellenwert für den Effektivstrom des Eingangs 1. config:# sensor inlet 1 current upperCritical enable Einstellen der oberen Warngrenze eines Eingangs Diese Befehlssyntax konfiguriert die obere Warngrenze eines Eingangs. config:# sensor inlet <n> <sensor type> upperWarning <option> Variablen: <n> ist die Nummer des Eingangs, den Sie konfigurieren möchten. <Sensortyp> bezeichnet einen der folgenden Sensortypen: Sensortyp Beschreibung current (Strom) Stromsensor Voltage (Spannung) Spannungssensor activePower Sensor für Wirkleistung apparentPower Sensor für Scheinleistung powerFactor Sensor für Leistungsfaktor activeEnergy Sensor für aktive Energie unbalancedCurrent Sensor für unsymmetrischen Strom Hinweis: Wenn der erforderliche Sensortyp nicht unterstützt wird, wird die Meldung "Not Available" (Nicht verfügbar) angezeigt. 160 <Option> ist eine der folgenden Optionen: enable, disable oder ein numerischer Wert. Option Beschreibung enable Aktiviert die obere Warngrenze für den angegebenen Eingangssensor. disable Deaktiviert die obere Warngrenze für den angegebenen Eingangssensor. Ein numerischer Wert Setzt einen Wert für die obere Warngrenze des angegebenen Eingangssensors, ohne die Warngrenze zu aktivieren oder deaktivieren. Kapitel 7: Verwenden der Befehlszeilenschnittstelle Beispiel Der folgende Befehl setzt die obere Warngrenze für den Effektivstrom des Eingangs 1 auf 27 A. config:# sensor inlet 1 current upperWarning 27 Einstellen des unteren kritischen Schwellenwerts eines Eingangs Diese Befehlssyntax konfiguriert den unteren kritischen Schwellenwert eines Eingangs. config:# sensor inlet <n> <sensor type> lowerCritical <option> Variablen: <n> ist die Nummer des Eingangs, den Sie konfigurieren möchten. <Sensortyp> bezeichnet einen der folgenden Sensortypen: Sensortyp Beschreibung current (Strom) Stromsensor Voltage (Spannung) Spannungssensor activePower Sensor für Wirkleistung apparentPower Sensor für Scheinleistung powerFactor Sensor für Leistungsfaktor activeEnergy Sensor für aktive Energie unbalancedCurrent Sensor für unsymmetrischen Strom Hinweis: Wenn der erforderliche Sensortyp nicht unterstützt wird, wird die Meldung "Not Available" (Nicht verfügbar) angezeigt. <Option> ist eine der folgenden Optionen: enable, disable oder ein numerischer Wert. Option Beschreibung enable Aktiviert den unteren kritischen Schwellenwert für den angegebenen Eingangssensor. disable Deaktiviert den unteren kritischen Schwellenwert für den angegebenen Eingangssensor. Ein numerischer Wert Setzt einen Wert für den unteren kritischen Schwellenwert des angegebenen Eingangssensors, ohne den Schwellenwert zu aktivieren oder deaktivieren. 161 Kapitel 7: Verwenden der Befehlszeilenschnittstelle Beispiel Der folgende Befehl deaktiviert den unteren kritischen Schwellenwert für den Effektivstrom des Eingangs 1. config:# sensor inlet 1 current lowerCritical disable Einstellen der unteren Warngrenze eines Eingangs Diese Befehlssyntax konfiguriert die untere Warngrenze eines Eingangs. config:# sensor inlet <n> <sensor type> lowerWarning <option> Variablen: <n> ist die Nummer des Eingangs, den Sie konfigurieren möchten. <Sensortyp> bezeichnet einen der folgenden Sensortypen: Sensortyp Beschreibung current (Strom) Stromsensor Voltage (Spannung) Spannungssensor activePower Sensor für Wirkleistung apparentPower Sensor für Scheinleistung powerFactor Sensor für Leistungsfaktor activeEnergy Sensor für aktive Energie unbalancedCurrent Sensor für unsymmetrischen Strom Hinweis: Wenn der erforderliche Sensortyp nicht unterstützt wird, wird die Meldung "Not Available" (Nicht verfügbar) angezeigt. 162 <Option> ist eine der folgenden Optionen: enable, disable oder ein numerischer Wert. Option Beschreibung enable Aktiviert die untere Warngrenze für den angegebenen Eingangssensor. disable Deaktiviert die untere Warngrenze für den angegebenen Eingangssensor. Ein numerischer Wert Setzt einen Wert für die untere Warngrenze am angegebenen Eingangssensor, ohne die Warngrenze zu aktivieren oder deaktivieren. Kapitel 7: Verwenden der Befehlszeilenschnittstelle Beispiel Der folgende Befehl setzt die untere Warngrenze für den Effektivstrom des Eingangs 1 auf 20 A. config:# sensor inlet 1 current lowerWarning 20 Einstellen der Deassertion-Hysterese eines Eingangs Diese Befehlssyntax konfiguriert den Wert für die Deassertion-Hysterese eines Eingangs. config:# sensor inlet <n> <sensor type> hysteresis <value> Variablen: <n> ist die Nummer des Eingangs, den Sie konfigurieren möchten. <Sensortyp> bezeichnet einen der folgenden Sensortypen: Sensortyp Beschreibung current (Strom) Stromsensor Voltage (Spannung) Spannungssensor activePower Sensor für Wirkleistung apparentPower Sensor für Scheinleistung powerFactor Sensor für Leistungsfaktor activeEnergy Sensor für aktive Energie unbalancedCurrent Sensor für unsymmetrischen Strom Hinweis: Wenn der erforderliche Sensortyp nicht unterstützt wird, wird die Meldung "Not Available" (Nicht verfügbar) angezeigt. <value> ist ein numerischer Wert, welcher der Hysterese für den angegebenen Eingangssensor zugewiesen wird. Weitere Informationen zur Funktion der Deassertionshysterese finden Sie unter Was ist Deassertionshysterese? (auf Seite 95). Beispiel Der folgende Befehl setzt die Deassertion-Hysterese für den Effektivstrom des Eingangs 1 auf 0,3 A. config:# sensor inlet 1 current hysteresis 0.3 163 Kapitel 7: Verwenden der Befehlszeilenschnittstelle Befehle für Eingangspolsensoren Ein Befehl für die Sensorkonfiguration für Eingangspole beginnt mit sensor inletpole. Einstellen des oberen kritischen Schwellenwerts für einen Eingangspol Diese Befehlssyntax konfiguriert den oberen kritischen Schwellenwert eines Eingangspols. config:# sensor inletpole <n> <p> <sensor type> upperCritical <option> Variablen: <n> ist die Nummer des Eingangs, dessen Stabsensoren Sie konfigurieren möchten. <p> ist die Bezeichnung des Eingangsstabs, den Sie konfigurieren möchten. Stab Bezeichnung <p> Stromsensor Spannungssensor 1 L1 L1 L1 - L2 2 L2 L2 L2 - L3 3 L3 L3 L3 - L1 <Sensortyp> bezeichnet einen der folgenden Sensortypen: Sensortyp Beschreibung current (Strom) Stromsensor Voltage (Spannung) Spannungssensor activePower Sensor für Wirkleistung apparentPower Sensor für Scheinleistung powerFactor Sensor für Leistungsfaktor activeEnergy Sensor für aktive Energie unbalancedCurrent Sensor für unsymmetrischen Strom Hinweis: Wenn der erforderliche Sensortyp nicht unterstützt wird, wird die Meldung "Not Available" (Nicht verfügbar) angezeigt. 164 Kapitel 7: Verwenden der Befehlszeilenschnittstelle <Option> ist eine der folgenden Optionen: enable, disable oder ein numerischer Wert. Option Beschreibung enable Aktiviert den oberen kritischen Schwellenwert für den angegebenen Polsensor. disable Deaktiviert den oberen kritischen Schwellenwert für den angegebenen Polsensor. Ein numerischer Wert Setzt einen Wert für den oberen kritischen Schwellenwert des angegebenen Eingangspolsensors, ohne den Schwellenwert zu aktivieren oder deaktivieren. Beispiel Der folgende Befehl deaktiviert den oberen kritischen Schwellenwert für Spannung von Pol 3 (L3 – L1) von Eingang 1. config:# sensor inletpole 1 L3 voltage upperCritical disable Einstellen der oberen Warngrenze an einem Eingangspol Diese Befehlssyntax konfiguriert die obere Warngrenze an einem Eingangspol. config:# sensor inletpole <n> <p> <sensor type> upperWarning <option> Variablen: <n> ist die Nummer des Eingangs, dessen Stabsensoren Sie konfigurieren möchten. <p> ist die Bezeichnung des Eingangsstabs, den Sie konfigurieren möchten. Stab Bezeichnung <p> Stromsensor Spannungssensor 1 L1 L1 L1 - L2 2 L2 L2 L2 - L3 3 L3 L3 L3 - L1 <Sensortyp> bezeichnet einen der folgenden Sensortypen: Sensortyp Beschreibung current (Strom) Stromsensor 165 Kapitel 7: Verwenden der Befehlszeilenschnittstelle Sensortyp Beschreibung Voltage (Spannung) Spannungssensor activePower Sensor für Wirkleistung apparentPower Sensor für Scheinleistung powerFactor Sensor für Leistungsfaktor activeEnergy Sensor für aktive Energie unbalancedCurrent Sensor für unsymmetrischen Strom Hinweis: Wenn der erforderliche Sensortyp nicht unterstützt wird, wird die Meldung "Not Available" (Nicht verfügbar) angezeigt. <Option> ist eine der folgenden Optionen: enable, disable oder ein numerischer Wert. Option Beschreibung enable Aktiviert die obere Warngrenze für den angegebenen Eingangspolsensor. disable Deaktiviert die obere Warngrenze für den angegebenen Eingangspolsensor. Ein numerischer Wert Setzt einen Wert für die obere Warngrenze für den angegebenen Eingangspolsensor, ohne die Warngrenze zu aktivieren oder deaktivieren. Beispiel Der folgende Befehl setzt die obere Warngrenze für die Spannung von Pol 2 (L2 – L3) von Eingang 1 auf 180 V. config:# sensor inletpole 1 L2 voltage upperWarning 180 Einstellen des unteren kritischen Schwellenwerts für einen Eingangspol Diese Befehlssyntax konfiguriert den unteren kritischen Schwellenwert eines Eingangspols. 166 Kapitel 7: Verwenden der Befehlszeilenschnittstelle config:# sensor inletpole <n> <p> <sensor type> lowerCritical <option> Variablen: <n> ist die Nummer des Eingangs, dessen Stabsensoren Sie konfigurieren möchten. <p> ist die Bezeichnung des Eingangsstabs, den Sie konfigurieren möchten. Stab Bezeichnung <p> Stromsensor Spannungssensor 1 L1 L1 L1 - L2 2 L2 L2 L2 - L3 3 L3 L3 L3 - L1 <Sensortyp> bezeichnet einen der folgenden Sensortypen: Sensortyp Beschreibung current (Strom) Stromsensor Voltage (Spannung) Spannungssensor activePower Sensor für Wirkleistung apparentPower Sensor für Scheinleistung powerFactor Sensor für Leistungsfaktor activeEnergy Sensor für aktive Energie unbalancedCurrent Sensor für unsymmetrischen Strom Hinweis: Wenn der erforderliche Sensortyp nicht unterstützt wird, wird die Meldung "Not Available" (Nicht verfügbar) angezeigt. <Option> ist eine der folgenden Optionen: enable, disable oder ein numerischer Wert. Option Beschreibung enable Aktiviert den unteren kritischen Schwellenwert für den angegebenen Eingangspolsensor. disable Deaktiviert den unteren kritischen Schwellenwert für den angegebenen Eingangspolsensor. Ein numerischer Wert Setzt einen Wert für den unteren kritischen Schwellenwert des angegebenen Eingangspolsensors, ohne den Schwellenwert zu aktivieren oder deaktivieren. 167 Kapitel 7: Verwenden der Befehlszeilenschnittstelle Beispiel Der folgende Befehl aktiviert den unteren kritischen Schwellenwert für Spannung von Pol 2 (L2 – L3) von Eingang 1. config:# sensor inletpole 1 L2 voltage lowerCritical enable Einstellen der unteren Warngrenze für einen Eingangspol Diese Befehlssyntax konfiguriert die untere Warngrenze an einem Eingangspol. config:# sensor inletpole <n> <p> <sensor type> lowerWarning <option> Variablen: <n> ist die Nummer des Eingangs, dessen Stabsensoren Sie konfigurieren möchten. <p> ist die Bezeichnung des Eingangsstabs, den Sie konfigurieren möchten. Stab Bezeichnung <p> Stromsensor Spannungssensor 1 L1 L1 L1 - L2 2 L2 L2 L2 - L3 3 L3 L3 L3 - L1 <Sensortyp> bezeichnet einen der folgenden Sensortypen: Sensortyp Beschreibung current (Strom) Stromsensor Voltage (Spannung) Spannungssensor activePower Sensor für Wirkleistung apparentPower Sensor für Scheinleistung powerFactor Sensor für Leistungsfaktor activeEnergy Sensor für aktive Energie unbalancedCurrent Sensor für unsymmetrischen Strom Hinweis: Wenn der erforderliche Sensortyp nicht unterstützt wird, wird die Meldung "Not Available" (Nicht verfügbar) angezeigt. 168 Kapitel 7: Verwenden der Befehlszeilenschnittstelle <Option> ist eine der folgenden Optionen: enable, disable oder ein numerischer Wert. Option Beschreibung enable Aktiviert die untere Warngrenze für den angegebenen Eingangspolsensor. disable Deaktiviert die untere Warngrenze für den angegebenen Eingangspolsensor. Ein numerischer Wert Setzt einen Wert für die untere Warngrenze am angegebenen Eingangspolsensor, ohne die Warngrenze zu aktivieren oder deaktivieren. Beispiel Der folgende Befehl setzt die untere Warngrenze für die Spannung von Pol 3 (L3 – L1) von Eingang 1 auf 190 V. config:# sensor inletpole 1 L3 voltage lowerWarning 190 Einstellen der Deassertion-Hysterese eines Eingangspols Diese Befehlssyntax konfiguriert den Wert für die Deassertion-Hysterese eines Eingangspols. config:# sensor inletpole <n> <p> <sensor type> hysteresis <value> Variablen: <n> ist die Nummer des Eingangs, dessen Stabsensoren Sie konfigurieren möchten. <p> ist die Bezeichnung des Eingangsstabs, den Sie konfigurieren möchten. Stab Bezeichnung <p> Stromsensor Spannungssensor 1 L1 L1 L1 - L2 2 L2 L2 L2 - L3 3 L3 L3 L3 - L1 <Sensortyp> bezeichnet einen der folgenden Sensortypen: Sensortyp Beschreibung current (Strom) Stromsensor Voltage (Spannung) Spannungssensor 169 Kapitel 7: Verwenden der Befehlszeilenschnittstelle Sensortyp Beschreibung activePower Sensor für Wirkleistung apparentPower Sensor für Scheinleistung powerFactor Sensor für Leistungsfaktor activeEnergy Sensor für aktive Energie unbalancedCurrent Sensor für unsymmetrischen Strom Hinweis: Wenn der erforderliche Sensortyp nicht unterstützt wird, wird die Meldung "Not Available" (Nicht verfügbar) angezeigt. <value> ist ein numerischer Wert, welcher der Hysterese für den angegebenen Eingangspolsensor zugewiesen wird. Weitere Informationen zur Funktion der Deassertionshysterese finden Sie unter Was ist Deassertionshysterese? (auf Seite 95). Beispiel Der folgende Befehl setzt die Deassertion-Hysterese für die Spannung von Pol 2 (L2 – L3) von Eingang 1 auf 0,5 A. config:# sensor inletpole 1 L2 current hysteresis 0.5 Befehle für Leitungsschutzschaltersensoren Ein Befehl für die Sensorkonfiguration für Leitungsschutzschalter beginnt mit sensor ocp. Einstellen des oberen kritischen Schwellenwerts für einen Leitungsschutzschalter Diese Befehlssyntax konfiguriert den oberen kritischen Schwellenwert eines Leitungsschutzschalters. config:# sensor ocp <n> <sensor type> upperCritical <option> Variablen: 170 <n> ist die Nummer des Leitungsschutzschalters, den Sie konfigurieren möchten. <Sensortyp> bezeichnet einen der folgenden Sensortypen: Sensortyp Beschreibung current (Strom) Stromsensor Voltage (Spannung) Spannungssensor Kapitel 7: Verwenden der Befehlszeilenschnittstelle Hinweis: Wenn der erforderliche Sensortyp nicht unterstützt wird, wird die Meldung "Not Available" (Nicht verfügbar) angezeigt. <Option> ist eine der folgenden Optionen: enable, disable oder ein numerischer Wert. Option Beschreibung enable Aktiviert den oberen kritischen Schwellenwert für den angegebenen Leitungsschutzschaltersensor. disable Deaktiviert den oberen kritischen Schwellenwert für den angegebenen Leitungsschutzschaltersensor. Ein numerischer Wert Setzt einen Wert für den oberen kritischen Schwellenwert des angegebenen Leitungsschutzschaltersensors, ohne den Schwellenwert zu aktivieren oder deaktivieren. Beispiel Der folgende Befehl setzt den oberen kritischen Schwellenwert für den 3. Leitungsschutzschalter auf 16 A. config:# sensor ocp 3 current upperCritical 16 Einstellen der oberen Warngrenze für einen Leitungsschutzschalter Diese Befehlssyntax konfiguriert die obere Warngrenze eines Leitungsschutzschalters. config:# sensor ocp <n> <sensor type> upperWarning <option> Variablen: <n> ist die Nummer des Leitungsschutzschalters, den Sie konfigurieren möchten. <Sensortyp> bezeichnet einen der folgenden Sensortypen: Sensortyp Beschreibung current (Strom) Stromsensor Voltage (Spannung) Spannungssensor Hinweis: Wenn der erforderliche Sensortyp nicht unterstützt wird, wird die Meldung "Not Available" (Nicht verfügbar) angezeigt. 171 Kapitel 7: Verwenden der Befehlszeilenschnittstelle <Option> ist eine der folgenden Optionen: enable, disable oder ein numerischer Wert. Option Beschreibung enable Aktiviert die obere Warngrenze für den angegebenen Leitungsschutzschaltersensor. disable Deaktiviert die obere Warngrenze für den angegebenen Leitungsschutzschaltersensor. Ein numerischer Wert Setzt einen Wert für die obere Warngrenze des angegebenen Leitungsschutzschaltersensors, ohne die Warngrenze zu aktivieren oder deaktivieren. Beispiel Der folgende Befehl aktiviert die obere Warngrenze für den 3. Leitungsschutzschalter. config:# sensor ocp 3 current upperWarning enable Einstellen des unteren kritischen Schwellenwerts für einen Leitungsschutzschalter Diese Befehlssyntax konfiguriert den unteren kritischen Schwellenwert eines Leitungsschutzschalters. config:# sensor ocp <n> <sensor type> lowerCritical <option> Variablen: <n> ist die Nummer des Leitungsschutzschalters, den Sie konfigurieren möchten. <Sensortyp> bezeichnet einen der folgenden Sensortypen: Sensortyp Beschreibung current (Strom) Stromsensor Voltage (Spannung) Spannungssensor Hinweis: Wenn der erforderliche Sensortyp nicht unterstützt wird, wird die Meldung "Not Available" (Nicht verfügbar) angezeigt. 172 Kapitel 7: Verwenden der Befehlszeilenschnittstelle <Option> ist eine der folgenden Optionen: enable, disable oder ein numerischer Wert. Option Beschreibung enable Aktiviert den unteren kritischen Schwellenwert für den angegebenen Leitungsschutzschaltersensor. disable Deaktiviert den unteren kritischen Schwellenwert für den angegebenen Leitungsschutzschaltersensor. Ein numerischer Wert Setzt einen Wert für den unteren kritischen Schwellenwert des angegebenen Leitungsschutzschaltersensors, ohne den Schwellenwert zu aktivieren oder deaktivieren. Beispiel Der folgende Befehl setzt den unteren kritischen Schwellenwert für den 3. Leitungsschutzschalter auf 5 A. config:# sensor ocp 3 current lowerCritical 5 Einstellen der unteren Warngrenze für einen Leitungsschutzschalter Diese Befehlssyntax konfiguriert die untere Warngrenze eines Leitungsschutzschalters. config:# sensor ocp <n> <sensor type> lowerWarning <option> Variablen: <n> ist die Nummer des Leitungsschutzschalters, den Sie konfigurieren möchten. <Sensortyp> bezeichnet einen der folgenden Sensortypen: Sensortyp Beschreibung current (Strom) Stromsensor Voltage (Spannung) Spannungssensor Hinweis: Wenn der erforderliche Sensortyp nicht unterstützt wird, wird die Meldung "Not Available" (Nicht verfügbar) angezeigt. 173 Kapitel 7: Verwenden der Befehlszeilenschnittstelle <Option> ist eine der folgenden Optionen: enable, disable oder ein numerischer Wert. Option Beschreibung enable Aktiviert die untere Warngrenze für den angegebenen Leitungsschutzschaltersensor. disable Deaktiviert die untere Warngrenze für den angegebenen Leitungsschutzschaltersensor. Ein numerischer Wert Setzt einen Wert für die untere Warngrenze des angegebenen Leitungsschutzschaltersensors, ohne die Warngrenze zu aktivieren oder deaktivieren. Beispiel Der folgende Befehl aktiviert die untere Warngrenze für den 3. Leitungsschutzschalter. config:# sensor ocp 3 current lowerWarning enable Einstellen der Deassertion-Hysterese eines Leitungsschutzschalters Diese Befehlssyntax konfiguriert den Wert für die Deassertion-Hysterese eines Leitungsschutzschalters. config:# sensor ocp <n> <sensor type> hysteresis <value> Variablen: <n> ist die Nummer des Leitungsschutzschalters, den Sie konfigurieren möchten. <Sensortyp> bezeichnet einen der folgenden Sensortypen: Sensortyp Beschreibung current (Strom) Stromsensor Voltage (Spannung) Spannungssensor Hinweis: Wenn der erforderliche Sensortyp nicht unterstützt wird, wird die Meldung "Not Available" (Nicht verfügbar) angezeigt. 174 <value> ist ein numerischer Wert, welcher der Hysterese für den angegebenen Leitungsschutzschaltersensor zugewiesen wird. Weitere Informationen zur Funktion der Deassertionshysterese finden Sie unter Was ist Deassertionshysterese? (auf Seite 95). Kapitel 7: Verwenden der Befehlszeilenschnittstelle Beispiel Der folgende Befehl setzt die Deassertion-Hysterese für den Effektivstrom am 3. Leitungsschutzschalter auf 1 A. config:# sensor ocp 3 current hysteresis 1 Befehle für Umgebungssensoren Ein Befehl für die Sensorkonfiguration für Umgebungssensoren beginnt mit sensor externalsensor. Einstellen des oberen kritischen Schwellenwerts für den Sensor Diese Befehlssyntax konfiguriert den oberen kritischen Schwellenwert eines Umgebungssensors. config:# sensor externalsensor <n> <sensor type> upperCritical <option> Variablen: <n> ist die ID des Umgebungssensors, den Sie konfigurieren möchten. Die Nummer wird von Dominion PX zugewiesen und auf der Seite "External Sensor" (Externer Sensor) der Webschnittstelle angezeigt. Der Wert ist eine Ganzzahl zwischen 1 und 16. <Sensortyp> bezeichnet einen der folgenden Sensortypen: temperature (Temperatur) oder humidity (Luftfeuchtigkeit). Hinweis: Wenn der angegebene Sensortyp nicht mit dem Typ des angegebenen Umgebungssensors übereinstimmt, wird folgende Fehlermeldung angezeigt: "External sensor with sensorID <n> has sensor type <sensortype>" (Externer Sensor mit Sensor-ID <n> weist Sensortyp <Sensortyp> auf), wobei <n> die Sensornummer und <Sensortyp> den richtigen Sensortyp darstellt. <Option> ist eine der folgenden Optionen: enable, disable oder ein numerischer Wert. Option Beschreibung enable Aktiviert den oberen kritischen Schwellenwert für den angegebenen Umgebungssensor. disable Deaktiviert den oberen kritischen Schwellenwert für den angegebenen Umgebungssensor. Ein numerischer Wert Setzt einen Wert für den oberen kritischen Schwellenwert des angegebenen Umgebungssensors, ohne den Schwellenwert zu aktivieren oder deaktivieren. 175 Kapitel 7: Verwenden der Befehlszeilenschnittstelle Beispiel Der folgende Befehl setzt den oberen kritischen Schwellenwert des Umgebungstemperatursensors mit der ID Nummer 2 auf 40 Grad Celsius. config:# sensor externalsensor 2 temperature upperCritical 40 Einstellen der oberen Warngrenze des Sensors Diese Befehlssyntax konfiguriert die obere Warngrenze eines Umgebungssensors. config:# sensor externalsensor <n> <sensor type> upperWarning <option> Variablen: <n> ist die ID des Umgebungssensors, den Sie konfigurieren möchten. Die Nummer wird von Dominion PX zugewiesen und auf der Seite "External Sensor" (Externer Sensor) der Webschnittstelle angezeigt. Der Wert ist eine Ganzzahl zwischen 1 und 16. <Sensortyp> bezeichnet einen der folgenden Sensortypen: temperature (Temperatur) oder humidity (Luftfeuchtigkeit). Hinweis: Wenn der angegebene Sensortyp nicht mit dem Typ des angegebenen Umgebungssensors übereinstimmt, wird folgende Fehlermeldung angezeigt: "External sensor with sensorID <n> has sensor type <sensortype>" (Externer Sensor mit Sensor-ID <n> weist Sensortyp <Sensortyp> auf), wobei <n> die Sensornummer und <Sensortyp> den richtigen Sensortyp darstellt. 176 <Option> ist eine der folgenden Optionen: enable, disable oder ein numerischer Wert. Option Beschreibung enable Aktiviert die obere Warngrenze für den angegebenen Umgebungssensor. disable Deaktiviert die obere Warngrenze für den angegebenen Umgebungssensor. Ein numerischer Wert Setzt einen Wert für die obere Warngrenze des angegebenen Umgebungssensors, ohne die Warngrenze zu aktivieren oder deaktivieren. Kapitel 7: Verwenden der Befehlszeilenschnittstelle Beispiel Der folgende Befehl aktiviert die obere Warngrenze des Umgebungstemperatursensors mit der ID Nummer 4. config:# sensor externalsensor 4 temperature upperWarning enable Einstellen der unteren Warngrenze des Sensors Diese Befehlssyntax konfiguriert die untere Warngrenze eines Umgebungssensors. config:# sensor externalsensor <n> <sensor type> lowerCritical <option> Variablen: <n> ist die ID des Umgebungssensors, den Sie konfigurieren möchten. Die Nummer wird von Dominion PX zugewiesen und auf der Seite "External Sensor" (Externer Sensor) der Webschnittstelle angezeigt. Der Wert ist eine Ganzzahl zwischen 1 und 16. <Sensortyp> bezeichnet einen der folgenden Sensortypen: temperature (Temperatur) oder humidity (Luftfeuchtigkeit). Hinweis: Wenn der angegebene Sensortyp nicht mit dem Typ des angegebenen Umgebungssensors übereinstimmt, wird folgende Fehlermeldung angezeigt: "External sensor with sensorID <n> has sensor type <sensortype>" (Externer Sensor mit Sensor-ID <n> weist Sensortyp <Sensortyp> auf), wobei <n> die Sensornummer und <Sensortyp> den richtigen Sensortyp darstellt. <Option> ist eine der folgenden Optionen: enable, disable oder ein numerischer Wert. Option Beschreibung enable Aktiviert den unteren kritischen Schwellenwert für den angegebenen Umgebungssensor. disable Deaktiviert den unteren kritischen Schwellenwert für den angegebenen Umgebungssensor. Ein numerischer Wert Setzt einen Wert für den unteren kritischen Schwellenwert des angegebenen Umgebungssensors, ohne den Schwellenwert zu aktivieren oder deaktivieren. 177 Kapitel 7: Verwenden der Befehlszeilenschnittstelle Beispiel Der folgende Befehl setzt den unteren kritischen Schwellenwert des Umgebungsfeuchtigkeitssensors mit der ID Nummer 1 auf 15 %. config:# sensor externalsensor 1 humidity lowerCritical 15 Einstellen der unteren Warngrenze des Sensors Diese Befehlssyntax konfiguriert die untere Warngrenze eines Umgebungssensors. config:# sensor externalsensor <n> <sensor type> lowerWarning <option> Variablen: <n> ist die ID des Umgebungssensors, den Sie konfigurieren möchten. Die Nummer wird von Dominion PX zugewiesen und auf der Seite "External Sensor" (Externer Sensor) der Webschnittstelle angezeigt. Der Wert ist eine Ganzzahl zwischen 1 und 16. <Sensortyp> bezeichnet einen der folgenden Sensortypen: temperature (Temperatur) oder humidity (Luftfeuchtigkeit). Hinweis: Wenn der angegebene Sensortyp nicht mit dem Typ des angegebenen Umgebungssensors übereinstimmt, wird folgende Fehlermeldung angezeigt: "External sensor with sensorID <n> has sensor type <sensortype>" (Externer Sensor mit Sensor-ID <n> weist Sensortyp <Sensortyp> auf), wobei <n> die Sensornummer und <Sensortyp> den richtigen Sensortyp darstellt. 178 <Option> ist eine der folgenden Optionen: enable, disable oder ein numerischer Wert. Option Beschreibung enable Aktiviert die untere Warngrenze für den angegebenen Umgebungssensor. disable Deaktiviert die untere Warngrenze für den angegebenen Umgebungssensor. Ein numerischer Wert Setzt einen Wert für die untere Warngrenze des angegebenen Umgebungssensors, ohne die Warngrenze zu aktivieren oder deaktivieren. Kapitel 7: Verwenden der Befehlszeilenschnittstelle Beispiel Der folgende Befehl deaktiviert die untere Warngrenze des Umgebungsfeuchtigkeitssensors mit der ID Nummer 3. config:# sensor externalsensor 3 humidity lowerWarning disable Einstellen der Deassertion-Hysterese eines Sensors Diese Befehlssyntax konfiguriert den Wert für die Deassertion-Hysterese eines Umgebungssensors. config:# sensor externalsensor <n> <sensor type> hysteresis <value> Variablen: <n> ist die ID des Umgebungssensors, den Sie konfigurieren möchten. Die Nummer wird von Dominion PX zugewiesen und auf der Seite "External Sensor" (Externer Sensor) der Webschnittstelle angezeigt. Der Wert ist eine Ganzzahl zwischen 1 und 16. <Sensortyp> bezeichnet einen der folgenden Sensortypen: temperature (Temperatur) oder humidity (Luftfeuchtigkeit). Hinweis: Wenn der angegebene Sensortyp nicht mit dem Typ des angegebenen Umgebungssensors übereinstimmt, wird folgende Fehlermeldung angezeigt: "External sensor with sensorID <n> has sensor type <sensortype>" (Externer Sensor mit Sensor-ID <n> weist Sensortyp <Sensortyp> auf), wobei <n> die Sensornummer und <Sensortyp> den richtigen Sensortyp darstellt. <value> ist ein numerischer Wert, welcher der Hysterese für den angegebenen Umgebungssensor zugewiesen wird. Weitere Informationen zur Funktion der Deassertionshysterese finden Sie unter Was ist Deassertionshysterese? (auf Seite 95). Beispiel Der folgende Befehl setzt die Deassertion-Hysterese des Umgebungstemperatursensors mit der ID Nummer 4 auf 2 Grad Celsius. config:# sensor externalsensor 4 temperature hysteresis 2 179 Kapitel 7: Verwenden der Befehlszeilenschnittstelle Multi-Befehlssyntax Zur Verkürzung der Konfigurationszeit können Sie verschiedene Konfigurationsbefehle in einem Befehl zusammenfassen und alle gleichzeitig ausführen. Eine Multi-Befehlssyntax sieht wie folgt aus: <Einstellung 1> <Wert 1> <Einstellung 2> <Wert 2> <Einstellung 3> <Wert 3> ... Beispiel 1 – Kombination aus IP-, Subnetzmaske- und Gateway-Parametern Die folgende Multi-Befehlssyntax konfiguriert gleichzeitig IP-Adresse, Subnetzmaske und Gateway für die Netzwerkkonnektivität. config:# network ipAddress 192.168.84.225 subnetMask 255.255.255.0 gateway 192.168.84.0 Ergebnisse: Die IP-Adresse wird auf 192.168.84.225 eingestellt. Die Subnetzmaske wird auf 255.255.255.0 eingestellt. Das Gateway wird auf 192.168.84.0 eingestellt. Beispiel 2 – Kombination aus oberem kritischen Schwellenwert und oberer Warngrenze Die folgende Multi-Befehlssyntax konfiguriert gleichzeitig einen oberen kritischen Schwellenwert und eine obere Warngrenze für den Effektivstrom am 3. Leitungsschutzschalter. config:# sensor ocp 3 current upperCritical enable upperCritical 25 upperWarning enable upperWarning 20 Ergebnisse: 180 Der obere kritische Schwellenwert für den Effektivstrom vom 3. Leitungsschutzschalter wird aktiviert. Der obere kritische Schwellenwert für den Effektivstrom vom 3. Leitungsschutzschalter wird auf 25 A eingestellt. Die obere Warngrenze für den Effektivstrom vom 3. Leitungsschutzschalter wird aktiviert. Die obere Warngrenze für den Effektivstrom vom 3. Leitungsschutzschalter wird auf 20 A eingestellt. Kapitel 7: Verwenden der Befehlszeilenschnittstelle Abfragen verfügbarer Parameter für einen Befehl Wenn Sie sich nicht sicher sind, welche Befehle für einen bestimmten CLI-Befehlstyp verfügbar sind, können Sie diese über die CLI anzeigen, indem Sie ein Leerzeichen gefolgt von einem Fragezeichen am Ende des Befehls hinzufügen. Es wird eine Liste verfügbarer Parameter mit Beschreibungen angezeigt. Nachfolgend finden Sie einige Abfragebeispiele. Die Syntax für das Abfragen verfügbarer Netzwerkkonfigurationsparameter lautet: config:# network ? Die Syntax für das Abfragen verfügbarer PDU-Konfigurationsparameter lautet: config:# pdu ? Beenden des Konfigurationsmodus Sie können den Konfigurationsmodus sowohl mit dem Befehl "apply" als auch mit dem Befehl "cancel" verlassen. Der Unterschied besteht darin, dass "apply" alle im Konfigurationsmodus vorgenommenen Änderungen speichert, während "cancel" alle Änderungen verwirft. Zum Beenden des Konfigurationsmodus verwenden Sie einen der beiden Befehle: config:# apply (Übernehmen) -- ODER -config:# cancel (Abbrechen) Die Eingabeaufforderung # wird angezeigt, nachdem Sie die Eingabetaste gedrückt haben, und weist darauf hin, dass Sie den Administratormodus aufgerufen haben. Zurücksetzen von Dominion PX Sie können Dominion PX auf die werkseitigen Standardeinstellungen zurücksetzen oder mit den CLI-Befehlen neu starten. 181 Kapitel 7: Verwenden der Befehlszeilenschnittstelle Neustarten der PDU Dieser Befehl startet das Dominion PX-Gerät neu. Es erfolgt keine Rücksetzung auf die werkseitigen Standardeinstellungen. So starten Sie das Dominion PX-Gerät neu: 1. Vergewissern Sie sich, dass Sie den Administratormodus aufgerufen haben und die Eingabeaufforderung # angezeigt wird. 2. Geben Sie einen der folgenden Befehle ein, um das Dominion PX-Gerät neu zu starten. # reset pdu unit -- ODER -- # reset pdu unit /y 3. Wenn Sie den Befehl in Schritt 2 ohne "/y" eingegeben haben, werden Sie aufgefordert, den Vorgang zu bestätigen. Geben Sie "y" ein, um das Zurücksetzen zu bestätigen. 4. Warten Sie, bis die Eingabeaufforderung "Username" (Benutzername) angezeigt wird, die darauf hinweist, dass das Zurücksetzen abgeschlossen ist. Wiederherstellen der werksseitigen Standardeinstellungen Dieser Befehl setzt alle Einstellungen der PDU auf die werkseitigen Standardeinstellungen zurück. Verwenden Sie einen der folgenden Befehle, um die Einstellungen von Dominion PX zurückzusetzen: # reset pdu factorydefaults -- ODER -- # reset pdu factorydefaults /y Für weitere Informationen siehe Verwenden des CLI-Befehls (auf Seite 204). Behebung von Netzwerkproblemen Dominion PX liefert 4 Diagnosebefehle für die Behebung von Netzwerkproblemen: nslookup, netstat, ping und traceroute. Die Diagnosebefehle funktionieren wie die entsprechenden Linux-Befehle und können entsprechende Linux-Ausgaben erzeugen. 182 Kapitel 7: Verwenden der Befehlszeilenschnittstelle Aufrufen des Diagnosemodus Die Diagnosebefehle funktionieren nur im Diagnosemodus. So rufen Sie den Diagnosemodus auf: 1. Vergewissern Sie sich, dass Sie den Administratormodus aufgerufen haben und die Eingabeaufforderung # angezeigt wird. 2. Geben Sie diag ein, und drücken Sie die Eingabetaste. Die Eingabeaufforderung diag> wird angezeigt und weist darauf hin, dass Sie sich nun im Diagnosemodus befinden. 3. Sie können nun Diagnosebefehle für die Fehlerbehebung eingeben. Diagnosebefehle Die Syntax für Diagnosebefehle ist von Befehl zu Befehl unterschiedlich. Abfragen der DNS-Server Diese Befehlssyntax fragt die Internet Domain Name Server (DNS)-Informationen eines Netzwerkhosts ab. diag> nslookup <host> Variablen: <host> ist der Name oder die IP-Adresse des Hosts, dessen DNS-Informationen Sie abfragen möchten. Beispiel Der folgende Befehl prüft die DNS-Informationen für den Host 192.168.84.222. diag> nslookup 192.168.84.222 183 Kapitel 7: Verwenden der Befehlszeilenschnittstelle Anzeigen der Netzwerkverbindungen Diese Befehlssyntax zeigt die Netzwerkverbindungen und/oder den Status von Ports an. diag> netstat <option> Variablen: <Option> ist eine der folgenden Optionen: ports oder connections. Option Beschreibung ports Zeigt TCP/UDP-Ports an. connections Zeigt Netzwerkverbindungen an. Beispiel Der folgende Befehl zeigt die Serververbindungen zu Ihrer PDU an. diag> netstat connections Testen der Netzwerkkonnektivität Diese Befehlssyntax sendet die Nachricht ICMP ECHO_REQUEST an einen Netzwerkhost, um dessen Netzwerkkonnektivität zu prüfen. Wenn die Ausgabe zeigt, dass der Host korrekt antwortet, ist die Netzwerkkonnektivität gut, andernfalls ist der Host nicht mit dem Netzwerk verbunden. diag> ping <host> Variablen: <host> ist der Hostname oder die IP-Adresse, dessen/deren Netzwerkkonnektivität Sie prüfen möchten. Optionen: 184 Sie können eine oder alle der unten aufgeführten zusätzlichen Optionen im Befehl "ping" aufnehmen. Optionen Beschreibung count <number1> Bestimmt die Anzahl der zu sendenden Nachrichten. <number1> ist eine Ganzzahl. Kapitel 7: Verwenden der Befehlszeilenschnittstelle Optionen Beschreibung size <number2> Bestimmt die Paketgröße. <number2> ist eine Ganzzahl in Byte. timeout <number3> Bestimmt die Wartezeit vor der Zeitüberschreitung. <number3> ist eine Ganzzahl in Sekunden. Der Befehl hat folgende Syntax, wenn er alle Optionen enthält: diag> ping count <number1> size <number2> timeout <number3> <host> Beispiel Der folgende Befehl prüft die Netzwerkkonnektivität des Hosts 192.168.84.222, indem fünfmal die Nachricht ICMP ECHO_REQUEST an den Host gesendet wird. diag> ping count 5 192.168.84.222 Verfolgen der Route Diese Befehlssyntax verfolgt die Netzwerkroute zwischen Ihrer PDU und einem Netzwerkhost. diag> traceroute <host> Variablen: <host> ist der Name oder die IP-Adresse des Hosts, den Sie verfolgen möchten. Beispiel Der folgende Befehl zeigt das vorhandene Netzwerk-Routing für den Host 192.168.84.222 an. diag> traceroute 192.168.84.222 185 Kapitel 7: Verwenden der Befehlszeilenschnittstelle Beenden des Diagnosemodus Mit dem folgenden Befehl verlassen Sie den Diagnosemodus: diag> exit Die Eingabeaufforderung # wird angezeigt, nachdem Sie die Eingabetaste gedrückt haben, und weist darauf hin, dass Sie den Administratormodus aufgerufen haben. Abrufen vorheriger Befehle Wenn Sie einen Befehl abrufen möchten, den Sie zuvor während derselben Verbindungssitzung eingegeben haben, drücken Sie auf der Tastatur auf den Pfeil nach oben ( ), bis der gewünschte Befehl angezeigt wird. Automatisches Vervollständigen eines Befehls Ein CLI-Befehl besteht immer aus mehreren Wörtern. Einige eindeutige CLI-Befehle, wie z. B. den Befehl "reset", können Sie leicht vervollständigen, indem Sie die Tabulator- oder Strg-Taste + i drücken, anstatt den gesamten Befehl Wort für Wort einzugeben. So vervollständigen Sie einen eindeutigen Befehl automatisch: 1. Geben Sie die ersten Buchstaben oder Wörter des Befehls ein. Geben Sie z. B. das erste Wort des Befehls "reset pdu factorydefaults" ein, also reset. 2. Drücken Sie die Tabulator- oder Strg-Taste + i, bis der vollständige Befehl erscheint. Obwohl Sie nur ein Wort des Reset-Befehls eingegeben haben, erscheint nach mehrmaligem Drücken der Tabulator- oder Strg-Taste + i der Rest des Befehls. Abmelden bei der CLI Nachdem Sie Ihre Aufgaben mit der CLI abgeschlossen haben, sollten Sie sich immer von der CLI abmelden, damit andere nicht darauf zugreifen können. So melden Sie sich bei der CLI ab: 1. Vergewissern Sie sich, dass Sie den Administratormodus aufgerufen haben und die Eingabeaufforderung # angezeigt wird. 2. Geben Sie exit (Beenden) ein, und drücken Sie die Eingabetaste. 186 Kapitel 7: Verwenden der Befehlszeilenschnittstelle 187 Anhang A Spezifikationen In diesem Kapitel Maximale Umgebungstemperatur für den Betrieb.................................188 RJ-12-Pin-Belegung ..............................................................................188 Maximale Umgebungstemperatur für den Betrieb Die maximale Umgebungstemperatur für den Betrieb (TMA) für Dominion PX liegt zwischen 50 bis 60 Grad Celsius, je nach Modell und Zertifizierungsstandard (CE oder UL). Falls notwendig, kontaktieren Sie den technischen Support von Raritan, um diese Informationen für Ihr Modell zu erhalten. Spezifikation Wert Max. Umgebungstemperatur 50 ~ 60 Grad Celsius RJ-12-Pin-Belegung RJ-12 – Pin-/Signaldefinition Pin-Nr. Signal Richtung Beschreibung 1 +12V ― Stromzufuhr (500 mA, abgesichert) 2 GND ― 3 RS485 (Data +) Bidirektiona Datenleitung + l 4 RS485 Bidirektiona Datenleitung l (Data -) 5 GND 6 1-Wire ― Betriebserde Betriebserde Verwendet für Feature-Port 188 Anhang B Arbeitsblatt für die Geräteeinrichtung Dominion PX-Reihe Modell ____________ Dominion PX-Reihe Seriennummer AUSGANG 1 AUSGANG 2 MODELL MODELL SERIENNUMMER SERIENNUMMER SERIENNUMMER VERWENDUNG VERWENDUNG VERWENDUNG AUSGANG 4 AUSGANG 5 AUSGANG 6 MODELL MODELL MODELL SERIENNUMMER SERIENNUMMER SERIENNUMMER VERWENDUNG VERWENDUNG VERWENDUNG ____________ AUSGANG 3 MODELL 189 Anhang B: Arbeitsblatt für die Geräteeinrichtung AUSGANG 7 AUSGANG 8 AUSGANG 9 MODELL MODELL MODELL SERIENNUMMER SERIENNUMMER SERIENNUMMER VERWENDUNG VERWENDUNG VERWENDUNG AUSGANG 10 AUSGANG 11 AUSGANG 12 MODELL MODELL MODELL SERIENNUMMER SERIENNUMMER SERIENNUMMER VERWENDUNG VERWENDUNG VERWENDUNG AUSGANG 13 AUSGANG 14 AUSGANG 15 MODELL MODELL MODELL SERIENNUMMER SERIENNUMMER SERIENNUMMER VERWENDUNG VERWENDUNG VERWENDUNG 190 Anhang B: Arbeitsblatt für die Geräteeinrichtung AUSGANG 16 AUSGANG 17 AUSGANG 18 MODELL MODELL MODELL SERIENNUMMER SERIENNUMMER SERIENNUMMER VERWENDUNG VERWENDUNG VERWENDUNG AUSGANG 19 AUSGANG 20 AUSGANG 21 MODELL MODELL MODELL SERIENNUMMER SERIENNUMMER SERIENNUMMER VERWENDUNG VERWENDUNG VERWENDUNG 191 Anhang B: Arbeitsblatt für die Geräteeinrichtung AUSGANG 22 AUSGANG 23 AUSGANG 24 MODELL MODELL MODELL SERIENNUMMER SERIENNUMMER SERIENNUMMER VERWENDUNG VERWENDUNG VERWENDUNG Adapter _________________________________________________________ Kabel _________________________________________________________ Softwarename _________________________________________________________ 192 Anhang C MAC-Adressen der Null-U-Modelle Am Null-U-Dominion PX-Gerät befindet sich ein Etikett, das sowohl die Seriennummer als auch die MAC-Adresse der PDU angibt. Sie können die IP-Adresse der PDU ggf. mit üblichen Netzwerktools über die MAC-Adresse ermitteln. 193 Anhang D Veranschaulichung der LDAP-Konfiguration Dieser Abschnitt enthält ein LDAP-Beispiel, welches den Konfigurationsvorgang mit Microsoft Active Directory® (AD) demonstriert. Für die Konfiguration der LDAP-Authentifizierung sind vier wesentliche Schritte auszuführen: a. Festlegen der Benutzerkonten und Gruppen für Dominion PX b. Erstellen der Benutzergruppen für Dominion PX auf dem AD-Server c. Konfigurieren der LDAP-Authentifizierung auf dem Dominion PX-Gerät d. Konfigurieren von Rollen auf dem Dominion PX-Gerät In diesem Kapitel Schritt A. Festlegen der Benutzerkonten und Gruppen ........................ 194 Schritt B. Konfigurieren der Benutzergruppen auf dem AD-Server ...... 195 Schritt C. Konfigurieren der LDAP-Authentifizierung auf dem Dominion PX-Gerät ............................................................................................... 196 Schritt D. Konfigurieren der Benutzergruppen auf dem Dominion PX-Gerät .............................................................................................................. 199 Schritt A. Festlegen der Benutzerkonten und Gruppen Bestimmen Sie die Benutzerkonten und Gruppen, die berechtigt sind, auf Dominion PX zuzugreifen. In diesem Beispiel werden wir zwei Benutzergruppen mit verschiedenen Berechtigungen erstellen. Jede Gruppe besteht aus zwei Benutzerkonten, die auf dem AD-Server verfügbar sind. Benutzergruppen Benutzerkonten (Mitglieder) PX_User usera pxuser PX_Admin userb pxuser2 Gruppenberechtigungen: Die Gruppe PX_User verfügt weder über Systemberechtigungen noch über Ausgangsberechtigungen. Die Gruppe PX_Admin verfügt über volle System- und Ausgangsberechtigungen. 194 Anhang D: Veranschaulichung der LDAP-Konfiguration Schritt B. Konfigurieren der Benutzergruppen auf dem AD-Server Sie müssen die Gruppen für Dominion PX auf dem AD-Server erstellen und anschließend die jeweiligen Benutzer zu Mitgliedern dieser Gruppen erklären. Bei dieser Veranschaulichung gehen wir von Folgendem aus: Die Gruppen für Dominion PX heißen PX_Admin und PX_User. Die Benutzerkonten pxuser, pxuser2, usera und userb existieren bereits auf dem AD-Server. So konfigurieren Sie Benutzergruppen auf dem AD-Server: 1. Erstellen Sie auf dem AD-Server neue Gruppen – PX_Admin und PX_User. Hinweis: Detaillierte Anweisungen hierzu finden Sie in der Dokumentation oder Online-Hilfe von Microsoft AD. 2. Fügen Sie die Konten pxuser und usera zur Gruppe PX_User hinzu. 3. Fügen Sie die Konten pxuser2 und userb zur Gruppe PX_Admin hinzu. 4. Überprüfen Sie, ob jede Gruppe die richtigen Benutzer umfasst. 195 Anhang D: Veranschaulichung der LDAP-Konfiguration Schritt C. Konfigurieren der LDAP-Authentifizierung auf dem Dominion PX-Gerät Sie müssen die LDAP-Authentifizierung auf dem Dominion PX-Gerät richtig einrichten und aktivieren, um die externe Authentifizierung nutzen zu können. Bei dieser Veranschaulichung gehen wir von Folgendem aus: Die DNS-Server-Einstellungen wurden korrekt konfiguriert. Siehe Ändern der Netzwerkeinstellungen (auf Seite 46) und Rolle eines DNS-Servers (siehe "Funktion eines DNS-Servers" auf Seite 48). Der Domänenname des AD-Servers lautet techadssl.com und dessen IP-Adresse 192.168.56.3. Das AD-Protokoll wird NICHT über SSL verschlüsselt. Der AD-Server verwendet den Standard-TCP-Port 389. So konfigurieren Sie die LDAP-Authentifizierung: 1. Wählen Sie "Device Settings" > "Security" > "Authentication" (Geräteeinstellungen > Sicherheit > Authentifizierung) aus. Das Dialogfeld "Authentication Settings" (Authentifizierungseinstellungen) wird angezeigt. 2. Wählen Sie das Optionsfeld "LDAP" aus, um die LDAP/LDAPS-Remote-Serverauthentifizierung zu aktivieren. 3. Klicken Sie auf "New" (Neu), um einen LDAP/LDAPS-Server für die Authentifizierung hinzuzufügen. Das Dialogfeld "Create new LDAP Server Configuration" (Neue LDAP-Serverkonfiguration erstellen) wird angezeigt. 4. Liefern Sie Dominion PX Informationen über den AD-Server. IP Address/Hostname (IP-Adresse/Hostname) – Geben Sie den Domänennamen techadssl.com oder die IP-Adresse 192.168.56.3 ein. Wichtig: Wenn die SSL-Verschlüsselung deaktiviert ist, können Sie entweder den Domänennamen oder die PI-Adresse in dieses Feld eingeben. Wenn die SSL-Verschlüsselung aktiviert ist, müssen Sie den vollständig qualifizierten Domänennamen eingeben. 196 Verwenden Sie die Einstellungen vom LDAP-Server – Lassen Sie das Kontrollkästchen deaktiviert. Type of LDAP Server (Typ des LDAP-Servers) – Wählen Sie "Microsoft Active Directory" aus der Dropdown-Liste. LDAP over SSL (LDAP über SSL) – Lassen Sie das Kontrollkästchen deaktiviert, da bei diesem Beispiel keine SSL-Verschlüsselung erfolgt. Anhang D: Veranschaulichung der LDAP-Konfiguration Port – Stellen Sie sicher, dass das Feld auf 389 eingestellt ist. SSL Port and Server Certificate (SSL-Port und Serverzertifikat) – Überspringen Sie die zwei Felder, da die SSL-Verschlüsselung nicht aktiviert ist. "Bind DN" (Bind-DN), "Bind Password" (Bind-Kennwort) und "Confirm Bind Password" (Bind-Kennwort bestätigen) – Überspringen Sie diese drei Felder, da der gewählte Typ des LDAP-Servers "Microsoft Active Directory" lautet. Base DN for Search (Basis-DN für Suche) – Geben Sie dc=techadssl,dc=com als Ausgangspunkt ein, an dem Ihre Suche auf dem AD-Server beginnt. Login Name Attribute (Anmeldename-Attribut) – Stellen Sie sicher, dass das Feld auf sAMAccountName eingestellt ist, da der LDAP-Server vom Typ "Microsoft Active Directory" ist. User Entry Object Class (Objektklasse für Benutzereinträge) – Stellen Sie sicher, dass das Feld auf user eingestellt ist, da der LDAP-Server vom Typ "Microsoft Active Directory" ist. User Search Subfilter (Subfilter für Benutzersuche) – Dieses Feld ist optional. Die Subfilterinformationen sind hilfreich, um zusätzliche Objekte in einer großen Verzeichnisstruktur herauszufiltern. In diesem Beispiel bleibt es leer. 197 Anhang D: Veranschaulichung der LDAP-Konfiguration Active Directory Domain (Active Directory-Domäne) – Geben Sie techadssl.com ein. Hinweis: Für weitere Informationen zur LDAP-Konfiguration siehe Einrichten der LDAP-Authentifizierung (auf Seite 80). 5. Klicken Sie auf "OK", um die Änderungen zu speichern. Der LDAP-Server wird gespeichert. 6. Klicken Sie auf "OK", um die Änderungen zu speichern. Die LDAP-Authentifizierung wird aktiviert. 198 Anhang D: Veranschaulichung der LDAP-Konfiguration Hinweis: Wenn die Uhr von Dominion PX und die des LDAP-Servers nicht mehr synchronisiert sind, werden die Zertifikate als abgelaufen betrachtet und die Benutzer können nicht mithilfe von LDAP authentifiziert werden. Um eine ordnungsgemäße Synchronisierung sicherzustellen, sollten Administratoren Dominion PX und den LDAP-Server so konfigurieren, dass sie denselben NTP-Server verwenden. Schritt D. Konfigurieren der Benutzergruppen auf dem Dominion PX-Gerät Eine Rolle auf dem Dominion PX-Gerät bestimmt die System- und Ausgangsberechtigungen. Sie müssen Rollen erstellen, deren Namen den für Dominion PX auf dem AD-Server erstellten Benutzergruppen entsprechen, da die Authentifizierung andernfalls fehlschlägt. Wir erstellen daher die Rollen PX_User und PX_Admin auf der PDU. Bei dieser Veranschaulichung gehen wir von Folgendem aus: Benutzer, die der Rolle PX_User zugewiesen sind, können weder Dominion PX konfigurieren noch auf die Ausgänge zugreifen. Benutzer, die der Rolle PX_Admin zugewiesen sind, verfügen über Administratorrechte, sodass sie sowohl Dominion PX konfigurieren als auch auf die Ausgänge zugreifen können. So erstellen Sie die Rolle PX_User mit den entsprechenden zugewiesenen Berechtigungen: 1. Wählen Sie "User Management" > "Roles" (Benutzerverwaltung > Benutzerfunktionen) aus. Das Dialogfeld "Manage Roles" (Benutzerfunktionen verwalten) wird angezeigt. Tipp: Sie können das Dialogfeld "Manage Roles" (Benutzerfunktionen verwalten) auch aufrufen, indem Sie im Dialogfeld "Manage Users" (Benutzer verwalten) auf die Schaltfläche "Manage Roles" (Benutzerfunktionen verwalten) klicken. 2. Klicken Sie auf "New" (Neu). Das Dialogfeld "Create New Role" (Neue Benutzerfunktion erstellen) wird angezeigt. 3. Geben Sie PX_User in das Feld "Role Name" (Rollenname) ein. 4. Geben Sie in das Feld "Description" (Beschreibung) eine Beschreibung für die Rolle PX_User ein. In diesem Beispiel geben wir "Die Rolle kann nur PX-Einstellungen anzeigen" als Beschreibung der Rolle ein. 5. Klicken Sie auf die Registerkarte "Privileges" (Berechtigungen), um die Einstellungen "View XXX" (XXX anzeigen) auszuwählen (wobei XXX für den Namen der Einstellung steht). Mit der Berechtigung "View XXX" (XXX anzeigen) können Benutzer die XXX-Einstellungen anzeigen, ohne diese konfigurieren oder ändern zu können. 199 Anhang D: Veranschaulichung der LDAP-Konfiguration a. Klicken Sie auf "Add" (Hinzufügen). Das Dialogfeld "Add Privileges to new Role" (Berechtigungen zur neuen Benutzerfunktion hinzufügen) wird angezeigt. b. Wählen Sie eine Berechtigung, die mit dem Wort "View" (Anzeigen) beginnt, aus der Liste aus, z. B. "View Event Settings" (Ereigniseinstellungen anzeigen). c. Klicken Sie auf "Add" (Hinzufügen). d. Wiederholen Sie Schritt A bis C, um alle Berechtigungen hinzuzufügen, die mit "View" (Anzeigen) beginnen. 200 Anhang D: Veranschaulichung der LDAP-Konfiguration 6. Klicken Sie auf "OK", um die Änderungen zu speichern. Die Rolle "PX_User" wird erstellt. 7. Lassen Sie das Dialogfeld "Manage Roles" (Rollen verwalten) geöffnet, um die Rolle "PX_Admin" zu erstellen. So erstellen Sie die Rolle "PX_Admin" mit vollen zugewiesenen Berechtigungen: 1. Klicken Sie auf "New" (Neu). Das Dialogfeld "Create New Role" (Neue Benutzerfunktion erstellen) wird angezeigt. 2. Geben Sie PX_Admin in das Feld "Role Name" (Rollenname) ein. 3. Geben Sie in das Feld "Description" (Beschreibung) eine Beschreibung für die Rolle "PX_Admin" ein. In diesem Beispiel geben wir "Die Rolle umfasst alle Berechtigungen" als Beschreibung der Rolle ein. 4. Klicken Sie auf die Registerkarte "Privileges" (Berechtigungen), um die Berechtigung "Administrator" (Administrator) auszuwählen. Die Berechtigung "Administrator" (Administrator) erlaubt den Benutzern, alle Einstellungen von Dominion PX zu konfigurieren oder ändern. a. Klicken Sie auf "Add" (Hinzufügen). Das Dialogfeld "Add Privileges to new Role" (Berechtigungen zur neuen Benutzerfunktion hinzufügen) wird angezeigt. b. Wählen Sie die Berechtigung "Administrator Privileges" (Administratorrechte) aus der Liste "Privileges" (Berechtigungen) aus. 201 Anhang D: Veranschaulichung der LDAP-Konfiguration c. Klicken Sie auf "Add" (Hinzufügen). 5. Klicken Sie auf "OK", um die Änderungen zu speichern. Die Rolle "PX_Admin" wird erstellt. 6. Klicken Sie auf "Close" (Schließen), um das Dialogfeld zu schließen. 202 Anhang E Wiederherstellen der werksseitigen Standardeinstellungen Aus Sicherheitsgründen kann das Dominion PX-Gerät nur an der lokalen seriellen Konsole auf die werkseitigen Standardeinstellungen zurückgesetzt werden. Wichtig: Bevor Sie Dominion PX auf die werkseitigen Standardeinstellungen zurücksetzen, sollten Sie sich vor Augen führen, dass dadurch alle vorhandenen Daten und angepassten Einstellungen gelöscht werden, wie z. B. Benutzerprofile und Schwellenwerte. Zum Zurücksetzen von Dominion PX können Sie entweder die Reset-Taste oder die Befehlszeilenschnittstelle (CLI) verwenden. In diesem Kapitel Verwenden der Reset-Taste..................................................................203 Verwenden des CLI-Befehls ..................................................................204 Verwenden der Reset-Taste Dieser Abschnitt beschreibt, wie das Dominion PX-Gerät über die Reset-Taste zurückgesetzt wird. So setzen Sie das Gerät mit der Reset-Taste auf die werkseitigen Einstellungen zurück: 1. Schließen Sie über die serielle Verbindung einen Computer an das Dominion PX-Gerät an. 2. Öffnen Sie in Dominion PX über ein Terminalemulationsprogramm, wie HyperTerminal, Kermit oder PuTTY, ein Terminalfenster. Weitere Informationen zur Konfiguration des seriellen Ports finden Sie unter Schritt 2 der Ersten Netzwerkkonfiguration (siehe "Erstkonfiguration des Netzwerks" auf Seite 13). 3. Drücken Sie mehrmals hintereinander die Esc-Taste auf der Tastatur, während Sie gleichzeitig die Reset-Taste am >ProductName<-Gerät drücken (und wieder loslassen). Nach ca. einer Sekunde sollte eine Eingabeaufforderung (=>) angezeigt werden. 4. Geben Sie defaults (Standardeinstellungen) ein, um <ProductName > auf die werkseitigen Standardeinstellungen zurückzusetzen. 5. Warten Sie, bis die Eingabeaufforderung "Username" (Benutzername) angezeigt wird, die darauf hinweist, dass das Zurücksetzen abgeschlossen ist. 203 Anhang E: Wiederherstellen der werksseitigen Standardeinstellungen Das Diagramm zeigt, wo sich die Reset-Taste am Null-U-Modell befindet. Das Diagramm zeigt, wo sich die Reset-Taste am 1U-Modell befindet. Hinweis: Auf älteren Windows-Systemen vor Windows Vista ist HyperTerminal vorhanden. Bei Windows Vista oder neueren Versionen können Sie PuTTY verwenden, ein kostenloses Programm, das aus dem Internet geladen werden kann. Einzelheiten zur Konfiguration von PuTTY finden Sie in der Dokumentation des Programms. Verwenden des CLI-Befehls Die Befehlszeilenschnittstelle (CLI) bietet einen Reset-Befehl für das Wiederherstellen der werkseitigen Standardeinstellungen von Dominion PX. Siehe Verwenden der Befehlszeilenschnittstelle (auf Seite 131). So setzen Sie das Gerät mit dem CLI-Befehl auf die werkseitigen Standardeinstellungen zurück: 1. Schließen Sie über die serielle Verbindung einen Computer an das Dominion PX-Gerät an. 2. Öffnen Sie in Dominion PX über ein Terminalemulationsprogramm, wie HyperTerminal, Kermit oder PuTTY, ein Terminalfenster. Weitere Informationen zur Konfiguration des seriellen Ports finden Sie unter Schritt 2 der Ersten Netzwerkkonfiguration (siehe "Erstkonfiguration des Netzwerks" auf Seite 13). 3. Melden Sie sich bei der CLI an, indem Sie den Benutzernamen "admin" und das zugehörige Kennwort eingeben. Siehe Schritt 4 von Erste Netzwerkkonfiguration (siehe "Erstkonfiguration des Netzwerks" auf Seite 13). 4. Wenn die Systemeingabeaufforderung # angezeigt wird, geben Sie einen der folgenden Befehle ein, und drücken Sie die Eingabetaste. # reset pdu factorydefaults -- ODER -- # 204 reset pdu factorydefaults /y Anhang E: Wiederherstellen der werksseitigen Standardeinstellungen 5. Wenn Sie den Befehl in Schritt 4 ohne "/y" eingegeben haben, werden Sie aufgefordert, den Vorgang zu bestätigen. Geben Sie "y" ein, um das Zurücksetzen zu bestätigen. 6. Warten Sie, bis die Eingabeaufforderung "Username" (Benutzername) angezeigt wird, die darauf hinweist, dass das Zurücksetzen abgeschlossen ist. 205 Anhang F Andere Messwerte als Null, wenn keine Last angelegt ist Sind physisch keine Lasten an einen der Ausgänge oder an die Leitungen angeschlossen, ist es möglich, dass einige Dominion PX-Modelle dennoch Messwerte für die Stromstärke oder Wirkleistung für den Eingang in der Weboberfläche und/oder auf dem LED-Display ausgeben, die nicht Null lauten. In diesem Abschnitt wird erläutert, warum die PDU diese Messwerte anzeigt, wenn keine Lasten angeschlossen sind. Die PDU zeigt andere Messwerte für die Stromstärke als Null Grund: Die Messwerte für die Stromstärke reflektieren den Stromverbrauch der Anzeige- und Controller-Platinen der PDU. Das liegt daran, dass die Messungen an den Eingangsleitungen der PDU erfolgen. Die PDU zeigt Messwerte für die Stromstärke von Null an, aber Messwerte ungleich Null für die Messwerte der Wirkleistung. Grund: Wenn keine Lasten angeschlossen sind, zeigt die PDU ihren eigenen Stromverbrauch an, in der Regel eine sehr niedrige einstellige Zahl wie z. B. 2 ~ 3 W. Der Stromverbrauch variiert je nach Nennspannung. So zeigt der Messwert für die Wirkleistung beispielsweise 3 W bei 240 V, aber 6 W bei 120 V. Die PDU zeigt die Messwerte für die Stromstärke mit bis zu einem Zehntel Ampere an, wie z. B. 1,1 A, 10,2 A usw. Ohne angeschlossene Lasten kann der angezeigte Messwert für die Stromstärke bei 0,0 A liegen, da der Wert abgerundet wird, wenn der tatsächliche Wert für die Stromstärke weniger als ein Zehntel Ampere beträgt. Der tatsächliche Wert für die Stromstärke des Falls 3 W, 240 V beträgt beispielsweise 1,0125 A, wofür nach der Rundung auf ein Zehntel Ampere 0,0 A angezeigt wird. Hinweis: In diesem Szenario wird auf dem LED-Display für den Messwert der Wirkleistung des Eingangs Null angezeigt, was mit dem jeweiligen Messwert, der auf der Weboberfläche angezeigt wird, nicht übereinstimmt. 206 Index 1 1U-Produkte - 3 2 2U-Produkte - 3 A Abfragen der DNS-Server - 183 Abfragen verfügbarer Parameter für einen Befehl - 135, 181 Abmelden - 31 Abmelden bei der CLI - 186 Abrufbare Daten - 57 Abrufen von Informationen zum Softwarepaket - 122 Abrufen vorheriger Befehle - 186 Aktivieren der Firewall - 69 Aktivieren der LDAP- und lokalen Authentifizierungsdienste - 87 Aktivieren des Datenabrufs - 55, 56, 147 Aktivieren oder Deaktivieren des Datenabrufs - 146 Aktivieren von SNMP - 55, 124 Aktualisieren der Firmware - 120 Akustischer Alarm - 27 Andere Messwerte als Null, wenn keine Last angelegt ist - 24, 91, 206 Ändern der Ansicht der Benutzerfunktionsliste - 68 Ändern der Ansicht der Benutzerliste - 64 Ändern der Geschwindigkeit der LAN-Schnittstelle - 149 Ändern der Größe des Dialogfelds - 41, 45, 108, 119 Ändern der HTTP(S)-Einstellungen - 49 Ändern der Listenansicht - 39, 45, 64, 68, 108, 119 Ändern der Netzwerkdiensteinstellungen - 49, 131, 133 Ändern der Netzwerkeinstellungen - 36, 46, 196 Ändern der Netzwerkkonfiguration - 46 Ändern der Netzwerkschnittstelleneinstellungen - 48 Ändern der Sortierreihenfolge - 40 Ändern der Spalte - 40 Ändern der SSH-Einstellungen - 50 Ändern der Standardrichtlinie - 69, 70 Ändern der Telnet-Einstellungen - 50 Ändern des Ausgangsnamens - 154 Ändern des Eingangsnamens - 155 Ändern des HTTP-Ports - 153 Ändern des HTTPS-Ports - 153 Ändern des Kennworts - 30 Ändern des LAN-Duplex-Modus - 150 Ändern des Leitungsschutzschalternamens 156 Ändern des PDU-Namens - 146 Ändern des Sensornamens - 156 Ändern einer Aktion - 106 Ändern einer Ereignisregel - 105 Ändern von Benutzerfunktionen - 63, 64, 66 Ändern von Benutzerprofilen - 31, 63, 66 Anmelden - 29 Anmelden bei der CLI - 131 Anmelden bei der Webschnittstelle - 28 Anpassen des Fensterbereichs - 36, 38 Anschließen der Stromversorgungseinheit an eine Stromquelle - 11 Anschließen der Stromversorgungseinheit an einen Computer - 12 Anschließen der Umgebungssensoren (optional) - 16, 108 Anschluss-Ports - 19 Anzeigen der Ausgangsinformationen - 137 Anzeigen der Eingangsinformationen - 137 Anzeigen der Eingangspolsensoren - 141 Anzeigen der Eingangssensoren - 140 Anzeigen der Informationen über die Stromversorgungseinheit - 45, 88 Anzeigen der Informationen zum externen Sensor - 139 Anzeigen der Leitungsschutzschalter-Informationen - 138 Anzeigen der Leitungsschutzschaltersensoren - 142 Anzeigen der Netzwerkdiensteinstellungen 136 Anzeigen der Netzwerkkonfiguration - 135 Anzeigen der Netzwerkverbindungen - 184 Anzeigen der PDU-Konfiguration - 136 Anzeigen der Sicherheitseinstellung - 143 Anzeigen des Dashboards - 44 Anzeigen des Kommunikationsprotokolls - 37, 119 Anzeigen des lokalen Ereignisprotokolls - 107 207 Index Anzeigen des Netzwerkmodus - 136 Anzeigen von Informationen - 135 Anzeigen von Sensordaten - 113 Anzeigen von Umgebungssensoren - 143 Arbeitsblatt für die Geräteeinrichtung - 9, 189 Aufheben der Verwaltung von Umgebungssensoren - 111, 115 Aufrufen des Diagnosemodus - 134, 183 Aufrufen des Konfigurationsmodus - 134, 145 Ausblenden der Verzeichnisstruktur - 35 Ausfüllen des Arbeitsblatts für die Geräteeinrichtung - 9 Ausgänge - 19 Ausgangsverwaltung - 87 Auspacken des Produkts und der Komponenten - 8 Automatischer Modus - 23 Automatisches Vervollständigen eines Befehls - 186 B Bearbeiten der LDAP-Servereinstellungen - 85 Beenden des Diagnosemodus - 186 Beenden des Konfigurationsmodus - 146, 181 Befehl - 134 Befehle für die Ausgangskonfiguration - 154 Befehle für die Eingangskonfiguration - 155 Befehle für die Leitungsschutzschalter-Konfiguration - 155 Befehle für die Netzwerkkonfiguration - 148 Befehle für die PDU-Konfiguration - 146 Befehle für die Sensorkonfiguration - 158 Befehle für die Sicherheitskonfiguration - 154 Befehle für die Umgebungssensorkonfiguration - 156 Befehle für Eingangspolsensoren - 164 Befehle für Eingangssensoren - 159 Befehle für Leitungsschutzschaltersensoren 170 Befehle für Umgebungssensoren - 175 Befestigen von Kabelhaltefedern (optional) 10 Behebung von Netzwerkproblemen - 182 Beispiel - 146, 147, 148, 149, 150, 151, 152, 153, 154, 155, 156, 157, 158, 160, 161, 162, 163, 165, 166, 168, 169, 170, 171, 172, 173, 174, 175, 176, 177, 178, 179, 183, 184, 185 208 Wann die Hysterese deaktiviert werden sollte - 97 Wann die Hysterese hilfreich ist - 96 Beispiel 1 – Allgemeine Netzwerkinformationen - 144 Beispiel 1 – Kombination aus IP-, Subnetzmaske- und Gateway-Parametern 180 Beispiel 2 – Detaillierte Netzwerkinformationen - 144 Beispiel 2 – Kombination aus oberem kritischen Schwellenwert und oberer Warngrenze - 180 Beispiel 3 – Allgemeine PDU-Informationen 144 Beispiel 4 – Detaillierte PDU-Informationen 145 Beispiele - 143 Beispiel-Ereignisregel auf Ausgangsebene 103 Beispiel-Ereignisregel auf Eingangsebene 104 Beispiel-Ereignisregel auf PDU-Ebene - 102 Beispiel-Ereignisregeln - 102 Benennen der Leitungsschutzschalter - 90 Benennen der Stromversorgungseinheit - 34, 35, 36, 46, 112 Benennen des Eingangs - 89 Benennen von Ausgängen - 88 Beschreibung der Sensorposition - 111, 113 C Certificate Signing Request (CSR) - 74 D Datenfenster - 37 Deaktivieren der LDAP-Authentifizierung - 86 Device Management (Geräteverwaltung) - 44 Diagnosebefehle - 183 Die Dominion PX-MIB - 128 Dominion PX Explorer-Fenster - 33 Durch den Browser definiertes Kontextmenü 42 Durchsuchen der Online-Hilfe - 122 E Einführung - 1 Einführung in die Webschnittstelle - 32 Einrichten der LDAP-Authentifizierung - 48, 80, 198 Index Einrichten eines SSL-Zertifikats - 74 Einrichten von Benutzerfunktionen - 30, 56, 59, 63, 65 Einstellen der Datenabrufperiode - 147 Einstellen der Deassertion-Hysterese eines Eingangs - 163 Einstellen der Deassertion-Hysterese eines Eingangspols - 169 Einstellen der Deassertion-Hysterese eines Leitungsschutzschalters - 174 Einstellen der Deassertion-Hysterese eines Sensors - 179 Einstellen der IP-Adresse - 151 Einstellen der Netzwerkdienstparameter - 153 Einstellen der Netzwerkparameter - 148 Einstellen der oberen Warngrenze an einem Eingangspol - 165 Einstellen der oberen Warngrenze des Sensors - 176 Einstellen der oberen Warngrenze eines Eingangs - 160 Einstellen der oberen Warngrenze für einen Leitungsschutzschalter - 171 Einstellen der Subnetzmaske - 151 Einstellen der unteren Warngrenze des Sensors - 177, 178 Einstellen der unteren Warngrenze eines Eingangs - 162 Einstellen der unteren Warngrenze für einen Eingangspol - 168 Einstellen der unteren Warngrenze für einen Leitungsschutzschalter - 173 Einstellen der X-Koordinate - 157 Einstellen der Y-Koordinate - 157 Einstellen der Z-Koordinate - 148, 158 Einstellen des bevorzugten Host-Namens 150 Einstellen des Gateways - 152 Einstellen des IP-Konfigurationsmodus - 149 Einstellen des oberen kritischen Schwellenwerts eines Eingangs - 159 Einstellen des oberen kritischen Schwellenwerts für den Sensor - 175 Einstellen des oberen kritischen Schwellenwerts für einen Eingangspol - 164 Einstellen des oberen kritischen Schwellenwerts für einen Leitungsschutzschalter - 170 Einstellen des primären DNS-Servers - 152 Einstellen des sekundären DNS-Servers - 152 Einstellen des unteren kritischen Schwellenwerts eines Eingangs - 161 Einstellen des unteren kritischen Schwellenwerts für einen Eingangspol - 166 Einstellen des unteren kritischen Schwellenwerts für einen Leitungsschutzschalter - 172 Einstellen des Z-Koordinatenformats - 112 Einstellen des Z-Koordinatenformats für Umgebungssensoren - 148, 158 Einstellen von Datum und Uhrzeit - 52 Ermitteln der LDAP-Informationen - 81 Erstellen einer Benutzerfunktion - 63, 65 Erstellen einer Ereignisregel - 98 Erstellen eines Certificate Signing Request (CSR) - 74 Erstellen eines selbstsignierten Zertifikats - 77 Erstellen von Aktionen - 98 Erstellen von Benutzerprofilen - 28, 60, 64, 65, 66, 126 Erstellen von Firewall-Regeln - 69, 70 Erstellen von Regeln - 100 Erstkonfiguration des Netzwerks - 13, 28, 36, 48, 203, 204 Erweitern der Verzeichnisstruktur - 34, 37, 88, 89, 90, 91, 92, 93, 94, 110, 111, 114, 115 Erzwingen der HTTPS-Verschlüsselung - 49, 68, 74 F Festlegen der Schwellenwerte für Leitungsschutzschalter - 94 Festlegen von Eingangsschwellenwerten - 93 Festlegen von Leistungsschwellenwerten - 43, 93, 130 Festlegen von Umgebungssensoren - 108, 109, 110 Firmware-Upgrade - 118, 119 Funktion eines DNS-Servers - 48, 196 G Gelb oder Rot dargestellte Ergebnisse - 43, 44, 91, 92 H Herunterladen einer SNMP-MIB - 52, 125, 127, 128 Herunterladen von Schlüssel- und Zertifikatsdateien - 79 Hinweis zu nicht ausgelösten Regeln - 107 Hinweis zum Aktivieren von Schwellenwerten 130 209 Index Hinweis zum Zeitpunkt für das Firmware-Upgrade - 121 Hinzufügen der LDAP-Servereinstellungen 81 I Informationen zur Schnittstelle - 131 Installation und Konfiguration - 8, 46 Installieren eines von der Zertifizierungsinstanz signierten Zertifikats 76 Installieren vorhandener Schlüssel- und Zertifikatsdateien - 79 K Komponenten an den Außenseiten - 18 Komponenten einer Ereignisregel - 97 Konfigurieren der Benutzer für die verschlüsselte SNMP-V3-Kommunikation 51, 125 Konfigurieren der Firewall - 69 Konfigurieren der PDU und des Netzwerks 145 Konfigurieren der SMTP-Einstellungen - 58, 99 Konfigurieren der SNMP-Einstellungen - 51, 61 Konfigurieren von Dominion PX - 10 Konfigurieren von Ereignisregeln - 58, 93, 97, 100, 126 Konfigurieren von SNMP-Traps - 126 Konfigurieren von Umgebungssensoren - 108, 111 Kopieren einer Dominion PX-Konfiguration 118 Kopieren von Konfigurationen mithilfe der Sammelkonfiguration - 116 L Layout - 129 LED-Anzeige - 21 LEDs für Maßeinheiten - 22, 24 Leitungsschutzschalter - 25 Löschen der LDAP-Servereinstellungen - 86 Löschen einer Benutzerfunktion - 68 Löschen einer Ereignisregel oder Aktion - 106 Löschen von Benutzerprofilen - 64 Löschen von Ereigniseinträgen - 108 Löschen von Firewall-Regeln - 73 210 M MAC-Adressen der Null-U-Modelle - 193 Manueller Modus - 23 Maximale Umgebungstemperatur für den Betrieb - 9, 188 Menüs - 33 Mit HyperTerminal - 132 Mit SSH oder Telnet - 133 Modelle - x Montage von Null-U-Modellen mithilfe von L-Halterungen und Knöpfen - 6 Montage von Null-U-Modellen mithilfe von zwei Knöpfen auf der Rückseite - 5 Multi-Befehlssyntax - 180 N Netzkabel - 18 Neustarten der PDU - 182 Neustarten des Dominion PX-Geräts - 59 Null-U-Produkte - 3 O Öffnen von Datenseiten - 34, 37 P Paketinhalt - 2, 8 Produktfeatures - 1 Produktmodelle - 1 R Rackmontage der Stromversorgungseinheit 4 Reset-Taste - 25 RJ-12-Pin-Belegung - 188 S Schaltfläche - 36, 37 Schließen einer seriellen Verbindung - 134 Schritt A. Festlegen der Benutzerkonten und Gruppen - 194 Schritt B. Konfigurieren der Benutzergruppen auf dem AD-Server - 195 Schritt C. Konfigurieren der LDAP-Authentifizierung auf dem Dominion PX-Gerät - 196 Schritt D. Konfigurieren der Benutzergruppen auf dem Dominion PX-Gerät - 199 Sensormessgenauigkeit - 114 Sicherheitsanweisungen - iv, 9 Index Sicherheitsrichtlinien - ii Sicherheitsrichtlinien für Rackmontage - 4 SNMP-GET- und SET-Befehle - 127 SNMP-SET-Befehle und Schwellenwerte - 130 Sortieren der Reihenfolge für den LDAP-Zugriff - 84 Sortieren von Firewall-Regeln - 73 Speichern einer Dominion PX-Konfiguration 117 Spezifikationen - 4, 188 Statusleiste - 36 T Testen der LDAP-Serververbindung - 85 Testen der Netzwerkkonnektivität - 184 U Überprüfen der Nennleistung des Netzstromkreises - 9 Überprüfen der zugeordneten Leitungsschutzschalter - 88 Überwachen der Leitungsschutzschalter - 91 Überwachen des Eingangs - 90 Umgebungssensoren - 108 Unterschiedliche CLI-Modi und -Eingabeaufforderungen - 132, 133, 134 User Management (Benutzerverwaltung) - 59 W Warnsymbol - 39 Was ist Deassertionshysterese? - 93, 94, 95, 107, 112, 163, 170, 174, 179 Weitere Informationen - 38 Weitere Informationen zur AD-Konfiguration 84 Wiederherstellen der werksseitigen Standardeinstellungen - 25, 182, 203 Z Zeile mit dreistelliger Anzeige - 21 Zeile mit zweistelliger Anzeige - 23 Zugriff auf die Hilfe - 122 Zugriffssteuerung - 68 Zurücksetzen des Leitungsschutzschalters (Schalter) - 26 Zurücksetzen des Leitungsschutzschalters (Taste) - 26 Zurücksetzen von Dominion PX - 181 V Veranschaulichung der LDAP-Konfiguration 48, 84, 194 Verbinden der Stromversorgungseinheit mit dem Netzwerk - 12 Verfolgen der Route - 185 Verwalten der Ereignisprotokollierung - 107 Verwalten von Umgebungssensoren - 108, 110 Verwaltung der Eingänge und Leitungsschutzschalter - 89 Verwenden der Befehlszeilenschnittstelle - 49, 113, 131, 204 Verwenden der Reset-Taste - 203 Verwenden der Stromversorgungseinheit - 18 Verwenden der Webschnittstelle - 28 Verwenden des CLI-Befehls - 182, 204 Verwenden von SNMP - 57, 121, 124 Verwendung des Kalenders - 53 Vollständige Notfallwiederherstellung - 121 Vorbereiten der Installationsumgebung - 8 Vorbereitende Schritte - 8 211 USA/Kanada/Lateinamerika Montag bis Freitag 08:00 bis 20:00 Uhr ET (Eastern Time) Tel.: 800-724-8090 oder 732-764-8886 CommandCenter NOC: Drücken Sie auf Ihrem Telefon die Zifferntaste 6 und dann die Zifferntaste 1. CommandCenter Secure Gateway: Drücken Sie auf Ihrem Telefon die Zifferntaste 6 und dann die Zifferntaste 2. Fax: 732-764-8887 E-Mail-Adresse für CommandCenter NOC: [email protected] E-Mail-Adresse für alle anderen Produkte: [email protected] China Peking Montag bis Freitag 09:00 bis 18:00 Uhr Ortszeit Tel.: +86-10-88091890 Shanghai Montag bis Freitag 09:00 bis 18:00 Uhr Ortszeit Tel.: +86-21-5425-2499 GuangZhou Montag bis Freitag 09:00 bis 18:00 Uhr Ortszeit Tel.: +86-20-8755-5561 Indien Montag bis Freitag 09:00 bis 18:00 Uhr Ortszeit Tel.: +91-124-410-7881 Japan Montag bis Freitag 09:30 bis 17:30 Uhr Ortszeit Tel.: +81-3-3523-5991 E-Mail: [email protected] Europa Europa Montag bis Freitag 08:30 bis 17:00 Uhr GMT+1 MEZ Tel.: +31-10-2844040 E-Mail: [email protected] Großbritannien Montag bis Freitag 08:30 bis 17:00 Uhr GMT Telefon +44(0)20-7090-1390 Frankreich Montag bis Freitag 08:30 bis 17:00 Uhr GMT+1 MEZ Tel.: +33-1-47-56-20-39 Deutschland Montag bis Freitag 08:30 bis 17:30 Uhr GMT+1 MEZ Tel.: +49-20-17-47-98-0 E-Mail: [email protected] Melbourne, Australien Montag bis Freitag 09:00 bis 18:00 Uhr Ortszeit Tel.: +61-3-9866-6887 Taiwan Montag bis Freitag 09:00 bis 18:00 Uhr GMT -5 Standardzeit -4 Sommerzeit Tel.: +886-2-8919-1333 E-Mail: [email protected]