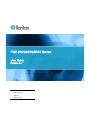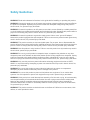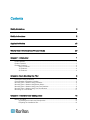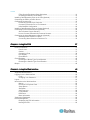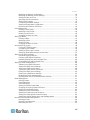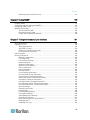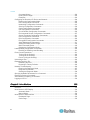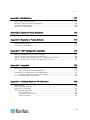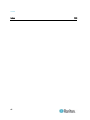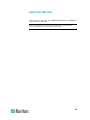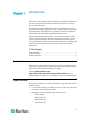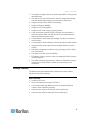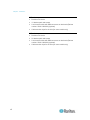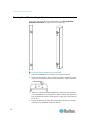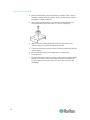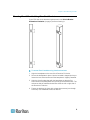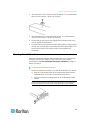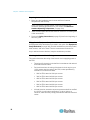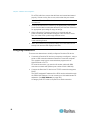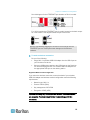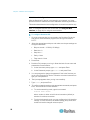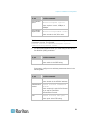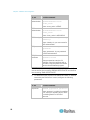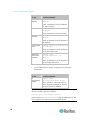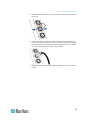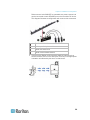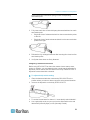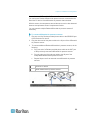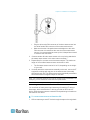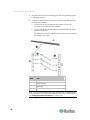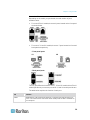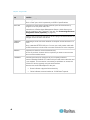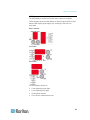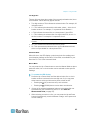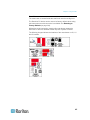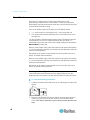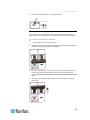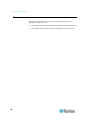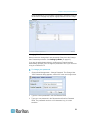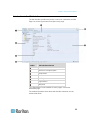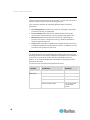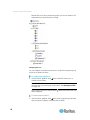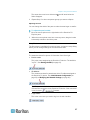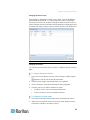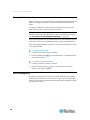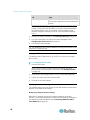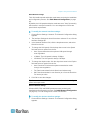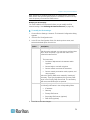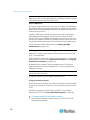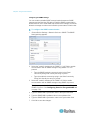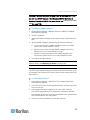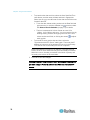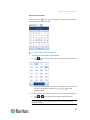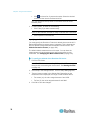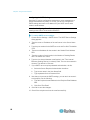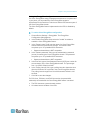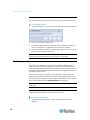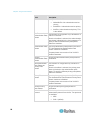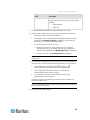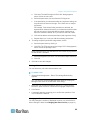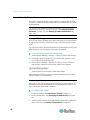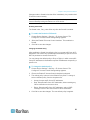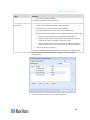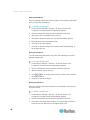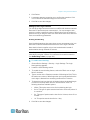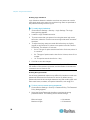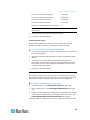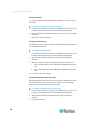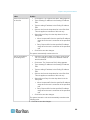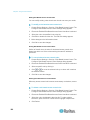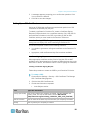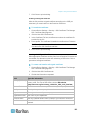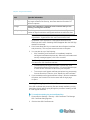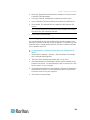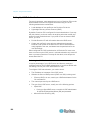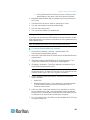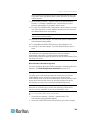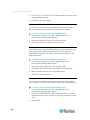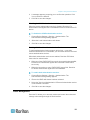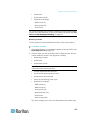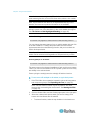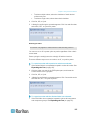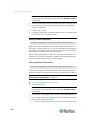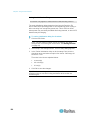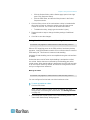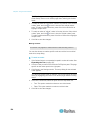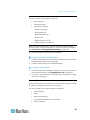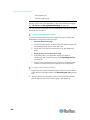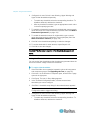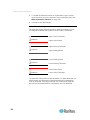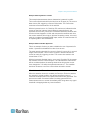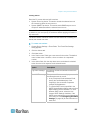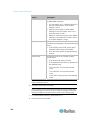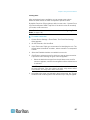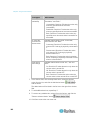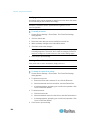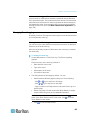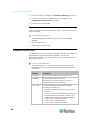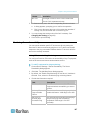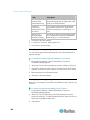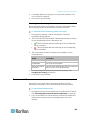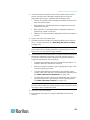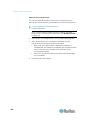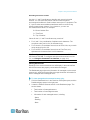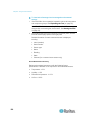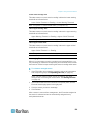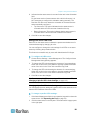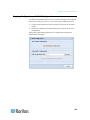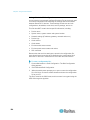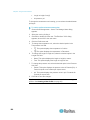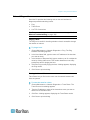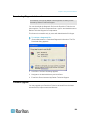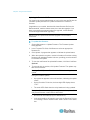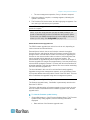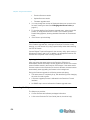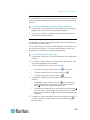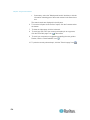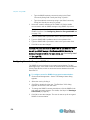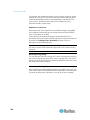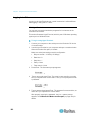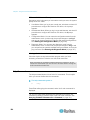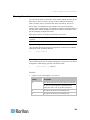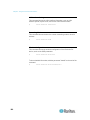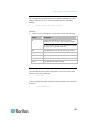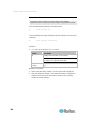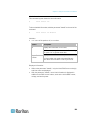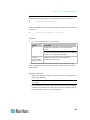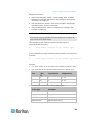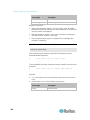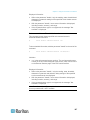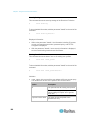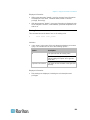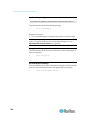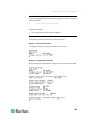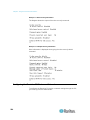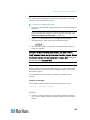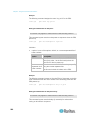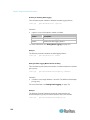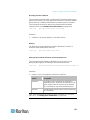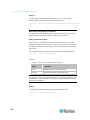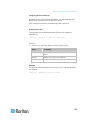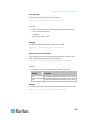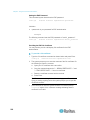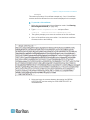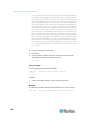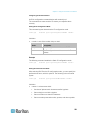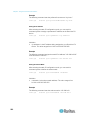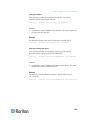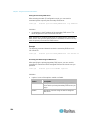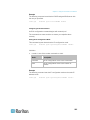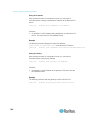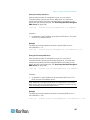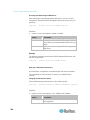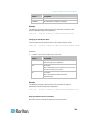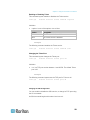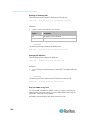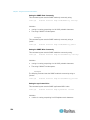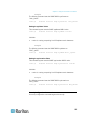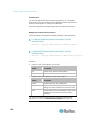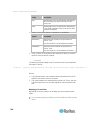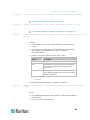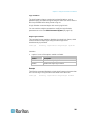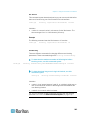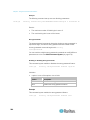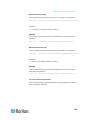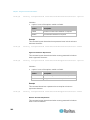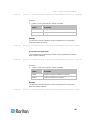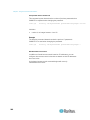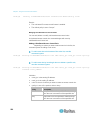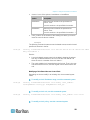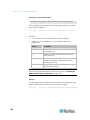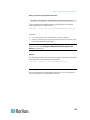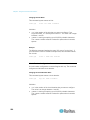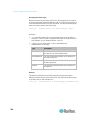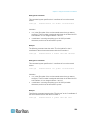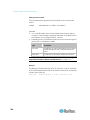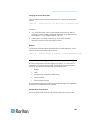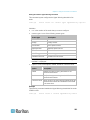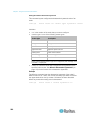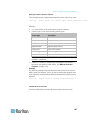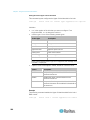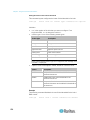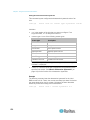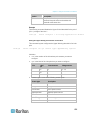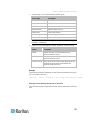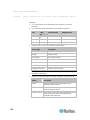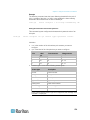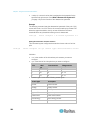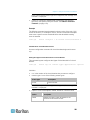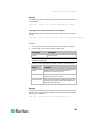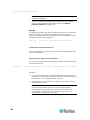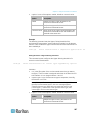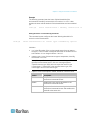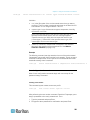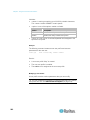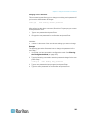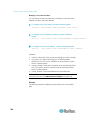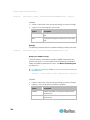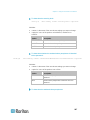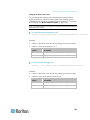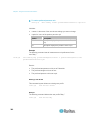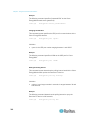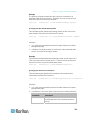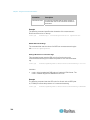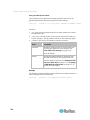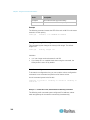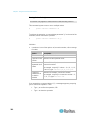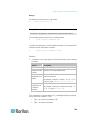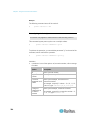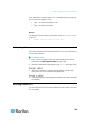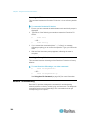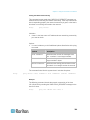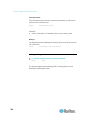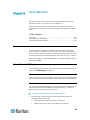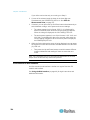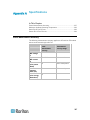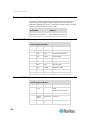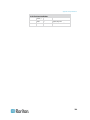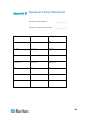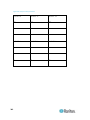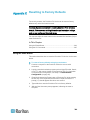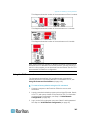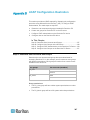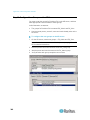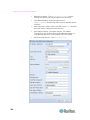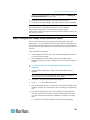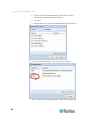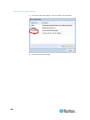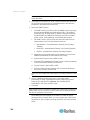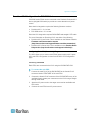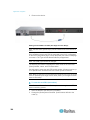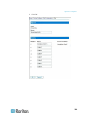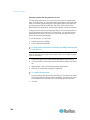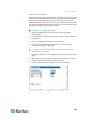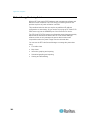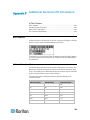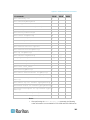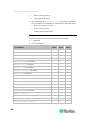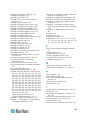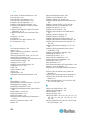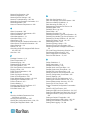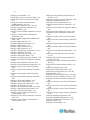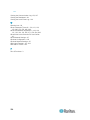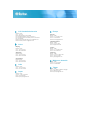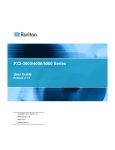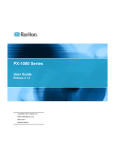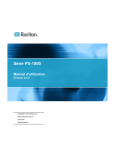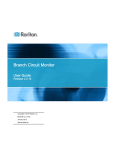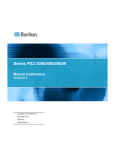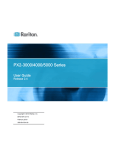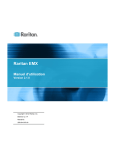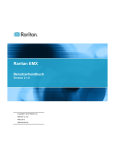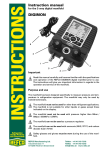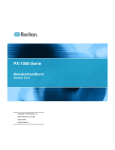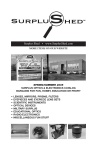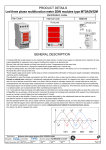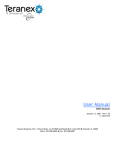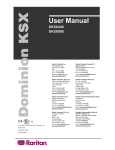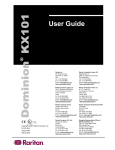Download PX2-3000/4000/5000 User Guide
Transcript
PX2-3000/4000/5000 Series User Guide Release 2.2 Copyright © 2011 Raritan, Inc. DPX2-0F-v2.2-E June 2011 255-80-6101-00 Safety Guidelines WARNING! Read and understand all sections in this guide before installing or operating this product. WARNING! Connect this product to an AC power source whose voltage is within the range specified on the product’s nameplate. Operating this product outside the nameplate voltage range may result in electric shock, fire, personal injury and death. WARNING! Connect this product to an AC power source that is current limited by a suitably rated fuse or circuit breaker in accordance with national and local electrical codes. Operating this product without proper current limiting may result in electric shock, fire, personal injury and death. WARNING! Connect this product to a protective earth ground. Never use a “ground lift adaptor” between the product’s plug and the wall receptacle. Failure to connect to a protective earth ground may result in electric shock, fire, personal injury and death. WARNING! This product contains no user serviceable parts. Do not open, alter or disassemble this product. All servicing must be performed by qualified personnel. Disconnect power before servicing this product. Failure to comply with this warning may result in electric shock, personal injury and death. WARNING! Use this product in a dry location. Failure to use this product in a dry location may result in electric shock, personal injury and death. WARNING! Do not rely on this product’s receptacle lamps, receptacle relay switches or any other receptacle power on/off indicator to determine whether power is being supplied to a receptacle. Unplug a device connected to this product before performing repair, maintenance or service on the device. Failure to unplug a device before servicing it may result in electric shock, fire, personal injury and death. WARNING! Only use this product to power information technology equipment that has a UL/IEC 60950-1 or equivalent rating. Attempting to power non-rated devices may result in electric shock, fire, personal injury and death. WARNING! Do not use this product to power inductive loads such as motors or compressors. Attempting to power inductive loads may result in damage to the product. WARNING! Do not use this product to power critical patient care equipment, fire or smoke alarm systems. Use of this product to power such equipment may result in personal injury and death. WARNING! If this product is a model that requires assembly of its line cord or plug, all such assembly must be performed by a licensed electrician and the line cord or plugs used must be suitably rated based on the product’s nameplate ratings and national and local electrical codes. Assembly by unlicensed electricians or failure to use suitably rated line cords or plugs may result in electric shock, fire, personal injury or death. WARNING! This product contains a chemical known to the State of California to cause cancer, birth defects, or other reproductive harm. Safety Instructions 1. Installation of this product should only be performed by a person who has knowledge and experience with electric power. 2. Make sure the line cord is disconnected from power before physically mounting or moving the location of this product. 3. This product is designed to be used within an electronic equipment rack. The metal case of this product is electrically bonded to the line cord ground wire. A threaded grounding point on the case may be used as an additional means of protectively grounding this product and the rack. 4. Examine the branch circuit receptacle that will supply electric power to this product. Make sure the receptacle’s power lines, neutral and protective earth ground pins are wired correctly and are the correct voltage and phase. Make sure the branch circuit receptacle is protected by a suitably rated fuse or circuit breaker. 5. If the product is a model that contains receptacles that can be switched on/off, electric power may still be present at a receptacle even when it is switched off. This document contains proprietary information that is protected by copyright. All rights reserved. No part of this document may be photocopied, reproduced, or translated into another language without express prior written consent of Raritan, Inc. © Copyright 2011 Raritan, Inc. All third-party software and hardware mentioned in this document are registered trademarks or trademarks of and are the property of their respective holders. FCC Information This equipment has been tested and found to comply with the limits for a Class A digital device, pursuant to Part 15 of the FCC Rules. These limits are designed to provide reasonable protection against harmful interference in a commercial installation. This equipment generates, uses, and can radiate radio frequency energy and if not installed and used in accordance with the instructions, may cause harmful interference to radio communications. Operation of this equipment in a residential environment may cause harmful interference. VCCI Information (Japan) Raritan is not responsible for damage to this product resulting from accident, disaster, misuse, abuse, non-Raritan modification of the product, or other events outside of Raritan's reasonable control or not arising under normal operating conditions. Contents Safety Guidelines ii Safety Instructions iii Applicable Models xiii What's New in the Dominion PX User Guide xiv Chapter 1 Introduction 1 Product Models .............................................................................................................................. 1 Product Features ........................................................................................................................... 1 Package Contents.......................................................................................................................... 3 Zero U Products................................................................................................................... 3 1U Products ......................................................................................................................... 4 2U Products ......................................................................................................................... 4 Chapter 2 Rack-Mounting the PDU 5 Rackmount Safety Guidelines ....................................................................................................... 5 Circuit Breaker Orientation Limitation ............................................................................................ 5 Mounting Zero U Models Using L-Brackets ...................................................................................6 Mounting Zero U Models Using Button Mount...............................................................................7 Mounting Zero U Models Using Claw-Foot Brackets..................................................................... 9 Mounting Zero U Models Using Two Rear Buttons .....................................................................10 Mounting 1U or 2U Models .......................................................................................................... 11 Chapter 3 Installation and Configuration 13 Before You Begin......................................................................................................................... 13 Unpacking the Product and Components..........................................................................13 Preparing the Installation Site............................................................................................14 v Contents Filling Out the Equipment Setup Worksheet .....................................................................14 Checking the Branch Circuit Rating...................................................................................14 Installing Cable Retention Clips on the Inlet (Optional) ...............................................................15 Connecting the PDU to a Power Source .....................................................................................15 Configuring Dominion PX ............................................................................................................ 16 Connecting the PDU to a Computer..................................................................................17 Connecting Dominion PX to Your Network .......................................................................18 Initial Network Configuration..............................................................................................20 Installing Cable Retention Clips on Outlets (Optional) ................................................................26 Connecting Environmental Sensors (Optional) ...........................................................................28 About Contact Closure Sensors ........................................................................................30 How to Connect Differential Air Pressure Sensors............................................................33 Connecting the Asset Management Sensor (Optional) ...............................................................34 Attaching Asset Sensors to a Rack ...................................................................................34 Connecting Asset Sensors to Dominion PX ......................................................................35 Chapter 4 Using the PDU 37 Panel Components ...................................................................................................................... 37 Power Cord........................................................................................................................ 37 Outlets ............................................................................................................................... 37 Connection Ports ...............................................................................................................39 LED Display ....................................................................................................................... 41 Reset Button ...................................................................................................................... 45 Circuit Breakers ........................................................................................................................... 46 Resetting the Button-Type Circuit Breaker........................................................................46 Resetting the Handle-Type Circuit Breaker.......................................................................47 Beeper ......................................................................................................................................... 48 Chapter 5 Using the Web Interface 49 Supported Web Browsers............................................................................................................ 49 Logging in to the Web Interface................................................................................................... 50 Login .................................................................................................................................. 50 Changing Your Password..................................................................................................51 Logout .......................................................................................................................................... 52 Introduction to the Web Interface................................................................................................. 53 Menus ................................................................................................................................ 54 Dominion PX Explorer Pane..............................................................................................54 Setup Button ...................................................................................................................... 57 Status Bar .......................................................................................................................... 57 Add Page Icon ................................................................................................................... 58 Logout Button .................................................................................................................... 59 Data Pane.......................................................................................................................... 59 More Information ...............................................................................................................59 Viewing the Dashboard................................................................................................................ 64 Device Management .................................................................................................................... 64 Displaying the PDU Information ........................................................................................65 Naming the PDU................................................................................................................66 vi Contents Modifying the Network Configuration.................................................................................66 Modifying the Network Service Settings............................................................................72 Setting the Date and Time.................................................................................................75 Specifying the Device Altitude ...........................................................................................78 Setting Data Logging .........................................................................................................79 Configuring the SMTP Settings .........................................................................................80 Setting the EnergyWise Configuration ..............................................................................81 Rebooting the Dominion PX Device ..................................................................................82 User Management ....................................................................................................................... 82 Creating a User Profile ......................................................................................................82 Modifying a User Profile ....................................................................................................86 Deleting a User Profile.......................................................................................................86 Changing the User List View .............................................................................................87 Setting Up Roles .......................................................................................................................... 87 Creating a Role.................................................................................................................. 87 Modifying a Role ................................................................................................................ 88 Deleting a Role .................................................................................................................. 89 Changing the Role List View .............................................................................................89 Access Security Control............................................................................................................... 90 Forcing HTTPS Encryption................................................................................................90 Configuring the Firewall.....................................................................................................90 Setting Up User Login Controls .........................................................................................95 Setting Up Role Based Access Control Rules...................................................................97 Setting Up an SSL Certificate ....................................................................................................101 Certificate Signing Request .............................................................................................101 Creating a Self-Signed Certificate ...................................................................................103 Installing Existing Key and Certificate Files.....................................................................104 Downloading Key and Certificate Files............................................................................105 Setting Up LDAP Authentication................................................................................................106 Gathering the LDAP Information .....................................................................................106 Adding the LDAP Server Settings ...................................................................................107 Sorting the LDAP Access Order ......................................................................................109 Testing the LDAP Server Connection .............................................................................110 Editing the LDAP Server Settings....................................................................................110 Deleting the LDAP Server Settings .................................................................................110 Disabling the LDAP Authentication .................................................................................111 Enabling LDAP and Local Authentication Services.........................................................111 Outlet Management ...................................................................................................................111 Naming Outlets ................................................................................................................112 Outlet Monitoring .............................................................................................................112 Outlet Switching...............................................................................................................114 Setting the Default Outlet State .......................................................................................116 Changing the Cycling Power-Off Period..........................................................................118 Setting the Initialization Delay .........................................................................................120 Setting the Inrush Guard Delay .......................................................................................121 Setting the Outlet Power-On Sequence ..........................................................................121 Setting the Outlet-Specific Power-On Delay ...................................................................122 Setting Non-Critical Outlets and Load Shedding Mode...................................................123 Inlet and Circuit Breaker Management ......................................................................................126 Naming the Inlet ..............................................................................................................126 Naming Circuit Breakers..................................................................................................126 Monitoring the Inlet ..........................................................................................................127 vii Contents Monitoring Circuit Breakers .............................................................................................127 Setting Power Thresholds..........................................................................................................129 Setting an Outlet's Thresholds ........................................................................................129 Setting Inlet Thresholds...................................................................................................130 Setting Circuit Breaker Thresholds..................................................................................131 What is Deassertion Hysteresis?.....................................................................................132 What is Assertion Timeout?.............................................................................................133 Configuring Event Rules ............................................................................................................134 Components of an Event Rule.........................................................................................134 Creating an Event Rule ...................................................................................................134 Sample Event Rules ........................................................................................................141 Modifying an Event Rule..................................................................................................143 Modifying an Action .........................................................................................................144 Deleting an Event Rule or Action.....................................................................................144 A Note about Untriggered Rules......................................................................................145 Managing Event Logging ...........................................................................................................145 Viewing the Local Event Log ...........................................................................................145 Clearing Event Entries.....................................................................................................146 Viewing Connected Users .........................................................................................................146 Monitoring Server Accessibility..................................................................................................147 Adding IT Devices for Ping Monitoring ............................................................................147 Editing Ping Monitoring Settings......................................................................................148 Deleting Ping Monitoring Settings ...................................................................................148 Checking Server Monitoring States .................................................................................149 Environmental Sensors..............................................................................................................149 Identifying Environmental Sensors ..................................................................................150 Managing Environmental Sensors...................................................................................151 Configuring Environmental Sensors ................................................................................152 Viewing Sensor Data .......................................................................................................155 Unmanaging Environmental Sensors ..............................................................................159 Asset Management ....................................................................................................................160 Configuring the Asset Sensor..........................................................................................160 Setting Asset Sensor LED Colors....................................................................................161 Changing a Specific LED's Color Settings ......................................................................161 Displaying the Asset Sensor Information ........................................................................162 Copying Configurations with Bulk Configuration .......................................................................163 Saving a Dominion PX Configuration ..............................................................................164 Copying a Dominion PX Configuration............................................................................165 Changing the Measurement Units .............................................................................................165 Network Diagnostics ..................................................................................................................167 Pinging a Host .................................................................................................................167 Tracing the Network Route..............................................................................................167 Listing TCP Connections .................................................................................................168 Viewing the Communication Log ...............................................................................................168 Downloading Diagnostic Information .........................................................................................169 Firmware Upgrade .....................................................................................................................169 Updating the Dominion PX Firmware ..............................................................................170 Viewing Firmware Update History ...................................................................................171 Full Disaster Recovery ....................................................................................................172 Updating the Asset Sensor Firmware..............................................................................172 Accessing the Help ....................................................................................................................172 Retrieving Software Packages Information .....................................................................173 viii Contents Browsing through the Online Help...................................................................................173 Chapter 6 Using SNMP 175 Enabling SNMP..........................................................................................................................175 Configuring Users for Encrypted SNMP v3 ...............................................................................176 Configuring SNMP Traps...........................................................................................................177 SNMP Gets and Sets.................................................................................................................178 The Dominion PX MIB .....................................................................................................178 Retrieving Energy Usage.................................................................................................180 A Note about Enabling Thresholds..................................................................................180 Chapter 7 Using the Command Line Interface 181 About the Interface.....................................................................................................................181 Logging in to CLI........................................................................................................................182 With HyperTerminal.........................................................................................................182 With SSH or Telnet..........................................................................................................183 Different CLI Modes and Prompts ...................................................................................184 Closing a Serial Connection ............................................................................................184 Help Command ..........................................................................................................................184 Showing Information ..................................................................................................................185 Network Configuration .....................................................................................................185 IP Configuration ...............................................................................................................185 LAN Interface Settings.....................................................................................................186 Networking Mode.............................................................................................................186 Wireless Configuration ....................................................................................................186 Network Service Settings ................................................................................................187 PDU Configuration...........................................................................................................187 Outlet Information ............................................................................................................188 Inlet Information ...............................................................................................................189 Circuit Breaker Information..............................................................................................190 Environmental Sensor Information ..................................................................................191 Outlet Sensor Threshold Information ..............................................................................192 Outlet Pole Sensor Threshold Information ......................................................................193 Inlet Sensor Threshold Information .................................................................................194 Inlet Pole Sensor Threshold Information .........................................................................195 Circuit Breaker Sensor Threshold Information ................................................................196 Environmental Sensor Threshold Information .................................................................197 Security Settings..............................................................................................................198 Existing User Profiles ......................................................................................................198 Existing Roles ..................................................................................................................199 Load Shedding Settings ..................................................................................................200 EnergyWise Settings .......................................................................................................200 Asset Management Settings............................................................................................200 Asset Sensor Settings .....................................................................................................201 Rack Unit Settings of an Asset Sensor ...........................................................................201 Reliability Data.................................................................................................................202 Reliability Error Log .........................................................................................................202 ix Contents Command History............................................................................................................202 History Buffer Length.......................................................................................................203 Examples .........................................................................................................................203 Configuring the Dominion PX Device and Network ...................................................................204 Entering the Configuration Mode.....................................................................................205 PDU Configuration Commands .......................................................................................205 Networking Configuration Commands.............................................................................212 Security Configuration Commands..................................................................................235 Outlet Configuration Commands .....................................................................................253 Inlet Configuration Commands ........................................................................................255 Circuit Breaker Configuration Commands.......................................................................256 Environmental Sensor Configuration Commands ...........................................................257 Sensor Threshold Configuration Commands ..................................................................261 User Configuration Commands .......................................................................................291 Role Configuration Commands .......................................................................................303 EnergyWise Configuration Commands ...........................................................................308 Asset Management Commands ......................................................................................311 Setting the History Buffer Length.....................................................................................318 Multi-Command Syntax ...................................................................................................318 Quitting the Configuration Mode......................................................................................320 Load Shedding Configuration Commands.................................................................................320 Enabling or Disabling Load Shedding .............................................................................321 Power Control Operations .........................................................................................................321 Turning On the Outlet(s)..................................................................................................322 Turning Off the Outlet(s)..................................................................................................323 Power Cycling the Outlet(s).............................................................................................324 Unblocking a User......................................................................................................................325 Resetting Dominion PX..............................................................................................................325 Restarting the PDU..........................................................................................................326 Resetting to Factory Defaults ..........................................................................................326 Network Troubleshooting...........................................................................................................326 Entering the Diagnostic Mode .........................................................................................327 Diagnostic Commands ....................................................................................................327 Quitting the Diagnostic Mode ..........................................................................................330 Querying Available Parameters for a Command .......................................................................331 Retrieving Previous Commands ................................................................................................331 Automatically Completing a Command......................................................................................331 Logging out of CLI......................................................................................................................332 Chapter 8 Inline Monitors 333 Overview ....................................................................................................................................333 Inline Monitor's LED Display ......................................................................................................333 Automatic Mode...............................................................................................................333 Manual Mode ...................................................................................................................333 Inline Monitor's Web Interface ...................................................................................................334 Dashboard Page..............................................................................................................335 Outlet Page......................................................................................................................335 x Contents Appendix A Specifications 337 Power Measurement Accuracy..................................................................................................337 Maximum Ambient Operating Temperature ..............................................................................338 Serial RJ-45 Port Pinouts ..........................................................................................................338 Sensor RJ-12 Port Pinouts ........................................................................................................338 Appendix B Equipment Setup Worksheet 340 Appendix C Resetting to Factory Defaults 344 Using the Reset Button ..............................................................................................................344 Using the CLI Command ...........................................................................................................345 Appendix D LDAP Configuration Illustration 347 Step A. Determine User Accounts and Groups .........................................................................347 Step B. Configure User Groups on the AD Server ....................................................................348 Step C. Configure LDAP Authentication on the Dominion PX Device.......................................349 Step D. Configure User Groups on the Dominion PX Device....................................................351 Appendix E Integration 355 Power IQ Configuration .............................................................................................................355 Adding PDUs to Power IQ Management.........................................................................355 Dominion KX II Configuration for PX2-5000 Series...................................................................357 Configuring Rack PDU (Power Strip) Targets .................................................................357 RF Code Energy Monitoring Solution ........................................................................................362 Appendix F Additional Dominion PX Information 363 MAC Address.............................................................................................................................363 Altitude Correction Factors ........................................................................................................363 Data for BTU Calculation ...........................................................................................................364 CLI Command Applicability........................................................................................................364 Show Commands ............................................................................................................364 Configuration Commands................................................................................................366 Other Commands ............................................................................................................367 xi Contents Index xii 369 Applicable Models This user guide is applicable to the PX2-3nnn, PX2-4nnn and PX2-5nnn series, where n is a number. Note: For information on PX2-1nnn and PX2-2nnn series, see the "PX-1000/2000 Series" User Guide or online help. xiii What's New in the Dominion PX User Guide The following sections have changed or information has been added to the Dominion PX User Guide based on enhancements and changes to the equipment and/or user documentation. Product Features (on page 1) Rack-Mounting the PDU (on page 5) Installing Cable Retention Clips on the Inlet (Optional) (on page 15) Configuring Dominion PX (on page 16) Connecting Environmental Sensors (Optional) (on page 28) Outlets (on page 37) Connection Ports (on page 39) Modifying the Network Settings (on page 69) Specifying the Device Altitude (on page 78) Setting the EnergyWise Configuration (on page 81) Setting the Outlet-Specific Power-On Delay (on page 122) Creating Rules (on page 137) Sensor Measurement Accuracy (on page 156) Changing the Measurement Units (on page 165) Downloading SNMP MIB (on page 178) Using the Command Line Interface (on page 181) Power Measurement Accuracy (on page 337) Integration (on page 355) Additional Dominion PX Information (on page 363) Please see the Release Notes for a more detailed explanation of the changes applied to this version of Dominion PX. xiv Chapter 1 Introduction Dominion PX is an intelligent power distribution unit (PDU) that allows you to reboot remote servers and other network devices and/or to monitor power in the data center. The intended use of the Raritan Dominion PX is distribution of power to information technology equipment such as computers and communication equipment where such equipment is typically mounted in an equipment rack located in an information technology equipment room. Raritan offers different types of PDUs -- some with the outlet switching function, and others without. With the outlet switching function, you can recover systems remotely in the event of system failure and/or system lockup, eliminate the need to perform manual intervention or dispatch field personnel, reduce downtime and mean time to repair, and increase productivity. In This Chapter Product Models..........................................................................................1 Product Features .......................................................................................1 Package Contents .....................................................................................3 Product Models Dominion PX comes in several models that are built to stock and can be obtained almost immediately. Raritan also offers custom models that are built to order and can only be obtained on request. Visit the Product Selector page (http://www.raritan.com/resources/px-product-selector/) on the Raritan website or contact your local reseller for a list of available models. Product Features Dominion PX models vary in sizes and features. In general, Dominion PX features include: For units with switching, the ability to power on, power off, and reboot the devices connected to each outlet. The ability to monitor the following at the outlet level: - Status (on/off) - RMS voltage (V) - RMS current (A) - Active power (W) 1 Chapter 1: Introduction - Apparent power (VA) - Power factor - Active energy (Wh) Exception: Outlet sensor readings are NOT available on the models without the outlet metering function, such as PX2-2nnn series, where n is a number. The ability to monitor the following at the inlet level: - Active energy (Wh) - Active power (W) - Apparent power (VA) - Power factor - RMS current per line (A) - RMS voltage per line pair (V) The ability to monitor the following at the circuit breaker level: - Status (closed/open) - Current drawn (A) - Current remaining (A) The ability to monitor environmental factors such as external temperature and humidity User-specified location attributes for environmental sensors An audible alarm (beeper) and a visual alarm (blinking LED) to indicate current overload Configurable alarm thresholds and hysteresis Configurable assertion timeout for thresholds The ability to remotely track the locations of IT devices on the rack through connected asset sensors The ability to turn off "non-critical" servers and keep "critical" servers turned on when the connected UPS enters the battery-powered mode Support for SNMP v1, v2, and v3 The ability to send traps using the SNMP protocol The ability to retrieve outlet specific data using SNMP, including outlet state, current, voltage, and power The ability to store a data log of all sensor measurements and retrieve it via SNMP Note: Raritan's Power IQ or other external systems can retrieve the stored data (samples) from Dominion PX. 2 Chapter 1: Introduction The ability to configure and set values through SNMP, including power threshold levels The ability to save one Dominion PX device's configuration settings and then deploy those settings to other Dominion PX devices Support for both of IPv4 and IPv6 networking Support for Baytech BSNMP Support for Cisco EnergyWise Support for RF Code energy monitoring system Local overcurrent protection (OCP) via branch circuit breakers or fuses on products rated over 20A to protect connected equipment against overload and short circuits A combination of outlet types (for example, C13 and C19 outlets) in select models A combination of outlet voltages (120 and 208 volts) in select models Support for high current devices (such as Blade Servers) in select models The ability to diagnose the network, such as pinging a host or listing TCP connections The ability to monitor sever accessibility Full disaster recovery option in case of a catastrophic failure during a firmware upgrade The ability to display temperatures in Celsius or Fahrenheit, height in meters or feet, and pressure in Pascal or psi according to user credentials Package Contents The following sub-topics describe the equipment and other material included in the product package. Zero U Products Dominion PX device Screws, brackets and/or buttons for Zero U A null-modem cable with DB9 connectors on both ends (Raritan number: 254-01-0006-00) (optional) Cable retention clips for the inlet (for some models only) Cable retention clips for outlets (for some models only) 3 Chapter 1: Introduction 1U Products Dominion PX device 1U bracket pack and screws A null-modem cable with DB9 connectors on both ends (Raritan number: 254-01-0006-00) (optional) Cable retention clips for the inlet (for some models only) 2U Products 4 Dominion PX device 2U bracket pack and screws A null-modem cable with DB9 connectors on both ends (Raritan number: 254-01-0006-00) (optional) Cable retention clips for the inlet (for some models only) Chapter 2 Rack-Mounting the PDU This chapter describes how to rackmount a Dominion PX device. Only the most common rackmount method is displayed. Follow the procedure suitable for your model. In This Chapter Rackmount Safety Guidelines ...................................................................5 Circuit Breaker Orientation Limitation........................................................5 Mounting Zero U Models Using L-Brackets...............................................6 Mounting Zero U Models Using Button Mount ..........................................7 Mounting Zero U Models Using Claw-Foot Brackets ................................9 Mounting Zero U Models Using Two Rear Buttons.................................10 Mounting 1U or 2U Models......................................................................11 Rackmount Safety Guidelines In Raritan products which require rack mounting, follow these precautions: Operation temperature in a closed rack environment may be greater than room temperature. Do not exceed the rated maximum ambient temperature of the Power Distribution Units. See Specifications (on page 337) in the User Guide. Ensure sufficient airflow through the rack environment. Mount equipment in the rack carefully to avoid uneven mechanical loading. Connect equipment to the supply circuit carefully to avoid overloading circuits. Ground all equipment properly, especially supply connections, to the branch circuit. Circuit Breaker Orientation Limitation Usually a PDU can be mounted in any orientation. However, when mounting a PDU with circuit breakers, you must obey these rules: Circuit breakers CANNOT face down. For example, do not horizontally mount a Zero U PDU with circuit breakers on ceiling. If a rack is subject to shock in environments such as boats or airplanes, the PDU CANNOT be mounted upside down. If installed upside down, shock stress reduces the trip point by 10%. Note: If normally the line cord is down, upside down means the line cord is up. 5 Chapter 2: Rack-Mounting the PDU Mounting Zero U Models Using L-Brackets If your PDU has circuit breakers implemented, read Circuit Breaker Orientation Limitation (on page 5) before mounting it. To mount Zero U models using L-brackets: 1. Align the baseplates on the rear of the Dominion PX device. 2. Secure the baseplates in place. Use the included L-shaped hex key to loosen the hex socket screws until the baseplate is "slightly" fastened. 3. Align the L-brackets with the baseplates so that the five screw-holes on the baseplates line up through the L-bracket's slots. The rackmount side of brackets should face either the left or right side of the Dominion PX device. 4. Fasten the brackets in place with at least three screws (one through each slot). Use additional screws as desired. 6 Chapter 2: Rack-Mounting the PDU 5. Using rack screws, fasten the Dominion PX device to the rack through the L-brackets. Mounting Zero U Models Using Button Mount If your PDU has circuit breakers implemented, read Circuit Breaker Orientation Limitation (on page 5) before mounting it. To mount Zero-U models using button mount: 1. Align the baseplates on the rear of the Dominion PX device. Leave at least 24 inches between the baseplates for stability. 7 Chapter 2: Rack-Mounting the PDU 2. Make the baseplates grasp the Dominion PX device lightly. Use the included L-shaped hex key to loosen the hex socket screws until the baseplate is "slightly" fastened. 3. Screw each mounting button in the center of each baseplate. The recommended torque for the button is 1.96 N·m (20 kgf·cm). 4. Align the large mounting buttons with the mounting holes in the cabinet, fixing one in place and adjusting the other. 5. Loosen the hex socket screws until the mounting buttons are secured in their position. 6. Ensure that both buttons can engage their mounting holes simultaneously. 7. Press the Dominion PX device forward, pushing the mounting buttons through the mounting holes, then letting the device drop about 5/8". This secures the Dominion PX device in place and completes the installation. 8 Chapter 2: Rack-Mounting the PDU Mounting Zero U Models Using Claw-Foot Brackets If your PDU has circuit breakers implemented, read Circuit Breaker Orientation Limitation (on page 5) before mounting it. To mount Zero U models using claw-foot brackets: 1. Align the baseplates on the rear of the Dominion PX device. 2. Secure the baseplates in place. Use the included L-shaped hex key to loosen the hex socket screws until the baseplate is "slightly" fastened. 3. Align the claw-foot brackets with the baseplates so that the five screw-holes on the baseplates line up through the bracket's slots. The rackmount side of brackets should face either the left or right side of the Dominion PX device. 4. Fasten the brackets in place with at least three screws (one through each slot). Use additional screws as desired. 9 Chapter 2: Rack-Mounting the PDU 5. Using rack screws, fasten the Dominion PX device to the rack through the claw-foot brackets. Mounting Zero U Models Using Two Rear Buttons The following describes how to mount a PDU using two buttons only. If your PDU has circuit breakers implemented, read Circuit Breaker Orientation Limitation (on page 5) before mounting it. To mount Zero U models using two buttons: 1. Turn to the rear of the PDU. 2. Locate two screw holes on the rear panel: one near the bottom and the other near the top (the side of cable gland). 10 Chapter 2: Rack-Mounting the PDU 3. Screw a button in the screw hole near the bottom. The recommended torque for the button is 1.96 N·m (20 kgf·cm). 4. Screw a button in the screw hole near the top. The recommended torque for the button is 1.96 N·m (20 kgf·cm). 5. Ensure that the two buttons can engage their mounting holes in the rack or cabinet simultaneously. 6. Press the Dominion PX device forward, pushing the mounting buttons through the mounting holes, then letting the device drop slightly. This secures the Dominion PX device in place and completes the installation. Mounting 1U or 2U Models Using the appropriate brackets and tools, fasten the 1U or 2U Dominion PX device to the rack or cabinet. If your PDU has circuit breakers implemented, read Circuit Breaker Orientation Limitation (on page 5) before mounting it. To mount the Dominion PX device: 1. Attach one rackmount bracket to one side of the Dominion PX device. a. Align two oval-shaped holes of the rackmount bracket with two threaded holes on one side of the Dominion PX device. b. Secure the rackmount bracket with two of the Raritan-provided screws. Note: The appropriate oval-shaped hole locations of the rackmount bracket may vary according to the threaded holes on you model. 11 Chapter 2: Rack-Mounting the PDU 2. Repeat Step 1 for securing the other rackmount bracket to the other side of Dominion PX. 3. Insert one end of the cable-support bar into the L-shaped hole of the rackmount bracket, and align the hole on the end of the bar with the threaded hole adjacent to the L-shaped hole. 4. Secure the cable-support bar with one of the Raritan-provided cap screws. 5. Repeat Steps 3 to 4 to secure the other end of the cable-support bar to the other rackmount bracket. Mount the Dominion PX device on the rack by securing the rackmount brackets' ears to the rack's front rails with your own screws, bolts, cage nuts, or the like. 12 Chapter 3 Installation and Configuration This chapter explains how to install a Dominion PX device and configure it for network connectivity. In This Chapter Before You Begin ....................................................................................13 Installing Cable Retention Clips on the Inlet (Optional)...........................15 Connecting the PDU to a Power Source .................................................15 Configuring Dominion PX ........................................................................16 Installing Cable Retention Clips on Outlets (Optional) ............................26 Connecting Environmental Sensors (Optional) .......................................28 Connecting the Asset Management Sensor (Optional)...........................34 Before You Begin Before beginning the installation, perform the following activities: Unpack the product and components Prepare the installation site Fill out the equipment setup worksheet Check the branch circuit rating Unpacking the Product and Components 1. Remove the Dominion PX device and other equipment from the box in which they were shipped. See Package Contents (on page 3) for a complete list of the contents of the box. 2. Compare the serial number of the equipment with the number on the packing slip located on the outside of the box and make sure they match. 3. Inspect the equipment carefully. If any of the equipment is damaged or missing, contact Raritan's Technical Support Department for assistance. 4. Verify that all circuit breakers on the Dominion PX device are set to ON. If not, turn them ON. For a PDU with fuses, ensure that all fuses are inserted and seated properly. If there are any fuse covers, ensure that they are closed. Note: Not all Dominion PX devices have overcurrent protection mechanisms. 13 Chapter 3: Installation and Configuration Preparing the Installation Site 1. Make sure the installation area is clean and free of extreme temperatures and humidity. Note: If necessary, contact Raritan Technical Support for the maximum operating temperature for your model. See Maximum Ambient Operating Temperature (on page 338). 2. Allow sufficient space around the Dominion PX device for cabling and outlet connections. 3. Review the Safety Instructions (on page iii) listed in the beginning of this user guide. Filling Out the Equipment Setup Worksheet An Equipment Setup Worksheet is provided in this guide. See Equipment Setup Worksheet (on page 340). Use this worksheet to record the model, serial number, and use of each IT device connected to Dominion PX. As you add and remove devices, keep the worksheet up-to-date. Checking the Branch Circuit Rating This section describes the rating of the branch circuit supplying power to the PDU: The rating of the branch circuit shall be in accordance with national and local electrical codes. For North American, the rating of the branch circuit may be up to 125% greater than the rating of the PDU, unless prohibited by national or local electrical codes. 14 20A for PDUs rated at 16A input current 30A for PDUs rated at 24A input current 40A for PDUs rated at 32A input current 50A for PDUs rated at 35A input current 50A for PDUs rated at 40A input current 60A for PDUs rated at 45A input current In North America, external overcurrent protectors shall be certified by UL/CSA (or equivalent certification). In other regions or countries, make sure they comply with national and local electrical codes. Chapter 3: Installation and Configuration Installing Cable Retention Clips on the Inlet (Optional) If your Dominion PX device is designed to use a cable retention clip, install the clip before connecting a power cord. A cable retention clip prevents the connected power cord from coming loose or falling off. The use of cable retention clips is highly recommended for regions with high seismic activities, and environments where shocks and vibrations are expected. To install and use a cable retention clip on the inlet: 1. Locate two tiny holes adjacent to the inlet. 2. Install the cable retention clip by inserting two ends of the clip into the tiny holes. Zero U models 1U/2U models 3. Connect the power cord to the inlet, and press the clip toward the power cord until it holds the cord firmly. Zero U models 1U/2U models Connecting the PDU to a Power Source 1. Verify that all circuit breakers on the Dominion PX device are set to ON. If not, turn them ON. 15 Chapter 3: Installation and Configuration For a PDU with fuses, ensure that all fuses are inserted and seated properly. If there are any fuse covers, ensure that they are closed. Note: Not all Dominion PX devices have overcurrent protection mechanisms. 2. Connect each Dominion PX device to an appropriately rated branch circuit. See the label or nameplate affixed to your Dominion PX device for appropriate input ratings or range of ratings. 3. When a Dominion PX device powers up, it proceeds with the power-on self test and software loading for a few moments. At this time, the outlet LEDs cycle through different colors. Note: Outlet LEDs are not available on a model without the outlet-switching feature. 4. When the software has completed loading, the outlet LEDs show a steady color and the LED display illuminates. Configuring Dominion PX There are two alternatives to initially configure a Dominion PX device: Connect the Dominion PX device to a computer to configure it, using a serial or USB connection between Dominion PX and the computer. The computer must have a communications program such as HyperTerminal or PuTTY. For a serial connection, you need a null-modem cable with DB9 connectors on both ends (Raritan part number: 254-01-0006-00). Connect the Dominion PX device to a TCP/IP network that supports DHCP. The DHCP-assigned IP address of the PDU can be retrieved through the PDU's MAC address. You can contact your LAN administrator for assistance. See MAC Address (on page 363). A Category 5e/6 UTP cable is required for a wired connection. 16 Chapter 3: Installation and Configuration Connecting the PDU to a Computer To configure Dominion PX using a computer, it must be connected to the computer with an RS-232 serial interface. These diagrams show the serial port location on different types of PDUs. Zero U models: 1U models: 2U models: The Dominion PX device can enumerate a USB-to-serial converter. If your computer does not have a serial port, you can use a regular USB cable to connect the PDU to the computer for this configuration. Depending on the availability of serial ports on your computer, there are two ways to make a connection to the computer. To make a serial connection: 1. Connect one end of the null-modem cable to the RS-232 port labeled CONSOLE / MODEM on the Dominion PX device. 2. Connect the other end of the null-modem cable to the serial port (COM) on the computer. 17 Chapter 3: Installation and Configuration To make a USB connection: 1. Connect one end of a regular USB cable to the USB-B port on the Dominion PX device. 2. Connect the other end of the USB cable to the USB-A port on the computer. Tip: When no serial ports are available, use a USB cable to make a connection from the PDU's USB-B port to the computer's USB-A port. Note that not all serial-to-USB converters work properly with the Dominion PX device. 3. Ensure the computer's serial port settings meet the following: Bits per second = 115200 (115.2Kbps) Data bits = 8 Stop bits = 1 Parity = None Flow control = None Note: If you plan to use the serial connection to log in to the command line interface, leave the cable connected after the configuration is complete. Connecting Dominion PX to Your Network To use the web interface to administer Dominion PX, you must connect the Dominion PX device to your local area network (LAN). Dominion PX can be connected to a wired or wireless network. Note: If your PDU is not implemented with the wireless networking feature, make a wired connection. To make a wired connection: 1. Connect a standard Category 5e/6 UTP cable to the ETHERNET port on the Dominion PX device. 2. Connect the other end of the cable to your LAN. 18 Chapter 3: Installation and Configuration See this diagram for the ETHERNET port location on Zero U models. For 1U/2U models, the ETHERNET port is usually located on the back except for a few models. This diagram shows the port on the back. Warning: Accidentally plugging an RS-232 RJ-45 connector into the ETHERNET port can cause permanent damages to the Ethernet hardware. To make a wireless connection: Do one of the following: Plug a 802.11n wireless USB LAN adapter into the USB-A port on your Dominion PX device. Connect a USB docking station to the USB-A port on the Dominion PX device and plug the 802.11n wireless USB LAN adapter into the appropriate USB port on the docking station. Supported Wireless LAN Configuration If you select the wireless connection, ensure that both of your wireless USB LAN adapter and wireless network configuration meet the following requirements. Network type: 802.11n Protocol: WPA2 (RSN) Key management: WPA-PSK Encryption: CCMP (AES) Important: Currently only Raritan-provided wireless USB LAN adapters are supported. You may contact Raritan Technical Support for this information. 19 Chapter 3: Installation and Configuration Initial Network Configuration After the Dominion PX device is connected to your network, you must provide it with an IP address and some additional networking information. This section describes the initial configuration via a serial connection only. Note: To configure Dominion PX via the LAN, see Using the Web Interface (on page 49) for using the web interface. To configure Dominion PX: 1. Go to the computer that you connected to the Dominion PX device and open a communications program such as HyperTerminal or PuTTY. 2. Select the appropriate serial port, and make sure the port settings are configured as follows: Bits per second = 115200 (115.2Kbps) Data bits = 8 Stop bits = 1 Parity = None Flow control = None 3. Press Enter. 4. Dominion PX prompts you to log in. Note that both of user name and password are case sensitive. a. At the Username prompt, type admin and press Enter. b. At the Password prompt, type raritan and press Enter. 5. You are prompted to change the password if this is the first time you log in to the Dominion PX device. Follow the onscreen instructions to type your new password. 6. The # prompt appears when you log in successfully. 7. Type config and press Enter. 8. To configure network settings, type appropriate commands, and press Enter. All commands are case sensitive. a. To set the networking mode, type this command: network mode <mode> where <mode> is either wired for wired connection (default) or wireless for wireless connection. b. For the wired network mode, you may configure the LAN interface settings. In most scenarios, the default setting (auto) works well and should not be changed unless required. 20 Chapter 3: Installation and Configuration To set LAN interface speed Use this command network interface LANInterfaceSpeed <option> where <option> is auto, 10Mbps, or 100Mbps. LAN interface duplex mode network interface LANInterfaceDuplexMode <mode> where <mode> is half, full or auto. Tip: You can combine multiple commands to configure multiple parameters at a time. For example, network interface LANInterfaceSpeed <option> LANInterfaceDuplexMode <mode> c. For the wireless network mode, you must configure the Service Set Identifier (SSID) parameter. To set SSID Use this command network wireless SSID <ssid> where <ssid> is the SSID string. If necessary, configure more wireless parameters shown in the following table. To set BSSID Use this command network wireless BSSID <bssid> where <bssid> is the AP MAC address. Authentication network wireless authMethod <method> method where <method> is psk for Pre-Shared Key or eap for Extensible Authentication Protocol. PSK network wireless PSK <psk> where <psk> is the PSK string. 21 Chapter 3: Installation and Configuration To set Use this command network wireless EAP outer authentication eapOuterAuthentication <outer_auth> where <outer_auth> is PEAP. network wireless EAP inner authentication eapInnerAuthentication <inner_auth> where <inner_auth> is MSCHAPv2. EAP identity network wireless eapIdentity <identity> where <identity> is your user name for EAP authentication. EAP password network wireless eapPassword <password> where <password> is your password for EAP authentication. EAP CA certificate network wireless eapCACertificate When prompted to enter the CA certificate, open the certificate with a text editor, copy and paste the content into the communications program. Note: The content to be copied from the CA certificate does NOT include the first line containing "BEGIN CERTIFICATE" and the final line containing "END CERTIFICATE." d. To determine which IP protocol is enabled and which IP address returned by the DNS server is used, configure the following parameters. To set IP protocol Use this command network ip protocol <protocol> where <protocol> is v4Only for enabling IPv4, v6Only for enabling IPv6 or both for enabling both IPv4 and IPv6 protocols. 22 Chapter 3: Installation and Configuration To set Which IP address returned by the DNS server is used Use this command network ip dnsResolverPreference <address> where <address> is v4Addresses for IPv4 addresses or v6Addresses for IPv6 addresses. e. If you enabled the IPv4 protocol in the previous step, configure the IPv4 network parameters. To set IP configuration method Use this command network ipv4 ipConfigurationMode <mode> where <mode> is either dhcp for auto configuration (default) or static for specifying a static IP address. For the IPv4 DHCP configuration, configure this parameter. To set Use this command Preferred host network ipv4 preferredHostName <name> name (optional) where <name> is the preferred host name. Tip: To override the DHCP-assigned IPv4 DNS servers with those you specify manually, type this command: network ipv4 overrideDNS <option> where <option> is enable or disable. See the table below for the IPv4 commands for manually specifying DNS servers. For the static IPv4 configuration, configure these parameters. 23 Chapter 3: Installation and Configuration To set Static IPv4 address Use this command network ipv4 ipAddress <ip address> where <ip address> is the IP address you want to assign. Subnet mask network ipv4 subnetMask <netmask> where <netmask> is the subnet mask. Gateway network ipv4 gateway <ip address> where <ip address> is the IP address of the gateway. Primary DNS server network ipv4 primaryDNSServer <ip address> where <ip address> is the IP address of the primary DNS server. Secondary DNS server (optional) network ipv4 secondaryDNSServer <ip address> where <ip address> is the IP address of the secondary DNS server. f. If you enabled IPv6 in Step d, configure the IPv6 network parameters. To set IP configuration method Use this command network ipv6 ipConfigurationMode <mode> where <mode> is either automatic for auto configuration (default) or static for specifying a static IP address. Tip: To override the DHCP-assigned IPv6 DNS servers with those you specify manually, type this command: network ipv6 overrideDNS <option> where <option> is enable or disable. See the table below for the IPv6 commands for manually specifying DNS servers. 24 Chapter 3: Installation and Configuration For the static IPv6 configuration, you should configure the following parameters. Note that the IP address must follow the IPv6 format. To set Static IPv6 address Use this command network ipv6 ipAddress <ip address> where <ip address> is the IP address you want to assign. Gateway network ipv6 gateway <ip address> where <ip address> is the IP address of the gateway. Primary DNS server network ipv6 primaryDNSServer <ip address> where <ip address> is the IP address of the primary DNS server. Secondary DNS server (optional) network ipv6 secondaryDNSServer <ip address> where <ip address> is the IP address of the secondary DNS server. 9. To quit the configuration mode with or without saving the changes, type either command, and press Enter. Command apply cancel Description Save all configuration changes and quit the configuration mode. Abort all configuration changes and quit the configuration mode. The # prompt appears, indicating that you have quit the configuration mode. 10. To verify whether all settings are correct, type the following commands one by one. Current network settings are displayed. 25 Chapter 3: Installation and Configuration Command show network Description Show network parameters. show network ip all Show all IP configuration parameters. show network wireless details Show all wireless parameters. (Perform this command only when you enable the wireless mode.) Tip: You can also type "show network wireless" to display a shortened version of wireless settings. 11. If all are correct, type exit to log out of Dominion PX. If any are incorrect, repeat Steps 7 to 10 to change any network settings. The IP address configured may take seconds to take effect. Installing Cable Retention Clips on Outlets (Optional) If your Dominion PX device is designed to use a cable retention clip, install the clip before connecting a power cord. A cable retention clip prevents the connected power cord from coming loose or falling off. The use of cable retention clips is highly recommended for regions with high seismic activities, and environments where shocks and vibrations are expected. These optional clips come in various sizes to accommodate diverse power cords used on IT equipment, which are connected to C13 or C19 outlets. You can request a cable retention kit containing different sizes of clips from you reseller. Make sure you use a clip that fits the power cord snugly to facilitate the installation or removal operation (for servicing). Note: Some NEMA sockets on PSE-certified Dominion PX devices for Japan have integral locking capability and do not need cable retention clips. To install and use a cable retention clip on the outlet: 1. Locate two tiny holes adjacent to the outlet. 26 Chapter 3: Installation and Configuration 2. Install the cable retention clip by inserting two ends of the clip into the tiny holes. 3. Connect the power cord to the outlet, and press the clip toward the power cord until it holds the cord firmly. The clip's central area holding the plug should face downwards toward the ground, like an inverted "U". This allows gravity to keep the clip in place. 4. Repeat the same steps to install clips and power cords on the other outlets. 27 Chapter 3: Installation and Configuration Connecting Environmental Sensors (Optional) To enable Dominion PX to detect environmental conditions, connect one or more Raritan environmental sensors to the Dominion PX device. The maximum distance for all sensor cabling plugged into the product's sensor port should not exceed 30 meters/100 feet. Contact Raritan Technical Support if you have questions. You can connect up to 16 environmental sensors to a Dominion PX device by using a Raritan sensor hub. For example, a DPX-T2H2 counts as 4 sensors, and a DPX-T3H1 counts as 4 sensors. Warning: For proper operation, wait for 15~30 seconds between each connection operation or each disconnection operation of environmental sensors. To directly connect one or multiple environmental sensors: Plug the connector of the environmental sensor into the SENSOR port on your Dominion PX device. Note: Depending on the model you purchased, the number of SENSOR ports varies. To connect environmental sensors via an optional PX sensor hub: 1. Connect a Raritan sensor hub to the Dominion PX device. a. Plug one end of the Raritan-provided phone cable (4-wire, 6-pin, RJ-12) into the IN port (Port 1) of the hub. b. Plug the other end into the SENSOR port on the Dominion PX device. 2. Connect Raritan environmental sensors to any of the four OUT ports on the hub. 28 Chapter 3: Installation and Configuration Raritan sensor hubs CANNOT be cascaded so at most a sensor hub can be connected to each SENSOR port on the Dominion PX device. This diagram illustrates a configuration with a sensor hub connected. Dominion PX device Raritan-provided phone cable Raritan PX sensor hub Raritan environmental sensors 3. If there are any Raritan air flow sensors attached, make sure that sensor faces the source of the wind (such as a fan) in the appropriate orientation as indicated by the arrow on that sensor. 29 Chapter 3: Installation and Configuration About Contact Closure Sensors Raritan's contact closure sensor (DPX-CC2-TR) can detect the open-and-closed status of the connected detectors/switches. It requires the integration of at least a discrete (on/off) detector/switch to work properly. The types of discrete detectors/switches that can be plugged into DPX-CC2-TR include those for: Door open/closed detection Door lock detection Floor water detection Smoke detection Vibration detection Raritan does NOT provide these discrete detectors/switches. They are third-party probes so you must test them with Raritan's DPX-CC2-TR to ensure they work properly. Integration and testing for third-party detectors/switches is the sole responsibility of the customer. Raritan cannot assume any liability as a result of improper termination or failure (incidental or consequential) of third-party detectors/switches that customers provide and install. Failure to follow installation and configuration instructions can result in false alarms or no alarms. Raritan makes no statement or claim that all third-party detectors/switches will work with DPX-CC2-TR. Connecting Third-Party Detectors/Switches to DPX-CC2-TR A DPX-CC2-TR unit provides two channels for connecting two third-party detectors/switches. There are four spring-loaded termination points on the body of DPX-CC2-TR: the two to the right are associated with one channel (as indicated by the LED number), and the two to the left are associated with another channel. You must plug the third-party detectors/switches into these termination points. To connect third-party detectors/switches: 1. Strip the insulation around 12mm from the end of each wire of two third-party detectors/switches. 2. Press and hold down the tiny rectangular buttons above the termination points on the body of DPX-CC2-TR. 30 Chapter 3: Installation and Configuration Note: Each button controls the spring of each corresponding termination point. 3. Fully insert each wire of both third-party detectors/switches into each termination point. Plug both wires of a detector/switch into the two termination points to the left. Plug both wires of another detector/switch into the two termination points to the right. 4. Release the tiny rectangular buttons after inserting four wires into four termination points. 5. Verify that these wires are firmly fastened. Configuring a Contact Closure Sensor Before using DPX-CC2-TR to detect the contact closure status, water, smoke or vibration, you must determine the normal state by adjusting its dip switch, which controls the LED state on the body of DPX-CC2-TR. A dip switch is associated with a channel. To adjust the dip switch setting: 1. Place the detectors/switches connected to DPX-CC2-TR to the position where you want to detect a specific environmental situation. 2. Uncover the dip switch on the body of DPX-CC2-TR. 3. To set the Normal state for channel 1, locate the dip switch labeled 1. 4. Use a pointed tip such as a pen to move the slide switch to the end labeled NO (Normally Open) or NC (Normally Closed). 31 Chapter 3: Installation and Configuration Normally Open: The open status of the connected detector/switch is considered normal. Normally Closed: The closed status of the connected detector/switch is considered normal. This is the default. 5. To set the Normal state for channel 2, repeat Step 4 for adjusting the other dip switch's setting. 6. Install back the dip switch cover. Note: The dip switch setting must be properly configured, or the sensor LED may be incorrectly lit when in the Normal state. Contact Closure Sensor LEDs DPX-CC2-TR is equipped with the LEDs for showing the state of the connected detectors/switches. The LED is lit when the associated detector/switch is in the "abnormal" state, which is the opposite of the Normal state. See Configuring a Contact Closure Sensor (on page 31) for how to set the Normal state. The meaning of a lit LED varies depending on the Normal state settings. 32 When the Normal state is set to Closed: LED Sensor state Not lit Closed Lit Open When the Normal state is set to Open: LED Sensor state Not lit Open Lit Closed Chapter 3: Installation and Configuration How to Connect Differential Air Pressure Sensors You can have a Raritan differential air pressure sensor connected to the Dominion PX device if the differential air pressure data is desired. With this sensor, the temperature around the sensor can be also detected because a temperature sensor is implemented inside. You can cascade multiple Raritan differential air pressure sensors if necessary. To connect differential air pressure sensors: 1. Plug one end of a Raritan-provided phone cable to the SENSOR port of the Dominion PX device. 2. Plug the other end of this phone cable to the IN port of the differential air pressure sensor. 3. To connect additional Raritan differential air pressure sensors, do the following: a. Plug one end of a Raritan-provided phone cable to the OUT port of the previously-connected differential air pressure sensor. b. Plug the other end of this phone cable to the IN port of the newly-added differential air pressure sensor. c. Repeat Steps a and b to cascade more differential air pressure sensors. Dominion PX device Raritan differential air pressure sensors 33 Chapter 3: Installation and Configuration Connecting the Asset Management Sensor (Optional) You can remotely track the locations of up to 48 IT devices in the rack by connecting an asset management sensor (asset sensor) to the Dominion PX device after these IT devices are tagged electronically. To use this asset management feature, you need the following items: Raritan asset sensors: An asset sensor transmits the tagging and positioning information to the Dominion PX device. Raritan asset tags: An asset tag electronically tags the IT device where it is attached. Attaching Asset Sensors to a Rack Each tag port on the asset sensors corresponds to a rack unit and can be used to locate the IT devices on a specific rack (or cabinet). For each rack, you can attach up to 6 asset sensors, consisting of one MASTER and five SLAVE asset sensors. Number Item 8U MASTER asset sensor with 8 tag ports 8U SLAVE asset sensor with 8 tag ports 5U SLAVE asset sensor with 5 tag ports To attach asset sensors to a rack: 1. Connect a MASTER asset sensor to an 8U SLAVE asset sensor. 34 Chapter 3: Installation and Configuration Plug the white male DIN connector of the slave asset sensor into the white female DIN connector of the master asset sensor. Make sure that the U-shaped sheet metal adjacent to the male DIN connector is inserted into the rear slot of the master asset sensor. It is recommended to screw up the U-shaped sheet metal to reinforce the connection. 2. Connect another 8U slave asset sensor to the one being attached to the master asset sensor in the same manner as Step 1. 3. Repeat Step 2 to connect more slave asset sensors. The maximum length of the combined asset sensors can be 45U or 48U. The final asset sensor can be 8U or 5U, depending on the height of your rack. 4. Vertically attach the asset sensor assembly to the rack, next to the IT equipment, making each tag port on the asset sensor horizontally align with a rack unit. The asset sensors are automatically attracted to the rack because of magnetic stripes on the back. Note: The combined asset sensors can be mounted in any orientation. For example, you can mount the asset sensors upside down. Connecting Asset Sensors to Dominion PX You need both of asset sensors and asset tags for tracking IT devices. Asset tags, which are affixed to IT devices, provide an ID for each IT device, while the asset sensors transmit ID and positioning information to the Dominion PX device. To connect asset sensors to Dominion PX: 1. Affix an asset tag to each IT device through the tape on the tag's back. 35 Chapter 3: Installation and Configuration 2. Plug the connector on each asset tag into the corresponding tag port on the asset sensor. 3. Connect the asset sensor on the rack to the Dominion PX device by following this procedure: a. Connect one end of the Category 5e/6 cable to the RJ-45 connector on the MASTER asset sensor. b. Connect the other end of the cable to the FEATURE port on the Dominion PX device. The Dominion PX device supplies power to asset sensors through the Category 5e/6 cable. Letter Item A Dominion PX device B Asset sensors C Asset tags D IT devices, such as servers Note: The PDU cannot detect how many rack units the connected asset sensor(s) support. You must provide the information to the PDU manually. See Configuring the Asset Sensor (on page 160). 36 Chapter 4 Using the PDU This chapter explains how to use the Dominion PX device. It describes the LEDs and ports on the PDU, and explains how to use the LED display panel. It also explains how the circuit breaker (overcurrent protector) works and when the beeper sounds. In This Chapter Panel Components ..................................................................................37 Circuit Breakers .......................................................................................46 Beeper .....................................................................................................48 Panel Components Dominion PX comes in Zero U, 1U, and 2U sizes. All types of models come with the following components on the outer panels. Power cord Outlets Connection ports LED display Reset button Power Cord Most of Raritan PDUs come with an installed power cord, which is ready to be plugged into an appropriate receptacle for receiving electricity. Such devices cannot be rewired by the user. Connect each Dominion PX device to an appropriately rated branch circuit. See the label or nameplate affixed to your Dominion PX device for appropriate input ratings or range of ratings. There is no power switch on the Dominion PX device. To power cycle the PDU, unplug it from the branch circuit, wait 10 seconds and then plug it back in. Outlets The total number of outlets varies from model to model. 37 Chapter 4: Using the PDU PX2-3000/4000 Series These models are not implemented with the outlet switching feature so all outlets are always in the ON state. Outlet LEDs are not available. PX2-5000 Series These models are implemented with the outlet switching feature. A small LED is adjacent to each outlet to indicate the outlet or PDU state. The PDU is shipped from the factory with all outlets turned ON. The table below explains how to interpret different outlet LED states. LED state Outlet status What it means Not lit Powered OFF The outlet is not connected to power, or the control circuitry's power supply is broken. Red ON and LIVE LIVE power. The outlet is on and power is available. Red flashing ON and LIVE The current flowing through the outlet is greater than the upper warning (non-critical) threshold. Green OFF and LIVE The outlet is turned off and power is available when the outlet is turned on. Green flashing OFF and NOT LIVE The outlet is turned off and power is not available because the circuit breaker has tripped. Red and Green flashing alternatively ON and NOT LIVE The outlet is turned on but power is not available because a circuit breaker has tripped. The Dominion PX device has just been plugged in and its management software is loading. Cycling through Red, Green and Yellow n/a -- OR -A firmware upgrade is being performed on the device. Note: When a Dominion PX device powers up, it proceeds with the power-on self test and software loading for a few moments. At this time, the outlet LEDs cycle through different colors. When the software has completed loading, the outlet LEDs show a steady color and the LED display illuminates. 38 Chapter 4: Using the PDU Connection Ports Depending on the model you purchased, the total number of ports available varies. For most of Zero U models, there are 6 ports located on the front panel as shown below. For most of 1U and 2U models, there are 7 ports located on front and back panels respectively. - Front panel ports: 1U 2U - Back panel ports: The only port difference between Zero U, 1U and 2U models is that Zero U models provide only one sensor port while 1U and 2U models provide two. The table below explains the function of each port. Port USB-B Used for... Establishing a USB connection between a computer and the Dominion PX device. You need such a connection when serial ports are NOT available on your computer. 39 Chapter 4: Using the PDU Port USB-A Used for... Connecting a USB device. This is a "host" port, which is powered, per USB 2.0 specifications. FEATURE Connection to some Raritan access products (such as Dominion KX II) through the use of a power CIM, OR -Connection to a Raritan Asset Management Sensor, which allows you to track the locations of the IT devices in the rack. See Connecting the Asset Management Sensor (Optional) (on page 34). Warning: This is not an RS-232 port so do NOT plug in an RS-232 device, or damages can be caused to the device. CONSOLE/ MODEM Establishing a serial connection between a computer and the Dominion PX device: This is a standard DTE RS-232 port. You can use a null-modem cable with two DB9 connectors on both ends to connect Dominion PX to the computer. SENSOR Connection to Raritan's environmental sensors. For Zero U products, a sensor hub is required if you want to connect more than one environmental sensor. ETHERNET Connecting the Dominion PX device to your company's network: Connect a standard Cat5e/6 UTP cable to this port and connect the other end to your network. This connection is necessary to administer or access the Dominion PX device remotely using the web interface. There are two small LEDs adjacent to the port: 40 Green indicates a physical link and activity. Yellow indicates communications at 10/100 BaseT speeds. Chapter 4: Using the PDU LED Display The LED display is located on the side where outlets are available. These diagrams show the LED display on different types of PDUs. Note that the LED display might slightly vary according to the PDU you purchased. Zero U models: 1U models: 2U models: The LED display consists of: A row displaying three digits A row displaying two digits Up and Down buttons Five LEDs for measurement units 41 Chapter 4: Using the PDU Three-Digit Row The three-digit row shows the readings for the selected component. Values that may appear include: Current, voltage, or active power of the selected outlet Current of the selected circuit breaker Active power or unbalanced load of the inlet Current and voltage of the selected line Note: L1 voltage refers to the L1-L2 or L1-N voltage, L2 voltage refers to the L2-L3 or L2-N voltage, and L3 voltage refers to the L3-L1 or L3-N voltage. The text “FuP,” which indicates that the Firmware uPgrade is being performed The text "CbE," which indicates the circuit breaker associated with the selected outlet has tripped LEDs for Measurement Units Five small LED indicators are on the LED display: four measurement units LEDs and one Sensor LED. The measurement units vary according to the readings that appear in the three-digit row. They are: Amp (A) for current Volt (V) for voltage Kilowatt (kW) for active power Percentage (%) of the unbalanced load One of the measurement unit LEDs will be lit to indicate the unit for the value currently shown in the three-digit row. The Sensor LED is lit only when Dominion PX detects the physical connection of any environmental sensor. The five LEDs look similar to this diagram but may slightly vary according to the model you purchased. 42 Chapter 4: Using the PDU Two-Digit Row The two-digit row shows the number of the currently selected outlet, line or circuit breaker. Values that may appear include: Two-digit numbers: This indicates the selected outlet. For example, 03 indicates outlet 3. Cx: This indicates the selected circuit breaker, where x is the circuit breaker number. For example, C1 represents Circuit Breaker 1. n: This indicates the neutral line on a three-phase Y-wired PDU. Lx: This indicates the selected line of a single-inlet PDU, where x is the line number. For example, L2 represents Line 2. Note: For a single-phase model, L1 current represents the Unit Current. AP: This indicates the selected inlet's active power. UL: This represents the selected inlet or outlet's Unbalanced Load, which is only available for a three-phase PDU. Automatic Mode When left alone, the LED display cycles through the line readings and circuit breaker readings at intervals of 10 seconds, as available for your Dominion PX. This is the Automatic Mode. Manual Mode You can press the Up or Down button to enter the Manual Mode so that a particular outlet, line or circuit breaker can be selected to show specific readings. To operate the LED display: 1. Press the Up or Down button until the desired outlet, line or circuit breaker number is selected in the two-digit row. Or you can press either button to select an inlet's active power, shown as AP. Pressing the (UP) button moves up one selection. Pressing the (DOWN) button moves down one selection. 2. Current of the selected component is shown in the three-digit row. Simultaneously the CURRENT(A) LED is lit. See LEDs for Measurement Units (on page 42). 3. When selecting an outlet or a line, you can press the Up and Down buttons simultaneously to switch between voltage, active power and current readings. 43 Chapter 4: Using the PDU The voltage appears in this format: XXX (V). It is displayed for about five seconds, after which the current reading re-appears. When the voltage is displayed, the VOLTAGE(V) LED is lit. The active power appears in one of the formats: X.XX, XX.X, and XXX (kW). It is displayed for about five seconds, after which the current reading re-appears. When the active power is displayed, the POWER(kW) LED is lit. 4. When selecting the inlet (AP or xP), it displays the active power reading. The active power appears in one of the formats: X.XX, XX.X, and XXX (kW). When the active power is displayed, the POWER(kW) LED is lit. Note: The LED display returns to the Automatic Mode after 20 seconds elapse since the last time any button was pressed. 44 Chapter 4: Using the PDU Reset Button The reset button is located inside the small hole near the two-digit row. The Dominion PX device can be reset to its factory default values using this button when a serial connection is available. See Resetting to Factory Defaults (on page 344). Without the serial connection, pressing this reset button restarts the Dominion PX device's software without any loss of power to outlets. The following images indicate the locations of the reset button on 0U, 1U and 2U models. 45 Chapter 4: Using the PDU Circuit Breakers Dominion PX models rated over 20A (North American) or 16A (international) contain branch circuit breakers. These circuit breakers automatically trip (disconnect power) when the current flowing through the circuit breaker exceeds its rating. If the circuit breaker switches off power, the LED display shows: CbE, which means "circuit breaker error," in the three-digit row. The lowest outlet number affected by the circuit breaker error in the two-digit row. You are still able to switch between outlets on the LED display when the circuit breaker error occurs. Outlets affected by the error show CbE. Unaffected outlets show the current and voltage readings as described in Manual Mode (on page 43). When a circuit breaker trips, power flow ceases to all outlets connected to it. You must manually reset the circuit breaker so that affected outlets can resume normal operation. Depending on the model you purchased, the circuit breaker may use a button- or handle-reset mechanism. When a circuit breaker trips, power flow ceases to all outlets connected to it. You must manually reset the circuit breaker so that affected outlets can resume normal operation. Depending on the model you purchased, the circuit breaker may use a button- or handle-reset mechanism. Resetting the Button-Type Circuit Breaker Your button-type circuit breakers may look slightly different from the images shown in this section, but the reset procedure remains the same. To reset the button-type breakers: 1. Locate the breaker whose ON button is up, indicating the breaker has tripped. 2. Examine your Dominion PX device and the connected equipment to remove or resolve the cause that results in the overload or short circuit. This step is required, or you cannot proceed with the next step. 46 Chapter 4: Using the PDU 3. Press the ON button until it is completely down. Resetting the Handle-Type Circuit Breaker Your handle-type circuit breakers may look slightly different from the images shown in this section, but the reset procedure remains the same. To reset the handle-type breakers: 1. Lift the hinged cover over the breaker. 2. Check if the colorful rectangle or triangle below the operating handle is GREEN, indicating the breaker has tripped. 3. Examine your Dominion PX device and the connected equipment to remove or resolve the cause that results in the overload or short circuit. This step is required, or you cannot proceed with the next step. 4. Pull up the operating handle until the colorful rectangle or triangle turns RED. 47 Chapter 4: Using the PDU Beeper Dominion PX includes a beeper to issue an audible alarm when a significant situation occurs. 48 The beeper sounds an alarm within 3 seconds of a circuit breaker trip. The beeper stops as soon as all circuit breakers have been reset. Chapter 5 Using the Web Interface This chapter explains how to use the web interface to administer a Dominion PX device. In This Chapter Supported Web Browsers........................................................................49 Logging in to the Web Interface ..............................................................50 Logout......................................................................................................52 Introduction to the Web Interface ............................................................53 Viewing the Dashboard ...........................................................................64 Device Management................................................................................64 User Management ...................................................................................82 Setting Up Roles......................................................................................87 Access Security Control ..........................................................................90 Setting Up an SSL Certificate................................................................101 Setting Up LDAP Authentication ...........................................................106 Outlet Management ...............................................................................111 Inlet and Circuit Breaker Management..................................................126 Setting Power Thresholds .....................................................................129 Configuring Event Rules........................................................................134 Managing Event Logging.......................................................................145 Viewing Connected Users .....................................................................146 Monitoring Server Accessibility..............................................................147 Environmental Sensors .........................................................................149 Asset Management................................................................................160 Copying Configurations with Bulk Configuration ...................................163 Changing the Measurement Units.........................................................165 Network Diagnostics..............................................................................167 Viewing the Communication Log...........................................................168 Downloading Diagnostic Information.....................................................169 Firmware Upgrade.................................................................................169 Accessing the Help................................................................................172 Supported Web Browsers The following web browsers can be used to access the Dominion PX web interface: Internet Explorer® 7 (IE7) and Internet Explorer® 8 (IE8) Firefox 3.n.n (where n represents a numeric digit) Safari, Konqueror Note: IE6 and Chrome are NOT supported. 49 Chapter 5: Using the Web Interface Logging in to the Web Interface To log in to the web interface, you must enter a user name and password. The first time you log in to Dominion PX, use the default user name (admin) and password (raritan). You are then prompted to change the password for security purposes. Exception: If you already changed the password for the admin account during the Initial Network Configuration (on page 20), use the new password instead to log in to the web interface, and Dominion PX will NOT prompt you to change the password. After successfully logging in, you can create user profiles for your other users. These profiles define their login names and passwords. See Creating a User Profile (on page 82). Login The web interface allows a maximum of 16 users to log in simultaneously. You must enable JavaScript in the web browser for proper operation. To log in to the web interface: 1. Open a browser, such as Microsoft Internet Explorer or Mozilla Firefox, and type this URL: http(s)://<ip address> where <ip address> is the IP address of the Dominion PX device. 2. If any security alert message appears, click OK or Yes to accept. The Login page then opens. 3. Type your user name in the User Name field, and password in the Password field. Note: Both the user name and password are case sensitive, so make sure you capitalize them correctly. If you typed them incorrectly, click Clear to clear either the inputs or any error message that appears. 4. Click Login or press Enter. The Dominion PX page opens. 50 Chapter 5: Using the Web Interface Note: Depending on your hardware configuration, elements shown on the Dominion PX page may appear slightly different from this image. Changing Your Password Normal users can change their own passwords if they have the Change Own Password permission. See Setting Up Roles (on page 87). If you are the administrator (admin), the Dominion PX web interface automatically prompts you to change the password if this is your first time to log in to Dominion PX. To change your password: 1. Choose User Management > Change Password. The Change User 'XXX' Password dialog appears, where XXX is the user's login name. 2. Type the current password in the Old Password field. 3. Type your new password in the Password and Confirm Password fields. The password can be 4 to 32 characters long. It is case sensitive. 51 Chapter 5: Using the Web Interface 4. Click OK to save the changes. Tip: If you have the Administrator Privileges, you can change other users' passwords. See Modifying a User Profile (on page 86). Logout After finishing your tasks with Dominion PX, you should log out to prevent others from accessing the web interface. To log out of the web interface: 1. Do one of these: Click "logout" on the top-right corner of the web interface. Close the web browser by clicking the Close button ( top-right corner of the browser. Close the web browser by choosing File > Close, or File > Exit. The command varies according to the version of the browser you use. Choose the Refresh command or click the Refresh button on the web browser. ) on the 2. Either the login page opens or the browser is closed, depending on your choice in the previous step. 52 Chapter 5: Using the Web Interface Introduction to the Web Interface The web interface provides two panes, a menu bar, a status bar, an Add Page icon, and a logout button throughout every page. Number Web interface element Menus Dominion PX Explorer pane Setup button* Status bar Add Page icon Logout button Data pane * The Setup button is not available on some pages, such as the Dashboard page. For detailed information about these web interface elements, see the sections that follow. 53 Chapter 5: Using the Web Interface Menus There is a menu bar across the top of the page. You can click any menu to select the desired menu item from the drop-down list. Four menus are available for managing different tasks or showing information. User Management contains menu items for managing user profiles, permissions (roles), and password. Device Settings deals with device-related settings, such as the device name, network settings, security settings, and system time. Maintenance provides tools that are helpful for maintaining the Dominion PX device, such as the event log, hardware information, firmware upgrade and so on. Help displays information regarding the firmware and all open source packages embedded on the Dominion PX device. In addition, you can access the user guide from this menu. Dominion PX Explorer Pane The hierarchical tree to the left displays the Dominion PX device you are accessing as well as all physical components embedded on or connected to this PDU, such as inlets, outlets, and environmental sensors. In addition, an icon named Dashboard is available for displaying the PDU summary information. The tree structure comprises three hierarchical levels. 54 First level Second level Third level Dashboard None None PDU folder* Inlet I1 None Outlets folder 1 to n** Overcurrent Protectors folder C1 to Cn** External Sensors folder A list of connected environmental sensors Chapter 5: Using the Web Interface First level Second level Third level Asset Management Asset Strip 1 None * The PDU folder is named "my PX" by default. The name changes after customizing the device name. See Naming the PDU (on page 66). ** n represents the final number of that component. To navigate through the tree: 1. To expand any folders, see Expanding the Tree (on page 55). 2. To show any tree item's data, click on that item. See Add Page Icon (on page 58). Expanding the Tree The icons representing all components implemented on or connected to the Dominion PX device are expanded by default. If they are hidden, you may expand the tree manually to show all component icons. To expand the tree: 1. By default, the PDU folder has been expanded. Note: The PDU folder is named "my PX" by default. The name changes after customizing the device name. See Naming the PDU (on page 66). If it is not expanded, click the white arrow prior to the folder icon, or double-click the folder. The arrow then turns into a black, gradient arrow , and icons of components or component groups appear below the PDU folder. 2. To expand any component group at the second level, click the white arrow prior to the folder icon, or double-click the folder. The arrow then turns into a black, gradient arrow , and icons representing individual components appear below the group folder. 55 Chapter 5: Using the Web Interface Repeat Step 2 for other component groups you want to expand. The expanded tree looks similar to this image. Collapsing the Tree You can collapse the whole tree structure or a specific component group to hide all or partial tree items. To collapse the whole tree: Click the black, gradient arrow double-click the folder. prior to the PDU folder icon, or Note: The PDU folder is named "my PX" by default. The name changes after customizing the device name. See Naming the PDU (on page 66). The arrow then turns into a white arrow , and all items below the PDU folder disappear. To hide some tree items: 1. Click the black, gradient arrow prior to the component group folder that you want to collapse, or double-click the folder. 56 Chapter 5: Using the Web Interface The arrow then turns into a white arrow , and all items below the folder disappear. 2. Repeat Step 1 for other component groups you want to collapse. Adjusting the Pane You can change the width of the pane to make the area larger or smaller. To adjust the pane's width: 1. Move the mouse pointer to the right border of the Dominion PX Explorer pane. 2. When the mouse pointer turns into a two-way arrow, drag the border horizontally to widen or shrink the pane. Setup Button The Setup button is available for most tree items. It triggers a setup dialog where you can change settings for the selected tree item. Status Bar The status bar shows five pieces of information from left to right. Device name: This is the name assigned to the Dominion PX device. The default is "my PX." See Naming the PDU (on page 66). IP address: The numbers enclosed in parentheses is the IP address assigned to the Dominion PX device. See Initial Network Configuration (on page 20) or Modifying the Network Settings (on page 69). Tip: The presence of the device name and IP address in the status bar indicates the connection to the Dominion PX device. If the connection is lost, it shows " " instead. Login name: This is the user name you used to log in to the web interface. 57 Chapter 5: Using the Web Interface Last login time: This shows the date and time this login name was used to log in to the device last time. When the mouse pointer hovers over the last login time, detailed information about the last login is displayed, including the access client and IP address. For the login via a serial connection, <local> is displayed instead of an IP address. There are different types of access clients: Web GUI: This refers to the Dominion PX web interface. CLI: This refers to the command line interface (CLI). The information in parentheses following "CLI" indicates how this user is connected to the CLI. - Serial: This is a serial connection. - SSH: This is a SSH connection. - Telnet: This is a Telnet connection. System date and time: Current date, year, and time are displayed to the right of the bar. If positioning the mouse pointer over the system date and time, the time zone information is also displayed. Sometimes a flag icon ( ) may appear to the far right of the bar when a communication error between the Dominion PX device and the graphical user interface (GUI) occurs. When the icon appears, you can click the icon to view the communications log. See Viewing the Communication Log (on page 168). Add Page Icon The Add Page icon , located on the top of the data pane, lets you open data pages of multiple tree items without closing any opened page. To open new data pages: 1. Click the Add Page icon appears. . A new tab along with a blank data page 2. Click a tree item whose data page you want to open. The data of the selected tree item is then displayed on the blank data page. 3. To open more data pages, repeat Steps 1 to 2. All tabs representing opened pages are shown across the top of the page. 58 Chapter 5: Using the Web Interface The following diagram shows a multi-tab example. 4. With multiple pages opened, you can take these actions: To return to any previous data page, click the corresponding tab. If there are too many tabs to be all shown, two arrows ( and ) appear at the left and right borders of the pane. Click either or both arrows to navigate through all tabs. To close any data page, click the Close button ( corresponding tab. ) in the Logout Button Click the logout button when you want to log out of the web interface. Data Pane The right pane shows the data page of the selected tree item. The data page includes the item's current status, settings and a Setup button (if available). The tab above the pane indicates the current selection of the data page. You can change the width of the pane to make the area larger or smaller. To adjust the pane's width: 1. Move the mouse pointer to the left border of the right pane. 2. When the mouse pointer turns into a two-way arrow, drag the border horizontally to widen or shrink the pane. More Information This section explains additional web interface elements or operations that are useful. Warning Icon If the value you entered in a specific field is invalid, a red warning icon appears to the right and the field in question is surrounded by a red frame as shown in this illustration. When this occurs, position your mouse pointer over the warning icon to view the reason and modify the entered value accordingly. 59 Chapter 5: Using the Web Interface The Yellow- or Red-Highlighted Reading When a numeric sensor's reading crosses any upper or lower threshold, the background color of the whole row turns to yellow or red for alerting users. For a discrete (on/off) sensor, the row changes the background color when the sensor enters the abnormal state. If any circuit breaker trips, the circuit breaker's row is also highlighted in red. See the table for the meaning of each color: Color State White The reading is between the lower and upper warning thresholds, or the reading is unavailable. Yellow The reading drops below the lower warning threshold or rises above the upper warning threshold. Red The meaning of the red color varies depending on the sensor type: For a numeric sensor, this color indicates the reading drops below the lower critical threshold or rises above the upper critical threshold. For a discrete (on/off) sensor, this color indicates the sensor is in the "alarmed" state. For a circuit breaker trip sensor, it means the circuit breaker has tripped. To find the exact meaning of the alert, read the information shown in the State (or Status) column of the same row: lower critical: The numeric sensor's reading drops below the lower critical threshold. lower warning: The numeric sensor's reading drops below the lower warning threshold. upper critical: The numeric sensor's reading exceeds the upper critical threshold. upper warning: The numeric sensor's reading exceeds the upper warning threshold. alarmed: The discrete sensor is NOT in the normal state. Open: The circuit breaker has tripped. For information on the thresholds, see Setting Power Thresholds (on page 129). 60 Chapter 5: Using the Web Interface Changing the View of a List Some dialogs or data pages contain a list or table, such as the Manage Users dialog shown below. You may change the number of displayed columns or re-sort the list for better viewing the data. Note the column or sorting changes are not saved when quitting the dialog or data page. Next time when the dialog or page re-opens, the list returns to the default view. Note: Not all dialogs support the sorting or column change functions. Changing the Column You can hide some columns of a list or table, or adjust a specific column's width. To change displayed columns: 1. Hover your mouse pointer over any column header. A black triangle appears to the far right of this column header. 2. Click the black triangle, and a drop-down menu appears. 3. Point to Columns. A submenu showing all columns appears. 4. Click any column you want to deselect or select. To hide a column, have its checkbox deselected. To show a column, have its checkbox selected. To change the column width: 1. Hover the mouse pointer to the right border of the desired column. 2. When the mouse pointer turns to a two-way arrow, drag the border horizontally to widen or shrink the column. 61 Chapter 5: Using the Web Interface Changing the Sorting By default, a list or table is sorted against the first column in the ascending order. You can re-sort the list in a reverse order or against a different column. To re-sort the list by doing either of the following: Click the column header against which you want to sort the list. a. The first click sorts the list in the ascending order, indicated by a blue upward-pointing triangle . b. The second click reverses the sorting to the descending order, indicated by a blue downward-pointing triangle . Select a sorting command from the column menu. a. Hover your mouse pointer over the column header against which you want to sort the list. A black triangle of this column header. appears to the far right b. Click the black triangle, and a drop-down menu appears. c. Select Sort Ascending or Sort Descending. The newly selected column header is marked with the upward- or downward-pointing triangle. Resizing a Dialog Most dialogs cannot be resized except for a few ones (such as the Event Log dialog), which can be resized to display more information at a time. To resize a dialog: 1. Hover your mouse pointer over any border of the dialog. 2. When the mouse pointer turns to a double-headed arrow, drag the border vertically or horizontally to make the dialog bigger or smaller. 62 Chapter 5: Using the Web Interface Browser-Defined Shortcut Menu A shortcut menu, which is built in the web browser, may appear when right-clicking anywhere in the Dominion PX web interface. The shortcut menu functions are defined by the browser. For example, the Back command on the Internet Explorer® (IE) shortcut menu works the same as the Back button in the IE browser. Both of these functions take you to the previous page. For information on each shortcut menu command or item, see the online help or documentation accompanying your web browser. Below is the illustration of the IE browser's shortcut menu. Available menu commands or items may slightly differ based on your web browser version. 63 Chapter 5: Using the Web Interface Viewing the Dashboard When you log in to the web interface, the Dashboard page is displayed by default. This page provides an overview of the Dominion PX device's status. The page is divided into various sections according to the component type, such as inlet(s), outlets, and circuit breakers. Note: If a sensor reading row is colored, it means the sensor reading already crosses one of the thresholds, or the circuit breaker has tripped. See The Yellow- or Red-Highlighted Reading (on page 60). After clicking any other icon in the hierarchical tree, the Dashboard page is overridden. To return to the Dashboard page, click the Dashboard icon. When the Dashboard page is opened, you can do the following to uncover or hide specific data. To collapse any section: 1. Locate the section you want to collapse. 2. Click the upward arrow the section is hidden. prior to the section title. The data specific to To expand a collapsed section: 1. Locate the section you want to expand. prior to the section title. The data 2. Click the downward arrow specific to the section appears. Device Management Using the web interface, you can retrieve basic hardware and software information, give Dominion PX a new device name, set the system date and time, and modify network settings that were entered during the initial configuration process. 64 Chapter 5: Using the Web Interface Displaying the PDU Information To display information specific to the Dominion PX device that you are using, such as inlet or outlet types, trigger the Device Information dialog. To display the PDU-specific information: 1. Choose Maintenance > Device Information. The Device Information dialog appears. 2. Click the tab containing the information you want to view. The number of available tabs varies according to the model you purchased. Tab Data Device Information General PDU information, such as model name, serial number, firmware version, hardware revision, and so on. Outlets Each outlet's receptacle type, operating voltage and rated current. Inlets Each inlet's plug type, rated voltage and current. Overcurrent Protectors Each circuit breaker's type, rated current and the outlets that it protects. Controllers Each inlet or outlet controller's serial number, firmware and hardware version. 65 Chapter 5: Using the Web Interface Tab Data Asset Strips The connected asset sensor's hardware ID, boot version, application version and protocol version. Note: An outlet's operating voltage is derived from the inlet's rated voltage. The result of this calculation is rounded off mathematically to the nearest integer in volt. For example, if the calculation for the minimum voltage is 380/sqrt(3)=219.39 , the web interface displays 219 V. 3. Enlarge the dialog if necessary. See Resizing a Dialog (on page 62). 4. You can re-sort the list or change the columns displayed. See Changing the View of a List (on page 61). 5. Click Close to quit the dialog. Tip: The firmware version is also available by clicking the PDU folder in the Dominion PX Explorer pane. Naming the PDU The default name for Dominion PX is my PX. You may give it a unique device name. To change the device name: 1. Click the PDU folder. Note: The PDU folder is named "my PX" by default. The name changes after customizing the device name. See Naming the PDU (on page 66). 2. Click Setup in the Settings section. The Pdu Setup dialog appears. 3. Type a new name in the Device Name field. 4. Click OK to save the changes. Modifying the Network Configuration The network settings you can change via the web interface include wired, wireless, IPv4 and/or IPv6 settings. Modifying the Network Interface Settings Dominion PX supports two types of network interfaces: wired and wireless. You should configure the network interface settings according to the networking mode that applies. See Connecting Dominion PX to Your Network (on page 18). 66 Chapter 5: Using the Web Interface Wired Network Settings The LAN interface speed and duplex mode were set during the installation and configuration process. See Initial Network Configuration (on page 20). By default, the LAN speed and duplex mode are set to "Auto" (automatic), which works in nearly all scenarios. You can change them if there are special local requirements. To modify the network interface settings: 1. Choose Device Settings > Network. The Network Configuration dialog appears. 2. The Interface Settings tab should have been selected. If not, click the Interface Settings tab. 3. In the Network Interface field, click the drop-down arrow, and select Wired from the list. 4. To change the LAN speed, click the drop-down arrow in the Speed field and select an option from the list. Auto: System determines the optimum LAN speed through auto-negotiation. 10 Mbit/s: The LAN speed is always 10 Mbps. 100 Mbit/s: The LAN speed is always 100 Mbps. 5. To change the duplex mode, click the drop-down arrow in the Duplex field and select an option from the list. Auto: Dominion PX selects the optimum transmission mode through auto-negotiation. Full: Data is transmitted in both directions simultaneously. Half: Data is transmitted in one direction (to or from the Dominion PX device) at a time. 6. Click OK to save the changes. Tip: You can check the LAN status in the Current State field, including the speed and duplex mode. Wireless Network Settings Wireless SSID, PSK and BSSID parameters were set during the installation and configuration process. See Initial Network Configuration (on page 20). You can change them via the web interface. To modify the wireless interface settings: 1. Choose Device Settings > Network. The Network Configuration dialog appears. 67 Chapter 5: Using the Web Interface 2. The Interface Settings tab should have been selected. If not, click the Interface Settings tab. 3. In the Network Interface field, click the drop-down arrow, and select Wireless from the list. 4. Check the Hardware State field to ensure that the Dominion PX device has detected a wireless USB LAN adapter. If not, verify whether the USB LAN adapter is firmly connected or whether it is supported. See Connecting Dominion PX to Your Network (on page 18). 5. Type the name of the wireless access point (AP) in the SSID field. 6. If the BSSID is available, select the Force AP BSSID checkbox, and type the MAC address in the BSSID field. Note: BSSID refers to the MAC address of an access point in the wireless network. 7. In the Authentication field, click the drop-down arrow, and select an appropriate option from the list. Option Description No Authentication Select this option when no authentication data is required. PSK A Pre-Shared Key is required for this option. In the Pre-Shared Key field, type the PSK string. EAP - PEAP PEAP stands for Protected Extensible Authentication Protocol. The following authentication data is required: Inner Authentication: Only Microsoft's Challenge Authentication Protocol Version 2 (MSCHAPv2) is supported, allowing authentication to databases that support MSCHAPv2. Identity: Type your user name for EAP authentication. Password: Type your password for EAP authentication. CA Certificate: A third-party CA certificate must be provided for EAP authentication. Click Browse to select a valid certificate file. - To view the contents of the selected certificate file, click Show. - If the selected certificate file is invalid, click Remove. Then select a new file. 8. Click OK to save the changes. 68 Chapter 5: Using the Web Interface Modifying the Network Settings Dominion PX was configured for network connectivity during the installation and configuration process. See Configuring Dominion PX (on page 16). If necessary, you can modify any network settings using the web interface. Selecting the Internet Protocol The Dominion PX device supports two types of Internet protocols -- IPv4 and IPv6. You can enable either or both Internet protocols. After enabling the desired Internet protocol(s), all but not limited to the following protocols will be compliant with the enabled Internet protocol(s)l: LDAP NTP SMTP SSH Telnet FTP SSL SNMP SysLog To select the appropriate Internet Protocol: 1. Choose Device Settings > Network. The Network Configuration dialog appears. 2. Click the IP Protocol tab. 3. Select one checkbox according to the Internet protocol(s) you want to enable: IPv4 only: Enables IPv4 only on all interfaces. This is the default. IPv6 only: Enables IPv6 only on all interfaces. IPv4 and IPv6: Enables both IPv4 and IPv6 on all interfaces. 4. If you selected the "IPv4 and IPv6" checkbox in the previous step, you must determine which IP address is used when the DNS resolver returns both of IPv4 and IPv6 addresses. IPv4 Address: Use the IPv4 addresses returned by the DNS server. IPv6 Address: Use the IPv6 addresses returned by the DNS server. 5. Click OK to save the changes. 69 Chapter 5: Using the Web Interface Modifying the IPv4 Settings You must enable the IPv4 protocol before you can modify the IPv4 network settings. See Selecting the Internet Protocol (on page 69). To modify the IPv4 settings: 1. Choose Device Settings > Network. The Network Configuration dialog appears. 2. Click the IPv4 Configuration tab. 3. In the IP Auto Configuration field, click the drop-down arrow, and select the desired option from the list. Option Description DHCP To auto-configure Dominion PX, select DHCP. With DHCP selected, you can enter a preferred DHCP host name, which is optional. Type the host name in the Preferred Hostname field. The host name: Consists of alphanumeric characters and/or hyphens Cannot begin or end with a hyphen Cannot contain more than 63 characters Cannot contain punctuation marks, spaces, and other symbols Select the "Specify DNS server manually" checkbox if necessary. Then type the address of the primary DNS server in the Primary DNS Server field. The secondary DNS server and DNS suffix are optional. Static To manually assign an IP address, select Static, and enter the following information in the corresponding fields: IP address Netmask Gateway Primary DNS server Secondary DNS server (optional) DNS Suffix (optional) 4. Click OK to save the changes. 70 Chapter 5: Using the Web Interface Note: Dominion PX supports a maximum of 3 DNS servers. If two IPv4 DNS servers and two IPv6 DNS servers are available, Dominion PX only uses the primary IPv4 and IPv6 DNS servers. Modifying the IPv6 Settings You must enable the IPv6 protocol before you can modify the IPv6 network settings. See Selecting the Internet Protocol (on page 69). To modify the IPv6 settings: 1. Choose Device Settings > Network. The Network Configuration dialog appears. 2. Click the IPv6 Configuration tab. 3. In the IP Auto Configuration field, click the drop-down arrow, and select the desired option from the list. Option Description Automatic To auto-configure Dominion PX, select Automatic. With this option selected, you can enter a preferred host name, which is optional. Type the host name in the Preferred Hostname field. The host name: Consists of alphanumeric characters and/or hyphens Cannot begin or end with a hyphen Cannot contain more than 63 characters Cannot contain punctuation marks, spaces, and other symbols Select the "Specify DNS server manually" checkbox if necessary. Then type the address of the primary DNS server in the Primary DNS Server field. The secondary DNS server and DNS suffix are optional. Static To manually assign an IP address, select Static, and enter the following information in the corresponding fields: IP address Gateway Primary DNS server Secondary DNS server (optional) DNS Suffix (optional) 4. Click OK to save the changes. 71 Chapter 5: Using the Web Interface Note: Dominion PX supports a maximum of 3 DNS servers. If two IPv4 DNS servers and two IPv6 DNS servers are available, Dominion PX only uses the primary IPv4 and IPv6 DNS servers. Role of a DNS Server As Internet communications are carried out on the basis of IP addresses, appropriate DNS server settings are required for mapping domain names (host names) to corresponding IP addresses, or Dominion PX may fail to connect to the given host. Therefore, DNS server settings are important for LDAP authentication. With appropriate DNS settings, Dominion PX can resolve the LDAP server's name to an IP address for establishing a connection. If the SSL encryption is enabled, the DNS server settings become critical since only fully qualified domain name can be used for specifying the LDAP server. For information on LDAP authentication, see Setting Up LDAP Authentication (on page 106). Modifying the Network Service Settings Dominion PX supports these network communication services: HTTPS, HTTP, Telnet and SSH. HTTPS and HTTP enable the access to the web interface, and Telnet and SSH enable the access to the command line interface (see "Using the Command Line Interface" on page 181). By default, SSH is enabled, Telnet is disabled, and all TCP ports for supported services are set to standard ports. You can change default settings if necessary. Note: Telnet access is disabled by default because it communicates openly and is thus insecure. In addition, Dominion PX also supports SNMP protocol. Changing the HTTP(S) Settings HTTPS uses Secure Sockets Layer (SSL) technology to encrypt all traffic to and from the Dominion PX device so it is a more secure protocol than HTTP. By default, any access to Dominion PX via HTTP is automatically redirected to HTTPS. See Forcing HTTPS Encryption (on page 90). To change the HTTP or HTTPS port settings: 1. Choose Device Settings > Network Services > HTTP. The HTTP Settings dialog appears. 72 Chapter 5: Using the Web Interface 2. To use a different port for HTTP or HTTPS, type a new port number in the corresponding field. Valid range is 1 to 65535. Warning: Different network services cannot share the same TCP port. 3. Click OK to save the changes. Changing the SSH Settings You can enable or disable the SSH access to the command line interface, or change the default TCP port for the SSH service. To change the SSH service settings: 1. Choose Device Settings > Network Services > SSH. The SSH Settings dialog appears. 2. To use a different port, type a new port number in the field. Valid range is 1 to 65535. 3. To enable the SSH application, select the Enable SSH Access checkbox. To disable it, deselect the checkbox. 4. Click OK to save the changes. Changing the Telnet Settings You can enable or disable the Telnet access to the command line interface, or change the default TCP port for the Telnet service. To change the Telnet service settings: 1. Choose Device Settings > Network Services > Telnet. The Telnet Settings dialog appears. 2. To use a different port, type a new port number in the field. Valid range is 1 to 65535. 3. To enable the Telnet application, select the Enable Telnet Access checkbox. To disable it, deselect the checkbox. 4. Click OK to save the changes. 73 Chapter 5: Using the Web Interface Configuring the SNMP Settings You can enable or disable SNMP communication between an SNMP manager and the Dominion PX device. Enabling SNMP communication allows Dominion PX to send SNMP trap events to the manager, as well as allows the manager to retrieve and control the power status of each outlet. To configure the SNMP communication: 1. Choose Device Settings > Network Services > SNMP. The SNMP Settings dialog appears. 2. Select the "enable" checkbox in the "SNMP v1 / v2c" field to enable communication with an SNMP manager using SNMP v1 or v2c protocol. Type the SNMP read-only community string in the Read Community String field. Usually the string is "public." Type the read/write community string in the Write Community String field. Usually the string is "private." 3. Select the "enable" checkbox in the "SNMP v3" field to enable communication with an SNMP manager using SNMP v3 protocol. Tip: You can permit or disallow a user to access Dominion PX via the SNMP v3 protocol. See Configuring Users for Encrypted SNMP v3 (on page 176). 4. Type the SNMP MIB-II sysContact value in the sysContact field. 5. Type the SNMP MIB-II sysName value in the sysName field. 6. Type the SNMP MIB-II sysLocation value in the sysLocation field. 7. Click OK to save the changes. 74 Chapter 5: Using the Web Interface Important: You must download the SNMP MIB for your Dominion PX to use with your SNMP manager. Click Download MIB in this dialog to download the desired MIB file. For more details, see Downloading SNMP MIB (on page 178). To configure SNMP managers: 1. Choose Device Settings > Network Services > SNMP. The SNMP Settings dialog appears. 2. Click the Traps tab. 3. Select the Enabled checkbox in the "System Snmp Trap Event Rule" field. 4. Specify SNMP managers (destinations) by doing the following: a. You can specify up to 3 SNMP managers in the Host x fields, where x is a number between 1 and 3. b. Specify a port number for each SNMP manager in the Port x fields, where x is a number between 1 and 3. c. Specify a community string for each SNMP manager in the Community x fields, where x is a number between 1 and 3. 5. Click OK to save the changes. Tip: The SNMP manager settings can be also set in the Event Rule Settings dialog. See Modifying an Action (on page 144). Setting the Date and Time You can set the internal clock on the Dominion PX device manually, or link to a Network Time Protocol (NTP) server and let it set the date and time for Dominion PX. To set the date and time: 1. Choose Device Settings > Date/Time. The Configure Date/Time Settings dialog appears. 2. In the Time Zone field, click the drop-down arrow, and select your time zone from the list. 3. If the daylight saving time applies to your time zone, verify the Automatic Daylight Saving Time Adjustment checkbox is selected. If the daylight saving time rules are not available for the selected time zone, the checkbox is not configurable. 4. Choose one of the methods to set the date and time: 75 Chapter 5: Using the Web Interface To customize the date and time, select the User Specified Time radio button, and then enter the date and time in appropriate fields. Use the yyyy-mm-dd format for the date and the hh:mm:ss format for the time. To set the date, delete existing numbers in the Date field and to select a date. type new ones, or click the calendar icon See How to Use the Calendar (on page 77) for details. The time is measured in 24-hour format so enter 13 for 1:00pm, 14 for 2:00pm, and so on. You can enter the time by deleting existing numbers and typing new ones in the hour, minute and second fields, or clicking the arrows each number. to adjust To let an NTP server set the date and time, select the "Synchronize with NTP Server" radio button. Then enter the IP address or host name of the primary NTP server in the Primary Time Server field. A secondary NTP server is optional. Note: If the Dominion PX device's IP address is assigned through DHCP, the NTP server addresses may be automatically discovered. When this occurs, the data you entered in the fields of primary and secondary time server will be overridden. 5. Click OK to save the changes. Important: If you are using Raritan's Power IQ to manage Dominion PX, you must configure Power IQ and Dominion PX to use the same NTP servers. 76 Chapter 5: Using the Web Interface How to Use the Calendar The calendar icon next to the Date field is a convenient tool to quickly change the year, month and date. To select a date using the calendar: 1. To change the year shown in the calendar: a. Click , which is next to the year, and a list of years and months is displayed. b. Select the desired year from the list to the right and click OK. If the list does not show the desired year, click or to show additional years. 2. To change the month shown in the calendar, do either of the following: Click or months. on the top of the calendar to switch between Tip: You can press Ctrl+Right arrow or Ctrl+Left arrow to switch between months. 77 Chapter 5: Using the Web Interface Click to show a list of years and months. Select the desired month from the list to the left and click OK. Tip: You can press Ctrl+Up arrow or Ctrl+Down arrow to switch between years. 3. To select a date, do either of the following: Click Today if you want to select today. Note: On the calendar, the date for today is marked with a red frame. Click any date on the calendar. Specifying the Device Altitude You must specify the Dominion PX device's altitude above sea level if a Raritan differential air pressure sensor is attached. This is because the device's altitude is associated with the altitude correction factor. See Altitude Correction Factors (on page 363). The default altitude measurement unit is meter. You can have the measurement unit vary between meter and foot according to user credentials. See Changing the Measurement Units (on page 165). To specify the altitude of the Dominion PX device: 1. Click the PDU folder. Note: The PDU folder is named "my PX" by default. The name changes after customizing the device name. See Naming the PDU (on page 66). 2. Click Setup in the Settings section. The Pdu Setup dialog appears. 3. Type an integer number in the Altitude field. Depending on the measurement unit displayed, the range of valid numbers differs. For meters (m), the value ranges between 0 and 3000. For feet (ft), the value ranges between 0 and 9842. 4. Click OK to save the changes. 78 Chapter 5: Using the Web Interface Setting Data Logging Dominion PX can store 120 measurements for each sensor in a memory buffer. This memory buffer is known as the data log. Sensor readings in the data log can be retrieved using SNMP. You can configure how often measurements are written into the data log using the Measurements Per Log Entry field. Since Dominion PX's internal sensors are measured every second, specifying a value of 60, for example, would cause measurements to be written to the data log once every minute. Since there are 120 measurements of storage per sensor, specifying a value of 60 means the log can store the last two hours of measurements before the oldest one in log gets overwritten. Whenever measurements are written to the log, three values for each sensor are written: the average, minimum and maximum values. For example, if measurements are written every minute, the average of all measurements that occurred during the preceding 60 seconds along with the minimum and maximum measurement values are written to the log. Note: Dominion PX's SNMP agent must be enabled for this feature to work. See Enabling SNMP (on page 175) for more details. In addition, using an NTP time server ensures accurately time-stamped measurements. Enabling Data Logging By default, data logging is disabled. Only users having the "Administrator" or "Change Data Logging Settings" permissions can enable or disable this feature. See Setting Up Roles (on page 87). To configure the data logging feature: 1. Choose Device Settings > Data Logging. The Data Logging Options dialog appears. 2. To enable the data logging feature, select the "enable" checkbox in the Enable Data Logging field. 3. Type a number in the Measurements Per Log Entry field. Valid range is from 1 to 600. The default is 60. 4. Verify that all sensor logging is enabled. If not, click Enable All in Page to have all sensors selected. 5. Click OK to save the changes. Note: Although it is possible to selectively enable/disable logging for individual sensors in Step 4, it is NOT recommended and this capability may be removed in the future. 79 Chapter 5: Using the Web Interface Configuring the SMTP Settings Dominion PX can be configured to send alerts or event messages to a specific administrator by email. To do this, you have to configure the SMTP settings and enter an IP address for your SMTP server and a sender's email address. Note: See Configuring Event Rules (on page 134) for information on creating event rules to send email notifications. To set the SMTP server settings: 1. Choose Device Settings > SMTP Server. The SMTP Server Settings dialog appears. 2. Type the name or IP address of the mail server in the Server Name field. 3. Type the port number for the SMTP server in the Port field. The default is 25. 4. Type an email address for the sender in the Sender Email Address field. 5. Type the number of email retries in the Number of Sending Retries field. The default is 2 retries. 6. Type the time interval between email retries in the "Time Interval Between Sending Retries (in minutes)" field. The time is measured in minutes. The default is 2 minutes. 7. If your SMTP server requires password authentication, do this: a. Select the Server Requires Authentication checkbox. b. Type a user name in the User Name field. c. Type a password in the Password field. 8. Now that you have set the SMTP settings, you can test it to ensure it work properly. Do the following: a. Type the recipient's email address in the Recipient Email Address field. b. Click Send Test Email. 9. Click OK to save the changes. 10. Check if the recipient receives the email successfully. 80 Chapter 5: Using the Web Interface Setting the EnergyWise Configuration If a Cisco® EnergyWise energy management architecture is implemented n your place, you can enable the Cisco EnergyWise endpoint implemented on the Dominion PX device so that the PDU becomes part of the Cisco EnergyWise domain. The Cisco EnergyWise feature implemented on the PDU is disabled by default. To set the Cisco EnergyWise configuration: 1. Choose Device Settings > EnergyWise. The EnergyWise Configuration dialog appears. 2. In the Enable EnergyWise field, select the "enable" checkbox to enable the Cisco EnergyWise feature. 3. In the "Domain name" field, type the name of a Cisco EnergyWise domain where the Dominion PX belongs. The domain name comprises up to 127 printable ASCII characters. Spaces and asterisks are NOT acceptable. 4. In the "Domain password" field, type the authentication password (secret) for entering the Cisco EnergyWise domain. The password comprises up to 127 printable ASCII characters. Spaces and asterisks are NOT acceptable. 5. In the Port field, type a User Datagram Protocol (UDP) port number for communication in the Cisco EnergyWise domain. The port ranges from 1 to 65535. Default is 43440. 6. In the "Polling interval" field, type a polling interval to determine how often the Dominion PX is queried in the Cisco EnergyWise domain. The polling interval ranges from 30 to 600 seconds. Default is 180 seconds. 7. Click OK to save the changes. For PX2-3nnn, PX2-4nnn, and PX2-5nnn series, the parent/child relationship is formed after the Cisco EnergyWise feature is enabled. The PDU becomes a parent domain member. All outlets become children of the PDU. 81 Chapter 5: Using the Web Interface Rebooting the Dominion PX Device You can remotely reboot the Dominion PX device via the web interface. To restart the device: 1. Choose Maintenance > Unit Reset. The Reset Device dialog appears. 2. Click Yes to reboot Dominion PX. 3. A message appears with a countdown timer showing the remaining time of the operation. It takes about one minute to complete. 4. When the reset is complete, the Login page opens. Now you can log back in to the Dominion PX device. Note: If you are not redirected to the Login page after the reset is complete, click the underlined text "this link" in the message. User Management Dominion PX is shipped with one built-in user profile: admin, which is used for initial login and configuration. This profile has full system and outlet permissions, and should be reserved for the system administrator. It cannot be deleted and its permissions are not user-configurable except for the SNMP v3 permission. All users must have a user profile, which specifies a login name and password, and contains additional (optional) information about the user. Every user profile must have at least a role to determine the user's system and outlet permissions. See Setting Up Roles (on page 87). Tip: By default, multiple users can log in simultaneously using the same login name. Creating a User Profile Creating new users adds a new login to Dominion PX. To create a user profile: 1. Choose User Management > Users. The Manage Users dialog appears. 82 Chapter 5: Using the Web Interface 2. Click New. The Create New User dialog appears. 3. Type the information about the user in the corresponding fields. Note that User Name, Password and Confirm Password fields are required. Field Type this... User Name The name the user enters to log in to Dominion PX. The name can be 4 to 32 characters long. It is case sensitive. Spaces are NOT permitted Full Name The user's first and last names. Password, The password the user enters to log in. Type it first in the Password field and then again in the Confirm Password field. Confirm Password The password can be 4 to 32 characters long. It is case sensitive. Spaces are permitted. Telephone Number A phone number where the user can be reached. eMail Address An email address where the user can be reached. The email can be up to 32 characters long. It is case sensitive. 4. Select the Enabled checkbox. If not, the user CANNOT log in to the Dominion PX device. 5. Select the "Force password change on next login" checkbox if you prefer a password change by the user when the user logs in for the first time after this checkbox is enabled. 6. Click the SNMPv3 tab to set the SNMPv3 access permission. The permission is disabled by default. a. To permit the SNMPv3 access by this user, select the "Enable SNMPv3 access" checkbox. Otherwise, leave the checkbox disabled. Note: The SNMPv3 protocol must be enabled for SNMPv3 access. See Configuring the SNMP Settings (on page 74). b. Set up SNMPv3 parameters if enabling the SNMPv3 access permission. Field Description Security Level Click the drop-down arrow to select a preferred 83 Chapter 5: Using the Web Interface Field Description security level from the list: NoAuthNoPriv: No authentication and no privacy. AuthNoPriv: Authentication and no privacy. AuthPriv: Authentication and privacy. This is the default. Use Password as This checkbox is configurable only if AuthNoPriv or Authentication Pass AuthPriv is selected. Phrase When the checkbox is selected, the authentication pass phrase is identical to the user's password. To specify a different authentication pass phrase, disable the checkbox. Authentication Pass Type the authentication pass phrase in this field if Phrase the "Use Password as Authentication Pass Phrase" checkbox is disabled. The pass phrase must consist of 8 to 32 ASCII printable characters. Confirm Re-type the same authentication pass phrase for Authentication Pass confirmation. Phrase Use Authentication Pass Phrase as Privacy Pass Phrase This checkbox is configurable only if AuthPriv is selected. Privacy Pass Phrase Type the privacy pass phrase in this field if the "Use Authentication Pass Phrase as Privacy Pass Phrase" checkbox is disabled. When the checkbox is selected, the privacy pass phrase is identical to the authentication pass phrase. To specify a different privacy pass phrase, disable the checkbox. The pass phrase must consist of 8 to 32 ASCII printable characters. 84 Confirm Privacy Pass Phrase Re-type the same privacy pass phrase for confirmation. Authentication Protocol Click the drop-down arrow and select the desired authentication protocol from the list. Two protocols are available: MD5 SHA-1 (default) Chapter 5: Using the Web Interface Field Description Privacy Protocol Click the drop-down arrow and select the desired privacy protocol from the list. Two protocols are available: DES (default) AES-128 7. Click the Roles tab to determine the permissions of the user. 8. Select one or multiple roles by selecting corresponding checkboxes. The Admin role provides full permissions. The Operator role provides limited permissions for frequently-used functions. See Setting Up Roles (on page 87) for the scope of permissions. This role is selected by default. If no roles meet your needs, you can: Modify the permissions of an existing role: To modify the permissions of any role, double-click the role or highlight it and then click Edit Role. See Modifying a Role (on page 88). Create a new role: See Creating a Role (on page 87). Note: With multiple roles selected, a user has the union of all roles' permissions. 9. To change any measurement units displayed in the web interface for this new user, click the Preferences tab, and do any of the following: (Celsius) or In the Temperature Unit field, select (Fahrenheit) as the measurement unit for temperatures. In the Length Unit field, select "Meter" or "Feet" as the measurement unit for length or height. In the Pressure Unit field, select "Pascal" or "psi" as the measurement unit for pressure. A Pascal is equal to one newton per square meter. Psi stands for pounds per square inch. Note: The measurement unit change only applies to the web interface and command line interface. 10. Click OK to save the changes. 85 Chapter 5: Using the Web Interface Modifying a User Profile You can change any user profile's information except for the user name. To modify a user profile: 1. Choose User Management > Users. The Manage Users dialog appears. 2. Select the user by clicking it. 3. Click Edit or double-click the user. The Edit User 'XXX' dialog appears, where XXX is the user name. 4. Make all necessary changes to the information shown. To change the password, type a new password in the Password and Confirm Password fields. If the password field is left blank, the password is not changed. 5. To change the SNMPv3 access permissions, click the SNMPv3 tab and make necessary changes. For details, see Step 6 of Creating a User Profile (on page 82). 6. To change the permissions, click the Roles tab and do one of these: Select or deselect any role's checkbox. To modify the permissions of any role, double-click the role or highlight it and then click Edit Role. See Modifying a Role (on page 88). 7. To change the measurement unit for temperature, length or pressure, click the Preferences tab, and select a different option from the drop-down list. Note: The measurement unit change only applies to the web interface and command line interface. 8. Click OK to save the changes. Deleting a User Profile Delete outdated or redundant user profiles when necessary. To delete user profiles: 1. Choose User Management > Users. The Manage Users dialog appears. 2. Select the user you want to delete by clicking it. To make multiple selections, press Ctrl+click or Shift+click to highlight multiple ones. 3. Click Delete. 4. A message appears, prompting you to confirm the operation. Click Yes to confirm the deletion. 86 Chapter 5: Using the Web Interface Changing the User List View You may change the number of displayed columns or re-sort the list for better viewing the data. See Changing the View of a List (on page 61). Setting Up Roles A role defines the operations and functions a user is permitted to perform or access. Every user must be assigned at least a role. Dominion PX is shipped with two built-in roles: Admin and Operator. The Admin role provides full permissions. You can neither modify nor delete this role. The Operator role provides limited permissions for frequently-used functions. You can modify or delete this role. By default, the Operator role contains these permissions: - View Event Settings - View Local Event Log - Change Event Settings - Change Pdu, Inlet, Outlet & Overcurrent Protector Configuration - Change Own Password - Switch Outlet (all outlets) Note: PX2-3nnn and PX2-4nnn series (where n is a number) does NOT have the outlet-switching function implemented so the "Switch Outlet" permission is not available. The Operator role is assigned to a newly created user profile by default. See Creating a User Profile (on page 82). Creating a Role Create a new role when you need a new combination of permissions. To create a role: 1. Choose User Management > Roles. The Manage Roles dialog appears. Tip: You can also access the Manage Roles dialog by clicking the Manage Roles button in the Edit User 'XXX' dialog. 2. Click New. The Create New Role dialog appears. 3. Type the role's name in the Role Name field. 4. Type a description for the role in the Description field. 5. Click the Privileges tab to assign one or multiple permissions. 87 Chapter 5: Using the Web Interface a. Click Add. The "Add Privileges to new Role" dialog appears. b. Select the permission you want from the Privileges list. c. If the permission you selected contains any argument setting, the Arguments list is shown to the right. Then select one or multiple arguments. For example, if the Switch Outlet permission is selected, the Arguments list shows all outlets for you to determine which outlets this role can control. Select the desired outlets' checkboxes or select the checkbox labeled "all" if you want to select all outlets. d. Click Add to add the selected permission (and arguments if any). e. Repeat Steps a to d until you add all necessary permissions. 6. Click OK to save the changes. Now you can assign the new role to any users. See Creating a User Profile (on page 82) or Modifying a User Profile (on page 86). Modifying a Role You can change an existing role's settings except for the name. To modify a role: 1. Choose User Management > Roles. The Manage Roles dialog appears. Tip: You can also access the Manage Roles dialog by clicking the Manage Roles button in the Edit User 'XXX' dialog. 2. Select the role you want to modify by clicking it. 3. Click Edit or double-click the role. The Edit Role 'XXX' dialog appears, where XXX is the role name. Tip: You can also access the Edit Role 'XXX' dialog by clicking the Edit Role button in the Edit User 'XXX' dialog. 4. Modify the text shown in the Description field if necessary. 5. To change the permissions, click the Privileges tab. Note: You cannot change the Admin role's permissions. 6. To delete any permissions, do this: a. Select the permission you want to remove by clicking it. To make multiple selections, press Ctrl+click or Shift+click to highlight multiple ones. b. Click Delete. 7. To add any permissions, do this: 88 Chapter 5: Using the Web Interface a. Click Add. The Add Privileges to Role 'XXX' dialog appears, where XXX is the role name. b. Select the permission you want from the Privileges list. c. If the permission you selected contains any argument setting, the Arguments list is shown to the right. Then select one or multiple arguments. For example, if the Switch Outlet permission is selected, the Arguments list shows all outlets for you to determine which outlets this role can control. Select the desired outlets' checkboxes or select the checkbox labeled "all" if you want to select all outlets. d. Click Add to add the selected permission (and arguments if any). e. Repeat Steps a to d until you add all necessary permissions. 8. To change a specific permission's arguments, do this: a. Select the permission by clicking it. b. Click Edit. The "Edit arguments of privilege 'XXX'" dialog appears, where XXX is the privilege name. Note: If the permission you selected does not contain any arguments, the Edit button is disabled. c. Select the argument you want. You can make multiple selections. d. Click OK. 9. Click OK to save the changes. Deleting a Role You can delete any role other than the Admin role. To delete a role: 1. Choose User Management > Roles. The Manage Roles dialog appears. Tip: You can also access the Manage Roles dialog by clicking the Manage Roles button in the Edit User 'XXX' dialog. 2. Select the role you want to delete by clicking it. To make multiple selections, press Ctrl+click or Shift+click to highlight multiple ones. 3. Click Delete. 4. A message appears, prompting you to confirm the operation. Click Yes to confirm the deletion. Changing the Role List View You may change the number of displayed columns or re-sort the list for better viewing the data. See Changing the View of a List (on page 61). 89 Chapter 5: Using the Web Interface Access Security Control Dominion PX provides tools to control access. You can require HTTPS encryption, enable the internal firewall and create firewall rules, and create login limitations. Tip: You can also create and install the certificate or set up external authentication servers to control any access. See Setting Up an SSL Certificate (on page 101) and Setting Up LDAP Authentication (on page 106). Forcing HTTPS Encryption HTTPS uses Secure Sockets Layer (SSL) technology to encrypt all traffic to and from the Dominion PX device so it is a more secure protocol than HTTP. You can force users to access the Dominion PX web interface through the HTTPS protocol only. By default, this protocol is enabled. To force HTTPS access to the web interface: 1. Choose Device Settings > Security > Force HTTPS for Web Access. 2. A message appears, prompting you to confirm the operation. Click Yes to enforce the HTTPS service. 3. Choose Device Settings > Security to verify the "Force HTTPS for Web Access" checkbox is selected as shown in this diagram. If the checkbox is not selected, repeat these steps. After enabling the HTTPS protocol, all access attempts using HTTP are redirected to HTTPS automatically. Configuring the Firewall Dominion PX has a firewall that you can configure to prevent specific IP addresses and ranges of IP addresses from accessing the Dominion PX device. By default the firewall is disabled. To configure the firewall: 1. Enable the firewall. See Enabling the Firewall (on page 91). 2. Set the default policy. See Changing the Default Policy (on page 91). 3. Create firewall rules specifying which addresses to accept and which ones to discard. See Creating Firewall Rules (on page 92). 90 Chapter 5: Using the Web Interface Changes made to firewall rules take effect immediately. Any unauthorized IP activities cease instantly. Note: The purpose of disabling the firewall by default is to prevent users from accidentally locking themselves out of the device. Enabling the Firewall The firewall rules, if any, take effect only after the firewall is enabled. To enable the Dominion PX firewall: 1. Choose Device Settings > Security > IP Access Control. The Configure IP Access Control Settings dialog appears. 2. Select the Enable IP Access Control checkbox. This enables the firewall. 3. Click OK to save the changes. Changing the Default Policy After enabling the firewall, the default policy is to accept traffic from all IP addresses. This means only IP addresses discarded by a specific rule will NOT be permitted to access Dominion PX. You can change the default policy to Drop or Reject, in which case traffic from all IP addresses is discarded except the IP addresses accepted by a specific rule. To change the default policy: 1. Choose Device Settings > Security > IP Access Control. The Configure IP Access Control Settings dialog appears. 2. Ensure the Enable IP Access Control checkbox is selected. 3. The default policy is shown in the Default Policy field. To change it, select a different policy from the drop-down list. Accept: Accepts traffic from all IP addresses. Drop: Discards traffic from all IP addresses, without sending any failure notification to the source host. Reject: Discards traffic from all IP addresses, and an ICMP message is sent to the source host for failure notification. 4. Click OK to save the changes. The new default policy is applied. 91 Chapter 5: Using the Web Interface Creating Firewall Rules Firewall rules determine whether to accept or discard traffic intended for Dominion PX, based on the IP address of the host sending the traffic. When creating firewall rules, keep these principles in mind: Rule order is important. When traffic reaches the Dominion PX device, the rules are executed in numerical order. Only the first rule that matches the IP address determines whether the traffic is accepted or discarded. Any subsequent rules matching the IP address are ignored by Dominion PX. Subnet mask may be required. When typing the IP address, you may or may not need to specify BOTH the address and a subnet mask. The default subnet mask is /32 (that is, 255.255.255.255). You must specify a subnet mask only when it is not the same as the default. For example, to specify a single address in a Class C network, use this format: x.x.x.x/24 where /24 = a subnet mask of 255.255.255.0. To specify an entire subnet or range of addresses, change the subnet mask accordingly. Note: Valid IP addresses range from 0.0.0.0 through 255.255.255.255. Make sure the IP addresses entered are within the scope. To create firewall rules: 1. Choose Device Settings > Security > IP Access Control. The Configure IP Access Control Settings dialog appears. 2. Ensure the Enable IP Access Control checkbox is selected. 3. Create specific rules. See the table for different operations. Action Add a rule to the end of the rules list 92 Procedure Click Append. The "Append new Rule" dialog appears. Type an IP address and subnet mask in the IP/Mask field. Select Accept, Drop or Reject from the drop-down list in the Policy field. Accept: Accepts traffic from the specified IP address(es). Drop: Discards traffic from the specified IP address(es), without sending any failure notification to the source host. Reject: Discards traffic from the specified IP address(es), and an ICMP message is sent to the source host for failure notification. Chapter 5: Using the Web Interface Action Procedure Click OK to save the changes. The system automatically numbers the rule. Insert a rule between two existing rules Select the rule above which you want to insert a new rule. For example, to insert a rule between rules #3 and #4, select #4. Click Insert. The "Insert new Rule" dialog appears. Type an IP address and subnet mask in the IP/Mask field. Select Accept, Drop or Reject from the drop-down list in the Policy field. Accept: Accepts traffic from the specified IP address(es). Drop: Discards traffic from the specified IP address(es), without sending any failure notification to the source host. Reject: Discards traffic from the specified IP address(es), and an ICMP message is sent to the source host for failure notification. Click OK to save the changes. The system inserts the rule and automatically renumbers the following rules. 4. When finished, the rules appear in the Configure IP Access Control Settings dialog. 5. Click OK to save the changes. The rules are applied. 93 Chapter 5: Using the Web Interface Editing Firewall Rules When an existing firewall rule requires updates of IP address range and/or policy, modify them accordingly. To modify a firewall rule: 1. Choose Device Settings > Security > IP Access Control. The Configure IP Access Control Settings dialog appears. 2. Ensure the Enable IP Access Control checkbox is selected. 3. Select the rule to be modified in the rules list. 4. Click Edit or double-click the rule. The Edit Rule dialog appears. 5. Make changes to the information shown. 6. Click OK to save the changes. 7. Click OK to quit the Configure IP Access Control Settings dialog, or the changes are lost. Sorting Firewall Rules The rule order determines which one of the rules matching the same IP address is performed. To sort the firewall rules: 1. Choose Device Settings > Security > IP Access Control. The Configure IP Access Control Settings dialog appears. 2. Ensure the Enable IP Access Control checkbox is selected. 3. Select a specific rule by clicking it. or to move the selected rule up or down until it reaches 4. Click the desired location. 5. Click OK to save the changes. Deleting Firewall Rules When any firewall rules become obsolete or unnecessary, remove them from the rules list. To delete a firewall rule: 1. Choose Device Settings > Security > IP Access Control. The Configure IP Access Control Settings dialog appears. 2. Ensure the Enable IP Access Control checkbox is selected. 3. Select the rule that you want to delete. To make multiple selections, press Ctrl+click or Shift+click to highlight multiple ones. 94 Chapter 5: Using the Web Interface 4. Click Delete. 5. A message appears, prompting you to confirm the operation. Click Yes to remove the selected rule(s) from the rules list. 6. Click OK to save the changes. Setting Up User Login Controls You can set up login controls to make it more difficult for hackers to access Dominion PX and the devices connected to it. You can arrange to lock persons out after a specified number of failed logins, limit the number of persons who log in using the same user name at the same time, and force users to create strong passwords. Enabling User Blocking User blocking determines how many times a user can attempt to log in to Dominion PX and fail authentication before the user's login is blocked. Note that this function applies only to local authentication instead of authentication through external AA servers. Note: If any user blocking event occurs, you can unblock that user manually by using the "unblock" CLI command via a serial connection. See Unblocking a User (on page 325). To enable user blocking: 1. Choose Device Settings > Security > Login Settings. The Login Settings dialog appears. 2. Locate the User Blocking section. 3. To enable the user blocking feature, select the "Block user on login failure" checkbox. 4. Type a number in the "Maximum number of failed logins" field. This is the maximum number of failed logins the user is permitted before the user's login is blocked from accessing the Dominion PX device. 5. To determine how long the login is blocked, select the desired length of time from the drop-down list in the "Block timeout" field. The following describes available options. Infinite: This option sets no time limit on blocking the login. X min: This type of option sets the time limit to X minutes, where X is a number. X h: This type of option sets the time limit to X hours, where X is a number. 1 d: This option sets the time limit to 1 day. 6. Click OK to save the changes. 95 Chapter 5: Using the Web Interface Enabling Login Limitations Login limitations determine whether more than one person can use the same login name at the same time, and how long users are permitted to stay idle before being forced to log out. To enable login limitations: 1. Choose Device Settings > Security > Login Settings. The Login Settings dialog appears. 2. Locate the Login Limitations section. 3. To prevent more than one person from using the same login at the same time, select the "Prevent concurrent login with same username" checkbox. 4. To adjust how long users can remain idle before they are forcibly logged out by Dominion PX, select a time option in the Idle Timeout Period field. The default is 10 minutes. X min: This type of option sets the time limit to X minutes, where X is a number. X h: This type of option sets the time limit to X hours, where X is a number. 1 d: This option sets the time limit to 1 day. 5. Click OK to save the changes. Tip: Keep the idle timeout to 20 minutes or less if possible. This reduces the number of idle sessions connected, and the number of simultaneous commands sent to Dominion PX. Enabling Strong Passwords Use of strong passwords makes it more difficult for intruders to crack user passwords and access the Dominion PX device. By default, strong passwords should be at least eight characters long and contain upper- and lower-case letters, numbers, and special characters, such as @ or &. To force users to create strong passwords: 1. Choose Device Settings > Security > Password Policy. The Password Policy dialog appears. 2. Select the Strong Passwords checkbox to activate the strong password feature. The following are the default settings: 96 Minimum length = 8 characters Maximum length = 32 characters Chapter 5: Using the Web Interface At least one lowercase character = Required At least one uppercase character = Required At least one numeric character = Required At least one special character = Required Number of restricted passwords in history =5 Note: The maximum password length accepted by Dominion PX is 32 characters. 3. Make necessary changes to the default settings. 4. Click OK to save the changes. Enabling Password Aging Password Aging determines whether users are required to change passwords at regular intervals. The default interval is 60 days. To force users to change passwords regularly: 1. Choose Device Settings > Security > Password Policy. The Password Policy dialog appears. 2. Select the Password Aging checkbox to enable the password aging feature. 3. To determine how often users are requested to change their passwords, select a number of days in the Password Aging Interval field. Users are required to change their password every time that number of days has passed. 4. Click OK to save the changes. Setting Up Role Based Access Control Rules Role based access control rules are similar to firewall rules, except they are applied to members sharing a specific role. This enables you to grant system permissions to a specific role, based on their IP addresses. To set up role based access control rules: 1. Enable the feature. See Enabling the Feature (on page 98). 2. Set the default policy. See Changing the Default Policy (on page 98). 3. Create rules specifying which addresses to accept and which ones to discard when the addresses are associated with a specific role. See Creating Role Based Access Control Rules (on page 98). Changes made do not affect users currently logged in until the next login. 97 Chapter 5: Using the Web Interface Enabling the Feature You must enable this access control feature before any relevant rule can take effect. To enable role based access control rules: 1. Choose Device Settings > Security > Role Based Access Control. The Configure Role Based Access Control Settings dialog appears. 2. Select the Enable Role Based Access Control checkbox. This enables the feature. 3. Click OK to save the changes. Changing the Default Policy The default policy is to accept all traffic from all IP addresses regardless of the role applied to the user. To change the default policy: 1. Choose Device Settings > Security > Role Based Access Control. The Configure Role Based Access Control Settings dialog appears. 2. Make sure the Enable Role Based Access Control checkbox is selected. 3. Select the action you want from the Default Policy drop-down list. Allow: Accepts traffic from all IP addresses regardless of the user's role. Deny: Drops traffic from all IP addresses regardless of the user's role. 4. Click OK to save the changes. Creating Role Based Access Control Rules Role based access control rules accept or drop traffic, based on the user's role and IP address. Like firewall rules, the order of rules is important, since the rules are executed in numerical order. To create role based access control rules: 1. Choose Device Settings > Security > Role Based Access Control. The Configure Role Based Access Control Settings dialog appears. 2. Make sure the Enable Role Based Access Control checkbox is selected. 3. Create specific rules: 98 Chapter 5: Using the Web Interface Action Do this... Add a rule to the end of Click Append. The "Append new Rule" dialog appears. the rules list Type a starting IP address in the Starting IP Address field. Type an ending IP address in the Ending IP Address field. Select a role from the drop-down list in the Role field. This rule applies to members of this role only. Select Allow or Deny from the drop-down list in the Policy field. Allow: Accepts traffic from the specified IP address range when the user is a member of the specified role Deny: Drops traffic from the specified IP address range when the user is a member of the specified role Click OK to save the changes. The system automatically numbers the rule. Insert a rule between two existing rules Select the rule above which you want to insert a new rule. For example, to insert a rule between rules #3 and #4, select #4. Click Insert. The "Insert new Rule" dialog appears. Type a starting IP address in the Starting IP Address field. Type an ending IP address in the Ending IP Address field. Select a role from the drop-down list in the Role field. This rule applies to members of this role only. Select Allow or Deny from the drop-down list in the Policy field. Allow: Accepts traffic from the specified IP address range when the user is a member of the specified role Deny: Drops traffic from the specified IP address range when the user is a member of the specified role Click OK to save the changes. The system inserts the rule and automatically renumbers the following rules. 4. Click OK to save the changes. 99 Chapter 5: Using the Web Interface Editing Role Based Access Control Rules You can modify existing rules when these rules do not meet your needs. To modify a role based access control rule: 1. Choose Device Settings > Security > Role Based Access Control. The Configure Role Based Access Control Settings dialog appears. 2. Ensure the Enabled Role Based Access Control checkbox is selected. 3. Select the rule to be modified in the rules list. 4. Click Edit or double-click the rule. The Edit Rule dialog appears. 5. Make changes to the information shown. 6. Click OK to save the changes. Sorting Role Based Access Control Rules Similar to firewall rules, the order of role based access control rules determines which one of the rules matching the same IP address is performed. To sort role based access control rules: 1. Choose Device Settings > Security > Role Based Access Control. The Configure Role Based Access Control Settings dialog appears. 2. Ensure the Enabled Role Based Access Control checkbox is selected. 3. Select a specific rule by clicking it. 4. Click or to move the selected rule up or down until it reaches the desired location. 5. Click OK to save the changes. Deleting Role Based Access Control Rules When any access control rule becomes unnecessary or obsolete, remove it. To delete a role based access control rule: 1. Choose Device Settings > Security > Role Based Access Control. The Configure Role Based Access Control Settings dialog appears. 2. Ensure the Enabled Role Based Access Control checkbox is selected. 3. Select the rule to be deleted in the rules list. To make multiple selections, press Ctrl+click or Shift+click to highlight multiple ones. 4. Click Delete. 100 Chapter 5: Using the Web Interface 5. A message appears, prompting you to confirm the operation. Click Yes to confirm the deletion. 6. Click OK to save the changes. Setting Up an SSL Certificate Having an X.509 digital certificate ensures that both parties in an SSL connection are who they say they are. To obtain a certificate for Dominion PX, create a Certificate Signing Request (CSR) and submit it to a certificate authority (CA). After the CA processes the information in the CSR, it provides you with an SSL certificate, which you must install on the Dominion PX device. Note: See Forcing HTTPS Encryption (on page 90) for instructions on forcing users to employ SSL when connecting to Dominion PX. A CSR is not required in either of the following scenarios: You decide to generate a self-signed certificate on the Dominion PX device. Appropriate, valid certificate and key files have been available. Certificate Signing Request When appropriate certificate and key files for Dominion PX are NOT available, one of the alternatives is to create a CSR and private key on the Dominion PX device, and send the CSR to a CA for signing the certificate. Creating a Certificate Signing Request Follow this procedure to create the CSR for your Dominion PX device. To create a CSR: 1. Choose Device Settings > Security > SSL Certificate. The Manage SSL Certificate dialog appears. 2. Click the New SSL Certificate tab. 3. Provide the information requested. In the Subject section: Field Type this information Country (ISO Code) The country where your company is located. Use the standard ISO country code. For a list of ISO codes, visit the ISO website (http://www.iso.org/iso/country_codes/iso_3166_code_lists.htm). State or Province The full name of the state or province where your company is located. Locality The city where your company is located. 101 Chapter 5: Using the Web Interface Field Type this information Organization The registered name of your company. Organizational Unit The name of your department. Common Name The fully qualified domain name (FQDN) of your Dominion PX device. Email Address An email address where you or another administrative user can be reached. Note: All fields in the Subject section are mandatory, except for the Organization, Organizational Unit and Email Address fields. If you generate a CSR without values entered in the required fields, you cannot obtain third party certificates. In the Key Creation Parameters section: Field Do this Key Length Select the key length (bits) from the drop-down list in this field. A larger key length enhances the security, but slows down the Dominion PX device's response. Self Sign For requesting a certificate signed by the CA, ensure this checkbox is NOT selected. Challenge Type a password. The password is used to protect the certificate or CSR. This information is optional, and the value should be 4 to 64 characters long. The password is case sensitive, so ensure you capitalize the letters correctly. Confirm Challenge Type the same password again for confirmation. 4. Click Create New SSL Key to create both the CSR and private key. This may take several minutes to complete. 5. To download the newly-created CSR to your computer, click Download Certificate Signing Request. a. You are prompted to open or save the file. Click Save to save it on your computer. b. After the file is stored on your computer, submit it to a CA to obtain the digital certificate. c. If desired, click Delete Certificate Signing Request to remove the CSR file permanently from the Dominion PX device. 6. To store the newly-created private key on your computer, click Download Key. You are prompted to open or save the file. Click Save to save it on your computer. 102 Chapter 5: Using the Web Interface 7. Click Close to quit the dialog. Installing a CA-Signed Certificate After the CA provides a signed certificate according to the CSR you submitted, you must install it on the Dominion PX device. To install the certificate: 1. Choose Device Settings > Security > SSL Certificate. The Manage SSL Certificate dialog appears. 2. Click the New SSL Certificate tab. 3. In the Certificate File field, click Browse to select the certificate file provided by the CA. 4. Click Upload. The certificate is installed on the Dominion PX device. Tip: To verify whether the certificate has been installed successfully, click the Active SSL Certificate tab later. 5. Click Close to quit the dialog. Creating a Self-Signed Certificate When appropriate certificate and key files for the Dominion PX device are unavailable, the alternative other than submitting a CSR to the CA is to generate a self-signed certificate. To create and install a self-signed certificate: 1. Choose Device Settings > Security > SSL Certificate. The Manage SSL Certificate dialog appears. 2. Click the New SSL Certificate tab. 3. Provide the information requested. Field Type this information Country (ISO Code) The country where your company is located. Use the standard ISO country code. For a list of ISO codes, visit the ISO website (http://www.iso.org/iso/country_codes/iso_3166_code_lists.htm). State or Province The full name of the state or province where your company is located. Locality The city where your company is located. Organization The registered name of your company. Organizational Unit The name of your department. Common Name The fully qualified domain name (FQDN) of your Dominion PX device. Email Address An email address where you or another administrative user can be reached. 103 Chapter 5: Using the Web Interface Field Type this information Key Length Select the key length (bits) from the drop-down list in this field. A larger key length enhances the security, but slows down the Dominion PX device's response. Self Sign Ensure this checkbox is selected, which indicates that you are creating a self-signed certificate. Validity in days This field appears after the Self Sign checkbox is selected. Type the number of days for which the self-signed certificate is valid in this field. Note: All fields in the Subject section are mandatory, except for the Organization, Organizational Unit and Email Address fields. A password is not required for a self-signed certificate so the Challenge and Confirm Challenge fields disappear after the Self Sign checkbox is selected. 4. Click Create New SSL Key to create both the self-signed certificate and private key. This may take several minutes to complete. 5. You can also do any of the following: Click "Install Key and Certificate" to immediately install the self-signed certificate and private key. When any confirmation and security messages appear, click Yes to continue. Tip: To verify whether the certificate has been installed successfully, click the Active SSL Certificate tab later. To download the self-signed certificate or private key, click Download Certificate or Download Key. You are prompted to open or save the file. Click Save to save it on your computer. To remove the self-signed certificate and private key permanently from the Dominion PX device, click "Delete Key and Certificate". 6. If you installed the self-signed certificate in Step 5, after the installation completes, the Dominion PX device resets and the login page re-opens. Installing Existing Key and Certificate Files If the SSL certificate and private key files are already available, you can install them directly without going through the process of creating a CSR or a self-signed certificate. To install the existing key and certificate files: 1. Choose Device Settings > Security > SSL Certificate. The Manage SSL Certificate dialog appears. 2. Click the New SSL Certificate tab. 104 Chapter 5: Using the Web Interface 3. Select the "Upload Key and Certificate" checkbox. The Key File and Certificate File fields appear. 4. In the Key File field, click Browse to select the private key file. 5. In the Certificate File field, click Browse to select the certificate file. 6. Click Upload. The selected files are installed on the Dominion PX device. Tip: To verify whether the certificate has been installed successfully, click the Active SSL Certificate tab later. 7. Click Close to quit the dialog. Downloading Key and Certificate Files You can download the key and certificate files currently installed on the Dominion PX device for backup or other operations. For example, you can install the files on a replacement Dominion PX device, add the certificate to your browser and so on. To download the certificate and key files from a Dominion PX device: 1. Choose Device Settings > Security > SSL Certificate. The Manage SSL Certificate dialog appears. 2. The Active SSL Certificate tab should open. If not, click it. 3. Click Download Key to download the private key file installed on the Dominion PX device. You are prompted to open or save the file. Click Save to save it on your computer. 4. Click Download Certificate to download the certificate file installed on the Dominion PX device. You are prompted to open or save the file. Click Save to save it on your computer. 5. Click Close to quit the dialog. 105 Chapter 5: Using the Web Interface Setting Up LDAP Authentication For security purposes, users attempting to log in to Dominion PX must be authenticated. Dominion PX supports the access using one of the following authentication mechanisms: Local database of user profiles on the Dominion PX device Lightweight Directory Access Protocol (LDAP) By default, Dominion PX is configured for local authentication. If you stay with this method, you do not need to do anything other than create user profiles for each authorized user. If you prefer to use an external LDAP server, you must: Provide Dominion PX with information about the LDAP server. Create user profiles for users who are authenticated externally because a user profile on the Dominion PX device determines the role(s) applied to the user, and determines the permissions for the user accordingly. When configured for LDAP authentication, all Dominion PX users must have an account on the LDAP server. Local-authentication-only users will have no access to Dominion PX except for the admin, who always can access Dominion PX. Gathering the LDAP Information It requires knowledge of your LDAP server and directory settings to configure Dominion PX for LDAP authentication. If you are not familiar with the settings, consult your LDAP administrator for help. To configure LDAP authentication, you need to check: The IP address or hostname of the LDAP server Whether the Secure LDAP protocol (LDAP over SSL) is being used If Secure LDAP is in use, consult your LDAP administrator for the CA certificate file. The network port used by the LDAP server The type of the LDAP server, usually one of the following options: OpenLDAP 106 If using an OpenLDAP server, consult the LDAP administrator for the Bind Distinguished Name (DN) and password. Microsoft Active Directory® (AD) Chapter 5: Using the Web Interface If using a Microsoft Active Directory server, consult your AD administrator for the name of the Active Directory Domain. Bind Distinguished Name (DN) and password (if anonymous bind is NOT used) The Base DN of the server (used for searching for users) The login name attribute (or AuthorizationString) The user entry object class The user search subfilter (or BaseSearch) Adding the LDAP Server Settings To activate and use external LDAP/LDAPS server authentication, enable LDAP authentication and enter the information you have gathered for any LDAP/LDAPS server. Note: An LDAPS server refers to an SSL-secured LDAP server. To add the LDAP/LDAPS server settings: 1. Choose Device Settings > Security > Authentication. The Authentication Settings dialog appears. 2. Select the LDAP radio button to activate remote LDAP/LDAPS server authentication. 3. Click New to add an LDAP/LDAPS server for authentication. The "Create new LDAP Server Configuration" dialog appears. 4. IP Address / Hostname - Type the IP address or hostname of your LDAP/LDAPS authentication server. Important: Without the SSL encryption enabled, you can type either the domain name or IP address in this field, but you must type the fully qualified domain name if the SSL encryption is enabled. 5. Type of external LDAP/LDAPS server. Choose from among the options available: OpenLDAP Microsoft Active Directory. Active Directory is an implementation of LDAP/LDAPS directory services by Microsoft for use in Windows environments. 6. LDAP over SSL - Select this checkbox if you would like to use SSL. Secure Sockets Layer (SSL) is a cryptographic protocol that allows Dominion PX to communicate securely with the LDAP/LDAPS server. A certificate file is required when enabling the encryption. 7. Port - The default Port is 389. Either use the standard LDAP TCP port or specify another port. 107 Chapter 5: Using the Web Interface 8. SSL Port - The default is 636. Either use the default port or specify another port. This field is enabled when the "LDAP over SSL" checkbox is selected. 9. Use only trusted LDAP Server Certificates - Select this checkbox if you would like to use a trusted LDAP server certificate file, that is, a certificate file signed by the CA. When NOT selected, you can use all LDAP/LDAPS server certificates, including a self-signed certificate file. 10. Server Certificate - Consult your authentication server administrator to get the CA certificate file for the LDAP/LDAPS server. Use the Browse button to navigate to the certificate file. This field is required when the "LDAP over SSL" checkbox is selected. 11. Anonymous Bind - For "OpenLDAP," use this checkbox to enable or disable anonymous bind. To use anonymous bind, select this checkbox. When a Bind DN and password are required to bind to the external LDAP/LDAPS server, deselect this checkbox. 12. Use Bind Credentials - For "Microsoft Active Directory," use this checkbox to enable or disable anonymous bind. To use anonymous bind, deselect this checkbox. By default it is deselected. When a Bind DN and password are required to bind to the external LDAP/LDAPS server, select this checkbox. 13. Bind DN - Specify the DN of the user who is permitted to search the LDAP directory in the defined search base. This information is required only when the Use Bind Credentials checkbox is selected. 14. Bind Password and Confirm Bind Password - Enter the Bind password in the Bind Password field first and then the Confirm Bind Password field. This information is required only when the Use Bind Credentials checkbox is selected. 15. Base DN for Search - Enter the name you want to bind against the LDAP/LDAPS (up to 31 characters), and where in the database to begin searching for the specified Base DN. An example Base Search value might be: cn=Users,dc=raritan,dc=com. Consult your authentication server administrator for the appropriate values to enter into these fields. 16. Type the following information in the corresponding fields. LDAP needs this information to verify user names and passwords. 108 Login name attribute (also called AuthorizationString) User entry object class User search subfilter (also called BaseSearch) Chapter 5: Using the Web Interface Note: Dominion PX will preoccupy the login name attribute and user entry object class with default values, which should not be changed unless required. 17. Active Directory Domain - Type the name of the Active Directory Domain. For example, testradius.com. Consult with your Active Directory Administrator for a specific domain name. 18. To verify if the LDAP/LDAPS configuration is done correctly, you may click Test Connection to check whether Dominion PX can connect to the LDAP/LDAPS server successfully. Tip: You can also do this by using the Test Connection button in the Authentication Settings dialog. 19. Click OK to save the changes. The new LDAP server is listed in the Authentication Settings dialog. 20. To add additional LDAP/LDAPS servers, repeat Steps 3 to 19. 21. Click OK to save the changes. The LDAP authentication is now in place. Note: If the Dominion PX clock and the LDAP server clock are out of sync, the certificates are considered expired and users are unable to authenticate using LDAP. To ensure proper synchronization, administrators should configure Dominion PX and the LDAP server to use the same NTP server. More Information about AD Configuration For more information about the LDAP configuration using Microsoft Active Directory, see LDAP Configuration Illustration (on page 347). Sorting the LDAP Access Order The order of the LDAP list determines the access priority of remote LDAP/LDAPS servers. Dominion PX first tries to access the top LDAP/LDAPS server in the list for authentication, then the next one if the access to the first one fails, and so on until the Dominion PX device successfully connects to one of the listed LDAP/LDAPS servers. Note: After successfully connecting to one LDAP/LDAPS server, Dominion PX STOPS trying to access the remaining LDAP/LDAPS servers in the list regardless of the user authentication result. To re-sort the LDAP server access list: 1. Choose Device Settings > Security > Authentication. The Authentication Settings dialog appears. 2. Select the LDAP/LDAPS server whose priority you want to change. 109 Chapter 5: Using the Web Interface 3. Click "Move up" or "Move down" until the selected server reaches the desired position in the list. 4. Click OK to save the changes. Testing the LDAP Server Connection You can test the connection to any LDAP/LDAPS server to verify the server accessibility or the validity of the authentication settings. To test the connection to an LDAP/LDAPS server: 1. Choose Device Settings > Security > Authentication. The Authentication Settings dialog appears. 2. Select the LDAP/LDAPS server that you want to test. 3. Click Test Connection to start the connection test. Editing the LDAP Server Settings If the configuration on any LDAP/LDAPS server has been changed, such as the port number, bind DN and password, you must modify the LDAP/LDAPS settings on the Dominion PX device accordingly, or the authentication fails. To modify the LDAP authentication configuration: 1. Choose Device Settings > Security > Authentication. The Authentication Settings dialog appears. 2. Select the LDAP/LDAPS server that you want to edit. 3. Click Edit. The Edit LDAP Server Configuration dialog appears. 4. Make necessary changes to the information shown. 5. Click OK to save the changes. Deleting the LDAP Server Settings You can delete the authentication settings of a specific LDAP/LDAPS server when the server is not available or used for remote authentication. To remove one or multiple LDAP/LDAPS servers: 1. Choose Device Settings > Security > Authentication. The Authentication Settings dialog appears. 2. Select the LDAP/LDAPS server that you want to remove. To make multiple selections, press Ctrl+click or Shift+click to highlight multiple ones. 3. Click Delete. 110 Chapter 5: Using the Web Interface 4. A message appears, prompting you to confirm the operation. Click Yes to confirm the deletion. 5. Click OK to save the changes. Disabling the LDAP Authentication When the remote authentication service is disabled, Dominion PX authenticates users against the local database stored on the Dominion PX device. To disable the LDAP authentication service: 1. Choose Device Settings > Security > Authentication. The Authentication Settings dialog appears. 2. Select the Local Authentication radio button. 3. Click OK to save the changes. Enabling LDAP and Local Authentication Services To make authentication function properly all the time -- even when external authentication is not available, you can enable both the local and remote authentication services. When both authentication services are enabled, Dominion PX follows these rules for authentication: When any of the LDAP/LDAPS servers in the access list is accessible, Dominion PX authenticates against the connected LDAP/LDAPS server only. When the connection to every LDAP/LDAPS server fails, Dominion PX allows authentication against the local database. To enable both authentication services: 1. Choose Device Settings > Security > Authentication. The Authentication Settings dialog appears. 2. Ensure the LDAP radio button has been selected. 3. Select the "Use Local Authentication if Remote Authentication service is not available" checkbox. 4. Click OK to save the changes. Outlet Management Dominion PX allows you to remotely monitor and control the outlets and manage outlet settings through the web interface. 111 Chapter 5: Using the Web Interface Naming Outlets You can give each outlet a unique name up to 32 characters long to identify the equipment connected to it. The customized name is followed by the label in parentheses. Note: In this context, the label refers to the outlet number, such as 1, 2, 3 and so on. To name an outlet: 1. If the Outlets folder is not expanded, expand it to show all outlets. See Expanding the Tree (on page 55). 2. Click the outlet you want in the Dominion PX Explorer pane. The page specific to that outlet opens in the right pane. 3. Click Setup in the Settings section. The setup dialog for the selected outlet appears. Tip: When the Outlets folder is selected, you can also trigger the same dialog by highlighting the outlet on the Outlets page and then clicking Setup. 4. Type a name in the Outlet Name field. 5. Click OK to save the changes. Outlet Monitoring The Dominion PX Explorer pane provides quick access to the outlet information. The outlet information, such as RMS current, active power, power factor, and so on, is displayed immediately after an outlet icon in the tree is selected. Note: RMS refers to Root Mean Square, a statistical method for measuring certain types of variables. In this context, it gives the value of current that is equivalent to a DC value. Monitoring All Outlets You can view the current status of all outlets at a time. To monitor all outlets: 1. If the PDU folder is not expanded, expand it to show all components and component groups. See Expanding the Tree (on page 55). 2. Click the Outlets folder, and the Outlets page opens in the right pane, showing all outlets with the following information: 112 Outlet number (#) Chapter 5: Using the Web Interface Outlet name Outlet status (on/off) Outlet sensor readings: - RMS current (A) - Active power (W) - Power factor Tip: If a sensor reading row is colored, it means the sensor reading already crosses one of the thresholds, or the circuit breaker has tripped. See The Yellow- or Red-Highlighted Reading (on page 60). Monitoring an Outlet To view a particular outlet's detailed information, follow this procedure. To monitor an outlet: 1. If the Outlets folder is not expanded, expand it to show all outlets. See Expanding the Tree (on page 55). 2. Click the outlet you want in the Dominion PX Explorer pane, and the outlet's details are shown in the right pane, including: Outlet label (number) Outlet name Outlet status (on/off) Note: The outlet status is not available for a Dominion PX device without the outlet switching function. Line pair associated with this outlet Circuit breaker that protects this outlet Outlet state on device startup Power off period during power cycle Outlet sensor readings: - RMS voltage (V) - RMS current (A) - Active power (W) - Apparent power (VA) - Power factor - Active energy (Wh) The outlet readings turn to zero if the associated circuit breaker trips. 113 Chapter 5: Using the Web Interface Note: Outlet sensor readings are NOT available on the models without the outlet metering function, such as PX2-2nnn series, where n is a number. Note: If your Dominion PX device is not implemented with any circuit breaker, the overcurrent protector information is not available. Note: If a sensor reading row is colored, it means the sensor reading already crosses one of the thresholds, or the circuit breaker has tripped. See The Yellow- or Red-Highlighted Reading (on page 60). Outlet Switching This section only applies to PDUs with the outlet switching function. You can change the power status of one or multiple outlets with one click in the web interface. To change the power state, the PDU must be implemented with the outlet switching function, and you must have the Switch Outlet permission. Note: If your Dominion PX device does not support outlet switching, no outlets can be switched on/off regardless of the permissions you have. Switching Multiple or All Outlets This section only applies to PDUs with the outlet switching function. The power state can be changed regardless of each outlet's current state. That is, you can turn the outlets on or off or power cycle them even if they are already in the selected state. Power cycling the outlet(s) turns the outlet(s) off and then back on. To turn on or off multiple or all outlets, or cycle their power: 1. If the PDU folder is not expanded, expand it to show all components and component groups. See Expanding the Tree (on page 55). Note: The PDU folder is named "my PX" by default. The name changes after customizing the device name. See Naming the PDU (on page 66). 2. Click the Outlets folder, and the Outlets page opens in the right pane. 3. Select the outlets whose power states you want to change, and ensure their checkboxes are all selected. 114 To select all outlets, select the top checkbox in the header row. Chapter 5: Using the Web Interface To select multiple outlets, select the checkbox of each desired outlet one by one. To select a single outlet, select that outlet's checkbox. 4. Click On, Off, or Cycle. 5. A dialog for confirming the operation appears. Click Yes and all outlets switch ON, OFF, or cycle their power. Switching an Outlet This section only applies to PDUs with the outlet switching function. You can turn on or off or power cycle any outlet regardless of the outlet's current state. Power cycling the outlet(s) turns the outlet(s) off and then back on. There are different ways to turn an outlet on or off, or cycle its power. To control an outlet with a particular outlet icon selected: 1. If the Outlets folder is not expanded, expand it to show all outlets. See Expanding the Tree (on page 55). 2. Click the outlet you want in the PX Explorer pane, and locate the Control section in the right pane. 3. Click On, Off, or Cycle. 4. A dialog for confirming the operation appears. Click Yes and the outlet switches ON, OFF, or cycles its power. To control an outlet with the Outlets folder icon selected: 1. If the PDU folder is not expanded, expand it to show all components and component groups. See Expanding the Tree (on page 55). 115 Chapter 5: Using the Web Interface Note: The PDU folder is named "my PX" by default. The name changes after customizing the device name. See Naming the PDU (on page 66). 2. Click the Outlets folder, and the Outlets page opens in the right pane. 3. Click the outlet you want in the right pane, and the corresponding checkbox is selected. 4. Click On, Off, or Cycle. 5. A dialog for confirming the operation appears. Click Yes and the outlet switches ON, OFF, or cycles its power. Setting the Default Outlet State This section only applies to PDUs with the outlet switching function. Default outlet state determines the initial power state of outlets after the Dominion PX device powers up. You can set up the default outlet state for all outlets or for a specific outlet. Note that the value set for an individual outlet always overrides the value set for all outlets. When removing power from the PDU, you must keep it unpowered for a minimum of 10 seconds. Otherwise, the default outlet state settings may not work properly after powering up the PDU again. Setting the PDU-Defined Default State This section only applies to PDUs with the outlet switching function. This procedure sets the PDU-defined outlet state, which determines the initial power state of all outlets after powering up the Dominion PX device. Tip: To set a different state on a particular outlet, see Setting the Outlet-Specific Default State (on page 117). To set the default state for all outlets: 1. Click the PDU folder. Note: The PDU folder is named "my PX" by default. The name changes after customizing the device name. See Naming the PDU (on page 66). 2. Click Setup in the Settings section. The Pdu Setup dialog appears. 3. In the "Outlet state on device startup" field, click the drop-down arrow and select an option from the list. 116 on: Turns on all outlets when the Dominion PX device powers up. Chapter 5: Using the Web Interface off: Turns off all outlets when the Dominion PX device powers up. last known: Restores all outlets to their previous power states before the Dominion PX device was powered off. 4. Click OK to save the changes. Setting the Outlet-Specific Default State This section only applies to PDUs with the outlet switching function. By default, the power state of each outlet follows the PDU-defined setting. Setting the default state of a particular outlet to a value other than "PDU defined" overrides the PDU-defined setting on that outlet. To set the default power state for a specific outlet: 1. If the Outlets folder is not expanded, expand it to show all outlets. See Expanding the Tree (on page 55). 2. Click the outlet you want in the Dominion PX Explorer pane. The page specific to that outlet opens in the right pane. 3. Click Setup in the Settings section. The setup dialog for the selected outlet appears. Tip: When the Outlets folder is selected, you can also trigger the same dialog by highlighting the outlet on the Outlets page and then clicking Setup. 4. In the "State on device startup" field, click the drop-down arrow and select an option from the list. on: Turns on this outlet when the Dominion PX device powers up. off: Turns off this outlet when the Dominion PX device powers up. last known: Restores this outlet to the previous power state before the Dominion PX device was powered off. PDU defined: The outlet's default power state is determined by the PDU-defined state. See Setting the PDU-Defined Default State (on page 116) Tip: The information in parentheses following the option "PDU defined" indicates the current PDU-defined selection. 5. Click OK to save the changes. 117 Chapter 5: Using the Web Interface Changing the Cycling Power-Off Period This section only applies to PDUs with the outlet switching function. Power cycling the outlet(s) turns the outlet(s) off and then back on. You can adjust the length of the time it takes for the outlets to turn back on after they are switched OFF during the power cycle. The power-off period of power cycle can be set for all outlets or for an individual outlet. Note that the value set for an individual outlet always overrides the value set for all outlets. Changing the PDU-Defined Cycling Power-Off Period This section only applies to PDUs with the outlet switching function. The "PDU-defined" power-off period determines how long it takes for all outlets to turn on after they are turned OFF during the power cycle. The default PDU-defined power-off period is 10 seconds (10 s). Note: To set a different power-off period on a particular outlet, see Changing the Outlet-Specific Cycling Power-Off Period (on page 119). To set the power-off period for all outlets: 1. Click the PDU folder. Note: The PDU folder is named "my PX" by default. The name changes after customizing the device name. See Naming the PDU (on page 66). 2. Click Setup in the Settings section. The Pdu Setup dialog appears. 3. In the "Power off period during power cycle" field, click the drop-down arrow and select an option from the list. Valid range is zero second to one hour. Time units in the list are explained below: s: second(s) min: minute(s) h: hour(s) You can also type a value if the desired time is not listed. For example, type "15 s" if you want a 15-second delay. 4. Click OK to save the changes. 118 Chapter 5: Using the Web Interface Tip: When there are a large number of outlets, set the value to a lower number so that you can avoid a long wait before all the outlets are available again. Changing the Outlet-Specific Cycling Power-Off Period This section only applies to PDUs with the outlet switching function. When the power cycling occurs, the default power-off period of each outlet follows the PDU-defined setting. You can adjust the power-off period of a particular outlet so that it is turned back on after a different power-off period. Setting the power-off period for a particular outlet to a value other than "PDU defined" overrides the PDU-defined setting on that outlet. To set the power-off period for a specific outlet: 1. If the Outlets folder is not expanded, expand it to show all outlets. See Expanding the Tree (on page 55). 2. Click the outlet you want in the Dominion PX Explorer pane. The page specific to that outlet opens in the right pane. 3. Click Setup in the Settings section. The setup dialog for the selected outlet appears. Tip: When the Outlets folder is selected, you can also trigger the same dialog by highlighting the outlet on the Outlets page and then clicking Setup. 4. In the "Power off period during power cycle" field, click the drop-down arrow and select an option from the list. Valid range is zero second to one hour. Time units in the list are explained below: s: second(s) min: minute(s) h: hour(s) To make the outlet's power-off period identical to the PDU-defined setting, select the "PDU defined" option. See Changing the PDU-Defined Cycling Power-Off Period (on page 118). Tip: The information in parentheses following the option "PDU defined" indicates the current PDU-defined selection. You can also type a value if the desired time is not listed. For example, type "15 s" if you want a 15-second delay. 5. Click OK to save the changes. 119 Chapter 5: Using the Web Interface Setting the Initialization Delay This section only applies to PDUs with the outlet switching function. The outlet initialization delay determines how long the Dominion PX device waits before providing power to all outlets during power cycling or after recovering from a temporary power loss. This is useful in cases where power may not initially be stable after being restored, or when UPS batteries may be charging. To set the initialization delay for all outlets: 1. Click the PDU folder. Note: The PDU folder is named "my PX" by default. The name changes after customizing the device name. See Naming the PDU (on page 66). 2. Click Setup in the Settings section. The Pdu Setup dialog appears. 3. In the "Outlet initialization delay on device startup" field, click the drop-down arrow and select an option from the list. Valid range is 1 second to 1 hour. Time units in the list are explained below: s: second(s) min: minute(s) h: hour(s) 4. Click OK to save the changes. Tip: When there are a large number of outlets, set the value to a lower number so that you can avoid a long wait before all the outlets are available again. 120 Chapter 5: Using the Web Interface Setting the Inrush Guard Delay This section only applies to PDUs with the outlet switching function. When electrical devices are turned on, they can initially draw a very large current known as inrush current. Inrush current typically lasts for 20-40 milliseconds. The inrush guard delay feature prevents a circuit breaker trip due to the combined inrush current of many devices turned on at the same time. For example, if the inrush guard delay is set to 100 milliseconds and two or more outlets are turned on at the same time, the PDU will sequentially turn the outlets on with a 100 millisecond delay occurring between each one. To set the inrush guard delay time: 1. Click the PDU folder. Note: The PDU folder is named "my PX" by default. The name changes after customizing the device name. See Naming the PDU (on page 66). 2. Click Setup in the Settings section. The Pdu Setup dialog appears. 3. In the Inrush Guard Delay field, click the drop-down arrow and select an option from the list. Valid range is from 100 milliseconds to 100 seconds. Time units in the list are explained below: ms: millisecond(s) s: second(s) 4. Click OK to save the changes. Setting the Outlet Power-On Sequence This section only applies to PDUs with the outlet switching function. By default, the outlets are sequentially powered on in ascending order from outlet 1 to the highest-numbered outlet when turning ON or power cycling all outlets on the Dominion PX device. You can change the order in which the outlets power ON. This is useful when there is a specific order in which the connected IT equipment should be powered up. To set the outlet power-on sequence: 1. Trigger the Outlet Sequence Setup dialog by doing either of the following: Click the Outlets folder, and the Outlets page opens in the right pane. Click Sequence Setup. 121 Chapter 5: Using the Web Interface Click the PDU folder, and then the Setup button in the Outlet Sequence section. Note: The PDU folder is named "my PX" by default. The name changes after customizing the device name. See Naming the PDU (on page 66). The Outlet Sequence Setup dialog appears, with the current power-up sequence indicated by the outlet order in the list. 2. To change the priority of an outlet, select it from the list and click one of the following buttons. : Moves the outlet to the top of the list, making it the first outlet to receive power. : Moves the outlet up one position in the list. : Moves the outlet down one position in the list. : Moves the outlet to the bottom of the list, making it the final outlet to receive power. : Restores the list to the default power-up sequence, that is, the ascending order. 3. You can re-sort the list or change the columns displayed. See Changing the View of a List (on page 61). Note that re-sorting the list makes changes to the outlet power-up sequence. 4. Click OK to save the changes. Next time when power cycling the PDU, it will turn on all outlets based on the new order of the list. Setting the Outlet-Specific Power-On Delay This section only applies to PDUs with the outlet switching function. You can make a power-on delay occur between two outlets that are turned on consecutively when the PDU turns on all outlets. For example, if the power-up sequence is Outlet 1 through Outlet 12, and you want the PDU to wait for 5 seconds after turning on Outlet 3 before turning on Outlet 4, assign a delay of 5 seconds on Outlet 3. To set the outlet-specific power-on delay: 1. Trigger the Outlet Sequence Setup dialog by doing either of the following: 122 Chapter 5: Using the Web Interface Click the Outlets folder, and the Outlets page opens in the right pane. Click Sequence Setup. Click the PDU folder, and then the Setup button in the Outlet Sequence section. 2. Click the Delay column of the outlet where a delay is intended after this outlet is turned on, delete the existing value and type a new number in seconds. The number can be a decimal number. To disable the delay, simply type the number 0 (zero). 3. Repeat the above step to change the delay settings of additional outlets. 4. Click OK to save the changes. Setting Non-Critical Outlets and Load Shedding Mode This section only applies to PDUs with the outlet switching function. When a UPS supplying power to the PDU switches into battery backup operation, it may be desirable to switch off non-critical outlets to conserve UPS battery life. This feature is known as load shedding. Activation of load shedding can be accomplished using the web interface or SNMP. Outlets that are turned off when load shedding is activated are called non-critical. Outlets that are not affected by load shedding are called critical outlets. When load shedding is deactivated, the PDU will turn back on all non-critical outlets. By default, all outlets are configured as critical until you configure them otherwise. Marking All Outlets This section only applies to PDUs with the outlet switching function. You can configure all critical and non-critical outlets at a time. To mark all outlets at a time: 1. Click the PDU folder. Note: The PDU folder is named "my PX" by default. The name changes after customizing the device name. See Naming the PDU (on page 66). 2. Click Setup Non-Critical Outlets in the Load Shedding section. The "Non-critical Outlet Setup" dialog appears. 123 Chapter 5: Using the Web Interface Tip: This dialog can be also triggered by clicking the "Non-critical Outlet Setup" button on the Outlets page when selecting the Outlets folder. 3. To mark an outlet as "non-critical," select it from the list in the "Critical outlets" pane, and click to move it into the "Non-critical outlets" pane. To make multiple selections, press Ctrl+click or Shift+click to highlight multiple ones. 4. To mark an outlet as "critical," select it from the list in the "Non-critical outlets" pane, and click to move it into the "Critical outlets" pane. To make multiple selections, press Ctrl+click or Shift+click to highlight multiple ones. 5. Click OK to save the changes. Marking an Outlet This section only applies to PDUs with the outlet switching function. You can also choose to mark a specific outlet as a critical or non-critical outlet in its setup dialog. To mark an outlet: 1. If the Outlets folder is not expanded, expand it to show all outlets. See Expanding the Tree (on page 55). 2. Click the outlet you want in the Dominion PX Explorer pane. The page specific to that outlet opens in the right pane. 3. Click Setup in the Settings section. The setup dialog for the selected outlet appears. Tip: When the Outlets folder is selected, you can also trigger the same dialog by highlighting the outlet on the Outlets page and then clicking Setup. 4. In the Non Critical field, select an option from the drop-down list. True: This option marks the outlet as a non-critical outlet. False: This option marks the outlet as a critical outlet. 5. Click OK to save the changes. 124 Chapter 5: Using the Web Interface Activating or Deactivating the Load Shedding Mode This section only applies to PDUs with the outlet switching function. When entering the load shedding mode, Dominion PX turns OFF all non-critical outlets. When exiting from the load shedding mode, Dominion PX turns ON all non-critical outlets that were ON before entering the load shedding mode. You can activate or deactivate this mode from the PDU or Outlets page. To enter or exit from the load shedding mode from the PDU page: 1. Click the PDU folder. Note: The PDU folder is named "my PX" by default. The name changes after customizing the device name. See Naming the PDU (on page 66). 2. In the Load Shedding section, click Enable Load Shedding to enter the load shedding mode or Disable Load Shedding to deactivate the mode. 3. You are then prompted to confirm this operation. 4. If you chose to activate the mode in the previous step, click Yes to turn off all non-critical outlets. If you chose to deactivate the mode, click Yes to turn on all non-critical outlets that were previously ON prior to the load shedding mode. To enter or exit from the load shedding mode from the Outlets page: 1. If the PDU folder is not expanded, expand it to show all components and component groups. See Expanding the Tree (on page 55). 2. Click the Outlets folder, and the Outlets page opens in the right pane. 3. To enter the load shedding mode, select the Load Shedding checkbox. To exit from the load shedding mode, deselect the Load Shedding checkbox. 4. You are then prompted to confirm this operation. 5. If you chose to activate the mode in the previous step, click Yes to turn off all non-critical outlets. If you chose to deactivate the mode, click Yes to turn on all non-critical outlets that were previously ON prior to the load shedding mode. 125 Chapter 5: Using the Web Interface Note: During the load shedding mode, this icon appears on all non-critical outlets on the Outlets page, and you CANNOT turn on any of them. Inlet and Circuit Breaker Management You can name each inlet and circuit breaker or monitor their status. Naming the Inlet You can customize the inlet's name for your own purpose. The customized name is followed by the label in parentheses. Note: In this context, the label refers to the inlet number, such as I1. To name the inlet: 1. If the PDU folder is not expanded, expand it to show all components and component groups. See Expanding the Tree (on page 55). 2. Click Inlet I1 in the Dominion PX Explorer pane, and the Inlet I1 page opens in the right pane. 3. Click Setup. The Inlet I1 Setup dialog appears. 4. Type a new name in the Name field. 5. Click OK to save the changes. Naming Circuit Breakers You can name each circuit breaker for easily identifying them. The customized name is followed by the label in parentheses. Note: In this context, the label refers to the circuit breaker number, such as C1. To name a circuit breaker: 1. Expand the Overcurrent Protectors folder to show all circuit breakers in the Dominion PX Explorer pane. See Expanding the Tree (on page 55). 2. Click the desired circuit breaker in the Dominion PX Explorer pane, and the page for this circuit breaker opens in the right pane. 3. Click Setup. The Overcurrent Protector Setup dialog appears. 4. Type a new name in the Name field. 5. Click OK to save the changes. 126 Chapter 5: Using the Web Interface Monitoring the Inlet You can view the inlet's details, including its: Label (number) Customized name Inlet sensor readings: - Active energy (Wh) - Active power (W) - Apparent power (VA) - Power factor - RMS current per line (A) - RMS voltage per line pair (V) Note: If a sensor reading row is colored, it means the sensor reading already crosses one of the thresholds, or the circuit breaker has tripped. See The Yellow- or Red-Highlighted Reading (on page 60). There are two ways to access the inlet information. To get the overview of the inlet status: 1. Click the Dashboard icon in the Dominion PX Explorer pane, and the Dashboard page opens in the right pane. 2. Locate the Inlet section on the Dashboard page. To view the inlet's details: 1. If the PDU folder is not expanded, expand it to show all components and component groups. See Expanding the Tree (on page 55). 2. Click Inlet I1 in the Dominion PX Explorer pane, and the Inlet I1 page opens in the right pane. Monitoring Circuit Breakers Each circuit breaker on the Dominion PX device delivers power to a bank of outlets, and draws power from one or two lines. You can view the circuit breaker's details, including its: Label (number) Name Status (closed/open) Lines associated with the circuit breaker Sensor readings: 127 Chapter 5: Using the Web Interface - Current drawn (A) - Current remaining (A) Note: If a sensor reading row is colored, it means the sensor reading already crosses one of the thresholds, or the circuit breaker has tripped. See The Yellow- or Red-Highlighted Reading (on page 60). You can view the summary of all circuit breakers at a time or the status of individual circuit breakers. To view all circuit breakers' status: You can check the status of all circuit breakers at a time via either the Dashboard or Overcurrent Protectors page. Using the Dashboard page: a. Click the Dashboard icon in the Dominion PX Explorer pane, and the Dashboard page opens in the right pane. b. Locate the Overcurrent Protectors section on the Dashboard page. Using the Overcurrent Protectors page: a. If the PDU folder is not expanded, expand it to show all components and component groups. See Expanding the Tree (on page 55). b. Click Overcurrent Protectors in the Dominion PX Explorer pane, and the Overcurrent Protectors page opens in the right pane. To view a circuit breaker's details: 1. Expand the Overcurrent Protectors folder to show all circuit breakers in the Dominion PX Explorer pane. See Expanding the Tree (on page 55). 2. Click the desired circuit breaker in the Dominion PX Explorer pane, and the page for this circuit breaker opens in the right pane. 128 Chapter 5: Using the Web Interface Setting Power Thresholds Setting and enabling the thresholds causes Dominion PX to generate alert notifications when it detects that any component's power state crosses the thresholds. Usually there are four thresholds for each sensor: Lower Critical, Lower Warning, Upper Warning and Upper Critical. Upper and Lower Warning thresholds indicate the sensor reading enters the warning range before the critical threshold. Upper and Lower Critical thresholds indicate the sensor reading is at the critical level. To avoid generating a large amount of alert events, the deassertion hysteresis for each threshold is enabled. You can change the default hysteresis value if necessary. For more information on the deassertion hysteresis, see What is Deassertion Hysteresis? (on page 132) . Note: After setting the thresholds, remember to configure the event rules. See Configuring Event Rules (on page 134). Setting an Outlet's Thresholds You can set up the thresholds, deassertion hysteresis and assertion timeout for a particular outlet. The threshold values set for an individual outlet will override the bulk threshold values stored on that outlet. To set the thresholds for an outlet: 1. If the Outlets folder is not expanded, expand it to show all outlets. See Expanding the Tree (on page 55). 2. Click the outlet you want in the Dominion PX Explorer pane. The page specific to that outlet opens in the right pane. 3. Click Setup in the Settings section. The setup dialog for the selected outlet appears. Tip: When the Outlets folder is selected, you can also trigger the same dialog by highlighting the outlet on the Outlets page and then clicking Setup. 4. In the Threshold Configuration table, click the sensor whose thresholds you want to configure. 5. Click Edit. A threshold setup dialog for the selected sensor appears. Tip: You can also double-click the desired sensor in the Threshold Configuration table to trigger this dialog. 129 Chapter 5: Using the Web Interface 6. Configure the Lower Critical, Lower Warning, Upper Warning and Upper Critical thresholds respectively. To enable any threshold, select the corresponding checkbox. To disable a threshold, deselect the checkbox. After any threshold is enabled, type an appropriate numeric value in the accompanying text box. 7. To enable the deassertion hysteresis for all thresholds, type a numeric value other than zero in the Deassertion Hysteresis field. See What is Deassertion Hysteresis? (on page 132). 8. To enable the assertion timeout for all thresholds, type a numeric value other than zero in the Assertion Timeout (samples) field. See What is Assertion Timeout? (on page 133). 9. Click OK in the threshold setup dialog to retain the changes. 10. To set the thresholds for other sensors, repeat Steps 4 to 9. 11. Click OK to save the changes. Important: The final step is required or the threshold changes are not saved. Setting Inlet Thresholds You can set the inlet thresholds so that the alerts are generated when the inlet current and/or voltage crosses the thresholds. To set the inlet thresholds: 1. If the PDU folder is not expanded, expand it to show all components and component groups. See Expanding the Tree (on page 55). 2. Click Inlet I1 in the Dominion PX Explorer pane, and the Inlet I1 page opens in the right pane. 3. Click Setup. The Inlet I1 Setup dialog appears. 4. In the Threshold Configuration table, click the sensor whose thresholds you want to configure. 5. Click Edit. A threshold setup dialog for the selected sensor appears. Tip: You can also double-click the desired sensor in the Threshold Configuration table to trigger this dialog. 6. Configure the Lower Critical, Lower Warning, Upper Warning and Upper Critical thresholds respectively. 130 To enable any threshold, select the corresponding checkbox. To disable a threshold, deselect the checkbox. Chapter 5: Using the Web Interface After any threshold is enabled, type an appropriate numeric value in the accompanying text box. 7. To enable the deassertion hysteresis for all thresholds, type a numeric value other than zero in the Deassertion Hysteresis field. See What is Deassertion Hysteresis? (on page 132). 8. To enable the assertion timeout for all thresholds, type a numeric value other than zero in the Assertion Timeout (samples) field. See What is Assertion Timeout? (on page 133). 9. Click OK in the threshold setup dialog to retain the changes. 10. To set the thresholds for other sensors, repeat Steps 4 to 9. 11. Click OK to save the changes. Important: The final step is required or the threshold changes are not saved. Setting Circuit Breaker Thresholds Setting the circuit breaker thresholds enables the PDU to generate alerts when the circuit breaker crosses the thresholds. To set the circuit breaker thresholds: 1. Expand the Overcurrent Protectors folder to show all circuit breakers in the Dominion PX Explorer pane. See Expanding the Tree (on page 55). 2. Click the desired circuit breaker in the Dominion PX Explorer pane, and the page for this circuit breaker opens in the right pane. 3. Click Setup. The Overcurrent Protector Setup dialog appears. 4. In the Threshold Configuration table, click the sensor whose thresholds you want to configure. 5. Click Edit. A threshold setup dialog for the selected sensor appears. Tip: You can also double-click the desired sensor in the Threshold Configuration table to trigger this dialog. 6. Configure the Lower Critical, Lower Warning, Upper Warning and Upper Critical thresholds respectively. To enable any threshold, select the corresponding checkbox. To disable a threshold, deselect the checkbox. After any threshold is enabled, type an appropriate numeric value in the accompanying text box. 7. To enable the deassertion hysteresis for all thresholds, type a numeric value other than zero in the Deassertion Hysteresis field. See What is Deassertion Hysteresis? (on page 132). 131 Chapter 5: Using the Web Interface 8. To enable the assertion timeout for all thresholds, type a numeric value other than zero in the Assertion Timeout (samples) field. See What is Assertion Timeout? (on page 133). 9. Click OK to save the changes. What is Deassertion Hysteresis? The hysteresis setting determines when a threshold condition is reset. This diagram illustrates how hysteresis values relate to thresholds: Upper Critical Threshold Hysteresis Upper Critical Reset Upper Warning Threshold Hysteresis Upper Warning Reset Lower Warning Reset Hysteresis Lower Warning Threshold Lower Critical Reset Hysteresis Lower Critical Threshold The hysteresis values define a reset threshold. For upper thresholds, the measurement must fall past this reset threshold before a deassertion event is generated. For lower thresholds, the measurement must rise above this reset threshold before a deassertion event is generated. 132 Chapter 5: Using the Web Interface Example: When Hysteresis is Useful This example demonstrates when a deassertion hysteresis is useful. The current critical threshold for the inlet is set to 19 amps (A). The current draw rises to 20A, triggering a Current Critical alert. The current then continues to fluctuate between 18.1A and 20A. With the hysteresis set to 1A, Dominion PX continues to indicate that the current on the inlet is above critical. Without hysteresis (that is, the hysteresis is set to zero), Dominion PX would de-assert the condition each time the current dropped to 18.9A, and re-assert the condition each time the current reached 19A or higher. With the fluctuating current, this could result in a number of repeating SNMP traps, and/or an e-mail account full of repeating SMTP alert notifications. Example: When to Disable Hysteresis This is an example of when you want to disable the use of hysteresis for outlets. Hysteresis is disabled if its value is set to zero. The upper warning threshold for current in Outlet 2 is set to 8A. In normal usage, Outlet 2 draws 7.6A of current. A spike in demand causes the current to reach 9A, triggering an alert. The current then settles to the normal draw of 7.6A. With the hysteresis disabled (that is, set to zero), Dominion PX de-asserts the condition once the current drops to 7.9A. Otherwise the outlet would still be considered above the warning threshold as long as the current never dropped to 7.0A while the hysteresis was set to 1. The condition would not de-assert, even if the current draw returned to normal. What is Assertion Timeout? When the assertion timeout is enabled, the Dominion PX device asserts any warning or critical condition only after a specified number of consecutive samples that cross a particular threshold are generated. This prevents a number of threshold alerts from being generated if the measurements return to normal immediately after rising above any upper threshold or dropping below any lower threshold. 133 Chapter 5: Using the Web Interface Configuring Event Rules A benefit of the product's intelligence is its ability to notify you of and react to a change in conditions. This event notification or reaction is an "event rule." Dominion PX is shipped with two built-in event rules, which cannot be deleted. System Event Log Rule: This rule causes ANY event occurred to Dominion PX to be recorded in the internal log. The rule is enabled by default. System SNMP Trap Rule: This rule causes SNMP traps to be sent to specified IP addresses or hosts when ANY event occurs to Dominion PX. The rule is disabled by default. If these two do not satisfy your needs, you can create additional rules to respond to different events. Note: Internet Explorer® 8 (IE8) does not use compiled JAVA script. When using IE8 to create or change event rules, the CPU performance may be degraded, resulting in the appearance of the connection time out message. When this occurs, click Ignore to continue. Components of an Event Rule An event rule defines what Dominion PX does in certain situations and is composed of two parts: Event: This is the situation where Dominion PX or part of it meets a certain condition. For example, the inlet's voltage exceeds the warning threshold. Action: This is the response to the event. For example, Dominion PX notifies the system administrator of the event and records the event in the log. Creating an Event Rule The best way to create a new set of event rule, in sequence, is: 134 Create actions for responding to one or multiple events. Create rules to determine what actions are taken when these events occur. Chapter 5: Using the Web Interface Creating Actions Dominion PX comes with two built-in actions: System Event Log Action: This action records the selected event in the internal log when the event occurs. System SNMP Trap Action: This action sends SNMP traps to one or multiple IP addresses after the selected event occurs. Note: No IP addresses are specified for the "System SNMP Trap Action" by default so you must specify IP addresses before applying this action to any event rule. The built-in actions cannot be deleted. If these actions do not satisfy your needs, then create new ones. To create new actions: 1. Choose Device Settings > Event Rules. The Event Rule Settings dialog appears. 2. Click the Actions tab. 3. Click New Action. 4. In the "Action name" field, type a new name for the action. The default name is New Action <number>, where <number> is a sequential number. 5. In the Action field, click the drop-down arrow, and select the desired action from the list in response to the selected event. Option Description Log event message This option records the selected events in the internal log. Send SMTP message This option notifies one or multiple persons of the selected events by e-mail. In the "Recipients email addresses" field, specify the email address(es) of the recipient(s). Use a comma to separate multiple email addresses. To use the SMTP server specified in the SMTP Server Settings dialog, select the Use Default SMTP Server checkbox. To use a different SMTP server, select the Use Custom SMTP Settings checkbox. If the SMTP server settings are not configured yet, click Configure. See Configuring the SMTP Settings (on page 80) for the information of each field. 135 Chapter 5: Using the Web Interface Option Description Send SNMP trap This option sends SNMP traps to one or multiple SNMP managers. You can specify up to 3 SNMP managers in the Host x fields, where x is a number between 1 and 3. Specify a port number for each SNMP manager in the Port x fields, where x is a number between 1 and 3. Specify a community string for each SNMP manager in the Community x fields, where x is a number between 1 and 3. Syslog message This option makes Dominion PX automatically forward event messages to the specified syslog server. In the "Syslog server" field, specify the IP address to which syslog is forwarded. In the Port field, specify an appropriate port number. Switch outlet This option turns on, off or power cycles a specific outlet. In the Outlet field, select an outlet. In the Operation field, select an operation for the selected outlet. Turn Outlet On: Turns on the selected outlet. Turn Outlet Off: Turns off the selected outlet. Cycle Outlet: Cycles power to the selected outlet. Note: The "Switch outlet" option is NOT available for PDUs without the outlet-switching function. 6. Click Save to save the new action. Note: If you do not click Save before quitting the current settings page, a message appears. Then click Yes to save the changes, Discard to abort the changes or Cancel to return to the current settings page. 7. To create additional actions, repeat Steps 3 to 7. 8. Click Close to quit the dialog. 136 Chapter 5: Using the Web Interface Creating Rules After required actions are available, you can create event rules to determine what actions are taken to respond to specific events. By default, Dominion PX provides two built-in event rules -- System Event Log Rule and System SNMP Trap Rule. If the built-in rules do not satisfy you needs, create new ones. Note: For information on the built-in event rules, see Configuring Event Rules (on page 134). To create event rules: 1. Choose Device Settings > Event Rules. The Event Rule Settings dialog appears. 2. On the Rules tab, click New Rule. 3. In the "Rule name" field, type a new name for identifying the rule. The default name is New Rule <number>, where <number> is a sequential number. 4. Select the Enabled checkbox to enable this event rule. 5. Click Event to select an event for which you want to trigger an action. A pull-down menu showing all types of events appears. Select the desired event type from the pull-down menu, and if a submenu appears, continue the navigation until the desired event is selected. Note: The option <Any sub-event> refers to all events/items listed on the same submenu, <Any slot> refers to all slots, <Any server> refers to all servers, and <Any user> refers to all users. 6. According to the event you selected in the previous step, the "Trigger condition" field containing three radio buttons may or may not appear. 137 Chapter 5: Using the Web Interface Event types Radio buttons Numeric sensor Available radio buttons include "Asserted," threshold-crossin "Deasserted" and "Both." g events, or asset Asserted: Dominion PX takes the action only tag connections when the event occurs. This means the status of or disconnections the described event transits from FALSE to TRUE. Deasserted: Dominion PX takes the action only when the event condition disappears. This means the status of the described event transits from TRUE to FALSE. Both: Dominion PX takes the action both when the event occurs (asserts) and when the event condition disappears (deasserts). Discrete (on/off) sensor state change Available radio buttons include "Alarmed," "No longer alarmed" and "Both." Alarmed: Dominion PX takes the action only when the chosen sensor enters the alarmed state, that is, the abnormal state. No longer alarmed: Dominion PX takes the action only when the chosen sensor returns to normal. Both: Dominion PX takes the action both when the chosen sensor enters or quits the alarmed state. Sensor availability Available radio buttons include "Unavailable," "Available" and "Both." Unavailable: Dominion PX takes the action only when the chosen sensor is NOT detected and becomes unavailable. Available: Dominion PX takes the action only when the chosen sensor is detected and becomes available. Both: Dominion PX takes the action both when the chosen sensor becomes unavailable or available. 138 Chapter 5: Using the Web Interface Event types Radio buttons Network interface Available radio buttons include "Link state is up," link state "Link state is down" and "Both." Link state is up: Dominion PX takes the action only when the network link state changes from down to up. Link state is down: Dominion PX takes the action only when the network link state changes from up to down. Both: Dominion PX takes the action whenever the network link state changes. Function enabled Available radio buttons include "Enabled," or disabled "Disabled" and "Both." Enabled: Dominion PX takes the action only when the chosen function is enabled. Disabled: Dominion PX takes the action only when the chosen function is disabled. Both: Dominion PX takes the action when the chosen function is either enabled or disabled. User login or logout Available radio buttons include "Logged in," "Logged out," and "Both." Logged in: Dominion PX takes the action only when the selected user logs in. Logged out: Dominion PX takes the action only when the selected user logs out. Both: Dominion PX takes the action both when the selected user logs in and logs out. Server monitoring Available radio buttons include "Monitoring started," event "Monitoring stopped," and "Both." Monitoring started: Dominion PX takes the action only when the monitoring of any specified server starts. Monitoring stopped: Dominion PX takes the action only when the monitoring of any specified server stops. Both: Dominion PX takes the action when the monitoring of any specified server starts or stops. 139 Chapter 5: Using the Web Interface Event types Radio buttons Server reachability Available radio buttons include "Unreachable," "Reachable," and "Both." Unreachable: Dominion PX takes the action only when any specified server becomes inaccessible. Reachable: Dominion PX takes the action only when any specified server becomes accessible. Both: Dominion PX takes the action when any specified server becomes either inaccessible or accessible. RF Code tag connection or disconnection Available radio buttons include "Connected," "Disconnected" and "Both." Connected: Dominion PX takes the action only when an RF Code tag is physically connected to it. Disconnected: Dominion PX takes the action only when an RF Code tag is physically disconnected from it. Both: Dominion PX takes the action both when the RF Code tag is physically connected to it and when it is disconnected. Outlet power state change Available radio buttons include "On," "Off" and "Both." On: Dominion PX takes the action only when the chosen outlet is turned ON. Off: Dominion PX takes the action only when the chosen outlet is turned OFF. Both: Dominion PX takes the action when the chosen outlet is either turned ON or turned OFF. 7. In the Actions field, click the drop-down arrow, select the desired action from the list, and click the Add Action button add the action. to The added action will be listed in the list box to the right of the Actions filed. 8. To add additional actions, repeat Step 7. 9. To remove any added action, select it from the list box, and click the "Remove selected Action" button 10. Click Save to save the new event rule. 140 . Chapter 5: Using the Web Interface Note: If you do not click Save before quitting the current settings page, a message appears. Then click Yes to save the changes, Discard to abort the changes or Cancel to return to the current settings page. 11. Repeat Steps 2 to 10 to create additional event rules. 12. Click Close to quit the dialog. Sample Event Rules Sample PDU-Level Event Rule In this example, we want Dominion PX to record the firmware upgrade failure in the internal log when it happens. The sample event rule looks like this: Event: Events > Device > Firmware update failed Trigger condition: asserted Actions: System Event Log Action To create the above event rule: 1. Select Events > Device to indicate we are specifying an event at the PDU level. 2. Select "Firmware update failed" in the submenu because we want Dominion PX to respond to the event related to firmware upgrade failure. 3. Select System Event Log Action as we intend to record the firmware update failure event in the internal log. 4. Select the "asserted" radio button since we want the selected event to be recorded only when it occurs. Sample Outlet-Level Event Rule In this example, we want Dominion PX to send SNMP traps to the SNMP manager both when any sensor reading of outlet 3 crosses any threshold and when it returns to normal. To do that we would set up an event rule like this: Event: Events > Outlet > Outlet 3 > Sensor > Any sub-event Trigger condition: both Actions: System SNMP Trap Action To create the above event rule: 1. Select Events > Outlet to indicate we are specifying an event at the outlet level. 2. Select "Outlet 3" from the submenu because that is the outlet in question. 141 Chapter 5: Using the Web Interface 3. Select "Sensor" to refer to sensor readings. 4. Select "Any sub-event" because we want to specify all events related to all types of outlet sensors and thresholds, such as current, voltage, upper critical threshold, upper warning threshold, lower critical threshold, lower warning threshold, and so on. 5. Select "System SNMP Trap Action" to send SNMP traps to respond to the specified event. 6. Select the "both" radio button so that the SNMP traps are sent both when any sensor reading of outlet 3 moves past any threshold into the warning or critical range and when the sensor reading returns to normal. For example, when the outlet 3's voltage crosses into the upper warning range, the SNMP traps are sent, and when the voltage drops below the upper warning threshold, the SNMP traps are sent again. Sample Inlet-Level Event Rule In this example, we want Dominion PX to send SNMP traps to the SNMP manager both when any sensor reading of the Inlet I1 crosses any threshold and when it returns to normal. The event rule is set like this: Event: Events > Inlet > Inlet I1 > Sensor > Any sub-event Trigger condition: both Actions: System SNMP Trap Action To create the above event rule: 1. Select Events > Inlet to indicate we are specifying an event at the inlet level. 2. Select "Inlet I1" from the submenu because that is the inlet in question. 3. Select "Sensor" to refer to sensor readings. 4. Select "Any sub-event" because we want to specify all events related to all types of inlet sensors and thresholds, such as current, voltage, upper critical threshold, upper warning threshold, lower critical threshold, lower warning threshold, and so on. 5. Select "System SNMP Trap Action" to send SNMP traps to respond to the specified event. 6. Select the "both" radio button so that the SNMP traps are sent both when any sensor reading of Inlet I1 moves past any threshold into the warning or critical range and when the sensor reading returns to normal. For example, when the Inlet I1's voltage crosses into the upper warning range, the SNMP traps are sent, and when the voltage drops below the upper warning threshold, the SNMP traps are sent again. 142 Chapter 5: Using the Web Interface Modifying an Event Rule You can change an event rule's event, action, trigger condition and other settings, if any. Exception: Events and actions selected in the built-in event rules are not changeable, including System Event Log Rule and System SNMP Trap Rule. To modify an event rule: 1. Choose Device Settings > Event Rules. The Event Rule Settings dialog appears. 2. On the Rules tab, select the event rule that you want to modify in the left pane. 3. To disable the event rule, deselect the Enabled checkbox. 4. To change the event, click the desired tab in the Event field and select a different item from the pull-down menu or submenu. For example, in a user activity event rule for the "admin" user, you can click the "admin" tab to display a pull-down submenu showing all user names, and then select a different user name or all user names (referred to as <Any user>). 5. If radio buttons are available, you may select a radio button other than the current selection to change the rule triggering condition. 6. To change the action(s), do any of the following in the Actions field: To add a new action, click the drop-down arrow, select the action from the list, and click the Add Action button . To remove any added action, select it from the list box, and click the "Remove selected Action" button . 7. Click Save to save the changes. Note: If you do not click Save before quitting the current settings page, a message appears. Then click Yes to save the changes, Discard to abort the changes or Cancel to return to the current settings page. 8. Click Close to quit the dialog. 143 Chapter 5: Using the Web Interface Modifying an Action An existing action can be changed so that all event rules where this action is involved change their behavior accordingly. Exception: The built-in action "System Event Log Action" is not user-configurable. To modify an action: 1. Choose Device Settings > Event Rules. The Event Rule Settings dialog appears. 2. Click the Actions tab. 3. Select the action that you want to modify from the left list. 4. Make necessary changes to the information shown. 5. Click Save to save the changes. Note: If you do not click Save before quitting the current settings page, a message appears. Then click Yes to save the changes, Discard to abort the changes or Cancel to return to the current settings page. 6. Click Close to quit the dialog. Deleting an Event Rule or Action If any event rule or action is obsolete, simply remove it. Note: You cannot delete the built-in event rules and actions. To delete an event rule or action: 1. Choose Device Settings > Event Rules. The Event Rule Settings dialog appears. 2. To delete an event rule: a. Ensure the Rules tab is selected. If not, click the Rules tab. b. Select the desired rule from the left list, and click Delete Rule. c. A message appears, prompting you to confirm the operation. Click Yes to confirm the deletion. 3. To delete an action: a. Click the Actions tab. b. Select the desired action from the left list, and click Delete Action. c. A message appears, prompting you to confirm the operation. Click Yes to confirm the deletion. 4. Click Close to quit the dialog. 144 Chapter 5: Using the Web Interface A Note about Untriggered Rules In some cases, a measurement exceeds a threshold causing Dominion PX to generate an alert. The measurement then returns to a value within the threshold, but Dominion PX does not generate an alert message for the Deassertion event. Such scenarios can occur due to the hysteresis tracking Dominion PX uses. See What is Deassertion Hysteresis? (on page 132). Managing Event Logging By default, Dominion PX captures certain system events and saves them in a local (internal) event log. Viewing the Local Event Log You can view up to 2,000 historical events that occurred to the Dominion PX device in the local event log. When the log already contains 2,000 entries, each new entry overwrites the oldest entry. To display the local log: 1. Choose Maintenance > View Event Log. The Event Log dialog appears. Each event entry in the local log consists of: Date and time of the event Type of the event A description of the event ID number of the event 2. The dialog shows the final page by default. You can: Switch between different pages by doing one of the following: - Click or to go to the first or final page. - Click or to go to the prior or next page. - Type a number in the Page text box and press Enter to go to a specific page. Select a log entry from the list and click Show Details, or simply double-click the log entry to view detailed information. Note: Sometimes when the dialog is too narrow, the icon takes the place of the Show Details button. In that case, click and select Show Details to view details. Click to view the latest events. 145 Chapter 5: Using the Web Interface 3. Enlarge the dialog if necessary. See Resizing a Dialog (on page 62). 4. You can re-sort the list or change the columns displayed. See Changing the View of a List (on page 61). 5. Click Close to quit the dialog. Clearing Event Entries If it is not necessary to keep existing event history, you can remove all of it from the local log. To delete all event entries: 1. Choose Maintenance > View Event Log. The Event Log dialog appears. 2. Click Clear Event Log. 3. Click Close to quit the dialog. Viewing Connected Users You can see which users are being connected to the Dominion PX device and their status on the web interface. Besides, if you have the administrator privileges, you can terminate any user's connection to the Dominion PX device. To view connected users: 1. Choose Maintenance > Connected Users. The Connected Users dialog appears, showing a list of connected users with the following information: Column Description User Name The login name used by each connected user. IP Address The IP address of each user's host. For the login via a serial connection, <local> is displayed instead of an IP address. Client Type The interface through which the user is being connected to Dominion PX. Web GUI: This refers to the Dominion PX web interface. CLI: This refers to the command line interface (CLI). The information in parentheses following "CLI" indicates how this user is connected to the CLI. - Serial: This is a serial connection. - SSH: This is a SSH connection. - Telnet: This is a Telnet connection. 146 Chapter 5: Using the Web Interface Column Description Idle Time The length of time for which a user remains idle. The unit "min" represents minutes. 2. To disconnect any user, click the corresponding Disconnect button. a. A dialog appears, prompting you to confirm the operation. b. Click Yes to disconnect the user or No to abort the operation. If clicking Yes, the connected user is forced to log out. 3. You may change the sorting order of the list if necessary. See Changing the Sorting (on page 62). 4. Click Close to quit the dialog. Monitoring Server Accessibility You can monitor whether specific IT devices are alive by having the Dominion PX device continuously ping them. An IT device's successful response to the ping commands indicates that the IT device is still alive and can be remotely accessed. Adding IT Devices for Ping Monitoring You can have Dominion PX monitor the accessibility of any IT equipment, such as DB servers and remote authentication servers. To add IT equipment for ping monitoring: 1. Choose Device Settings > Server Reachability. The Server Reachability dialog appears. 2. Click New. The Add New Server dialog appears. 3. By default, the "Enable Ping Monitoring for this Server" checkbox is selected. If not, select it to enable the ping monitoring feature. 4. Provide the information required. Field Description IP Address/Hostname IP address or host name of the IT equipment whose accessibility you want to monitor. Number of Successful The number of successful pings required to Pings to Enable enable this feature. Valid range is 0 to 200. Feature Wait Time (in seconds) after Successful Ping The wait time before sending the next ping if the previous ping was successfully responded. Valid range is 5 to 600 (seconds). 147 Chapter 5: Using the Web Interface Field Description Wait Time (in seconds) after Unsuccessful Ping The wait time before sending the next ping if the previous ping was not responded. Valid range is 3 to 600 (seconds). Number of Consecutive Unsuccessful Pings for Failure The number of consecutive pings without any response before the IT equipment is declared unresponsive. Valid range is 1 to 100. Wait Time (in seconds) before Resuming Pinging The wait time before resuming pinging after the IT equipment is declared unresponsive. Valid range is 1 to 1200 (seconds). 5. Click OK to save the changes. 6. To add more IT devices, repeat Steps 2 to 5. 7. Click Close to quit the dialog. Editing Ping Monitoring Settings You can edit the ping monitoring settings for any IT device whenever it requires changes. To modify the ping monitoring settings for an IT device: 1. Choose Device Settings > Server Reachability. The Server Reachability dialog appears. 2. Select the IT device whose settings you want to modify by clicking it. 3. Click Edit or double-click the IT device. The Edit Server 'XXX' dialog appears, where XXX is the IP address or host name of the IT device. 4. Make changes to the information shown. 5. Click OK to save the changes. Deleting Ping Monitoring Settings When it is not necessary to monitor the accessibility of any IT device, just remove it. To delete ping monitoring settings for an IT device: 1. Choose Device Settings > Server Reachability. The Server Reachability dialog appears. 2. Select the IT device whose ping monitoring settings you want to remove by clicking it. To make multiple selections, press Ctrl+click or Shift+click to highlight multiple ones. 3. Click Delete. 148 Chapter 5: Using the Web Interface 4. A message appears, prompting you to confirm the operation. Click Yes to confirm the deletion. 5. Click Close to quit the dialog. Checking Server Monitoring States Server monitoring results are available in the Server Reachability dialog after specifying servers for the Dominion PX device to monitor. To check the server monitoring states and results: 1. Choose Device Settings > Server Reachability. The Server Reachability dialog appears. 2. The column labeled "Ping Enabled" indicates whether the monitoring for the corresponding server is activated or not. : This icon denotes that the monitoring for the corresponding server is enabled. : This icon denotes that the monitoring for the corresponding server is disabled. 3. The column labeled "Status" indicates the accessibility of each monitored server. Status Description Reachable The server is accessible. Unreachable The server is inaccessible. Waiting for reliable connection The connection between the Dominion PX device and the server is not established yet. 4. You may change the sorting order of the list if necessary. See Changing the Sorting (on page 62). 5. Click Close to quit the dialog. Environmental Sensors Dominion PX can monitor the environmental conditions, such as temperature and humidity, where environmental sensors are placed. To add environmental sensors: 1. Physically connect environmental sensors to the Dominion PX device. See Connecting Environmental Sensors (Optional) (on page 28). 2. Log in to the Dominion PX web interface. Dominion PX should have detected the connected sensors, and display them in the web interface. 149 Chapter 5: Using the Web Interface 3. Identify each sensor through the sensor's serial number. See Identifying Environmental Sensors (on page 150). 4. Dominion PX should automatically manage the detected sensors. Verify whether detected sensors are managed. If not, have them managed. See Managing Environmental Sensors (on page 151). 5. Configure the sensors. See Configuring Environmental Sensors (on page 152). The steps include: a. Name the sensor. b. If the connected sensor is a Raritan contact closure sensor, specify an appropriate sensor type. c. Mark the sensor's physical location in the rack or server room. d. For a numeric sensor, configure the sensor's threshold, hysteresis and assertion timeout settings. Note: Numeric sensors use numeric values to indicate the environmental or internal conditions while discrete (on/off) sensors use alphabetical characters to indicate the state. Only numeric sensors have the threshold settings. Identifying Environmental Sensors An environmental sensor includes a serial number tag on the sensor cable. The serial number for each sensor appears listed in the web interface after each sensor is detected by Dominion PX . To identify each detected environmental sensor: 1. If the PDU folder is not expanded, expand it to show all components and component groups. See Expanding the Tree (on page 55). Note: The PDU folder is named "my PX" by default. The name changes after customizing the device name. See Naming the PDU (on page 66). 150 Chapter 5: Using the Web Interface 2. Click External Sensors in the Dominion PX Explorer pane, and the External Sensors page opens in the right pane. 3. Match the serial number from the tag to those listed in the sensor table. Managing Environmental Sensors Dominion PX starts to retrieve an environmental sensor's reading and/or state and records the state transitions after the environmental sensor is managed. The Dominion PX device can manage a maximum of 16 environmental sensors. When there are less than 16 managed sensors, Dominion PX automatically brings detected environmental sensors under management. You should only have to manually manage a sensor when it is not under management. To manually manage an environmental sensor: 1. If the PDU folder is not expanded, expand it to show all components and component groups. See Expanding the Tree (on page 55). Note: The PDU folder is named "my PX" by default. The name changes after customizing the device name. See Naming the PDU (on page 66). 2. Click External Sensors in the Dominion PX Explorer pane, and the External Sensors page opens in the right pane. 3. Click the sensor you want to manage. Note: To identify all detected sensors, see Identifying Environmental Sensors (on page 150). 4. Click Manage. The "Manage sensor <serial number> (<sensor type>)" dialog appears, where <serial number> is the sensor's serial number and <sensor type> is the sensor's type. Note: For a contact closure sensor, a channel number is added to the end of the <sensor type>. 5. There are two ways to manage the sensor: 151 Chapter 5: Using the Web Interface To manage this sensor by letting Dominion PX assign a number to it, select "Automatically assign a sensor number." This method does not release any managed sensors. To manage this sensor by assigning the number you want to it, select "Manually select a sensor number." Then click the drop-down arrow to select a number. If the number you selected was already assigned to a sensor, that sensor becomes released after losing this ID number. Tip: The information in parentheses following each ID number indicates whether the number has been assigned to any sensor. If it has been assigned to a sensor, it shows that sensor's serial number. Otherwise, it shows the term "unused." 6. Click OK. Dominion PX starts to track and display the managed sensor's reading and/or state. 7. To manage additional sensors, repeat Steps 3 to 6. Note: When the number of managed sensors reaches the maximum, you CANNOT manage additional sensors until you remove or replace any managed sensors. To remove a sensor, see Unmanaging Environmental Sensors (on page 159). Configuring Environmental Sensors You may change the default name for easily identifying the managed sensor, and describe its location with X, Y and Z coordinates. To configure environmental sensors: 1. If the PDU folder is not expanded, expand it to show all components and component groups. See Expanding the Tree (on page 55). Note: The PDU folder is named "my PX" by default. The name changes after customizing the device name. See Naming the PDU (on page 66). 2. Click External Sensors in the Dominion PX Explorer pane, and the External Sensors page opens in the right pane. 3. Select the sensor that you want to configure. 4. Click Setup. The "Setup of external sensor <serial number> (<sensor type>)" dialog appears, where <serial number> is the serial number of this sensor and <sensor type> is the sensor's type. Tip: You can also trigger the same setup dialog by selecting the desired environmental sensor icon in the Dominion PX Explorer pane and then clicking Setup on that sensor's page opened in the right pane. 152 Chapter 5: Using the Web Interface 5. If the selected environmental sensor is the Raritan contact closure sensor connected with a third-party detector/switch, select the appropriate sensor type in the Binary Sensor Subtype field. Contact: The detector/switch is designed to detect the door lock or door open/closed status. Smoke Detection: The detector/switch is designed to detect the appearance of smoke. Water Detection: The detector/switch is designed to detect the appearance of water on the floor. Vibration: The detector/switch is designed to detect the vibration in the floor. 6. Type a new name in the Name field. 7. Describe the sensor's location by assigning alphanumeric values to the X, Y and Z coordinates. See Describing the Sensor Location (on page 155). Note: When the term "Rack Units" appears inside the parentheses in the Z location field, indicating that the Z coordinate format is set to Rack Units, you must type an integer number. 8. If the selected environmental sensor is a numeric sensor, its threshold settings are displayed in the dialog. Click Edit or double-click the Threshold Configuration table to adjust the threshold, deassertion hysteresis and assertion timeout settings. To enable any threshold, select the corresponding checkbox. To disable a threshold, deselect the checkbox. After any threshold is enabled, type an appropriate numeric value in the accompanying text box. To enable the deassertion hysteresis for all thresholds, type a numeric value other than zero in the Deassertion Hysteresis field. See What is Deassertion Hysteresis? (on page 132). To enable the assertion timeout for all thresholds, type a numeric value other than zero in the Assertion Timeout (samples) field. See What is Assertion Timeout? (on page 133). Note: The Upper Critical and Lower Critical values are points at which Dominion PX considers the operating environment critical and outside the range of the acceptable threshold. 9. Click OK to save the changes. 10. Repeat Steps 3 through 9 to configure additional environmental sensors. 153 Chapter 5: Using the Web Interface Setting the Z Coordinate Format You can use either the number of rack units or a descriptive text to describe the vertical locations (Z coordinates) of environmental sensors. To determine the Z coordinate format: 1. Click the PDU folder. Note: The PDU folder is named "my PX" by default. The name changes after customizing the device name. See Naming the PDU (on page 66). 2. Click Setup in the Settings section. The Pdu Setup dialog appears. 3. In the "External sensors Z coordinate format" field, click the drop-down arrow and select an option from the list. Rack Units: The height of the Z coordinate is measured in standard rack units. When this is selected, you can type a numeric value in the rack unit to describe the Z coordinate of any environmental sensors. Free-Form: Any alphanumeric string can be used for specifying the Z coordinate. 4. Click OK to save the changes. 154 Chapter 5: Using the Web Interface Describing the Sensor Location Use the X, Y and Z coordinates to describe each sensor's physical location. You can use these location values to track records of environmental conditions in fixed locations around your IT equipment. The X, Y and Z values act as additional attributes and are not tied to any specific measurement scheme. If you choose to, you can use non-measurement values. For example: X = Brown Cabinet Row Y = Third Rack Z = Top of Cabinet Values for the X, Y and Z coordinates may consist of: For X and Y: Any combination of alphanumeric characters. The coordinate value can be 0 to 32 characters long. For Z when the Z coordinate format is set to Rack Units, any numeric value ranging from 0 to 60. For Z when the Z coordinate format is set to Free-Form, any alphanumeric characters from 0 to 32 characters. Tip: To configure and retrieve these coordinate values over SNMP, see the Dominion PX MIB. To configure and retrieve these values over the CLI, see Using the Command Line Interface (on page 181). Viewing Sensor Data Readings of the environmental sensors will display in the web interface after these sensors are properly connected and managed. The Dashboard page shows the information for managed environmental sensors only, while the External Sensors page shows the information for both of managed and unmanaged ones. To view managed environmental sensors only: 1. Click the Dashboard icon in the Dominion PX Explorer pane, and the Dashboard page opens in the right pane. 2. Locate the External Sensors section on the Dashboard page. The section shows: Total number of managed sensors Total number of unmanaged sensors Information of each managed sensor, including: - Name - Reading - State 155 Chapter 5: Using the Web Interface To view both of managed and unmanaged environmental sensors: 1. If the PDU folder is not expanded, expand it to show all components and component groups. See Expanding the Tree (on page 55). Note: The PDU folder is named "my PX" by default. The name changes after customizing the device name. See Naming the PDU (on page 66). 2. Click External Sensors in the Dominion PX Explorer pane, and the External Sensors page opens in the right pane. Detailed information for each connected sensor is displayed, including: Label (number) Serial number Sensor type Name Reading State Channel (for a contact closure sensor only) Sensor Measurement Accuracy Raritan environmental sensors are with the following factory specifications. Calibration is not required for environmental sensors. 156 Temperature: +/-2% Humidity: +/-5% Differential air pressure: +/-1.5% Air flow: +/-6.5% Chapter 5: Using the Web Interface States of Managed Sensors An environmental sensor shows the state after being managed. Available sensor states vary depending on the sensor type -- numeric or discrete. For example, a contact closure sensor is a discrete sensor so it switches between three states only -- unavailable, alarmed and normal. Note: Numeric sensors use numeric values to indicate the environmental or internal conditions while discrete (on/off) sensors use alphabetical characters to indicate the state. Sensor state Applicable to unavailable All sensors alarmed Discrete sensors normal All sensors below lower critical Numeric sensors below lower warning Numeric sensors above upper warning Numeric sensors above upper critical Numeric sensors "unavailable" State The unavailable state means the connectivity to the sensor is lost. Dominion PX pings all managed sensors at regular intervals in seconds. If it does not detect a particular sensor for three consecutive scans, the unavailable state is displayed for that sensor. When the communication with a contact closure sensor's processor is lost, all detectors (that is, all switches) connected to the same sensor module show the "unavailable" state. Note: When the sensor is deemed unavailable, the existing sensor configuration remains unchanged. For example, the ID number assigned to the sensor remains associated with it. Dominion PX continues to ping unavailable sensors, and moves out of the unavailable state after detecting the sensor for two consecutive scans. 157 Chapter 5: Using the Web Interface "normal" State This state indicates the sensor is in the normal state. For a contact closure sensor, this state is the normal state you have set via the sensor's dip switch. If the normal state is set to Normally Closed, the normal state means the contact closure switch is closed. If the normal state is set to Normally Open, the normal state means the contact closure switch is open. Note: See Configuring a Contact Closure Sensor (on page 31) for setting the normal state. For a numeric sensor, this state means the sensor reading is within the acceptable range as indicated below: Lower Warning threshold <= Reading < Upper Warning threshold Note: The symbol <= means smaller than (<) or equal to (=). "alarmed" State This state means a discrete (on/off) sensor is in the "abnormal" state, which is the opposite of the normal state. For a contact closure sensor, the meaning of this state varies based on the sensor's normal state setting. If the normal state is set to Normally Closed, the alarmed state means the contact closure switch is open. If the normal state is set to Normally Open, the alarmed state means the contact closure switch is closed. Note: See Configuring a Contact Closure Sensor (on page 31) for setting the normal state. Tip: A contact closure sensor's LED is lit when in the alarmed state. If the sensor module has two channels for connecting two switches, two LEDs are available. Check which contact closure switch is in the "abnormal" status according to the channel number of the LED. "below lower critical" State This state means a numeric sensor's reading is below the lower critical threshold as indicated below: Reading < Lower Critical Threshold 158 Chapter 5: Using the Web Interface "below lower warning" State This state means a numeric sensor's reading is below the lower warning threshold as indicated below: Lower Critical Threshold <= Reading < Lower Warning Threshold Note: The symbol <= means smaller than (<) or equal to (=). "above upper warning" State This state means a numeric sensor's reading is above the upper warning threshold as indicated below: Upper Warning Threshold <= Reading < Upper Critical Threshold Note: The symbol <= means smaller than (<) or equal to (=). "above upper critical" State This state means a numeric sensor's reading is above the upper critical threshold as indicated below: Upper Critical Threshold <= Reading Note: The symbol <= means smaller than (<) or equal to (=). Unmanaging Environmental Sensors When it is unnecessary to monitor a particular environmental factor, you can unmanage or release the corresponding environmental sensor so that the Dominion PX device stops retrieving the sensor's reading and/or state. To release a managed sensor: 1. If the PDU folder is not expanded, expand it to show all components and component groups. See Expanding the Tree (on page 55). Note: The PDU folder is named "my PX" by default. The name changes after customizing the device name. See Naming the PDU (on page 66). 2. Click External Sensors in the Dominion PX Explorer pane, and the External Sensors page opens in the right pane. 3. Click the sensor you want to unmanage. 4. Click Release. After a sensor is removed from management, the ID number assigned to the sensor is released and can be automatically assigned to any newly-detected sensor. 159 Chapter 5: Using the Web Interface Asset Management Configure the asset management settings only when an asset sensor is physically connected to the Dominion PX device. Note: To set up an asset management system, see Connecting the Asset Management Sensor (Optional) (on page 34). Configuring the Asset Sensor Dominion PX CANNOT detect how many rack units a connected asset sensor supports so you must provide this information manually. To configure an asset sensor (asset strip): 1. If the Asset Management folder is not expanded, expand it to show the asset sensor. See Expanding the Tree (on page 55). 2. Click the asset sensor in the left pane. The asset sensor's page opens in the right pane. Note: The asset sensor is named "Asset Strip 1" by default. The name changes after being customized. Tip: The same asset sensor's page can be also opened by clicking Asset Management in the left pane, and then double-clicking the asset sensor in the right pane. 3. Click Setup. The setup dialog for the asset sensor appears. Tip: You can also trigger the same dialog by clicking Asset Management in the left pane, and then clicking Asset Strip Setup or double-clicking the asset sensor in the right pane. 4. To rename the asset sensor, type a new name in the Name field. 5. Type the total number of rack units the connected asset sensor supports in the Channel Count field. The web interface shows 48 rack units by default. 6. Determine how to number each rack unit by selecting an option in the Numbering Mode. Top-Down: The rack units on the asset sensor are numbered in the ascending order from the highest to the lowest rack unit. Bottom-Up: The rack units on the asset sensor are numbered in the descending order from the highest to the lowest rack unit. 7. In the Numbering Offset field, select the starting number. For example, If you select 3, the first rack unit is numbered 3, the second is numbered 4, the third is numbered 5, and so on until the final number. 160 Chapter 5: Using the Web Interface 8. Indicate how the asset sensor is mounted in the rack in the Orientation field. For the latest version of asset sensors with a built-in tilt sensor, it is NOT necessary to configure the orientation setting manually. The Dominion PX device can detect the orientation of the asset sensors and automatically configure it. Top Connector: This option indicates that the asset sensor is mounted with the RJ-45 connector located on the top. Bottom Connector: This option indicates that the asset sensor is mounted with the RJ-45 connector located on the bottom. 9. Click OK to save the changes. Setting Asset Sensor LED Colors Each LED on the asset sensor indicates the presence and absence of a connected asset tag by changing its color. You can configure or change the color settings for all LEDs on an asset sensor by following the procedure below. This feature is accessible only by users with Administrative Privileges. To configure all LED colors: 1. Choose Device Settings > Asset Management. The Configure Asset Management Settings dialog appears. 2. To change the LED color denoting the presence of a connected tag, either click a color in the color palette or type the hexadecimal RGB value of the color in the "Color with connected Tag" field. 3. To change the LED color denoting the absence of a connected tag, either click a color in the color palette or type the hexadecimal RGB value of the color in the "Color without connected Tag" field. 4. Click OK to save the changes. Tip: To make a specific LED's color settings different from other LEDs, see Changing a Specific LED's Color Settings (on page 161). Changing a Specific LED's Color Settings You can change the color settings of a specific LED on the asset sensor so that this LED is different from other LEDs. To change a specific LED's settings: 1. If the Asset Management folder is not expanded, expand it to show the asset sensor. See Expanding the Tree (on page 55). 2. Click the asset sensor in the left pane. The asset sensor's page opens in the right pane. 161 Chapter 5: Using the Web Interface Note: The asset sensor is named "Asset Strip 1" by default. The name changes after being customized. Tip: The same asset sensor's page can be also opened by clicking Asset Management in the left pane, and then double-clicking the asset sensor in the right pane. 3. Select the rack unit whose LED settings you want to change. 4. Click Configure Rack Unit or double-click the selected rack unit. The setup dialog for the selected rack unit appears. 5. Select either Auto or Manual Override as this rack unit's LED mode. Auto (based on Tag): This is the default setting. With this option selected, the LED follows the global LED color settings. See Setting Asset Sensor LED Colors (on page 161). Manual Override: This option differentiates this LED's behavior. After selecting this option, you must select an LED mode and/or an LED color for the selected rack unit. LED Mode: Select On to have the LED stay lit, Off to have it stay off, "Slow blinking" to have it blink slowly, or "Fast blinking" to have it blink quickly. LED Color: If you select On, "Slow blinking" or "Fast blinking" in the LED Mode field, select an LED color by either clicking a color in the color palette or typing the hexadecimal RGB value of a color in the accompanying text box. 6. Click OK to save the changes. Displaying the Asset Sensor Information The hardware and software information of the connected asset sensor is available through the web interface. To display the asset sensor information: 1. Choose Maintenance > Device Information. The Device Information dialog appears. 2. Click the Asset Strips tab, where the asset sensor data is displayed. 3. Click Close to quit the dialog. 162 Chapter 5: Using the Web Interface Copying Configurations with Bulk Configuration The Bulk Configuration feature lets you save the settings of a configured Dominion PX device to your PC. You can use this configuration file to: Copy that configuration to other Dominion PX devices of the same model. Restore the settings of the same Dominion PX device to previous configuration. Users saving and copying Dominion PX configurations require the Administrator Privileges. 163 Chapter 5: Using the Web Interface Saving a Dominion PX Configuration A source device is an already configured Dominion PX device that is used to create a configuration file containing the settings that can be shared between Dominion PX devices. These settings include user and role configurations, thresholds, event rules, security settings, and so on. This file does NOT contain device-specific information, including: Device name System name, system contact and system location Network settings (IP address, gateway, netmask and so on) Device logs Outlet names Outlet status Environmental sensor names Environmental sensor states and values SSL certificate Because the date and time settings are saved in the configuration file, users should exercise caution when distributing the configuration file to Dominion PX devices in a different time zone than the source device. To save a configuration file: 1. Choose Maintenance > Bulk Configuration. The Bulk Configuration dialog appears. 2. Click Download Bulk Configuration. 3. When the web browser prompts you to open or save the configuration file, click Save. Choose a suitable location and save the configuration file to your PC. The file is saved in the XML format, and its content is encrypted using the AES-128 encryption algorithm. 164 Chapter 5: Using the Web Interface Copying a Dominion PX Configuration A target device is a Dominion PX device that loads another Dominion PX device's configuration file. Copying a Dominion PX configuration to a target device adjusts that Dominion PX device's settings to match those of the source Dominion PX device. In order to successfully copy a Dominion PX configuration: The user must be the Admin user. Or the Admin role is assigned to the user. The target Dominion PX device must be of the same model type as the source Dominion PX device. The target Dominion PX device must be running the same firmware version as the source Dominion PX device. To copy a Dominion PX Configuration: 1. Log in to the target device's web interface. 2. If the target device's firmware version does not match that of the source device, update the target's firmware. See Firmware Upgrade (on page 169). 3. Choose Maintenance > Bulk Configuration. The Bulk Configuration dialog appears. 4. In the Copy Bulk Configuration section, click Browse and select the configuration file stored on your PC. 5. Click Upload & Restore Bulk Configuration to copy the file. 6. A message appears, prompting you to confirm the operation. Click Yes to confirm the operation. 7. Wait until the Dominion PX device resets and the Login page re-appears, indicating that the configuration copy is complete. Changing the Measurement Units By default, the following measurement units are applied to all data shown in Dominion PX web interface: Temperature: degrees in Celsius ( Length or height: meters (m) Air pressure: pascal (pa) ) The Dominion PX web interface allows shows different measurement units based on the login name. That is, different users may see different measurement units displayed according to their preferences. The other alternatives for each measurement unit include: Temperature: degrees in Fahrenheit ( ) 165 Chapter 5: Using the Web Interface Length or height: feet (ft) Air pressure: psi To change the measurement unit setting, you must have the administrator privileges. To set the preferred measurement units: 1. Choose User Management > Users. The Manage Users dialog appears. 2. Select the user by clicking it. 3. Click Edit or double-click the user. The Edit User 'XXX' dialog appears, where XXX is the user name. 4. Click the Preferences tab. 5. To change the temperature unit, select the desired option in the Temperature Unit field. : This option displays the temperature in Celsius. : This option displays the temperature in Fahrenheit. 6. To change the length or height unit, select the desired option in the Length Unit field. Meter: This option displays the length or height in meters. Feet: This option displays the length or height in feet. 7. To change the pressure unit, select the desired option in the Pressure Unit field. Pascal: This option displays the pressure value in Pascals (Pa). A Pascal is equal to one newton per square meter. psi: This option displays the pressure value in psi. Psi stands for pounds per square inch. 8. Click OK to save the changes. Tip: You can determine the desired measurement unit when creating user profiles. See Creating a User Profile (on page 82). 166 Chapter 5: Using the Web Interface Network Diagnostics Dominion PX provides the following tools on the web interface for diagnose potential networking issues. Ping Trace Route List TCP Connections Tip: These network diagnostic tools are also available through CLI. See Network Troubleshooting (on page 326). Pinging a Host The Ping tool is useful for checking whether a host is accessible through the network or Internet. To ping a host: 1. Choose Maintenance > Network Diagnostics > Ping. The Ping Network Host dialog appears. 2. In the Host Name field, type the name or IP address of the host that you want to check. 3. In the Number of Requests field, type a number up to 10 or adjust the value by clicking either arrow. This number determines how many packets are sent for pinging the host. 4. Click Run Ping to start pinging the host. A dialog appears, displaying the Ping results. 5. Click Close to quit the dialog. Tracing the Network Route Trace Route lets you find out the route over the network between two hosts or systems. To trace the route for a host: 1. Choose Maintenance > Network Diagnostics > Trace Route. The Trace Route to Host dialog appears. 2. Type the IP address or name of the host whose route you want to check in the Host Name field. 3. Click Run. A dialog appears, displaying the Trace Route results. 4. Click Close to quit the dialog. 167 Chapter 5: Using the Web Interface Listing TCP Connections You can use the "List TCP Connections" to display a list of TCP connections. To trace the route for a host: 1. Choose Maintenance > Network Diagnostics > List TCP Connections. The TCP connections dialog appears. 2. Click Close to quit the dialog. Viewing the Communication Log Dominion PX allows you to inspect all communications occurred between the Dominion PX device and its graphical user interface (GUI). The information is usually useful for a technical support engineer only and you may not need to view it. This feature is accessible only by users with Administrative Privileges. To view the communication log: 1. Choose Maintenance > View Communication Log. The Communication Log dialog appears. 2. The dialog shows the final page by default. You can: Switch between different pages by doing one of the following: - Click or to go to the first or final page. - Click or to go to the prior or next page. - Type a number in the Page text box and press Enter to go to a specific page. Select a log entry from the list and click Show Details, or simply double-click the log entry to view detailed information. Note: Sometimes when the dialog is too narrow, the icon takes the place of the Show Details button. In that case, click and select Show Details to view details. 3. To immediately update the communication log, click 4. To save the communication log on your computer, click . . 5. Enlarge the dialog if necessary. See Resizing a Dialog (on page 62). 6. You can re-sort the list or change the columns displayed. See Changing the View of a List (on page 61). 7. Click Close to quit the dialog. 168 Chapter 5: Using the Web Interface Downloading Diagnostic Information This function is for use by Raritan Field Engineers or when you are directed by Raritan Technical Support. You can download the diagnostic file from the Dominion PX device to a client machine. The file is compressed into a .tgz file and should be sent to Raritan Technical Support for interpretation. This feature is accessible only by users with Administrative Privileges. To retrieve a diagnostic file: 1. Choose Maintenance > Download Diagnostic Information. The File Download dialog appears. 2. Click Save. The Save As dialog appears. 3. Navigate to the desired directory and click Save. 4. E-mail this file as instructed by Raritan Technical Support. Firmware Upgrade You may upgrade your Dominion PX device to benefit from the latest enhancements, improvements and features. 169 Chapter 5: Using the Web Interface Updating the Dominion PX Firmware You must be the system administrator or log in to the user profile with the Firmware Update permission to update the Dominion PX device's firmware. If applicable to your model, download the latest firmware file from the Raritan website, read the release notes, then start the upgrade. If you have any questions or concerns about the upgrade, contact Raritan Technical Support BEFORE upgrading. Warning: Do NOT perform the firmware upgrade over a wireless connection. To update the firmware: 1. Choose Maintenance > Update Firmware. The Firmware Update dialog appears. 2. In the Firmware File field, click Browse to select an appropriate firmware file. 3. Click Upload. A progress bar appears to indicate the upload status. 4. When the upload is complete, version information of both the existing firmware and uploaded firmware is shown, providing you a last chance to terminate the update. 5. To view the certificate of the uploaded firmware, click View Certificate. Optional. 6. To proceed with the update, click Update Firmware. The update may take several minutes. Warning: Do NOT power off the Dominion PX device during the update. During the firmware update: A progress bar appears in the web interface, indicating the update status. On the Dominion PX device, the three-digit LED display shows “FUP.” The outlet LEDs flash when the relay boards are being updated. Exception: If the firmware update does not include the update of the relay board firmware, outlet LEDs do NOT flash. 170 No users can successfully log in to Dominion PX. In the web interface, all logged-in users see the Dominion PX time out message, and the "disconnected" state is shown in the status bar. Chapter 5: Using the Web Interface The user management operation, if any, is forced to suspend. 7. When the update is complete, a message appears, indicating the update is successful. 8. The Dominion PX device resets, and the Login page re-appears. You can now log in and resume your operation. Note 1: The other logged-in users are also logged out when the firmware update is complete. Note 2: If you are using Dominion PX with an SNMP manager, you should re-download the Dominion PX MIB after the firmware update. This ensures your SNMP manager has the correct MIB for the latest release you are using. See Using SNMP (on page 175). A Note about Firmware Upgrade Time The PDU firmware upgrade time varies from unit to unit, depending on various external and internal factors. External factors include, but are not limited to: network throughput, firmware file size, and speed at which the firmware is retrieved from the storage location. Internal factors include: the necessity of upgrading the firmware on the microcontroller and the number of microcontrollers that require upgrade (which depends on the number of outlets). The microcontroller is upgraded only when required. Therefore, the length of firmware upgrade time ranges from approximately 3 minutes (without any microcontroller updated) to almost 7 minutes (with all microcontrollers for 48 outlets updated). Take the above factors into account when estimating the PDU's firmware upgrade time. The time indicated in this note is for web-interface-based upgrades. Upgrades through other management systems, such as Raritan's Power IQ, may take additional time beyond the control of the PDU itself. This note does not address the upgrades using other management systems. Viewing Firmware Update History The firmware upgrade history, if available, is permanently stored on the Dominion PX device. This history indicates when a firmware upgrade event occurred, the prior and new versions associated with the firmware upgrade event, and the upgrade result. To view the firmware update history: 1. Choose Maintenance > View Firmware Update History. The Firmware Update History dialog appears, with the following information displayed. Date and time of the firmware upgrade event 171 Chapter 5: Using the Web Interface Previous firmware version Update firmware version Firmware upgrade result 2. You may change the number of displayed columns or re-sort the list for better viewing the data. See Changing the View of a List (on page 61). 3. To view the details of any firmware upgrade event, select it and click Details, or simply double-click the event. The Firmware Update Details dialog appears, showing detailed information of the selected event. 4. Click Close to quit the dialog. Full Disaster Recovery If the firmware upgrade fails, causing the Dominion PX device to stop working, you can recover it by using a special utility rather than returning the PDU to Raritan. Contact Raritan Technical Support for the recovery utility, which works in Windows XP/Vista/7 and Linux. In addition, an appropriate Dominion PX firmware file is required in the recovery procedure. Updating the Asset Sensor Firmware After connecting the asset sensor to the Dominion PX device, it automatically checks its firmware version against the version of the asset sensor firmware stored in the Dominion PX firmware. If the asset sensor firmware version on the Dominion PX device is different, the asset sensor automatically starts upgrading its firmware in the background. During the firmware upgrade, the following events take place: The asset sensor is completely lit up, with the blinking LEDs changing the color from red to green. A firmware upgrade process is indicated in the Dominion PX web interface. An SNMP trap is sent to indicate the firmware upgrade event. Accessing the Help The Help menu provides: 172 Current firmware and software packages information A link to the Dominion PX User Guide (that is, the online help) Chapter 5: Using the Web Interface Retrieving Software Packages Information You can check the current firmware version and the information of all open source packages embedded in the Dominion PX device through the web interface. To retrieve the embedded software packages information: 1. Choose Help > About Dominion PX. The About Dominion PX dialog appears, with a list of open source packages displayed. 2. You can click any link in the dialog to access related information or download any software package. Browsing through the Online Help The Dominion PX User Guide is also provided in the form of online help, and accessible over the Internet. To use online help, Active Content must be enabled in your browser. If you are using Internet Explorer 7, you must enable Scriplets. Consult your browser help for information on enabling these features. To use the Dominion PX online help: 1. Choose Help > User Guide. The online help opens in the default web browser. 2. To view the content of any topic, click the topic in the left pane. Then its content is displayed in the right pane. 3. To select a different topic, do any of the following: To view the next topic, click the Next icon To view the previous topic, click the Previous icon To view the first topic, click the Home icon in the toolbar. . . 4. To expand or collapse a topic that contains sub-topics, do the following: To expand any topic, click the white arrow prior to the topic, or double-click that topic. The arrow turns into a black, gradient arrow , and sub-topics appear below the topic. To collapse any expanded topic, click the black, gradient arrow prior to the topic, or double-click the expanded topic. The arrow then turns into a white arrow , and all sub-topics below that topic disappear. 5. To search for specific information, type the key word(s) or string(s) in to the Search text box, and press Enter or click the Search icon start the search. 173 Chapter 5: Using the Web Interface If necessary, select the "Match partial words" checkbox to include information matching part of the words entered in the Search text box. The search results are displayed in the left pane. 6. To have the left pane show the list of topics, click the Contents tab at the bottom. 7. To show the Index page, click the Index tab. 8. To email any URL link to the currently selected topic to any person, click the "Email this page" icon in the toolbar. 9. To email your comments or suggestions regarding the user guide to Raritan, click the "Send feedback" icon . 10. To print the currently selected topic, click the "Print this page" icon 174 . Chapter 6 Using SNMP This SNMP section helps you set up Dominion PX for use with an SNMP manager. Dominion PX can be configured to send traps to an SNMP manager, as well as receive GET and SET commands in order to retrieve status and configure some basic settings. In This Chapter Enabling SNMP .....................................................................................175 Configuring Users for Encrypted SNMP v3 ...........................................176 Configuring SNMP Traps.......................................................................177 SNMP Gets and Sets ............................................................................178 Enabling SNMP To communicate with an SNMP manager, you must first enable the SNMP agent on the Dominion PX device. To enable SNMP: 1. Choose Device Settings > Network Services > SNMP. The SNMP Settings dialog appears. 2. Select the "enable" checkbox in the "SNMP v1 / v2c" field to enable communication with an SNMP manager using SNMP v1 or v2c protocol. 175 Chapter 6: Using SNMP Type the SNMP read-only community string in the Read Community String field. Usually the string is "public." Type the read/write community string in the Write Community String field. Usually the string is "private." 3. Select the "enable" checkbox in the "SNMP v3" field to enable communication with an SNMP manager using SNMP v3 protocol. Tip: You can permit or disallow a user to access Dominion PX via the SNMP v3 protocol. See Configuring Users for Encrypted SNMP v3 (on page 176). 4. Type the SNMP MIB-II sysContact value in the sysContact field. 5. Type the SNMP MIB-II sysName value in the sysName field. 6. Type the SNMP MIB-II sysLocation value in the sysLocation field. 7. Click OK to save the changes. Important: You must download the SNMP MIB for your Dominion PX to use with your SNMP manager. Click Download MIB in this dialog to download the desired MIB file. For more details, see Downloading SNMP MIB (on page 178). Configuring Users for Encrypted SNMP v3 The SNMP v3 protocol allows for encrypted communication. To take advantage of this, users need to have an Authentication Pass Phrase and Privacy Pass Phrase, which act as shared secrets between them and Dominion PX. To configure users for SNMP v3 encrypted communication: 1. Choose User Management > Users. The Manage Users dialog appears. 2. Select the user by clicking it. 3. Click Edit or double-click the user. The Edit User 'XXX' dialog appears, where XXX is the user name. 4. To change the SNMPv3 access permissions, click the SNMPv3 tab and make necessary changes. For details, see Step 6 of Creating a User Profile (on page 82). 5. Click OK to save the changes. The user is now set up for encrypted SNMP v3 communication. 176 Chapter 6: Using SNMP Configuring SNMP Traps Dominion PX automatically keeps an internal log of events that occur. See Configuring Event Rules (on page 134). These events can also be used to send SNMP traps to a third party manager. To configure Dominion PX to send SNMP traps: 1. Choose Device Settings > Event Rules. The Event Rule Settings dialog appears. 2. On the Rules tab, select the System SNMP Trap Rule. 3. Select the Enabled checkbox to enable this event rule. 4. Click Save to save the changes. 5. Click the Actions tab if you have not configured the SNMP trap actions. 6. Select System SNMP Trap Action to set up the trap destinations. 7. Type an IP address in the Host 1 field. This is the address to which traps are sent by the SNMP system agent. 8. Type the communication port number in the Port 1 field. 9. Type the name of the SNMP community in the Community field. The community is the group representing Dominion PX and all SNMP management stations. 10. To specify more than one SNMP trap destination, repeat Steps 8 to 10 for additional destinations. A maximum of 3 destinations can be specified. 11. Click Save to save the changes. 12. Click Close to quit the dialog. Note: You should update the MIB used by your SNMP manager when updating to a new Dominion PX release. This ensures your SNMP manager has the correct MIB for the release you are using. See Downloading SNMP MIB (on page 178). 177 Chapter 6: Using SNMP SNMP Gets and Sets In addition to sending traps, Dominion PX is able to receive SNMP get and set requests from third-party SNMP managers. Get requests are used to retrieve information about Dominion PX, such as the system location, and the current on a specific outlet. Set requests are used to configure a subset of the information, such as the SNMP system name. Note: The SNMP system name is the Dominion PX device name. When you change the SNMP system name, the device name shown in the web interface is also changed. Dominion PX does NOT support configuring IPv6-related parameters using the SNMP set requests. Valid objects for these requests are limited to those found in the SNMP MIB-II System Group and the custom Dominion PX MIB. The Dominion PX MIB The SNMP MIB file is required for using your Dominion PX device with an SNMP manager. An SNMP MIB file describes the SNMP functions. Downloading SNMP MIB The SNMP MIB file for Dominion PX can be easily downloaded from the web interface. There are two ways to download the SNMP MIB file. To download the file from the SNMP Settings dialog: 1. Choose Device Settings > Network Services > SNMP. The SNMP Settings dialog appears. 2. Click Download MIB. A submenu of MIB files appear. 3. Select the desired MIB file to download. PDU-MIB: The SNMP MIB file for Dominion PX's power management. ASSETMANAGEMENT-MIB: The SNMP MIB file for asset management. ENERGYWISE-MIB: The SNMP MIB file for Cisco® EnergyWise management. 4. Click Save to save the file onto your computer. 178 Chapter 6: Using SNMP To download the file from the Device Information dialog: 1. Choose Maintenance > Device Information. The Device Information dialog appears. 2. Click the "download" link in the PDU-MIB, ASSETMANAGEMENT-MIB or ENERGYWISE-MIB field to download the desired SNMP MIB file. PDU-MIB: The SNMP MIB file for Dominion PX's power management. ASSETMANAGEMENT-MIB: The SNMP MIB file for asset management. ENERGYWISE-MIB: The SNMP MIB file for Cisco® EnergyWise management. 3. Click Save to save the file onto your computer. Layout Opening the MIB reveals the custom objects that describe the Dominion PX system at the unit level as well as at the individual-outlet level. As standard, these objects are first presented at the beginning of the file, listed under their parent group. The objects then appear again individually, defined and described in detail. 179 Chapter 6: Using SNMP For example, the measurementsGroup group contains objects for sensor readings of Dominion PX as a whole. One object listed under this group, measurementsUnitSensorValue, is described later in the MIB as "The sensor value". pduRatedCurrent, part of the configGroup group, describes the PDU current rating. SNMP Sets and Thresholds Some objects can be configured from the SNMP manager using SNMP set commands. Objects that can be configured have a MAX-ACCESS level of "read-write" in the MIB. These objects include threshold objects, causing Dominion PX to generate a warning and send an SNMP trap when certain parameters are exceeded. See Setting Power Thresholds (on page 129) for a description of how thresholds work. Note: When configuring the thresholds via SNMP set commands, ensure the value of upper critical threshold is higher than that of upper warning threshold. Retrieving Energy Usage You can discover how much energy an IT device consumes by retrieving the Active Energy for the outlet this IT device is plugged into. The Active Energy values are included in the outletSensorMeasurementsTable, along with other outlet sensor readings. A Note about Enabling Thresholds When enabling previously disabled thresholds via SNMP, make sure you set a correct value for all thresholds that are supposed to be enabled prior to actually enabling them. Otherwise, you may get an error message. 180 Chapter 7 Using the Command Line Interface This section explains how to use the command line interface (CLI) to administer a Dominion PX device. In This Chapter About the Interface ................................................................................181 Logging in to CLI ...................................................................................182 Help Command......................................................................................184 Showing Information..............................................................................185 Configuring the Dominion PX Device and Network...............................204 Load Shedding Configuration Commands ............................................320 Power Control Operations .....................................................................321 Unblocking a User .................................................................................325 Resetting Dominion PX .........................................................................325 Network Troubleshooting.......................................................................326 Querying Available Parameters for a Command...................................331 Retrieving Previous Commands............................................................331 Automatically Completing a Command .................................................331 Logging out of CLI .................................................................................332 About the Interface Dominion PX provides a command line interface that enables data center administrators to perform some basic management tasks. Using this interface, you can do the following: Reset the Dominion PX device Display the Dominion PX and network information, such as the device name, firmware version, IP address, and so on Configure the Dominion PX and network settings Troubleshoot network problems You can access the interface over a serial connection using a terminal emulation program such as HyperTerminal, or via a Telnet or SSH client such as PuTTY. Note: Telnet access is disabled by default because it communicates openly and is thus insecure. To enable Telnet, see Modifying the Network Service Settings (on page 72). 181 Chapter 7: Using the Command Line Interface Logging in to CLI Logging in via HyperTerminal over a serial connection is a little different than logging in using SSH or Telnet. With HyperTerminal You can use any terminal emulation programs for local access to the command line interface. This section illustrates HyperTerminal, which is part of Windows operating systems prior to Windows Vista. To log in using HyperTerminal: 1. Connect your computer to the serial port on the Dominion PX device via a serial cable. 2. Launch HyperTerminal on your computer and open a console window. When the window first opens, it is blank. Make sure serial port settings use this configuration: Bits per second = 115200 (115.2Kbps) Data bits = 8 Stop bits = 1 Parity = None Flow control = None 3. Press Enter. The Username prompt appears. 4. Type a name and press Enter. The name is case sensitive, so make sure you capitalize the correct letters. Then you are prompted to enter a password. 5. Type a password and press Enter. The password is case sensitive, so make sure you capitalize the correct letters. After properly entering the password, the # or > system prompt appears. See Different CLI Modes and Prompts (on page 184) for details. 182 Chapter 7: Using the Command Line Interface Tip: The "Last Login" information, including the date and time, is also displayed if the same user profile was once used to log in to the Dominion PX web interface or CLI. 6. You are now logged in to the command line interface and can begin administering the Dominion PX device. With SSH or Telnet You can remotely log in to the command line interface using an SSH or Telnet client, such as PuTTY. Note: PuTTY is a free program you can download from the Internet. See PuTTY's documentation for details on configuration. To log in using SSH or Telnet: 1. Ensure SSH or Telnet has been enabled. See Modifying the Network Service Settings (on page 72). 2. Launch an SSH or Telnet client and open a console window. A login prompt appears. 3. Type a name and press Enter. The name is case sensitive, so make sure you capitalize the correct letters. Note: If using the SSH client, the name must NOT exceed 25 characters. Otherwise, the login fails. Then you are prompted to enter a password. 4. Type a password and press Enter. The password is case sensitive, so make sure you capitalize the correct letters. 5. After properly entering the password, the # or > system prompt appears. See Different CLI Modes and Prompts (on page 184) for details. Tip: The "Last Login" information, including the date and time, is also displayed if the same user profile was once used to log in to the Dominion PX web interface or CLI. 6. You are now logged in to the command line interface and can begin administering the Dominion PX device. 183 Chapter 7: Using the Command Line Interface Different CLI Modes and Prompts Depending on the login name you use and the mode you enter, the system prompt in the CLI varies. User Mode: When you log in as a normal user, who does not have full permissions to configure the Dominion PX device, the > prompt appears. Administrator Mode: When you log in as an administrator, who has full permissions to configure the Dominion PX device, the # prompt appears. Configuration Mode: You can enter the configuration mode from the administrator mode. In this mode, the prompt changes to config:# and you can change Dominion PX device and network configurations. See Entering the Configuration Mode (on page 205). Diagnostic Mode: You can enter the diagnostic mode from the administrator mode. In this mode, the prompt changes to diag:> and you can perform the network troubleshooting commands, such as the ping command. See Entering the Diagnostic Mode (on page 327). Closing a Serial Connection Close the window or terminal emulation program when you finish accessing a Dominion PX device over the serial connection. When accessing or upgrading multiple Dominion PX devices, do not transfer the serial cable from one device to another without closing the serial connection window first. Help Command The help command shows a list of main CLI commands. This is helpful when you are not familiar with the commands. The help command syntax is: # help Press Enter after typing the command, and a list of main commands is displayed. Tip: You can check what parameters are available for a specific CLI command by adding a question mark to the end of the command. See Querying Available Parameters for a Command (on page 331). 184 Chapter 7: Using the Command Line Interface Showing Information You can use the show commands to view current settings or status of the Dominion PX device or part of it, such as the IP address, networking mode, firmware version, circuit breaker state, inlet ratings, and so on. Some "show" commands have two formats: one with the parameter "details" and the other without. The difference is that the command without the parameter "details" displays a shortened version of information while the other displays in-depth information. After typing a "show" command, press Enter to execute it. Note: Depending on your login name, the # prompt may be replaced by the > prompt. Network Configuration This command shows the network configuration, such as the IP address, networking mode, and MAC address. # show network IP Configuration This command shows the IP-related configuration, such as IPv4 and IPv6 configuration, address(es), gateway, and subnet mask. # show network ip <option> Variables: <option> is one of the options: all, v4 or v6. Option Description all This options shows both of IPv4 and IPv6 settings. Tip: You can also type the command without adding this option "all" to get the same data. v4 This option shows the IPv4 settings only. v6 This option shows the IPv6 settings only. 185 Chapter 7: Using the Command Line Interface LAN Interface Settings This command shows the LAN interface information, such as LAN interface speed, duplex mode, and current LAN interface status. # show network interface Networking Mode This command shows whether the current networking mode is wired or wireless. # show network mode Wireless Configuration This command shows the wireless configuration of the Dominion PX device, such as the SSID parameter. # show network wireless To show detailed information, add the parameter "details" to the end of the command. # 186 show network wireless details Chapter 7: Using the Command Line Interface Network Service Settings This command shows the network service settings, including the Telnet setting, TCP ports for HTTP, HTTPS and SSH services, and SNMP settings. # show network services <option> Variables: <option> is one of the options: all, http, https, telnet, ssh and snmp. Option Description all Displays the settings of all network services, including HTTP, HTTPS, Telnet, SSH and SNMP. Tip: You can also type the command without adding this option "all" to get the same data. http Only displays the TCP port for the HTTP service. https Only displays the TCP port for the HTTPS service. telnet Only displays the settings of the Telnet service. ssh Only displays the settings of the SSH service. snmp Only displays the SNMP settings. PDU Configuration This command shows the PDU configuration, such as the device name, firmware version and model type. # show pdu To show detailed information, add the parameter "details" to the end of the command. # show pdu details 187 Chapter 7: Using the Command Line Interface Outlet Information This section does not apply to models without outlet sensors implemented, such as PX2-2nnn series, where n represents a number. This command syntax shows the outlet information. # show outlets <n> To show detailed information, add the parameter "details" to the end of the command. # show outlets <n> details Variables: <n> is one of the options: all, or a number. Option Description all Displays the information for all outlets. Tip: You can also type the command without adding this option "all" to get the same data. A specific outlet Displays the information for the specified outlet number only. Displayed information: 188 Without the parameter "details," only the outlet state is displayed. With the parameter "details," more outlet information is displayed in addition to the state, such as the name, rated current, operating voltage and outlet settings. Chapter 7: Using the Command Line Interface Inlet Information This command syntax shows the inlet information. # show inlets <n> To show detailed information, add the parameter "details" to the end of the command. # show inlets <n> details Variables: <n> is one of the options: all, or a number. Option Description all Displays the information for all inlets. Tip: You can also type the command without adding this option "all" to get the same data. A specific inlet number Displays the information for the specified inlet only. An inlet number may need to be specified only when there are more than 1 inlet on your PDU. Displayed information: Without the parameter "details," only the inlet's RMS current value(s) and inlet name are displayed. With the parameter "details," more inlet information is displayed in addition to the RMS current values, such as the inlet's RMS current, voltage, and active power. 189 Chapter 7: Using the Command Line Interface Circuit Breaker Information This command is only available for PDUs with overcurrent protection mechanism implemented. This command syntax shows the circuit breaker information. # show ocp <n> To show detailed information, add the parameter "details" to the end of the command. # show ocp <n> details Variables: <n> is one of the options: all, or a number. Option Description all Displays the information for all circuit breakers. Tip: You can also type the command without adding this option "all" to get the same data. A specific circuit Displays the information for the specified circuit breaker number breaker only. Displayed information: 190 Without the parameter "details," only the circuit breaker status and name are displayed. With the parameter "details," more circuit breaker information is displayed in addition to status, such as the rating and RMS current value. Chapter 7: Using the Command Line Interface Environmental Sensor Information This command syntax shows the environmental sensor's information. # show externalsensors <n> To show detailed information, add the parameter "details" to the end of the command. # show externalsensors <n> details Variables: <n> is one of the options: all, or a number. Option Description all Displays the information for all environmental sensors. Tip: You can also type the command without adding this option "all" to get the same data. A specific Displays the information for the specified environmental environmental sensor only. sensor number* * The environmental sensor number is the ID number assigned to the sensor, which can be found on the External Sensors page of the PDU's web interface. Displayed information: Without the parameter "details," only the sensor ID, sensor type and reading are displayed. Note: A discrete (on/off) sensor displays the sensor state instead of the reading. With the parameter "details," more environmental sensor information is displayed in addition to the ID number and sensor reading, such as the serial number and X, Y, and Z coordinates. 191 Chapter 7: Using the Command Line Interface Outlet Sensor Threshold Information This command syntax shows the specified outlet sensor's threshold-related information. # show sensor outlet <n> <sensor type> To show detailed information, add the parameter "details" to the end of the command. # show sensor outlet <n> <sensor type> details Variables: <n> is the number of the outlet whose sensors you want to query. <sensor type> is one of the following sensor types: Sensor type Description current Current sensor voltage Voltage sensor activePower Active power sensor apparentPower Apparent power sensor powerFactor Power factor sensor activeEnergy Active energy sensor Displayed information: 192 Without the parameter "details," only the sensor reading, state, threshold, deassertion hysteresis and assertion delay settings of the specified outlet sensor are displayed. With the parameter "details," more sensor information is displayed, including location, accuracy, and range. If the requested sensor type is not supported, the message "Not available" is displayed. Chapter 7: Using the Command Line Interface Outlet Pole Sensor Threshold Information This command is available for an inline monitor only (that is, PX2-3nnn series, where n is a number). This command syntax shows the specified outlet pole sensor's threshold-related information. # show sensor outletpole <n> <p> <sensor type> To show detailed information, add the parameter "details" to the end of the command. # show sensor outletpole <n> <p> <sensor type> details Variables: <n> is the number of the outlet whose pole sensors you want to query. <p> is the label of the outlet pole whose sensors you want to query. Pole Label <p> Current sensor Voltage sensor 1 L1 L1 L1 - L2 2 L2 L2 L2 - L3 3 L3 L3 L3 - L1 <sensor type> is one of the following sensor types: Sensor type Description current Current sensor voltage Voltage sensor activePower Active power sensor apparentPower Apparent power sensor powerFactor Power factor sensor activeEnergy Active energy sensor 193 Chapter 7: Using the Command Line Interface Displayed information: Without the parameter "details," only the reading, state, threshold, deassertion hysteresis and assertion delay settings of the specified outlet pole sensor are displayed. With the parameter "details," more sensor information is displayed, including location, accuracy, and range. If the requested sensor type is not supported, the message "Not available" is displayed. Inlet Sensor Threshold Information This command is not available for an inline monitor (PX2-3nnn series). This command syntax shows the specified inlet sensor's threshold-related information. # show sensor inlet <n> <sensor type> To show detailed information, add the parameter "details" to the end of the command. # show sensor inlet <n> <sensor type> details Variables: 194 <n> is the number of the inlet whose sensors you want to query. <sensor type> is one of the following sensor types: Sensor type Description current Current sensor voltage Voltage sensor activePower Active power sensor apparentPower Apparent power sensor powerFactor Power factor sensor activeEnergy Active energy sensor unbalancedCurrent Unbalanced load sensor Chapter 7: Using the Command Line Interface Displayed information: Without the parameter "details," only the reading, state, threshold, deassertion hysteresis and assertion delay settings of the specified inlet sensor are displayed. With the parameter "details," more sensor information is displayed, including location, accuracy, and range. If the requested sensor type is not supported, the message "Not available" is displayed. Inlet Pole Sensor Threshold Information This command is only available for a three-phase PDU except for an inline monitor (PX2-3000 series). This command syntax shows the specified inlet pole sensor's threshold-related information. # show sensor inletpole <n> <p> <sensor type> To show detailed information, add the parameter "details" to the end of the command. # show sensor inletpole <n> <p> <sensor type> details Variables: <n> is the number of the inlet whose pole sensors you want to query. <p> is the label of the inlet pole whose sensors you want to query. Pole Label <p> Current sensor Voltage sensor 1 L1 L1 L1 - L2 2 L2 L2 L2 - L3 3 L3 L3 L3 - L1 <sensor type> is one of the following sensor types: Sensor type Description current Current sensor voltage Voltage sensor activePower Active power sensor apparentPower Apparent power sensor 195 Chapter 7: Using the Command Line Interface Sensor type Description powerFactor Power factor sensor activeEnergy Active energy sensor Displayed information: Without the parameter "details," only the reading, state, threshold, deassertion hysteresis and assertion timeout settings of the specified inlet pole sensor are displayed. With the parameter "details," more sensor information is displayed, including location, accuracy, and range. If the requested sensor type is not supported, the message "Not available" is displayed. Circuit Breaker Sensor Threshold Information This command is only available for PDUs with overcurrent protection mechanism implemented. This command syntax shows the specified circuit breaker sensor's threshold-related information. # show sensor ocp <n> <sensor type> To show detailed information, add the parameter "details" to the end of the command. # show sensor ocp <n> <sensor type> details Variables: 196 <n> is the number of the circuit breaker whose sensors you want to query. <sensor type> is one of the following sensor types: Sensor type Description current Current sensor Chapter 7: Using the Command Line Interface Displayed information: Without the parameter "details," only the reading, state, threshold and deassertion hysteresis settings of the specified circuit breaker sensor are displayed. With the parameter "details," more sensor information is displayed, including location, accuracy, and range. If the requested sensor type is not supported, the message "Not available" is displayed. Environmental Sensor Threshold Information This command syntax shows specified environmental sensor's threshold-related information. # show sensor externalsensor <n> To show detailed information, add the parameter "details" to the end of the command. # show sensor externalsensor <n> details Variables: <n> is the environmental sensor number. The environmental sensor number is the ID number assigned to the sensor, which can be found on the External Sensors page of the PDU's web interface. Displayed information: Without the parameter "details," only the reading, state, threshold, deassertion hysteresis and assertion delay settings of the specified environmental sensor are displayed. With the parameter "details," more sensor information is displayed, including location, accuracy, and range. If the requested sensor type is not supported, the message "Not available" is displayed. Note: For a discrete (on/off) sensor, the threshold-related and accuracy-related data is NOT available. 197 Chapter 7: Using the Command Line Interface Security Settings This command shows the security settings of the Dominion PX device. # show security To show detailed information, add the parameter "details" to the end of the command. # show security details Displayed information: Without the parameter "details," the information including IP access control, role based access control, password policy, and HTTPS encryption is displayed. With the parameter "details," more security information is displayed, such as user blocking time and user idle timeout. Existing User Profiles This command shows the data of one or all existing user profiles. # show user <user_name> To show detailed information, add the parameter "details" to the end of the command. # show user <user_name> details Variables: <user_name> is the name of the user whose profile you want to query. The variable can be one of the options: all or a user's name. Option Description all This option shows all existing user profiles. Tip: You can also type the command without adding this option "all" to get the same data. a specific user's name This option shows the profile of the specified user only. 198 Chapter 7: Using the Command Line Interface Displayed information: Without the parameter "details," only four pieces of user information are displayed: user name, "enabled" status, SNMP v3 access privilege, and role(s). With the parameter "details," more user information is displayed, such as the telephone number, e-mail address, preferred temperature unit and so on. Existing Roles This command shows the data of one or all existing roles. # show roles <role_name> Variables: <role_name> is the name of the role whose permissions you want to query. The variable can be one of the following options: Option Description all This option shows all existing roles. Tip: You can also type the command without adding this option "all" to get the same data. a specific role's name This option shows the data of the specified role only. Displayed information: Role settings are displayed, including the role description and privileges. 199 Chapter 7: Using the Command Line Interface Load Shedding Settings This section only applies to PDUs with the outlet switching function. This command shows the load shedding settings. # show loadshedding Displayed information: The load shedding state is displayed along with non-critical outlets. Note: The load shedding mode is associated with critical and non-critical outlets. To specify critical and non-critical outlets through CLI, see Specifying Non-Critical Outlets (on page 209). EnergyWise Settings This command shows the Dominion PX device's current configuration for Cisco® EnergyWise. # show energywise Asset Management Settings This command shows the asset management settings, including the total number of connected asset sensors, and global LED color settings. # 200 show assetStripManagement Chapter 7: Using the Command Line Interface Asset Sensor Settings This command shows the asset sensor settings. # show assetStrip <n> Variables: <n> is one of the options: all, or a number. Option Description all Displays all asset sensor information. Tip: You can also type the command without adding this option "all" to get the same data. A specific asset Displays the settings of the specified asset sensor sensor number only. For Dominion PX, the valid number is always 1. Rack Unit Settings of an Asset Sensor This command shows the settings of a specific rack unit or all rack units on an asset sensor, such as a rack unit's LED color and LED mode. # show rackUnit <sensor_number> <rack_unit> Variables: <sensor_number> is the ID number of a specific asset sensor. The ID number of the asset sensor can be found on the Dominion PX web interface. <rack_unit> is one of the options: all or a specific rack unit's number. Option Description all Displays the settings of all rack units on the specified asset sensor. Tip: You can also type the command without adding this option "all" to get the same data. A specific number Displays the settings of a specified rack unit on the specified asset sensor. 201 Chapter 7: Using the Command Line Interface Reliability Data This command shows the reliability data. # show reliability data Reliability Error Log This command shows the reliability error log. # show reliability errorlog <n> Variables: <n> is one of the options: all, or a number. Option Description all Displays all entries in the reliability error log. Tip: You can also type the command without adding this option "all" to get the same data. A specific number Displays the specified number of last entries in the reliability error log. Command History This command syntax shows the command history for current connection session. # show history Displayed information: 202 A list of commands that were previously entered in the current session is displayed. Chapter 7: Using the Command Line Interface History Buffer Length This command syntax shows the length of the history buffer for storing the history commands. # show history bufferlength Displayed information: The current history buffer length is displayed. Examples This section provides examples of the show command. Example 1 - Basic PDU Information The diagram shows the output of the show pdu command. Example 2 - In-Depth PDU Information More information is displayed when typing the show pdu details command. 203 Chapter 7: Using the Command Line Interface Example 3 - Basic Security Information The diagram shows the output of the show security command. Example 4 - In-Depth Security Information More information is displayed when typing the show security details command. Configuring the Dominion PX Device and Network To configure the Dominion PX device or network settings through the CLI, you must log in as the administrator. 204 Chapter 7: Using the Command Line Interface Entering the Configuration Mode You must enter the configuration mode since configuration commands function in the configuration mode only. To enter the configuration mode: 1. Ensure you have entered the administrator mode and the # prompt is displayed. Note: If you enter the configuration mode from the user mode, you may have limited permissions to make configuration changes. See Different CLI Modes and Prompts (on page 184). 2. Type config and press Enter. The config:# prompt appears, indicating that you have entered the configuration mode. 3. Now you can type any configuration command and press Enter to change the settings. Important: To apply new configuration settings, you must issue the "apply" command before closing the terminal emulation program. Closing the program does not save any configuration changes. See Quitting the Configuration Mode (on page 320). PDU Configuration Commands A PDU configuration command begins with pdu. You can use the PDU configuration commands to change the settings that apply to the whole Dominion PX device. The commands are case sensitive so ensure you capitalize them correctly. Changing the PDU Name This command syntax changes the Dominion PX device's name. config:# pdu name "<name>" Variables: <name> is a string comprising up to 32 ASCII printable characters. The <name> variable must be enclosed in quotes when it contains spaces. 205 Chapter 7: Using the Command Line Interface Example The following command assigns the name "my px12" to the PDU. config:# pdu name "my px12" Setting the Outlet Power-On Sequence This section only applies to PDUs with the outlet switching function. This command syntax sets the outlet power-on sequence when the PDU powers up. config:# pdu outletSequence <option> Variables: <option> is one of the options: default, or a comma-separated list of outlet numbers. Option Description default All outlets are switched ON in the ASCENDING order (from outlet 1 to the final outlet) when the Dominion PX device powers up. A commaAll outlets are switched ON in the order you specify separated list of using the comma-separated list. outlet numbers The list must include all outlets on the PDU. Example The following command causes a 10-outlet PDU to first power on the 8th to 6th outlets and then the rest of outlets in the ascending order after the PDU powers up. config:# pdu outletSequence 8-6,1-5,9,10 Setting the Outlet Power-On Sequence Delay This section only applies to PDUs with the outlet switching function. This command syntax sets the delays (in seconds) for outlets when turning on all outlets in sequence. 206 Chapter 7: Using the Command Line Interface config:# pdu outletSequenceDelay <outlet1>:<delay1>;<outlet2>:<delay2>; <outlet3>:<delay3>;... Separate outlet numbers and their delay settings with a colon. Outlets followed by delays are separated with a semicolon. Variables: <outlet1>, <outlet2>, <outlet3> and the like are individual outlet numbers or a range of outlets. <delay1>, <delay2>, <delay3> and the like are the delay time in seconds. Example The following command determines that the outlet 1's delay is 2.5 seconds, outlet 2's delay is 3 seconds, and the delay for outlets 3 through 5 is 10 seconds. config:# pdu outletSequenceDelay 1:2.5;2:3;3-5:10 Setting the PDU-Defined Default Outlet State This section only applies to PDUs with the outlet switching function. This command syntax determines the initial power condition of all outlets after powering up the PDU. config:# pdu outletStateOnDeviceStartup <option> Variables: <option> is one of the options: off, on or lastKnownState. Option Description off Switches OFF all outlets when the Dominion PX device powers up. on Switches ON all outlets when the Dominion PX device powers up. lastKnownState Restores all outlets to the previous status before powering down the Dominion PX device when the PDU powers up again. 207 Chapter 7: Using the Command Line Interface Example The following command causes all outlets to return to the last power state before powering down the PDU, after you power up the PDU again. config:# pdu outletStateOnDeviceStartup lastKnownState Setting the PDU-Defined Cycling Power-Off Period This section only applies to PDUs with the outlet switching function. This command syntax sets the power-off period of the power cycling operation for all outlets. config:# pdu cyclingPowerOffPeriod <timing> Variables: <timing> is the time of the cycling power-off period in seconds, which is an integer between 0 and 3600. Example The following command sets the power off period of the power cycling operation to 5 seconds. config:# pdu cyclingPowerOffPeriod 5 Setting the Inrush Guard Delay Time This section only applies to PDUs with the outlet switching function. This command syntax sets the inrush guard delay. config:# pdu inrushGuardDelay <timing> Variables: 208 <timing> is a delay time between 100 and 100000 milliseconds. Chapter 7: Using the Command Line Interface Example The following command sets the inrush guard delay to 1000 milliseconds. config:# pdu inrushGuardDelay 1000 Specifying Non-Critical Outlets This section only applies to PDUs with the outlet switching function. This command syntax determines critical and non-critical outlets. It is associated with the load shedding mode. See Setting Non-Critical Outlets and Load Shedding Mode (on page 123). config:# pdu nonCriticalOutlets <outlets1>:false;<outlets2>:true Separate outlet numbers and their settings with a colon. Separate each "false" and "true" setting with a semicolon. Variables: <outlets1> is one or multiple outlet numbers to be set as NON-critical outlets. Use commas to separate outlet numbers. <outlets2> is one or multiple outlet numbers to be set as critical outlets. User commas to separate outlet numbers. Example The following command sets outlets 1, 2, 3, 7, and 9 to be critical outlets, and 4, 5, 6, 8, 10, 11 and 12 to be non-critical outlets on a 12-outlet PDU. config:# pdu nonCriticalOutlets 1-3,7,9:false;4-6,8,10-12:true 209 Chapter 7: Using the Command Line Interface Enabling or Disabling Data Logging This command syntax enables or disables the data logging feature. config:# pdu dataRetrieval <option> Variables: <option> is one of the options: enable or disable. Option Description enable Enables the data logging feature. disable Disables the data logging feature. For more information, see Setting Data Logging (on page 79). Example The following command enables the data logging feature. config:# pdu dataRetrieval enable Setting the Data Logging Measurements Per Entry This command syntax defines the number of measurements accumulated per log entry. config:# pdu measurementsPerLogEntry <number> Variables: <number> is an integer between 1 and 600. The default is 60 samples per log entry. For more information, see Setting Data Logging (on page 79). Example The following command determines that 66 measurements are accumulated per log entry for internal sensors, that is, 66 seconds. config:# 210 pdu measurementsPerLogEntry 66 Chapter 7: Using the Command Line Interface Specifying the Device Altitude This command syntax specifies your Dominion PX device's altitude above sea level (in meters). You must specify the Dominion PX device's altitude above sea level if a Raritan differential air pressure sensor is attached. This is because the device's altitude is associated with the altitude correction factor. See Altitude Correction Factors (on page 363). config:# pdu deviceAltitude <altitude> Variables: <altitude> is an integer between 1 and 3000 meters. Example The following command determines that the Dominion PX device is located at 1500 meters above sea level. config:# pdu deviceAltitude 1500 Setting the Z Coordinate Format for Environmental Sensors This command syntax enables or disables the use of rack units for specifying the height (Z coordinate) of environmental sensors. config:# pdu externalSensorsZCoordinateFormat <option> Variables: <option> is one of the options: rackUnits or freeForm. Option Description rackUnits The height of the Z coordinate is measured in standard rack units. When this is selected, you can type a numeric value in the rack unit to describe the Z coordinate of any environmental sensors. freeForm Any alphanumeric string can be used for specifying the Z coordinate. Note: After determining the format for the Z coordinate, you can set a value for it. See Setting the Z Coordinate (on page 260). 211 Chapter 7: Using the Command Line Interface Example The following command determines that the unit of rack is used for specifying the Z coordinate of environmental sensors. config:# pdu externalSensorsZCoordinateFormat rackUnits Networking Configuration Commands A number of network settings can be changed through the CLI, such as the IP address, transmission speed, duplex mode, and so on. Setting the Networking Mode If your Dominion PX device is implemented with both of the wired and wireless networking mechanisms, you must determine which mechanism is enabled for network connectivity before further configuring networking parameters. This command syntax enables the wired or wireless networking mode. config:# network mode <mode> Variables: <mode> is one of the modes: wired or wireless. Mode Description wired Enables the wired networking mode. wireless Enables the wireless networking mode. Note: If you enable the wireless networking mode, and Dominion PX does not detect any wireless USB LAN adapter or the connected wireless USB LAN adapter is not supported, the message "Supported Wireless device not found" is displayed. Example The following command enables the wired networking mode. config:# 212 network mode wired Chapter 7: Using the Command Line Interface Configuring IP Protocol Settings By default, only the IPv4 protocol is enabled. You can enable the IPv6 protocol only, or both for your Dominion PX device. An IP protocol configuration command begins with network ip. Enabling IPv4 or IPv6 This command syntax determines which IP protocol is enabled on Dominion PX. config:# network ip protocol <protocol> Variables: <protocol> is one of the options: v4Only, v6Only or both. Mode Description v4Only Enables IPv4 only on all interfaces. This is the default. v6ONly Enables IPv6 only on all interfaces. both Enables both IPv4 and IPv6 on all interfaces. Example The following command determines that both of IPv4 and IPv6 protocols are enabled. config:# network ip protocol both 213 Chapter 7: Using the Command Line Interface Selecting IPv4 or IPv6 Addresses This command syntax determines which IP address is used when the DNS server returns both of IPv4 and IPv6 addresses. You need to configure this setting only after both of IPv4 and IPv6 protocols are enabled on Dominion PX. config:# network ip dnsResolverPreference <address> Variables: <address> is one of the options: v4Addresses or v6Addresses. Mode Description v4Addresses Use the IPv4 addresses returned by the DNS server. v6Addresses Use the IPv6 addresses returned by the DNS server. Example The following command determines that only IPv4 addresses returned by the DNS server are used. config:# network ip dnsResolverPreference v4Addresses Setting the Wireless Parameters You must configure wireless parameters, including Service Set Identifier (SSID), authentication method and so on. Pre-Shared Key (PSK), and Basic Service Set Identifier (BSSID) after the wireless networking mode is enabled. A wireless configuration command begins with network wireless. Note: If current networking mode is not wireless, the SSID, PSK and BSSID values are not applied until the networking mode is changed to "wireless." In addition, a message appears, indicating that the active network interface is not wireless. The commands are case sensitive so ensure you capitalize them correctly. 214 Chapter 7: Using the Command Line Interface Setting the SSID This command syntax specifies the SSID string. config:# network wireless SSID <ssid> Variables: <ssid> is the name of the wireless access point, which consists of: - Up to 32 ASCII characters - No spaces - ASCII codes 0x20 ~ 0x7E Example The following command assigns "myssid" as the SSID. config:# network wireless SSID myssid Setting the Authentication Method This command syntax sets the wireless authentication method to either PSK or Extensible Authentication Protocol (EAP). config:# network wireless authMethod <method> Variables: <method> is one of the authentication methods: psk or eap. Method Description psk The wireless authentication method is set to PSK. eap The wireless authentication method is set to EAP. Example The following command sets the wireless authentication method to PSK. config:# network wireless authMethod psk 215 Chapter 7: Using the Command Line Interface Setting the PSK If the Pre-Shared Key (PSK) authentication method is selected, you must assign a PSK passphrase by using this command syntax. config:# network wireless PSK <psk> Variables: <psk> is a string or passphrase that consists of: - Up to 32 ASCII characters - No spaces - ASCII codes 0x20 ~ 0x7E Example This command assigns "encryp-key" as the PSK. config:# network wireless PSK encryp-key Setting the EAP Parameters When the wireless authentication method is set to EAP, you must configure EAP authentication parameters, including outer authentication, inner authentication, EAP identity, password, and CA certificate. Setting the Outer Authentication This command syntax determines the outer authentication protocol for the EAP. config:# network wireless eapOuterAuthentication <outer_auth> Variables: 216 The value of <outer_auth> is PEAP because Dominion PX only supports Protected Extensible Authentication Protocol (PEAP) as the outer authentication. Chapter 7: Using the Command Line Interface Example The following command determines the outer authentication protocol for the EAP authentication is Protected Extensible Authentication Protocol (PEAP). config:# network wireless eapOuterAuthentication PEAP Setting the Inner Authentication This command syntax determines the inner authentication protocol for the EAP. config:# network wireless eapInnerAuthentication <inner_auth> Variables: The value of <inner_auth> is MSCHAPv2 because Dominion PX only supports Microsoft's Challenge Authentication Protocol Version 2 (MSCHAPv2) as the inner authentication. Example The following command determines the inner authentication protocol for the EAP authentication is MSCHAPv2. config:# network wireless eapInnerAuthentication MSCHAPv2 Setting the EAP Identity This command syntax determines the EAP identity. config:# network wireless eapIdentity <identity> Variables: <identity> is your user name for the EAP authentication. Example The following command sets the EAP identity to "eap_user01." config:# network wireless eapIdentity eap_user01 217 Chapter 7: Using the Command Line Interface Setting the EAP Password This command syntax determines the EAP password. config:# network wireless eapPassword <password> Variables: <password> is your password for EAP authentication. Example The following command sets the EAP password to "user01_password." config:# network wireless eapPassword user01_password Providing the EAP CA Certificate You may need to provide a third-party CA certificate for the EAP authentication. To provide a CA certificate: 1. Type the CA certificate command as shown below and press Enter. config:# network wireless eapCACertificate 2. The system prompts you to enter the contents of the CA certificate. Do the following to input the contents: a. Open your CA certificate with a text editor. b. Copy the contents between the "--- BEGIN CERTIFICATE ---" and "--- END CERTIFICATE ---" lines in a certificate. c. Paste the certificate contents into the terminal. d. Press Enter. Tip: To remove an existing CA certificate, simply press Enter without typing or pasting anything when the system prompts you to input the certificate contents. 3. If the certificate is valid, the system shows the command prompt "config:#" again. If not, it shows a message indicating that the certificate is not valid. 218 Chapter 7: Using the Command Line Interface Example This section provides a CA certificate example only. Your CA certificate contents should be different from the contents displayed in this example. To provide a CA certificate: 1. Make sure you have entered the configuration mode. See Entering the Configuration Mode (on page 205). 2. Type wireless eapCACertificate and press Enter. config:# network wireless eapCACertificate 3. The system prompts you to enter the contents of the CA certificate. 4. Open a CA certificate using a text editor. You should see certificate contents similar to the following. 5. Select and copy the contents between the starting line "BEGIN CERTIFICATE" and the ending line "END CERTIFICATE" as illustrated below. 219 Chapter 7: Using the Command Line Interface MIICjTCCAfigAwIBAgIEMaYgRzALBgkqhkiG9w0BAQQwRTELMAk GA1UEBhMCVVMxNjA0BgNVBAoTLU5hdGlvbmFsIEFlcm9uYXV0aW NzIGFuZCBTcGFjZSBBZG1pbmlzdHJhdGlvbjAmFxE5NjA1MjgxM zQ5MDUrMDgwMBcROTgwNTI4MTM0OTA1KzA4MDAwZzELMAkGA1UE BhMCVVMxNjA0BgNVBAoTLU5hdGlvbmFsIEFlcm9uYXV0aWNzIGF uZCBTcGFjZSBBZG1pbmlzdHJhdGlvbjEgMAkGA1UEBRMCMTYwEw YDVQQDEwxTdGV2ZSBTY2hvY2gwWDALBgkqhkiG9w0BAQEDSQAwR gJBALrAwyYdgxmzNP/ts0Uyf6BpmiJYktU/w4NG67ULaN4B5CnE z7k57s9o3YY3LecETgQ5iQHmkwlYDTL2fTgVfw0CAQOjgaswgag wZAYDVR0ZAQH/BFowWDBWMFQxCzAJBgNVBAYTAlVTMTYwNAYDVQ QKEy1OYXRpb25hbCBBZXJvbmF1dGljcyBhbmQgU3BhY2UgQWRta W5pc3RyYXRpb24xDTALBgNVBAMTBENSTDEwFwYDVR0BAQH/BA0w C4AJODMyOTcwODEwMBgGA1UdAgQRMA8ECTgzMjk3MDgyM4ACBSA wDQYDVR0KBAYwBAMCBkAwCwYJKoZIhvcNAQEEA4GBAH2y1VCEw/ A4zaXzSYZJTTUi3uawbbFiS2yxHvgf28+8Js0OHXk1H1w2d6qOH H21X82tZXd/0JtG0g1T9usFFBDvYK8O0ebgz/P5ELJnBL2+atOb EuJy1ZZ0pBDWINR3WkDNLCGiTkCKp0F5EWIrVDwh54NNevkCQRZ ita+z4IBO 6. Paste the contents in the terminal. 7. Press Enter. 8. Verify whether the system shows the following command prompt, indicating the provided CA certificate is valid. config:# Setting the BSSID This command syntax specifies the BSSID. config:# network wireless BSSID <bssid> Variables: <bssid> is the MAC address of the wireless access point. Example The following command specifies that the BSSID is 00:14:6C:7E:43:81. config:# 220 network wireless BSSID 00:14:6C:7E:43:81 Chapter 7: Using the Command Line Interface Configuring the IPv4 Parameters An IPv4 configuration command begins with network ipv4. The commands are case sensitive so ensure you capitalize them correctly. Setting the IP Configuration Mode This command syntax determines the IP configuration mode. config:# network ipv4 ipConfigurationMode <mode> Variables: <mode> is one of the modes: dhcp or static. Mode Description dhcp The IP configuration mode is set to DHCP. static The IP configuration mode is set to static IP address. Example The following command enables the Static IP configuration mode. config:# network ipv4 ipConfigurationMode static Setting the Preferred Host Name After selecting DHCP as the IP configuration mode, you can specify the preferred host name, which is optional. The following is the command syntax: config:# network ipv4 preferredHostName <name> Variables: <name> is a host name which: Consists of alphanumeric characters and/or hyphens Cannot begin or end with a hyphen Cannot contain more than 63 characters Cannot contain punctuation marks, spaces, and other symbols 221 Chapter 7: Using the Command Line Interface Example The following command sets the preferred host name to "my-host." config:# network ipv4 preferredHostName my-host Setting the IP Address After selecting the static IP configuration mode, you can use this command syntax to assign a permanent IP address to the Dominion PX device. config:# network ipv4 ipAddress <ip address> Variables: <ip address> is the IP address being assigned to your Dominion PX device. The value ranges from 0.0.0.0 to 255.255.255.255. Example The following command assigns the static IPv4 address "192.168.84.222" to the Dominion PX device. config:# network ipv4 ipAddress 192.168.84.222 Setting the Subnet Mask After selecting the static IP configuration mode, you can use this command syntax to define the subnet mask. config:# network ipv4 subnetMask <netmask> Variables: <netmask> is the subnet mask address. The value ranges from 0.0.0.0 to 255.255.255.255. Example The following command sets the subnet mask to 192.168.84.0. config:# 222 network ipv4 subnetMask 192.168.84.0 Chapter 7: Using the Command Line Interface Setting the Gateway After selecting the static IP configuration mode, you can use this command syntax to specify the gateway. config:# network ipv4 gateway <ip address> Variables: <ip address> is the IP address of the gateway. The value ranges from 0.0.0.0 to 255.255.255.255. Example The following command sets the IPv4 gateway to 255.255.255.0. config:# network ipv4 gateway 255.255.255.0 Setting the Primary DNS Server After selecting the static IP configuration mode, you can use this command syntax to specify the primary DNS server. config:# network ipv4 primaryDNSServer <ip address> Variables: <ip address> is the IP address of the primary DNS server. The value ranges from 0.0.0.0 to 255.255.255.255. Example The following command determines that the primary DNS server is 192.168.84.30. config:# network ipv4 primaryDNSServer 192.168.84.30 223 Chapter 7: Using the Command Line Interface Setting the Secondary DNS Server After selecting the static IP configuration mode, you can use this command syntax to specify the secondary DNS server. config:# network ipv4 secondaryDNSServer <ip address> Variables: <ip address> is the IP address of the secondary DNS server. The value ranges from 0.0.0.0 to 255.255.255.255. Note: Dominion PX supports a maximum of 3 DNS servers. If two IPv4 DNS servers and two IPv6 DNS servers are available, Dominion PX only uses the primary IPv4 and IPv6 DNS servers. Example The following command determines that the secondary DNS server is 192.168.84.33. config:# network ipv4 secondaryDNSServer 192.168.84.33 Overriding the DHCP-Assigned DNS Server After specifying the primary/secondary DNS server, you can use this command to override the DHCP-assigned DNS server with the one you specified. config:# network ipv4 overrideDNS <option> Variables: 224 <option> is one of the options: enable or disable. Option Description enable This option overrides the DHCP-assigned DNS server with the primary/secondary DNS server you assign. disable This option resumes using the DHCP-assigned DNS server. Chapter 7: Using the Command Line Interface Example The following command overrides the DHCP-assigned DNS server with the one you specified. config:# network ipv4 overrideDNS enable Configuring the IPv6 Parameters An IPv6 configuration command begins with network ipv6. The commands are case sensitive so ensure you capitalize them correctly. Setting the IP Configuration Mode This command syntax determines the IP configuration mode. config:# network ipv6 ipConfigurationMode <mode> Variables: <mode> is one of the modes: automatic or static. Mode Description automatic The IP configuration mode is set to automatic. static The IP configuration mode is set to static IP address. Example The following command sets the IP configuration mode to the static IP address mode. config:# network ipv6 ipConfigurationMode static 225 Chapter 7: Using the Command Line Interface Setting the IP Address After selecting the static IP configuration mode, you can use this command syntax to assign a permanent IP address to the Dominion PX device. config:# network ipv6 ipAddress <ip address> Variables: <ip address> is the IP address being assigned to your Dominion PX device. This value uses the IPv6 address format. Example The following command assigns the static IPv6 address "3210:4179:0:8:0:800:200C:417A" to the Dominion PX device. config:# network ipv6 ipAddress 3210:4179:0:8:0:800:200C:417A Setting the Gateway After selecting the static IP configuration mode, you can use this command syntax to specify the gateway. config:# network ipv6 gateway <ip address> Variables: <ip address> is the IP address of the gateway. This value uses the IPv6 address format. Example The following command sets the gateway to 500:0:330:0:4:9:3:2. config:# 226 network ipv6 gateway 500:0:330:0:4:9:3:2 Chapter 7: Using the Command Line Interface Setting the Primary DNS Server After selecting the static IP configuration mode, you can use this command syntax to specify the primary DNS server. It is required to enable the overriding of the auto-assigned DNS server before you can specify the DNS servers manually. See Overriding the DHCP-Assigned DNS Server (on page 228). config:# network ipv6 primaryDNSServer <ip address> Variables: <ip address> is the IP address of the primary DNS server. This value uses the IPv6 address format. Example The following command determines that the primary DNS server is 2103:288:8201:1::14. config:# network ipv6 primaryDNSServer 2103:288:8201:1::14 Setting the Secondary DNS Server After selecting the static IP configuration mode, you can use this command syntax to specify the secondary DNS server. It is required to enable the overriding of the auto-assigned DNS server before you can specify the DNS servers manually. See Overriding the DHCP-Assigned DNS Server (on page 228). config:# network ipv6 secondaryDNSServer <ip address> Variables: <ip address> is the IP address of the secondary DNS server. This value uses the IPv6 address format. Note: Dominion PX supports a maximum of 3 DNS servers. If two IPv4 DNS servers and two IPv6 DNS servers are available, Dominion PX only uses the primary IPv4 and IPv6 DNS servers. Example The following command determines that the secondary DNS server is 2103:288:8201:1::700. config:# network ipv6 secondaryDNSServer 2103:288:8201:1::700 227 Chapter 7: Using the Command Line Interface Overriding the DHCP-Assigned DNS Server After specifying the primary/secondary DNS server, you can use this command to override the DHCP-assigned DNS server with the one you specified. config:# network ipv6 overrideDNS <option> Variables: <option> is one of the options: enable or disable. Option Description enable This option overrides the DHCP-assigned DNS server with the primary/secondary DNS server you assign. disable This option resumes using the DHCP-assigned DNS server. Example The following command overrides the DHCP-assigned DNS server with the one you specified. config:# network ipv6 overrideDNS enable Setting the LAN Interface Parameters A LAN interface configuration command begins with network interface. The commands are case sensitive so ensure you capitalize them correctly. Changing the LAN Interface Speed This command syntax determines the LAN interface speed. config:# network interface LANInterfaceSpeed <option> Variables: 228 <option> is one of the options: auto, 10Mbps, and 100Mbps. Option Description auto System determines the optimum LAN speed through auto-negotiation. Chapter 7: Using the Command Line Interface Option Description 10Mbps The LAN speed is always 10 Mbps. 100Mbps The LAN speed is always 100 Mbps. Example The following command lets Dominion PX determine the optimal LAN interface speed through auto-negotiation. config:# network interface LANInterfaceSpeed auto Changing the LAN Duplex Mode This command syntax determines the LAN interface duplex mode. config:# network interface LANInterfaceDuplexMode <mode> Variables: <mode> is one of the modes: auto, half or full. Option Description auto Dominion PX selects the optimum transmission mode through auto-negotiation. half Half duplex: Data is transmitted in one direction (to or from the Dominion PX device) at a time. full Full duplex: Data is transmitted in both directions simultaneously. Example The following command lets Dominion PX determine the optimal transmission mode through auto-negotiation. config:# network interface LANInterfaceDuplexMode auto Setting the Network Service Parameters A network service command begins with network services. 229 Chapter 7: Using the Command Line Interface Changing the HTTP Port This command syntax changes the HTTP port. config:# network services http <n> Variables: <n> is a TCP port number between 1 and 65535. The default HTTP port is 80. Example The following command sets the HTTP port to 81. config:# network services http 81 Changing the HTTPS Port This command syntax changes the HTTPS port. config:# network services https <n> Variables: <n> is a TCP port number between 1 and 65535. The default HTTPS port is 443. Example The following command sets the HTTPS port to 333. config:# network services https 333 Changing the Telnet Configuration You can enable or disable the Telnet service, or change its TCP port using the CLI commands. A Telnet command begins with network services telnet. 230 Chapter 7: Using the Command Line Interface Enabling or Disabling Telnet This command syntax enables or disables the Telnet service. config:# network services telnet enabled <option> Variables: <option> is one of the options: true or false. Option Description true The Telnet service is enabled. false The Telnet service is disabled. Example The following command enables the Telnet service. config:# network services telnet enabled true Changing the Telnet Port This command syntax changes the Telnet port. config:# network services telnet port <n> Variables: <n> is a TCP port number between 1 and 65535. The default Telnet port is 23. Example The following command syntax sets the TCP port for Telnet to 44. config:# network services telnet port 44 Changing the SSH Configuration You can enable or disable the SSH service, or change its TCP port using the CLI commands. An SSH command begins with network services ssh. 231 Chapter 7: Using the Command Line Interface Enabling or Disabling SSH This command syntax enables or disables the SSH service. config:# network services ssh enabled <option> Variables: <option> is one of the options: true or false. Option Description true The SSH service is enabled. false The SSH service is disabled. Example The following command enables the SSH service. config:# network services ssh enabled true Changing the SSH Port This command syntax changes the SSH port. config:# network services ssh port <n> Variables: <n> is a TCP port number between 1 and 65535. The default SSH port is 22. Example The following command syntax sets the TCP port for SSH to 555. config:# network services ssh port 555 Setting the SNMP Configuration You can enable or disable the SNMP v1/v2c or v3 agent, configure the read and write community strings, or set the MIB-II parameters, such as sysContact, using the CLI commands. An SNMP command begins with network services snmp. 232 Chapter 7: Using the Command Line Interface Enabling or Disabling SNMP v1/v2c This command syntax enables or disables the SNMP v1/v2c protocol. config:# network services snmp v1/v2c <option> Variables: <option> is one of the options: enable or disable. Option Description enable The SNMP v1/v2c protocol is enabled. disable The SNMP v1/v2c protocol is disabled. Example The following command enables the SNMP v1/v2c protocol. config:# network services snmp v1/v2c enable Enabling or Disabling SNMP v3 This command syntax enables or disables the SNMP v3 protocol. config:# network services snmp v3 <option> Variables: <option> is one of the options: enable or disable. Option Description enable The SNMP v3 protocol is enabled. disable The SNMP v3 protocol is disabled. Example The following command enables the SNMP v3 protocol. config:# network services snmp v3 enable 233 Chapter 7: Using the Command Line Interface Setting the SNMP Read Community This command syntax sets the SNMP read-only community string. config:# network services snmp readCommunity <string> Variables: <string> is a string comprising 4 to 64 ASCII printable characters. The string CANNOT include spaces. Example This command syntax sets the SNMP read-only community string to "public." config:# network services snmp readCommunity public Setting the SNMP Write Community This command syntax sets the SNMP read/write community string. config:# network services snmp writeCommunity <string> Variables: <string> is a string comprising 4 to 64 ASCII printable characters. The string CANNOT include spaces. Example The following command sets the SNMP read/write community string to "private." config:# network services snmp writeCommunity private Setting the sysContact Value This command syntax sets the SNMP sysContact MIB-II value. config:# network services snmp sysContact <value> Variables: 234 <value> is a string comprising 0 to 255 alphanumeric characters. Chapter 7: Using the Command Line Interface Example The following command sets the SNMP MIB-II sysContact to "John_Krause." config:# network services snmp sysContact John_Krause Setting the sysName Value This command syntax sets the SNMP sysName MIB-II value. config:# network services snmp sysName <value> Variables: <value> is a string comprising 0 to 255 alphanumeric characters. Example The following command sets the SNMP MIB-II sysName to "Win7_system" config:# network services snmp sysName Win7_system Setting the sysLocation Value This command syntax sets the SNMP sysLocation MIB-II value. config:# network services snmp sysLocation <value> Variables: <value> is a string comprising 0 to 255 alphanumeric characters. Example The following command sets the SNMP MIB-II sysLocation to "New_TAIPEI" config:# network services snmp sysLocation New_TAIPEI Security Configuration Commands A security configuration command begins with security. 235 Chapter 7: Using the Command Line Interface Firewall Control You can manage firewall control features through the CLI. The firewall control lets you set up rules that permit or disallow access to the Dominion PX device from specific or a range of IP addresses. A firewall configuration command begins with security ipAccessControl. Modifying the Firewall Control Parameters There are different commands for modifying firewall control parameters. To enable or disable the firewall control feature, use this command syntax: config:# security ipAccessControl enabled <option> To determine the default firewall control policy, use this command syntax: config:# security ipAccessControl defaultPolicy <policy> Variables: <option> is one of the options: true or false. Option Description true Enables the IP access control feature. false Disables the IP access control feature. <policy> is one of the options: accept, drop or reject. Option Description accept Accepts traffic from all IP addresses. drop Discards traffic from all IP addresses, without sending any failure notification to the source host. reject Discards traffic from all IP addresses, and an ICMP message is sent to the source host for failure notification. Tip: You can combine both commands to modify all firewall control parameters at a time. See Multi-Command Syntax (on page 318). 236 Chapter 7: Using the Command Line Interface Example The following command sets up two parameters of the IP access control feature. config:# security ipAccessControl enabled true defaultPolicy accept Results: The IP access control feature is enabled. The default policy is set to "accept." Managing Firewall Rules You can add, delete or modify firewall rules using the CLI commands. A firewall control rule command begins with security ipAccessControl rule. Adding a Firewall Rule Depending on where you want to add a new firewall rule in the list, the command syntax for adding a rule varies. To add a new rule to the bottom of the rules list, use this command syntax: config:# security ipAccessControl rule add <ip_mask> <policy> To add a new rule by inserting it above or below a specific rule, use this command syntax: config:# security ipAccessControl rule add <ip_mask> <policy> <insert> <rule_number> -- OR -- config:# security ipAccessControl rule add <insert> <rule_number> <ip_mask> <policy> Variables: <ip_mask> is the combination of the IP address and subnet mask values, which are separated with a slash. For example, 192.168.94.222/24. <policy> is one of the options: accept, drop or reject. Policy Description accept Accepts traffic from the specified IP address(es). 237 Chapter 7: Using the Command Line Interface Policy Description drop Discards traffic from the specified IP address(es), without sending any failure notification to the source host. reject Discards traffic from the specified IP address(es), and an ICMP message is sent to the source host for failure notification. <insert> is one of the options: insertAbove or insertBelow. Option Description insertAbove Inserts the new rule above the specified rule number. Then: new rule's number = the specified rule number insertBelow Inserts the new rule below the specified rule number. Then: new rule's number = the specified rule number + 1 <rule_number> is the number of the existing rule which you want to insert the new rule above or below. Example The following command adds a new IP access control rule and specifies its location in the list. config:# security ipAccessControl rule add 192.168.84.123/24 accept insertAbove 5 Results: A new firewall control rule is added, allowing all packets from the IP address 192.168.84.123 to be accepted. The newly-added rule is inserted above the 5th rule. That is, the new rule becomes the 5th rule, and the original 5th rule becomes the 6th rule. Modifying a Firewall Rule Depending on what to modify in an existing rule, the command syntax varies. The command syntax to modify a rule's IP address and/or subnet mask: 238 Chapter 7: Using the Command Line Interface config:# security ipAccessControl rule modify <rule_number> ipMask <ip_mask> The command syntax to modify a rule's policy: config:# security ipAccessControl rule modify <rule_number> policy <policy> The command syntax to modify all contents of an existing rule: config:# security ipAccessControl rule modify <rule_number> ipMask <ip_mask> policy <policy> Variables: <rule_number> is the number of the existing rule that you want to modify. <ip_mask> is the combination of the IP address and subnet mask values, which are separated with a slash. For example, 192.168.94.222/24. <policy> is one of the options: accept, drop or reject. Option Description accept Accepts traffic from the specified IP address(es). drop Discards traffic from the specified IP address(es), without sending any failure notification to the source host. reject Discards traffic from the specified IP address(es), and an ICMP message is sent to the source host for failure notification. Example The following command modifies all contents of the 5th rule. config:# security ipAccessControl rule modify 5 ipMask 192.168.84.123/24 policy accept Results: The IP address is changed to 192.168.84.123, and the subnet mask to 255.255.255.0. The policy now becomes "accept." 239 Chapter 7: Using the Command Line Interface Deleting a Firewall Rule This command removes a specific rule from the list. config:# security ipAccessControl rule delete <rule_number> Variables: <rule_number> is the number of the existing rule that you want to remove. Example The following command removes the 5th rule from the IP access control list. config:# security ipAccessControl rule delete 5 HTTPS Access This command determines whether the HTTPS access to the Dominion PX web interface is forced. If yes, all HTTP access attempts are automatically directed to HTTPS. config:# security enforceHttpsForWebAccess <option> Variables: <option> is one of the options: enable or disable. Option Description enable Enables the HTTPS access to the web interface. disable Disables the HTTPS access to the web interface. Example The following command disables the HTTPS access feature. config:# 240 security enforceHttpsForWebAccess disable Chapter 7: Using the Command Line Interface Login Limitation The login limitation feature controls login-related limitations, such as password aging, simultaneous logins using the same user name, and the idle time permitted before being forced to log out. A login limitation command begins with security loginLimits. You can combine multiple commands to modify the login limitation parameters at a time. See Multi-Command Syntax (on page 318). Single Login Limitation This command syntax enables or disables the single login feature, which controls whether multiple logins using the same login name simultaneously is permitted. config:# security loginLimits singleLogin <option> Variables: <option> is one of the options: enable or disable. Option Description enable Enables the single login feature. disable Disables the single login feature. Example The following command disables the single login feature so that more than one user can log in using the same user name at the same time. config:# security loginLimits singleLogin disable 241 Chapter 7: Using the Command Line Interface Password Aging This command syntax enables or disables the password aging feature, which controls whether the password should be changed at a regular interval: config:# security loginLimits passwordAging <option> Variables: <option> is one of the options: enable or disable. Option Description enable Enables the password aging feature. disable Disables the password aging feature. Example The following command enables the password aging feature. config:# security loginLimits passwordAging enable Password Aging Interval This command syntax determines how often the password should be changed. config:# security loginLimits passwordAgingInterval <value> Variables: <value> is a numeric value in days set for the password aging interval. The interval ranges from 7 to 365 days. Example The following command sets the password again interval to 90 days. config:# 242 security loginLimits passwordAgingInterval 90 Chapter 7: Using the Command Line Interface Idle Timeout This command syntax determines how long a user can remain idle before that user is forced to log out of the Dominion PX web interface. config:# security loginLimits idleTimeout <value> Variables: <value> is a numeric value in minutes set for the idle timeout. The timeout ranges from 1 to 1440 minutes (24 hours). Example The following command sets the idle timeout to 10 munites. config:# security loginLimits idleTimeout 10 User Blocking There are different commands for changing different user blocking parameters. These commands begin with security userBlocking. To determine the maximum number of failed logins before blocking a user, use this command syntax: config:# security userBlocking maximumNumberOfFailedLogins <value1> To determine how long a user's login is blocked, use this command syntax: config:# security userBlocking blockTime <value2> Variables: <value1> is an integer between 3 and 10, or unlimited, which sets no limit on the maximum number of failed logins and thus disables the user blocking function. <value2> is a numeric value in minutes. Tip: You can combine multiple commands to modify the user blocking parameters at a time. See Multi-Command Syntax (on page 318). 243 Chapter 7: Using the Command Line Interface Example The following command sets up two user blocking parameters. config:# security userBlocking maximumNumberOfFailedLogins 5 blockTime 30 Results: The maximum number of failed logins is set to 5. The user blocking time is set to 30 minutes. Strong Passwords The strong password commands determine whether a strong password is required for login, and what a strong password should contain at least. A strong password command begins with security strongPasswords. You can combine multiple strong password commands to modify different parameters at a time. See Multi-Command Syntax (on page 318). Enabling or Disabling Strong Passwords This command syntax enables or disables the strong password feature. config:# security strongPasswords enabled <option> Variables: <option> is one of the options: true or false. Option Description true Enables the strong password feature. false Disables the strong password feature. Example This command syntax enables the strong password feature. config:# 244 security strongPasswords enabled true Chapter 7: Using the Command Line Interface Minimum Password Length This command syntax determines the minimum length of the password. config:# security strongPasswords minimumLength <value> Variables: <<value> is an integer between 8 and 32. Example This command syntax determines a password must comprise at least 8 characters. config:# security strongPasswords minimumLength 8 Maximum Password Length This command syntax determines the maximum length of the password. config:# security strongPasswords maximumLength <value> Variables: <value> is an integer between 16 and 64. Example This command syntax determines that a password must NOT comprise more thant 20 characters. config:# security strongPasswords maximumLength 20 Lowercase Character Requirement This command syntax determines whether a strong password includes at least a lowercase character. 245 Chapter 7: Using the Command Line Interface config:# security strongPasswords enforceAtLeastOneLowerCaseCharacter <option> Variables: <option> is one of the options: enable or disable. Option Description enable At least one lowercase character is required. disable No lowercase character is required. Example This command syntax determines that a password must include at least a lowercase character. config:# security strongPasswords enforceAtLeastOneLowerCaseCharacter enable Uppercase Character Requirement This command syntax determines whether a strong password includes at least a uppercase character. config:# security strongPasswords enforceAtLeastOneUpperCaseCharacter <option> Variables: <option> is one of the options: enable or disable. Option Description enable At least one uppercase character is required. disable No uppercase character is required. Example This command determines a password must comprise at least one uppercase character. config:# security strongPasswords enforceAtLeastOneUpperCaseCharacter enable Numeric Character Requirement This command syntax determines whether a strong password includes at least a numeric character. 246 Chapter 7: Using the Command Line Interface config:# security strongPasswords enforceAtLeastOneNumericCharacter <option> Variables: <option> is one of the options: enable or disable. Option Description enable At least one numeric character is required. disable No numeric character is required. Example The following command determines that a password must comprise at least one numeric character. config:# security strongPasswords enforceAtLeastOneNumericCharacter enable Special Character Requirement This command syntax determines whether a strong password includes at least a special character. config:# security strongPasswords enforceAtLeastOneSpecialCharacter <option> Variables: <option> is one of the options: enable or disable. Option Description enable At least one special character is required. disable No special character is required. Example The following command determines that a password must comprise at least one special character. config:# security strongPasswords enforceAtLeastOneSpecialCharacter enable 247 Chapter 7: Using the Command Line Interface Unrepeatable Historic Passwords This command syntax determines the number of previous passwords that CANNOT be repeated when changing the password. config:# security strongPasswords passwordHistoryDepth <value> Variables: <value> is an integer between 1 and 12. Example The following command determines that the previous 7 passwords CANNOT be re-used when changing the password. config:# security strongPasswords passwordHistoryDepth 7 Role Bassed Access Control In addition to firewall access control based on IP addresses, you can configure other access control rules that are based on both IP addresses and users' roles. A role based access control command begins with security roleBasedAccessControl. 248 Chapter 7: Using the Command Line Interface Modifying the Role Based Access Control Parameters There are different commands for modifying role based access control parameters. To enable or disable the role based access control feature, use this command syntax: config:# security roleBasedAccessControl enabled <option> To determine the role based access control policy, use this command syntax: config:# security roleBasedAccessControl defaultPolicy <policy> Variables: <option> is one of the options: true or false. Option Description true Enables the role-based access control feature. false Disables the role-based access control feature. <policy> is one of the options: allow or deny. Policy Description allow Accepts traffic from all IP addresses regardless of the user's role. deny Drops traffic from all IP addresses regardless of the user's role. Tip: You can combine both commands to modify all role-based access control parameters at a time. See Multi-Command Syntax (on page 318). Example The following command sets two parameters of the role based IP access control feature. 249 Chapter 7: Using the Command Line Interface config:# security roleBasedAccessControl enabled true defaultPolicy allow Results: The role based IP access control feature is enabled. The default policy is set to "accept." Managing Role Based Access Control Rules You can add, delete or modify role based access control rules. A role-based access control rule command begins with security roleBasedAccessControl rule. Adding a Role Based Access Control Rule Depending on where you want to add a new rule in the list, the command syntax for adding a rule varies. To add a new rule to the bottom of the rules list, use this command syntax: config:# security roleBasedAccessControl rule add <start_ip> <end_ip> <role> <policy> To add a new rule by inserting it above or below a specific rule, use this command syntax: config:# security roleBasedAccessControl rule add <start_ip> <end_ip> <role> <policy> <insert> <rule_number> Variables: 250 <start_ip> is the starting IP address. <end_ip> is the ending IP address. <role> is the role for which you want to create an access control rule. <policy> is one of the options: allow or deny. Policy Description allow Accepts traffic from the specified IP address range when the user is a member of the specified role deny Drops traffic from the specified IP address range when the user is a member of the specified role Chapter 7: Using the Command Line Interface <insert> is one of the options: insertAbove or insertBelow. Option Description insertAbove Inserts the new rule above the specified rule number. Then: new rule's number = the specified rule number insertBelow Inserts the new rule below the specified rule number. Then: new rule's number = the specified rule number + 1 <rule_number> is the number of the existing rule which you want to insert the new rule above or below. Example The following command creates a new role based access control rule and specifies its location in the list. config:# security roleBasedAccessControl rule add 192.168.78.50 192.168.90.100 admin deny insertAbove 3 Results: A new role based access control rule is added, dropping all packets from any IP address between 192.168.78.50 and 192.168.90.100 when the user is a member of the role "admin." The newly-added rule is inserted above the 3rd rule. That is, the new rule becomes the 3rd rule, and the original 3rd rule becomes the 4th rule. Modifying a Role Based Access Control Rule Depending on what to modify in an existing rule, the command syntax varies. To modify a rule's IP address range, use this command syntax: config:# security roleBasedAccessControl rule modify <rule_number> startIpAddress <start_ip> endIpAddress <end_ip> To modify a rule's role, use this command syntax: config:# security roleBasedAccessControl rule modify <rule_number> role <role> To modify a rule's policy, use this command syntax: 251 Chapter 7: Using the Command Line Interface config:# security roleBasedAccessControl rule modify <rule_number> policy <policy> To modify all contents of an existing rule, use this command syntax: config:# security roleBasedAccessControl rule modify <rule_number> startIpAddress <start_ip> endIpAddress <end_ip> role <role> policy <policy> Variables: <rule_number> is the number of the existing rule that you want to modify. <start_ip> is the starting IP address. <end_ip> is the ending IP address. <role> is one of the existing roles. <policy> is one of the options: allow or deny. Policy Description allow Accepts traffic from the specified IP address range when the user is a member of the specified role deny Drops traffic from the specified IP address range when the user is a member of the specified role Example The following command modifies all contents of the 8th rule. config:# security roleBasedAccessControl rule modify 8 startIpAddress 192.168.8.8 endIpAddress 192.168.90.90 role operator policy allow Results: 252 The starting IP address is changed to 192.168.8.8, and the ending IP address to 192.168.90.90. The role is changed to "operator." The policy now becomes "allow." Chapter 7: Using the Command Line Interface Deleting a Role Based Access Control Rule This command removes a specific rule from the list. config:# security roleBasedAccessControl rule delete <rule_number> Variables: <rule_number> is the number of the existing rule that you want to remove. Example The following command removes the 7th rule. config:# security roleBasedAccessControl rule delete 7 Outlet Configuration Commands An outlet configuration command begins with outlet. Such command allows you to configure an individual outlet. Changing the Outlet Name This command syntax names an outlet. config:# outlet <n> name "<name>" Variables: <n> is the number of the outlet that you want to configure. <name> is a string comprising up to 32 ASCII printable characters. The <name> variable must be enclosed in quotes when it contains spaces. Example The following command assigns the name "Win XP" to outlet 8. config:# outlet 8 name "Win XP" 253 Chapter 7: Using the Command Line Interface Changing an Outlet's Default State This section only applies to PDUs with the outlet switching function. This command syntax determines the initial power condition of an outlet after the PDU powers up. config:# outlet <n> stateOnDeviceStartup <option> Variables: <n> is the number of the outlet that you want to configure. <option> is one of the options: off, on, lastKnownState and pduDefined. Option Description off Switches OFF the outlet when the Dominion PX device powers up. on Switches ON the outlet when the Dominion PX device powers up. lastKnownState Restores the outlet to the previous status before the Dominion PX device powered down when powering up the PDU. pduDefined Determines the outlet's default state according to the PDU-defined setting. Note: Setting the outlet's default state to an option other than pduDefined overrides the PDU-defined default state on that outlet. See Setting the PDU-Defined Default Outlet State (on page 207). Example The following command makes the outlet 8 return to the last power state before powering down the PDU, after you power it up again. config:# 254 outlet 8 stateOnDeviceStartup lastKnownState Chapter 7: Using the Command Line Interface Setting an Outlet's Cycling Power-Off Period This section only applies to PDUs with the outlet switching function. This command syntax determines the power-off period of the power cycling operation for a specific outlet. config:# outlet <n> cyclingPowerOffPeriod <timing> Variables: <n> is the number of the outlet that you want to configure. <timing> is the time of the cycling power-off period in seconds, which is an integer between 0 and 3600. Note: This setting overrides the PDU-defined cycling power-off period on a particular outlet. See Setting the PDU-Defined Cycling Power-Off Period (on page 208). Example The following command sets the power off period of outlet 8 to 3 seconds when the power cycling operation is performed. config:# outlet 8 cyclingPowerOffPeriod 3 Inlet Configuration Commands An inlet configuration command begins with inlet. You can configure an inlet by using the inlet configuration command. 255 Chapter 7: Using the Command Line Interface Changing the Inlet Name This command syntax names an inlet. config:# inlet <n> name "<name>" Variables: <n> is the number of the inlet that you want to configure. For a single-inlet PDU, <n> is always the number 1. The value is an integer between 1 and 50. <name> is a string comprising up to 32 ASCII printable characters. The <name> variable must be enclosed in quotes when it contains spaces. Example The following command assigns the name "AC source" to the inlet 1. If your Dominion PX device contains multiple inlets, this command names the 1st inlet. config:# inlet 1 name "AC source" Circuit Breaker Configuration Commands A circuit breaker configuration command begins with ocp. The command configures an individual circuit breaker. Changing the Circuit Breaker Name This command syntax names a circuit breaker. config:# ocp <n> name "<name>" Variables: 256 <n> is the number of the circuit breaker that you want to configure. The value is an integer between 1 and 50. <name> is a string comprising up to 32 ASCII printable characters. The <name> variable must be enclosed in quotes when it contains spaces. Chapter 7: Using the Command Line Interface Example The command assigns the name "Email servers CB" to the circuit breaker 3. config:# ocp 3 name "Email servers CB" Environmental Sensor Configuration Commands An environmental sensor configuration command begins with externalsensor. You can configure the name and location parameters of an individual environmental sensor. Changing the Sensor Name This command syntax names an environmental sensor. config:# externalsensor <n> name "<name>" Variables: <n> is the ID number of the environmental sensor that you want to configure. The ID number is assigned and shown in the Dominion PX web interface. It is an integer between 1 and 16. <name> is a string comprising up to 32 ASCII printable characters. The <name> variable must be enclosed in quotes when it contains spaces. Example The following command assigns the name "Cabinet humidity" to the environmental sensor with the ID number 4. config:# externalsensor 4 name "Cabinet humidity" 257 Chapter 7: Using the Command Line Interface Specifying the Sensor Type Raritan's contact closure sensor (DPX-CC2-TR) supports the connection of diverse third-party detectors/switches, and you must specify the type of connected detector/switch for proper operation. Use this command syntax when you need to specify the sensor type. config:# externalsensor <n> sensorSubType <type> Variables: <n> is the ID number of the environmental sensor that you want to configure. The ID number is assigned and shown in the Dominion PX web interface. It is an integer between 1 and 16. <type> is one of these types: contact, smokeDetection, waterDetection or vibration. Type Description contact The connected detector/switch is for detection of door lock or door closed/open status. smokeDetection The connected detector/switch is for detection of the smoke presence. waterDetection The connected detector/switch is for detection of the water presence. vibration The connected detector/switch is for detection of the vibration. Example The following indicates that a smoke detector is being connected to Raritan's contact closure sensor (DPX-CC2-TR) whose ID number shown in the Dominion PX web interface is 2. config:# 258 externalsensor 2 sensorSubType smokeDetection Chapter 7: Using the Command Line Interface Setting the X Coordinate This command syntax specifies the X coordinate of an environmental sensor. config:# externalsensor <n> xlabel "<coordinate>" Variables: <n> is the ID number of the environmental sensor that you want to configure. The ID number is assigned and shown in the Dominion PX web interface. It is an integer between 1 and 16. <coordinate> is a string comprising up to 24 ASCII printable characters, and it must be enclosed in quotes. Example The following command sets the value "The 2nd cabinet" to the X coordinate of the environmental sensor with the ID number 4. config:# externalsensor 4 xlabel "The 2nd cabinet" Setting the Y Coordinate This command syntax specifies the Y coordinate of an environmental sensor. config:# externalsensor <n> ylabel "<coordinate>" Variables: <n> is the ID number of the environmental sensor that you want to configure. The ID number is assigned and shown in the Dominion PX web interface. It is an integer between 1 and 16. <coordinate> is a string comprising up to 24 ASCII printable characters, and it must be enclosed in quotes. Example The following command sets the value "The 4th row" to the Y coordinate of the environmental sensor with the ID number 4. config:# externalsensor 4 ylabel "The 4th row" 259 Chapter 7: Using the Command Line Interface Setting the Z Coordinate This command syntax specifies the Z coordinate of an environmental sensor. config:# externalsensor <n> zlabel "<coordinate>" Variables: <n> is the ID number of the environmental sensor that you want to configure. The ID number is assigned and shown in the Dominion PX web interface. It is an integer between 1 and 16. Depending on the Z coordinate format you set, there are two types of values for the <coordinate> variable: Type Description Free form <coordinate> is a string comprising up to 24 ASCII printable characters, and it must be enclosed in quotes. Rack units <coordinate> is an integer number in rack units. Note: To specify the Z coordinate using the rack units. See Setting the Z Coordinate Format for Environmental Sensors (on page 211). Example The following command sets the value "The 5th rack" to the Z coordinate of the environmental sensor with the ID number 4 after the Z coordinate's format is set to freeForm. config:# 260 externalsensor 4 zlabel "The 5th rack" Chapter 7: Using the Command Line Interface Changing the Sensor Description This command syntax provides a description for a specific environmental sensor. config:# externalsensor <n> description "<description>" Variables: <n> is the ID number of the environmental sensor that you want to configure. The ID number is assigned and shown in the Dominion PX web interface. It is an integer between 1 and 16. <description> is a string comprising up to 64 ASCII printable characters, and it must be enclosed in quotes. Example The following command gives the description "humidity detection" to the environmental sensor with the ID number 4. config:# externalsensor 4 description "humidity detection" Sensor Threshold Configuration Commands A sensor configuration command begins with sensor. You can use the commands to configure the threshold, hysteresis and assertion timeout values for any sensor associated with the following items: Outlets Inlets Inlet poles (for three-phase PDUs only) Circuit breakers Environmental sensors It is permitted to assign a new value to the threshold at any time regardless of whether the threshold is being enabled. Commands for Outlet Sensors A sensor configuration command for outlets begins with sensor outlet. 261 Chapter 7: Using the Command Line Interface Setting the Outlet's Upper Critical Threshold This command syntax configures the Upper Critical threshold of an outlet. config:# sensor outlet <n> <sensor type> upperCritical <option> Variables: <n> is the number of the outlet that you want to configure. <sensor type> is one of the following sensor types: Sensor type Description current Current sensor voltage Voltage sensor activePower Active power sensor apparentPower Apparent power sensor powerFactor Power factor sensor activeEnergy Active energy sensor unbalancedCurrent Unbalanced load sensor Note: If the requested sensor type is not supported, the message "Not available" is displayed. <option> is one of the options: enable, disable or a numeric value. Option Description enable Enables the upper critical threshold for the specified outlet sensor. disable Disables the upper critical threshold for the specified outlet sensor. A numeric value Sets a value for the upper critical threshold of the specified outlet sensor and enables this threshold at the same time. Example The following command sets the Upper Critical threshold of the outlet 5 RMS current to 18A. It also enables the upper critical threshold if this threshold has not been enabled yet. config:# 262 sensor outlet 5 current upperCritical 18 Chapter 7: Using the Command Line Interface Setting the Outlet's Upper Warning Threshold This command syntax configures the Upper Warning threshold of an outlet. config:# sensor outlet <n> <sensor type> upperWarning <option> Variables: <n> is the number of the outlet that you want to configure. <sensor type> is one of the following sensor types: Sensor type Description current Current sensor voltage Voltage sensor activePower Active power sensor apparentPower Apparent power sensor powerFactor Power factor sensor activeEnergy Active energy sensor unbalancedCurrent Unbalanced load sensor Note: If the requested sensor type is not supported, the message "Not available" is displayed. <option> is one of the options: enable, disable or a numeric value. Option Description enable Enables the upper warning threshold for the specified outlet sensor. disable Disables the upper warning threshold for the specified outlet sensor. A numeric value Sets a value for the upper warning threshold of the specified outlet sensor and enables this threshold at the same time. Example The following command enables the Upper Warning threshold of the outlet 5 RMS current. config:# sensor outlet 5 current upperWarning enable 263 Chapter 7: Using the Command Line Interface Setting the Outlet's Lower Critical Threshold This command syntax configures the Lower Critical threshold of an outlet. config:# sensor outlet <n> <sensor type> lowerCritical <option> Variables: <n> is the number of the outlet that you want to configure. <sensor type> is one of the following sensor types: Sensor type Description current Current sensor voltage Voltage sensor activePower Active power sensor apparentPower Apparent power sensor powerFactor Power factor sensor activeEnergy Active energy sensor unbalancedCurrent Unbalanced load sensor Note: If the requested sensor type is not supported, the message "Not available" is displayed. <option> is one of the options: enable, disable or a numeric value. Option Description enable Enables the lower critical threshold for the specified outlet sensor. disable Disables the lower critical threshold for the specified outlet sensor. A numeric value Sets a value for the lower critical threshold of the specified outlet sensor and enables this threshold at the same time. Example The following command sets the Lower Critical threshold for the outlet 5 RMS current to 10A. It also enables the lower critical threshold if this threshold has not been enabled yet. config:# 264 sensor outlet 5 current lowerCritical 10 Chapter 7: Using the Command Line Interface Setting the Outlet's Lower Warning Threshold This command syntax configures the Lower Warning threshold of an outlet. config:# sensor outlet <n> <sensor type> lowerWarning <option> Variables: <n> is the number of the outlet that you want to configure. <sensor type> is one of the following sensor types: Sensor type Description current Current sensor voltage Voltage sensor activePower Active power sensor apparentPower Apparent power sensor powerFactor Power factor sensor activeEnergy Active energy sensor unbalancedCurrent Unbalanced load sensor Note: If the requested sensor type is not supported, the message "Not available" is displayed. <option> is one of the options: enable, disable or a numeric value. Option Description enable Enables the lower warning threshold for the specified outlet sensor. disable Disables the lower warning threshold for the specified outlet sensor. A numeric value Sets a value for the lower warning threshold of the specified outlet sensor and enables this threshold at the same time. Example The following command disables the Lower Warning threshold for the outlet 5 RMS current. config:# sensor outlet 5 current lowerWarning disable 265 Chapter 7: Using the Command Line Interface Setting the Outlet's Deassertion Hysteresis This command syntax configures the deassertion hysteresis value of an outlet. config:# sensor outlet <n> <sensor type> hysteresis <value> Variables: <n> is the number of the outlet that you want to configure. <sensor type> is one of the following sensor types: Sensor type Description current Current sensor voltage Voltage sensor activePower Active power sensor apparentPower Apparent power sensor powerFactor Power factor sensor activeEnergy Active energy sensor unbalancedCurrent Unbalanced load sensor Note: If the requested sensor type is not supported, the message "Not available" is displayed. <value> is a numeric value that is assigned to the hysteresis for the specified outlet sensor. See What is Deassertion Hysteresis? (on page 132) for the function of the deassertion hysteresis. Example The following command sets the deassertion hysteresis of the outlet 5 RMS current to 0.2A. That is, the current must drop by at least 0.2A below the upper threshold or rise by at least 0.2A above the lower threshold before any threshold-crossing event is deasserted. config:# 266 sensor outlet 5 current hysteresis 0.2 Chapter 7: Using the Command Line Interface Setting the Outlet's Assertion Timeout This command syntax configures the assertion timeout value of an outlet. config:# sensor outlet <n> <sensor type> assertionTimeout <value> Variables: <n> is the number of the outlet that you want to configure. <sensor type> is one of the following sensor types: Sensor type Description current Current sensor voltage Voltage sensor activePower Active power sensor apparentPower Apparent power sensor powerFactor Power factor sensor activeEnergy Active energy sensor unbalancedCurrent Unbalanced load sensor Note: If the requested sensor type is not supported, the message "Not available" is displayed. <value> is a number in samples that is assigned to the assertion timeout for the specified outlet sensor. See What is Assertion Timeout? (on page 133). Example The following command sets the assertion timeout value of the outlet 5 RMS current to 4 samples. That is, at least 4 consecutive samples must cross a specific current threshold before that threshold-crossing event is asserted. config:# sensor outlet 5 current assertionTimeout 4 Commands for Inlet Sensors A sensor configuration command for inlets begins with sensor inlet. 267 Chapter 7: Using the Command Line Interface Setting the Inlet's Upper Critical Threshold This command syntax configures the Upper Critical threshold of an inlet. config:# sensor inlet <n> <sensor type> upperCritical <option> Variables: <n> is the number of the inlet that you want to configure. For a single-inlet PDU, <n> is always the number 1. <sensor type> is one of the following sensor types: Sensor type Description current Current sensor voltage Voltage sensor activePower Active power sensor apparentPower Apparent power sensor powerFactor Power factor sensor activeEnergy Active energy sensor unbalancedCurrent Unbalanced load sensor Note: If the requested sensor type is not supported, the message "Not available" is displayed. <option> is one of the options: enable, disable or a numeric value. Option Description enable Enables the upper critical threshold for the specified inlet sensor. disable Disables the upper critical threshold for the specified inlet sensor. A numeric value Sets a value for the upper critical threshold of the specified inlet sensor and enables this threshold at the same time. Example The following command enables the Upper Critical threshold for the inlet 1 RMS current. config:# 268 sensor inlet 1 current upperCritical enable Chapter 7: Using the Command Line Interface Setting the Inlet's Upper Warning Threshold This command syntax configures the Upper Warning threshold of an inlet. config:# sensor inlet <n> <sensor type> upperWarning <option> Variables: <n> is the number of the inlet that you want to configure. For a single-inlet PDU, <n> is always the number 1. <sensor type> is one of the following sensor types: Sensor type Description current Current sensor voltage Voltage sensor activePower Active power sensor apparentPower Apparent power sensor powerFactor Power factor sensor activeEnergy Active energy sensor unbalancedCurrent Unbalanced load sensor Note: If the requested sensor type is not supported, the message "Not available" is displayed. <option> is one of the options: enable, disable or a numeric value. Option Description enable Enables the upper warning threshold for the specified inlet sensor. disable Disables the upper warning threshold for the specified inlet sensor. A numeric value Sets a value for the upper warning threshold of the specified inlet sensor and enables this threshold at the same time. Example The following command sets the Upper Warning threshold for the inlet 1 RMS current to 12A. It also enables the upper warning threshold if this threshold has not been enabled yet. config:# sensor inlet 1 current upperWarning 12 269 Chapter 7: Using the Command Line Interface Setting the Inlet's Lower Critical Threshold This command syntax configures the Lower Critical threshold of an inlet. config:# sensor inlet <n> <sensor type> lowerCritical <option> Variables: <n> is the number of the inlet that you want to configure. For a single-inlet PDU, <n> is always the number 1. <sensor type> is one of the following sensor types: Sensor type Description current Current sensor voltage Voltage sensor activePower Active power sensor apparentPower Apparent power sensor powerFactor Power factor sensor activeEnergy Active energy sensor unbalancedCurrent Unbalanced load sensor Note: If the requested sensor type is not supported, the message "Not available" is displayed. <option> is one of the options: enable, disable or a numeric value. Option Description enable Enables the lower critical threshold for the specified inlet sensor. disable Disables the lower critical threshold for the specified inlet sensor. A numeric value Sets a value for the lower critical threshold of the specified inlet sensor and enables this threshold at the same time. Example The following command disables the Lower Critical threshold for the inlet 1 RMS current. config:# 270 sensor inlet 1 current lowerCritical disable Chapter 7: Using the Command Line Interface Setting the Inlet's Lower Warning Threshold This command syntax configures the Lower Warning threshold of an inlet. config:# sensor inlet <n> <sensor type> lowerWarning <option> Variables: <n> is the number of the inlet that you want to configure. For a single-inlet PDU, <n> is always the number 1. <sensor type> is one of the following sensor types: Sensor type Description current Current sensor voltage Voltage sensor activePower Active power sensor apparentPower Apparent power sensor powerFactor Power factor sensor activeEnergy Active energy sensor unbalancedCurrent Unbalanced load sensor Note: If the requested sensor type is not supported, the message "Not available" is displayed. <option> is one of the options: enable, disable or a numeric value. Option Description enable Enables the lower warning threshold for the specified inlet sensor. disable Disables the lower warning threshold for the specified inlet sensor. A numeric value Sets a value for the lower warning threshold of the specified inlet sensor and enables this threshold at the same time. Example The following command sets the Lower Warning threshold for the inlet 1 RMS current to 20A. It also enables the lower warning threshold if this threshold has not been enabled yet. config:# sensor inlet 1 current lowerWarning 20 271 Chapter 7: Using the Command Line Interface Setting the Inlet's Deassertion Hysteresis This command syntax configures the deassertion hysteresis value of an inlet. config:# sensor inlet <n> <sensor type> hysteresis <value> Variables: <n> is the number of the inlet that you want to configure. For a single-inlet PDU, <n> is always the number 1. <sensor type> is one of the following sensor types: Sensor type Description current Current sensor voltage Voltage sensor activePower Active power sensor apparentPower Apparent power sensor powerFactor Power factor sensor activeEnergy Active energy sensor unbalancedCurrent Unbalanced load sensor Note: If the requested sensor type is not supported, the message "Not available" is displayed. <value> is a numeric value that is assigned to the hysteresis for the specified inlet sensor. See What is Deassertion Hysteresis? (on page 132) for the function of the deassertion hysteresis. Example The following command sets the deassertion hysteresis for the inlet 1 RMS current to 0.2A. That is, the current must drop by at least 0.2A below the upper threshold or rise by at least 0.2A above the lower threshold before any threshold-crossing event is deasserted. config:# 272 sensor inlet 1 current hysteresis 0.2 Chapter 7: Using the Command Line Interface Setting the Inlet's Assertion Timeout This command syntax configures the assertion timeout value of an inlet. config:# sensor inlet <n> <sensor type> assertionTimeout <value> Variables: <n> is the number of the inlet that you want to configure. For a single-inlet PDU, <n> is always the number 1. <sensor type> is one of the following sensor types: Sensor type Description current Current sensor voltage Voltage sensor activePower Active power sensor apparentPower Apparent power sensor powerFactor Power factor sensor activeEnergy Active energy sensor unbalancedCurrent Unbalanced load sensor Note: If the requested sensor type is not supported, the message "Not available" is displayed. <value> is a number in samples that is assigned to the assertion timeout for the specified inlet sensor. See What is Assertion Timeout? (on page 133). Example The following command sets the assertion timeout value of the inlet 1 RMS current to 4 samples. That is, at least 4 consecutive samples must cross a specific current threshold before that threshold-crossing event is asserted. config:# sensor inlet 1 current assertionTimeout 4 Commands for Inlet Pole Sensors A sensor configuration command for inlet poles begins with sensor inletpole. This type of command is available on a three-phase PDU only. 273 Chapter 7: Using the Command Line Interface Setting the Upper Critical Threshold for an Inlet Pole This command syntax configures the Upper Critical threshold of an inlet pole. config:# sensor inletpole <n> <p> <sensor type> upperCritical <option> Variables: <n> is the number of the inlet whose pole sensors you want to configure. <p> is the label of the inlet pole that you want to configure. Pole Label <p> Current sensor Voltage sensor 1 L1 L1 L1 - L2 2 L2 L2 L2 - L3 3 L3 L3 L3 - L1 <sensor type> is one of the following sensor types: Sensor type Description current Current sensor voltage Voltage sensor activePower Active power sensor apparentPower Apparent power sensor powerFactor Power factor sensor activeEnergy Active energy sensor unbalancedCurrent Unbalanced load sensor Note: If the requested sensor type is not supported, the message "Not available" is displayed. 274 <option> is one of the options: enable, disable or a numeric value. Option Description enable Enables the upper critical threshold for the specified inlet pole sensor. disable Disables the upper critical threshold for the specified inlet pole sensor. Chapter 7: Using the Command Line Interface Option Description A numeric value Sets a value for the upper critical threshold of the specified inlet pole sensor and enables this threshold at the same time. Example The following command disables the Upper Critical threshold for the pole 3 (L3-L1) voltage of the inlet 1. config:# sensor inletpole 1 L3 voltage upperCritical disable Setting the Upper Warning Threshold for an Inlet Pole This command syntax configures the Upper Warning threshold of an inlet pole. config:# sensor inletpole <n> <p> <sensor type> upperWarning <option> Variables: <n> is the number of the inlet whose pole sensors you want to configure. <p> is the label of the inlet pole that you want to configure. Pole Label <p> Current sensor Voltage sensor 1 L1 L1 L1 - L2 2 L2 L2 L2 - L3 3 L3 L3 L3 - L1 <sensor type> is one of the following sensor types: Sensor type Description current Current sensor voltage Voltage sensor activePower Active power sensor apparentPower Apparent power sensor powerFactor Power factor sensor activeEnergy Active energy sensor unbalancedCurrent Unbalanced load sensor 275 Chapter 7: Using the Command Line Interface Note: If the requested sensor type is not supported, the message "Not available" is displayed. <option> is one of the options: enable, disable or a numeric value. Option Description enable Enables the upper warning threshold for the specified inlet pole sensor. disable Disables the upper warning threshold for the specified inlet pole sensor. A numeric value Sets a value for the upper warning threshold of the specified inlet pole sensor and enables this threshold at the same time. Example The following command sets the Upper Warning threshold for the pole 2 (L2-L3) voltage of the inlet 1 to 180V. It also enables the upper warning threshold if this threshold has not been enabled yet. config:# sensor inletpole 1 L2 voltage upperWarning 180 Setting the Lower Critical Threshold for an Inlet Pole This command syntax configures the Lower Critical threshold of an inlet pole. config:# sensor inletpole <n> <p> <sensor type> lowerCritical <option> Variables: 276 <n> is the number of the inlet whose pole sensors you want to configure. <p> is the label of the inlet pole that you want to configure. Pole Label <p> Current sensor Voltage sensor 1 L1 L1 L1 - L2 2 L2 L2 L2 - L3 3 L3 L3 L3 - L1 Chapter 7: Using the Command Line Interface <sensor type> is one of the following sensor types: Sensor type Description current Current sensor voltage Voltage sensor activePower Active power sensor apparentPower Apparent power sensor powerFactor Power factor sensor activeEnergy Active energy sensor unbalancedCurrent Unbalanced load sensor Note: If the requested sensor type is not supported, the message "Not available" is displayed. <option> is one of the options: enable, disable or a numeric value. Option Description enable Enables the lower critical threshold for the specified inlet pole sensor. disable Disables the lower critical threshold for the specified inlet pole sensor. A numeric value Sets a value for the lower critical threshold of the specified inlet pole sensor and enables this threshold at the same time. Example The following command enables the Lower Critical threshold for the pole 2 (L2-L3) voltage of the inlet 1. config:# sensor inletpole 1 L2 voltage lowerCritical enable Setting the Lower Warning Threshold for an Inlet Pole This command syntax configures the Lower Warning threshold of an inlet pole. 277 Chapter 7: Using the Command Line Interface config:# sensor inletpole <n> <p> <sensor type> lowerWarning <option> Variables: <n> is the number of the inlet whose pole sensors you want to configure. <p> is the label of the inlet pole that you want to configure. Pole Label <p> Current sensor Voltage sensor 1 L1 L1 L1 - L2 2 L2 L2 L2 - L3 3 L3 L3 L3 - L1 <sensor type> is one of the following sensor types: Sensor type Description current Current sensor voltage Voltage sensor activePower Active power sensor apparentPower Apparent power sensor powerFactor Power factor sensor activeEnergy Active energy sensor unbalancedCurrent Unbalanced load sensor Note: If the requested sensor type is not supported, the message "Not available" is displayed. <option> is one of the options: enable, disable or a numeric value. Option Description enable Enables the lower warning threshold for the specified inlet pole sensor. disable Disables the lower warning threshold for the specified inlet pole sensor. A numeric value Sets a value for the lower warning threshold of the specified inlet pole sensor and enables this threshold at the same time. 278 Chapter 7: Using the Command Line Interface Example The following command sets the Lower Warning threshold for the pole 3 (L3-L1) voltage of the inlet 1 to 190V. It also enables the lower warning threshold if this threshold has not been enabled yet. config:# sensor inletpole 1 L3 voltage lowerWarning 190 Setting the Inlet Pole's Deassertion Hysteresis This command syntax configures the deassertion hysteresis value of an inlet pole. config:# sensor inletpole <n> <p> <sensor type> hysteresis <value> Variables: <n> is the number of the inlet whose pole sensors you want to configure. <p> is the label of the inlet pole that you want to configure. Pole Label <p> Current sensor Voltage sensor 1 L1 L1 L1 - L2 2 L2 L2 L2 - L3 3 L3 L3 L3 - L1 <sensor type> is one of the following sensor types: Sensor type Description current Current sensor voltage Voltage sensor activePower Active power sensor apparentPower Apparent power sensor powerFactor Power factor sensor activeEnergy Active energy sensor unbalancedCurrent Unbalanced load sensor Note: If the requested sensor type is not supported, the message "Not available" is displayed. 279 Chapter 7: Using the Command Line Interface <value> is a numeric value that is assigned to the hysteresis for the specified inlet pole sensor. See What is Deassertion Hysteresis? (on page 132) for the function of the deassertion hysteresis. Example The following command sets the deassertion hysteresis of the pole 2 (L2) current of the inlet 1 to 0.2A. That is, the current must drop by at least 0.2A below the upper threshold or rise by at least 0.2A above the lower threshold before any threshold-crossing event is deasserted. config:# sensor inletpole 1 L2 current hysteresis 0.2 Setting the Inlet Pole's Assertion Timeout This command syntax configures the assertion timeout value of an inlet pole. config:# sensor inletpole <n> <p> <sensor type> assertionTimeout <value> Variables: <n> is the number of the inlet whose pole sensors you want to configure. <p> is the label of the inlet pole that you want to configure. 280 Pole Label <p> Current sensor Voltage sensor 1 L1 L1 L1 - L2 2 L2 L2 L2 - L3 3 L3 L3 L3 - L1 <sensor type> is one of the following sensor types: Sensor type Description current Current sensor voltage Voltage sensor activePower Active power sensor apparentPower Apparent power sensor powerFactor Power factor sensor activeEnergy Active energy sensor unbalancedCurrent Unbalanced load sensor Chapter 7: Using the Command Line Interface Note: If the requested sensor type is not supported, the message "Not available" is displayed. <value> is a number in samples that is assigned to the assertion timeout for the specified inlet pole sensor. See What is Assertion Timeout? (on page 133). Example The following command sets the assertion timeout value of the pole 2 (L2) current of the inlet 1 to 4 samples. That is, at least 4 consecutive samples must cross a specific current threshold before that threshold-crossing event is asserted. config:# sensor inletpole 1 L2 current assertionTimeout 4 Commands for Circuit Breaker Sensors A sensor configuration command for circuit breakers begins with sensor ocp. Setting the Upper Critical Threshold for a Circuit Breaker This command syntax configures the Upper Critical threshold of a circuit breaker. config:# sensor ocp <n> <sensor type> upperCritical <option> Variables: <n> is the number of the circuit breaker that you want to configure. <sensor type> is one of the following sensor types: Sensor type Description current Current sensor Note: If the requested sensor type is not supported, the message "Not available" is displayed. <option> is one of the options: enable, disable or a numeric value. Option Description enable Enables the upper critical threshold for the specified circuit breaker sensor. 281 Chapter 7: Using the Command Line Interface Option Description disable Disables the upper critical threshold for the specified circuit breaker sensor. A numeric value Sets a value for the upper critical threshold of the specified circuit breaker sensor and enables this threshold at the same time. Example The following command sets the Upper Critical threshold for the 3rd circuit breaker to 16A. It also enables the upper critical threshold if this threshold has not been enabled yet. config:# sensor ocp 3 current upperCritical 16 Setting the Upper Warning Threshold for a Circuit Breaker This command syntax configures the Upper Warning threshold of a circuit breaker. config:# sensor ocp <n> <sensor type> upperWarning <option> Variables: <n> is the number of the circuit breaker that you want to configure. <sensor type> is one of the following sensor types: Sensor type Description current Current sensor Note: If the requested sensor type is not supported, the message "Not available" is displayed. <option> is one of the options: enable, disable or a numeric value. Option Description enable Enables the upper warning threshold for the specified circuit breaker sensor. disable Disables the upper warning threshold for the specified circuit breaker sensor. A numeric value Sets a value for the upper warning threshold of the specified circuit breaker sensor and enables this threshold at the same time. 282 Chapter 7: Using the Command Line Interface Example The following command enables the Upper Warning threshold for the 3rd circuit breaker. config:# sensor ocp 3 current upperWarning enable Setting the Lower Critical Threshold for a Circuit Breaker This command syntax configures the Lower Critical threshold of a circuit breaker. config:# sensor ocp <n> <sensor type> lowerCritical <option> Variables: <n> is the number of the circuit breaker that you want to configure. <sensor type> is one of the following sensor types: Sensor type Description current Current sensor Note: If the requested sensor type is not supported, the message "Not available" is displayed. <option> is one of the options: enable, disable or a numeric value. Option Description enable Enables the lower critical threshold for the specified circuit breaker sensor. disable Disables the lower critical threshold for the specified circuit breaker sensor. A numeric value Sets a value for the lower critical threshold of the specified circuit breaker sensor and enables this threshold at the same time. Example The following command sets the Lower Critical threshold for the 3rd circuit breaker to 5A. It also enables the lower critical threshold if this threshold has not been enabled yet. config:# sensor ocp 3 current lowerCritical 5 283 Chapter 7: Using the Command Line Interface Setting the Lower Warning Threshold for a Circuit Breaker This command syntax configures the Lower Warning threshold of a circuit breaker. config:# sensor ocp <n> <sensor type> lowerWarning <option> Variables: <n> is the number of the circuit breaker that you want to configure. <sensor type> is one of the following sensor types: Sensor type Description current Current sensor Note: If the requested sensor type is not supported, the message "Not available" is displayed. <option> is one of the options: enable, disable or a numeric value. Option Description enable Enables the lower warning threshold for the specified circuit breaker sensor. disable Disables the lower warning threshold for the specified circuit breaker sensor. A numeric value Sets a value for the lower warning threshold of the specified circuit breaker sensor and enables this threshold at the same time. Example The following command enables the Lower Warning threshold for the 3rd circuit breaker. config:# 284 sensor ocp 3 current lowerWarning enable Chapter 7: Using the Command Line Interface Setting the Circuit Breaker's Deassertion Hysteresis This command syntax configures the deassertion hysteresis value of a circuit breaker. config:# sensor ocp <n> <sensor type> hysteresis <value> Variables: <n> is the number of the circuit breaker that you want to configure. <sensor type> is one of the following sensor types: Sensor type Description current Current sensor Note: If the requested sensor type is not supported, the message "Not available" is displayed. <value> is a numeric value that is assigned to the hysteresis of the specified circuit breaker sensor. See What is Deassertion Hysteresis? (on page 132) for the function of the deassertion hysteresis. Example The following command sets the deassertion hysteresis of the RMS current of the 3rd circuit breaker to 0.2A. That is, the current must drop by at least 0.2A below the upper threshold or rise by at least 0.2A above the lower threshold before any threshold-crossing event is deasserted. config:# sensor ocp 3 current hysteresis 0.2 Setting the Circuit Breaker's Assertion Timeout This command syntax configures the assertion timeout value of a circuit breaker. config:# sensor ocp <n> <sensor type> assertionTimeout <value> Variables: <n> is the number of the circuit breaker that you want to configure. <sensor type> is one of the following sensor types: Sensor type Description current Current sensor 285 Chapter 7: Using the Command Line Interface Note: If the requested sensor type is not supported, the message "Not available" is displayed. <value> is a number in samples that is assigned to the assertion timeout of the specified circuit breaker sensor. See What is Assertion Timeout? (on page 133). Example The following command sets the the assertion timeout value of the RMS current of the 3rd circuit breaker to 4 samples. That is, at least 4 consecutive samples must cross a specific current threshold before that threshold-crossing event is asserted. config:# sensor ocp 3 current assertionTimeout 4 Commands for Environmental Sensors A sensor configuration command for environmental sensors begins with sensor externalsensor. Setting the Sensor's Upper Critical Threshold This command syntax configures the Upper Critical threshold of a numeric environmental sensor. config:# sensor externalsensor <n> <sensor type> upperCritical <option> Variables: <n> is the ID number of the environmental sensor that you want to configure. The ID number is assigned and shown in the Dominion PX web interface. It is an integer between 1 and 16. <sensor type> is one of these sensor types: temperature, humidity, airPressure or air Flow. Note: If the specified sensor type does not match the type of the specified environmental sensor, this error message appears: "Specified sensor type 'XXX' does not match the sensor's type (<sensortype>)," where XXX is the specified sensor type, and <sensortype> is the correct sensor type. 286 Chapter 7: Using the Command Line Interface <option> is one of the options: enable, disable or a numeric value. Option Description enable Enables the upper critical threshold for the specified environmental sensor. disable Disables the upper critical threshold for the specified environmental sensor. A numeric value Sets a value for the upper critical threshold of the specified environmental sensor and enables this threshold at the same time. Example The following command sets the Upper Critical threshold of the environmental "temperature" sensor with the ID number 2 to 40 degrees Celsius. It also enables the upper critical threshold if this threshold has not been enabled yet. config:# sensor externalsensor 2 temperature upperCritical 40 Setting the Sensor's Upper Warning Threshold This command syntax configures the Upper Warning threshold of a numeric environmental sensor. config:# sensor externalsensor <n> <sensor type> upperWarning <option> Variables: <n> is the ID number of the environmental sensor that you want to configure. The ID number is assigned and shown in the Dominion PX web interface. It is an integer between 1 and 16. <sensor type> is one of these sensor types: temperature, humidity, airPressure or air Flow. Note: If the specified sensor type does not match the type of the specified environmental sensor, this error message appears: "Specified sensor type 'XXX' does not match the sensor's type (<sensortype>)," where XXX is the specified sensor type, and <sensortype> is the correct sensor type. <option> is one of the options: enable, disable or a numeric value. Option Description enable Enables the upper warning threshold for the specified environmental sensor. 287 Chapter 7: Using the Command Line Interface Option Description disable Disables the upper warning threshold for the specified environmental sensor. A numeric value Sets a value for the upper warning threshold of the specified environmental sensor and enables this threshold at the same time. Example The following command enables the Upper Warning threshold of the environmental "temperature" sensor with the ID number 4. config:# sensor externalsensor 4 temperature upperWarning enable Setting the Sensor's Lower Critical Threshold This command syntax configures the Lower Critical threshold of a numeric environmental sensor. config:# sensor externalsensor <n> <sensor type> lowerCritical <option> Variables: <n> is the ID number of the environmental sensor that you want to configure. The ID number is assigned and shown in the Dominion PX web interface. It is an integer between 1 and 16. <sensor type> is one of these sensor types: temperature, humidity, airPressure or air Flow. Note: If the specified sensor type does not match the type of the specified environmental sensor, this error message appears: "Specified sensor type 'XXX' does not match the sensor's type (<sensortype>)," where XXX is the specified sensor type, and <sensortype> is the correct sensor type. <option> is one of the options: enable, disable or a numeric value. Option Description enable Enables the lower critical threshold for the specified environmental sensor. disable Disables the lower critical threshold for the specified environmental sensor. A numeric value Sets a value for the lower critical threshold of the specified environmental sensor and enables this threshold at the same time. 288 Chapter 7: Using the Command Line Interface Example The following command sets the Lower Critical threshold of the environmental "humidity" sensor with the ID number 1 to 15%. It also enables the lower critical threshold if this threshold has not been enabled yet. config:# sensor externalsensor 1 humidity lowerCritical 15 Setting the Sensor's Lower Warning Threshold This command syntax configures the Lower Warning threshold of a numeric environmental sensor. config:# sensor externalsensor <n> <sensor type> lowerWarning <option> Variables: <n> is the ID number of the environmental sensor that you want to configure. The ID number is assigned and shown in the Dominion PX web interface. It is an integer between 1 and 16. <sensor type> is one of these sensor types: temperature, humidity, airPressure or air Flow. Note: If the specified sensor type does not match the type of the specified environmental sensor, this error message appears: "Specified sensor type 'XXX' does not match the sensor's type (<sensortype>)," where XXX is the specified sensor type, and <sensortype> is the correct sensor type. <option> is one of the options: enable, disable or a numeric value. Option Description enable Enables the lower warning threshold for the specified environmental sensor. disable Disables the lower warning threshold for the specified environmental sensor. A numeric value Sets a value for the lower warning threshold of the specified environmental sensor and enables this threshold at the same time. 289 Chapter 7: Using the Command Line Interface Example The following command disables the Lower Warning threshold of the environmental "humidity" sensor with the ID number 3. config:# sensor externalsensor 3 humidity lowerWarning disable Setting the Sensor's Deassertion Hysteresis This command syntax configures the deassertion hysteresis value of a numeric environmental sensor. config:# sensor externalsensor <n> <sensor type> hysteresis <value> Variables: <n> is the ID number of the environmental sensor that you want to configure. The ID number is assigned and shown in the Dominion PX web interface. It is an integer between 1 and 16. <sensor type> is one of these sensor types: temperature, humidity, airPressure or air Flow. Note: If the specified sensor type does not match the type of the specified environmental sensor, this error message appears: "Specified sensor type 'XXX' does not match the sensor's type (<sensortype>)," where XXX is the specified sensor type, and <sensortype> is the correct sensor type. <value> is a numeric value that is assigned to the hysteresis for the specified environmental sensor. See What is Deassertion Hysteresis? (on page 132) for the function of the deassertion hysteresis. Example The following command sets the deassertion hysteresis of the environmental "temperature" sensor with the ID number 4 to 2 degrees Celsius. That is, the temperature must drop by at least 2 degrees Celsius below the upper threshold or rise by at least 2 degrees Celsius above the lower threshold before any threshold-crossing event is deasserted. config:# sensor externalsensor 4 temperature hysteresis 2 Setting the Sensor's Assertion Timeout This command syntax configures the assertion timeout value of a numeric environmental sensor. 290 Chapter 7: Using the Command Line Interface config:# sensor externalsensor <n> <sensor type> assertionTimeout <value> Variables: <n> is the ID number of the environmental sensor that you want to configure. The ID number is assigned and shown in the Dominion PX web interface. It is an integer between 1 and 16. <sensor type> is one of these sensor types: temperature, humidity, airPressure or air Flow. Note: If the specified sensor type does not match the type of the specified environmental sensor, this error message appears: "Specified sensor type 'XXX' does not match the sensor's type (<sensortype>)," where XXX is the specified sensor type, and <sensortype> is the correct sensor type. <value> is a number in samples that is assigned to the assertion timeout for the specified environmental sensor. See What is Assertion Timeout? (on page 133). Example The following command sets the assertion timeout of the environmental "temperature" sensor with the ID number 3 to 4 samples. That is, at least 4 consecutive samples must cross a specific current threshold before that threshold-crossing event is asserted. config:# sensor externalsensor 3 temperature assertionTimeout 4 User Configuration Commands Most of user configuration commands begin with user except for the password change command. Creating a User Profile This command syntax creates a new user profile. config:# user create <name> <option> <roles> After performing the user creation command, Dominion PX prompts you to assign a password to the newly-created user. Then: 1. Type the password and press Enter. 2. Re-type the same password for confirmation and press Enter. 291 Chapter 7: Using the Command Line Interface Variables: <name> is a string comprising up to 32 ASCII printable characters. The <name> variable CANNOT contain spaces. <option> is one of the options: enable or disable. Option Description enable Enables the newly-created user profile. disable Disables the newly-created user profile. <roles> is a role or a list of comma-separated roles assigned to the specified user profile. Example The following command creates a new user profile and sets two parameters for the new user. config:# user create May enable admin Results: A new user profile "May" is created. The new user profile is enabled. The admin role is assigned to the new user profile. Modifying a User Profile A user profile contains various parameters that you can modify. Tip: You can combine all commands to modify the parameters of a specific user profile at a time. See Multi-Command Syntax (on page 318). 292 Chapter 7: Using the Command Line Interface Changing a User's Password This command syntax allows you to change an existing user's password if you have the Administrator Privileges. config:# user modify <name> password After performing the above command, Dominion PX prompts you to enter a new password. Then: 1. Type a new password and press Enter. 2. Re-type the new password for confirmation and press Enter. Variables: <name> is the name of the user whose settings you want to change. Example The following procedure illustrates how to change the password of the user "May." 1. Verify that you have entered the configuration mode. See Entering the Configuration Mode (on page 205). 2. Type the following command to start the password change for the user profile "May." config:# user modify May password 3. Type a new password when prompted, and press Enter. 4. Type the same password for confirmation and press Enter. 293 Chapter 7: Using the Command Line Interface Modifying a User's Personal Data You can change a user's personal data, including the user's full name, telephone number, and email address. To change a user's full name, use this command syntax: config:# user modify <name> fullName "<full_name>" To change a user's telephone number, use this command syntax: config:# user modify <name> telephoneNumber "<phone_number>" To change a user's email address, use this command syntax: config:# user modify <name> eMailAddress <email_address> Variables: <name> is the name of the user whose settings you want to change. <full_name> is a string comprising up to 32 ASCII printable characters. The <full_name> variable must be enclosed in quotes when it contains spaces. <phone_number> is the phone number that can reach the specified user. The <phone_number> variable must be enclosed in quotes when it contains spaces. <email_address> is the email address of the specified user. Tip: You can combine all commands to modify the parameters of a specific user profile at a time. See Multi-Command Syntax (on page 318). Example The following command modifies two parameters for the user profile -May: 294 Chapter 7: Using the Command Line Interface config:# user modify May fullName "May Turner" telephoneNumber 123-4567 Results: The full name is specified as May Turner. The telephone number is set as 123-4567. Enabling or Disabling a User Profile This command syntax enables or disables a user profile. A user can log in to the Dominion PX device only after that user's user profile is enabled. config:# user modify <name> enabled <option> Variables: <name> is the name of the user whose settings you want to change. <option> is one of the options: true or false. Option Description true Enables the specified user profile. false Disables the specified user profile. Example The following command enables the user profile -- May. config:# user modify May enabled true Forcing a Password Change This command syntax determines whether the password change is forced when a user logs in to the specified user profile next time. 295 Chapter 7: Using the Command Line Interface config:# user modify <name> forcePasswordChangeOnNextLogin <option> Variables: <name> is the name of the user whose settings you want to change. <option> is one of the options: true or false. Option Description true A password change is forced on the user's next login. false No password change is forced on the user's next login. Example The following command enforces a password change on May's next login. config:# user modify May forcePasswordChangeOnNextLogin true Modifying the SNMPv3 Settings There are different commands to modify the SNMPv3 parameters of a specific user profile. You can combine all of the following commands to modify the SNMPv3 parameters at a time. See Multi-Command Syntax (on page 318). To enable or disable the SNMP v3 access to Dominion PX for the specified user: config:# user modify <name> snmpV3Access <option1> Variables: 296 <name> is the name of the user whose settings you want to change. <option1> is one of the options: enabled or disabled. Option Description enabled Enables the SNMP v3 access permission for the specified user. disabled Disables the SNMP v3 access permission for the specified user. Chapter 7: Using the Command Line Interface To determine the security level: config:# user modify <name> securityLevel <option2> Variables: <name> is the name of the user whose settings you want to change. <option2> is one of the options: noAuthNoPriv, authNoPriv or authPriv. Option Description noAuthNoPriv No authentication and no privacy. authNoPriv Authentication and no privacy. authPriv Authentication and privacy. To determine whether the authentication passphrase is identical to the password: config:# user modify <name> userPasswordAsAuthenticationPassPhrase <option3> Variables: <name> is the name of the user whose settings you want to change. <option3> is one of the options: true or false. Option Description true Authentication passphrase is identical to the password. false Authentication passphrase is different from the password. To determine the authentication passphrase: 297 Chapter 7: Using the Command Line Interface config:# user modify <name> authenticationPassPhrase <authentication_passphrase> Variables: <name> is the name of the user whose settings you want to change. <authentication_passphrase> is a string used as an authentication passphrase, comprising up to 32 ASCII printable characters. To determine whether the privacy passphrase is identical to the authentication passphrase: config:# user modify <name> useAuthenticationPassPhraseAsPrivacyPassPhrase <option4> Variables: <name> is the name of the user whose settings you want to change. <option4> is one of the options: true or false. Option Description true Privacy passphrase is identical to the authentication passphrase. false Privacy passphrase is different from the authentication passphrase. To determine the privacy passphrase: 298 Chapter 7: Using the Command Line Interface config:# user modify <name> privacyPassPhrase <privacy_passphrase> Variables: <name> is the name of the user whose settings you want to change. <privacy_passphrase> is a string used as a privacy passphrase, comprising up to 32 ASCII printable characters. To determine the authentication protocol: config:# user modify <name> authenticationProtocol <option5> Variables: <name> is the name of the user whose settings you want to change. <option5> is one of the options: MD5 or SHA-1. Option Description MD5 MD5 authentication protocol is applied. SHA-1 SHA-1 authentication protocol is applied. To determine the privacy protocol: config:# user modify <name> privacyProtocol <option6> Variables: <name> is the name of the user whose settings you want to change. <option6> is one of the options: DES or AES-128. Option Description DES DES privacy protocol is applied. AES-128 AES-128 privacy protocol is applied. Example The following command sets three SNMPv3 prameters of the user "May." 299 Chapter 7: Using the Command Line Interface config:# user modify May snmpV3Access enabled securityLevel authNoPriv userPasswordAsAuthenticationPassPhrase true Results: The user's SNMPv3 access permission is enabled. The SNMPv3 security level is authentication only, no privacy. The authentication passphrase is identical to the user's password. Changing the Role(s) This command syntax changes the role(s) of a specific user. config:# user modify <name> roles <roles> Variables: <name> is the name of the user whose settings you want to change. <roles> is a role or a list of comma-separated roles assigned to the specified user profile. Example The following command assigns two roles to the user "May." config:# user modify May roles admin,tester Results: 300 The user May has the union of all privileges of "admin" and "tester." Chapter 7: Using the Command Line Interface Changing the Measurement Units You can change the measurement units displayed for temperatures, length, and pressure. Different measurement unit commands can be combined so that you can set all measurement units at a time. To combine all commands, see Multi-Command Syntax (on page 318). Note: The measurement unit change only applies to the web interface and command line interface. To set the preferred temperature unit: config:# user modify <name> preferredTemperatureUnit <option1> Variables: <name> is the name of the user whose settings you want to change. <option1> is one of the options: C or F. Option Description C This option displays the temperature in Celsius. F This option displays the temperature in Fahrenheit. To set the preferred length unit: config:# user modify <name> preferredLengthUnit <option2> Variables: <name> is the name of the user whose settings you want to change. <option2> is one of the options: meter or feet. Option Description meter This option displays the length or height in meters. feet This option displays the length or height in feet. 301 Chapter 7: Using the Command Line Interface To set the preferred pressure unit: config:# user modify <name> preferredPressureUnit <option3> Variables: <name> is the name of the user whose settings you want to change. <option3> is one of the options: pascal or psi. Option Description pascal This option displays the pressure value in Pascals (Pa). psi This option displays the pressure value in psi. Example The following command sets all measurement unit preferences for the user "May." config:# user modify May preferredTemperatureUnit F preferredLengthUnit feet preferredPressureUnit psi Results: The preferred temperature unit is set to Fahrenheit. The preferred length unit is set to feet. The preferred pressure unit is set to psi. Deleting a User Profile This command syntax deletes an existing user profile. config:# user delete <name> Example The following command deletes the user profile "May." config:# 302 user delete May Chapter 7: Using the Command Line Interface Changing Your Own Password Every user can change their own password via this command syntax if they have the Change Own Password privilege. Note that this command does not begin with user. config:# password After performing this command, Dominion PX prompts you to enter both current and new passwords respectively. Important: After the password is changed successfully, the new password is effective immediately no matter you type the command "apply" or not to save the changes. Example This procedure changes your own password: 1. Verify that you have entered the configuration mode. See Entering the Configuration Mode (on page 205). 2. Type the following command and press Enter. config:# password 3. Type the existing password and press Enter when the following prompt appears. Current password: 4. Type the new password and press Enter when the following prompt appears. Enter new password: 5. Re-type the new password for confirmation and press Enter when the following prompt appears. Re-type new password: Role Configuration Commands A role configuration command begins with role. 303 Chapter 7: Using the Command Line Interface Creating a Role This command syntax creates a new role, with a list of semicolon-separated privileges assigned to the role. config:# role create "<name>" <privilege1>;<privilege2>;<privilege3>... If a specific privilege contains any arguments, that privilege should be followed by a colon and the argument(s). config:# role create "<name>" <privilege1>:<argument1>,<argument2>...; <privilege2>:<argument1>,<argument2>...; <privilege3>:<argument1>,<argument2>...; ... Variables: <name> is a string comprising up to 32 ASCII printable characters. <privilege1>, <privilege2>, <privilege3> and the like are names of the privileges assigned to the role. Separate each privilege with a semi-colon. See All Privileges (on page 304). <argument1>, <argument2> and the like are arguments set for a particular privilege. For example, the "switchOutlet" privilege requires arguments. Separate a privilege and its argument with a colon. All Privileges This table lists all privileges. Note that available privileges vary according to the model you purchased. For example, a PDU without the outlet switching function does not have the privilege "switchOutlet." Privilege Description adminPrivilege Administrator Privileges changeAssetStripConfiguration Change Asset Strip Configuration changeAuthSettings Change Authentication Settings changeDataRetrieval Change Data Logging Settings changeDataTimeSettings Change Date/Time Settings changeEventSetup Change Event Settings changeExternalSensorsConfiguratio Change External Sensors n Configuration 304 Chapter 7: Using the Command Line Interface Privilege Description changeNetworkSettings Change Network Settings changePassword Change Own Password changePduConfiguration Change Pdu, Inlet, Outlet & Overcurrent Protector Configuration changeSecuritySettings Change Security Settings changeSnmpSettings Change SNMP Settings changeUserSettings Change Local User Management clearLog Clear Local Event Log firmwareUpdate Firmware Update performReset Reset (Warm Start) switchOutlet* Switch Outlet viewDataRetrieval View Data Logging Settings viewEventSetup View Event Settings viewLog View Local Event Log viewSecuritySettings View Security Settings viewSnmpSettings View SNMP Settings viewUserSettings View Local User Management * The "switchOutlet" privilege requires an argument that is separated with a colon. The argument could be: All outlets, that is, switchOutlet:all. An outlet number, such as switchOutlet:1, switchOutlet:2, switchOutlet:3, or the like. A list of comma-separated outlets, such as switchOutlet:1,3,5,7,8,9. 305 Chapter 7: Using the Command Line Interface Example The following command creates a new role and assigns privileges to the role. config:# role create tester firmwareUpdate;viewEventSetup Results: A new role "tester" is created. Two privileges are assigned to the role: firmwareUpdate (Firmware Update) and viewEventSetup (View Event Settings). Modifying a Role You can modify diverse parameters of an existing role, including its privileges. To modify a role's description: config:# role modify <name> description <description> Variables: <name> is a string comprising up to 32 ASCII printable characters. <description> is a description comprising alphanumeric characters. The <description> variable must be enclosed in quotes when it contains spaces. To add more privileges to a specific role: config:# role modify <name> addPrivileges <privilege1>;<privilege2>;<privilege3>... If a specific privilege contains any arguments, add a colon and the argument(s) after that privilege. 306 Chapter 7: Using the Command Line Interface config:# role modify <name> addPrivileges <privilege1>:<argument1>,<argument2>...; <privilege2>:<argument1>,<argument2>...; <privilege3>:<argument1>,<argument2>...; ... Variables: <name> is a string comprising up to 32 ASCII printable characters. <privilege1>, <privilege2>, <privilege3> and the like are names of the privileges assigned to the role. Separate each privilege with a semi-colon. See All Privileges (on page 304). <argument1>, <argument2> and the like are arguments set for a particular privilege. For example, the "switchOutlet" privilege requires arguments. Separate a privilege and its argument with a colon. To remove specific privileges from a role: config:# role modify <name> removePrivileges <privilege1>;<privilege2>;<privilege3>... If a specific privilege contains any arguments, add a colon and the argument(s) after that privilege. config:# role modify <name> removePrivileges <privilege1>:<argument1>,<argument2>...; <privilege2>:<argument1>,<argument2>...; <privilege3>:<argument1>,<argument2>...; ... Note: When removing privileges from a role, make sure the specified privileges and arguments (if any) exactly match those assigned to the role. Otherwise, the command fails to remove specified privileges that are not available. Variables: <name> is a string comprising up to 32 ASCII printable characters. <privilege1>, <privilege2>, <privilege3> and the like are names of the privileges assigned to the role. Separate each privilege with a semi-colon. See All Privileges (on page 304). <argument1>, <argument2> and the like are arguments set for a particular privilege. For example, the "switchOutlet" privilege requires arguments. Separate a privilege and its argument with a colon. Example The following command modifies the privileges of the role "tester." 307 Chapter 7: Using the Command Line Interface config:# role modify tester addPrivileges changeAuthSettings removePrivileges firmwareUpgrade Results: The "changeAuthSettings" (Change Authentication Settings) privilege is added to the role. The "firmwareUpgrade" (Firmware Upgrade) privilege is removed from the role. Deleting a Role This command syntax deletes an existing role. config:# role delete <name> Example The following command deletes an existing role. config:# role delete tester EnergyWise Configuration Commands An EnergyWise configuration command begins with energywise. Enabling or Disabling EnergyWise This command syntax determines whether the Cisco® EnergyWise endpoint implemented on the Dominion PX device is enabled. config:# energywise enabled <option> Variables: 308 <option> is one of the options: true or false. Option Description true The Cisco EnergyWise feature is enabled. false The Cisco EnergyWise feature is disabled. Chapter 7: Using the Command Line Interface Example The following command enables the Cisco® EnergyWise feature. config:# energywise enabled true Specifying the EnergyWise Domain This command syntax specifies to which Cisco® EnergyWise domain the Dominion PX device belongs. config:# energywise domain <name> Variables: <name> is a string comprising up to 127 ASCII printable characters. Spaces and asterisks are NOT acceptable. Example The following command configures the Dominion PX device to belong to the Cisco® EnergyWise domain named "helloDomain." config:# energywise domain helloDomain Specifying the EnergyWise Secret This command syntax specifies the password (secret) to enter the Cisco® EnergyWise domain. config:# energywise secret <password> Variables: <password> is a string comprising up to 127 ASCII printable characters. Spaces and asterisks are NOT acceptable. 309 Chapter 7: Using the Command Line Interface Example The following command specifies "password5233" as the Cisco® EnergyWise domain secret (password). config:# energywise secret password5233 Changing the UDP Port This command syntax specifies the UDP port for communications in the Cisco® EnergyWise domain. config:# energywise port <port> Variables: <port> is the UDP port number ranging between 1 and 65535. Example The following command specifies 10288 as the UDP port for Cisco® EnergyWise. config:# energywise port 10288 Setting the Polling Interval This command syntax determines the polling interval at which the Cisco® EnergyWise domain queries the Dominion PX device. config:# energywise polling <timing> Variables: <timing> is an integer number in seconds. It ranges between 30 and 600 seconds. Example The following command determines the polling interval to query the Dominion PX device is 300 seconds. config:# 310 energywise polling 300 Chapter 7: Using the Command Line Interface Asset Management Commands You can use the CLI commands to change the settings of the connected asset sensor (if any) or the settings of LEDs on the asset sensor. Asset Sensor Management An asset sensor management configuration command begins with assetStrip. Naming an Asset Sensor This command syntax names or change the name of an asset sensor connected to the Dominion PX device. config:# assetStrip <n> name "<name>" Variables: <n> is the connected asset sensor's ID number shown on the Asset Management page. <name> is a string comprising up to 32 ASCII printable characters. The <name> variable must be enclosed in quotes when it contains spaces. Example This command syntax names or changes the name of an asset sensor connected to the Dominion PX device. config:# assetStrip 1 name "Red Rack" 311 Chapter 7: Using the Command Line Interface Specifying the Number of Rack Units This command syntax specifies the total number of rack units on an asset sensor connected to the Dominion PX device. config:# assetStrip <n> numberOfRackUnits <number> Variables: <n> is the connected asset sensor's ID number shown on the Asset Management page. <number> is the total number of rack units available on the connected asset sensor. This value ranges from 8 to 48. Example The following command specifies the total number of rack units on an asset sensor to 48 rack units. config:# assetStrip 1 numberOfRackUnits 48 Specifying the Rack Unit Numbering Mode This command syntax specifies the numbering mode of rack units on the asset sensors connected to the Dominion PX device. config:# assetStrip <n> rackUnitNumberingMode <mode> Variables: <n> is the connected asset sensor's ID number shown on the Asset Management page. <mode> is one of the numbering modes: topDown or bottomUp. Mode Description topDown The rack units on the asset sensor are numbered in the ascending order from the highest to the lowest rack unit. bottomUp The rack units on the asset sensor are numbered in the descending order from the highest to the lowest rack unit. Note: "Top" refers to the highest rack unit on the asset sensor and "bottom" refers to the lowest rack unit. 312 Chapter 7: Using the Command Line Interface Example The following command causes the rack units to be numbered in an ascending order from top to bottom. Therefore, the rack unit that is most close to the RJ-45 connector is numbered 1. config:# assetStrip 1 rackUnitNumberingMode topDown Specifying the Rack Unit Numbering Offset This command syntax specifies the starting number of rack units on the asset sensors connected to the Dominion PX device. config:# assetStrip <n> rackUnitNumberingOffset <number> Variables: <n> is the connected asset sensor's ID number shown on the Asset Management page. <number> is a starting number for rack units on the connected asset sensor. This value is an integer number. Example The following command specifies the starting number of rack units to be 5. That is, the rack units are numbered 5, 6, 7 and so on from the first rack unit to the final one on the connected asset sensor. config:# assetStrip 1 rackUnitNumberingOffset 5 Specifying the Asset Sensor Orientation This command syntax specifies the orientation of the asset sensors connected to the Dominion PX device. config:# assetStrip <n> assetStripOrientation <orientation> Variables: <n> is the connected asset sensor's ID number shown on the Asset Management page. <orientation> is one of the options: topConnector or bottomConnector. Orientation Description topConnector This option indicates that the asset sensor is mounted with the RJ-45 connector located on the top. 313 Chapter 7: Using the Command Line Interface Orientation Description bottomConnector This option indicates that the asset sensor is mounted with the RJ-45 connector located on the bottom. Example The following command specifies the orientation of the asset sensor's RJ-45 connector to be on the top. config:# assetStrip 1 assetStripOrientation topConnector Global LED Color Settings The command that sets the colors of all LEDs on an asset sensor begins with assetStripManagement. Setting LED Colors for Connected Tags This command syntax sets the LED color for all rack units on the connected asset sensor(s) to indicate the presence of a connected asset tag. config:# assetStripManagement LEDColorForConnectedTags <color> Variables: <color> is the hexadecimal RGB value of a color in HTML format. The <color> variable ranges from #000000 to #FFFFFF. Example The following command sets the LED color for all rack units to RED (that is, FF0000) to indicate the presence of a connected asset tag. config:# 314 assetStripManagement LEDColorForConnectedTags #FF0000 Chapter 7: Using the Command Line Interface Setting LED Colors for Disconnected Tags This command syntax sets the LED color for all rack units on the connected asset sensor(s) to indicate the absence of a connected asset tag. config:# assetStripManagement LEDColorForDisconnectedTags <color> Variables: <color> is the hexadecimal RGB value of a color in HTML format. The <color> variable ranges from #000000 to #FFFFFF. Example This command syntax sets the LED color for all rack units to BLACK (that is, 000000) indicate the absence of a connected asset tag. config:# assetStripManagement LEDColorForDisconnectedTags #000000 Note: Black color causes the LEDs to stay off. Rack Unit Configuration A rack unit configuration command begins with rackUnit. 315 Chapter 7: Using the Command Line Interface Setting the LED Operation Mode This command syntax determines whether a specific rack unit on the specified asset sensor follows the global LED color settings. config:# rackUnit <n> <rack_unit> LEDOperationMode <mode> Variables: <n> is the connected asset sensor's ID number shown on the Asset Management page. <rack_unit> is the ID number of the rack unit whose LED mode you want to configure. The ID number is shown on the Asset Strip page. <mode> is one of the LED modes: automatic or manual. Mode Description automatic This option makes the LED of the specified rack unit follow the global LED color settings. See Global LED Color Settings (on page 314). This is the default. manual This option enables selection of a different LED color and LED mode for the specified rack unit. When this option is selected, see Setting an LED Color for a Rack Unit (on page 317) and Setting an LED Mode for a Rack Unit (on page 317) to set different LED settings. Example The following command allows the rack unit# 25 on the asset sensor# 1 to have a different LED color and mode. config:# 316 rackUnit 1 25 LEDOperationMode manual Chapter 7: Using the Command Line Interface Setting an LED Color for a Rack Unit This command syntax sets the LED color for a specific rack unit on the specified asset sensor. You need to set a rack unit's LED color only when the LED operation mode of this rack unit has been set to "manual." config:# rackUnit <n> <rack_unit> LEDColor <color> Variables: <n> is the connected asset sensor's ID number shown on the Asset Management page. <rack_unit> is the ID number of the rack unit whose LED mode you want to configure. The ID number is shown on the Asset Strip page. <color> is the hexadecimal RGB value of a color in HTML format. The <color> variable ranges from #000000 to #FFFFFF. Note: A rack unit's LED color setting overrides the global LED color setting on it. See Global LED Color Settings (on page 314). Example The following command sets the LED color of the rack unit# 25 on the asset sensor# 1 to PINK (that is, FF00FF). config:# rackUnit 1 25 LEDColor #FF00FF Setting an LED Mode for a Rack Unit This command syntax sets the LED mode for a specific rack unit on the specified asset sensor. You need to set a rack unit's LED mode only when the LED operation mode of this rack unit has been set to "manual." config:# rackUnit <n> <rack_unit> LEDMode <mode> Variables: <n> is the connected asset sensor's ID number shown on the Asset Management page. <rack_unit> is the ID number of the rack unit whose LED mode you want to configure. The ID number is shown on the Asset Strip page. <mode> is one of the LED modes: on, off or blink. Mode Description on This mode has the LED stay lit permanently. off This mode has the LED stay off permanently. 317 Chapter 7: Using the Command Line Interface Mode Description blinkSlow This mode has the LED blink slowly. blinkFast This mode has the LED blink quickly. Example The following command causes the LED of the rack unit# 25 on the asset sensor# 1 to blink quickly. config:# rackUnit 1 25 LEDMode blinkFast Setting the History Buffer Length This command syntax changes the history buffer length. The default length is 25. config:# history length <n> Variables: <n> is an integer number between 0 and 256. If you leave the <n> variable blank when using the command, the history buffer is set to 25 by default. Multi-Command Syntax To shorten the configuration time, you can combine various configuration commands in one command and perform all of them at a time. A multi-command syntax looks like this: <setting 1> <value 1> <setting 2> <value 2> <setting 3> <value 3> ... Example 1 - Combination of IP, Subnet Mask and Gateway Parameters The following multi-command syntax configures IPv4 address, subnet mask and gateway for the network connectivity simultaneously. 318 Chapter 7: Using the Command Line Interface config:# network ipv4 ipAddress 192.168.84.225 subnetMask 255.255.255.0 gateway 192.168.84.0 Results: The IP address is set to 192.168.84.225. The subnet mask is set to 255.255.255.0. The gateway is set to 192.168.84.0. Example 2 - Combination of Upper Critical and Upper Warning Settings The following multi-command syntax simultaneously configures Upper Critical and Upper Warning thresholds for the RMS current of the 3rd circuit breaker. config:# sensor ocp 3 current upperCritical disable upperWarning 20 Results: The Upper Critical threshold of the 3rd circuit breaker's RMS current is disabled. The Upper Warning threshold of the 3rd circuit breaker's RMS current is set to 20A and enabled at the same time. Example 3 - Combination of SSID and PSK Parameters This multi-command syntax configures both of SSID and PSK parameters simultaneously for the wireless feature. config:# network wireless SSID myssid PSK encryp_key Results: The SSID value is set to myssid. The PSK value is set to encryp_key. Example 4 - Combination of Upper Critical, Upper Warning and Lower Warning Settings The following multi-command syntax configures Upper Critical, Upper Warning and Lower Warning thresholds for the outlet 5 RMS current simultaneously. 319 Chapter 7: Using the Command Line Interface config:# sensor outlet 5 current upperCritical disable upperWarning enable lowerWarning 1.0 Results: The Upper Critical threshold of outlet 5 RMS current is disabled. The Upper Warning threshold of outlet 5 RMS current is enabled. The Lower Warning threshold of outlet 5 RMS current is set to 1.0A and enabled at the same time. Quitting the Configuration Mode Both of "apply" and "cancel" commands let you quit the configuration mode. The difference is that "apply" saves all changes you made in the configuration mode while "cancel" aborts all changes. To quit the configuration mode, use either command: config:# apply -- OR -config:# cancel The # prompt appears after pressing Enter, indicating that you have entered the administrator mode. Load Shedding Configuration Commands This section only applies to PDUs with the outlet switching function. A load shedding configuration command begins with loadshedding. Unlike other CLI configuration commands, the load shedding configuration command is performed in the administrator mode rather than the configuration mode. See Different CLI Modes and Prompts (on page 184). 320 Chapter 7: Using the Command Line Interface Enabling or Disabling Load Shedding This section only applies to PDUs with the outlet switching function. This command syntax determines whether the load shedding feature is enabled. # loadshedding <option> After performing the above command, Dominion PX prompts you to confirm the operation. Press y to confirm or n to abort the operation. To skip the confirmation step, you can add the "/y" parameter to the end of the command so that the operation is executed immediately. # loadshedding <option> /y Variables: <option> is one of the options: enable or disable. Option Description enable The load shedding feature is enabled. disable The load shedding feature is disabled. Example The following command enables the load shedding feature. config:# loadshedding enable Power Control Operations This section only applies to PDUs with the outlet switching function. Outlets on the Dominion PX device can be turned on or off or power cycled through the CLI. You must perform this operation in the administrator mode. See Different CLI Modes and Prompts (on page 184). 321 Chapter 7: Using the Command Line Interface Turning On the Outlet(s) This section only applies to PDUs with the outlet switching function. This command syntax turns on one or multiple outlets. # power outlets <numbers> on To quicken the operation, you can add the parameter "/y" to the end of the command, which confirms the operation. # power outlets <numbers> on /y Variables: <numbers> is one of the options: all, an outlet number, a list or a range of outlets. Option Description all Switches ON all outlets. A specific outlet Switches ON the specified outlet. number A commaSwitches ON multiple, inconsecutive or separated list of consecutive outlets. outlets For example, to specify 7 outlets -- 2, 4, 9, 11, 12, 13 and 15, type outlets 2,4,9,11-13,15. A range of outlets with an en dash in between Switches ON multiple, consecutive outlets. For example, to specify 6 consecutive outlets -- 3, 4, 5, 6, 7, 8, type outlets 3-8. If you entered the command without "/y", a message appears, prompting you to confirm the operation. Then: 322 Type y to confirm the operation, OR Type n to abort the operation Chapter 7: Using the Command Line Interface Example The following command turns on all outlets. # power outlets all on Turning Off the Outlet(s) This section only applies to PDUs with the outlet switching function. This command syntax turns off one or multiple outlets. # power outlets <numbers> off To quicken the operation, you can add the parameter "/y" to the end of the command, which confirms the operation. # power outlets <numbers> off /y Variables: <numbers> is one of the options: all, an outlet number, a list or a range of outlets. Option Description all Switches OFF all outlets. A specific outlet Switches OFF the specified outlet. number A commaSwitches OFF multiple, inconsecutive or separated list of consecutive outlets. outlets For example, to specify 7 outlets -- 2, 4, 9, 11, 12, 13 and 15, type outlets 2,4,9,11-13,15. A range of outlets with an en dash in between Switches OFF multiple, consecutive outlets. For example, to specify 6 consecutive outlets -- 3, 4, 5, 6, 7, 8, type outlets 3-8. If you entered the command without "/y", a message appears, prompting you to confirm the operation. Then: Type y to confirm the operation, OR Type n to abort the operation 323 Chapter 7: Using the Command Line Interface Example The following command turns off the outlet 6. # power outlets 6 off Power Cycling the Outlet(s) This section only applies to PDUs with the outlet switching function. This command syntax power cycles one or multiple outlets. # power outlets <numbers> cycle To quicken the operation, you can add the parameter "/y" to the end of the command, which confirms the operation. # power outlets <numbers> cycle /y Variables: <numbers> is one of the options: all, an outlet number, a list or a range of outlets. Option Description all Power cycles all outlets. A specific outlet Power cycles the specified outlet. number A commaPower cycles multiple, inconsecutive or separated list of consecutive outlets. outlets For example, to specify 7 outlets -- 2, 4, 9, 11, 12, 13 and 15, type outlets 2,4,9,11-13,15. A range of outlets with an en dash in between 324 Power cycles multiple, consecutive outlets. For example, to specify 6 consecutive outlets -- 3, 4, 5, 6, 7, 8, type outlets 3-8. Chapter 7: Using the Command Line Interface If you entered the command without "/y", a message appears, prompting you to confirm the operation. Then: Type y to confirm the operation, OR Type n to abort the operation Example The following command power cycles these outlets: 2, 6, 7, 8, 10, 13, 14, 15 and 16. # power outlets 2,6-8,10,13-16 cycle Unblocking a User If any user is blocked from accessing Dominion PX, you can unblock them over a serial connection. To unblock a user: 1. Log in to the CLI interface using any terminal program via a serial connection. See With HyperTerminal (on page 182). 2. When the Username prompt appears, type unblock and press Enter. 3. When the "Username to unblock" prompt appears, type the login name of the user to be unblocked and press Enter. 4. A message appears, indicating that the specified user was unblocked successfully. Resetting Dominion PX You can reset Dominion PX to factory defaults or simply restart it using the CLI commands. 325 Chapter 7: Using the Command Line Interface Restarting the PDU This command restarts the Dominion PX device. It is not a factory default reset. To restart the Dominion PX device: 1. Ensure you have entered the administrator mode and the # prompt is displayed. 2. Type either of the following commands to restart the Dominion PX device. # reset unit -- OR -- # reset unit /y 3. If you entered the command without "/y" in Step 2, a message appears prompting you to confirm the operation. Type y to confirm the reset. 4. Wait until the Username prompt appears, indicating the reset is complete. Resetting to Factory Defaults This command restores all settings of the Dominion PX device to factory defaults. To reset Dominion PX settings, use either command: # reset factorydefaults -- OR -- # reset factorydefaults /y See Using the CLI Command (on page 345) for more information. Network Troubleshooting Dominion PX provides 4 diagnostic commands for troubleshooting network problems: nslookup, netstat, ping, and traceroute. The diagnostic commands function as corresponding Linux commands and can get corresponding Linux outputs. 326 Chapter 7: Using the Command Line Interface Entering the Diagnostic Mode Diagnostic commands function in the diagnostic mode only. To enter the diagnostic mode: 1. Ensure you have entered the administrator mode and the # prompt is displayed. 2. Type diag and press Enter. The diag> prompt appears, indicating that you have entered the diagnostic mode. 3. Now you can type any diagnostic commands for troubleshooting. Diagnostic Commands The diagnostic command syntax varies from command to command. Querying the DNS Servers This command syntax queries Internet domain name server (DNS) information of a network host. diag> nslookup <host> Variables: <host> is the name or IP address of the host whose DNS information you want to query. Example The following command checks the DNS information regarding the host 192.168.84.222. diag> nslookup 192.168.84.222 327 Chapter 7: Using the Command Line Interface Showing the Network Connections This command syntax displays network connections and/or status of ports. diag> netstat <option> Variables: <option> is one of the options: ports or connections. Option Description ports Shows TCP/UDP ports. connections Shows network connections. Example The following command displays the server connections to your Dominion PX device. diag> 328 netstat connections Chapter 7: Using the Command Line Interface Testing the Network Connectivity This command syntax sends the ICMP ECHO_REQUEST message to a network host for checking its network connectivity. If the output shows the host is responding properly, the network connectivity is good, or the host is shut down or not being connected to the network. diag> ping <host> Variables: <host> is the host name or IP address whose networking connectivity you want to check. Options: You can include any or all of additional options listed below in the ping command. Options Description count <number1> Determines the number of messages to be sent. <number1> is an integer number. size <number2> Determines the packet size. <number2> is an integer number in bytes. timeout <number3> Determines the waiting period before timeout. <number3> is an integer number in seconds. The command looks like this syntax when it includes all options: diag> ping <host> count <number1> size <number2> timeout <number3> Example The following command checks the network connectivity of the host 192.168.84.222 by sending the ICMP ECHO_REQUEST message to the host for 5 times. diag> ping 192.168.84.222 count 5 329 Chapter 7: Using the Command Line Interface Tracing the Route This command syntax traces the network route between your Dominion PX device and a network host. diag> traceroute <host> Variables: <host> is the name or IP address of the host you want to trace. Example The following command displays the existing network routing for the host 192.168.84.222. diag> traceroute 192.168.84.222 Quitting the Diagnostic Mode To quit the diagnostic mode, use this command: diag> exit The # prompt appears after pressing Enter, indicating that you have entered the administrator mode. 330 Chapter 7: Using the Command Line Interface Querying Available Parameters for a Command If you are not sure what commands or parameters are available for a particular type of CLI command, you can have the CLI show them by adding a space and then a question mark to the end of that command. A list of available parameters and their descriptions will be displayed. The following shows a few query examples. To query available parameters for the "show" command, the syntax is: # show ? To query available network configuration parameters, the syntax is: config:# network ? To query available role configuration parameters, the syntax is: config:# role ? Retrieving Previous Commands If you would like to retrieve any command that was previously typed in the same connection session, press the Up arrow ( ) on the keyboard until the desired command is displayed. Automatically Completing a Command A CLI command always consists of several words. For some unique CLI commands, such as the "reset" command, you can easily complete them by pressing the Tab or Ctrl+i instead of typing the whole command word by word. To have a unique command completed automatically: 1. Type initial letters or words of the command. For example, type the first word of the "reset factorydefaults" command, that is, reset. 2. Press Tab or Ctrl+i until the complete command appears. For example, although you typed only one word for the reset command, the rest of the command appears after pressing Tab or Ctrl+i. 331 Chapter 7: Using the Command Line Interface Logging out of CLI After completing your tasks using the CLI, always log out of the CLI to prevent others from accessing the CLI. To log out of the CLI: 1. Ensure you have entered the administrator mode and the # prompt is displayed. 2. Type exit and press Enter. 332 Chapter 8 Inline Monitors The model name of a Dominion PX inline monitor follows this format: PX2-3nnn, where n is a number, such as PX2-3172. Unlike most of Dominion PX devices, each inlet of an inline monitor is connected to an outlet only, so an inlet's rating is the same as an outlet's rating. In This Chapter Overview................................................................................................333 Inline Monitor's LED Display..................................................................333 Inline Monitor's Web Interface ...............................................................334 Overview An inline monitor is implemented with the same number of inlets and outlets. An inlet is connected to a power source for receiving electricity, such as electric distribution panels or branch circuit receptacles. An outlet is connected to a device that draws power, such as a cooling or IT device. Inlets are located at the side labeled Line, and outlets are located at the side labeled Load. Inline Monitor's LED Display The LED display of an inline monitor is the same as a regular Dominion PX model. See LED Display (on page 41). Automatic Mode Unlike regular Dominion PX models, the inline monitor's LED display only cycles through the current readings of each outlet in the Automatic Mode. Manual Mode You can switch between voltage, active power and current readings of the selected outlet in the Manual Mode on an inline monitor. To enter the Manual Mode, press the Up or Down button. To operate the LED display of an inline monitor: 1. Press the Up or Down button until the desired outlet number is selected in the two-digit row. Pressing the Up button moves up one selection. Pressing the Down button moves down one selection. 333 Chapter 8: Inline Monitors If your inline monitor has only one outlet, go to Step 2. 2. Current of the selected outlet is shown in the three-digit row. Simultaneously the CURRENT(A) LED is lit. See LEDs for Measurement Units (on page 42). 3. If desired, you can press the Up and Down buttons simultaneously to switch between voltage, active power and current readings. The voltage appears in this format: XXX (V). It is displayed for about five seconds, after which the current reading re-appears. When the voltage is displayed, the VOLTAGE(V) LED is lit. The active power appears in one of the formats: X.XX, XX.X, and XXX (kW). It is displayed for about five seconds, after which the current reading re-appears. When the active power is displayed, the POWER(kW) LED is lit. 4. While the final outlet's active power is being displayed, you can press the Up button to show the first outlet's unbalanced load. The UB LOAD (%) LED is lit. Then press the Up and Down buttons to switch between different outlet's unbalanced load readings if there are more than one outlet. Note: The LED display returns to the Automatic Mode after 20 seconds elapse since the last time any button was pressed. Inline Monitor's Web Interface An inline monitor's web interface is similar to a regular Dominion PX model's web interface. See Using the Web Interface (on page 49) for login instructions and additional information. 334 Chapter 8: Inline Monitors Dashboard Page After login, the web interface displays the Dashboard page by default. An inline monitor's Dashboard page looks slightly different from a regular Dominion PX device's Dashboard page. The power status of the outlet on a three-phase Y-wired inline monitor is displayed on this page, including: Current of L1, L2 and L3 Voltage of L1-L2, L2-L3, and L3-L1 Active power Apparent power Power factor Note: Depending on your model, elements shown on the same page may appear slightly different from this image. Outlet Page An inline monitor's Outlet page displays more information than a regular Dominion PX device's Outlet page, including: Current per outlet Current per line (for a three-phase model) Voltage per outlet Voltage per line (for a three-phase model) Power-related readings per outlet Power-related readings per line (for a three-phase model) Threshold settings per outlet Threshold settings per line (for a three-phase model) 335 Chapter 8: Inline Monitors Note: Depending on your model, elements shown on the same page may appear slightly different from this image. 336 Appendix A Specifications In This Chapter Power Measurement Accuracy .............................................................337 Maximum Ambient Operating Temperature ..........................................338 Serial RJ-45 Port Pinouts ......................................................................338 Sensor RJ-12 Port Pinouts ....................................................................338 Power Measurement Accuracy The following measurement accuracy applies to all Dominion PX models whose model names begin with PX2. Power measurement accuracy RMS voltage (V) RMS current (A) Active power (Watts) Apparent power (VA) Active energy (Watts-hour) Measurement accuracy range 1% 1%+/-0.1A 0.1A to rated current 1% 20W to rated power 1% 20VA to rated power 1% 337 Appendix A: Specifications Maximum Ambient Operating Temperature The maximum ambient operating temperature (TMA) for Dominion PX varies from 50 to 60 degrees Celsius, depending on the model and certification standard (CE or UL). If necessary, contact Raritan Technical Support for this information for your model. Specification Measure Max Ambient Temperature 50 to 60 degrees Celsius Serial RJ-45 Port Pinouts RJ-45 Pin/signal definition Pin No. Signal Direction Description 1 DCD Input Data 2 RxD Input Receive data (data in) 3 TxD Output Transmit data 4 DTR Output Data terminal ready 5 GND ― Signal ground 6 DSR Input Data set ready 7 RTS Output Request to send 8 CTS Input Clear to send 9 RI Input Ring indicator Sensor RJ-12 Port Pinouts RJ-12 Pin/signal definition Pin No. Signal Direction 1 +12V ― Description Power (500mA, fuse protected) 338 2 GND ― 3 RS485 (Data +) bi-direction Data Line + al 4 RS485 bi-direction Data Line al Signal Ground Appendix A: Specifications RJ-12 Pin/signal definition (Data -) 5 GND 6 1-wire ― Signal Ground Used for Feature Port 339 Appendix B Equipment Setup Worksheet Dominion PX Series Model ____________ Dominion PX Series Serial Number OUTLET 1 OUTLET 2 MODEL MODEL SERIAL NUMBER SERIAL NUMBER SERIAL NUMBER USE USE USE OUTLET 4 OUTLET 5 OUTLET 6 MODEL MODEL MODEL SERIAL NUMBER SERIAL NUMBER SERIAL NUMBER USE USE USE ____________ OUTLET 3 MODEL 340 Appendix B: Equipment Setup Worksheet OUTLET 7 OUTLET 8 OUTLET 9 MODEL MODEL MODEL SERIAL NUMBER SERIAL NUMBER SERIAL NUMBER USE USE USE OUTLET 10 OUTLET 11 OUTLET 12 MODEL MODEL MODEL SERIAL NUMBER SERIAL NUMBER SERIAL NUMBER USE USE USE OUTLET 13 OUTLET 14 OUTLET 15 MODEL MODEL MODEL SERIAL NUMBER SERIAL NUMBER SERIAL NUMBER USE USE USE 341 Appendix B: Equipment Setup Worksheet OUTLET 16 OUTLET 17 OUTLET 18 MODEL MODEL MODEL SERIAL NUMBER SERIAL NUMBER SERIAL NUMBER USE USE USE OUTLET 19 OUTLET 20 OUTLET 21 MODEL MODEL MODEL SERIAL NUMBER SERIAL NUMBER SERIAL NUMBER USE USE USE 342 Appendix B: Equipment Setup Worksheet OUTLET 22 OUTLET 23 OUTLET 24 MODEL MODEL MODEL SERIAL NUMBER SERIAL NUMBER SERIAL NUMBER USE USE USE Types of adapters _________________________________________________________ Types of cables _________________________________________________________ Name of software program _________________________________________________________ 343 Appendix C Resetting to Factory Defaults For security reasons, the Dominion PX device can be reset to factory defaults only at the local serial console. Important: Exercise caution before resetting Dominion PX to its factory defaults. This erases any existing information and customized settings, such as user profiles and threshold values. You can use either the reset button or the command line interface (CLI) to reset Dominion PX. In This Chapter Using the Reset Button..........................................................................344 Using the CLI Command .......................................................................345 Using the Reset Button This section describes how to reset the Dominion PX device via the reset button. To reset to factory defaults using the reset button: 1. Connect a computer to the Dominion PX device over a serial connection. 2. Launch a terminal emulation program such as HyperTerminal, Kermit, or PuTTY, and open a window on the Dominion PX. For information on the serial port configuration, see Step 2 of Initial Network Configuration (on page 20). 3. Press (and release) the Reset button of Dominion PX while pressing the Esc key of the keyboard several times in rapid succession. A prompt (=>) should appear after about one second. 4. Type defaults to reset the Dominion PX to its factory defaults. 5. Wait until the Username prompt appears, indicating the reset is complete. 344 Appendix C: Resetting to Factory Defaults This diagram shows the location of the reset button on Zero U models. This diagram shows the location of the reset button on 1U models. This diagram shows the location of the reset button on 2U models. Note: HyperTerminal is available on Windows operating systems prior to Windows Vista. For Windows Vista or later versions, you may use PuTTY, which is a free program you can download from the Internet. See PuTTY's documentation for details on configuration. Using the CLI Command The Command Line Interface (CLI) provides a reset command for restoring Dominion PX to factory defaults. For information on CLI, see Using the Command Line Interface (on page 181). To reset to factory defaults using the CLI command: 1. Connect a computer to the Dominion PX device over a serial connection. 2. Launch a terminal emulation program such as HyperTerminal, Kermit, or PuTTY, and open a window on the Dominion PX. For information on the serial port configuration, see Step 2 of Initial Network Configuration (on page 20). 3. Log in to the CLI by typing the user name "admin" and its password. See Step 4 of Initial Network Configuration (on page 20). 345 Appendix C: Resetting to Factory Defaults 4. After the # system prompt appears, type either of the following commands and press Enter. # reset factorydefaults -- OR -- # reset factorydefaults /y 5. If you entered the command without "/y" in Step 4, a message appears prompting you to confirm the operation. Type y to confirm the reset. 6. Wait until the Username prompt appears, indicating the reset is complete. 346 Appendix D LDAP Configuration Illustration This section provides an LDAP example for illustrating the configuration procedure using Microsoft Active Directory® (AD). To configure LDAP authentication, four main steps are required: a. Determine user accounts and groups intended for Dominion PX b. Create user groups for Dominion PX on the AD server c. Configure LDAP authentication on the Dominion PX device d. Configure roles on the Dominion PX device In This Chapter Step A. Determine User Accounts and Groups .................................... 347 Step B. Configure User Groups on the AD Server ............................... 348 Step C. Configure LDAP Authentication on the Dominion PX Device.. 349 Step D. Configure User Groups on the Dominion PX Device............... 351 Step A. Determine User Accounts and Groups Determine the user accounts and groups that are authenticated for accessing Dominion PX. In this example, we will create two user groups with different permissions. Each group will consist of two user accounts available on the AD server. User groups User accounts (members) PX_User usera pxuser2 PX_Admin userb pxuser Group permissions: The PX_User group will have neither system permissions nor outlet permissions. The PX_Admin group will have full system and outlet permissions. 347 Appendix D: LDAP Configuration Illustration Step B. Configure User Groups on the AD Server You must create the groups for Dominion PX on the AD server, and then make appropriate users members of these groups. In this illustration, we assume: The groups for Dominion PX are named PX_Admin and PX_User. User accounts pxuser, pxuser2, usera and userb already exist on the AD server. To configure the user groups on the AD server: 1. On the AD server, create new groups -- PX_Admin and PX_User. Note: See the documentation or online help accompanying Microsoft AD for detailed instructions. 2. Add the pxuser2 and usera accounts to the PX_User group. 3. Add the pxuser and userb accounts to the PX_Admin group. 4. Verify whether each group comprises correct users. 348 Appendix D: LDAP Configuration Illustration Step C. Configure LDAP Authentication on the Dominion PX Device You must enable and set up LDAP authentication properly on the Dominion PX device to use external authentication. In the illustration, we assume: The DNS server settings have been configured properly. See Modifying the Network Settings (on page 69) and Role of a DNS Server (on page 72). The AD server's domain name is techadssl.com, and its IP address is 192.168.56.3. The AD protocol is NOT encrypted over SSL. The AD server uses the default TCP port 389. Anonymous bind is used. To configure LDAP authentication: 1. Choose Device Settings > Security > Authentication. The Authentication Settings dialog appears. 2. Select the LDAP radio button to activate remote LDAP/LDAPS server authentication. 3. Click New to add an LDAP/LDAPS server for authentication. The "Create new LDAP Server Configuration" dialog appears. 4. Provide Dominion PX with the information about the AD server. IP Address / Hostname - Type the domain name techadssl.com or IP address 192.168.56.3. Important: Without the SSL encryption enabled, you can type either the domain name or IP address in this field, but you must type the fully qualified domain name if the SSL encryption is enabled. Use settings from LDAP server - Leave the checkbox deselected. Type of LDAP Server - Select "Microsoft Active Directory" from the drop-down list. LDAP over SSL - Have the checkbox deselected since the SSL encryption is not applied in this example. Port - Ensure the field is set to 389. SSL Port and Server Certificate - Skip the two fields since the SSL encryption is not enabled. Use Bind Credentials - Do NOT select this checkbox because anonymous bind is used. Bind DN, Bind Password and Confirm Bind Password -- Skip the three fields because anonymous bind is used. 349 Appendix D: LDAP Configuration Illustration 350 Base DN for Search - Type dc=techadssl,dc=com as the starting point where your search begins on the AD server. Login Name Attribute - Ensure the field is set to sAMAccountName because the LDAP server is Microsoft Active Directory. User Entry Object Class - Ensure the field is set to user because the LDAP server is Microsoft Active Directory. User Search Subfilter - The field is optional. The subfilter information is also useful for filtering out additional objects in a large directory structure. In this example, we leave it blank. Active Directory Domain - Type techadssl.com. Appendix D: LDAP Configuration Illustration Note: For more information on LDAP configuration, see Setting Up LDAP Authentication (on page 106). 5. Click OK to save the changes. The LDAP server is saved. 6. Click OK to save the changes. The LDAP authentication is activated. Note: If the Dominion PX clock and the LDAP server clock are out of sync, the certificates are considered expired and users are unable to authenticate using LDAP. To ensure proper synchronization, administrators should configure Dominion PX and the LDAP server to use the same NTP server. Step D. Configure User Groups on the Dominion PX Device A role on the Dominion PX device determines the system and outlet permissions. You must create the roles whose names are identical to the user groups created for Dominion PX on the AD server or authorization will fail. Therefore, we will create the roles named PX_User and PX_Admin on the PDU. In this illustration, we assume: Users assigned to the PX_User role can neither configure Dominion PX nor access the outlets. Users assigned to the PX_Admin role have the Administrator permissions so they can both configure Dominion PX and access the outlets. To create the PX_User role with appropriate permissions assigned: 1. Choose User Management > Roles. The Manage Roles dialog appears. Tip: You can also access the Manage Roles dialog by clicking the Manage Roles button in the Edit User 'XXX' dialog. 2. Click New. The Create New Role dialog appears. 3. Type PX_User in the Role Name field. 4. Type a description for the PX_User role in the Description field. In this example, we type "The role can only view PX settings" to describe the role. 5. Click the Privileges tab to select all View XXX permissions (where XXX is the name of the setting). A View XXX permission lets users view the XXX settings without the capability to configure or change them. a. Click Add. The "Add Privileges to new Role" dialog appears. 351 Appendix D: LDAP Configuration Illustration b. Select a permission beginning with the word "View" from the Privileges list, such as View Event Settings. c. Click Add. d. Repeat Steps a to c to add all permissions beginning with "View." 6. Click OK to save the changes. The PX_User role is created. 7. Keep the Manage Roles dialog opened to create the PX_Admin role. 352 Appendix D: LDAP Configuration Illustration To create the PX_Admin role with full permissions assigned: 1. Click New. The Create New Role dialog appears. 2. Type PX_Admin in the Role Name field. 3. Type a description for the PX_Admin role in the Description field. In this example, we type "The role includes all privileges" to describe the role. 4. Click the Privileges tab to select the Administrator permission. The Administrator permission allows users to configure or change all Dominion PX settings. a. Click Add. The "Add Privileges to new Role" dialog appears. b. Select the permission named Administrator Privileges from the Privileges list. c. Click Add. 353 Appendix D: LDAP Configuration Illustration 5. Click OK to save the changes. The PX_Admin role is created. 6. Click Close to quit the dialog. 354 Appendix E Integration The Dominion PX device can work with certain Raritan or non-Raritan products to provide diverse power solutions. In This Chapter Power IQ Configuration .........................................................................355 Dominion KX II Configuration for PX2-5000 Series ..............................357 RF Code Energy Monitoring Solution....................................................362 Power IQ Configuration Raritan's Power IQ is a software application that collects and manages the data from different PDUs installed in your server room or data center. With this software, you can: Do bulk configuration for multiple PDUs Name outlets on different PDUs Switch on/off outlets on outlet-switching capable PDUs For more information on Power IQ, see either of the following: Power IQ User Guide: This is available on the Raritan website's Firmware and Documentation section (http://www.raritan.com/support/firmware-and-documentation/). Power IQ Online Help: This is available on the Product Online Help section (http://www.raritan.com/support/online-help/). Adding PDUs to Power IQ Management Once Power IQ is configured, add Dominion PX or other PDUs to its management. Power IQ can then gather data from these PDUs. You can also add PDUs to Power IQ by uploading a CSV file containing the information. See Adding PDUs in Bulk with CSV Files in the Power IQ User Guide. To add PDUs to Power IQ management: 1. Click the PDUs tab then click Add. 2. Enter the IP address of the PDU. 3. If the PDU is in a daisy-chained configuration or console server configuration, enter the PDU's position number in the chain or serial port number in the Proxy Index field. 355 Appendix E: Integration Note: If the PDU is not in this type of configuration, leave the Proxy Index field blank. 4. If the PDU is a Dominion PX, enter a valid Username and Password for the PDU in the Dominion PX Credentials section. Re-enter the password in the Password Confirm field. 5. Select the SNMP Version. For SNMP version 1/2c PDUs, enter an SNMP Community String that has at least READ permissions to this PDU. This enables polling the PDU for data. Enter an SNMP community string that has both READ and WRITE permissions to the PDU to enable power control, outlet renaming, and buffered data retrieval. For SNMP version 3 PDUs, enter the Username and select an Authorization Level. The authorization levels are: noAuthNoPriv - No Authentication Passkey, No Encoding Passkey authNoPriv - Authentication Passkey, No Encoding Passkey authPriv - Authentication Passkey, Encoding Passkey a. Depending on the Authorization Level selected, you must enter additional credentials for Authorization and Privacy. b. Authorization Protocol: Select MD5 or SHA. c. Enter the PDU's Authorization Passkey, then re-enter the passkey in the Authorization Passkey Confirm field. d. Privacy Protocol: Select DES or AES. e. Enter the PDU's Privacy Passkey, then re-enter the passkey in the Privacy Passkey Confirm field. Note: You must enable the SNMP agent on all PDUs added to Power IQ. 6. Select "Validate and wait for discovery to complete before proceeding" to check credentials and view the discovery process status as you add this PDU. Optional. See Validating PDU Credentials in the Power IQ User Guide. 7. Click Add. Note: PDU discovery is complete once the PDU model type is determined. SNMP fields such as contact or location values are not determined until this device is polled for the first time. Once added, the PDU appears in the PDU list. Power IQ begins polling the PDU for sensor data. You can configure how often Power IQ polls PDU. See Configuring Polling Intervals in the Power IQ User Guide. 356 Appendix E: Integration Dominion KX II Configuration for PX2-5000 Series PX2-5000 series PDUs can be connected to the Raritan's Dominion KX II device (a digital KVM switch) to provide one more alternative of power control. Note that this integration requires the following firmware versions: Dominion KX II -- 2.4 or later PX2-5000 series -- 2.2 or later Dominion KX II integration requires D2CIM-PWR and straight CAT5 cable. For more information on Dominion KX II, see either of the following: Dominion KX II User Guide: This is available on the Raritan website's Firmware and Documentation section (http://www.raritan.com/support/firmware-and-documentation/). Dominion KX II Online Help: This is available on the Product Online Help section (http://www.raritan.com/support/online-help/). Configuring Rack PDU (Power Strip) Targets The KX II allows you to connect rack PDUs (power strips) to KX II ports. KX II rack PDU configuration is done from the KX II Port Configuration page. Connecting a Rack PDU Rack PDUs are connected to the KX II using the D2CIM-PWR CIM. To connect the rack PDU: 1. Connect the male RJ-45 of the D2CIM-PWR to the female RJ-45 connector labeled "FEATURE" of the rack PDU. 2. Connect the female RJ-45 connector of the D2CIM-PWR to any of the available female system port connectors on the KX II using a straight through Cat5 cable. 3. Attach an AC power cord to the target server and an available rack PDU outlet. 4. Connect the rack PDU to an AC power source. 357 Appendix E: Integration 5. Power on the device. Naming the Rack PDU in the KX II (Port Page for Power Strips) Note: PX rack PDUs (power strips) can be named in the PX as well as in KX II. Once a Raritan remote rack PDU is connected to the KX II, it will appear on the Port Configuration page. Click on the power port name on that page to access it. The Type and the Name fields are prepopulated. Note: The (CIM) Type cannot be changed. The following information is displayed for each outlet on the rack PDU: [Outlet] Number, Name, and Port Association. Use this page to name the rack PDU and its outlets. All names can be up to 32 alphanumeric characters and can include special characters. Note: When a rack PDU is associated with a target server (port), the outlet name is replaced by the target server name (even if you assigned another name to the outlet). To name the rack PDU (and outlets): Note: CommandCenter Service Gateway does not recognize rack PDU names containing spaces. 1. Enter the Name of the rack PDU (if needed). 2. Change the [Outlet] Name if desired. (Outlet names default to the outlet #.) 358 Appendix E: Integration 3. Click OK. 359 Appendix E: Integration Associating Outlets with Target Servers on KX II The Port page opens when you click on a port on the Port Configuration page. From this page, you can make power associations, change the port name to something more descriptive, and update target server settings if you are using the D2CIM-VUSB CIM. The (CIM) Type and the (Port) Name fields are prepopulated; note that the CIM type cannot be changed. A server can have up to four power plugs and you can associate a different rack PDU (power strip) with each. From this page, you can define those associations so that you can power on, power off, and power cycle the server from the Port Access page. To use this feature, you will need: Raritan remote rack PDU(s) Power CIMs (D2CIM-PWR) To make power associations (associate rack PDU outlets to KVM target servers): Note: When a rack PDU is associated to a target server (port), the outlet name is replaced by the target server name (even if you assigned another name to the outlet). 1. Choose the rack PDU from the Power Strip Name drop-down list. 2. For that rack PDU, choose the outlet from the Outlet Name drop-down list. 3. Repeat steps 1 and 2 for all desired power associations. 4. Click OK. A confirmation message is displayed. To change the port name: 1. Type something descriptive in the Name field. For example, the name of the target server would be a likely candidate. The name can be up to 32 alphanumeric characters and can include special characters. 2. Click OK. 360 Appendix E: Integration Removing Power Associations When disconnecting target servers and/or rack PDUs from KXII, all power associations should first be deleted. When a target has been associated with a rack PDU and the target is removed from the KX II, the power association remains. When this occurs, you are not able to access the Port Configuration for that disconnected target server in Device Settings so that the power association can be properly remove. To remove a rack PDU association: 1. Select the appropriate rack PDU from the Power Strip Name drop-down list. 2. For that rack PDU, select the appropriate outlet from the Outlet Name drop-down list. 3. From the Outlet Name drop-down list, select None. 4. Click OK. That rack PDU/outlet association is removed and a confirmation message is displayed. To remove a rack PDU association if the rack PDU has been removed from the target: 1. Click Device Settings > Port Configuration and then click on the active target. 2. Associate the active target to the disconnected power port. This will break the disconnected target's power association. 3. Finally, associate the active target to the correct power port. 361 Appendix E: Integration RF Code Energy Monitoring Solution With the RF Code active RFID hardware and management software and Raritan's PDUs combined, a wire-free energy monitoring solution that provides a picture of power utilization is offered. This combined solution does not require any additional IP address configuration or association. All you need to do is plug an RF Code R170 PDU sensor tag into the SENSOR port of the Dominion PX device. The RF Code R170 PDU sensor tag collects the power data generated by Raritan PDUs and sends the data to the RF Code Sensor Manager software, which not only manages the power data but also make computations about the power usage from the collected data. You can use the RF Code Sensor Manager to manage the power data using: 362 Live table views Map views Interactive graphing and reporting Scheduled graphing and reporting Alerting and thresholding Appendix F Additional Dominion PX Information In This Chapter MAC Address ........................................................................................363 Altitude Correction Factors ....................................................................363 Data for BTU Calculation.......................................................................364 CLI Command Applicability ...................................................................364 MAC Address A label is affixed to a Dominion PX device, near the LED display, showing both the serial number and MAC address of the PDU. If necessary, you can find the PDU's IP address through the MAC address by using commonly-used network tools. Contact your LAN administrator for assistance. Altitude Correction Factors If a Raritan differential air pressure sensor is attached to your device, the altitude you enter for the device can serve as an altitude correction factor. That is, the reading of the differential air pressure sensor will be multiplied by the correction factor to get a correct reading. This table shows the relationship between different altitudes and correction factors. Altitude (meters) Altitude (feet) Correction factor 0 0 0.95 250 820 0.98 425 1394 1.00 500 1640 1.01 740 2428 1.04 1500 4921 1.15 2250 7382 1.26 363 Appendix F: Additional Dominion PX Information Altitude (meters) Altitude (feet) Correction factor 3000 9842 1.38 Data for BTU Calculation The heat generated by the Dominion PX device differs according to the model you purchased. To calculate the heat (BTU/hr), use the following power data according to your model type in the BTU calculation formula. Model name Maximum power (Watt) PX2-1nnn series 5 PX2-2nnn series 20 PX2-3nnn series 24 PX2-4nnn series 24 PX2-5nnn series 24 The letter "n" included in the model names represents a number. CLI Command Applicability Not every CLI command applies to all Dominion PX PDUs because features vary from model to model. For example, PX2-4nnn series (where n is a number) are not implemented with the outlet switching capability, so outlet-switching commands are not applicable. The tables in this appendix show the command applicability for diverse Dominion PX product lines. In all tables: PX2-3k represents PX2-3000 series, ranging from PX2-3000 to PX2-3999 PX2-4k represents PX2-4000 series, ranging from PX2-4000 to PX2-4999 PX2-5k represents PX2-5000 series, ranging from PX2-5000 to PX2-5999 Show Commands This table indicates the show commands applicability. 364 Y: applicable N: NOT applicable Appendix F: Additional Dominion PX Information CLI commands show assetStrip <n> PX2-3k PX2-4k PX2-5k Y Y Y show assetStripManagement Y Y Y show energywise Y Y Y show externalsensors <n> (details) Y Y Y show history Y Y Y show history bufferlength Y Y Y show inlets <n> (details) N Y Y show loadshedding Y Y Y show network (details) Y Y Y show network mode Y Y Y show network services <option> Y Y Y show network wireless (details) Y Y Y show ocp <n> (details) Y Y Y show outlets <n> (details) Y (1) Y (1) Y show pdu (details) Y (2) Y (2) Y show reliability data Y Y Y show reliability errorlog <n> Y Y Y show roles <role_name> Y Y Y show security (details) Y Y Y show sensor externalsensor <n> (details) Y Y Y show sensor inlet <n> <sensor type> (details) N Y Y show sensor inletpole <n> <p> <sensor type> N (details) Y Y Y Y Y show sensor outlet <n> <sensor type> (details) Y Y Y show sensor outletpole <n> <p> <sensor type> Y (details) N N show user <user_name> (details) Y Y Y show network wireless (details) Y Y Y show sensor ocp <n> <sensor type> (details) Notes: 1. After performing the show outlets <n> command, the following outlet information is not available for PX2-3000 and PX2-4000 series: 365 Appendix F: Additional Dominion PX Information State on device power up Cycling power off period 2. After performing the show pdu (details) command, the following PDU information is not available for PX2-3000 and PX2-4000 series: Default outlet state on startup Outlet power sequence Outlet power sequence delay Configuration Commands This table indicates the configuration commands applicability. Y: applicable N: NOT applicable CLI commands PX2-3k PX2-4k PX2-5k All network commands Y Y Y All security commands Y Y Y All inlet commands Y Y Y All ocp commands Y Y Y All externalsensor commands Y Y Y All sensor outlet commands Y Y Y All sensor inlet commands Y Y Y All sensor inletpole commands Y Y Y All sensor ocp commands Y Y Y All sensor externalsensor commands Y Y Y All user commands Y Y Y All role commands Y Y Y All energywise commands Y Y Y All asset-management-related commands Y Y Y All loadshedding commands N N Y history length <n> Y Y Y network mode <mode> Y Y Y outlet <n> cyclingPowerOffPeriod <timing> N N Y outlet <n> name "<name>" Y Y Y 366 Appendix F: Additional Dominion PX Information CLI commands outlet <n> stateOnDeviceStartup <option> PX2-3k PX2-4k PX2-5k N N Y pdu cyclingPowerOffPeriod <timing> Y Y Y pdu dataRetrieval <option> Y Y Y pdu deviceAltitude <altitude> Y Y Y pdu externalSensorsZCoordinateFormat <option> Y Y Y pdu inrushGuardDelay <timing> N N Y pdu measurementsPerLogEntry <number> Y Y Y pdu name "<name>" Y Y Y pdu nonCriticalOutlets <outlets1>:false;<outlets2>:true N N Y pdu outletSequence <option> N N Y pdu outletSequenceDelay <outlet1>:<delay1>;<outlet2>:<delay2>; <outlet3>:<delay3>;... N N Y pdu outletStateOnDeviceStartup <option> N N Y Other Commands This table indicates the applicability of CLI commands other than the show and configuration commands. Y: applicable N: NOT applicable CLI commands PX2-3k PX2-4k PX2-5k All power outlets commands N N Y All reset pdu commands Y Y Y nslookup <host> Y Y Y netstat <option> Y Y Y ping <host> Y Y Y traceroute <host> Y Y Y 367 Index 1 C 1U Products • 4 Certificate Signing Request • 101 Changing a Specific LED's Color Settings • 160 Changing a User's Password • 292 Changing an Outlet's Default State • 253 Changing the Circuit Breaker Name • 255 Changing the Column • 61 Changing the Cycling Power-Off Period • 118 Changing the Default Policy • 90, 91, 97, 98 Changing the HTTP Port • 229 Changing the HTTP(S) Settings • 72 Changing the HTTPS Port • 229 Changing the Inlet Name • 255 Changing the LAN Duplex Mode • 228 Changing the LAN Interface Speed • 228 Changing the Measurement Units • xiii, 78, 164, 299 Changing the Outlet Name • 252 Changing the Outlet-Specific Cycling Power-Off Period • 118, 119 Changing the PDU Name • 204 Changing the PDU-Defined Cycling Power-Off Period • 118, 119 Changing the Role List View • 89 Changing the Role(s) • 298 Changing the Sensor Description • 260 Changing the Sensor Name • 256 Changing the Sorting • 62, 146, 148 Changing the SSH Configuration • 231 Changing the SSH Port • 231 Changing the SSH Settings • 73 Changing the Telnet Configuration • 230 Changing the Telnet Port • 230 Changing the Telnet Settings • 73 Changing the UDP Port • 308 Changing the User List View • 87 Changing the View of a List • 61, 66, 87, 89, 122, 145, 167, 171 Changing Your Own Password • 301 Changing Your Password • 51 Checking Server Monitoring States • 148 Checking the Branch Circuit Rating • 14 Circuit Breaker Configuration Commands • 255 Circuit Breaker Information • 189 Circuit Breaker Orientation Limitation • 5, 6, 7, 9, 10, 11 2 2U Products • 4 A A Note about Enabling Thresholds • 179 A Note about Firmware Upgrade Time • 170 A Note about Untriggered Rules • 144 About Contact Closure Sensors • 30 About the Interface • 180 Access Security Control • 90 Accessing the Help • 171 Activating or Deactivating the Load Shedding Mode • 125 Add Page Icon • 55, 58 Adding a Firewall Rule • 236 Adding a Role Based Access Control Rule • 249 Adding IT Devices for Ping Monitoring • 146 Adding PDUs to Power IQ Management • 353 Adding the LDAP Server Settings • 107 Additional Dominion PX Information • xiii, 361 Adjusting the Pane • 57 All Privileges • 302, 305 Altitude Correction Factors • 78, 210, 361 Applicable Models • xii Asset Management • 159 Asset Management Commands • 309 Asset Management Settings • 199 Asset Sensor Management • 309 Asset Sensor Settings • 199 Associating Outlets with Target Servers on KX II • 358 Attaching Asset Sensors to a Rack • 34 Automatic Mode • 43, 331 Automatically Completing a Command • 329 B Beeper • 48 Before You Begin • 13 Browser-Defined Shortcut Menu • 63 Browsing through the Online Help • 172 369 Index Circuit Breaker Sensor Threshold Information • 195 Circuit Breakers • 46 Clearing Event Entries • 145 CLI Command Applicability • 362 Closing a Serial Connection • 183 Collapsing the Tree • 56 Command History • 201 Commands for Circuit Breaker Sensors • 280 Commands for Environmental Sensors • 285 Commands for Inlet Pole Sensors • 272 Commands for Inlet Sensors • 266 Commands for Outlet Sensors • 260 Components of an Event Rule • 134 Configuration Commands • 364 Configuring a Contact Closure Sensor • 31, 32, 157 Configuring Dominion PX • xiii, 16, 69 Configuring Environmental Sensors • 149, 151 Configuring Event Rules • 80, 129, 133, 136, 176 Configuring IP Protocol Settings • 212 Configuring Rack PDU (Power Strip) Targets • 355 Configuring SNMP Traps • 176 Configuring the Asset Sensor • 36, 159 Configuring the Dominion PX Device and Network • 203 Configuring the Firewall • 90 Configuring the IPv4 Parameters • 220 Configuring the IPv6 Parameters • 224 Configuring the SMTP Settings • 80, 135 Configuring the SNMP Settings • 74, 83 Configuring Users for Encrypted SNMP v3 • 74, 175 Connecting a Rack PDU • 355 Connecting Asset Sensors to Dominion PX • 35 Connecting Dominion PX to Your Network • 18, 66, 68 Connecting Environmental Sensors (Optional) • xiii, 28, 149 Connecting the Asset Management Sensor (Optional) • 34, 40, 159 Connecting the PDU to a Computer • 17 Connecting the PDU to a Power Source • 15 Connecting Third-Party Detectors/Switches to DPX-CC2-TR • 30 Connection Ports • xiii, 39 Contact Closure Sensor LEDs • 32 Copying a Dominion PX Configuration • 164 370 Copying Configurations with Bulk Configuration • 162 Creating a Certificate Signing Request • 101 Creating a Role • 85, 87, 301 Creating a Self-Signed Certificate • 103 Creating a User Profile • 50, 82, 86, 87, 88, 165, 175, 290 Creating Actions • 134 Creating an Event Rule • 134 Creating Firewall Rules • 90, 92 Creating Role Based Access Control Rules • 97, 98 Creating Rules • xiii, 136 D Dashboard Page • 333 Data for BTU Calculation • 362 Data Pane • 59 Deleting a Firewall Rule • 239 Deleting a Role • 89, 306 Deleting a Role Based Access Control Rule • 252 Deleting a User Profile • 86, 300 Deleting an Event Rule or Action • 143 Deleting Firewall Rules • 94 Deleting Ping Monitoring Settings • 148 Deleting Role Based Access Control Rules • 100 Deleting the LDAP Server Settings • 110 Describing the Sensor Location • 152, 154 Device Management • 64 Diagnostic Commands • 325 Different CLI Modes and Prompts • 181, 182, 183, 203, 318, 319 Disabling the LDAP Authentication • 111 Displaying the Asset Sensor Information • 161 Displaying the PDU Information • 65 Dominion KX II Configuration for PX2-5000 Series • 355 Dominion PX Explorer Pane • 54 Downloading Diagnostic Information • 168 Downloading Key and Certificate Files • 105 Downloading SNMP MIB • xiii, 75, 175, 176, 177 E Editing Firewall Rules • 94 Editing Ping Monitoring Settings • 147 Editing Role Based Access Control Rules • 100 Index Editing the LDAP Server Settings • 110 Enabling Data Logging • 79 Enabling IPv4 or IPv6 • 212 Enabling LDAP and Local Authentication Services • 111 Enabling Login Limitations • 96 Enabling or Disabling a User Profile • 294 Enabling or Disabling Data Logging • 209 Enabling or Disabling EnergyWise • 306 Enabling or Disabling Load Shedding • 319 Enabling or Disabling SNMP v1/v2c • 232 Enabling or Disabling SNMP v3 • 232 Enabling or Disabling SSH • 231 Enabling or Disabling Strong Passwords • 244 Enabling or Disabling Telnet • 230 Enabling Password Aging • 97 Enabling SNMP • 79, 174 Enabling Strong Passwords • 96 Enabling the Feature • 97, 98 Enabling the Firewall • 90, 91 Enabling User Blocking • 95 EnergyWise Configuration Commands • 306 EnergyWise Settings • 199 Entering the Configuration Mode • 183, 203, 218, 292, 301 Entering the Diagnostic Mode • 183, 325 Environmental Sensor Configuration Commands • 256 Environmental Sensor Information • 190 Environmental Sensor Threshold Information • 196 Environmental Sensors • 149 Equipment Setup Worksheet • 14, 338 Example • 204, 205, 206, 207, 208, 209, 210, 211, 212, 213, 214, 215, 216, 217, 218, 219, 220, 221, 222, 223, 224, 225, 226, 227, 228, 229, 230, 231, 232, 233, 234, 235, 236, 237, 239, 240, 241, 242, 243, 244, 245, 246, 247, 248, 250, 251, 252, 253, 254, 255, 256, 257, 258, 259, 260, 261, 262, 263, 264, 265, 266, 267, 268, 269, 270, 271, 272, 274, 275, 276, 277, 278, 280, 281, 282, 283, 284, 285, 286, 287, 288, 289, 290, 291, 292, 293, 294, 298, 300, 301, 304, 305, 306, 307, 308, 309, 310, 311, 312, 313, 314, 315, 316, 319, 321, 322, 323, 325, 326, 327, 328 When Hysteresis is Useful • 132 When to Disable Hysteresis • 133 Example 1 - Basic PDU Information • 202 Example 1 - Combination of IP, Subnet Mask and Gateway Parameters • 316 Example 2 - Combination of Upper Critical and Upper Warning Settings • 317 Example 2 - In-Depth PDU Information • 202 Example 3 - Basic Security Information • 202 Example 3 - Combination of SSID and PSK Parameters • 317 Example 4 - Combination of Upper Critical, Upper Warning and Lower Warning Settings • 317 Example 4 - In-Depth Security Information • 203 Examples • 201 Existing Roles • 198 Existing User Profiles • 197 Expanding the Tree • 55, 112, 113, 114, 115, 117, 119, 124, 125, 126, 127, 128, 129, 130, 131, 150, 151, 155, 158, 159, 160 F Filling Out the Equipment Setup Worksheet • 14 Firewall Control • 235 Firmware Upgrade • 164, 168 Forcing a Password Change • 294 Forcing HTTPS Encryption • 72, 90, 101 Full Disaster Recovery • 171 G Gathering the LDAP Information • 106 Global LED Color Settings • 312, 314, 315 H Help Command • 183 History Buffer Length • 201 How to Connect Differential Air Pressure Sensors • 33 How to Use the Calendar • 76 HTTPS Access • 240 I Identifying Environmental Sensors • 149, 151 Idle Timeout • 242 Initial Network Configuration • 20, 50, 57, 67, 342, 343 Inlet and Circuit Breaker Management • 126 Inlet Configuration Commands • 254 Inlet Information • 188 Inlet Pole Sensor Threshold Information • 194 371 Index Inlet Sensor Threshold Information • 193 Inline Monitors • 331 Inline Monitor's LED Display • 331 Inline Monitor's Web Interface • 332 Installation and Configuration • 13 Installing a CA-Signed Certificate • 103 Installing Cable Retention Clips on Outlets (Optional) • 26 Installing Cable Retention Clips on the Inlet (Optional) • xiii, 15 Installing Existing Key and Certificate Files • 104 Integration • xiii, 353 Introduction • 1 Introduction to the Web Interface • 53 IP Configuration • 184 L LAN Interface Settings • 185 Layout • 178 LDAP Configuration Illustration • 109, 345 LED Display • 41, 331 LEDs for Measurement Units • 42, 43, 332 Listing TCP Connections • 167 Load Shedding Configuration Commands • 318 Load Shedding Settings • 199 Logging in to CLI • 180 Logging in to the Web Interface • 50 Logging out of CLI • 330 Login • 50 Login Limitation • 240 Logout • 52 Logout Button • 59 Lowercase Character Requirement • 245 M MAC Address • 16, 361 Managing Environmental Sensors • 149, 150 Managing Event Logging • 144 Managing Firewall Rules • 236 Managing Role Based Access Control Rules • 249 Manual Mode • 43, 46, 331 Marking All Outlets • 123 Marking an Outlet • 124 Maximum Ambient Operating Temperature • 14, 336 Maximum Password Length • 245 Menus • 54 372 Minimum Password Length • 244 Modifying a Firewall Rule • 238 Modifying a Role • 85, 86, 88, 304 Modifying a Role Based Access Control Rule • 250 Modifying a User Profile • 52, 86, 88, 291 Modifying a User's Personal Data • 293 Modifying an Action • 75, 143 Modifying an Event Rule • 142 Modifying the Firewall Control Parameters • 235 Modifying the IPv4 Settings • 70 Modifying the IPv6 Settings • 71 Modifying the Network Configuration • 66 Modifying the Network Interface Settings • 66 Modifying the Network Service Settings • 72, 180, 182 Modifying the Network Settings • xiii, 57, 69, 347 Modifying the Role Based Access Control Parameters • 248 Modifying the SNMPv3 Settings • 295 Monitoring All Outlets • 112 Monitoring an Outlet • 113 Monitoring Circuit Breakers • 127 Monitoring Server Accessibility • 146 Monitoring the Inlet • 127 More Information • 59 More Information about AD Configuration • 109 Mounting 1U or 2U Models • 11 Mounting Zero U Models Using Button Mount • 7 Mounting Zero U Models Using Claw-Foot Brackets • 9 Mounting Zero U Models Using L-Brackets • 6 Mounting Zero U Models Using Two Rear Buttons • 10 Multi-Command Syntax • 236, 240, 243, 248, 291, 293, 295, 299, 316 N Naming an Asset Sensor • 309 Naming Circuit Breakers • 126 Naming Outlets • 112 Naming the Inlet • 126 Naming the PDU • 55, 56, 57, 66, 78, 114, 116, 118, 120, 121, 122, 123, 125, 150, 151, 153, 155, 158 Naming the Rack PDU in the KX II (Port Page for Power Strips) • 356 Index Network Configuration • 184 Network Diagnostics • 166 Network Service Settings • 185 Network Troubleshooting • 166, 324 Networking Configuration Commands • 211 Networking Mode • 185 Numeric Character Requirement • 246 O Other Commands • 365 Outlet Configuration Commands • 252 Outlet Information • 187 Outlet Management • 111 Outlet Monitoring • 112 Outlet Page • 333 Outlet Pole Sensor Threshold Information • 192 Outlet Sensor Threshold Information • 191 Outlet Switching • 114 Outlets • xiii, 37 Overriding the DHCP-Assigned DNS Server • 223, 226, 227 Overview • 331 P Package Contents • 3, 13 Panel Components • 37 Password Aging • 241 Password Aging Interval • 242 PDU Configuration • 186 PDU Configuration Commands • 204 Pinging a Host • 166 Power Control Operations • 319 Power Cord • 37 Power Cycling the Outlet(s) • 322 Power IQ Configuration • 353 Power Measurement Accuracy • xiii, 335 Preparing the Installation Site • 14 Product Features • xiii, 1 Product Models • 1 Providing the EAP CA Certificate • 217 PX2-3000/4000 Series • 38 PX2-5000 Series • 38 Q Querying Available Parameters for a Command • 183, 329 Querying the DNS Servers • 325 Quitting the Configuration Mode • 204, 318 Quitting the Diagnostic Mode • 328 R Rack Unit Configuration • 313 Rack Unit Settings of an Asset Sensor • 200 Rackmount Safety Guidelines • 5 Rack-Mounting the PDU • xiii, 5 Rebooting the Dominion PX Device • 82 Reliability Data • 200 Reliability Error Log • 201 Reset Button • 45 Resetting Dominion PX • 323 Resetting the Button-Type Circuit Breaker • 46 Resetting the Handle-Type Circuit Breaker • 47 Resetting to Factory Defaults • 45, 324, 342 Resizing a Dialog • 62, 66, 145, 167 Restarting the PDU • 324 Retrieving Energy Usage • 179 Retrieving Previous Commands • 329 Retrieving Software Packages Information • 172 RF Code Energy Monitoring Solution • 360 Role Bassed Access Control • 247 Role Configuration Commands • 301 Role of a DNS Server • 72, 347 S Safety Guidelines • ii Safety Instructions • iii, 14 Sample Event Rules • 140 Sample Inlet-Level Event Rule • 141 Sample Outlet-Level Event Rule • 141 Sample PDU-Level Event Rule • 140 Saving a Dominion PX Configuration • 163 Security Configuration Commands • 235 Security Settings • 197 Selecting IPv4 or IPv6 Addresses • 213 Selecting the Internet Protocol • 69, 70, 71 Sensor Measurement Accuracy • xiii, 155 Sensor RJ-12 Port Pinouts • 336 Sensor Threshold Configuration Commands • 260 Serial RJ-45 Port Pinouts • 336 Setting an LED Color for a Rack Unit • 314, 315 Setting an LED Mode for a Rack Unit • 314, 315 Setting an Outlet's Cycling Power-Off Period • 254 Setting an Outlet's Thresholds • 129 Setting Asset Sensor LED Colors • 160, 161 Setting Circuit Breaker Thresholds • 131 Setting Data Logging • 79, 209 373 Index Setting Inlet Thresholds • 130 Setting LED Colors for Connected Tags • 312 Setting LED Colors for Disconnected Tags • 313 Setting Non-Critical Outlets and Load Shedding Mode • 123, 208 Setting Power Thresholds • 60, 129, 179 Setting the Authentication Method • 214 Setting the BSSID • 219 Setting the Circuit Breaker's Assertion Timeout • 284 Setting the Circuit Breaker's Deassertion Hysteresis • 284 Setting the Data Logging Measurements Per Entry • 209 Setting the Date and Time • 75 Setting the Default Outlet State • 116 Setting the EAP Identity • 216 Setting the EAP Parameters • 215 Setting the EAP Password • 217 Setting the EnergyWise Configuration • xiii, 81 Setting the Gateway • 222, 225 Setting the History Buffer Length • 316 Setting the Initialization Delay • 120 Setting the Inlet Pole's Assertion Timeout • 279 Setting the Inlet Pole's Deassertion Hysteresis • 277 Setting the Inlet's Assertion Timeout • 272 Setting the Inlet's Deassertion Hysteresis • 271 Setting the Inlet's Lower Critical Threshold • 269 Setting the Inlet's Lower Warning Threshold • 270 Setting the Inlet's Upper Critical Threshold • 267 Setting the Inlet's Upper Warning Threshold • 268 Setting the Inner Authentication • 216 Setting the Inrush Guard Delay • 121 Setting the Inrush Guard Delay Time • 208 Setting the IP Address • 221, 225 Setting the IP Configuration Mode • 220, 224 Setting the LAN Interface Parameters • 227 Setting the LED Operation Mode • 314 Setting the Lower Critical Threshold for a Circuit Breaker • 282 Setting the Lower Critical Threshold for an Inlet Pole • 275 Setting the Lower Warning Threshold for a Circuit Breaker • 283 374 Setting the Lower Warning Threshold for an Inlet Pole • 276 Setting the Network Service Parameters • 229 Setting the Networking Mode • 211 Setting the Outer Authentication • 215 Setting the Outlet Power-On Sequence • 121, 205 Setting the Outlet Power-On Sequence Delay • 205 Setting the Outlet's Assertion Timeout • 266 Setting the Outlet's Deassertion Hysteresis • 265 Setting the Outlet's Lower Critical Threshold • 263 Setting the Outlet's Lower Warning Threshold • 264 Setting the Outlet's Upper Critical Threshold • 261 Setting the Outlet's Upper Warning Threshold • 262 Setting the Outlet-Specific Default State • 116, 117 Setting the Outlet-Specific Power-On Delay • xiii, 122 Setting the PDU-Defined Cycling Power-Off Period • 207, 254 Setting the PDU-Defined Default Outlet State • 206, 253 Setting the PDU-Defined Default State • 116, 117 Setting the Polling Interval • 308 Setting the Preferred Host Name • 220 Setting the Primary DNS Server • 222, 226 Setting the PSK • 215 Setting the Secondary DNS Server • 223, 226 Setting the Sensor's Assertion Timeout • 289 Setting the Sensor's Deassertion Hysteresis • 289 Setting the Sensor's Lower Critical Threshold • 287 Setting the Sensor's Lower Warning Threshold • 288 Setting the Sensor's Upper Critical Threshold • 285 Setting the Sensor's Upper Warning Threshold • 286 Setting the SNMP Configuration • 232 Setting the SNMP Read Community • 233 Setting the SNMP Write Community • 233 Setting the SSID • 214 Setting the Subnet Mask • 221 Index Setting the sysContact Value • 234 Setting the sysLocation Value • 234 Setting the sysName Value • 234 Setting the Upper Critical Threshold for a Circuit Breaker • 280 Setting the Upper Critical Threshold for an Inlet Pole • 273 Setting the Upper Warning Threshold for a Circuit Breaker • 281 Setting the Upper Warning Threshold for an Inlet Pole • 274 Setting the Wireless Parameters • 213 Setting the X Coordinate • 258 Setting the Y Coordinate • 258 Setting the Z Coordinate • 211, 259 Setting the Z Coordinate Format • 153 Setting the Z Coordinate Format for Environmental Sensors • 210, 259 Setting Up an SSL Certificate • 90, 101 Setting Up LDAP Authentication • 72, 90, 106, 349 Setting Up Role Based Access Control Rules • 97 Setting Up Roles • 51, 79, 82, 85, 87 Setting Up User Login Controls • 95 Setup Button • 57 Show Commands • 362 Showing Information • 184 Showing the Network Connections • 326 Single Login Limitation • 241 SNMP Gets and Sets • 177 SNMP Sets and Thresholds • 179 Sorting Firewall Rules • 94 Sorting Role Based Access Control Rules • 100 Sorting the LDAP Access Order • 109 Special Character Requirement • 246 Specifications • 5, 335 Specifying Non-Critical Outlets • 199, 208 Specifying the Asset Sensor Orientation • 311 Specifying the Device Altitude • xiii, 78, 210 Specifying the EnergyWise Domain • 307 Specifying the EnergyWise Secret • 307 Specifying the Number of Rack Units • 310 Specifying the Rack Unit Numbering Mode • 310 Specifying the Rack Unit Numbering Offset • 311 Specifying the Sensor Type • 257 States of Managed Sensors • 156 Status Bar • 57 Step A. Determine User Accounts and Groups • 345 Step B. Configure User Groups on the AD Server • 346 Step C. Configure LDAP Authentication on the Dominion PX Device • 347 Step D. Configure User Groups on the Dominion PX Device • 349 Strong Passwords • 243 Supported Web Browsers • 49 Supported Wireless LAN Configuration • 19 Switching an Outlet • 115 Switching Multiple or All Outlets • 114 T Testing the LDAP Server Connection • 110 Testing the Network Connectivity • 327 The Dominion PX MIB • 177 The Yellow- or Red-Highlighted Reading • 60, 64, 113, 114, 127, 128 Three-Digit Row • 42 Tracing the Network Route • 166 Tracing the Route • 328 Turning Off the Outlet(s) • 321 Turning On the Outlet(s) • 320 Two-Digit Row • 43 U Unblocking a User • 95, 323 Unmanaging Environmental Sensors • 151, 158 Unpacking the Product and Components • 13 Unrepeatable Historic Passwords • 247 Updating the Asset Sensor Firmware • 171 Updating the Dominion PX Firmware • 169 Uppercase Character Requirement • 245 User Blocking • 242 User Configuration Commands • 290 User Management • 82 Using SNMP • 170, 174 Using the CLI Command • 324, 343 Using the Command Line Interface • xiii, 72, 154, 180, 343 Using the PDU • 37 Using the Reset Button • 342 Using the Web Interface • 20, 49, 332 V Viewing Connected Users • 145 Viewing Firmware Update History • 170 Viewing Sensor Data • 154 375 Index Viewing the Communication Log • 58, 167 Viewing the Dashboard • 64 Viewing the Local Event Log • 144 W Warning Icon • 59 What is Assertion Timeout? • 130, 131, 133, 152, 266, 272, 279, 285, 290 What is Deassertion Hysteresis? • 129, 130, 131, 132, 144, 152, 265, 271, 278, 284, 289 What's New in the Dominion PX User Guide • xiii Wired Network Settings • 67 Wireless Configuration • 185 Wireless Network Settings • 67 With HyperTerminal • 181, 323 With SSH or Telnet • 182 Z Zero U Products • 3 376 U.S./Canada/Latin America Monday - Friday 8 a.m. - 6 p.m. ET Phone: 800-724-8090 or 732-764-8886 For CommandCenter NOC: Press 6, then Press 1 For CommandCenter Secure Gateway: Press 6, then Press 2 Fax: 732-764-8887 Email for CommandCenter NOC: [email protected] Email for all other products: [email protected] China Europe Europe Monday - Friday 8:30 a.m. - 5 p.m. GMT+1 CET Phone: +31-10-2844040 Email: [email protected] United Kingdom Monday - Friday 8:30 a.m. to 5 p.m. GMT Phone +44(0)20-7090-1390 Beijing France Monday - Friday 9 a.m. - 6 p.m. local time Phone: +86-10-88091890 Monday - Friday 8:30 a.m. - 5 p.m. GMT+1 CET Phone: +33-1-47-56-20-39 Shanghai Germany Monday - Friday 9 a.m. - 6 p.m. local time Phone: +86-21-5425-2499 Monday - Friday 8:30 a.m. - 5:30 p.m. GMT+1 CET Phone: +49-20-17-47-98-0 Email: [email protected] GuangZhou Monday - Friday 9 a.m. - 6 p.m. local time Phone: +86-20-8755-5561 India Monday - Friday 9 a.m. - 6 p.m. local time Phone: +91-124-410-7881 Japan Monday - Friday 9:30 a.m. - 5:30 p.m. local time Phone: +81-3-3523-5991 Email: [email protected] Melbourne, Australia Monday - Friday 9:00 a.m. - 6 p.m. local time Phone: +61-3-9866-6887 Taiwan Monday - Friday 9 a.m. - 6 p.m. GMT -5 Standard -4 Daylight Phone: +886-2-8919-1333 Email: [email protected]