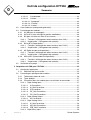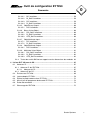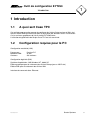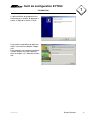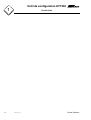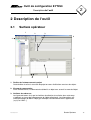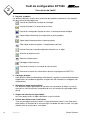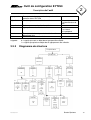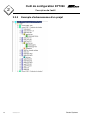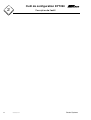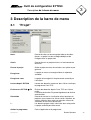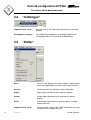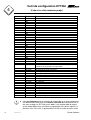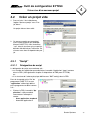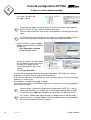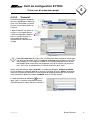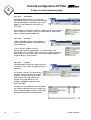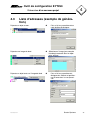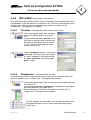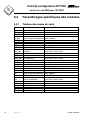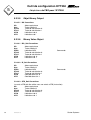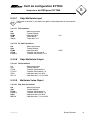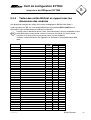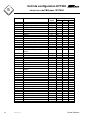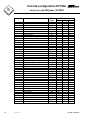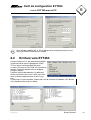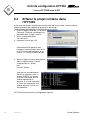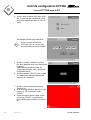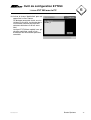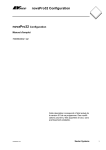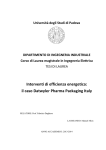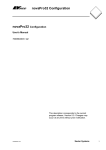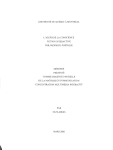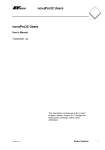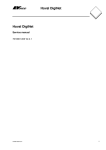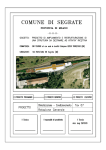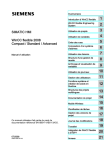Download Outil de configuration EYT250
Transcript
Outil de configuration EYT250
Outil de configuration EYT250
Manuel d'utilisation
CASE-TPC
7001020002 Q7
Cette description correspond à l'état actuel de
la version 1.1.1 du programme. Des modifications peuvent y être apportées et ceci, sans
annonce préalable.
7001020002 Q7
Sauter Systems
1
Outil de configuration EYT250
2
7001020002 Q7
Sauter Systems
Outil de configuration EYT250
0
Sommaire
1 Introduction.............................................................................................................. 9
1.1 A quoi sert Case TPC ....................................................................................... 9
1.2 Configuration requise pour le PC ...................................................................... 9
1.3 Installation ...................................................................................................... 10
1.3.1 Nouvelle installation................................................................................. 10
1.3.2 Mise à jour d’une version déjà installée sur le PC.................................... 12
2 Description de l'outil.............................................................................................. 15
2.1 Surface opérateur ........................................................................................... 15
2.2 Arborescence du projet................................................................................... 18
2.2.1 Structures possibles ................................................................................ 18
2.2.2 Diagramme de structure .......................................................................... 19
2.2.3 Exemple d’arborescence d’un projet........................................................ 20
2.3 Bibliothèque.................................................................................................... 21
3 Description de la barre de menu........................................................................... 23
3.1
3.2
3.3
3.4
3.5
3.6
"Projet" ........................................................................................................... 23
"Catalogue"..................................................................................................... 24
"Editer" ........................................................................................................... 24
"Affichage" ...................................................................................................... 26
"Outils"............................................................................................................ 27
"Info"............................................................................................................... 29
4 Elaboration d’un nouveau projet .......................................................................... 31
4.1 Informations importantes ................................................................................ 31
4.2 Créer un projet vide ........................................................................................ 33
4.2.1 "Script" .................................................................................................... 33
4.2.1.1 Désignation du script........................................................................ 33
4.2.2 "Alarms" .................................................................................................. 35
4.2.3 "Screen" .................................................................................................. 35
4.2.3.1 "Background" ................................................................................... 36
4.2.3.1.1 "Image"....................................................................................... 36
4.2.3.1.2 "Text".......................................................................................... 36
4.2.3.2 "Prebuild" ......................................................................................... 37
4.2.3.3 "Field" .............................................................................................. 38
4.2.3.3.1 "Graphicview" (Changement de symbole)................................... 38
4.2.3.3.1.1 "Stateimage" ............................................................................. 38
4.2.3.3.2 "Textview"................................................................................... 39
4.2.3.3.3 "Link" (Lien) ................................................................................ 39
4.2.3.3.4 "Image"....................................................................................... 41
4.2.3.3.5 "Text".......................................................................................... 41
4.2.3.3.6 "Inputpanel" ................................................................................ 42
4.2.3.4 "objectlist" ........................................................................................ 43
7001020002 Q7
Sauter Systems
3
Outil de configuration EYT250
0
Sommaire
4.2.3.4.1 "Listcolheader" ............................................................................43
4.2.3.4.2 "Listitem" .....................................................................................43
4.2.3.4.2.1 "Inputpanel" ...............................................................................44
4.2.3.4.2.2 "Listview" ...................................................................................44
4.2.3.4.2.3 "Listtext" ....................................................................................44
4.3 Liste d’adresses (exemple de génération) .......................................................45
4.4 Paramétrage des modules...............................................................................47
4.4.1 A/I (Mesures et comptages) .....................................................................48
4.4.2 A/O et A/V (avec consigne et position modifiables) ..................................48
4.4.3 B/I (pour visualiser les états et les alarmes) .............................................49
4.4.3.1 "Textview" (affichage des textes contenus dans l’UGL).....................49
4.4.3.2 "Graphicview " (Changement de symbole) ........................................49
4.4.4 B/O et B/V (Commandes).........................................................................50
4.4.4.1 "Textview" (Affichage des textes contenus dans l’UGL) ....................50
4.4.4.2 "Graphicview " (Changement de symbole) ........................................51
4.4.5 M/I (Rétro de cdes multi-positions) ...........................................................51
4.4.5.1 "Textview" (Affichage des textes contenus dans l’UGL) ....................51
4.4.5.2 "Graphicview " (Changement de symbole) ........................................52
4.4.6 M/O et M/V (Commandes multi-positions) ................................................53
4.4.6.1 "Textview" (Affichage des textes contenus dans l’UGL) ....................53
4.4.6.2 "Graphicview " (Changement de symbole) ........................................53
4.5 Vérification d’un projet .....................................................................................54
5 Adaptations du FBD pour l’EYT250.......................................................................55
5.1 Numéro de l’application ...................................................................................55
5.1.1 Définitions de l’écran tactile......................................................................55
5.2 Paramétrages spécifiques des modules ..........................................................56
5.2.1 Tableau des codes de carte .....................................................................56
5.2.2 Types d’objets..........................................................................................57
5.2.3 Paramètres dans les modules pour visualisation et commande ...............57
5.2.3.1 Objet Analog Input ............................................................................57
5.2.3.1.1 AI Paramètres .............................................................................57
5.2.3.1.2 AI_Soft Paramètres .....................................................................57
5.2.3.1.3 CI Paramètres .............................................................................57
5.2.3.1.4 CIF_Soft Paramètres...................................................................58
5.2.3.1.5 CIV_Soft Paramètres...................................................................58
5.2.3.2 Objet Analog Output .........................................................................58
5.2.3.2.1 AO Paramètres............................................................................58
5.2.3.3 Objet Analog Value ...........................................................................58
5.2.3.3.1 AI_Soft Paramètres .....................................................................58
5.2.3.3.2 AIA_Soft Paramètres...................................................................58
5.2.3.3.3 CFB_Soft Paramètres .................................................................59
5.2.3.4 Objet Binary Input .............................................................................59
4
7001020002 Q7
Sauter Systems
Outil de configuration EYT250
0
Sommaire
5.2.3.4.1 BI Paramètres............................................................................. 59
5.2.3.4.2 BI_Soft Paramètres .................................................................... 59
5.2.3.4.3 DI Paramètres ............................................................................ 59
5.2.3.4.4 DI_Soft Paramètres .................................................................... 59
5.2.3.5 Objet Binary Output.......................................................................... 60
5.2.3.5.1 DO Paramètres........................................................................... 60
5.2.3.6 Binary Value Object ......................................................................... 60
5.2.3.6.1 DIA_Soft Paramètres.................................................................. 60
5.2.3.6.2 DI_Soft Paramètres .................................................................... 60
5.2.3.6.3 CFB_Soft Paramètres................................................................. 60
5.2.3.7 Objet Multistate Input ....................................................................... 61
5.2.3.7.1 DI Paramètres ............................................................................ 61
5.2.3.7.2 DI_Soft Paramètres .................................................................... 61
5.2.3.8 Objet Multistate Output..................................................................... 61
5.2.3.8.1 DO Paramètres........................................................................... 61
5.2.3.9 Multistate Value Object .................................................................... 61
5.2.3.9.1 DIA_Soft Paramètres.................................................................. 61
5.2.3.9.2 DI_Soft Paramètres .................................................................... 62
5.2.3.9.3 CFB_Soft Paramètres................................................................. 62
5.2.4 Textes des unités BACnet en rapport avec les dimensions des modules 63
6 Liaison EYT 250 avec le PC................................................................................... 67
6.1 Adresses IP .................................................................................................... 67
6.1.1 Adresses IP de l’EYT250......................................................................... 67
6.1.1.1 Adresse du PC ................................................................................. 67
6.1.2 Adresse IP du PC.................................................................................... 68
6.2 Ecriture vers EYT250...................................................................................... 69
6.3 Lecture depuis EYT250 .................................................................................. 70
6.4 Effacer le projet contenu dans l’EYT250 ......................................................... 72
6.5 Mise à jour du programme de base de l’EYT250 ............................................ 73
6.6 Echec de connexion ....................................................................................... 74
6.7 Démarrage de l’EYT250 ................................................................................. 75
7001020002 Q7
Sauter Systems
5
Outil de configuration EYT250
0
Sommaire
Symbolique utilisée
Utilisation du clavier
Attendre (sablier)
Disquette
Utilisation de la souris
Un simple clic sur le bouton gauche
Un simple clic sur le bouton droit
Un double clic sur le bouton gauche
Un double clic sur le bouton droit
Description
Application
Indication
Avertissement
Remarque
6
7001020002 Q7
Sauter Systems
Outil de configuration EYT250
0
Sommaire
Marques déposées
Designer
Micrografx Designer
Media Manager
Windows
Microsoft Office 97 Professional
MS Office
Microsoft Access 97
Microsoft Office 2000
Microsoft Word
Acrobat Reader
Pentium
7001020002 Q7
Marque déposée par Micrografx, Inc.
Marque déposée par Micrografx, Inc.
Marque déposée par Micrografx, Inc.
Marque déposée par Microsoft Corporation
Marque déposée par Microsoft Corporation
Marque déposée par Microsoft Corporation
Marque déposée par Microsoft Corporation
Marque déposée par Microsoft Corporation
Marque déposée par Microsoft Corporation
Marque déposée par Adobe Systems Incorporated
Marque déposée par Intel Corporation
Sauter Systems
7
Outil de configuration EYT250
0
8
Sommaire
7001020002 Q7
Sauter Systems
Outil de configuration EYT250
1
Introduction
1 Introduction
1.1
A quoi sert Case TPC
Cet outil de programmation permet de configurer les fichiers Script en format XML ainsi
que les fichiers Bitmap nécessaires pour la réalisation des fonctions et les visualisations
sur les surfaces graphiques de l'écran tactile EYT250 Sauter.
L'utilisation du générateur de Scripts Case TPC est très conviviale.
1.2
Configuration requise pour le PC
Configuration matérielle (HW):
Processeur:
Mémoire RAM:
Couleurs:
Pentium PC
32 Mo
256 couleurs
Configuration logicielle (SW):
Système d'exploitation ; MS Windows NT, 2000, XP
Editeur graphique pour le traitement des fichiers Bitmap (par ex. MS-Paint )
Editeur XML pour le traitement des fichiers XML
Interface de communication: Ethernet
7001020002 Q7
Sauter Systems
9
Outil de configuration EYT250
1
Introduction
1.3
Installation
1.3.1
Nouvelle installation
1. Pour installer le programme, veuillez ouvrir le fichier d’installation
("setup_casetpc_francais_1_0_1.zip").
Le démarrage du programme
d’installation fait suite à un double
clic du fichier "setup_casetpc_francais_1_0_1.exe".
2. La langue choisie dans la boîte de dialogue ci-contre est sans importance
pour la suite des opérations.
Après avoir confirmé par OK, la fenêtre
ci-dessous apparaît.
Le bouton "Next>" permet de poursuivre l’installation.
10
7001020002 Q7
Sauter Systems
Outil de configuration EYT250
1
Introduction
3. Le chemin du programme est
défini dans cette fenêtre.
Le chemin par défaut est visualisé dans la figure ci-contre.
La destination peut être choisie
par l’utilisateur.
Le bouton "Next>" permet de
poursuivre l’installation.
Cette boîte de dialogue indique
la fin réussie de l’installation.
Après action du bouton "Finish", le
programme Setup exécute
l’installation des fichiers relatifs à la
langue sélectionnée.
Cette fenêtre se fermera automatiquement à la fin du processus
d’installation de la langue.
7001020002 Q7
Sauter Systems
11
Outil de configuration EYT250
1
Introduction
4. Le programme recherche le chemin
d’installation défini précédemment
dans la base de registre et le visualise dans la fenêtre ci-contre.
Le bouton "Continuer>>" engendre
la poursuite de l’installation du programme Setup.
5. Après avoir actionné le bouton
"Démarrer", l’installation débute
réellement.
6. Enfin cette fenêtre indique le déroulement du remplacement ou le rajout des fichiers linguistiques au
programme CASE TPC installé.
Le message "Installation terminée
avec succès" apparaît également.
Le journal des opérations effectuées et des éventuelles erreurs
peut être consulté via le bouton
"Logfile".
Cette boîte de dialogue se ferme
par une action sur le bouton
"Quitter".
1.3.2
Mise à jour d’une version déjà installée sur le PC
Lorsque le programme trouve une version de CASE TPC sur le PC concerné, le programme procèdera à la désinstallation préalable.
La procédure de désinstallation est réalisée conformément aux points 1 à 5 du chapitre
1.3.1 Nouvelle installation.
La confirmation par "OK" du message cicontre provoque la désinstallation.
La touche "Annuler" interrompt la procédure.
12
7001020002 Q7
Sauter Systems
Outil de configuration EYT250
1
Introduction
La désinstallation du programme est
confirmée par la fenêtre de dialogue cicontre à l’aide de la touche "Finish".
Pour quitter la procédure de désinstallation, il faut activer le bouton "Supprimer".
Pour effectuer une nouvelle installation,
il faudra réitérer les actions définies
dans le chapitre 1.3.1 Nouvelle installation.
7001020002 Q7
Sauter Systems
13
Outil de configuration EYT250
1
14
Introduction
7001020002 Q7
Sauter Systems
Outil de configuration EYT250
2
Description de l'outil
2 Description de l'outil
2.1
Surface opérateur
1
2
3
9
4
7
5
6
8
1. Fenêtre de l'arborescence du projet:
Cette fenêtre visualise la structure du projet en cours d'utilisation avec tous les objets.
2. Champ de commentaire:
Dans l'arborescence, le commentaire attribué à un objet sera associé au nom de l'objet.
3. Attributs des adresses:
Les lignes de textes ainsi que les fenêtres de sélection visualisées dans cette zone
s'adaptent au niveau de l'arborescence de l'objet sélectionné. Les informations affichées permettent de définir l'objet [par exemple: Positionnement dans l'application
(x,y,h) ou l'AMF...].
7001020002 Q7
Sauter Systems
15
Outil de configuration EYT250
2
Description de l'outil
4. Barre de symboles:
Les différents boutons insérés dans cette barre de symboles contribuent à une exploitation plus conviviale du programme.
Permet de sélectionner un objet du catalogue
Permet d’accéder à la recherche d’un fichier
Permet de sauvegarder le projet en cours à son emplacement d’origine
Coupe l’objet sélectionné et le copie dans le presse-papiers
Copie l’objet sélectionné dans le presse-papiers
Colle l’objet du presse-papiers à l’emplacement souhaité
Permet d’annuler la dernière opération effectuée sur un objet
Actualise le projet en cours
Referme l’arborescence
Développe l’arborescence
Permet de visualiser la vue réelle de l’écran tactile
Permet de visualiser les informations relatives au programme CASE TPC
5. Catalogue d'objets:
Cette fenêtre contient la bibliothèque sélectionnée, laquelle est constituée d'exemples
d'application, de symboles d'appareils auxquels ont été associées les catégories correspondantes.
6. Sélection du mode représentation:
Ces différents onglets permettent de visualiser les paramètres de l'objet, sa vue dynamisée sur l'écran tactile ou l'image Bitmap et ce, en fonction du type d'objet sélectionné.
7. Onglets de sélection du type d'objet:
Les sous-objets relatifs à l'objet sélectionné y sont visualisés.
8. Fenêtre de création et de visualisation:
Tous les sous-objets existants relatifs au type sélectionné (selon 7) sont listés dans
cette fenêtre. En fonction de la structure et par un double clic dans la zone, il est possible de créer un ou plusieurs sous-objets.
16
7001020002 Q7
Sauter Systems
Outil de configuration EYT250
2
Description de l'outil
9. Barre de tâches:
Cette barre permet d'accéder à toutes les fonctions du programme.
10
11
12
13
10. Choix de l'épaisseur et de la couleur d'un trait:
Procédure à suivre pour dessiner un trait:
- Sélectionner une couleur (parmi les 4 possibilités),
- Choisir l'épaisseur en activant le bouton correspondant,
- Appuyer sur le crayon pour confirmer les différentes sélections ou annuler les sélections effectuées préalablement sur l'image
- Une ligne peut être dessinée sur l'image à travailler.
11. Choix de la grille de représentation:
Cette rubrique permet de définir la grille en pixels de l’image de visualisation. Le pas
de déplacement des objets situés dans l’application est fonction de la grille choisie.
12. Choix de la vue dynamisée:
Chaque onglet permet de visualiser et de travailler sur une des vues graphiques contenues dans le projet en cours d’utilisation.
13. Application:
L’application sélectionnée est affichée dans la fenêtre.
7001020002 Q7
Sauter Systems
17
Outil de configuration EYT250
2
Description de l'outil
2.2
Arborescence du projet
2.2.1
Structures possibles
Tous les types d’objets existants avec leurs descriptions et leurs enfants éventuels sont
listés dans l’arborescence (dérivé du fichier ".dtd"):
Désignation
Racine(Projet)
Catalogue
Project
Script
Picture
Alarms
Alarmobject
Screen
Background
Image
Text
Prebuild
Field
Graphicview
Stateimage
Textview
Link
18
7001020002 Q7
Description
Objet principal et unique, il permet l’organisation
des objets suivants.
Gère l’ensemble des objets unitaires contenus
dans le catalogue des objets.
Décrit un projet complet pouvant être chargé dans
l’écran tactile EYT250.
Renvoi vers un fichier .XML contenant toutes les
fonctionnalités du projet (manuscrit).
Renvoi vers un fichier Bitmap
Liste contenant des objets d’alarmes
Objet alarme
Gère un écran de visualisation du EYT250
Image de fond d’un écran de visualisation du
EYT250
Position et lien avec un fichier Bitmap
Position, taille et lien avec un texte
Container pour les composants intégrés dans
l’EYT250
Container pour les éléments de visualisation
Objet enfant
1 Catalogue,
0-1 Projet
0-n Projet,
0-n Script,
0-n Image,
0-n Alarme,
0-n Ecran,
0-n Image de fond,
0-n Prebuild,
0-n Champ,
0-n Listes d’objets
0-n Script,
0-n Image
0-1 Alarme,
0-n Ecran
0-n Objets d’alarme
0-n Image de fond,
0-n Prebuild,
0-n Champ,
0-1 Listes d’objets
0-1 Image,
0-1 Texte,
-
0-1 Vue graphique,
0-1 Vue de texte,
0-1 Lien,
0-1 Champ de saisie,
0-n Image
0-n Texte
Elément permettant de visualiser un état avec plu- 0-n
sieurs images.
Renvoi vers un fichier Bitmap et les propriétés
associées.
Elément permettant de visualiser une valeur formatée.
Lien avec un objet "Screen"
Sauter Systems
Outil de configuration EYT250
2
Description de l'outil
Inputpanel
Objectlist
Description du format pour les champs de saisie
contenus dans l’EYT250
Container pour une visualisation de liste
Listcolheader
Listitem
Colonne pour une visualisation de liste
Ligne pour une visualisation de liste
Listview
Description du format pour la visualisation d’un
élément de liste
Renvoi vers un texte visualisé.
Listtext
Légende:
2.2.2
7001020002 Q7
1-n,
1-n Identificateur de
liste
1-n Listview,
1-n Listtext,
0-1 inputpanel
-
0-1 signifie que seul un objet de ce type peut être affecté.
1-n signifie que plusieurs objets de ce type peuvent être affectés.
Diagramme de structure
Sauter Systems
19
Outil de configuration EYT250
2
Description de l'outil
2.2.3
20
7001020002 Q7
Exemple d’arborescence d’un projet
Sauter Systems
Outil de configuration EYT250
2
Description de l'outil
2.3
Bibliothèque
Le catalogue contenu dans le programme Case TPC constitue une aide pour l’utilisateur.
Il contient des exemples d’applications ainsi qu’une bibliothèque structurée de symboles.
Les objets de ce catalogue peuvent être copiés (glissés) dans le projet en cours.
Aufbau
der Bibliothek
Structure
standard
du catalogue
Alarms
Folder Script Exemples
Folder Picture Chauffage
Folder Picture imag. de fond
Folder Picture Froid
Folder Picture Ventilation
Stringtable
-
Il s’agit de la vue de la bibliothèque intégrée par défaut dans la configuration du système. Cette bibliothèque peut être adaptée aux besoins de l’utilisateur.
-
Pour visualiser une image, il faut sélectionner l’onglet correspondant.
Le menu Outils Options... permet de choisir d’autres catalogues.
7001020002 Q7
Sauter Systems
21
Outil de configuration EYT250
2
22
Description de l'outil
7001020002 Q7
Sauter Systems
Outil de configuration EYT250
3
Description de la barre de menu
3 Description de la barre de menu
3.1
"Projet"
Nouv.
Permet de créer un nouveau projet vide ou de sélectionner un projet issu du catalogue d'objets et de
l’intégrer dans un projet vide.
Ouvrir
Permet d'ouvrir un projet existant sur l'environnement
de travail.
Fermer le projet
Quitte le projet en cours de création sans quitter le programme.
Enregistrer
Le projet en cours est enregistré dans le répertoire
standard.
Enregistrer sous
Le projet est enregistré à l'emplacement souhaité par
l'utilisateur.
Lecture depuis EYT250
Lecture des données contenues dans l'écran tactile par
le programme Case TPC.
Ecriture vers EYT250
Simulation
/...
Quitter le programme
7001020002 Q7
F2
Ecriture des données depuis Case TPC vers l'écran
tactile.
La touche de fonction F2 permet également de réaliser
cette fonction.
Permet de simuler la visualisation et les fonctions du
projet en cours comme sur l'écran tactile. Attention, les
valeurs affichées dans cette vue sont des valeurs de
simulation et non issues d’une UGL.
Les derniers projets traités sont listés dans cette partie.
Le projet souhaité peut être ouvert.
Ferme l'application et le programme.
Sauter Systems
23
Outil de configuration EYT250
3
Description de la barre de menu
3.2
Importer fichier script
Un script (fichier .EYT) peut être inséré dans le catalogue
d'objets.
Sauvegarder catalogue
Les modifications apportées au catalogue d'objets sont
sauvegardées dans la structure de la bibliothèque.
3.3
24
"Catalogue"
"Editer"
Nouv.
Tous les sous-objets pouvant être affectés à l’objet sélectionné sont disponibles pour être insérés dans le projet.
Annuler
Permet d'annuler les dernières actions effectuées.
Copier
Copie l'objet sélectionné dans le presse-papiers.
Couper
Coupe l'objet sélectionné et le copie dans le pressepapiers.
Coller
Insère l'objet contenu dans le presse-papiers à l'emplacement souhaité.
Importer fichier script
Insère le fichier script ( fichier .XML) sélectionné avec tout
le contenu dans le projet en cours.
7001020002 Q7
Sauter Systems
Outil de configuration EYT250
3
Description de la barre de menu
Recherche...
Ouvre une fenêtre de dialogue permettant de rechercher
des types d'objets contenus dans un projet en fonction de
certains critères.
Editer
Permet à l'utilisateur de travailler les données de l'objet
sélectionné dans la surface graphique.
Déplacer...
Permet de déplacer le type d'objet sélectionné dans le
catalogue d'objets.
Effacer
Permet d'effacer l'objet sélectionné.
Fermer arborescence
Ferme l'arborescence déployée du projet.
Ouvrir arborescence
Déploie l'arborescence du projet.
Vérifier discordances
F7 Permet de contrôler les commandes contenues dans la
partie sélectionnée du projet et de lister les éventuelles
discordances détectées (Références, Chevauchement de
champ de commandes, etc…).
Confirmer image de fond
Permet la prise en compte dans l’image de fond des lignes et des images dessinées.
Actualiser
Le projet est actualisé.
Editeur XML externe
ou
Editeur Bitmap externe
Permet d’accéder à l’éditeur défini dans le menu "Outils"
pour apporter des modifications dans les fichiers concernés.
7001020002 Q7
Sauter Systems
25
Outil de configuration EYT250
3
Description de la barre de menu
3.4
"Affichage"
Données
Image
Permet d’accéder aux paramètres définis pour l'image sélectionnée.
Ce point apparaît suite à la sélection d’une image Bitmap soit dans le
projet ou dans le catalogue d’objets. L’onglet Image s’affiche à
l’écran.
ou
26
Ecran
Ce point apparaît lors de la sélection d'un "Screen" du projet. L'image
dynamisée s'affiche alors à l'écran.
Agrandir
Augmente la taille de l'image.
Réduire
Diminue la taille de l'image.
Taille d'origine
Rétablit la taille de départ de l'image.
7001020002 Q7
Sauter Systems
Outil de configuration EYT250
3
Description de la barre de menu
3.5
"Outils"
Ce menu permet d'accéder aux fenêtres suivantes:
Sous l'onglet "Outils", la zone "Editeur
XML" permet de définir le programme ainsi
que les paramètres pour le traitement des
fichiers ".XML" et la zone "Editeur Bitmap" permet de définir le programme ainsi
que les paramètres pour le traitement des
fichiers "Bitmap" contenus dans le projet.
Le programme peut être sélectionné par
l'intermédiaire du bouton
...
L'onglet "Langue" permet de sélectionner
le fichier relatif à la langue souhaitée par
l'utilisateur pour le programme CASE TPC.
Le bouton
donne accès à la fenêtre de
choix suivante.
Après sélection du fichier "StringResFr.lng"
pour la langue française et redémarrage du
programme "Case TPC", la langue choisie
sera active.
Normalement, le programme s’installe
dans la langue choisie lors de l’installation.
7001020002 Q7
Sauter Systems
27
Outil de configuration EYT250
3
Description de la barre de menu
L'onglet "Catalogue d'objets" permet de
définir le chemin du fichier script et celui
des images relatifs au catalogue d'objets
utilisé dans le projet.
Les paramètres de communication sont
définis sous l'onglet "Communication".
Host: Adresse de liaison IP de l’écran tactile (surtout ne pas modifier)
Port: Canal de liaison
Code d'accès: Nom de l'opérateur pour
cette connexion.
Mot de passe: Protection pour la connexion
Destination: Destination pour communication.
Adresse PC: Adresse du PC raccordé sur
le novaNet (31744 à 31999), l’écran tactile
se comportant comme un PC novaPro32.
L'onglet "AMF" permet de sélectionner le
fichier exporté dans CASE Projet et de
l'adapter aux nécessités du projet.
28
7001020002 Q7
Sauter Systems
Outil de configuration EYT250
3
Description de la barre de menu
3.6
"Info"
La fenêtre d'information ci-dessous apparaît après sélection du point "Info".
7001020002 Q7
Sauter Systems
29
Outil de configuration EYT250
3
30
Description de la barre de menu
7001020002 Q7
Sauter Systems
Outil de configuration EYT250
4
Elaboration d’un nouveau projet
4 Elaboration d’un nouveau projet
4.1
Informations importantes
Pour pouvoir utiliser correctement le programme CASE TPC associé à l’écran tactile, le
respect des indications suivantes est impératif:
1. La première vue devant apparaître sur l’écran tactile devra se situer en
première position dans l’arborescence du projet. Les objets étant listés par
ordre alphanumérique, le nom du "Screen" (Vue) de démarrage devra être
choisi en conséquence.
2. Le "Script" 0 (scr_0.xml) ne doit pas être utilisé car il définit par défaut une
utilisation sans application standard et sans adresse physique structurée.
3. Les "scripts" "Modèle pour Objets Bacnet" et " Modèle d'install. de chauffage" contenus dans le catalogue d’objets servent de référence pour les
descriptions des fonctions contenues dans ce chapitre.
4. Afin de faciliter la lecture d’un projet dans le programme CASE TPC, Il est
recommandé d’attribuer un commentaire à chaque objet contenu dans ce
projet. Un commentaire ne doit pas comporter de caractère (-) au début et à
la fin.
5. Les images de fond "background" doivent être au format Bitmap de taille
320 fois 240 pixels en 256 couleurs.
6. Toutes les images, non intégrées dans le classeur "Picture" du répertoire
programme, utilisées dans un même projet doivent se trouver dans le répertoire du projet.
7. Le nom d’une image devra uniquement être constitué des caractères listés
dans le tableau ci-dessous dont l’état est défini par "libre". Les caractères
avec un état "verrouillé" ne sont pas autorisés.
Caractère
Etat
a
b
c
d
e
f
g
h
i
j
k
l
m
n
o
p
libre
libre
libre
libre
libre
libre
libre
libre
libre
libre
libre
libre
libre
libre
libre
libre
7001020002 Q7
Remarque
Sauter Systems
31
Outil de configuration EYT250
4
Elaboration d’un nouveau projet
Caractère
Etat
q
r
s
t
u
v
w
x
y
z
1
2
3
4
5
6
7
8
9
0
- (Tiret-bas)
+
=
#
%
!
, (Virgule)
-
libre
libre
libre
libre
libre
libre
libre
libre
libre
libre
libre
libre
libre
libre
libre
libre
libre
libre
libre
libre
libre
libre
libre
libre
libre
libre
libre
verrouillé
Espace
*
ä
ö
ü
. (Point)
é
è
à
>
<
/
\
?
"
:
ß
verrouillé
verrouillé
verrouillé
verrouillé
verrouillé
verrouillé
verrouillé
verrouillé
verrouillé
verrouillé
verrouillé
verrouillé
verrouillé
verrouillé
verrouillé
verrouillé
verrouillé
Remarque
Avec ce caractère au début ou à la fin d’un "String",
l’ouverture du programme est impossible
Sauvegarde impossible
Sauvegarde du script impossible
Les images ne peuvent pas être reliées
Les images ne peuvent pas être reliées
Les images ne peuvent pas être reliées
Sauvegarde impossible
Non supporté
Non supporté
Non supporté
Sauvegarde impossible
Sauvegarde impossible
Sauvegarde impossible
Sauvegarde impossible
Sauvegarde impossible
Sauvegarde impossible
Sauvegarde impossible
Non supporté (non éditable dans Case)
8. Il est très important que les champs de commande ne se chevauchent pas.
Ces derniers devraient avoir une surface suffisante pour permettre une action avec le doigt sur l’EYT250 (min 1 cm2). Il est recommandé de ne pas
activer trop d’objets dans une même vue graphique mais de les répartir sur
plusieurs vues. De ce fait, la présentation sur l’écran tactile sera plus aisée.
32
7001020002 Q7
Sauter Systems
Outil de configuration EYT250
4
Elaboration d’un nouveau projet
4.2
Créer un projet vide
1. Pour ce faire, il faut sélectionner
l’option "Nouveau projet" sous "Projet Nouv.".
Un projet vide est alors créé.
2. Ce nouveau projet sera enregistré,
avec le nom souhaité (par exemple:
Manuel CASE TPC) avec l’extension
".eyt", dans le classeur qui aura préalablement été déclaré par l’utilisateur. Ce
classeur sera dans le répertoire du projet.
4.2.1
4.2.1.1
"Script"
Désignation du script
La désignation du script sera conforme soit :
• au numéro de l’application paramétré dans le module "Application" (appl.) contenu
dans le FBD. (Voir également chapitre 5 Adaptations du FBD pour l’EYT250).
ou
• à la structure de l’adresse physique définie sous "BMT config" dans le FBD.
Dans le champ de saisie "file" du
programme CASE TPC, le nom
"application" attribué par défaut
par le programme se défini comme
suit :
•
Si dans le FBD, le module "Application" a été paramétré
comme dans l’exemple cicontre:
Avec application standard
Numéro d’application 7
7001020002 Q7
Sauter Systems
33
Outil de configuration EYT250
4
Elaboration d’un nouveau projet
Le "script" sera défini par
scr_app_7_0.xml
Ce principe est adapté aux petits projets ainsi qu’aux anciens projets pour lesquels il n’existe aucune structure d’adresse physique.
L’écran tactile reconnaîtra alors le nom correspondant à l’adresse physique de
l’UGL.
Le "Script" 0 (scr_0.xml) ne doit pas être utilisé, car il définit par défaut une utilisation sans application standard et sans adresse physique structurée.
•
Si dans le FBD, le module "Application" est inexistant ou paramétré
comme suit:
Sans application standard
Numéro d’application 0
Le nom du "Script" sera alors défini
par le nombre de caractères contenus dans les composants de
l’installation déclarés dans "BMT
Config".
Par exemple: bacnet01
L’installation correspondante pourra être sélectionnée dans l’EYT250 et les surfaces
graphiques contenues dans le script seront accessibles.
Si le nom de l’application ne concorde pas avec celui défini dans le script, un message
apparaît sur l’écran tactile.
Par exemple : missing file scr_app_7_0.xml
Dans un tel cas, seule la liste d’adresse apparaîtra à l’écran et les surfaces graphiques
ne sont pas associées.
Afin de faciliter la lecture d’un projet dans le programme CASE TPC, il est recommandé d’attribuer un commentaire à chaque objet contenu dans ce projet.
Un commentaire ne doit pas comporter de caractère (-) au début et à la fin.
Les "scripts" "Modèle pour Objets Bacnet" et "Modèle d'install. de chauffage"
contenus dans le catalogue d’objets servent de référence pour les descriptions
des fonctions contenues dans ce chapitre.
34
7001020002 Q7
Sauter Systems
Outil de configuration EYT250
4
Elaboration d’un nouveau projet
4.2.2
"Alarms"
Après avoir inséré l’objet "alarms"
dans la structure,
puis attribué le nombre d’objets
"alarme" "alarmobject" nécessaires à
l’application,
il faut saisir un commentaire (par
exemple : l’adresse physique), et
sous la rubrique "Attributs", les paramètres suivants :
objet
l’AMF de l’objet visualisé
property "pv" (Present value)
4.2.3
"Screen"
Un screen contient tous les
objets liés à une surface graphique de l’EYT250.
Après avoir inséré l’objet Screen dans
la structure puis saisi un commentaire
(par ex. Chauffage), il est conseillé d'attribuer un identificateur à cet objet dans
le champ "referenceid".
Cet identificateur permet la sélection
des objets "Screen " depuis une boîte
de dialogue lors du paramétrage d’un
lien par exemple.
La première vue devant apparaître sur l’écran tactile devra se situer en première
position dans l’arborescence du projet. Les objets étant listés par ordre alphanu
mérique, le nom du "Screen" de démarrage devra être choisi en conséquence.
7001020002 Q7
Sauter Systems
35
Outil de configuration EYT250
4
Elaboration d’un nouveau projet
4.2.3.1
"Background"
1. Un objet "Background" vide est inséré
dans le projet.
2. Une image au format Bitmap est
attribuée à l’objet "Background".
-
Les flèches de déroulement
sur
l'onglet "Vue objet" permettent de
choisir une image contenue dans
le classeur "Templates-Pictures"
du répertoire programme.
-
Le bouton
permet d’accéder
à une image contenue dans le répertoire du projet.
L’image sélectionnée est visualisée dans l'onglet "Image BMP"
telle qu'elle a été dessinée sous
"Paint" par exemple.
Cette même image sera visualisée avec toutes les dynamisations associées dans l'onglet "Vue dynamisée".
Les images de fond "background" doivent être au format Bitmap de taille 320
fois 240 pixels en 256 couleurs. (se référer également au chapitre 4.1
Informations importantes)
4.2.3.1.1 "Image"
Une image (un symbole ou un logo) non
dynamisée peut être apposée sur une
image de fond.
4.2.3.1.2 "Text"
Un texte non dynamisable peut être apposé sur une image de fond.
La taille de la police du texte est fonction d’une grille 8,12,16 et 24. En dehors
de cette grille, le système adopte toujours la taille de police directement supérieure.
36
7001020002 Q7
Sauter Systems
Outil de configuration EYT250
4
Elaboration d’un nouveau projet
4.2.3.2
"Prebuild"
Cette fonction permet d’appeler
des listes prédéfinies d’adresses
mais aussi d’accéder aux profils
horaires et aux informations du
système.
L’objet "Prebuild" est ajouté au
screen. Le champ de dynamisation correspondant apparaît
dans la vue dynamisée. Ce
champ peut être placé à
l’emplacement souhaité dans
l’image.
Il est très important de ne pas faire se chevaucher des champs de commande.
Ces derniers devraient avoir une surface suffisante pour permettre une action
avec le doigt sur l’EYT250 (min 1 cm2). Il est recommander de ne pas activer
trop d’objets dans une même vue graphique mais de les répartir sur plusieurs
vues. De ce fait, la présentation sur l’écran tactile sera plus aisée.
Après avoir sélectionné l’objet "prebuild", la fenêtre de dialogue "Attributs prebuild"
est accessible par le bouton droit de la souris et activation du menu "Editer" ou directement par la touche de fonction F4. Cette fenêtre de dialogue permet de saisir les différents paramètres définissant l’objet "prebuild" dans la vue dynamisée.
A l’aide du bouton de défilement
dans la
ligne "type", la fonction souhaitée peut être
sélectionnée parmi celles décrites ci-dessous.
7001020002 Q7
Sauter Systems
37
Outil de configuration EYT250
4
Elaboration d’un nouveau projet
1. "alarmview" permet d’accéder à la liste des
alarmes depuis la surface graphique de
l’EYT250.
2. "time" fonction non implémentée.
3. "system info" informe l’utilisateur sur la version du logiciel contenu dans l’EYT250.
4. "schedule" permet d’accéder aux profils horaires de l’UGL depuis l’EYT250.
4.2.3.3
"Field"
Cette fonction permet de définir un champ
"Field" auquel il sera possible d’attribuer
différentes dynamisations et fonctions statiques telles les commandes et des textes.
Cette fenêtre de dialogue permet de saisir les paramètres définissant le champ représenté dans la vue dynamisée.
Ces paramètres à saisir sont les suivants :
Commentaire
Un texte peut être attribué à ce champ.
x,y
définissent la position du champ dans la vue
w
définit la largeur du champ dans la vue
h
définit la hauteur du champ dans la vue
"object"
l’AMF de l’objet visualisée
"frame"
0 ou 1 pour définir un relief autour du champ
4.2.3.3.1
"Graphicview" (Changement de symbole)
Cette fonction permet de visualiser un changement d’état d’une adresse d’alarme, d’état
ou de commande. Les différents états sont visualisés dans la vue dynamisée par un
changement de symbole.
Une fois cet objet "Graphicview" inséré
dans le projet, on saisira le mode de représentation "pv" dans le champ "property".
(Present value
valeur actuelle)
4.2.3.3.1.1
"Stateimage"
Cette fonction permet d’effectuer un changement de symbole pour chaque modification de l’état d’une adresse de l’installation.
Dans les exemples "stateimage" représentés ci-dessous, la ligne "state" définit l’état
enclenché resp. déclenché. Le symbole
correspondant à l’état de fonctionnement
est saisi dans la ligne "file".
38
7001020002 Q7
Sauter Systems
Outil de configuration EYT250
4
Elaboration d’un nouveau projet
4.2.3.3.2
"Textview"
Cet objet permet de visualiser les éléments tels :
• une valeur de mesure avec sa dimension
• les états d’une commande
• un état et une alarme
• une valeur de comptage
Les valeurs ainsi que les textes affichés correspondent à la génération de l’UGL.
L’objet "Textview" est inséré dans le projet.
Sous la rubrique "Attributs" de la représentation ci-contre, le "type" "numeric" sera
saisi pour une valeur analogique et le type
"digital" pour un état binaire.
4.2.3.3.3
"Link" (Lien)
L’objet "Link" permet, au sein d’un même projet, de naviguer d’une vue à une autre et
d’appeler une liste d’adresses prédéfinie sur la surface graphique de l’EYT250.
Exemples de liens possibles :
1. Link Liste accès à la liste d’adresses
2. Link Multistate accès à l’image suivante
3. Link/Home accès à l’image de départ
1. "link Liste" (appel d’une liste d’adresses)
Ce lien permet d’accéder à la liste
d’adresses.
7001020002 Q7
Sauter Systems
39
Outil de configuration EYT250
4
Elaboration d’un nouveau projet
2. "Image" (Affectation d’un symbole pour accéder à l’image suivante)
Un symbole au format bitmap issu du catalogue d’objets sera affecté à l’objet
"image". Cette image constitue la surface
d’action du bouton permettant d’accéder au
screen (vue dynamisée) suivante.
La référence du screen de destination listée dans la boîte de dialogue sera déclarée
dans l’objet "Link".
3. "link scrframe" (Image de départ)
Les attributs de l’objet de lien permettant
d’accéder à l’image de départ (objet sélectionné) doivent être saisis manuellement.
"file" scrframe.xml
"reference" root
Ce lien correspond à un changement de
Script.
Aperçu de l’image de départ
40
7001020002 Q7
Sauter Systems
Outil de configuration EYT250
4
Elaboration d’un nouveau projet
4.2.3.3.4
"Image"
Un symbole au format bitmap issu du catalogue d’objets sera affecté à l’objet
"image". Cette image constitue la surface
d’action du bouton permettant d’accéder au
screen (vue dynamisée) suivant
Cette image est placée sur l’image de fond.
Exemple d’image pour l’appel de l’image suivante
4.2.3.3.5
"Text"
Cet objet permet d’affecter un texte sur
l’image de fond qui sera visualisée sur la
surface graphique de l’EYT250.
La taille de la police du texte est fonction d’une grille 8,12,16 et 24. En dehors
de cette grille, le système adopte toujours la taille de police directement supérieure.
Dans l’image ci-dessous, le champ "Description" contient des textes correspondant aux
différentes fonctions des types d’adresses dynamisées, par exemple : A/I, A/O etc….
Ces textes servent uniquement à décrire les adresse concernées.
7001020002 Q7
Sauter Systems
41
Outil de configuration EYT250
4
Elaboration d’un nouveau projet
4.2.3.3.6
"Inputpanel"
Cet objet permet d’activer un niveau de
commande, de saisir une valeur de consigne ainsi que de définir la position d’une
vanne depuis la surface graphique de
l’EYT250.
L’image ci-dessous relate les paramètres nécessaires pour les A/O et les A/V.
L’image ci-dessous relate les paramètres nécessaires pour B/O et les B/V.
Il est très important de ne pas faire se chevaucher des champs de commande.
Ces derniers devraient avoir une surface suffisante pour permettre une action
avec le doigt sur l’EYT250 (min 1 cm2). Il est recommander de ne pas activer
trop d’objets dans une même vue graphique mais de les répartir sur plusieurs
vues. De ce fait, la présentation sur l’écran tactile sera plus aisée.
42
7001020002 Q7
Sauter Systems
Outil de configuration EYT250
4
Elaboration d’un nouveau projet
4.2.3.4
"objectlist"
L’objet ‘‘Objectlist‘‘ permet de réaliser des
listes contenant les adresses sélectionnées
par l‘utilisateur. Cette liste peut être visualisée avec l’écran tactile.
Cette fenêtre de dialogue permet de saisir les paramètres
définissant le champ représenté dans la vue dynamisée.
Les paramètres à saisir sont les suivants :
Commentaire
Un texte peut être attribué à ce champ.
x,y
définissent la position du champ dans la vue
w
définit la largeur du champ dans la vue
h
définit la hauteur du champ dans la vue
columns
représente le nombre de colonnes contenues
dans la liste
4.2.3.4.1
"Listcolheader"
L’objet "Listcolheader" conditionne
l’en-tête et la largeur de la colonne.
Le nombre d’objets d’entêtes de colonne ("Listcolheader") contenus dans
le classeur "liste d’objets" (‘‘Objectlist‘‘)
est fonction de la liste d’adresses souhaitée par l’utilisateur.
La fenêtre de dialogue ci-contre se rapporte à la première
colonne de la liste.
Les paramètres à saisir sont les suivants :
Commentaire
Un texte peut être attribué à ce champ.
column
indique la colonne concernée
width
représente la largeur de la colonne
textid
définit le texte contenu dans l’en-tête de la colonne
4.2.3.4.2
"Listitem"
L’objet "Listitem" définit tous les éléments
relatifs à l’adresse du point visualisé dans la
liste d’adresses.
Après avoir inséré un tel objet, il faut lui affecter un commentaire
et une AMF.
7001020002 Q7
Sauter Systems
43
Outil de configuration EYT250
4
Elaboration d’un nouveau projet
4.2.3.4.2.1
"Inputpanel"
Cet objet permet d’activer un niveau de
commande, de saisir une valeur de consigne
ainsi que de définir la position d’une vanne
depuis la liste d’adresses visualisée sur
l’EYT250.
Les attributs ci-contre sont à définir. L’objet sera du type ‘‘numéric‘‘
pour une mesure, ‘‘digital‘‘ pour une commande et ‘‘multistsate‘‘
pour une commande multiposition.
4.2.3.4.2.2
"Listview"
L’objet "Listview" permet l’affichage de la
valeur réelle de l’adresse contenue dans la
liste d’adresses.
Il faut saisir les attributs suivants:
Column
numéro correspondant à la colonne de la liste
Format
il sera ‘‘numéric‘‘ pour une mesure, ‘‘digital‘‘ pour une
commande et ‘‘multistsate‘‘ pour une commande multiposition.
Property
pv (Present value)
4.2.3.4.2.3
"Listtext"
Cet objet définit le texte de l’adresse visualisée dans la liste. (selon la représentation cidessous)
La colonne ‘‘column‘‘ et l’identificateur
du texte ‘‘textid‘‘ sont à saisir comme
attributs. Un objet identificateur doit
être attribué à chaque colonne du
tableau sauf celle définie en tant
qu‘objet "Listview" (colonne Valeur
dans l’exemple).
Le texte saisi manuellement peut être défini
par l’adresse physique ou par un texte clair
telle la représentation ci-contre. L’AMF doit
également être définie manuellement.
44
7001020002 Q7
Sauter Systems
Outil de configuration EYT250
4
Elaboration d’un nouveau projet
4.3
Liste d’adresses (exemple de génération)
Rajouter un objet screen.
Rajouter une image de fond.
Rajouter un objet texte sur l’image de fond.
7001020002 Q7
Puis saisir les paramètres dans
cette fenêtre de dialogue.
Sélectionner l’image (par exemple
liste.bmp) contenue dans le répertoire ‘‘picture‘‘
Puis saisir les paramètres du
dialogue des attributs et positionner le texte dans la vue dynamisée
Sauter Systems
45
Outil de configuration EYT250
4
Elaboration d’un nouveau projet
Insérer ensuite les éléments selon la description du chapitre 4.2.3.4 "objectlist".
L’objet ‘‘Objectlist‘‘ doit être cadré dans la
vue dynamisée
Vue de l’arborescence du projet
46
7001020002 Q7
Vue de la liste générée
Sauter Systems
Outil de configuration EYT250
4
Elaboration d’un nouveau projet
4.4
Paramétrage des modules
Le projet "Modèle pour Objets Bacnet" contenu dans le catalogue d’objets de CASE
TPC constitue le modèle pour tous les types de modules pouvant être générés dans le
FBD. Les différents éléments peuvent être copiés dans le projet en cours de traitement.
Il est facile de connaître les paramètres nécessaires pour une fonction déterminée au sein d’un projet. En effet, il suffit de cliquer dans le champ concerné sur
la vue dynamisée pour que l’objet soit mis en évidence dans l’arborescence du
projet.
7001020002 Q7
Sauter Systems
47
Outil de configuration EYT250
4
Elaboration d’un nouveau projet
4.4.1
A/I (Mesures et comptages)
Les paramètres nécessaires pour l’objet
"field" sont à saisir selon le dialogue représenté dans la vue ci-contre, soit:
•
Un commentaire par ex. A/I=AI (voir
chapitre 4.1 Informations importantes
rubrique 4).
•
Les coordonnées x,y,w et h de l’objet
dans la vue dynamisée.
•
L’AMF du point visualisé dans le champ
"object".
•
Le paramètre (0 ou 1) sous la rubrique
"frame" permet de mettre un cadre autour du champ.
L’objet "textview" permet l’affichage de la
valeur réelle de l’adresse sur la surface
graphique. (voir 4.2.3.3.2 "Textview").
Les valeurs x_offset et y_offset représentent le point d’entrée en bas à gauche du
champ de visualisation, "w" correspondant
à la largeur du champ et "size" à la taille de
la police.
L’objet doit être du "type" "numeric" et le
champ "property" sur "pv".
Tous les modules A/I représentés dans la vue ci-contre seront
paramétrés de la même façon.
4.4.2
A/O et A/V (avec consigne et position modifiables)
Ce module est à paramétrer comme un
A/I (voir chapitre 4.4.1) avec un objet
"inputpanel" permettant la saisie
d’une valeur sur l’écran tactile (voir
chapitre 4.2.3.3.6 "Inputpanel") en
plus.
Cet objet doit être du "type" "numeric"
et le champ "property" sur "pv".
Tous les modules d’entrées A/O et de valeurs analogiques A/V
représentés dans la vue ci-contre seront paramétrés de la même
façon.
48
7001020002 Q7
Sauter Systems
Outil de configuration EYT250
4
Elaboration d’un nouveau projet
4.4.3
B/I (pour visualiser les états et les alarmes)
Une entrée binaire peut être dynamisée de manières différentes soit par l’affichage du
texte contenu dans l’UGL correspondant à l’état de l’adresse au chapitre 4.4.3.1
"Textview" (affichage des textes contenus dans l’UGL) ou par un changement de symbole au chapitre 4.4.3.2 "Graphicview " (Changement de symbole).
4.4.3.1
"Textview" (affichage des textes contenus dans l’UGL)
Le paramétrage de l’objet "field" est identique à celui représenté dans
le chapitre 4.4.1.
L’objet "textview" permet d’afficher sur l’écran tactile le texte contenu
dans l’UGL correspondant à l’état de l’adresse. (voir chapitre 4.2.3.3.2
"Textview").
Cet objet doit être du "type" "digital" et
le champ "property" sur "pv".
4.4.3.2
"Graphicview " (Changement de symbole)
Le paramétrage de l’objet "field" est identique à celui représenté
dans le chapitre 4.4.1.
L’objet "graphicview" permet l’affichage d’un changement d’état
et d’alarme. Chaque état est visualisé par un symbole différent.
(voir chapitres 4.2.3.3.1 "Graphicview" (Changement de symbole)
et 4.2.3.3.1.1 "Stateimage")
Un objet "stateimage" est affecté à chaque position devant être visualisée sur
l’EYT250.
Un symbole "xx.bmp" est attribué à chacun de ces objets.
Dans les exemples ci-dessous, l’image "un.bmp" est affectée à l’état 1 (state 1) et
"deux.bmp" à l’état 2 (state 2).
7001020002 Q7
Sauter Systems
49
Outil de configuration EYT250
4
Elaboration d’un nouveau projet
Le champ "property" doit être sur "pv" pour l’objet
"stateimage".
Tous les modules d’entrées B/I représentés dans la vue cicontre seront paramétrés de la même façon.
4.4.4
B/O et B/V (Commandes)
Une sortie binaire peut être dynamisée soit par l’affichage du texte contenu dans l’UGL
correspondant à l’état de l’adresse au chapitre 4.4.4.1 "Textview" (Affichage des textes
contenus dans l’UGL) ou par un changement de symbole au chapitre 4.4.4.2
"Graphicview " (Changement de symbole).
4.4.4.1
"Textview" (Affichage des textes contenus dans l’UGL)
Le paramétrage de l’objet "field" est identique à celui représenté dans
le chapitre 4.4.1.
L’objet "textview" permet d’afficher sur l’écran tactile le texte contenu
dans l’UGL correspondant à l’état de l’adresse. (voir chapitre 4.2.3.3.2
"Textview").
L’objet "inputpanel" permet la saisie
d’une commande sur l’écran tactile (voir
chapitre 4.2.3.3.6 "Inputpanel").
Cet objet doit être du "type" "digital" et
le champ "property" sur "pv".
50
7001020002 Q7
Sauter Systems
Outil de configuration EYT250
4
Elaboration d’un nouveau projet
4.4.4.2
"Graphicview " (Changement de symbole)
Le paramétrage de l’objet "field" est identique à celui représenté
dans le chapitre 4.4.1.
L’objet "graphicview" permet l’affichage d’un changement d’état
et d’alarme. Chaque état est visualisé par un symbole différent.
(voir chapitres 4.4.3.2, 4.2.3.3.1 "Graphicview" (Changement de
symbole) et 4.2.3.3.1.1 "Stateimage")
L’objet "inputpanel" permet la saisie d’une commande sur
l’écran tactile (voir chapitre 4.2.3.3.6 "Inputpanel"). Cet objet
doit être du "type" "digital" et le champ "property" sur "pv".
Tous les modules de sorties binaires B/O et B/V représentés
dans la vue ci-contre seront paramétrés de la même façon.
4.4.5
M/I (Rétro de cdes multi-positions)
Une entrée binaire peut être dynamisée soit par l’affichage du texte contenu dans l’UGL
correspondant à l’état de l’adresse au chapitre 4.4.5.1 "Textview" (Affichage des textes
contenus dans l’UGL) ou par un changement de symbole au chapitre 4.4.5.2
"Graphicview " (Changement de symbole).
4.4.5.1
"Textview" (Affichage des textes contenus dans l’UGL)
Le paramétrage de l’objet "field" est identique à celui représenté dans le chapitre
4.4.1.
L’objet "textview" permet d’afficher sur
l’écran tactile le texte contenu dans l’UGL
correspondant à l’état de l’adresse. (voir
chapitre 4.2.3.3.2 "Textview"). Cet objet
doit être du "type" "multistate" et le champ
"property" sur "pv". Les valeurs x_offset
et y_offset représentent le point d’entrée
en haut à gauche du champ de visualisation, "w" correspondant à la largeur du
champ et "size" à la taille de la police.
7001020002 Q7
Sauter Systems
51
Outil de configuration EYT250
4
Elaboration d’un nouveau projet
4.4.5.2
"Graphicview " (Changement de symbole)
Le paramétrage de l’objet "field" est identique à celui représenté
dans le chapitre 4.4.1.
L’objet "graphicview" permet l’affichage d’un changement d’état
d’une commande. Chaque état est visualisé par un symbole différent. (voir chapitres 4.4.3.2, 4.2.3.3.1 "Graphicview" (Changement
de symbole) et 4.2.3.3.1.1 "Stateimage")
Les attributs des objets "stateimage" représentés dans la vue ci-contre correspondent à chacun des états de la rétrosignalisation. Les images bitmap utilisées servent
uniquement d’exemples dans ce projet.
Tous les modules de rétrosignalisation binaires M/I représentés
dans la vue ci-contre seront paramétrés de la même façon.
52
7001020002 Q7
Sauter Systems
Outil de configuration EYT250
4
Elaboration d’un nouveau projet
4.4.6
M/O et M/V (Commandes multi-positions)
Une sortie binaire peut être dynamisée soit par l’affichage du texte contenu dans l’UGL
correspondant à l’état de l’adresse au chapitre 4.4.6.1 "Textview" (Affichage des textes
contenus dans l’UGL) ou par un changement de symbole au chapitre 4.4.6.2
"Graphicview " (Changement de symbole).
4.4.6.1
"Textview" (Affichage des textes contenus dans l’UGL)
Le paramétrage de l’objet "field" est identique à celui représenté dans le chapitre
4.4.1.
Les paramètres de l’objet "textview" visualisés dans la représentation ci-contre sont
identiques à ceux décrits dans le chapitre
4.4.5.1 "Textview" (Affichage des textes
contenus dans l’UGL).
L’objet "inputpanel" permet la saisie d’une
commande sur l’écran tactile (voir chapitre
4.2.3.3.6 "Inputpanel"). Cet objet doit être
du "type" "multistate" et le champ "property" sur "pv".
4.4.6.2
"Graphicview " (Changement de symbole)
Ce mode de visualisation est généré de la même façon qu’une rétrosignalisation M/I
décrite au chapitre 4.4.6.2 "Graphicview " (Changement de symbole).
Le paramétrage de l’objet "field" est identique à celui représenté dans
le chapitre 4.4.1.
Le paramétrage de l’objet "inputpanel" est identique à la description
du même objet dans le chapitre 4.4.6.1.
Ce paramétrage est identique à celui décrit au chapitre 4.4.5.2
"Graphicview " (Changement de symbole).
Tous les modules de commandes avec rétrosignalisation binaires
M/I représentés dans la vue ci-contre seront paramétrés de la
même façon.
7001020002 Q7
Sauter Systems
53
Outil de configuration EYT250
4
Elaboration d’un nouveau projet
4.5
Vérification d’un projet
Cette fonction permet d’effectuer une vérification du projet et visualiser les incohérences. Ce contrôle peut être réalisé pour
le niveau sélectionné de l’arborescence.
Les incohérences décelées sont du genre
absence de référence, chevauchement de
champ, etc.
Le contrôle est démarré par le bouton droit
de la souris ou par le menu "Editer" dans la
barre des menus ou encore via la touche
de fonction F7.
Les erreurs sont listées dans la fenêtre d’annonce ci-contre.
L’exemple fait apparaître des chevauchements de champs.
Par un double clic sur la ligne
d’erreur, le programme met en évidence l'objet concerné dans le projet, ce qui permet une correction
rapide du problème rencontré.
Après une actualisation du contrôle,
cette erreur ne sera plus contenue
dans la liste.
Dans cette version (1.0.1.) du programme, l’erreur ''scrframe" restera toujours
présente sans pour autant influencer le projet.
54
7001020002 Q7
Sauter Systems
Outil de configuration EYT250
5
Adaptations du FBD pour l’EYT250
5 Adaptations du FBD pour l’EYT250
Pour pouvoir assurer un fonctionnement correct de l’écran tactile sur le novaNet,
l’intégration dans le FBD du module "Application" est nécessaire. Ce module est pris en
compte par novaPro32 version 5.0 SR2.
5.1
Numéro de l’application
Un numéro compris entre 0 et 255 sera attribué à l’AMF 63 MD 20 dans les propriétés
du module "Application".
5.1.1
Définitions de l’écran tactile
Bit 31..24
Bit 23..16
AMF 63 MD 20
Bit 15..08
Bit 07..01
Bit 0
Sortie : bit pour visualisation fSA1..7
Paramètre "App": Nr d’application de 0 à 255
Param de la BMT "AnChar" : nombre de caractères pour l’identification
de l’installation 0..24
Param de la BMT "AnAnl" : Nombre d’installations dans une UGL 0..252
ou
Paramètre "StApp"l:
Sans application standard =0
Avec application standard =255
7001020002 Q7
Sauter Systems
55
Outil de configuration EYT250
5
Adaptations du FBD pour l’EYT250
5.2
Paramétrages spécifiques des modules
5.2.1
Tableau des codes de carte
Module
Code
Code MCV MD33 Bit 0-3
BI_Soft
BI_Soft
Binary Input
Binary Input
Binary Input ou Multistate
Input si cde multi-positions
Binary Value
Multistate Value
Analog Input
Analog Value
Binary Value
Multistate Value avec cde
multiple
Analog Value
Binary Value
Multistate Value avec cde
multi-positions
Analog Value
Analog Input
Analog Input
(MD22= Alarme)
(MD22= état)
DI_Soft
DI_Soft
DI_Soft
AI_Soft
AI_Soft
DIA_Soft
DIA_Soft
AIA_Soft
CFB_Soft
CFB_Soft
CFB_Soft
CIF_Soft
CIV_Soft
BI
BI
DO
Binary Input
Binary Input
Binary Input ou Multistate
Input si cde multi-positions
Binary Output
Multistate Output avec
cde multi-positions
AI
Analog Input
AO
Analog Output
CI
Analog Input
DI
DO
56
7001020002 Q7
RCD (code=3)
Cde (code=4) sans MCV
Cde (code=4) si Cde = éch2 à éch6
Bit 4=0
Consigne
sans MCV
avec Cde = éch2 à éch6
sans MCV
avec Cde = éch2 à éch6
sans 3 (MD22= Alarme)
sans 3 et sans 4 (MD22= état)
RCD (code=3)
sans MCV
avec Cde = éch2 à éch6
Sauter Systems
Outil de configuration EYT250
5
Adaptations du FBD pour l’EYT250
5.2.2
Types d’objets
Type d’objet BACnet Code
Module d’entrées/sortiesEY3600
Analog Input
Analog Output
Analog Value
Binary Input
Binary Output
Binary Value
Multistate Input
Multistate Output
Multistate Value
AI, CI, CIF_Soft, CIV_Soft, AI_Soft (valeur du process)
AO
AI_Soft (Consigne et position), AIA_Soft, CFB_Soft
BI, BI_Soft und DI, DI_Soft (RCD 1éch)
DO (1 éch)
DI_Soft und CFB_Soft (Cde Soft 1 éch)
DI, DI_Soft (RCD multiposition)
DO (multiposition)
DIA_Soft, DI_Soft und CFB_Soft (Cde Soft multiposition)
5.2.3
0
1
2
3
4
5
13
14
19
Paramètres dans les modules pour visualisation
et commande
5.2.3.1
Objet Analog Input
Les valeurs remontent sur dépassement de l’hystérésis.
5.2.3.1.1 AI Paramètres
HA
Atxt
DIMY
TRW
Adresse physique
Texte d’adresse
Unité de la sortie
½ largeur de bande d’hystérésis
5.2.3.1.2 AI_Soft Paramètres
HA
Atxt
DIMY
fSP
TRW
Adresse physique
Texte d’adresse
Unité de la sortie
Entrée val. via MCV
Non
Oui
½ largeur de bande d’hystérésis
Valeur instantanée resp.
avec changement de valeur
5.2.3.1.3 CI Paramètres
WT
HA
Atxt
DIM
TRW
7001020002 Q7
Poids de l’impulsion
Adresse physique
Texte d’adresse
Unité de la sortie
½ largeur de bande d’hystérésis
Sauter Systems
57
Outil de configuration EYT250
5
Adaptations du FBD pour l’EYT250
5.2.3.1.4 CIF_Soft Paramètres
WT
HA
Atxt
DIM
TRW
Poids de l’impulsion
Adresse physique
Texte d’adresse
Unité de la sortie
½ largeur de bande d’hystérésis
5.2.3.1.5 CIV_Soft Paramètres
HA
Atxt
DIM
TRW
5.2.3.2
Adresse physique
Texte d’adresse
Unité de la sortie
½ largeur de bande d’hystérésis
Objet Analog Output
5.2.3.2.1 AO Paramètres
HA
Atxt
DIMY
TRW
5.2.3.3
Adresse physique
Texte d’adresse
Unité de la sortie
½ largeur de bande d’hystérésis
Objet Analog Value
5.2.3.3.1 AI_Soft Paramètres
HA
Atxt
DIMY
fSP
TRW
Adresse physique
Texte d’adresse
Unité de la sortie
Entrée val. via MCV
Non
Oui
½ largeur de bande d’hystérésis
Rétrosiganlisation
Valeur de consigne
5.2.3.3.2 AIA_Soft Paramètres
HA
Atxt
DIMY
fSP
TRW
58
7001020002 Q7
Adresse physique
Texte d’adresse
Unité de la sortie
Entrée val. via MCV
Non
Oui
½ largeur de bande d’hystérésis
Rétrosiganlisation
Valeur de consigne
Sauter Systems
Outil de configuration EYT250
5
Adaptations du FBD pour l’EYT250
5.2.3.3.3 CFB_Soft Paramètres
La sortie CFB doit être reliée à une entrée CFB (instruction).
HA
Adresse physique
Atxt
Texte d’adresse
DIMY
Unité de la sortie
TRW
½ largeur de bande d’hystérésis
5.2.3.4
Objet Binary Input
5.2.3.4.1 BI Paramètres
La visualisation concerne uniquement la sortie fC8 (Bit 31).
HA
Adresse physique
Atxt
Texte d’adresse
CPB1
Libération MCV
Txt0
Texte d’alarme On / état Off
Txt1
Texte d’alarme Off / état On
5.2.3.4.2 BI_Soft Paramètres
fALSt
HA
Atxt
CPB1
Txt0
Txt1
Alarme / état
Adresse physique
Texte d’adresse
Libération MCV
Texte d’alarme On / état Off
Texte d’alarme Off / état On
5.2.3.4.3 DI Paramètres
HA
Atxt
CPB2
Txt0
Txt1
Adresse physique
Texte d’adresse
Libération MCV
Texte rétro 0 sur MCV
Texte rétro l sur MCV
Oui
5.2.3.4.4 DI_Soft Paramètres
HA
Atxt
CPB2
CTxt0
CTxt1
7001020002 Q7
Adresse physique
Texte d’adresse
Libération MCV
Texte de cde échelon 0
Texte de cde échelon l
RCD
Sauter Systems
59
Outil de configuration EYT250
5
Adaptations du FBD pour l’EYT250
5.2.3.5
Objet Binary Output
5.2.3.5.1 DO Paramètres
HA
Atxt
CTxt0
CTxt1
fCP0
fCP1
5.2.3.6
Adresse physique
Texte d’adresse
Texte de cde échelon 0
Texte de cde échelon l
Libération cde 0
Libération cde l
Binary Value Object
5.2.3.6.1 DIA_Soft Paramètres
HA
Atxt
CPB2
CTxt0
CTxt1
fCP0
fCP1
Adresse physique
Texte d’adresse
Libération MCV
Texte de cde échelon 0
Texte de cde échelon 1
Libération cde 0
Libération cde 1
Commande
5.2.3.6.2 DI_Soft Paramètres
HA
Atxt
CPB2
CTxt0
CTxt1
fCP0
fCP1
Adresse physique
Texte d’adresse
Libération MCV
Texte de cde échelon 0
Texte de cde échelon 1
Cde libération éch. 0
Cde libération éch. 1
Commande
5.2.3.6.3 CFB_Soft Paramètres
La sortie cCFB doit être reliée avec une entrée cCFB (Instruction).
HA
Adresse physique
Atxt
Texte d’adresse
CTxt0
Texte de cde échelon 0
CTxt1
Texte de cde échelon 1
fCP0
Libération cde 0
fCP1
Libération cde 1
60
7001020002 Q7
Sauter Systems
Outil de configuration EYT250
5
Adaptations du FBD pour l’EYT250
5.2.3.7
Objet Multistate Input
A partir de la fonction 2, le module sera défini automatiquement en tant que Multistate.
5.2.3.7.1 DI Paramètres
HA
Atxt
CPB2
Txt0
Txt1-6
Adresse physique
Texte d’adresse
Libération MCV
Texte rétro 0
Texte rétro l à Vl
Oui
5.2.3.7.2 DI_Soft Paramètres
HA
Atxt
CPB2
CTxt0
CTxt1-6
5.2.3.8
Adresse physique
Texte d’adresse
Libération MCV
Texte de cde échelon 0
Texte de cde échelon l à Vl
RCD
Objet Multistate Output
5.2.3.8.1 DO Paramètres
HA
Atxt
CTxt0
CTxt1-6
fCP0
fCP1-6
5.2.3.9
Adresse physique
Texte d’adresse
Texte de Cde échelon 0
Texte de Cde échelon 1-6
Libération cde 0 sur MCV
Libération cde l à Vl sur MCV
Multistate Value Object
5.2.3.9.1 DIA_Soft Paramètres
HA
Atxt
CTxt0
CTxt1-6
fCP0
fCP1-6
7001020002 Q7
Adresse physique
Texte d’adresse
Texte de Cde échelon 0
Texte de Cde échelon 1-6
Libération cde 0 sur MCV
Libération cde l à Vl sur MCV
Sauter Systems
61
Outil de configuration EYT250
5
Adaptations du FBD pour l’EYT250
5.2.3.9.2 DI_Soft Paramètres
HA
Atxt
CPB2
CTxt0
CTxt1-6
fCP0
fCP1-6
Adresse physique
Texte d’adresse
Libération MCV
Texte de Cde échelon 0
Texte de Cde échelon 1-6
Libération cde 0 sur MCV
Libération cde l à Vl sur MCV
Commande
5.2.3.9.3 CFB_Soft Paramètres
La sortie cCFB doit être reliée avec une entrée cCFB (Instruction).
HA
Adresse physique
Atxt
Texte d’adresse
CTxt0
Texte de Cde échelon 0
CTxt1-6
Texte de Cde échelon 1-6
fCP0
Libération cde 0 sur MCV
fCP1-6
Libération cde l à Vl sur MCV
62
7001020002 Q7
Sauter Systems
Outil de configuration EYT250
5
Adaptations du FBD pour l’EYT250
5.2.4
Textes des unités BACnet en rapport avec les
dimensions des modules
Afin de pouvoir convertir les unités d’une valeur analogique en BACnet Unit-Code, il
faudra que dans le FBD, les 4 caractères définissant le paramètre DIM ou DIMY du module soient saisis conformément aux tableaux ci-dessous.
Lorsque, pour la dimension d’une valeur, cette convention n’est pas respectée ou que
cette dimension est inexistante, celle-ci ne sera pas visualisée sur l’écran tactile.
L‘écriture en minuscule ou en majuscule n’aura aucune incidence.
Toutefois, cette unité pourra être apposée sur Screen par l’intermédiaire d’un objet
texte.
Mesure
Area
square-meters
square-centimeters
square-feet
square-inches
0
116
1
115
m2
cm2
sqft
sqin
Currency
currency1
currency2
currency3
currency4
currency5
currency6
currency7
currency8
currency9
currency10
105
106
107
108
109
110
111
112
113
114
CHF
£
$
Euro
cur5
cur6
cur7
cur8
cur9
cur1
Electrical
milliamperes
amperes
ohms
kilohms
megohms
volts
millivolts
kilovolts
megavolts
volt-amperes
kilovolt-amperes
megavolt-amperes
volt-amperes-reactive
kilovolt-amperes-reactive
megavolt-amperes-reactive
degrees-phase
power-factor
2
3
4
122
123
5
124
6
7
8
9
10
11
12
13
14
15
mA
A
Ohm
kOhm
mOhm
V
mV
kV
MeV
VA
kVA
MeVA
VAR
kVAR
MVAR
°Ph
PF
7001020002 Q7
BACnet
Code
Ecriture
1
2
Domaine
m2
cm 2
ft2
in2
Sauter Systems
63
Outil de configuration EYT250
5
Adaptations du FBD pour l’EYT250
Domaine
Energy
joules
kilojoules
kilojoules-per-kilogram
megajoules
watt-hours
kilowatt-hours
btus
therms
ton-hours
BACnet
Code
16
17
125
126
18
19
20
21
22
J
kJ
kJKg
MJ
Wh
kWh
Btu
ther
Th
1
Ecriture
2
tStd
joules-per-kilogram-dry-air
btus-per-pound-dry-air
btus-per-pound
23
24
117
J/kg
b/lb
btlb
Entropy
joules-per-degree-Kelvin
joules-per-kilogram-degreeKelvin
127
128
J/°K
Jk°K
Frequency cycles-per-hour
cycles-per-minute
hertz
kilohertz
megahertz
per-hour
25
26
27
129
130
131
1/h
1/m
Hz
kHz
MHz
/Std
/h
Humidity
J°K
grams-of-water-per-kilogramdry-air
percent-relative-humidity
28
x
gH2O
29
%rF
%rh
Length
millimeters
centimeters
meters
inches
feet
30
118
31
32
33
mm
cm
m
in
ft
Light
watts-per-square-foot
watts-per-square-meter
lumens
luxes
foot-candles
34
35
36
37
38
W/f2
W/m2
lm
Lux
ftcd
kilograms
pounds-mass
tons
39
40
41
kg
lb
t
7001020002 Q7
3
WStd
Enthalpy
Mass
64
Mesure
%hr
Wft2
Lx
lbs
Sauter Systems
Outil de configuration EYT250
5
Adaptations du FBD pour l’EYT250
Domaine
Mesure
BACnet
Code
Ecriture
1
2
Mass Flow kilograms-per-second
kilograms-per-minute
kilograms-per-hour
pounds-mass-per-second
pounds-mass-per-minute
pounds-mass-per-hour
42
43
44
119
45
46
kg/s
kg/m
kg/h
lb/s
lb/m
lb/h
Power
milliwatts
watts
kilowatts
megawatts
btus-per-hour
horsepower
tons-refrigeration
132
47
48
49
50
51
52
mW
W
kW
MeW
bt/h
PS
tref
Pressure
pascals
hectopascals
kilopascals
millibars
bars
pounds-force-per-square-inch
centimeters-of-water
inches-of-water
millimeters-of-mercury
centimeters-of-mercury
inches-of-mercury
53
133
54
134
55
56
57
58
59
60
61
Pa
hPa
kPa
mbar
Bar
lbi2
cmWs
inH2
inwa
mmHg
cmHg
inHg
Temperature
degrees-Celsius
62
°C
degC
degrees-Kelvin
degrees-Fahrenheit
degree-days-Celsius
degree-days-Fahrenheit
delta-degrees-Fahrenheit
delta-degrees-Kelvin
63
64
65
66
120
121
°K
°F
°TC
°TF
d°F
d°K
degK
degF
°dC
°dF
years
months
weeks
days
hours
minutes
seconds
67
68
69
70
71
72
73
Y
Mon
Week
days
hour
min
s
Year
Mois
Woch
Tag
Std
min.
sek.
Time
7001020002 Q7
3
4
Watt
HP
°jC
°jF
Ouihr
Sem
Jour
Std.
heur
sec.
Sauter Systems
65
Outil de configuration EYT250
5
Adaptations du FBD pour l’EYT250
Domaine
BACnet
Code
74
75
76
77
78
1
m/s
km/h
ft/s
ft/m
mph
cubic-feet
cubic-meters
imperial-gallons
liters
us-gallons
79
80
81
82
83
cuft
m3
Igal
l
Ugal
Volumetric cubic-feet-per-second
Flow
cubic-feet-per-minute
cubic-meters-per-second
cubic-meters-per-hour
imperial-gallons-per-minute
liters-per-second
liters-per-minute
liters-per-hour
us-gallons-per-minute
142
84
85
135
86
87
88
136
89
ft3s
ft3m
m3/s
m3/h
Igam
l/s
l/m
l/h
Ugam
Other
90
91
92
93
94
137
138
139
140
95
96
97
98
143
144
99
100
101
102
103
104
141
°ang
°C/h
°C/m
°F/h
°F/m
kWhm
kWhf
MJm2
MJf2
Velocity
Volume
66
7001020002 Q7
Mesure
meters-per-second
kilometers-per-hour
feet-per-second
feet-per-minute
miles-per-hour
degrees-angular
degrees-Celsius-per-hour
degrees-Celsius-per-minute
degrees-Fahrenheit-per-hour
degrees-Fahrenheit-per-minute
kilowatt-hours-per-square-meter
kilowatt-hours-per-square-foot
megajoules-per-square-meter
megajoules-per-square-foot
no-units
parts-per-million
parts-per-billion
percent
percent-obscuration-per-foot
percent-obscuration-per-meter
percent-per-second
per-minute
per-second
psi-per-degree-Fahrenheit
radians
revolutions-per-minute
Watts/square-meter-d-kelvin
Ecriture
2
3
m/h
ft3
qm
ppm
ppb
%
%Oft
%O/m
%/s
/min
/s
/sek
psiF
rad
rpm
n/m
wm2K
cum
/sec
Sauter Systems
Outil de configuration EYT250
6
Liaison EYT 250 avec le PC
6 Liaison EYT 250 avec le PC
Afin de pouvoir effectuer le transfert
des données générées avec l’outil de
configuration CASE TPC dans l’écran
tactile, la liaison entre l’écran tactile et
le PC est réalisée à l’aide d’un câble
réseau croisé via Ethernet.
Ce câble sera raccordé dans la prise
RJ45.
La connexion (RS232) par la prise DB9
permet de charger le cœur du système
et d’effectuer des diagnostics. Cette
fonction n’est pas encore utilisée.
L’adresse IP du PC devra être adaptée à celle de l’écran tactile
6.1
Adresses IP
6.1.1
Adresses IP de l’EYT250
Cette adresse permet la communication entre
l’écran tactile et le PC pour le chargement
des scripts générés avec le programme
CASE TPC.
Le menu Outils | Options…permet d’accéder
à la fenêtre de dialogue "Communication".
(voir chapitre 3.5 "Outils").
L’adresse IP de l’EYT250 est attribuée par
défaut en usine. Cette adresse apparaît dans
la fenêtre de dialogue ci-contre soit :
Adresse Host = 192.168.10.10 .
L’adresse IP de l’EYT250 ne doit
pas être modifiée.
6.1.1.1
Adresse du PC
Cette adresse permet la communication de l’écran tactile avec les UGL.
Sur le bus de communication EY3600 novaNet, l’écran tactile se comporte comme un
PC novaPro32 ou novaPro Open. Il est donc nécessaire de lui affecter une adresse PC.
Cette adresse peut y être saisie dans le champ "Adresse PC" de l'onglet "Communication".
7001020002 Q7
Sauter Systems
67
Outil de configuration EYT250
6
Liaison EYT 250 avec le PC
6.1.2
Adresse IP du PC
Cette adresse permet la communication entre l’écran tactile et le PC pour le chargement
des scripts générés avec le programme CASE TPC.
Procédure pour adapter l’adresse IP du PC:
1. Sélection de l’icône "Favoris réseau" situé sur le "Bureau" et activer le bouton droit de la souris. La fenêtre
ci-contre apparaît.
2. Double clic dans les propriétés pour accéder à la fenêtre "Connexions réseau et accès à distance" (représentation ci-dessous à droite)
3. Sélection de la ligne "Connexion au
réseau local" et activer le bouton droit
de la souris. La fenêtre "Propriétés de
Connexion au réseau local'' ci-dessous
apparaît.
4. Sélection du "protocole Internet (TCP/IP)"
5. Activer le bouton "Propriétés" pour accéder à la boîte de dialogue représentée
page suivante.
6. Activer l’option "Utiliser l’adresse IP suivante"
7. Saisir l’adresse IP 192.168.10.1 dans la
ligne correspondante. L’adresse du
"Masque de réseau" est affectée automatiquement après avoir cliqué dans le
champ de saisie.
8. Confirmer les nouveaux paramètres par
"OK"
68
7001020002 Q7
Sauter Systems
Outil de configuration EYT250
6
Liaison EYT 250 avec le PC
Sous Windows 2000 et XP, le PC ne doit pas être relancé pour que ces nouveaux paramètres soient pris en compte.
6.2
Ecriture vers EYT250
Lorsque l’adresse IP a été correctement définie,
la communication entre le programme CASE
TPC et l’écran tactile peut être effectuée.
Le menu "Ecriture vers EYT250" ou la touche de
fonction F2 permet de démarrer ce dialogue
(image ci-contre).
Pendant l’écriture des données, les différents
fichiers transférés vers l’écran tactile sont listés
dans la fenêtre (représentation en bas à gauche).
Le message ‘‘Liaison terminée" informe de la fin de l’écriture et le bouton "OK" devient
actif (représentation en bas à droite).
7001020002 Q7
Sauter Systems
69
Outil de configuration EYT250
6
Liaison EYT 250 avec le PC
6.3
Lecture depuis EYT250
Cette fonction permet de lire un projet contenu dans l’écran tactile afin de pouvoir y apporter des modifications sans disposer du projet sur le PC.
Pour ce faire, il est conseillé de créer un nouveau projet dans lequel le script lu sera
copié.
Par un double clic sur le menu correspondant, la procédure
de lecture est démarrée.
Cette fenêtre liste les fichiers lus tout au
long de la lecture.
Ce dialogue permet de quitter le processus
de lecture si l’on ne souhaite pas remplacer
les fichiers "global.txt" et "application.xml".
Le bouton "OK" confirme la poursuite de
l’opération.
70
7001020002 Q7
Sauter Systems
Outil de configuration EYT250
6
Liaison EYT 250 avec le PC
A la fin de la lecture, l’annonce "Liaison
terminée" apparaît et la procédure peut être
arrêtée par le bouton "OK".
Le projet lu est visualisé dans la représentation ci-dessous. Le projet visualisé dans
la vue ci-dessous contient les scripts, les
images ainsi que la structure du projet généré précédemment avec le programme
CASE TPC.
Le projet modifié peut à nouveau être rechargé dans l’écran tactile.
7001020002 Q7
Sauter Systems
71
Outil de configuration EYT250
6
Liaison EYT 250 avec le PC
6.4
Effacer le projet contenu dans
l’EYT250
Si l’on souhaite rétablir l’état d’origine (sortie usine) de l’écran tactile, il existe une procédure permettant de supprimer le projet qui a été chargé.
Le déroulement des opérations d’effacement est le suivant:
1. Ouvrir la fenêtre "Exécuter" via le menu
"Démarrer Exécuter" de Windows représentée dans l’image ci-contre.
2. Saisir la commande telnet
192.168.10.10
3. Confirmer la saisie par "OK"
Cette fenêtre DOS apparaît alors.
Lorsque la communication entre le PC
et l’EYT250 est opérationnelle, le caractère "#" s’inscrit en début de ligne.
4. Saisir les lignes de commande figurant
dans la représentation ci-contre
# cd(espace)/var (Enter)
puis
# install (Enter)
Une fois ces paramétrages effectués et confirmés avec la
touche "ENTER", les actions
réalisées sont listées dans la
fenêtre représentée cidessous. A la fin de l’opération,
la liaison est interrompue et la
fenêtre refermée. L’écran tactile redémarre.
L’EYT250 se retrouve dans la configuration originale.
72
7001020002 Q7
Sauter Systems
Outil de configuration EYT250
6
Liaison EYT 250 avec le PC
6.5
Mise à jour du programme de base de
l’EYT250
Ce chapitre décrit la procédure de mise à jour du programme de base de l’EYT250.
Après avoir activé simultanément les touches "Ctrl + U", la fenêtre "Mise à jour des
fichiers" ci-contre apparaît.
Ensuite il faut rechercher les fichiers nécessaires à la mise à jour (novanet, hmi et
dispatcher) par l’intermédiaire du bouton
"Insérer" et les insérer dans cette boîte de
dialogue.
Le bouton "Transférer" provoque l’écriture
de ces fichiers dans l’EYT250.
A la fin de l’opération de mise à jour, la fin
de liaison est signalée et confirmée par
"OK".
La procédure de mise à jour peut alors être
quittée.
L’écran tactile redémarre.
Les données contenues dans le script ne sont pas modifiées par la mise à jour
et le projet contenu dans l’écran tactile fonctionne comme auparavant.
7001020002 Q7
Sauter Systems
73
Outil de configuration EYT250
6
Liaison EYT 250 avec le PC
6.6
Echec de connexion
Ce message apparaît soit lorsque l’adresse
IP du PC n’est pas correcte ou que la connexion n’est pas en ordre de fonctionnement ou encore que l’EYT250 est en cours
de scrutation du novaNet et donc pas prêt
pour la réception des données.
Pour cette dernière raison, il est conseillé de réitérer la demande avant de rechercher
l’origine du problème.
Si le message subsiste, il faut ouvrir une fenêtre "DOS" via
"Démarrer Programmes Accessoires Invite de commandes".
Puis saisir la commande ping telle la représentation ci-contre suivie de l’adresse
IP de l’EYT250 puis confirmer la commande par "ENTER".
La fenêtre ci-contre confirme que la connexion entre l’EYT250 et le PC fonctionne
correctement.
La fenêtre ci-contre apparaît lorsque la
connexion ne peut pas être établie.
Si le problème de connexion persiste, il est conseillé de débrancher
l’alimentation de l’EYT250, puis de le remettre sous tension.
74
7001020002 Q7
Sauter Systems
Outil de configuration EYT250
6
Liaison EYT 250 avec le PC
6.7
Démarrage de l’EYT250
1. A la fin du transfert des données avec le
programme CASE TPC, l’écran tactile
redémarre et les caractères représentés
dans l’image ci-contre s’affichent.
Ensuite, l’écran passe pendant un court
instant en noir, puis la fenêtre ci-contre
s’affiche. Cette vue apparaît à chaque
redémarrage de l’EYT250.
Il est recommandé d’attendre la vue
suivante pour commencer à utiliser
l’appareil.
La première surface graphique dynamisée s’affiche après quelques instants.
Lors du premier démarrage d’un appareil sorti d’usine, les textes apparaissent en
langue anglaise.
2. Afin d’obtenir les textes en langue française, il faut démarrer le programme CASE
TPC et ouvrir le fichier "scrframe.eyt" qui se trouve dans le répertoire "C:\Program
Files\Sauter\CASE TPC\Templates".
Ce projet vide doit être transféré dans l’EYT250. L’écriture de ce projet provoque le
transfert du fichier de langue contenu dans le répertoire du programme.
Les deux champs "Paramètres" et "Application" peuvent être sélectionnés.
3. Activer en premier le champ "Paramètres" au moins lors de la première mise
sous tension de l’appareil.
La fenêtre suivante s’affiche.
7001020002 Q7
Sauter Systems
75
Outil de configuration EYT250
6
Liaison EYT 250 avec le PC
4. Activer "Mise à l’heure UGL" pour accéder à l’affichage de la fenêtre de saisie
de l’heure représentée dans la vue suivante.
Ce dialogue affiche l’heure de l’UGL.
Dans la version actuelle de
l’EYT250 (1.0.1.0), ces paramètres ne peuvent pas être modifiés.
5. Activer le champ "Calibrer" au moins
lors de la première mise sous tension de
l’appareil.
Cette fonction permet d’ajuster les
champs dynamiques avec la partie mécanique de l’écran.
6. Activer le bouton "START" pour accéder
à la fenêtre de calibrage représentée
dans la vue ci-dessous.
7. Activer successivement les boutons
"Appuyer ici".
8. Si un message d’erreur apparaît, le confirmer par "OK" et réitérer l’action
"START".
9. Activer ensuite la flèche située au bas
de l’image "START " (invisible dans
cette version) pour accéder à la fenêtre
(3),
76
7001020002 Q7
Sauter Systems
Outil de configuration EYT250
6
Liaison EYT 250 avec le PC
10. Activer le champ "Application" pour voir
apparaître la vue ci-contre.
Ce dialogue permet de choisir une installation ou une UGL (en fonction de la
structure de l’adresse physique des
adresses déclarées sur le bus novaNet).
Lorsque l’EYT250 est exploité sans génération spécifique, seule la liste
d’adresses des installations peut être
consultée.
7001020002 Q7
Sauter Systems
77
Outil de configuration EYT250
6
78
Liaison EYT 250 avec le PC
7001020002 Q7
Sauter Systems