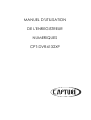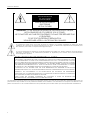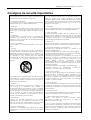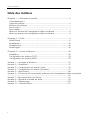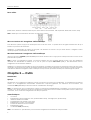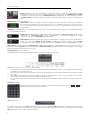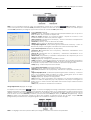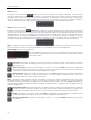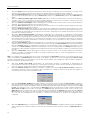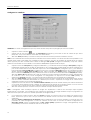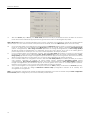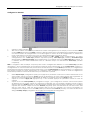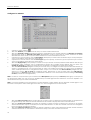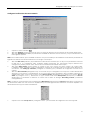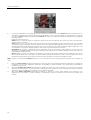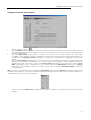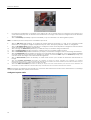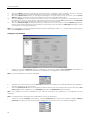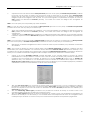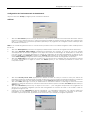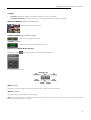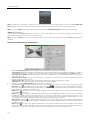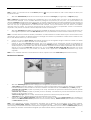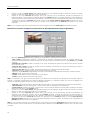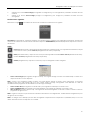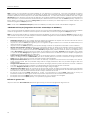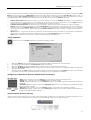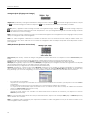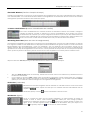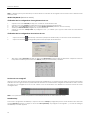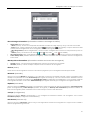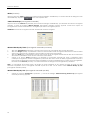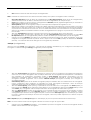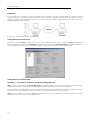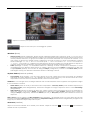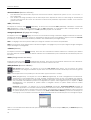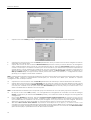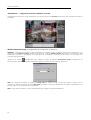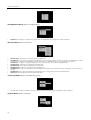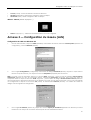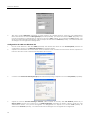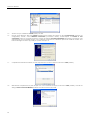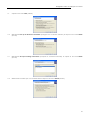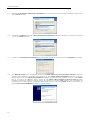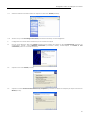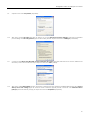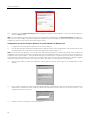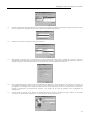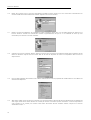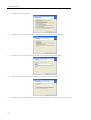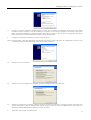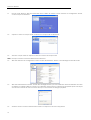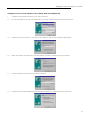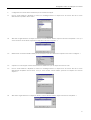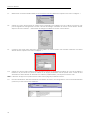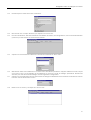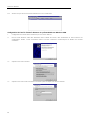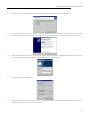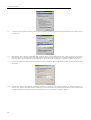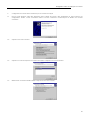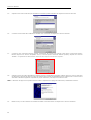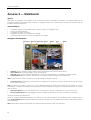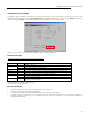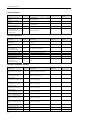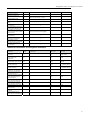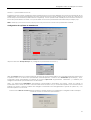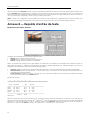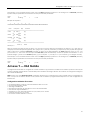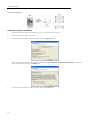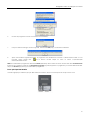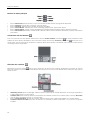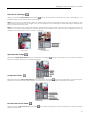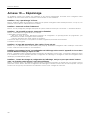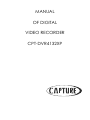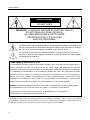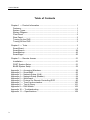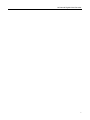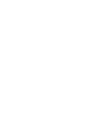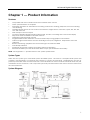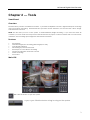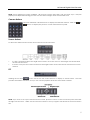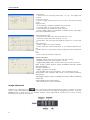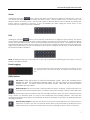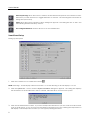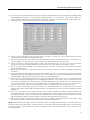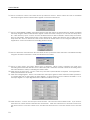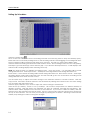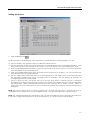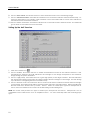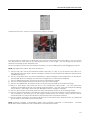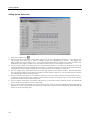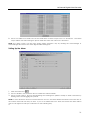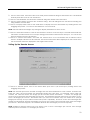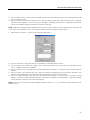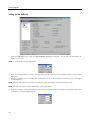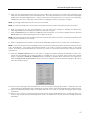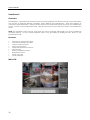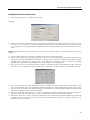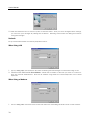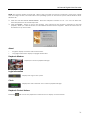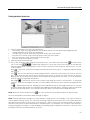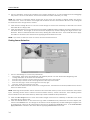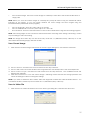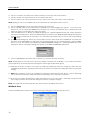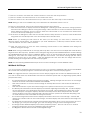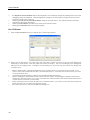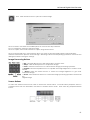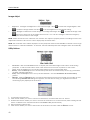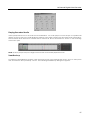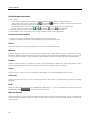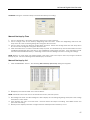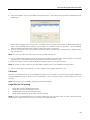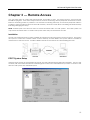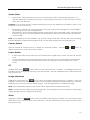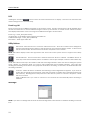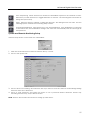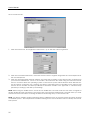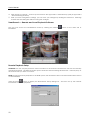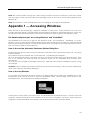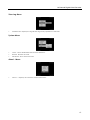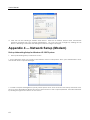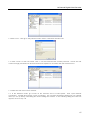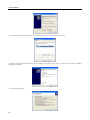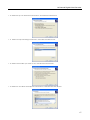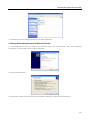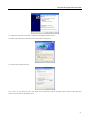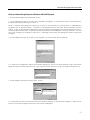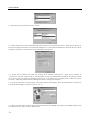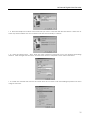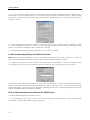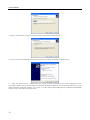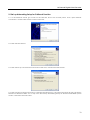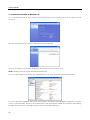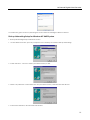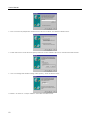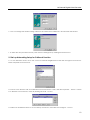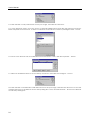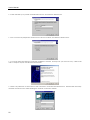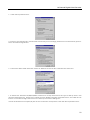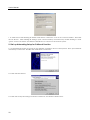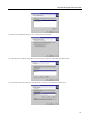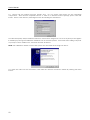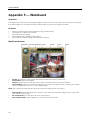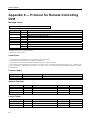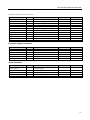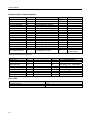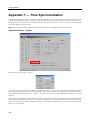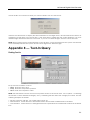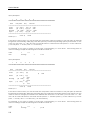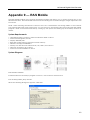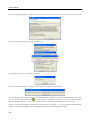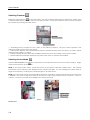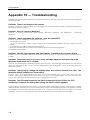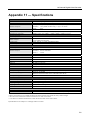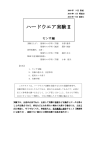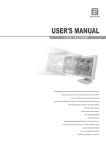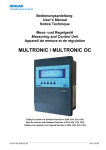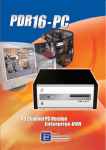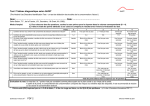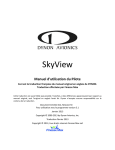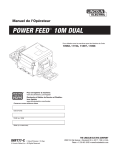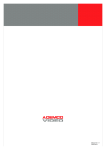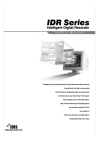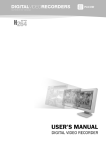Download CPT-IDR4132 Fr
Transcript
MANUEL D'UTILISATION DE L'ENREGISTREUR NUMERIQUES CPT-DVR4132XP Manuel d’utilisation ATTENTION DANGER RISQUE DE DECHARGE ELECTRIQUE NE PAS OUVRIR ATTENTION : POUR REDUIRE LE RISQUE DE DECHARGE ELECTRIQUE, NE PAS ENLEVER LE COUVERCLE (OU LE FOND). NE COMPORTE AUCUNE PIECE INTERNE POUVANT ETRE REPAREE PAR L’UTILISATEUR. POUR TOUT ENTRETIEN ET REPARATION, VEUILLEZ FAIRE APPEL A UN TECHNICIEN QUALIFIE. Le symbole de l’éclair avec une pointe de flèche à l’intérieur d’un triangle équilatéral est utilisé pour alerter l’utilisateur de la présence de «tension dangereuse» non isolée, à l’intérieur de l’appareil, dont l’amplitude peut être suffisante pour induire un risque de décharge électrique. Le point d’exclamation à l’intérieur d’un triangle équilatéral est utilisé pour alerter l’utilisateur que d’importantes instructions d’utilisation et de maintenance (entretien et réparation) sont fournies dans la documentation accompagnant l’appareil. DECLARATION DE CONFORMITE A LA FCC : CET APPAREIL A ÉTÉ TESTÉ ET DÉCLARÉ CONFORME AUX LIMITES D’UN APPAREIL NUMÉRIQUE DE CLASSE A, CONFORMÉMENT À LA PARTIE 15 DE LA RÉGLEMENTATION DE LA FCC. CES LIMITES SONT CONÇUES POUR FOURNIR UNE PROTECTION RAISONNABLE CONTRE LE BROUILLAGE NUISIBLE LORSQUE L’APPAREIL EST UTILISÉ DANS UN ENVIRONNEMENT COMMERCIAL. CET APPAREIL GÉNÈRE, UTILISE ET PEUT ÉMETTRE UNE ÉNERGIE RADIOFRÉQUENCE ET S’IL N’EST PAS INSTALLÉ ET UTILISÉ CONFORMÉMENT AU MANUEL D’UTILISATION, IL PEUT ENTRAÎNER UN BROUILLAGE NUISIBLE AUX COMMUNICATIONS RADIO. L’UTILISATION DE CET APPAREIL DANS UNE ZONE RÉSIDENTIELLE PEUT ENTRAÎNER UN BROUILLAGE NUISIBLE DANS LEQUEL CAS, LES UTILISATEURS SERONT TENUS DE CORRIGER LE BROUILLAGE À LEUR FRAIS. ATTENTION : LES CHANGEMENTS OU LES MODIFICATIONS QUI NE SERONT PAS EXPRESSÉMENT APPROUVÉS PAR LA PARTIE RESPONSABLE DE LA CONFORMITÉ POURRONT ANNULER L’AUTORISATION DE L’UTILISATEUR À FAIRE FONCTIONNER CET APPAREIL. CETTE CLASSE DES APPAREILS NUMÉRIQUES EST CONFORME À TOUTES LES EXIGENCES DES RÉGLEMENTATIONS CANADIENNES SUR LE MATERIEL BROUILLEUR. Les informations contenues dans ce manuel sont supposées exactes à la date de leur publication. Richardson Electronics ne peut être tenue responsable en cas de problèmes résultant de leur utilisation. Ces informations sont sujettes à modifications sans préavis. Des révisions ou de nouvelles éditions de cette publication peuvent être émises pour incorporer lesdites modifications. ii Enregistreur vidéo numérique 16 canaux Consignes de sécurité importantes 1. Lire les instructions Il est conseillé de lire toutes les consignes de sécurité et de fonctionnement avant d’utiliser cet appareil. 2. Conserver les instructions Il est conseillé de conserver les consignes de sécurité et de fonctionnement pour s’y référer ultérieurement. 3. Nettoyage Débrancher cet appareil du secteur avant de le nettoyer. Ne pas utiliser de produits de nettoyage liquides ou en aérosol. Pour le nettoyage, utiliser un chiffon doux et humide. 4. Accessoires Ne jamais ajouter d’accessoires et/ ou d’appareils sans l’approbation du fabricant car ces ajouts pourraient entraîner un risque d’incendie, de décharge électrique ou autre lésion corporelle. 5. Eau et/ ou humidité Ne pas utiliser cet appareil à proximité d’une source d’eau. 6. Supports Ne pas placer cet appareil sur un chariot, un trépied ou une table instable. L’appareil pourrait tomber, ce qui entraînerait des blessures graves sur un enfant ou un adulte et abîmerait sérieusement l'appareil. Tout montage de l’appareil sur des supports doit être effectué conformément aux instructions du fabricant et en utilisant les accessoires de montage recommandés par le fabricant. Cette combinaison appareil-chariot doit être déplacée avec précaution. Les arrêts brusques, une force excessive et des surfaces inégales pourraient faire renverser la combinaison appareil-chariot. 7. Ventilation Les fentes et les ouvertures du coffret et à l’arrière ou au fond servent à la ventilation pour garantir un fonctionnement fiable de l’appareil et pour le protéger de tout risque de surchauffe. Ces ouvertures ne doivent pas être obstruées ni couvertes en plaçant l’appareil sur un lit, un canapé, un tapis ou dans une bibliothèque. S’assurer que la ventilation est appropriée et que les instructions du fabricant sont respectées. 8. Alimentation Brancher cet appareil uniquement à une source d’alimentation du type indiqué sur l’étiquette. Si vous n’êtes pas sûr du type d’alimentation, prenez contact avec votre revendeur ou votre fournisseur d’énergie. 9. Cordons d’alimentation L’opérateur ou l’installateur doit débrancher le cordon d’alimentation et les autres câbles avant de manipuler l’appareil. 10. Foudre Pour une meilleure protection de cet appareil pendant un orage ou lorsqu’il reste inutilisé pendant une période prolongée, débrancher le cordon d’alimentation de la prise secteur et déconnecter l’antenne ou le système de câbles. Ceci évitera les dommages causés par la foudre et les surtensions temporaires. 11. Surcharge Ne pas surcharger les prises et les prolongateurs secteur pour éviter tout risque d’incendie ou de décharge électrique. 12. Objets et liquides Ne jamais introduire d’objets dans les ouvertures de cet appareil car ils pourraient toucher des points où une tension dangereuse est présente ou court-circuiter des composants et entraîner un incendie ou une décharge électrique. Ne jamais déverser de liquide dans l’appareil. 13. Réparation Ne pas tenter de réparer cet appareil vous-même. Pour toute opération de réparation, s’adresser à un personnel qualifié. 14. Dommage nécessitant une intervention Débrancher cet appareil du secteur et s’adresser à un personnel qualifié lorsque : Le cordon d’alimentation ou la prise a été endommagé(e). Du liquide a coulé ou des objets sont tombés dans l’appareil. L’appareil a été exposé à la pluie ou à l’eau. L’appareil ne fonctionne pas normalement en suivant les instructions du manuel d’utilisation. Ne jouer que sur les commandes évoquées dans le manuel d’utilisation, car un mauvais réglage d’autres commandes pourrait endommager l’appareil et demandera souvent un travail important de la part d’un technicien qualifié pour la remise en état de l’appareil. L’appareil est tombé ou son coffret a été endommagé. L’appareil présente un changement notable de performance, une intervention est nécessaire. 15. Pièces de rechange Lorsque des pièces de rechange sont nécessaires, s’assurer que le technicien a utilisé les pièces spécifiées par le fabricant ou qui ont des caractéristiques identiques à celles des pièces d’origine. Des remplacements non autorisés pourraient entraîner un risque d’incendie, de décharge électrique ou autres dangers. 16. Tests de sécurité Après une intervention de maintenance ou de réparation de cet appareil, demander au technicien d’effectuer des tests de sécurité pour déterminer si l’appareil est en bon état de fonctionnement. 17. Installation sur site Cette installation doit être effectuée par un personnel qualifié et doit être conforme à toutes les normes locales. 18. Câble de télécommunications Telnet Attention : Pour réduire le risque d’incendie, utiliser uniquement un câble No. AWG 26 ou un câble de télécommunication plus long. 19. Il y a un risque d’explosion si la batterie est remplacée de façon incorrecte. Remplacer uniquement par une batterie de même type ou équivalent recommandé par le fabricant. Mettre la batterie usagée au rebut conformément aux instructions du fabricant. iii Manuel d’utilisation Table des matières Chapitre 1 — Informations produit................................................................. 5 Caractéristiques 1 Types de système .......................................................................................... 5 Schéma du système ..................................................................................... 1 Face avant..................................................................................................... 1 Face arrière .................................................................................................... 1 Mise sous tension de l’enregistreur vidéo numérique ............................. 6 Mise hors tension de l’enregistreur vidéo numérique.............................. 6 Chapitre 2 — Outils........................................................................................... 6 SmartGuard ………………………………………………………………………6 SmartSearch................................................................................................. 30 SmartBackup................................................................................................ 44 SmartPager................................................................................................... 49 Chapitre 3 — Accès à distance ................................................................... 49 Installation………………………………………………………………………..50 Configuration du système POST................................................................ 50 Configuration du système BASE................................................................ 50 Annexe 1 — Accéder à Windows ................................................................ 57 Annexe 2 — SmartShell .................................................................................. 57 Annexe 3 — Configuration du réseau (LAN) .............................................. 59 Annexe 4 — Configuration du réseau (Modem)....................................... 61 Annexe 5 — WebGuard ................................................................................ 86 Annexe 6 — Protocole de commande à distance de l’enregistreur vidéo numérique ........................................................................................................................... 87 Annexe 7 —Synchronisation de l’heure ...................................................... 93 Annexe 8 — Requête d’entrée de texte .................................................... 94 Annexe 9 — Dépannage ............................................................................ 100 Annexe 10 — Spécifications........................................................................ 101 iv Enregistreur vidéo numérique 16 canaux Chapitre 1 — Informations produit Caractéristiques • • • • • • • • • • • • • • Compatible avec les caméras couleurs et les autres sources vidéo standards PAL et CCIR. Synchronisation vidéo non requise. Opération Pentaplex pour les enregistrements simultanés, la visualisation multi-écran, la relecture, la surveillance à distance et l’archivage. Formats d’affichage polyvalents pour une interface utilisateur pratique; simple écran, plein écran, quad, 3x3, 4x4, 3+4 et 2+8. Sortie principale et sortie moniteur d’alarme. Affichage graphique à l’écran comprenant le titre, l’emplacement, le statut d’enregistrement et le mode d’affichage de la caméra. Mode séquence disponible dans tous les formats d’écran. Fonction d’horloge de surveillance matérielle. Détection des mouvements programmable pour chaque entrée caméra à l’aide de l’interface utilisateur graphique. Diverses fonctions d’amélioration des images comprenant zoom avant/ arrière, luminosité, interpolation, flou et netteté. Surveillance, relecture et commande à distance via LAN, WAN et ISDN. Interface utilisateur conviviale Système de cryptage privé pour empêcher toute modification des vidéos. Entrée alarme 16 canaux et sortie alarme 16 canaux (pas comprises sur tous les modèles). NOTE : Voir l’Annexe 10 – Spécifications pour les spécifications du système. Types de système Il existe deux types de système : le système enregistreur vidéo numérique "POST" et le système "BASE". Le système "POST" est un enregistreur vidéo numérique complet et le système "BASE" est un ordinateur avec logiciel pour accéder à l’enregistreur vidéo numérique "POST". Le système "BASE" peut visualiser les vidéos en direct ou les vidéos déjà enregistrées sur le système enregistreur vidéo numérique "POST". Le système enregistreur vidéo numérique "POST" peut accéder à un autre système enregistreur vidéo numérique "POST" lorsqu’il est connecté sur un réseau LAN ou WAN, cependant, il peut uniquement relir les vidéos déjà enregistrées mais pas visualiser les vidéos en direct à partir de l’autre enregistreur vidéo numérique "POST". Schéma du système Caméra 1-16, Ecran NTSC, (Sortie moniteur d’alarme), Ecran, DVD RAM, (DVR POST), CD-R(W), HDD USB, Imprimante, Système BASE, LAN, WAN, ISDN, Avertisseur/Haut-parleur, Voyant d’alerte, Entrée audio, Capteur 1-16) Face avant 5 Manuel d’utilisation Face arrière (Entrée vidéo, Moniteur d’alarme, Entrée capteur, Sortie alarme, Fente, Ethernet, USB, Imprimante, RS232, USB, Clavier, Souris) NOTE : Vérifiez que le commutateur de tension est à la bonne position. Mise sous tension de l’enregistreur vidéo numérique Pour allumer le système, appuyez sur l’interrupteur situé sur la face avant. Le système lance le logiciel "SmartGuard" dès qu’il termine son processus de lancement. ATTENTION : Le démarrage du système se bloquera si la résolution de l’écran n’est pas assez élevée. L’enregistreur vidéo numérique requiert une résolution de 1024x768. Mise hors tension de l’enregistreur vidéo numérique Cliquez sur le bouton «POWER» (MARCHE/ARRET) dans l'écran "SmartGuard" ou appuyez sur l’interrupteur situé sur la face avant pour éteindre le système. NOTE : Lorsque vous éteignez le système, vous devez confirmer que vous souhaitez éteindre l’unité. Il vous sera également demandé une identification d’utilisateur et un mot de passe si l’option «Shut Down» (Arrêt) a été sélectionnée dans la configuration des autorisations utilisateur. ATTENTION : Le système peut être arrêté en appuyant pendant une dizaine de secondes sur l’interrupteur situé sur la face avant. Cependant, il convient de respecter les procédures d’arrêt normales comme mentionné ci-dessus lorsque le système fonctionne normalement. Eteindre l’enregistreur vidéo numérique sans respecter les procédures d’arrêt peut endommager le système. Chapitre 2 — Outils SmartGuard Aperçu "SmartGuard" est un logiciel de surveillance puissant. Il comporte les fonctions d'un multiplexeur, un enregistrement numérique continu et un enregistrement événementiel. "SmartGuard" comporte également une détection de mouvements, une commande «PTZ» (Télémétrie) et diverses fonctions d’amélioration des images. NOTE : La première fois que vous allumerez le système, il commencera immédiatement à enregistrer. Si vous avez moins de 16 caméras, vous devez entrer dans l’écran de configuration et désactiver toutes les entrées sur lesquelles aucune caméra n'est connectée ; sinon, la vitesse d’enregistrement ne sera pas optimum. Caractéristiques • • • • • • • • 16 canaux. Enregistrement de 25 images/sec max. (modèles 2008 et 2016), 100 images/sec. (Modèle 4016). Interface utilisateur conviviale. Programmation par caméra et par heure. Enregistrement continu ou événementiel. Fonction de détection de mouvements. Enregistrement audio. Commande «PTZ» (Télémétrie). NOTE : Voir l’Annexe 10 – Spécifications pour la vitesse d’enregistrement maximale de chaque modèle. 6 Enregistreur vidéo numérique 16 canaux Ecran principal Quitter : Cliquer sur ce bouton pour quitter le système. Login/Logout : Cliquer sur ce bouton pour loger ou vous déloger Login/Logout Si vous cliquer sur le bouton «Logout» après vous êtes délogger, la fenêtre suivante apparaît. Saisir «User ID» (Identification utilisateur) et le «Password» (Mot de passe) et cliquer sur «OK» si vous souhaitez vous logger sur le système. Si vous vous trompez dans la saisi des informations plus de trois fois, le buzzer sera activé durant trois minutes. Seul la saisi des bonnes informations peut arrêter le buzzer lorsque le buzzer est activé. NOTE : Lorsque «No local login» (Pas de login local) est sélectionné dans la section «Auority» (Droit d’acès) Smart Guard, le CPT-DVR4132XP ne demande pas cette identificaltion. NOTE : Lorsque vous avez oublié votre mot de passe, vous devez prendre contacte avec votre revendeur. Si vous cliquer sur le bouton «Login» après vous êtes logger, la fenêtre de dialoge suivante apparaît. Sélectionner «Logout» et cliquer sur le bouton «Yes» (Oui) si vous voulez vous délogger. «Monitor» (Ecran) «Display Format» (Format d’affichage) : Pour que l'interface utilisateur soit pratique, plusieurs formats d’affichage (simple écran, plein écran, 3+4, 3x3, 2+8 et 4x4) sont proposés. Chaque format peut être sélectionné en cliquant sur les boutons d’écran présentés ci-dessous. Les groupes de caméras pour les formats multi-écran sont composés dans l'ordre des caméras 1 à 16. Les groupes de caméras suivants s’affichent les uns après les autres sur l’écran conformément à chaque format d’affichage : 1-4, 5-8, 9-12 ou 13-16 en mode quad ; 1-7 ou 8-16 en mode 3+4 ; 1-9 ou 10-16 en mode 3x3 ; 1-10 ou 11-16 en mode 2+8. L’utilisateur peut sélectionner le groupe de caméras qu’il souhaite afficher en cliquant sur n’importe quel bouton de caméra dans un groupe parmi les boutons de caméra présentés ci-dessous. 7 Manuel d’utilisation «OSD» (Affichage à l’écran) : Les informations comprenant le titre, le mode d’enregistrement et le statut d’enregistrement de la caméra peuvent être affichées sur l’image. Allez dans «Setting Up the System» (Configurer le système) dans la section «SmartGuard Setup» (Configuration de SmartGuard) et cochez la case «Show OSD» (Montrer l’affichage sur écran) pour afficher les informations relatives à l’affichage sur écran. «System Status» (Statut du système) «Clock Mode» (Mode de l’horloge) : Avec le bouton gauche de la souris, cliquez dans la zone de l’horloge pour paramétrer l’affichage de la date (MM-DD-YYYY/...) et l’affichage de l’heure (12 hours/24 hours). Avec le bouton droit de la souris, cliquez dans la zone de l’heure pour paramétrer la date, l’heure et le fuseau horaire. ATTENTION : Si vous changez l’heure, les images ultérieures à la nouvelle date/heure seront supprimées. Sauvegardez les images si vous souhaitez les conserver. «Mode Status» (Statut du mode) : Il existe deux modes d’exploitation – «View only mode» (Mode visualiser uniquement) et «Recording mode» (Mode enregistrement). "SmartGuard" enregistre les images uniquement dans le mode «Recording» (Enregistrement). «HDD Indicator» (Indicateur disque dur) : Indique l’espace restant sur le disque dur et le type d’utilisation du disque dur. Allez dans «Setting Up the System» (Configurer le système) dans la section «Setup» (Configuration) et dans l'utilisation du disque dur sélectionnez «Once» (Une fois) ou «Recycle» (En boucle). NOTE : «Once» (Une fois) affiché sous «Disk available : **%» (Disque disponible : **%) enregistre jusqu’à ce que le disque dur soit plein, puis s’arrête. «Recycle» (En boucle) affiché sous «Repeat Recording» (Enregistrement en boucle) enregistre sur les images les plus anciennes lorsque le disque dur est plein. «Screen Buttons» (Boutons d’écran) Pour sélectionner le mode d’écran souhaité, cliquez sur les boutons présentés ci-dessous. (Simple écran, quad, 3 +4, 3 x 3, 2 + 8, 4 x 4, plein-écran) • • • • Pour visualiser une image spécifique dans le mode "Simple écran", déplacez le curseur sur cette image et double-cliquez avec le bouton gauche de la souris. Pour revenir au mode d’écran précédent à partir du mode Simple écran, cliquez dans la fenêtre avec le bouton gauche de la souris. Pour entrer dans le mode Plein écran, cliquez avec le bouton droit de la souris. Tous les boutons de commande disparaissent et la fenêtre de surveillance affiche le mode Plein écran. Pour revenir au mode d’écran précédent à partir du mode "Plein écran", cliquez dans l’écran avec le bouton gauche de la souris. «Camera» (Caméra) Cliquer sur les boutons individual des caméras pour les afficher. Cliquer sur les boutons afficher la camera précèdante ou suivante. ou pour «PTZ» (Télémétrie) En cliquant sur le bouton icône «PTZ» (Télémétrie), les boutons de commande «PTZ» (Télémétrie) s’afficheront comme présenté ci-dessous. L’enregistreur vidéo numérique comporte des fonctions de transmission et vous pouvez commander des dispositifs «PTZ» (Télémétrie) et des caméras dôme motorisées. 8 Enregistreur vidéo numérique 16 canaux NOTE : Si vous souhaitez accèder au menu de configuration avancé de la commande «PTZ» (Télémétrie), placez le curseur sur le panneau de commande «PTZ» (Télémétrie) et cliquez avec le bouton droit de la souris. Assurez-vous d’abord que la caméra «PTZ» (Télémétrie) à configurer supporte les fonctions de commande «PTZ» (Télémétrie). Onglet «General» (Général) •«Speed» (Vitesse) : Paramètre la vitesse de panorama/d’inclinaison (de 1 à 16). Plus le chiffre est élevé, plus la caméra se déplace vite. •«Move to origin» (Remettre à la position d’origine) : Cliquez sur le bouton si vous souhaitez remettre la caméra à sa position d’origine. •«Auto Panning» (Panoramique automatique) : Active ou désactive le déplacement panoramique automatique. •«Camera» (Caméra) : Active ou désactive la caméra. •«Menu» (Menu): Active ou désactive la fonction Menu. •«Pump/Wiper/Light/Aux» (Pompe/Essuie-glace/Lumière/Autres fonctions) : Active ou désactive la pompe, l’essuie-glace, la lumière et les autres fonctions disponibles. Onglet «Preset Sequence» (Séquence de prépositions) •«Sequence ID» (Identification de la séquence) : Sélectionne l’identification de la séquence (de 1 à 4). •«Preset ID» (Identification de la préposition) : Sélectionne l’identification de la préposition (de 1 à 16). •«Dwell Time» (Temporisation) : Paramètre la temporisation de la séquence (de 3 à 15 secondes) pour chaque préposition. •«Apply» (Appliquer) : Enregistre les paramètres courants. •«Start» (Démarrer) : Démarre la séquence de préposition de la caméra concernée. Si vous cliquez sur le bouton «Start» (Démarrer), la caméra se déplacera alternativement de préposition en préposition et cela suivant les temporisations programmées. •«Stop» (Stop) : Arrête la séquence de la camera. Onglet «Sensor Association» (Association d'alarme) •«Sensor» (Alarme) : Sélectionne l'alarme pour l’associer à la caméra. •«Preset ID» (Identification de la préposition) : Sélectionne la préposition associée (de 1 à 16). •«Light/Pump/Wiper/Aux» (Lumière/Pompe/Essuie-glace/Autres fonctions) : Cochez la case si vous souhaitez utiliser la lumière, la pompe, l’essuie-glace et/ou les autres fonctions disponibles lorsque l'alarme associée est activée. •«Apply» (Appliquer): Applique les changements. •«On» (Marche) : Active l’association avec l'alarme. Si vous activez l’association avec l'alarme, la caméra se déplacera jusqu’à la préposition et la pompe, l’essuie-glace, la lumière et/ou les autres fonctions disponibles seront lancés lorsque l'alarme associée sera activée. •«Off» (Arrêt) : Désactive l’association avec l'alarme. «Image Adjustment» (Réglage de l’image) En cliquant sur le bouton icône "Réglage", les boutons de réglage de l’image s’afficheront comme présenté ci-dessous. Réglez la luminosité, le contraste, la teinte et la saturation de l’image en direct ou en enregistrement en cliquant sur les boutons désignés. Cliquez sur le bouton «Default» (Par défaut) pour les remettre aux paramètres d'origine. Cliquez sur le bouton jaune situé au-dessus du bouton «Default» (Par défaut) pour basculer entre «Live» (En direct) et «Record» (Enregistrement). Lorsque «Live» (En direct) sera sélectionné, l’image en direct sera visualisée et l’utilisateur pourra ainsi la régler. Lorsque «Record» (Enregistrement) sera sélectionné, l’image enregistrée sera visualisée et l’utilisateur pourra ainsi la régler. NOTE : Ces réglages ne doivent pas être utilisés pour corriger les caméras ou les écrans mal paramétrés. 9 Manuel d’utilisation «Alarm» (Alarme) "Alarme", les boutons de commande de l’alarme s’afficheront comme présenté En cliquant sur le bouton icône ci-dessous. L’utilisateur peut vérifier le statut de l’alarme et commander la sortie alarme. Lorsque le bouton d’alarme est pressé, cela signifie que le mode est activé et lorsque le bouton est relâché, cela signifie que le mode est désactivé. L’utilisateur peut activer ou désactiver la sortie alarme manuellement en cliquant sur le bouton lorsqu’il est pressé ou relâché. Si l’utilisateur désactive l’alarme pendant la configuration de l’alarme dans "SmartGuard", le bouton d’alarme sera désactivé. «POS» (Enregistrement de texte) En cliquant sur le bouton icône «POS» (Point de vente), les boutons de sélection de voies s’afficheront comme présenté ci-dessous. La fenêtre de statut du système affichera les données du système d'enregistrement de texte. Cliquez dans la fenêtre avec le bouton droit de la souris pour basculer entre les deux modes d’affichage : mode d’affichage des données du système d'enregistrement de texte et mode d'affichege du journal d'événements. La LED du sélecteur de voies s’allumera tandis que les données arriveront au système d'enregistrement de texte. Si vous ne souhaitez pas afficher les données du système d'enregistrement de texte, relâchez le bouton numéroté du sélecteur de voies. Si l’utilisateur désactive le sélecteur de voies pendant la configuration de l'enregistrement de texte dans "SmartGuard", le bouton du sélecteur de voies sera désactivé. NOTE : L’installation du verrou de sécurité sur le port USB de l’enregistreur vidéo numérique est requise pour faire fonctionner le système de sélection de voies. Consultez votre revendeur ou votre installateur pour plus de renseignements. «Event Logging» (Historique des événements) Pour faire défiler la liste vers le haut et vers le bas, maintenez le bouton gauche de la souris appuyé sur la liste et déplacez le curseur vers le haut et vers le bas ou faites rouler la molette de la souris sur la liste. «Utility Buttons» (Boutons utilitaires) «Full screen» (Plein écran) : En cliquant sur ce bouton vous passez en mode plein écran, Tout les boutons de contrôle disparraissent et la fenêtre d’affichage passe en plein écran. Pour retourner en mode normal, cliquer sur le bouton gauche de la souris. «Auto Sequencing» (Séquencement automatique) : En cliquant sur le bouton «Auto» (Automatique), "SmartGuard" séquencera les caméras dans l’ordre. Si vous cliquez sur le bouton, il basculera entre "Marche" et "Arrêt" L’intervalle de commutation peut être paramétré pendant la configuration du système. «Mode Selection» (Sélection du mode) : En cliquant sur le bouton «Rec» (Enregistrement), le mode d’enregistrement sera sélectionné. "SmartGuard" revient automatiquement au mode "Visualiser" uniquement lorsqu’il ne peut pas enregistrer (par exemple, lorsque le disque dur est plein). NOTE : L’enregistreur vidéo numérique enregistre uniquement en fonction des horaires d’enregistrement qui peuvent être paramétrés pendant la configuration du système. Avant d’installer l’enregistreur vidéo numérique, vous devez parfaitement comprendre le principe des horaires d’enregistrement. Notez également qu’en cliquant sur le bouton «Rec» (Enregistrement), vous préparerez uniquement l’enregistreur vidéo numérique à enregistrer. Ensuite, l’enregistreur vidéo numérique suivra les horaires d’enregistrement. «Manual Alarm Output» (Sortie alarme manuelle) : En général, l’alarme est activée automatiquement lorsqu’une alarme associée est activée. Cependant, l’utilisateur peut activer toutes les sorties d’alarme manuellement en cliquant sur le bouton lorsqu’il est relâché ou désactiver toutes les sorties d’alarme en cliquant sur le bouton lorsqu’il est pressé. «Setup» (Configuration) : En cliquant sur le bouton «Setup» (Configuration), une boîte de dialogue apparaîtra. La boîte de dialogue comporte neuf onglets. Voir la section suivante "Configuration de SmartGuard". «Accessing SmartSearch» (Accéder à SmartSearch) : Cliquez sur le bouton «Search» (Rechercher) pour lancer "SmartSearch". 10 Enregistreur vidéo numérique 16 canaux Configuration de SmartGuard Configurer le système 1. 2. Cliquez sur l’icône "Caméra" pour activer la caméra. Cliquez sur le bouton «System Info…» (Infos système…) et la boîte de dialogue suivante «System Information» (Informations système) apparaît. La boîte de dialogue affiche les informations relatives à la carte, au driver, au logiciel, au disque dur et au système d’exploitation installés sur le système. 3. Cliquez dans la zone de texte à côté de «Location» (Emplacement). Si un clavier est relié à votre unité, entrez un nom d’emplacement tel que "Bureau principal". S’il n’y a pas de clavier relié à l’unité, en cliquant sur l’icône "Clavier", un clavier virtuel s’affichera avec lequel vous pourrez écrire en cliquant sur les lettres. Allez dans «Spot sequence dwell» (Temporisation de la séquence du moniteur d’alarme) et paramétrez la temporisation de la séquence du moniteur d’alarme maintenant appuyé le bouton gauche de la souris et en faisant glisser le pointeur. Vous pouvez paramétrer la temporisation de 1 à 10 secondes. Si vous paramétrez la valeur à 3 secondes, l’affichage des caméras séquenceront toutes les trois secondes sur le moniteur d’alarme. (Modèles 2008, 2016 et 4016uniquement) Cliquez sur le bouton «More…» (Plus…) et configurez la séquence du moniteur d’alarme en détail. 4. 5. 11 Manuel d’utilisation 6. 7. 8. 9. 10. 11. 12. 13. 14. Allez dans «Spot» (Moniteur d’alarme) et cliquez sur l’icône "Moniteur d’alarme" pour vous connecter. Un, quatre ou huit moniteurs peuvent être connectés conformément aux spécifications de l’enregistreur vidéo numérique. Allez dans «Spot Sequence» (Séquence du moniteur d’alarme) et sélectionnez le numéro de caméra (1-32) à séquencer, cela à partir du menu déroulant proposant les «Camera 1» (Caméra 1) à la «Camera 16» (Caméra 16) et «Not used» (Pas utilisé). Allez dans «Hold spot during single-screen mode» (Maintenir le moniteur d’alarme durant le mode écran simple) et cochez la case si vous ne souhaitez pas que les caméras défilent en séquence sur le moniteur d’alarme alors que le moniteur principal est paramétré au mode d’affichage écran simple. Allez dans «Include event display» (Inclure l’affichage des événements) et cochez la case si vous souhaitez afficher la vidéo liée aux événements détectés sur le moniteur d’alarme. Allez dans «Show video loss» (Montrer la perte vidéo) et cochez la case si vous souhaitez montrer l’image de perte vidéo pendant la séquence du moniteur d’alarme. Allez dans «Sequence dwell» (Temporisation de la séquence) et paramétrez la temporisation de la séquence (de 1 à 10 secondes) du moniteur principal en maintenant appuyé le bouton gauche de la souris et en faisant glisser le pointeur. Si vous paramétrez la temporisation de la séquence à 3 secondes, l’affichage de la caméra séquencera toutes les trois secondes sur le moniteur principal. Allez dans «Event monitoring dwell» (Temporisation d'affichage des événements) et paramétrez la temporisation d'affichage (de 0 à 10 secondes) de l’image en alarme en maintenant et en faisant glisser le pointeur. Si vous paramétrez la temporisation d'affichage des événements à 3 secondes, la caméra détectant un événement s’affichera en mode écran simple pendant 3 secondes sur le moniteur principal chaque fois qu’un événement (entrée alarme ou détection de mouvements) se produira. Paramétrez la valeur à 0 seconde si vous ne souhaitez pas que la caméra en alarme s’affiche en mode écran simple. Allez dans «Auto deletion» (Suppression automatique) et cochez la case si vous souhaitez supprimer la vidéo enregistrée antérieurement à la période définie par l’utilisateur. Après avoir coché la case «Auto deletion» (Suppression automatique), allez dans «Period» (Période) et paramétrez la période de conservation de la vidéo enregistrée. Par exemple, si vous cochez la case «Auto deletion» (Suppression automatique) et que vous paramétrez la case «Period» (Période) à 30 jours, l’enregistreur vidéo numérique supprimera automatiquement la vidéo qui est antérieure à 30 jours à compter de la date en cours. Allez dans «Show OSD» (Valider l’affichage sur l’écran) et cochez la case si vous souhaitez afficher les informations relatives à l’image. Les informations relatives à l’image comprennent le titre, le mode d’enregistrement et le statut d’enregistrement de la caméra. NOTE : Un R indique que la caméra cible est en mode d’enregistrement «Time-lapse» (continue). Un S indique qu’elle est en mode d’enregistrement «Event-driven» (événementiel). Un RS indique qu’elle est en mode d’enregistrement «Time & Event» (Continue et Evènementiel). Un R situé dans le coin en bas à droite indique que l’enregistreur vidéo numérique enregistre la vidéo et la fréquence de clignotement du R. 15. 16. Allez dans «Screen saver dwell» (Temporisation de l’économiseur d’écran) et paramétrez la temporisation de l’économiseur d’écran (de 0 à 180 minutes). L’économiseur d’écran sera activé si aucune activité ne sera dédecté au niveau du clavier ou de la souris pendant la temporisation programmée. Allez dans «Remote control» (Commande à distance) et cliquez sur le bouton «Set up Remote control» (Configurer la commnde à distance) lorsque l’enregistreur vidéo numérique est contrôlé à distance par le biais des signaux de communication en série ou des connexions réseau. 17. Allez dans «Serial (RS232 / RS485)» (Série (RS232 / RS485), puis cochez la case et cliquez sur «Set up Serial» (Configurer le port série) lorsque l’enregistreur vidéo numérique est contrôlé à distance par le biais des signaux de communication série. Sélectionnez le port COM de l’enregistreur vidéo numérique disponible dans la liste déroulante. Cliquez sur le bouton «Set up port...» (Configurer le port…) et paramétrez le «Baud rate» (Vitesse de transmission) de 300 à 256 000. Sélectionnez «None, Even ou Odd» (Aucune, Paire ou Impaire) dans «Parity» (Parité). Sélectionnez le format "7 bits" ou "8 bits" dans «Data bit» (Données). Sélectionnez "1 bit" ou "2 bits" dans le menu déroulant de «Stop bit» (Bit d’arrêt). Allez dans «Device ID» (Identification de l’unité) et à l’aide de la barre coulissante paramétrez le numéro d’identification de l’unité de 0 à 127. Pour plus de renseignements voir l’Annexe 6 – Protocole de commande à distance de l’enregistreur vidéo numérique. 18. Allez dans «Network» (Réseau), cochez la case et cliquez sur «Set up Network» (Configurer le réseau) lorsque l’enregistreur vidéo numérique est contrôlé à distance par le biais des connexions réseau. Entrez le numéro du «Network Port» (Port réseau). 12 Enregistreur vidéo numérique 16 canaux 19. 20. 21. 22. 23. 24. Allez dans «HDD usage» (Utilisation du disque dur) et sélectionnez «Once» (Une fois) ou «Recycle» (En Boucle). Lorsque «Once» (Une fois) est sélectionné, l’enregistreur vidéo numérique cesse d’enregistrer lorsque le disque dur est plein. Lorsque «Recycle» (En boucle) est sélectionné, l’enregistreur vidéo numérique continue d’enregistrer lorsque le disque dur est plein en écrasant la vidéo la plus ancienne. Cliquez sur le bouton «Set up Time Sync…» (Configurer la synchronisation de l’heure…), puis configurez la synchronisation de l’heure. Pour plus de renseignements voir l’Annexe 7 - Synchronisation de l’heure. Cliquez sur le bouton «Change Signal…» (Changer le signal…), puis paramétrez le signal d’entrée de caméra pour chaque numéro de caméra. Cliquez sur le bouton «Note…» (Note…), puis configurez la fonction "Note". L’utilisateur peut ajouter ou supprimer des notes. Si vous souhaitez lire la note, sélectionnez la ligne puis cliquez sur le bouton «View» (Visualiser). Pour charger la note sauvegardée, cliquez sur le bouton «Load» (Charger), le bouton «Save» (Sauvegarder) pour sauvegarder la note en cours et le bouton «Text Save» (Sauvegarder le texte) pour sauvegarder la note en cours dans le fichier texte. Cliquez sur le bouton «Set up backup..» (Configurer la sauvegarde…) et configurez les informations de sauvegarde. Voir la section "SmartBackup". Cliquez sur le bouton «Set up pager...» (Configurer le téléavertisseur…) et configurez les informations du téléavertisseur. Voir la section "SmartPager". NOTE : Le bouton «Set up pager...» (Configurer le téléavertisseur…), sera activé si vous configurez "SmartPager" de façon à ce qu’il démarre dans la configuration de "SmartGuard". 25. 26. Cliquez sur le bouton «Set up Web Server...» (Configurer le serveur Web…), puis configurez un IIS (Internet Information Services) pour le programme WebGuard. Si vous souhaitez charger les paramètres typiques, cliquez sur le bouton «Load...» (Charger…). Si vous souhaitez sauvegarder les paramètres, cliquez sur le bouton «Save...» (Sauvegarder…). Si vous souhaitez charger les paramètres par défaut, cliquez sur le bouton «Default» (Par défaut). Vous pouvez sauvegarder vos changements en cliquant sur le bouton «OK» (Valider). En sélectionnant «Cancel» (Annuler), vous sortirez de la boîte de dialogue sans sauvegarder les changements. NOTE : Seul l’utilisateur de niveau administrateur peut utiliser les boutons «Load, Save et Default» (Charger, Sauvegarder et Par défaut). 13 Manuel d’utilisation Configurer les caméras ATTENTION : La vitesse d’enregistrement peut ne pas être atteinte lorsqu’elle est partagée par toutes les caméras. 1. 2. 3. Cliquez sur l’icône "Caméra". Cliquez dans la zone de texte à côté de «Description» (Description), puis entrez un titre de caméra tel que "Porte principale". Vous pouvez utiliser le clavier réel ou le clavier virtuel. Allez dans «PTZ» (Télémétrie) et cochez la case pour activer les fonctions panorama, inclinaison et zoom. NOTE : Pour commander les fonctions panorama, inclinaison et zoom de la caméra, vous devez raccorder un dispositif RX ou une caméra dôme mobile compatible avec l’enregistreur vidéo numérique. Une liste des modèles de dispositif RX et de caméra dôme supportés peut être consultée dans la boîte de dialogue «Set up PTZ» (Configurer la télémétrie). Lorsqu’une caméra mobile est commandée via un bus RS485, un convertisseur RS232/RS485 supplémentaire est requis. 4. 5. 6. 7. Cliquez sur le bouton «Set up PTZ...» (Configurer la télémétrie…) pour afficher la boîte de dialogue «Set up PTZ» (Configurer la télémétrie). Sélectionnez le modèle du dispositif RX ou de la caméra dôme mobile installé dans la liste "Modèle" et le port "COM" à utiliser dans le menu déroulant. Cliquez sur le bouton «Set up port...» (Configurer le port…) pour afficher la boîte de dialogue «Set up COM port» (Configurer le port COM). Configurez «Baud rate» (Vitesse de transmission) de 300 à 256 000, sélectionnez «None, Even ou Odd» (Aucune, Paire ou Impaire) dans «Parity» (Parité), sélectionnez le format "7 bits" ou "8 bits" dans «Data bit» (Données), sélectionnez "1 bit" ou "2 bits" dans le menu déroulant de «Stop bit» (Bit d’arrêt). Allez dans «Device ID» (Identification de l’unité) et à l’aide de la barre coulissante paramétrez le numéro d’identification de l’unité de 0 à 31. Vous pouvez sauvegarder vos changements en cliquant sur le bouton «OK» (Valider). En sélectionnant «Cancel» (Annuler), vous sortirez de la boîte de dialogue sans sauvegarder les changements. Allez dans «Hide image» (Cacher l’image) et cochez la case pour cacher l’image de la caméra sélectionnée. Si cette case est cochée, la caméra sélectionnée ne s’affichera pas à l’écran ; cependant, les images de la caméra seront enregistrées si celle-ci est en mode "Enregistrement". Cliquez dans la zone de texte à côté de «Text for hidden camera» (Texte de la caméra cachée) et à l’aide du clavier réel ou du clavier virtuel saisissez le texte à afficher sur l'emplacement de l'image de la caméra cachée. Si vous ne cochez pas cette case, un écran gris sans texte s’affichera à la place de l'image de la caméra cachée. Allez dans "SmartCapture" et cochez la case pour utiliser la technique "SmartCapture". NOTE : L’enregistreur vidéo numérique capture les images très rapidement à l’aide d’une technique unique appelée "SmartCapture". Cependant, il est possible que des caméras PAL présentent des images instables lorsque ce programme est utilisé. Ne cochez pas cette case si vos caméras présentent des images instables. 8. 9. 14 Si vous utilisez une caméra couleurs, allez dans «Color» (Couleur) et cochez la case. Si vous utilisez une caméra noir et blanc, assurez-vous que la case n’est pas cochée. Ceci réduira le bruit et donnera une meilleure qualité d’image enregistrée. Allez dans «Same configuration for all cameras» (Même configuration pour toutes les caméras) et cochez la case pour paramétrer la même configuration à toutes les caméras. Si cette case est cochée, les mêmes configurations de «Recording speed» (Vitesse d’enregistrement) à «Rec. Image quality» (Qualité de l’image d’enregistrement) seront paramétrées pour toutes les caméras et cela en une seule fois. Enregistreur vidéo numérique 16 canaux 10. Allez dans «Recording speed» (Vitesse d’enregistrement) et paramétrez le nombre d'images enregistré par seconde du mode d’enregistrement "normal" en maintenant appuyé le bouton gauche de la souris et en faisant glisser le pointeur. Vous pouvez paramétrer le nombre d'image enregistré de 1 image tout les 30 secondes à 1 image tout les 1/25 de secondes. La valeur de la vitesse d’enregistrement est le temps d’enregistrement d’une seule image. Par conséquent, plus la valeur est faible, plus le nombre d’images enregistrées est élevé. Par exemple : 30 signifie qu’une image toutes les 30 secondes sera enregistrée, 1 signifie une image par seconde et 1/25 signifie 25 images par seconde. NOTE : Les modèles 2008 et 2016 ont une vitesse d’enregistrement maximale de 25 images par seconde qui sera appliquée globalement en fonction du nombre de caméras enregistrées. Cependant, cette vitesse d’enregistrement maximale peut être réduite si vous utilisez plus d'une caméra. Le modèle 4016 a une vitesse d’enregistrement maximale de 100 images par seconde et cette vitesse d’enregistrement maximale peut être réduite si vous utilisez plus de quatre caméras. Voir l’Annexe 10 – Spécifications pour la vitesse d’enregistrement maximale de chaque modèle. 11. 12. 13. 14. 15. 16. Allez dans «Post-event rec. Speed» (Vitesse d’enregistrement post-événement) et paramétrez la vitesse d’enregistrement (de 30 à 1/30 secondes) du mode d’enregistrement événementiel en maintenant appuyé le bouton gauche de la souris et en faisant glisser le pointeur. Allez dans «Post-event rec. Dwell» (Durée d’enregistrement d'alarme) et paramétrez la durée (de 1 seconde à 10 minutes) de l’enregistrement événementiel en maintenant appuyé le bouton gauche de la souris et en faisant glisser le pointeur. Allez dans «Pre-event recording» (Enregistrement pré-événement) et cochez la case pour activer l’enregistrement préalarme. Allez dans «Pre-event rec. Speed» (Vitesse d’enregistrement pré-événement) et paramétrez la vitesse d’enregistrement (de 30 à 1/30 secondes) du mode préalarme en maintenant appuyé le bouton gauche de la souris et en faisant glisser le pointeur. Allez dans «Pre-event rec. Dwell» (Durée de l’enregistrement pré-événement) et paramétrez la durée (de 1 seconde à 1 minute) de l’enregistrement préalarme en maintenant appuyé le bouton gauche de la souris et en faisant glisser le pointeur. Allez dans «Rec. image resolution» (Résolution de l’image enregistrée) et paramétrez la taille de l’image d’enregistrée en maintenant appuyé le bouton gauche de la souris et en faisant glisser le pointeur. Vous pouvez sélectionner la résolution de 160 x 120, 320 x 240, 640 x 240 ou 640 x 480. NOTE : Les images de résolution supérieure requièrent davantage d’espace de stockage et réduiront la capacité d’enregistrement du disque dur. Lorsqu’elle est paramétrée à "640 x 480", une vidéo ayant enregistré beaucoup de mouvements peut comporter des artéfacts. 17. Allez dans «Rec. image quality» (Qualité de l’image enregistrée) et paramétrez la qualité de l’image d’enregistrée en maintenant appuyé le bouton gauche de la souris et en faisant glisser le pointeur. Vous pouvez sélectionner les qualités suivantes : «Medium», «High» ou «Very High» (Moyen), (Elevé) ou (Très élevé). NOTE : Les images de qualité supérieure requièrent davantage d’espace de stockage et réduiront la capacité d’enregistrement du disque dur. NOTE : La taille de l’image enregistrée et la qualité de l’enregistrement préalarme maximales seront limitées à "320 x 240" et à «Medium» (Moyen) en dépit des valeurs des paramètres de «Rec. image resolution» (Résolution de l’image d’enregistrée) et de «Rec. image quality» (Qualité de l’image d’enregistrée) afin de maximiser la quantité des images de préalarme devant être stockée. 18. Cliquez sur «Advanced Setup...» (Configuration avancée…) pour sélectionner la configuration avancée des caméras. En plus de la configuration normale des caméras établie dans les étapes 10 à 17, l’enregistreur vidéo numérique permet des configurations de caméra supplémentaires dans les cas suivants : «After hour» (Après les heures de travail), «On alarm» (En Alarme) et «On Priority alarm». (En Alarme prioritaire). NOTE : «After hour» (Après les heures de travail) – L’enregistreur vidéo numérique permet une configuration avancée pendant ou en dehors des heures établies, par exemple les horaires de travail. «On alarm» (En alarme) – L’enregistreur vidéo numérique permet une configuration avancée pendant l’activation de l’alarme. «On Priority alarm» (Sous alarme prioritaire) – L’enregistreur vidéo numérique permet une configuration avancée pendant l’activation de l’alarme de haute priorité. Les alarmes de haute priorité sont configurées dans la configuration des alarmes ou de la détection des mouvements. Pour configurer l’alarme prioritaire, voir les sections "Configurer les alarmes et Configurer la détection de mouvements". 15 Manuel d’utilisation 19. Allez dans «From» (De) et «To» (A) sous «Work hour» (Heures de travail) et paramétrez les heures de début et de fin des heures de travail en maintenant appuyé le bouton gauche de la souris et en faisant glisser le pointeur. NOTE : «Work hour» (Heures de travail) paramétrée dans ce menu s’applique à la configuration normale des caméras établies dans les étapes 10 à 17 et toutes les heures, excepté les heures de travail, seront des «After hour» (Après l’heure de travail). 20. 21. 22. 23. Si vous souhaitez utiliser une configuration avancée, allez dans «After hour» (Après l’heure) et cochez la case pendant les heures et en dehors des heures établies dans «Work hour» (Heures de travail). Ensuite, paramétrez «Recording speed» (Vitesse d’enregistrement), «Rec. image resolution» (Résolution de l’image d’enregistrement) et «Rec. image quality» (Qualité de l’image d’enregistrement) en maintenant appuyé le bouton gauche de la souris et en faisant glisser le pointeur. Reportez-vous aux étapes 10 à 17 pour les valeurs disponibles de chaque paramètre. Si vous souhaitez utiliser une configuration avancée, allez dans «On alarm» (En alarme) et cochez la case pendant l’activation de l’alarme. Ensuite, paramétrez «Rec. image resolution» (Résolution de l’image d’enregistrement) et «Rec. image quality» (Qualité de l’image d’enregistrement) en maintenant appuyé le bouton gauche de la souris et en faisant glisser le pointeur. Reportez-vous aux étapes 10 à 17 pour les valeurs disponibles de chaque paramètre. Si vous souhaitez utiliser une configuration avancée, allez dans «On Priority alarm» (Sous alarme prioritaire) et cochez la case pendant l’activation de l’alarme de haute priorité. Ensuite, paramétrez «Recording speed» (Vitesse d’enregistrement), «Rec. image resolution» (Résolution de l’image d’enregistrement) et «Rec. image quality» (Qualité de l’image d’enregistrement) en maintenant appuyé le bouton gauche de la souris et en faisant glisser le pointeur. Reportez-vous aux étapes 10 à 17 pour les valeurs disponibles de chaque paramètre. Vous pouvez enregistrer vos changements en cliquant sur le bouton «OK» (Valider). En sélectionnant «Cancel» (Annuler), vous sortirez de la boîte de dialogue «Advanced camera setup» (Configuration avancée de la caméra) sans sauvegarder les changements. NOTE : La Configuration avancée de la caméra est également paramétrée pour toutes les caméras lorsque «Same configuration for all camera» (Même configuration pour toutes les caméras) est sélectionné. 16 Enregistreur vidéo numérique 16 canaux Configurer les horaires 1. 2. 3. Cliquez sur l’icône "Caméra". Allez dans le tableau des heures et paramétrez les horaires d’enregistrement pour chaque jour de la semaine «MON» (Lundi) à «SUN» (Dimanche) et les «HOL» (Vacances). Sélectionnez les heures d’enregistrement en maintenant le pointeur sur l’heure de début de l’enregistrement et en le faisant glisser sur l’heure de fin de l’enregistrement. La sélection des heures s’effectuera avec les heures et les jours. Les cellules sélectionnées se rempliront de bleu. Cliquez sur le bouton du mode d’enregistrement souhaité sous «Rec. mode» (Mode d’enregistrement). Les modes d’enregistrement sont : «View only» (Visualiser uniquement (blanc)), «Time-lapse (T)» (Continue), «Event-driven (E)» (Evénementiel) ou «Time & Event (T/E)» (Heure & Evénement). Si vous cliquez sur le bouton «Time-lapse (T)» (Continue), un T s’affichera dans les cellules sélectionnées. Rien ne s’affichera lorsque vous sélectionnerez «View only» (Visualiser uniquement). NOTE : L’enregistreur vidéo numérique comporte quatre modes d’enregistrement différents. Le mode «View only» (Visualiser uniquement) — Aucun enregistrement ne sera effectué pendant les heures sélectionnées. Le mode «Time-lapse» (Continue) — L’enregistrement en continu sera effectué pendant les heures sélectionnées. Le mode «Event» (Evénement) — L’enregistrement événementiel sera effectué pendant les heures sélectionnées. Le mode «Time & Event» (Heure & Evénement) — L'enregistrement sera effectué pendant les heures sélectionnées et l’enregistreur vidéo numérique se mettra en mode d’enregistrement événementiel pendant les heures sélectionnées lorsqu’un événement se produira. 4. 5. 6. Utilisez «Quick setup» (Configuration rapide) pour appliquer les paramètres courants de la caméra sélectionnée à une autre caméra. Cliquez sur le bouton «Copy» (Copie) et sélectionnez une autre caméra devant être programmée en cliquant sur l’icône Caméra dans la même boîte de dialogue, puis cliquez sur le bouton «Paste» (Coller). Cliquez sur le bouton «Apply all» (Appliquer tout) si vous souhaitez appliquer les paramètres courants à toutes les caméras. Cliquez sur le bouton «Set up holiday...» (Configurer les congés…) pour configurer les vacances. Cette fonction permet de définir les jours de congé. Cliquez sur la date dans le calendrier que vous souhaitez paramétrer comme congé et cliquez sur le bouton «Add» (Ajouter). La date sélectionnée s’affichera dans la liste à côté du calendrier. Si vous souhaitez supprimer des vacances, cliquez sur le bouton «Delete» (Supprimer) après avoir sélectionné la date dans la liste. Allez dans les autres mois à l’aide des boutons fléchés situés en haut du calendrier. Vous pouvez sauvegarder vos changements en cliquant sur le bouton «OK» (Valider). En sélectionnant «Cancel» (Annuler), vous sortirez de la boîte de dialogue «Holiday Setup» (Configuration des congés) sans sauvegarder les changements. 17 Manuel d’utilisation Configurer les alarmes 1. 2. 3. 4. 5. 6. 7. Cliquez sur l’icône "Alarme". Allez dans «Enable» (Activer) et cochez la case pour activer l'alarme sélectionné. Allez dans «Normally closed» (Normalement fermé) et paramétrez le type d'entrée d'alarme sur «Normally closed (NC)» (Normalement fermé) ou «Normally open (NO)» (Normalement ouvert). Si cette case est cochée, l'entrée est en mode "Normalement fermé". Si elle n’est pas cochée, l'entrée est en mode "Normalement ouvert". Cliquez dans la zone de texte à côté de «Description» (Description) et entrez le titre de l'alarme tel que "Porte principale". Vous pouvez utiliser le clavier réel ou le clavier virtuel. Cliquez dans la zone de texte à côté de «Sensor type» (Type de capteur) et entrez un type de capteur tel que "Contact". Vous pouvez utiliser le clavier réel ou le clavier virtuel. Allez dans «High priority» (Haute priorité) et cochez la case pour donner une haute priorité à l'entrée alarme cible afin que l’enregistreur vidéo numérique suive la configuration avancée de la caméra lorsque l'alarme cible est activé. Voir «Setting Up Cameras» (Configurer les caméras) pour paramétrer la configuration avancée de la caméra. Allez dans «Record Audio» (Enregistrer l'audio) et cochez la case pour enregistrer l'audio lorsque l'alarme sélectionnée est activée. L’enregistrement du son sera activé lorsqu’au moins une caméra sera associée au capteur et que l’enregistreur vidéo numérique effectuera un enregistrement vidéo. Lorsque vous cochez la case «Record Audio» (Enregistrer le son), cliquez sur le bouton «Set up Audio...» (Configurer l'audio). Sélectionnez un type d’entrée audio dans «Microphone» (Microphone) ou «Line-in» (Entrée ligne) et paramétrez sa balance et son volume dans la boîte de dialogue «Recording Control» (Commande d’enregistrement). NOTE : La carte son comporte deux types d’entrée audio, «Microphone» (Microphone) et «Line-in» (Entrée ligne). Le microphone est destiné à être utilisé avec une source non amplifiée alors que l’entrée ligne doit être utilisé avec une source amplifiée. Vous devez sélectionner le type d’entrée manuellement. NOTE : Les tensions générées par les microphones sont très inférieures à celles utilisées dans les dispositifs d’entrée ligne. Si vous branchez un microphone dans l’entrée ligne de la carte son, aucun enregistrement ne sera effectué. 8. 9. 10. 18 Allez dans «Move to preset» (Aller à la préposition) et cochez la case pour déplacer la caméra mobile sur l’emplacement programmé lorsqu’une alarme est activée. Sélectionnez la caméra et la préposition dans la liste déroulante. Allez dans «Camera association» (Association de caméra) et cliquez sur l’icône "Caméra" pour l’associer à une l'entrée alarme sélectionnée. Jusqu’à 16 caméras peuvent être sélectionnées. La vidéo des caméras associées sera enregistrée lorsqu’une alarme associée sera activée. Allez dans «Alarm association» (Association d’alarme) et cliquez sur l’icône sortie l’alarme devant être associée à l'entrée d'alarme sélectionné. La sortie alarme se déclenchera lorsqu’une alarme associée sera activée. Enregistreur vidéo numérique 16 canaux Configurer la détection des mouvements 1. 2. 3. Cliquez sur l’icône "Caméra". Allez dans «Enable» (Activer) et cochez la case pour activer la détection des mouvements de la caméra sélectionnée. Allez dans «Sensitivity» (Sensibilité) et paramétrez la sensibilité de détection des mouvements (1 à 5) en maintenant et en faisant glisser le pointeur. NOTE : Plus le chiffre est élevé, plus la sensibilité est élevée. Vous pouvez vérifier que la sensibilité est correctement paramétrée en regardant les résultats concernant la détection sur les images. Voir l’étape 9. 4. 5. 6. Allez dans «Min. size» (Taille min.) et paramétrez le nombre de blocs minimum (de 1 à 100). Si vous paramétrez la valeur de la taille min. à 10, l’enregistreur vidéo numérique réagira uniquement aux mouvements lorsqu’il détectera des changements (activité) dans au moins 10 blocs de la zone sélectionnée établie dans l’étape 7. Allez dans «High priority» (Haute priorité) et cochez la case pour donner une haute priorité à la caméra cible. L’enregistreur vidéo numérique suivra la configuration avancée de la caméra lorsque la caméra cible détectera un mouvement. Voir «Setting Up Cameras» (Configurer les caméras) pour paramétrer la configuration avancée de la caméra. Allez dans «Record Audio» (Enregistrer le son) et cochez la case pour enregistrer le son lorsqu’une caméra sélectionnée détectera un mouvement. L’enregistrement du son sera activé lorsque l’enregistreur vidéo numérique effectuera un enregistrement vidéo. Après avoir coché la case «Record Audio» (Enregistrer le son), cliquez sur le bouton «Set up Audio...» (Configurer le son…). Sélectionnez un type d’entrée audio dans «Microphone» (Microphone) ou «Line-in» (Entrée ligne) et paramétrez sa balance et volume dans la boîte de dialogue «Recording Control» (Commande d’enregistrement). NOTE : La carte son comporte deux types d’entrée audio, «Microphone» (Microphone) et «Line-in» (Entrée ligne). Le microphone est destiné à être utilisé avec une source non amplifiée alors que l’entrée ligne doit être utilisé avec une source amplifiée. Vous devez sélectionner le type d’entrée manuellement. 7. Cliquez sur le bouton «Set up zone...» (Configurer la zone…) et une fenêtre de configuration de la zone apparaît. 19 Manuel d’utilisation 8. L’écran de configuration a une grille de 30 x 40. Cliquez tout d’abord sur le bouton «Draw» (Dessiner) et sélectionnez un outil dans le menu déroulant, puis dessiner la zone de détection. Vous pouvez sauvegarder vos changements en cliquant sur le bouton «OK» (Valider). En sélectionnant «Cancel» (Annuler), vous sortirez de la boîte de dialogue sans sauvegarder les changements. Utilisez les outils comme suit : «Point» (Point) — Placez le curseur sur l’image et cliquez avec le bouton gauche de la souris. Une seule case apparaît à l’emplacement du curseur. «Line» (Ligne) — Cet outil peut être utilisé pour dessiner des formes irrégulières. Placez le curseur là où vous souhaitez commencer la ligne. Maintenez le bouton gauche de la souris appuyé et faites glisser le curseur jusqu’à l’endroit où vous souhaitez terminer la ligne. Relâchez le bouton de la souris et un groupe de cases apparaît le long de la ligne que vous avez dessinée. Vous pouvez dessiner des lignes autour des formes en répétant ce processus. «Rectangle» (Rectangle) — Maintenez le bouton gauche de la souris appuyé et faites glisser le curseur dans une direction. Un rectangle apparaît. Une fois que le rectangle a la taille que vous souhaitez, relâchez le bouton de la souris et le rectangle se remplit de cases. «Fill» (Remplir) — Lorsque vous utilisez l’outil "Remplir", un clic de souris remplira cette zone de l’image de cases. Si une forme a été dessinée avec l’outil "Ligne", un clic à l’intérieur remplira cette zone de cases. Un clic à l’extérieur de la zone remplira la zone externe de cases. Si aucune forme n’a été dessinée, tout l’écran se remplira de cases. NOTE : Lorsque vous sélectionnez «Erase» (Effacer), vous pouvez utiliser les outils comme indiqués ci-dessus pour supprimer les cases. 9. 10. 11. 20 Allez dans «Show results» (Montrez les résultats) et cochez la case pour montrer les résultats de détection sur l’image de surveillance. Vous pouvez également vérifier que la sensibilité et la taille minimale sont correctement paramétrées à l’aide de cette fonction. Allez dans «Camera association» (Association de caméra) et cliquez sur l’icône "Caméra" pour l’associer à la caméra sélectionnée dans l’étape 1. Si un mouvement est détecté par une caméra, les autres caméras peuvent être associées afin que la vidéo soit également enregistrée par les caméras associées. Allez dans «Alarm association» (Association d’alarme) et cliquez sur l’icône "Sortie alarme" pour l’associer à une dédection de mouvement. La sortie d’alarme se déclenchera lorsqu’une détection de mouvement associée sera activée. Enregistreur vidéo numérique 16 canaux Configurer la fonction Anti-Terrorisme 1 2 3 4 Cliquez sur l’icône "Caméra". Aller sur «Enable» (Activer), et cocher la case pour valider la fonction Anti-terrorisme pour la caméra sélectionnée. Le CPT-DVR4132XP détectera alors les chagements qui auront lui sur l’image et les comparera avec une image de référence conservée péalablement. Allez dans «High priority» (Haute priorité) et cochez la case pour donner une haute priorité à la caméra cible. L’enregistreur vidéo numérique suivra la configuration avancée de la caméra lorsque la caméra cible détectera un mouvement. Voir «Setting Up Cameras» (Configurer les caméras) pour paramétrer la configuration avancée de la caméra.. Allez dans «Record Audio» (Enregistrer le son) et cochez la case pour enregistrer le son lorsqu’une caméra sélectionnée détectera un mouvement. L’enregistrement du son sera activé lorsque l’enregistreur vidéo numérique effectuera un enregistrement vidéo. Après avoir coché la case «Record Audio» (Enregistrer le son), cliquez sur le bouton «Set up Audio...» (Configurer le son…). Sélectionnez un type d’entrée audio dans «Microphone» (Microphone) ou «Line-in» (Entrée ligne) et paramétrez sa balance et volume dans la boîte de dialogue «Recording Control» (Commande d’enregistrement). NOTE : La carte son comporte deux types d’entrée audio, «Microphone» (Microphone) et «Line-in» (Entrée ligne). Le microphone est destiné à être utilisé avec une source non amplifiée alors que l’entrée ligne doit être utilisée avec une source amplifiée. Vous devez sélectionner le type d’entrée manuellement. 5 Cliquer sur le bouton «Setup zone» (Configuration de zone) et la fenêtre de configuration de la zone de détection apparaît. 21 Manuel d’utilisation 6 7 La fenêtre de configuration et constituée d’une grille de 30 x 40. En premier cliquer sur l’ascenseur pour choisir le type d’outil dans la liste proposée, et dessiner la zone de détection sur l’image. Voir la section «Configurer la zone de détection de mouvements». Allez sur «Sensitivity» (Sensibilité) et ajuster la sensibilité (1 à 5) en maintenant et en faisant glisser le pointer. NOTE : Le chiffre le plus haut correspond à la sensibilité la plus haute. 8 9 10 11 12 13 14 15. 16. Allez sur «Min size» (Taille minimm), et configurer le nombre minimum de bloques (1 à 100). Si vous configurez la taille minimum à 10, l’enregistreur réagirat uniquement lorsqu’au moins 10 bloques juxtaposé subiront un changement. Allez sur «Activation times» (Durée d’activation) et configurer la durée durant laquelle le changement doit être effectif avant que l’alarme soit activée (0 à 30 minutes). Allez sur image de «Reference» (référence) et valider le choix pour visualiser l’image de référence. Allez sur «Current Image» (Image courante) et valider le choix pour visualiser l’image courante. Allez sur «Get Reference» (Obtenir la référence) et cliquer pour mémoriser l’image courant comme image de référence. Allez sur «View Result» (Voir les résultats) et cliquer pour voir le résultat de la configuration. Vous pouvez verifier la sensibilité et la taille minimum et mémoriser les bons réglages en cliquant sur le bonton «OK». Cliquer sur «Cancel» (Annuler) pour sortir de la boîte de dialogue sans mémoriser les changements. Allez sur «Show Result» (Monter les résultats) et valider cette function pour visualiser les detections Anti-Terrorisme sur l’image. Allez dans «Camera association» (Association de caméra) et cliquez sur l’icône "Caméra" pour l’associer à la caméra sélectionnée dans l’étape 1. Si un mouvement est détecté par une caméra, les autres caméras peuvent être associées afin que la vidéo soit également enregistrée par les caméras associées. Allez dans «Alarm association» (Association d’alarme) et cliquez sur l’icône "Sortie alarme" pour l’associer à une dédection de mouvement. La sortie d’alarme se déclenchera lorsqu’une détection de mouvement associée sera activée. NOTE: De frequents changements de luminosité peut causer des disfonctionnement de la function Anti-Terrorisme. Un éclairage constant est préférable pour optimiser cette fonction. Configurer la perte vidéo 22 Enregistreur vidéo numérique 16 canaux 1. 2. 3. 4. 5. 6. 7. 8. Cliquez sur l’icône "Caméra". Allez dans «Detect obscuration» (Détecter l’obscurcissement) et cochez la case pour utiliser la détection de l’obscurcissement. Ensuite, paramétrez le niveau d’obscurcissement de 0 % à 50 % en maintenant appuyé le bouton gauche de la souris et en faisant glisser le pointeur. Plus le pourcentage est élevé, plus la sensibilité est élevée. Si la détection de l’obscurcissement est sélectionnée, l’enregistreur vidéo numérique vérifiera la luminosité de la caméra cible et considérera l’obsurcissement sur les images comme une perte vidéo. Allez dans «Detect flare» (Détecter la lumière parasite) et cochez la case pour utiliser la détection de la lumière parasite. Ensuite, paramétrez le niveau de lumière parasite de 0 % à 50 % en maintenant appuyé le bouton gauche de la souris et en faisant glisser le pointeur. Si la détection de la lumière parasite est sélectionnée, l’enregistreur vidéo numérique vérifiera la luminosité de la caméra cible et considérera la lumière parasite sur les images comme une perte vidéo. Allez dans «High priority» (Haute priorité) et cochez la case pour donner une haute priorité à la caméra cible. L’enregistreur vidéo numérique suivra la configuration avancée de la caméra lorsque la caméra détectera un mouvement. Voir «Setting Up Cameras» (Configurer les caméras) pour paramétrer la configuration avancée de la caméra. Allez dans «Camera association» (Association de caméra) et cliquez sur l’icône "Caméra" pour l’associer à la caméra sélectionnée dans l’étape 1. Si une perte vidéo est détectée par une caméra, d’autres caméras peuvent être associées afin que la vidéo soit également enregistrée par les caméras associées. Allez dans «Alarm association» (Association d’alarme) et cliquez sur l’icône "Sortie Alarme" pour l’associer à une détection de perte vidéo. La sortie d’alarme sera activée lorsqu’une détection de perte vidéo sera activée Allez dans «Show video loss dialog» (Montrer la boîte de dialogue de perte vidéo) et cochez la case si vous souhaitez montrer la boîte de dialogue «Video Signal Failure» (Perte du signal vidéo) à l’écran lorsque la perte vidéo est détectée. Cliquez sur le bouton «Acknowledge» (Aquiter) ou «Acknowledge All» (Aquiter tout) pour fermer la boîte de dialogue. Allez dans «Audible tone dwell» (Temporisation de l’alarme sonore) et paramétrez la temporisation de la sortie alarme de 0 à 30 minutes. La sortie alarme sera activée pendant la temporisation programmée lorsque la perte vidéo sera détectée. NOTE : La sortie alarme peut être remise à zéro pendant l’activation de l’alarme uniquement en cliquant sur le bouton «Acknowledge» (Aquiter) ou «Acknowledge All» (Aquiter tout) dans la boîte de dialogue «Video Signal Failure» (Perte du signal vidéo). 23 Manuel d’utilisation Configurer l’alarme 1. 2. 3. Cliquez sur l’icône "Alarme". Allez dans «Enable» (Activer) et cochez la case pour activer la sortie alarme sélectionnée. Allez dans «From» (De) et «To» (A) et paramétrez les heures de début et de fin (00:00 à 24:00) de l’activation de l’alarme en maintenant appuyé le bouton gauche de la souris et en faisant glisser le pointeur. NOTE : Dans les cas où l’heure paramétrée dans «From» (De) serait ultérieure à l’heure paramétrée dans «To» (A), l’alarme sera activée à l’heure paramétrée dans «From» (De) de la date en cours jusqu’à la l’heure paramétrée dans «To» (A) du jour suivant. Si vous paramétrez "To: 08:00" et "From: 18:00", cela signifie que l’alarme sera active toute la nuit de 18:00 jusqu’à 8:00 du matin le jour suivant. 4. Allez dans «Dwell time» (Temporisation) et paramétrez la durée de la sortie alarme (0 secondes à 30 minutes) en maintenant appuyé le bouton gauche de la souris et en faisant glisser le pointeur. Configurer l’entrée de texte (version «Text-In» (Entrée de texte) uniquement) 24 Enregistreur vidéo numérique 16 canaux 1. 2. 3. 4. 5. Cliquez sur l’icône "Dispositif d’entrée de texte". Allez dans «Enable» (Activer) et cochez la case pour activer l’utilisation du dispositif d’entrée de texte sélectionné. Allez dans «Use Text-In OSD» (Utiliser l’affichage à l’écran de l’entrée de texte) et cochez la case si vous souhaitez afficher les informations relatives à l’entrée de texte à l’image. Cliquez sur le bouton «Select Text-In System» (Sélectionner le système d’entrée de texte) pour configurer le dispositif d’entrée de texte. Sélectionnez le modèle du système d’entrée de texte installé dans la liste «Text-In Model» (Modèle d’entrée de texte) et le port COM à utiliser dans le menu déroulant. Cliquez sur le bouton «Set up port…» (Configurer le port…) pour afficher la boîte de dialogue «Set up COM Port» (Configurer le port COM). Paramétrez le «Baud rate» (Vitesse de transmission) de 300 à 256 000, sélectionnez «None» (Sans), «Even» (Paire) ou «Odd» (Impaire) dans «Parity» (Parité), sélectionnez le format "7 bits" ou "8 bits" dans «Data bit» (Données), sélectionnez "1 bit" ou "2 bits" dans «Stop bit» (Bit d’arrêt). Vous pouvez sauvegarder vos changements en cliquant sur le bouton «OK» (Valider). En sélectionnant «Cancel» (Annuler), vous sortirez de la boîte de dialogue sans sauvegarder les changements. Allez dans «Device» (Dispositif) et sélectionnez le type d'appareil utilisé. NOTE : Chaque d'appareil (Défini par l'utilisateur, PUMP, POS, etc.) comporte plusieurs options de configuration qui peuvent être définies par l’utilisateur. 5. 6. 7. 8. 9. 10. 11. Allez dans «Case Sensitive» (Sensible à la casse) et cochez la case pour faire la distinction entre les lettres capitales et les lettres minuscules dans le champ "Données d’entrée de texte". Allez dans «Transaction Start» (Début de la transaction) et entrez la chaîne de caractères devant être considérée comme le début de la transaction. Si la case «Any character» (Tout caractère) est cochée, tout caractère programmé sera considéré comme le début de la transaction. Allez dans «Transaction End» (Fin de la transaction) et entrez la chaîne de caractères devant être considérée comme la fin de la transaction. Allez dans «More Lines» (Plus de lignes) et paramétrez le comptage de lignes après la chaîne de caractères programmés pour la fin de la transaction. L’enregistreur vidéo numérique inclura le comptage des lignes programmées dans une seule transaction. Allez dans «Line Delimiter» (Séparateur de lignes) et entrez la chaîne de caractères qui divise chaque ligne d’entrée de texte. Allez dans «Ignore String» (Ignorer la chaîne) et entrez la chaîne de caractères. L’enregistreur vidéo numérique ignorera la ligne d’entrée de texte, y compris la chaîne, qui est paramétrée dans cette zone. Allez dans «Display Dwell» (Afficher la temporisation) et paramétrez la temporisation pour afficher les informations relatives à l’entrée de texte en maintenant et en faisant glisser le pointeur. Vous pouvez paramétrer la temporisation de 1 à 60 secondes. NOTE : L’enregistreur vidéo numérique enregistrera les images uniquement pendant la temporisation d’affichage de l’événement d’entrée de texte. 12. 13. Allez dans «Transaction Timeout» (Délai d’attente de la transaction) et paramétrez la durée d’attente d’une nouvelle entrée de texte. L’enregistreur vidéo numérique considérera que la transaction est terminée s’il n’y a aucune entrée de texte pendant le délai d’attente programmé après la dernière entrée de texte. Allez dans «Camera association» (Association de caméra) et cliquez sur l’icône de la caméra devant être associée au dispositif d’entrée de texte sélectionné. Plusieurs caméras peuvent être sélectionnées. Les informations relatives à l’entrée de texte s’afficheront à l’écran lorsque la caméra associée sera affichée en mode "Simple écran". 25 Manuel d’utilisation Configurer l’accès à distance 1. Allez dans «Transmit speed» (Vitesse d’émission) et paramétrez le nombre d’images par seconde (de 30 à 1/30 secondes) en maintenant appuyé le bouton gauche de la souris et en faisant glisser le pointeur. NOTE : La vitesse d’émission est le nombre d’images pouvant être émises par chaque caméra. Par conséquent, plus la valeur est faible, plus le nombre d’images émises au même moment est élevé. Par exemple, lorsque vous utilisez une seule caméra, la valeur "30" signifie qu’une seule image sera émise en 30 secondes. "1" signifie une seule image par seconde et "1/25", 25 images par seconde. La vitesse d’émission maximale à laquelle les utilisateurs peuvent prétendre par le biais d’un LAN est de 100 images par seconde. Ceci signifie que si vous avez quatre caméras, elles peuvent toutes être paramétrées à 1/25 (25 images par seconde) et vous n’excéderez pas la capacité du système. Cependant, même si l’ensemble des paramètres de débit des images de toutes les caméras dépassait 100 images par seconde, le système ne pourrait pas émettre plus de 100 images par seconde. Le cas échéant, les caméras se partageront la capacité de 100 images par seconde (modèles CPT-DVR4016XP uniquement). NOTE : La vitesse d’émission maximale à laquelle les utilisateurs peuvent prétendre par le biais d’un LAN est de 100 images par seconde et la vitesse d’émission moyenne par le biais d’un ISDN est de 1 à 2 images par seconde. NOTE : Si la carte VGA d’un système BASE ne supportait pas la fonction "Superposition", la vitesse d’émission pourrait être quelque peu ralentie. 2. 3 Allez dans «Bandwidth Limit» (Limite de la largeur de bande) et cochez la case pour commander la largeur de bande du réseau. Ensuite, entrez la limite de largeur de bande (kbps) à l’aide du clavier réel ou du clavier virtuel. Cocher la case «Use DVRNS» (Utiliser DVRNS). Le DVRNS est un serveur qui permet d’appeler le stockeur directement avec un nom. Cliquer sur «Setup DVRNS» (Configurer le DVRNS) ce bouton lance l’affichage de la fenêtre «IP Notifier» (Appel d’adresse IP) qui vous permet de configurer ce service. NOTE : L’utilisation du service DVRNS est limité a un seul serveur DVRNS. Un stockeur ne peut pas être enregistré sur plusieurs serveurs DVRNS). 4 5 26 Allez dans la zone «DVRNS serser» (Serveur DVRNS) et saisir l’adresse IP et le numéro du port du serveur DVRNS. Allez dans la zone DVR et saisir le nom qui doit être enregistré sur le serveur DVRNS et saisir la description du stockeur. Cliquer sur le bouton «Check» (Verifier) placé à coté du champ «Name» (Nom) pour vérifier si le nom peut être utilisé. Le champ «IP address» (Adresse IP) affiche l’adresse IP du stockeur. Si vous souhaitez saisir manuellement l’adresse IP, cocher la case «Manual» (Manuel). Enregistreur vidéo numérique 16 canaux 6 7 8. 9. 10. «Help Desk» (Bureau d’aide) affiche les informations enregistrées sur le serveur DVRNS. Vous pouvez enregistrer les changements éffectués sur la configuration du serveur DVRNS en cliquant sur le bouton «Submit» (Soumettre) puis sur le bouton «Hide» (Cacher) pour cacher la fenêtre. Cliquez sur le bouton «Set up network...» (Configurer le réseau…) et configurez le réseau. Voir l’Annexe 3 – Configuration du réseau (LAN) ou l’Annexe – 4 – Configuration du réseau (Modem) pour plus de renseignements. Cliquez sur le bouton «Set up Callback…» (Configurer la procédure de rappel…) et configurez la fonction de rappel. L’enregistreur vidéo numérique peut être configuré pour notifier au serveur cible de lancer "SmartBase" lorsque certains événements se produisent. Allez dans «Use Callback» (Utiliser la procédure de rappel) et cochez la case pour activer la fonction de rappel. NOTE : Lorsque vous utilisez la fonction de rappel avec une connexion par modem, cochez la case «Use Modem» (Utiliser le modem), puis sélectionnez le modem installé à utiliser. De même, le serveur d’accès distant doit fonctionner sur le serveur cible devant être notifié. Voir l’Annexe 4 – Configuration du réseau (Modem) pour plus de renseignements. 11. Allez dans «Center» (Centre) et entrez l’adresse IP de chaque serveur. Un maximum de trois serveurs peut être paramétré. NOTE : Lorsque vous sélectionnez «Use Modem» (Utiliser le modem), entrez le numéro de téléphone du serveur cible au lieu de l’adresse IP. 12. 13. Allez dans «Retry Counts» (Nombre des essais) et entrez le nombre de fois que vous souhaitez que l’enregisteur vidéo numérique essaie de contacter le serveur si la connexion échoue. Allez dans «When» (Quand) et sélectionnez l’événement cible. L’enregisteur vidéo numérique appellera lorsque les événements sélectionnés se produiront. Plusieurs sélections sont possibles. Vous pouvez sauvegarder vos changements en cliquant sur le bouton «OK» (Valider). En sélectionnant «Cancel» (Annuler), vous sortirez de la boîte de dialogue «Set up Callback» (Configurer la procédure de rappel) sans sauvegarder les changements. NOTE : Des messages de rappel s’afficheront dans la fenêtre de statut du système du serveur cible. Ils comprennent le type d’événement, l’heure de détection de l’événement et l’emplacement du système entré pendant la configuration du système. 14. Cliquez sur «Set up Email…» (Configurer la messagerie électronique…) et paramétrez la transmission des messages électroniques. 15. Allez dans «Use Email» (Utiliser la messagerie électronique) et cochez la case pour activer la fonction de transmission des messages électroniques. 27 Manuel d’utilisation 16. 17. 18. 19. Allez dans «When» (Quand) et sélectionnez l’événement cible. L’enregisteur vidéo numérique enverra un message électronique lorsque les événements sélectionnés se produiront. Une sélection multiple est possible. Allez dans «Email Server» (Serveur de messagerie électronique) et cliquez dans la zone de texte à côté de «Server Address» (Adresse du serveur). Ensuite, entrez l'adresse du serveur de messagerie électronique. Allez dans «Login» (Ouverture de session) et cochez la case si vous souhaitez vous connecter au serveur SMPS avec une procédure d’ouverture de session. Ensuite, cliquez dans la zone de texte à côté de «ID» (Identification) et de «Password» (Mot de passe), puis entrez l’identification et le mot de passe pour vous connecter. Allez dans «Email message» (Message électronique) et cliquez dans la zone de texte à côté de «Sender» (Expéditeur). Ensuite, entrez l’adresse électronique de l'expéditeur. Cliquez dans la zone de texte sous «Message» (Message) et tapez votre texte dans le message électronique. NOTE : Si vous souhaitez envoyer le message électronique à plusieurs destinataires, entrez "," ou ";" entre les adresses électroniques dans la case «Recipient» (Destinataire). Configurer l’autorisation 1. Cliquez sur le bouton «Add User» (Ajouter un utilisateur) et la boîte de dialogue «User Information» (Informations de l’utilisateur) apparaît. Configurez les informations de l’utilisateur pour enregistrer un nouvel utilisateur. NOTE : Jusqu’à 256 utilisateurs peuvent être enregistrés. 2. 3. Cliquez dans la zone de texte à côté de «User ID» (Identification de l’utilisateur) et entrez l’identification de l’utilisateur à l’aide du clavier réel ou du clavier virtuel. Allez dans «Authority level» (Niveau d’autorisation) et sélectionnez le niveau d’autorisation dans le menu déroulant : «User Group (1-3)» (Groupe d’utilisateurs (1-3)), «Manager» (Manager) ou «Administrator». (Administrateur). NOTE : Seul l’utilisateur de niveau administrateur peut éditer les informations des utilisateurs et la configuration de leur autorisation. NOTE : La configuration de l’autorisation de l’administrateur ne peut pas être éditée. 4. 28 Cliquez sur le bouton «Change...» (Changer…) à côté de «Password» (Mot de passe) et la boîte de dialogue «Change password» (Changer le mot de passe) apparaît. Configurez le mot de passe d’un nouvel utilisateur enregistré. Enregistreur vidéo numérique 16 canaux 5. Cliquez dans la zone de texte à côté de «New password» (Nouveau mot de passe) et «Confirm new password» (Confirmer le nouveau mot de passe) et entrez le mot de passe à l’aide du clavier réel ou du clavier virtuel. «Old password» (Ancien mot de passe) peut ne pas être utilisé lorsque vous entrez un mot de passe pour un utilisateur nouvellement enregistré. Après avoir configuré le mot de passe, vous pouvez sauvegarder vos paramètres en cliquant sur le bouton «OK» (Valider). En sélectionnant «Cancel» (Annuler), vous sortirez de la boîte de dialogue sans sauvegarder les changements. NOTE : Un mot de passe peut comprendre jusqu’à huit caractères. NOTE : Le mot de passe ne sera pas sauvegardé si «New password» (Nouveau mot de passe) et «Confirm new password» (Confirmer le nouveau mot de passe) ne concordent pas. 6. 7. Après avoir configuré les informations de l’utilisateur, vous pouvez sauvegarder vos paramètres en cliquant sur le bouton «OK» (Valider). En sélectionnant «Cancel» (Annuler), vous sortirez de la boîte de dialogue sans sauvegarder les changements. Cliquez sur le bouton «Edit User» (Editer l’utilisateur) pour éditer les informations de l’utilisateur. Si vous souhaitez supprimer l’utilisateur, cliquez sur le bouton «Delete User» (Supprimer l’utilisateur) après avoir sélectionné l’utilisateur à supprimer dans la liste. NOTE : Le mot de passe ne sera pas modifié si «Old password» (Ancien mot de passe) ne concorde pas ou si «New password» (Nouveau mot de passe) et «Confirm new password» (Confirmer le nouveau mot de passe) ne concordent pas. 8. Sélectionnez un utilisateur enregistré dans la liste et cochez les cases d’option souhaitées pour paramétrer l’autorisation de l’utilisateur. NOTE : Pour l’accès à distance à partir du système BASE, l’option «Remote Monitoring» (Surveillance à distance) doit être sélectionnée pour autoriser l’utilisateur à se connecter. Ensuite, sélectionnez «Remote Search» (Recherche à distance) si vous souhaitez revoir une vidéo enregistrée sur le système POST et sélectionnez «Network Remote Control» (Commande à distance du réseau) si vous souhaitez commander l’enregistreur vidéo numérique à distance par le biais des connexions réseau. 9. Cliquez sur le bouton «Available Camera» (Caméra disponible) si vous souhaitez assigner le numéro de caméra individuellement à chaque utilisateur. Cochez la case à côté du numéro de caméra pour permettre à l’utilisateur de surveiller et de revoir l'image de la caméra. En cliquant sur le bouton «Enable all» (Activer tout) ou «Disable all» (Désactiver tout), vous activerez ou vous désactiverez toutes les caméras de l’utilisateur cible. Cliquez sur le bouton «Apply all user in same level» (Appliquer le même niveau à tous les utilisateurs) si vous souhaitez appliquer les paramètres d’autorisation courants à tous les utilisateurs au même niveau d’autorisation. 10. Allez dans «No local login» (Pas d’ouverture de session locale) et cochez la case si vous ne souhaitez pas valider la procédure d’ouverture de session. Sinon, la boîte de dialogue «User Login» (Ouverture de session utilisateur) apparaîtra lorsque vous cliquerez sur un bouton de fonction et demandera de saissir le «User ID» (Identification de l’utilisateur) et le «Password» (Mot de passe). Allez dans «Monitoring without login» (Surveillance sans procédure d’ouverture de session) et cochez la case si vous souhaitez surveiller l’image sans procédure d’ouverture de session. Allez dans «Auto Logout» (Fermeture de session automatique) et cochez la case, puis paramétrez la temporisation de fermeture de session (de 1 à 180 minutes) si vous souhaitez fermer automatiquement la session de l’enregistreur vidéo numérique lorsque le clavier ou la souris ne sont pas en fonctionnement pendant la temporisation programmée. 11. 12. 29 Manuel d’utilisation SmartSearch Aperçu "SmartSearch" est un outil puissant pour "SmartGuard". Il se caractérise par des fonctions de relecture et de recherche des données enregistrées et se compose d’une fenêtre de relecture, d’un chronogramme, d’une fenêtre de statut et de boutons utilitaires. Chaque zone affiche ou commande les informations enregistrées. Cliquez sur le bouton «Search» (Rechercher) dans le mode "SmartGuard" pour entrer dans le mode "SmartSearch". Pour revenir au mode "SmartSearch", cliquez sur le bouton «Close» (Fermer) de la commande à distance dans le mode "SmartSearch". Caractéristiques • • • • • • • • • • Recherche par caméra et par heure Tableau de statut d’enregistrement Diverses fonctions de recherche Fonction Zoom avant/ arrière Fonction d’amélioration des images Fonction d’impression Fonction de relecture à distance Fonction de signet Sauvegarde sous fichier AVI Relecture audio Ecran principal NOTE : Lorsque vous utilisez l’insèrtion de texte de TVS, le programme CYA doit être installé sur l’enregistreur vidéo numérique. Reportez-vous au manuel fourni sur le CD d’installation de CYA ou contactez TVS. 150 South Washington St., Suite 301. Falls Church, VA 22046, USA TELEPHONE (702) 237-8686 FAX (703) 237-2649 E-MAIL : [email protected] SITE WEB : http://www.tvs-inc.com 30 Enregistreur vidéo numérique 16 canaux Configuration de l’environnement de SmartSearch Cliquez sur le bouton «Setup» (Configurer) de la commande à distance. Général 1. Allez dans «Local Drive» (Lecteur local) et sélectionnez l’emplacement du lecteur local dans la liste déroulante. Dans la plupart des cas, le lecteur local est C:. Même si le logiciel est installé sur plusieurs lecteurs de disque dur, le lecteur local sera C:, à condition que le système d’exploitation (Windows) et le programme de l’enregistreur vidéo numérique aient été installés sur le lecteur C:. NOTE : Il est conseillé de garder le lecteur C: comme lecteur par défaut sauf si vous utilisez l’enregistreur vidéo numérique à des fins de test. 2. 3. 4. 6. 7. 8. 9. Allez dans «Backup Drive» (Lecteur de sauvegarde) et sélectionnez le chemin de sauvegarde dans la liste déroulante. Allez dans «Automatic Data Loading» (Chargement automatique des données) et cochez la case pour charger automatiquement les données enregistrées sur le disque dur local lors du démarrage de "SmartSearch". Si cette case n’est pas cochée, vous devrez sélectionner le chemin de chargement des données manuellement en cliquant sur les boutons «Local» (Local), «Remote» (A distance) ou «Backup» (Sauvegarde) lors du démarrage de "SmartSearch". Voir la section «Data Loading» (Chargement des données) pour sélectionner le chemin de chargement des données. Allez dans «Audio Play» (Lecture audio) et cochez la case pour écouter le son enregistré dans le mode relecture. Cliquez sur l’icône "Haut-parleur" et réglez le volume sous «Wave» (Wave) si vous souhaitez paramétrer le volume d’un haut-parleur installé. Allez dans «Overlay text-in data» (Superposer les données d’entrée de texte) et cochez la case pour afficher les informations relatives à l’entrée de texte à l’image. Si cette case n’est pas cochée, les informations relatives à l’entrée de texte s’afficheront dans une autre boîte de dialogue. (Version «Text-In» (Enregistrement de texte) uniquement) Allez dans «OSD» (Affichage à l’écran) et sélectionnez les informations relatives à l’affichage à l’écran devant être affichées sur l’image de relecture en cochant la case située à côté des options souhaitées, «Location» (Emplacement) et «Time» (Heure). Allez dans «CD Burner» (Graveur CD) et cliquez sur le bouton … pour enregistrer l’emplacement du programme de gravure CD. Les données enregistrées peuvent être sauvegardées sur le lecteur de CD-R ou de CD-RW à l’aide du programme de gravure CD. Cliquez sur le bouton «Add Printer...» (Ajouter l’imprimante…) et paramétrez l’imprimante. Tout d’abord, vérifiez que l’imprimante est correctement raccordée à l’enregistreur vidéo numérique. Lorsque vous cliquerez sur le bouton, l’Assistant d’ajout d’imprimante apparaîtra. Suivez les instructions pour installer et configurer l’imprimante. 31 Manuel d’utilisation 8. Cliquez sur le bouton «Default» (Par défaut) pour remettre le système aux valeurs par défaut. Après avoir changé tous les paramètres, vous pouvez sauvegarder vos changements en cliquant sur le bouton «OK» (Valider). En sélectionnant «Cancel» (Annuler), vous sortirez de la boîte de dialogue sans sauvegarder les changements. Réseau Configurez les informations réseau pour la fonction de relecture à distance. En utilisant un LAN 1. 2. Allez dans «Using LAN» (En utilisant un LAN) et cochez la case lorsque vous cherchez les images enregistrées sur d’autres enregistreurs vidéo numériques utilisant le réseau LAN. Cliquez dans la zone de texte à côté de «Host Address» (Adresse hôte). Procurez-vous l’adresse IP de l’enregistreur vidéo numérique auquel vous souhaitez vous connecter à partir de l’administrateur réseau. Entrez l’adresse IP à l’aide du clavier réel ou du clavier virtuel. En utilisant un modem 1. Allez dans «Using LAN» (En utilisant un LAN) et décochez la case si la mise en réseau de l’enregistreur vidéo numérique est effectuée via le modem. NOTE : Le paramètre par défaut du système est «Using LAN» (En utilisant un LAN). Si vous utilisez un modem pour la connexion à distance, décochez la case «Using LAN» (En utilisant un LAN), puis sélectionnez le système d’exploitation installé sur le système distant, à savoir, Windows 98 ou Windows XP. 2. 3. 32 Cliquez dans la zone de texte à côté de «Phone Number» (Numéro de téléphone). Entrez le numéro de téléphone à utiliser. Vous pouvez utiliser le clavier réel ou le clavier virtuel. Cliquez sur le bouton «Modem...» (Modem…) pour configurer le modem. Tout d’abord, vérifiez que le modem est correctement raccordé à l’enregistreur vidéo numérique. Lorsque vous cliquerez sur le bouton, la fenêtre «Install New Modem» (Installer un nouveau modem) apparaîtra. Suivez les instructions pour installer et configurer le modem. Enregistreur vidéo numérique 16 canaux A propos • • «Program» (Programme) affiche les informations relatives à la version logicielle. «Copyright Information» (Information sur les droits d'utilisation) affiche les informations copyright. «Playback Window» (Fenêtre de relecture) Affichage de la fenêtre de relecture. «Login Information» (Information Login) Affiche qui est Logger sur le système «Clock» (Horloge) Affiche la date et l’heure de l’image en lecture. Boutons de commande de relecture Sélectionner l’onglet pour faire apparaitre les commandes de relecture. Il y a 10 boutons de contrôle «Skip» (Sauter) Configure le nombre d’images qui doit être sauté lorsque le système est en lecture rapide. «Delay» (Vitesse) Configure le temps d’affichage de chaque image. NOTE : En mode plein écran, la fenêtre flotante suivante apparaît en cliquant sur le bouton droit de la sourie. Cette fenêtre peut-être placée n’importe où sur l’écran. 33 Manuel d’utilisation NOTE : Dans le mode "Plein-écran", cliquer avec le bouton droit de la souris fera apparaître la fenêtre suivante «Floating Play Panel» (Tableau de lecture flottant). La fenêtre peut être déplacée n’importe où sur l’écran en faisant glisser la souris. NOTE : Le bouton «Find» (Rechercher) sera désactivé dans la fenêtre «Floating Play Panel» (Tableau de lecture flottant). «Find» (Rechercher) Cliquez sur le bouton «Find» (Rechercher) parmi les boutons de relecture pour chercher les images de détection de mouvements, la détection du capteur et l’entrée de texte. NOTE : La fonction «Find» (Rechercher) pour l’entrée de texte est disponible uniquement dans la version «Text-In» (Enregistrement de texte). Rechercher la détection de mouvements 1. 2. 3. Allez dans «Find Range» (Rechercher la plage) pour paramétrer les paramètres de recherche. •«User setting» (Paramètre utilisateur) : Recherche les journaux d’événements entre les périodes définies par l’utilisateur. Paramétrez la date/l’heure de début et de fin de recherche souhaitée dans les cases «From» (De) et «Until» (Jusqu'à). •«From first day of month» (A partir du premier jour du mois) : Recherche les journaux d’événements à partir du premier jour du mois en cours. •«From first day of week» (A partir du premier jour de la semaine) : Recherche les journaux d’événements à partir du premier jour de la semaine en cours. •«From one day ago» (Depuis la veille) : Recherche les journaux d’événements à partir de la veille. •«One day» (Un jour) : Recherche les journaux d’événements d’une journée. Cliquez sur l’onglet «Motion Detection» (Détection de mouvements). Paramétrez la zone de détection à l’aide des icônes de configuration de la zone. Tout d’abord, sélectionnez le mode puis sélectionnez l’un des quatre outils en cliquant sur l’icône cible. Déplacez le curseur «Draw» (Dessiner) sur l’image de la caméra sélectionnée affichée dans une petite fenêtre et paramétrez la zone de détection à l’aide de l’outil sélectionné. Utilisez les outils comme suit : — Placez le curseur sur l’image et cliquez avec le bouton gauche de la souris. Une seule case apparaît «Point» (Point) à l’emplacement du curseur. — Cet outil peut être utilisé pour dessiner des formes irrégulières. Placez le curseur là où vous souhaitez «Line» (Ligne) commencer la ligne. Maintenez le bouton gauche de la souris et faites glisser le curseur jusqu’à l’endroit où vous souhaitez terminer la ligne. Relâchez le bouton de la souris et un groupe de cases apparaît le long de la ligne que vous avez dessinée. Vous pouvez dessiner des lignes autour des formes en répétant ce processus. — Maintenez le bouton gauche de la souris et faites glisser le curseur dans une direction. Un «Rectangle» (Rectangle) rectangle apparaît. Une fois que le rectangle a la taille que vous souhaitez, relâchez le bouton de la souris et le rectangle se remplit de cases. — Lorsque vous utilisez l’outil Remplir, un clic de souris remplira cette zone de l’image de cases. Si une «Fill» (Remplir) forme a été dessinée avec l’outil Ligne, un clic à l’intérieur remplira cette zone de cases. Un clic à l’extérieur de la zone remplira la zone externe de cases. Si aucune forme n’a été dessinée, tout l’écran se remplira de cases. 34 Enregistreur vidéo numérique 16 canaux NOTE : Lorsque vous sélectionnez le mode «Erase» (Effacer) supprimer les cases. 4. , vous pouvez utiliser les outils comme indiqué ci-dessus pour Allez dans «Find Method» (Methode de rechercher) et sélectionnez «Change» (Changement) ou «Object» (Objet). NOTE : «Change» (Changement) détectera les changements qui se sont produits dans une scène qui est généralement en mouvement. Par exemple, si vous souhaitez détecter le passage d’une personne par une porte, vous pouvez dessiner une détection «Change» (Changement) autour de la porte. Le système cherchera dans les données enregistrées les mouvements qui se sont produits dans l’entrée de la porte. «Object» (Objet) peut être utilisé pour détecter si un objet a été supprimé ou déplacé dans une zone qui est généralement en mouvement. Par exemple, vous pouvez dessiner une case autour d’un tableau accroché dans une entrée. Les personnes passant devant la peinture ne seront pas répertoriées comme un événement. Cependant, si la peinture est enlevée, cela sera répertorié comme un événement. 5. Allez dans «Sensitivity» (Sensibilité) et paramétrez la sensibilité de détection des mouvements (1 à 5) en maintenant et en faisant glisser le pointeur. Allez dans «Min. Blocks» (Blocs min.) et paramétrez le nombre de blocs minimums (de 1 à 100). NOTE : Le nombre de blocs minimums doit être paramétré à un nombre inférieur au nombre de blocs qui se trouvent dans la zone de détection de mouvements. Si l’utilisateur dessine un rectangle avec 25 blocs et paramètre le nombre de blocs minimum à 30, rien ne sera détecté même s’il y a du mouvement. 6. 7. Cliquez sur le bouton «Save Image» (Sauvegarder l’image) pour sauvegarder l’image courante du résultat sous fichier bitmap ou JPEG sur le disque dur local ou sur une disquette. Cliquez sur le bouton «Find All» (Rechercher tout) pour chercher tous les événements d’après les paramètres de recherche établis, puis les résultats sont affiché dans la zone «Result» (Résultat). L’image du résultat peut être affichée en double-cliquant sur l’événement cible dans la liste "Résultat". Supprimez toutes les entrées répertoriées dans la boîte en cliquant sur le bouton «Clear All» (Supprimer tout). Si la case «Clear all before apply find all» (Supprimer tout avant d’appliquer rechercher tout) est cochée, les résultats avant l’application de «Find All» (Rechercher tout) seront supprimés. NOTE : Si vous souhaitez chercher un seul événement à la fois, cliquez sur le bouton «Find Next» (Rechercher le suivant). Rechercher d'alarmes 1. 2. Allez dans «Find Range» (Rechercher la plage) pour configurer les paramètres de recherche. •«User setting» (Paramètre utilisateur) : Recherche les journaux d’événements entre les périodes définies par l’utilisateur. Paramétrez la date/ l’heure de début et de fin de recherche souhaitée dans les cases «From» (De) et «Until» (jusqu'à). •«From first day of month» (A partir du premier jour du mois) : Recherche les journaux d’événements à partir du premier jour du mois en cours. •«From first day of week» (A partir du premier jour de la semaine) : Recherche les journaux d’événements à partir du premier jour de la semaine en cours. •«From one day ago» (Depuis la veille) : Recherche les journaux d’événements à partir de la veille. •«One day» (Un jour) : Recherche les journaux d’événements d’une journée. Cliquez sur l’onglet «Motion Detection» (Détection de mouvements) et allez dans «Target Sensor» (Type d'alarme) et sélectionnez «Motion/Alarm Sensor» (Détection de mouvements/ Alarme), «Motion Sensor» (Détection de mouvements) ou «Alarm Sensor» (Alarme). NOTE : Pour chercher les données d’événements enregistrés par la détection de mouvements et les entrées d'alarme, sélectionnez «Motion/Alarm Sensor» (Capteur de mouvements/Alarme) ; sélectionnez «Motion Sensor» (Détection de mouvements) pour chercher les données d’événements enregistrés par la détection de mouvements et «Alarm Sensor» (Alarme) pour chercher les données d’événements enregistrés par l’entrée alarme dans les paramètres de recherche établis. 35 Manuel d’utilisation 3. 4. Cliquez sur le bouton «Save Image» (Sauvegarder l’image) pour sauvegarder l’image courante du résultat sous fichier bitmap ou JPEG sur le disque dur local ou sur une disquette. Cliquez sur le bouton «Find All» (Rechercher tout) pour chercher tous les événements d’après les paramètres de recherche établis, puis les résultats sont affiché dans la zone «Result» (Résultat). L’image du résultat peut être affichée en double-cliquant sur l’événement dans la liste "Résultat". Supprimez toutes les entrées répertoriées dans la zone "Résultat" en cliquant sur le bouton «Clear All» (Supprimer tout). Si la case «Clear all before apply find all» (Supprimer tout avant d’appliquer rechercher tout) est cochée, les résultats avant l’application de «Find All» (Rechercher tout) seront supprimés. NOTE : Si vous souhaitez chercher un seul événement à la fois, cliquez sur le bouton «Find Next» (Rechercher le suivant). Rechercher les textes enregistrés (Version «Text-In» (Enregistrement de texte) uniquement) 1. 2. Allez dans «Find Range» (Rechercher la plage) pour paramétrer les paramètres de recherche. •«User setting» (Configuration utilisateur) : Recherche les journaux d’événements entre les périodes définies par l’utilisateur. Paramétrez la date/l’heure de début et de fin de recherche souhaitée dans les cases «From» (De) et «Until» (Jusqu'à). •«From first day of month» (A partir du premier jour du mois) : Recherche les journaux d’événements à partir du premier jour du mois en cours. •«From first day of week» (A partir du premier jour de la semaine) : Recherche les journaux d’événements à partir du premier jour de la semaine en cours. •«From one day ago» (Depuis la veille) : Recherche les journaux d’événements à partir de la veille. •«One day» (Un jour) : Recherche les journaux d’événements d’une journée. Cliquez sur l’onglet «Text-In» (Enregistrement de texte) et paramétrez les paramètres de recherche d’entrée de texte. •«Name» (Nom) : Entrez le texte à chercher. •«Comp» (Comparateur) : Entrez l’opérateur de comparaison. •«Value» (Valeur) : Entrez la valeur de comparaison. NOTE : La tabulation et la ligne peuvent être utilisées pour effectuer une recherche plus spécifique des données. Utilisez le symbole "^" indiquant l’emplacement de chaque catégorie individuelle et "]" indiquant la ligne où se trouve la catégorie. Voir l’Annexe 8 – Requête d’entrée de texte pour plus de renseignements. 3. 4. •«Tab size» (Taille de la tabulation) : Entrez la taille de la tabulation. Jusqu’à huit tabulations peuvent être paramétrées. •«All Transaction» (Toutes les transactions) : Cochez cette case pour chercher tous les transaction. •«Case Sensitive» (Sensible à la casse) : Cochez cette case pour faire la distinction entre les lettres capitales et les lettres minuscules saissi dans la case «Name» (Nom). Cliquez sur le bouton «Save Image» (Sauvegarder l’image) pour sauvegarder l’image courante du résultat sous fichier bitmap ou JPEG sur le disque dur local ou sur une disquette. Cliquez sur le bouton «Find All» (Rechercher tout) pour chercher tous les événements d’après les paramètres de recherche, puis affichez les résultats dans la zone «Result» (Résultat). L’image des résultats peut être affichée en double-cliquant sur l’événement dans la liste "Résultat". Supprimez toutes les entrées répertoriées dans la zone "Résultat" en cliquant sur le bouton «Clear All» (Supprimer tout) situé dans la zone «Result» (Résultat). Si la case «Clear all before apply find all box» (Supprimer tout avant d’appliquer rechercher tout) est cochée, les résultats avant l’application de «Find All» (Rechercher tout) seront supprimés. NOTE : Si vous souhaitez chercher un seul événement à la fois, cliquez sur le bouton «Find Next» (Rechercher le suivant). Si vous souhaitez chercher tous les événements d’une caméra spécifiée, utilisez le bouton «Find All» (Rechercher tout) sans rien inscrire en entrée. 36 Enregistreur vidéo numérique 16 canaux 5. Cliquez sur le bouton «Save Config» (Sauvegarder la configuration) pour sauvegarder les paramètres d’entrée de texte courants. Cliquez sur le bouton «Load Config» (Charger la configuration) pour charger les paramètres d’entrée de texte sauvegardés. 6. Lecture avec vignettes Sélectionner l’onglet pour afficher les boutons de contrôle de la relecture avec vignette. «Panoramic» (Panoramique) : Affiche les images d’une caméra image par image. Pour l’affichage panoramique, sélectionnez un bouton de caméra et un mode d’écran souhaité et cliquez sur «PANORAMIC» (PANORAMIQUE). Ensuite, cliquez sur un bouton de relecture. Outils «Tex-In» (Entrée de texte) : Affiche les informations relatives à l’entrée de texte. Pour supprimer les informations, cliquez à nouveau sur l’icône. (Version «Text-In» (Enregistrement de texte) uniquement) «POS» (Incrustation texte) : Cliquer sur ce bouton pour faire apparaître la fenêtre «Find – Text-In» (Recherche de texte). (Version «Text-In» (Enregistrement de texte) uniquement) «SAVE» (Enregistrement) : Cliquer sur ce bouton pour pour enregistrer la vidéo enregistrer • «Save Current Image» (Sauvegarder l’image courante) : Sauvegarde l’image courante sous fichier bitmap ou JPEG sur le disque dur local ou sur une disquette. NOTE : Lorsque vous enregistrez l’image courante sous fichier bitmap (format de fichier *.bmp uniquement), le tatouage numérique sera inclus dans l’image afin que vous puissiez vérifier si l’image sauvegardée a été élaborée à l’aide de "SmartWatermark" (Programme de visualisation avec tatouage numérique). • • • «Save As Video File» (Sauvegarder sous fichier vidéo) : Sauvegarde les vidéoclips sous fichier "*.avi". «Save As MiniBank File» (Sauvegarder sous fichier MiniBank) : Sauvegarde les vidéoclips sous fichier "*.exe". «Run CD Burner» (Lancer le graveur CD) : Sauvegarde les données enregistrées sur le lecteur CD-R ou CD-RW à l’aide du programme de gravure CD. NOTE : Le graveur CD peut ne pas fonctionner si "SmartGuard" effectue un enregistrement. Veuillez arrêter l’enregistrement pour une gravure CD sans risque. NOTE : Les images et les vidéoclips peuvent être sauvegardés uniquement dans le répertoire "C:\IDR-Series\Temp" ou sur une unitée amovible comme une disquette et un CD-RW. 37 Manuel d’utilisation «Save Current Image» (Sauvegarder l’image courante) 1. Cliquez sur le bouton «Save Current Image» (Sauvegarder l’image courante) dans la boîte de dialogue «Save Type» (Type de sauvegarde) et cliquez sur le bouton «OK» (Valider). 2. 3. 4. Allez dans «Save in» (Sauvegarder dans) et sélectionnez l’emplacement de la sauvegarde dans le menu déroulant. Allez dans «File name» (Nom de fichier) et entrez le nom du fichier à l’aide du clavier réel ou du clavier virtuel. Allez dans «Save as type» (Sauvegarder sous format) et sélectionnez le format du fichier dans le menu déroulant. Les formats disponibles sont les fichiers bitmap et JPEG. Cliquez sur le bouton «Save» (Sauvegarder) pour sauvegarder l’image courante. En sélectionnant «Cancel» (Annuler), vous annulerez l’opération de sauvegarde et vous fermerez la boîte de dialogue sans sauvegarder les paramètres. 5. NOTE : Si vous souhaitez supprimer le fichier ou le dossier, sélectionnez le fichier ou le dossier cible, puis cliquez sur le bouton «Delete» (Supprimer). Vous pouvez supprimer uniquement les fichiers ou les dossiers sauvegardés dans le répertoire "C:\IDR-Series\Temp". Sauvegarder sous fichier vidéo 1. Cliquez sur le bouton «Save As Video File» (Sauvegarder sous fichier vidéo) dans la boîte de dialogue «Save Type» (Type de sauvegarde) et cliquez sur le bouton «OK» (Valider). 2. 3. 4. Allez dans «Camera» (Caméra) et sélectionnez le numéro de caméra à sauvegarder dans le menu déroulant. Allez dans «AUDIO» (AUDIO) et cochez la case pour sauvegarder le son avec la vidéo. Allez dans «Write to CD» (Enregistrer sur le CD) et cochez la case si vous souhaitez sauvegarder le vidéoclip directement sur le CD. NOTE : Un enregistrement sur CD est possible uniquement sous Windows XP Embedded version 1.4. 5. 6. 7. 8. 38 Allez dans «Save Range» (Sauvegarder la plage) et paramétrez la plage à l’aide des boutons fléchés. Allez dans «Frame» (image) et paramétrez le nombre d'image par seconde en maintenant appuyé le bouton gauche de la souris et en faisant glisser le pointeur. Vous pouvez paramétrer le nombre d'images 1 à 30. Lorsque la case «AUDIO» (AUDIO) est cochée, vous ne pouvez pas paramétrer le nombre d’images par seconde. Il sera fixé à 30 images afin de synchroniser la vidéo et le son. Cliquez sur le bouton «Start» (Démarrer) pour afficher la boîte de dialogue «Save As» (Sauvegarder sous). En sélectionnant «Close» (Fermer), vous annulerez l’opération de sauvegarde et fermerez la boîte de dialogue. Lorsque la case «Write to CD» (Enregistrer sur le CD) est cochée, la boîte de dialogue «Enter file name» (Entrer le nom de fichier) apparaît, vous devez alors sélectionner le graveur CD à utiliser et sélectionner le nom du dossier à sauvegarder sur le CD en cliquant sur le bouton ->. Dans la boîte de dialogue «Save As» (Sauvegarder sous), sélectionnez l’emplacement de la sauvegarde dans le menu déroulant. Dans «Save in» (Sauvegarder dans), entrez le nom du fichier dans la case «File name» (Nom de fichier) à l’aide du clavier réel ou du clavier virtuel. Cliquez sur le bouton «Save» (Sauvegarder) pour sauvegarder les paramètres et afficher la boîte de dialogue «Video Compression» (Compression vidéo). En sélectionnant «Cancel» (Annuler), vous fermerez la boîte de dialogue sans sauvegarder les paramètres et reviendrez dans la boîte de dialogue «Save As Video File» (Sauvegarder sous fichier vidéo). Enregistreur vidéo numérique 16 canaux 9. Allez dans «Compressor» (Compresseur) et sélectionnez le compresseur à utiliser dans le menu déroulant. NOTE : L’enregistreur vidéo numérique propose de choisir entre plusieurs types de compressions. Si vous sélectionnez «Full Frames (Uncompressed)» (Images complètes (décompressées)), la taille du fichier "avi" peut être importante mais la qualité de l’image sera bonne. 10. Cliquez sur le bouton «OK» (Valider) pour revenir à la boîte de dialogue «Save As Video File» (Sauvegarder sous fichier vidéo) et commencer à sauvegarder le vidéoclip avec les paramètres établis. En sélectionnant «Close» (Fermer), vous reviendrez à la boîte de dialogue «Save As Video File» (Enregistrer sous fichier vidéo) sans sauvegarder les paramètres. NOTE : Le bouton «Configure...» (Configurer…) pour la configuration d’un type de compression et le bouton «About...» (A propos…) affichant les informations du type de compression peuvent être inactifs selon le type de compression sélectionné. 11. Dans la boîte de dialogue «Save As Video» (Sauvegarder sous vidéo), cliquez sur le bouton «Start» (Démarrer) pour sauvegarder la vidéo. En sélectionnant «Cancel» (Annuler), vous annulerez l’opération de sauvegarde et vous fermerez la boîte de dialogue sans avoir sauvegardé les paramètres. NOTE : Le disque cible pour la sauvegarde des fichiers AVI doit avoir un espace libre d’au moins 150 mégaoctets. Sauvegarder sous fichier MiniBank 1. Cliquez sur le bouton «MiniBank Save» (Sauvegarder sous fichier Minibank) dans la boîte de dialogue «Save Type» (Type de sauvegarde) et cliquez sur le bouton «OK» (Valider). 2. 3. 4. Allez dans «Camera» (Caméra) et sélectionnez le numéro de caméra à sauvegarder dans le menu déroulant. Allez dans «AUDIO» (AUDIO) et cochez la case pour sauvegarder le son avec la vidéo. Allez dans «Write to CD» (Enregistrer sur le CD) et cochez la case si vous souhaitez sauvegarder le vidéoclip directement sur le CD. NOTE : Un enregistrement sur CD est possible uniquement sous Windows XP Embedded version 1.4. 5. 6. 7. Allez dans «Save Range» (Sauvegarder la plage) et paramétrez la plage d’enregistrement à l’aide des boutons fléchés. Cliquez sur le bouton «Start» (Démarrer) pour afficher la boîte de dialogue «Save As» (Sauvegarder sous). En sélectionnant «Cancel» (Annuler), vous annulerez l’opération de sauvegarde et fermerez la boîte de dialogue sans sauvegarder les paramètres. Lorsque la case «Write to CD» (Enregistrer sur le CD) est cochée, la boîte de dialogue «Enter file name» (Entrer le nom de fichier) apparaît et vous devez sélectionner le graveur CD à utiliser et sélectionner le nom du dossier à sauvegarder sur le CD en cliquant sur le bouton ->. Dans la boîte de dialogue «Save As» (Sauvegarder sous), sélectionnez l’emplacement de la sauvegarde dans le menu déroulant. Dans «Save in» (Sauvegarder dans), entrez le nom du fichier à l’aide du clavier réel ou du clavier virtuel dans le champ «File name» (Nom de fichier). NOTE : Lorsque vous créez le nom de fichier de la vidéo que vous sauvegardez, vous devez entrer "/" entre le nom du répertoire et le nom du fichier. Par exemple, si vous entrez "abank/test", un répertoire nommé "abank" avec un fichier "*.exe" nommé "test.exe" sera créé. 6. Cliquez sur le bouton «Save» (Sauvegarder) pour sauvegarder la vidéo. En sélectionnant «Cancel» (Annuler), vous reviendrez à la boîte de dialogue «MiniBank Save» (Enregistrer sous fichier MiniBank) sans sauvegarder les paramètres. 39 Manuel d’utilisation NOTE : Lorsque vous sauvegardez un fichier minibank sur une disquette ou un disque zip, il peut être sauvegardé sur plusieurs disques si la taille du fichier est supérieure à la capacité du disque. Des fichiers découpés peuvent être fusionnés à l’aide de l’Assistant MiniBank. En double-cliquant sur le fichier MiniBankWizard.exe, vous lancerez l’Assistant MiniBank. Allez dans l’onglet «File Merge» (Fusion de fichier) dans la boîte de dialogue de l’Assistant MiniBank et sélectionnez le dossier d’emplacement des fichiers découpés. Le premier fichier des fichiers découpés s’affichera dans la case à côté de «Folder» (Dossier). Cliquez sur le fichier affiché, puis cliquez sur le bouton «Merge Files» (Fusionner les fichiers). En double-cliquant sur le fichier fusionné, vous lancerez le programme «Player» (Lecture). NOTE : Voir la section «MiniBank Self Player» (Lecteur de MiniBank) suivante pour revoir la video MiniBank enregistrée. «MiniBank Self Player» (Programme de lecture automatique de MiniBank) Vous n’avez pas à installer de logiciel spécial sur votre PC pour revoir la vidéo MiniBank étant donné que chaque fichier MiniBank contient le programme d’autolecture. Double-cliquez sur le fichier cible pour lancer le programme «Player» (Lecteur). NOTE : Il est recommandé d’utiliser un ordinateur Pentium III de 800MHz au moins pour le programme «Player» (Lecture). Si votre unité centrale est plus lente que celle indiquée, les fichiers minibank enregistrés à la vitesse maximale avec une qualité d’image très élevée seront relus à une vitesse ralentie. • • • • • • • • • • • • «Monitoring Screen» (Ecran de contrôle) affiche les images sauvegardées. En cliquant avec le bouton droit de la souris sur les images, la taille de l’écran basculera entre 320 x 240 et 640 x 480. Cliquez sur le bouton «Save» (Sauvegarder) pour sauvegarder l’image courante sous un format de fichier bitmap sur le disque dur local ou sur une disquette. Cliquez sur le bouton «Print» (Imprimer) pour imprimer l’image courante sur l’imprimante raccordée à votre ordinateur. «Backup File Information window» (Fenêtre sur les informations relatives au fichier de sauvegarde) affiche les informations relatives au fichier de sauvegarde. «Location» (Emplacement) affiche la description du site de l’enregistreur vidéo numérique où la sauvegarde a été effectuée. «Record» (Enregistrement) affiche la durée du fichier de sauvegarde de la vidéo. «Encryption» (Cryptage) indique si le fichier de sauvegarde a été modifié. «Normal» (Normal) signifie que le fichier n’a pas été modifié. «Wrong» (Erreur) signifie que le système a détecté une modification et aucune marque ne signifie que l’utilisateur a annulé la vérification du chiffrement. «Current Image Information window» (Fenêtre sur les informations relatives à l’image courante) affiche les informations relatives à l’image courante. «Camera title» (Titre de la caméra) affiche le nom de la caméra de l’image courante et «Time» (Heure) affiche la date et l’heure auxquelles l’image a été enregistrée. «Playback Function Buttons» (Boutons de fonction de relecture) comprennent les boutons de recul rapide, recul, lecture, pause, avance rapide, aller à la première image, aller à l’image précédente, aller à la prochaine image et aller à la dernière image. «Image Search Slide Bar» (Barre coulissante de recherche des images) affiche la position de relecture courante. L’utilisateur peut aller sur une autre image en cliquant et en faisant glisser la souris le long de la barre coulissante. Le bouton «Brightness Revert» (Revenir à la luminosité) recharge l’image d’origine. «Brightness Control Slide» (Barre de commande de la luminosité) permet de régler la luminosité des images sauvegardées en cliquant et en faisant glisser la souris le long de la barre coulissante. Des changements de luminosité rapides peuvent être effectués à l’aide des boutons fléchés situés à chaque extrémité de la barre. En cliquant sur le bouton «OSD» (Affichage sur écran), vous basculerez sur l’option «OSD» (Affichage sur écran). Les informations relatives à l’affichage à l’écran comprennent l’emplacement de la caméra et la date/l’heure. En cliquant sur le bouton «Mute» (Muet) (icône Haut-parleur), vous couperez le son enregistré. En cliquant sur le bouton «Quit» (Quitter), vous quitterez le programme Player. Exécuter le graveur CD Cliquez sur le bouton «Run CD Burner» (Exécuter le graveur CD) pour lancer le programme de gravure CD. 40 Enregistreur vidéo numérique 16 canaux Sélectionnez le graveur CD à utiliser et sélectionnez le fichier ou le dossier vidéo à enregistrer sur le CD après avoir cliqué sur «Add file(s)» (Ajouter les fichier(s)) ou «Add folders» (Ajouter les dossiers). Ensuite, cliquez sur le bouton «Create CD» (Créer un CD). La boîte de dialogue «CD recording process» (Processus d’enregistrement de CD) indiquera le statut d’enregistrement. Pendant l’enregistrement du CD, l’utilisateur peut arrêter le processus en cliquant sur le bouton «Cancel» (Annuler). • • • • • «Select CD-Recorder» (Sélectionner un graveur CD) : En cliquant sur le bouton «Refresh» (Rafraîchir), vous actualiserez la liste des graveurs CD raccordés. Si vous souhaitez éjecter le support du lecteur, cliquez sur le bouton «Eject» (Ejecter). Cliquez sur le bouton «Close» (Fermer) si vous souhaitez fermer le plateau du lecteur. «CD R/RW media information» (Informations support CD R/RW) : Affiche les informations relatives au support CD-R/RW. «File list» (Liste des fichiers) : En cliquant sur le bouton «New folder» (Nouveau dossier), vous créerez un nouveau dossier et en cliquant sur le bouton «Delete folder» (Supprimer le dossier), vous supprimerez le dossier sélectionné. Si vous souhaitez renommer le dossier sélectionné, cliquez sur le bouton «Rename folder» (Renommer le dossier) ou cliquez sur le dossier avec votre souris. «Erase» (Effacer) : Cliquez sur le bouton pour effacer toutes les données du support CD-RW. Si vous souhaitez sauvegarder le temps requis pour effacer les données, ne sélectionnez pas l’option «Full erase» (Effacement complet). «Exit» (Sortir) : Cliquez sur le bouton pour sortir de la boîte de dialogue "SmartBurner". «Print» (Imprimer) Cliquez sur le bouton «Print» (Imprimer) pour imprimer l’image courante. 1. 2. 3. 4. 5. Allez dans «Name» (Nom) et sélectionnez une imprimante installée à utiliser dans le menu déroulant. Ne changez pas les paramètres de «Print range» (Plage d’impression). Allez dans «Copies» (Copies) et paramétrez le nombre de copies à l’aide des boutons fléchés. Allez dans «Print Image Only» (Imprimer l’image uniquement) et cochez la case si vous souhaitez imprimer l’image sans informations textuelles. Cliquez sur le bouton «OK» (Valider) pour imprimer l’image courante. En sélectionnant «Cancel» (Annuler), vous annulerez les opérations d’impression et fermerez la boîte de dialogue sans sauvegarder les paramètres. «Image Processing Buttons» (Boutons d’amélioration de l’image) •«Blur» (Flou) : Cliquez sur le bouton «Blur» (Flou) pour lisser l’image afin de réduire le bruit. •«Sharp» (Net) : Cliquez sur le bouton «Sharp» (Net) pour affiner l’image. •«Undo» (Annuler): Cliquez sur le bouton «Undo» (Annuler) pour annuler la dernière opération de traitement de l’image. •«Equalize» (Egaliser): Cliquez sur le bouton «Equalize» (Egaliser) pour pour égaliser la luminosité de l’image afin qu’elle soit plus naturel. •«Strech» (Dursir): Cliquez sur le bouton «Strech» (Dursir) pour avoir plus de contraste sur l’image. •«Revert» (Récupérer) : Cliquez sur le bouton «Revert» (Récupérer) pour annuler l’opération de traitement de l’image et recharger l’image originale. «Screen Buttons» (Boutons d’écran) Cliquer sur les boutons ci-dessous pour choisir le mode d’affichage souhaité. Pour une relecture en mosïque, sélectionner, une caméra dans la fenêtre chronogramme et ensuite le mode d’affichage désiré. Lancer alors la relecture. 41 Manuel d’utilisation «Image Adjust» (Réglage de l’image) «Brightness» (Luminosité) : Change la luminosité de l’image courante. Cliquez sur sur pour rendre l’image plus sombre et cliquez sur pour rendre l’image plus lumineuse, cliquez pour paramétrer la luminosité au paramètre par défaut. «Zoom» (Zoom) : Agrandit ou réduit l’image courante. Pour agrandir l’image, cliquez sur . Pour réduire l’image, cliquez sur . Ce bouton fonctionne uniquement en mode "Simple écran". Vous pouvez également agrandir ou réduire l’image en faisant rouler la molette de la souris sur l’image. NOTE : Assurez-vous que les caméras et l’écran sont correctement réglés avant l’enregistrement car ce réglage ne doit pas être utilisé pour corriger les vidéos mal enregistrées. NOTE : La vidéo enregistrée s’affichera sur la fenêtre de relecture avec une résolution de 640 x 480 par défaut même si sa résolution est de 160 x 120 ou 320 x 240. A ce moment-là, l’enregistreur vidéo numérique interpolera automatiquement la vidéo pour l'agrandir. «Utility Buttons» (Boutons de fonctions) «Full Screen» (Plein écran) : Affiche les images enregistrées en mode "Plein-écran" en cliquant sur bouton «Full Screen» (Plein écran) pendant la relecture. Pour sortir du mode Plein-écran, cliquez dans l’écran avec le bouton gauche de la souris. «Local» (Local) : Cliquez sur le bouton «Local» (Local) pour charger les données enregistrées sur le disque dur local. «Backup» (Sauvegarder) : Cliquez sur le bouton «Backup» (Sauvegarder) pour charger les données sauvegardées sur le dispositif de sauvegarde optionnel (par ex.: DVD-RAM, CD-R(W), disque dur USB). Environment Setup» (Configuration de l’environnement de SmartSearch). «Remote» (A distance) : Cliquez sur le bouton «Remote» (A distance) pour charger les données enregistrées sur l’enregistreur vidéo numérique distant via un modem ou un réseau LAN. La boîte de dialogue «Remote Site» (Site distant) apparaît et le(s) site(s) distant(s) que vous avez enregistré(s) pour une surveillance à distance s’affiche(nt) dans le tableau de connexion. - - Se connecter à un site distant… Cliquez sur le site auquel vous souhaitez vous connecter dans le tableau de connexion, puis cliquez sur le bouton «Con.» (Connexion). Double-cliquez sur le site auquel vous souhaitez vous connecter dans le tableau de connexion. Ou, tapez sur la touche "Entrée" après avoir entré le nom ou l’adresse du site dans le champ du tableau de connexion située sous «Select a site» (Sélectionner un site). Se déconnecter d’un site distant… Cliquez sur le site auquel vous souhaitez vous déconnecter dans le tableau de connexion, puis cliquez sur le bouton «Discon.» (Déconnexion) NOTE : Si vous souhaitez classer la liste des sites par ordre décroissant, cliquez sur les rubriques «Site» (Site) ou «Adress» (Adresse) dans le tableau de connexion. NOTE : L’enregistreur vidéo numérique peut uniquement visualiser les vidéos enregistrées et non pas les vidéos en direct sur un autre enregistreur vidéo numérique. 42 Enregistreur vidéo numérique 16 canaux «Timetable Window» (Fenêtre d’emploi du temps) La fenêtre chronogramme se compose d’un chronogramme des enregistrements, de boutons d’identification des caméras et d’un calendrier/index. Vous verrez les informations relatives à l’enregistrement des fichiers Bank. Diverses fonctions de la fenêtre chronogramme permettent d’effectuer des recherches rapides. «Camera Label Buttons» (Boutons d’identification de caméra) Les boutons d’identification des caméras montrent les informations relatives aux caméras. Changez la caméra de relecture courante en cliquant sur le bouton d’identification de la caméra. Les boutons d’identification des caméras qui n’ont pas enregistré de données ne peuvent pas être sélectionnés. Seuls quatre boutons d’identification de caméra peuvent être affichés en même temps. Utilisez les flèches vers le haut et vers le bas ou faites rouler la molette de la souris pour dérouler la liste des caméras. «Recording Status Bar» (Barre de statut d’enregistrement) Les informations enregistrées sont indiquées sur la barre de statut d’enregistrement. Cherchez une vidéo spécifique en cliquant sur le segment souhaité ou faites défiler la liste en déplaçant la barre de défilement de gauche à droite. La couleur de la barre indique différents types d’enregistrement : Jaune pour "Préalarme", Vert pour "Détection des mouvements", Rouge pour les "Alarmes externes", Bleu pour les "Enregistrements continus". Chaque clic du bouton droit de la souris dans le chronogramme agrandit l'axe du temps des enregistrements en trois niveaux ; une fois (intervalle de temps basée sur une heure) dans le premier niveau, quatre fois (basée sur 30 minutes) dans le second niveau et huit fois (basée sur 10 minutes) dans le troisième niveau. Cliquez sur le bouton «Go To» (Aller à) pour aller directement aux dates et aux heures spécifiques. 1. 2. Allez dans «Time To Go» (Heure de recherche), sélectionnez une date dans le menu déroulant et paramétrez l’heure à l’aide des boutons fléchés. Si vous cliquez sur le bouton «OK» (Valider) après avoir établi les paramètres, l’image correspondant aux paramètres établis s’affichera dans la fenêtre de relecture. En sélectionnant «Cancel» (Annuler), vous annulerez l’opération «Go To» (Allez à) et vous sortirez de la boîte de dialogue sans sauvegarder les changements. «Calendar» (Calendrier) Sélectionnez les données enregistrées dans le calendrier. Le calendrier fournit un accès aux données enregistrées d’une journée. Cliquez sur la date que vous souhaitez chercher. Faites défiler les mois en cliquant sur et . «Bookmark» (Index): Le bouton permet d’accéder à la fonction "Index". «Bookmark» (Signet) Ajoute ou supprime des index pour les images enregistrées. Un index répertorie le numéro de caméra, la date et l’heure. Cette fonction peut être utilisée pour revoir l’image spécifique (Ajouter) pour marquer l’image courante d’un rapidement et facilement. Cliquez sur le bouton signet. Si vous souhaitez supprimer l'index, sélectionnez les informations cible, puis cliquez sur le bouton (Supprimer). Cliquer sur pour retourner au mode calendrier. 43 Manuel d’utilisation NOTE : L’utilisateur peut ajouter des index pour le site distant ou le lecteur de sauvegarde. Seul un index correct s’affichera dans la liste des index. «Audio Playback» (Relecture audio) Vérification de la configuration d’enregistrement du son 1. 2. 3. 4. 5. Cliquez sur le bouton «Guard» (Ronde) pour accéder au mode "SmartGuard". Cliquez sur le bouton «Setup» (Configuration) dans l'écran principal de "SmartGuard". Allez dans l’onglet «Sensor» (Alarme) et/ou l’onglet «Motion Detection» (Détection de mouvements). Vérifiez que «Record Audio» (Enregistrer le son) est sélectionné. Cliquez sur le bouton «Setup Audio...» (Configurer le son…) et vérifiez que le type d’entrée audio est correctement paramétré. Vérification de la configuration de relecture du son 1. Cliquez sur le bouton (Recherche) dans l'écran principal de "SmartGuard" pour revenir au mode "SmartSearch". 2. Cliquez sur le bouton (Configuration) dans l'écranI principal de "SmartSearch". 3. Allez dans l’onglet «General» (Général) et vérifiez que «Audio Play» (Lecture audio) est sélectionné. Cliquez sur l’icône du haut-parleur et vérifiez que le volume sous «Wave» (Onde) est correctement paramétré. Lecture du son enregistré Cliquez sur un bouton de relecture dans l'écran principal de "SmartSearch". Un icône de lecture audio en forme de haut-parleur s’affichera en haut à gauche dans la petite fenêtre de relecture si la caméra cible a enregistré des informations audio. La barre de l’heure du son enregistré se trouve sous la caméra 16 et ses informations sont affichées en rose dans la barre de statut d’enregistrement. NOTE : Le son peut être écouté uniquement en mode "Simple-écran" et en mode "Relecture avant". SmartBackup Pour lancer le programme "SmartBackup", cliquez sur le bouton «Setup» (Configuration) dans le mode "SmartGuard". Allez dans l’onglet «System» (Système) et cliquez sur le bouton «Set up backup...» (Configurer la sauvegarde…). La boîte de dialogue "SmartBackup" suivante apparaît. 44 Enregistreur vidéo numérique 16 canaux «Stored Image Information» (Informations relatives aux images stockées) • • • «Drive Status» (Statut du lecteur) - «Drive» (Lecteur) : Montre tous les dispositifs de mémoire raccordés dont le(s) disque (s) dur (s) et le lecteur de CD-RW. : Sauvegarde). Lorsque le lecteur est utilisé : Enregistrement, - «Type» (Type) : Montre l’utilisation de chaque lecteur ( à la fois pour les enregistrements et les sauvegardes, l’icône de sauvegarde s’affichera. - «Recording Period» (Durée d’enregistrement) : Montre la durée d’enregistrement contenue sur chaque lecteur (source ou cible). : Disponible, : Vide, : Pas initialisé). - «Status» (Statut) : Montre le statut du lecteur ( : Plein, «Recording Period» (Durée d’enregistrement) : Montre la durée d’enregistrement contenue sur le lecteur d’enregistrement. «Latest Backup Time» (Dernière heure de sauvegarde) : Montre la dernière date et la dernière heure de sauvegarde du lecteur cible. «Backup Drive Information» (Informations relatives au lecteur de sauvegarde) • • «Period» (Durée) : Montre la durée d’enregistrement contenue sur le lecteur de sauvegarde. «Remain» (Restant) : Calcule et indique l’espace restant sur le lecteur de sauvegarde. «Status» (Statut) Montre le statut de sauvegarde du lecteur et une barre de progression pour la sauvegarde automatique/manuelle. «Manual» (Manuelle) Cliquez sur le bouton «Manual...» (Manuelle…) pour démarrer le mode de sauvegarde manuelle. Lorsque l’enregistreur vidéo numérique est paramétré en mode «Auto Backup» (Sauvegarde automatique), ce bouton sera désactivé. Relâchez le bouton de mode de sauvegarde automatique dans «SmartBackup Setup» (Configuration de SmartBackup) si vous souhaitez configurer la sauvegarde manuelle. Voir la section «Manual Backup» (Sauvegarde manuelle) pour configurer la sauvegarde manuelle. «Update» (Actualiser) Cliquez sur le bouton «Update» (Actualiser) pour actualiser les valeurs de la boîte de dialogue "SmartBackup". «Recording Period» (Durée d’enregistrement), «Latest Backup» (Dernière sauvegarde) et «Backup Drive Information» (Informations relatives au lecteur de sauvegarde) seront actualisées à tout moment lorsque ce bouton sera sélectionné. «Setup» (Configuration) Cliquez sur le bouton «Setup...» (Configuration…) pour configurer les informations relatives à la sauvegarde. Voir la section «SmartBackup Setup» (Configuration de SmartBackup). «CD Burner» (Graveur CD) Cliquez sur le bouton «CD Burner» (Graveur CD) pour sauvegarder les données de sauvegarde sur le support CD-R ou CD-RW à l’aide du programme de gravure CD. 45 Manuel d’utilisation «Hide» (Cacher) Cliquez sur le bouton «Hide» (Cacher) pour cacher la boîte de dialogue "SmartBackup". Pour fermer la boîte de dialogue et sortir de SmartBackup, cliquez sur dans le coin supérieur droit. «Manual Backup» (Sauvegarde manuelle) Cliquez sur le bouton «Manual...» (Manuelle) dans la boîte de dialogue "SmartBackup" pour démarrer le mode de sauvegarde manuelle. La boîte de dialogue «Manual Backup» (Sauvegarde manuelle) suivante apparaît. Il existe deux façons de sauvegarder des données manuellement : sauvegarde par heure et sauvegarde par liste. ATTENTION : Pendant la sauvegarde manuelle, SmartGuard cessera d’enregistrer. «Manual Backup by Time» (Sauvegarde manuelle par heure) 1. 2. 3. 4. Allez dans «Destination» (Destination) et sélectionnez un lecteur de sauvegarde dans une liste déroulante. Allez dans «Begin» (Début) et paramétrez la date et l’heure de début de la sauvegarde. Sélectionnez la date de début dans le menu déroulant et paramétrez l’heure de début à l’aide des boutons fléchés. Allez dans «End» (Fin) et paramétrez la date et l’heure de fin de la sauvegarde. Sélectionnez la date de fin dans la liste déroulante et paramétrez l’heure de fin à l’aide des boutons fléchés. Cliquez sur le bouton «Start» (Démarrer) pour démarrer la sauvegarde manuelle par heure. L’enregistreur vidéo numérique sauvegarde les données enregistrées à partir de la date et de l’heure de début programmées à la date et à l’heure de fin programmées. Seules les données enregistrées en mode d’enregistrement en continu seront sauvegardées. En sélectionnant «Cancel» (Annuler), vous sortirez de la boîte de dialogue sans sauvegarder les paramètres. NOTE : La sauvegarde des données audio, des images en mode préalarme et des données d’entrée de texte peut être effectuée uniquement avec la sauvegarde manuelle à partir de la liste. Voir la section sivante «Manual Backup by List» (Sauvegarde manuelle par liste). «Manual Backup by List» (Sauvegarde manuelle par liste) 1. 46 Cliquez sur le bouton «Advanced...» (Avancée…). La boîte de dialogue «Manual Backup (Advanced)» (Sauvegarde manuelle (Avancée)) apparaît. Enregistreur vidéo numérique 16 canaux 2. «ID» affiche le numéro de série des banques d’enregistrement. NOTE : La "BANK" est l’unité de base de la base de données utilisée par le système d’enregistreur vidéo numérique. 3. 4. 5. 6. 7. 8. 9. «Recording Start Time» (Heure de début de l’enregistrement) et «Recording End Time» (Heure de fin de l’enregistrement) affichent la date/l’heure de début et la date/l’heure de fin de l’enregistrement de chaque banque. «Type» (Type) affiche le type de banque d’enregistrement. «Normal» (Normal) signifie Enregistrement par intervalles et PRExx signifie Enregistrement pré-événement. «Backup Status» (Statut de sauvegarde) indique si une banque cible a déjà été sauvegardée ou non. Sélectionnez la "Bank" à sauvegarder en cliquant sur la "Bank" cible dans la liste déroulante. Plusieurs "Banks" peuvent être sélectionnées à l’aide des touches "Ctrl" ou "Shift" sur le clavier réel. Cliquez sur chaque "Bank" devant être sauvegardée en pressant et en maintenant la touche "Ctrl". Si vous souhaitez sélectionner toutes les "Bank" dans une plage spécifique, cliquez sur la première et la dernière "Bank" devant être sauvegardées dans la plage en en pressant et en maintenant la touche "Shift". Allez dans «Destination» (Destination) et sélectionnez un lecteur de sauvegarde dans le menu déroulant. Le nombre de "Bank" sélectionnées s’affichera dans la boîte «Selected Banks» (Banks sélectionnées). La boîte «Free Backup Banks» (Banks de sauvegarde libres) affiche le nombre de "Banks" qui sont disponibles pour la sauvegarde. Cliquez sur le bouton «Update» (Actualiser) pour actualiser les informations relatives aux "Banks" enregistrées. Après avoir configuré la sauvegarde manuelle à partir de la liste, cliquez sur le bouton «OK» (Valider). En sélectionnant «Cancel» (Annuler), vous sortirez de la boîte de dialogue sans sauvegarder les paramètres. «Setup» (Configuration) Cliquez sur le bouton «Setup...» (Configuration…) dans la boîte de dialogue "SmartBackup" pour configurer les informations de sauvegarde. La boîte de dialogue «Setup» (Configuration) suivante apparaît. 1. 2. 3. 4. Allez dans «Auto-backup» (Sauvegarde automatique) et cochez la case pour configurer la sauvegarde automatique. Si cette case est cochée, l’enregistreur vidéo numérique effectuera des sauvegardes automatiquement conformément aux paramètres de configuration automatique établis. Si «Auto-backup» (Sauvegarde automatique) n’est pas sélectionné, l’enregistreur vidéo numérique sera en mode de sauvegarde manuelle et suivra les paramètres de sauvegarde manuelle programmé. Voir la section «Manual Backup» (Sauvegarde manuelle) pour configurer la sauvegarde manuelle. «Latest Backup Time» (Heure de la dernière sauvegarde) indique la dernière date et la dernière heure de sauvegarde. Lorsque l’enregistreur vidéo numérique est paramétré en mode "Sauvegarde automatique", seules les banques enregistrées après l’heure de la dernière sauvegarde seront sauvegardées. Allez dans «Period (time)» (Durée (heure)) et paramétrez l’heure de début de la sauvegarde dans «Start» (Début) et l’heure de fin dans «Finish» (Fin) à l’aide des boutons fléchés. Si vous paramétrez la valeur à 0 dans «Start» (Début) et à 24 dans «Finish» (Fin), l’enregistreur vidéo numérique effectuera des sauvegardes de 0:00 à 24:00 ce jour-là. Allez dans «Backup Drive» (Lecteur de sauvegarde). Si vous souhaitez recycler tout le lecteur de sauvegarde, cochez la case «Repeat» (Répéter). Si la case «Repeat» (Répéter) n’est pas cochée, l’enregistreur vidéo numérique cessera d’enregistrer lorsque le lecteur de sauvegarde sera plein. Cochez la case «Auto Eject» (Ejection automatique) pour utiliser la fonction d’éjection automatique du lecteur de sauvegarde, cela sera possible uniquement si le lecteur comporte cette fonction. NOTE : «Repeat» (Répéter) et «Auto Eject» (Ejection automatique) ne peuvent pas être sélectionnés en même temps. NOTE : Les menus actifs du lecteur de sauvegarde varieront en fonction du type de support utilisé. 5. Cliquez sur le bouton «Initialize...» (Initialiser…) pour initialiser l’espace de sauvegarde. Le lecteur de sauvegarde doit être initialisé avant d’effectuer toute sauvegarde. 47 Manuel d’utilisation 6. 7. La colonne «Drive» (Lecteur) affiche l’emplacement du lecteur. La colonne «Total Size» (Taille totale) affiche la taille totale du lecteur de sauvegarde installé et la colonne «Available Banks» (Banques disponibles) affiche le nombre de "Banks" disponibles pour la sauvegarde. Après l’initialisation, «Allocated Banks» (Banques affectées) affichera le nombre de "Banks affectées à la sauvegarde. Allez dans la colonne «Use» (Utiliser) et cochez la case à côté du lecteur pour le sélectionner comme lecteur de sauvegarde. Plusieurs lecteurs peuvent être sélectionnés. NOTE : Vous ne pouvez pas sélectionner le lecteur qui n’a pas de "Banks" affectées "0". 8. 9. Allez dans «New Banks for Selected Drive» (Nouvelles banques du lecteur sélectionné) et paramétrez le nombre de "Banks" devant être utilisées pour la sauvegarde à l’aide des boutons fléchés. La colonne «New Banks» (Nouvelles Banks) affichera le nombre de "Banks" à ajouter. Cliquez sur le bouton «Format» (Format) pour démarrer l’initialisation de l’espace de sauvegarde du lecteur sélectionné. NOTE : Tout le contenu des "Banks" stocké sur le lecteur sera supprimé lorsque vous initialiserez le lecteur de sauvegarde. 10. Allez dans «CD Burner» (Graveur CD) et cliquez sur le bouton …. Enregistrez l’emplacement du programme à utiliser. «CD Burner» (Graveur CD) Cliquez sur le bouton «CD Burner» (Graveur CD) dans la boîte de dialogue "SmartBackup" pour lancer le programme de gravure CD enregistré pendant la configuration de "SmartBackup". Reportez-vous à la section "Exécuter le graveur CD" de "SmartSearch" pour connaître les instructions sur la gravure de CD. NOTE : La gravure CD n’est pas disponible pendant la sauvegarde automatique. «Target files for CD burning» (Fichiers cibles pour la gravure de CD) • • • • Fichiers image sauvegardés en mode SmartSearch. Fichiers vidéo sauvegardés en mode SmartSearch. Fichiers MiniBank sauvegardés en mode SmartSearch. Ensemble du répertoire ibbank sur le lecteur utilisé pour la sauvegarde. NOTE : La taille du répertoire ibbank doit être inférieure à la capacité du lecteur CD. Lorsque vous utilisez un support CDR ou un CDRW de 650Mo, vous ne devez pas dépasser neuf banques de sauvegarde. «Safeguards on Installing and Using the CD Burning Program» (Sauvegardes lors de l’installation et de l’utilisation du programme de gravure CD) • • • 48 N’installez pas les programmes DirectCD ou HP-DLA pour ne pas affecter la sécurité du système lorsque vous installerez le programme de gravure CD. Sélectionnez l’option «Buffer underrun prevention» (Prévention des erreurs dues à une mémoire tampon vide) lorsque vous lancerez le programme de gravure CD. Cette option peut avoir des effets différents selon le programme d’installation. Reportez-vous au manuel fourni avec le lecteur CD-R ou CD-RW pour les instructions sur la gravure de CD. Enregistreur vidéo numérique 16 canaux SmartPager "SmartPager" avertit l’administrateur de système lorsqu’un événement se produit sur tel qu’une perte de signal vidéo ou un redémarrage du système. "SmartServer" et "SmartPager" ne peuvent pas être exécutés en même temps car ils utilisent tous les deux le modem. Si vous souhaitez exécuter "SmartServer" et "SmartPager" en même temps, il faut installer un deuxième modem. Pour configurer "SmartPager", cliquez sur le bouton «Setup» (Configuration) dans le mode SmartGuard. Allez dans l’onglet «System» (Système) et cliquez sur le bouton «Set up Pager...» (Configurer le téléavertisseur…). La boîte de dialogue "SmartPager" suivante apparaît. NOTE : "SmartServer" est un logiciel chaché qui prépare les images à envoyer aux sites distants via un modem ou un LAN. 1. 2. 3. 4. 5. 6. 7. 8. Cliquez dans la zone de texte à côté de «Modem port» (Port modem) et entrez le numéro de port COM du modem. Cliquez dans la zone de texte à côté de «Phone number» (Numéro de téléphone) et entrez le numéro du téléavertisseur. Assurez-vous d’entrer le numéro exactement tel qu’il doit être composé avec tous les numéros tels que le 9 pour obtenir un numéro extérieur ou les indicatifs régionaux. Cliquez dans la zone de texte à côté de «Mailbox» (Boîte aux lettres électronique) et entrez le numéro d’avertissement lorsque le téléavertisseur utilise une boîte vocale. Allez dans «Messages» (Messages) et sélectionnez les paramètres d’avertissement. Cochez la case à côté des événements qui doivent entraîner l’enregistreur vidéo numérique à appeler le téléavertisseur et entrez le numéro spécifié par l’utilisateur dans la zone de texte. Plusieurs paramètres peuvent être sélectionnés. En sélectionnant «System restart» (Redémarrage du système), l’enregistreur vidéo numérique avertira lorsque le système redémarrera. En sélectionnant «Video loss» (Perte vidéo), l’enregistreur vidéo numérique avertira lorsque le système perdra l’entrée vidéo d’une caméra. Cliquez sur le bouton «About...» (A propos…) pour voir les informations relatives à la version logicielle. Cliquez sur le bouton «Apply» (Appliquer) pour sauvegarder les changements. Ce bouton est activé lorsque certaines valeurs sont modifiées. Les changements seront sauvegardés uniquement si vous cliquez sur ce bouton. Cliquez sur le bouton «Hide» (Cacher) pour cacher la boîte de dialogue "SmartPager". Cliquez sur le bouton «Close» (Fermer) pour fermer "SmartPager". Chapitre 3 — Accès à distance Vous pouvez visualiser une vidéo ou commander l’enregistreur vidéo numérique à distance via un modem ou un LAN. Pour l’accès à distance, nous fournissons le programme "SmartBase". Il comporte trois fonctions principales ; surveillance à distance, relecture à distance et commande à distance. La surveillance à distance permet de faire une surveillance à distance en temps réel et la relecture à distance permet de lire à distance une vidéo enregistrée sur l’enregistreur vidéo numérique. La commande à distance permet de commander l’enregistreur vidéo numérique à distance, y compris de changer la configuration. NOTE : Un système "BASE" peut visualiser une vidéo en direct ou revoir une vidéo enregistrée sur des systèmes "POST". Le système "POST" peut uniquement revoir une vidéo enregistrée sur d’autres systèmes "POST" lorsqu’ils sont réseautés via un réseau LAN. 49 Manuel d’utilisation Installation Il est nécessaire d’avoir au moins un système enregistreur vidéo numérique "POST" et un système "BASE" pour utiliser la fonction d’accès à distance. Le système "POST" est le système auquel les câbles de la caméra sont directement raccordés et le système "BASE" est le système qui est installé sur un autre site pour l’accès à distance. Installez le logiciel "BASE" sur le site distant après avoir installé l’enregistreur vidéo numérique. (Caméra #1 - #16, DVR POST, RESEAU, Système BASE) Configuration du système POST Cliquez sur le bouton «Setup» (Configuration) dans le mode "SmartGuard" et la boîte de dialogue «Setup» (Configuration) suivante apparaît. Allez dans l’onglet «Authority» (Autorisation) et cochez la case «Remote Monitoring» (Surveillance à distance) pour l’autorisation de l’utilisateur si vous souhaitez accéder au système distant "POST" à partir du système "BASE". Configuration du système BASE SmartBase — Surveillance à distance et logiciel d’enregistrement NOTE : Lorsque vous sélectionnerez «Remote Monitoring» (Surveillance à distance) pour l’autorisation de l’utilisateur pendant la configuration du système "POST", vous pourrez accéder au système distant "POST" à partir du système "BASE". Après avoir installé le logiciel "BASE" sur votre PC, cliquez sur le bouton "Démarrer" dans la Barre des tâches. Déplacez le curseur sur "Programmes", puis sur "IDR Series BASE" pour ouvrir la liste des programmes. Sélectionnez "SmartBase". NOTE : Si vous n’utilisez pas le mode d’affichage superposé dans le système "SmartBase", vous pouvez déplacer la fenêtre "SmartBase" partout sur l’écran en faisant glisser la souris. 50 Enregistreur vidéo numérique 16 canaux Cliquer sur ce bouton pour quitter le système Cliquer sur ce bouton pour vous délogger du système. «Monitor» (Ecran) • • «Display Format» (Format d’affichage) : Plusieurs formats d’affichage (simple écran, plein-écran, quad, 3 + 4, 3 x 3, 2 + 8 et 4 x 4) sont proposés pour une interface utilisateur pratique et chaque format peut être sélectionné en cliquant sur les boutons d’écran présentés ci-dessous. Les groupes de caméras pour les formats multi-écran sont composés des caméras 1 à 16 dans l’ordre. Les groupes de caméras suivants s’affichent les uns après les autres sur l’écran conformément à chaque format d’affichage : 1 - 4, 5 - 8, 9 - 12 ou 13 - 16 en mode quad ; 1 - 7 ou 8 - 16 en mode 3 + 4 ; 1 - 9 ou 10 - 16 en mode 3 x 3 ; 1 - 10 ou 11 - 16 en mode 2 + 8. L’utilisateur peut sélectionner le groupe de caméras qu’il souhaite afficher en cliquant sur n’importe quel bouton de caméra dans un groupe parmi les boutons de caméra présentés ci-dessous. «OSD» (Affichage à l’écran) : Les informations relatives à l’affichage à l’écran comprenant la description, le statut d’enregistrement et la détection demouvement ou l'alarme. Cliquez sur le bouton «Setup» (Configuration) et allez dans l’onglet «System» (Système) dans la boîte de dialogue «Setup» (Configuration). Cochez la case «Show OSD» (Montrer l’affichage à l’écran) pour afficher les informations relatives à l’affichage à l’écran. «System Status» (Statut du système) • «Clock Mode» (Mode horloge) : Avec le bouton gauche de la souris, cliquez dans la zone de l’horloge et paramétrez l’affichage de la date (MM-DD-YYYY/...) et l’affichage de l’heure (12 hours/24 hours). Avec le bouton droit de la souris, cliquez dans la zone de l’heure et paramétrez la date, l’heure et le fuseau horaire. ATTENTION : Si vous changez l’heure, les images ultérieures à la nouvelle date/heure seront supprimées. Sauvegardez les images si vous souhaitez les conserver. • • «Mode Status» (Statut du mode) : Il existe deux modes d’exploitation – «View only mode» (mode Visualiser uniquement) et «Recording mode» (mode Enregistrement). SmartGuard enregistre les images uniquement dans le mode «Recording» (Enregistrement). «HDD Indicator» (Indicateur du lecteur de disque dur) : Indique l’espace restant sur le disque dur et le type d’utilisation du disque dur. Cliquez sur le bouton «Setup» (Configuration) et allez dans l’onglet «System» (Système) dans la boîte de dialogue «Setup» (Configuration). Sélectionnez «Once» (Une fois) ou «Recycle» (Recycler) dans Utilisation du lecteur de disque dur. NOTE : «Once» (Une fois) affiché sous «Disk available»(Disque disponible) : **%) enregistre jusqu’à ce que le disque dur soit plein puis cesse d’enregistrer. «Recycle» (Recycler) affiché sous «Repeat Recording» (Recommencer l’enregistrement) enregistre sur les images les plus anciennes lorsque le disque dur est plein. «Camera» (Caméra) Cliquer sur le bouton individuel de la caméra pour l’afficher. Cliquer sur le bouton caméra suivante ou précèdante. ou le bouton pour afficher la 51 Manuel d’utilisation «Screen Buttons» (Boutons d’écran) • • Pour sélectionner le mode d’écran, cliquez sur l’un des boutons d’écran ; simple écran, quad 3 + 4, 3 x 3, 2 + 8, 4 x 4, 5x5, 1 + 32 ou plein-écran. Pour visualiser une image spécifique dans le mode Simple écran, déplacez le curseur sur cette image et double-cliquez avec le bouton gauche de la souris. Pour revenir au mode d’écran précédent, cliquez dans la fenêtre avec le bouton gauche de la souris. «PTZ» (Télémétrie) En cliquant sur le bouton icône (Télémétrie), les boutons de commande «PTZ» (Télémétrie) s’afficheront. Commander «PTZ» (Télémétrie) à partir du mode "SmartBase" agit sur «PTZ» (Télémétrie) de l’enregistreur vidéo numérique distant. Seul l’administrateur peut modifier la configuration de «PTZ» (Télémétrie) à partir d’un site distant. «Image Adjustment» (Réglage de l’image) (Régler), les boutons de commande de l’image s’afficheront. Réglez la luminosité, le contraste, En cliquant sur le bouton la teinte et la saturation de l’image en direct ou enregistrée en cliquant sur les boutons désignés. Cliquez sur le bouton «Default» (Par défaut) pour les remettre aux paramètres par défaut. Seul l’administrateur peut régler l’image. NOTE : Ces réglages ne doivent pas être utilisés pour corriger les caméras ou les écrans mal paramétrés. NOTE : Il est important que les images soient correctement réglées. Ces réglages ne peuvent pas corriger les images mal réglées lorsque les images sont enregistrées. «Alarm» (Alarme) (Alarme), les boutons de commande de l’alarme s’afficheront. L’utilisateur peut vérifier le En cliquant sur le bouton icône statut de l’alarme et commander la sortie alarme à distance. Seul l’administrateur peut commander la sortie alarme à partir d’un site distant. «POS» (Enregistrement de textes) En cliquant sur le bouton icône (Enregistrement de textes), les boutons de commande du sélecteur de voies s’afficheront. L’utilisateur peut visualiser à distance les données texte provenant du sélecteur de voies «Utility Buttons» (Boutons utilitaires) «Full Screen» (Plein écran) : En cliquant sur le bouton «Full Screen» (Plein écran). Tous les boutons de l’acran disparaissent et les images sont affichées en plein écran. Pour retourner en mode normale cliquer sur le bouton gauche de la sourie. NOTE : Le mode plein écran n’est possible que si la carte vidéo support la fonction « overlay ». «Rec» (Enregistrement) : En cliquant sur le bouton «Rec» (Enregistrement), le mode d’enregistrement est sélectionné. "SmartGuard" va automatiquement au mode "Visualiser" uniquement lorsqu’il ne peut pas enregistrer (par exemple, lorsque le disque dur est plein). Le système "BASE" enregistre uniquement en fonction des horaires d’enregistrement qui sont paramétrés manuellement pendant la configuration du système. Notez également qu’en cliquant sur «Rec» (Enregistrement), vous préparerez le système "BASE" à enregistrer. Ensuite, le système "BASE" suivra les horaires d’enregistrement. «Connect» (Connecter) : En cliquant sur le bouton «Connect» (Connecter), «Connecting Window» (Fenêtre de connexion) apparaît. Si vous souhaitez chercher rapidement le site dans la liste des sites, entrez le nom ou l’adresse du site dans la zone de texte, puis tapez sur la touche "Entrée". Il est nécessaire d’entrer l’identification et le mot de passe du système distant pour se connecter. Cochez la case «Auto connect when callback» (Connexion automatique lors d’un rappel) si vous souhaitez connecter le site distant automatiquement lors de la réception d’un message de rappel. NOTE : Si vous souhaitez classer la liste des sites par ordre décroissant, cliquez sur les rubriques «Site» (Site) ou «Address» (Adresse) dans la zone de liste. 52 Enregistreur vidéo numérique 16 canaux «Auto Sequencing» (Séquencement automatique) : En cliquant sur le bouton «Auto» (Automatique), "SmartGuard" séquencera les caméras dans l’ordre. Si vous cliquez sur le bouton, il basculera entre "Marche" et "Arrêt" L’intervalle de commutation peut être paramétré pendant la configuration du système. «Setup» (Configuration) : En cliquant sur le bouton «Setup» (Configuration), la boîte de dialogue «Setup» (Configuration) apparaît. Paramétrez les valeurs pour la surveillance à distance et la commande à distance du système. «Search» (Rechercher) : Cliquez sur le bouton «Search» (Rechercher) pour exécuter le programme SmartSearch. «System and Remote Monitoring Setup» (Configuration du système et de la surveillance à distance) 1. Cliquez sur le bouton «Setup» (Configuration) dans l'écran principal de "SmartBase". 2. 3. Cliquez sur le bouton «Local» (Local), puis cliquez sur le bouton «Set up...» (Configurer…). Allez dans l’onglet «System» (Système). 4. Allez dans «Show VLoss Dialog» (Montrer la boîte de dialogue de perte vidéo) et cochez la case si vous souhaitez montrer la boîte de dialogue de reconnaissance de perte vidéo lorsque la perte vidéo est détectée. Allez dans «Verify password» (Vérifier le mot de passe) et cochez les cases si vous souhaitez utiliser un mot de passe «Before shutdown» (Avant l’arrêt), «Before stop recording» (Avant d’arrêter l’enregistrement) et/ou «Before search» (Avant la recherche). 5. NOTE : Reportez-vous à la section "SmartGuard" pour configurer d’autres menus. 6. Allez dans l’onglet «Remote» (A distance). 53 Manuel d’utilisation 7. Cliquez sur le bouton «Add» (Ajouter) et enregistrez le site distant. Jusqu’à 256 sites peuvent être enregistrés. 8. Cliquez dans la zone de texte à côté de «Site ID» (Identification du site) et entrez le nom du site à enregistrer à l’aide du clavier réel ou du clavier virtuel. Cliquez dans la zone de texte à côté de «Network address» (Adresse du réseau) et entrez l’adresse IP de l’enregistreur vidéo numérique distant obtenu auprès de votre administrateur réseau. Allez dans «Use modem» (Utiliser le modem) et cochez la case lorsque vous utilisez un modem pour l’accès à distance, puis sélectionnez le système d’exploitation du système distant, à savoir, Windows 98 ou Windows XP. Pour une connexion à distance via un modem, l’accès réseau à distance doit être installé sur l’enregistreur vidéo numérique distant et «Phone number» (Numéro de téléphone) et «Dial-up callback IP» (IP de rappel d’accès distant) doivent être entrés. Voir l’Annexe 4 – Configuration du réseau (Modem) pour configurer l’accès réseau à distance. 9. NOTE : La même adresse IP entrée pendant la configuration du rappel d’accès distant sur le système "POST" doit être entrée dans le système "BASE". L’adresse IP indépendante commençant par 10.10.10.20 sera utilisée pour identifier les systèmes d’enregistreurs vidéo numériques distants. 10. 11. Cliquez dans la zone de texte à côté de «User ID» (Identification de l’utilisateur) et entrez l’identification de l’utilisateur. Cliquez dans la zone de texte à côté de «Password» (Mot de passe) et entrez le mot de passe utilisateur. Ensuite, cliquez dans la zone de texte à côté de «Confirm Password» (Confirmer le mot de passe) et entrez le mot de passe utilisateur à nouveau pour confirmer le mot de passe. Allez dans «No Password» (Pas de mot de passe) et cochez la case si vous utilisez une identification d’utilisateur sans mot de passe. NOTE : Une identification d’utilisateur peut comprendre jusqu’à 16 caractères et un mot de passe jusqu’à huit caractères. 12. 13. 14. 54 En cliquant sur le bouton «OK» (Valider), vous sauvegarderez les changements et reviendrez à la boîte de dialogue «Setup» (Configuration). En sélectionnant «Cancel» (Annuler), vous sortirez de la boîte de dialogue sans sauvegarder les changements. Dans l’onglet «Remote» (A distance), allez dans «Connect with the registered password» (Se connecter avec le mot de passe enregistré). Si cette case est cochée, l’enregistreur vidéo numérique distant se connectera automatiquement avec l’identification de l’utilisateur et le mot de passe enregistrés. S’il n’y a pas de mot de passe enregistré, la boîte de dialogue d’ouverture de session apparaîtra. La connexion échoue lorsqu’un mot de passe incorrect est entré. Allez dans «Auto connect when callback…» (Connexion automatique lors d’un rappel…) et cochez la case si vous souhaitez vous connectez automatiquement au site distant lorsque le système "BASE" reçoit un message de rappel. Cette connexion de rappel automatique peut être déconnectée automatiquement si vous cochez la case «Disconnect after» (Déconnecter après) et paramétrez l’heure de déconnexion souhaitée. Enregistreur vidéo numérique 16 canaux 15. 16. Allez dans «Dialup Network» (Réseau d’accès à distance) et cochez la case «Use modem» (Utiliser un modem) si vous utilisez un modem pour l’accès à distance, puis sélectionnez un modem à utiliser dans le menu déroulant. Cliquez sur «Set up group...» (Configurer le groupe…) et paramétrez la gestion du groupe. Le système "BASE" peut surveiller jusqu’à 16 enregistreurs vidéo numériques distants simultanément. Pour une gestion efficace des enregistreurs vidéo numériques distants, l’utilisateur peut enregistrer plusieurs enregistreurs vidéo numériques distants dans un même groupe. Jusqu’à 64 groupes peuvent être enregistrés. 17. Allez dans «Group» (Groupe) et configurez les informations relatives au groupe. Cliquez sur le bouton «Add» (Ajouter) pour enregistrer un nouveau groupe. 18. 19. Entrez le nom du groupe à enregistrer et cliquez sur le bouton «OK» (Valider). Allez dans «Camera assignment» (Affectation de caméra) et sélectionnez le site distant et le numéro de caméra cibles dans la liste déroulante. En cliquant sur le bouton «OK» (Valider), vous sauvegarderez les changements et vous reviendrez à la boîte de dialogue «Setup» (Configuration). En sélectionnant «Cancel» (Annuler), vous sortirez de la boîte de dialogue sans sauvegarder les changements. 20. NOTE : Si vous souhaitez éditer les informations relatives au groupe établies, cliquez sur le bouton «Edit» (Editer) après avoir sélectionné un groupe enregistré dans la liste. Ensuite, éditez les informations relatives au groupe. Si vous souhaitez supprimer un groupe enregistré, cliquez sur le bouton «Delete» (Supprimer) après avoir sélectionné un groupe enregistré dans la liste. 21. 22. Cliquez sur «Set up network...» (Configurer le réseau…) et configurez le réseau. Voir l’Annexe 3 – Configuration du réseau (LAN) ou l’Annexe 4 – Configuration du réseau (modem). Après avoir changé les paramètres, vous pouvez sauvegarder vos changements en cliquant sur le bouton «OK» (Valider). En sélectionnant «Cancel» (Annuler), vous sortirez de la boîte de dialogue sans sauvegarder les changements. 55 Manuel d’utilisation "SmartSearch" — Logiciel de relecture à distance et locale L’utilisateur peut accéder au mode "SmartSearch" en cliquant sur le bouton «Search» (Rechercher) dans la fenêtre principale de "SmartBase". «Remote Playback Setup» (Configuration de la relecture à distance) ATTENTION : L’utilisateur peut relire la vidéo enregistrée sur l’enregistreur vidéo numérique distant lorsque l’utilisateur a une autorisation dans «Remote Search» (Recherche à distance). L’option «Remote Search» (Recherche à distance) doit être sélectionnée pendant la configuration de l’autorisation de l’enregistreur numérique distant auquel vous souhaitez vous connecter dans SmartGuard. (Configuration) pour afficher la boîte de dialogue «Environment Setup» (Configuration de Cliquez sur le bouton l’environnement). Ensuite, configurez les informations relatives au réseau pour une relecture à distance. NOTE : Le paramètre par défaut du système est «Using LAN» (En utilisant un LAN). Lorsque vous utilisez un modem pour la connexion à distance, décochez la case «Using LAN» (En utilisant un LAN), puis sélectionnez le système d’exploitation sur le système distant, à savoir, Windows 98 ou Windows XP. NOTE : Voir la section Chapitre 2 – Outils : "SmartSearch" pour configurer et utiliser "SmartSearch". 56 Enregistreur vidéo numérique 16 canaux Annexe 1 — Accéder à Windows Etant donné que l’enregistreur vidéo numérique est une nouvelle technologie, il peut être mal connu de nombreux utilisateurs. De nombreux problèmes peuvent survenir de paramètres Windows incorrects. L’enregistreur vidéo numérique requiert des paramètres Windows spécifiques pour une performance optimale. C’est pourquoi le mode Windows a été bloqué. Cette section décrit les étapes à suivre pour entrer dans le mode Windows. Le rapport entre Accéder à Windows et "SmartShell" "SmartShell" est le seul moyen d’entrer dans le mode Windows. Voir l’Annexe 2 – "SmartShell". Pour accéder à Windows, vous devez être en mode "SmartShell" car l’enregistreur vidéo numérique s’éteindra si vous cliquez sur le bouton «POWER» (MARCHE/ARRET) dans le mode "SmartGuard". Suivez les instructions suivantes pour changer de mode d’arrêt automatique afin de pouvoir accéder à Windows. Comment accéder à la boîte de dialogue cachée «Automatic Shutdown» (Arrêt automatique) 1. 2. 3. 4. Double-cliquez sur le logo (ou l’espace vide) situé au-dessus du bouton «Rec» (Enregistrement) dans le mode "SmartGuard". La fenêtre avec le logo Capture apparaît. Saisir "idisman" et appuyez sur la touche "Entrée" sur le clavier. Une petite boîte de dialogue apparaît. Allez dans «Automatic Shutdown» (Arrêt automatique) et cochez la case pour arrêter l’enregistreur vidéo numérique lorsque vous fermez "SmartGuard". Si cette case n’est pas cochée, l’enregistreur vidéo numérique entrera dans le mode "Windows" via "SmartShell" lors de l’arrêt de "SmartGuard". Vous pouvez sauvegarder vos changements en cliquant sur le bouton «OK» (Valide). En sélectionnant «Cancel» (Annuler), vous sortirez de la boîte de dialogue sans sauvegarder les changements. ATTENTION : Ne PAS changer les autres options et garder les paramètres par défauts. Consultez votre administrateur système à propos des autres options de la boîte de dialogue cachée. Comment accéder à Windows Si vous décochez le mode «Automatic Shutdown» (Arrêt automatique) dans la boîte de dialogue cachée, en cliquant sur le bouton «POWER» (MARCHE/ARRET) dans le mode "SmartGuard", vous ferez entrer l’enregistreur vidéo numérique dans le mode "SmartShell". Cliquez avec le bouton droit de la souris dans le mode "SmartShell". La boîte de dialogue suivante apparaît. Cliquez sur «System» (Système) pour ouvrir les options et sélectionnez «Close» (Fermer). L’enregistreur vidéo numérique entrera dans le mode "Windows". Pour revenir aux programmes de l’enregistreur vidéo numérique, cliquez sur le bouton «Start» (Démarrer) dans la Barre des tâches, placez le curseur sur «Programs» (Programmes), puis sur «DVR» (Enregistreur vidéo numérique) pour ouvrir la liste des programmes. L’enregistreur vidéo numérique entrera dans le mode "SmartGuard" via "SmartShell". Annexe 2 — SmartShell SmartShell est un logiciel très facile et très fiable pour la maintenance de votre enregistreur vidéo numérique. Le logiciel aidera l’enregistreur vidéo numérique à se remettre de défaillances du système inattendues. "SmartShell" est également le seul moyen d’accéder à "Windows". Comment accéder à SmartShell Si vous déclenchez le mode d’arrêt automatique dans la boîte de dialogue cachée, en cliquant sur le bouton «POWER» (MARCHE/ARRET) dans le mode "SmartGuard", vous entrerez dans le mode "SmartShell". Cliquez avec le bouton droit de la souris dans le mode "SmartShell". La boîte de dialogue suivante apparaît. 57 Manuel d’utilisation «Configuration Menu» (Menu Configuration) • «Startup» (Démarrage) : Configure les programmes de démarrage de l’enregistreur vidéo numérique. «Execute Menu» (Menu Exécuter) • • • • • • • • • «Restart All» (Redémarrer tout) : Redémarre les programmes. «SmartSetup» : Entre dans le programme "SmartSetup" pour configurer IBank, la base de données de l’enregistreur vidéo numérique. Consultez votre administrateur réseau pour plus de renseignements sur la configuration de "IBank". «SmartScan» : Il s’agit d’un logiciel caché qui scanne le disque dur pour verfier les enregistrements. «SmartGuard» : Entre dans le programme "SmartGuard". «SmartSearch» : Entre dans le programme "SmartSearch". «SmartBackup» : Entre dans le programme "SmartBackup". «SmartServer» : Il s’agit d’un logiciel invisible qui prépare les images pour les transmettre aux sites distants via un modem ou un LAN. «SmartPager» : Entre dans le programme "SmartPager" pour configurer la fonction de téléavertisseur. «Explorer» : Démarre Explorer sans accéder à Windows. «View Log Menu» (Menu Visualiser le journal) • "SmartGuard" : Affiche le fichier journal qui consigne chaque opération de l’enregistreur vidéo numérique. «System Menu» (Menu Système) 58 Enregistreur vidéo numérique 16 canaux • • • «Close» (Fermer) : Ferme "SmartShell" et accède à "Windows". «Restart» (Redémarrer) : Redémarre l’enregistreur vidéo numérique. «Shutdown» (Arrêt) : Arrête l’enregistreur vidéo numérique. «About... Menu» (Menu A propos…) • «About...» (A propos…) : Affiche les informations relatives à la version logicielle. Annexe 3 — Configuration du réseau (LAN) Configuration du LAN sous Windows 98 1. Dans le mode Windows, cliquez sur «Start» (Démarrer) dans la Barre des tâches, allez dans «Control panel» (Panneau de configuration), puis dans «Network» (Réseau). 2. Dans l’onglet «Configuration» (Configuration) dans la boîte de dialogue «Network» (Réseau). Cliquez sur "TCP/IP" dans la liste des composants réseau, puis cliquez sur le bouton «Properties» (Propriétés) situé en-dessous. NOTE : Si "TCP/IP" n’est pas répertorié, cliquez sur le bouton «Add…» (Ajouter…). Dans la boîte de dialogue «Select Network Component» (Sélection du type de composant réseau), sélectionnez «Protocole» (Protocole) dans la liste des types de composant réseau et cliquez sur le bouton «Add…» (Ajouter…). Dans la boîte de dialogue «Select Network Protocol» (Sélection du protocole réseau), sélectionnez "Microsoft" pour le fabricant et "TCP/IP" pour les protocoles réseau. Vous pouvez sauvegarder vos changements en cliquant sur le bouton "OK" (Valider). En sélectionnant «Cancel» (Annuler), vous sortirez de la boîte de dialogue sans sauvegarder les changements. 3. Dans l’onglet «IP Address» (Adresse IP), cliquez sur le bouton «Specify an IP address» (Spécifier une adresse IP) et entrez l’adresse IP et le masque de sous-réseau obtenu auprès de votre administrateur réseau. 59 Manuel d’utilisation 4. Allez dans l’onglet «Gateway» (Passerelle) et entrez l’adresse de passerelle obtenue auprès de votre administrateur réseau dans la zone de texte sous «New gateway» (Nouvelle passerelle), puis cliquez sur le bouton «Add…» (Ajouter). Vous pouvez sauvegarder vos changements en cliquant sur le bouton «OK» (Valider). Si vous sélectionnez «OK» (Valider), vous devrez peut-être redémarrer l’enregistreur vidéo numérique. En sélectionnant «Cancel» (Annuler), vous sortirez de la boîte de dialogue sans sauvegarder les changements. Configuration du LAN sous Windows XP 1. 2. Dans le mode "Windows", allez dans «Start» (Démarrer) dans la Barre des tâches et dans «Control panel» (Panneau de configuration). Ensuite, ouvrez «Network connexions» (Connexions réseau). Cliquez sur les informations de la carte réseau local sous "Réseau local ou Internet à haute vitesse". Ensuite, cliquez avec le bouton droit de la souris et sélectionnez "Propriétés" dans le menu. 3 Cochez la case «Protocole Internet (TCP/IP)» (Protocole Internet (TCP-IP)) et cliquez sur le bouton «Properties» (Propriétés). 4 Cliquez sur le bouton «Use the following IP adresse» (Utiliser l’adresse IP suivante). Saisir l’«IP Address» (Adresse IP), le «Subnet mask» (Masque de sous-réseau) et la «Default gateway» (Passerelle par défaut) obtenus auprès de votre administrateur réseau. Vous pouvez sauvegarder vos changements en cliquant sur le bouton «OK» (Valider). En sélectionnant «Cancel» (Annuler), vous sortirez de la boîte de dialogue sans sauvegarder les changements. 60 Enregistreur vidéo numérique 16 canaux Annexe 4 — Configuration du réseau (modem) Configuration de l’accès réseau à distance du système POST sous Windows XP 1. Configuration de l’accès réseau à distance pour l’accès à distance. 1.1 Dans le mode Windows, allez dans «Start» (Démarrer) dans la Barre des tâches et dans «Control panel» (Panneau de configuration). Ensuite, ouvrez «Administrative Tools» (Outils d’administration) et double-cliquez sur «Computer Manager» (Gestion de l’ordinateur). 1.2 Sous «Computer Management (Local)» (Gestion de l’ordinateur (Local)), sélectionnez «System Tools» (Outils système), «Local Users and Groups» (Utilisateurs et groupes locaux), puis «Utilisateurs» (Utilisateurs). Allez dans «Guest» (Invité) dont la description est «Built-in account for guest access to the computer/domain» (Création d'un compte pour l'accès d'un invité à l’ordinateur/ le domaine) et sélectionnez «Rename» «Renommer» en cliquant avec le bouton droit de la souris sur «Guest». (Invité) 1.3 Entrez "Post". Puis allez dans le menu déroulant «Action» (Action) et sélectionnez «New User». (Nouvel utilisateur). 1.4 Entrez «Guest» (Invité) dans «User name» (Nom d’utilisateur) et "1" dans «Password» (Mot de passe) et «Confirm password» (Confirmer le mot de passe). Cochez la case «User cannot change password» (L’utilisateur ne peut pas changer de mot de passe) et la case «Password never expires» (Le mot de passe n’expire jamais), puis cliquez sur le bouton «Create» (Créer). 61 Manuel d’utilisation 1.5 1.6 Assurez-vous que l’utilisateur "«Guest» (Invité)" est créé. Dans le mode Windows, allez dans «Start» (Démarrer) dans la Barre des tâches et dans «Control Panel» (Panneau de configuration). Ensuite, ouvrez «Network Connection» (Connexions réseau). Double-cliquez sur «Create a new connection» (Créer une nouvelle connexion). La boîte de dialogue «Location Information» (Information concernant votre emplacement) peut apparaître lorsque vous configurez l’accès réseau à distance après avoir installé le modem. Si la boîte de dialogue suivante n’apparaît pas, passez à l’étape 1.8. 1.7 Complétez les informations relatives à votre emplacement courant et cliquez sur le bouton «OK» (Valider). 1.8 Sélectionnez l’emplacement à partir duquel vous vous connectez et cliquez sur le bouton «OK» (Valider). La boîte de dialogue «New Connection Wizard» (Assistant Nouvelle connexion) apparaît. 62 Enregistreur vidéo numérique 16 canaux 1.9 Cliquez sur le bouton «OK» (Valider). 1.10 Sélectionnez «Set up an advanced connection» (Configurer une connexion avancée) et cliquez sur le bouton «Next» (Suivant). 1.11 Sélectionnez «Accept incoming connections» (Accepter les connexions entrantes) et cliquez sur le bouton «Next» (Suivant). 1.12 Sélectionnez le modem que vous souhaitez utiliser et cliquez sur le bouton «Next» (Suivant). 63 Manuel d’utilisation 1.13 Sélectionnez «Do not allow virtual private connections» (Ne pas autoriser les connexions privées virtuelles) et cliquez sur le bouton «Next» (Suivant). 1.14 Cochez la case «Guest» (Invité) dans «Guest box for the user permission» (Utilisateurs autorisés à se connecter) et cliquez sur le bouton «Next» (Suivant). 1.15 Cochez la case «Internet Protocol (TCP/IP)» (Protocole Internet (TCP/IP)) et cliquez sur le bouton «Properties». (Propriétés) 1.16 Sous «Network access» (Accès réseau), décochez la case «Allow callers to access my local area network» (Autoriser les correspondants appelant à accéder à mon réseau local). Sous «TCP/IP address assignment» (Attribution d’adresses TCP/IP), cliquez sur la case «Specify TCP/IP addresses» (Spécifier des adresses TCP/IP) et entrez "10.10.10.11" dans «From» (De) et "10.10.10.12" dans «To» (A). Ensuite, cochez la case «Allow calling computer to specify its own» (Autoriser l’ordinateur appelant à spécifier sa propre adresse IP). Cliquez sur le bouton «OK» (Valider) pour sauvegarder les changements et revenir à la boîte de dialogue précédente. Cliquez sur le bouton «Next» (Suivant) dans la boîte de dialogue «New Connection Wizard» (Assistant Nouvelle connexion). 64 Enregistreur vidéo numérique 16 canaux 1.17 Terminez l’Assistant Connexion réseau en cliquant sur le bouton «Finish» (Terminé). 1.18 Assurez-vous que les «Incoming Connections» (Connexions entrantes) ont été enregistrées. 2. Configuration de l’accès réseau à distance pour la fonction de rappel 2.1 Dans le mode Windows, allez dans «Start» (Démarrer) dans la Barre des tâches et dans «Control Panel» (Panneau de configuration). Ensuite, ouvrez «Network Connection» (Connexions réseau). Double-cliquez sur «Create a new connection» (Créer une nouvelle connexion). 2.2 Cliquez sur le bouton «Next» (Suivant). 2.3 Cliquez sur la case «Connect to the network at my workplace» (Connexion au réseau d’entreprise) et cliquez sur le bouton «Next» (Suivant). 65 Manuel d’utilisation 2.4 Cliquez sur la case «Dial-up connection» (Connexion d’accès à distance) et cliquez sur le bouton «Next» (Suivant). 2.5 Entrez «My Network» (Mon réseau) dans «Connection Name» (Nom de la connexion) et cliquez sur le bouton «Next» (Suivant). 2.6 Cliquez sur le bouton «Next» (Suivant) sans rien changer. 2.7 Terminer l’Assistant Connexion réseau en cliquant sur le bouton «Finish» (Terminer). 2.8 Sélectionnez «My Network» (Mon réseau) dans la boîte de dialogue «Network Connections» (Connexions réseau). 66 Enregistreur vidéo numérique 16 canaux 2.9 Cliquez sur le bouton «Properties» (Propriétés). 2.10 Allez dans l’onglet «Security» (Sécurité) et cliquez sur la case «Advanced [custom settings]» (Avancées [Paramètres personnalisés]) sous «Security options» (Options de sécurité). Ensuite, cliquez sur le bouton «Settings». (Paramètres). 2.11 Cochez la case «Allow older MS-CHAP version for Windows 95 servers» (Autoriser l'exécution d'une version antérieure de MS-CHAP pour les serveurs Windows 95) et cliquez sur le bouton «OK» (Valider). 2.12 Allez dans l’onglet «Networking» (Gestion de réseau) et sélectionnez "PPP: Windows 95/98/NT4/2000 Interne" dans «Type of dial-up server I am calling» (Type de serveur d’accès à distance appelé). Ensuite, cochez la case «Internet Protocol (TCP/IP)» (Protocole Internet (TCP/IP)) et cliquez sur le bouton «Properties» (Propriétés). 67 Manuel d’utilisation 2.13 Cliquez sur la case «Use the following IP» (Utiliser l’adresse IP suivante) et saisir l’adresse IP "10.10.10.20". Ensuite, cliquez sur le bouton «OK» (Valider). NOTE : La même adresse IP entrée ci-dessus doit être saisi pendant la configuration de «Remote Monitoring» (Surveillance à distance) sur le système "BASE". L’adresse IP utilisée pour identifier le système d’enregistreur vidéo numérique est nécessaire pour configurer les diverses cartes d’accès distant des systèmes "POST". Configuration de l’accès réseau à distance du système BASE sous Windows 98 1. Configuration de l’accès réseau à distance pour l’accès à distance. 1.1 Dans le mode Windows, allez dans "Démarrer" dans la Barre des tâches, dans "Programmes", dans "Accessoires" et dans "Communications". Si "Accès réseau à distance" est répertorié, passez à l’étape 1.2. NOTE : Si "Accès réseau à distance" n’est pas répertorié, allez dans "Démarrer" dans la Barre des tâches, dans "Panneau de configuration", dans "Ajout/ Suppression de programmes" et dans "Installation de Windows". Cochez la case "Communications", puis cliquez sur le bouton "Détails…". Dans la boîte de dialogue "Communications", cochez la case "Accès réseau à distance" et la case "Serveur d’accès distant", puis cliquez sur le bouton "OK". Suivez les instructions de Windows pour installer le logiciel nécessaire. En sélectionnant "Annuler", vous sortirez de la boîte de dialogue sans sauvegarder les changements. 1.2 Dans le mode Windows, allez dans "Démarrer" dans la Barre des tâches, dans "Panneau de configuration" et dans "Réseau". 1.3 Dans l’onglet "Configuration" dans la boîte de dialogue "Réseau", allez dans "Ouverture de session réseau principale" et sélectionnez "Ouverture de session Windows" dans la liste déroulante. Ensuite, cliquez sur le bouton "Ajouter…" pour configurer la carte et le protocole. 1.4 Cliquez sur "Carte", puis cliquez sur le bouton "Ajouter…". 68 Enregistreur vidéo numérique 16 canaux 1.5 Cliquez sur "Microsoft" dans "Constructeurs" et "Carte d’accès à distance" dans "Carte réseau". Cliquez sur le bouton "OK" pour sauvegarder les changements et revenir à la boîte de dialogue précédente. 1.6 Cliquez sur "Protocole" et cliquez sur le bouton "Ajouter…". 1.7 Sélectionnez "Microsoft" dans "Constructeurs" et "TCP/IP" dans "Protocoles réseau". Cliquez sur le bouton "OK" pour sauvegarder les changements et revenir à la boîte de dialogue "Réseau". Dans la boîte de dialogue "Réseau", cliquez sur "TCP/IP" dans la liste des composants réseau, puis cliquez sur le bouton "Propriétés" en-dessous. 1.8 Dans l’onglet "Adresse IP", cliquez sur la case "Spécifier une adresse IP". Saisir l’adresse IP "10.10.10.10" et le masque de sous-réseau "255.255.255.0" dans la zone de texte à côté d’"Adresse IP" et de "Masque de sous-réseau". Vous pouvez sauvegarder vos changements en cliquant sur le bouton "OK". Si vous sélectionnez "OK", vous devrez peut-être autoriser le système à redémarrer. En sélectionnant "Annuler", vous sortirez de la boîte de dialogue sans sauvegarder les changements. 1.9 Ouvrez "Poste de travail" sur le bureau et sélectionnez "Accès réseau à distance". Ensuite, cliquez sur "Nouvelle connexion". Si "Accès réseau à distance" n’est pas répertorié, revenez à l’étape 1.1. 69 Manuel d’utilisation 1.10 Entrez "Mon réseau" pour le nom de l’enregistreur numérique "POST" auquel vous vous connectez et sélectionnez un modem installé dans la liste déroulante. Ensuite, cliquez sur le bouton "Suivant". 1.11 Entrez le numéro de téléphone de l’enregistreur vidéo numérique "POST" que vous souhaitez appeler et cliquez sur le bouton "Suivant". Assurez-vous d’entrez les numéros supplémentaires tels que le 9 ou l’indicatif de zone qui sont nécessaires pour obtenir un numéro extérieur. 1.12 Cliquez sur le bouton "Terminer". Ensuite, cliquez sur l’icône de la connexion nouvellement créée dans la fenêtre "Accès réseau à distance". Cliquez avec le bouton droit de la souris et déplacez le curseur sur "Propriétés" dans le menu et cliquez dessus. 1.13 Dans l’onglet "Général", décochez la case "Utiliser l’indicatif de zone et les propriétés de numérotation" si vous utilisez une extension de téléphone. 1.14 Allez dans l’onglet "Types de serveur" et assurez-vous que "PPP: Internet, Windows NT Server et Windows 98" est sélectionné dans "Type de serveur d’accès distant". Ne cochez pas d’autre case dans "Options avancées". Cochez uniquement la case "TCP/IP" et ne cochez pas d’autres cases dans "Protocoles réseau autorisés". Ensuite, cliquez sur le bouton "Paramètres TCP/IP …". 70 Enregistreur vidéo numérique 16 canaux 1.15 1.16 Cliquez sur le bouton radio "Spécifier une adresse IP" et entrez "10.10.10.12". Ensuite, cliquez sur le bouton "OK". Après avoir changé les paramètres, vous pouvez sauvegarder vos changements en cliquant sur le bouton "OK". En sélectionnant "Annuler", vous reviendrez à la boîte de dialogue précédente sans sauvegarder les changements. Double-cliquez sur l’icône de la nouvelle connexion créée et essayez de vous connecter. 2. Configuration de l’accès réseau à distance pour la fonction de rappel NOTE : Pour configurer la carte et le protocole, suivez les mêmes procédures que dans les étapes 1.1 à 1.8 dans la section "Configuration de l’Accès réseau à distance pour un accès à distance". Ensuite, procédez à l’étape 2.1 ci-dessous. 2.1 Ouvrez "Poste de travail" sur le bureau et sélectionnez "Accès réseau à distance". Ensuite, cliquez sur le menu déroulant "Connexions" et déplacez le curseur sur "Serveur d’accès distant" puis cliquez dessus. S’il n’est pas répertorié, revenez à l’étape 1.1. 2.2 Cliquez sur le bouton radio "Autoriser l’accès au correspondant appelant". Ensuite, cliquez sur le bouton "Types de serveur…" et assurez-vous que "PPP: Internet, Windows NT Server et Windows 98" est sélectionné dans "Type de serveur d’accès distant". Ne cochez rien dans "Options avancées". Vous pouvez sauvegarder vos changements en cliquant sur le bouton "OK". En sélectionnant "Annuler", vous sortirez de la boîte de dialogue sans sauvegarder les changements. Configuration de l’accès réseau à distance du système BASE sous Windows XP 1. Configuration de l’accès réseau à distance pour l’accès à distance 1.1 Dans le mode Windows, allez dans "Démarrer" dans la Barre des tâches et dans "Panneau de configuration". Ensuite, ouvrez "Connexions réseau". Double-cliquez sur "Créer une nouvelle connexion". 71 Manuel d’utilisation 1.2 Cliquez sur le bouton "Suivant". 1.3 Cliquez sur la case "Connexion au réseau d’entreprise" et cliquez sur le bouton "Suivant". 1.4 Cliquez sur la case "Connexion d’accès à distance" et cliquez sur le bouton "Suivant". 1.5 Entrez "Mon réseau" dans "Nom de connexion" et cliquez sur le bouton "Suivant". 1.6 N’entrez pas de numéro de téléphone dans "Numéro de téléphone" et cliquez sur le bouton "Suivant". 72 Enregistreur vidéo numérique 16 canaux 1.7 Cliquez sur le bouton "Terminer". Double-cliquez sur l’icône de la connexion nouvellement créée après avoir terminé l’Assistant Nouvelle connexion. La boîte de dialogue "Connexion à mon réseau" apparaît. Les instructions après cette étape sont presque identiques à celles de Windows 2000. Allez à l’étape 1.7 dans la section "Configuration de l’accès réseau à distance du système BASE Windows 2000" et suivez les instructions. 2. Configurer l’accès réseau à distance pour la fonction de rappel Dans le mode Windows, allez dans "Démarrer" dans la Barre des tâches et dans "Panneau de configuration". Ensuite, ouvrez "Connexions réseau". Double-cliquez sur "Créer une nouvelle connexion". 2.2 Cliquez sur le bouton "Suivant". 2.3 Cliquez sur la case "Configurer une connexion avancée" et cliquez sur le bouton "Suivant". 2.4 Cliquez sur "Accepter les connexions entrantes" et cliquez sur le bouton "Suivant". Les instructions après cette étape sont presque identiques à celles de Windows 2000. Allez à l’étape 2.3 dans la section "Configuration de l’accès réseau à distance du système BASE Windows 2000" et suivez les instructions. 3. Autorisation des comptes sous Windows XP 73 Manuel d’utilisation 3.1 Dans le mode Windows, allez dans "Démarrer" dans la Barre des tâches et dans "Panneau de configuration". Ensuite, ouvrez "Comptes d’utilisateurs". 3.2 Cliquez sur l’icône du compte "Invité" s’il affiche "Le compte Invité est désactivé". 3.3 Activez le compte "Invité" en cliquant sur le bouton "Activer le compte Invité". NOTE : Les étapes suivantes concernent Windows XP Professional. 3.4 Allez dans "Panneau de configuration" et dans "Outils d’administration". Ensuite, ouvrez "Stratégie de sécurité locale". 3.5 Allez dans "Paramètres de sécurité", ensuite dans "Stratégies locales", puis dans "Attribution des droits utilisateur". Si "Invité" est affiché sous l’élément "Refuser l’accès à cet ordinateur depuis le réseau", sélectionnez "Propriétés" après avoir cliqué avec le bouton droit de la souris sur le menu cible pour ouvrir sa boîte de dialogue propriétés. 3.6 Autorisez l’accès à l’invité en sélectionnant "Invité" et en cliquant sur le bouton "Supprimer". 74 Enregistreur vidéo numérique 16 canaux Configurer l’accès réseau à distance du système BASE sous Windows NT 1. Configurer l’accès réseau à distance pour l’accès à distance 1.1 Dans le mode Windows, ouvrez "Poste de travail" sur le bureau et sélectionnez "Accès réseau à distance". 1.2 Cliquez sur le bouton "Nouveau…" pour ajouter une entrée à composer dans l’annuaire téléphonique. 1.3 Entrez "Mon réseau" dans "Nom de la nouvelle entrée d’annuaire" et cliquez sur le bouton "Suivant". 1.4 Cochez la troisième case et cliquez sur le bouton "Suivant". 1.5 N’entrez pas de numéro de téléphone dans "Numéro de téléphone" et cliquez sur le bouton "Suivant". 75 Manuel d’utilisation 1.6 Cliquez sur la case "Protocole point à point (PPP)" dans "Protocole SLIP" et cliquez sur le bouton "Suivant". 1.7 Ne changez pas la valeur par défaut des paramètres "Aucun". Cliquez sur le bouton "Suivant". 1.8 Entrez "10.10.10.12" dans "Adresse IP" et cliquez sur le bouton "Suivant". 1.9 Ne changez pas les valeurs par défaut des paramètres dans "Adresses des serveurs de noms" et cliquez sur le bouton "Suivant". 1.10 Terminez la nouvelle entrée dans l’annuaire téléphonique et fermez la boîte de dialogue en cliquant sur le bouton "Terminer". 76 Enregistreur vidéo numérique 16 canaux 2. Configuration de l’accès réseau à distance pour la fonction de rappel. 2.1 Dans le mode Windows, déplacez le curseur sur "Voisinage réseau" et cliquez avec le bouton droit de la souris. Sélectionnez "Propriétés" dans le menu. 2.2 Allez dans l’onglet "Services" et cliquez sur "Service d’accès distant". Ensuite, cliquez sur le bouton "Propriétés…". S’il n’y a aucun service d’accès distant, ajoutez-le en cliquant sur le bouton "Ajouter…". 2.3 Sélectionnez un modem installé à utiliser pour la connexion d’accès à distance et cliquez sur le bouton "Configurer…". 2.4 Cliquez sur la case "Appels sortants seulement" dans Utilisation du port et cliquez sur le bouton "OK". 2.5 Dans le mode Windows, déplacez le curseur sur "Voisinage réseau" et cliquez avec le bouton droit de la souris. Sélectionnez "Propriétés" dans le menu. S’il n’y a aucun service d’accès distant, ajoutez-le en cliquant sur le bouton "Ajouter…". 2.6 Allez dans l’onglet "Services" et cliquez sur "Service d’accès distant". Ensuite, cliquez sur le bouton "Propriétés…". 77 Manuel d’utilisation 2.7 Sélectionnez un modem installé à utiliser pour la connexion d’accès à distance et cliquez sur le bouton "Configurer…". 2.8 Cliquez sur la case "Appels sortants et entrants" dans Configuration de l’utilisation du port et cliquez sur le bouton "OK" pour sauvegarder les changements et revenir à la boîte de dialogue "Installation du service d’accès distant". Ensuite, cliquez sur le bouton "Réseau…" dans la boîte de dialogue "Installation du service d’accès distant". 2.9 Cochez la case TCP/IP dans "Protocoles d'appels sortants" et cochez "TCP/IP" dans "Autoriser l’exécution aux clients distants". Ensuite, cliquez sur le bouton "Configurer…". 2.10 Cliquez sur le bouton radio "Utiliser la réserve d’adresse statique" et paramétrez la plage IP de "10.10.10.10" (Début) à l’adresse IP la plus élevée "A" parmi les adresses IP de rappel paramétrées dans le système POST. Cochez la case "Permettre aux clients distants de demander une adresse IP prédéterminée", puis cliquez sur le bouton "OK". NOTE : L’adresse IP de rappel sur le système POST doit être dans la plage IP paramétrée ci-dessus. 2.11 78 Dans le mode Windows, allez dans "Démarrer" dans la Barre des tâches, dans "Programmes", dans "Outils d’administration (communs)" et dans "Gestion des utilisateurs". Enregistreur vidéo numérique 16 canaux 2.12 Double-cliquez sur "Invité" dans "Nom d’utilisateur". 2.13 Décochez la case "Compte désactivé", puis cliquez sur le bouton "OK". 2.14 Dans le mode Windows, allez dans "Démarrer" dans la Barre des tâches, dans "Programmes", dans "Outils d’administration (communs)" et dans "Admin. du service d'accès distant". 2.15 Cliquez sur le menu déroulant "Utilisateurs" et sélectionnez "Permissions" dans le menu. 2.16 Sélectionnez "Invité" dans "Utilisateurs" et cochez la case "Accorder les permissions d'appel à l'utilisateur". Ensuite, cliquez sur le bouton "OK" pour sauvegarder les changements et revenir à la boîte de dialogue précédente. Sélectionnez "Annuler" pour sortir de la boîte de dialogue sans sauvegarder les changements. Cliquez sur le menu déroulant "Serveur" dans la boîte de dialogue "Administration d'accès distant" et sélectionnez "Lancer le service d'accès distant" dans le menu. 2.17 2.18 Entrez le nom du serveur, puis cliquez sur le bouton "OK". 79 Manuel d’utilisation 2.19 Assurez-vous que le serveur d’accès distant est en cours d’exécution. Configuration de l’accès réseau à distance du système BASE sous Windows 2000 1. Configuration de l’accès réseau à distance pour l’accès à distance 1.1 Dans le mode Windows, allez dans "Démarrer" dans la Barre des tâches, dans "Paramètres" et dans "Panneau de configuration". Ensuite, ouvrez "Connexions réseau et accès à distance". Double-cliquez sur "Etablir une nouvelle connexion". 1.2 Cliquez sur le bouton "Suivant". 1.3 Cliquez sur le bouton radio "Connexion à un réseau privé" et cliquez sur le bouton "Suivant". 80 Enregistreur vidéo numérique 16 canaux 1.4 N’entrez pas de numéro de téléphone dans "Numéro de téléphone" et cliquez sur le bouton "Suivant". 1.5 Vous pouvez rendre la connexion d’accès à distance disponible à tous les utilisateurs ou la garder pour votre propre utilisation uniquement. Cliquez sur "Pour tous les utilisateurs" ou "Uniquement pour moi" et cliquez sur le bouton "Suivant". 1.6 Entrez "Mon réseau" comme nom pour cette connexion et cliquez sur le bouton "Terminer". Double-cliquez sur l’icône de la connexion nouvellement créée après avoir terminé l’Assistant Connexion réseau. 1.7 Cliquez sur le bouton "Propriétés". 1.8 Allez dans l’onglet "Sécurité" et cliquez sur le bouton radio "Avancées [Paramètres personnalisés]" sous "Options de sécurité". Ensuite, cliquez sur le bouton "Paramètres". 81 Manuel d’utilisation 1.9 Cochez la case "Autoriser l'exécution d'une version antérieure de MS-CHAP pour les serveurs Windows 95" et cliquez sur le bouton "OK". 1.10 Sélectionnez "PPP: Windows 95/98/NT4/2000, Internet" dans une liste déroulante dans "Type de serveur d’accès à distance appelé" et cliquez sur le bouton "Paramètres". Décochez la case "Activer la compression logicielle" et cliquez sur le bouton "OK" pour sauvegarder les changements et revenir à la boîte de dialogue " Connexion d’accès à distance". 1.11 Cochez la case "Protocole Internet (TCP/IP)" dans "Cette connexion utilise les éléments suivants" et cliquez sur le bouton "Propriétés". 1.12 Cliquez sur le bouton radio "Utiliser l’adresse IP suivante" et entrez "10.10.10.12" dans "Adresse IP". Ensuite, cliquez sur le bouton "OK". Après avoir établi tous les paramètres, ouvrez "Connexion à" en double-cliquant dessus. Entrez "Invité" dans "Nom d’utilisateur" et cliquez sur le bouton "Numéroter" pour vous connecter au système distant. 82 Enregistreur vidéo numérique 16 canaux 2. Configuration de l’accès réseau à distance pour la fonction de rappel 2.1 Dans le mode Windows, allez dans "Démarrer" dans la Barre des tâches, dans "Paramètres" et dans "Panneau de configuration". Ensuite, ouvrez "Connexions réseau et accès à distance". Double-cliquez sur "Etablir une nouvelle connexion". 2.2 Cliquez sur le bouton "Suivant". 2.3 Cliquez sur la case "Accepter les connexions entrantes" et cliquez sur le bouton "Suivant". 2.4 Sélectionnez un modem installé à utiliser et cliquez sur le bouton "Suivant". 83 Manuel d’utilisation 2.5 Cliquez sur le bouton radio "Ne pas autoriser les connexions privées virtuelles" et cliquez sur le bouton "Suivant". 2.6 Cochez la case "Invité" dans "Utilisateurs autorisés à se connecter" et cliquez sur le bouton "Suivant". 2.7 Cochez la case "Protocole Internet (TCP/IP)" uniquement. Ne cochez pas d’autres cases dans "Composants réseau". Ensuite, cliquez sur le bouton "Propriétés". S’il n’y a aucune option "Protocole Internet (TCP/IP)", cliquez sur le bouton "Installer…" et ajoutez-la en sélectionnant "Protocole" et en cliquant sur le bouton « Ajouter ». 2.8 Cliquez sur le bouton radio "Spécifier des adresses TCP/IP" et paramétrez la plage d’adresses IP de "10.10.10.10" dans "De" à l’adresse IP la plus élevée dans "A" parmi les adresses IP de rappel paramétrées dans les systèmes POST. Cochez la case "Autoriser l’ordinateur appelant à spécifier sa propre adresse IP", puis cliquez sur le bouton "OK". NOTE : L’adresse IP de rappel sur le système POST doit être comprise dans la plage des adresses IP paramétrées ci-dessus. 2.9 84 Entrez le nom pour la connexion et terminez l’Assistant Connexion réseau en cliquant sur le bouton "Terminer". Enregistreur vidéo numérique 16 canaux Dépannage de l’accès réseau à distance Problème : L’accès réseau à distance se déconnecte dans SmartGuard ou dans SmartSearch. Solution : Parfois, l’accès réseau à distance se déconnecte en raison de l’état des lignes du modem ou du téléphone. Fermez l’enregistreur vidéo numérique, allez dans le mode Windows et suivez ces instructions pour tester l’accès réseau à distance. 1. Allez dans "Mon réseau" dans "Windows Explorer/Accès réseau à distance". Cliquez avec le bouton droit de la souris et sélectionnez "Propriétés". 2. Dans l’onglet "Général", assurez-vous que le bon modem est sélectionné sous "Se connecter en utilisant". 3. Dans l’onglet "Types de serveur", assurez-vous que "PPP: Internet, Windows NT Server et Windows 98" est sélectionné sous la case "Type de serveur d’accès distant" et que la case "TCP/IP" est cochée sous "Protocoles réseau autorisés". Ensuite, cliquez sur "OK" si tout est correct. 4. Double-cliquez sur "Mon réseau" pour ouvrir la boîte de dialogue. Entrez le numéro de téléphone du système POST et vérifiez qu’il est connecté. 5. Si le système POST est correctement connecté, essayez d’accéder au site distant à l’aide de SmartGuard ou de SmartSearch. NOTE : Vérifiez à nouveau les informations de l’Annexe 4 – Configuration du réseau (Modem) si le système POST n’est pas connecté. Problème : Le message d’erreur "La ligne est occupée" est apparu alors que le système POST n’utilise pas le téléphone. Solution : Parfois, Windows refuse la connexion à distance même lorsque la ligne de téléphone n’est pas occupée. Essayez de vous connecter à nouveau. Problème : Je n’ai pas de tonalité. Solution : Parfois, le modem ne peut pas obtenir de tonalité si vous utilisez une extension de téléphone. Suivez les instructions ci-dessous, puis essayez de vous connecter à nouveau. 1. Allez dans "Mon réseau" dans "Windows Explorer/Accès réseau à distance". Cliquez avec le bouton droit de la souris et sélectionnez "Propriétés". 2. Cliquez sur l’onglet "Général/Configurer/Connexion". 3. Décochez la case à côté de "Attendre la tonalité avant de composer". Problème : Le système POST ne répond pas à un appel téléphonique. Solution : Dans "Windows Explorer/Accès réseau à distance", allez dans le menu déroulant "Connexion" puis dans "Serveur d’accès distant". Cochez "Permettre l’accès à l’appelant". Problème : Après que le système POST ait reçu des appels, le réseau se déconnecte. Solution : Dans "Windows Explorer/Accès réseau à distance", allez dans le menu déroulant "Connexion" puis dans "Serveur d’accès distant". Cliquez sur "Types de serveur…" et vérifiez que "PPP: Internet, Windows NT Server et Windows 98" est sélectionné sous "Type de serveur d’accès distant". Problème : Le système POST rappelle le système BASE, cependant, la connexion échoue. Solution : Assurez-vous que l’accès réseau à distance est installé sur le système "BASE". S’il n’est pas installé, reportez-vous à l’Annexe 4 – Configuration du réseau (Modem) pour les instructions sur l’accès réseau à distance. Si la connexion échoue malgré son installation, assurez-vous que l’adresse IP de la connexion d’accès à distance du système "BASE" est bien "10.10.10.10". 85 Manuel d’utilisation Annexe 5 — WebGuard Aperçu WebGuard, le programme de surveillance web à distance, permet aux utilisateurs d’accéder aux systèmes distants et de surveiller les images vidéo en direct par le biais d’un navigateur Web à tout moment à partir de presque n’importe quel site (Modèle premium uniquement). Caractéristiques • • • • • Surveillance à distance des images vidéo en direct à l’aide d’un navigateur Web. Accès à 16 systèmes distants Surveillance en direct 16 canaux Programme sécurisé avec authentification VeriSign Commande PTZ et diverses fonctions d’amélioration des images Navigateur de WebGuard • • • • «Monitor» (Ecran) : Affiche les images vidéo en direct transmises en temps réel par le site distant. «Power Button» (Bouton Marche/Arrêt) : Quitte le programme. «Title Bar» (Barre de titres): Affiche l’identification ou le titre de l’emplacement de l’installation du système distant. «Camera Button» (Bouton Caméra) : Sélectionne une caméra et affiche l’image d’une caméra cible. NOTE : Le bouton de la caméra s’allume lorsque cette caméra est affichée à l’écran. • «Screen Button» (Bouton Ecran) : Chaque fois que vous cliquerez sur ce bouton, le mode d’écran basculera (modes simple écran, quad, 3x3 et 4x4). NOTE : Les groupes de caméra 1-4, 5-8, 9-12 ou 13-16 s’affichent à l’écran en mode quad et les groupes de caméra 1-9 ou 10-16 en mode 3x3. L’utilisateur peut sélectionner le groupe de cameras à afficher en cliquant sur n’importe quel bouton de caméra dans un groupe. • • «PTZ Control Button» (Bouton de commande PTZ) : Commande le panorama, l’inclinaison, le zoom, l’iris et le focus. «Screen Adjust Button» (Bouton de réglage de l’écran) : Règle la luminosité, le contraste, la tonalité et la saturation. Comment se connecter à WebGuard Lancez le navigateur Web (Internet Explorer) sur votre PC local et entrez l’adresse IP de l’enregistreur vidéo numérique dans la zone «location/address» (Emplacement/adresse). Demandez l’adresse IP à votre administrateur réseau. WebGuard s’exécute automatiquement. NOTE : WebGuard fonctionne uniquement avec Microsoft Internet Explorer et PAS avec Netscape. 86 Enregistreur vidéo numérique 16 canaux Configuration du serveur Web L’enregistreur vidéo numérique comprend un serveur Web personnel. Si vous ne souhaitez pas exécuter de serveur Web, désactivez-le en cliquant sur le bouton «Set up Web Server...» (Configurer le serveur Web…) dans l’onglet «System» (Système) de la boîte de dialogue «Setup» (Configuration) dans le mode "SmartGuard" et suivez les instructions. Annexe 6 — Protocole pour commander l’enregistreur vidéo numérique à distance Format du message <BOM><ID>:<Class>:<Code>[:Operands]:<Checksum>[EOM] où Symbole : <BOM> <ID> <Class> <Code> <Operands> <Checksum> [EOM] Valeur : @ < 00~99 DR AA~zz 00~99 * ^J^M Description Délimiteur de zone Début du message (pour les commandes) Début du message (pour les réponses) Identification de l’appareil Catégorie d’appareil («DR» pour systèmes d’enregistreur vidéo numérique) Code opération (voir ci-dessous) Opérandes optionnels définis pour chaque opération Somme de contrôle (somme des codes ASCII) i Pas de somme de contrôle Fin du message (optionnel : uniquement pour la commodité des utilisateurs utilisant un terminal général) *Tous les chiffres sont utilisés en format décimal. *Les lettres sont sensibles à la casse. Flux de commande • • • • Chaque transaction se compose d’une commande et d’une réponse. Les caractères transmis avant <BOM> sont ignorés. Le format des opérandes est défini indépendamment pour chaque code opération. Le <BOM> reçu avant <Checksum> du message précédent réinitialise l’interprétation : c’est-à-dire qu’il supprime le message précédent. EXCEPTION : en cas d’entrée de texte, aucun des caractères ayant la longueur spécifiée n’a d’interprétation spéciale. 87 Manuel d’utilisation Réponse commune Code réponse ok er de Données de réponse Description 0000~9999 Erreur : retourne le numéro d’erreur Fonctions générales Fonction Power Off (Mise hors tension) Time Setting (Mise à l’heure) LogIn (Ouverture de session) LogOut (Fermeture de session) Code Opérandes ii Réponse Données réponse de Réponse Données réponse de PO TM YYYYMMDDHHMMSS iii LI 01~16:****:01~08:**** LO Commande du curseur Fonction Cursor Up (Curseur en haut) Cursor Down (Curseur en bas) Cursor Right (Curseur à droite) Cursor Left (Curseur à gauche) Tab (Tabulation) Enter (Entrée) Text Input (Entrée de texte) 88 Code Opérandes UP DN RI LE TB EN F/B(direction) TI 01~99(length):string iv Enregistreur vidéo numérique 16 canaux Fonctions (Affichage/Audio) du multiplexeur Fonction Screen Format (Format d’écran) Full Screen (Plein-écran) Camera Selection (Sélection des caméras) Spot Camera (Caméra du moniteur d’alarme) Spot Sequence (Séquence du moniteur d’alarme) Sequence (Séquence) Freeze (Gel) Digital Zoom (Zoom numérique) Change OSD mode (Change le mode d’affichage à l’écran) Image Brightness (Luminosité de l’image) Image Contrast (Contraste de l’image) Image Hue (Tonalité de l’image) Image Saturation (Saturation de l’image) Image Default (Défaut de l’image) Audio Selection (Sélection audio) Audio Mute (Son muet) Code Opérandes SF 0~9 v FS Y/N/T(on/off/toggle) CS 00~99(camera) SC 00~99(spot):00~99(camera) SS 00~99(spot):Y/N/T(on/off/toggle) SQ Y/N/T(on/off/toggle) FZ Y/N/T(on/off/toggle) DZ 0~9(scale-1) vi OS 0~9(mode) IB +/0/-(direction):Y/N(step) IC +/0/-(direction):Y/N(step) IH +/0/-(direction):Y/N(step) IS +/0/-(direction):Y/N(step) Réponse Données réponse de Réponse Données réponse de ID AS 00~99(audio channel) AM Y/N/T(on/off/toggle) Fonctions Enregistreur (Lecteur) Fonction Recording On/Off (Enregistrement On/Off) Panic (Antipanique) Review (Revoir) Playback (Relecture) Playback (Still) (Relecture) (Encore) Triplex Screen Mode (Search) (Mode d’écran (Recherche)) Show Search (Montrer la recherche) Code Opérandes RO Y/N/T(on/off/toggle) PN RV PL Y/N/T(on/off/toggle) Y/N/T(on/off/toggle) F/B(direction):1~9(speed) PS A/Z/F/B/P/S vii TR Y/N/T(on/off/toggle) PM PR 89 Manuel d’utilisation Fonction Alarme Fonction Alarm Mute viii (Son muet) Alarm Out x (Sortie alarme) Alarm Reset xi (Remise à zéro de l’alarme) Alarm In (Entrée alarme) Reset Event-Recording (Remise à zéro de l’enregistrement des événements) Code Opérandes AU 00~99/AA(id) (on/off/toggle) AO 00~99/AA(id) AR 00~99/AA(id) AI 00~99/AA(id) RR 00~99/AA(id) xii Code Opérandes ix Réponse Données réponse de Réponse Données réponse de Réponse Données réponse de :Y/N/T Fonction Télémétrie Fonction Pan & Tilt (Panorama & Inclinaison) PTZ Preset (Préposition PTZ) PTZ Goto Preset (Préréglage du bouton Aller PTZ) PTZ Zoom (Zoom PTZ) PTZ Focus (Focus PTZ) PTZ Iris (Iris PTZ) PTZ Set Speed (Vitesse paramétrée PTZ) PTZ AutoPan (Panorama automatique PTZ) PT +/0/-(Pan Y/N(step) dir.): +/0/-(Tilt): PP 00~99(preset number) PG 00~99(preset number) PZ PF PI +/0/-(direction): Y/N(step) +/0/-(direction): Y/N(step) +/0/-(direction): Y/N(step) PX 01~16 (speed) PA Y/N Fonctions Télémétrie étendue Fonction PTZ Select Camera (Sélectionne une caméra PTZ) PTZ Pan Speedy Left (Panorama accéléré gauche PTZ) PTZ Pan Speedy Right (Panorama accéléré droit PTZ) PTZ Tilt Speedy Up (Inclinaison accélérée supérieure PTZ) PTZ Tilt Speedy Down (Inclinaison accélérée inférieure PTZ) PTZ Zoom Speedy Tele (Zoom accéléré télé PTZ) PTZ Zoom Speedy Wide (Zoom accéléré large PTZ) PTZ Focus Speedy Near (Focus accéléré proche PTZ) PTZ Focus Speedy Far (Focus accéléré éloigné PTZ) PTZ IRIS Speedy Close (IRIS accéléré fermé PTZ) PTZ IRIS Speedy Open (IRIS accéléré ouvert PTZ) Code Opérandes PE 00:00~99 (camera number) PE 01:00~16:Y/N(step) xiii PE 02:00~16:Y/N(step) PE 03:00~16:Y/N(step) PE 04:00~16:Y/N(step) PE 05:00~16:Y/N(step) PE 06:00~16:Y/N(step) PE 07:00~16:Y/N(step) PE 08:00~16:Y/N(step) PE 09:00~16:Y/N(step) PE 10:00~16:Y/N(step) PTZ Power On/Off (Power PE 90 50:Y/N/T (on/off/toggle) Enregistreur vidéo numérique 16 canaux On/Off PTZ) PTZ Home Position (Position initiale PTZ) PTZ Auto Pan (Panorama automatique PTZ) PTZ Tour (Ronde PTZ) PTZ Pattern (Patrouille PTZ) PTZ Menu On/Off (Menu On/Off PTZ) PTZ Alarm Reset (Remise à zéro de l’alarme PTZ) PTZ Alarm Out Control (Commande de la sortie alarme PTZ) PTZ Light On/Off (Lumière On/Off PTZ) PTZ Pump On/Off (Pompe On/Off PTZ) PTZ Wiper On/Off (Essuie-glace On/Off PTZ) PTZ Aux. On/Off (Aux. On/Off PTZ) PE 51 PE 52:00~16 (00 means “stop”) PE 53:00~16 (00 means “stop”) PE 54:00~16 (00 means “stop”) PE 55:Y/N/T (on/off/toggle) PE 56 PE 57:00~99:Y/N/T(on/off/toggle) PE 58:Y/N/T(on/off/toggle) PE 59:Y/N/T(on/off/toggle) PE 60:Y/N/T(on/off/toggle) PE 61:Y/N/T(on/off/toggle) xiv Obtenir des informations de l’enregistreur numérique Fonction Read Version (Lire Version) Read System Status (Lire Statut du système) Read Time (Lire Heure) Read Alarm In (Lire Entrée alarme) Read Alarm Out (Lire Sortie alarme) Read Disk Usage (Lire Utilisation du disque) Read Recording (Lire Enregistrement) Read Panic Recording (Lire Enregistrement antipanique) Read Playback mode (Lire Mode relecture) Read Screen Format (Lire Format d’écran) Read Freeze (Lire Gel) Read Sequence (Lire Séquence) Read Triplex (Lire Triplex) Read Digital Zoom (Lire Zoom numérique) Code Opérandes Réponse Données réponse de vs vs 0000~9999 ss ss Y/N tm tm ai ai ao ao du du 000~100 xv ro ro Y/N pr pr Y/N pm pm S/P/</>/R/F xvi sf sf 0~9 fz fz Y/N sq sq Y/N tr tr Y/N dz dz 0~9 YYYYMMDDHH MMSS 01~99:00…~FF … (alarm data) 01~99:00…~FF … (alarm data) 91 Manuel d’utilisation Code d’erreur Erreur Code Unclassified error (Erreur non classée) Unsupported command (Commande non supportée) 0000 0001 Historique de révision 5 mai 2003 (Version 1.2) Ajout de la commande ss pour obtenir le statut du système Ajout de la commande ao pour obtenir le statut de la sortie alarme 6 octobre 2003 (Version 1.3) Ajout de PX pour spécifier la vitesse à laquelle PTZ se déplace Ajout de PE pour spécifier les fonctions PTZ étendues 5 novembre 2003 (Version 1.4) Changement de la commande SC, SS pour avoir un nombre à 2 chiffres pour spécifier le moniteur d’alarme Ajout de PA pour panorama automatique qui est différent de PE:52 dans PE:52 peut spécifier le type de panorama automatique. 7 novembre 2003 (Version 1.5) Ajout des commandes LI, LO, PM, PR. 92 Enregistreur vidéo numérique 16 canaux Annexe 7 — Synchronisation de l’heure En général, chaque système d’enregistreur vidéo numérique peut avoir une heure différente en fonction de l’exactitude de son horloge interne. La fonction Synchronisation de l’heure synchronise l’heure entre les systèmes POST et l’heure de n’importe quel serveur lorsqu’ils sont réseautés (Modèle Premium uniquement). Tous les systèmes POST ou BASE peuvent fonctionner comme un serveur de synchronisation. De même, vous pouvez utiliser un serveur de synchronisation standard fourni par chaque pays. NOTE : Visitez http://www.eecis.udel.edu/~mills/ntp/clock1.htm pour trouver un serveur de synchronisation standard. Configuration du système de SmartGuard Cliquez sur le bouton «Set up Time Sync…» (Configurer la synchronisation de l’heure…). Allez dans «Server» (Serveur) et entrez l’adresse IP du serveur de synchronisation cible. Si vous souhaitez synchroniser l’heure entre le système "POST" et un serveur de synchronisation automatiquement, cochez la case «Automatic» (Automatique) ; sinon, synchronisez l’heure manuellement en cliquant sur le bouton «Sync now…» (Synchroniser maintenant…). L’utilisateur peut configurer l’intervalle de synchronisation de 1 à 300 minutes. NOTE : En sélectionnant «Automatic» (Automatique) (synchronisation automatique de l’heure), l’heure du système se synchronisera avec l’heure du serveur à une heure fixe toutes les heures. S’il y a un intervalle supérieur à 0,5 seconde entre le système et le serveur, l’heure du système sera changée et l’événement sera enregistré dans le journal du système s’il y a un intervalle supérieur à 1,0 seconde. Cochez la case «Run as a server» (Exécuter comme un serveur) lorsque vous souhaitez que l’enregistreur vidéo numérique fonctionne comme un serveur de synchronisation. 93 Manuel d’utilisation Cliquez sur le bouton «Get Time» (Donner l’heure) pour afficher les informations relatives à l’heure du serveur cible et cliquez sur le bouton «Fix Now» (Fixer maintenant) pour mettre l’heure du système à l’heure du serveur. Si l’heure du serveur est en avance par rapport à l’heure de l’enregistreur vidéo numérique courant, vous devez supprimer les images ultérieures à l’heure du serveur. Si vous ne supprimez pas ces images, l’heure ne peut pas être remise à zéro. NOTE : Lorsque vous configurerez la synchronisation de l’heure pour la première fois, paramétrez l’heure entre le système et le serveur de synchronisation manuellement car le système et le serveur peuvent avoir un intervalle horaire important. Annexe 8 — Requête d’entrée de texte Rechercher une entrée de texte Configurer les paramètres de recherche d’entrée de texte. • «Name» (Nom) : Entrez le texte à chercher • «Comp» (Comp) : Entrez l’opérateur de comparaison. • «Value» (Valeur) : Entrez la valeur de comparaison. NOTE : La tabulation et la ligne peuvent être utilisées pour effectuer une recherche plus spécifique des données d’entrée de texte. Utilisez le symbole "^" indiquant l’emplacement de chaque catégorie individuelle et "]" indiquant la ligne où se trouve la catégorie. Voir les exemples suivants pour plus de renseignements. • • • «Tab size» (Taille de la tabulation) : Entrez la taille de la tabulation. Jusqu’à huit tabulations peuvent être paramétrées. «All Transaction» (Toutes les transactions) : Cochez cette case pour chercher tous les résultats de transaction dans les paramètres de recherche établis. «Case Sensitive» (Sensible à la casse) : Cochez cette case pour faire la distinction entre les lettres capitales et les lettres minuscules entrées dans la case «Name» (Nom). Exemple de requête I 1 2 3 4 5 6 123456789012345678901234567890123456789012345678901234567890 Item Unit price Qty amount ================================================== Coke | $ 2.20 | 1(s) | $ 2.20 Fanta | $ 2.20 | 1(s) | $ 2.20 Hotdog | $ 3.50 | 3(s) | $ 10.50 Pepsi | $ 1.95 | 1(s) | $ 1.95 ================================================== total : $ 16.85 Thank you~~ Dans les données d’entrée de texte ci-dessus, vous pouvez voir que la valeur de comparaison est située au 17ème (Unit price, la marque $ sera automatiquement ignorée), 28ème (Qty) et 40ème (amount) caractère (y compris les espaces) à partir de la gauche. Dans ce cas, vous pouvez entrer "17", "28" et "40" dans chaque case «Tab size» (Taille de tabulation) et entrer le symbole de tabulation "^" dans la case «Value» (Valeur) (^ pour Unit price, ^^ pour Qty et ^^^ pour amount). 94 Enregistreur vidéo numérique 16 canaux Par exemple, si vous souhaitez chercher Coke avec une «Qty» (Quantité) supérieure à 1 et Hotdog avec un «amount» (montant) supérieur à 8$, les paramètres de recherche suivants peuvent être paramétrés. Coke and > ^^1 Hotdog > ^^^8 Exemple de requête II 1 2 3 4 5 6 123456789012345678901234567890123456789012345678901234567890 Item Unit price Qty amount ================================================== Coke | $ 2.20 | 1(s) $ 2.20 Fanta | $ 2.20 | 1(s) $ 2.20 Hotdog | $ 3.50 | 3(s) $ 10.50 Pepsi | $ 1.95 | 1(s) $ 1.95 ================================================== total : $ 16.85 Thank you~~ Dans les données d’entrée de texte ci-dessus, vous pouvez voir que la valeur de comparaison est située au 17ème (Unit price, la marque $ sera automatiquement ignorée), 28ème (Qty) et 40ème (amount) caractère (y compris les espaces) à partir de la gauche, mais la valeur de la catégorie «amount» (montant) est située à une ligne différente de «Item» (Elément). Dans ce cas, vous pouvez entrer "17", "28" et "40" dans chaque case «Tab size» (Taille de tabulation) et entrer le symbole de tabulation "^" et le symbole de ligne "]" dans la case «Value» (Valeur) (^ pour Unit price, ^^ pour Qty et ^^^ pour amount /] pour la ligne suivante). Par exemple, si vous souhaitez chercher Coke avec une «Qty» (Quantité) supérieure à 1 et Hotdog avec un «Amount» (Montant) supérieur à 8$, les paramètres de recherche suivants peuvent être paramétrés. Coke and > ^^1 Hotdog > ]^^^8 Annexe 9 — RAS Mobile Le programme RAS Mobile est un logiciel de contrôle à distance qui permet de surveiller les sites distants apartir d’un PDA ayant comme opérating système WinCE. Le RAS Mobile permet d’afficher les images directes des caméras, de configurer les images et de contrôler la télémétrie. NOTE: Lorsque l’on choisi «Remote Control» (Contrôle à distance) pour un utilisateur et que le port “8020” dans la configuration du POST, vous pouvez accèder à distance sur le système POST en utilisant le programme RAS. Reportez vous à la configuration de SmartGuard. Configuration minimim nécessaire • • • • • • • • Operating Système: Pocket PC Microsoft Windows 2002 ou suivant Processor: Strong ARM / Xscale Afficahge: 320x240 pixel RAM: Espace mémoire de stockage 2 M et 6 M de mémoire RAM LAN sans file: Support IEEE 802.11 Ordinateur PC avec Microsoft Windows 9X / NT / 2000 / XP ou suivant Microsoft ActiveSync 3x ou suivant Processeur: Pentium 233MHz ou suivant 95 Manuel d’utilisation Schéma synoptique Installation du logiciel RAS Mobile 1. Intaller le programme Microsoft ActiveSync sur le PC, et connecter le avec le PDA. 2. Lancer le fichier RAS_Mobile_Setup.exe. 3. Lorsque la boîte de dialogue suivante apparaît, cliquer sur «Next» (Suivant). 4. Lorsque la boîte de dialogue suivante apparaît, sélectionner «I accept the terms in the license agreement» (J’accepte les termes de la licence), et cliquer sur «Finish» (Fini). 5. Lorsque la boîte de dialogue suivante apparaît, sélectionner «Yes» (Oui). 96 Enregistreur vidéo numérique 16 canaux 6. La barre de progression montre l’avancement de l’installation. 7. Lorsque la boîte de dialogue suivante apparaît, sélectionner «OK» (OK) pour terminer l’installation. 8. Après avoir installé le logiciel RAS Mobile, le programme sera installé dans le dossier C:\Windows\RAS Mobile, et vous trouverez l’icône Mobile RAS Mobile\WinCERAS.exe file. sur le bureau. Double cliquer sur l’iône ou lancer C:\Windows\RAS NOTE: Pour déinstaller le programme, sélectionné «Start» (Démarrer) dans la barre de tache du PDA. Aller dans «Contrôle Panel» (Panneau de contrôle) puis cliquer sur «Add/Delete programs» (Ajouter/Supprimer un programme) et choissier IDIS RAS Mobile. Cliquer sur «Delete» (Supprimer) pour déinstaller le programme. Ecran principal RAS Mobile L’interface graphique unilisateur (GUI) du RAS Mobile est montré si dessous et la description de chaque menu suive. 97 Manuel d’utilisation Boutons du menu principal • • • • • • Bouton «Disconnect» (Déconnection): Coupe la connection établie et ferme le programme WinCE RAS. Bouton «Connect» (Connecter): Connection sur le site distant. Bouton «Camera» : Sélectionne les caméras devant être visualisées. Bouton «Screen Mode» : Sélectionne le mode d’affichage (Simple écran, quad et plein écran). Bouton «Image Adjust» : Permet d’ajuster les réglages des images affiché (contraste, lumière, saturation et teinte). Bouton «PTZ Control» (Télémétrie): Contrôle le site, l’azimute et le zoom de la caméra du site distant et permet d’activer des prepositions. Connection aux sites distants Pour vous connecter aux sites distants, sélectionner le bouton «Connect button» (Connection) ` du menu principale et saisir setrouvant sous le l’adresse IP du site distant, l’identifiant et le mot de passe. Cliquer sur le bouton «Connect» (Connection) mot de passe. Une fois connecté au site distant, la vidéo en directe de la caméra 1 sera affiché. Si la connection se déconnecte un message d’erreur apparaitera. Sélection des caméras dans le menu principal et les boutons des caméras apparaitera. En cliquant sur chaque Sélectionner le bouton caméra bouton de caméra vous visualiserez la vidéo directe. En mode quad, vous pouvez aussi sélectionner la caméra en appuyant sur l’écran du PDA. • • • • 98 «Monitoring Screen» (Ecran d’affichage): Affiche la vidéo en directe de la caméra sélectionné. Un écran gris apparaît si la caméra sélectionnée n’a pas de signal. «Camera OSD» (OSD Caméra): Affiche les informations des caméras (numéro de la caméra, date et heure). «No Video» (Pas de vidéo) sera affiché lorsqu’il n’y a pas de vidéo. Bouton «Camera Number» (Numéro de caméra): Affiche les boutons des caméras disponiblent sur le système distant. «Camera Selection Scroll Bar» (Ascenseur de selection de caméras): S’affiche uniquement si il y a plus de 16 caméras installées. Enregistreur vidéo numérique 16 canaux Sélection de l’affichage dans le menu principal et sélectionner le mode d’affichage que vous Cliquer sur le bouton «Screen Mode» (Mode écran) souhaitez. Simple, quad et plein écran sont disponibles. NOTE: En mode quad, une ligne bleue indique la caméra sélectionnée. Les informations concernant cette caméra est alors affiché dans le champ situé sous les images. Vous pouvez changer le mode d’affichage de simple affichage à affichage plein écran en touchant l’écran du PDA. NOTE: En mode plein écran, l’image sera affichée verticalement comme montrer ci-dessous car la taille de l’écran est de 240x320. Pour contrôler le déplacement des dômes utiliser les boutons fléchés et pour faire varier le zoom utiliser les boutons du conrôle du volume (Volume +: Zoom In, Volume -: Zoom Out). Plein écran Quadarvision Ajustement de l’image Sélectionner «Image Adjust button» (Bouton d’ajustement de l’image) lumière, le contraste, la teinte et la saturation de l’image. dans le menu principal. Vous pourez ainsi ajuster la Contrôle des dômes dans le menu principale et vous pourrez le site, Sélectionner le bouton «PTZ Control button» (Bouton de contrôle des dômes) l’azimute, l’iris et le zoom de la caméra distante. Vous pourrez aussi programmer certaine préposition et les activer. Déconnection du site distant Cliquer sur le bouton «Disconnect» (Déconnection) progarmme WinCE RAS. dans le menu principal pour vous déconnecter du site distant et fermer le 99 Manuel d’utilisation Annexe 10 — Dépannage Les problèmes suivants sont certains des problèmes et des solutions fréquemment rencontrés avec l’enregistreur vidéo numérique. Lire cette section avant de contacter votre revendeur ou votre installateur. Problème : Il n’y a pas d’image à l’écran. Solution : Vérifiez les câbles de la caméra. Si l’arrière-plan du système d’enregistreur vidéo numérique est bleu, c’est qu’il y a un problème avec le câble ou l’alimentation de la caméra. Problème : Comment accéder à Windows? Solution : Pour se protéger des plantages intempestifs du système, Windows est bloqué. Voir l’Annexe 1 – Accéder à Windows. Problème : J’ai actualisé le logiciel. Comment le réinstaller? Solution : La réinstallation du logiciel se fait en trois étapes. 1. Désinstaller la version antérieure. - Allez dans "Poste de travail". Sélectionnez "Panneau de configuration" et "Ajout/Suppression de programmes", puis sélectionnez le modèle d’enregistreur vidéo numérique. - Le bouton "Supprimer" sera activé. Cliquez sur "Supprimer". 2. Scannez le disque dur avec les "Outils système" en faisant "Programmes/Accessoires" dans Windows. 3. Installez le nouveau logiciel. Problème : Le logo IDIS apparaît puis gèle. Parfois, l’écran est noir. Solution : Il y a un problème avec «Main Board» (Carte principal). Redémarrer l’enregistreur vidéo numérique. Si cela arrive souvent, contactez votre revendeur ou votre installateur. Problème: Le message d’erreur "La configuration de l’affichage est incorrecte" apparaît et s’ouvre dans le mode Windows lorsque je clique sur "OK". Solution : L’enregistreur vidéo numérique requiert une résolution de 1024x768 et "Couleur vraie". Ce message s’affichera à l’écran si ces conditions ne sont pas remplies. Allez dans "Configuration de l’affichage" et changez les valeurs de l’enregistreur vidéo numérique, puis redémarrez le système. Problème : J’essaie de changer la configuration de l’affichage, mais je ne peux pas choisir "Couleur vraie". La résolution saute toujours à une valeur inférieure. Solution : Certaines cartes VGA requièrent quelques étapes. Configurez la résolution en premier. Ne vous souciez pas de la palette des couleurs. Ensuite, allez dans "Configuration de l’affichage" et choisissez "Couleur vraie". Si cela se reproduit, c’est que la carte VGA ne supporte pas la résolution de 1024x768 et "Couleur vraie". Changez de carte VGA. 100 Enregistreur vidéo numérique 16 canaux Annexe 11 — Spécifications VIDEO Format de signal Entrée vidéo Sorties écran Résolution d’enregistrement Vitesse d’affichage d’enregistrement (images par seconde) ENTREES/SORTIES Entrée alarme Sortie alarme Entrée audio Sortie audio CONNECTEURS Entrée vidéo / Sortie écran Entrée audio Sortie audio Alarmes Port Ethernet Port modem Port série RS232 Port USB Port parallèle SCSI STOCKAGE Stockage primaire Stockage secondaire NTSC ou PAL (programmable) Composite : 16 entrées, 1 Vp-p, raccordement 75 Ohms ou haute impédance sélectionnable Composite : Jusqu’à neuf (varie selon chaque modèle), 1 Vp-p, 75 Ohms VGA : Une 640x480, 640x240, 320x240, 160x120 Modèle 2008 : 30ips / 30ips max. (25ips / 25ips pour PAL) Modèle 2016 : 30ips / 30ips max. (25ips / 25ips pour PAL) Modèle 4016 : 120ips / 120ips max. (100ips / 100ips pour PAL) 16 fermetures de commutateur ou collecteurs ouverts TTL 1 relais Une, "entrée haut-niveau" ou "micro" programmable Une, "ligne" Composite : 16 BNC Composite : 1 BNC 1 VGA VGA : Entrée haut-niveau ou entrée micro Sortie haut-niveau Boîtier de raccordement RJ-45 RJ-11 DB9 (P) Connecteur USB 25 (P) D-Sub Standard 68 (P) SCSI II Lecteurs de disques durs EIDE Interne: DVD-RAM, lecteur Jaz Externe : lecteurs de disques durs SCSI, lecteurs de disques durs USB, lecteur Jaz GENERAL Dimensions (P x H x L) 19,1" x 7,0" x 15,8" (485mm x 177mm x 400mm) Poids de l’unité 24,5 lbs. (11,1kg) Poids d’expédition Dimensions d’expédition (P x H x L) Alimentation DIVERS Homologations 33,1 lbs. (15,0kg) 23,6" x 11,7" x 21,7" (600mm x 296mm x 550mm) de 100 à 220 Vca, 50/60Hz FCC, CE, UL Audio (progiciel premium), Ethernet, Modem, SCSI, dispositifs de stockage secondaire Les spécifications sont sujettes à modifications sans préavis. Options 101 MANUAL OF DIGITAL VIDEO RECORDER CPT-DVR4132XP User’s Manual WARNING RISK OF ELECTRIC SHOCK DO NOT OPEN WARNING: TO REDUCE THE RISK OF ELECTRIC SHOCK, DO NOT REMOVE COVER (OR BACK). NO USER-SERVICEABLE PARTS INSIDE. REFER SERVICING TO QUALIFIED SERVICE PERSONNEL. The lightning flash with arrowhead symbol, within an equilateral triangle, is intended to alert the user to the presence of uninsulated "dangerous voltage" within the product's enclosure that may be of sufficient magnitude to constitute a risk of electric shock. The exclamation point within an equilateral triangle is intended to alert the user to the presence of important operating and maintenance (servicing) instructions in the literature accompanying the appliance. COMPLIANCE NOTICE OF FCC: THIS EQUIPMENT HAS BEEN TESTED AND FOUND TO COMPLY WITH THE LIMITS FOR A CLASS A DIGITAL DEVICE, PURSUANT TO PART 15 OF THE FCC RULES. THESE LIMITS ARE DESIGNED TO PROVIDE REASONABLE PROTECTION AGAINST HARMFUL INTERFERENCE WHEN THE EQUIPMENT IS OPERATED IN A COMMERCIAL ENVIRONMENT. THIS EQUIPMENT GENERATES, USES, AND CAN RADIATE RADIO FREQUENCY ENERGY AND IF NOT INSTALLED AND USED IN ACCORDANCE WITH THE INSTRUCTION MANUAL, MAY CAUSE HARMFUL INTERFERENCE TO RADIO COMMUNICATIONS. OPERATION OF THIS EQUIPMENT IN A RESIDENTIAL AREA IS LIKELY TO CAUSE HARMFUL INTERFERENCE, IN WHICH CASE USERS WILL BE REQUIRED TO CORRECT THE INTERFERENCE AT THEIR OWN EXPENSE. WARNING: CHANGES OR MODIFICATIONS NOT EXPRESSLY APPROVED BY THE PARTY RESPONSIBLE FOR COMPLIANCE COULD VOID THE USER’S AUTHORITY TO OPERATE THE EQUIPMENT. THIS CLASS OF DIGITAL APPARATUS MEETS ALL REQUIREMENTS OF THE CANADIAN INTERFERENCE-CAUSING EQUIPMENT REGULATIONS. The information in this manual is believed to be accurate as of the date of publication. IDIS Co., Ltd. is not responsible for any problems resulting from the use thereof. The information contained herein is subject to change without notice. Revisions or new editions to this publication may be issued to incorporate such changes. ii 16-Channel Digital Video Recorder Important Safeguards 1. Read Instructions All the safety and operating instructions should be read before the appliance is operated. 2. Keep Instructions The safety and operating instructions should be kept for future reference. 3. Cleaning Unplug this equipment from the wall outlet before cleaning it. Do not use liquid aerosol cleaners. Use a damp soft cloth for cleaning. 4. Attachments Never add any attachments and/or equipment without the approval of the manufacturer as such additions may result in the risk of fire, electric shock or other personal injury. 5. Water and/or Moisture Do not use this equipment near water or in contact with water. 10. Lightning For added protection for this equipment during a lightning storm, or when it is left unattended and unused for long periods of time, unplug it from the wall outlet and disconnect the antenna or cable system. This will prevent damage to the equipment due to lightning and power-line surges. 11. Overloading Do not overload wall outlets and extension cords as this can result in the risk of fire or electric shock. 12. Objects and Liquids Never push objects of any kind through openings of this equipment as they may touch dangerous voltage points or short out parts that could result in a fire or electric shock. Never spill liquid of any kind on the equipment. 13. Servicing Do not attempt to service this equipment yourself. Refer all servicing to qualified service personnel. 6. Accessories Do not place this equipment on an unstable cart, stand or table. The equipment may fall, causing serious injury to a child or adult, and serious damage to the equipment. Wall or shelf mounting should follow the manufacturer's instructions, and should use a mounting kit approved by the manufacturer. 14. Damage requiring Service Unplug this equipment from the wall outlet and refer servicing to qualified service personnel under the following conditions: A. When the power-supply cord or the plug has been damaged. B. If liquid is spilled, or objects have fallen into the equipment. C. If the equipment has been exposed to rain or water. D. If the equipment does not operate normally by following the operating instructions, adjust only those controls that are covered by the operating instructions as an improper adjustment of other controls may result in damage and will often require extensive work by a qualified technician to restore the equipment to its normal operation. E. If the equipment has been dropped, or the cabinet damaged. F. When the equipment exhibits a distinct change in performance — this indicates a need for service. This equipment and cart combination should be moved with care. Quick stops, excessive force, and uneven surfaces may cause the equipment and cart combination to overturn. 15. Replacement Parts When replacement parts are required, be sure the service technician has used replacement parts specified by the manufacturer or that have the same characteristics as the original part. Unauthorized substitutions may result in fire, electric shock or other hazards. 7. Ventilation Slots and openings in the cabinet and the back or bottom are provided for ventilation, and to ensure reliable operation of the equipment and to protect it from overheating. These openings must not be blocked or covered. Do not block these openings or allow them to be blocked by placing the equipment on a bed, sofa, rug, or bookcase. Ensure that there is adequate ventilation and that the manufacturer’s instructions have been adhered to. 8. Power Sources This equipment should be operated only from the type of power source indicated on the marking label. If you are not sure of the type of power, please consult your equipment dealer or local power company. 9. Power Cords Operator or installer must remove power and other connections before handling the equipment. 16. Safety Check Upon completion of any service or repairs to this equipment, ask the service technician to perform safety checks to determine that the equipment is in proper operating condition. 17. Field Installation This installation should be made by a qualified service person and should conform to all local codes. 18. Telnet Communication Cable Caution: To reduce the risk of fire, use only No. 26 AWG or larger telecommunication line cord. 19. Danger of explosion if battery is incorrectly replaced. Replace only with same or equivalent type recommended by manufacturer. Discard used batteries according to the manufacturer’s instruction. iii User’s Manual Table of Contents Chapter 1 — Product Information ..................................................................... 1 Features........................................................................................................ 1 System Types ............................................................................................... 1 System Diagram ........................................................................................... 1 Front Panel ................................................................................................... 2 Rear Panel.................................................................................................... 2 Turning On the DVR ..................................................................................... 2 Turning Off the DVR ..................................................................................... 2 Chapter 2 — Tools............................................................................................ 3 SmartGuard .................................................................................................. 3 SmartSearch............................................................................................... 28 SmartBackup .............................................................................................. 45 SmartPager................................................................................................. 50 Chapter 3 — Remote Access ......................................................................... 51 Installation................................................................................................... 51 POST System Setup................................................................................... 51 BASE System Setup................................................................................... 52 Appendix 1 — Accessing Windows ................................................................ 59 Appendix 2 — SmartShell............................................................................... 60 Appendix 3 — Network Setup (LAN) .............................................................. 62 Appendix 4 — Network Setup (Modem) ......................................................... 64 Appendix 5 — WebGuard............................................................................... 94 Appendix 6 — Protocol for Remote Controlling DVR ..................................... 96 Appendix 7 — Time Synchronization............................................................ 100 Appendix 8 — Text-In Query ........................................................................ 101 Appendix 9 — RAS Mobile ........................................................................... 103 Appendix 10 — Troubleshooting .................................................................. 108 Appendix 11 — Specifications ...................................................................... 109 iv 16-Channel Digital Video Recorder v 16-Channel Digital Video Recorder Chapter 1 — Product Information Features • • • • • • • • • • • • • • Compatible with color cameras and other standard video sources Video synchronization not required Pentaplex operation for simultaneous recording, multi-screen viewing, playback, remote monitoring and archiving Versatile display formats for convenient user interface; single-screen, full-screen, quad, 3x3, 4x4, 5x5, 3+4, 2+8 and 1+32 Main and Spot monitor outputs On-screen graphic display including camera title, location, recording status and mode display Sequence mode available in all screen formats Hardware watchdog timer function Programmable motion detection for each camera input using graphic user interface Various image enhancement functions including zoom in/out, brightness, interpolation, blur and sharpness Remote monitoring, playback and control through LAN, PSTN and ISDN User-friendly interface Proprietary encryption scheme preventing video from alteration 32-channel alarm input and 32-channel alarm output (Not included in all models) NOTE: See Appendix 11 – Specifications for the system specifications. System Types There are two system types: POST DVR system and BASE system. The POST is a complete DVR system with cameras, and the BASE is a computer with software to access the POST DVR. The BASE can view live or previously recorded video from the POST DVR. The POST DVR can access another POST DVR when they are networked via LAN, however, it can only review previously recorded video and cannot view live video from the other POST DVR. System Diagram 1 User’s Manual Front Panel Rear Panel NOTE: Check the voltage selector switch is set to an appropriate position. Turning On the DVR Press the power button located on the front panel to turn the system on. SmartGuard mode as soon as it finishes its boot process. The system goes into the CAUTION: The system will lock up if the monitor does not have high enough resolution. The DVR requires 1024x768 resolution. Turning Off the DVR Click the POWER button in the SmartGuard mode or press the power button on the front panel to turn the system off. NOTE: When turning off the system, you must confirm that you want to turn off the unit. You will also be asked for a user ID and password, or system quit procedure if the Shut Down option was selected for the user’s authorization during SmartGuard setup. CAUTION: The system can be shut down by force by pressing the power button on the front panel over 10 seconds. However, follow the normal shutdown procedures as mentioned above when the system is operating normally. Turning off the DVR without shutdown procedures can cause damage to the system. 2 16-Channel Digital Video Recorder Chapter 2 — Tools SmartGuard Overview SmartGuard is powerful surveillance software. It provides multiplexer functions, digital time-lapse recording and event-driven recording. SmartGuard also provides motion detection, PTZ control and various image enhancement functions. NOTE: The first time you turn on the system, it will immediately begin recording. If you have less than 32 cameras, you must enter the setup screen and deactivate any inputs to which cameras are not connected; otherwise, the recording speed might be decreased somewhat. Features • • • • • • • • 32 channels Max.240 images/sec recording (200 images/sec PAL) User-friendly interface Scheduling by camera and time Time-lapse or event-driven recording Motion and terrorism detection function Audio recording PTZ control Main GUI Quit: Click the button to quit the system. Login / Logout: Click the button to log in or log out the system. 3 User’s Manual Logging In/Out the System Click the Logout button after logging out, the following User Login dialog box appears. Enter the User ID and Password and then click the OK button if you want to log in the system. If the login fails more than three times, the buzzer will be activated for three minutes. The successful login can stop the buzzer trigger during the buzzer activation. The log for failed login as well as successful login will be displayed on the system status window. NOTE: When No local login is selected during SmartGuard – Authority setup, the DVR does not ask login procedure. NOTE: When you forgot the password, ask your dealer or distributor. Click the Login button after logging in, the following Quit dialog box appears. Select logout and then click the Yes button if you want to log out the system. Monitor Display Format: Various display formats (single-screen, full-screen, quad, 3+4, 3x3, 2+8, 4x4, 5x5 and 1+32) are provided for convenient user interface. Each format can be selected by clicking the screen buttons shown below. The camera groups for multi-screen formats are composed of cameras 1 to 32 in order. The user can select which camera group is displayed by clicking any camera button in a group from camera buttons shown below. OSD: Information including camera title, recording mode, and recording status can be displayed on the image. Go to Setting Up the System in the SmartGuard Setup section, and place a check in the Show OSD box to display the OSD information. System Status Clock Mode: Click the left mouse button on the clock area to set date display (MM-DD-YYYY/...) and time display (12 Hours/24 Hours) formats. Click the right mouse button on the clock area to set date, time and time zone. CAUTION: If you change the time, images dated later than the new date/time are deleted. Back up the images if you want to save them. Mode Status: There are two operating modes – View only mode and Recording mode. The SmartGuard records images only in the Recording mode. HDD Indicator: Shows the remaining hard disk space and the type of hard disk usage. Go to Setting Up the System in the Setup section, and select between Once and Recycle for HDD usage. 4 16-Channel Digital Video Recorder NOTE: Once (displayed as Disk available: **%) records until the hard disk is full and then stops. Recycle (displayed as Repeat Recording) records over the oldest images when the hard disk is full. Camera Buttons Click the individual camera buttons to display the selected camera. Click the button to display the previous or next camera button panel. or Screen Buttons To select the desired screen mode, click of the buttons shown below. • • To view a specific image in the single-screen mode, move the cursor to that image and double click the left mouse button. To return to the previous screen mode from the single-screen mode, click the left mouse button in the window. PTZ button causes the PTZ control buttons to display as shown below. The DVR Clicking the PTZ icon provides transmission functions, and you can control popular PTZ devices and dome cameras. NOTE: If you want to set up the advanced PTZ control, place the cursor on the PTZ control panel, and click the right mouse button. Make sure that the PTZ camera to set up supports advanced PTZ control functions first. 5 User’s Manual General tab • Speed: Set the pan/tilt speed (from 1 to 16). The higher the number, the faster it moves. • Move to origin: Click the button if you want to move the camera to the origin position. • Auto Panning: Enables or disables auto panning. • Camera: Turns on or turns off the camera. • Menu: Enables or disables the menu function. • Pump / Wiper / Light / Aux: Enables or disables pump, wiper, light and other available functions. Preset Sequence tab • Sequence ID: Select the sequence ID (from 1 to 4). • Preset ID: Select the preset ID (from 1 to 16). • Dwell Time: Set the sequence dwell time (from 3 to 15 seconds) for each preset ID. • Apply: Adjusts the current settings. • Start: Starts the camera sequence. If you click the Start button, the camera will tour to the preset position during the preset dwell time by turns. • Stop: Stops the camera sequence. Sensor Association • Sensor: Select sensor to associate it with the camera. • Preset ID: Select the preset ID (from 1 to 16). • Light / Pump / Wiper / Aux: Check the box if you want to use the light, pump, wiper and/or other available functions when the associated sensor is activated. • Apply: Applies the changes. • On: Enables the sensor association. If you enable the sensor association, the camera will move to the preset position, and pump, wiper light and/or other available functions will be initiated when the associated sensor is activated. • Off: Disables the sensor association. Image Adjustment button causes the image adjustment buttons to display as shown Clicking the adjustment icon below. Adjust the brightness, contrast, hue and saturation by clicking the designated buttons. Click the Default button to reset them to the default settings. These adjustments should not be used to correct improperly set cameras or monitors. 6 16-Channel Digital Video Recorder Alarm button causes the alarm control buttons to display as shown below. The user Clicking the alarm icon can check the alarm status and control the alarm output. Pressed alarm button is active mode, and released button is inactive mode. The user can active or inactive alarm output manually by clicking the button when it is released or pressed. If the user disables the alarm during the Alarm setup on the SmartGuard, the alarm button will be disabled. POS button causes the POS control buttons to display as shown below. The system Clicking the POS icon status window will display the POS data. Click the right mouse button on the window to toggle two display modes: POS data display mode, and event log including POS data display mode. The POS button LED will be lit while the data is coming from the POS. If you do not want to display the data from the POS, release the target POS number button. If the user disables the POS device during the Text-In setup on the SmartGuard, the POS button will be disabled. NOTE: Installing the KeyLock to the USB port on the DVR is required for operating the POS system. Ask your dealer or installer for details. Event Logging To scroll up and down the list, hold down the left mouse button on the list and move the cursor up and down, or roll the mouse wheel on the list. Utility Buttons Full Screen: Click this button to enter the full-screen mode. All of the control buttons disappear, and the monitoring window takes up the full screen in the full-screen display mode. To return from the full-screen mode, click the left mouse button anywhere on the screen. Mode Selection: The record mode is selected when this button is clicked. SmartGuard returns to view only mode automatically when it is unable to record (for example, when the hard disk is full). NOTE: The DVR records only in accordance with the recording schedule, which can be set during the system setup. Before you install the DVR, you need to fully understand the recording schedule. Note also that clicking this recording mode button only prepares the DVR for recording. In this state, the DVR will follow the recording schedule. Manual Alarm Output: In general, the alarm is activated automatically when any related sensor is activated. However, the user can activate all the alarm output manually by clicking this button while it is released or deactivate all the alarm output by clicking the button when it is pressed. 7 User’s Manual Auto Sequencing: When this button is clicked, the SmartGuard sequences the cameras in order. Whenever you click the button, it toggles between On and Off. The switching interval can be set during the system setup. Setup: When this button is clicked, a Setup dialog box appears. The dialog box has 11 tabs. See the following SmartGuard Setup section. Accessing SmartSearch: Click this button to run the SmartSearch. SmartGuard Setup Setting Up the System 1. Click the Camera icon to enable the camera. NOTE: Selecting 1-16 tab displays camera channels 1 to 16 and selecting 17-32 tab displays 17 to 32. 2. Click the System Info… button, and the System Information dialog box appears. The dialog box displays the information of the installed card, driver, software, hard disk drive, and OS on the system. 3. Click the text field beside Location. If you have a keyboard attached to your unit, enter a location name such as "Main Office". If you do not have a keyboard connected to the unit, clicking the keyboard icon will display a virtual keyboard on which you can type by clicking the letters. 8 16-Channel Digital Video Recorder 4. Move to Spot sequence dwell, and set the sequence dwell time for the Spot monitor by holding down and dragging the pointer. You can set the dwell time from 1 to 10 seconds. If you set the value to 3 seconds, the camera display will sequence every three seconds on the Spot monitor. (4132 model only) 5. Click the More… button, and set up the spot sequence in detail. 6. Move to Spot, and click the Spot monitor icon to connect. No (0), one, four or eight monitors can be connected according to the DVR specification. 7. Move to Spot Sequence, and select the camera number for each number (Camera 1 to 16 for Spot 1 to 4 and Camera 17 to 32 for Spot 5 to 8) to sequence or Not Used from a drop-down list. 8. Move to Hold spot during single-screen mode, and check the box if you do not want the cameras sequence on the Spot monitor while the main monitor is set to the single-screen display mode. 9. Move to Include event display, and check the box if you want to display the event-detected video during spot sequence. 10. Move to Show video loss, and check the box if you want to show the video loss image during spot sequence. 11. Move to Sequence dwell, and set the sequence dwell time (from 1 to 10 seconds) for the main monitor by holding down and dragging the pointer. If you set the value to 3 seconds for the Sequence dwell, the camera display will sequence every three seconds on the Main monitor. 12. Move to Event monitoring dwell, and set the monitoring dwell time (from 0 to 10 seconds) for the event-driven image by holding down and dragging the pointer. If you set the value to 3 seconds for the Event monitoring dwell, the camera with an event will display in the one-screen mode for three seconds on the main monitor any time an event (alarm input or motion detection) occurs. Set the value to 0 seconds if you do not want the event-driven camera to be displayed in the one-screen mode. 13. Move to Screen saver dwell, and set the screen saver dwell time (from 0 to 180 minutes) for the display image. The screen saver will be activated if there is no keyboard or mouse operation during the preset dwell time. 14. Move to Auto Deletion, and check the box if you want to delete the video recorded earlier than user-defined period. When checking the Auto deletion box, move to Period and set the period to keep the recorded video. e.g. If you check the Auto deletion box, and set 30 days in the Period box, the DVR will automatically delete the video which is older than 30 days from the current day. 15. Move to Show OSD, and check the box if you want to display OSD information on the image. OSD information includes camera title, recording mode and recording status. NOTE: An R indicates the target camera is in the Time-lapse recording schedule mode. An S indicates it is in the Event-driven recording mode. An RS indicates it is in the Time & Event recording mode. An R located at the bottom-right corner indicates the DVR is recording video, and the blink rate of the R relates to the recording speed. 9 User’s Manual 16. Move to Remote control, and click the Set up Remote control... button when the DVR is controlled remotely using the serial communication signals or network connections. 17. Move to Serial (RS232 / RS485), and check the box and click the Set up Serial when the DVR is controlled remotely using the serial communication signals. Select the DVR's COM port to use from the drop-down list. Click the Set up port... button, and set the Baud rate from 300 to 256,000. Select Parity from None, Even or Odd parity. Select Data bit from 7 bit or 8 bit format. Select Stop bit from 1 bit or 2 bits from the drop-down list. Move to Device ID, and set the device ID number from 0 to 127 using the slide bar. See Appendix 6 – Protocol for Remote Controlling DVR for details. 18. Move to Network, and check the box and click the Set up Network when the DVR is controlled remotely using the network connections. Enter the Network Port number. 19. Move to HDD usage, and select either Once or Recycle. When Once is selected, the DVR stops recording when the hard disk drive is full. When Recycle is selected, the DVR continues recording when the hard disk drive is full by overwriting the oldest video. 20. Click the Set up Time Sync… button, and set up the time synchronization if required. See Appendix 7 – Time Synchronization for details. 21. Click the Change Signal… button, and select the video input signal to each camera number (Camera 1 to Camera 32) from a drop-down list (Input Signal 1 to Input Signal 16 for the camera numbers 1 to 16, and Input Signal 17 to Input Signal 32 for the camera numbers 17 to 32). 22. Click the Note… button, and set up the note function. The user can add or delete notes. If you want to read the note, select the line and click the View button. Click the Load button to load the saved note, the Save button to save the current note, and the Text Save button to save the current note to the text file. 10 16-Channel Digital Video Recorder 23. Click the Set up backup... button, and set up backup information. See the SmartBackup section. 24. Click the Set up pager... button, and set up pager information. See the SmartPager section. NOTE: The Set up pager... button will be activated if you set up SmartPager to start in the SmartGuard setup. 25. Click the Set up Web Server... button, and set up an IIS (Internet Information Services) for the WebGuard program. Click the Load... button if you want to load typical settings. Click the Save... button if you want to save settings. Click the Default button if you want to load default settings. You can save your changes by clicking the OK button. Selecting Cancel exits the dialog box without saving the changes. NOTE: Only the administrator level user can use the Load, Save and Default buttons. Setting Up Cameras CAUTION: The recording speed may not be achieved when averaged over all the cameras. 1. Click the Camera icon. 2. Click the text field beside Description, and enter a camera title such as "Front Door". You can use either the actual keyboard or the virtual keyboard. 3. Move to PTZ, and check the box to enable pan, tilt and zoom functions. NOTE: To control camera pan, tilt and zoom, you must attach a compatible RX device or dome camera to the DVR. A list of supported RX devices and dome camera models can be found in the Set up PTZ dialog box. When controlling a PTZ camera via RS485, an additional RS232 to RS485 converter is required. 11 User’s Manual 4. Click the Set up PTZ... button to display the Set up PTZ dialog box. Select the model of the installed RX device or dome camera from the Model list, and the COM port to use from the drop-down list. Click the Set up port... button to display the Set up COM port dialog box. Set the Baud rate from 300 to 256,000, select the Parity from None, Even or Odd parity, select the Data bit from 7 bit or 8 bit format, select the Stop bit from 1 bit or 2 bits from the drop-down list. Move to Device ID, and set the device ID number from 0 to 31 using the slide bar. You can save your changes by clicking the OK button. Selecting Cancel exits the dialog box without saving the changes. 5. Move to Hide image, and check the box to hide the image of the selected camera on the monitor. If this box is checked, the selected camera will not be displayed on the monitor, however, the images from the camera will be recorded while in the record mode. 6. Click the text field beside Text for hidden camera, and enter the text to be displayed on the hidden camera using the actual keyboard or the virtual keyboard. If you leave this box empty, the gray screen without any text will be displayed for the hidden camera. 7. Move to SmartCapture, and check the box to use the SmartCapture technique. NOTE: The DVR captures the images very quickly using a unique technique called SmartCapture. However, it is possible that some PAL cameras will have shaky images when using this program. Do not check this box if your cameras have shaky images. 8. Move to Color, and check the box when using a color camera. When using a B&W camera, make certain the box is not checked. This will reduce noise, giving better recorded image quality. 9. Move to Same configuration for all cameras, and check the box to set all cameras with same configuration. If this box is checked, the same configurations from the Recording speed to Rec. image quality will be set for all cameras at one time. 10. Move to Recording speed, and set the recording speed for the time-lapse mode by holding down and dragging the pointer. You can set the speed from 30 to 1/30 seconds. The value of the recording speed is the time to record one image. Therefore the lower the value, the more images are recorded during the same time. For example: 30 means one image per 30 seconds will be recorded, 1 means one image per second, and 1/30 means that 30 images per second. NOTE: The DVR has a maximum recording speed of 240 images per second (200 images for PAL) that will be applied globally depending on the number of cameras recorded. However, this maximum recording speed can be decreased when using more than eight cameras. 11. Move to Post-event rec. speed, and set the recording speed (from 30 to 1/30 seconds) for the event-driven mode by holding down and dragging the pointer. 12. Move to Post-event rec. dwell, and set the duration (from 1 second to 10 minutes) of event-driven recording by holding down and dragging the pointer. 13. Move to Pre-event recording, and check the box to enable the pre-alarm recording. NOTE: Pre-event recording cannot be configured for cameras 17 to 32. 14. Move to Pre-event rec. speed, and set the recording speed (from 30 to 1/30 seconds) for the pre-alarm mode by holding down and dragging the pointer. 15. Move to Pre-event rec. dwell, and set the duration (from 1 second to 1 minute) of pre-alarm recording by holding down and dragging the pointer. 16. Move to Rec. image resolution, and set the record image size recorded by holding down and dragging the pointer. You can select the resolution from 160x120, 320x240, 640x240 or 640x480. NOTE: Higher resolution images require more storage space and will reduce the recording capacity of the hard disk drive. When set to 640x480, video with lots of motion may have some artifacts. 17. Move to Rec. image quality, and set the record image quality by holding down and dragging the pointer. You can select the resolution from Low, Medium, High or Very High. NOTE: Higher quality images require more storage space and will reduce the recording capacity of the hard disk drive. 12 16-Channel Digital Video Recorder NOTE: The maximum record image size and quality of pre-alarm recording will be restricted to 320x240 and Medium regardless of setting values of Rec. image resolution and Rec. image quality in order to maximize the amount of pre-alarm video to be stored. 18. Click Advanced Setup... to select an advanced camera setup. In addition to the normal camera setup established in steps 10 to 17, the DVR provides additional camera configurations for the following situations: After hour, On alarm, and On Priority alarm. NOTE: After hour – The DVR follows an advanced setup during the time outside the hours established as the Work hours. On alarm – The DVR follows an advanced setup during alarm activation. On Priority alarm – The DVR follows an advanced setup during high-priority alarm activation. High priority alarms are configured in the sensor/motion detection setup. See the Setting Up Sensors and Setting Up Motion Detection sections for setting up the priority alarm. 1. Move to From and To under Work hour, and set the start and end time of working hours by holding down and dragging the pointer. NOTE: Work hour set in this menu is applied to the normal camera setup established in steps 10 to 17, and all hours except the Work hours will be After hour. 2. Move to After hour, and check the box if you want to use an advanced setup during the hours outside hours established in Work hour. Then, set the Recording speed, Rec. image resolution and Rec. image quality by holding down and dragging the pointer. Refer to the steps 10 to 17 for the available values for each setting. 3. Move to On alarm, and check the box if you want to use an advanced setup during alarm activation. Then, set the Rec. image resolution and Rec. image quality by holding down and dragging the pointer. Refer to the steps 10 to 17 for the available values for each setting. 4. Move to On Priority alarm, and check the box if you want to use an advanced setup during high-priority alarm activation. Then, set the Recording speed, Rec. image resolution and Rec. image quality by holding down and dragging the pointer. Refer to the steps 10 to 17 for the available values for each setting. 5. You can save your changes by clicking the OK button. Selecting Cancel exits the Advanced camera setup dialog box without saving the changes. NOTE: The configuration of the Advanced camera setup is also set for all cameras when the Same configuration for all cameras is selected. 13 User’s Manual Setting Up Schedules Click the Camera icon. Move to the hour table, and set the recording schedule for each day (MON to SUN) and holidays (HOL). Select the hours to record by holding down on the recording start time and dragging to recording finish time. The hour selection will be made through both hours and days. The cells you select will be filled in blue. Click the desired recording mode button under the Rec. mode. The recording modes are: View only (blank), Time-lapse (T), Event-driven (E) or Time & Event (T/E). If you click the Time-lapse button, a T will display in the selected cells. Nothing displays when selecting View only. NOTE: The DVR provides four different recording modes. View only mode — No recording will be made during selected hours. Time-lapse mode — Time-lapse recording will be made during selected hours. Event mode — Event-driven recording will be made during selected hours. Time & Event mode — Time-lapse recording will be made during selected hours and the DVR will go into the event-driven recording mode during selected hours when an event occurs. Use the Quick setup to adjust the current settings of the selected camera to another camera. Click the Copy button, and select another camera to be scheduled by clicking the camera icon in the same dialog box, and then click the Paste button. Click the Apply all button if you want to adjust the current settings to all cameras. Click the Set up holiday... button to set up holidays. This function compensates for different holidays in different countries. Click the date in the calendar you want as a holiday, and click the Add button. The selected date will be displayed in the list next to the calendar. If you want to delete a holiday, click the Delete button after selecting the date in the list. Move to other months using the arrow buttons located at the top of the calendar. You can save your changes by clicking the OK button. Selecting Cancel exits the Holiday setup dialog box without saving the changes. 14 16-Channel Digital Video Recorder Setting Up Sensors 1. Click the Sensor icon. NOTE: Selecting 1-16 tab displays sensor channels to 16 and selecting 17-32 tab displays 17 to 32. 2. Move to Enable, and check the box to enable the selected sensor. 3. Move to Normally closed, and set the sensor type to Normally closed (NC) or Normally open (NO). If this box is checked, it is in the normally closed mode. If it is not checked, it is in the normally open mode. 4. Click the text field beside Description, and enter a sensor title such as "Front Door". You can use either the actual keyboard or the virtual keyboard. 5. Click the text field beside Sensor type, and enter a sensor type such as "magnet". You can use either the actual keyboard or the virtual keyboard. 6. Move to High priority, and check the box to give high priority to the target sensor so the DVR will follow the advanced camera setup when the target sensor is activated. See the Setting Up Cameras for configuring advanced camera setup. 7. Move to Record Audio, and check the box to record audio when a selected sensor is activated. Recording audio will be activated when at least one camera is associated with the sensor and the DVR is recording video. When checking the Record Audio box, click the Set up Audio... button. Select an audio input type from Microphone or Line-in, and set its balance and volume in the Recording Control dialog box. NOTE: The sound card provides two types of audio input, Microphone and Line-in. Microphone is for an unamplified source while Line-in is for an amplified source. You must manually select the type of input. NOTE: The voltages generated by microphones are very much smaller than those used in line level devices. If you were to plug a Microphone into the soundcard Line in, you would never record anything. 15 User’s Manual 8. Move to Move to preset, and check the box to move the target camera to the preset location when a selected sensor is activated. Select the camera and preset ID from a drop-down list. 9. Move to Camera association, and click the camera icon to associate it with a selected sensor. Up to 32 cameras can be selected. Video from associated camera(s) will be recorded when a related sensor is activated. NOTE: Selecting 1-16 tab displays camera channels 1 to 16 and selecting 17-32 tab displays 17 to 32. 10. Move to Alarm association, and click the alarm icon to be associated with a selected sensor. The alarm will go off when a related sensor is activated. Setting Up the Motion Detection 1. Click the Camera icon. 2. Move to Enable, and check the box to enable motion detection for the selected camera. 3. Move to High priority, and check the box to give high priority to the target camera. The DVR will follow the advanced camera setup when the target camera detects motion. See the Setting Up Cameras for configuring advanced camera setup. 4. Move to Record Audio, and check the box to record audio when a selected camera detects motion. Recording audio will be activated when the DVR is recording video. When checking the Record Audio box, click the Set up Audio... button. Select an audio input type from Microphone or Line-in, and set its balance and volume in the Recording Control dialog box. 16 16-Channel Digital Video Recorder NOTE: The sound card provides two types of audio input, Microphone and Line-in. Microphone is for an unamplified source while Line-in is for an amplified source. You must manually select the recording input type. 5. Click the Set up zone... button, and a zone setup window appears. The setup screen is made up of a 30x40 grid. First, click the Draw radio button and select a tool to use from the drop-down list, and then set up the detection zone on the image. Use the tools as follows: Point — Place the cursor on the image and click the left mouse button. A single box appears where the cursor is. Line — This tool can be used to draw irregular shapes. Place the cursor where you want to start the line. Hold down the left mouse button and drag the cursor to where you want the end of the line. Release the mouse button and a group of boxes appears along the line you drew. You can draw lines around shapes by repeating this process. Rectangle — Hold down the left mouse button and drag the cursor in any direction. A rectangle appears. Once the rectangle is the size you want, release the mouse button and the rectangle fills with boxes. Fill — When using the fill tool, clicking the mouse will fill that area of the image with boxes. If a shape has been drawn with the line tool, clicking inside will fill the area with boxes. Clicking outside the area will fill the outer area with boxes. If no shapes have been drawn, the entire screen will fill with boxes. NOTE: When you select the Erase, you can use the tools as described above to delete boxes. Move to Sensitivity, and set the motion detection sensitivity (1 to 5) by holding down and dragging the pointer. NOTE: he higher the number, the more sensitive it is. 6. Move to Min. size, and set the minimum number of blocks (1 to 100). If you set the Min. size value to 10, the DVR will only react to motion when it detects changes (activity) in at least 10 connected blocks within the selected zone established in step 6. 7. Move to View Result, and check the box to see detection results. You can check that sensitivity and minimum size are set correctly using this feature. You can save your changes by clicking the OK button. Selecting Cancel exits the dialog box without saving the changes. 17 User’s Manual 8. Move to Show results, and check the box to show detection results on the monitoring image. 9. Move to Camera association, and click the camera icon to associate it with the camera selected step 1. If motion is detected by one camera, other cameras can be associated with it so that video will also be recorded from the associated cameras. 10. Move to Alarm association, and click the alarm icon to associate it with a selected sensor. The alarm will go off when an associated sensor is activated. Setting Up the Anti-Terrorism 1. Click the Camera icon. 2. Move to Enable, and check the box to enable Anti-Terrorism function for the selected camera. If the anti-terrorism is selected, the DVR will detect the changes on the image compared to the reference image during the preset dwell time. 3. Move to High priority, and check the box to give high priority to the target camera. The DVR will follow the advanced camera setup when the target camera detects changes on the image. See the Setting Up Cameras for configuring advanced camera setup. 4. Move to Record Audio, and check the box to record audio when a selected camera detects changes on the image. Recording audio will be activated when the DVR is recording video. When checking the Record Audio box, click the Set up Audio... button. Select an audio input type from Microphone or Line-in, and set its balance and volume in the Recording Control dialog box. NOTE: The sound card provides two types of audio input, Microphone and Line-in. Microphone is for an unamplified source while Line-in is for an amplified source. You must manually select the recording input type. 18 16-Channel Digital Video Recorder Click the Set up zone... button, and a zone setup window appears. The setup screen is made up of a 30x40 grid. First, click the Draw radio button and select a tool to use from the drop-down list, and then set up the detection zone on the image. See the Setting Up the Motion Detection for setting up the detection zone. Move to Sensitivity, and set the anti-terrorism sensitivity (1 to 5) by holding down and dragging the pointer. NOTE: The higher the number, the more sensitive it is. 5. Move to Min. size, and set the minimum number of blocks (1 to 100). If you set the Min. size value to 10, the DVR will only react when it detects changes in at least 10 connected blocks within the selected zone established in step 6. 6. Move to Activation times, and set the dwell time to detect changes on the image from 0 to 30 minutes. The DVR will detect the change only when the change lasts over the preset dwell time. 7. Move to Reference Image, and check the box to see Reference Image. 8. Move to Current Image, and check the box to see the current image. 9. Move to Get Reference, and select the box to set the current image as the reference image. 10. Move to View Result, and check the box to see anti-terrorism setting results. You can check that sensitivity and minimum size are set correctly using this feature. You can save your changes by clicking the OK button. Selecting Cancel exits the dialog box without saving the changes. 11. Move to Show results, and check the box to show anti-terrorism results on the monitoring image. 12. Move to Camera association, and click the camera icon to associate it with the camera selected step 1. If the change on the preset spot of the image is detected by one camera, other cameras can be associated with it so that video will also be recorded from the associated cameras. 13. Move to Alarm association, and click the alarm icon to associate it with a selected sensor. The alarm will go off when an associated sensor is activated. NOTE: Frequent changes of illumination might cause improper operation of anti-terrorism. illumination will be preferred for the optimization of anti-terrorism function. Constant 19 User’s Manual Setting Up the Video Loss 1. Click the Camera icon. 2. Move to Detect Obscuration, and check the box to use the obscuration detection. And then set the 3. 4. 5. 6. 7. 20 obscuration level from 0% to 50% by holding down and dragging the pointer. The higher the percentage, the more sensitive it is. If the obscuration detection is selected, the DVR will check the brightness of the target camera, and consider the obscuration on the images as video loss. Move to Detect Flare, and check the box to use the flare detection. And then set the flare level from 0% to 50% by holding down and dragging the pointer. If the flare detection is selected, the DVR will check the brightness of the target camera, and consider the flare on the image as video loss. Move to High priority, and check the box to give high priority to the target camera. The DVR will follow the advanced camera setup when the target camera detects video loss. See the Setting Up Cameras for configuring advanced camera setup. Move to Camera association, and click the camera icon to associate it with the camera selected step 1. If video loss is detected by one camera, other cameras can be associated with it so that video will also be recorded from the associated cameras. Move to Alarm association, and click the alarm icon to associate it with a selected sensor. The alarm will go off when an associated sensor is activated. Move to Show video loss dialog, and check the box if you want to show the following Video Signal Failure dialog box on the screen when the video loss is detected. Click the Acknowledge or Acknowledge All button to close the dialog box. 16-Channel Digital Video Recorder 8. Move to Audible tone dwell, and set the dwell time of alarm output from 0 to 30 minutes. The alarm output will be activated during the preset dwell time when the video loss is detected. NOTE: The alarm output can be reset during alarm activation only by clicking the Acknowledge or Acknowledge All button in the Video Signal Failure dialog box. Setting Up the Alarm 1. Click the Alarm icon. 2. Move to Enable, and check the box to enable the selected alarm. 3. Move to From and To, and set the beginning and ending time (00:00 to 24:00) of alarm activation by holding down and dragging the pointer. NOTE: In cases where the From hour is later than the To hour, the alarm will be activated at the From time of the current date until next day's To time. If you set To: 08:00 and From: 18:00, this means the alarm will be active over night from 6:00 p.m. until 8:00 a.m. the following day. 4. 21 User’s Manual Move to Dwell time, and set the alarm output duration (0 seconds to 30 minutes) by holding down and dragging the pointer. Setting Up the Text-In (Text-In version only) 1. Click the Text-in device icon . NOTE: Selecting 1-16 tab displays text-in channels 1 to 16 and selecting 17-32 tab displays 17 to 32. 2. Move to Enable, and check the box to enable to use the selected text input device. 3. Move to Use Text-In OSD, and check the box if you want to display text-in information on the image. 4. Click the Select Text-In System button to set up the text-in device. Select the model of installed text-in system from the Text-In Model list, and the COM port to use from the drop-down list. Click the Set up port… button to display the Set up COM Port dialog box. Set the Baud rate from 300 to 256,000, select the Parity from None, Even or Odd parity, select the Data bit from 7 bit or 8 bit format, select the Stop bit from 1 bit or 2 bits from the drop-down list. You can save your changes by clicking the OK button. Selecting Cancel exits the dialog box without saving the changes. 5. Move to Device, and select the type of text-in device to use. NOTE: Each type of text-in device (User Define, GnomeII and so on) has different setup options which can be defined by the user. 6. Move to Case Sensitive, and check the box to distinguish between capital letters and small letters from text-in data. 7. Move to Transaction Start, and enter the character string to be considered as transaction start. If the Any character box is checked, preset any character will be considered as transaction start. 8. Move to Transaction End, and enter the character string to be considered as transaction end. NOTE: Entering multiple keywords for Transaction Start / End are supported. Use a semi-colon (;) to delimit each keyword. When the semi-colon is included in Transaction Start / End itself, use a double semi-colon (;;). 22 16-Channel Digital Video Recorder 9. Move to More Lines, and set the line count after preset character string for transaction end. The DVR will include preset line count in one transaction. 10. Move to Line Delimiter, and enter the character string that divides each text-in line. 11. Move to Ignore String, and enter the character string. The DVR will ignore the text-in line including the string which is set in this field. 12. Move to Display Dwell, and set the dwell time to display the text-in information by holding down and dragging the pointer. You can set the dwell from 1 to 60 seconds. NOTE: The DVR will record images only during the display dwell time for text-in event. 13. Move to Transaction Timeout, and set the duration to wait for a new text input. The DVR will consider the transaction is ended if there is no text input during preset timeout after the last text input. You can set the timeout duration from 0 to 60 minutes. 14. Move to Camera association, and click the camera icon to be associated with a selected text-in device. Multiple cameras can be selected. The text-in information will be displayed on the screen when the associated camera is displayed in the single-screen mode. Setting Up the Remote Access 15. Move to Transmit speed, and set the Frame Rate (from 30 to 1/30 seconds) by holding down and dragging the pointer. NOTE: The transmit speed is the number of images that can be transmitted for each camera. Therefore the lower the value, the more images are transferred during the same time. For example, when using one camera, the value 30 means one image per 30 seconds will be transmitted. 1 means one image per second, and 1/30 means that 30 images per second. The maximum transmit speed users can expect over a LAN is 120 images per second. This means that if you have four cameras, they can all be set at 1/30 (30 images per second), and you will not exceed the system’s capability. However, even if the total image rate settings for all cameras exceed 120 images per second, the system cannot transmit more than 120 images per second. When this happens, the cameras will share the 120 images per second capacity. NOTE: Maximum transmit speed users can expect over a LAN is 120 images per second, and average transmit speed over PSTN is 1 to 2 images per second. 23 User’s Manual NOTE: If the VGA card of a BASE system does not support the overlay function, the transmit speed can slow down somewhat. 16. Move to Bandwidth Limit, and check the box to control the network bandwidth. And then enter the bandwidth limit (kbps) using either actual keyboard or the virtual keyboard. 17. Move to Use DVRNS, and check the box to use DVRNS (DVR Name Service) server. Click the Set up DVRNS… button displays the IP Notifier – DVRNS (DVR Name Service) dialog box allowing you to set details about DVRNS. NOTE: The DVRNS registration is limited to only one DVRNS server. The DVR cannot be registered to multiple DVRNS servers. 1. Move to DVRNS Server, and enter the IP address and port number of the DVRNS server. 2. Move to DVR, and enter the unit name to be registered on the DVRNS server and enter the DVR 3. 4. 5. 6. Description. Clicking the Check button next to the Name box allows you to check if the name you entered can be used. The IP address displays the IP address of the DVR. If you want to enter the IP address manually, check the Manual box. Help desk displays the information registered on the DVRNS server. You can save your changes, register the DVR information on the DVRNS server by clicking the Submit button, and hide the IP Notifier – DVRNS (DVR Name Service) dialog box by clicking the Hide button. Click the Set up network... button, and set up the network. See Appendix 3 – Network Setup (LAN) or Appendix 4 – Network Setup (Modem) for details. Click the Set up Callback… button, and set up the callback function. The DVR can be set up to notify the target server running the SmartBase when certain events occur. 7. Move to Use Callback, and check the box to enable the callback function. NOTE: When using the callback function with modem connections, check the Use Modem box and then select the installed modem to use. Also, the dial-up server should be running on the target server to be notified. See Appendix 4 – Network Sestup (Modem) for details. 8. Move to Center, and enter the IP address of each server. A maximum of three servers can be set. NOTE: When selecting the Use Modem, enter the telephone number of the target sever instead of the IP address. 24 16-Channel Digital Video Recorder 9. Move to Retry Counts, and enter the number of times you would like the DVR to try contacting the server if the connection fails. 10. Move to When, and select the target event. The DVR will call when the selected events occur. Multiple selections are available. You can save your changes by clicking the OK button. Selecting Cancel exits the Set up Callback dialog box without saving the changes. NOTE: Callback messages will be displayed on the system status window of the target server. They include event type, event detection time, and system location entered during the System setup. 1. Click the Set up Email…, and set up the e-mail transmission. 2. Move to Use Email, and check the box to enable e-mail transmission function. 3. Move to When, and select the target event. The DVR will send an e-mail when the selected events occur. Multiple selection is available. 4. Move to SMTP Server, and click the text field beside Server Address. And then enter an SMTP server IP address. 5. Move to Login, and check the box if you want to connect the SMPS server and so login is required. And click the text field beside ID and Password then enter the ID and password for login. 6. Move to Email message, and click the text field beside Sender. And then enter a sender’s e-mail address. Click the text field beside Recipient, and enter a recipient’s e-mail address. Click the text field under Message, and type in the e-mail message. NOTE: If you want to send the e-mail to multiple recipients, enter a “,” or “;” between e-mail addresses in the Recipient box. 25 User’s Manual Setting Up the Authority 1. Click the Add User button, and the User Information dialog box appears. Set up the user information to register a new user. NOTE: Up to 256 users can be registered. 2. Click the text field beside User ID, and enter the user ID using either the actual keyboard or the virtual keyboard. 3. Move to Authority level, and select the authority level from a drop-down list: User Group (1-3), Manager, or Administrator. NOTE: Only the administrator level user can edit the user’s information and their authority setup. NOTE: The authority setup of the Administrator cannot be edited. 4. Click the Change... button beside Password, and the Change password dialog box appears. Set up the password for a newly registered user. 26 16-Channel Digital Video Recorder 5. Click the text field beside New password and Confirm new password, and enter the password using either the actual keyboard or the virtual keyboard. The Old password may not be used when entering a password for a newly registered user. After you have set up the password, you can save your settings by clicking the OK button. Selecting Cancel exits the dialog box without saving the changes. NOTE: Up to eight characters may be used for a password. NOTE: The password will not be saved when New password and Confirm new password do not match. 6. After you have set up the user information, you can save your settings by clicking the OK button. Selecting Cancel exits the dialog box without saving the changes. 7. Click the Edit User button to edit the established user information. If you want to delete the user, click the Delete User button after selecting the user to delete in the list. NOTE: The password will not be changed when the Old password does not match, or the New password and Confirm new password do not match. 8. Select a registered user in the list, and check the desirable option boxes to set the user’s authorization. NOTE: For the remote access from the BASE system, the Remote Monitoring option should be selected for the user’s authorization. And, select the Remote Search if you want to review recorded video on the POST system, and select the Network Remote Control if you want to control the DVR remotely using the network connections. 9. Click the Available Camera button if you want to assign the camera number individually to each user. Check the box beside the camera number to enable the user to monitor and review that camera image. Clicking the Enable all or Disable all button enables or disables all the cameras to the target user. Click the Apply all user in same level button if you want to adjust the current authority settings to all users in the same authority level. 10. Move to No local login, and check the box if you do not want the login procedure. Otherwise, the User Login dialog box will appear when clicking any function button and asks entering User ID and Password. 11. Move to Monitoring without login, and check the box if you want to monitor the image without login procedure. 12. Move to Auto Logout, and check the box then set the logout dwell time (from 1 to 180 minutes) if you want to log out the DVR automatically when there is no keyboard or mouse operation during the preset dwell time. 27 User’s Manual SmartSearch Overview SmartSearch is a powerful tool for SmartGuard. It features playback and search functions for recorded data and consists of Playback Window, Timetable, Status Window and Utility Buttons. Each area displays or controls recorded information. Click the Search button in the SmartGuard mode to get into the SmartSearch mode. To return to the SmartGuard mode, click the Close button on the remote control in the SmartSearch mode. NOTE: The playback speed can be slow when the DVR is recording 240 images per second (maximum recording speed). For the normal playback speed, stop recording by clicking the Rec button in the SmartGuard mode. Features • • • • • • • • • • Searches by camera and time Provides recording status table Various search functions Zoom in/out function Image enhancement functions Print function Remote playback function Bookmark function Saves to AVI file Audio playback Main GUI 28 16-Channel Digital Video Recorder SmartSearch Environment Setup 1. Click the Setup button on the Remote Control. General 2. Move to Local Drive, and select the location of the local drive from the drop-down list. In most cases, the local drive is C:. Even if the software is installed on more than one hard disk drive, the local drive will be C:, assuming that the operating system (Windows) and the DVR program have been installed on the C: drive. NOTE: It is recommended that you keep the C: drive as the default unless you are using the DVR for the test purposes. 3. Move to Backup Drive, and select the backup path from the drop-down list. 4. Move to Automatic Data Loading, and check the box to automatically load recorded data from the local hard disk when SmartSearch is initiated. If this box is not checked, you will need to select the data loading path manually by clicking the Local, Remote or Backup buttons whenever initiating SmartSearch. See the Data Loading section for selecting a data loading path. 5. Move to Audio Play, and check the box to listen to recorded audio in the playback mode. Click the speaker icon, and adjust the volume under Wave if you want to set the volume of an installed speaker. 6. Move to Overlay text-in data, and check the box to display the text-in information on the image. If this box is not checked, the text-in information will be displayed on another dialog box. (Text-In version only) 7. Move to OSD, and select the OSD information to be displayed on the playback image by checking the box next to desired options; Location and Time. 8. Move to CD Burner, and click the … button to register the location where the CD burning program is. Recorded data can be saved on the CD-R or CD-RW drive using the CD burning program. 9. Click the Add Printer... button, and set up the printer. First, check that the printer is attached to the DVR properly. When you click the button, the Add Printer wizard window appears. Follow the instructions to install and set up the printer. 29 User’s Manual 10. Click the Default button to reset the system to default values. After you have changed all the settings, you can save your changes by clicking the OK Button. Selecting Cancel exits the dialog box without saving the changes. Network Set up network information for remote playback function. When Using LAN 1. Move to Using LAN, and check the box when searching recorded images of other DVRs using a LAN. 2. Click the text field beside Host Address. Obtain the IP address of the DVR you want to connect to from the network administrator. Enter the IP address using either the actual keyboard or the virtual keyboard. When Using a Modem 1. Move to Using LAN, and remove the check from the box if networking the DVR is done via the modem. 30 16-Channel Digital Video Recorder NOTE: The system's default is Using LAN. When using a modem for remote connection, remove the check from the Using LAN box, and then select the operating system on the remote system; either Windows 98 or Windows XP. 2. Click the text field beside Phone Number. Enter the telephone number to use. You can use either the actual keyboard or the virtual keyboard. 3. Click the Modem... button to set up the modem. First, check that the modem is attached to the DVR properly. When you click the button, the Install New Modem window appears. Follow the instructions to install and set up the modem. About • • Program displays software version information. Copyright Information displays copyright information. Playback Window Displays the current playback image. Login Information Displays who logs in the system. Clock Displays the date and time of the current playback image. Playback Control Buttons Selecting tab causes the playback control buttons to display as shown below. 31 User’s Manual There are 10 playback control buttons. • • SKIP: Sets the image number to be skipped by holding down and dragging the pointer while the DVR is in the Fast Forward or Rewind playback mode. DELAY: Sets the delay time for each image playback by holding down and dragging the pointer while the DVR is in the Fast Forward or Rewind playback mode. NOTE: In the full-screen mode, the following Floating Playback Panel window will appear with right mouse button clicking. The window can be moved at any place on the screen by dragging the mouse. NOTE: The Find button will be disabled in the Floating Play Panel window. Find Click the Find button from the playback buttons to find images of motion detection, sensor detection, and text-in. NOTE: Find function for the text-in is available only in the Text-In version. 32 16-Channel Digital Video Recorder Finding Motion Detection 1. Move to Find Range to set the find parameters. • user setting: Finds event logs between user-defined periods. Set the desired find beginning and ending date/time in the From and Until boxes. • from first day of month: Finds event logs from the first day of this month. • from first day of week: Finds event logs from the first day of this week. • from one day ago: Finds event logs from one day ago. • one day: Finds event logs for one day. 2. Click the Motion Detection tab. 3. Set up the detection zone using the area setup icons. First, select the Draw mode and then select one of four tools by clicking the target icon. Move the cursor on the image of the selected camera displayed in a small window, and set up the detection area using the selected tool. Use the tools as follows: Point — Place the cursor on the image and click the left mouse button. A single box appears where the cursor is. — This tool can be used to draw irregular shapes. Place the cursor where you want to start the Line line. Hold down the left mouse button and drag the cursor to where you want the end of the line. Release the mouse button and a group of boxes appears along the line you drew. You can draw lines around shapes by repeating this process. — Hold down the left mouse button and drag the cursor in any direction. A rectangle Rectangle appears. Once the rectangle is the size you want, release the mouse button and the rectangle fills with boxes. — When using the fill tool, clicking the mouse will fill that area of the image with boxes. If a shape Fill has been drawn with the line tool, clicking inside will fill the area with boxes. Clicking outside the area will fill the outer area with boxes. If no shapes have been drawn, the entire screen will fill with boxes. NOTE: When you select the Erase mode , you can use the tools as described above to delete boxes. Move to Find Method, and select either Change or Object. NOTE: Change will detect changes in a scene which is usually motion. For example, if you want to detect if anyone passes through a door, you can draw a change detection around the door. The system will search through recorded data for any motion in the doorway. Object can be used to detect when an object is removed or moved in an area where there is normally motion. For example, you can draw a box around a painting hanging in a hallway. People walking by the painting will not be listed as an event. However, if the painting is removed, this will be listed as an event. 33 User’s Manual 4. Move to Sensitivity, and set the sensitivity of the motion detection (1 to 5) by holding down and dragging the pointer. Move to Min. Blocks, and set the minimum number of blocks (1 to 100). NOTE: The number of minimum blocks should be set less than the number of blocks within the motion detection zone. If the user draws a rectangle with 25 blocks and sets the minimum blocks to 30, nothing will be detected even though there is motion. 5. Click the Save Image button to save the current image of the result as a bitmap or JPEG file to the local hard disk drive or floppy disk. 6. Click the Find All button to find all event results within established find conditions and then display them in the Result list box. The image of the result can be displayed by double clicking the target event in the Result list. Remove all entries listed in the box by clicking the Clear All button. If the clear all before apply find all box is checked, the results before applying Find All will be removed. NOTE If you want to find one event at a time, click the Find Next button. Finding Sensor Detection 1. Move to Find Range to set the find parameters. • user setting: Finds event logs between user-defined periods. Set the desired find beginning and ending date/time in the From and Until boxes. • from first day of month: Finds event logs from the first day of this month. • from first day of week: Finds event logs from the first day of this week. • from one day ago: Finds event logs from one day ago. • one day: Finds event logs for one day. 2. Click the Sensor Detection tab, and move to Target Sensor, and select from Motion/Alarm Sensor, Motion Sensor or Alarm Sensor. NOTE: Selecting Motion/Alarm Sensor will find event-recorded data by both motion detection and alarm input, selecting Motion Sensor will find event-recorded data by motion detection, and selecting Alarm Sensor will find event-recorded data by alarm input within established find parameters. 3. Click the Save Image button to save the current image of the result as a bitmap or JPEG file to the local hard disk drive or floppy disk. 4. Click the Find All button to find all event logs within established find parameters and then display the results in the Result list box. The image of the results can be displayed by double clicking the target event in the Result list. Remove all entries listed in the box by clicking the Clear All button. If the clear all before apply find all box is checked, the results before applying Find All will be removed. 34 16-Channel Digital Video Recorder NOTE: If you want to find one event at a time, click the Find Next button. Finding Text-In (Text-In version only) 1. Move to Find Range to set the find parameters. • user setting: Finds event logs between user-defined periods. Set the desired find beginning and ending date/time in the From and Until boxes. • from first day of month: Finds event logs from the first day of this month. • from first day of week: Finds event logs from the first day of this week. • from one day ago: Finds event logs from one day ago. • one day: Finds event logs for one day. 2. Click the Text-In tab, and set up the find condition of text-in. • Name: Enter the text to find. • Comp: Enter the comparison operator. • Value: Enter the comparison value. NOTE: The tab and line can be used for more specific search of the text-in data. Use a symbol ‘^’ indicating the location of each individual category, and ‘]’ indicating the line where the category is located. See Appendix 8 – Text-In Query for details. • • • Tab size: Enter the tab size. Up to eight tabs can be set. All Transaction: Check this box to find all transaction results within established find conditions. Case Sensitive: Check this box to distinguish between capital letter and small letters entered in the Name box. 3. Click the Save Image button to save the current image of the result as a bitmap or JPEG file to the local hard disk drive or floppy disk. 4. Click the Find All button to find all event logs within established find parameters and then display the results in the Result list box. The image of the results can be displayed by double clicking the target event in the Result list. Remove all entries listed in the box by clicking the Clear All button below the Result list box. If the clear all before apply find all box is checked, the results before applying Find All will be removed. NOTE: If you want to find one event at a time, click the Find Next button. If you want to find all event for a specified camera, use Find All button with blank condition for text-in. 35 User’s Manual 5. Click the Save Config button to save the current text-in related settings. 6. Click the Load Config button to load the saved text-in related settings. Thumbnail Playback tab causes the thumbnail playback buttons to display as shown below. Selecting • PANORAMIC: Displays images from one camera image by image. For panoramic display, select a camera button and a desired screen mode, and click PANORAMIC button. Then, click any playback-related button. Tool Buttons Selecting tab causes the tool buttons to display as shown below. Text-In: Displays the text-in information. To remove the information, click the icon again. (Text-In version only) POS: Click the POS button to display the Find – Text-In dialog box. When using the text inserter by TVS, clicking the button displays the CYA query dialog box. SAVE: Click the Save button to save recorded video. 36 16-Channel Digital Video Recorder • Save Current Image: Saves the current image as a bitmap or JPEG file to the local hard disk drive or floppy disk. NOTE: When you save the current image as a bitmap file (*.bmp file format only) the watermark will be included on the image, so you can check whether the saved image has been forged using the SmartWatermark (watermark viewer program). • • • Save As Video File: Saves any video clip as an AVI file. Save As MiniBank File: Saves any video clip as an “.exe” file. Run CD Burner: Saves the recorded data on the CD-R or CD-RW drive using the CD burning program. NOTE: CD burning might not be successful if the SmartGuard is recording video during CD burning. Please stop recording for safe CD burning. NOTE: The image and video clip can be saved only under the “C:\IDR-Series\Temp” directory or on the removable disk including floppy disk and CD-RW. Save Current Image 1. Click the Save Current Image radio button in the Save Type dialog box, and click the OK button. 2. Move to Save in, and select the save location from the drop-down list. 3. Move to File name, and enter the file name using either the actual keyboard or the virtual keyboard. 4. Move to Save as type, and select the file format from the drop-down list. The available formats are bitmap and JPEG files. 5. Click the Save button to save the current image. Selecting Cancel cancels the saving operation and closes the dialog box without saving the settings. NOTE: If you want to delete the file or folder, select the target file or folder then click the Delete button. You can delete the file or folder only saved under the “C:\IDR-Series\Temp” directory. Save As Video File 1. Click the Save As Video File radio button in the Save Type dialog box, and click the OK button. 37 User’s Manual 2. Move to Camera, and select the camera number to save from the drop-down list. 3. Move to AUDIO, and check the box to save audio with video. 4. Move to write to CD, and check the box if you want to save the video clip on the CD directly. NOTE: Writing on the CD is available only on the Windows XP embedded version over 1.4. 5. Move to Save Range, and set the range using the arrow buttons. 6. Move to Frame, and set the frame rate by holding down and dragging the pointer. You can set the frame from 1 to 30. When the AUDIO box is checked, you cannot set the frame rate. It will be fixed at 30 frames in order to synchronize the video and audio. 7. Click the Start button to display the Save As dialog box. Selecting Close cancels the saving operation and closes the dialog box. When the write to CD box is checked, the Enter file name dialog box appears, and you need to select the CD recorder to use, and select the folder name to save on the CD by clicking the -> button. 8. In the Save As dialog box, select the save location from the drop-down list in the Save in, and enter the file name in the File name box using either the actual keyboard or the virtual keyboard. Click the Save button to save the settings and display the Video Compression dialog box. Selecting Cancel closes the dialog box without saving the settings and returns to the Save As Video File dialog box. 9. Move to Compressor, and select the compressor to use from the drop-down list. NOTE: Depending on the DVR, there are many different compressors available. If you select Full Frames (Uncompressed), the AVI file size may be large but the image quality will be good. 10. Click the OK button to return to the Save As Video File dialog box and start saving the video clip with established parameters. Selecting Close returns to the Save As Video File dialog box without saving the settings. 11. NOTE: The Configure... button for configuring a selected compressor and the About... button displaying the compressor information might be inactive depending on the selected compressor. 12. In the Save As Video File dialog box, click the Start button to save the video. Selecting Cancel cancels the saving operation and closes the dialog box without saving the settings. NOTE: The target disk for saving AVI files must have at least 150 MBytes free space. MiniBank Save Click the MiniBank Save radio button in the Save Type dialog box, and click the OK button. 38 16-Channel Digital Video Recorder 13. Move to Camera, and select the camera number to save from the drop-down list. 14. Move to AUDIO, and check the box to save audio with video. 15. Move to write to CD, and check the box if you want to save the video clip on the CD directly. NOTE: Writing on the CD is available only on the Windows XP embedded version over 1.4. 16. Move to Save Range, and set the saving range using the arrow buttons. 17. Click the Start button to display the Save As dialog box. Selecting Cancel cancels the saving operation and closes the dialog box without saving the settings. When the write to CD box is checked, the Enter file name dialog box appears, and you need to select the CD recorder to use, and select the folder name to save on the CD by clicking the -> button. 18. In the Save As dialog box, select the save location from the drop-down list. In Save in, enter the file name using either the actual keyboard or the virtual keyboard in the File name. NOTE: When you creating the file name for the video you are saving, you must enter "/" between the directory name and file name. For example, if you enter "abank/test", a directory named “abank” with an ‘.exe’ file named “test.exe” will be created. 19. Click the Save button to save the video, Selecting Cancel returns to the MiniBank Save dialog box without saving the settings. NOTE: When saving a minibank file on a floppy disk or zip disk, it can be saved on multiple disks if the file size is larger than the disk capacity. Split files can be merged using the provided MiniBank Wizard. Double-clicking the MiniBankWizard.exe file starts the MiniBank Wizard. Move to the File Merge tab in the MiniBank Wizard dialog box, and select the folder where the split files are located. The first file among split files will be displayed in the box next to the Folder. Click the displayed file and then click the Merge Files button. Double-clicking the merged file starts the Player program. NOTE: See the following MiniBank Self Player section for the reviewing the saved MiniBank video. MiniBank Self Player You do not need to install any special software on your PC to review the MiniBank video since each MiniBank file contains the self player program. Double-click the target file to start the Player program. NOTE: It is suggested that the computer used for the Player program has at least an 800MHz Pentium III. If your CPU is slower than this, minibank files recorded at maximum speed with very high image quality will be played back slowly. • • • • • • • • The Monitoring Screen displays the backed up images. Clicking the right mouse button on the images switches the screen size between 320x240 and 640x480. Click the Save Button to save the current image in a bitmap file format to the local hard disk drive or floppy disk. Click the Print Button to print the current image on the printer connected to your computer. The Backup File Information window displays information regarding the backup file. Location displays the site description of the DVR where the backup was made. Record displays the time span of the video backup file. Encryption displays whether the backup file has been tampered with. Normal means the file has not been tampered with, Wrong means the system has detected tampering, and no mark means the user cancelled the encryption check. The Current Image Information window displays information about the current image. Camera Title displays the camera name of the current image, and Time displays the date and time the image was recorded. The Playback Function Buttons include fast backward, backward, play, pause, fast forward, go to the first image, go to the previous image, go to the next image, and go to the last image buttons. The Image Search Slide Bar displays the current playback position. The user can move to another image by clicking the mouse and dragging along the slide bar. The Brightness Revert Button reloads to the original image. 39 User’s Manual • • • • The Brightness Control Slide Bar adjusts the brightness of the backup images by clicking the mouse and dragging along the slider bar. Minute brightness changes can be made by using the arrow buttons located at each end of the bar. Clicking the OSD (On-Screen Display) Button switches the OSD option. The OSD information includes camera location and date/time. Clicking the Mute Button (speaker icon) mutes the recorded audio. Clicking the Quit Button exits the Player program. Run CD Burner 1. Click the Run CD Burner button to initiate the CD burning program. 2. Select the CD recorder to use, and select the video file or folder to record on the CD after clicking the Add file(s) or Add folders. And then click the Create CD button. The CD recording process dialog box will show the recording status. During the CD recording, the user can stop the process by clicking the Cancel button. • • • • • 40 Select CD-Recorder: Clicking the Refresh button updates the list of connected CD recorder. If you want to eject the media from the drive, click the Eject button. And click the Close button if you want to close the drive door. CD R/RW media information: Displays the CD-R/RW media information. File list: Clicking the New folder button creates the new folder, and clicking the Delete folder button deletes the selected folder. If you want to rename the selected folder, click the Rename folder button or click the mouse button on the folder. Erase: Click the button to erase all data on the CD-RW media. If you want to save the time required to erase the data, do not select the Full erase option. Exit: Click the button to exit the SmartBurner dialog box. 16-Channel Digital Video Recorder Print: Click the Print button to print the current image. Move to Name, and select an installed printer to use from the drop-down list. Do not change the setting for the Print range. Move to Copies, and set the number of copies using arrow buttons. Move to Print Image Only, and check the box if you want to print the image without text information. Click the OK button to print the current image. Selecting Cancel cancels printing operations and closes the dialog box without saving the settings. Image Processing Buttons • Blur: Click the Blur button to blur the image to reduce noise. • Sharp: Click the Sharp button to sharpen an image. • Undo: Click the Undo button to cancel the last image processing operation. • Equalize: Click the Equalize button to equalize the image brightness to make it more natural. • Stretch: Click the Stretch button to stretch the image brightness to get more contrasted image. • Revert: Click the Revert button to cancel the image processing operation and reload the original image Screen Buttons To select the desired screen mode, click of the buttons shown below. For multi-screen playback, select a camera button from the timetable, and select a desired screen mode. Then click any playback-related button. 41 User’s Manual Image Adjust • Brightness: Changes the brightness of the current image. Click to make the image darker and click • to make the image brighter, click to set the brightness to the default setting. Zoom: Enlarges or shrinks the current image. To enlarge the image, click . To shrink the image, click . This button works only in the single-screen mode. You can also enlarge or shrink the image by rolling the mouse wheel on the image. NOTE: Make certain that the cameras and monitor are adjusted properly before recording because this adjustment should not be used to correct improperly recorded video. NOTE: The recorded video will be displayed on the playback window with 640x480 as default even though their resolution is 160x120 or 320x240. At this time, the DVR will interpolate the enlarged video automatically. Utility Buttons • • • • • Full Screen: Clikc the Full Screen button to display the recorded images in full-screen mode during playback. To exit from full-screen mode, click the left mouse button anywhere on the screen. Local: Click the Local button to load recorded data from the local hard disk drive. Backup: Click the Backup button to load backup data from the extra backup device (e.g. DVD-RAM, CD-R(W), USB hard disk drive). Setup: Click the Setup button to set up the SmartSearch. See the SmartSearch Environment Setup section. Remote: Click the Remote button to load recorded data from the remote DVR via a modem or LAN. The following Remote Site dialog box appears, and the remote site(s) you registered for remote monitoring is (are) displayed in the list box. 1. Connecting a remote site… 2. Click the site where you want to connect in the list box, and then click the Con. button. 3. Double click the site where you want to connect in the list box. Or, hit the enter key after entering the site name or address in the text field located under Select a site. (Quick Search) 4. Disconnecting a remote site… 5. Click the site where you want to disconnect in the list box, and then click the Discon. button. 42 16-Channel Digital Video Recorder NOTE: If you want to arrange the site list in the descending orders, click the Site or Address headings on the list box. NOTE: The DVR can only view recorded not live video on another DVR. • Guard: Click the Guard button to quit SmartSearch and return to SmartGuard. Timetable Window The timetable window consists of a record timetable, camera label and a calendar/bookmark. You will see the bank file recording information. Various functions of the timetable window enable fast searches. Camera Label Buttons Camera label buttons show camera information. Change the current playback camera by clicking the camera label button. The camera label buttons that do not have recorded data cannot be selected. Only four camera labels are shown at a time. Use the up and down arrows to scroll through the list of cameras. The numbers on the left side of the panel displays eight camera groups. Selecting each group number shows four cameras (cameras 1 to 32 in order) on the right side directly. Recording Status Bar Recorded information is shown on the recording status bar. Search specific video by clicking the mouse on the desired segment or scroll by moving the scroll key from left to right. The color of the bar indicates different types of recording: Yellow for Pre-alarm, Cyan for Motion Detection, Red for Sensor, Grey for Text-in, and Blue for Time-lapse. Every clicking the right mouse button on the timetable zooms the record timetable in with three levels; one time (hour based time interval) in the first level, four times (30 minute based) in the second level, and eight times (10 minute based) in the third level. • Go To: Click the Go To button to go to the specific dates and times directly. Move to Time To Go, select a date from the drop-down list, and set the time using the arrow buttons. If you click the OK button after setting the conditions, the image meeting the established conditions will be displayed on the playback window. Selecting Cancel cancels the Go To operation and exits the dialog box without saving the changes. 43 User’s Manual • Refresh: Click the Refresh button to reload recorded data from the local hard disk drive. Calendar Select recorded data from the calendar. The calendar provides access to single day recorded data. Click the date you want to search. Scroll through the months by clicking feature. and . Click the button to access the bookmark Bookmark Add or delete bookmarks for recorded images. A bookmark lists the camera number, date and time. This feature can be used for reviewing the specific button to bookmark the currently displayed image fast and easily. Click the image. If you want to delete the bookmark, select the target information and then click the button. Click the button to access the calendar feature. NOTE: The user can add bookmarks for the remote site or backup drive. The only proper bookmark will be shown on the bookmark list. Audio Playback Checking Audio Recording Configuration Click the Guard button to access to the SmartGuard mode. Click the Setup button on the main GUI of SmartGuard. Move to the Sensor tab and/or Motion Detection tab. Check that Record Audio is selected. Click the Setup Audio... button, and check that the audio input type is properly set. Checking Audio Playback Configuration Click the Search Click the Setup button on the main GUI of SmartGuard to return to the SmartSearch mode. button on the main GUI of SmartSearch. Move to the General tab, and check that Audio Play is selected. Click the speaker icon, and check that the volume under Wave is set properly. 44 16-Channel Digital Video Recorder Playing Recorded Audio Click a playback button on the main GUI of SmartSearch. An Audio-play icon in the shape of a speaker will display at the top left in the small playback window if the target camera has recorded audio information. The recorded audio time bar is located below camera 32, and its information is shown on the recording status bar in pink. NOTE: Audio is played only in the single-screen mode and forward playback mode. SmartBackup To initiate the SmartBackup program, click the Setup button in the SmartGuard mode. Move to the System tab, and click the Set up backup... button. The following SmartBackup dialog box appears. 45 User’s Manual Stored Image Information • Drive Status - Drive: Shows all attached storage devices including hard disk drive(s) and CD-RW drive. : Recording, : Backup). When the drive is used for both - Type: Shows the usage of each drive ( recording and backup, backup icon will be displayed. - Recording Period: Shows the recording period contained on each (source or target) drive. - Status: Shows the drive's status ( : Full, : Available, : Empty, : Not initialized). • Recording Period: Shows the recording period contained on the recording drive. • Latest Backup Time: Shows the latest backup date and time of the target drive. Backup Drive Information • Period: Shows the recording period contained on the backup drive. • Remain: Calculates and shows the remaining space on the backup drive. Status Shows backup drive status and a progress bar for the auto/manual backup. Manual Click the Manual... button to start the manual backup mode. When the DVR is set to Auto Backup mode, this button will be inactivated. Release the auto backup mode during the SmartBackup Setup if you want to set up the manual backup. See the following Manual Backup section for setting up the manual backup. Update Click the Update button to update the values in the SmartBackup dialog box. Recording Period, Latest Backup and Backup Drive Information will be updated any time this button is selected. Setup Click the Setup... button to set up the backup information. See the SmartBackup Setup section. CD Burner Click the CD Burner button to save the backup data on the CD-R or CD-RW media using the CD burning program. Hide Click the Hide button to hide the SmartBackup dialog box. To close the dialog box and exit from the at the top-right hand corner. SmartBackup, click Manual Backup Click the Manual... button in the SmartBackup dialog box to start the manual backup mode. The following Manual Backup dialog box appears. There are two ways to back up data manually; backup by time and backup by list. 46 16-Channel Digital Video Recorder CAUTION: During the manual backup, SmartGuard will stop recording. Manual Backup by Time 1. Move to Destination, and select a backup drive from a drop-down list. 2. Move to Begin, and set the backup beginning date and time. Select the beginning date from the drop-down list, and set the beginning time using the arrow buttons. 3. Move to End, and set the backup ending date and time. Select the ending date from the drop-down list, and set the ending time using the arrow buttons. 4. Click the Start button to start the manual backup by time. The DVR backs up the recorded data from the established beginning date and time to the established ending date and time. Only time-lapse mode recorded data will be backed up. Selecting Cancel exits the dialog box without saving the settings. NOTE: Backup of audio data, pre-alarm images, and text-in data can only be done by using the Manual Backup by List. See the following Manual Backup by List section. Manual Backup by List 1. Click the Advanced... button. The following Manual Backup (Advanced) dialog box appears. 2. ID displays the serial number of the record banks. NOTE: The BANK is the basic unit for the database used by the DVR system. 3. Recording Start Time and Recording End Time display the recording beginning date/time and ending date/time of each bank. 4. Type displays the type of record bank. Normal means time-lapse recording, and PRExx means the pre-event recording. 5. Backup Status displays whether a target bank has already been backed up or not. 47 User’s Manual 6. Select the bank to back up by clicking the target bank in the list box. Multiple banks can be selected by using the Ctrl or Shift keys on the actual keyboard. Click each bank to be backed up while pressing and holding the Ctrl key. If you want to select all banks in a specific range, click the first and last banks to be backed up within the range while pressing and holding the Shift key. 7. Move to Destination, and select a backup drive from a drop-down list. 8. The number of selected banks will be displayed in the Selected Banks box. The Free Backup Banks box displays the number of banks that are available for backup. 9. Click the Update button to update the record bank information. After you have set up the Manual Backup by List, click the OK button. Selecting Cancel exits the dialog box without saving the settings. Setup 1. Click the Setup... button in the SmartBackup dialog box to set up the backup information. The following Setup dialog box appears. 2. Move to Auto-backup, and check the box to set up auto backup. If this box is checked, the DVR will back up automatically according to the established auto backup settings. If Auto-backup is not selected, the DVR is in the manual backup mode and follows the established manual backup settings. See the Manual Backup section for setting up the manual backup. 3. Latest Backup Time shows the latest backup date and time. When the DVR is set to Auto Backup mode, only the banks recorded after Latest Backup Time will be backed up. 4. Move to Period (time), and set the backup beginning time in Start, and ending time in Finish using the arrow buttons. If you set the value to 0 for the Start and to 24 for the Finish, the DVR will back up from 0:00 to 24:00 on that day. 5. Move to Backup Drive. If you want to recycle all the backup drive, click the Repeat box. If the Repeat box is not checked, the DVR stops backing up when all the backup drive is full. Click the Auto Eject box to use the auto eject feature of the backup drive if the drive is so equipped. NOTE: Repeat and Auto Eject can not be selected at the same time. NOTE: Active menus under the Backup Drive will vary depending on the type of media used. 48 16-Channel Digital Video Recorder 6. Click the Initialize... button to initialize the backup space. The backup drive should be initialized before backing up. 7. Drive column displays the drive location. Total Size column displays the total size of the installed backup drive, and Available Banks displays the number of available banks for backup. After initializing, Allocated Banks will display the number of allocated banks for backup. 8. Move to Use column, and check the box beside the drive to select it as a backup drive. Multiple drives can be selected. NOTE: You can not select the drive which has no(“0”) allocated bank. 9. Move to New Banks for Selected Drive, and set the number of banks to be used for backup by using the arrow buttons. New Banks column will display the number of banks to add. 10. Click the Format button to start initializing the backup space of the selected drive. NOTE: Any bank contents stored on the drive will be deleted when you initialize the backup drive. 11. Move to CD Burner, and click the … button. Register the program location to use. CD Burner Click the CD Burner button in the SmartBackup dialog box to initiate the CD burning program registered during SmartBackup setup. Refer to the SmartSearch – Run CD Burner section for the instructions on CD burning. NOTE: CD burning is not available during the automatic backup. Target files for CD burning • • • • Image files saved in SmartSearch mode. Video files saved in SmartSearch mode. MiniBank files saved in SmartSearch mode. Whole ibbank directory on the drive used for backup NOTE: The size of the ibbank directory should be smaller than the capacity of the CD drive. When using the 650MB CDR or CDRW media, you must not exceed two backup banks. 49 User’s Manual Safeguards on Installing and Using the CD Burning Program • • • Do not install the DirectCD or HP-DLA programs for the system safety when installing the CD burning program. Select the Buffer underrun prevention option when initiating the CD burning program. Selecting this option can be different depending on the installing program. Refer to the manual provided with the CD-R or CD-RW drive for instructions on burning the media. SmartPager SmartPager pages the system manager when something happens to video input, such as a video signal loss or system reboot. SmartServer and SmartPager cannot be run at the same time because they both use the modem. If you want to run SmartServer and SmartPager at the same time, a second modem must be installed. To set up SmartPager, click the Setup button in the SmartGuard mode. Move to the System tab, and click the Set up Pager... button. The following SmartPager dialog box appears. NOTE: SmartServer is invisible software that prepares images to send to remote sites via a modem or LAN. 1. Click the text field beside Modem port, and enter the COM port number of the modem. 2. Click the text field beside Phone number, and enter in the pager number. Make certain to enter the 3. 4. 5. 6. 7. 8. 50 number exactly as it must be dialed including any numbers such as 9 to get an outside line or area codes. Click the text field beside Mailbox, and enter the number for paging when the pager uses a voice mailbox. Move to Messages, and select the paging condition. Check the box beside the events that should cause the DVR to call the pager and enter the user-specified number in the text field. Multiple conditions can be selected. When selecting System restart, the DVR pages whenever the system is restarted. When selecting Video loss, the DVR pages whenever the system loses video input from a camera. Click the About... button to see the software version information. Click the Apply button to save the changes. This button is enabled when certain values are changed. The changes are saved only when you click this button. Click the Hide button to hide the SmartPager dialog box. Click the Close button to end SmartPager. 16-Channel Digital Video Recorder Chapter 3 — Remote Access You can view video or control the DVR remotely via modem or LAN. For remote access, we provide the SmartBase program. It has three major functions; remote monitoring, remote playback and remote control. Remote monitoring makes it possible to do real-time monitoring remotely, and remote playback makes it possible to play recorded video from the DVR remotely. Remote control allows controlling the DVR remotely including changing the setup. NOTE: A BASE system can view live video or review recorded video on POST systems. The POST system can only review recorded video on other POST systems when they are networked via LAN. Installation At least one POST DVR and a system for BASE are needed for using the remote access function. The POST is the system to which the camera cables connect directly, and the BASE is the system which is installed at another site for remote access. Install the BASE software at the remote site after installing the DVR. POST System Setup Click the Setup button in the SmartGuard mode, and the following Setup dialog box appears. Move to the Authority tab, and check the Remote Monitoring box for the user’s authorization if you want to access to the remote POST system from the BASE system. 51 User’s Manual BASE System Setup NOTE: It is suggested that the computer used for the BASE system has at least a 1.5GHz Pentium 4 and 256MB RAM for proper operation. SmartBase — Remote Monitoring and Recording Software NOTE: When selecting the Remote Monitoring for the user’s authorization during the POST system setup, you can access to the remote POST system from the BASE system. After installing the BASE software on your PC, click the Start button from the task bar. Move the cursor to Programs, then to IDR Series BASE to open the program list. Select SmartBase. NOTE: If you do not use the overlay display mode on the SmartBase system, you can move the SmartBase window at any place on the monitor by dragging the mouse. Quit: Click the button to quit the system. Version: Displays the software version of the POST system currently connected. Monitor • Display Format: Various display formats (single-screen, full-screen, quad, 3+4, 3x3, 2+8, 4x4, 5x5 and 1+32) are provided for convenient user interface. Each format can be selected by clicking the screen buttons. The camera groups for multi-screen formats are composed of cameras 1 to 32 in order. The user can select which camera group is displayed by clicking any camera button in a group from camera buttons. • OSD: OSD information including camera description, recording status, and sensor detection can be displayed on the image. Click the Setup button and move to the System tab in the Setup dialog box. Check the Show OSD box to display the OSD information. 52 16-Channel Digital Video Recorder System Status • Clock Mode: Click the left mouse button on the clock area, and set date display (MM-DD-YYYY/...) and time display (12 Hours/24 Hours) formats. Click the right mouse button on the clock area, and set date, time, and time zone. CAUTION: If you change the time, images dated later than the new date/time are deleted. Back up the images if you want to save them. • • Mode Status: There are two operating modes; view only mode and recording mode. The SmartBase records images only in the recording mode. HDD Indicator: Shows the remaining hard disk space and the type of hard disk usage. Click the Setup button and move to the System tab in the setup dialog box. Select the between Once and Recycle for HDD usage. NOTE: Once (displayed as Disk available: **%) records until the hard disk is full and then stops recording. Recycle (displayed as Repeat Recording) records over the oldest images when the hard disk is full. Camera Buttons Click the individual camera buttons to display the selected camera. display the previous or next camera button panel. Click the or button to Screen Buttons • • To select the screen mode, click one of the screen buttons; single-screen, quad, 3+4, 3x3, 2+8, 4x4, 5x5, 1+32. To view a specific image in the single-screen mode, move the cursor to that image and double click the left mouse button. Click the left mouse button in the window to return to the previous screen mode. PTZ button causes the PTZ control buttons to display. Controlling PTZ from the Clicking the PTZ icon SmartBase mode changes the PTZ setup of the remote DVR. Only the administrator can change PTZ setup from a remote site. Image Adjustment button causes the image adjustment buttons to display. Adjust the Clicking the adjustment icon brightness, contrast, hue and saturation of live or record image by clicking the designated buttons. Click the Default button to reset them to the default settings. Only the administrator can adjust the image. NOTE: These adjustments should not be used to correct improperly set cameras or monitors. NOTE: It is important that images are properly adjusted. These adjustments cannot make up for improperly adjusted images when the images are recorded. Alarm button causes the alarm control buttons to display. The user can check the Clicking the alarm icon alarm status and control the alarm output remotely. Only the administrator can control the alarm output from a remote site. 53 User’s Manual POS Clicking the POS icon button causes the POS control buttons to display. The user can watch the text data coming from the POS remotely. Event Log List Shows event logs and callback messages of the remote system. Scroll up and down the list by holding down the left mouse button on the list while moving the cursor up and down, or roll the mouse wheel on the list. The display information of the event log and callback message is shown below: Event Log – Date_Time (Site Name) [Camera No. of the BASE system] Alarm Type Alarm No. Callback Message – Date_Time (callback) Site Name : Alarm Type Alarm No. Utility Buttons Full Screen: Click this button to enter the full-screen mode. All of the control buttons disappear, and the monitoring window takes up the full screen in the full-screen display mode. To return from the full-screen mode, click the left mouse button anywhere on the screen. NOTE: Full-screen display cannot be supported if the VGA card of the system does not support the overlay function. Mode Selection: The record mode is selected when this button is clicked. SmartBase returns to view only mode automatically when it is unable to record (for example, when the hard disk is full). NOTE: The DVR records only in accordance with the recording schedule, which can be set during the system setup. Before you install the DVR, you need to fully understand the recording schedule. Note also that clicking this recording mode button only prepares the DVR for recording. In this state, the DVR will follow the recording schedule. Connect: When this button is clicked, the following Connecting Window appears. If you want to search the site quickly from the site list, enter the site name or address in the text field and then hit the enter key. Entering the ID and password of the remote system to connect is required. Check the Auto connect when callback box if you want to connect to the remote site automatically when receiving a callback message. NOTE: If you want to arrange the site list in the descending orders, click the Site or Address headings on the list box. 54 16-Channel Digital Video Recorder Auto Sequencing: When this button is clicked, the SmartBase sequences the cameras in order. Whenever you click the button, it toggles between On and Off. The switching interval can be set during the system setup. Setup: When this button is clicked, a dialog box appears. The dialog box has four tabs. See the following System and Remote Monitoring Setup section. Accessing SmartSearch: Click this button to run the SmartSearch. If the SmartBase is connected to the remote site, the SmartSearch will log in the same site automatically with the same login ID and password. System and Remote Monitoring Setup Click the Setup button on the main GUI of SmartBase. 1. Click the Local radio button and then click the Set up... button. 2. Move to the System tab. 3. Move to Show VLoss Dialog, and check the box if you want to show the video loss acknowledge dialog when the video loss is detected. 4. Move to verify password, and check the boxes to use a password before shutdown, before stop recording, before setup, and/or before search. NOTE: Refer to the SmartGuard section for setting up other menus. 55 User’s Manual Move to Remote tab. 1. Click the Add button, and register the remote site. Up to 256 sites can be registered. 2. Click the text field beside Site ID, and enter the site name to register using either the actual keyboard or the virtual keyboard. 3. Click the text field beside Network address, and enter the IP address of the remote DVR, acquired from your network administrator. Move to Use modem, and check the box when using a modem for remote access, and then select the operating system on the remote system; either Windows 98 or Windows XP. For the remote connection via a modem, the dial-up networking must be installed on the remote DVR and the Phone number and Dial-up callback IP should be entered. See Appendix 4 – Network Setup (Modem) for setting up the dial-up networking. NOTE: When using the DVRNS server, check the Use DVRNS box, and then enter the site name to register in the Site ID field and the DVR name of the remote site in the Network address field. The DVR name you enter should match the DVR name set during the Remote Monitoring setup on the remote DVR. NOTE: he same IP address entered during the dial-up callback setup on the POST system should be entered on the BASE system. The independent IP address starting from 10.10.10.20 will be used to identify the remote DVR systems. 56 16-Channel Digital Video Recorder 4. Click the text field beside User ID, and enter the user ID. 5. Click the text field beside Password, and enter the user password. Then click the text field beside Confirm Password, and enter the user password again to confirm the password. Move to No Password, and check the box when using a User ID without a password. NOTE: Up to 16 characters maybe used for a user ID, and eight characters for a password. 6. Clicking the OK button saves the changes and returns to the Setup dialog box. Selecting Cancel exits the dialog box without saving the changes. 7. In the Remote tab, move to Connect with the registered password. If this box is checked, the remote DVR will be connected automatically with registered user ID and password. If there is no registered password, the login dialog box will appear. The connection fails when an incorrect password is entered. 8. Move to Auto connect when callback…, and check the box if you want to connect the remote site automatically when the BASE system receives a callback message. This auto callback connection can be disconnected automatically if you check the Disconnect after box and set the desired disconnection time. 9. Move to Dialup Network, and check the Use modem box when using a modem for remote access, and then select a modem to use from the drop-down list. 10. Click the Set up group..., and set up the group management. The BASE system can monitor up to 32 remote DVRs simultaneously. For the effective management of the remote DVRs, the user can register multiple remote DVRs in one group. Up to 64 groups can be registered. Move to Group, and set up the group information. Click the Add button to register a new group. 1. Enter the name of the group to register, and click the OK button. 2. Move to Camera assignment, and select the target remote site and camera number from the drop-down list. 3. Clicking the OK button saves the changes and returns to the Setup dialog box. Selecting Cancel exits the dialog box without saving the changes. NOTE: If you want to edit the established group information, click the Edit button after selecting a registered group from the list. Then, edit the group information. If you want to delete a registered group, click the Delete button after selecting a registered group from the list. 57 User’s Manual 4. Click the Set up network..., and set up the network. See Appendix 3 – Network Setup (LAN) or Appendix 4 – Network Setup (Modem). 5. After you have changed the settings, you can save your changes by clicking the OK button. Selecting Cancel exits the dialog box without saving the changes. SmartSearch — Remote and Local Playback Software The user can access the SmartSearch mode by clicking the Search SmartBase. button on the main GUI of Remote Playback Setup CAUTION: The user can play back the video recorded on the remote DVR when the user has an authority with Remote Search. The Remote Search option should be selected during SmartGuard – Authority setup of the remote DVR you want to connect. NOTE: During the remote playback on the BASE system, the information about recorded audio will be shown on the timetable. button to display the Environment Setup dialog box. And then set up the network Click the Setup information for remote playback. 58 16-Channel Digital Video Recorder NOTE: The system's default is Using LAN. When using a modem for remote connection, remove the check from the Using LAN box, and then select the operating system on the remote system; either Windows 98 or Windows XP. NOTE: See Chapter 2 – Tools: SmartSearch section for setting up and using the SmartSearch. Appendix 1 — Accessing Windows Since the DVR is new technology, it might be unfamiliar to many users. Many problems can occur from incorrect Windows settings. The DVR requires specific Windows settings for optimal performance. That is why the Windows mode has been blocked. This section describes the steps to get into the Windows mode. The Relationship Between "Accessing Windows" and "SmartShell" The SmartShell is the only way to get into the Windows mode. See Appendix 2 – SmartShell. To access Windows, you must be in the SmartShell mode because the DVR will shut down when you click the POWER button in the SmartGuard mode. Use the following instructions to change the Automatic Shutdown mode so that you will to be able to access Windows. How to Access the Automatic Shutdown Hidden Dialog Box Double click the logo (or empty space) located above the Rec button in the SmartGuard mode. The splash window appears. Type idisman and press the Enter key on the keyboard. A small dialog box appears. Move to Automatic Shutdown, and check the box to shutdown the DVR when you end SmartGuard. If this box is not checked, the DVR will enter the Windows mode via the SmartShell when shutting down SmartGuard. You can save your changes by clicking the OK button. Selecting Cancel exits the dialog box without saving the changes. CAUTION: Do NOT change other options and keep the factory default setting. Ask your system administrator about other options in the hidden dialog box. How to Access Windows If you release the Automatic Shutdown mode in the hidden dialog box, clicking the POWER button in the SmartGuard mode causes the DVR to enter the SmartShell mode. Click the right mouse button in the SmartShell mode. The following Menu dialog box appears. Click System to open options, and select Close. The DVR will enter the Windows mode. To return to the DVR programs, click the Start button on the Task Bar, move the cursor to Programs, and then to DVR to open the program list. Select SmartShell. The DVR will enter the SmartGuard mode via the SmartShell. 59 User’s Manual Appendix 2 — SmartShell SmartShell is very easy and dependable software for maintaining your DVR. The software will help the DVR recover from unexpected system failures. SmartShell is also the only way to access Windows. How to Access SmartShell If you release the automatic shutdown mode in the hidden dialog box, clicking the POWER button in the SmartGuard mode enters the SmartShell mode. Click the right mouse button in the SmartShell mode. The following Menu dialog box appears. Configuration Menu • Startup: Configures the startup programs of the DVR. Execute Menu • • • • • • • • • 60 Restart All: Restarts the programs. SmartSetup: Enters the SmartSetup program to set up the IBank, the database of the DVR. Ask your system administrator for details about the IBanks setup. SmartScan: This is invisible software that scans the hard disk drive for recording. SmartGuard: Enters the SmartGuard program. SmartSearch: Enters the SmartSearch program. SmartBackup: Enters the SmartBackup program. SmartServer: This is invisible software that prepares images for transmitting to remote sites via modem or LAN. SmartPager: Enters the SmartPager program to set up the pager function. Explorer: Initiates Explorer without accessing Windows. 16-Channel Digital Video Recorder View Log Menu • SmartGuard: Displays the log file that logs every operation of the DVR. System Menu • • • Close: Closes SmartShell and accesses Windows. Restart: Restarts the DVR. Shutdown: Shuts down the DVR. About... Menu • About...: Displays the software version information. 61 User’s Manual Appendix 3 — Network Setup (LAN) LAN Setup for Windows 98 System 1. In the Windows mode, click Start on the Task Bar, move to Control Panel, and then to Network. 2. Under the Configuration tab in the Network dialog box, move to Primary Network Logon and select Windows Logon from the drop-down list. Click TCP/IP in the list of network components, and then click the Properties button below. NOTE: If TCP/IP is not listed, click the Add... button. In Select Network Component Type dialog box, select Protocol from the list of network component types and click the Add... button. In the Select Network Protocol dialog box, select Microsoft for the Manufacturer and TCP/IP for the Network Protocols. You can save your changes by clicking the OK button. Selecting Cancel exits the dialog box without saving the changes. 3. Under the IP Address tab, click the Specify an IP address radio button. And enter the IP Address and Subnet Mask acquired from your network administrator. 62 16-Channel Digital Video Recorder 4. Move to the Gateway tab, and enter the gateway address acquired from your network administrator in the text field under New gateway, and then click the Add button. You can save your changes by clicking the OK button. If you select OK, you might need to allow the DVR to reboot. Selecting Cancel exits the dialog box without saving the changes. LAN Setup for Windows XP System 1. In the Windows mode, go to Start on the Task Bar, and to the Control Panel. Then, open the Network Connection. 2. Click the LAN card information under the LAN or High-Speed Internet. Then, click the right mouse button, and select Properties from the menu. 3. Check the Internet Protocol (TCP/IP) box, and click the Properties button. 63 User’s Manual 4. Click the Use the following IP address radio button. Enter the IP address, Subnet mask, and Default gateway acquired from your network administrator. You can save your changes by clicking the OK button. Selecting Cancel exits the dialog box without saving the changes. Appendix 4 — Network Setup (Modem) Dial-up Networking Setup for Windows XP POST System 1. Dial-up Networking Setup for Remote Access 1.1 In the Windows mode, go to Start on the Task Bar, and to Control panel. Then, open Administrative Tools, and double click Computer Manager. 1.2 Under Computer Management (Local), select System Tools, and Local Users and Groups and then Users. Move to Guest described as Built-in account for guest access to the computer/domain, and select Rename by clicking the right mouse button on the Guest. 64 16-Channel Digital Video Recorder 1.3 Enter “Post”. Then go to the pull-down menu Action, and select the New User. 1.4 Enter “Guest” for the User name, and “1” for the Password and Confirm password. Check the User cannot change password box and Password never expires box, and then click the Create button. 1.5 Make sure that Guest user is created. 1.6 In the Windows mode, go to Start on the Task Bar, and to Control panel. Then, open Network Connection. Double click Create a new connection. The Location Information dialog box can appear when you set up dial-up networking first after installing the modem. If the following dialog box does not appear, move to step 1.8. 65 User’s Manual 1.7 Complete the information about your current location, and click the OK button. 1.8 Select the location from which you are dialing, and click the OK button. The New Connection Wizard dialog box appears. 1.9 Click the OK button. 66 16-Channel Digital Video Recorder 1.10 Select Set up an advanced connection, and click the Next button. 1.11 Select Accept incoming connections, and click the Next button. 1.12 Select the modem you want to use, and click the Next button. 1.13 Select Do not allow virtual private connections, and click the Next button. 67 User’s Manual 1.14 Check the Guest box for the user permission, and click the Next button. 1.15 Check the Internet Protocol (TCP/IP) box, and click the Properties button. 1.16 Under the Network access, remove the check from the Allow callers to access my local area network box. Under the TCP/IP address assignment, click the Specify TCP/IP addresses radio box, and enter the From as “10.10.10.11”, and the To as “10.10.10.12”. And then check the Allow calling computer to specify its own IP address box. Click the OK button to save the changes and return to the previous dialog box. Click the Next button in the New Connection Wizard dialog box. 1.17 Finish the network connection wizard by clicking the Finish button. 68 16-Channel Digital Video Recorder 1.18 Make sure that Incoming Connections has been registered. 2. Dial-up Networking Setup for Callback Function 2.1 In the Windows mode, go to Start on the Task Bar, and to the Control panel. Then, open Network Connection. Double click Create a new connection. 2.2 Click the Next button. 2.3 Click the Connect to the network at my workplace radio box, and click the Next button. 69 User’s Manual 2.4 Click the Dial-up connection radio box, and click the Next button. 2.5 Enter “My Network” for the Connection Name, and click the Next button. 2.6 Click the Next button without any changes. 70 16-Channel Digital Video Recorder 2.7 Finish the network connection wizard by clicking the Finish button. 2.8 Select My Network in the Network Connections dialog box. 2.9 Click the Properties button. 2.10 Move to the Security tab, and click the Advanced [custom settings] radio button under Security options. Then click the Settings button. 71 User’s Manual 2.11 Check the Allow older MS-CHAP version for Windows 95 servers box, and click the OK button. 2.12 Move to the Networking tab, and select PPP: Windows 95/98/NT4/2000 Internet for the dial-up server type. Then, check the Internet Protocol (TCP/IP) box, and click the Properties button. 2.13 Click the Use the following IP address radio box, and enter the independent IP address starting from “10.10.10.20”. Then, click the OK button. NOTE: The same callback IP address entered above should be entered during Remote Monitoring setup on the BASE system. The independent IP address used to identify the DVR system is needed to set up the various dial-up networking for the POST systems. 72 16-Channel Digital Video Recorder Dial-up Networking Setup for Windows 98 BASE System 1. Dial-up Networking Setup for Remote Access 1.1 In the Windows mode, go to Start on the Task Bar, to Programs, to Accessories, and to Communications. If Dial-up Networking is listed, go to step 1.2. NOTE: If Dial-up Networking is not listed, go to Start on the Task Bar, to Control Panel, to Add/Remove Programs and to Windows Setup. Check the Communications box and then click the Details... button below. In the Communications dialog box, check the Dial-Up Networking box and the Dial-Up Server box, and then click the OK button. Follow the Windows instructions for installing the necessary software. You can save your changes by clicking the OK button. Selecting Cancel exits the dialog box without saving the changes. 1.2 In the Windows mode, go to Start on the Task Bar, to Control Panel, and to Network. 1.3 Under the Configuration tab in the Network dialog box, move to Primary Network Logon and select Windows Logon from the drop-down list. Then, click the Add... button to set up the adapter and protocol. 1.4 Click Adaptor and then click the Add... button. 1.5 Click Microsoft from the Manufacturers and Dial-Up Adaptor for the Network Adaptors. Click the OK button to save the changes and return to the previous dialog box. 73 User’s Manual 1.6 Click Protocol and click the Add... button. 1.7 Select Microsoft from the Manufacturers and TCP/IP for the Network Protocols. Click the OK button to save the changes and return to the Network dialog box. In the Network dialog box, click TCP/IP in the list of network components, and then click the Properties button below. 1.8 Under the IP Address tab, click the Specify an IP address radio button. Enter the IP address as “10.10.10.10” and the subnet mask as “255.255.255.0” in the text field beside IP Address and Subnet Mask. You can save your changes by clicking the OK button. If you select OK, you might need to allow the system to reboot. Selecting Cancel exits the dialog box without saving the changes. 1.9 Open My computer on the desktop, and select Dial-Up Networking. Then, click Make New Connection. If Dial-Up Networking is not listed, return to step 1.1. 1.10 Enter “My Network” for the name of the POST DVR you are dialing, and select an installed modem from the drop-down list. Then, click the Next button. 74 16-Channel Digital Video Recorder 1.11 Enter the telephone number of the POST DVR you want to call, and click the Next button. Make sure to enter any extra numbers such as 9 or area code that are necessary to dial out. 1.12 Click the Finish button. Then, click the newly created connection icon in the Dial-Up Networking window. Click the right mouse button, and move the cursor to Properties on the menu and click it. 1.13 Under the General tab, remove the check from the Use area code and Dialing Properties box when using an extension. 75 User’s Manual 1.14 Move to the Server Types tab, and make sure that PPP: Internet, Windows NT Server, Windows 98 is selected as the Type of Dial-Up Server. Do not check any box for the Advanced options. Check only the TCP/IP box, and do not check other boxes for the Allowed network protocols. And then click the TCP/IP Settings… button. 1.15 Click the Specify an IP address radio box, and enter “10.10.10.12”. And then click the OK button. After you have changed the settings, you can save your changes by clicking the OK button. Selecting Cancel returns to the previous dialog box without saving the changes. 1.16 Double click the newly created connection icon, and try to connect. 2. Dial-up Networking Setup for Callback Function NOTE: Follow the same procedures to set up the adaptor and protocol as used in steps 1.1 to 1.8 in the Dial-up Networking Setup for Remote Access section. Then, proceed to step 2.1 below. 2.1 Open My computer on the desktop, and select Dial-up Networking. Click the pull-down menu Connection, and move the cursor to Dial-Up Server and click it. If it is not listed, return to the step 1.1. 2.2 Click the Allow caller access radio box. Then, click the Server Type... button, and make sure that PPP: Internet, Windows NT Server, Windows 98 is selected for Type of Dial-Up Server. Do not check any box for Advanced options. You can save your changes by clicking the OK button. Selecting Cancel returns to the previous dialog box without saving the changes. Dial-up Networking Setup for Windows XP BASE System 1. Dial-up Networking Setup for Remote Access 1.1 In the Windows mode, go to Start on the Task Bar, and to the Control panel. Then, open Network Connection. Double click Create a new connection. 76 16-Channel Digital Video Recorder 1.2 Click the Next button. 1.3 Click the Connect to the network at my workplace radio button, and click the Next button. 1.4 Click the Dial-up connection radio button, and click the Next button. 77 User’s Manual 1.5 Enter “My Network” for the Connection Name, and click the Next button. 1.6 Do not enter any telephone number for the Phone number, and click the Next button. 1.7 Click the Finish button. Double click the newly created connection icon after finishing the new connection wizard. The Connect Dial-up Connection dialog box appears. The instructions after this step are almost identical to Windows 2000. Go to step 1.7 in the Dial-up Networking Setup for Windows 2000 BASE system section, and follow the instructions. 78 16-Channel Digital Video Recorder 2. Dial-up Networking Setup for Callback Function 2.1 In the Windows mode, go to Start on the Task Bar, and to the Control panel. Then, open Network Connection. Double click Create a new connection. 2.2 Click the Next button. 2.3 Click the Set up an advanced connection radio box, and click the Next button. 2.4 Click Accept incoming connections, and click the Next button. The instructions after this step are almost identical to Windows 2000. Go to step 2.3 in the Dial-up Networking Setup for Windows 2000 BASE system section, and follow the instructions. 79 User’s Manual 3. Account Permission in Windows XP 3.1 In the Windows mode, go to Start on the Task Bar, and to the Control panel. Then, open the User Accounts. 3.2 Click the Guest account icon if it displays Guest account is off. 3.3 Turn on the guest account by clicking the Turn On the Guest Account button. NOTE: Following steps are for the Windows XP Professional. 3.4 Go to the Control Panel, and to the Administrative Tools. Then, open the Local Security Policy. 3.5 Go to the Security Settings, then to the Local Policies, and then to the User Rights Assignment. If there is “Guest” under the Deny access to this Computer from the network item, select the Properties after clicking the right mouse button on the target string to open its properties dialog box. 80 16-Channel Digital Video Recorder 3.6 Permit the guest access by selecting the Guest and then clicking the Remove button. Dial-up Networking Setup for Windows NT BASE System 1. Dial-up Networking Setup for Remote Access 1.1 In the Windows mode, open My computer on the desktop and select Dial-Up Networking. 1.2 Click the New… button to add a phonebook entry to dial. 1.3 Enter “My Network” under Name the new phonebook entry, and click the Next button. 1.4 Check the third box, and click the Next button. 81 User’s Manual 1.5 Do not enter any telephone number for the Phone number, and click the Next button. 1.6 Click the Point-to-Point Protocol (PPP) radio box for the serial line protocol, and click the Next button. 1.7 Do not change the default setting value (None). Click the Next button. 1.8 Enter “10.10.10.12” as My IP address, and click the Next button. 82 16-Channel Digital Video Recorder 1.9 Do not change the default setting values for the Name Sever Addresses, and click the Next button. 1.10 Finish the new phonebook entry, and close the dialog box by clicking the Finish button. 2. Dial-up Networking Setup for Callback Function 2.1 In the Windows mode, move the cursor on Network Neighborhood and click the right mouse button. Select Properties from the menu. 2.2 Move to the Services tab, and click Remote Access Service. Then, click the Properties… button. If there is no Remote Access Service, add it by clicking the Add… button. 2.3 Select an installed modem to use for dial-up connection, and click the Configure… button. 83 User’s Manual 2.4 Click the Dial out only radio button for the port usage, and click the OK button. 2.5 In the Windows mode, move the cursor to Network Neighborhood and click the right mouse button. Select Properties from the menu. If there is no Remote Access Service, add it by clicking the Add… button. 2.6 Move to the Services tab, and click Remote Access Service. Then, click the Properties… button. 2.7 Select an installed modem to use for dial-up connection, and click the Configure… button. 2.8 Click the Dial out and Receive calls radio button for the port usage, and click the OK button to save the change and return to the Remote Access Setup dialog box. Then, click the Network… button in the Remote Access Setup dialog box. 84 16-Channel Digital Video Recorder 2.9 Check the TCP/IP box for Dial out Protocols, and check TCP/IP for Allow remote clients running. Then, click the Configure… button. 2.10 Click the Use static address pool radio button, and set the IP range from “10.10.10.10”(Begin) to the highest IP address(To) among the callback IP addresses set on the POST systems. Check the Allow remote client to request a predetermined IP address box, and then click the OK button. NOTE: The callback IP address on the POST system must be within the IP range set above. 2.11 In the Windows mode, go to Start on the Task Bar, to Programs, to Administrative Tools (common) and to User Manager. 2.12 Double click Guest under the Username. 85 User’s Manual 2.13 Remove the check from the Account Disabled box, and then click the OK button. 2.14 In the Windows mode, go to Start on the Task Bar, to Programs, to Administrative Tools (common) and to Remote Access Admin. 2.15 Click the Users pull-down menu, and select Permissions from the menu. 2.16 Select Guest for the Users, and check the Grant dialin permission to user box. Then, click the OK button to save the changes and return to the previous dialog box. Select Cancel to exit the dialog box without saving the changes. 2.17 Click the Server pull-down menu in the Remote Access Admin dialog box, and select Start Remote Access Server from the menu. 2.18 Enter the server name, and then click the OK button. 86 16-Channel Digital Video Recorder 2.19 Make sure that the Remote Access Server is running. Dial-up Networking Setup for Windows 2000 BASE System 1. Dial-up Networking Setup for Remote Access 1.1 In the Windows mode, go to Start on the Task Bar, to Settings, and to Control panel. Then open the Network and Dial-up Connection. Double click Make New Connection. 1.2 Click the Next button. 87 User’s Manual 1.3 Click the Dial-up to private network radio button, and click the Next button. 1.4 Do not enter any telephone number for the Phone number, and click the Next button. 1.5 You may make the dial-up connection available to all users, or keep it for your own use only. Click For all users or Only for myself, and click the Next button. 1.6 Enter “My Network” as the name for this connection, and click the Finish button. Double click the newly created connection icon after finishing the network connection wizard. 88 16-Channel Digital Video Recorder 1.7 Click the Properties button. 1.8 Move to the Security tab, and click the Advanced [custom settings] radio button for the Security options. Then, click the Settings button. 1.9 Check the Allow older MS-CHAP version for Windows 95 servers box, and click the OK button. 1.10 Select PPP: Windows 95/98/NT4/2000, Internet from a drop-down list for the type of dial-up server, and click the Settings button. Remove the check from the Enable software compression box, and click the OK button to save the change and return to the Dial-up Connection dialog box. Check the Internet Protocol(TCP/IP) box for the connection components, and click the Properties button. 89 User’s Manual 1.12 Click the Use the following IP address radio button, and enter “10.10.10.12” as the IP address. Then click the OK button. After finishing all settings, open Connect Dial-up Connection by double clicking it. Enter “guest” for the User name, and click the Dial button to connect to the remote system. 2. Dial-up Networking Setup for Callback Function 2.1 In the Windows mode, go to Start on the Task Bar, to Settings, and to Control panel. Then, open Network and Dial-up Connection. Double click Make New Connection. 2.2 Click the Next button. 2.3 Click the Accept incoming connections radio box, and click the Next button. 90 16-Channel Digital Video Recorder 2.4 Select an installed modem to use, and click the Next button. 2.5 Click the Do not allow virtual private connections radio box, and click the Next button. 2.6 Check the Guest box for the users allowed to connect, and click the Next button. 91 User’s Manual 2.7 Check only the Internet Protocol (TCP/IP) box. Do not check other boxes for the networking components. Then click the Properties button. If there is no Internet Protocol (TCP/IP) option, click the Install… button, and add it by selecting Protocol and clicking the Add button. 2.8 Click the Specify TCP/IP addresses radio box, and set the IP range from “10.10.10.10”(From) to the highest IP address(To) among the callback IP addresses set on the POST systems. Check the Allow calling computer to specify its own IP address box, and then click the OK button. NOTE: The callback IP address on the POST system must be within the IP range set above. 2.9 Enter the name for the connection, and finish the network connection wizard by clicking the Finish button. 92 16-Channel Digital Video Recorder Dial-Up Networking Troubleshooting Problem: Dial-up networking disconnects in SmartGuard or in SmartSearch. Solution: Sometimes dial-up networking disconnects because of the condition of the modem or telephone lines. Close the DVR, access the Windows mode, and follow these instructions to test dial-up networking. Go to My Network under Windows Explorer/Dial-Up Networking. Click the right mouse button and select Properties. Under the General tab, make sure the correct modem is selected under Connect using. Under the Server Types tab, make sure that PPP: Internet, Windows NT Server, Windows 98 is selected under Type of Dial-Up server box, and that the box next to TCP/IP is checked under Allowed network protocols. Then, click OK if everything is correct. Double click My Network to open the dialog box. Enter the telephone number for the POST system and check if it is connected. If the POST system is connected properly, try to access the remote site using SmartGuard or SmartSearch. NOTE: Check the instructions again in Appendix 4 – Network Setup (Modem) if the POST system is not connected. Problem: The error message The line is busy has appeared even though the POST system is not using the telephone. Solution: Sometimes Windows refuses the remote connection even when the telephone line is not busy. Try to connect again. Problem: I cannot hear dial tone. Solution: Sometimes the modem cannot access a dial tone if your telephone is an extension. Follow the instructions below and then try to connect again. Go to My Network under Windows Explorer/Dial-Up Networking, click the right mouse button and select Properties. Click General/Configure/Connection tab. Uncheck the box next to Wait for dial tone before dialing. Problem: The POST system does not answer a telephone call. Solution: Under Windows Explorer/Dial-Up Networking, go to the pull-down menu Connection and then to Dial-Up Server. Check Allow caller access. Problem: After the POST system receives calls, the network disconnects. Solution: Under Windows Explorer/Dial-Up Networking, go to the pull-down menu Connection and then to Dial-Up Server. Click Server Types... and check if PPP: Internet, Windows NT Server, Windows 98 is selected under Type of dial-Up Sever. Problem: The POST system calls back the BASE system, however the connection fails. Solution: Make sure that the dial-up networking is installed on the BASE system. If it is not installed, refer to the Appendix 4 – Network Setup (Modem) for the instructions on setting up the dial-up networking. If the connection fails although it is installed, make sure the IP address for dial-up connection of the BASE system is “10.10.10.10”. 93 User’s Manual Appendix 5 — WebGuard Overview The WebGuard, remote web monitoring program, allows users to access the remote systems and monitor live video images on it through an Internet web browser any time from virtually anywhere. Features • • • • • Remote monitoring live video images by using a web browser Accessing up to 32 remote systems 32-channel live monitoring Safe program with VeriSign authentication PTZ control and various image enhancement functions WebGuard Browser • • • • Monitor: Displays live video images transmitted in real-time from the remote site. Power Button: Quits the program Title Bar: Displays the ID or the title of the location where the remote system is installed. Camera Button: Selects a camera and displays the image of a target camera. Click the left or right arrows to display the previous or next camera group. NOTE: The camera button illuminates when that camera is displayed on the screen. • • • 94 Screen Button: Every time this button is clicked, the screen mode switches (single-screen, quad, 3x3, 4x4, 5x5 and 1+32 modes). PTZ Control Button: Controls pan, tilt, zoom, iris and focus. Screen Adjust Button: Adjust brightness, contrast, hue and saturation. 16-Channel Digital Video Recorder How to connect WebGuard Start the Web browser (Internet Explorer) in your local PC and enter the IP address of the DVR in the location/address field. Get the IP address from the network administrator. WebGuard runs automatically. NOTE: WebGuard only works with Microsoft Internet Explorer and will NOT work with Netscape. Web Sever Setup The DVR includes a personal web sever. If you do not want to run a web sever, turn it off by clicking the Set up Web Sever... button under the System tab of the Setup dialog box in the SmartGuard mode and follow the instructions. 95 User’s Manual Appendix 6 — Protocol for Remote Controlling DVR Message Format <BOM><ID>:<Class>:<Code>[:Operands]:<Checksum>[EOM] where Symbol : <BOM> <ID> <Class> <Code> <Operands> <Checksum> [EOM] Value : @ < 00~99 DR AA~zz 00~99 * ^J^M Description Field delimiter Beginning of message (for command) Beginning of message (for reply) Device ID Device Class (“DR” for DVR systems) Op-code (see below) Optional operands defined for each operation Checksum (sum of ASCII codes before checksum discarding overflow) i No checksum End of message (optional: only for convenience of users using general terminal) *All digits are used in decimal format. *Letters are case sensitive. Control Flow • Every transaction consists of one command and one reply. • Characters transmitted before <BOM> are ignored. • The format of operands is defined independently for each op-code. • The <BOM> received before <Checksum> of the previous message resets interpretation: i.e., discards the previous message. EXCEPTION: in case of text input, none of characters within specified length has special interpretation. Common Reply Reply code ok er Reply data Description 0000~9999 Error: return error number General Functions Function Power Off Time Setting LogIn LogOut Code PO TM LI LO Operands ii Code TB EN TI Operands F/B(direction) Reply Reply data Reply Reply data YYYYMMDDHHMMSS iii 01~16:****:01~08:**** Cursor Control Function Tab Enter Text Input 96 01~99(length):string iv 16-Channel Digital Video Recorder Multiplexer (Display/Audio) Functions Function Screen Format Full Screen Camera Selection Spot Camera Spot Sequence Sequence Change OSD mode Image Brightness Image Contrast Image Hue Image Saturation Image Default Code SF FS CS SC SS SQ OS IB IC IH IS ID Operands 0~9 v Y/N/T(on/off/toggle) 00~99(camera) 00~99(spot):00~99(camera) 00~99(spot):Y/N/T(on/off/toggle) Y/N/T(on/off/toggle) 0~9(mode) +/0/-(direction):Y/N(step) +/0/-(direction):Y/N(step) +/0/-(direction):Y/N(step) +/0/-(direction):Y/N(step) Reply Reply data Code RO PN PL PS PM PR Operands Y/N/T(on/off/toggle) Y/N/T(on/off/toggle) F/B(direction):1~9(speed) A/Z/F/B/P/S vi Reply Reply data Code Operands 00~99/AA(id) (on/off/toggle) 00~99/AA(id) 00~99/AA(id) 00~99/AA(id) 00~99/AA(id) xi Reply Reply data Recorder (Player) Functions Function Recording On/Off Panic Playback Playback (Still) Screen Mode (Search) Show Search Alarm Functions Function Alarm Mute vii AU Alarm Out ix Alarm Reset x Alarm In Reset Event-Recording AO AR AI RR viii :Y/N/T 97 User’s Manual Telemetry Spot Control Functions Function Is spot cam was PTZ Spot PTZ NorthWest Spot PTZ North Spot PTZ NorthEast Spot PTZ West Spot PTZ East Spot PTZ SouthWest Spot PTZ South Spot PTZ SouthEast Spot PTZ Move Stop Spot PTZ Zoom In Spot PTZ Zoom Out Spot PTZ Zoom Stop Spot PTZ Iris Open Spot PTZ Iris Close Spot PTZ Iris Stop Spot Select camera Code SP SP SP SP SP SP SP SP SP SP SP SP SP SP SP SP SX Operands Reply 00:00~99(SpotID) SP 01:00~99(SpotID):Y/N(step) 02:00~99(SpotID):Y/N(step) 03:00~99(SpotID):Y/N(step) 04:00~99(SpotID):Y/N(step) 05:00~99(SpotID):Y/N(step) 06:00~99(SpotID):Y/N(step) 07:00~99(SpotID):Y/N(step) 08:00~99(SpotID):Y/N(step) 09:00~99(SpotID) 10:00~15(SpotID):Y/N(step) 11:00~15(SpotID):Y/N(step) 12:00~99(SpotID) 13:00~99(SpotID):Y/N(step) 14:00~99(SpotID):Y/N(step) 15:00~99(SpotID) 00:00-99(Spot ID):00-99(Camera) SX Spot Toggle sequence SX 01:00-99(Spot ID):Y/N/T SX Reply data 00:Y/N 00:00-99(Camera) 01:YY(Sequence) /00-99(Camera) Getting Information from DVR Function Read Time Read Alarm In Code tm ai Read Alarm Out Read Disk Usage Read Recording Read Panic Recording Read Playback mode Read Screen Format Read Sequence ao du ro pr pm sf sq Operands Error code Error Code Unclassified error Unsupported command 0000 0001 98 Reply tm ai Reply data YYYYMMDDHHMMSS 01~99:00…~FF… (alarm data) ao du ro pr pm sf sq 01~99:00…~FF… (alarm data) 000~100 xii Y/N Y/N S/P/</>/R/F xiii 0~9 Y/N 16-Channel Digital Video Recorder Revision History May 5, 2003 (Version 1.2) Added ss command for getting the status of system Added ao command for getting the status of alarm out October 6, 2003 (Version 1.3) Added PX for specifying the speed at which PTZ moves Added PE for specifying the extended PTZ functions November 5, 2003 (Version 1.4) Change SC, SS command to have 2 digit number for specifying spot monitor. Added PA for auto pan, which is different from PE:52 in PE:52 can specify the type of auto pan. November 7, 2003 (Version 1.5) Add LI, LO, PM, PR commands. i For DVR sample code for Checksum is followed. int GetCheckSum(char *msg, int len) { DWORD sum = 0; BYTE *p = (BYTE*)msg; while (len > 0) { sum += DWORD(*p++); len--; } return int(sum%100); } void AddCheckSum(char* msg) { int len = strlen(msg); int checksum = GetCheckSum(msg, len); sprintf(msg+len, "%02d", checksum); } ii Notation: – (..): explanation only: do not include in the message. – /: single selection from list of possible symbols. – ~: for interval. – …: the length is not fixed but determined by preceding operand iii Only 24hour format is supported: ex) 20000603135030 iv The text can include special characters. v Next(0), Full(1), 2x2(2), 3+4(3), 3x3(4), 2+8(5), 1+12(6), 4x4(7), PIP(8) vi A/Z/F/B/P/S: first, last, forward, backward, pause, stop vii Alarm Mute : alarm out is off while Alarm Mute is on regardless of alarm status viii 00~99/AA(id) : 00~99 for each alarm, or AA for all alarms ix Alarm Out: generate alarm out, which is automatically turned off after the programmed dwell time x Alarm Reset: clear alarm out xi Reset Event-Recording: resets event-driven recording associated with alarm-in of the given id. xii Percentage xiii S/P/</>/R/F : stop/pause/backward playback/forward playback/rewind/fast forward 99 User’s Manual Appendix 7 — Time Synchronization In general, each DVR system may have a different time because of the accuracy of its internal clock. The Time Synchronization function synchronizes the time between POST systems and any time server when they are networked. Any POST system or BASE system can run as a time server. Also you can use a standard time server provided by each country. NOTE: Visit http://www.eecis.udel.edu/~mills/ntp/clock1.htm for finding a standard time server. SmartGuard Setup – System Click the Set up Time Sync… button. Move to Server, and enter the IP address of target time server. If you want to synchronize the time between the POST system and a time server automatically, check the Automatic box; otherwise, synchronize the time manually by clicking the Sync now… button. The user can set up the synchronization interval from 1 to 300 minutes. NOTE: When selecting Automatic (automatic time synchronization), the system time will synchronize with the server time at a fixed time every hour. If there is more than a 0.5 second gap between the system and the server, the system time will be changed, and the event will be recorded on the system log if there is more than a 1.0 second gap. 100 16-Channel Digital Video Recorder Check the Run as a server box when you want the DVR to run as a time server. Click the Get Time button to display the time information of the target server, and click the Fix Now button to change the system time to the server time. If the server time is earlier than the current DVR time, you must delete images dated later than the server time. If you do not delete images, the time cannot be reset. NOTE: When setting up time synchronization for the first time, set the time between the system and the time server manually because the system and the server might have wide time gap. Appendix 8 — Text-In Query Finding Text-In Set up the find condition of text-in. • Name: Enter the text to find. • Comp: Enter the comparison operator. • Value: Enter the comparison value. NOTE: The tab and line can be used for more specific search of the text-in data. Use a symbol ‘^’ indicating the location of each individual category, and ‘]’ indicating the line where the category is located. See the following examples for details. • Tab size: Enter the tab size. Up to eight tabs can be set. • All Transaction: Check this box to find all transaction results within established find conditions. • Case Sensitive: Check this box to distinguish between capital letter and small letters entered in the Name box. 101 User’s Manual Query Example I 1 2 3 4 5 6 123456789012345678901234567890123456789012345678901234567890 Item Unit price Qty amount ================================================== Coke | $ 2.20 | 1(s) | $ 2.20 Fanta | $ 2.20 | 1(s) | $ 2.20 Hotdog | $ 3.50 | 3(s) | $ 10.50 Pepsi | $ 1.95 | 1(s) | $ 1.95 ================================================== total : $ 16.85 Thank you~~ In the above text-in data, you can find that the comparison value is located at 17th (Unit price, $ mark will be ignored automatically), 28th (Qty) and 40th (amount) characters (including spaces) from the left. In this case, you can enter “17”, “28” and “40” in each Tab size box, and enter the tab symbol “^” in the Value box (^ for Unit price, ^^ for Qty, and ^^^ for amount). For example, if you want to search for Coke with a Qty(Quantity) of more than 1 and Hotdog with an amount totaling over $8, the following find condition can be set. Coke and > ^^1 Hotdog > ^^^8 Query Example II 1 2 3 4 5 6 123456789012345678901234567890123456789012345678901234567890 Item Unit price Qty amount ================================================== Coke | $ 2.20 | 1(s) $ 2.20 Fanta | $ 2.20 | 1(s) $ 2.20 Hotdog | $ 3.50 | 3(s) $ 10.50 Pepsi | $ 1.95 | 1(s) $ 1.95 ================================================== total : $ 16.85 Thank you~~ In the above text-in data, you can find that the comparison value is located at 17th (Unit price, $ mark will be ignored automatically), 28th (Qty) and 40th (amount) characters (including spaces) from the left, but the value of amount category is located at the different line from Item. In this case, you can enter “17”, “28” and “40” in each Tab size box, and enter the tab symbol “^” and line symbol “]” in the Value box (^ for Unit price, ^^ for Qty, and ^^^ for amount / ] for the next line). For example, if you want to search for Coke with a Qty(Quantity) of more than 1 and Hotdog with an amount totaling over $8, the following find condition can be set. Coke and 102 > ^^1 Hotdog > ]^^^8 16-Channel Digital Video Recorder Appendix 9 — RAS Mobile The RAS Mobile program is the remote monitoring software that allows you to monitor remote sites on the WinCE based PDA. The RAS Mobile offers remote monitoring of live camera images, image adjustment and PTZ control. NOTE: When selecting the Remote Control for the user’s authorization and setting “8020” for the network port number during the POST system setup, you can access to the remote POST system using the RAS mobile program. Refer to the SmartGuard Setup – Setting Up the System and Setting Up the Authority sections for details. System Requirements • • • • • • • • Operating Systems: Pocket PC Microsoft Windows 2002 or above Processor: StrongARM / Xscale Display: 320x240 pixel RAM: 2M storage memory and 6M run-time memory Wireless LAN: Support IEEE 802.11 Desktop PC with Microsoft Windows 9X / NT / 2000 / XP or above Microsoft ActiveSync 3x or above Processor: Pentium 233MHz or above System Diagram RAS Mobile Installation Install the Microsoft ActiveSync program on the PC, and connect it with the PDA. Run the RAS_Mobile_Setup.exe file. When the following dialog box appears, click Next. 103 User’s Manual When the following dialog box appears, select I accept the terms in the license agreement, and click Finish. When the following dialog box appears, select Yes. The progress bar shows the installation progress. When the following dialog box appears, selecting OK completes the installation. After installing the RAS Mobile software, the program will be installed on the Windows\RAS Mobile folder, and you will find the Mobile RAS icon on the desktop. Double click the icon or run the Windows\RAS Mobile\WinCERAS.exe file. Once you run the program for the first time, the PDA soft reset one time. NOTE: To remove the program, select Start on the Task Bar on the PDA. Go to Control panel Æ Add/Delete programs Æ IDIS RAS Mobile in order. Clicking the Delete button uninstalls the program. 104 16-Channel Digital Video Recorder RAS Mobile Main GUI The Graphical User Interface (GUI) of the RAS Mobile is as shown below, and the description of each Main Menu buttons follows. Main Menu Buttons • • • • • • Disconnect Button: Disconnects from the current connection and closes WinCE RAS program. Connect Button: Connects to the remote sites. Camera Button: Selects cameras to be viewed. Screen Mode Button: Switches the screen mode (single screen, quad and full screen). Image Adjust Button: Allows adjustment of viewed images (contrast, brightness, saturation, and hue). PTZ Control Button: Controls pan, tilt and zoom of the camera at the remote site, and controls presets. Connecting to the remote sites To connect to the remote sites, select the Connect button ` in the Main Menu. And then enter the IP located below Password. address of the target site, ID and Password. And then click the Connect button Once you connect to the remote site, the live video of camera 1 displays. If the connection fails, the error message will appear. 105 User’s Manual Selecting Cameras in the Main Menu, and the camera number buttons will appear. Select each Select the Camera button camera number button that you want to view the live video. In the quad screen mode, you also can select the camera by touching the PDA screen. • Monitoring Screen: Displays the live video of the selected camera. The gray screen appears if the selected camera doesn’t have any signal. • Camera OSD: Displays the camera OSD information (camera number, date and time). ‘No Video’ will be displayed when there is no signal. • Camera Number Buttons: Show the available number of buttons according to the remote systems. • Camera Selection Scroll Bar: Displayed only when more than 16 cameras are installed. Selecting Screen Mode Click the Screen Mode button in the Main Menu, and select the screen mode you want to display. Single, quad and full screens are available. NOTE: In the quad screen mode, a blue line shows up around the selected camera video. The camera information of that camera is also displayed in the camera OSD field. You can change the screen mode to single or full screen by touching the camera image on the PDA screen. NOTE: In the full screen mode, the image will be displayed vertically as shown below because the screen size is 240x320. PTZ control using arrow buttons and zoom control using volume buttons (Volume +: Zoom In, Volume -: Zoom Out) on PDA are available in the full screen mode. Full Quad Screen 106 Screen 16-Channel Digital Video Recorder Adjusting Image Selecting Image Adjust button saturation of the image. in the Main Menu allows you to adjust the brightness, contrast, hue and Controlling PTZ in the Main Menu, and you can control pan, tilt, iris and zoom of the Select the PTZ Control button camera at the remote site. You also can set certain position as preset and go to desired views. Disconnecting from the remote sites Selecting the Disconnect button WinCE RAS program. in the Main Menu disconnects from the current connection and closes 107 User’s Manual Appendix 10 — Troubleshooting Following are some frequent problems and solutions related to the DVR. Read this section before calling the dealer or installer. Problem: There is no image on the screen. Solution: Check the camera cables. If the background of the DVR system is blue, something is wrong with the camera cable or power. Problem: How do I access Windows? Solution: To protect unnecessary system crashes, Windows is blocked. Windows. See Appendix 1 – Accessing Problem: I have upgraded the software. How do I reinstall it? Solution: There are three steps to reinstall the software. 1. Uninstall the old version. - Go to My Computer. Select Control Panels and the Add/Delete program, and then select the DVR model. - The Delete button will be activated. Click Delete. 2. Scan the hard disk with the System tools under Programs/Accessories in Windows. 3. Install the new software. Problem: The IDIS logo appears and then freezes. Sometimes the screen is black. Solution: There is a problem with the Main Board. Reboot the DVR. If it happens often, call your dealer or installer. Problem: The Display setup is not correct error message appears and opens up in the Windows mode when OK is clicked. Solution: The DVR requires 1024x768 resolution and true color. This message will be printed on the screen when the requirements are not met. Access Display Setup and change the values for the DVR and then reboot the system. Problem: I am trying to change the display setup, but I cannot choose True color. The resolution keeps jumping to a lower value. Solution: Some VGA cards require a few steps. Set up the resolution first. Do not worry about the color palette. Then access Display Setup and choose True color. If it happens again, the VGA card does not support the 1024x768 resolution and True color. Change the VGA card. Problem: The USB-serial converter has been connected to the DVR for the POS installation, however, the dialog box asking the device driver appears. Solution: When connecting the POS device to the DVR using the USB-serial converter, connect the converter while the DVR is operating. If not, the converter driver may not be operating properly and display the dialog box asking the device driver during the system boot. However, it does not have any effect on the DVR operation. Remove the converter, and reboot the DVR and then connect the converter again. 108 16-Channel Digital Video Recorder Appendix 11 — Specifications VIDEO Signal Format Video Input Monitor Outputs Recording Resolution Display / Record Speed (images per second) INPUTS/OUTPUTS Alarm Input Alarm Output Audio Input Audio Output CONNECTORS Video Input Monitor Output Audio In Audio Out Alarms Ethernet Port RS232 Serial Port USB Port Parallel Port SCSI STORAGE Primary Storage Secondary Storage Backup Storage GENERAL Dimensions (W x H x D) Unit Weight Shipping Weight Shipping Dimensions (W x H x D) Power Miscellaneous Approvals Options NTSC or PAL (programmable) Composite: 32 inputs, 1 Vp-p, selectable 75 Ohms or high-z Composite: Up to 10 (varied by each model), 1 Vp-p, 75 Ohms S-Video: Two (4632 model only), 1 Vp-p, 75 Ohms VGA: One 640x480, 640x240, 320x240, 160x120 4132 model: max. 240ips / 240ips (200ips / 200ips for PAL) 4632 model: max. 480ips / 240ips (400ips / 200ips for PAL) 32 switch closure or TTL open-collector 2 relay 16 TTL (4632 model only) One, “line in” or “mic” programmable One, “line” Composite: 32 BNC Composite: 10 BNC S-Video*: 2 4-Pin Mini DIN VGA**: 1 VGA Line in or microphone in Line out Terminal block RJ-45 DB9 (P) Six USB connectors 25 (P) D-Sub Standard 68 (P) SCSI II EIDE hard disk drives (expandable up to 6 with optional IDE card) Internal: DVD±RW External: SCSI hard disk drives, USB hard disk drives Internal CD-RW 17.3" x 7.1" x 20.0" (440mm x 180mm x 507mm) 53.4 lbs. (24.2kg) 61.9 lbs. (28.1kg) 23.2" x 13.4" x 30.7" (590mm x 340mm x 780mm) 100 to 240 VAC, 50/60Hz, 2.0-5.5A FCC, CE, UL IDE extension card***, SCSI card***, Secondary storage devices * Direct connection of a cable longer than three meters may result in noisy video image. ** Do NOT use a blocked S-Video connector on the VGA card. *** Do NOT use both IDE extension card and SCSI card at the same time. Specifications are subject to change without notice. 109