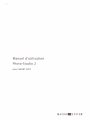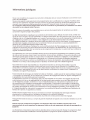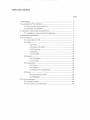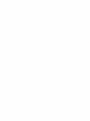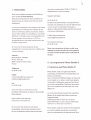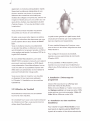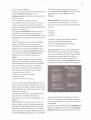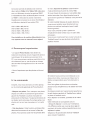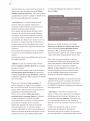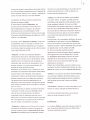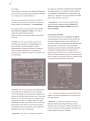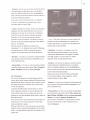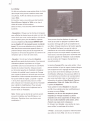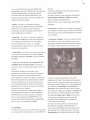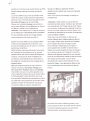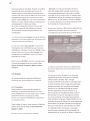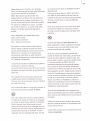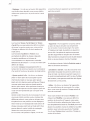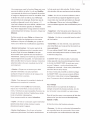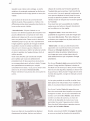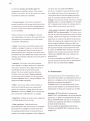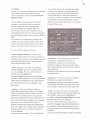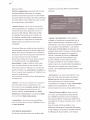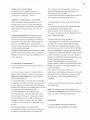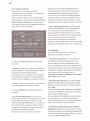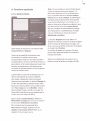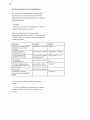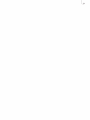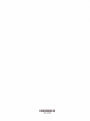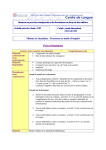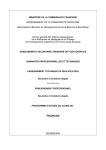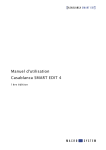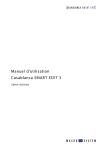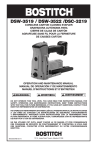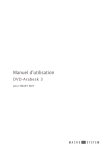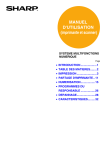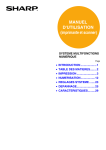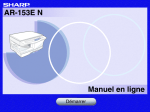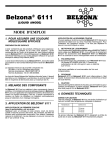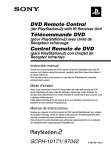Download Manuel d`utilisation Photo-Studio 2
Transcript
Manuel d'utilisation Photo-Studio pou r SMART EDIT 2 Informations juridiques Nous vous conseillons de respecter les instructions indiquées dans ce manuel d'utilisation avant d'éviter toute erreur de manipulation. Nous avons apporté le plus grand soin à la programmation et à la vérification de ce logiciel. Toutefois, étant donné qu'une application logicielle exempte d'erreurs ne peut être garantie en toutes circonstances et à tout moment, nous ne pouvons malheureusement pas garantir l'absence totale d'erreurs dans ce logiciel. Par conséquent, MacroSystem Digital Video AG et ses revendeurs ne garantissent pas l'utilisation sans défaut du produit ou son absence totale d'erreurs. Dans la mesure du possible, nous remédierons aux erreurs de programmation et remettrons aux clients concernés le logiciel corrigé à titre gracieux. Le délai de prescription s'appliquant aux prétentions de l'acheteur pour défauts d'un bien vendu à l'état neuf est de 24 mois. Ce délai n'est pas applicable si un délai de prescription plus long est prévu par la loi ou en cas d'atteinte à la vie, à l'intégrité physique ou à la santé d'une personne, ni en cas de manquement intentionnel ou par négligence grossière du fournisseur à ses obligations ou de dissimulation dolosive d'un défaut. Tout défaut constaté par l'acheteur devra être notifié sans délai et par écrit au fournisseur. La reconnaissance des dépenses engagées notamment pour la recherche d'erreurs est soumise à un accord préalable de la direction de la société MacroSystem Digital Video AG. Toute demande formulée par l'acheteur en vue du remboursement des frais engagés pour la réparation du préjudice et concernant plus particulièrement les frais de transport et de déplacement, de main d'œuvre et de matériaux, est irrecevable. Ceci ne concerne pas les exigences formulées pour un autre motif que le défaut de logiciel nouvellement identifié. Les prétentions pour vice sont injustifiées dans le cas d'une divergence insignifiante de la qualité du produit de celle qui est convenue, dans le cas d'une restriction minime de son utilisation, d'une usure naturelle ou de dommages causés après transfert du risque suite à un traitement inadéquat ou négligent, à une sollicitation excessive, à l'emploi d'un équipement inapproprié ou à l'influence de tout autre circonstance extérieure particulière non prévue au contrat. Les modifications ou travaux de réparation, éventuellement effectués par l'acheteur ou un tiers, et les conséquences en résultant, ne donnent pas droit à dédommagement. Nous déclinerons toute responsabilité pour les pertes de données ou de temps éventuelles et pour les dommages conséquents éventuels d'autant plus que nous n'avons aucune influence sur l'installation et la manipulation correctes du logiciel par le client. MacroSystem Digital Video AG et ses revendeurs ne peuvent être tenus pour responsables d'erreurs et de détériorations involontaires en relation avec l'installation ou l'utilisation du logiciel Photo-Studio 2. Toute demande de dommages et intérêts formulée par l'acheteur - quelle que soit la raison juridique invoquée - et invoquant, en particulier, le non-respect par le vendeur des engagements issus du rapport d'obligation ou la perpétration d'un acte illicite est donc irrecevable. Les dispositions ci-devant ne s'appliquent pas si la responsabilité du fournisseur est engagée de plein droit conformément à la loi sur la responsabilité du fait des produits par exemple, ou en cas d'acte intentionnel ou de négligence grossière, d'atteinte à la vie, à l'intégrité physique ou à la santé d'une personne, en cas de manquement aux obligations contractuelles fondamentales. La demande de dommages et intérêts sera néanmoins limitée aux dommages prévisibles, s'inscrivant dans la limite du contrat, sauf si la responsabilité du vendeur est engagée du fait d'un acte intentionnel ou d'une négligence grossière, d'une atteinte à la vie, à l'intégrité physique ou à la santé d'une personne. Les conditions ci-devant ne modifient pas l'attribution du fardeau de la preuve; il appartient au vendeur. Ni MacroSystem Digital Video AG ni ses revendeurs ne seront responsables des dommages résultant directement ou indirectement de l'utilisation du logiciel ou du manuel d'utilisation. Cela concerne tout particulièrement les pertes de profits et le remboursement des frais engagés. Toute garantie tacite est exclue, y compris la garantie d'aptitude du logiciel ou du manuel d'utilisation à une fin spécifique. Assurez-vous par conséquent d'enregistrer vos séquences vidéo avant d'utiliser l'appareil. Nous vous recommandons de ne pas supprimer les séquences vidéo ou de créer auparavant une copie de sauvegarde sur bande DV. Les illustrations et descriptions des fonctions abordées dans ce manuel peuvent diverger du programme étant donné que d'éventuelles modifications ont été apportées au programme après l'impression du manuel. Table des matières Page 1. G é n é ra 1 5 ités 2. Le prog ra m me Ph oto-Stud i 0 2 2.1 Qu'est-ce que Photo-Studio 2.2 Utilisation 5 27 du Trackball 5 6 3. Installation / Démarrage du programme 3.1 Installation sur des machines Casablanca 6 6 4. Remarq ues importa ntes 8 5. La com ma nde 8 5.1 Carte mémoire / CD 9 5.2 Photos 11 5.2. 1 Tri e r 12 5.2.2 Aperçu du détail 12 5.2.3 Compa rer 13 5.2.4 Ed iter 14 5.2.5 Modifier 15 5.3 Spécia 1••••••••••••••••••••••••••••••••••••••••••••••...••••••.....••••....•••••••••••••.•••••••••••••••••• 5.3.1 An im ati 0 n 5.3.2 Collage 5.4 Prése ntati 21 0n 24 5.4.1 Editer 25 5.4.2 Options 26 5.4.3 Démarrer la présentation 5.5 Divers 6. Fonctions 18 18 27 27 5.5.1 1 m p ri me r, Expo rter 28 5.5.2 Rég lages 28 spécia les 29 6.1 La fenêtre Palette 29 6.2 Commande 30 de la présentation 1. Généralités du lundi au vendredi de 10h30 à 12h30 en téléphonant au numéro suivant: Nous vous adressons toutes nos félicitations pour l'achat de Photo-Studio 2. Nous vous remercions de votre confiance et espérons que ce produit vous donnera toute satisfaction. Ce manuel d'utilisation vous explique les étapes nécessaires à la retouche et à l'édition de vos photos numériques. Gérez vos photos, classezles par date, réalisez un travelling sur une photo, effectuez un collage, créez une présentation etc. Gravez ensuite vos photos sur un DVD ou enregistrez-les sur une carte mémoire pour les archiver à long terme. Si vous avez d'autres questions et des suggestions à nous faire parvenir, n'hésitez pas à nous contacter. Adresse: Support technique 01 303230 12 En dehors de ces horaires, vous pouvez nous envoyer vos questions par courrier électronique ou par fax aux coordonnées indiquées cidessous. Elles seront traitées pendant les heures d'ouverture habituelles. E-Mail Support technique [email protected] Fax Support technique 01 3030 1346 Nous vous demandons de bien vouloir nous indiquer le numéro de série de votre appareil ou votre numéro de client pour toute prise de contact. MacroSystem FRANCE BP 24 . Pontoise 95301 Cergy Pontoise Cedex France Téléphone 01 30 30 13 20 E-Mail macrosyste [email protected] casabla [email protected] Fax 01 30 30 13 46 Vous trouverez sur Internet les toutes dernières informations en date sur les produits MacroSystem. Venez visiter notre site Web : http://www.macrosystem.fr Si vous avez des questions techniques particulières, vous pouvez contacter notre service d'assistance téléphonique technique 2. Le programme Photo-Studio 2 2.1 Qu'est-ce que Photo-Studio 2? Photo-Studio 2 est un logiciel permettant l'archivage, le traitement et la présentation de photos numériques. Avec votre lecteur CD/DVD intégré, le lecture de carte intégré ou un lecteur multi-carte externe (nécessitant l'application séparée Card Drive), vous avez la possibilité d'importer des photos dans votre système et de les copier sur votre disque dur. Le nombre de photos pouvant être importées dépend de la qualité des photos choisie sur l'appareil photo. L'affichage se fait au choix sur un écran vidéo (téléviseur) ou sur un écran VGA haute résolution ou écran plat ou beamer. Photo-Studio 2 permet d'archiver et d'organiser en toute simplicité des photos numériques dans une arborescence de répertoires et offre également un mode de prévisualisation rapide. Supprimez les éléments indésirables de vos photos, recadrez vos photos à votre guise, effectuez des corrections colorimétriques, réalisez des collages et imprimez-les, animez vos images en faisant parcourir une caméra sur une seule photo, réalisez une présentation et plein d'autres choses ... Il n'y a plus de limite à votre imagination! Vous pourrez ensuite visualiser vos photos retouchées sur l'écran de votre téléviseur. De plus, vous pouvez créer depuis vos photos, Le petit bouton gauche et le petit bouton droit collages et animations des séquences que vous pouvez ajouter dans le story-board de SMART EDIT. ont plusieurs fonctions que nous expliquerons dans les chapitres corrrespondants. Vous en réaliserez ensuite une présentation en ajoutant des effets, en effectuant une postsynchronisation et en gravant ensuite un DVD si votre système est équipé d'un lecteur DVD et du Si votre trackball dispose de 2 boutons, vous pourrez bien sûr les utiliser intégralement dans Photo-Studio 2. logiciel DVD-Arabesk. Pour configurer les boutons du trackball, reportez-vous aux paramètres de commande (Chapitre 5.5.2). Si vous utilisez MacroSystem Louvre sans SMART EDIT,consultez le manuel Louvre séparé pour savoir comment réaliser un DVD depuis votre présentation. Sous MacroSystem Louvre, Si vous possédez un Macrosystem Louvre, reportez-vous au manuel Louvre séparé pour vous avez bien sûr la possibilité d'ajouter des effets dans une présentation et d'en réaliser la post-synchronisation/le mixage audio. obtenir plus d'informations trackball. Vous pouvez bien sûr imprimer vos résultats en disposant d'une imprimante adéquate (cf. Chapitre 3.1 Installation sur les machines Casablanca). 2.2 Utilisation du Trackball Photo-Studio 2 fonctionne avec le trackball 3. Installation sur la commande du 1 Démarrage du programme L'écran VGA vous fournit un affichage plus serein des menus et des photos. Mettez le bouton Ecran sur l'option voulue dans les Réglages système (voir page suivante). Différentes options vous sont proposées: Vidéo 4:3, Vidéo 16:9 et différents modes VGA. fourni avec votre machine. Si le trackball fourni avec votre machine dispose 3.1 Installation sur des machines de 4 boutons (voir Fig.), vous pourrez tous les utiliser dans Photo-Studio 2. Casablanca Pour installer le logiciel Photo-Studio 2, vous avez besoin du logiciel système SMART EDIT à partir de la version 4.1d et d'une mémoire de travail (RAM) de 256 MO. Une fois le système redémarré, vous voyez Laissez votre système allumée et sélectionnez le bouton Installation produit dans les que le logiciel Photo-Studio 2 figure sur la liste alphabétique du menu Editer du menu Réglages système. Une fenêtre correspondante Trucage. s'ouvre ensuite. Pour l'installation, utilisez une carte SmartMedia. Insérez la carte dans le lecteur en prenant soin que les contacts dorés soient en bas et que l'angle replié soit devant à gauche (en direction du système). Si le logiciel Photo-Studio 2 se trouve sur un CD/DVD et si votre système est équipé d'un graveur DVD et du logiciel DVD-Arabesk, insérez le CD/DVD dans le graveur DVD après ouverture du tiroir. Après quelques instants (en cas d'installation depuis un CD/DVD, vous pouvez entendre des bruits de fonctionnement signalant que le système est en train de lire le CD/DVD), vous apercevez que le logiciel Photo-Studio 2 figure sur la liste de la fenêtre Installation produit. Sélectionnez-le sur la liste et cliquez sur activer. Après quelques instants, un bloc numérique apparaît vous permettant de taper le code de déverrouillage dont vous avez fait l'acquisition Note importante: Pour utiliser la fonction d'impression du Photo-Studio 2, vous avez besoin de l'une des imprimantes HP indiquées ci-après: • HP 5150 • HP 5740 • HP 5440 Le support d'autres imprimantes n'est pas garanti au moment de l'impression. Pour tout compléments d'informations, consultez votre revendeur. Si vous voulez désinstaller Photo-Studio 2 ou la version de démonstration, nous vous conseillons de retirer d'abord toutes Note importante: les photos se trouvant dans Photo-Studio 2, collages et animations avant de supprimer l'application dans la fenêtre Installation produit. Ceci permet de libérer la capacité du disque dur. auprès du revendeur. Ensuite, un message apparaît vous signalant que l'installation est terminée et vous invitant à retirer la carte SmartMedia ou le CD/DVD. Le pilote d'imprimante s'installe automatiquement. Le système redémarre ensuite. Si vous voulez installer Photo-Studio 2 comme version de démonstration, sélectionnez-le sur la liste et cliquez sur activer. Ensuite, cliquez sur le bouton Démo de la fenêtre dans laquelle le code numérique est affiché. Vous apercevez que le nom du logiciel est suivi maintenant du mot Démo. Validez avec Ok et retirez ensuite la carte SmartMedia ou le CD/DVD. Photo-Studio 2 est installé comme version de démonstration une fois le système redémarré. La version de démonstration vous permet par exemple de créer une animation dont le rendu sera marqué par l'inscription Démo. De plus, les fonctions Imprimer et Exporter sont verrouillées. Avant de commencer à travailler avec PhotoStudio 2, configurez les paramètres en question avec le bouton Ecran, en fonction de l'écran que vous utilisez. Ce bouton se trouve dans le menu Réglages système (sous SMART EDIT) ou dans les Réglages! Réglages système (sous MacroSystem Louvre). Ce bouton permet de sélectionner entre les le menu Importer les photos. Cette fonction deux options Vidéo 4:3 et Vidéo 16:9 adéquates pour un téléviseur et entre les options VGA 1 à 4 (Casablanca Claro et MacroSystem Louvre) ou VGA 1 à 3 (toutes les autres machnines Casablanca) convenant à un écran d'ordinateur n'est pertinente qu'à partir du menu Trier. Si vous cliquez de nouveau sur une photo déjà active (entourée d'une ligne blanche) avec le ou téléviseur équipé d'une entrée VGA. VGA VGA VGA VGA 1 (800 x 600, 60 Hz) 2 (800 x 600, 75 Hz) 3 (1024 x 768, 60 Hz) 4 (1024 x 768, 75 Hz) Pour installer sur la machine MacroSystem vre, reportez-vous Lou- au manuel Louvre séparé. gros bouton gauche du Trackball, vous pouvez la déplacer. Si votre trackball dispose de quatre boutons, vous pouvez accéder aussi directement aux photos non actives (cadre gris) avec le petit bouton gauche.) Vous voyez ensuite qu'elle a quitté son emplacement dans la liste et qu'un cadre bleu est apparu. Vous pouvez maintenant faire rouler la boule du Trackball jusqu'à ce que la photo ait atteint la position voulue. 4. Remarques importantes • Le logiciel Photo-Studio 2 est destiné au traitement de photos venant d'appareils photos numériques. Si les photos proviennent d'un PC, vous rencontrerez certaines restrictions lors du traitement (par ex. pas de prise en charge des données d'enregistrement ou de noms de fichier) ! • Vous n'exporterez que des photos au format DCF. Si l'endroit voulu se trouve en dessous ou au 5. La commande Ci-après, nous vous donnons un brève aperçu sur la commande générale de Photo-Studio 2. dessus de la liste, vous pouvez cliquez sur la flèche correspondante pour faire dérouler la liste. Pour faire glisser la photo dans un dossier, placez-la tout simplement sur le dossier de votre choix. - Trier les photos: Re-cliquez ensuite sur le gros bouton gauche (ou le petit bouton gauche) du Trackball pour placer la photo à l'endroit voulu. Pour déplacer un dossier, procédez de la même façon. Cette méthode est comparable avec le « Glisser & Déposer» connu sur l'ordinateur, à la différence près que vous ne devez pas ici maintenir le bouton enfoncé pendant que vous photos. Vous pouvez aussi trier les photos dans déplacez la photo. Cliquez sur le gros bouton droit du Trackball - Marquer une photo: Pour marquer une photo, cliquez sur celle-ci en pressant le gros bouton gauche du Trackball. La photo marquée est entourée d'un filet blanc. Toutes les fonctions de ce dossier sont entourées d'une ligne grise. Les photos qui ne sont pas marquées ont un cadre noir. Cette fonction est disponible dans tous les menus où se trouve la liste des pour annuler l'opération. - Quitter un menu: Certains sous-menus (par ex. Editer des menus Animation et Collage) ne peuvent pas être quittés au moyen du bouton droit du Trackball pour éviter toute annulation par mégarde sans effectuer d'enregistrement. Pour quitter ces menus, il vous faut cliquer sur les icônes Menu. 5.1 Carte mémoire 1 CD Vous voyez sous Carte mémoire / CD le bouton Importer les photos. Cliquez sur ce bouton et un nouveau menu apparaît. Après avoir inséré un CD ou une carte mémoire contenant des photos dans le lecteur correspondant, un aperçu des photos contenus sur ce support est chargé en mémoire et affiché. Cette opération peut durer quelques instants en fonction du nombre de photos. Au milieu du menu, vous apercevez une section visualisant toutes les photos se trouvant sur la carte mémoire ou sur le CD. Si plus de photos se trouvent sur le support de mémoire que celles visualisées, vous pouvez faire dérouler la liste au moyen du curseur se trouvant à droite de l'écran. Cliquez tout simplement sur le curseur et déplacez la boule du Trackball vers le haut ou vers le bas. Les flèches en bas et en haut du curseur servent à parcourir la liste des photos. Dans la liste, vous voyez maintenant toutes les photos ou un ou plusieurs dossiers, en fonction du paramètre que vous avez défini pour le filtre Dates (voir ci-dessous). Les dossiers ouverts sont affichés en clair, les dossiers fermés en sombre. Pour mettre un dossier en surbrillance, cliquez sur celui-ci en pressant le gros bouton gauche du Trackball. Un cadre blanc apparaît ensuite autour du dossier sélectionné. En fonction de la taille d'affichage (voir bouton Taille), la date d'enregistrement des photos contenus dans le dossier sera indiquée sur le dossier. En bas à gauche d'un dossier, vous apercevez éventuellement un point vous indiquant qu'il s'agit d'un sous-dossier (deux points = sousdossier dans le dossier etc.). En bas à droite est indiqué le nombre de photos contenues dans le dossier, 0/5 signifiant qu'aucune photo des 5 contenues dans le dossier n'a été importée jusqu'à présent. Cette fenêtre n'indique toutefois pas si les photos contenues dans le dossier ont déjà été importées. Les différents boutons du menu Importer les photos sont expliqués ci-dessous: - Taille: Ce bouton vous offre cinq tailles différentes pour l'affichage de la liste des photos ou dossiers. Plus l'affichage est petit, d'autant plus de photos ou dossiers pourront être affichés simultanément. Si vous sélectionnez une taille plus grande, vous voyez la légende des dossiers, soit la 10 date des photos qui y sont contenues. Dans les menus que nous aborderons ensuite (Editer, Modifier, Imprimer/Exporter), un format d'affichage plus grand au moyen du bouton Taille). vous avez aussi la possibilité de nommer les photos et dossiers qui seront ensuite affichés dans le dossier. - Ouvrir/Fermer: Le bouton Ouvrir permet d'ouvrir d'abord le dossier marqué pour visualiser toutes les photos ou tous les sousdossiers contenus dans le dossier. Si un dossier en surbrillance est déjà ouvert, ce bouton se transforme en bouton Fermer, avec lequel vous pouvez refermer le dossier. Les photos y étant contenues ne seront donc plus visibles. (Un dossier peut aussi s'ouvrir ou se fermer en mode 4 boutons en cliquant sur le petit bouton droit du Trackball et en mode 2 boutons en cliquant sur le gros bouton droit du trackball.) Marquez un dossier et cliquez sur l'option Si une photo est marquée au lieu d'un dossier, il ne sera donc pas possible de sélectionner le bouton. Supprimer le dossier et conserver les photos dans la fenêtre Fonctions spéciales Dossier. Cliquez sur Ok. Le dossier sélectionné auparavant sera supprimé, par contre les photos y étant contenues réapparaissent dans la liste. Les dossiers ouverts sont affichés plus clairs que les dossiers fermés. Pour créer un nouveau dossier contenant - Spécial: Un clic sur cette fonction ouvre la fenêtre Fonctions spéciales Dossier qui propose plusieurs options. Dans un premier temps, vous voyez la fonction Trier les photos dans le dossier qui permet un classement par date et par description. Une fois la sélection validée par Ok, les photos du dossier actif sont triées. Cliquez sur la fonction Créer un dossier, et fermez la fenêtre en cliquant sur le bouton Ok. Un nouveau dossier se crée au niveau du dossier actif, il est entouré d'une ligne blanche, signifiant qu'il est directement actif. Cliquez sur la fonction Placer les photos suivantes dans le nouveau dossier (en cochant la case en question). La photo marquée momentanément y compris toutes les photos suivantes sont placées dans le nouveau dossier qui apparaît à la position de l'image marquée auparavant. Le nouveau dossier contient maintenant un point (=sous-dossier) et indique le nombre de photos contenues. (si ces indications ne sont pas visibles, sélectionnez maintenant la photo active auparavant et les photos suivantes du même dossier, marquez d'abord une photo et cliquez sur l'option Séparer en deux dossiers et ensuite sur Ok. Le nouveau dossier se trouve au même niveau que le précédent dans lequel se trouvaient auparavant les photos sélectionnées. - Sélectionner la source: Ce bouton permet de sélectionner la source du support de mémoire, donc par exemple le type de carte mémoire ou un CD/DVD. La sélection s'effectue normalement automatiquement. - Filtre Dates: Ce bouton vous permet de définir un filtre pour la date avant d'enregistrer définitivement les photos sur le disque dur au moyen de la fonction Importer. Vous avez bien sûr la possibilité d'activer ou de modifier le filtre Date avant de visualiser les photos dans ce menu. Le filtre Date permet de créer un nombre quelconque de dossiers en fonction du paramètre que vous avez défini. Si vous avez par exemple défini un intervalle de deux heures, le premier dossier rassemblera toutes les photos qui ont été prises successivement en l'espace de moins de deux heures. Une ({ pause» supérieure à deux heures créera un nouveau dossier. La sélection de filtre peut être entièrement désactivée (option Arrêt). Si vous activez l'option Répertoire, les photos seront importées comme elles ont été enregistrées sur le support (y compris arborescence et noms de dossier). Cette fonction est particulièrement utile quand il s'agit d'importer des bibliothèques de photos d'un CD créé sur un ordinateur. l'écriture n'a pas été activée sur la carte). Si vos photos se trouvent sur un CD, ce bouton ne pourra pas être sélectionné. - Aperçu: Un clic sur ce bouton vous conduit à un autre menu. La photo qui était avant en surbrillance est agrandie. Cette opération peut durer quelques instants. Si vous avez déjà prévisualisé cette photo auparavant, la seconde fois sera plus rapide étant donné que celle-ci se trouve dans la mémoire temporaire. Cela ne fonctionnera bien sûr pas si vous avez affiché un nombre trop important de photos dans l'intervalle. Les boutons < et> permettent d'afficher la photo En bas du menu Importer les photos, vous avez la possibilité, sous la rubrique du même nom, d'importer les photos présentes sur le support de mémoire dans le système et de retirer ensuite votre carte mémoire ou CD : -Importer: Un clic sur ce bouton démarre l'importation de la photo marquée dans la liste du haut ou du dossier mis en surbrillance. Cette opération dure un instant et est visualisée si nécessaire par une barre de progression. Vous pouvez importer un nombre quelconque de photos les unes après les autres. Désactivez le filtre Date (voir ci-dessus) si vous précédente ou suivante. Le bouton Sélection permet lui d'obtenir l'ensemble des photos (de dossiers ouverts !) parmi lesquelles vous pouvez en sélectionner une et valider avec Ok. Un clic sur Importer importe la photo agrandie de la carte mémoire dans le système (l'enregistre donc sur le disque dur). Un clic sur Supprimer de la carte supprime la photo affichée de la carte mémoire. Si vous avez inséré un CD, vous ne pourrez bien sûr pas sélectionner ce bouton. Cliquez sur l'icône Menu en bas à droite ou sur le bouton droit du Trackball pour quitter le menu Aperçu et revenir au menu Importer les photos. souhaitez voir seulement un dossier dans lequel aucune photo n'est marquée. Vous pouvez - Bouton i : Un clic sur ce bouton d'informations maintenant importer simultanément toutes les photos contenues sur le support de mémoire. Les photos sont ensuite enregistrées sur le disque dur de votre machine. Les photos venant juste d'être importées sont marquées en couleur dans ce menu. vous permet d'obtenir des informations sur la photo sélectionnée (appareil photo, résolution, date de prise de vue etc.) dans une fenêtre séparée. Si vous importez un dossier complet et annulez l'opération à l'aide du bouton Annuler (situé dans la barre de progression), les photos importées jusqu'ici resteront bien sûr sur le disque dur. Le nombre indiqué, soit par exemple 4/5 vous signale que 4 photos des 5 contenues dans le dossier ont déjà été importées. - Supprimer: Après en avoir été averti, la photo marquée ou le dossier marqué y compris les photos contenues seront supprimés de la carte mémoire (à condition que la protection contre - Icône Menu: Cliquez sur cette icône Menu pour revenir au menu principal de Photo-Studio 2. Une fois les photos importées, vous pouvez retirer la carte mémoire ou le CD. 5.2 Photos La rubrique Photos rassemble plusieurs options que nous allons décrire ici plus en détail dans les sous-chapitres suivants. 5.2.1 Trier Vous voyez de nouveau ici la liste des photos en haut de l'écran. Seulement les photos présentes du disque dur la photo marquée (sans message d'avertissement) ou le dossier marqué (après sur le disque dur sont visibles ici. un message d'avertissement). Cette action est définitive - Si besoin est, réimportez les photos de la carte mémoire / du CD ! Ce menu vous permet, comme de nombreux autres menus, de trier les photos et dossiers à votre guise (voir Chapitre 5: La commande). - Icônes Menu: Un clic sur ces icônes Menu En haut du menu, vous retrouvez les boutons vous fait entrer dans les menus Aperçu du détail, Comparer, Editer, Modifier et dans le menu principal. Ouvrir/Fermer, Spécial et Taille, et en bas à droite le bouton d'informations. Dans ce menu, vous trouvez aussi les boutons suivants: 5.2.2 Aperçu du détail Un fois entré dans le menu Aperçu du détail, - Pivoter: Un clic sur ce bouton ouvre une vous apercevez un nouveau menu, similaire à la fenêtre Aperçu lorsque vous importez vos fenêtre dans laquelle trois possibilités vous sont offertes pour faire pivoter la photo sélectionnée ou toutes les photos contenues dans le dossier sélectionné. Les photos se pivotent par incréments de 90° et la rotation est prévisualisée. photos. La photo momentanément sélectionnée est agrandie au centre de l'écran quelques instants après. Si la photo a déjà été agrandie, l'opération s'effectuera plus rapidement la seconde fois, étant donné que celle-ci se trouve dans la mémoire temporaire. Cela ne fonctionne bien sûr pas si vous avez affiché un nombre trop important de photos dans l'intervalle. - Extraire: Un clic sur ce bouton extrait la photo momentanément sélectionnée ou le dossier actif. Cette fonction est par exemple idéale pour mettre de côté des photos dont vous n'avez plus besoin pour l'instant ou que vous supprimerez sans aucun doute. Un dossier séparé du nom de Extrait est créé et est placé à la fin de la liste des photos. Vous avez à tout moment accès à ce dossier si vous le souhaitez, et le supprimer définitivement (voir ci-dessous). - < et > : Ces deux boutons vous permettent de passer à la photo précédente ou suivante de la liste des photos. - Sélection: Un clic sur ce bouton ouvre la liste des photos dans laquelle vous pouvez sélectionner une photo et valider avec Ok. Pour ouvrir un dossier fermé, activez-le et cliquez sur le petit bouton droit du Trackball. - Supprimer: Un clic sur ce bouton supprime - Extraire: Un clic sur ce bouton extrait la photo momentanément sélectionnée ou le dossier actif. Un dossier séparé du nom de Extrait est créé, vous le retrouverez dans tous les menus à la fin de la liste des photos. Vous avez à tout moment accès à ce dossier si vous le souhaitez, et le supprimer à tout moment dans le menu Trier. - Loupe: Cliquez sur l'icône Loupe. Sur la photo apparaît une case pointillée que vous pouvez déplacer au moyen de la boule du Trackball à l'endroit voulu que vous souhaitez agrandir. Ensuite, un clic sur le gros bouton gauche agrandit la zone encadrée, visualisant chaque pixel et vous permettant d'apprécier les détails (par ex. la netteté). Dans la loupe, les différents pixels sont visualisés 1:1. En fonction du mode d'affichage - < et > : Ces deux boutons vous permettent de passer à la photo précédente ou suivante de la liste des photos. La photo est visualisée peu après dans la case activée. (notamment pour 16:9), le rapport hauteur/ largeur ne sera pas donc tout à fait conservé. - Sélection: Un clic sur ce bouton ouvre la - Bouton i : Un clic sur ce bouton d'informations avec Ok. Après un court instant, la photo apparaît dans la case sélectionnée. vous procure des informations détaillées sur la photo sélectionnée. - Icônes Menu: Un clic sur ces cinq icônes Menu vous fait entrer dans les menus Trier, Comparer, Editer, Modifier et dans le menu principal. liste des photos dans laquelle vous pouvez maintenant sélectionner une photo et valider - Extraire: Un clic sur ce bouton extrait la photo momentanément sélectionnée ou le dossier actif. Un dossier séparé du nom de Extrait est créé, vous le retrouverez dans les autres menus à la fin de la liste des photos. Vous avez à tout moment accès à ce dossier 5.2.3 Comparer Un clic sur ce bouton vous fait entrer dans un menu dans lequel quatre photos différentes sont agrandies de façon à pouvoir les comparer, pour par exemple faire le meilleur choix parmi des motifs semblables. si vous le souhaitez, et le supprimer à tout moment dans le menu Trier. - Bouton i : Un clic sur ce bouton d'informations vous procure des informations détaillées sur la photo sélectionnée. La photo dernièrement activée dans un autre menu apparaît d'abord en haut à gauche, les trois autres cases sont occupées par les trois photos qui ont été classées après celle-ci dans la liste des photos. Vous pouvez bien sûr sélectionner librement les photos que vous voulez agrandir à l'aide des boutons décrits ci-après. Cliquez d'abord sur l'une des quatre cases dans laquelle vous voulez faire apparaître la nouvelle photo. La case sélectionnée est visualisée par un cadre vert. - Icônes Menu: Un clic sur ces cinq icônes Menu vous fait entrer dans les menus Trier, Aperçu du détail, Editer, Modifier et dans le menu principal. Astuce: Le bouton Aperçu du détail vous permet aussi d'agrandir la photo dans le cadre actif en un clic et de revenir directement au menu Comparer. 5.2.4 Editer Un clic sur ce bouton vous amène dans un menu dans lequel vous pouvez recadrer entre autre vos photos. Il offre la même structure que le menu Trier. En haut du menu, vous retrouvez les boutons Ouvrir/Fermer, Spécial et Taille, et en bas à droite le bouton d'informations. Dans ce menu, vous trouvez aussi les boutons suivants: - Description: Cliquez sur le champ en longueur pour afficher le clavier écran et entrer un nom de votre choix que vous voulez attribuer à la photo ou au dossier (pour plus de détails, reportez- Vous pouvez de plus déplacer le cadre qui vous au chapitre 3.2 du manuel SMART EDIT vient de se créer en plaçant le pointeur dans ou au chapitre 5.1 du manuel Louvre: Le clavier écran). Si vous avez sélectionné un dossier, la la portion d'image afin qu'il se transforme en une Main. Cliquez ensuite sur le bouton gauche du Trackball (de façon à ce que la main se transforme en une croix) et déplacez la boule jusqu'à ce que vous ayez atteint la position de votre choix. Une fois après avoir confirmé avec le bouton gauche du Trackball, vous constatez que le contenu de l'image a changé dû à la nouvelle position. date des photos contenues apparaît dans un premier temps. Vous pouvez la supprimer en cliquant sur le bouton Supprimer du clavier et la remplacer par un nom de votre choix. - Recadrer : Un clic sur le bouton Recadrer agrandit peu après la photo active. Vous pouvez maintenant placer le pointeur sur la ligne pointillée. Celui-ci se transforme en une flèche double de couleur blanche. Cliquez ensuite sur le bouton gauche du Trackball et déplacez la boule du trackball vers le centre de l'image pour rogner la photo sur le bord que vous avez sélectionné. Cette méthode fonctionne sur tous Le bouton Format offre une autre option: Vous pouvez décider ici que le rapport hauteur/largeur plan. Cliquez sur le bouton gauche du Trackball soit respecté lors du rognage de façon à ce que la photo ait le format adéquat une fois la modification effectuée. Vous pouvez définir ici vos paramètres en fonction de la présentation que vous souhaitez créer ou transmettre à un laboratoire de photos (Libre/Gratuit, Comme présentation, Vidéo 4:3, Vidéo 16:9, VGA ou pour valider la modification. (Pour annuler l'option 3:2 Imprimer). le recadrage, cliquez tout simplement sur le bouton droit du Trackball). Vous quittez le menu Recadrer en cliquant sur Ok. Vous validez ainsi les modifications et les quatre côtés et angles. La partie « rognée }) de la photo apparaît obscurcie en arrière- revenez au menu Editer. Note: Notez que les bords de la photo seront souvent invisibles une fois affichée sur un téléviseur. Recadrez donc vos photos avec modération! Attention, un clic sur Ok remplace la photo originale par l'image recadrée. la photo originale sera donc supprimée du disque dur! Si vous voulez empêcher cette action, créez d'abord une copie (voir ci-dessous). En cliquant sur Annuler, vous quittez le menu sans valider le recadrage de la photo. - Pivoter: Ce bouton propose la même fonction que celle du menu Trier. Un clic sur ce bouton ouvre une fenêtre dans laquelle différentes possibilités vous sont offertes pour faire pivoter la photo sélectionnée ou toutes les photos contenues dans le dossier sélectionné. Les photos se pivotent par incréments de 90° et la rotation est prévisualisée. - Copier: Un clic sur ce bouton crée une copie de la photo sélectionnée ou du dossier sélectionné (y compris toutes les photos contenues) qui seront placées juste après la photo originale ou le dossier. - Supprimer: photos. Ce menu présente la même structure que les menus Trier et Editer. En haut du menu, vous retrouvez les boutons Ouvrir/Fermer, Spécial et Taille, et en bas à droite le bouton d'informations. Dans ce menu, vous trouvez aussi les boutons suivants: - Description: Cliquez sur le champ en longueur pour afficher le clavier écran et entrer un nom de votre choix que vous voulez attribuer à la photo ou au dossier. Un clic sur ce bouton supprime la photo active sans que vous soyez averti par un message d'avertissement. Si un dossier est momentanément activé, un message d'avertissement apparaît avant que le dossier complet soit supprimé. - Correction d'image: Un clic sur ce bouton fait apparaître un menu dans lequel vous avez la possibilité d'effectuer des corrections au niveau de l'image et des couleurs sur la photo active. - Icônes Menu: Un clic sur ces cinq icônes Menu vous fait entrer dans les menus Trier, Aperçu du détail, Comparer, Modifier et dans le menu principal. - Créer scène (ce bouton n'est disponible que si SMART EDIT est déverrouillé) : Ce bouton vous permet de créer des séquences à partir de photos. Après avoir cliqué sur ce bouton, vous apercevez un curseur avec lequel vous pouvez définir la longueur de la(les) séquence(s) à créer. Après avoir défini la longueur, cliquez sur Ok. Une séquence est calculée depuis la photo activée actuellement ou plusieurs séquences sont calculées depuis le dossier actuellement sélectionné (en fonction du nombre de photos contenues dans le dossier). Ensuite, les séquences créées apparaissent automatiquement dans le chutier de SMART EDIT derrière la dernière séquence indiquée. Si vous ne possédez pas SMART EDIT,vous pouvez ajouter les photos dans la présentation dans le menu de présentation Editer. 5.2.5 Modifier Un clic sur ce bouton vous amène dans un menu qui vous permet de retoucher ou de modifier les La photo marquée apparaît dans la partie supérieure du menu. Vous apercevez à gauche trois icônes qui vous permettent de basculer sur différents modes. Cliquez sur l'icône supérieure pour définir la Luminosité, le Contraste et la Saturation des couleurs en pour-cent. Cliquez sur l'icône du milieu pour changer le Gamma en pour-cent et sur l'icône inférieure pour définir les couleurs Rouge, Vert et Bleu en pour-cent. (La correction du gamma vous permet de modifier la luminosité tout en conservant l'ensemble du contraste). Si vous avez créé un filtre au moyen de ces fonctions et souhaitez le réutiliser par la suite, le bouton Archive vous permettra de le sauvegarder. Pour cela, cliquez sur le bouton Sauvegarder de la fenêtre supérieure et tapez ensuite un nom que vous voulez donner au filtre dans le champ marron au moyen du clavier écran. Le bouton reset vous permet de rétablir l'état initial de la photo. (Cela fonctionne seulement tant que vous n'avez pas encore quitté le menu Correction d'image avec la touche Ok). Cliquez sur le bouton Annuler pour quitter le menu sans effectuer de modification ou cliquez sur Ok pour valider vos modifications. Attention: Cela signifie que l'image se trouvant sur le disque dur a été définitivement modifiée! Cliquez sur Ok pour appliquer le filtre sélectionné à la photo que vous avez marquée auparavant. Vous voyez que le pourcentage a changé en conséquence. - Retouche: Cette fonction vous permet de Si vous souhaitez conserver l'image initiale, retoucher la photo active, d'enlever par exemple une imperfection de l'image. Après avoir cliqué sur ce bouton, la photo active apparaît en grand format. Un texte indiqué au bas de l'écran vous demande de sélectionner la portion d'image que vous souhaitez modifier. créez auparavant une copie de celle-ci. Vous voyez une croix dans un bloc qui se trouve d'abord dans l'angle supérieur gauche Quand vous avez défini un ou plusieurs filtres et les avez sauvegardés dans l'archive, vous pouvez le(s) appliquer par la suite à un nombre quelconque de photos. Cette fonction vous sera utile quand vous avez par exemple fait des photos avec un second appareil photo qui offre d'autres affichages de couleurs .. Vous pouvez ainsi enregistrer les corrections colorimétriques de votre choix et les appliquer à toutes les autres images de cet appareil photo. Marquez d'abord la photo de votre choix et cliquez ensuite sur Correction d'image pour faire apparaître l'Archive. Cliquez sur Charger. Une fenêtre s'ouvre en haut de laquelle vous voyez à gauche la photo que vous voulez traiter. A droite apparaît la liste des filtres que vous avez archivés. Sélectionnez maintenant un filtre de l'image. Faites rouler la boule du Trackball pour encadrer la portion d'image voulue (donc l'élément indésirable de l'image). Il est impossible de modifier la taille du bloc! Validez la nouvelle position du bloc en cliquant sur le bouton gauche du Trackball. La portion sélectionnée apparaît agrandie et une nouvelle barre de commande est visible en bas de l'écran. Si la photo est très petite, vous ne serez éventuellement pas invité à sélectionner une portion d'image; vous apercevrez dans ce cas une nouvelle barre de commande en bas de l'écran. sur cette liste. Vous apercevez que le filtre a été appliqué à droite de votre photo. Cet aperçu vous donne déjà une idée du résultat final. Au moyen du bouton inférieur gauche, vous pouvez placer la barre de l'autre côté de l'écran. Le bouton supérieur gauche, lui, permet de réduire la barre à ces deux boutons. Cliquez sur la case noire. Une fenêtre s'ouvre ensuite vous permettant de définir un crayon pour retoucher. Le champ supérieur montre des crayons carrés prédéfinis, le champ inférieur des crayons de forme circulaire. Sélectionnez un crayon en cliquant sur la case en question et définissez son apparence si vous le souhaitez en utilisant les attributs Flou et Taille. Pour cela, cliquez sur le curseur pour l'activer, et déplacez la boule du Trackball. A droite, l'Aperçu prévisualise les options que vous avez définies. Une fois un crayon créé, validez la sélection en cliquant sur Ok. Vous pouvez maintenant préciser si votre pinceau copieur sera relatif (la zone source sélectionnée que vous voulez copier se déplace à distance constante de la zone cible que vous voulez retoucher) ou absolu (la zone source - Veux rouges: Un clic sur ce bouton affiche la photo en grand format. Vous pouvez aussi corriger les yeux rouges que l'on rencontre souvent sur les photos. Si la photo est de grande taille, un texte apparaît en bas de l'écran vous invitant à sélectionner la portion d'image à modifier. Faites rouler la boule du Trackball pour encadrer la portion d'image voulue (donc les yeux rouges). Il est impossible de modifier la taille du bloc! Validez la nouvelle position du bloc en cliquant sur le bouton gauche du Trackball. La portion sélectionnée apparaît agrandie et une nouvelle barre de commande est visible en bas de l'écran. que vous voulez copier est fixe). Après avoir choisi une fonction et cliqué sur le bouton correspondant, vous voyez un rectangle de sélection vert avec une icône Tampon. Déplacez la boule du Trackball jusqu'à ce que le rectangle de sélection soit sur la zone que vous voulez copier, et validez la sélection en cliquant sur le bouton gauche du Trackball. Après que l'icône Tampon est disparue, faites rouler la boule jùsqu'à ce que vous ayez placé le rectangle de sélection devenu rouge sur la zone que vous souhaitez retoucher (par exemple sur l'élément indésirable ou l'imperfection). Une fois la - Dans un premier temps, vous apercevez de nouveau les deux boutons connus du menu position voulue atteinte, cliquez sur le bouton gauche du Trackball et déplacez la boule ici et là pour copier la zone sélectionnée. Le rectangle de sélection est bleu pendant ce temps. Pour stopper la copie, cliquez de nouveau sur le bouton gauche du Trackball et le repère de sélection redevient rouge. - Cliquez sur l'échantillon de couleur pour afficher la Palette Couleurs. Vous pouvez y définir une couleur qui sera utilisée à la place Vous pouvez maintenant, si vous le souhaitez, sélectionner un autre endroit à retoucher et vous des yeux rouges. Dans la plupart des cas, ce sera un marron foncé ou un noir. remettre à copier. Ensuite, réaffichez la barre Pour plus de détails sur la palette Couleurs, reportez-vous au chapitre 3.2 du manuel SMART des menus en cliquant sur le bouton droit du Trackball. Retouche permettant de réduire et/ou de déplacer la barre. L'option Sauvegarder vous permet d'enregistrer EDIT ou au chapitre 5.2 du manuel Louvre: La Palette Couleurs. les modifications que vous avez effectuées sur l'image. Un clic sur Quitter vous permet de quitter le menu sans enregistrer les modifications que vous avez apportées à l'image. - Après avoir cliqué sur Colorer, vous avez une vue dégagée sur la photo et pouvez vous diriger sur la zone voulue (donc l'œil) avec le pointeur du Trackball et cliquer sur le gros bouton gauche du Trackball. Ensuite, la surface sélectionnée (et éventuellement la zone de même couleur à proximité) est remplie par la couleur que vous venez de définir et vous voyez réapparaître la barre de commande. Si vous placez l'option Alpha sur une valeur inférieure à 100 %, la couleur sélectionnée se mélangera en conséquence à l'arrière-plan initial. Si la zone ne peut être colorée (s'il ne s'agit - Nouveau: Un clic sur ce bouton ouvre la liste des images dans laquelle vous pouvez maintenant sélectionner une photo et valider avec Ok. Si vous voulez ouvrir un dossier dans cette fenêtre, activez-le et cliquez sur le bouton Ouvrir ou sur le petit bouton droit du Trackball en mode 4 boutons, et sur le gros bouton droit du Trackball en mode 2 boutons. pas d'un rouge clair par exemple), la barre Après avoir cliqué sur Ok, la photo sélectionnée de commande réapparaît sans effectuer de modification. apparaît en gros plan, et vous voyez une nouvelle barre de commande au premier plan. - Un clic sur le bouton Retour annule la dernière coloration. Plus vous cliquez sur ce bouton, plus vous annulerez de colorations. Un clic sur l'option Sauvegarder vous permet d'enregistrer les modifications que vous avez effectuées sur l'image. Un clic sur Quitter vous permet de quitter le menu Yeux rouges sans enregistrer les modifications que vous avez apportées à l'image. Dans le menu Modifier, vous ne voyez plus que l'icônes de passage direct aux menus Trier, Aperçu du détail, Comparer, Editer et Menu principal. 5.3 Spécial La rubrique Spécial rassemble différentes fonctions que nous expliquons ci-dessous. La photo montre deux points qui représentent le point de départ et le point d'arrivée de votre travelling. Au dessus du point de départ, un rectangle représente la portion d'image de la position ultérieure de la caméra. Pour changer proportionnellement la taille du rectangle (plus sa taille est petite, plus l'image sera agrandie), 5.3.1 Animation Cette fonction vous permet de réaliser un travelling, un panoramique animé sur votre photo (déplacement de la caméra) pour la faire apparaître comme une séquence vidéo. Un clic sur le bouton Animation fait apparaître un nouveau menu. Dans le haut du menu, vous revoyez la liste des photos ainsi que les boutons Ouvrir/Fermer, Spécial et Taille. En bas du menu, les boutons suivants: placez le pointeur sur l'un des quatre angles jusqu'à ce qu'une flèche double de couleur blanche apparaisse. Cliquez ensuite sur le bouton gauche du Trackball et faites rouler la boule jusqu'à ce que le rectangle ait la taille que vous souhaitez. Vous apercevez pendant cette opération le facteur d'agrandissement / de réduction au bord de l'écran. Ne vous laissez pas déconcerter si le facteur devient plus important alors que vous êtes en train de réduire la taille du rectangle. Etant donné que le rectangle remplit toute la surface de l'écran pendant le déplacement de la caméra, le facteur indiquera l'agrandissement à l'intérieur du rectangle. Donc, plus le rectangle est petit, plus l'affichage est grand à l'intérieur du rectangle! Note: Etant donné que les photos d'un appareil photo numérique ont une résolution plus élevée que les images du téléviseur, vos photos conserveront quand même leur qualité TV quand vous effectuez un zoom. La valeur est limitée au facteur 1, la qualité vidéo étant atteinte. Un facteur plus élevé dégrade la qualité. sur le gros bouton droit du Trackball annule le déplacement). Vous pouvez aussi bien sûr définir la position et la taille du point précis (point de route) en utilisant les fonctions de la barre de commande décrites ci-après (sous la rubrique Point de route, Editer). Vous voyez aussi qu'un autre point (croix dans le cercle) est visible sur votre photo. Celui-ci est relié au point de départ par une ligne verte pointillée. Voici l'explication de l'aspect des points: jaune: point normal vert: point momentané bleu: point en mouvement Ce point est d'abord le point d'arrivée et la Pour activer un point normal inactif (jaune), ligne représente le trajet, qu'effectuera ensuite la caméra, que vous avez défini et que vous cliquez dessus. Il devient ensuite vert. Vous pouvez ensuite déplacer le point actif (vert) en effectuant un nouveau clic (il devient bleu). Vous pouvez aussi saisir un point inactif en appuyant directement sur le petit bouton gauche du Trackball, si disponible. Les points de reprise sont affichés plus petits et contiennent un point à l'intérieur. Les points d'arrêt sont aussi grands que le point de départ et le point d'arrivée, et contiennent un point noir. Pour supprimer tous les points, appuyez sur le petit bouton droit du Trackball en mode 4 boutons et sur le gros bouton droit du Trackball en mode 2 boutons. pouvez ensuite bien sûr modifier. Vous avez aussi la possibilité d'ajouter des points de reprise sur votre trajet. Les points de reprise servent à définir le tracé du trajet, soit par exemple à ajouter une courbe additionnelle. Il n'est pas possible de définir d'autres paramètres concernant ces points de reprise. Pour ajouter un point de reprise, cliquez tout simplement à l'endroit du trajet où vous voulez faire apparaître le point. Faites ensuite rouler la boule du Trackball jusqu'à atteindre la position voulue du point et validez la position en cliquant sur Ok. Pour supprimer un point de reprise, placez le pointeur du Trackball sur celui-ci et cliquez sur le petit bouton droit du Trackball en mode 4 boutons ou sur le gros bouton droit du Trackball en mode 2 boutons. Pour maintenant définir le trajet de la caméra, il vous faut d'abord fixer le point de départ. Pour cela, cliquez sur le point ci-dessus (flèche à l'intérieur du cercle) à l'intérieur du rectangle au moyen du gros bouton gauche du Trackball. Celui-ci devient bleu. Faites rouler la boule jusqu'à ce que le point (et le rectangle) soit à la position de votre choix. Cliquez de nouveau sur le gros bouton gauche du Trackball. Le point redevient vert et le rectangle est placé. (Un clic Vous pouvez maintenant vous consacrer à la barre de commande que vous voyez au premier plan, mais qui est invisible quand vous placez le rectangle. Utilisez les deux boutons situés à gauche pour réduire la taille de la barre ou la positionner de l'autre côté de l'écran. La première rubrique que vous apercevez est la rubrique Animation. 20 Un clic sur ce bouton fait apparaître une fenêtre dans laquelle vous pouvez définir différentes options pour la partie active (verte) du trajet: - Réglages: Les boutons Temps d'arrêt Départ et Temps un point activera le segment qui commencera à partir de ce point. de temps la caméra restera sur votre portion Pour supprimer un point, activez ce point et cliquez ensuite tout simplement sur ce bouton. Il peut aussi s'agir d'un point d'image au début et à la fin de la section de à l'intérieur du trajet, la position ne jouant ici trajet active. Les fonctions Accélérer et Freiner vous aucun rôle. Les points de reprise ne peuvent pas être supprimés en cliquant sur ce bouton. d'arrêt Fin vous permettent de définir combien permettent de définir la vitesse à laquelle la caméra accélérera ou freinera de l'immobilisation au déplacement véritable. Sélectionnez la fonction --- si vous ne voulez pas définir de vitesse. Le bouton Longueur mouvement définit le temps dont la caméra a besoin pour se déplacer d'un point à l'autre sur la section de trajet active. - Ajouter point à la fin: Un clic sur ce bouton place un autre point de route après le point d'arrivée du trajet, le nouveau point ajouté étant vert et le dernier point actif jaune. Chaque nouveau point sera toujours ajouté après le dernier point activé. Vous apercevez aussi que la section de trajet se trouvant après le point de route vert est représentée par une ligne verte pointillée. Ajoutez autant de points de route jusqu'à ce que vous ayez créé le nombre voulu, et placez les différents points à votre guise en cliquant tout simplement sur ces points et en les déplaçant. Vous voyez qu'un rectangle est tracé autour de chaque nouveau point tant qu'il est actif. Vous pouvez bien sûr varier la taille du rectangle (facteur de zoom) de point à point. Si vous avez créé plusieurs trajets, un clic sur - Supprimer: Cela fonctionne uniquement avec le petit bouton droit ou le gros bouton droit du Trackball. La rubrique suivante s'intitule Point de route et offre les fonctions suivantes: - précédent et suivant: Ces deux boutons vous permettent de passer de point en point tout au long du trajet. Les boutons partent toujours ici du point momentanément actif. Au lieu d'utiliser ces boutons, vous pouvez aussi bien sûr cliquer directement sur les points. - Editer: Un clic sur ce bouton fait apparaître une nouvelle barre de commande. En arrièreplan, vous voyez le contenu d'image actuel du point de route actif. Vous voyez d'abord la fonction Position: En cliquant sur Modifier, vous pouvez définir la position de la portion d'image à votre guise. Une fois la fonction sélectionnée, faites rouler tout simplement la boule du Trackball pour vous placer à la position voulue et validez la nouvelle position avec le bouton gauche du Trackball. Un clic sur Centrer place la portion d'image au centre de la photo. la liste après avoir été calculée. Si elle n'a pas été calculée, elle sera seulement prévisualisée. Vous apercevez aussi la fonction Zoom qui vous permet de définir la taille. Un clic sur Modifier vous permet de réduire ou d'agrandir la portion d'image en déplaçant la boule du Trackball. Plus - Editer: Un clic sur ce bouton affiche la barre le facteur de zoom est élevé, plus l'affichage de commande qui apparaît également quand est grand dans le rectangle. Notez bien que la vous créez une nouvelle animation en cliquant qualité se dégrade à partir d'un facteur> 1 ! Une fois le facteur de zoom définit, validez-le en sur Nouveau. Cliquez sur le bouton Editer si cliquant sur le bouton gauche du Trackball. vous souhaitez apporter des modifications par la suite. Pour faire réapparaître l'image entière et réduire automatiquement le facteur de zoom, cliquez sur Minimal. - Supprimer: Une fois après avoir cliqué sur ce bouton, l'animation sélectionnée est supprimée. Quittez ensuite le menu Editer en cliquant sur Ok pour valider les réglages que vous venez d'effectuer. Cliquez sur Annuler pour quitter le - Calculer: Un clic sur ce produit lance le calcul de l'animation. menu sans valider les modifications apportées. - Icône Menu: En bas à droite, vous apercevez une icône Menu qui vous permet de revenir au menu principal. - Bouton Lire/Lecture: Ce bouton permet de visualiser le déplacement de la caméra avant Si vous utilisez SMART EDIT,elle apparaît ensuite automatiquement dans le chutier après la dernière séquence. le calcul final (le bouton Calculer n'est pas encore actif) pour apporter des corrections si nécessaires. L'aperçu ne montre qu'une version réduite légèrement saccadée. Si l'animation est déjà calculée (donc le bouton Calculer n'est plus sélectionnable), elle sera visualisée tout à fait normalement. créée apparaît ensuite automatiquement dans le chutier de SMART EDIT de sorte que vous pouvez l'intégrer - en plus de photos et de - Calculer: Cliquez sur ce bouton pour faire collages par exemple - dans votre présentation achevée dans le story-board. calculer l'animation. Ce calcul prendra quelques temps en fonction de la longueur du déplacement de la caméra. Si vous n'avez pas procédé au déverrouillage de SMART EDIT,vous pouvez ensuite afficher l'animation créée dans le menu Présentation Si SMART EDIT est déverrouillé, l'animation pour l'incorporer dans la présentation achevée. - Durée: Vous pouvez ici consulter la durée du déplacement complet de la caméra. Pour quitter le menu Editer de l'animation, cliquez sur l'icône Menu en bas à droite du menu. Il est dans ce cas impossible d'annuler au moyen du bouton droit du Trackball pour éviter toute annulation intempestive. Vous revenez ensuite au menu Animation. 5.2.2 Collage Cette fonction vous permet de réaliser un collage composé de plusieurs photos. Un clic sur ce bouton vous conduit à un autre menu. Dans le haut du menu, vous revoyez la liste des photos ainsi que les boutons Ouvrir/Fermer, Spécial et Taille. - Copier: Un clic sur ce bouton copie l'animation sélectionnée dans la liste et place la copie directement après l'original. - Bouton Lire/Lecture: Un clic sur ce bouton restitue en plein écran l'animation activée dans En bas du menu, les boutons suivants: - Nouveau: Un clic sur ce bouton fait apparaître une nouvelle barre de commande. Vous voyez en arrière-plan une surface blanche vide dans laquelle vous créerez votre collage. Le cadre cliquez de nouveau sur le bouton gauche du extérieur du rectangle représente les limites audelà desquelles toute image placée ne sera plus visible. Trackball dès que le pointeur s'est transformé en une main. Une croix apparaît maintenant, et vous pouvez déplacer la boule jusqu'à ce que la boîte ait atteint la position voulue que vous validez ensuite en cliquant sur le bouton gauche du Trackball. Les boutons de la barre de commande sont décrits ci-après. Nous appelons « boîtes» les différentes parties dans lesquelles les photos ou leurs parties seront visibles. Vous avez bien sûr la possibilité de modifier après-coup une boîte en cliquant directement sur les côtés ou sur les angles. - Nouvelle boîte: Cliquez d'abord sur ce bouton. Une fenêtre apparaît dans laquelle vous pouvez sélectionner une photo de votre liste. - Supprimer boîte: Vous avez bien sûr la possibilité de supprimer aussi des images que Après avoir cliqué sur Ok, une croix apparaît vous avez déjà placées. Pour cela, cliquez sur avec une petite boîte. Faites rouler la boule du Trackball jusqu'à ce que la croix (représentant l'angle supérieur gauche de l'image) ait atteint la position voulue et validez la sélection en cliquant sur le bouton gauche. Déplacez de nouveau la boule pour définir la taille de la boîte ce bouton pour supprimer la photo active et la boîte correspondante. et donc la position de l'angle inférieur droit, et validez ensuite. Vous voyez ensuite que la boîte est remplie par la photo que vous avez sélectionnée précédemment. Si les proportions de la photo ne correspondent pas à celle de la boîte, l'image sera partiellement recadrée pour remplir complètement la boîte. Vous pouvez éviter cette action avec la fonction Format de boîte. Placez maintenant vos photos les unes après les autres. - Editer boîte: Un clic sur cette fonction fait apparaître une nouvelle barre de commande. Cliquez sur Changer de photo. Ensuite apparaît la listes de photos. Sélectionnez-y une image que vous voulez placer dans la boîte sélectionnée et qui remplacera l'image précédente. Un clic sur Pivoter la boîte vous permet de faire pivoter l'image activée. Déplacez la boule du Trackball vers la droite pour faire pivoter l'image dans le sens des aiguilles. Déplacez la boule vers la gauche pour faire pivoter l'image dans le sens inverse des aiguilles. L'angle est indiqué au bord de l'écran. Il n'est plus possible de modifier la taille d'une boîte après avoir été pivotée. Pour modifier sa taille, il vous faut d'abord remettre la boîte à 0°. Un clic sur l'option Cadre fait apparaître une barre de commande dans laquelle vous pouvez configurer le cadre. Un clic sur l'échantillon de couleur ouvre la fenêtre Palette. Cette fenêtre contient un choix de couleurs, un choix de motifs et de dégradés de couleurs qui vous permettent de varier l'apparence de la boîte. Pour plus de d'informations, reportez-vous au chapitre 6.1 La fenêtre Palette. Vous avez bien sûr la possibilité de déplacer directement les boîtes. Activez une boîte et Ensuite, vous pouvez définir la Largeur du cadre en mm ou en pixel (en fonction du paramètre défini dans les Paramètres) et le Flou du cadre en pour-cent et quitter le menu Cadre avec l'icône située en bas à droite ou en La fonction Dimensions en permet de sélectionner si les distances et largeurs seront exprimées en mm ou en pixels. Nous vous recommandons d'activer l'option mm si vous cliquant sur le bouton droit du Trackball. Notez que l'indication en mm s'applique à l'impression que vous effectuerez par la suite et souhaitez imprimer par la suite et l'option Pixel pour l'affichage sur un écran de téléviseur. l'indication en pixels à l'affichage sur l'écran du téléviseur! Cochez l'option Utiliser grille pour activer une grille invisible. Cette fonction vous permet Un clic sur le bouton Ombre de la rubrique Editer boîte du menu Collage fait apparaître une nouvelle barre de commande. Cliquez sur Couleur pour afficher la palette Couleur (voir chapitre 3.2 du manuel SMART EDIT ou chapitre d'aligner les bords d'une boîte sur une grille invisible pendant la création et de pouvoir positionner les boîtes plus facilement. Cliquez de nouveau dans la case pour qu'elle ne soit plus cochée et pour que la grille ne soit plus visible. 5.2 du manuel Louvre) pour définir une couleur d'ombre, cliquez sur le bouton Direction pour choisir l'une des huit directions possibles dans Le curseur de réglage Distance de la grille laquelle l'ombre sera projetée et définissez la Distance de l'ombre au moyen du curseur. Faites glisser le curseur vers l'extrême gauche pour désactiver l'ombre. Quittez ensuite aussi bien le menu Ombre que la barre de commande Editer boîte en cliquant sur l'icône Menu. - en avant et en arrière: Quand les boîtes se superposent, vous avez la possibilité de choisir la boîte qui sera visible au premier plan ou en permet de définir la distance (mesurée en mm ou en pixel, en fonction du paramètre défini) entre les lignes de la grille invisible. Activez la fonction Repères et boîtes magnétiques pour pouvoir mieux positionner les boîtes. Ceux-ci seront alignées automatiquement sur les lignes prédéfinies ou sur les lignes d'une boîte existante. Cette option est comparable à la fonction ({ Repères magnétiques)} connue sur l'ordinateur. Avec le curseur de réglage Zone de magnétisme, arrière-plan. Si le collage contient déjà plusieurs boîtes, vous avez la possibilité de cliquer sur ces boutons jusqu'à obtenir l'ordre de votre choix. définissez en pixels (points d'image) l'éloignement du bord d'une boîte par rapport - Paramètres: La fonction Type de repère vous offre les options suivantes: L'option Néant désactive les repères. La fonction Présentation permet d'activer des Un clic sur ce bouton fait apparaître la fenêtre suivante: au repère pour venir s'y accrocher (s'y placer). repères qui montreront ce qui sera visible ensuite sur la séquence ou dans la présentation (en fonction des paramètres définis pour la présentation) et Impression encadre la zone imprimable par des repères. Cette fonction est utile pour s'assurer que les photos sont bien placées dans la zone imprimable. Toutes les photos positionnées en dehors des repères ne seront pas imprimées. Cliquez sur Couleur des repères pour afficher la palette Couleur. Vous y définissez la couleur des repères. Les repères seront bien sûr invisibles dans la séquence et sur l'imprimé. La fonction Couleur de l'arrière-plan fait un CD ou sur une carte SmartMedia. réapparaître la palette Couleur. Vous pouvez définir ici la couleur de l'arrière-plan (sur lequel les boîtes de photo sont placées). Un clic sur ce bouton crée une photo à partir - Format de boîte: Ce bouton de sélection permet de définir si le format de la boîte active momentanément sera ajusté à l'image source (tout en conservant le rapport hauteur/largeur) ou s'il sera libre. Quittez ensuite le menu Collage en cliquant sur l'icône Menu. Un clic sur le bouton droit du Trackball est ici impossible pour éviter toute annulation intempestive. - Copier: Ce bouton n'est actif qu'après avoir réalisé un collage. Cliquez sur ce bouton pour copier le collage actif dans la liste et pour le placer juste derrière l'original. Ces copies vous permettent de créer différentes versions de votre collage, par exemple d'ajouter une autre photo à chaque étape. - Imprimer: Ce bouton n'est actif qu'après avoir réalisé un collage. Après avoir cliqué sur ce bouton, les photos du collage sont lues et imprimées ensuite en plein format (A4). Astuce: Si vous voulez imprimer d'autres formats, créez une photo (Créer une photo) et imprimez celle-ci depuis le menu principal (bouton Imprimer dans la rubrique Divers). Voir également Créer une photo. - Editer: Un clic sur cette fonction affiche la barre de commande que vous voyez aussi quand vous créez un collage depuis le menu Nouveau. La fonction Editer permet d'apporter par la suite des modifications à un collage. - Supprimer: Activez ce bouton pour supprimer le collage sélectionné de la liste. - Créer une photo: Cette fonction est particulièrement utile quand vous ne souhaitez pas imprimer le collage en plein format (A4) et souhaitez plutôt choisir un autre format ou quand vous voulez enregistrer votre collage sur du collage activé dans la liste supérieure et l'enregistre dans la liste des photos générale dans un nouveau dossier portant le nom de Collage. Vous pouvez cliquer ensuite sur l'option Imprimer dans la rubrique Divers (voir Chapitre 5.5.1), sélectionner la photo du collage dans la liste et définir le format de votre choix. - Créer scène (ce bouton n'est disponible que si SMART EDIT est déverrouillé) : Ce bouton vous permet de créer des séquences à partir de votre collage. Après avoir cliqué sur ce bouton, vous apercevez un curseur avec lequel vous pouvez définir la longueur de la séquence à créer. Une fois la longueur définie, cliquez sur Ok. Une séquence est ensuite calculée de votre collage. Elle apparaît ensuite automatiquement dans le chutier de SMART EDIT derrière la dernière séquence s'y trouvant. Vous pouvez ensuite l'éditer dans SMART EDIT pour réaliser une présentation. Si vous ne possédez pas SMART EDIT,vous pouvez ajouter les photos dans la présentation dans le menu de présentation Editer. 5.4 Présentation Les fonctions de ce menu résumées ici vous permettent de réaliser une présentation de vos photos ou collages pour les visualiser avec un téléviseur ou beamer (projecteur). Si SMART EDIT n'est pas déverrouillé, vous pouvez aussi intégrer vos animations dans la présentation et les graver ensuite sur un DVD. Attention: Si Photo-Studio 2 tourne sous SMART EDIT, la présentation ne pourra pas être gravée sur un DVD ou transférée dans le menu Editer de SMART EDIT. De plus, il ne sera pas possible d'y appliquer des effets ou d'effectuer de post-synchronisations. Pour connaître les possibilités alternatives d'édition sous SMART EDIT, reportez-vous au chapitre 2.1. 25 5.4.1 Editer Un clic sur ce bouton fait apparaître un nouveau menu dans le haut duquel vous voyez de nouveau la liste et les boutons Ouvrir/Fermer, Spécial et Taille. La liste affiche les objets (donc les photos, collages ou animations) que vous pouvez ensuite insérer dans votre présentation. Si vous travaillez sous SMART EDIT, les animations ne peuvent être insérées dans la trouve dans la barre ou si la première image de cette barre (ajoutée à l'extrême gauche) se trouve au centre (la durée d'affichage est toujours affichée au niveau de la photo se trouvant au centre), le système vous demandera au moment où vous voulez ajouter un autre objet si vous souhaitez le placer avant ou après l'objet affiché en bas. présentation Photo-Studio 2, mais peuvent être bien sûr insérées dans le story-board de SMART EDIT. Pour parcourir la présentation située en bas, utilisez le curseur ou les boutons Flèche. Vous pouvez aussi cliquer directement sur un objet. Celui-ci apparaît ensuite au centre de l'écran. Ce menu offre les boutons suivants: - Photo/Collage/Animation: Ce bouton de sélection situé en haut de l'écran vous permet de définir si des photos ou les collages que vous avez effectués auparavant ou les animations seront affichés dans la liste. - Vide: Cliquez sur ce bouton pour afficher la fenêtre Palette que vous connaissez déjà du menu Collage. Pour plus d'informations, reportez-vous au chapitre 6.1. - Remplacer: En un simple clic, vous pouvez ici remplacer un objet dans la barre de présentation. Cliquez sur ce bouton pour remplacer l'objet se trouvant au centre de la barre de présentation par l'objet activé dans la liste supérieure. Attention, cette opération se fait sans message d'avertissement! La fenêtre Palette vous permet de créer des couleurs ou des motifs que vous pourrez ensuite utiliser dans la présentation, pour bien séparer - Supprimer: Un clic sur ce bouton supprime l'objet situé au centre de la barre de par exemple les photos, les collages ou les animations. présentation sans que vous soyez averti par un message d'avertissement. Mais vous avez encore accès à l'objet dans la liste supérieure. - Ajouter: Un clic sur ce bouton ajoute la photo sélectionnée dans la liste (ou le collage activé ou l'animation activée) dans la barre de présentation au bas de l'écran. Vous pouvez - Durée: Un clic sur ce bouton fait apparaître une nouvelle fenêtre. Dans la partie supérieure de la fenêtre, vous avez la possibilité de ajouter successivement d'autres objets de votre consulter le temps d'arrêt par défaut de toutes choix, donc des photos, collages ou animations. Vous avez aussi la possibilité de placer un les photos et de tous les collages. Avec le curseur situé en bas, vous pouvez dossier complet dans la barre de présentation. Pour cela, cliquez sur le dossier dans la liste de sélection située en haut, et activez ensuite la fonction Ajouter. Une particularité toutefois: Si un seul objet se modifier le longueur pour cette entrée (située au centre de la barre de présentation) ou du collage (la durée d'une animation ne peut être modifiée). Le temps d'arrêt est affiché au-dessus de l'objet placé au centre. Modifiez uniquement ce temps d'arrêt si vous laquelle vous pouvez définir les paramètres suivants: souhaitez afficher des photos ou collages pendant une durée plus courte ou plus longue que celle définie par défaut dans les paramètres. La durée définie n'est valable que pour la vidéo et la présentation automatique. - Bouton Lecture: Un clic sur ce bouton fait d'abord apparaître un message vous invitant à lancer le calcul de la séquence si cela n'a pas encore été effectué. Répondez par Oui ou attendez 5 secondes pour la calculer et la visualiser aussitôt après, la présentation commencera par l'objet situé au centre (les objets placés à sa gauche ne seront pas visualisés). Un bouton Stop sera visible en bas à droite du menu pendant la lecture du dernier objet, avec lequel vous pourrez mettre fin à tout moment à la lecture (comme en cliquant simultanément sur le gros bouton droit du Trackball). Quand vous cliquez sur le gros bouton gauche du Trackball pendant une présentation automatique, l'image s'arrête et vous voyez aussi une icône Pause en bas à droite. Pour reprendre la lecture, effectuez un nouveau clic gauche. Pendant une présentation manuelle, un clic sur le gros bouton gauche du Trackball vous amène à l'objet suivant. Les animations ne peuvent être restituées dans un diaporama. - Bouton i : Un clic sur ce bouton vous procure des informations sur la présentation. Ces informations sont la position actuelle de l'objet sélectionné (placé au centre) (par ex. Os = position initiale), la durée totale et la durée restante de la présentation, le nombre d'objets et le nombre d'objets déjà calculés. - Icônes Menu: Un clic sur ces icônes Menu vous fait entrer dans les menu Options et dans le menu principal. - Ajuster à la présentation: Si les photos, collages ou animations ne présentent pas le rapport hauteur/largeur nécessaire pour la présentation, vous avez ici plusieurs possibilités pour visualiser la présentation: Les options Bords noirs et Bords blancs remplissent les surfaces libres avec la couleur correspondante. Portion enlève une partie de l'image pour remplir l'ensemble de l'écran et Distorsion change les rapports hauteur/largeur pour pouvoir afficher la photo dans la portion d'image complète. Si vous changez d'option après le calcul, la nouvelle option s'appliquera seulement aux images que vous ajouterez ensuite -les images déjà calculées ne seront pas recalculées. - Déroulement: Ce bouton de sélection vous donne le choix entre les options suivantes: Manuel signifie que les pauses des images seront ignorées et qu'il faudra passer manuellement d'image en image. Automatique signifie que la présentation se déroule automatiquement avec les temps sélectionnés. - Temps d'arrêt par défaut: Vous voyez ici un curseur qui représente le temps d'arrêt pour toutes les photos et tous les collages. Vous pouvez définir le temps (par défaut de 5 secondes) d'une valeur comprise entre 1 et 60 secondes. Avec le temps d'arrêt par défaut, vous définissez la base pour l'ensemble des photos et des collages. Vous pouvez modifier la durée 5.4.2 Options (présentation) Un clic sur ce bouton ouvre une fenêtre dans d'affichage de chaque photo ou de chaque collage avec le bouton Durée. Le temps d'arrêt par défaut peut être aussi modifié par la suite pour mettre une présentation à lalongueur voulue. Supprimer la présentation: Pour stopper une présentation, vous pouvez appuyer simultanément sur le gros bouton gauche et droit du Trackball. Le petit bouton gauche (si disponible) permet lui de masquer la présentation (écran noir). Un message d'avertissement apparaît aussitôt que vous cliquez sur ce bouton. Si vous répondez par oui, la présentation courante sera supprimée définitivement et vous pourrez en créer une nouvelle. - Archives Présentation: En cliquant sur ce bouton, vous affichez une fenêtre qui vous permet d'enregistrer la présentation créée ou d'importer une présentation déjà enregistrée (pour plus de détails sur la commande de l'archive, reportez-vous par exemple au chapitre 5.2.5 Correction d'image). Après avoir sauvegardé une présentation, vous pouvez la supprimer avec le bouton indiqué cidessus du menu de présentation Editer pour en créer une autre. 2.) Commande au moyen de la télécommande sans fil: La manière la plus confortable de commander une présentation est d'utiliser une télécommande sans fil disponible en option. Pour cela, consultez le guide d'utilisation fourni avec la télécommande. 3.) Commande au moyen du clavier: Il est possible de commander une présentation au moyen d'un clavier disponible en option. Pour démarrer la présentation depuis le menu principal, appuyez sur la touche Retour (Entrée). Si votre présentation n'est pas encore calculée, le logiciel vous demande d'abord si vous voulez le faire maintenant. Vous pouvez soit valider la question ou attendre 5 secondes jusqu'à ce que le calcul démarre automatiquement. Pendant une présentation manuelle, vous 5.4.3 Démarrer la présentation Vous avez plusieurs possibilités pour afficher une présentation: pouvez passer d'image en image avec la touche Image! et revenir sur l'image précédente avec la touche Image t. Pour insérer une pause pendant une 1.) Commande au moyen du Trackball fourni: Dans le menu principal, cliquez sur le bouton Démarrer la présentation avec le gros bouton présentation automatique, appuyez sur la touche F12, pour continuer, appuyez sur la touche F11. Pour obtenir un écran noir, appuyez sur la touche b. gauche du Trackball. Si votre présentation n'est pas encore calculée, le logiciel vous demande d'abord si vous voulez le faire maintenant. Vous pouvez soit valider la question soit attendre 5 secondes jusqu'à ce que le calcul démarre automatiquement. Si votre présentation ne se déroule pas Les autres touches de commande sont indiquées au chapitre 6.2. Note: La commande de la présentation est présentée au chapitre 6.2 sous forme de tableau automatiquement, mais manuellement, vous pouvez passer d'image en image avec le gros bouton gauche (cela ne se fait qu'après avoir relâché le bouton) ou revenir sur une image en appuyant longuement {une seconde} sur ce bouton. que vous pourrez consulter rapidement. Vous pouvez stopper une présentation automatique à l'aide du gros bouton gauche et la poursuivre en effectuant un nouveau clic. fonctions que nous expliquons ci-dessous. 5.5 Divers La rubrique Divers rassemble différentes 5.5.1 Imprimer, Exporter jusqu'ici sur le CD soient écrasées lors d'un Dans ce menu, vous pouvez préparer enregistrement sur CD. Vous ne pouvez donc l'exportation de vos photos sur un support de mémoire ou leur impression. pas enregistrer les photos successivement sur le CD. Si vous voulez enregistrer plusieurs Dans un premier temps, vous revoyez la liste des photos ainsi que les boutons Ouvrir/Fermer, Spécial, Taille et Description. En bas à droite, vous apercevez les boutons Aperçu et Info ainsi que l'icône du menu principal. photos sur le CD, il vous faut d'abord créer un dossier qui contient toutes les photos voulues. Enregistrez ensuite le dossier complet sur le CD. - pour d'autres programmes: Un clic sur cette fonction fait apparaître un menu de sélection. Il vous permet d'une part d'enregistrer la photo actuellement sélectionnée ou le dossier sélectionné pour afficher par la suite les photos dans d'autre programmes et les utiliser. Vous pouvez aussi cliquer sur le bouton Supprimer pour sélectionner la photo d'une liste de photos enregistrées jusqu'ici et la supprimer. 5.5.2 Réglages Un clic sur ce bouton ouvre une fenêtre proposant les options suivantes: - Paramètres d'impression: La rubrique Imprimer propose les fonctions suivantes: Si une photo est par exemple trop pâle à l'impression, vous pouvez apporter ici des rectifications. Ainsi, vous ne modifiez pas votre photo originale que - Imprimer: Après avoir cliqué sur ce bouton, la photo marquée ou toutes les photos du dossier marqué sont imprimés dans l'ordre. Si l'impression ne peut démarrer, un message d'avertissement apparaît vous demandant de vérifier tous les câblages ou le papier et l'encre. vous pouvez ensuite utiliser par exemple pour le présentation. Dans les paramètres d'impression, vous pouvez définir les paramètres de luminosité, contraste et saturation et de rouge, vert et bleu en pour-cent. - Format: Ce bouton de sélection vous donne le dispose de quatre boutons (deux gros et deux petits), vous pouvez activer le mode 4 boutons sous Type. choix entre différents formats de photo. La rubrique Exporter propose les fonctions suivantes: - vers la carte mémoire/CD: Un clic sur ce - Paramètres de commande: Si votre trackball Les petits boutons sont utilisés pour simplifier la commande à différents endroits ou permettent des fonctions additionnelles. Si vous utilisez un Trackball avec deux boutons bouton fait apparaître une fenêtre qui vous offre la possibilité d'enregistrer la photo de votre choix sur une carte mémoire ou sur un CD. Une ou une souris ou si vous ne parvenez pas à utiliser les petits boutons, vous pouvez basculer ici sur une commande à deux touches. fois l'option définie, cliquez sur Ok, et insérez le support en question sur lequel vous voulez - Icônes Menu (uniquement sur les machines enregistrer les photos marquées. Assurez-vous que les données contenues Casablanca): Cliquez sur ce bouton pour revenir à la liste de sélection de la fenêtre Trucage. Dans cette fenêtre, cliquez ensuite sur Ok pour revenir au menu Editer de SMART EDIT. 6. Fonctions spéciales 6.1 la fenêtre Palette Note: Si vous mettez en marche Photo-Studio 2 pour la première fois, aucun pattern n'a été encore sélectionné. Si vous cliquez donc pour la première fois sur (e bouton Couleurl Pattern dans la fenêtre Palette, la bibliothèque d'images apparaît directement dans laquelle vous pouvez sélectionner une couleur ou un pattern. Après avoir effectué une sélection pour la première fois, le bouton Couleur/Pattern fait que la fenêtre de prévisualisation change automatiquement. La bibliothèque d'images s'ouvre maintenant au moyen du bouton Sélectionner un pattern. Cette fenêtre se répartit en trois sections Uni, Couleur/Pattern et Dégradé. Vous avez la possibilité de basculer entre les fonctions en utilisant les boutons correspondants situés en haut dans la section correspondante. Le bouton actif devient bleu. La permutation se fait automatiquement quand une fonction correspondante a été sélectionnée. La fenêtre de prévisualisation en haut à gauche montre le résultat choisi. L'option Uni vous permet de sélectionner l'un des six échantillons de couleur prédéfinis pour passer rapidement entre les couleurs fréquemment employées. Le bouton Changer de couleur fait apparaître la palette Couleur dans lequel vous pouvez définir une nouvelle couleur (voir Yeux rouges du menu Modifier). Cliquez dans la palette Couleur sur Ok. La couleur de l'échantillon sélectionné sera remplacée par la couleur que vous venez de définir. Dans la section Couleur/Pattern, affichez la Bibliothèque d'images bien connue en cliquant sur le bouton Sélectionner un pattern. Pour en savoir sur la commande de la Bibliothèque d'images, reportez-vous au chapitre 3.2 du manuel SMART EDIT ou au chapitre 5.3 du manuel Louvre. La fonction Dégradé permet de définir un dégradé de couleurs comme il est aussi possible de le faire dans la bibliothèque d'images. De plus, vous pouvez définir la direction du dégradé en cliquant sur Direction. La couleur de départ et la couleur d'arrivée peuvent être librement définies y compris la transparence alpha. Après avoir sélectionné une couleur ou un pattern, fermez la fenêtre en cliquant sur Ok. 6.2 Commande de la présentation Au cours d'une présentation, il est possible d'intervenir de manière interactive dans le déroulement. Les périphériques pris en charge sont les suivants: - Trackball - Télécommande sans fil (disponible en option) - Clavier (disponible en option) Pour vous informer sur les accessoires disponibles pour Photo-Studio 2, n'hésitez pas à contacter votre revendeur et consulter les tarifs de MacroSystem. Fonction principal) EDIT) *petit F12 b Clavier -->, F5, Esc ~ Trackball ** --> +, Return, Image Bas, Haut, -, Return, <--, Î gauche gros bouton droit (longuement) ** + Ecran Image noir suivante *) La fonction se déclenche en relâchant le bouton. **) L'action s'effectue en maintenant le bouton enfoncé pendant une seconde. Relâchez-le ensuite. volume F 11, --> +/- 1111111111111111111111111111111111111 245-12/05