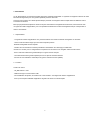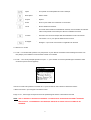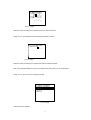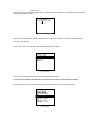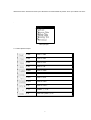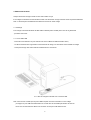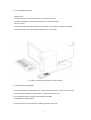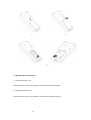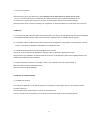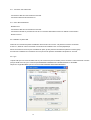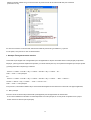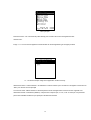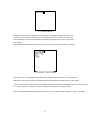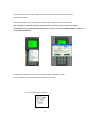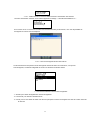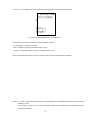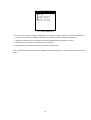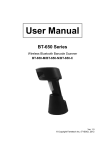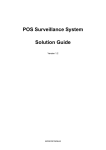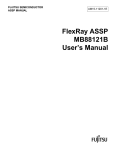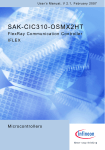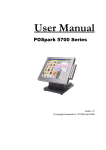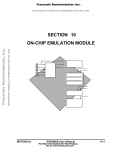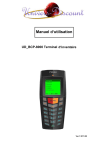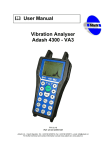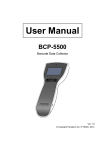Download Manuel d`utilisation
Transcript
Manuel d‘utilisation UD_BCP-7000 DataCollector Contenu 1. Introduction......................................................................................................................................... 2 1.1. Spécifications .................................................................................................................................................. 2 1.2. Contenu ............................................................................................................................. ........................ 2 1.3. Le terminal ............................................................................................................................. .................... 3 2. Clavier.................................................................................................................................................. 3 2.1. Fonction des touches ............................................................................................................................. ............ 3 2.2. Bouton FN + Chiffre ........................................................................................................................ 4 2.2.1. FN + 0............................................................................................................................. ...................... 4 2.2.2. FN + 1.................................................................................................................................................... 4 2.2.3. FN + 2............................................................................................................................. ....................... 6 2.3. Clavier alpha numérique .............................................................................................................. 7 3. Batterie du terminal............................................................................................................................. 8 3.1. Recharge ............................................................................................................................. .................... 8 3.1.1. Avec câble USB............................................................................................................................. ....... 8 ............................................................................................................................... 9 3.1.2. Avec câble série RS232 3.2. Avertissement batterie faible ............................................................................................................................. .9 ............................................................................................................................... ....... 9 3.3. Remplacement de la batterie 4. Utilisation de votre terminal.............................................................................................................. 10 4.1. Allumer ............................‘‘................................................................................................................... le terminal ‚„„ On 10 4.2. Eteindre................................‘‘........................................................................................... le terminal ‚„„Off .................... 10 ............................................................................................................................. .................11 4.3. Lecture d‟un code barre 5. Memoire ............................................................................................................................................. 11 5.1. 1MB SRAM ............................................................................................................................. ...............11 5.2. Batterie interne auxiliaire pour la mémoire ...........................................................................................................11 5.3. Avertissement approche du..................................................................................................................11 niveau de saturation de la mémoire 5.4. Mémoire saturée ...........................................................................................................................11 6. Interface de communication.............................................................................................................. 11 6.1. Installation du Terminal ............................................................................................................................. ....11 6.1.1. Via USB Cable ................................................................................................. ................................. 12 6.1.2. Via RS-232 Cable ............................................................................................................................. 12 6.2. USB Driver ............................................................................................................................................ 12 6.3. Login ............................................................................................................................. ......................... 12 7. exemple d’enregistrement et récupération de données........................................................... 13~20 1 1. Introduction Le UD_BCP7000 est un terminal d‟inventaire autonome a batterie rechargeable. Le système est équipé d‟un lecteur de codes barre à technologie laser pour une grande rapidité et précision de lecture Son écran LCD couplé à son clavier alphanumérique permette une navigation facile et rapide entre les différents menus et fonctions du terminal. Bien que pré paramétré de plusieurs fonctions de prise d‟inventaire et enregistrement de données, il est aussi livré avec un logiciel de création d‟applications pour vous permettre de définir les fonctions d‟enregistrements qui correspondent le mieux à votre activité 1.1. Spécifications . Le logiciel de création d‟applications vous permet de définir vous-même la manière d‟enregistrer vos données. . Lecteur code barre laser intégré pour une lecture rapide et précise. . Batterie rechargeable à haute capacité. . Interface de communication innovante permettant la transmission et la recharge par câble USB .Clavier à 21 touches pour un enregistrement complet de vos données et une navigation facile entre les menus . Ecran LCD retro éclairé et de grande taille pour un grand confort d‟emploi. . Une mémoire interne de grande capacité pour encore plus de données stockées. . Fonction de reconnaissance automatique du type de code barre scanné (OBCR) 1.2. Contenu Contenu du carton . UD_BCP7000 X 1 unité . Câble de charge et communication USB . CD d‟installation des pilotes, de l‟interface de communication et du logiciel de création d‟applications Ainsi qu‟un exemple modifiable d‟application de gestion de stock sur multi entrepôts 2 1.3. Le terminal 2. Clavier Le terminal est équipé d‟un clavier à 21 touches dont les fonctions vous sont expliquées en section 2.1., 2.2. et 2.3.. 2.1. Fonctions des touches lecture : Pressez pour lire un code barre. Bas : Navigation vers le bas Haut : Navigation vers le haut. 3 Alpha : Pour passer du mode alphabet au mode numérique. Back Space : Retour arrière. Espace : Espace. Entrer : Entrer pour valider une commande ou une lecture. On/off : Bouton ON/OFF du terminal. Pour éviter toute fermeture accidentelle du terminal, il est nécessaire de maintenir cette touche pressée 2 secondes pour allumer ou éteindre le terminal. Fonction : Associée a une touche numérique elle active différente fonction du terminal voir sections 1.3.1.2. pour plus de détails sur les fonctions Echapper : Echapper pour sortir d‟une fonction ou application du terminal. 2.2. Bouton FN + chiffre 2.2.1. FN + 0: en mode travail, pressez “FN” puis pressez “0” pour allumer ou éteindre le rétro éclairage de l‟écran LCD très pratique pour travailler en environnement sombre ou mal éclairé 2.2.2. FN + 1: sur l‟écran principale pressez “FN” puis “1” ; pour accéder au menu de paramétrage et vérification d‟état du terminal ( l‟écran suivant apparaît) 2.2.2. écran de paramétrage Une fois sur cette écran presses une touché de 1 à 5 pour accéder au menu désiré ou utilisez les boutons « flèche haut et bas » pour naviguer et accéder au menu. Image 2.2.2.1.; cette image correspond à l‟écran de paramétrage de l‟heure et de la date du terminal NOTE : SUR LA NOUVELLE VERSION DU TERMINAL LA FONCTION DE CHARGE DE BATTERIE N’APPARAIT PAS EN EFFET, LA CHARGE EST AUTOMATIQUE DES QUE LE CÂBLE USB EST CONNECTE AU TERMINAL 4 2.2.2.1. Image Utilisez le clavier numérique pour ajuster l‟heure et la date du terminal. Image 2.2.2.2.: pour l‟ajustement de la fréquence auditive du buzzer 2.2.2.2. Image Utilisez le clavier numérique pour ajuster la fréquence auditive du buzzer. Note: il est impératif d‟utiliser un format en 3 chiffres entre 000 et 255, pour 99 insérez 099. Image 2.2.2.3.: Pour la mise en charge du terminal 2.2.2.3. image Cette fonction est réservée 5 Image 2.2.2.4.: Ce menu vous permet de définir le délai de mise en veille automatique du terminal ce qui augmente son autonomie en sauvegardant l‟état de la batterie 2.2.2.4. Image Utilisez le clavier numérique pour ajuster le délai de mise en veille OFF du terminal, le format à 2 chiffres est utilise pour 5 minutes insérez 05 Image 2.2.2.5.: menu de vérification et test de la mémoire interne du terminal 2.2.2.5. Image Ce menu vous permet d‟effectuer un test de la mémoire interne du terminal Ce menu est inaccessible si des données sont enregistrées sur la mémoire de stockage du terminal. 2.2.3. Utilisez ce menu pour paramétrer ma vitesse de transfère de données de votre terminal au PC. 2.2.3. Image 6 Utilisez les boutons “flèches haut et bas” pour sélectionner la vitesse désirée et pressez “entre” pour valider votre choix . Menu principal 2.3. Clavier alphanumérique 1 ABC chiffre 1 + ABC 2 DEF chiffre 2 + DEF 3 GHI chiffre 3 + GHI 4 JKL chiffre 4 + JKL 5 MNO chiffre 5 + MNO 6 PQR chiffre 6 + PQR 7 STU chiffre 7 + STU 8 VWX chiffre 8 + VWX 9 YZ* chiffre 9 + YZ et * Ҭ -%: symbole Ҭ, -, % et : 0+$/ chiffre 0 et symbole +, $ et / 7 3. Batterie du terminal Chaque terminal est chargé et testé en usine avant d‟être envoyé. Il est malgré tout fortement recommandé de mettre votre terminal en charge maximum avant sa première utilisation. Note : le terminal peut normalement être utilisé tout en étant en mode charge 3.1. Recharge Pour charger votre terminal utilisez le câble USB ou RS232 (selon modèle) fourni avec le UD_BCP7000 . procédez comme suit. 3.1.1. avec câble USB . Connectez votre terminal à un port USB de votre PC en utilisant le câble d‟interface fourni. . La LED du terminal sera rouge durant toute la durée de la charge, une fois éteinte votre terminal est chargé. . Le temps de charge varie selon l‟état de la batterie entre 2 et 6 heures 3.1.1. Mise en charge du terminal avec connexion USB Note: il est souvent constaté que les ports USB en façade votre PC fournissent un sous voltage par rapport au port USB situé directement sur la carte mère et accessible par l‟arrière de votre PC Nous vous recommandons d‟utiliser une connexion sur les ports USB arrière du PC. 8 3.1.2. Avec câble série RS232 . Eteignez le PC. . Une fois le PC éteint, connectez le terminal au port série de votre PC. . Connectez l‟adaptateur au câble puis branches le sur une prise électrique . Allumez votre PC . La LED rouge fixe indique que le terminal est en charge, une fois éteinte, la charge est complète. . Le temps de charge varie selon l‟état de la batterie entre 2 et 6 heures. 3.1.2. Mise en charge du terminal avec connexion RS232 3.2. Avertissement batterie faible Si le niveau de batterie devient faible, l‟icône “batterie” clignotera dans le coin droit en bas de l‟écran. Il vous reste assez d‟autonomie pour effectuer un maximum de 500 lectures Il est conseillé de mettre en charge le terminal dès que possible. 3.3. Remplacement de la batterie Si vous êtes amené à devoir remplacer la batterie, procédez comme suit. 9 1 3 2 4 4. Utilisation de votre terminal 4.1. Allumer le terminal “ ON” Pressez le bouton rouge “on/off” pendant 2 secondes pour allumer le terminal. 4.2. Eteindre le terminal « off » Pressez le bouton rouge “on/off” pendant 2 secondes pour éteindre le terminal. 10 4.3. Lecture de code barre Pressez le bouton jaune pour effectuer une lecture(attention de ne jamais pointer le lecteur vers les yeux) . Un “bip” sonore est entendu pour la confirmation de la lecture ainsi que la LED s‟allume brusquement en vert. Si une lecture n‟est pas réussi au bout de 2 secondes, le lecteur éteint le laser pour économiser la batterie. Pressez le bouton jaune à nouveau et réessayer en augmentant ou diminuant la distance entre le lecteur et le code à lire. 5. Mémoire 5.1. Le terminal UD_BCP7000 est équipé d‟une mémoire interne de 1MB pour le stockage des données lues et enregistrées. Il est capable d‟enregistré jusqu‟à 9.999 codes en données complètes avec lieu, utilisateur, date et quantité. 5.2. Une batterie interne est affectée à la protection des données enregistrées et peut garantir la sauvegarde des données jusqu‟à 1 mois après que la batterie rechargeable soit complètement vide. 5.3. Avertissement d‟approche de la capacité maximum de la mémoire. Si moins de 5% de la mémoire est disponible un message “Memory Near Full” apparaîtra sur l‟écran Afin de s‟assurer que l‟utilisateur est averti de l‟état de la mémoire, le terminal bloque toute lecture supplémentaire jusqu‟à validation de l‟avertissement par l‟utilisateur, 5.4. Quand la mémoire est saturée, un message “Memory Full” apparaît à l‟écran et le terminal émet 5 bips consécutifs à chaque commande effectuée. Plus aucune lecture n‟est enregistrées. 6. Interface de communication 6.1. Installation du terminal Pour charge une application sur le terminal, mettre à jour le firmware ou télécharger vers le PC les données stockées, procédez comme suit. Suivez les instructions ci-dessous pour connecter votre terminal au PC. Une fois connecté au PC et en position ON, la LED rouge du terminal s‟allume et l‟écran principal apparaît 11 6.1.1. Connexion avec câble USB . Connectez le câble de communication au terminal. . Connectez maintenant le terminal au PC. 6.1.2. Avec câble série RS232 . Eteindre le PC. . Connectez le câble de communication au terminal. . Connectez le terminal au port COM de votre PC et connectez l‟alimentation externe au câble de communication . Allumez votre PC. 6.2. Installation du pilote USB Insérez le CD contenant les pilotes d‟installation dans le lecteur de votre PC. A la première connexion du terminal à votre PC , Windows ouvrira une fenêtre vous informant de la détection d‟un nouveau périphérique Suivez les instructions à l‟écran pour l‟installation du pilote, (il sera peut-être nécessaire de préciser le chemin (path) de votre lecteur CD/DVD rom si Windows ne trouve pas seul le répertoire d‟installation des pilotes sur votre CD . 6.3. Login Le pilote USB que vous venez d‟installer crée un port COM virtuel (il est nécessaire pour la connexion à votre termianl de connaître quel port COM a été créé, pour ce faire cliquez DEMARRERPANNEAU DE CONFIGURATION SYSTEME Cliquez sur l‟onglet MATERIEL puis sur le bouton GESTIONNAIRE DES PERIPHERIQUES. 12 Cliquez sur (PORT COM & LPT) pour ouvrir le menu et prenez note du N° de PORT COM créé pour le terminal (com3 dans ce cas) Au menu de connexion à votre terminal, sélectionnez COM3 et pressez OK ( par défaut il n‟y a pas de mot de passe, vous pourrez en créer un ultérieurement. 7. Exemple d’enregistrement de données Le terminal est pré équipé avec une application pour l‟enregistrement et la prise d‟inventaire dans un entrepôt géré par plusieurs employés, (user ID) plusieurs emplacement (location) ,le code de l‟article (item no). Et la quantité a enregistrer pour chaque produit ( quantity) selon la/les séquence(s) ci-dessous . User ID -> Location -> Item No -> Qty -> Location -> Item No -> Qty -> Location ….etc… ”ESC” -> “ESC” -> menu principal. Ou . User ID -> Location -> Item No -> Qty -> Location -> Item No -> Qty -> Location …..”ESC” -> User ID -> Location -> Item No -> Qty -> Location …..”ESC” -> User ID -> etc… “ESC” -> “ESC” -> menu principal. Vous pouvez si, nécessaire modifier la façon dont le terminal enregistre les données lues et créer ainsi votre propre application, 7.1. Menu principal Voice sur l‟écran du terminal la procédure telle qu‟elle apparaît pour l‟enregistrement de données lues. . Si vous venez d‟allumer le terminal il est automatiquement sur l‟écran principal, si ce n‟est pas le cas presses “ESC” jusqu‟à revenir à l‟écran ci-dessous (menu principal) 13 Menu principal Pressez la touche 1 de votre terminal (collect DATA) pour accéder à la fonction d‟enregistrement des données lues . Image 7.1.1.: le menu suivant apparaît vous demandant de choisir l‟application (pré chargée) à utiliser. 7.1.1. le terminal est pré chargé avec l‟application TYSSO Inventory Utilisez les boutons « Fleche haut/bas » et sélectionner “CHECK STOCK” pour commencer à enregistrer vos données ou “EXIT” pour revenir au menu principal Si vous avez choisi “CHECK STOCK” le terminal passe en mode “enregistrement” et l‟écran suivant apparaît vous demandant d‟entrer un identifiant (USER ID). cela peut être n‟importe quoi, un nom, un N° ou autre qui vous permettra par la suite d‟identifier facilement qui a pratiquer à la saisie des données 14 7.1.1.1. Menu USER ID L‟utilisateur doit introduire son identifiant, si vos employés sont équipés de badges avec barre code, vous pouvez scanner le code et le terminal passera directement au menu suivant.si vous entrez un code manuellement, il ne peut pas dépasser 50 caractères, pressez la touche « Enter » pour valider votre insertion. Le terminal passe automatiquement sur le menu suivant, pour le lieu, le code de l‟article et la quantité 7.1.1.2 Menu lieu – article - quantité Pour entrer un lieu, vous disposez d‟un maximum de 50 caractères alpha numérique, si votre entrepôt est défini par un code barre, scannez le, le terminal passera alors directement au champ réservé au code article. . Item No: scannez le code barre de l‟article ou utilisez le clavier pour introduire la valeur désirée, nom de l‟article puis code etc… si vous scannez un code barre, le terminal passera automatiquement au champ quantité Qty : introduisez la quantité désirée pour l‟article que vous venez de scanner/ insérer et pressez « enter « pour valider 15 . Le terminal revient alors sur le menu USER ID après chaque lecture et attend vos instructions pour l‟enregistrement suivant. Une fois l‟enregistrement des données terminé, presses “ESC” jusqu‟à revenir au menu principal. Pour récupérer le contenu des données contenues dans le terminal, au menu principal sélectionner Upload DATA une fois l’application BCP7000 lancée sur votre PC et en mode « RECEIVE DATA » restez sur ce menu SANS PRESSER OK Sur le terminal , sélectionnez le menu 2 ( UPLOAD) et validez en pressant « ENTER » L‟écran si dessous vous informe de l‟état de la connexion au terminal 7.1.1.3 écran de connexion au terminal 16 7.1.2.1.. visible une fois la connexion établie et durant la transmission des données Une fois le transmission terminée, sur le terminal apparaît le message « UPLOAD SUCCESSFULLY » Et sur l‟écran du PC un menu avec le contenu des données transmise par le terminal , vous avez la possibilité de sauvegarder le contenu et/ou de l‟imprimer 7.1.2.2.. écran de sauvegarde des données côté PC Sur le terminal l‟écran est passé en mode sauvegarde données et attend vos instructions, vous pouvez Soit sauvegarder, soit effacer l‟intégralité du contenu ou seulement la dernière entrée 7.1.2.3. Menu de traitement des données enregistrées . 1. All Data: pour effacer l‟intégralité des données enregistrées. . 2. Last Record: pour effacer la dernière entrée. . 3. Cancel: pour ne rien effacer et revenir vers le menu principal et continuer à enregistrer à la suite du contenu actuel de la mémoire. 17 Note: Toutes ces opérations demande que le terminal soit connecté au PC et l’application BCP7000 de configuration du terminal en exécution sur le PC. Image 7.1.3.: Navigation sur le terminal pour visualisation, modification ou effacement des données enregistrées pour accéder à cette fonction, sur le menu principal sélectionnez « BROWSE DATA » 7.1.3. écran de visualisation des données enregistrées Le format d‟enregistrement des données et comme suit Montre . [0006/0168] : que vous visualiser le 6 ème enregistrement sur un total de 168 contenu en mémoire L‟enregistrement correspond à : . Taipei:Neihu: représente le lieu enregistré “Location” . 200123456890: correspond au code article “Item No” . 1: indique la quantité enregistrée pour ce même article “Qty” . 2009/04/30: indique la date “Date stamp” . 16:28:33: indique l‟heure “Time stamp” . FN+1: EDIT: pressez “FN” et la touche “1si vous souhaitez modifier l‟enregistrement. . FN+2: DEL: pressez “FN” et le chiffre “2” si vous souhaitez effacer l‟enregistrement (il vous sera demandé de confirmer votre sélection pour éviter tout effacement accidentel de données. Note: Pressez “ESC” pour revenir au menu principal. Note: vous pouvez utiliser les touches “flèches HAUT/BAS” pour naviguer dans les données enregistrées. Figure 7.1.4.: the figure is reacted to when the setting of 4. Delete Data is executed (main menu\delete data\enter). 18 écran 7.1.5.: menu OBCR pour la reconnaissance automatique des codes barre et test de lecture 7.1.5. écran en mode“READING TEST“ test de lecture A chaque lecture de code l‟information suivante est affichée à l‟écran: . 977101559008: correspond au code lu . EAN-13: indique le type de code ( EAN-13 dans ce cas) . Length: 13: indique la longueur du code (13 caractères dans ce cas). Note: chaque terminal est testé en usine et contient au moins une lecture enregistrée en mémoire. écran 7.1.6.: l‟écran suivant est l‟écran de mise à jour du programme et du chargement des applications que vous avez modifiées ou crées Pour y accéder , pressez « 6 » sur le menu principal ou sélectionnez « DOWNLOAD » en utilisant les boutons « Flèches HAUT/BAS » 19 7.1.6. écran DOWNLOAD Ce menu est celui utilisé pour charger les applications que vous avez créées et mettre à jour le firmware du terminal. . 1. Program: Pour charger une application dessinée avec l‟utilitaire de création d‟application embarquée . 2. Setting: pour télécharger une configuration du terminal préalablement sauvegardée sur votre PC. . 3. Update Kernel: Pour mettre à jour le firmware de votre terminal. . 4. Kernel Version: Pour visualiser la version du firmware de votre terminal. Note: le terminal doit être connecté au PC et l‟application BCP7000 exécutée sur le PC pour toutes les opérations de ce menu 20