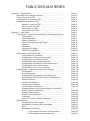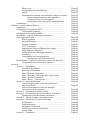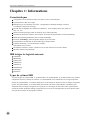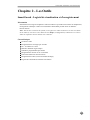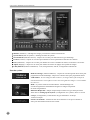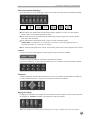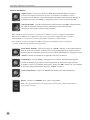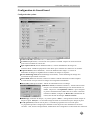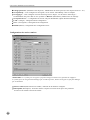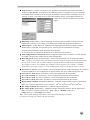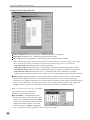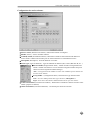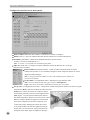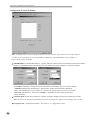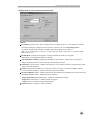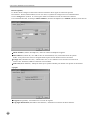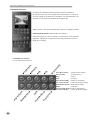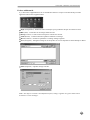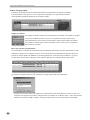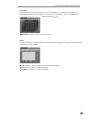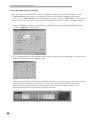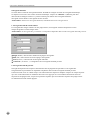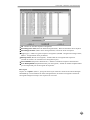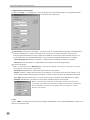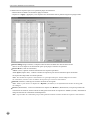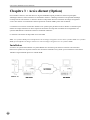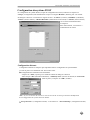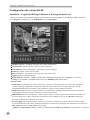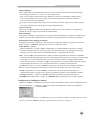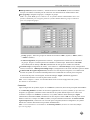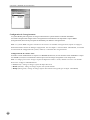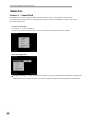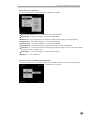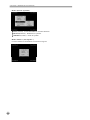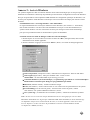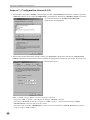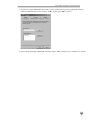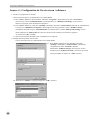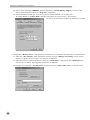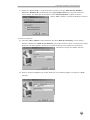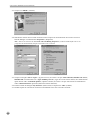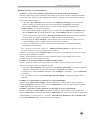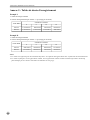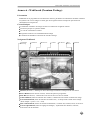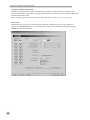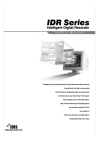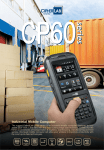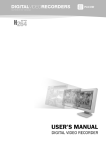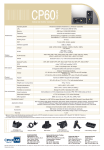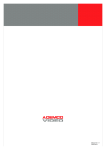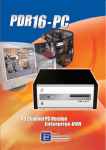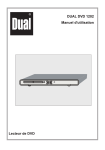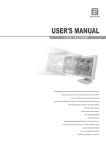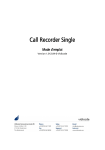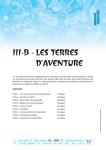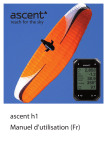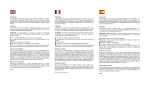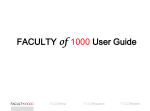Download MANUEL D`UTILISATION CPT-DVR2016X-SP
Transcript
MANUEL D'UTILISATION CPT-DVR2016X-SP TABLE DES MATIERES Chapitre 1 : Informations.............................................................. IDR intègre les logiciels suivants........................................ Types de sytèmes IDR.......................................................... Configuration du système IDR............................................ Installation du stockeur IDR................................................ Mettre en marche l'IDR.............................................. Mise à l'arrêt de l'IDR................................................. Face avant de l'IDR................................................... Face arrière de l'IDR.................................................. Chapitre 2 - Les Outils.................................................................. SmartGuard - Logiciel de visualisation et d'enregistrement Présentation............................................................... Caractéristiques......................................................... Etats du système....................................................... Icônes sélectionnant l'affichage................................. Caméra...................................................................... Télémétrie.................................................................. Réglage de l'image.................................................... Sélection d'utilitaires.................................................. Configuration de SmartGuard............................................. Configuraion du système........................................... Configurations des entrées caméras......................... Configuration du tableau horaire............................... Configuration des entrées alarmes............................ Configuration du détecteur de mouvements.............. Configuration de la sortie alarme............................... Configuration de l'accès à distance........................... SmartSearch - Logiciel de recherche d'images.................. Présentation.............................................................. Caractéristiques......................................................... Chargement des données avec Remocon................ Configuration de l'environnement SmartSearch........ Réseau (Option)......................................................... Fenêtre de relecture................................................... Commande à distance............................................... Commandes de relecture........................................... Enregistrement d'un clip vidéo dans un fichier AVI (Audio Visual Interleaved).......................................... Fenêtre additionnelle.................................................. Fenêtre chronogramme.............................................. Calendier..................................................................... Lecture de l'audio (Option Premium)........................... SmartBackup........................................................................ Enregistrement des images....................................... Information du disque de sauvegarde....................... Etat............................................................................ Sauvegarde manuelle................................................ 1. Sauvegarde manuelle suivant l'heure......... 2. Sauvegarde manuelle par liste.................... Page 4 Page 4 Page 4 Page 5 Page 5 Page 5 Page 5 Page 5 Page 6 Page 7 Page 7 Page 7 Page 7 Page 8 Page 9 Page 9 Page 9 Page 9 Page 10 Page 11 Page 11 Page 12 Page 14 Page 15 Page 16 Page 16 Page 18 Page 19 Page 19 Page 19 Page 20 Page 21 Page 22 Page 23 Page 24 Page 24 Page 26 Page 27 Page 28 Page 29 Page 30 Page 31 Page 31 Page 31 Page 31 Page 32 Page 32 Page 32 Mise à jour................................................................. Configuration de SmartBackup.................................. Caché......................................................................... Sauvegarde sur bande et restauration (Option premium) Lecture des informations sauvegardées......... Comment relire une sauvegarde..................... Restauration des informations sauvegardées. SmartPager........................................................................... Chapitre 3 : Accès distant (Option).................................................. Installation............................................................................. Configuration du système POST........................................... Configuration distante................................................ Configuration du système BASE........................................... SmartBase - Logiciel d'affichage à distance et d'enregistrement local........................................................... Etat du système.......................................................... Mode d'affichage......................................................... Camera (Caméra)....................................................... PTZ (Télémétrie)......................................................... Adjusting the Picture (Réglage de l'image)................. Utility Buttons (Utilitaires)............................................ Configuration de l'affichage à distance........................ Connexion.................................................................... Configuration de l'enregistrement................................ Configuration de la relecture local..................... SmartSearch - Logiciel de relecture en local et à distance..... Configuration de la relecture à distance....................... Annexes............................................................................................. Annexe 1 : SmartShell............................................................ Accéder à SmartShell.................................................. Menu de configuration.................................................. Menu "Execute" (Exécuter)........................................... Menu "View Log" (Affichage des événements)............. Menu "System" (Système)............................................ Menu "About..." (Au sujet de...).................................... Annexe 2 : Accès à Windows.................................................. Communication entre "Accessing Windows" and "SmartShell".......................................................... Comment accéder à la boîte de dialogue caché de l'arrêt automatique........................................ Annexe 3 : Configuration réseau (LAN).................................. Annexe 4 : Configuration de l'accès réseau à distance......... Problème sur l'Accès réseau à distance...................... Annexe 5 : Tables de durée d'enregistrement......................... Annexe 6 : WebGuard (Premium Package)............................ Présentation................................................................. Caractéristiques........................................................... Navigateur WebGuard.................................................. Comment connecter WebGuard................................... Seveur Web.................................................................. Annexe 7 : Problèmes............................................................. Page 33 Page 34 Page 34 Page 35 Page 35 Page 35 Page 35 Page 37 Page 38 Page 38 Page 39 Page 39 Page 40 Page 39 Page 40 Page 41 Page 41 Page 41 Page 41 Page 41 Page 41 Page 43 Page 44 Page 44 Page 45 Page 45 Page 46 Page 46 Page 46 Page 46 Page 47 Page 47 Page 48 Page 48 Page 49 Page 49 Page 49 Page 50 Page 52 Page 57 Page 58 Page 59 Page 59 Page 59 Page 59 Page 60 Page 60 Page 61 CAPTURE - MANUEL D'UTILISATION Chapitre 1: Informations Caractéristiques Compatible avec les caméras couleur et les autres sources vidéo standard. Synchronisation vidéo non exigée. Pantaplexe pour les opérations suivantes : enregistrement, affichage mosaïque, relecture, surveillance à distance et archivage. Format d'écran adaptable aux souhaits de l'utilisateur : écran-simple, plein-écran, quad, 3x3, 4x4, 3+4, 2+8. Sorties moniteur principal (VGA) et moniteur spot (vidéo composite). Incrustation du titre des caméras, de la location, de l'état de l'enregistrement, du mode d'affichage. Mode séquentiel disponible dans tous les modes d'affichage. Fonction "Watchdog" (Chien de garde) intégrée sur la carte mère. Programmation du détecteur de mouvements pour chaque caméra. Fonction d'affichage : zoom avant/arrière, lumière, interpolation, flou, contour. Surveillance à distance, lecture, contrôle au travers d'un réseau LAN, WAN et ISDN. Interface utilisateur ergonomique. IDR intègre les logiciels suivants SmartShell IBankSetup SmartGuard SmartSearch SmartServer SmartBackup SmartPager SmartScan Types de sytèmes IDR Il y a deux types de systèmes IDR : le système POST et le système BASE. Le système POST est un système complet sur lequel on connecte les caméras. Le système BASE est un ordinateur avec un logiciel pouvant accèder au système POST. Un système BASE peut voir les images en direct ou relire les images enregistrées à partir du système POST. Un système POST peut accéder à un autre système POST, cependant il peut seulement relire les images enregistrées et ne peut pas voir les images en direct d'un autre système POST. Il existe le modèle "Premium package" équipé d'un serveur web, de l'enregistrement et de la relecture audio ainsi que des fonctions de sauvegarde sur bande. 4 CAPTURE - MANUEL D'UTILISATION Configuration du système IDR Installation du stockeur IDR Mettre en marche l'IDR Appuyez sur le bouton présent sur la face avant de l'enregistreur pour mettre le sytème en marche. Le système lance le logiciel SmartGuard juste après avoir fini son processus de démarrage. ATTENTION : Le système se bloquera si le moniteur n'a pas une résolution suffisante. L' IDR requière une résolution de 1024 x 768. Mise à l'arrêt de l'IDR Cliquez sur le bouton "POWER" dans le logiciel SmartGuard et le système s'arrête. Face avant de l'IDR Bouton marche FDD DVD RAM (Option) 5 CAPTURE - MANUEL D'UTILISATION Face arrière de l'IDR Moniteur spot Souris Entrées vidéo 6 Entrées alarme Sorties alarme USB Clavier Imprimante RS232 Slot CAPTURE - MANUEL D'UTILISATION Chapitre 2 - Les Outils SmartGuard - Logiciel de visualisation et d'enregistrement Présentation SmartGuard est un logiciel complet de vidéo surveillance. Il possède les fonctions de multiplexeur, d'enregistreur numérique continu et événementiel. SmartGuard possède aussi un détecteur de mouvements. Note : Dès la mise en marche du système, il enregistre les vidéos connectées. Si vous avez moins de 16 caméras, vous devez entrer dans l'écran "Setup" (Configuration) et désactiver les entrées vidéo sur lesquelles aucune caméra n'est connectée. Caractéristiques 16 entrées vidéo Enregistrement à 25 images par seconde I/O : 16 entrées & 1 sortie Interface utilisateur ergonomique Calendrier programmable par caméra Enregistrement continu ou sur évenements Fonction de détection de mouvements Enregistrement Audio (Version Premium Package) Logiciel de commande de tourelles et de dômes 7 CAPTURE - MANUEL D'UTILISATION Monitor (Moniteur) : Affichage des images provenant des caméras sélectionnées. System Status (Etat du système) : Affichage de l'état du système. Screen Buttons (Sélection d'écran) : Cliquez sur cet icône pour sélectionner le type d'affichage. Camera (Caméra) : Cliquez sur cet icône pour afficher les icônes permettant la sélection des caméras. PTZ (Télémétrie) : Cliquez sur cet icône pour afficher les icônes contrôlant les dômes, les tourelles et les zooms. Adjust (Réglage) : Cliquez sur cet icône pour afficher les icônes de réglage de la qualité des images. Utility Buttons (Sélection d'utilitaires) : Auto, Enregistrement, Alarme, Configuration et Recherche. Etats du système Mode de l'horloge (12heures/24heures) : Cliquez sur le bouton gauche de la souris pour programmer le mode d'affichage. Cliquez sur le bouton droit pour programmer l'heure. ATTENTION : Si vous changez la date et l'heure, les images datées plus tard que la nouvelle date/heure seront effacées. Faites une sauvegarde des images si vous souhaitez les conserver. Mode : Il y a deux modes de fonctionnement - Mode affichage seul et mode enregistrement. SmartGuard enregistre les images uniquement en mode enregistrement. Indicateur Disque dur : Indique l'espace disque restant et le type de disque utilisé. Allez dans le "Setting Up the System" (Configuration du système) dans la section "Setup" (Configuration), et sélectionnez le type d'utilisation du disque continu ou unique. Liste des évenements : Visualise la liste des évenements. Vous pouvez utiliser la souris pour faire défiler la liste de bas en haut. 8 CAPTURE - MANUEL D'UTILISATION Icônes sélectionnant l'affichage Pour sélectionner le mode d'affichage, cliquez sur l'un des icônes pour obtenir l'affichage souhaité. image-simple quad 3+4 3x3 2+8 4x4 plein-écran Pour afficher une caméra dans le mode image-simple, déplacez le curseur sur cette image et double cliquez sur le bouton gauche de la souris. Pour retourner dans le mode précédant du mode image-simple, cliquez sur le bouton gauche de la souris dans la fenêtre. Pour sélectionner le mode plein-écran, cliquez sur icône à l'extrème droite. ATTENTION : Si l'utilisateur ne possède pas un moniteur permettant l'affichage dans la résolution demandée, le systeme peut se bloquer. Pour sortir du mode plein-écran, cliquez sur le bouton gauche de la souris n'importe où sur l'écran. Caméra Cliquez sur l'un des icônes figurant ci-dessous pour choisir la fonction souhaitée. Cliquez sur l'icône A ou B pour sélectionner la gamme de caméras (A pour les caméras de 1 à 8 et B pour les caméras de 9 à 16) cliquez alors sur le numéro souhaité. Télémétrie L'IDR est équipé de fonctions de transmission. Si vous avez le IRX-100 (disponible chez IDIS) ou un autre contrôleur reconnu, vous pouvez contrôler une tourelle ou un dôme. Réglage de l'image Le réglage de la lumière, du contraste et de la saturation se fait en cliquant sur les icônes ci-dessous. En cliquant sur "Default" (Défaut) vous chargez les valeurs par défaut. Note: Ces réglages ne devront pas être utilisés pour corriger un défaut au niveau des caméras. 9 CAPTURE - MANUEL D'UTILISATION Sélection d'utilitaires Séquence Auto : Lorsque vous cliquez sur Auto, SmartGuard fait défiler les caméras. Lorsque vous cliquez à nouveau sur cet icône, vous basculez de "Marche" à "Arrêt". Vous pouvez aussi définir la vitesse de défilement manuellement dans la boîte de dialogue de configuration. Cliquez sur "Setup" (Configuration) pour accéder à la boîte de dialogue. Sélection du Mode : Le mode enregistrement est sélectionné lorsque "Rec" (Enregistrement) est validé. SmartGuard se bloque en mode visualisation lorsqu'il est impossible d'enregistrer (par exemple, lorsque le disque est plein). Note : L'IDR enregistre seulement en accord avec le calendrier, lequel est configuré manuellement dans la boîte de dialogue de configuration (référez vous à la section configuration de ce chapitre). Avant d'installer cet enregistreur vous devez pleinement comprendre ce fonctionement. Notez aussi que lorsque vous cliquez sur "Rec" (Enregistrement) l'IDR se prépare à enregistrer. A ce stade, l'IDR suivra le calendier d'enregistrement. Sortie alarme manuelle : Lorsque l'on clique sur "Alarm" (Alarme), la carte audio SmartCap émet un signal sonor d'alarme. L'alarme sonore est automatiquement émise lorsqu'une entrée alarme est activée. L'utilisateur peut activer la sortie alarme manuellement en cliquant sur l'icône "Alarm" (Alarme) et la désactiver en appuyant dessus une nouvelle fois. Configuration : Lorsque "Setup" (Configuration) est validé, la boîte de dialogue apparaît. La boîte de dialogue a sept onglets (Voir la configuration du "SmartGuard" plus loin dans ce chapitre). Après avoir configuré chaque partie, cliquez sur "OK" (Valider). Si vous souhaitez revenir à la configuration d'origine cliquez sur "Cancel" (Annuler). Accès à SmartSearch : Cliquez sur "Search" (Recherche) pour lancer SmartSearch. Quitter : Cliquez sur "POWER" pour quitter le programme.. Note : Si cette fonction n'a pas été protégée par un mot de passe, double cliquez dessus et le système s'arrêtera. 10 CAPTURE - MANUEL D'UTILISATION Configuration de SmartGuard Configuraion du système Camera On/Off (Caméra Mar./Arr.) : Caméra active ou non. Location (Emplacement) : Nom du site où le système est installé. Cliquez sur l'icône du clavier pour saisir ou modifier le nom du site. Spot sequence dwell (Vitesse défilement SPOT) : Vitesse de défilement des images du moniteur SPOT. L'IDR est équipé d'une sortie SPOT pour visualiser une caméra sur un moniteur. Sequence dwell (Vitesse défilement) : Vitesse de défilement des images. La vitesse de défilement des images est réglable afin de visualiser les images en séquence. Event monitoring dwell (Durée d'affichage d'une alarme) : Durée d'affichage de l'image d'un évènement lorsque l'alarme est activée. Detect field (Détection de trame) : Détecte les trames et affiche seulement les trames impaires. Si cette fonction n'est pas activée les images seront légèrement tremblantes. Show OSD (Affichage de l'OSD) : Affiche les informations texte sur l'image. Remote control (Commande à distance) : Validez cette fonction lorsque vous contrôlez l'IDR distant par une liaison RS232C ou RS485. Cliquez sur " Set up Remote control..." pour configurer le port de communication de l'IDR. Dans le cas d'une connection utilisant une RS485, configurer le "Device ID" (identification de l'unité) dans la boîte de dialogue "Remote control". HDD usage (Utilisation du disque) : Il y a deux options. "Once" : l'enregistrement s'arrête lorsque le disque est plein. "Recycle" : les nouvelles images écrasent les anciennes lorsque le disque est plein. Verify password (Vérifie le mot de passe) : Vérouille le programme avec un mot de passe. Le programme peut être configuré pour demander un mot de passe avant d'effectuer les fonctions suivantes : arrêt, arrêt de l'enregistrement, modification de la configuration ou lancement de la recherche. 11 CAPTURE - MANUEL D'UTILISATION Change password... (Modifier le mot de passe) : Modification du mot de passe (Le mot de passe usine est : 111). Set up backup... : Pour configurer la sauvegarde, voir la section "SmartBackup" dans ce chapitre. Set up pager... : Pour configurer l'envoi d'un message sur un "Pager", voir la section "SmartPager". Si l'IDR détecte une perte vidéo ou si le système se "Reboot" (Réinitialise), l'IDR enverra un message. Set up Web Server... : Configuration du serveur web pour WebGuard. (Option Premium Package) Load... (Charger) : Chargement d'une configuration. Save... (Sauvegarder) : Sauvegarde de la configuration. Default (Défaut) : Chargement de la configuration usine. Configurations des entrées caméras ATTENTION : Le système peut enregistrer jusqu'à 25 images/secondes. Il est possible de configurer le système pour un enregistrement d'images par seconde supérieur, mais il n'enregistrera pas plus d'images que le maximum. Select a camera (Sélectionner une caméra) : Sélection de la caméra à configurer. Description (Description) : Nom de la caméra. Cliquez sur l'icône clavier pour vous permettre de saisir ou de modier le nom de la caméra. 12 CAPTURE - MANUEL D'UTILISATION PTZ (Télémétrie) : Validez cette fonction pour permettre la commande d'une caméra motorisée, et cliquez sur "Set up PTZ" (Configuration de la télémetrie) pour la configurer. Avec une commande PTZ traditionnelle, un émetteur et un récepteur de télémétrie sont nécessaires. L'émetteur envoie un signal de contrôle ; le récepteur reçoit ce signal de l'émetteur. Dans le cas de l'IDR, l'émetteur est intégré dans l' IDR et le récepteur est un produit séparé. Hide image (Image cachée) : Option d'affichage. Si cette fonction est validée, la caméra n'est pas affichée sur le moniteur. (Les images provenant de cette caméra sont cependant enregistrées.) SmartCapture : L'IDR capture très rapidement les images grâce à la technique unique de l'IDIS, SmartCapture. Cependant, il est possible qu'avec certains types de caméras PAL les images présentent des déchirements après l'exécution du programme. Si vous rencontrez ce problème de déchirement, ne validez pas cette fonction. Same configuration for all cameras (Même configuraion pour toutes les caméras) : Si cette fonction est validée, chaqu'une des caméras aura la même configuration. Recording speed (Vitesse d'enregistrement) : Vitesse d'enregistrement pour le mode longue durée. Note : La valeur de la vitesse d'enregistrement représente le temps d'enregistrement d'une image. Donc plus la valeur est basse, plus le nombre d'images enregistrées dans un même temps sera important. Par exemple, la valeur "1/25" indique que 25 images seront enregistrées par seconde, "1" indique qu'une image est enregistrée par sec. et "10" indique qu'une image est enregistrée toutes les 10 sec.. Post-event rec. speed (Vit. d'enr. alarme) : Vitesse d'enregistrement en mode événementiel. Si une alarme est activée l'IDR suivra cette configuration. Si aucune alarme n'est active, l'IDR n'enregistrera pas. Post-event rec. dwell (Durée d'enr. alarme) : Durée d'enregistrement des événements. Pre-event recording (Enr. pré-alarme) : Active ou inhibe l'enregistrement des pré-alarmes. Pre-event rec. speed (Vit. d'enr. pré-alarme) : Vitesse d'enregistrement des pré-alarmes. Pre-event rec. dwell (Durée d'enr. pré-alarme) : Durée d'enregistrement des pré-alarmes. Display image resolution (Résolution d'affichage) : Taille des images affichée sur l'écran du moniteur. Note : Les résolutions disponibles sont les suivantes : 160x120, 320x240, 640x240 et 640x480. Rec. image resolution (Résolution d'enr.) : Taille des images enregistrées. Rec. image quality (Qualité d'enr.) : Qualité des images enregistrées suivant le taux de compression. Note : Les valeurs de qualité d'image sont : "Low" (Basse), "Medium" (Moyenne), "High" (Haute), et "Very High" (Très haute). Note : Une résolution d'image importante et une haute qualité d'image nécessitent un espace de stockage sur le disque dur plus important. 13 CAPTURE - MANUEL D'UTILISATION Configuration du tableau horaire Select a camera (Sélection d'une caméra) : Sélection de la caméra à configurer. Hour chart (Tableau horaire) : Tableau des plages d'enregistrements. Rec. mode (Mode d'enregistements) : Sélection des modes d'enregistrements souhaités. Note : L'IDR propose quatre modes d'enregistrements : Mode affichage seul, mode enregistrement longue durée, mode enregistrement événementiel et mode d'enregistrement longue durée et événementiel. - View only mode (Mode affichage seul) : Pas d'enregistrement. - Time-lapse mode (Mode longue durée) : Enregistrement longue durée, généralement utilisé la journée. - Event-driven mode (Mode événement) : Enregistrement durant les alarmes, généralement utilisé la nuit. - Time and event mode (Mode long. dur./évén.) : Combinaison des modes "permanent" et "alarme". L'IDR enregistre lentement en mode normal et passe à une vitesse plus rapide lorsque une alarme est activée. Quick setup (Configuration rapide) : Copie les plages horaires d'une caméra sur toutes les autres caméras. Sélectionnez les plages horaires que vous souhaitez copier en plaçant le curseur sur la première plage horaire que vous souhaitez sélectionner, et en tenant le bouton gauche de la souris appuyez, descendre jusqu'à celle où vous souhaitez finir. Les plages horaires que vous avez sélectionnées passent en bleu. Cliquez sur "Copy" (Copier), et après avoir sélectionné une nouvelle caméra cliquez sur "Paste" (Coller). Note : Les jours fériés peuvent être programmés. Cette fonction permet de s'adapter au différent jours fériés suivant les pays. Set up holiday... (Configuration des jours fériés) : Sélectionnez la date que vous voulez ajouter dans le calendrier, cliquez sur "Add" (Ajouter) pour l'ajouter dans la liste de droite. Sélectionnez la date souhaitée dans la liste de droite, cliquez sur "Delete" (Supprimer). Note : Les dimanches sont programmés comme jours fériés par défaut. 14 CAPTURE - MANUEL D'UTILISATION Configuration des entrées alarmes Select a sensor (Sélection une alarme) : Sélectionne l'alarme à configurer. Enable (Active) : Active ou inhibe l'alarme. Normally closed (Normalement fermé) : Détermine le mode de fonctionnement du détecteur ou du contact. Validez cette fonction pour un fonctionnement en "Normalement ouvert". Description (Description) : Nom du détecteur ou contact. Sensor type (Type de détecteur) : Type de l'élément de détection (IR, Contact, Barrière IR, etc...). Record Audio (Enregistrement audio) : Valide ou inhibe l'enregistrement de l'audio. Validez cette fonction si vous souhaitez enregistrer l'audio lorsqu'une alarme est activée (Option Premium Package). Note : L'enregistrement de l'audio est activé à la condition qu'une caméra soit associée à une alarme. Set up Audio... (Configuration audio) : Sélectionne le type d'entrée audio. Note : La carte audio possède deux types d'entrées, Microphone et Ligne. Vous devez sélectionner manuellement l'entrée que vous utilisez. Camera association (Association de caméras) : Sélectionne le nombre de caméras associées à une alarme (jusqu'à 16 caméras). Alarm association (Association d'alarme) : Une alarme peut aussi être associée. 15 CAPTURE - MANUEL D'UTILISATION Configuration du détecteur de mouvements Select a camera (Sélection d'une caméra) : Sélectionne la caméra à configurer Enable (Active) : Active ou inhibe la détection de mouvements sur la caméra sélectionnée. Sensitivity (Sensibilité) : Définit la sensibilité du détecteur de mouvements. Il existe 5 niveaux de sensibilité de 1 à 5. Note : Le niveau 5 correspond à la sensibilité la plus haute. Min. size (Taille min.) : Configure le nombre minimum de blocs de détection de 1 à 100 qui déclencheront une alarme. Record Audio (Enregistremnt audio) : Valide ou inhibe l'enregistrement de l'audio. Validez cette fonction, si vous souhaitez enregistrer l'audio lorsqu'une alarme est activée (Opion Premium Package). Note : L'enregistrement de l'audio est activé à la condition qu'une caméra soit associée à une alarme. Set up Audio... (Configuration audio) : Sélectionne le type d'entrée audio. Note : La carte audio possède deux types d'entrées, Microphone et Ligne. Vous devez sélectionner manuellement l'entrée que vous utilisez. Set up zone... (Configuration de la zone) : Chaque écran est fait d'une grille de 30x40. Pour activer la grille, sélectionnez "Draw" (Dessin) et utilisez les outils suivants: Point (Point) : Placez le curseur sur l'image et cliquez sur le bouton gauche de la souris, un bloc apparaît alors. Line (Ligne) : Cet outil peut être utilisé pour dessiner des formes irrégulières. Placez le curseur où vous voulez démarrer la ligne. Maintenez appuyé le bouton gauche de la souris et déplacez le curseur à l'endroit où vous voulez finir la ligne. Relachez le bouton de la souris et un groupe de blocs de détection apparaît le long de la ligne que vous avez dessiné. Vous pouvez dessiner des lignes autour d'une figure en répétant ce principe. 16 CAPTURE - MANUEL D'UTILISATION Rectangle (Rectangle) : Maintenez appuyé le bouton gauche de la souris et déplacez le curseur pour faire apparaître un rectangle. Une fois que le rectangle a la taille que vous souhaitiez, relachez le bouton de la souris et le rectangle se remplit de blocs de détection. Fill (Remplir) : Lorsque vous utilisez l'outil de remplissage, cliquez sur l'image et elle se remplira de blocs de détection. Si une forme a été dessinée avec "l'outil ligne", cliquez dedans et elle se remplira de blocs de détection. Cliquez en dehors et la zone et l'extérieure se remplira de blocs de détection. Si aucune forme n'a été dessinée, c'est l'écran entier qui se remplira de blocs de détection. Note : Lorsque vous activez la fonction "Erase" (Effacer), vous pouvez utiliser l'outil en suivant, l'explication ci-dessus, pour effacer les blocs de détection. Camera association (Association de caméra) : Si un mouvement est détecté sur une caméra, les autres caméras peuvent être associées à elle et ainsi être enregistrées aussi. Alarm association (Association d'alarme) : L'alarme peut-être associée à la détection de mouvements Configuration de la sortie alarme Enable (Active) : Active la sortie alarme. From/To (Début/Fin) : Définit la plage horaire durant laquelle la sortie alarme est opérationnelle. Par exemple : l'alarme peut être désactivée durant les heures de travail. Note : Dans le cas où l'heure de début est plus tard que l'heure de fin, l'alarme sera active de l'heure de début jusqu'à l'heure de fin le lendemain.. Par exemple, “From: 18:00 To: 08:00” indique que l'alarme sera active de 18:00 H jusqu'à 8:00 le lendemain matin. Dwell time (Temps de maintien) : Définit la durée de l'alarme. 17 CAPTURE - MANUEL D'UTILISATION Configuration de l'accès à distance Note : L'utilisateur peut relire un enregistrement sur un autre système. Il peut aussi voir une vidéo en direct ou relire un enregistrement sur un système distant en utilisant le logiciel SmartBase. Voir le chapitre 3 : accès à distance pour les détails Add/Edit/Delete (Ajouter/Editer/Effacer) : Ajoutez, éditez ou effacez l'accès d'un utilisateur à partir d'un système distant. Une identification ID et un mot de passe sont utilisés lorsque l'on souhaite se connecter à distance. - User ID (ID utilisateur) : Champ de saisi de l'identifiant de l'utilisateur "ID" pour l'accès à distance. - Authority level (Niveau d'autorisation) : Sélectionne le niveau d'autorisation de l'utilisateur. Note : Seul l'administrateur peut modifier les variables de configuration à partir d'un site distant. - Password (Mot de passe) : Cliquez sur "Change..." (Modifier) et saisir le mot de passe pour l'accès à distance. Transmit speed (Vitesse de transmission) : Indique le nombre d'images pouvant être transmis par seconde. Note : La vitesse de transmission maximum sur le LAN ne peut pas être supérieure à 25 images par secondes. Set up network... (Configuration réseau) : Voir l'annexe 3 : configuration réseau. 18 CAPTURE - MANUEL D'UTILISATION SmartSearch - Logiciel de recherche d'images Présentation SmartSearch est un puissant outil de SmartGuard. Il permet d'effectuer des recherches sur les images enregistrées et est constitué de 3 fenêtres : Fenêtre de lecture, Remocon (Commande à distance), et la fenêtre des chronogrammes. Chaque zone affiche ou contrôle des informations enregistrées. Cliquez sur "Search" (Recherche) dans le mode SmartGuard pour obtenir le mode SmartSearch. Caractéristiques Recherche par caméra et date/heure Fournit une table des états d'enregistrement Différentes fonctions de recherche Fonction zoom avant/arrière Fonction de retouche d'image Fonction d'impression Sauvegarde sur disquette Fonction de lecture à distance Fonction signet Sauvegarde sur fichier AVI Lecture audio Playback Window (Fenêtre de relecture) : Ecran principal pour la relecture des enregistrements vidéo. Remote Control (Commande à distance) : Icônes contrôlant les fonctions de relecture de la vidéo, icônes de fonctions de chargement des données et icônes de fonctions d'affichage. Timetable (Chronogramme) : Affichage de l'état des enregistrements. 19 CAPTURE - MANUEL D'UTILISATION Chargement des données avec Remocon Les données peuvent être chargées depuis différentes endroits : en locale, à distance et sur la sauvegarde. Ces différents chemins doivent être configurés individuellement. Voir la section configuration de l'environnement dans ce chapitre. Après le chargement de SmartSearch dans SmartGuard, allez dans "Environment Setup" (configuration de l'environnement). Local (Local) : Charge les données depuis le disque dur local. Remote (Distant) : Se connecte pour commander SmartServer via un modem ou un réseau TCP/IP. SmartSearch présente un mécanisme de transfert transparent, il n'est pas nécessaire de connaître le réseau, sauf concernant l'adresse de l'hôte ou le numéro de téléphone. Cliquez sur "Remote" (Distant), et la fenêtre suivante apparaîtra. Vous pouvez sélectionner le site que vous voulez connecter ou déconnecter. Note : Dans le cas où les zones horaires sont différentes entre le système POST et le système BASE, les informations de la "time-table" (chronogramme) et les données enregistrées entre les deux systèmes sont différentes. Configurez le système POST et le système BASE avec la même zone horaire. Backup (Sauvegarde) : Charge les données depuis une unité de sauvegarde (DVD-RAM). Refresh (Rafraichir) : Recharge les données qui ont été enregistrées dans le mode recherche. Setup (Configuration) : Affiche la boîte de dialogue "Environment Setup" (Configuration de l'environnement). Voir la section Configuration de l'environnement dans la page suivante. 20 CAPTURE - MANUEL D'UTILISATION Configuration de l'environnement SmartSearch Général Local Drive (Disque local) : Dans la plupart des cas le disque local est C:. Si le logiciel est installé sur plusieurs disques, le disque local sera l'unité C:, assurez vous que "l'operating system" (le système d'exploitation) Windows et IDR ont bien été installés sur le disque C:. Note : Il est recommandé de conserver C comme unité par défaut à moins que vous utilisiez l'IDR dans un but de test. Backup Drive (Disque de sauvegarde) : Indique le chemin de l'unié de sauvegarde. (Sauvegarde sur DVD-RAM, bande ou le réseau.) Automatic Data Loading (Chargement automatique des données) : Validez cette fonction pour charger automatiquement les données lorsque Smart Search est lancé. Audio Play (Lecture audio) : Validez cette fonction si vous souhaitez relire les enregistrements audio. (Option Premium Package) Speaker icon (Icône haut-parleur) : Cliquez sur l'icone et changez le volume de "Wave" (Onde) si vous souhaitez modifier le volume sonore du haut-parleur installé. On Screen Display (OSD) : Validez cette fonction pour afficher les informations suivantes sur l'écran. - Location (Emplacement) : Affiche le nom des caméras. - Image Resolution (Résolution image) : Affiche la résolution des images. - Image Size (Taille image) : Affiche la taille des images. - Time (Durée) : Affiche le temps d'enregistrement. Default (Défaut) : Charge les valeurs par défaut. 21 CAPTURE - MANUEL D'UTILISATION Réseau (Option) La fenêtre réseau configure la fonction de relecture à distance. Deux types de connexions peuvent être réalisées : PSTN (incluant ISDN) et LAN. En usine, le système est configuré sur LAN. Désélectionnez la case "Using LAN" (Utiliser un réseau) pour utiliser un modem au sein de la connexion à distance. Une fois désélectionnées, les champs "Phone Number" (Numéro de téléphone) et "Modem" (Modem) seront activés. Phone Number (Numéro de téléphone) : Entrez le numéro de téléphone à appeler. Host Address (Adresse IP) : Si l' IDR est lié à un réseau dédié (LAN), saisir l'adresse IP du système POST. Vous pouvez alors relire les enregistrements à partir du site distant au travers du réseau. Using LAN (Utilisation du LAN) : Validez cette case, si vous souhaitez vous connecter au travers d'un réseau LAN. Autrement, l'IDR se connectera via un modem. Time Out (Durée d'attente) : Indique la durée que le système attendra pour obtenir une réponse du site distant. A propos Program (Programme) : Information sur la version du logiciel Copyright Information (Information droit d'auteur) : Information concernant les droits d'auteur. 22 CAPTURE - MANUEL D'UTILISATION Fenêtre de relecture La fenêtre de relecture affiche l'image courante et regroupe l'ensemble des commandes dans le haut droit de l'écran : Screen Division (Mosaïque) : L'IDR propose la fonction mosaïque en relecture. Vous avez la possibilité de relire plus d'une caméra à la fois. Les formats d'affichage disponibles sont une image seule, quadravision, 3x3 et 4x4. Series (Image par image) : Relecture image par image. (Note : seule une caméra peut être sélectionnée dans ce mode de fonctionnement.) Zoom (grandissement) : Agrandi ou réduit la taille de l'image. Pour agrandir l'image, cliquez sur +. Pour réduire l'image cliquez sur -. Cet outil fonctionne seulement en mode image-unique. Brightness (Luninosité) : Modifie la luminosité de l'image. Pour avoir un image plus claire cliquez sur l'icône luminosité du haut et pour avoir une image plus foncée, cliquez sur l'icône du bas. Note : Si l'image a été enregistrée en résolution 160x120 ou 320x240, elle peut-être affichée en plein écran en cliquant sur le bouton droit de la souris. En cliquant une nouvelle fois sur ce bouton vous retournerez dans le mode d'affichage normal. 23 CAPTURE - MANUEL D'UTILISATION Commande à distance La fenêtre de commande à distance permet de relire et d'effectuer des opérations diverses sur les images. Dans cette fenêtre, il y a un petit écran de contrôle et des boutons de commande. Ces caractéristiques sont similaires à celle d'une télécommande de magnétoscope. Close (Fermer) : Pour quitter SmartSearch, cliquez sur "Close" (Fermer). Small Playback Window (Petite fenêtre de relecture) : Affiche les images en cours de relecture. Lors d'un zoom avant, une boîte apparaitra ; déplacez la en cliquant sur le bouton gauche de la souris et déplacez le rectangle. Commandes de relecture Il y a 10 fonctions de relecture. Fast Reverse Play (Lecture arrière rapide) Reverse Play (Lecture arrière) Stop (Arrêt) Play (Lecture) Fast Forward Play (Lecture avant rapide) Go to First Frame (Aller à la première image) Rewind One Frame (Retour d'une image) Find (Chercher) Forward One Frame (Avance d'une image) Go to Last Frame (Aller à la dernière image) 24 CAPTURE - MANUEL D'UTILISATION Trouver Cliquez sur "Find" (Trouver) pour faire apparaître cette boîte de dialogue. Find Range (Critères de recherche) - Camera (Caméra) : Indique la caméra sélectionnée. - From (Depuis) : Date et heure de départ de la recherche. - Until (Jusqu'à) : Date et heure de fin de la recherche. Find All (Recherche tout) : Recherche toutes les alarmes sans appliquer les critères de recherche. Find Next (Suivant) : Recherche une alarme à la fois. Result (Résultat) : Affiche le résultat de la recherche. Motion Detection (Détection de mouvements) - Area setup icons (Icône de construction de zone) : Utilise les icônes pour définir les zones. - Find Method (Méthode de recherche) : Sélectionne la méthode de recherche "Change" ou "Objet". Note : Avec la méthode de recherche “Change” (Change), vérifie si l'image non sélectionné a changé ou pas. Avec “Object” (Objet), vérifie si le (les) objet (s) a (ont) bougé ou pas, ou a (ont) disparu. Sensitivity (Sensibilité) : Définit la sensibilité du détecteur de mouvements (la détection peut-être configurée suivant 5 niveaux). Note : Le nombre le plus grand, correspond à la sensibilité la plus élevée. Min. Blocks (Blocs min.) : Indique le nombre minimum de blocs de 1 à 100, qui détermine un mouvement. Sensor Detection (détection de mouvements) - Target Sensor ( Type de détection) : Sélectionne le type de détection. 25 CAPTURE - MANUEL D'UTILISATION Enregistrement d'un clip vidéo dans un fichier AVI (Audio Visual Interleaved) Tout clip vidéo enregistré peut être sauvegardé comme un fichier AVI et le programme de compression sera choisi parmi ceux installés sur le système. Comment enregistrer un fichier AVI Cliquez sur "Save" (Sauvegarde) sur la commande à distance dans SmartSearch. Sélectionnez "Save As Video File" (Sauvegarder comme un fichier vidéo) et cliquez sur "OK" (Valider) dans la boîte de dialogue de sauvegarde, alors la boîte de dialogue "Save As Video File" (Sauvegarder comme un fichier vidéo) apparaîtra. Sélectionnez une caméra, indiquez la plage horaire et le nombre d'images seconde. Cliquez sur "Start" (Démarrer). Spécifiez le nom du fichier AVI et cliquez sur "Save" (Sauvegarde) dans la boîte de dialogue "Save as Video File" (Enregistre comme un fichier vidéo). La boîte de dialogue Video Compression (Compression vidéo) apparaîtra. Cliquez sur "OK" (Valider) après avoir sélectionné un type de compression et le taux de compression. Note : Selon votre système, il y a beaucoup de compresseurs disponibles. Si vous sélectionnez "Full Frames" (Sans compression), la taille du fichier AVI peut-être importante mais la qualité sera très bonne. Note : Le disque recevant la sauvegarde AVI doit avoir au moins 150 Mo d'espace libre. 26 CAPTURE - MANUEL D'UTILISATION Fenêtre additionnelle Il y a des icônes supplémentaires sur la commande à distance. Cliquez sur l'icône flèche pour faire apparaître cette fenêtre supplémentaire. Intpl. (Interpolation) : Réduit les effets mosaïques qui se produisent lorsque l'on utilise le zoom. Blur (Flou) : L'effet flou sur les images réduit le bruit. Sharp (Contour) : L'effet contour marque les contours des formes. Undo (Retour) : Annule la dernière opération effectuée sur l'image. Revert (Annule) : Annule les opérations et recharge l'image originale. Save (Enregistre) : Enregistre l'image sur le disque dur ou sur une disquette en format bitmap ou JPEG. Print (Imprimer) : Imprime l'image courante. Note : Peu importe le nombre de modifications faites, l'image originale enregistrée dans la base de données restera inchangée. 27 CAPTURE - MANUEL D'UTILISATION Fenêtre chronogramme La fenêtre chronogramme est constituée d'une table de chronogramme, des onglets de caméras et d'un calendrier. Vous pouvez y voir les séquences enregistrées. Les fonctions de la fenêtre chronogramme permettent d'effectuer une recherche rapide. Onglets de caméras Les onglets de caméras montrent les informations des caméras. En cliquant sur l'onglet vous pouvez modifier la lecture en cours. Les onglets des caméras qui n'ont pas d'enregistrement ne peuvent pas être sélectionnés. Seules quatre onglets de caméras sont visibles en même temps. Utilisez les flèches "haut" et "bas" pour vous déplacer dans la liste des caméras. Barre des états des enregistrements Les informations concernant les enregistrements sont affichées dans la barre des états. Recherchez la vidéo souhaitée en cliquant sur le segment concerné ou en utilisant la barre de défilement de gauche à droite. La couleur de la barre indique les différents types d'enregistrements : Jaune pour les Pré-alarmes, Cyan pour les détections de mouvements, Rouge pour les alarmes, Bleu pour les enregistrements longue durée. Cliquez sur "Go to" (Aller à) pour visualiser les images à partir d'une date spécifique. - Cliquez sur l'ascenseur de la boîte supérieure et sélectionnez la date (uniquement les dates où vous avez enregistré une séquence sont listées), indiquez l'heure en cliquant sur les flèches "haut" / "bas" dans la boîte inférieure et cliquez sur "OK" (Valider). L'image de l'heure que vous avez sélectionnée sera affichée. 28 CAPTURE - MANUEL D'UTILISATION Calendrier Sélectionnez les séquences enregistrées à partir du calendrier. Le calendrier donne l'accès aux enregistrements d'une journée. Cliquez sur la date que vous souhaitez. Pour vous déplacez dans les mois cliquez sur et . Bookmark (Signet) : Donne l'accès aux signets. Signet Ajoute ou efface des signets concernant des informations enregistrées. Le signet indique le numéro de la caméra, la date et l'heure. Add (Ajouter) : Ajoute l'image courante à la table des signets. Del (Effacer) : Efface le signet sélectionné. Calendar (Calendrier) : Accès aucalendrier. 29 CAPTURE - MANUEL D'UTILISATION Lecture de l'audio (Option Premium) Note : Allez dans le mode SmartGuard et cliquez sur "Setup" (Configuration). Sélectionnez "Sensor" (Alarme) ou "Motion Detection" (Détection de mouvements) allez dans la boîte de dialogue "Setup" (Configuration) et assurez vous que "Record Audio" (Enregsitrement audio) est validée, cliquez sur "Setup Audio..." (Configuration audio) et assurez vous que la bonne entrée audio a été sélectionnée dans la boîte de dialogue "Control" (Contrôle). 1. Cliquez sur "Setup" (Configuration) dans le mode SmartSearch et sélectionnez l'onglet "General" (Général) et validez "Audio Play" (Lecture audio). 2. Si vous souhaitez changer le volume du haut-parleur, cliquez sur l'icône en forme d'haut-parleur. Vous pouvez alors modifier le volume dans la section "Wave" (Onde). 3. Cliquez sur le bouton lecture dans la fenêtre "commande à distance". L'icône lecture audio en forme de haut-parleur apparaîtra en haut à gauche dans la petite fenêtre de lecture, si la caméra choisie possède des informations audio enregistrées. Le chronogramme de l'enregistrement audio est situé sous la seizième caméra et cette information montre l'état de l'enregistrement à l'aide d'une barre rose. 30 CAPTURE - MANUEL D'UTILISATION SmartBackup Utilisez SmartBackup pour faire une sauvegarde. Les enregistrements peuvent être sauvegardés sur un DVD-RAM, une bande ou un disque du réseau. L'IDR fournit des solutions de sauvegardes automatiques ou manuelles. Note : La fonction sauvegarde sur bande est disponible sur la version Premium Package. Enregistrement des images Etat des disques - Drive (Unité) : Montre toutes les unités connectées. - Recording Period (Période d'enregistrement) : Montre les plages d'enregistrements sur chaque unité. - Status (Etat) : Montre l'état de l'unité. Recording (Enregistrement) : Indique la période d'enregistrement du disque. Latest Backup (Dernière sauvegarde) : Indique l'heure et la date de la dernière sauvegarde. Information du disque de sauvegarde Period (Durée) : Indique la durée d'enregistrement sur l'unité de sauvegarde. Remain (Espace libre) : Calcule et indique l'espace restant libre sur l'unité de sauvegarde. Note : "Repeat Backup..." (Sauvegarde continue) signifie que vous êtes en mode écrasement. Pour être dans ce mode, cliquez sur "Setup..." (Configration), et validez la fonction "Repeat" (Répéter) dans la case sous "Backup Drive" (Unité de sauvegarde). Cependant, La sauvegarde s'arrêtera lorsque l'unité sera pleine. Etat Indique l'état de l'unité de sauvegarde. Affiche la barre de progression de la sauvegarde manuelle ou automatique. 31 CAPTURE - MANUEL D'UTILISATION Sauvegarde manuelle Cet icône lance le mode de sauvegarde manuelle. Si l'IDR est configuré en mode de sauvegarde automatique, en cliquant sur cet icône vous sortirez du mode automatique. Cliquez sur "Manual..." (Manuel) pour aller dans la boîte de dialogue suivante. Il y a deux solutions pour réaliser une sauvegarde manuelle : sauvegarde suivant l'heure et sauvegarde suivant une liste. ATTENTION : Durant une sauvegarde manuelle, SmartGuard arrêtera l'enregistrement. 1. Sauvegarde manuelle suivant l'heure La sauvegarde des images s'effectue sur une plage horaire, la sauvegarde s'effectue uniquement sur des images enregistrées en mode longue durée. ATTENTION : la sauvegarde des pré-alarmes est uniquement disponible dans le mode sauvegarde manuelle par liste. Begin (Début) : Date et heure de début de la plage à sauvegarder. End (Fin) : Date et heure de fin de la plage à sauvegarder. Start (Lancer) : Lancement de la sauvegarde manuelle. Advanced... (Avancée...) : Configuration de la sauvegarde manuelle par liste. 2. Sauvegarde manuelle par liste Sauvegarde uniquement les séquences sélectionnées dans la plage horaire spécifiée. La sauvegarde des enregistrements de pré-alarmes est disponible uniquement dans le mode sauvegarde manuelle par liste. Utilisez la touche "Ctrl" ou "Shift" lorsque vous sélectionnez des séquences multiples. Cliquez sur chaque séquence que vous voulez sélectionner en mainenant la touche "Ctrl" appuyée. Si vous souhaitez sélectionner toutes les séquences d'une plage horaire, cliquez sur la première séquence puis sur la dernière séquence de la plage horaire en maintenant la touche "Shift" appuyée. 32 CAPTURE - MANUEL D'UTILISATION ID : Numéro de série des séquences enregistrées Recording Start Time (Heure de début d'enregistrement) : Heure de lancement de la séquence Recording End Time (Heure de fin d'enregistrement) : Heure de fin de la séquence Type (Type) : Affiche le type de séquences enregistrées (NORM : enregistrement longue durée, PRExx : enregistrement d'une pré-alarme). Backup Status (Etat de la sauvegarde) : Affiche l'état des sauvegardes des séquences. (Permet de vérifier si un événement est sauvegardé ou pas). Selected Banks (Séquences sélectionnées) : Affiche le nombre de séquences sélectionnées. Free Backup Banks (Emplacement libre pour sauvegarde) : Affiche le nombre d'emplacements qui sont disponible pour la sauvegarde de séquences. Mise à jour Cliquez sur "Update" (Mise à jour) pour mettre à jour toutes les valeurs de la boîte de dialogue SmartBackup. Les informations de durée d'enregistrement, de dernière sauvegarde et d'unité de sauvegarde changeront lorsque vous cliquerez sur cet icône. 33 CAPTURE - MANUEL D'UTILISATION Configuration de SmartBackup Cliquez sur "Setup..." (Configuration...) pour configurer la sauvegarde automatique, la sauvegarde manuelle, ou le chemin de la sauvegarde. Auto-backup (Sauvegarde automatique) : Si cette fonction est validée, l'IDR sauvegardera automatiquement suivant la configuration. Lorsque cette fonction est activée, tous les menus nécessaires seront activés. Si la sauvegarde automatique n'est pas validée, alors l'IDR est en mode sauvegarde manuelle. Dans ce cas, le système doit être sauvegardé manuellement. (Voir la section sauvegarde manuelle dans ce chapitre.) - Latest Backup Time (Dernière suavegarde) : Affiche l'heure et la date de la dernière sauvegarde. - Period (Heure de sauvegarde) : L' IDR effectue la sauvegarde durant cette plage horaire. Unité de sauvegarde Note : Certains menus sous "Backup Drive" (Unité de sauvegarde) seront activés ou désactivés suivant le type d'unité de sauvegarde que vous utilisez. - Destination (Emplacement) : Sélectionne l'unité cible de la sauvegarde. - Repeat (Continu) : Validez cette fonction pour fonctionner en recyclage sur l'unité de sauvegarde, si non la sauvegarde s'arrêtera lorsque l'unité sera pleine. Ce menu n'est pas actif lors de l'utilisation d'une bande. - Auto Eject (Ejection automatique) : Ce menu s'active lorsque l'on utilise un DVD-RAM ou une bande. - Initialize (Initialisation) : Pour lancer la sauvegarde, initialisez l'espace de sauvegarde. Note : L'unité de sauvegarde doit être initialisée avant le lancement de la sauvegarde. Cependant, seuls les unités à bande nécessitent une initialisation. Si vous initialisez une unité de sauvegarde, toutes les séquences stockées dessus seront effacées. Caché Cliquez "Hide" (Caché) pour cacher la boîte de dialogue SmartBackup. Pour fermer SmartBackup, cliquez sur X dans le coin supérieur droit. 34 CAPTURE - MANUEL D'UTILISATION Sauvegarde sur bande et restauration (Option premium) Lecture des informations sauvegardées Il est difficile de rechercher des informations enregistrées en série sur une bande. Aussi, l'IDR restaure les informations de sauvegarde avant d'effectuer la recherche, ainsi la recherche s'effectue rapidement comme avec un disque dur. Pour une lecture plus rapide et plus efficace, il faut restaurer les informations de la bande sur le disque dur. Note : Dans le cas d'une sauvegarde sur un disque dur ou un DVD-RAM, la restauration n'est pas nécessaire. Note : Nous recommandons fortement d'arrêter la sauvegarde automatique durant la lecture de la sauvegarde. Si vous relisez des images durant la sauvegarde, cela peut réduire fortement la vitesse. Comment relire une sauvegarde 1. Cliquez sur "Setup" (Configuration) et sélectionnez l'onglet "General" (Général) dans SmartSearch. 2. Spécifiez l'unité de sauvegarde ayant les informations sauvegardées dans l'unité de sauvegarde. 3. Cliquez sur "Backup" (Sauvegarde) après être retourné à la fenêtre principale de SmartSearch. La boîte de dialogue "Backup" (Sauvegarde) apparaît. Note : Si l'unité de sauvegarde spécifiée est à accès aléatoire comme un disque dur HDD ou un DVD, la relecture de la sauvegarde s'effectue directement. Cependant, si l'unité de sauvegarde est une bande, la boîte de dialogue suivante apparaît pour la procédure de restauration. 4. Sélectionnez "Restore New" (Nouvelle restauration) si vous souhaitez restaurer de nouvelles informations, dans l'unité cible de sauvegarde sélectionnez ou "Load Pre-Restored" (Chargement de la pré-restauration) si vous souhaitez relire les images qui ont déjà été restaurées dans l'unité de restauration. Lorsque vous sélectionnez "Load Pre-Restored" (Chargement de la pré-restauration), vous devez spécifier l'unité de restauration. Restauration des informations sauvegardées Si vous sélectionnez "Restore New" (Nouvelle restauration) dans la boîte de dialogue, la boîte de dialogue suivante apparaît. Il y a deux façons de sélectionner les séquences à restaurer dans la liste de la boîte de dialogue Backup Restorse (Restauration de la sauvegarde). 1. Sélectionnez la séquence directement - Validez la période de sauvegarde et le type d'information dans la liste. - Sélectionnez la séquence en utilisant la souris. Note : Appuyez sur la touche "Shift" lorsque vous souhaitez sélectionner des séquences multiples. 35 CAPTURE - MANUEL D'UTILISATION 2. Sélectionnez la séquence après avoir spécifié la plage de restauration - Définir l'heure de début et de fin dans la plage à restaurer. - Cliquez sur "Apply" (Appliquer), et la séquence sera sélectionnée dans la période assignée à la plage horaire. Restore Range (Plage restaurée) : Indiquez la date et l'heure de début et la date et l'heure de fin dans le cas où la séquence est sélectionnée après que la plage à restaurer soit spécifiée. Restore Drive (Unité de restauration) - Drive (Unité) : Spécifie l'unité de restauration des séquences spécifiées. - Free Space (Espace libre) : Affiche le nombre de séquences pouvant être restaurées après vérification de l'espace libre disponible sur l'unité spécifiée. Note : Si le nombre de séquences sélectionnées est plus important que le nombre indiqué sous l'unité de restauration, remettez à zéro le nombre de séquences que vous avez sélectionnées. Refresh (Actualise) : Recharge les données de l'unité de sauvegarde. Note : Mettre à jour la liste en cliquant sur "Refresh" (Actualiser) si les informations de l'unité de sauvegarde ont changées. Restore (Restauration) : Lancez la restauration en cliquant sur "Restore" (Restauration). Lorsque la procédure de restauration est terminée, fermez la boîte de dialogue de fin de tâche en cliquant sur "Close" (Fermer). SmartSearch charge les données de restauration automatiquement. Note : La procédure de restauration peut prendre plusieurs minutes suivant le nombre de séquences sélectionnées. 36 CAPTURE - MANUEL D'UTILISATION SmartPager SmartPager averti l'administrateur du système lorsque quelque chose survient sur les entrées vidéo, tel que la perte du signal vidéo ou le redémarrage du système. SmartServer et SmartPager ne peuvent pas fonctionner simultanément car ils nécessitent tous deux un modem, toutefois, deux modems peuvent être installés. Vous pouvez accèder à la boîte de dialogue SmartPager à partir de la boîte dialogue "Setup" (Configuration) dans SmartGuard. Modem port (Port du modem) : Indique le port COM du modem. Phone number (Numéro de téléphone) : Indique le numéro de téléphone du Pager. Note : Le numéro de téléphone doit être entré comme vous le composez sur votre clavier de téléphone : Par exemple, Si vous devez composer le 9 pour obtenir une ligne extérieure, entrez le 9 en premier. Mailbox (Boîte à lettre) : Entrez le numéro d'identification lorsque vous utilisez une boîte vocale. Messages (Messages) - System restart (Redémarrage système) : Validez cette fonction et entrez le numéro spécifié par l'utilisateur pour prévenir l'administrateur du système en cas de réinitialisation du système. - Video loss (Perte vidéo) : Validez cette fonction et entrez le numéro spécifié par l'utilisateur pour prévenir l'administrateur du sytème en cas de perte d'un signal vidéo. About... (Au sujet de ....) : Affiche les informations concernant le logiciel. Apply (Appliquer) : Cet icône est valide lorsque certaines valeurs sont changées. Les nouvelles valeurs sont sauvegardées seulement lorsque l'utilisateur clique sur "Apply" (Appliquer). Hide (Cacher) : Cache la boîte de dialogue SmartPager. Close (Ferme) : Ferme SmartPager. 37 CAPTURE - MANUEL D'UTILISATION Chapitre 3 : Accès distant (Option) Pour accéder à distance, nous fournissons le logiciel SmartBase lequel possède trois fonctions principales : Affichage à distance, lecture à distance et commande à distance. L'affichage à distance rend possible l'affichage en temps réel des sites distants. La lecture à distance rend possible la lecture à distance des images enregistrées sur les sites distants. La commande à distance permet de contrôler l'IDR à partir d'un site distant. Un modem ou un réseau LAN doit-être installé sur le système pour permettre l'accès à distance. L'utilisateur peut afficher les images transmises en direct à partir du site distant en temps réel et modifier les configurations des systèmes IDR distants en utilisant la fonction commande à distance. La fonction accès distant est disponible sur la série IDR. Note : Les systèmes POST peuvent uniquement relir les images enregistrées sur les autres systèmes POST. Les systèmes BASE peuvent afficher les images en direct ou relire les images enregistrées sur les systèmes POST. Installation Au moins un système POST IDR et un système BASE sont nécessaire pour utiliser la fonction accès à distance. POST est le système sur lequel les caméras sont connectées et BASE est le système qui est installé sur le site distant. Installez le logiciel BASE après avoir installé l'IDR. 38 CAPTURE - MANUEL D'UTILISATION Configuration du système POST La configuration du système POST (excepté la configuration du réseau) s'effectue en cliquant sur "Setup" (Configuration) dans SmartGuard. Cliquez sur l'onglet "Remote" (Distant) pour voir la boîte de dialogue ci-dessous. Concernant les onglets suivants : "Camera" (Caméra), "Schedule" (Calendrier), "Sensor" (Entrées alarme), "Motion Detection" (Détection de mouvement) et "Alarm" (Sortie Alarme) voir la section SmartGuard dans le chapitre 2. Pour utiliser PSTN, voir l'annexe 3 : Numérotation sur réseau. Configuration distante Configuration distante est l'étape la plus importante dans la configuration du système POST. Un mot de passe et un identifiant "ID" devront être saisis. Configuration des informations de l'utilisateur - Cliquez sur "Add" (Ajouter) pour visualiser la boîte de dialogue ci-dessous. - Saisir chaque "ID" (Identifiant utilisateur), "Authority level" (Niveau de sécurité) et "Password" (Mot de passe), et cliquez sur "OK" (Valider). Note : Il y a trois niveaux de sécurité et tous les niveaux de sécurité permettent la modification de la configuration du système d'un site distant. Set up network... (Configuration réseau) : Voir l'annexe 2 : "Network Setup" (Configuration réseau). 39 CAPTURE - MANUEL D'UTILISATION Configuration du système BASE SmartBase - Logiciel d'affichage à distance et d'enregistrement local Après avoir installé le logiciel BASE, l'utilisateur peut accèder au mode SmartBase en sélectionnant "Start" (Démarrer), puis "Programs" (Programme), puis "IDR BASE" et enfin "SmartBase". Monitor (Monteur) : Affichage des images des caméras sélectionnées. System Status (Etat du système) : Etat du système d'affichage. Screen Buttons (Modes d'affichage) : Sélectionne le mode d'affichage. Camera (Caméra) : Sélectionne la caméra. PTZ (Télémétrie) : Commande en site, azimut et zoom avant, arrière. Adjust (Réglage) : Réglage d'image. Utility Buttons (Utilitaires) : "Auto" (Automatique), "Record" (Enregistrement), "Connect" (Connexion), "Setup" (Configuration), "Search" (Recherche), and "POWER" (Mise marche/arrêt). Etat du système Clock Mode (Configuration de la date et de l'heure) : Cliquez sur le bouton gauche de la souris pour configurer le mode d'affichage (12H/24H). Si l'utilisateur modifie le système date/heure, les images datées plus tard que la modification date/heure sont effacées. Sauvegardez les images si vous souhaitez les archiver. Mode Status (Etat du mode) : Il y a deux modes de fonctionnement ; affichage seulement et mode enregistrement. Le SmartBase enregistre les images seulement en mode enregistrement. HDD Indicator (Indicateur disque dur) : Affiche l'espace disque restant et le type de fonctionnement du disque dur lorsque le disque dur est plein. L'utilisateur peut sélectionner soit "Once" (Une fois) ou "Recycle" (Recyclage) du disque dur durant la configuration du système. Event Logging (Journal d'événements) : Affiche le journal des événements du système distant. Pour cette fonction, le système distant devra être dans le mode enregistrement sur événements. L'affichage des informations est comme suit : Date_Time (Date_Heure) [Site Name (Nom du site)] [Camera No. of the BASE system (N° caméra du système BASE)] Alarm Type Alarm No (Type d'alarme N° d'Alarme). 40 CAPTURE - MANUEL D'UTILISATION Mode d'affichage Pour sélectionner le mode d'affichage, cliquez sur l'un des icônes sélectionnant le mode d'affichage écran-simple, quadravision, 3+4, 3x3, 2+8, 4x4, et plein-écran. Pour voir une image en mode simple-écran, déplacez le curseur sur cette image et double cliquez avec le bouton gauche de la souris. Cliquez avec le bouton gauche de la souris dans la fenêtre pour revenir au mode écran précédant. Pour passer en mode plein-écran, cliquez sur la touche la plus à droite. Cliquez avec le bouton gauche de la souris n'importe où sur l'écran pour sortir du mode plein écran. Camera (Caméra) Cliquez sur A ou B pour séléctionner la gamme de caméras (A pour les caméras de 1 à 8, B pour les caméras de 9 à16) et cliquez sur l'icône de la caméra désirée. PTZ (Télémétrie) Si le logiciel de télémétrie a été installé sur le système distant, l'utilisateur peut contrôler à distance le site, l'azimut et le zoom. Seul l'administrateur peut modifier la configuration de la télémétrie du site distant. Adjusting the Picture (Réglage de l'image) Le réglage de la lumière, du contraste, de la teinte et de la saturation s'effectue en cliquant sur la touche désirée. Cliquez sur "Default" (Défaut) pour revenir aux valeurs par défaut. Utility Buttons (Utilitaires) Auto (Automatique) : Lorsque "Auto" (Automatique) est validé, SmartBase séquence les caméras. Lorsque l'utilisateur clique sur l'icône, la séquence bascule de marche à arrêt. L'utilisateur peut aussi configurer la vitesse de la séquence manuellement durant la configuration du système. Rec : Lorsque "Rec" (Enregistrement) est validé, le mode enregistrement est sélectionné. SmartBase commute en mode affichage seulement lorsqu'il est impossible d'enregistrer (par exemple, lorsque le disque dur est plein). Le système BASE enregistre suivant le calendrier, lequel est configuré manuellement. Notez aussi que lorsque vous cliquez sur "Rec" (Enregistrement) le système BASE initialise le système pour l'enregistrement. Dans ce cas, le système BASE suivra le calendrier d'enregistrement. Connect (Connexion) : Lorsque "Connect" (Connexion) est validé, la boîte de dialogue demandant l''ID et le mot de passe apparaît. Saisir l'ID et le mot de passe du système pour qu'ils se connectent. Setup (Configuration) : Lorsque "Setup" (configuration) est validé, la boîte de dialogue de configuration apparaît. Configurez les valeurs pour l'affichage à distance et la commande à distance. Search (Recherche) : Cliquez sur "Search" (Recherche) pour lancer le logiciel SmartSearch. POWER (Mise marche/arrêt) : Cliquez sur "POWER" (Mise marche/arrêt) pour quitter le logiciel. Configuration de l'affichage à distance Cliquez sur "Setup" (Configuration) sur l'écran principal de SmartBase. Dans la boîte de dialogue suivante, cliquez sur "Set up..." (Configurer...) après avoir sélectionné "Local" (Local) pour la configuration du système BASE. Note : Le système par défaut est le "Local" (Local). Si vous souhaitez modifier la configuration du système distant, sélectionnez "Remote" (Distant) et puis choisissez un des sites enregistrés. 41 CAPTURE - MANUEL D'UTILISATION Set up remote site (Configuration du site distant) : Déplacez la souris sur l'onglet "Remote" (Distant), et cliquez dessus. Cliquez sur "Add" (Ajouter) pour ajouter un nouveau site distant. La boîte de dialogue "Edit" (Editer) apparaît. Note : Il est possible d'enregistrer jusqu'a 256 sites. Site ID (Identification du site) : Indique le nom du site à enregistrer. Network address (Adresse réseau) : Indique l'adresse IP du système distant. Validez la fonction "Use modem" (Utilise un modem) lorsque vous utilisez un modem pour la connexion. Note : Pour une connexion distante via modem, "Dial-up networking" (Accès réseau à distance) doit être installé sur le système distant. Voir l'annexe 4. "Dial-up Networking Setup" (Configuration Accès réseau à distance). User ID (Identification de l'utilisateur) : Indique l'"ID" (Identifiant) de l'utilisateur pour un accès distant. Password (Mot de passe) : Champ destiné au mot de passe utilisateur. Confirm Password (Confirmation du mot de passe) : Confirmation du mot de passe. Note : Si vous validez la fonction "No Password" (Pas de mot de passe) le mot de passe ne sera pas nécessaire. Note : Vous pouvez saisir jusqu'à 16 caractères pour l'"ID" (Identification utilisateur), et 8 caractères pour le mot de passe. 42 CAPTURE - MANUEL D'UTILISATION Dial-up Network (Accès à distance) : Validez la fonction "Use modem" (Utilise un modem) lorsque vous utilisez un modem pour la connexion. Puis sélectionnez un modem dans la liste. Set up group (Configurer un goupe) : Configure un groupe. Note : Le système BASE peut se connecter sur 16 systèmes distants simultanémant. Pour cette fonction, l'utilisateur peut enregister plusieurs systèmes distants dans un groupe. L'uilisateur peut créer jusqu'à 64 goupes. Group (groupe) : Gérez les groupes en utilisant les fonctions "Add" (Ajouter) / "Edit" (Editer) / "Delete" (Effacer). Camera assignment (Assignement des caméras) : Assignement des caméras des sites distants à un groupe. Jusqu'a 16 caméras peuvent être affichées en même temps. Sélectionnez "Not used" (Non utilisé) dans le champs "Site ID" (Identification du site) pour les caméras non utilisées. Network Setup (Configuration du réseau) : Voir l'annexe 3. "Network Setup" (LAN) (Configuration réseau) et l'annexe 4. "Dial-up Networking Setup" (Configuration Accès réseau à distance) pour les détails. Connect with the registered password (Connexion avec mot de passe enregistré) : En validant cette fonction le système se connectera automatiquement avec l'identifiant et le mot de passe enregistré. Si aucun mot de passe a été enregistré, la boîte de dialogue "login" (Identifiant) apparaîtra. La connexion échouera si un mot de passe erroné est saisi. Note : Voir le chapitre 2. Outils - Section SmartGuard concernant la configuration du système, des caméras et du calendrier. Connexion Après configuration du système, cliquez sur "Connect" (Connexion) dans l'écran principale de SmartBase. La "Connecting Window" (Fenêtre de connexion) apparaitera et le (s) site (s) distant (s) que vous avez enregistré (s) apparaietra (ont) dans la liste. Sélectionnez le système distant auquel vous voulez vous connecter et cliquez sur "Connect" (Connecter). Le système affiche la boîte de dialogue "login" (identification) demandant l'"ID" (Identifiant) et le mot de passe. Saisir l'"ID" et le mot de passe du site distant à connecter, et cliquez sur "OK" (Valider). Lorsque l'utilisateur sélectionne "Connect with the registered password" (Connexion avec le mot de passe enregistré) durant la configuration, le système distant sera connecté directement sans procédure d'identification. Note : Un site sans adresse réseau dans la "Connecting Window" (Fenêtre de connexion) indique que c'est un groupe. 43 CAPTURE - MANUEL D'UTILISATION Configuration de l'enregistrement Le sysème BASE peut enregistrer les images transmisent du système distant en utilisant SmartBase. Les modes enregistrement longue durée et enregistrement événementiel sont disponibles. Cliquez "Rec" (Enregistrement) dans l'écran principale de SmartBase pour démarrer l'enregistrement. Note : Le système BASE enregistre seulement en accord avec le calendier d'enregistrement, lequel est configuré manuellement dans la boîte de dialogue configuration. Voir le Chapitre 2. Section Outils - SmartGuard, concernant les instructions de configuration du système, caméras, et calendrier des enregistrements. Configuration de la relecture local Se rendre a l'écran SmartSearch en cliquant sur "Search" (Recherche) se trouvant dans l'écran SmartBase. Cliquez sur "Local" (Local) sur la commande à distance pour relire les images enregistrées sur le disque local. Note : Les images peuvent être chargées à partir de différentes unitées : locale, distante et archive. Ces chemins doivent être configurés individuellement. Local (Local) : Charge les images à parir du disque dur local. Remote (Distant) : Charge les images à parir d'un système distant. Backup (Sauvegarde) : Charge les images à parir d'un unité de sauvegarde (par exemple : DVD-RAM). 44 CAPTURE - MANUEL D'UTILISATION SmartSearch - Logiciel de relecture en local et à distance L'utilisateur peut accéder au mode "SmartSearch" en cliquant sur "Search" (Recherche) dans l'écran principal de SmartBase. Playback Window (Fenêtre de relecture) : Ecran principal pour la relecture des images enregistrées. Remote Control (Contôle à distance) : Icône pour le contrôle de la relecture des images, icône pour le chargement des données et icône de proces d'image. Timetable (Chronogramme) : Affiche les états des enregistrements. Configuration de la relecture à distance Cliquez sur "Setup" (Configuration) pour afficher la boîte de dialogue "Environnement Setup" (Configuration de l'environnement) et configurer les paramètres du réseau pour la relecture à distance. Note : Le paramétrage par défaut est "Using LAN" (Utilisation LAN). Lorsque vous utilisez un modem pour la connexion à distance, déselectionnez la fonction Using LAN (Utilisation LAN). Voir le Chapitre 2. Outils - Section SmartSearch, pour les détail de l'utilisation de SmartSearch. 45 CAPTURE - MANUEL D'UTILISATION Annexes Annexe 1 : SmartShell SmartShell est un logiciel simple et fiable destiné à maintenir votre système IDR. Ce logiciel aidera le système IDR à refonctionner lors d'improbables dysfonctionnements. SmartShell est aussi le seul moyen pour accédé à Windows. Accéder à SmartShell Voir annexe 2 : Accéder à Windows. Cliquez sur le bouton droit de la souris. Vous verez le menu suivant dans la boîte de dialogue. Menu de configuration Startup (Démarage) : Lorsque vous mettez en marche le système, SmartShell est directement accéssible puis SmartShell ouvrira le logiciel nécessaire pour faire fonctionner l'IDR incluant SmartGuard et SmartSearch 46 CAPTURE - MANUEL D'UTILISATION Menu "Execute" (Exécuter) Ce menu vous permet d'accéder à tout les programmes de l'IDR. Restart All (Redémarrer tous) : Redémarre tous les programmes. SmartSetup : Voir dans le chapitre 2, la section IBank Setup SmartScan : C'est un logiciel non accessible. Il scanne le disque dur pour l'enregistrement. SmartGuard : Voir dans le chapitre 1, la section SmartGuard. SmartSearch : Voir dans le chapitre 2, la section SmartSearch. SmartBackup : Logiciel utilisé pour la sauvegarde. Voir la section SmartBackup. SmartServer : C'est un logiciel non accessible qui prépare les images à envoyer aux sites distants par modem ou par le réseau LAN. SmartPager : Voir dans le chapitre 2, la section Smart Pager Explorer : Accés à Windows. Menu "View Log" (Affichage des événements) Ce menu vous permet de visualiser le fichier des événements, lequel retrace toutes les opérations effectuées sur le système. 47 CAPTURE - MANUEL D'UTILISATION Menu "System" (Système) Close (Fermer) : Ferme SmartShell et accède à Windows. Restart (Rémarrer) : Redémarre le système. Shutdown (Arrêter) : Arrête le système. Menu "About..." (Au sujet de...) Ce menu affiche les informations concernant le logiciel. 48 CAPTURE - MANUEL D'UTILISATION Annexe 2 : Accès à Windows Les systèmes digitaux de vidéo surveillance utilisent de nouvelles technologies qui ne sont pas toujours familières aux utilisateurs et beaucoup de problèmes proviennent d'une configuraion incorrecte de Windows. Pour que les performances soient optimales l'IDR demande une configuration spécifique de Windows, c'est la raison pour laquelle le mode Windows a été bloqué. Cette section décrit les étapes pour obtenir le mode Windows Communication entre "Accessing Windows" and "SmartShell" Le logiciel SmartShell est le seul moyen d'obtenir le mode Windows (Voir l'annnexe 1: SmartShell.). Pour accéder à Windows vous devez être dans SmartShell car lorsque vous arrêtez SmartGuard, le système s'arrête. Référez-vous aux instructions suivantes pour changer le mode d'arrêt automatique, pour qu'il soit possible d'accèder au mode Windows à partir de SmartShell. Comment accéder à la boîte de dialogue cachée de l'arrêt automatique 1. Double cliquez sur sur la bordure se trouvant au-dessus de "Rec" (Enregistrement) dans le mode SmartGuard et une fenêtre apparaitra. 2. Saisisez "idisman" et appuyez sur la touche "Enter" (Entrer). Une boîte de dialogue apparaitra. Video compression (Compression vidéo) : Sélectionnez la compression - JPEG ou ML-JPEG. Video signal (Signal vidéo) : Indique le standard vidéo - NTSC ou PAL. ATTENTION : NE PAS CHANGER la paramétrage par usine. Automatic Shutdown (Arrêt automatique) : Le paramétrage par défaut est "arrêt automatique". Désélectionner la fonction pour changer la programmation par défaut. Show Size (Afficher la taille) : Affiche la taille des images. Trace (Surveillance) : Utilisez cette fonction si vous voulez tester les performmances du système. Test Watchdog (Test du Chien de garde) : Test la fonction "Chien de garde", validez cette fonction, et le système rédémarrera dans les 2,30 mn. View system log... (Visualisation des évènement systèmes) : Affiche les évènements systèmes. Note : Si vous avez un écran noir lorsque SmartGuard s'arrête cela signifie que vous êtes dans SmartShell. SmartShell est le logiciel qui commande l'IDR. Dans SmartShell, le menu de démarrage est disponible. Cliquez sur le bouton droit de la souris, et un menu apparaîtra. Vous aurez alors accés à "Explorer" ou bien vous aurez la possibilité de retourner au mode Windows normal en cliquant sur "Close" (Fermer). 49 CAPTURE - MANUEL D'UTILISATION Annexe 3 : Configuration réseau (LAN) 1. Sous Windows, allez dans "Settings" (Paramétrage) puis dans "Control Panel" (Panneau de contrôle) et puis dans "Network" (Réseau). Sous l'onglet "Configuration" (Configuration), sélectionnez "Windows Logon" (Ouverture de session Windows) sous "Primary Network Logon" (Identification réseau primaire). 2. Sous le même onglet sélectionner TCP/IP et cliquez sur "Properties" (Propriétés). Sélectionnez "Specify an IP address" (Spécifier une adresse IP) et saisissez l'adresse IP appropriée et le masque de sous réseau, donné par votre administrateur réseau. Note : Si TCP/IP n'est pas affiché, suivre les instrctions ci-dessous : - Cliquez sur "Add..." (Ajouter...) dans la boîte de dialogue "Network" (Réseau). - Sélectionnez "Protocol" (Protocole) et cliquez sur "Add.." (Ajouter...) dans la boîte de dialogue "Select Network Protocol" (Sélection d'un protocole réseau) - Sélectionner Microsoft dans "Manufacturer" (Constructeur) et TCP/IP dans "Network Protocols" (Protocoles réseaux) et cliquez "OK" (Valider). 50 CAPTURE - MANUEL D'UTILISATION 3. Cliquez sur l'onglet "Gateway" (Passerelle) et saissir l'adresse de la passerelle appropriée, obtenue auprès de l'administrateur réseau. Cliquez "Add" (Ajouer) puis "OK" (valider). 4. Dans la boîte de dialogue "Network" (Réseau), cliquez "OK" (Validez) pour redémarer le système. 51 CAPTURE - MANUEL D'UTILISATION Annexe 4 : Configuration de l'accès réseau à distance 1. Vérifier si le programme est installé. Cela est nécessaire pour le système POST et le système BASE 1.1. Sous "Start" (Démarrer) dans Windows, allez dans "Programs" (Programmes) puis dans "Accessories" (Accessoires) et dans "Communications" (Communications). Si "Dial-up Networking" (Accès réseau à distance) est présent, allez directement au chapitre 2. 1.2. Sous "Start" (Démarrer), allez dans "Settings" (Paramètre) puis dans "Control Panel" (Panneau de configuration), et cliquez sur "Add/Remove Programs" (Ajout/suppression de programmes), choisir "Windows Setup" (Installation de Windows) puis "Communication" (Communication). Validez "Dial-up Networking" (Accès réseau à distance) et "Dial-up Server" (Serveur d'accès réseau à distance) et installer les logiciels en cliqnant sur "OK" (Valider). 1.3. Suivre les instructions Windows pour l'installation de ces logiciels. 2. Configuration du protocle et de la carte. Cela est nécessaire pour le système POST et le système BASE 2.1. Sous "Start" (Démarrer) dans Windows, allez dans "Settings" (Paramètres), "Control Panel" (Panneau de configuration) et dans "Network" (Réseau). Sélectionner "Windows Logon" (Ouverture de session Windows) sous "Primary Network" (Ouverture de session réseau principale) et cliquez sur "Add" (Ajouter). 2.2. Sélectionnez "Adapter" (Carte) et cliquez sur "Add" (Ajouter). 52 CAPTURE - MANUEL D'UTILISATION 2.3. Choisir Microsoft sous "Manufacturer" (Fabricant), "Dial-Up Adapter" (Carte d'accès à distance) sous "Network Adapters" (Cartes réseau) et cliquer sur "OK" (Valider). 2.4. Si TCP/IP -> Dial-Up Adapter (TCP/IP -> Carte d'accès à distance) est déjà installé, allez directement au chapitre 2.6. Si non sélectionnez "Protocol" (Protocole) et cliquer sur "Add" (Ajouter). 2.5. Choisir Microsoft sous "Manufacturer" (Fabricant), TCP/IP sous "Network Protocols" (Protocole réseau) et cliquez "OK" (Valider). 53 CAPTURE - MANUEL D'UTILISATION 2.6. Dans la boîte de dialogue "Network" (Réseau), sélectionez "TCP/IP Dial-Up Adapter" (TCP/IP Carte d'accès réseau distant) et cliquez sur "Properties" (Propriétés). 2.7. Entrez une adresse IP telle que "10.10.10.11" pour le système POST et "10.10.10.10" pour le système BASE. Le "Subnet Mask" (Masque sous réseau) est "255.255.255.0." pour les deux. 2.8. Suivre les instructions Windows et redémarrer le système. 3. Configuration "Dial-Up Server" (Serveur d'accès réseau distant) "Uniquement nécessaire pour le système POST". 3.1. Allez dans "My computer" (Mon ordinateur) et assurez vous que "Dial-Up Networking" (Accès réseau à distance) est présent. Si ce n'est pas le cas retournez au chapitre 1. 3.2. Allez dans le menu en haut de la fenêtre et choisisez "Connection" (Connexion) et dans "Dial-up Server" (Serveur d'accès distant). S'il n'apparait pas retournez au chapitre 1. 3.3. Changez la configuration "No caller access" (Aucun d'accès) en "Allow caller access" (Autoriser Accès). 54 CAPTURE - MANUEL D'UTILISATION 3.4. Cliquer sur "Server Type..." (Type de serveur) et assurez vous que "PPP: Internet, Windows NT Server, Windows 98" est sélectionné sous "Type of Dial-Up Server" (Type Serveur d'accès réseau distant). Ne validez pas de case dans le cadre "Advanced options" (Options avancées). Cliquez "OK" (Valider), et la boîte de dialogue se fermera. 4. Test de la connexion 4.1. Allez dans "My Computer" (Mon ordinateur) puis dans "Dial-up Networking" (Accès réseau à distance). Sélectionnez "Make New Connection" (Nouvelle connexion). Saisir un nom pour le système POST que vous allez appeller, vérifiez que le modem installé sur votre système est correctement sélectionné et cliquez sur "Next" (Suivant). 4.2. Entrez le numéro de téléphone du système POST que vous souhaitez appeller, et cliquez sur "Next" (Suivant). 55 CAPTURE - MANUEL D'UTILISATION 4.3. Cliquez sur "Finish" (Terminé). 4.4. Sélectionnez l'icône de la nouvelle connexion créée et cliquez sur le bouton droit de la souris. Ouvrez la boîte de dialogue en sélectionnant "Properties" (Propriétés). Note : Enlevez la sélection de "Use area code and Dialing Properties" (Utiliser l'indicatif de zone et les propriétés de numérotation) lorsque vous utilisez une extension. 4.5. Cliquez sur l'onglet "Server Types" (Type de serveur), et assurez vous que "PPP: Internet, Windows NT Server, Windows 98" est sélectionné sous "Type of Dial-Up Server" (Type de serveur d'accès distant). Ne validez aucune option dans le cadre "Advanced options" (Options avancées) et assurez vous que seul TCP/IP est validé dans le cadre "Allowed network" protocols (Protocoles réseaux autorisés). 4.6. Fermez la boîte de dialogue "My Network" (Mon réseau) en cliquant sur "OK" (Valider). 4.7. Double cliquez sur l'icône de la connexion nouvellement créee vous serez alors connecté. 56 CAPTURE - MANUEL D'UTILISATION Problème sur l'Accès réseau à distance Problème : L'accès réseau à distance se déconnecte avec SmartGuard ou SmartSearch. Solution : Parfois l'accès réseau à distance se déconnecte à cause d'une mauvaise installation du modem ou d'une mauvaise qualité de la ligne téléphonique. Fermez le système et suivez les instructions de test de l'accès du réseau à distance. 1. Allez dans "My Connection" (Ma connexion) sous "Dial-Up Networking" (Accès connexion distant). Cliquez sur le bouton droit de la souris et sélectionnez "Properties" (Propriétés). 2. Sous l'onglet "General" (Générale) assurez vous que le bon modem est sélectionné sous "Connect using" (Se connecter en utilisant). 3. Sous l'onglet "Server Types" (Type de serveur), assurez vous que "PPP: Internet, Windows NT Server, Windows 98" est sélectionné dans le cadre "Type of Dial-Up server" (Type de serveur d'accès à distance) et que la case dans "Allowed network protocols" (Protocoles réseaux autorisés) près de TCP/IP est validée. Cliquez alors sur "OK" (Valider) si tout est correcte. 4. Double cliquez sur "My Connection" (Ma Connexion) pour ouvrir la boîte de dialogue. Entrer le numéro de téléphone pour le système POST et vérifier qu'il est connecté. 5. Une fois le système POST connecté correctement essayé d'accéder au site distant en utilisant SmartGuard ou SmartSearch. Note : Vérifiez les instructions en annexe 3 : "Dial-up Networking Setup" (Configuration de la connexion à distance si le système POST n'est pas connecté. Problème : Le message d'erreur “The line is busy” (La ligne est occupé) apparait souvent sur le système POST sans que le téléphone soit utilisé. Solution : Parfois Windows refuse la connexion à distance lorsque la ligne téléphonique n'est pas occupée. Essayez de vous connecter à nouveau. Problème : Je ne peux pas entendre la tonalité de numérotation. Solution : Parfois le modem ne peux pas accéder à la tonalité si il y a une extention dans le numéro. Suivez les intructions suivantes et essayez à nouveau. 1. Allez dans "My Connection" (Ma connexion) sous "Dial-Up Networking" (Connexion à distance) cliquez sur le bouton droit de la souris et sélectionnez "Properties" (Propriètés). 2. Cliquez sur les onglets "General" (Générale), puis "Configure" (Configurer...), puis "Connection" (Connexion). 3. Ne pas valider la case près de "Wait for dial tone before dialing" (Attendre la tonalité avant de composer). Probléme : Le système POST ne répond pas à un appel téléphonique. Solution : Sous "Dial-Up Networking" (Connexion à distance), choisisez dans le menu en haut de la fenêtre "Connection" (Connexion) puis choisisez "Dial-Up Server" (Serveur d'accès distant). Validez "Allow caller access" (Autoriser l'accès). Problème : Après que le système POST ait reçu des appels, le réseau est déconnecté. Solution : Sous Dial-Up "Networking" (Connexion à distance), choisissez dans le menu en haut de la fenêtre "Connection" (Connexion) puis choisisez "Dial-Up Server" (Serveur d'accès distant). Cliquez sur "Server Types..." (Types de serveur...) et choisir "PPP: Internet, Windows NT Server, Windows 98" sous "Type of dial-Up Sever" (Type de serveur d'accès distant). 57 CAPTURE - MANUEL D'UTILISATION Annexe 5 : Tables de durée d'enregistrement Exemple I. 1. Taille de l'image 320x240. 2. Vitesse d'enregistrement par caméra : 1 ips (image par seconde). Taille HDD Nombre de Caméras 4 8 12 16 100 Go 1,736 heures 868 heures 578 heures 434 heures 200 Go 3,472 heures 1,736 heures 1,157 heures 868 heures Exemple II. 1. Taille de l'image 640x240. 2. Vitesse d'enregistrement par caméra : 1 ips (image par seconde). Taille HDD Nombre de Caméras 4 8 12 16 100 Go 868 heures 434 heures 289 heures 217 heures 200 Go 1,736 heures 868 heures 578 heures 434 heures Notes: 1. Le calcul a été effectué pour des situations moyennes. La capacité d'enregistrement varie en fonction de l'environnement. 2. Le calcul est fait pour un enregistrement continu, un enregistrement réalisé en mode évènement peut durer beaucoup plus lontemps que les valeurs citées dans les tableaux de cette page. 58 CAPTURE - MANUEL D'UTILISATION Annexe 6 : WebGuard (Premium Package) Présentation WebGuard est un programme de visualisation à distance, permettant aux utilisateurs d'accèder à distance au système et de voir les images en direct gâce au navigateur internet à n'importe quel moment et virtuellement de n'importe où. Caractéristiques Visualisation à distance des images en direct en utilisant le navigateur internet Connexion jusqu'à 16 systèmes distants 16 voies de visualisation en direct Programme sécurisé avec l'authentificationVeriSign Contrôle de la télémétrie et fonctions de retouche d'image Navigateur WebGuard Ajustement de l'image Télémétrie Mode écran Caméra Bar de titre Mise à l'arrêt Moniteur Monitor (Moniteur) : Affichage en direct des images transmises en temps réel du site distant. Power Button (Icône de mise à l'arrêt) : Permet de quitter le programme Title Bar (Bar de titre) : Affiche l'ID ou le nom du site ou le site est installé. Camera Button (Icônes de sélection des caméras) : Sélectionne une caméra et affiche son image. Screen Mode Button (Icône de sélection du mode écran) : A chaque click le mode écran change (Ecran simple -> quad -> 3x3 -> 4x4). PTZ Control Button (Icônes de contrôle de télémétrie) : Contrôle site, azimute, zoom, iris et focus. Screen Adjust Button (Icônes de réglage de l'images) : Ajustement de la lumière, contraste, de la teinte et de la saturation. 59 CAPTURE - MANUEL D'UTILISATION Comment connecter WebGuard Démarer le navigateur internet (Internet Explorer) sur votre PC et saisir l'adresse IP, obtenue au près de votre administrateur réseau, dans le champ "location/address" (Adresse) de votre navigateur. WebGuard fonctionne automatiquement. Note : WebGuard fonctionne uniquement avec Microsoft Internet Explorer et pas avec Netscape. Seveur Web l'IDR inclus un serveur web. Si vous ne souhaitez pas faire fonctionner le serveur web, arrêtez le en cliquant sur "Setup Web Sever..." (Configuration du serveur web) sous l'onglet système dans la boîte "Setup" et suivez les indications. 60 CAPTURE - MANUEL D'UTILISATION Annexe 7 : Problèmes Dans ce chapitre sont répertoriès les problèmes rencontrés le plus fréquemment et leur solution. Lisez ce chapitre avant d'appeler votre installateur. Problème : Il n'y a pas d'image sur l'écran. Solution : Vérifiez les câbles des caméras. Si le fond d'écran est bleu, cela signifie qu'il y a un problème dans les câbles vidéo ou au niveau de l'alimentation des caméras. Problème : Comment accèder à Windows? Solution : Pour protéger le système contre d'éventuels problèmes de configuration, Windows est vérouillé. Référez vous à l'annexe 2 pour accèder à Windows. Probleme : Je dois faire une mise à jour du logiciel. Comment faire? Solution : Il y a trois étapes pour réinstaller le logiciel. 1. Déinstallez l'ancienne version. - Allez dans "My Computer" (Mon ordinateur). Cliquez sur "Control Panels" (Paneau de configuration) puis Add/Delete program (Ajout/Suppression d'un programme) et sélectionnez IDR Series model. - Cliquez sur "Add/Delete" (Ajouter/Supprimer). 2. Scanner le disque dur avec les outils Windows disponibles dans "Programs/Accessories" (Programmes/Accessoires). 3. Installez le nouveau logiciel. Problème : Le logo Capture apparait et se fige. Quelquefois l'écran est noir. Solution : Il y a un problème avec la carte mère. Relancez le système. Si ce problème apparait souvent, appelez votre installateur. Problème : Si le message d'erreur "Display setup is not correct" (La configuration de l'affichage n'est pas correcte) apparait et que le système s'ouvre en mode Windows quand vous cliquez sur OK (Valider). Solution : Le système nécessite une résolution de 1024x768 en couleur vrai. Ce message peut être affiché sur l'écran lorsque cette configuration n'est pas rencontré. Accédez à la configuration écran, changer les valeurs de la résolution et des couleurs puis redémarrer le système. 61