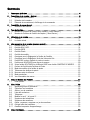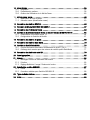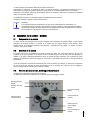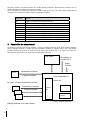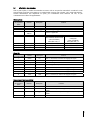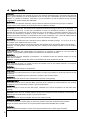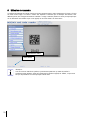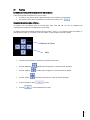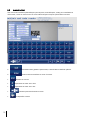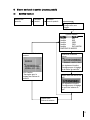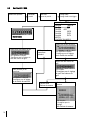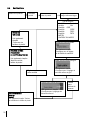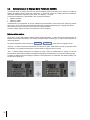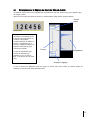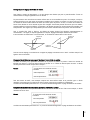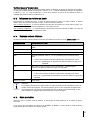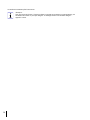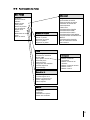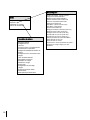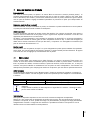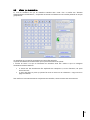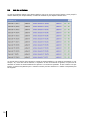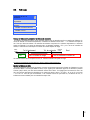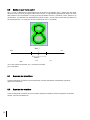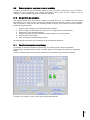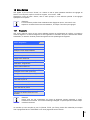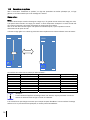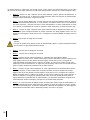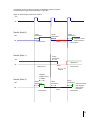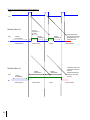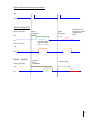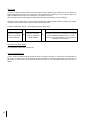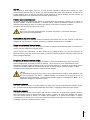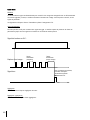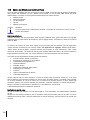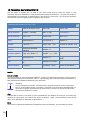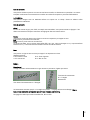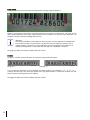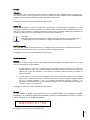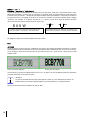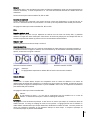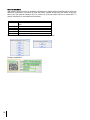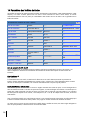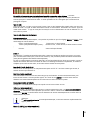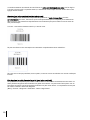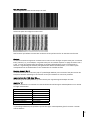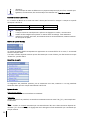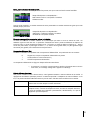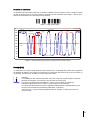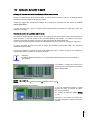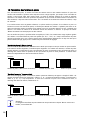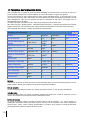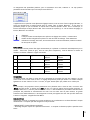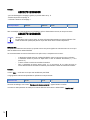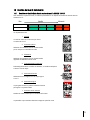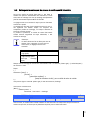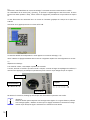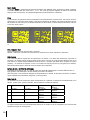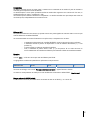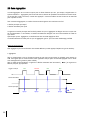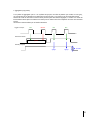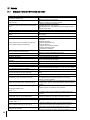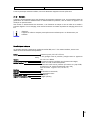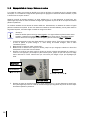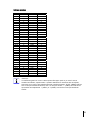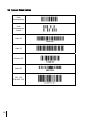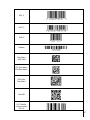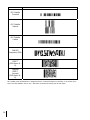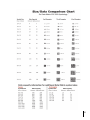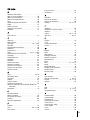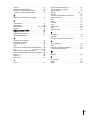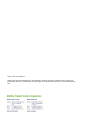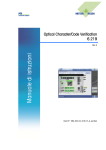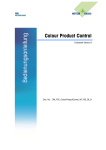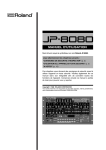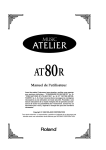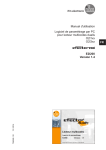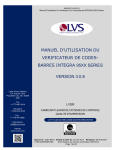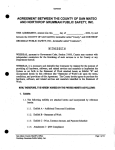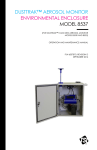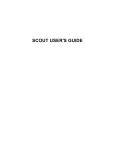Download Mode d`emploi - METTLER TOLEDO
Transcript
Optical Character / Code Verification
6.222
Mode d’emploi
Rév. A
Doc N°: OM_OCV_6_222_FR_A_ext.doc
Sommaire
1 Remarques générales ..................................................................................................... 4 2 Description de la caméra – Matériel .................................................................................. 5 2.1 Composants de la caméra ......................................................................................... 5 2.2 Utilisation de la caméra ............................................................................................. 5 2.3 Éléments de raccordement, d'affichage et de commande ............................................... 5 3 Possibilités de raccordement ........................................................................................... 6 3.1 Affectation des broches .............................................................................................. 7 4 Type de Contrôle ............................................................................................................ 8 4.1 Nombre de Fenêtres de Contrôle de la Caméra ( Smart Camera ) .................................... 9 4.2 Nombre de Fenêtres de Contrôle du Capteur ( Smart Sensor ) ......................................... 9 5 Utilisation de la caméra ................................................................................................ 10 5.1 Touches ................................................................................................................. 11 5.2 Le clavier virtuel ...................................................................................................... 12 6 Mise en service de la caméra (nouveau produit) .............................................................. 13 6.1 Contrôle Teach-In .................................................................................................... 13 6.2 Contrôle OCV / OCR ................................................................................................. 14 6.3 Contrôle CODE ........................................................................................................ 15 6.4 Contrôle Pixels........................................................................................................ 16 6.5 Contrôle du modèle ................................................................................................. 17 6.6 Consignes pour le Réglage de la Fenêtre de Contrôle ................................................... 18 6.7 Consignes pour le Réglage du Seuil des Valeurs de Gris .............................................. 19 6.8 Fenêtre OCV couleur normale et couleur inversée......................................................... 20 6.9 Fenêtre suivi OCV/TIN/PIX avec lignes de mesure ........................................................ 20 6.10 Suivre fenêtre OCV/TIN/PIX ou fenêtre de CODE avec fenêtre CONTRÔLE DE MODÈLE ....... 22 6.11 Couleur de Contrôle des Fenêtres de Pixels ................................................................. 22 6.12 Mode de contrôle de la fenêtre de pixels ..................................................................... 22 6.13 Tolérances des fenêtres de pixels .............................................................................. 23 6.14 Nouveau code de référence ...................................................................................... 23 6.15 Mode production ..................................................................................................... 23 6.16 Vue d’ensemble des menus ...................................................................................... 25 7 Menu de Gestion des Produits ....................................................................................... 27 7.1 Éditer produit .......................................................................................................... 27 8 Menu Police ................................................................................................................ 28 8.1 Apprendre groupe de caractères ................................................................................ 28 8.2 S'entraîner aux caractères ........................................................................................ 28 8.3 Afficher jeu de caractères ........................................................................................ 29 8.4 Liste des confusions ................................................................................................ 30 8.5 Tolérances ............................................................................................................. 31 8.6 Modifier le seuil 1 et le seuil 2 .................................................................................. 32 8.7 Supprimer des échantillons ...................................................................................... 32 8.8 Supprimer des caractères ......................................................................................... 32 8.9 Copier, renommer, supprimer un jeu de caractères ...................................................... 33 8.10 Corriger taille des caractères ..................................................................................... 33 8.11 Caractère temporaire d'apprentissage ........................................................................ 33 9 Menu statistiques ......................................................................................................... 34 10 Menu Service ............................................................................................................... 35 10.1 Diagnostic.............................................................................................................. 35 10.2 Paramètres du système............................................................................................ 36 10.3 Gestion des Utilisateurs et du Mot de Passe ................................................................ 48 11 Mot de passe, zoom ..................................................................................................... 49 11.1 Modification du mot de passe ................................................................................... 49 11.2 Activation zoom (désactivation zoom) ....................................................................... 49 12 Paramètres des fenêtres OCV/TIN .................................................................................... 50 13 Paramètre fenêtre de CONTRÔLE DU MODÈLE ................................................................... 57 14 Paramètres des Fenêtres de Codes ................................................................................. 58 15 Contrôle de Qualité des Codes à Barres en faisant référence à ISO/IEC 15416 ....................... 64 15.1 Classification d'un code à barres 1D ......................................................................... 64 15.2 Configuration du Contrôle de Qualité .......................................................................... 67 16 Paramètres des fenêtres de pixels ................................................................................... 68 17 Paramètres des fenêtres Data Matrix ............................................................................... 70 18 Contrôle de Qualité Data Matrix ...................................................................................... 75 18.1 Contrôle de Qualité Data Matrix conformément à ISO/IEC 15415 ................................... 75 18.2 Calibrage de la caméra pour des raisons de contrôle qualité Data Matrix ....................... 77 19 Paramètres des fenêtresde code QR ................................................................................ 79 20 Code Aggregation ......................................................................................................... 82 21 Annexe ....................................................................................................................... 84 21.1 Messages d'erreurs et élimination des erreurs ............................................................. 84 21.2 Entretien................................................................................................................. 85 21.3 Réglage Netteté de L’image / Distance de Lecture ........................................................ 86 22 Spécification contrôle OCR/OCV ...................................................................................... 87 22.1 Police .................................................................................................................... 87 22.2 Caractères valables pour Contrôle OCR/OCV XE........................................................... 88 23 Types de Codes Lisibles ................................................................................................ 90 24 Index .......................................................................................................................... 94 1 Remarques générales
Devoir de précaution de l'exploitant
Le OCV SMART CAMERA a été conçu et réalisé en tenant compte des normes harmonisées à respecter, et d'autres
spécifications techniques. Il répond ainsi au niveau actuel de la technique et permet un maximum de sécurité en
cours d'exploitation.
En exploitation pratique, la sécurité du système ne peut toutefois être assurée que si toutes les mesures nécessaires
à ces fins sont prises. Dans le cadre du devoir de précaution qui lui incombe, il appartient à l'exploitant du système
de planifier ces mesures et de contrôler leur exécution.
L'exploitant doit s'assurer que
Le système n'est utilisé que conformément aux prescriptions
Le système n'est exploité que dans un état parfait et fonctionnel,
La notice d'utilisation est toujours dans un état lisible et qu'elle est entièrement à disposition sur le site
d'utilisation de la machine,
Seul un personnel qualifié et autorisé à ces fins utilise le système et effectue son entretien,
Ce personnel est régulièrement formé sur tous les aspects importants concernant la sécurité au travail
et connait bien le manuel d'instruction et les instructions de sécurité qu'il contient.
Toutes les caractéristiques du système, touchant à la sécurité, sont soigneusement contrôlées à intervalles
réguliers,
Plus les risques pour la sécurité, couverts par cet appareil, sont grands, plus les contrôles réguliers
doivent être fréquents.
Mesures de sécurité fondamentales
Pour un fonctionnement en toute sécurité du système de traitement d'images, les points suivants doivent être
respectés :
La caméra doit être montée sur une fixation mécanique stable qui ne peut pas être modifiée.
La caméra doit être utilisée protégée contre l'influence de la lumière extérieure.
L'alimentation en tension de l'appareil est réalisée en technique 24 V DC et elle est fournie par une source
de tension externe. Toutes les dispositions nécessaires en matière de sécurité, pour ce type de technique,
doivent être respectées.
Le dispositif ne doit être utilisé que par des personnes formées et autorisées à ces fins, qui connaissent la
notice d'utilisation et qui peuvent utiliser le dispositif conformément à cette notice.
Pour garantir un fonctionnement du système de traitement d'images en toute sécurité, des contrôles répétés de tous
les éléments touchant à la sécurité doivent être réalisés et, en particulier, les points ci-dessus mentionnés et la
notice d'utilisation doivent être respectés.
Exigences imposées aux opérateurs
L'appareil dispose d'une gestion des utilisateurs. Celui-ci ne doit être utilisé que par un personnel formé
conformément au niveau correspondant.
Veuillez à cet égard vous reporter à la section “Utilisation détaillée et structure des menus”. Cette notice d'utilisation
doit permettre à l'utilisateur de régler et d'utiliser l'appareil. Toutefois, cette notice d'utilisation ne remplace en aucun
cas l'installation et le service après-vente par un personnel formé!
Transport, installation et mise en service
Lors du transport, il convient de veiller à ce que l'appareil soit emballé et transporté protégé contre l'humidité et les
chocs.
L'installation en environnement industriel s'effectue habituellement sous des sollicitations très réduites en
poussières, humidité, température et secousses. Un fonctionnement du dispositif en toute sécurité ne peut être
garanti que si l'installation et la mise en service ont été effectuées par un personnel qualifié formé à ces fins.
Remarque :
Pour exclure tout risque de trébuchement, tous les raccordements de l'appareil (câbles) doivent être
posés de façon à ce qu'ils ne provoquent pas de points de trébuchement!
Utilisation conforme aux prescriptions
Le OCV SMART CAMERA a été conçu pour contrôler la lisibilité de :
Numéro d'identification, numéro de lot, justification de l'origine, date de péremption, impression variable sur
étiquettes, boîtes pliantes, feuilles et autres produits d'impression.
4
La lecture optique des caractères détecte les principaux défauts des :
Imprimantes de marquage, de gaufrage à chaud, de transfert thermique, ou également d'impression laser et
imprimantes à jet d'encre, qui peuvent conduire à une illisibilité ou à une interprétation erronée, par exemple:
Permutation de caractères, brouillage de caractères, érosion de caractères, imbrication ou absence de caractères
isolés ou de plusieurs caractères.
Les domaines d'utilisation du Vérification Optique de Caractères sont les suivants :
Prospectus, étiquettes, vignettes, cartons, tubes et boîtes.
Remarque :
Si le Vérification Optique de Caractères n'est pas utilisé conformément aux prescriptions, un
fonctionnement sûr du système n'est pas garanti. Non pas le fabricant, mais l'exploitant du système
de traitement d'images est responsable de tous les dégâts de personnes et dégâts matériels résultant
d'une utilisation de l'appareil non conforme aux prescriptions.
2 Description de la caméra – Matériel
2.1
Composants de la caméra
La Smart Camera est composée d'une caméra intelligente avec processeur de signaux intégré, et d'un logiciel
permettant de multiples contrôles. Le matériel de la caméra est par ailleurs composé d'une mémoire, d'une
interface réseau, de composants optiques et de l'éclairage. L'éclairage peut être intégré à la caméra ou placé à
l'extérieur, autour de la caméra.
2.2
Utilisation de la caméra
La caméra s'utilise par l'intermédiaire d'un réseau à liaison par câble, LAN (Local Area Network). Ce LAN doit
comporter un PC pour l'utilisation de la caméra. METTLER TOLEDO propose, avec le PLM (Pilot Line Manager), un
matériel et un logiciel appropriés permettant d'utiliser la caméra de façon commode. Des visualisations claires
présentent à l'opérateur les options de réglage sur l'écran tactile, et permettent une utilisation à l'aide de touches de
grand format.
Le PC met à disposition les fonctions nécessaires pour utiliser la caméra. Par exemple, un clavier PC se superpose
sur l'écran tactile pour permettre de saisir des caractères. Pour le montage de la caméra et pour le réglage du
logiciel, l'image réelle de la caméra peut s'afficher à l'écran.
2.3
Éléments de raccordement, d'affichage et de commande
L'image suivante présente la face arrière de la caméra.
Les attributions précises sont indiquées sur les tableaux figurant aux pages suivantes.
Affichage LED des
entrées
Affichage LED des
sorties
Prise pour éclairage
externe
Autres entrées et
sorties en option
Prise principal du
système
Bouton-poussoir
pour le trigger
manuel
Plot de montage en
matière
5
Un bouton poussoir sur le panneau arrière de la caméra permet d'actionner le déclencheur de la caméra. Ainsi, la
caméra commence à enregistrer et à évaluer les images.
Les LED présentes sur la face arrière indiquent les états d'entrée et de sortie, et elles sont chacune disposées sur
une ligne. Une LED s'éclaire lorsque le signal correspondant est présent.
Description
Fonction
IN0
IN1
IN2
OUT0
OUT1
OUT2
OUT3
OUT4
OUT5
OUT6
Trigger de la caméra, de la machine ou du PLC
Universelle, en fonction des réglages du logiciel
Réinitialisation du signal, de la machine ou du PLC
Bon signal de la machine/PLC
Signal caméra prête pour la machine/PLC
Universelle, en fonction des réglages du logiciel
Universelle, en fonction des réglages du logiciel
Universelle, en fonction des réglages du logiciel
Universelle, en fonction des réglages du logiciel
Éclairage externe Marche/Arrêt
3 Possibilités de raccordement
La caméra se raccorde à des bornes vissables, à l'aide de l'extrémité ouverte du câble, dans l'armoire électrique.
Dans le câblage minimum, la caméra peut être directement raccordée à l'interface LAN du PC. Pour exploiter
plusieurs systèmes de caméras, on utilise un Switch LAN. Outre l'interface LAN, il n'y a plus qu'à établir une
alimentation en tension 24V et la liaison avec les signaux de la machine.
Écran tactile
Alimentation en
tension 230 V
Signal
machine
Alimentation en tension
Caméra
et signaux système
tension,
Filtre, alimentation en
bornes, etc.
En option, plusieurs systèmes de caméra
Caméra
Caméra
Alimentation en tension
et signaux système
Caméra
Câblage standard de la Smart Camera.
6
PC
Interrup
teur
E/S LAN
extension
(Petite) armoire électrique
3.1
Affectation des broches
Avec la prise 8 pôles, la caméra est alimentée en tension +24V et elle peut être raccordée à la machine à l'aide
d'une entrée et d'une sortie. Avec quatre fils, la caméra établit la liaison avec le réseau “LAN” (Local Area Network).
D'autres entrées/sorties sont disponibles en option, par l'intermédiaire d'une extension E/S LAN, ou par
l'intermédiaire d'un câble E/S supplémentaire.
Câble système
Broche No.
de la prise 8
pôles
1
2
3
4
Couleur
Description
blanc / bleu
bleu
marron
blanc /
marron
+24V
GND
In0 / Trigger
Out0 / Bon
Fonction
Alimentation +24V
Alimentation GND
Entrée 0 = Signal Trigger
Sortie 0 = Signal Bon
Raccordement caméra au PC
(selon TIA 568 A)
avec câble LAN 1 :1
5
6
7
8
blanc/orange
orange
blanc/vert
vert
LAN
LAN
LAN
LAN
RJ45 Pin 3 – TxDRJ45 Pin 6 – TxD+
RJ45 Pin 1 – RxDRJ45 Pin 2 – RxD+
Raccordement caméra au
interrupteur
(selon TIA 568 B)
avec câble LAN 1 :1
RJ45 Pin 1 – TxDRJ45 Pin 2 – TxD+
RJ45 Pin 3 – RxDRJ45 Pin 6 – RxD+
Câble E/S
Broche No.
de la prise 8 pôles
Couleur
Description
1
marron
In1
Entrée 1 = Universelle, en fonction des réglages du logiciel
2
jaune
In2
Entrée 2 = Signal de réinitialisation
3
orange
Out6
Sortie 6 = Éclairage externe Marche/Arrêt
4
noir
Out1
Sortie 1 = Signal caméra prête
5
vert
Out2
Sortie 2 = Universelle, en fonction des réglages du logiciel
6
rouge
Out3
Sortie 3 = Universelle, en fonction des réglages du logiciel
7
bleu
Out4
Sortie 4 = Universelle, en fonction des réglages du logiciel
8
violet
Out5
Sortie 5 = Universelle, en fonction des réglages du logiciel
Raccordement éclairage extérieur
Broche No.
de la prise 4
Couleur
pôles
1
2
vert
Description
Fonction
Fonction
+24V
+24V Alimentation pour éclairage externe, fourni par la
caméra
3
marron
Trigger
Signal de déclenchement pour éclairage externe, fourni par la
caméra
4
blanc
GND
GND
Plusieurs éclairages externes sont raccordés à une caméra par l'intermédiaire d'un distributeur.
7
4 Type de Contrôle
Mode OCV (lecture optique des caractères)
Les caractères individuels sont enseignés en une fois par l'opérateur d'échantillonnage. L'échantillon reste mémorisé
dans le jeu de caractères. En cas de changement de lot, on saisit par l'intermédiaire du clavier les caractères de
référence. Si, pendant la production, l'écart entre le jeu de caractères et le code de référence est trop important,
l'impression est évaluée comme étant "MAUVAISE".
Application :
Dans le cas d'une impression mauvaise, parce que plusieurs échantillons peuvent être appris par un caractère.
Lorsqu'il existe un petit interstice ou pas d'interstice entre les différents caractères.
Mode OCR (lecture optique des caractères)
Comme pour le mode OCV, des échantillons de caractères de référence sont appris dans un jeu de caractères. . En
cas de changement de lot, on saisit par l'intermédiaire du clavier les caractères de référence. En production, le
caractère réel est comparé avec tous les échantillons d'un jeu de caractères. L'échantillon présentant l'écart le plus
petit est alors sélectionné et comparé au code de référence. Si la concordance est trop faible, l'impression est
évaluée comme étant "mauvaise". Le mode OCR est plus lent que le mode OCV. Il doit y avoir des espaces entre les
caractères sinon ils ne peuvent pas être reconnus comme des caractères individuels !
Application :
Si le mode OCV ne suffit pas à faire la distinction entre les différents caractères (Exemple : "O" vs."0" ou "8" vs.."B")
Si le contenu d'une impression doit être lu et sorti.
Si le code de référence exact est connu mais que seuls des caractères du jeu de caractère Teach-in sont autorisés.
Remarque : En règle générale, le mode OCV suffit car il présente une plus grande tolérance en cas de mauvaise
impression.
Mode Teach-In (lecture optique des caractères)
L'opérateur/l'opératrice fait l'apprentissage des échantillons de caractères de référence en tant que codes de
référence. Il n'est procédé à aucune attribution d'échantillons à des caractères d'écriture.
Application :
Types et tailles de police changeant en permanence ; les caractères doivent être nettement séparés les uns des
autres par un interstice.
Remarque : Ce mode ne doit pas être utilisé en cas d’attribution de codes de référence du PLM.
Mode pixels
Dans une fenêtre de pixels, on contrôle les tailles des surfaces noires et des surfaces blanches. Les tolérances
peuvent être saisies absolues ou relatives.
Application :
Contrôle de présence d'objets ou d'impressions.
Mode Code
La fenêtre mise en place permet de lire un code à barres (1D-Code) et de comparer le contenu du code avec le code
de référence.
Vous trouverez les différents types de codes dans le chapitre "Types de codes lisibles".
Application :
Contrôle d'objets par lecture du code. Vérification de la qualité du code (grading).
Mode Data Matrix
Cette fenêtre permet de lire un code Data Matrix (2D-Code) et de le comparer au code de référence. Vous trouverez
les différents types de codes dans le chapitre "Types de codes lisibles".
Application :
Contrôle d'objets par lecture du code data matrix. Vérification de la qualité d’impression du code data matrix
(grading).
Mode QR
Cette fenêtre permet de lire un code QR (Réponse rapide) et de le comparer au code de référence. Vous trouverez les
différents types de codes dans le chapitre "Types de codes lisibles".
Application :
Contrôle d'objets par lecture du code QR. Vérification du contenu du code.
Contrôle du modèle
La caméra cherchera un modèle appris La position du modèle et l'écart avec la référence seront mesurés.
Ce type de contrôle peut être utilisé pour le positionnement des fenêtres OCV/OCR PIXEL ou CODE.
Application :
Contrôle de présence d'impression correcte. Outil de positionnement pour les autres types de contrôle
8
4.1
Nombre de Fenêtres de Contrôle de la Caméra ( Smart Camera )
Les types de contrôle suivants sont à disposition :
Type
Fenêtre optique de caractères (OCR, OCV, Teach In)
Fenêtre de pixels
Fenêtre de code à barres
Fenêtre de Code Data Matrix
Fenêtre de code QR
Fenêtre de contrôle du modèle
Nom
OCR#, OCV#, TIN#
PIX#
CODE#
DM#
QR#
PC#
Numéro #
20
20
5
5
2
4
Les différents types de contrôle peuvent être combinés librement pour la caméra.
Les résultats des contrôles peuvent être liés par ET ou OU et dirigés vers différentes sorties. Le réglage par défaut est
une liaison ET et OUT0 comme sortie BON.
4.2
Nombre de Fenêtres de Contrôle du Capteur ( Smart Sensor )
Les types de contrôle suivants sont à disposition :
Type
Fenêtre optique de caractères (OCR, OCV, Teach In)
Fenêtre de pixels
Fenêtre de code à barres
Fenêtre de Code Data Matrix
Fenêtre de code QR
Fenêtre de contrôle du modèle
Nom
OCR#, OCV#, TIN#
PIX#
CODE#
DM#
QR#
PC#
Numéro #
4
4
2
1
1
4
Les différents types de contrôle ne peuvent pas être combinés librement pour le capteur. L’utilisateur doit décider s’il
veut utiliser le capteur pour les pixels, le texte en clair, le code à barres ou le Data Matrix. Mises à part ces
restrictions, le logiciel du capteur est exactement identique à celui de la caméra
Les résultats des contrôles peuvent être liés par ET ou OU et dirigés vers différentes sorties. Le réglage par défaut est
une liaison ET et OUT0 comme sortie BON.
La vérification de la qualité du code (grading) n’est pas possible avec le capteur.
9
5 Utilisation de la caméra
Le système de traitement des images s’utilise par simple navigation dans le menu apparaissant à l’écran et à l’aide
de l’écran tactile intégré. Les zones à vérifier sont repérées et contrôlées par la technique des fenêtres. Pour
différents points, des consignes d'utilisation s'affichent. L'image ci-dessous présente le menu principal après que
l'on ait sélectionné une caméra et que l'on ait appuyé sur la touche “Menu” de l'écran tactile.
Sélection du menu
Barre d'état
Remarque :
Lors de la mise en marche du système, le processus de production (le mode de contrôle à
proprement parler) démarre. Après avoir sélectionné la caméra et appuyé sur “MENU", on peut sortir
du cycle de production et le menu principal s'affiche alors.
10
5.1
Touches
Les touches sont attribuées de la façon suivante dans les menus :
L'écran tactile permet de sélectionner un point de menu.
La sélection d'un point de menu s'effectue après que l'on ait relâché un point de menu.
Pour quitter un sous-menu ou abandonner, on sélectionne le bouton "Exit".
Chargement de fenêtres, cadres et flèches :
Les fenêtres pour les différents types de contrôle (OCV, OCR, code, DM, QR, PIX, PC) se configurent par
l'intermédiaire de symboles de commande sur l'écran tactile.
Les fenêtres peuvent être modifiées directement par écran tactile ( souris ). Si l'on appuie le centre de la fenêtre, on
peut déplacer la fenêtre. Si l'on appuie à côté de la fenêtre, on peut modifier la taille de la fenêtre.
Touches de flèches
Mode
La touche centrale permet de commuter le mode actuellement actif.
En mode “défilement”
En mode “agrandir”
En mode “réduire”
La touche permet de valider
La touche
la fenêtre peut être déplacée à l'aide des touches de flèches.
la fenêtre peut être agrandie à l'aide des touches de flèches.
la fenêtre peut être réduite à l'aide des touches de flèches.
la saisie.
permet d'abandonner la saisie.
11
5.2
Le clavier virtuel
Pour la saisie de caractères alphanumériques (mots de passe, textes théoriques, codes) par l'intermédiaire de
l'écran tactile, il existe un clavier virtuel. Ce clavier s'affiche toujours lorsque le système attend une saisie.
Commutation entre grandes et petites lettres, et entre chiffres et caractères spéciaux.
Valide la saisie de caractères ou met fin à la saisie.
Déplacement du clavier vers le haut.
Déplacement du clavier vers le bas.
12
Abandon de la saisie.
Permet de positionner librement le clavier
Fait disparaître le clavier
6 Mise en service de la caméra (nouveau produit)
6.1
Contrôle Teach-In
Gestion des
produits
Nouveau
produit
Nouveau
nom de produit::
...
Image réelle
Image réelle avec
trigger
Type de contrôle
Contrôle
Teach-in
Contrôle
OCV
Contrôle
OCR
Contrôle
CODE
Contrôle
PIXEL
Contrôle
DATA MATRIX
CONTRÔLE DU MODÈLE
Fenêtre avec flèches de
mesure
Positionner fenêtre de
lecture:
Voir également chapitre:
"Consignes pour le réglage
de la fenêtre de contrôle"
Voir chapitre:
"Consignes pour le
réglage des flèches de
mesure"
Régler seuil des valeurs de
gris:
Voir également chapitre:
“Consignes pour le réglage
du seuil des valeurs de
gris”
Fenêtre sans
flèches de mesure
13
6.2
Contrôle OCV / OCR
Gestion des produits
Nouveau
produit
Nouveau
nom de produit: ...
Image réelle
Image réelle avec trigger
Type de contrôle
Contrôle
Teach-In
Contrôle
Contrôle
Contrôle
Contrôle
Contrôle
MATRIX
Saisir caractères:
12345HN00G
OCV
OCR
CODE
PIXEL
DATA
CONTRÔLE DU MODÈLE
Positionner fenêtre de lecture:
Régler seuil des valeurs de gris:
Voir également chapitre:
"Consignes pour le réglage du
seuil des valeurs de gris"
Utiliser Jeu de
caractères
existent
Voir également chapitre:
"Consignes pour le réglage
de la fenêtre de contrôle"
Régler seuil des valeurs de
gris:
Créer nouveau jeu de
caractères
Voir également chapitre:
"Consignes pour le réglage
de la fenêtre de contrôle"
Voir chapitre:
“Consignes pour le réglage
du seuil des valeurs de
gris”
Fenêtre sans
flèches de mesure
Fenêtre avec flèches de
mesure
Voir chapitre:
"Consignes pour le
réglage
des flèches de mesure"
14
6.3
Contrôle CODE
Gestion des produits
Nouveau
produit
Nouveau
nom de produit: ...
Image réelle
Image réelle avec trigger
Type de contrôle
Contrôle
Contrôle
Contrôle
Contrôle
Contrôle
Contrôle
MATRIX
Teach-In
OCR
OCV
CODE
PIXEL
DATA
CONTRÔLE DU MODÈLE
Tous les codes
à barres
automatiquemen
Déterminer
informations pour
la recherche du
code
Voir chapitre:
"Consignes pour le réglage
de la fenêtre de contrôle"
Régler taille du
code
Code
pharmaceutique ?
Omnidirectionnel ?
Positionner fenêtre de
lecture:
Type de code sélectionné
automatiquement ?
Présélection de la détermination des
codes
Code à barres
Code pharmaceutique
Code 39
Int 2/5
Code 128
Code 32
Placer UPC_A Code 10
Placer UPC_A Code 12
EAN 13
Codabar
Code pharmaceutique 2
pistes
GS1 DataBar (RSS)
CC-A
EAN 8
Statiquement
Omnidirectionnel ?
Régler contraste:
Voir également chapitre:
“Consignes pour le réglage du
contraste”
Manuel ?
15
6.4
Contrôle Pixels
Gestion des produits
Nouveau
produit
Nouveau
nom de produit: ...
Image réelle
Image réelle avec trigger
Type de contrôle
Contrôle
Teach-In
Contrôle
Contrôle
Contrôle
Contrôle
Contrôle
MATRIX
Saisie des
tolérances
OCV
OCR
CODE
PIXEL
DATA
CONTRÔLE DU MODÈLE
Voir également
chapitre
Positionner fenêtre de pixels:
"Tolérances des
fenêtres de pixels"
Sélection contrôle
d'impression
ou contrôle de présence
Voir également chapitre:
"Consignes pour le réglage
de la fenêtre de contrôle"
Voir également chapitre
"Mode de contrôle
fenêtre de pixels"
Régler seuil des valeurs de gris:
Régler un
autre contrôle
Voir également chapitre:
"Consignes pour le réglage du
seuil des valeurs de gris"
Fenêtre avec flèches de mesure
Voir également chapitre:
Couleur de contrôle
claire ou
foncée?
Voir également chapitre "Couleur
de contrôle de la fenêtre de pixels"
16
"Consignes pour le réglage des
flèches de mesure"
Fenêtre
sans
flèches de
mesure
6.5
Contrôle du modèle
Gestion des produits
Nouveau
produit
Nouveau
nom de produit: ...
Image réelle
Image réelle avec trigger
Type de contrôle
Contrôle
Teach-In
Contrôle
OCV
Contrôle
Contrôle
Contrôle
Contrôle
MATRIX
OCR
CODE
PIXEL
DATA
CONTRÔLE DU MODÈLE
Modèle de référence Teach-In
Zone de recherche Teach-In
17
6.6
Consignes pour le Réglage de la Fenêtre de Contrôle
Le processus décrit est valable pour tous les types de fenêtres (types de contrôles) de la caméra. La fenêtre de
contrôle se superpose sous la forme d'un cadre jaune. La position et la taille de la fenêtre peuvent être modifiées.
Description détaillée des touches de l'écran tactile, voir chapitre 5.1 Touches.
Le mode actif s'affiche sur la touche Mode, entre les touches de flèches.
Déplacer la fenêtre,
Agrandir la fenêtre,
Réduire la fenêtre.
Le déplacement et la modification de la taille s'effectuent soit directement à l'écran tactile (tenir compte du pointeur
de la souris), soit à l'aide des quatre touches de flèches qui conviennent également pour le réglage de précision.
Commutation du mode à l'aide de la touche entre les touches de flèches.
La touche "ENTER" permet de mettre fin au processus et de le mémoriser.
Éditer des fenêtres multiples
La position et la taille des fenêtres existantes peuvent encore être éditées. Le menu Édition est accessible dans les
tableaux de paramètres des fenêtres. S'ils existent plusieurs fenêtres du même type, ce menu Édition proposera un
mode multi-éditions.
Tous
Les options disponibles dans ce mode sont Individuel et
. L'option active est marquée en vert.
Individuel : La fenêtre sélectionnée actuellement est indiquée en jaune. Cette fenêtre est celle qui peut être éditée
actuellement. Il est possible de sélectionner une autre fenêtre en appuyant vers son centre.
Tous : La dernière fenêtre sélectionnée est indiquée en rouge. Toutes les modifications de position ou de taille
réalisées dans cette fenêtre de référence s'appliqueront également simultanément pour les autres fenêtres (jaunes).
La fenêtre de référence peut être changée en passant en mode Individuel, en choisissant votre fenêtre préférée, puis
en revenant au mode Tous.
Individuel
18
Tous
6.7
Consignes pour le Réglage du Seuil des Valeurs de Gris
La séparation entre le fond et l'objet s'effectue par l'intermédiaire du seuil des valeurs de gris, que l'opérateur règle
de la façon suivante :
Après la mise en place de la fenêtre de contrôle, la caméra affiche l'image binaire (image noir/blanc).
Annuler
entrée
Image binaire
Le déplacement du curseur permet
de modifier le pourcentage de noir
et de blanc de l'image binaire. La
vue dans l'image binaire
s'actualise dès que l'on relâche le
curseur. L'histogramme, sur le
bord droit, indique la répartition de
fréquence des valeurs de gris à
l'intérieur de la fenêtre.
Curseur
Histogramme
Le seuil est correctement réglé
lorsque les caractères sont
présentés en noir vif. Dans le
fond, on ne doit pas voir de points
noirs.
Accepter le réglage
Le filtre jet d'encre est également utilisé pour régler les valeurs seuils d'une fenêtre de contrôle optique de
caractères, ce qui permet de vérifier facilement l'effet.
19
6.8
Fenêtre OCV couleur normale et couleur inversée
S’il y a une combinaison de fenêtres avec police foncée sur fond clair et police claire sur fond foncé dans le
document, cette action peut être effectuée séparément pour chaque fenêtre, dans le tableau des paramètres OCR
(‘Paramètres des fenêtres OCV/TIN’).
Si différents réglages du tableau des paramètres OCR sont utilisés dans un produit, la caméra demandera, pour
chaque nouvelle fenêtre, s’il faut utiliser une police de caractères foncée sur fond clair ou police de caractères claire
sur fond foncé.
X
Paramètres de la fenêtre optique de caractères
Contrôle
Nom de la fenêtre: OCV0
Identifiant GTIN
Jeu de caractères: tz1
Zone de recherche
Position : 165/205
Taille : 57/46
>>Prochain>>
Zone de recherche
Seuil: 120
Couleur: Noir
Sens: G->D
Lignes
Basculement: 0
Pixels de bruit 5
Distance: 0
Dans la vue de production, une fenêtre avec police inversée (claire sur fond foncé) s'identifie par un nom de fenêtre
en police inversée (voir figure ci-dessous OCV1).
Si le sens de lecture est inversé (droite à gauche / bas en haut), le code de référence s'affiche dans une police
inversée (voir figure ci-dessous 0A186A12.2011).
6.9
Fenêtre suivi OCV/TIN/PIX avec lignes de mesure
Dans le cas où la position d'impression des caractères du texte diffère entre les étiquettes imprimées, la position de
la fenêtre doit être suivie à l'aide des lignes de mesure, du code data matrix, du code à barres ou d'une position de
modèle.
Si l'étiquette a un code ou un modèle de contrôle, imprimé avec le texte ou le pixel que vous devez contrôler,
essayez d'utiliser le suivi via Data Matrix, le code à barres ou le modèle de contrôle. Dans les autres cas, il
convient de répondre à la question "Fenêtre avec lignes de mesure ?" par "Oui".
20
Consignes pour le réglage des flèches de mesure:
Pour réduire le temps de manipulation, il ne faut charger deux flèches que pour la première fenêtre. Toutes les
autres fenêtres se corrigent également avec ces flèches.
On peut travailler avec des flèches de mesure même dans le cas de fenêtres de pixels. Par exemple, lorsque la
surface imprimée en noir peut varier de plusieurs millimètres vers la gauche ou la droite, ou vers le haut et le bas.
Les flèches de mesure mettent d'abord la fenêtre de contrôle jaune en position. Ensuite, le contenu de la fenêtre est
évalué. Deux flèches au moins doivent toujours être chargées. Ces flèches peuvent être actives pour une fenêtre,
plusieurs fenêtres ou toutes les fenêtres. Si nécessaire, des flèches de mesure en propre peuvent être chargées pour
chaque fenêtre. Cela signifie que chaque fenêtre peut être amenée individuellement en position avec deux flèches.
Pour le contrôle OCV, OCR et Teach-In, les flèches de mesure peuvent être chargées automatiquement ou
manuellement. A cet égard, se reporter également au chapitre "Réglage automatique des flèches de mesure".
Il faut une flèche de mesure dans le sens horizontal, et une flèche de mesure dans le sens vertical.
Largeur de
balayage
Largeur de
balayage
Plage de
détection
Plage de
détection
Dans la zone de captage, on recherche sur la largeur de palpage une transition clair / foncé. La flèche indique à cet
égard le sens de recherche.
Chargement de la flèche de mesure pour l'ajustement horizontal de la position
La flèche de mesure pour l'ajustement horizontal de la position est définie en premier. Utilisez les touches de
fléchées pour choisir la “Flèche de mesure depuis la gauche” ou la “Flèche de mesure depuis la droite”. La flèche
doit être positionnée comme indiqué dans l'exemple:
Correct:
À utiliser dans les 6 semaines suivant
l'ouverture
Vente uniquement
dans les pharmacies
Pour des raisons de clarté, notre exemple comporte une seule fenêtre autour de la première ligne. La flèche
recherche la seconde ligne en partant de la droite et ajuste la position de la fenêtre en conséquence.
La flèche est correctement positionnée car il n'y a aucun caractère étranger dans la plage de détection de la flèche.
Chargement de la flèche de mesure pour l'ajustement vertical de la position
La flèche d'ajustement vertical peut rechercher de haut en bas ou de bas en haut. Dans notre exemple, la flèche
recherche de bas en haut.
Correct:
À utiliser dans les 6 semaines suivant
l'ouverture
Vente uniquement
dans les pharmacies
La flèche est correctement positionnée car il n'y a aucun caractère étranger dans la plage de détection de la flèche.
21
Un seuil des valeurs de gris est également défini pour chaque flèche de mesure. Le seuil est réglé de manière
optimale lorsque le fond est d'un gris régulier et l'impression noire aux contours nets.
Après chaque chargement de fenêtres et de flèches de mesure, excepté en "Automatique", le seuil des valeurs de
gris est demandé. Dans le cas normal, et si les conditions de contraste sont bonnes, la valeur prédéfinie peut être
tout simplement acquittée par “Enter”.
Le réglage du seuil des valeurs de gris s'effectue de la façon décrite au chapitre "Consignes pour le réglage du seuil
des valeurs de gris".
6.10
Suivre fenêtre OCV/TIN/PIX ou fenêtre de CODE avec fenêtre CONTRÔLE DE MODÈLE
À la place des lignes de mesure, il est également possible d'utiliser une fenêtre de CONTRÔLE DE MODÈLE pour le
positionnement des autres fenêtres de contrôle. Cet outil est plus flexible, car il ne présente pas autant de
restrictions.
Si vous souhaitez utiliser cette fonction, veuillez refuser les lignes de mesure pendant la procédure de paramétrage
des fenêtres OCV/TIN/PIX.
À la fin des réglages du CONTRÔLE DE MODÈLE, il vous sera demandé si tous les autres contrôles actifs (fenêtres
Data Matrix escomptée) doivent être suivis grâce à cet outil. Si vous sélectionnez "Oui", toutes les fenêtres seront
déplacées en fonction de la position du modèle de référence.
"Exp" = modèle de référence ;
"PC0" = fenêtre de contrôle du modèle ;
"OCV0" = fenêtre qui sera déplacée ;
6.11
Couleur de Contrôle des Fenêtres de Pixels
Le message "Quels sont les pixels qui doivent être comptés ?" apparaît. Les possibilités de réponse dont on
dispose sont "pixels foncés" ou "pixels clairs". Veuillez ici choisir la propriété adaptée de votre objet. Par exemple:
"pixels foncés" si vous souhaitez contrôler une impression foncée sur fond blanc ou bien "pixels clairs" si vous
contrôlez une étiquette blanche sur une bouteille marron.
6.12
Mode de contrôle de la fenêtre de pixels
Le message "Valeur de référence pour les tolérances" apparaît, avec comme possibilités de sélection "Contrôle de
présence" et "Contrôle d'impression".
"Contrôle de présence" (Mesure absolue)
Dans le cas de la "Mesure absolue", la surface noire s'affiche par exemple en tant que nombre de pixels mesurés.
Si la surface noire augmente, le nombre de pixels mesurés augmente, et inversement. Les tolérances en plus et les
tolérances en moins se saisissent en tant que nombre de pixels. Ensuite, en mode production, la valeur de mesure
s'affiche également en nombre de pixels.
22
“Contrôle d'impression” (mesure relative)
Dans le cas du réglage relatif, la taille d'une surface (surface de référence) est apprise et supposée être de 100%.
Les mesures suivantes peuvent être inférieures à 100% si, p. ex., la surface d'impression manque, ou supérieures
à 100% si, p. ex., il y a trop d'impression. La saisie de la tolérance en plus et de la tolérance en moins, et
l'affichage des valeurs de mesure, s'effectuent en %.
6.13
Tolérances des fenêtres de pixels
Après sélection et validation par "Enter", la valeur de mesure actuelle en pixels ou en 100% s'affiche. La caméra
attend la saisie de la tolérance minimum. Ensuite, on saisit la tolérance maximum.
Pour le contrôle de présence : La valeur de tolérance minimum doit être inférieure à la valeur réelle en pixels, et la
valeur de tolérance maximum doit être supérieure à la valeur réelle en pixels.
Pour le contrôle d'impression : La valeur de tolérance minimum doit être saisie inférieure à 100% et la valeur de
tolérance maximum doit être saisie supérieure à 100%.
6.14
Nouveau code de référence
La saisie d'un nouveau code de référence est fonction des fenêtres de contrôle qui ont été préalablement créées.
Fenêtre de contrôle
Nouveau code de référence
Teach-In
L'apprentissage des caractères de référence s'effectue à l'appui d'une impression
BONNE
OCV
La saisie des caractères de référence s'effectue par l'intermédiaire du clavier
OCR
La saisie des caractères de référence s'effectue par l'intermédiaire du clavier
Code
Dépend du paramètre "Teach-in", voir les "Paramètres pour la Fenêtre de code à
barres".
- La saisie des caractères de référence s'effectue par l'intermédiaire du clavier
- Index a./o. L'apprentissage des paramètres du code sera effectué à l'appui d'un
code BON
Pixel
Dans le cas du type de contrôle "contrôle d'impression", l'apprentissage de
l'impression de référence s'effectue à l'appui d'un objet BON.
Data matrix
En fonction du paramètre “Code Teach-in”, voir "Paramètres fenêtre de Data matrix".
- La saisie des caractères de référence s'effectue par l'intermédiaire du clavier
- Index a./o. L'apprentissage des paramètres du code sera effectué à l'appui d'un
code BON
Contrôle du modèle
Aucune action
Remarque :
Si la caméra fonctionne avec le logiciel PLM4, les codes de référence seront transférés du pilote à la
caméra en début de production. Les codes de référence saisis ont une importance secondaire dans
ce mode opératoire, cette fonction est cependant utile dans la mesure où les fenêtres CODE et Data
matrix détectent les réglages importants pendant que le code est enseigné.
6.15
Mode production
Après avoir saisi le nouveau code de référence, on peut passer en mode production et la caméra est prête à
fonctionner.
Si l'on n'utilise que des fenêtres de PIXELS ou de CONTRÔLE DE MODÈLE, on peut passer en mode production
immédiatement après la création d'un nouveau produit.
23
La caméra est maintenant prête à fonctionner.
Remarque :
Pour des raisons de sécurité, "Produit par défaut" ne permet pas de passer en mode production, car
des fenêtres de contrôle n'y sont pas chargées. Le message d'erreur "Pas de fenêtre chargée !"
apparaît à l'écran.
24
6.16
Vue d’ensemble des menus
Menu Principal
Production
Nouveau code de
référence
Modifier produit
Editer produit
Gestion de produits
Jeu de caractères
Rapport de lot
Service
Modification du mot de
passe
Zoom en marche
Éditer produit
Gestion de Produits
Nouveau produit
Afficher un produit
Renommer un produit
Copier un produit
Supprimer un produit
Image réelle
Ajouter fenêtre de contrôle
Supprimer fenêtre de contrôle
Paramétrer les fenêtres DM
automatiquement
Fenêtres suivi
Paramètres fenêtre OCV/TIN
Paramètres fenêtre CODE
Paramètres fenêtre PIXELS
Paramètres fenêtre DATA MATRIX
Paramètre fenêtre de CONTRÔLE DU
MODÈLE
Paramètres fenêtre Code QR
Mise en marche/arrêt caméra
Test-évaluation
Police
Apprendre groupe de caractères
S’entraîner aux caractères
Afficher police
Copier police
Renommer police
Supprimer police
Corriger taille des caractères
Caractère temporaire
d'apprentissage
Tolérances
Modifier la tolérance
d'ajustement
Modifier la tolérance de
recherche
Modifier la tolérance de taille
Modifier le seuil 1
Modifier le seuil 2
Rapport de lot
Démarrer rapport de lot
Consulter rapport de lot
Mettre fin au rapport de lot
Afficher images erronées
Effacer compteur
Service
Image réelle
Diagnostic
Paramètres du système
Gestion des utilisateurs
25
Niveau diagnostic
Service
Image réelle
Diagnostic
Paramètres du système
Gestion des utilisateurs
Paramètres du système
Réglages optiques
Configuration E/S
Time Out
Protection contre le surcadencement
Communication imprimante
Charger automatiquement flèches de
mesure
Configuration de la transmission des
images
Flanc de déclenchement
Sauvegarder compteurs
Géométrie de l'image
Ombres de l'image
Noms longs
Configuration de l'éclairage
Langue
Couleur du texte par défaut
Reader Mode
Mode statistique Master Slave
26
Contrôle du modèle : valeurs actuelles
Image binaire fenêtre OCR/OCV
Masquer contenu fenêtre OCR/OCV
Afficher caractères REELS fenêtre OCR
Précision d'ajustement fenêtre OCR
Image binaire fenêtre PIX
Data Matrix (Afficher bord et trame)
Data Matrix image binaire
Valeurs réelles fenêtre PIX
Déboguer recherche codes DM (mode exp.)
Déboguer lecture codes (mode exp.)
Déboguer lecture du code (mode exp.)
Données XML sur port 23 (mode exp.)
Données GUI sur port 23 (mode exp.)
Afficher paramètres de qualité Data Matrix
Editer XML ACK sur port 23
Editer GUI ACK sur Port23
Code à barres: afficher paramètres de qualité
Enregistrer et charger images pour Testévaluation
7 Menu de Gestion des Produits
Nouveau produit
Pour créer un nouveau produit, se reporter à la section “Mise en service de la caméra (nouveau produit)”. La
procédure d'apprentissage est en principe identique pour tous les types de contrôle (Teach-In, OCV, OCR, Code,
Pixel et Data matrix) de la caméra : prise de vues, attribution d'un nom au produit, sélection du type de contrôle,
mise en place de fenêtres et réglage de différents paramètres Ce processus se répète pour chaque fenêtre de
contrôle souhaitée.
Renommer, copier et effacer un produit
Avant de renommer, de copier ou d'effacer un produit, on sélectionne le produit souhaité dans la liste de produits.
Le produit peut ensuite être modifié ou effacé en conséquence.
Afficher un produit
Ici, toutes les données spécifiques du produit peuvent être affichées. Pour imprimer les données, faites glisser le
curseur à droite de la fenêtre vers le bas jusqu'à ce que la ligne de texte "Imprimer les données" à la fin de la liste
apparaisse puis sélectionnez-le via l'écran tactile.
Par défaut, il vous sera demandé si vous souhaitez les enregistrer (au format PDF) ou les envoyer directement à
une imprimante connectée au réseau (grâce au menu d'impression normal du PC). Le fichier sera enregistré par
défaut dans le dossier d'installation du PLM (ou Msc Client). L'impression et la sauvegarde ne fonctionnent que
pour les versions du PLM ultérieures à 4.1.
Modifier produit
On mémorise ici tous les produits, de façon à ce qu'un changement de produit puisse s'effectuer très rapidement.
Après l'appel, une liste des produits créés jusque là apparaît. Le produit souhaité peut être sélectionné. On appelle
et on active ainsi tous les réglages qui sont mémorisés sous ce produit.
7.1
Éditer produit
Utiliser le bouton "Menu" pour naviguer vers le "Menu Principal", puis activer le sous-menu "Éditer produit" qu'il
contient. Ce sous-menu contient les différentes options permettant de modifier un produit existant. Vous aurez à le
faire si la position de la fenêtre, la taille de la fenêtre, la position de la flèche, la taille de la flèche, etc., ne sont plus
correctes. Vous pouvez effectuer les modifications sous les points de menu correspondants. Vous trouverez une
description des paramètres, pour chaque type de contrôle ou d'inspection, plus loin dans les présentes instructions.
Arrêter la caméra
La caméra peut être arrêtée dans le menu “Modifier produit”. Pendant le processus de production, le message “La
caméra est arrêtée” s'affiche. Les états de signaux suivants sont possibles pour une adaptation à la commande de
la machine:
MARCHE caméra
ARRET caméra
ARRET caméra
System Ready = High
System Ready = Low
System Ready = High
Signal (Signaux) "Bon" correspond au réglage en Service
Signal (Signaux) "Bon" toujours = High
Signal (Signaux) "Bon" toujours = High
Remarque :
Lorsque caméra est arrêtée, elle fournit toujours un “Signal BON” à la machine. L'éclairage ne flashe
pas car aucun contrôle ne s'effectue.
Test-évaluation
Cette option est disponible uniquement si vous avez activé la fonction de diagnostic correspondante.
Grâce à elle, vous pouvez tester la configuration de contrôle mise en place, sans pour autant entrer en mode de
production. Vous pouvez, au choix, prendre une image Live (déclenchement) ou charger une image préalablement
enregistrée dans la caméra. L'image sera alors soumise à la procédure de contrôle et vous pourrez en voir les
résultats comme s'ils étaient affichés en mode production.
27
8 Menu Police
Dans ce menu, vous avez la possibilité de faire l'apprentissage de plusieurs caractères dans un ou plusieurs
polices de caractères. Par police de caractères, jusqu'à 70 caractères différents peuvent être créés.
8.1
Apprendre groupe de caractères
Après que l'on ait sélectionné le point de menu "Apprendre groupe de caractères" dans le sous-menu Jeu de
caractères, il faut d'abord prendre une image d'un objet échantillon. Vous êtes alors invité à choisir entre "Image
réelle" et "Image réelle avec déclenchement".
Il faut ensuite sélectionner la police de caractères dans laquelle les caractères doivent être mémorisés.
Dans l'image réelle, une fenêtre teach-in se superpose. La position et la taille de la fenêtre peuvent maintenant être
modifiées. Le mode actif s'affiche dans la barre d'état inférieure. En fonction du mode, la fenêtre peut être déplacée,
agrandie ou réduite par l'intermédiaire de l'écran tactile ou des quatre touches de flèches, comme ceci a déjà été dit
au chapitre 5.1.
Commutation du mode, avec le bouton “Mode” ;
Valider et mettre fin au processus à l'aide de la touche “ENTER”.
Une fenêtre teach-in permet de faire l'apprentissage d'une ligne complète. Le caractère ou les caractères doivent se
trouver entièrement dans cette fenêtre. Dans le cas de chaînes de caractères sans interstice ou dans le cas d'une
mauvaise qualité d'impression, l'apprentissage de chaque caractère doit être effectué individuellement. Dans ce
cas, il convient de veiller à ce que seul ce caractère se trouve dans la fenêtre teach-in et qu'aucune impression
extérieure supplémentaire ne s'y trouve.
Après le chargement de la fenêtre, vous êtes invité à saisir le caractère (ou les caractères) par l'intermédiaire du
clavier virtuel. Pour la saisie de grandes lettres, le clavier virtuel peut être commuté avec la touche Shift.
Si des caractères identiques sont déjà présents dans le jeu de caractères, un message demandant si les caractères
doivent être ajoutés ou écrasés s'affiche.
Après que l'apprentissage de tous les caractères ait été effectué, passer au mode “S'entraîner aux caractères”.
8.2
S'entraîner aux caractères
Dans ce mode particulier, il s'effectue une post-correction des caractères appris, dans les fenêtres de lecture. C'est
la raison pour laquelle les références pour toutes les fenêtres sont d'abord demandées. Le démarrage nécessite le
signal de déclenchement. L'entraînement permet de créer des échantillons de caractères complémentaires. Ces
caractères sont destinés à réduire le “Pseudo-rebut” en mode production.
28
8.3
Afficher jeu de caractères
Ici, tous les caractères d'un jeu de caractères s'affichent dans l'ordre. Pour le contrôle des “Résultats
d'apprentissage et d'entraînement”, il est possible de consulter les échantillons d'un caractère présentés en tant que
groupe de huit.
Les caractères qui n'ont pas été correctement lus peuvent être supprimés.
La qualité des échantillons est déterminante pour la précision de lecture du système.
Il convient de veiller à ce que les échantillons de caractères soient bien lisibles et qu'ils se distinguent
d'échantillons d'autres caractères.
Le contour noir des caractères doit être représenté sans interruption et, lors de l'évaluation, ces pixels
doivent être noirs.
La zone verte décrit les pixels qui peuvent être noirs ou blancs lors de l'évaluation. Il s'agit ainsi de la
plage de tolérances.
Pour contrôler le bon fonctionnement de la séparation des caractères, veuillez consulter liste des confusions.
29
8.4
Liste des confusions
La Liste des confusions indique, pour chaque caractère, celui qui en est le plus proche. Comme il existe jusqu'à 8
modèles différents pour chaque caractère, le nombre de modèles les plus adaptés s'affichera aussi.
Les valeurs dans la dernière ligne indiquent le nombre de modules différents, et la tolérance d'ajustement (ici, par
exemple, “6”). Dans cette liste de confusion, la séparation de tous les caractères est garantie, car pour tous les
caractères le nombre de modules différents est supérieur à la tolérance d'ajustement. Si cette condition n'est pas
remplie, la tolérance d'ajustement pour le caractère concerné peut être diminuée ou le modèle correspondant peut
être supprimé.
30
8.5
Tolérances
Tolérances de jeu de
caractères
X
Modifier la tolérance
d'ajustement
Modifier la tolérance de
recherche
Modifier la tolérance de taille
Modifier le seuil 1
Modifier le seuil 2
Changer la tolérance d'ajustement et la tolérance de recherche
La tolérance d'ajustement précise l'écart maximum permis entre le caractère utilisé et le caractère de référence. Si
l'écart est inférieur à la tolérance d'ajustement, le caractère est identifié comme "bon". --> Le caractère est repéré en
vert. Tant que l’écart est inférieur à la tolérance de recherche et supérieur à la tolérance d'ajustement, le caractère
actuel est recherché. Si le temps de recherche max. est dépassé (repérage "! TO !") ou si la fin de la fenêtre est
atteinte, la recherche est interrompue et la fenêtre de contrôle repérée en rouge.
Petite
valeur
Tol. d’ajustement
Vert
Tol. de recherche
Car. et fenêtre en rouge
Grande
valeur
Écart
Seul le cadre de la fenêtre est
Un caractère détecté “Bon” est repéré en vert. Un caractère mauvais est repéré en rouge.
La tolérance d'ajustement est réglable pour chaque caractère individuellement !
Modifier la tolérance de taille
Ce facteur détermine dans quelles proportions la taille d’un échantillon appris peut s’écarter de l’échantillon lu pour
être encore détecté. La valeur par défaut est 30%, ce qui signifie qu’un échantillon appris et un caractère lu peuvent
s’écarter jusqu’à 30% pour être encore détectés comme étant "Bons". Ce réglage peut être ramené à moins de
10% pour pouvoir distinguer les caractères qui ne varient que dans la taille, p. ex. Zéro = "0" ou un "O" ou un huit
= "8" et un "B". Pour ces jeux de caractères, il est conseillé d'utiliser en plus OCR car, au-dessous de 5%, la
tolérance de taille ne détecte plus les caractères de façon sûre.
31
8.6
Modifier le seuil 1 et le seuil 2
Seuil 1 et seuil 2 déterminent le pourcentage de noir et de blanc d'un caractère. Seuil 1 indique alors une valeur
moyenne et seuil 2 un écart par rapport à cette valeur moyenne. La représentation graphique des valeurs est visible
dans "Afficher un jeu de caractères". Le fond gris se situe au-dessus de seuil1+(1/2*Seuil2). Dans "Afficher un jeu
de caractères", les caractères sont représentés de la façon suivante : la zone verte se situe dans la tolérance qui
est indiquée par seuil 2. La zone noire se situe au-dessous du seuil1-(1/2*Seuil2).
Seuil 1
foncé
clair
Seuil 2
noir
vert
gris
noir = zone centrale du caractère, vert = zone noire ou blanche,
gris = fond (blanc)
8.7
Supprimer des échantillons
Le fait de sélectionner le caractère, puis de sélectionner le numéro d'échantillon correspondant, permet de
supprimer un échantillon.
8.8
Supprimer des caractères
Le fait de sélectionner le caractère et le point de menu “Supprimer caractères” permet de supprimer un caractère
complet, avec tous les échantillons.
32
8.9
Copier, renommer, supprimer un jeu de caractères
La gestion commode des jeux de caractères permet de copier, renommer et supprimer un jeu de caractères.
Attention! On peut ici supprimer un jeu complet de caractères. Dans le point de menu “Afficher un jeu de
caractères”, on peut également supprimer des caractères individuels.
8.10
Corriger taille des caractères
Pour chaque caractère appris, on mémorise la largeur et la hauteur. Mais si, p. ex., la distance de lecture change
sensiblement ou qu'il s'agit de créer le même jeu de caractères dans une autre taille, le menu “Jeu de caractères”
offre la possibilité de corriger la taille des caractères (hauteur et largeur). Pour modifier la taille des caractères,
procéder de la façon suivante :
1.
2.
3.
4.
5.
6.
Appeler le menu “Corriger jeu de caractères/taille des caractères”;
Prendre l'image par l'intermédiaire de “Image réelle” ou ”Image réelle avec déclenchement”;
Sélectionner le jeu de caractères souhaité;
Encadrer entièrement une ligne comportant plusieurs caractères, à l'aide de la fenêtre;
Régler seuil des valeurs de gris:
Saisir la séquence de caractères dans la fenêtre;
On corrige ensuite la taille pour tous les caractères du jeu de caractères sélectionné.
8.11
Caractère temporaire d'apprentissage
La procédure de "Caractère temporaire d'apprentissage" est la même que pour "Groupe de caractères
d'apprentissage". Cependant, dans ce menu, le caractère appris ne sera enregistré que jusqu'au changement de
format..
Une fois le caractère appris, veuillez consulter "Afficher police de caractères" pour contrôler les résultats.
Le modèle 1 est indiqué en "marron" parce qu'il est appris temporairement.
33
9 Menu statistiques
Démarrer, consulter et mettre fin à un lot
Dans la menue statistique, il est possible de lancer un rapport de lot. Un rapport de lot est conçu pour documenter
la production. Toutes les données correspondantes comme, p. ex., numéro de commande, quantité, remarques
etc., peuvent être indiquées dans le rapport de lot, lors du démarrage du lot. Les trois premières lignes, qui sont
désignées par "<Fix>" sont saisies une fois et apparaitront ensuite à chaque début de protocole.
Les informations dans la première ligne "<Fix>" (45 caractères de long max.) seront aussi affichées durant la
phase de production et dans le menu principal, dans la marge supérieure de l'écran. Ceci permet, p. ex., de
distinguer plus vite des lots différents.
Pour imprimer les données, faites glisser le curseur à droite de la fenêtre vers le bas jusqu'à ce que la ligne de texte
"Imprimer les données" à la fin de la liste apparaisse puis sélectionnez-le via l'écran tactile.
Par défaut, il vous sera demandé si vous souhaitez les enregistrer (au format PDF) ou les envoyer directement à
une imprimante connectée au réseau (grâce au menu d'impression normal du PC). Le fichier sera enregistré par
défaut dans le dossier d'installation du PLM (ou Msc Client). L'impression et la sauvegarde ne fonctionnent que
pour les versions du PLM ultérieures à 4.1.
Remarque :
L’affichage dans l'écran de menu nécessite un redémarrage après la modification.
Afficher les images d'erreur
En fonction de la configuration, il s'affiche jusqu'à quatre images des défauts qui se sont produits pendant la
dernière séquence de production.
Options boutons:
[Continuer]
Affiche l'image de défauts suivante
[Annuler]
Met fin à l'affichage
[Accepter]
Prend en compte l'image de défauts en tant qu'image actuelle, pour la mettre à disposition pour
le réapprentissage de caractères et d'autres optimisations.
Remarque :
Les images erronées sont perdues après l'arrêt du système. On peut sélectionner, dans le menu
Service, si aucune image erronée, une image erronée ou quatre images erronées doivent s'afficher.
Effacer compteurs
Les compteurs pour les lectures bonnes et mauvaises se mettent à zéro. L'effacement des compteurs n'est actif que
si aucun rapport de lot n'est lancé.
34
10 Menu Service
Pour appeler le point de menu “Service”, on a besoin du mot de passe permettant d'accéder aux réglages de
Service. Le mot de passe, après la livraison de l'appareil, est le suivant : "000".
Sélectionnez le point de menu “Service”, dans le menu principal, si vous souhaitez procéder à des réglages
spécifiques sur le système.
Remarque :
Si vous souhaitez procéder à des modifications des réglages de service, vous avez à votre
disposition un tableau à des fins de documentation, au chapitre “Formulaire pour réglages”.
10.1
Diagnostic
Pour pouvoir mettre en service et hors service différentes fonctions de représentation du système, on modifie la
valeur de diagnostic. La valeur de diagnostic est ainsi également un instrument utile pour la recherche des défauts.
Actuellement, les fonctions suivantes peuvent être appelées en tant qu'affichages de diagnostic:
Niveau diagnostic
X
Contrôle du modèle : valeurs actuelles
Image binaire fenêtre OCR/OCV
Masquer contenu fenêtre OCR/OCV
Afficher caractères REELS fenêtre OCR
Précision d'ajustement fenêtre OCR
Image binaire fenêtre PIX
Data Matrix (Afficher bord et trame)
Data Matrix image binaire
Valeurs réelles fenêtre PIX
Déboguer recherche codes DM (mode exp.)
Déboguer lecture codes (mode exp.)
Déboguer lecture du code (mode exp.)
Editer XML sur port 23
Editer GUI sur port 23
Afficher paramètres de qualité Data Matrix
Editer XML ACK sur port 23
Editer GUI ACK sur port 23
Code à barres: afficher paramètres de qualité
Enregistrer et charger images pour Testévaluation
Remarque
:
Veuillez noter que des modifications du niveau de diagnostic peuvent augmenter le temps
d'évaluation de la caméra. Les fonctions d'affichage “déboguer” ne peuvent pas être utilisées lorsque
la machine fonctionne.
Les données qui sont envoyées au port 23 (Ethernet, TCP/IP, port Telnet) peuvent être visualisées par exemple
avec le programme Service “JDATATRANS” ou un autre programme terminal courant.
35
10.2
Paramètres du système
Dans le sous-menu “Paramètres du système”, on règle des paramètres de caméra spécifiques qui, en règle
générale, n'ont à être modifiés que lors du montage de la caméra.
Réglage optique
Shutter
La valeur shutter indique la durée d'éclairage de l'image en μs. De grandes valeurs donnent une image plus claire,
et de petites valeurs donnent une image plus sombre. La durée d'exposition correspond à la durée du flash des
LED internes ou externes et de la durée d'exposition de l'image prise par la caméra.
Dans le cas des valeurs shutter longues et de produits à mouvement rapide, il peut se produire un flou de
mouvement lors des prises de vues.
Le shutter est réglé grâce à un curseur qui passe des valeurs supérieures aux valeurs inférieures selon les besoins.
Obturateur 30-1200
+
X
30
0
-
OK
Obturateur 80010000
+
X
210
0
-
Les caméras sont livrées avec les valeurs par défaut suivantes :
Type
Résolution [Pixel]
Description
200
640x480
Standard
205
752x480
Standard-2
202
1024x768
HiRes
201
640x480
HiSpeed
203
1024x768
HiRes HiSpeed
204
1550x1200
VeryHiRes HiSpeed
150
752x480
Smart Sensor 2
215
1600x1200
2M Pixel
240
2048x2048
4M-Pixel
OK
Shutter (Obturateur) [μs]
150
150
300
150
300
300
150
300
300
Remarque :
Si votre caméra est équipée d'un éclairage interne avec variateur, toujours paramétrer la valeur du
dimmer au maximum avant de régler la valeur de l'obturateur.
Il est conseillé de ne pas changer ces valeurs pour l’analyse de qualité Data Matrix. Pour les caméras à éclairage
extérieur ou UV ou pour des besoins spécifiques, les valeurs peuvent être différentes.
36
Dimmer
Certaines caméras peuvent être équipées d'un dimmer pour l'éclairage interne. L'obturateur ne peut être réglé que
par paliers de 40 – 80 μs en fonction du modèle de caméra utilisé. Faire varier l'éclairage permet un réglage précis
de la luminosité de l'image pour inspecter la qualité de l'impression.
Si la caméra ne participe pas au réglage de la luminosité grâce à son éclairage, vous devrez changer l'ouverture.
Foyer & Autofocus
Certaines caméras sont équipés d'une lentille variable, et le foyer peut être réglé manuellement grâce à un curseur
après avoir appuyé sur le bouton Foyer ou automatiquement en utilisant Autofocus.
Configuration E/S
Sorties "Bons" et enchaînement des résultats pour groupes de fenêtres
Les fenêtres de contrôle peuvent être organisées en groupes. Chaque fenêtre de contrôle doit être exactement dans
un groupe.
Dans le réglage de base, chaque fenêtre se trouve dans le premier groupe G0.
La sortie "Bons" d'un groupe définit la sortie de caméra sur laquelle les résultats de toutes les fenêtres de contrôle
de ce groupe sera édité.
Les résultats "Bon/Mauvais" des fenêtres de contrôle ou des groupes de fenêtres seront édités, dans le réglage de
base, sur la “Sortie Bon” (OUT0) de la caméra. Toutefois, on dispose d'une autre sortie (OUT2) de la caméra, qui
peut être utilisée en tant que 2e sortie "Bons".
Au sein d'un groupe, les résultats des contrôles de fenêtres sont reliés entre eux et donnent ainsi un résultat de
groupe. Dans le réglage de base, les résultats sont reliés ET
Si les résultats de plusieurs groupes vont sur une sortie commune, ces résultats de groupe sont reliés ET entre eux.
Logique de liaison :
ET - La lecture Mauvais d'une seule fenêtre de contrôle conduit déjà au résultat total "mauvais".
(“Gain Mauvais”)
OU - La lecture Bon d'une seule fenêtre de contrôle conduit déjà au résultat total "bon".
(“Gain Bon”)
Groupe G1
Groupe G0
CODE0
PIX0
CODE1
(Bon)
PIX1
(Bon)
(Mauvais)
(Mauvais)
OU
ET
Bon
Mauvais
Sortie OUT0
Mauvais
37
La caméra propose un “signal bon”, qui est High (Haut) (+24V) dans le cas d'une lecture bonne, et Low (Bas)
(0V) dans le cas d'une lecture mauvaise. On peut choisir parmi plusieurs variantes de la courbe de signaux "Bon".
Mode 0 : Lorsque l'on règle “Impulsion bonne après évaluation jusqu'au prochain déclenchement”, le
signal bon est High ou Low, en fonction de chaque évaluation après une impulsion de déclenchement.
Pendant le temps d'évaluation, le signal bon est Low.
Mode 1 : Avec le réglage “Mode Latch”, le signal bon reste Low après une évaluation mauvaise, même si
d'autres impulsions de déclenchement et, le cas échéant, des lectures bonnes suivent. Pour réinitialiser
une lecture mauvaise, il faut donc actionner la trame d'acquittement. La trame d'acquittement se trouve
sur le terminal, ou séparément sur la machine. Pendant le temps d'évaluation, le signal bon reste à High.
Mode 2 : Lorsque l'on règle “Impulsion bonne après évaluation jusqu'à l'expiration du temps défini”, la
sortie s'établit après le temps d'évaluation et jusqu'à l'expiration d'un temps réglable. Dans le cas d'un
résultat de lecture négatif, la sortie reste sur Low. La longueur de l'impulsion BONNE est réglable entre 5 et
100 ms.
Mode 3: n’est pas pris en charge pour le moment..
Attention
:
Pour que la caméra puisse détecter le flanc de déclenchement négatif, la ligne d'acquittement blanche
doit être reliée à la ligne de déclenchement marron.
Mode 4 : n’est pas pris en charge pour le moment.
Mode 5 : n’est pas pris en charge pour le moment.
Mode 6 : Lorsque l'on règle “idem configuration ’2’, seulement avec signal RESULT-READY
complémentaire sur sortie ’OUT3”, la sortie s'établit après le temps d'évaluation et jusqu'à l'expiration d'un
temps réglable. Dans le cas d'un résultat de lecture négatif, la sortie reste sur Low. La longueur de
l'impulsion BONNE est réglable entre 5 et 100 ms. Par ailleurs, la sortie ’OUT3’ s'établit sur High. Cela
signifie que, à partir de ce moment-là, un signal bon peut être prélevé. Dans le cas d'un résultat de lecture
positif, 2 signaux identiques se présentent ainsi au même moment.
Mode 7 : Lorsque l'on règle “idem configuration ’6’, mais l'impulsion bonne et le déclenchement suivant
peuvent se recouper“, la sortie s'établit après le temps d'évaluation et jusqu'à l'expiration d'un temps
réglable. Dans le cas d'un résultat de lecture négatif, la sortie reste sur Low. La longueur de l'impulsion
BONNE est réglable entre 5 et 100 ms. Par ailleurs, la sortie ’OUT3’ s'établit sur High. Cela signifie que, à
partir de ce moment-là, un signal bon peut être prélevé. Dans le cas d'un résultat de lecture positif, 2
signaux identiques se présentent ainsi au même moment. Il est par ailleurs possible que le signal bon et
le déclenchement suivant se recoupent, sans que ceci ne conduise à des problèmes.
38
Mode 8 : Ici, l’impulsion bonne est différée jusqu’à un instant précis après le signal de déclenchement. Le
mode a été programmé pour des applications pour lesquelles un signal bon confirme le lieu et le contenu
d’un code à un moment précis. Le délai et la longueur de l’impulsion sont réglables. Si un autre signal de
déclenchement est déclenché avant la distribution possible, alors celui-ci est ignoré.
Le graphique suivant est destiné à expliquer les différentes courbes de signaux.
Vue d'ensemble du signal de déclenchement et signal Bon.
Signal de déclenchement venant de la machine:
24V
0V
Résultat (Mode 0):
24V
0V
Temps
d'évaluation
Lecture bonne
Résultat (Mode 1):
Temps
d'évaluation
Temps
d'évaluation
"Impulsion bonne
après évaluation”
Erreur
Lecture bonne
Temps
d'évaluation
24V
"Mode latch"
0V
Lecture bonne
Erreur
Lecture bonne
Acquitter
Résultat (Mode 2):
24V
Longueur
réglable entre 5
et 100ms
Temps
d'évaluation
Temps
d'évaluation
0V
Lecture bonne
Erreur
Temps
d'évaluation
"Impulsion bonne
avec longueur
définie après
évaluation "
Lecture bonne
39
Signal de déclenchement venant de la machine:
24V
0V
Résultat (Mode 3):
24V
Temps
d'évaluation
Longueur
réglable entre 5
et 100ms
Temps
d'évaluation
Temps
d'évaluation
"Impulsion bonne
avec longueur définie
après flanc nég., un
cycle plus tard.”
0V
Lecture bonne
Lecture bonne
Erreur
Résultat (Mode 4):
Temps
d'évaluation
24V
Temps
d'évaluation
Temps
d'évaluation
Lecture bonne
“Impulsion bonne un
cycle plus tard avec
flanc de
déclenchement pos.
jusqu'au flanc pos.
suivant”
0V
Lecture bonne
40
Lecture bonne
Erreur
Lecture bonne
Signal de déclenchement venant de la machine:
24V
0V
Résultat (Modes 6&7):
OUT0 – Signal Bon
Temps
d'évaluation
Temps
d'évaluation
24V
"Impulsion bonne
avec longueur définie
et DataValid sur
OUT3."
Erreur
0V
OUT3 – Data Valid
Lecture bonne
Longueur réglable
entre 5 et 100ms
24V
0V
Résultat : (Mode 8)
OUT0 – Signal Bon
Temps de
retard
20-2000ms
Temps de retard
24V
0V
Lecture
bonne
Erreur
41
Code erroné
La sortie de caméra universelle OUT2 peut être utilisée de façon optimale pour l'affichage d'un code erroné. Ce
signal complémentaire est High (24V) lorsque le code concorde avec la référence ou qu'il n'est pas lisible. Si le
code est toutefois lisible et qu'il a un contenu erroné, le signal est Low (0V).
OUT2 peut être utilisée conjointement avec OUT0, dans ce mode, pour découvrir les sous-mélanges.
Lorsque l'on utilise cette fonction, tous les contrôles Data Matrix, Barcode (Code à Barres) et OCR sont contrôlés.
Par ailleurs, OUT2 ne peut alors plus être utilisée en tant que sortie Bon.
Un défaut “Code erroné” (OUT2 -> Low) apparaît dans les cas suivants:
DM
Code
OCR
Si un code DM au
moins a un contenu
lisible qui s'écarte du
code de référence.
Si un code à barres au
moins a un contenu
lisible qui s'écarte du
code de référence.
Si une fenêtre OCR au moins lit une séquence de
caractères où au moins un caractère ne correspond
pas au caractère de référence mais à un autre
caractère du jeu de caractères, ou si le nombre de
caractères ne concorde pas.
OU
OU
Data Valid / Data Ready Signal
Voir configuration sorties bons, modes 6 & 7.
Sortie de commande OUT3
L'option “Sortie de commande OUT3” permet de choisir, en fonction du format, si la sortie OUT 3 sera alimentée en
0V ou 24V. Sur cette sortie, il est par exemple possible de brancher un éclairage complémentaire, de sorte que, en
choisissant un format donné, dans lequel cette sortie est établie à 24V, l'éclairage externe puisse être mis en
service.
42
Time Out
Avec la valeur de temps réglée “Time Out”, on limite le temps d'évaluation maximum de la caméra. La valeur
s'indique en millisecondes [ms]. Un produit type, avec une fenêtre Data matrix et 3 fenêtres OCV, nécessite sur la
caméra standard moins de 100 ms. Ces temps peuvent augmenter en cas de Grading, de codes mauvais, de
fenêtres de diagnostic ou de présentation dans une haute qualité d'image.
Protection contre le surcadencement
La caméra propose une fonction pour détecter un fonctionnement trop rapide de la machine. Si la caméra se
déclenche pendant la période d'évaluation, le message d'erreur “Machine surcadencée” apparaît à l'écran. Ce
message peut être effacé par appui sur n'importe quel touche. Il faut réduire la vitesse de la machine.
La fonction peut être mise hors service et en service.
Attention :
Dans le cas d'un signal de déclenchement "à rebonds" par exemple, il est conseillé d'arrêter la
protection contre le surcadencement.
Communication imprimante (option)
Cette fonction configure un client des valeurs de référence pour fenêtres OCV, de code à barres et data matrix
chargées par une imprimante. L'utilisation nécessite un programme supplémentaire ( ocrclt.000 ).
Charger automatiquement flèches de mesure
Lorsque ce point de menu est actif, les flèches de mesure se chargent automatiquement pour la poursuite de la
position, lors de la création d'un nouveau produit.
Après la sélection de “automatique”, un offset valeurs de gris (réglage de base 15%) peut être réglé pour les
flèches de mesure. Vous êtes ensuite invité à saisir la tolérance de position maximum admissible dans le sens de
lecture (réglage de base 50).
Configuration de la transmission des images
Ici, vous pouvez modifier la qualité des images transférées ou éteindre le transfert d'image. Selon la valeur de
qualité d'image utilisée, le transfert est activé ou désactivé ; l'écran sera mis à jour en conséquence en mode
production. Le transfert d'image est allumé (activé) et réglé sur une qualité de '2' par défaut, ce qui signifie qu'avec
une résolution de 640 x 480, seul un pixel sur deux en X et un pixel sur deux en Y seront transférés. La durée
d'évaluation pourrait augmenter à 30 ms si chaque pixel était transféré.
Attention
:
Si la transmission d'images est hors service, rien ne s'actualise dans l'image en mode production, pas
plus que les compteurs. En interne, il s'effectue toutefois une évaluation de l'image prise et tous les
signaux sont émis normalement. Le menu principal peut être appelé à tout moment avec “MENU”. Ici, la
transmission d'images est toujours en service!
Flanc de déclenchement
Cette option permet de régler si la caméra prendra une image après le flanc de déclenchement montant de 0V à
24V, ou après le flanc de déclenchement descendant de 24V à 0V. Le réglage par défaut est le flanc montant.
Sauvegarder compteurs
Si ce point de menu est actif et qu'un signal High se trouve à l'entrée IN3, les niveaux des compteurs (TOTAL et
BON) sont mémorisés dans la mémoire Flash, dans le fichier “_counter.110”. Cette option empêche que, dans le
cas d'une brusque panne de courant, les niveaux des compteurs de la caméra soient perdus. La tension
d'alimentation de la caméra doit à ces fins être tamponnée pendant plus de 100 ms. Dans la mémoire d'images,
le message “!Power fail! Counters are saved!” s'édite.
43
Géométrie de l'image
On peut ici adapter la géométrie de l'image prise, de même que la présentation et le traitement. Une application
type est la correction d'une image inversée. Les options possibles sont : ‚Tourner image sur 180 degrés, ‚Inverser
image horizontalement, ‚Inverser image verticalement’ et ‚Image normale’.
Ombres de l'image
Lorsque la luminosité de l'image de la caméra n'est pas répartie de façon régulière ou homogène, on parle
d'ombres de l'image. Ces ombres peuvent, par exemple, être causées par l'éclairage, ou par les optiques de la
caméra.
Dans ces cas, la caméra dispose d'une fonction de correction permettant de compenser les ombres.
Pour utiliser cette correction des ombres, la caméra doit être étalonnée une fois.
Étalonnage
La caméra passe en vue Live Image. Vous devez placer une surface plate et blanche dans le champ de vision de la
caméra, à la même distance que le produit que la caméra devra contrôler. Elle sera utilisée comme référence pour
définir l'apparence des ombres.
Avant l'étalonnage :
Étalonnage (totalité de plage de correction) :
La plage de correction peut être ajustée au cours du calibrage. Pour une valeur de plage faible, seuls les pixels
pour lesquels l'écart est faible seront corrigés, pour une valeur élevée, les pixels pour lesquels l'écart est faible
seront également corrigés.
Une valeur de plage plus élevée produira une image plus homogène, mais augmentera également la durée du
calcul.
Marche / Arrêt correction
Les données de correction sont globales, mais la correction peut être activée ou désactivée pour chaque produit.
Dans ce menu, la correction des ombres peut être activée ou désactivée pour le produit en cours.
Ce menu fera apparaître une prévisualisation de l'image live, afin de voir l'effet de la correction et le temps
nécessaire à la correction.
Voir le modèle d'ombres
Ce menu affiche l'image/le modèle de correction à des fins diagnostiques.
44
Noms longs
En raison du système de fichiers de la caméra, les noms des produits sont limités à 8 caractères. Si l'on active
cette fonction, des noms de produits de 16 caractères sont possibles. Ceux-ci seront mémorisés avec le produit,
mais la relation entre le nom du fichier et le nom du produit sera perdue. Cela cause une perte de transparence.
La copie de produits entre différentes caméras et la lecture partielle d'une sauvegarde (backup) conduisent
généralement à des incohérences lors de la gestion des noms de produits.
Configuration de l'éclairage
Il est possible de procéder ici à une commutation entre éclairage interne, externe et interne + externe. Le réglage se
mémorise sous le nom de format actuel.
La fonction n'est disponible que dans le cas de certains types de caméras!
Langue
La langue de l'interface utilisateur/système peut ici être changée. Les fichiers de langues correspondants doivent
avoir été installés sur la caméra. Les fichiers de langues existant actuellement ne sont parfois disponibles que sur
demande.
Allemand =ocr_de.222,
Italien = ocr_it.222,
Hongrois = ocr_hu.222,
Polonais = ocr_pl.222
Anglais = ocr_en.222,
Anglais = ocr_en.222,
Français = ocr_fr.222,
Espagnol = ocr_es.222, Danois = ocr_da.222,
Néerlandais = ocr_nl.222, Norvégien = ocr_no.222
Portugais = ocr_pt.222, Slovène = ocr_sl.222,
Suédois = ocr_sv.222,
Turc = ocr_tr.222,
Couleur de police préférée
On peut ici procéder à une présélection de la couleur de police préférée pour les fenêtres OCR, OCV ou Teach-In, de
même que pour l'apprentissage de types de polices.
Lors de la création d'une fenêtre ou de l'apprentissage d'un jeu de caractères, on part, en fonction du réglage, de
"police foncée sur fond clair" ou "police claire sur fond foncé".
La caméra analyse les champs de lecture établis et, en présence d'un écart manifeste, redemande quelle est la
couleur de police qui a été préréglée. Si l'on indique "Les deux" comme couleur de police, la caméra demande,
pour chaque nouvelle fenêtre de police, quelle est la couleur de police souhaitée.
45
Reader Mode
Standard:
La caméra attend le signal de déclenchement pour l'entrée 0. Une image sera enregistrée avec le côté descendant
ou montant (réglable). Ensuite, la caméra commence l'évaluation de l'image. Une fois qu'elle a terminé, le bon
signal est paramétré.
Voir également le chapitre "Service / Paramètres système / Configuration E/S"
Lecture automatique:
Ce mode peut être utilisé pour la lecture sans signal de trigger. La caméra capture les photos et les évalue en
permanence jusqu'à la fin du signal de la barrière ou un résultat de lecture positive.
Signal de barrière sur IN1 :
Capture d'une image :
Temps
d'évaluation
(mauvaise
Signal bon:
Aggregation
Veuillez consulter le chapitre "Agrégation de code".
Aggregation (rejet partiel)
Veuillez consulter le chapitre "Code Aggregation".
46
Temps
d'évaluation
(bonne lecture)
pour la longueur d'impulsion,
consultez le chapitre
“Paramètres système/
Configuration E/S”
Mode statistique Master Slave
Cette option est disponible uniquement si l'extension OCRMSS est installée sur la caméra. Elle fonctionne
uniquement avec une version du PLM compatible.
Elle permet de gérer un système de messagerie statistique entre Master Slave. Dans ce mode, plusieurs caméras,
agissant en tant Slave, envoient leurs données statistiques à une caméra qui joue le rôle de Master. Cette Master
Camera regroupe toutes les données statistiques en un seul message envoyé ensuite via l'interface de
communication VDMAXML, par exemple, au Pilot Line Manager (PLM).
Mode Master:
La Master Camera est prête à accepter une connexion en provenance d'une Slave Camera lorsqu'elle est en mode
production.
Tous les messages que la Master Camera reçoit des Slave Cameras sont placés dans une file d'attente.
À partir du moment où elle reçoit un signal de déclenchement, la Master Camera procède à sa propre procédure de
contrôle. Après cela, elle génère un message statistique, qui contient ses données statistiques pour le cycle en
cours ainsi que les données statistiques plus anciennes en provenance de la file d'attente, et ce pour chaque Slave
Camera. La Master Camera envoie alors ce message statistique au PLM. Si la file d'attente est vide, la Master
Camera attend les données en provenance des Slave Cameras pour envoyer le message statistique au PLM.
Une Master Camera peut gérer jusqu'à 4 Slave Cameras.
Mode Slave:
La Slave Camera se connecte à la Master Camera dès qu'elle entre en mode production.
Dans ce mode, après réception d'un Trigger, la Slave Camera procède à sa propre procédure de contrôle et envoie
les données statistiques qui résultent de cette procédure à la Master Camera.
IP Master :
La IP Master correspond à l'adresse IP de la Master Camera. Elle doit être saisie une seule fois, de manière à ce
que la Slave Camera puisse se connecter à la bonne caméra lorsqu'elle entre en mode production.
Les adresses IP de toutes les Slave Cameras connectées apparaissent sur l'écran de la Master Camera en mode
production. Si la file d'attente contient des messages, le nombre de messages concernés apparaît après les
adresses IP des Slave Cameras correspondantes.
L'adresse IP de la Master Camera apparait sur l'écran de la Slave Camera qui lui est connectée, en mode
production.
47
10.3
Gestion des Utilisateurs et du Mot de Passe
Le mot de passe par défaut pour tous les niveaux de menu est “000”. Ce mot de passe est librement configurable
dans “Gestion des utilisateurs” ou sous “Modifier mot de passe”. Le mot de passe “000” donne des “droits
d'administrateur”. Par défaut, le mot de passe est demandé pour les niveaux de menu:
“Modifier produit”,
“Gestion de Produits”,
"Jeu de caractères"
“Service”
“Modifier mot de passe”.
Remarque :
Le logiciel pilote traitera l'administration utilisateur si la caméra est utilisée avec la version 4 ou des
versions plus récentes.
Gestion des utilisateurs
Plusieurs utilisateurs, avec nom d'utilisateur, mots de passe et différents droits, peuvent être établis. Ces réglages
s'effectuent dans le “menu Gestion des utilisateurs”. Dans le réglage de base, l'utilisateur est “admin” et son mot de
passe est “000”.
La sélection des niveaux de menu, dans lesquels un mot de passe peut être demandé, peut être réglée dans
“admin” utilisateur. Un double clic sur le champ “admin” fait apparaître les réglages “Modifier mot de passe”,
“Définir niveaux de mot de passe”, “Longueur minimum mot de passe” et “Heure déconnexion”. Dans “Définir
niveaux de mot de passe”, les niveaux de mots de passe souhaités peuvent être définis. Les niveaux présentés en
rouge nécessitent un mot de passe. Les niveaux présentés en bleu sont accessibles sans mot de passe.
Les niveaux de mot de passe/droits suivants peuvent être attribués :
"A Produit nouveau, effacer ou renommer ",
"B Supprimer ou renommer jeu de caractères",
"C Démarrer/terminer rapport de lot ",
"D Code de référence ",
"E Modifier produit ",
"F Gestion des produits ou éditer produit ",
"G Modifier jeu de caractères",
"H Service",
"I Mise en marche/arrêt de la caméra ",
"J Caractères temporaires",
Lorsqu'il s'agit de créer un nouvel utilisateur, on ouvre un champ vierge en faisant un double clic, et l'on saisit
dans ce champ le nom d'utilisateur souhaité et un mot de passe. On attribue ensuite à l'utilisateur le droit souhaité
ou les droits souhaités. Si l'on fait un double clic sur l'entrée d'un utilisateur existant, le menu “Gestion des
utilisateurs” apparaît, avec les points “Modifier profil utilisateur”, “Supprimer utilisateur” et “Invalider mot de passe”.
Lorsqu'un utilisateur se connecte pour la première fois, il doit modifier son mot de passe.
L'administrateur peut bloquer ou effacer des utilisateurs.
Modification du mot de passe
On peut ici modifier, par exemple, le mot de passe “000” si, à titre d'utilisateur, seul “Administrateur” (Standard)
est créé.
Lorsque l'on crée plusieurs utilisateurs, tous les utilisateurs créés peuvent modifier leur mot de passe. Lors de la
modification du mot de passe, il faut tout d'abord saisir le nom de l'utilisateur, puis saisir deux fois le nouveau mot
de passe.
48
11 Mot de passe, zoom
11.1
Modification du mot de passe
Au point de menu “Modifier mot de passe”, l'utilisateur peut modifier son propre mot de passe, sur la caméra.
11.2
Activation zoom (désactivation zoom)
Au point de menu “Activation zoom”, il est possible de passer l'affichage de la caméra sur zoom, afin de mettre en
évidence des détails lors de l'apprentissage de polices ou de la création de produits. Après que la fonction zoom ait
été sélectionnée, le logiciel attend de l'opérateur qu'il choisisse le centre de la zone qu'il souhaite agrandir.
Actuellement, seul un grossissement à concurrence du facteur deux est possible.
Veuillez n'utiliser la vue en mode zoom que pour l'apprentissage du produit ou pour la recherche de défauts. Il y a
en effet un risque que, en exploitation courante, des confusions avec la taille réelle de l'image puissent se produire.
49
12 Paramètres des fenêtres OCV/TIN
Avec une fenêtre de Contrôle OCV, les textes en clair seront vérifiés dans les modes TIN (Teach In), OCV
(Vérification Optique de Caractères) et OCR (Reconnaissance Optique de Caractères). Les textes peuvent être lus
horizontalement ou verticalement, et également dans le sens avant ou le sens arrière ; ceci est régi par l'orientation
de la fenêtre de contrôle et également par le réglage du sens de lecture.
Paramètres des fenêtres TIN, OCV, OCR
X
Contrôle
Nom de la fenêtre: OCV0
Alias GTIN
Police : test
Zone de recherche
Position : 165/205
Taille : 57/46
>>Prochain>>
Zone de recherche
Seuil: 120
Couleur: Noir
Sens: G->D
Lignes
Basculement: 0
Pixel de bruit: 5
Distance: 0
Caractère
Taille min. : 5
Largeur max. : 100
Contrôler la quantité : Arrêt
Caractère
Recherche caractères :
standard
Interstice: -2
----
Caractères spéciaux
Larg. min. Wilcard : 5
Contrôle “.„ a. „–„ 0/3
----
Filtre
jet d'encre: 0.0
Réflexion: 0
Correction de luminosité :
ARRET
Filtre
Supprimer pixels du bord :
0
Réduction bruit: ARRET
----
Code de référence
Comparer: ---
Dynamique : ARRET
venant de Data Matrix: ---
Contrôle
Nom de la fenêtre
Le nom de la fenêtre en cours de traitement s'affiche ici. Lorsque vous sélectionnez une fenêtre, un menu s'ouvre et
vous permet de sélectionner les modes TIN (Teach In - Apprentissage), OCV (Vérification Optique de Caractères) et
OCR (Reconnaissance Optique de Caractères) pour cette fenêtre.
Remarque :
Avant le passage à la production, une fenêtre teach-in analysera les parties de texte et créera pour
elles un jeu de caractères portant le nom #auto. L'échantillon n'est pas attribué alphabétiquement, ce
qui fait que ces fenêtres ne peuvent pas être utilisées avec la version 4 du logiciel pilote qui envoie
des valeurs de référence à la caméra.
Alias
Il est possible de donner à une fenêtre un nom complémentaire. Cet identifiant est utilisé par les versions plus
anciennes du logiciel pilote, pour attribuer des valeurs de référence. L'option "code de référence venant de data
matrix" utilise également ces identifiants complémentaires.
Police
Vous pouvez ici apporter des modifications subséquentes a police de caractères, pour une fenêtre de contrôle.
50
Zone de recherche:
Vous pouvez modifier la position et la taille de la fenêtre de contrôle, en sélectionnant un paramètre. Les valeurs
indiquées ici définissent les coordonnées de la fenêtre de contrôle dans laquelle le processus OCR s'effectue.
>>Prochain>>
Vous pouvez naviguer entre les différentes fenêtres en cliquant sur ce champ. Seules les fenêtres créées
précédemment s'afficheront.
Zone de recherche:
global
Le seuil des valeurs de gris, pour l'OCR, est indiqué dans cette fenêtre. Vous pouvez modifier le réglage ici. Des
détails sont données au chapitre "Instructions de Réglage du Seuil des Valeurs de Gris"
Couleur
Vous pouvez utiliser cette fonction pour régler la couleur de l'impression par rapport au fond.
Noir renvoie à "police foncée sur fond clair",
Blanc renvoie à "police claire sur un fond foncé".
La couleur par défaut, pour la création d'une fenêtre OCV, est le noir, mais elle changera s'il n'y a que des fenêtres
blanches ou s'il y a une combinaison de fenêtres noires et de fenêtres blanches.
Sens
Vous pouvez ici régler le sens de lecture par rapport à la disposition de l'écran.
Réglages possibles :
G->D: Gauche à droite
D->G: Droite à gauche
H->B: Haut en bas
B->H: Bas en Haut
Lignes :
Basculement
Le degré maximum de basculement de la ligne de texte en production, réglable par curseur.
Texte basculé verticalement
de +12 degrés
Basculement
Texte basculé horizontalement de -10 degrés
Un basculement maximum jusqu'à +/-44 degrés est possible. Le réglage de base est de 0 degré. Plus le
basculement admissible est important, plus le temps d'analyse peut être long.
Ce réglage est valable pour toutes les fenêtres TIN, OCV ou OCR
51
Pixels de bruit
Le nombre maximum de pixels pouvant être contenu dans une ligne vierge est réglable ici.
Exemple : des parties du code à barres se trouvent au-dessus (et à l'intérieur) la ligne de texte. Les pixels noirs du
code à barres interfèreront avec la ligne vierge nécessaire pour la recherche. Les "Pixels de Ligne Vierge Max." ont
été réglés à 30 dans l'exemple (le réglage de base est 5)
Remarque :
Pour certains paramètres, on escompte une saisie en pixels. Une taille exprimée en millimètres peut
être convertie en pixels si la résolution de la caméra et la taille de l'image sont connues. Pour la
caméra standard, la résolution en X est de 640 pixels et la taille d'image en X est de 40 mm. Un
caractère d'une largeur de 2.5 mm aurait ainsi une largeur de 2.5/40*640 = 40 pixels.
Ce réglage est valable pour toutes les fenêtres TIN, OCV ou OCR
Distance:
On règle ici le nombre minimum de lignes en pixels pour l'espace entre deux lignes.
Interligne = 1
Interligne = 5
Si l'on contrôle des caractères qui sont composés de plusieurs parties non rattachées (p. ex. Ü, Ä, À, ´B....),
l'interligne doit être réglé à une valeur plus grande que le plus grand interstice à l'intérieur du caractère, afin que
toutes les parties soient regroupées en un caractère.
Ce réglage est valable pour toutes les fenêtres TIN, OCV ou OCR
52
Caractère:
Taille min. :
Le réglage de la taille de caractères minimum permet de supprimer les objets considérés comme trop petits. Ainsi,
tous les objets dont la taille est inférieure à la taille du nombre de pixels configurée seront systématiquement
masqués. Il est ainsi possible d'éliminer les points perturbateurs dans le fond.
Ce réglage est valable pour toutes les fenêtres TIN, OCV ou OCR
Largeur max. :
Vous pouvez ici spécifier la largeur maximum des caractères pour la reconnaissance de caractères. La valeur
correspond à la largeur en pixels d'un caractère. Si un caractère dans une fenêtre Teach In (apprentissage) est plus
large que la valeur configurée, le caractère concerné est coupé en deux. Ce réglage n'affecte que les fenêtres TIN
(en mode production et lors de l'apprentissage d'un nouveau code de référence)
Remarque :
Cette valeur joue un rôle important dans la reconnaissance de caractères, dans les modes Teach-in
ou Apprentissage d'un jeu de caractères. Le réglage est valable pour toutes les fenêtres TIN
Contrôler la quantité
Si le contrôle du nombre de caractères est activé, un message d'erreur sera généré si des caractères additionnels
sont détectés dans la fenêtre de lecture, en face des caractères de référence ou après.
Ce réglage est valable pour toutes les fenêtres TIN, OCV ou OCR
Caractères spéciaux
Interstice
Vous pouvez ici régler la taille (en pixels) de l'interstice entre deux caractères. Ce réglage n'affecte pas le mode
OCV et le mode OCR de la même manière :
En mode OCV ou en mode TIN, le caractère suivant est recherché à partir de sa position par rapport au
caractère précédent. Aussi, s'il n'y a pas d'interstice entre les deux caractères concernés, saisir une valeur
négative pour la taille des interstices. Le cas échéant, le caractère suivant est cherché à l'intérieur du
caractère précédent.
En mode OCR, si la valeur saisie est supérieure à zéro, alors les caractères séparés par un interstice
inférieur à cette valeur sont fusionnés. Si la valeur saisie est zéro, alors tout dépend du réglage configuré
lors de la « recherche caractères », ainsi : Si la recherche caractères est réglée sur « Avancée », les
caractères qui se chevauchent un peu verticalement sont séparés. Si la recherche caractères est réglée sur
« standard », alors il ne se passe rien.
Ce réglage est valable pour toutes les fenêtres TIN, OCV ou OCR
Wildcard
Si, par exemple, la qualité ne convient pas pour un contrôle OCV/OCR, il est possible de procéder
simplement à un contrôle de présence des caractères. A ces fins, l'opérateur saisit une étoile (*) dans le
code de référence, pour le caractère en question.
ABCDEFG1*34
Ce réglage est valable pour toutes les fenêtres OCV.
53
Contrôle “ . ” et “ – ”
Distinction “.” (points) et “–“ (traits d'union)
Si vous voulez que la caméra effectue un contrôle très précis des points et des tirets, vous pouvez dans ce menu
définir deux paramètres : la valeur limite et la tolérance. La première valeur de pixels indique une valeur limite pour
la surface noire, par exemple : 150 signifie que chaque caractère d'une taille inférieure à 150 pixels sera évalué en
tant que point ou tiret. La longueur du point ou du tiret est alors mesurée à la précision spécifiée dans le réglage
"Tolérance". Par exemple, la "Tolérance" peut être de +/- 3 pixels. La taille de la valeur de tolérance peut être
utilisée pour faire une distinction entre des points et des tirets.
8A5W
Les caractères de moins de 150 pixels, par exemple, sont
vérifiés dans leur longueur, en utilisant la valeur "tolérance".
La longueur de caractères dans une zone de plus de 150
pixels, par exemple = "valeur seuil", n'est pas mesurée.
Ce réglage est valable pour toutes les fenêtres TIN, OCV ou OCR
Filtre:
Jet d'encre
Le filtre jet d'encre doit être utilisé pour l'impression jet d'encre ou des résultats d'impression similaires. La fonction
du filtre agrandit des points individuels, de sorte que les espaces blancs indésirables entre les points sont comblés.
Le fait de régler la valeur de la taille du filtre sur zéro dans les sens X et Y (taille de filtre = 0,0) aura pour effet
d'arrêter le filtre.
Le filtre jet d'encre désactivé
Le filtre jet d'encre activé
La taille du filtre jet d'encre est réglable dans les sens X et Y, de façon à ce que les différents points de l'impression
jet d'encre fusionnent les uns avec les autres.
Remarque :
Les jeux de caractères doivent toujours être apprises ("teach in") avec chaque filtre jet d'encre. En
d'autres termes, il faut refaire l'apprentissage d'un jeu de caractères si l'on remplace le filtre.
Ce filtre est utilisé pour toutes les fenêtres TIN, OCV ou OCR
54
Réflexion
Vous pouvez régler le filtre de réflexion pour réduire les réflexions perturbatrices (telles que celles apparaissant sur
blisters en aluminium). La valeur est spécifiée en %. Les zones excessivement brillantes de la fenêtre seront ainsi
assombries.
Ce filtre est utilisé pour toutes les fenêtres TIN, OCV ou OCR
Correction de luminosité
Le filtre "correction de la luminosité" vous permet de teinter le fond plus régulièrement. Le filtre doit être mis en
service si la luminosité du fond n'est pas uniforme. Les zones qui sont trop foncées seront rendues plus brillantes.
Ce réglage est valable pour toutes les fenêtres TIN, OCV ou OCR
Filtre:
Supprimer pixels du bord
Ce filtre supprime les pixels noirs qui dépassent de l’extérieur vers les bords d’un champ OCV; le paramètre
détermine la largeur des zones d‘interruption. Cette fonction est avant tout pratique pour les champs OCV dont les
bordures comportent des défauts qui peuvent nuire à la reconnaissance de basculements.
Réduction bruit
Ce filtre supprime les bruits de fond lorsqu'il est utilisé.
Recherche caractères
Ce réglage permet de basculer de l'un à l'autre du mode standard au mode avancé de la recherche caractères. Si
la recherche caractères est réglée sur Avancée, alors les caractères qui se chevauchent verticalement peuvent être
séparés, comme dans les figures ci-dessous.
Recherche caractères standard
Recherche caractères avancée
Remarque :
Ce réglage affecte uniquement les fenêtres OCR et Teach In des nouveaux caractères.
Code de référence:
Comparer
Normalement, la caméra effectue toujours une comparaison entre les valeurs de référence et les valeurs de
référence dans les fenêtres OCR. Cependant, si la caméra ne lit que le contenu de la fenêtre, le résultat de la lecture
peut être prélevé du rapport de statistiques dans le journal VDMAXML. Dans ce cas, la comparaison cible/référence
pour fenêtres OCR peut être arrêtée.
Ce réglage est valable pour toutes les fenêtres OCR
Attention
:
Si cette fonction est active, il n'y aura pas de comparaison entre les caractères lus et le code de
référence. La caméra fonctionne pour la lecture et l'affichage de caractères.
Dynamique
Le réglage du "Code de référence dynamique" ne doit être mis en service que lorsque l'on contrôle des séries de
chiffres continues. Un listing ou comptage du code est ainsi possible. Le réglage peut être mis EN SERVICE ou
HORS SERVICE individuellement pour chaque fenêtre OCV, OCV0-OCV3 ou fenêtre de codes. Il est ainsi possible de
vérifier une impression dynamique et une impression statique en même temps. Le compteur dynamique ne
s'incrémente qu'après la première lecture BONNE.
55
Venant de Data Matrix:
Cette fonction est conçue pour les systèmes autonomes où le logiciel pilote ne spécifie pas de valeurs de
références dynamiques. Une lecture de code data matrix (matrice de données) est utilisée en tant que
source pour les codes de référence OCV. Le contenu du code data matrix doit être au format GS1. Le
contenu est attribué via les identifiants des fenêtres.
Identifiant
DMx : DMX
OCVx : GTIN
OCVx : LOT
OCVx EXP
OCVx : PROD
OCVx : SER
Fonction
Fenêtre DM en tant que source de données au format
GS1
Fenêtre OCV en tant que cible, GTIN data
Fenêtre OCV en tant que cible, données du LOT
Fenêtre OCV en tant que cible, date d'expiration
Fenêtre OCV en tant que cible, date du fabricant
Fenêtre OCV en tant que cible, numéro de série
Un wizard aidera à la sélection une fois que la fonction aura été activée :
Exemple d'application :
56
13 Paramètre fenêtre de CONTRÔLE DU MODÈLE
Dans la zone de recherche, permet de rechercher un modèle déjà appris. La position présentant le plus petit écart
avec le modèle situé et appris sera marquée.
Cet outil peut également être utilisé pour positionner d'autres fenêtres de contrôle.
Parmaètre contrôle du modèle
X
Contrôle
PC0
<<<
>>>
Modèle
Afficher
Modification
53x46
Zone de recherche
Modification
50/50
400x199
Congruence
0%
---
---
Groupe
0
---
---
Contrôle
Nom de la fenêtre
Le nom de la fenêtre en cours de traitement s'affiche ici. Afficher uniquement !
<<< >>>
Sélectionner la fenêtre de contrôle précédente ou suivante.
Modèle
Afficher
Affiche le modèle appris;
Modification
Apprendre le modèle de référence. La fenêtre ne peut être déplacée qu'à l'intérieur de la zone de recherche. La taille
maximum du modèle de référence est 200 pixels x 200 pixels.
Zone de recherche
Modification
Apprendre la zone de recherche. Le déplacement de la fenêtre de recherche est limité par la fenêtre du modèle.
Congruence
Il s'agit d'une tolérance qui indique à quel point le modèle appris doit correspondre au modèle trouvé.
0 % signifie : Recherche de la meilleure correspondance, la valeur de la correspondance est d'importance mineure.
100% signifie : Le résultat n'est bon que si le modèle appris et le modèle trouvé sont absolument identiques ;
Groupe
Il s'agit du nombre de groupes auxquels cette fenêtre de contrôle appartient. Afficher uniquement ! Pour modifier
ce paramètre, voir le chapitre "Paramètres système/Configuration E/S".
57
14 Paramètres des Fenêtres de Codes
Une fenêtre de contrôle des codes permet de contrôler des barcodes (code à barres, codes pharmaceutiques, codes
empilés). Les codes à barres peuvent être lus dans le sens horizontal ou dans le sens vertical, ou encore
omnidirectionnellement. Ceci est piloté par l'intermédiaire des valeurs de taille de code et de la géométrie de la
fenêtre de contrôle.
X
Paramètres des fenêtres de CODE À BARRE
Nom de la Fenêtre
CODE0
----
>>PROCHAIN>>
Zone de recherche
250/190/100/75
----
Omnidirectionnel : Activé
Type de code
Code pharmaceutique
QZone:0
---
Pharmacode
binaire
G->D
---
Seuil / Couleur
#AUTO#
#AUTO#
---
Taille
#AUTO#
Essais:1
---
Chercheur
0
0/0
---
Filtre
Effacer:0
Connecter:4
Réduction bruit: Arrêt
Contraste
0
Essais:1
---
Apprendre
Tous les codes à
Barre
‘11’
----
Contrôle de qualité
ARRET
11111111
Syntaxe du code : CTRLC
ON
Scans min. / Étapes
1
2
---
Comparer / Code dyn.
MARCHE
ARRET
---
Zone de recherche PX, PY, DX, DY
Le fait de sélectionner ce paramètre permet de modifier la fenêtre de contrôle dans sa taille et sa position. Les
valeurs indiquées ici décrivent les coordonnées de la fenêtre de contrôle dans laquelle le code à barres est
recherché.
Omnidirectionnel ?
ARRET/MARCHE
Si "Omnidirectionnel" est activé, la caméra est à même de lire un code à barre dans toutes les positions de
rotation. Certains paramètres supplémentaires, comme le Seuil, la Couleur et la Taille apparaîtront dans ce mode.
Veuillez ne l'activer que si nécessaire, car la lecture omnidirectionnelle n'est pas toujours possible.
ZoneQ, contrôle de la zone de repos
Cette fonction permet de déclencher un test de la largeur minimum des zones de repos, sur les bords gauche et
droit de la fenêtre de codes. Si la zone de repos est trop petite, le code est désigné non valable. Les normes pour la
plupart des codes prescrivent une zone de repos d'au moins 10x la largeur du plus petit module. Si le code doit
être testé quant au respect de ces valeurs, il faut indiquer un ‚10’. Si un ‚0’ est indiqué à titre de valeur, aucun test
n'est effectué.
Pour le contrôle de qualité d'un code à barres imprimé, il est conseillé d'utiliser cette fonction en même temps que
la fonction “Nombre minimum de scans positifs” et d'y régler un nombre minimum de hauteurs de code/4.
Les scans avec une zone de repos erronée sont repérés dans la fenêtre de lecture, des traits rouges désignent la
zone de repos perturbée, et des traits bleus une zone sans défaut.
58
Un contrôle de la zone de repos n'est actuellement possible que pour des codes statiques ; en lecture
omnidirectionnelle des codes, ZoneQ désigne une valeur qui s'ajoute à la longueur du code pour permettre une
zone de repos pour la lecture fiable de codes. La valeur par défaut est 10 et elle signifie que le code trouvé est
prolongé de 10 pixels.
Type de code
Dans Type de code, on règle le type de code à barres. Celui-ci peut également être modifié après coup pour une
fenêtre de codes. Les types de codes actuellement lisibles se trouvent dans “Généralités" de l'annexe “Types de
codes smart camera”. Le type de code peut être analysé lors de la détermination du code de référence et il est
alors inséré au produit.
Type de code dépendant des réglages :
Code pharmaceutique
Dans le cas de codes pharmaceutiques, il est possible de procéder en plus à un réglage décimal ou binaire, à titre
de décodage du code de référence.
Binaire (code pharmaceutique) :
1=barre mince, 2=barre épaisse ;
Trinaire (code pharmaceutique 2 pistes) : 0=barre en bas, 1=barre en haut, 2=barre en haut et en bas
;
Décimal :
Valeur numérique décimale;
PDF417
Un code PDF417 possède des propriétés particulières, comme son Nombre de rangées et de lignes, et le niveau
pour la correction des erreurs (ECC, Level for Error Correction). Ces paramètres peuvent être définis manuellement
(mais peuvent également être détectés automatiquement)
En outre, la caméra dispose d'une option mode ECC, qui peut être désactivée pour éviter que la caméra n'utilise les
données de correction des erreurs à l'intérieur du code. Si le décodage est désactivé complètement, la caméra ne
comptera que les mots de code lisible, et les rendra comme nombre de scans positifs.
Sens D->G / D->G ; H->B / B->H
Dans le cas où un code pharma, un code pharma deux pistes ou PDF 417 est choisi comme type de code, la
direction de lecture peut être fixée ici.
Seuil [pour lecture omnidirect.]
Dans cette fenêtre se trouve le seuil des valeurs de gris qui est nécessaire, en lecture omnidirectionnelle, pour
trouver le code à barres. La valeur peut être apprise. Si la valeur est sur #AUTO#, la caméra essaie alors de
déterminer ces valeurs automatiquement et elle insère alors les valeurs trouvées au produit.
Couleur [pour lecture omnidirect.]
On règle ici si l'on recherche un code qui est imprimé noir sur blanc ou blanc sur noir.
Taille [pour lecture omnidirect.]
Dans cette fenêtre, il est possible de régler la taille et l'encre d'impression du code ; en lecture omnidirectionnelle
des codes, elle constitue une valeur importante pour trouver le code à l'intérieur de la fenêtre de contrôle. Si la
valeur est sur #AUTO#, la caméra essaie alors de déterminer ces valeurs automatiquement et elle insère alors les
valeurs trouvées au produit.
Remarque :
En lecture omnidirectionnelle de codes pharmaceutiques, la taille des codes doit impérativement être
apprise (teach-in).
Essais (1,3,5,7) [pour lecture omnidirect.]
59
Le nombre de tentatives de recherche du code à barres en lecture omnidirectionnelle des codes peut être réglé ici.
Si le code n'est pas trouvé à la première tentative, la recherche du code se répète avec des valeurs seuils et des
réglages de filtre modifiés.
Chercheur [pour lecture omnidirectionnelle et code pharma]
Il faut ici configurer des informations complémentaires pour trouver le code pharmaceutique en lecture
omnidirectionnelle des codes ; étant donné que les codes pharmaceutiques ne comportent pas d'identifiants au
début ou à la fin, ces informations complémentaires sont nécessaires pour pouvoir définir le sens de lecture du
code pharmaceutique.
A ces fins, il faut d'abord apprendre (teach-in) la taille du code :
On peut alors définir la zone dans laquelle les informations complémentaires seront recherchées :
On inscrit alors en tant que paramètres, dans le produit, la taille de la zone de recherche et les valeurs numériques
trouvées.
Filtre: Supprimer les points, Connecter les points [pour lecture omnidirect.]
Ces paramètres sont importants pour trouver le code à barres lors de la lecture omnidirectionnelle des codes. Les
codes présentant de grands vides nécessitent une grande valeur de filtre. Les petits codes "Relier points" avec un
écart réduit par rapport à des objets parasites nécessitent une petite valeur de filtre. Le comportement du filtre peut
être vérifié à l'aide de la fonction de diagnostic
[Menu]->|Service|->|Diagnostic|->|Data Matrix : Afficher image binaire|.
60
Filtre: Réduction Bruit
Ce filtre supprime les bruits de fond lorsqu'il est utilisé.
Améliore la qualité de l'image sur un fond coloré.
Peut être utilisé pour atténuer les trous dans les barres. Ne doit pas être utilisé si les structures sont très fines.
Contraste
La valeur de contraste se rapporte au contraste entre le code et le fond. On règle une petite valeur pour un contraste
faible (“mauvais”) et, par conséquent, une grande valeur pour un contraste important. La plage de valeurs va de 1
à 255. La valeur de contraste permet de masquer un contraste indésirable dans le fond, ou d'augmenter la
sensibilité. L'apprentissage du contraste peut également être effectué automatiquement, si l'on choisit l'option
correspondante lors de l'établissement ou de la modification de la fenêtre de codes.
Contraste: Essais (1,3,5,7)
La caméra essaie de lire le code avec jusqu'à 7 paramétrages différents pour le contraste. Cela peut s'avérer utile
lorsque les conditions d'éclairage ou de contraste ne sont pas constantes au cours de la production.
Apprendre: Code 39, Int2/5, Code 128……
Ce sont des types de codes prédéfinis, qui seront utilisés pour l'apprentissage automatique de codes.
Apprendre: ‘11’
On peut ici sélectionner si le contraste et le code de référence doivent être appris automatiquement ou s'ils doivent
être réglés manuellement.
Manuel
[X] Code de référence
[X] Code de référence
[X] Code de référence
[X] Code de référence
[X] Code de référence
[X] Code de référence
[X] Code de référence
[_] Contraste
[X] Contraste
[X] Contraste
[_] Contraste
[_] Contraste
[X] Contraste
[X] Contraste
Le paramétrage détermine quels paramètres peuvent être appris automatiquement grâce à la fonction "nouveau
code de référence".
61
Remarque :
Etant donné que les codes de référence sont la plupart du temps envoyés par le Pilot, la caméra peut
également, en mode normal, être utilisée de façon très commode avec Teach-in en manuel.
Qualité d'impression (ISO15416)
Ici, le Contrôle de Qualité de la lecture des codes à barres peut être activé et configuré. L'analyse de la qualité
correspond à ISO15416.
Qualité d'impression (ISO15416)
C
Off / A / B / C / D / F
11111111
Paramètres de qualité
Remarque :
L'analyse correcte du code dépend de la précision de réglage de la caméra ; l'ouverture de la
caméra doit être configurée avec précision à l'aide de cartes de calibrage. Toute modification
ultérieure de l'éclairage, des écarts, de la distance focale ou des encrassements, modifient la fiabilité
de l'analyse de la qualité.
Contrôle de qualité / Grading
Les classes de grading ABCDF correspondent aux propositions de la norme ISO15416. La classe ‚F’ est classifiée
comme n'étant plus lisible.
A ce stade, la classe de qualité minimum qui doit être atteinte par un code à barres, pour être évaluée en tant que
"Produit Bon", peut être définie.
Paramètres de qualité
La configuration des paramètres possibles, pour la classification d'un code, s'effectue ici. Les sept paramètres
doivent être définis pour une analyse conformément à ISO15416.
Syntaxe du code
CTRLC ON (par défaut) :
La caméra lit et transfert tous les caractères de commande.
CTRLC OFF:
Lorsque "CTRLC OFF" est paramétré, un caractère de commande comme la valeur 102 ("]C1") sera masqué dans
le code actuel.
GS1:
Si "GS1" est établi, un code doit commencer par une valeur décimale 102, celle-ci étant convertie en séquence de
caractères "]C1" lors du décodage. Ce réglage aide alors à distinguer un code conforme GS1 qui n'est décodé que
de façon similaire.
62
Scans, nombre minimum de scans positifs
On indique ici le nombre de scans qui doivent être positifs, afin que le code soit évalué comme étant BON.
Image tirée du processus de production :
Code à barres avec 27 scans positifs. Le nombre
minimum est de 6.
Dans le cas du code CC-A, le nombre minimum de scans positifs définit le nombre minimum de lignes que le code
Stacked (Empilé) doit avoir.
Image tirée du processus de production :
Code CC-A à 2 colonnes et 6 lignes. Le nombre
minimum de scans positifs est de 6.
Étapes de scannage (distance entre les lectures individuelles)
La lecture de codes de la caméra s'effectue de la même façon que dans le cas d'un scanner au laser. Les
différentes lignes du code sont lues. Le paramètre “Ecartement des scans” permet de déterminer la fréquence de
lecture du code. Le pas de progression réglable est de 1-10 lignes. La valeur par défaut ici réglée est ‚2’ ; dans le
cas de très petits codes, on peut régler la valeur à ‚1’ et, dans le cas de grands codes, on peut également régler
des valeurs plus grandes, afin d'économiser du temps de calcul.
Comparaison Référence / Réel
On définit ici comment il faut procéder avec la comparaison Référence/Réel. Les possibilités sont les suivantes :
0
1
2
= Signal bon, lorsque la comparaison référence/réel est positive
= Arrêt machine en cas de code erroné 1)
= PAS DE comparaison référence/réel
La comparaison référence/réel se règle pour chaque fenêtre de codes définie.
1)
Si la fonction 1 est activée, le signal actif de la caméra se réinitialise dans le cas d'un
code erroné, et le message “Wrong Code” apparaît sur l'affichage.
Code de référence dynamique
Pour pouvoir contrôler un code à barres continu, il faut également modifier le code de référence de la caméra. Le
réglage Code de référence dynamique permet à la caméra de procéder à l'adaptation du code de référence. A ces
fins, il est possible de définir différentes saisies au point de menu “Nouveau code de référence” de la caméra :
Correction =
Définition des caractères de référence (codes de référence) suivants. Il faut saisir le
premier code au niveau duquel le contrôle commence.
Nouveau format =
Définir le nouveau système de comptage : Saisir les caractères constants, le niveau de
compteur suivant, le niveau de compteur minimum, le niveau de compteur maximum,
le sens de comptage pour compteurs (incrémentation, décrémentation) et le pas de
progression pour les compteurs.
63
15 Contrôle de Qualité des Codes à Barres en faisant référence à
ISO/IEC 15416
La technologie des codes à barres repose sur la reconnaissance de échantillons qui sont codés en barres et
interstices de différentes largeurs. La traduction de nombres et caractères en barres et interstices est définie pour
chaque type de code dans ses directives. Si un code à barres doit satisfaire à son objectif, il doit être décodable de
façon fiable à l'endroit où il sera utilisé. La norme ISO/IEC 156416 est une base pour la classification de la qualité
des codes 1D, par rapport à des exigences spécifiques quant au processus de lecture.
Le contrôle de qualité d'impression avec une Smart Camera ne peut être qu'une approximation de la norme, car les
conditions de contrôle de la norme sont réglées pour une Inspection hors Ligne, le SMC étant en revanche un
système d'Inspection en ligne.
Différentes conditions préjudiciables à l'inspection en ligne (p. ex. tolérances de position, éclairage aberrant, temps
d'analyse limité, etc.) peuvent avoir pour conséquence une différence au niveau d'une classe de grading, entre
inspection en ligne et inspection hors ligne.
Le sens de visée de la caméra, de même qu'un éclairage additionnel, peuvent également affecter les résultats du
grading !
15.1
Classification d'un code à barres 1D
La classification de la qualité d'un code à barres est répartie en classes, A (meilleure) à F (pire).
Qualité
Bon
Mauvais
Numériques
4
3
2
1
0
Lettre
A
B
C
D
F
Remarque :
La classe E ne sera pas utilisée pour la classification !
La classe d'un code à barres 1D est déterminée à partir des classes de 10 lignes différentes 6 à l'intérieur du code.
Cela signifie que chacune de ces lignes sera évaluée.
Si une ligne a été décodée avec succès, sa qualité sera ensuite vérifiée par utilisation d'un certain nombre de
paramètres. La classe de qualité de la ligne résulte de la classe du paramètre ayant la pire classification. Si, par
exemple, 5 paramètres sont classés A, mais qu'un paramètre n'est classé que C, la classe de résultat de cette ligne
sera C.
La classe totale du code à barres est la valeur moyenne sur les 10 classes de résultats provenant des 10 lignes
analysées.
64
Paramètres de classification
Les paramètres qui doivent être vérifiés afin de satisfaire à ISO/IEC 15416 sont décrits ci-après. L'image 2 présente
un profil de valeurs de gris ou un profil de réflexion d'une ligne du code, représenté dans l'image 1. Dans ce profil,
certains des paramètres ayant à être analysés sont présentés.
Image 1 : Image code à barres
250
Zone de
Contraste
d'adjacence min.
225
Zone de repos
Valeur de gris
Défaut
Interstices
200
175
150
125
100
Seuil
global
75
50
25
Valeur de gris min.
0
Barres
Image 2 : Profil de valeurs de gris pour une ligne à travers le code à barres
Décodage [DEC]
La classification d'un Code à Barres Scanline ne peut être faite que si le décodage était possible avec l'algorithme
de décodage de référence. Cela signifie que les données du code doivent être lisibles et que le total de contrôle (le
cas échéant), doit être correct. De même, la zone de repos sera vérifiée.
Remarque :
Si le décodage du code à barres est possible, mais que l'analyse de la qualité signale un mauvais
paramètre de Décodage, ceci évoque une zone de repos qui est trop petite.
Si la lecture omnidirectionnelle est désactivée : veiller à ce que la fenêtre de contrôle soit
suffisamment grande pour pouvoir contenir le code complet et sa zone de repos.
Si la lecture omnidirectionnelle est activée : augmenter progressivement le paramètre QZone (zone
de repos) dans le tableau des paramètres Fenêtre CODE, si nécessaire
Veiller à ce qu'il n'y ait pas d'autres graphiques/textes sur le produit, à l'intérieur de la zone de
repos des codes.
65
Contraste de Symbole [SC]
Le Contraste de Symbole indique la différence maximum de
réflexion dans le code à barres. Dans tout le code à barres, y
compris sa zone de repos, on recherche les valeurs de réflexion
minimum et maximum.
Contraste d'Adjacence [ECmin]
Le Contraste d'Adjacence ou Contraste de Bord est la différence de
réflexion entre 2 éléments adjacents. Chaque barre ou interstice est
un élément. Le minimum de ces valeurs de contraste que l'on
trouve dans le code à barres définira ce paramètre.
Cette valeur est vérifiée pour s'assurer qu'un bon contraste est
disponible non seulement entre la luminosité maximum et la
luminosité minimum du code, mais également entre chaque barre
et interstice.
Modulation [MOD]
La Modulation est le rapport entre le Contraste d'Adjacence et le
Contraste de Symbole. Un Contraste d'Adjacence proche du
Contraste de Symbole signifie que le contraste est constant et se
traduira par une meilleure valeur de modulation.
Réflexion Minimum [Rmin]
La Réflexion Minimum est la valeur de réflexion la plus faible dans
l'ensemble du code à barres. Conformément à ISO/IEC 15416, elle
ne peut pas être supérieure à la moitié de la réflexion maximum.
Ce paramètre assure qu'il y a suffisamment de différence entre la
luminosité des barres et celles des interstices.
Défauts [Def]
Les défauts sont des irrégularités entre les espaces et les barres.
S'il y a des éléments interférant entre les espaces ou des rayures
sur les barres, le code indique un défaut à ces endroits. Les
défauts sont identifiés dans l'ensemble du code à barres, y
compris sa zone de repos.
Décodabilité [V]
La capacité d'un code à barres à être décodé est un indicateur de
la précision de son impression par rapport aux dimensions
spécifiées par son algorithme de décodage normalisé. Elle est
calculée sur la base de différents algorithmes de décodage de
référence, en fonction du type de code. Les "dimensions" se
rapportent aux largeurs des éléments et aux relations entre eux.
Des largeurs incohérentes de barres et d'interstices dans le code à
barres se traduiront par une plus faible Décodabilité.
Ce paramètre utilise différents calculs pour codes à 2 largeurs
(Interleaved 2/5, Code39) et codes à largeurs multiples
(Code128, EAN13).
66
15.2
Configuration du Contrôle de Qualité
Calibrage de la caméra aux fins du contrôle de qualité des codes à barres
Aux fins du contrôle de qualité des codes à barres, la caméra doit être calibrée à l'avance. Un calibrage adéquat
est essentiel pour une évaluation correcte de la qualité.
Veuillez vous reporter aux instructions du chapitre 18.2 "Calibrage de la caméra pour des raisons de contrôle
qualité Data Matrix".
Il se peut que vous ayez à créer un nouveau produit temporaire avec une fenêtre de contrôle data matrix, afin
d'effectuer le calibrage.
Utilisation du contrôle de qualité des codes à barres
Une Classe de Qualité Minimum doit être choisie. Si l'impression d'un code à barres n'atteint pas cette classe de
qualité minimum, le code sera classé en tant que Produit Mauvais. Par exemple, si la classe B a été choisie,
l'impression d'un code doit recevoir la classe A ou B 9 pour pouvoir être classé Produit Bon.
De plus, des paramètres individuels peuvent être spécifiquement exclus de l'analyse de la qualité de l'impression.
Le contrôle de qualité peut être activé dans le tableau des paramètres pour fenêtres CODE (voir chapitre12
"Paramètre fenêtre de codes").
Il est conseillé d'utiliser si possible la lecture omni-directionnelle avec le contrôle de qualité, pour améliorer la
recherche des codes et la fiabilité de l'analyse de la qualité.
Remarque :
Le contrôle de qualité d'impression n'est actuellement disponible que pour les codes à barres du
type Code128.
En production, le résultat de l'analyse de la
qualité du code à barres présent sera indiqué
dans la fenêtre CODE.
Structure de la vue du résultat :
Qualité : C (2.2) (MOD)
Qualité : Classe de grading (classe numérique) (paramètre moyen le pire)
Affichage complémentaire de paramètres :
La vue des paramètres présente la qualité
moyenne de toutes les lectures de lignes,
pour chaque paramètre.
Voir chapitre 10 Diagnostic Menu Service
(p. 35).
Remarque : le fait d'activer la vue peut avoir
pour effet d'augmenter le temps de calcul des
caméras.
67
16 Paramètres des fenêtres de pixels
Avec une fenêtre de pixels, on mesure les tailles des surfaces noires et des surfaces blanches. On peut ainsi
contrôler très facilement la présence d'une étiquette ou d'une image imprimée, par exemple. Pour une fenêtre de
contrôle, il faut toujours régler deux valeurs limites. La valeur de tolérance inférieure et la valeur de tolérance
supérieure. Si la caméra se trouve en processus de production et que la valeur de mesure actuelle se situe dans les
deux tolérances, l'objet sera évalué comme étant “bon”. Au-dessous et au-dessus des valeurs de tolérance, l'objet
est “mauvais”.
Si la caméra travaille avec de grandes tolérances, le système contrôle la présence. Si la tolérance en plus et la
tolérance en moins sont maintenues petites, la caméra peut effectuer des mesures. L'opérateur peut choisir si les
valeurs de tolérances doivent se rapporter à une surface noire ou à une surface blanche. De plus, l'opérateur peut
décider si les valeurs de mesure et les tolérances doivent être absolues ou relatives. Le principe de contrôle
“Mesure de surfaces” est identique pour les deux mesures.
Lors du contrôle des pixels, la première fenêtre est repérée par “Pix0”. Ceci s'affiche dans l'angle supérieur gauche
de la fenêtre. Les autres fenêtres de pixels sont repérées par “Pix1”, “Pix2”, etc. Jusqu'à douze fenêtres de pixels
peuvent être chargées pour, ainsi, contrôler jusqu'à douze caractéristiques différentes sur un objet. Une fois que la
première fenêtre est réglé, appuyer sur la touche Enter pour mémoriser les réglages.
"Contrôle de présence" (Mesure absolue)
Dans le cas de la "Mesure absolue", la surface noire s'affiche par exemple en tant que nombre de pixels mesurés.
Si la surface à contrôler augmente, le nombre de pixels augmente. Si la surface noire diminue, le nombre de pixels
mesurés diminue. Les tolérances en plus et les tolérances en moins se saisissent en tant que nombre de pixels, et
l'affichage des valeurs réelles se présente en tant que nombre de pixels en mode production. La mesure d'une
surface est indépendante de la taille de la fenêtre de contrôle.
Exemples :
Nombre de pixels =1000 (valeur de référence)
Nombre de pixels =500
Nombre de pixels =2000
“Contrôle d'impression” (mesure relative)
Dans le cas du réglage “relatif”, la taille d'une surface (surface de référence) est apprise et chargée à 100%. Les
mesures suivantes peuvent être inférieures à 100% si, p. ex., la surface d'impression manque, ou supérieures à
100% si, p. ex., il y a trop d'impression. La saisie de la tolérance en plus et de la tolérance en moins, et
l'affichage des valeurs de mesure, s'effectuent en %.
Exemples :
Valeur de mesure =100% (valeur de référence)
=200%
Remarque :
Valeur de mesure =50%
Valeur
de
mesure
Le chargement de fenêtres de pixels s'effectue de la façon décrite au chapitre "Mise en service de la
caméra", avec fenêtres OCV.
68
Modifier produit existant avec fenêtres de pixels
Si, après un changement de format par exemple, la position des fenêtres ne concorde plus, ou que seules les
tolérances doivent être modifiées, la modification peut s'effectuer rapidement et facilement dans le tableau des
paramètres.
Par l'intermédiaire du menu principal, vous entrez dans le sous-menu “Modifier produit” “Paramètres fenêtres de
pixels”. Il apparaît un tableau contenant tous les paramètres du contrôle de pixels. Chaque fenêtre peut ici être
modifiée dans sa taille et sa position, les seuil des valeurs de gris peuvent être adaptées et les tolérances
modifiées.
Tableau des paramètres
PX, PY, DX, DY fenêtre
Les paramètres Px, Py, Dx et Dy indiquent les coordonnées de la fenêtre de contrôle. On peut ainsi documenter la
taille et la position de la fenêtre et, si nécessaire, les reproduire. Lorsque le curseur noir est positionné sur l'une des
valeurs et que l'on appuie sur la touche Enter, la fenêtre de contrôle jaune destinée au traitement apparaît dans
l'étape suivante. On peut modifier la taille et la position à l'aide des touches flèches.
Seuil des valeurs de gris
La valeur de contraste “Seuil des valeurs de gris” doit être réglée pour chaque fenêtre, de façon à ce que l'objet
apparaisse noir et que le fond soit représenté en blanc, sans points noirs. Lorsque l'on contrôle à l'inverse, le fond
doit être régulièrement noir et l'objet régulièrement blanc.
Object color
On peut ici choisir si les tolérances doivent se rapporter aux surfaces blanches ou aux surfaces noires.
Tolérances min., max.
Pour une fenêtre de contrôle, il faut toujours régler deux valeurs limites. La valeur de tolérance inférieure et la valeur
de tolérance supérieure. En mesure absolue, la saisie s'effectue en nombre de pixels et, en mesure relative, en %
(voir ci-dessus Mesure absolue, Mesure relative).
Mode
On peut choisir comme mode la mesure relative ou la mesure absolue. La mesure absolue est désignée par
“Contrôle de présence” (Mode 0) et la mesure relative par “Contrôle d'impression”.
La mesure absolue fournit le nombre de pixels. (Mode 0)
La mesure relative fournit un pourcentage par rapport à l'objet appris.
(Mode 1)
Contraste
On peut ici activer un filtre pour améliorer le contraste. Ceci est judicieux dans le cas d'images pauvres en
contraste ou irrégulièrement éclairées. Les pixels qui fournissent des valeurs de contraste plus petites que la valeur
minimum réglable, se chargent sur fond (fond = noir, si couleur de l'objet = “pixels clairs” est activée; fond =
blanc, si couleur de l'objet = “pixels foncés” est activée).
Le temps d'évaluation augmente lorsque le filtre de contrastes est en service.
Envoyer résultat
L'édition du résultat de lecture par l'intermédiaire de l'interface RS232 peut ici être mise en service et hors service.
69
17 Paramètres des fenêtres Data Matrix
Avec une fenêtre DM, on contrôle un code Data matrix (ECC200) ou EAN Data matrix. Le contenu du code est lu
par la caméra et comparé avec le code de référence. En cas de concordance, le signal "bon" apparaît.
Le code carré peut être lu dans n'importe quelle position (lecture omnidirectionnelle), ce qui signifie que le code
peut tourner à volonté sur 360°. Actuellement, une lecture omnidirectionnelle n'est toutefois pas possible pour les
codes rectangulaires, mais elle n'est possible que dans les orientations 0, 90, 180 et 270 degrés, avec un
désalignement jusqu'à 30 degrés.
La caméra peut éditer le contenu du code lu même sans comparaison sur l'interface série.
Dans “Menu principal” “Modifier produit” “Paramètres fenêtre Data matrix”, l'opérateur peut procéder aux éventuels
réglages nécessaires. Vous trouverez de plus amples informations concernant les tailles des codes Data matrix
avec préréglages dans l'annexe "Tableau de comparaison taille/données".
X
Paramètres CODE Data Matrix
Contrôle
DM0
MARCHE
Calibration
>>PROCHAIN>>
Zone de recherche
180
74
364
351
Taille du code/nombre de
modules
136x135 px²
14x14
mod²
---
---
MultiCode(Nombre/Int./Tol.)
#1
100%
300%
---
Ori/Col
#AUTO#
Noir
---
---
Seuil des valeurs de gris
Recherche: 102
Code: 102
Essais:1
---
Syntaxe du code/Code pour
RS232
CTRLC ON
ARRET
---
---
Code à points
ARRET
---
---
---
Déformation / trame max.
0°
Trame: 20%
---
---
Qualité d'impression
MARCHE
C,40%
11111110
Minimum
Apprendre code/comparer
4:’1111’
MARCHE
---
---
Filtre: Effacer/Dilat
0
3
---
---
Code dynamique
ARRET
---
---
---
Référence OCV
ARRET
---
---
---
Calibrage
Cette fonction commence la lecture du code d'un code Data Matrix dans la zone de recherche présentée. Elle vous
aidera à régler la caméra pour l'inspection de la qualité d'impression Data Matrix.
Zone de recherche
La zone de recherche indique la position et la taille de la fenêtre de contrôle, à l'aide de quatre coordonnées.
Taille des codes
La taille des codes fournit à la caméra l'information indiquant dans quelle taille le code est imprimé et vu par la
caméra. Cette information est donnée avec deux coordonnées de tailles.
Nombre de modules
Le nombre de modules indique le nombre de modules dont le code est constitué, p. ex. 14x14 modules. La
caméra peut actuellement contrôler des codes carrés de 10x10 à 144x144 modules, et des codes rectangulaires
de 8x18, 8x32, 12x26, 12x36, 16x36 et 16x48 modules. La fonction “Auto” permet à la caméra de déterminer
automatiquement le nombre de modules et de lire le code.
70
MultiCode - Nombre de codes
Fixe le nombre de codes dans la fenêtre DM. Ainsi, des codes multiples peuvent être trouvés et lus dans une seule
fenêtre DM. Tous les codes seront évalués séparément. C'est seulement si le nombre de codes réglé a été trouvé et
que tous les codes ont été évalués de manière positive, la fenêtre DM indiquera une bonne lecture.
Veuillez noter qu'il n'y a qu'un code de référence par fenêtre DM de sorte que tous les Codes à l'intérieur doivent
avoir le même contenu si la Comparaison est en MARCHE.
MultiCode - Intensité de la recherche
Si la caméra trouve d'autres objets (ressemblant au code DM recherché) à l'intérieur de la fenêtre, elle peut ne pas
trouver les vrais Codes DM. Dans ce cas, il est possible d'augmenter l'intensité de la recherche. Le système
essayera alors de trouver et de lire des objets supplémentaires, sous lesquels les codes DM peuvent se trouver.
Une valeur plus élevée augmentera le temps de calcul.
MultiCode - Tolérance d'ajustement
Si les codes DM dans la fenêtre présentent des différences de forme importantes, cette valeur peut être augmentée
afin de les trouver.
Si la caméra, à la place, essaie de décoder d'autres objets qui ne sont pas des codes DM et mais ont une forme
assez proche, cette valeur peut être réduite afin que ces objets soient ignorés.
Une valeur inférieure diminue le temps de calcul. (Utilisez cette fonction lorsque vous travaillez avec des Essais
multiples.)
Ori/Col
On entend par orientation (Ori) la position du L-Finder dans le code. Différentes positions ou “Auto” de la caméra
peuvent être prédéfinies. Le paramètre Couleur (Col) indique si le code a été imprimé en noir ou en blanc, c'est-àdire noir sur fond blanc ou blanc sur fond noir.
Seuil des valeurs de gris
Le seuil valeur de gris (VG) ou contraste est présent avec trois paramètres dans la liste. Valeur de gris 1
“Recherche” définit le contraste pour trouver le code et le distinguer d'une impression extérieure et du fond. Valeur
de gris 2 “Code” est utilisé pour la lecture du code. Le réglage “Essais” permet de régler une évaluation multiple.
Le nombre d'essais peut être choisi entre 1, 3 et 7. Le réglage par défaut est 3.
Envoyer code sur la RS232 (option)
Si cette fonction est activée, la caméra envoie le contenu du code sur la RS232, p. ex. vers un PC.
Syntaxe du code
CTRLC ON (par défaut) :
La caméra lit et transfert tous les caractères de commande.
CTRLC OFF:
Lorsque "CTRLC OFF" est paramétré, un caractère de commande comme la valeur 232 ("]d2") sera masqué dans
le code actuel.
GS1:
Si "GS1" est établi, un code doit commencer par une valeur décimale 232, celle-ci étant convertie en séquence de
caractères "]d2" lors du décodage. Ce réglage aide alors à distinguer un code conforme GS1 qui n'est décodé que
de façon similaire.
PPN:
Si "GS1" est établi, un code doit commencer par une valeur décimale 237, celle-ci étant convertie en séquence de
caractères "]>06" lors du décodage. Ce réglage aide alors à distinguer un code conforme PPN qui n'est décodé
que de façon similaire.
71
Code à points
Si un code Data matrix est imprimé par une imprimante à jet d'encre, il en résulte des modules qui sont ronds ou
circulaires. Un module imprimé de façon idéale doit être carré. Pour que ces codes puissent également être lus en
toute sécurité, la caméra propose différentes fonctions de filtre. L'opérateur peut définir dans le logiciel si un point
(module) = un interstice est imprimé, ou bien si un module est imprimé plus petit ou plus grand qu'un interstice,
cette fonction faisant appel à plusieurs points par module pour l'évaluation.
Déformation / trame max.
Pour que la lecture des codes soit plus insensible aux erreurs d'impression, il peut être admis un réglage
permettant de lire le code déformé en forme de trapèze. Le paramètre “Trame” permet de régler dans quelle mesure
la trame de détection des modules sera décalée pour détecter un module.
Qualité d'impression
On peut ici mettre en service et configurer le contrôle de qualité lors de la lecture Data matrix. L'analyse de la
qualité s'appuie sur ISO15415.
Qualité d'impression
ARRET/MARCHE
Grading
L-Finder
Paramètres de qualité
Recherche de
qualité
MARCHE
C,30%
11111110
Minimum
Grading
Les classes de grading ABCDF correspondent aux propositions de la norme ISO15415, la classe ‚F’ est considérée
comme n'étant plus lisible.
L-Finder Damage
L-Finder Damage est un paramètre complémentaire qui n'évalue que les modules du “L”. La valeur en pourcentage
se rapporte à des modules isolés de ce L et indique le nombre de pixels d'un module qui, au maximum, peuvent
manquer.
Paramètres de qualité
72
La configuration des paramètres possibles, pour la classification d'un code, s'effectue ici. Les sept premiers
paramètres doivent être définis pour une analyse selon ISO15415.
Recherche de qualité
L'appréciation de la qualité du code dépend des réglages internes lors de la lecture. Dans le réglage ‚Minimum’, la
lecture est acceptée avec la première qualité lisible et valable. Dans le réglage ‚Maximum’ , on fait varier les
paramètres jusqu'à ce que l'on obtienne un résultat avec la meilleure qualité à trouver. Pour le contrôle pur, la
fonction économique en temps ‚Minimal’ suffit. Pour la mesure de la qualité (p. ex. lors de travaux de réglage), la
fonction ‚Maximum’ est conseillée
Remarque :
L'analyse correcte du code dépend de la précision de réglage de la caméra ; l'ouverture de la
caméra doit être configurée avec précision à l'aide de cartes de calibrage. Toute modification
ultérieure de l'éclairage, des écarts, de la distance focale ou des encrassements, modifient la fiabilité
de l'analyse de la qualité.
Code Teach-in
Les paramètres suivants peuvent être réglés manuellement par l'opérateur ou déterminés automatiquement par la
caméra : Valeur seuil (valeur de gris), taille du code (taille d'impression), code de référence et nombre de
modules. La sélection s'effectue à l'appui d'un tableau.
0
[_] Seuil
[_] Taille
1
[X] Seuil
[X] Taille
2
[X] Seuil
[X] Taille
3
[X] Seuil
[X] Taille
4
[X] Seuil
[X] Taille
[X] Code de
référence
[X] Code de
référence
[X] Code de
référence
[X] Code de
référence
[X] Code de
référence
[_] Nombre
modules
[_] Nombre
modules
[_] Nombre
modules
[X] Nombre
modules
[X] Nombre
modules
Comparaison
La caméra propose, par défaut, le signal bon de la commande de la machine. On peut ainsi indiquer si le code
correct a été lu ou si aucun code n'a été lu. Le réglage Comparaison permet par ailleurs à la caméra d'indiquer
également si un code “mauvais” a été lu. A ces fins, le signal "Caméra prête" (SR) s'établit ou ne s'établit pas.
Filtre:
Si, par exemple, des projections d'encre perturbatrices sont présentes dans le fond du code, la fonction filtre
"Effacer" peut être utilisée. La fonction filtre "Dilat" est utile si le code est imprimé avec de grands interstices. La
valeur par défaut est "3", mais elle peut être ramenée à 2 ou 1 si des interférences à proximité du code data matrix
provoquent des problèmes de reconnaissance du code. Pour les codes avec de petits modules, de grands
interstices et des finders défectueux, le fait d'augmenter la valeur peut apporter une aide. Ceci peut être vérifié avec
la fonction "Diagnostic : Image Binaire Data Matrix"
Code dynamique
Vous pouvez ici activer un compteur pour le code de référence, qui s'incrémentera ou se désincrémentera à chaque
déclenchement. Le compteur peut être configuré de la façon suivante :
- MARCHE/ARRET “Code de référence dynamique”
- “Démarrage compteur à partir de la première lecture bonne” : le compteur ne démarre qu'après la première lecture
bonne.
73
Exemple :
ABCDEF012009056
- point de démarrage du comptage à gauche (le premier chiffre est 0) : 6
- Nombre de points de comptage : 9
- incrément et direction de comptage -1
Code dynamique
MARCHE
MARCHE
6\9\1
---
Dans cet exemple, le code de référence se présenterait, après le déclenchement suivant, de la façon suivante:
ABCDEF012009055
Remarque :
En exploitation avec le logiciel pilote, ce dernier spécifiera habituellement les codes de référence. Des
codes de références dynamiques peuvent ne pas être utilisés dans ce mode d'exploitation.
Référence OCV
Ces paramètres définissent une fonction qui permet d'utiliser une partie réglable du code data matrix lu en tant que
code de référence d'une fenêtre OCV/OCR.
Un wizard demandera les valeurs nécessaires l'une après l'autre, et simplifiera ainsi la saisie :
-
Il demandera d'abord quelle est la fenêtre OCV/OCR à utiliser en tant que cible pour l'opération.
Il demandera ensuite la position de départ dans le code de référence Data Matrix (il y a une
position '0')
Il saisira ensuite le nombre de caractères à transférer
Enfin, il demandera la position dans la cible. (Il y a une position '0' et la cible doit avoir au
moins suffisamment de caractères de référence pour admettre le début des caractères transférés.
Exemple :
Le texte "Total---" a été saisi en tant que code de référence pour OCV0.
Le réglage dans le tableau des paramètres se présente de la façon suivante :
Référence OCV
OCV0
6\7\5
---
---
Une carte de calibrage, avec le texte "Pharmacontrol Electronic GmbH", apparaît devant la caméra.
La lecture en mode production se traduit par le code de référence suivant dans la fenêtre OCV0 : “Contrôle total”
74
18 Contrôle de Qualité Data Matrix
18.1
Contrôle de Qualité Data Matrix conformément à ISO/IEC 15415
Pour déterminer la qualité du code, on mesure 8 paramètres et l'on répartit les résultats de mesure dans les
classes de A à F.
Bon
Qualité
Mauvais
Numériques
4
3
2
1
0
Lettre
A
B
C
D
F
Les 8 paramètres sont:
1. Décode
Le code est lisible ou le code n'est pas lisible.
Le résultat est A ou F.
2. Contraste symbole
Différence entre modules clairs et modules foncés
pris en compte sur l'ensemble du code.
3. Modulation
Différence entre modules clairs et modules foncés
rapportée aux différents mots de code.
4. Endommagement modèle fixe
Endommagements dans le modèle de recherche, le modèle de fréquence
et dans la zone de repos.
5. Nonuniformité axiale
Différences dans la longueur de l'axe X par rapport
à l'axe Y.
dy
dx
6. Nonuniformité grille
Le plus grand écart de la position réelle des modules
par rapport à la position idéale.
7. Correction erreur inutilisée
Nombre de codes inutilisés pour la correction des erreurs
Le paramètre le plus mauvais détermine le degré de qualité du code.
75
8. ’L’-Finder Damage
Ce paramètre ne fait pas partie de la norme ISO. Il a été défini pour la détection de défauts jet d'encre types.
La valeur en pourcentage se rapporte à des modules isolés du L-Finder et indique le nombre de pixels qui, au
maximum, peuvent manquer.
Remarque :
La norme ISO/IEC 15415 est destinée pour l'inspection hors ligne. Pour l'inspection en ligne, il
n'existe pas encore de norme correspondante actuellement. Différentes conditions préjudiciables à
l'inspection en ligne (p. ex. tolérances de position, éclairage aberrant, temps d'analyse limité, etc.)
peuvent avoir pour conséquence une différence au niveau d'une classe de grading, entre inspection
en ligne et inspection hors ligne. Cela signifie que si un code évalué en tant que D par le vérificateur
hors ligne doit être évalué en ligne comme étant mauvais, le seuil de grading doit être réglé sur B
dans le menu de la Smart Camera (voir également chapitre “Type de contrôle Data Matrix”).
Marquage laser par enlèvement de vernis: Etant donné que le contraste mesuré dépend fortement du
vernis utilisé, en interaction avec l'éclairage utilisé, des résultats uniformes ne peuvent ici pas être
obtenus dans le cadre de différentes vérifications.
Le sens de visée de la caméra, de même qu'un éclairage additionnel, peuvent également affecter les
résultats du grading !
76
18.2
Calibrage de la caméra pour des raisons de contrôle qualité Data Matrix
Aux fins du contrôle de qualité Data matrix, il faut régler la
caméra avec précision conformément aux instructions, à l'aide
d'une carte de calibrage Une carte de calibrage correspondante
peut être commandée auprès de METTLER TOLEDO.
Le réglage correct est la condition à remplir pour une évaluation
correcte de la qualité.
Le calibrage doit être refait à des intervalles d'environ 3 mois. Il
doit également être effectué lorsque l'on remplace des
composants (caméra ou éclairage), ou lorsque la distance de
lecture de la caméra change.
Si, pendant la production, le nombre de codes DM évalués
comme mauvais augmentent de façon démesurée, il faut
contrôler le calibrage.
Remarque :
La valeur shutter doit être la même pour tous les
formats ! Pour l'impression à l'encre noire sur
carton blanc, les réglages suivants sont
conseillés.
Type de caméra
- Standard;
- High-Speed;
- High Res;
- High Res/High Speed;
-Ultra-high
Res/High
Speed;
Shutter [microsecondes]
150
300
Chaque carte de calibrage est mesurée aux Etablissements PCE. La valeur ML (“Mean Light”) (“Lumière Moyenne”)
est notée sur la carte.
Etapes :
1.)
Sélectionner [menu] ->
[service] ->
[paramètres système] ->
[temps de fermeture shutter] pour contrôler la valeur du shutter.
2.)
Vous pouvez régler la valeur ML (Mean Light) à l'aide de la fonction ‚Calibrage’
Vous trouvez la fonction sous
[Menu] ->
|Modifier produit | ->
|Paramètres - Data matrix| -> Calibrage
X
Paramètres CODE Data Matrix
Contrôle
DM0
MARCHE
Calibrage
>>CONTINUER>>
Dans ce mode, la caméra essaie d'abord d'identifier le code Data matrix et indique alors de façon continue les
valeurs lues pour ML, de même que les paramètres de qualité pour la lecture Data matrix.
77
3.)
Positionner le code Data Matrix sur la carte de calibrage, à la distance de lecture correcte devant la caméra.
Par l'intermédiaire de la touche [next] ([suivant]), on procède à l'apprentissage du code Data matrix. Si aucun
résultat n'est obtenu pendant le setup, veuillez vérifier les réglages des paramètres de la façon décrite au chapitre
15.
Le code Data matrix doit maintenant être lu en continu et l'évaluation graphique de l'analyse de la qualité doit
s'afficher
Vous devez voir le graphique suivant sur l'écran du PC PLM :
La valeur ML affichée doit correspondre à la valeur figurant sur la carte de calibrage (+/-5).
Veillez à effectuer le réglage exactement dans la zone de l'image dans laquelle vous voulez également lire le code.
4.)
Adaptation de l'éclairage
Si la valeur ML s'écarte, il faut adapter l'exposition de la caméra.
A ces fins, dévissez la vis M18x1 qui ferme l'accès à l'objectif, et tournez la bague de diaphragme de l'extérieur, à
l'aide d'un outil approprié, par exemple un petit tournevis pointu. Veiller à ne pas dérégler le foyer de l'objectif.
Diaphragme
Objectif
Raccordement
Focalisation
Ne mettez fin à la fonction ‚Calibrage’ qu'une fois que vous avez achevé le processus avec succès.
Remarque :
Certaines caméras peuvent disposer d'un éclairage interne réglable. Si le logiciel détecte la présence
d'un éclairage réglable, il affichera un curseur pour le réglage manuelle de la luminosité de l'image.
Veuillez ne pas essayer de régler la luminosité sur l'ouverture de votre caméra.
78
19 Paramètres des fenêtresde code QR
Dans une fenêtre QR, il est possible de vérifier un code QR (Quick Response ou Réponse rapide). Le contenu du
code est lu par la caméra et comparé avec le code de référence. En cas de concordance, le signal "bon" apparaît.
Le code carré peut être lu dans n'importe quel sens.
La caméra peut éditer le contenu du code lu même sans comparaison sur l'interface série.
Dans “Menu principal” “Modifier produit” “Paramètres fenêtre QR”, l'opérateur peut procéder aux éventuels
réglages nécessaires.
X
Paramètre CODE QR
Contrôle
QR0
MARCHE
---
>>PROCHAIN
>>
Zone de recherche
180
74
364
351
Taille
Chercheur : 135x135
px²
Modules : 14x14 mod²
---
---
Couleur
Noir
---
---
---
global
Recherche: 102
Code: 102
Essais:1
---
Filtre
1.Filtre : 1
2.Filtre : 0
Réduction bruit:
ARRET
---
Code à points
ARRET
---
---
---
Syntaxe du code
Identifiant de
symbologie : ARRET
---
---
---
Apprendre
code/comparer
4:’1111’
MARCHE
---
---
Référence OCV
ARRET
---
---
---
Code sur la RS232
ARRET
---
---
---
Zone de recherche
La zone de recherche définit la position et la taille de la fenêtre de contrôle dans laquelle le code QR sera détecté.
Taille - Chercheur
La Taille du Chercheur aide la caméra à trouver les 3 marqueurs de position du code QR. Ces marqueurs sont
communs à tous les codes QR et sont importants dans la mesure où ils permettent d'identifier la taille, la position
et l'orientation du code.
Taille - Modules
Le nombre de modules indique le nombre de modules dont le code est constitué, p. ex. 21x21 modules. La
fonction “Auto” permet à la caméra de déterminer automatiquement le nombre de modules durant le contrôle et de
lire le code.
Couleur
Le paramètre Couleur indique si le code a été imprimé en noir ou en blanc, c'est-à-dire noir sur fond blanc ou
blanc sur fond noir.
Seuil - Recherche
Le seuil des valeurs de recherche définit le contraste nécessaire pour trouver les 3 marqueurs de position du code
et faire la distinction entre ceux-ci et l'impression extérieure et le fond.
Seuil - Code
Le seuil de code sert à faire la distinction entre les modules noirs et blancs du code QR.
79
Seuil - Essais
Le réglage « Essais » permet d'activer plusieurs évaluations avec différents seuils, proches de la valeur configurée.
Le nombre d'essais peut être choisi entre 1, 3 et 7. Une valeur plus élevée augmente la stabilité de lecture des
codes qui sont mal imprimés, mais augmente également la durée nécessaire à l'évaluation.
Filtres
Si, par exemple, des projections d'encre perturbatrices sont présentes dans le fond du code, vous pouvez utiliser le
premier filtre, en entrant une valeur négative. Cela permet d'amenuiser les défauts, mais diminue également la taille
des modules du code. Pour que les modules retrouvent leur taille initiale, le second filtre peut être utilisé, cette foisci avec une valeur positive.
+1
Filtres : désactivés
1.Filtre : -3
1.Filtre : -3 & 2.Filtre :
Filtre : Réduction Bruit
Ce filtre supprime les bruits de fond lorsqu'il est utilisé.
Attention : sachez que l'utilisation de ce filtre aura une incidence sur la durée nécessaire à l'évaluation.
Code à points
Si un code Data QR est imprimé par une imprimante à jet d'encre, il en résulte des modules qui sont ronds ou
circulaires. Un module imprimé de façon idéale doit être carré. Pour que ces codes puissent également être lus en
toute sécurité, la caméra propose différentes fonctions de filtre. L'opérateur peut définir dans le logiciel si un point
(module) = un interstice est imprimé, ou bien si un module est imprimé plus petit ou plus grand qu'un interstice,
cette fonction faisant appel à plusieurs points par module pour l'évaluation.
Syntaxe du code - Identifiant de symbologie
L'identifiant de symbologie (par. ex, ] Q3) fait partie des codes QR conformément à la norme ISO/IEC15424. En
règle générale, cette information n'est pas donnée par le lecteur de code QR.
Avec cette option, il est possible de configurer le comportement de la caméra. Si cette option est activée, la caméra
ajoute l'identifiant aux informations décryptées, en tant que préfixe.
Code Teach-in
Les paramètres suivants peuvent être réglés manuellement par l'opérateur ou déterminés automatiquement par la
caméra : valeurs seuils, taille du chercheur, code de référence et nombre de modules.
0
[_] Seuil
[_] Taille
1
[X] Seuil
[X] Taille
2
[X] Seuil
[X] Taille
3
[X] Seuil
[X] Taille
4
[X] Seuil
[X] Taille
[X] Code de
référence
[X] Code de
référence
[X] Code de
référence
[X] Code de
référence
[X] Code de
référence
[_] Nombre
modules
[_] Nombre
modules
[_] Nombre
modules
[X] Nombre
modules
[X] Nombre
modules
Les élément sélectionnés sont automatiquement définies par la caméra lors de la configuration d'un nouveau code
de référence à partir du menu principal.
80
Comparaison
Par défaut, la caméra envoie un signal positif à l'intention de la commande de la machine à partir du moment le
code décrypté correspond au code de référence.
La caméra dispose ici d'une option permettant d'arrêter la machine dès l'apparition d'un code erroné. Pour cela, la
caméra désactive son signal « système prêt » (SR).
Une troisième option consiste à désactiver la comparaison. La caméra considère alors que chaque code lisible est
un résultat positif, indépendamment du contenu du code.
Référence OCV
Ces paramètres définissent une fonction qui permet d'utiliser une partie réglable du code data matrix lu en tant que
code de référence d'une fenêtre OCV/OCR.
Un wizard demandera les valeurs nécessaires l'une après l'autre, et simplifiera ainsi la saisie :
-
Il demandera d'abord quelle est la fenêtre OCV/OCR à utiliser en tant que cible pour l'opération.
Il demandera ensuite la position de départ dans le code de référence Data Matrix (il y a une
position '0')
Il saisira ensuite le nombre de caractères à transférer
Enfin, il demandera la position dans la cible. (Il y a une position '0' et la cible doit avoir au
moins suffisamment de caractères de référence pour admettre le début des caractères transférés.
Exemple :
Le texte "Total---" a été saisi en tant que code de référence pour OCV0.
Le réglage dans le tableau des paramètres se présente de la façon suivante :
Référence OCV
OCV0
6\7\5
---
---
Une carte de calibrage, avec le texte "Pharmacontrol Electronic GmbH", apparaît devant la caméra.
La lecture en mode production se traduit par le code de référence suivant dans la fenêtre OCV0 : “Contrôle total”
Envoyer code sur la RS232 (option)
Si cette fonction est activée, la caméra envoie le contenu du code sur la RS232, p. ex. vers un PC.
81
20 Code Aggregation
Le mode Aggregation est un mode en option pour les Smart Cameras qui sont, par exemple, intégrées dans un
système emballeur. L' Aggregation peut être activée dans le tableau des paramètres d'une fenêtre de code à barres
ou de code DM. Lorsqu'il est activé, le mode sera appliqué à toutes les fenêtres de code à barres ou de code DM
pour le produit en cours.
Pour la fonction d'Aggregation, la caméra a besoin de deux signaux de la machine ou du PLC.
Barrière principale pour Input1
Barrière secondaire pour Input1
Le signal de la barrière principale doit être élevé pendant le cycle d' Aggregation et désigner la fin de ce cycle avec
son côté descendant. Le cas échéant, la barrière secondaire doit désigner la fin d'un sous-ensemble de codes du
cycle actuel.
Après chaque cycle d' Aggregation, la caméra enverra tous les codes agrégés au PLM.
Le nombre maximum de codes pour un cycle d' Aggregation (par ex. pour une caisse d'emballage) est 500.
Modes de fonctionnement
Code Aggregation peut être activée dans deux modes différents (le mode approprié dépend du type de machine) :
Aggregation
Dans ce mode basique, tous les résultats de lecture de code (qu'ils soient positifs ou négatifs) seront soumis au
PLM. Cela signifie que les codes illisibles seront également envoyés parmi les données agrégées sous la forme
d'un message d'erreur (portant le préfixe "#ERR").
Dans ce mode de fonctionnement, le signal de la Barrière secondaire doit être associé [
] au signal de la
Barrière principale, physiquement.
Trigger et analyse
Bon
Mauvais
Bon
Bon
Agréger
Agréger
Agréger
Agréger
Barrière secondaire
Barrière principale
Soumettr
82
Aggregation (rejet partiel)
Si le système d' Aggregation par ex. a un système de rejet pour une série de produits (une couche ou une ligne),
un PLC peut utiliser les résultats de la caméra pour rejeter une série, si au moins un de ses codes était illisible.
Comme les Codes de cette série ne doivent alors pas faire partie des données agrégées, la caméra a ce mode de
fonctionnement dans lequel elle écartera ces codes (tous les codes d'une série comportant au moins une mauvaise
lecture).
Une série de codes est définie par la barrière secondaire.
Trigger et analyse
Bon
Mauvais
Bon
Bon
Agréger
Agréger
Barrière secondaire
Ignorer
Barrière principale
Soumettr
83
21 Annexe
21.1
Messages d'erreurs et élimination des erreurs
Message d'erreur
Le système ne démarre pas :
Le système ne peut pas être utilisé par l'intermédiaire
de l'écran tactile
Le système ne peut pas être utilisé par l'intermédiaire
du PC :
Le système ne prend pas d'image :
L'image prise n'est pas nette :
Des caractères bons sont détectés comme étant des
défauts :
Les caractères du jeu de caractères sont illisibles :
Lectures erronées dans le processus de production,
lors du vérification optique de caractères
Lectures erronées à une vitesse élevée:
“Pas de fenêtre mise en place !”
“Caractères non trouvés dans la mémoire !”
“Caractères non appris !”
Commencer par faire l'apprentissage du jeu de
caractères !“
Commencer par prendre l'image!”
Code de référence non admissible !“
Trop de caractères différents!”
“Dans le cas du code de référence dynamique, il faut
faire l'apprentissage de tous les chiffres !”
“!! Le mot de passe est erroné !!”
“Les mots de passe ne sont pas identiques”
“! La mémoire à jeux de caractères est vide !”
“! La mémoire à jeux de caractères est pleine !”
“Nombre de caractères erroné ! Caractères trouvés :”
“Erreur lors du chargement des données de l'appareil
”
“Les réglages prédéfinis sont
utilisés” “ < > ”
“!!!! La mémoire Flash est pleine !!!!”
“!!!! Erreur mémoire Flash !!!!”
“Les données n'ont pas pu être mémorisées.”
“Erreur lors du chargement du produit ! < > ”
“Erreur lors de l'initialisation des
principaux "FDC" < > .”
Mémoire tampon statistiques de l'[IP] pleine
Statistiques non envoyées.
84
Elimination des erreurs
Arrêter le système et le remettre en marche.
Vérifier les câbles de raccordement.
Liaison LAN OK ?
Arrêter le système et le remettre en marche.
Adresse IP correctement configurée ?
Réglages réseau sur le PC corrects ?
Hub matériel réseau, commutateur (switch) et câblage corrects ?
Firewall du PC actif ?
Vérifier le signal de déclenchement.
Contrôler la distance entre la caméra et l'objet.
Vérifier le jeu de caractères. Le cas échéant, refaire l'apprentissage
des caractères.
Eviter les réflexions, refaire l'apprentissage des caractères.
Fenêtre de contrôle ou flèches de mesure incorrectement
positionnées,
Recharger la fenêtre.
Fond pas régulièrement clair.
Eviter les réflexions.
Protéger contre la lumière extérieure.
Vérifier les références saisies.
S'entraîner aux caractères.
Diminuer la cadence de la machine.
Vérifier si le signal de déclenchement rebondit.
Il faut mettre en place une fenêtre.
Faire l'apprentissage des caractères.
Faire l'apprentissage des caractères.
Faire l'apprentissage des caractères.
Prendre l'image en direct.
Modifier code de référence
Saisir le nombre de caractères correct.
Faire l'apprentissage des caractères 0, 1, 2, 3, 4, 5, 6, 7, 8 et 9.
Saisir le mot de passe correct.
Le deuxième nouveau mot de passe doit concorder avec le
premier.
En mode OCV, il faut d'abord faire l'apprentissage des caractères.
Il n'est plus possible de faire l'apprentissage de caractères. Pour
faire l'apprentissage de nouveaux caractères, il faut d'abord
supprimer d'anciens caractères.
Le nombre de caractères saisi ne concorde pas avec le nombre de
caractères appris. Saisir le nombre de caractères correct ou refaire le
processus.
Il n'y a pas de données dans la caméra. Le message d'erreur
n'apparaît que lors de la première mise en marche.
La mémoire Flash est pleine, effacer les caractères dont on n'a
pas besoin.
La mémoire est pleine ou une erreur est survenue. Refaire le
processus de mémorisation ou effacer d'anciens caractères.
Refaire le chargement, ou produit non présent.
Message d'erreur non influençable.
Appuyez sur Quitter sur l'écran. Vous allez peut-être amené à
supprimer tous les produits entre la Master Camera et la Slave
Camera parce que leurs données statistiques sont perdues.
La caméra n'a pas été en mesure d'envoyer les données
statistiques au PLM avant le Trigger. Appuyez sur Quitter sur l'écran
et vérifiez les limitations de vitesse.
Si ceci ne permet pas d'éliminer le défaut, nous vous demandons d'appeler le service après-vente.
21.2
Entretien
L'appareil a été spécialement conçu pour répondre à des exigences industrielles. Ainsi, le fonctionnement fiable est
garanti dans les conditions habituelles dans les établissements de production, dans la mesure où l'appareil a été
monté par un personnel formé.
Pour assurer un fonctionnement sans anomalies, il est nécessaire de nettoyer la vitre du boîtier de la caméra à
intervalles réguliers. Pour le nettoyage, seuls doivent être utilisés les chiffons et produits de nettoyage prévus à ces
fins.
Remarque :
L'appareil lui-même ne comporte pas de pièces d'usure mécanique et il ne nécessite donc pas
d'entretien.
Caractéristiques techniques
Les données suivantes s‘appliquent au modèle de caméra 200, taille 1. Pour d’autres modèles, veuillez vous
référer aux fiches de données correspondantes.
Boîtier:
Tension:
Traitement des images:
Entrées / sorties:
Interface:
Eclairage:
Objectif:
Distance objet - boîtier :
Angle d'inclinaison de la tête:
Aluminium (LxlxH) 103 x 55 x 55 mm,
IP 65 (protégée contre la poussière, protégée contre les projections
d'eau);
24 V DC / env. 300mA
Processeur de signaux numérique pour évaluation des images;
4 Sorties 24 V DC, isolées électriquement,
Résistent aux courts-circuits, protection pour tension ext. jusqu'à 30V,
4 entrées 24 V DC, isolées électriquement (max. 30V),
Seuil de réaction : High env. 14V, Low env. 3V;
LAN;
LED blanches en mode flash;
12 mm distance focale
f = ~80 mm;
0 degrés (vertical);
85
21.3
Réglage Netteté de L’image / Distance de Lecture
Si la netteté de l'image, telle qu'elle est affichée par le PLM ou SC-Client, ne correspond pas à la qualité d'image
escomptée, ou si la netteté de l'image doit être ajustée après le réglage de la distance de lecture souhaitée, on peut
la vérifier avec les moyens suivants :
Ramenez la qualité du transfert d'images à la valeur prédéfinie de "2" ou bien désactivez le mode Zoom. Une
qualité réglée trop haute au niveau du transfert d'images peut augmenter de plus de 30 ms le temps de traitement
pendant la production.
Les caméras standard ont une distance de lecture de 80 mm. Habituellement, les distances de lecture se règlent
pendant l'installation du système. Si vous avez besoin d'une distance de lecture différente, pour de petites lettres ou
de grandes étiquettes, vous devez régler la netteté de l'image vous-même.
Remarque :
Certaines caméras peuvent avoir une lentille réglable. Si le logiciel détecte la présence d'une lentille
ajustable, il affichera les boutons Foyer et Autofocus dans le menu pour les "Paramètres optiques".
Veuillez réaliser tous les réglages à l'aide du logiciel, grâce aux fonctions Foyer ou Autofocus.
1. Vous devez augmenter la taille des détails affichés, en activant l'option "Zoom" dans le "Menu principal"
ou bien en portant la qualité d'image à "1" dans "Config. du transfert d'images", dans le menu
"Paramètres système".
2. Mettez ensuite la caméra en mode "Image réelle".
3. Modifiez alors la distance entre l'objet et la caméra, jusqu'à ce que l'image qui s'affiche sur l'écran Pilot
corresponde à la taille dont vous avez besoin.
4. Dévissez la vis M18x1 qui ferme l'accès à l'objectif, et tournez la bague de diaphragme de l'extérieur, à
l'aide d'un outil approprié, par exemple un petit tournevis pointu, jusqu'à ce que vous voyez une image
nette et distincte sur l'écran. Assurez-vous que vous n'avez pas déréglé le foyer par diaphragme par
erreur.
Diaphragm
Raccordement
Objectif
Distance focale
5. Ramenez la qualité du transfert d'images à la valeur prédéfinie de "2" ou bien désactivez le mode Zoom.
Une qualité réglée trop haute au niveau du transfert d'images peut augmenter de plus de 30 ms le temps
de traitement pendant la production.
86
22 Spécification contrôle OCR/OCV
22.1
Police
Type de police
La caméra peut en principe contrôler pratiquement toutes les types de polices. Mais comme les caractères
sont difficiles à distinguer, sur de nombreuses polices, nous conseillons d'utiliser la police OCRA (ISO 1073-1) ou OCR-B (ISO 1073-2).
Ecartement des caractères
Entre les caractères, il doit y avoir un écartement d'au moins une épaisseur de trait, verticalement par rapport au
sens de lecture et sur toute la hauteur de la ligne
Taille de police
La plus petite taille de police possible est fonction de la taille du champ de vision réglée et de la résolution de la
caméra. Par défaut, les caméras sont réglées sur une taille de police minimum de 2 mm.
Couleur de police
La caméra peut contrôler aussi bien une police claire sur un fond foncé qu'une police foncée sur un fond clair. Le
contraste entre caractère et fond doit être aussi grand que possible. Le choix optimal est une police noire sur un
fond blanc. Une police jaune sur un fond blanc, par exemple, est critique. Une amélioration du contraste peut
également être obtenue par utilisation d'un éclairage spécifique à l'application. Le fond des caractères doit être
homogène.
Procédé d'impression
Des impressions par marquage, gaufrage à chaud, cliché, transfert thermique, laser ou également jet d'encre
peuvent être lues. Lorsque l'on utilise de l'encre UV, un éclairage UV spécial est nécessaire. Pour l'impression laser
et jet d'encre, il y a dans le logiciel des filtres pour relier les différents points.
87
22.2
Caractères valables pour Contrôle OCR/OCV XE
Unicode
0020
0021
0022
0023
0024
0025
0026
0027
0028
0029
002A
002B
002C
002D
002E
002F
0030
0031
0032
0033
0034
0035
0036
0037
0038
0039
003A
003B
003C
003D
003E
003F
0040
0041
0042
88
Caractère
SPACE (ne pas testé)
! (sans valeur)
"
#
$
%
&
'
(
)
* (ne pas testé)
+
,
.
/
0
1
2
3
4
5
6
7
8
9
:
;
<
=
>
? (sans valeur)
@
A
B
Unicode
0043
0044
0045
0046
0047
0048
0049
004A
004B
004C
004D
004E
004F
0050
0051
0052
0053
0054
0055
0056
0057
0058
0059
005A
005B
005C
005D
005E
005F
0060
0061
0062
0063
0064
Caractère
C
D
E
F
G
H
I
J
K
L
M
N
O
P
Q
R
S
T
U
V
W
X
Y
Z
[
\
]
^
_
`
a
b
c
d
Unicode
0065
0066
0067
0068
0069
006A
006B
006C
006D
006E
006F
0070
0071
0072
0073
0074
0075
0076
0077
0078
0079
007A
007B
007C
007D
007E
Caractère
e
f
g
h
i
j
k
l
m
n
o
p
q
r
s
t
u
v
w
x
y
z
{
|
}
~
00a3
00c4
00d6
00dc
00df
00e4
00f6
00fc
£
Ä
Ö
Ü
ß
ä
ö
ü
€
20ac
Cyrillique caractères:
Unicode
0401
0410
0411
0412
0413
0414
0415
0416
0417
0418
0419
041A
041B
041C
041D
041E
041F
0420
0421
0422
0423
0424
0425
0426
0427
0428
0429
042A
042B
042C
042D
042E
042F
0430
0431
Caractère
Ё
А
Б
В
Г
Д
Е
Ж
З
И
Й
К
Л
М
Н
О
П
Р
С
Т
У
Ф
Х
Ц
Ч
Ш
Щ
Ъ
Ы
Ь
Э
Ю
Я
а
б
Unicode
0432
0433
0434
0435
0436
0437
0438
0439
043A
043B
043C
043D
043E
043F
0440
0441
0442
0443
0444
0445
0446
0447
0448
0449
044A
044B
044C
044D
044E
044F
0451
Caractère
в
г
д
е
ж
з
и
Й
к
л
м
н
о
п
р
с
т
у
ф
х
Ц
ч
ш
щ
ъ
ы
ь
э
ю
я
ё
Remarque :
Les caractères figurant sur la liste ci-dessus peuvent être appris (teach-in) ou saisis à titre de
caractères de référence, respectivement. L'aptitude à différencier les caractères entre eux dépend,
entre autres, de la police et des caractéristiques des caractères respectifs. “SPACE” (u0020) peut être
saisi en tant que caractère de référence, mais il ne sera pas contrôlé. “*” (u002A) est utilisé en tant
que caractère de remplacement. “!”(u0021) et “?”(u003F) sont utilisés en tant que caractère de
contrôle.
89
23 Types de Codes Lisibles
Code
pharmaceutique
Code
pharmaceutique
2 pistes
Code-39
Code-32
Entrelacé 2/5
Code128
GS1-128
(EAN.UCC 128)
90
UPC_A
EAN-13
EAN-8
Codabar
Data Matrix
(ECC 200)
GS1 Data Matrix
EAN Data Matrix
PPN Code
Data Matrix
Code QR
GS1-DataBar
(antérieurement
RSS14)
91
GS1-DataBar
Truncated
GS1-DataBar
Stacked
GS1-DataBar
Limited
EAN.UCC
Composite (CCA)
PDF417
(ECC Niveau 0 –
6)
Compact
PDF417
(tronqué)
(ECC Niveau 0 –
6)
GS1-DataBar portait précédemment la désignation RSS14. EAN.UCC Composite (code CCA) ne se présente qu'en
liaison avec GS1-DataBar. Dans ce cas, il faut établir une fenêtre de contrôle pour les deux codes.
92
93
24 Index
A Affectation des broches........................................ 7
Afficher jeu de caractères .................................. 29
Afficher jeu de caractères ................................... 29
Afficher les images d'erreur ................................ 34
Alias................................................................ 50
Apprendre groupe de caractères ......................... 28
Arrêter.............................................................. 27
Arrêter la caméra .............................................. 27
Assignation des touches .................................... 11
Autofocus......................................................... 37
Filtre jet d'encre ................................................ 54
Focalisation ..................................................... 37
G Géométrie ........................................................ 44
Gestion des produits ......................................... 27
Gestion des utilisateurs ..................................... 48
Grading ............................................... 62, 72, 75
I Blanc sur noir .................................................. 51
Identifiant ......................................................... 50
Installation et mise en service .............................. 4
Interstice .......................................................... 53
Inverse ................................................ 69, 71, 79
ISO15415.................................................. 62, 72
C L Câble E/S ........................................................... 7
Câble système .................................................... 7
Calibrage ............................................. 70, 77, 88
Caractère ......................................................... 28
Caractéristiques techniques................................ 85
Chercheur ........................................................ 60
Clavier virtuel ................................................... 12
Code ............................................. 23, 72, 73, 80
Compensation de la luminosité .......................... 55
Comptage ........................................................ 68
Configuration E/S .............................................. 37
Configurer ........................................................ 27
Contraste ......................................................... 61
Contrôle des codes ........................................... 58
Contrôler la quantité .......................................... 53
Correction de la réflexion ................................... 55
Correction de luminosité .................................... 55
Couleur inversée ............................................... 20
Langue ............................................................ 45
le 21
Lecture automatique:......................................... 46
Liaison ............................................................ 37
B D Data .......................................................... 70, 79
Data Matrix Mode ............................................... 8
Diagnostic ....................................................... 35
Dimmer ........................................................... 37
Direction lecture ................................................ 51
Distinction points et tirets ................................... 54
Domaines d'utilisation du Vérification Optique de
Caractères ..................................................... 5
Dynamique ...................................................... 73
E Éclairage extérieur .............................................. 7
Effacer compteurs ............................................. 34
Elimination des erreurs ...................................... 84
Entretien .......................................................... 85
Espaces intermédiaires...................................... 53
F Fenêtres ........................................................... 22
Filtre .................................................... 60, 73, 80
Filtre inverse ..................................................... 51
M Matériel ............................................................. 5
Menu............................................................... 34
Menu Service ................................................... 35
Messages d’erreurs ........................................... 84
Mesures de sécurité ............................................ 4
Métacaractères ................................................. 53
Miroir .............................................................. 44
Mise .................................................... 13, 14, 15
Mode................................................................. 8
Mode Data Matrix ............................................... 8
Modifier jeu de caractères .................................. 50
Modifier produit ................................................ 27
Mots de passe .................................................. 48
N Noir sur blanc .................................................. 51
Nom de la fenêtre OCR ................................ 50, 57
Nombre ............................................... 70, 71, 79
Numéro ........................................................... 53
O OCR .................................................................. 8
OCV ...................................................... 8, 74, 81
omnidirectionnelle ............................................ 60
P Paramètre OCR ................................................. 50
Paramètre OCV ................................................. 50
Paramètre TIN .................................................. 50
Paramètres du système ..................................... 36
Pixels de bruit .................................................. 52
Pixels de ligne vierge ........................................ 52
Pixels vierges ................................................... 52
Police .............................................................. 50
Polices ............................................................ 28
94
Position ........................................................... 51
Possibilités de raccordement ................................ 6
Prendre en compte images erronées.................... 34
Protection contre le surcadencement ................... 43
Q Qualité de la transmission des images ................ 43
R Raccordement..................................................... 5
Reader Mode .................................................... 46
Réduction Bruit ..................................... 55, 61, 80
Réflexion .......................................................... 55
Réglage netteté de l’image ................................. 86
Réglages optiques ............................................. 36
Régler fenêtre de contrôle ................................... 18
Remarques générales .......................................... 4
S S’entraîner aux caractères .................................. 28
Sauvegarder compteurs ..................................... 43
Sélection du menu............................................. 10
Sens ................................................................ 51
Service de la Vérification Optique de Caractères .... 50
Seuil ........................................ 19, 69, 71, 79, 80
Seuil des valeurs de gris chez fenêtres................. 19
Seuil des valeurs de gris chez flèches de mesure .. 19
Shutter ............................................................. 36
Signal bon........................................................ 38
Sorties Bons ..................................................... 37
T Taille ............................................................... 51
Taille de caractères maximum ............................ 53
Taille de caractères minimum ............................. 53
Teach-In Mode .................................................... 8
Test GS1 .................................................... 62, 71
Time Out .......................................................... 43
Tolérance d’ajustement et de recherche................ 31
Tolérance de taille ............................................. 31
Tour ................................................................. 44
Trame .............................................................. 72
Transport............................................................ 4
Type .............................................................. 8, 9
Type de code .................................................... 59
Types ............................................................... 90
Types de codes ................................................. 59
U Utilisateurs ....................................................... 48
Utilisation ......................................................... 10
Utilisation conforme aux prescriptions ................... 4
V Valeur diagnostic .............................................. 35
Valide .............................................................. 89
Vérification Optique de Caractères ....................... 50
Vue d’ensemble des menus ................................ 25
W Wildcard .......................................................... 53
Z Zone de repos ................................................... 58
ZoneQ .............................................................. 58
Zoom ............................................................... 49
95
Auteur : MT Vision Inspection
Aucune partie de cette documentation ne sera reproduite, transmise, attribuée, enregistrée dans un système de
traitement de données, ou traduite dans une autre langue, sous quelque forme que ce soit, sans accord préalable
écrit.