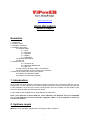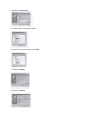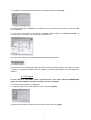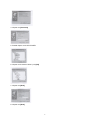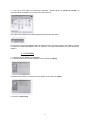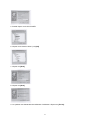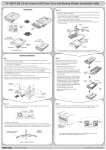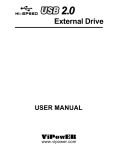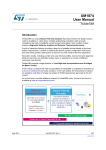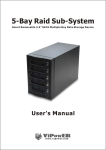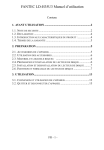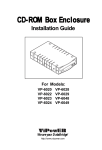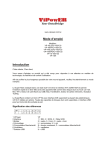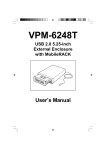Download RACK IDE USB 2.0 Mode d`emploi Sommaire 1. Introduction 2
Transcript
www.vipower.com RACK IDE USB 2.0 Mode d’emploi Sommaire 1. Introduction 2. Système requis 3. Installation matérielle 4. Installation des pilotes 4.1 Windows 98SE 4.1.1 AT2 4.1.2 Genesys 4.1.3 MYSON 4.1.4 SMSC 4.1.5 ISD300A1 4.2 Windows ME/2000/XP 4.3 Mac OS 5. Utilisation du rack 5.2.1 Windows 98 5.2.2 Windows ME/2000/XP 5.2.3 Mac OS 5.1 Branchement du Rack USB 2.0 à l’ordinateur 5.2 Débranchement du Rack USB 2.0 de l’ordinateur 6. Partitionner le disque dur externe par USB 2.0 6.1 Partition sous Windows 98/ME 6.2 Partition sous Windows 2000/XP 1. Introduction Le rack USB 2.0 est un espace de stockage compact incorporant une connectique USB 2.0 pour les disques durs. Le rack USB 2.0 est une solution rapide et facile pour ajouter plus d’espace de stockage à votre ordinateur. La fonction Plug & Play est très pratique pour les nomades et le rack USB 2.0 peut être reconnecté pendant que l’ordinateur est allumé. Le rack USB 2.0 est compatible avec Apple Macintosh et Windows. Note : pour atteindre la vitesse USB 2.0, votre ordinateur doit disposer d’un port compatible 2.0. Le rack détectera la vitesse maximale supportée (USB 1 ou 2) et ajustera la vitesse de transfert en fonction. 2. Système requis Matériel : PC et ordinateur portable avec connectique USB ou USB 2.0 1 Système d’exploitation : Windows 98SE / ME / 2000 / XP et Mac OS 8.6 ou supérieur 3. Installation matérielle Étape 1 : Démarrez votre ordinateur et assurez-vous que les ports USB fonctionnent. Étape 2 : Branchez le connecteur du câble USB dans le port USB du rack. Étape 3 : Branchez le câble d’alimentation dans le rack et allumez-le. Votre rack USB 2.0 est prêt à fonctionner. Étape 4 : Branchez le connecteur du câble USB dans le port USB de l’ordinateur. Étape 5 : effectuez l’installation logicielle. Note : pour atteindre la vitesse USB 2.0, votre ordinateur doit disposer d’un port compatible 2.0. Le rack détectera la vitesse maximale supportée (USB 1 ou 2) et ajustera la vitesse de transfert en fonction. 4. Installation des pilotes Il existe deux différentes versions de contrôleurs USB. Chacune nécessite un pilote différent. Vous trouverez un autocollant rond sur votre rack USB afin de choisir le pilote correct et la procédure d’installation en conséquence pour Windows 98. (AT2=AT2, G=Genesys, MY=MYSON, SM=SMSC, C=ISD300A1) 4.1 Windows 98SE 4.1.1 AT2 Si vous utilisez le rack USB 2.0 pour la première fois, vous devez exécuter [STEPUP.EXE] depuis le CD d’installation avant de connecter le rack à l’ordinateur. 1. Connectez le rack USB 2.0 à l’ordinateur. 2. L’assistant d’ajout de nouveau matériel s’ouvre. Cliquez sur [Next] 3. Sélectionnez “afficher une liste de tous les pilotes” puis cliquez sur [Next] 2 4. Cliquez sur [Parcourir] 5. Double cliquez sur le CD ViPowER 6. Cliquez sur le dossier “Driver” puis [OK] 7. Cliquez sur [Next] 8. Cliquez sur [Next] 3 9. Le système vous demandera de redémarrer l’ordinateur. Cliquez sur [Finish]. 10. Après le démarrage, l’installation est complète. Vous pouvez maintenant connecter votre rack USB 2.0 à l’ordinateur. 11. Une fois le rack USB 2.0 connecté à l’ordinateur, double cliquez sur [Poste de travail]. Un nouveau lecteur est apparu, en l’occurrence le rack USB 2.0. Une icône verte d’éjection de matériel apparaît dans la barre des tâches. Si le nouveau lecteur n’apparaît pas dans le poste de travail, cela signifie que le rack USB 2.0 contient un disque non partitionné. Référez-vous au chapitre 6 concernant la préparation de votre disque dur USB 2.0. 4.1.2 Genesys Si vous utilisez le rack USB 2.0 pour la première fois, vous devez exécuter [STEPUP.EXE] depuis le CD d’installation avant de connecter le rack à l’ordinateur. 1. Connectez le rack USB 2.0 à l’ordinateur. 2. L’assistant d’ajout de nouveau matériel s’ouvre. Cliquez sur [Next] 3. Sélectionnez “afficher une liste de tous les pilotes” puis cliquez sur [Next] 4 4. Cliquez sur [Parcourir] 5. Double cliquez sur le CD ViPowER 6. Cliquez sur le dossier “Driver” puis [OK] 7. Cliquez sur [Next] 8. Cliquez sur [Next] 5 9. Le système vous demandera de redémarrer l’ordinateur. Cliquez sur [Finish]. 10. Après le démarrage, l’installation est complète. Vous pouvez maintenant connecter votre rack USB 2.0 à l’ordinateur. 11. Une fois le rack USB 2.0 connecté à l’ordinateur, double cliquez sur [Poste de travail]. Un nouveau lecteur est apparu, en l’occurrence le rack USB 2.0. Une icône verte d’éjection de matériel apparaît dans la barre des tâches. Si le nouveau lecteur n’apparaît pas dans le poste de travail, cela signifie que le rack USB 2.0 contient un disque non partitionné. Référez-vous au chapitre 6 concernant la préparation de votre disque dur USB 2.0. 4.1.3 MYSON Si vous utilisez le rack USB 2.0 pour la première fois, vous devez exécuter [STEPUP.EXE] depuis le CD d’installation avant de connecter le rack à l’ordinateur. 1. Connectez le rack USB 2.0 à l’ordinateur. 2. L’assistant d’ajout de nouveau matériel s’ouvre. Cliquez sur [Next] 6 3. Sélectionnez “afficher une liste de tous les pilotes” puis cliquez sur [Next] 4. Cliquez sur [Parcourir] 5. Double cliquez sur le CD ViPowER 6. Cliquez sur le dossier “Driver” puis [OK] 7. Cliquez sur [Next] 7 8. Cliquez sur [Next] 9. Le système vous demandera de redémarrer l’ordinateur. Cliquez sur [Finish]. 10. Après le démarrage, l’installation est complète. Vous pouvez maintenant connecter votre rack USB 2.0 à l’ordinateur. 11. Une fois le rack USB 2.0 connecté à l’ordinateur, double cliquez sur [Poste de travail]. Un nouveau lecteur est apparu, en l’occurrence le rack USB 2.0. Une icône verte d’éjection de matériel apparaît dans la barre des tâches. 8 Si le nouveau lecteur n’apparaît pas dans le poste de travail, cela signifie que le rack USB 2.0 contient un disque non partitionné. Référez-vous au chapitre 6 concernant la préparation de votre disque dur USB 2.0. 4.1.4 SMSC Si vous utilisez le rack USB 2.0 pour la première fois, vous devez exécuter [STEPUP.EXE] depuis le CD d’installation avant de connecter le rack à l’ordinateur. 1. Connectez le rack USB 2.0 à l’ordinateur. 2. L’assistant d’ajout de nouveau matériel s’ouvre. Cliquez sur [Next] 3. Sélectionnez “afficher une liste de tous les pilotes” puis cliquez sur [Next] 4. Cliquez sur [Parcourir] 5. Double cliquez sur le CD ViPowER 9 6. Cliquez sur le dossier “Driver” puis [OK] 7. Cliquez sur [Next] 8. Cliquez sur [Next] 9. Le système vous demandera de redémarrer l’ordinateur. Cliquez sur [Finish]. 10. Après le démarrage, l’installation est complète. Vous pouvez maintenant connecter votre rack USB 2.0 à l’ordinateur. 10 11. Une fois le rack USB 2.0 connecté à l’ordinateur, double cliquez sur [Poste de travail]. Un nouveau lecteur est apparu, en l’occurrence le rack USB 2.0. Une icône verte d’éjection de matériel apparaît dans la barre des tâches. Si le nouveau lecteur n’apparaît pas dans le poste de travail, cela signifie que le rack USB 2.0 contient un disque non partitionné. Référez-vous au chapitre 6 concernant la préparation de votre disque dur USB 2.0. 4.1.5 ISD300A1 1. Connectez le rack USB 2.0 à l’ordinateur. 2. L’assistant d’ajout de nouveau matériel s’ouvre. Cliquez sur [Next] 3. Sélectionnez “afficher une liste de tous les pilotes” puis cliquez sur [Next] 4. Cliquez sur [Parcourir] 11 5. Double cliquez sur le CD ViPowER 6. Cliquez sur le dossier “Driver” puis [OK] 7. Cliquez sur [Next] 8. Cliquez sur [Next] 9. Le système vous demandera de redémarrer l’ordinateur. Cliquez sur [Finish]. 12 10. Après le démarrage, l’installation est complète. Vous pouvez maintenant connecter votre rack USB 2.0 à l’ordinateur. 11. Une fois le rack USB 2.0 connecté à l’ordinateur, double cliquez sur [Poste de travail]. Un nouveau lecteur est apparu, en l’occurrence le rack USB 2.0. Une icône verte d’éjection de matériel apparaît dans la barre des tâches. Si le nouveau lecteur n’apparaît pas dans le poste de travail, cela signifie que le rack USB 2.0 contient un disque non partitionné. Référez-vous au chapitre 6 concernant la préparation de votre disque dur USB 2.0. 4.2 Windows ME/2000/XP Étape 1 Si vous branchez le rack USB 2.0 pour la première fois, le système le détectera et installera automatiquement le pilote [périphérique de stockage de masse USB] Étape 2 Une fois le pilote périphérique de stockage de masse installé, double-cliquez sur le Poste de travail. Un nouveau lecteur est apparu, en l’occurrence le rack USB 2.0. 13 Ce rack USB 2.0 est directement supporté comme un périphérique de stockage de masse par Win ME/2000/XP. L’installation des pilotes n’est pas nécessaire. Si le rack USB 2.0 contient un disque non partitionné, référez-vous au chapitre 6 concernant la préparation de votre disque dur USB 2.0. 4.3 Mac OS 1. Ce rack USB 2.0 est supporté par Mass Storage Support 1.3.5 dans Mac OS. L’installation des pilotes n’est pas nécessaire. 2. Mac OS 8.6 Si vous utilisez Mac OS 8.6, le logiciel Mass Storage Support 1.3.5 est nécessaire à l’installation. Vous pouvez télécharger Mass Storage Support 1.3.5 depuis le site internet de mises à jour d’Apple : http://www.apple.com/support/ Mac OS 9.0 et supérieur L’installation des pilotes n’est pas nécessaire si vous utilisez Mac OS 9.0 ou supérieur. 3. Lorsque vous branchez le disque dur USB dans le port USB de votre Mac, le volume de stockage de masse devrait apparaître automatiquement sur le bureau après quelques secondes. 5. Utilisation du rack Après la première installation, vous pouvez brancher et débrancher le rack USB 2.0 sans éteindre l’ordinateur. Veuillez cependant suivre les procédures suivantes : 5.1 Branchement du Rack USB 2.0 à l’ordinateur Étape 1 Branchez le connecteur de votre câble USB dans le port du rack USB 2.0. Étape 2 Branchez le cordon d’alimentation AC au rack USB 2.0 puis allumez-le. Étape 3 Le rack USB 2.0 est immédiatement prêt à l’emploi. 5.2 Débranchement du Rack USB 2.0 de l’ordinateur 5.2.1 Windows 98 Étape 1 Double cliquez sur l’icône verte d’éjection du matériel dans la barre des tâches puis sélectionnez le lecteur à éjecter et cliquez sur [STOP] Étape 2 Le système demande une confirmation, cliquez sur OK. Quand la flèche verte a disparu, déconnectez le câble USB du port de l’ordinateur. 5.2.2 Windows ME/2000/XP Étape 1 Double cliquez sur l’icône verte d’éjection du matériel dans la barre des tâches 14 Étape 2 Mettez en surbrillance [USB Mass storage device] et cliquez sur [STOP], choisissez le périphérique à retirer puis cliquez [STOP] à nouveau. Étape 3 Attendez quelques secondes et le système vous indiquera “Vous pouvez maintenant retirer ce périphérique en toute sécurité.” Débranchez le câble USB. 5.2.3 Mac OS Avant de déconnecter le rack USB 2.0, fermez toutes les fenêtres et quittez toutes les application en cours ayant accès au rack. Glissez l’icône du rack USB 2.0 dans la poubelle pour qu’il quitte le bureau. Débranchez-le ensuite. Attention ! Ne débranchez pas le rack USB 2.0 sur port de votre ordinateur ou hub pendant la copie de fichiers ou quand des programmes ont accès aux données sur ce disque. CECI POURRAIT ENTRAÎNER UNE PERTE DE DONNEES. 6. Partitionner le disque dur externe par USB 2.0 6.1 Partition sous Windows 98/ME Démarrez votre ordinateur sous Windows 98/ME. Branchez votre rack USB 2.0. Il existe deux méthodes pour partitionner et formater votre Disque dur USB 2.0. Méthode 1 Étape 1 Cliquez sur [Start], panneau de configuration, système, gestionnaire de périphériques. La fenêtre ci-contre apparaît. Étape 2 Vous voyez le disque dur USB 2.0 que vous venez d’ajouter. Mettez-le en surbrillance puis choisissez Propriétés, réglages, réglez le disque dur USB 2.0 en [amovible] Étape 3 Après avoir redémarré le système, un disque dur amovible est rajouté au Poste de travail. Cliquez droit sur ce lecteur puis sélectionnez [Formater] pour formater le disque dur USB 2.0. Cette méthode permet de créer une seule partition sur le disque dur USB 2.0. Méthode 2 Étape 1 Ouvrez une invite de commande MS-DOS depuis la liste des programmes. Étape 2 Tapez [FDISK] et pressez Entrée. Étape 3 Si FDISK quitte et revient à Win98 sans aucun message, déconnectez le disque dur USB 2.0, redémarrez l’ordinateur, branchez à nouveau le disque puis reprenez depuis l’étape 1. 15 Étape 4 Au premier écran FDISK, Do you want to enable large disk support? (Voulez-vous activer la compatibilité grande capacité?) [Y] Si vous voulez créer une partition plus grande que 2 Go [N] Si vous voulez créer une partition plus petite que 2 Go Étape 5 L’écran suivant est [FDISK OPTIONS], tapez “5” pour sélectionner le disque comme décrit sur l’image ci-dessus. IMPORTANT : Vous devez taper [5] pour créer la partition. Le lecteur par défaut de FDISK est votre disque dur interne. Si vous ne changez par le lecteur pour le disque dur externe USB 2.0, le disque dur sera sélectionné par défaut et toutes les données de votre disque dur interne seront détruites. Étape 6 Dans le menu [Change current fixed disk drive], indiquez le numéro assigné au lecteur externe USB 2.0 Étape 7 Retour à l’écran [FDISK OPTIONS], vous pouvez créer ou supprimer la partition du disque dur USB 2.0. Étape 8 Une fois le FDISK terminé, retour à l’écran Windows, branchez et débranchez le disque dur USB 2.0 pour activer les changements. Double cliquez sur le Poste de travail pour faire apparaître le disque dur USB 2.0 déjà partitionné. 6.2 Partition sous Windows 2000/XP Étape 1 Pour partitionner un disque dur USB 2.0 sous Windows 2000, branchez-le puis allez dans le panneau de configuration, outils d’administration, gestion de l’ordinateur, gestion des disques. Tous les lecteurs connectés sont listés dans la partie droite. Étape 2 Trouvez le disque dur USB 2.0 à ajouter puis créez ou supprimez des partitions en effectuant un clic droit sur le lecteur voulu. Étape 3 Cliquez droit sur le disque dur voulu et choisissez [Créer partition] ou [Formater]. L’assistant de création de partition apparaît. Étape 4 Suivez l’assistant pour formater votre disque dur USB 2.0. Une fois la partition créée sur le disque dur USB 2.0, vous pouvez y stocker vos données. 16