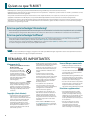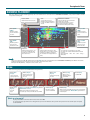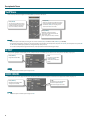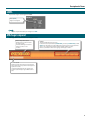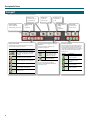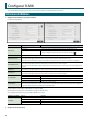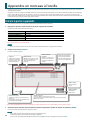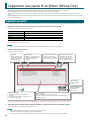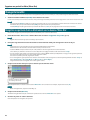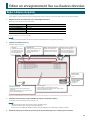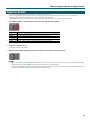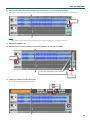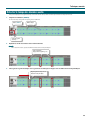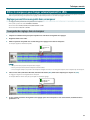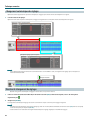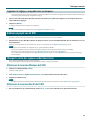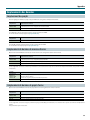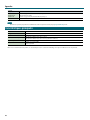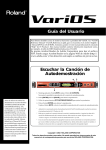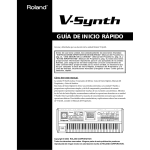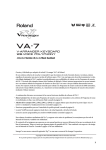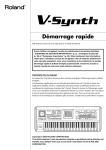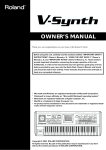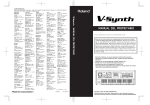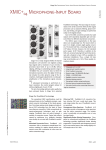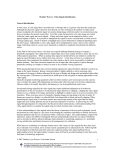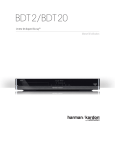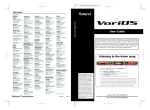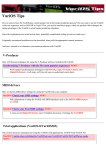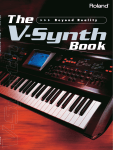Download Mode d`emploi
Transcript
Mode d’emploi Copyright © 2012 ROLAND CORPORATION Tous droits réservés. Toute reproduction intégrale ou partielle de cette publication est interdite sous quelque forme que ce soit sans l’autorisation écrite de ROLAND CORPORATION. 2PS Qu’est-ce que ‘R-MIX’? R-MIX exploite les technologies propriétaires Roland V-Remastering et VariPhrase pour traiter les données musicales. R-MIX importe de la musique mixée en stéréo et l’analyse selon trois paramètres – la fréquence, la position stéréo et le volume – puis affiche le son des différents instruments sous forme graphique. Vous pouvez aussi remixer la musique en sélectionnant le son de chaque instrument, en le coupant ou, au contraire, en le préservant et en lui appliquant éventuellement un effet. De plus, vous pouvez modifier indépendamment la vitesse de lecture et la hauteur du signal audio. L’ensemble de ces fonctions permet de bénéficier d’un large éventail d’applications. A titre d’exemple, vous pouvez couper le chant d’un morceau (ou diminuer son volume), produire des remix en modifiant la balance des instruments, ajouter des effets ou extraire le son d’un instrument spécifique pour faciliter son apprentissage à l’oreille. Qu’est-ce que la technologie V-Remastering? Cette technologie propriétaire Roland de traitement des signaux tire des informations concernant le niveau et la position de stéréo pour chaque bande de fréquence du signal audio. Cela permet de tout contrôler, de la balance des sons individuels à la reconstruction de la réverbération. Qu’est-ce que la technologie VariPhrase? Cette technologie propriétaire Roland de traitement des signaux permet de contrôler indépendamment et en temps réel les trois éléments d’une phrase audio: la hauteur (“pitch”), la durée/la vitesse (“time”/“speed)” et les formants (le timbre). Parmi ces éléments de la technologie VariPhrase, R-MIX permet de contrôler la hauteur (“Pitch”) et la durée (“Time”): vous pouvez donc ralentir la lecture ou changer la tonalité avec une perte de qualité audio minime. Memo Même si vous ne modifiez pas les réglages, le signal de sortie audio peut différer du signal original dans certains cas. Ce phénomène est dû à la nature même de R-MIX. Il ne s’agit pas d’un dysfonctionnement. REMARQUES IMPORTANTES Maniement de CD N’utilisez pas de CD-ROM dans un lecteur de CD audio ou de DVD • N’insérez PAS de CD-ROM dans un lecteur de CD audio conventionnel. Le son produit pourrait atteindre un niveau entraînant une perte d’audition irréversible. Les enceintes et/ou tout autre élément du système d’écoute risque(nt) d’être endommagé(es). • Évitez de toucher ou de griffer la surface inférieure brillante (surface encodée) du disque. Les CD endommagés ou sales peuvent ne pas être lus correctement. Nettoyez vos disques avec un produit de nettoyage pour CD disponible dans le commerce. Copyrights (droits d’auteur) • L’enregistrement audio, l’enregistrement vidéo, la copie ou la modification, en tout ou en partie, d’une œuvre d’un tiers soumise à des droits d’auteur (œuvres musicales, œuvres vidéo, émissions, interprétations publiques etc.) ainsi que la distribution, la vente, la location, l’interprétation et la diffusion sans la permission du détenteur de ces droits sont interdits par la loi. 2 • N’utilisez jamais cet instrument à des fins qui risqueraient d’enfreindre la législation relative aux droits d’auteur. Nous déclinons toute responsabilité en cas de violation de droits d’auteur détenus par des tiers résultant de l’utilisation de ce produit. • Les droits d’auteur concernant les données contenues dans ce produit (données de formes d’onde, styles, motifs d’accompagnement, phrases, phrases, boucles audio et images) sont détenus par Roland Corporation et/ou Atelier Vision Corporation. • Les acquéreurs de ce produit sont autorisés à utiliser les données qu’il contient pour la création, l’interprétation, l’enregistrement et la distribution d’œuvres musicales originales. Licences/Marques commerciales • ASIO est une marque commerciale de Steinberg Media Technologies GmbH. • Les saisies d’écran de produits Microsoft sont reproduites avec l’autorisation de Microsoft Corporation. • Roland, V-Remastering et VariPhrase sont des marques déposées ou des marques commerciales de Roland Corporation aux Etats-Unis et/ou dans d’autres pays. • Tous les noms de sociétés et de produits mentionnés dans ce document sont des marques commerciales ou déposées appartenant à leurs détenteurs respectifs. Précautions supplémentaires • Les acquéreurs de ce produit ne sont PAS autorisés à extraire les données en question sous leur forme originale ou modifiée afin de distribuer un support enregistré contenant ces données ou de les mettre à disposition sur un réseau informatisé. • Il peut malheureusement se révéler impossible de récupérer les données stockées sur un dispositif de stockage (disque dur etc.) une fois qu’elles ont été perdues. Roland Corporation décline toute responsabilité concernant la perte de ces données. • Avant d’ouvrir le CD-ROM fourni, lisez la “convention de licence”. L’ouverture du CD-ROM implique l’acceptation de la convention de licence. • Pour ne pas déranger vos voisins, maintenez le volume à un niveau raisonnable. Il peut parfois être préférable d’utiliser un casque pour éviter de déranger votre entourage. Sommaire Qu’est-ce que ‘R-MIX’?. . . . . . . . . . . . . . . . . . . . . . . . . . . . . . . . . . . . . . . . . . . . . . . . . 2 REMARQUES IMPORTANTES. . . . . . . . . . . . . . . . . . . . . . . . . . . . . . . . . . . . . . . . . . . 2 Description de l’écran. . . . . . . . . . . . . . . . . . . . . . . . . . . . . . . . . . . . . . . . . . . . . . . . . 4 HARMONIC PLACEMENT. . . . . . . . . . . . . . . . . . . . . . . . . . . . . . . . . . . . . . . . . . . . . . 5 Menu. . . . . . . . . . . . . . . . . . . . . . . . . . . . . . . . . . . . . . . . . . . . . . . . . . . . . . . . . . . . . . . . . 5 VariPhrase. . . . . . . . . . . . . . . . . . . . . . . . . . . . . . . . . . . . . . . . . . . . . . . . . . . . . . . . . . . . . 6 EFFECT. . . . . . . . . . . . . . . . . . . . . . . . . . . . . . . . . . . . . . . . . . . . . . . . . . . . . . . . . . . . . . . . 6 NOISE CANCEL. . . . . . . . . . . . . . . . . . . . . . . . . . . . . . . . . . . . . . . . . . . . . . . . . . . . . . . . 6 Créer une compilation. . . . . . . . . . . . . . . . . . . . . . . . . . . . . . . . . . . . . . . . . . . . . . . . 20 Enchaînement fluide de morceaux. . . . . . . . . . . . . . . . . . . . . . . . . . . . . . . . . . . 20 Supprimer un point de niveau. . . . . . . . . . . . . . . . . . . . . . . . . . . . . . . . . 24 Omettre des sections indésirables d’un morceau. . . . . . . . . . . . . . . . . . . . . 25 Aligner le tempo d’un morceau. . . . . . . . . . . . . . . . . . . . . . . . . . . . . . . . . . . . . . 25 Sauvegarde. . . . . . . . . . . . . . . . . . . . . . . . . . . . . . . . . . . . . . . . . . . . . . . . . . . . . . . . . . 26 Sauvegarder un projet . . . . . . . . . . . . . . . . . . . . . . . . . . . . . . . . . . . . . . . . . . . . . . . 26 Sauvegarder un projet en format WAV. . . . . . . . . . . . . . . . . . . . . . . . . . . . . . . . 27 LEVEL. . . . . . . . . . . . . . . . . . . . . . . . . . . . . . . . . . . . . . . . . . . . . . . . . . . . . . . . . . . . . . . . . 7 Techniques avancées. . . . . . . . . . . . . . . . . . . . . . . . . . . . . . . . . . . . . . . . . . . . . . . . . 28 Affichage temporel . . . . . . . . . . . . . . . . . . . . . . . . . . . . . . . . . . . . . . . . . . . . . . . . . . . 7 Modifier le volume des données audio. . . . . . . . . . . . . . . . . . . . . . . . . . . . . . . 28 Transport. . . . . . . . . . . . . . . . . . . . . . . . . . . . . . . . . . . . . . . . . . . . . . . . . . . . . . . . . . . . . 8 Détecter le tempo des données audio. . . . . . . . . . . . . . . . . . . . . . . . . . . . . . . . 29 Piste. . . . . . . . . . . . . . . . . . . . . . . . . . . . . . . . . . . . . . . . . . . . . . . . . . . . . . . . . . . . . . . . . . 9 Insérer des marqueurs. . . . . . . . . . . . . . . . . . . . . . . . . . . . . . . . . . . . . . . . . . . . . . . .30 Configurer R-MIX. . . . . . . . . . . . . . . . . . . . . . . . . . . . . . . . . . . . . . . . . . . . . . . . . . . . . 10 Utilisateurs de Windows. . . . . . . . . . . . . . . . . . . . . . . . . . . . . . . . . . . . . . . . . . . . . . 10 Utilisateurs de Mac OS . . . . . . . . . . . . . . . . . . . . . . . . . . . . . . . . . . . . . . . . . . . . . . . 11 Apprendre un morceau à l’oreille . . . . . . . . . . . . . . . . . . . . . . . . . . . . . . . . . . . . . 12 Extraire la partie à apprendre. . . . . . . . . . . . . . . . . . . . . . . . . . . . . . . . . . . . . . . . . 12 Changer la vitesse de lecture. . . . . . . . . . . . . . . . . . . . . . . . . . . . . . . . . . . . . . . . . 13 Supprimer une partie d’un fichier (Minus-One). . . . . . . . . . . . . . . . . . . . . . . . 14 Supprimer une partie. . . . . . . . . . . . . . . . . . . . . . . . . . . . . . . . . . . . . . . . . . . . . . . . 14 Changer la tonalité. . . . . . . . . . . . . . . . . . . . . . . . . . . . . . . . . . . . . . . . . . . . . . . . . . . 16 Enregistrer une partie de chant ou d’instrument avec les données ‘Minus-One’. . . . . . . . . . . . . . . . . . . . . . . . . . . . . . . . . . . . . . . . . . . . . . . . . . . . . . . . . . 16 Editer un enregistrement live ou d’autres données. . . . . . . . . . . . . . . . . . . . 17 Sauter à un marqueur. . . . . . . . . . . . . . . . . . . . . . . . . . . . . . . . . . . . . . . . . . 30 Supprimer un marqueur. . . . . . . . . . . . . . . . . . . . . . . . . . . . . . . . . . . . . . . 30 Utiliser les marqueurs pour changer automatiquement les effets. . . . . 31 Sauvegarder des réglages dans un marqueur . . . . . . . . . . . . . . . . . . 31 Changement automatique des réglages. . . . . . . . . . . . . . . . . . . . . . . 32 Réactiver le changement de réglages. . . . . . . . . . . . . . . . . . . . . . . . . . 32 Supprimer les réglages sauvegardés dans un marqueur. . . . . . . . 33 Archiver un projet sur clé USB. . . . . . . . . . . . . . . . . . . . . . . . . . . . . . . . . . . . . . . . 33 Changer la sortie des signaux audio d’ouverture. . . . . . . . . . . . . . . . . . . . . . 33 Appendice. . . . . . . . . . . . . . . . . . . . . . . . . . . . . . . . . . . . . . . . . . . . . . . . . . . . . . . . . . . 34 Messages d’erreur principaux. . . . . . . . . . . . . . . . . . . . . . . . . . . . . . . . . . . . . . . . . 34 Emplacements des données. . . . . . . . . . . . . . . . . . . . . . . . . . . . . . . . . . . . . . . . . 35 Emplacement des projets . . . . . . . . . . . . . . . . . . . . . . . . . . . . . . . . . . . . . 35 Emplacement de données de morceau d’usine. . . . . . . . . . . . . . . . 35 Régler la balance des parties. . . . . . . . . . . . . . . . . . . . . . . . . . . . . . . . . . . . . . . . . 17 Emplacement de données de projet d’usine. . . . . . . . . . . . . . . . . . . 35 Ajouter un effet à une partie . . . . . . . . . . . . . . . . . . . . . . . . . . . . . . . . . . . . . . . . . 18 Caractéristiques principales. . . . . . . . . . . . . . . . . . . . . . . . . . . . . . . . . . . . . . . . . . 36 Supprimer du bruit. . . . . . . . . . . . . . . . . . . . . . . . . . . . . . . . . . . . . . . . . . . . . . . . . . . 19 Index. . . . . . . . . . . . . . . . . . . . . . . . . . . . . . . . . . . . . . . . . . . . . . . . . . . . . . . . . . . . . . . . 37 3 Description de l’écran L’illustration ci-dessous montre l’écran affiché lorsque vous utilisez R-MIX. HARMONIC PLACEMENT (p. 5) Menu (p. 5) VariPhrase (p. 6) EFFECT (p. 6) NOISE CANCEL (p. 6) LEVEL (p. 7) Transport (p. 8) Affichage temporel (p. 7) Piste (p. 9) Quand vous lancez R-MIX, la fenêtre “Open Project” apparaît. Bouton [New Project] Bouton [Open Project] Crée un nouveau projet (projet vide). Affiche la fenêtre “Open Project” vous permettant de sélectionner un projet. Open recent Bouton [OPEN] Bouton [CANCEL] Cette zone affiche une liste de projets que vous avez ouverts ou sauvegardés. Ouvre le projet choisi. Ferme cette fenêtre. * Les explications fournies dans ce manuel sont accompagnées d’illustrations indiquant ce qui apparaît à l’écran. Notez toutefois que votre produit peut contenir une version plus récente du système; dans ce cas, ce que vous voyez à l’écran peut différer de ce qui apparaît dans le manuel. 4 Description de l’écran HARMONIC PLACEMENT Cette zone affiche une représentation graphique du son. En définissant un cadre dans la zone HARMONIC PLACEMENT, vous pouvez modifier le volume ou la position stéréo (pan). Boutons SHAPE Cadre HARMONIC PLACEMENT Déterminent la forme du cadre. Ce cadre entoure le son à modifier. Vous pouvez déplacer le cadre et modifier sa forme et sa taille. Cette zone affiche une représentation visuelle du son produit. Couleur: Volume (pression sonore) Axe vertical: Fréquence (hauteur) Axe horizontal: Pan (position stéréo) Fader [INSIDE LEVEL] Fader [OUTSIDE LEVEL] Modifie le volume du son à l’intérieur du cadre. Modifie le volume du son en dehors du cadre. Fader [INSIDE PAN] Fader [OUTSIDE PAN] Modifie la position stéréo du son à l’intérieur du cadre. Modifie la position stéréo du son en dehors du cadre. Fréquence Pan Volume Indique la hauteur du son. Les sons aigus sont affichés dans le haut et les sons graves sont situés dans le bas. Indique l’emplacement du son dans l’image stéréo. Les sons situés à gauche de l’image sont affichés à gauche et les sons situés à droite apparaissent à droite. Le volume du son est indiqué par la couleur. La gamme de couleurs suivante affiche un volume croissant: Noir (silencieux) … Bleu … Vert … Jaune … Rouge … Blanc (fort) Memo Faites un clic droit (sous Mac OS, maintenez la touche [Ctrl] enfoncée et cliquez) dans la zone HARMONIC PLACEMENT pour afficher une fenêtre indiquant la fréquence et le nom de la note à la position du pointeur de la souris. Exemple: 2182 Hz (C#7-28) ... Fréquence (note, octave, cent) Menu Cette section regroupe des fonctions R-MIX utilisées fréquemment. Bouton [New Project] Crée un nouveau projet (projet vide). Bouton [Import] Importe des données audio dans le projet en cours. Bouton [Open Project] Bouton [Play by ear], bouton [Create Minus One], bouton [Remix & Noise Cancel] Ouvre un projet. Affichent une explication simple des trois procédures que vous pouvez effectuer avec R-MIX. Bouton [Save Project] Sauvegarde le projet en cours. Bouton [Setup] Bouton [Exit] Donne accès à différents réglages pour R-MIX. Quitte R-MIX. Bouton [Export] Bouton [Help] Exporte le projet en cours en format WAV. Affiche la version de R-MIX et l’adresse du site web Roland. Vous pouvez cliquer sur “Manual (PDF)” pour afficher ce mode d’emploi. Qu’est-ce qu’un projet? Un projet rassemble les données d’un morceau créé avec R-MIX. La sauvegarde du projet mémorise les changements que vous avez effectués. Vous pouvez donc poursuivre votre travail après avoir quitté et relancé R-MIX. 5 Description de l’écran VariPhrase Cette section permet de changer la tonalité (“Pitch”) ou la vitesse de lecture. Fader [PITCH] Sélectionne la tonalité de la lecture. Vous pouvez transposer le morceau par demi-ton sur une plage d’une octave vers le haut ou vers le bas. Fader [FINE] Ajuste avec précision la tonalité de la lecture. Vous pouvez régler la hauteur par centième de demi-ton (“cent”) sur une plage de 50 cents vers le haut ou vers le bas. Fader [TEMPO] Détermine la vitesse de lecture. Vous pouvez régler la vitesse sur une plage de 50~130%. 100% correspond à la vitesse normale. Memo • Double-cliquez sur un fader pour le régler sur sa valeur centrale (“0” pour PITCH ou FINE; “100%” pour TEMPO). • Un changement de tempo change les valeurs temporelles du clip audio, des marqueurs et des points “A” et “B”. (Les marqueurs et les points “A” et “B” ne sont modifiés que quand vous changez le tempo de la piste T1.) Si ces valeurs temporelles atteignent 60 minutes, il est impossible de ralentir davantage le tempo. EFFECT Vous pouvez appliquer un effet (delay, réverb, compresseur) au son délimité par le cadre. Pour en savoir plus sur les effets, voyez p. 18. Fader [DEPTH] TYPE Règle l’intensité de l’effet. Sélectionne le type d’effet. Cliquez sur [t] et sélectionnez un effet dans la liste. Memo Double-cliquez sur le fader pour le régler sur “0”. NOISE CANCEL Cette fonction permet de supprimer du bruit des données audio. Pour en savoir plus sur la fonction de suppression de bruit, voyez p. 19. Fader [DEPTH] TYPE Détermine l’intensité de l’effet de suppression de bruit. Sélectionne le type d’annulation de bruit. Cliquez sur [t] et choisissez un type dans la liste. Memo Double-cliquez sur le fader pour le régler sur “0”. 6 Description de l’écran LEVEL Ce paramètre règle le volume global de R-MIX. Fader [LEVEL] Règle le niveau global. Memo Double-cliquez sur le fader pour le régler sur “0dB”. Affichage temporel Cette page affiche des informations sur le projet en cours. Position temporelle actuelle Vumètre Indique la durée écoulée de lecture des données audio. Le format d’affichage est le suivant: minutes: secondes: 1/1000 secondes. Cet indicateur affiche le niveau de sortie. Le niveau de sortie dépend du fader [INSIDE LEVEL], du fader [OUTSIDE LEVEL], du fader [LEVEL] et de l’enveloppe de volume définie pour la piste. Si le niveau est excessivement élevé, il y a de la distorsion (l’extrémité droite du vumètre s’allume en rouge). Dans ce cas, diminuez les faders ou les réglages d’enveloppe de volume. Position actuelle Indique la position de la lecture des données audio. Vous pouvez changer de position en faisant glisser ce repère avec la souris. La partie blanche affichée de part et d’autre de la position actuelle indique la région affichée dans la piste. 7 Description de l’écran Transport Cette section permet de lancer la lecture, de l’arrêter etc. Bouton [Stop] Bouton [Play] Bouton [Record] Arrête la lecture ou l’enregistrement. Lecture des données audio. Enregistrement (p. 16). Bouton de début Bouton de recul Saute au début des données audio (00: 00: 000) Recule rapidement. Boutons de boucle A/B Cette fonction vous permet de lire en boucle le passage situé entre deux points de votre choix. Bouton Explication Cliquez successivement sur ce bouton pour: définir le début (point “A”), définir la fin (point “B”), supprimer les points “A” et “B”. Sélectionne la position actuelle comme début (point “A”) de la boucle A/B. Bouton d’avance rapide Avance rapidement. Boutons d’ajout/de suppression de points de niveau Vous pouvez changer le niveau à des positions de votre choix. Bouton Explication A la position actuelle, ce bouton insère un point à partir duquel le niveau commence à changer. Supprime le point de niveau sélectionné. Saute au début (point “A”) de la boucle. Saute à la fin (point “B”) de la boucle. Sélectionne la position actuelle comme fin (point “B”) de la boucle A/B. Annule la boucle. 8 Pour en savoir plus sur les points de niveau, voyez “Enchaînement fluide de morceaux” (p. 20). Bouton de fin Saute à la fin des données audio. Boutons de marqueurs Vous pouvez insérer des marqueurs (repères). Cela vous permet de sauter à leur position ou de sauvegarder des réglages de faders ou de cadre dans un marqueur pour que ces réglages soient automatiquement chargés durant la lecture (p. 31). Bouton Explication Insère un marqueur à la position actuelle. Saute au marqueur précédant la position actuelle. Saute au marqueur suivant la position actuelle. Supprime le marqueur à la position actuelle. Description de l’écran Piste Cette zone affiche la forme d’onde. Elle permet de modifier le volume dans le temps ou de définir un passage à lire en boucle. Boutons de pistes ([T1], [T2]) Ces boutons sélectionnent la piste dont le signal est représenté dans la zone HARMONIC PLACEMENT et contrôlé par les faders. Ces boutons sélectionnent aussi la piste à enregistrer. Enveloppe du volume (trait blanc) Point de niveau (sélectionné) Ce trait indique et vous permet de définir des changements de volume dans le temps. Point de niveau Témoins SIGNAL Boutons [M] (Mute) Barre de défilement Quand un signal audio entre, le témoin SIGNAL correspondant s’allume en vert ou en orange. S’il s’allume en rouge, le niveau d’entrée est trop élevé. Ajustez le volume de l’appareil source. Si le bouton [M] est activé (vert), cette piste ne produit aucun son. Un glissement dans cette barre permet de faire défiler les données audio affichées à l’écran. En cliquant sur les boutons fléchés aux deux extrémités de la barre, vous décalez la plage affichée par petits mouvements. Clip audio Il affiche la forme d’onde des données audio à lire. La forme d’onde supérieure correspond aux données du canal gauche et la forme d’onde inférieure à celles du canal droit. Echelle temporelle Position actuelle Boutons Zoom pour la forme d’onde Ces boutons agrandissent/ diminuent l’axe temporel de la forme d’onde. Marqueurs Point A Point B Affiche des informations temporelles relatives aux données audio. Boutons [TEMPO] Boucle A/B Cliquez sur ce bouton pour afficher une grille de tempo (des traits verticaux affichés sur la forme d’onde à des intervalles correspondant à la valeur choisie). La grille de tempo peut avoir une valeur de 10~300. Le passage compris entre “A” et “B” est lu en boucle. Boutons Zoom pour la forme d’onde Ces boutons agrandissent/diminuent l’axe temporel de la forme d’onde. 9 Configurer R-MIX Vous pouvez effectuer des réglages pour votre interface audio et déterminer comment R-MIX doit fonctionner. Utilisateurs de Windows 1. Cliquez sur le bouton [Setup] dans le menu. La fenêtre “Setup” apparaît. Interface audio Réglage Explication Sélectionnez le type de pilote audio que R-MIX doit utiliser. Direct Sound Driver Mode Choisissez cette option si vous utilisez un dispositif audio compatible ASIO. ASIO Audio Device (*1) (*3) Choisissez cette option si vous utilisez un dispositif audio compatible Direct Sound. La page de configuration ASIO apparaît lorsque vous cliquez sur le bouton . Sélectionnez le dispositif utilisé pour la lecture ou l’enregistrement. Sélectionnez le dispositif et les canaux utilisés pour la lecture. Playback Device (*2) Si vous utilisez un dispositif ayant plusieurs canaux de sortie, vous pouvez choisir les canaux utilisés pour la sortie. Si vous sélectionnez “Control Panel - Sound”, la lecture utilise le dispositif sélectionné sous “Son” dans le panneau de configuration. Sélectionnez le dispositif et les canaux utilisés pour l’enregistrement. Recording Device (*2) Playback (*1) Recording (*1) Si vous utilisez un dispositif ayant plusieurs canaux d’entrée, vous pouvez choisir les canaux à enregistrer. Si vous sélectionnez “Control Panel - Sound”, le signal d’entrée du dispositif sélectionné sous “Son” dans le panneau de configuration est enregistré. Sélectionnez les canaux utilisés pour la lecture. Si vous utilisez un dispositif ayant plusieurs canaux de sortie, vous pouvez choisir les canaux utilisés pour la sortie. Sélectionnez le dispositif et les canaux utilisés pour l’enregistrement. Si vous utilisez un dispositif ayant plusieurs canaux d’entrée, vous pouvez choisir les canaux à enregistrer. Précisez le nombre de canaux d’enregistrement. Recording Mode Stereo Enregistrement stéréo. Mono (Left) Enregistrement du signal du canal gauche sur les deux canaux. Mono (Right) Enregistrement du signal du canal droit sur les deux canaux. Sélectionnez le dispositif utilisé pour l’écoute préalable dans la fenêtre “Import”. Preview Device Si vous sélectionnez “Control Panel - Sound”, la lecture se fait avec le dispositif sélectionné sous “Son” dans le panneau de configuration. Le signal audio du film d’ouverture est produit par le dispositif sélectionné ici. (*1) Ce paramètre est disponible si “Driver Mode” est réglé sur “ASIO”. (*2) Ce paramètre est disponible si “Driver Mode” est réglé sur “Direct Sound”. (*3) Les fréquences d’échantillonnage de 44.1kHz et 48kHz sont reconnues. HARMONIC PLACEMENT Réglage Explication Règle la sensibilité pour l’affichage du volume (couleur) des sons représentés dans la zone HARMONIC PLACEMENT. Sensitivity Low La plupart des sons sont affichés dans la gamme bleu-vert, même les sons à volume élevés. Default Sensibilité normale. High La plupart des sons sont affichés dans la gamme rouge-blanc, même les sons à volume bas. 2. Cliquez sur le bouton [OK]. 10 Configurer R-MIX Utilisateurs de Mac OS 1. Cliquez sur le bouton [Setup] dans le menu. La fenêtre “Setup” apparaît. Interface audio Réglage Explication Playback Audio Device (*1) (*2) Sélectionnez le dispositif utilisé pour la lecture. Playback Channel (*1) Recording Audio Device (*2) Recording Channel Sélectionnez les canaux utilisés pour la lecture. Si vous utilisez un dispositif ayant plusieurs canaux de sortie, vous pouvez choisir les canaux utilisés pour la sortie. Sélectionnez le dispositif utilisé pour l’enregistrement. Sélectionnez les canaux utilisés pour l’enregistrement. Si vous utilisez un dispositif ayant plusieurs canaux d’entrée, vous pouvez choisir les canaux à enregistrer. Précisez le nombre de canaux d’enregistrement. Recording Mode Stereo Enregistrement stéréo. Mono (Left) Enregistrement du canal gauche sur les deux canaux. Mono (Right) Enregistrement du signal du canal droit sur les deux canaux. (*1)Le dispositif utilisé pour reproduire le son du film d’ouverture (p. 33) est spécifié par “Son - Sortie” dans les réglages du système Mac OS. (*2) Les fréquences d’échantillonnage de 44.1kHz et 48kHz sont reconnues. HARMONIC PLACEMENT Réglage Explication Règle la sensibilité pour l’affichage du volume (couleur) des sons représentés dans la zone HARMONIC PLACEMENT. Sensitivity Low La plupart des sons sont affichés dans la gamme bleu-vert, même les sons à volume élevés. Default Sensibilité normale. High La plupart des sons sont affichés dans la gamme rouge-blanc, même les sons à volume bas. 2. Cliquez sur le bouton [OK]. 11 Apprendre un morceau à l’oreille L’apprentissage d’un morceau à l’oreille consiste à écouter un morceau en boucle et à essayer de le jouer en même temps, voire à noter ce que vous entendez sur une partition. En général, un morceau enregistré sur un CD commercial contient de nombreux instruments. L’écoute d’un instrument spécifique au sein du mixage peut se révéler difficile et nécessiter de l’expérience, une bonne oreille et un bon sens du rythme. Même avec tous ces atouts, cela peut prendre beaucoup de temps. R-MIX peut vous aider à extraire des parties spécifiques d’un mixage comprenant plusieurs instruments pour vous permettre de recréer des données audio plus simples à apprendre à l’oreille. Extraire la partie à apprendre Voici comment extraire les sons spécifiques de la partie à apprendre du reste du morceau. 1. Préparez les données audio contenant la partie à apprendre à l’oreille. Ces données audio doivent avoir le format suivant. Paramètre Format Format WAV, AIFF (*1) Fréquence d’échantillonnage 44.1, 48kHz Débit: 16 bits Canaux Mono, stéréo * (*1) Le format AIFF est reconnu par Mac OS. Memo Vous ne pouvez pas importer des données d’une durée extrêmement brève ou supérieure à 60 minutes. 2. Cliquez sur le bouton [Import]. La fenêtre “Import” apparaît. Catégories Cliquez sur une catégorie pour changer l’ordre de la liste (triée par nom ou par date de modification). Bouton du dossier précédent Nom du dossier Affiche le nom du dossier ouvert. Cliquez ici pour afficher le nom du dossier situé au niveau supérieur. Cliquez sur ce bouton pour retourner au dossier utilisé au préalable et afficher son contenu. Bouton de dossier supérieur Cliquez sur ce bouton pour passer au dossier situé plus haut dans la hiérarchie que le dossier ouvert actuellement. Bouton [OPEN] Importe le fichier choisi. Bouton [CANCEL] Annulation de l’importation. Bouton [Preview] (*2) Cliquez sur ce bouton pour écouter le fichier sélectionné. Il n’est possible d’écouter que les fichiers dont le format permet l’importation. Fichiers et dossiers Cette zone affiche le contenu du dossier ouvert. Vous pouvez sélectionner le fichier voulu ou choisir un autre dossier pour afficher son contenu. * (*2) Si vous utilisez Windows, la lecture est effectuée par le dispositif sélectionné sous “Preview Device” dans la fenêtre “Setup”. 3. Sélectionnez les données audio contenant la partie à apprendre à l’oreille et cliquez sur le bouton [OPEN]. Les données audio sont importées dans le projet en cours. 12 Memo Un clip audio importé dans le projet peut aussi être supprimé du projet. 1. Amenez le pointeur de la souris sur le clip audio à supprimer. 2. Faites un clic droit (utilisateurs Mac OS: maintenez la touche [Ctrl] enfoncée et cliquez) puis cliquez sur “Delete”. Apprendre un morceau à l’oreille 4. Cliquez sur le bouton [Play]. La lecture des données audio démarre. 5. Baissez le fader [OUTSIDE LEVEL]. Vous n’entendez que le son situé dans le cadre. 6. Déplacez doucement le cadre pour trouver l’endroit où le son de la partie à apprendre est le plus fort. Amenez le cadre sur le son à apprendre en veillant à bien l’encadrer. 7. Réglez la forme et la taille du cadre. Essayez de régler la taille du cadre pour n’englober que le son voulu. Memo • Si vous cliquez sur le bouton [Play by ear] dans le menu, une description de la procédure d’extraction apparaît à l’écran. • Vous pouvez faciliter le réglage de la position du cadre en utilisant la fonction de boucle “A/B” (p. 9) pour lire le passage voulu en boucle. • Si un son donné est trop fort et empêche d’entendre le son à apprendre, vous pouvez encadrer ce son indésirable et abaisser le fader [INSIDE LEVEL] pour en diminuer le volume. Changer la vitesse de lecture Vous pouvez ralentir la vitesse de lecture du son extrait pour apprendre plus facilement des phrases rapides. 1. Déplacez le fader VariPhrase [TEMPO] vers la gauche. La vitesse de lecture ralentit. Vous pouvez réduire de moitié la vitesse de lecture (50%). Memo • Déplacez le fader [TEMPO] vers la droite pour accélérer la lecture. Vous pouvez augmenter la vitesse de lecture jusqu’à 1,3 fois (130%) la vitesse normale. • Si vous changez le tempo de la piste T1, les positions choisies pour les marqueurs (p. 9) et les points A/B (p. 9) changent également. Si vous changez le tempo de la piste T2, les positions des marqueurs et des points A/B ne changent pas. • Le tempo ne peut pas être ralenti au-delà d’un certain point: le clip audio, la position du marqueur ou des points “A”~“B” ne peut pas excéder 60 minutes. 13 Supprimer une partie d’un fichier (Minus-One) “Minus-One” fait référence à un enregistrement sur CD ou autre support dont une partie (un instrument) a été supprimée. Les accompagnements pour karaoké sont des enregistrements de ce type où le chant a été supprimé. Si votre groupe doit jouer un morceau d’un CD commercial, vous pouvez créer des données supprimant la partie que vous allez jouer pour vous exercer. Comme R-MIX peut extraire une partie spécifique d’un morceau, vous pouvez utiliser cette fonction pour créer des données où il manque votre partie pour vous exercer à la jouer. Supprimer une partie Utilisez la procédure décrite sous “Extraire la partie à apprendre” (p. 12) pour cerner le son de la partie à supprimer et diminuez (coupez) son volume. 1. Préparez les données audio contenant la partie que vous voulez jouer vous-même. Ces données audio doivent avoir le format suivant. Paramètre Format Format WAV, AIFF (*1) Fréquence d’échantillonnage 44.1, 48kHz Débit 16 bits Canaux Mono, stéréo * (*1) Le format AIFF est reconnu par Mac OS. Memo Vous ne pouvez pas importer des données d’une durée extrêmement brève ou supérieure à 60 minutes. 2. Cliquez sur le bouton [Import]. La fenêtre “Import” apparaît. Catégories Nom du dossier Bouton du dossier précédent Bouton de dossier supérieur Cliquez sur une catégorie pour changer l’ordre de la liste (triée par nom ou par date de modification). Affiche le nom du dossier ouvert. Cliquez ici pour afficher le nom du dossier situé au niveau supérieur. Cliquez sur ce bouton pour retourner au dossier utilisé au préalable et voir son contenu. Cliquez sur ce bouton pour passer au dossier situé plus haut dans la hiérarchie que le dossier ouvert actuellement. Bouton [OPEN] Importe le fichier choisi. Bouton [CANCEL] Annulation de l’opération. Bouton [Preview] (*2) Fichiers et dossiers Cliquez sur ce bouton pour écouter le fichier sélectionné. L’écoute n’est possible que pour les fichiers dont le format permet l’importation. Cette zone affiche le contenu du dossier ouvert. Vous pouvez sélectionner le fichier voulu ou choisir un autre dossier pour afficher son contenu. * (*2) Si vous utilisez Windows, la lecture est effectuée par le dispositif sélectionné sous “Preview Device” dans la fenêtre “Setup”. 3. Sélectionnez les données audio contenant la partie à supprimer et cliquez sur le bouton [OPEN]. Les données audio sont importées dans le projet en cours. Memo Un clip audio importé dans le projet peut aussi être supprimé du projet. 1. Amenez le pointeur de la souris sur le clip audio à supprimer. 2. Faites un clic droit (utilisateurs Mac OS: maintenez la touche [Ctrl] enfoncée et cliquez) puis cliquez sur “Delete”. 14 Supprimer une partie d’un fichier (Minus-One) 4. Cliquez sur le bouton [Play]. La lecture des données audio démarre. 5. Baissez le fader [INSIDE LEVEL]. Le son à l’intérieur du cadre baisse (disparaît). 6. Déplacez doucement le cadre pour trouver la position qui permet de supprimer la partie (l’instrument) voulue. Amenez le cadre sur le son qui s’allume de façon synchronisée avec le son à supprimer. Memo Pour trouver le son à supprimer, écoutez bien les données audio pour repérer la position stéréo (gauche ou droite) et la hauteur (timbre plutôt grave ou aigu) de ce son. 7. Réglez la forme et la taille du cadre. Le son ne sera pas supprimé correctement si le cadre est trop grand ou trop petit. Essayez de régler la taille du cadre pour n’englober que le son voulu. Memo • Si vous cliquez sur le bouton [Create Minus-One] dans le menu, une description de la procédure de suppression de partie apparaît à l’écran. • Si le son voulu ne disparaît pas, retournez à l’étape 6 et repartez à la recherche du son. Si l’élimination du son ne répond pas à vos attentes, ajustez la taille, la position et la forme du cadre. • Selon le type ou l’état du son que vous tentez de supprimer, il peut se révéler impossible de l’éliminer complètement. • Vous pouvez supprimer une partie à certains endroits spécifiques d’un morceau. Vous pouvez, par exemple, ne supprimer la guitare que durant le solo. Pour en savoir plus, voyez “Utiliser les marqueurs pour changer automatiquement les effets” (p. 31) 15 Supprimer une partie d’un fichier (Minus-One) Changer la tonalité Si la tonalité originale du morceau duquel vous avez supprimé une partie ne vous convient pas, vous pouvez changer la tonalité de la lecture. 1. Actionnez le fader VariPhrase [PITCH] vers le haut ou vers le bas. Le morceau est transposé vers le haut ou vers le bas. Vous pouvez régler la tonalité par demi-ton sur une plage d’une octave vers le haut ou vers le bas. Memo Si l’action du fader [PITCH] ne suffit pas pour obtenir la tonalité voulue ou si vous voulez ajuster la tonalité de la lecture en fonction de celle de l’instrument utilisé, vous pouvez utiliser le fader [FINE] pour régler la tonalité avec plus de précision. Le fader [FINE] permet de régler la hauteur par centième de demi-ton (“cent”) sur une plage de 50 cents vers le haut ou vers le bas. Enregistrer une partie de chant ou d’instrument avec les données ‘Minus-One’ Vous pouvez enregistrer la partie manquante (chant ou instrument) avec les données du morceau. 1. Créez des données “Minus-One” comme décrit dans la section “Supprimer une partie” (p. 14). Memo Réglez la vitesse de lecture (p. 13) et la tonalité (p. 16) si nécessaire. 2. Envoyez le signal du micro ou de l’instrument à votre interface audio pour enregistrer le chant ou le jeu. Memo • Le signal du micro ou de l’instrument n’est pas produit par R-MIX durant l’enregistrement. Utilisez la fonction d’écoute directe de votre interface audio pour écouter le son. • Le témoin SIGNAL de la piste sélectionnée (T1 ou T2) s’allume en suivant le signal du chant ou de l’instrument. S’il ne s’allume pas, vérifiez les connexions avec votre dispositif et les réglages d’interface audio dans la fenêtre “Setup”. • Sur votre interface audio, réglez le niveau d’entrée pour que le témoin SIGNAL s’allume sporadiquement en rouge pour les signaux les plus forts. Si le témoin reste allumé en rouge un certain temps, diminuez le volume. Si le témoin ne s’allume qu’en vert, augmentez le volume. • Si vous n’enregistrez le signal que d’une des entrées de votre interface audio (canal gauche ou droit uniquement), affichez la fenêtre “Setup” et réglez “Audio Interface - Recording Mode” sur “Mono (Left)” ou “Mono (Right)”. Le signal d’entrée audio est enregistré sur les canaux gauche et droit. 3. Cliquez sur le bouton de la piste qui ne contient pas de données audio. Cliquez sur le bouton de la piste qui ne contient pas de données. Dans l’exemple illustré, T1 contient les donnés audio “Minus-One” et T2 est vide. Pour cet exemple, cliquez sur le bouton [T2]. Memo Durant l’enregistrement, coupez la boucle A/B (p. 9). 4. Cliquez sur le bouton [Record]. T2 démarre l’enregistrement dès que commence la reproduction des données “Minus-One” de la piste T1. 5. Chantez ou jouez sur votre instrument. Votre interprétation est enregistrée sur la piste T2. 16 Editer un enregistrement live ou d’autres données Régler la balance des parties Vous pouvez régler la balance de sons spécifiques. Si, par exemple, vous trouvez que le chant d’un enregistrement n’est pas assez fort, vous pouvez régler le volume de cette partie spécifique. 1. Préparez les données audio dont vous voulez régler la balance. Ces données audio doivent avoir le format suivant. Paramètre Format Format WAV, AIFF (*1) Fréquence d’échantillonnage 44.1, 48kHz Débit 16 bits Canaux Mono, stéréo * (*1) Le format AIFF est reconnu par Mac OS. Memo Vous ne pouvez pas importer des données d’une durée extrêmement brève ou supérieure à 60 minutes. 2. Cliquez sur le bouton [Import]. La fenêtre “Import” apparaît. Catégories Nom du dossier Bouton du dossier précédent Bouton de dossier supérieur Cliquez sur une catégorie pour changer l’ordre de la liste (triée par nom ou par date de modification). Affiche le nom du dossier ouvert. Cliquez ici pour afficher le nom du dossier situé au niveau supérieur. Cliquez sur ce bouton pour retourner au dossier utilisé au préalable et voir son contenu. Cliquez sur ce bouton pour passer au dossier situé plus haut dans la hiérarchie que le dossier ouvert actuellement. Bouton [OPEN] Importe le fichier choisi. Bouton [CANCEL] Annulation de l’opération. Bouton [Preview] (*2) Cliquez sur ce bouton pour écouter le fichier sélectionné. L’écoute n’est possible que pour les fichiers dont le format permet l’importation. Fichiers et dossiers Cette zone affiche le contenu du dossier ouvert. Vous pouvez sélectionner le fichier voulu ou choisir un autre dossier pour afficher son contenu. * (*2) Si vous utilisez Windows, la lecture est effectuée par le dispositif sélectionné sous “Preview Device” dans la fenêtre “Setup”. 3. Sélectionnez les données audio à modifier et cliquez sur le bouton [OPEN]. Les données audio sont importées dans le projet en cours. Memo Un clip audio importé dans le projet peut aussi être supprimé du projet. 1. Amenez le pointeur de la souris sur le clip audio à supprimer. 2. Faites un clic droit (utilisateurs Mac OS: maintenez la touche [Ctrl] enfoncée et cliquez) puis cliquez sur “Delete”. 4. Utilisez le cadre pour encadrer le son de la partie (l’instrument) dont vous voulez ajuster le volume. 17 Editer un enregistrement live ou d’autres données 5. Relevez le curseur [INSIDE LEVEL]. Le son à l’intérieur du cadre devient plus fort. Memo En utilisant les faders [INSIDE PAN] et [OUTSIDE PAN], vous pouvez régler la position stéréo du son délimité par le cadre. 6. Déplacez lentement le cadre pour encadrer le son de la partie (l’instrument) dont vous voulez ajuster le volume. Amenez le cadre sur le son qui s’allume de façon synchronisée avec le son dont vous voulez régler le volume. 7. Réglez la forme et la taille du cadre. Essayez de régler la taille du cadre pour n’englober que le son voulu. Memo • Si vous cliquez sur le bouton [Remix & Noise Cancel] dans le menu, une description des opérations de remixage et d’annulation de bruit apparaît. • Selon le type ou l’état du son, il peut se révéler impossible de régler la balance dans certains cas. Ajouter un effet à une partie Vous pouvez ajouter un effet à une partie (un instrument) spécifique. 1. Utilisez le cadre pour encadrer le son de la partie (l’instrument) auquel vous voulez ajouter un effet. 2. Dans la section EFFECT, utilisez le paramètre TYPE pour choisir un type d’effet. TYPE Explication Bypass Aucun effet n’est utilisé. Comp 1 Comp 2 Effets de compression. Ils rendent le volume du son plus cohérent. S. Delay Delay avec un bref retard. Il crée un effet de doublage qui superpose une copie du son. M. Delay Delay de longueur typique. L. Delay Delay avec un long retard. Room Reverb Effet simulant la réverbération d’une pièce. Hall Reverb Effet simulant la réverbération d’une salle. Plate Reverb Effet simulant la réverbération d’une plaque métallique. Il produit une réverbération brillante caractéristique. 3. Cliquez sur le bouton [Play]. La lecture des données audio démarre. 4. Vous pouvez régler l’intensité de l’effet avec le fader EFFECT [DEPTH]. 18 Editer un enregistrement live ou d’autres données Supprimer du bruit Vous pouvez supprimer du bruit des données audio pour améliorer la clarté du son. Il peut arriver, par exemple, qu’un enregistrement live contienne du bruit provenant de l’alimentation électrique ou d’une climatisation. La reproduction d’un enregistreur à cassette peut contenir un sifflement à haute fréquence. Comme R-MIX est en mesure de supprimer de tels bruits, vous pouvez l’utiliser pour rendre un enregistrement audio plus clair. 1. Sous NOISE CANCEL, utilisez TYPE pour sélectionner le type de bruit à extraire. TYPE Explication Bypass Pas d’annulation de bruit: l’effet est contourné. Hiss Noise Supprime le sifflement de haute fréquence propre aux bandes analogiques. Hum Noise Supprime le bruit de basse de fréquence produit par une alimentation électrique bruyante. Wind Noise Supprime le bruit de souffle audible dans un enregistrement à l’extérieur quand il y a du vent. AirCon Supprime le bruit de souffle et le bruit de moteur d’un système de climatisation. 2. Cliquez sur le bouton [Play]. La lecture des données audio démarre. 3. Relevez le fader NOISE CANCEL [DEPTH] pour régler l’intensité de l’annulation de bruit. Memo • Si vous cliquez sur le bouton [Remix & Noise Cancel] dans le menu, une description des opérations de remixage et d’annulation de bruit apparaît. • Un réglage trop élevé du fader [DEPTH] risque de nuire à la qualité sonore de l’enregistrement. • Si vous voulez utiliser différents types d’annulation de bruit, sauvegardez le résultat de la première annulation sous forme de fichier WAV (p. 27) puis importez ce fichier WAV et appliquez le deuxième type d’annulation de bruit. 19 Créer une compilation Enchaînement fluide de morceaux Vous pouvez enchaîner plusieurs morceaux pour les lire successivement. Lors de cette lecture successive, vous pouvez effectuer un chassé-croisé entre les morceaux pour créer des transitions fluides. Memo La technique consistant à effectuer un échange fluide entre deux sources à un point d’intersection est appelée chassé-croisé ou “crossfade”. 1. Préparez les données audio des morceaux que vous voulez assembler pour créer une compilation. Ces données audio doivent avoir le format suivant. Paramètre Format Format WAV, AIFF (*1) Fréquence d’échantillonnage 44.1, 48kHz Débit 16 bits Canaux Mono, stéréo * (*1) Le format AIFF est reconnu par Mac OS. Memo Vous ne pouvez pas importer des données d’une durée extrêmement brève ou supérieure à 60 minutes. 2. Cliquez sur le bouton [T1]. 3. Cliquez sur le bouton [Import]. La fenêtre “Import” apparaît. Catégories Nom du dossier Bouton du dossier précédent Bouton de dossier supérieur Cliquez sur une catégorie pour changer l’ordre de la liste (triée par nom ou par date de modification). Affiche le nom du dossier ouvert. Cliquez ici pour afficher le nom du dossier situé au niveau supérieur. Cliquez sur ce bouton pour retourner au dossier utilisé au préalable et voir son contenu. Cliquez sur ce bouton pour passer au dossier situé plus haut dans la hiérarchie que le dossier ouvert actuellement. Bouton [OPEN] Importe le fichier choisi. Bouton [CANCEL] Annulation de l’opération. Bouton [Preview] (*2) Cliquez sur ce bouton pour écouter le fichier sélectionné. L’écoute n’est possible que pour les fichiers dont le format permet l’importation. Fichiers et dossiers Cette zone affiche le contenu du dossier ouvert. Vous pouvez sélectionner le fichier voulu ou choisir un autre dossier pour afficher son contenu. * (*2) Si vous utilisez Windows, la lecture est effectuée par le dispositif sélectionné sous “Preview Device” dans la fenêtre “Setup”. 20 Créer une compilation 4. Sélectionnez les données audio du premier morceau de la compilation et cliquez sur le bouton [OPEN]. Les données audio du premier morceau sont importées sur la piste T1. Memo • Si vous placez le curseur de la souris sur le clip audio, le curseur de la souris prend la forme ou . Dans cet état, vous pouvez faire glisser la souris (maintenez le bouton gauche de la souris enfoncé et déplacez-la vers la gauche ou la droite) pour déplacer le clip audio vers la gauche ou la droite. • Un clip audio importé dans le projet peut aussi être supprimé du projet. 1. Amenez le pointeur de la souris sur le clip audio à supprimer. 2. Faites un clic droit (utilisateurs Mac OS: maintenez la touche [Ctrl] enfoncée et cliquez) puis cliquez sur “Delete”. 5. Cliquez sur le bouton [T2]. Les données audio du deuxième morceau de la compilation sont importées dans T2. 5. Cliquez 6. Sélectionnez la position où vous voulez importer le deuxième morceau (là où la lecture de ce morceau doit commencer). Pour cet exemple, sélectionnez la position située à cinq secondes avant la fin du clip audio de la piste T1. 6. Choisissez la position d’importation 5 secondes 7. Cliquez sur le bouton [Import]. La fenêtre “Import” apparaît. 21 Créer une compilation 8. Sélectionnez les données audio du deuxième morceau de la compilation et cliquez sur le bouton [OPEN]. Le deuxième morceau est importé dans T2. 8. Le deuxième morceau est importé dans T2. Pour enchaîner d’autres morceaux, sélectionnez la piste alternative (T1 en l’occurrence) et recommencez étapes 5~7. Memo • Si vous placez le curseur de la souris sur le clip audio, le curseur de la souris prend la forme ou . Dans cet état, vous pouvez faire glisser la souris (maintenez le bouton gauche de la souris enfoncé et déplacez-la vers la gauche ou la droite) pour déplacer le clip audio vers la gauche ou la droite. • Un clip audio importé dans le projet peut aussi être supprimé du projet. 1. Amenez le pointeur de la souris sur le clip audio à supprimer. 2. Faites un clic droit (utilisateurs Mac OS: maintenez la touche [Ctrl] enfoncée et cliquez) puis cliquez sur “Delete”. 9. Cliquez sur le bouton [T1]. 10. Cliquez sur le bouton de point de niveau. Un point de niveau est ajouté à la position actuelle dans T1. 10. 9. Cliquez 22 Cliquez Créer une compilation 11. Faites glisser le point de niveau situé près de la fin de la piste sur le bord inférieur de la piste. L’enveloppe de volume diminue progressivement. Le volume diminue progressivement entre le point de niveau inséré et la fin du morceau. 11. Glissez Memo Cette technique visant à diminuer progressivement le volume jusqu’à disparition du son est appelée “fade out”. 12. Cliquez sur le bouton [T2]. 13. Sélectionnez une position située à cinq secondes du début du morceau à enchaîner. 12. Cliquez 13. Choisissez la position située 5s après le début de T2 5 secondes 14. Cliquez sur le bouton de point de niveau. Un point de niveau est ajouté à la position actuelle. 14. Cliquez 23 Créer une compilation 15. Faites glisser le point de niveau situé près du début de la piste sur le bord inférieur de la piste. L’enveloppe de volume augmente progressivement. Le volume augmente progressivement entre le début du morceau et le point de niveau inséré. 15. Glissez Memo Cette technique visant à augmenter progressivement le volume est appelée “fade in”. 16. Lancez la lecture et écoutez la transition. Les deux morceaux effectuent un chassé-croisé fluide. Memo Dans notre exemple, l’enveloppe de volume change sur cinq secondes (étapes 11 et 15). Vous pouvez allonger cette durée pour ralentir la transition ou, au contraire, raccourcir la durée pour accélérer la transition. Réglez la durée de la transition en fonction des morceaux que vous enchaînez. Supprimer un point de niveau Vous pouvez supprimer un point de niveau dont vous n’avez plus besoin. 1. Cliquez sur le point de niveau à supprimer. Le point de niveau sur lequel vous avez cliqué s’affiche en rouge. 2. Cliquez sur le bouton de suppression de point de niveau. Le point de niveau est supprimé. 1. Cliquez 24 2. Cliquez Créer une compilation Omettre des sections indésirables d’un morceau Vous pouvez cacher (“trim”) un silence ou du bruit précédant le début du morceau et ne lire que les données voulues. 1. Retournez au début du morceau. 2. Amenez le curseur de la souris au début de la piste. Le curseur de la souris se transforme en “IN”. IN 3. Faites-le glisser à la position où la lecture doit commencer. Vous déterminez ainsi la position où débute la lecture et omettez les données précédentes. Memo • Si vous amenez le curseur de la souris à la fin de la piste, le curseur de la souris se transforme en “OUT”. Vous pouvez omettre un passage situé à la fin de la piste de la même façon. • Les données du passage non lu, défini par “IN” ou “OUT”, ne sont toutefois pas supprimées. Si vous rétablissez les réglages “IN” ou “OUT” antérieurs, vous retrouvez les données omises. Aligner le tempo d’un morceau Si vous alignez le tempo des morceaux que vous enchaînez, les transitions sont encore plus fluides. A titre d’exemple, nous allons aligner le tempo du morceau de la piste T2 sur le tempo du morceau de la piste T1. 1. Recherchez le tempo du morceau comme décrit sous “Détecter le tempo des données audio” (p. 29). 2. Calculez la façon dont le tempo T2 doit être ajusté pour correspondre au tempo du morceau T1. Exemple: Le tempo détecté du morceau T1 est “110” et le tempo du morceau T2 “100”. 110÷100=1.1 (110%) Il faut donc multiplier le tempo T2 par 1,1 (110%) pour qu’il corresponde au tempo T1. 3. Cliquez sur le bouton [T2]. 4. Réglez le fader VariPhrase [TEMPO] sur “110%”. Le morceau T2 est lu à 110% de sa vitesse originale. Memo • Vous pouvez aussi utiliser le fader [TEMPO] pour changer uniquement la vitesse de lecture du morceau et non sa tonalité. • Le changement du tempo T1 déplace les marqueurs ou points A/B. Le changement du tempo T2 ne déplace pas les marqueurs ou points A/B. 25 Sauvegarde Sauvegarder un projet Vous pouvez sauvegarder un morceau que vous avez modifié ou une compilation que vous avez créée. La sauvegarde du projet mémorise les changements que vous avez effectués. Vous pouvez donc poursuivre votre travail même si vous avez quitté R-MIX entre-temps. 1. Cliquez sur le bouton [Save Project]. La fenêtre “Save Project” apparaît. Catégories Nom du dossier Cliquez sur une catégorie pour changer l’ordre de la liste (triée par nom ou par date de modification). Affiche le nom du dossier ouvert. Cliquez ici pour afficher le nom du dossier situé au niveau supérieur. Bouton du dossier précédent Cliquez sur ce bouton pour retourner au dossier utilisé au préalable et voir son contenu. Bouton de dossier supérieur Cliquez sur ce bouton pour passer au dossier situé plus haut dans la hiérarchie que le dossier ouvert actuellement. Bouton de dossier supérieur Crée un dossier au sein du dossier ouvert. Nom du projet Projet et dossier Bouton [SAVE] Bouton [CANCEL] Permet d’attribuer un nom au projet. Cette zone affiche le contenu du dossier ouvert. Vous pouvez sélectionner le projet voulu ou choisir un autre dossier pour afficher son contenu. Sauvegarde le projet sous le nom choisi. Annule la sauvegarde. 2. Choisissez le dossier dans lequel le projet doit être sauvegardé. Memo Vous pouvez utiliser le bouton pour créer un nouveau dossier. 3. Donnez un nom au projet. Le nom du projet ouvert est attribué automatiquement. Si vous voulez écraser le projet en cours, passez à l’étape suivante. Si vous voulez sauvegarder le projet sous un autre nom, modifiez le nom du projet. Memo Les caractères suivants ne peuvent pas être utilisés dans un nom de projet: \ / : * ? ”< > | 4. Cliquez sur le bouton [SAVE]. Le projet est sauvegardé dans le dossier choisi. 26 Sauvegarde Sauvegarder un projet en format WAV Vous pouvez sauvegarder un projet sous forme de fichier WAV. Les fichiers WAV peuvent être utilisés au sein de logiciels de station de travail audio numérique (DAW) ou être gravés sur CD audio. Memo R-MIX n’a pas de fonction de gravure sur CD. 1. Cliquez sur le bouton [Export]. La fenêtre “Export” apparaît. Catégories Nom du dossier Bouton du dossier précédent Bouton de dossier supérieur Cliquez sur une catégorie pour changer l’ordre de la liste (triée par nom ou par date de modification). Affiche le nom du dossier ouvert. Cliquez ici pour afficher le nom du dossier situé au niveau supérieur. Cliquez sur ce bouton pour retourner au dossier utilisé au préalable et voir son contenu. Cliquez sur ce bouton pour passer au dossier situé plus haut dans la hiérarchie que le dossier ouvert actuellement. Bouton de dossier supérieur Crée un dossier au sein du dossier ouvert. Nom du fichier Fichiers et dossiers Bouton [SAVE] Bouton [CANCEL] Attribuez un nom au fichier à exporter. Cette zone affiche le contenu du dossier ouvert. Vous pouvez sélectionner le fichier voulu ou choisir un autre dossier pour afficher son contenu. Exporte le fichier sous le nom choisi. Annule l’exportation. 2. Sélectionnez le dossier dans lequel le fichier doit être exporté. Memo Vous pouvez utiliser le bouton pour créer un nouveau dossier. 3. Attribuez un nom au fichier WAV à exporter. Memo Les caractères suivants ne peuvent pas être utilisés dans un nom de projet: \ / : * ? ”< > | 4. Cliquez sur le bouton [SAVE]. Le fichier WAV est sauvegardé dans le dossier choisi. Memo • Les deux pistes du projet sont mixées et sauvegardées dans le fichier WAV. Le fichier issu de l’exportation conserve tous les réglages des pistes (Mute, enveloppe de volume, HARMONIC PLACEMENT, VariPhrase, effets, faders). • Le fichier WAV exporté est en format stéréo, 44.1kHz, 16 bits. 27 Techniques avancées Modifier le volume des données audio Vous pouvez utiliser l’enveloppe de volume pour changer le volume en cours de lecture. 1. Amenez le curseur de la souris près de l’enveloppe de volume de la piste. Le curseur de la souris prend la forme d’une main pointant du doigt. Main pointant du doigt 2. Faites glisser l’enveloppe de volume vers le haut ou vers le bas. Relevez l’enveloppe de volume pour augmenter le volume et abaissez-la pour diminuer le volume. Memo • Notez qu’une enveloppe de volume trop élevée peut entraîner de la distorsion. (Le vumètre s’allume alors en rouge.) • L’enveloppe de volume est contrôlée séparément par le fader [LEVEL]. 28 Techniques avancées Détecter le tempo des données audio Vous pouvez superposer une grille de tempo sur la forme d’onde du clip audio et l’utiliser pour détecter le tempo du morceau. 1. Cliquez sur le bouton [TEMPO]. La valeur de tempo de la grille ainsi que la grille sont affichées. Bouton [TEMPO] Grille de tempo Valeur de la grille de tempo 2. Repérez les ondes récurrentes dans la forme d’onde. Memo Avec certains morceaux, il peut être difficile de détecter les ondes périodiques. Ondes périodiques (frappes fortes régulières, p.ex.) 3. Faites glisser la grille de tempo vers la gauche ou la droite pour l’aligner avec le début d’une onde périodique. Alignez la grille de tempo avec le début de l’onde périodique. 29 Techniques avancées 4. Réglez la valeur de tempo de la grille pour aligner les espacements de la grille avec les ondes périodiques. Alignez les ondes périodiques et la grille de tempo. Réglez le tempo. Quand la valeur de tempo de la grille permet d’aligner les espacements de la grille avec les ondes périodiques, vous tenez le tempo du morceau. Dans notre exemple, le tempo du morceau est “126”. Memo Vous pouvez entrer la valeur de la grille de tempo en cliquant sur les boutons fléchés haut/bas ou en entrant directement une valeur numérique. * Il est impossible d’effectuer les opérations suivantes tant que la grille de tempo est affichée. • Déplacer le clip audio • Changer le début ou la fin du clip audio • Changer l’enveloppe de volume • Insérer, supprimer ou déplacer un point de niveau Insérer des marqueurs Vous pouvez insérer des marqueurs (repères) au sein d’un projet et vous en servir pour indiquer divers éléments (changements de phrases etc.). 1. Allez à l’endroit où vous voulez placer un marqueur. 2. Cliquez sur (p. 8). Un marqueur est inséré. 3. Répétez les étapes 1~2 pour insérer des marqueurs à d’autres endroits. Memo • Vous pouvez insérer jusqu’à 20 marqueurs dans un projet. • Vous ne pouvez pas insérer plusieurs marqueurs au même endroit. • Si vous changez le tempo T1, les positions des marqueurs changent. Par contre, si vous changez le tempo T2, vous ne déplacez pas les marqueurs. Sauter à un marqueur Vous pouvez sauter à la position d’un marqueur. Si vous avez inséré des marqueurs aux endroits où les phrases changent, vous trouverez plus facilement ces endroits. 1. Cliquez sur pour sauter au marqueur précédant la position actuelle ou cliquez sur suivant la position actuelle (p. 8). 2. Pour continuer à passer au marqueur précédent ou suivant, recommencez l’étape 1. Supprimer un marqueur Vous pouvez supprimer un marqueur indésirable. 1. Cliquez sur ou 2. Cliquez sur (p. 8). Le marqueur est supprimé. 30 pour sauter à la position du marqueur à supprimer. pour sauter au marqueur Techniques avancées Utiliser les marqueurs pour changer automatiquement les effets Vous pouvez sauvegarder divers réglages dans un marqueur. Ces réglages entrent automatiquement en vigueur quand la lecture atteint le marqueur. Cela vous permet de changer avec précision des réglages complexes de paramètres ou de nombreux réglages en une fois. Réglages pouvant être sauvegardés dans un marqueur Les réglages suivants peuvent être sauvegardés dans un marqueur. • Forme, taille et position du cadre HARMONIC PLACEMENT • Position des faders INSIDE, OUTSIDE, EFFECT, NOISE CANCEL et LEVEL • Position des faders PITCH, FINE et TEMPO Sauvegarder des réglages dans un marqueur 1. Cliquez sur le bouton de la piste pour laquelle vous souhaitez sauvegarder des réglages. 2. Réglez les faders et le cadre. 3. Allez à la position à laquelle vous voulez changer les réglages et insérez un marqueur. Le marqueur apparaît sur l’échelle temporelle. L e marqueur est inséré Memo • Vous pouvez insérer jusqu’à 20 marqueurs dans un projet. • Vous ne pouvez pas insérer plusieurs marqueurs au même endroit. • Si vous changez le tempo T1, les positions des marqueurs changent. Par contre, si vous changez le tempo T2, vous ne déplacez pas les marqueurs. 4. Faites un clic droit (utilisateurs Mac OS, maintenez la touche [Ctrl] enfoncée et cliquez) puis cliquez sur [Set]. Les réglages en vigueur sont sauvegardés dans le marqueur. Le marqueur affiche le numéro de la piste pour laquelle il contient des réglages. L es réglages sont sauvegardés. 5. Si vous voulez insérer des changements de réglages pour une autre piste ou à un autre endroit, recommencez les opérations 1~4. 31 Techniques avancées Changement automatique des réglages Quand la lecture du projet atteint la position du marqueur, les réglages qu’il contient entrent automatiquement en vigueur. 1. Lancez la lecture du projet. Quand la lecture atteint la position du marqueur, les réglages sauvegardés dans ce marqueur entrent automatiquement en vigueur. Exemple de réglages avant le marqueur Exemple de réglages après le marqueur Memo Si vous effectuez des réglages manuels en actionnant les faders ou en modifiant le cadre, le changement de réglages par les marqueurs est momentanément désactivé. Marqueur désactivé Réactiver le changement de réglages Quand le changement automatique de réglages a été désactivé, vous pouvez le réactiver. 1. Faites un clic droit (utilisateurs Mac OS, maintenez la touche [Ctrl] enfoncée et cliquez) sur un des marqueurs représentés par . 2. Cliquez sur [Enable]. Le changement automatique de réglages est réactivé et le numéro de la piste concernée par les réglages réapparaît. Memo • Pour désactiver manuellement le changement de réglages, faites un clic droit (utilisateurs Mac OS, maintenez la touche [Ctrl] enfoncée et cliquez) sur un des marqueurs puis cliquez sur [Disable]. • La désactivation ou la réactivation du chargement automatique des réglages s’applique à l’ensemble des réglages. 32 Techniques avancées Supprimer les réglages sauvegardés dans un marqueur Vous pouvez supprimer les réglages sauvegardés dans un marqueur. Quand vous supprimez les réglages d’un marqueur, il redevient un marqueur conventionnel qui n’entraîne pas de changement de réglage. 1. Faites un clic droit (utilisateurs Mac OS, maintenez la touche [Ctrl] enfoncée et cliquez) sur le marqueur dont vous voulez effacer les réglages. 2. Cliquez sur [Delete]. Les réglages sauvegardés dans le marqueur sont supprimés. Memo Si vous voulez supprimer le marqueur aussi, voyez “Supprimer un marqueur” (p. 30). Archiver un projet sur clé USB Un projet sauvegardé sur ordinateur peut être archivé (copié) sur un support externe comme une clé USB disponible dans le commerce. Vous disposez ainsi d’une copie de secours et cela vous permet en plus de travailler sur le projet avec un autre ordinateur. 1. Copiez le dossier (sous Mac OS, le fichier) du projet à archiver sur une clé USB disponible dans le commerce ou sur un autre ordinateur. Pour en savoir plus sur l’emplacement par défaut où les projets sont sauvegardés, voyez “Emplacement des projets” (p. 35). Memo • Les projets créés avec R-MIX sont compatibles avec les systèmes Windows et Mac OS. • Vous pouvez supprimer un projet en utilisant l’ordinateur pour effacer le dossier du projet (le fichier du projet sous Mac OS). Cependant, le projet supprimé apparaît encore sous “Open Recent Projects” dans la fenêtre “Open Project”. Si vous sélectionnez un projet supprimé dans “Open Recent Projects” et cliquez sur le bouton [OPEN], le projet ne s’ouvre pas (un message d’erreur apparaît). Changer la sortie des signaux audio d’ouverture Lors du démarrage de R-MIX, une page d’ouverture apparaît. Vous pouvez changer la destination de sortie des signaux audio audibles à cette page d’ouverture. Utilisateurs de la version Windows de R-MIX 1. Cliquez sur le bouton R-MIX [Setup]. La fenêtre “Setup” apparaît. 2. Sous “Audio Interface”, réglez “Preview Device” sur le dispositif de lecture de votre choix. 3. Cliquez sur le bouton [OK]. Memo Ce réglage sélectionne aussi le dispositif de lecture des données audio quand vous cliquez sur le bouton [Preview] de la page “Import”. Utilisateurs de la version Mac OS de R-MIX 1. Dans les préférences du système Mac OS, utilisez “Son - Sortie” pour sélectionner le dispositif de lecture. 33 Appendice Messages d’erreur principaux Message Explication “Audio Device” was not found. Le dispositif choisi sous “Audio Device” n’est pas branché ou est inutilisable. Ne débranchez pas le dispositif “Audio Device”, ne laissez pas votre ordinateur passer en veille et n’éteignez pas l’ordinateur tant que R-MIX tourne. Audio file not found. Chargez un autre projet ou une copie archivée du projet en question. Can’t assign REPEAT A later than REPEAT B. Le point REPEAT A ne peut pas se trouver après le point REPEAT B. Placez le point REPEAT A avant REPEAT B ou supprimez REPEAT B. Can’t assign REPEAT B earlier than REPEAT A. Le point REPEAT B ne peut pas se trouver avant le point REPEAT A. Placez le point REPEAT B après REPEAT A. Can’t assign REPEAT B this close to REPEAT A. Can’t assign REPEAT A this close to REPEAT B. Vous ne pouvez pas placer les points REPEAT A et REPEAT B au même endroit ou à moins de 0,1 secondes l’un de l’autre. Changez de position et insérez le point REPEAT A ou REPEAT B. Can’t assign to the same time location as another marker. Vous ne pouvez pas insérer plusieurs marqueurs au même endroit. Changez de position et insérez le marqueur (p. 8, 30). Can’t assign to the same time location as an existing level point. Vous ne pouvez pas insérer plusieurs points de niveau au même endroit. Changez de position puis insérez le point de niveau. Can’t execute during playback or recording. Il est impossible d’effectuer d’autres opérations durant la lecture ou l’enregistrement. Arrêtez la lecture ou l’enregistrement. Can’t import audio file. (Longer than 60 minutes.) Il n’est pas possible d’importer des fichiers audio de plus de 60 minutes. Can’t import because audio files would overlap. Il est impossible d’importer un fichier audio à une position où il y a déjà un fichier audio. Allez à une position où il n’existe pas de fichier audio et importez les données. Can’t record because audio files would overlap. Il est impossible d’enregistrer à une position où il y a déjà un fichier audio. Allez à une position où il n’existe pas de fichier audio et enregistrez. Change the “Audio Device” in setup. Le dispositif audio utilisé avec R-MIX la dernière fois est introuvable ou un autre dispositif audio a été trouvé. Recommencez les réglages “Audio Device” sous “Setup”. Could not load the file. Le format ou les attributs de fichier peuvent être incorrects ou le fichier peut être endommagé. Vérifiez le format ou du fichier ou n’utilisez pas ce fichier. Could not load the file. Insufficient memory area available for R-MIX. Le fichier n’a pas pu être chargé car il n’y a pas assez de mémoire disponible pour R-MIX. Vous pouvez essayer de redémarrer R-MIX ou d’utiliser un autre logiciel d’édition audio pour modifier les données afin de pouvoir charger le fichier. Failed to save the file. Unable to write. Vous n’avez pas les privilèges requis pour sauvegarder le fichier. Sélectionnez un autre dossier ou utilisez un autre nom de fichier. <(Nom du fichier)> was not found. The project cannot be saved in this state. Un fichier requis par le projet est introuvable. Le projet actuellement utilisé par R-MIX ou un fichier au sein de ce dossier a peut-être été déplacé. Ne déplacez pas ces fichiers. Maximum of 20 markers can be assigned. Avant d’insérer un nouveau marqueur, il faut supprimer des marqueurs superflus. No audio clip to export. Aucun fichier audio n’a pu être exporté car il n’existe aucun clip audio. Il faut au moins un clip audio pour qu’un fichier audio soit exporté. Project not found. Le projet a été déplacé ou supprimé ou les données sont endommagées. Chargez un autre projet ou une copie archivée du projet en question. Recording is not possible because REPEAT A/B is enabled. Vous ne pouvez pas enregistrer tant que la fonction REPEAT A/B est activée. Annulez la boucle A/B (p. 8, 16). Recording stopped because the maximum recording time was reached. L’enregistrement s’est arrêté car il a atteint la durée maximum disponible pour un enregistrement avec R-MIX. Le temps maximum d’enregistrement avec R-MIX est de 60 minutes quand TEMPO est réglé sur “100%”. Cette durée peut cependant être plus courte selon le volume de mémoire disponible alloué à R-MIX. Set the audio device’s sampling frequency to 44.1 kHz or 48 kHz. The file is damaged, or is in an unsupported file. The following characters cannot be used in a file name: \ / : * ? “<>| The following characters cannot be used in a folder name: \ / : * ?“ < > | 34 Le fichier audio nécessaire pour charger le projet est introuvable. Ce projet est inutilisable. R-MIX ne reconnaît pas la fréquence d’échantillonnage du dispositif audio utilisé. Voyez le mode d’emploi du dispositif et réglez sa fréquence d’échantillonnage sur 44.1kHz ou 48kHz. Sélectionnez un fichier reconnu par R-MIX (p. 12, 14, 17, 20). Ces caractères ne peuvent pas être utilisés pour des noms de fichier ou de dossier. The recording could not be completed. The recorded audio file has been saved in <(Nom du fichier)>. L’enregistrement s’est arrêté à cause d’un problème (durée maximum d’enregistrement atteinte etc.). Les données enregistrées jusque là ont été sauvegardées dans le fichier portant le nom affiché. Vous pouvez essayer de charger les données sauvegardées après avoir redémarré R-MIX ou modifié les données avec un autre logiciel d’édition audio. The tempo cannot be lowered any further because times would exceed 60 minutes. Si la durée du clip audio ou la position d’un marqueur ou d’un point “A”~“B” atteint 60 minutes (p. 6), il est impossible de ralentir davantage le tempo. Appendice Emplacements des données Emplacement des projets Avec les réglages par défaut, les projets créés par R-MIX sont sauvegardés à l’emplacement suivant. Système d’exploitation Emplacements des données Windows 7 Windows Vista C:\Utilisateurs\(votre nom de compte)\Documents\Roland\R-MIX\ Windows XP C:\Documents and Settings\(votre nom de compte)\Mes documents\Roland\R-MIX\ Sous Windows, le dossier de chaque projet est créé au sein du dossier R-MIX. Le nom du dossier de chaque projet est “project name.rxj”. Système d’exploitation Emplacements des données Mac OS /Users/(nom d’utilisateur)/Documents/Roland/R-MIX/ Sous Mac OS, le fichier de chaque projet est créé au sein du dossier R-MIX. Le nom du fichier de chaque projet est “project name.rxj”. Emplacement de données de morceau d’usine Quand vous installez R-MIX, des données de morceau d’usine sont sauvegardées dans le dossier suivant. Système d’exploitation Emplacements des données Windows 7 Windows Vista C:\Utilisateurs\(votre nom de compte)\Musique\Roland\R-MIX\ Windows XP C:\Documents and Settings\(votre nom de compte)\Mes documents\Ma musique\Roland\R-MIX\ Mac OS /Users/(nom d’utilisateur)/Musique/Roland/R-MIX/ Si vous supprimez ces dossiers ou fichiers par inadvertance, vous trouverez une copie de ces données à l’emplacement suivant. Vous pouvez les copier si nécessaire. Système d’exploitation Emplacements des données Windows 7 Windows Vista Windows XP C:\Fichiers de programme\Roland\R-MIX\Sample\Music\ Mac OS /Users/Shared/Roland/R-MIX/Sample/Music/ (Utilisateurs Windows 64 bits) C:\Fichiers de programme (x86)\Roland\R-MIX\Sample\Music\ Emplacement de données de projet d’usine Quand vous installez R-MIX, des données de projet d’usine sont sauvegardées dans le dossier suivant. Système d’exploitation Emplacements des données Windows 7 Windows Vista C:\Utilisateurs\(nom de compte)\Documents\Roland\R-MIX\ Windows XP C:\Documents and Settings\(nom de compte)\Mes documents\Roland\R-MIX\ Mac OS /Users/(nom d’utilisateur)/Documents/Roland/R-MIX/ Si vous supprimez ces dossiers de projet (ou fichiers de projet sur Mac OS) par inadvertance, vous trouverez une copie de ces données à l’emplacement suivant. Vous pouvez les copier si nécessaire. 35 Appendice Système d’exploitation Emplacements des données Windows 7 Windows Vista Windows XP C:\Fichiers de programme\Roland\R-MIX\Sample\Project\ Mac OS /Users/Shared/Roland/R-MIX/Sample/Project/ (Utilisateurs Windows 64 bits) C:\Fichiers de programme (x86)\Roland\R-MIX\Sample\Project\ Memo Quand vous copiez un projet d’usine sous Windows, veillez à copier le dossier de projet “project name.rxj” entier. Caractéristiques principales Pistes Piste stéréo x2 Enregistrement simultané sur: Piste stéréo x1 Effets Compresseur, delay, réverbération Formats de fichiers importables Format d’exportation de fichier Accessoires WAV (44.1kHz ou 48kHz, 16 bits, stéréo ou mono) AIFF (44.1kHz ou 48kHz, 16 bits, stéréo ou mono), (Utilisateurs de Mac OS) WAV (44.1kHz, 16 bits, stéréo) CD-ROM avec le logiciel R-MIX Guide rapide R-MIX Dans un souci d’amélioration du produit, ces caractéristiques et/ou le contenu de l’emballage sont sujets à modification sans avis préalable. 36 Index A A/B. . . . . . . . . . . . . . . . . . . . . . . . . . . . . . . . 8 Arrêt. . . . . . . . . . . . . . . . . . . . . . . . . . . . . . . 8 Audio Device . . . . . . . . . . . . . . . . . . . . . 10 Avance rapide . . . . . . . . . . . . . . . . . . . . . 8 B Balance. . . . . . . . . . . . . . . . . . . . . . . . . . . 17 Barre de défilement. . . . . . . . . . . . . . . . 9 Boucle A/B. . . . . . . . . . . . . . . . . . . . . . . . . 9 Bouton de début. . . . . . . . . . . . . . . . . . . 8 Bouton de fin. . . . . . . . . . . . . . . . . . . . . . 8 Boutons de marqueurs. . . . . . . . . . . . . 8 Boutons de points de niveau. . . . . . . 8 Bruit. . . . . . . . . . . . . . . . . . . . . . . . . . . . . . 19 C Cadre. . . . . . . . . . . . . . . . . . . . . . . . . . . . . . 5 Canal d’enregistrement . . . . . . . . . . . 11 Canaux de lecture. . . . . . . . . . . . . . . . . 11 Clip audio . . . . . . . . . . . . . . . . . . . . . . . . . 9 Compilation. . . . . . . . . . . . . . . . . . . . . . 20 Crossfade. . . . . . . . . . . . . . . . . . . . . . . . . 20 D [DEPTH]. . . . . . . . . . . . . . . . . . . . . . . . . . . 6 Driver Mode. . . . . . . . . . . . . . . . . . . . . . 10 E Echelle temporelle. . . . . . . . . . . . . . . . . 9 EFFECT. . . . . . . . . . . . . . . . . . . . . . . . . . . . 6 Effet. . . . . . . . . . . . . . . . . . . . . . . . . . . . . . 18 Enchaînement fluide de morceaux. 20 Enregistrement. . . . . . . . . . . . . . . 10, 16 Enregistrer. . . . . . . . . . . . . . . . . . . . . . . . . 8 Enveloppe de volume. . . . . . . . . . 9, 33 [Exit]. . . . . . . . . . . . . . . . . . . . . . . . . . . . . . 5 [Export]. . . . . . . . . . . . . . . . . . . . . . . . . . . 5 F Fade out. . . . . . . . . . . . . . . . . . . . . . . . . . 23 [FINE]. . . . . . . . . . . . . . . . . . . . . . . . . . . . . 6 Fréquence. . . . . . . . . . . . . . . . . . . . . . . . . 5 H HARMONIC PLACEMENT . . . . . . . . . . . 5 [Help]. . . . . . . . . . . . . . . . . . . . . . . . . . . . . 5 I [Import]. . . . . . . . . . . . . . . . . . . . . . . . . . . 5 [INSIDE LEVEL]. . . . . . . . . . . . . . . . . . . . 5 [INSIDE PAN]. . . . . . . . . . . . . . . . . . . . . . 5 L Lecture. . . . . . . . . . . . . . . . . . . . . . . . 8, 10 [LEVEL]. . . . . . . . . . . . . . . . . . . . . . . . . . . 7 LEVEL. . . . . . . . . . . . . . . . . . . . . . . . . . . . . . 7 M [M]. . . . . . . . . . . . . . . . . . . . . . . . . . . . . . . . 9 Marqueur. . . . . . . . . . . . . . . . . . . . . . . . . 30 Changer d’effets. . . . . . . . . . . . . . 31 Réactiver le changement de réglages. . . . . . . . . . . . . . . . . . . . . . 32 Réglage, changement automatique. . . . . . . . . . . . . . . . . . 32 Réglage, suppression. . . . . . . . . . 33 Menu. . . . . . . . . . . . . . . . . . . . . . . . . . . . . . 5 Messages d’erreur. . . . . . . . . . . . . . . . . 34 Minus-One. . . . . . . . . . . . . . . . . . . . . . . 14 Mute . . . . . . . . . . . . . . . . . . . . . . . . . . . . . . 9 [Open Project]. . . . . . . . . . . . . . . . . . . . 5 [OUTSIDE LEVEL]. . . . . . . . . . . . . . . . . . 5 [OUTSIDE PAN]. . . . . . . . . . . . . . . . . . . . 5 P Pan. . . . . . . . . . . . . . . . . . . . . . . . . . . . . . . . 5 Piste. . . . . . . . . . . . . . . . . . . . . . . . . . . . . . . 9 [PITCH]. . . . . . . . . . . . . . . . . . . . . . . . . . . . 6 Playback Audio Device. . . . . . . . . . . . 11 Playback Device. . . . . . . . . . . . . . . . . . 10 Play by ear. . . . . . . . . . . . . . . . . . . . . . . . 12 Point de niveau. . . . . . . . . . . . . . . . 9, 22 Supprimer. . . . . . . . . . . . . . . . . . . . 24 Position actuelle. . . . . . . . . . . . . . . . . . . 7 Position. . . . . . . . . . . . . . . . . . . . . . . . 7 [Preview]. . . . . . . . . . . . . 12, 14, 17, 20 Preview Device . . . . . . . . . . . . . . . . . . . 10 Projet. . . . . . . . . . . . . . . . . . . . . . . . . . . . . . 5 Archivage. . . . . . . . . . . . . . . . . . . . . 33 Sauvegarder. . . . . . . . . . . . . . . . . . 35 R Recording Audio Device. . . . . . . . . . . 11 Recording Device. . . . . . . . . . . . . . . . . 10 Recording Mode. . . . . . . . . . . . . . 10, 11 Recul. . . . . . . . . . . . . . . . . . . . . . . . . . . . . . 8 S Sauvegarde. . . . . . . . . . . . . . . . . . . . . . . 26 WAV. . . . . . . . . . . . . . . . . . . . . . . . . . 27 Sauvegarde en format WAV. . . . . . . . 27 Sauvegarder Données de morceau d’usine. . 35 Projet. . . . . . . . . . . . . . . . . . . . . . . . . 35 Projet d’usine. . . . . . . . . . . . . . . . . 35 [Save Project]. . . . . . . . . . . . . . . . . . . . . 5 Sensitivity . . . . . . . . . . . . . . . . . . . . 10, 11 [Setup]. . . . . . . . . . . . . . . . . . . . . . . . . . . . 5 Setup. . . . . . . . . . . . . . . . . . . . . . . . . . . . . 10 SHAPE. . . . . . . . . . . . . . . . . . . . . . . . . . . . . 5 T [T1], [T2]. . . . . . . . . . . . . . . . . . . . . . . . . . 9 Témoins SIGNAL. . . . . . . . . . . . . . . . . . . 9 [TEMPO] . . . . . . . . . . . . . . . . . . . . . . . 6, 9 TEMPO . . . . . . . . . . . . . . . . . . . . . . . . . . . 13 Alignement. . . . . . . . . . . . . . . . . . . 25 Détection. . . . . . . . . . . . . . . . . . . . . 29 Tonalité. . . . . . . . . . . . . . . . . . . . . . . . . . . 16 Transport. . . . . . . . . . . . . . . . . . . . . . . . . . 8 Trim. . . . . . . . . . . . . . . . . . . . . . . . . . . . . . 25 TYPE. . . . . . . . . . . . . . . . . . . . . . . . . . . . . . . 6 V VariPhrase. . . . . . . . . . . . . . . . . . . . . . 2, 6 Volume. . . . . . . . . . . . . . . . . . . . . . . . 5, 28 V-Remastering. . . . . . . . . . . . . . . . . . . . . 2 Vumètre. . . . . . . . . . . . . . . . . . . . . . . . . . . 7 Z Zoom pour la forme d’onde . . . . . . . . 9 N [New Project] . . . . . . . . . . . . . . . . . . . . . 5 NOISE CANCEL. . . . . . . . . . . . . . . . . . . . . 6 O Omission de sections. . . . . . . . . . . . . 25 37