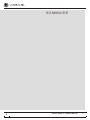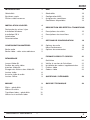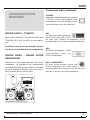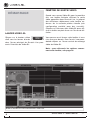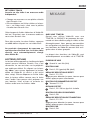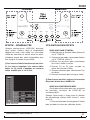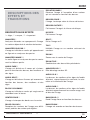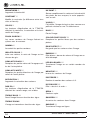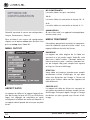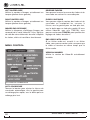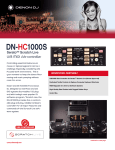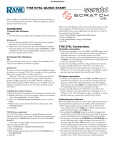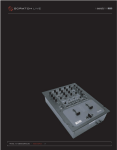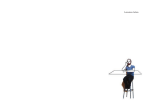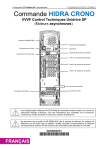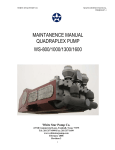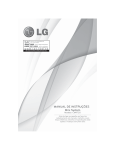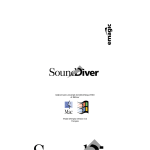Download RANE - VIDEO-SL v1.1
Transcript
VIDEO-SL - OPERATOR’S MANUAL 1.0 1 MODE D’EMPLOI INTRODUCTION Cartes graphiques recommandés NVIDIA 8400 ou mieux ATI 1650 ou mieux * À propos des performances des cartes graphiques et des effets. Vidéo-SL étalonne ses performances par rapport aux capacités de la carte graphique. Des cartes de qualité moyenne peuvent réduire le nombre d’effets et de transitions disponibles. GÉNÉRALITÉS FICHIERS VIDÉO ACCEPTÉS Vidéo-SL est un plug-in logiciel qui, associé à Scratch Live, permet de diffuser et mixer des fichiers vidéo, avec des effets et des transitions au fader pouvant être contrôlés à partir de la surface de commande de la TTM57SL, un contrôleur MIDI ou votre souris et votre clavier. mov, mp4, m4a, avi, flv, mpg, mpeg, dv, qtz (Mac seulement) SYSTÈMES REQUIS CODECS SUPPLÉMENTAIRES LOGICIEL • Serato Scratch LIVE 1.9 ou ultérieur • Apple QuickTime 7 ou ultérieur • Microsoft Windows XP Service Pack 2 ou Vista (32bit) ou • Apple OS X 10.4.10 ou ultérieur. MATÉRIEL • Rane TTM57SL, interfaces SL1 ou SL3 ou MP4 • Mac : MacBook 2GHz ou plus, 2Go RAM, 5Go d’espace disque libre, espace libre pour le stockage des fichiers vidéo. • PC : 2GHz Core Duo ou plus, Carte graphique compatible, 2Go RAM, 5Go d’espace disque libre, espace libre pour le stockage des fichiers vidéo. H.264, DV, Motion JPEG A, Motion JPEG B, Mpeg 4 Vidéo-SL tentera de jouer les fichiers contenant des codecs tierces si ceux-ci sont installés (ex : DIVX, Xvid). Les composants non-standards dans QuickTime ne sont pas officiellement reconnus par SERATO. La possibilité de jouer ces fichiers est destinée aux utilisateurs confirmés souhaitant expérimenter une utilisation avec des codecs non reconnus officiellement. (!) Vidéo-SL ne reconnaît pas les formats MPEG1 et MPEG2. CODECS AUDIO RECONNUS PCM, AAC, MP3 (!) Voir page 21 pour plus d’information sur les types de fichier et codecs. Carte graphique minimum* Intel 945 ou mieux SERATO VIDEO-SL - MODE D’EMPLOI CODECS VIDÉO ACCEPTÉS 1.1 1 SOMMAIRE 2 SERATO VIDEO-SL - MODE D’EMPLOI 1.1 INTRODUCTION 1 MIDI 13 Généralités Systèmes requis Fichiers vidéo reconnus 1 1 1 Généralités Configuration MIDI Assigner des contrôleurs Contrôleurs disponibles 13 13 13 14 INSTALLATION LOGICIEL 4 Rechercher les mises à jour Installation Windows Installation OS X Autorisation Désautorisation 4 4 4 4 4 DESCRIPTION DES EFFETS & TRANSITIONS CONFIGURATION MATÉRIEL 5 Sortie audio Sortie vidéo – relier votre ordinateur 5 5 DÉMARRAGE 6 Lancer Vidéo-SL Fenêtre de sortie vidéo Interface Vidéo-SL Charger des fichiers dans Vidéo-SL Lecture vidéo Associer vidéo & audio Lecteur Offline 6 6 7 8 8 9 9 MIXAGE 9 Effets - généralités Utiliser les effets Transitions fader - généralités Utiliser les transitions fader SERATO VIDEO-SL - MODE D’EMPLOI Descriptions des effets Descriptions des transitions 15 17 OPTIONS DE CONFIGURATION 18 Options de sortie Menu Performance Options de commandes 18 19 20 FORMATS VIDEO ET CODECS 21 Quicktime Vérifier la version de Quicktime Installation de codecs supplémentaires Fichiers vidéo Codecs vidéo 21 21 21 21 22 QUESTIONS / RÉPONSES 23 SUPPORT TECHNIQUE 24 11 11 12 13 1.1 3 INSTALLATION LOGICIEL Entrez le numéro de série fourni dans la boîte ou qui vous a été envoyé par internet. Vidéo-SL sera ensuite disponible dans l’écran principal de Scratch Live. RECHERCHER LES MISES À JOUR Nous développons constamment des mises à jour de notre logiciel. Avant de continuer, veuillez vous rendre sur ww.serato.com/ downloads pour trouver la dernière mise à jour en date. ÉCRAN DE CONFIGURATION PLUG-INS La version fournie dans cet emballage est la 1.1. Rendez-vous à la section Démarrage page 6 pour l’utilisation de Vidéo-SL. INSTALLATION WINDOWS DÉSAUTORISATION Si vous changez de machine pour utiliser Vidéo-SL, vous devez d’abord désautoriser l’installation actuelle. Pour ce faire, allez dans la fenêtre Setup de SL. Sélectionnez l’onglet Plug-in et sélectionnez De-authorize. Insérez le CD d’installation dans votre ordinateur. Si Setup ne s’exécute pas automatiquement, cherchez le fichier « setup.exe » sur le CD. Suivez les instructions à l’écran. Une fois l’installation terminée, lancez Scratch LIVE et suivez les instructions suivantes pour l’autorisation du logiciel. INSTALLATION OS X Insérez le CD d’installation dans votre ordinateur puis double-cliquez sur l’icône d’installation et suivez les instructions. Une fois l’installation terminée, lancez Scratch LIVE et suivez les instructions suivantes pour l’autorisation du logiciel. AUTORISATION Pour autoriser Vidéo-SL, rendez-vous sur l’écran Setup de Scratch Live. Sélectionnez l’onglet Plug-in et cochez Vidéo-SL pour l’activer. 4 SERATO VIDEO-SL - MODE D’EMPLOI 1.1 Connexions vidéo standards : CONFIGURATION MATÉRIEL S-VIDEO Disponible habituellement sous le nom « TV-Out » sur les cartes vidéo PC fixes et portables, le format S-Video s’interface facilement avec une télévision. SORTIE AUDIO – TTM57SL Pour utiliser Vidéo-SL, vous devez relier votre TTM57SL, SL1, SL3 ou MP4 à votre ordinateur. (!) Référez-vous au mode d’emploi Scratch Live pour son installation et sa configuration. SORTIE VIDEO – RELIER VOTRE ORDINATEUR Vidéo-SL est conçu pour être relié à un écran secondaire. La procédure de configuration sera différente selon la fabrication et le modèle de votre ordinateur. Référez-vous aux instructions fournies par le constructeur. DVI Il s’agit d’un format généralement utilisé avec des écrans du type LCD, Plasma et projecteur. Il est recommandé car il fournit une qualité optimale. VGA Standard analogique, utilisé majoritairement pour les écrans d’ordinateur. RCA / COMPOSITE Si votre écran externe utilise une entrée composite, vous aurez certainement besoin d’un convertisseur de l’un des formats ci-dessus vers RCA composite. CONFIGURATION TYPIQUE SERATO VIDEO-SL - MODE D’EMPLOI 1.1 5 FENÊTRE DE SORTIE VIDÉO DÉMARRAGE LANCER VIDEO-SL Quand vous ouvrez Vidéo-SL pour la première fois, une fenêtre flottante affichant la sortie vidéo apparaîtra dans Scratch Live. La plupart des utilisateurs déplaceront cette fenêtre audessus de la seconde platine virtuelle (voir configuration matériel pour des conseils). Cliquez sur Fullscreen dans Vidéo-SL pour afficher la fenêtre en plein écran sur l’écran de diffusion. Cliquez sur le bouton video situé sous les formes d’onde dans l’écran principal de Scratch Live pour ouvrir l’interface de Vidéo-SL. Vous pouvez aussi fermer cette fenêtre si vous n’en avez pas besoin. Pour l’ouvrir à nouveau, double-cliquez sur l’écran central de mélange vidéo de Vidéo-SL. Note : pour découvrir les options concernant cette fenêtre, voir page 18. SERATO SCRATCH LIVE avec SERATO VIDEO-SL 6 SERATO VIDEO-SL - MODE D’EMPLOI 1.1 INTERFACE VIDEO-SL 10. BOUTON DE CONFIGURATION (SETUP) Affiche l’écran Setup du plug-in. 1. FADERS DE VOIE Ajustent l’opacité de la vidéo entre 0 et 100%. 2. DECKS VIDÉO Affichent le contenu non-mixé, avec effets. 3. SORTIE MIX VIDÉO PRINCIPALE Affiche l’équivalent de la fenêtre de mix vidéo en sortie. 4. BOUTON DE LIEN (LINK) Associe le fader de voie de la TTM57SL ou du contrôleur MIDI au fader de voie du Vidéo-SL. 5. BOUTON DE PARAMÈTRE D’EFFET Ajuste le paramètre d’effet actuellement en fonction. 6. BYPASS D’EFFET Désactive l’effet en cours sans le décharger 7. MENU DE SÉLECTION D’EFFET Permet de sélectionner l’effet à insérer. 8. BOUTON D’ÉJECTION D’EFFET Éjecte l’effet en cours (= pas d’effet). 11. MENU DE SÉLECTION DE TRANSITION Permet de sélectionner la transition assignée au crossfader. 12. PLEIN ÉCRAN (FULL-SCREEN) Permute l’affichage de la sortie vidéo entre plein-écran et fenêtre flottante. 13. BOUTON DE PRÉ-VISUALISATION (CUE) Associe le curseur de pré-écoute Cue dela TTM57SL au crossfader du Vidéo-SL, ce qui permet de mélanger les deux pistes vidéo sans affecter le mélange audio. 14. CROSSFADER Commande la transition entre les deux platines vidéo. 15. INSERT D’EFFET 1 Insère un 1er effet sur le contenu vidéo. 16. INSERT D’EFFET 2 Insère un 2è effet sur le contenu vidéo. 9. BOUTON DE LIAISON CROSSFADER Associe le crossfader de la TTM57SL ou du contrôleur MIDI au crossfader du Vidéo-SL. SERATO VIDEO-SL - MODE D’EMPLOI 1.1 7 CHARGER DES FICHIERS DANS Les fichiers vidéo ont l’une de ces deux icônes qui s’affichant à côté : VIDEO-SL Vidéo normale avec son propre son L’ajout de fichiers vidéo dans Scratch Live est aussi simple que l’ajout de fichiers audio. Vous pouvez cliquer-déposer des vidéos du Finder/Explorateur dans la bibliothèque ou presser « files » et naviguer dans votre ordinateur pour trouver des fichiers à importer. Quand le plug-in Vidéo-SL est actif, la bibliothèque Scratch Live affiche deux sous-rubriques dans « All » : «All Audio» et «Alll Videos». Les fichiers vidéo peuvent être organisés comme n’importe quel autre fichier dans la bibliothèque Scratch Live, y compris en les classant dans des bacs et sous-bacs. Pour plus d’informations sur l’organisation de la bibliothèque, référez-vous au mode d’emploi de Scratch Live. RED Piste audio avec une vidéo associée GREY CHARGER UNE VIDÉO AVEC DE LA MUSIQUE Pour charger un fichier dans Scratch Live et Vidéo-SL simultanément : • Trouvez le fichier vidéo désiré dans la bibliothèque • Chargez-le en le tirant sur l’une des platines virtuelles Scratch Live ou en utilisant les raccourcis clavier shift <- pour charger à gauche, shift -> pour charger à droite. Cela permet de charger la partie audio dans Scratch LIVE et la partie vidéo dans VidéoSL. LECTURE VIDÉO Vous pouvez utiliser vos fichiers vidéo de différentes manières dans vos sessions Scratch Live. Vous pouvez soit charger un clip vidéo avec sa bande son dans Vidéo-SL et Scratch Live en même temps, ou bien charger un morceau dans Scratch Live et une vidéo dans Vidéo-SL indépendamment tout en les lisant de façon synchrone. Scratch Live vous permet également d’associer les pistes audio et vidéo de manière qu’au prochain chargement du morceau, la vidéo associée se charge automatiquement dans Vidéo-SL. CHARGER UNE VIDEO SUR UN MORCEAU EN LECTURE Pour charger une vidéo dans Vidéo-SL lorsqu’un morceau est déjà en cours de lecture dans Scratch Live. • Chargez un morceau sur une platine virtuelle dans Scratch Live • Glissez-déposez un fichier vidéo sur la platine vidéo correspondante dans Vidéo-SL ou utilisez les raccourcis clavier ctrl alt shift <- pour charger à gauche, ctrl alt shift -> pour charger à droite. Cela chargera le fichier vidéo sans affecter le morceau audio dans Scratch Live. 8 SERATO VIDEO-SL - MODE D’EMPLOI 1.1 SET VIDEO TRACK Associe un clip vidéo à un morceau audio indépendant. MIXAGE • Chargez un morceau sur une platine virtuelle dans Scratch Live • Glissez-déposez un fichier vidéo sur le bouton « set video track» situé sous la platine virtuelle dans Scracth Live Cela chargera le fichier vidéo dans le Vidéo-SL tout en l’associant avec le morceau audio en cours dans Scratch Live. Pour dés-associer les deux fichiers, appuyez sur shift ctrl en cliquant sur set video track. Au prochain chargement du morceau en question dans Scratch Live, le fichier vidéo associé sera automatiquement chargé dans Vidéo-SL. AVEC UNE TTM57SL Quand vous utilisez Vidéo-SL avec une TTM57SL, le GROUP 5 du panneau de commande est alors dédié au plug-in vidéo, au lieu d’enregistrement. Vous pouvez personnaliser les assignations de fonctions. Beaucoup d’autres fonctions du Vidéo-SL peuvent être assignées dans d’autres groupes. La plupart des fonctions du Vidéo-SL sont automatiquement accessibles via la TTM57SL LECTEUR OFFLINE Le lecteur offline apparaît en fenêtre principale quand aucune interface Scratch Live n’est connectée. Le son sort alors sur le périphérique audio par défaut. En cliquant sur le bouton video, vous ouvrez également le lecteur offline du Vidéo-SL (si celui-ci a été activé dans setup). Glissez-déposez un fichier vidéo dans le lecteur offline comme vous le feriez avec l’audio. Vous pouvez ainsi préparer vos cue, boucles, listes et bacs et associer les fichiers audio avec les fichiers vidéo. FADERS DE VOIE Quand ils sont liés (link) BOUTON LINK Deck 2, B1 (gauche) B6 (droit) MENU DE SÉLECTION D’EFFET Deck 1, P1 / P2 Appuyez pour dérouler le menu, tournez pour défiler, appuyez pour sélectionner. BOUTON DE PARAMÈTRE D’EFFET Tournez P1 / P2 BYPASS D’EFFET Deck 1, B1 / B6 ou joystick à droite BOUTON DE LIEN CROSSFADER Deck 2, B3 MENU DE SÉLECTION DE TRANSITION Deck 2, P1 / P2 Appuyez pour dérouler le menu, tournez pour défiler, appuyez pour sélectionner. BOUTON CUE Deck 2, B4 SERATO VIDEO-SL - MODE D’EMPLOI 1.1 9 CROSSFADER Crossfader de la console (si Link et actif) INSERT D’EFFET 1 Deck 1, J1 / J2 Joystick en haut sélectionne insert 1 INSERT D’EFFET 2 Deck 1, J1 / J2 Joystick en bas sélectionne insert 2 Par défaut, le crossfader et les faders de la TTM57SL sont liés aux faders correspondants du Vidéo-SL. DÉ-LIER LES FADERS En sélectionnant unlink, vous désolidarisez les 2 faders de la TTM57SL de ceux du VidéoSL. De cette manière, vous pouvez agir sur l’audio de vos voies sans altérer les voies vidéo. MIXER AVEC SL1, SL3 ET MP4 Vous pouvez contrôler n’importe quelle fonction du Vidéo-SL en utilisant la souris. Mais l’idéal, quand vous l’utilisez avec un SL1, SL3 ou un MP4, est de vous munir d’un contrôleur MIDI. Voir la section CONTRÔLE MIDI p.13. Vous pouvez aussi utiliser les flèches gauche et droite du clavier pour commander le crossfader si vous cochez “use cursor keys to crossfade video” dans setup/plugins de Scratch Live. Note : en activant cette fonction, vous ne pourrez plus utiliser les flèches gauche/droite pour faire défiler votre bibliothèque. Avec le MP4, la fonction “auto-fade” de VidéoSL est activée par le fader start. LIER AU CROSSFADER En désélectionnant fader, vous désolidarisez le crossfader de la TTM57SL de celui du Vidéo-SL. Ainsi vous pouvez mixer l’audio sans toucher au mélange vidéo. En sélectionnant cue, le crossfader Vidéo-SL est piloté par le curseur Cue PGM (pré-écoute) de la TTM57SL. Si fader et cue sont tous les deux sélectionnés, vous pouvez mélanger les vidéos avec le crossfader ET le curseur cue de la TTM57SL en même temps, ce qui permet un effet de crossfader vidéo rapide sans affecter la sortie audio. 10 SERATO VIDEO-SL - MODE D’EMPLOI 1.1 UTILISATION DES EFFETS EFFETS - GÉNÉRALITÉS Chaque platine-écran VIDEO-SL possède deux inserts d’effets, dont la disponibilité dépend de votre carte vidéo. Un crossfader d’effet de transition se trouve entre les deux. N’importe lequel des effets disponibles peut être assigné à chaque insert d’effet. (!) Les inserts d’effets fonctionnent en série. Le 1er insert s’applique à la source vidéo brute. Le 2è insert s’applique au contenu vidéo modifié par le 1er insert. AVEC UNE RANE TTM57SL 1. Sélectionnez le Groupe Vidéo (Group 5) sur la TTM57SL 2. Commutez en mode commande d’effets sur la TTM57SL (Deck 1) 3. Utilisez les joysticks pour sélectionner les inserts d’effet à utiliser 4. Pressez P1 ou P2 pour accéder au menu de sélection d’effet 5. Tournez le bouton pour sélectionner l’effet désiré 6. Pressez le bouton pour assigner l’effet (!) Pour éjecter un effet, cliquez sur le bouton d’éjection d’effet dans VIDEO-SL. AVEC UN CONTRÔLEUR MIDI Ces étapes nécessitent que vous assigniez les fonctions suivantes du VIDEO-SL au contrôleur MIDI : Charger l’effet (Insert 1 et/ou Insert 2), bouton de paramétrage d’effets MIDI (Insert 1 et/ou Insert 2). 1. Pressez le bouton de chargement d’effet pour accéder au menu de sélection d’effet. DECK GAUCHE SERATO VIDEO-SL - MODE D’EMPLOI 1.1 11 2. Tournez le bouton de paramètre d’effet MIDI pour sélectionner l’effet désiré 3. Pressez le bouton de chargement pour assigner l’effet. Si vous utilisez la fonction instant doubles, les effets sélectionnés sont également appliqués sur l’autre platine. TRANSITIONS - GÉNÉRALITÉS Vous pouvez également sauvegarder vos choix d’effets en cliquant sur save effects sous la platine virtuelle. À la prochaine utilisation du fichier vidéo, VIDÉO-SL se rappellera des effets utilisés. Serato Video-SL possède une fonction de transition quand on passe d’une platine-écran à l’autre. Le nombre de transitions disponibles dépend de la capacité de votre carte vidéo. Une seule transition à la fois peut être utilisée. (!) Les effets sont rappelés selon une certaine hiérarchie. Si un fichier vidéo est chargé sur votre platine, les effets seront sauvegardés dans le fichier vidéo et ne seront rappelés que si vous rechargez ce fichier. Si un fichier audio est chargé sur la platine avec une vidéo associée, les effets sont sauvegardés dans le fichier audio. Quand ce fichier audio est chargé à nouveau, il rappelle ses effets vidéo et ignore ceux sauvegardés dans le fichier vidéo associé. Si un fichier audio est chargé sur la platine avec une vidéo associée, mais ne possède pas d’effets sauvegardés, les effets appliqués sont ceux sauvegardés dans le fichier vidéo. Si ce dernier n’en a pas, aucun effet ne sera appliqué. 12 MIX - MÉLANGE VIDEO SERATO VIDEO-SL - MODE D’EMPLOI 1.1 UTILISATION DES TRANSITIONS FADER AVEC UNE RANE TTM57SL 1. Sélectionnez le Groupe Vidéo (Group 5) sur la TTM57SL 2. Commutez en mode commande fader sur la TTM57SL (Deck 2) 3. Pressez P1 ou P2 pour accéder au menu de sélection de transition 4. Tournez le bouton pour sélectionner la transition désirée 5. Pressez le bouton pour assigner la transition AVEC UN CONTRÔLEUR MIDI Il vous faut d’abord assigner les fonctions Crossfader transition knob (bouton MIDI de transition) et Load Transition (charger la transition) du VIDEO-SL à votre contrôleur. MIDI GÉNÉRALITÉS Toutes les fonctions du Serato Video-SL sont assignables en MIDI, permettant ainsi son contrôle total au moyen d’un contrôleur MIDI. Nous vous recommandons vivement cette méthode si vous ne possédez pas une TTM57SL. CONFIGURATION MIDI 1. Pressez le bouton de chargement d’effet pour accéder au menu de sélection des transitions 2. Tournez le bouton MIDI de transition pour sélectionner la transition désirée 3. Pressez le bouton de chargement d’effet pour assigner la transition Video-SL se rappellera le dernier effet de transition utilisé lorsqu’il sera ouvert la fois d’après. EFFETS & TRANSITIONS DISPONIBLES VIDEO-SL détecte votre carte graphique et évalue les effets et les transitions disponibles par rapport aux capacités de votre ordinateur. Ce qui signifie que selon les machines, la liste des effets disponibles peut varier. Les utilisateurs ne possédant pas de processeur graphique sur le système ne pourront pas utiliser les effets et la transition s’effectuera de manière basique. SERATO VIDEO-SL - MODE D’EMPLOI 1.1 L’assignation d’un contrôleur MIDI à Video-SL procède de la même façon qu’avec Scratch Live. Référez-vous au mode d’emploi Scratch Live pour plus d’informations. ASSIGNATION DE CONTRÔLEURS Afin d’être sûr de visualiser toutes les fonctions du Video-SL à assigner en MIDI, assurez-vous d’avoir activé Video-SL avant d’activer l’assignation MIDI. Pour activer l’assignation MIDI, cliquez sur le bouton MIDI ou faîtes ctrl+M dans Scratch Live. Le panneau d’assignation MIDI de VideoSL apparaîtra à la place de son interface d’utilisation. Pour assigner un contrôle MIDI, cliquez sur la fonction Video-SL , puis manipulez le contrôleur MIDI souhaité. La fenêtre d’assignation MIDI se mettra à jour pour indiquer que l’assignation a été renseignée. Pour dés-assigner un contrôleur MIDI, cliquez sur la fonction puis appuyez sur Return (retour charriot) sur votre clavier. 13 FONCTIONS DISPONIBLES Pour une description complète de ces fonctions, référez-vous à l’interface d’utilisation de Video-SL page 7. 1. FADERS DE VOIE Pour une meilleure ergonomie, utilisez un contrôleur MIDI de type fader ou équivalent pour l’assignation de cette fonction. 2. LINK (association fader virtuel-fader MIDI) 3. BOUTON DE PARAMÈTRE D’EFFET Pour une meilleure ergonomie, utilisez un contrôleur MIDI rotatif. 4. LOAD EFFECT Permet de charger l’effet sélectionné avec le bouton rotatif d’effet dans l’insert. 5. BYPASS 6. MOMENTARY BYPASS Permet de désactiver l’effet temporairement sans le décharger, donc seulement quand il est appuyé. 7. BOUTON DE TRANSITION D’EFFET Permet de naviguer parmi les effets de transition disponibles. Utilisez de préférence un contrôleur rotatif. 14 8. LOAD TRANSITION Charge la transition sélectionnée. 9. CROSSFADER LINK/UNLINK Permet d’associer ou non le crossfader de transition au crossfader audio de la console si celle-ci peut fonctionner en MIDI. 10. CROSSFADER Permet de contrôler la transition entre les deux platines-écrans. Utilisez de préférence un contrôleur de type fader. 11-12. CUT LEFT / CUT RIGHT Coupe immédiatement vers la vidéo à gauche ou celle à droite, sans tenir compte de l’effet de transition. 13. AUTO CROSSFADE À GAUCHE Effectue un mélange crossfader automatique de droite à gauche. 14. AUTO CROSSFADE À DROITE Effectue un mélange crossfader automatique de gauche à droite. 15. BOUTON DE VITESSE DE L’AUTOCROSSFADE Permet d’ajuster la vitesse à laquelle s’effectue l’auto crossfade. SERATO VIDEO-SL - MODE D’EMPLOI 1.1 DESCRIPTIONS DES EFFETS ET TRANSITIONS ISOLATOR BASS * Désature l’image à l’exception d’une couleur qui est saturée en fonction des basses. RECORD FADE * L’image s’estompe selon la vitesse de lecture. RECORD ROTATE * Fait tourner l’image à la vitesse du disque. ROTATE * Fait tourner l’image. DESCRIPTION DE EFFETS * = léger, ** = moyen, *** = important ANALYZER * Analyseur 8 bandes se superposant à l’image. La couleur dépend de la rotation du bouton. ANALYZER BLOCKS ** L’image est divisée en carrés qui apparaissent en figurant un analyseur de spectre. ANALYZER IMAGE ** La sortie figure un analyseur de spectre contenant la vidéo en partie. AUDIO FADE * L’image est divisée en 3 zones qui s’estompent en fonction des basses, des mediums et des aigus. AUDIO SPLIT * L’image est divisée en 3 zones qui zooment en fonction des basses, des mediums et des aigus. SPLIT * Divise l’image en 5. TILE * Multiplie l’image en un nombre croissant de carreaux. ZOOM * Zoome vers le centre de l’image. ZOOM TILE * Combinaison des deux effets précédents. ANAGLYPH 3D ** Effet décalage couleur 3D. AUDIO CLS ** Les basses, les mediums et les aigus de l’audio affectent respectivement le contraste, la saturation et la luminosité de l’image. BLOCK COLUMNS * L’image est divisée en carrés qui surgissent et retombent avec la basse. AUDIO RGB ** Les basses, les mediums et les aigus de l’audio affectent respectivement les canaux rouge, vert et bleu de l’image. CENTER FADE * L’image s’estompe des bords vers le centre. BASS BLUR *** Rend l’image floue en fonction des basses. FALSE COLOUR * Remplace les couleurs de l’image avec différentes palettes de couleur pré-réglées. BASS ZOOM * L’image est zoomée en fonction des basses. SERATO VIDEO-SL - MODE D’EMPLOI 1.1 15 BRIGHTNESS ** Augmente la luminosité. CONTRAST ** Modifie le contraste (la différence entre tons clairs et foncés). CSL EQ ** Les boutons d’égalisation de la TTM57SL affectent le contraste, la saturation et la luminosité de l’image. UV PAINT ** Sature complètement la couleur et la luminosité des pixels de tons moyens, le reste apparaissant en noir. V-HOLD ** Fait défiler l’image de haut en bas comme une pellicule cinéma ou une TV défectueuse. BLUR *** Floute l’image. FLASH ON BPM ** Les zones sombres de l’image flashent en rythme avec le morceau. COLOUR PHOTOCOPY *** Remplace les parties floues par des couleurs pleines. GAMMA ** Assombrit les parties sombres. EDGE DETECT *** Ne garde que les contours dans l’image. ISOLATE COLOR ** Isole une couleur, le reste de l’image est en niveaux de gris. EMBOSS *** Effet biseau : donne du volume à l’image ou un effet découpé. LUMA KEY BLACK ** Remplace les parties noires de l’image par celles de l’autre platine. LED BILLBOARD *** Transforme l’image en un certain nombre de diodes. LUMA KEY WHITE ** Remplace les parties blanches de l’image par celles de l’autre platine. NEGATIVE *** Inverse les couleurs de l’image. SATURATION ** Augmente la saturation des couleurs. RGB EQ ** Les boutons d’égalisation de la TTM57SL affectent les canaux rouge, vert et bleu. TREBLE BLUR *** Rend l’image floue en fonction des aigus. TREBLE ZOOM * L’image est zoomée en fonction des aigus. 16 POSTERIZE ** Ramène le nombre des couleurs à 3. ROTOSCOPE *** Effet « dessin à la main ». SEPIA ** Couleurs sepia. SHARPEN *** Accentue les contours dans l’image. SMUDGE *** Transforme l’image en lignes. SERATO VIDEO-SL - MODE D’EMPLOI 1.1 DESCRIPTION DES TRANSITIONS ADDITIVE AVERAGE * Mélange entre les transitions par défaut et additive. BOX HORIZONTAL * Les images sont projetées sur les faces d’un cube en rotation horizontale. BOX VERTICAL * Les images sont projetées sur les faces d’un cube en rotation verticale. BOX BOTH * Fait pivoter le cube horizontalement et verticalement en alternance. PUSH SLIDE HORIZONTAL * L’image qui arrive pousse l’autre hors de l’écran horizontalement. PUSH SLIDE VERTICAL * L’image qui arrive pousse l’autre hors de l’écran verticalement. HORIZONTAL WIPE * Balayage horizontal standard. VERTICAL WIPE * Balayage vertical standard. ADDITIVE ** Seules les parties lumineuses sont mélangées. LUMA KEY FADE ** Les parties noires sont rendues transparentes. CENTER * Transition standard à 50% du fader. DEFAULT * Transition standard (mélange de base). TILE WAVE HORIZONTAL ** Balayage de côté à côté de carreaux qui se retournent. DIFFERENCE FADE * Transition standard par intersection entre les deux images. TILE WAVE VERTICAL ** Balayage de haut en bas de carreaux qui se retournent. GRID 2X2 * Grille 2x2 dont les carrés font apparaître les vidéo 1 ou 2 en allant d’un côté à l’autre. SMUDGE FADE *** Transite entre les 2 images en les transformant en lignes. GRID SEQUENCE * Grille 3x3 qui se transforme en motif semialéatoire en transitant de A à B. MELT *** Les deux images “fondent” l’une dans l’autre. GRID SIMPLE * Grille 3x3 dont les carrés font apparaître les vidéo 1 ou 2 en allant d’un côté à l’autre. LATCH 50 * Coupure franche au centre du fader. SCRATCH * Coupure franche à chaque extrémité du fader. SERATO VIDEO-SL - MODE D’EMPLOI 1.1 17 OPTIONS DE CONFIGURATION NO CONSTRAINTS La sortie vidéo n’est pas contrainte. 16 : 9 La sortie vidéo est contrainte au format 16 : 9. 4:3 La sortie vidéo est contrainte au format 4 : 3. Video-SL possède 3 menus de configuration : Output, Performance, Control. Pour accéder à ces menus de configuration, cliquez sur le bouton video dans Scratch Live puis sur setup dans Video-SL. MENU OUTPUT ANAMORPHIC Si vous êtes relié à un appareil anamorphique, cochez cette case. MEDIA TREATMENT Ces options permettent de choisir le comportement de Video-SL quand le fichier vidéo a un rapport différent de celui de l’écran. PRESERVE Le rapport de taille original de la vidéo est conservé et n’est jamais rogné. Video-SL crée alors une « boîte à lettres » (bandes noires en haut et en bas) ou une « colonne » (bandes noires de chaque côté) pour remplir tout espace en trop sur l’écran d’affichage. STRETCH Votre vidéo est toujours étendue pour remplir entièrement l’écran d’affichage, ce qui peut créer une distorsion de l’image si l’écran de sortie et les fichiers vidéo sont de rapports de taille différents. OPTIONS EN SORTIE ASPECT RATIO Le rapport de taille est le rapport largeur/hauteur de l’image, tel que 4:3 (TV) ou 16:9 (écran large). Les réglages de contrainte en sortie restreignent la fenêtre de sortie de Video-SL à un rapport donné quand elle n’est pas en plein écran. 18 CENTER CUT Le rapport de taille du fichier est conservé et est zoomé de manière à toujours remplir l’écran d’affichage. Cela peut rogner l’image si l’image résultante est plus grande que l’écran d’affichage. SERATO VIDEO-SL - MODE D’EMPLOI 1.1 LETTER BOX Le rapport de taille du fichier est conservé et ajusté de manière à toujours correspondre à la largeur de l’écran d’affichage. Si votre fichier est plus grand que l’affichage actuel (ex : vidéo 4x3 sur écran 16x9) ou plus petit (vidéo 16x9 sur écran 4x3), il sera soit rogné, soit au format boîte à lettres. QUALITY Améliore la qualité au détriment de la vitesse. Réglez la qualité vidéo en utilisant le menu déroulant - poor, low, medium, high ou best. Si votre image est ralentie ou saccadée, baissez ce réglage. V-SYNC Cette option est active par défaut. Elle synchronise la fréquence d’affichage du Serato VideoSL avec le taux de rafraîchissement de votre écran afin d’éviter des décrochages en sortie. En la désactivant, vous pouvez vous rendre compte de la fréquence d’affichage réelle de votre système, ce qui peut servir d’outil de référence. Pour de meilleures performances, laissez cette option active. MENU PERFORMANCE ARRANGEMENT Utilisez ce menu déroulant pour sélectionner le format de la fenêtre de sortie parmi 3 options possibles : Normal : sortie du mélange vidéo. Left - Right : la sortie vidéo se divise entre le canal gauche et le canal droit. Left - Output - Right : la fenêtre de sortie représente le canal gauche, le mélange et le canal droit. Vous pouvez donc utiliser un splitter vidéo et la sortie peut alimenter différents appareils (un mixeur vidéo par exemple). FRAME BLENDING Rend la lecture plus fluide en vitesse réduite, en mélangeant les images adjacentes. Cela rend les mouvements lents plus doux en réduisant les sauts entre les images. Cet option augmente la charge CPU. SERATO VIDEO-SL - MODE D’EMPLOI 1.1 MENU PERFORMANCE RESTRICTIONS GRAPHIQUES Video-SL détermine automatiquement quels effets et transitions votre système est capable de gérer. Il affichera les restrictions relatives à votre carte graphique. BUFFER SIZE Ce réglage détermine la quantité de RAM devant être allouée à Video-SL. La position maximale du curseur se situera au point audelà duquel votre système ne sera plus capable de fonctionner. 19 LEFT BUFFER SIZE Affiche le nombre d’images actuellement en tampon (platine-écran gauche) REVERSE FADERS Vous pouvez inverser la course des faders et du crossfader en cochant la case adéquate. RIGHT BUFFER SIZE Affiche le nombre d’images actuellement en tampon (platine-écran gauche) FADER CONTOURS Vous pouvez régler le contour des faders et du crossfader en manipulant les curseurs à l’écran, vers la gauche pour un fade plus lent, vers la droite pour un fade plus rapide. Si vous utilisez Video-SL avec une TTM57SL, vous pouvez cocher use TTM57SL pour profiter des réglages de faders de celle-ci. IMAGES PAR SECONDE Affiche la fréquence d’affichage (images par seconde) de la sortie Video-SL. Il ne s’agit pas de celle de votre vidéo mais de celle à laquelle les faders, effets et transitions fonctionnent. MENU CONTROL END VIDEO WITH AUDIO Si un fichier audio est associé à un fichier vidéo, vous pouvez cocher cette case pour que la vidéo se termine en même temps que le fichier audio. VERSION NUMBER Affiche la version de Video-SL actuellement installée. OPTIONS DE COMMANDES AUTO CROSSFADE Tournez le bouton pour ajuster la vitesse du crossfader automatique, vers la gauche pour un mélange plus rapide, vers la droite pour un mélange plus lent. 20 SERATO VIDEO-SL - MODE D’EMPLOI 1.1 FORMATS VIDÉO ET CODECS Video-SL utilise Quicktime pour décoder les fichiers vidéo, il est donc soumis aux possibilités de la version de Quicktime installée dans votre système. Video-SL requiert Quicktime 7 ou ultérieur. (!) Video-SL ne prend pas en charge les vidéos en MPEG1 et MPEG2. QUICKTIME Quicktime est proposé gratuitement par Apple et est automatiquement installé avec Video-SL s’il ne l’est pas déjà dans votre système. VÉRIFIER LA VERSION DE QUICKTIME MAC Ouvrez le lecteur Quicktime, puis cliquez sur À propos de Quicktime dans le menu Quicktime. WINDOWS Ouvrez le lecteur Quicktime, puis cliquez sur À propos de Quicktime dans le menu Help. Suivez les instructions contenus dans les téléchargements pour Quicktime. FICHIERS VIDEO Les fichiers vidéo contiennent des pistes vidéo et audio. Les codecs de ces pistes peuvent varier selon les fichiers. CONTENEUR CODEC VIDEO Un codec correspond à la façon dont sont PISTE AUDIO stockées les informaSCHÉMA FICHIER VIDÉO tions audio et vidéo dans le fichier vidéo («contenant»). Par exemple, MP3 et AAC sont des codecs audio standards, H.264 et MPEG4 sont des codecs vidéo standards. Autre exemple : un fichier vidéo au format .mov peut contenir une piste vidéo au format H.264 et une piste audio au format MP3, ou encore un autre fichier .mov pourra contenir une piste vidéo en MPEG4 et une audio en AAC. Ces fichiers auront la même apparence dans votre système mais contiendront des données de formats réellement différents. Votre programme d’encodage ou votre fournisseur de vidéo vous fournit les informations sur les codecs utilisés dans les fichiers vidéo. FICHIERS CONTENEURS COMPATIBLES mov, mp4, m4a, avi, flv, mpg, mpeg, dv. INSTALLATION DE CODECS SUPPLÉMENTAIRES Quicktime est capable de lire un certain nombre de formats vidéo par défaut, et plus par ajout de modules Quicktime (Quicktime components). Pour obtenir des modules Quicktime supplémentaires : www.apple.com/Quicktime SERATO VIDEO-SL - MODE D’EMPLOI 1.1 21 CODECS VIDEO FORMATS COMPATIBLES H.264, DV, Motion JPEG A, Motion JPEG B, MPEG-4. MOTION JPEG A et B Motion JPEG est un format proche du DV, la taille des fichiers est un peu plus légère et la consommation CPU reste faible, mais la qualité de l’image est légèrement inférieure. CODECS Utiliser des fichiers vidéo revient à trouver un juste équilibre entre la charge CPU, la taille du fichier et la qualité de l’image. MPEG-4 Codec largement reconnu offrant des tailles moyennes, une image de qualité et une certaine consommation CPU. Un fichier de taille importante peut paraître la meilleure solution et ne pas utiliser trop de CPU mais même avec les disques durs les plus modernes, les fichiers pesant quelques centaines de MB chacun vont rapidement occuper la majeure partie de votre disque. A l’inverse, les fichiers compressés en seulement quelques MB n’occuperont que peu de place mais n’auront pas une qualité optimale et augmenteront la charge CPU. H.264 Variante récente du MPEG-4, ce format offre une bonne qualité d’image pour des fichiers de faible taille mais avec une forte consommation CPU. Vous devrez faire plusieurs essais avant de trouver la meilleure combinaison possible par rapport à votre système. Les descriptions suivantes donnent des informations brèves sur les codecs reconnus par Video-SL. SUPPLÉMENTAIRES Video-SL tentera de lire les codecs supplémentaires installés pour QuickTime comme le DIVX. Cependant les performances seront variables et ces codecs ne sont pas officiellement reconnus par Serato. Rendez-vous sur notre site pour plus d’astuces et de conseils concernant l’encodage et les types de fichiers vidéo. www.serato.com/support DV Format utilisé par la majorité des camescopes numériques, est soumis à une faible compression et est utilisé par l’ensemble des logiciels de montage vidéo. Présente l’avantage d’une excellente restitution vidéo et d’une faible consommation CPU, mais pour des tailles de fichier importantes. 22 SERATO VIDEO-SL - MODE D’EMPLOI 1.1 La sortie vidéo apparaît étirée horizontalement sur l’écran de projection : Votre écran est peut-être au format 4:3 avec une image étirée en 16:9. Essayez en sélectionnant Anamorphic dans le setup de Video-SL. QUESTIONS RÉPONSES Au secours, l’écran est tout noir ! La sortie Video-SL est certainement passée par-dessus votre premier écran d’affichage. (!) Un certain nombre de problèmes peuvent se résoudre en vous assurant que les pilotes de votre carte graphique sont à jour. Rendez vous sur le site du constructeur de votre carte graphique pour vous en assurer. L’image est lente ou « hachée » : 1. Fermez les applications inutiles 2. Utilisez des effets moins « gourmands » 3. Utilisez des vidéos de plus faible résolution 4. Abaissez le curseur de qualité 5. Abaissez la résolution de sortie vidéo 6. Éventuellement, défragmentez votre disque Apparition de bordures noires avec l’effet rotation : Insérez un effet zoom dans l’insert 2 avec l’effet rotation inséré en 1, le zoom compensera les bords taillés pendant l’effet rotation. Double-cliquez dessus pour qu’elle revienne en mode fenêtre flottante, glissez-la en second écran d’affichage puis réglez celui-ci en mode plein écran. Mes fichiers vidéo ne se chargent pas dans la bibliothèque : Assurez-vous que les fichiers que vous tentez d’importer font partie de la liste des fichiers reconnus par Video-SL. De même, Scratch Live n’autorise l’importation de fichiers vidéo dans la bibliothèque que si ceux-ci contiennent des formats audio qu’il est capable de reconnaître. Pour plus d’informations, visitez www.serato.com/support Le temps de réponse est lent lorsque vous recherchez un fichier, ou bien l’image est hachée en lecture inverse : Essayez de ré-encoder vos fichiers avec plus d’images-clés, Video-SL est probablement en train d’essayer de décoder un nombre important d’informations pour trouver des images spécifiques. SERATO VIDEO-SL - MODE D’EMPLOI 1.1 23 SUPPORT TECHNIQUE Les articles, astuces, conseils et solutions à propos de Video-SL sont disponibles sur www.serato.com/support Lisez les tutoriaux à propos de l’encodage, la conversion de fichiers et autres concernant Video-SL jusqu’au bout. Si vous ne trouvez pas de solutions sur www.serato.com, merci de contacter le service technique Rane, disponible de 8h à 17h, heure locale (côte Ouest des Etats-Unis). Tél : 00 +1 425 355-6000 24 SERATO VIDEO-SL - MODE D’EMPLOI 1.1