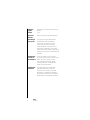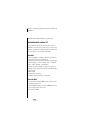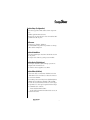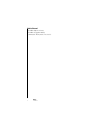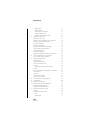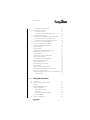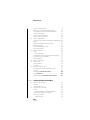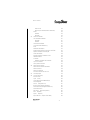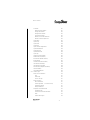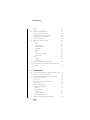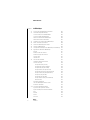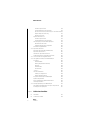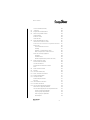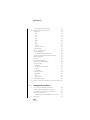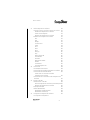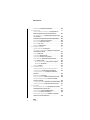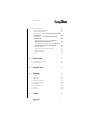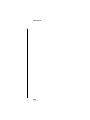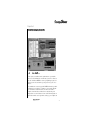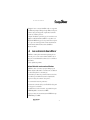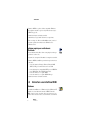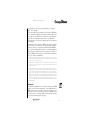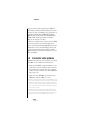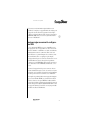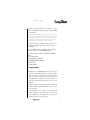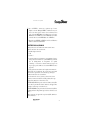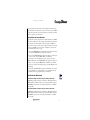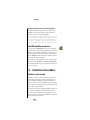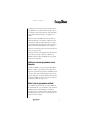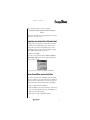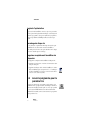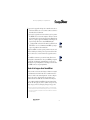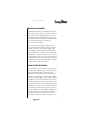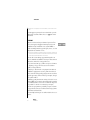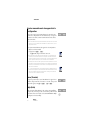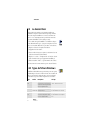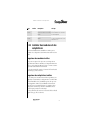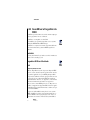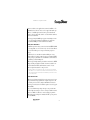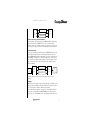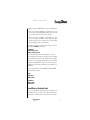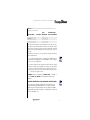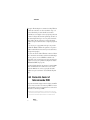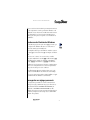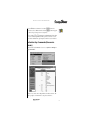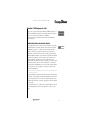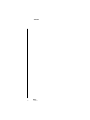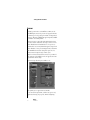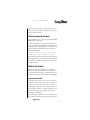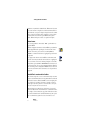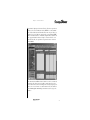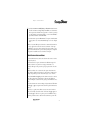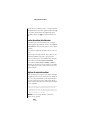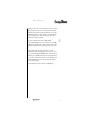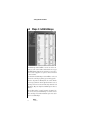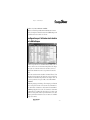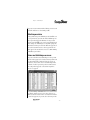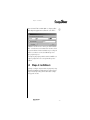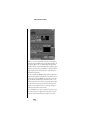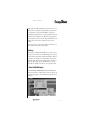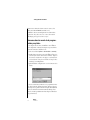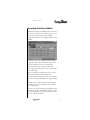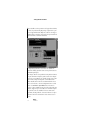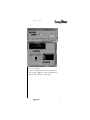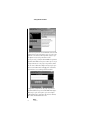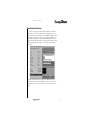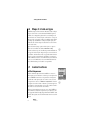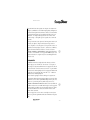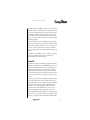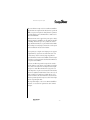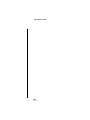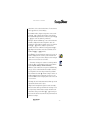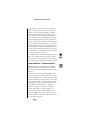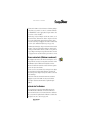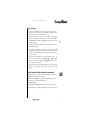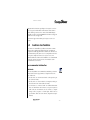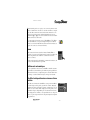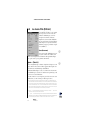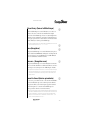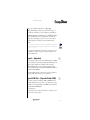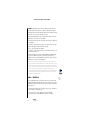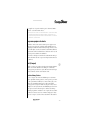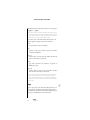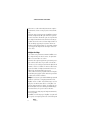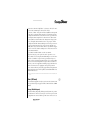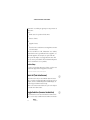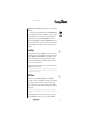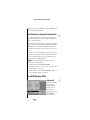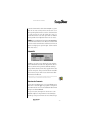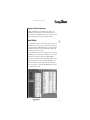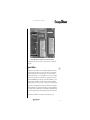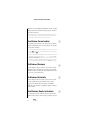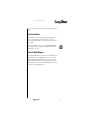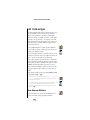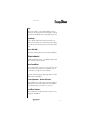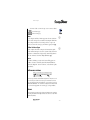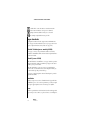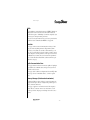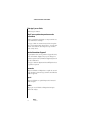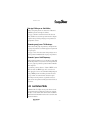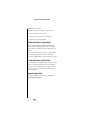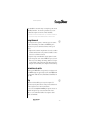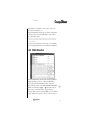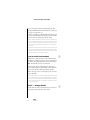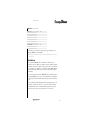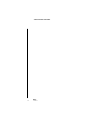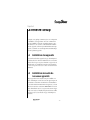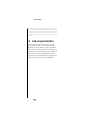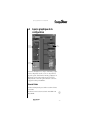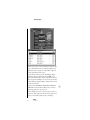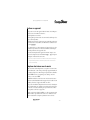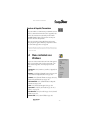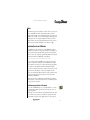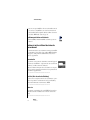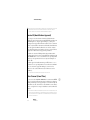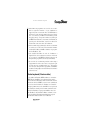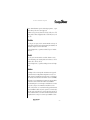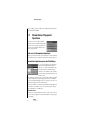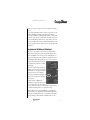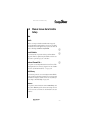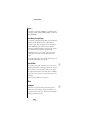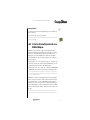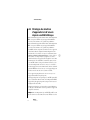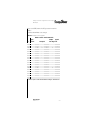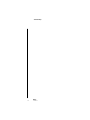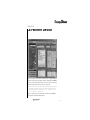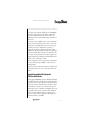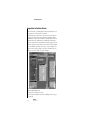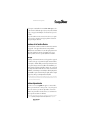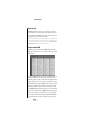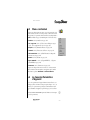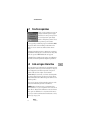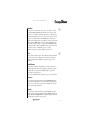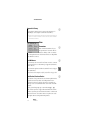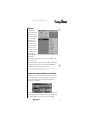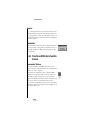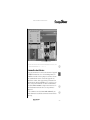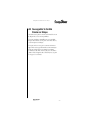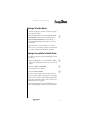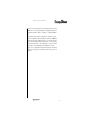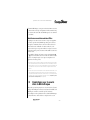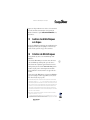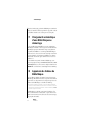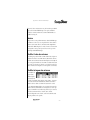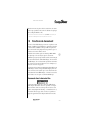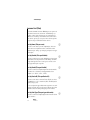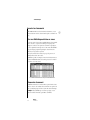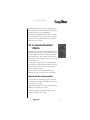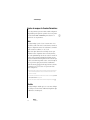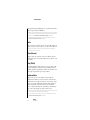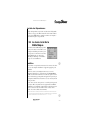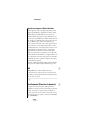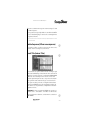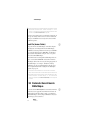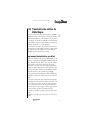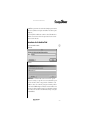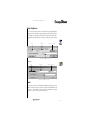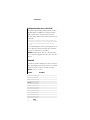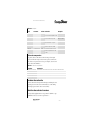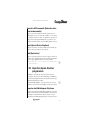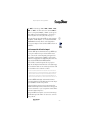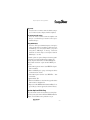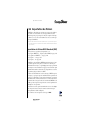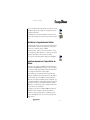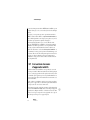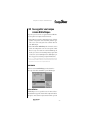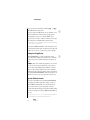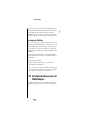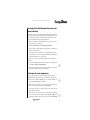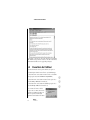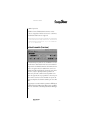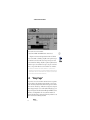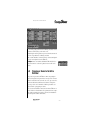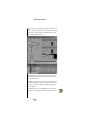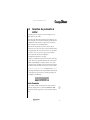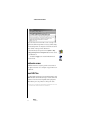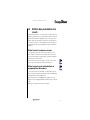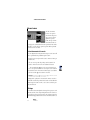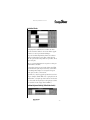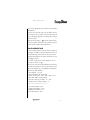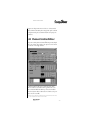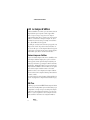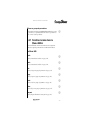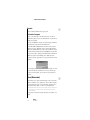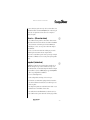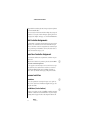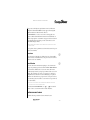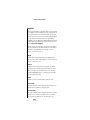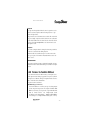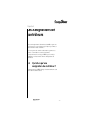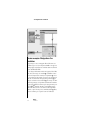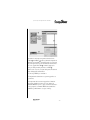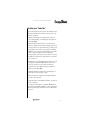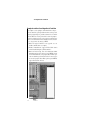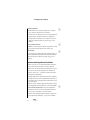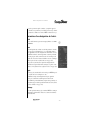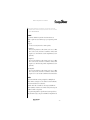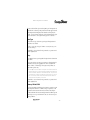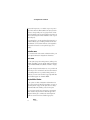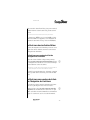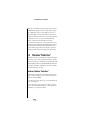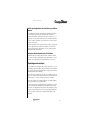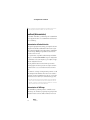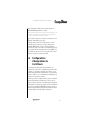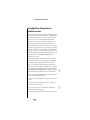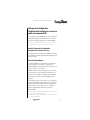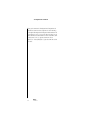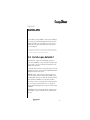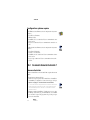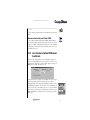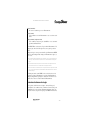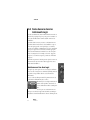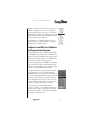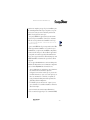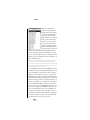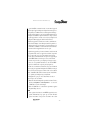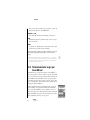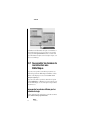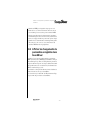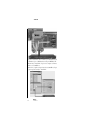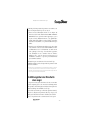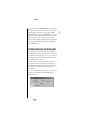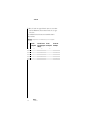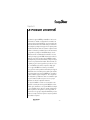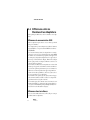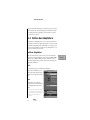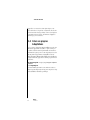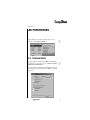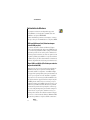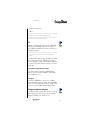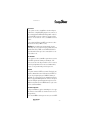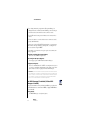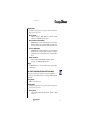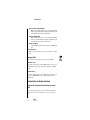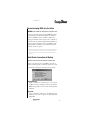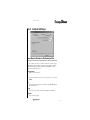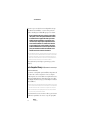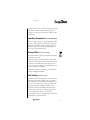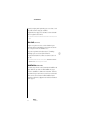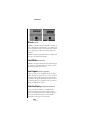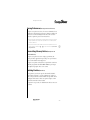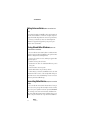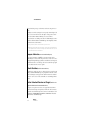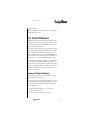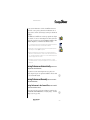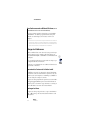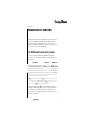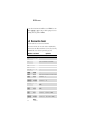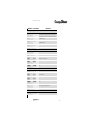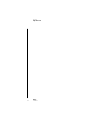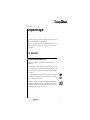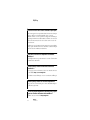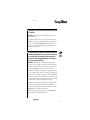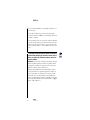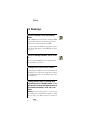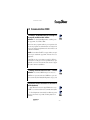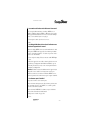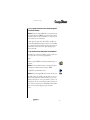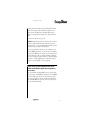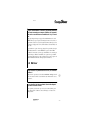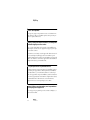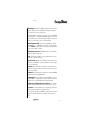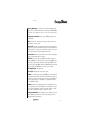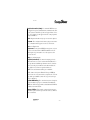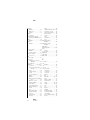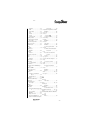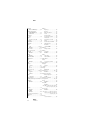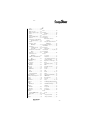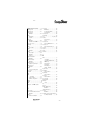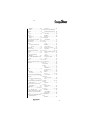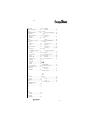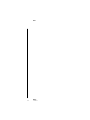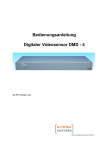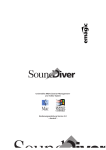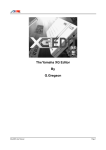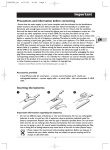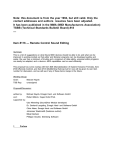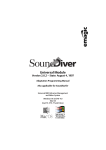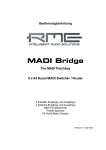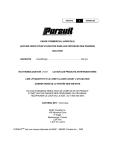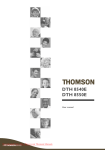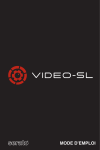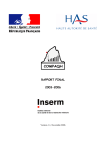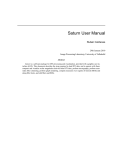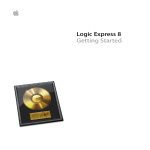Download Télécharger
Transcript
E Gestionnaire universel de bibliothèque MIDI et Éditeur Mode d’Emploi Version 3.0 Français Accord de licence Lisez attentivement les termes et conditions d’utilisation subordonnés à cet accord avant de déballer ce logiciel. Un usage partiel ou total de ce package impliquera une acceptation totale de tous les termes de cet accord. Emagic vous accorde (au propriétaire), un usage non limitatif et non exclusif de tout le contenu de ce package, dans le respect des conditions énoncées. Vous devez : 1. Utiliser ce logiciel sur un seul poste de travail. 2. Ne faire des copies de disquettes que dans le but d’une sauvegarde de données. Vous ne devez pas : 1. Faire des copies de ce manuel ou du programme, même partiellement, en dehors des conditions présentement définies. 2. Modifier le code du programme ou de l’une de ces copies, ni chercher à désassembler le code. 3. Établir un droit de licence secondaire, louer, prêter, emprunter ou accorder des droits sur ce logiciel autres que ceux déjà accordés par nous-même. 4. Traduire verbalement ou par écrit ce manuel. 5. Diffuser par voie informatique, ou sur un quelconque réseau de télécommunications, public ou privé, le code de ce programme. Conditions Cet accord est effectif jusqu’à son terme. Vous pouvez le dénoncer à tout moment en détruisant le logiciel et toutes ses copies sous toutes leurs formes. Il s’annule également en cas de non respect des conditions de cet accord. Crédits Ont contribué à ce programme et à sa documentation : Conception, programmation, chef-projet Michael Haydn Programmation des Bibliothèques Jan Cordes, Felix Bertram, Markus Fritze, Clemens Homburg, Gerhard Lengeling; Troy Gaul, Infinity Systems, Ramon M. Felciano Module de programmation Jens Altfelder, Ingo Debus, Michael Haydn, Udo Hilwerling, Jochen Koeckler, Shehryar Lasi, Robert Rampley, Malte Rogacki, Christian Roth, Oliver Scheel, Marc Teichmann, Robert Vetter, Petra Wolf Adaptation de la programmation AJ Command, Dan Alvarez, Mark Ayres, Dietmar Belloff, Markus Bornheim, MaBu, Knut Bültemann, Ingo Debus, G. Feierabend, Michael Haydn, John o’Herron, Kurt Hofmann, Ueli Karlen, Dirk Karsten, Klaus Keßner, Panos Kolias, Detlev Krömer, Sascha Kujawa, Ingo Kunzi, Mickey Lauer, Gerhard Mannal, Guido F. Marciano, Erich Meier, Michael Müller, Siggi Müller, Paul Najar, Heinz Naleppa, Matthias Pfüller, Jesus de la Rosa, Joachim Rosenfeld, Malte Rogacki, Christian Roth, Marc Schlaile, Wolfgang Schmid, Thomas Siebert, Ulrich Sinn, Robert Skerjanc, Sonic Art Studio, Marc Teichmann, Roland Vetter, Claude Voit, René Walther, Ralf E.Watzlawik Gestion du Projet Jan-Hinnerk Helms, Thomas Sauer Manuel Michael Haydn, Thomas Kerschbaum, JanFriedrich Conrad, Peter Gorges Mise en page et édition du manuel Uwe Senkler, Michael Haydn, Thorsten Adam, Ole Lagemann Mode d’Emploi Version 3.0 3 4 Traduction : anglaise française MusicSat London, Michael Haydn, Bob Hunt, Jeff Bohnhoff C.I.N.C. Gestion des Beta tests Panos Kolias, Sascha Kujawa, Manfred Maraun Beta-testing et mise au point Luca Anzilotti, Mark Ayres, Raymund Beyer, Thomas Bleicher, MaBu, Daniel Buettner, Michael Cretu, Eric Demeijer, Hans Engel, Jos van Gemert, Mat Jarvis, Thomas Kern, Thomas Kerschbaum, Scott Kirkham, Pit Löw, Patrick Putzolu, Malte Rogacki, Holger Scheve, Jochen Schmidt, Kristian Schultze, Thomas Siebert, Martin Tomiak, Martin Volerich, Michel Weber und viele andere Remerciements pour leur soutien technique à Access, CM Automation, CML, Dynacord, Emu Systems, Ensoniq, Friend-Chip, Kawai, Kenton, Klemm, Korg, Line 6, Lintronics, MIDITEMP, music shop, Radikal Technologies, Roland, Soundware Audio Team, Touched By Sound, Yamaha, Young Chang, Waldorf Remerciements particuliers à Luca Anzilotti, Bülent Aris, Jennifer Batten, Tomas Bodin, Bob Boykin, Michael Cretu, George Duke, Dino Hermann, Dave Holland, Rhett Lawrence, Kai Matthiesen, Stefan Raab, Kristian Schultze, Klaus Schulze, Ian Underwood, Wah Wah Watson, George Whitty, Hans Zimmer Emagic SoundDiver Préface Félicitations ! Avec SoundDiver, vous venez de choisir l'un des systèmes d'éditeur/bibliothécaire les plus puissants du moment. SoundDiver facilite et accélère le travail quotidien de nombreux producteurs, musiciens et techniciens des claviers de haut niveau. Nous sommes persuadés que vous allez apprécier le nombre incroyable d'appareils pris en charge, le haut niveau d'ergonomie, les bibliothèques universelles et la souplesse des éditeurs, qui ont conquis les utilisateurs de SoundDiver dans le monde entier. Avec la version 3.0, vous allez découvrir une nouvelle interface utilisateur tout à fait étonnante, une utilisation encore simplifiée et la souplesse incomparable qu'apportent les assignations de contrôleurs, qui rendront vos opérations dans SoundDiver encore plus rapides. Si vous n'avez encore jamais utilisé SoundDiver, vous allez très vite pouvoir plonger dans les profondeurs jusque-là insoupçonnées de vos modules de sons. Nous sommes certains que dès que vous vous serez familiarisé avec SoundDiver, vous ne pourrez plus revenir aux menus et aux paramètres obscurs des écrans LCD minuscules de la plupart des appareils MIDI. La création de SoundDiver n'aurait pas été possible sans l'aide de nombreux développeurs externes, auteurs d'adaptations et béta testeurs. En outre, de nombreux utilisateurs “réguliers” de SoundDiver nous ont fait part de leurs remarques détaillées, qui nous ont poussés à ajouter de nouvelles fonctions et ont contribué à l'apparition de nombreuses améliorations présentes dans cette version 3.0. A tous, nous adressons... Un grand merci ! Mode d’Emploi Version 3.0 5 Nous vous souhaitons de grands moments aux commandes de SoundDiver! Michael Haydn & l'équipe d'Emagic, septembre 2000 Nouveautés de la version 3.0 Pour les utilisateurs qui ont procédé à une mise à jour vers SoundDiver 3.0 à partir de la version 2.0 ou 2.1, voici les caractéristiques essentielles. Pour plus d'informations, veuillez vous référer aux mots clés correspondants dans l'index. Généralités • • • • • • • Nouveau graphisme semblable à celui de Logic Audio 4.x ; icônes photo-réalistes des périphériques Certains termes ont été remplacés par d'autres, plus simples: Memory Manager → Device window ; Surf! - → Audition; Dive! → Edit ; AutoSurf → AutoAudition Structure de menu semblable à celle de Logic Audio 4.x Quelques nouveautés dans la fenêtre Key Commands (Raccourcis clavier) Bulles d›Aide Assignation de contrôleurs Nombreux nouveaux modules et adaptations Gestion du MIDI • • • 6 Le traitement des signaux MIDI entrants a priorité sur les rafraîchissements d'écran Gestion MIDI In complète : les entrées MIDI peuvent être séparées (uniquement si nécessaire) Test de boucle MIDI Emagic SoundDiver Fenêtre Setup (Configuration) • • • L'icône des appareils s'affiche dans la colonne des paramètres Meilleur positionnement des icônes Passage de la vue en mode icône à la vue en mode liste indépendant de la taille de police Préférences • • Nouvelle page “Display” (Affichage) Le nom du fichier des préférences par défaut a été changé, afin de faciliter la migration Fenêtre d'installation • • L'icône du périphérique sélectionné s'affiche dans la colonne de gauche La largeur de la colonne de gauche peut être modifiée Fenêtre Device (Périphérique) • • Les banques de données d'un certain type peuvent être masquées dans la fenêtre Device Le nom des entrées supprimées reste affiché Fenêtre Editor (d'édition) • • • • • A l'ouverture d'une seconde fenêtre d'édition, la fonction “Link window” (Lier les fenêtres) est désactivée dans toutes les fenêtres d'édition Les modules peuvent ouvrir des fenêtres d'édition distinctes affichant des vues différentes. Exemple : VM-7100 EQs. La saisie de texte fonctionne désormais avec tous les types de paramètres. La valeur qui correspond le mieux à la ligne de commande saisie est choisie. : menus déroulants multi-colonnes : un clic rapide sur un menu déroulant le laisse ouvert, un second clic le referme Mode d’Emploi Version 3.0 7 Module Universel • • • 8 Possibilité d'importer les icônes Possibilité de supprimer AutoPlay Commutateur “Has keyboard” (“Avec clavier”) Emagic SoundDiver Table des Matières Accord de licence . . . . . . . . . . . . . . . . . . . . . . . . . . . . . . . . . . . . 2 Chapitre 1 1.1 1.2 1.3 Chapitre 2 2.1 2.2 2.3 2.4 Introduction Le défi… . . . . . . . . . . . . . . . . . . . . . . . . . . . . . . . . . . . . . . . . . 31 ... et la solution . . . . . . . . . . . . . . . . . . . . . . . . . . . . . . . . . . 32 Universel, mais adapté tout spécialement à chaque périphérique32 Le centre de contrôle . . . . . . . . . . . . . . . . . . . . . . . . . . . . . . . . 33 Gérez des milliers d’entrées grâce aux bibliothèques mixtes . . . 34 Reconnaissance automatique des appareils connectés. . . . . . . . 34 Éditeurs pratiques dans SoundDiver . . . . . . . . . . . . . . . . . . . . . 35 Un logiciel ergonomique. . . . . . . . . . . . . . . . . . . . . . . . . . . . . . 35 Les versions de SoundDiver . . . . . . . . . . . . . . . . . . . . . . . . . . . . 37 Versions Macintosh contre versions Windows. . . . . . . . . . . . 37 Versions OEM de SoundDiver . . . . . . . . . . . . . . . . . . . . . . . . 38 A propos du présent manuel. . . . . . . . . . . . . . . . . . . . . . . . . . . 39 Concepts . . . . . . . . . . . . . . . . . . . . . . . . . . . . . . . . . . . . . . . . . 39 Fonctions des menus . . . . . . . . . . . . . . . . . . . . . . . . . . . . . . . . 39 Raccourcis clavier . . . . . . . . . . . . . . . . . . . . . . . . . . . . . . . . . . . 40 Explications . . . . . . . . . . . . . . . . . . . . . . . . . . . . . . . . . . . . . . . 40 Installation Contenu du coffret. . . . . . . . . . . . . . . . . . . . . . . . . . . . . . . . . . Système requis . . . . . . . . . . . . . . . . . . . . . . . . . . . . . . . . . . . . . Système requis pour ordinateurs Windows . . . . . . . . . . . . . . . . Système requis pour ordinateurs Macintosh . . . . . . . . . . . . . . . Brancher une interface MIDI . . . . . . . . . . . . . . . . . . . . . . . . . . . Windows . . . . . . . . . . . . . . . . . . . . . . . . . . . . . . . . . . . . . . . . . Macintosh . . . . . . . . . . . . . . . . . . . . . . . . . . . . . . . . . . . . . . Connecter votre système . . . . . . . . . . . . . . . . . . . . . . . . . . . . . Quelques règles concernant la configuration MIDI . . . . . . . . . . La gamme Unitor d’Emagic et les autres baies de raccordement Baies de raccordement MIDI (Patchbays) . . . . . . . . . . . . . . . . . . J.L.Cooper Synapse . . . . . . . . . . . . . . . . . . . . . . . . . . . . . . . J.L.Cooper MSB-16/20 . . . . . . . . . . . . . . . . . . . . . . . . . . . . . J.L.Cooper MSB Plus et MSB Plus Rev2 . . . . . . . . . . . . . . . . . Digital Music MX-8 . . . . . . . . . . . . . . . . . . . . . . . . . . . . . . . Ensoniq KMX-8 et KMX-16 . . . . . . . . . . . . . . . . . . . . . . . . . MIDITEMP PMM-44/PMM-88. . . . . . . . . . . . . . . . . . . . . . . . Mode d’Emploi Version 3.0 9 41 41 41 42 42 42 43 44 45 46 46 47 48 48 48 48 49 Table des Matières Roland A-880. . . . . . . . . . . . . . . . . . . . . . . . . . . . . . . . . . . . Waldorf Midibay . . . . . . . . . . . . . . . . . . . . . . . . . . . . . . . . . Autres baies de raccordement . . . . . . . . . . . . . . . . . . . . . . . Spécificités du Macintosh . . . . . . . . . . . . . . . . . . . . . . . . . . . Ports MIDI modifiés sous Windows. . . . . . . . . . . . . . . . . . . . 2.5 Installation de SoundDiver . . . . . . . . . . . . . . . . . . . . . . . . . . . . Protection contre la copie . . . . . . . . . . . . . . . . . . . . . . . . . . . . . Installer un nouveau programme sur un disque dur. . . . . . . . . . Mettre à jour un programme existant . . . . . . . . . . . . . . . . . . . . Autoriser le disque dur . . . . . . . . . . . . . . . . . . . . . . . . . . . . . . . Renouveler l’autorisation . . . . . . . . . . . . . . . . . . . . . . . . . . . . . Supprimer une autorisation (Désautoriser). . . . . . . . . . . . . . . . . Lancer SoundDiver sans autorisation . . . . . . . . . . . . . . . . . . . . . Logiciels d’optimisation. . . . . . . . . . . . . . . . . . . . . . . . . . . . . . . Formatage du disque dur . . . . . . . . . . . . . . . . . . . . . . . . . . . . . Supprimer complètement SoundDiver du disque dur. . . . . . . . . 2.6 Lancer le programme pour la première fois . . . . . . . . . . . . . . . . Choix de la langue dans SoundDiver . . . . . . . . . . . . . . . . . . . . . 2.7 Installer d’autres appareils. . . . . . . . . . . . . . . . . . . . . . . . . . . . . La fenêtre Install . . . . . . . . . . . . . . . . . . . . . . . . . . . . . . . . . . . . Sélectionner les modèles. . . . . . . . . . . . . . . . . . . . . . . . . . . . . . Scanner à l’aide des touches . . . . . . . . . . . . . . . . . . . . . . . . . . . Scanner . . . . . . . . . . . . . . . . . . . . . . . . . . . . . . . . . . . . . . . . . . Modèles qui ne peuvent pas être scannés. . . . . . . . . . . . . . . Scan All . . . . . . . . . . . . . . . . . . . . . . . . . . . . . . . . . . . . . . . . . . Ajouter manuellement des appareils à la configuration . . . . . . . Done (Terminé) . . . . . . . . . . . . . . . . . . . . . . . . . . . . . . . . . . . . . Help (Aide) . . . . . . . . . . . . . . . . . . . . . . . . . . . . . . . . . . . . . . . . Créer la liste des modèles . . . . . . . . . . . . . . . . . . . . . . . . . . . . . Vérifier la connexion MIDI. . . . . . . . . . . . . . . . . . . . . . . . . . . . . 2.8 Raccourci/Alias du fichier programme . . . . . . . . . . . . . . . . . . . . 2.9 Le dossier Diver . . . . . . . . . . . . . . . . . . . . . . . . . . . . . . . . . . . . 2.10 Types de fichiers Windows . . . . . . . . . . . . . . . . . . . . . . . . . . . . 2.11 Installer des modules et des adaptations . . . . . . . . . . . . . . . . . . Supprimer des modules inutiles. . . . . . . . . . . . . . . . . . . . . . . . . Supprimer des adaptations inutiles . . . . . . . . . . . . . . . . . . . . . . 2.12 SoundDiver et la gestion du MIDI . . . . . . . . . . . . . . . . . . . . . . . AutoLink . . . . . . . . . . . . . . . . . . . . . . . . . . . . . . . . . . . . . . . . . La gestion MIDI sur Macintosh . . . . . . . . . . . . . . . . . . . . . . . . . OMS . . . . . . . . . . . . . . . . . . . . . . . . . . . . . . . . . . . . . . . . . . MIDI Manager . . . . . . . . . . . . . . . . . . . . . . . . . . . . . . . . . . . 10 Emagic SoundDiver 50 50 51 51 52 52 52 53 53 54 54 55 55 56 56 56 56 57 58 58 59 59 60 61 61 62 62 62 63 63 63 64 64 65 65 65 66 66 66 66 71 Table des Matières Autres systèmes de gestion MIDI . . . . . . . . . . . . . . . . . . . . . Gestion MIDI sous Windows . . . . . . . . . . . . . . . . . . . . . . . . . . . Pilotes MIDI multi-clients . . . . . . . . . . . . . . . . . . . . . . . . . . . Comment bloquer les ports MIDI (Windows:) . . . . . . . . . . . . SoundDiver en tâche de fond . . . . . . . . . . . . . . . . . . . . . . . . . . 2.13 Compatibilité des versions Windows, Macintosh et Atari . . . . . Convertir des fichiers entre les trois plate-formes . . . . . . . . . . . Convertir des fichiers vers et depuis un Macintosh . . . . . . . . 2.14 Raccourcis clavier et télécommande MIDI . . . . . . . . . . . . . . . . . Touches mortes Macintosh et Windows . . . . . . . . . . . . . . . . . . Sauvegarder vos réglages personnels . . . . . . . . . . . . . . . . . . . . Menus et Dialogues . . . . . . . . . . . . . . . . . . . . . . . . . . . . . . . . . Touches spéciales . . . . . . . . . . . . . . . . . . . . . . . . . . . . . . . . . . . La fenêtre Key Commands (Raccourcis-clavier) . . . . . . . . . . . . . Assigner une fonction à une touche . . . . . . . . . . . . . . . . . . . . . Learn Separate Key. . . . . . . . . . . . . . . . . . . . . . . . . . . . . . . . . . Assigner une fonction à un message MIDI . . . . . . . . . . . . . . . . Supprimer des assignations. . . . . . . . . . . . . . . . . . . . . . . . . . . . Activer/désactiver la télécommande MIDI . . . . . . . . . . . . . . . . . Vérifier la fonction d’une touche. . . . . . . . . . . . . . . . . . . . . . . . Rendre l’affichage plus clair . . . . . . . . . . . . . . . . . . . . . . . . . . . Rechercher des raccourcis clavier . . . . . . . . . . . . . . . . . . . . . . . Scroll to Selection . . . . . . . . . . . . . . . . . . . . . . . . . . . . . . . . . . . Imprimer la liste des raccourcis clavier . . . . . . . . . . . . . . . . . . . . Sauvegarder des assignations de raccourcis clavier . . . . . . . . . . Importer des raccourcis clavier . . . . . . . . . . . . . . . . . . . . . . . . . Initialiser des assignations de touches ou d’événements MIDI . . Saisir des nombres . . . . . . . . . . . . . . . . . . . . . . . . . . . . . . . . Chapitre 3 3.1 3.2 3.3 71 72 72 74 75 76 76 77 78 79 79 80 80 81 82 83 83 84 84 84 85 85 86 86 86 86 87 87 Visite guidée de SoundDiver Démarrage . . . . . . . . . . . . . . . . . . . . . . . . . . . . . . . . . . . . . . . . Étape 1 : les fenêtres Setup et Install. . . . . . . . . . . . . . . . . . . . . Scanner . . . . . . . . . . . . . . . . . . . . . . . . . . . . . . . . . . . . . . . . . . Installer des appareils à la main. . . . . . . . . . . . . . . . . . . . . . . . . Utilisation des fenêtres . . . . . . . . . . . . . . . . . . . . . . . . . . . . . . . Agencement des fenêtres. . . . . . . . . . . . . . . . . . . . . . . . . . . Menus locaux. . . . . . . . . . . . . . . . . . . . . . . . . . . . . . . . . . . . Faire défiler le contenu de la fenêtre. . . . . . . . . . . . . . . . . . . La case des paramètres . . . . . . . . . . . . . . . . . . . . . . . . . . . . . . . Étape 2 : la fenêtre Device . . . . . . . . . . . . . . . . . . . . . . . . . . . . Mode d’Emploi Version 3.0 11 90 91 92 93 93 93 94 94 95 96 Table des Matières 3.4 3.5 3.6 3.7 3.8 Chapitre 4 4.1 4.2 12 Contenu de la fenêtre Device . . . . . . . . . . . . . . . . . . . . . . . . . . 96 Réclamer le contenu de la mémoire des appareils . . . . . . . . . . . 98 Sauvegarder le contenu de la mémoire des appareils. . . . . . . . . 98 Sélectionner des entrées . . . . . . . . . . . . . . . . . . . . . . . . . . . . . . 99 Écouter les entrées sélectionnées . . . . . . . . . . . . . . . . . . . . . . 100 Déplacer et copier des entrées . . . . . . . . . . . . . . . . . . . . . . . . 100 Étape 3 : la Bibliothèque . . . . . . . . . . . . . . . . . . . . . . . . . . . . . 102 Configuration par l’utilisateur de la fenêtre de la Bibliothèque 103 Classer . . . . . . . . . . . . . . . . . . . . . . . . . . . . . . . . . . . . . . . . . . 104 Déplacer les colonnes et modifier leur largeur . . . . . . . . . . . . . 104 Bibliothèques mixtes . . . . . . . . . . . . . . . . . . . . . . . . . . . . . . . . 105 Diviser une bibliothèque en zones. . . . . . . . . . . . . . . . . . . . . . 105 Fonctions de recherche . . . . . . . . . . . . . . . . . . . . . . . . . . . . . . 106 Étape 4 : les Éditeurs . . . . . . . . . . . . . . . . . . . . . . . . . . . . . . . 107 Allons-y... . . . . . . . . . . . . . . . . . . . . . . . . . . . . . . . . . . . . . . . . 109 ... dans la bibliothèque . . . . . . . . . . . . . . . . . . . . . . . . . . . . . . 109 Bienvenue dans le monde de la programmation par plaisir... . . 110 Une poignée de fonctions d’édition... . . . . . . . . . . . . . . . . . . . 111 Fonctions aléatoires . . . . . . . . . . . . . . . . . . . . . . . . . . . . . . . . 115 Étape 5 : L’aide en ligne . . . . . . . . . . . . . . . . . . . . . . . . . . . . . 116 Autres fonctions . . . . . . . . . . . . . . . . . . . . . . . . . . . . . . . . . . . 116 Le Mini-Séquenceur . . . . . . . . . . . . . . . . . . . . . . . . . . . . . . . . 116 Screensets . . . . . . . . . . . . . . . . . . . . . . . . . . . . . . . . . . . . . . . 117 Introduction rapide aux SysEx . . . . . . . . . . . . . . . . . . . . . . . . . 118 Que représentent les données de Système Exclusif ? . . . . . . . . 118 Device ID . . . . . . . . . . . . . . . . . . . . . . . . . . . . . . . . . . . . . . . . 119 Dump Request (Requête de transfert) . . . . . . . . . . . . . . . . . 120 Dumps (Transferts) . . . . . . . . . . . . . . . . . . . . . . . . . . . . . . . . 120 Parameter Changes (Changements de paramètres). . . . . . . 120 L’interface utilisateur de SoundDiver L’apparence de SoundDiver. . . . . . . . . . . . . . . . . . . . . . . . . . . Le look 3D . . . . . . . . . . . . . . . . . . . . . . . . . . . . . . . . . . . . . . . Le look SoundDiver 2.0. . . . . . . . . . . . . . . . . . . . . . . . . . . . . . Fonctionnement : Généralités . . . . . . . . . . . . . . . . . . . . . . . . . La souris . . . . . . . . . . . . . . . . . . . . . . . . . . . . . . . . . . . . . . . . . Microsoft IntelliMouse™ (Windows seulement) . . . . . . . . . Menus contextuels (Windows seulement) . . . . . . . . . . . . . . . . Le clavier de l’ordinateur. . . . . . . . . . . . . . . . . . . . . . . . . . . . . Déplacer le curseur. . . . . . . . . . . . . . . . . . . . . . . . . . . . . . . Emagic SoundDiver 123 123 124 124 124 126 127 127 128 Table des Matières 4.3 4.4 4.5 4.6 Saisir du texte . . . . . . . . . . . . . . . . . . . . . . . . . . . . . . . . . . Définir la police utilisée (Windows seulement) . . . . . . . . . . Menus . . . . . . . . . . . . . . . . . . . . . . . . . . . . . . . . . . . . . . . . . . Windows . . . . . . . . . . . . . . . . . . . . . . . . . . . . . . . . . . . . . . Macintosh . . . . . . . . . . . . . . . . . . . . . . . . . . . . . . . . . . . . . Gestion des fenêtres . . . . . . . . . . . . . . . . . . . . . . . . . . . . . . . . Les commandes habituelles. . . . . . . . . . . . . . . . . . . . . . . . . . . Macintosh . . . . . . . . . . . . . . . . . . . . . . . . . . . . . . . . . . . . . Windows . . . . . . . . . . . . . . . . . . . . . . . . . . . . . . . . . . . . . . Les barres de défilement . . . . . . . . . . . . . . . . . . . . . . . . . . . . . La commande de défilement x/y . . . . . . . . . . . . . . . . . . . . . . . Zoom . . . . . . . . . . . . . . . . . . . . . . . . . . . . . . . . . . . . . . . . . . . Défilement automatique . . . . . . . . . . . . . . . . . . . . . . . . . . . . . Modifier la disposition des colonnes d’une fenêtre . . . . . . . . . Déplacer les fenêtres à l’arrière-plan . . . . . . . . . . . . . . . . . . . . Fermer des fenêtres . . . . . . . . . . . . . . . . . . . . . . . . . . . . . . . . Agrandir la fenêtre à la taille de l’écran. . . . . . . . . . . . . . . . . . Fenêtres flottantes . . . . . . . . . . . . . . . . . . . . . . . . . . . . . . . . . Screensets . . . . . . . . . . . . . . . . . . . . . . . . . . . . . . . . . . . . . . . Paramétrer et rappeler des Screensets . . . . . . . . . . . . . . . . Copier un Screenset . . . . . . . . . . . . . . . . . . . . . . . . . . . . . . . . Gérer plusieurs moniteurs . . . . . . . . . . . . . . . . . . . . . . . . . . . . Sélectionner des entrées . . . . . . . . . . . . . . . . . . . . . . . . . . . . . Sélectionner des entrées individuelles . . . . . . . . . . . . . . . . . . . Sélection de blocs . . . . . . . . . . . . . . . . . . . . . . . . . . . . . . . . . . Sélection à l’élastique . . . . . . . . . . . . . . . . . . . . . . . . . . . . . . . Inverser la sélection dans une zone . . . . . . . . . . . . . . . . . . . . . Le Presse-papiers . . . . . . . . . . . . . . . . . . . . . . . . . . . . . . . . . . Le menu File (Fichier) . . . . . . . . . . . . . . . . . . . . . . . . . . . . . . . New (Nouveau). . . . . . . . . . . . . . . . . . . . . . . . . . . . . . . . . . . . Open... (Ouvrir) . . . . . . . . . . . . . . . . . . . . . . . . . . . . . . . . . . . Close Library (Fermer la Bibliothèque) . . . . . . . . . . . . . . . . . . . Save (Enregistrer) . . . . . . . . . . . . . . . . . . . . . . . . . . . . . . . . . . Save as… (Enregistrer sous) . . . . . . . . . . . . . . . . . . . . . . . . . . Revert to Saved (Version précédente) . . . . . . . . . . . . . . . . . . . Save Preferences (Sauvegarder Préférences) . . . . . . . . . . . . . . Save Preferences as… . . . . . . . . . . . . . . . . . . . . . . . . . . . . . . . Page Setup… (Format d’impression) . . . . . . . . . . . . . . . . . . . . Print… (Imprimer). . . . . . . . . . . . . . . . . . . . . . . . . . . . . . . . . . Import… (Importer) . . . . . . . . . . . . . . . . . . . . . . . . . . . . . . . . Export MIDI File… (Exporter fichier MIDI) . . . . . . . . . . . . . . . . Mode d’Emploi Version 3.0 13 129 129 130 130 130 131 131 131 132 132 132 133 133 133 134 134 134 135 135 136 136 137 137 137 138 138 138 139 140 140 140 141 141 141 141 142 142 142 142 143 143 Table des Matières 4.7 4.8 4.9 14 Capture as MIDI-File… . . . . . . . . . . . . . . . . . . . . . . . . . . . . . . Quit (Quitter) . . . . . . . . . . . . . . . . . . . . . . . . . . . . . . . . . . . . . Le menu Edit (Édition). . . . . . . . . . . . . . . . . . . . . . . . . . . . . . . Undo… (Annuler). . . . . . . . . . . . . . . . . . . . . . . . . . . . . . . . . . Redo… (Refaire) . . . . . . . . . . . . . . . . . . . . . . . . . . . . . . . . . . . Le presse-papiers de texte. . . . . . . . . . . . . . . . . . . . . . . . . . . . Cut (Couper) . . . . . . . . . . . . . . . . . . . . . . . . . . . . . . . . . . . . . Fenêtre Library/Device . . . . . . . . . . . . . . . . . . . . . . . . . . . . Copy . . . . . . . . . . . . . . . . . . . . . . . . . . . . . . . . . . . . . . . . . . . Paste . . . . . . . . . . . . . . . . . . . . . . . . . . . . . . . . . . . . . . . . . . . Library (Bibliothèque) . . . . . . . . . . . . . . . . . . . . . . . . . . . . . Fenêtre Device . . . . . . . . . . . . . . . . . . . . . . . . . . . . . . . . . . Stratégies de collage . . . . . . . . . . . . . . . . . . . . . . . . . . . . . Clear (Effacer). . . . . . . . . . . . . . . . . . . . . . . . . . . . . . . . . . . . . Library (Bibliothèque) . . . . . . . . . . . . . . . . . . . . . . . . . . . . . Fenêtre Setup. . . . . . . . . . . . . . . . . . . . . . . . . . . . . . . . . . . Select all (Tout sélectionner) . . . . . . . . . . . . . . . . . . . . . . . . . . Toggle Selection (Inverser la sélection). . . . . . . . . . . . . . . . . . . Request (Demander le transfert) . . . . . . . . . . . . . . . . . . . . . . . Fenêtre Setup. . . . . . . . . . . . . . . . . . . . . . . . . . . . . . . . . . . Fenêtre Library . . . . . . . . . . . . . . . . . . . . . . . . . . . . . . . . . . Fenêtre Device . . . . . . . . . . . . . . . . . . . . . . . . . . . . . . . . . . Fenêtre Éditeur. . . . . . . . . . . . . . . . . . . . . . . . . . . . . . . . . . Transmit (Transmettre) . . . . . . . . . . . . . . . . . . . . . . . . . . . . . . Fenêtre Setup. . . . . . . . . . . . . . . . . . . . . . . . . . . . . . . . . . . Fenêtre Library . . . . . . . . . . . . . . . . . . . . . . . . . . . . . . . . . . Fenêtre Device . . . . . . . . . . . . . . . . . . . . . . . . . . . . . . . . . . Fenêtre Éditeur. . . . . . . . . . . . . . . . . . . . . . . . . . . . . . . . . . Find…/Find again (Rechercher/encore) . . . . . . . . . . . . . . . . . . Le Menu Options . . . . . . . . . . . . . . . . . . . . . . . . . . . . . . . . . . Settings (Réglages) . . . . . . . . . . . . . . . . . . . . . . . . . . . . . . . . . AutoAudition . . . . . . . . . . . . . . . . . . . . . . . . . . . . . . . . . . . . . AutoPlay. . . . . . . . . . . . . . . . . . . . . . . . . . . . . . . . . . . . . . . . . MIDI Thru . . . . . . . . . . . . . . . . . . . . . . . . . . . . . . . . . . . . . . . . Hold Transmission (Suspendre transmission) . . . . . . . . . . . . . . Send MIDI (Émission MIDI) . . . . . . . . . . . . . . . . . . . . . . . . . . . All Notes Off . . . . . . . . . . . . . . . . . . . . . . . . . . . . . . . . . . . Reset Controllers . . . . . . . . . . . . . . . . . . . . . . . . . . . . . . . . Maximum Volume . . . . . . . . . . . . . . . . . . . . . . . . . . . . . . . Loopback Test. . . . . . . . . . . . . . . . . . . . . . . . . . . . . . . . . . . . . Le Menu Windows (Fenêtres) . . . . . . . . . . . . . . . . . . . . . . . . . Emagic SoundDiver 144 144 145 145 146 147 147 147 148 149 149 149 150 151 151 152 152 152 153 153 154 154 154 154 155 155 155 156 156 156 156 156 157 157 158 158 158 159 159 159 160 Table des Matières Screensets . . . . . . . . . . . . . . . . . . . . . . . . . . . . . . . . . . . . . . . Mémoriser des Screensets . . . . . . . . . . . . . . . . . . . . . . . . . Changer de Screenset . . . . . . . . . . . . . . . . . . . . . . . . . . . . Protéger des Screensets . . . . . . . . . . . . . . . . . . . . . . . . . . . Copier des Screensets . . . . . . . . . . . . . . . . . . . . . . . . . . . . Revenir à un Screenset mémorisé . . . . . . . . . . . . . . . . . . . . Alterner à l’aide du séquenceur . . . . . . . . . . . . . . . . . . . . . Open Library. . . . . . . . . . . . . . . . . . . . . . . . . . . . . . . . . . . . . . Open Setup . . . . . . . . . . . . . . . . . . . . . . . . . . . . . . . . . . . . . . Open Device . . . . . . . . . . . . . . . . . . . . . . . . . . . . . . . . . . . . . . Open Editor . . . . . . . . . . . . . . . . . . . . . . . . . . . . . . . . . . . . . . Open Controller Assignments . . . . . . . . . . . . . . . . . . . . . . . . . Open Install Window . . . . . . . . . . . . . . . . . . . . . . . . . . . . . . . Open Sequencer . . . . . . . . . . . . . . . . . . . . . . . . . . . . . . . . . . . Open MIDI Monitor . . . . . . . . . . . . . . . . . . . . . . . . . . . . . . . . Open Help . . . . . . . . . . . . . . . . . . . . . . . . . . . . . . . . . . . . . . . Larger View (Vue agrandie). . . . . . . . . . . . . . . . . . . . . . . . . . . Smaller View (Vue rétrécie) . . . . . . . . . . . . . . . . . . . . . . . . . . . Next Window (Fenêtre suivante) . . . . . . . . . . . . . . . . . . . . . . . Zoom Window . . . . . . . . . . . . . . . . . . . . . . . . . . . . . . . . . . . . Close Window (Fermer fenêtre) . . . . . . . . . . . . . . . . . . . . . . . Tile Windows (Mosaïque) . . . . . . . . . . . . . . . . . . . . . . . . . . . . Tile Windows Horizontally . . . . . . . . . . . . . . . . . . . . . . . . . . . Stack Windows (Empiler les fenêtres) . . . . . . . . . . . . . . . . . . . Liste des fenêtres . . . . . . . . . . . . . . . . . . . . . . . . . . . . . . . . . . Liste des Bibliothèques . . . . . . . . . . . . . . . . . . . . . . . . . . . . . . 4.10 L’aide en ligne . . . . . . . . . . . . . . . . . . . . . . . . . . . . . . . . . . . . Menu Aide sous Windows . . . . . . . . . . . . . . . . . . . . . . . . . . . Help… . . . . . . . . . . . . . . . . . . . . . . . . . . . . . . . . . . . . . . . . Search Help… . . . . . . . . . . . . . . . . . . . . . . . . . . . . . . . . . . How to Use Help… . . . . . . . . . . . . . . . . . . . . . . . . . . . . . . Menus communs . . . . . . . . . . . . . . . . . . . . . . . . . . . . . . . . . . About SoundDiver… . . . . . . . . . . . . . . . . . . . . . . . . . . . . . License Agreement… (Accord de licence) . . . . . . . . . . . . . . SoundDiver Features…. . . . . . . . . . . . . . . . . . . . . . . . . . . . Emagic Distributors…. . . . . . . . . . . . . . . . . . . . . . . . . . . . . Disposition de la fenêtre d’aide. . . . . . . . . . . . . . . . . . . . . . . . La fenêtre d’aide . . . . . . . . . . . . . . . . . . . . . . . . . . . . . . . . La barre de contrôle sous Windows . . . . . . . . . . . . . . . . . . Index . . . . . . . . . . . . . . . . . . . . . . . . . . . . . . . . . . . . . . . . . Utiliser l’aide en ligne . . . . . . . . . . . . . . . . . . . . . . . . . . . . . Mode d’Emploi Version 3.0 15 161 161 162 162 162 162 163 163 164 164 165 166 166 166 166 167 167 167 167 167 168 168 168 168 169 169 170 170 171 171 171 171 171 171 171 172 172 172 172 173 173 Table des Matières Zoom . . . . . . . . . . . . . . . . . . . . . . . . . . . . . . . . . . . . . . . . . 173 Références croisées. . . . . . . . . . . . . . . . . . . . . . . . . . . . . . . . . 173 Icônes. . . . . . . . . . . . . . . . . . . . . . . . . . . . . . . . . . . . . . . . . . . 173 Pages standards . . . . . . . . . . . . . . . . . . . . . . . . . . . . . . . . . . . 174 “Module” Module (par ex. module JV1080). . . . . . . . . . . . 174 “Model” (par ex. XP-80) . . . . . . . . . . . . . . . . . . . . . . . . . . 174 Installation . . . . . . . . . . . . . . . . . . . . . . . . . . . . . . . . . . . . . 174 Scan… . . . . . . . . . . . . . . . . . . . . . . . . . . . . . . . . . . . . . . . . 174 MIDI… . . . . . . . . . . . . . . . . . . . . . . . . . . . . . . . . . . . . . . . . 175 AutoLink . . . . . . . . . . . . . . . . . . . . . . . . . . . . . . . . . . . . . . 175 SysEx Communication Error . . . . . . . . . . . . . . . . . . . . . . . . 175 Memory Manager (Gestionnaire de mémoire). . . . . . . . . . . 175 “Data type” (par ex. Patch) . . . . . . . . . . . . . . . . . . . . . . . . 176 “Bank” (par ex. patches temporaires en mode Performance)176 Case des Paramètres d’Appareil . . . . . . . . . . . . . . . . . . . . . 176 Conversion. . . . . . . . . . . . . . . . . . . . . . . . . . . . . . . . . . . . . 176 Import . . . . . . . . . . . . . . . . . . . . . . . . . . . . . . . . . . . . . . . . 176 Credits . . . . . . . . . . . . . . . . . . . . . . . . . . . . . . . . . . . . . . . . 176 “Data type” Editor (par ex. Patch Editor) . . . . . . . . . . . . . . 177 “Parameter group” (par ex. TVA Envelope)… . . . . . . . . . . . 177 “Parameter” (par ex. Cutoff Frequency)… . . . . . . . . . . . . . 177 4.11 Les Bulles d’Aide. . . . . . . . . . . . . . . . . . . . . . . . . . . . . . . . . . . 177 Les Bulles d’Aide dans la fenêtre Éditeur. . . . . . . . . . . . . . . 178 Les Bulles d’Aide dans la fenêtre Device . . . . . . . . . . . . . . . 178 Réglage des Bulles d’Aide. . . . . . . . . . . . . . . . . . . . . . . . . . 178 Particularités . . . . . . . . . . . . . . . . . . . . . . . . . . . . . . . . . . . . . . 179 4.12 Le Mini Séquenceur . . . . . . . . . . . . . . . . . . . . . . . . . . . . . . . . 180 Enregistrement . . . . . . . . . . . . . . . . . . . . . . . . . . . . . . . . . . . . 181 Paramètres de sortie . . . . . . . . . . . . . . . . . . . . . . . . . . . . . . . . 181 Play . . . . . . . . . . . . . . . . . . . . . . . . . . . . . . . . . . . . . . . . . . . . 181 Drum Autoplay . . . . . . . . . . . . . . . . . . . . . . . . . . . . . . . . . . . . 182 Free Memory . . . . . . . . . . . . . . . . . . . . . . . . . . . . . . . . . . . . . 182 Mémoriser la séquence . . . . . . . . . . . . . . . . . . . . . . . . . . . . . . 182 4.13 MIDI Monitor . . . . . . . . . . . . . . . . . . . . . . . . . . . . . . . . . . . . . 183 Le menu Edit . . . . . . . . . . . . . . . . . . . . . . . . . . . . . . . . . . . . . 184 Copy . . . . . . . . . . . . . . . . . . . . . . . . . . . . . . . . . . . . . . . . . 184 Clear . . . . . . . . . . . . . . . . . . . . . . . . . . . . . . . . . . . . . . . . . 185 Show Menu . . . . . . . . . . . . . . . . . . . . . . . . . . . . . . . . . . . . . . 185 MIDI In. . . . . . . . . . . . . . . . . . . . . . . . . . . . . . . . . . . . . . . . 185 MIDI Out . . . . . . . . . . . . . . . . . . . . . . . . . . . . . . . . . . . . . . 185 Menu View. . . . . . . . . . . . . . . . . . . . . . . . . . . . . . . . . . . . . . . 185 16 Emagic SoundDiver Table des Matières Time Stamps . . . . . . . . . . . . . . . . . . . . . . . . . . . . . . . . . . . …pour les octets de statut seulement . . . . . . . . . . . . . . . . Note Off, …, messages Système. . . . . . . . . . . . . . . . . . . . . Limitations . . . . . . . . . . . . . . . . . . . . . . . . . . . . . . . . . . . . . . . Chapitre 5 5.1 5.2 5.3 5.4 5.5 5.6 185 186 186 187 La fenêtre Setup Installation des appareils . . . . . . . . . . . . . . . . . . . . . . . . . . . . . Installation manuelle de nouveaux appareils . . . . . . . . . . . . . . Aide en ligne interactive . . . . . . . . . . . . . . . . . . . . . . . . . . . . . Aperçu graphique de la configuration. . . . . . . . . . . . . . . . . . . Icônes et Listes . . . . . . . . . . . . . . . . . . . . . . . . . . . . . . . . . . . . Activer un appareil . . . . . . . . . . . . . . . . . . . . . . . . . . . . . . . . . Déplacer des icônes avec la souris . . . . . . . . . . . . . . . . . . . . . . Importer de nouvelles icônes. . . . . . . . . . . . . . . . . . . . . . . . . . Ouvrir une fenêtre Device (Appareil) . . . . . . . . . . . . . . . . . . . . Désinstaller un appareil. . . . . . . . . . . . . . . . . . . . . . . . . . . . . . Boutons de Requête/Transmission . . . . . . . . . . . . . . . . . . . . . . Menu contextuel sous Windows . . . . . . . . . . . . . . . . . . . . . . . La Case des Paramètres d’Appareil . . . . . . . . . . . . . . . . . . . . . Masquer et afficher la Case des Paramètres . . . . . . . . . . . . . . Nom . . . . . . . . . . . . . . . . . . . . . . . . . . . . . . . . . . . . . . . . . . . . Ports de Sortie et d’Entrée . . . . . . . . . . . . . . . . . . . . . . . . . . . Problèmes particuliers à Windows . . . . . . . . . . . . . . . . . . . Problèmes particuliers au Macintosh. . . . . . . . . . . . . . . . . . Entrées et sorties utilisant des baies de raccordement . . . . . . . Connected to. . . . . . . . . . . . . . . . . . . . . . . . . . . . . . . . . . . Out Port (Port de sortie du Patchbay) . . . . . . . . . . . . . . . . . Return to . . . . . . . . . . . . . . . . . . . . . . . . . . . . . . . . . . . . . . Input (Entrée du Patchbay) . . . . . . . . . . . . . . . . . . . . . . . . . Device ID (Identification Appareil) . . . . . . . . . . . . . . . . . . . . . . Thru Channel (Canal Thru) . . . . . . . . . . . . . . . . . . . . . . . . . . . Preserve Thru-Port/Channel. . . . . . . . . . . . . . . . . . . . . . . . . . . Velocity (Vélocité) . . . . . . . . . . . . . . . . . . . . . . . . . . . . . . . . . . Timeout . . . . . . . . . . . . . . . . . . . . . . . . . . . . . . . . . . . . . . . . . Send Pause . . . . . . . . . . . . . . . . . . . . . . . . . . . . . . . . . . . . . . . Play Delay . . . . . . . . . . . . . . . . . . . . . . . . . . . . . . . . . . . . . . . . Programmation du Patchbay. . . . . . . . . . . . . . . . . . . . . . . . . . Master keyboard (Clavier maître) . . . . . . . . . . . . . . . . . . . . . . Auto Request . . . . . . . . . . . . . . . . . . . . . . . . . . . . . . . . . . . . . Module . . . . . . . . . . . . . . . . . . . . . . . . . . . . . . . . . . . . . . . . . Mode d’Emploi Version 3.0 17 189 189 190 191 191 193 193 194 194 194 195 195 196 196 197 197 197 198 198 198 198 198 199 200 200 201 201 201 202 202 202 203 204 205 Table des Matières Model . . . . . . . . . . . . . . . . . . . . . . . . . . . . . . . . . . . . . . . . . . Version . . . . . . . . . . . . . . . . . . . . . . . . . . . . . . . . . . . . . . . . . . 5.7 Paramètres d’Appareil Spéciaux . . . . . . . . . . . . . . . . . . . . . . . Aide sur les Paramètres Spéciaux . . . . . . . . . . . . . . . . . . . . . . Paramètres Spéciaux pour les Patchbays . . . . . . . . . . . . . . . . . Programmes Patchbay et Standard . . . . . . . . . . . . . . . . . . . . . 5.8 Aide en Ligne Interactive. . . . . . . . . . . . . . . . . . . . . . . . . . . . . 5.9 Menus locaux de la fenêtre Setup . . . . . . . . . . . . . . . . . . . . . . New . . . . . . . . . . . . . . . . . . . . . . . . . . . . . . . . . . . . . . . . . . . . Install… . . . . . . . . . . . . . . . . . . . . . . . . . . . . . . . . . . . . . . . Scan All Models . . . . . . . . . . . . . . . . . . . . . . . . . . . . . . . . . Load and Transmit File …. . . . . . . . . . . . . . . . . . . . . . . . . . Build Library . . . . . . . . . . . . . . . . . . . . . . . . . . . . . . . . . . . . Save as…. . . . . . . . . . . . . . . . . . . . . . . . . . . . . . . . . . . . . . Export … . . . . . . . . . . . . . . . . . . . . . . . . . . . . . . . . . . . . . . Save Library for Logic Song . . . . . . . . . . . . . . . . . . . . . . . . Store All Edits. . . . . . . . . . . . . . . . . . . . . . . . . . . . . . . . . . . View. . . . . . . . . . . . . . . . . . . . . . . . . . . . . . . . . . . . . . . . . . . . Parameters. . . . . . . . . . . . . . . . . . . . . . . . . . . . . . . . . . . . . As Icons/As List . . . . . . . . . . . . . . . . . . . . . . . . . . . . . . . . . 5.10 Créer automatiquement une Bibliothèque . . . . . . . . . . . . . . . 5.11 Stratégie de sélection d’appareils lors d’envois depuis une Bibliothèque . . . . . . . . . . . . . . . . . . . . . . . . . . . . . . . . . . . . . . Chapitre 6 6.1 6.2 6.3 6.4 18 205 205 206 206 206 207 208 209 209 209 209 209 209 209 210 210 210 210 210 211 211 212 La Fenêtre Device Cohérence des données entre l’appareil et la fenêtre Device . . Gestion de la Dépendance des Entrées . . . . . . . . . . . . . . . . . . Appareils possédant des tampons d’édition individuels . . . . . . La Fenêtre Device (Appareil) . . . . . . . . . . . . . . . . . . . . . . . . . . La fonction Lien . . . . . . . . . . . . . . . . . . . . . . . . . . . . . . . . . . . Boutons pour la requête et la transmission . . . . . . . . . . . . . . . Fonctions Zoom . . . . . . . . . . . . . . . . . . . . . . . . . . . . . . . . . . . Aspect de la fenêtre Device. . . . . . . . . . . . . . . . . . . . . . . . . . . Contenu de la fenêtre Device . . . . . . . . . . . . . . . . . . . . . . . . . Banques. . . . . . . . . . . . . . . . . . . . . . . . . . . . . . . . . . . . . . . Entrées dépendantes . . . . . . . . . . . . . . . . . . . . . . . . . . . . . . . Entrées en gris . . . . . . . . . . . . . . . . . . . . . . . . . . . . . . . . . . Nom des entrées ROM . . . . . . . . . . . . . . . . . . . . . . . . . . . . Fonctions dans la fenêtre Device . . . . . . . . . . . . . . . . . . . . . . . Sélectionner des entrées dans la fenêtre Device . . . . . . . . . . . Emagic SoundDiver 216 216 217 218 218 219 219 220 221 221 221 222 222 223 223 Table des Matières 6.5 6.6 6.7 6.8 6.9 6.10 6.11 6.12 6.13 Sélectionner des entrées en utilisant les noms . . . . . . . . . . Échanger, déplacer et copier des entrées avec la souris . . . . . . Échanger . . . . . . . . . . . . . . . . . . . . . . . . . . . . . . . . . . . . . . Copier . . . . . . . . . . . . . . . . . . . . . . . . . . . . . . . . . . . . . . . . Utiliser le menu Edit pour couper, copier, coller et supprimer des entrées . . . . . . . . . . . . . . . . . . . . . . . . . . . . . . . . . . . . . . Édition d’entrées . . . . . . . . . . . . . . . . . . . . . . . . . . . . . . . . . . Menu contextuel . . . . . . . . . . . . . . . . . . . . . . . . . . . . . . . . . . La Case des Paramètres d’Appareil . . . . . . . . . . . . . . . . . . . . . Fonctions spéciales . . . . . . . . . . . . . . . . . . . . . . . . . . . . . . . . . Aide en Ligne Interactive. . . . . . . . . . . . . . . . . . . . . . . . . . . . . Liste des Dépendances . . . . . . . . . . . . . . . . . . . . . . . . . . . . . . Menus locaux de la fenêtre Device . . . . . . . . . . . . . . . . . . . . . Entry . . . . . . . . . . . . . . . . . . . . . . . . . . . . . . . . . . . . . . . . . . . Load and transmit File… . . . . . . . . . . . . . . . . . . . . . . . . . . Initialize . . . . . . . . . . . . . . . . . . . . . . . . . . . . . . . . . . . . . . . Rename . . . . . . . . . . . . . . . . . . . . . . . . . . . . . . . . . . . . . . . Audition. . . . . . . . . . . . . . . . . . . . . . . . . . . . . . . . . . . . . . . Edit . . . . . . . . . . . . . . . . . . . . . . . . . . . . . . . . . . . . . . . . . . Build Library . . . . . . . . . . . . . . . . . . . . . . . . . . . . . . . . . . . . Save as…. . . . . . . . . . . . . . . . . . . . . . . . . . . . . . . . . . . . . . Export… . . . . . . . . . . . . . . . . . . . . . . . . . . . . . . . . . . . . . . Append to Library . . . . . . . . . . . . . . . . . . . . . . . . . . . . . . . View. . . . . . . . . . . . . . . . . . . . . . . . . . . . . . . . . . . . . . . . . . . . Parameters. . . . . . . . . . . . . . . . . . . . . . . . . . . . . . . . . . . . . Link Windows . . . . . . . . . . . . . . . . . . . . . . . . . . . . . . . . . . Next Device/Previous Device. . . . . . . . . . . . . . . . . . . . . . . . Data Types . . . . . . . . . . . . . . . . . . . . . . . . . . . . . . . . . . . . . Sélectionner le type de données avec les boutons. . . . . . . . Spécial . . . . . . . . . . . . . . . . . . . . . . . . . . . . . . . . . . . . . . . . . . Adaptation . . . . . . . . . . . . . . . . . . . . . . . . . . . . . . . . . . . . . . . Fonctions MIDI de la fenêtre Device . . . . . . . . . . . . . . . . . . . . Demande d’Entrées . . . . . . . . . . . . . . . . . . . . . . . . . . . . . . . . Transmettre des Entrées . . . . . . . . . . . . . . . . . . . . . . . . . . . . . Demander le Contenu de la fenêtre Device au démarrage. . . . Sauvegarder la fenêtre Device sur disque . . . . . . . . . . . . . . . . Sauvegarder la fenêtre Device sous la forme d’une Bibliothèque . Recharger la fenêtre Device . . . . . . . . . . . . . . . . . . . . . . . . . . Recharger une partie de la fenêtre Device . . . . . . . . . . . . . . . . Sauvegarde automatique de la fenêtre Device. . . . . . . . . . . . . Adaptations de Télécommande . . . . . . . . . . . . . . . . . . . . . . . Mode d’Emploi Version 3.0 19 225 225 225 226 226 226 227 227 228 228 229 230 230 230 230 230 231 231 231 231 231 232 232 232 232 232 233 233 234 234 234 234 235 236 237 238 239 239 240 240 Table des Matières Chapitre 7 La Bibliothèque 7.1 7.2 Qu’est-ce qu’une Bibliothèque SoundDiver ? . . . . . . . . . . . . . La Fenêtre Library (Bibliothèque) . . . . . . . . . . . . . . . . . . . . . . . Ouvrir et fermer un fichier Bibliothèque . . . . . . . . . . . . . . . . . Ouvrir une Fenêtre de Bibliothèque. . . . . . . . . . . . . . . . . . . . . Sélection d’entrées dans la Bibliothèque . . . . . . . . . . . . . . . . . Sélectionner aussi des entrées filles . . . . . . . . . . . . . . . . . . . . . 7.3 Opérations avec la souris dans la Bibliothèque . . . . . . . . . . . . 7.4 Menu contextuel sous Windows . . . . . . . . . . . . . . . . . . . . . . . 7.5 Gestion des bibliothèques sur disque . . . . . . . . . . . . . . . . . . . 7.6 Création de Bibliothèques. . . . . . . . . . . . . . . . . . . . . . . . . . . . 7.7 Chargement automatique d’une Bibliothèque au démarrage . 7.8 Apparence du tableau de Bibliothèque . . . . . . . . . . . . . . . . . . Numéro . . . . . . . . . . . . . . . . . . . . . . . . . . . . . . . . . . . . . . . . . Modifier l’ordre des colonnes . . . . . . . . . . . . . . . . . . . . . . . . . Modifier la largeur des colonnes . . . . . . . . . . . . . . . . . . . . . . . Le menu View . . . . . . . . . . . . . . . . . . . . . . . . . . . . . . . . . . . . Taille du texte . . . . . . . . . . . . . . . . . . . . . . . . . . . . . . . . . . . . . 7.9 Fonctions de classement . . . . . . . . . . . . . . . . . . . . . . . . . . . . . Classement dans la barre de titre . . . . . . . . . . . . . . . . . . . . . . Le menu Sort (Trier) . . . . . . . . . . . . . . . . . . . . . . . . . . . . . . . . Sort by Name (Trier par nom) . . . . . . . . . . . . . . . . . . . . . . . Sort by Module (Trier par Module) . . . . . . . . . . . . . . . . . . . Sort by Model (Trier par Modèle) . . . . . . . . . . . . . . . . . . . . Sort by Device ID (Trier par Device ID) . . . . . . . . . . . . . . . . . Sort by Data Type (Trier par type de donnée). . . . . . . . . . . . Sort by Location (Trier par emplacement) . . . . . . . . . . . . . . Sort by Size (Trier par taille) . . . . . . . . . . . . . . . . . . . . . . . . Sort by Date (Trier par date) . . . . . . . . . . . . . . . . . . . . . . . . Sort by Comment (Trier par commentaire) . . . . . . . . . . . . . Auto (AutoSort) . . . . . . . . . . . . . . . . . . . . . . . . . . . . . . . . . Annuler les classements . . . . . . . . . . . . . . . . . . . . . . . . . . . . . Trier une Bibliothèque divisée en zones . . . . . . . . . . . . . . . . . . Niveaux de classement . . . . . . . . . . . . . . . . . . . . . . . . . . . . . . 7.10 La Case des Paramètres d’Entrée. . . . . . . . . . . . . . . . . . . . . . . Ajouter du texte à plusieurs entrées . . . . . . . . . . . . . . . . . . . . Ajuster et masquer la Case des Paramètres . . . . . . . . . . . . . . . Nom . . . . . . . . . . . . . . . . . . . . . . . . . . . . . . . . . . . . . . . . . . . . Module . . . . . . . . . . . . . . . . . . . . . . . . . . . . . . . . . . . . . . . . . Model . . . . . . . . . . . . . . . . . . . . . . . . . . . . . . . . . . . . . . . . . . Device ID . . . . . . . . . . . . . . . . . . . . . . . . . . . . . . . . . . . . . . . . 20 Emagic SoundDiver 243 244 245 245 246 247 247 248 249 249 250 250 251 251 251 252 252 253 253 254 254 254 254 254 254 255 255 255 255 255 256 256 256 257 257 258 258 258 259 259 Table des Matières 7.11 7.12 7.13 7.14 7.15 Data Type (Type de données). . . . . . . . . . . . . . . . . . . . . . . . . . Emplacement . . . . . . . . . . . . . . . . . . . . . . . . . . . . . . . . . . . . . Date . . . . . . . . . . . . . . . . . . . . . . . . . . . . . . . . . . . . . . . . . . . . Time (Heure). . . . . . . . . . . . . . . . . . . . . . . . . . . . . . . . . . . . . . Size (Taille) . . . . . . . . . . . . . . . . . . . . . . . . . . . . . . . . . . . . . . . Commentaire . . . . . . . . . . . . . . . . . . . . . . . . . . . . . . . . . . . . . La Liste des Dépendances . . . . . . . . . . . . . . . . . . . . . . . . . . . . Le menu local de la Bibliothèque . . . . . . . . . . . . . . . . . . . . . . Audition . . . . . . . . . . . . . . . . . . . . . . . . . . . . . . . . . . . . . . . . . Appareils avec tampons d’édition individuels . . . . . . . . . . . Edit . . . . . . . . . . . . . . . . . . . . . . . . . . . . . . . . . . . . . . . . . . . . Store Sequence (Mémoriser la séquence) . . . . . . . . . . . . . . . . Delete Sequence (Effacer une séquence) . . . . . . . . . . . . . . . . . Insert Title (Insérer Titre) . . . . . . . . . . . . . . . . . . . . . . . . . . . . . Insert File (Insérer Fichier) . . . . . . . . . . . . . . . . . . . . . . . . . . . . Demander des entrées de Bibliothèque . . . . . . . . . . . . . . . . . . Transmettre des entrées de Bibliothèque . . . . . . . . . . . . . . . . . Emplacement de destination par défaut . . . . . . . . . . . . . . . . . La fonction Find (Recherche) . . . . . . . . . . . . . . . . . . . . . . . . . . Ouverture de la fenêtre Find . . . . . . . . . . . . . . . . . . . . . . . . . . Une opération de recherche simple. . . . . . . . . . . . . . . . . . . . . Lancer l’opération de recherche . . . . . . . . . . . . . . . . . . . . . . . Répéter la recherche . . . . . . . . . . . . . . . . . . . . . . . . . . . . . . . . Plus d’options . . . . . . . . . . . . . . . . . . . . . . . . . . . . . . . . . . . . . Quoi . . . . . . . . . . . . . . . . . . . . . . . . . . . . . . . . . . . . . . . . . . . . Problèmes particuliers avec le critère “Data” . . . . . . . . . . . Comment . . . . . . . . . . . . . . . . . . . . . . . . . . . . . . . . . . . . . . . . Critères de comparaison. . . . . . . . . . . . . . . . . . . . . . . . . . . La valeur de recherche . . . . . . . . . . . . . . . . . . . . . . . . . . . . . . Sélection des entrées trouvées . . . . . . . . . . . . . . . . . . . . . . . . Select One . . . . . . . . . . . . . . . . . . . . . . . . . . . . . . . . . . . . . Select All . . . . . . . . . . . . . . . . . . . . . . . . . . . . . . . . . . . . . . Add to Selection . . . . . . . . . . . . . . . . . . . . . . . . . . . . . . . . Select in Selection . . . . . . . . . . . . . . . . . . . . . . . . . . . . . . . Keep First, Delete Rest . . . . . . . . . . . . . . . . . . . . . . . . . . . . Search in All Documents (Recherche dans tous les documents) Less Options (Moins d’options) . . . . . . . . . . . . . . . . . . . . . . . . Find (Rechercher) . . . . . . . . . . . . . . . . . . . . . . . . . . . . . . . . . . Importer depuis d’autres programmes . . . . . . . . . . . . . . . . . . Importer des Bibliothèques Polyframe . . . . . . . . . . . . . . . . . . . Importer des Fichiers MIDI Standard (SMF) . . . . . . . . . . . . . . . Mode d’Emploi Version 3.0 21 259 259 260 260 260 260 261 261 261 262 262 262 263 263 264 264 265 265 266 267 268 268 268 269 269 270 270 271 271 271 272 272 272 272 272 273 273 273 273 273 274 Table des Matières 7.16 7.17 7.18 7.19 Chapitre 8 8.1 8.2 22 Conditions pour le fichier . . . . . . . . . . . . . . . . . . . . . . . . . . 274 Fonctionnement de la fonction Import . . . . . . . . . . . . . . . . 275 Importer des fichiers avec plusieurs Dumps pour les mêmes entrées276 Importer depuis un fichier Song . . . . . . . . . . . . . . . . . . . . . 277 Dumps non reconnus . . . . . . . . . . . . . . . . . . . . . . . . . . . . . 278 Importer des fichiers SYX . . . . . . . . . . . . . . . . . . . . . . . . . . . . 279 Conditions pour le fichier . . . . . . . . . . . . . . . . . . . . . . . . . . 279 Fonctionnement de la fonction Import . . . . . . . . . . . . . . . . 279 Fonction Import pour les modules spécifiques . . . . . . . . . . . . . 279 Reconnaissance du format . . . . . . . . . . . . . . . . . . . . . . . . . 280 Format des données pour l’importation . . . . . . . . . . . . . . . 280 Informations supplémentaires . . . . . . . . . . . . . . . . . . . . . . . . . 280 Exportation de fichiers . . . . . . . . . . . . . . . . . . . . . . . . . . . . . . 281 Exportation de Fichiers MIDI Standard (SMF) . . . . . . . . . . . . . . 281 Exportation de fichiers SYX . . . . . . . . . . . . . . . . . . . . . . . . . . . 282 Limitations à l’exportation de fichiers . . . . . . . . . . . . . . . . . . . 283 Questions-réponses sur l’exportation de fichiers . . . . . . . . . . . 283 Conversion des sons d’appareils relatifs . . . . . . . . . . . . . . . . . 284 Sauvegarder une banque comme Bibliothèque . . . . . . . . . . . . 285 Sous-menu . . . . . . . . . . . . . . . . . . . . . . . . . . . . . . . . . . . . . . . 285 Entrées éditables . . . . . . . . . . . . . . . . . . . . . . . . . . . . . . . . 285 Memory (Emplacements mémoire) . . . . . . . . . . . . . . . . . . . 286 All Entries. . . . . . . . . . . . . . . . . . . . . . . . . . . . . . . . . . . . . . 286 Selected Entries . . . . . . . . . . . . . . . . . . . . . . . . . . . . . . . . . 286 Known Entries . . . . . . . . . . . . . . . . . . . . . . . . . . . . . . . . . . 286 “Save as…” . . . . . . . . . . . . . . . . . . . . . . . . . . . . . . . . . . . . . . 287 Load and Transmit File… . . . . . . . . . . . . . . . . . . . . . . . . . . . . 287 Loading for a Single Device . . . . . . . . . . . . . . . . . . . . . . . . 288 Importer différents formats . . . . . . . . . . . . . . . . . . . . . . . . 288 Envoyer des entrées depuis la Bibliothèque . . . . . . . . . . . . . . . 289 Modifier l’emplacement . . . . . . . . . . . . . . . . . . . . . . . . . . . . . 289 Effacer l’assignation d’emplacement mémoire . . . . . . . . . . . . 289 Les tampons d’édition . . . . . . . . . . . . . . . . . . . . . . . . . . . . . . 290 Exemples pratiques pour les Bibliothèques . . . . . . . . . . . . . . . 290 Sauvegarder instantanément les sons pour une production. . . 291 Archivage de sons superposés. . . . . . . . . . . . . . . . . . . . . . . . . 291 L’édition dans SoundDiver Généralités . . . . . . . . . . . . . . . . . . . . . . . . . . . . . . . . . . . . . . . 293 Ouverture de l’éditeur. . . . . . . . . . . . . . . . . . . . . . . . . . . . . . . 294 Emagic SoundDiver Table des Matières 8.3 8.4 8.5 8.6 8.7 8.8 8.9 8.10 8.11 8.12 8.13 8.14 8.15 8.16 La Vue d’ensemble (Overview) . . . . . . . . . . . . . . . . . . . . . . . . 295 “Easy Page” . . . . . . . . . . . . . . . . . . . . . . . . . . . . . . . . . . . . . . 296 Naviguer dans la fenêtre Éditeur . . . . . . . . . . . . . . . . . . . . . . . 297 Sélection du paramètre à éditer . . . . . . . . . . . . . . . . . . . . . . . 299 L’aide Paramètre . . . . . . . . . . . . . . . . . . . . . . . . . . . . . . . . . . . 299 Position du curseur . . . . . . . . . . . . . . . . . . . . . . . . . . . . . . . . . 300 Canal MIDI Thru . . . . . . . . . . . . . . . . . . . . . . . . . . . . . . . . . . . 300 Édition des paramètres à la souris . . . . . . . . . . . . . . . . . . . . . . 301 Utiliser la souris comme un curseur . . . . . . . . . . . . . . . . . . . . . 301 Utiliser la souris pour la diminution ou l’augmentation des valeurs. . . .301 Menus locaux . . . . . . . . . . . . . . . . . . . . . . . . . . . . . . . . . . . . . 302 Le fonctionnement de la souris. . . . . . . . . . . . . . . . . . . . . . 302 Affichage . . . . . . . . . . . . . . . . . . . . . . . . . . . . . . . . . . . . . . 302 Windows : Fonctionnement du clavier . . . . . . . . . . . . . . . . 303 Éditer un objet menu local sans menu local . . . . . . . . . . . . 303 Édition avec des objets graphiques . . . . . . . . . . . . . . . . . . . . . 303 Enveloppes. . . . . . . . . . . . . . . . . . . . . . . . . . . . . . . . . . . . . 304 La fenêtre Clavier . . . . . . . . . . . . . . . . . . . . . . . . . . . . . . . . 305 Fenêtres Keyboard Velocity (Vélocité du clavier) . . . . . . . . . 305 Entrée de valeurs au clavier. . . . . . . . . . . . . . . . . . . . . . . . . . . 306 Mode de saisie des nombres . . . . . . . . . . . . . . . . . . . . . . . . . . 306 Case de saisie de texte . . . . . . . . . . . . . . . . . . . . . . . . . . . . . . 307 Augmentation et diminution de valeurs . . . . . . . . . . . . . . . . . 308 Noms . . . . . . . . . . . . . . . . . . . . . . . . . . . . . . . . . . . . . . . . . . . 308 Entrée de valeurs via MIDI. . . . . . . . . . . . . . . . . . . . . . . . . . . . 309 AutoPlay. . . . . . . . . . . . . . . . . . . . . . . . . . . . . . . . . . . . . . . . . 309 Le bouton d’Edition (Edit) . . . . . . . . . . . . . . . . . . . . . . . . . . . . 309 Menu contextuel sous Windows . . . . . . . . . . . . . . . . . . . . . . . 310 Plusieurs fenêtres Éditeur . . . . . . . . . . . . . . . . . . . . . . . . . . . . 311 Le tampon d’édition . . . . . . . . . . . . . . . . . . . . . . . . . . . . . . . . 312 Plusieurs tampons d’édition . . . . . . . . . . . . . . . . . . . . . . . . . . 312 MIDI Thru . . . . . . . . . . . . . . . . . . . . . . . . . . . . . . . . . . . . . . . . 312 Télécommande et Moniteurs . . . . . . . . . . . . . . . . . . . . . . . . . 313 Annulation des éditions . . . . . . . . . . . . . . . . . . . . . . . . . . . . . 314 Fonctions Presse-papiers dans l’Éditeur . . . . . . . . . . . . . . . . . . 314 Sélectionner un groupe de paramètre . . . . . . . . . . . . . . . . . . . 314 Fonctions Presse-papiers pour les Groupes sélectionnés . . . . . 315 Couper un groupe de paramètres . . . . . . . . . . . . . . . . . . . 316 Copier un groupe de paramètres . . . . . . . . . . . . . . . . . . . . 316 Coller un groupe de paramètres . . . . . . . . . . . . . . . . . . . . . 316 Glisser-Déposer . . . . . . . . . . . . . . . . . . . . . . . . . . . . . . . . . 316 Mode d’Emploi Version 3.0 23 Table des Matières Effacer un groupe de paramètres . . . . . . . . . . . . . . . . . . . . 8.17 Fenêtres locales dans le Menu Editor. . . . . . . . . . . . . . . . . . . . Le Menu Edit . . . . . . . . . . . . . . . . . . . . . . . . . . . . . . . . . . . . . Undo . . . . . . . . . . . . . . . . . . . . . . . . . . . . . . . . . . . . . . . . . Redo . . . . . . . . . . . . . . . . . . . . . . . . . . . . . . . . . . . . . . . . . Cut . . . . . . . . . . . . . . . . . . . . . . . . . . . . . . . . . . . . . . . . . . Copy . . . . . . . . . . . . . . . . . . . . . . . . . . . . . . . . . . . . . . . . . Paste . . . . . . . . . . . . . . . . . . . . . . . . . . . . . . . . . . . . . . . . . Clear . . . . . . . . . . . . . . . . . . . . . . . . . . . . . . . . . . . . . . . . . Request . . . . . . . . . . . . . . . . . . . . . . . . . . . . . . . . . . . . . . . Transmit . . . . . . . . . . . . . . . . . . . . . . . . . . . . . . . . . . . . . . . La Fonction Comparer . . . . . . . . . . . . . . . . . . . . . . . . . . . . Store (Mémoriser) . . . . . . . . . . . . . . . . . . . . . . . . . . . . . . . . . . Store in… (Mémoriser dans) . . . . . . . . . . . . . . . . . . . . . . . . . . Snapshot (Instantané) . . . . . . . . . . . . . . . . . . . . . . . . . . . . . . . Créer automatiquement des Snapshots . . . . . . . . . . . . . . . Le Dialogue Autostore (Mémorisation automatique) . . . . . . . . Initialize (Initialisation). . . . . . . . . . . . . . . . . . . . . . . . . . . . . . . Randomize . . . . . . . . . . . . . . . . . . . . . . . . . . . . . . . . . . . . . . . Find Controller Assignments . . . . . . . . . . . . . . . . . . . . . . . . . . Learn New Controller Assignment. . . . . . . . . . . . . . . . . . . . . . Le menu local View . . . . . . . . . . . . . . . . . . . . . . . . . . . . . . . . Paramètres. . . . . . . . . . . . . . . . . . . . . . . . . . . . . . . . . . . . . Link Window (Lier les fenêtres). . . . . . . . . . . . . . . . . . . . . . Overview . . . . . . . . . . . . . . . . . . . . . . . . . . . . . . . . . . . . . . New Window. . . . . . . . . . . . . . . . . . . . . . . . . . . . . . . . . . . Autres menus locaux . . . . . . . . . . . . . . . . . . . . . . . . . . . . . . . Adaptation. . . . . . . . . . . . . . . . . . . . . . . . . . . . . . . . . . . . . Range . . . . . . . . . . . . . . . . . . . . . . . . . . . . . . . . . . . . . . . . Autres menus. . . . . . . . . . . . . . . . . . . . . . . . . . . . . . . . . . . 8.18 Fermer la fenêtre Éditeur . . . . . . . . . . . . . . . . . . . . . . . . . . . . 8.19 Rappeler le contenu de la fenêtre Éditeur à la séance suivante Chapitre 9 9.1 9.2 24 317 317 317 317 317 317 317 317 317 317 318 318 318 319 319 320 320 321 321 322 322 322 322 322 323 323 323 324 324 325 325 326 Les Assignations de contrôleurs Qu’est-ce qu’une assignation de contrôleur ? . . . . . . . . . . . . . Premier exemple d’Assignation d’un Contrôleur . . . . . . . . . . . Caractéristiques des Assignations de Contrôleurs . . . . . . . . . . Modules pour “Fader Box” . . . . . . . . . . . . . . . . . . . . . . . . . . . Exemple de création d’une Assignation de Contrôleur . . . . Terminologie. . . . . . . . . . . . . . . . . . . . . . . . . . . . . . . . . . . . . . Emagic SoundDiver 327 328 330 331 332 334 Table des Matières 9.3 9.4 9.5 9.6 Fenêtre d’assignation de contrôleurs. . . . . . . . . . . . . . . . . . . . 335 Les données à l’intérieur de la fenêtre d’Assignation de contrôleurs. . .335 Maniement des assignations de contrôleurs . . . . . . . . . . . . 335 Le Menu Local d’Assignation . . . . . . . . . . . . . . . . . . . . . . . 335 Rechercher des Assignations de Contrôleurs. . . . . . . . . . . . 336 Paramètres d’une Assignation de Contrôleur . . . . . . . . . . . . . 337 Nom . . . . . . . . . . . . . . . . . . . . . . . . . . . . . . . . . . . . . . . . . 337 Input . . . . . . . . . . . . . . . . . . . . . . . . . . . . . . . . . . . . . . . . . 337 Message . . . . . . . . . . . . . . . . . . . . . . . . . . . . . . . . . . . . . . 337 Lo7 min/Lo7 max . . . . . . . . . . . . . . . . . . . . . . . . . . . . . . . . 338 Format . . . . . . . . . . . . . . . . . . . . . . . . . . . . . . . . . . . . . . . . 339 Factor . . . . . . . . . . . . . . . . . . . . . . . . . . . . . . . . . . . . . . . . 339 Mode. . . . . . . . . . . . . . . . . . . . . . . . . . . . . . . . . . . . . . . . . 340 Device . . . . . . . . . . . . . . . . . . . . . . . . . . . . . . . . . . . . . . . . 340 Data Type. . . . . . . . . . . . . . . . . . . . . . . . . . . . . . . . . . . . . . 341 Entry . . . . . . . . . . . . . . . . . . . . . . . . . . . . . . . . . . . . . . . . . 341 Memory Offset/LS Bit . . . . . . . . . . . . . . . . . . . . . . . . . . . . . 341 Controller name. . . . . . . . . . . . . . . . . . . . . . . . . . . . . . . . . 342 Short name . . . . . . . . . . . . . . . . . . . . . . . . . . . . . . . . . . . . 342 Requires Editor Window. . . . . . . . . . . . . . . . . . . . . . . . . . . 342 Feedback . . . . . . . . . . . . . . . . . . . . . . . . . . . . . . . . . . . . . . 343 Local Feedback. . . . . . . . . . . . . . . . . . . . . . . . . . . . . . . . . . 343 Controller Assignment Set . . . . . . . . . . . . . . . . . . . . . . . . . 343 Le Mode Learn . . . . . . . . . . . . . . . . . . . . . . . . . . . . . . . . . . . . 344 Caractéristiques du Mode Learn . . . . . . . . . . . . . . . . . . . . . . . 344 Le Mode Learn dans la Fenêtre d’Assignation de Contrôleurs . 344 Le Mode Learn dans les Fenêtres Éditeur. . . . . . . . . . . . . . . . . 345 Le Mode Learn avec ouverture de la Fenêtre d’Assignation des Contrôleurs.. . . . . . . . . . . . . . . . . . . . . . 345 Le Mode Learn sans ouverture de la Fenêtre d’Assignation des Contrôleurs . . . . . . . . . . . . . . . . . . . . . . . . . . . . . . . . . . . . . . 345 Modules “Fader Box” . . . . . . . . . . . . . . . . . . . . . . . . . . . . . . . 346 Fenêtres d’édition “Fader Box” . . . . . . . . . . . . . . . . . . . . . . . . 346 Définir des Assignations de Contrôleurs par Glisser-Déposer 347 Rechercher des Assignations de Contrôleurs. . . . . . . . . . . . 347 Étiquetage automatique . . . . . . . . . . . . . . . . . . . . . . . . . . . . . 347 Feedback (Retransmission) . . . . . . . . . . . . . . . . . . . . . . . . . . . 348 Retransmission de Faders Motorisés . . . . . . . . . . . . . . . . . . 348 Retransmission de l’Affichage. . . . . . . . . . . . . . . . . . . . . . . 348 Configurations d’Assignations de Contrôleurs . . . . . . . . . . . . 349 La Configuration d’Assignation de Mode d’Emploi Version 3.0 25 Table des Matières Contrôleur en cours . . . . . . . . . . . . . . . . . . . . . . . . . . . . . . . . Affichage de la Configuration d’Assignation de Contrôleur en cours sur le pupitre de commande MIDI . . . . . . . . . . . . . . . Contrôle à Distance de la Configuration d’Assignation de Contrôleur en cours . . . . . . . . . . . . . . . . . . . . . . . . . . . . . . Définir par Glisser-Déposer . . . . . . . . . . . . . . . . . . . . . . . . . Assignations de Contrôleurs prédéfinies . . . . . . . . . . . . . . . Définir Manuellement . . . . . . . . . . . . . . . . . . . . . . . . . . . . 350 351 351 351 352 353 Chapitre 10 AutoLink 10.1 Qu’est-ce que AutoLink ? . . . . . . . . . . . . . . . . . . . . . . . . . . . . Configuration système requise . . . . . . . . . . . . . . . . . . . . . . . . 10.2 Comment démarrer AutoLink ? . . . . . . . . . . . . . . . . . . . . . . . Démarrer AutoLink . . . . . . . . . . . . . . . . . . . . . . . . . . . . . . . . . Démarrer AutoLink en Mode OMS . . . . . . . . . . . . . . . . . . . . . 10.3 La Communication MIDI avec AutoLink. . . . . . . . . . . . . . . . . . Le MIDI Thru en mode AutoLink . . . . . . . . . . . . . . . . . . . . . . . Créer des Instruments Logic . . . . . . . . . . . . . . . . . . . . . . . . . . 10.4 Noms des sons dans les Instruments Logic . . . . . . . . . . . . . . . Sélectionner un Son dans Logic . . . . . . . . . . . . . . . . . . . . . . . Configurer le canal MIDI pour la Détection des Changements de Programme . . . . . . . . . . . . . . . . . . . . . . . . . . . . . . . . . . . . Noms des Sons dans un Multi-Instrument . . . . . . . . . . . . . . . . Si AutoLink ne fonctionne pas... . . . . . . . . . . . . . . . . . . . . . . . 10.5 Télécommander Logic par SoundDiver . . . . . . . . . . . . . . . . . . Raccourcis clavier pour Logic. . . . . . . . . . . . . . . . . . . . . . . . . . 10.6 Changer les Instruments de piste de Logic . . . . . . . . . . . . . . . Définir un Instrument Logic. . . . . . . . . . . . . . . . . . . . . . . . . . . 10.7 Sauvegarder les données de morceau dans une Bibliothèque . Sauvegarder les entrées utilisées par les Instruments Logic . . . Charger et sauver automatiquement la Bibliothèque. . . . . . . . 10.8 Enregistrer les changements de paramètres dans Logic . . . . . . Précautions à prendre avec l’édition des SysEx en temps réel. . 10.9 Afficher les changements de paramètres enregistrés dans SoundDiver. . . . . . . . . . . . . . . . . . . . . . . . . . . . . . . . . . . . . . . 10.10 Enregistrer des Transferts dans Logic . . . . . . . . . . . . . . . . . . . . 10.11 Synchroniser les Screensets . . . . . . . . . . . . . . . . . . . . . . . . . . . 10.12 Ouvrir SoundDiver pour un Instrument . . . . . . . . . . . . . . . . . . 26 Emagic SoundDiver 355 356 356 356 357 357 358 359 360 360 361 362 362 366 367 367 367 368 368 369 370 372 373 375 376 377 Table des Matières Chapitre 11 Le Module Universel 11.1 Différences entre les Modules et les Adaptations. . . . . . . . . . . Différences de communication MIDI . . . . . . . . . . . . . . . . . . . . Différences dans les éditeurs. . . . . . . . . . . . . . . . . . . . . . . . . . Autres différences. . . . . . . . . . . . . . . . . . . . . . . . . . . . . . . . . . 11.2 Édition des Adaptations . . . . . . . . . . . . . . . . . . . . . . . . . . . . . Le Menu Adaptation. . . . . . . . . . . . . . . . . . . . . . . . . . . . . . . . Edit… . . . . . . . . . . . . . . . . . . . . . . . . . . . . . . . . . . . . . . . . Save. . . . . . . . . . . . . . . . . . . . . . . . . . . . . . . . . . . . . . . . . . Modifier les paramètres par défaut . . . . . . . . . . . . . . . . . . . . . Icône . . . . . . . . . . . . . . . . . . . . . . . . . . . . . . . . . . . . . . . . . Réglage par défaut pour Timeout, Send Pause, Play Delay . 11.3 Créer vos propres Adaptations . . . . . . . . . . . . . . . . . . . . . . . . 380 380 380 381 382 382 382 382 383 383 383 384 Chapitre 12 Les Préférences 12.1 Communication . . . . . . . . . . . . . . . . . . . . . . . . . . . . . . . . . . . Particularités de Windows. . . . . . . . . . . . . . . . . . . . . . . . . . . . MIDI Input Buffers per Port (Mémoires-tampon d’entrée MIDI par port) . . . . . . . . . . . . . . . . . . . . . . . . . . . . . . . . . . KB per MIDI Input Buffer (Kilo-Octets par mémoire-tampon d’entrée MIDI) . . . . . . . . . . . . . . . . . . . . . . . . . . . . . . . . . . Ignore MIDI In Errors (Ignorer les Erreurs MIDI In) . . . . . . . . USB Plug & Play . . . . . . . . . . . . . . . . . . . . . . . . . . . . . . . . . Particularités du Macintosh . . . . . . . . . . . . . . . . . . . . . . . . . . . Port Modem/Port Imprimante. . . . . . . . . . . . . . . . . . . . . . . USB . . . . . . . . . . . . . . . . . . . . . . . . . . . . . . . . . . . . . . . . . . Affichage des interfaces reconnues . . . . . . . . . . . . . . . . . . Options pour les Ports Modem et Imprimante . . . . . . . . . . Use MIDI Manager if Available (Utiliser MIDI Manager si installé) . . . . . . . . . . . . . . . . . . . . . . . . . . . . . . . . . . . . . . Use OMS if Available (Utiliser OMS si Installé) . . . . . . . . . . . Réglages OMS . . . . . . . . . . . . . . . . . . . . . . . . . . . . . . . . . . Particularités du Mode AutoLink . . . . . . . . . . . . . . . . . . . . . . . Synchronize Screensets (Synchroniser les Screensets) . . . . . Process Incoming MIDI only for Active Device (Traiter le MIDI reçu seulement pour l’Appareil actif). . . . . . . . . . . . . . . . . Check Device Connections at Startup (Vérification des Connexions des Appareils au Démarrage) . . . . . . . . . . . . . Additional Timeout (Temps Supplémentaire) . . . . . . . . . . . . Mode d’Emploi Version 3.0 27 385 386 386 386 387 388 388 388 389 389 390 392 393 394 394 394 395 395 396 Table des Matières Request Retries (Réessayer les Requêtes) . . . . . . . . . . . . . . . 12.2 Global Settings . . . . . . . . . . . . . . . . . . . . . . . . . . . . . . . . . . . . Save Device Entries in Preferences File (Sauvegarder les Entrées d’Appareils dans le Fichier Préférences) . . . . . . . . Auto Snapshot Every x s (Instantané automatique toutes les x secondes) . . . . . . . . . . . . . . . . . . . . . . . . . . . . . . . . . . . Dependency Management (Gestion des Dépendances) . . . Mouse as Slider (Souris comme Curseur) . . . . . . . . . . . . . . . Fader Tracking (Vitesse du curseur). . . . . . . . . . . . . . . . . . . . Num Lock (Verr num.). . . . . . . . . . . . . . . . . . . . . . . . . . . . . . Deauthorize (Désautoriser) . . . . . . . . . . . . . . . . . . . . . . . . . . 12.3 Réglage de l’Affichage . . . . . . . . . . . . . . . . . . . . . . . . . . . . . . Different Appearance (Autre aspect) . . . . . . . . . . . . . . . . . . . Hide Value in Linear Parameters (Masquer les valeurs dans les paramètres linéaires) . . . . . . . . . . . . . . . . . . . . . . . . . . . 3D Look (Aspect 3D) . . . . . . . . . . . . . . . . . . . . . . . . . . . . . . . Sound Effects (Effets Sonores) . . . . . . . . . . . . . . . . . . . . . . . Show Progress (Afficher la progression) . . . . . . . . . . . . . . . Flicker-free Display (Affichage Anti-Scintillement) . . . . . . . . ToolTips (Bulles d’aide) . . . . . . . . . . . . . . . . . . . . . . . . . . . . . When Pointing on Objects (En pointant les Objets) . . . . . While Editing (En éditant). . . . . . . . . . . . . . . . . . . . . . . . . Language (Langue) . . . . . . . . . . . . . . . . . . . . . . . . . . . . . . . . 12.4 Messages de Sécurité . . . . . . . . . . . . . . . . . . . . . . . . . . . . . . . Charger des Entrées d’Appareil à partir des Préférences . . . . . Saving Preferences (Sauvegarder les Préférences) . . . . . . . . Overwriting Memory Entries (Remplacer des Entrées Mémoire) . . . . . . . . . . . . . . . . . . . . . . . . . . . . . . . . . . . . . . . Deleting Doubles (Doublons). . . . . . . . . . . . . . . . . . . . . . . . . Editing Unknown Entries (Éditer des entrées inconnues) . . . Closing Altered Editor Windows (Fermer les fenêtres d’édition modifiées) . . . . . . . . . . . . . . . . . . . . . . . . . . . . . . Overwriting Edited Entries (Remplacer les entrées éditées) . Create Logic Instruments (Créer des Instruments Logic). . . . 12.5 Bibliothèque . . . . . . . . . . . . . . . . . . . . . . . . . . . . . . . . . . . . . . Auto-save Libraries Every x min (Sauvegarde automatique des Bibliothèques toutes les x mn) . . . . . . . . . . . . . . . . . . . Reopen Libraries (Rouvrir les Bibliothèques) . . . . . . . . . . . . Check Doubles (Vérifier les Doublons) . . . . . . . . . . . . . . . . . Prefer Selected Devices as Target (Préférer les Appareils sélectionnés comme Destination) . . . . . . . . . . . . . . . . . . . . 28 Emagic SoundDiver 396 397 397 398 399 399 399 400 400 401 401 401 402 402 402 402 403 403 403 403 404 404 405 405 405 406 406 406 407 407 407 408 408 408 Table des Matières 12.6 Fichier Préférences . . . . . . . . . . . . . . . . . . . . . . . . . . . . . . . . . 409 Contenu du Fichier Préférences. . . . . . . . . . . . . . . . . . . . . . . . 409 Créer le Fichier Préférences . . . . . . . . . . . . . . . . . . . . . . . . . . . 410 Saving Preferences Automatically (Sauver automatiquement les Préférences) . . . . . . . . . . . . . . . . . . . . . . . . . . . . . . . . . . 411 Saving Preferences Manually (Sauver manuellement les Préférences) . . . . . . . . . . . . . . . . . . . . . . . . . . . . . . . . . . 411 Saving Preferences in the Current File (Sauver les Préférences dans le fichier actuel) . . . . . . . . . . . . . . . . . 411 Save Preferences under a Different File Name (Sauver les Préférences sous un nom de fichier différent) . . . . . . . 412 Charger les Préférences . . . . . . . . . . . . . . . . . . . . . . . . . . . . . 412 Reconstruire le Contenu de la Fenêtre Install . . . . . . . . . . . 412 Recharger les Icônes. . . . . . . . . . . . . . . . . . . . . . . . . . . . . . 412 Réinitialiser les Préférences . . . . . . . . . . . . . . . . . . . . . . . . . . . 413 Langue . . . . . . . . . . . . . . . . . . . . . . . . . . . . . . . . . . . . . . . . . . 413 Annexe A A.1 A.2 Raccourcis clavier . . . . . . . . . . . . . . . . . . . . . . . . . . . . . . . . 415 Différents raccourcis clavier. . . . . . . . . . . . . . . . . . . . . . . . . . . 415 Raccourcis clavier . . . . . . . . . . . . . . . . . . . . . . . . . . . . . . . . . . 416 Annexe B Usage de la souris . . . . . . . . . . . . . . . . . . . . . . . . . . . . . . . 419 Annexe C Dépannage . . . . . . . . . . . . . . . . . . . . . . . . . . . . . . . . . . . . . 421 C.1 C.2 C.3 C.4 C.5 C.6 C.7 C.8 C.9 Annexe D Général . . . . . . . . . . . . . . . . . . . . . . . . . . . . . . . . . . . . . . . . . Installation . . . . . . . . . . . . . . . . . . . . . . . . . . . . . . . . . . . . . . . Démarrage . . . . . . . . . . . . . . . . . . . . . . . . . . . . . . . . . . . . . . . Exploration (Scanning) . . . . . . . . . . . . . . . . . . . . . . . . . . . . . . Communication MIDI . . . . . . . . . . . . . . . . . . . . . . . . . . . . . . . Bibliothèque . . . . . . . . . . . . . . . . . . . . . . . . . . . . . . . . . . . . . . Fenêtre Device . . . . . . . . . . . . . . . . . . . . . . . . . . . . . . . . . . . . Éditeur . . . . . . . . . . . . . . . . . . . . . . . . . . . . . . . . . . . . . . . . . . AutoLink . . . . . . . . . . . . . . . . . . . . . . . . . . . . . . . . . . . . . . . . 421 425 426 427 429 438 438 439 443 Glossaire . . . . . . . . . . . . . . . . . . . . . . . . . . . . . . . . . . . . . . . 445 Mode d’Emploi Version 3.0 29 Table des Matières 30 Emagic SoundDiver Le défi … Chapitre 1 Introduction 1.1 Le défi… De nos jours, tout utilisateur de synthétiseurs a potentiellement accès à des milliers de sons. Il faut y ajouter les effets, les baies de connexions MIDI et tous les périphériques qui vous laissent accéder à leurs données pour pouvoir les gérer et les archiver. Les synthétiseurs et autres appareils MIDI offrent des possibilités limitées pour archiver ces données et les rendre disponibles au moment voulu. En réalité, en termes de facilité d’emploi, leurs interfaces utilisateur ne soutiennent pas la comparaison avec un moniteur et une souris. Ils manquent en général de mémoire ou d’options de stockage, par exemple un Mode d’Emploi Version 3.0 31 – Introduction disque dur, ou même un lecteur de disquette. Et pour finir, ils disposent rarement de logiciels satisfaisants pour retrouver et trier vos sons au sein de votre bibliothèque toujours plus vaste de données de Patch. ... et la solution Toutes les difficultés ci-dessus peuvent être résolues grâce à votre ordinateur. Une machine équipée de MacOS ou de Windows 98 dispose de l’équipement et de la puissance de calcul nécessaires pour charger en mémoire des dizaines de banques et de bibliothèques de sons. SoundDiver relie de façon intelligente votre ordinateur et vos appareils MIDI. SoundDiver est tout d’abord un programme destiné à gérer vos sons. Sans doute avez-vous déjà rencontré des programmes de type “utilitaires de transfert”, “gestionnaires de sons” ou “bibliothécaires”. Tous ces logiciels gèrent des données de synthétiseurs, de boîtes à rythmes, de processeurs d’effets, de baies de connexion MIDI, etc. Evidemment, SoundDiver peut lui aussi faire tout ça, mais il peut surtout faire beaucoup plus. Universel, mais adapté tout spécialement à chaque périphérique SoundDiver est un système modulaire conçu pour fonctionner avec n’importe quel appareil MIDI. Les modules destinés à de nombreux appareils sont déjà fournis avec le logiciel. Le code du programme correspondant à chaque appareil est stocké dans un fichier de module distinct. L’intérêt de cette approche, c’est que seuls les modules dont vous avez besoin à un moment donné viendront occuper la mémoire vive de votre ordinateur et celle de votre disque dur. Outre les modules, SoundDiver vous permet également de créer et de sauvegarder les adaptations que vous aurez conçues pour vos propres appareils MIDI. Cela signifie que vous pouvez ajouter des appareils à votre système SoundDiver sans attendre qu’Emagic ou d’autres développeurs les programment. C’est la 32 Emagic SoundDiver Le défi … fonction du Module Universel. Ce module universel peut gérer plusieurs adaptations à la fois. Votre logiciel SoundDiver est livré avec un grand nombre d’adaptations prêtes à l’emploi. Si vous souhaitez créer vos propres adaptations, il existe une version du manuel de programmation sous forme de fichier texte. Pour vous procurer une copie de ce fichier, veuillez contacter votre distributeur national, ou vous rendre à l’adresse http:// www.emagic.de pour le télécharger. Contrairement à de nombreux programmes universels, SoundDiver connaît dans le moindre détail chacun des appareils pour lequel il possède un module, ce qui lui permet de tirer pleinement parti de ses caractéristiques spécifiques. Par exemple, le module de SY 99 de SoundDiver est capable de convertir des sons de DX 7 et le module Microwave sait gérer les tables d’ondes. SoundDiver dispose d’un mode télécommandable, grâce auquel chaque paramètre peut être contrôlé par n’importe quel message MIDI - les cadres de faders se prêtent particulièrement bien à cet usage. Le centre de contrôle SoundDiver peut devenir le centre de contrôle de tout votre système MIDI. Il connaît chacun des appareils qui y sont connectés ainsi que le contenu de leur mémoire. A chaque fois que vous effectuez une modification, SoundDiver prend automatiquement en compte l’ensemble des répercussions qui en découlent. Il vous devient ainsi pratiquement impossible de modifier ou de détruire accidentellement un de vos fichiers. SoundDiver dispose d’une fenêtre “Device” (Appareil) dont le contenu représente en permanence l’image fidèle du contenu de la mémoire de l’appareil correspondant. Si une différence apparaît - par exemple lorsque vous copiez un son au sein de l’appareil lui-même - vous pouvez revenir aux données d’origine grâce à quelques commandes simples. La Gestion de la dépendance des Entrées de SoundDiver assure également l’intégrité des connexions entre Patches modifiés et Mode d’Emploi Version 3.0 33 – Introduction patches d’origine. Admettons que vous ayez par exemple créé une voix pour un Yamaha EX5 et que vous la sauvegardiez vers un nouvel emplacement mémoire. Toutes les performances qui se réfèrent à cette programmation sont automatiquement mises à jour pour prendre en compte ce transfert - vous n’avez pas besoin de vous en occuper. Et le meilleur, c’est qu’avec SoundDiver, vous pouvez gérer tous vos sons directement sur l’écran - sans jamais avoir à toucher l’appareil lui-même. Gérez des milliers d’entrées grâce aux bibliothèques mixtes Inutile également de parcourir une à une chaque bibliothèque de chaque synthétiseur pour trouver certains types de sons. SoundDiver vous permet de rassembler des sons appartenant à des synthétiseurs différents au sein d’une même bibliothèque. Ouvrez votre bibliothèque de “Sons de Basse” et en un clin d’œil vous avez sous la main tous les sons de basse de votre studio MIDI, quels que soient les appareils auxquels ils appartiennent ! Tout ce qu’il vous reste à faire est de cliquer sur les entrées : SoundDiver envoie automatiquement les sons aux bons synthétiseurs et fait en sorte que votre clavier maître pilote le synthétiseur désiré. Cette fonction vous décharge de cette corvée de gestion fastidieuse et vous laisse l’esprit libre pour ce qui compte vraiment : vous concentrer sur la musique et disposer des bons sons au bon moment. Reconnaissance automatique des appareils connectés SoundDiver peut identifier votre configuration MIDI tout seul. Depuis la fenêtre Install, vous pouvez demander à SoundDiver d’examiner automatiquement votre système MIDI et d’installer les appareils identifiés. Le contenu de leur mémoire peut être transféré automatiquement à l’ordinateur. 34 Emagic SoundDiver Le défi … Éditeurs pratiques dans SoundDiver Il existe des Éditeurs pour presque tous les appareils reconnus par SoundDiver. Cette abondance d’Éditeurs n’empêche pas chacun d’entre eux de disposer du même nombre et du même type de fonctions que ce que vous pensiez ne pouvoir trouver que dans des logiciels dédiés à un seul appareil à la fois. Des caractéristiques comme : • l’affichage et l’édition graphique de tous les paramètres, y compris les enveloppes, la structure du son et les effets ; • une Easy Page, dans laquelle vous pouvez effectuer des modifications globales très rapidement grâce à une poignée de paramètres ; • des fonctions de copier/coller/couper de groupes de paramètres entre voix et éléments ; • des fonctions aléatoires. Bien que chaque Éditeur soit adapté individuellement à un appareil en particulier, tous les Éditeurs adoptent le même plan général et les mêmes conventions. Il suffit ainsi d’apprendre le maniement d’un seul Éditeur pour être capable de maîtriser n’importe quel autre. Un logiciel ergonomique Malgré ce grand nombre d’options différentes, SoundDiver est un logiciel simple d’emploi. Les fonctions sont regroupées de façon logique et pratique au sein de menus locaux contenus dans les fenêtres elles-mêmes ou insérés dans la barre de menus. Nous avons tenté de standardiser les menus et les raccourcis clavier chaque fois que cela était possible. Par exemple, les menus standards et les raccourcis clavier sont exactement les mêmes que ceux figurant dans les autres logiciels d’Emagic. Ces raccourcis clavier sont évidemment personnalisables afin de s’adapter à vos besoins spécifiques. Mode d’Emploi Version 3.0 35 – Introduction La technologie des fenêtres de SoundDiver permet d’ouvrir plusieurs fenêtres d’une banque de sons ou d’une bibliothèque et de configurer l’affichage de vos sons à votre convenance. Vous pouvez sauvegarder 90 de ces configurations appelées Screensets et les rappeler instantanément à l’aide d’un raccourci clavier. Voici à nouveau un rapide survol des caractéristiques principales : • SoundDiver est universel : il est conçu pour fonctionner avec n’importe quel appareil MIDI. Il est livré avec des modules ou des adaptations puissants adaptés à la plupart des appareils. Vous pouvez créer vos propres adaptations pour tous les autres appareils. • SoundDiver est ergonomique - nul besoin d’être un spécialiste des données de Système Exclusif pour vous servir du programme principal. Vous n’avez pas davantage besoin de savoir ce qu’est une dump request ou une ID de constructeur. Vous pouvez donc vous concentrer pleinement sur vos sons. Néanmoins, si vous êtes un pro du MIDI, SoundDiver vous offre toutes sortes d’options pour éditer les adaptations pré-livrées et les modeler à votre goût, ou pour créer vos propres patches ex nihilo. • SoundDiver vous donne immédiatement accès aux bons sons. Quel que soit le nombre de bibliothèques que vous créerez et le nombre d’entrées qu’elles contiendront, vous serez toujours à même d’y faire des recherches et de les trier. Dans SoundDiver, vous pouvez également rassembler dans une même bibliothèque des données provenant d’appareils différents. • SoundDiver garde une vue d’ensemble de toute votre configuration. Il conserve en mémoire la structure des données de tous vos appareils et ajuste automatiquement toutes les données liées les unes aux autres pour prendre en compte et répercuter toutes vos modifications. 36 Emagic SoundDiver Les versions de SoundDiver • En plus de tous ces atouts, SoundDiver offre à vos appareils des Éditeurs pratiques. Bien que chaque Éditeur soit spécialement conçu pour un appareil en particulier, leur maniement reste le même pour tous. La chapitre Installation à partir de la page 41 et suivantes vous expliquera comment installer SoundDiver et organiser votre configuration MIDI. A la page 89 vous pourrez mettre en pratique ce que vous venez d’apprendre en nous suivant dans un tour d’horizon des différents niveaux de SoundDiver. Amusez-vous bien ! 1.2 Les versions de SoundDiver SoundDiver est un logiciel extrêmement puissant qui vous permet de gérer vos sons et autres données SysEx de façon homogène en vous donnant directement accès à vos données à tout moment. Il existe en plusieurs parfums : Versions Macintosh contre versions Windows SoundDiver existe en versions à peu près identiques pour Windows 98/2000 et Mac OS. Les variantes entre les différentes versions du logiciel ne concernent que : • le détail des procédures de gestion des fichiers et des fenêtres utilisées par les différents systèmes d’exploitation ; • • • la prise en charge des couleurs et des polices ; • les différents accessoires matériels - en particulier les ports MIDI disponibles et les interfaces MIDI ; • la prise en charge des extensions système MIDI telles que MIDI Manager ou OMS. le contenu de la fenêtre de préférences la fenêtre de recherche (§ La fonction Find (Recherche) à partir de la page 266 et suivantes) Mode d’Emploi Version 3.0 37 – Introduction Versions OEM de SoundDiver Certains appareils sont livrés avec des versions spéciales de SoundDiver, par ex. “SoundDiver EOS” ou “SoundDiver K5000”. Les différences par rapport avec la version du commerce sont les suivantes : • SoundDiver OEM n’est pas modulaire mais ne dispose que d’un Module unique intégré au code du programme. On ne peut pas changer de Module. • SoundDiver OEM n’est pas protégé contre la copie. Pour l’installer, il suffit de lancer le logiciel. • Au lancement du logiciel, la fonction Scan (ou recherche des appareils connectés) se déclenche automatiquement. Si l’appareil n’est pas trouvé, vous pouvez l’installer manuellement. • • Cette version ne peut gérer qu’un seul appareil. • Aucun Module Universel n’est disponible, il n’est donc pas possible de créer des adaptations. SoundDiver OEM ne peut ouvrir qu’une seule bibliothèque à la fois. L’ouverture d’une seconde bibliothèque provoque la fermeture préalable de celle ouverte précédemment. Si vous avez reçu ce manuel avec SoundDiver OEM, veuillez prendre en compte les limitations indiquées ci-dessus. Si vous êtes intéressé par la version commerciale de SoundDiver, veuillez noter que : • tous les fichiers créés avec SoundDiver OEM (Bibliothèques, préférences) sont totalement compatibles avec SoundDiver. • SoundDiver contient tous les Modules des versions OEM. En tant qu’utilisateur de SoundDiver OEM, vous bénéficierez de conditions spéciales pour acquérir la version commerciale de SoundDiver en contactant le distributeur Emagic de votre pays. 38 Emagic SoundDiver A propos du présent manuel 1.3 A propos du présent manuel Le présent manuel de SoundDiver couvre à la fois les versions Macintosh et Windows versions de SoundDiver. Les différences entre les deux systèmes d’exploitation y sont expliquées et les paragraphes concernés sont repérés grâce à une icône (voir ci-contre à droite). Les paragraphes qui ne s’appliquent qu’à la version Macintosh sont marqués d’une “ :”. Veuillez contacter le distributeur Emagic de votre pays pour connaître la disponibilité de la documentation de SoundDiver en d’autres langues. & Les manuels Emagic sont toujours aussi à jour que possible. Cependant, il arrive que des améliorations ou des ajouts soient apportés aux logiciels après l’impression du mode d’emploi. Ces modifications sont couvertes par un fichier Readme (Lisez-moi) figurant sur le disque du programme. Nous vous conseillons d’imprimer ce fichier et de le conserver avec votre manuel de SoundDiver. Vous aurez ainsi l’ensemble des informations sous la main lorsque vous utiliserez le logiciel. Le présent manuel concerne la version 3.0 de SoundDiver. Si votre version du logiciel est plus récente, vous trouverez la liste de toutes les modifications dans le fichier Readme (Lisez-moi) mentionné plus haut. Concepts SoundDiver (le programme) existe en plusieurs langues. Si un concept vous paraît obscur, vous trouverez des éclaircissements dans le glossaire contenu dans l’annexe au manuel. Tous les concepts de SoundDiver (par ex. entrée, module) y sont expliqués. Fonctions des menus Les fonctions de menus apparaissent dans la typographie suivante : Fonction. Si une fonction peut être atteinte via un menu hiérarchique, les différents niveaux sont séparés de la manière suivante : Menu > Article de menu > Fonction. Mode d’Emploi Version 3.0 39 – Introduction Raccourcis clavier La plupart des raccourcis clavier de SoundDiver peuvent être configurés par l’utilisateur. En conséquence, on ne trouvera dans le présent manuel que les assignations fixes et les touches mortes en texte clair. Lorsqu’il s’agira de raccourcis clavier configurables par l’utilisateur, seul le symbole ci-contre apparaîtra. Le raccourci clavier actuellement assigné est affiché par SoundDiver à droite de l’article de menu ou dans la fenêtre Key Commands (raccourcis clavier). Certains raccourcis clavier et certaines touches mortes diffèrent entre les versions Macintosh et Windows. On les trouvera abrégés comme dans l’exemple suivant : ç (: S). Ce qui signifie : sur Windows, maintenir la touche ç enfoncée, et sur Macintosh la touche S. Explications & 40 Les trucs et astuces supplémentaires qui ne sont pas indispensables au maniement de SoundDiver sont affichés comme ceci. Emagic SoundDiver X Contenu du coffret Chapitre 2 Installation 2.1 Contenu du coffret Le coffret de votre SoundDiver contient les éléments suivants : • le CD de SoundDiver • le présent manuel • un formulaire d’enregistrement. Veuillez remplir le formulaire d’enregistrement dès que possible et renvoyez-le au distributeur de votre pays. Ce n’est qu’à la suite de votre enregistrement que vous aurez accès... • aux mises à jour régulières et au support technique sur Internet : http://www.emagic.de • au support technique via notre Hotline : aux Etats-Unis par téléphone au 1-530-477 1050, par fax au 1-530-477 1052 en Allemagne par téléphone au +49- 41 01-4 95-1 10 dans les autres pays : veuillez vous adresser au distributeur Emagic de votre pays. & Les utilisateurs de SoundDiver OEM (c-à-d. les versions spéciales livrées gratuitement avec certains équipements MIDI) n’ont pas accès à la hotline téléphonique. Ils sont priés d’utiliser les services Internet mentionnés plus haut. 2.2 Système requis Système requis pour ordinateurs Windows • Ordinateur Pentium • Windows 95, 98, NT 4.0, 2000. Windows 98 Seconde Edition conseillé. Mode d’Emploi Version 3.0 41 – Installation • Interface MIDI avec pilote 32 bits compatible Windows. Pour plus de détails se reporter à la § Brancher une interface MIDI à la page 42; • • • Grand écran haute résolution conseillé Autolink avec Logic Audio Version 4.0 ou supérieure. Prise en charge de : Microsoft IntelliMouse(tm), souris à 3 boutons et plusieurs moniteurs sous Windows 98 et Windows 2000. Système requis pour ordinateurs Macintosh • Power Macintosh (les Mac 68 k ne sont plus pris en charge à partir de la version 3.0). • • Système 7.1 ou supérieur. Mac OS 9.0 ou supérieur conseillé. Interface MIDI. SoundDiver prend en charge les interfaces suivantes : - toutes les interfaces Emagic (Unitor8, Unitor8 MkII, AMT8, MT4) par connexion soit série soit USB • - toutes les interfaces compatibles MTP (par ex. MIDI Express, MIDI Time Piece I/II/AV, Studio 4/5). - toutes les interfaces avec pilote OMS - toutes les interfaces avec pilote MIDI Manager Grand écran haute résolution conseillé. 2.3 Brancher une interface MIDI Windows Pour utiliser SoundDiver avec Windows 95/98 ou Windows NT 4.0/2000, il va vous falloir une interface MIDI. L’interface MIDI est un accessoire en option, elle n’est pas livrée avec le PC. Il en existe de toutes sortes, sous la forme de cartes ISA ou 42 Emagic SoundDiver Brancher une interface MIDI de périphériques externes qui se branchent au port imprimante, série ou USB. Vous pouvez utiliser sans problème toute interface MIDI qui dispose d’un pilote Windows compatible 32 bits. Veuillez noter que les pilotes pour Windows 3.1x peuvent éventuellement fonctionner avec Windows 95/98, mais pas avec Windows NT4.0/2000. Pour ce système d’exploitation, il vous faudra des pilotes dédiés. Les différences entre interfaces MIDI concernent essentiellement le nombre de connexions et de fonctionnalités supplémentaires, comme par exemple la synchronisation SMPTE. Pour de petites configurations, nous vous conseillons l’Emagic MT4, pour des configurations plus conséquentes l’AMT 8 et l’Unitor 8 MkII. Ces interfaces sont entièrement compatibles avec Logic Audio et SoundDiver. & Si vous utilisez une Opcode 8Port/SE, choisissez la version de pilote 1.62 et activez “Backwards compatibility” dans le panneau des propriétés du pilote. Les versions de pilote 1.50 et 1.60 ne fonctionnent pas. & Si vous utilisez une interface MotU (par ex. la MIDI Express XT), choisissez la version de pilote 1.01. La version de pilote 1.04 ne fonctionne pas de façon fiable avec les données de SysEx. & De nombreuses cartes son disposent d’une interface MIDI intégrée. La plupart d’entre elles se heurtent à une restriction de taille : elles n’autorisent pas la transmission et la réception simultanée des données MIDI (ce que l’on nomme mode full duplex - à ne pas confondre avec le mode full duplex pour l’entrée et la sortie audio). Cette fonction est capitale pour une utilisation fiable de SoundDiver. Il est tout aussi important que le pilote MIDI transmette fidèlement les données de Système exclusif. Cela n’est malheureusement pas le cas pour de nombreuses cartes son. Si vous rencontrez des difficultés, vous devrez sans doute envisager l’acquisition d’une interface MIDI dédiée. Macintosh Pour utiliser SoundDiver, il va vous falloir une interface MIDI branchée au port modem, imprimante, et/ou USB. L’interface MIDI est un accessoire en option, elle n’est pas livrée avec le Macintosh. Si vous ne possédez pas d’interface MIDI, demandez conseil à votre revendeur habituel d’instruments de musique sur le choix d’un modèle approprié. Mode d’Emploi Version 3.0 43 – Installation Vous pouvez utiliser n’importe quelle interface MIDI. Les fonctionnalités spécifiques de l’Unitor8 d’Emagic sont directement prises en charge par SoundDiver. C’est également le cas des interfaces d’Emagic Unitor8 MKII, AMT8, MT4. La MIDI Time Piece (de Mark of the Unicorn) MIDI Express, MTP II et MTP AV, ainsi que les Studio 4 et Studio 5 d’Opcode, elles aussi, prises en charge. Les différences essentielles entre les diverses interfaces MIDI reposent sur le nombre de ports dont elles disposent et la présence ou non d’un synchroniseur (SMPTE). Pour de petites configurations, nous vous conseillons l’Emagic MT4 et, pour des configurations plus importantes, l’AMT 8 et l’Unitor 8 MkII. Ces interfaces sont entièrement compatibles avec Logic Audio et SoundDiver. 2.4 Connecter votre système SoundDiver fonctionnera mieux si vous connectez votre installation MIDI en vous conformant aux conseils suivants : 1. Chaque appareil MIDI avec lequel SoundDiver devra travailler doit être connecté à l’ordinateur dans les deux sens. Si vous utilisez une ou plusieurs baies de raccordement, veuillez vous reporter au § Baies de raccordement MIDI (Patchbays) à la page 46. 2. Connectez la sortie MIDI (Out) de l’appareil à l’entrée MIDI (In) de l’interface MIDI et vice-versa. & En théorie, on peut connecter plusieurs appareils à une interface MIDI simple, en les chaînant via leur port MIDI Thru. L’inconvénient est que dans ce cas, les sorties MIDI des appareils n’étant pas connectées à l’ordinateur, SoundDiver ne peut communiquer avec ceux-ci que dans une seule direction. Vous perdez par conséquent le bénéfice d’un certain nombre d’options de SoundDiver (la reconnaissance automatique ou l’auto request, par exemple). & Nous conseillons vivement de choisir un système d’interface MIDI qui autorise le branchement direct de tous les appareils MIDI à l’ordinateur dans les deux directions. Prévoyez d’utiliser une entrée et une sortie MIDI par unité et évitez le chaînage en MIDI thru. Le système évolutif Unitor8 MkII/AMT8 est parfait à cet égard. 44 Emagic SoundDiver Connecter votre système • Vous trouverez des informations plus détaillées sur la manière de configurer vos appareils dans l’aide en ligne pour l’appareil concerné. Pour faire apparaître l’aide en ligne, cliquez sur l’appareil dans la fenêtre Setup et sélectionnez Windows > Help. Vous y trouverez en général des instructions sur “l’Installation”. X Quelques règles concernant la configuration MIDI Si votre configuration MIDI est correcte, SoundDiver peut vous épargner de devoir reprogrammer vos baies de raccordement ou de brancher et débrancher vos câbles, en établissant automatiquement toutes les connexions. Pour éviter toute fausse manœuvre et garantir l’intégrité de vos données, nous vous conseillons de suivre ces quelques règles simples : • un appareil ne doit pas être connecté à deux baies de raccordement différentes à la fois, bien qu’il soit possible de connecter la sortie MIDI (Out) d’un appareil à une baie de raccordement et l’entrée MIDI (In) à l’ordinateur, et viceversa. • l’entrée d’un appareil ne doit pas être connectée directement à l’ordinateur lorsque sa sortie est connectée à l’entrée d’une baie de raccordement, la fonction Scan de SoundDiver n’étant pas en mesure de reconnaître cette combinaison. • bien qu’il soit possible d’utiliser deux appareils identiques (par ex. deux Yamaha EX5R) avec le même Device ID, il faut les connecter à des ports MIDI de l’ordinateur différents (cela s’applique également aux appareils dépourvus de Device ID, par ex. le Matrix-6/6R/1000 d’Oberheim et tous les appareils d’Alesis). Toutefois, il sera toujours préférable d’utiliser des Device ID différents. Mode d’Emploi Version 3.0 45 – Installation La gamme Unitor d’Emagic et les autres baies de raccordement Tous les matériels MIDI d’Emagic (Unitor8, Unitor MkII, AMT8, MT4) offrent des fonctions qui vont au-delà de la simple baie de raccordement : ils disposent des fonctionnalités d’une interface MIDI multiport. En général, les baies de raccordement possèdent des fonctions d’édition en façade. La possibilité d’éditer depuis SoundDiver ou via Unitor8 Control élimine le besoin de ces fonctions d’édition en façade. Les modules pour baies de raccordement dans SoundDiver peuvent commander les assignations au sein de la baie pour connecter un appareil à votre ordinateur dans les deux directions. Baies de raccordement MIDI (Patchbays) Si vous disposez d’une baie de raccordement MIDI, SoundDiver la prendra totalement en charge. Mieux encore, elle pourra également être entièrement contrôlée depuis SoundDiver. Toutes les baies de raccordement courantes sont directement prises en charge. SoundDiver peut ainsi reprogrammer par SysEx les trajectoires des données au sein de la baie. Pour les baies de raccordement non adressables par SysEx, SoundDiver emploiera des commandes de Changement de Programme. Dans ce cas, il vous faudra configurer à la main les patches concernés. La souplesse de cette formule de gestion des baies de raccordement offre les options suivantes : • il est possible de connecter plusieurs baies de raccordement à la fois • chaque baie de raccordement peut être connectée à une sortie de l’ordinateur différente • on peut connecter aux sorties de l’ordinateur autant d’entrées de baie de raccordement que l’on veut, de même que l’on peut connecter aux entrées de l’ordinateur autant de sorties de baie de raccordement que l’on veut. Ceci est im- 46 Emagic SoundDiver Connecter votre système portant si vous souhaitez utiliser votre séquenceur avec plus de 16 canaux MIDI, ou si la bande passante d’un câble MIDI est insuffisante. & SoundDiver détecte automatiquement le câblage. Néanmoins, il utilisera toujours la première entrée et la première sortie détectées lors de l’accès à un appareil pour un transfert de données de SysEx. Par conséquent, si vous avez modifié le câblage après la configuration initiale, lancez une nouvelle fois la fonction Scan, ou saisissez les modifications dans la section des Paramètres Spéciaux de SoundDiver. • vous pouvez effectuer les branchements à la baie de raccordement dans n’importe quel ordre - l’ordre exact n’a pas d’importance. Grâce à des modules dédiés, SoundDiver prend en charge les modèles de baies de raccordement MIDI suivants : • J.L.Cooper Synapse, MSB 16/20, MSB Plus et MSB Plus Rev2 • Digital Music MX-8 • Ensoniq KMX-8 and KMX-16 • MIDITEMP PMM-44/PMM-88 • Roland A-880 • Waldorf Midibay J.L.Cooper Synapse Define the MIDI In which is connected to the computer as “Remote In”. To do this hold down the [MODE] key, press key [18] and set the parameter with keys [12] and [13]. ❏ Définissez la sortie MIDI (Out) de la Synapse qui va à l’ordinateur comme “Remote Out”. La procédure est identique à celle décrite ci-dessus mais avec les touches [14] et [15] cette fois. Si vous connectez par la suite une autre sortie MIDI (Out) à l’ordinateur, il vous faudra lancer une autre opération de scan (ou balayage) de la baie de raccordement. ❏ Réglez le canal de télécommande (Remote Channel) sur 16. En mode PC, réglez Remote Channel à l’aide des boutons [16] et [17]. ❏ Ne sauvegardez aucune donnée sur l’emplacement mémoire 64 de la baie de raccordement ; elle serait écrasée par SoundDiver lors de l’opération de scan, ainsi qu’à l’extinction de la baie de raccordement. Mode d’Emploi Version 3.0 47 – Installation J.L.Cooper MSB-16/20 ❏ N’oubliez pas que toutes les commandes transmises à la MSB 16/20 doivent parvenir au port d’entrée (INPUT PORT) assigné au port de sortie (OUTPUT PORT) n°20 et que les données émises le seront depuis le ou les ports de sortie (OUTPUT PORT) assignés au port d’entrée (INPUT PORT) n°16. ❏ Veuillez vérifier dans le manuel de la MSB quelle est l’entrée qui accepte les données de SysEx. ❏ Vous trouverez des informations complémentaires dans le fichier d’aide. J.L.Cooper MSB Plus et MSB Plus Rev2 ❏ L’octet 16 commande l’assignation du port de sortie SysEx (Output Port) (0 = port 1, 1 = port 2, etc.) ❏ Les infos de SysEx sont transmises à ce port de sortie. ❏ Vous trouverez des informations complémentaires dans le fichier d’aide. Digital Music MX-8 ❏ Routez l’entrée MIDI (In) connectée à l’ordinateur vers le processeur A. Sélectionnez l’écran In/Out à l’aide de la touche “Function”, positionnez le curseur sur le chiffre situé à gauche de “→A” et saisissez l’entrée appropriée à l’aide des touches de données. ❏ Si vous rencontrez des difficultés, assurez-vous que la version du firmware de la MX-8 est au moins la 1.51. Le numéro de version s’affiche à l’allumage. Ensoniq KMX-8 et KMX-16 Tenez compte des instructions suivantes en installant l’une ou l’autre de ces baies de raccordement : ❏ Connectez l’ordinateur à l’entrée MIDI (Input) 1 (et éventuellement 2) de la baie de raccordement, pas aux entrées 3 à 8 ni 16. 48 Emagic SoundDiver Connecter votre système ❏ Avec la KMX-16, assurez-vous également que l’entrée (Input) et la sortie (Output) MIDI de l’ordinateur sont connectées au même port de la baie de raccordement. De la sorte, si la sortie MIDI (Out) de l’ordinateur va vers l’entrée MIDI (In) 1 de la KMX-16, l’entrée MIDI (In) de l’ordinateur doit aller à la sortie MIDI (Out) 1 de la KMX-16. ❏ Réglez le canal MIDI de la KMX-16 et le Device ID sur les mêmes valeurs dans SoundDiver. MIDITEMP PMM-44/PMM-88 Configurez la sortie de l’ordinateur comme étant l’entrée maîtresse de la baie de raccordement : ❏ double-cliquez sur mode ❏ edit ❏ touche 6 ❏ à présent appuyez sur le numéro correspondant à l’entrée. Vous pouvez voir s’afficher les canaux MIDI des commandes de Changements de Programme (U signifie “inchangé”, c-à-d. tous les canaux). Assurez-vous que cela ne provoque pas de conflit avec les canaux MIDI des autres appareils. Ne sauvegardez aucune donnée sur l’emplacement mémoire 128 de la baie de raccordement ; elle serait écrasée par SoundDiver lors de l’opération de scan (ou balayage), ainsi qu’à l’extinction de la baie de raccordement. Pour des raisons de vitesse, seules les valeurs 11 à 20 sont reconnues comme étant des Device ID possibles, bien que l’appareil reconnaisse les valeurs de 0 à 127. La PMM-44/PMM-88 ne pourra traiter les données de SysEx que si celles-ci parviennent à l’entrée maîtresse. Si l’appareil ne répond pas, vérifiez que tel est bien le cas. La PMM-44/PMM-88 ne pourra traiter les données de SysEx et de Changements de Programme que si celles-ci arrivent à cette entrée. Afin de permettre à l’appareil de réagir aux SysEx, définissez l’entrée maîtresse : Mode d’Emploi Version 3.0 49 – Installation ❏ Double-cliquez sur MODE, 1x EDIT et enfin le bouton 6 “U”. Appuyez à présent sur le bouton correspondant au numéro de l’entrée connectée à l’ordinateur. Assurez-vous que la version de logiciel de votre PMM est au moins la 2-4. Le numéro de version s’affiche à l’allumage. Si votre version est plus ancienne, veuillez contacter MIDITEMP. Roland A-880 ❏ Assurez-vous que la version de firmware de votre A-880 est au moins la 1.03. Si vous rencontrez des problèmes, veuillez contacter Roland. Vous pouvez déterminer la version de la A-880 en allumant la baie de raccordement tout en appuyant sur les boutons Output 1 + 2 + 4 + 8 (tous à la fois). Les LED vous indiquent le numéro de version : LED 1 = 0.01, 2 = 0.02, 3 = 0.04, 4 = 0.08, 5 = 0.16, 6 = 0.32, 7 = 0.64, 8 = 1.28. Additionnez les LED pour obtenir le numéro de version. ❏ Configurez l’entrée MIDI (In) connectée à l’ordinateur comme “Control In” : maintenez la touche correspondant à l’entrée tout en mettant la A-880 sous tension. Les messages de SysEx et de Changement de Programme ne sont traités qu’à partir de cette entrée. ❏ Le Device ID est identique au canal de Changement de Programme. Il peut être réglé sur l’appareil en enfonçant à la fois les boutons “MEMORY” et “WRITE” tout en appuyant sur le bouton du numéro correspondant. ❏ Définissez la sortie MIDI (Out) de la A-880 connectée à l’ordinateur comme la sortie mix. Waldorf Midibay ❏ Connectez l’ordinateur à Source 1 et Destination 1. ❏ Ne réglez pas le numéro d’unité sur “off” ou “omni” : appuyez cinq fois sur [Mode]. L’écran affiche “un” suivi du numéro d’unité. Utilisez les flèches Haut et Bas pour définir une valeur entre 1 et 16. 50 Emagic SoundDiver Connecter votre système Ne sauvegardez aucune donnée sur l’emplacement mémoire 99 de la baie de raccordement ; elle serait écrasée par SoundDiver lors de l’opération de scan (ou balayage), ainsi qu’à l’extinction de la baie de raccordement. Autres baies de raccordement La prochaine section vous montrera comment lancer SoundDiver pour la première fois. Il sera donc tout indiqué de configurer votre baie de raccordement de telle façon que SoundDiver puisse adresser à travers elle tous les appareils connectés. Avant de lancer SoundDiver, il sera bon de configurer votre baie de raccordement de façon à ce que : ❏ La sortie MIDI (Out) de l’ordinateur puisse adresser toutes les entrées MIDI (In) des appareils connectés ❏ Les sorties MIDI (Out) des appareils connectés soient connectées à une entrée MIDI (In) de l’ordinateur. Si votre baie de raccordement ne permet pas de connecter simultanément les sorties MIDI (Out) des appareils connectés à l’entrée ou aux entrées MIDI (In) de l’ordinateur, veuillez vous reporter au § La fenêtre Setup à la page 189 du Chapitre 5 La fenêtre Setup. Si une boucle de MIDI Thru apparaît au début de l’opération de scan (ou balayage), réglez la baie de raccordement sur un programme vide et reprogrammez les connexions. Spécificités du Macintosh Les interfaces Emagic connectées au port USB d’un Macintosh SoundDiver prend en charge les interfaces d’Emagic Unitor8 Mk II, AMT8 et MT4 connectées par l’intermédiaire du port USB. OMS n’est pas nécessaire. On peut brancher et débrancher à chaud. Les interfaces Emagic connectées au port USB d’un Macintosh SoundDiver prend en charge les interfaces d’Emagic Unitor8 Mk II, AMT8 et MT4 connectées par l’intermédiaire du port USB. OMS n’est pas nécessaire. On peut brancher et débrancher à chaud. Mode d’Emploi Version 3.0 51 – Installation Ordinateurs Macintosh dépourvus de port Modem/Imprimante Les ordinateurs Macintosh dépourvu de port modem et/ou imprimante sont reconnus et affichés comme tels dans les préférences : les ports ne sont pas disponibles. & Si un GeeThree Stealth ou un Griffin gPort a été installé dans un G4 ou un G3 bleu/ blanc, il faut installer l’extension Système appropriée (“Stealth Serial Port Software 1.0.3” téléchargeable à l’adresse <http://www.geethree.com/download.html>, ou “gPort Pilote 1.1”, téléchargeable à l’adresse <http://www.griffintechnology.com/ g3/>). Sinon, SoundDiver ne pourra pas reconnaître ces extensions du port modem. Ports MIDI modifiés sous Windows Lorsque des pilotes MIDI MME sont rajoutés ou supprimés (ou si leurs réglages ont été changés), la numérotation des ports MIDI peut en être modifiée. SoundDiver en tient compte. Si un port n’est pas trouvé, un message d’alerte correspondant s’affiche (“MIDI Port xxxx not found”). Cela facilite de beaucoup la recherche du port manquant. Dans certains cas, il sera judicieux de vérifier le bon fonctionnement de la connexion MIDI, avec Options > Loopback test.... Une description détaillée figure au § Loopback Test à partir de la page 159 et suivantes. 2.5 Installation de SoundDiver Protection contre la copie SoundDiver est protégé contre le piratage grâce à une protection logicielle spéciale. Cette protection est transparente et figure sur le CD de SoundDiver. Vous pouvez installer sur disque dur autant de copies de SoundDiver que vous le souhaitez mais elles ne pourront fonctionner que si le CD de SoundDiver est inséré temporairement. Afin d’éviter d’avoir à insérer le CD de SoundDiver chaque fois que vous lancez SoundDiver, il vaudra mieux autoriser le disque dur. Cette autorisation peut être désinstallée si vous souhaitez revendre votre licence de SoundDiver. L’installation est traitée dans la section suivante. 52 Emagic SoundDiver Installation de SoundDiver • L’autorisation est sauvegardée dans la partition de démarrage (Windows) ou le volume de démarrage (Mac). Si vous avez démarré à partir d’une partition ou d’un volume différents, veuillez également autoriser cette partition ou ce volume. • Plusieurs copies de SoundDiver peuvent être utilisées à différents endroits de votre machine - il suffit d’une seule autorisation. Le fichier programme lui-même ne contient aucune information concernant l’autorisation, si bien que ce fichier peut être librement supprimé, copié ou déplacé. Le CD vous sera réclamé de temps à autre pour vérifier qu’il est toujours en votre possession. A partir d’une semaine avant l’expiration de la période d’autorisation, un message d’alerte s’affichera au démarrage de SoundDiver. Insérez le CD de SoundDiver dès que possible pour renouveler l’autorisation. Installer un nouveau programme sur un disque dur Sur le CD de SoundDiver se trouve un logiciel d’installation. Démarrez ce logiciel et lisez attentivement les explications. Vous pouvez copier le fichier programme de SoundDiver autant de fois que vous le voulez sur plusieurs disques durs. Cependant, pour obtenir une copie qui fonctionnera sans devoir insérer le CD de SoundDiver, vous devrez autoriser le disque dur (voir § Autoriser le disque dur à la page 54). Mettre à jour un programme existant Si vous souhaitez effectuer une mise à jour de SoundDiver à l’aide d’un CD de mise à jour, ou installer de nouveaux modules, installez le fichier comme d’habitude - soit dans un nouveau dossier ou en écrasant les fichiers existants. L’autorisation du disque dur n’est pas affectée et vous pouvez lancer la nouvelle version sur-le-champ. Mode d’Emploi Version 3.0 53 – Installation & Si vous procédez à une simple mise à jour de modules ou d’adaptations - par exemple par téléchargement à l’adresse http://www.emagic.de - copiez tout simplement les nouveaux fichiers dans le dossier Diver. Si un message d’alerte s’affiche pour vous prévenir que le fichier existe déjà, cliquez sur Replace ou Replace All. Au prochain lancement, SoundDiver utilisera automatiquement la nouvelle version du Module ou de l’Adaptation. Autoriser le disque dur Si l’autorisation vous est réclamée, ou si vous souhaitez procéder à la première autorisation, veuillez suivre les étapes suivantes : ❏ Démarrez SoundDiver en double-cliquant sur l’icône de SoundDiver (Windows : également en sélectionnant l’article de menu Programmes > Emagic > SoundDiver > Sound– Diver dans le menu Démarrer). ❏ Si le CD original n’est pas inséré, il vous sera réclamé. ❏ La fenêtre d’autorisation apparaît. ❏ Sélectionnez Authorize pour permettre à SoundDiver d’être lancé depuis votre disque dur. A partir de maintenant, vous allez pouvoir démarrer SoundDiver sans le CD original de SoundDiver. Un message de confirmation va apparaître : SoundDiver has been successfully authorized. You can authorize at any time from CD. ❏ Sélectionnez Quit et la procédure d’installation sera abandonnée. Renouveler l’autorisation De temps à autre, il vous sera demandé de renouveler l’autorisation. Le message suivant apparaîtra : Hard disk authorization will expire in 7 days. Do you want to reauthorize now or later? L’autorisation expirera 7 jours après la première apparition du message. Le fait que SoundDiver ait été utilisé ou non pendant cette période n’y change rien. 54 Emagic SoundDiver Installation de SoundDiver Après expiration du délai, ce message apparaîtra : Hard disk authorization has expired. You have to re-authorize from CD. Renouvelez l’autorisation dès que la demande vous en est faite afin d’éviter cette petite corvée. Supprimer une autorisation (Désautoriser) La suppression de l’autorisation n’a aucun effet sur le fichier programme ou sur les bibliothèques que vous aurez créées. Seul le fichier d’autorisation est supprimé (si vous voulez supprimer des fichiers, reportez-vous au § Supprimer complètement SoundDiver du disque dur à la page 56). ❏ Démarrez SoundDiver. Ouvrez les réglages globaux à partir de Options > Settings > Global Settings. Cliquez sur le bouton de Désinstallation. Un message d’alerte s’affiche : Il n’est pas nécessaire d’insérer le CD pour désinstaller. Lancer SoundDiver sans autorisation Vous pouvez également lancer SoundDiver sans autorisation. Cela peut se justifier si vous voulez utiliser le logiciel temporairement sur un autre ordinateur que le vôtre. Pour cela, il vous faudra quand même toujours le CD original de SoundDiver : ❏ Insérez le CD original de SoundDiver ❏ Copiez SoundDiver sur le disque dur désiré et démarrez la copie en double-cliquant sur son icône de SoundDiver. Le dialogue d’autorisation apparaît ❏ Sélectionnez Continue et SoundDiver démarre. Mode d’Emploi Version 3.0 55 – Installation Logiciels d’optimisation La protection de SoundDiver contre la copie n’est pas touchée lors des opérations d’optimisation du disque et de défragmentation des programmes. Vous pouvez utiliser des programmes tels que Speed Disk ou DiskExpress II aussi souvent que voulu. Formatage du disque dur Si vous formatez ou partitionnez un disque dur autorisé pour SoundDiver, il vous faut ensuite autoriser SoundDiver. Il ne suffit pas de faire une sauvegarde du fichier sur le disque dur et de la rétablir après le formatage. Supprimer complètement SoundDiver du disque dur Pour supprimer complètement SoundDiver du disque dur : ❏ supprimez l’autorisation en suivant les instructions données plus haut, puis ❏ supprimez du disque dur le fichier SoundDiver, le dossier Diver, les bibliothèques et les préférences (: n’oubliez pas le fichier SoundDiver 3.0 Preferences dans le dossier Preferences de votre dossier Système). 2.6 Lancer le programme pour la première fois Lorsque vous démarrez le programme pour la première fois, SoundDiver lance quelques routines automatiques destinées à permettre une installation aussi rapide et correcte que possible de votre système MIDI. Afin d’assurer un fonctionnement optimum de l’ensemble, vérifiez, avant de lancer le programme pour la première fois : 56 Emagic SoundDiver Lancer le programme pour la première fois ❏ que tous les appareils ainsi que les éventuelles baies de raccordement utilisés sont correctement connectés dans les deux directions à l’ordinateur ❏ que tous les appareils sont sous tension et que les paramètres MIDI sont correctement configurés. Assurez-vous tout spécialement que leurs fonctions de Système Exclusif sont activées, et que les appareils semblables ou identiques ont reçu des Device ID ou des canaux MIDI différents ❏ : qu’AppleTalk est désactivé s’il utilise LocalTalk. LocalTalk interfère avec les communications MIDI et peut provoquer des problèmes de transmission. Lorsque SoundDiver est lancé pour la première fois, une série de boîtes de dialogue s’affiche pour vous présenter la marche à suivre avant le scan (c-à-d. la recherche des appareils connectés). : SoundDiver commence par ouvrir la fenêtre Preferences dans laquelle vous définissez le ou les ports MIDI par lesquels les appareils et l’ordinateur communiquent. A ce niveau, il suffit d’activer le port imprimante si vous disposez d’une interface MIDI connectée au port imprimante. Choix de la langue dans SoundDiver Tous les menus et les boîtes de dialogue s’affichent en anglais ou en allemand, selon le choix du clavier actuellement sélectionné. Ce choix se fait automatiquement - aucune configuration n’est nécessaire ; chaque fichier de programme et de module contient l’ensemble du texte dans les deux langues. Si vous souhaitez utiliser SoundDiver dans une langue différente de celle du réglage de clavier, veuillez vous reporter au § Langue à la page 413 et au § Language (Langue) à la page 403. & La prise en charge de langues supplémentaires est possible. Si vous êtes intéressé, veuillez prendre contact avec le distributeur Emagic de votre pays. Si vous le désirez, vous pouvez commander un exemplaire du manuel de SoundDiver en allemand ou en d’autres langues. Mode d’Emploi Version 3.0 57 – Installation 2.7 Installer d’autres appareils SoundDiver ouvre automatiquement les fenêtres Setup et Install lorsqu’il est lancé pour la première fois. Vous pourrez plus tard les ouvrir manuellement en sélectionnant l’article de menu Windows > Install afin d’installer des appareils. L’installation est nécessaire pour établir des communications ultérieurement. L’installation est une opération très simple : il vous suffit de sélectionner les appareils que SoundDiver doit installer et d’appuyer sur R. SoundDiver se charge du reste lui-même. Une autre méthode consiste également à cliquer sur Scan all, auquel cas tous les appareils pris en charge par SoundDiver seront recherchés par balayage de tous les ports. Notez que cette opération peut prendre un certain temps. Les sections suivantes traitent de l’installation d’appareils de façon détaillée. La fenêtre Install La fenêtre Install est l’endroit où vous demanderez à SoundDiver de scanner les appareils et où vous pourrez les installer à la main. 58 Emagic SoundDiver Installer d’autres appareils Sélectionner les modèles Sélectionnez tout d’abord les appareils désirés dans la fenêtre Install avant de scanner ou de les ajouter manuellement. Vous pouvez sélectionner un ou plusieurs modèles. Si vous sélectionnez plusieurs modèles, SoundDiver effectue l’opération pour chacun des modèles l’un après l’autre. SoundDiver affiche l’icône de l’appareil sélectionné sous les boutons. Ce que vous pouvez sélectionner : • Pour sélectionner un seul modèle, cliquez sur sa ligne. • Pour sélectionner plusieurs modèles, cliquez sur chacune des lignes concernées tout en appuyant sur ç (: S). • Un second ç (: S) clic sur une ligne la désélectionne. • Pour sélectionner tous les modèles, sélectionnez Edit > Select All. Dans ce cas, Toggle selection (Inverser la sélection) vous permet d’annuler ce que vous venez de faire. N’oubliez pas, néanmoins, que scanner tous les appareils pris en charge par SoundDiver est une opération de longue durée, le nombre d’appareils pris en charge étant très élevé. Scanner à l’aide des touches La fenêtre Install vous permet d’atteindre avec précision des noms d’appareils à l’aide du clavier de l’ordinateur. Au vu du nombre grandissant de modules et d’adaptations, cette méthode s’avère bien plus rapide que de faire défiler la liste. Pour trouver un appareil donné, activez Verr. Maj. avec Y (la touche située au-dessus de S—le voyant Verr. Maj., intégré à la touche Y sur les claviers Mac, doit s’allumer. Sur les claviers PC, il est situé au milieu des trois voyants du clavier) et saisissez les premières lettres du nom du modèle tandis que la fenêtre Add New Devices reste ouverte. Le témoin de sélection ira se positionner sur le résultat le plus proche de votre requête. Si vous tapez quelque chose comme “DX4”, SoundDiver trouvera le DX7, puisqu’il verra les lettres DX contenues dans plusieurs noms de modèles, mais pas le “4”. Le premier nombre supérieur qu’il trouvera dans ce cas précis est le “7”. Mode d’Emploi Version 3.0 59 – Installation & Cette fonction ne s’applique qu’aux noms de modèles, pas aux noms de constructeurs. La touche T vous permettra d’avancer dans la liste par ordre alphabétique ascendant. Même chose avec ST dans l’ordre descendant. Scanner Cliquez sur le bouton Scan pour démarrer l’opération. Vous pouvez aussi appuyer sur R ou double-cliquer sur le nom. SoundDiver analyse maintenant votre système MIDI, et installe automatiquement les appareils qu’il y trouve, avec leur configuration de connexion correcte. & Cette option est préférable à l’installation manuelle car elle permet à SoundDiver de collecter le maximum d’informations sur les appareils et d’éviter les erreurs humaines (mauvais réglage de paramètres MIDI ou de connexions). A la suite du scan, un dialogue apparaît dans laquelle vous pouvez commander à SoundDiver de récupérer directement le contenu de la mémoire de tout appareil trouvé. Si le Scan ne fonctionne pas, veuillez vous reporter à l’Annexe C - Dépannage, à la page 421. Vous y trouverez la solution détaillée à divers problèmes. N’oubliez pas : dans la mesure où la plupart des modules de SoundDiver s’appliquent à toute une gamme de modèles, le scan de recherche d’un appareil spécifique ramène souvent des appareils apparentés, comme un TG 77 par exemple, alors que vous vouliez un SY 99. SoundDiver prend généralement en charge les baies de raccordement MIDI et peut contrôler automatiquement l’ensemble des communications avec la baie de raccordement chaque fois que possible. Les baies de raccordement, par exemple, peuvent être reprogrammées par SysEx pour pouvoir scanner des appareils non connectés à l’ordinateur dans le programme actuellement actif dans la baie. Un conseil important lorsque vous utilisez des baies de raccordement : 60 Emagic SoundDiver Installer d’autres appareils • • • La prise en charge spécifique de baies de raccordement MIDI n’est possible qu’avec les baies pour lesquelles il existe un module dédié. Vous en trouverez la liste au § Baies de raccordement MIDI (Patchbays) à la page 46. Si vous scannez les appareils un à un, il vaut mieux commencer par scanner les baies de raccordement, sous peine de ne pas trouver les appareils qui y sont connectés. Vous pouvez abandonner la procédure en appuyant sur ™ (: ™ ou C…). Avant de commencer le scan, il vaut mieux configurer la baie de raccordement de façon à éviter les boucles MIDI avec l’ordinateur. En cas de boucle, non seulement le scan prendra plus de temps, mais en outre de mauvaises connexions pourront empêcher la reconnaissance de certains appareils. Modèles qui ne peuvent pas être scannés Certains appareils ne sont pas détectés par l’option de scan soit parce que : • ils ne possèdent pas de sortie MIDI • ils ne peuvent pas traiter les messages de requête, et ne peuvent donc pas livrer leur identification • l’adaptation n’est pas dédiée à un appareil donné (par ex. Generic) et le scan est impossible • l’adaptation développée pour l’appareil ne gère pas encore la fonction de Scan. Dans ce cas, les appareils concernés ne sont pas scannés, et leur noms apparaissent en italique. Un message approprié s’affichera à la fin de l’opération de scan. Scan All Si vous ne savez pas exactement quels appareils sont connectés à l’ordinateur, ou que vous ne souhaitez pas sélectionner à la main les modèles à scanner, contentez-vous de cliquer sur ce bouton. SoundDiver entamera alors un scan recherchant tous les modèles pris en charge. Cela peut durer un certain temps, en fonction de vos interfaces MIDI et de vos baies de raccordement. Mode d’Emploi Version 3.0 61 – Installation Ajouter manuellement des appareils à la configuration Vous pouvez aussi ajouter manuellement les appareils sélectionnés à la configuration. Il vous faudra dans ce cas régler les paramètres à la main, comme notamment leur Device ID et leurs connexions. & Il ne conviendra d’ajouter un appareil manuellement que lorsque celui-ci ne peut être scanné (par ex. s’il ne possède pas de sortie MIDI ou ne gère pas le scan), ou pour des opérations de test. Pour ajouter manuellement des appareils à la configuration, • cliquez sur le bouton Add, • ou appuyez sur çd (: Cd), • : ou O-double cliquez sur l’un d’entre eux. & Si la configuration intègre déjà un appareil compatible, il vous sera demandé de confirmer que vous souhaitez ajouter le nouvel appareil. SoundDiver attribuera à l’appareil nouvellement ajouté un nouveau Device ID : vous devrez modifier à la main l’ID sur l’appareil lui-même pour qu’il soit conforme à celui de SoundDiver. & Le message “No more Device Ids” signifie que tous les ID disponibles sont en cours d’utilisation sur la sortie actuellement employée (ou que l’appareil ne possède pas de Device ID). Il conviendra dans ce cas de connecter l’un des appareils existants à une autre sortie de l’ordinateur. & : vous pouvez double-cliquer sur les fichiers de module ou d’adaptations dans le Finder, ou les faire glisser sur l’icône de SoundDiver. La fenêtre d’Installation s’ouvrira alors, et les modèles concernés seront sélectionnés. Un dialogue vous permet de choisir entre le scan et l’installation manuelle. Done (Terminé) Lorsque l’opération de scan ou l’installation des appareils est terminée, cliquez sur Done. La fenêtre se referme. Vous pouvez également appuyer sur ™ ou ç£ (: ™ ou Cw). Help (Aide) Dans la fenêtre d’Installation, l’aide en ligne de SoundDiver vous présente le message d’aide concernant le premier modèle sélectionné. Pour ouvrir l’aide, sélectionnez Windows > Help ou cliquez sur le bouton Help. 62 Emagic SoundDiver X Raccourci/Alias du fichier programme : si vous ouvrez l’aide avec OH, elle se transforme en “fenêtre flottante”. (Avec Windows, utilisez le menu “Aide”). Vous trouverez plus d’informations au § L’aide en ligne à la page 170 du Chapitre 4 L’interface utilisateur de SoundDiver. Créer la liste des modèles Vous pouvez copier dans le presse-papiers tout ou partie de la liste des modèles disponibles afin de l’éditer dans un traitement de texte ou de l’imprimer. Sélectionnez les appareils désirés et sélectionnez Edit > Copy. & X La liste complète des modèles figure sur le CD de SoundDiver. Double-cliquez sur le fichier SoundDiver 3.0 Model List. Vérifier la connexion MIDI En cas d’échec du scan, il est prudent de vérifier la connexion MIDI à l’aide de Options > Loopback test… Vous en trouverez la description détaillée au § Loopback Test à partir de la page 159 et suivantes. 2.8 Raccourci/Alias du fichier programme Sous Windows 95/98, vous pouvez créer un raccourci de SoundDiver sur le bureau. En double-cliquant sur cette icône, vous pouvez démarrer SoundDiver très vite. Depuis l’apparition du Système 7, vous pouvez créer un alias de SoundDiver et conserver l’alias sur le bureau ou dans le Dossier Menu Pomme au sein du dossier Système. Vous aurez ainsi le logiciel constamment sous la main sans avoir à le rechercher. Bien évidemment, vous pouvez de même créer un alias pour une bibliothèque et démarrer SoundDiver directement depuis cette bibliothèque. Mode d’Emploi Version 3.0 63 – Installation 2.9 Le dossier Diver Tous les fichiers de modules et d’adaptations utilisés par SoundDiver sont placés dans un dossier spécifique, nommé Diver, dans lequel SoundDiver les retrouve facilement. Ce dossier se crée automatiquement au premier lancement du programme SoundDiver (s’il n’existait pas déjà). : si le volume sur lequel SoundDiver est installé ne dispose pas de suffisamment d’espace, vous pouvez déplacer le dossier Diver vers un volume différent. La procédure est la suivante : ❏ Déplacez le dossier à l’emplacement désiré. ❏ Supprimez l’ancien dossier. ❏ Créez un alias du nouveau dossier (sélectionnez Créer un alias dans le menu Fichier du Finder). ❏ Déplacez cet alias à l’emplacement de l’ancien dossier (dans le même dossier que l’application SoundDiver). ❏ Effacez le suffixe “Alias”, ce qui renomme l’alias “Diver”. Cela fonctionne de la même manière pour le dossier Libraries. 2.10 Types de fichiers Windows SoundDiver utilise différents types de fichier pour sauvegarder les bibliothèques de sons, les fichiers d’aide ou les modules. Il utilise les extensions de noms suivantes, qui vous aideront à reconnaître les types de fichiers auxquels vous avez affaire: Type Suffixe Bibliothè- ∗.LIB que Description Créé par Fichier de bibliothèque conte- SoundDiver en sélectionnant nant des sons ou d’autres pro- “Save” dans le menu File grammes d’effets appartenant à divers appareils MIDI Module ∗.DLL Module destiné à un appareil Le programme d’installation lors (Windows) MIDI spécifique de l’installation d’un module Adaptation ∗.ADA 64 Emagic SoundDiver Fichier du module universel contenant l’adaptation destinée à un appareil MIDI Le programme d’installation lors de l’installation d’une adaptation Installer des modules et des adaptations Type Fichier d’aide Suffixe ∗.HLP Description Fichier texte de l’aide en ligne dans un module ou une adaptation Créé par Le programme d’installation lors de l’installation d’un module ou d’une adaptation Préfé rences ∗.PRF Réglages par défaut mémorisables SoundDiver lorsque vous quittez ou que vous sélectionnez “Save Preferences as...” 2.11 Installer des modules et des adaptations La fenêtre d’Installation de SoundDiver n’affiche que les modules et les adaptations actuellement situés dans le dossier Diver. Supprimer des modules inutiles Vous pouvez récupérer de la place sur votre disque dur en supprimant des fichiers de modules et d’adaptations du dossier Diver ou en les déplaçant ailleurs. La liste s’en trouve automatiquement réduite dans la fenêtre Install. A voir également le§ Reconstruire le Contenu de la Fenêtre Install à partir de la page 412 et suivantes. Supprimer des adaptations inutiles Si vous changez le contenu du dossier Diver (qui héberge les adaptations et les modules), le changement ne sera reflété dans la liste d’Install Device de SoundDiver qu’une fois que vous aurez supprimé le fichier Universal Module Cache du dossier Diver. Ceci force le module Universel à reconstruire sa liste d’adaptations au démarrage suivant de SoundDiver. Cette opération peut prendre un certain temps. A voir également le § Reconstruire le Contenu de la Fenêtre Install à partir de la page 412 et suivantes. Mode d’Emploi Version 3.0 65 – Installation 2.12 SoundDiver et la gestion du MIDI SoundDiver peut fonctionner soit seul soit en même temps que d’autres programmes sur votre ordinateur. SoundDiver est compatible avec AutoLink. : SoundDiver est également compatible avec les systèmes multitâches MIDI OMS et MIDI Manager. SoundDiver se comportera de manière légèrement différente selon l’environnement de gestion du MIDI auquel il sera confronté. AutoLink Le mode AutoLink de Logic Audio vous offre de nombreuses options. Voir les détails page 355. La gestion MIDI sur Macintosh OMS Quelques explications sur OMS OMS ou “Open Music System” (auparavant “Opcode MIDI System”) est une extension Système qui fonctionne entre des programmes applicatifs et les ports MIDI physiques. OMS vous permet de définir des “nœuds” qui représentent, un à un, des appareils de votre configuration MIDI. Ces nœuds (en général dénommés “Devices”, ou “Appareils”), sont constitués d’un nom, d’informations sur l’endroit ou l’appareil est connecté, sur les canaux MIDI qu’il reçoit, etc. On peut créer, modifier ou supprimer des Appareils OMS à l’aide de l’application OMS Setup. Pour plus d’informations, veuillez vous reporter au manuel d’OMS. Lorsque vous utilisez OMS comme pilote de votre système MIDI, SoundDiver ne dispose d’aucune information sur vos interfaces MIDI ou sur les ports physiques réels. Toutes ces informations sont enfouies à l’intérieur du système OMS et 66 Emagic SoundDiver SoundDiver et la gestion du MIDI sont inaccessibles à des applications comme SoundDiver. La communication s’effectue alors avec les Appareils fournis par OMS et c’est OMS qui assure la bonne gestion des flux de données entre les Appareils, dans le cas où des flux de données doivent être fusionnés. L’avantage principal d’OMS par rapport à Autolink par exemple est de permettre l’utilisation simultanée de plusieurs programmes MIDI provenant de différents éditeurs. Quand faut-il utiliser OMS ? SoundDiver prend en charge toutes les fonctions MIDI d’OMS et est compatible avec les versions 1.2.3 et 2.x (le Name Manager et le Time Manager ne sont pour l’instant pas pris en charge). Néanmoins, il est conseillé de n’utiliser OMS que si vous comptez utiliser en même temps d’autres programmes MIDI qui ne gèrent pas AutoLink avec SoundDiver, comme Cubase de Steinberg ou Vision d’Opcode. OMS n’est pas indispensable pour utiliser une interface MIDI d’Opcode. On peut utiliser la Studio 4 comme la Studio 5 en mode d’émulation MTP sans limitations, sauf si on veut connecter plusieurs Studio 5 à un port série. & Utilisez SoundDiver en mode OMS avec OMS 2.2 ou plus récent sur les modèles PowerBook 1xx. Ceux-ci présentent un problème avec le Power Manager, qui est une partie du logiciel Système à cause duquel les octets MIDI reçus peuvent être “avalés” si on n’utilise pas OMS. Quand OMS est-il actif ? OMS n’est actif (autrement dit il n’accède aux ports série) que tant qu’au moins un programme lui a signifié sa présence. Il n’est donc pas nécessaire de déplacer OMS hors du dossier Système pour le désactiver. Il suffit de quitter toutes les applications OMS. Cela s’avère infiniment pratique lorsque vous possédez une interface Opcode mais que vous ne voulez pas utiliser SoundDiver avec OMS. Ces interfaces ont besoin du programme OMS Setup pour configurer l’émulation MTP et pour générer du code SMPTE. Mode d’Emploi Version 3.0 67 – Installation & Avant de démarrer SoundDiver (sans OMS), veuillez quitter le programme OMS Setup pour désactiver OMS à nouveau. Dans le cas contraire, SoundDiver se plaindra de ne pouvoir accéder aux ports série. SoundDiver en mode OMS Pour utiliser SoundDiver avec OMS, sélectionnez Options > Settings > MIDI Interface Communication... et réglez Use OMS if available sur always. Lorsque OMS est installé, SoundDiver passera instantanément en mode OMS. Pour chaque appareil installé dans SoundDiver, l’assignation de sortie est stockée séparément pour l’utilisation sous OMS et sans OMS. Vous pouvez ainsi facilement passer dans SoundDiver du mode avec OMS au mode sans OMS, sans devoir réassigner les sorties à chaque changement de mode. Scanner en mode OMS SoundDiver peut scanner votre studio MIDI en mode OMS. Il faut toutefois qu’un Appareil OMS soit défini pour chaque sortie de vos interfaces MIDI. En général, cela se fait automatiquement à l’installation d’OMS 2.x. Pour les interfaces MIDI compatibles MTP (y compris l’Unitor8 et la MIDI Express d’Emagic), la procédure d’installation d’OMS rajoute habituellement un nœud “de niveau supérieur” qui transmet sur toutes les sorties. SoundDiver néglige ces nœuds pendant la procédure de scan, dans la mesure où ceux-ci n’apportent aucune information utile à la recherche des bons câblages. La prise en charge des baies de raccordement MIDI décrite au § Baies de raccordement MIDI (Patchbays) à la page 46 peut également se faire en mode OMS. Cela n’a toutefois rien à voir avec la définition des baies de raccordement MIDI dans OMS. Synchronisation des assignations de port avec/sans OMS SoundDiver synchronise automatiquement les assignations de port avec et sans OMS : 68 Emagic SoundDiver SoundDiver et la gestion du MIDI • lorsqu’un appareil a été scanné sans OMS, il recevra automatiquement la bonne assignation de port par OMS en passant en mode OMS. • et vice-versa Vous pouvez ainsi alterner le scan avec et sans mode OMS, et empêcher la création d’appareils en double dans la fenêtre Setup. & Naturellement cette fonction n’opère qu’avec des interfaces MIDI qui acceptent OMS (en général via un pilote pour OMS fourni par le constructeur) mais qui peuvent fonctionner sans. MIDI Thru et mini-séquenceur en mode OMS Les fonctions de MIDI thru et de mini-séquenceur de SoundDiver existent également sous OMS, mais uniquement tant que SoundDiver reste au premier plan. Si vous avez configuré votre séquenceur OMS pour générer des événements MIDI Thru même en tâche de fond, il vaut mieux désactiver MIDI Thru et AutoPlay dans SoundDiver. Communication avec Logic en mode OMS On peut utiliser OMS et AutoLink simultanément dans Logic et dans SoundDiver. On bénéficie ainsi d’AutoLink tout en conservant la capacité de faire tourner des programmes OMS. Dans ce mode, Logic et SoundDiver échangent des informations de sortie MIDI au format OMS (plutôt que de numéro de câble MTP). Pour permettre l’action simultanée d’OMS et d’AutoLink, activez simplement les options Use AutoLink if available et Use OMS if available dans Logic, ainsi que l’option Use OMS if available dans SoundDiver. Toutes les options d’AutoLink sont à présent disponibles. Pour plus de détails, veuillez vous reporter au § AutoLink à la page 355. & Si vous utilisez Logic et SoundDiver simultanément, il n’est pas possible d’utiliser l’un sans OMS si l’autre utilise OMS. Mode d’Emploi Version 3.0 69 – Installation Communication avec d’autres programmes en mode OMS Sous OMS, le bus appelé Bus IAC est disponible (IAC signifiant “Inter-Application Communication”). Il vous permet de transmettre des données MIDI d’une application à une autre au sein de l’ordinateur. Vous pouvez ainsi enregistrer des changements de paramètres ou des téléchargements dans un séquenceur. Enregistrer des données de SoundDiver dans le séquenceur ❏ Assurez-vous que le Bus IAC a été activé comme entrée du séquenceur ❏ Démarrez l’enregistrement ❏ Passez dans SoundDiver ❏ Assignez au Bus IAC la sortie de l’appareil dont vous voulez enregistrer les données, (dans la case des paramètres d’appareil) ❏ Générez les messages MIDI concernés, par ex. les mouvements d’un curseur dans un éditeur ❏ Rétablissez les réglages d’origine de sortie de l’appareil. Si vous souhaitez utiliser cette fonction fréquemment, il vaudra mieux ❏ Définissez un Patch OMS avec un “Virtual Instrument” qui transmettra au nœud OMS ainsi qu’au Bus IAC, à l’aide d’un “Splitter Object” ou “séparateur”. Pour plus de détails, veuillez vous reporter au manuel d’OMS ou à celui de votre interface Opcode. ❏ Sélectionnez ce “Virtual Instrument” comme sortie de l’appareil dans SoundDiver. & 70 Si vous trouvez cela trop complexe, utilisez plutôt Logic et AutoLink. Vous n’aurez cette fois rien à configurer et vous pourrez même démarrer l’enregistrement depuis SoundDiver. Voir également le § Enregistrer les changements de paramètres dans Logic à la page 370. Emagic SoundDiver SoundDiver et la gestion du MIDI Afficher les données enregistrées dans SoundDiver à la lecture ❏ Créez un “Virtual Instrument” qui transmet les données à l’appareil ainsi qu’au Bus IAC, comme décrit ci-dessus ❏ Sélectionnez ce “Virtual Instrument” dans la piste qui contient les données enregistrées ❏ Démarrez la lecture. & Une fonction similaire existe également dans AutoLink. Voir le § Afficher les changements de paramètres enregistrés dans SoundDiver à la page 373. MIDI Manager SoundDiver est compatible avec le MIDI Manager d’Apple, qui fut le pilote standard de la quasi-totalité des logiciels MIDI avant l’adoption d’OMS. Nous ne conseillons l’utilisation du MIDI Manager que si vous voulez utiliser SoundDiver en parallèle avec d’autres applications MIDI qui ne gèrent ni AutoLink ni OMS. Pour installer le MIDI Manager, faites glisser les fichiers “MIDI Manager” et “Apple MIDI Driver” sur le dossier Système. Ils seront automatiquement rangés aux bons emplacements. Il faut également installer “Patchbay™”. Utilisez MIDI Manager 2.0 ou une version plus récente. Des versions plus anciennes peuvent causer des problèmes de communication. Après l’installation du MIDI Manager, veuillez redémarrer l’ordinateur. Vous disposez de sept entrées et sorties logicielles séparées que vous pouvez configurer dans “Patchbay”. Les réglages que vous effectuerez seront mémorisés dans SoundDiver et rappelés automatiquement à la prochaine session. Vous n’avez pas besoin de le faire vous-même dans “PatchBay™”. Pour plus d’informations sur les fonctions du MIDI Manager et de Patchbay, veuillez vous reporter à l’aide de “Patchbay™”. Autres systèmes de gestion MIDI Assurez-vous qu’aucun autre programme lancé en parallèle avec SoundDiver n’utilise également le port imprimante ou Mode d’Emploi Version 3.0 71 – Installation modem, ces ports ne pouvant être assignés qu’une seule fois. Cela inclut, par exemple, les logiciels d’impression ou de communication. Il convient de désactiver AppleTalk pendant l’utilisation de SoundDiver (avec l’accessoire de bureau “Sélecteur”, installé en général dans le menu Pomme) si vous utilisez LocalTalk. Néanmoins, si vous voulez imprimer à partir d’une imprimante AppleTalk, réactivez AppleTalk. & Si, parallèlement à SoundDiver, vous exécutez des programmes très actifs en tâche de fond, leur activité peut perturber le logiciel. Il vaut donc mieux si possible désactiver le partage de fichiers, à l’aide du tableau de bord “Partage de fichiers”. Gestion MIDI sous Windows Pilotes MIDI multi-clients Si vous voulez exécuter plusieurs programmes MIDI à la fois sur PC/Windows, ils doivent tous pouvoir accéder aux ports MIDI. Cela implique que le pilote MIDI puisse être ouvert par plusieurs programmes (clients). De tels pilotes sont appelés pilotes MIDI “multi-clients”. Malheureusement tous les pilotes MIDI n’ont pas cette capacité, cette fonction n’étant pas requise par les applications “normales” comme les jeux. Les pilotes MIDI classiques ne peuvent être utilisés que par une seule application à la fois : MIDI Input Driver Application 1 MIDI Output Driver Si une autre application tente d’ouvrir le pilote MIDI, elle n’y parvient pas et génère un message d’erreur approprié. La raison de ce comportement plutôt anti-ergonomique tient au simple fait qu’il est plus facile de programmer un pilote équipé d’une seule entrée et sortie. Un pilote multi-client, lui, est capable de délivrer les données MIDI reçues à toutes les applications et fusionne les données de sortie correctement : 72 Emagic SoundDiver SoundDiver et la gestion du MIDI Application 1 Multi Client Input Driver Application 2 Multi Client Output Driver Application 3 Interfaces MIDI avec pilotes multi-clients Heureusement, il existe des pilotes MIDI multi-clients pour la plupart des interfaces MIDI et des cartes son du marché. Veuillez contacter le constructeur de votre interface ou de votre carte son pour vous procurer la version la plus récente du pilote. V Pilotes MIDI virtuels Il existe des solutions pour les interfaces MIDI dépourvues de pilote multi-client. Il serait en effet impossible d’écrire des pilotes MIDI différents pour les dizaines, voire les centaines de cartes MIDI et d’interfaces existantes. On trouve donc à leur place des pilotes multi-clients capables d’ouvrir les pilotes classiques comme clients et de transmettre tout simplement les données MIDI : Application 1 MIDI Input Driver Multi Client Driver Application 2 Multi Client Driver MIDI Output Driver Application 3 Il existe plusieurs “pilotes virtuels” différents, en voici certains. MultiMID Multimid est sans doute le pilote virtuel le plus connu. Il s’agit d’un logiciel du commerce (39,95 dollars US), mais il en existe une version démo “réduite” librement copiable. Les connexions aux pilotes “classiques” sont définies dans le dialogue de configuration de MultiMID. Pour chaque pilote ouvert (par ex. “Soundblaster In”), un équivalent doté de fonc- Mode d’Emploi Version 3.0 73 – Installation tionnalités multi-clients est créé (par ex. “Multi-Soundblaster In”), capable d’être ouvert par plusieurs applications. Un “pipeline” de sorties permet aux données MIDI d’être acheminées d’une application à une autre. La version complète permet également de renommer les entrées et les sorties, ainsi que d’utiliser des plug-ins capables de manipuler les données MIDI en temps réel - semblable en cela à l’environnement de Logic. Coordonnées : Hermann Seib Am Tabor 12/1/24 - A-1020 Wien - Autriche Email: [email protected] Hubi’s MIDI Loopback Device Ce progiciel est un freeware, ou graticiel (autrement dit, il peut être utilisé et copié gratuitement) et consiste en un pilote (“Midlpbk.drv”) qui installe jusqu’à quatre “loopback nodes” (LB1 à LB4), ainsi qu’une application qui connecte une entrée MIDI avec une sortie MIDI. D’où son nom “Hwmdcabl.exe”—la fonction de ce programme peut être comparée à celle d’un câble MIDI ; vous pouvez cependant définir des filtres supplémentaires. L’utilisateur peut ensuite ouvrir plusieurs exemplaires de “Hwmdcabl.exe” et connecter chaque entrée à chaque sortie. C’est une solution très souple, qui permet aussi de connecter l’entrée d’un programme à la sortie d’un autre programme. “Hubi’s MIDI Loopback Device” nécessite très peu de mémoire, offre un excellent timing avec une grande fiabilité. Par autorisation spéciale de l’auteur, nous avons pu inclure cet outil sur le CD. Le fichier se nomme “MDLBK251.ZIP”. Il vous faudra PKZIP, WinZip, StuffIt Expander ou un outil de ce type pour décompresser ce fichier. Les coordonnées se trouvent sur le fichier “MIDLPBK.TXT”. Comment bloquer les ports MIDI (Windows:) Il est possible d’empêcher SoundDiver d’ouvrir certaines entrées et sorties MIDI : 74 Emagic SoundDiver SoundDiver et la gestion du MIDI ❏ Ouvrez le fichier “WIN.INI” dans votre dossier Windows ❏ Si vous avez lancé SoundDiver au moins une fois, vous trouverez une section [SoundDiver]. Sinon, ajoutez ce nom de section au fichier (n’oubliez pas les crochets). ❏ Si vous avez lancé SoundDiver au moins une fois, vous trouverez une ligne “portname=1”pour chaque port. Pour chaque port que vous ne voulez pas voir ouvrir par SoundDiver, changez la ligne en “portname=0”. Par exemple, si vous n’avez pas besoin des entrées et sorties 2 d’une Unitor8, WIN.INI doit contenir : [SoundDiver] MidiIn_Unitor_In_02=0 MidiOut_Unitor_Out_02=0 Cette fonctionnalité prend toute son importance avec des cartes son dont le pilote plante ou se bloque lors de la transmission de SysEx au générateur de table d’ondes interne. Certains pilotes ont cette réaction même lorsqu’il sont ouverts pendant le lancement de SoundDiver. Dans ce cas, ils ne gèreront pas les SysEx et ne pourront de toute manière pas être utilisés avec SoundDiver. Pour éviter l’apparition de boucles MIDI avec Hubi’s MIDI Loopback Device, utilisez : … [Logic] MidiIn_LB1=0 MidiOut_LB2=0 … [SoundDiver] MidiOut_LB1=0 MidiIn_LB2=0 SoundDiver en tâche de fond Si vous exécutez plusieurs applications et que vous disposez de suffisamment d’espace à l’écran, vous pouvez garder ouvertes en permanence autant de fenêtres que vous vous le souhaitez Mode d’Emploi Version 3.0 75 – Installation tout en travaillant avec les autres applications MIDI. On trouvera utile dans ce cas d’avoir deux moniteurs. Certaines activités (par ex. l’affichage de messages d’erreur) sont interrompues lorsque SoundDiver se trouve à l’arrièreplan. Ces messages réapparaîtront dès que SoundDiver sera réactivé. 2.13 Compatibilité des versions Windows, Macintosh et Atari Convertir des fichiers entre les trois plateformes Les formats de fichier des versions Windows et Macintosh de SoundDiver sont compatibles entre eux. Cela s’applique aussi aux anciennes versions Atari. C’est d’un grand intérêt s’il vous arrive d’utiliser SoundDiver sur ces trois plate-formes différentes, ou si vous collaborez avec d’autres utilisateurs de SoundDiver. Les fichiers créés par SoundSurfer, SoundDiver et les versions OEM de SoundDiver sont également compatibles. Les bibliothèques, les adaptations et les ressources de fichiers d’aide sont compatibles. Il suffit de les copier d’un ordinateur à un autre. Au besoin, vous aurez tout juste à ajuster les noms de fichiers : Tableau 1 Extensions de noms de fichier Windows/Atari et Type/ Créateur sous Macintosh Type de fichier Type Créateur MacinExtension Macintosh tosh (SoundDiver) Bibliothèque .LIB EM9F EMA6 Adaptation .ADA EM7F EMA6 Ressource de fichier .ADT d’aide TEXT any 76 Emagic SoundDiver Compatibilité des versions Windows, Macintosh et Atari Tableau 1 Extensions de noms de fichier Windows/Atari et Type/ Créateur sous Macintosh Type de fichier Type Créateur MacinExtension Macintosh tosh (SoundDiver) Fichier MIDI standard .MID Midi any SYX / MidiEx .SYX TEXT any Les fichiers de module ne fonctionnent toutefois que sur une seule plate-forme. Pour utiliser un module sur une plate-forme différente, il vous faut la version appropriée du fichier, téléchargeable sur le site web d’Emagic (voir le § Contenu du coffret à la page 41). A partir de la version 2.0.7, les conventions de noms de fichiers ont été uniformisées : • : les fichiers d’adaptation se terminent par .ADA même sur Macintosh afin d’améliorer la compatibilité avec les adaptations créées sous Windows. • Le nom de fichier d’une adaptation vient du nom de l’appareil pris en charge par l’adaptation. Ce nom peut contenir des caractères non autorisés dans les noms de fichier d’une des plate-formes. Ces caractères sont désormais remplacés par “_” sur toutes les plate-formes. Exemple: le fichier d’adaptation “DX21/27/100” se nomme à présent “DX21_27_100.ADA”, sur Macintosh comme sous Windows. Convertir des fichiers vers et depuis un Macintosh Il vous faut un programme Macintosh comme Echange de fichiers, Echange PC, DOS Mounter, Access PC, ou Smart Link pour que le Macintosh puisse lire les disquettes DOS. Echange PC appartient au Système 7.5. Echange de fichiers fait partie de Mac OS 8 et 9. Mode d’Emploi Version 3.0 77 – Installation Pour que le Macintosh puisse reconnaître les fichiers Windows ou Atari sans restrictions, vous devrez modifier le Type et le Créateur d’un fichier provenant d’un PC ou d’un Atari. De nombreuses versions plus récentes de logiciels permettant de monter les disques PC, de même qu’Echange de fichier, le font automatiquement dès que vous avez saisi l’extension de nom de fichier ainsi que le Créateur et le Type Macintosh. Veuillez vous reporter aux manuels de ces logiciels pour plus de détails. Si vous n’avez pas ces programmes mais que vous possédez ResEdit, File Buddy, FastFind ou l’équivalent, vous pourrez modifier manuellement le Créateur de façon tout aussi efficace (quoique moins pratique). Lors de la conversion de fichiers Windows ou Atari vers Macintosh, l’extension de nom de fichier des fichiers de bibliothèque peut être conservée. Avec les MIDI files standards et les fichiers SYX, cela n’est toutefois pas nécessaire tant que le type du fichier est correct (voir également le § Importer des Fichiers MIDI Standard (SMF) à la page 274). Les fichiers d’adaptation doivent comporter l’extension .ADA même sur Macintosh. Pour les fichiers de ressource d’aide, l’extension .ADT doit être conservée (pour plus de détails, veuillez vous reporter au manuel “Universal Module Programming”). 2.14 Raccourcis clavier et télécommande MIDI Vous pouvez déclencher la plupart des fonctions de SoundDiver avec un raccourci clavier ou un message MIDI. La fenêtre Key Commands est celle où vous assignez les raccourcis clavier aux touches ou aux messages MIDI. & 78 Chaque fois que ce manuel fera référence à un raccourci clavier, il s’agira d’une commande qui peut être rappelée par la frappe d’une touche ou un message MIDI. Vous pouvez ainsi entièrement adapter SoundDiver à vos habitudes de travail. Emagic SoundDiver Raccourcis clavier et télécommande MIDI Les raccourcis clavier décrits dans le présent manuel sont basés sur les assignations de touches par défaut de Windows et du Macintosh. Si vous effectuez des modifications dans la fenêtre Key Commands, les raccourcis clavier mentionnés dans ce manuel peuvent ne plus correspondre à votre installation de SoundDiver. Touches mortes Macintosh et Windows Le Macintosh possède une touche morte (C) qui n’existe pas sur la plate-forme Windows. En outre, les touches mortes portent des noms légèrement différents. Pour simplifier, disons que sous Windows on utilisera souvent la touche ç là où la touche morte C sera indiquée sur Macintosh. Pour créer une “variante” de raccourci clavier, on utilise souvent la combinaison de touches CO sur Macintosh et çS sous Windows. Par exemple, la commande “Quit without saving”, COq s’obtiendrait avec ç‚q sous Windows. Veuillez noter que les remarques ci-dessus ne s’appliquent que dans le cas de l’assignation des raccourcis clavier par défaut. Vous pouvez les changer si vous le souhaitez. Sous Windows S et ç ont la signification inverse de celle qu’elles ont sur Macintosh concernant la sélection multiple. Le reste des touches mortes utilisées dans SoundDiver s’applique indifféremment à Windows et au Macintosh. Sauvegarder vos réglages personnels Vos assignations personnelles de touches sont mémorisées (ainsi que les réglages définis dans les pages de Preferences) dans un fichier intitulé “SoundDiver 3.0 Preferences” sur Macintosh et “SoundDiver 3.0 Preferences.PRF” sur PC Windows. Ces réglages peuvent être mémorisés dans n’importe quel fichier, n’importe où sur le disque dur, avec File > Save Prefs as... Il est prudent : Mode d’Emploi Version 3.0 79 – Installation • de faire une copie de sauvegarde de ce fichier à un autre emplacement de votre disque dur ; • d’en faire une copie de sauvegarde sur disquette, au cas où vous auriez à utiliser un Système SoundDiver sur un autre ordinateur. • Lorsque vous mettez à jour votre version de SoundDiver, vos raccourcis clavier personnels ne sont pas touchés. Menus et Dialogues Vous pouvez répondre à toutes les sollicitations et dialogues via votre clavier d’ordinateur conformément aux conventions de votre système d’exploitation. Utilisez R (Retour) ou ‰ pour valider le bouton OK, ™ pour activer le bouton Cancel (Annuler). Sous Windows, vous pouvez également gérer tous les menus au clavier. • Même les raccourcis clavier généraux fixes des anciennes versions peuvent maintenant être configurés par l’utilisateur. Pensez néanmoins qu’il sera préférable de ne pas modifier certaines commandes comme Undo (Annuler), Save (Enregistrer), Quit (Quitter), New (Nouveau), Open (Ouvrir), Cut (Couper), Copy (Copier), Paste (Coller)..., qui obéissent à des “conventions communes”. • Les raccourcis clavier attribués s’affichent en face des entrées de menu correspondantes. Touches spéciales Certaines touches remplissent des fonctions spéciales : • Les touches mortes S, ç et A (: ç, O, S et C) ne peuvent être utilisées qu’associées à d’autres touches. • 80 La touche d’effacement (B) conserve de façon fixe la fonction “supprimer les objets sélectionnés”. On ne peut lui assigner une fonction qu’en conjonction avec les touches mortes S, ç et A (: ç, O, S et C). Emagic SoundDiver Raccourcis clavier et télécommande MIDI • Sous Windows seulement : la touche ç£ (fermer la fenêtre) et la combinaison de touches A£ (fermer l’application) ne peuvent pas être réassignées. • Les touches + et _ augmentent ou diminuent d’une unité toute valeur de paramètre. Elles peuvent toutefois recevoir d’autres attributions, qui remplaceront alors cette fonction. La fenêtre Key Commands (Raccourcisclavier) La fenêtre Key Commands s’ouvre avec Options > Settings > Key Commands… Tous les raccourcis clavier disponibles sont listés à droite. Ils sont regroupés en fonction des catégories suivantes : Mode d’Emploi Version 3.0 81 – Installation • • Global commands (Commandes globales) Functions affecting all windows (various windows) (Fonctions affectant toutes les fenêtres (fenêtres diverses)) • Functions affecting Libraries (Fonctions affectant les bibliothèques) • Functions affecting the Setup window (Fonctions affectant la fenêtre Setup) • Functions affecting the Device window (Fonctions affectant la fenêtre Device) • Functions affecting the Editor window (Fonctions affectant la fenêtre d’édition) • Functions affecting the Install window (Fonctions affectant la fenêtre d’installation) • Functions affecting the MIDI Monitor window (Fonctions affectant la fenêtre MIDI Monitor) • Functions affecting the Controller Assignments window (Fonctions affectant la fenêtre des assignations de contrôleurs) Un “•” (Macintosh) ou un “*” (Windows) placé devant la description de la fonction indique que la fonction n’est disponible que sous la forme d’un raccourci clavier ou d’une commande MIDI. A gauche se trouve la touche actuellement assignée et, encore plus à gauche, le message MIDI assigné. Un tiret à cet endroit signifie qu’aucune assignation n’a été attribuée. Assigner une fonction à une touche ❏ Cliquez sur le bouton Learn Key (littéralement, “Apprendre la touche”). ❏ Sélectionnez la fonction désirée à la souris. ❏ Appuyez sur la touche désirée, au besoin avec la ou les touches mortes désirées (S, ç, O et C sur le Macintosh et S, ç et A sous Windows). ❏ Si vous voulez effectuer une autre assignation, répétez les points 2 et 3. ❏ Désactivez “Learn Key”. 82 Emagic SoundDiver Raccourcis clavier et télécommande MIDI Vous pouvez aussi choisir la touche et la touche morte depuis les menus déroulants de la case des paramètres (en haut à gauche). Learn Separate Key Learn Separate Key (littéralement, “apprendre la touche distincte”) fonctionne de la même manière, à cette différence près qu’ici, ce n’est pas un code ASCII qui sera mémorisé, mais le code spécifique de la touche choisie. Dans la pratique, cela signifie que vous pouvez, par exemple, assigner aux touches des chiffres du pavé numérique des commandes différentes de celles attribuées aux touches des chiffres de la partie principale du clavier - et cela vaut aussi pour les différentes touches et — du pavé numérique et du clavier principal. Le seul inconvénient est que c’est le code de la touche (soit un chiffre) qui s’affichera dans la fenêtre Key Commands au lieu du symbole ASCII, plus facile à repérer. & S’il n’existe qu’un seul raccourci clavier défini pour la touche, il sera utilisé indifféremment pour les deux touches identiques. & Si deux raccourcis clavier ont été définis (un pour le pavé alphanumérique et un pour le pavé numérique), c’est le raccourci clavier concerné qui sera utilisé. Assigner une fonction à un message MIDI ❏ Cliquez sur le bouton Learn MIDI. ❏ Sélectionnez à la souris la fonction désirée. ❏ Transmettez le message MIDI désiré depuis votre contrôleur. ❏ Si vous voulez effectuer d’autres assignations, répétez les étapes 2 et 3. ❏ Désactivez Learn MIDI. & Si vous souhaitez assigner un message de Note On (“début de note”), pensez à désactiver Learn MIDI avant de relâcher la touche en question (et par conséquent de transmettre un message de Note Off, ou “fin de note”). C’est toujours le dernier message reçu qui sera utilisé. Mode d’Emploi Version 3.0 83 – Installation Vous pouvez définir le type de message, le canal, le premier et le second octet de données dans la case des paramètres, à l’aide des menus déroulants ou à la souris. Supprimer des assignations ❏ Cliquez sur Learn Key, pour effacer les assignations de touches, et/ou sur Learn MIDI, pour effacer les assignations MIDI. ❏ Utilisez la souris pour sélectionner la fonction dont vous voulez effacer l’assignation de touche ou l’assignation MIDI. ❏ Appuyez sur B. ❏ Pour effacer d’autres assignations, répétez les étapes 2 et 3. ❏ Désactivez le bouton Learn Key et/ou Learn MIDI. Activer/désactiver la télécommande MIDI Avec le bouton MIDI Remote (“télécommande MIDI”) vous pouvez activer/désactiver de façon globale la réaction à tous les messages MIDI. La commande MIDI qui régit cette fonction (Toggle MIDI remote, ou “inverser la télécommande MIDI”) est active en permanence, même lorsque MIDI Remote est désactivé, et reste donc toujours disponible. & Si vous avez assigné des commandes MIDI Remote à toutes les touches de votre clavier maître, nous vous conseillons d’utiliser pour la fonction Toggle MIDI Remote une deuxième pédale ou un bouton programmable sur votre clavier, que vous serez sûr de ne pas enclencher involontairement pendant l’enregistrement. Si vous n’avez rien de tel, utilisez une touche difficile à enfoncer par erreur (par exemple la touche la plus basse ou la plus haute) - mais rappelez-vous que, du coup, cette touche ne sera plus disponible pour enregistrer des notes. Disable MIDI Remote désactive la télécommande MIDI. Vérifier la fonction d’une touche Désactivez Learn Key et Learn sep. Key puis enfoncez la touche dont vous voulez vérifier la fonction. La fonction sera automatiquement sélectionnée et affichée au milieu de la fenêtre. 84 Emagic SoundDiver Raccourcis clavier et télécommande MIDI Rendre l’affichage plus clair Vous pouvez, grâce aux boutons Hide Used (Masquer utilisés) et Hide Unused (Masquer inutilisés), faire disparaître de la fenêtre tous les raccourcis clavier utilisés ou inutilisés. Toutes les autres fonctions de la fenêtre Key Commands restent valides. Rechercher des raccourcis clavier Le grand nombre des raccourcis clavier possibles peut parfois rendre difficile la recherche d’un raccourci clavier spécifique. SoundDiver propose à cet effet une fonction de recherche, Find (“rechercher”), qui permet de lancer la recherche en saisissant le nom du raccourci clavier (ou une partie du nom). Cliquez simplement sur l’espace blanc à droite du bouton Find: et saisissez la chaîne de caractères que vous recherchez. La fenêtre n’affiche plus alors que les raccourcis clavier qui contiennent cette chaîne de caractères (plus le raccourci actuellement sélectionné, même s’il ne contient pas cette chaîne). La fenêtre Key Commands reste active, même en mode Find ; il n’est pas nécessaire de quitter ce mode pour effectuer de nouvelles assignations. & La fonction Find n’est pas sensible à la casse et ne fait donc pas la distinction entre majuscules et minuscules. Les boutons Hide Used et Hide Unused agissent en collaboration avec Find, ce qui signifie qu’il faut évidemment les désactiver tous deux pour pouvoir voir toutes les commandes qui correspondent aux critères de recherche, quelle que soit leur assignation actuelle. Le bouton Find: active ou désactive le mode Find. Le bouton est automatiquement activé si une chaîne de caractères est saisie. Mode d’Emploi Version 3.0 85 – Installation Scroll to Selection Le menu Options > Scroll To Selection fait défiler la fenêtre des raccourcis clavier jusqu’au raccourci sélectionné. Désactiver le bouton Find: accomplit automatiquement la même fonction. Imprimer la liste des raccourcis clavier La fonction Options > Copy Key commands to Clipboard copie les raccourcis clavier dans le presse-papiers au format texte. A partir de là, rien de plus facile que de coller le résultat dans un document de traitement de texte, de le formater à votre guise et de l’imprimer. La fonction Copy Key commands to Clipboard prend également en compte les réglages des fonctions Hide et Find:. Cela permet, par exemple, de n’exporter qu’un groupe de raccourcis clavier donnés (par ex. tous ceux contenant une chaîne précise de caractères). Le contenu de la fenêtre est le fidèle reflet de ce qui sera exporté. Sauvegarder des assignations de raccourcis clavier Vos assignations sont automatiquement mémorisées dans le fichier Preferences lorsque vous quittez le programme. Vous pouvez néanmoins sauvegarder vos raccourcis clavier à la main, avec File > Save Preferences. Cela mémorise également tous les autres réglages de Preferences. Importer des raccourcis clavier Cette fonction prend tout son intérêt si vous devez travailler temporairement sur une autre installation que la vôtre ; vous voudrez pouvoir y utiliser vos assignations de touches personnelles mais sans modifier les réglages Système. La fonction Options > Import Key commands... de la fenêtre Key Commands vous permet d’importer les assignations de touches de tout fichier “SoundDiver 3.0 Preferences.PRF”, à 86 Emagic SoundDiver Raccourcis clavier et télécommande MIDI l’aide d’un sélecteur de fichier typique au travers duquel vous pourrez aller rechercher votre fichier SoundDiver 3.0 Preferences personnel. Le fichier Preferences du dossier Diver qui était utilisé jusqu’alors sera renommé “SoundDiver 3.0 Preferences.bak”. Il contient les anciens raccourcis clavier. Il n’est pas nécessaire de relancer SoundDiver pour continuer. Initialiser des assignations de touches ou d’événements MIDI La commande Options > Initialize > ... initialise soit l’ensemble des options de Préférences (... All Preferences except Commands), soit l’ensemble des assignations de touches (... All Key commands) soit l’ensemble des commandes MIDI (... All MIDI Commands). Toutes les assignations sont alors ramenées à leur valeur par défaut. Notez bien que toutes vos assignations personnelles de raccourcis clavier seront perdues si vous n’avez pas créé votre exemplaire personnalisé du fichier “SoundDiver 3.0 Preferences.PRF”. : Toutes les assignations “OMS” sont effacées lorsque vous utilisez ...All Preferences except Commands. Saisir des nombres Il vaut mieux utiliser les touches de chiffres du pavé numérique si le nombre appartient à un raccourci clavier (exemple : C(). Naturellement, les touches des chiffres du clavier alphanumérique fonctionnent aussi, ce qui vous permettra, si vous n’avez pas de pavé numérique (par ex. si vous avez un PowerBook), d’utiliser la touche 5 au lieu du % du pavé numérique. Mode d’Emploi Version 3.0 87 – Installation 88 Emagic SoundDiver Raccourcis clavier et télécommande MIDI Chapitre 3 Visite guidée de SoundDiver Nous vous avons préparé une visite guidée rapide de SoundDiver afin de vous familiariser avec le logiciel aussi vite et aussi facilement que possible. Vous êtes libre de vous arrêter à chaque étape de cette visite et de tenter vos propres expériences avec SoundDiver. Il nous semble utile que vous commenciez par consacrer une demi-heure à ce tour d’horizon qui vous fera gagner beaucoup de temps par la suite. En attendant, vous bénéficierez d’une vue d’ensemble du logiciel avant de vous plonger dans les détails. Avant de commencer la visite : installez SoundDiver : ❏ connectez au moins un appareil - l’idéal étant d’en connecter au moins deux ❏ assurez-vous que vous disposez de suffisamment d’espace sur disquette ou sur disque dur pour pouvoir créer une bibliothèque. L’appareil utilisé dans la plupart des exemples est le Yamaha EX5. Le Yamaha SY99 et l’access Virus sont également employés. Vous n’êtes bien sûr pas obligé d’utiliser ces machines. Vous pouvez au contraire utiliser l’appareil de votre choix, les fonctions de SoundDiver étant sensiblement les mêmes pour tous les appareils. Paré au décollage ? C’est parti... Mode d’Emploi Version 3.0 89 – Visite guidée de SoundDiver 3.1 Démarrage La visite débute par un double-clic sur l’icône du programme SoundDiver. SoundDiver démarre. : il faut commencer par configurer les ports. Veuillez vous reporter au § OMS à la page 66 Au bout de quelques instants, la fenêtre “Install” s’ouvre et un dialogue de bienvenue apparaît, dans lequel vous allez devoir sélectionner les appareils dont vous disposez puis taper R. 90 Emagic SoundDiver Étape 1 : les fenêtres Setup et Install 3.2 Étape 1 : les fenêtres Setup et Install La fenêtre Setup (fenêtre de configuration) affiche le système MIDI connecté sous forme d’icônes (symboles). Vous pouvez y sélectionner les appareils que vous souhaitez éditer. Si vous n’avez encore installé aucun appareil, la seule icône visible sera celle de votre ordinateur. Cela changera dès que SoundDiver aura automatiquement localisé et installé les appareils connectés à l’aide de la fonction Scan. (Si vous avez déjà lu le chapitre Installation à partir de la page 41 et suivantes et que vous avez réussi à installer votre système, vous pouvez sauter les deux étapes d’installation suivantes). Mode d’Emploi Version 3.0 91 – Visite guidée de SoundDiver Scanner Pendant l’opération de scan, SoundDiver examine tous les ports MIDI pour y détecter la présence de l’appareil recherché. Il commence pour cela par charger le module ou l’adaptation et envoie des “Requêtes” MIDI. Si un appareil répond, SoundDiver l’installe et le rend disponible. Assurez-vous que vos appareils sont branchés dans les deux directions. A droite de la fenêtre de Setup, vous devez voir la fenêtre Install (fenêtre d’installation). Si ce n’est pas le cas (notamment si vous avez déjà installé un appareil, auquel cas la fenêtre Install ne s’ouvre pas automatiquement), sélectionnez New > Install... dans la fenêtre Setup. Pour pouvoir voir ce menu, la fenêtre Setup doit être la fenêtre active. Cliquez sur le bouton Scan All (Tout scanner). La procédure de scan commence. Si SoundDiver trouve un appareil, une icône apparaît dans la fenêtre Setup. La fenêtre Setup doit finir par ressembler à ceci : Cela signifie que vos appareils ont été installés. Si vous rencontrez un problème, veuillez vous reporter au § Exploration (Scanning) à la page 427, Annexe C Dépannage. 92 Emagic SoundDiver Étape 1 : les fenêtres Setup et Install Si au terme de l’opération de scan, tous les appareils de votre système n’ont pas été installés, la prochaine étape consistera à ajouter ces appareils à la main. Installer des appareils à la main Si la fenêtre Install n’est pas encore ouverte, sélectionnez New > Install... dans la fenêtre Setup. Nous allons à présent installer un appareil manuellement. La liste se présente dans l’ordre alphabétique, en fonction du nom du constructeur et de celui du modèle. Trouvez l’entrée correspondant à “Waldorf microWAVE XT”, cliquez dessus puis cliquez sur le bouton Add. & Si vous possédez déjà un Microwave dans votre système, installez quand même ce deuxième exemplaire, cela n’affectera pas les réglages du Microwave d’origine. L’icône concernée (affichée en vidéo inverse) apparaîtra dans la fenêtre Setup. Fermez à présent la fenêtre Install en cliquant sur le bouton Done. Nous reviendrons plus tard à ce Microwave nouvellement installé. Utilisation des fenêtres Avant que nous en arrivions aux fonctions de Setup ellesmêmes, il sera bon de vous familiariser avec les fonctions relatives à la configuration des fenêtres. Ces fonctions sont accessibles dans les fenêtres Setup, Library et Device de SoundDiver. Agencement des fenêtres A gauche de la fenêtre Setup se trouve la case des paramètres. Elle affiche les paramètres de l’appareil actif et vous permet de les ajuster à votre goût et aux spécificités de votre système. Un petit triangle se trouve dans le coin supérieur gauche de la case des paramètres. Un clic sur ce triangle agrandit ou rétrécit cette case. Cette fonction est également présente dans les autres fenêtres de SoundDiver. Déplacez maintenant le pointeur de la souris sur la ligne verticale vers la limite gauche de la région des icônes. Le pointeur se Mode d’Emploi Version 3.0 93 – Visite guidée de SoundDiver transforme en symbole de double-flèche. Maintenez le bouton de la souris enfoncé et déplacez la souris latéralement. Grâce à cette méthode, vous pouvez adapter chaque fenêtre de SoundDiver à toutes les situations. Cette fonction se révèle particulièrement utile si les noms des ports MIDI sont en partie cachés. Ramenez la ligne verticale à sa position d’origine. Menus locaux Vous avez déjà utilisé le menu local “New” pour installer vos appareils MIDI. Windows: la plupart des fenêtres de SoundDiver possèdent des menus supplémentaires spécifiques (“menus locaux”) dans leur barre de menus - placés entre les menus Options et Windows - et dont les fonctions ne s’appliquent qu’à la fenêtre en question. : La plupart des fenêtres de SoundDiver contiennent aussi une barre de menus locaux dont les fonctions ne s’appliquent qu’à cette fenêtre. La barre de menus principale reste visible. Sélectionnez à présent View > Parameters dans le menu local de la fenêtre Setup. La case des paramètres disparaît, libérant toute la fenêtre pour la configuration MIDI. Si vous sélectionnez à nouveau le même article de menu, la case des paramètres réapparaît. Faire défiler le contenu de la fenêtre Dans d’autres logiciels, vous avez certainement déjà rencontré les barres de défilement situées le long du bord droit et du bord inférieur des fenêtres. Dans SoundDiver, elles sont plus pratiques, puisque le contenu de la fenêtre se déplace au fur et à mesure que vous faites glisser les ascenseurs. De cette façon, vous savez toujours où vous vous trouvez. Cliquez n’importe où dans la zone vide située à l’opposé de l’ascenseur dans la barre de défilement. Le contenu de la fenêtre se déplace d’exactement une page dans la direction voulue. Avec un clic maintenu sur l’outil de défilement x/y (une petite case au coin inférieur gauche de toutes les fenêtres) vous 94 Emagic SoundDiver Étape 1 : les fenêtres Setup et Install pouvez déplacer la section visible de la fenêtre à la fois horizontalement et verticalement. Cela fonctionne également avec la molette d’une souris à molette. La case des paramètres La case des paramètres de la fenêtre Setup est l’endroit où se configurent les paramètres de chaque appareil : SoundDiver utilisera ces réglages pour communiquer avec l’appareil. Cliquez sur l’icône d’un appareil pour le sélectionner (il s’affiche en vidéo inverse). Le contenu de la case des paramètres change pour afficher les paramètres correspondant à cet appareil. Si vous cliquez à présent sur l’icône du Microwave XT que vous venez d’installer, l’écran doit ressembler à ceci : Nous allons commencer par attribuer un nouveau nom au Microwave XT de façon à pouvoir l’identifier clairement. Cliquez sur la ligne de nom dans la case des paramètres pour faire apparaître un champ texte. Saisissez “Waldorf 1” (notez que si vous tapez w le contenu précédent est remplacé par un W). Si vous appuyez maintenant sur R, le nom est validé. Nous reviendrons en détail sur les autres paramètres de la case des paramètres lorsque nous arriverons à la page 189. Nous allons maintenant supprimer ce Microwave dont nous n’avons en réalité pas besoin. Mode d’Emploi Version 3.0 95 – Visite guidée de SoundDiver Il suffit pour cela de cliquer sur le symbole du Microwave et de sélectionner Edit > Clear. Le dialogue qui apparaît vous demande par sécurité de valider cette suppression, ce que vous confirmez avec OK. Pour résumer brièvement, la fenêtre Setup est le reflet exact de votre configuration MIDI. C’est l’endroit où vous pouvez scanner vos appareils, les installer à la main et les supprimer, ou encore ajuster leurs paramètres. Passons à l’étape suivante… 3.3 Étape 2 : la fenêtre Device De la même façon que la fenêtre Setup est le reflet exact de votre configuration MIDI, la fenêtre Device (fenêtre des périphériques) décrit exactement le contenu de la mémoire d’un appareil. Contenu de la fenêtre Device La fenêtre Device affiche tous les emplacements mémoire des sons, des multis, des tampons d’édition, des kits de batterie et de tout autre donnée contrôlée par l’appareil en interne ou sur carte. SoundDiver peut ainsi exploiter pleinement toutes les options MIDI de l’appareil. Grâce au “Entry Link Management” (système de gestion des liens entre les entrées), SoundDiver peut voir si l’entrée actuellement en cours d’édition (par ex. copiée ou déplacée) est utilisée par une autre entrée, et s’assure que ces références croisées restent intactes. Exemple: Si vous déplacez une entrée (“entrée fille”) utilisée par une autre entrée (“entrée parent”), SoundDiver met automatiquement à jour les paramètres correspondants dans l’entrée parent de façon à ce que celle-ci continue à utiliser le bon son. Cela signifie que vous pouvez déplacer vos sons à votre gré et que SoundDiver se charge du reste. SoundDiver affiche ces entrées en gras pour une meilleure visualisation. 96 Emagic SoundDiver X Étape 2 : la fenêtre Device Regardons de plus près la fenêtre Device. Pour les expériences suivantes, il va nous falloir un clavier MIDI avec un synthétiseur. Nous utiliserons un Yamaha SY99, mais on peut faire ces expériences avec n’importe quel clavier ou expandeur MIDI. Ouvrez la fenêtre Device en double-cliquant sur le symbole de votre appareil dans la fenêtre Setup. La fenêtre Device sera tout d’abord vide, à la possible exception d’entrées stockées dans la ROM. Bien entendu, SoundDiver doit d’abord recevoir le contenu de la mémoire du clavier qui sera utilisé comme base des expériences ultérieures. S’il vous manque un certain groupe de paramètres, ou si cette fenêtre est entièrement vide, sélectionnez View > Data types > Show all, pour afficher tous les types de données. Mode d’Emploi Version 3.0 97 – Visite guidée de SoundDiver Réclamer le contenu de la mémoire des appareils Sélectionnez Edit > Select all. Tous les emplacements de la fenêtre Device s’affichent en noir, ce qui indique qu’ils ont été sélectionnés. Sélectionnez à présent Edit > Request. Un dialogue affiche “Receiving data from...” (“réception de données de...”) et une petite barre indique la progression du transfert. Vous allez voir la fenêtre Device se remplir d’entrées. & Bien que la fenêtre Device contienne habituellement les sons d’un synthétiseur, ce manuel préfère utiliser systématiquement le terme “d’entrées” plutôt que celui de “sons”, dans la mesure où les entrées peuvent également être constituées de programmes d’effets appartenant à une réverb, etc. Une entrée de la fenêtre Device peut également représenter une configuration de système, de batterie ou un tampon d’édition, auxquels cas le terme “son” serait inadéquat. Regardons la fenêtre Device plus en détail : sur la gauche, vous reconnaissez la case des paramètres d’appareil, déjà rencontrée dans la fenêtre Setup. La fenêtre Device affiche tous les emplacements mémoire de l’appareil. Utilisez les barres de défilement ou l’outil de défilement x/y mentionné précédemment pour accéder aux articles actuellement hors champ. Sauvegarder le contenu de la mémoire des appareils Ainsi qu’il a été dit plus haut, la fenêtre Device est l’exacte description de la mémoire interne de votre appareil (ainsi, le cas échéant, que de sa carte mémoire). Cela signifie que lorsque vous travaillez dans la fenêtre Device, vous avez directement accès au contenu de la mémoire de votre appareil, ce qui rend possible l’effacement accidentel de données. Il vaut donc mieux jouer la sécurité et permettre à SoundDiver de recevoir tout le contenu de la mémoire de vos appareils pour les sauvegarder sur disque. Nous reviendrons en détail sur chacune des étapes dans un moment mais, pour l’instant, commencez par suivre les instructions ci-dessous : ❏ sélectionnez tous les appareils installés dans la fenêtre Setup 98 Emagic SoundDiver Étape 2 : la fenêtre Device ❏ sélectionnez New > Build library > All entries dans le menu local de la fenêtre Setup [TG2]. SoundDiver va alors lancer une requête des données des appareils - si cela n’a pas déjà été fait dans la section précédente - et créer une bibliothèque mixte nommée “UNTITLED” ❏ sélectionnez à présent File > Save. Vous pouvez maintenant sauvegarder cette nouvelle bibliothèque sur votre disque dur. Même si vous modifiez par accident le contenu de la mémoire de votre appareil au cours des exercices suivants - bien que SoundDiver vous en avertisse chaque fois que possible - vous disposez désormais d’une copie de sauvegarde grâce à laquelle vous pourrez rétablir toutes vos données d’origine. Sélectionner des entrées Il existe différents moyens de sélectionner des entrées ou des groupes d’entrées. La fenêtre Device sépare clairement les différents types de données (dans le cas présent en setup, performances et patches). Chaque zone possède sa propre petite barre de titre grisée. Cliquez sur l’une de ces barres de titre pour sélectionner la zone désirée. Cliquez sur la barre de titre d’une colonne de la banque de patches pour ne sélectionner que cette colonne. Sélectionnez Edit > Toggle pour sélectionner toutes les entrées sauf celles qui étaient sélectionnées auparavant. Cliquez à présent n’importe où dans la zone grisée pour annuler la sélection. Pour sélectionner une entrée unique, cliquez dessus. En maintenant ç (: S) vous pourrez sélectionner également d’autres entrées. Parvenus à ce point, nous allons essayer une autre fonction : activez Verr. Maj. (la touche située au-dessus de S), appuyez sur la lettre e et observez ce qui se passe. SoundDiver sélectionne la première entrée dont le nom commence par un “E”. Mode d’Emploi Version 3.0 99 – Visite guidée de SoundDiver Si aucune entrée ne commence par “E”, c’est l’entrée suivante dans alphabet qui est sélectionnée. Appuyez maintenant sur T et c’est l’entrée suivante dans l’ordre alphabétique qui est sélectionnée. Appuyer sur ST vous emmènera dans l’autre sens. Écouter les entrées sélectionnées Pour transférer une entrée de la fenêtre Device au tampon d’édition approprié du synthétiseur concerné, activez Options > AutoAudition (cet article de menu est alors coché) et cliquez sur l’entrée. Le Patch est très rapidement disponible pour écoute sur votre clavier. Chaque fois que vous cliquez sur une entrée, celle-ci est automatiquement transmise à l’appareil, ce qui vous permet d’écouter vos sons très vite et très facilement. Pour désactiver cette fonction, resélectionnez Options > AutoAudition. Si vous activez également Options > AutoPlay, SoundDiver transmettra en outre une note de test, pratique si votre synthétiseur ne dispose pas de clavier ou s’il est hors de votre portée depuis l’ordinateur. Déplacer et copier des entrées Dans la fenêtre Device, vous pouvez copier, déplacer, initialiser ou supprimer les entrées si vous voulez classer votre banque de sons ou créer une nouvelle banque à partir de plusieurs autres. Vous pouvez aussi copier des entrées d’une fenêtre Device à une autre, du moment qu’elles proviennent d’appareils identiques ou compatibles. & Dans ce cas, SoundDiver peut savoir automatiquement si les données sont convertibles lorsqu’il s’agit d’appareils d’une même famille. Vous pourrez, par exemple, copier des entrées entre un D-50 et un D-550 ou même entre un M 1 et un T 1 ou encore entre un DX 7 et un SY 77. Vous pouvez aussi copier des entrées à la souris au sein d’une bibliothèque (nous y reviendrons). Attention : l’exercice suivant modifie le contenu de la mémoire de votre appareil. 100 Emagic SoundDiver Étape 2 : la fenêtre Device Saisissez une entrée à la souris et déplacez-la à un autre emplacement. Assurez-vous que vous restez dans la même banque, autrement dit ne déplacez pas un programme de son vers une configuration système ou une performance vers un kit de batterie. Si vous déplacez une entrée sur une autre entrée, elles échangeront leurs emplacements. Vous pouvez annuler l’opération avec Edit > Undo. Si vous voulez dupliquer une entrée, maintenez la touche A (: O) enfoncée pendant que vous faites glisser l’entrée sur sa position de destination. Cette opération peut aussi être annulée. Et pour initialiser un son ou une performance ? Pas de problème. Sélectionnez simplement la ou les entrées concernées et sélectionnez Entry > Initialize dans le menu local de la fenêtre Device. SoundDiver ramènera alors tous les paramètres de cette entrée à leurs valeurs neutres. C’est l’équivalent de la fonction d’initialisation présente sur de nombreux synthétiseurs et autres appareils. Passons maintenant à l’étape suivante : la bibliothèque. Mode d’Emploi Version 3.0 X 101 – Visite guidée de SoundDiver 3.4 Étape 3 : la Bibliothèque Une bibliothèque dans SoundDiver est une sorte de base de données de sons et autres données mémorisables de vos appareils MIDI. Comme dans une base de données, vous pouvez retrouver, classer, supprimer et copier des entrées en fonction de critères donnés. La particularité des bibliothèques de SoundDiver est de vous permettre de réunir des programmes provenant d’appareils différents : des patches de Roland JV-80, des voix de Yamaha SY 99, des programmes d’effets de Quadraverb Alesis - tous ces éléments peuvent être stockés en même temps dans une seule bibliothèque. On peut compiler les bibliothèques de diverses manières. Dans le § Sauvegarder le contenu de la mémoire des appareils à la page 98 vous avez créé une bibliothèque et vous l’avez sauvegardée sur disque. Nous allons maintenant porter notre attention sur cette bibliothèque. 102 Emagic SoundDiver Étape 3 : la Bibliothèque Veuillez sélectionner Windows > Untitled. Cliquez sur l’outil d’agrandissement maximum de la fenêtre dans le coin supérieur droit de la fenêtre de la Bibliothèque afin de l’afficher sur toute la surface de l’écran. Configuration par l’utilisateur de la fenêtre de la Bibliothèque Comme vous pouvez le voir, la fenêtre Library affiche, outre le nom des entrées, une série de données importantes sur chaque entrée qui vous serviront à lancer des recherches, à trier ou simplement à identifier les entrées séparément les unes des autres. Observons attentivement les détails de la fenêtre Library. Vous remarquez qu’elle comporte elle aussi une case des paramètres, qui affiche en seul tableau les paramètres de chaque entrée. Si la case des paramètres n’est pas visible, sélectionnez View > Parameters. Modifions quelque peu l’affichage. Par exemple, pour l’instant nous n’avons pas besoin de voir la colonne des commentaires, alors autant nous en débarrasser. Sélectionnez l’article View > Comment qui jusqu’ici était coché. La colonne des commentaires disparaît et les colonnes qui étaient placées à sa droite sont déplacées vers la gauche. Faites à présent de même avec la date puisque pour l’instant la date de toutes les entrées de la bibliothèque est la même. Mode d’Emploi Version 3.0 103 – Visite guidée de SoundDiver Classer Nous allons maintenant classer l’affichage de la bibliothèque par nom des entrées dans l’ordre alphabétique. Il y a deux façons de procéder. Vous pouvez soit double-cliquer sur le champ “Name” dans la barre de titre soit sélectionner Sort > Sort by Name (Classer par noms) dans le menu local. Essayez ensuite de classer l’affichage de la bibliothèque avec Sort by Data type (Classer par types de données) et Sort by Size (Classer par taille). Pour plus de détails, voir le § La Bibliothèque à partir de la page 243 et suivantes Déplacer les colonnes et modifier leur largeur Vous préférez voir la colonne des modèles à gauche ? Pas de problème. Saisissez la légende “Model” dans la barre de titre et déplacez-la sur la légende “Name”. Les colonnes sont échangées. Vous jugez la colonne “Used by...” (Utilisé par...”) trop large ? Il suffit de cliquer-maintenir le bord droit du champ dans la barre de titre et de faire glisser la souris vers la gauche dès que son pointeur se transforme en une double flèche. Si vous avez suivi ces instructions, la bibliothèque doit ressembler à ceci : 104 Emagic SoundDiver Étape 3 : la Bibliothèque Vous pouvez à tout moment modifier l’affichage de la liste afin d’obtenir la meilleure vue d’ensemble possible. Bibliothèques mixtes Un des grands avantages des bibliothèques de SoundDiver est de vous permettre de gérer dans une même bibliothèque des entrées provenant d’appareils différents. Si vous possédez plusieurs appareils MIDI et que vous les avez installés dans la fenêtre Setup, votre bibliothèque sera déjà mixte puisqu’elle contiendra des données provenant des différents appareils. Si vous voulez rassembler toutes les entrées appartenant à un même appareil, il vous suffit de les classer avec Sort > Sort by Model (Classer par modèle). Diviser une bibliothèque en zones Vous pouvez aussi diviser une bibliothèque en zones portant chacune un titre approprié. Les fonctions de tri fonctionneront alors automatiquement à l’intérieur d’une zone. Faites-en l’expérience en essayant de classer votre bibliothèque mixte par modèle. Localisez à présent le point où commencent les entrées du prochain appareil, et sélectionnez la première entrée de cet appareil. Sélectionnez Library > Insert title (Insérer titre) dans le menu local. Dans le champ texte qui s’ouvre alors, saisissez ceci : “Memory contents of <device name>” (Contenu de la mémoire de <nom de l’appareil>). A présent, classer les noms par ordre Mode d’Emploi Version 3.0 105 – Visite guidée de SoundDiver alphabétique. Vous constaterez que SoundDiver effectue un classement alphabétique séparément dans les zones situées audessus et au-dessous du titre. Supprimez à nouveau le titre en le sélectionnant et en appuyant sur B. Fonctions de recherche Même la meilleure des bibliothèques ne vous servira à rien si vous ne pouvez pas retrouver rapidement tel ou tel son ou telle ou telle entrée. SoundDiver offre donc toute une palette de fonctions de recherche qui vous aideront à trouver tout de suite ce que vous cherchez, qu’il s’agisse du bon son de piano ou de toutes les performances d’EX5 - et cela jusque dans les bibliothèques les plus volumineuses. Imaginons que vous vouliez savoir s’il existe des sons de basse dans votre bibliothèque. Nous allons devoir commencer par utiliser le nom dans notre recherche, autrement dit nous allons demander à SoundDiver de rechercher les entrées dont le nom contient la syllabe “bas”. Sélectionnez Edit > Find (Rechercher). Une fenêtre de saisie s’ouvre. Tapez “bas” et cliquez sur Find. SoundDiver va ramener la première entrée de la bibliothèque qui correspond au critère et la sélectionner. Fermez maintenant la fenêtre Find. Activez Options > AutoPlay et AutoAudition. Sélectionnez ensuite Edit > Find Again (Continuer la recherche). S’il existe un autre son de basse, SoundDiver va le trouver, le transmettre à l’appareil et le faire jouer. Vous pouvez continuer à activer Find Again jusqu’à ce que vous ayez trouvé tous les sons de basse de la bibliothèque. Et que se passe-t-il dans le cas d’une recherche sur des critères complètement différents ? Mettons que vous souhaitiez transférer toutes les données d’EX5 d’une bibliothèque mixte à une nouvelle bibliothèque distincte. 106 Emagic SoundDiver X Étape 4 : les Éditeurs Ouvrez la fenêtre Find avec Edit > Find… et cliquez sur More Options (Options supplémentaires). Entrez le texte “EX 5”: X SoundDiver recherche alors les entrées provenant du modèle “EX 5” et sélectionne tous les résultats de la recherche à la fois. Vous pouvez utiliser les fonctions standard couper et coller pour transférer ces résultats vers une autre bibliothèque ou les copier par glisser-déposer. Il est temps de plonger plus profond au cœur de SoundDiver, et d’explorer quelques-unes de ses exceptionnelles capacités d’édition. 3.5 Étape 4 : les Éditeurs Le principe est simple : chaque module et la plupart des adaptations dans SoundDiver qui utilisent déjà les fenêtres Device, Setup et Library disposent également d’un éditeur complet pour l’appareil concerné. Mode d’Emploi Version 3.0 107 – Visite guidée de SoundDiver Autrefois, ce genre de programme était souvent écrit spécialement pour un appareil donné. Il y avait un éditeur de DX 7, un autre de Korg M1, etc. Si vous utilisiez plusieurs appareils, il vous fallait charger un programme différent pour chaque appareil. Cela ne posait pas de gros problème il y a quelques années lorsque la moyenne des configurations ne comprenait qu’un faible nombre d’appareils. Dans une configuration MIDI plus importante regroupant de nombreux petits synthétiseurs auxquels s’ajoutent des effets et des baies de raccordement MIDI, cette procédure est devenue trop encombrante. Imaginons qu’à la fin d’une séance, vous vouliez sauvegarder les sons de tous vos appareils dans l’ordinateur. Vous chargez le logiciel de gestion des sons du premier appareil, vous sauvegardez les sons, vous chargez le logiciel gérant l’appareil suivant et ainsi de suite... Grâce à SoundDiver, vous pouvez organiser vos sons de façon universelle pour tous vos appareils. Au cours d’une séance de production, il faut souvent changer ou éditer les sons d’un 108 Emagic SoundDiver Étape 4 : les Éditeurs arrangement, si possible pendant que le séquenceur tourne et sans devoir lancer et quitter des programmes en permanence. C’est justement ce que permet SoundDiver. Vous pouvez ouvrir plusieurs éditeurs à la fois, avec pour chacun d’entre eux plusieurs fenêtres offrant des vues différentes des paramètres de son. Vous pouvez zoomer sur l’enveloppe d’un EX5 à l’écran tandis qu’une autre fenêtre vous montre toute la section d’effets. Grâce aux Screensets, vous pouvez exploiter à fond toutes ces options, même sur un écran de petite taille. Allons-y... Faisons un peu d’édition dans un EX 5. Par sécurité, assurezvous que vous avez bien créé une bibliothèque de sauvegarde de l’ensemble des éléments de la mémoire de l’EX 5, afin de ne rien changer par accident de façon irréversible. La procédure ressemble à celle décrite dans le § Sauvegarder le contenu de la mémoire des appareils à la page 98. Commencez par ouvrir la fenêtre Device de l’EX 5 (ou celle de votre appareil préféré). ... dans la bibliothèque Sélectionnez Entry > Build Library (Construire bibliothèque) dans le menu local de la fenêtre Device. Celle-ci comporte un sous-menu dans lequel se sélectionnent des groupes d’entrées spécifiques : Mode d’Emploi Version 3.0 109 – Visite guidée de SoundDiver Comme nous voulons sélectionner toutes les entrées, il va falloir sélectionner All Entries (étonnant, non ?). SoundDiver effectue automatiquement un certain nombre d’opérations : il reçoit les sons, crée et ouvre une nouvelle bibliothèque puis y copie les entrées reçues. Bienvenue dans le monde de la programmation par plaisir... Si vous cliquez sur une entrée, SoundDiver ouvre l’Éditeur (voir le diagramme ci-dessus) dans lequel vous pouvez immédiatement commencer à modifier le son. ❏ activez tout d’abord Options > AutoAudition et AutoPlay ❏ double-cliquez sur un son pour ouvrir l’Éditeur. Faites des essais de façon aléatoire sur les divers éléments - déplacez les curseurs, redessinez les enveloppes et activez/désactivez les fonctions. Vous pouvez entendre en temps réel les résultats de vos manipulations ❏ quittez l’Éditeur en cliquant sur la case de fermeture de la fenêtre. Si vous êtes satisfait des résultats de votre programmation aléatoire, cliquez sur Store (Mémoriser) dans le dialogue qui apparaît. Vous pouvez également choisir un emplacement différent pour le son édité dans le menu déroulant du dialogue. Pour cette fois, il vaudra probablement mieux cliquer sur Don’t Store (Ne pas mémoriser). 110 Emagic SoundDiver Étape 4 : les Éditeurs Une poignée de fonctions d’édition... Nous allons maintenant essayer l’Éditeur dans le détail. Avezvous connecté un appareil et ouvert l’Éditeur ? Si tel est le cas, vous devez avoir sous les yeux une fenêtre d’Éditeur. Le diagramme montre une fenêtre d’Éditeur typique, ici celle d’un EX 5 : Voici l’Overview (ou vue d’ensemble) qu’affichent au départ les appareils les plus complexes. Elle affiche d’un seul coup d’œil tous les éléments d’un son ou d’un programme. On y trouve plusieurs macro paramètres (volume, pan, detune...) qui permettent d’éditer le son vite et aisément. Vous êtes sur “l’Easy Page”. Utilisez ces fonctions pour éditer un son sans avoir à rentrer trop dans les détails. Dans l’exemple figurant sur ce diagramme, le point de fréquence de coupure a été augmenté, la résonance a été légèrement diminuée et l’attaque a été allongée. Imaginons que nous voulions éditer l’enveloppe du filtre du ton 1. Cliquez sur ce bouton dans l’Overview et SoundDiver passe en vue détaillée. Essayez de vous représenter un éditeur de SoundDiver un peu comme un plan de ville. La fenêtre Éditeur affiche une certaine section de ce plan. L’Overview, au contraire, représente la carte tout entière à plus grande échelle. Mode d’Emploi Version 3.0 111 – Visite guidée de SoundDiver En vue détaillée, tous les paramètres de l’appareil sont affichés, et cela de façon nettement plus pratique et plus facile à gérer que sur l’appareil lui-même. On peut y éditer les enveloppes graphiquement et on dispose de boutons, de représentations de largeur de bande et de menus déroulants. Le diagramme montre une section de la vue détaillée de l’éditeur de l’EX5, qui affiche d’un seul coup d’œil toutes les commandes principales. Dans chaque éditeur, il est possible d’ouvrir plusieurs fenêtres qui peuvent montrer n’importe quelle section. Cette disposition trouve tout son intérêt, par exemple, lorsque vous voulez voir en même temps le bord gauche et le bord droit d’un éditeur détaillé. Au lieu de faire constamment défiler la vue d’une section à l’autre, ouvrez tout simplement une seconde fenêtre avec Windows > Open Editor. Placez-la contre la première et faites-la défiler jusqu’à la section voulue. Ou, autre exemple, supposons que vous vouliez voir en même temps la vue générale et une vue détaillée d’un son, comme sur le diagramme. Aucun problème, ouvrez deux fenêtres et réglez chacune d’entre elles en fonction de la vue dont vous avez besoin. 112 Emagic SoundDiver Étape 4 : les Éditeurs Grâce aux Screensets, vous pouvez rappeler instantanément les différentes vues d’Éditeurs. Si vous ignorez la signification d’un paramètre, cliquez dessus et appuyez sur @ (: H).L’aide en ligne de SoundDiver affiche immédiatement l’information correspondante. Mode d’Emploi Version 3.0 113 – Visite guidée de SoundDiver Si vous laissez le pointeur de la souris immobile au-dessus d’un paramètre d’objet, une petite fenêtre s’ouvre avec une courte explication et la valeur actuelle du paramètre jusqu’à ce que vous déplaciez à nouveau le pointeur de la souris. Ce n’est pas tout. Les fonctions du menu Edit sont également disponibles dans l’Éditeur. Vous pouvez ainsi copier à votre gré les composantes du son et les groupes de paramètres, même entre des entrées différentes. Cliquez sur un groupe de paramètres tout en maintenant la touche S pour le sélectionner. Cette fonction n’est accessible que dans les modules. Le diagramme ci-dessus montre un groupe de paramètres sélectionnés (DFC). Vous pouvez utiliser Edit > Cut, Copy et Paste (couper, copier, coller) pour le copier via le tampon d’édition dans d’autres composantes du son (tons, éléments, voix) et bien entendu dans d’autres sons. 114 Emagic SoundDiver Étape 4 : les Éditeurs Fonctions aléatoires Si vous ne ressentez pas le besoin impératif de programmer vous-même, ou s’il vous faut une base de départ pour créer, essayez donc la fonction aléatoire de SoundDiver. Elle est non seulement capable de créer des sons entiers au hasard, mais également des groupes de paramètres individuels. Une enveloppe aléatoire dans un son d’effet, une nouvelle forme d’onde aléatoire dans un son de nappe - et voilà un son totalement renouvelé. Le diagramme montre l’article de menu “Random value” (Valeur aléatoire) dans le menu Editor, avec, juste à côté, une enveloppe générée de façon aléatoire -pas mal, non, l’enveloppe ? Mode d’Emploi Version 3.0 115 – Visite guidée de SoundDiver 3.6 Étape 5 : L’aide en ligne SoundDiver dispose d’une fonction exhaustive d’aide en ligne intégrée. Cela revient à avoir un manuel individuel pour les modules et les adaptations, qui décrit les caractéristiques de chacun d’entre eux. L’aide en ligne est interactive et réagit au contexte. Cela a peut-être l’air un peu compliqué mais signifie en pratique que SoundDiver s’arrangera toujours pour vous fournir un texte d’aide adapté à la situation en cours. Faisons l’essai tout de suite. Appelez la fenêtre Setup et placez-la de façon à occuper la gauche de l’écran. Puis sélectionnez Windows > Help. Nous ne saurions trop vous conseiller de prendre l’habitude de faire appel à l’aide en ligne chaque fois que vous rencontrerez un problème. Sélectionnez un de vos appareils dans la fenêtre Setup et jetez un coup d’œil sur l’ensemble de ses messages d’aide. Familiarisez-vous avec les différents sujets abordés. De la sorte, en cas de difficultés, vous saurez immédiatement où trouver l’information pour résoudre votre problème. 3.7 X Autres fonctions Le Mini-Séquenceur Parmi les éléments importants de SoundDiver se trouve le mini-séquenceur. Sa fonction ne consiste pas à enregistrer des morceaux MIDI entiers mais à vous permettre d’enregistrer une mélodie ou une phrase qui vous servira à tester les sons. Le séquenceur s’ouvre avec Windows > Sequencer. La fenêtre du séquenceur est une fenêtre “flottante” par défaut qui reste en permanence au premier plan et ne se place jamais à l’arrièreplan, même si vous activez une autre fenêtre. Vérifiez en jouant quelques notes que votre clavier MIDI est correctement raccordé. Si le séquenceur reçoit des notes, une barre apparaîtra dans le champ jusque-là intitulé “NO IN” dans la fenêtre du séquenceur et des informations sur les notes s’afficheront. 116 Emagic SoundDiver X Autres fonctions La partie inférieure du séquenceur comporte des boutons de transport, semblables à ceux d’un magnétophone. Cliquez sur le bouton d’enregistrement (en haut à droite). Vous entendrez un signal de métronome provenant du haut-parleur de votre ordinateur ; le compteur du séquenceur reste coincé sur le premier temps - cela signifie que le séquenceur est en mode d’attente. Jouez à présent une courte phrase d’environ quatre mesures. A la fin de cette phrase, cliquez sur le bouton stop (en bas à droite). La phrase a été enregistrée. Vous pouvez l’écouter en cliquant sur le bouton play (“lecture”, au-dessous, au milieu). Appelez la fenêtre Library ou Device. Si vous avez activé Options > AutoPlay et AutoAudition, comme décrit plus haut, une entrée sera transmise à votre appareil MIDI dès que vous cliquerez dessus et le séquenceur jouera automatiquement la phrase de test. X Screensets SoundDiver mémorise la disposition des fenêtres et divers autres réglages sous la forme de “Screensets”. Vous pouvez créer jusqu’à 90 Screensets différents et les rappeler à l’aide de raccourcis clavier. Votre Screenset actuel est le “1”, qui s’affiche dans la barre de menu principale. Si vous appuyez maintenant su 2 vous verrez apparaître un écran vide et “2” s’affichera dans la barre de menu principale. Ouvrez ensuite quelques fenêtres ainsi que le séquenceur. En appuyant alternativement sur 1 et 2 vous passez de l’un à l’autre de ces Screensets prédéfinis. Vous pouvez agencer les fenêtres avec précision puis verrouiller le Screenset avec Windows > Screenset > Locked (Verrouillé). Vous restez libre de modifier un Screenset verrouillé mais lorsque vous le rappellerez plus tard, il reprendra son agencement de fenêtre d’origine. Pour déverrouiller le Screenset, sélectionnez à nouveau le même article de menu. Grâce au rappel de ces Screensets, vous disposerez toujours d’une vue générale optimum, même sur un moniteur de petite taille. Mode d’Emploi Version 3.0 X 117 – Visite guidée de SoundDiver 3.8 Introduction rapide aux SysEx Rassurez-vous, vous n’aurez aucun besoin de vous occuper des données de SysEx - c’est justement à ça que sert SoundDiver. Cela dit, nous avons pensé qu’une brève présentation ne ferait de mal à personne. Donc, si la question vous intéresse, n’hésitez pas à lire ce qui suit. Que représentent les données de Système Exclusif ? SoundDiver contrôle des sons, des combinaisons, des programmes - bref, toutes les données mémorisables d’un appareil MIDI. Ces données diffèrent des commandes MIDI standardisées comme Note On (début de note), Aftertouch (pression polyphonique) ou Program Change (changement de programme) dans la mesure où elles sont différentes pour chaque appareil. Un format spécial de données a été créé au sein de la norme MIDI pour gérer le transfert des paramètres spécifiques aux appareils : ce sont les données de Système Exclusif. Il existe deux explications plausibles concernant l’expression “Système Exclusif”, sans que l’on puisse dire avec certitude laquelle est l’explication “officielle”. A vous de juger : • Les données de Système Exclusif représentent l’exception parmi les formats de données MIDI parce que ce sont les seules à ne pas être identiques pour tous les appareils • Les données de Système Exclusif sont conçues pour gérer exclusivement un système spécifique (appareil, modèle) et sont ignorées par tous les autres systèmes SoundDiver communique avec les appareils MIDI presque uniquement sur la base des Systèmes Exclusifs. Vous ne vous en rentrez pratiquement pas compte puisque la façon de SoundDiver de communiquer avec les divers appareils reste interne au modules et adaptations. Vous aurez au contraire pres118 Emagic SoundDiver Introduction rapide aux SysEx que l’impression que SoundDiver s’adresse à tous les appareils de la même manière. C’est d’ailleurs exactement le but recherché, afin que la manipulation des appareils soit aussi uniforme que possible et qu’elle fonctionne de manière rapide et efficace. SoundDiver mettra quand même parfois un peu plus de temps à recevoir le contenu de la mémoire d’un appareil A que celui d’un appareil B. Le format de données de Système Exclusif d’un appareil est établi par le constructeur à peu près librement. Voilà pourquoi tel appareil sera capable de transmettre tous ses sons un par un et tel autre en sera incapable. Même le volume des données utilisées pour un seul son varie considérablement d’un appareil à l’autre. En travaillant avec SoundDiver, vous serez amené à rencontrer quelques caractéristiques particulières des données de Système Exclusif. Ce sont les suivantes. Device ID Normalement, on sépare les différents appareils d’un système MIDI en leur attribuant des canaux MIDI différents. Avec les données de Système Exclusif, cela n’est pas toujours approprié. Imaginons par exemple que vous vouliez faire jouer quatre synthétiseurs du même modèle tous sur le même canal mais chacun d’eux devant générer un son différent. Vous ne pourrez plus les séparer par canal, il vous faudra cette fois les séparer par appareil. C’est pour ce type de raison que la plupart des appareils modernes, ainsi qu’un bon nombre d’appareils plus anciens, possèdent un numéro distinct pour les données de Système Exclusif - le “Device ID” (en français, le numéro d’identification de l’appareil). Les appareils compatibles SysEx raccordés au système doivent avoir des ID différents pour pouvoir être adressés individuellement. Cela signifie que vous pouvez adresser individuellement bien plus que les seize appareils de base à la fois et que vous pouvez séparer des appareils pourtant identiques - par exemple plusieurs modules de DX 7 installés Mode d’Emploi Version 3.0 119 – Visite guidée de SoundDiver dans un rack TX 816. Le Device ID est en général totalement indépendant du canal MIDI de l’appareil. Si un appareil est capable de gérer séparément le canal MIDI et le device ID, il vous suffit de communiquer son ID à SoundDiver et vous n’aurez même plus besoin de laisser cet appareil sur le même canal MIDI. Dump Request (Requête de transfert) La plupart des appareils MIDI peuvent transmettre leurs données sur demande. C’est vital si l’ordinateur doit être capable de communiquer avec un appareil. Par exemple, lorsque vous sélectionnez Edit > Request, SoundDiver transmet une requête de transfert à l’appareil en lui demandant de transmettre ses données à l’ordinateur. En fonction de l’appareil, il existe différents types de requêtes de transfert selon qu’il s’agit de banques de sons, de sons eux-mêmes, de performances, de configurations système, de kits de batterie, etc. SoundDiver gère tous les types de requêtes de transfert utilisés par les divers appareils. Dumps (Transferts) Un dump (un transfert) est la réponse d’un appareil à une dump request (une requête de transfert) - il contient les données de son demandées. SoundDiver lui-même utilise les dumps, par exemple avec la fonction AutoAudition. De nombreux appareils sont capables d’initier des “active dumps”. Il s’agit de dumps d’un appareil à un ordinateur initiés par l’appareil luimême, c-à-d. sans qu’aucune dump request n’ait été émise. SoundDiver peut gérer les active dumps en permanence. Parameter Changes (Changements de paramètres) Si vous modifiez un paramètre dans un éditeur, SoundDiver utilise un message de “Parameter Change” pour en informer l’appareil. Il pourrait bien sûr se contenter de transmettre un message de transfert (dump) du contenu du tampon d’édition mais cette procédure prendrait trop de temps et rendrait impos120 Emagic SoundDiver X Introduction rapide aux SysEx sible toute édition en temps réel. Si vous utilisez SoundDiver conjointement à un séquenceur dans un système de gestion du MIDI, vous pouvez enregistrer les changements de paramètre de la même manière que les informations de contrôleur ou de molette de Pitch Bend. Malheureusement, tous les appareils ne gèrent pas les changements de paramètres. SoundDiver est alors obligé de transmettre un dump. Afin d’éviter que cela se produise à la suite de chaque modification mineure (ce qui rendrait l’éditeur inutilisable), le dump est retardé jusqu’à environ une seconde après la dernière modification effectuée dans l’éditeur. Nous espérons que ce chapitre aura fait plus que vous apporter quelques lumières et qu’il vous aura aussi donné envie d’en savoir davantage. Nous n’avons fait jusque-là qu’effleurer superficiellement les fonctions de SoundDiver. Dans les chapitres suivants, vous entrerez dans le détail des fonctionnalités et des capacités de SoundDiver. Nous vous conseillons de prendre le temps de lire attentivement les chapitres à venir. Cela ne vous prendra que quelques heures, mais cet investissement en temps devrait très rapidement porter ses fruits. Bien entendu, il ne s’agit pas de tout retenir du premier coup. Si vous rencontrez un terme inconnu, recherchez sa signification dans l’index. Nous avons essayé de rendre cet index aussi complet que possible afin que vous y trouviez le moment venu toute l’aide dont vous aurez besoin. N’hésitez pas dans un premier temps à recourir à l’aide en ligne dont il a été question plus haut. Dans le prochain chapitre, vous verrez comment SoundDiver fonctionne, et vous toucherez également à la barre de menu principale. Mode d’Emploi Version 3.0 121 – Visite guidée de SoundDiver 122 Emagic SoundDiver L’apparence de SoundDiver Chapitre 4 L’interface utilisateur de SoundDiver Dans ce chapitre, vous apprendrez à manipuler SoundDiver grâce à de nombreux exemples pratiques. Vous apprendrez entre autres à vous servir de la souris, des menus, des raccourcis claviers et des fenêtres, à optimiser l’affichage de votre configuration MIDI, à classer vos sons dans la fenêtre Device et à créer une nouvelle bibliothèque. Après avoir lu ce chapitre, vous devriez être en bonne voie de maîtriser SoundDiver. 4.1 L’apparence de SoundDiver Le look 3D Comme vous pouvez le constater d’après les illustrations de ce manuel, SoundDiver a désormais le même “look” Emagic que des programmes comme Logic ou MicroLogic. Les cases et les boutons sont en 3D et le fond arbore un nouveau coloris gris en 3D. Ces caractéristiques améliorent indéniablement l’apparence de SoundDiver ; en revanche, elles accaparent un peu de la puissance de calcul de votre ordinateur, ce qui peut devenir sensible sur des ordinateurs peu puissants. Vous pouvez accélérer SoundDiver en désactivant 3-D Background dans le dialogue qui apparaît en sélectionnant Options > Settings > Display Preferences. Mode d’Emploi Version 3.0 X 123 – L’interface utilisateur de SoundDiver Le look SoundDiver 2.0 Si vous étiez habitué au look de SoundDiver 2.0 et que vous préférez le conserver, il vous suffit de modifier le réglage du dialogue mentionné ci-dessus pour y revenir. Vous pouvez également désactiver complètement le look 3D. 4.2 Fonctionnement : Généralités La souris Les fonctions de la souris sont traitées plus en détail dans des chapitres spécifiques, ces fonctions étant en effet différentes pour les fenêtres Device et Library. Cette section traite du maniement de la souris de façon plus générale. Nous vous conseillons de vous y essayer dès à présent dans SoundDiver afin de mieux les mémoriser : • Cliquer sur un objet non sélectionné le sélectionne et désélectionne tous les autres. Si l’objet était déjà sélectionné, rien ne se produit, • Si vous maintenez ç (: S) tout en cliquant sur un objet, la sélection de l’objet s’inverse. Exemple: si vous cliquez sur une entrée de bibliothèque 124 Emagic SoundDiver Fonctionnement : Généralités sélectionnée, elle est alors désélectionnée. La sélection des autres appareils reste, elle, inchangée, • Pour définir un bloc, cliquez sur la première entrée, maintenez S (: ç) et cliquez sur la dernière entrée du bloc. Pour sélectionner plusieurs blocs, maintenez également ç (: S) après avoir sélectionné le premier bloc. Exemple : dans une bibliothèque, vous voulez sélectionner deux blocs. Cliquez d’abord sur la première entrée du premier bloc. Sélectionnez la dernière entrée tout en maintenant S (: ç) enfoncée. Cliquez à présent sur la première entrée du second bloc tout en appuyant sur ç (: S). Cliquez sur la dernière entrée du second bloc tout en maintenant Sç (: çS) enfoncé. • Sous Windows, la souris fonctionne comme un “curseur” de données. Cliquez sur une valeur et gardez le bouton de la souris enfoncé. Vous pouvez alors changer la valeur en déplaçant la souris vers l’avant ou vers l’arrière. • : La manière de changer les valeurs à la souris dépend du réglage de Mouse as slider (Souris en mode curseur) dans la fenêtre Options >Settings > Global Preferences…. Si Mouse as slider est désactivé (se reporter au § Global Settings à la page 397), la souris fonctionne de la manière suivante : pour augmenter une valeur, cliquez dessus. Pour la diminuer, maintenez la touche C en même temps. Toutefois, en maintenant ç la souris se transforme en curseur et vous pouvez modifier la valeur en déplaçant la souris vers l’avant ou vers l’arrière. • Un simple clic sur le fond (autrement dit, ailleurs que sur un objet) désélectionne tous les objets. • Cliquez sur le fond puis faites glisser la souris (en maintenant son bouton enfoncé) pour afficher un “élastique”. Tous les objets situés à l’intérieur du rectangle ainsi formé sont sélectionnés. Vous pouvez utiliser ç (: S) ici aussi pour inverser la sélection ou sélectionner les objets à l’intérieur de plusieurs rectangles. Mode d’Emploi Version 3.0 125 – L’interface utilisateur de SoundDiver • “Glisser-Déposer” : cliquez et maintenez un objet, puis déplacez la souris (sans relâcher son bouton). L’objet sera déplacé ou copié à l’emplacement indiqué par la flèche lorsque vous relâchez le bouton de la souris. Si cette action est accomplie au sein de la même unité d’organisation, l’objet est déplacé. (Si cela se produit dans la fenêtre Device, les deux éléments échangent leurs emplacements). Il est toutefois copié au lieu d’être déplacé si la destination appartient à une unité d’organisation différente, par ex. en tirant un objet depuis une fenêtre Device vers une Library, ou depuis une Library vers une autre. Pendant le déplacement, la fenêtre défile automatiquement dès que la souris pointe vers un bord de fenêtre. Ce défilement s’interrompt lorsque la souris franchit le bord de la fenêtre. • : SoundDiver gère la fonction des “Menus figés” de Mac OS 8 : un clic rapide sur un titre de menu garde le menu ouvert sans que vous ayez besoin de garder le bouton de la souris enfoncé. Un clic sur un article de menu le sélectionne. Microsoft IntelliMouse™ (Windows seulement) SoundDiver Windows gère l’IntelliMouse(tm) de Microsoft conformément aux règles édictées par Microsoft. Veuillez installer le logiciel système IntelliPoint 2.0 pour un fonctionnement correct. • Défilement : actionnez la molette de l’IntelliMouse (sans cliquer sur un bouton) pour faire défiler la section actuellement visible dans la fenêtre. Le défilement s’effectue dans la direction (horizontale ou verticale) dont ne voit que la plus petite fraction. Le nombre de lignes qui défilent à chaque cran, ainsi que la direction, sont paramétrables dans le logiciel IntelliPoint 2.0 (Menu “Démarrer > Paramètres > Panneau de configuration”, panneau de configuration “Souris”, onglet “Molette”, bouton “paramètres...”). • Zoom : actionnez la molette de l’IntelliMouse tout en appuyant sur ç pour changer de facteur de zoom, autrement dit la taille de la police (mais seulement dans les fenêtres qui offrent cette option). 126 Emagic SoundDiver Fonctionnement : Généralités • Zoom sur les données : dans les fenêtres d’éditeur qui disposent d’une vue générale (“overview”), actionnez la molette de l’IntelliMouse tout en appuyant sur S pour alterner entre l’overview et la vue détaillée. • Panneautage : cliquez n’importe où dans une fenêtre avec le bouton à molette, maintenez-le enfoncé et déplacez la souris. La section visible défilera dans la direction désirée. Cette fonction est identique à un S-clic sur l’outil de défilement x/ y (voir le § La commande de défilement x/y à la page 132). • Défilement automatique : cliquez et relâchez le bouton de la molette. Vous pouvez désormais relâcher les boutons de la souris pour faire défiler la fenêtre (comme avec le panneautage). Cliquez sur n’importe lequel des boutons de la souris ou appuyez sur une touche du clavier pour sortir de ce mode. Menus contextuels (Windows seulement) Dans la plupart des fenêtres, un clic effectué n’importe où avec le bouton droit de la souris ouvre un menu contextuel, comme dans Windows 95/98 et Windows NT4.0/2000. Ce menu contextuel contient un résumé des articles de menu capables d’agir sur les objets sélectionnés. Si rien n’est encore sélectionné, l’objet sur lequel vous cliquez sera sélectionné avant l’apparition du menu contextuel. Si l’objet sur lequel vous cliquez est déjà sélectionné, la sélection restera inchangée. Un article de menu sélectionné dans un menu contextuel s’applique toujours à l’ensemble des objets sélectionnés. Les chapitres suivants contiennent des explications plus détaillées. Le clavier de l’ordinateur Les raccourcis clavier sont légèrement différents selon la version Macintosh ou Windows, en raison des différences d’agencement du clavier et des normes d’interface utilisateur entre ces systèmes d’exploitation. Ces différences sont décrites au § Différents raccourcis clavier à la page 415. Mode d’Emploi Version 3.0 127 – L’interface utilisateur de SoundDiver Déplacer le curseur Dans chaque fenêtre se trouve un curseur qui indique quel est l’objet actuellement en cours d’édition. Dans la fenêtre Setup, l’icône d’appareil sur laquelle est placé le curseur se distingue nettement à l’écran. Windows: les objets sélectionnés affichés sous forme de texte portent la couleur des objets sélectionnés telle qu’elle a été définie dans le panneau de configuration système “Affichage”. : les objets sélectionnés affichés sous forme de texte portent la couleur définie dans le tableau de bord “Apparence” (anciennement intitulé : “Couleur”). Vous pouvez déplacer le curseur soit à la souris, soit en cliquant sur l’emplacement voulu (icône d’appareil, entrée), ou à l’aide des flèches de défilement du clavier de l’ordinateur. Outre la possibilité de se déplacer dans toutes les directions, un certain nombre d’autres options pratiques font des flèches de défilement la méthode la plus simple à utiliser. Toutes ces options sont listées dans le tableau ci-dessous : Tableau 2 Se positionner à l’aide du clavier de l’ordinateur Fenêtre Toutes fenêtres Opération sélectionner appareil/ entrée aller au coin supérieur gauche Û aller au coin supérieur droit ˙ ¬ ajouter une page à la sélection çN, çU SN, SU étendre la sélection jusqu’en haut/en bas çÛ, ç˘) page haut/bas page gauche/droite 128 Macintosh SM, SI, SJ, SK N, U çN, çU ª ajouter un objet à la sélection Fenêtres à listes Windows M, I, J, K M, I, J, K Emagic SoundDiver çM, çI, çJ, çK N, U çN, çU Sª, S¬ Fonctionnement : Généralités Saisir du texte Le clavier de l’ordinateur ne sert pas qu’aux raccourcis clavier (voir le § Raccourcis clavier à la page 415) mais également à saisir du texte (noms d’entrées, commentaires, etc.) : ❏ Pour saisir du texte, cliquez sur le champ concerné. Vous pouvez le supprimer totalement en sélectionnant Edit > Select All puis en appuyant sur B. Saisissez le texte et validez avech R, X ❏ Utiliser les flèches de défilement J ou K pour changer la position du curseur, ❏ Vous pouvez sélectionner un bloc de texte en cliquant devant la première lettre, en gardant le bouton de la souris enfoncé et en faisant glisser le pointeur de la souris sur les caractères désirés, ❏ Vous pouvez supprimer un objet sélectionné (par ex. un bloc de texte) en appuyant sur B ou ∂ (: L), mais si rien n’est sélectionné, appuyer sur B supprimera le caractère placé avant le curseur, ❏ Vous pouvez utiliser le menu Edit (voir le § Le menu Edit (Édition) à la page 145) pour couper, copier et coller du texte. Définir la police utilisée (Windows seulement) Sous Windows, vous pouvez sélectionner la police utilisée par SoundDiver dans tout le programme. Dans le fichier WIN.INI de votre dossier Windows, ajoutez la ligne suivante à la section [SoundDiver] : Police=Policename et remplacez Policename par le nom de votre police préférée. Cette fonction n’est pas disponible dans la version Macintosh. Mode d’Emploi Version 3.0 129 – L’interface utilisateur de SoundDiver Menus Windows SoundDiver pour Windows 95/98 et Windows NT 4.0/2000 est une application MDI (Multiple Document Interface). Cela signifie que toutes les fenêtres de documents sont contenues à l’intérieur d’une fenêtre principale (la “MDI frame window”). Celle-ci contient également la barre de menus. La barre de menus contient toujours les menu File, Edit, Options, Window et Help. Selon la nature de la fenêtre de document active, on verra s’afficher des menus supplémentaires spécifiques à la fenêtre (appelés “menus locaux”). Ils sont toujours placés entre le menu Options et le menu Window. Macintosh Afin d’assurer une meilleure vue d’ensemble, les menus de SoundDiver sont répartis entre la barre de menu principale et les barres de menus locaux. Barre de menu principale Barres des menus locaux La barre de menu principale est située le long du bord supérieur de l’écran et contient les fonctions qui s’appliquent à toutes les zones de SoundDiver. Elle comprend les menus File, Edit et Windows qui figurent dans tous les logiciels d’Emagic. La plupart des fenêtres de SoundDiver contiennent également un ou plusieurs menus “locaux”, situés dans leur propre barre de menu en dessous de la barre de titre de la fenêtre. Elles 130 Emagic SoundDiver Gestion des fenêtres contiennent des fonctions spécifiques à chacune de ces fenêtres. Vous pouvez ainsi utiliser le menu Sort (Trier) dans la fenêtre Library pour classer les entrées d’une bibliothèque selon divers critères ou le menu New dans la fenêtre Setup pour installer de nouveaux appareils. Les menus n’apparaissent donc que lorsque vous en avez besoin. 4.3 Gestion des fenêtres Les fenêtres de SoundDiver s’utilisent strictement comme dans les autres applications. Elles disposent cependant de quelques fonctions supplémentaires destinées à offrir une vue d’ensemble du logiciel, même avec les configurations de fenêtres les plus complexes. Dans cette section, vous verrez comment utiliser les fenêtres de SoundDiver avec le maximum d’efficacité, afin de toujours conserver la meilleure vision d’ensemble de votre travail. Les commandes habituelles Macintosh Vous êtes déjà habitué aux commandes standard de gestion des fenêtres dans d’autres programmes ou depuis le bureau de votre ordinateur : ❏ un clic sur la case de fermeture dans le coin supérieur gauche ferme la fenêtre, ❏ un clic sur la case de zoom dans le coin supérieur droit permet d’alterner entre deux tailles de fenêtre, ❏ en saisissant et en tirant l’outil de redimensionnement situé au coin inférieur de la fenêtre, vous pouvez ajuster la taille verticale et horizontale de cette fenêtre, y compris lorsque celle-ci est placée à l’arrière-plan. Cela n’activera pas la fenêtre. Pour activer une fenêtre, cliquez dessus rapidement. Mode d’Emploi Version 3.0 131 – L’interface utilisateur de SoundDiver Windows Vous êtes déjà habitué aux commandes standard de gestion des fenêtres dans d’autres programmes ou depuis le bureau de votre ordinateur : ❏ un clic sur la case de fermeture dans le coin supérieur droit ou un double-clic ferme la fenêtre, ❏ un clic sur la case de zoom à gauche de la case de fermeture permet d’alterner entre deux tailles de fenêtre, ❏ en saisissant et en tirant les coins ou les bords de la fenêtre, vous pouvez ajuster sa taille verticale et horizontale Les barres de défilement Les barres de défilement situées le long des côtés droit et inférieur de chaque fenêtre peuvent changer non seulement de position, mais également de taille, laquelle est proportionnelle à la section de fenêtre visible. Cela signifie que vous pouvez visualiser en Barres de défilement permanence la relation entre la section visible de la fenêtre et la totalité de son contenu. En cliquant sur la zone vide des barres de défilement, vous pouvez faire défiler la section de fenêtre d’une page à chaque fois dans la direction souhaitée. Si le contenu tout entier tient dans la section de la fenêtre, les cases occuperont la totalité des barres de défilement et les flèches disparaîtront. La commande de défilement x/y Outre les commandes de fenêtre standards, vous disposez également de l’outil de défilement x/y situé au coin inférieur gauche de la fenêtre. Cet outil permet de déplacer la section de la fenêtre à la fois horizontalement et verticalement. 132 Emagic SoundDiver Gestion des fenêtres En saisissant la petite case grisée, vous verrez le pointeur de la souris se transformer en croix. La vue dans la fenêtre se déplacera alors directement en fonction des mouvements de votre souris. Si vous cliquez sur l’outil de défilement x/y tout en maintenant S (: C) votre souris contrôlera la vitesse du défilement au lieu de sa direction. Avec une souris à 3 boutons ou avec l’ IntelliMouse™ de Microsoft sous Windows, vous pouvez cliquern’importe où dans la fenêtre avec le bouton du milieu (ou le bouton de la molette) et déplacer la souris avec le bouton enfoncé. Zoom Dans toutes les fenêtres (sauf les fenêtres Install, Edit et Sequencer) se trouve un petit bouton de zoom. Cet outil zoom permet d’agrandir ou de réduire le contenu de la fenêtre (lettres et icônes). Un clic sur le haut de l’outil réduit le contenu de la fenêtre, un clic sur sa moitié inférieure l’agrandit. Défilement automatique Si vous agrandissez une fenêtre, SoundDiver modifie automatiquement la section affichée pour afficher le plus possible du contenu de la fenêtre, y compris lorsque le contenu d’une fenêtre change et contient moins d’objets, ainsi qu’en zoomant. Modifier la disposition des colonnes d’une fenêtre Dans diverses fenêtres de SoundDiver, vous pouvez modifier à la souris la largeur de la partie gauche de la fenêtre. Cliquez/ maintenez le bord vertical de la colonne et déplacez-le vers la gauche ou vers la droite. En le déplaçant vers la gauche, vous agrandissez l’espace disponible pour le contenu de la fenêtre ; en le déplaçant vers la droite, vous agrandissez la case des paramètres, ce qui vous permet de lire une plus longue description des paramètres. Mode d’Emploi Version 3.0 133 – L’interface utilisateur de SoundDiver Changer la largeur de la colonne des paramètres entraîne également un changement de la taille de l’icône située au-dessus de cette colonne des paramètres. Déplacer les fenêtres à l’arrière-plan Il est possible de déplacer une fenêtre située à l’arrière-plan sans qu’elle passe au premier plan, simplement en appuyant sur C tout faisant glisser sa barre de titre. Fermer des fenêtres Pour fermer une fenêtre dans la version Windows, cliquez sur la case de fermeture située au coin supérieur droit ou doublecliquez sur l’icône dans le coin supérieur gauche. : Pour fermer une fenêtre, cliquez sur la case de fermeture dans le coin supérieur gauche. Vous pouvez aussi passer par les équivalents suivants : ❏ A (: O)-clic sur la case de fermeture de la fenêtre Library ferme toutes les fenêtres Library sans refermer la Library elle-même. On retrouve la même fonction dans Logic. ❏ A (: O)-clic sur la case de fermeture d’une fenêtre qui n’est pas une fenêtre de Library referme toutes les fenêtres qui n’appartiennent pas à une Library. ❏ AS (: OS)-clic sur la case de fermeture d’une fenêtre quelconque referme toutes les fenêtres. Agrandir la fenêtre à la taille de l’écran En cliquant sur l’outil plein écran dans la version Windows, la fenêtre occupe tout l’espace client de la fenêtre principale. Avec çT vous pouvez facilement faire défiler alternativement toutes les fenêtres du document. : Vous pouvez ajuster la taille de la fenêtre à son contenu en cliquant sur les boutons de zoom, ce qui sera pratique pour voir ou masquer la liste des paramètres, ou pour sélectionner un style de texte différente. 134 Emagic SoundDiver Gestion des fenêtres Fenêtres flottantes Toutes les fenêtres de SoundDiver peuvent s’ouvrir sous la forme de fenêtres flottantes. Une fenêtre flottante reste toujours au premier plan même lorsque l’on ouvre d’autres fenêtres qui la recouvrent. Pour ouvrir une fenêtre flottante, maintenez S (: O) en ouvrant la fenêtre. Vous pouvez également utiliser la même touche morte en sélectionnant la commande équivalente dans le menu Windows. Les raccourcis claviers pour ouvrir les fenêtres existent en version flottante et non flottante. Sous Windows, les fenêtres flottantes peuvent être déplacées en dehors de la fenêtre principale. Les fenêtres flottantes sont soumises à une limitation : les raccourcis clavier s’appliquent toujours à la fenêtre non-flottante située sur le dessus. Sur Macintosh, il faut utiliser les menus locaux. Sous Windows, ce sont les menus contextuels qu’il faut utiliser (clic droit sur la barre de titre), le menu normal s’appliquant également toujours à la fenêtre non-flottante du dessus. X Screensets Vous pouvez bénéficier d’une vue d’ensemble optimum de l’écran, instantanément et dans n’importe quelle situation, en rappelant à l’aide d’un raccourci clavier une des 90 combinaisons d’écran (ou Screensets) définies par l’utilisateur qu’offre SoundDiver. Sélectionnez le Screenset désiré en appuyant sur un des chiffres du clavier principal de l’ordinateur. Ouvrez une fenêtre, ajustez-en la taille et la position des barres de défilement. Ces réglages seront automatiquement enregistrés et seront rétablis au prochain rappel de ce Screenset. Le numéro du Screenset en cours d’utilisation s’affiche dans la barre de menus à côté du menu Windows, par ex. “45”. & La touche 0 ne peut pas être affectée à cet usage, il n’y a donc pas de Screensets pour 10, 20... 90. Mode d’Emploi Version 3.0 135 – L’interface utilisateur de SoundDiver Paramétrer et rappeler des Screensets Pour rappeler un Screenset : ❏ Appuyez sur la touche du chiffre qui correspond au numéro du Screenset. Par ex. la touche 7 rappelle le Screenset 7. & Vous pouvez également utiliser les touches ! à ) du pavé numérique, à condition que le verrouillage numérique soit désactivé (voir la § Num Lock (Verr num.) à la page 400). ❏ Pour saisir un numéro à deux chiffres, maintenez A ( : ç) et saisissez les deux chiffres. Par exemple, la combinaison A78 ( : ç78) appelle le Screenset 78. Exemple : supposons que vous vouliez enregistrer un Screenset correspondant à une fenêtre de Configuration MIDI qui occupe tout l’écran et qui vous donne une vue d’ensemble de votre système. Nous allons utiliser le Screenset 99. Maintenez la touche A (: ç) et appuyez deux fois sur 9. Le nombre 99 s’affiche à côté du menu Windows, mais l’écran est vide. Ouvrez maintenant la fenêtre de Configuration MIDI et donnez-lui la taille maximale. Désormais, chaque fois que vous sélectionnerez ce Screenset 99, cette disposition d’écran sera rétablie. Essayez par vous-même. Copier un Screenset On peut facilement se servir d’un Screenset comme d’un point de départ pour effectuer des changements, en le copiant vers un autre numéro de Screenset. Tout d’abord, rappelez le Screenset que vous voulez copier. Ensuite appelez le numéro du Screenset de destination tout en maintenant la touche S. Vous pouvez également utiliser A ( : ç) pour copier un numéro de Screenset à deux chiffres. Vous pouvez également utiliser les fonctions Windows > Screenset > Copy Screenset et Paste Screenset. 136 Emagic SoundDiver X Sélectionner des entrées Gérer plusieurs moniteurs SoundDiver reconnaît la présence de plusieurs moniteurs. Cette configuration est hautement recommandée, si votre ordinateur et votre système d’exploitation l’acceptent, surtout si SoundDiver est utilisé avec un logiciel de séquence comme Logic Audio. & : il est possible d’utiliser plusieurs moniteurs avec tous les ordinateurs équipés de ports PCI, quelle que soit la version de Mac OS. Sous Windows, cela n’est possible qu’avec Windows 98 et 2000, pas avec Windows 95 ou NT 4.0. Les pilotes de la carte graphique doivent également être compatibles avec le mode multi-moniteur. 4.4 Sélectionner des entrées Il existe plusieurs façons différentes de sélectionner des entrées ou des groupes d’entrées dans une fenêtre Device ou une bibliothèque. Nous avons déjà décrit les fonctions générales. Les options de sélection spécifiques aux fenêtres Device et Library sont traitées dans leur chapitre respectif. Veuillez lire les sections suivantes attentivement et faites l’essai des fonctions dans une fenêtre Device ou Library. Sélectionner des entrées individuelles Les entrées individuelles se sélectionnent d’un simple clic. Pour sélectionner plusieurs entrées non-contiguës, maintenez ç ( : S) et cliquez sur les entrées désirées. Cliquez une seconde fois sur une entrée pour la désélectionner. Mode d’Emploi Version 3.0 137 – L’interface utilisateur de SoundDiver Sélection de blocs Pour sélectionner un bloc d’entrées contiguës, cliquez sur la première entrée, maintenez S ( : ç), puis cliquez sur la dernière entrée. Vous pouvez aussi sélectionner plusieurs blocs en maintenant ç ( : S). En sélectionnant la première entrée du second bloc, maintenez S ( : ç) et utilisez les deux touches mortes pour la dernière entrée. Sélection à l’élastique Pour sélectionner toutes les entrées contenues à l’intérieur d’un rectangle, cliquez sur une zone vide (ou une colonne de numérotation verticale), maintenez le bouton de la souris enfoncé et faites glisser un élastique sur les entrées que vous souhaitez sélectionner. Dès que cet élastique touche un bord de la fenêtre, la section visible de la fenêtre défile pour vous permettre de sélectionner des entrées qui vous étaient précédemment masquées. Inverser la sélection dans une zone Pour inverser la sélection dans une zone, cliquez sur une zone vide et - comme le décrit la section précédente - faites glisser un élastique sur les entrées tout en gardant la touche ç ( : S) enfoncée. La sélection s’inversera pour toutes les entrées contenues ou touchées par l’élastique. 138 Emagic SoundDiver Le Presse-papiers On peut également inverser la sélection en cours avec Edit > Toggle Sel. 4.5 X Le Presse-papiers SoundDiver dispose d’un presse-papiers dans lequel les données sont transférées avec Edit > Cut ET Copy pour être ensuite insérées ailleurs avec Edit > Paste. Ce presse-papiers fonctionne entre programmes différents. Par exemple, vous pouvez sélectionner toutes les entrées d’une bibliothèque et importer leurs noms dans un traitement de texte. Vous pouvez également prendre dans le presse-papiers un texte provenant d’un autre programme et l’ajouter à une bibliothèque. Il y sera ajouté sous la forme d’une ou de plusieurs entrées de titre et les paragraphes de 75 caractères par ligne seront automatiquement segmentés. Le presse-papiers permet de copier quand même des entrées depuis une fenêtre Device vers un multi-instrument dans Logic Audio, au cas où AutoLink ne serait pas activé. Le presse-papiers permet également d’imprimer facilement les raccourcis clavier. Après y avoir copié le contenu de la fenêtre Key Commands (article de menu local Options > Copy Key Commands to Clipboard), collez-le tout simplement dans votre traitement de texte préféré et éditez-le à votre convenance. Mode d’Emploi Version 3.0 X 139 – L’interface utilisateur de SoundDiver 4.6 Le menu File (Fichier) Le menu File (“Fichier”) est l’endroit où vous pouvez créer de nouveaux fichiers de bibliothèque, ouvrir ou enregistrer des fichiers existants, imprimer le contenu d’une bibliothèque (ou de la fenêtre d’aide sur Macintosh), importer et exporter des fichiers, définir des réglages par défaut ou quitter SoundDiver. New (Nouveau) X Crée une nouvelle bibliothèque pourvue d’une fenêtre vide Library et la nomme automatiquement “Untitled”. Chaque bibliothèque créée par la suite reçoit également un numéro. Open... (Ouvrir) Ouvre une bibliothèque existante depuis une disquette ou un disque dur. Un sélecteur de fichiers apparaît dans lequel vous sélectionnerez une bibliothèque SoundDiver. Quand une bibliothèque s’ouvre, les fenêtres des documents de la bibliothèque s’ouvrent en obéissant aux paramétrages du Screenset en cours d’utilisation. Si aucune fenêtre n’a été enregistrée pour le Screenset en cours d’utilisation, c’est une fenêtre par défaut qui s’ouvre. & Les informations de Screenset appartenant aux fenêtres d’une bibliothèque sont mémorisées dans le fichier bibliothèque (et non dans les préférences de SoundDiver comme pour toutes les autres classes de fenêtres). De cette manière, lorsque vous ouvrez une bibliothèque, celle-ci s’ouvre automatiquement avec toutes les fenêtres telles qu’elles étaient configurées à la dernière ouverture, même si vous n’avez pas utilisé du tout cette bibliothèque lors de la séance précédente. & “Open...” contient sensiblement les mêmes fonctions que “Import...”, qui n’existe que dans le menu pour des raisons de clarté. & :“Open...” ne permet de charger ou d’importer que des bibliothèques SoundDiver, des préférences SoundDiver, des MIDI Files standards et des fichiers SYX/MidiEx. Pour tous les autres types de fichiers, veuillez utiliser l’article de menu “Import...”. 140 Emagic SoundDiver X Le menu File (Fichier) Close Library (Fermer la Bibliothèque) X Ferme la bibliothèque en cours d’utilisation, avec toutes ses fenêtres. Si vous avez effectué des modifications depuis l’ouverture de la bibliothèque, il vous sera automatiquement demandé si vous souhaitez les enregistrer. Contrairement à ce qui se passe pour toutes les autres fenêtres, la fermeture d’une fenêtre Library ne referme pas la bibliothèque. & Si vous ne souhaitez fermer qu’une seule fenêtre de la bibliothèque en cours d’utilisation, sélectionnez plutôt Windows > Close window . Save (Enregistrer) X X Enregistre la bibliothèque en cours d’utilisation (celle qui est cochée dans le menu Windows) sur disquette ou disque dur. Si vous venez juste de créer la bibliothèque avec File > New, il vous sera demandé de nommer le fichier. Save as… (Enregistrer sous) X Enregistre la bibliothèque en cours d’utilisation sous un autre nom ou selon un chemin d’accès différent. Utilisez cette fonction lorsque vous voulez préserver la bibliothèque existante. & La règle suivante s’applique aux deux fonctions : si un fichier (quel que soit son type) ne peut pas être enregistré, par ex. si le support ne dispose pas d’assez de place, l’ancien fichier n’est pas écrasé et reste inchangé. Vous en serez informé par un message d’erreur. Revert to Saved (Version précédente) X Si vous avez - par accident ou autre - effectué sur une bibliothèque des modifications que vous voudriez à présent annuler, vous pouvez utiliser cette fonction pour rappeler la dernière version enregistrée. Le contenu de la bibliothèque sera rechargé, mais les fenêtres resteront les mêmes. & En suivant cette procédure, tous les changements effectués depuis la dernière sauvegarde seront irrémédiablement perdus. Si vous n’êtes pas certain de vouloir annuler toutes vos modifications, il vaudra mieux commencer par sauvegarder la bibliothèque en cours d’utilisation sous un nom différent à l’aide de “Save as...” puis revenir à la version précédente avec “Open...”. Mode d’Emploi Version 3.0 141 – L’interface utilisateur de SoundDiver Save Preferences (Sauvegarder Préférences) X Sauvegarde les réglages en cours dans le fichier correspondant. Veuillez vous reporter à la page 411. Save Preferences as… X Veuillez vous reporter au § Save Preferences under a Different File Name (Sauver les Préférences sous un nom de fichier différent) à la page 412 pour plus de détails. Page Setup… (Format d’impression) X Ouvre la fenêtre des paramètres de mise en page. La fenêtre de format d’impression de l’imprimante s’ouvre. Le format de papier et la taille de la page sont enregistrés au sein du fichier de bibliothèque, vous n’aurez donc pas à les redéfinir à la prochaine impression. Print… (Imprimer) Permet d’imprimer le contenu de la fenêtre active sur l’imprimante connectée. Vous pouvez imprimer : • La fenêtre Library actuellement utilisée. La disposition des colonnes s’imprime exactement telle qu’elle apparaît à l’écran. Si la largeur d’impression est insuffisante, le reste des colonnes de la bibliothèque sera coupé. • : le document entier d’aide en ligne actuellement affiché dans la fenêtre d’aide active. La disposition du texte, dépendant de la largeur de la fenêtre, sera également transmise à l’imprimante. Mais si la fenêtre est plus large que la zone d’impression du format de papier, la fin de chaque ligne sera coupée. Néanmoins, cet incident ne se produit pas en principe avec la zone d’impression prédéfinie. Pour imprimer un fichier d’aide de Windows, veuillez utiliser la fonction appropriée dans l’aide de Windows. Le format d’impression dépend des réglages définis dans la fenêtre Page Setup (voir ci-dessus). 142 Emagic SoundDiver X Le menu File (Fichier) Vous pouvez annuler l’impression avec R ou ™). Chaque bibliothèque possède son propre format de page et peut donc être imprimée de façon optimale et personnalisée. SoundDiver imprime les bibliothèques en “WYSIWYG” (What You See Is What You Get, ce qui signifie que le résultat de l’impression est identique à ce que vous voyez à l’écran). Il reconnaît les polices TrueType pour un résultat de haute qualité. & : L’agencement des lignes du texte d’aide n’est pas déterminé par la largeur de la fenêtre d’aide en ligne mais par la largeur de la page telle que vous l’avez définie en File > Page Setup . Les marges sont exprimées en 1⁄72 de pouce et non en caractères ou en lignes. Le format de papier est intégré au dialogue de Format d’impression. Import… (Importer) X Cette fonction permet de convertir en bibliothèques SoundDiver des fichiers provenant de programmes C-LAB tel que Polyframe, X-alyzer, Explorer 32 et Explorer M1 ou d’autres éditeurs/bibliothécaires conçus par d’autres sociétés. Vous pouvez également importer des Standard MIDI Files (SMF) et des fichiers SYX (MidiEx). Pour plus d’informations, veuillez vous reporter au § Importer des fichiers SYX à partir de la page 279 et suivantes. Export MIDI File… (Exporter fichier MIDI) X Cet article de menu est identique à Edit > Transmit (voir le § Transmit (Transmettre) à la page 154), à cette différence près que les données ne sont pas transmises via MIDI, mais enregistrées au format Standard MIDI File. Cela signifie que : • Si la fenêtre active est une fenêtre Device, les entrées sélectionnées sont sauvegardées Mode d’Emploi Version 3.0 143 – L’interface utilisateur de SoundDiver • Si la fenêtre active est une fenêtre Setup, le contenu de la mémoire des appareils sélectionnés est sauvegardé • Si la fenêtre active est une fenêtre Library, les entrées sélectionnées sont sauvegardées de telle sorte qu’à la relecture (par ex. dans un séquenceur), le fichier transmettra les entrées sauvegardées aux emplacements mémoire indiqués dans la colonne “Location” de la bibliothèque. Si vous le souhaitez, vous pouvez réassigner chaque emplacement mémoire manuellement dans le dialogue résultant, exactement comme dans “Transmit”. Pour plus de détails sur les fonctions d’export, veuillez vous reporter au § Exportation de fichiers à la page 281. Capture as MIDI-File… X Lorsqu’il est sélectionné, cet article de menu apparaît coché et toutes les données MIDI qui sont alors émises sont enregistrées dans une mémoire tampon temporaire. Quand l’article n’est pas coché, le contenu de cette mémoire tampon est sauvegardé au format Standard MIDI File. Comme d’habitude, vous devrez lui assigner un nom de fichier et un chemin d’accès. & Seuls les événements MIDI émis (pas les événements MIDI reçus) sont sauvegardés, à l’exception de ceux présents en sortie du séquenceur interne ou en “MIDI Thru”. & Contrairement à ce qui se passe pour les fonctions décrites au § Export MIDI File… (Exporter fichier MIDI) à la page 143 et au § Export … à la page 210, tes données MIDI continuent d’être émises aux ports MIDI, pour pouvoir par exemple recevoir les messages de confirmation des appareils qui nécessitent une communication en mode Handshake. & Si vous sélectionnez l’une des fonctions “Export” mentionnées ci-dessus, “Capture MIDI File” est interrompu - toutes les données enregistrées seront perdues. Quit (Quitter) Sélectionnez cet article de menu pour quitter SoundDiver. Si des bibliothèques sont encore ouvertes, vous pourrez commencer par les enregistrer. 144 Emagic SoundDiver X Le menu Edit (Édition) Quand vous quittez le programme, les préférences (voir cidessous) sont toujours enregistrées elles aussi, de telle façon qu’au prochain lancement de SoundDiver, vous retrouviez exactement le même paramétrage que lors de la séance précédente. Si ce n’est justement pas ce que vous souhaitez, alors quittez SoundDiver en sélectionnant l’article de menu tout en enfonçant la touche S ( : O) ou en utilisant le raccourci clavier Quit without saving Preferences. 4.7 X Le menu Edit (Édition) Le menu Edit contient les fonctions Find et Select ainsi que les fonctions standards servant à couper, copier, et coller les données comme dans tout logiciel Macintosh ou Windows. Ces fonctions étant variables selon des différents niveaux de SoundDiver, nous allons les traiter en profondeur. Vous trouverez également Request et Transmit dans ce menu, qui servent à transmettre toutes sortes d’entrées depuis et vers SoundDiver. Undo… (Annuler) Cette commande annule les dernières opérations si vous avez effacé ou modifié par erreur quelque chose d’important. Cette fonction agit sur presque toutes les opérations de SoundDiver, y compris : • couper, copier, et coller dans toutes les fenêtres sauf la fenêtre Setup, • déplacer et classer les entrées dans la bibliothèque et la fenêtre Device, • modifier les paramètres et les noms dans toutes les fenêtres. Des changements continus d’un même paramètre ne peuvent être annulés que tous ensemble. Cet article de menu est toujours accompagné d’une description des dernières opérations ; vous savez ainsi toujours ce qu’il est possible d’annuler. Naturellement, toutes les opérations annulées affectent également la mémoire de vos appareils MIDI. Mode d’Emploi Version 3.0 145 – L’interface utilisateur de SoundDiver Exemple : Supprimez une entrée A dans la fenêtre Device, puis échangez l’entrée B avec l’entrée C. En sélectionnant Undo la première fois (la fonction affiche pour l’instant “Undo Swap”), C sera à nouveau échangé avec B. En sélectionnant Undo à nouveau (le menu affiche cette fois “Undo Clear”), l’entrée A est rétablie. Si l’article de menu est grisé et affiche “Can’t undo” (Impossible d’annuler), • la dernière opération ne peut pas être annulée (par ex. supprimer un appareil dans la fenêtre Setup), • il n’y a pas d’opération à annuler, • ou il n’y a pas assez de mémoire pour annuler (toutes les étapes ont été effacées). La fonction Undo possède un nombre illimité d’annulations : vous pouvez annuler toutes les opérations précédentes, à condition qu’il reste suffisamment de mémoire pour contenir les données nécessaires à l’annulation. & Cette fonction d’annulation illimitée peut demander beaucoup de mémoire, en fonction des dernières opérations effectuées. C’est la raison pour laquelle, en cas de saturation de la mémoire, SoundDiver efface la première étape de la “chaîne d’annulations” jusqu’à ce que suffisamment de mémoire soit libérée. Dans de telles circonstances, vous ne pourrez plus annuler que les opérations les plus récentes. & : Les étapes d’annulation ne sont effacées que lorsque les autres méthodes (par ex. l’abandon de fichiers de modules ou d’adaptations superflus) n’ont pas résolu le problème du manque de mémoire. Redo… (Refaire) Cette commande inverse l’Undo le plus récent et permet de rétablir la situation telle qu’elle était avant d’avoir eu recours à l’annulation. Comme Undo, Redo peut être utilisé un nombre illimité de fois. Si l’article de menu est grisé et affiche “Can’t redo” (Impossible de rétablir), cela signifie que : • vous n’avez pas encore appliqué la fonction Undo, • toutes les étapes d’annulation ont déjà été rétablies, 146 Emagic SoundDiver X Le menu Edit (Édition) • & ou qu’il reste si peu de mémoire que la “chaîne d’annulations” a été entièrement effacée. Comme pour Undo, il existe une “chaîne de restauration”, qui est raccourcie étape par étape dans les situations où la mémoire est saturée ; pour être précis, c’est toujours la plus longue de ces deux chaînes (“chaîne d’annulations” et “chaîne de restauration”) qui sera raccourcie. Le presse-papiers de texte Quand les entrées sont stockées dans le presse-papiers sous forme de texte après une opération comme Cut (Couper) ou Copy (Copier) dans une fenêtre Library, chaque entrée est stockée sur une ligne et seules les colonnes actuellement affichées apparaissent. Celles-ci affichent leur contenu en entier et sont séparées par des symboles de tabulation. Ce format est idéal pour construire des tableaux dans un logiciel de traitement de texte ou pour être importé dans une base de données. Cut (Couper) X Déplace vers le presse-papiers des objets sélectionnés dans une fenêtre ou un texte dans un texte champ. Le contenu du presse-papiers peut alors être ajouté ailleurs autant de fois que vous le souhaitez, à l’aide de la fonction coller. Fenêtre Library/Device Si vous “coupez” une entrée de bibliothèque ou de fenêtre Device qui utilise d’autres entrées (“entrée parent”, par exemple une performance du EX 5), les “entrées filles” qui y sont reliées sont automatiquement copiées elles aussi dans le presse-papiers. Vous pouvez ainsi être sûr que l’entrée restera complète si vous l’ajoutez à une autre bibliothèque. Cette fonction opère sur tous les niveaux (par ex. tableau des changements de programme → multis → voix → pans). Si vous souhaitez effacer les entrées associées en même temps que l’entrée que vous “coupez”, vous devrez les sélectionner elles aussi. La Mode d’Emploi Version 3.0 147 – L’interface utilisateur de SoundDiver bibliothèque dispose d’une fonction conçue à cet effet, appelée par : A-clic ( : O-clic). & L’expression “entrée parent” utilisée ici comme ailleurs dans le présent manuel est un terme générique pour décrire une entrée constituée de plusieurs autres entrées qui la composent. Le terme exact utilisé par votre synthétiseur sera, lui, vraisemblablement quelque chose comme Combi, Performance ou Preset. Si une entrée reliée est inconnue dans la fenêtre Device, un dialogue apparaît pour proposer les options suivantes : Cancel Les opérations de copie sont annulées. Ignore L’entrée est copiée sans les entrées associées, les données seront donc incomplètes. Ignore all Comme “Ignore”, mais les entrées inconnues suivantes sont ignorées sans nouvel avertissement. Request Les entrées inconnues sont réclamées à l’appareil via MIDI puis copiées. Request all Comme “Request”, mais les entrées inconnues suivantes sont réclamées sans nouvel avertissement. & Si vous voulez juste supprimer un important volume de données (autrement dit si vous ne voulez pas le copier ailleurs à partir du presse-papiers), il vaudra mieux utiliser “Clear” (Effacer, voir ci-dessous), car “Cut” duplique temporairement les entrées à effacer, ce qui peut parfois saturer la mémoire. Il est plus rapide d’effacer que de couper. Copy X Copie les objets ou le texte sélectionnés dans une fenêtre vers le presse-papiers, en laissant les éléments d’origine en place. Les explications concernant la fonction Cut s’appliquent également ici pour la bibliothèque et la fenêtre Device. 148 Emagic SoundDiver Le menu Edit (Édition) Paste X Insère le contenu du presse-papiers ailleurs, selon les règles suivantes : Library (Bibliothèque) Si vous avez sélectionné une entrée, le contenu du pressepapiers est ajouté avant cette entrée. Si aucune entrée n’est sélectionnée, les données sont ajoutées à la fin de la bibliothèque. SoundDiver recherche automatiquement les éventuels doublons et les supprime. Si vous ajoutez une entrée qui existe déjà, l’entrée existante continue à être utilisée. La référence (à l’emplacement mémoire de la fenêtre Device) n’est pas changée, mais une référence à l’entrée existante est créée à la place. Attention : L’identité de deux entrées est établie sur la base des données, pas sur celle du nom. Cela signifie que si une entrée identique existe déjà dans la bibliothèque, mais sous un nom différent, l’entrée existante continue à être utilisée au lieu de l’entrée ajoutée. Cette fonction automatique peut être désactivée dans la fenêtre Options > Settings > Library Preferences à l’aide de Check doubles (voir le § Check Doubles (Vérifier les Doublons) à la page 408). Fenêtre Device Le contenu du presse-papiers se positionne sur les emplacements mémoire à partir de la première entrée sélectionnée et remplace leur contenu. Si aucune entrée n’est sélectionnée, SoundDiver recherche un emplacement approprié. Le logiciel dispose d’un ensemble de routines visant à empêcher d’écraser accidentellement des données ou d’ajouter pour rien des entrées déjà présentes. Le fonctionnement est le suivant : • Si l’emplacement mémoire cible contient déjà les données sur le point d’être ajoutées, rien ne se passe, Mode d’Emploi Version 3.0 149 – L’interface utilisateur de SoundDiver • • Si les entrées à coller existent déjà dans un autre emplacement mémoire, elles ne seront pas ajoutées une deuxième fois, Si aucune entrée n’est déjà présente, SoundDiver recherche un nouvel emplacement cible pour commencer à partir de l’entrée sélectionnée. Il recherche pour cela en premier lieu des emplacements mémoire vides afin d’éviter autant que possible d’écraser des entrées. Si aucun emplacement n’est vide, un dialogue apparaît pour vous laisser choisir vousmême les emplacements mémoire. Le programme commence par suggérer un emplacement où ne figure aucune référence croisée. Stratégies de collage Si vous voulez savoir précisément comment SoundDiver associe les emplacements pour coller les entrées, les explications détaillées se trouvent dans cette section. Les données reliées qui sont également copiées dans le pressepapiers sont elles aussi collées. La procédure est la suivante : • si l’entrée à ajouter est déjà présente dans un emplacement mémoire, celui-ci est “réutilisé”. La référence dans l’entrée parent est modifiée si l’emplacement mémoire trouvé est différent de celui figurant dans l’entrée parent, • sinon, comme ci-dessus, le programme recherche l’emplacement cible le plus approprié ayant le moins de répercussions possibles sur les données existantes. Exemple : vous venez de copier dans la bibliothèque un multi qui utilise les voix “Piano” à l’emplacement mémoire I-05, “Slap Bass” en I-17 et “Choir” en I-23. Entre temps, vous avez regroupé les voix dans la fenêtre Device et “Slap Bass” est à présent à l’emplacement I-03 et “Choir” n’est plus là. Si vous copiez maintenant à nouveau le multi depuis la bibliothèque vers la fenêtre Device, il se passe les choses suivantes : • • la voix de piano ne changeant pas d’emplacement mémoire, rien ne se produit, SoundDiver se rend compte que “Slap Bass” n’est plus en I17 et qu’il y a été remplacé par une autre voix. Il entreprend 150 Emagic SoundDiver Le menu Edit (Édition) donc de rechercher “Slap Bass” et le trouve en I-05. La référence dans le multi passe alors de I-17 à I-03, • en outre, “Choir” n’est plus en I-23. SoundDiver entreprend alors de le rechercher mais sans succès. Il cherche alors un emplacement mémoire vide. S’il n’en trouve pas, il cherche un emplacement auquel il n’est fait référence dans aucun autre multi (ou aucun tableau de changement de programme). L’emplacement mémoire trouvé est proposé comme emplacement cible dans un dialogue, mais vous pouvez toujours en choisir un autre. Une fois ce choix confirmé avec OK, Choir est ajouté à la fenêtre Device et transmis à l’appareil. La référence dans le multi passe de I-23 au nouvel emplacement mémoire, • pour finir, le multi modifié est collé et transmis. Rappelez-vous que pour copier une entrée parent avec ses entrées filles associées depuis une bibliothèque vers une fenêtre Device, il suffit de copier l’entrée parent dans le pressepapiers et de la coller dans la fenêtre Device. Les entrées filles associées seront automatiquement copiées elles aussi. En cas de doute, vous verrez apparaître un dialogue proposant diverses options. La même chose s’applique aussi pour l’opération inverse. Cela facilite la gestion des appareils dotés de plusieurs couches de données (par ex. Korg Wavestation, Roland D-70 ou Waldorf Microwave). & Pour le collage vers la fenêtre Device, seules les données de son sont comparées, pas le nom. Clear (Effacer) X Cette fonction supprime les objets ou le texte sélectionnés sans rien copier dans le presse-papiers. Elle s’annule à l’aide de Edit > Undo. Library (Bibliothèque) La fonction Entry Dependency Management (Système de gestion des relations des entrées) s’assure que vous n’êtes pas en train de supprimer une entrée utilisée par une autre entrée. Si c’est Mode d’Emploi Version 3.0 151 – L’interface utilisateur de SoundDiver justement le cas, un dialogue apparaît pour vous permettre de choisir entre : Cancel Annule toutes les opérations d’effacement. No Conserve l’entrée. OK Supprime l’entrée. All Toutes les entrées sélectionnées sont supprimées sans nouvel avertissement. Dans le cas de “OK” et de “All”, l’information “uses” (utilise), figurant dans les entrées qui utilisent l’entrée supprimée, est également supprimée. Par exemple, cela peut rendre une entrée parent incomplète si vous supprimez une entrée fille que cette entrée parent utilisait. Il est évidemment important d’user de la fonction clear avec prudence. Fenêtre Setup Ici, vous recevrez toujours un message d’alerte : en effet, toute opération de suppression d’un appareil est irréversible. & L’icône de l’ordinateur ne peut pas être supprimée. Select all (Tout sélectionner) X Sélectionne tous les objets sélectionnables dans une fenêtre active, ou tout le texte dans un champ texte. Il peut s’agir, par exemple, d’entrées de bibliothèque dans la bibliothèque, ou d’icônes d’appareils dans la fenêtre Setup. Utiliser cette fonction avant d’éditer, de copier ou de déplacer le contenu entier d’une fenêtre. Toggle Selection (Inverser la sélection) Cette fonction inverse la sélection à l’intérieur d’une fenêtre active : tous les objets actuellement sélectionnés sont désélec152 Emagic SoundDiver X Le menu Edit (Édition) tionnés et inversement tous les objets précédemment nonsélectionnés sont sélectionnés. Exemple : Cette fonction peut servir à supprimer la plupart des entrées d’une bibliothèque. Vous pouvez sélectionner les quelques entrées que vous souhaitez conserver, inverser la sélection et supprimer les entrées sélectionnées. Request (Demander le transfert) X Quand vous sélectionnez cette commande, SoundDiver demande à l’appareil MIDI actif de transmettre ses données aux entrées sélectionnées. Selon la nature de la sélection, vous pouvez réclamer un son, une banque de sons, la totalité des tampons d’édition d’un appareil ou encore du contenu de sa mémoire. Si vous avez sélectionné une icône d’appareil dans la fenêtre Setup, SoundDiver va réclamer à l’appareil la totalité du contenu de sa mémoire - une autre méthode consiste à activer Select all dans la fenêtre Device, puis à sélectionner Request. Voici une explication détaillée des fonctions de la commande Request dans les différentes fenêtres : Fenêtre Setup Dans la fenêtre Setup tous les emplacements mémoire de l’appareil sélectionné inconnus auparavant sont réclamés, • “inconnu auparavant” signifie que si les entrées ont déjà fait l’objet d’une requête, elles ne seront pas réclamées à nouveau. La fonction Request se contente donc de compléter les données des fenêtres Device, • “emplacements mémoire” signifie qu’aucun tampon d’édition n’est sollicité (puisqu’ils sont temporaires), pas plus que les entrées en ROM (qui, par définition, n’ont pas besoin d’être sauvegardées dans une bibliothèque), • si aucune icône d’appareil n’est sélectionnée, un dialogue apparaît pour vous permettre de décider si les opérations doivent être appliquées à tous les appareils. Mode d’Emploi Version 3.0 153 – L’interface utilisateur de SoundDiver Fenêtre Library Il se passe la même chose dans la fenêtre Library que dans la fenêtre Setup ; les emplacements mémoire des appareils sélectionnés (ou de tous les appareils si aucun n’est sélectionné) sont copiés dans la bibliothèque. Fenêtre Device Dans la fenêtre Device, les entrées sélectionnées font l’objet d’une requête. Ici, cela peut également concerner les tampons d’édition et les entrées en ROM. & Certains appareils n’autorisent pas la requête externe de certains types de données, ou même de tous les types. Dans ce cas, un dialogue vous permet d’annuler les opérations ou d’ignorer cette entrée spécifique. & Si un appareil n’autorise pas la transmission d’entrées individuelles, le programme réclame automatiquement le bloc de données de taille immédiatement supérieure. & Certains appareils n’autorisent pas la requête via MIDI du contenu entier de leur mémoire parce qu’il n’est pas possible de changer le mode de l’appareil via MIDI (c’est le cas par ex. des Roland JD-800, JD-990). Si cela se produit, vous en serez averti par l’alerte correspondante ou par le message “SysEx communication error”. Dans ce cas, cliquez sur le bouton “Help” pour savoir quoi faire. Fenêtre Éditeur Dans les fenêtres d’éditeurs, l’entrée en cours d’édition est à nouveau réclamée. C’est indispensable si : • vous sélectionnez un son différent depuis la façade de l’appareil • ou si vous éditez le son depuis la façade d’un appareil incapable de transmettre des messages de changement de paramètres, après avoir ouvert la fenêtre d’édition de cet appareil. Transmit (Transmettre) Cette commande est essentielle pour harmoniser le contenu de la mémoire de votre appareil avec SoundDiver - ce qui est toutefois rarement nécessaire, SoundDiver se chargeant luimême de cette synchronisation. Si vous sélectionnez cette 154 Emagic SoundDiver X Le menu Edit (Édition) fonction, SoundDiver transmet aux appareils MIDI concernés les données se rapportant aux entrées sélectionnées. & Contrairement aux fonctions Audition et AutoAudition, la fonction transmettre inscrit les données directement en mémoire et non dans le tampon d’édition de l’appareil. Voici de façon détaillée ce qui se passe lorsque vous sélectionnez la commande Transmit : Fenêtre Setup Dans la fenêtre Setup, tous les emplacements mémoire des appareils sélectionnés sont transmis, • “emplacements mémoire” signifie ici aussi qu’aucun tampon d’édition ni aucune entrée en ROM n’est transmis. Naturellement, transmettre ces dernières n’aurait de toute façon pas de sens, • si aucune icône d’appareil n’est sélectionnée, un dialogue apparaît pour vous permettre de décider si ces opérations doivent être appliquées à tous les appareils. Fenêtre Library Dans la fenêtre Library, les entrées sélectionnées sont transmises aux emplacements mémoire des appareils concernés. • Si aucune entrée n’est sélectionnée, SoundDiver demande s’il doit transmettre la bibliothèque tout entière. • La sélection de “l’appareil concerné” est très élaborée, de nombreuses méthodes pouvant être employées. Pour plus d’informations, reportez-vous au § Stratégie de sélection d’appareils lors d’envois depuis une Bibliothèque à partir de la page 212 et suivantes. • Afin d’effectuer une présélection de l’emplacement mémoire de destination, SoundDiver utilise l’information contenue par le champ Location de l’entrée de bibliothèque. Si ce champ est vide, SoundDiver tente automatiquement de trouver une destination appropriée. Fenêtre Device Dans la fenêtre Device, les entrées sélectionnées sont transmises. Mode d’Emploi Version 3.0 155 – L’interface utilisateur de SoundDiver & Si certains de vos appareils ne sont pas capables de recevoir des entrées individuelles, SoundDiver demandera s’il doit transmettre la banque tout entière. Si certaines entrées de la banque ne sont pas reconnues, le logiciel vous demandera également si vous voulez initialiser les éléments non reconnus. Si vous ne le souhaitez pas, sélectionnez “Cancel”, réceptionnez toute la banque, puis répétez la procédure de transmission. Fenêtre Éditeur Dans les fenêtres d’éditeurs, l’entrée en cours d’édition est transmise à l’appareil. C’est nécessaire notamment si l’appareil n’était pas prêt à recevoir au moment où la fenêtre d’éditeur a été ouverte (par ex. s’il était éteint). Find…/Find again (Rechercher/encore) X Les fonctions Find servent à rechercher des entrées dans une ou plusieurs bibliothèques. SoundDiver permet d’entrer des critères de recherche de nombreuses façons différentes. Pour une explication détaillée des fonctions de recherche, veuillez consulter le § La fonction Find (Recherche) à partir de la page 266 et suivantes. 4.8 Le Menu Options Settings (Réglages) Vous trouverez des explications détaillées au chapitre Les Préférences à partir de la page 385 et suivantes. AutoAudition Quand AutoAudition est activé, les entrées sélectionnées à la souris ou à l’aide des touches de curseur sont automatiquement transmises à un tampon d’édition de l’appareil, de façon à vous permettre d’écouter immédiatement les sons ou les programmes. Il n’est donc pas nécessaire de sélectionner la fonction 156 Emagic SoundDiver X Le Menu Options Transmit dans le Menu Edit chaque fois que vous sélectionnez une entrée. • : Vous pouvez temporairement inverser l’AutoAudition si vous sélectionnez les entrées avec C-clic. Vous pouvez ainsi sélectionner une entrée sans l’envoyer immédiatement à l’appareil, même si la fonction AutoAudition est active. Cliquer avec S- ou ç enfoncé inhibe l’AutoAudition (à la fois dans les fenêtres Device et Library). Cela permet de faire une sélection multiple en évitant que chaque entrée cliquée soit transmise. AutoPlay X Active/désactive la fonction AutoPlay. Lorsqu’elle est activée, le séquenceur intégré de SoundDiver joue la séquence chaque fois que l’Audition ou l’AutoAudition est déclenchée, ainsi qu’en cas de modification d’un paramètre dans un éditeur. Vous pouvez donc auditionner automatiquement le nouveau son avec cette courte séquence. L’enregistrement de la séquence de test est traité dans le § Le Mini Séquenceur à la page 180. & Si vous utilisez SoundDiver couplé avec Logic Audio via Autolink, SoundDiver jouera automatiquement un court passage du morceau ouvert dans Logic Audio, à partir de la position du locator gauche. MIDI Thru X Active/désactive la fonction MIDI Thru de SoundDiver. Lorsqu’elle est activée, SoundDiver détourne les événements en provenance du clavier maître vers l’appareil actif. Vous pouvez sélectionner le clavier maître dans la fenêtre MIDI Setup ; vous en saurez plus au § Master keyboard (Clavier maître) à la page 203. & Pendant la requête ou la transmission d’entrées, MIDI Thru est temporairement désactivé, afin d’éviter de désorienter les appareils avec l’insertion d’événements de notes. Pour plus d’informations sur les caractéristiques propres à la fonction MIDI Thru en relation avec la gestion du MIDI, Mode d’Emploi Version 3.0 157 – L’interface utilisateur de SoundDiver veuillez vous reporter au § SoundDiver et la gestion du MIDI à la page 66 du Chapitre 2 Installation. Hold Transmission (Suspendre transmission) X Si cet article de menu est coché, toutes les transmissions en cours (autrement dit, les messages de dump) sont suspendues jusqu’à ce qu’il soit décoché. Ceci vaut de façon globale pour tous les appareils. Ainsi, si des données sont changées dans plusieurs appareils tant que Hold transmission est coché, aucune modification de données ne sera transmise aux appareils tant que l’article de menu restera coché. Vous trouverez cette caractéristique utile si vous voulez réorganiser plusieurs entrées dans une banque, surtout si transmettre une entrée prend du temps (par ex. si vous ne disposez que d’un seul message de dump de banque). Exemple : Vous voulez construire une banque à partir de plusieurs entrées de bibliothèque. ❏ vérifiez l’article de menu Hold transmission ❏ glissez/déposez toutes les entrées sur la banque (rien n’étant transmis, cela ira vite,) ❏ cochez l’entrée de menu Hold transmission. Toutes les entrées modifiées sont alors transmises. Send MIDI (Émission MIDI) All Notes Off Utiliser cette fonction pour corriger les problèmes MIDI, comme par ex. les notes bloquées. Quand vous sélectionnez All Notes Off, toutes les notes 158 Emagic SoundDiver X Le Menu Options encore en train de jouer sont désactivées à l’aide d’une commande MIDI All Notes Off, adressée à tous les appareils connectés. Si le séquenceur intégré est en train de jouer, il est arrêté lui aussi ; il en sera de même pour un séquenceur externe si vous utilisez un système de gestion du MIDI (AutoLink). Reset Controllers X Cette fonction transmet la commande MIDI “Reset Controllers” qui ramène tous les contrôleurs MIDI (par ex. hauteur, modulation, aftertouch) à leur position “neutre”. Utilisez cette fonction si un synthétiseur réagit bizarrement à une erreur de traitement MIDI, comme un vibrato bloqué ou une hauteur de note fausse. Cette commande affecte tous les appareils connectés. Maximum Volume X Règle tous les appareils connectés sur le volume maximum. Cette commande transmet une valeur de 127 pour les contrôleurs 7 (volume) et 11 (expression) sur tous les canaux et toutes les sorties MIDI. Loopback Test Cet article de menu teste le fonctionnement des connexions MIDI. Pour cela, connectez temporairement une entrée MIDI donnée directement à une sortie MIDI donnée à l’aide d’un câble MIDI. SoundDiver envoie les données par paquets et les compare aux données reçues. Cette fonction s’appelle avec Options > Loopback test.... Vous pouvez également la lancer à l’aide d’un bouton du message “SysEx communication error”. Pour choisir le port, cliquez sur un appareil et sélectionnez votre port In et Out. SoundDiver vous guide pas à pas. Commencez par connecter le MIDI In avec le MIDI Out à l’aide d’un câble MIDI et cliquez sur Start tests. Mode d’Emploi Version 3.0 159 – L’interface utilisateur de SoundDiver SoundDiver envoie des messages MIDI à la sortie et vérifie les données reçues. SoundDiver transmet tous les messages sur 7*16 canaux (avec l’octet de données 0), puis des messages de SysEx portant l’ID de constructeur “Non-Commercial SysEx” (7Dh) de taille croissante. Le dernier message vous donnera le détail des informations. Les tests continuent jusqu’à ce qu’un problème survienne ou jusqu’à ce que le message de SysEx testé atteigne 20 000 octets. 4.9 Le Menu Windows (Fenêtres) Le menu Windows est le seul menu variable de SoundDiver. Son contenu dépend de la nature des fenêtres ouvertes et de leur nombre. Les sections suivantes traitent des différentes classes de fenêtre : “Library”, “Setup” et “fenêtre Device”. Au sein d’une classe de fenêtres, il est possible d’ouvrir plusieurs fenêtres qui apparaîtront alors dans le menu Windows. Si vous avez ouvert un grand nombre de fenêtres qui se chevauchent, vous pouvez amener n’importe laquelle d’entre elles au premier plan à l’aide du menu Windows. 160 Emagic SoundDiver Le Menu Windows (Fenêtres) Si vous sélectionnez un des articles du menu Open... et qu’une fenêtre de cette classe soit déjà ouverte sans être active (c’està-dire au premier plan), la fenêtre est activée. Si aucune fenêtre de ce genre n’est ouverte, ou si elle est déjà active, alors c’est une nouvelle fenêtre de cette classe qui s’ouvrira (à condition qu’il soit possible d’ouvrir plusieurs fenêtres de cette classe). Exemple : si vous sélectionnez l’article de menu Open Library, une nouvelle fenêtre Library s’ouvre. Mais si vous sélectionnez un des sous-articles de menu situés sous Library, la fenêtre sur laquelle vous cliquez passe au premier plan - aucune nouvelle fenêtre n’est ouverte. Screensets En principe, vous agencerez vos fenêtres à l’écran conformément à vos habitudes de travail. Cette disposition de diverses fenêtres ayant chacune des paramètres différents (affichage, zoom, position de chacune d’entre elles) s’appelle un Screenset et peut être enregistrée. Vous pouvez ainsi alterner entre différents Screensets, un peu comme si vous alterniez entre différents moniteurs d’ordinateur. & Version Windows : la taille et la position de la fenêtre cadre (c’est celle qui contient la barre de menus) sont mémorisées elles aussi dans le Screenset. Mémoriser des Screensets Les Screensets sont numérotés de 1 à 99 en n’utilisant que les chiffres de 1 à 9 (la touche 0 n’est pas permise). Vous pouvez voir le numéro du Screenset en cours d’utilisation dans le menu principal à côté du mot Windows. Il n’est pas nécessaire d’enregistrer les Screensets avec une commande explicite. L’enregistrement se fait automatiquement dès que vous passez à un autre Screenset. Ainsi, sans que Mode d’Emploi Version 3.0 161 – L’interface utilisateur de SoundDiver vous ayez à vous en soucier, votre espace de travail actuel est toujours stocké dans le Screenset en cours d’utilisation. vous en trouverez un exemple dans le § Screensets à partir de la page 117 et suivantes. Changer de Screenset Tapez simplement le numéro du Screenset désiré (1 à 9). Pour les Screensets à deux chiffres, maintenez A ( : ç) en entrant le premier chiffre. Protéger des Screensets X Utilisez l’option Windows > Screenset > Locked (Verrouiller) ou le raccourci clavier Lock/unlock current Screenset pour empêcher que le présent Screenset puisse être modifié. Un “•” (sur Macintosh) ou un “#” (sous Windows) apparaît alors devant le numéro du Screenset. Sélectionnez à nouveau le raccourci clavier ou la commande de menu pour déverrouiller le Screenset. Copier des Screensets Pour copier le Screenset en cours d’utilisation sur un Screenset cible, maintenez S tout en appelant le Screenset de destination. Les Screensets à deux chiffres se copient avec SA ( : Sç). SoundDiver affiche un dialogue de sécurité lors de la copie de Screensets. Vous pouvez également utiliser les fonctions de menu pour copier des Screensets via le presse-papiers : passez sur le Screenset que vous souhaitez copier et sélectionnez Windows > Screenset > Copy Screenset, puis appelez le Screenset qui doit recevoir la copie et sélectionnez Paste Screenset. Revenir à un Screenset mémorisé Le raccourci clavier Revert to current Screenset redonne à l’écran l’état qu’il avait avant que vous appeliez le Screenset actuel. 162 Emagic SoundDiver X Le Menu Windows (Fenêtres) Alterner à l’aide du séquenceur En mode AutoLink, les Screensets de Logic Audio et de SoundDiver sont synchronisés. Le Meta-événement n° 49 permet d’alterner entre différents Screensets via Logic. Voir le chapitre 10 du manuel de Logic pour plus de détails. Open Library X Cette commande de menu ouvre une nouvelle fenêtre dans la bibliothèque active. Vous pouvez ouvrir autant de fenêtres que vous voulez pour une même bibliothèque et organiser ainsi une bibliothèque en plusieurs sections de différentes tailles pour économiser de l’espace sur l’écran. Si aucune bibliothèque n’est encore chargée, l’article de menu Open Library reste actif. Vous pouvez l’utiliser pour ouvrir une bibliothèque (c’est la même fonction que File > Open...). Vous pouvez ouvrir plusieurs fenêtres de bibliothèque à la fois et disposer plusieurs sections de la même bibliothèque avec différentes échelles de représentation afin d’économiser de l’espace sur l’écran. Les fonctions des bibliothèques sont traitées en détail à la page 243. Mode d’Emploi Version 3.0 163 – L’interface utilisateur de SoundDiver Open Setup X Ouvre la fenêtre Setup (de Configuration) ou la fait passer au premier plan. On ne peut ouvrir qu’une seule fenêtre Setup. Les fonctions de Setup sont décrites en détail page 189. Open Device Ouvre une nouvelle fenêtre Device (fenêtre d’Appareil) pour l’appareil sélectionné dans la fenêtre Setup. Si aucun appareil n’est encore sélectionné dans la fenêtre Setup, la fenêtre Device s’ouvre pour l’appareil qui était actif auparavant. Si la fenêtre Device de cet appareil était déjà ouverte, elle passe au premier plan. Si la fenêtre Device n’affiche rien d’autre que la case des para-mètres, vérifiez que tous les types de données apparaissent bien. Pour pouvoir voir tous les types de données l’écran, sélectionnez View > Data types > Show All. Vous pouvez également cliquer sur le bouton All en haut à droite de l’icône de l’appareil. Vous trouverez davantage d’informations au § La Fenêtre Device à la page 215. Vous pouvez ouvrir plusieurs fenêtres Device à la fois pour un même appareil, ce qui permet de disposer à l’écran différentes sections d’une fenêtre Device et d’afficher simultanément des sections qui ne rentrent pas dans une seule fenêtre. 164 Emagic SoundDiver X Le Menu Windows (Fenêtres) Une fenêtre Device affichant deux sections de fenêtre Les fonctions de la fenêtre Device sont traitées en détail à la page 215. Open Editor X Quand vous sélectionnez cette commande dans le menu, une nouvelle fenêtre d’éditeur s’ouvre pour l’entrée sélectionnée dans la fenêtre Device. Si aucune entrée n’est sélectionnée dans la fenêtre Device, cette commande ne sera pas accessible dans le menu. Si l’entrée sélectionnée ne peut pas être éditée, la fonction Audition se déclenche et la fenêtre Éditeur s’ouvre pour le tampon d’édition concerné. Si une fenêtre d’édition était déjà ouverte pour cette entrée, elle passe au premier plan. Vous pouvez ouvrir plusieurs fenêtres d’édition pour le même tampon d’édition, ce qui permet de disposer à l’écran différentes sections d’une fenêtre Device pour afficher simultanément des sections qui sinon ne rentreraient pas dans une seule fenêtre. Les fonctions d’édition sont traitées en détail page 293. Mode d’Emploi Version 3.0 165 – L’interface utilisateur de SoundDiver & La fonction “Link window” est désactivée dans toutes les fenêtres Editor si vous ouvrez une nouvelle fenêtre Éditeur alors qu’une fenêtre Éditeur était déjà ouverte. C’est en effet un cas où vous voudrez sans doute éditer plusieurs entrées différentes, ce que “Link window” vous empêcherait de faire. Open Controller Assignments X Ouvre une fenêtre dans laquelle vous pouvez assigner n’importe quel message MIDI reçu à n’importe quel paramètre dans SoundDiver. On ne peut ouvrir qu’une seule fenêtre Controller Assignments, toutes les Assignations de Contrôleurs étant gérées dans le même tableau. Vous trouverez tous les détails dans le § Les Assignations de contrôleurs à la page 327. Open Install Window X Cette option ouvre la fenêtre Install (fenêtre d’installation). On peut y installer de nouveaux appareils ou scanner l’installation MIDI pour y rechercher de nouveaux appareils connectés. Lisez le § Installer d’autres appareils à la page 58. Open Sequencer Cette commande de menu ouvre la fenêtre du séquenceur intégré. Cette fenêtre est (par défaut) une “fenêtre flottante”, par définition toujours au premier plan. Pour l’ouvrir comme une fenêtre normale, utiliser le raccourci clavier Open Sequencer as normal. Les fonctions détaillées du séquenceur sont traitées dans le § Le Mini Séquenceur à la page 180. Open MIDI Monitor Ce article de menu ouvre une fenêtre qui affiche les messages MIDI reçus et émis. Elle est particulièrement utile pour diagnostiquer les problèmes de communication. 166 Emagic SoundDiver X X Le Menu Windows (Fenêtres) Les fonctions du MIDI Monitor sont traitées dans le § MIDI Monitor à la page 183. Open Help X Sélectionnez cette option de menu ou appuyez sur @ ( : H) pour appeler l’aide en ligne (ou la faire passer au premier plan). La fonction d’aide est sensible au contexte, c à d. qu’elle fournit toujours la page d’aide relative à la situation en cours. Exemple : si vous sélectionnez un appareil dans la fenêtre Setup et que vous choisissez “Help”, le texte d’aide concernant cet appareil viendra s’afficher à l’écran. Les fonctions d’aide sont décrites de façon plus détaillée dans le § L’aide en ligne à la page 170. Les commandes de fenêtre suivantes contribuent à vous donner une vue d’ensemble de l’écran en superposant les fenêtres et en les disposant sur toute la surface de l’écran. Elles sont à peu près identiques dans tous les logiciels d’Emagic. Larger View (Vue agrandie) X Affiche le contenu de la fenêtre dans une taille de police supérieure. Smaller View (Vue rétrécie) X Affiche le contenu de la fenêtre dans une taille de police inférieure. Next Window (Fenêtre suivante) X Cette option fait passer la fenêtre du dessous de la pile au premier plan et l’active si nécessaire. Zoom Window X Cette option a la même fonction qu’un clic sur l’outil zoom situé au coin supérieur droit de la fenêtre active. Elle gère Mode d’Emploi Version 3.0 167 – L’interface utilisateur de SoundDiver l’alternance entre une utilisation maximale de l’écran et la taille définie pour la fenêtre. En même temps, elle place la fenêtre sous la barre de menus. & Pour utilisateurs avertis : quand vous passez de la taille définie pour la fenêtre à la taille de fenêtre maximale, la position horizontale et verticale de la fenêtre n’est modifiée que si la fenêtre cesse de rentrer en entier dans l’écran. Close Window (Fermer fenêtre) X Cette option ferme la fenêtre active. Vous pouvez également cliquer tout simplement sur la case de fermeture au coin supérieur gauche de la fenêtre. & : dans des versions précédentes de SoundDiver, le raccourci clavier pour cette fonction était Cu. Pour des raisons de compatibilité avec les conventions Macintosh, il a été remplacé par Cw. & Quand vous fermez une fenêtre de bibliothèque, la bibliothèque elle-même n’est pas (voir le § Close refermée. Elle ne l’est qu’en sélectionnant File > Close Library Library (Fermer la Bibliothèque) à la page 141). Cela s’avère pratique pour créer un Screenset qui ne possède pas de fenêtre de bibliothèque ouverte, tout en gardant ouverte la bibliothèque elle-même. Voir également le § Screensets à la page 135. Tile Windows (Mosaïque) X Essaie de disposer toutes les fenêtres ouvertes sur l’écran de telle manière que vous puissiez les voir toutes à la fois. Bien entendu, la réussite de l’opération dépend du nombre de fenêtres ouvertes et de la taille l’écran. Tile Windows Horizontally X Essaie de disposer toutes les fenêtres ouvertes sur l’écran de façon à leur donner la largeur maximale. S’il ne reste pas d’espace utile en hauteur pour une fenêtre, SoundDiver installe une nouvelle rangée. SoundDiver optimise la disposition des fenêtres. Stack Windows (Empiler les fenêtres) Place la première fenêtre au dessous de la barre de menus et empile les autres fenêtres en dessous de la première pour vous 168 Emagic SoundDiver X Le Menu Windows (Fenêtres) permettre de déplacer ou d’activer facilement n’importe quelle fenêtre. Liste des fenêtres Sous les articles de menu spécifiques aux fenêtres figure une liste de toutes les fenêtres ouvertes. La fenêtre active est cochée. Sélectionner un de ces articles de menu active la fenêtre concernée. Si plus de 10 fenêtres sont ouvertes, un article More windows... vient s’ajouter à la liste. Vous pouvez y sélectionner une des autres fenêtres ouvertes. Liste des Bibliothèques Au bas du menu Windows, vous pouvez voir les bibliothèques actuellement ouvertes. La bibliothèque active est cochée. Si vous sélectionnez une bibliothèque ici, elle est activée et sa fenêtre - si elle déjà ouverte - passe au premier plan. Si aucune fenêtre n’était encore ouverte pour la bibliothèque active, une nouvelle s’ouvre automatiquement. Mode d’Emploi Version 3.0 169 – L’interface utilisateur de SoundDiver 4.10 L’aide en ligne Le système exhaustif d’aide en ligne constitue une part essentielle de SoundDiver. Il offre une assistance à l’utilisateur confronté à divers problèmes, questions et dysfonctionnements. L’aide en ligne est sensible au contexte - ce qui signifie que lorsque vous appelez l’aide, c’est toujours le texte d’aide relatif à la situation présente qui apparaît à l’écran. Vous pouvez en parcourir les pages ou utiliser l’index pour appeler l’aide directement par thèmes. La version Windows utilise le système d’aide de Windows. : L’aide utilise une fenêtre ordinaire qui peut rester ouverte pendant que SoundDiver travaille. Nous vous conseillons de laisser cette fenêtre d’aide ouverte en permanence les premiers temps - par exemple sur la droite de l’écran - et de lire le texte d’aide très attentivement. L’aide en ligne complète le présent manuel avec des informations concernant des appareils spécifiques. Par exemple, dans la fenêtre Setup, vous pouvez obtenir une aide à propos de l’appareil MIDI sélectionné. En dehors des messages à caractère général concernant SoundDiver, il existe des messages d’aide spécifiques à chaque module, installés avec chaque nouveau module. L’aide en ligne s’appelle soit en sélectionnant Windows > Help ou en appuyant sur @ ( : H). & Windows seulement : en sélectionnant l’article de menu Options > Help always in foreground, la fenêtre d’aide demeure au premier plan, même lorsque vous cliquez ailleurs dans SoundDiver. & : La fenêtre d’aide s’ouvre par défaut sous la forme d’une “fenêtre flottante”. Les raccourcis claviers pour la fenêtre d’aide cessent d’être actifs. Si vous voulez conserver l’usage des raccourcis claviers avec la fenêtre d’aide, ouvrez-la tout en appuyant sur O. Menu Aide sous Windows Le menu d’aide se trouve à droite du menu Windows. Vous pouvez y ouvrir l’aide en ligne de plusieurs manières : 170 Emagic SoundDiver L’aide en ligne Help… Ouvre l’aide en ligne avec des contenus différents selon la situation en cours. Cet article de menu est identique à celui qui figure dans le menu Windows (voir le § Open Help à la page 167). Search Help… Ouvre le dialogue d’index de la fenêtre d’aide relative à la situation en cours. Vous pouvez y sélectionner directement une page d’aide ou rechercher des passages de texte dans le fichier d’aide. How to Use Help… Vous montre comment utiliser le système d’aide de Windows. Menus communs Sur le Macintosh dans le menu , et sur Windows dans le menu Aide se trouvent les articles suivants : About SoundDiver… Ouvre la fenêtre d’info “A propos de”. Vous y trouverez, entre autres, le numéro de version exact de SoundDiver. Vous en aurez besoin en cas d’appel au service technique. Les articles de menu suivants ne figurent que dans les versions OEM et démo de SoundDiver. License Agreement… (Accord de licence) Ouvre un fichier d’aide comportant l’accord sur les conditions d’utilisation. Pour les versions commerciales de SoundDiver, cet accord figure dans le § Accord de licence à la page 2. SoundDiver Features… Ouvre un fichier d’aide comportant la liste de toutes les caractéristiques de SoundDiver. Mode d’Emploi Version 3.0 171 – L’interface utilisateur de SoundDiver Emagic Distributors… Ouvre un fichier d’aide comportant la liste de tous les distributeurs des produits Emagic. Disposition de la fenêtre d’aide La fenêtre d’aide Barre de commandes Barre Titre Barres de défilement Références croissées Message d’aide Comme les autres fenêtres, la fenêtre d’aide contient les éléments de fenêtre standards (barres de défilement, case de fermeture, etc.). Vous pouvez donc la placer où vous voulez sur l’écran ou déplacer l’affichage de la fenêtre. La barre de titre affiche toujours le chemin d’accès sur le disque du message d’aide du moment. La barre de contrôle sous Windows Vous pouvez utiliser la barre de contrôle locale pour vous déplacer dans les messages d’aide de la façon suivante : Ce nouveau bouton vous conduit à la première page • du fichier d’aide sélectionné. C’est normalement là que vous trouverez la description du module ou de l’adaptation. • • Voir ci-dessous. Vous ramène à la précédente page sélectionnée. Vous pouvez ainsi remonter le cours des messages d’aide jusqu’à votre point de départ. 172 Emagic SoundDiver L’aide en ligne : la fenêtre d’aide se ferme dès que vous revenez au début. • • recule d’une page avance d’une page Index X Si vous cliquez sur Index, l’index apparaît à l’écran. Sélectionnez le terme sur lequel vous souhaitez obtenir plus d’informations et cliquez dessus. Si vous changez d’avis et que vous renoncez à ouvrir une autre page de l’index, appuyez sur ™. Utiliser l’aide en ligne X L’aide en ligne elle-même comporte des instructions expliquant comment naviguer à travers le système d’aide. Pour faire apparaître ces instructions, cliquez sur le bouton Help dans la barre de contrôle de la fenêtre Help (Windows: @). Zoom La taille de l’affichage au sein de la fenêtre Help peut être modifiée à l’aide de l’outil Zoom sur Macintosh (Windows : sous-menu “Options” article “Font size”, trois tailles de police disponibles). Références croisées Les messages d’aide contiennent toujours des références croisées à des sujets voisins ou associés par extension. Les mots clés concernés apparaissent soulignés et en caractères gras sur Macintosh (Windows : en couleur et soulignés). Un clic sur l’un de ces mots fait apparaître à l’écran la page correspondante. Icônes Vous rencontrerez souvent des icônes qui mettent en avant des sections particulièrement importantes, des alertes ou des informations détaillées. Mode d’Emploi Version 3.0 173 – L’interface utilisateur de SoundDiver veuillez lire le texte suivant très attentivement afin d’éviter une fausse manœuvre ou la perte de données explique comment utiliser un objet avec la souris un exemple explicatif du message d’aide Pages standards La plupart des fichiers d’aide comportent au minimum une série de pages d’aide standards. Toutes ces pages peuvent être appelées depuis l’index (voir le § Index à la page 173). “Module” Module (par ex. module JV1080) Cette page se trouve au tout début des fichiers d’aide des modules de SoundDiver. Elle contient des descriptions d’introduction au module. “Model” (par ex. XP-80) Dans un Module de SoundDiver, cette page décrit les particularités d’un modèle donné, notamment par rapport aux autres modèles gérés par le module. Dans une Adaptation, cette page trouve au tout début du fichier d’aide et contient des notes sur l’Adaptation ainsi que sur les modèles qu’elle prend en charge. Cette page s’appelle depuis la fenêtre Install pour le premier appareil sélectionné. Installation Décrit les étapes nécessaires à l’installation de l’appareil dans SoundDiver, par ex. au cas où des paramétrages seraient requis pour que l’appareil puisse traiter les messages de SysEx. Scan… Décrit les particularités de la fonction Scan. Certains appareils ne peuvent pas être scannés, ce qui sera dans ce cas indiqué ici. 174 Emagic SoundDiver L’aide en ligne MIDI… Ici sont indiqués en détail quels messages MIDI le Module ou l’Adaptation est en mesure de traiter. Certains modules ne reconnaissent pas les “bulk dump” (transferts complets) et/ou les messages de changement de paramètre. Vous y trouverez également des notes à caractère général sur les spécificités de la communication MIDI avec l’appareil. AutoLink Cette page contient toutes les informations relatives à l’affichage des noms de Changements de Programmes (Name Provider, voir le § Noms des sons dans les Instruments Logic à la page 360) : l’éventuelle nécessité de réclamer certaines entrées ou de configurer certains paramètres, ainsi que tous les messages Bank Select reconnus. Si vous rencontrez des problèmes avec le Name Provider d’AutoLink, veuillez commencer par consulter cette page. SysEx Communication Error Cette page énumère toutes les raisons susceptibles d’expliquer les problèmes de communication, ainsi que les façons de les résoudre ou de les éviter. Cette page d’aide s’affiche en cliquant sur le bouton Help dans le message d’erreur “xxx didn’t answer...” (xxx ne répond pas...). Memory Manager (Gestionnaire de mémoire) Le Memory Manager dresse la liste de toutes les banques de l’appareil, ainsi que celle des configurations possibles (par ex. cartes, extensions mémoire). Cette page s’appelle en ouvrant la fenêtre d’aide depuis la fenêtre Device si aucune entrée n’est sélectionnée, ou s’il n’existe pas d’aide en ligne pour la banque de l’entrée sélectionnée. Mode d’Emploi Version 3.0 175 – L’interface utilisateur de SoundDiver “Data type” (par ex. Patch) Définit le type de données. “Bank” (par ex. patches temporaires en mode Performance) Décrit les particularités de la banque et comporte un lien avec le type de données de la banque. Cette page s’affiche en ouvrant la fenêtre d’aide alors qu’une entrée est sélectionnée dans la fenêtre Device, ou en sélectionnant une entrée dans une autre banque alors que la fenêtre d’aide est déjà ouverte. Case des Paramètres d’Appareil Les particularités de la case des paramètres d’appareil (voir le § La Case des Paramètres d’Appareil à la page 196) ainsi que les paramètres spéciaux (voir le § Paramètres d’Appareil Spéciaux à la page 206) s’affichent ici. Cette page s’obtient en cliquant sur le bouton Help dans la case des paramètres spéciaux. Conversion Indique si le Module ou l’Adaptation est capable de convertir un type de données en un autre type (ou même entre différents modèles d’appareils). Import Indique si le Module est capable d’importer des formats de fichiers exotiques. Credits Indique qui a créé le Module ou l’Adaptation ainsi que le fichier d’aide en ligne. 176 Emagic SoundDiver Les Bulles d’Aide “Data type” Editor (par ex. Patch Editor) Décrit la conception générale et la structure de l’éditeur de SoundDiver pour un certain type de données. Cette page s’obtient en ouvrant la fenêtre d’aide alors une fenêtre d’édition est active mais qu’aucun curseur ne clignote ou qu’il n’existe pas d’aide spécifique pour le paramètre sur lequel pointe le curseur. “Parameter group” (par ex. TVA Envelope)… Décrit la fonction du groupe de paramètres, ainsi qu’une liste des groupes de paramètres secondaires qui peuvent également être copiés à part. Cette page s’ouvre s’il n’existe aucune aide spécifique concernant les paramètres individuels dans le groupe de paramètres. “Parameter” (par ex. Cutoff Frequency)… Décrit l’effet d’un paramètre et, le cas échéant, les valeurs individuelles du paramètre. Vous y trouverez souvent également un lien vers le groupe de paramètres portant le numéro immédiatement supérieur. Si le paramètre peut être édité avec “Listen to MIDI” (voir le § Entrée de valeurs via MIDI à la page 309), vous trouverez l’icône appropriée associée à un commentaire indiquant quels messages MIDI peuvent être utilisés pour saisir une valeur. Ce page s’affiche en ouvrant la fenêtre d’aide alors que le curseur clignote sur un paramètre, ou quand le curseur est déplacé sur un autre paramètre tandis que la fenêtre d’aide est déjà ouverte. 4.11 Les Bulles d’Aide Les Bulles d’Aide (ToolTips) sont de petites fenêtres locales qui s’ouvrent lorsque le pointeur de la souris passe au dessus d’un objet et y reste au-delà d’une demi seconde. Les Bulles d’Aide donnent des informations sur les entrées ou décrivent la fonction d’un bouton. Mode d’Emploi Version 3.0 177 – L’interface utilisateur de SoundDiver La Bulle d’Aide se referme si • le pointeur de la souris se déplace sur un autre objet, • • • une touche ou un bouton est enfoncé vous cliquez sur une entrée de la fenêtre Device ou au bout de 10 secondes maximum. Les Bulles d’Aide dans la fenêtre Éditeur Dans une fenêtre d’édition, les Bulles d’Aide affichent en entier le nom et la valeur du paramètre actuel. Une Bulle d’Aide s’ouvre si vous éditez un paramètre dans une fenêtre Éditeur • à la souris (fonction “Mouse as slider”). La Bulle d’Aide se referme lorsque vous relâchez le bouton de la souris. • au clavier. La Bulle d’Aide se referme au bout de 2 secondes. Les Bulles d’Aide dans la fenêtre Device Dans la fenêtre Device, les Bulles d’Aide contiennent le type de données, l’emplacement mémoire et le nom complet de chaque entrée. Cette information figure également dans la barre d’état au bas de votre fenêtre, mais seulement pour l’entrée sélectionnée. Réglage des Bulles d’Aide Les réglages des Bulles d’Aide se trouvent en Options > Settings > Display Preferences. 178 Emagic SoundDiver Les Bulles d’Aide Si When pointing on objects (“en pointant sur un objet”) n’est pas coché, aucune Bulle d’Aide ne s’affiche quand le pointeur de la souris passe au dessus d’un objet. Désactiver While editing (“en cours d’édition”) ne supprime les Bulles d’Aide que lorsque des paramètres sont en train d’être édités. Particularités & Aucune Bulle d’Aide ne s’affiche lorsque des groupes de paramètres sont copiés, initialisés ou soumis à des opérations aléatoires. Si des paramètres sont modifiés par traitement de messages MIDI dans la liste des assignations de contrôleurs, les Bulles d’Aide sont omise là encore (voir le § Les Assignations de contrôleurs à partir de la page 327 et suivantes). : Si l’option Aide > Afficher les bulles d’aide est activée, les fenêtres de Bulle d’Aide s’ouvrent immédiatement et ne se referment que lorsque le pointeur de la souris se déplace sur un endroit dépourvu d’objets capables de faire apparaître une Bulle d’Aide. Sur la plate-forme Windows, on peut choisir le fond des Bulles d’Aide dans le panneau de configuration “Affichage”, onglet “Apparence”. On peut aussi choisir la couleur dans le menu déroulant “Couleur” après avoir sélectionné “Info-bulle” dans le menu déroulant “Élément”. Mode d’Emploi Version 3.0 179 – L’interface utilisateur de SoundDiver Voir le § ToolTips (Bulles d’aide) à la page 403 pour plus de détails. 4.12 Le Mini Séquenceur SoundDiver dispose d’un petit séquenceur pour enregistrer des phrases ou des mélodies, qui peut servir à écouter vos sons. Ce séquenceur sera particulièrement pratique si vous devez travailler sans clavier MIDI. Vous pouvez intégrer des séquences de test à chaque bibliothèque et les faire jouer automatiquement grâce à la fonction Options > AutoPlay. & : Le séquenceur interne est désactivé chaque fois que vous utilisez AutoLink. Pour plus de détails, veuillez vous reporter au § SoundDiver et la gestion du MIDI à partir de la page 66 et suivantes. Pour ouvrir la fenêtre du séquenceur, sélectionnez Windows > Sequencer. La fenêtre du séquenceur est une “fenêtre flottante” elle reste toujours active et au premier plan. Comme elle prend assez peu de place, vous pouvez, si vous voulez, la laisser ouverte en permanence. Si vous voulez ouvrir le séquenceur sous la forme d’une fenêtre ordinaire, utilisez le raccourci clavier Open Sequencer as normal. Le mini-séquenceur ne dispose que d’une seule piste et contient les fonctions principales qui vous sont probablement déjà familières dans d’autres séquenceurs. 1 1 Affichage des mesures : mesure, temps, double-croche, tic. 2 3 2 3 5 4 6 7 180 Emagic SoundDiver 4 5 6 7 Champ Tempo Affichage MIDI In/Out : entrée/sortie des événements MIDI sous forme de texte Bouton Enregistrement Bouton Pause Bouton Lecture (Play) Bouton Stop X X Le Mini Séquenceur Sous Autolink, le curseur de tempo est remplacé par un curseur “AutoPlay Duration”. Ce curseur règle la durée de jeu (en secondes) du séquenceur externe en mode AutoPlay. & Si le séquenceur externe tourne déjà en mode “cycle”, SoundDiver ne l’arrêtera pas. Vous pouvez ainsi essayer des sons différents pendant qu’il tourne en boucle. Enregistrement X Pour enregistrer une séquence, commencez par vous assurer, en observant l’affichage des données de MIDI In, que le séquenceur reçoit correctement les données émises par le clavier, ❏ cliquez sur le bouton d’enregistrement (record) ; vous allez entendre un métronome et la position des doubles-croches et des tics va s’afficher en boucle, ❏ réglez le tempo en modifiant la valeur de bpm à la souris, ❏ jouez la séquence sur le clavier MIDI. Dès que vous commencez à jouer, l’affichage de l’horloge démarre. Vous pouvez interrompre l’enregistrement à l’aide du bouton pause. Lorsque vous avez fini de jouer, cliquez sur le bouton stop. Paramètres de sortie Comme pour le MIDI Thru, le séquenceur joue toujours sur la sortie MIDI assignée à l’appareil actif et sur le canal MIDI défini par le paramètre Thru Ch (voir le § Thru Channel (Canal Thru) à la page 200). Play X Cliquez sur le bouton Play pour écouter la séquence. Le séquenceur joue la phrase une fois. Vous pouvez automatiser le jeu de la séquence de test de la façon suivante : Si vous avez activé Options > AutoPlay, la séquence de test est transmise chaque fois que vous sélectionnez une entrée. Dans ce cas, il vaudra mieux utiliser des séquences d’une mesure au maximum. Mode d’Emploi Version 3.0 181 – L’interface utilisateur de SoundDiver Drum Autoplay Définit la durée d’une note (en millisecondes). Ce paramètre n’est utilisé que si un éditeur ne change qu’une seule note, car sinon une séquence complète n’aurait pas de sens. Lorsque vous éditez des sons de batterie, la note concernée est jouée pour la durée définie en Drum AutoPlay. & Cette fonction n’est pas disponible pour les Adaptations. Free Memory La mémoire disponible est visible au bas de la fenêtre Séquenceur. Elle sert de vue d’ensemble de la consommation de mémoire de SoundDiver. Les valeurs affichées donnent la taille du bloc disponible le plus important, pas la taille cumulée de tous les blocs libres cette dernière information étant inutile lorsqu’il s’agit d’allouer un gros bloc de mémoire. En cliquant sur l’affichage, vous pouvez tenter d’augmenter la mémoire disponible : • Un seul clic “comprime” la mémoire, autrement dit déplace les blocs qui peuvent l’être de façon à combiner ensemble les blocs disponibles fragmentés. Cette fonction est comparable à celle des outils de défragmentation comme Norton SpeedDisk. • Un clic droit ( : C-clic) purge les blocs qui peuvent l’être, autrement dit retire les blocs qui ne sont pas nécessaires à ce moment-là. • Un double-clic libère autant de mémoire que possible, autrement dit procède aux deux opérations ci-dessus. Mémoriser la séquence Dans la fenêtre Library se trouve l’article de menu Library > Store sequence. Cette commande permet d’intégrer la séquence actuellement dans le mini-séquenceur à toutes les entrées sélectionnées. Par exemple, vous pouvez sélectionner tous les sons de basse et leur attribuer un plan de basse slap 182 Emagic SoundDiver MIDI Monitor caractéristique, puis attribuer à tous les sons de cordes une progression d’accords lente, etc. Enregistrez simplement la séquence que désirez, sélectionnez les entrées concernées dans la bibliothèque et sélectionnez cette commande de menu. & Cette fonction n’est pas disponible en mode AutoLink ou lorsque SoundDiver est utilisé avec un autre système de gestion du MIDI. Dans de tels cas, le séquenceur interne est désactivé. Le séquences sont mémorisées sur le disque avec la bibliothèque et sont disponibles dès que vous redémarrez SoundDiver. 4.13 MIDI Monitor Abb. MIDI-In-Fenster La fenêtre MIDI Monitor affiche le flux de données MIDI et sert principalement à vérifier les connexions MIDI. Pour l’ouvrir, cliquez sur In ou Out dans la fenêtre Sequencer. L’autre méthode consiste à sélectionner Windows > Open MIDI Monitor. Si vous maintenez ‚ ( : O) en même temps, la fenêtre s’ouvre sous la forme d’une “fenêtre flottante”. La fenêtre affiche toutes les données MIDI reçues ou transmises par l’ordinateur, sur toutes les sorties et toutes les entrées. Mode d’Emploi Version 3.0 X 183 – L’interface utilisateur de SoundDiver Les données MIDI sont au format hexadécimal à gauche et en ASCII à droite. Les octets de statut sont en caractères gras (dans l’illustration, comparez les octets de statut SysEx F0 et F7). On peut zoomer sur la fenêtre (outil zoom en bas à droite) et SoundDiver sélectionne automatiquement la taille de police appropriée. Le contenu des fenêtres défile également. La fenêtre peut afficher jusqu’à 256 Koctets de données. Pour effacer le contenu du tampon et par conséquent celui de la fenêtre, sélectionnez Edit > Clear. & Note aux utilisateurs avertis : pour les messages de SysEx, la colonne verticale à côté de la fenêtre de données donne l’offset du premier octet de chaque ligne au format hexadécimal. Ainsi, avec la ligne de titre, vous pouvez facilement déterminer l’offset d’un octet de données dans un message de SysEx. Il se produit un saut de ligne pour tous les octets de statut sauf pour F7 (End of Exclusive), si bien que chaque nouveau message débute toujours sur une nouvelle ligne. De même, à chaque changement entre données reçues et émises ou à chaque changement de sortie, une ligne horizontale vient s’inscrire, ainsi que le texte “Input :” ou “Output :” accompagné du nom de sortie approprié. Pour une meilleure identification, les données reçues sont affichées en rouge et les données émises en vert. Cette fenêtre s’avère pratique pour diagnostiquer les échecs de requêtes ou de scan. Vous pouvez également y comprendre comment opère la fonction scan de SoundDiver. Le menu Edit Copy X Vous pouvez copier le contenu de la fenêtre tout entière sous forme de texte dans le presse-papiers et le coller dans un éditeur de texte avec l’article de menu Edit > Copy. Cette opération peut servir à donner des détails sur un problème de communication. Voir également Dépannage à la page 421, Annexe C Dépannage. 184 Emagic SoundDiver MIDI Monitor Clear L’article de menu Edit > Clear permet d’effacer le contenu de la fenêtre ; pratique si la fenêtre affiche déjà 256 Ko ou si vous voulez analyser un problème de communication spécifique et que vous ne souhaitez afficher que les données pertinentes. X Show Menu Le menu local View > ... permet de montrer ou de masquer certaines informations et donc de personnaliser l’affichage au plus près de vos besoins. MIDI In X Les données MIDI reçues ne sont affichées que si cet article de menu est coché. MIDI Out X Les données MIDI émises ne sont affichées que si cet article de menu est coché. Menu View Le menu local View permet d’activer et de désactiver l’affichage de diverses données et par conséquent de privilégier soit le nombre de détails soit la lisibilité en fonction de vos besoins. Time Stamps X Quand cet article de menu est coché, les Time Stamps (ou “marquages temporels”) deviennent visibles. Les lignes de Time Stamp affichent le temps exact auquel les octets MIDI ont été transmis ou reçus. L’information affichée représente : • Le temps auquel les données MIDI ont été transmises ou reçues, sous la forme HH:MM.SS.mmm (heures, minutes, secondes, millisecondes). Le temps affiché se réfère au moment où l’ordinateur a été démarré pour la dernière fois. Mode d’Emploi Version 3.0 185 – L’interface utilisateur de SoundDiver • • L’écart de temps par rapport à la dernière ligne de Time Stamp en millisecondes. Cette information ne s’affiche que si sa valeur est supérieure à 0. “Input” ou “Output” accompagné du nom de l’entrée ou de la sortie. Cette information ne s’affiche que si elle est différente de celle de la dernière ligne de time stamp. & Les Time Stamps des octets MIDI reçus se réfèrent au moment où SoundDiver, ou le Module, les a lus dans le tampon d’entrée et non au moment où ils sont réellement parvenus à l’ordinateur. La différence peut être notable si SoundDiver est alors accaparé par d’autres tâches gourmandes en temps de calcul, par ex. les rafraîchissements d’écran. & L’information de Time Stamp peut vous aider à trouver une valeur utile pour le paramètre de time-out (temps de réaction) dans la case des paramètres d’appareil : faites simplement une demande de transfert d’entrée puis vérifiez la valeur entre crochets dans la première ligne de Time Stamp des données reçues. …pour les octets de statut seulement X Quand l’article of Status Byte Only est coché, l’information de Time Stamp ne s’affiche que pour les octets de statut. Dans le cas contraire, elle s’affiche également pour tous les messages MIDI, autrement dit pour les octets de données. Au dessous d’une ligne de Time Stamp pour les données, l’octet de données suivant s’affiche dans la colonne qui suit le dernier octet de données affiché (et pas dans la première colonne), de façon à conserver le décompte par 16 au sein des messages de SysEx. & Les lignes de Time Stamp pour les octets de données sont importantes pour les appareils qui insèrent de longues pauses dans les messages de SysEx (par ex. les Lexicon LXP-1/5 pour les transferts de banques ou le Kawai K5000 ADD pour les transferts de sons). Cela peut provoquer des erreurs de réception si l’Adaptation ou le Module ne le prend pas en compte. Note Off, …, messages Système Ces huit articles de menu servent à filtrer des types de messages spécifiques, en fonction de l’octet de statut : 186 Emagic SoundDiver X MIDI Monitor Tableau 3 Filtre de statut Note Off 80 … 8F Note On 90 … 9F Poly Pressure A0 … AF Control Change B0 … BF Program Change C0 … CF Channel Pressure D0 … DF Pitch Bend E0 … EF Messages Système F0 … FF Cocher un de ces articles de menu provoque l’affichage des Messages MIDI correspondants. & Les messages en temps réel reçus (F8h... FFh) sont filtrés par définition, ils ne s’affichent donc pas. Limitations • La fenêtre MIDI Monitor est limitée à 256 Koctets de données. Si cette limite est atteinte, aucune donnée supplémentaire ne pourra s’afficher. Vous pouvez effacer le contenu de la fenêtre avec B ou avec l’article de menu Edit > Clear (sauf si la fenêtre a été ouverte sous la forme d’une fenêtre flottante). • Le fait d’ouvrir une fenêtre MIDI Monitor ralentit le traitement du MIDI et peut causer des problèmes de communication. Il vaut donc mieux la fermer lorsque vous ne l’utilisez pas. • La résolution de l’information de Time Stamp est basée sur l’horloge système de 1 ms (1⁄1000 s) sous les deux systèmes d’exploitation. Cette résolution suffit largement à gérer le time-out, qui se situe en général entre 20 et 500 ms. Mode d’Emploi Version 3.0 187 – L’interface utilisateur de SoundDiver 188 Emagic SoundDiver Installation des appareils Chapitre 5 La fenêtre Setup Ce chapitre vous explique comment régler votre configuration de SoundDiver. Vous apprendrez entre autre comment faire pour que SoundDiver recherche automatiquement les appareils connectés à votre système, comment installer manuellement des appareils, comment régler individuellement chaque appareil, et comment créer automatiquement une bibliothèque pour un ou plusieurs appareils. 5.1 Installation des appareils La section Installer d’autres appareils à la page 58 du Chapitre 2 Installation traite de la fenêtre d’installation et de ses fonctions en détail. C’est ici que vous pouvez installer vos appareils, soit manuellement, soit en utilisant la fonction Scan automatique. Si vous n’avez pas encore lu cette section, vous devriez le faire maintenant. 5.2 Installation manuelle de nouveaux appareils Chaque appareil doit être installé avant que SoundDiver ne puisse communiquer avec lui. De nouveaux appareils peuvent être installés à tout moment en utilisant l’écran d’installation. Si vous désirez installer manuellement des appareils- c.à.d sans utiliser la fonction Scan- sélectionner New>Install... Une fois la fenêtre d’installation ouverte, vous pouvez sélectionner l’appareil que vous voulez, et l’installer. Pour plus de détails, veuillez vous référer au § La fenêtre Install à la page 58 du Chapitre 2 Installation. Mode d’Emploi Version 3.0 189 – La fenêtre Setup & S’il y a déjà un appareil compatible dans la configuration, un dialogue vous informe que le nouvel appareil s’est vu automatiquement attribuer une nouvelle ID et qu’un numéro a été ajouté au nom. L’écran de configuration sera aussi activé afin que vous puissiez faire immédiatement toute correction nécessaire (au cas où l’ID automatique ne serait pas correcte). Nous vous conseillons de donner tout de suite un nom distinct à l’appareil. 5.3 Aide en ligne interactive Si vous sélectionnez un appareil dans la liste et que vous cliquez sur le bouton Help, ou que vous appuyez sur @ (: H), un message d’aide s’affiche pour l’appareil sélectionné, avec des astuces sur les fonctions spéciales ou les limitations. Si vous choisissez un autre appareil alors que la fonction Aide est ouverte, le message d’aide est automatiquement actualisé. Si vous désirez de l’aide sur l’installation des appareils, cliquez sur Index dans la fenêtre d’aide et choisissez Installation. 190 Emagic SoundDiver Aperçu graphique de la configuration 5.4 Aperçu graphique de la configuration Case des Paramètres d’Appareil Configuration Paramètres spéciaux La fenêtre de Configuration se compose d’un affichage graphique de la configuration actuelle, avec la case des paramètres d’appareil à gauche. Normalement, l’affichage graphique de la configuration occupe la plus grande place de la fenêtre de Configuration. Il y a une icône pour l’ordinateur et une icône par appareil reconnu par SoundDiver. Icônes et Listes La fenêtre de Configuration peut s’afficher sous forme d’icônes ou sous forme. Vous choisissez entre les deux vues dans le menu View > As Icons et As List. Mode d’Emploi Version 3.0 X 191 – La fenêtre Setup Abb. links Setup-Icons, rechts Setup-Liste Comme vous pouvez le constater, l’affichage sous forme de liste n’est pas aussi détaillé que la représentation graphique de la configuration, mais vous pouvez voir un nombre d’appareils bien plus grand dans le même espace. Les appareils sont affichés par ordre alphabétique. Chaque appareil de la liste possède un nom, un port MIDI, et un numéro d’identification (ID). A droite, la quantité de mémoire allouée à l’appareil est indiquée (en octets). Cela peut être utile pour déterminer quel appareil utilise le plus de mémoire, selon les connections connues. Les options de menu Windows > Larger view et Windows > Smaller view servent à modifier la taille du texte, et donc le nombre d’appareils que vous pouvez voir. En mode d’affichage texte, il y a un petit espace à gauche où vous pouvez cliquer pour désélectionner tous les appareils ou bien pour en sélectionner plusieurs grâce à l’élastique. 192 Emagic SoundDiver X Aperçu graphique de la configuration Activer un appareil Vous pouvez activer un appareil dans la fenêtre de Configura-tion de toutes les manières suivantes : • En cliquant sur son icône. • En tapant la première lettre de son nom (n’oubliez pas d’activer les majuscules). • En plaçant le curseur (représenté par un affichage plus sombre de l’icône sélectionnée) en utilisant les touches du curseur (MIJK). Le contenu de la case des paramètres d’appareil et la case des paramètres spéciaux (voir ci-dessous) affichent automatiquement les paramètres de l’appareil actif. Pour sélectionner plusieurs appareils en même temps, vous pouvez soit cliquer dessus en maintenant ç (: S) soit passer l’élastique au-dessus de leurs icônes. & Une fois qu’un appareil a été activé, SoundDiver transmet parfois un message de Changement de Programme ou des données SysEx pour fixer correctement les connections du Patchbay. Déplacer des icônes avec la souris Dans la fenêtre de Configuration, vous pourrez voir une icône pour l’ordinateur, et une icône pour chaque appareil installé ; il y a aussi des lignes de connexion qui représentent les branchements MIDI mais ne correspond pas au câblage en terme d’entrée et de sortie MIDI. SoundDiver affiche les icônes les unes en dessous des autres dans leur ordre d’installation. Si un appareil a été localisé via un Patchbay, l’icône de l’appareil s’affiche en relief. Vous pouvez modifier la disposition de la fenêtre de Configuration à tout moment, par exemple si vous désirez faire de la place sur l’écran ou si vous souhaitez que l’agencement des icônes corresponde à celui de vos appareils. Déplacer des icônes dans SoundDiver se fait exactement de la même manière que dans le bureau de votre ordinateur. Vous pouvez sélectionner et déplacer plusieurs icônes à la fois. Mode d’Emploi Version 3.0 193 – La fenêtre Setup Il vous suffit de cliquer une fois sur l’icône et de la déplacer jusqu’à l’endroit désiré. Elle sera automatiquement placé en position suivante sur une “grille magnétique” et les câbles de connexion seront ajustés en conséquence. La taille des icônes est prise en compte pour éviter tout chevauchement. Pour déplacer plusieurs icônes en même temps, il faut d’abord maintenir le bouton de la souris et étirer l’élastique autour des icônes pour les sélectionner. Importer de nouvelles icônes Il arrive que des modules soient livrés avec des icônes. SoundDiver peut mettre à jour les icônes actuelles pendant le chargement des Préférences. Appuyez sur ç (: C) pendant le chargement des Préférences. Ouvrir une fenêtre Device (Appareil) Vous pouvez ouvrir une fenêtre Device depuis la fenêtre de Configuration en sélectionnant tout d’abord l’icône désirée (voir ci-dessus) puis : • En double cliquant sur l’icône. • En sélectionnant Windows > Open Device our • En appuyant sur R. & Vous pouvez ouvrir des fenêtres appareil pour plusieurs appareils en même temps en sélectionnant les icônes désirées et en tapant sur R. Dans ce cas l’option de lien de fenêtre entre toutes les Fenêtres Appareil sera désactivée, car dans le cas contraire, toutes les fenêtres ouvertes finiraient par afficher le contenu de la fenêtre la plus récente. Désinstaller un appareil Pour supprimer un ou plusieurs appareils de la configuration, cliquez dessus avec la souris et pressez B ou sélectionnez Edit>Clear. 194 Emagic SoundDiver X Menu contextuel sous Windows Boutons de Requête/Transmission Vous pouvez utiliser ces deux boutons pour demander ou transmettre le contenu de la mémoire du (ou des) appareil(s) sélectionné(s). Ces fonctions sont également présentes dans le menu Edit. Il suffit d’appuyer sur le bouton concerné pour effectuer la fonction correspondante. Request est représentée par un point d’interrogation et une flèche qui part de l’appareil, Transmit par un point d’exclamation et une flèche qui pointe vers l’appareil. & Les fonctions Request et Transmit de l’écran de configuration agissent sur tous les emplacements mémoire des appareils sélectionnés, à l’exception du tampon Edit et des données en ROM. 5.5 Menu contextuel sous Windows Lorsque vous effectuez un clic droit sur l’icône d’un appareil, celui-ci sera sélectionné s’il ne l’était pas auparavant, et un menu contextuel apparaîtra. Le menu propose les choix suivants: • Open Device: voir le § Ouvrir une fenêtre Device (Appareil) à la page 194. • Request: voir le § Request (Demander le transfert) à la page 153 et le § Boutons de Requête/Transmission à la page 195. • Transmit: voir le § Transmit (Transmettre) à la page 154 et le § Boutons de Requête/Transmission à la page 195. • Hold Transmission: voir le § Hold Transmission (Suspendre transmission) à la page 158. • Clear: voir le § Désinstaller un appareil à la page 194. • Open Install: voir le§ La fenêtre Install à la page 58 et le § Install… à la page 209. • Scan all models: voir le § Scan All à la page 61 et le § Scan All Models à la page 209. • Store all edits: voir le § Store All Edits à la page 210. Mode d’Emploi Version 3.0 195 – La fenêtre Setup • • Parameters: voir le § Parameters à la page 210. as Icons: voir le § Icônes et Listes à la page 191 du Chapitre 5 La fenêtre Setup. • as List: voir le § Icônes et Listes à la page 191 du Chapitre 5 La fenêtre Setup. Si vous cliquez sur une zone vide, un menu contextuel plus court apparaîtra, qui contient des fonctions sans rapport avec les appareils. 5.6 La Case des Paramètres d’Appareil La case des paramètres de la fenêtre de Configuration contient les paramètres spécifiques des appareils qui contrôlent la trajectoire et le transfert des informations SysEx. Vous pouvez modifier la plupart de ces paramètres si nécessaire. & Certains paramètres sont automatiquement fixés par SoundDiver s’ils ont été préalablement définis dans les modules ou les adaptations, par exemple le nom de l’appareil ou le temps de pause entre deux envois. D’autres paramètres, (par exemple le port de sortie) sont automatiquement fixés uniquement si SoundDiver a installé les appareils en utilisant la fonction Scan. Masquer et afficher la Case des Paramètres Vous pouvez masquer la case des paramètres pour libérer de l’espace à l’écran. Vous pouvez faire cela pour voir la case des paramètres spéciaux, ou pour laisser plus d’espace à la fenêtre de Configuration, sur des ordinateurs avec de petits moniteurs : ❏ Si vous cliquez sur le petit triangle dans le coin supérieur gauche de la case des paramètres (à gauche du nom de l’appareil), elle sera verticalement réduite, ce qui vous permettra de voir les paramètres spéciaux, ❏ si vous souhaitez masquer ou afficher la case des paramètres toute entière, sélectionner View > Parameters dans le menu local de la fenêtre de Configuration. Dans ce cas la largeur de la fenêtre de Configuration sera ajustée en conséquence. 196 Emagic SoundDiver X La Case des Paramètres d’Appareil Nom Le nom de l’appareil est affichée en entête de la case des paramètres. SoundDiver affiche automatiquement le nom de l’appareil, du module, ou de l’adaptation, mais vous pouvez le modifier, par exemple si vous voulez distinguer deux appareils identiques. Pour cela, cliquez simplement sur le nom et un champ d’entrée de texte apparaîtra dans lequel vous pourrez entrer le nouveau nom. Confirmez votre choix avec R. Ports de Sortie et d’Entrée Ceci indique les ports d’entrée et sortie MIDI par lesquels l’ordinateur est connecté à l’appareil. Lorsque vous cliquez ces lignes, un menu local apparaît dans lequel vous sélectionnez l’entrée ou la sortie à partir des options disponibles. Ces options varient selon l’interface MIDI que vous utilisez. & Le port d’entrée et le port de sortie sont fixés par la fonction Scan. Avec la version 3.0 de SoundDiver, les entrées peuvent être assignées séparément. Cela permet à SoundDiver d’assigner correctement les messages reçus provenant d’appareils identiques, même si elles utilisent la même identification (ID). Si vous ne voulez pas d’une entrée assignée (les messages sont toujours traités, peu importe l’entrée par laquelle ils sont reçus), sélectionnez Any dans le menu local. C’est aussi la configuration par défaut des fichiers préférences des anciennes versions de SoundDiver. La liste de sélection est différente si un Patchbay est utilisé. Voir le § Entrées et sorties utilisant des baies de raccordement à partir de la page 198 et suivantes. Problèmes particuliers à Windows • • La sortie “MIDI Mapper” n’est pas disponible- c’est généralement une simple copie d’une sortie effective, elle est donc superflue. Bien que les sorties aux noms en gris puissent être sélectionnées, elles ne peuvent pas être utilisées, puisqu’elles sont déjà utilisées par une autre application et ne peuvent pas Mode d’Emploi Version 3.0 197 – La fenêtre Setup être ouvertes par SoundDiver. Si vous voulez utiliser une de ces sorties avec SoundDiver, vous avez besoin d’activer la sortie multi-client. Pour plus de détails, veuillez vous référer au § Pilotes MIDI multi-clients à la page 72. Problèmes particuliers au Macintosh • En mode OMS, l’instrument OMS est affiché et peut être édité ici. Entrées et sorties utilisant des baies de raccordement Si au moins une baie de raccordement reconnue par SoundDiver est installée (voir le § Baies de raccordement MIDI (Patchbays) à la page 46), deux paramètres additionnels, Connected to et Return to, apparaissent. Connected to Ce paramètre vous permet de déterminer comment l’appareil est connecté à SoundDiver - soit par une baie de raccordement (Patchbay), soit directement à l’ordinateur. Cliquez et maintenez la ligne Connected to dans la case des paramètres pour faire apparaître un menu local vous permettant de sélectionner l’appareil désiré. & Ce paramètre est automatiquement réglé par la fonction Scan. Out Port (Port de sortie du Patchbay) Si Connected to est assigné à une baie de raccordement, ce paramètre vous permet de sélectionner la sortie sur le Patchbay, mais ni sur l’ordinateur, ni sur l’interface MIDI. & Ce paramètre est automatiquement réglé par la fonction Scan. Return to Ce paramètre vous indique si la sortie MIDI de l’appareil est reliée directement à l’ordinateur ou à une baie de raccordement. & 198 Ce paramètre est automatiquement réglé par la fonction Scan. Emagic SoundDiver La Case des Paramètres d’Appareil Input (Entrée du Patchbay) Si Return To est assigné à une baie de raccordement, ce paramètre vous montre l’entrée MIDI du Patchbay. Si vous cliquez sur la ligne, un menu local apparaît dans lequel vous pouvez sélectionner une des entrées. Le nombre d’entrées disponibles dépend du type de Patchbay. & & Ce paramètre est automatiquement fixé par la fonction Scan. N’oubliez pas : SoundDiver permet d’avoir plusieurs Patchbays connectés en série. Il est cependant impossible d’avoir la sortie d’une baie de raccordement directement ou indirectement connectée à l’entrée du premier Patchbay. Un message d’alerte apparaîtra si un tel cas de figure est détecté. Voici deux exemples de câblage : Dans le premier exemple, l’EX5 est directement connecté à l’ordinateur, dans les deux sens par l’interface Unitor8 d’Emagic : Abb. Beispiel Anschluss & Beispiel Ausgang 2 L’entrée MIDI de l’EX5 dans le second exemple est connectée à la sortie 2 d’un Synapse J.L Cooper, et la sortie MIDI de l’EX5 retourne directement vers l’entrée de l’interface de l’ordinateur (Unitor8, port 01). Mode d’Emploi Version 3.0 199 – La fenêtre Setup & La fonction Scan peut reconnaître un appareil si son entrée est reliée à une baie de raccordement et sa sortie est connectée directement à l’ordinateur, mais pas l’inverse. Dans ce cas vous devrez installer manuellement l’appareil. Device ID (Identification Appareil) C’est là que vous sélectionnez le numéro d’identification SysEx de l’appareil au sein du système MIDI. Il est utilisé pour communiquer avec chaque appareil unique, et aussi pour distinguer deux appareils du même modèle. Nous recommandons de toujours utiliser des numéros d’identification différents pour des appareils similaires. Référez-vous à l’aide en ligne pour des informations sur la manière de trouver les paramètres appropriés à l’intérieur d’un appareil en particulier. L’échelle de valeur des ID disponibles dépend du modèle. Certains appareils ne peuvent avoir un ID qui soit différent du canal MIDI. Dans ce cas, le canal Thru ne sera pas disponible dans la case des paramètres mais sera toujours identique au Device ID. Certains appareils n’utilisent même pas d’ID, dans ce cas, ce paramètre ne sera pas disponible. Si vous souhaitez communiquer avec deux tels appareils identiques, vous devez les connecter à des sorties différentes (de l’ordinateur, ou du Patchbay). & Ce paramètre est automatiquement réglé par la fonction Scan. Thru Channel (Canal Thru) Si vous avez activé Options > MIDI Thru, les évènements MIDI reçus- exceptés les changements de programmes et les données SysEx sont redirigés vers l’appareil par ce canal. Si le champ du canal Thru est vide, les données sont acheminées sans changement, c.à.d qu’elles ne sont pas redistribuées sur les différents canaux. & 200 Ce paramètre est vérifié automatiquement par la fonction Scan uniquement pour les modules. Pour des Adaptations ou des Appareils dont l’ID serait différent du canal Thru (principalement ceux qui disposent d’un mode MIDI multi) vous devrez régler le canal Thru manuellement. Emagic SoundDiver X La Case des Paramètres d’Appareil Preserve Thru-Port/Channel Cette option laisse le port et le canal MIDI inchangés en cas de changement d’appareil actif. Utilisez cette fonction pour les processeurs d’effets. Exemple: ❏ Dans la fenêtre de Configuration, cliquez d’abord sur un générateur de sons dont la sortie audio est reliée au processeur d’effets, ❏ cliquez ensuite sur le processeur d’effets. Comme la préservation du Port/Canal THRU est activée pour le processeur d’effets, le MIDI Thru et la sortie du séquenceur iront toujours vers le générateur de sons. ❏ éditez le processeur d’effets, vous entendrez le son du générateur. Velocity (Vélocité) La valeur est ajoutée (ou soustraite) à la vélocité des notes provenant d’un MIDI Thru ou d’un séquenceur. De -127 à +127. Cela permet d’ajuster facilement le volume d’un appareil. & Cette fonction n’est pas disponible en mode Autolink. Dans ce cas, vous devez ajuster les paramètres de vélocité de l’Instrument Logic correspondant. Timeout C’est ici que vous déterminez le temps que SoundDiver donne à un appareil pour réagir. Au-delà de cette durée (en millisecondes), SoundDiver répète la requête plusieurs fois (le nombre d’essais est ajustable, voyez le § Request Retries (Réessayer les Requêtes) à partir de la page 396 et suivantes). S’il n’y a toujours aucune réaction de l’appareil, un message d’erreur apparaît “SysEx communication error : XY didn’t respond”. & SoundDiver fixe ce paramètre à une valeur moyenne lorsque vous installez l’appareil. Toutefois, si vous recevez constamment ce message d’erreur, vous pouvez essayer d’augmenter la durée et vérifiez si cela améliore la communication. Mode d’Emploi Version 3.0 201 – La fenêtre Setup Send Pause Beaucoup d’appareils envoient leurs données en bloc, même pour transférer le contenu entier d’une fenêtre Device. Ce paramètre détermine le temps d’attente de SoundDiver entre deux transferts afin que l’appareil ait assez de temps pour traiter le premier. Certains appareils ont même besoin de temps pour traiter les messages simples. Dans ce cas, SoundDiver fait une pause de cette durée afin de ne pas perturber l’appareil. & Ce paramètre aussi est fixé à une valeur moyenne lorsque vous installez l’appareil. Toutefois, si vous installez un nouveau système d’exploitation pour l’appar eil qui permet un transfert MIDI plus rapide, vous aurez la possibilité de réduire le temps de pause. Play Delay Si l’Autoplay est activé, SoundDiver attend un peu entre la transmission d’instructions et le déclenchement de la note test. Ceci afin de s’assurer que l’appareil est prêt à jouer de nouveau après avoir reçu les données, et ne produira pas de grésillements ou de notes tronquées, parce qu’il n’aurait pas terminé d’initialiser la section d’effets. C’est ici que vous fixez le temps voulu, en millisecondes comme d’habitude. Programmation du Patchbay Si vous avez connecté votre appareil à une baie de raccordement dont le module n’est pas reconnu par SoundDiver, vous pouvez toujours vous assurer que SoundDiver s’adresse au bon appareil. Pour cela, il faut prédéfinir un programme dans votre Patchbay qui sera automatiquement ouvert par SoundDiver à chaque fois que l’appareil sera sélectionné. Vous devez : ❏ Ajouter manuellement l’appareil, car la fonction Scan ne l’aura probablement pas détecté. ❏ Assigner les ports d’entrée et sortie aux ports MIDI de la baie de raccordement connectée à l’ordinateur. ❏ Activer le Program Change du Patchbay en cochant la case. D’autres paramètres apparaîtront. 202 Emagic SoundDiver La Case des Paramètres d’Appareil ❏ Sélectionnez un programme sur votre baie de raccordement et réglez-la de manière à ce que l’ordinateur et l’appareil soient correctement reliés via MIDI dans les deux sens. La sortie du clavier maître devrait être “fusionnée” avec l’entrée de l’ordinateur si le Patchbay possède une option “merge”. Vous pouvez ensuite vous assurer que le MIDI Thru fonctionne correctement. Si le Patchbay ne possède pas de fonction fusion, vous devrez connecter le clavier maître à une autre entrée de l’ordinateur, ❏ fixez le nombre de programmes de la baie de raccordement à coté de la case à cocher active. Faites attention à la numérotation du Patchbay. SoundDiver numérote les programmes du Patchbay 1...128, ❏ sous…Out/Ch sélectionnez la sortie de l’ordinateur à laquelle la baie de raccordement est connectée. A la droite de ceci, entrez le canal MIDI par lequel les messages de changement de programme sont envoyés au Patchbay. ❏ Si votre baie de raccordement prend un certain temps à reprogrammer les entrées et les sorties, vous pouvez régler le temps de pause en millisecondes sous …Delay. Après avoir envoyé le changement de programme, SoundDiver attendra aussi longtemps avant de transmettre des données ou des notes test. Master keyboard (Clavier maître) Si vous utilisez un Patchbay MIDI combiné avec la fonction MIDI Thru de SoundDiver, il est utile de désigner un des claviers connectés au Patchbay comme clavier maître. SoundDiver déviera les notes MIDI de ce clavier vers le synthétiseur que vous êtes en train d’éditer. Le Patchbay sera éventuellement reprogrammé si nécessaire. SoundDiver s’occupe de tout! Bien entendu le contrôle par clavier maître fonctionne seulement via les Patchbays acceptés par SoundDiver. Avec tout autre Patchbay, la fonction Clavier Maître est inutile, et vous devez programmer le Patchbay manuellement pour que la sortie du clavier maître fusionne avec l’ordinateur. Mode d’Emploi Version 3.0 203 – La fenêtre Setup Pour définir un appareil comme clavier maître, sélectionnez cet appareil dans la fenêtre de Configuration en cliquant dessus avec votre souris et activez le bouton Master keyboard dans sa case des paramètres. Le clavier maître actuel est indiqué par les “mains au-dessus du clavier”. SoundDiver s’assure tout seul que vous ne choisissiez pas accidentellement un appareil sans clavier comme clavier maître. Les seules exceptions à cela étant les Adaptations qui sont conçues à la fois pour des claviers et des expandeurs (ex : Matrix 6 et 6R). Si vous désirez contrôler votre configuration MIDI à partir du clavier maître, activez Options > MIDI Thru. & La fonction “clavier maître” est uniquement nécessaire si votre clavier maître est connecté à une baie de raccordement. S’il est directement relié à l’ordinateur, MIDI Thru dirigera toujours les données MIDI reçues du clavier maître vers l’appareil actif. Auto Request Si vous avez activé cette fonction, SoundDiver demande automatiquement les données de l’appareil à chaque fois que vous lancez le programme. Vous pouvez fixer le nombre de demandes en utilisant les options suivantes : None Aucune requête ; I Requêtes uniquement sur la mémoire interne (ni cartes ni ROM); I+C Requêtes uniquement sur la mémoire internes et les cartes RAM; I+C+R Requêtes sur tout excepté les tampons d’édition; All Requête sur tout. La fonction Auto Request est utile car elle permet de toujours voir le contenu de la mémoire de l’appareil dans la fenêtre 204 Emagic SoundDiver X La Case des Paramètres d’Appareil Device immédiatement après le début du programme ; cependant la durée peut varier selon l’appareil. Veuillez vous reporter au § Save Device Entries in Preferences File (Sauvegarder les Entrées d’Appareils dans le Fichier Préférences) à la page 397. Module C’est ici que vous pouvez voir le nom du module en charge de l’appareil sélectionné. Pour des informations plus détaillées sur le module, cliquez sur le nom du module. Pour les Adaptations, ce paramètre affiche Uni pour “module Universel”. Model C’est ici que le nom du modèle est affiché. Comme vous le savez, un module peut contrôler plusieurs modèles (ex : SY 77 module : SY 77, TG 77, SY 99). Pour les Adaptations, ce paramètre indique le nom de l’Adaptation. Version Est indiqué ici la version logicielle du fabricant de l’appareil. Ces informations sont disponibles uniquement si vous avez installé l’appareil en utilisant la fonction Scan (et si l’appareil offre un moyen de transmettre un numéro de série via MIDI). Aussi nous vous recommandons fortement de toujours utiliser la fonction Scan. De nombreux modules de SoundDiver peuvent distinguer les caractéristiques des différentes versions de logiciels et adapter la communication SysEx en conséquence. Si d’un autre coté vous installez un appareil manuellement, SoundDiver utilise toujours la première version du logiciel. Cela peut vouloir dire que certaines fonctions qui ont été ajoutées ultérieurement, ou certaines améliorations du système d’exploitation ne seront pas reconnues par SoundDiver. Cela Mode d’Emploi Version 3.0 205 – La fenêtre Setup peut se traduire par une réduction considérable de l’efficacité des transmissions MIDI. 5.7 Paramètres d’Appareil Spéciaux Vous trouverez des réglages supplémentaires pour de nombreux appareils sous la cas de paramètres appareil. Les boutons correspondant changent avec chaque appareil actif. Aide sur les Paramètres Spéciaux Cliquez sur le bouton d’aide pour obtenir des renseignements plus détaillés sur les paramètres spéciaux de chaque appareil. Paramètres Spéciaux pour les Patchbays La case des paramètres spéciaux de la fenêtre de Configuration montre les entrées et les sorties du Patchbay qui sont directement ou indirectement connectées à l’ordinateur. Ces paramètres sont fixés automatiquement par la fonction Scan. Les premières entrées et sorties actives du Patchbay sont utilisées par l’ordinateur lorsqu’un appareil essaye de communiquer via le Patchbay. Chaque entrée et chaque sortie active est évidemment ignorée par la fonction Scan. Vous pouvez utiliser ces boutons pour installer manuellement une baie de raccordement ou si vous avez changer le câblage entre le Patchbay et l’ordinateur. Souvenez-vous : • Assurez-vous qu’au moins une entrée et une sortie soient actives, sinon les appareils reliés au Patchbay ne seront pas pris en compte. 206 Emagic SoundDiver Paramètres d’Appareil Spéciaux • • • Il va de soi que ces réglages doivent correspondre au câblage réel. Les changements du bouton de réglage ne peuvent être annulés en utilisant “annuler changement de paramètre”. Lorsque SoundDiver établit une connexion avec un appareil connecté à une baie de raccordement, elle doit toujours être faite en utilisant la première entrée et la première sortie connectés à l’ordinateur. Il est pour l’instant impossible de contrôler un appareil via une entrée ou une sortie spécifique du Patchbay. Programmes Patchbay et Standard Dans la case des paramètres de la fenêtre de Configuration, chaque appareil possède le paramètre Patchbay Program. Cela permet à SoundDiver de toujours pouvoir communiquer avec l’appareil en utilisant le bon programme de Patchbay (voir le § Programmation du Patchbay à partir de la page 202 et suivantes). Si l’appareil est lui-même une baie de raccordement, le paramètre se nomme Standard Prg. Vous pouvez entrer un programme de Patchbay, qui sera activé après chaque transmission avec un appareil. Normalement, une baie de raccordement possède un programme standard qui est utilisé par le séquenceur. Sa structure est en général : Clavier maître → Ordinateur Ordinateur → appareils divers (selon les cas, plusieurs sorties de l’ordinateur peuvent être connectées au Patchbay, chacune d’elles étant internement patchée avec plusieurs sorties). Fixez le numéro de programme MIDI de ce programme de Patchbay dans la case du paramètre Standard Prg. SoundDiver vérifie alors automatiquement que ce programme de Patchbay soit normalement actif. Pendant la communication avec un • • Mode d’Emploi Version 3.0 207 – La fenêtre Setup appareil différent (ex : données demandées ou envoyées) le Patchbay est reprogrammé ou modifié (en utilisant le Patchbay Prg de l’appareil). Le Standard Prg est alors automatiquement relancé pour que le séquenceur puisse être de nouveau actif. & Assurez-vous aussi de fixer correctement les paramètres “Out/Ch” et “Delay” (voir le § Programmation du Patchbay à la page 202). & Ce changement automatique est possible même pendant que le séquenceur fonctionne. Cela signifie par exemple que vous pouvez essayer différents sons d’une bibliothèque en utilisant AutoAudition. Si une note se bloque, cela veut malheureusement dire que le Patchbay n’envoie aucun message “all notes off” avant le changement, ou que l’appareil ne comprend pas “all notes off”. Dans ce cas, utilisez l’appareil uniquement si le séquenceur est arrêté. & Lorsqu’un appareil est édité, le programme par défaut du Patchbay demeure actif. Pour s’assurer que les changements de paramètres parviennent à l’appareil, ce programme doit être réglé de manière à fournir une connexion entre l’ordinateur et l’appareil édité. 5.8 Aide en Ligne Interactive Si vous avez sélectionné l’icône d’un appareil, vous pouvez obtenir de l’aide sur ce modèle en sélectionnant Windows > Help. Comme la fonction d’aide est interactive, l’affichage de l’aide changera si vous sélectionnez une icône différente dans la fenêtre de Configuration. : Si aucune icône n’est sélectionnée, sélectionner la fonction d’aide affichera d’abord une liste de tous les modules et adaptations. Si vous cliquez sur l’un des mots-clés, vous serez emmené à la page d’aide concernée. 208 Emagic SoundDiver X Menus locaux de la fenêtre Setup 5.9 Menus locaux de la fenêtre Setup New Install… Utilisez ce menu pour installer manuellement un appareil. Pour des informations plus détaillées, référez-vous au § Installation manuelle de nouveaux appareils à la page 189. Cet article du menu est identique à Windows > Open Install. X Scan All Models X Cette fonction lance l’opération de Scan pour l’installation d’appareils. Pour des explications plus détaillées référez-vous au § Scanner à partir de la page 60 et suivantes. Load and Transmit File … X Cette option est aussi disponible dans la fenêtre Device. Elle agit uniquement sur les entrées de l’appareil en cours d’utilisation. Voir le § Load and transmit File… à la page 230 Build Library Cette fonction permet de créer automatiquement une Bibliothèque à partir du contenu de la mémoire de tous les appareils sélectionnés. Pour plus de détails, référez-vous au § Sauvegarder une banque comme Bibliothèque à la page 285. Save as… Cette option de menu fonctionne comme Create Library, mais sauvegarde la Bibliothèque directement sur le disque une fois que vous avez entré son le nom et le chemin dans le sélecteur de fichiers. Mode d’Emploi Version 3.0 209 – La fenêtre Setup Export … Cette fonction est identique à Save As..., cependant le fichier est enregistré comme un fichier MIDI standard, ou comme un fichier SYX/MidiEx. Save Library for Logic Song Cette fonction est uniquement disponible en mode AutoLink utilisant Logic (Macintosh Version 2.5 et plus, Windows Version 4.0 et plus). Cela vous permet de créer automatiquement une bibliothèque qui contienne toutes les données (incluant tous les liens) demandées par la Logic song en cours, via les changements de programmes de l’instrument. Si l’AutoLink n’est pas actif, ou que la version de Logic ne reconnaît pas cette fonction, vous obtiendrez un message d’erreur. Pour plus de détails, référez-vous au § Sauvegarder les données de morceau dans une Bibliothèque à la page 368. Store All Edits X Cette option de menu lance la fonction “Store” pour tous les tampons d’édition utilisés et non sauvegardés de tous les appareils. Les données seront sauvegardées dans la source appropriée (emplacement mémoire de la fenêtre Device, ou Bibliothèque). S’il n’y a rien à stocker, l’option de menu ne peut être sélectionnée. Voir aussi le § Store (Mémoriser) à la page 318. View Parameters Sélectionner cette option de menu permet de masquer ou d’afficher la case des paramètres d’appareil. Masquer la case des paramètres laisse tout l’espace de la fenêtre de Configuration libre pour afficher les icônes. 210 Emagic SoundDiver X Créer automatiquement une Bibliothèque As Icons/As List Le contenu de la fenêtre de Configuration peut être affiché en icônes ou en liste. La vue en icônes ne peut être agrandie. & X Windows uniquement : La molette de la souris permet de modifier la taille des caractères en pressant ç. 5.10 Créer automatiquement une Bibliothèque SoundDiver vous permet de rappeler automatiquement le contenu de la mémoire d’un ou plusieurs appareils, et de l’utiliser pour créer une bibliothèque. Vous pouvez utiliser cette fonction pour créer une bibliothèque à partir de la mémoire interne d’un EX5, un Access Virus, ou même votre configuration toute entière : ❏ Sélectionnez le ou les appareils dont les contenus de mémoire doivent être stockés dans la bibliothèque en cliquant dessus dans la fenêtre de Configuration. ❏ Sélectionnez un des choix du sous-menu New>Build Library dans le menu local de la fenêtre de Configuration. & Si vous n’avez sélectionné aucun appareil lorsque vous choisissez cette fonction du menu, un dialogue apparaît vous demandant si vous souhaitez que l’opération porte sur tous les appareils connectés. SoundDiver créera alors automatiquement une nouvelle bibliothèque et copiera les données désirées dedans. Selon l’option du sous-menu choisie, certaines informations sont requises si elles n’ont pas encore été reçues. Toutes les informations qui sont déjà disponibles ne sont pas redemandées. Pour la signification des options du sous-menu, consultez le § Sous-menu à la page 285. & Vous pouvez utiliser cette fonction pour faire une copie de sauvegarde de votre entière configuration d’un simple clic. N’oubliez pas de sauvegarder la bibliothèque ! Mode d’Emploi Version 3.0 211 – La fenêtre Setup 5.11 Stratégie de sélection d’appareils lors d’envois depuis une Bibliothèque En sélectionnant des appareils dans la fenêtre de Configuration MIDI, vous pouvez définir vers quel appareil SoundDiver devra envoyer des données s’il y a plusieurs possibilités : En sélectionnant des appareils dans la fenêtre de Configuration MIDI, vous pouvez définir vers quel appareil SoundDiver devra envoyer des données s’il y a plusieurs possibilités : • SoundDiver donne la priorité au transfert vers les appareils sélectionnés dans la configuration-mais uniquement si la fonction Prefer selected devices as target est sélectionnée dans Options > Settings > Library Preferences … (voir le § Prefer Selected Devices as Target (Préférer les Appareils sélectionnés comme Destination) à la page 408). Par exemple si vous voulez transmettre la voix d’un DX7 vers un SY77, même si vous avez un DX7 dans le Setup, sélectionnez le SY77. La voix sera automatiquement convertie et envoyée vers le SY77 ; • Si aucun appareil n’est sélectionné dans la fenêtre de Configuration MIDI, la voix sera envoyée vers l’appareil qui peut la traiter sans la convertir, en l’occurrence le DX7 ; • Si ces appareils sont plusieurs, la voix sera envoyée vers l’appareil dont l’ID est la plus proche ; • Si un appareil qui ne correspond pas (ex : un DX7 pour un D50) est sélectionné dans la fenêtre de Configuration MIDI, l’appareil le plus approprié parmi ceux qui restent est automatiquement sélectionné. • Dans les trois derniers cas, l’appareil en cours d’utilisation (celui qui est affiché dans la case des paramètres d’appareil) est préféré aux autres. Exemple : dans la configuration, il y a un DX7 II, un SY77 et un D-50. Ce dernier est sélectionné. Un son du TX802 sera alors 212 Emagic SoundDiver X Stratégie de sélection d’appareils lors d’envois depuis une Bibliothèque envoyé vers le DX7, même si le SY77 peut aussi convertir les données. Le tableau suivant illustre cette stratégie: Tableau 4 Stratégie de choix d’appareil N° 1a Appareil sélectionné Module Modèle Device ID Module / AdaptaAppareil tion chargé actif correspond √ 2 √ √ √ √ 3 √ √ √ √ 4 √ √ √ 5 √ √ √ 6 √ √ √ 7 √ √ 8 √ √ √ 9 √ √ √ 10 √ √ 11 √ √ 12 √ √ 13 √ 14 √ 15 √ 16 √ √ √ √ √ Aucune condition, un tampon d’édition est simplement recherché a. Passé si l’option “Prefer selected Devices as target” est désactivée. Mode d’Emploi Version 3.0 213 – La fenêtre Setup 214 Emagic SoundDiver Stratégie de sélection d’appareils lors d’envois depuis une Bibliothèque Chapitre 6 La Fenêtre Device Dans ce chapitre est décrite la fenêtre Device (Appareil). Elle affiche le contenu de la mémoire interne d’un appareil MIDI à l’écran. C’est dans la fenêtre Device que vous pouvez éditer les différents types de données pour votre appareil. & Le terme “entrée” est utilisé ici et ailleurs dans ce manuel comme terme générique pour désigner un ensemble de données. Selon l’appareil et le type de données, il peut aussi être appelé “Son”, “Programme”, “Patch”, “Performance”, “Combi”, “Multi”, “Global Data”, “Wavetable”, etc. Afin de s’assurer que tout fonctionne au mieux, SoundDiver possède deux fonctions importantes : Mode d’Emploi Version 3.0 215 – La Fenêtre Device 6.1 Cohérence des données entre l’appareil et la fenêtre Device De nombreux programmes d’archivage de sons utilisent des banques dans lesquelles les sons sauvegardés peuvent être complètement différents de ceux contenus dans la mémoire de l’appareil lui-même. A l’opposé, avec SoundDiver le contenu de la fenêtre Device correspond aux données de l’appareil connecté. La fenêtre Device n’est donc pas une fonction indépendante de l’appareil, mais plutôt le reflet du contenu de la mémoire de votre appareil. Important : Ce principe est uniquement valable si vous éditez les données de votre appareil dans SoundDiver et non pas sur l’appareil. Les fonctions Copy et Delete ne sont pas transmises via MIDI par l’appareil, SoundDiver ne peut donc pas les reconnaître. Il y a donc un risque d’altérer accidentellement certains sons importants. Si vous changez quelque chose dans l’appareil lui-même - exemple : pendant un concert ou une répétition- lorsque vous rallumerez votre appareil, vous devrez immédiatement rappeler la version altérée, afin que vous puissiez toujours voir la situation actuelle de votre appareil à l’écran. SoundDiver ne peut faire cela automatiquement, comme indiqué dans le § Auto Request à la page 204. 6.2 Gestion de la Dépendance des Entrées La plupart des synthétiseurs modernes proposent des “entrées parents” (souvent appelées Multis, Combinaison ou Performances”) combinant plusieurs sons. Ces entrées parents résident dans les emplacements de mémoire de l’appareil. & 216 Le terme “entrée parent” (appelés dans d’autres programmes “patch parent”) est utilisé ici et ailleurs dans ce manuel comme terme générique pour désigner une entrée constituée de multiples autres entrées. Le terme effectivement utilisé par Emagic SoundDiver Gestion de la Dépendance des Entrées votre synthétiseur diffère probablement, Multis, Combi, Performance ou Preset. Une entrée référencée par une entrée parent est appelée “entrée fille” (ou “patch fille”) Par exemple, une performance d’EX5 appelée “Drum&Bass” pourra utiliser les programmes A24 “Drum”, et B36 “Bass”. Dès que vous modifiez les deux sons dans la mémoire, la combinaison devient en général inutile, puisqu’elle utilise les mauvais sons. Ce n’est pas le cas de SoundDiver, grâce à une fonctionnalité appelée “Gestion de la dépendance des entrées”. Cette fonctionnalité garde automatiquement un œil sur les entrées qui sont utilisées par d’autres. Pour illustrer, reprenons cet exemple : Si vous déplacez “Drums” depuis A24 vers B65, SoundDiver modifie automatiquement l’entrée parent afin que dans le futur, il utilise B65. La Gestion de la dépendance des entrées peut aussi couvrir plusieurs niveaux de l’appareil -par exemple la table de Program Change d’un Waldorf Microwave → Multi → Voice → Wavetable → Wave. Bien sur, en pratique, vous n’avez pas besoin de vous inquiéter de ces interactions, puisque SoundDiver contrôle tout cela automatiquement. Souvenez-vous que ces dépendances doivent être définies dans les Adaptations. Cela se fait avec les objets spéciaux dans les éditeurs. Appareils possédant des tampons d’édition individuels Certains appareils MultiMode tels que le Roland JV-1080/2080 ou le Waldorf microWave XT, disposent de tampons d’édition séparés pour toutes les entrées filles effectivement utilisées par une entrée parent. Ces tampons d’édition sont appelés “Parts” ou “Instruments”. Lorsque vous écoutez une entrée parent dans la fenêtre Device, les modules de SoundDiver qui gèrent ces appareils mettent à jour le contenu des Parts. L’appareil effectue cette tâche lui-même chaque fois qu’il reçoit un message de changement de programme ou de Dump concernant une Performance ou un Multi. Mode d’Emploi Version 3.0 217 – La Fenêtre Device En revanche, si vous éditez de tels Parts ou Instruments, le lien de l’entrée parent pointe toujours vers l’emplacement de mémoire d’où provient l’entrée fille (bien que vous ayez modifié l’entrée fille entre temps). Dans ce cas, SoundDiver détourne la dépendance concernée- vers la Partie et non pas vers l’emplacement mémoire d’origine de l’entrée fille, afin que vous puissiez facilement sauvegarder l’entrée parent dans une bibliothèque sans avoir besoin de stocker les Parties éditées dans l’appareil vers les emplacements d’origine des entrées filles. Voir aussi le § Les tampons d’édition à la page 290 et le § Appareils possédant des tampons d’édition individuels à la page 217. 6.3 La Fenêtre Device (Appareil) La fenêtre Device de l’appareil actif s’ouvre : • en sélectionnant Windows > Open Device, • X en pressant R dans la fenêtre de Configuration ou en double cliquant sur l’icône de l’appareil. SoundDiver ouvrira alors une fenêtre Device pour l’appareil actif. Si plusieurs appareils ont été sélectionnés, une fenêtre s’ouvrira pour chacun d’entre eux. & Si une fenêtre Device est déjà ouverte dans le Background, elle apparaîtra au premier plan. Si elle est déjà au premier plan, une autre s’ouvrira. Vous pouvez ouvrir plusieurs fenêtres Appareil pour le même appareil -pour plus d’informations veuillez vous référer au § Aspect de la fenêtre Device à la page 220. La fonction Lien Au-dessus de la case des paramètres de la fenêtre Device, il y a une autre case contenant trois chaînes stylisées. C’est là que vous pouvez activer et désactiver la fonction Lien. Lorsque la fonction Lien est active, les contenus des fenêtres Device reposent toujours sur l’appareil actif dont le nom apparaît dans la barre de titre. 218 Emagic SoundDiver X La Fenêtre Device (Appareil) Exemple : Si vous ouvrez la fenêtre Device pour l’EX5 lorsque la fonction est activée et qu’ensuite vous sélectionnez le Virus dans la fenêtre Setup, SoundDiver affiche le Virus dans la même fenêtre Device. Vous n’avez donc besoin que d’une seule fenêtre Device pour tous les appareils. S’il y a plusieurs fenêtres Device ouvertes en même temps, la fonction Lien est automatiquement désactivée. Boutons pour la requête et la transmission X La fenêtre Device dispose aussi des boutons Request/Transmit qui ont été décrits dans le § Boutons de Requête/Transmission à la page 195 du Chapitre 5 La fenêtre Setup. & Les fonctions Request et Transmit de la fenêtre Device agissent uniquement sur les entrées effectivement sélectionnées des appareils correspondants. Fonctions Zoom Il est possible de zoomer sur l’affichage de la fenêtre Device. Sur un Macintosh, cliquez sur le bouton Zoom dans le coin supérieur droit de la fenêtre Device pour avoir une vue grossie de la section ou pour afficher les entrées en caractères plus gros. Sélectionnez l’option Windows > Larger view ou Windows > Smaller view pour parvenir au même résultat. Sous Windows, avec une souris Microsoft IntelliMouse™ vous pouvez aussi zoomer en utilisant la roue de la souris et en pressant ç. & X Note: Si les banques dépassent ou sont trop éloignées dans l’Adaptation, celle ci doit être adaptée au nouveau format. Pour cela, ouvrez l’éditeur d’Adaptation. Pour plus de détails, veuillez consulter le manuel de programmation de module universelle. Mode d’Emploi Version 3.0 219 – La Fenêtre Device Aspect de la fenêtre Device La fenêtre Device contient plusieurs objets standard, une case des paramètres et des menus contextuels. Pour la plupart des appareils, le contenu de la fenêtre Device ne pourra pas tenir sur un écran normal. Cependant, comme d’habitude vous pouvez faire défiler le contenu de la fenêtre en utilisant la barre de défilement ou en utilisant l’élément x/y. Un autre solution est d’ouvrir plusieurs fenêtres Appareil pour le même appareil et de les disposer à l’écran. Vous pouvez utiliser cette méthode pour faire de l’espace, si par exemple vous désiriez voir les parties gauche et droite de la fenêtre Device, mais pas sa partie centrale. Voici un exemple : De plus, tous les types de données peuvent être affichés ou masqués individuellement. Il existe deux façons de procéder : • Les boutons en haut de la fenêtre font disparaître les types en un clic. 220 Emagic SoundDiver La Fenêtre Device (Appareil) • Vous pouvez aussi utiliser le menu View>Data Types >.... Cochez ou non les différents types selon vos besoins. Voir Data Types à la page 233 du Chapitre 6 La Fenêtre Device pour les détails. Vous pouvez utiliser les Screensets (voir le § Screensets à partir de la page 135 et suivantes) pour préprogrammer le bon affichage pour chaque situation. Contenu de la fenêtre Device La fenêtre Device affiche la totalité du contenu de la mémoire de l’appareil - si un appareil contient des sons prédéfinis (ROM), ils sont aussi affichés à l’écran afin qu’ils puissent être copiés dans la mémoire interne. Cependant cela n’est pas toujours possible, selon les capacités SysEx de la machine. Banques L’affichage de la mémoire interne varie d’appareil en appareil et est basée sur le type et le nombre d’emplacements mémoire. Par exemple, le Yamaha EX5 possède 128 performances internes et quatre banques de 128 voix. Bien sur SoundDiver gère aussi les données globales ou du Kit de batterie de cet appareil et les tampons d’édition. Dans un Access Virus, vous trouverez 128 Multis, et deux banques de 128 Singles. Dans la plupart des cas SoundDiver peut contrôler n’importe quelle donnée depuis l’appareil reconnu par son implémentation SysEx. & Certains appareils ne permettent pas le transfert de banques, le SY77 par exemple ne peut envoyer ni recevoir les sons de sa carte. Malheureusement dans ce cas, vous ne pourrez pas afficher la banque. Entrées dépendantes Les entrées en caractères gras sont appelées “entrées filles”, utilisées par au moins une “entrée parent”, c’est à dire que les entrées en caractères gras ont une dépendance. Vous feriez mieux de ne pas modifier de telles entrées, car autrement les entrées parents auront un son différent. & Si la gestion des dépendances est désactivée, l’affichage en est également désactivé. Voir le § Dependency Management (Gestion des Dépendances) à la page 399. Mode d’Emploi Version 3.0 221 – La Fenêtre Device Entrées en gris SoundDiver affiche les entrées en gris au lieu de noir seulement si leur nom est connu, mais pas leurs données de patch. Ce sont soit des entrées ROM ou des entrées qui ont été reçues mais supprimées de nouveau entre-temps. & Lorsque SoundDiver efface une entrée dans la fenêtre Device, il se rappelle son nom. Cela vous permet d’économiser de la mémoire si vous avez juste besoin des noms pour la fonction d’attribution de noms de l’Autolink (voir le § Noms des sons dans les Instruments Logic à partir de la page 360 et suivantes). Nom des entrées ROM SoundDiver reçoit aussi les données ROM d’un appareil, les affiche dans la fenêtre Device et vous permet de les copier dans la bibliothèque. Abb. ROM-Einträge Les données ROM peuvent être éditées (à condition qu’il y ait un tampon d’édition pour le même type de données), bien qu’elles ne puissent pas être stockées dans leur emplacement d’origine, puisque ceux ci ne peuvent être modifiés. Les noms sont indiqués même lorsque SoundDiver ignore leurs contenus effectifs. Cependant s’ils sont demandés, les noms réels sont affichés. Il peut différer du nom grisé, si le fabricant a stocké des sons ROM différents dans une nouvelle version. Naturellement, vous pouvez utiliser un son ROM comme point de départ pour une de vos propres créations. Pour cela, il vous suffit de l’ouvrir et de le stocker dans un emplacement RAM disponible. Pour plus de détails, voir le § Store (Mémoriser) à la page 318. 222 Emagic SoundDiver Fonctions dans la fenêtre Device & Si vous n’avez besoin que des noms d’une banque ROM (par exemple pour les utiliser dans un multi-instrument Logic), vous n’avez pas besoin de les demander. La fonction “Copy” dans le menu Edit copie les noms dans le presse-papiers, même s’ils sont affichés en gris. Mais essayez la fonction Autolink d’abord, car elle offre beaucoup plus de possibilités (voir le § Noms des sons dans les Instruments Logic à la page 360). 6.4 Fonctions dans la fenêtre Device Dans la fenêtre Device, les données de même type peuvent être échangées, copiées, supprimées, etc. Veuillez noter que SoundDiver transmet immédiatement ces changements à l’appareil, car le contenu de l’appareil doit toujours correspondre au contenu affiché dans la fenêtre Device. Avant de commencer à déplacer ou copier des entrées, assurezvous que la fenêtre Device reflète l’exact contenu de la mémoire de l’appareil. Si vous voulez être entièrement sûr, sélectionnez l’appareil dans la fenêtre Device et sélectionnez Edit > Request. SoundDiver recevra alors la totalité du contenu de la mémoire de l’appareil, et la fenêtre Device sera totalement à jour. X Sélectionner des entrées dans la fenêtre Device Dans Sélectionner des entrées à la page 137 du Chapitre 4 L’interface utilisateur de SoundDiver vous trouvez des informations sur les fonctions de sélection. Voici un bref rappel : • Pour sélectionner une entrée, cliquez dessus. En cliquant sur la zone grise dans la fenêtre Device, vous annulez la sélection. • Pour sélectionner plusieurs entrées dans un rectangle, utilisez l’élastique : Cliquez et maintenez à l’arrière plan ou sur la colonne de numérotage à gauche d’une banque, et étirez le rectangle. Mode d’Emploi Version 3.0 223 – La Fenêtre Device • • • • • • • Pour sélectionner plusieurs entrées, cliquez dessus les unes après les autres en maintenant ç (: S). Vous pouvez passer à la sélection en cliquant tout en pressant ç (: S) ou en maintenant ç (: S) et en étirant un élastique au-dessus des entrées, Pour sélectionner un bloc entier, cliquez sur la première entrée, puis cliquez sur la dernière en maintenant S (: ç). Vous pouvez sélectionner plusieurs blocs en répétant cette opération tout en appuyant sur ç (: S). Cette opération est possible même si les blocs contiennent des données de types différents; Pour sélectionner une colonne, cliquez sur son titre (dans l’exemple ci-dessus, affiché “1” à “4”. Vous pouvez sélectionner plusieurs colonnes si vous pressez aussi ç (: S), Pour sélectionner une banque entière, cliquez sur le titre noir de la banque (dans l’exemple ci-dessus intitulé “Patches internes”. Vous pouvez sélectionner plusieurs banques si vous pressez aussi ç (: S) ; La fonction Elastique de la fenêtre de Configuration est aussi disponible dans la fenêtre Device, Vous pouvez utiliser le menu Edit pour sélectionner toutes les entrées à la fois, ou pour inverser la sélection ; Pour désélectionner toutes les entrées, cliquez dans une zone grise de la fenêtre Device, ou bien cliquez dans une colonne de numéros. & 224 Cliquer sur la barre de sélection d’une banque comportant une seule entrée équivaut à cliquer sur l’entrée elle-même. Double-cliquer sur la barre de sélection ouvre l’entrée, déplacer la barre de sélection déplace l’entrée. Emagic SoundDiver X Fonctions dans la fenêtre Device Sélectionner des entrées en utilisant les noms Vous pouvez rechercher des entrées dans la fenêtre Device en utilisant le nom des entrées ou en parcourant la liste alphabétique des entrées. Activez d’abord les majuscules avec la touche Y, (située audessus de la touche S). Ensuite tapez simplement les premières lettres du nom de l’entrée. La première entrée dont le nom commence par les mêmes caractères sera sélectionnée. Pour sélectionner l’entrée suivante dans l’ordre alphabétique, pressez T ; pour passer à la suivante, pressez ST. Ces options vous aident à atteindre les entrées en utilisant leurs noms. SoundDiver continue de gérer des entrées qui ne contiennent pas de données, mais qui sont toujours présentes en tant que nom (ex : entrées effacées, visibles dans la fenêtre Device.) Échanger, déplacer et copier des entrées avec la souris Échanger Pour échanger les emplacements de deux entrées dans la fenêtre Device, déplacer une entrée avec la souris sur une autre. Les emplacements seront automatiquement échangés. Bien sur vous pouvez aussi sélectionner plusieurs entrées et les déplacer vers un autre emplacement. SoundDiver échangera alors les emplacements des entrées en accord avec leur ordre dans la fenêtre Device. Exemple: si vous déplacez les entrées 12,15,18, et 32 sur l’entrée 56, elles seront déplacées dans l’ordre vers les entrées 56 à 59, qui remplaceront en retour les entrées déplacées. Si vous déplacez des entrées sur des emplacements vides, elles seront simplement copiées. Mode d’Emploi Version 3.0 225 – La Fenêtre Device Copier Si vous maintenez A (: O) enfoncé durant cette opération, l’entrée cible est remplacée. C’est ainsi que l’on duplique des entrées dans la fenêtre Device. Exemple : Si vous pressez A (: O) et déplacez les entrées 12,15,18, et 32 sur les entrées 56, elles seront copiées sur les emplacements 56 à 59.Et donc, l’entrée 56 contient une copie de l’entrée 12, 57 une copie de l’entrée 15, 58 de 18, et 59 de 32. A chaque fois que vous déplacez des entrées depuis la fenêtre Device vers une autre fenêtre, ces entrées sont automatiquement copiées. & Essayez de ne pas choisir des entrées affichées en gras comme destination. Ce sont des entrées filles qui sont déjà utilisées par une autre entrée. Voir aussi le § Entrées dépendantes à la page 221. Utiliser le menu Edit pour couper, copier, coller et supprimer des entrées Vous pouvez sélectionner des entrées dans la fenêtre Device et utiliser les fonctions du menu Edit pour les couper, les copier, les coller ou les effacer . Cela s’applique aussi aux entrées d’une bibliothèque. Les fonctions du menu Edit sont expliquées en détail au § Le menu Edit (Édition) à partir de la page 145 et suivantes. & SoundDiver garde tous les noms des entrées effacées, même si les données ont été effacées. Les entrées en question sont affichées en gris au lieu de noir (comme les entrées ROM), c’est particulièrement utile lorsque vous utilisez l’Autolink. Édition d’entrées Si vous double-cliquez sur une entrée dans SoundDiver, c’est l’éditeur qui s’ouvre à la place. Pour plus de détails, veuillez vous référer au chapitre L’édition dans SoundDiver à partir de la page 293 et suivantes. 226 Emagic SoundDiver Menu contextuel 6.5 Menu contextuel Lorsque vous cliquez sur une entrée avec le bouton droit, elle est sélectionnée (si elle ne l’était pas déjà) et un menu contextuel apparaît. Les options de menu suivantes sont disponibles : • • • • • • Edit: voir Edit à la page 231 du Chapitre 6 La Fenêtre Device. Audition: voir le § Audition à la page 231. Cut, Copy, Paste: voir le § Utiliser le menu Edit pour couper, copier, coller et supprimer des entrées à la page 226. Request: voir le § Demande d’Entrées à la page 234 Transmit: voir le § Transmettre des Entrées à la page 235. Hold Transmission: voir le § Hold Transmission (Suspendre transmission) à la page 158. • • • Rename: voir le § Rename à la page 230. Export MIDI File…: voir le § Export MIDI File… (Exporter fichier MIDI) à la page 143. Parameters: voir le § Parameters à la page 232. Lorsque vous cliquez sur une zone vide avec le bouton de la souris, un menu contextuel plus court apparaît, qui contient seulement les options Parameters et Hold Transmission. 6.6 La Case des Paramètres d’Appareil La case des paramètres d’Appareil dans la fenêtre Device est identique celle de la fenêtre Setup excepté les lignes “use”, ou “used by”. Les paramètres spécifiques sont détaillés au § La Case des Paramètres d’Appareil à partir de la page 196 et suivantes. La fonction View > Parameters permet d’afficher et de masquer la case des paramètres. Mode d’Emploi Version 3.0 X 227 – La Fenêtre Device 6.7 Fonctions spéciales Sous la case des paramètres se trouvent quelques fonctions spéciales supplémentaires. Si vous ne pouvez pas bien les voir, cliquez sur le petit triangle dans le coin supérieur gauche de la case des paramètres pour la réduire. Avec les appareils possédant un port pour carte RAM ou ROM, vous pouvez utiliser le bouton Card pour déterminer si les données de la carte doivent être affichées dans la fenêtre Device. La plupart des modules peuvent reconnaître une carte insérée, soit pendant la fonction Scan, ou à tout moment (ex : Korg M1), suivant les capacités MIDI individuelles de l’appareil. Le Module Universel affiche jusqu’à quatre cartes différentes. Cependant, la fonction dépend des adaptations particulières. 6.8 Aide en Ligne Interactive Vous pouvez interroger l’aide interactive en cliquant le bouton d’aide qui délivre des messages d’aide relatifs à la case des paramètres d’Appareil et aux fonctions spéciales. Vous pouvez ouvrir la totalité de l’aide en ligne en sélectionnant Windows>Help. Le contenu de cette fenêtre d’aide dépendra alors de la position du curseur. Les messages d’aide contiennent des informations sur les différents types de données ou les fonctions spéciales. S’il n’y a pas de message d’aide particulier pour la zone sélectionnée, des informations générales seront affichées. Exemple : Ouvrez l’aide interactive et positionnez-la sur l’écran de manière à ce que vous puissiez voir les entrées de la fenêtre Device. Cliquez sur les différentes zones de la fenêtre Device pour vous familiariser avec le système d’aide interactive. Si vous voulez l’ouvrir dans une fenêtre flottante, voir le § L’aide en ligne à la page 170. 228 Emagic SoundDiver Liste des Dépendances 6.9 Liste des Dépendances Au-dessous des fonctions spéciales, vous trouverez la liste des dépendances. Elle vous indique quelles autres entrées sont utilisées par l’entrée sélectionnée. Si aucune entrée ou plusieurs entrées sont sélectionnées, la liste des dépendances sera vide. uses… Ce champ regroupe les noms des entrées qui sont utilisées par l’entrée sélectionnée. Si vous sélectionnez une entrée parent (ex : performance, multi ou combinaison) les noms des entrées filles lui appartenant seront affichées ici. used by… Ce champ regroupe les noms des entrées parents qui utilisent l’entrée sélectionnée. Si vous sélectionnez un son (patch, voix, programme) vous pourrez voir quelles entrées parents (multi, performance, combis), s’il y en a, les utilisent. Si vous cliquez sur un nom dans la liste de dépendance, cette entrée sera alors sélectionnée. & Si le type de données de l’entrée que vous avec cliquée est masqué, SoundDiver affichera automatiquement ce type de données. Le numéro de l’emplacement mémoire est affiché dans la marge gauche de chaque entrée. Si une entrée n’a pas de nom, le nom de son type de données est affiché à la place (ex : “Program Change Map”). Vous pouvez avoir à ajuster la largeur de la liste de paramètres pour rendre ce numéro visible. & Lorsque le gestionnaire de dépendances est désactivé, la liste des dépendances n’est pas affichée. Voir aussi le § Dependency Management (Gestion des Dépendances) à la page 399. Mode d’Emploi Version 3.0 229 – La Fenêtre Device 6.10 Menus locaux de la fenêtre Device Entry Load and transmit File… X Pour une description de cet fonction, référez-vous au § Loading for a Single Device à la page 288 et au § Load and Transmit File… à la page 287. Initialize X Vous pouvez initialiser des sons, performances ou tout autre emplacement mémoire dans la fenêtre Device. Cette fonction est équivalente à celles “Initialiser”, “Défaut”, ou “Voice Init” offertes par d’autres appareils. ❏ Sélectionnez les entrées que vous voulez initialiser en cliquant dessus. ❏ Sélectionnez Entry> Initialize les entrées correspondantes seront initialisées et envoyées à l’appareil. & L’entrée initialisée sera directement inscrite dans l’emplacement mémoire correspon. dant. Vous pouvez annuler l’initialisation en sélectionnant Edit > Undo Rename X Vous pouvez renommer une entrée en la sélectionnant et en choisissant Entry>Rename. Tapez le nouveau nom dans le champ d’entrée de texte et pressez ensuite R ou cliquez à l’extérieur du champ d’entrée de texte. Le nouveau nom sera alors affiché et l’entrée sera envoyée à l’appareil. & Si vous voulez renommer un groupe d’entrées en une seule fois, au lieu de presser R après avoir entré le nom, pressez simplement une des touches du curseur, I ou M, qui vous feront passer à l’entrée suivante en gardant le champ de texte ouvert. & L’attribution d’un nouveau nom peut être interrompue à tout moment en pressant ™. & Le nombre de caractères disponibles pour l’entrée d’un nom dépend de l’appareil. 230 X Emagic SoundDiver Menus locaux de la fenêtre Device Audition Si vous avez sélectionné une entrée que vous désirez écouter, sélectionnez Entry>Audition. Les données de l’entrées seront envoyées vers le tampon d’édition approprié, et à condition que la fonction Autoplay soit activée, le son sera joué par la note test. Lorsque vous utilisez la fonction Audition, notez qu’aucun emplacement de mémoire n’est modifié. Les seules exceptions sont les entrées ROM qui n’ont pas de tampon d’édition (ex : Micro-Waves Waves). Dans ce cas la fonction Audition modifie un emplacement de mémoire RAM du même type, mais seulement après vous avoir demandé si vous acceptiez. Veuillez vous référer au § AutoAudition à la page 156. Edit X X Cette option de menu copie l’entrée dans un tampon d’édition et ouvre la fenêtre de l’éditeur. Pour les détails, consultez le chapitre L’édition dans SoundDiver à partir de la page 293 et suivantes. Build Library Cette option de menu est identique à celle de la fenêtre de Configuration, bien qu’ici elle s’applique seulement à l’appareil actif. Elle crée une nouvelle bibliothèque à partir des entrées de la fenêtre Device. Voir aussi le § Build Library à partir de la page 209 et suivantes. Save as… Cette option de menu fonctionne comme Build Library mais sauvegarde la bibliothèque créée directement sur le disque une fois que vous avez entré son nom et son chemin d’accès dans l’écran de sélection de fichiers. Export… Cette option de menu fonctionne comme Save As..., mais le fichier est sauvegardé soit comme un fichier MIDI standard, ou comme un fichier SYX/MidiEX. Pour plus de détails, consultez le § Exportation de fichiers à la page 281. Mode d’Emploi Version 3.0 231 – La Fenêtre Device Append to Library Cette option de menu ajoute les entrées sélectionnées à la bibliothèque active (la plus récemment sélectionnée.) & X Cette fonction est particulièrement utile lorsque vous recevez diverses banques d’un appareil (ex : Lorsque vous souhaitez convertir le contenu de plusieurs cartes ROM en Bibliothèque SoundDiver.) View Parameters X Cette fonction détermine si la case des paramètres de la fenêtre Device doit être affichée. Si elle est désactivée, l’intégralité de la zone de la fenêtre Device sera disponible pour afficher les entrées. Link Windows X Cette fonction active le mode Lien. Dans ce mode, le contenu de la fenêtre Device est déterminé par l’appareil actif dans la fenêtre Device. Cette fonction équivaut à utiliser le symbole Lien, les réglages sont synchronisés. Vous trouverez un exemple au § La fonction Lien à la page 218 Next Device/Previous Device Ces fonctions vous permettent de sélectionner rapidement les appareils sans ouvrir la fenêtre de Configuration ni créer plusieurs Screensets. L’ordre de sélection est le même que celui que vous avez établi dans la liste de la fenêtre de Configuration. Notez qu’aussi longtemps que vous maintenez ç (: C), seule la barre de titre de l’appareil nouvellement sélectionné est mise à jour. Dès que vous relâchez la touche, le contenu tout entier de la fenêtre est actualisé. Cela vous permet une sélection rapide dans les configurations importantes. 232 Emagic SoundDiver X Menus locaux de la fenêtre Device Data Types Pour les appareils disposant d’un grand nombre de données (Multi, Voices, Effects, Pans...) vous pouvez rapidement vous perdre en les parcourant. Pour éviter cela, vous pouvez masquer certains ou tous les groupes de paramètres. Le contenu de cette option de menu reflète la structure de l’appareil. L’image montre le menu d’un Yamaha SY99. Sélectionnez les types que vous voulez voir et auxquels vous désirez avoir accès. En haut du sous-menu, tous les types de données sont affichés séparément. En bas, vous pouvez sélectionner Show All ou Show None pour afficher tout, ou masquer tout. & X X Si une fenêtre Device est complètement vide ou qu’il y manque quelque chose, vérifiez cette option en premier, et sélectionnez Show All. Sélectionner le type de données avec les boutons L’affichage des types de données peuvent aussi être contrôlé grâce aux boutons situés en haut de la fenêtre. Vous trouverez cette fonction uniquement pour les appareisl disposant de plusieurs types de données. Les boutons sont triés de gauche à droite, en commençant par All, puis un bouton par type de données. Pour sélectionner plusieurs types à la fois, cliquez sur les boutons tout en pressant S. Mode d’Emploi Version 3.0 233 – La Fenêtre Device Spécial Avec certains appareils, la barre de menu de la fenêtre Device contient un autre menu spécial comportant des fonctions relatives à l’appareil. Par exemple, avec un Korg Wavestation, vous aurez un autre menu spécial dont les fonctions sont expliquées dans l’aide en ligne. Adaptation Dans le menu local de la fenêtre Device intitulé Adaptations, vous pouvez éditer et sauvegarder les Adaptations. Tout ceci est détaillé au chapitre Le Module Universel à partir de la page 379 et suivantes. 6.11 Fonctions MIDI de la fenêtre Device Demande d’Entrées Vous pouvez ordonner à SoundDiver de mettre à jour les entrées sélectionnées dans la fenêtre Device en demandant les données concernées à l’appareil. Sélectionnez une ou plusieurs entrées et choisissez Edit > Request. Vous pouvez aussi cliquer sur l’icône en forme de point d’interrogation au-dessus de la case des paramètres d’Appareil. SoundDiver demande les données de l’appareil et met à jour les entrées correspondantes dans la fenêtre. Cette fonction est particulièrement utile si vous avez modifié le contenu de la mémoire d’un appareil et que SoundDiver n’est plus complètement à jour. 234 Emagic SoundDiver X Fonctions MIDI de la fenêtre Device Ces entrées sont demandées & Si vous voulez recevoir le contenu entier de la fenêtre Device d’un seul coup, vous devrez d’abord sélectionner Edit > Select .all X Transmettre des Entrées Vous pouvez transmettre les entrées sélectionnées à l’appareil via MIDI. Normalement, cela se fait automatiquement, car SoundDiver travaille à l’arrière plan pour s’assurer de la constante synchronisation entre le contenu des appareils et le contenu de la fenêtre. Si un appareil n’est pas informé d’un changement survenu dans SoundDiver (ex : car il n’a pas été activé), vous pouvez transmettre les entrées manuellement : sélectionnez Edit > Transmit, ou cliquez sur le bouton avec le point d’exclamation au-dessus de la case des paramètres d’Appareil. Si vous commencez en sélectionnant Edit > Select All, cette option transmettra la totalité du contenu de la fenêtre Device d’un coup. Mode d’Emploi Version 3.0 X X 235 – La Fenêtre Device Attention : Contrairement à la fonction Audition, les entrées sont directement écrites dans les emplacements mémoire, et non dans un tampon d’édition. Demander le Contenu de la fenêtre Device au démarrage Vous pouvez ordonner à SoundDiver de demander automatiquement le contenu des mémoires des appareils installés au démarrage du programme. Cliquez et maintenez à la droite d’AutoRequest dans la case des paramètres d’Appareil. Un menu local s’ouvre, dans lequel vous pouvez déterminer quelles données vous souhaitez que SoundDiver demande : none Aucune entrée I Interne I+C Interne + Carte I+C+R Interne + Carte + ROM all La totalité du contenu de la mémoire (tampons d’édition inclus) SoundDiver requerra alors automatiquement les contenus mémoire des appareils à chaque démarrage du programme. & Souvenez-vous que cela peut prendre quelques minutes, selon l’appareil, et donc que cela peut allonger le délai de démarrage de SoundDiver de manière significative, spécialement avec d’importantes configurations MIDI. Vous pouvez vous dispenser de cette procédure de requête automatique en sauvegardant le contenu de la fenêtre Device avant de quitter le programme. Pour plus de détails référezvous au § Save Device Entries in Preferences File (Sauvegarder les Entrées d’Appareils dans le Fichier Préférences) à partir de la page 397 et suivantes. 236 Emagic SoundDiver Sauvegarder la fenêtre Device sur disque 6.12 Sauvegarder la fenêtre Device sur disque Si vous désirez sauvegarder le contenu de la fenêtre Device sur votre disque dur, vous avez deux possibilités : • Vous pouvez indiquer à SoundDiver de créer une bibliothèque contenant toute ou une partie de la fenêtre Device, et de l’enregistrer sur le disque • Vous pouvez faire en sorte que les contenus des fenêtres Appareil de tous les appareils installés soient automatiquement sauvegardés lorsque vous quittez le programme (consultez le § Save Device Entries in Preferences File (Sauvegarder les Entrées d’Appareils dans le Fichier Préférences) à partir de la page 397 et suivantes). Mode d’Emploi Version 3.0 237 – La Fenêtre Device Sauvegarder la fenêtre Device sous la forme d’une Bibliothèque Une banque de sons dans la fenêtre Device (droite) et dans la bibliothèque • Sélectionner Entry>Build Library>Memory Location dans le menu local de la fenêtre Device, ou bien • Sélectionner l’appareil dans la fenêtre de Configuration et sélectionner Entry>Build Library>Memory Location dans le menu local. SoundDiver créera alors une nouvelle Bibliothèque contenant la totalité du contenu de la mémoire de l’appareil. Seuls les tampons d’édition et les entrées ROM seront exclues. Vous pouvez enregistrer la nouvelle bibliothèque en sélectionnant File > Save. Vous pouvez aussi choisir dès le départ Save As... au lieu de Build Library. Si vous voulez enregistrer des entrées en particulier, sélectionnez-les dans la fenêtre Device puis sélectionnez Entry>Build Library>Selected entries ou Entry>Save as...>Selected Entries dans la fenêtre Device. 238 Emagic SoundDiver X Sauvegarder la fenêtre Device sur disque Recharger la fenêtre Device Si vous désirez recharger le contenu de la fenêtre Device qui a été sauvegardé sur le disque : • Chargez la bibliothèque soit en sélectionnant New > Load and transmit File… Dans la fenêtre de Configuration ou Entry>Load and transmit File dans la fenêtre Device, et sélectionnez la bibliothèque désirée dans la case de sélection de fichier. • X Après que les entrées aient été transférées à la fenêtre Device, vous recevrez un message d’alerte vous demandant si vous désirez réellement les transmettre à l’appareil. Recharger une partie de la fenêtre Device Si vous désirez recharger une partie d’une bibliothèque dans la fenêtre Device, ❏ Ouvrez la bibliothèque en sélectionnant File > Open…t sélectionnez la bibliothèque désirée dans le sélecteur de fichiers, X ❏ Désactivez Options > AutoAudition, X ❏ Sélectionnez les entrées désirées, ❏ Sélectionnez Edit > Transmit. X Vous pouvez rectifier l’emplacement de mémoire cible pour chaque entrée dans le dialogue qui apparaît. Si vous souhaitez que toutes les entrées aillent vers leurs emplacements mémoire d’origine, cliquez simplement All. Les entrées sont alors automatiquement envoyées à l’appareil. Pour plus de détails sur les fonctions de la bibliothèque, référez-vous au § La Bibliothèque à partir de la page 243 et suivantes. Mode d’Emploi Version 3.0 239 – La Fenêtre Device Sauvegarde automatique de la fenêtre Device En activant la fonction Save Device Entries dans Preferences file dans les préférences (ouvertes par Options > Settings > Global Preferences), le contenu de tous les appareils installés sont automatiquement sauvegardés sur le disque. En utilisant le menu local, vous pouvez en plus sélectionner quelles entrées doivent être sauvegardées automatiquement. Pour plus de détails, référez-vous § Save Device Entries in Preferences File (Sauvegarder les Entrées d’Appareils dans le Fichier Préférences) à la page 397. & Si seul le nom d’une entrée est connu, il est enregistré dans les préférences, indépendamment des réglages ci-dessus. De cette manière ; vous voyez les noms des entrées récentes dans la session suivante. 6.13 Adaptations de Télécommande Certaines Adaptations ne contiennent qu’un seul éditeur qui ne correspond pas à un tampon d’édition spécifique d’un appareil particulier, mais à la place permet le contrôle à distance ou l’affichage de certains contrôles. Nous appelons ces Adaptations “Adaptations de Télécommande”. Puisqu’il n’y a pas de transfert (dump) possible dans les Adaptations de Télécommande qui pourraient être requis ou transmis, l’affichage d’une fenêtre Device n’est pas nécessaire. Donc, ouvrir l’Adaptation à partir de la fenêtre de Configura- 240 Emagic SoundDiver X Adaptations de Télécommande tion n’ouvre pas la fenêtre Device, mais directement la fenêtre d’Edition, avec des valeurs initialisées. Exemples incluant les Adaptations fournies “Mixer”, “Monitor” et “Roland Addresses”. Cependant il existe aussi des Adaptations “normales” contenant un tel éditeur de télécommandes (ex :Dynacord DRP15) en plus de leurs autres éditeurs. Dans ce cas, la fenêtre Device est ouverte normalement. En ouvrant l’entrée “remote control” depuis la fenêtre Device, elle est initialisée et ouverte automatiquement. La télécommande de SoundDiver n’a aucun rapport avec ces Adaptations. Pour plus de détails, consultez le chapitre Les Assignations de contrôleurs à partir de la page 327 et suivantes. Mode d’Emploi Version 3.0 241 – La Fenêtre Device 242 Emagic SoundDiver Qu’est-ce qu’une Bibliothèque SoundDiver ? Chapitre 7 La Bibliothèque Dans ce chapitre, vous apprendrez comment utiliser la Bibliothèque dans SoundDiver pour compiler des banques de données de sons. Ces banques de données vous permettent de trouver et de trier les sons et les données dans votre système MIDI, de manière rapide et efficace. 7.1 Qu’est-ce qu’une Bibliothèque SoundDiver ? Une bibliothèque SoundDiver est un fichier dans lequel toutes les données SysEx (programmes, sons, combis, multis, effets, et autres) de votre système MIDI peuvent être sauvegardées, classées et affichées selon différents points de vue. Le but d’une telle bibliothèque est de vous permettre de compiler une importante collection de sons et d’autres données, de trouver les bons immédiatement en les triant selon les critères appropriés. Vous pouvez alors les afficher à l’écran et les transmettre aux appareils MIDI. De ce point de vue, une bibliothèque est identique à une base de données que vous utilisez peut-être pour vos adresses ou vos listes de livres. De même qu’un fichier d’adresses va vous permettre de rechercher parmi des milliers d’adresses et de trouver celles dont le code postal commence par 4, vous pouvez parcourir une bibliothèque SoundDiver, sélectionner instantanément les sons dont les noms contiennent “piano” et les envoyer aux appareils concernés. Mis à part les fonctions habituelles de gestion, les bibliothèques SoundDiver offrent certaines fonctions très appréciables : • La taille de votre bibliothèque est uniquement limitée par la capacité RAM de votre ordinateur. Vous pouvez décider Mode d’Emploi Version 3.0 243 – La Bibliothèque d’utiliser peu de grosses bibliothèques ou plusieurs petites. Par exemple, une bibliothèque peut contenir des milliers de sons provenant de différents synthétiseurs ou bien uniquement le contenu d’une seule fenêtre Device. Comme vous pouvez échanger, copier, et importer le contenu de différentes bibliothèques, votre collection de données peut être compilée comme vous le souhaitez. • SoundDiver vous permet de compiler plusieurs bibliothèques mixtes. Les “Performances” d’un Yamaha EX5, les “Multis” d’un Yamaha SY99, et les “Singles” d’un Access Virus pourront tous être gérés dans la même bibliothèque. 7.2 La Fenêtre Library (Bibliothèque) La fenêtre Bibliothèque contient trois éléments importants : • La bibliothèque • La case des paramètres des entrées • La liste des liens • : et la barre de menu local 244 Emagic SoundDiver La Fenêtre Library (Bibliothèque) Dans la barre de menu local, vous trouverez des fonctions qui vous aideront dans des tâches telles qu’afficher et classer la bibliothèque. La liste de la bibliothèque est elle-même divisée en une barre de titre pouvant être reconfigurée, et bien entendu la table des entrées. Pour chaque entrée il y a une liste de paramètres pouvant être affichés dans la case des paramètres. Ouvrir et fermer un fichier Bibliothèque Vous pouvez ouvrir un fichier bibliothèque en sélectionnant File > Open… et en sélectionnant une bibliothèque dans le dialogue qui apparaît. Vous pouvez ouvrir plusieurs documents à la fois, et les copier dans les bibliothèques. Pour fermer la bibliothèque, sélectionnez File > Close Library. Si vous avez modifié la bibliothèque, une boite de dialogue vous demande si vous souhaitez enregistrer ces modifications. Référez-vous au § Le menu File (Fichier) à partir de la page 140 et suivantes pour plus de détails sur la gestion de ces fichiers. & & X X Fermer une fenêtre bibliothèque ne ferme pas le fichier en lui-même. Presser A (: O) en cliquant la case de fermeture de fenêtre ferme toutes les bibliothèques des fenêtres sans fermer la bibliothèque en elle-même. Ouvrir une Fenêtre de Bibliothèque Vous pouvez ouvrir une fenêtre bibliothèque en sélectionnant Windows > Library. Vous pouvez ouvrir plusieurs fenêtres pour la même bibliothèque. La barre de titre de chaque fenêtre Bibliothèque contient le nom de la bibliothèque et, à partir de la seconde fenêtre, un numéro de série. Par exemple : Vous pouvez appeler plusieurs fonctions d’une bibliothèque à l’écran ou afficher la bibliothèque en différentes tailles. Mode d’Emploi Version 3.0 X 245 – La Bibliothèque Sélection d’entrées dans la Bibliothèque Dans le § Sélectionner des entrées à partir de la page 137 et suivantes vous avez appris à utiliser les fonctions de sélection. Elles s’appliquent aussi à la bibliothèque. Voici un bref rappel : • Sélectionnez une entrée en cliquant dessus ; si vous cliquez de nouveau dessus en maintenant ç (: S) la sélection sera inversée ; • Pour sélectionner plusieurs entrées, cliquez dessus, les unes après les autres en maintenant ç (: S). • Pour sélectionner un bloc, cliquez sur la première entrée, puis en maintenant S (: ç) cliquez sur la dernière. • Vous pouvez sélectionner des blocs d’entrées dans la bibliothèque en cliquant dans la colonne étroite sur le bord gauche de la bibliothèque et en étirant un élastique au-dessus des entrées tout en maintenant le bouton de la souris enfoncé. Les entrées adjacentes ou à l’intéCliquer ici rieur de l’élastique seront sélectionnées. Vous pouvez sélectionner plusieurs blocs en maintenant ç (: S) enfoncé sitôt après avoir sélectionné le premier bloc. En cliquant sur le titre d’une entrée (voir le § Insert Title (In• sérer Titre) à partir de la page 263 et suivantes) dans la bibliothèque en maintenant A (: O) enfoncé, toutes les entrées jusqu’au prochain titre sont sélectionnées. Cela vous permet de sélectionner très facilement des blocs dans une bibliothèque. • Utilisez le menu Edit pour sélectionner toutes les entrées à la fois ou inverser la sélection. 246 Emagic SoundDiver X Opérations avec la souris dans la Bibliothèque • Dans la bibliothèque, vous pouvez désélectionner toutes les entrées d’un seul coup en cliquant sur la fine bande le long de la zone vide de la table de bibliothèque (si cette dernière est visible. Sélectionner aussi des entrées filles En pratique vous aurez assez souvent à couper ou supprimer des entrées parents de la bibliothèque ainsi que les entrées filles qui les constituent. Pour vous éviter l’effort de devoir chercher dans toute la librairie les entrées filles, il y a un raccourci clavier que vous pouvez utiliser : lorsque vous sélectionnez une entrée parent, les entrées filles utilisées sont sélectionnées aussi. Il vous suffit de cliquer sur l’entrée parent en maintenant A (: O). Les entrées filles associées seront sélectionnées aussi, et prises en compte lorsque vous couperez, déplacerez ou supprimerez l’entrée parent. & A chaque fois que vous coupez ou effacez une entrée parent ainsi que ses entrées filles, SoundDiver vérifie si parmi les entrées files aucune n’est utilisée par d’autres entrées parents.Si c’est le cas, il vous sera demandé de confirmer la suppression de ces entrées filles. Vous pouvez ainsi éviter de détruire l’intégrité d’autres entrées parents. & Si vous voulez copier une entrée parent avec ses composantes entrées filles, il vous suffit de sélectionner l’entrée parent. Lorsque vous copiez une entrée parent ses composantes entrées filles sont toujours “prises en compte”, que vous les ayez sélectionnées ou pas. Vous pouvez désactiver cette option (voir le § Dependency Management (Gestion des Dépendances) à la page 399). 7.3 Opérations avec la souris dans la Bibliothèque Mis à part les opérations générales avec la souris (voir le § La souris à la page 124 du Chapitre 4 L’interface utilisateur de SoundDiver) la bibliothèque contient les fonctions spéciales suivantes: • Pour déplacer une ou plusieurs entrées dans la bibliothèque, sélectionnez les entrées désirées et déplacez-les avec la Mode d’Emploi Version 3.0 247 – La Bibliothèque souris vers un autre endroit de la même fenêtre. Cependant, si vous désirez déplacer les entrées dans la fenêtre d’une autre bibliothèque, maintenez A (: O) enfoncé tout en déplaçant, autrement les entrées seront copiées. • : Si vous cliquez sur une entrée en maintenant C, les réglages de l’AutoAudition sont inversés, ce qui est utile si vous avez activé l’AutoAudition mais que vous désiriez ensuite sélectionner une entrée sans la transmettre via MIDI, sélectionnez-la avec le bouton droit. 7.4 Menu contextuel sous Windows Lorsque vous cliquez sur une entrée avec le bouton droit, ce menu contextuel apparaît. Les options de menu suivantes sont disponibles : • Audition: voir le § Audition à la page 261. • Edit: voir le § Edit à la page 262. • Cut: voir le § Cut (Couper) à la page 147. • Copy: voir le § Copy à la page 148. • Paste: voir le § Paste à la page 149. • Request: voir le § Demander des entrées de Bibliothèque à la page 264. • Transmit: voir lee § Transmettre des entrées de Bibliothèque à la page 265. • Hold Transmission: voir le § Hold Transmission (Suspendre transmission) à la page 158. • Store sequence: voir le § Store Sequence (Mémoriser la séquence) à la page 262. • Insert title: voir le § Insert Title (Insérer Titre) à la page 263. • Insert file…: voir le § Insert File (Insérer Fichier) à la page 264. • Parameters: voir le § Ajuster et masquer la Case des Paramètres à la page 258. 248 Emagic SoundDiver Gestion des bibliothèques sur disque Lorsque vous cliquez dans une zone vide avec le bouton droit de la souris, un menu contextuel plus court apparaît, qui contient seulement les options Paste, Hold Transmission et les trois dernières. 7.5 Gestion des bibliothèques sur disque Vous gérez les bibliothèques du disque dur en utilisant les fonctions du menu Fichier, qui sont expliquées en détail au § Le menu File (Fichier) à partir de la page 140 et suivantes. 7.6 Création de Bibliothèques Il existe plusieurs façons de créer une bibliothèque dans SoundDiver : • Sélectionnez File > New pour ouvrir une nouvelle fenêtre vide de bibliothèque dans laquelle copier des entrées. • Sélectionnez un ou plusieurs appareils dans la fenêtre de Configuration puis sélectionnez New>Build Library dans le menu local pour générer automatiquement une bibliothèque utilisant le contenus mémoire des appareils sélectionnés. • Créer une nouvelle Bibliothèque et importer des Bibliothèques ou des banques d’autres programmes (voir le § Insert File (Insérer Fichier) à la page 264). & Les bibliothèques Polyframe C-LAB peuvent être chargées dans une bibliothèque … Cela vous permet de continuer à utiliser vos SoundDiver en utilisant File > Open bibliothèques Polyframe dans SoundDiver. La conversion est automatique et SoundDiver conserve le nom de l’ancienne bibliothèque. Les fichiers Setup Polyframe (avec l’extension .ps) ne peuvent pas être directement chargés dans SoundDiver. Vous devez charger le Setup Polyframe dans la fenêtre de l’appareil correspondant et sauvegarder toute la fenêtre Device comme une bibliothèque Polyframe. SoundDiver peut alors lire cette bibliothèque. & Pour importer une bibliothèque Polyframe, renommez-la d’abord, de manière à changer son extension de . PL en.LIB. : Le type de fichier doit être réglé sur EM9F et son créateur sur EMA6 . Voir le § Compatibilité des versions Windows, Macintosh et Atari à la page 76 pour les détails. Mode d’Emploi Version 3.0 X 249 – La Bibliothèque Toutes les fonctions de gestion des bibliothèques sont décrites dans le § Le menu File (Fichier) à partir de la page 140 et suivantes. Veuillez consulter cette section pour en savoir plus. 7.7 Chargement automatique d’une Bibliothèque au démarrage Si vous travaillez dans SoundDiver avec une ou plusieurs bibliothèques standard, vous n’avez pas besoin de définir des bibliothèques spéciales Autoload. Lorsque vous quittez le programme, SoundDiver se souvient quelles bibliothèques étaient ouvertes, et les ouvre de nouveau lorsque vous démarrez le programme la fois suivante. SoundDiver sera dans le même mode exactement, que la dernière fois où vous avez travaillé avec. Si vous démarrez toujours de la même bibliothèque, vous pouvez en changer le nom pour Autoload (Macintosh)ou AUTOLOAD.LIB (Windows) et, si nécessaire, la déplacer dans le dossier Libraries. Elle sera alors lancée automatiquement au démarrage. 7.8 Apparence du tableau de Bibliothèque Vous êtes libre de définir vous-même l’aspect de la fenêtre Bibliothèque. En utilisant la souris, vous pouvez déterminer la largeur de la case des paramètres, les largeurs respectives des colonnes de la bibliothèque et la taille de l’affichage. & En optimisant l’utilisation des Screensets, vous pouvez prédéfinir les différents aspects d’une fenêtre bibliothèque et passer de l’un à l’autre selon vos désirs. Pour plus de détails sur les réglages des Screensets, veuillez vous référer au § Screensets à partir de la page 135 et suivantes. La bibliothèque est affichée sous forme d’un tableau. Les entrées sont ordonnées verticalement, et peuvent être triées comme vous le désirez (voir le § Fonctions de classement à la page 253 pour plus de détails). 250 Emagic SoundDiver Apparence du tableau de Bibliothèque La barre de titre contient toute sorte de fonctions pour définir l’aspect de la fenêtre Bibliothèque. Vous pouvez modifier l’ordre des colonnes, afficher des colonnes individuelles ou modifier leur largeur. Numéro Chaque entrée a une position numérotée dans la bibliothèque. Ce numéro n’a rien à voir avec la position de l’entrée dans la mémoire de la fenêtre Device, mais détermine simplement l’endroit de la bibliothèque où se trouve l’entrée. C’est la raison pour laquelle vous ne pouvez pas trier les entrées par ordre numérique dans la Bibliothèque. Modifier l’ordre des colonnes Pour changer la position d’une colonne dans la liste, cliquez et maintenez l’entête de la colonne désirée dans la barre de titre : La flèche de la souris devient une main. Déplacez le champ de titre vers la position désirée de la colonne et relâchez le bouton de la souris. La colonne sera insérée à cet endroit et toutes les autres colonnes seront déplacées en conséquence vers la droite. Modifier la largeur des colonnes Pour modifier la largeur d’une colonne, déplacez le curseur de la souris à l’extrémité droite du titre de la colonne : le curseur de la souris devient une double-flèche. Etirez le bord de la colonne selon vos désirs et relâchez le bouton de la souris. Si vous maintenez S pendant cette opération, la largeur de la colonne suivante sera modifiée en conséquence, de sorte que ce que vous modifiez est en fait la largeur de l’espace entre les deux. Cette fonction n’affecte aucune autre colonne. Pour faire disparaître une colonne, étirer son bord droit aussi loin que possible vers la gauche. Mode d’Emploi Version 3.0 251 – La Bibliothèque Le menu View Le menu local View est celui dans lequel vous pouvez afficher/ masquer les colonnes. Désactiver une colonne dans ce menu revient à fixer sa largeur à une valeur minimum. Activer une colonne fixe sa largeur à 100 pixels : Vous êtes libre de changer cette valeur en utilisant la méthode d’étirement décrite cidessus. Pour activer et désactiver des colonnes, sélectionnez-les simplement dans le menu : La marque indique leur statut. Il est aussi possible d’utiliser les options de menu Show All (Afficher tout) et Show None (Rien n’afficher) afin de définir l’apparence du tableau tout entier. Exemple : Il y a toutes sortes de colonnes visibles, mais vous voulez uniquement voir les noms et les dates. Le meilleur moyen est d’utiliser Show None suivi de Show Name et Show Date, plutôt que de désactiver chaque colonne individuellement. Taille du texte L’accessoire Zoom peut augmenter (de moitié) ou réduire (de moitié) la taille des caractères. Avec Windows > Larger view et Smaller view vous pouvez sélectionner la taille de police de la fenêtre bibliothèque. Sous Windows, avec une souris Microsoft IntelliMouse™ cela peut également être fait en tournant la molette tout en pressant ç. Zoom box : Vous utilisez le petit symbole en forme de télescope dans le coin supérieur droit de la fenêtre Bibliothèque pour choisir la taille du texte dans la fenêtre. Cliquez sur la moitié gauche de la case de Zoom pour choisir une taille plus petite, et la moitié droite pour une taille plus grande. 252 Emagic SoundDiver X Fonctions de classement Choisissez un texte de petite taille si vous désirez voir autant d’entrées que possible en une seule fois. Gardez à l’esprit que cela les rend plus difficiles à lire. & Vous pouvez aussi utiliser les Screensets (voir le § Screensets à la page 135) pour mémoriser vos affichages favoris et pouvoir passer de l’un à l’autre. 7.9 Fonctions de classement Les entrées d’une bibliothèque peuvent être organisées à tout moment en utilisant l’éventail simple et complet des fonctions de classement de SoundDiver. Il est possible d’organiser les entrées en fonction de la plupart de leurs paramètres, que ces paramètres soient alors affichés ou non. Un modèle de classement peut être annulé par Edit > Undo pour autant que cela soit fait juste après le classement. SoundDiver peut gérer jusqu’à trois niveaux de classement, qui sont aussi archivés dans le fichier bibliothèque. Si vous classez une bibliothèque, les trois classements précédents sont mémorisés. Vous trouverez une description avec des exemples au § Niveaux de classement à la page 256. Les fonctions de classement sont uniquement disponibles pour la bibliothèque entière, bien qu’une bibliothèque puisse être divisée en zones. Cela veut dire que si vous effectuez un classement dans une fenêtre Bibliothèque, cela affectera toutes les autres fenêtres ouvertes pour cette même bibliothèque. X Classement dans la barre de titre Il existe une manière rapide de reclasser une bibliothèque : double-cliquez dans la barre de titre le paramètre correspondant à la manière dont vous voulez qu’elle soit classée. Cela organise automatiquement l’affichage, et si AutoSort (voir le § Le menu Sort (Trier) à la page 254) est activé, les paramètres appropriés apparaîtront aussi soulignés dans la barre de titre. Mode d’Emploi Version 3.0 253 – La Bibliothèque Le menu Sort (Trier) Le menu local Sort de la fenêtre Bibliothèque vous permet de sélectionner un critère de classement : La bibliothèque est organisée selon l’option de menu que vous sélectionnez. Le Menu Sort a un avantage sur la méthode de classement de la barre de titre, qui est que vous pouvez trier selon des paramètres qui ne sont pas visibles dans la barre de titre. Sort by Name (Trier par nom) X Les entrées sont classées par ordre alphabétique. Cela vous permet de trouver rapidement tous les sons dont les noms commencent par “strings” par exemple, peu importe leur appareil d’origine. Sort by Module (Trier par Module) X Les entrées sont classées par ordre alphabétique en fonction de leur module. Cela vous permet d’avoir un affichage de bibliothèque dans lequel les entrées sont séparées en blocs selon leurs appareils d’origine respectifs. Sort by Model (Trier par Modèle) X Les entrées sont classées alphabétiquement selon leur modèle. Le résultat de ce classement est indépendant du critère “module” (ex : “SD-1”, “SY77”, “VFX”) Sort by Device ID (Trier par Device ID) X Les entrées sont classées selon leur Device ID. Si vous n’êtes pas familiarisé avec cela, consultez le § Device ID (Identification Appareil) à la page 200. Si vous avez plusieurs appareils du même type dans votre configuration, il est facile de trouver des entrées dans un appareil en particulier. Classez d’abord par ID, puis par nom d’entrée. Sort by Data Type (Trier par type de donnée) Les entrées sont classées alphabétiquement en fonction de leur type de données. 254 Emagic SoundDiver X Fonctions de classement Exemple : Dans le tableau, Les performances de l’EX5 apparaissent en premier, puis les Preset Voices de l’EX5, et finalement les Voix du SY99. Sort by Location (Trier par emplacement) X Les entrées sont classées par ordre ascendant en fonction de leur emplacement de stockage dans l’appareil. Sort by Size (Trier par taille) X Les entrées sont classées par ordre ascendant en fonction de leur taille en octets. Sort by Date (Trier par date) X Les entrées sont classées dans l’ordre chronologique de leur création. Les plus anciennes au début et les plus récentes à la fin du tableau. La date et l’heure de création de la bibliothèque sont affichées dans le format choisi. Cela peut être réglé dans le Tableau de Bord “Date & Heure” (Macintosh) et dans le panneau de configuration “International” (Windows). Sort by Comment (Trier par commentaire) X Les entrées sont classées par ordre alphabétique en fonction de leurs commentaires. En attribuant des commentaires tels “Cordes”, “Piano”, “Studio” ou “Live 07.07.2001” vous permettra de les trouver immédiatement sur simple demande. Auto (AutoSort) X Les entrées sont classées selon le dernier critère de classement sélectionné, si quelque chose a été modifié. Le classement automatique facilite la répétition du même type de classement après des opérations de coupe ou d’insertion. Pour activer l’AutoSort, sélectionnez Sort>Auto. & Lorsque l’AutosSort est activé, les positions des curseurs d’insertion ou de la cible pour les opérations de la souris sont sans effet. La seule exception étant si la bibliothèque est divisée en zone selon les entrées titres. Mode d’Emploi Version 3.0 255 – La Bibliothèque Annuler les classements Edit > Undo annule les effets du dernier classement, et vous permet d’alterner entre le classement d’origine et le dernier en date. Trier une Bibliothèque divisée en zones Insérer une entrée titre permet aux bibliothèques d’être subdivisées en zones ; ceci peut être utilisé pour regrouper des banques de sons, des sons pour des sessions live spécifiques, etc. C’est plus intéressant que de créer une nouvelle bibliothèque pour chaque groupement puisque le classement et la recherche se font en une seule fois. Voir le § Insert Title (Insérer Titre) à la page 263 pour savoir comment insérer une entrée titre. SoundDiver prend en compte les zones lors du classement, et les classe individuellement. Ceci afin de préserver la relation des entrées avec leurs zones. Le classement est effectué à chaque nouvelle entrée titre Niveaux de classement SoundDiver mémorise les trois dernières opérations de classement, et conserve les résultats. Cette fonction vous permet de trier au sein d’un groupe d’entrées ayant un critère identique. Exemple : Votre bibliothèque est classée par date et vous recherchez une Performance particulière sur l’EX5. 256 Emagic SoundDiver X La Case des Paramètres d’Entrée Triez d’abord par nom, puis par module et enfin par type de données. Consultez la section des Performances de l’EX5 qui sont maintenant classées par ordre alphabétique. Après le tri par nom, SoundDiver a listé les entrées par module. Nous avons maintenant classé par type de données, afin qu’il soit facile de trouver la section des Performances et la Performance désirée grâce à son nom. 7.10 La Case des Paramètres d’Entrée Chaque entrée, que ce soient des sons, des programmes d’effet, ou des Multis, est sauvegardée avec un certain nombre de paramètres qui facilitent le classement et l’organisation. Certains d’entre eux peuvent être édités, comme le nom d’une entrée. Chaque fois que vous sélectionnez une entrée, vous voyez ses paramètres dans la case. Le contenu de la case des paramètres est toujours relatif aux entrées sélectionnées. Si un paramètre particulier a des valeurs différentes pour les entrées sélectionnées, un astérisque (*) sera affiché au lieu d’une valeur. Vous pouvez éditer certains des paramètres dans la case. L’édition affectera toujours toutes les entrées sélectionnées. Ajouter du texte à plusieurs entrées Avec cette fonction, un texte identique peut être ajouté aux noms, commentaires ou emplacements de plusieurs entrées à la fois, sans effacer le texte actuel. ❏ Sélectionnez d’abord les entrées que vous voulez modifier ❏ Cliquez sur le paramètre (ex : Le nom) ❏ Entrez un astérisque (*) d’abord, suivi du texte voulu. ❏ Fermez le champ de texte avec R. Mode d’Emploi Version 3.0 257 – La Bibliothèque Ajuster et masquer la Case des Paramètres La case des paramètres peut être réduite en taille en cliquant le triangle dans la partie supérieure gauche de la case des paramètres. Sélectionner View > Parameters permet d’activer ou désactiver la case des paramètres. Nom Cette ligne indique “pas de sélection” si aucune entrée n’est sélectionnée. Si une seule entrée est sélectionnée, son nom est indiqué ici. Si plusieurs entrées sont sélectionnées, le nombre total de sélections est affiché, ex : “35 selected” Cliquer sur la ligne du nom ouvre un champ de texte pour renommer l’entrée. Si plusieurs entrées sont sélectionnées, toute saisie alphanumérique les affectera toutes. Le nom de la première entrée apparaît par défaut dans le champ de texte. Pour pouvoir éditer les noms de plusieurs entrées les uns après les autres, sélectionnez la première entrée, ouvrez le champ de texte, tapez le nom, puis parcourez la liste en utilisant les touches du curseur M et I pour aller jusqu’à l’entrée suivante. Le champ de texte restera ouvert et n’a pas besoin d’être rouvert à chaque fois. & Vous pouvez utiliser ces deux fonctions pour donner à toutes les entrées sélectionnées une identité supplémentaire. Vous pouvez terminer en donnant à chaque entrée un nom propre. & Si vous désirez ajouter des lettres ou des mots aux entrées, consultez le § Ajouter du texte à plusieurs entrées à la page 257. & Si vous voulez quitter le champ de texte sans faire de changement, pressez ™. Module Cette ligne indique le module qui a créé cette entrée. Cliquer sur cette ligne ouvre une fenêtre d’information qui donne plus de détails sur ce module précis. 258 Emagic SoundDiver X La Case des Paramètres d’Entrée Model Cette ligne indique quel modèle a créé cette entrée. Elle ne peut pas être éditée. & Un module peut inclure plusieurs modèles différents. Pour cette raison, l’affichage du modèle sert à différencier plus précisément les différents appareils utilisés par un module. Device ID Cette ligne indique l’identité (ID) MIDI de l’appareil qui a créé cette entrée. En gros, c’est un numéro d’identification pour les données SysEx, permettant aux appareils de même type de modèle d’être identifiés séparément dans un système MIDI. Ainsi, si vous écoutez une sélection d’entrées de plusieurs appareils identiques (ex : un TX816 contenant huit modules de DX7) le Device ID vous permet de voir vers quel appareil l’entrée actuelle est envoyée. Exemple : s’il y a deux EX5R dans votre système MIDI, le Device ID permet de les différencier. Data Type (Type de données) Cette ligne indique le type de données de l’entrée de la bibliothèque. Elle vous indique si l’entrée est un son, un Multi, ou un programme d’effets. Exemple : Le Yamaha EX5 contient des “Voix” et des “Performances” ; le Yamaha SY99 a des “Sons”, “Multi”, “Synth Setup”, “Pan”, “Microtuning”, et “Seq Setup”. Ce paramètre n’est pas éditable. Emplacement SoundDiver note immédiatement l’emplacement d’une entrée dans la fenêtre Device lorsqu’il a été copié dans la bibliothèque. Cet emplaceMode d’Emploi Version 3.0 259 – La Bibliothèque ment apparaît dans la bibliothèque et est toujours inclus dans toutes les opérations de SoundDiver. & Lorsqu’une entrée de la bibliothèque doit être transmise et qu’elle n’a pas d’emplacement défini, SoundDiver utilise une stratégie spéciale afin de deviner la destination désirée. Voir le § Emplacement de destination par défaut à la page 265. & Si vous désirez ajouter des lettres ou des mots à l’emplacement, consultez le § Ajouter du texte à plusieurs entrées à la page 257. Date Indique la date de création de l’entrée. Si vous double cliquez sur la ligne, vous pouvez entrer la date avec le clavier de l’ordinateur. & Lorsque vous saisissez les valeurs, utilisez des caractères non-numériques pour séparer l’année, le mois, et le jour. Time (Heure) Indique l’heure de création de l’entrée. L’édition s’effectue comme pour la date. Les nombres impairs de secondes ne sont pas valides. Size (Taille) Cette ligne indique la taille de l’entrée en octets. Cette taille n’est pas identique à la taille du message SysEx puisque les modules optimisent la quantité de données en laissant de côté tout groupe de paramètres qui n’est pas utilisé. Commentaire Chaque entrée peut se voir attribuer sa propre ligne de commentaires. Comme vous pouvez classer en fonction des commentaires, des groupes peuvent être créés si leurs entrées respectives ont un commentaire identique. Pour attribuer le même commentaire à plusieurs entrées, sélectionnez-les toutes, et cliquez sur la ligne de commentaires, un champ de texte s’ouvre dans lequel vous pouvez saisir le texte. & Donner le même commentaire à des entrées (ex : Piano, Cordes, Solo) permet de les retrouver facilement et de les classer dans la bibliothèque. & Si vous souhaitez ajouter des lettres ou des mots à l’emplacement, consultez le § Ajouter du texte à plusieurs entrées à la page 257. 260 Emagic SoundDiver Le menu local de la Bibliothèque La Liste des Dépendances La liste de dépendances est décrite au § Gestion de la Dépendance des Entrées à la page 216. Elle fonctionne de la même manière que la fenêtre Bibliothèque, hormis le numéro de l’emplacement mémoire qui n’est pas affiché. 7.11 Le menu local de la Bibliothèque Le menu local de la bibliothèque permet d’envoyer les entrées sélectionnées vers les tampons d’édition pour vérifier, jouer une séquence test, insérer des sous-titres dans la bibliothèque ou charger des bibliothèques du disque vers la bibliothèque en cours d’utilisation. Audition X Sélectionner cette option de menu envoie les entrées sélectionnées vers les tampons d’édition de l’appareil approprié pour l’audition. Comme les entrées sont uniquement envoyées vers les tampons d’édition, il n’y a aucun risque que l’AutoAudition modifie le contenu de la mémoire. La seule exception concerne l’envoi de données pour lesquelles un appareil ne possède pas de tampon d’édition.Toutefois, dans ce cas, il y aura toujours un message d’alerte. Si une entrée est une entrée parent, c’est à dire qu’elle possède des entrées filles, tels plusieurs sons appartenant à un MultiSoundDiver vous demande via un dialogue si elles doivent être envoyées aussi. Si vous sélectionnez “All” (tout), l’entrée parent et les entrées filles sont transmises. & Pour mémoriser de manière permanente les entrées sélectionnées dans l’appareil, copiez-les simplement dans la fenêtre Device en les déplaçant jusqu’à l’emplacement . cible d’une fenêtre Device ou bien sélectionnez Edit > Transmit Mode d’Emploi Version 3.0 X 261 – La Bibliothèque Appareils avec tampons d’édition individuels Certains appareils, comme ceux disposant d’un mode multi fabriqués par Roland (D-70, JV80/90/100, JV-1080, U-20/220, XP50/80) ainsi que le Waldorf Microwave, proposent des tampons d’édition séparés pour les entrées filles utilisées par une entrée parent. SoundDiver peut utiliser avantageusement cela : Lorsque vous auditionnez une entrée parent (ex : Performance ou Multi) et que certaines entrées filles liées (ex : Patches ou Sons) n’existent pas encore dans l’appareil, elles ne sont pas transférées vers un emplacement mémoire, comme c’est habituellement le cas lors d’une transmission, mais vers le tampon d’édition représentant la “Partie” correspondante. L’appareil utilise alors les données trouvées dans la partie, même si le lien de l’entrée parent pointe vers une entrée fille totalement différente dans la mémoire de l’appareil. Ainsi vous pouvez facilement écouter une entrée parent se trouvant dans une bibliothèque, sans avoir besoin de remplacer les emplacements mémoire de l’appareil. Voir aussi le § Appareils possédant des tampons d’édition individuels à la page 217 et le § Plusieurs tampons d’édition à la page 312. Edit X Library > Edit ouvre la fenêtre d’édition de l’entrée. Si une fenêtre Device était déjà ouverte à l’arrière plan, elle sera affichée au premier plan. Si la fenêtre était déjà au premier plan, une autre est ouverte. & La fenêtre d’Edition peut être ouverte en double cliquant une entrée ou en pressant R. Store Sequence (Mémoriser la séquence) La séquence test enregistrée dans le mini-séquenceur de SoundDiver est assignée aux entrées sélectionnées, permettant à chaque entrée d’avoir sa propre séquence d’audition, tel qu’un accord pour des sons de cordes et une mélodie pour des sons solo. Pour jouer cette séquence, activez les fonctions AutoPlay et AutoAudition. 262 Emagic SoundDiver X Le menu local de la Bibliothèque Les entrées contenant une séquence ont un astérisque (*) dans la colonne Séquence. Cette opération n’est pas disponible si vous utilisez SoundDiver avec l’AutoLink puisque cela désactive automatiquement le séquenceur interne. & Cette opération réécrit une séquence existante ayant déjà été assignée à une entrée sans avertissement. Delete Sequence (Effacer une séquence) X La séquence archivée est effacée pour toutes les entrées sélectionnées. Tous les astérisques (*) sont effacés. Insert Title (Insérer Titre) Cette fonction vous permet d’insérer un titre à n’importe quel endroit de la bibliothèque. Sélectionnez l’entrée au-dessus de laquelle le texte doit être inséré et sélectionnez Library>Insert Title. Cela ouvre un champ de saisie de texte. Si vous avez besoin de plusieurs lignes de texte, vous pouvez sélectionner cette option de menu autant de fois que vous le désirez. Le texte peut être édité par la suite, en cliquant d’abord dessus dans la fenêtre Bibliothèque, puis en cliquant sur la ligne de texte dans la case des paramètres, ou simplement en doublecliquant sur le titre. Important : Ces titres séparent une bibliothèque en zones-ex : “Sons de Scène”, “Sons Studio”, “Sons SY99” et ainsi de suite. Pour vous débarrasser d’un titre, sélectionnez-le et choisissez Edit > Delete. Mode d’Emploi Version 3.0 X X 263 – La Bibliothèque & Vous pouvez sélectionner toutes les entrées titres dans une bibliothèque à l’aide de la fonction Find. Activez “More Options”, et utilisez “The Data Type” “is” “Title” et “Select All”. Si vous avez besoin de savoir comment opère la fonction Find, veuillez vous référer au § La fonction Find (Recherche) à la page 266. Les zones sont reconnues par les opérations de classement, de sorte que les relations entre le titre et les entrées demeurent inchangées. SoundDiver classera toujours les entrées individuellement par zone. Insert File (Insérer Fichier) X Vous pouvez insérer une bibliothèque ou un fichier importé d’une disquette ou du disque dur dans une bibliothèque SoundDiver. Cela vous permettra de faire une grosse bibliothèque à partir de plusieurs petites. Insert File... est identique à Import...dans le menu Fichier, sauf que cela ne crée pas de nouveau document Bibliothèque. Sélectionnez l’entrée avant laquelle la bibliothèque doit être insérée et sélectionnez Insert File... Sélectionnez ensuite la bibliothèque désirée dans la case de sélection qui apparaît. Si cette bibliothèque est “étrangère” (Polyframe, X-alyzer, Synthworks ;etc) elle est automatiquement convertie. Vous trouverez plus d’informations au § Importer des Bibliothèques Polyframe à la page 273. & Cette opération insère automatiquement un sous titre avant la nouvelle bibliothèque, indiquant le nom du fichier. Vous serez libre de supprimer ce titre par la suite. & Il est possible d’utiliser une fonction Find pour chercher des entrées titres, en sélectionnant “more options”, et les critères “data type”, “is”, “Title”. Les fonctions de recherche sont expliquées au § La fonction Find (Recherche) à partir de la page 266 et suivantes. 7.12 Demander des entrées de Bibliothèque Si vous sélectionnez Edit > Request, les contenus des mémoires internes de tous les appareils sélectionnés dans la fenêtre de Configuration feront l’objet d’une requête et seront insérés dans la bibliothèque. (Voir le § Request (Demander le transfert) à partir de la page 153 et suivantes) 264 Emagic SoundDiver X Transmettre des entrées de Bibliothèque 7.13 Transmettre des entrées de Bibliothèque Si vous sélectionnez d’abord les entrées souhaitées, puis Edit > Transmit, les données seront envoyées vers les appareils dont X les ID sont compatibles avec celles des entrées envoyées. Donc si vous désirez envoyer huit voix d’un DX7 vers les huit modules d’un TX816, vous pouvez utiliser les ID des appareils pour déterminer quelle voix va vers quel expandeur. Pour des détails concernant la conversion de données entre des appareils proches (comme le DX7 et le SY77), veuillez consulter le § Stratégie de sélection d’appareils lors d’envois depuis une Bibliothèque à partir de la page 212 et suivantes. Emplacement de destination par défaut Lorsque vous transmettez une entrée de bibliothèque vers un appareil avec l’option de menu Transmit, SoundDiver utilise le réglage d’Emplacement (Location) comme valeur de destination par défaut. Lorsque le message d’alerte “Overwriting memory entries” est activé (voir le § Overwriting Memory Entries (Remplacer des Entrées Mémoire) à la page 405), un dialogue apparaît, vous permettant de modifier cette destination par défaut. En général, vous devez juste confirmer en pressant R. S’il n’y a pas de mention d’emplacement dans la bibliothèque, SoundDiver vous suggère l’emplacement qui vous convient le mieux : • Si une entrée équivalente existe déjà dans la fenêtre Device (identiques en ce qui concerne les données, les noms ne sont pas comparés), cette entrée est utilisée comme cible. Dans ce cas, aucun message de sécurité n’apparaît. Autrement l’entrée suivante vous est suggérée selon les propriétés suivantes, énoncées par ordre descendant de priorité : • Inconnue et non utilisée par d’autres entrées (pas une entrée fille) • Connue et non utilisée par d’autres entrées (pas une entrée fille) Mode d’Emploi Version 3.0 265 – La Bibliothèque • • Inconnue Connue Cela signifie que vous pouvez transmettre une bibliothèque entière sans avoir besoin d’ajuster manuellement les positions de destination, même si la bibliothèque contient des dépendances, mais aucune mention d’emplacement. Vous pouvez aussi facilement remplir des banques avec des sons sans remplacer les emplacements déjà utilisés. Sélectionnez simplement les entrées désirées dans la bibliothèque et sélectionnez Edit>Transmit. SoundDiver les écrit alors automatiquement dans des emplacements qui ne sont pas déjà utilisés par d’autres entrées. 7.14 La fonction Find (Recherche) Une des fonctions les plus puissantes de SoundDiver est la fonction Find ; elle vous permet de mener une recherche ciblée sur une entrée dans une zone d’une bibliothèque, une bibliothèque entière, ou tout votre système MIDI. Cette fonction est d’une grande utilité dans le studio, où vous aurez souvent besoin de trouver un son spécifique ou un éventail de sons convenables dans une large collection. Voici quelques exemples pratiques : • Rechercher tous les sons d’instrument à cordes au sein d’une quantité d’entrées sélectionnées. • Rechercher un son appelé “SuperBass” parmi toutes les bibliothèques ouvertes. • • Rechercher tous les sons ayant été créés avant le 07.07.2001. Rechercher tous les sons d’un EX5 dans une bibliothèque. Une recherche n’a de sens uniquement s’il y a une bibliothèque présente -puisque les options de menu Edit>Find... et Edit>Find again sont uniquement disponibles lorsqu’une librairie est chargée. 266 Emagic SoundDiver La fonction Find (Recherche) SoundDiver peut mener des recherches simples portant sur les noms ou les syllabes, mais peut aussi utiliser des critères plus complexes. La fenêtre Find est différente selon la version, Macintosh ou Windows. Vous trouverez donc des photos des deux versions dans la section suivante. Ouverture de la fenêtre Find Sélectionnez Edit > Find…. Macintosh X Windows Important : La fenêtre Find est une vraie fenêtre, pas un dialogue. L’avantage est qu’elle reste ouverte durant les opérations de recherche, afin de vous permettre d’améliorer ou de modifier le critère de recherche. Vous pouvez même positionner les fenêtres Bibliothèque et Find à l’écran de manière à les voir toutes les deux en même temps. Les positions des fenêtres et les critères de recherche sont mémorisés lorsque vous quittez SoundDiver. Mode d’Emploi Version 3.0 267 – La Bibliothèque Une opération de recherche simple Lorsque vous ouvrez pour la première fois une fenêtre Find, tout ce qu’elle contient est un champ de texte et les boutons More options et Find. Dans ce mode vous pouvez trouver les entrées par nom ou partie du nom. Le casse des caractères n’est pas prise en compte. Si vous recherchez une suite de caractères au début d’un nom dans une bibliothèque, vous n’avez même pas besoin d’ouvrir la fenêtre Find : La fenêtre Bibliothèque vous offre une méthode rapide semblable à celle que vous avez déjà rencontrée dans la fenêtre Device, comme suit : ❏ Activez d’abord les majuscules en pressant la touche Y (au dessus de la touche S de gauche). ❏ Tapez simplement les premières lettres du nom de l’entrée désirée. SoundDiver trouve immédiatement la première entrée dont le nom commence par les lettres que vous avez tapées. ❏ Utiliser T vous permet de passer à l’entrée suivante dans l’ordre alphabétique ; utiliser TS passe à la précédente. Lancer l’opération de recherche Entrez le texte désiré et cliquez sur Find. La recherche de noms qui contiennent ces caractères débute alors dans la bibliothèque active, débutant à partir de l’entrée sélectionnée. La première entrée trouvée est sélectionnée. Si l’AutoAudition et /ou l’AutoPlay sont activés, l’entrée est immédiatement transmise, et/ou jouée. Si aucun nom n’est trouvé, un dialogue apparaît. X Répéter la recherche Après la première recherche, le bouton Find devient Find again. Cliquer dessus continue l’opération pour le nom suivant. Vous pouvez aussi sélectionner Edit > Find again. & 268 Que vous utilisiez les raccourcis clavier ou les commandes de menu, vous pouvez fermer la fenêtre Find pour gagner de la place à l’écran. Emagic SoundDiver X La fonction Find (Recherche) Plus d’options Si vous avez besoin de critères de recherches plus sophistiqués, cliquez sur le bouton More options dans la fenêtre Find. La fenêtre grandit pour afficher un nombre de menus basculants qui sont utilisés pour définir des critères de recherche plus complexes. : Quoi Comment Valeur à rechercher Sélection des entrées trouvées Windows: Quoi Comment Valeur à rechercher Sélection des entrées trouvées Quoi Ce menu vous permet de définir le principal paramètre qui sera utilisé comme critère de recherche. Vous pouvez définir le nom de l’entrée, son modèle, type de donnée, commentaire, emplacement, et “data” (voir la section suivante). Mode d’Emploi Version 3.0 269 – La Bibliothèque Problèmes particuliers avec le critère “Data” Cette option n’apparaît nulle part ailleurs que dans la fenêtre Find : Elle indique à SoundDiver de comparer les données SysEx de l’entrée. Cela vous permet de trouver des sons sonnant de manière similaire si une recherche par nom n’a rien donné d’utile. & Cette fonction ne peut garantir que les sons qu’elle trouve seront similaires. Si vous modifiez la forme d’onde de base d’un son de synthé, il sonnera totalement différemment, bien que les paramètres SysEx correspondants puissent rester presque inchangés. Il est recommandé d’utiliser “Data” pour des situations où vous avez créé plusieurs variations (enveloppes, filtre) d’un même son et que vous vouliez effacer ces variations. Attention : n’utilisez jamais “Data” avec “Keep first, delete rest” car cela pourrait supprimer des entrées que vous vouliez conserver. Comment Ce menu local contient la condition que le critère de recherche “Quoi” doit remplir pour que l’entrée soit trouvée. Le contenu du menu fait référence au critère sélectionné par “Quoi”. Tableau 5 Conditions “Comment” Condition contains Description contient le texte saisi does not contain ne contient pas le texte saisi begins with commence par le texte saisi ends with (not date, size, finit par le texte saisi contents) is correspond exactement au texte saisi is not ne correspond pas au texte saisi is before (date only) a été créé avant la date saisie is after (date only) a été créé après la date saisie is less than (size only) a une taille inférieure à la valeur saisie is greater than (size only) a une taille supérieure à la valeur saisie 270 Emagic SoundDiver La fonction Find (Recherche) Tableau 6 Exemples Quoi The name Comment contains Valeur Recherche Exemples bas toutes les entrées dont le Bass, BasicPad nom contient la syllabe “bas“ The name begins with DX The name is Congas toutes les entrées dont le nom Congas est exactement “Congas” The model is not 01/W toutes les entrées qui ne viennent pas d’un 01/W The size is greater than 345 toutes les entrées dont la taille est supérieure à 345 octets toutes les entrées dont le nom commence par DX DX Rhodes, DX Bass, DX7Pno Critères de comparaison Les quatre critères suivants ne recherchent pas d’exemple précis, mais chacun compare deux entrées prises comme une paire. Cela vous permet de trouver, par exemple, tous les sons qui ont des noms similaires. Tableau 7 Critère de comparaison Condition is equal to selection Description sélectionne une entrée égale à une des entrées sélectionnées is similar to selection sélectionne une entrée similaire à une des entrées sélectionnées is equal in pairs sélectionne deux entrées identiques is similar in pairs sélectionne deux entrées similaires La valeur de recherche Selon le contenu des deux premiers champs, un champ de texte apparaît (pour les noms ou les commentaires), ou un champ numérique (pour saisir les dates ou les tailles). Sélection des entrées trouvées Ce menu local supplémentaire vous permet de définir ce que SoundDiver fait avec les entrées qu’il trouve : Mode d’Emploi Version 3.0 271 – La Bibliothèque Select One Désélectionne toutes les entrées précédentes, sélectionne la première entrée trouvée et déplace la section correspondante de la fenêtre pour la rendre visible. Si l’AutoAudition est activé, l’entrée est aussi envoyée à l’appareil. Si aucune fenêtre n’est ouverte pour la bibliothèque en cours, il s’en ouvrira automatiquement une. Find again est utile uniquement si vous ne modifiez pas les conditions de recherche. Select All Sélectionne toutes les entrées trouvées et désélectionne toutes les entrées précédentes. Add to Selection Les entrées trouvées sont sélectionnées en plus des entrées déjà sélectionnées (“OU logique”) Select in Selection La recherche est menée uniquement dans la sélection. Seules les entrées trouvées demeurent sélectionnées ; toutes les autres sont dé-sélectionnées (“ET logique”) Keep First, Delete Rest Cette option existe seulement en conjonction avec les critères de comparaison (voir le § Critères de comparaison à la page 271). Si une entrée est identique, ou similaire à une ou plusieurs autres entrées, la première trouvée est conservée et les suivantes sont affichées comme étant prêtes à être supprimées (en gris). La suppression effective a lieu après la fin de l’opération de recherche, et uniquement après avoir répondu au message d’alerte. & 272 Cette fonction est particulièrement utile lorsqu’elle est combinée à “Search in all documents” et “The Data” “is equal in pairs”. Le résultat correspond alors à la suppression des doublons qui pourraient s’étendre sur plusieurs bibliothèque. Emagic SoundDiver Importer depuis d’autres programmes Search in All Documents (Recherche dans tous les documents) Activer cette option conduit la recherche parmi toutes les bibliothèques ouvertes. Lorsqu’elle est utilisée avec les critères de comparaison (voir le § Critères de comparaison à la page 271) chaque entrée dans chaque bibliothèque est comparée avec chaque entrée dans chacune des autres bibliothèques ouvertes. Less Options (Moins d’options) Cliquez ce bouton si vous désirez simplement rechercher par nom et n’avez pas besoin des autres options. Find (Rechercher) Cliquez ce bouton pour lancer la recherche. Après avoir trouvé la première entrée, l’intitulé du bouton devient Find again. Cliquez dessus ou pressez R pour débuter la recherche suivante. & L’option de menu Edit > Find again permet … une nouvelle recherche même si la fenêtre Find est fermée. X 7.15 Importer depuis d’autres programmes SoundDiver est capable de charger des fichiers d’autres programmes et de les convertir en bibliothèques SoundDiver. Cette fonction d’importation offre une quantité d’options qui facilitent l’importation de fichiers. Sélectionner File > Import… ouvre une fenêtre de sélection. Confirmez votre sélection et SoundDiver essaiera de la charger. X Importer des Bibliothèques Polyframe Lorsque vous importez des bibliothèques Polyframe, toutes les données sont converties au format SoundDiver. La seule chose qui manque est l’information de lien car celle-ci n’est pas disponible dans la bibliothèque Polyframe. Vous pouvez généMode d’Emploi Version 3.0 273 – La Bibliothèque rer des liens en copiant les entrées désirées dans une fenêtre Device et en les copiant depuis celle-ci dans une nouvelle bibliothèque (Voir l’option de menu New). Pour que SoundDiver sous Windows reconnaisse les bibliothèques Polyframe, remplacer l’extension du nom de fichier PL par LIB. : Pour que SoundDiver reconnaisse les bibliothèques Polyframe, donnez-leur le même type de fichier que les bibliothèques SoundDiver. Vous pouvez faire cela en ajoutant le suffixe PL au fichier EM9F dans le Tableau de Bord “Échange de Fichiers” qui fait partie du Mac OS, vous pouvez toutefois utiliser un autre produit similaire. Ouvrez le tableau de bord “Échange de fichiers”, cliquez sur le bouton “Ajouter”, sélectionnez le fichier d’application SoundDiver, entrez PL dans le champ de texte en haut et sélectionnez l’icône de bibliothèque SoundDiver en bas. Vous pouvez maintenant insérer une disquette Atari contenant une bibliothèque Polyframe, et elle peut être immédiatement chargée par SoundDiver. Importer des Fichiers MIDI Standard (SMF) Les fichiers MIDI standard (SMF) peuvent être inscrits par la plupart des programmes MIDI. SoundDiver peut importer des SMF, qui contiennent des Dumps SysEx, et soit les envoyer aux appareils concernés, soit les convertir en une bibliothèque. Conditions pour le fichier SoundDiver est capable de lire tous les formats de fichiers MIDI (0,1,2) et donc est compatible avec n’importe quel séquenceur, éditeur, ou autre logiciel MIDI pouvant créer des fichiers MIDI. Toutes les séquences d’un fichier MIDI sont examinées. Les fichiers MIDI standard (SMF) utilisent l’extension .MID. : Normalement, vous trouverez aussi cette extension sur Macintosh, bien que les Adaptations de nom de fichiers ne soient pas communément rencontrées. Le fichier doit être de 274 Emagic SoundDiver Importer depuis d’autres programmes type “Midi”, ou bien de type “????”, “BINA”, “MDOS”, “mdos”, “pBIN” ou “TEXT”, et le fichier doit avoir l’extension .MID. Le “Creator” est inopérant.(“MDOS” et “mdos” sont les types de fichiers utilisés par défaut par PC Exchange). Voir aussi le § Convertir des fichiers entre les trois plate-formes à la page 76. Vous pouvez importer des fichiers SMF soit en sélectionnant File > Open… ou File > Import… ou en sélectionnant Load & Transmit File dans la fenêtre Device ou de Configuration. : Vous pouvez déplacer l’icône de fichier SMF sur l’icône de SoundDiver. X Fonctionnement de la fonction Import Les fichiers SMF importés simulent des messages MIDI reçus, de sorte que les données chargées arrivent dans la fenêtre Device concernée. Il est donc impératif qu’un appareil soit présent dans la configuration de SoundDiver pour lequel le module d’accompagnement ou l’Adaptation puisse traiter des dumps au format SMF (Fichier MIDI Standard). Le Device ID est toutefois inopérant, il n’est pas pris en compte lors de l’importation de fichiers. C’est très utile lorsque vous avez un fichier dont vous ne connaissez pas le Device ID qui a été utilisé lors de la création de ce fichier. & Si vous avez plusieurs appareils dans votre configuration qui peuvent traiter des messages dans le fichier, vous devez d’abord sélectionner l’appareil de destination désiré. SoundDiver essaie toujours d’assigner les données MIDI reçues d’abord à l’appareil actif puis à tous les autres. Comme les fichiers importés SMF/SYX sont traités en interne comme du MIDI reçu, cette technique fonctionne aussi pour cela. Les fichiers MIDI standard qui contiennent des données provenant de plusieurs appareils différents peuvent être importés par SoundDiver en une seule opération. Lorsque des données ont été trouvées pour un appareil en particulier durant l’importation, la fenêtre Device de l’appareil est ouverte de manière à ce que vous puissiez contrôler immédiatement les données importées. Après qu’un SMF ait été importé, vous aurez soit un message vous informant qu’aucune donnée n’a été trouvée, ou alors le message suivant : Mode d’Emploi Version 3.0 275 – La Bibliothèque Abort (Abandonner) Les entrées importées demeurent dans la fenêtre Device mais rien d’autre ne se produit. Attention : cela provoquera certainement des disparités dans les données de vos appareils MIDI Library (Bibliothèque) Les entrées importées sont placées dans une nouvelle Bibliothèque. Vous pouvez alors les sauvegarder. Transmit (Transmettre) Les entrées importées sont envoyées aux appareils. & Après avoir déplacé des entrées importées dans une bibliothèque, les anciennes entrées réapparaissent dans la fenêtre Device. Vous n’avez pas besoin de faire une nouvelle requête du contenu de la fenêtre Device après une telle opération d’Import. Cependant si vous avez sélectionné “Abort” ou “Transmit”, vous pouvez annuler l’importation : l’option de menu Edit>Undo est alors renommé Undo Import . Importer des fichiers avec plusieurs Dumps pour les mêmes entrées Si un fichier SMF contient plusieurs dumps pour les mêmes banques ou les mêmes entrées, le dialogue suivant apparaît : Abort (Abandonner) Les entrées déjà importées demeurent dans la fenêtre Device, le reste des fichiers importés est ignoré. 276 Emagic SoundDiver Importer depuis d’autres programmes Skip (Passer) Toutes les entrées reconnues comme des doubles sont passées. Le fichier restant est importé, hormis les duplicata. New version (Nouvelle version) Toutes les entrées reconnues comme des duplicata sont chargées et seront inscrites par dessus les entrées précédemment chargées. Library (Bibliothèque) Toutes les entrées précédemment importées, ainsi que les entrées restant à importer sont déplacées dans une nouvelle bibliothèque, ou y sont ajoutées. Ensuite, vous pouvez sauvegarder la bibliothèque. Le message “Voulez-vous transmettre les entrées chargées ou les déplacer dans une bibliothèque ?” est omis. La dernière option vous permet d’importer d’énormes quantités de données provenant de différents programmes, s’ils peuvent enregistrer leurs données au format SMF. Opcode Galaxy™ utilise la fonction “capture de fichier MIDI” pour faire cela : ❏ Sélectionnez l’option de menu “Start MIDI File Capture” dans le menu Play. ❏ Ouvrez la bibliothèque, le groupe ou la banque de fichiers et transmettez leur contenu. ❏ Sélectionnez l’option de menu “Save MIDI File…” dans le menu Play. ❏ Quittez Galaxy TM ❏ Démarrez SoundDiver et sélectionnez les appareils désirés dans la fenêtre de Configuration. ❏ Importer le fichier MIDI Standard dans SoundDiver. Lorsque le dialogue ci-dessus apparaît, sélectionnez “Library”. Importer depuis un fichier Song Vous pouvez même extraire des sons du morceau (song) d’un séquenceur sauvegardé comme un Fichier MIDI Standard. Par exemple : Vous travaillez sur une production créée par Mode d’Emploi Version 3.0 277 – La Bibliothèque quelqu’un d’autre. Le créateur du fichier vous a envoyé le morceau sous forme d’une disquette MIDI File. Le morceau contient aussi les sons des instruments utilisés. Vous pouvez vous servir de la fonction Import pour charger le fichier song dans SoundDiver et envoyer directement les sons aux claviers concernés. Les données restantes sont ignorées. Dumps non reconnus Si le fichier qui doit être importé contient des dumps SysEx qui ne peuvent être traités par aucun des appareils installés dans la configuation, vous obtiendrez le message suivant : Abort (Abandonner) Annule l’importation du fichier. Install (Installer) Ouvre la fenêtre d’Installation. Vous pouvez maintenant installer l’appareil approprié. Réessayez ensuite d’importer le fichier. Generic SysEx Installe l’Adaptation “Generic SysEx” et recommence l’importation du fichier. Cette Adaptation peut traiter tout type de message SysEx. & 278 Certains appareils proposent un “Bulk-Dump” ou “All Dump” qui est en fait le contenu de plusieurs banques de différents types de données dans un seul message SysEx. Ce type de message n’est souvent pas reconnu par les modules SoundDiver. Si vous importez un fichier contenant un tel message, vous obtiendrez le message cidessus, bien que l’appareil approprié soit déjà installé dans votre Configuration. Dans ce cas, vous devez d’abord importer le fichier avec “Generic SysEx”, transmettre les données depuis là vers l’appareil, puis demander les banques avec le module ou l’Adaptation prévue directement depuis cet appareil. Utiliser ce détour, le “bulkdump” est converti en un simple message ou un message de “bank dump” qui pourra être traité par le module ou l’adaptation. Emagic SoundDiver Importer depuis d’autres programmes Importer des fichiers SYX Les fichiers SYX (ou fichiers MidiEx ou SysEx) contiennent les données brutes, non encodées. SoundDiver peut importer ces fichiers et soit les envoyer aux appareils concernés, soit les convertir en une bibliothèque. Conditions pour le fichier Les fichiers SYX utilisent les extensions .SYX, .MQX, .DMP. : Les fichiers SYX ont généralement le type de fichier “BULK”. Les fichiers de ce type peuvent être ouverts directement avec File>Open... Si un fichier SYX est de type “????”,”BINA”, “mdos”, “pBIN”, ou “TEXT” et que le nom du fichier comporte une des extensions ci-dessus, ils sont détectés par SoundDiver, toutefois vous devrez les charger en utilisant File > Import …. X Fonctionnement de la fonction Import Les fichiers importés SYX simulent des messages MIDI reçus (comme les fichiers SMF). Souvenez-vous des conditions spéciales qui s’appliquent ; voir le § Importer des Fichiers MIDI Standard (SMF) à la page 274. & Si vous désirez importer un fichier mais que vous ne connaissez pas son format, ce sera certainement un fichier SYX. Modifiez l’extension du nom de fichier en .SYX puis essayez d’importer le fichier. & : Les fichiers SYX peuvent aussi être importés simplement en déplaçant l’icône du fichier sur l’icône de programme SoundDiver. Fonction Import pour les modules spécifiques Certains modules SoundDiver permettent d’importer certains formats de fichier. Vous pouvez convertir ces fichiers grâce à l’option de menu File >Import… en une bibliothèque SoundDiver. Mode d’Emploi Version 3.0 279 – La Bibliothèque Reconnaissance du format Comme certains modules contiennent des fonctions d’importation spéciales qui peuvent identifier le format du fichier sélectionné, il peut arriver que SoundDiver charge plusieurs modules à la suite jusqu’à ce que le format soit reconnu. Cette opération est automatique et prend peu de temps. Dès que SoundDiver reconnaît le format des données, il crée une nouvelle bibliothèque dont le titre est emprunté au nom de fichier, et charge les données converties. Le nombre d’entrées qu’elle contient dépend, bien entendu, du nombre d’entrées dans le fichier d’origine. Format des données pour l’importation Pour trouver quel format chaque module est capable de reconnaître, utilisez l’aide en ligne. Sélectionnez l’ appareil désiré dans la fenêtre de Configuration et sélectionne Windows > Help. L’aide en ligne de cet appareil s’affiche alors. Cliquez sur Index et sélectionnez Import dans la liste qui apparaît. Vous pouvez aussi trouver ces informations dans le fichier “SoundDiver 3.0 Model List.pdf”. Informations supplémentaires • Si un fichier ne peut être importé, un dialogue s’ouvrira, vous permettant d’ignorer ce fichier ou d’annuler toute l’opération. • Pendant l’importation, SoundDiver supprimera automatiquement toutes les entrées dupliquées qu’il trouvera. • SoundDiver vous permet d’agir sur l’ordre dans lequel les modules sont sélectionnés : Choisissez simplement l’appareil de la fenêtre de Configuration qui est le plus à même d’être compatible avec le fichier à importer. 280 Emagic SoundDiver X Exportation de fichiers 7.16 Exportation de fichiers SoundDiver offre plusieurs options pour exporter des fichiers. C’est utile si vous travaillez avec des programmes d’autres fabricants qui ne proposent pas de moyens souples d’échange de données, ou si vous voulez donner des sons à vos amis qui n’ont pas SoundDiver. & Vous ne devez utiliser les fonctions d’exportation que s’il n’y a pas d’autre moyen. Il existe des restrictions en comparaison de l’utilisation des bibliothèques SoundDiver (voir ci-dessous) Exportation de Fichiers MIDI Standard (SMF) Pour les diverses opérations d’exportation, voir • le § Export MIDI File… (Exporter fichier MIDI) à la page 143 • le § Capture as MIDI-File… à la page 144 • le § Export … à la page 210 • le § Export… à la page 231 SoundDiver écrit un Fichier MIDI Standard au format 0 (qui ne contient qu’une seule piste). Le fichier ne contient pas d’informations de tempo, ce qui implique un tempo par défaut de 120 bpm, et une résolution de 96 ppq. C’est le format le plus communément utilisé et il devrait être compatible avec tous les programmes qui peuvent lire les SMF. La durée de transmission de tous les messages MIDI est prise en compte, ce qui provoque une modification des positions de l’horloge. L’écart d’horloge entre deux évènements est toujours au moins d’un Tic, même s’il devrait être 0 en raison de la basse résolution. Cela évite que l’ordre des évènements MIDI ne soit modifié par des séquenceurs qui ont une sorte d’optimisation “intelligente” des priorités. Les délais nécessaires pour la transmission correcte des dumps sont enregistrés aussi (convertis en méta-évènements qui correspondent au délai à 120bpm). : Les fichiers sont enregistrés sous le type “Midi”. Mode d’Emploi Version 3.0 281 – La Bibliothèque & Lorsque vous chargez un fichier MIDI créé par SoundDiver et fixez un tempo supérieur à 120bpm, cela peut provoquer des problèmes lors de l’envoi de données, puisque les délais nécessaires pour un transfert correct sont raccourcis. & Lorsque SoundDiver crée un fichier MIDI qui contient les dumps pour plusieurs appareils, qui sont connectés à différentes sorties MIDI de l’ordinateur ; tous les dumps sont contenus dans la même piste. Pour permettre à un séquenceur d’envoyer les fichiers chargés correctement, vous devrez “démixer” les évènements chargés pour séparer les pistes de manière à ce qu’ils puissent être envoyés vers les sorties correctes. Exportation de fichiers SYX Pour plus de détails voir • le § Export … à la page 210 • le § Export… à la page 231 De tels fichiers contiennent des données MIDI sans aucun formatage. Il n’y a aucune information de temps, aussi cela peut créer des problèmes si le fichier est transmis avec un utilitaire générique tel que “MidiEx”. Si des délais sont nécessaires pour une transmission correcte, vous obtiendrez un message d’alerte lorsque vous essayerez d’exporter un fichier au format SYX. : Le fichier est enregistré sous le type “BULK”. Ce type de fichier est reconnus pars les outils Freeware tels que “Bulk SysEx Utility” ou “MIDI Pack’en”. Si SoundDiver a besoin d’une communication certifiée afin d’envoyer certaines entrées, vous obtiendrez un message d’erreur. La raison est que l’appareil ne répond pas par le message de reconnaissance (“Acknowledge”) requis (puisque SoundDiver est redirigé vers le fichier Export) et le module SoundDiver pense conséquemment que les données ne sont pas arrivées à l’appareil. Dans ce cas vous devriez vérifier si vous pouvez envoyer les données sans communication certifiée (soit dans la case des paramètres spéciaux ou dans la case de dialogue). Autrement, utilisez la fonction Capture MIDI File… (voir le § Capture as MIDI-File… à la page 144). Finalement vous devez saisir le dossier et le nom du fichier qui doit être exporté. 282 Emagic SoundDiver Exportation de fichiers : Il est conseillé (mais pas impératif) pour corriger une extension .mid ou .syx pour être capable de reconnaître le format à partir du nom de fichier. Sous Windows il est nécessaire d’utiliser les noms exacts des fichiers, sinon le fichier ne peut pas être lu par d’autre programmes. Limitations à l’exportation de fichiers Les données qui doivent être exportées sont d’abord stockées dans une mémoire temporaire de l’ordinateur, et non réellement envoyés comme des messages MIDI. Limitation connue : il doit y avoir assez de mémoire. Si vous recevez un message “Out of Memory”, vous devez sauvegarder plusieurs petits fichiers au lieu d’un seul gros fichier. : Vous pouvez aussi allouer plus de mémoire à SoundDiver. Questions-réponses sur l’exportation de fichiers ? Lorsque je sauvegarde un seul Multi A-01 d’un Microwave comme un fichier MIDI Standard, et que j’essaye de réimporter ce fichier, le Multi apparaît dans le tampon d’édition mais pas à l’emplacement mémoire A-01. Pourquoi ? ! Car le Microwave ne fournit pas de message SysEx pour transmettre un Multi ou un son directement vers un emplacement de mémoire précis. SoundDiver transmet d’abord le Multi ou le son au tampon d’édition puis une commande “stocker le tampon d’édition à l’emplacement de mémoire xxx”. En important cette séquence de commandes SysEx, le module MW ignore cette commande “stocker” (puisque le Microwave n’envoie jamais cette commande) Cependant, si vous envoyez le fichier MIDI directement au MicroWave, l’effet escompté est obtenu. Ce problème se produit avec tous les appareils qui ne reconnaissent pas les messages de dump directs ou si vous ne sauvegardez pas une banque entière. Mode d’Emploi Version 3.0 283 – La Bibliothèque Si vous devez importer un fichier MIDI dans SoundDiver, pour quelque raison que ce soit, ce devrait toujours être des banques entières. ? Lorsque je sauvegarde une entrée parent dans un fichier MIDI ou dans en fichier SYX avec Export>Selected Entries, les entrées filles dépendantes ne sont pas sauvegardées si je ne les sélectionne pas de manière explicite. Pourquoi ? ! Car la fonction Transmit n’a pas cet effet. En raison du concept “WYSIWYH” de SoundDiver, la fonction manuelle Transmit n’est utilisée que dans les cas exceptionnels. Ainsi vous devez ajouter manuellement les données désirées au fichier. Une alternative est d’activer File>Capture MIDI File... et de transmettre l’entrée parent à partir d’une bibliothèque vers une fenêtre Device vide. Il est important que la fenêtre Device soit vide, car sinon les dumps pourront être manquants si SoundDiver a déjà passé les entrées filles existantes dans un souci d’optimisation. 7.17 Conversion des sons d’appareils relatifs Certains modules de SoundDiver sont capables de convertir des sons provenant de différents synthétiseurs. Dans la plupart des cas ce sont des appareils relatifs ou plus anciens. Par exemple le module JV-80 peut charger les sons d’un Roland D-70 et les convertir en sons JV-80. Le module SY77 fera de même avec les sons d’un DX7. L’aide en ligne vous indiquera quelles conversions sont disponibles pour vos appareils, et vous donnera plus d’informations sur le processus de conversion, comme suit : Sélectionnez l’appareil voulu dans la fenêtre de Configuration et sélectionnez Windows > Help. Cette aide en ligne d’appareil apparaîtra alors. Cliquez sur Index et choisissez Conversion dans la liste. C’est ici que vous pourrez tout apprendre sur ce que la conversion peut faire pour cet appareil précis. 284 Emagic SoundDiver X Sauvegarder une banque comme Bibliothèque 7.18 Sauvegarder une banque comme Bibliothèque Vous pouvez gérer les sons de vos appareils dans les bibliothèques sans perdre leurs emplacements de mémoire. ❏ Sélectionnez les appareils voulus dans la fenêtre de Configuration. Vous pouvez aussi sélectionner plusieurs appareils si vous voulez sauvegarder leurs contenus dans une seule bibliothèque. ❏ Sélectionnez New > Build Library dans le menu local de la fenêtre de Configuration et une des sous-options. SoundDiver les copie alors dans une nouvelle bibliothèque. Si besoin est, les entrées sont automatiquement requises dans ce but. Voir le § Créer automatiquement une Bibliothèque à partir de la page 211 et suivantes pour plus d’informations. & Build Library (Créer une bibliothèque) se trouve aussi dans la fenêtre Device dans le menu local Entry. La différence étant que ce menu agit uniquement sur les entrées de l’appareil en cours et pas sur tous les appareils sélectionnés. Sous-menu Utilisez le sous-menu Build Library pour sélectionner les entrées que doit utiliser SoundDiver pour la bibliothèque. Entrées éditables La bibliothèque est créée à partir de toutes les entrées directement éditables des appareils. Cela inclut les tampons d’édition, ainsi que les entrées dans les emplacements mémoire qui sont Mode d’Emploi Version 3.0 285 – La Bibliothèque éditables directement, tels que les réglages de Pan d’un Yamaha SY99, les Multi-Setup du Virus ou la configuration globale d’un Alesis DM Pro. En gros, cette option stocke l’état actuel de l’appareil vous permettant ainsi de le recharger plus tard. & Gardez à l’esprit que toutes les entrées de certaines Adaptations sont dans cette catégorie, comme les Tampons d’édition qui ne peuvent communiquer directement via MIDI. La gestion des entrées dépendantes est active ici aussi. Si vous écrivez une entrée parent qui s’adresse à des entrées filles dans la bibliothèque, ces entrées filles seront incluses aussi. Memory (Emplacements mémoire) Cette option agit sur tous les emplacements mémoire, y compris ceux des cartes, mais pas des entrées ROM. Cette option est particulièrement utile si vous adressez tous vos sons via un message de changement de programme dans le séquenceur et que vous ne vouliez pas transférer les tampons d’édition dans une bibliothèque. All Entries Cette option crée une bibliothèque à partir de toutes les entrées (hormis les entrées ROM). Sélectionnez All Entries lorsque vous désirez une sauvegarde de tous vos appareils y compris les tampons d’édition. Selected Entries Seules les entrées sélectionnées (hormis les entrées ROM) sont mises dans la bibliothèque. Cela vous permet de déterminer manuellement ce que la bibliothèque doit contenir. Known Entries Crée la bibliothèque à partir des entrées ayant déjà été requises dans la fenêtre Device. Utilisez cette option lorsque vous souhaitez créer une copie de sauvegarde à partir d’un nombre d’entrées spécifique (ex : uniquement les emplacements, 1 à 30, uniquement les Multis...) 286 Emagic SoundDiver Sauvegarder une banque comme Bibliothèque “Save as…” Cette option de menu dans le menu local New de la fenêtre de Configuration fonctionne de la même manière que Build Library, mais enregistre la bibliothèque créée directement sur le disque une fois que vous avez entré un nom de fichier et un chemin d’accès dans le sélecteur de fichiers. Cette option est aussi disponible dans la fenêtre Device ; elle agit seulement sur les entrées des appareils en cours d’utilisation. Load and Transmit File… X Vous trouverez cette option de menu dans le menu local New de la fenêtre de Configuration et dans le menu local Entry de la fenêtre Device. Il permet à une bibliothèque d’être chargée depuis le disque et envoyée directement aux appareils appropriés. Si vous avez utilisé “Create Library” pour faire une copie d’une partie ou de tout le contenue de la mémoire de votre configuration, “Load and Transmit File” les recherche à nouveau. Si vous avez sélectionné un certain nombre d’appareils, seules les entrées de ces appareils seront acceptées. & Au sens strict, Load and Transmit File est une macro-instruction qui charge une bibliothèque sans ouvrir de fenêtre, sélectionne tout, en envoie la totalité vers les appareils puis referme la bibliothèque. Les entrées de la bibliothèque qui ont un champ d’emplacement vierge sont copiées comme d’habitude vers le prochain emplacement disponible. Si le message de Preference Safety concernant la réinscription des emplacements mémoire est activé, un dialogue apparaît afin que vous puissiez sélectionner une autre cible. Si une bibliothèque contient plusieurs entrées pour le même emplacement mémoire, seul le dernier est traité. La sélection dans la fenêtre Device est étendue par toutes les entrées chargées. Si vous désélectionnez tout, vous pourrez immédiatement voir n’importe quel changement. Mode d’Emploi Version 3.0 287 – La Bibliothèque Le processus peut être abandonné en utilisant ™ (: ou C.). Edit > Undo annule le chargement. Après avoir chargé une bibliothèque, on vous demande si vous souhaitez transmettre les données chargées aux appareils correspondants (excepté avec les fichiers MIDI ; voir cidessous). Cela vous évite de remplacer les mémoires des appareils en chargeant accidentellement le mauvais fichier. & X Si vous cliquez “Cancel”, les données dans l’appareil ne correspondront pas à celles dans l’ordinateur, alors faites attention ! Pour les fichiers MIDI, SoundDiver vérifie d’abord pour voir si ils contiennent des données qui conviennent à un des appareils installés. Si ce n’est pas le cas, un message d’alerte apparaît. Loading for a Single Device Load and transmit File… est aussi présent dans la fenêtre Device du menu local Entry. Si vous utilisez cette commande de menu, le processus est limité uniquement à l’appareil en cours. Exemple : Après avoir terminé une production, vous avez fait une copie de sauvegarde de l’intégralité de votre palette de sons sous forme d’une bibliothèque SoundDiver, et maintenant vous voulez charger uniquement les sons de l’Xpander Oberheim pour une nouvelle production ? Dans cette situation, sélectionnez Load and Transmit File... dans la fenêtre Device de l’Xpander. Les données des autres appareils seront ignorées. Importer différents formats Vous pouvez aussi utiliser la fonction Load and Transmit File pour importer des fichiers d’un format étranger tels que les Fichiers MIDI Standard (SMF). Les contenus des fichiers chargés sont de même envoyés aux appareils concernés. Pour plus de détails sur l’importation des fichiers SMF, veuillez vous référer au § Importer des Fichiers MIDI Standard (SMF) à la page 274. & 288 De plus, la fonction Load and Transmit File limite son action à l’appareil en cours lors du chargement d’un format différent dans la fenêtre Device. Emagic SoundDiver X Sauvegarder une banque comme Bibliothèque Envoyer des entrées depuis la Bibliothèque Si vous sélectionnez une entrée dans la bibliothèque et sélectionnez Edit > Transmit, les données seront envoyées à l’emplacement mémoire affiché sous memory location. X Modifier l’emplacement Si vous désirez copier une entrée de la bibliothèque vers un emplacement mémoire différent de celui indiqué dans le champ d’emplacement, déplacez-la simplement avec la souris vers cet endroit. En utilisant cette méthode, vous pouvez explicitement spécifier la nouvelle cible de sorte que le champ d’emplacement dans la bibliothèque soit ignoré. Si plusieurs entrées sont copiées de cette manière, les entrées qui viennent ensuite sont copiées en conséquence vers d’autres endroits. Effacer l’assignation d’emplacement mémoire Il n’est parfois pas souhaitable pour SoundDiver de prendre en compte le champ d’emplacement d’une entrée lorsqu’il utilise la fonction Transmit. C’est le cas par exemple lorsque vous générez une bibliothèque universelle importante à partir de nombreuses banques de sons différentes. Dans ce cas vous pouvez effacer le champ d’emplacement : ❏ Sélectionnez les entrées de la bibliothèque que vous voulez supprimer ❏ Cliquez sur le paramètre Location dans la case des paramètres et effacez-le avec B. Cela efface les numéros d’emplacement des entrées sélectionnées dans la bibliothèque. Si vous finissez par envoyer les entrées de la bibliothèque vers les appareils, SoundDiver distribue les entrées selon leur position dans la bibliothèque. Exemple : disons que vous vouliez envoyer cinq sons de la bibliothèque vers un synthétiseur, où ils devront occuper les emplacements 24 à 28. Mode d’Emploi Version 3.0 289 – La Bibliothèque Vous devez sélectionner les entrées dans la bibliothèque puis sélectionner Edit > Transmit. Dans le dialogue résultant, sélectionnez l’emplacement 24 puis cliquez sur le bouton All. SoundDiver envoie les cinq sons et les place les uns après les autres dans l’appareil, en commençant par l’emplacement 24. Les tampons d’édition Les entrées qui n’ont pas de numéro d’emplacement se voient attribuer un “E” dans la bibliothèque et sont renvoyées vers le Tampon d’Edition approprié dans l’appareil. Cela signifie que vous pouvez faire une sauvegarde complète de la totalité des contenus mémoire, incluant tous les Tampons d’Edition, dans SoundDiver. Vous devez insérer manuellement le “E” dans les bibliothèques plus anciennes. Pour cela, il est recommandé d’utiliser la fonction Find : ❏ Sélectionnez More Options. ❏ Entrez la condition “The location” “is” (laisser vide) ❏ Sélectionnez l’option Show All ❏ A ce stade, toutes les entrées sans numéro d’emplacement sont sélectionnées. Cliquez sur le paramètre d’emplacement dans la case des paramètres et entrez “E”. 7.19 Exemples pratiques pour les Bibliothèques Voici deux exemples destinés à vous montrer à quel point les bibliothèques peuvent être utiles dans votre travail au jour le jour. 290 Emagic SoundDiver X Exemples pratiques pour les Bibliothèques Sauvegarder instantanément les sons pour une production Imaginons que vous soyez en train de travailler sur une production et que vous désiriez sauvegarder les contenus mémoire de tous vos appareils pour les recharger ultérieurement car vous devez alors débuter une nouvelle production : ❏ Dans la fenêtre de Configuration, sélectionnez tous les appareils que vous utilisez, ❏ sélectionnez New>Save as...>Memory locations, ❏ sauvegardez la bibliothèque qui apparaît en utilisant le nom de la production, ❏ vous pouvez alors commencer votre production suivante ; en d’autres mots, vous êtes maintenant libre de modifier les contenus mémoire de vos appareils. Une fois que vous êtes prêt à travailler sur votre production d’origine, ❏ envoyez la bibliothèque dans la fenêtre de Configuration avec New > Load and transmit file…. X ❏ Après avoir répondu au message de sécurité, vous revenez au point où vous en étiez précédemment. Archivage de sons superposés Si vous avez créé un son composé de plusieurs couches en combinant divers appareils et que vous désiriez le sauvegarder : ❏ Créer une nouvelle bibliothèque avech File > New ou ouvrez une bibliothèque existante, X ❏ copiez toutes les entrées de vos divers appareils qui forment le son composé dans votre bibliothèque, ❏ si nécessaire, séparez ce groupe d’entrées des autres en utilisant une entrée-titre. ❏ Pour stocker ces entrées dans les appareils, sélectionnezles, cela se fait très facilement en pressant A (: O) et en cliquant sur l’entrée titre, puis envoyez-les en utilisant Edit Mode d’Emploi Version 3.0 X 291 – La Bibliothèque > Transmit. Pour écouter les sons sans avoir besoin de tou- jours les stocker dans les appareils, sélectionnez dans le menu local Library > Audition. ❏ Vous pouvez aussi sélectionner les entrées dans différents modèles du même type d’appareil. 292 Emagic SoundDiver X Généralités Chapitre 8 L’édition dans SoundDiver SoundDiver, en plus du simple arrangement de vos sons, vous donne également la possibilité de les éditer directement sur l’écran de votre ordinateur. 8.1 Généralités Depuis que SoundDiver contient des modules et des adaptations pour plus de 500 appareils, la plupart d’entre eux comportent au moins un éditeur. Toutes leurs fonctions spécifiques ne peuvent pas être décrites dans un seul manuel d’utilisation. C’est pour celà que ce manuel nous décrit les fonctions générales de SoundDiver communes à tous ses éditeurs. La forme générale, les options opérationnelles et basiques sont identiques à tous les éditeurs SoundDiver. Vous avez donc seulement besoin d’apprendre comment utiliser un des éditeurs SoundDiver pour savoir les utiliser tous. S’il vous reste encore des questions relatives à des fonctions spécifiques à un appareil ou si vous souhaitez obtenir plus de détails sur les options disponibles dans un éditeur, vous pouvez profiter des informations fournies par l’aide en ligne. Les fonctions spécifiques, les options et caractéristiques des différents éditeurs sont particulièrement décrites dans la fenêtre d’aide. Ce qui vous garantit que lors d’une édition, une amélioration ou une expansion des modules et des adaptations, les instructions restent pertinentes par le biais du texte d’aide réactualisé. Mode d’Emploi Version 3.0 293 – L’édition dans SoundDiver Abb. Editor-Hilfe Par exemple, voici une page de l’aide en ligne pour le Yamaha EX5. Comme vous pouvez le constater, cette aide contient des informations détaillées sur les appareils spécifiques. 8.2 Ouverture de l’éditeur Pour sélectionner une entrée pour l’édition, vous pouvez : • double-cliquer dans la fenêtre Device ou la bibliothèque. • sélectionner une entrée dans la fenêtre Device ou la bibliothèque puis sélectionner Windows > Open Editor; X • sélectionner une entrée dans la fenêtre Device puis sélectionner Entry > Edit dans le menu local; X sélectionner une entrée dans une bibliothèque puis sélectionne Library > Edit dans le menu local. X • Si le contenu de l’entrée à éditer n’est pas encore connu, une fenêtre apparaît vous donnant quelques ou toutes les options suivantes qui dépendent de la situation rencontrée 294 Emagic SoundDiver Ouverture de l’éditeur • • annuler l’opération ; • demander d’abord l’entrée de l’appareil. & initialiser l’entrée. L’initialisation des données est alors envoyée à l’appareil, et l’éditeur est ouvert avec ces données ; Il arrive quelque fois qu’aucune donnée ne soit disponible pour une fenêtre Éditeur ouverte. Vous recevez alors un message “donnée inconnue”. Vous pouvez recevoir les données de l’éditeur en sélectionnant Edit >Request ou en l’initialisant avec Edit >Initialize par le menu local. La Vue d’ensemble (Overview) Si un éditeur dispose de plusieurs vues, SoundDiver ouvre une nouvelle fenêtre éditeur dans le mode de vue d’ensemble. Il vous permet de voir immédiatement tous les domaines de fonction de votre appareil. Avec des synthétiseurs, ceux-ci vous donnent une meilleure indication de la structure de la génération sonore, tel que le plus important des paramètres : le volume ou le panorama et ainsi de suite. Cependant avec la plupart des appareils, il n’est pas possible de voir tous les paramètres en une seule fois, la vue d’ensemble vous procure un moyen très simple de sélectionner le domaine que vous voulez éditer. Supposons que vous vouliez éditer les paramètres AWM du son de l’EX5 montré dans l’illustration. Cliquez sur la case AWM dans la vue d’ensemble et un affichage détaillé de l’AWM apparaît. Mode d’Emploi Version 3.0 295 – L’édition dans SoundDiver Abb. Editor Detail Pour revenir à la vue d’ensemble : • sélectionnez View > Overview dans le menu local ; • :cliquez sur le bouton adéquat dans la fenêtre d’édition. La vue d’ensemble et l’affichage détaillé sont représentés par une fonction zoom à deux niveaux. Vous pouvez passer de la vue d’ensemble à l’affichage détaillé et pointer rapidement les paramètres que vous souhaitez. Lorsque vous passez de l’un à l’autre, votre position dans la vue d’ensemble reste la même. & Si l’entrée que vous éditez contient peu de paramètres, il n’y aura plus de vue d’ensemble. On rencontre souvent ce cas avec des programmes d’effets simples ou des Multipatches. Par contre, d’autres éditeurs sont si complexes qu’ils sont répartis en trois niveaux (par exemple : Roland D-70 Drums). 8.3 “Easy Page” Une partie de la vue d’ensemble contient des macros-paramètres pour élaborer des altérations approximatives au son sans devoir entrer dans les détails. Ces altérations, qui sont connues sous le nom de “Easy Page”, influencent toujours le son globalement. Supposons que vous vouliez utiliser l’Easy Page pour changer la fréquence du filtre dans un Morpheus EMU, tous les éléments y sont disponibles. Si vous souhaitez modifier la fréquence du filtre d’une composante d’un son particulier, vous pouvez le faire dans l’affichage détaillé. 296 Emagic SoundDiver X Naviguer dans la fenêtre Éditeur Si vous changez un paramètre dans l’affichage détaillé, tous les paramètres de l’Easy Page sont remis à zéro. Double-cliquez sur un paramètre pour revenir directement à la section correspondante de l’affichage détaillé. Dans certains modules, il existe davantage de boutons disponibles pour ouvrir plus de fenêtres Éditeurs. Exemple: Sur la vue détaillée du Roland VM-7100/7200, les petits boutons de la section d’égalisation ouvrent une autre fenêtre. 8.4 Naviguer dans la fenêtre Éditeur Vous pouvez représenter un Éditeur comme un grand plan routier, sur lequel tous les paramètres sont exposés. La fenêtre Éditeur vous montre une section de cette carte, que vous sélectionnez en utilisant les différentes fonctions de navigation. Le passage de la vue d’ensemble à l’affichage détaillé a été exposée dans le paragraphe précédent. Vous accédez aux domaines extérieurs à la fenêtre Éditeur au moyen des barres de défilement. Les paramètres d’une composante d’un programme (qui compose un son) sont habituellement arrangés de manière horizontale. Mode d’Emploi Version 3.0 297 – L’édition dans SoundDiver Au moyen de la barre de défilement du bas pour se déplacer de gauche à droite, vous pouvez suivre le cheminement du signal de l’appareil ou la structure d’une combinaison, d’une performance ou d’un multi-programme. Abb. Tone horizontal Ces illustrations montrent les paramètres d’un élément d’un Yamaha EX5 et en dessous les paramètres d’une performance dans un Yamaha SY99. SoundDiver arrange d’autres éléments verticalement. L’outil de défilement x/y en bas dans le coin gauche de la fenêtre vous permet de vous déplacer rapidement dans n’importe quelle direction du plan. Sous Windows vous pouvez aussi ç-cliquer avec le bouton central de votre souris dans n’importe quel endroit de la fenêtre. 298 Emagic SoundDiver Sélection du paramètre à éditer 8.5 Sélection du paramètre à éditer Lorsqu’un paramètre comporte un curseur clignotant, cela signifie qu’il peut être édité. Vous pouvez soit cliquer directement sur le paramètre avec la souris soit déplacer le curseur dans n’importe quelle direction en utilisant les touches fléchées, auquel cas la section de la fenêtre se déplace aussi automatiquement. Cliquer sur un objet déplace la vue de la fenêtre afin de permettre de voir l’objet. Si l’objet est déjà totalement visible ou trop grand pour elle, la vue de la fenêtre ne sera pas déplacée, comme c’est le cas pour de très gros objets comme le clavier vertical dans les éditeurs rythmiques. La description du paramètre est visible : • lorsque vous maintenez le pointeur de la souris sur un objet sans le faire bouger pendant un instant. Une petite fenêtre (Bulle d’Aide) indique le nom du paramètre et sa valeur actuelle. Pour les paramètres dont les valeurs sont des noms (comme les formes d’onde), le nom de la valeur est affiché. & Cette fonction peut être désactivée. Voir le § ToolTips (Bulles d’aide) à la page 403. • Sur la ligne d’information de la fenêtre Éditeur (Macintosh) et sur la ligne de statut (en bas de la fenêtre principale de SoundDiver) sur Windows. L’aide Paramètre Si vous voulez connaître la fonction précise d’un paramètre spécifique, cliquez dessus et sélectionner Windows > Help, puis la fenêtre d’Aide apparaîtra avec une description du paramètre. Mode d’Emploi Version 3.0 X 299 – L’édition dans SoundDiver Abb. Parameter-Erklärung Vous pouvez laisser la fenêtre d’Aide ouverte et lorsque vous cliquez sur les différents paramètres, le message d’Aide change alors automatiquement en conséquence. Il vaut mieux ouvrir la fenêtre d’Aide en tant que fenêtre flottante en : • sélectionnant toujours l’option de menu Options > Help always in foreground > in foreground dans la fenêtre d’aide sous Windows ou • : en maintenant O tout en ouvrant simultanément la fenêtre d’aide. Position du curseur SoundDiver mémorise toujours la position curseur, même si vous déplacez la fenêtre au second plan et rappelez un Screenset différent. Canal MIDI Thru Il y a des modules qui mettent à jour automatiquement le canal MIDI Thru dans certains éditeurs lorsque vous sélectionnez un paramètre. Cette fonction est disponible dans la plupart des multi-éditeurs pour vous permettre de lire la partie édité. & 300 Cette fonction n’est actuellement pas disponible dans les Adaptations. Pour écouter le paramètre édité, modifiez manuellement le canal MIDI Thru. Emagic SoundDiver Édition des paramètres à la souris 8.6 Édition des paramètres à la souris L’édition des paramètres a été exposé dans le § Fonctionnement : Généralités à partir de la page 124 et suivantes, mais les éditeurs contiennent des fonctions supplémentaires. Vous pouvez par exemple, éditer des paramètres au moyen de potentiomètres. En ce qui concerne la vue d’ensemble, une autre description des différentes méthodes est disponible ici pour l’édition des paramètres. Utiliser la souris comme un curseur Pour régler directement les valeurs des paramètres avec la souris, cliquez et maintenez sur le nombre de la valeur. Vous pouvez alors la modifier en déplaçant la souris dans n’importe quelle direction verticalement. : Cette fonction est appelée “Mouse-as-slider” (souris comme curseur) et peut être désactivée dans les Préférences. Utiliser la souris pour la diminution ou l’augmentation des valeurs Si vous avez désactivé l’option Mouse-as-slider dans les Préférences, la souris fonctionnera comme une touche de diminution ou d’augmentation sur un synthétiseur. Cliquer augmente la valeur, C-cliquer la diminue. Si vous maintenez vers le bas S, Sounddiver modifiera la valeur de dix en dix. Cliquer-presser changera la valeur en continu. Mode d’Emploi Version 3.0 301 – L’édition dans SoundDiver Menus locaux A l’aide des menus locaux, vous pouvez sélectionner des préréglages ou des valeurs exprimées par des noms, tels que le nom des formes d’onde ou des réglages de commutation. Ils sont repérables à leur surface “biseautée” et (si la place le permet) par une flèche pointant vers le bas sur le côté droit. Le fonctionnement de la souris C’est en cliquant sur un objet menu local que vous l’ouvrez. Il existe cependant deux possibilités pour l’ouvrir : • lorsqu’il a été ouvert par un clic court, le menu se ferme par un autre clic. • s’il a été ouvert par un clic prolongé sur le bouton de la souris, le menu local se ferme en relâchant le bouton. : Si vous maintenez S après avoir ouvert le menu local avec cette option, le menu reste ouvert après avoir relâché le bouton de la souris. Le menu se ferme lorsque vous relâcher à la fois la touche S et le bouton de la souris. & Attention : ne maintenez pas S après avoir cliqué (un S-clic sélectionne le niveau suivant des groupes de paramètres, voir ci-dessous). En déplaçant le pointeur de la souris sur le menu, vous sélectionnez une valeur. Si le pointeur de la souris est situé dans une valeur lorsque le menu se ferme, cette valeur est choisie pour l’objet menu local. Affichage Si le menu local contient plus de valeurs qu’il ne peut y en avoir dans une colonne, il en comprendra plusieurs. Si l’écran n’est pas assez large pour représenter toutes les colonnes, une barre de défilement apparaît au bas de la vue d’ensemble. Dans le cas 302 Emagic SoundDiver Édition des paramètres à la souris contraire, un nombre de lignes est choisi afin qu’il y ait aussi peu que possible de lignes vides dans la dernière colonne. Effet corollaire, il en résulte un nombre de lignes qui correspond au système de numérotation par exemple lors de la sélection d’une entrée dans une banque. Windows : Fonctionnement du clavier Sous Windows, il existe des options supplémentaires • Au lieu de cliquer dans un objet menu local, vous pouvez aussi déplacer le curseur lumineux sur le menu local et pressez R. • Dans des menus locaux ouverts, vous pouvez sélectionner les valeurs souhaitées avec les touches curseur. Si nécessaire le menu défile automatiquement. • Aussitôt que la valeur désirée est sélectionnée, valider la sélection avec R. • Si vous cliquez par erreur dans un menu local, pressez la touche ™ afin de le fermer sans changer de valeur. Éditer un objet menu local sans menu local Si vous cliquez sur un objet menu local tout en maintenant ç, il ne s’ouvrira pas. Mais vous pourrez entrer la valeur en utilisant la souris comme curseur. Avec un ç double-clic, vous pouvez entrer une valeur avec le clavier. Édition avec des objets graphiques Pour modifier un paramètre, utiliser son affichage graphique, cliquez-maintenez. Cela dépend du paramètre… • ...vous pouvez entrer la valeur en utilisant un potentiomètre dont la position change en faisant bouger la souris verticalement. & Maintenir ç vous apporte une résolution plus fine : déplacer le pointeur de la souris de deux crans modifie la valeur d’une unité. Important à savoir pour des petits potentiomètres ayant une plage de valeurs étendue. Mode d’Emploi Version 3.0 303 – L’édition dans SoundDiver • Le Fader fonctionne d’une façon similaire au potentiomètre, vous changez la valeur en poussant ou en tirant la souris. • Les Faders horizontaux fonctionnent exactement de la même manière sauf qu’il faut déplacer la souris horizontalement. & Avec des Faders, vous pouvez aussi effectuer des réglages fins en maintenant simultanément la touche ç. & La valeur numérique d’un objet graphique fonctionne simplement comme un objet de valeur numérique. : Ceci s’applique plus particulièrement à la méthode “souris comme curseur”. Enveloppes Elles peuvent être éditées graphiquement en faisant glisser les points dans la direction souhaitée. Toutes les modifications sont alors représentées dans l’affichage numérique. Selon la structure de l’enveloppe, le point peut être déplacé dans une ou dans les deux directions. Dans certaines enveloppes, il existe des limitations pour le positionnement du point (par exemple avec le Yamaha EX5). Les points se situant à l’extérieur du rectangle du graphique de l’enveloppe sont indiqués par une petite flèche. De tels points peuvent être édités en cliquant sur cette flèche. 304 Emagic SoundDiver Édition des paramètres à la souris La fenêtre Clavier Pour la plupart des synthétiseurs, les tessitures de clavier peuvent être définies. Celles-ci ont souvent affichées graphiquement à coté de la représentation numérique. Vous pouvez modifier simplement les limites des tessitures définies en faisant glisser la souris. Pour certains appareils, seule une partie des 128 sons possibles est représentée, afin de gagner de la place. Dans ce cas, cliquez simplement la côté gauche ou droit pour définir la limite convenable. Si l’appareil ne permet pas que la touche la plus aiguë (High Key) soit inférieure à plus la grave (Low Key), cette dernière est automatiquement déplacée en conséquence lorsque la touche aiguë est éditée, et inversement. Cependant, il y a aussi des appareils qui autorisent cette situation, par exemple le Yamaha EX5. C’est ce qui le plus souvent définit un filtre, cela signifie que deux tessitures sont déterminées : de la touche C-2 à la plus aiguë et de la plus grave à la G8. Ceci est affiché en toute logique dans SoundDiver. Fenêtres Keyboard Velocity (Vélocité du clavier) Mode d’Emploi Version 3.0 305 – L’édition dans SoundDiver Cette variante de la fenêtre clavier va vous apporter des informations supplémentaires relatives à l’étendue de la vélocité. SoundDiver présente une telle fenêtre sous la forme d’un clavier surmonté d’un rectangle. Les dimensions du rectangle représentent la tessiture du clavier dans l’axe y et sa vélocité dans l’axe x. Les lignes guides horizontales et verticales rendent l’orientation plus pratique. Mis à part les procédures habituellement disponibles dans les fenêtres clavier, vous pouvez à l’aide de la souris déplacer les quatre coins du rectangle afin de changer les limites du clavier et de sa vélocité. Comme pour les tessitures, certains appareils ne permettent pas que la vélocité la plus élevée soit inférieure à la vélocité la plus basse. De nouveau, SoundDiver définie la limite automatiquement. La remarque mentionnée ci-dessus concernant les “filtres de tessiture de clavier” s’applique aussi aux fenêtres de vélocité du clavier. 8.7 Entrée de valeurs au clavier Mode de saisie des nombres Les valeurs de paramètres peuvent être aussi entrées directement par l’intermédiaire du pavé numérique. Les touches 1 à 9 servent habituellement à passer d’un Screenset SoundDiver à un autre, alors que = déclenche le séquenceur. Vous pouvez modifiez cela en : • activant le raccourci clavier “Num Lock” ; normalement c’est la touche “ (: touche ~) — cette touche est aussi symbolisé par “Num.”; • activant “Num Lock” dans les Préférences. Cette fonction est aussi connu sous le nom des “NumLock”. Si le mode de saisie des nombres est activé, c’est signalé dans la ligne d’informations de SoundDiver sur Macintosh (Windows : ligne de statut) : 306 Emagic SoundDiver X Entrée de valeurs au clavier : Ce message apparaît dans toutes les fenêtres ayant une ligne d’informations. Notez que si vous faites une pause entre les chiffres, elle doit restée inférieure à une seconde. Les valeurs négatives doivent être précédés du signe _. Dans ce cas aussi la pause ne doit pas dépasser la seconde. Appuyer à nouveau sur “ (: ~) permet de quitter le mode de saisie des nombres. Vous pouvez sauvegarder le réglage du mode de saisie des nombres dans les Préférences. Case de saisie de texte Si vous ne voulez pas utiliser le mode de saisie des nombres, si par exemple vous utilisez souvent les différents Screensets, il suffit de double cliquer sur le paramètre. Une petite fenêtre apparaît alors dans laquelle vous tapez la valeur désirée, pressez ensuite R pour valider. Si le curseur est déjà placé sur l’objet à modifier, la case de saisie peut être ouverte avec R. Dans la case de saisie texte, il existe différentes façons d’entrer une valeur. Si le paramètre n’a que des valeurs entières consécutives ou des noms de note, les possibilités sont identiques à celles de Logic Audio d’Emagic : • entrée décimale : 0, 1, 2, 123 • entrée hexadécimale: $1, $2, $0A, $7F • une note de valeur “C3”, “C#3”, “Cb3”, “C##2” (correspond à D3), “Dbb2” (correspond à C2) • ajouter une valeur à la précédente: “+5”, “+$10” • soustraire une valeur de la précédente: “−5” & • • • • Pour entrer une valeur absolue négative −x, entrer “0−x” ajouter deux nombres: “38+17” soustraire deux nombres: “38−17” multiplier deux nombres: “7∗8” diviser deux nombres: “80/5” Mode d’Emploi Version 3.0 307 – L’édition dans SoundDiver Pour tous les autres paramètres, vous pouvez entrer n’importe quel texte. SoundDiver sélectionnera la valeur qui est la plus proche du texte entré. Exemple: Les valeurs des paramètres disponibles sont Hall 1 Hall 2 Delay Pan-Dly Entrer “2” sélectionnera Hall 2; “del” sélectionnera Delay, et “dl” sélectionnera Pan-Dly. Augmentation et diminution de valeurs Pour augmenter ou diminuer une valeur en une seule étape, pressez ou _. Maintenir S modifie la valeur de dix en dix. Pour entrer une valeur négative, presser tout d’abord _ (initialement, la valeur diminue de un) puis entrer le nombre. Noms Dans de nombreux types de données, un nom que l’on peut éditer appartient aux paramètres. Il est souvent affiché du côté gauche de la fenêtre Éditeur. Cliquez sur un des caractères et le curseur sera représenté sous la forme d’un rectangle clignotant (au lieu d’un cadre). Mis à part les touches curseur, les commandes suivantes rendent leur entrée plus facile : entrer un caractère fait avancer le curseur au suivant ™ efface le nom entier B efface le caractère situé à gauche du curseur et déplace le reste d’un cran vers la gauche ∂ (: L) efface le caractère situé sous le curseur et déplace le reste d’un cran vers la gauche ⁄ insère un espace (sous Windows). & 308 Les commandes d’insertion et d’effacement fonctionnent seulement dans les éditeurs de modules, pas dans les adaptations. Emagic SoundDiver Entrée de valeurs via MIDI 8.8 Entrée de valeurs via MIDI De nombreux paramètres reflètent des valeurs MIDI spécifiques comme les notes, les vélocités, les numéros de contrôleurs, etc... Dans la plupart des éditeurs vous pouvez directement entrer ces valeurs (pas dans les adaptations). Cette fonction est appelée “Écoute MIDI” (Listen to MIDI). Placer le curseur sur le paramètre, maintenir S et jouer l’événement MIDI sur le clavier. Par exemple, dans un multiéditeur vous pouvez définir la tessiture d’une partie en jouant la note la plus haute ou la plus grave, ou programmer le contrôleur de souffle en tant que source de modulation en maintenant S tout en soufflant. Les paramètres qui permettent une telle entrée sont repérés par ce symbole: 8.9 AutoPlay Si l’AutoPlay est activé, le séquenceur intégré met automatiquement en lecture la séquence de test en mode Cycle avec chaque changement de valeur, (que ce soit avec la souris, le clavier ou l’entrée MIDI). Avec l’Autolink (Lien automatique), le séquenceur lit depuis le Locator gauche le laps de temps indiqué par le paramètre AutoPlay Duration. Avec les éditeurs rythmiques, c’est la note éditée qui est jouée pendant la durée indiquée par Drum AutoPlay Duration (ceci n’est pas applicable aux adaptations). 8.10 Le bouton d’Edition (Edit) Certains menus locaux affiche le nom d’autres entrées (référence croisée). Par exemple, des menus locaux dans une entrée parent afficheront les sons des appareils. Si le nom d’une entrée reste encore inconnu, seul le numéro de l’emplacement mémoire est affiché. Mode d’Emploi Version 3.0 309 – L’édition dans SoundDiver Il y aura souvent un commutateur Edit à côté. Si vous cliquez dessus, l’éditeur correspondant s’ouvrira. Cela désactive simultanément la fonction Lien dans les anciennes et les nouvelles fenêtres. Avec certaines valeurs de paramètre, le commutateur Edit se désactive (en gris). Dans ce cas, sélectionner tout d’abord un emplacement RAM utilisateur. 8.11 Menu contextuel sous Windows Lorsque vous cliquez sur un groupe de paramètres avec le bouton droit de la souris, il est alors sélectionné (s’il ne l’était pas déjà), et un menu contextuel apparaît. Les informations disponibles dans ce menu sont les suivantes : • New window: voir le § Plusieurs fenêtres Éditeur à la page 311. • Cut: voir le § Couper un groupe de paramètres à la page 316. • Copy: voir le § Copier un groupe de paramètres à la page 316. • Paste: voir le § Coller un groupe de paramètres à la page 316. • Initialize: voir le § Initialize à la page 324. • Randomize: voir le § Randomize à la page 321. • Link Window: voir le § Link Window (Lier les fenêtres) à la page 322. • Overview: voir le § “Easy Page” à la page 296. • Request: voir le§ Request (Demander le transfert) à la page 153 • Transmit: voir le § Transmit (Transmettre) à la page 154. • Hold Transmission: voir le § Hold Transmission (Suspendre transmission) à la page 158. • Compare: voir le § La Fonction Comparer à la page 318 • Store: voir le § Store (Mémoriser) à la page 318. • Store in…: voir le § Store in… (Mémoriser dans) à la page 319. • Snapshot: voir le § Snapshot (Instantané) à la page 319. • Parameters: voir le § Paramètres à la page 322. 310 Emagic SoundDiver Plusieurs fenêtres Éditeur Lorsque vous cliquez sur une zone vide avec le bouton de la souris, un menu contextuel plus court apparaît, qui ne contient pas d’options mais qui est seulement destiné aux groupes de paramètres. 8.12 Plusieurs fenêtres Éditeur Vous pouvez ouvrir plusieurs fenêtres Éditeur pour une simple entrée, une d’entre elle pourrait vous exposer la vue d’ensemble, une autre l’enveloppe du filtre. Abb. Mehrere Editorfenster Si plusieurs fenêtres sont ouvertes pour une seule entrée, toutes les fenêtres vous montreront les paramètres de cette entrée, mais dans différents affichages. Toutes les modifications sont toujours reflétées dans toutes les fenêtres où le paramètre concerné est visible. & Veuillez noter qu’afficher des modifications dans plusieurs fenêtres prend du temps et que le programme doit réagir à toutes ces entrées. Mode d’Emploi Version 3.0 311 – L’édition dans SoundDiver 8.13 Le tampon d’édition L’éditeur SoundDiver a besoin de copier des données dans un tampon d’édition qui correspond à celui de l’appareil luimême. C’est pour cela que vous pouvez voir le tampon d’édition dans la fenêtre Device. L’entrée que vous écoutez ou modifiez à ce moment-là est marquée d’un petit “E”. Ce E détermine donc le mode actuel (par exemple le mode Performance, Patch, Multi, Solo) de l’appareil. Ce petit E, qui est assigné à une seule entrée par appareil, nous indique si l’une d’entre elle peut être directement éditée ou pas, cela veut dire que c’est un tampon d’édition : il n’apparaîtra que lorsque vous cliquez sur une entrée. Certains emplacements mémoire peuvent être aussi directement édités. Plusieurs tampons d’édition Lorsque vous double-cliquez sur une entrée, SoundDiver cherche un tampon d’édition adéquat puis y copie le son. Dans certains appareils, il existe plusieurs tampons d’édition pour certains types de données, par exemple les huit “Performance Temp.Patches” du Roland JV-1080. Vous pouvez choisir quel tampon d’édition SoundDiver doit être utilisé, soit en copiant l’entrée dans le tampon d’édition souhaité et en doublecliquant sur celui-ci, soit en cliquant sur le tampon d’édition souhaité avant d’ouvrir le tampon d’édition par un double-clic sur l’entrée à éditer. Voir aussi le § Appareils possédant des tampons d’édition individuels à la page 217 et le § Appareils avec tampons d’édition individuels à la page 262. MIDI Thru N’oubliez pas que la fonction MIDI Thru du tampon d’édition peut être traitée intelligemment par les modules (mais pas par les adaptations) : à chaque fois que vous changez de tampons d’édition, il est automatiquement configuré à cette valeur de manière à ce que vous puissiez écouter ce tampon. Ceci fonctionne seulement si les données de configuration multi ou 312 Emagic SoundDiver Télécommande et Moniteurs globales conviennent, parce que c’est de là que provient l’information du canal demandé. 8.14 Télécommande et Moniteurs Les adaptations qui représentent des télécommandes, les moniteurs pour les appareils ou les fonctions MIDI, initialisent la fenêtre Éditeur aussitôt que vous l’ouvrez (Moniteur MIDI, Console MIDI). Ceci parce que ces éditeurs ne peuvent pas démarrer dans l’appareil à partir des réglages connus. Abb. -Mixer C’est la même chose pour les appareils sans tampon d’édition, ou ceux dont le contenu ne peut pas être envoyé via un transfert MIDI, ici aussi SoundDiver n’a pas de point de départ, c’est pourquoi il est préférable de commencer par un réglage neutre. Les éditeurs de télécommandes sont très semblables à ceux de l’Environnement Logic ou du Mixer Map de Cubase. L’assignation des contrôleurs SoundDiver 3.0 est un très bon moyen pour télécommander tous les paramètres. Vous en saurez plus en lisant le § Les Assignations de contrôleurs à la page 327 Mode d’Emploi Version 3.0 313 – L’édition dans SoundDiver 8.15 Annulation des éditions Comme partout dans SoundDiver, vous pouvez annuler les dernières modifications apportées dans un éditeur (fonction Undo). Sélectionnez l’option de menu Edit > Undo Parameter Change. en la sélectionnant une seconde fois le changement du paramètre précédent est annulé. Si vous utilisez accidentellement la fonction Undo vous pouvez rétablir l’édition en sélectionnant Edit > Redo Parameter Change. & Les fonctions “Undo” and “Redo” sont presque illimitées. Leur nombre est simplement limité par la mémoire du système. Cela dépend de la dernière opération effectuée, qui pourrait utiliser beaucoup de mémoire. C’est pour cela que la dernière étape est parfois effacée lorsqu’il n y a plus de mémoire disponible. Dans ce cas, seule l’étape la plus récente de l’enchaînement peut être reproduite. : S’il n’y a pas assez de mémoire dans SoundDiver pour procéder à une opération et que d’autres mesures ne fonctionnent pas (par exemple effacer des modules ou des adaptations dont on a plus besoin) SoundDiver effacera des étapes jusqu’à ce qu’il y ait suffisamment de mémoire disponible. 8.16 Fonctions Presse-papiers dans l’Éditeur Si l’éditeur est approvisionné par un module (pas par une adaptation ni par le module universel), vous pouvez sélectionner des groupes de paramètre à l’intérieur de l’éditeur puis les copier ou les initialiser, ainsi que beaucoup d’autres fonctions. Sélectionner un groupe de paramètre Pour sélectionner un groupe de paramètre, cliquez sur la zone grise à l’intérieur du groupe de paramètres ou maintenez S et cliquez sur un paramètre à partir de ce groupe. Utilisez la dernière méthode, si vous ne pouvez par voir cette zone grise à l’intérieur du groupe de paramètre. 314 Emagic SoundDiver X X Fonctions Presse-papiers dans l’Éditeur Les groupes de paramètre dans SoundDiver sont structurés hiérarchiquement. Vous pouvez par exemple, sélectionner en tant que groupe un son entier (élément ou voix) ; une seule enveloppe, un LFO, un effet ou n’importe quel composant de sons collectifs. Pour sélectionner un groupe de paramètres situé plus haut dans la hiérarchie, cliquez sur un point appartenant au groupe de paramètre situé plus haut. Par exemple, dans un oscillateur ou une hiérarchie de partiels, cliquez entre les groupes de fonction séparés (enveloppes, filtres, etc...) & Il y a habituellement une liste de groupe de paramètres dans le Fichier d’Aide. Le groupe sélectionné sera affiché en inversé. Le diagramme ci-dessus représente un groupe sélectionné de paramètres complet pour le “Pitch Envelope Generator” sur la gauche et sur la droite les paramètres sélectionnés “Time” d’un synthétiseur EX5. Pour effacer une sélection de groupe de paramètres, vous n’avez besoin que de cliquer sur un seul paramètre ou dans l’arrière-plan. Fonctions Presse-papiers pour les Groupes sélectionnés Les trois opérations suivantes s’appliquent au presse-papiers. Ces fonctions (Couper, Copier et Coller) sont aussi communément applicables aux différentes fenêtres et entrées. Par exemple, vous pouvez copier l’enveloppe du filtre du son EX5 “Piano” sur l’enveloppe du filtre du son “Strings” de l’EX5. Mode d’Emploi Version 3.0 315 – L’édition dans SoundDiver Couper un groupe de paramètres Sélectionnez un groupe de paramètres et choisissez Edit > Cut. Le groupe de paramètre est copié dans le presse-papiers puis initialisé. Si vous voulez simplement initialiser les paramètres sans les copier dans le presse-papiers, sélectionnez Edit > Initialize. X X Copier un groupe de paramètres Sélectionnez un groupe de paramètres et choisissez Edit > Copy. X Les valeurs du groupe de paramètres sont copiés dans le presse-papiers et peuvent ensuite être collés dans un autre endroit. Coller un groupe de paramètres Sélectionnez un groupe de paramètres et choisissez Edit > Paste. Le contenu du presse-papiers est collé sur le groupe de paramètres sélectionnés, ce qui les rend compatibles. Vous ne pourriez pas par exemple copier l’enveloppe du filtre d’un Virus dans des réglages d’effets de l’EX5. Glisser-Déposer Plutôt que copier un groupe de paramètres en utilisant le copier-coller, il est plus pratique d’utiliser le Glisser-Déposer. Pendant que vous maintenez S, saisissez un groupe de paramètres avec la souris et glissez-le vers un autre endroit qui peut se trouver dans une fenêtre différente. Lorsque vous relâchez le bouton de la souris, les valeurs du groupe de paramètres sont copiées sur la position visée. Si le pointeur de la souris sort des limites de la fenêtre, la section de la fenêtre se déplacera automatiquement avec celui-ci de manière à ce que vous puissiez glisser même le groupe de paramètres en dehors de la section de la fenêtre vers une position visée. 316 Emagic SoundDiver X Fenêtres locales dans le Menu Editor Effacer un groupe de paramètres Sélectionner l’option de menu Edit > Clear réinitialise le groupe de paramètres, ce qui habituellement remet les paramètres à zéro ou à leur valeur par défaut. X 8.17 Fenêtres locales dans le Menu Editor La fenêtre Éditeur contient des menus locaux comportant différentes options permettant de travailler dans l’éditeur. Le Menu Edit Undo X voir le § Annulation des éditions à la page 314. Redo X voir le § Annulation des éditions à la page 314. Cut X voir le § Couper un groupe de paramètres à la page 316. Copy X voir le § Copier un groupe de paramètres à la page 316. Paste X voir le § Coller un groupe de paramètres à la page 316. Clear X voir le § Effacer un groupe de paramètres à la page 317. Request X voir le § Request (Demander le transfert) à la page 153. Mode d’Emploi Version 3.0 317 – L’édition dans SoundDiver Transmit voir le § Transmit (Transmettre) à la page 154. X La Fonction Comparer Il arrive souvent lorsque vous éditez un son, de revenir au début d’une phase où vous vous demandez si le son obtenu est mieux que l’original. Pour cela, SoundDiver comporte une fonction qui est similaire à la fonction de comparaison d’un synthétiseur. Sélectionner Edit > Compare dans le menu local de la fenêtre Éditeur, le message “Original version” apparaît dans la Ligne d’Info. Si l’option du menu est cochée, vous entendez la version d’origine. En sélectionnant de nouveau Compare, vous entendez alors la version éditée. La ligne d’information sur le Macintosh (Windows : ligne de statut) indique alors “Edited version”. Un message d’alerte apparaît, si vous essayez d’éditer la version originale. Si vous cliquez sur OK, vous détruisez la version éditée et continuez de travailler sur l’original. Si vous essayez d’éditer par erreur la version originale, pressez sur Cancel pour quitter la fonction. Store (Mémoriser) Sélectionnez cette option de menu lorsque vous voulez sauvegarder le résultat de votre édition. La version éditée remplace alors l’original, qui est de ce fait perdu. Cette fonction correspond à la fonction “Write” ou “Store” d’un synthétiseur. & L’emplacement mémoire de l’entrée source est indiquée à la fin de la barre titre de la fenêtre éditeur. Si l’entrée source provient d’une bibliothèque, la barre titre indique “←Library”. Cette option est la manière la plus rapide de réactualiser votre travail. 318 Emagic SoundDiver X Fenêtres locales dans le Menu Editor Si vous voulez juste garder une copie de la version éditée, il est préférable d’utiliser la fonction Snapshot (voir ci-dessous), qui permet de créer plusieurs versions sans avoir à remplacer l’entrée d’origine. Store in… (Mémoriser dans) X Si vous souhaitez sauvegarder la version éditée dans un autre endroit sans fermer la fenêtre éditeur, sélectionnez alors Store in... Cette fonction est la même que la fonction Store sauf qu’un dialogue s’ouvre, où vous pouvez choisir un emplacement différent. Pour cela, ouvrez le menu local dans le dialogue par un clic maintenu puis sélectionnez un autre emplacement. Si des entrées sont utilisés par une entrée parent (par exemple Performance ou Multi) vous serez averti par un signe figurant à droite. Snapshot (Instantané) X SoundDiver permet de sauvegarder la phase actuelle de vos éditions à chaque fois que vous le souhaitez. Lorsque vous créez un instantané, le contenu du tampon d’édition sur lequel vous travaillez est ajouté à la Bibliothèque appelée Snapshots. Si elle n’est pas disponible, SoundDiver : • la créera automatiquement ; • si elle est disponible sur disque, elle sera chargée. Cette fonction est extrêmement pratique dans les situations : • vous aimez tellement le résultat de votre édition que vous voulez le garder. • vous disposez de plusieurs variations d’un son édité et vous souhaitez trouver la meilleure d’entre elles. • vous utilisez la fonction Randomize (création aléatoire) et vous souhaitez sauvegarder autant de versions que possibles. Mode d’Emploi Version 3.0 319 – L’édition dans SoundDiver Lorsque vous quitter SoundDiver, la Bibliothèque de Snapshots est automatiquement sauvegardée dans le dossier “Librairies”. S’il n’est pas disponible, vous trouver ces instantanés dans le dossier “Librairies”. Créer automatiquement des Snapshots Vous trouverez l’option Automatic Snapshots every x s dans les Préférences (Options > Settings > Global Preferences). C’est ici que vous déterminez le nombre de secondes. A ces intervalles réguliers, SoundDiver créera un instantané et l’ajoutera à sa Bibliothèque. Pour plus de détails, référez-vous au § Auto Snapshot Every x s (Instantané automatique toutes les x secondes) à la page 398. X Le Dialogue Autostore (Mémorisation automatique) SoundDiver essaie de vous prévenir des perte accidentelles de vos éditions. Cette avertissement s’effectué à l’aide du dialogue Autostore. Il apparaît à chaque fois que : • vous ouvrez un Éditeur après avoir édité un son ; • vous êtes en train réécrire un emplacement mémoire et que l’option Overwrite memory Entries (Réécrire les entrées mémoires) est activée (dans Options > Settings > Safety Messages); • vous êtes en train de réécrire un tampon d’édition qui n’a pas encore été sauvegardé et que l’option Overwrite edited Entries (Réécrire les entrées éditées) est activée (dans Options > Settings > Safety Messages); • la position cible (lors d’un déplacement ou d’une copie) ne correspond pas au type d’entrée que vous êtes en train d’ajouter. Vous alors les options suivantes : Don’t store (Ne pas mémoriser) ferme la fenêtre de l’éditeur sans mémoriser les éditions. 320 Emagic SoundDiver X X Fenêtres locales dans le Menu Editor Cancel (Annuler) vous renvoie à l’éditeur. Store (Mémoriser) mémorise les éditions. Si l’entrée éditée provient à l’origine d’une Bibliothèque, il y a d’autres options : Entry in Library “library name” remplace l’entrée d’origine Add to the Library “library name” ajoute l’entrée éditée à la fin de la Bibliothèque et garde l’original intact. Si vous avez déjà fermé la Bibliothèque la première option n’est plus disponible. SoundDiver vous donne alors la possibilité d’ajouter l’édition dans la Bibliothèque active. Initialize (Initialisation) X Cette fonction initialise soit un groupe de paramètres, soit une entrée entière. Vous devez tout d’abord sélectionner le groupe de paramètres pour qu’il soit ensuite initialisé. Pour plus de détails, référez-vous au § Fonctions Presse-papiers dans l’Éditeur à la page 314. S’il n’y a rien de sélectionner dans l’éditeur, l’entrée complète est initialisée, ce qui signifie que SoundDiver réinitialise tous les paramètres à leur valeur d’origine. Randomize X SoundDiver peut créer des valeurs aléatoires pour des groupes de paramètres sélectionnés, ce qui procure alors de l’inspiration en sons nouveaux ou pour introduire des variations encore inconnues. Cela signifie que chaque paramètre d’un groupe est assigné à une valeur aléatoire. Si rien n’est sélectionné, certains éditeurs vous permettent de sélectionner l’entrée entière, tous les paramètres de l’entrée complète sont programmés par des valeurs aléatoires. Mode d’Emploi Version 3.0 321 – L’édition dans SoundDiver Cela produit des résultats qui sont, bien que toujours originaux, pas forcément utilisables. Vous vous souvenez de la structure hiérarchique des groupes de paramètres ? Vous pouvez éditer n’importe quelle partie d’un son jusqu’à une simple enveloppe avec la fonction Randomize. Find Controller Assignments Si un paramètre est marqué (autrement dit si le curseur le fait clignoter), cette fonction ouvre la fenêtre Controller Assignment et sélectionne toutes les assignations de contrôleurs qui ont ce paramètre pour destination. Voir le § Rechercher des Assignations de Contrôleurs à la page 336. Learn New Controller Assignment Cette fonction attribue une assignation de contrôleur au paramètre actif. Cliquez tout d’abord sur le paramètre puis sélectionnez Edit > Learn new Controller Assignment. Si vous appelez cette fonction par son raccourci clavier et que vous gardez la ou les touches mortes enfoncées, vous faites apparaître une Bulle d’Aide qui vous indique la marche à suivre. Voir le § Le Mode Learn à la page 344 pour les détails. X Le menu local View Paramètres X La case des paramètres est masquée lorsque cette option est active. Voir le § La Case des Paramètres d’Appareil à la page 196 pour plus de détails. Link Window (Lier les fenêtres) Lorsque cette option est active, SoundDiver modifie automatiquement le contenu de la fenêtre Éditeur de façon à l’adapter au changement d’appareil actif ou du tampon d’édition actif. 322 Emagic SoundDiver X Fenêtres locales dans le Menu Editor Vous pouvez ainsi alterner rapidement entre les différents tampons d’édition (Edit Buffers) d’un appareil en cliquant simplement dessus dans la fenêtre Device. Si AutoAudition est activé, toute entrée sur laquelle vous cliquez s’affiche immédiatement dans la fenêtre Éditeur en même temps qu’elle est transmise à l’appareil. Cette fonction est particulièrement pratique pour des recherches au sein d’une bibliothèque mixte. & Pour afficher plusieurs éditeurs à la fois, désactivez cette option avant d’ouvrir la fenêtre suivante. Cette option existe également sous forme de bouton si les paramètres sont affichés. Overview X Sert à désactiver l’affichage de l’Overview (vue d’ensemble) décrit ci-dessus. Naturellement, vous pouvez aussi revenir de l’Overview à la vue détaillée. New Window X Voici une fonction extrêmement pratique : sélectionnez un groupe de paramètres puis sélectionnez View > New Window ans le menu local Editor. Ceci ouvre une nouvelle fenêtre d’édition comportant le groupe de paramètres dans sa section visible. Par exemple, vous pouvez “récupérer” l’enveloppe d’amplitude de l’éditeur en cours d’utilisation pour pouvoir continuer à l’éditer dans sa propre fenêtre. Vous pouvez alors, bien entendu, ajuster la taille de cette fenêtre et la position de sa section visible. & La fonction “Lier les fenêtres” est automatiquement désactivée à la fois dans l’ancienne et dans la nouvelle fenêtre d’édition. En sélectionnant New Window avec S ( : O), la nouvelle fenêtre s’ouvre sous la forme d’une fenêtre flottante. Autres menus locaux Certains éditeurs possèdent d’autres menus locaux. Mode d’Emploi Version 3.0 323 – L’édition dans SoundDiver Adaptation Ce menu apparaît dans les adaptations. Elles servent à définir et à modifier les objets d’un éditeur. La place manque dans le présent manuel pour une description détaillée des fonctions existantes mais vous trouverez cette description dans le manuel de programmation du module universel de SoundDiver (SoundDiver Universal Module Programming Manual). Ce manuel est disponible en téléchargement gratuit sur notre site web à l’adresse http://www.emagic.de. Bien sûr, rien ne vous empêche d’expérimenter tous azimuts mais vous obtiendrez de meilleurs résultats en vous aidant de ce manuel de programmation. Une info utile : le mode “Layout” joue un rôle essentiel... Range Certains éditeurs disposent d’un menu local Range doté de sous-fonctions permettant de modifier l’accord ou d’éditer des tables de vélocité. Les voici. Full Range L’éditeur possède deux paramètres permettant de définir la limite inférieure et la limite supérieure du champ d’action à éditer, qu’il s’agisse par exemple de notes ou de vélocités. La fonction Full range donne à ce champ d’action l’étendue totale des valeurs de la table. Initialize Initialise les valeurs comprises dans le champ d’action. Mirror Vertically Les valeurs comprises dans le champ d’action sont inversées : nouvelle valeur = maximum - ancienne valeur. Mirror Horizontally Les valeurs comprises dans le champ d’action pivotent autour du milieu de son étendue : la première valeur est échangée avec la dernière, la deuxième avec l’avant-dernière, etc. 324 Emagic SoundDiver Fermer la fenêtre Éditeur Interpolate Provoque une interpolation linéaire entre les premières et les dernières valeurs comprises dans le champ d’action, ce qui donne une ligne droite. Cela permet de créer facilement des accords de 1⁄4 ou de 1⁄8 de ton : par exemple, réglez la tessiture sur deux octaves (mettons de C2 à C4). Donnez à C2 la valeur C2 et la valeur C3 à C4. A présent, sélectionnez Interpolate et vous obtenez un accord d’un quart de tons. Extrapolate Les valeurs comprises dans le champ d’action sont poursuivies en dessous et au-dessus du champ d’action. Autrement dit, il vous suffit de régler l’accord sur une seule octave pour pouvoir le transférer instantanément à toutes les autres octaves. Autres menus Vous trouverez d’autres menus, variables d’un module à l’autre. Consultez le fichier d’aide du module pour connaître leur signification 8.18 Fermer la fenêtre Éditeur Si vous fermez la fenêtre d’édition sans avoir enregistré votre travail auparavant, un dialogue apparaît. Vous pouvez y choisir d’enregistrer vos éditions, ainsi que l’emplacement de la sauvegarde, ou décider de les abandonner. Les options sont les suivantes : Don’t Store (Ne pas mémoriser) La fenêtre Éditeur se referme sans que les changements soient enregistrés auparavant. Le tampon d’édition (Edit Buffer) reste intact et vous pouvez le copier manuellement dans la fenêtre Device vers l’emplacement désiré (n’oubliez pas de maintenir S ( : O) sinon l’Edit Buffer sera échangé avec l’emplacement de sauvegarde : voir le § Mode d’Emploi Version 3.0 325 – L’édition dans SoundDiver Échanger, déplacer et copier des entrées avec la souris à la page 225). Cancel (Annuler) la fenêtre Éditeur reste ouverte Store (Mémoriser) Le tampon d’édition est sauvegardé à l’emplacement indiqué et la fenêtre Éditeur se referme. Lorsque vous refermez un éditeur précédemment ouvert depuis une bibliothèque, les options sont les suivantes : • Entry in Library xxx remplace l’entrée d’origine • Append to Library xxx rajoute l’entrée à la fin de la bibliothèque désignée, tout en conservant l’entrée d’origine. & Si la bibliothèque d’origine a été refermée entre-temps, la première option n’est plus accessible. & L’option “Append to library” s’applique toujours à la bibliothèque actuellement active, même si l’entrée éditée provient d’une autre bibliothèque. 8.19 Rappeler le contenu de la fenêtre Éditeur à la séance suivante Si vous quittez SoundDiver alors qu’une fenêtre d’édition est ouverte, celle-ci apparaîtra vide à l’ouverture de la séance de travail suivante sur SoundDiver et le message “No data” s’affichera jusqu’à ce que vous ayez sélectionné une entrée en faisant une requête, en initialisant l’entrée ou en copiant une entrée dans l’éditeur. Si vous préférez que SoundDiver rétablisse automatiquement le contenu de la fenêtre, sélectionnez all pour l’option de Préférences Save Device entries in preferences file. Voir également le § Save Device Entries in Preferences File (Sauvegarder les Entrées d’Appareils dans le Fichier Préférences) à la page 397. 326 Emagic SoundDiver Qu’est-ce qu’une assignation de contrôleur ? Chapitre 9 Les Assignations de contrôleurs Grâce aux Assignations de Contrôleur, SoundDiver peut associer les messages reçus à n’importe quel objet de paramètre, à l’intérieur d’une fenêtre d’édition. Ceci vous permet de contrôler totalement les paramètres à distance et de modeler les sons très facilement. La connexion entre les messages MIDI reçus et un objet SoundDiver s’effectue dans la fenêtre d’Assignations de Contrôleurs. 9.1 Qu’est-ce qu’une assignation de contrôleur ? Le flux des messages MIDI ainsi que le traitement interne sont décrits dans le schéma suivant. Mode d’Emploi Version 3.0 327 – Les Assignations de contrôleurs 6 2 1 3 5 4 Premier exemple d’Assignation d’un Contrôleur Supposons que vous ayez un pupitre Motor Mix connecté à l’ordinateur, que vous ayez configuré SoundDiver en rapport et défini quelques assignations de contrôleurs dont un contrôle la vitesse du LFO dans l’EX5. Si vous bougez maintenant un fader sur le pupitre Motor Mix, cela envoie un message de contrôleur 1. SoundDiver recherche alors l’assignation de contrôleur correspondante 2 et localise le paramètre qu’elle contrôle. Le message de contrôleur est converti en événement de changement de paramètre 3 qui change la valeur de la vitesse du LFO 4. Le message de changement de paramètre correspondant est maintenant transmis à l’appareil (ici un EX5) via un message de changement de paramètre MIDI 5. Au même instant, l’écran LCD du pupitre Motor Mix affiche le nom et la valeur actuelle du paramètre contrôlé, ce qui s’effectue par les commandes SysEx 6. Donc, vous n’avez même pas à regarder l’écran de l’ordinateur. 328 Emagic SoundDiver Qu’est-ce qu’une assignation de contrôleur ? 3 2 4 1 Cependant si vous changez un paramètre dans la fenêtre d’édition 1, SoundDiver recherche également l’assignation de contrôleur correspondant 2 et transmet la mise à jour de l’affichage ainsi que les messages de retransmission de faders motorisés vers le pupitre Motor Mix 3 en même temps que le message de changement de paramètre vers l’EX5 4. Comme vous le voyez, il y a toujours deux parties fixes dans la fenêtre d’Assignation de Contrôleur: • Le message MIDI reçu, contrôlant et • L’Assignation de Contrôleur créée pour un appareil et ses paramètres. Les changements effectués sur un appareil ou à l’intérieur d’une fenêtre d’édition sont renvoyés vers le pupitre de commande MIDI, de façon à ce que la valeur et le fader motorisé de le pupitre de commande MIDI soient synchronisés. SoundDiver prend lui-même cet aspect en charge. Mode d’Emploi Version 3.0 329 – Les Assignations de contrôleurs Caractéristiques des Assignations de Contrôleurs Une Assignation de Contrôleur est une connexion entre n’importe quel message MIDI reçu et un objet d’éditeur. Deux actions sont donc requises pour définir une Assignation de Contrôleur: • Définir le message de contrôleur reçu sur lequel SoundDiver doit réagir et • Définir le paramètre contrôlé. SoundDiver offre une grande souplesse dans le processus d’assignation, car différents messages d’assignation de contrôleur peuvent être affectés à un seul paramètre. Par exemple, un paramètre ayant de nombreuses valeurs possibles peut être piloté par un fader pour un contrôle grossier, par un encodeur pour un contrôle fin et par deux boutons pour de simples augmentations et diminutions. D’ autre part, le même message MIDI peut contrôler de multiples paramètres. Par exemple, vous pouvez utilisez un fader pour contrôler le filtre VCF de tous les Tones ou Partiels. Il n’existe aucune limite au nombre de création des assignations de contrôleur. Créez-les par un glisser-déposer, manuellement ou en utilisant la fonction Learn (voir le § Le Mode Learn à la page 344). Les assignations de contrôleur peuvent être créées pour les paramètres de l’Easy Page, mais aussi depuis l’affichage détaillé dans une fenêtre d’édition. Les messages d’assignation de contrôleur sont traités même si l’appareil n’est pas l’appareil actif ou qu’aucune fenêtre d’édition contenant le paramètre contrôlé n’est ouverte, sauf si vous avez activé l’option Requires Editor window (voir le § Requires Editor Window à la page 342). 330 Emagic SoundDiver Qu’est-ce qu’une assignation de contrôleur ? Modules pour “Fader Box” Pour certains pupitres de faders, il existe des modules SoundDiver dédiés qui offrent des fonctions avancées pour les assignations de contrôleur: • Inscription automatique des assignations de contrôleur actives dans l’affichage à cristaux liquides de le pupitre de commande MIDI • Retransmission de faders motorisés : Les changements effectués à l’intérieur d’une fenêtre d’édition (qui peuvent aussi provenir de la réception d’un message de changement de paramètre) sont renvoyés vers le pupitre de commande MIDI, de façon à ce que la valeur du paramètre soit synchronisée avec la position du fader motorisé du pupitre. Ceci fonctionne également pour les encodeurs avec une ring de LED, les potentiomètres rotatifs motorisés, les boutons rétro-éclairés etc... • Pendant que vous contrôlez un paramètre à distance, l’écran du pupitre de commande MIDI affiche le nom et/ou la valeur de ce dernier. Vous n’avez donc pas besoin de consulter l’écran de l’ordinateur lorsque vous utilisez le pupitre de commande MIDI. • Définition simple de l’assignation de contrôleur grâce au glisser-déposer (voir l’exemple ci-après). • Recherche facile des assignations de contrôleurs définies pour un certain contrôleur. Pour plus de détails, voir le § Modules “Fader Box” à partir de la page 346 et suivantes. Si vous disposez d’un pupitre de commande MIDI qui n’est pas reconnu par un module SoundDiver, vous pouvez toujours utiliser les assignations de contrôleurs. Voir le § Le Mode Learn à la page 344. Mode d’Emploi Version 3.0 331 – Les Assignations de contrôleurs Exemple de création d’une Assignation de Contrôleur Cet exemple va vous expliquer comment utiliser les assignations de contrôleur, et plus particulièrement les avantages de la création par glisser-déposer, possible seulement avec les modules Fader Box. Vous n’avez pas besoin d’avoir un des pupitres de faders reconnus, mais vous avez par contre besoin d’un appareil avec un contrôleur (molette de modulation, fader, bouton etc.), c.a.d. qui envoie des messages MIDI. ❏ Ouvrez la fenêtre d’édition de votre appareil avec vue détaillée (un EX5 dans cet exemple) ❏ Installez “manuellement” l’appareil “Motor Mix” dans la fenêtre Install (fabriquant “CM Automation”). ❏ Ouvrez la fenêtre Setup. Vous devez maintenant définir manuellement les ports d’entrées et sorties MIDI (ceci doit être fait manuellement, car les pupitres Motor Mix ne peuvent être identifiés par la fonction Scan). Si vous n’avez pas de console de pupitre Motor Mix, réglez les ports MIDI de l’appareil mentionné ci-dessus. 332 Emagic SoundDiver Qu’est-ce qu’une assignation de contrôleur ? ❏ Ouvrez la fenêtre d’édition de cet appareil en double-cliquant sur l’icône “Motor Mix” dans la fenêtre Setup. ❏ Ouvrez la fenêtre d’assignation de contrôleur en choisissant Window > Open Controller Assigns. X ❏ Disposez les trois fenêtres à l’écran comme dans l’illustration ci-dessus. ❏ Puis, cliquez-maintenez un fader du pupitre Motor Mix (le pointeur de la souris devient une prise), déplacez-le vers le paramètre de votre choix à l’intérieur de la fenêtre d’édition. Un câble de connexion apparaîtra tant que vous maintenez le bouton de la souris. Les objets “connectables” apparaîtront inversés quand le curseur passera dessus. Relâchez le bouton de la souris lorsque le pointeur est audessus d’un objet. ❏ Dans la fenêtre d’assignation de contrôleur, vous verrez une première zone qui affiche le nom du fader à gauche, avec le nom du paramètre assigné au milieu et le message MIDI correspondant à droite. Si vous avez un pupitre Motor Mix, vous obtenez satisfaction immédiatement : bougez le fader et le paramètre change. Changez le paramètre avec la souris, et le fader bouge. Dans le cas contraire, vous devez changer le message (MIDI In), pour que le message de notre appareil soit reconnu. ❏ Cliquez sur le bouton Learn Message sous la case de paramètre, et quand il devient bleu, bougez le contrôleur de votre appareil. ❏ Finissez en cliquant sur le bouton Learn Message à nouveau. Le bouton redevient gris. ❏ Actionnez ensuite le potentiomètre ou le fader de votre appareil et il contrôlera le paramètre choisi. Mode d’Emploi Version 3.0 333 – Les Assignations de contrôleurs 9.2 Terminologie Pour faciliter la compréhension des Assignations de Contrôleur dans SoundDiver, nous utilisons les termes suivants: Assignation de contrôleur Comme déjà décrit c’est un réglage qui définit le contrôle à distance d’un paramètre. Pupitre de commande MIDI (Fader Box) Appareil qui transmet des messages MIDI et donc justifie une assignation de contrôleur. Un pupitre de commande MIDI peut également être n’importe quel type de clavier MIDI, car la molette de modulation ou même le clavier peuvent également être utilisés pour des assignations de contrôleur. Contrôleur Commande d’un pupitre de commande MIDI qui génère un message MIDI donné. Ce peut être un curseur, un potentiomètre rotatif, un bouton, un encodeur, une molette de Jog, un contrôleur à ruban, etc. Message de contrôleur Message MIDI généré par un contrôleur. Souvent un message de contrôleur contient un ou plusieurs octets variables. SoundDiver reconnaît non seulement les messages Control Change (Bxxx xx), mais également n’importe quel type de message MIDI, y compris les SysEx. Un message de contrôleur peut consister en de multiples messages MIDI (ex: des messages Control Change MSB et LSB successifs). Valeur entrante Valeur transmise à l’intérieur même du message de contrôleur reçu. Valeur résultante Valeur calculée à partir d’une valeur entrante, utilisant divers calculs, basés sur les propriétés de l’assignation du contrôleur et du paramètre contrôlé. La valeur résultante deviendra la nouvelle valeur du paramètre contrôlé. Paramètre contrôlé Paramètre d’un éditeur SoundDiver qui peut être contrôlé via une assignation de contrôleur. 334 Emagic SoundDiver Fenêtre d’assignation de contrôleurs 9.3 Fenêtre d’assignation de contrôleurs La fenêtre d’assignation des contrôleurs ressemble quelque peut à la fenêtre Bibliothèque et comporte deux parties : • La section des données avec toutes les assignations de contrôleur et • La case des paramètres Les données à l’intérieur de la fenêtre d’Assignation de contrôleurs La fenêtre d’Assignation de Contrôleur s’ouvre par Windows > Open Controller Assigns. X Comme il n’y a qu’un tableau, il n’y a également qu’une seule fenêtre d’assignation de contrôleur. Maniement des assignations de contrôleurs Les assignations de contrôleurs sont traitées comme tous les autres objets “éditables” de SoundDiver. Elles se sélectionnent via les opérations habituelles. Reportez-vous au § Sélectionner des entrées à la page 137 si vous avez besoin d’aide. Double-cliquer sur une assignation de contrôleur ouvre la fenêtre d’édition et indique le paramètre contrôlé par l’assignation de contrôleur. Chaque étape peut être annulée grâce à la fonction Undo (voir le § Undo… (Annuler) à la page 145) et vous pouvez couper, copier, coller et effacer toutes les assignations de contrôleurs selon les méthodes habituelles (voir le § Le menu Edit (Édition) à la page 145). Le Menu Local d’Assignation Le menu local Assignment a trois sous-menus. New Ce sous-menu offre plusieurs options pour créer de nouvelles assignations de contrôleurs. Mode d’Emploi Version 3.0 335 – Les Assignations de contrôleurs • • Empty Assignment Permet d’insérer une nouvelle assignation de contrôleur vierge au-dessus de la première sélectionnée. Tous les autres sous-menus servent à créer des assignations de contrôleurs pour commander à distance la configuration d’assignations de contrôleurs. Pour les détails, voir le § Assignations de Contrôleurs prédéfinies à partir de la page 352 et suivantes. Show controlled parameter X X SoundDiver ouvre la fenêtre d’édition correspondante et indique le paramètre. Double-cliquer aura le même effet. Learn Message X Ce sous-menu offre la même fonction que le bouton intégré à la fenêtre d’Assignations de Contrôleurs (§ Le Mode Learn dans la Fenêtre d’Assignation de Contrôleurs à partir de la page 344 et suivantes). Rechercher des Assignations de Contrôleurs Comme vous pouvez créer autant d’Assignations de Contrôleurs que vous le désirez, il risque d’en exister un grand nombre. Nous vous offrons donc une solution pour les repérer. Vous pouvez rechercher les Assignations de contrôleurs en partant des “deux cotés”, et à l’intérieur même de la fenêtre d’Assignations de Contrôleurs. • Double-cliquer sur un contrôleur dans la fenêtre d’édition Fader Box ouvre la fenêtre d’Assignation de Contrôleurs, et sélectionne toutes les Assignations de Contrôleurs associées au contrôle choisi. • Dans une fenêtre d’édition, cliquez sur un paramètre contrôlé par l’Assignation de Contrôleur désirée, et sélectionnez Edit > Find Controller Assignments. La fenêtre d’Assignation de Contrôleurs s’ouvrira et toutes les Assignations de Contrôleurs associées au paramètre seront sélectionnées. Dans la fenêtre d’Assignations de Contrôleurs, cliquez sur • une assignation de Contrôleur, et vous pourrez visualiser 336 Emagic SoundDiver X Fenêtre d’assignation de contrôleurs tous les paramètres qui la constitue, y compris l’appareil contrôlé et ses paramètres, aussi bien que le message d’Assignation de contrôleur et l’entrée MIDI ou il doit être reçu. Paramètres d’une Assignation de Contrôleur La case des Paramètres peut être masquée/affichée avec View > Parameters. X Nom Le nom figurant tout en haut est celui du paramètre contrôlé. Ce n’est que pour information, et c’est celui affiché dans la liste. Quand une nouvelle Assignation de Contrôleur est créée, SoundDiver affiche le nom du paramètre contrôlé par défaut. Le nom peut être édité comme du texte en l’ouvrant par un double-clic. Toutes les fonctions d’édition de texte sont disponibles (reportez-vous au § Saisir du texte à la page 129). Vous pouvez ajouter du texte à plusieurs Assignations de Contrôleurs en tapant d’abord un astérisque (*), puis le texte même (voir le § Ajouter du texte à plusieurs entrées à la page 257). Input Le message de contrôleur doit arriver sur le port MIDI in spécifié, à moins de l’avoir configuré sur “any”. SoundDiver assigne automatiquement le port, quand le message de contrôleur est défini par la fonction Learn. Pour définir le port manuellement, cliquez sur le paramètre et sélectionnez le port désiré à partir du menu local (voir le § Ports de Sortie et d’Entrée à la page 197). Message C’est une option du message de contrôleur MIDI, reconnu par l’Assignation de Contrôleur. Toutes les valeurs sont affichées en hexadécimal. Mode d’Emploi Version 3.0 337 – Les Assignations de contrôleurs Deux octets spéciaux peuvent être contenus dans cette chaîne : Hi7 (pour “les 7 bits de poids fort ou MSB”) et Lo7 (pour “les 7 bits de poids faible ou LSB”). La façon dont sont calculées la valeur entrante et la plage de valeurs dépend de l’octet spécial présent dans le message : • Si à la fois Hi7 et Lo7 sont présents, la valeur entrante sera Hi7 x128 + Lo7, et la plage de valeurs sera de 14 octets (0 à 16383 ou -8192 à 8191, selon que le format est avec ou sans signe). • Si seulement Lo7 est contenu dans la chaîne du message de contrôleur, la valeur entrante égalera Lo7, et la plage de valeurs sera de 7 octets (0 à 255 ou -128 à 127, selon que le format est avec ou sans signe). • Si la chaîne du message reçu ne contient ni Hi7 ni Lo7, la valeur entrante devient 1 par défaut, et la plage de valeurs 1 octet. & Vous pouvez utiliser cette option si le message reçu généré par l’appui d’un bouton n’envoie pas la valeur 1. En utilisant le mode Learn (voir le § Le Mode Learn à la page 344), SoundDiver inscrit la chaîne du message reçu alors même qu’il s’enregistre. & Vous pouvez copier un message MIDI entre Assignations de Contrôleurs grâce au presse-papiers. Le format du message utilise les termes “Hi7” pour les parties MSB et “Lo7” pour les parties LSB de ce dernier. Ceci empêche le mélange des événements de Contrôleur MSB et LSB. & Si un contrôleur n’envoie que la portion MSB d’un message de Control Change, il est préférable d’utiliser l’octet Lo7, pour qu’une série de 7 octets puisse être créée. Lo7 min/Lo7 max Ces deux paramètres limitent l’étendue des valeurs possibles de l’octet Lo7. Le message n’est reconnu pour l’Assignation de Contrôleur, qu’a condition d’être dans ces limites. Servez-vous de cette possibilité si un pupitre de commande MIDI utilise le même message pour deux contrôleurs, mais avec des valeurs de paramètres différentes. 338 Emagic SoundDiver Fenêtre d’assignation de contrôleurs & Si la valeur du message reçu est constante (ex: pour les boutons), vous pouvez simplement inscrire la valeur du message à la place de Lo7. Dans ce cas, il est inutile d’ajuster Lo7 min et Lo7 max. Format Ce paramètre définit la façon dont la valeur entrante est extraite à partir des octets du message reçu représenté par Lo7 et Hi7 : Unsigned La valeur est toujours traitée comme positive. 2’s complement Si l’octet de poids fort est fixé (à Lo7 c’est l’octet 6, à Hi7/ Lo7 c’est l’octet 13), la valeur est considérée comme valeur négative avec un format de second complément (2’s complement). 1’s complement Si l’octet de poids fort est fixé (à Lo7 c’est l’octet 6, à Hi7/ Lo7 c’est l’octet 13), la valeur est considérée comme valeur négative avec un format de premier complément (1’s complement). Sign Magnitude Si l’octet de poids fort est fixé (à Lo7 c’est l’octet 6, à Hi7/ Lo7 c’est l’octet 13), la valeur est considérée comme valeur négative. Les octets restants contiennent la valeur absolue. Factor Le facteur définit une valeur par laquelle est multipliée la valeur entrante avant que ne soit calculée la valeur résultante, selon le mode choisi (voir ci-dessous). Quand le mode direct est utilisé, le facteur peut définir une valeur résultante constante. Avec le mode relatif, le facteur peut modifier l’échelle et la polarité. Il est également possible de spécifier un facteur négatif. Avec l’aide du mode relatif, vous pouvez définir des Assignations de Mode d’Emploi Version 3.0 339 – Les Assignations de contrôleurs Contrôleurs qui diminuent la valeur d’un paramètre d’un cran à la fois, en inscrivant -1.00 à cet endroit. La résolution est de 1⁄100. Ceci vous permet d’ajuster la résolution des encodeurs. Si un encodeur “travaille” trop rapidement, réglez simplement le facteur sur 0.5. Mode Le paramètre “mode” détermine la façon dont la valeur entrante est convertie en valeur résultante. Direct La valeur entrante détermine directement la valeur résultante. & Utilisez cette option si le message est généré par des boutons (le message ne contient donc pas de variables), et que le paramètre contrôlé a des valeurs discrètes et non-linéaires (ex : les formes d’ondes du LFO). La valeur réellement choisie peut être déterminée par le paramètre Factor (voir le § Factor à la page 339). Scaled La valeur entrante est étalonnée d’après sa plage de valeurs pour donner celle du paramètre sélectionné. & En bougeant ou en tournant le contrôleur sur sa position maximale, le paramètre contrôlé atteindra également sa valeur maximale, et vice-versa pour les valeurs minimales. Utilisez cette option seulement pour les contrôleurs disposant de valeurs minimales et maximales. Ex : les faders et potentiomètres rotatifs. Relative La valeur entrante est ajoutée à la valeur actuelle du paramètre (ou soustraite, voir le § Factor à la page 339). & Essayez ce réglage pour les encodeurs rotatifs et pour les boutons destinés à augmenter ou diminuer la valeur d’une certaine quantité. Device Ce champ définit l’appareil pour lequel l’assignation de contrôleur est valable. Si la valeur est any, le message d’assignation de contrôleur est toujours envoyé au paramètre “pointé” de l’appareil actif (si une fenêtre d’édition est ouverte et qu’un curseur clignote). 340 Emagic SoundDiver Fenêtre d’assignation de contrôleurs La valeur Controller Assignement Set signifie que l’Assignation de Contrôleur ne contrôle pas un paramètre dans un appareil, mais la Configuration d’Assignation de Contrôleur. Pour plus de détails, voir le § Contrôle à Distance de la Configuration d’Assignation de Contrôleur en cours à partir de la page 351 et suivantes. Data Type Sélectionne le type de donnée pour lequel l’Assignation de Contrôleur est valable. Si Device est sur any, le type de donnée est toujours any, et ne peut être changé. Quand Device est sur Controller Assignement Set, ce paramètre n’a aucune signification. Entry Ceci définit l’entrée pour laquelle l’Assignation de Contrôleur est valable. Vous pouvez la fixer sur any pour permettre à l’Assignation de Contrôleur de toujours s’appliquer à l’entrée actuellement éditée. Si Device ou Data Type sont réglés sur any, Entry est également réglé sur any. & La valeur any vous permet de définir une Assignation de Contrôleur qui dépend du tampon d’édition actif. C’est utile pour les appareils multitimbraux dotés de tampons d’édition “adressables” séparément, comme le Roland JV-2080 : Vous pouvez créer une Assignation de Contrôleur qui modifie le filtre VCF du premier “Tone” dans un Patch. C’est le tampon d’édition actif qui déterminera lequel des 16 Patches de “Performance Mode Temp Patches” sera concerné. Quand Device est sur Controller Assignement Set, ce paramètre n’a aucune signification. Memory Offset/LS Bit Ces deux paramètres définissent le paramètre contrôlé au sein d’un tampon d’édition. Les chiffres sont peu parlants, car ils dépendent de la structure interne des données du tampon d’édition. Comme ils sont automatiquement déterminés par un glisser-déposer ou par la fonction Learn, cela ne devrait poser aucun problème. Mode d’Emploi Version 3.0 341 – Les Assignations de contrôleurs La raison de leur présence à cet endroit est que vous pouvez régler l’offset-mémoire (Memory Offset) sur any (réglez sur la plus basse valeur possible pour cela), pour permettre à l’Assignation de Contrôleur de toujours s’appliquer au paramètre de curseur actuel (tant qu’une fenêtre d’édition est active et que le curseur clignote). Si le paramètre Device est réglé sur Controller Assignment Set, ces paramètres (Memory Offset et LS Bit) prennent un sens totalement différent. Voir le § Contrôle à Distance de la Configuration d’Assignation de Contrôleur en cours à partir de la page 351 et suivantes. Controller name C’est le nom du fader ou du contrôle, affiché dans la liste, pour repérer plus facilement une Assignation de Contrôleur. Short name C’est une forme abrégée du nom de paramètre, utilisée par les modules “Fader Box”, pour être affichée dans l’écran du pupitre de commande MIDI (voir le § Modules “Fader Box” à la page 346). Lorsqu’une Assignation de Contrôleur est créée par le biais du Glisser-déposer ou de la fonction Learn, l’abréviation du nom est automatiquement créée à partir du nom du paramètre, le nombre de caractères étant restreint à l’espace disponible dans l’écran LCD du pupitre de commande MIDI. Requires Editor Window Si cette option est validée, l’Assignation de Contrôleur n’est active que si la fenêtre d’édition correspondante est ouverte et au premier plan. Ce réglage est utile pour éviter des changements indésirables dans l’affichage situé à l’arrière plan. Ceci vous permet aussi d’envoyer un message contenant un même contrôleur aux paramètres de différents appareils ou tampons d’édition, qui se commuteront automatiquement quand vous ouvrirez les fenêtres d’édition appropriées. 342 Emagic SoundDiver Fenêtre d’assignation de contrôleurs & Si cette option est désactivée, l’Assignation de Contrôleur reste active, peu importe que la fenêtre d’édition soit active ou même ouverte. Même l’appareil contenant le paramètre contrôlé n’a nul besoin d’être actif. Les données du tampon d’édition doivent cependant avoir été reçues. Feedback Ceci détermine si le fait de changer le paramètre contrôlé par l’Assignation de Contrôleur doit générer une retransmission vers le pupitre de commande MIDI. & Cette fonction n’est actuellement exécutable que pour les Messages de Contrôleurs provenant d’un pupitre de commande MIDI reconnu par un module Fader Box (voir le § Modules “Fader Box” à partir de la page 346 et suivantes). Local Feedback Pour les Assignations de Contrôleurs qui transmettent le feedback (voir ci-dessus), vous pouvez en activant cette option, définir si le contrôleur doit afficher la valeur en cours simplement en l’actionnant. C’est généralement le cas pour les faders à moteur mécanique. Ainsi, la transmission du feedback n’est nécessaire que quand le paramètre est modifié sur l’écran de l’ordinateur. & Cette fonction n’est actuellement exécutable que pour les Messages de Contrôleurs provenant d’un pupitre de commande MIDI reconnue par un module Fader Box (voir le § Modules “Fader Box” à partir de la page 346 et suivantes). Si cette option est désactivée par erreur, cela se manifeste souvent par une résistance mécanique lors des mouvements avec les faders motorisés. Controller Assignment Set Ce paramètre détermine dans quelle Configuration l’Assignation de Contrôleur est active. Pour de plus amples détails, lisez le § Configurations d’Assignations de Contrôleurs à partir de la page 349 et suivantes. Mode d’Emploi Version 3.0 343 – Les Assignations de contrôleurs 9.4 Le Mode Learn Grâce au mode “Learn”, la création et la modification des Assignations de Contrôleurs sont grandement simplifiées. SoundDiver peut entrer le message de contrôleur et certains autres paramètres d’une Assignation de Contrôleur en analysant le flux des données à l’entrée MIDI. Caractéristiques du Mode Learn Le mode Learn à les caractéristiques suivantes : • Reconnaissance des octets Lo7 et Hi7, • Reconnaissance des encodeurs transmettant des valeurs relatives (de tels appareils envoient parfois la même valeur par la suite), • Reconnaissance des encodeurs utilisant le format “SignMagnitude”, • Suppression automatique des messages indésirables ex : messages de Touch/Release pour les faders motorisés). & “Lo7 Min ” et “Lo7 Max ” ont toujours les valeurs par défaut 0 et 127. Cela pourrait causer des problèmes dans le cas rare où deux contrôles utilisent le même message, autre que la plage des valeurs, mais s’avère plus utile pour assigner des faders ou des boutons, car vous n’avez pas à bouger le contrôle sur son étendue totale. Pour que la reconnaissance automatique des paramètres cités plus haut fonctionne correctement, vous devez actionner la commande dans les deux sens et si possible sur toute son étendue. Si aucune Assignation de Contrôleur n’est sélectionnée lors de l’activation du mode “learn”, une nouvelle assignation est automatiquement créée. Sans cela, le message reçu remplacerait le(s) précédent(s) dans toutes les Assignations de Contrôleurs sans prévenir. Le Mode Learn dans la Fenêtre d’Assignation de Contrôleurs Sélectionnez la ou les Assignation(s) de Contrôleur(s) dont vous souhaitez modifier le message MIDI. 344 Emagic SoundDiver Le Mode Learn Activez ensuite le bouton Learn Message, bougez un contrôle (si possible lentement et dans les deux sens), puis désactivez le bouton. & N’oubliez pas de quitter le mode Learn après avoir envoyé les messages. Si aucun message MIDI n’a été reçu par SoundDiver, l’Assignation de Contrôleur est supprimée, car les Assignations de Contrôleurs contenant des messages vides sont inutilisables. Le Mode Learn dans les Fenêtres Éditeur De nouvelles Assignations de Contrôleurs peuvent être créées à partir d’une fenêtre d’édition, sans même ouvrir la fenêtre d’Assignation des Contrôleurs. Le Mode Learn avec ouverture de la Fenêtre d’Assignation des Contrôleurs. Ouvrez une fenêtre d’édition et cliquez sur un paramètre. Sélectionnez Edit > Learn New Controller Assignment. La fenêtre d’Assignation des Contrôleurs s’ouvre, la nouvelle Assignation de Contrôleur est alors sélectionnée. & X N’oubliez pas ! A ce stade, seul un coté de l’Assignation de Contrôleur est défini. Le message d’Assignation de Contrôleur doit être déterminé maintenant. Le mode Learn est maintenant activé. Actionnez le contrôleur désiré (si possible dans les deux sens), puis refermez le Mode Learn. Le Mode Learn sans ouverture de la Fenêtre d’Assignation des Contrôleurs Pour rendre la création de nouvelles Assignations de Contrôleurs encore plus simple, il existe un raccourci-clavier : Comme ci-dessus, sélectionnez Edit > Learn New Controller Assignment, mais en maintenant une touche morte. Le plus simple est d’utiliser la touche Commande tout en maintenant appuyé e la touche morte associée à la touche Commande. Mode d’Emploi Version 3.0 X 345 – Les Assignations de contrôleurs Tandis que vous maintenez toujours la touche morte enfoncée, une Bulle d’Aide apparaît (voir le § Les Bulles d’Aide à la page 177), expliquant les étapes à suivre (affichez le message en bougeant/tournant le contrôle, puis relâchez la touche morte. Quand vous relâchez la touche morte, une nouvelle Assignation de Contrôleur est créée, et vous pouvez immédiatement bouger le contrôle pour télécommander le paramètre. Si vous relâchez la touche morte avant qu’un message ne soit enregistré, la fenêtre d’Assignation des Contrôleurs s’ouvrira et vous obtiendrez des instructions dans la Bulle d’Aide sur la façon de terminer la procédure Learn (désactiver le bouton Learn Message dans la fenêtre d’Assignation des Contrôleurs). 9.5 Modules “Fader Box” SoundDiver offre des caractéristiques d’Assignation de Contrôleurs avancées grâce à l’aide de modules spécifiques. Actuellement, il existe deux de ces modules qui gèrent les pupitres CM Automation Motor Mix et les SAC-2k de Radikal Technologies. Les modules “Fader Box” simplifient la création des Assignations de Contrôleurs et leur usage. Fenêtres d’édition “Fader Box” Double-cliquez sur l’icône d’un “Fader Box” dans la fenêtre Setup. La fenêtre d’édition s’ouvrira et affichera la façade du pupitre de commande MIDI. Si vous inscrivez du texte dans la page, il sera immédiatement envoyé vers l’appareil. C’est à peu près tout ce que vous pouvez “éditer” ici. Cette fenêtre a en fait une utilité différente de celle à laquelle vous êtes habitué avec les fenêtres d’édition : 346 Emagic SoundDiver Modules “Fader Box” Définir des Assignations de Contrôleurs par GlisserDéposer Pour définir une nouvelle Assignation de Contrôleur, cliquez sur et maintenez un objet de contrôleur dans la fenêtre d’édition “Fader Box” (fader, potentiomètre, bouton etc.), et déplacez-le vers le paramètre devant être contrôlé (situé dans une autre fenêtre d’édition). Le pointeur de la souris se transforme en connecteur. Dès que le pointeur de la souris atteint le paramètre, il apparaît “inversé”. Quand vous relâchez le bouton de la souris, une nouvelle Assignation de Contrôleur est créée dans la fenêtre d’Assignation des Contrôleurs. Rechercher des Assignations de Contrôleurs Un double-clic sur un objet dans la fenêtre d’édition “Fader Box” ouvre la fenêtre d’Assignations des Contrôleurs, et sélectionne la ou les Assignation(s) de Contrôleur(s) associée(s). Étiquetage automatique Si vous utilisez un contrôleur qui est directement situé à coté de l’affichage du “Fader Box” dans une Assignation de Contrôleur, son abréviation (voir le § Short name à la page 342) s’inscrira automatiquement sur l’affichage. En fonction de la résolution de l’écran, cela s’affichera sur deux lignes : les contrôleurs de nombres impairs seront inscrits sur la première ligne, et ceux de nombres pairs sur la seconde. Vous pouvez changer le nom de l’étiquette en éditant simplement le paramètre de texte Short Name. Lorsque vous changez l’assignation d’un contrôleur, par exemple en rappelant une Configuration d’Assignation de Contrôleur (voir le § Configurations d’Assignations de Contrôleurs à partir de la page 349 et suivantes),le nom est automatiquement mis à jour. Les noms de contrôleurs actuellement inutilisés sont supprimés. Mode d’Emploi Version 3.0 347 – Les Assignations de contrôleurs & Si un contrôleur agit sur plusieurs paramètres de noms différents, seul le nom de cette Assignation de Contrôleur est affiché, tout à fait en bas de la liste. Feedback (Retransmission) Les modules “Fader Box” gèrent deux types de retransmission vers les pupitres de faders : les retransmissions de faders motorisés et d’affichage. Retransmission de Faders Motorisés A chaque fois qu’un paramètre change, pour lequel il existe une Assignation de Contrôleur utilisant un fader motorisé (ou un autre contrôle qui affiche la valeur du paramètre), SoundDiver envoi un message MIDI qui repositionne le fader motorisé selon de la valeur en cours. C’est également le cas quand la totalité du tampon d’édition change (ex. en utilisant AutoAudition) ou que les Assignations de Contrôleurs actives sont remplacées, par exemple en rappelant une configuration d’écran. Bien sur, plusieurs faders motorisés (même provenant de plusieurs pupitres de faders) peuvent être assignés au même paramètre. Dans ce cas, tous les faders motorisés sont mis à jour. C’est même le cas lorsque le changement de paramètre est dû à une Assignation de Contrôleur. Pour éviter toute résistance mécanique, aucune retransmission n’est envoyée vers le fader motorisé associé (voir aussi le § Local Feedback à la page 343). & Si un fader motorisé est assigné à plusieurs paramètres, ayant chacun différentes valeurs, le fader motorisé affichera toujours le dernier changement de valeur de paramètre. Si plusieurs de ces paramètres changent simultanément (ex. via AutoAudition) la valeur affichée ne pourra alors être déterminée. Retransmission de l’Affichage Dans SoundDiver, quand un paramètre est modifié à cause d’un message de contrôleur reçu (peu importe qu’il provienne d’un fader motorisé ou d’un contrôleur normal), le nom et la 348 Emagic SoundDiver Configurations d’Assignations de Contrôleurs valeur du paramètre s’affichent sur l’écran du pupitre de commande MIDI pendant deux secondes. & Pour les paramètres utilisant du texte pour afficher les valeurs de paramètres (ex. les sélections de formes d’onde ou d’échantillons), même ce texte est affiché par le pupitre de commande MIDI, conjointement aux nombres. Après ce délai, les étiquettes seront à nouveau affichées (voir le § Étiquetage automatique à la page 347). L’affichage du nom et de la valeur du paramètre en cours d’édition peut être masqué via les réglages du pupitre de commande MIDI (fenêtre Setup, section des Paramètres Spéciaux). Ceci peut s’avérer utile si la retransmission de l’affichage engendre un trafic trop important sur le port MIDI, ou si vous souhaitez le désactiver lors de l’enregistrement de changements de paramètres en mode AutoLink. 9.6 Configurations d’Assignations de Contrôleurs Les Configurations d’Assignations de Contrôleurs vous permettent de contrôler tour à tour différents paramètres dans un éditeur avec les mêmes contrôleurs. Par exemple, avec la Configuration d’Assignation de Contrôleur 1, vous contrôlez les paramètres de filtres, et avec la Configuration d’Assignation de Contrôleur 2, les paramètres d’effets. De même que pour les configurations d’écran, une seule Configuration d’Assignation de Contrôleur ne peut être prise en compte à n’importe quel stade. La Configuration d’Assignation de Contrôleur en cours peut être appelée par des commandes(clavier) ou des commandes MIDI. Une alternative consiste à contrôler la Configuration d’Assignation de Contrôleur actuelle par l’intermédiaire des Assignations de Contrôleurs. Mode d’Emploi Version 3.0 349 – Les Assignations de contrôleurs La Configuration d’Assignation de Contrôleur en cours Dans le coin supérieur gauche de la fenêtre d’Assignations des Contrôleurs, vous pouvez voir un paramètre : la Configuration d’Assignation de Contrôleur en cours. Les valeurs possibles sont 1 à 9999 et “All”. La Configuration d’Assignation de Contrôleur en cours est enregistrée dans les Préférences et rappelée lors du chargement d’un fichier de Préférences. Chaque Assignation de Contrôleur a son paramètre “Controller Assignement Set” qui peut être soit “All” ou n’importe quel chiffre entre 1 et 9999. Si c’est “All”, l’Assignation de Contrôleur est toujours active. Le cas échéant, elle ne sera active que si la valeur de la Configuration d’Assignation de Contrôleur en cours lui correspond, sauf si la Configuration d’Assignation de Contrôleur est sur “All”. Seules les Assignations de Contrôleurs actives à ce moment seront affichées dans la fenêtre d’Assignation des Contrôleurs. Ceci inclut toutes les Assignations de Contrôleurs dont la valeur est “All” dans le paramètre Controller Assignement Set. De même, la case des paramètres n’afficheque les caractéristiques des Assignations de Contrôleurs actives et sélectionnées. Edit > Cut, Edit > Copy et Edit > Clear ne s’appliquent toujours qu’aux Assignations de Contrôleurs actives et sélectionnées. Vous pouvez changer la Configuration d’Assignation de Contrôleur en cours de ces différentes façons: • avec la souris : cliquez-maintenez et bougez la souris de haut en bas • en entrant une valeur : double-cliquez sur le paramètre et inscrivez une nouvelle valeur • par les raccourcis-clavier Next Controller Assignment Set et Previous Controller Assignment Set • par les Assignations de Contrôleurs (voir la section suivante) 350 Emagic SoundDiver X X Configurations d’Assignations de Contrôleurs Affichage de la Configuration d’Assignation de Contrôleur en cours sur le pupitre de commande MIDI Si votre pupitre de commande MIDI est géré par un module, la Configuration d’Assignation de Contrôleur en cours sera affichée sur l’écran de façade du pupitre de commande MIDI. & Sur le SAC-2k, cela s’affichera dans le coin supérieur droit de l’écran LCD de droite. Sur le pupitre Motor Mix, c’est sur l’afficheur à deux chiffres 7 segments. Contrôle à Distance de la Configuration d’Assignation de Contrôleur en cours Il existe plusieurs façons de définir des Assignations de Contrôleurs contrôlant elles-mêmes la Configuration d’Assignation de Contrôleur en cours. Définir par Glisser-Déposer Les modules SoundDiver pour Fader Box reconnaissent les fonctions spécifiques des boutons de votre pupitre de commande MIDI, qui sélectionnent une piste ou un groupe de pistes, pour peu que ceux-ci existent. SoundDiver autorise une destination spéciale pour l’assignation par glisser-déposer des Assignations de Contrôleurs, en dehors des fenêtres d’édition: la Configuration d’Assignation de Contrôleur en cours dans la fenêtre d’Assignations des Contrôleurs. Par conséquent, faire glisser un tel bouton (voir le § Définir des Assignations de Contrôleurs par Glisser-Déposer à la page 347) sur ce paramètre définira automatiquement une Assignation de Contrôleur qui fera exactement ce que vous en attendez, y compris la retransmission des LED vers le pupitre de commande MIDI. & Pour le SAC-2k, les boutons de sélection de pistes 1 à 8 et les boutons 1 à 8, 9 à 16, 17 à 24 et 25 à 32 ont cette fonction spécifique. Pour les Motor Mix, les boutons de sélection de pistes 1 à 8 et les boutons F1, F2, F3 et F4 ont cette fonction spécifique. Mode d’Emploi Version 3.0 351 – Les Assignations de contrôleurs Assignations de Contrôleurs prédéfinies Dans le sous-menu local Assignment > New vous trouverez plusieurs options de menu servant à créer un certain nombre d’Assignations de Contrôleur, contrôlant elles-même la Configuration d’Assignation de Contrôleur en cours. Controller Assignement Set Control Crée une seule Assignation de Contrôleur, contrôlant ellemême la Configuration d’Assignation de Contrôleur en cours. 4+4 button Controller Assignement Set Control Utilisez cette option si votre pupitre de commande MIDI dispose d’un bouton de sélection de groupe de quatre pistes. Quatre Configurations d’Assignation de Contrôleur sont créées, chacune sélectionnant une des quatre pistes; et quatre Configurations d’Assignation de Contrôleur passent des groupes de pistes 1-4, 5-8, 9-12 à 13-16. 8+4 button Controller Assignement Set Control Utilisez cette option si votre pupitre de commande MIDI dispose d’un bouton de sélection de groupe de huit pistes. Huit Configurations d’Assignation de Contrôleur sont créées, chacune sélectionnant une des 8 pistes; et quatre Configurations d’Assignation de Contrôleur passent des groupes de pistes 1-8, 9-16, 17-24 à 25-32. 16+4 button Controller Assignement Set Control Utilisez cette option si votre pupitre de commande MIDI dispose d’un bouton de sélection de groupe de seize pistes. Seize Configurations d’Assignation de Contrôleur sont créées, chacune sélectionnant une des 16 pistes; et quatre Configurations d’Assignation de Contrôleur passent des groupes de pistes 1-16, 17-32, 33-48 à 49-64. Maintenant, sélectionnez simplement les Assignations de Contrôleur créées, les unes après les autres, et utilisez la fonction Learn pour définir les messages reçus. 352 Emagic SoundDiver Configurations d’Assignations de Contrôleurs Définir Manuellement Dans le paramètre “Device” d’une Assignation de Contrôleur, il existe une valeur nommée “Controller Assignement Set”. Quand vous choisissez cette valeur, l’Assignation de Contrôleur contrôle la Configuration d’Assignation de Contrôleur en cours au lieu d’un paramètre dans une fenêtre d’édition. Dans ce mode, les paramètres “Data Type” et “Entry” n’ont pas de signification/effet. Les paramètres “Memory Offset” et “LS Bit” déterminent les octets qui seront modifiés dans la Configuration d’Assignation de Contrôleur en cours. Les réglages normaux sont “Memory Offset” = 16 et “LS Bit = 0, ce qui signifie que tous les octets 16 commençant par l’octet 0 seront modifiés. Vous pouvez utiliser les modes Direct et Relatif pour modifier la Configuration d’Assignation de Contrôleur en cours. En mode Direct, le paramètre Factor détermine la Configuration d’Assignation de Contrôleur sélectionné, moins un. Par exemple, un facteur de 2.00 sélectionne la Configuration d’Assignation de Contrôleur n°3. Pour plus de précisions, voir le § Mode à partir de la page 340 et suivantes. Si vous avez des boutons “Track Select” et “Track Group” sur votre pupitre de commande MIDI, et que le nombre de pistes est un multiple de 2, vous pouvez utiliser ces boutons pour sélectionner les Configurations d’Assignations de Contrôleurs. Exemples avec un pupitre de commande MIDI disposant de 8 “Pistes”: Bouton Mode Mem. Offs. LS Bit Factor donnea Select 1 Direct 3 0 0.00 ∗∗∗∗∗000 Select 2 Direct 3 0 1.00 ∗∗∗∗∗001 Select 3 Direct 3 0 2.00 ∗∗∗∗∗010 1—8 Direct 13 3 0.00 00000∗∗∗ 9—16 Direct 13 3 1.00 00001∗∗∗ 17—24 Direct 13 3 2.00 00010∗∗∗ 25—32 Direct 13 3 3.00 00011∗∗∗ a. Format binaire. Un “*” signifie que cet octet n’est pas affecté. Mode d’Emploi Version 3.0 353 – Les Assignations de contrôleurs Notez que les numéros de Configurations d’Assignations de Contrôleurs voient leur valeur augmentée de un à l’affichage. Par exemple la Configuration d’Assignation de Contrôleur n°10 est enregistrée avec le n°9, et se trouve donc enregistrée avec la valeur 000001001 en format binaire. Pour la sélectionner, utilisez les boutons “9-16” (ce qui sélectionne une valeur 00001***) et “Select 2/10/18/26” (ce qui sélectionne une valeur *****001). 354 Emagic SoundDiver Qu’est-ce que AutoLink ? Chapitre 10 AutoLink Si vous utilisez à la fois SoundDiver et un séquenceur Emagic de la série Logic, la fonction AutoLink vous permet de relier ces deux programmes. Si vous n’utilisez pas (encore) Logic, inutile de lire ce chapitre (ou bien lisez-le pour découvrir ce que vous manquez!) & Quand Logic est mentionné dans ce chapitre, cela inclut automatiquement Logic Audio Platinum, Gold et Silver, car ces logiciels offrent une fonctionnalité totale de l’AutoLink. MicroLogic par contre n’intègre pas l’AutoLink. 10.1 Qu’est-ce que AutoLink ? L’AutoLink offre, comme son nom l’indique, une liaison interne entre SoundDiver et Logic. Lorsque les deux programmes sont actifs, vous pouvez contrôler le traitement des sons pendant que Logic tourne. Le “Name Provider” transfère vers Logic les noms des sons qui sont utilisés, de façon à ce que les derniers (Multi) Instruments affichent les noms des sons actuels. “MIDI Processing” permet à Logic d’enregistrer toutes vos opérations effectuées dans les éditeurs de SoundDiver par le biais d’AutoLink. Lorsque vous éditez des paramètres dans la fenêtre d’édition, SoundDiver crée une donnée SysEx et l’envoi à Logic, où elle est enregistrée directement sur la piste active. Ceci vous permet d’automatiser (c.a.d. enregistrer) toutes les éditions dynamiques de sons que vous effectuez dans SoundDiver L’AutoLink ne nécessite aucune extension de système externe, car SoundDiver et Logic contrôlent toute la communication entre eux. Mode d’Emploi Version 3.0 355 – AutoLink Configuration système requise Sous Windows, AutoLink nécessite la configuration de système suivante: • Tout PC avec Pentium, • Windows 95/98, • SoundDiver 2.0.6 ou ultérieur. Nous recommandons la nouvelle version • Logic 4.0 ou ultérieur. Nous recommandons la nouvelle version. Sur Macintosh, AutoLink nécessite la configuration de système suivante: • Tout Power Macintosh, • Système 7.1 ou ultérieur, • SoundDiver 1.505 ou ultérieur. Nous recommandons la nouvelle version • Logic 2.02p ou ultérieur. Nous recommandons la nouvelle version. 10.2 Comment démarrer AutoLink ? Démarrer AutoLink Démarrer SoundDiver en mode AutoLink est particulièrement simple : • Premièrement, démarrez Logic • Assurez-vous que l’option Utiliser AutoLink avec SoundDiver ou SoundSurfer si disponible est activée dans la page de Logic Options > Réglages > Communication Interface MIDI. & : Si vous utilisez une version de Logic antérieur à la 2.5, désactivez “Libérer les ports Modem et Imprimante en tâche de fond à l’arrêt” ou Logic refermera toutes les communications MIDI quand vous “basculerez ” vers SoundDiver, et AutoLink cessera de fonctionner. • Démarrez ensuite SoundDiver. Veuillez respecter cet ordre d’allumage (d’abord Logic, puis SoundDiver), car SoundDiver à besoin de repérer un programme Logic actif pour pouvoir activer AutoLink. 356 Emagic SoundDiver La Communication MIDI avec AutoLink & Sous Windows, cet ordre peut être modifié seulement si un pilote MIDI multi-client est utilisé. Lors de l’amorçage d’AutoLink vous entendrez un son du style “plop”. Démarrer AutoLink en Mode OMS Si vous souhaitez utiliser AutoLink et OMS simultanément, activez Utiliser OMS si disponible dans les Préférences de Logic et réglez Use OMS if available dans les Préférences de SoundDiver sur Always. Lisez également le § Communication avec Logic en mode OMS à la page 69. 10.3 La Communication MIDI avec AutoLink Chaque fois qu’AutoLink est activé, SoundDiver utilise les entrées et sorties MIDI de Logic. Vous pouvez constater ceci dans la fenêtre “Préférences” qui n’affiche plus les deux ports MIDI mais ressemble désormais à cela. Abb. AutoLink-Voreinstellungen En outre la fenêtre de séquence sera modifiée de façon à ce que le mode AutoLink actif puisse également être reconnu : Quand AutoLink est en fonction, SoundDiver n’utilise plus les ports MIDI réglés dans les “Preferences” mais communique en interne avec Logic. Toute donnée envoyée et reçue par SoundDiver transite par Logic qui agit maintenant comme interface MIDI. SoundDiver n’a ensuite plus accès qu’aux ports actifs dans Logic. Mode d’Emploi Version 3.0 357 – AutoLink Toute donnée arrivant à n’importe quelle entrée MIDI de l’ordinateur est acheminée jusqu’à SoundDiver. A l’inverse la sortie MIDI de SoundDiver est intégrée à celle de Logic. & Si vous quittez Logic, SoundDiver reprend automatiquement un contrôle normal de sa gestion MIDI. Le schéma suivant montre la communication MIDI entre SoundDiver et Logic. Le MIDI Thru en mode AutoLink La fonction MIDI Thru de SoundDiver fonctionne également en conjonction avec AutoLink. Quand elle est active, cette option envoie toujours les données reçues à l’appareil correspondant. SoundDiver cherche automatiquement dans un morceau de Logic un Instrument ayant le même canal MIDI et les mêmes réglages de ports que l’appareil sélectionné. Si aucun Instrument correspondant ne peut être trouvé, un dialogue apparaît, demandant si vous souhaitez créer un nouvel Instrument au sein de l’Environnement Logic, avec les réglages appropriés. Ce dialogue vous propose les trois options suivantes: 358 Emagic SoundDiver La Communication MIDI avec AutoLink Cancel (Annuler) Si vous ne souhaitez pas créer d’Instrument. Create (Créer) Vous souhaitez créer un Instrument à cette occasion seulement. Always Create (Toujours créer) Vous souhaitez toujours que SoundDiver crée automatiquement un Instrument. Si le MIDI Thru est désactivé, Logic utilise l’Instrument “No Output” qui existe dans chaque morceau et qui ne peut être effacé. Chaque fois que vous repassez dans Logic l’Instrument MIDI Thru est automatiquement changé en Instrument de piste, et vice-versa. & Le nouvel Instrument apparaît dans les “Instruments” du 7e niveau de l’Environnement Logic. Pour plus de détails, reportez-vous au fichier Readme accompagnant Logic. & Les Instruments séparés composant un multi-instrument sont également utilisés comme Instrument Thru s’ils correspondent aux réglages souhaités. & Aucun Instrument n’est nécessaire pour envoyer des données aux appareils; le MIDI Thru n’est pas utilisé puisque les sorties MIDI sont adressées directement, sans être déviées par Logic. Un changement de canal MIDI ou de sortie dans la case des paramètres d’appareil implique la création d’un Instrument adéquat, uniquement après que le bouton de la souris ait été relâché. Ceci évite la création inutile d’Instruments. Créer des Instruments Logic Cette option, des Préférences (onglet “Safety Messages”), détermine si vous souhaitez être consulté sur la nécessité pour SoundDiver de créer un nouvel Instrument dans le morceau, de façon à mettre au point les réglages de MIDI Thru désirés. Mode d’Emploi Version 3.0 359 – AutoLink 10.4 Noms des sons dans les Instruments Logic Vous devez normalement entrer manuellement les noms de vos sons dans Logic puisque Logic ne peut pas les reconnaître au travers des transmissions de données SysEx comme le fait SoundDiver. Cependant, dans la mesure où toutes ces informations sont disponibles dans la fenêtre Device de SoundDiver et que ce dernier sait quel appareil est sur quelle piste, ces données peuvent être facilement communiquées à Logic via AutoLink. Logic pour sa part, insère les noms des sonorités appropriés dans la colonne Instrument et intitule les récents enregistrements en conséquence. Par exemple, au lieu de “Séquence enregistrée”, le nom de la séquence pourrait être “E-Piano1 enregistré”. AutoLink vous permet de choisir pour une piste le bon son au bon moment sans devoir chercher dans l’appareil ou encore fouiller dans SoundDiver. Sélectionner un Son dans Logic Pour que Logic sache quel son vous avez assigné à un Instrument, vous devez enregistrer sa commande de Changement de Programme correspondante dans la case des Paramètres d’Instrument. Pour ceci activez le Changement de Programme dans la case des Paramètres d’Instrument qui est cochée. Maintenant, si vous cliquez-maintenez le numéro de Programme, un menu local s’ouvre affichant les noms de sons disponibles: C’est ici que vous sélectionnez un son. Celui que vous choisissez apparaîtra désormais automatiquement dans la colonne Instrument de la fenêtre d’Arrangement: 360 Emagic SoundDiver Noms des sons dans les Instruments Logic Au premier coup d’œil, vous contrôlez quel son est piloté et par quelle piste. N’oubliez pas que ces noms ne sont pas inclus dans la sauvegarde d’un morceau (par contre, le contenu des Multi-Instruments est lui sauvegardé dans le morceau). Ils sont uniquement affichés pendant le temps où SoundDiver et Logic sont effectivement reliés (par AutoLink). Dans SoundDiver, si vous modifiez une entrée, effacez un appareil ou changez sa configuration MIDI, cela se répercute immédiatement dans l’affichage de Logic. Configurer le canal MIDI pour la Détection des Changements de Programme Les modules SoundDiver essaient automatiquement d’établir un canal MIDI pour l’appareil. Cependant, les Adaptations ne le font pas. Ce n’est pas un problème pour les appareils les plus simples n’ayant pas de mode “Multi”, car le canal MIDI correspond toujours au numéro Device ID de l’appareil. Dans le cas d’un appareil dont le canal MIDI ne correspond pas toujours au numéro Device ID, le “Canal de Changement de Programme” apparaît parmi les paramètres spéciaux de l’appareil. Réglez-le sur le canal MIDI actuel de l’appareil. Sur les appareils multi-modes, les Changements de Programmes passent souvent sur le son correspondant à plusieurs canaux MIDI. Dans ce cas, une matrice de connexion (ressemblant à celle des Multi-Instruments dans Logic) apparaît parmi les paramètres spéciaux. Vous pouvez y définir si des Changements de Programmes doivent s’effectuer sur un canal via le canal de base. En fonction de l’appareil, vous devrez effectuer ces réglages pour un programme “Multi” ou “Combi”. Si vous voyez à la fois, le “Canal de Changement de Programme” et la matrice, c’est le “Canal de Changement de Programme” qui détermine le canal utilisé pour sélectionner les Performances, les Multis, etc. Pour les Appareils Roland, ce canal est appelé : “Canal de Contrôle”. Mode d’Emploi Version 3.0 361 – AutoLink Noms des Sons dans un Multi-Instrument Vous pouvez utiliser l’Environnement de Logic afin de créer un Multi-Instrument pour un appareil multitimbral. Les noms de ses sons sont affichés ensemble dans une fenêtre. Ici également, AutoLink est utilisé pour une acquisition correcte des noms. Abb. Multi-Instrument Pour accéder à la fenêtre des noms des sons de l’appareil, pour un Multi-Instrument, sélectionnez simplement Update using AutoLink à partir du menu local de la fenêtre Multi-Instrument. & Avec les Multi-Instruments, les noms des sons seront sauvegardés comme faisant partie d’un morceau Logic, et seront visibles même si SoundDiver est éteint. Cependant, les changements effectués dans SoundDiver ne seront pas automatiquement renvoyés : vous devrez utiliser manuellement “Update Using AutoLink”. Si AutoLink ne fonctionne pas... Si au départ, le “Name Provider” ne semble pas fonctionner comme prévu, ne paniquez pas! Quelques conditions essentiel362 Emagic SoundDiver Noms des sons dans les Instruments Logic les doivent être remplies pour que Logic et SoundDiver puissent communiquer librement. Un peu de patience sera peutêtre nécessaire avant que tout ne fonctionne parfaitement. Veuillez s’il vous plaît vous assurer que... • ...le(s) port(s) MIDI de l’appareil sont réglés de la même façon sur Logic et SoundDiver. Vérifiez cette conformité dans les cases de paramètres de SoundDiver et de Logic. & • : Si vous utilisez le “MTP Cable Mode”, n’utilisez alors pas l’option “ALL” dans SoundDiver ni dans Logic. ...que le canal MIDI dans Logic correspond à la valeur Thru Ch de l’appareil dans SoundDiver, si ce dernier n’est pas multitimbral (c.a.d. qu’un seul canal MIDI est disponible). Si un tel canal n’existe pas, le Device ID de l’appareil doit correspondre aux canaux respectifs des Instruments dans Logic. Sur ces appareils, le Device ID est identique au canal MIDI. SoundDiver n’affichera donc que le Device ID de l’appareil. Avec les appareils multitimbraux, vous devez distinguer les Modules des Adaptations (vous reconnaîtrez les adaptations grâce au menu Adaptation dans la fenêtre Device). - Avec les Adaptations, le canal doit être ouvert dans la matrice 4x4 de la zone des Paramètres Spéciaux. Si l’appareil a un canal de contrôle (par ex : pour la sélection des Performances), et que vous voulez que Logic affiche cette information, ce canal doit correspondre au réglage du Canal de Changement de Programme (Program Change Ch) dans l’Adaptation. - Les Modules peuvent effectuer une “requête” pour ce genre de données. Les conditions détaillées sont décrites dans l’aide en ligne. • ....que le format de sélection de banque (Bank Select) correct est choisi (si l’appareil gère cette commande MIDI). Mode d’Emploi Version 3.0 363 – AutoLink Bien que les Instruments “normaux” transmettent des “Changements de Programme” de sélection des deux banques, seule la sélection de banque LSB (contrôleur n°32) est modifiable, et seulement dans une échelle de 0 à 62. Si le générateur de sons requiert d’autres valeurs de sélection de banque, utilisez un multi instrument et sélectionnez une des options de sélection de banque dans l’éditeur de Multi-Instrument. Vous pouvez également utiliser la fonction Définir vos propres messages de sélection de banque dans Logic 2.5 ou ultérieur (voir le § “Définir vos propres commandes de sélection de banque” au chapitre 5 du manuel Logic) & Dans Logic 2.0x et la première version de Logic 2.5, l’information de sélection de banque dans un Multi-Instrument n’était pas acheminée jusqu’à SoundDiver. Assurez-vous d’utiliser la dernière mise à jour de Logic 2.5 (ou une version ultérieure). & Les caractéristiques des appareils déterminant les sélections de banque sont consultables dans la section “AutoLink” du fichier Aide. • ... que SoundDiver connaisse les canaux MIDI de réception de l’appareil, s’il s’agit d’un appareil multitimbral. Pour s’en assurer, SoundDiver a normalement besoin des “Données Globales” ou des “Réglages de Système”, du programme Multi/Combi et de n’importe quel tableau des Changements de Programmes dont dispose l’appareil. Si Logic affiche des noms de sons vierges ou incorrects, demandez à nouveau ces données via SoundDiver. Si ces données ne sont pas disponibles, le Module SoundDiver considère que l’appareil ne peut recevoir que sur le canal MIDI Thru réglé dans la case des paramètres d’appareil de SoundDiver. Pour être totalement certain, demandez une fois encore à SoundDiver le contenu total de la fenêtre Device. Consultez la section “AutoLink” dans l’Aide en ligne du Module correspondant. Vous pouvez consulter cette page en la sélectionnant dans l’index de l’aide (voir le § Index à la page 173). 364 Emagic SoundDiver Noms des sons dans les Instruments Logic • ...que SoundDiver connaît le mode en cours dans l’appareil. Beaucoup d’appareils disposent de plusieurs modes (par ex : Programme et Combinaison) au sein desquels les Changements de Programmes reçus sont régis différemment. Pour indiquer à SoundDiver quel mode doit être adopté (et donc régler l’appareil sur ce mode), vous avez juste à cliquer sur le tampon d’édition approprié dans la fenêtre Device. Plusieurs appareils reconnaissent certaines commandes de Sélection de Banque ou de Changement de Programme et changent de mode en conséquence. Si vous transmettez ces commandes, SoundDiver vous fournit les noms demandés sans intervention supplémentaire de votre part. • Si plusieurs appareils reçoivent sur le même canal, le nom du programme d’un seul de ces appareils sera affiché : le premier de ces appareils a avoir été ajouté dans la fenêtre Setup. Nous vous recommandons donc de séparer les appareils par canal MIDI (distinct) à moins que vous ayez une bonne raison de ne pas le faire, par exemple pour superposer des sons (ceci est cependant réalisable avec des canaux MIDI séparés en utilisant des copies de pistes/séquences). Si aucune de ces solutions ne fonctionne, cela peut venir du fait que les réglages requis dans l’Adaptation SoundDiver n’ont pas encore été effectués. Vous pouvez vérifier si tel est le cas dans le fichier “SoundDiver Model List” dans la colonne “AutoLink”: un “y” signifie que l’Adaptation gère AutoLink. Si l’Adaptation ne gère pas encore AutoLink, vous devez pouvoir régler cela vous-même. ❏ Ouvrez l’éditeur d’Adaptation à partir de la fenêtre Device, choisissez Adaptation > Edit Adaptation … et ouvrez le “Bank Driver” désiré de la banque. ❏ Dans le “Bank Driver”, recherchez les paramètres appelés Program Change detection. CHAN Cette option sélectionne le canal MIDI auquel doit correspondre l’Instrument Logic pour que le Name Provider puisse fonctionner. Vous pouvez sélectionner une valeur Mode d’Emploi Version 3.0 365 – AutoLink fixe, ou une valeur variable basée sur d’autres critères tel que le Device ID ou le canal MIDI Thru. BANK MSB ou LSB Une commande de Sélection de Banque, si nécessaire, FIXED Un Changement de Programme fixe qui est envoyé en premier, si nécessaire, OFFSET Le numéro de Changement de Programme utilisé pour sélectionner le premier son dans la banque. Pour plus de détails, veuillez consulter le SoundDiver Universal Module Programming Manual disponible sur le site internet Emagic. & Si aucune de ces étapes n’est efficace, utilisez simplement Edit > Copy(dans la fenêtre Device) et Paste avec l’option “Paste All Names” (dans le menu déroulant de Multi-Instrument à côté de l’option “Update Using AutoLink”). Pas très élégant... mais cette méthode fonctionne toujours. 10.5 Télécommander Logic par SoundDiver AutoLink désactive le séquenceur interne de SoundDiver et laisse Logic prendre le relais. La fenêtre s’appelle “AutoLink/ Logic”. Les fonctions de transport dans la fenêtre du Séquenceur SoundDiver télécommandent Logic. Ceci vous permet par exemple de préparer une séquence en mode “Cycle” dans Logic, et de rechercher ensuite pour une piste en particulier, le son approprié dans SoundDiver. En mode AutoLink, le bouton “Enregistrement” peut également être utilisé, vous permettant ainsi de télécommander Logic à partir de SoundDiver. Cette possibilité s’avère très utile pour enregistrer des changements de paramètres dans un éditeur SoundDiver en temps réel (voir le § Enregistrer les changements de paramètres dans Logic à la page 370). 366 Emagic SoundDiver X Changer les Instruments de piste de Logic Raccourcis clavier pour Logic SoundDiver répercute tous les raccourcis clavier non-attribués dans Logic. En mode AutoLink, les raccourcis clavier pour le contrôle du transport de SoundDiver sont ignorés, mais répercutés dans Logic. De cette façon, si vous avez interchangé l’attribution du Play et du Stop dans Logic, cette attribution s’appliquera aussi dans SoundDiver. 10.6 Changer les Instruments de piste de Logic Une des fonctions pratiques d’AutoLink est la possibilité d’écouter une piste enregistrée, avec différents sons de générateurs sonores distincts... le tout d’un simple clic de souris. Définir un Instrument Logic X Activer cette option dans le menu Options de SoundDiver permet de modifier l’Instrument sur la piste sélectionnée dans Logic, si vous commencez l’écoute des sons dans SoundDiver. Il devient donc facile d’essayer différentes sonorités, même à partir de différents Instruments, sur la même piste. Pour plus de sécurité, cette option est toujours désactivée lorsque SoundDiver devient actif. Si vous désirez changer l’Instrument de la piste, sélectionnez cette option de menu. La sélection écoutée à l’instant est maintenant rejouée par vos pistes de Logic. Mode d’Emploi Version 3.0 367 – AutoLink La modification de l’Instrument de la piste sera maintenue si vous retournez dans Logic. Si cette option ne vous convient pas, désactivez Set Logic Instrument avant de retourner dans Logic. L’Instrument d’origine est alors réassigné à la piste, et le morceau reste inchangé. 10.7 Sauvegarder les données de morceau dans une Bibliothèque Vous pouvez sauvegarder les sons utilisés pour un morceau venant de Logic dans une bibliothèque SoundDiver (si AutoLink est actif). Cliquez pour cela sur le menu New > Save Library for Logic Song >…. Vous pouvez sélectionner à partir de la même liste d’options que dans Build Library... et Save as... Ceci vous permet de constituer une bibliothèque avec des noms qui ne sont pas utilisés dans un morceau. Sauvegarder les entrées utilisées par les Instruments Logic Il existe en plus une autre option située en bas du sous-menu appelée Entries used by Logic Instruments. 368 Emagic SoundDiver Sauvegarder les données de morceau dans une Bibliothèque Cela inclut toutes les données rappelées par des Changements de Programmes sélectionnés dans les cases des Paramètres d’Instrument d’un morceau Logic. Si vous souhaitez utiliser cette fonction, vous devez : ❏ vous assurer que tous les sons et programmes que vous désirez sauvegarder comme noms de bibliothèque, sont rappelés à partir de la case de sélection de Changement de Programme dans les cases des Paramètres d’Instrument au sein d’un morceau (les Changements de Programmes ajoutés en tant qu’événements dans une séquence ne seront pas suffisants) ; ❏ appuyer sur le raccourci clavier pour sauvegarder la bibliothèque. Vous pouvez rappeler cette fonction dans Logic via un Raccourci-Clavier. Cette fonction peut être affectée à n’importe quelle combinaison de touches ou de commandes MIDI dans la fenêtre des Raccourcis clavier : ❏ ouvrez la fenêtre de Raccourcis clavier dans Logic, ❏ allez à la section “Commandes globales” et cliquez sur la ligne affichant Save used Sound Programs using SoundSurfer/ Diver, ❏ définissez un Raccourci-Clavier ou une commande MIDI. & Durant un échange, Logic et SoundDiver alternent automatiquement en tant qu’application active. Vous pouvez également utiliser cette fonction en choisissant New >Save Library for Logic Song > Entries used by Logic Song Instruments dans la fenêtre Setup de SoundDiver (lisez aussi le § Save Library for Logic Song à la page 210). Charger et sauver automatiquement la Bibliothèque La bibliothèque créée via une des options de sous-menu Save Library for Logic Song, porte le même nom que le morceau de Mode d’Emploi Version 3.0 369 – AutoLink Logic (sauf pour l’extension .LIB) et est sauvegardée dans le même dossier que le morceau. Si vous ouvrez ensuite un morceau dans Logic alors que SoundDiver est en cours, en mode AutoLink, ce dernier chargera automatiquement la bibliothèque (après votre confirmation) et transmettra son contenu aux appareils. & Durant un échange, Logic et SoundDiver alternent automatiquement en tant qu’application active. & Si vous utilisez des fichiers Préférences pour l’archivage de vos projets, pensez peut ” être à utiliser les bibliothèques plutôt que l’option “ Save Library for Logic Song puis “Known Entries ”. Avantage : même après avoir modifié votre configuration MIDI (par ex. Les affectations des sorties MIDI), une telle bibliothèque sera toujours valable, grâce à l’algorithme “intelligent” de recherche de l’appareil récepteur de SoundDiver (voir également le § Stratégie de sélection d’appareils lors d’envois depuis une Bibliothèque à la page 212). Si vous voulez charger un ancien fichier de Préférences après avoir modifié votre configuration MIDI, il vous faudra ajuster manuellement les réglages des sorties MIDI et de Device ID de l’appareil. & Cette fonction n’est pas transmise automatiquement à chaque sauvegarde du morceau dans Logic. Nous vous conseillons de sauvegarder la bibliothèque juste avant de fermer le morceau ou de quitter Logic, pour vous assurer de son ultime actualisation. 10.8 Enregistrer les changements de paramètres dans Logic Maintenant que nous avons traité du transfert des noms de sons, examinons comment AutoLink autorise l’enregistrement en temps réel des changements de paramètres. Cela signifie que vous avez la possibilité d’enregistrer directement dans Logic toutes les éditions de paramètres que vous effectuez dans l’éditeur de SoundDiver, permettant par exemple des courbes de filtre sur des séquences d’arpèges ou des changements d’amplitude d’impulsion en temps réel, pendant un solo. La réaction spécifique d’un appareil à la réception en temps réel de données SysEx dépend de l’appareil lui-même. Plus de précisions dans les deux paragraphes suivants. 370 Emagic SoundDiver Enregistrer les changements de paramètres dans Logic Pour enregistrer des changements de paramètres SoundDiver dans Logic : ❏ Assurez-vous d’abord que l’option permettant l’enregistrement des SysEx est bien validée. Cette option est accessible via la fenêtre de Logic Options > Settings > MIDI Options. ❏ A ce stade, nous vous conseillons d’optimiser le positionnement des fenêtres SoundDiver et Logic pour un accès simple aux zones essentielles de chaque programme. Par exemple, vous pouvez placer la fenêtre des transports de Logic proche d’un éditeur SoundDiver. (Vous pouvez ainsi ouvrir, en alternance, la fenêtre du séquenceur SoundDiver et y faire débuter l’enregistrement). L’Easy Page de SoundDiver offre une vue générale des principaux paramètres. Voici un exemple de la façon de disposer les fenêtres Logic et SoundDiver : Abb. Transport + Editor L’Easy Page de SoundDiver offre une vue générale des principaux paramètres. Voici un exemple de la façon de disposer les fenêtres Logic et SoundDiver : Sous l’éditeur SoundDiver de l’EX5, vous pouvez voir la fenêtre de Transport de Logic en position Enregistrement-Pause. Une fois que vous êtes prêt à débuter l’enregistrement : Mode d’Emploi Version 3.0 371 – AutoLink ❏ sélectionnez le point de départ désiré dans Logic, ❏ cliquez dans l’éditeur SoundDiver, ❏ commencez l’enregistrement (en utilisant le raccourci-clavier défini dans Logic, généralement *), ❏ ajustez le(s) paramètre(s) dans l’éditeur SoundDiver ❏ lorsque vous avez terminé, cliquez sur le bouton Stop dans la fenêtre de Transport. Toutes les fonctions de Logic telles que l’Enregistrement en Cycle et l’Autodrop sont totalement disponibles à partir de SoundDiver. & Créez un Screenset portant le même numéro (ex : 98), à la fois dans Logic et SoundDiver, qui rappelle la disposition mentionnée ci-dessus. Vous pourrez ensuite faire un enregistrement instantané de SysEx puisque la disposition d’écran sera rappelée à la fois dans SoundDiver et Logic (si AutoLink est actif). & Il n’est pas encore possible de définir des faders SysEx dans Logic en envoyant des changements de paramètres à partir de SoundDiver. Précautions à prendre avec l’édition des SysEx en temps réel Les changements de paramètres SysEx véhiculent un flux extrêmement dense de données. Logic comporte des routines de priorité spécifiques qui garantissent que les durées de notes et autres événements MIDI ne sont pas affectés, même par de complexes éditions de SysEx. Malgré cela, des problèmes parfois inévitables peuvent survenir, dus aux limites mêmes des appareils. : • Le temps de réaction de beaucoup de machines est ralenti quand elles reçoivent des notes et des SysEx en même temps. Si vous rencontrez cela, essayez d’affecter le paramètre fautif à un contrôleur MIDI (par ex. Modulation). Les contrôleurs MIDI sont traités plus efficacement par les appareils MIDI et en principe n’affectent pas les durées. Ceci parce que les données SysEx ont une priorité temporelle subsidiaire et sont traitées par beaucoup de machines comme étant d’importance secondaire, contrairement aux 372 Emagic SoundDiver Afficher les changements de paramètres enregistrés dans SoundDiver Contrôleurs MIDI pour lesquels la réciproque est vraie. Dans tous les cas, vérifiez si la fonction choisie au sein de votre machine peut être atteinte par un contrôleur MIDI. • Certains appareils traitent les changements de paramètres seulement lorsque les notes sont en cours de jeu. En d’autres termes : les réglages de filtres ne peuvent être pris en compte quand les notes sont maintenues, mais uniquement quand elles sont jouées. Si c’est le cas, essayez l’alternative du contrôleur MIDI décrite un peu plus haut. 10.9 Afficher les changements de paramètres enregistrés dans SoundDiver En principe, Logic fait suivre uniquement les événements MIDI reçus sur les entrées MIDI jusqu’à SoundDiver, mais pas ceux transmis par Logic. Donc, les changements de paramètres enregistrés dans une séquence ne sont pas affichés dans SoundDiver quand un morceau est relu (lisez le § La Communication MIDI avec AutoLink à la page 357). Pour visualiser ces changements dans une fenêtre d’édition, les données doivent être envoyées à SoundDiver. C’est le rôle de l’objet “AutoLink” de l’Environnement Logic, qui agit comme un port virtuel vers SoundDiver. Mode d’Emploi Version 3.0 373 – AutoLink Les (pistes de) données Sysex sont lues par un Instrument (1) et acheminées par cet Instrument vers un port MIDI (3). En utilisant l’objet “AutoLink”, Logic envoie en plus ces mêmes données vers SoundDiver. Comme il n’y a qu’un seul port virtuel vers SoundDiver, Logic ne génère qu’un seul objet “AutoLink”. 374 Emagic SoundDiver Enregistrer des Transferts dans Logic Si l’affichage des changements de paramètres est souhaité, vous pouvez le configurer dans Logic de cette façon : ❏ Créez un nouvel Instrument interne via le chapitre du menu local de la fenêtre Environnement New > Internal > AutoLink. (Si cette option de menu n’apparaît pas, créez à la place un autre Instrument interne, c.a.d., QuickTime, Sample Cell ou WaveMaker, et réglez ensuite le type d’Instrument sur “AutoLink 1”). Le paramètre Which n’est pas utilisé. ❏ Connectez tous les Instruments utilisés par les pistes dont vous souhaitez écouter les sorties dans SoundDiver au nouvel Instrument créé. Si cet Instrument est câblé sur une sortie physique, un message d’avertissement apparaîtra, vous demandant si cette connexion doit être annulée. Choisissez “No” : sans cela, les pistes seraient envoyées à SoundDiver seulement, et pas aux ports d’Instruments précédemment attribués. Désormais lorsque vous démarrerez la lecture dans Logic, SoundDiver affichera tous les changements de paramètres dans les fenêtres d’édition. & Cette fonction n’est pas disponible pour tous les Modules SoundDiver, en particulier ceux dont les appareils reconnus n’envoient pas eux-mêmes de changements de paramètres. De plus amples précisions peuvent être trouvées dans la page “MIDI” de l’Aide en ligne pour les Modules correspondants. 10.10 Enregistrer des Transferts dans Logic Si vous préférez sauvegarder les données de sons en cours dans un morceau plutôt que de vous en remettre aux Changements de Programmes, AutoLink permet facilement d’enregistrer des Transferts (Dumps) de SoundDiver vers Logic. La procédure est la même que celle décrite plus haut dans le § Enregistrer les changements de paramètres dans Logic à la page 370. Plutôt que d’éditer dans les fenêtres d’édition, sélectionnez l’entrée à la position choisie et transmettez-la. Cette option Mode d’Emploi Version 3.0 375 – AutoLink peut être automatisée via AutoAudition, bien que vous puissiez également présélectionner la ou les entrée(s) et les transmettre à la position désirée dans le morceau, par le biais de Edit > Transmit. N’oubliez pas qu’avec AutoAudition, le son devient immédiatement actif ; parallèlement, quand vous envoyez des positions de mémoires, elles doivent être choisies dans le morceau par l’intermédiaire des Changements de Programmes. Vous trouverez plus d’informations dans le § SoundDiver et la gestion du MIDI à la page 66. 10.11 Synchroniser les Screensets Si vous rappelez un Screenset spécifique dans SoundDiver (voir le § Mémoriser des Screensets à la page 161), la configuration correspondante s’ouvrira dans Logic, et vice -versa. Les deux programmes agissent comme un seul, vous permettant d’optimiser véritablement votre travail. Cependant, gardez à l’esprit que la hiérarchie des fenêtres (c.a.d. laquelle est en dessous et laquelle est au-dessus) est gérée individuellement dans chacun des logiciels. De même, copier un Screenset n’est possible qu’à l’intérieur de son programme-hôte. Si toute cette automatisation finit par vous peser, vous pouvez la désactiver dans les Préférences de SoundDiver (page “Communication”). 376 Emagic SoundDiver X Ouvrir SoundDiver pour un Instrument 10.12 Ouvrir SoundDiver pour un Instrument Cette fonction vous permet d’ouvrir très rapidement la fenêtre Device d’un appareil utilisé par un Instrument Logic. ❏ Sélectionnez la piste désirée dans Logic ❏ Sélectionnez Functions > Track > Ouvrir SoundDiver pour un Instrument. Vous pouvez également y accéder par la fenêtre des Raccourcis Clavier, dans la section Fenêtre d’Arrangement. Il est recommandé d’attribuer un raccourciclavier à cette fonction. SoundDiver devient alors actif et ouvre la fenêtre Device de l’appareil correspondant. L’appareil SoundDiver assigné à l’Instrument Logic est défini comme suit: • Seuls sont pris en compte les appareils dont la sortie MIDI sur l’ordinateur correspond à la sortie attribuée de l’Instrument. & Pour les comparaisons de noms suivantes le cas est ignoré. ❏ Si un appareil qui renvoie un nom / valeur de Changement de Programme 0 sur le canal MIDI utilisé par l’Instrument, et que le nom de l’appareil est identique à celui de l’Instrument, alors la fenêtre Device de cet appareil s’ouvre. ❏ Mais, si un appareil qui renvoie un nom / valeur de Changement de Programme 0 sur le canal MIDI utilisé par l’Instrument, et que le nom de l’appareil est contenu dans celui de l’Instrument, alors la fenêtre Device de cet appareil s’ouvre. ❏ Mais, s’il existe un appareil dont le nom est identique à celui de l’Instrument, alors la fenêtre Device de cet appareil s’ouvre. ❏ Mais, s’il existe un appareil qui renvoie un nom / valeur de Changement de Programme zéro sur le canal MIDI utilisé par l’Instrument, alors la fenêtre Device de cet appareil s’ouvre. Mode d’Emploi Version 3.0 377 – AutoLink ❏ Mais, s’il existe un appareil dont le nom est contenu dans celui de l’Instrument, alors la fenêtre Device de cet appareil s’ouvre. Les conditions décrits ci-dessus sont rassemblées dans le tableau suivant. Tableau 8 Assignation d’un Instrument Logic vers un appareil SoundDiver n° la sortie correspond renvoie le nom le nom pour le program correspond change 1 √ √ 2 √ √ 3 √ 4 √ 5 √ 378 Emagic SoundDiver le nom est identique √ √ √ √ √ Ouvrir SoundDiver pour un Instrument Chapitre 11 Le Module Universel La gestion des appareils MIDI par SoundDiver s’effectue de deux manières: le module et l’adaptation. Les modules sont développés par les ingénieurs Emagic et représentent la plus évoluée des deux formes. Un module reflète précisément les caractéristiques spécifiques d’un appareil et les exploite pleinement. Ils fonctionnent comme des systèmes complets et indépendants et offrent des possibilités égalant celles des modèles de programmes spécifiques d’édition/bibliothèque de sons. Malheureusement, il est difficilement réalisable de créer un module pour chaque appareil MIDI existant sur le marché. Le nombre de ventes de beaucoup d’appareils MIDI ne justifie tout simplement pas les investissements de temps et d’énergie nécessaires à la production d’un module. Heureusement, cela ne signifie pas que les autres appareils ne peuvent être reconnus, car SoundDiver offre un moyen rapide et simple pour gérer ces appareils MIDI non reconnus par les modules. Cette gestion est rendue possible via un module spécial appelé Module Universel. Ce module peut être utilisé pour travailler avec pratiquement tous les appareils MIDI grâce aux fichiers de pilotes éditables appelés “adaptations”. Ces “adaptations” sont configurables par l’utilisateur, donc si vous maîtrisez quelque peu les données SysEx vous pouvez créer vos propres adaptations ou éditer les adaptations existantes. Votre logiciel SoundDiver est livré avec des modules et des adaptations couvrant plus de 500 appareils MIDI, il est donc probable que l’ensemble de votre système MIDI soit compatible avec SoundDiver dès le départ. Le nombre d’adaptations fournies augmentera à chaque mise à jour du programme, la nécessité de créer vos propres adaptations diminuant par conséquent avec le temps. Toutefois, l’option est toujours possible si vous souhaitez en profiter. Mode d’Emploi Version 3.0 379 – Le Module Universel 11.1 Différences entre les Modules et les Adaptations Voici les principales différences entre les modules et les adaptations. Différences de communication MIDI Seules les adaptations peuvent être crées et éditées par l’utilisateur, pas les modules. • Les adaptations ne peuvent importer de fichiers de données non-SoundDiver, excepté le standard MIDI et les fichiers SYX/MidiEx. • Les fonctions d’analyse(Scan) des adaptations ne reconnaissent pas les cartes, les cartes d’extensions ni les canaux MIDI. • Le numéro de version du microprogramme d’un appareil est reconnu par les adaptations uniquement si cet appareil gère le message “Universal Device Reply”. Même ainsi, l’adaptation ne peut prendre en compte les différences entre les versions des microprogrammes. • Les modules reconnaissent souvent plusieurs versions d’un même type d’appareil, aussi minimes soient leurs différences. Ils sont également parfaitement aptes à reconnaître les différentes versions logicielles d’un appareil, quand bien même de nouvelles possibilités y auront été ajoutées. Ceci n’est pas possible avec les adaptations. • Les modules sont capables de convertir les fichiers d’appareils de même famille (ex: DX7 → SY99). Les adaptations également mais de façon plus restreinte. Les modules peuvent reconnaître toutes les formes de com• munication SysEx. Les adaptations ont quelques limites à cet égard.(ex: Handshaking, Sample Dump Standard, Formats de nom et de Checksum exotiques). Différences dans les éditeurs • Les vues d’ensembles (Overview) et Easy Page ne sont pas possibles dans les adaptations. 380 Emagic SoundDiver Différences entre les Modules et les Adaptations • • • • • Dans les adaptations, il n’y a pas de groupes de paramètres. Par conséquent, vous ne pouvez pas sélectionner, couper, copier, coller, initialiser ou rendre aléatoire (Randomize) les groupes de paramètres. La fonction New Editor n’est pas disponible non plus. Les éditeurs d’adaptations ont une disposition des objets fixe. Tous les objets sont toujours visibles. Dans les modules cependant, les objets et les groupes de paramètres peuvent être masqués, en fonction de la valeur d’un paramètre. C’est souvent le cas dans les éditeurs pour périphériques d’effets ou pour la section effets des synthétiseurs : Un paramètre “algorithme” définit souvent le statut de tous les autres paramètres d’effets. Les éditeurs de type de données qui ont une structure de données dynamique ne sont pas exploitables, ou seulement partiellement, dans les adaptations. Les objets particuliers (Custom) comme le “Free Algorithm Edit” du synthétiseur SY77 ou l’écran 3D du K5000 à synthèse additive ne sont pas reconnus dans les adaptations. Les fonctions Range (voir le § Range à la page 324) ne sont pas reconnues dans les adaptations. Autres différences • Les adaptations peuvent changer automatiquement le canal • • MIDI Thru quand le tampon d’édition actif ou le paramètre actuellement en cours change. La gestion de la dépendance des entrées ne fonctionne pas parfaitement dans toutes les adaptations. Ceci parce que la définition d’une dépendance est crée avec un objets éditeur spécial. En raison des restrictions dans les éditeurs mentionnées plus haut, trop de dépendances sont crées dans certains cas. La fonction de nom avec lien automatique (AutoLink name) fonctionne de façon limitée dans les adaptations pour les appareils multitimbraux, car il est impossible à partir des données reçues de déterminer quels sont les canaux MIDI utilisés. A la place, l’utilisateur doit définir ces canaux manuellement (voir le § Configurer le canal MIDI pour la Détection des Changements de Programme à la page 361). Mode d’Emploi Version 3.0 381 – Le Module Universel Pour sélectionner les banques, seuls les messages de contrôleur de sélection des deux banques précédés d’un message de changement de programme sont reconnus. Les autres formats ne le sont pas. 11.2 Édition des Adaptations La plupart des adaptations livrées avec votre logiciel ont déjà été optimisées pour leurs appareils respectifs et ne nécessitent pas d’édition supplémentaire. Néanmoins, il se peut que vous ayez besoin de modifier les paramètres par défaut. Dans ce cas une légère édition sera nécessaire. Le Menu Adaptation Dans les fenêtres Device qui sont crées par une adaptation, vous trouverez un troisième titre de menu local intitulé Adaptation à coté de Entry et View. Ce nouveau menu accède à l’éditeur d’adaptation et permet la sauvegarde sur disque des adaptations modifiées. Edit… A sélectionner pour ouvrir l’éditeur d’adaptation. Vous pouvez modifier les paramètres par défaut dans la partie supérieure de l’éditeur d’adaptation. Save Sélectionner cette option de menu pour sauvegarder le fichier de l’adaptation dans le dossier Diver. & 382 Vous pouvez retrouver la version initiale en la rechargeant à partir du CD d’origine du programme ou en la téléchargeant à partir du site internet Emagic (voir cidessous). Emagic SoundDiver Édition des Adaptations Modifier les paramètres par défaut Pour savoir comment créer vos propres adaptations, veuillez lire le § Créer vos propres Adaptations à la page 384. Vous avez cependant la possibilité d’effectuer des changements simples sans connaissance approfondie. Nous avons volontairement limité l’accès aux seuls paramètres n’altérant pas la communication des SysEx entre SoundDiver et l’appareil relié, comme ceux qui modifient simplement l’apparence des objets ou changent les paramètres par défaut selon vos choix. Icône Cliquez-maintenez l’icône afin de sélectionner une icône différente pour l’adaptation. Désormais avec SoundDiver 3.0, il existe une nouvelle option pour importer des icônes à partir du menu local. Sélectionnez Import... dans le menu local d’Icône, un sélecteur de fichier apparaîtra. Après l’importation, les données de fichiers PNG font partie du fichier Adaptation et sont compatibles avec différentes plates-formes informatiques. Le fichier doit remplir les conditions suivantes: • Le fichier choisi doit être un fichier PNG (sur Mac: type “PNGf”, Windows: extension .png). • L’icône doit avoir un canal alpha et doit avoir une définition de 128 pixels plus une ombre optionnelle d’au plus 5 pixels. • Le canal alpha doit avoir une opacité réduite dans l’ombre. Voici deux des sites internet où vous pourrez trouver plus d’informations sur ce format de fichier et ses particularités. • • http://www.whatis.com/png.htm http://www.libpng.org/pub/png/ Réglage par défaut pour Timeout, Send Pause, Play Delay Si vous avez rencontré des problèmes avec ces paramètres (peut être dus à un changement dans la version logicielle de Mode d’Emploi Version 3.0 383 – Le Module Universel l’appareil) et avez trouvé des valeurs plus adaptées, vous pouvez les inscrire ici. A partir de ce moment-là, elles deviendront les nouvelles valeurs par défaut. Vous en saurez plus sur ces paramètres dans le § La Case des Paramètres d’Appareil à partir de la page 196 et suivantes. 11.3 Créer vos propres Adaptations Créer vos propres adaptations dans SoundDiver nécessite une connaissance approfondie des SysEx, ce qui n’est donc pas accessible à tous. En raison du grand nombre de fonctions et d’informations requises pour créer une adaptation, nous avons édité un guide du programmeur, le SoundDiver Universal Module Programming Manual (fichier PDF pour Acrobat Reader, en anglais seulement), qui peut être téléchargé à partir de notre site internet : http://www.emagic.de—naviguer jusqu’à Support > Updates > SoundDiver email: [email protected] Ce manuel définit également les conventions nécessaires à n’importe quelle adaptation pour faire partie du parc des adaptations SoundDiver distribuées par Emagic. 384 Emagic SoundDiver Communication Chapitre 12 Les Préférences Le menu Préférences est divisé en cinq sections et l’on y accède par le menu Options > Settings. X 12.1 Communication Cette page contrôle la communication MIDI entre SoundDiver et le(s) interface(s), et peut être ouverte par Options > Settings > MIDI Interface Communication…. Cette page s’affichera différemment si AutoLink est actif. Pour plus de détails, lisez le § La Communication MIDI avec AutoLink à la page 357. Mode d’Emploi Version 3.0 X 385 – Les Préférences Particularités de Windows Les paramètres suivants ne sont disponibles que pour la version Windows, car ils régissent la communication entre SoundDiver et les pilotes MIDI MME. En mode AutoLink, les paramètres sont masqués, car dans ce cas Logic se charge de la communication avec les pilotes MIDI. MIDI Input Buffers per Port (Mémoires-tampon d’entrée MIDI par port) Ce paramètre détermine combien de Mémoires-Tampon d’entrée sont à la disposition de chaque entrée MIDI, de façon à recevoir les messages SysEx de manière cyclique. Des valeurs importantes peuvent être nécessaires pour les ordinateurs les plus lents, pour que les données en cours de réception ne soient pas perdues pendant que SoundDiver s’occupe du traitement des données déjà reçues. Des valeurs moindres économisent de la mémoire. Cependant elles ne doivent pas être inférieures à 2. KB per MIDI Input Buffer (Kilo-Octets par mémoiretampon d’entrée MIDI) Augmentez cette valeur si vous rencontrez des problèmes de communication lors de la réception de transferts (dumps) importants de SysEx. Les symptômes : SoundDiver indique que l’appareil ne répond pas (bien qu’une partie du transfert ait déjà été reçue) ou qu’une erreur de checksum s’est produite. Pour pouvoir recevoir des messages SysEx, SoundDiver achemine les blocs-mémoire (appelés mémoires-tampon) aux pilotes MIDI, qui sont ensuite écrits avec les messages reçus et finalement retournés vers SoundDiver lorsque le message a été totalement reçu. Malheureusement, Microsoft n’a pas défini précisément la façon dont doit réagir un pilote si un message reçu est de taille plus importante que la mémoire-tampon. La réaction “idéale” est que le pilote achemine le message en plusieurs parties (chacune de la taille de la mémoire-tampon). C’est le cas avec toutes les interfaces Emagic, Midiman et EES. Vous aurez des problèmes si le pilote achemine seulement le 386 Emagic SoundDiver Communication début du message (de la taille de la mémoire-tampon), mais “avale” le reste. Dans ce cas, la taille des mémoires-tampons devra être augmentée en conséquence, pour que cette réaction indésirable ne survienne jamais. Vous devrez donc régler la taille de la mémoire-tampon sur une valeur suffisamment grande pour accueillir le plus long message de transfert qui puisse transiter par votre installation MIDI. Les appareils dont nous savons actuellement qu’ils utilisent de très longs messages de transfert sont: les VFX/VFX-SD Ensoniq, le SD-1 (programmes internes - environ 60KB) et le TS-10/12 Ensoniq (programmes internes - environ 80 KB).Toutefois, notez que la mémoire totale requise est le résultat de la taille de la mémoire-tampon multipliée par le nombre de mémoires-tampon d’entrée MIDI (voir ci-dessus), et le nombre d’entrées MIDI. Donc si vous avez une Motu MIDI Express XT et une carte-son, cela nécessitera une mémoire de 3 MB si vous activez 10 mémoires-tampon d’entrée et 30 KB par mémoire-tampon d’entrée. Pour cette raison, SoundDiver ignore ces mêmes paramètres pour les interfaces Emagic, et attribue deux mémoires-tampon d’1KB chacune par port. Un autre avantage de ce fonctionnement particulier réside dans l’amélioration de la stabilité de la barre de progression dans la ligne de statut lorsque SoundDiver reçoit d’importants transferts. & Si nécessaire, vous pouvez contourner ce fonctionnement particulier en maintenant S lorsque vous éditez un des paramètres ci-dessus. Ignore MIDI In Errors (Ignorer les Erreurs MIDI In) En général, SoundDiver vous prévient si la transmission d’une donnée MIDI ne respecte pas les règles du protocole MIDI (par ex: des octets de données sont envoyés sans octets de statuts joints). Certains pilotes affichent cette alerte, même si il n’y a pas d’erreur de communication. Pour éviter ces messages inutiles, le message d’alerte “MIDI-In Errors” peut être supprimé. Mode d’Emploi Version 3.0 387 – Les Préférences USB Plug & Play SoundDiver est compatible plug-and-play avec les interfaces MIDI USB, c.a.d. quand une interface est ajoutée ou enlevée, SoundDiver met à jour automatiquement les ports MIDI dans la configuration. Particularités du Macintosh Les options suivantes ne sont disponibles que pour la version Macintosh, car elles régissent la gestion directe de l’interface MIDI. & Si vous utilisez AppleTalk en mode LocalTalk, il est conseillé de désactiver AppleTalk dans le Sélecteur lors de l’utilisation de SoundDiver, ou vous pourriez rencontrer des problèmes de communication. En mode AutoLink, les paramètres sont masqués, car dans ce cas Logic se charge de la communication avec l’(es) interface(s) MIDI. Port Modem/Port Imprimante Si seulement “n/a” (pour “non disponible”) apparaît pour un port, cela signifie que le Mac OS indique à SoundDiver que ce port n’existe pas. Si vous avez un G3 ou G4 avec un Gee Three “Stealth Port” ou Griffin “gPort” installé, vous devez aussi installer l’extension système qui accompagne ce matériel. Cette extension indique à Mac OS que le modem interne est “transformé” en port Modem externe. & Assurez-vous d’utiliser la dernière version de cette extension, par ex. pour le Mac OS 9.04 et Stealth, il vous faut “Stealth Serial Port 1.0.3” ou ultérieure. Si vous ne vous servez que d’un seul des deux ports pour SoundDiver, désactivez le second pour permettre à une autre application de l’utiliser. Si SoundDiver ne trouve pas d’interface MIDI sur le(s) port(s) activé(s), un dialogue s’affiche, qui vous l’indique et vous donne la possibilité de modifier les préférences. Si cela arrive, vérifiez que l’interface MIDI est bien ❏ connectée 388 Emagic SoundDiver Communication ❏ connectée sur le bon port ❏ allumée. & Ce message d’alerte ne s’applique que pour la communication entre l’interface MIDI et SoundDiver, et non pour d’éventuels appareils MIDI connectés. & Pour éviter un affichage répété du message, inhérent à toute série d’essais, désactivez simplement les deux ports dans les Préférences. USB SoundDiver reconnaît directement les interfaces MIDI USB d’Emagic, sans l’aide d’OMS. Vous devez juste déposer le fichier “USB Unitor Family Driver” (fournit avec l’interface) dans le Dossier Système. & Utilisez la version du pilote 1.1 ou supérieure. Les versions antérieures ne gèrent pas le MT4, et génèrent des problèmes lorsque une clé (dongle) USB Emagic est connectée. Si votre Macintosh ne dispose pas de ports USB, ou que SoundDiver ne détecte pas d’interface USB Emagic, le texte n/a (pour “non disponible”) s’affiche sous l’inscription USB. Dans le cas contraire, ok s’affiche, ainsi que les interfaces reconnues (voir plus bas). Utiliser des Interfaces MIDI USB autres qu’Emagic Si vous désirez employer une interface MIDI USB autre qu’Emagic, vous devez utiliser SoundDiver en mode OMS. Lisez le § OMS à la page 66. Hot Swapping Si une interface MIDI Emagic connectée au port USB est éteinte ou débranchée, une alerte s’affiche et les ports MIDI de l’interface ne sont plus disponibles. Si l’interface USB est allumée à nouveau, les ports MIDI redeviennent disponibles. Affichage des interfaces reconnues Si une MTP, une Unitor8 ou une AMT8 ont été détectées, un affichage apparaîtra à la droite des icônes des ports Modem, Imprimante ou USB. Le texte affiché sera soit : Mode d’Emploi Version 3.0 389 – Les Préférences MTP Une ou deux MIDI Time Pieces ou une MIDI Express ont été détectées. En dessous, vous voyez deux carrés pour les appareils pouvant être connectés. Pour ceux qui ont été détectés, les carrés sont coloriés en vert. MTP II Comme ci-dessus, mais valable lorsqu’une ou deux MTP II ou MTP AV, ou une MIDI Express XT ont été détectées. Unitor8 Une ou plusieurs Unitor8/AMT8 Emagic ont été détectées; la première unité est une Unitor8 ou Unitor8 MkII dont le numéro de version est affiché entre parenthèses. En dessous, il y a huit carrés correspondants aux appareils qui peuvent être connectés. Pour ceux qui ont été détectés, les carrés sont coloriés en vert. AMT8 Une ou plusieurs Unitor8/AMT8 Emagic ont été détectées; la première unité est une AMT8 dont le numéro de version est affiché entre parenthèses. En dessous, il y a huit carrés correspondants aux appareils qui peuvent être connectés. Pour ceux qui ont été détectés, les carrés sont coloriés en vert. MT4 Une MT4 Emagic a été détectée; son numéro de version est affiché entre parenthèses. En dessous, il y a un carré vert. Options pour les Ports Modem et Imprimante Les options suivantes ne s’appliquent qu’aux ports Modem et Imprimante et aux interfaces MIDI compatibles avec le standard “MIDI Time Piece” (MTP). Si vous avez une interface différente, ces réglages n’ont aucune utilité. 390 Emagic SoundDiver Communication Check for MTP Si cette option est activée, SoundDiver recherche n’importe quelle interface compatible MTP qui puisse être connectée, et active automatiquement MTP Cable Mode quand il en détecte une. Deux MTP peuvent être connectées sur un port (l’une réglée sur “1-8” et l’autre sur “9-16”), et SoundDiver saura les détecter. Si une ou plusieurs Unitor8 ou AMT8 sont connectées, elles sont détectées si Check for MTP est activé. Attention: Si vous utilisez une ancienne Studio 4 ou une Studio 5 Opcode, cette opération n’est pas possible. Désactivez manuellement Check for MTP et activez MTP Cable Mode. Le logiciel déterminera donc que vous avez une Studio 5 et activera les câbles 1 à 16. MTP Cable Mode Si cette option est activée, SoundDiver peut adresser toutes les sorties MTP séparément. Comme précédemment, “M0” permet à toutes les sorties du port modem et “P0” à toutes les sorties du port imprimante d’être adressées simultanément, bien que ceci n’a généralement pas beaucoup de sens. Fast Speed Cette option commute la MTP sur son mode Fast Speed, grâce auquel la communication entre le Macintosh et la MTP est à peu près cinq fois plus rapide que le MIDI. N’oubliez pas, cependant, que cela n’accélère pas la communication entre la MTP et les appareils MIDI qui lui sont connectés. Fast Speed autorise un débit plus rapide uniquement lorsque des sorties simultanées sur plusieurs sorties MIDI existent, ce qui est rarement le cas dans SoundDiver. Check MTP Configuration Avant que SoundDiver ne puisse communiquer avec les appareils connectés via une MTP, cette dernière doit être correctement paramétrée. • Les canaux MIDI ne doivent pas être renvoyés vers la MTP Mode d’Emploi Version 3.0 391 – Les Préférences • Les changements de programmes (Program Change) et changements de contrôles (Control Change) ne doivent pas être filtrés sur aucun canal des entrées ni des sorties. • Les SysEx ne doivent pas être filtrés sur les entrées ni les sorties. • Toutes les entrées et sorties doivent être connectées au(x) port(s) du Macintosh. Lorsque vous activez Check MTP Configuration, ces paramètres sont vérifiés à chaque démarrage du logiciel, et à chaque fois que vous activez un port MIDI. Si un seul de ces paramètres n’est pas réglé correctement, un message apparaît: No further warnings (Plus d’autres alertes) Désactive Check MTP Configuration. Don’t configure (Ne pas configurer) Les réglages pour la MTP demeurent inchangés. Configure (Configurer) Notre recommandation. La MTP est configurée de façon à ce que les conditions mentionnées plus haut soient remplies. Tous les autres réglages demeurent inchangés. & Attention: La plus récente Studio 4 d’Opcode agit comme une MTP, mais cependant pas complètement. Il en résulte que, SoundDiver pense avoir reconnu une MTP mais l’option “Configure” ne fonctionne pas, et chaque fois que vous démarrez l’application, SoundDiver “se plaint” de la configuration incorrecte de la MTP présumée. Dans ce cas, vous devez désactiver Check MTP Configuration. Use MIDI Manager if Available (Utiliser MIDI Manager si installé) Vous pouvez définir ici la façon dont SoundDiver procédera lors de l’initialisation des connexions MIDI, si Apple MIDI Manager est installé: Never (Jamais) Le MIDI Manager est toujours ignoré. 392 Emagic SoundDiver Communication Ask (Demander) Un dialogue apparaîtra où vous pourrez décider chaque fois de la façon de procéder: Never (Jamais) L’option “Utiliser le MIDI Manager si installé” devient “Jamais”, et le MIDI Manager est ignoré. Don’t use now (Pas maintenant) Le MIDI Manager n’est pas utilisé cette fois-ci. Lors de la prochaine initialisation des connexions MIDI, le dialogue réapparaîtra, pour vous permettre alors de faire d’autres choix. Use now (Maintenant) Le MIDI Manager est utilisé cette fois-ci. Lors de la prochaine initialisation des connexions MIDI, la fenêtre de dialogue réapparaîtra, pour vous permettre alors de faire d’autres choix. Always (Toujours) L’option “Utiliser le MIDI Manager si installé” devient “Toujours”, et le MIDI Manager est utilisé. Always Le MIDI Manager est toujours utilisé (sans vous demander confirmation). Use OMS if Available (Utiliser OMS si Installé) Vous pouvez définir à cet endroit la façon dont SoundDiver procédera lors de l’initialisation des connexions MIDI, si OMS est installé: Never (Jamais) OMS est toujours ignoré. Ask (Demander) Un dialogue apparaîtra où vous pourrez décider chaque fois de la façon de procéder: Never (Jamais) L’option “Utiliser OMS si installé” devient “Jamais”, et OMS est ignoré. Mode d’Emploi Version 3.0 393 – Les Préférences Don’t use now (Pas maintenant) OMS n’est pas utilisé cette fois-ci. Lors de la prochaine initialisation des connexions MIDI, le dialogue réapparaîtra, pour vous permettre alors de faire d’autres choix. Use now (Maintenant) OMS est utilisé cette fois-ci. Lors de la prochaine initialisation des connexions MIDI, le dialogue réapparaîtra, pour vous permettre alors de faire d’autres choix. Always (Toujours) L’option “OMS si installé” devient “Toujours”, et OMS est utilisé. Always (Toujours) OMS est toujours utilisé (sans vous demander confirmation). Réglages OMS Les boutons suivants n’apparaissent qu’en mode OMS. OMS Studio Setup … Ce bouton n’apparaît qu’en mode OMS. Cliquer dessus ouvre l’OMS Studio Setup actuel, en utilisant l’application “OMS Setup”. OMS MIDI Setup … Ce bouton n’apparaît qu’en mode OMS. Cliquer dessus ouvre les réglages MIDI OMS actuels, en utilisant l’application “OMS Setup”. Particularités du Mode AutoLink Synchronize Screensets (Synchroniser les Screensets) Cette option n’apparaît qu’en mode AutoLink. Pour plus de détails, reportez-vous au § Synchroniser les Screensets à la page 376. 394 Emagic SoundDiver Communication Process Incoming MIDI only for Active Device (Traiter le MIDI reçu seulement pour l’Appareil actif) Ici, vous pouvez choisir de traiter l’entrée MIDI uniquement pour les appareils actifs du moment. Quand cette option est désactivée, SoundDiver traite et actualise les données des autres appareils, même si ils ne sont pas actifs à cet instant. Si une donnée, qui correspond à un appareil dont le Module n’est pas encore chargé à cet instant, est reçue, SoundDiver charge automatiquement ce Module. Si vous souhaitez qu’il en soit autrement, activez cette option. & SoundDiver se montre plutôt intelligent quant à la façon de décider lequel des appareils virtuels inactifs doivent être “expérimentés”: seuls les messages SysEx sont traités pour les appareils inactifs, et seulement lorsque le Device ID du fabricant correspond. Check Device Connections at Startup (Vérification des Connexions des Appareils au Démarrage) Lorsque cette option est activée, SoundDiver recherche au démarrage tous les appareils et attend une réponse de leur part. Si un appareil ne répond pas, un message d’alerte apparaît. Abort (Abandonner) Annule totalement la vérification. Ceci s’avère utile si l’ordinateur n’est à cet instant pas connecté à une interface MIDI, mais que SD est activé en mode de démonstration seulement. Skip (Passer) “Passe” l’appareil, et continu avec le prochain dans la configuration. C’est utile si l’appareil est momentanément indisponible. Mode d’Emploi Version 3.0 395 – Les Préférences Delete (Effacer) Efface l’appareil de la liste. C’est utile si l’appareil a été effacé de la configuration. Retry (Réessayer) Réessaie de trouver l’appareil. C’est utile si vous avez oublié d’allumer l’appareil ou l’interface MIDI. Re-scan (Réexplorer) Efface l’appareil de la configuration et sélectionne le modèle pour l’exploration. Après vérification de tous les appareils, tous ceux ayant été sélectionnés par “Re-scan” sont recherchés, comme s’ils étaient sélectionnés dans la fenêtre Install (voir le § Scanner à la page 60). Additional Timeout (Temps Supplémentaire) Cette valeur ajoute une durée globale supplémentaire de temps d’attente aux messages MIDI reçus. Cela s’avère pratique quand vous avez un appareil MIDI inséré entre l’interface et l’appareil en fin de chaîne (baie de raccordement, boîtier de Thru, autre processeur MIDI) qui retarde la communication MIDI. Il se peut que vous deviez augmenter cette valeur lorsque des appareils ne peuvent être repérés par la recherche. Request Retries (Réessayer les Requêtes) Cette option détermine la fréquence avec laquelle SoundDiver tente des demandes d’entrées avant qu’un message d’échec n’apparaisse. Avec certaines machines cela vaut la peine d’essayer plusieurs fois, si elles sont lentes à réagir. Le temps d’attente, toutefois, devient inutilement long si l’appareil refuse obstinément de répondre (par ex: s’il est éteint). Vous devrez donc régler cette valeur conformément à la limite de votre patience... 396 Emagic SoundDiver Global Settings 12.2 Global Settings Save Device Entries in Preferences File (Sauvegarder les Entrées d’Appareils dans le Fichier Préférences) Si cette option est activée, certaines entrées de tous les appareils installés dans la fenêtre Setup sont sauvegardées dans le fichier Préférences quand vous quittez SoundDiver ou que vous sauvez les Préférences: None (Aucune) Rien n’est sauvegardé ; I Seule la mémoire interne est sauvée (pas les cartes, ni la ROM) ; I+C Seule la mémoire interne et toutes les cartes RAM disponibles sont sauvées; I+C+R Tout est sauvé sauf le contenu des tampons d’édition; All (Tout) Tout est sauvegardé. Mode d’Emploi Version 3.0 397 – Les Préférences Les entrées que vous choisissez seront disponibles dès que vous démarrerez SoundDiver, et vous n’aurez pas besoin d’utiliser AutoRequest ni ManualRequest pour les obtenir. Il est très important de noter ce qui suit: si vous utilisez cette option, vous ne devez jamais modifier le contenu de la mémoire dans l’appareil lui-même ni par l’intermédiaire d’autres applications. Le cas échéant, vous courrez le risque de provoquer d’importantes incohérences entre SoundDiver et le contenu de la mémoire de votre appareil. Ceci pourrait conduire à une superposition accidentelle de vos nouveaux et précieux sons parce que SoundDiver travaille conformément à une ancienne version du contenu de la mémoire. & Si vous préférez être tranquille, n’utilisez pas cette fonction (réglez-la sur “None”); à la place, activez la fonction AutoRequest dans tous les appareils. Vous parviendrez finalement au même résultat, mais il sera toujours actualisé. Bien entendu, cela implique que vous devrez patienter pour que chacun de vos appareils effectue un transfert SysEx complet, chaque fois que vous lancerez SoundDiver. Lisez également le § Auto Request à partir de la page 204 et suivantes. Auto Snapshot Every x s (Instantané automatique toutes les x secondes) Ce paramètre est disponible pour SoundDiver uniquement. Si vous entrez une valeur (x) supérieure à zéro, les tampons d’édition qui sont en cours d’édition sont régulièrement sauvegardés dans la bibliothèque de Snapshots chaque x secondes (voir Snapshot (Instantané) à la page 319 du Chapitre 8 L’édition dans SoundDiver). & Il arrive souvent lors de vos expérimentations avec divers paramètres, que vous soyez trop occupé pour penser à faire appel à la routine de Snapshot, et vous risquez alors de perdre certaines de vos idées. Cette fonction vous garantit de ne rien perdre. & Grâce à la bibliothèque qui sauvegarde également l’heure de chaque Instantané, vous pouvez savoir quand l’Instantané a été fait. Cette fonction affecte toutes les entrées éditées, que la fenêtre d’édition correspondante soit ouverte ou pas. Ce qui signifie 398 Emagic SoundDiver Global Settings que vous êtes libre d’ouvrir et de fermer des fenêtres, de changer les tampons d’édition ou d’éditer différents appareils. Pour désactiver cette fonction, entrez un zéro (affiché comme un champ vide). Dependency Management (Gestion des Dépendances) Quand cette option est désactivée, aucune dépendance (liens) n’est prise en compte, ni dans les fenêtres Device ni dans les Bibliothèques. Pour plus de détails concernant la gestion des dépendances, reportez-vous au § Gestion de la Dépendance des Entrées à la page 216. Par défaut: activée. Mouse as Slider (Souris comme Curseur) Cette option détermine de quelle façon les valeurs numériques sont modifiées par la souris. • Quand elle est activée (réglage par défaut) : cliquez-maintenez la valeur et modifiez-la en bougeant la souris en avant/ en arrière. Si vous double-cliquez sur la valeur, une zone s’ouvre ou vous pouvez inscrire la valeur manuellement via le pavé numérique de l’ordinateur. • Quand elle est désactivée : un clic sur la valeur l’augmente d’un pas et un C- clic la diminue. Fader Tracking (Vitesse du curseur) Ce paramètre contrôle l’action du pointeur de la souris en interpolant entre de brefs mouvements de souris et une édition précise. Si la distance entre le minimum et le maximum est trop longue, ou que le nombre de pas est trop petit, utilisez cette fonction pour modifier la sensibilité de la souris. Si vous augmentez la valeur de FaderTracking, un mouvement de souris plus long sera réglé de façon à changer un paramètre. Ceci est particulièrement utile avec de petits objets. La valeur par défaut est 3.0, ce qui signifie que le pointeur de la souris doit déplacer 300 pixels au moins. Mode d’Emploi Version 3.0 399 – Les Préférences Si un objet est plus grand ou plus large que cette valeur, c’est la plus grande valeur de objet qui est utilisée. On peut imiter les réglages des anciennes versions de SoundDiver en réglant la valeur sur 1.0. & Ce paramètre n’affecte pas les performances de la molette sur une souris qui en est munie. Num Lock (Verr num.) Lorsque cette option est activée, au lieu d’utiliser le pavé numérique du clavier informatique pour rappeler des Screensets, vous pouvez entrer des nombres avec. Vous pouvez également activer/désactiver le Verrouillage Numérique grâce au raccourci-clavier Num Lock. Pour plus de détails, lisez le § Entrée de valeurs au clavier à la page 306. & Ne confondez pas Num Lock avec Verr. Maj. Voir le § Sélectionner des entrées en utilisant les noms à partir de la page 225 et suivantes. Deauthorize (Désautoriser) Ce bouton vous permet de retirer l’autorisation SoundDiver du disque dur. Pour cette tâche, le CD SoundDiver n’est pas nécessaire. SoundDiver continuera de fonctionner. Toutefois, la prochaine fois que vous le lancerez, vous devrez soit autoriser à nouveau le lecteur soit laisser le CD SoundDiver inséré. Consultez également le § Supprimer une autorisation (Désautoriser) à la page 55. 400 Emagic SoundDiver X Réglage de l’Affichage 12.3 Réglage de l’Affichage Different Appearance (Autre aspect) Cette option modifie l’apparence en revenant à celle de l’ancienne mise en page (version 2.0). Raccourci-clavier : Toggle look. X Hide Value in Linear Parameters (Masquer les valeurs dans les paramètres linéaires) Cette option masque les valeurs numériques dans la fenêtre d’édition, pour rendre cette dernière plus nette, puisque beaucoup de nombres et de lignes de séparation sont masquées. Raccourci-clavier : Toggle Parameter Value Display. Si cette option est activée, le graphisme des curseurs et des boutons est plus grand, car les valeurs numériques ne sont pas affichées. Ces dernières sont remplacées par un potentiomètre mais uniquement si elles ne sont pas atteintes par un menu local, si elles disposent d’au moins 3 valeurs possibles et qu’elles ne sont pas des valeurs de numéro de notes. Les illustrations ci-dessous montrent une partie de la fenêtre d’édition d’un EX5: à gauche avec l’option activée, à droite désactivée. Mode d’Emploi Version 3.0 X 401 – Les Préférences 3D Look (Aspect 3D) SoundDiver est visuellement plus clair quand cette option est activée, comme montré ci-dessus. Dans ce cas, le fond d’écran et tous les graphismes de faders et de potentiomètres sont affichés avec une apparence 3D, si 256 couleurs (ou plus) sont disponibles. SoundDiver fonctionnera plus rapidement avec le fond d’écran gris neutre et des élément noirs sur blanc. Sound Effects (Effets Sonores) SoundDiver a une gamme de signaux audio qui annoncent par ex: le démarrage, l’apparition des messages d’alerte ou l’achèvement d’une opération. Activez-les ici. Show Progress (Afficher la progression) Lorsque cette option active, SoundDiver montre, par l’intermédiaire d’une barre de progression, ou en est le cours du traitement d’un calcul ou d’une opération sur les entrées/sorties. Sous Windows, elle apparaît dans la ligne de statut. Cette fonction ralentit quelque peu le programme, mais vous permet de connaître le temps d’attente restant. Flicker-free Display (Affichage Anti-Scintillement) Lorsque cette option est allumée, les rafraîchissements d’écrans sont d’abord préparés en arrière-plan, et ensuite copiés à l’écran dans leur totalité. Il en résulte une apparence plus nette, particulièrement lorsque vous faites défiler et travaillez sur les enveloppes et les curseurs 3D. 402 Emagic SoundDiver Réglage de l’Affichage L’affichage anti-scintillements a temporairement besoin de mémoire, dont la quantité dépend de la taille de la fenêtre et du nombre de couleurs. S’il n’y a pas suffisamment de mémoire disponible, l’affichage va directement à l’écran. A la première apparition de ce problème, vous aurez un message d’alerte. Dans ce cas, il vous faut soit désactiver l’écran anti-scintillements, ou (sur Macintosh) augmenter la mémoire pour SoundDiver. ToolTips (Bulles d’aide) Maintenir le pointeur de la souris pendant une seconde sur un objet sans le déplacer fait apparaître une bulle d’aide à côté de cet objet (normalement en dessous), qui affiche le nom exact de celui-ci. Après 10 secondes (ou si la souris est déplacée vers un autre objet ou qu’une touche est appuyée), elle se referme. Lisez également le § Les Bulles d’Aide à la page 177. & : If Help > Show Balloonsest activé, les bulles d’aide s’ouvrent immédiatement et ne se referment que si le pointeur de la souris est déplacé dans une zone où il n’y a aucun objet susceptible de faire apparaître la bulle d’aide. When Pointing on Objects (En pointant les Objets) Quand cette option est activée, SoundDiver affiche les bulles d’aide lorsque le pointeur de la souris est placé sur un objet. While Editing (En éditant) Lorsque cette option est activée, les bulles d’aide s’affichent lorsqu’un paramètre est édité dans les fenêtres d’édition. & Cette option est particulièrement utile lorsque vous désactivez également l’affichage des valeurs de paramètres (voir le § Hide Value in Linear Parameters (Masquer les valeurs dans les paramètres linéaires) à la page 401. Language (Langue) Grâce à ce menu local, la langue peut être choisie. Ces changements prendront effet après le redémarrage de SoundDiver. & Le réglage de la langue se charge à partir du fichier par défaut “SoundDiver Preferences 3.0”. Le fait de démarrer SoundDiver à partir d’un autre dossier de préférences n’annule pas ce réglage. Vous trouverez de plus amples détails au § Langue à la page 413. Mode d’Emploi Version 3.0 403 – Les Préférences 12.4 Messages de Sécurité Ne désactivez les messages de sécurité que lorsque vous vous sentez à l’aise pour travailler avec SoundDiver et souhaitez accélérer votre travail. Charger des Entrées d’Appareil à partir des Préférences Après chargement des préférences contenant les entrées d’appareil (voir le § Save Device Entries in Preferences File (Sauvegarder les Entrées d’Appareils dans le Fichier Préférences) à la page 397), le message suivant apparaît: Cliquez OK pour remplacer le contenu de la mémoire de vos appareils. Ceci assure que SoundDiver et vos appareils utilisent des données correspondantes. Si vous n’avez pas besoin voir ce message, cliquez sur le bouton No further warnings ou désactivez after loading Device Entries from Preferences dans les Préférences. 404 Emagic SoundDiver Messages de Sécurité Saving Preferences (Sauvegarder les Préférences) Lorsque cette option est activée, il vous sera demandé si vous voulez sauver les fichiers de préférences. Sinon, les fichiers de préférences seront automatiquement sauvés sans avertissement. Ces options ne peuvent être désactivées. & Comme cette option est sauvée dans le fichier de préférences lui-même, vous devez la régler séparément pour chaque fichier de préférences, si vous utilisez plusieurs fichiers de préférences. & Vous pouvez néanmoins quitter SoundDiver sans sauver les préférences (et sans le message d’alerte) en maintenant S (: O) ou par le raccourci-clavier Quit without saving Preferences. X Overwriting Memory Entries (Remplacer des Entrées Mémoire) Lorsque cette option est activée (réglage par défaut), un message d’alerte apparaît à chaque collage ou copie effectuée avec la souris dans la fenêtre Appareil. Lorsque cette option est désactivée, la question de sécurité ne s’affiche que quand vous utilisez Edit > Paste, et pas lorsque vous déplacez quelque chose avec la souris. Deleting Doubles (Doublons) Cette option n’est effective que si la fonction Check doubles (dans l’onglet “Library”) est active. Quand cette option est active, une question de sécurité s’affiche dès que deux entrées identiques sont localisées. Ceci vous permet d’opter ou non pour l’effacement de l’entrée double. Si l’option n’est pas active, les doublons sont effacés sans avertissement. Mode d’Emploi Version 3.0 405 – Les Préférences Editing Unknown Entries (Éditer des entrées inconnues) Cette option détermine si SoundDiver doit vous demander de créer une entrée initialisée, ou d’en faire la requête auprès de l’appareil en double-cliquant sur une entrée vierge (inconnue). Si ce message est désactivé, l’entrée est automatiquement demandée à l’appareil. Si l’appareil ne peut pas être questionné, l’entrée est initialisée. Closing Altered Editor Windows (Fermer les fenêtres d’édition modifiées) Si vous avez édité une entrée dans l’éditeur et souhaitez fermer la dernière fenêtre d’édition, SoundDiver sauvegardera normalement les changements automatiquement. Si ce message de sécurité est activé, un dialogue apparaît dans lequel vous pouvez ❏ confirmer la sauvegarde de l’entrée ❏ sélectionner une entrée de destination différente pour la sauvegarde ❏ fermer la fenêtre sans sauvegarder ❏ décider finalement de ne pas fermer la fenêtre. Si ce même message est inactivé, SoundDiver sauvera les changements dans l’entrée source, si elle est disponible. Cela peut également être une entrée de bibliothèque si vous avez ouvert l’éditeur à partir d’une bibliothèque. Overwriting Edited Entries (Remplacer les entrées éditées) Si vous avez édité une entrée dans l’éditeur, mais ne l’avez pas encore sauvée, il se peut qu’elle soit remplacée lors de certaines étapes. Ceci peut se produire lors d’une opération d’AutoAudition, ou lorsque vous voulez ouvrir la fenêtre d’édition d’une autre entrée utilisant le même tampon d’édition. Grâce à cette option, vous pouvez décider de ce que doit faire SoundDiver. 406 Emagic SoundDiver Bibliothèque Si Overwriting edited entries est activé, un dialogue apparaît. Confirmez avec OK si vous voulez remplacer l’entrée. Vous perdrez alors toutes vos éditions. Si vous sélectionnez Cancel, le remplacement est annulé et vous pourrez sauver vos éditions ultérieurement. Si cette option est désactivée, l’entrée éditée est remplacée sans avertissement. Create Logic Instruments (Créer des Instruments Logic) Voir le § Créer des Instruments Logic à partir de la page 359 et suivantes. 12.5 Bibliothèque Auto-save Libraries Every x min (Sauvegarde automatique des Bibliothèques toutes les x mn) Si vous entrez une valeur (x) supérieure à zéro, les bibliothèques qui ont été éditées sont sauvegardées régulièrement toutes les x minutes. Pour désactiver cette fonction, entrez un zéro (champ vide). Si de nouvelles bibliothèques sont concernées, il vous sera demandé de leur donner un nom de fichier. Mode d’Emploi Version 3.0 407 – Les Préférences Cette fonction protège vos données aussi souvent que nécessaire. Quelques secondes avant que la sauvegarde automatique n’ait lieu, vous verrez une barre de décompte. Vous pourrez continuer de travailler durant l’affichage de cette dernière. Cette fonction est valable pour toutes les bibliothèques contenant des éditions (même la bibliothèque de Snapshot), même si leurs fenêtres sont fermées. & & Pour garantir la protection de vos données, réglez-la sur 1 min. Rappelez-vous cependant que l’article “Revert” du menu File n’est désormais plus d’une grande utilité car vous ne pouvez charger que le dernier fichier sauvé, qu’il l’ait été automatiquement ou manuellement. Reopen Libraries (Rouvrir les Bibliothèques) Lors de sa fermeture, SoundDiver créé un rapport sur les bibliothèques ouvertes dans les préférences, et les ouvre automatiquement quand le programme est redémarré (ou lorsque le fichier Préférences est rechargé). Si vous ne souhaitez pas qu’il en soit ainsi, désactivez cette option. Check Doubles (Vérifier les Doublons) Quand cette option est activée, chaque fois que vous faites un collage dans une Bibliothèque, le programme recherche si une entrée identique est déjà présente dans la fenêtre de destination. Si c’est le cas, le nouveau double sera automatiquement effacé. Prefer Selected Devices as Target (Préférer les Appareils sélectionnés comme Destination) Lorsque cette option est activée, les appareils sélectionnés dans la fenêtre Setup sont préférés, même s’il existe un autre appareil convenant mieux pour les entrées à transmettre. Ceci s’applique à AutoAudition, Audition et Transmit à l’intérieur d’une fenêtre de Bibliothèque. 408 Emagic SoundDiver Fichier Préférences Par défaut: désactivé. Voir aussi le § Stratégie de sélection d’appareils lors d’envois depuis une Bibliothèque à la page 212. 12.6 Fichier Préférences SoundDiver permet de paramétrer le logiciel comme vous le souhaitez, afin de pouvoir ensuite rappeler ces réglages lors de sa prochaine ouverture. Pour cela, SoundDiver sauve tous les réglages par défaut dans un fichier. Cette option est pratique lorsque vous avez besoin que SoundDiver s’adapte à différentes situations. Admettons, par exemple, que vous utilisiez SoundDiver à la fois chez vous et en studio, avec dans les deux cas des systèmes MIDI différents, ou que vous souhaitiez vous en servir parfois avec un module, et d’autres fois avec tous vos appareils MIDI en même temps. La configuration de SoundDiver est chargée à partir du fichier que vous utilisez pour démarrer SoundDiver. Vous pouvez adapter le logiciel à un système différent en démarrant SoundDiver avec un fichier de préférences adéquat. Si vous démarrez SoundDiver directement, les préférences standards seront utilisées (voir ci-dessous). Contenu du Fichier Préférences Voici une liste des paramètres sauvegardés dans ce fichier et rappelés au démarrage du logiciel: • tous les réglages généraux des appareils installés (c.a.d. tous les paramètres de la case des paramètres d’appareil, ainsi que les données internes spécifiques à chaque appareil, qui ne sont pas affichées); • en fonction de l’option Save device entries in Preferences, certaines entrées d’appareils; • les positions des icônes dans la fenêtre Setup; Mode d’Emploi Version 3.0 409 – Les Préférences • tous les réglages de la fenêtre Séquenceur (tempo du séquenceur interne, durée de l’AutoPlay); • • le nombre de Screensets actuellement sélectionnées; tous les réglages de la fenêtre Préférences; & Sous Windows, la langue actuellement sélectionnée est sauvegardée séparément dans le Registre. Voir le § Langue à la page 413. • tous les réglages du menu Options (AutoPlay, AutoAudition, MIDI Thru); • • • tous les réglages de la fenêtre Find; • les noms de fichiers (y compris les chemins d’accès) de toutes les bibliothèques chargées; • tous les Screensets (sans les Screensets de bibliothèques, qui sont stockés à l’intérieur du fichier Bibliothèque); • • • tous les raccourcis-clavier; tous les réglages du dialogue Page Setup ; le nom des modèles et des types de données de tous les Modules (sauf le Module Universel); tous les réglages de la fenêtre d’Assignation de Contrôleur; toute autre donnée permettant au logiciel de fonctionner avec plus de stabilité; Créer le Fichier Préférences Quand vous quittez SoundDiver, son état en cours est sauvé sur disque: Sous Windows dans le fichier DIVER\SoundDiver 3.0 Preferences.PRF et : dans le dossier “Preferences” du Dossier Système du Macintosh sous SoundDiver 3.0 Preferences. Pour créer un nouveau fichier de préférences, utilisez la fonction File > Save Preferences as… (voir le § Save Preferences as… à la page 142) et inscrivez un nom de fichier différent. 410 Emagic SoundDiver Fichier Préférences Si vous ouvrez maintenant ce fichier, SoundDiver démarre à partir d’ici et sauvegarde également les modifications de ces réglages dans ce fichier (sauf la langue comme précédemment expliqué). Sous Windows, SoundDiver n’est lancé que quand vous cliquez sur ce fichier, si vous avez d’abord déplacé le fichier sur l’icône du logiciel ou assigné le type de fichier PRF à SoundDiver dans Windows Explorer (voir le manuel de Windows 95/98). & : La langue sélectionnée est toujours stockée dans le fichier Préférences par défaut, même si SoundDiver est lancé par un fichier Préférences différent. & Sous Windows, la langue actuellement sélectionnée est sauvegardée séparément dans le Registre. Voir le § Langue à la page 413. & Dans les précédentes versions de SoundDiver, le nom du fichier Préférences par défaut était “SoundDiver Preferences”. Puisque le nom a été changé dans la version 3.0, il est possible de démarrer SoundDiver 2.X et 3.0 avec différents réglages sans modifier les réglages des autres versions. & Si SoundDiver ne trouve pas le fichier “SoundDiver 3.0 Preferences”, le fichier “SoundDiver Preferences” est chargé et sauvegardé sous le nom “SoundDiver 3.0 Preferences”. Saving Preferences Automatically (Sauver automatiquement les Préférences) Les préférences sont automatiquement sauvegardées sur disque chaque fois que vous quittez SoundDiver. Il vous suffit de sélectionner File > Quit. X Saving Preferences Manually (Sauver manuellement les Préférences) Saving Preferences in the Current File (Sauver les Préférences dans le fichier actuel) Vous pouvez sauver les préférences n’importe quand en sélectionnant File > Save Preferences (voir le § Page Setup… (Format d’impression) à la page 142). Mode d’Emploi Version 3.0 X 411 – Les Préférences Save Preferences under a Different File Name (Sauver les Préférences sous un nom de fichier différent) Pour créer un nouveau fichier de préférences, appelez File > Save Prefs as…. N’oubliez pas que durant une sauvegarde manuelle ou automatique (voir ci-dessus) ce fichier sera remplacé. & Consacrer environ un quart d’heure à configurer SoundDiver selon vos souhaits avec l’aide de la liste ci-dessus est une excellente idée. Effectuez vos réglages par défaut, disposez la fenêtre Setup ainsi que les autres fenêtres, créez une bibliothèque Autoload et quelques Screensets puis sauvegardez toutes ces préférences. Charger les Préférences Même au milieu d’une séance de travail, vous pouvez charger d’autres préférences (par exemple celles d’un collègue) en sélectionnant File > Open, et SoundDiver sera immédiatement reconfiguré. : Les nouvelles préférences peuvent aussi être chargées par un simple double-clic sur leur icône. Un message vous demandera si vous souhaitez d’abord sauver les préférences existantes. Reconstruire le Contenu de la Fenêtre Install SoundDiver sauvegarde le contenu de la fenêtre Install dans une mémoire-cache au sein du fichier de préférences. Si cette mémoire-cache est incomplète ou endommagée, SoundDiver peut être obligé de recharger le contenu. Lorsque vous chargez un fichier de préférences tout en maintenant appuyé S, SoundDiver ignorera le modèle mis dans la mémoire-cache et les noms de types de données et rechargera tous les Modules à l’ouverture de la fenêtre Install. Recharger les Icônes Lorsque vous chargez les préférences et que vous maintenez ç (: C), les images d’icônes mises dans la mémoire-cache sont ignorées. 412 Emagic SoundDiver X Fichier Préférences Ceci est utile si un Module contient de nouveaux graphiques que vous voulez actualiser. Lisez également le § Importer de nouvelles icônes à la page 194. Réinitialiser les Préférences Pour réinitialiser tous les réglages des préférences, sélectionnez Options > Initialize > All Preferences except Commands. Voir aussi le § Initialiser des assignations de touches ou d’événements MIDI à la page 87. Langue SoundDiver peut sélectionner une langue (à ce jour Anglais ou Allemand uniquement) indépendante de la configurationclavier. Lors du premier démarrage, il vous est demandé de choisir la langue. Auto attribue la langue correspondant à la configuration-clavier. La langue peut être modifiée ultérieurement dans le menu Préférences des réglages Généraux (Global). Ceci requiert toutefois un redémarrage de SoundDiver. Sous Windows: La sélection de la langue est mémorisée dans le Registre sous : HKEY_LOCAL_MACHINE:Software:Emagic:SoundDiver:Locale Mode d’Emploi Version 3.0 413 – Les Préférences 414 Emagic SoundDiver Différents raccourcis clavier Annexe A Raccourcis clavier Les tableaux suivants dressent la liste des raccourcis clavier des fenêtres de SoundDiver, pour Macintosh et Windows. Pour vous aider à retrouver rapidement un raccourci clavier, ces tableaux correspondent chacun à une fenêtre, les raccourcis clavier y sont classés par ordre alphabétique. A.1 Différents raccourcis clavier Si vous devez faire fonctionner SoundDiver sur une autre plate-forme, voici une liste des différences concernant les raccourcis clavier. Opération raccourci clavier raccourci clavier modifié défillement par page coin sup. gauche/inf. droit Windows Macintosh ç-caractère C-caractère çS-caractère CO-caractère PageU, PageN U, N Û, ˙ ª, ¬ & Ces différences s’appliquent à la plupart des raccourcis clavier par défaut. Comme ils sont redéfinissables, vos réglages peuvent être différents. & çS sous Windows correspondent à CO sur le Macintosh. Ceci correspond à la convention Macintosh où O, et pas S est utilisée comme touche morte. Cependant, Windows ne recommande pas l’usage de çA afin d’éviter certaines combinaisons telles que çA∂ qui réinitialiseraient l’ordinateur. La “fonction NumLock” (~ sur le Macintosh) commute le mode du pavé numérique. Si elle est activée, vous pouvez entrer des valeurs via le pavé numérique. Si elle est désactivée, vous pouvez utiliser ces touches pour choisir les Screensets et pour contrôler le séquenceur. User Manual Version 3.0 415 Annexe A Raccourcis clavier Si vous faites fonctionner SoundDiver sous M•ROS, les commandes çS-@ …¯ ne sont pas valides puisque réservées au changement de partition M•ROS. A.2 Raccourcis clavier Voici un résumé des raccourcis clavier définis. Vous trouverez la liste des raccourcis clavier redéfinissables dans la fenêtres des Raccourcis Clavier (voir le § La fenêtre Key Commands (Raccourcis-clavier) à partir de la page 81). Windows Macintosh Toutes les fenêtres Opération ™ ™, C… Annuler la communication MIDI @ — Ouvrir la fenêtre d’Aide correspondante pour une assistance contextuelle B B Effacer “ ~ NumLock (Marche/Arrêt) 1…9 A1… A9 S1… S9 SA1… SA9 !…) 1 …ø ç1 … çø S1 … Sø Sç1 … Sçø !…) Rappel des Screensets 1…9 A!… A) S!… S) SA!… SA) ç!… ç) S!… S) Sç!… Sç) Rappel des Screensets 11…99 (NumLock actif) 416 Emagic SoundDiver Rappel des Screensets 11…99 Mémoriser la disposition actuelle comme Screenset 1…9 Mémoriser la disposition actuelle comme Screenset 11…99 Rappel des Screensets 1…9 (NumLock actif) Mémoriser la disposition actuelle comme Screenset 1…9 (NumLock actif) Mémoriser la disposition actuelle comme Screen set 11…99 (NumLock actif) Raccourcis clavier Windows Macintosh Library, Setup, Install, Device Opération a…z a …z Sélectionne l’objet commençant par le(s) caractère(s) tapé(s) (Caps Lock activé) T T Sélectionne l’objet suivant dans l’ordre alphabétique ST ST Sélectionne l’objet précédent dans l’ordre alphabétique SI SI Étend la sélection d’un objet au-dessus SM SM Étend la sélection d’un objet en-dessous Fenêtre Library I I Sélectionne l’entrée précédente M M Sélectionne l’entrée suivante SI et SM SU et SN SÛ et S˙ SI et SM SU et SN Sª et S˙ Étend la sélection d’une entrée précédente ou suivante Étend la sélection d’une page Étend la sélection jusqu’au début ou à la fin Fenêtre Install I/M SI et SM SU et SN SÛ et S˙ I /M SI et SM SU et SN Sª et S˙ Curseur haut/bas @ — Ouvre la fenêtre d’Aide pour l’installation de l’Appareil sélectionné ™ ™ Ferme la fenêtre Étend la sélection au modèle précédent ou suivant Étend la sélection d’une page Étend la sélection jusqu’au début ou à la fin Fenêtre Setup çSs COs User Manual Version 3.0 Mémorise toutes les éditions 417 Annexe A Raccourcis clavier Windows Macintosh Opération Ouvre la fenêtre Device pour les Appareils sélectionnés R R IMJK IMJK Sélectionne l’Appareil dans la direction donnée SI et SM SJ et SK SI et SM SJ et SK Étend la sélection à l’appareil précédent ou suivant Étend la sélection à l’appareil de gauche ou droite (en vue Icône uniquement) Fenêtre Device IMJK IMJK Sélectionne l’entrée suivante dans la direction donnée SI et SM SJ et SK SI et SM SJ et SK Étend la sélection à l’entrée située audessus ou en-dessous Étend la sélection à l’entrée située à gauche ou à droite Fenêtre Find ™ ™ Ferme la fenêtre R R Lance la recherche Fenêtre Help IM IM Une ligne plus haut ou plus bas Dialogues R, E ™, Cz, Bouton “Cancel” ou “Abort” SR, SE R, E Bouton à bord large @ H Bouton d’Aide a…z a …z Le bouton commençant par cette lettre IMJK IMJK Sélectionne le paramètre suivant =…) =…) Saisie de valeur (NumLock actif) ™ Éditeur 418 Emagic SoundDiver Raccourcis clavier Annexe B Usage de la souris Windows Macintosh Clic sur un objet Opération si l’objet est déjà sélectionné : pas de changement sinon : sélectionne l’objet, désélectionne les autres ç-clic S-clic S-clic ç-clic Inverse la sélection des objets — C-clic dans les fenêtres Library/Device : comme le clic, mais en inversant AutoAudition (c.à.d. sans AutoAudition si elle était activée) sélection par bloc (fin du bloc; le clic précédent définit le début du bloc) Double clic Fenêtre Setup : ouvre ou active la fenêtre Device Fenêtre Install : scan des appareils Device/Library : ouvre l’éditeur Editeur: ouvre une case “saisie de valeur” Clic + glisser Déplace ou copie les objets sélectionnés. Library: Dans la bibliothèque, déplace les objets. Les faire glisser vers une autre bibliothèque ou un autre appareil copie les entrées Fenêtre Device : Dans l’appareil : interchange les entrées Les faire glisser vers un autre appareil ou une autre bibliothèque copie les entrées S-Clic + glisser Éditeur: copie le groupe de paramètres A-clic + glisser O-clik + glisser Dans une fenêtre Device : duplique les entrées sélectionnées Clic sur le fond+ glisser Élastique : sélectionne les objets situés à l’intérieur ou touchés, désélectionne les autres S-clic sur le fond + glisser Élastique : inverse la sélection des objets situés à l’intérieur ou touchés User Manual Version 3.0 419 Annexe B Usage de la souris 420 Emagic SoundDiver Général Annexe C Dépannage Ce chapitre apporte les réponses aux plus fréquentes questions soulevées par l’utilisation de SoundDiver Merci de ne pas oublier le fichier “SoundDiverReadme” sur le CD du programme, contenant les réponses aux toutes dernières questions. C.1 Général Quelle version de SoundDiver ai-je ? Démarrez SoundDiver: au démarrage, la fenêtre d’Info de SoundDiver • L’écran fugitif s’affiche. En bas à droite, le numéro exact de la version et la date de création de celle-ci apparaissent. Vous pouvez également ouvrir la fenêtre d’Info lorsque SoundDiver tourne. • : Dans le Finder, cliquez une fois sur l’icône du programme SoundDiver et choisissez l’option de menu “ire les Informations” dans le menu Fichier. • Windows : cliquez sur le fichier “SoundDiver.EXE” dans l’Explorateur Windows avec le bouton droit de la souris et choisissez “Propriétés” dans le menu contextuel qui s’affiche. Cliquez sur l’onglet “Version”. User Manual Version 3.0 421 Annexe C Dépannage Quelle est la version d’un module SoundDiver Spécifique ? Activez un appareil correspondant dans la fenêtre de Configuration et cliquez sur le nom du module juste à côté de “Module” dans la case des paramètres d’appareil. Un dialogue apparaît qui affiche le nom du module, le numéro de version, le numéro de lancement, la date de création et une note sur les droits d’auteur. Veuillez noter que le numéro de lancement n’est pas modifié à chaque petite amélioration. Il est conseillé de contrôler simplement à la date de modification du fichier. Quelle est la version d’une Adaptation SoundDiver spécifique ? Les Adaptations n’ont pas de numéro de version. Vérifiez simplement la date du fichier. Comment puis-je obtenir les dernières versions de SoundDiver ? • Si vous avez un accès Internet, faites votre marché sur notre site WWW: http ://www.emagic.de • Veuillez contactez Emagic or votre revendeur local Emagic. Comment puis-je obtenir de nouvelles adaptations ? Vous pouvez les obtenir ainsi que de nouvelles bibliothèques sur Internet également. J’ai créé ma propre Adaptation. Comment puis-je la partager avec d’autres utilisateurs de SoundDiver ? Veuillez envoyer un email à [email protected]. 422 Emagic SoundDiver Général Le message “Text not found. Check Text Resource for ID 'xx'” s’affiche. Traduction : “Texte pas trouvé. Vérifiez les Ressources de Texte pour ID ’xx’”. Ceci signifie qu’une ressource de texte est manquante dans SoundDiver ou un de ces modules. Merci de nous en informer (envoyez un email à [email protected]). Ce problème n’est pas grave, le texte devant être affiché apparaît simplement comme “Texte non trouvé”. : Le message suivant s’affiche “SoundDiver is about to terminate unexpectedly. Try to save your files. It’s better to not overwrite the existing files. Please report how this occurred. Email: [email protected]—Don’t save— Save”. Que suis-je sensé faire ? Traduction : “SoundDiver va s’interrompre inopinément. Essayez de sauver vos fichiers. Il vaut mieux ne pas remplacer les fichiers existants. Merci de nous rapporter ce qui s’est produit. Email : [email protected] pas sauver-Sauver”. SoundDiver s’est bloqué à cause d’une erreur logicielle. Bien sûr, ça ne devrait pas arriver mais... personne n’est parfait. Pour éviter de perdre vos données, vous pouvez sauver les bibliothèques ouvertes et éditées, les adaptations et les préférences dans de nouveaux fichiers après avoir cliqué sur “Save”. Pour chacun de ces fichiers, vous obtenez un sélecteur de fichier. Ne remplacez pas les fichiers existants. Il est probable que les fichiers ouverts ne puissent être sauvés convenablement à cause du blocage. Choisissez donc un nom de fichier comme “Ma Bibliothèque- récupération du blocage”. Merci de nous envoyer un rapport d’erreur à [email protected]. Veuillez ne pas oublier de préciser: User Manual Version 3.0 423 Annexe C Dépannage • La version de SoundDiver (et si Autolink est utilisé, le version de Logic) • • Le modèle d’ordinateur, la version du logiciel système • Une description précise des opérations effectuées immédiatement avant que le blocage ne survienne. Essayez de reproduire le blocage. Parfois, un blocage ne peut être provoqué une seconde fois. Dans ce cas, il est difficile de retracer l’erreur. Le modèle d’interface MIDI, la version du pilote (driver) (si un pilote est utilisé) : Le message “Memory is tight for flicker-free drawing. Please increase partition size, use lower screen color resolution, or switch off “flicker-free redraws” in the Preferences” s’affiche. Traduction : “La mémoire est faible pour l’affichage anti-scintillement. Veuillez augmenter la taille de la partition, utiliser une plus petite résolution de couleurs d’écran, ou désactiver “flicker-free redraws” dans les Préférences” L’affichage anti-scintillement a momentanément besoin de beaucoup de mémoire. La quantité dépend de la taille de la fenêtre et du nombre de couleurs que l’écran peut actuellement afficher. Si vous voulez l’affichage anti-scintillement, vous devez attribuer plus de mémoire à SoundDiver (sélectionnez son icône dans le Finder, ouvrez la fenêtre Info avec Ci et changez “Taille souhaitée”). 424 Emagic SoundDiver Installation C.2 Installation Windows: Après l’installation d’un pilote MIDI dans Windows 95, il se produit un blocage dans MMSYSTEM.DLL. C’est un problème connu avec Windows 95 et survient quand vous essayez d’installer plus de 11 ports MIDI, ce qui peut arriver lorsque vous voulez utiliser deux MIDI Time Piece en réseau. Il ne s’agit pas d’une erreur dans les pilotes MIDI ou dans SoundDiver, mais dans Windows 95. Cette erreur a été résolue dans Windows 98. Veuillez utiliser Window 98 ou ultérieur. Comment puis-je installer de nouvelles versions de Module ou d’Adaptation, que j’ai téléchargées à partir d’Internet ? 1. Quittez SoundDiver 2. Assurez-vous que le fichier soit décompacté. & : Les fichiers sont compactés au format Stufflt 5.0. Les anciennes versions de Stufflt ne gèrent pas ce format. Nous recommandons d’utiliser la version gratuite (freeware) Stufflt Expander 5.5 ou ultérieure. & Windows: Assurez-vous que l’outil de décompactage utilisé sait gérer les noms de fichiers longs. WinZip version 6.0 ou supérieure, VisualZip et Alladin Expander conviennent. PKZIP et Stufflt Expander 1.0 ne conviennent pas. 3. Déplacez le fichier dans le dossier “Diver” situé dans le même dossier que le fichier de l’application SoundDiver. 4. Ouvrez SoundDiver. La nouvelle version est automatiquement utilisée. 5. Si le Module permet la gestion de nouveaux modèles, ils se peut qu’ils ne soient pas encore affichés dans la fenêtre Install. Dans ce cas, installez simplement un autre appareil reconnu par le Module (ce qui impliquera le chargement du Module), et la liste sera mise à jour. User Manual Version 3.0 425 Annexe C Dépannage C.3 Démarrage Windows: Au démarrage, l’erreur “MMSYSTEM020” s’affiche. Un pilote MIDI défectueux est installé. Le nom du port MIDI affecté est affiché dans la barre de titre du message d’erreur. Veuillez contacter le fabricant de l’interface MIDI. Vous pouvez configurer SoundDiver pour qu’il ignore le pilote fautif. Voir le § Comment bloquer les ports MIDI (Windows:) à partir de la page 74. Windows: Au démarrage SoundDiver “se crash” ou bloque. À nouveau, un pilote MIDI défectueux est probablement la cause du problème. Voir ci-dessus. Le message d’erreur “fichier non trouvé” s’affiche. Il est probable que SoundDiver ait essayé d’ouvrir un fichier de bibliothèque qui a été effacé. Pas de panique. Rouvrez simplement la bibliothèque désirée, et le prochain démarrage s’effectuera parfaitement. Le message “Entries for device “x” have been saved using a different version of SoundDiver Module “y”. Loading them with the current Module might lead to wrong data. Load them nevertheless?—Cancel—Skip—Load” s’affiche. Traduction : “Les entrées pour l’appareil “x” ont été sauvegardées en utilisant une version différente du Module “y” SoundDiver. Les charger avec le Module actuel peut occasionner de 426 Emagic SoundDiver Exploration (Scanning) fausses données. Les charger néanmoins? -Annuler-PasserCharger”. Lors du développement et de l’amélioration des Modules SoundDiver, il est parfois nécessaire de changer l’ordre interne des entrées. Afin d’accélérer le chargement, une entrée d’appareil est sauvée dans le fichier préférences avec un compteur interne, pas le communiqué complet des emplacementsmémoire. Le message indique que l’ordre interne a pu être modifié. Après avoir cliqué sur “Charger“, vérifiez d’abord si toutes les données sont chargées dans les emplacementsmémoire corrects. Sinon (ou si les noms ne sont pas affichés correctement), vous devrez redemander les données à l’appareil, juste pour être sûr. C.4 Exploration (Scanning) L’exploration ne trouve pas certains appareils. • L’appareil est-il allumé et correctement connecté dans les deux directions? • • L’appareil gère-t-il les messages SysEx? • Vérifiez que les appareils compatibles sont réglées sur différents ID. Ceci s’applique également aux appareils quelque peu différents, mais qui reconnaissent l’Universal Device Inquiry. • Les baies de raccordement (Patchbays) qui ne sont pas gérées par un Module spécial ne peuvent être pleinement explorées par SoundDiver. Seul le réglage actuel de la baie de raccordement est exploré. Programmez votre baie de raccordement pour qu’autant de sorties que possible (sauf celles Certains appareils ne réagissent pas correctement quand leur ID d’appareil est réglé sur “omni” ou “all”. Réglez l’ID d’appareil sur une valeur différente. User Manual Version 3.0 427 Annexe C Dépannage vers l’ordinateur) soient branchées dans l’entrée à partir de l’ordinateur, et qu’autant d’entrées que possible (sauf celles à partir de l’ordinateur) soient branchées dans l’entrée vers l’ordinateur. Faîtes maintenant une Exploration et insérez, pour l’appareil trouvé, le numéro du programme actuel de la baie de raccordement dans le paramètre “Patchbay Prg”, en même temps que les autres paramètres utiles (voir le § Programmation du Patchbay à la page 202). • Il se peut que vous utilisiez une baie de raccordement ou un boîtier Thru (une Thru box) qui retarde les données MIDI. Si c’est le cas, augmentez la valeur du paramètre “Additional Timeout” (Temps supplémentaire) dans les Préférences. Quand j’explore une baie de raccordement, le message “No patchbay connection found” s’affiche. Traduction : “Pas de connexion de Patchbay trouvée”. Suivez le conseil du fichier d’Aide (mots-clef “Installation” et “Scan”) décrivant quel est le port de la baie de raccordement auquel doit être connecté l’ordinateur, et comment doit être configurée la baie. Certaines baies de raccordement (par ex la MIDITEMP PMM44/88) ne réagissent pas au SysEx sur “l’Entrée de Contrôle” mais sur chaque entrée pour laquelle une connexion vers une sortie a été définie. Cependant, dès que SoundDiver démarre l’exploration et envoie un message SysEx qui reprogramme la baie de raccordement, la connexion peut se voir interrompue et la baie de raccordement rester muette. Si les “Entrées de Contrôle” n’ont pas été réglées correctement, vous pourrez trouver une situation où la baie de raccordement commence à réagir mais où SoundDiver ne peut plus déterminer à quelles entrées et sorties l’ordinateur est connecté. 428 Emagic SoundDiver Communication MIDI C.5 Communication MIDI : Le message “The Modem/Printer Port is used by another program, LocalTalk or ARA” s’affiche. Traduction : “Le Port Modem/Imprimante est utilisé par un autre programme, LocalTalk ou ARA”. Vérifiez si un autre programme utilise le port en question. Cela peut être un programme de terminal modem, ou un logiciel de fax. Les ports modem ou imprimante doivent être libres avant de démarrer SoundDiver. Conseil : Si vous utilisez FaxSTF, vous pouvez libérer très rapidement le port en utilisant le programme “Fax State” livré avec l’application. Si AppleTalk est activé et fonctionne en mode LocalTalk (ce sera toujours le cas tant que vous n’avez pas EtherNet), le port imprimante est réservé. Il vaut mieux (donc) désactiver AppleTalk avant de démarrer SoundDiver. :Le message “MIDI data could not be sent…” s’affiche. Traduction : “Les données MIDI n’ont pu être envoyées...” SoundDiver n’a pu trouver d’interface MIDI sur ce port. Suivez les conseils du § Port Modem/Port Imprimante à la page 388. J’ai parfois des erreurs de transmission ou de somme de contrôle (checksum). • : AppleTalk doit être désactivé. AppleTalk interfère avec le MIDI et ceci devient évident lors les communications SysEx. • : Le Port Imprimante des modèles PowerBook (en particulier des séries 1xx) n’est pas fiable. Utilisez plutôt le Port Modem. User Manual Version 3.0 429 Annexe C Dépannage • Si l’appareil ne parvient pas parfois à réagir aux requêtes, augmentez le paramètre “Temps Supplémentaire”. • Si l’appareil ne parvient pas parfois à recevoir un vidage (Dump), augmentez le paramètre “Send Pause”. • : Il est simplement envisageable que les périphériques SCSI non-installés (par ex CD-ROM, disque dur amovible ou MO) puissent interférer avec le MIDI, car le périphérique recherche continuellement si un média est présent. Insérez le média, ou éteignez le périphérique et redémarrez le Macintosh. • : Les modèles PowerBook des séries 1xx (sauf le PowerBook 190) ont un problème commun lorsqu’ils reçoivent de grandes quantités de données aux ports série. Ceci ne peut actuellement être résolu qu’avec OMS 2.2 ou ultérieur. Utilisez plutôt SoundDiver en mode OMS (voir le § OMS à la page 66). Quand j’envoie des transferts à un appareil, il ne les reçoit pas (il arrive qu’un message “mémoire protégée” s’affiche à l’écran). Certains appareils (surtout les appareils Yamaha) activent par défaut leur protection mémoire au démarrage. Pour ces appareils, SoundDiver a une fonction “Auto Bulk Protect Off” que vous pouvez trouver dans les “paramètres spéciaux”. Cette fonction n’a toutefois d’effet que si SoundDiver est démarré après que tous les appareils ont été allumés. Allumez donc toujours les appareils en premier, puis démarrez SoundDiver. Le message “SysEx communication error” s’affiche. Traduction : “Erreur de communication SysEx” Ceci peut avoir différentes causes. Voici comment identifier le problème. 430 Emagic SoundDiver Communication MIDI • Tout d’abord, cliquez sur “Abort” pour mettre SoundDiver à nouveau en “fonctionnement normal”. Note : Chaque fois que vous trouvez une source d’erreur potentielle, et que le transfert de données ne fonctionne toujours pas, reprenez la procédure de dépannage depuis le début. 1. L’appareil transmet-il les données ? Essayez de déterminer si l’appareil transmet à la base les données désirées. Certains appareils signalent cette opération dans leur écran. Si vous ne voyez aucune activité à cet endroit, regardez la LED MIDI In de l’interface MIDI, si elle en est pourvue. L’analyseur MIDI est à cet égard très utile. Recommandé: le Studiomaster MA-36 • • Oui : passez à l’article 8 page 433. Non : 2. L’appareil est-il dans le mode correct ? Certains appareils (par ex le Roland JD-800) ne peuvent transmettre les données d’un certain type que s’ils sont dans le mode approprié (par ex le JD-880 ne peut transmettre les Performances qu’en mode Performance).Tous les Modules et les Adaptations essaient, si possible, de changer automatiquement le mode de l’appareil.Toutefois, certains appareils ne permettent pas de changer leur mode via MIDI. Dans ce cas, vous trouverez une note dans le fichier Aide. Ou alors, l’appareil n’a pas reçu le message de changement de mode pour une autre raison. • • Non: réglez l’appareil sur le mode approprié. Oui: 3. L’appareil possède-t-il à la base les données demandées ? Les entrées de cartes ne peuvent bien sûr être demandées que lorsqu’une carte est insérée. User Manual Version 3.0 431 Annexe C Dépannage • Non: alors les données ne peuvent être demandées. Solution : Insérez une carte, ou désactivez la carte dans les “Paramètres Spéciaux”. • Oui: 4. L’appareil reconnaît-il les messages SysEx. Sur certains appareils la reconnaissance des SysEx n’est pas activée par défaut. Cependant, dans ce cas la fonction d’exploration aura déjà dû échouer. • Non: l’appareil doit pouvoir reconnaître les messages SysEx. Solution : Consultez le fichier Aide de SoundDiver, page “Installation” ainsi que le mode d’emploi de l’appareil. Le paramètre concerné se trouve, dans la plupart des cas, dans les données “Système” ou “Globales”. Certains appareils (par ex l’Ensoniq ESQ-1) désactivent les SysEx à chaque allumage. Vous devez donc activer les SysEx à chaque fois. • Oui: 5. Le Device ID correspond-il ? Si l’appareil a été exploré par SoundDiver, le Device ID doit être correct. Mais il a pu être modifié dans l’appareil à cause d’une réinitialisation ou d’un blocage. • Non: faites correspondre le Device ID avec celui dans SoundDiver. Solution : Déterminez le Device ID et inscrivez la même valeur dans la case de Paramètres d’Appareil de SoundDiver. La plupart des appareils comptent le Device ID à partir de 1, bien que d’autres le fassent de 0 à 17. SoundDiver prend en compte ce fait. Conseil : Évitez les réglages comme “all” ou “omni” dans l’appareil. • Oui: 432 Emagic SoundDiver Communication MIDI 6. Les numéros de Sorties et de câbles sont-ils corrects ? Vous avez probablement changé le câblage MIDI et avez oublié de l’indiquer dans SoundDiver. Ou bien vous avez installé l’appareil manuellement et non avec la fonction d’Exploration, et avez oublié d’ajuster ces réglages. • • Non: réglez le câble et/ou la sortie correcte. Oui: 7. Le câblage MIDI allant de la sortie de l’ordinateur vers l’entrée de l’appareil est-il correct ? Vérifiez le câblage MIDI. Avez-vous vraiment branché le câble dans la prise MIDI In de l’appareil est non dans la prise Out ? La prise est-elle bien branchée ? Le câble est peut-être défectueux ou être mal branché. • Non: corrigez le câblage. Essayez un autre câble MIDI plus court. • Oui: soit l’appareil a une vieille version logicielle, non compatible avec l’Adaptation du Module SoundDiver (par ex: Ensoniq TS-10 V1.x), ou il y a une erreur logicielle dans le Module ou l’Adaptation. Solution : Veuillez contacter le distributeur de l’appareil et/ou Emagic. Il s’avérera utile d’avoir effectué un essai de programme (test run) avec la fenêtre de Monitor MIDI ouverte, pour nous permettre de vérifier le message de requête transmit. 8. L’ordinateur reçoit-il le MIDI ? Vous pouvez vérifier ceci de deux façons : Ouvrez la fenêtre du Séquenceur. Si les données arrivent, une barre apparaîtra à la place de “NO IN”, avec un X à gauche (dans le cas de données SysEx). Ouvrez la fenêtre MIDI In. Les données reçues s’affichent sous la forme de nombres hexadécimaux. • • Oui: passez à l’article 12 page 435. Non : User Manual Version 3.0 433 Annexe C Dépannage 9. Y a-t-il une baie de raccordement ou une interface MIDI “intelligente” entre l’appareil et l’ordinateur ? (Ces dernières incluent des interfaces telles que la Motu MIDI Time Piece ou l’Opcode Studio 4/5) • Oui: alors la baie de raccordement n’est pas réglée correctement. Solution : Essayez d’abord de déterminer si le transfert arrive à la baie de raccordement. Vérifiez ceci avec la LED d’entrée, ou activez un moniteur ou encore le mode EYE. Si les données parviennent (bien) à la baie, elle est incorrectement paramètrée. Configurez la baie de raccordement pour qu’il existe une liaison partant de l’appareil et allant vers l’ordinateur, et que rien ne soit filtré (surtout pas les SySex). SoundDiver effectue ceci automatiquement avec les Patchbays reconnues (à ce jour les Miditemp PMM-44/88, Roland-880, Waldorf Midibay, J.L.Cooper Synapse et Ensoniq KMX-8/16). Si cela ne fonctionne toujours pas, c’est qu’il existe une erreur de programme. Veuillez contacter Emagic. • Non: 10. Le port ordinateur correspondant est correctement réglé ? Ouvrez les Préférences, page “Communication”. Le port correspondant est-il activé ? Le “Fast Mode” correspond-il aux réglages de l’interface ? Le “Cable Mode“ est-il activé, dans le cas ou vous utilisez une interface MIDI compatible MTP? • Non: configurez correctement le port. L’interface est peut être bloquée. Pour en être sur, éteignez puis rallumez l’interface et réglez Fast Mode et Cable Mode en conséquence. Pour pouvoir transmettre et recevoir des données MIDI, le port de l’ordinateur doit être activé. Normalement, SoundDiver indique immédiatement s’il ne peut pas envoyer de données, ou au démarrage si aucun port n’est activé. • Oui: 434 Emagic SoundDiver Communication MIDI 11. Il n’y a pas de connexion entre la sortie de l’appareil et l’entrée l’ordinateur. Solution : Vérifiez le câblage MIDI. Avez-vous vraiment branché le câble dans la prise MIDI In de l’appareil est non dans la prise Out? La prise est-elle bien branchée ? Le câble est peutêtre défectueux ou être mal branché. Certains appareils comme les Lexicon LXP-1 ou LXP-5 ont une borne mixte Out/Thru qui doit être réglée sur le mode Out grâce à un interrupteur situé à l’intérieur de l’appareil ou sur le panneau arrière. Vous trouverez une explication appropriée dans le fichier Aide. 12. Les données arrivent-elles parfois incorrectement ? Cela signifie que les noms sont remplacés par un ou deux caractères, ou que des caractères étranges apparaissent. • Oui: Windows : le pilote MIDI ne fonctionne probablement pas correctement. Solution : essayez d’obtenir une mise à jour du pilote auprès du fabriquant, ou utilisez une autre interface MIDI. : AppleTalk est probablement activé. Solution : Désactivez AppleTalk dans la fenêtre du Sélecteur. AppleTalk en mode LocalTalk est incompatible avec la réception de grandes quantités de données sur un port série, car il empêche parfois que des octets reçus soient lus ce qui crée un “engorgement”. Si vous avez vraiment besoin des fonctions de réseau, envisagez de passer de LocalTalk à EtherTalk. Veuillez contactez votre revendeur Apple pour plus de détails. • Non: User Manual Version 3.0 435 Annexe C Dépannage 13. Y a-t-il un transfert (Dump) en cours ? Essayez de faire transmettre manuellement les données souhaitées à l’appareil. SoundDiver affiche-t-il maintenant les données transmises ? • • Oui: passez à l’article 15 page 436. Non : 14. Le Device ID est-il réglé sur “all” ou “omni” ? • Oui: ce réglage ne peut fonctionner avec SoundDiver. La plupart des Modules SoundDiver vous affichent un message dans ce cas. Solution : Réglez un numéro Device ID d’appareil différent sur l’appareil. N’oubliez pas de répercuter les mêmes réglages dans SoundDiver. Le réglage “all” signifie que l’appareil répond à toutes les requêtes, (peu importe quel Device ID elles utilisent), transmettant néanmoins ses propres transferts avec le Device ID 1 ou 128. Ceci peut provoquer des conflits. • Non: alors le câble MIDI sortant de l’appareil et entrant dans l’ordinateur est défectueux 15. Avez-vous plusieurs appareils compatibles SysEx (reconnaissant les mêmes SysEx) ? Il peut même s’agir de plusieurs appareils d’une même gamme, comme les TX802 et DX7 ou les SD-1 et VFX. • Oui: alors plusieurs appareils réagissent simultanément, ce que SoundDiver ne peut pas reconnaître, car les SysEx arrivant simultanément ne sont pas correctement fusionnés. Solution : Assurez-vous que tous les appareils compatibles ont différents Device ID (n’oubliez pas de répercuter ces mêmes changements dans SoundDiver). Si cela n’est pas possible, vous devrez connecter les appareils aux différentes sorties de l’ordinateur. 436 Emagic SoundDiver Communication MIDI Certaines anciennes machines (par ex Yamaha DX7, TX816) transmettent toujours le Device ID 1 bien qu’elles soient réglées sur un canal différent. Le Module DX7 prend en compte ce fait. Pour plus de détails, voir le fichier d’aide du DX7. • Non: alors le Timeout est trop court. Solution : Augmentez le paramètre “Timeout” dans la case des paramètres d’appareil. Il vaut mieux augmenter par pas de 1000ms ; dans ce cas, vous êtes simplement “pénalisé” par une pause plus longue si l’appareil ne répond pas. Ce cas peut se produire si des baies de raccordement ou des interfaces MIDI sont insérées, ce qui cause un retard significatif des données MIDI, ou si le logiciel de votre appareil réagit plus lentement que celui avec lequel le Module ou l’Adaptation ont été développé. Dans le premier cas, augmentez plutôt le paramètre “Temps Supplémentaire” dans les Préférences, puisque ce retard s’applique à tous les appareils. Chaque fois que j’active un appareil donné, un programme est inutilement rappelé dans cet appareil ou dans un autre. Vous avez défini un “Patchbay PRG” pour cet appareil, mais n’avez pas réglé le canal MIDI en conséquence. Ce canal MIDI peut n’être utilisé par la baie de raccordement que pour être activée. Si l’appareil est connecté à l’ordinateur, l’utilisation d’un “Patchbay PRG” n’est pas nécessaire et ne fait que produire des retards indésirables. User Manual Version 3.0 437 Annexe C Dépannage C.6 Bibliothèque J’ai plusieurs préréglages (Presets) de deux appareils similaires (par ex Emu Proteus 1 et Proteus 2), chacun avec un Device ID différent. Lorsque je clique dessus quand AutoAudition est activé, ces préréglages sont toujours envoyés au même appareil. Si vous ne voulez pas cela, assurez-vous qu’aucun appareil ne soit sélectionné dans la fenêtre Setup avant de cliquer sur une entrée. Vous pouvez également désactiver “Préférer les appareils sélectionnés comme destination” dans les préférences (voir le § Prefer Selected Devices as Target (Préférer les Appareils sélectionnés comme Destination) à la page 408). C.7 Fenêtre Device Je ne peux pas trouver une certaine Carte ou banque ROM. Ouvrez les “Paramètres spéciaux”. Peut-être devrez-vous activer d’abord manuellement la banque désirée. C’est le cas pour toutes les Adaptations, puisque les Adaptations (contrairement aux Modules) ne peuvent trouver automatiquement quelles banques sont présentes dans l’appareil. S’il n’existe pas de sélecteur pour la banque désirée, c’est que la banque n’est pas reconnue par SoundDiver car l’appareil ne connaît pas les commandes SysEx nécessaires. Une alternative possible consiste à sélectionner un par un les sons de la banque sur le panneau avant de l’appareil et ensuite d’effectuer une requête du tampon d’édition dans SoundDiver. Vous pouvez facilement créer une bibliothèque de cette banque en utilisant la fonction “Append to Library” (Ajouter à la bibliothèque), (voir le § Append to Library à la page 232). 438 Emagic SoundDiver Éditeur Lorsque “AutoAudition” est activé, les entrées sélectionnées sont transmises au tampon d’édition de l’appareil, mais soit un son différent est audible soit il n’y a aucun son. Dans les Adaptations pour appareils multitimbraux, le canal MIDI Thru n’est pas réglé automatiquement sur le canal correspondant. Vous devrez le faire manuellement dans la case des Paramètres d’Appareil. Voir le § Thru Channel (Canal Thru) à la page 200. Ce problème ne peut exister que lorsqu’il est possible de régler individuellement les canaux MIDI des parties d’un Multi (Combis, Performances), mais que SoundDiver ne connaît pas actuellement ce Multi. SoundDiver ne peut donc pas définir quel canal Thru doit être réglé. Solution: faites une requête de l’Edit Multi (Edit Combi, Temporary Performance). C.8 Éditeur Quelle fonction un paramètre donné a-t-il, et comment l’utiliser ? Cliquez sur le paramètre et choisissez Window > Help pour afficher une fenêtre d’Aide vous donnant des informations sur ce paramètre. X Et que signifie “No help available” (Pas d’aide disponible) dans la fenêtre d’Aide. Cela signifie qu’il n’existe pas encore de fichier d’Aide pour cette Adaptation. Veuillez contacter Emagic ou l’auteur de l’Adaptation. User Manual Version 3.0 439 Annexe C Dépannage Je ne peux pas saisir un point d’enveloppe (il est en dehors du cadre). Dans cette situation, une petite flèche apparaît et pointe vers celui-ci. Cliquez sur la flèche. Je ne peux pas voir un point d’enveloppe, bien que l’enveloppe soit entièrement visible. Ceci peut arriver si deux points coïncident. Raisons possibles: • • La durée temporelle entre deux points est zéro. Pour certains appareils (par ex Roland D-50), un segment de l’enveloppe est masqué si deux points ont un niveau de même valeur. Déplacez simplement plus loin le point visible ; l’autre point, jusque-là caché, apparaîtra. Quand j’utilise les potentiomètres ou les curseurs, je ne peux pas obtenir une valeur donnée car le mouvement de la souris est trop peu précis. Maintenez ç enfoncé tout en bougeant la souris. Ou bien cliquez sur le paramètre, ce qui le fera clignoter, puis entrez la valeur avec le pavé numérique et/ou et _ . Ouvrir un menu-local prend beaucoup de temps. Appuyez sur ç quand vous cliquez et bougez la souris de haut en bas. 440 Emagic SoundDiver Éditeur Je ne peux pas taper de nombres. Activez “Num Lock” (voir le § Entrée de valeurs au clavier à partir de la page 306), et tapez les nombres à l’aide di pavé numérique. Avec certains paramètres, j’obtiens des valeurs incorrectes ou trop peu de valeurs ; certains paramètres ne sont même pas visibles. • • Le modèle correct a-t-il été installé/exploré ? Le Module reconnaît-il ce modèle spécifique ? Je n’entends pas ce que j’édite. • • L’appareil a-t-il été réglé sur un mode différent par erreur? • Si l’appareil est connecté à une baie de raccordement et qu’un “PRG standard” soit défini pour celle-ci, le programme doit inclure une connexion à partir de l’ordinateur vers l’appareil en cours d’édition. • Certains appareils bloquent s’ils reçoivent des successions rapides de messages de changements de paramètres. Toutefois, les Modules et les Adaptations ont été optimisés pour éviter cet inconvénient. Il s’avérera sans doute utile d’augmenter la valeur du paramètre “Send Pause”. • Il se peut que le canal MIDI Thru ne soit pas correct. Les Modules peuvent le régler automatiquement, bien qu’il puisse être nécessaire que les tampons d’édition pour les Multis ou Combis et/ou les Données Globales ou Réglages Système aient été reçus. Vous trouverez de plus amples informations dans l’aide en ligne. Il se peut que l’entrée en cours d’édition doive d’abord être activée dans un éditeur différent (par ex pour les Panoramiques, les table d’accord, les tables de forme d’ondes, les formes d’onde, etc.). Certains Modules ont toutefois un mode de “monitoring” spécifique pour cette opération. User Manual Version 3.0 441 Annexe C Dépannage “Coller” est impossible. Les types de groupes de paramètres source et destination ne concordent pas. Ils se ressemblent parfois, mais peuvent présenter de petites différences. Lorsque je change de tampon d’édition, un message me demande d’appuyer sur une touche. Soit c’est une particularité de l’appareil, soit SoundDiver ne connaît pas la version de votre appareil et suppose qu’il s’agit de l’ancienne version. Les dernières versions de certains appareils offrent de nouvelles caractéristiques SysEx qui peuvent être utilisées par le module, uniquement si celui-ci peut déterminer que l’appareil utilise cette dernière version. Cet appareil doit être installé via l’Exploration (Scan), pas manuellement. Je ne peux pas trouver un paramètre donné. Certains paramètres n’apparaissent que si SoundDiver sait de façon sûre que l’appareil les connaît également. SoundDiver peut déterminer ceci en vérifiant le numéro de version logicielle de l’appareil. Pour que SoundDiver connaisse le numéro de version, l’appareil doit être installé via “Exploration”(Scan), pas manuellement. Vérifiez dans la case des Paramètres d’Appareil si cette version spécifique est reconnue. Lorsque j’édite un seul paramètre, tous les paramètres de l’Easy Page sont réglés sur 0. C’est exigé par le programme pour des raisons techniques, et est tout à fait normal. 442 Emagic SoundDiver AutoLink C.9 AutoLink : Lors du démarrage, Logic indique “The Modem/Printer Port is used by another Program”. Traduction : “Le Port Modem/Imprimante est utilisé par un autre programme”. Logic essaie d’accéder aux ports série avant que SoundDiver n’ait pu savoir que Logic a été démarré et donc libéré les ports. C’est pourquoi il est conseillé de toujours démarrer Logic en premier, puis SoundDiver. S’il vous arrive de lancer les programmes dans l’ordre inverse, cliquez sur “Annuler” dans le message d’erreur qui s’affichent, attendez le signal sonore (“plop!”) d’AutoLink et réactivez les ports dans les préférences de Logic. Les noms des sons d’un appareil s’affichent vierges ou erronés. Lire le conseil donné au § Si AutoLink ne fonctionne pas... à la page 362. Logic transmet tout à partir de la même sortie, sans tenir compte de mes réglages dans SoundDiver. Vous utilisez probablement Logic en mode OMS. Si vous voulez utiliser AutoLink et OMS simultanément, vous devez activer OMS dans SoundDiver également. Voir le § Communication avec Logic en mode OMS à la page 69 et le § Use OMS if Available (Utiliser OMS si Installé) à la page 393. User Manual Version 3.0 443 Annexe C Dépannage Le MIDI Thru ne peut être ni activé ni désactivé ; le canal et le port MIDI Thru ne sont pas réglés correctement. Il vous faut la Version 1.505 ou ultérieure de SoundDiver et la Version 2.5 ou ultérieure de Logic. Lorsque j’enregistre dans Logic des SysEx venant de SoundDiver, l’appareil ne les reconnaît pas. SoundDiver est normalement capable d’indiquer exactement à Logic quel port et câble doivent être utilisés pour envoyer un message MIDI. Ce n’est pas possible durant l’enregistrement. A la place, pendant le mode d’Enregistrement, toutes les données sont envoyées via l’Instrument de la piste active. Celui-ci doit donc être réglé correctement. 444 Emagic SoundDiver AutoLink Annexe D Glossaire Ce glossaire explique les termes les plus courants dans SoundDiver. Adaptation Un fichier interne de SoundDiver qui permet la gestion des données d’un appareil. Les Adaptations fonctionnant au sein du Module Universel, peuvent être créées par l’utilisateur et sont éditables. Affichage détaillé Un mode de visualisation dans l’→Éditeur, dans lequel les paramètres sont affichés en détail.→Vue d’ensemble. Aide →Aide en ligne. Aide en ligne La partie du programme qui contient une assistance à l’utilisateur, sous la forme de textes d’informations affichés à l’écran. SoundDiver offre des fonctions contextuelles interactives qui affichent des textes d’aides à l’écran dans certaines situations. Appareil actif L’appareil dont les paramètres sont actuellement affichés dans la case des paramètres d’appareil de la fenêtre de Configuration. Le MIDI Thru est toujours réglé sur l’~ (sauf s’il y a un →Programme Standard de Patchbay ou que “Préserver le port/canal Thru” est activé). Lorsque vous activez une fenêtre d’Appareil ou d’Edition, l’appareil approprié est automatiquement activé. Appareil (Device) Un synthétiseur ou échantillonneur MIDI ou une autre unité MIDI (baie de raccordement, processeur d’effets), reconnu par un Module ou une Adaptation SoundDiver. Apparence 3D Une apparence en trois dimensions des motifs d’arrière- plan, des curseurs et boutons dans les écrans de SoundDiver. User Manual Version 3.0 445 Annexe D Glossaire All Notes Off Une commande MIDI qui élimine le maintien des notes sur tous les canaux. Assignation de Contrôleur Une fonction qui définie le contrôle à distance d’un paramètre. Audition Envoyer une ou plusieurs entrées vers le → tampon d’édition d’un appareil, afin qu’elle(s) puisse(nt) être écoutée(s). Autorisation L’installation de la protection contre la copie de SoundDiver sur le disque dur; également, le nom du fichier de protection contre la copie lui-même. AutoAudition Envoie automatiquement une entrée sélectionnée vers le → tampon d’édition approprié de l’appareil (voir aussi →Audition). AutoLink La connexion interne entre →Logic et SoundDiver. AutoLink est utilisé pour l’échange direct des noms de sons et des données MIDI entre les deux programmes. Autoplay La fonction qui envoie une note-test à l’appareil MIDI chaque fois qu’une entrée est sélectionnée. Auto Request La fonction qui demande automatiquement le contenu de la mémoire des appareils connectés lorsque SoundDiver est lancé en premier. AutoSort La fonction de bibliothèque qui classe automatiquement la bibliothèque après chaque modification de son contenu. AutoSurf Terme initialement utilisé pour→AutoAudition. Banque Un certain nombre d’→Entrées de même →Type de donnée. Baie de raccordement MIDI Un appareil qui permet de diriger les signaux MIDI vers différentes destinations. Certaines baies de raccordement peuvent être télécommandées via les →Modules de Patchbays SoundDiver. 446 Emagic SoundDiver AutoLink Bibliothèque Un fichier SoundDiver qui peut contenir toutes sortes de données (sons, configurations, tampons d’édition) provenant de toutes sortes d’appareils. La taille du fichier n’est limitée que par la capacité de la RAM de l’ordinateur. Le contenu d’une bibliothèque peut être classé selon certains critères, et des entrées particulières peuvent être spécifiées et recherchées grâce à la fonction Find. Bibliothèque Autoload Le fichier de bibliothèque appelé “Autoload.lib” ( : “Autoload”) et qui doit se trouver dans le dossier “Libraries” pour pouvoir être chargé automatiquement lorsque le programme est lancé. Bibliothèque commune Une Bibliothèque qui contient les données de plusieurs appareils. Carte Carte-mémoire utilisée par les synthétiseurs etc. pour stocker une →donnée d’entrée. Chemin d’accès Indique les coordonnées de l’emplacement d’un fichier sur un disque, c.a.d. la partition (si c’est un disque dur) et le(s) dossier(s). Comparer Une fonction de comparaison: en alternant entre les versions d’origine et éditées, vous pouvez vérifier la progression de votre édition. Contrôleur Un contrôle sur un →pupitre de commande MIDI qui génère un message MIDI donné. Configuration La représentation, dans SoundDiver, de votre système MIDI. Les appareils peuvent être explorés automatiquement ou ajoutés manuellement à la Configuration. Configuration d’Assignation de Contrôleur Une configuration d’→ Assignations de Contrôleur qui peut être activée. Conversion La transformation des sons d’un appareil dans le format d’un appareil différent, quoique parent. Par exemple, les modules SoundDiver convertissent automatiquement et intelligemment les sons DX7 en sons pour un SY77. User Manual Version 3.0 447 Annexe D Glossaire Curseur La mise en évidence d’un objet à l’écran lorsqu’il est prêt à être édité -prend la forme d’une flèche d’un bloc ou d’une inversion de couleur ; la bordure clignotante autour d’un paramètre. Cohérence des données Dans SoundDiver: la similitude entre une fenêtre Dévice et le contenu de la mémoire de l’appareil lui correspondant (contrôlé automatiquement par SoundDiver). Défaut (par) La présélection ou les premiers réglages apparaissants dans le programme-peut normalement être modifié par l’utilisateur. Dialogue Une case qui nécessite une décision de l’utilisateur (oui, non, choix d’une option). Le choix par défaut (normalement le plus sûr ou le plus logique) a une bordure plus large et peut être sélectionné par R. Ce n’est pas une vraie fenêtre. Dive! Terme initialement utilisé pour →Édition. Duplication La copie d’un objet (comme une entrée d’Appareil) à l’intérieur d’une fenêtre. Easy Page Fait partie de la →Vue d’ensemble dans →l’Éditeur. L’~ contient une sélection des principaux paramètres d’un son, ceux qui offrent une “satisfaction immédiate” durant l’édition des sons. Écoute MIDI Une fonction dans l’ →Éditeur, lorsque vous appuyez sur S les événements MIDI reçus modifient directement la valeur du paramètre en cours. Édition Dans les fenêtres de Bibliothèque et Device : pour ouvrir une fenêtre d’édition d’une ou plusieurs fenêtres d’édition. Chaque ~ contient une →Audition. Éditeur Une fenêtre SoundDiver affichant les paramètres de sons et de programmes d’un appareil sous forme de graphismes et de chiffres détaillés, ou les entrées peuvent être éditées. Emplacement Un paramètre de bibliothèque qui contient l’adresse de l’emplacement-mémoire d’une entrée. C’est l’un 448 Emagic SoundDiver AutoLink des facteurs pris en compte lorsqu’une entrée est envoyée. Ce paramètre garantit que les emplacements des entrées au sein de l’appareil sont protégés, même lorsque vous éditez la Bibliothèque. Entrée Le nom donné a un paquet de données provenant d’un appareil (par ex des sons, multi, donnée de système, kit de batterie). Entrée fille →Entrée ayant d’autres entrées (→ entrées parents) dépendantes. Entrée parent →Entrée ayant des dépendances avec d’autres entrées (→entrées enfants). Entrées utilisées Entrées utilisées par d’autres entrées à l’intérieur d’un Appareil ou d’une Bibliothèque, comme les programmes de combinaison d’un synthé ou les voix au sein d’un programme-multi. Exploration (Scan) dans SoundDiver: le programme recherche automatiquement les appareils qu’il peut reconnaître, et qui sont connectés au système MIDI. S’il en détecte, ils seront installés et affichés dans la →fenêtre de Configuration. Fader Box voir →Pupitre de commande MIDI Fenêtre Install La fenêtre d’Installation est l’endroit où SoundDiver gère les appareils qui sont nécessaires à la Configuration. C’est aussi ici que les modules et adaptations SoundDiver sont installés sur le disque dur, et les modèles d’appareils ajoutés ou enlevés. Gestion de la dépendances des entrées Anciennement appelé “Item Link Management”; une fonction SoundDiver qui contrôle l’interdépendance ou les références croisées des entrées. La ~ modifie par ex un Programme-Multi lorsque ses sons sont déplacés vers des emplacements différents au sein des Appareils. Icône Un symbole graphique à l’écran qui représente un objet (par ex un appareil). User Manual Version 3.0 449 Annexe D Glossaire ID (Numéro d’identification) (également appelé Device ID, N° d’Appareil, N° d’Unité, Canal de Base): un numéro d’identification exclusif d’appareil qui permet à ses données SysEx d’être distinguées de celles des autres appareils dans un système. Selon l’appareil, l’ID peut être réglé indépendamment du canal MIDI de base. Importer Charger les fichiers d’autres programmes directement dans une bibliothèque SoundDiver. Initialiser Remettre à zéro (ou sur d’autres valeurs par défaut) les paramètres d’une entrée (son, programme). Initialisation Le processus par lequel les paramètres d’une entrée sont réglés sur des valeurs neutres ou sur zéro. Beaucoup d’appareils MIDI offrent une fonction d’initialisation. Installation L’opération par laquelle SoundDiver et ses fichiers (modules, adaptations) sont copiés sur un disque autre que le CD d’origine utilisant le programme d’installation. L’installation doit s’effectuer via le programme d’installation, ce dernier garantissant que les données sont correctement placées. Interface utilisateur Tous les objets et fonctions visibles dans l’affichage du programme, utilisés pour contrôler le programme, par ex souris, fenêtre ou opération dans les menus. Lien (Fonction) La fonction qui actualise automatiquement le contenu d’une fenêtre conformément à ce qui a été sélectionné dans une autre fenêtre. Liste de dépendance Un affichage dans les fenêtres de →Bibliothèque et →Device montrant les différentes dépendances vers les →entrées filles (“utilise...”) et à partir des →entrées parents (“est utilisé par...”). Logic Le logiciel de séquences et d’édition de partitions vedette d’Emagic, pouvant communiquer avec SoundDiver via →AutoLink. 450 Emagic SoundDiver AutoLink Memory Manager La fonction au sein de SoundDiver qui représente le contenu de la mémoire d’un appareil MIDI. Elle permet de copier, déplacer, effacer etc. les sons et autres données. Message de contrôleur Le message MIDI généré par un →contrôleur. Menu Une liste de fonctions ou d’options qui peuvent être sélectionnées avec la souris. Menu local Une liste de choix qui apparaissent quand la zone appropriée est cliquée-maintenue-bouger la souris surligne les différents choix, et relâcher le bouton de la souris active le dernier choix sélectionné puis fait disparaître la liste. Menus locaux Menus appartenants à une fenêtre spécifique et non au programme dans sa totalité. MIDI Thru a) La fonction SoundDiver qui dirige toutes les données MIDI reçues directement vers l’appareil MIDI actif. Elle permet également le changement du canal MIDI. b) La plupart des appareils MIDI ont un port MIDI Thru permettant à d’autres appareils MIDI d’être connectés au système. Mini-séquenceur →Séquenceur Mise à jour Installer une nouvelle version. Modèle Les fabricants d’appareils MIDI proposent habituellement différents modèles au sein d’une famille d’appareils, et ces derniers sont tous à même d’être adressés par SoundDiver. Souvent, un module est compatible avec plusieurs modèles (par ex DX7II, TX802). Module Contrôle la communication entre SoundDiver et les divers appareils, et offre à SoundDiver les fonctions nécessaires à cette tâche. Un Module est beaucoup plus complet et puissant qu’une →Adaptation, mais ne peut être édité. Module de Fader Box Le module pour un →Pupitre de commande MIDI; il contient des fonctions spécifiques pour les →Assignations de Contrôleur. User Manual Version 3.0 451 Annexe D Glossaire Module de Patchbay Le module pour une →baie de raccordement MIDI; il contient des fonctions spéciales pour l’→Exploration et pour commuter le routage MIDI. Module universel Le →module SoundDiver qui gère les adaptations pouvant être éditées, pour toutes sortes d’appareils MIDI. Name Provider (Fournisseur de nom) Un composant d’→AutoLink. Le ~ fournit les noms des entrées à un Instrument dans →Logic. Outil de défilement x/y La petite case dans le coin inférieur gauche d’une fenêtre SoundDiver pouvant être bougée afin de déplacer simultanément le contenu d’une fenêtre horizontalement et verticalement. Overview voir →Vue d’ensemble Paramètre contrôlé Un paramètre dans un éditeur SoundDiver qui peut être contrôlé en utilisant une →Assignation de Contrôleur. Patchbay voir →Baie de raccordement Presse-papiers La partie de la mémoire de l’ordinateur utilisée lors des opérations de Couper, Copier et Coller. Protection contre la copie Un mal nécessaire qui est là pour protéger la propriété intellectuelle des auteurs en évitant le clonage et la duplication d’un programme informatique par des voleurs sans scrupules. La protection contre la copie de SoundDiver est programmée sur le CD d’origine et peut être transférée sur un disque dur (→Autorisation). Pupitre de commande MIDI Un appareil qui transmet des messages MIDI et crée donc une →Assignation de Contrôleur. Raccourcis-clavier La combinaison d’une touche d’ordinateur normale avec une ou plusieurs →touches-mortes pour effectuer une opération particulière. Ils sont utilisés comme alternatives aux opérations avec la souris. 452 Emagic SoundDiver AutoLink Requête de transfert (dump) La commande MIDI envoyée par l’appareil récepteur, demandant une transmission des données de système exclusif. Ceci permet à l’appareil d’être “dévalisé” de ses données par un appareil externe ou un programme tel que SoundDiver. Saisir Cliquer-maintenir un objet-par ex avant de le déplacer. Screenset Une configuration de fenêtres qui peut être mémorisée et instantanément rappelée via un raccourci-clavier. Scan voir →Exploration Séquenceur Un enregistreur MIDI pour enregistrer et rejouer des notes et d’autres données MIDI. SoundDiver offre un mini-séquenceur, permettant de créer des séquences afin d’écouter les sons. Setup voir →Configuration Snapshot (Instantané) Une mémoire-tampon provisoire contenant l’entrée en cours de traitement dans l’Editeur. Le ~ est copié dans une bibliothèque du même nom. La fonction ~ permet le stockage des nombreux stades intermédiaires de votre édition en vue d’une récupération ultérieure. Surf! Terme anciennement utilisé pour →Audition. SysEx, données de Système Exclusif Messages MIDI qui décrivent les sons et d’autres données complexes. C’est le langage utilisé par SoundDiver, mais il n’est pas nécessaire que vous le connaissiez! Système MIDItasking Une extension du système d’exploitation d’un ordinateur qui gère la communication multitâche MIDI entre différents programmes cohabitant dans la RAM de l’ordinateur au même instant. Tampon d’édition Une mémoire temporaire dans un appareil, utilisée pour des données pouvant être éditées, comme les sons ou les multis. User Manual Version 3.0 453 Annexe D Glossaire Touches-mortes Ce sont les touches de l’ordinateur qui sont utilisées en combinaison avec d’autres touches pour composer une variété de →raccourcis-clavier (C, ç, S, ‚, O, A). Type de donnée Classe ou genre d’une →entrée. En fonction du fabricant et de l’appareil, les types de données peuvent s’appeler “Multi”, “Combi”, “Performance”, “Programme”, “Performance”, “Réglages Globaux” etc. Universal Device Inquiry Un →message SysEx standard qui sert à reconnaître les appareils connectés à votre système MIDI. Valeur entrante La valeur transmise à l’intérieur d’un →message de contrôleur entrant. Valeur résultante La valeur calculée à partir d’une valeur →entrante, utilisant divers calculs basés sur les propriétés de l’→Assignation de Contrôleur et du →paramètre contrôlé. La valeur résultante deviendra la nouvelle valeur du paramètre contrôlé. Vue d’ensemble Un mode de visualisation dans l’→Éditeur : il offre une vue générale des groupements de paramètres d’édition, facilitant votre navigation au sein de l’Éditeur. De plus, cliquer sur un groupe de paramètres agit comme inscrire une entrée dans l’→affichage détaillé de ce groupe. 454 Emagic SoundDiver Index , A active dumps . . . . . . . . . . . . . . . . . . . . . 120 Activer un appareil . . . . . . . . . . . . . . . . 193 Adaptation . . . . . . . . . . . . . . . . . . . . . . . . 33 Définition . . . . . . . . . . . . . . . . . . 445 Edit… . . . . . . . . . . . . . . . . . . . . . . 382 Édition . . . . . . . . . . . . . . . . . . . . . 382 Icône . . . . . . . . . . . . . . . . . . . . . . . 383 Menu . . . . . . . . . . . . . . . . . 234 382 menu . . . . . . . . . . . . . . . . . . . . . . 324 Modifier les paramètres par défaut . . . . . . . . . . . . . . . . . 383 Adaptations comparées aux Modules . . . . . . . 380 nouvelles . . . . . . . . . . . . . . . . . . . 422 Télécommande . . . . . . . . . . . . . . 240 Adaption Aide en ligne . . . . . . . . . . . . . . . . 174 Autor . . . . . . . . . . . . . . . . . . . . . . . 176 Add to selection . . . . . . . . . . . . . . . . . . 272 Additional Timeout (Temps Supplémentaire) . . . . . . . . . . . . . 396 Affichage Anti-Scintillement . . . . . . . . . . . . 402 Affichage des mesures . . . . . . . . . . . . . 180 Affichage détaillé . . . . . . . . . . . . . . . . . 296 Définition . . . . . . . . . . . . . . . . . . 445 Aide . . . . . . . . . . . . . . . . . . . . . . . 116 293 barre de contrôle . . . . . . . . . . . . . 172 Définition . . . . . . . . . . . . . . . . . . 445 Éditeur . . . . . . . . . . . . . . . . . . . . . 293 Index . . . . . . . . . . . . . . . . . . . . . . 173 pour les Paramètre . . . . . . . . . . . 299 Références croisées . . . . . . . . . . . 173 Utiliser l’aide en ligne . . . . . . . . . 173 zoomer dans la fenêtre d’~ . . . . . 173 Aide en ligne . . . . . . . . . . . . . . . . . . . . . 293 Définition . . . . . . . . . . . . . . . . . . 445 voir Aide Aide en Ligne Interactive . . . . . 208 228 Alias . . . . . . . . . . . . . . . . . . . . . . . . . . . . . 63 All Dump . . . . . . . . . . . . . . . . . . . . . . . . 278 All entries . . . . . . . . . . . . . . . . . . . . . . . 286 All Notes Off Définition . . . . . . . . . . . . . . . . . . 446 Annulation éditions . . . . . . . . . . . . . . . . . . . . . 314 Appareil Activer . . . . . . . . . . . . . . . . . . . . . 193 Adresser depuis la fenêtre Setup 212 , , , Mode d’Emploi Version 3.0 Case des Paramètres . . . . . 196 227 Case des paramètres d’~ . . . . . . . . 95 Définition . . . . . . . . . . . . . . . . . . 445 Désinstaller . . . . . . . . . . . . . . . . . 194 Fenêtre Device . . . . . . . . . 215 218 Manuel d’installation . . . . . 93 189 Ouvrir une fenêtre Device . . . . . 194 Scanner les ~ . . . . . . . . . . . . . . . . . 92 Version logicielle . . . . . . . . . . . . . 205 Zoom de la fenêtre Device . . . . . 219 Appareil actif Définition . . . . . . . . . . . . . . . . . . 445 Appareils Installer des ~ à la main . . . . . . . . 93 Réclamer le contenu de leur mémoire . . . . . . . . . . . . . . . . 98 Sauvegarder le contenu de leur mémoire . . . . . . . . . . . . . . . . 98 Apparence 3D Définition . . . . . . . . . . . . . . . . . . 445 AppleTalk . . . . . . . . . . . . . . 57 388 429 Archivage de sons superposés . . . . . . . 291 Assignation de Contrôleur Définition . . . . . . . . . . . . . . . . . . 446 Assignation de contrôleur . . . . . . . . . . . 334 Assignations Rechercher . . . . . . . . . . . . . . . . . . 322 Assignations de Contrôleurs . . . . . . . . . 330 Assignments Article de Menu . . . . . . . . . . . . . 166 Audition . . . . . . . . . . . . . . . . . . . . 231 261 Définition . . . . . . . . . . . . . . . . . . 446 Auto Request . . . . . . . . . . . . . . . . . . . . . 204 Définition . . . . . . . . . . . . . . . . . . 446 AutoAudition . . . . . . . . . . . . . . . . 156 323 Définition . . . . . . . . . . . . . . . . . . 446 AutoLink . . . . . . . . . . . . . . 210 263 355 Aide en ligne . . . . . . . . . . . . . . . . 175 Définition . . . . . . . . . . . . . . . . . . 446 Dépannage . . . . . . . . . . . . . . . . . . 443 Dysfonctionnements . . . . . . . . . . 362 et OMS . . . . . . . . . . . . . . . . . . . . . 357 et OMS simultanément . . . . . . . . 69 Raccourcis clavier . . . . . . . . . . . . 367 Save Library for Logic Song . . . . 210 Autolink . . . . . . . . . . . . . . . . . . . . . . . . . 181 AutoPlay . . . . . . . . . . . . . . 157 181 309 Autoplay Définition . . . . . . . . . . . . . . . . . . 446 AutoPlay Duration . . . . . . . . . . . . . . . . 181 AutoRequest . . . . . . . . . . . . . . . . . . . . . 236 , , , , , , , , , , 455 Index Autorisation Définition . . . . . . . . . . . . . . . . . . 446 Démarrer sans . . . . . . . . . . . . . . . . 55 Supprimer . . . . . . . . . . . . . . . . . . . 55 Autoriser le disque dur . . . . . . . . . . . . . . . . . 54 Auto-Save Libraries (Sauvegarde automatique des Bibliothèques) 407 AutoSort . . . . . . . . . . . . . . . . . . . . . . . . . 255 Définition . . . . . . . . . . . . . . . . . . 446 AutoSurf Définition . . . . . . . . . . . . . . . . . . 446 , B Baie de raccordement . . . . . . . . . . . . . . 198 Définition . . . . . . . . . . . . . . . . . . 446 Paramètres Spéciaux . . . . . . . . . . 206 Baies de raccordement . . . . . . . . . . . . . . 60 connecter à des . . . . . . . . . . . . . . 198 Bank Aide en ligne . . . . . . . . . . . . . . . . 176 Banque de sons Sauvegarder une ~ comme une Bibliothèque . . . . . . . . . . . 285 Barres de défilement . . . . . . . . . . . . . . 132 Bibliothèque . . . . . . . . . . . .102 243 256 case de Zoom . . . . . . . . . . . . . . . . 252 Chargement automatique d’une ~ au démarrage . . . . . . . . . . . . . . 250 Classer . . . . . . . . . . . . . . . . . . . . . 104 Configurer la fenêtre . . . . . . . . . . 103 Création . . . . . . . . . . . . . . . . . . . . 249 Créer automatiquement . . . . . . . 211 Définir . . . . . . . . . . . . . . . . . . . . . 231 Définition . . . . . . . . . . . . . . . . . . 447 Déplacer les colonnes et modifier leur largeur . . . . . . . . . . . . . . . . . 104 Diviser une ~ en zones . . . . . . . . 105 Exemples d’utilisation . . . . . . . . 290 Fenêtre Library . . . . . . . . . . . . . . 244 Fonction Find (Recherche) . . . . 266 Fonctions de Recherche . . . . . . . 106 Importer . . . . . . . . . . . . . . . . . . . . 143 Liste . . . . . . . . . . . . . . . . . . . . . . . 169 Liste des Dépendances . . . . . . . 261 Mémoriser la séquence . . . . . . . . 182 menu local . . . . . . . . . . . . . . . . . . 261 menu Sort (Trier) . . . . . . . . . . . . 254 menu View . . . . . . . . . . . . . . . . . . 252 , 456 Mixte . . . . . . . . . . . . . . . . . . . . . . 244 Modifier la largeur des colonnes 251 Opérations avec la souris . . . . . . 247 Ouvrir et fermer un fichier ~ . . . 245 Sélection d’entrées . . . . . . . . . . . 246 Tableau . . . . . . . . . . . . . . . . . . . . 250 Taille . . . . . . . . . . . . . . . . . . . . . . 243 Taille du texte . . . . . . . . . . . . . . . 252 Zones . . . . . . . . . . . . . . . . . . . . . . 263 Bibliothèque Autoload Définition . . . . . . . . . . . . . . . . . . 447 Bibliothèque commune Définition . . . . . . . . . . . . . . . . . . 447 Bibliothèques . . . . . . . . . . . . . . . . . . . . . . 3 Bibliothèques mixtes . . . . . . . . . . 34 105 Blocs Sélection . . . . . . . . . . . . . . . . . . . 138 bouton à molette . . . . . . . . . . . . . . . . . . 127 Bulk-Dump . . . . . . . . . . . . . . . . . . . . . . 278 Bulles d’Aide . . . . . . . . . . . . . . . . . . . . . 177 Bulles d’aide . . . . . . . . . . . . . . . . . . . . . 403 Emagic SoundDiver , C Canal Thru . . . . . . . . . . . . . . . . . . . . . . 200 Carte Définition . . . . . . . . . . . . . . . . . . 447 carte . . . . . . . . . . . . . . . . . . . . . . . . . . . . 228 cartes son . . . . . . . . . . . . . . . . . . . . . . . . . 43 Case des Paramètres Auto Request . . . . . . . . . . . . . . . . 204 Commentaire . . . . . . . . . . . . . . . . 260 Connected to . . . . . . . . . . . . . . . . 198 Data type . . . . . . . . . . . . . . . . . . . 259 Date . . . . . . . . . . . . . . . . . . . . . . . 260 Device ID . . . . . . . . . . . . . 200 259 Input . . . . . . . . . . . . . . . . . . . . . . . 199 Masquer et afficher . . . . . . . . . . . 196 Master keyboard . . . . . . . . . . . . . 203 Model . . . . . . . . . . . . . . . . . 205 259 Module . . . . . . . . . . . . . . . . 205 258 Nom . . . . . . . . . . . . . . . . . . . . . . . 258 Out . . . . . . . . . . . . . . . . . . . . . . . . 203 Out Port . . . . . . . . . . . . . . . . . . . . 198 Play Delay . . . . . . . . . . . . . . . . . . 202 Port d’Entrée (Input) . . . . . . . . . 197 Port de Sortie (Output) . . . . . . . . 197 pour les Entrées . . . . . . . . . . . . . 257 Preserve Thru-Port/Channel . . . 201 Return to . . . . . . . . . . . . . . . . . . . 198 , , , Index Send Pause . . . . . . . . . . . . . . . . . . 202 Taille . . . . . . . . . . . . . . . . . . . . . . 260 Thru Channel . . . . . . . . . . . . . . . 200 Time . . . . . . . . . . . . . . . . . . . . . . . 260 Timeout . . . . . . . . . . . . . . . . . . . . 201 Velocity . . . . . . . . . . . . . . . . . . . . 201 Version logicielle . . . . . . . . . . . . . 205 Case des paramètres . . . . . . . . . . . . . . . . 95 Case des Paramètres d’Appareil Aide en ligne . . . . . . . . . . . . . . . . 176 Changements de paramètres . . . . . . . . 120 Changer de Screenset . . . . . . . . . . . . . . 163 Channel Pressure . . . . . . . . . . . . . . . . . 187 Charger Fichier . . . . . . . . . . . . . . . . . . . . . 230 Chemin d’accès Définition . . . . . . . . . . . . . . . . . . 447 Classement Fonctions . . . . . . . . . . . . . . . . . . . 253 Classement (voir aussi Tri) . . . . . . . . . 253 Classer . . . . . . . . . . . . . . . . . . . . . . . . . . 104 Clavier . . . . . . . . . . . . . . . . . . . . . . . . . . 306 Ordinateur . . . . . . . . . . . . . . . . . . 127 Clavier (fenêtre) . . . . . . . . . . . . . . . . . . 305 Clavier maître . . . . . . . . . . . . . . . . . . . . 207 Case des Paramètres . . . . . . . . . . 203 Clear (Effacer) . . . . . . . . . . . . . . . . . . . . 151 Close Library (Fermer la Bibliothèque) . . 141 Coffret SoundDiver . . . . . . . . . . . . . . . . 41 Cohérence des données Définition . . . . . . . . . . . . . . . . . . 448 Colonnes Les déplacer et modifier leur largeur . . . . . . . . . . . . . . . . . 104 Modifier la largeur . . . . . . . . . . . . 251 Combinaison . . . . . . . . . . . . . . . . . . . . . 216 Commande de défilement x/y . . . . . . . 132 Commentaire . . . . . . . . . . . . . . . . 255 260 Communication error Aide en ligne . . . . . . . . . . . . . . . . 175 Comparer Définition . . . . . . . . . . . . . . . . . . 447 Configuration Ajouter manuellement des appareils à la ~ . . . . . . . . . . . . . . . . . . . . 62 Aperçu graphique . . . . . . . . . . . . 191 Définition . . . . . . . . . . . . . . . . . . 447 Déplacer des icônes . . . . . . . . . . 193 la fenêtre de la Bibliothèque . . . 103 Ouvrir une fenêtre Device depuis la , Mode d’Emploi Version 3.0 fenêtre Setup . . . . . . . . . . . 194 Configuration d’Assignation de Contrôleur Définition . . . . . . . . . . . . . . . . . . 447 Connected to . . . . . . . . . . . . . . . . . . . . . 198 Connecter ~ le système MIDI . . . . . . . . . . . . 44 une interface MIDI . . . . . . . . . . . . 42 Control Change . . . . . . . . . . . . . . . . . . . 187 Contrôleur . . . . . . . . . . . . . . . . . . . . . . . 334 Définition . . . . . . . . . . . . . . . . . . 447 Conversion Aide en ligne . . . . . . . . . . . . . . . . 176 Définition . . . . . . . . . . . . . . . . . . 447 des sons d’appareils relatifs . . . . 284 Convertir des fichiers entre Macintosh, Windows et Atari . . . . . . . . . . . . 76 Copier Raccourcis clavier dans le Presse-Papiers . . . . . . . . . . . . . . . 86 Screenset . . . . . . . . . . . . . . . . . . . 136 Copy (Copier) . . . . . . . . . . . . . . . . . . . . 148 Copy Key commands to Clipboard . . . . 86 Couper un groupe de paramètres . . . . . . 316 Credits . . . . . . . . . . . . . . . . . . . . . . . . . . 176 Cubase . . . . . . . . . . . . . . . . . . . . . . . . . . 313 Fonctionnement simultané avec ~ . . . . . . . . . . . . . . . . . . 67 Curseur Définition . . . . . . . . . . . . . . . . . . 448 Déplacer . . . . . . . . . . . . . . . . . . . . 128 curseur . . . . . . . . . . . . . . . . . . . . . 128 299 Cut (Couper) . . . . . . . . . . . . . . . . . . . . . 147 , D Data type Aide en ligne . . . . . . . . . . . . . . . . 176 Date . . . . . . . . . . . . . . . . . . . . . . . 255 260 Défaut (par) Définition . . . . . . . . . . . . . . . . . . 448 Défilement . . . . . . . . . . . . . . . . . . . . . . 126 du contenu de la fenêtre . . . . . . . . 94 Défilement automatique . . . . . . 127 133 Delay . . . . . . . . . . . . . . . . . . . . . . . . . . . 203 Deleting Doubles (Effacer les Doublons) 405 Demande Entrées . . . . . . . . . . . . . . . . . . . . . 234 , , 457 Index Demander Entrées de Bibliothèque . . . . . . 264 Démarrage du Programme Utiliser MIDI Manager . . . . . . . 392 Utiliser OMS . . . . . . . . . . . . . . . . 393 Dépendances Liste . . . . . . . . . . . . . . . . . . . . . . . 229 Déplacer des icônes avec la souris . . . . . . . 193 Désautoriser . . . . . . . . . . . . . . . . . . . . . . 55 Désinstallation . . . . . . . . . . . . . . . . . . . . 55 Désinstaller . . . . . . . . . . . . . . . . . . . . . . . 55 Device ~ ID . . . . . . . . . . . . . . . . . . 200 259 Définition . . . . . . . . . . . . . . . . . . 445 Device (fenêtre) . . . . . . . . . . . . . . . 33 96 Device (voir Appareil) . . . . . . . . . . . . . 193 Device ID . . . . . . . . . . . . . . . . . . 119 254 Définition . . . . . . . . . . . . . . . . . . 450 Dialogue Définition . . . . . . . . . . . . . . . . . . 448 Digital Music MX-8 . . . . . . . . . . . . . . . . 48 DiskExpress II . . . . . . . . . . . . . . . . . . . . 56 Dive! Définition . . . . . . . . . . . . . . . . . . 448 DMP . . . . . . . . . . . . . . . . . . . . . . . . . . . 279 Données Cohérence . . . . . . . . . . . . . . . . . . 216 type . . . . . . . . . . . . . . . . . . . . . . . . 259 type de . . . . . . . . . . . . . . . . . . . . . 254 Données (types de) . . . . . . . . . . . . . . . . 233 Doublons . . . . . . . . . . . . . . . . . . . 405 408 Supprimer . . . . . . . . . . . . . . . . . . 272 Vérifier les ~ . . . . . . . . . . . . . . . . 408 Dump voir Transfert . . . . . . . . . . . . . . . . 375 Dump (Transferts) . . . . . . . . . . . . . . . . 120 Dump Request (Requête de transfert) 120 Duplication Définition . . . . . . . . . . . . . . . . . . 448 , , , , E Easy Page . . . . . . . . . . . . . . . . . . . . . . . 296 Définition . . . . . . . . . . . . . . . . . . 448 Écoute MIDI Définition . . . . . . . . . . . . . . . . . . 448 Écouter les entrées sélectionnées . . . . 100 Edit (bouton) . . . . . . . . . . . . . . . . . . . . . 309 Editer . . . . . . . . . . . . . . . . . . . . . . . . . . . 231 458 Emagic SoundDiver Éditeur Dépannage . . . . . . . . . . . . . . . . . . 439 Easy Page . . . . . . . . . . . . . . . . . . . 296 Entrée de valeurs au ~ . . . . . . . . 306 fenêtre . . . . . . . . . . . . . . . . . . . . . 297 Fermer la fenêtre . . . . . . . . . . . . . 325 Fonctions Presse-papiers . . . . . . 314 Menus locaux . . . . . . . . . . . . . . . . 302 Opérations avec la souris . . . . . . 301 Ouvrir . . . . . . . . . . . . . . . . . . . . . . 294 Overview (Vue d’ensemble) . . . 295 Plusieurs fenêtres . . . . . . . . . . . . 311 Randomize . . . . . . . . . . . . . . . . . . 321 valeurs via MIDI . . . . . . . . . . . . . 309 Éditeurs Principes de base . . . . . . . . . . . . . 107 Édition Adaptations . . . . . . . . . . . . . . . . . 382 Définition . . . . . . . . . . . . . . . . . . 448 Editor Aide en ligne . . . . . . . . . . . . . . . . 177 Article de Menu . . . . . . . . . . . . . 165 Editor (Menu) . . . . . . . . . . . . . . . . . . . . 317 Effacer un groupe de paramètres . . . . . . 317 Effets Sonores . . . . . . . . . . . . . . . . . . . . 402 Élastique Sélection . . . . . . . . . . . . . . . . . . . 138 élastique . . . . . . . . . . . . . . . . . . . . . . . . . 125 Emagic Distributeurs . . . . . . . . . . . . . . . . 172 Emplacement . . . . . . . . . . . . . . . 255 259 Définition . . . . . . . . . . . . . . . . . . 448 Emplacement mémoire Effacer l’assignation . . . . . . . . . . 289 Modifier . . . . . . . . . . . . . . . . . . . . 289 Emplacements mémoire . . . . . . . . . . . 286 Enregistrement . . . . . . . . . . . . . . 180 181 Entrée . . . . . . . . . . . . . . . . . . . . . . . . . . 199 Définition . . . . . . . . . . . . . . . . . . 449 Entrée fille Définition . . . . . . . . . . . . . . . . . . 449 entrée fille 96 147 151 152 217 218 . . . . 221 229 247 261 262 286 Entrée parent Définition . . . . . . . . . . . . . . . . . . 449 entrée parent . . 96 147 150 151 152 216 217 218 221 229 247 261 . . . . . . . . . . . . . . 284 286 309 319 Entrées Case des Paramètres . . . . . . . . . . 257 , , , , , , , , , , , , , , , , , , , , , , , , , , , , Index Classer . . . . . . . . . . . . . . . . . . . . . 104 Demande . . . . . . . . . . . . . . . . . . . 234 Déplacer et copier . . . . . . . . . . . . 100 Échanger, déplacer et copier . . . 225 Écouter . . . . . . . . . . . . . . . . . . . . . 100 Éditables . . . . . . . . . . . . . . . . . . . 285 Gestion de la Dépendance . . . . . 216 Rechercher . . . . . . . . . . . . . . . . . . 106 Sauvegarder les ~ d’Appareils dans le Fichier Préférences . . . . 397 Sélection . . . . . . . . . . . . . . . . . . . 137 Sélection d’~ dans la Bibliothèque . . . . . . . . . . . 246 Sélectionner . . . . . . . . . . . . . . . . . . 99 en utilisant les noms . . . . . 225 entrées filles . . . . . . . . . . . . 247 Sélectionner des ~ dans la fenêtre Device . . . . . . . . . . . . . . . . 223 Transmettre . . . . . . . . . . . . . . . . . 235 Transmettre des ~ de Bibliothèque . . . . . . . . . . . 265 Utiliser les commandes du menu Edit . . . . . . . . . . . . . . . . . . . 226 Entrées de Bibliothèque Demander . . . . . . . . . . . . . . . . . . 264 Transmettre . . . . . . . . . . . . . . . . . 265 Entrées utilisées Définition . . . . . . . . . . . . . . . . . . 449 Entry (menu) . . . . . . . . . . . . . . . . . . . . . 230 Audition . . . . . . . . . . . . . . . . . . . . 231 Build Library . . . . . . . . . . . . . . . . 231 Edit . . . . . . . . . . . . . . . . . . . . . . . . 231 Initialize . . . . . . . . . . . . . . . . . . . . 230 Load and transmit File . . . . . . . . 230 Entry (menu)Rename . . . . . . . . . . . . . . 230 Entry Dependency Management . . . . 151 Envelopes . . . . . . . . . . . . . . . . . . . . . . . 304 Enveloppes . . . . . . . . . . . . . . . . . . . . . . 304 Environnement . . . . . . . . . . . . . . . . . . . 313 est utilisé par… . . . . . . . . . . . . . . . . . . . 229 Exemples Bibliothèques . . . . . . . . . . . . . . . 290 Exploration Définition . . . . . . . . . . . . . . . . . . 449 Dépannage . . . . . . . . . . . . . . . . . . 427 Explorer (Scan) . . . . . . . . . . . . . . . . . . . . 60 Exportation de Fichiers MIDI Standard . . . . 281 Fichiers SYX . . . . . . . . . . . . . . . . 282 Exporter . . . . . . . . . . . . . . . . . . . . . . . . . 143 Extrapolate . . . . . . . . . . . . . . . . . . . . . . 325 Mode d’Emploi Version 3.0 F Fader . . . . . . . . . . . . . . . . . . . . . . . . . . . 304 Fader Box . . . . . . . . . . . . . . . . . . . . . . . 334 Définition . . . . . . . . . . . . . . . . . . 449 Fast Speed . . . . . . . . . . . . . . . . . . . . . . . 391 fenêtre Clavier . . . . . . . . . . . . . . . . . . . . 305 Fenêtre Device Demander le Contenu au démarrage . . . . . . . . . . . . . . 236 Sauvegarder sous la forme d’une Bibliothèque . . . . . . . . . . . 238 Fenêtre Device (Appareil) . . . . . . . . . . 215 fenêtre Éditeur . . . . . . . . . . . . . . . . . . . 297 Fenêtre Find Plus d’options . . . . . . . . . . . . . . . 269 fenêtre flottante . . . . . . . . 166 170 300 Fenêtre Install Définition . . . . . . . . . . . . . . . . . . 449 Fenêtres Agencement . . . . . . . . . . . . . . . . . . 93 Assignments . . . . . . . . . . . . . . . . . 166 Close window (Fermer fenêtre) . 168 Commandes standard . . . . . . . . . 131 Déplacer les ~ à l’arrière-plan . . 134 Device . . . . . . . . . . . . . . . . . 96 164 disposition des colonnes . . . . . . . 133 Editor . . . . . . . . . . . . . . . . . . . . . . 165 Faire défiler le contenu . . . . . . . . 94 flottantes . . . . . . . . . . . . . . . . . . . 135 Gestion . . . . . . . . . . . . . . . . . . . . . 131 Help . . . . . . . . . . . . . . . . . . . . . . . 167 Install . . . . . . . . . . . . . . . . . . 91 166 Library . . . . . . . . . . . . . . . . . . . . . 163 Liste dans le menu Windows . . . 169 MIDI Monitor . . . . . . . . . . . . . . . 166 Raccourcis-clavier . . . . . . . . . . . . . 81 Sequencer . . . . . . . . . . . . . . . . . . 166 Setup . . . . . . . . . . . . . . . . . . 91 164 Stack Windows (Empiler les fenêtres) . . . . . . . . . . . . . . . . . . . . . . . 168 Tile Windows (Mosaïque) . . . . . 168 Utilisation . . . . . . . . . . . . . . . . . . . 93 Vue agrandie . . . . . . . . . . . . . . . . 167 Vue rétrécie . . . . . . . . . . . . . . . . . 167 Zoom Window . . . . . . . . . . . . . . . 167 Fermer Fenêtre . . . . . . . . . . . . . . . . . . . . . 168 Fichier Charger et transmettre . . . . . . . . 287 charger et transmettre . . . . . . . . . 209 , , , , , 459 Index Insérer un ~ dans une Bibliothèque . . . . . . . . . . . 264 Fichier MIDI Exporter . . . . . . . . . . . . . . . . . . . . 143 Fichiers MIDI Exporter . . . . . . . . . . . . . . . . . . . . 281 Importer . . . . . . . . . . . . . . . . . . . . 274 Fichiers SYX Exporter . . . . . . . . . . . . . . . . . . . . 282 File (Fichier) . . . . . . . . . . . . . . . . . . . . . 140 File menu Import (Importer) . . . . . . . . . . . . 143 Find . . . . . . . . . . . . . . . . . . . . . . . . . . . . . 85 Lancer l’opération de recherche 268 Find (fenêtre) Add to selection . . . . . . . . . . . . . . 272 Comment . . . . . . . . . . . . . . . . . . . 270 Critères de comparaison . . . . . . . 271 Data . . . . . . . . . . . . . . . . . . . . . . . 270 Less options (Moins d’options) . 273 Ouverture . . . . . . . . . . . . . . . . . . . 267 Quoi . . . . . . . . . . . . . . . . . . . . . . . 269 Recherche simple . . . . . . . . . . . . 268 Search in all documents (Recherche dans tous les documents) . 273 Select all . . . . . . . . . . . . . . . . . . . . 272 Select in selection . . . . . . . . . . . . 272 Select one . . . . . . . . . . . . . . . . . . . 272 Sélection des entrées trouvées . . 271 valeur de recherche . . . . . . . . . . . 271 Find (fenêtre)Keep first, delete rest . . 272 Find (fonction de Recherche) . . . . . . . 266 Find (Rechercher) . . . . . . . . . . . . 156 273 Find again . . . . . . . . . . . . . . . . . . 156 268 Find again (Rechercher encore) . . . . . 156 Find Controller Assignments . . . . . . . . 322 Flicker-free display (Affichage Anti-Scintillement) . . . . . . . . . . . . . . . . . . . 402 Fonctions spéciales . . . . . . . . . . . . . . . . 228 Format des données pour l’importation . . . . . . . . . . . . . . . . 280 Formats Importer différents ~ . . . . . . . . . 288 Full Range . . . . . . . . . . . . . . . . . . . . . . . 324 , , G Gee Three . . . . . . . . . . . . . . . . . . . . . . . 388 Generic SysEx . . . . . . . . . . . . . . . . . . . . 278 Gestion de la dépendance des entrées 33 , 460 Emagic SoundDiver . . . . . . . . . . . . . . . . . . . . . . . . . . . . 151 Gestion de la dépendances des entrées Définition . . . . . . . . . . . . . . . . . . 449 Glisser-Déposer . . . . . . . . . . . . . 126 316 Global settings (Réglages généraux) . . 397 Glossaire . . . . . . . . . . . . . . . . . . . . . . . . 445 gPort . . . . . . . . . . . . . . . . . . . . . . . . . . . . 388 Graphique Aperçu ~ de la configuration . . . 191 Griffin . . . . . . . . . . . . . . . . . . . . . . . . . . 388 , H Help Article de Menu . . . . . . . . . . . . . 167 Heure . . . . . . . . . . . . . . . . . . . . . . . . . . . 260 Hide Unused . . . . . . . . . . . . . . . . . . . . . . 85 Hide Unused (Masquer inutilisés) . . . . 85 Hide Used . . . . . . . . . . . . . . . . . . . . 85 86 Hide Used (Masquer utilisés) . . . . . . . . 85 High Key (touche la plus aiguë) . . . . . 305 Hotline . . . . . . . . . . . . . . . . . . . . . . . . . . . 41 , I Icône Définition . . . . . . . . . . . . . . . . . . 449 ID Définition . . . . . . . . . . . . . . . . . . 450 Import Aide en ligne . . . . . . . . . . . . . . . . 176 Fonction ~ pour les modules spécifiques . . . . . . . . . . . . . . . . . . . 279 Format des données pour l’ . . . . 280 Import (Importer) . . . . . . . . . . . . . . . . . 143 Import Key commands . . . . . . . . . . . . . . 86 Importer Bibliothèque Polyframe . . . . . . . 249 Définition . . . . . . . . . . . . . . . . . . 450 des Bibliothèques Polyframe . . . 273 différents formats . . . . . . . . . . . . 288 Fichiers MIDI Standard . . . . . . . 274 Fichiers MidiEx . . . . . . . . . . . . . 279 Fichiers SYX . . . . . . . . . . . . . . . . 279 Initialisation Définition . . . . . . . . . . . . . . . . . . 450 Initialiser . . . . . . . . . . . . . . . . . . . . . . . . 230 Définition . . . . . . . . . . . . . . . . . . 450 Initialize . . . . . . . . . . . . . . . . . . . . 295 324 Input . . . . . . . . . . . . . . . . . . . . . . . . . . . 199 , Index Insérer Titre . . . . . . . . . . . . . . . . . . . . . 263 Install Article de Menu . . . . . . . . . . . . . 166 Install… . . . . . . . . . . . . . . . . . . . . . . . . . 209 Installation . . . . . . . . . . . . . . . . . . . . . . . . 52 Aide en ligne . . . . . . . . . . . . . . . . 174 Appareils . . . . . . . . . . . . . . . . . . . . 58 d’appareils à la main . . . . . . . . . . . 93 Définition . . . . . . . . . . . . . . . . . . 450 Manuel d’~ des appareils . . . . . . . 93 modules et adaptations . . . . . . . . . 65 Instantané Définition . . . . . . . . . . . . . . . . . . 453 Instruments . . . . . . . . . . . . . . . . . . . . . . 217 IntelliMouse . . . . . . . 126 133 219 252 Interface utilisateur Définition . . . . . . . . . . . . . . . . . . 450 Interface utilisateur de SoundDiver . . 123 Interface voir MIDI (Interface) Internet . . . . . . . . . . . . . . . . . . . . . . . . . . 41 Interpolate . . . . . . . . . . . . . . . . . . . . . . . 325 Is equal in pairs . . . . . . . . . . . . . . . . . . . 271 Is equal to selection . . . . . . . . . . . . . . . 271 Is similar in pairs . . . . . . . . . . . . . . . . . . 271 Is similar to selection . . . . . . . . . . . . . . 271 , , , J J. L. Cooper Synapse . . . . . . . . . . . . . . . 47 Save ~ for Logic Song . . . . . . . . . 210 Store sequence . . . . . . . . . . . . . . 182 Library (menu) Audition . . . . . . . . . . . . . . . . . . . . 261 Insert file (Insérer Fichier) . . . . . 264 Insert title (Insérer Titre) . . . . . . 263 Library(menu) Store sequence (Mémoriser la séquence) . . . . . . . . . . . . . . 262 License Agreement (Accord de licence) . . . . . . . . . . . . . . . . . . . . . 171 Lien Définition . . . . . . . . . . . . . . . . . . 450 Fonction . . . . . . . . . . . . . . . . . . . . 218 Lien (fonction) . . . . . . . . . . . . . . . . . . . 310 ligne d’information . . . . . . . . . . . . . . . . 299 ligne de statut . . . . . . . . . . . . . . . . . . . . 299 Liste de dépendance Définition . . . . . . . . . . . . . . . . . . 450 Liste des Bibliothèques . . . . . . . . . . . . 169 Liste des Dépendances . . . . . . . . . . . . 261 Liste des fenêtres . . . . . . . . . . . . . . . . . 169 Load and Transmit file . . . . . . . . . . . . . 287 Logic . . . . . . . . . . . . . . . . . 210 313 355 Définition . . . . . . . . . . . . . . . . . . 450 Télécommander ~ par SoundDiver . 366 Logic Audio . . . . . . . . . . . . . . . . . . . . . . 355 Logiciels d’optimisation . . . . . . . . . . . . . 56 Loopback test . . . . . . . . . . . . . . . . . . . . 159 Low Key (touche la plus grave) . . . . . . 305 , , K Keep first, delete rest . . . . . . . . . . . . . . 272 Keyboard Velocity (Vélocité du clavier) Fenêtres . . . . . . . . . . . . . . . . . . . . 305 KMX-8, KMX-16 . . . . . . . . . . . . . . . . . . 48 Known entries . . . . . . . . . . . . . . . . . . . . 286 L Langue . . . . . . . . . . . . . . . . . . . . . . . . . . . 57 Larger view (Vue agrandie) . . . . . . . . . 167 Learn Key (bouton) . . . . . . . . .82 83 84 Learn MIDI (bouton) . . . . . . . . . . . . . . . 83 Learn Separate Key . . . . . . . . . . . . . . . . 83 Lecture . . . . . . . . . . . . . . . . . . . . . . . . . 180 Less options . . . . . . . . . . . . . . . . . . . . . 273 Library Build ~ . . . . . . . . . . . . . . . . . . . . . 209 , , Mode d’Emploi Version 3.0 M Manuel Généralités . . . . . . . . . . . . . . . . . . . 39 Master keyboard . . . . . . . . . . . . . . . . . . 203 Maximum Volume . . . . . . . . . . . . . . . . 159 MDI (Multiple Document Interface) . 130 Mémoire Disponible . . . . . . . . . . . . . . . . . . 182 Réclamer le contenu de la mémoire . . . . . . . . . . . . . . . . 98 Mémoriser la séquence . . . . . . . . 182 262 Memory (Emplacements mémoire) . . 286 Memory Manager Aide en ligne . . . . . . . . . . . . . . . . 175 Définition . . . . . . . . . . . . . . . . . . 451 Menu Définition . . . . . . . . . . . . . . . . . . 451 , 461 Index File (Fichier) . . . . . . . . . . . . . . . . 140 Généralités . . . . . . . . . . . . . . . . . . 130 New (Nouveau) . . . . . . . . . . . . . . 140 Open... (Ouvrir) . . . . . . . . . . . . . . 140 Windows (Fenêtres) . . . . . . . . . . 160 Menu (fonctions) dans le manuel . . . . . . . . . . . . . . . . 39 Menu Edit Clear (Effacer) . . . . . . . . . . . . . . . 151 Copy (Copier) . . . . . . . . . . . . . . . 148 Cut (Couper) . . . . . . . . . . . . . . . . 147 Find (Rechercher) . . . . . . . . . . . . 156 Find again (Rechercher encore) . 156 Paste (Coller) . . . . . . . . . . . . . . . . 149 Redo (Refaire) . . . . . . . . . . . . . . . 146 Select all (Tout sélectionner) . . . 152 Toggle Selection (Inverser la sélection) . . . . . . . . . . . . . . . . . . 152 Undo (Annuler) . . . . . . . . . . . . . . 145 Menu Edit (Édition) . . . . . . . . . . . . . . . 145 Menu File Close Library (Fermer la Bibliothèque) . . . . . . . . . . . . . . . . . . . 141 Export MIDI File… (Exporter fichier MIDI) . . . . . . . . . . . . . . . . . 143 Page setup (Format d’impression) . . 142 Print… (Imprimer) . . . . . . . . . . . 142 Quit (Quitter) . . . . . . . . . . . . . . . 144 Revert to saved (Version précédente) . . . . . . . . . . . . . . . . . . . . . . . 141 Save (Enregistrer) . . . . . . . . . . . . 141 Save as… (Enregistrer sous) . . . 141 Save Preferences (Sauvegarder Préférences) . . . . . . . . . . . . . . . . 142 Menu local Définition . . . . . . . . . . . . . . . . . . 451 menu local de la fenêtre Bibliothèque . . . . . 261 Menu MIDI Transmit (Transmettre) . . . . . . . 154 Menu Options . . . . . . . . . . . . . . . . . . . . 156 AutoAudition . . . . . . . . . . . . . . . . 156 AutoPlay . . . . . . . . . . . . . . . . . . . . 157 MIDI Thru . . . . . . . . . . . . . . . . . 157 Reset controllers (Réinitialiser les contrôleurs) . . . . . . . . . . . . 159 Settings (Réglages) . . . . . . . . . . . 156 Menu Pomme . . . . . . . . . . . . . . . . . . . . 171 Menus barre de menu principale . . . . . . 130 462 Emagic SoundDiver locaux . . . . . . . . . . . . . . . . . . . . . . 130 Menus locaux . . . . . . . . . . . . . . . . . . . . . 94 dans l’Éditeur . . . . . . . . . . . . . . . 302 Définition . . . . . . . . . . . . . . . . . . 451 Fenêtre Device . . . . . . . . . . . . . . 230 fenêtre Setup . . . . . . . . . . . . . . . . 209 référence croisée . . . . . . . . . . . . . 309 Message de contrôleur . . . . . . . . . . . . . 334 Définition . . . . . . . . . . . . . . . . . . 451 Messages de Sécurité . . . . . . . . . . . . . . 404 Messages Système . . . . . . . . . . . . . . . . 187 MIDI ~ Thru . . . . . . . . . . . . . . . . . . . . . 157 Aide en ligne . . . . . . . . . . . . . . . . 175 Assigner des Commandes ~ . . . . . 83 canal MIDI Thru . . . . . . . . . . . . . 300 Connecter l’interface . . . . . . . . . . 42 connexion du système ~ . . . . . . . . 44 Contrôle d’un Patchbay . . . . . . . 202 Contrôleurs . . . . . . . . . . . . . . . . . 372 Dépannage de la communication ~ . . . . . . . . 429 Écoute . . . . . . . . . . . . . . . . . . . . . 309 Écoute (Listen to MIDI) . . . . . . 309 Fonctions ~ de la fenêtre Device . . . 234 Loopback test . . . . . . . . . . . . . . . 159 Monitor . . . . . . . . . . . . . . . . . . . . 183 Patchbay . . . . . . . . . . . . . . . . . . . . . 46 Processing . . . . . . . . . . . . . . . . . . 355 Traiter le ~ reçu seulement pour l’Appareil actif . . . . . . . . . . 395 MIDI (Commandes) . . . . . . . . . . . . . . . . 78 Supprimer . . . . . . . . . . . . . . . . . . . 84 MIDI (Gestion) . . . . . . . . . . . . . . . . . . . . 66 MIDI Express . . . . . . . . . . . . . . . . . . . . . 44 MIDI Manager . . . . . . . . . . . . . . . . . . . . 71 Utiliser ~ si installé . . . . . . . . . . . 392 MIDI menu Maximum Volume . . . . . . . . . . . 159 MIDI Monitor Article de Menu . . . . . . . . . . . . . 166 MIDI Remote (Télécommande MIDI) 84 MIDI Thru . . . . . . . . . . . . . . . . . . . . . . 157 Clavier maître . . . . . . . . . . . . . . . 204 Définition . . . . . . . . . . . . . . . . . . 451 en mode OMS . . . . . . . . . . . . . . . . 69 Pour plusieurs tampons d’édition . . . . . . . . . . . . . . . 312 MIDI Time Piece . . . . . . . . . . . . . . . . . 390 MidiEx . . . . . . . . . . . . . . . . . . . . . . . . . . 279 Index MIDITEMP PMM-44/PMM-88 . . . . . 49 Mini Séquenceur . . . . . . . . . . . . . . . . . 180 Mini-Séquenceur . . . . . . . . . . . . . . . . . 116 Mini-séquenceur Définition . . . . . . . . . . . . . . . . . . 451 Mirror Horizontally . . . . . . . . . . . . . . . . . 324 Vertically . . . . . . . . . . . . . . . . . . . 324 Mise à jour Définition . . . . . . . . . . . . . . . . . . 451 installation de SoundDiver . . . . . . 53 mises à jour (service) . . . . . . . . . . . . . . . . 41 Mixer Map . . . . . . . . . . . . . . . . . . . . . . . 313 Model . . . . . . . . . . . . . . . . . . . . . . . . . . . 205 Aide en ligne . . . . . . . . . . . . . . . . 174 Modèle . . . . . . . . . . . . . . . . . . . . . . . . . . 259 Définition . . . . . . . . . . . . . . . . . . 451 Module . . . . . . . . . . . . . . . . . . . . . 205 258 Aide en ligne . . . . . . . . . . . . . . . . 174 Définition . . . . . . . . . . . . . . . . . . 451 Fader box . . . . . . . . . . . . . . . . . . . 346 Module de Fader Box Définition . . . . . . . . . . . . . . . . . . 451 Module de Patchbay Définition . . . . . . . . . . . . . . . . . . 452 Module Universel . . . . . . . . . . . . . . . . . 379 Guide de Programmation . . . . . . 384 Module universel Définition . . . . . . . . . . . . . . . . . . 452 Modules comparés aux Adaptations . . . . . 380 More options . . . . . . . . . . . . . . . . . . . . . 269 Motor Mix . . . . . . . . . . . . . . . . . . . . . . . 346 MQX . . . . . . . . . . . . . . . . . . . . . . . . . . . 279 MTP ~ Cable Mode . . . . . . . . . . . . . . . 391 Check for MTP . . . . . . . . . . . . . . 391 Vérifier la configuration . . . . . . . 391 MTP AV . . . . . . . . . . . . . . . . . . . . . . . . . 44 MTP II . . . . . . . . . . . . . . . . . . . . . . . . . . 44 Multi . . . . . . . . . . . . . . . . . . . . . . . . . . . 216 Multitâche voir MIDI (Gestion) , N Name Provider . . . . . . . . . . . . . . . . . . . 355 Name Provider (Fournisseur de nom) Définition . . . . . . . . . . . . . . . . . . 452 Naviguer dans la fenêtre Éditeur . . . . . . . . 297 Mode d’Emploi Version 3.0 New (menu) . . . . . . . . . . . . . . . . . . . . . 209 Build library . . . . . . . . . . . . . . . . . 209 Load and Transmit file . . . . . . . . 209 Scan all models . . . . . . . . . . . . . . 209 New (Nouveau) . . . . . . . . . . . . . . . . . . . 140 Next window . . . . . . . . . . . . . . . . . . . . . 167 Nom . . . . . . . . . . . . . . . . . . 197 254 258 Nombres Mode de saisie . . . . . . . . . . . . . . . 306 Saisir . . . . . . . . . . . . . . . . . . . . . . . . 87 Noms des Sons dans un Multi-Instrument . . . . . 362 Noms des sons dans les Instruments Logic . . . . 360 Note Off . . . . . . . . . . . . . . . . . . . . . . . . . 187 Note On . . . . . . . . . . . . . . . . . . . . . . . . . 187 Numéro . . . . . . . . . . . . . . . . . . . . . . . . . 251 NumLock . . . . . . . . . . . . . . . . . . . . . . . 306 , , O OMS . . . . . . . . . . . . . . . . . . . . . . . . . . . . . 66 et AutoLink . . . . . . . . . . . . . . . . . 357 et AutoLink simultanément . . . . . 69 MIDI Setup . . . . . . . . . . . . . . . . . 394 Name Manager . . . . . . . . . . . . . . . 67 Studio Setup . . . . . . . . . . . . . . . . 394 Time Manager . . . . . . . . . . . . . . . . 67 Utiliser ~ si Installé . . . . . . . . . . . 393 Opcode Galaxy . . . . . . . . . . . . . . . . . . . 277 Open Device Article de Menu . . . . . . . . . . . . . 164 Open Library Article de Menu . . . . . . . . . . . . . 163 Open Setup Article de Menu . . . . . . . . . . . . . 164 Open... (Ouvrir) . . . . . . . . . . . . . . . . . . . 140 Options (Menu) . . . . . . . . . . . . . . . . . . . 156 Ordinateur Clavier . . . . . . . . . . . . . . . . . . . . . 127 Out . . . . . . . . . . . . . . . . . . . . . . . . . . . . . 203 Out Port . . . . . . . . . . . . . . . . . . . . . . . . . 198 Outil de défilement x/y Définition . . . . . . . . . . . . . . . . . . 452 outil de défilement x/y . . . . . . . . . . . . . 298 Overview . . . . . . . . . . . . . . . . . . . . . . . . 295 Définition . . . . . . . . . . . . . . . . . . 452 Overwriting memory entries (Remplacer des Entrées Mémoire) . . . . . . . . 405 463 Index P Page setup… (Format d’impression) . 142 Panneautage . . . . . . . . . . . . . . . . . . . . . 127 Parameter Aide en ligne . . . . . . . . . . . . . . . . 177 Parameter Changes . . . . . . . . . . . . . . . . 120 Parameter group Aide en ligne . . . . . . . . . . . . . . . . 177 Parameters . . . . . . . . . . . . . . . . . . . . . . . 210 Paramètre Aide . . . . . . . . . . . . . . . . . . . . . . . 299 contrôlé . . . . . . . . . . . . . . . . . . . . 334 Enregistrer les changements de ~ dans Logic . . . . . . . . . . . . . 370 Sélection . . . . . . . . . . . . . . . . . . . 299 Paramètres . . . . . . . . . . . . . . . . . . . . . . . 232 Appliquer Randomize à un groupe . . . . . . . . . . . . . . . . . 321 Coller un groupe . . . . . . . . . . . . . 316 Copier un groupe . . . . . . . . . . . . 316 Couper un groupe . . . . . . . . . . . . 316 Effacer un groupe . . . . . . . . . . . . 317 Sélectionner un groupe . . . . . . . . 314 Paramètres d’Appareil Spéciaux . . . . . 206 Paramètres spéciaux Aide en ligne . . . . . . . . . . . . . . . . 176 Partie . . . . . . . . . . . . . . . . . . . . . . . . . . . 262 Parts . . . . . . . . . . . . . . . . . . . . . . . . . . . . 217 Paste (Coller) . . . . . . . . . . . . . . . . . . . . . 149 patch parent . . . . . . . . . . . . . . . . . . . . . . 216 Patchbay . . . . . . . . . . . . . . . . . . . . . . . . 198 Définition . . . . . . . . . . . . . . . . . . 452 Paramètres Spéciaux . . . . . . . . . . 206 Programme . . . . . . . . . . . . . . . . . . 207 Patchbay Program . . . . . . . . . . . . . . . . . 202 Patchbays . . . . . . . . . . . . . . . . . . . . . . . . . 60 Patches modifiés et d’origine . . . . . . . . . 33 Pause . . . . . . . . . . . . . . . . . . . . . . . . . . . 180 Performances . . . . . . . . . . . . . . . . . . . . . 216 Pitch Bend . . . . . . . . . . . . . . . . . . . . . . . 187 Play . . . . . . . . . . . . . . . . . . . . . . . . . . . . . 180 Play Delay . . . . . . . . . . . . . . . . . . 202 383 Playback . . . . . . . . . . . . . . . . . . . . . . . . . 181 Plop (son) . . . . . . . . . . . . . . . . . . . . . . . . 357 Poly Pressure . . . . . . . . . . . . . . . . . . . . . 187 Polyframe Importer bibliothèque . . . . . . . . 249 Importer des Bibliothèques . . . . 273 Port de sortie . . . . . . . . . . . . . . . . . . . . . 198 Port Imprimante . . . . . . . . . . . . . . . . . . 388 , 464 Emagic SoundDiver Port Modem . . . . . . . . . . . . . . . . . . . . . . 388 potentiomètre . . . . . . . . . . . . . . . . . . . . 303 PowerBook . . . . . . . . . . . . . . . . . . . . . . . 67 Préférences Charger . . . . . . . . . . . . . . . . . . . . . 412 dans AutoLink . . . . . . . . . . . . . . . 357 Fichier . . . . . . . . . . . . . . . . . . . . . 409 Messages de Sécurité . . . . . . . . . 404 Mouse as slider (Souris comme Curseur) . . . . . . . . . . . . . . . 399 Sauver automatiquement . . . . . . 411 Sauver manuellement . . . . . . . . . 411 Sauver sous un nom de fichier différent . . . . . . . . . . . . . . . 412 Vérifier les Doublons . . . . . . . . . 408 Preserve Thru-Port/Channel . . . . . . . . 201 Presse-papiers . . . . . . . . . . . . . . . 139 147 Fonctions . . . . . . . . . . . . . . . . . . . 314 Fonctions pour les Groupes sélectionnés . . . . . . . . . . . . 315 Print… (Imprimer) . . . . . . . . . . . . . . . . 142 Program Change . . . . . . . . . . . . . . . . . . 187 Protection contre la copie . . . . . . . . . . . . 52 Définition . . . . . . . . . . . . . . . . . . 452 Pupitre de commande MIDI . . . . . . . . 334 Définition . . . . . . . . . . . . . . . . . . 452 , Q Quit (Quitter) . . . . . . . . . . . . . . . . . . . . 144 R , Raccourcis clavier . . . . . . . . . . . . . . 35 79 ~ dans AutoLink . . . . . . . . . . . . . 367 ~ dans le manuel . . . . . . . . . . . . . . 40 Afficher plus clairement . . . . . . . . 85 Assigner . . . . . . . . . . . . . . . . . . . . . 82 Importer . . . . . . . . . . . . . . . . . . . . . 86 Importer des assignations . . . . . . . 86 Imprimer la liste . . . . . . . . . . . . . . 86 Initialiser des assignations . . . . . . 87 Rechercher . . . . . . . . . . . . . . . . . . . 85 Résumé . . . . . . . . . . . . . . . . . . . . 415 Sauvegarder . . . . . . . . . . . . . . . . . . 86 Supprimer . . . . . . . . . . . . . . . . . . . 84 Touches mortes . . . . . . . . . . . . . . . 78 Touches spéciales . . . . . . . . . . . . . 80 Vérifier . . . . . . . . . . . . . . . . . . . . . . 84 Raccourcis-clavier Index Définition . . . . . . . . . . . . . . . . . . 452 Fenêtre . . . . . . . . . . . . . . . . . . . . . . 81 Randomize . . . . . . . . . . . . . . . . . . . . . . . 321 Range menu . . . . . . . . . . . . . . . . . . . . . . 324 Recherche Fonctions de . . . . . . . . . . . . . . . . 106 Répéter . . . . . . . . . . . . . . . . . . . . 268 Recherche dans tous les documents . . 273 Rechercher (Find) . . . . . . . . . . . . . . . . . 273 Rechercher/encore . . . . . . . . . . . . . . . . 156 Réclamer le contenu de la mémoire des appareils . . . . . . . . . . . . . . . . 98 Redo (Refaire) . . . . . . . . . . . . . . . . . . . . 146 Références croisées . . . . . . . . . . . . . . . . 173 Remplacer des Entrées Mémoire . . . . 405 Renommer . . . . . . . . . . . . . . . . . . . . . . . 230 Request . . . . . . . . . . . . . . . . . . . . . . . . . 295 Requête de transfert (dump) Définition . . . . . . . . . . . . . . . . . . 453 Reset controllers (Réinitialiser les contrôleurs) . . . . . . . . . . . . . . . . . . . . . . . 159 Return to . . . . . . . . . . . . . . . . . . . . . . . . 198 Revert to saved (Version précédente) . 141 Roland A-880 . . . . . . . . . . . . . . . . . . . . . . 50 S SAC-2k . . . . . . . . . . . . . . . . . . . . . . . . . . 346 Saisir Définition . . . . . . . . . . . . . . . . . . 453 des nombres . . . . . . . . . . . . . . . . . . 87 Sauvegarde automatique des Bibliothèques . . . . . . . . . . . . . . . . . . . . . . . . . . . . 407 Sauvegarder le contenu de la mémoire des appareils . . . . . . . . . . . . . . . . . . . . 98 Sauvegarder les Entrées d’Appareils dans le Fichier Préférences . . . . . . . . . . . 397 Sauver les Préférences sous un nom de fichier différent . . . . . . . . . . . . . . 412 Save (Enregistrer) . . . . . . . . . . . . . . . . . 141 Save as… . . . . . . . . . . . . . . .209 231 287 Save as… (Enregistrer sous) . . . . . . . . 141 Save device entries in Preferences file 397 Save Preferences (Sauvegarder Préférences) . . . . . . . . . . . . . . . . . . . . . . . . 142 Saving preferences automatically (Sauver automatiquement les , Mode d’Emploi Version 3.0 , Préférences) . . . . . . . . . . . . . . . . . 411 Saving preferences manually (Sauver manuellement les Préférences) . 411 Scan . . . . . . . . . . . . . . . . . . . . . . . . . . . . . 92 Aide en ligne . . . . . . . . . . . . . . . . 174 Définition . . . . . . . . . . . . . . . . . . 453 Dépannage . . . . . . . . . . . . . . . . . . 427 Scan all models article de Menu . . . . . . . . . . . . . . 209 Scanner . . . . . . . . . . . . . . . . . . . . . . . . . . 60 Screenset . . . . . . . . . . . . . . . . . . . . . . . . 372 Copier . . . . . . . . . . . . . . . . . . . . . . 136 Définition . . . . . . . . . . . . . . . . . . 453 option de menu . . . . . . . . . . . . . . 161 Revenir à un ~ mémorisé . . . . . . 162 Synchroniser . . . . . . . . . . . 376 394 Screensets . . . . . . . . . . . . . . . . . . 117 135 Alterner à l’aide du séquenceur . 163 Changer . . . . . . . . . . . . . . . . . . . . 162 Copier . . . . . . . . . . . . . . . . . . . . . . 162 Mémoriser . . . . . . . . . . . . . . . . . . 161 Paramétrer et rappeler . . . . . . . . 136 Protéger . . . . . . . . . . . . . . . . . . . . 162 Select all . . . . . . . . . . . . . . . . . . . . . . . . . 272 Select in selection . . . . . . . . . . . . . . . . . 272 Select one . . . . . . . . . . . . . . . . . . . . . . . 272 Selected entries . . . . . . . . . . . . . . . . . . . 286 Sélection . . . . . . . . . . . . . . . . . . . . . . . . . 99 Blocs . . . . . . . . . . . . . . . . . . . . . . . 138 dans l’Éditeur . . . . . . . . . . . . . . . 299 des entrées trouvées . . . . . . . . . . 271 Élastique . . . . . . . . . . . . . . . . . . . 138 Entrées . . . . . . . . . . . . . . . . . . . . . 137 Inverser . . . . . . . . . . . . . . . 138 152 une seule entrée . . . . . . . . . . . . . 137 Sélectionner groupe de paramètre . . . . . . . . . . 314 Tout . . . . . . . . . . . . . . . . . . . . . . . 152 Send Pause . . . . . . . . . . . . . . . . . 202 383 Séquence Mémoriser . . . . . . . . . . . . . . . . . . 262 Sequencer Article de Menu . . . . . . . . . . . . . 166 Playback . . . . . . . . . . . . . . . . . . . . 181 Séquenceur . . . . . . . . . . . . . . . . . 116 180 Définition . . . . . . . . . . . . . . . . . . 453 en mode OMS . . . . . . . . . . . . . . . . 69 Enregistrement . . . . . . . . . . . . . . 181 Settings (Réglages) . . . . . . . . . . . . . . . . 156 Setup Définition . . . . . . . . . . . . . . . . . . 453 , , , , , 465 Index Setup (voir Configuration) . . . . . . . . . . 191 Show progress . . . . . . . . . . . . . . . . . . . . 402 Smaller view (Vue rétrécie) . . . . . . . . . 167 SMF . . . . . . . . . . . . . . . . . . . . . . . 274 281 Exporter . . . . . . . . . . . . . . . . . . . . 143 Snapshot . . . . . . . . . . . . . . . . . . . . . . . . 319 Définition . . . . . . . . . . . . . . . . . . 453 Sons Sauvegarder instantanément pour une production . . . . . . . . . . 291 Sons superposés Archivage . . . . . . . . . . . . . . . . . . . 291 Sort (menu Trier) . . . . . . . . . . . . . . . . . 254 Sort (menu) Auto . . . . . . . . . . . . . . . . . . . . . . . 255 Comment . . . . . . . . . . . . . . . . . . . 255 Data type . . . . . . . . . . . . . . . . . . . 254 Date . . . . . . . . . . . . . . . . . . . . . . . 255 Device ID . . . . . . . . . . . . . . . . . . 254 Location . . . . . . . . . . . . . . . . . . . . 255 Model . . . . . . . . . . . . . . . . . . . . . . 254 Module . . . . . . . . . . . . . . . . . . . . . 254 Name . . . . . . . . . . . . . . . . . . . . . . 254 Size . . . . . . . . . . . . . . . . . . . . . . . . 255 Sortie Port . . . . . . . . . . . . . . . . . . . . . . . . 198 Sound Diver Caractéristiques . . . . . . . . . . . . . . 171 Sound effects (Effets Sonores) . . . . . . 402 SoundDiver Désinstallation . . . . . . . . . . . . . . . . 55 en mode OMS . . . . . . . . . . . . . . . . 68 en tâche de fond . . . . . . . . . . . . . . 75 Interface utilisateur . . . . . . . . . . . 123 Mise à jour de l’ installation . . . . . 53 Quitter . . . . . . . . . . . . . . . . . . . . . 144 Supprimer ~ du disque dur . . . . . 56 Visite guidée de ~ . . . . . . . . . . . . . 89 SoundDiver EOS . . . . . . . . . . . . . . . . . . 38 SoundDiver K5000 . . . . . . . . . . . . . . . . . 38 SoundDiver OEM Différences avec SoundDiver . . . 38 pas de hotline . . . . . . . . . . . . . . . . 41 Souris . . . . . . . . . . . . . . . . . . . . . . . . . . . 124 comme Curseur . . . . . . . . . . . . . . 399 comme un curseur . . . . . . . . . . . . 301 en mode curseur . . . . . . . . . . . . . 125 Opérations avec la ~ dans la Bibliothèque . . . . . . . . . . . . . . . . 247 Usage . . . . . . . . . . . . . . . . . . . . . . 419 souris comme curseur . . . . . . . . . . . . . . 303 , 466 Emagic SoundDiver Spécial (menu) . . . . . . . . . . . . . . . . . . . 234 Speed Disk . . . . . . . . . . . . . . . . . . . . . . . 56 Stack Windows (Empiler les fenêtres) 168 Standard Programme . . . . . . . . . . . . . . . . . . 207 Stealth Port . . . . . . . . . . . . . . . . . . . . . . 388 Stop . . . . . . . . . . . . . . . . . . . . . . . . . . . . 180 Store all edits . . . . . . . . . . . . . . . . . . . . . 210 Store In… . . . . . . . . . . . . . . . . . . . . . . . 319 Store sequence . . . . . . . . . . . . . . . . . . . 182 Studio 4 . . . . . . . . . . . . . . . . . . . . . 44 392 Studio 5 . . . . . . . . . . . . . . . . . . . . . . . . . . 44 Fonctionnement sans OMS . . . . . 67 Supprimer Doublons . . . . . . . . . . . . . . . . . . . 272 Surf! Définition . . . . . . . . . . . . . . . . . . 453 SysEx Introduction . . . . . . . . . . . . . . . . . 118 SysEx communication error Aide en ligne . . . . . . . . . . . . . . . . 175 Système MIDItasking Définition . . . . . . . . . . . . . . . . . . 453 Système requis . . . . . . . . . . . . . . . . . . . . 41 SYX . . . . . . . . . . . . . . . . . . . . . . . . . . . . 279 , T , Taille . . . . . . . . . . . . . . . . . . . . . . 255 260 Taille du texte . . . . . . . . . . . . . . . . . . . . 252 Tampon d’édition Définition . . . . . . . . . . . . . . . . . . 453 Tampons d’édition . . . . . . . . . . . 290 312 individuels . . . . . . . . . . . . . . . . . . 262 Plusieurs . . . . . . . . . . . . . . . . . . . . 312 technologie des fenêtres . . . . . . . . . . . . . 36 Télécommande Adaptations . . . . . . . . . . . . . . . . . 240 Télécommande (Adaptation) . . . . . . . . 313 Télécommande MIDI Activer/désactiver . . . . . . . . . . . . . 84 Télécommande via MIDI . . . . . . . . . . . 78 Télécommander Logic par SoundDiver . . 366 Tempo (Champ) . . . . . . . . . . . . . . . . . . 180 temps de réaction . . . . . . . . . . . . . . . . . 372 Texte Case de saisie . . . . . . . . . . . . . . . . 307 Thru Canal . . . . . . . . . . . . . . . . . . . . . . 200 , Index Thru Channel . . . . . . . . . . . . . . . . . . . . 200 Tile Windows (Mosaïque) . . . . . . . . . . 168 Timeout . . . . . . . . . . . . . . . . . . . . 201 383 ToolTips (Bulles d’aide) . . . . . . . . . . . 403 Touches mortes Windows/Macintosh . . . . . . . . . . . 78 Touches-mortes Définition . . . . . . . . . . . . . . . . . . 454 Transfert Enregistrer des ~ dans Logic . . . 375 Transmettre des Entrées . . . . . . . . . . . . . . . . . 235 Fichier . . . . . . . . . . . . . . . . . . . . . 230 Transmit (Transmettre) . . . . . . . . . . . . 154 Tri Automatique . . . . . . . . . . . . . . . . 255 d’une Bibliothèque divisée en zones . . . . . . . . . . . . . . . . . . 256 Fonctions . . . . . . . . . . . . . . . . . . . 253 par commentaire . . . . . . . . . . . . . 255 par date . . . . . . . . . . . . . . . . . . . . . 255 par Device ID . . . . . . . . . . . . . . . 254 par emplacement . . . . . . . . . . . . . 255 par Modèle . . . . . . . . . . . . . . . . . . 254 par Module . . . . . . . . . . . . . . . . . . 254 par nom . . . . . . . . . . . . . . . . . . . . 254 par taille . . . . . . . . . . . . . . . . . . . . 255 par type de donnée . . . . . . . . . . . 254 Trier une ~ divisée en zones . . . . . . . . 256 Type de donnée Définition . . . . . . . . . . . . . . . . . . 454 , U Valeur résultante Définition . . . . . . . . . . . . . . . . . . 454 Valeurs Augmentation et diminution . . . 308 Vélocité . . . . . . . . . . . . . . . . . . . . . . . . . 201 Vélocité du clavier Fenêtres . . . . . . . . . . . . . . . . . . . . 305 version nouvelle . . . . . . . . . . . . . . . . . . . . 422 View (menu de la Bibliothèque) . . . . . 252 View (menu) aspect des fenêtres . . . . . . . . . . . 210 Data types . . . . . . . . . . . . . . . . . . 233 Fenêtre Device . . . . . . . . . . . . . . 232 Parameters . . . . . . . . . . . . . 210 232 Vision Fonctionnement simultané avec ~ . . . . . . . . . . . . . . . . . . 67 Visite guidée . . . . . . . . . . . . . . . . . . . . . . 89 Vue agrandie (Larger view) . . . . . . . . . 167 Vue d’ensemble . . . . . . . . . . . . . . . . . . 295 Définition . . . . . . . . . . . . . . . . . . 454 Vue rétrécie (Smaller view) . . . . . . . . . 167 , W Waldorf Midibay . . . . . . . . . . . . . . . . . . . 50 Windows (Menu Fenêtres) . . . . . . . . . 160 Windows (menu) Screenset . . . . . . . . . . . . . . . . . . . 161 Windows “numéro” . . . . . . . . . . . . . . . 161 Z Undo éditions . . . . . . . . . . . . . . . . . . . . . 314 fonction . . . . . . . . . . . . . . . . . . . . 314 Undo (Annuler) . . . . . . . . . . . . . . . . . . . 145 Unitor8 . . . . . . . . . . . . . . . . . . . . . . . . . . . 44 Universal Device Inquiry Définition . . . . . . . . . . . . . . . . . . 454 utilise… . . . . . . . . . . . . . . . . . . . . . . . . . 229 Zones . . . . . . . . . . . . . . . . . . . . . . . . . . . 263 Zoom . . . . . . . . . . . . . . . . . . . . . . . . . . . 126 case de ~ . . . . . . . . . . . . . . . . . . . . 252 Fenêtre . . . . . . . . . . . . . . . . . . . . . 167 Zoom sur les données . . . . . . . . . . . . . . 127 V Valeur entrante . . . . . . . . . . . . . . . . . . . . 334 résultante . . . . . . . . . . . . . . . . . . . 334 Valeur entrante Définition . . . . . . . . . . . . . . . . . . 454 Mode d’Emploi Version 3.0 467 Index 468 Emagic SoundDiver