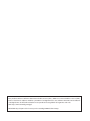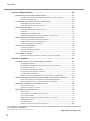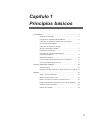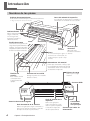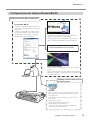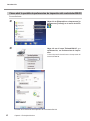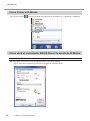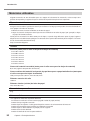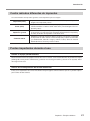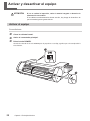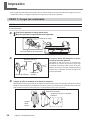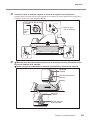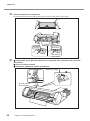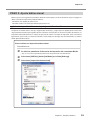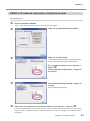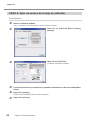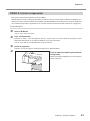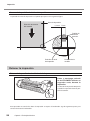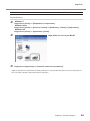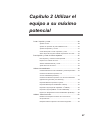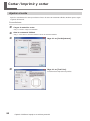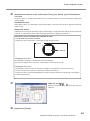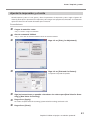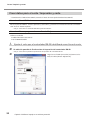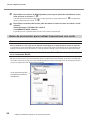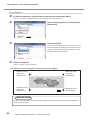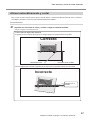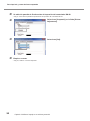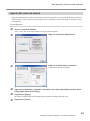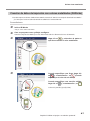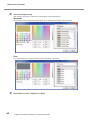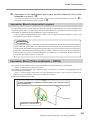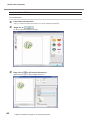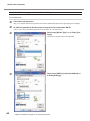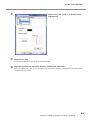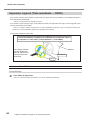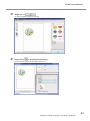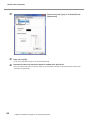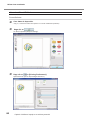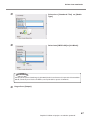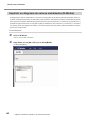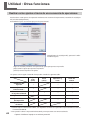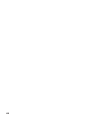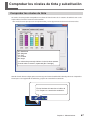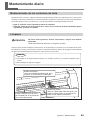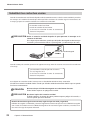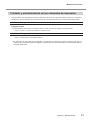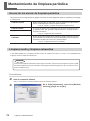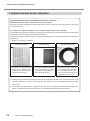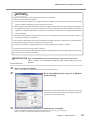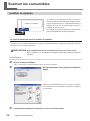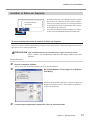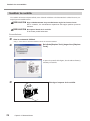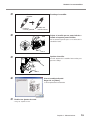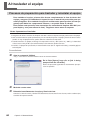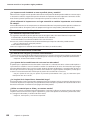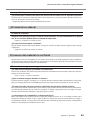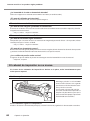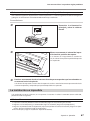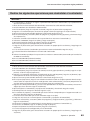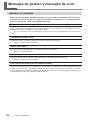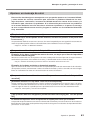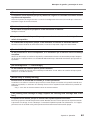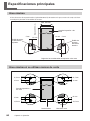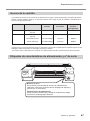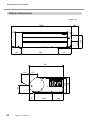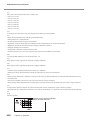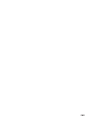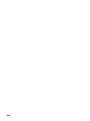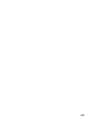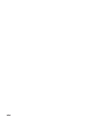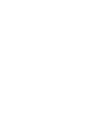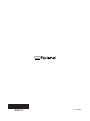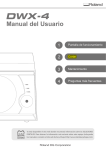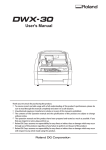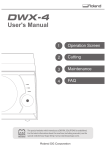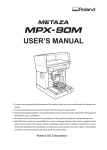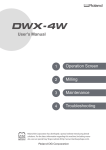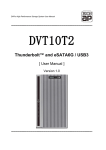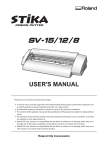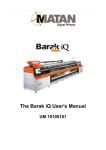Download BN-20, GUÍA MAESTRA
Transcript
GUÍA MAESTRA
Muchas gracias por adquirir este producto.
Para garantizar una utilización correcta y segura con una plena comprensión de las prestaciones de este producto, lea
este manual atentamente y guárdelo en un lugar seguro.
La copia o transferencia no autorizada de este manual, en su totalidad o en parte, queda terminantemente prohibida.
El contenido de este documento y las especificaciones de este producto están sujetos a cambios sin previo aviso.
La documentación y el producto han sido preparados y revisados exhaustivamente. Si localiza alguna falta tipográfica
u otro tipo de error, le agradeceríamos que nos informase del mismo.
Roland DG Corp. no se responsabiliza de la pérdida y daños directos o indirectos que se puedan producir durante el
uso de este producto, aunque se produzcan fallos de rendimiento.
Roland DG Corp. no asume ninguna responsabilidad por pérdidas o daños directos o indirectos que se puedan producir
respecto a cualquier artículo fabricado con este producto.
Este producto utiliza el software GNU General Public License (GPL) / GNU Lesser General Public License (LGPL).
Tiene el derecho de adquirir, modificar y distribuir el código fuente de este software GPL/LGPL. Puede obtener
el código fuente de GPL/LGPL utilizado en este producto descargándolo del siguiente sitio web.
URL: http://www.rolanddg.com/gpl/
RolandDG Corp. dispone de la licencia para la tecnología MMP del TPL Group.
Contenido
Capítulo 1 Principios básicos.............................................................................3
Introducción....................................................................................................4
Nombres de las piezas..................................................................................................................... 4
Configuración del sistema Roland BN-20................................................................................. 5
Cómo abrir la pantalla de preferencias de impresión del controlador BN-20............. 6
Cómo abrir la ventana de utilidad / salir de la ventana de utilidad................................ 7
Cómo iniciar el R-Works.................................................................................................................. 8
Cómo abrir el controlador BN-20 Driver/ la ayuda de R-Works........................................ 8
Materiales utilizables......................................................................................................................10
Cuatro métodos diferentes de impresión...............................................................................11
Puntos importantes durante el uso..........................................................................................11
Activar y desactivar el equipo .....................................................................12
Activar el equipo..............................................................................................................................12
Desactivar el equipo (desactivar la alimentación secundaria)........................................13
Impresión.....................................................................................................14
PASO 1: Cargar los materiales.....................................................................................................14
PASO 2: Ajuste bidireccional........................................................................................................19
PASO 3: Prueba de impresión y limpieza normal.................................................................21
PASO 4: Valor de avance de la hoja de calibrado.................................................................22
PASO 5: Iniciar la impresión.........................................................................................................23
Detener la impresión......................................................................................................................24
Capítulo 2 Utilizar el equipo a su máximo potencial.......................................27
Cortar / Imprimir y cortar..............................................................................28
Ajustar el corte.................................................................................................................................28
Ajustar con precisión la profundidad de corte.....................................................................30
Ajustar la impresión y el corte....................................................................................................31
Crear datos para el corte / Impresión y corte........................................................................32
Aviso de precaución para realizar impresiones con corte . .............................................34
Para imprimir y cortar de forma separada....................................................35
Para imprimir y cortar de forma separada..............................................................................35
Imprimir con marcas de corte.....................................................................................................35
Alinear automáticamente y cortar............................................................................................37
Ajuste del corte de marca.............................................................................................................39
Utilizar tinta metalizada................................................................................40
Características de la tinta metalizada y notas importantes.............................................40
Creación de datos de impresión con colores metalizados (R-Works)...........................41
Creación de datos de impresión con colores metalizada(aplicaciones
generales para el dibujo)..............................................................................................................43
Impresión Blend e impresión Layered.....................................................................................45
Impresión Blend (Tinta metalizada + CMYK).........................................................................45
Impresión Layered (Tinta metalizada CMYK).................................................................50
Impresión Layered (CMYK Metalizado)............................................................................55
Imprimir un diagrama de colores metalizados (R-Works).................................................60
Utilidad : Otras funciones.............................................................................62
Realizar varios ajustes a través de una secuencia de operaciones................................62
Reajustar todos los ajustes a los valores originales.............................................................63
1
Contenido
Capítulo 3 Mantenimiento..................................................................................65
Introducción: Acerca del mantenimiento......................................................66
Función de mantenimiento automático: Puntos a tener en cuenta.............................66
Plan de mantenimiento................................................................................................................66
Comprobar los niveles de tinta y substitución . ...........................................67
Comprobar los niveles de tinta..................................................................................................67
Cómo sustituir los cartuchos de tinta......................................................................................68
Mantenimiento diario....................................................................................69
Mantenimiento de los cartuchos de tinta..............................................................................69
Limpieza.............................................................................................................................................69
Substituir los cartuchos vacíos...................................................................................................70
Cuidado y mantenimiento de los cabezales de impresión..............................................71
Mantenimiento de limpieza periódica...........................................................72
Acerca de los menús de limpieza periódica..........................................................................72
Limpieza media y limpieza exhaustiva....................................................................................72
Limpieza manual de los cabezales............................................................................................74
Sustituir los consumibles..............................................................................76
Sustituir la espátula........................................................................................................................76
Sustituir el fieltro de limpieza.....................................................................................................77
Sustituir la cuchilla..........................................................................................................................78
Al trasladar el equipo...................................................................................80
Procesos de preparación para trasladar y reinstalar el equipo.......................................80
Capítulo 4 Apéndice..........................................................................................81
Lea esta sección si se produce algún problema..........................................82
El equipo no funciona....................................................................................................................82
Es imposible conseguir una impresión o un corte de calidad........................................83
¡El material se atasca!.....................................................................................................................85
El avance del material no es fluido............................................................................................85
El cabezal de impresión no se mueve......................................................................................86
La instalación es imposible..........................................................................................................87
Realice las siguientes operaciones para desinstalar el controlador..............................89
Notas importantes para la impresión desde una aplicación general............91
Notas importantes para la impresión desde Adobe Illustrator......................................91
Notas importantes para la impresión desde CorelDRAW.................................................91
Mensajes de gestión y mensajes de error...................................................92
Aparece un mensaje.......................................................................................................................92
Aparece un mensaje de error......................................................................................................93
Especificaciones principales........................................................................96
Área máxima.....................................................................................................................................96
Área máxima si se utilizan marcas de corte...........................................................................96
Acerca de la cuchilla.......................................................................................................................97
Etiquetas de características de alimentación y nº de serie..............................................97
Dibujo dimensional........................................................................................................................98
Especificaciones...............................................................................................................................99
Requisitos del sistema para la conexión US........................................................................ 101
Los nombres de compañías y de productos son marcas comerciales o marcas comerciales registradas de
sus respectivos propietarios.
Copyright © 2011 Roland DG Corporation
http://www.rolanddg.com/
2
Capítulo 1
Principios básicos
Introducción....................................................................................4
Nombres de las piezas.................................................................4
Configuración del sistema Roland BN-20....................................5
Cómo abrir la pantalla de preferencias de impresión
del controlador de la BN-20..........................................................6
Cómo abrir la ventana de utilidad /
salir de la ventana de utilidad.......................................................7
Cómo iniciar el R-Works...............................................................8
Cómo abrir el controlador BN-20 Driver/
la ayuda de R-Works....................................................................8
Materiales utilizables..................................................................10
Cuatro métodos diferentes de envío de información..................11
Puntos importantes durante el uso.............................................11
Activar y desactivar el equipo ......................................................12
Activar el equipo.........................................................................12
Desactivar el equipo (desactivar la alimentación secundaria)...13
Imprimir.........................................................................................14
PASO 1: Cargar materiales........................................................14
PASO 2: Ajuste bidireccional......................................................19
PASO 3: Prueba de impresión y limpieza normal .....................21
PASO 4: Cantidad de alimentación de la hoja de calibrado.......22
PASO 5: Iniciar la impresión.......................................................23
Detener la impresión..................................................................24
3
Introducción
Nombres de las piezas
Cubierta de mantenimiento
Debe retirarla cuando limpie el cabezal manualmente.
Pág. 74, “Limpieza manual del cabezal”
Carro del cabezal de impresión
Los cabezales de impresión y la cuchilla se
encuentran en el interior de esta sección.
Cubierta frontal
Abra la cubierta para
cargar el material;
en el uso general,
mantenga siempre la
cubierta cerrada.
Rodillo de arrastre
Cuando mueva la palanca de
carga hacia la parte frontal del
equipo, el material quedará
atrapado. El rodillo de arrastre
derecho está bien colocado.
Ranuras para
cartuchos
Ubicación para
instalar los cartuchos
Placa
Es el recorrido que sigue el de tinta
material. Un calentador de
impresión que ayuda a fijar
la tinta.
Tecla
POWER
Abrazaderas del material
Evitan que el material se afloje y que
las irregularidades del borde cortado
del material entren en contacto con
el cabezal de impresión.
Rodillos de
presión
Estos rodillos envían
el material hacia
la parte frontal del
equipo.
Protector de la cuchilla
Protege la punta de la cuchilla
durante el corte.
Cartucho de tinta descargado
Guía de material de la derecha
Utilice esta guía para cargar el material. La
guía está en la parte "Derecha" si visualiza
la impresora desde la parte frontal.
4
Capítulo 1 Principios básicos
Palanca de carga
Utilícela para cargar
material.
Conector USB
Guía de material de la
izquierda
Conmutador
Utilice esta guía para
de alimentacargar el material. La guía
ción principal
está en la parte "Izquierda"
si visualiza la impresora
Conector del cable de
desde la parte frontal.
alimentación
Introducción
Configuración del sistema Roland BN-20
Software necesario para la impresión
Controlador BN-20
Software del controlador necesario para
enviar datos de impresión del ordenador
al equipo.
Pág. 6, "Cómo abrir la pantalla de Preferencias de impresión del controlador
BN-20", pág. 8, "Cómo abrir el controlador BN-20/la ayuda de R-Works"
R-Works
Software que le permite dibujar ilustraciones o
figuras para imprimirlas con el equipo.
Pág. 8, "Cómo iniciar el R-Works," pág. 8, "Cómo
abrir el controlador BN-20/la ayuda de R-Works"
Programa disponible en el mercado
Roland VersaWorks
Es un software de RIP (Procesador de imágenes
raster).
Para más información, consulte "Guía de inicio rápido
Roland VersaWorks" y "Guía para la tinta metalizada
VersaWorks BN-20".
Software necesario para que este
equipo funcione
Utilidad
Este es el software necesario para que este equipo funcione. Las funciones principales aparecen
a continuación:
Visualización de los mensajes y de los mensajes de error
Función de ajuste
Manipulación de la tinta restante
Función de mantenimiento
Pág. 7, "Cómo abrir la ventana de utilidad /
salir de la ventana de utilidad"
Capítulo 1 Principios básicos
5
Introducción
Cómo abrir la pantalla de preferencias de impresión del controlador BN-20
Procedimiento
Haga clic en [Dispositivos e impresoras] (o
[Impresoras y faxes]) en el menú de inicio
(
).
Haga clic en el icono "Roland BN-20" y, a
continuación, en Preferencias de impresión.
Se abrirá la pantalla de Preferencias de impresión del
controlador BN-20.
Pantalla de Preferencias de impresión del controlador BN-20
6
Capítulo 1 Principios básicos
Introducción
Cómo abrir la ventana de utilidad / salir de la ventana de utilidad
Cómo abrir la ventana de utilidad
Haga clic en el icono Utilidad
en la bandeja de tareas.
(O, haga clic en
, y en [Ver/
Ocultar].)
Aparecerá la ventana de utilidad.
La utilidad es un software residente
La utilidad es un "software residente" que siempre
está en funcionamiento. Para ocultar la ventana, haga
clic en
en la parte superior derecha de la ventana o haga clic en [Cerrar]; la utilidad no finalizará.
Si
no aparece en la bandeja de tareas, inicie la utilidad desde el menú de inicio.
Empezando por el menú de inicio de Windows
En el menú de inicio, haga clic en [Todos los programas] o en [Programas] >> [Roland
BN-20] >> [Utilidad].
Se iniciará la utilidad.
Cómo salir de la utilidad
Haga clic en
(icono de utilidad) en la bandeja de tareas,
y en [Cerrar].
Se cerrará la ventana de utilidad.
Capítulo 1 Principios básicos
7
Introducción
Cómo iniciar el R-Works
En el menú de inicio (
), haga clic en [Todos los programas] o en [Programas] >> [R-Works] >> [R-Works].
Cómo abrir el controlador BN-20 Driver/ la ayuda de R-Works
Controlador BN-20
Abra la pantalla de Preferencias del controlador BN-20 y haga clic en [Ayuda].
Pág. 6, "Cómo abrir la pantalla de preferencias de impresión del controlador BN-20"
8
Capítulo 1 Principios básicos
Introducción
R-Works
Inicie el R-Works y haga clic en [Ayuda] - [Tabla de Contenido] en el menú.
Pág. 8, "Cómo iniciar el R-Works"
En el menú de inicio (
R-Works].
), haga clic en [Todos los programas] o en [Programas] >> [R-Works] >> [Ayuda de
Capítulo 1 Principios básicos
9
Introducción
Materiales utilizables
Algunos materiales no son adecuados para este equipo. Al seleccionar los materiales, realice siempre una
prueba de impresión y asegúrese de que la calidad de impresión cumpla con sus requisitos.
Tipos de material
Esta guía maestra utiliza la palabra “material” para referirse a las hojas para impresión. El material utilizado en
este equipo se clasifica en dos tipos:
Rollo de material: material enrollado en un tubo de papel
Hojas de material: Cualquier material que no esté enrollado en un tubo de papel, por ejemplo, las hojas
de papel de tamaño estándar
Tanto para los materiales en rollos como para las hojas, se puede elegir diferentes tipos de papel según el
objetivo. Para más información, póngase en contacto con su proveedor. También puede adquirir el material
desde el sitio web de Roland DG Corp.
http://www.rolanddg.com/
Tamaño
Anchura (tanto para el rollo como para las hojas de material)
De 150 a 170 mm
De 200 a 235 mm
De 287 a 322 mm
De 348 a 383 mm
De 393 a 429 mm
De 439 a 474 mm
De 487 a 515 mm
Grosor del material recortable (tanto para el rollo como para las hojas de material)
0,22 mm (según la composición del material)
Grosor máximo del material, incluyendo el papel de soporte o papel antiadhesivo (tanto para
el rollo como para las hojas de material)
Sólo para impresión: 1,0 mm / Para corte: 0,4 mm
Diámetro exterior del rollo
150 mm
Diámetro interior (núcleo) del tubo de papel
76,2 mm o 50,8 mm
Peso máximo para rollo
6 kg
Otras condiciones
Los siguientes materiales no pueden utilizarse.
El material en rollo con el inicio interior pegado al tubo de papel (núcleo)
Material muy arrugado o curvado
Material que no soporte el calor generado por los sistemas de calentamiento del material
Material cuyo tubo de papel (núcleo) esté doblado o arrugado
Material que se doble debido a su propio peso al cargarlo
Material con el rollo doblado
Material enrollado de manera poco uniforme
10
Capítulo 1 Principios básicos
Introducción
Cuatro métodos diferentes de impresión
Los cuatro métodos de impresión siguientes están disponibles para este equipo.
Impresión (sólo)
Impresión con tinta. También se conoce como "Sólo impresión" para distinguirse de "Impresión y corte."
Corte (sólo)
Se realiza el corte con un cutter, por ejemplo, para cortar material de
sellado. También se conoce como "Sólo corte" para distinguirse de "Impresión y corte."
Impresión y corte
Es un método de impresión que imprime y realiza el corte. Si envía datos
de impresión a la impresora que contengan información de impresión y
de corte, al finalizar la impresión se iniciará el corte.
Corte de marca
Método de impresión mediante "Marcas de corte" para alinear el resultado
de impresión. Si debe "extraer el material impreso y realizar la laminación
y, a continuación, volverlo a cargar y realizar el corte," alinee el material
utilizando marcas de corte y realice el corte.
Puntos importantes durante el uso
Utilizar el equipo periódicamente
Recomendamos utilizar el equipo al menos una vez a la semana. Si no se utiliza durante un periodo de tiempo
prolongado, la tinta puede sedimentarse y provocar una descarga inestable (y atascos en el inyector). Debe
descargar la tinta seca.
Acerca de la manipulación de la tinta metalizada
El uso y la manipulación de la tinta metalizada incluyen algunas consideraciones que no se pueden aplicar
para la tinta de otros colores.
Capítulo 1 Principios básicos
11
Activar y desactivar el equipo
ATENCIÓN
Si no se realiza la impresión, retire el material cargado o desactive la
alimentación secundaria.
Si se calienta continuamente la misma sección, hay riesgo de incendio o de
que el material genere gases tóxicos.
Activar el equipo
Procedimiento
12
Cierre la cubierta frontal.
Active el conmutador principal.
Pulse la tecla POWER.
Cuando el indicador de la tecla POWER pasa de parpadear a estar fijo, significa que se ha completado la
inicialización.
Capítulo 1 Principios básicos
Introducción
Desactivar el equipo (desactivar la alimentación secundaria)
Procedimiento
Cuando haya realizado la impresión, mantenga pulsada la tecla POWER durante un
segundo o más.
Si el indicador de la tecla POWER esté apagado, el equipo está desactivado.
Presiona la palanca de carga hacia atrás.
Incluso si no desactiva el equipo cuando no lo utiliza, compruebe que la palanca de carga esté colocada
hacia atrás.
Compruebe que el conmutador principal esté activado en todo momento
Nunca desactive el conmutador principal. Si dejamos siempre la alimentación activada, el mantenimiento
automático funcionará periódicamente. Si no funciona el mantenimiento automático, puede que el equipo
funcione incorrectamente y, por ejemplo, dañar el cabezal de impresión.
Durante el funcionamiento, no desconecte no desactive el conmutador principal.
Durante el funcionamiento, si el conmutador principal está desactivado, o desconectado, pueden dañarse
los cabezales de impresión. El conmutador de alimentación secundaria siempre debe estar desactivado
antes de desactivar el conmutador principal. Para desactivar el conmutador de alimentación secundaria,
mantenga pulsada la tecla POWER. Si desactiva la alimentación principal de forma accidental, inmediatamente vuelva a activar la alimentación principal y la alimentación secundaria (tecla POWER).
Acerca del modo Sleep (modo de Ahorro de energía)
El equipo incluye una función de ahorro de energía; 30 minutos después de dejar de utilizar el equipo, este
cambia automáticamente al modo sleep de bajo consumo. En el modo sleep, la tecla POWER parpadea lentamente. Cuando vuelva a utilizar la tecla POWER o envíe datos de impresión desde el ordenador al equipo
con el material cargado, el equipo volverá al modo regular.
Capítulo 1 Principios básicos
13
Impresión
Esta sección describe sólo las operaciones que se realizan durante la impresión. Consulte la página 28 "Corte
/ Impresión y corte" y la página 35 "Realizar la impresión y el corte por separado".
PASO 1: Cargar los materiales
Rollo de material
Procedimiento
Presiona la palanca de carga hacia atrás.
Mueva la guía de la izquierda hacia la izquierda.
Palanca de carga
Guía de material de la izquierda
Barra de sujeción
de material
Orificio
Borde del material
Pasador de
montaje
Coloque el borde del material a un extremo de la barra de material.
Introduzca el lado de la barra de material con
un orificio en el borde del material y fíjelo con
el pasador de montaje. Utilice uno de los dos
bordes del material. El lado introducido debe
encajar con el diámetro del tubo de papel del
material enrollado.
Cargue el rollo de material en la barra de sujeción.
Pulse los bordes del material dentro del tubo de papel en ambos extremos. Coloque el borde del material
fijado en la parte inferior, de modo que el material avance en sentido horario, mirando desde arriba. No
podrá colocar el material correctamente si la dirección de avance no es correcta.
Apriete hacia dentro
Asegúrese de que no queden
espacios.
Apriete
hacia
dentro
14
Capítulo 1 Principios básicos
Impresión
Coloque el rollo de material cargado en la barra de sujeción en la impresora.
Coloque ambos extremos de la barra de sujeción en las ranuras de la parte posterior de la impresora y
asegúrese de que el material no quede aflojado.
Dirección de avance del
material
Barra de sujeción de material
Equipo
principal
Mueva el rollo de material hacia la derecha, de modo que el borde del material toque
la guía de material de la derecha.
Deslice la guía de material de la izquierda y colóquela en el borde del material.
Borde del
material
Guía de material de la
derecha
Borde del
material
Guía de material
de la izquierda
Capítulo 1 Principios básicos
15
Impresión
Pasar el material por la impresora.
Tire del material para mantenerlo tensado y páselo entre las abrazaderas del material.
Correcto
Incorrecto:
Abrazadera
del material
Compruebe que la guía de material de la izquierda este colocada contra el borde
del material.
Cierre la cubierta frontal.
Coloque la palanca de carga hacia delante.
Palanca de carga
Guía de material
de la izquierda
16
Capítulo 1 Principios básicos
Impresión
Material en hojas
Procedimiento
Presiona la palanca de carga hacia atrás.
Mueva la guía de la izquierda hacia la izquierda.
Palanca de carga
Guía de material de la
izquierda
Mueva el material hacia la derecha y colóquelo en la guía de material de la derecha.
Deslice la guía de material de la izquierda y colóquela en el material.
Guía de material de la izquierda
Guía de material de la derecha
Capítulo 1 Principios básicos
17
Impresión
Pasar el material por la impresora.
Tire del material para mantenerlo tensado y páselo entre las abrazaderas del material.
Correcto
Incorrecto
Abrazadera
del material
Compruebe que la guía de material de la izquierda esté aplicada al material.
Cierre la cubierta frontal.
Coloque la palanca de carga hacia delante.
Palanca de
carga
Guía de material
de la izquierda
18
Capítulo 1 Principios básicos
Impresión
PASO 2: Ajuste bidireccional
Realice ajustes en las siguientes situaciones. No debe realizar ajustes en otras situaciones. Vaya a la página 21
"PASO 3: Prueba de impresión y limpieza normal"
Al utilizar este equipo por primera vez
Cuando cambie el material que utilizará por primera vez
¿Qué es la impresión bidireccional y el ajuste bidireccional?
Al imprimir en cuatro colores, cian (C), magenta (M), amarillo (Y), y negro (K), este equipo puede realizar una
"Impresión bidireccional", que significa que los cabezales de impresión se mueven en ambas direcciones. La
impresión bidireccional ofrece la ventaja de que puede reducir el tiempo de impresión, pero se desalinea
ligeramente entre la ida y la vuelta del cabezal. La operación para corregir estas desalineaciones se conoce
como "Ajuste bidireccional."
Cómo realizar una impresión bidireccional
Procedimiento
Se abrirá la pantalla de Preferencias de impresión del controlador BN-20.
Pág. 6, "Cómo abrir la pantalla de preferencias de impresión del controlador BN-20"
Seleccione [CMYK(v)] desde [Ink Mode] en la ficha [Settings].
Seleccione [Impresión bidireccional].
Capítulo 1 Principios básicos
19
Impresión
Procedimiento
Abra la ventana de Utilidad.
Pág. 7, "Cómo abrir la ventana de utilidad / salir de la ventana de utilidad"
Haga clic en [Ajuste bidireccional].
Haga clic en [Test Print].
20
Se imprimirá el patrón de prueba.
Lea las instrucciones que aparecen en pantalla e introduzca un valor en la casilla [New
Value].
Haga clic en [Apply].
Haga clic en [Close].
El valor en [Present Value] cambia al valor introducido.
Capítulo 1 Principios básicos
Impresión
PASO 3: Prueba de impresión y limpieza normal
Procedimiento
Abra la ventana de Utilidad.
Pág. 7, "Cómo abrir la ventana de utilidad / salir de la ventana de utilidad"
Haga clic en [Check Nozzle Condition].
Haga clic en [Test Print].
Se imprimirá el patrón de prueba. Siga las instrucciones en pantalla y compruebe si faltan puntos.
Si se producen atascos en el inyector
Pase a
.
Si no se atascan los inyectores Haga clic
en [Close].
Seleccione [Cleaning Normal] y haga clic
en [Go].
Empezará la limpieza normal.
Para volver a comprobar si se producen atascos en el inyector Vuelva a
.
Si no se ha solucionado el atasco en el inyector, vuelva a realizar la "limpieza normal". Para más información acerca de "limpieza media" y "limpieza exhaustiva," consulte la página 72 "Limpieza media y
exhaustiva".
Capítulo 1 Principios básicos
21
Impresión
PASO 4: Valor de avance de la hoja de calibrado
Procedimiento
Abra la ventana de Utilidad.
Pág. 7, "Cómo abrir la ventana de utilidad / salir de la ventana de utilidad"
Haga clic en [Calibrate Sheet Feeding
Amount].
22
Haga clic en [Test Print].
Se imprimirá el patrón de prueba.
Lea las instrucciones que aparecen en pantalla e introduzca un valor en la casilla [New
Value].
Haga clic en [Apply].
Haga clic en [Cerrar].
El valor en [Present Value] cambia al valor introducido.
Capítulo 1 Principios básicos
Impresión
PASO 5: Iniciar la impresión
Esta sección explica cómo imprimir desde el R-Works.
Cuando imprima desde el Roland VersaWorks, consulte la "Guía de inicio rápido de Roland VersaWorks" y la
"Guía para la tinta metalizada Roland VersaWorks de la Roland BN-20". Cuando imprima desde un programa
de creación de ilustraciones disponible en el mercado, consulte la documentación incluida en el programa.
Procedimiento
Inicie el R-Works
Pág. 8, "Cómo iniciar el R-Works"
Cree una ilustración.
Consulte el "Paso 1: Crear un proyecto nuevo" y el paso "Paso 2: Crear los datos de impresión" desde
[Operation Procedures] en la Ayuda de R-Works, y cree una ilustración.
Pág. 8, "Cómo abrir el controlador BN-20/la Ayuda del R-Works"
Iniciar la impresión
Consulte el "Paso 4: Imprimir" desde [Procedure] en la Ayuda R-Works.
Corte el material cuando haya terminado
la impresión.
Utilice una cuchilla disponible en el mercado para
cortar el material.
Capítulo 1 Principios básicos
23
Impresión
Acerca de la posición de inicio de impresión
La posición de inicio de impresión es el punto que aparece en la siguiente figura.
Área de impresión
Dirección de avance
del material
1,4 mm
5 mm
Rodillo de
arrastre
derecho
Posición de inicio
de impresión
Protector de la
cuchilla
Detener la impresión
Detener la impresión desde el lado de la impresora
Pulse y mantenga pulsada
la tecla POWER durante un
segundo o más, durante la
impresión.
Se detendrá la impresión. No puede
reanudar la impresión desde el punto de detención.
Esta operación no cancela los datos de impresión en espera del ordenador. Siga los siguientes pasos para
cancelar los datos del ordenador.
24
Capítulo 1 Principios básicos
Impresión
Cancelar la impresión desde el ordenador (cancelar los datos de impresión en espera)
Procedimiento
Windows 7
Haga clic en [Inicio] >> [Dispositivos e impresoras].
Windows Vista
Haga clic en [Inicio] >> [Panel de control] >> [Hardware y sonido] >> [Impresoras].
Windows XP
Haga clic en [Inicio] >> [Impresoras y faxes].
Haga doble clic en el icono BN-20.
Haga clic en [Impresora] >> [Cancelar todos los documentos].
Según el estado de la transferencia de datos, puede que sea demasiado tarde para cancelar la impresión. En
este caso, debe cancelar la impresión desde la impresora.
Capítulo 1 Principios básicos
25
26
Capítulo 2 Utilizar el
equipo a su máximo
potencial
Cortar / Imprimir y cortar...............................................................28
Ajustar el corte............................................................................28
Ajustar con precisión la profundidad de corte............................30
Ajustar la impresión y el corte....................................................31
Crear datos para el corte / Impresión y corte.............................32
Aviso de precaución para realizar impresiones con corte .........34
Para imprimir y cortar de forma separada....................................35
Para imprimir y cortar de forma separada..................................35
Imprimir con marcas de corte.....................................................35
Alinear automáticamente y cortar...............................................37
Ajuste del corte de marca...........................................................39
Utilizar tinta metalizada.................................................................40
Características de la tinta metalizada y notas importantes........40
Creación de datos de impresión con
colores metalizados (R-Works)..................................................41
Creación de datos de impresión con colores metalizados
(aplicaciones generales para el dibujo)......................................43
Impresión Blend e impresión Layered........................................45
Impresión Blend (Tinta metalizada + CMYK).............................45
Impresión Layered (Tinta metalizado CMYK).......................50
Impresión Layered (CMYK tinta metalizada)........................55
Imprimir un diagrama de colores metalizados (R-Works)..........60
Utilidad : Otras funciones..............................................................62
Realizar varios ajustes a través de una secuencia
de operaciones...........................................................................62
Reajustar todos los ajustes a los valores originales...................63
27
Cortar / Imprimir y cortar
Ajustar el corte
Ajuste las condiciones de corte para obtener líneas de corte con contornos afilados. Realizar ajustes según
el grosor del material.
Procedimiento
Cargue el material a cortar.
Pág. 14, "PASO1: Cargar los materiales"
Abra la ventana de Utilidad.
Pág. 7, "Cómo abrir la ventana de utilidad / salir de la ventana de utilidad"
28
Haga clic en [Cut Adjustment].
Haga clic en [Test Print].
Se realizará una impresión de prueba.
Capítulo 2 Utilizar el equipo a su máximo potencial
Cortar / Imprimir y cortar
Introduzca los valores en las casillas [Cut Force], [Cut Speed], y [Cut Times] boxes.
Cut Force
Fuerza de corte. Si se aplica demasiada fuerza, la cuchilla cortará el material de soporte. (Ajuste por
defecto: 50 gf )
Velocidad de corte
Velocidad del corte. Si la velocidad es demasiado rápida, se torcerá a línea de corte. (Ajuste por defecto:
150 mm/seg)
Número de cortes
El número de veces que la cuchilla pasa por el mismo lugar. Si no puede cortar incluso después de ajustar
la fuerza y la velocidad de corte, aumente el número de cortes. (Ajuste por defecto: 1)
Valoración de los resultados de la prueba de corte
Compruebe las formas cortadas.
La forma de corte está torcida Disminuya el valor de [Cut Speed].
Círculo
Cuadrado
Despegue el círculo.
El cuadrado se despega Aumente el valor de [Cut Force].
Permanecen algunas áreas sin cortar Disminuya el valor de [Cut Speed].
Despegue el círculo.
Hay una ligera marca de corte en el papel de soporte No cambie el valor de [Cut Force].
La marca de corte no se aprecia Aumente el valor de [Cut Force].
La marca de corte es demasiado profunda y el papel de soporte también se ha cortado Disminuya
el valor de [Cut Force].
Haga clic en [Apply].
y hasta que esté bien
Repita los pasos
ajustada.
Haga clic en [Finish].
Capítulo 2 Utilizar el equipo a su máximo potencial
29
Cortar / Imprimir y cortar
Ajustar con precisión la profundidad de corte
Cuando desee realizar ajustes precisos y exactos de la profundidad del corte, como al cortar el material con
el papel de soporte fino, puede obtener buenos resultados ajustando la punta de la cuchilla. Gire la parte del
tapón del soporte de la cuchilla para ajustar la extensión de la cuchilla. Cada marca indicadora corresponde a
0,1 milímetros, y se puede realizar un ajuste de 0,5 milímetros girando el tapón un giro entero.
Tenga en cuenta que si la extensión de la cuchilla es insuficiente, el extremo del tapón del soporte de la cuchilla
puede tocar y ensuciar o dañar la superficie impresa. Es importante que tenga un cuidado especial cuando
utilice un material sobre el que la tinta se adhiera con dificultad.
Mín. 0 mm
Máx. 2,5 mm.
Extensión de la cuchilla
Estimación aproximada para el valor de la cuchilla
Utilice las siguientes dimensiones como estimación para ajustar la extensión de la cuchilla.
Extensión
Grosor de
de la
= la parte del
cuchilla
material
+
Grosor
del papel
soporte
2
Soporte de la cuchilla
Parte de material
Parte de papel soporte
Cuchilla
30
Capítulo 2 Utilizar el equipo a su máximo potencial
Mitad del papel
soporte
La longitud de la
cuchilla es aproximadamente igual a la
profundidad del corte.
Cortar / Imprimir y cortar
Ajustar la impresión y el corte
Cuando imprima y corte a la vez, ajuste y alinee las posiciones de impresión y corte. Según el grosor del
material, puede que las posiciones de impresión y corte tengan una pequeña desalineación. Se recomienda
ajustar los valores de corrección adecuados para el material.
Procedimiento
Cargue el material a cortar.
Pág. 14, "PASO1: Cargar los materiales"
Abra la ventana de Utilidad.
Pág. 7, "Cómo abrir la ventana de utilidad / salir de la ventana de utilidad"
Haga clic en [Print_Cut Adjustment].
Haga clic en [Print and Cut Pattern].
Se imprimirá el patrón de prueba.
Siga las instrucciones en pantalla e introduzca los valores para [New Value for Scanning] y [New Value for Feeding].
Haga clic en [Apply].
Haga clic en [Close].
Los valores de [New Value for Scanning] y [New Value for Feeding] cambiarán a "0."
Capítulo 2 Utilizar el equipo a su máximo potencial
31
Cortar / Imprimir y cortar
Crear datos para el corte / Impresión y corte
* Cuando utilice el Roland VersaWorks, consulte la "Guía de inicio rápido de Roland VersaWorks".
Cuando utilice el R-Works
Abra la Ayuda de R-Works, visualice [Contents] - [Procedure], y consulte las instrucciones desde la "Introducción" hasta el "Paso 4: Imprimir".
Pág. 8, "Cómo abrir el controlador BN-20/la Ayuda del R-Works"
Cuando utilice un programa de creación de dibujos
Software verificado
Adobe Illustrator CS5/CS4/CS3
Corel DRAW X5/X4/X3
1.
32
Ajuste el color que el controlador BN-20 identificará como línea de corte.
Se abrirá la pantalla de Preferencias de impresión del controlador BN-20.
Pág. 6, "Cómo abrir la pantalla de preferencias de impresión del controlador BN-20"
Haga clic en el botón [Line Color] en [CutLine Selection] de la ficha [Printer Adjustment].
Capítulo 2 Utilizar el equipo a su máximo potencial
Cortar / Imprimir y cortar
2.
Haga clic en [Define Custom Colors].
La pantalla de Ajustes del color se abrirá para que pueda crear
colores.
Introduzca los valores para [Red (R)], [Green (G)], y [Blue (B)].
El controlador BN-20 identifica el color especificado mediante los valores que introduzca aquí como línea
de corte, e imprime el color.
Crear datos de impresión
Cree los datos de impresión mediante el software para crear dibujos.
CONSEJO
Ajuste el Modo de color del documento a [RGB]. El color (valor RGB) especificado como color metalizado puede cambiar debido a que la CMYK se ha convertido a RGB al imprimir en el modo CMYK.
En este caso, es posible imprimir con un color metalizado o realizar cortes
Capítulo 2 Utilizar el equipo a su máximo potencial
33
Cortar / Imprimir y cortar
Especifique los valores de RGB ajustados para la parte que debe identificarse como
línea de corte en el paso 1..
se superponen,
Si el color de la parte que desea imprimir y el color ajustado en el procedimiento 1.vuelva a empezar desde el paso 1..
Especifique la anchura de la línea para las líneas de corte tal como se indica a continuación.
Adobe Illustrator CS5/CS4/CS3: 0,005 dl
CorelDRAW X5/X4/X3: Hairline
Es posible que no se puedan cortar las líneas de la anchura especificada.
Aviso de precaución para realizar impresiones con corte
Puntos a tener en cuenta cuando solo se corte
Para el material en rollo, deje que el material sobresalga por la parte posterior antes de imprimir.
Si sólo realiza el corte utilizando el rollo de material, deje que el material sobresalga por la parte posterior del
equipo. Esto evitará un error del motor o la caída del material debido a que se tira de él con demasiada fuerza.
No corte el material antes de retirarlo si ha especificado "Retirar después de imprimir"
en el controlador BN-20.
No corte el material antes de retirarlo cuando "Volver a la posición de inicio después de imprimir" esté Activado
en la ficha "Control de la impresora" del controlador BN-20. Si corta el material antes de retirarlo, puede que
la tinta sea expulsada hacia donde no haya material.
Si se marca esta opción,
el material se retira tras
la impresión.
34
Capítulo 2 Utilizar el equipo a su máximo potencial
Para imprimir y cortar de forma separada
Para imprimir y cortar de forma separada
Puede retirar el material impreso y cargarlo de nuevo para cortarlo.
(Ejemplo: Lamine o realice cualquier otra operación después de imprimir y cargue de nuevo el material para
cortarlo).
A continuación, realice la alineación para evitar que la impresión y las líneas de corte se desalineen. Realice
este ajuste en el siguiente procedimiento.
Procedimiento
Imprimir con marcas de corte.
Pág. 35, "Imprimir con marcas de corte"
Alinee con las marcas de corte y lleve a cabo el corte.
Pág. 37, "Alinear automáticamente y cortar"
Imprimir con marcas de corte
Esta sección describe cómo especificar ajustes mediante el controlador BN-20. Cuando utilice el Roland VersaWorks, consulte la "Guía de inicio rápido de Roland VersaWorks".
Tamaños de material que permiten la detección automática de las marcas de corte
Rodillos de arrastre
Marca de corte
65 mm mínimo
1,4 mm
1,4 mm
22,5 mm
Área imprimible
22,5 mm
10 mm mínimo
Capítulo 2 Utilizar el equipo a su máximo potencial
35
Para imprimir y cortar de forma separada
Procedimiento
Se abrirá la pantalla de Preferencias de impresión del controlador BN-20.
Pág. 6, "Cómo abrir la pantalla de preferencias de impresión del controlador BN-20"
Seleccione [Cropmark] en la ficha [Printer
Adjustment].
Seleccione [Print].
Si ha seleccionado [Printing & Cutting], tire del
material después de imprimir la línea de corte para
empezar a cortar inmediatamente. El corte se realizará siguiendo la línea de corte.
Empiece a imprimir.
Pág. 23, “PASO 5 : Iniciar la impresión"
Las marcas de corte se imprimen como se muestra en la figura.
Marca de corte
(Punto de
alineación 3)
Marca de corte
(Punto de
alineación 2)
Marca de corte
(Punto de
alineación 1)
Marca de corte
(Punto base)
¡IMPORTANTE!
Las marcas de alineación y símbolos trazados mediante un programa de gráficos no pueden utilizarse
como marcas de corte.
36
Capítulo 2 Utilizar el equipo a su máximo potencial
Para imprimir y cortar de forma separada
Alinear automáticamente y cortar
Esta sección describe cómo realizar ajustes cuando utilice el controlador BN-20. Cuando utilice el Roland
VersaWorks, consulte la "Guía de inicio rápido de Roland VersaWorks".
Procedimiento
Imprima con una línea de corte y vuelva a cargar el material retirado.
Pág. 35, "Imprimir con marcas de corte"
Puntos para el ajuste del material
Asegúrese de que el borde principal de la imagen queda en la protección de la cuchilla.
Correcto
Marcas de corte
Protector de la cuchilla
Con un ángulo igual o inferior a 5 grados De lo contrario es imposible realizar una alineación.
Incorrecto
Ajústelo a 5° o
menos.
Capítulo 2 Utilizar el equipo a su máximo potencial
37
Para imprimir y cortar de forma separada
Se abrirá la pantalla de Preferencias de impresión del controlador BN-20.
Pág. 6, "Cómo abrir la pantalla de preferencias de impresión del controlador BN-20"
Seleccione [Cropmark] en la ficha [Printer
Adjustment].
Seleccione [Cut].
Empiece a cortar.
Pág. 23, “PASO 5 : Iniciar la impresión"
38
Capítulo 2 Utilizar el equipo a su máximo potencial
Para imprimir y cortar de forma separada
Ajuste del corte de marca
Según la composición del material, el posicionamiento de la impresión y el corte puede desalinearse incluso
si utiliza marcas de corte. Realice las correcciones para la impresión y corte desalineados en función del material utilizado.
Procedimiento
Abra la ventana de Utilidad.
Pág. 7, "Cómo abrir la ventana de utilidad / salir de la ventana de utilidad"
Haga clic en [CutCut Adjustment].
Haga clic en [Print and Cut Pattern].
Se imprimirá el patrón de prueba.
Siga las instrucciones en pantalla e introduzca los valores para [New Value for Scanning] y [New Value for Feeding].
Haga clic en [Apply].
Haga clic en [Close].
Los valores de [New Value for Scanning] y [New Value for Feeding] cambiarán a "0."
Capítulo 2 Utilizar el equipo a su máximo potencial
39
Utilizar tinta metalizada
Características de la tinta metalizada y notas importantes
El uso y la manipulación de la tinta metalizada incluyen algunas consideraciones que no se pueden aplicar
para la tinta de otros colores. Debe familiarizarse con las características de las tintas antes de utilizarlas.
Precipitación de tinta plata metalizado
Los ingredientes de la tinta metalizada tienden a sedimentarse. Si hay algún error, las precipitaciones pueden
solidificarse y causar atascos en los cabezales de impresión u otro tipo de errores en el funcionamiento.
Antes de empezar la jornada de trabajo
Retire el cartucho de tinta metalizada por separado, agítelo ligeramente, e insértelo en el equipo antes de
utilizar el equipo.
Tintas secas
Después de la impresión, deje que la tinta se seque lo suficiente. Tenga en cuenta que la tinta metalizada
requiere una impresión a una densidad elevada, de modo que es más difícil de secar que la tinta CMYK.
Recomendamos realizar una laminación.
Según las condiciones, la resistencia a las condiciones atmosféricas de la tinta metalizada puede que sea
inferior a la de las tintas CMYK. Por lo tanto, recomendamos encarecidamente la laminación.
40
Capítulo 2 Utilizar el equipo a su máximo potencial
Utilizar tinta metalizada
Creación de datos de impresión con colores metalizados (R-Works)
* Cuando imprima mediante el Roland VersaWorks, consulte la "Guía de inicio rápido de Roland VersaWorks"
y la "Guía para la tinta metalizada Roland VersaWorks de la Roland BN-20".
Procedimiento
Inicie el R-Works
Pág. 8, "Cómo iniciar el R-Works"
Cree un proyecto nuevo y dibuje una figura.
Consulte la Ayuda de R-Works para más información sobre las funciones básicas del R-Works.
Haga clic en
, y seleccione la parte en
que desea utilizar el color metalizado.
Cuando especifique una línea: haga clic
en
y, a continuación , en
(cuando
especifique el color de una línea).
Cuando especifique una sección sólida:
haga clic en
y, a continuación , en
.
Se abrirá la pantalla [Specify Color].
Capítulo 2 Utilizar el equipo a su máximo potencial
41
Utilizar tinta metalizada
Seleccione [Spot Color].
Ahora puede especificar un color base metalizado o un plateado normal.
Metalizado
Se trata de un color metalizado creado a partir de la mezcla de tinta CMYK y tinta metálica.
Plata
Es el color propio de la tinta metalizada. Puede especificar la densidad.
42
Especifique el color y haga clic en [OK].
Capítulo 2 Utilizar el equipo a su máximo potencial
Utilizar tinta metalizada
Creación de datos de impresión con colores metalizada
(aplicaciones generales para el dibujo)
* Cuando imprima mediante el Roland VersaWorks, consulte la "Guía de inicio rápido de Roland VersaWorks"
y la "Guía para la tinta metalizada Roland VersaWorks de la Roland BN-20".
Software verificado
Adobe Illustrator CS5/CS4/CS3
Corel DRAW X5/X4/X3
1.
Ajuste el color que el controlador BN-20 identificará como color metalizado.
Se abrirá la pantalla de Preferencias de impresión del controlador BN-20.
Pág. 6, "Cómo abrir la pantalla de preferencias de impresión del controlador BN-20"
Seleccione [Metallic Color Selection] en la ficha [Printer Adjustment].
Haga clic en [Color of Printing Data].
Se abrirá la pantalla [Color].
Capítulo 2 Utilizar el equipo a su máximo potencial
43
Utilizar tinta metalizada
2.
Haga clic en [Define Custom Colors].
La pantalla de Ajustes del color se abrirá para que pueda crear
colores.
Introduzca los valores para [Red (R)], [Green (G)], y [Blue (B)].
El controlador BN-20 identifica el color especificado mediante los valores que introduzca aquí como color
metalizado, e imprime el color.
Crear datos de impresión
Cree los datos de impresión mediante el software para crear dibujos.
CONSEJO
Ajuste el Modo de color del documento a [RGB]. Puesto que la CMYK se convierte en RGB al imprimir
en el modo CMYK, el color (valor RGB) especificado para la línea de corte puede cambiar. En este caso,
es posible imprimir con un color metalizado o realizar el corte, porque el color especificado por el
controlador como línea de corte y la impresión de color del software de aplicación difieren.
44
Capítulo 2 Utilizar el equipo a su máximo potencial
Utilizar tinta metalizada
Especifique el valor RGB ajustado para la parte que debe imprimirse con un color
metalizado en el paso 1..
Si el color de la parte que no desea imprimir con el color metalizado ajustado en el paso
superpone, vuelva a empezar desde el paso 1..
1.- se
Impresión Blend e impresión Layered
La impresión de mezcla y la impresión por capas son métodos de impresión que le permiten combinar tinta
metalizado y tinta CMYK. Las expresiones de tinta metalizada que no se pueden crear, pueden realizarse con
tintas CMYK. El método de impresión difiere de la impresión por mezcla
Pág. 45, "Impresión Blend (metalizado Silver + CMYK)," pág. 50, "Impresión Layered metalizado CMYK)," pág.
55,"Impresión Layered (CMYK metalizado)"
CONSEJO
La impresión de mezcla y la impresión por capas son métodos de impresión que le permiten combinar
tinta metalizada y tinta CMYK. Las expresiones de tinta metalizada que no se pueden crear, pueden
realizarse con tintas CMYK. El método de impresión difiere entre la impresión por mezcla y la impresión
por capas, y la impresión metalizada que ofrece la CMYK es diferente. Puede seleccionar la impresión
por mezcla o por capas si selecciona [Ink Mode] en el R-Works o en el controlador BN-20. Seleccione
la opción que mejor se adapte a la situación.
Impresión Blend (Tinta metalizada + CMYK)
Esta sección describe cómo realizar la impresión blend con la tinta metalizada y la tinta CMYK.
Pág. 45, “Impresión Blend e impresión Layered”
Para realizar la impresión blend, debe utilizar los datos de impresión en los que se ha designado el uso de
tinta metalizada y tinta CMYK.
Pág. 41, "Creación de datos de impresión con colores metalizados (R-Works)," pág. 43 "Creación de datos de impresión con colores metalizados (aplicaciones generales para el dibujo)"
(Imagen del método de impresión)
La tinta metalizada y la CMYK se mezclan para crear una única capa
para la impresión.
Material
Metalizado y CMYKCMYK
Capítulo 2 Utilizar el equipo a su máximo potencial
45
Utilizar tinta metalizada
Cuando utilice el R-Works
Procedimiento
46
Crear datos de impresión.
Pág. 41, "Creación de datos de impresión con colores metalizados (R-Works)"
Haga clic en
.
Se abrirá la pantalla [Output Settings].
Haga clic en
en [Printing Preferences].
Aparecerán los ajustes de [Printing Preferences].
Capítulo 2 Utilizar el equipo a su máximo potencial
Utilizar tinta metalizada
Seleccione [Media Type].
Seleccione [CMYKMt] en [Ink Mode].
Seleccione el material que está utilizando.
CONSEJO
Aunque pueda ajustar el [Media Type] y [Ink Mode] desde las Preferencias de impresión del controlador
BN-20, cuando imprima desde el R-Works, tienen prioridad los ajustes del R-Works.
Haga clic en [Output].
Capítulo 2 Utilizar el equipo a su máximo potencial
47
Utilizar tinta metalizada
Cuando utilice un programa de creación de dibujos
Procedimiento
Crear datos de impresión.
Pág. 43, "Creación de datos de impresión con colores metalizados (aplicaciones generales para el dibujo)"
Se abrirá la pantalla de Preferencias de impresión del controlador BN-20.
Pág. 6, "Cómo abrir la pantalla de preferencias de impresión del controlador BN-20"
Seleccione [Media Type] en la ficha [Settings].
Seleccione el material que está utilizando.
48
Seleccione [CMYK(v)] desde [Ink Mode] en
la ficha [Settings].
Capítulo 2 Utilizar el equipo a su máximo potencial
Utilizar tinta metalizada
Seleccione [Job Type] en la ficha [Printer
Adjustment].
Haga clic en [Ok].
Imprima los datos de impresión desde el software de aplicación.
Se cerrará la pantalla de Ajustes del controlador BN-20.
Para más información sobre el uso del software de aplicación, consulte la documentación incluida con
el software de aplicación.
Capítulo 2 Utilizar el equipo a su máximo potencial
49
Utilizar tinta metalizada
Impresión Layered (Tinta metalizada CMYK)
Esta sección describe cómo realizar la impresión por capas con tinta metalizada y tinta CMYK utilizando la
tinta metalizada como fondo.
Pág. 45, “Impresión Blend e impresión Layered”
Para realizar la impresión por capas, debe utilizar los datos de impresión en los que se ha designado el uso
de tinta metalizada y tinta CMYK.
Pág. 41, "Creación de datos de impresión con colores metalizados (R-Works)," pág. 43 "Creación de datos de impresión con colores metalizados (aplicaciones generales para el dibujo)"
(Imagen del método de impresión)
La tinta metalizada y la CMYK están separadas en las distintas capas y
se imprimen en este orden. (Tinta metalizada Tinta CMYK)
Material
Las imagen impresa
se verá desde este
lado (la superficie de
impresión del resultado final).
Metalizado
CMYK
Cuando utilice el R-Works
Procedimiento
50
Cree datos de impresión.
Pág. 41, "Creación de datos de impresión con colores metalizados (R-Works)"
Capítulo 2 Utilizar el equipo a su máximo potencial
Utilizar tinta metalizada
Haga clic en
.
Se abrirá la pantalla [Output Settings].
Haga clic en
en [Printing Preferences].
Aparecerán los ajustes de [Printing Preferences].
Capítulo 2 Utilizar el equipo a su máximo potencial
51
Utilizar tinta metalizada
Seleccione [Media Type].
Seleccione [Mt->CMYK] en [Ink Mode].
Seleccione el material que está utilizando.
CONSEJO
Aunque pueda ajustar el [Media Type] y [Ink Mode] desde las Preferencias de impresión del controlador
BN-20, cuando imprima desde el R-Works, tienen prioridad los ajustes del R-Works.
52
Haga clic en [Output].
Capítulo 2 Utilizar el equipo a su máximo potencial
Utilizar tinta metalizada
Cuando utilice un programa de creación de dibujos
Procedimiento
Crear datos de impresión.
Pág. 43, "Creación de datos de impresión con colores metalizados (aplicaciones generales para el dibujo)"
Se abrirá la pantalla de Preferencias de impresión del controlador BN-20.
Pág. 6, "Cómo abrir la pantalla de preferencias de impresión del controlador BN-20"
Seleccione [Media Type] en la ficha [Settings].
Seleccione el material que está utilizando.
Seleccione [CMYK(v)] desde [Ink Mode] en
la ficha [Settings].
Capítulo 2 Utilizar el equipo a su máximo potencial
53
Utilizar tinta metalizada
54
Seleccione [Job Type] en la ficha [Printer
Adjustment].
Haga clic en [Ok].
Imprima los datos de impresión desde el software de aplicación.
Se cerrará la pantalla de Ajustes del controlador BN-20.
Para más información sobre el uso del software de aplicación, consulte la documentación incluida con
el software de aplicación.
Capítulo 2 Utilizar el equipo a su máximo potencial
Utilizar tinta metalizada
Impresión Layered (CMYK Metalizado)
Esta sección describe cómo realizar la impresión por capas con tinta metalizada y tinta CMYK utilizando la
tinta CMYK como fondo.
Pág. 45, “Impresión Blend e impresión Layered”
Para realizar la impresión por capas, debe utilizar los datos de impresión en los que se ha designado el uso
de tinta metalizada y tinta CMYK.
Pág. 41, "Creación de datos de impresión con colores metalizados (R-Works)", pág. 43 "Creación de datos de
impresión con colores metalizados (aplicaciones generales para el dibujo)"
(Imagen del método de impresión)
La tinta metalizada y la CMYK están separadas en las distintas capas y
se imprimen en este orden. (Tinta CMYK Tinta metalizada)
Las imagen impresa
se verá desde este
lado (el lado opuesto
a la superficie de impresión del resultado
final).
Material
CMYK
Metalizado
Capítulo 2 Utilizar el equipo a su máximo potencial
55
Utilizar tinta metalizada
Cuando utilice el R-Works
Procedimiento
56
Cree datos de impresión.
Pág. 41, "Creación de datos de impresión con colores metalizados (R-Works)"
Haga clic en
.
Se abrirá la pantalla [Output Settings].
Haga clic en
en [Printing Preferences].
Aparecerán los ajustes de [Printing Preferences].
Capítulo 2 Utilizar el equipo a su máximo potencial
Utilizar tinta metalizada
Seleccione [Standard Film] en [Media
Type].
Seleccione [CMYK->Mt] en [Ink Mode].
CONSEJO
Aunque pueda ajustar el [Media Type] y [Ink Mode] desde las Preferencias de impresión del controlador
BN-20, cuando imprima desde el R-Works, tienen prioridad los ajustes del R-Works.
Haga clic en [Output].
Capítulo 2 Utilizar el equipo a su máximo potencial
57
Utilizar tinta metalizada
Cuando utilice un programa de creación de dibujos
Procedimiento
58
Crear datos de impresión.
Pág. 43, "Creación de datos de impresión con colores metalizados (aplicaciones generales para el dibujo)"
Se abrirá la pantalla de Preferencias de impresión del controlador BN-20.
Pág. 6, "Cómo abrir la pantalla de preferencias de impresión del controlador BN-20"
Seleccione [Standard Film] en [Media Type]
en la ficha [Settings].
Seleccione [CMYK->Mt (v)] desde [Ink
Mode] en la ficha [Settings].
Capítulo 2 Utilizar el equipo a su máximo potencial
Utilizar tinta metalizada
Seleccione [Job Type] en la ficha [Printer
Adjustment].
Haga clic en [Ok].
Imprima los datos de impresión desde el software de aplicación.
Se cerrará la pantalla de Ajustes del controlador BN-20.
Para más información sobre el uso del software de aplicación, consulte la documentación incluida con
el software de aplicación.
Capítulo 2 Utilizar el equipo a su máximo potencial
59
Utilizar tinta metalizada
Imprimir un diagrama de colores metalizados (R-Works)
El diagrama de colores metalizados es la muestra de impresión de un color metalizado específico. Con la impresión del diagrama de colores metalizados, puede confirmar el “diagrama de colores metalizados completo”
que representa el color metalizado que puede imprimirse con “Su impresora” y “Su material” (es posible que se
produzcan ligeras diferencias en el patrón según las condiciones de la impresora y el material). Si selecciona
los colores desde este diagrama de colores y crea ilustraciones con estos colores, puede reproducir los colores
que desee con precisión.
Procedimiento
60
Inicie el R-Works
Pág. 8, "Cómo iniciar el R-Works"
Haga doble clic en [Mt Colors] en la ficha [MAIN].
Se abrirá [Mt Colors].
Capítulo 2 Utilizar el equipo a su máximo potencial
Utilizar tinta metalizada
Haga clic en
.
Se abrirá la pantalla [Output Settings].
Haga clic en
desde [Layout].
Aparecerán los ajustes de [Layout].
La impresión se realiza en el tamaño que aparece en [Output Possible Area]. Ajuste el tamaño del material
cargado. Si el tamaño del material es demasiado pequeño, algunas zonas no se imprimirán. Substituya
el material, o utilice [Size] para reducir la zona de impresión.
Haga clic en [Output].
Capítulo 2 Utilizar el equipo a su máximo potencial
61
Utilidad : Otras funciones
Realizar varios ajustes a través de una secuencia de operaciones
Puede realizar varios ajustes de impresión mediante una secuencia de operaciones, haciendo clic en [Adjust
All] en la ficha [Adjustment].
El método de ajuste es el mismo que para el ajuste manual.
Cuando haga clic en [Adjust All], aparecerá la información de ajuste.
Haga clic en [Next]. Continua en la pantalla de ajuste que aparece en pantalla.
[Skip]: Omite el ajuste que aparece en pantalla.
[Cancel]: Cancela el proceso de ajuste.
Los ajustes varían según el método de impresión. Consulte la siguiente tabla.
Impresión
(sólo)
Corte
(sólo)
Impresión y
corte
Corte de
marca
Condición del
inyector
√
√
√
Ajuste
bidireccional *
√
√
√
Valor de avance de
la hoja de calibrado
√
√
√
√
√
√
√
√
√
Ajuste del corte
Ajuste del corte
de impresión
Ajuste del corte
de marca
√
* Cuando imprima sólo con tinta CMYK, está disponible cuando se ha ajustado la impresión bidireccional en
el controlador BN-20.
* No se puede realizar la impresión bidireccional para impresiones con tinta metalizada.
62
Capítulo 2 Utilizar el equipo a su máximo potencial
Utilidad : Otras funciones
Reajustar todos los ajustes a los valores originales
Haga clic en "Reajustar a los valores originales" en la ficha "Opción" de Utilidades, y podrá reajustar todos los
ajustes a sus valores iniciales.
Haga clic en "Reajustar a los valores originales", y se visualizará el mensaje que aparece en la figura. Haga clic
en "Sí" para recuperar los ajustes originales.
Capítulo 2 Utilizar el equipo a su máximo potencial
63
64
Capítulo 3
Mantenimiento
Introducción: Acerca del mantenimiento.......................................66
Función de mantenimiento automático:
Puntos a tener en cuenta...........................................................66
Plan de mantenimiento...............................................................66
Comprobar los niveles de tinta y substitución .............................67
Comprobar los niveles de tinta...................................................67
Cómo sustituir los cartuchos de tinta..........................................68
Mantenimiento diario....................................................................69
Mantenimiento de los cartuchos de tinta....................................69
Limpiar........................................................................................69
Substituir los cartuchos vacíos...................................................70
Cuidado y mantenimiento de los cabezales de impresión.........71
Mantenimiento de limpieza periódica...........................................72
Acerca de los menús de limpieza periódica...............................72
Limpieza media y limpieza exhaustiva.......................................72
Limpieza manual de los cabezales............................................74
Sustituir los consumibles..............................................................76
Sustituir la espátula....................................................................76
Sustituir el fieltro de limpieza......................................................77
Sustituir la cuchilla......................................................................78
Al trasladar el equipo....................................................................80
Procesos de preparación para trasladar y
reinstalar el equipo.....................................................................80
65
Introducción: Acerca del mantenimiento
Función de mantenimiento automático: Puntos a tener en cuenta
Este equipo incluye una función para realizar automáticamente tareas periódicas de mantenimiento, por
ejemplo, evitar que los cabezales de impresión se sequen. Para garantizar que el mantenimiento se realiza
adecuadamente, lea los siguientes puntas:
Compruebe que el conmutador principal esté activado en todo momento.
Nunca deje la cubierta frontal abierta durante largos periodos de tiempo.
Plan de mantenimiento
Realice el mantenimiento diariamente.
Para mantener el equipo en las mejores condiciones, compruebe que el mantenimiento diario se realiza cada
día.
Pág. 69, "Mantenimiento del rotor"
Algunas tareas de mantenimiento deben realizarse periódicamente.
Para mantener unas condiciones de impresión fiables, deben llevarse a cabo lagunas tareas una vez al mes.
Pág. 72, "Mantenimiento de limpieza periódico"
Active la alimentación secundaria cada 2 semanas
Active la alimentación secundaria cada 2 semanas. Cuando la alimentación secundaria está activada, las operaciones para evitar que se sequen los cabezales de impresión se realizan automáticamente. Si el equipo no se
utiliza durante un periodo de tiempo prolongado, pueden dañarse los cabezales de impresión. Es importante
asegurarse de que incluye esta tarea en su plan de mantenimiento.
Mantenga la temperatura y la humedad dentro de los límites especificados
Incluso cuando no utilice el equipo, mantenga la temperatura de 5 a 40°C y la humedad relativa del 20 al 80%,
sin condensación. Si no mantiene la temperatura y la humedad dentro de los límites especificados puede
causar errores en el funcionamiento.
66
Capítulo 3 Mantenimiento
Comprobar los niveles de tinta y substitución
Comprobar los niveles de tinta
Los niveles de tinta pueden comprobarse mediante la ficha de Tinta de la ventana de Utilidad. Una escala
simple indica el nivel de la tinta de cada cartucho.
* Los niveles de tinta que aparecen son aproximados y varían ligeramente de los niveles de tinta reales.
MT: Metalizado
MG: Magenta
CY: Cian
YE: Amarillo
BK: Negro
Los valores de porcentaje indican el nivel de tinta restante.
Cuando retire el cartucho, aparecerá [No Cartridge].
Cuando el nivel de tinta es bajo, aparece un mensaje en el icono de Utilidad de la bandeja de tareas. Compruebe
la tinta que se está agotando en Utilidades y prepare un cartucho de sustitución.
El nivel de tinta del cartucho es inferior al
5%. Prepare un cartucho de sustitución.
Capítulo 3 Mantenimiento
67
Comprobar los niveles de tinta y substitución
Cómo sustituir los cartuchos de tinta
Cuando se agota la tinta, se oye un pitido de aviso y se suspende la impresión temporalmente. Extraiga el
cartucho vacío e inserte uno nuevo. Luego se reanuda la impresión.
Agite el cartucho nuevo ligeramente antes de instalarlo.
Instale el cartucho con la etiqueta
hacia arriba.
Retire los cartuchos con cuidado e
introdúzcalos uno por uno.
Introduzca el cartucho completamente hasta que oiga un pitido.
Sustitúyalo por el mismo tipo y
color de cartucho.
¡IMPORTANTE! Puntos a tener en cuenta al substituir los cartuchos
Asegúrese de substituir los cartuchos por uno del mismo tipo y color.
No mezcle nunca distintos tipos de cartuchos.
No deje nunca una ranura para cartucho vacía. Puede provocar que se atasquen los cabezales de
impresión.
No extraiga ni inserte un cartucho de tinta parcialmente utilizado.
No extraiga un cartucho de tinta cuando la impresora esté en funcionamiento.
ATENCIÓN
68
Nunca guarde la tinta, el fluido de limpieza ni el fluido descargado bajo
ninguna de las siguientes condiciones.
Si está cerca de llamas abiertas
La temperatura es elevada
Si está cerca de lejía u otros oxidantes, o explosivos
Guarde los cartuchos de tinta fuera del alcance de los niños.
Estos elementos químicos pueden provocar incendios. Si los niños ingieren
estos elementos químicos, estos son tóxicos y suponen un riesgo para la
salud.
Capítulo 3 Mantenimiento
Mantenimiento diario
Mantenimiento de los cartuchos de tinta
Compruebe que se llevan a cabo los siguientes procedimientos sin falta. Los ingredientes de la tinta tienen
tendencia a separarse y sedimentarse. La tinta metalizada es propensa a separarse; si la deja, estos ingredientes
separados pueden secarse y endurecerse, y esto puede provocar un funcionamiento incorrecto.
Agite el cartucho nuevo ligeramente antes de instalarlo.
Cada día, antes de iniciar las operaciones, retire sólo el cartucho de tinta metalizada, agítelo
ligeramente y vuelva a instalarlo.
Limpieza
ATENCIÓN
No utilice nunca gasolina, alcohol, disolventes o ningún otro material
inflamable.
Todas esta sustancias suponen un riesgo de incendio.
Limpieza diaria: elimine cualquier resto de tinta y de suciedad que se encuentre en el recorrido del material.
Los rodillos de arrastre y de precisión y la placa se ensucian fácilmente. Utilice un detergente neutro diluido
en agua, y un paño húmedo para limpiar los restos de tinta y la suciedad.
CONSEJO
Este equipo es un dispositivo de precisión y es sensible al polvo y a la suciedad. Límpielo diariamente.
Nunca lubrique ni engrase el equipo.
Rodillos de arrastre
Limpie la suciedad periódicamente. De lo
contrario, se ensuciarán los materiales.
Limpie cualquier resto de tinta y
de suciedad que se encuentre en
el recorrido del material.
Rodillos de presión
Utilice un cepillo para retirar las fibras y los
residuos enganchados en el material. No
utilice nunca cepillos metalizados.
Capítulo 3 Mantenimiento
69
Mantenimiento diario
Substituir los cartuchos vacíos
Cuando el cartucho vacío está lleno de líquido residual, automáticamente se abre la ventana Utilidad y visualiza
un mensaje en la columna de Estado que indica que debe sustituirse el cartucho. Siga las instrucciones del
mensaje y prepare un cartucho residual o un cartucho de sustitución.
El cartucho residual está lleno.
Instale un cartucho de tinta nuevo.
Si no tiene un cartucho de tinta de sustitución,
desactive la impresora.
PRECAUCIÓN Retire el cartucho residual después de que aparezca el mensaje en la
ventana de Utilidad.
Si no sigue el procedimiento, puede que el líquido descargado se derrame por
la unidad y se manche las manos o que se gotee y se derrame por el suelo.
Cartucho de tinta descargado
Cuando sustituya el cartucho, aparecerá el siguiente mensaje. Tome las acciones necesarias de acuerdo con
el mensaje.
¿Ha sustituido el cartucho por uno de nuevo?
Si es así, haga clic en Sí.
Si no tiene un cartucho de tinta de sustitución,
desactive la impresora.
Para adquirir un cartucho residual, contacte con su distribuidor Roland DG Corp. autorizado.
No utilice un cartucho residual usado. Puede que el fluido residual se derrame debido a que no puede
funcionar correctamente.
ATENCIÓN
Nunca coloque el fluido descargado cerca de llamas directas.
Estos fluidos suponen un peligro de incendio.
PRECAUCIÓN No abra el tapón del cartucho residual.
El fluido vertido o el escape de vapor pueden suponer peligro de incendio, o
el humo puede provocar náuseas.
Deseche la tinta descargada correctamente, según las leyes de salud y seguridad.
El fluido descargado es inflamable y contiene ingredientes tóxicos. No queme o tire el fluido descargado
con el resto de residuos. No vacíe el fluido descargado en un sistema de aguas residuales, en canales ni en
ríos. Existe el riesgo de impacto ambiental.
70
Capítulo 3 Mantenimiento
Mantenimiento diario
Cuidado y mantenimiento de los cabezales de impresión
Para garantizar una impresión de máxima calidad, los cabezales de impresión deben mantenerse en buenas
condiciones. Existen dos tipos de mantenimiento: el mantenimiento diario y el mantenimiento periódico.
Cuidado diario y mantenimiento
Limpieza normal
Le recomendamos que realice una limpieza normal cada día antes de empezar las operaciones.
Pág. 21, “PASO 3 : Pruebas de impresión y limpieza normal"
Cuidado diario y mantenimiento
Pág. 72, "Mantenimiento de limpieza periódico"
* Los cabezales de impresión son consumibles y están sujetos al desgaste. Según la frecuencia de uso, se
requiere una sustitución periódica. Háganos el pedido directamente a nosotros o a su distribuidor Roland
DG Corp. autorizado.
Capítulo 3 Mantenimiento
71
Mantenimiento de limpieza periódica
Acerca de los menús de limpieza periódica
Hay cuatro niveles de limpieza para el equipo. Seleccione el menú apropiado según las condiciones del equipo
y el uso previo.
Limpieza normal
Realice una prueba de impresión antes de empezar las operaciones
diarias; si faltan puntos, realice la limpieza normal.
Pág. 21, “PASO 3 : Pruebas de impresión y limpieza normal"
Limpieza media
Limpieza exhaustiva
Si la falta de puntos no se soluciona con un nivel de limpieza, pase
al siguiente nivel, por ejemplo, Limpieza normal > Limpieza media >
Limpieza exhaustiva.
Pág. 72, “Limpieza media y exhaustiva”
Limpieza manual de los
cabezales
Realice la limpieza manual de los cabezales según la frecuencia de uso.
Para mantener unas condiciones de impresión fiables, realice la limpieza
manual de cabezales una vez al mes, como mínimo.
Pág. 74, “Limpieza manual de los cabezales”
Limpieza media y limpieza exhaustiva
Si aún faltan puntos tras la limpieza normal, realice la “Limpieza media” 2 o 3 veces. Si las condiciones no
mejoran, realice la “Limpieza exhaustiva”.
CONSEJO
Cada nivel de limpieza consume más tinta que el anterior. Si los niveles de limpieza se llevan a cabo
con demasiada frecuencia, los cabezales de impresión pueden desgastarse; no se exceda en la limpieza a cualquier nivel.
Procedimiento
Abra la ventana de Utilidad.
Pág. 7, "Cómo abrir la ventana de utilidad / salir de la ventana de utilidad"
72
En la ficha [Adjustment], seleccione [Medium
Cleaning] y haga clic en [Go].
Capítulo 3 Mantenimiento
Mantenimiento de limpieza periódica
Haga clic en [Check Nozzle Condition].
Haga clic en [Test Print].
Se imprimirá el patrón de prueba. Siga las instrucciones en
pantalla para comprobar si se atascan los inyectores.
El inyector se ha atascado Pase a
.
El inyector no se ha atascado Haga clic en
[Finish] para finalizar.
Seleccione [Medium Cleaning] y haga clic en
[Go].
Se iniciará la limpieza media.
Para volver a comprobar si se producen atascos en el inyector Vuelva a
.
Si la situación del inyector no se soluciona con la "Limpieza media", realice la "Limpieza exhaustiva".
Cuando la limpieza exhaustiva no es suficiente
Si tras realizar la Limpieza exhaustiva varias veces el inyector aún sigue atascado, lleve a cabo [Manual Head
Cleaning]. Es más efectivo realizar periódicamente este nivel de limpieza según la frecuencia de uso.
Pág. 74, “Limpieza manual de los cabezales”
Capítulo 3 Mantenimiento
73
Mantenimiento de limpieza periódica
Limpieza manual de los cabezales
¿Cada cuando debe realizarse la limpieza manual de los cabezales?
Realice la limpieza manual de los cabezales al menos una vez al mes.
Para mantener unas condiciones de impresión fiables, realice la limpieza manual de cabezales una vez al
mes, como mínimo.
Si se producen los siguientes problemas, se recomienda la limpieza manual de los cabezales
Si se producen los siguientes problemas y ninguna de las funciones de limpieza automática ha solucionado
el problema, realice la limpieza manual de los cabezales.
Tenga en cuenta que la sustitución de la espátula también puede ser un método efectivo para solucionar
el problema.
Página 76, "Sustituir la espátula"
Atasco del inyector
Puntos de tinta
Suciedad acumulada
El polvo y la suciedad se
pegan a los cabezales de
impresión y evitan una descarga normal de tinta.
La tinta se agrupa alrededor
de la suciedad, cerca de los
cabezales de impresión y se
forman gotas de tinta.
El arrastre de tinta se produce cuando la suciedad que
hay alrededor de los cabezales de impresión entra en
contacto con el material.
Cuando haga el pedido de bastoncillos de limpieza y líquido limpiador para la limpieza manual de los
cabezales, póngase en contacto directamente con nosotros o con su distribuidor Roland DG Corp.
autorizado.
Los cabezales son consumibles. Según la frecuencia de uso, se requiere una sustitución periódica. Háganos el pedido directamente a nosotros o a su distribuidor Roland DG Corp. autorizado.
74
Capítulo 3 Mantenimiento
Mantenimiento de limpieza periódica
¡IMPORTANTE!
Requisitos importantes para la limpieza manual de los cabezales
Retire el material antes de limpiar.
Para evitar que los cabezales se sequen, complete la limpieza en 30 minutos, como máximo. Cuando
hayan pasado los 30 minutos, sonará una alarma de aviso.
Utilice sólo los bastoncillos de limpieza incluidos. Cualquier otra herramienta, por ejemplo, los bastoncillos
de algodón o similares, no está diseñada para esta tarea, se reblandecen y pueden dañar los cabezales
Háganos el pedido de bastoncillos de limpieza directamente a nosotros o a su distribuidor Roland DG
Corp. autorizado.
No utilice un bastoncillo de limpieza más de una vez, se deteriorará la calidad de impresión. Deseche el
bastoncillo después de la limpieza.
No remoje un bastoncillo de limpieza utilizado en el líquido limpiador; deteriorará el liquido limpiador.
Nunca frote la superficie de los inyectores de los cabezales.
Limpie la sección de la esponja frotando suavemente. No frote, roce o alise la sección.
Si escucha un pitido de aviso durante la limpieza
Suena una alarma al cabo de 30 minutos de empezar la operación. Realice la operación siguiendo el mensaje
que aparece en la ventana de Utilidad.
PRECAUCIÓN Siga cuidadosamente los procedimientos según las instrucciones.
Procedimiento
De lo contrario, los movimientos repentinos del equipo podrían provocar
lesiones.
Abra la ventana de Utilidad.
Pág. 7, "Cómo abrir la ventana de utilidad / salir de la ventana de utilidad"
En la ficha [Adjustment], haga clic en [Manual
Head Cleaning].
Aparecerán los procedimientos de la limpieza manual de
los cabezales. Lea atentamente las instrucciones en pantalla
y empiece las tareas de limpieza.
Realice las pruebas de impresión y compruebe los resultados.
Utilice las funciones de limpieza y realice la limpieza varias veces, si es necesario.
Pág. 21, “PASO 3 : Pruebas de impresión y limpieza normal"
Capítulo 3 Mantenimiento
75
Sustituir los consumibles
Sustituir la espátula
Sustituya la espátula.
La espátula es un componente que se utiliza par
limpiar los cabezales de impresión. Cuando el mensaje de la figura aparece en el icono de Utilidad de la
bandeja de tareas del ordenador, debe sustituir la
espátula por una de nueva.
Para adquirir una espátula, póngase en contacto con
su distribuidor Roland DG Corp. autorizado.
Si suena la alarma de aviso al sustituir la espátula
Suena una alarma al cabo de 30 minutos de empezar la operación. Realice la operación siguiendo el mensaje
que aparece en la ventana de Utilidad.
PRECAUCIÓN Siga cuidadosamente los procedimientos según las instrucciones.
De lo contrario, los movimientos repentinos del equipo podrían provocar
lesiones.
Procedimiento
Abra la ventana de Utilidad.
Pág. 7, "Cómo abrir la ventana de utilidad / salir de la ventana de utilidad"
En la ficha [Replace Tools], haga clic en [Replace
Wiper].
Aparecen los procedimientos para sustituir la espátula.
Lea atentamente las instrucciones en pantalla y empiece
la sustitución.
76
Cuando haya completado la operación, cierre la cubierta frontal.
Capítulo 3 Mantenimiento
Sustituir los consumibles
Sustituir el fieltro de limpieza
Sustituya el fieltro
de limpieza.
El fieltro de limpieza es un componente que se utiliza
para limpiar los cabezales de impresión. Cuando el
mensaje de la figura aparece en el icono de Utilidad
de la bandeja de tareas del ordenador, debe sustituir
la espátula por una de nueva.
Para adquirir un fieltro de limpieza, póngase en contacto con su distribuidor Roland DG Corp. autorizado.
Si suena la alarma de aviso al sustituir el fieltro de limpieza
Suena una alarma al cabo de 30 minutos de empezar la operación. Realice la operación siguiendo el mensaje
que aparece en la ventana de Utilidad.
PRECAUCIÓN Siga cuidadosamente los procedimientos según las instrucciones.
De lo contrario, los movimientos repentinos del equipo podrían provocar
lesiones.
Procedimiento
Abra la ventana de Utilidad.
Pág. 7, "Cómo abrir la ventana de utilidad / salir de la ventana de utilidad"
En la ficha [Replace Tools], haga clic en [Replace
Felt Wiper].
Aparecen los procedimientos para sustituir el fieltro de
limpieza. Lea atentamente las instrucciones en pantalla y
empiece la sustitución.
Cuando haya completado la operación, cierre la cubierta frontal.
Capítulo 3 Mantenimiento
77
Sustituir los consumibles
Sustituir la cuchilla
Si la cuchilla del cutter está poco afilada, tiene el borde mellado o se ha deteriorado la calidad de corte, sustitúyala por una cuchilla nueva.
PRECAUCIÓN Siga cuidadosamente los procedimientos según las instrucciones.
De lo contrario, los movimientos repentinos del equipo podrían provocar
lesiones.
PRECAUCIÓN No toque el borde de la cuchilla.
Si lo hiciera podría lesionarse.
Procedimiento
Abra la ventana de Utilidad.
Pág. 7, "Cómo abrir la ventana de utilidad / salir de la ventana de utilidad"
En la ficha [Replace Tools], haga clic en [Replace
Tools].
Si aparece la pantalla de la figura, abra la cubierta frontal y
substituya la cuchilla.
78
Extraiga el soporte de la cuchilla.
Capítulo 3 Mantenimiento
Sustituir los consumibles
Sustituya la cuchilla.
Presione este
pasador.
Retire la
cuchilla gastada.
Instale una
cuchilla nueva.
Sujete el tornillo por su parte inferior e
instale el soporte para cuchillas.
De lo contrario, puede que se vea afectada la
calidad del corte.
Apriete el tornillo.
Tire del soporte de la cuchilla hacia arriba para
que no se afloje.
Cierre la cubierta frontal.
Haga clic en [Close].
Se ha completado la sustitución.
Realice los ajustes de corte.
Pág. 28, “Ajustar el corte”
Capítulo 3 Mantenimiento
79
Al trasladar el equipo
Procesos de preparación para trasladar y reinstalar el equipo
Para trasladar el equipo, primero debe drenar completamente la tinta de dentro del
equipo y asegurar los cabezales de impresión con el material de protección para que
estén protegidos. Si se traslada el equipo sin realizar estos pasos previos, la tinta que
gotea podría dañar los componentes internos, o se podría dañar el cabezal.
Para realizar esta operación son necesarios dos cartuchos de limpieza SOL INK (uno
para limpiar y otro para rellenar la tinta). Téngalos a mano antes de empezar.
Notas importantes al trasladar
Asegúrese de utilizar cartuchos de limpieza SOL INK. Si utiliza cualquier otro tipo puede averiar el equipo.
Una vez terminadas los pasos preliminares para el traslado, desplace el equipo y llénelo de tinta lo antes
posible. Si deja el equipo sin tinta, podría dañar los cabezales de impresión.
Cuando no utilice el equipo, mantenga la temperatura entre 5 y 40˚C (entre 41 y 104˚F) y la humedad
relativa entre el 20 y el 80% (sin condensación). De lo contrario, podría averiarse.
Traslade el equipo con precaución, manteniéndolo recto (no en ángulo inclinado) y evitando golpear
otros objetos.
Procedimiento
Abra la ventana de Utilidad.
Pág. 7, "Cómo abrir la ventana de utilidad / salir de la ventana de utilidad"
En la ficha [Opton], haga clic en [Ink is being
pumped from the ink tanks].
Realice la operación siguiendo las instrucciones que aparecen en pantalla.
80
Muévalo cuanto antes.
Reinstale inmediatamente el equipo y llénelo de tinta.
Consulte la "Guía de inicio" y llénelo inmediatamente de tinta. Para llenar de tinta, vuelva a utilizar (un)
cartucho de limpieza SOL INK.
Capítulo 3 Mantenimiento
Capítulo 4 Apéndice
Lea esta sección si se produce algún problema..........................82
El equipo no funciona.................................................................82
Es imposible conseguir una impresión o un corte de calidad....83
¡El material se atasca!................................................................85
El avance del material no es fluido.............................................85
El cabezal de impresión no se mueve........................................86
La instalación es imposible........................................................87
Cuando desinstale el controlador, realice la siguiente
operación....................................................................................89
Notas importantes para la impresión desde una
aplicación general.........................................................................91
Notas importantes para la impresión desde Adobe Illustrator....91
Notas importantes para la impresión desde CorelDRAW..........91
Mensajes de gestión y mensajes de error....................................92
Aparece un mensaje...................................................................92
Aparece un mensaje de error.....................................................93
Especificaciones principales.........................................................96
Área máxima..............................................................................96
Área máxima si se utilizan marcas de corte...............................96
Acerca de la cuchilla...................................................................97
Etiquetas de características de alimentación y nº de serie........97
Dibujo dimensional.....................................................................98
Especificaciones.........................................................................99
Requisitos del sistema para la conexión USB..........................101
81
Lea esta sección si se produce algún problema
El equipo no funciona
La unidad de impresión no funciona
¿El equipo está activado?
Active la alimentación principal de la impresora, pulse la tecla POWER y compruebe que se ilumina dicho
conmutador.
¿La tecla POWER permanece iluminada?
La impresión no se realiza cuando la tecla POWER no permanece iluminada. Después de cargar el material,
tire de la palanca de carga.
¿La tecla POWER parpadea?
Cuando la tecla POWER parpadea, no se puede realizar ninguna operación, excepto la cancelación de la
impresión.
¿La cubierta frontal está abierta?
Cierre la cubierta frontal y la cubierta de mantenimiento.
¿Se ha agotado la tinta?
Si envía los datos de impresión cuando no queda tinta, sonará un avisador acústico y el equipo se detendrá
temporalmente. Aparecerá un mensaje indicando que se ha agotado la tinta en el campo de Estado de Utilidades. La impresión o el corte se inicia al sustituirse el cartucho de tinta por uno nuevo.
Pág. 68, "Cómo sustituir los cartuchos de tinta", pág. 93, "Aparece un error de mensaje"
¿Aparece un mensaje en el icono de Utilidad de la bandeja de entrada o en la ventana de
Utilidad?
Página 92, "Aparece un mensaje", página 93, "Aparece un mensaje de error"
¿El cable está conectado?
Conecte el cable correctamente.
“Guía de inicio”
¿Está instalado correctamente el controlador?
Si la conexión del ordenador no se ha realizado siguiendo el procedimiento descrito, es posible que el controlador no se instale correctamente. La Utilidad no funciona correctamente si el controlador está desconfigurado.
Compruébelo de nuevo para asegurarse de que la conexión se ha realizado con el procedimiento correcto.
“Guía de inicio”
¿El ordenador está conectado a dos o más equipos?
La utilidad no puede controlar más de un equipo a la vez. No conecte dos o más modelos de este equipo a
un único ordenador.
¿La temperatura de la habitación es demasiado baja?
Este equipo no completa la inicialización hasta que el calentador alcanza la temperatura especificada, y no
acepta ninguna operación. Cuando la temperatura ambiente es baja, el calentador se calienta muy lentamente.
Utilice el equipo en un entorno donde la temperatura sea de 20 a 32º C.
¿Ha retirado por la fuerza algún dispositivo de almacenamiento extraíble externo conectado
por USB?
Cuando retire el dispositivo USB extraíble (memoria USB o disco duro USB, etc.), debe ejecutar [Safely Romove
Hardware and Eject Media] o [Eject] antes de extraerlo. Si durante el proceso de impresión retira el dispositivo
USB sin hacerlo, puede que se cancele la impresión.
82
Capítulo 4 Apéndice
Lea esta sección si se produce algún problema
Es imposible conseguir una impresión o un corte de calidad
Los resultados de impresión son de mala calidad o con bandas horizontales.
¿Los cabezales de impresión muestran un atasco del inyector?
Realice una prueba de impresión y asegúrese de que no se atasquen los inyectores. Si se atascan los inyectores,
limpie los cabezales.
Pág. 21, "PASO3: Pruebas de impresión y limpieza normal," pág. 72, "Limpieza media y exhaustiva", pág. 74, "Limpieza manual de los cabezales"
¿Ha ajustado el "Valor de avance de la hoja de calibrado"?
Si existe una gran desalineación en el avance del material es posible que la impresión sea de baja calidad o
que tenga bandas horizontales. Recomendamos que ajuste el "Valor de avance de la hoja de calibrado" antes
de las operaciones diarias y al cambiar el tipo de material.
Pág. 22, “PASO 4 : Valor de avance de la hoja de calibrado"
¿Ha realizado el "Ajuste bidireccional"?
Recomendamos que realice el "Ajuste bidireccional" antes de las operaciones diarias y al cambiar el tipo de
material. El valor óptimo de ajuste puede variar, básicamente según el grosor del material.
Pág. 19, “PASO 2 : Ajuste bidireccional"
¿La temperatura de la habitación es demasiado baja?
Es posible que el sistema de calentamiento del material no se caliente lo suficiente si la temperatura ambiente
es inferior a 20 ˚C. Además, incluso cuando el calentador se ha calentado, no se obtendrá un efecto adecuado
si el material está muy frío. Antes de imprimir, deje que el material se adapte a la temperatura ambiente.
¿La impresora está instalada en una superficie plana y estable?
Nunca instale el equipo en una superficie inclinada o en una posición donde pueda tambalearse o estar sujeta a
vibraciones. Además, asegúrese de que los cabezales de impresión no estén expuestos a corrientes de aire.
¿Está la impresora instalada en un lugar alejada de la luz directa del sol?
Nunca lo instale en un lugar expuesto a la luz directa del sol.
¿El material está cargado y colocado correctamente?
Si el material no está cargado y configurado correctamente, puede que la impresión se vea afectada negativamente. Compruebe que el material esté cargado y colocado correctamente.
Página 85, "El avance del material no es fluido"
Los colores son irregulares o desiguales
¿Agitó suavemente los cartuchos de tinta antes de instalarlos?
Agite suavemente los cartuchos nuevos antes de instalarlos.
Cuando utilice la tinta metalizada, agite ligeramente el cartucho de tinta antes de realizar las operaciones
diarias.
Pág. 40, "Características de la tinta metalizada y notas importantes"
¿El material está arrugado?
Si el material está arrugado y se desprende de la placa, es posible que los colores sean desiguales o que disminuya la calidad de impresión.
Página 85, "El avance del material no es fluido"
Capítulo 4 Apéndice
83
Lea esta sección si se produce algún problema
¿La impresora está instalada en una superficie plana y estable?
Nunca instale el equipo en una superficie inclinada o en una posición donde pueda tambalearse o estar sujeta
a vibraciones. Además, asegúrese de que los cabezales de impresión no estén expuestos a corrientes de aire.
Estos factores pueden provocar que se atasquen los inyectores o reducir su calidad.
¿Está utilizando la impresora en un lugar sometido a cambios importantes en el entorno
de trabajo?
Grandes fluctuaciones en la temperatura o en la humedad durante la impresión pueden provocar cambios en
parte de los colores. Al imprimir, utilice el equipo en un lugar con temperatura y humedad estables.
El material se ensucia al imprimir
¿El cabezal de impresión está sucio?
Las siguientes situaciones pueden provocar que la tinta gotee sobre el material durante la impresión.
Acumulación de polvo fibroso (pelusa) alrededor de los cabezales.
Tinta transferida a los cabezales debido al roce con el material.
En este caso, realice la limpieza manual. Recomendamos que limpie los cabezales periódicamente.
Pág. 72, "Mantenimiento de limpieza periódico"
Humedad demasiado baja.
Utilice este equipo en un entorno con una HR del 35 al 80% (sin condensación).
El corte está desalineado o desviado
¿El material está cargado y colocado correctamente?
Si el material no está cargado ni colocado correctamente, o si el avance de material no es fluido, es posible que el
corte se vea afectado negativamente. Compruebe que el material esté cargado y colocado correctamente.
Página 85, "El avance del material no es fluido"
¿Los ajustes de las condiciones de corte son los adecuados?
Es posible que se produzca una desalineación o desviación si la velocidad de corte es demasiado rápida o si
la presión de la cuchilla es excesiva. Pruebe a cambiar las condiciones de corte. Con materiales que tengan
una capa adhesiva fuerte, ésta se vuelve a pegar después del corte. No obstante, si en una prueba de corte se
observa que el material se despega y las marcas de la cuchilla en el papel soporte son óptimas, indica que el
material se corta correctamente. Procure que la presión de la cuchilla no sea excesiva.
Pág. 28, "Ajustes de corte", pág. 30, "Ajustar con precisión la profundidad de corte", y pág. 30, "Estimación aproximada para el valor de la cuchilla"
¿La longitud de la impresión es demasiado larga?
Para la impresión y el corte en particular, cuanto más larga sea la página (es decir, cuanta más distancia recorra
el material después de la impresión), más posibilidades existen de que se produzca una desalineación. Es una
buena idea mantener el tamaño de cada página al mínimo posible.
¿Utiliza un material que se dilata y se contrae mucho?
Al imprimir y cortar, se producirá una desalineación si el material se dilata o se contrae. En este caso, intente
imprimir con las marcas de corte, ajuste el punto base y uno o más puntos de alineación, y finalmente corte.
Así, corregirá la dilatación y la contracción del material.
Página 35, “Para imprimir y cortar de forma separada”
84
Capítulo 4 Apéndice
Lea esta sección si se produce algún problema
La superficie impresa se daña al cortar
¿Es posible que el extremo del tapón del soporte de la cuchilla roce la superficie impresa?
Es posible que el extremo del tapón del soporte de la cuchilla roce y ensucie o dañe la superficie impresa. En
este caso, incremente el valor de la cuchilla.
Página 30, "Ajustar con precisión la profundidad de corte"
¡El material se atasca!
El material se atasca
Si aparece un mensaje porque el material se ha atascado, corrija inmediatamente el problema. Si no lo hiciera podría dañar el cabezal de impresión.
Página 91, "Si aparece un mensaje de error"
¿El material está arrugado o doblado?
Existen muchos factores que pueden doblar o arrugar el material. Consulte el punto siguiente para corregir
el problema.
Página 85, "El avance del material no es fluido"
El avance del material no es fluido
Pueden ocurrir una serie de problemas si el avance del material no es fluido. Esto puede causar problemas
como impresiones de baja calidad, contacto del material con el cabezal de impresión, desalineaciones o atascos
de material. Proceda como se describe a continuación.
El material se arruga o se encoge
¿El material está cargado y alineado correctamente?
El avance no es fluido si el material no está alineado o no está uniformemente tensado a izquierda y derecha.
Cargue de nuevo el material.
Pág. 14, “PASO 1 : Cargar los materiales"
¿Dejó el material cargado durante un tiempo?
El material puede arrugarse o encogerse si se calienta durante mucho tiempo. Cuando finalice la impresión,
pulse y mantenga pulsada la tecla POWER para desactivar la alimentación secundaria o retire el material.
¿El material estaba cargado cuando el calentador de impresión estaba caliente?
Si carga material cuando el calentador ya está caliente, la temperatura del material aumentará repentinamente, lo cual puede provocar que el material se arrugue o se encoja al imprimirlo. Antes de cargar el material,
desactive la alimentación secundaria y deje que la placa se enfríe.
¿La temperatura de la habitación es demasiado baja?
Utilice este equipo en un entorno con una temperatura ambiente de 20 a 32 ºC. Si el equipo se utiliza a una
temperatura ambiente inferior a 20 °C, según el tipo o la anchura del material pueden formarse arrugas o
irregularidades debido a la temperatura. Para obtener unos resultados de impresión estables, el equipo debe
utilizarse a una temperatura ambiente de 20 a 32ºC.
Capítulo 4 Apéndice
85
Lea esta sección si se produce algún problema
¿La humedad de la sala es demasiado elevada?
Utilice este equipo en un entorno con una HR del 35 al 80% (sin condensación).
¿El material utilizado está desviado?
Si utiliza el material desviado, el material puede arrugarse.
El material avanza inclinado
¿El material está cargado y alineado correctamente?
El avance no es fluido si el material no está alineado o no está uniformemente tensado a izquierda y derecha.
Cargue de nuevo el material.
Pág. 14, “PASO 1 : Cargar los materiales"
El avance del material no es fluido
¿El material encuentra algún obstáculo?
Compruebe que el material no entre en contacto con ningún objeto. Puede afectar a la impresión, incluso
cuando parece que el avance es fluido.
Pág. 14, “PASO 1 : Cargar los materiales"
¿El material es demasiado grueso?
El material demasiado grueso puede provocar un avance irregular, además de rozar los cabezales de impresión
y provocar un funcionamiento incorrecto. Nunca utilice este tipo de material.
¿Los rodillos de presión están sucios?
Asegúrese de que los rodillos de presión no contengan suciedad acumulada ni restos de material.
Página 69, "Limpieza"
El cabezal de impresión no se mueve.
Si el carro de los cabezales de impresión se detiene en la placa, actúe inmediatamente para
evitar que se sequen.1
Qué hacer primero
Mantenga pulsada la tecla POWER
como mínimo durante un segundo
para desactivar la alimentación secundaria y vuelva a activarla.
Si el material está atascado, retírelo.
Si el carro del cabezal de impresión se
desplaza a la posición de espera (en la
parte derecha del equipo), la operación
ha finalizado correctamente.
Si los cabezales siguen sin desplazarse
Pruebe a desactivar la alimentación principal y a activarla de nuevo, seguido de la alimentación secundaria.
86
Capítulo 4 Apéndice
Lea esta sección si se produce algún problema
Si el carro del cabezal de impresión se desplaza a la posición de espera
Si los cabezales siguen sin desplazarse tras realizar "Qué hacer si...", realice la siguiente medida de emergencia
y póngase en contacto con su distribuidor Roland DG Corp. autorizado.
Procedimiento
Desactive la alimentación
principal y abra la cubierta
frontal.
Mueva suavemente el cabezal de impresión hacia la posición de reposo.
Si se detiene en el lugar donde se escucha un
clic, el cabezal de impresión quedará bloqueado
en su posición.
Presione suavemente desde el extremo derecho para comprobar que los cabezales no
se mueven hacia la izquierda.
Si el cabezal de impresión se mueve hacia la izquierda, vuelva a moverlo lentamente presionando desde
el extremo izquierdo y compruebe que queda bloqueado en su posición.
La instalación es imposible
Si la instalación en curso se detiene, o si no aparece el asistente al realizar la conexión con un cable USB,
proceda de la forma siguiente.
Windows 7
1. Si aparece la ventana [Hardware nuevo encontrado], haga clic en [Cancelar] para cerrarla.
2. Haga clic en el menú [Inicio] y, a continuación, haga clic en [Mi PC]. Haga clic en [Propiedades].
3. Haga clic en [Administrador de dispositivos]. Aparecerá [Control de cuentas de usuario], haga clic en [Continuar]. Aparece el [Administrador de dispositivos].
4. En el menú [Ver], haga clic en [Mostrar dispositivos ocultos].
Capítulo 4 Apéndice
87
Lea esta sección si se produce algún problema
5. En la lista, busque [Otros dispositivos] y haga doble clic en él. Cuando aparezca el nombre del modelo utilizado o [Dispositivo desconocido] debajo del elemento seleccionado, haga clic sobre él para seleccionarlo.
6. Diríjase al menú [Acción] y haga clic en [Desinstalar].
7. En la ventana “Confirme la desinstalación del dispositivo”, seleccione [Eliminar el software del controlador
para este dispositivo], después haga clic en [Aceptar]. Cierre el [Administrador de dispositivos].
8. Desconecte el cable USB del ordenador y reinicie Windows.
9. Desinstale el controlador. Ejecute el procedimiento desde el paso 3 en la página 89 “Desinstalar el controlador Windows 7” para desinstalar el controlador.
10. Instale el controlador de nuevo según "Guía de inicio de BN-20”.
Windows Vista
1. Si aparece la ventana [Hardware nuevo encontrado], haga clic en [Cancelar] para cerrarla.
2. Haga clic en el menú [Inicio] y, a continuación, haga clic en [Mi PC]. Haga clic en [Propiedades].
3. Haga clic en [Administrador de dispositivos]. Aparecerá [Control de cuentas de usuario], haga clic en [Continuar]. Aparece el [Administrador de dispositivos].
4. En el menú [Ver], haga clic en [Mostrar dispositivos ocultos].
5. En la lista, busque [Impresoras] u [Otro dispositivo], y haga doble clic sobre uno de ellos. Cuando aparezca
el nombre del modelo utilizado o [Dispositivo desconocido] debajo del elemento seleccionado, haga clic
sobre él para seleccionarlo.
6. Diríjase al menú [Acción] y haga clic en [Desinstalar].
7. En la ventana “Confirme la desinstalación del dispositivo”, seleccione [Eliminar el software del controlador
para este dispositivo], después haga clic en [Aceptar]. Cierre el [Administrador de dispositivos].
8. Desconecte el cable USB del ordenador y reinicie Windows.
9. Desinstale el controlador. Ejecute el procedimiento desde el paso 3 en la página 89 “Desinstale el controlador
Windows Vista” para desinstalar el controlador.
10. Instale el controlador de nuevo según "Guía de inicio de BN-20”.
Windows XP
1. Si aparece la ventana [Asistente para hardware nuevo encontrado], haga clic en [Finalizar] para cerrarla.
2. Haga clic en el menú [Inicio] y, a continuación, haga clic en [Mi PC]. Haga clic en [Propiedades].
3. Haga clic en la ficha [Hardware], y a continuación haga clic en [Administrador de dispositivos]. Aparece el
[Administrador de dispositivos].
4. En el menú [Ver], haga clic en [Mostrar dispositivos ocultos].
5. En la lista, busque [Impresoras] u [Otro dispositivo], y haga doble clic sobre uno de ellos. Cuando aparezca
el nombre del modelo utilizado o [Dispositivo desconocido] debajo del elemento seleccionado, haga clic
sobre él para seleccionarlo.
6. Diríjase al menú [Acción] y haga clic en [Desinstalar].
7. En la ventana “Confirme la desinstalación del dispositivo”, haga clic en [Aceptar].
8. Cierre el [Administrador de dispositivos] y haga clic en [Aceptar].
9. Desconecte el cable USB del ordenador y reinicie Windows.
10. Desinstale el controlador. Ejecute el procedimiento desde el paso 3 en la página 90 “Desinstale el controlador Windows XP” para desinstalar el controlador.
11. Instale el controlador de nuevo según "Guía de inicio de BN-20”.
88
Capítulo 4 Apéndice
Lea esta sección si se produce algún problema
Realice las siguientes operaciones para desinstalar el controlador.
Windows 7
*Si el controlador se desinstala sin seguir el procedimiento indicado a continuación, hay la posibilidad de
que no se pueda reinstalar.
1. Antes de iniciar la desinstalación del controlador, desconecte los cables USB del ordenador.
2. Acceda a Windows con derecho de “Administrador”.
3. En el menú [Inicio], haga clic en [Panel de control]. Haga clic en [Desinstalar un programa].
4. Haga clic en el controlador para seleccionar el equipo a eliminar, luego haga clic en [Desinstalar].
5. Aparece un mensaje solicitándole confirmar la eliminación. Haga clic en [Sí].
6. Desde el menú [Inicio], seleccione [Todos los programas], luego [Accesorios] y [Ejecutar], y finalmente haga
clic en [Examinar].
7. Seleccione el nombre de la unidad o de la carpeta donde se encuentra el controlador. (*)
8. Seleccione "SETUP.EXE", haga clic en [Abrir] y luego en [Aceptar].
9. Aparecerá [Control de cuentas de usuario], haga clic en [Permitir].
10. Se inicia el programa de configuración para el controlador.
11. Haga clic en [Desinstalar] para seleccionarlo. Seleccione el equipo que desea eliminar, y luego haga clic
en [Iniciar].
12. Si es necesario reiniciar el ordenador, aparecerá una ventana indicándolo. Haga clic en [Sí].
13. La desinstalación ha finalizado una vez reiniciado el ordenador.
(*)
Al utilizar el CD-ROM, especifique la carpeta como se muestra a continuación (asumiendo que la unidad de
CD-ROM es la unidad D).
D:\Drivers\25D\WIN7X64 (edición de 64 bits)
D:\Drivers\25D\WIN7X86 (edición de 32 bits)
Windows Vista
1. Antes de iniciar la desinstalación del controlador, desconecte los cables USB del ordenador.
2. Acceda a Windows con derecho de “Administrador”.
3. En el menú [Inicio], haga clic en [Panel de control]. Desde el grupo [Hardware y sonido], haga clic en [Impresora]. Se abre la carpeta [Impresora].
4. Haga clic en el icono del modelo que está utilizando. En el menú [Organizar], haga clic en [Eliminar]. Aparecerá [Control de cuentas de usuario], haga clic en [Continuar].
5. Aparece un mensaje solicitándole confirmar la eliminación. Haga clic en [Sí].
6. En la carpeta [Impresoras], haga clic con el botón derecho del ratón en cualquier posición donde no aparezcan iconos de impresora. Desde el menú [Ejecutar como administrador], seleccione [Propiedades del
servidor]. Aparecerá [Control de cuentas de usuario], haga clic en [Continuar].
7. Haga clic en la ficha [Controladores], y desde la lista [Controladores de impresora instalados] seleccione el
equipo que desea eliminar. Haga clic en [Eliminar].
8. Aparecerá [Quitar el controlador y el paquete del controlador]; selecciónelo. Haga clic en [OK].
9. Cuando aparezca el mensaje de solicitud, haga clic en [Sí].
10. Se visualizan el paquete y el controlador que desea eliminar. Compruebe que el equipo mostrado es el
que desea eliminar y haga clic en [Eliminar].
11. Se muestran los elementos que se han eliminado. Haga clic en [OK].
12. Haga clic en [Cerrar] en la ventana [Quitar el controlador y el paquete del controlador].
13. Desde el menú [Inicio], seleccione [Todos los programas], luego [Accesorios] y [Ejecutar], y finalmente
haga clic en [Examinar].
14. Seleccione el nombre de la unidad o de la carpeta donde se encuentra el controlador. (*)
15. Seleccione "SETUP.EXE", haga clic en [Abrir] y luego en [Aceptar].
16. Aparecerá [Control de cuentas de usuario], haga clic en [Permitir].
17. Se inicia el programa de configuración para el controlador.
18. Haga clic en [Desinstalar] para seleccionarlo. Seleccione el equipo que desea eliminar, y luego haga clic
en [Iniciar].
Capítulo 4 Apéndice
89
Lea esta sección si se produce algún problema
19. Si es necesario reiniciar el ordenador, aparecerá una ventana indicándolo. Haga clic en [Sí].
20. La desinstalación ha finalizado una vez reiniciado el ordenador.
(*)
Al utilizar el CD-ROM, especifique la carpeta como se muestra a continuación (asumiendo que la unidad de
CD-ROM es la unidad D).
D:\Drivers\25D\WINVISTAX64 (edición de 64 bits)
D:\Drivers\25D\WINVISTAX86 (edición de 32 bits)
Windows XP
1. Antes de iniciar la desinstalación del controlador, desconecte los cables USB del ordenador.
2. Acceda a Windows con derecho de “Administrador”.
3. En el menú [Inicio], haga clic en [Panel de control]. Haga clic en [Impresoras y otro Hardware] y luego en
[Impresoras y faxes].
4. Haga clic en el icono del modelo que está utilizando. En el menú [Archivo], seleccione [Eliminar].
5. Aparece un mensaje solicitándole confirmar la eliminación. Haga clic en [Sí].
6. Vaya a [Archivo] y seleccione [Propiedades del servidor].
7. Haga clic en la ficha [Controlador] y, desde la lista [Controladores de impresora instalados], seleccione el
equipo que desea eliminar.
8. Haga clic en [Eliminar]. Cuando aparezca el mensaje de solicitud, haga clic en [Sí].
9. En el menú [Inicio], seleccione [Ejecutar] y haga clic en [Examinar].
10. Desde la lista [Ubicaciones de archivo], seleccione el nombre de la unidad o de la carpeta donde se encuentra el controlador. (*)
11. Seleccione "SETUP.EXE", haga clic en [Abrir] y luego en [Aceptar].
12. Se inicia el programa de configuración para el controlador.
13. Haga clic en [Desinstalar] para seleccionarlo. Seleccione el equipo que desea eliminar, y luego haga clic
en [Iniciar].
14. Si es necesario reiniciar el ordenador, aparecerá una ventana indicándolo. Haga clic en [Sí].
15.La desinstalación ha finalizado una vez reiniciado el ordenador.
(*)
Al utilizar el CD-ROM, especifique la carpeta como se muestra a continuación (asumiendo que la unidad de
CD-ROM es la unidad D).
D:\Drivers\25D\WINXPX64 (edición de 64 bits)
D:\Drivers\25D\WINXPX86 (edición de 32 bits)
90
Capítulo 4 Apéndice
Notas importantes para la impresión desde una aplicación general
Notas importantes para la impresión desde Adobe Illustrator
Estas son notas de precaución acerca de la impresión desde Adobe Illustrator y CorelDRAW con el controlador
BN-20. No se pueden aplicar al utilizar Roland VersaWorks.
Illustrator CS5, CS4, y CS3: No puede imprimir rectángulos con colores metalizados
de línea o de relleno.
Los “Rectángulos” hacen referencia a las formas que reúnen con las siguientes condiciones.
Cuatro puntos de anclaje
Cuatro ángulos de 90 grados
Ángulo de rotación de 0, 90, 180, o 270 grados
* Estas condiciones también pueden aplicarse a la letra minúscula “i” y a la letra mayúscula “L”.
Para evitar este problema, seleccione el rectángulo y haga clic en el menú [Object], [Path], y en [Add Anchor
Points]. Puede añadir puntos de anclaje a un rectángulo sin cambiar la forma del rectángulo. Para el texto,
coloque el texto en un contorno y añada los puntos de anclaje siguiendo el siguiente procedimiento.
Cuando desee imprimir en un color metalizado y cuando desee cortar, desmarque la
casilla de verificación [Print As Bitmap] en el cuadro de diálogo [Print].
Para visualizar el cuadro de diálogo [Print], haga clic en [Print] en el menú [File].
Ajuste el modo de color del documento a [RGB].
Si selecciona el modo CMYK, los valores CMYK se convertirán en valores RGB cuando se genere la impresión.
En este caso, los colores RGB especificados en el controlador como colores metalizados y las líneas de corte
diferirán de los colores RGB generados por el Illustrator, de modo que no podrá imprimir colores metalizados
o realizar cortes.
No cancele la impresión con el Illustrator.
Si cancela la impresión, pulse la tecla power del BN-20 durante unos segundos. Cuando imprima desde el Illustrator al BN-20, aparecerá el mensaje de impresión. Si hace clic en el botón [Cancel] del mensaje, pero el proceso
de impresión continua. No puede iniciar el Illustrator hasta que haya finalizado el proceso de impresión.
Notas importantes para la impresión desde CorelDRAW
Ajuste el modo de color del documento a [RGB].
Si selecciona el modo CMYK, los valores CMYK se convertirán en valores RGB cuando se genere la impresión.
En este caso, los colores RGB especificados en el controlador como colores metalizados y las líneas de corte
diferirán de los colores RGB generados por el CorelDRAW, de modo que no podrá imprimir colores metalizados
o realizar cortes.
Capítulo 4 Apéndice
91
Mensajes de gestión y mensajes de error
Aparece un mensaje
Éstos son los principales mensajes que aparecen en la ventana de Utilidad e indican la acción
a realizar. No indican ningún error. Hay otros mensajes que aparecen en la ventana Utilidad.
Siga las indicaciones y tome las medidas pertinentes.
[XX ink : Shake the cartridge well]
Retire el cartucho de tinta indicado en *** y agítelo correctamente. Concretamente, debe agitar la tinta metalizada una vez antes de empezar las operaciones diarias.
Pág. 40, "Características de la tinta metalizada y notas importantes", pág. 69, "Mantenimiento de los cartuchos de
tinta"
[The Waste cartridge is full. ]
El cartucho residual está lleno. Sustituya el cartucho residual por uno nuevo.
Página 70, "Sustituir el cartucho residual"
[Replace the wiper ]
Ha llegado el momento de sustituir las espátulas. Sustituya las espátulas.
Página 76, "Sustituir la espátula"
[Replace the felt wiper ]
Ha llegado el momento de sustituir el fieltro de limpieza. Sustituya el fieltro de limpieza.
Página 77, "Sustituir el fieltro de limpieza"
[The connection to the printer has been released.]
Hay un cable USB, que conecta el equipo con el ordenador, desconectado o el conmutador principal del
equipo está desactivado. Si el equipo no permanece con el conmutador principal desactivado, el mantenimiento automático no funciona y puede causar un funcionamiento incorrecto del equipo. Compruebe que
el conmutador principal esté activado en todo momento.
92
Capítulo 4 Apéndice
Mensajes de gestión y mensajes de error
Aparece un mensaje de error
Esta sección describe algunos mensajes de error que pueden aparecer en la ventana Utilidad,
y cómo realizar las acciones necesarias para solucionar el problema. Además de los mensajes descritos a continuación, la ventana de Utilidad muestra las causas de los errores y la
información para solucionar los problemas. Si la información para solucionar los problemas
en la ventana Utilidad o la acción descrita no soluciona el problema, o si aparece un mensaje
de error no especificado en esta sección, póngase en contacto con su distribuidor Roland DG
Corp. autorizado.
[The pinch roller position is incorrect.]
[The media size is not acceptable for this machine, and thus the position of the pinch roller
is not correct. ]
Si la posición del rodillo de arrastre no es correcta, el material no podrá fijarse con seguridad. Los tamaños de
material específicos pueden colocarse adecuadamente con el rodillo de arrastre del equipo.
Página 10, "Tamaño" en "Materiales utilizables"
[Crop marks could not be printed. Output will be canceled.]
El tamaño de los datos, incluidas las marcas de corte, es mayor que el área de impresión o
de corte del material cargado.
Aumente la anchura del área de impresión o de corte sustituyendo el material por uno de mayor tamaño o
cambiando las posiciones de los rodillos de arrastre, y a continuación vuelva a enviar los datos.
Pág. 35, "Tamaños de material que permiten la detección automática de las marcas de corte"
El tamaño de los datos enviados es demasiado pequeño.
Ajuste el tamaño de los datos en el nuevo valor de exploración (dirección del movimiento de los cabezales
de impresión) a 65 mm, como mínimo. Cambie el tamaño de los datos y vuelva a enviarlos. No existe ningún
límite en el tamaño de los datos en la nueva dirección de avance del material.
[Crop mark detection could not be started./Crop marks were not found. Output will be
canceled.]
[Automatic detection of crop marks could not be accomplished.]
Cargue el material en la posición correcta y vuelva a realizar la detección de las marcas de corte. Si al volver
a realizar una detección automática de las marcas de corte se produce un error, deberá cambiar el tipo de
material. Según el material, es posible que no se puedan detectar las marcas de corte automáticamente.
Página 35, “Para imprimir y cortar de forma separada”
[The operation has been stopped to prevent the head from drying out. Turn the printer
off.]
El cabezal de impresión volvió a la posición de espera para evitar que se secara.
La operación no puede continuar. Desactive la alimentación secundaria y actívela de nuevo. Si abre la cubierta
frontal durante la impresión, puede provocar una parada de emergencia. Los cabezales de impresión no deben
permanecer en este estado.
Capítulo 4 Apéndice
93
Mensajes de gestión y mensajes de error
[Motor error ]
Se ha producido un error en el motor.
La operación no puede continuar. Siguiendo los mensajes que aparecen en la ventana de Utilidad, retire el
material, cierre la cubierta frontal y mantenga pulsada la tecla POWER para desactivar la alimentación secundaria. Este error lo pueden producir factores como fallos al cargar el material, un atasco del material o una
operación que tire del material con demasiada fuerza. Elimine la causa del error antes de activar la alimentación
secundaria y vuelva a cargar el material.
[Waste cartridge is estimated to be full]
La impresión se detiene porque el cartucho residual está lleno
No se puede reanudar la impresión sin corregir el error. Substituya el cartucho residual por uno de nuevo
siguiendo el mensaje que aparece en la ventana de Utilidad. Si no dispone de un cartucho residual nuevo
para la sustitución inmediata, desactive el conmutador principal.
[Temperature error ]
La temperatura de la zona donde está instalado el equipo es superior o se encuentra por
debajo de la temperatura ambiente a la cual puede operar el equipo.
La operación no puede continuar. Desactive la alimentación secundaria. Dicha temperatura debe ser la adecuada para poder trabajar (de 20 a 32 °C), y el equipo debe adaptarse a dicha temperatura antes de activarlo.
[Cover open error. ]
La impresión se detiene porque la cubierta frontal o la cubierta de mantenimiento están
abiertas.
Vuelva a iniciar la impresión tras cerrar la cubierta.
[Sheet setup error ]
Error en la configuración del material. Cargue correctamente el material.
Pág. 14, “PASO 1 : Cargar los materiales"
[Data error]
La operación de impresión o de corte se ha detenido debido a un problema detectado en
los datos recibidos.
La operación no puede continuar. Compruebe los errores en los datos. Compruebe si hay algún problema con
el cable conector o el ordenador, y vuelva a iniciar la impresión.
[Ink has run out.]
La impresión se ha detenido porque se ha agotado la tinta.
En la ficha [Ink] de la ventana de Utilidad, compruebe el color del cartucho agotado y sustituya el cartucho
de tinta por uno de nuevo.
Pág. 67, "Cómo sustituir los cartuchos de tinta", pág. 68, "Cómo sustituir los cartucho de tinta"
94
Capítulo 4 Apéndice
Mensajes de gestión y mensajes de error
[Pinch lever was returned.]
La impresión se ha detenido porque la palanca de carga se ha colocado hacia atrás durante
el proceso de impresión.
Al tirar de la palanca de carga hacia atrás se cancela la configuración del material, de modo que se detiene la
impresión. Cargue de nuevo el material.
[No sheet is present.]
No se realiza la impresión porque no se ha introducido el material
Configure el material.
No puede continuar la impresión porque no se detecta el extremo de la hoja. Se cancelará la impresión.
se ha detenido la impresión porque se ha detectado el extremo de salida del material
Cuando se detecta el borde de salida del material, se cancela la impresión. Cargue el material nuevo.
[ServiceCall No**]
Se ha producido un error irrecuperable, o es necesario que el servicio técnico sustituya
una pieza.
Observe el número que se visualiza en la pantalla y a continuación desactive el conmutador principal. Después
de desactivar el equipo, informe a su distribuidor Roland DG Corp. autorizado del número que apareció en
la pantalla.
[Ink Cartridge error : *** ink cartridge ]
Se ha instalado un cartucho que no puede utilizarse.
Extraiga el cartucho de tinta del color indicado para solucionar el error. Utilice un cartucho del tipo especificado. ("***" es el color de la tinta)
[BN-20 Utility is already running.]
Intenta iniciar la utilidad BN-20 cuando ya se está ejecutando.
La Utilidad es un software residente que permanece activo aunque esté oculto en la pantalla. Cuando está
oculto en la pantalla, se encuentra en la bandeja de tareas de la esquina derecha inferior de la pantalla del
ordenador.
Pág. 7, "Cómo abrir la ventana de utilidad / salir de la ventana de utilidad"
[The cleaning fluid cartridge is empty. Replace the cleaning fluid cartridge with a new
one.]
La operación se detiene porque el cartucho de líquido limpiador está vacío
Este mensaje aparece cuando las operaciones como "Bombeo de tinta" están en proceso. No se puede reanudar
la operación sin corregir el error. Substituya el cartucho de líquido limpiador inmediatamente. Si el equipo
permanece con el cartucho vacío, puede provocar un funcionamiento incorrecto del equipo.
Capítulo 4 Apéndice
95
Especificaciones principales
Área máxima
El área de corte o de impresión sobre el plano horizontal (la dirección en la que se mueve el carro) está determinada por la posición de los rodillos de arrastre.
Máx. 24.998 mm.
Máx. 480 mm
5 mm
Rodillo de arrastre del lateral
izquierdo
Área de impresión o de
corte
1,4 mm
1,4 mm
5 mm
Rodillo de
arrastre
del lateral
derecho
Origen de las coordenadas de impresión o de corte
Área máxima si se utilizan marcas de corte
12,5 mm
12,5 mm
10 mm
10 mm
Área de impresión o
de corte
10 mm
10 mm
12,5 mm
12,5 mm
Área máxima
96
Capítulo 4 Apéndice
Marca de corte
Especificaciones principales
Acerca de la cuchilla
Las condiciones de corte y la vida útil de la cuchilla varían según el material utilizado y el entorno operativo,
incluso si utiliza cuchillas idénticas. La vida útil también varía según el tipo de cuchilla. A continuación se
muestra una guía aproximada.
Cuchilla
Material
Fuerza de la
cuchilla
Desviación de
la cuchilla
Vida de la
cuchilla*
(guía general)
ZEC-U1005
Vinilo para rotulación
general
De 50 a 150 gf
0,25 mm
8000 m
ZEC-U5025
Vinilo para rotulación
general
De 30 a 100 gf
0,25 mm
4000 m
Vinilo fluorescente
De 120 a 200 gf
0,25 mm
4000 m
Vinilo reflectante
De 100 a 200 gf
0,25 mm
4000 m
Si quedan áreas sin cortar incluso después de aumentar la fuerza de la cuchilla por un valor que supera en 50
o 60 gf los valores mostrados en esta tabla, sustituya la cuchilla.
*Los valores para la "Duración de la cuchilla" son aproximados cuando se utiliza material del mismo tipo.
Etiquetas de características de alimentación y nº de serie
Número de serie
Es necesario para consultar al servicio de mantenimiento,
reparación o atención al cliente. Nunca despegue la etiqueta y
procure que no se ensucie.
Características de alimentación
Utilice una toma eléctrica que cumpla los requisitos de voltaje,
frecuencia y amperaje aquí descritos.
Capítulo 4 Apéndice
97
Especificaciones principales
Dibujo dimensional
Unidad: mm
582
130
230
1009
166
626
217
582
150
93
98
Capítulo 4 Apéndice
305.5
183
293
135
272
130
Especificaciones principales
Especificaciones
Tecnología de impresión
Material
Anchura(*1)
Grosor
Diámetro exterior del
rollo
Peso del rollo
Diámetro del núcleo
Anchura de impresión/corte (*2)
Cartuchos de tinta
Tipos
Colores
Resolución de impresión (puntos por pulgada)
Cuchilla de corte
Tipo
Desviación de la
cuchilla
Velocidad de corte
Fuerza de la cuchilla
Resolución por software (al cortar)
Precisión en distancia (al imprimir) (*3)(*4)
Precisión en distancia (al cortar) (*3) (*5)
Repetibilidad (al cortar) (*3) (*6)
Precisión de alineación para imprimir y cortar
(*3) (*7)
Precisión de alineación para imprimir y cortar al
volver a cargar el material (*3) (*8)
Calentador de impresión (*9)
Conectividad
Función de ahorro de energía
Requisitos de alimentación
Consumo eléctrico
En funcionamiento
Modo sleep
Nivel acústico
En funcionamiento
En modo espera
Dimensiones
Peso
Entorno de instalaActivado (*10)
ción
Desactivado
Accesorios
BN-20
Inyección de tinta Piezoelectric
De 150 a 515 mm
Máximo de 1 mm con alineador, para la impresión
Máximo de 0,4 mm con alineador y 0,22 mm sin alineador, para el corte
Máximo de 150 mm
Máximo 6 kg
76,2 mm o 50,8 mm
Máximo de 480 mm
ECO-SOL MAX: 220 cc cartucho
Cartucho de tinta de PIGMENTO ACUSOSO (FPG) de 220-cc cartridge
Cinco colores (cian, magenta, amarillo, negro, metalizado)
Cuatro colores (cian, magenta, amarillo y negro
(Los cinco colores son sólo ECO-SOL MAX)
Máximo 1.440 ppp
Compatible con la serie CAMM-1 de Roland
0,25 mm
De 10 a 150 mm/s
De 30 a 300 gf
0,025 mm/paso
Error inferior al +0,3% de la distancia recorrida, o 0,3 mm, el valor
mayor
Error inferior al ±0,4% de la distancia recorrida, o ±0,3 mm, el valor
mayor
Máximo ±0,1 mm
Máximo ±0,5 mm
Error inferior al +0,5% de la distancia recorrida, o 0,3 mm, el valor
mayor
Temperatura: 35°C (fija)
USB (cumple con la Revisión 2.0 de la Especificación de Bus Serie
Universal)
Función sleep automática
De 100 a 240 V de CA ±10%, 1,5 A, 50/60 Hz
Aprox. 90 W
Aprox. 5.5 W
62 dB (A) o inferior
42 dB (A) o inferior
995 (Anch.) x 585 (Prof.) x 291 (Alt.) mm
36 kg
Temperatura: de 20 a 32 °C, humedad: humedad relativa del 35 al
80% (sin condensación)
Temperatura: De 5 a 40 °C, humedad: Humedad relativa del 20 al
80% (sin condensación)
Cable de alimentación, cable USB, cuchilla, soporte de la cuchilla,
Roland Software Package, Software RIP (Roland VersaWorks), Manual
del usuario, etc.
Capítulo 4 Apéndice
99
Especificaciones principales
(*1)
Debe estar entre los límites indicados a continuación:
De 150 a 170 mm
De 200 a 235 mm
De 287 a 322 mm
De 348 a 383 mm
De 393 a 429 mm
De 439 a 474 mm
De 487 a 515 mm
(*2)
La extensión de la impresión o del corte depende de las limitaciones del programa.
(*3)
Tipo de material: Material especificado por Roland DG Corp.
Temperatura: 25 °C, humedad: 50%
El rollo de material debe cargarse correctamente.
Aplicable cuando se utilizan todos los rodillos de arrastre disponibles para la anchura del material.
Márgenes laterales: 25 mm mínimo para los márgenes izquierdo y derecho.
Margen delantero: 35 mm mínimo
Excluyendo la dilatación/contracción del material
Todas las funciones de corrección o ajuste de este equipo se han realizado correctamente.
(*4)
Con película PET de Roland, recorrido de impresión: 1 m
(*5)
Gama para precisión asegurada de repetición: Longitud 1.000 mm
(*6)
Gama para precisión asegurada de repetición: Longitud 1.000 mm
(*7)
Siempre que la longitud del material sea inferior a los 1.000 mm
Excluye los efectos del movimiento inclinado y la dilatación y la contracción del material.
(*8)
Tamaño de la información: 1.000 mm en la dirección de avance de material, 480 mm en la dirección del movimiento del carro
Sin laminación
Detección automática de las marcas de corte en 4 puntos al recargar el material.
Excluyendo posibles desplazamientos causados por la expansión/contracción del material y/o por volver a cargar el material.
(*9)
El equipo debe calentarse después de activarlo. Puede tardar entre 5 y 20 minutos, según el entorno operativo.
Dependiendo de la temperatura ambiente y de la anchura del material, no se podrá alcanzar la temperatura predeterminada
35º.
(*10)
Entorno operativo
Utilícelo en un entorno operativo
dentro de este intervalo.
100
Capítulo 4 Apéndice
Especificaciones principales
Requisitos del sistema para la conexión USB
Ordenador
Modelo preinstalado con Windows Vista (32 bits) o XP, u ordenador actualizado con Windows XP instalado de origen.
Cable USB
Utilice el cable USB incluido.
Capítulo 4 Apéndice
101
102
103
104
105
106
107
108
R1-110620
Traducido por www.caballeria.com