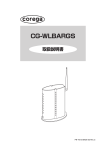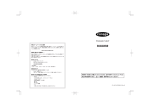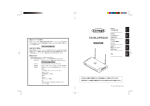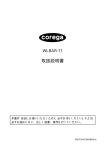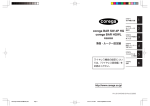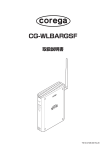Download 取扱説明書
Transcript
CG-WLBARAGF 取扱説明書 5.2GHz を屋外で使用することは、電波法により禁止されています。IEEE802.11a は屋外で 使用することはできませんのでご注意ください。 PN Y613-03735-01 Rev.E ○ ○ ○ ○ ○ ○ ○ ○ 安全のために 必ずお守りください ○ ○ ○ ○ ○ ○ ○ ○ ○ ○ ○ ○ ○ ○ ○ ○ ○ 分解や改造をしない ○ ○ ○ ○ ○ ○ ○ ○ ○ ○ ○ ○ 分解禁止 ○ ○ ○ ○ ○ ○ ○ ○ ○ ○ ○ ○ ○ ○ ○ ○ ○ ○ ○ 雷のときはさわらない ○ ○ ○ ○ ○ ○ ○ ○ ○ ○ ○ 湿気やほこりの多いところ、 油 煙や湯気のあたる場所には置か ない ○ ○ ○ ○ ○ ○ ○ ○ ○ ○ 設置場所注意 ○ ○ ○ ○ ○ ○ ○ ○ ○ ○ ○ ○ ○ ○ ○ 落としたり、ぶつけたり、強い ショックを与えないでください。 ○ ○ ○ ○ ○ ○ ○ ○ ○ ○ ○ ○ ○ ○ ○ ○ 火災や感電の恐れがあります。水や 異物を入れないように注意してくだ さい。 ○ ○ ○ ○ ○ ○ ○ ○ ○ ○ ○ ○ ○ ○ ○ ○ ○ ○ 異物厳禁 ○ ○ ○ ○ ○ ○ ○ ○ 通風口はふさがない 内部に熱がこもり、火災の原因とな ります。 ○ ○ ○ ○ ○ ○ ○ ○ ○ ○ ○ ○ ふさがない ○ ○ ○ ○ ○ ○ ○ ○ ○ ○ ○ ○ ○ ○ ○ ○ ○ ○ ○ ○ ○ ○ ○ ○ ○ ○ ○ ○ ○ ○ ○ ○ ○ ○ ○ ○ ○ ○ ○ ○ ○ ○ 本製品・ケーブルは、静電気に敏感な部分を 使用しています。部品が静電破壊する恐れが ありますので、コネクターの接点部分、ポー ト、部品などに素手で触れないでください。 ○ ○ ○ ○ ○ ○ ○ ○ ○ ○ ○ ○ ○ ○ ○ 触らない ○ ○ ○ ○ ・ 直射日光の当たる場所 ・ 暖房器具の近くなどの高温になる場所 ・ 急激な温度変化のある場所(結露するような場所) ・ 湿気の多い場所や、水などの液体がかかる場所(製品仕様に 記載されている環境でご使用ください) ・ 振動の激しい場所 ・ ほこりの多い場所や、ジュータンを敷いた場所(静電気障害 の原因になります) ・ 腐食性ガスの発生する場所 ○ ○ ○ ○ 静電気注意 ○ ○ ○ ○ ○ ○ 本製品は、医療機器、原子力設備や機器、航空宇宙機器、輸送 設備や機器など人命に関わる設備や機器、及び高度な信頼性を 必要とする設備や機器としての使用またはこれらに組み込んで の使用は意図されておりません。これら、設備や機器、制御シ ステムなどに本製品を使用され、本製品の故障により、人身事 故、火災事故、社会的な損害などが生じても、弊社ではいかな る責任も負いかねます。設備や設計、制御システムなどにおい て、冗長設計、火災延焼対策設計、誤動作防止設計など、安全 設計に万全を期されるようご注意願います。 ○ ○ ○ ○ ○ ○ ○ ○ ○ ○ ○ ○ 本製品は一般使用を目的とした製品です ○ ○ ○ 次のような場所での使用や保管はしないでください ○ ○ ていねいに ○ ○ ○ ○ ○ ○ ○ ○ ○ 取り扱いはていねいに ○ ○ ○ ご使用にあたってのお願い ○ ○ ○ 火災や感電の原因となります。 ○ ○ 火災や感電の原因となります。 AC アダプターのコードやプラグの取り扱い上の注意 ・ 加工しない、傷つけない。 ・ 重いものを載せない。 ・ 暖房器具に近づけない、加熱しない。 ・ ACアダプターのコードをコンセントから抜く ときは、必ずプラグを持って抜く。 傷つけない ○ ○ ○ ○ 専用ACアダプターのコードを傷つけない ○ 感電の原因となります。 ○ ○ ○ 雷のときはケーブル類・機器類 にさわらない ○ ○ ○ ○ ○ ○ ○ ○ ○ ○ ○ 本製品は、取扱説明書に記載のない 分解や改造はしないでください。火 災や感電、けがの原因となります。 ○ ○ ○ ○ ○ 警告 下記の注意事項を守らないと火災・感 電により、死亡や大けがの原因となり ます。 ○ 異物は入れない 水は禁物 ○ ○ 日本国内でご使用ください ○ 本製品は日本国内仕様となっておりますので、本製品を日本国 外で使用された場合、弊社ではいかなる責任も負いかねます。 ○ ○ ○ ○ ○ ○ ○ ○ ○ ○ ○ ○ ○ ○ ○ ○ ○ ○ ○ ○ ○ ○ ○ ○ 廃棄する場合の注意 ○ ○ ○ 本製品内のお客様固有のデータが流用されるのを回避するため に、廃棄の前に必ず取扱説明書記載の手順で工場出荷時の状態 に戻してください。 ○ ○ ○ ○ ○ ○ ○ ○ ○ ○ ○ ○ ○ ○ ○ ○ ○ ○ ○ ○ ○ ○ ○ ○ ○ ○ ○ ○ ○ ○ ○ ○ ○ ○ ○ ○ ○ ○ ○ ○ ○ ○ ○ ○ ○ 石油・みがき粉・シンナー・ベンジン・ワック ス・熱湯・粉せっけん(化学ぞうきんをご使用の ときは、その注意書に従ってください) 汚れがひどい場合は、柔らかい布に薄めた台所用洗剤(中性)を しみこませ、堅く絞ったものでふき、乾いた柔らかい布で仕上 げてください。 ○ ○ ○ お手入れには次のものは使わないでください ○ ○ ○ ○ お手入れについて ○ 機器は、乾いた柔らかい布で拭く ○ シンナー類禁止 ぬらさない 中性洗剤 堅く絞る 使用 無線 LAN 製品ご使用の注意 無線LANのセキュリティーの設定および無線アクセスポイント、無線ルータ−などのアクセス 制限の設定は必ず行ってご使用ください。 設定をしないでご使用になった場合、隣接した無線LANからアクセスされる可能性があり、セ キュリティー面において非常に危険です。 無線LANのセキュリティー設定を行っていない場合は、第三者により通信の内容を盗み見られ たり、お客様のパソコンに不正に侵入される可能性がありますので、本製品のご使用にはお客 様ご自身の判断と責任においてセキュリティーに関する設定を行うことをお勧めします。 本製品のセキュリティー設定に関する詳細は、本製品付属の取扱説明書をご覧ください。 電波に関するご注意 本製品を下記のような状況でご使用になることはおやめください。 また設置の前に、「安全にお使いいただくために」を必ずお読みください。 ・ 心臓ペースメーカーをご使用の近くで、本製品をご使用にならないでください。心臓 ペースメーカーに電磁妨害を及ぼし、生命の危険があります。 ・ 医療機器の近くで、本製品をご使用にならないでください。医療機器に電磁妨害を及 ぼし、生命の危険があります。 ・ 電子レンジの近くで、本製品をご使用にならないでください。電子レンジによって、本 製品の無線通信への電磁妨害が発生します。 この機器の使用周波数帯では、電子レンジ等の産業・科学・医療機器のほか、工場の製造ライン で使用されている移動体識別用の構内無線局(免許を要する無線局)および特定小電力無線局(免 許を要しない無線局)が運用されています。 1 この機器を使用する前に、 近くで移動体識別用の構内無線局および特定小電力無線局が 運用されていないことを確認してください。 2 万が一、 この機器から移動体識別用の構内無線局に対して電波干渉の事例が発生した場 合には、速やかに本製品の周波数を変更して、混信を回避してください。 3 その他、 この機器から移動体識別用の特定小電力無線局に対して電波干渉の事例が発生 した場合などは本製品の使用を停止し、 弊社サポートセンターまでお問い合わせくださ い。 無線 LAN 製品ご使用時におけるセキュリティーに関するご注意 無線 LAN では、LAN ケーブルを使用する代わりに、電波を利用してパソコン等と無線アクセスポ イント間で情報のやり取りを行うため、電波の届く範囲であれば自由に LAN 接続が可能であるとい う利点があります。 その反面、電波はある範囲内であれば障害物(壁等)を超えてすべての場所に届くため、セキュリ ティーに関する設定を行っていない場合、以下のような問題が発生する可能性があります。 ●通信内容を盗み見られる 通信内容を盗み見られる 悪意ある第三者が、電波を故意に傍受し、 ・ID やパスワード又はクレジットカード番号等の個人情報 ・メールの内容 などの通信内容を盗み見られる可能性があります。 ●不正に侵入される 不正に侵入される 悪意ある第三者が、無断で個人や会社内のネットワークへアクセスし、 ・個人情報や機密情報を取り出す(情報漏洩) ・特定の人物になりすまして通信し、不正な情報を流す(なりすまし) ・傍受した通信内容を書き換えて発信する (改ざん) ・コンピュータウィルスなどを流しデータやシステムを破壊する(破壊) などの行為をされてしまう可能性があります。 本来、無線LANカードや無線アクセスポイントは、これらの問題に対応するためのセキュリティー の仕組みを持っていますので、無線 LAN のセキュリティーに関する設定を行って製品を使用するこ とで、その問題が発生する可能性は少なくなります。 セキュリティーの設定を行わないで使用した場合の問題を十分理解した上で、 お客様自身の判断と 責任においてセキュリティーに関する設定を行い、製品を使用することをお奨めします。 3 本書の読みかた 本書で使用している記号や表記には、次のような意味があります。 ●記号について 人が死亡または重傷を負う可能性が想定される内容を示します。 操作中に気を付けていただきたい内容です。必ずお読みください。 補足事項や、参考となる情報を説明しています。 ●表記について 本製品 「 」−「 」−「 」 CG-WLBARAGF を指します。 「 」で囲まれた項目を順番に選択することを示します。 ●正式名称について 本書で使用しているソフトウェア名の正式名称は以下のとおりです。 〈Windows〉 Windows® ................................ Microsoft® Windows® Operating System Windows® XP ............. Microsoft® Windows® XP Home Edition Operating Systemおよび Microsoft® Windows® XP Professional Operating System Windows® 2000 ....... Microsoft® Windows® 2000 Professional Operating System Windows® NT4.0 ...... Microsoft® Windows® NT Workstation Operating System Windows® Me ............ Microsoft® Windows® Millennium Edition Operating System Windows® 98SE ....... Microsoft® Windows® 98 Second Edition Operating System Windows® 98 ............. Microsoft® Windows® 98 Operating System Windows® 95 ............. Microsoft® Windows® 95 Operating System ※本書では Windows® 98 と Windows® 98SE を含めて「Windows 98」と表記しています。 ●イラスト、画面について 本文中に記載のイラストや画面は、実際と多少異なることがあります。 4 目 次 PART1 まず準備が必要 ...............................................................7 使用環境を確認する .............................................................................................................. 7 本製品の機能 .......................................................................................................................... 9 PART2 ネットワークに接続しよう ........................................10 パソコンのネットワーク設定をしよう ............................................................................ 10 Windows XP で利用するときは .............................................................................. 10 Windows 2000 で利用するときは ........................................................................ 13 Windows Me/98/95 で利用するときは .............................................................. 17 Web ブラウザ−の設定をしよう ...................................................................................... 21 パソコンと本製品を接続しよう ........................................................................................ 22 本製品を設置する場所について ................................................................................ 22 本製品の電源を入れるには ........................................................................................ 22 パソコン、モデムと本製品を接続する ..................................................................... 23 本製品の設定をしよう ....................................................................................................... 24 簡単な接続方法 ........................................................................................................... 24 インターネットに接続してみよう .................................................................................... 29 他のパソコンを接続する場合 .................................................................................... 29 PART3 設定ユーティリティーを見てみよう .........................30 設定ユーティリティーの全体構成について ..................................................................... 30 設定画面の各機能 ............................................................................................................... 31 CG-WLBARAGF(トップページ).......................................................................... 31 簡単設定 ....................................................................................................................... 31 システム設定 ............................................................................................................... 32 LAN 側設定 ................................................................................................................. 34 WAN 側設定 ................................................................................................................ 35 無線アクセスポイント設定 ........................................................................................ 42 ステータス ................................................................................................................... 49 ヘルプ ........................................................................................................................... 50 詳細設定 ....................................................................................................................... 51 PART4 こんなときにはこの設定 ............................................ 71 ネットワークゲームをするには ........................................................................................ 71 UPnP に対応したネットワークゲームの場合 ........................................................ 71 UPnP に対応していないネットワークゲームの場合 ............................................. 72 音声 / ビデオチャットなどのツールを使うには ............................................................. 73 NetMeeting ............................................................................................................... 73 5 Windows Messenger、MSN Messenger ........................................................ 73 外部にサーバーを公開するには ........................................................................................ 74 バーチャル・サーバーを使用する ............................................................................ 74 ダイナミック DNS を使用して URL でアクセスする ............................................ 74 マルチ PPPoE で 2 つの接続先を使い分けるには ........................................................ 75 プロバイダーとフレッツ・スクウェアに接続する ................................................. 75 プロバイダーとフレッツ・グループアクセス(NTT 東日本)/ フレッツ・グループ(NTT 西日本)の LAN 型払い出しに接続する ........... 76 フレッツ・コネクト(NTT 東日本)を利用する .................................................... 77 フレッツ・コミュニケーション(NTT 西日本)を利用する ................................ 79 複数固定 IP サービスを利用するには(Unnumbered 利用)............................... 80 社内 LAN として使用するには ......................................................................................... 81 設定手順 ....................................................................................................................... 81 LAN 側の設定 .............................................................................................................. 81 ローカル・オフィスモードの設定 ............................................................................ 83 その他のルーティング設定例 ............................................................................................ 85 スタティックルートの設定 ........................................................................................ 85 RIP の設定 ................................................................................................................... 86 PART5 トラブルや疑問があったら ........................................87 解決のステップ ................................................................................................................... 87 取扱説明書や契約書を再確認する / 管理者に確認する .................................................. 88 Q&A ..................................................................................................................................... 88 インターネットに接続できない ................................................................................ 88 パソコン同士がつながらない .................................................................................... 90 本製品の設定ユーティリティーが起動しない ......................................................... 91 本製品の設定ユーティリティーにログインできない ............................................. 91 ファームウェアのアップデートに失敗した ............................................................. 92 パソコンの IP アドレスを調べたい、更新したい .................................................... 92 本製品のログイン名(ユーザー名)、パスワードを変更したい ............................ 93 最新のファームウェアを入手してアップデートしたい .......................................... 94 本製品の設定のバックアップを取る / 元に戻す ...................................................... 96 本製品を再起動する .................................................................................................... 98 製品を工場出荷時の状態に戻す ................................................................................ 99 コレガのホームページの情報を活用する ......................................................................... 99 付録 ..............................................................................100 製品仕様書 ........................................................................................................................ 100 MAC アドレスについて .................................................................................................. 101 保証と修理について ........................................................................................................ 101 おことわり ........................................................................................................................ 102 6 まず準備が必要 本製品をお使いになる前に、付属の「お使いの手引き」の「同梱品一覧」 (P.5) 「各部の名称と機能」 (P.6)をご覧ください。 使用環境を確認する 1 ま ず 準 備 が 必 要 チェック1 プロバイダーとの契約、工事は完了していますか? 本製品を使ってインターネットに接続するには、フレッツ・ADSL、Bフレッツなどの回線を使っ たインターネット接続サービスへの加入が必要です。また、プロバイダーによる工事が完了する までは、インターネットへの接続はできません。 チェック2 モデムやケーブルはそろっていますか? 回線と接続するには、回線の種類に応じたモデムなどが必要になります。また、回線への接続が 正しくできているか、確認してください。確認方法については、ご契約のプロバイダーにお問い 合せください。 7 チェック3 設定に必要な情報は準備できていますか? 本製品の設定を行う際に、各サービス別に以下の情報が必要です。プロバイダーとの契約時に、 以下のような情報が提供されますので契約書類などで確認し、メモしておいてください。不明な 場合はご契約のプロバイダーにお問い合わせください。 ● PPPoE 接続の場合(フレッツ・ADSL など) ・ ユーザー名 ・ パスワード ・ サービス名(プロバイダーから指定された場合のみ) ・ DNS サーバーの IP アドレス(プロバイダーから指定された場合のみ) 上記の名称は、プロバイダーによって異なる場合があります。 例:ユーザー名→アカウント、ユーザー ID、ログイン ID など ご不明な点は、ご契約のプロバイダーに確認してください。 チェック4 パソコンの環境はそろっていますか? LAN コネクター (10BASE-T/ 100BASE-TX ポート) LAN コネクターがない場合は、ご利用のパソコンに合わせて次の いずれかの方法で、LAN コネクターを増設してください。増設方 法については、パソコン、または LAN ボード、LAN カード、LAN アダプターの取扱説明書を参照してください。 ・ 拡張スロット(PCI バスまたは ISA バス)に LAN ボードを取り 付ける ・ PC カードスロットに LAN カードを取り付ける ・ USB コネクターに LAN アダプターを取り付ける OS 本製品は、Windows XP/2000/Me/98/95/NT 4.0、Mac OS、UNIX、Linux など、TCP/IP をサポートする OS に対応し ています。 Web ブラウザー 8 本製品の設定は、Webブラウザー(フレームに対応しているもの) で行います。パソコンに Microsoft Internet Explorer 5.5 以降 がインストールされているか、確認してください。 本製品の機能 本製品には、次のような機能があります。 1 ・フレッツ・ADSL/B フレッツ対応 ・WAN ポートは 10BASE-T/100BASE-TX 対応 ・NAT/IP マスカレード機能で、複数のパソコンから同時にインターネット接続可能 ・2 つのルーティング方式(スタティック、RIP)に対応 ・DHCP クライアント / サーバー機能で簡単導入 ・セットアップウィザードによる簡単インターネット接続 ・簡単 Web 設定 ・パソコンデータベースによるユーザー管理が可能 ・詳細なアクセス制限が可能 ・E-Mail 機能にてログ情報を送信可能 ・NTP に対応 ・DDNS(ダイナミック DNS)対応 ・Web 管理ツールによりファームウェアのアップグレードが可能 ・UPnP、NetMeeting、MSN Messenger、Windows Messenger などに対応 ま ず 準 備 が 必 要 この装置は、情報処理装置等電波障害自主規制協議会(VCCI)の基準に基づくクラス B 情 報技術装置です。この装置は、家庭環境で使用することを目的としていますが、この装置がラ ジオやテレビジョン受信機に近接して使用されると、受信障害を引き起こすことがあります。 取扱説明書に従って正しい取り扱いをしてください。 9 ネットワークに接続しよう パソコンのネットワーク設定をしよう 本製品を利用してインターネット接続ができるように、ご使用になるパソコンのネットワーク設 定を行います。 次の内容を確認してください(確認と設定の方法は、OS の種類など、ご使用になるパソコンの 環境により異なります)。 ・ ネットワークアダプタの設定 ・ TCP/IP の設定 メモ 複数のパソコンをインターネットに接続させる場合、すべてのパソコンでネットワーク設定を行う 必要があります。 ■ Windows XP で利用するときは この作業は「コンピュータの管理者」または同等の権限をもつユーザー名でログオンして行ってく ださい。ユーザー権限については、OS の取扱説明書を参照してください。 ●ネットワークアダプタの状態を確認する パソコンに取り付けられたネットワークアダプタが正常に動作しているか、デバイスマネージャ などで確かめます。 1 [スタート]−「マイコンピュータ」を右クリックし、メニューの「プロパティ」をクリッ クします。 2 「ハードウェア」タブを表示して [デバイスマネージャ] ボタンをクリックします。 3 「デバイスマネージャ」画面の「ネットワークアダプタ」をダブルクリックします。 4 ご使用になっているネットワークアダプタの名称が表示されていることを確認します。 ネットワークアダプタ ※ 実際に表示される名称は、ご使 用になっているネットワークア ダプタのメーカー、機種によっ て異なります。 メモ 10 ×や!マークが表示されている場合、ネットワークアダプタは正常に動作していません。 ネットワークアダプタの取扱説明書をお読みになり、正常な状態にしてください。 ● TCP/IP プロトコルを確認する パソコンに取り付けられたネットワークアダプタが正常に動作しているか、デバイスマネージャ などで確かめます。 1 [スタート]−「コントロールパネル」をクリックします。 2 「コントロールパネル」にある「ネットワークとインターネット接続」をクリックします。 「ネットワークとインターネット接続」が表示されていない場合は、画面左側の「カテゴ リの表示に切り替える」をクリックしてください。 3 「ネットワーク接続」アイコンをクリックします。 4 「ローカルエリア接続」を右クリックし、メニューから「プロパティ」を選択します。 5 「全般」タブで「インターネットプロトコル(TCP/IP)」 にチェックが入っているか確認 します。 ネットワークアダプタ ※ 実際に表示される名称は、ご使用 になっているネットワークアダプ タのメーカー、機種によって異な ります。 チェックマークが入っているこ とを確認してください。 6 「インターネットプロトコル(TCP/IP) 」を選択し、 [プロパティ]ボタンをクリックします。 7 「全般」タブにある「IP アドレスを自動的に取得する」と「DNS サーバーのアドレスを自 動的に取得する」を選択し、[詳細設定]ボタンをクリックします。 ①この項目を選択します。 ②[詳細設定]をクリックします。 11 2 ネ ッ ト ワ ー ク に 接 続 し よ う 8 「TCP/IP 詳細設定」画面で「DNS」タブをクリックし、 「この接続のアドレスを DNS に 登録する」のチェックを外します。 ①ここをクリックします。 ②この項目のチェックマークを 外します。 プロバイダーからドメイン名も指定されている場合 「以下の DNS サフィックスを順に追加する」を選択し、 [追加]ボタンをクリックして 指定されたドメイン名を入力してください。 9 [OK]ボタンをクリックします。 10 「インターネットプロトコル(TCP/IP)のプロパティ」画面で、 [OK]ボタンをクリック します。 11 「ローカルエリア接続のプロパティ」画面で、[閉じる]ボタンをクリックします。 12 再起動を促すメッセージが表示されるので、再起動します。 メモ メッセージが表示されなかった場合も、手動で再起動してください。 13 次に「Web ブラウザーの設定をしよう」 (P.21)に進みます。 12 ■ Windows 2000 で利用するときは この作業は、 「Administrator」 または同等の権限を持つユーザー名でログインして行ってください。 ユーザー権限については、OS の取扱説明書を参照してください。 ● ネットワークアダプタの状態を確認する パソコンに取り付けられたネットワークアダプタが正常に動作しているか、デバイスマネージャ などで確かめます。 1 2 デスクトップにある「マイコンピュータ」を右クリックし、メニューの「プロパティ」を クリックします。 「ハードウェア」タブを選択し、[デバイスマネージャ]ボタンをクリックします。 3 一覧の「ネットワークアダプタ」をダブルクリックします。 4 ご使用になっているネットワークアダプタの名称が表示されていることを確かめます。 ネットワークアダプタ ※ 実際に表示される名称は、ご使用 になっているネットワークアダプ タのメーカー・機種によって異な ります。 ×や!マークが表示されている場合、ネットワークアダプタは正常に動作していません。ネット ワークアダプタの取扱説明書をお読みになり、正常な状態にしてください。 ● TCP/IP プロトコルを確認する 1 [スタート]−「設定」−「ネットワークとダイヤルアップ接続」をクリックします。 2 「ローカルエリア接続」アイコンを右クリックし、メニューの「プロパティ」をクリック します。 ①「ローカルエリア接続」のアイ コンを右クリックします。 ②「プロパティ」をクリックし ます。 ※「ローカルエリア接続」の名称はご使用のパソコンの環 境により異なる場合があります。 13 2 ネ ッ ト ワ ー ク に 接 続 し よ う 3 「インターネットプロトコル(TCP/IP)」が有効になっていることを確認します。 ネットワークアダプタ ※ 実際に表示される名称は、ご使用 になっているネットワークアダプ タのメーカー・機種によって異な ります。 チェックマークが入っているこ とを確認してください。 メモ 「インターネットプロトコル(TCP/IP) 」が一覧にない場合は、 「TCP/IP をインストール する」 (P.16)を参照してください。 4 「インターネットプロトコル(TCP/IP)」を選択し、 [プロパティ]ボタンをクリックしま す。 5 「IPアドレスを自動的に取得する」と「DNS サーバーのアドレスを自動的に取得する」を 選択し、[詳細設定]ボタンをクリックします。 ①この項目を選択します。 ②[詳細設定]をクリックします。 14 6 「TCP/IP 詳細設定」画面で「DNS」タブを選択し、 「この接続のアドレスを DNS に登 録する」のチェックを外します。 ①ここをクリックします。 2 ②この項目のチェックマークを 外します。 ●プロバイダーからドメイン名も指定されている場合 「以下の DNS サフィックスを順に追加する」を選択し、 [追加]ボタンをクリックして 指定されたドメイン名を入力してください。 ①この項目を選択します。 ②[追加]をクリックして指定 されたドメイン名を入力し てください。 7 [OK]ボタンをクリックします。 8 「インターネットプロトコル(TCP/IP)のプロパティ」画面で[OK]ボタンをクリック します。 9 「ローカルエリア接続のプロパティ」画面で[OK]ボタンをクリックします。 10 再起動を促すメッセージが表示されるので、再起動します。 メモ メッセージが表示されなかった場合も、手動で再起動してください。 11 次に「Web ブラウザーの設定をしよう」 (P.21)に進みます。 15 ネ ッ ト ワ ー ク に 接 続 し よ う ● TCP/IP をインストールする TCP/IP がインストールされていなかった場合は、次の手順でインストールしてください。 1 [スタート] −「設定」−「ネットワークとダイヤルアップ接続」をクリックします。 2 「ローカルエリア接続」アイコンを右クリックし、メニューの「プロパティ」をクリック します。 3 「ローカルエリア接続のプロパティ」画面で [インストール] ボタンをクリックします。 4 「ネットワークコンポーネントの種類の選択」画面が表示されたら「プロトコル」を選択し、 [追加]ボタンをクリックします。 5 「ネットワークプロトコルの選択」画面が表示されたら「インターネットプロトコル (TCP/ IP)」を選択し、 [OK]ボタンをクリックします。 ①「 インターネットプロトコル (TCP/IP)」を選択します。 ②[OK]をクリックします。 6 「ローカルエリア接続のプロパティ」画面で「インターネットプロトコル(TCP/IP)」が有 効になっていることを確認します。 メモ メッセージが表示されなかった場合も、手動で再起動してください。 インストールが完了したら、 「TCP/IP プロトコルを確認する」の手順 4(P.14 ∼)からの設定 を行ってください。 16 ■ Windows Me/98/95 で利用するときは ● ネットワークアダプタの状態を確認する パソコンに取り付けられたネットワークアダプタが正常に動作しているか、デバイスマネージャ などで確かめます。 1 デスクトップにある「マイコンピュータ」を右クリックし、メニューの「プロパティ」を クリックします。 2 「デバイスマネージャ」タブをクリックし、表示されたハードウェアデバイスの一覧から 「ネットワークアダプタ」をダブルクリックします。 ご使用になっているネットワークアダプタの名称が表示されていることを確認します。 ①ここをクリックします。 ネットワークアダプタ ※ 実際に表示される名称は、ご使用 になっているネットワークアダプ タのメーカー、機種によって異な ります。 ・ ×や!マークが表示されている場合、 ネットワークアダプタは正常に動作していませ ん。ネットワークアダプタの取扱説明書をお読みになり、 正常な状態にしてください。 ・「Microsoft仮想プライベートネットワークアダプタ」 「ダイヤルアップアダプタ」な どのアダプタ名が表示されていることがありますが、 これらは本製品で使用するネッ トワークアダプタと関係ありません。 ● TCP/IP プロトコルを確認する ここでは例として Windows Me を使用しています。Windows 98/95 をご使用の場合も手順 は同様です。 1 [スタート]−「設定」−「コントロールパネル」をクリックします。 メモ 2 Windows Me の場合、よく使うコントロールパネルのオプションだけが表示されている ときは、「すべてのコントロールパネルのオプションを表示する。」をクリックすると、 「ネットワーク」アイコンが表示されます。 「コントロールパネル」にある「ネットワーク」アイコンをダブルクリックします。 17 2 ネ ッ ト ワ ー ク に 接 続 し よ う 3 「ネットワークの設定」タブ内で「現在のネットワークコンポーネント」の欄に「TCP/IP ー> XXXXX(ネットワークアダプタ名)」が表示されていることを確認します。 ※画面は例です。 ・「TCP/IP −>」の横に表示される 名称は、ご使用になっているネッ トワークアダプタのメーカー、機 種によって異なります。 ・ ダイヤルアップアダプタがない場 合は「インターネットプロトコル (TCP/IP)」、 「TCP/IP」などと表 示される場合もあります。 メモ 4 「TCP/IP ー> XXXXX(ネットワークアダプタ名)」が表示されていなかった場合は、 「TCP/IP をインストールする」 (P.20)を参照してください。 「現在のネットワークコンポーネント」の一覧から「TCP/IP ー> XXXXX(ネットワー クアダプタ名)」を選択し、 [プロパティ]ボタンをクリックします。 ①ご使用のネットワークアダプ タ名が表示されているものを 選択します。 ②[プロパティ]をクリックし ます。 メモ 18 「TCP/IP ー> XXXXX(ネットワークアダプタ名) 」が複数表示されている場合は、ご使 用になるネットワークアダプタを選択します。 5 「IP アドレス」タブで「IP アドレスを自動的に取得」を選択します。 ①この項目を選択します。 2 ●プロバイダーからドメイン名も指定されている場合 「DNS 設定」タブで「DNS を使う」を選択し、 「ドメインサフィックスの検索順」の欄 に指定されたドメイン名を入力して[追加]ボタンをクリックしてください。 ①「DNS 設定」タブをクリッ クします。 ②「DNS を使う」を選択しま す。 ③ドメイン名を入力します。 プロバイダーから指定され たドメイン名を入力してく ださい。 ④[追加]をクリックします。 ⑤[OK]をクリックします。 6 [OK]ボタンをクリックします。 7 「ネットワーク」画面の[OK]ボタンをクリックします。 メモ 8 Windows の OS 用ディスクを入れるようにダイアログが表示された場合はドライブに Windows の OS 用ディスクを挿入し、メッセージにしたがって操作します。 再起動を促すメッセージが表示されたら再起動します。 次に「Web ブラウザーの設定をしよう」 (P.21)に進みます。 19 ネ ッ ト ワ ー ク に 接 続 し よ う ● TCP/IP をインストールする TCP/IP がインストールされていなかった場合は、次の手順でインストールしてください。 1 「ネットワーク」の画面で、 [追加]ボタンをクリックします。 2 「ネットワークコンポーネントの種類の選択」画面で「プロトコル」を選択し、 [追加]ボ タンをクリックします。 3 「ネットワークプロトコルの選択」画面の「製造元」で「Microsoft」を選択し、 「ネット ワークプロトコル」の一覧から「TCP/IP」を選択します。 ①「Microsoft」を選択します。 ②「TCP/IP」を選択します。 4 [OK]ボタンをクリックします。 5 「現在のネットワークコンポーネント」の一覧に「TCP/IP ー> XXXXX(ネットワーク アダプタ名) 」が追加されていることを確かめます。 ※画面は例です。 ・「TCP/IP −>」の横に表示される 名称は、ご使用になっているネッ トワークアダプタのメーカー、機 種によって異なります。 ・ ダイヤルアップアダプタがない場 合は「インターネットプロトコル (TCP/IP)」、 「TCP/IP」などと表 示される場合もあります。 6 [OK]ボタンをクリックして「ネットワーク」画面を閉じると、再起動を促すメッセージ が表示されるので、再起動します。 メモ メッセージが表示されなかった場合も、手動で再起動してください。 インストールが完了したら、 「TCP/IP プロトコルを確認する」の手順 4(P.18 ∼)からの設定 を行ってください。 20 Web ブラウザーの設定をしよう 本製品を利用できるように、Web ブラウザーの設定を行います。ここでは、Internet Explorer 6.0 の場合の設定方法を例に説明しています。その他の Web ブラウザーの場合は、Web ブラウ ザーのヘルプなどをご覧ください。 1 Internet Explorer を起動し、「ツール」−「インターネットオプション」をクリックし ます。 2 「インターネットオプション」画面が表示されたら「接続」タブをクリックします。 3 「LAN の設定」をクリックします。 4 「ローカルエリアネットワーク(LAN)の設定」画面で「設定を自動的に検出する」 「自動 構成スクリプトを使用する」 「LANにプロキシサーバーを使用する」のチェックマークを 外します。 この項目のチェックマークを外 します。 5 6 7 [OK] ボタンをクリックします。 「インターネットオプション」画面で [OK] ボタンをクリックします。 次に「パソコンと本製品を接続しよう」(P.22)に進みます。 21 2 ネ ッ ト ワ ー ク に 接 続 し よ う パソコンと本製品を接続しよう ■本製品を設置する場所について ・ 本製品に同梱されている「お使いの手引き」をお読みになり、使用時の注意等についてご 確認ください。 ・ 本製品の側面にある通気口は、放熱のため塞がないでください。 ・ 本製品を安定させて設置する場所が見つからない場合は、付属の縦置きスタンドを本製品 に取り付けることで、本製品を立てて設置できます。取り付け方法は、本製品に同梱され ている「お使いの手引き」をご覧ください。 ●設置に適した場所 ・ 水平で落下の恐れがない場所(机の上など) ・ 風通しのよい涼しい場所 ●設置に適さない場所 ・ 直射日光が当たる場所 ・ 暖房器具の近くなど ・ 高温多湿でホコリの多い場所 ・ パソコンやモデムなど、発熱する機器の上 ■本製品の電源を入れるには ●本製品の電源の取りかた 本製品の電源は、たこ足配線などを避け、他の機器と別系統で取るようにしてください。必ず付 属の専用 AC アダプターを使用し、AC100V の電源コンセントに接続してください。それ以外 の AC アダプターやコンセントを使用すると、発熱による発火や感電の恐れがあります。 ●本製品の電源の入れかた/切りかた 本製品背面の DC ジャックに AC アダプターの DC プラグを接続し、電源プラグを電源コンセン トに差し込むと電源が入ります。AC アダプターの電源プラグを電源コンセントから抜くと電源 が切れます。 ・ 本製品には電源スイッチがありません。電源プラグを電源コンセントに接続した時点で、電源 が入りますのでご注意ください。 ・ ACアダプターの電源プラグを電源コンセントに差し込んだままDCプラグを抜かないでくだ さい。感電事故を引き起こす恐れがあります。 22 ■パソコン、モデムと本製品を接続する 本製品とモデム、パソコンなどネットワーク接続する機器はLANケーブルで接続してください。 ●推奨ケーブルについて すべてのケーブルが機器間を接続するのに適切な長さであることを確認します。本製品とパソコ ンを接続するLANケーブルの長さは100m以内にしてください。また、ケーブルは、カテゴリー 5 の LAN ケーブル(ストレートタイプ)を使用してください。 1 本製品、モデムまたは回線終端装置、パソコンなどネットワーク接続する機器の電源をす べて切るか、電源コンセントから抜いてください。 2 本製品背面の LAN ポートに LAN ケーブルを接続します。 (❶) 3 LAN ケーブルのもう一方をパソコンの LAN ポートに接続します。 (❷) 4 本製品背面の WAN ポートに付属の LAN ケーブルを接続します。 (❸) 5 モデムまたは回線終端装置のネットワークポート(RJ-45)に LAN ケーブルのもう一方 を接続します。(❹) 6 モデムまたは回線終端装置の電源を入れます。 7 本製品背面の DC ジャックに専用 AC アダプターを接続します。 (❺) 8 本製品の専用 AC アダプターをコンセントに接続し、本製品の電源を入れます。(❻) 本製品前面の Power LED が点灯し、Link/Act LED が点灯(もしくは点滅)している ことを確認します。 9 パソコンの電源を入れます。 10 本製品前面の、ケーブルを接続した LAN 側のポートの Link/Act LED が点灯しているこ とを確認します。 パソコン 本製品 モデム コンセント ❺ ACアダプター 23 2 ネ ッ ト ワ ー ク に 接 続 し よ う 本製品の設定をしよう パソコンから本製品を使ってインターネットに接続できるように本製品の設定を行います。本製 品の設定は Web ブラウザーで行います。本製品に接続されているパソコンのうち、1台から設 定作業を行ってください。WebブラウザーにはInternet Explorer 5.5 以降をご利用ください。 これ以外の Web ブラウザーでは、正常にセットアップが行えない場合があります。 推奨ブラウザーについては、P.8 の「チェック 4」をご覧ください。 ■簡単な接続方法 インターネットに接続できるように最小限の設定をします。インターネットへの接続方式はご契 約されたプロバイダーによって異なります。P.8 の「チェック 3」でメモした情報を準備してく ださい。 設定用パソコンでウイルス駆除ソフト、 ファイアーウォールソフトなどのセキュリティーソフト が起動していると、本製品の設定に失敗することがあります。一時的にセキュリティーソフトを 停止させて本製品の設定を行い、設定作業が終了してから再度起動させてください。セキュリ ティーソフトの停止、起動の方法は、セキュリティーソフトの取扱説明書を参照してください。 1 本製品に接続したパソコンで、Internet Explorer を起動します。 2 Webブラウザーのアドレス入力欄に「192.168.1.1」と入力し、キーボードの「Enter」 キーを押します。 入力します。 3 ユーザー名とパスワードを入力する画面が表示されたら、ユーザー名の欄に「root」と入 力し、[OK]ボタンをクリックします。 ①この欄に「root」と入力します。 ②[OK] をクリックします。 ※上の画面は Windows XP のものです。他の OS も同じ手順で行ってください。 メモ ・工場出荷時の状態では、ユーザー名は「root」に設定されています。パスワードは設定 されていません。 ・ユーザー名、パスワードは変更できます。詳しくは「本製品のログイン名(ユーザー名) 、 パスワードを変更したい」(P.93)をご覧ください。 4 24 設定ユーティリティーが起動します。 5 設定ユーティリティーの左側にある [簡単設定] をクリックします。 [簡単設定] をクリックします。 2 6 ネ ッ ト ワ ー ク に 接 続 し よ う 「簡単設定」画面が表示されたら、[次へ] ボタンをクリックします。 [次へ] をクリックします。 7 「簡単設定ーインターネット接続(WAN側設定) 」が表示されたら、ご契約のプロバイダー の接続タイプを選択し [次へ] ボタンをクリックします。 ①クリックします。 ②[次へ] をクリックします。 25 8 以下の順に入力していきます。 ①ユーザー名、パスワードを入力します。この画面は、下の表の入力例を使用した場合の例で す。実際にはご使用の環境に合った値を設定してください。 ① ② [次へ]をクリックします。 入力例 説明 ①接続ユーザー名 項目名 [email protected] プロバイダーより指定された接続ユー ザー名※を入力します。 ②接続パスワード Password02 プロバイダーより指定された接続パス ワード ※ を入力します。画面上では 「●」または「*」で表示されます。 ※ 入力可能な文字は、半角の英数字、 記号( 「” 」 「¥」 「:」を除く)で 25 文字までです。 ※「 ” 」および「 ” 」以降に入力した文 字は、保存されません。 ※プロバイダーによって呼び方が異なる場合があります。 ②フレッツ・スクウェアのご利用地域を選択します。 ①フレッツ・スクウェアを利用 する場合は「西日本」または 「東日本」から選択します。 フレッツ・スクウェアを利用 しない場合は「利用しない」を 選択します。 ②[次へ]をクリックします。 26 9 次の画面が表示されたら、[保存]ボタンをクリックします。 2 [保存]をクリックします。 ネ ッ ト ワ ー ク に 接 続 し よ う 10 次のダイアログボックスが表示されたら[OK]ボタンをクリックします。 [OK]をクリックします。 11 しばらくすると、パソコン、モデムと本製品の設定、接続に問題がなければ、テスト結果 の欄に「接続 OK」と表示されます。テスト結果を確認して[終了]ボタンをクリックしま す。 ①「インターネット 接続 OK」 「フレッツ・スクウェア 接続 待機中」と表示されているこ とを確認します。 ②[終了]をクリックします。 メモ 上画面のように表示されなかった場合は、このページの操作 9 に戻り、再度テストを行っ てください。それでも「接続 OK」と表示されなかった場合は、 「テストに失敗したときは」 (次ページ)をご覧になり対処してください。 27 12 下記の画面に戻ったら[Logout]ボタンをクリックして設定ユーティリティーを終了し ます。 [Logout]をクリックします。 「このウインドウを閉じますか?」と表示されるので、 [はい(Y)]ボタンを押して終了し てください。 ・ その他の設定項目については、「P A R T 3 設定ユーティリティーを見てみよう」 (P.30)をご覧ください。本製品のより高度な使用方法については、 「PART4 こん なときにはこの設定」 (P.71)をご覧ください。 ・ PPPoE セッションを同時に 2 つ使用する(マルチ PPPoE)場合には、「マルチ PPPoE で 2 つの接続先を使い分けるには」(P.75)をご覧ください。 ●テストに失敗したときは テスト終了後、次のような画面が表示されたときは、メッセージの内容を確認して、再度、ウィ ザードをやり直してください。 上の画面が表示されたときは、以下の原因が考えられます。 ・ WAN ポートの LAN ケーブルが正しく接続されていない 接続を確認してください。 ・ ユーザー名かパスワードの入力を間違えている プロバイダーからの契約書類などを確認して、正しく入力してください。 ・ モデムと回線とが正しく接続されていない モデムとスプリッタ、スプリッタとモジュラコンセントなどが正しく接続されているか、 確認してください。 28 インターネットに接続してみよう パソコンと設定ユーティリティーの設定が終わったら、インターネットに接続できるか確認します。 1 本製品に接続したパソコンで、Internet Explorer などの Web ブラウザーを起動します。 2 W e b ブラウザーのアドレス入力欄に当社のホームページアドレス「h t t p : / / www.corega.co.jp/」を入力し、キーボードの「Enter」キーを押します。 3 インターネットに接続されると、ホームページが表示されます。 2 ご契約のプロバイダーによっては、設定後、インターネットに接続できるようになるま でに、時間がかかる場合があります。詳しくは、ご契約のプロバイダーにお問い合せく ださい。 ■他のパソコンを接続する場合 本製品に接続したいパソコンが他にもある場合は、「パソコンのネットワーク設定をしよう」 (P.10)、 「Web ブラウザーの設定をしよう」 (P.21)、 「パソコン、モデムと本製品を接続する」 (P.23)を参照し、同じ手順でパソコンの設定を行い、本製品のLAN側ポートとパソコンをLAN ケーブルで接続してください。 29 ネ ッ ト ワ ー ク に 接 続 し よ う 設定ユーティリティーを見てみよう 「高度な機能を使いこなしたい」「設定ユーティリティーの詳しい情報が知りたい」ときにご覧ください。 設定ユーティリティーの全体構成について CG-WLBARAGF …設定ユーティリティーの目次です ........................................................................... P.31 簡単設定 …インターネット設定をします ............................................................................................... P.31 システム設定 …管理者のログイン名やパスワード等の設定をします ................................................ P.32 ファームウェア更新 …ファームウェアの更新をします ................................................................. P.33 LAN 側設定 …パソコン側(LAN)の設定をします ................................................................................. P.34 WAN 側設定 …インターネット側(WAN)の設定をします ................................................................... P.35 「IP 自動取得(DHCP)/IP 固定」画面 …IP 取得の設定をします ............................................ P.35 「PPPoE 」画面 …インターネットに接続するときに必要な ID の設定をします ..................... P.36 「ローカルオフィス」画面 …ローカルオフィスを使用するための設定をします ...................... P.41 無線アクセスポイント設定 …802.11 モードの選択や設定をします ............................................... P.42 802.11a 設定 …802.11a の ESSID やチャンネルの設定をします ....................................... P.42 802.11a セキュリティー設定 …802.11a のセキュリティーの設定をします ...................... P.43 802.11b/g 設定 …802.11b/g の ESSID やチャンネルの設定をします .............................. P.45 802.11b/g セキュリティー設定 …802.11b/g のセキュリティーの設定をします ............. P.46 RADIUS サーバー設定 …RADIUS サーバーの設定をします ..................................................... P.47 アクセス制限 …アクセス制限をするクライアントなどの設定をします ..................................... P.48 ステータス …現在の各種システム情報を表示します ........................................................................... P.49 ヘルプ …各項目の説明を表示します ...................................................................................................... P.50 詳細設定 …詳細な設定をします ............................................................................................................. P.51 バーチャル・サーバー …公開するサーバーがあるときに設定をします ...................................... P.51 スペシャル・アプリケーション …インターネットを使用するアプリケーションが動作しない場合ここで設定します ............. P.53 DMZ …LAN 上のパソコンに全ての入出力アクセス可能とします .............................................. P.54 ダイナミック DNS …インターネット側からバーチャルサーバー等に接続できます ............... P.55 セキュリティ …セキュリティ設定をします ................................................................................... P.56 DHCP サーバー …DHCP サーバーを使用するときは設定をします ......................................... P.61 PC データベース …クライアントパソコンの IP アドレスを設定します .................................... P.62 ログ表示 …ログ情報を表示、書き換えをします ............................................................................. P.64 アクセスログ…アクセス制限機能にブロックされた情報をログに保存します ..................... P.64 DoS アタック ログ…DoS アタックが発生した際、そのログを保存します ......................... P.64 インターネット接続ログ…インターネットの接続に関するログを保存します ..................... P.64 ルーティング …LAN 上に他のルータ−等がある場合はここで設定します ................................. P.65 スタティック…スタティック・ルーティングを使用するときに設定します ......................... P.65 ダイナミック(RIP)…ダイナミック・ルーティングを使用するときに設定します ............... P.66 レポート …設定されているすべてのルーティングリストを作成します ................................ P.67 その他各種設定 …その他、必要に応じて設定します .................................................................... P.67 バックアップ DNS…バックアップ用 DNS サーバーがある場合は設定します .................... P.67 E-Mail …ログ情報を指定したメールアドレスに送信したいときに設定します .................... P.68 リモート…インターネット(WAN 側)から本製品の設定をしたいときに設定します ............ P.69 UPnP…UPnP を使用するとき設定します ............................................................................... P.70 UPnP 使用ポート…UPnP を使用しているポート情報を表示します ............................. P.70 IPv6…IPv6 ブリッジの有効 / 無効を選択します .................................................................... P.70 30 設定画面の各機能 メモ ・以下の説明では、画面例を掲載しています。実際にはご使用の環境に合った値を入力してください。 ・各設定画面にある[ヘルプ]をクリックすると、説明が表示されます。 ・設定変更を行った際は、各画面下にある[設定]または[更新]ボタンをクリックして、設定内容を 保存してください。 各項目の設定を変更した際は、必ず「システム設定」画面の「システムリブート」の[実行]ボタン をクリックし、本製品を再起動させてください。 「システムリブート」を実行しないと、設定変更内 容が本製品に反映されないことがあります。 ■ CG-WLBARAGF(トップページ) 設定ユーティリティー起動時の画面です。 ユーティリティーの全体図を表示している(画面左側) 他、インターネットに接続後は「ユーザー登録」、 「取扱説明書」、 「Q&A」を表示させることがで きます。(画面右側) 終了時には [Logout] ボタンをクリックすると、画面を閉じることができます。 ■簡単設定 簡単なインターネット接続の設定を行います。設定の詳細については、 「PART2 ネットワーク に接続しよう」「本製品の設定をしよう」 (P.24)をご覧ください。 31 3 設 定 ユ ー テ ィ リ テ ィ ー を 見 て み よ う ■システム設定 本製品のシステムを変更するときに設定します。変更した後は「システム・リブート」 (⑪)を実 行します。 ① ② ③ ④ ⑤ ⑦ ⑥ ⑧ ⑨ ⑪ ⑬ ⑩ ⑫ ⑭ ※画面は一例です。 項目名 ①管理者ログイン名 ②管理者ログイン・ パスワード ③パスワードの確認 ④ IP マスカレード・テー ブル保持時間 ⑤ URL ホーム ⑥ダイレクト PPPoE * ⑦ルーター機能 内 容 本製品の管理者用のログイン名を変更します。設定以降はこのロ グイン名でユーティリティー設定を行います。 ※工場出荷時は「root」 本製品の管理者用のパスワードを設定します。空欄にした場合、 設定変更するときにパスワードは入力不要です。 ※工場出荷時は設定されていません。 確認のため、再度②で入力したパスワードを入力します。 IP マスカレード・テーブルの保持時間を設定します。設定時間を 長くすることで、FTPサーバー等への長時間の接続に対応します。 通常のインターネット接続等では設定する必要はありません。 IP マスカレード・テーブルの最大値は 1000 で、これを超えると 自動的にタイムアウトします。 設定したURLをブラウザ−画面で入力すると、本製品の設定ユー ティリティーのトップページを表示させることができます。 ・アドレスには「.」(ドット)を組み込んで 3 ∼ 24 文字以内で設定 します。 ・ 「.」(ドット)はアドレスの先頭、末尾には使用しないでください。 ※工場出荷時は「corega.home」 有効にすると、本製品の PPPoE を使用せずに、直接クライアン トパソコン(インターネット接続されているパソコン)のPPPoE接 続ツールを使用して PPPoE 接続します。無効にすると、常に本 製品の PPPoE 接続機能を使用します。 すでにルータをお持ちの方は「無効」を選択すると、本製品をア クセスポイントとして使用することができます。ルータをお持ち でない方は「有効」を選択してください。 * PPPoE ブロードバンドネットワーク上で、LAN上のPPPによるダイヤルアップ機能を擬似的に実現させるソフトウェアのことです。 32 項目名 ⑧無線アクセス ポイント機能 内 容 本製品の無線アクセスポイントの使用を設定します。 「無線アクセ ス無効」に設定した場合、無線を使用することができなくなりま す。また、 「11a 有効」にした場合は 802.11a 機器のみ、 「11g 有効」にした場合は 802.11b/g のみが本製品と通信できます。 ⑨時間設定 ⑩工場出荷時の状態 へ戻す ・ 自動設定にすると、 上位のサーバーを通して自動的に時刻を検出 して設定します。 ・ 手動設定にすると、 「(西暦)年 / 月 / 日」と「時 / 分 / 秒」の設定 ができます。設定した時刻は、本製品の電源を切るとリセットさ れます。更新のタイミングは起動時 /1 週間に 1 回です。 ・本製品の設定ユーティリティートップページ右上に表示される日 時は、 「⑨時間設定」で設定した後、設定ユーティリティートッ プページの[Logout]ボタンをクリックし、いったん設定ユー ティリティーを終了させて、 再び設定ユーティリティーを起動し たときに反映されます。 本製品で設定した項目をすべて工場出荷時の状態に戻します。 ※今までの設定は消えますので、実行する前に設定した内容は 「設定保存」(⑫)で控えておくことをおすすめします。 ⑪システム・リブ−ト 本製品の設定を変更した後に実行します。本製品が再起動され、 設定した内容に変更されて動作します。 ⑫設定保存 本製品で設定した項目をパソコンにファイル形式で保存します。 設定のバックアップ等にご使用ください(保存するファイル名は 変更できません)。 ⑬設定読込 ⑫で保存した設定情報を読み込みます。 ⑭ファームウェア更新 本製品のファームウェアを更新します。(下記参照) ※①②③では、記号の「” 」 「<」 「>」 「,」 「#」 「%」 「@」 「¥」 「:」 「/」 「?」 「+」 「=」 「;」 「*」は使用できません。 ※⑤では、記号の「” 」 「<」 「>」「,」「#」「%」 「@」 「:」 「/」 「?」「&」「+」「=」「;」「*」は使用できません。 ●ファームウエア更新 1. 2. 弊社のホームページから最新のファームウェアをダウンロードしてパソコン内に保存 します。その際は保存先を確認してください。 設定方法については P.94 をご覧ください。 ① ② ③ 項目名 内 容 ①[参照]ボタン ファームウェアのファイルを選択するときにクリックします。 ②[更新]ボタン 本体のファームウェアの更新を開始します。 ③[取消]ボタン 本体のファームウェアの更新を中断します。 33 3 設 定 ユ ー テ ィ リ テ ィ ー を 見 て み よ う ■ LAN 側設定 LAN 側の IP アドレス、サブネットマスクを設定します。LAN 側の IP アドレスを変更したい場 合に設定してください。 ① ② ③ 設定が完了したら クリックします。 項目名 内 容 ① MAC アドレス 本製品の LAN 側の MAC アドレスが表示されます。 ② LAN 側 IP アドレス* 1 本製品の LAN 側の IP アドレスを入力します。IP アドレスの値は 「0 ∼ 255」までの数字と「.」(ドット)で入力します。 ※工場出荷時は「192.168.1.1」に設定されています。 ③サブネットマスク *2 本製品のLANインターフェイス*3 のサブネットマスクを入力しま す。サブネットマスクの値は「0 ∼ 255」までの数字と「.」(ドッ ト)で入力します。 ※工場出荷時は「255.255.255.0」に設定されています。 * 1:IP アドレス ネットワーク上でコンピューターなどに割り振られる識別番号。 * 2:サブネットマスク IP アドレスの先頭部分となり、IP アドレスのネットワーク・アドレス部を増やす方法。ビット数で表わします。 * 3:インターフェース 2 つのものの間で情報のやり取りを仲介するもの。 34 ■ WAN 側設定 WAN 側の設定を行います。 設定は「IP 自動取得(DHCP)/IP 固定」 、 「PPPoE」、 「ローカル・オフィス」のいずれかを選 択して行います。 ・IP 自動取得(DHCP)/IP 固定ー CATV 等(→本ページ) プロバイダーから IP アドレスが特に指定されていない場合、またはプロバイダーから固定 IP アドレス を取得している場合に選択します。DHCP 機能を利用して、IP アドレスが自動的に割り当てられます。 ・PPPoE(FLET’ S シリーズ)ーフレッツ ADSL、B フレッツ等(→ P.36) PPPoEと呼ばれる接続手順を使ってインターネットに接続する場合に選択します。プロバイダーより ユーザー名とパスワードが割り当てられます。 本製品ではプロバイダーの情報を設定ユーティリティー に登録すると、プロバイダーから配付される「フレッツ接続ツール」などを使用せずに自動的にイン ターネットに接続できます。 ・ローカルオフィス(→ P.41) 本製品をローカル・オフィスモードで使用する場合に選択します。 設定変更をしたい項目をクリックしてください。変更した後は「システム・リブート」を実行します。 ●「IP 自動取得(DHCP)/IP 固定」画面 IP 取得方法の設定をします。 選択します ① ③ ② ④ ⑤ 設定が完了したら クリックします。 項目名 内 容 ①タイプ 本製品の IP アドレスを DHCP 自動取得か固定設定かを選択します。 ②ドメイン名 プロバイダー(ISP)より指定された場合に入力します。 ③コンピュータ名 設定するコンピュータ名を入力します。プロバイダー(ISP)より指定 された場合に入力します。 ④ MTU 値 プロバイダー(ISP)より指定された場合に入力します。 ユーザーが576 バイトから 1500 バイトの範囲で設定できます。 ⑤ DNS サーバー プロバイダーから指定されたDNSサーバーのIPアドレスを入力します。 自動設定 DNS サーバーの IP アドレスが自動割り当ての場合選択します。 ※サーバーの値は自動的に設定されます。 マニュアル設定 プロバイダーからDNS サーバーの IPアドレスを指定されている場合 選択し、IP アドレスを入力します。 ※②③では、記号の「” 」 「<」 「>」 「,」 「#」 「%」 「@」 「¥」 「:」 「/」 「?」 「+」 「=」 「;」 「*」は使用できません。 35 3 設 定 ユ ー テ ィ リ テ ィ ー を 見 て み よ う ●「PPPoE」画面 PPPoE アカウント(インターネットに接続する際に必要な ID)の設定をします。 選択します ① ② 項目名 ① Account-1 ∼ 5 内 容 [Account-1]∼[Account-5]ボタンをクリックするとアカウント 名を変更することができます。 ②接続先設定 接続アカウントを使用する条件を設定します。(P.40) 例 : フレッツ・コネクトを利用する場合(P.77) ・PPPoE 設定 PPPoE を使用するときに設定します。設定前にプロバイダーより指定された「ユーザー名」 「パスワード」等をご確認ください。 〈セッション 1〉 上の WAN 側設定 PPPoE 画面の[セッション -1 設定]ボタンをクリックすると、下画面が表 示されます。 ① ② ③ ④ ⑤ ⑥ ⑦ ⑨ ⑪ ⑬ ⑭ 36 ⑮ ⑯ ⑰ ※画面は一例です。 ⑧ ⑩ ⑫ 項目名 内 容 ①セッション選択 前ページの画面を表示させるときは「セッション 1」を選択します。 ②アカウント選択 ・ 5つのアカウントを登録できます。 「セッション1」 ( で使用したアカ ウントは「セッション 2」では使用できません。) ・ アカウントを選択して、④∼⑬までの設定を変更し、選択している アカウントに保存できます。右側の[設定]ボタンをクリックする とアカウントの名称を変更できます。 ③ MAC アドレス 本製品の WAN 側(インターネット側)MAC アドレスを表示します。 ④ユーザー名 プロバイダ−(ISP)より指定されたアカウントのログイン名を入力します。 ⑤パスワード プロバイダ−より指定されたアカウントのパスワードを入力します。 ⑥パスワードの確認 確認のため、再度⑤で入力したパスワードを入力します。 ⑦接続方法 常時接続 常にインターネットへ接続します。何らかの原因で接続が切れた場合、 自動的に再接続します。 トリガー接続 インターネットへの接続が発生したときに、自動的に PPPoE 接続を 行います。 手動接続 手動で接続しない限りインターネット接続を行いません。接続すると きは「WAN側設定」−「PPPoE」−[状態](⑰)−[接続]の順にクリッ クしてください。 ⑧無通信時間監視 プロバイダーへの接続後、通信を行わなくなってから自動切断までの 時間(分)を入力します(トリガー接続、手動接続のときのみ)。 ⑨ MTU 値 チェックボックスを「有効」にすると、MTU値が自動的に調整されます。 チェックボックスを「無効」にすると、ユーザーが 576 バイトから 1492 バイトの範囲で設定できます。 ⑩ PPPoE サービス・ タイプ ご使用する PPPoE のサービスタイプを選択してください。 PPPoE( セッション 2 設定可 PPPoE(セッション 設定可)) 通常のマルチ PPPoE 接続で通信をします。 Unnumbered IP( セッション 2 設定不可 IP(セッション 設定不可)) *1 複数のグローバルIP を使用するサービスを利用する際に使用します。 ・ ルータ− IP とサブネットマスクは、本製品の IP アドレスとして同 じアドレスが WAN 側 /LAN 側に設定されます。 ・ グローバル IP を LAN 側(パソコン側)で使用するときは LAN 側でグ ローバル IP を固定で設定してください。 Unnumbered IP+Private IP( セッション 2 設定不可 IP(セッション 設定不可)) *2 複数のグローバル IP とプライベート IP を同時に使用することがで きます。 ・ Unnumbered IP設定に対してルータ−IPを設定することで本製品 のグローバル IP を使って IP マスカレード* 3 機能を使用することが できます。 ・ グローバル IP を LAN 側で使用する場合は、パソコン側でグローバ ル IP を固定で設定してください。 37 3 設 定 ユ ー テ ィ リ テ ィ ー を 見 て み よ う 項目名 ⑪ルータ− IP 内 容 プロバイダー(ISP)から割り当てられたIPアドレスを入力してくだ さい。 (⑩で Unnumbered IP および Unnumbered IP+Private IP を 選択した時のみ) ⑫サブネットマスク ⑬ DNS サーバー プロバイダーから割り当てられたサブネットマスクを入力してくだ さい。 (⑩で Unnumbered IP および Unnumbered IP+Private IP を 選択した時のみ) プロバイダーから指定された DNS サーバーの IP アドレスを入力 します。 自動設定 DNS サーバーの IP アドレスが自動割り当ての場合選択します。 ※サーバーの値は自動的に設定されます。 マニュアル設定 プロバイダーから DNS サーバーの IP アドレスを指定されている 場合選択し、IP アドレスを入力します。 ⑭[設定] 設定変更をした際、保存するときにクリックします。 ⑮[取消] 設定変更を取消したいとき、 [設定]をクリックする前に限り、現 在の設定変更する前の状態までキャンセルすることができます。 ⑯[戻る] ⑰[状態] 「PPPoE」画面に戻ります。 本製品の現在の状態を表示します。⑦の「接続方法」を「手動接続」 にしているときは、 [状態]ボタンをクリックして開き、 [接続]ボ タンをクリックします。 * 1:グローバル IP インターネットで使用される IP アドレス。グローバル IP アドレス。 * 2:プライベート IP イントラネットや LAN 組織内で自由に発行できる IP アドレス。プライベート IP アドレス。 * 3:IP マスカレード グローバル IP を企業等で 1 つ持ち、複数のパソコンで共有する機能。企業内で持つプライベート IP とグローバル IP を 相互に変換することで実現する。 ※④⑤⑥では、記号の「” 」「¥」 「:」は使用できません。 38 〈セッション 2〉 WAN 側設定 PPPoE(P.36)画面の[セッション -2 設定]ボタンをクリックすると、下画面が 表示されます。 ① 3 ② 設定が完了したら クリックします。 ※ PPPoE 接続の場合の画面例です 項目名 ①セッション選択 ② LAN TYPE 内 容 上の画面を表示させるときは「セッション 2」を選択します。 フレッツ・グループアクセス( N T T 東日本) / フレッツグループ (NTT西日本)LAN型払い出しサービスをセッション2で使用する 場合、「有効」を選択します。 「有効」を選択して「グローバル LAN IP アドレスとサブネットマ スクを変更してください」と表示された場合は、設定するパソコン の固定 IP アドレスを変更します。 ※セッション 2 はセッション 1 の「PPPoE サービス・タイプ」が「LAN TYPE」に替わります。 ※その他の項目はセッション 1 と同じ設定内容です。 39 設 定 ユ ー テ ィ リ テ ィ ー を 見 て み よ う ・接続先設定 PPPoE設定画面で登録した「セッション2」経由で接続するネットワークの設定を行います。 [追加] ボタンをクリックします。 クリック 下図画面が表示されるので、各項目を設定してください。 ① ③ ⑤ ② ④ ⑥ ⑦ ⑧ 設定が完了したらク リックします。 項目名 内 容 ①接続アカウント 接続するアカウントを選択します。 ②ルール選択 接続先に使用するルールを選択します。 ③ドメイン名* 接続先のドメイン名を入力します。 例: www.corega.co.jp →「corega」 www.flets →「.flets/」 ④ IP アドレス* 接続先の IP アドレスを入力します。 例: 192.168.10.1 →「192.168.10.1-0」 192.168.10.1 と 192.168.10.2 →「192.168.10.1-2」 ⑤ネットワーク* 接続先のネットワークを入力します。 例: 192.168.10.0、サブネットマスク 255.255.255.0 のネット ワーク→「192.168.10.0/24」 ⑥開始、終了ポート* 接続先の開始および終了ポート番号を入力します。 例: http://www.corega.co.jp →「80-80」 ftp://corega.co.jp →「20-21」 ⑦ NetBios 40 ②ルール選択を、ポート番号、IPアドレス+ポート番号、ネットワーク +ポート番号を選択した場合のみ設定項目が 表示されます。 (②ルール選択をドメイン名、IPアドレス、IPアドレス(FG/FGA) 、ネッ トワークのいずれかを選択した場合には NetBios は自動的に有効とな ります) 項目名 ⑧プロトコル* 内 容 使用するプロトコルを選択します。 *「ルール選択」で選択した項目によっては入力できないことがあります。 ※③では、記号の「” 」 「<」 「>」「,」「#」「%」 「@」 「¥」 「:」 「?」「&」「+」「=」「;」「*」は使用できません。 ●「ローカル・オフィス」画面 本製品をローカル・オフィスモードで使用する場合の設定をします。 選択します ① 3 ② ③ ④ 設定が完了したら クリックします。 項目名 内 容 ①WAN側IPアドレス 本製品の WAN 側ポートに割り振る IP アドレスを入力します。 ②サブネットマスク サブネットマスクを入力します。 例: 255.255.255.0 ③デフォルト・ゲート ウェイ デフォルトゲートウェイを入力します。デフォルトゲートウェイは、本製 品がつながっているルータ−と同じ IP を入力します。 ④ DNS サーバー 社内にあるDNSサーバーのアドレスか、プロバイダー(ISP)から指定 された DNS アドレスを入力してください。 ローカル・オフィスで利用する場合は、 「ステートフルインスペクション」 (P.56)の設定を「無効」 にしておく必要があります。 41 設 定 ユ ー テ ィ リ テ ィ ー を 見 て み よ う ■無線アクセスポイント設定 本製品に接続できる無線 LAN 規格を IEEE802.11a または IEEE802.11b/g のどちらかに選 択し、さらにチャンネルやセキュリティーなどの詳細な設定を行います。 ● 802.11a 設定 IEEE802.11a を選択した場合の通信の設定を行います。 ① ② ③ ④ ⑤ ⑥ ⑦ ⑧ ⑨ 設定が完了したら クリックします。 項目名 ① ESSID 内 容 無線LANに接続する機器を識別する名前です。接続する全てのパ ソコン(無線 LAN アダプター)に同じ名前を設定してください。 ※工場出荷時は「corega」に設定されています。 ②チャンネル 使用する電波の周波数(無線チャンネル)の中から選択できます。 周辺の電波と混信するような場合に変更してみてください。 ③転送レート パソコン(無線 LAN アダプター)と本製品が通信するときの本製 品の転送速度を変更することができます。 ※工場出荷時は「自動」に設定されています。通常は変更する必要 はありません。 ④ Super モード 「有効」に設定すると「Super A/G」モードを搭載した無線機器 ⑤ステルス AP 「有効」に設定すると無線 LAN アダプターを持つパソコンから本 と通信した時、バースト転送およびデータ圧縮を行います。 製品の ESSID を検索されないようにできます。また ESSID を 「ANY」や空白にしているパソコン(無線 LAN アダプター)から のアクセスを拒否することができます。 ⑥ビーコン間隔 アクセスポイントが常に発生している、 アクセスポイントの情報の 入ったショートパケット(ビーコン)の送信間隔を設定します。 ※工場出荷時は「100」に設定されています。通常は変更する必 要はありません。 42 内 容 項目名 ⑦ RTS しきい値 有線 LAN から受信したパケットを無線 LAN 側に転送する際に RTS(送信要求)パケットが送信されるしきい値を設定します。こ こで設定した値を超えるパケットを送信する場合に RTS(送信要 求)パケットが送られます。 ※工場出荷時は「2346 バイト」に設定されています。通常は変 更する必要はありません。 ⑧パケット分割の 有線 LAN から受信したパケットを無線 LAN 側に転送する際に分 しきい値 割するときのしきい値を設定します。 ここで設定した値を超えるパ ケットが分割されます。 3 ※パケット長は、偶数で指定してください。 ※工場出荷時は「2346 バイト」に設定されています。通常は変 設 定 ユ ー テ ィ リ テ ィ ー を 見 て み よ う 更する必要はありません。 ⑨電波強度 本製品の電波出力の強度を設定します。 ※工場出荷時は「最大」に設定されています。 ※①では、記号の「’ 」 「>」は使用できません。 ● 802.11a セキュリティー設定 IEEE802.11a のセキュリティーの設定を行います。 ① ② ③ ④ ⑤ ⑥ ⑦ ⑧ ⑨ 設定が完了したら クリックします。 43 項目名 ①認証方式 内 容 WEP を使用したい時は Shared Key を、802.1x を使用したい 時は802.1xを、WPAを使用したい時はWPA-PSKかWPA-EAP を選択します。WPAは一般的に個人でご使用になる場合は WPAPSK を、企業でご使用になる場合は WPA-EAP を選択します。 ※工場出荷時は「Open System」に設定されています。 ②暗号方式 本製品の暗号方式を設定します。 WEP: 通信内容を暗号化することにより、通信の読解を防ぎます。 AES: 米国商務省が暗号化標準技術として承認した暗号規格。 TKIP より強固な暗号化を施すことが可能です。 TKIP: 一定時間ごとに暗号キーを変更する暗号化プロトコルです。 ③暗号化 WEP の暗号強度を 64Bit、128Bit、152Bit のいずれかから選 択できます。 ④キー文字列 ASCII文字を入力し、 [コード生成]ボタンをクリックすると暗号キーが 生成されます。 ③で選択した暗号強度によって入力字数が変わります。 64bit:5 文字、128bit:13 文字、152bit:16 文字 ※ 128bit と 152bit ではキー 1 のみ生成されます。 ⑤ WEP キー WEPキー(暗号キー)を入力し、デフォルトキー(1∼4)を選択します。 ⑥共有キー WPA-PSK を選択した場合は任意の暗号キーを入力します。 ⑦ DTIM DTIM(配信トラフィック・インディケータ・メッセージ)の通信 間隔の値を設定します。 ※工場出荷時は「1」に設定されています(通常は変更する必要は ありません)。 ⑧更新間隔 WPA を設定した場合に、TKIP(暗号キー)を更新する間隔を秒単 位で指定します。ただし「0」を設定した場合には更新されません。 ⑨セキュリティ サーバー 802.1x、WPA-EAP を選択した場合は RADIUS サーバーの設定 を行います。 設定内容に関してはネットワーク管理者などにご確認ください。 ※④⑥では、記号の「” 」 「<」 「>」 「,」 「#」 「%」 「@」 「:」 「/」 「?」 「&」 「+」 「=」 「;」 「*」は使用できません。 無線クライアントには、本製品と同じ WEP キーを設定してください。また、本製品と同じデフォル トキーを設定してください。 44 ● 802.11b/g 設定 IEEE802.11b/g を選択した場合の通信の設定を行います。 ① ② ③ ④ ⑤ ⑥ 3 ⑦ ⑧ ⑨ ⑩ 設定が完了し たらクリック します。 項目名 ① ESSID ②モード 内 容 無線LANに接続する機器を識別する名前です。接続する全てのパ ソコン(無線 LAN アダプター)に同じ名前を設定してください。 ※工場出荷時は「corega」に設定されています。 通信モードを自動、802.11b、または802.11gから選択できます。 「自動」に設定すると 802.11b、802.11g の両方を使用するこ とができます。 ③チャンネル 使用する電波の周波数(無線チャンネル)の中から選択できます。 周辺の電波と混信するような場合に変更してみてください。 ④転送レート パソコン(無線 LAN アダプター)と本製品が通信するときの本製 品の転送速度を変更することができます。 ※工場出荷時は「自動」に設定されています。通常は変更する必要 はありません。 ⑤ Super モード 「有効」に設定すると「Super A/G」モードを搭載した無線機器 と通信した時、バースト転送およびデータ圧縮を行い、通信速度を 向上させます。 ⑥ステルス AP 「有効」に設定すると無線 LAN アダプターを持つパソコンから本 製品の ESSID を検索されないようにできます。また ESSID を 「ANY」や空白にしているパソコン(無線 LAN アダプター)から のアクセスを拒否することができます。 ⑦ビーコン間隔 アクセスポイントが常に発生している、 アクセスポイントの情報の 入ったショートパケット(ビーコン)の送信間隔を設定します。 ※「工場出荷時は「100」に設定されています。通常は変更する 必要はありません。 ※①では、記号の「’ 」 「>」は使用できません。 45 設 定 ユ ー テ ィ リ テ ィ ー を 見 て み よ う 項目名 ⑧ RTS しきい値 内 容 有線 LAN から受信したパケットを無線 LAN 側に転送する際に RTS(送信要求)パケットが送信されるしきい値を設定します。こ こで設定した値を超えるパケットを送信する場合に RTS(送信要 求)パケットが送られます。 ※工場出荷時は「2346 バイト」に設定されています。通常は変 更する必要はありません。 ⑨パケット分割の しきい値 ⑩電波強度 有線 LAN から受信したパケットを無線 LAN 側に転送する際に分 割するときのしきい値を設定します。 ここで設定した値を超えるパ ケットが分割されます。 ※パケット長は、偶数で指定してください。 ※工場出荷時は「2346 バイト」に設定されています。通常は変 更する必要はありません。 本製品の電波出力の強度を設定します。 ● 802.11b/g セキュリティー設定 IEEE802.11b/g のセキュリティーの設定を行います。 ② ① ③ ④ ⑤ ⑥ ⑦ ⑧ ⑨ ⑩ 設定が完了したら クリックします。 項目名 内 容 ①認証方式 WEP を使用したい時は Shared Key を、802.1x を使用したい 時は802.1xを、WPAを使用したい時はWPA-PSKかWPA-EAP を選択します。WPA は一般的に個人でご使用になる場合は WPAPSK を、企業でご使用になる場合は WPA-EAP を選択します。 ※工場出荷時は「Open System」に設定されています。 ②暗号方式 本製品の暗号方式を設定します。 WEP:通信内容を暗号化することにより、通信の読解を防ぎます。 AES: 米国商務省が暗号化標準技術として承認した暗号規格。 TKIP より強固な暗号化を施すことが可能です。 TKIP:一定時間ごとに暗号キーを変更する暗号化プロトコルです。 46 項目名 ③暗号化 内 容 WEP の暗号強度を 64Bit、128Bit、152Bit のいずれかから選 択できます。 ④キー文字列 ASCII 文字を入力し、[コード生成]ボタンをクリックすると暗号 キーが生成されます。③で選択した暗号強度によって入力字数が変 わります。 64bit:5 文字、128bit:13 文字、152bit:16 文字 ※ 128bit と 152bit では選択したキーのみ生成されます。 ⑤ WEP キー WEP キー(暗号キー)を入力し、デフォルトキー(1 ∼ 4)を選 択します。 ⑥共有キー WPA-PSK を選択した場合は任意の暗号キーを入力します。 ⑦ DTIM DTIM(配信トラフィック・インディケータ・メッセージ)の通信 間隔の値を設定します。 ※工場出荷時は「1」に設定されています(通常は変更する必要は ありません)。 ⑧プリアンブル・モード 通信時のプリアンブル・モードを設定します。 ⑨更新間隔 暗号キーを更新する間隔を秒単位で指定します。 ⑩セキュリティー 802.1x、WPA-EAP を選択した場合は RADIUS サーバーの設定 を行います。 設定内容に関してはネットワーク管理者などにご確認ください。 サーバー ※④⑥では、記号の「” 」 「<」 「>」 「,」 「#」 「%」 「@」 「:」 「/」 「?」 「&」 「+」 「=」 「;」 「*」は使用できません。 無線クライアントには、本製品と同じ WEP キーを設定してください。また、本製品と同じデフォル トキーを設定してください。 ● RADIUS サーバー設定 「802.11a セキュリティー設定」 (P.43)の⑨または「802.11b/g セキュリティー設定」の ⑩の「RADIUS サーバー設定」ボタンをクリックして、RADIUS サーバーの設定をします。 ① ② ③ 項目名 ① RADIUS サーバー IP ② RADIUS で使用する 内 容 RADIUS サーバーの IP アドレスを設定します。(末尾の値のみ) ポート RADIUS で使用するポートを設定します。0 ∼ 65535 の間で設 定できます。 ③シークレット シークレットキーを設定します。 47 3 設 定 ユ ー テ ィ リ テ ィ ー を 見 て み よ う ●アクセス制限 アクセス制限を使用する場合、接続を許可する無線クライアントの設定などを行います。 ① ② ③ ④ 設定が完了したら クリックします。 項目名 内 容 ①無線端末間通信 「有効」を選択するとワイヤレスクライアント同士の通信が可能に なります。 ②アクセス制限 「有効」を選択するとアクセス制限をすることができます。 ③ LAN アクセス制限 無線LAN ですべてのクライアントのアクセスを許可するか、選択 したクライアントだけに許可するかの設定をします。 「クライアン トの選択」ボタンをクリックし、リストに表示されるパソコンを選 択してください。 ④インターネット インターネット接続をすべてのクライアントにアクセスを許可する か、選択したクライアントだけに許可するかの設定をします。 「ク ライアントの選択」ボタンをクリックし、リストに表示されるパソ コンを選択してください。 アクセス制限 48 ■ステータス 各種システム情報を表示します。変更した後は「更新」ボタンをクリックすると最新の情報が表 示されます。 ① ② ③ 3 ④ 項目名 ①ファームウェア・ バージョン ②システム稼動時間 ③ LAN 状態 ④ WAN 状態 内 容 本製品のファームウェアのバージョンが表示されます。 システムを立ち上げてからの経過時間が表示されます。 MAC アドレス 本製品の LAN 側の MAC アドレスが表示されます。 IP アドレス 本製品の LAN 側の IP アドレスが表示されます。 サブネットマスク 本製品の LAN 側のサブネットマスクが表示されます。 ※工場出荷時は「255.255.255.0」です。 DHCP DHCP の状態(有効 / 無効)を表示します。 DHCP 開始アドレス LAN 上に分配する IPアドレスの開始アドレスが表示されます。 DHCP 終了ドレス LAN 上に分配する IPアドレスの終了アドレスが表示されます。 MAC アドレス 本製品の WAN 側の MAC アドレスが表示されます。 IP アドレス 本製品の WAN 側の IP アドレスが表示されます。 サブネットマスク 本製品の WAN 側のサブネットマスクが表示されます。 ゲートウェイ 本製品の WAN 側のゲートウェイアドレスが表示されます。 DNS サーバー 本製品が取得(設定)された DNS アドレスが表示されます。 ※工場出荷時は「0.0.0.0」です。 49 設 定 ユ ー テ ィ リ テ ィ ー を 見 て み よ う ■ヘルプ 本製品の各項目の説明を参照することができます。メニューリストの「ヘルプ」か、各画面にあ る「ヘルプ」ボタンをクリックしてください。 ・メニューリスト(画面左)に表示されている「ヘルプ」をクリック クリック ヘルプ全体の項目が 表示されます。 各画面の説明が表示されます。 50 クリック ■詳細設定 ●バーチャル・サーバー インターネット(WAN 側)から本製品のパソコン(LAN 側)上にアクセスできるようにして、外部 にサーバーを公開することができます。ホームページ等を公開するときに「有効」にして設定し ます。設定するときは[追加]ボタンをクリックして、表示された画面で設定を行ってください。 変更した後は「システム設定」−「システム・リブート」 (P.33)を実行します。 メモ ・パソコン上で使用するサーバーソフトを実行している必要があります。 ・ダイナミックDNS(DDNS)機能を使用することで、より簡単にインターネット上からLAN上のサー バーに接続することができます。 ① ② ③ クリック ※ PPPoE 接続の場合の画面例です ※「設定」ボタンは隣接する項目に関してのみ有効です ④ ⑤ ⑥ ⑦ ⑧ ⑨ ⑩ 設定が完了したら クリックします。 メモ 同じ LAN 内で同種類のサーバーを立ち上げたいときも、同じ WAN 側 IP アドレスを使用します。 接続先の指定はポート番号で行います。 51 3 設 定 ユ ー テ ィ リ テ ィ ー を 見 て み よ う 項目名 ①バーチャル・ サーバー 内 容 バーチャル・サーバーの有効 / 無効を選択します。選択を変えたと きは[設定]ボタンをクリックします。 「有効」にするとサーバー をインターネット上に公開することができます。 ② UPnP 使用ポート情報 バーチャル・サーバーを使用するアカウントを選択します。 「UPnP 使用ポート」をクリックして[戻る]ボタンをクリックす ると、UPnP 設定画面が表示されます。(P.70) ※ UPnP は Windows XP/Me でご使用になれます。 ③ PPPoE アカウント PPPoE アカウントごとのバーチャル・サーバーの有効 / 無効を選 選択 択します。 ※ PPPoE 接続の場合のみ表示されます。 ※(S1)は「セッション 1」を示しています。 ④バーチャル・サーバー バーチャル・サーバーの有効 / 無効を表示します。 「有効」にする とサーバーをインターネット上に公開することができます。 ⑤接続先 サーバーとなるパソコンを設定します。 ⑥プロトコル バーチャル・サーバーで使用するプロトコルを設定します。 ・ 既に登録されているプロトコルをご使用になるときは、そのプ ロトコル名を選択してください。 ・ 追加登録したいプロトコルがある場合は「ユーザー定義」を選 択して、⑦、⑧で登録したいプロトコルの使用ポート番号を入 力します。 ⑦入力開始 / 終了ポート インターネット上からLAN上のサーバーに接続するための開始∼ 終了のポート番号を設定します。 管理者の任意のポート番号を入力 します。 例: 入力ポート番号を 50 ∼ 100 に設定する場合→開始 =50、 終了 =100 ※既に登録されているプロトコルを選択したときは、自動的に ポート番号が入ります。 ⑧出力開始 / 終了ポート サーバーソフトが使用する開始∼終了のポート番号を設定します。 管理者の任意のポート番号を入力します。 例: 出力ポート番号を 150 ∼ 200 に設定する場合→開始 =150、 終了 =200 ※既に登録されているプロトコルを選択したときは、自動的に ポート番号が入ります。 ⑨サービス・タイプ バーチャルサーバーの対象となる IP タイプを指定します。特定の プロトコルを選択することにより TCP または UDP もしくは両方 のポート番号を動作させます。 ⑩備考 52 バーチャルサーバーの説明を入力します。 ●スペシャル アプリケーション ルータ−等によって動作しない一部のインターネット使用アプリケーションを、 スペシャル アプ リケーションに登録します。インターネットを使用するアプリケーションが動作しない場合、こ こで設定してみてください。 その際、アプリケーションのメーカーから、設定に関する情報が必要になります。情報を確認し ながら設定を行ってください。入力ポート番号、出力ポート番号はそれぞれパソコンからの入力、 出力を意味しています。本設定を行ってもアプリケーションが動作しない場合は、DMZ 機能(次 ページ)をお試しください。 変更した後に「保存」をクリックします。 ① 3 ② ③ 設定が完了したら クリックします。 項目名 ①名称 内 容 スペシャル アプリケーションに登録する任意の名称を入力します。 (半角 12 文字、全角 6 文字まで) ②入力ポート番号 タイプ スペシャル アプリケーションを使用するときのプロトコル(TCP または UDP)を選択してください。 ※アプリケーションによっては入力および出力で異なるプロトコル を使用するものもあります。 開始∼終了 開始∼終了((アプリケーションメーカーからの情報を確認する アプリケーションメーカーからの情報を確認する)) パソコンがデータを受信する際に、アプリケーションサーバーに よって使用されるポート範囲の始まり(開始)∼終わり(終了)の番号 を入力します。アプリケーションが 1 つのポートを使用する場合 は、開始および終了に同じ番号を入力してください。 指定できる範囲は 0 ∼ 65535 です。 例: 50 ∼ 100 に設定するとき…開始 =50、終了 =100 65 に設定するとき…開始 =65、終了 =65 ※①では、記号の「” 」 「<」 「>」「,」「#」「%」 「@」 「¥」 「:」 「/」「?」 「+」 「=」 「;」 「*」は使用できません。 53 設 定 ユ ー テ ィ リ テ ィ ー を 見 て み よ う 項目名 ③出力ポート番号 内 容 タイプ スペシャル アプリケーションを使用するときのプロトコルを選択 してください。 ※アプリケーションによっては入力および出力で異なるプロトコル を使用するものもあります。 開始∼終了 開始∼終了((アプリケーションメーカーからの情報を確認する アプリケーションメーカーからの情報を確認する)) パソコンがデータを送信する際に、アプリケーションサーバーに よって使用されるポート範囲の始まり(開始)∼終わり(終了)の番号 を入力します。アプリケーションが 1 つのポートを使用する場合 は、開始および終了に同じ番号を入力してください。 指定できる範囲は 0 ∼ 65535 です。 例: 150 ∼ 200 に設定するとき…開始 =150、終了 =200 70 に設定するとき…開始 =70、終了 =70 ● DMZ LAN上のコンピューター(DMZホスト)に全ての入出力アクセスを可能とします。スペシャル ア プリケーション機能を使用できなかったときなどに設定します。 ① ② 設定が完了したら クリックします。 ※ PPPoE 設定の画面です 項目名 ①PPPoEアカウント選択 内 容 PPPoE アカウントを選択します。 ※ PPPoE 接続の場合のみ表示されます。 ② DMZ ホスト インターネットを使用して全ての TCP/IP サービスを有効とする 場合に設定します。使用するパソコンを選択してください。 例: ネット・ゲーム、RealPlayer 等 DMZ 機能の対象となっているパソコンは、本製品のファイアウォール機能が無効になるため、 セキュリティーが弱くなります。DMZ 機能は、必要な場合のみ有効にしてご使用ください。 54 ●ダイナミック DNS(DDNS) インターネット側からIPアドレスではなくURL(ドメインネーム)を使用してLAN内のバーチャ ルサーバーなどに接続できます。本機能を使用することによって、ダイナミックIPアドレスのよ うな IP アドレスが固定されないサービスに対応します。 変更した後は「システム設定」−「システム・リブート」 (P.33)を実行します。 ・ダイナミック DNS の設定(2004 年 7 月現在) 1. DDNS サービスに登録手続きをします。 登録はDynDNS.org(無料サービス)とIvyNetwork(有料サービス)の2つから選択できます。 登録手続きをすると、後からユーザー登録確認メールが送信されてきます。 2. 登録した際に受け取った情報を参照に、ログイン名、ログインパスワード、ドメイン名を入 力して保存します。 3. 本製品の再起動をします。 「本製品を再起動する」(P.98)をご覧ください。 4. 本製品はその時点で使用しているIPアドレスを自動的に設定したサービスに記録します。設 定したダイナミック DNS を使用して、バーチャル・サーバー等への接続が可能になります。 ・PPPoE モードの選択時の設定項目 PPPoE モードを選択しているときは、アカウントごとに設定できる項目があります。 ①(S1)= セッション 1 ② ④ ③ ⑤ ⑥ 設定が完了したらクリックします。 ※ PPPoE 接続の場合の画面例です 項目名 ①PPPoEアカウント選択 内 容 PPPoE アカウントを選択します。 *PPPoE 接続の場合のみ表示されます。 ②ダイナミック DNS ご利用になる DNS サービスを選択します。 ③ログイン名 DNS サービスに登録したログイン名を入力します。 ④ログイン パスワード DNS サービスに登録したパスワードを入力します。 ⑤ドメイン名 DNSサービスに登録したドメイン名を入力します。必ず取得した ドメイン名を使用してください。 ⑥ IP チェック時間 取得したドメイン名とIP アドレスの整合性を指定時間で確認します。 ※③④⑤では、記号の「” 」 「<」 「>」 「,」 「#」 「%」 「@」 「¥」 「:」 「/」 「?」 「+」 「=」 「;」 「*」は使用できません。 55 3 設 定 ユ ー テ ィ リ テ ィ ー を 見 て み よ う ●セキュリティー 変更した後は「システム設定」−「システム・リブート」(P.33)を実行します。 ① ② ③ ④ ⑤ ⑥ 設定が完了したら クリックします。 ※ PPPoE 接続の場合の画面例です 項目名 ①PPPoE アカウント選択 内 容 PPPoE アカウントを選択します。 ※ PPPoE 接続の場合のみ表示されます。 ②ステートフルインスペ クション ステートフルインスペクションの有効 / 無効を選択します。 「有効」にするとファイヤーウォールを通過するパケットのデータ を読み取り、内容を判断して動的にポートを解放・閉鎖し、必要な データのみ受け入れます。 ③ VPN パススルー VPN(仮想的な専用回線) パススルーの有効 / 無効を選択します。 VPN のパススルーをしたい時に「有効」にします。 ※VPNパススルーは1つのVPNセッションのみの対応となります。 ④ステルス モード ステルス モードの有効 / 無効を選択します。 「無効」にすると、インターネット側(WAN 側)から Ping(通信確 認リクエスト)リクエストがあった際に返答します。Ping 返答す ることによって、 インターネット側から本製品の存在を確認できま す。 相手によってはお互いの存在を確認してからネット接続を始め るものもありますので、その際に「無効」にします。 「有効」にすると Ping に応答しません。 ⑤ URL フィルター (→次ページ) 「URL フィルター」の文字をクリックして出た画面で URL フィル ターの有効/ 無効を選択します。有効にすると、指定した文字列が URL に含まれたページの閲覧を制限することができます。 ⑥アクセス制限 (→ P.58) 「アクセス制限」の文字をクリックして出た画面でアクセス制限の 有効/ 無効を選択します。有効にすると、インターネット接続がで きるパソコンや時間を制御することができます。 56 ・URL フィルター ① ② 3 設定が完了したらクリック します。 ※ PPPoE 接続の場合の画面例です 項目名 ① URL の追加 内 容 接続制限したい URL を入力し、 [追加] ボタンをクリックすると、 フィルターリストに URL が追加されます。 文字列(例:violence)を入力すると、その文字列を含む URL がブ ロックされます。 ②フィルターリスト 現在制限されている URL または文字列が表示されます。1 件を削 除するときは、削除したいURLまたは文字列を選択して [削除] ボ タンをクリックします。 全て削除するときは [全て削除] ボタンをクリックします。 ※①では、記号の「” 」 「<」 「>」「,」「#」「%」 「@」 「?」 「&」 「+」 「=」 「;」 「*」は使用できません。 57 設 定 ユ ー テ ィ リ テ ィ ー を 見 て み よ う ・アクセス制限 ① ② ③ これより上記の設定に 関して有効です。 「登録済みサービス」の 設定に関して有効です。 ④ ①グループ 「グループ 1」から「グループ 5」のいずれかを選択します。 ②メンバー登録 [メンバー登録]ボタンをクリックすると下画面が表示されます。 新しくグループを作成したいときは、画面右側「グループ 0(デフォルトグループ)」から 画面左側「新グループ」に加えたいパソコン(IP アドレス)を選択し、 [<< 追加]ボタンを クリックして入力します。 削除したいときは、削除するグループ名を選択して[削除 >>]ボタンをクリックします。 フレッツ・グループアクセス(NTT 東日本)/ フレッツ・グループ(NTT 西日本)の LAN 型払 い出しを利用している場合、フレッツ・グループアクセス(NTT 東日本)/ フレッツ・グループ (NTT 西日本)に接続するパソコンからインターネット(WAN 側)へのアクセスを制限できま せん。 58 ③スケジュール設定 [スケジュール設定]ボタンをクリックすると下画面が表示されます。 ・アクセス制限のスケジュール管理として使用します。 ・開始時間から終了時間の間、アクセスを制御することができます。 ・1 日を 2 回にわけてスケジュールを組むことができます。 ・時間設定は 24 時間表記で入力してください。 ※時間が設定されていないときは、スケジュールでの管理は動作しません。 ・設定が終わったら[保存]ボタンをクリックして保存します。 3 曜日 設 定 ユ ー テ ィ リ テ ィ ー を 見 て み よ う 曜日ごとにスケジュールを設定します。設定し たい曜日の横の記入欄に入力してください。 スケジュール 1、2 スケジュール 2 を使用しない場合は、 空白で設定してください。 開始 24 時間表記で開始時間を入力してください。 終了 24 時間表記で開始時間を入力してください。 59 ④追加 [追加]ボタンをクリックすると下画面が表示されます。 ① ② ③ ④ 設定が完了したら クリックします。 ※ PPPoE 接続の場合の画面例です 項目名 内 容 ①サービス名 追加登録するとき、任意のサービス名を入力します。 ②サービスタイプ 追加登録するサービスタイプ(TCP/UDP/ 両方 /ICMP)を選択し ます。 ③プロトコル 既に登録されているプロトコルをご使用になるときは、 そのプロト コル名を選択してください。 追加登録したいプロトコルがある場合は「ユーザー定義」を選択し て、④で登録したいプロトコルの使用ポート番号を入力します。 ④開始・終了ポート ③で「ユーザー定義」を選択している場合は、任意のポート番号を 入力します。 ※既に登録されているプロトコルを選択したときは、 自動的にポー ト番号が入ります。 ※①では、記号の「” 」 「<」 「>」「,」 「#」「%」 「@」 「¥」 「:」 「/」 「?」「+」「=」「;」「*」は使用できません。 60 ● DHCP サーバー 変更したいときに各項目の設定を行います。 変更した後は「システム設定」−「システム・リブート」(P.33)を実行します。 ① ② ③ ④ ⑤ 3 設定が完了したら クリックします。 項目名 ① DHCP サーバー 内 容 DHCP 機能の有効 / 無効を選択します。有効にすると自動的にパ ソコンに IP アドレスを割り振ります。 ②リース期限継続方法 DHCPサーバーでリースされるIPアドレスのリース期限継続方法 を選択します。 期限指定 / 無期限 の指定ができます。 ③リース期限 DHCPサーバーでリースされるIPアドレスのリース期限を指定し ます。 ※②を期限指定にしている場合に設定できます。 ④ DHCP 開始アドレス DHCP サーバーでリース開始の IP アドレスを入力します。 ※工場出荷時は「192.168.1.11」で設定されています。 ⑤ DHCP 終了アドレス DHCP サーバーでリース終了の IP アドレスを入力します。 ※工場出荷時は「192.168.1.254」で設定されています。 61 設 定 ユ ー テ ィ リ テ ィ ー を 見 て み よ う ● PC データベース 本製品に接続するクライアントパソコンの IP アドレスを設定することができます。 変更した後は「システム設定」−「システム・リブート」 (P.33)を実行します。 登録済みのパソコンの IP アドレスの設定を変換する場合は「修正」をクリックします。 新規にパソコンを登録する場合は「追加」をクリックしてください。 新規パソコンを 登録するときは クリックします。 ① ② ③ ④ 項目名 ①パソコン名 ② IP アドレス ⑤ ⑥ 内 容 クライアントパソコンの「名前」を入力します。 IP アドレスの取得方法を選択してください。 自動取得 (DHCP クライアント 自動取得(DHCP クライアント)) パソコンが DHCP クライアント(Windows では「IP アドレスを 自動的に取得」)に設定してあるとき、本製品はこのパソコンに IP アドレスを提供します。IP アドレスは通常変わることはありませ んが、 リース期間に達した場合やネットワークから長時間パソコン から取り外された状態で再接続した際に変わることがあります。 固定取得(DHCP クライアント)) 固定取得 (DHCP クライアント パソコンが DHCP クライアント(Windows では「IP アドレスを 自動的に取得」)に設定してあるとき、毎回決まった IP アドレスを 取得したいときに選択します。最後の空欄に 0∼ 254 までの任意 の数字を入力してください。 固定設定(DHCP 範囲以外)) 固定設定 (DHCP 範囲以外 パソコンが固定 IP アドレスを使用している場合は、これを選択し てください。 ※①では、記号の「” 」 「<」 「>」「,」 「#」「%」 「@」 「¥」 「:」 「/」 「?」「+」「=」「;」「*」は使用できません。 62 項目名 ③ MAC アドレス 内 容 適切なオプションを選択してください。 自動検索 本製品がパソコンと通信し、そのパソコンのMACアドレスを自動 取得するようにします。パソコンが LAN に接続されている状態で お使いください。 MAC アドレスは 直接パソコンの MAC アドレスを入力してください。MAC アドレ スは「ハードウェアアドレス」 「物理アドレス」または「ネットワー クアダプターアドレス」と呼ばれることがあります。本製品は各パ ソコンを個別に認識するためにこれを使用します。そのためMAC 3 アドレスは空白にしておくことができません。 ④[PC データ追加] パソコンデータを使用して本製品のリストに新しいパソコンを加え ることができます。MAC アドレス「自動検索」が選択されている 場合、パソコンに「Ping」を送り、その MAC アドレスを登録し ます。 ⑤[データの削除] ⑥[戻る] 登録されたパソコンの情報を削除することができます。 「PC データベース」画面(前ページ上)に戻るときにクリックし ます。 63 設 定 ユ ー テ ィ リ テ ィ ー を 見 て み よ う ●ログ表示 ・アクセス ログ アクセス制限機能(P.58)を使用してブロックされた情報が表示されます。 ・DoS アタック ログ DoS アタックが発生した際に、その内容が表示されます。 ※ DoS ネットワークを通じての攻撃 の 1 つ。インターネットにつ ながっているパソコンやルー タ−などに不正なデータを送 るなどして、使用不能にさせ たりする。 ・インターネット接続ログ インターネット接続に関してのログが表示されます。 64 ●ルーティング ・スタティック 静的(スタティック)ルーティングテーブルを登録できます。使用例は「こんなときにはこの 設定」 「社内LANとして使用するには」 (P.81) をご覧ください。変更した後は「システム設定」 −「システム・リブート」(P.33)を実行します。 クリック 3 ① ③ ② ④ 設定が完了したら クリックします。 項目名 内 容 ①ネットワーク・アドレス 対象となるネットワークの IP アドレスを入力します。 ②サブネットマスク 対象となるネットワークのサブネットマスクを入力します。 ③ゲートウェイ 対象となるネットワークパケットを送るためのゲートウェイもしく は本製品の IP アドレスを入力します。 ④インターフェース パケットを送るためのインターフェースを指定します。 LAN(LAN 側)もしくは WAN(WAN 側)を指定します。 ※ ゲートウェイ 異なるプロトコルを相互接続するために変換させる。 ※ インターフェース 2 つのものの間で情報のやり取りを仲介するもの。 65 設 定 ユ ー テ ィ リ テ ィ ー を 見 て み よ う ・ダイナミック(RIP) ダイナミック(RIP)は、ルータ−間でルーティング情報をやり取りすることで、パケット転送の ルートを決定します。 ① ② ③ 設定が完了し たらクリック します。 項目名 ① RIP バージョン (Routing Information 内 容 使用する RIP のバージョンを選択してください。 本製品は RIPv1、RIPv2 をサポートしています。つないでいる Protocol) LAN に合わせて設定してください。 ② RIP 送信 RIP を送信する場合は、有効に設定します。 ③ RIP 受信 RIP を受信する場合は、有効に設定します。 ※ RIP(リップ) ルータ−間で使用されるプロトコルの一つで、ルーティング情報の交換などに使用されます。 66 ・レポート ルーティングの現在の状態を表示します。 [更新]ボタンをクリックすると、最新の情報を表示 します。 クリック ●その他各種設定 変更した後は「システム設定」−「システム・リブート」 (P.33)を実行します。 ・バックアップ DNS WAN 側設定で指定した DNS が無効のときのみ使用されます。 通常のインターネット接続等の場合には使用しません。 3 ① ② 設定が完了したら クリックします。 項目名 内 容 ①バックアップ DNS バックアップ DNS の機能を使用するときに有効に設定します。 ② DNS サーバー 1,2 バックアップ用の DNS サーバーのアドレスを入力します。 67 設 定 ユ ー テ ィ リ テ ィ ー を 見 て み よ う ・E-Mail 指定したアドレスに、ログ情報を送信することができます。 ① ② ③ ④ ⑤ ⑥ ⑦ ⑧ 設定が完了したら クリックします。 項目名 ① E-Mail 設定 内 容 E-Mail 送信を有効 / 無効に設定します。有効にするとログ情報を ③で設定したメールアドレスに送信します。 ② SMTP サーバー名 送信用(SMTP)サーバーのホスト名を設定します。通常はプロバイ ダー側から指定された SMTP サーバーを入力します。 ③メールアドレス ログ情報の送り先にしたいメールアドレスを設定します。 ④ Subject ログ情報を送るメールの件名を設定します。 ⑤ユーザー名 プロバイダー側から指定された送信用アカウントのユーザー名を設 定します。 ⑥パスワード プロバイダー側から指定された送信用アカウントのパスワードを設 定します。 ⑦すぐにアラートを送信 チェックを付けると DoS アタックがあった際に、随時ログ情報を する ③で指定したアドレスに送信します。 ⑧ログメール送信 ログ情報をメール送信するスケジュールを設定します。 ⑦にチェッ スケジュール クが入っていないときは、 指定された時間ごとに③で指定したアド レスにログ情報を送信します。 ※②④⑤⑥では、記号の「” 」 「<」 「>」 「,」 「#」 「%」 「¥」 「:」 「/」 「?」 「+」 「=」 「;」 「*」は使用できません。 ※③では、記号の「” 」 「<」 「>」「,」 「#」「%」 「@」 「¥」 「:」 「/」 「?」「+」「=」「;」「*」は使用できません。 68 ・リモート インターネット(WAN 側)上で本製品の設定をしたいときに、この項目の設定を行います。 ①※(S1)= セッション 1 ② ③ 設定が完了したら クリックします。 ※ PPPoE 接続の場合の画面例です 項目名 内 容 ① PPPoE アカウント リモート設定を行う PPPoE アカウントを設定します。 選択 ※ PPPoE 接続を選択しているときに表示されます。 ②リモート設定 リモート設定を有効 / 無効に設定します。 有効にするとインターネット側(WAN側)から本製品の設定を可能 にします。 ③ポート 1 ∼ 9600 の範囲でポート番号を入力してください。 ※工場出荷時は 8080 インターネット側からの接続の際下記のようにIPアドレスの後 ろに「:ポート番号」を指定してください。 例 http://WAN 側 IP アドレス:ポート番号 メモ リモート機能で設定したポート番号は、バーチャル・サーバーなどでは使用できません。 69 3 設 定 ユ ー テ ィ リ テ ィ ー を 見 て み よ う ・UPnP UPnP 機能を使用するときにこの項目の設定を行います。 ① ② ③ ④ ⑤ 設定が完了したら クリックします。 ※ PPPoE 接続の場合の画面例です 項目名 内 容 ① UPnP 使用ポート クリックすると UPnP で使用しているポートを確認できます。 ② UPnP を使用する UPnP の有効 / 無効を選択します。 UPnP機能によって自動的にLANに接続された装置を検出し認識 します。 UPnP 機能は Windows XP/Me でご使用になれます。 ③アプリケーションで UPnP対応アプリケーションでWAN IPを選択する場合に使用し WAN IP を選択する ます。 ④ WAN 側 IP のセッショ UPnP を使用するセッションを選択します。 (PPPoE セッション ンを選択する は P.36 で設定) ⑤ WAN の切断機能を有 WAN の切断機能の有効 / 無効を選択します。 効にする 有効にするとUPnP機能を使用してWAN(インターネット側)を 切断することができます。 ・IPv6 IPv6 ブリッジの有効 / 無効を選択します。 選択します メモ 70 IPv6 ブリッジ機能は PPPoE でのみ使用できます。 こんなときにはこの設定 ネットワークゲームや音声/ビデオチャットなど、ネットワーク上から各パソコンに直接アクセ スする必要がある場合は、本製品の設定を変更する必要があります。この PART では、本製品を より便利に活用していただくための設定方法について説明します。 ネットワークゲームをするには 回線業者によっては、ネットワークゲームに対応していない場合がありますので、ご注意ください。 ネットワークゲームをするには、ゲームサーバーとデータの送受信を行うポートを、UPnP設定 やスペシャルアプリケーション設定などで本製品に設定する必要があります。 4 ■ UPnP に対応したネットワークゲームの場合 本製品は UPnP に対応しているので、UPnP に対応したネットワークゲームであれば、自動的 に本製品の設定が行われます。 設定ユーティリティーで次の設定を行います。 1 設定をするアカウントを選択します 「その他各種設定」 「UPnP」で(P.70)、 「UPnP を使用する」を「有効」にします。 ・ Windows にて、ユニバーサル プラグ アンド プレイ(UPnP)に関するセキュリ ティーの脆弱性が発見されています。ご利用になる前に、Windows の修正プログラ ムをインストールしてください。詳細な設定方法は、Microsoft にお問い合わせく ださい。 ・ UPnP がサポートされている OS は、Windows XP、 Windows Me のみです。 71 こ ん な と き に は こ の 設 定 ■ UPnP に対応していないネットワークゲームの場合 UPnP に対応していないネットワークゲームの場合は、次のいずれかの方法で設定します。 ● ネットワークゲームが使用するポート番号が分かる場合 使用するポート番号、タイプが分かっている場合は、設定ユーティリティーで次の設定を行います。 「詳細設定」−「スペシャル アプリケーション」 (P.53)で、ネットワークゲーム会社より 指定されている使用ポート番号とタイプ(プロトコルのタイプ)を設定します。 ネットワークゲームが使用するポート番号、タイプ(プロトコルのタイプ)については、各 ゲームの製造元にお問い合わせください。 ● ネットワークゲームが使用するポート番号が分からない、または毎回変更 される場合 DMZ 機能を使います。設定ユーティリティーで次の設定を行います。 1 「詳細設定」−「DMZ」 (P.54)をクリックします。 2 「PPPoE アカウント選択」でアカウントを選択します。 (フレッツ・ADSL、B フレッツ などのみの設定) 3 「DMZ ホスト」でネットワークするパソコンを選択します。 〈PPPoE 設定をしている場合の画面〉 アカウント選択(フレッツのみ) パソコンを選択 〈DHCP 設定をしている場合の画面〉 パソコンを選択 DMZ機能の対象となっているパソコンは、本製品のファイアウォール機能が無効になるため、 セキュリティーが弱くなります。DMZ 機能は、必要な場合のみ有効にしてご使用ください。 72 音声/ビデオチャットなどのツールを使うには ここでは、代表的なソフトとして、NetMeeting 、MSN Messenger、Windows Messenger を利用する場合の設定を説明しています。 本製品では、Microsoft Windows Messenger、MSN Messenger および NetMeeting に 対応しています。各アプリケーションの使い方は、ヘルプやホームページをご覧ください。 ■ NetMeeting ここでは、DMZ 機能を使います。 「詳細設定」−「DMZ」(P.54)で NetMeeting を使用するパ ソコンを選択してください。 DMZ 機能の対象となっているパソコンは、本製品のファイアウォール機能が無効になるため、セ キュリティーが弱くなります。DMZ 機能は、必要な場合のみ有効にしてご使用ください。 ■ Windows Messenger、MSN Messenger 本製品は UPnP に対応しているので、Windows Messenger、MSN Messenger を利用する 際は、自動的に本製品の設定が行われます。 1 設定ユーティリティーの「その他各種設定」−「UPnP」 (P.70)をクリックして、画面を 開きます。 2 「UPnP を使用する」を「有効」にします。 3 「使用ポート」をクリックして、ポートの状態を確認します。 ・MSN Messenger、NetMeeting は 1 台のパソコンでのみ使用できます。 ・対応 OS は Windows XP Service Pack1(SP1)以降のみです。 ・Windows Messenger(Ver.5.1)または MSN Messenger(Ver.7.0)を使用した環境で動作確 認しています。 (※一部ご利用いただけない機能があります) 73 4 こ ん な と き に は こ の 設 定 外部にサーバーを公開するには ■バーチャル・サーバーを使用する バーチャル・サーバー機能を利用して外部にサーバーを公開する設定例です。 1 [詳細設定]ー「バーチャル・サーバー」をクリックします。 2 「バーチャル・サーバー」の「有効」を選択します。 3 [追加]ボタンをクリックして、接続先のパソコンを選択し、 「プロトコル」、 「サービスタ イプ」を設定します。 メモ 「入力ポート番号」および「出力ポート番号」は、 「プロトコル」で「ユーザー定義」を選 択した場合に、任意の数値を入力します。 詳しくは、 「PART3 設定ユーティリティーを見てみよう」ー「詳細設定」ー「バーチャル・サー バー」(P.51)をご覧ください。 ■ダイナミック DNS を使用して URL でアクセスする インターネット側からドメインネーム(URL)を使用して、バーチャル・サーバーなどに接続す ることができる設定例です。 1 「ダイナミック DNS」画面にある「DynDNS.org」(無料サービス)または「IvyNetWork」 (有料サービス)をクリックして、設定を行います。そのときの「ログイン名」 「ログインパ スワード」「ドメイン名」は控えておいてください。 2 本製品の「ダイナミック DNS」画面に戻り、1 で設定した「ログイン名」、 「ログインパ スワード」および「ドメイン名」を入力し、[設定] ボタンをクリックします。 詳しくは「PART3 設定ユーティリティーを見てみよう」 「ダイナミック DNS」 (P.55)をご覧く ださい。 74 マルチ PPPoE で 2 つの接続先を使い分けるには (プロバイダーと、フレッツ・スクウェア/フレッツ・グループアクセス/フレッツ・グループ /フレッツ・コネクト/フレッツ・コミュニケーションを利用する) P.75 ∼ P.80 は、簡単設定で「フレッツ・スクウェアを使用しない」を選択した場合のみお読 みください。 ■プロバイダーとフレッツ・スクウェアに接続する(2004 年 7 月現在) 通常はプロバイダーに接続しますが、 「flets」のドメイン名が含まれたURLが入力されたときに 「フレッツ・スクウェア」に自動的に接続させることができます。 「フレッツ・スクウェア」を利用するには、 「セッション 2」に設定を行うことで利用可能になり ます。 例: 通常のプロバイダーへの接続設定を「セッション -1 の Account-1」に、 「フレッツ・スク ウェア」への接続設定を「セッション -2 の Account-2」に設定する場合 1 通常のプロバイダーの設定を行います。 「WAN 側設定」−「PPPoE」をクリックします。 2 「セッション選択」は「セッション -1」を選択し、 「アカウント選択」は任意のアカウント を選択します。(例として「Account-1」を選択します。) 3 通常のプロバイダーから通知された内容(「 ユーザー名」、「パスワード」) を入力し、 「PPPoE サ−ビス・タイプ」は「PPPoE」を選択します。 4 次にフレッツ・スクウェアの設定を行います。 「PPPoE 設定」画面で「セッション -2」を選択し、 「アカウント選択」は任意のアカウン トを選択します。(例として「Account-2」を選択します。) 5 「ユーザー名」 「パスワード」は、それぞれ下記の表の内容で入力します。 「DNSサーバー」 は「自動設定」を選択します。 NTT 東日本の NTT 西日本の エリアのお客様 エリアのお客様 ユーザー名 guest@flets flets@flets パスワード guest flets (2004 年 7 月現在) 6 「LAN TYPE」は「無効」にします。 7 「DNS サーバー」は「自動設定」をクリックします。 8 画面上側にある「PPPoE」のラジオボタンをクリックして、 「PPPoE」画面を表示して、 「接続先設定」をクリックします。 9 [追加]ボタンをクリックして追加画面を表示させます。 75 4 こ ん な と き に は こ の 設 定 10 「接続アカウント」を「Account-2(S2)」を選択します。 (「(S2)」はセッション 2 を示 します。) 11 「ルール選択」で「ドメイン名」を選択し、「.flets/」と入力します。 12 [設定]ボタンをクリックします。 13 「システム設定」画面を開き、「システムリブート」を実行します。 詳しくは、 「PART3 設定ユーティリティーを見てみよう」 「WAN側設定」 「PPPoE設定」 (P.36) をご覧ください。 ■プロバイダーと/フレッツ・グループ(NTT 西日本)の LAN 型払い出しに接続する (2004 年 7 月現在) 通常はプロバイダーに接続し、フレッツ・グループ(NTT 西日本)の LAN 型払い出しを利用し て、それぞれのパソコンのファイル共有などが必要な場合に、フレッツ・グループ(NTT 西日 本)に自動的に接続されます。 フレッツ・グループ(NTT 西日本)を利用するには、 「セッション 2」に設定を行うことで利用 可能になります。 例: 通常のプロバイダーへの接続設定を「アカウント1 の Account-1」に、 「フレッツ・グルー プ(NTT 西日本)」への接続設定を「セッション -2 の Account-2」に設定する。 1 2 通常のプロバイダーの設定を行います。前ページの「プロバイダーとフレッツ・スクウェ アに接続する」の手順 1 ∼ 3 を行います。 フレッツ・グループ(NTT 西日本)の LAN 型払い出しの設定を行います。 「PPPoE 設定」で「セッション -2」を選択し、 「アカウント選択」は任意のアカウントを 選択します。例として「Account-2」を選択します。 76 3 グループ管理者から通知された「ユーザー名」、 「パスワード」を入力します。 4 任意の「接続方法」を選択します。 5 「LAN TYPE」を「有効」にします。 6 「ルータ− IP」と「サブネットマスク」にグループ管理者から通知されている、 「IP アド レス」 、「サブネットマスク」をそれぞれ入力します。 7 「DNS サーバー」を「自動設定」にします。 8 [設定]ボタンをクリックします。しばらくすると再度設定画面が開きます。 [戻る]ボタ ンをクリックします。 9 「接続先設定」をクリックして[追加]ボタンをクリックします。 「ルール選択」は「IP アドレス(FG/FGA)」を選択します。 10 「IP アドレス」にグループ管理者から通知された接続相手の IP アドレスを入力します。 11 [設定]をクリックし、リストに登録させます。 12 リストに登録された「IPアドレス」のラジオボタンが選択されていることを確認して「戻 る」をクリックします。 13 「システム設定」画面を開き、「システム・リブート」を実行します。 詳しくは、 「PART3 設定ユーティリティーを見てみよう」 「WAN側設定」 「PPPoE設定」 (P.36) をご覧ください。 メモ ・手順 9 ∼ 12 で、接続先が複数ある場合はすべての接続先を登録してください。 ・ファイル共有など、使用するアプリケーションによっては、バーチャルサーバー(P.51)の設定が 必要になります。 ・IP アドレス範囲として複数の IP アドレスが割り当てられていて、それぞれのパソコンに固定 IP アド レスを割り当てる場合は、「パソコンのネットワーク設定をしよう」 (P.10)をご覧ください。 ・NetBiosを使用してコンピューターを指定する場合は、WINSサーバーまたはLMHOSTSが必要です。 ・手順 4 の接続方法について、初期設定では「要求時」になっておりますが、相手側からの通信要求に対 して応答できない場合がありますので、 「常時接続」を推奨します。 ■フレッツ・コネクト(NTT 東日本)を利用する(2004 年 7 月現在) フレッツ・コネクトは、B フレッツ、フレッツ・ADSL をご利用のお客さま同士による、IP 電話 機能などの音声・映像・データによる多彩な通信サービスを提供します。 簡単な番号(コネクトID)により相手先のIPアドレスを意識することなく接続できます。フレッ ツ・コネクトを利用するには、 「セッション 2」に設定を行うことで利用可能になります。 例: 通常のプロバイダーへの接続設定を「アカウント 1 の Account-1」に、 「フレッツ・コネ クト」への接続設定を「セッション -2 の Account-2」に設定する。 1 P.75 の手順 1 ∼ 3 を参照して、通常のプロバイダーへの接続設定を行います。 2 次にフレッツ・コネクトの設定を行います。 「PPPoE 設定」で「セッション -2 設定」を選択し、 「アカウント選択」は任意のアカウ ントを選択します。例として「Account-2」を選択します。 3 フレッツ・コネクトで使用する「ユーザー名」「パスワード」をそれぞれ入力します。 4 「DNS サーバー」は「自動設定」を選択します。 [設定]ボタンをクリックして、設定が 正常に処理されたことを確認して、[戻る]ボタンをクリックします。 77 4 こ ん な と き に は こ の 設 定 5 「接続先設定」をクリックして、フレッツ・コネクトの追加設定をします。 ①[追加]ボタンをクリックして追加画面を表示させます。 「アカウント選択」は「Account-2(S2)」を選択し、 「ルール選択」は「ネットワーク」 を選択し、 「ネットワーク」にグループ管理者から通知されている「IP アドレス」を入 力し、 [設定]ボタンをクリックします。接続先設定画面に戻ります。 ② [追加]ボタンをクリックして追加画面を表示させます。 「アカウント選択」は「Account-2(S2)」を選択し、「ルール選択」は「ドメイン名」 を選択し、 「ドメイン名」に「.connect」を入力して[設定]ボタンをクリックします。 メモ 6 7 8 9 ①∼③の「アカウント選択」は必ず同一のアカウントにしてください。 リストに「172.0.0.0/8」 「.connect」が登録されていることを確認して[戻る]をク リックし、PPPoE の設定画面に戻ります。 [戻る]ボタンをクリックします。 画面左の「詳細設定」ー「その他各種設定」をクリックします。 「UPnP」をクリックして、 「WAN 側 IP のセッションを選択する」 「セッション 2」を選 択して[設定]ボタンをクリックし、設定が正常に処理されたことを確認します。 10 「システム設定」画面を開き、「システム・リブート」を実行します。 以上で、フレッツ・コネクトを利用するための本製品の設定は終わりです。 ネットワークコミュニケーションソフトを起動して、フレッツ・コネクトをご利用ください。 メモ ・PPPoE ブリッジ接続でフレッツ・コネクトを使用する場合は、 「フレッツ・コネクト」セットアップ ガイドをご参照ください。 ・フレッツ・コネクトをセッション 1 に設定した場合は、Windows Messenger や MSN Messenger などのメッセンジャーソフトはご利用できません。 ・ダイレクト PPPoE 接続でフレッツ・コネクトを使用する場合、 「UPnP を使用する」 (P.70)の項 目を「無効」に設定する必要があります。 78 ■フレッツ・コミュニケーション(NTT 西日本)を利用する(2004 年 7 月現在) フレッツ・コミュニケーションは、B フレッツ、フレッツ・ADSL をご利用のお客さま同士によ る、IP 電話機能などの音声・映像・データによる多彩な通信サービスを提供します。 簡単な番号(コネクトID)により相手先のIPアドレスを意識することなく接続できます。 「フレッツ・ コミュニケーション」を利用するには、 「セッション 2」に設定を行うことで利用可能になります。 例: 通常のプロバイダーへの接続設定を「アカウント1のAccount-1」に、 「フレッツ・コミュ ニケーション」への接続設定を「セッション -2 の Account-2」に設定する。 1 P.75 の手順 1 ∼ 3 を参照して、通常のプロバイダへの接続設定を行います。 2 次にフレッツ・コミュニケーションの設定を行います。 「PPPoE 設定」で「セッション 2」を選択し、フレッツ・コミュニケーションで使用する「ユーザー名」 「パスワード」を それぞれ入力します。 3 「DNS サーバー」は「自動設定」を選択します。 4 [設定]をクリックして設定内容を保存し、[戻る]ボタンをクリックします。 5 「接続先設定」をクリックして「接続先設定」画面を表示させます。 6 「追加」をクリックして、フレッツ・コミュニケーションの追加設定をします。 4 ① 「アカウント選択」は「Account-2(S2)」、「ルール選択」を「ネットワーク」にし て、ネットワーク欄に「219.111.224.0/20」、「210.247.32.0/19」 「210.247.64.0/18」をすべて入力し、 [設定]ボタンをクリックします。接続先 設定画面に戻ります。 ② [追加]ボタンをクリックして追加画面を表示させます。 「アカウント選択」は「Account-2(S2)」、 「ルール選択」を「ドメイン名」にして、 「.flets-c.jp」を入力し、 [設定]ボタンをクリックします。 メモ ①②の「アカウント選択」は必ず同一のアカウントにしてください。 7 リストに「219.111.224.0/20」、 「210.247.32.0/19」、 「210.247.64.0/18」、 「.flets-c.jp」が登録されていることを確認して[戻る]ボタンをクリックし、PPPoE の 設定画面に戻ります。 8 [戻る]ボタンをクリックします。 9 画面左の「詳細設定」ー「その他各種設定」をクリックします。 10 「UPnP」をクリックして、 「WAN 側 IP のセッションを選択する」は「セッション 2」を 選択して[設定]ボタンをクリックします。 以上で、フレッツ・コミュニケーションを利用するための本製品の設定は終わりです。 ネットワークコミュニケーションソフトを起動して、フレッツ・コミュニケーションをご利用く ださい。 メモ ・ダイレクト PPPoE 接続でフレッツ・コミュニケーションを使用する場合、「UPnP を使用する」 (P.70)の項目を「無効」に設定する必要があります。 ・UPnP を使用するセッションをフレッツ・コミュニケーションで接続するため、Windows Messenger や MSN Messenger などのメッセンジャーソフトはご利用できません。 79 こ ん な と き に は こ の 設 定 ■複数固定 IP サービスを利用するには(Unnumbered 利用) 各プロバイダーが提供する複数固定IPアドレスサービスを利用することにより、プロバイダーか ら割り当てられた複数のグローバル固定IPアドレスを本製品および本製品に接続されたパソコン にそれぞれ設定して、サーバー公開などが可能になります。 例: 本製品の元の設定…IP アドレスが「192.168.1.1」 サブネットマスクが「255.255.255.0」 項目名 プロバイダーからの情報 IP アドレス XXX.○○○.□□□.113∼XXX.○○○.□□□.120 サブネットマスク 255.255.255. ◆◆◆ DNS サーバー 12.34.56.12 「XXX. ○○○ . □□□ .115 」と設定したい場合 設定するパソコンの IP アドレスを「 .115」 1 2 「WAN 側設定」−「PPPoE」画面を表示させて、[セッション -1] 設定をクリックして、 「ユーザー名」 「ユーザーパスワード」を入力します。 その他を以下のように設定します。 ・PPPoE サービス・タイプ →「Unnumbered IP」にします。 ・ルータ− IP →「XXX. ○○○ . □□□ .114」と入力します。 (プロバイダーから割り当てられた 2 番目の IP アドレスが入ります) ・サブネットマスク →「255.255.255. ◆◆◆」と入力します。 ・DNS サーバー →「12.34.56.12」と入力します。 2 [設定]ボタンをクリックします。 3 「システム設定」画面から「システム・リブート」の[実行]ボタンをクリックします。 メモ 4 メモ 5 リブートが終了すると、設定が全て終了するまで本製品の設定画面が表示されなくなります。 設定するパソコンの固定 IP アドレスを以下のように変更します。 ・IP アドレス →「XXX. ○○○ . □□□ .115」(設定したい IP アドレス) ・サブネットマスク →「255.255.255. ◆◆◆」 ・デフォルトゲートウェイ→「XXX. ○○○ . □□□ .114」(ルータ− IP と同じ IP アドレ スを入力) 変更方法は各 OS の取扱説明書をご覧ください。 本製品の設定画面を再度見る場合は、ブラウザ−画面で入力する数値を、 「WAN 側設定」 で設定した「XXX. ○○○ . □□□ .114」を入力します。 詳しくは、 「PART3 設定ユーティリティーを見てみよう」 「PPPoE設定」 (P.36)をご覧ください。 ・Unnumbered を利用する場合は、LAN(パソコン側)に固定 IP アドレスを設定する必要があ ります。 (P.34) ・Unnumbered+PrivateIP で利用する場合は、 「ステートフルインスペクション」 (P.56)の 設定を「無効」にしておく必要があります。 80 社内 LAN として使用するには 本製品は企業や SOHO の LAN 内のローカルルータ−として使用する「ローカル・オフィス」機 能(P.41)を選択し、ネットワークを分けることができます。 ■設定手順 LAN 側の設定をする(本ページ) 本製品をローカルオフィスモードにする(83 ページ) (本製品の上位にあるルータ−をスタティックルート設定にする) ※上位にあるルータ−の設定は、上位ルータ−の取扱説明書をご覧ください。 ここでは次のネットワーク環境を例として説明しています。 既存の LAN:(ルータ−の WAN 側): ネットワーク・アドレス サブネットマスク 追加する LAN(ルータ−の LAN 側): ネットワーク・アドレス サブネットマスク WAN 側 IP アドレス: − → 192.168.1.0 → 255.255.255.0 → 192.168.2.0 → 255.255.255.0 → 192.168.1.100 ※値はすべて一例です。実際に入力する値は、ご使用の環境に合わせてください。 ■ LAN 側の設定 上位ルーターのネットワークと本製品のLAN側ネットワークが重複する場合にLAN側の設定を 変更する必要があります。ここでは LAN 側 IP アドレスの変更方法について説明します。 例: これからつなぐ上位ルーターとネットワークが重複するため、「1 9 2 . 1 6 8 . 1 . 1 」を 「192.168.2.1」に変更する ※接続例のサブネットマスクは、 すべて「255.255.255.0」です。 LAN 側の設定をするときは本製品と上位ネットワークとは接続しないで行ってください。 81 4 こ ん な と き に は こ の 設 定 1 設定画面から「LAN 側設定」をクリックします。 ① ② 2 下記の項目を設定します。 ・ LAN 側 IP アドレスは、本製品の LAN 側の IP アドレスを入力します。 例:192.168.2.1(工場出荷時「192.168.1.1」から変更した場合) ・ サブネットマスクは本製品の LAN 側ポートに付けるサブネットマスクを入力してく ださい。 例:255.255.255.0 3 [設定]をクリックします。LAN 側の設定が保存されます。 [設定]をクリックすると、LAN 側の IP アドレスが変更され、ユーティリティー設定画面 が表示されなくなります。再度ユーティリティー画面を表示させるには、変更した LAN 側 IP アドレス(例では 192.168.2.1)をブラウザーのアドレス欄に入力し、 [移動]ボタン をクリックすると表示されます。 表示できない場合は、ルータ−の電源を入れ直してください。 メモ パソコンの IP アドレスは自動取得に設定します。 以上で本製品の LAN 側 IP アドレスの設定ができました。 次に「ローカル・オフィスモードの設定」(83 ページ)を行います。 82 ■ローカル・オフィスモードの設定 本製品が工場出荷状態のままのときは、追加する LAN は以下のアドレス構成となり、動作モー ドは WAN 側 IP(自動取得)モードになっています。 ここでは「WAN 側設定」で本製品をローカル・オフィスモードに変更して、WAN 側 IP アドレ スを設定する方法で説明します。 4 こ ん な と き に は こ の 設 定 ※接続例のサブネットマスクは、 すべて「255.255.255.0」です。 1 本製品を上位ネットワークに接続します。 2 本製品に接続しているパソコンを起動します。 3 本製品の設定画面を開き、「WAN 側設定」をクリックします。 4 5 「ローカル・オフィス」をクリックします。(P.35) 必要な設定内容を入力します。 192.168.1.100(例) 255.255.255.0(例) 上のルータ−(前ページイ ラスト参照)のIPアドレス (例:192.168.1.1) ISP または社内の DNS サーバーの IP アドレス ・ WAN 側 IP アドレスに本製品の WAN 側ポートに付ける IP アドレス (192.168.1.100〈P.81 の例参照〉 )を入力してください。 83 メモ ・他のルータ−に対して、WAN 側 IP アドレスに入力した IP アドレスが「ゲートウェイ(ルー タ−)として登録されます。WAN側のIPアドレスが変わってしまう可能性のあるDHCPク ライアント機能は OFF になります。(WAN 側の IP アドレスは固定になります。 ) ・RIP が使用できないときは、手動で他のルータ−にルーティングの設定を行ってください。 詳しくは「スタティックルートの設定」 (P.85)をご覧ください。 ・ サブネットマスク(255.255.255.0〈P.81 例参照〉 )を入力してください。 ・ デフォルトゲートウェイ(192.168.1.1〈P.81 例参照〉)を入力してください。デ フォルトゲートウェイは、本製品とつながっている上位のルータ−のLAN側IPアド レスを入力します。 ・ DNS サーバー 1、2 は、社内にある DNS サーバーの IP アドレスか、プロバイダー から指定された DNS サーバーの IP アドレスを入力してください。 メモ DNS サ−バ−が 1 つしか指定されなかったときは、 「DNS サーバー 1」に入力してく ださい。 6 [設定]をクリックします。「リブートしますか?」というメッセージが表示されるので、 [OK]をクリックします。 7 リブート後、 「詳細設定」−「セキュリティー」画面を表示させて、 「ステートフルインス ペクション」を“無効”にします。 以上でローカル・オフィスモードに設定することができました。 84 その他のルーティング設定例 ここでは本製品の下位にルーターを追加する場合を説明します。 ■ スタティックルートの設定 隣接するルーターが RIP に対応していない場合は、手動で通信経路を指定します。 例:「ネットワーク・アドレス:192.168.3.0、サブネットマスク:255.255.255.0」という ネットワークを追加する。 4 WAN側:192.168.2.250 LAN側:192.168.3.1 ※ 接続例のサブネットマスクは、すべて 「255.255.255.0」です。 ※ 192.168.3 で始まる IP アドレスへの通信はすべて 192.168.2.250 に転送 1 設定画面から「詳細設定」−「ルーティング」−「スタティック」をクリックして、 [追 加]ボタンをクリックします。 ① ③ 2 ② ④ 以下の設定を行います。 ①ネットワーク・アドレスは、通信の宛先となるネットワークのアドレスを入力してくだ さい。(例:192.168.3.0) ②サブネットマスクは、ネットワーク・アドレス欄に入力したアドレスのどこまでがネッ トワークアドレスであるかを表す数値です。 (例:255.255.255.0) ③ゲートウェイは、ネットワーク・アドレス欄とサブネットマスク欄で指定した宛先への 経路となるルータ−の IP アドレスを入力してください。 (例:192.168.2.250) ④インターフェイスは、ゲートウェイ欄で指定したルータ−が、LAN 側と WAN 側のど ちらに存在しているのかを選択してください。 (例:LAN を選択) 3 [設定]をクリックします。ルーティング画面に設定が追加されます。 4 「システム設定」画面を表示させて、 「システムリブート」の[実行]ボタンをクリックし て、再度システムリブートを実行します。 85 こ ん な と き に は こ の 設 定 ■ RIP の設定 LAN側の別途ルータ−が存在する場合は、そのルーティング経路を本製品に設定する必要があり ます。 本製品はダイナミックルーティングプロトコルであるRIP機能に対応していて、隣接するルータ −と RIP によって、自動的に経路の情報を交換できます。 ・ 隣接するルータ−が RIP に対応していないときは、手動でルート設定をする必要があります。 〈 「スタティックルートの設定」 (P.85)〉 メモ ・ 本製品の RIP 機能は LAN 側のみに設定できます。 インターネット HUB 本製品 ルーター ルーター RIP 86 1 設定画面から「詳細設定」−「ルーティング」−「ダイナミック(RIP)」をクリックしま す。 2 以下の設定を行います。 ・ RIP バージョンは、RIP 機能を使用するかどうか、使用する場合はバージョン(v)1 か 2 を選択します。隣接するルータ−にも同様にバージョンを選択します。 ・ RIP 送信 / 受信は、RIP を送信するか、受信するかを選択します。 3 [設定]をクリックします。 4 「システム設定」画面を表示させて、 「システムリブート」の[実行]ボタンをクリックし ます。 トラブルや疑問があったら 本製品を使っていて「困ったな」 「うまく動かない…」と思ったとき、疑問があったときは、この PART で解決方法を探してください。 解決のステップ 1. 取扱説明書や契約書を確認する。管理者に確認する 2. この PART の Q&A を確認する 〈トラブルは?〉 インターネットに接続できない ①プロバイダーとの契約や回線工事は完了していますか? ②電源は入っていますか? ③モデム⇔インターネット側への回線は正しく接続されていますか? ④ケーブル(モデム⇔本製品⇔パソコン)は正しく接続されていますか? ⑤その他の接続は大丈夫ですか? ⑥パソコンのネットワークアダプタは正しく動作していますか? ⑦パソコンのネットワーク設定は正しく設定しましたか? ⑧プロバイダーからの入力事項を正しく設定しましたか? ⑨ Web ブラウザーの設定は正しいですか? 5 ト ラ ブ ル や 疑 問 が あ っ た ら パソコン同士がつながらない ファイルやプリンターが利用できるようにネットワーク設定をしましたか? 本製品の設定ユーティリティーが起動しない 本製品の設定ユーティリティーにログインできない ファームウェアのアップデートに失敗した 〈疑問は?〉 パソコンの IP アドレスを調べたい 本製品のパスワードを変更したい 最新のファームウェアを入手してアップデートしたい 本製品の設定のバックアップを取る。元に戻す 本製品を再起動する 本製品を工場出荷時の状態にもどす それでも解決しないときは… 3. お取扱相談センタに問い合わせる 87 取扱説明書や契約書を再確認する / 管理者に確認する 本書以外にもプロバイダー契約時の設定取扱説明書、モデムの取扱説明書、パソコンに付属の取 扱説明書をお手元にご用意ください。ネットワークにつながらない原因は複雑なため、本製品の 設定が正しくても、他の設定が間違っていたり、外部の装置の問題で正しくつながらないことも あります。下記の「インターネットに接続できない」の項目をすべて確認してもつながらない場 合は、プロバイダー、パソコンのメーカーなどに問い合わせてみてください。なお、企業でお使 いの方はネットワークの設定がオフィスによって決められていることがあります。接続できない 場合はネットワーク管理部門や部内のネットワーク管理者などに確認してください。 Q&A ■インターネットに接続できない 以下の項目については、順番に確認し □ のようにチェックを付けてください。 ① プロバイダーとの契約や回線工事は完了していますか? B フレッツまたはフレッツ・ADSL +対応プロバイダーなどの場合 □回線適合調査でサービス可能と認定され、工事は完了したか □ B フレッツまたはフレッツ・ADSL に対応したプロバイダーの工事は完了したか ② 電源は入っていますか? 各接続機器の電源 LED がついているか、または AC アダプターなどが外れていないかを確認 してください。 □ ADSLモデムまたは回線終端装置などに電源が入っているか(ACアダプターが外れてい ないか) □ 本製品に電源が入っているか(AC アダプターが外れていないか) ③ モデム⇔インターネット側への回線は正しく接続されていますか? □ モデム(ADSL モデム、回線終端装置)とケーブル(電話回線用モジュラケーブル、同軸 ケーブル、光ケーブル)が正しく接続されているか確認してください。 詳しい接続については、モデムや回線終端装置に付属の取扱説明書をお読みください。 ④ ケーブル(モデム⇔本製品⇔パソコン)は正しく接続されていますか? □ 本製品と ADSL モデムまたは回線終端装置は LAN ケーブルで正しく接続されているか 本製品とモデムが正常に接続されていると WAN LED が点灯します。点灯していない場 合は、ケーブルを差し直すなどしてみてください。また、モデムに MDI/MDI-X を切り替 えるスイッチがあれば切り替えてみてください。 □ 本製品とパソコンは LAN ケーブルで正しく接続されているか パソコンと本製品が正常に接続されている場合は、 パソコンに電源が入っていると本製品 の前面にある各 LAN ポートの Link/Act LED が点灯します。パソコンに LAN ボードま たはLANカードがきちんと挿入されているか、LANポートに正しくケーブルが接続され ているかも再度確認しましょう。 88 ⑤ その他の接続は大丈夫ですか? フレッツ・ADSL の場合 □ スプリッタの出力ポートの接続は正しいか(電話用と ADSL モデム用の確認) ADSL モデム、スプリッタの取扱説明書を確認してください。 ⑥パソコンのネットワークアダプタは正しく動作していますか? □ パソコンのネットワークアダプタのドライバーの設定は正しいか 「PART2 ネットワークに接続しよう」 「パソコンのネットワーク設定をしよう」 (P.10) をご覧になり、 パソコンのネットワークアダプタが正常に動作していることを再度確認し てください。 ⑦パソコンのネットワーク設定は正しく設定しましたか? □ パソコンの TCP/IP が正しく設定されているか 「PART2 ネットワークに接続しよう」 「パソコンのネットワーク設定をしよう」 (P.10) をご覧になり、パソコンの TCP/IP が正しく設定されていることを再度確認してくださ い。 □ 割り当てられた固定 IP アドレスや DNS などが設定されているか プロバイダーから複数の固定 IP アドレスを割り当てられている場合は、下記の手順でそ れぞれのパソコンのネットワーク設定を行ってください。 ・ Windows XP の場合(P.10) 「TCP/IP プロトコルを確認する」の手順 7「インターネットプロトコル(TCP/IP)の プロパティ」画面で、割り付けられた「IP アドレス」 「サブネットマスク」 「ゲートウェ イ」「DNS」を設定してください。 ・ Windows 2000 の場合(P.13) 「TCP/IP プロトコルを確認する」の手順 5「TCP/IP のプロパティ」画面で、割り付け られた「IP アドレス」 「サブネットマスク」 「ゲートウェイ」 「DNS」を設定してくださ い。 ・ Windows Me/98/95 の場合(P.17) 「TCP/IP プロトコルを確認する」の手順 5「TCP/IP のプロパティ」画面で、割り付け られた「IP アドレス」 「サブネットマスク」 「ゲートウェイ」 「DNS」を設定してくださ い。 ⑧プロバイダーからの設定事項を正しく入力しましたか? □ 契約時の設定事項を本製品およびパソコンに正しく入力したか 「PART2 ネットワークに接続しよう」 「本製品の設定をしよう」 (P.24)で行ったプロバ イダーからの設定事項をすべて設定ユーティリティーに正しく入力しないとインターネッ トには接続できません。パスワードは入力を間違っても画面上で確かめることができませ んので、再度入力をやり直してみてください。大文字/小文字が区別される場合もありま すので注意してください。 89 5 ト ラ ブ ル や 疑 問 が あ っ た ら ⑨ Web ブラウザーの設定は正しいですか? □ Web ブラウザーの設定項目は正しいか Web ブラウザーの設定についてはプロバイダー契約時の設定取扱説明書、パソコンに付 属の取扱説明書や OS のヘルプなどをご覧ください。 Windows 95/98 をお使いで、はじめてインターネットに接続した場合、インターネッ ト接続ウィザードが表示されます。その場合、次の手順で設定してください。 1 [スタート]ー「プログラム」ー「通信」ー「インターネット接続ウィザード」をク リックします。 2 「インターネット接続を手動で設定するか、ローカルエリアネットワーク(LAN)を 使って接続します」をクリックし、[次へ]をクリックします。 3 「ローカルエリアネットワーク(LAN)を使って接続します」をクリックし、 [次へ] をクリックします。 4 「プロキシーサーバーの自動検出」 のチェックボックスをクリックしてチェックを外し ます。 5 「インターネットメールアカウントの設定」画面で「いいえ」をクリックし、[次へ] をクリックします。 6 「完了」をクリックします。 パソコンをダイヤルアップ環境で利用されていた方は、お使いのOSによってはWebブラウザー の設定を変更する必要があります。プロバイダー契約時の設定取扱説明書、パソコンに付属の取 扱説明書や OS のヘルプなどをご覧ください。 ■パソコン同士がつながらない ●ファイルやプリンターが利用できるようにネットワーク設定をしましたか? □ パソコンのネットワーク共有サービスの設定を行う 本製品の LAN ポートに接続されたパソコン同士がデータのやり取りをするには、共有 ネットワークの設定が必要です。複数台のパソコンでデータのやり取りをする場合、WindowsではMicrosoftネットワーク共有サービスを使ったワークグループ接続(ピアツー ピア接続)が一般的です。設定方法については、各 OS のヘルプをご覧ください。 90 ■本製品の設定ユーティリティーが起動しない ●パソコンのネットワーク設定は正しくできていますか? □ パソコンの TCP/IP が正しく設定されているか 「PART2 ネットワークに接続しよう」 「パソコンのネットワーク設定をしよう」 (P.10) をご覧になり、パソコンの TCP/IP が正しく設定されているか再度確認してください。 ●プロキシサーバーを使う設定になっていませんか? □ Web ブラウザーのプロキシサーバーの設定は正しいか 「PART2 ネットワークに接続しよう」 「Web ブラウザーの設定をしよう」 (P.21)をご 覧になり、Web ブラウザーでプロキシサーバーを使用しない設定にしてください。 ●すでにフレッツ・ADSL/B フレッツに接続している場合は これまでパソコンに ADSL モデムなどを直接接続して、フレッツ ADSL/B フレッツに接続して いた場合は、次の点を確認してみてください。 □ Windows XP で、PPPoE 接続の設定がされていませんか? Windows XP の「コントロールパネル」−「ネットワーク接続」で、 「広帯域」の接続が 作成されていると、ルーターの設定ができません。 「広帯域」の接続を削除してください。 □「フレッツ接続ツール」を使用していませんか? NTTより配布されている「フレッツ接続ツール」を使用して、フレッツ・ADSL/Bフレッ ツに接続するように設定されていると、 ルーターの設定ができません。 「フレッツ接続ツー ル」を削除してください。 ■本製品の設定ユーティリティーにログインできない ●別のパソコンがログインしていませんか? 別のパソコンがログインしていないか確認してください。別のパソコンがログアウトしたら、も う一度ログインしなおしてください。 ●パスワードを忘れた 本製品を工場出荷時の状態に戻してください。パスワードがクリアされます。本製品を工場出荷 時の状態に戻す方法は、この PART の「本製品を工場出荷時の状態に戻す」 (P.99)をご覧くだ さい。パスワードを設定したい場合は、この PART の「本製品のログイン名(ユーザー名)、パ スワードを変更したい」(P.93)をご覧になり、再設定してください。 注意 本製品を工場出荷時の状態に戻すと、パスワードだけでなく、今まで設定していた情報がすべて消え てしまいます。再設定してください。 91 5 ト ラ ブ ル や 疑 問 が あ っ た ら ■ファームウェアのアップデートに失敗した 本製品を工場出荷時の状態に戻してから、再度、ファームウェアのアップデートを行ってください。 本製品を工場出荷時の状態に戻す方法は、この PART の「本製品を工場出荷時の状態に戻す」 (P.99)をご覧ください。 注意 本製品を工場出荷時の状態に戻すと、今まで設定していた情報がすべて消えてしまいます。再設定し てください。 ■パソコンの IP アドレスを調べたい、更新したい 本製品よりパソコンに割り当てられた IP アドレスを調べる場合は、次の方法で行ってください。 Windows 以外の OS については、OS のヘルプや取扱説明書をご覧ください。 ● Windows XP/2000 の場合 1 [スタート]−「すべてのプログラム」 (Windows 2000 の場合は「プログラム」)−「ア クセサリ」−「コマンドプロンプト」をクリックします。 2 キーボードから「ipconfig」と入力して、 「Enter」キーを押します。パソコンの IP アド レスが表示されます。 「ipconfig」と入力します。 ※画面例 「C:¥Documents and Settings¥corega」の部分は、パソコンの使用環境 によって表示が異なります。 3 IP アドレスを確認します。 IP アドレスが表示されます。 正しく表示されない、または更新したい場合は、 ①「ipconfig /release」と入力して、「Enter」キーを押します。 ②「ipconfig /renew」 と入力して、 「Enter」キーを押します。 半角スペースを入力します。 92 ● Windows Me/98/95 の場合 1 [スタート]−「ファイル名を指定して実行」をクリックします。 2 「名前」の欄に「winipcfg」と入力して、 [OK]ボタンをクリックします。 3 パソコンで使用しているネットワークアダプタを選択します。パソコンの IP アドレスが 表示されます。 ①ご使用のネットワークアダプタを 選択します。 ※実際に表示される名称は、ご使用 になっているネットワークアダプ タのメーカー、機種によって異な ります。 ❶ ❷ ②確認します。 5 正しく表示されない、または更新したい場合は、 ❶[解放]ボタンをクリックします。 ❷[すべて書き換え]ボタンをクリックします。 ■本製品のログイン名(ユーザー名)、パスワードを変更したい 本製品のログイン名(ユーザー名)、パスワードは、次の手順で変更できます。 1 設定ユーティリティーを起動し、「システム設定」画面を表示させます。 ①新しく設定するログイン名を 入力します。 ②新しく設定するパスワードを 入力します。 ③確認のため②で入力したパス ワードを再度入力します。 ※画面は一例です。 ④[更新]をクリックします。 ※①②③では、記号の「” 」 「<」 「>」 「,」 「#」 「%」 「@」 「¥」 「:」 「/」 「?」 「+」 「=」 「;」 「*」は使用できません。 2 管理者ログイン名、管理者ログインパスワードにログイン名と新しいパスワードを入力し て[更新]ボタンをクリックします。 注意 ログイン名およびパスワードで空白を設定すると、認証を行わずに設定ユーティリ ティーにアクセスすることができます。 93 ト ラ ブ ル や 疑 問 が あ っ た ら ■最新のファームウェアを入手してアップデートしたい 本製品の機能強化のため、 予告なくファームウェアのバージョンアップを行うことがあります。 最 新のファームウェアは http://www.ntt-west.co.jp/kiki から入手してください。 ・ ファームウェアをアップデートする前に、必ず本製品の設定内容をメモしておいてください。 注意 ・ ファームウェアをアップデート中は、他の操作を行ったり、本製品の電源を切ったりしないでくだ さい。ファームウェアのアップデートに失敗したり、本製品の故障の原因となる場合があります。 ここでは例として「C:¥corega」という名前のフォルダに「agffw100.img」というファイル を保存した場合で説明します。 1 2 設定ユーティリティーを起動し、「システム設定」画面を表示させます。 [ファームウェア更新]をクリックします。 クリックします。 3 [参照]ボタンをクリックすると「ファームウェアの更新中にブラウザの操作を行うと更 新が中断されます」と表示されるので[OK]ボタンをクリックします。 [参照]をクリックします。 4 「C:¥corega」内の「agffw100.img」を選択し、 [開く]ボタンをクリックします。 ①「agffw100.img」を選択し ます。 ②[開く]をクリックします。 94 5 パスワードを設定している場合は、パスワードを入力してから[更新]ボタンをクリック します。 クリックします。 6 次のダイアログボックスが表示されたら[OK]ボタンをクリックします。ファームウェ アの更新処理が開始されます。 [OK]をクリックします。 7 5 本製品前面の「Self test」LED が消灯していることを確認します。 注意 「Self test」LED が 5 分間待っても消灯しない場合は、手順 9 へ進んでください。 8 しばらくすると画面がトップのページに戻ります。 9 Initスイッチを使って本製品を工場出荷時の状態に戻してください。 (「本製品を工場出荷 時の状態に戻す」 (P.99)をご覧ください。) 注意 ファームウェアのアップデートした後で工場出荷時の状態に戻すときはInitスイッチを 使用してください。また、Init スイッチを使用して本製品を工場出荷時の状態に戻す場 合、必ず設定内容を控えてください。 以上で、ファームウェアの更新は終了です。 95 ト ラ ブ ル や 疑 問 が あ っ た ら ■本製品の設定のバックアップを取る / 元に戻す 現在の設定内容をバックアップし、何らかの原因で設定内容が壊れたりした場合に、保存してあ るバックアップファイルを使用して、設定を元に戻すことができます。 ●バックアップを取る 1 設定ユーティリティーを起動し、「システム設定」画面表示させます。 2 設定保存の[保存]ボタンをクリックします。 クリックします。 3 「ファイルのダウンロード」ダイアログボックスが表示されたら[保存]ボタンをクリッ クします。 [保存]をクリックします。 4 96 「名前を付けて保存」ダイアログボックスが表示されますので、保存先を指定して[保存] ボタンをクリックします。 ●元に戻す 本製品は、前ページ「本製品の設定のバックアップを取る」で保存したファイルを利用して、本 製品の設定を工場出荷時の状態にする前に戻すことができます。 1 2 設定ユーティリティーを起動し、「システム設定」画面を表示させます。 「設定読込」の [読込] ボタンをクリックします。 クリックします。 3 設定ファイル画面が表示されたら、[参照] ボタンをクリックします。 5 「参照」をクリックします。 4 前ページ「本製品の設定のバックアップを取る」で保存したファイルを選択して、 「開く」 ボタンをクリックします。 保存してあるファイルを 選択します。 「開く」をクリックします。 5 [読込] ボタンをクリックします。 「読込」をクリックします。 以上で、本製品を元に戻すことができました。 97 ト ラ ブ ル や 疑 問 が あ っ た ら ■本製品を再起動する 本製品のシステムを再起動します。設定を変更した場合には、再起動して設定内容を反映させて ください。 「ファームウェアのアップデート」 「工場出荷時の状態に戻す」とは異なりますのでご 注意ください。 再起動には、次の 2 つの方法があります。 ● Init スイッチを使う 本製品の電源が入っている状態で、背面の Init スイッチを約 3 秒押します。Init スイッチは、ゼ ムクリップなど堅くて先の細いもので押してください。 これで、再起動の完了です。 ●設定ユーティリティーを使う 1 設定ユーティリティーを起動し、「システム設定」画面を表示させます。 2 システム・リブートの[実行]ボタンをクリックします。 クリックします。 3 「システム・リブートを実行しますか?」と表示されるので、「OK」ボタンをクリックします。 クリックします。 システム・リブート中に、Power LED が消え、再び点灯したら、再起動の完了です。 98 ■本製品を工場出荷時の状態に戻す 本製品を工場出荷時の状態に戻すと今まで設定した情報が初期値になります。重要な設定をして いる場合は、設定内容をメモに書き残したり「本製品のバックアップを取る / 元に戻す」 (P.96) をして、後で再設定できるようにしておいてください。 工場出荷時の状態に戻すには、次の 2 つの方法があります。 ● Init スイッチを使う 1 本製品の電源が入っている状態で、背面の Init スイッチを約 10 秒押します。Init スイッ チはゼムクリップなど堅くて細いもので押してください。 2 Self Test LED が点滅したら Init スイッチを離します。 3 Self Test LED が消灯したら、本製品が工場出荷状態に戻ります。 ●設定ユーティリティーを使う 1 2 設定ユーティリティーを起動し、「システム設定」画面を表示させます。 5 「工場出荷時の状態へ戻す」の[実行]ボタンをクリックします。 クリックします。 3 「工場出荷時の状態に戻す」を実行しますか? と表示されるので、 [OK]ボタンをクリッ クします。 クリックします。 「処理しました」と表示されますので、「完了」をクリックします。 ※ネットワークやモデムの設定が変更されていない場合は、自動的に「システム設定」の画面に戻ります。 それでも解決しなかったら… 以上のことをしても解決しなかったときは、お取扱相談センタにお問い合せください。問い合わ せ先は、添付の「NTT 通信機器お取扱相談センタ」シールをご覧ください。 99 ト ラ ブ ル や 疑 問 が あ っ た ら 製品仕様書 CG-WLBARAGF W A N 仕 様 L A N 仕 様 電 源 部 サポート規格 インターフェイス コネクター 規 格 MDI/MDI-X 切換 アクセス方式 転送速度 サポート規格 インターフェイス コネクター 規 格 MDI/MDI-X 切換 アクセス方式 スイッチング方式 転送速度 本体 定格入力電圧 最大消費電流 / 電力 AC アダプター 定格電圧(入力 / 出力) 国際規格 国内規格 周波数帯域(中心周波数表示) / チャンネル 伝送方式 無 線 部 アクセス制御方式 データ転送速度 セキュリティー アンテナ形状 / アンテナ方式 対応モード 環境 動作時温度 / 湿度 条件 保管時温度 / 湿度 外形寸法 質量(本体のみ) 100 IEEE 802.3(10BASE-T)/IEEE802.3u(100BASE-TX) RJ-45 × 1 10BASE-T/100BASE-TX Full Duplex/Half Duplex オートネゴシエーション 自動認識 CDMA/CD 10Mbps/100Mbps IEEE 802.3(10BASE-T) / IEEE802.3u(100BASE-TX) / IEEE802.3x(Flow Control) RJ-45 × 4 10BASE-T/100BASE-TX Full Duplex/Half Duplex オートネゴシエーション 全ポート自動認識 CDMA/CD ストア & フォワード 10Mbps / 100Mbps DC 5.3V 1.31A / 7W AC100V(50/60Hz) / DC5V IEEE802.11a, IEEE802.11g, IEEE802.11b, IEEE802.11 ARIB RCR STD-33, STD-T66, STD-T71 IEEE802.11a:5.170 ∼ 5.230GHz/34, 38, 42, 46 の全 4ch IEEE802.11g:2.412 ∼ 2.472GHz/1 ∼ 13ch IEEE802.11b:2.412 ∼ 2.484GHz/1 ∼ 14ch 直接拡散型スペクトラム拡散方式(DS-SS) 直交周波数分割多重変調方式(OFDM) CSMA/CA IEEE802.11a/g:6/9/12/18/24/36/48/54Mbps, IEEE802.11b:1/2/5.5/11Mbps ESSID 方式 < IEEE802.11:ID(文字列)による識別> WEP < 64/128/152bit > WPA 方式 < EAP(エンタープライズ:IEEE802.1x 認証)> WPA方式 <PSK(パーソナル)> TKIP/AES<WPAの設定内に含む> ダイポールアンテナ / ダイバシティ Infrastructure モード 0 ∼ 45℃/90% 以下(結露無きこと) − 20 ∼ 60℃/90% 以下(結露無きこと) 32(W)× 134(D)× 205(H)mm (本体のみ) 398g (AC アダプターを含まず) MAC アドレスについて ご契約されているプロバイダーやインターネットサービスによっては、インターネットに接続で きる機器を事前に申請する必要があります。その場合、ADSL モデムなどに直接接続するネット ワーク機器(本製品も含むパソコンなど)の MAC アドレスをプロバイダーに対して事前申請し てください。 本製品の WAN 側の MAC アドレスは本体背面に記入されています。 LAN 側の MAC アドレスについては、設定ユーティリティーの「LAN 側設定」画面で確認でき ます。(P.34) 本製品のお問い合せについて 本製品のお取扱方法に関するご相談は、NTT通信機器お取扱相談センタへお問い合せください。 商品のお取扱方法に関する相談は 付 録 故障の時は 0120-248995(終日) 101 ■製品に関するご質問は・・・ 製品に関するご質問は、弊社ホームページ掲載の「お問い合わせ用紙」または、下記の必要 事項をご記入いただいた書面を用意して、コレガサポートセンターまでメール、FAX、電話 のいずれかでお問い合わせください。 ※製品のお持込によるサポートは受け付けておりません。 ※ FAX で詳細な情報を送付いただくと、より早く問題を解決することができます。 おことわり ・ 本書は、株式会社コレガが作成したもので、すべての権利を弊社が保有しています。弊社 に無断で本書の一部または全部をコピーすることを禁じます。 ・ 予告なく本書の一部または全体を修正、変更することがありますがご了承ください。 ・ 改良のため製品の仕様を予告なく変更することがありますがご了承ください。 ・ 本製品の仕様またはそのご使用により発生した損害については、いかなる責任も負いかね ますのでご了承ください。 ©2004 株式会社コレガ corega は、株式会社コレガの登録商標です。 Windows は、米国 Microsoft Corporation の米国およびその他の国における登録商標または 商標です。 Mac OS は、Apple Computer.Inc の米国およびその他の国における登録商標です。 フレッツは、東日本電信電話株式会社および西日本電信電話株式会社の登録商標です。 その他、この文書に掲載しているソフトウェアおよび周辺機器の名称は各メーカーの商標または 登録商標です。 2006 年 11 月 Rev.E 102 ○ ○ ○ ○ ○ ○ ○ ○ 安全のために 必ずお守りください ○ ○ ○ ○ ○ ○ ○ ○ ○ ○ ○ ○ ○ ○ ○ ○ ○ 分解や改造をしない ○ ○ ○ ○ ○ ○ ○ ○ ○ ○ ○ ○ 分解禁止 ○ ○ ○ ○ ○ ○ ○ ○ ○ ○ ○ ○ ○ ○ ○ ○ ○ ○ ○ 雷のときはさわらない ○ ○ ○ ○ ○ ○ ○ ○ ○ ○ ○ 湿気やほこりの多いところ、 油 煙や湯気のあたる場所には置か ない ○ ○ ○ ○ ○ ○ ○ ○ ○ ○ 設置場所注意 ○ ○ ○ ○ ○ ○ ○ ○ ○ ○ ○ ○ ○ ○ ○ 落としたり、ぶつけたり、強い ショックを与えないでください。 ○ ○ ○ ○ ○ ○ ○ ○ ○ ○ ○ ○ ○ ○ ○ ○ 火災や感電の恐れがあります。水や 異物を入れないように注意してくだ さい。 ○ ○ ○ ○ ○ ○ ○ ○ ○ ○ ○ ○ ○ ○ ○ ○ ○ ○ 異物厳禁 ○ ○ ○ ○ ○ ○ ○ ○ 通風口はふさがない 内部に熱がこもり、火災の原因とな ります。 ○ ○ ○ ○ ○ ○ ○ ○ ○ ○ ○ ○ ふさがない ○ ○ ○ ○ ○ ○ ○ ○ ○ ○ ○ ○ ○ ○ ○ ○ ○ ○ ○ ○ ○ ○ ○ ○ ○ ○ ○ ○ ○ ○ ○ ○ ○ ○ ○ ○ ○ ○ ○ ○ ○ ○ 本製品・ケーブルは、静電気に敏感な部分を 使用しています。部品が静電破壊する恐れが ありますので、コネクターの接点部分、ポー ト、部品などに素手で触れないでください。 ○ ○ ○ ○ ○ ○ ○ ○ ○ ○ ○ ○ ○ ○ ○ 触らない ○ ○ ○ ○ ・ 直射日光の当たる場所 ・ 暖房器具の近くなどの高温になる場所 ・ 急激な温度変化のある場所(結露するような場所) ・ 湿気の多い場所や、水などの液体がかかる場所(製品仕様に 記載されている環境でご使用ください) ・ 振動の激しい場所 ・ ほこりの多い場所や、ジュータンを敷いた場所(静電気障害 の原因になります) ・ 腐食性ガスの発生する場所 ○ ○ ○ ○ 静電気注意 ○ ○ ○ ○ ○ ○ 本製品は、医療機器、原子力設備や機器、航空宇宙機器、輸送 設備や機器など人命に関わる設備や機器、及び高度な信頼性を 必要とする設備や機器としての使用またはこれらに組み込んで の使用は意図されておりません。これら、設備や機器、制御シ ステムなどに本製品を使用され、本製品の故障により、人身事 故、火災事故、社会的な損害などが生じても、弊社ではいかな る責任も負いかねます。設備や設計、制御システムなどにおい て、冗長設計、火災延焼対策設計、誤動作防止設計など、安全 設計に万全を期されるようご注意願います。 ○ ○ ○ ○ ○ ○ ○ ○ ○ ○ ○ ○ 本製品は一般使用を目的とした製品です ○ ○ ○ 次のような場所での使用や保管はしないでください ○ ○ ていねいに ○ ○ ○ ○ ○ ○ ○ ○ ○ 取り扱いはていねいに ○ ○ ○ ご使用にあたってのお願い ○ ○ ○ 火災や感電の原因となります。 ○ ○ 火災や感電の原因となります。 AC アダプターのコードやプラグの取り扱い上の注意 ・ 加工しない、傷つけない。 ・ 重いものを載せない。 ・ 暖房器具に近づけない、加熱しない。 ・ ACアダプターのコードをコンセントから抜く ときは、必ずプラグを持って抜く。 傷つけない ○ ○ ○ ○ 専用ACアダプターのコードを傷つけない ○ 感電の原因となります。 ○ ○ ○ 雷のときはケーブル類・機器類 にさわらない ○ ○ ○ ○ ○ ○ ○ ○ ○ ○ ○ 本製品は、取扱説明書に記載のない 分解や改造はしないでください。火 災や感電、けがの原因となります。 ○ ○ ○ ○ ○ 警告 下記の注意事項を守らないと火災・感 電により、死亡や大けがの原因となり ます。 ○ 異物は入れない 水は禁物 ○ ○ 日本国内でご使用ください ○ 本製品は日本国内仕様となっておりますので、本製品を日本国 外で使用された場合、弊社ではいかなる責任も負いかねます。 ○ ○ ○ ○ ○ ○ ○ ○ ○ ○ ○ ○ ○ ○ ○ ○ ○ ○ ○ ○ ○ ○ ○ ○ 廃棄する場合の注意 ○ ○ ○ 本製品内のお客様固有のデータが流用されるのを回避するため に、廃棄の前に必ず取扱説明書記載の手順で工場出荷時の状態 に戻してください。 ○ ○ ○ ○ ○ ○ ○ ○ ○ ○ ○ ○ ○ ○ ○ ○ ○ ○ ○ ○ ○ ○ ○ ○ ○ ○ ○ ○ ○ ○ ○ ○ ○ ○ ○ ○ ○ ○ ○ ○ ○ ○ ○ ○ ○ 石油・みがき粉・シンナー・ベンジン・ワック ス・熱湯・粉せっけん(化学ぞうきんをご使用の ときは、その注意書に従ってください) 汚れがひどい場合は、柔らかい布に薄めた台所用洗剤(中性)を しみこませ、堅く絞ったものでふき、乾いた柔らかい布で仕上 げてください。 ○ ○ ○ お手入れには次のものは使わないでください ○ ○ ○ ○ お手入れについて ○ 機器は、乾いた柔らかい布で拭く ○ シンナー類禁止 ぬらさない 中性洗剤 堅く絞る 使用 無線 LAN 製品ご使用の注意 無線LANのセキュリティーの設定および無線アクセスポイント、無線ルータ−などのアクセス 制限の設定は必ず行ってご使用ください。 設定をしないでご使用になった場合、隣接した無線LANからアクセスされる可能性があり、セ キュリティー面において非常に危険です。 無線LANのセキュリティー設定を行っていない場合は、第三者により通信の内容を盗み見られ たり、お客様のパソコンに不正に侵入される可能性がありますので、本製品のご使用にはお客 様ご自身の判断と責任においてセキュリティーに関する設定を行うことをお勧めします。 本製品のセキュリティー設定に関する詳細は、本製品付属の取扱説明書をご覧ください。