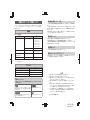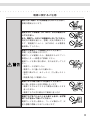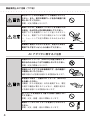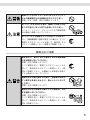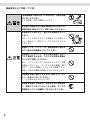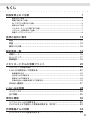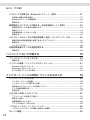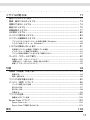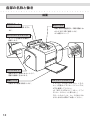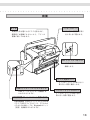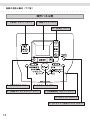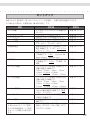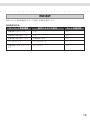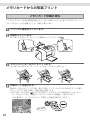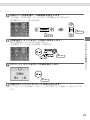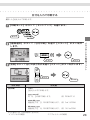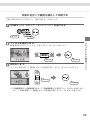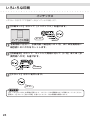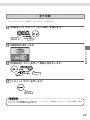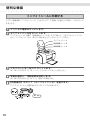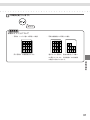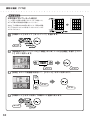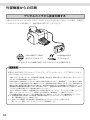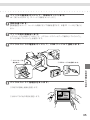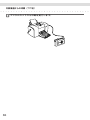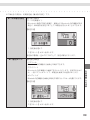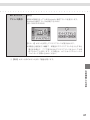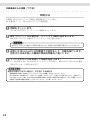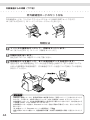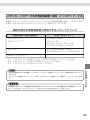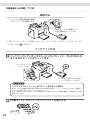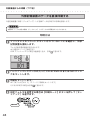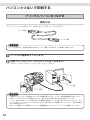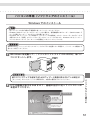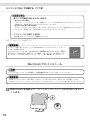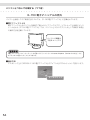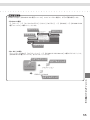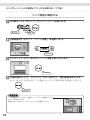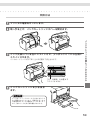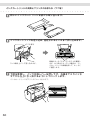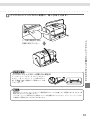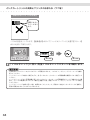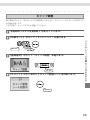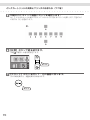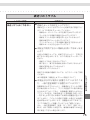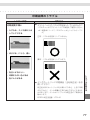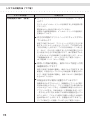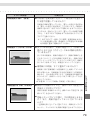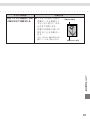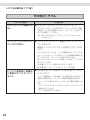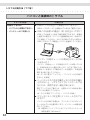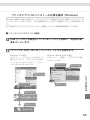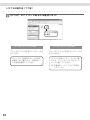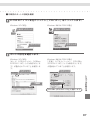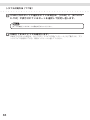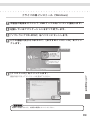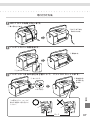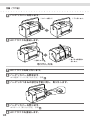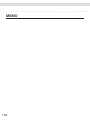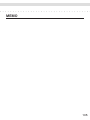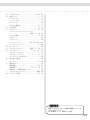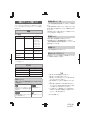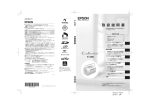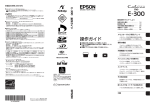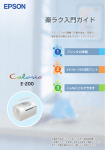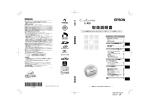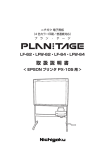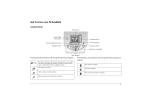Download EPSON E-150 取扱説明書
Transcript
各種お問合せ先 本製品の詳細な機能やトラブル対処方法などに ついて説明しています。 本書の内容 取扱説明書 製品使用上のご注意 ‥‥‥‥‥‥‥ 1 もくじ ‥‥‥‥‥‥‥‥‥‥‥‥‥ 9 各部の名称と働き ‥‥‥‥‥‥‥‥ 12 設定項目一覧 ‥‥‥‥‥‥‥‥‥‥ 16 メモリカードからの写真プリント メモリカード印刷の流れと、いろいろな 設定での印刷について説明します。 いろいろな印刷 インデックス、すべて印刷について説明 します。 便利な機能 ミニフォトシール印刷やデジタルカメラ で指定した写真の印刷について説明します。 外部機器からの印刷 携帯電話やデジタルカメラから直接印刷 する方法などを説明します。 パソコンとつないで印刷する パソコンとの接続、ソフトウェアのイン ストールなどについて説明します。 本製品は、PRINT Image Matching III に 対応しています。 PRINT Image Matchingに関する著作権は、 セイコーエプソン株式会社が所有してい ます。PRINT Image Matching に関する 情報は、エプソンのホームページをご覧 ください。 インクカートリッジの交換と プリンタのお手入れ インクカートリッジの交換方法、製品の 取り扱いなどについて説明します。 トラブル対処方法 トラブル時の対処方法について説明します。 付録 Printed in XXXXXX XX.XX-XX XXX ★プリンタの準備がお済みでない方は『楽ラク入門ガイド』 をご覧ください。 ★本書はプリンタの近くに置いてご活用ください。 4105143 Rev.0 cover-F BK 消耗品とオプション製品について エプソンでは、お客様のさまざまなご要望にお応えできるよう各種専用紙やオプションをご用意して おります。よりきれいに印刷するために、エプソン純正インクカートリッジ、エプソン製専用紙のご 使用をお勧めします。 消耗品 電波障害自主規制について - 注意 この装置は、情報処理装置等電波障害自主規制協議会(VCCI)の基準に基づくクラス B 情報技術装 置です。 この装置は、家庭環境で使用することを目的としていますが、この装置がラジオやテレビジョン受信 機に近接して使用されると、受信障害を引き起こすことがあります。取扱説明書に従って正しい取り 扱いをしてください。 本装置の接続において指定ケーブルを使用しない場合、VCCI ルールの限界値を超えることが考えら れますので、必ず指定されたケーブルを使用してください。 ●エプソン製専用紙 用紙名称 サイズ 型番/入り数 写真用紙<光沢> L判 KL20PSK(20枚) KL50PSK(50枚) KL100PSK(100枚) KL200PSK(200枚) KL300PSK(300枚) KL400PSK(400枚) カードサイズ KC50PSK(50枚) 写真用紙<絹目調> L判 KL20MSH(20枚) KL100MSH(100枚) 写真用紙<絹目調>はがき ※宛名面は非対応 ハガキサイズ KH20MSH(20枚) ミニフォトシール ハガキサイズ(16分割) MJHSP5(5枚) 瞬時電圧低下について 本装置は、落雷等による電源の瞬時電圧低下に対し不都合が生じることがあります。 電源の瞬時電圧低下対策としては、交流無停電電源装置等を使用されることをお勧めします。 (社団法人 電子情報技術産業協会(社団法人日本電子工業振興協会)のパーソナルコンピュータの瞬 時電圧低下対策ガイドラインに基づく表示) 電源高調波について この装置は、高調波電流規格 JIS C61000-3-2 に適合しております。 国際エネルギースタープログラムについて 当社は国際エネルギースタープログラムの参加事業者として、本製品が国際エネルギースタープログ ラムの対象製品に関する基準に適合していると判断します。 ●インクカートリッジ エプソン純正品型番:ICCL44 オプション 商品名 型番 リチウムイオンバッテリ MEALB1 Bluetoothユニット PMDBU3 赤外線通信カード PMPTIR1 本書中のマークについて 本書では、いくつかのマークを用いて重要な事項を記載しています。それぞれのマークには次の ような意味があります。 ご使用上、必ずお守りいただきたいことを記載しています。この表示を 無視して誤った取り扱いをすると、製品の故障や、動作不良の原因とな る可能性があります。 補足情報や制限事項を記載しています。 操作を間違った場合や説明通りにならない場合などの、対処方法、また 知っておくと便利な情報を記載しています。 関連した内容の参照ページを示しています。 ご注意 (1)本書の内容の一部または全部を無断転載することを固くお断りします。 (2)本書の内容については、将来予告なしに変更することがあります。 (3)本書の内容については、万全を期して作成いたしましたが、万一ご不審な点や誤り、記載 もれなど、お気づきの点がありましたらご連絡ください。 (4)運用した結果の影響については、(3)項にかかわらず責任を負いかねますのでご了承くだ さい。 (5)本製品がお客様により不適当に使用されたり、本書の内容に従わずに取り扱われたり、ま たはエプソンおよびエプソン指定の者以外の第三者により修正・変更されたこと等に起因 して生じた障害等につきましては、責任を負いかねますのでご了承ください。 (6)エプソン純正品および、エプソン品質認定品以外のオプションまたは消耗品を装着し、そ れが原因でトラブルが発生した場合には、保証期間内であっても責任を負いかねますので ご了承ください。この場合、修理などは有償で行います。 © セイコーエプソン株式会社 2005 4105143 Rev.0 cover-B BK 製品使用上のご注意 ・ 本製品を安全にお使いいただくために、製品をお使いになる前には、必ず本書および製品に添付さ れているその他の取扱説明書をお読みください。 ・ 本書および製品添付のその他の取扱説明書は、製品の不明点をいつでも解決できるように、手元に 置いてお使いください。 ・ 本書および製品添付のその他の取扱説明書では、お客様や他の人々への危害や財産への損害を未然 に防止するために、危険を伴う操作・お取り扱いについて、次の記号で警告表示を行っています。 内容をよくご理解の上で本文をお読みください。 この表示を無視して誤った取り扱いをすると、人が死亡または重傷を負う可能性が想 定される内容を示しています。 この表示を無視して誤った取り扱いをすると、人が傷害を負う可能性が想定される内 容および物的損害のみの発生が想定される内容を示しています。 この記号は、してはいけない行為 (禁止行為)を示しています。 この記号は、製品が水に濡れるこ との禁止を示しています。 この記号は、分解禁止を示してい ます。 この記号は、電源プラグをコンセ ントから抜くことを示しています。 この記号は、濡れた手で製品に触 れることの禁止を示しています。 設置上のご注意 本製品は、次のような場所に設置してください。 水平で安定した場所 風通しの良い場所 次の気温と湿度の場所 ・ テレビ・ラジオに近い場所には設置しないでください。 本製品は、情報処理装置等電波障害自主規制協議会(VCCI)基準に適合しておりま すが、微弱な電波は発信しております。近くのテレビ・ラジオに雑音を与えることが あります。 ・ 静電気の発生しやすい場所でお使いになるときは、静電防止マットなどを使用して、 静電気の発生を防いでください。 ・「本製品底面より小さな台」の上には設置しないでください。 本製品底面のゴム製の脚が台からはみ出ていると、内部機構に無理な力がかかり、印 刷や紙送りに悪影響を及ぼします。必ず本体より広い平らな面の上に、本製品底面の 脚すべてが確実に載るように設置してください。 1 製品使用上のご注意(つづき) アルコール、シンナーなどの揮発性物質のある所 や火気のある場所には設置しないでください。 火災・感電の原因となります。 不安定な場所(ぐらついた台の上や傾いたところ など)や小さなお子さまの手の届くところ、他の 機械の振動が伝わるところなどには設置、保管し ないでください。 落ちたり、倒れたりして、けがをするおそれがあ ります。 湿気やホコリの多い場所、水に濡れやすい場所、 直射日光のあたる場所、温度や湿度の変化が激し い場所、冷暖房器具に近い場所に設置しないでく ださい。 感電・火災・本製品の動作不良や故障につながる おそれがあります。 本製品の通風口をふさがないでください。 通風口をふさぐと内部に熱がこもり、火災のおそ れがあります。 次のような場所には設置しないでください。 ・ 押し入れや本箱などの風通しが悪くて狭い場所 ・ じゅうたんや布団の上 壁際に設置する場合は、壁から 10cm 以上のすき 間をあけてください。 また、毛布やテーブルクロスのような布をかけな いでください。 2 電源に関するご注意 濡れた手で電源プラグを抜き差ししないでください。 感電の原因となります。 指定されている電源(AC100V)以外は使用しな いでください。 また、電源コードのたこ足配線はしないでください。 指定外の電源を使うと、感電・火災の原因となり ます。家庭用コンセント(AC100V)から電源を 直接取ってください。 破損した電源コードを使用しないでください。 感電・火災の原因となります。 電源コードが破損したら、販売店またはエプソン 修理センターへ修理をご依頼ください。 電源コードを取り扱う際は、次の点を守ってくだ さい。 ・ 電源コードを加工しない ・ 電源コードに重いものを載せない ・ 無理に曲げたり、ねじったり、引っ張ったりし ない ・ 熱器具の近くに配線しない 電源プラグの取り扱いには注意してください。 取り扱いを誤ると火災の原因となります。 ・ 電源プラグはホコリなどの異物が付着したまま 差し込まない ・ 電源プラグは刃の根元まで確実に差し込む 電源プラグをコンセントから抜くときは、必ず電 源プラグを持って抜いてください。 電源コードを引っ張ると、コードが傷付いて、火 災や感電の原因となることがあります。 3 製品使用上のご注意(つづき) 添付のコード以外の電源コードは使用しないでく ださい。また、添付の電源コードを他の機器に使 用しないで ください。 感電・火災の原因となります。 電源プラグは、定期的にコンセントから抜いて刃 の根元、および刃と刃の間を清掃してください。 電源プラグを長期間コンセントに差したままにし ておくと、電源プラグの刃の根元にホコリが付着 し、ショートして火災の原因となるおそれがあり ます。 長期間ご使用にならないときは、安全のため必ず 電源プラグをコンセントから抜いてください。 AC アダプタに関するご注意 同梱の AC アダプタ(A361H) は屋内専用です。 雨や水のかかるところでは使用しないでください。 感電・火災の原因となります。 同梱の AC アダプタは本機専用です。他の機器に は使用しないでください。 発煙や発火など危険な状態になる可能性があります。 本製品には必ず、付属の AC アダプタ(A361H) をお使いください。 付属品(または指定品)以外を使用すると、電圧 や端子の極性が異なることがあり、発煙や発火な ど危険な状態になる可能性があります。 AC アダプタを布団などで覆った状態で使用しない でください。 感電・火災・発煙・発火の原因となります。 電源ケーブルで AC アダプタを吊り下げないでく ださい。 感電・火災・発煙・発火の原因となります。 4 電源コードや AC アダプタのコネクタにクリップ などの金属製のものを接触させないでください。 感電・火災・発煙・発火の原因となります。 AC アダプタが汚れたときは、乾燥した布または水 をつけて固くしぼった布でふき取ってください。 シンナー、ベンジン、アルコールなどの揮発性製 品は絶対に使用しないでください。 AC アダプタには電源スイッチが付いていません。 万一、接続機器側で異常が発生した場合は、すぐに 電源プラグをコンセントから抜いて、販売店、また はエプソン修理センターへ修理をご依頼ください。 使用上のご注意 煙が出たり、変なにおいや音がするなど異常状態 のまま使用しないでください。 感電・火災の原因となります。 すぐに電源を切り、電源プラグをコンセントから 抜いて、販売店またはエプソン修理センターへ修 理をご依頼ください。お客様による修理は危険で すから絶対にしないでください。 通風口などの開口部から内部に、金属類や燃えや すい物などを差し込んだり、落としたりしないで ください。 感電・火災の原因となります。 異物や水などの液体が内部に入った場合は、その まま使用しないでください。 感電・火災の原因となります。 すぐに電源を切り、電源プラグをコンセントから 抜いて、販売店またはエプソン修理センターへ修 理をご依頼ください。 5 製品使用上のご注意(つづき) (取扱説明書で指示されている以外の)分解や改造 はしないでください。 けがや感電・火災の原因となります。 航空機内や病院などの使用を制限された区域では、 現場の指示(機内アナウンス等)に従ってください。 本製品の上に乗ったり、重いものを置かないでく ださい。 特に、小さなお子さまのいる家庭ではご注意くだ さい。倒れたり、壊れたりしてけがをするおそれ があります。 各種ケーブル(コード)は、取扱説明書で指示さ れている以外の配線をしないでください。 本製品とコンピュータ(または他の機器)をケー ブルで接続するときは、コネクタの向きを間違え ないように注意してください。 各ケーブルのコネクタには向きがあります。本製 品側およびコンピュータ(または他の機器)側の 双方に、向きを間違えてコネクタを接続すると、 接続した双方の機器が故障するおそれがあります。 本製品を保管 / 輸送するときは、傾けたり、立て たり、逆さにしないでください。 インクが漏れるおそれがあります。 本製品を移動する場合は、安全のために電源を切 り、電源プラグをコンセントから抜き、すべての 配線を外したことを確認してから行ってください。 6 インクカートリッジに関するご注意 インクカートリッジを交換するときは、インクが 目に入ったり皮膚に付着しないように注意してく ださい。 目に入った場合はすぐに水で洗い流し、皮膚に付 着した場合はすぐに水や石けんで洗い流してくだ さい。そのまま放置すると目の充血や軽い炎症を おこすおそれがあります。万一、異状がある場合は、 直ちに医師にご相談ください。 インクカートリッジを分解しないでください。 インクカートリッジは強く振らないでください。 強く振ったり振り回したりすると、カートリッジ からインクが漏れることがあります。 インクカートリッジは、子供の手の届かないとこ ろに保管してください。またインクは飲まないで ください。 メモリカード使用時のご注意 ■本製品の不具合に起因する付随的損害について 万一、本製品(添付のソフトウェア等も含みます。以下同じ。 )の不具合によってデータの記録、 またはコンピュータ、その他の機器へのデータ転送が正常に行えなかった場合、そのことから生じ た付随的な損害(本製品を使用するために要した諸費用、および本製品を使用することにより得ら れたであろう利益の喪失等)は、補償致しかねます。 7 製品使用上のご注意(つづき) ■動作確認とバックアップのお勧め 本製品をご使用になる前には、動作確認をし、本製品が正常に機能することをご確認ください。ま た、メモリカード内のデータは、必要に応じて他のメディアにバックアップしてください。次のよ うな場合、データが消失または破損する可能性があります。 ・ 静電気や電気的ノイズの影響を受けたとき ・ 誤った使い方をしたとき ・ 故障や修理のとき ・ 天災による被害を受けたとき なお、上記の場合に限らず、たとえ本製品の保証期間内であっても、弊社はデータの消失または破 損については、いかなる責も負いません。 液晶ディスプレイについて 画面の一部に点灯しない画素や常時点灯する画素が存在する場合があります。また液晶の特性上、明 るさにムラが生じることがありますが、故障ではありません。 8 もくじ 製品使用上のご注意 1 設置上のご注意 ................................................................................................ 1 電源に関するご注意 .......................................................................................... 3 AC アダプタに関するご注意 ............................................................................... 4 使用上のご注意 ................................................................................................ 5 インクカートリッジに関するご注意 ...................................................................... 7 メモリカード使用時のご注意............................................................................... 7 液晶ディスプレイについて ................................................................................. 8 各部の名称と働き 12 前面 ............................................................................................. 12 背面 ............................................................................................. 13 操作パネル部 .................................................................................. 14 設定項目一覧 16 印刷モード ..................................................................................... 16 セットアップ .................................................................................. 17 用紙選択 ........................................................................................ 19 メモリカードからの写真プリント 20 メモリカード印刷の流れ ................................................................... 20 いろいろな設定をして印刷する ........................................................... 22 用紙選択をする .............................................................................................. 22 日付を入れて印刷する ..................................................................................... 23 時刻を入れて印刷する ..................................................................................... 24 写真の色合いや画質を補正して印刷する .............................................................. 25 はみ出し量設定 ............................................................................... 27 いろいろな印刷 28 インデックス .................................................................................. 28 全て印刷 ........................................................................................ 29 便利な機能 30 ミニフォトシールに印刷する ............................................................. 30 デジタルカメラで指定した写真を印刷する(DPOF)............................... 33 外部機器からの印刷 34 デジタルカメラから直接印刷する ........................................................ 34 9 もくじ(つづき) ワイヤレスで印刷する -Bluetooth ユニット(別売)- ............................. 37 本製品と通信が可能な製品 ............................................................................... 37 Bluetooth ユニットの通信設定 ......................................................................... 38 印刷方法 ....................................................................................................... 42 携帯電話からワイヤレス印刷する - 赤外線通信カード ( 別売 )- .................. 43 印刷可能なデータと適切な用紙サイズ ................................................................. 43 印刷イメージ ................................................................................................. 43 赤外線通信カードのセット方法 .......................................................................... 44 印刷方法 ....................................................................................................... 44 メモリカードのデータを外部記憶装置へ保存(バックアップ)する ............ 45 接続可能な外部記憶装置と使用できるメディアについて .......................................... 45 接続方法 ....................................................................................................... 46 バックアップ方法 ........................................................................................... 46 外部記憶装置のデータを直接印刷する .................................................. 48 印刷方法 ....................................................................................................... 48 パソコンとつないで印刷する 50 プリンタとパソコンをつなげる ........................................................... 50 接続方法 ....................................................................................................... 50 パソコンの準備(ソフトウェアのインストール)..................................... 51 Windows でのインストール ............................................................................. 51 Macintosh でのインストール ........................................................................... 52 E-150 電子マニュアルの見方 ........................................................................... 54 インクカートリッジの交換とプリンタのお手入れ 56 インクカートリッジの交換 ................................................................ 56 インクカートリッジの型番 ............................................................................... 56 インクカートリッジに関するご注意 .................................................................... 56 使用済みインクカートリッジの回収について ........................................................ 57 インク残量の確認方法 ..................................................................................... 58 交換方法 ....................................................................................................... 59 上手に長くお使いいただくコツ ........................................................... 62 プリントヘッドの目詰まりを防ぐ ....................................................................... 62 紙詰まりを防ぐ .............................................................................................. 64 長期間使用しないときは .................................................................................. 64 プリンタが汚れているときは............................................................................. 65 ノズルチェックとヘッドクリーニング .................................................. 66 ノズルチェックパターンの印刷と目詰まりの確認 .................................................. 66 ギャップ調整 .................................................................................. 69 10 トラブル対処方法 71 操作パネルのエラー表示 .................................................................. 電源、操作パネルのトラブル ............................................................. 印刷ができないトラブル ................................................................... 紙送りのトラブル ............................................................................ 印刷結果のトラブル ......................................................................... その他のトラブル ............................................................................ バッテリに関するトラブル ................................................................ パソコンと接続時のトラブル ............................................................. 71 73 74 75 77 82 83 84 プリンタドライバのインストール状態を確認(Windows)....................................... 85 ドライバの再インストール(Windows)............................................................... 89 トラブルが解決しないときは ............................................................. 91 本製品をパソコンと接続して使用している場合 ..................................................... 91 インターネットに接続できる場合 ....................................................................... 91 プリンタ本体が故障していないかをご確認ください................................................ 91 サービス・サポートのご案内 ............................................................. 92 各種サービス・サポートについて ....................................................................... 92 「故障かな?」と思ったら(お問い合わせの前に).................................................. 92 修理 / アフターサービスについて ....................................................................... 92 付録 94 印刷物(印刷後)の取り扱い ............................................................. 94 乾燥方法 ....................................................................................................... 94 保存・展示方法 .............................................................................................. 94 プリンタを持ち運ぶときは ................................................................ 95 バッテリ(別売)について ................................................................ 96 バッテリ使用上のご注意 .................................................................................. 96 取り付け方法 ................................................................................................. 97 取り外し方法 ................................................................................................. 98 充電方法 ....................................................................................................... 99 プリンタの仕様 ............................................................................. 100 機器およびソフト仕様 .................................................................................. 100 Epson Color について ................................................................... 103 Epson Color とは ........................................................................................ 103 Epson Color で印刷するためには .................................................................... 103 索引 106 11 各部の名称と働き 前面 用紙サポート 印刷するための用紙を支え ます。 オートシートフィーダ 操作パネル 印刷に関する各種設定や、印刷の開始 / 中 止などを行う際に操作します。 h 本書 14 ページ セットした用紙を自動的に 給紙します。 エッジガイド 用紙が斜めに給紙されないように、 用紙の側面に合わせます。 排紙トレイ 印刷された用紙を保持します。 12 メモリカードスロット メモリカードを差し込むスロットです。 セット可能なメモリカードについては、 以下を参照してください。 h『楽ラク入門ガイド』16 ページ「メ モリカードのセットと取り出し」 スロットのカバーは、カードを出し入れ するとき以外は閉めてお使いください。 背面 取っ手 バッテリカバー 本製品を持ち運ぶときにここを持ちます。 使用時には邪魔にならないよう、プリンタ 背面に倒しておきます。 バッテリ(別売)を取り 付けるときに開きます。 AC アダプタコネクタ AC アダプタのプラグを 接続します。 インク交換レバー インクカートリッジの取り付け / 取り外しの際に操作します。 USB インターフェイスコネクタ USB ケーブルでパソコンと接続する ためのコネクタです。 インクカートリッジカバー インクカートリッジの取り付け / 取り外しの際に開きます。 外部記憶装置 /Bluetooth ユニット接続コネクタ 外部記憶装置(USBフラッシュメモリやCD-R ドライブ/MOドライブなど)や、デジタルカ メラからのUSBケーブル、Bluetoothユニット (別売)を接続するコネクタです。 13 各部の名称と働き(つづき) 操作パネル部 1.【電源】ボタン / ランプ 2. 液晶ディスプレイ 8.【枚数】ボタン 7.【画像選択】ボタン 3.【スタート】ボタン 5.【印刷モード】ボタン/ランプ 6.【用紙選択】ボタン / ランプ 9. メモリカードランプ 4.【ストップ / 設定クリア】ボタン 14 1.【電源】ボタン / ランプ 本製品の電源をオン / オフします。 ・電源オン 電源ランプが点灯し、液晶ディスプレイに画面が表示されます。 ・電源オフ 電源ランプが消灯し、液晶ディスプレイの画面が消えます。 2. 液晶ディスプレイ 写真画像や設定、プリンタの状態などを表示します。 3.【スタート】ボタン ダイレクトプリントを開始します。セットアップモード時には選択した機能を有効にします。 4.【ストップ / 設定クリア】ボタン ・ダイレクトプリント実行中はただちに印刷を中止して用紙を排出します。印刷枚数、印刷 設定は保持したまま印刷前の画面に戻ります。 ・PC からの印刷中はただちに印刷を中止して用紙を排出します。 ・印刷を実行していないときに押された場合は設定を初期化します。 ・印刷モード時に押されたときはその印刷モードの設定をクリアします。 ・セットアップ時に押されたときはメッセージ表示なしでギャップ調整以外のすべてをクリ アします。 5.【印刷モード】ボタン / ランプ ボタンを押して印刷モードを切り替えます。選択されたモードが点灯(DPOF 選択時は点滅) します。 6.【用紙選択】ボタン / ランプ ボタンを押して使用する用紙に応じた選択をします。選択された用紙ランプが点灯(ミニ フォトシールは点滅)します。 7.【画像選択】ボタン 画像を選択します。セットアップモードでは機能を選択します。 8.【枚数】ボタン 印刷枚数、印刷部数の設定をします。セットアップモードでは機能の詳細を設定します。 9. メモリカードランプ メモリカードがセットされているときに点灯し、アクセス中は点滅します。 15 設定項目一覧 印刷モード 操作パネルの【印刷モード】ボタンで印刷モードを選択します。 ※下線付きの項目は、初期設定値(購入時の設定)です。 項目 内容 全て印刷 メモリカード内のすべての写真を印 刷します。 選んで印刷 印刷したい写真だけを選んで印刷す ることができます。 インデックス インデックス(写真の一覧表)を印刷 します。メモリカード内にどのような 写真が保存されているのか、印刷して 確認したい場合などに便利です。 ・ インデックス印刷時はコマ番号や 日付が必ず印刷されます(印刷し ない設定にすることはできませ ん)。 16 参照先 本書 29 ページ 『楽ラク入門ガイド』 18 ページ 本書 28 ページ セットアップ 操作パネルの【印刷モード】ボタンでセットアップを選択し、各種の設定や調整ができます。 ※下線付きの項目は、初期設定値(購入時の設定)です。 項目 インク残量 ヘッドクリーニング ノズルチェック ギャップ調整 フィルタ設定 自動画質補正 日付印刷 時刻印刷 シール上下調整 シール左右調整 はみ出し量設定 バックアップ フォルダ選択 Bluetooth/ 赤外線通信設定 ※ Bluetooth ユニット(別売)、 または赤外線通信カード(別売) をセットした場合のみ表示され ます。 設定値 参照先 インクカートリッジのインク残量を表 示します。 ヘッドクリーニングを行います。 目詰まりパターンの印刷を行います。 印刷品質を高めるための調整を行います。 画像に対して色調の効果を加える機能 です。カラー、モノクロ、セピア 画像を最適な色合いに自動補正して印 刷する機能です。P.I.M.、オートフォ トファイン、なし 撮影した日付を画像内に合成して印刷 する機能です。しない、yyyy.mm.dd、 mmm.dd.yyyy、dd.mmm.yyyy 撮影した時刻を画像内に合成して印刷 する機能です。しない、12 時間、24 時間 ミニフォトシール印刷をする時の上下 位置を調整する機能です。 -2.5mm、-2.0mm、-1.5mm、-1.0mm、 -0.5mm、+0.0mm、+0.5mm、 +1.0mm、+1.5mm、+2.0mm、+2.5mm ミニフォトシール印刷をする時の左右 位置を調整する機能です。 -2.5mm、-2.0mm、-1.5mm、-1.0mm、 -0.5mm、+0.0mm、+0.5mm、 +1.0mm、+1.5mm、+2.0mm、+2.5mm フチなし印刷の場合、用紙から画像が はみ出る量を調整する機能です。標準、 少ない、より少ない メモリカードのデータを外部記憶装置 に保存する機能です。 外部記憶装置のデータを直接印刷する 機能です。 BT 本体番号設定、BT 通信モード、BT 暗号化、BT/IrDA パスキー設定、BT デ バイスアドレス表示 本書 58 ページ 本書 本書 本書 本書 66 ページ 66 ページ 69 ページ 25 ページ 本書 26 ページ 本書 23 ページ 本書 24 ページ 本書 32 ページ 本書 32 ページ 本書 27 ページ 本書 45 ページ 本書 48 ページ 本書 38 ページ 17 設定項目一覧(つづき) 初期設定(購入時の設定)に戻すには すべての設定項目の値を初期化する(購入時の設定に戻す)ことができます。 ※ 初期設定値については、本書 16 ページから 17 ページ「設定項目一覧」の表中で下線にて示しています。 【印刷モード】ボタンで[セットアップ]を選択します。 押します。 【ストップ / 設定クリア】ボタンを押します。 用紙選択ランプがすべて点灯し、設定項目が初期化されます。 押します。 18 用紙選択 操作パネルの【用紙選択】ボタンで使用する用紙を選択します。 使用用紙対応表 セットした用紙種類 操作パネルでの設定 セット可能枚数 写真用紙<光沢> L 判 L判 20 写真用紙<絹目調> L 判 L判 20 写真用紙<絹目調>ハガキ 写真用紙ハガキ 10 ミニフォトシール ミニフォトシール 写真用紙<光沢>カードサ イズ カードサイズ 1 20 19 メモリカードからの写真プリント メモリカード印刷の流れ ここではメモリカード印刷の概要を説明します。詳しい手順については『楽ラク入門ガイド』11 ペー ジの「メモリカードから写真プリント」の章をご覧ください。 プリンタの電源をオンにします。 用紙をセットします。 h『楽ラク入門ガイド』14 ページ「用紙をセットします」- 手順 メモリカードを 1 枚だけセットします。 h『楽ラク入門ガイド』16 ページ「メモリカードのセットと取り出し」 印刷モードを選びます。 【印刷モード】ボタンで、全て印刷、選んで印刷、インデックスの中から好みのモードを選び ます。ここでは[選んで印刷]の場合を例に説明します。 ※全て印刷 / の右にある は DPOF 印刷です。DPOF ファイルが保存されているメモリー カードをセットすると、液晶ディスプレイに「DPOF 印刷画面」が表示されます。 h 本書 33 ページ「デジタルカメラで指定した写真を印刷する(DPOF) 」 押します。 20 印刷したい写真を選び、印刷枚数を設定します。 [全て印刷]、[DPOF 印刷]、[インデックス]での手順は以下をご覧ください。 h 本書 28 ページ「いろいろな印刷」 押します。 押します。 設定の変更方法については以下をご覧ください。 h 本書 22 ページ「いろいろな設定をして印刷する」 押します。 【スタート】ボタンを押して印刷を実行します。 メモリカードからの写真プリント 【用紙選択】ボタンを押して用紙の設定をします。 押します。 印刷が終了したらメモリカードを取り出します。 メモリカードランプが点滅していないこと(点灯であること)を確認して、取り出してくだ さい。 21 メモリカードからの写真プリント(つづき) いろいろな設定をして印刷する 本製品では以下のような設定をして印刷することができます。 設定後は【印刷モード】ボタンで印刷モードを選び、印刷をします。 用紙選択をする セットした用紙の種類に設定を合わせて印刷することで、セットした用紙の種類に設定を合わせます。 【用紙選択】ボタンで、セットした用紙に合わせて用紙種類 / 用紙 サイズを設定します。 選択した用紙サイズに合わせてフチなしの写真が印刷されます。※ミニフォトシールは該当 しません。 押します。 【用紙選択】ボタンを押すと次の順序で用紙選択ができます。 L判→写真用紙ハガキ→ミニフォトシール→カードサイズ→(L判に戻る) ※ミニフォトシールが選択された時、ランプは点滅します。 使用用紙対応表 セットした用紙種類 22 操作パネルでの設定 セット可能枚数 写真用紙<光沢> L 判 L判 20 写真用紙<絹目調> L 判 L判 20 写真用紙<絹目調>ハガキ 写真用紙ハガキ 10 ミニフォトシール ミニフォトシール 写真用紙<光沢>カードサ イズ カードサイズ 1 20 日付を入れて印刷する 撮影した日付を入れて印刷します。 【印刷モード】ボタンで[セットアップ]を選びます。 押します。 押します。 押します。 【枚数】ボタンで日付の表示形式を選び【スタート】ボタンを押します。 メモリカードからの写真プリント 【画像選択】ボタンで「日付印刷」を選び【スタート】ボタンを押 します。 押します。 押します。 設定項目 日付印刷 設定値 ・ しない 日付を入れずに印刷します。 ・ yyyy.mm.dd 年、月、日の順で印刷します。 例)2006.02.14 ・ mmm.dd.yyyy 英語表記で月、日、年の順で印刷します。 例)Feb.14.2006 ・ dd.mmm.yyyy 英語表記で日、月、年の順で印刷します。 例)14.Feb.2006 以下の場合には、日付印刷はできません。 ・インデックス印刷時 ・ミニフォトシール印刷時 23 メモリカードからの写真プリント(つづき) 時刻を入れて印刷する 撮影した時刻を入れて印刷します。 【印刷モード】ボタンで[セットアップ]を選びます。 押します。 【画像選択】ボタンで「時刻印刷」を選び【スタート】ボタンを押 します。 押します。 押します。 【枚数】ボタンで時刻表示形式を選び【スタート】ボタンを押します。 押します。 押します。 設定項目 時刻印刷 設定値 ・ しない 時刻を入れずに印刷します。 ・ 12 時間 12 時間表記で時間と分を印刷します。 例)08:35 ・ 24 時間 24 時間表記で時間と分を印刷します。 例)20:35 以下の場合には、時刻印刷はできません。 ・ ミニフォトシール印刷時 ・ インデックス印刷時 24 写真の色合いや画質を補正して印刷する 写真に特殊効果を加えて印刷したり、最適な補正をして印刷します。 【印刷モード】ボタンで[セットアップ]を選びます。 押します。 メモリカードからの写真プリント フィルタを選択します。 【画像選択】ボタンで[フィルタ]を選び【スタート】ボタンを押します。 押します。 押します。 設定をします。 次ページの表を参照して【枚数】ボタンで設定値を選び、 【スタート】ボタンを押します。 押します。 押します。 ※[自動画質補正]は【画像選択】ボタンで[自動画質補正]を選び【スタート】ボタンを押します。 次ページの表を参照して【枚数】ボタンで設定値を選び、 【スタート】ボタンを押します。 25 メモリカードからの写真プリント(つづき) 設定項目 フィルタ 写真に特殊効果を加 えて印刷します。 設定値 ・ カラー 特殊効果を加えずにそのままのカラーで印刷します。 ・ モノクロ 画像を白黒の色調で印刷します。 ・ セピア 画像をセピアの色調で印刷します。 自動画質補正 画像を最適な色合い に自動調整して印刷 する場合に指定しま す。 ・ P.I.M. PRINT Image Matching(プリントイメージマッチング)機能搭載 のデジタルカメラで撮影した際に、写真データに付加されるプリント 指示情報に基づいて最適な補正をして印刷します。 ・ オートフォトファイン 画像に合わせて最適な補正をして印刷します。 ・ なし 画像を補正せずに印刷します。 26 はみ出し量設定 写真は自動的にフチなし印刷されますが、用紙に対する画像のはみ出し量を調整できます。 【印刷モード】ボタンで[セットアップ]を選びます。 押します。 押します。 押します。 【枚数】ボタンではみ出し量を選び【スタート】ボタンを押します。 メモリカードからの写真プリント 【画像選択】ボタンで「はみ出し量設定」を選び【スタート】ボタ ンを押します。 押します。 押します。 27 いろいろな印刷 インデックス メモリカード内のすべての写真データをインデックス印刷します。 【印刷モード】ボタンで[インデックス]を選びます。 押します。 写真用紙<光沢>、写真用紙<絹目調>の L 判、または写真用紙< 絹目調>のハガキをセットします。 【用紙選択】ボタンで、セットした用紙に応じて[L 判]または[写 真用紙ハガキ]を選びます。 押します。 【スタート】ボタンを押します。 押します。 L判、ハガキとも1枚に 20 画像を印刷します。メモリカード内の画像数に応じて用紙をセットしてください。 【印刷モード】ボタンで[選んで印刷]を選ぶとメモリカード内の画像数を確認できます。 28 全て印刷 メモリカード内のすべての写真データをフチなしで印刷します。 【印刷モード】ボタンで[全て印刷]を選びます。 押します。 印刷枚数を設定します。 いろいろな印刷 【用紙選択】ボタンを押して用紙の設定をします。 押します。 【スタート】ボタンを押します。 押します。 メモリカード内の画像数に応じて用紙をセットしてください。【印刷モード】ボタンで[選んで印刷]を選ぶ とメモリカード内の画像数を確認できます。 29 便利な機能 ミニフォトシールに印刷する エプソン製専用紙「ミニフォトシール」 (ハガキサイズ)に写真を 16 面付けで印刷し、小さなシール を作ります。 プリンタの電源をオンにします。 ミニフォトシールをセットします。 ミニフォトシールに付属の「給紙補助シート A/B」を下に敷いて、1 枚ずつセットしてくだ さい。ミニフォトシールは、角のない部分を右上にしてセットしてください。 ミニフォトシール 給紙補助シート B 給紙補助シート A メモリカードを 1 枚だけセットします。 h『楽ラク入門ガイド』16 ページ「メモリカードのセットと取り出し」 写真を選択し、印刷枚数を設定します。 h『楽ラク入門ガイド』18 ページ「選んで印刷をする」 【用紙選択】ボタンで[ミニフォトシール]を選びます。 [ミニフォトシール]が選択されると LED ランプが点滅します。 押します。 30 印刷を実行します。 押します。 印刷レイアウトについて ・ 写真を 1 つだけ選んで印刷した場合 同じ写真が 16 個印刷されます。 ・ 写真を複数選んで印刷した場合 便利な機能 選択された写真が、設定枚数分ずつ順に 16 面付けされます。合計枚数が 16 枚未満 の場合は余白ができます。 31 便利な機能(つづき) 印刷位置がずれてしまった場合は シール部分と印刷の位置がずれてしまう場合には、 以下の手順で印刷位置の調整をしてください。 左右上下の移動方向は右図の通りです。移動の調整 は上下左右とも 0.5 mm単位で -2.5 mmから +2.5 mmまでできます。 【印刷モード】ボタンで[セットアップ]を選びます。 押します。 【画像選択】ボタンで「シール上下調整」または「シール左右調整」を選び、 【スター ト】ボタンを押します。 押します。 押します。 【枚数】ボタンで調整値を設定して、 【スタート】ボタンを押します。 押します。 押します。 【印刷モード】ボタンを押して印刷モード選択に戻ります。 押します。 32 デジタルカメラで指定した写真を印刷する(DPOF) デジタルカメラ側で「印刷する写真」や「枚数」を指定することができます。指定した写真の印刷手 順は次の通りです。 ・ 本製品が対応している DPOF(ディーポフ)のバージョンは、Ver 1.10 です。 ・ お使いのデジタルカメラによっては、印刷写真指定機能(DPOF)の呼び方が異なる場合があります。詳し くは、お使いのデジタルカメラの取扱説明書をご覧ください。 ・ DPOF では、印刷タイプ(通常印刷 / インデックス印刷)と印刷する写真の指定ができます。通常印刷の場 合には、印刷枚数も指定できます。これ以外の項目については、本製品の設定で印刷されます。 ・ デジタルカメラでインデックス印刷を指定した場合は、コマ番号なしのインデックス印刷のレイアウト(20 面)で印刷されます。なお、カラー印刷のみの対応となります。 ・ デジタルカメラでインデックス印刷と通常の印刷両方を指定した場合は、指定されている順番に従って両方 を順番に処理します。 プリンタの電源をオンにして、用紙をセットします。 h『楽ラク入門ガイド』12 ページ「用紙をセットします」 DPOF 情報の入ったメモリカードをセットします。 h『楽ラク入門ガイド』16 ページ「メモリカードのセットと取り出し」 便利な機能 DPOF 印刷画面が表示されます。 【用紙選択】ボタンで、セットした用紙に応じて[L 判] 、 [写真用紙 ハガキ]、[カードサイズ]を選びます。 押します。 【スタート】ボタンを押して印刷を実行します。 押します。 写真に P.I.F. のレイアウトが関連付けされている場合には、画面上に れた P.I.F. スクリプト(レイアウト)に従って印刷されます。 が表示され、各写真に関連付けさ 33 外部機器からの印刷 デジタルカメラから直接印刷する お使いのデジタルカメラが USB DIRECT-PRINT または PictBridge に対応している場合、本製品と デジタルカメラを USB 接続して、直接写真を印刷することができます。 USB DIRECT-PRINT 対応のデジタルカメラ PictBridge 対応の デジタルカメラ ※上記のどちらかの規格に対応したデジタルカメラから印刷できます。 本製品と接続可能なデジタルカメラについては、エプソンのホームページでご案内しています。 (http://www.i-love-epson.co.jp) ・ お使いのデジタルカメラによって設定項目や設定値、設定方法、操作方法などが異なります。詳しくはデジ タルカメラの取扱説明書をご覧ください。 ・ 印刷の設定は、基本的にデジタルカメラ側での設定が優先されますが、 [標準設定※ 1]などを選択した場合 やデジタルカメラ側で設定できない機能については、本製品側の設定が反映されます。なお、設定内容が本 製品の仕様上実現不可能な組み合わせの場合は、実現可能な組み合わせに自動調整して印刷されます(この 調整結果が本製品側の設定値と一致するとは限りません) 。印刷設定を確実に反映させたい場合は、必ずデ ジタルカメラ側で目的に合った設定値を選択してください。 ・ セピアで印刷したい場合は、本製品側でセピア印刷の設定をしてください。デジタルカメラ側で「プリント 効果:イメージオプティマイズ※ 2」の設定ができる場合は、「標準設定※ 1」に設定してください。 ・ TIFF 画像の印刷はできません。TIFF 画像を印刷したい場合は、メモリカードから直接印刷してください。 ※ 1 本製品側の設定を反映させる設定値(設定値の名称はデジタルカメラによって異なります。 例:「標準設定」「プリンタ指定」など) ※ 2 色合いなどの調整をする設定項目(設定項目名はデジタルカメラによって異なります。 例:「プリント効果:イメージオプティマイズ」「印刷補正」など) 34 プリンタの電源をオンにして、用紙をセットします。 h『楽ラク入門ガイド』12 ページ「用紙をセットします」 用紙を選びます。 【用紙選択】ボタンで、セットした用紙に応じて用紙を選びます。本書 22 ページをご覧くだ さい。 プリンタ側の準備をします。 メモリカードから印刷していないこと、メモリカードのバックアップ操作をしていないこと、 PC から印刷していないことを確認します。 デジタルカメラの電源をオンにして、USB ケーブルで接続します。 ① メモリカードを 抜きます。 外部機器からの印刷 デジタルカメラで各種設定をします。 ② USB ケーブルを接続します。 ①印刷する写真と枚数を設定します。 ②お好みでその他の項目を設定します。 35 外部機器からの印刷(つづき) デジタルカメラから印刷を実行します。 36 ワイヤレスで印刷する -Bluetooth ユニット(別売)別売の Bluetooth ユニットを使うと、対応したデジタルカメラやパソコンなどから、ワイヤレスで印 刷を実行できます。 Bluetooth ユニット本体 (型番:PMDBU3) ・ 通信範囲は約 10m ですが、通信機器間の障害物や電波状況、磁場、静電気、電波障害の発生する場所、使 用するソフトウェア、OS、通信する機器の受信感度、アンテナ性能などによって、変化する可能性があります。 ・ 印刷中に Bluetooth ユニットを取り外さないでください。プリンタが誤作動するおそれがあります。 本製品と通信が可能な製品 Bluetooth 対応の製品で、以下のプロファイル※ 1 に対応している必要があります。 ● ● 一度に送信できる画像は 1 枚(最大 2.5MB)です。10 枚まで予約することができます(最大 3MB)。 本製品の操作パネルで、印刷の設定(写真の選択と印刷枚数の設定を除く)ができます。 ■ HCRP(Hardcopy Cable Replacement Profile) ● データを送信する機器の設定に従って印刷します。本製品の操作パネルでは、設定できません。 外部機器からの印刷 ■ BIP(Basic Imaging Profile) ※ 1: Bluetooth 通信を行うための規格です。製品ごとの特長や使用目的に応じて複数のプロファ イルが制定されています。Bluetooth 通信を行うためには、通信する機器がお互いに共通の プロファイルに対応している必要があります。 ・ ご利用の製品の取扱説明書などで、上記のプロファイルに対応しているかをご確認ください。Bluetooth 対 応の製品でも、上記のプロファイルに対応していない場合は、Bluetooth ユニットと通信することはできま せん。 ・ 通信可能な Bluetooth 製品については、エプソンのホームページでもご案内しています。 (http://www.i-love-epson.co.jp) 37 外部機器からの印刷(つづき) Bluetooth ユニットの通信設定 Bluetooth ユニットを接続し てから、プリンタの電源をオ ンにします。 Bluetooth の設定をします。 ① 【印刷モード】ボタンで[セットアップ]を選びます。 押します。 ② 【画像選択】ボタンで 39 ページから 41 ページの表を参照して設定します。 押します。 38 ※下線付きの項目は、初期設定値(購入時の設定)です。 BT 本体番号設定 【設定値と機能】 ・0 ∼ 9 初期値は 1。 Bluetooth 通信が可能な距離に、複数台の Bluetooth 対応機器がある 場合に、本体番号を設定することで、本製品を見分けることができます。 【設定方法】 1. 設定値を選んで 2.【スタート】ボタンを押します。 設定後に電源を一旦オフにすることで、設定が有効になります。 BT 通信モード 【設定値と機能】 ・パブリック Bluetooth 対応機器から検索と印刷ができます。 ・ボンディング Bluetooth 対応機器から検索と印刷をする際には、パスキーが必要になります。 【設定方法】 外部機器からの印刷 ・プライベート Bluetooth 対応機器から検索できないようにします。印刷するために は、一度パブリックモードで、本製品を検索する必要があります。 1. 設定値を選んで 2.【スタート】ボタンを押します。 39 外部機器からの印刷(つづき) BT 暗号化 【設定値と機能】 ・する / しない [する]に設定すると、通信の内容を暗号化できます。 パスキーの入力が必要になります。 【設定方法】 1. 設定値を選んで 2.【スタート】ボタンを押します。 BT/IrDA パスキー設定 【設定値と機能】 ・任意の 4 桁の数字(初期値:0000) パスキーを設定すると、印刷を実行する際にデジタルカメラなどでパ スキー(任意の 4 桁の数字)を入力する必要があります。 他の Bluetooth 製品からの混信を防ぐ場合などに使います。 Bluetooth 通信でパスキーを使用する場合は、 [BT 通信モード]を[ボ ンディング]に設定するか、 [BT 暗号化]を[する]に設定してください。 【設定方法】 1. 設定する桁を選んで 2. 数字を選んで 3. すべての桁を設定したら【スタート】ボタンを押します。 40 BT デバイス 【機能】 アドレス表示 本製品が固有に持っている Bluetooth 通信アドレスを表示します。 Bluetooth 通信アドレスは変更できません。 (例)000000-000000 【スタート】ボタンを押すとデバイスアドレスが表示されます。 ※本製品と通信を行う機器で、本製品のデバイスアドレスを入力する必 要がある場合に、ここで表示されたデバイスアドレスを入力しても通 信できないことがあります。その場合は、カラリオインフォメーショ ンセンターにお問い合わせください。 ③【電源】ボタン以外のボタンを押して画面を閉じます。 外部機器からの印刷 41 外部機器からの印刷(つづき) 印刷方法 印刷前に Bluetooth ユニットの接続と通信設定を行ってください。 h 本書 38 ページ 「Bluetooth ユニットの通信設定」 用紙をセットします。 h『楽ラク入門ガイド』12 ページ「用紙をセットします」 BIP プロファイルの場合は、プリンタで印刷の設定をします。 設定方法については、本書 22 ページ∼ 27 ページをご覧ください。 BIP では、あらかじめ選択した写真を印刷するため、本製品で他の写真を印刷することはできません。 お使いの Bluetooth 対応機器での設定をして、印刷を実行します。 設定の方法はお使いの機器の取扱説明書をご覧ください。 プリンタがデータを受信して印刷が始まります。 データを受信すると、Bluetooth ユニットのランプが点灯し、操作パネルに Bluetooth 通信 中を示すメッセージが表示されます。 通信や印刷ができない場合や、文字化けする場合は ・ 通信機器間の距離(本製品とデジタルカメラなどの距離)を近付けてみてください。 ・ 同じ Bluetooth 対応製品でも、対応している規格(プロファイル)が異なると印刷できません。本書 37 ペー ジをご覧いただき、 お使いの Bluetooth 対応機器の規格が本製品と通信可能な規格かどうかをご確認ください。 ・ 本製品と送信側の機器の電源を一旦オフにしてから、入れ直してみてください。 42 携帯電話からワイヤレス印刷する - 赤外線通信カード ( 別売 )別売の赤外線通信カード(PMPTIR1)を使うと、対応した携帯電話から写真、または電話帳データ をワイヤレスで印刷することができます。 ・ 印刷可能な携帯電話については、プリンタのカタログやエプソンのホームページでご覧ください。 (http://www.i-love-epson.co.jp) ・ その他の注意事項については、赤外線通信カード本体の取扱説明書を参照してください。 印刷可能なデータと適切な用紙サイズ 携帯電話から赤外線経由で送信される以下のデータを、所定のフォーマット(レイアウト)で印刷し ます。 ※お使いの携帯電話によって印刷できるデータやメニュー名称などが異なります。 印刷可能なデータと印刷形式 適切な用紙サイズ 電話帳(vCard) 1 件印刷 カード 電話帳(vCard) 全件印刷 L 判 / ハガキ 画像(JPEG 画像のみ対応) カード /L 判 / ハガキ ■電話帳 1 件印刷(カード) 画 像 デ ー タ が あ る 場 合、 このように印刷されます。 ※ カードよりも大きなサイ ズの用紙に印刷すると、 余白が多くなります。 ■電話帳全件印刷(L 判 / ハガキ) 画 像 デ ー タ が あ る 場 合、 このように印刷されます。 ※ テキストデータのみの 場 合、 最 大 1000 件 の 電話帳を印刷できます。 画像データがある場合 は、件数が少なくなり ます。 ※左図は L 判サイズに印 刷した場合の例です。 外部機器からの印刷 印刷イメージ ■ JPEG 画像 印刷の際、本製品の操作パネルで各種印刷設定 ができます。 43 外部機器からの印刷(つづき) 赤外線通信カードのセット方法 赤外線通信カードは、コンパクトフラッシュメモリカードと同様の手順でセットできます。 h『楽ラク入門ガイド』16 ページ「メモリカードのセットと取り出し」 印刷方法 プリンタの電源をオンにして、用紙をセットします。 h『楽ラク入門ガイド』14 ページ 「用紙をセットします」 印刷の設定をします。 設定方法については、本書 22 ページをご覧ください。 携帯電話から写真データ、または電話帳データを送信します。 送信方法は、他の携帯電話同士でデータを送信する場合と同様です。詳しい手順については、 お使いの携帯電話の取扱説明書で、赤外線通信でのデータ送信について説明している箇所を 参考にしてください。 ・ 携帯電話の機種によっては、電話帳印刷時に暗証番号以外に「認証パスワード」を求められることが あります。その際には、本製品で設定したパスキーの値(初期設定:0000)を入力してください。 赤外線通信パスキーは、他の赤外線通信機器との混信を防ぐ場合などに使いますが、特に設定をせず に初期値(0000)のままで印刷することもできます。 赤外線通信パスキーの設定は、Bluetooth のパスキー設定と同様の手順で行います。詳しくは以下をご 覧ください。 h 本書 38 ページ「Bluetooth ユニットの通信設定」- 手順 ・ 通信や印刷ができない場合には、通信機器間の距離(本製品と携帯電話の距離)を近付けてみてくだ さい。 44 メモリカードのデータを外部記憶装置へ保存(バックアップ)する 本製品に MO ドライブや CD-R/DVD-R ドライブなどの外部記憶装置を接続し、メモリカード内の 写真データを MO や CD-R/DVD-R などのメディアに保存することができます。 接続可能な外部記憶装置と使用できるメディアについて 接続可能な外部記憶装置 ※1 CD-R ドライブ DVD-R ドライブ MO ドライブ ※2 ※3 USB フラッシュメモリ 使用できるメディア CD-R 650/700MB DVD-R 4.7GB (CD-RW、DVD+R、DVD ± RW、 DVD-RAM には対応していません) MO128/230/640MB、1.3GB (DOS/Windows フォーマット済みのもの) − ※ 1 1 つのメディアに 650MB で 47 回、700MB で 50 回までバックアップできます。 ※ 2 1 つのメディアに 4.7GB で 274 回までバックアップできます。 ※ 3 1 つのメディアに 512 回までバックアップできます。 外部機器からの印刷 ・外部記憶装置以外の USB 機器(マウスやプリンタなど)は接続しないでください。故障の原因になるおそれ があります。 ・AC アダプタを使用せずに、バッテリ(別売)のみでプリンタを使用している場合は、バックアップはできま せん。 USB 接続できるすべての記憶機器の動作を保証するものではありません。動作確認済みの記憶装置については、 エプソンのカタログ、またはホームページ(http://www.i-love-epson.co.jp)をご覧ください。 45 外部機器からの印刷(つづき) 接続方法 ① プリンタと外部記憶装置の電源が オフになっているか確認します。 ② USB ケーブルを接続して、 双方の電源をオンにします。 ※ USB フラッシュメモリは、直接差し込み、プリンタにメモリカードをセットしてから「バックアッ プ方法」の手順 に進みます。 バックアップ方法 バックアップしたいデータの入ったメモリカードと、CD-R/DVD-R または MO ディスクをセットします。 ① メモリカードを セットします。 ② CD-R/DVD-R または MO ディスクをセットします。 「メディアをフォーマットしますか?」と表示された場合は MO ディスクが本製品で読み込み可能な DOS/Windows 形式にフォーマットされていません。液晶ディ スプレイの案内に従ってフォーマットしてください。 なお、MO ディスクに他のデータがある場合には、事前にパソコンで内容を確認し、保存するなどの処 理をしてください。 【印刷モード】ボタンで[セットアップ]を選びます。 押します。 46 【画像選択】ボタンで「バックアップ」を選び、【スタート】ボタン を押します。 押します。 押します。 バックアップが開始されます。 バックアップ終了の画面がでたら【スタート】ボタンを押して、 「バッ クアップ」初期画面に戻ります。 バックアップした写真を印刷する場合は h 本書 48 ページ「外部記憶装置のデータを直接印刷する」 外部機器からの印刷 押します。 本製品ではバックアップしたデータを削除(消去)することはできません。削除する場合は、お手持ちのパソ コンなどで操作してください(CD-R/DVD-R のデータはパソコンからも削除することはできません)。 47 外部機器からの印刷(つづき) 外部記憶装置のデータを直接印刷する 外部記憶装置に保存(バックアップ)した写真データを印刷する手順を説明します。 本書 45 ページの方法で保存(バックアップ)したデータのみ印刷することができます。 印刷方法 プリンタにメモリカードがセットされていないことを確認し、外部 記憶装置を接続します。 フォルダ番号選択画面が表示されます。 h 本書 46 ページ「接続方法」 USB フラッシュメモリの場合は直接差し込み、手順 に進みます。 バックアップしたデータの入った CD-R/DVD-R または MO ディス クをセットします。 用紙をセットします。 h『楽ラク入門ガイド』12 ページ「用紙をセットします」 そのまま印刷する場合は手順 に進みます。 指定フォルダを変更する場合は【印刷モード】ボタンを押して[セッ トアップ]を選びます。 押します。 48 【画像選択】ボタンで「フォルダ選択」を選び【スタート】ボタン を押します。 押します。 押します。 【枚数】ボタンでフォルダ番号を選び、 【スタート】ボタンを押します。 押します。 押します。 この後は、メモリカードからの印刷と同様の手順で印刷します。 h『楽ラク入門ガイド』18 ページ「選んで印刷をする」 h 本書 20 ページ「メモリカードからの写真プリント」 外部機器からの印刷 49 パソコンとつないで印刷する プリンタとパソコンをつなげる 接続方法 パソコンとプリンタを接続します。接続するには USB ケーブルが必要です。 プリンタ側 パソコン側 ケーブルは別売です。EPSON 純正の USB ケーブル(型番:USBCB2)のご使用をお勧めします。 プリンタの電源をオフにします。 USB ケーブルでプリンタとパソコンをつなぎます。 USB ケーブルは、奥までしっかりと差し込んでください。 パソコン側 プリンタ側 ・ ご利用のパソコンによって接続するコネクタの位置が異なります。パソコンの取扱説明書をご覧ください。 ・ USB ケーブルのコネクタには表裏があります。差し込み口の形状に合わせて差し込んでください。 ・ パソコン本体に USB ケーブルの差し込み口が複数ある場合は、どこに差し込んでもかまいませんが、ディ スプレイやキーボードに付いている USB コネクタの差し込み口には接続しないでください。正常に認識さ れない場合があります。 ・ USB ハブを使用している場合は、パソコンに直接接続されているハブに、プリンタを接続してください。 50 パソコンの準備(ソフトウェアのインストール) Windows でのインストール ・ 各ソフトウェアは必ず本書の手順説明に従ってインストールしてください。 ・ Windows 2000 にソフトウェアをインストールする場合は、管理者権限のあるユーザー(Administrators グ ループに属するユーザー)でログオンする必要があります。 ・ Windows XP にインストールする場合は、 「コンピュータの管理者」アカウントのユーザーでログインする 必要があります。「制限」アカウントのユーザーではインストールできません。Windows XP をインストー ルしたときのユーザーは「コンピュータの管理者」アカウントになっています。 他のアプリケーションソフトやウィルスチェックプログラムを起動している場合は、インストールを開始する 前にすべて終了してください。 Windows を起動して、『プリンタソフトウェア CD-ROM』をパソ コンにセットします。 以下の画面が表示されますので、画面の指示に従ってインストール を進めてください。 クリック パソコンとつないで印刷する 新しいハードウェアを追加するためのウィザード画面が表示されている場合は [キャンセル]ボタンをクリックして画面を閉じ、本製品の電源をオフにしてください。 51 パソコンとつないで印刷する(つづき) ・前ページの画面が表示されない場合は ・Windows XP の場合 [スタート]−[マイコンピュータ]の順にクリックし、CD-ROM のアイコンをダブルクリックし て開きます。 [EPSETUP]アイコンをダブルクリックします。 ・Windows 98/Me/2000 の場合 デスクトップ上の[マイコンピュータ]アイコンをダブルクリックし、CD-ROM のアイコンをダブ ルクリックして開きます。 [EPSETUP]アイコンをダブルクリックします。 ・インストールに失敗した場合は h 本書 84 ページ「パソコンと接続時のトラブル」 以上で、セットアップは終了です。 インストール終了後、デスクトップに「MyEPSON」アシスタントのショートカット アイコンが作成されます。 これをダブルクリックすると、 「MyEPSON」登録画面が表示されますので、画面の 指示に従って「MyEPSON」登録(ユーザー登録)していただくことをお勧めします。 ウィルスチェックプログラムはドライバインストール後に再起動してください。 Macintosh でのインストール ソフトウェアをインストールする場合は、管理者権限のあるユーザーでログインしてください。 ・ UNIX ファイルシステム(UFS 形式)はサポートしておりませんので、他のドライブでお使いください。 ・ 他のアプリケーションソフトや、ウィルスチェックプログラムは、インストールの前に終了させてください。 Macintosh を起動して、 『プリンタソフトウェア CD-ROM』をセッ トします。 52 [EPSON]フォルダ内のアイコンをダブルクリックします。 ダブルクリック 上の画面が表示されない場合は デスクトップ上の CD-ROM のアイコンをダブルクリックして開きます。 右の画面が表示されますので、画 面の指示に従ってインストールを 進めてください。 クリック 以上で、セットアップは終了です。 インストール終了後、デスクトップに「MyEPSON」アシスタントの ショートカットアイコン(エイリアス)が作成されます。 これをダブルクリックすると、 「MyEPSON」登録画面が表示されます ので、画面の指示に従って「MyEPSON」登録(ユーザー登録)してい ただくことをお勧めします。 ウィルスチェックプログラムはドライバインストール後に再起動してく ださい。 パソコンとつないで印刷する インストールに失敗した場合は h 本書 84 ページ「パソコンと接続時のトラブル」 53 パソコンとつないで印刷する(つづき) E-150 電子マニュアルの見方 パソコンと接続してのご使用方法については、 『E-150 電子マニュアル』に記載されています。 ■電子マニュアルとは 電子マニュアルとはパソコンの画面でご覧いただくマニュアルです。ソフトウェアと同時にインス トールされた『E-150 電子マニュアル』では、パソコンとつないでプリンタとして使用する場合 の操作方法を記載しています。 パソコンの画面上 で見るマニュアル 『電子マニュアル』はインターネットをご覧いただくソフトウェア Internet Explorer(Version 5.0 以上)など のブラウザでご覧いただくことができます。 ■表示方法 デスクトップ上の『EPSON E-150 電子マニュアル』のアイコンをダブルクリックして表示します。 ダブルクリック 54 デスクトップ上に[EPSON E-150 電子マニュアル]のアイコンがない場合は、以下の手順で表示します。 ・Windows の場合 ①[スタート]−②[すべてのプログラム] (または[プログラム])−③[EPSON]−④[EPSON E-150 電子マニュアル]の順にクリックします。 ③クリック ④クリック ②クリック ①クリック ・Mac OS X の場合 ①ハードディスク内の②[アプリケーション]−③[EPSON E-150 Manual]の順にダブルクリックし、 [EPSON E-150 電子マニュアル]をダブルクリックします。 ①ダブルクリック ②ダブルクリック パソコンとつないで印刷する ③ダブルクリック 55 インクカートリッジの交換とプリンタのお手入れ インクカートリッジの交換 インクがなくなった場合や、インクカートリッジの交換を促すメッセージが表示された場合には、 インクカートリッジを交換してください。 インクカートリッジの型番 使用できるインクカートリッジの当社純正品は以下の通りです。 エプソン純正品型番:ICCL44 インクカートリッジに関するご注意 ■使用上のご注意 ● ● ● ● ● ● ● ● ● インクカートリッジは、取り付ける直前に開封してください。開封した状態で長時間放置す ると、正常に印刷できなくなる場合があります。また、開封後は 6 ヶ月以内に使い切ってく ださい。古くなったインクカートリッジを使用すると、印刷品質が悪くなります(未開封の インクカートリッジの推奨使用期限は、インクカートリッジの個装箱に記載してあります)。 インクカートリッジに付いている緑色の基板部分には触らないでください。正常に動作・印 刷できなくなるおそれがあります。 インクカートリッジは分解しないでください。 本製品で使用するインクカートリッジは IC チップでインク残量などカートリッジ固有の情報 を管理しているため、途中で抜いても再使用が可能です。ただし、再装着の際にはプリンタ の信頼性を確保するため、インクが消費されます。 使用途中で取り外したインクカートリッジは、インク供給孔部にほこりが付かないように注 意して、プリンタと同じ環境下で保管してください。なお、インク供給孔内部には弁がある ため、ふたや栓をする必要はありませんが、供給孔部で周囲を汚さないようにご注意ください。 インクカートリッジのインク供給孔部には触らないでください。 インクカートリッジを寒い所から暖かい所に移した場合は、3 時間以上室温で放置してから 使用してください。 インクカートリッジは、個装箱に印刷されている期限までに使用することをお勧めします。 期限を過ぎたものをご使用になると、印刷品質に影響を与える場合があります。 インクカートリッジは強く振らないでください。カートリッジからインクが漏れることがあり ます。 ・ インクカートリッジを取り扱うときは、インクが目に入ったり皮膚に付着しないように注意してください。 目に入った場合はすぐに水で洗い流し、皮膚に付着した場合はすぐに水や石けんで洗い流してください。そ のまま放置すると、目の充血や軽い炎症をおこすおそれがあります。万一、異状がある場合は、すぐに医師 にご相談ください。 ・ インクは飲まないでください。また、インクが手などに付いてしまった場合は、時間がたつと落ちにくくな るので、すぐに石けんや水で洗い流してください。 56 ■保管上のご注意 ● ● インクカートリッジは、冷暗所で保管してください。 インクカートリッジは、子供の手の届かない場所に保管してください。また、インクは飲まな いでください。 ■交換時のご注意 インクカートリッジへのインクの補充はしないでください。正常に動作・印刷ができなくなる おそれがあります。インクカートリッジは IC チップにインク残量を記憶しています。このため、 インクを補充しても IC チップ内の残量値が書き換わることはなく、使用できるインク量は変わ りません。 ● インクカートリッジを取り外したまま、プリンタを放置しないでください。プリントヘッドが 乾燥して印刷できなくなる場合があります。 ● 交換作業中はプリンタの電源をオフにしたり、電源コードをコンセントから抜いたりしないで ください。プリントヘッドが乾燥して印刷できなくなる場合があります。 ● 使用済みのインクカートリッジは、インク供給孔部にインクが付着している場合がありますの で注意してください。交換作業後、使用済みのインクカートリッジはポリ袋などに入れて、リ サイクルに出すか、地域の条例や自治体の指示に従って廃棄してください。 ● 弊社は、環境保全活動の一環として、 「使用済みインクカートリッジ回収ポスト」をエプソン製品取 扱店に設置し、使用済みカートリッジの回収、再資源化に取り組んでいます。使用済みインクカート リッジは、最寄りの回収ポストまでお持ちいただきますようご協力をお願いいたします。 最寄りの回収ポスト設置店舗については、エプソンのホームページ(http://www.i-love-epson. co.jp)をご覧ください。 インクカートリッジの交換とプリンタのお手入れ 使用済みインクカートリッジの回収について 57 インクカートリッジの交換とプリンタのお手入れ(つづき) インク残量の確認方法 【印刷モード】ボタンで[セットアップ]を選びます。 押します。 【画像選択】ボタンで「インク残量」を選択します。 押します。 【スタート】ボタンを押すとインク残量が表示されます。 押します。 残量を確認したら、 【スタート】ボタンを押して、確認画面を閉じます。 【スタート】ボタンを何回か押して、元の画面(セットアップの項目を選択する画面)に戻ります。 押します。 インク残量が少なくなると、液晶ディスプレイ上に右図のような アイコンが表示されます。 必要に応じて、新しいインクカートリッジをご用意ください。 58 交換方法 プリンタの電源をオンにします。 取っ手を上げ、インクカートリッジカバーを開きます。 インクカートリッジが手で取り出せる位置まで排出されます。 「ロック解除」の位置まで スライドさせます。 インクカートリッジの交換とプリンタのお手入れ インク交換レバーを右にスライドさせ、少し押し下げてから左側に スライドさせます。 インクカートリッジを引き抜き ます。 インクカートリッジはインクが1色でもなくな ると印刷できなくなります。印刷するデータや ご使用方法によっては特定のインクが早くなく なり、他のインクが多く残る場合があります。 59 インクカートリッジの交換とプリンタのお手入れ(つづき) 新しいインクカートリッジを袋から取り出します。 インクカートリッジを差し込み、固定されるところまで押し込みます。 ここを押す ラベル面を上にして差し込みます。 両端がまっすぐになっていることを確認し ます。もし斜めになっている場合は、イン クカートリッジの両端を押して、まっすぐ に固定します。 下図を参照し、インク交換レバーを押し下げ、右端までスライドさ せてから左上に引っ掛けるようにしてロックします。 インクカートリッジがプリンタにセットされます。 60 インクカートリッジカバーを閉じ、取っ手を下げます。 インクカートリッジカバーが閉じない場合は インクカートリッジがまっすぐセットされてい ません。一旦インクカートリッジを取り外した 後、手順 ∼ をご確認のうえ再度セットし直 してください。 インクカートリッジの交換とプリンタのお手入れ フック横の突起部分を押し て確実に閉めてください。 ・ 取り外したインクカートリッジのインク供給孔部にはインクが付着している場合がありますので、周 囲を汚さないようにご注意ください。 ・ インクカートリッジを取り外した状態で、 プリンタを放置しないでください。プリントヘッド(ノズル) が乾燥して印刷できなくなるおそれがあります。 61 インクカートリッジの交換とプリンタのお手入れ(つづき) 上手に長くお使いいただくコツ 本製品をお使いになるうえで、知っておいていただきたい、取り扱いやお手入れ方法などについて説 明します。 プリントヘッドの目詰まりを防ぐ プリントヘッド(用紙にインクを吹き付ける部分)が目詰まりすると、印刷結果にスジが入ってシマ シマになったり、おかしな色味で印刷されたりします。 正常 目詰まり時 ■プリントヘッドの乾燥を防ぐ ● 万年筆やボールペンなどにペン先の乾燥を防ぐためのキャップがあるように、本製品にもプリ ントヘッドの乾燥を防ぐためのキャップがあります。通常は印刷終了後などに自動的にキャッ プされますが、動作中に突然電源が切れたりすると、正しくキャップされずに乾燥してしまい ます。 これを防ぐには ・ 電源プラグは、スイッチ付きテーブルタップなどに接続せず、壁などに直付けされた コンセントに差し込んでください。 . 電源のオン / オフは、必ず操作パネル上の【電源】ボタンで行ってください。 ● 万年筆などを長期間放置すると乾燥して書けなくなるのと同じように、本製品も長期間使用 しないでいると、プリントヘッドが乾燥して目詰まりする場合があります。 これを防ぐには 定期的に印刷することをお勧めします。定期的に印刷することで、プリントヘッドを常に 最適な状態に保つことができます。 62 ● セルフクリーニング機能 セルフクリーニングとは、プリントヘッドのノズルの目詰まりを防ぐために、自動的にプリント ヘッドをクリーニングする機能で、印刷を開始するときなどに行われます。すべてのインクを微 量吐出して、ノズルの乾燥を防ぎます。 セルフクリーニングが実行されているときに電源をオフにすると、クリーニングが終了してから 電源が切れますが、電源プラグをコンセントから抜くと、プリントヘッドが正しくキャップされ ずに、乾燥してしまいます。 ● インクカートリッジを取り外したまま放置すると、プリントヘッドが乾燥してしまいます。 これを防ぐには インクカートリッジを取り外したまま放置しないでください。 ■ホコリが付かないようにする ● プリントヘッドのノズル(インクを出す穴)はとても小さいため、ホコリが付いただけでも目詰 まりする場合があります。 これを防ぐには 使用しない時は、内部にホコリが入らないように、用紙サポートを閉じてください。 ■印刷を実行する前に ● 前ページのようにプリントヘッドの目詰まりを防いでいても、使用環境によっては目詰まりして、 きれいに印刷されない場合もあります。 インクカートリッジの交換とプリンタのお手入れ これを防ぐには 電源をオフにした後でもプリンタが動作しているときは、電源プラグをコンセントから抜 かないでください。 これを防ぐには 大量に印刷する場合は、印刷を実行する前に、ノズルチェック(目詰まりの確認)を行う ことをお勧めします。 h 本書 66 ページ「ノズルチェックとヘッドクリーニング」 63 インクカートリッジの交換とプリンタのお手入れ(つづき) 紙詰まりを防ぐ ■用紙の取り扱いに注意し、正しくセットする ● 頻繁に紙詰まりが発生すると、故障の原因となります。 これを防ぐには 指定外の用紙は使用しないでください。また、折れ曲がったり、穴が開いたりした用紙は 使用しないでください。 h『楽ラク入門ガイド』15 ページ「使用できる用紙の種類」 ・ 用紙によってセットできる枚数が異なります。以下のページでご確認ください。 h『楽ラク入門ガイド』15 ページ「使用できる用紙の種類」 ・ 用紙は正しくセットしてください。特に、エッジガイドを用紙の側面に合わせることに 注意して、セットしてください。 h『楽ラク入門ガイド』14 ページ「用紙をセットします」 長期間使用しないときは ■インクが漏れないようにする ● プリンタを傾けたり、立てたり、逆さにして保管するとインクが漏れるおそれがあります。 これを防ぐには プリンタはインクカートリッジを取り付けたまま、水平な状態で保管してください。 ■長期保管後の印刷について ● プリンタを長期間使用しないでいると、プリントヘッドの目詰まりにより、目的の印刷結果が 得られない場合があります。 これを防ぐには ・ 長期間使用していないプリンタをお使いになる場合は、必ずノズルチェックパターン を印刷してプリントヘッドのノズルの状態を確認してください。ノズルチェックパター ンがきれいに印刷できない場合は、ヘッドクリーニングをしてから印刷してください。 h 本書 66 ページ「ノズルチェックとヘッドクリーニング」 ・ 長期間使用していないプリンタの場合、ヘッドクリーニングを数回実行しないと、ノ ズルチェックパターンが正常に印刷されないことがあります。 64 プリンタが汚れているときは ■外装面のお手入れ ● プリンタの外装面が汚れているときは、以下の方法でお手入れをしてください。 1. プリンタから用紙を取り除きます。 2. 電源をオフにしてから電源プラグをコンセントから抜きます。 3. 柔らかい布を使って、ほこりや汚れを注意深く払います。 プリンタ外装面の汚れがひどいときは、中性洗剤を少量入れた水に柔らかい布を浸し、よく 絞ってから汚れをふきとります。最後に、乾いた柔らかい布で水気をふきとります。 インクカートリッジの交換とプリンタのお手入れ ・ プリンタ内部に水気が入らないように注意してください。プリンタ内部が濡れると、電気回路がショートす るおそれがあります。 ・ ベンジン、シンナー、アルコールなどの揮発性の薬品は使用しないでください。プリンタの表面や内部が変 質・変形するおそれがあります。 ・ 硬いブラシを使用しないでください。プリンタ表面を傷付けることがあります。 65 インクカートリッジの交換とプリンタのお手入れ(つづき) ノズルチェックとヘッドクリーニング 印刷結果にスジが入ったり、おかしな色味で印刷されたりする場合は、ノズルチェック機能を使って ノズルの目詰まりを確認し、ノズルが目詰まりしている場合は、プリントヘッドをクリーニングして ください。 ノズルチェックパターンの印刷と目詰まりの確認 L 判の写真用紙をセットします。 h『楽ラク入門ガイド』 12 ページ「用紙をセットします」 必ず L 判の写真用紙(本製品に同梱されている「メンテナンスセット」または市販の「写真用紙<光沢>」、 「写真用紙<絹目調>」 、「インク+ L 判セット」の写真用紙)をお使いください。 普通紙などは使用しないでください。製品内部に用紙が詰まり、故障につながるおそれがあります。 ノズルチェックパターンは右図のように用紙の 上部にのみ印刷されます。用紙のセット向き(上 下)を変えることで、1 枚の用紙に 2 回ノズル チェックパターン印刷をすることができます。 【印刷モード】ボタンで[セットアップ]を選びます。 押します。 66 【画像選択】ボタンで「ノズルチェック」を選択します。 押します。 【スタート】ボタンを押してノズルチェックを実行します。 ノズルチェックパターンが印刷されますので、ノズルの状態を確認します。 正常に印刷できた場合 すべてのライ ンが印刷され ています。 インクカートリッジの交換とプリンタのお手入れ 押します。 ノズルは目詰まりしていません。 ノズルチェックパターンが正常に印刷される場合は、きれいに印刷できない(印刷品質が低 下した)原因が他に考えられますので、以下をご覧ください。 h 本書 77 ページ「印刷結果のトラブル」 67 インクカートリッジの交換とプリンタのお手入れ(つづき) 印刷されないラインがある場合 印刷されない ラインがあり ます。 ノズルが目詰まりしています。 【画像選択】ボタンで「ヘッドクリーニング」を選び【スタート】 ボタンを押して実行します。 押します。 押します。 「ノズルチェック」に戻り、再度ノズルチェックパターンを印刷します。 ・ ノズルチェックパターンのすべてのラインが印刷されるまで、ノズルチェックとヘッドクリーニングを繰り 返してください。 ・ ヘッドクリーニングは続けて実行せずに、必ずノズルチェックパターンの印刷結果を確認してから実行して ください。 ・ ヘッドクリーニングを 5 回程度繰り返してもノズルチェックパターンの印刷結果がまったく改善されない場 合は、プリンタの電源をオフにして一晩以上放置した後、再度ノズルチェックとヘッドクリーニングを実行 してください。 ヘッドクリーニングを繰り返した後、時間をおくことによって、目詰まりを起こしているインクが溶解し、 正常に印刷できるようになることがあります。 68 ギャップ調整 縦の罫線がずれたり、ぼやけたような印刷結果になるときは、プリントヘッドのギャップがずれてい る可能性があります。 下記の手順で、ギャップのずれを調整してください。 写真用紙ハガキか写真用紙 L 判をセットします。 【印刷モード】ボタンで[セットアップ]を選びます。 【画像選択】ボタンで「ギャップ調整」を選びます。 押します。 【スタート】ボタンを押してギャップ調整シートを印刷します。 インクカートリッジの交換とプリンタのお手入れ 押します。 押します。 69 インクカートリッジの交換とプリンタのお手入れ(つづき) 印刷されたギャップ調整パターンを確認します。 # 1 で、 それぞれもっとも縦スジが入っていないように見えるパターンを探します。下図の# 1 の例では「5」を選択します。 【枚数】ボタンで値を選びます。 手順 で確認した番号を設定します。 押します。 【スタート】ボタンを押して、元の画面に戻ります。 次の印刷結果から、調整結果が反映されます。 押します。 70 トラブル対処方法 操作パネルのエラー表示 プリンタに何らかのトラブルが発生した場合、操 作パネルにエラーメッセージを表示します。エラー メッセージが表示されたときは、下表をご覧いた だき対処してください。 インクカートリッジ関係 その他 番号 対処方法 E-01 インクカートリッジを交換してください。純正品の ご使用をお勧めします。(純正品型番 : ICCL44) h 本書 56 ページ「インクカートリッジの交換」 インクカートリッジを認識 できません E-73 インクカートリッジをセットし直してください。イン クカートリッジをセットし直してもエラーが発生する 場合には、インクカートリッジを交換してください。 h 本書 56 ページ「インクカートリッジの交換」 インクカートリッジがセッ トされていません E-71 インクカートリッジをセットしてください。 h『楽ラク入門ガイド』6 ページ「インクカートリッ ジを取り付けます」 インクカートリッジカバー が開いています E-70 インクカートリッジカバーを閉じてください。イン クカートリッジカバーが閉まらない場合は、インク カートリッジが斜めにセットされている可能性があ りますので、一旦インクカートリッジを取り出し、 セットし直してみてください。 h 本書 56 ページ「インクカートリッジの交換」 用紙が正しくセットされて いません E-03 用紙をセットし直して、【スタート】ボタンを押して ください。 用紙が詰まりました E-04 以下のページを参照して、詰まった用紙を取り除い てください。 h 本書 76 ページ「用紙が詰まった」 廃インクパッドの吸収量が 限界に達しました E-72 インクカートリッジ内のパッドの吸収量が限界に達 しました。新しいインクカートリッジと交換してく ださい。 E-91 廃インク吸収パッド※の吸収量が限界に達しました。 お買い求めいただいた販売店、またはエプソン修理 センターへ、廃インク吸収パッドの交換をご依頼く ださい(お客様ご自身による交換はできません)。 ※ 廃インク吸収パッド:クリーニング時や印刷中に 排出される廃インクを吸収する部品。 トラブル対処方法 用紙関係 エラーメッセージ インクエンドのアイコンと 交換のアイコンが交互に表 示されます 71 トラブル対処方法(つづき) 番号 対処方法 プリンタ内部が高温になっ ています W-02 そのまま印刷を続けることもできますが、印刷を中 断し電源をオンにしたまま 30 分程度放置すること をお勧めします(電源をオフにして放置しても回復 しません)。 エラーメッセージ画面を閉じる場合は【スタート】 ボタンを押します。 ※印刷状況によって異なりますが、約 40 分以上連 続印刷を行うと、用紙を送る動作やヘッドの動作 が一旦停止するなど、印刷速度が遅くなることが あります。これは、高温によりプリンタ内部の部 品が損傷するのを防ぐためです。 プリンタの動作終了後に実 行してください E-56 パソコンからの印刷が終了してから、バックアップ を実行してください。 外部機器を接続しメディア を挿入してください E-53 外部機器が正しく接続されていること、メディアが 挿入されていること、接続した機器が本製品に対応 していることを確認してください。動作確認済みの 機器については、エプソンのカタログ、またはホー ムページ(http://www.i-love-epson.co.jp)をご 覧ください。 メディアの空き容量が不足 しています E-54 十分な空き容量のあるメディアをセットし、再度バッ クアップを実行してください。 メモリカードを挿入してください E-55 接続した機器にメモリカードをセットしてください。 Bluetooth モジュールでエ ラーが発生しました E-51 Bluetooth ユニットを装着し直してみてください。 h 本書 37 ページ「ワイヤレスで印刷する -Bluetooth ユニット(別売)- 」 データのサイズが大きいた め印刷できません W-52 データの内容が複雑すぎる ため印刷できません W-53 データの内容に誤りがある ため印刷できません W-51 データに誤りがあるため印 刷結果が不完全です W-50 送信可能な画像数・サイズを超えていないこと、お 使いの Bluetooth 対応機器の規格に本製品が対応し ていることを確認してください。同じ Bluetooth 対 応製品でも、対応している規格(プロファイル)が 異なると印刷はできません。 h 本書 37 ページ「本製品と通信が可能な製品」 Bluetooth ユ ニ ッ ト と 通 信 可 能 な 製 品 に つ い て は、エプソンのホームページ(http://www.i-loveepson.co.jp)をご覧ください。 赤外線通信モジュールでエ ラーが発生しました E-52 赤外線通信カードを装着し直してみてください。 h本書 44 ページ「赤外線通信カードのセット方法」 バッテリが異常です E-82 バッテリに問題があります。 新しいバッテリに交換してください。 h 本書 96 ページ 「バッテリ(別売)について」 バッテリ残量がありません E-80 AC アダプタを接続してください。 バッテリ温度が異常です E-81 バッテリの温度が下がるまで、電源をオフにしてお 待ちください。 その他 エラーメッセージ 外部機器接続時 オプション 72 電源、操作パネルのトラブル トラブル状態 プリンタの電源がオンに ならない 対処方法 ● 電源プラグがコンセントから抜けていませんか? 差し込みが浅かったり、斜めになっていないか確認し、しっ かりと差し込んでください。また、壁に固定されたコンセン トに電源プラグを差し込んでいるか再度確認してください。 ● コンセントに電源はきていますか? ほかの電気製品の電源プラグをコンセントに差し込んで、 動作するかどうか確認してください。ほかの電気製品が正 常に動作するときは、プリンタの故障が考えられます。 ● リチウムイオンバッテリ(別売)をお使いですか? バッテリが充電されていない、または奥まで差し込まれて いない可能性があります。 h 本書 83 ページ「バッテリに関するトラブル」 ※ 以上の 3 点を確認のうえで【電源】ボタンを押しても電源 がオンにならない場合は、お買い求めいただいた販売店、 またはエプソン修理センターへ修理をご依頼ください。修 理センターの所在地、連絡先は本書巻末をご覧ください。 液晶ディスプレイが消え てしまった ● スリープモードに入っています。 トラブル対処方法 【電源】ボタン以外のボタンを押すと画面が表示されます。 ※ 本製品は 13 分以上印刷やパネル操作を行わないと、 画面が消えてスリープモードになります(このとき、 電源ランプは点灯しています) 。ただし、エラーが表示 されている場合は、スリープモードには入りません。 73 トラブル対処方法(つづき) 印刷ができないトラブル トラブル状態 印刷できない / 印刷が始ま らない 対処方法 ● 操作パネルに何らかのメッセージ(エラーの内容 と対処方法)が表示されている場合は、メッセー ジに従ってトラブルを解決してください。 メッセージが表示されていても原因や対処方法がよくわか らない場合は、以下をご覧のうえ、エラー解除などを行っ てください。 h 本書 71 ページ「操作パネルのエラー表示」 何もメッセージが表示されていない場合は、この項目以降 に記載されている各項目を確認して、エラー解除などを 行ってください。 ● メモリカードは正しくセットされていますか? 写真データの入ったメモリカードが正しい向きで、しっか りとスロットに挿入されていることを確認してください。 h『楽ラク入門ガイド』16 ページ「メモリカードのセッ トと取り出し」 動作はするが何も印刷し ない ● プリントヘッドのノズルが目詰まりしていません か? プリンタが内部に持っているノズルチェックパターンを印 刷して、プリントヘッドの状態を確認してください。 ノズルチェックパターンが正常に印刷されない場合は、プ リントヘッドのクリーニングを実行してください。 h 本書 66 ページ「ノズルチェックとヘッドクリーニン グ」 74 紙送りのトラブル トラブル状態 紙送りがうまくできない 対処方法 ● 用紙のセット方法は正しいですか? 用紙が正しくセットされていないと給紙不良の原因になり ます。以下の項目をチェックしてください。 ・ 用紙をオートシートフィーダの右側に沿わせていますか? ・ エッジガイドを用紙の側面に合わせていますか? ・ 用紙をプリンタ内部へ無理に押し込んでいませんか? ・ 用紙は縦方向にセットされていますか? ・ プリンタにセットしてある用紙の量が多すぎませんか? ・ 用紙サポートは引き出されていますか? ● 本製品で使用できない用紙をお使いではありませ んか? お使いの用紙によっては、給紙できなかったり、正常に印 刷できない場合もあります。以下の項目をチェックしてく ださい。 ・ 用紙にシワや折り目はないですか? ・ 厚すぎたり、薄すぎる用紙をお使いではありませんか? ・ 用紙が湿気を含んでいませんか? ・ 用紙が反っていませんか? ● 本製品は水平な場所に設置されていますか?ま た、一般の室温環境下に設置されていますか? 設置場所が水平でなかったり、設置場所とプリンタの間に 何か物が挟まれていたり、プリンタ底面のゴム製の脚が台 からはみ出ていたりすると、内部機構に無理な力がかかっ てプリンタが歪み、印刷や紙送りに悪影響を及ぼします。 一見すると水平に見える場所でも実際は設置面が歪んでい ることもあり、このような場所に設置した場合にも同様の 症状が現れることがあります。設置面が水平であること、 すべての脚が正しく設置していることをご確認ください。 また、一般の室温環境下(室温:15 ∼ 25℃、湿度:40 ∼ 60%)以外で使用した場合にも、専用紙や専用ハガキを正 常に紙送りできない場合があります。 トラブル対処方法 使用できる用紙の種類については、以下のページをご参照 ください。 h 本書巻頭「消耗品とオプション製品について」 75 トラブル対処方法(つづき) トラブル状態 用紙が詰まった 対処方法 ● 以下の手順で詰まった用紙を取り除き、エラーを 解除してください。 ・ 排紙トレイ側で用紙が詰まっている場合 ① ゆっくりと手前に引き抜いた後、 ②【スタート】ボタンを押 します。 ・ 給紙口側で用紙が詰まっている場合 ① ゆっくりと上に引き抜いた後、 ②【スタート】ボタンを押 します。 76 印刷結果のトラブル トラブル状態 印刷品質が悪い 対処方法 ● プリントヘッドのノズルが目詰まりしていませんか? ノズルチェックでプリントヘッドの状態をご確認ください。 h 本書 66 ページ「ノズルチェックとヘッドクリーニン グ」 ・ かすれる、スジや線が入る ・ シマシマになる 正常:ノズルは目詰まりしていません。 ・ ぼやける、にじむ、濃い 異常:ノズルが目詰まりしています。 ・ 印刷されない色がある ・ 色にムラがある ● インクカートリッジは推奨品(当社純正品)をお 使いですか? 純正品以外のカートリッジをお使いになると、ときに印刷 がかすれたり、インク残量を正常に検出できなくなるおそ れがあります。インクカートリッジは純正品のご使用をお 勧めします。 EPSON 純正品型番:ICCL44 トラブル対処方法 ・ 色合いがおかしい 77 トラブル対処方法(つづき) 対処方法 トラブル状態 印刷品質が悪い(続き) ● 古くなったインクカートリッジを使用していませ んか? 古くなったインクカートリッジを使用すると印刷品質が悪 くなります。 開封後は 6 ヵ月以内に使い切ってください。 未開封の推奨使用期限は、インクカートリッジの個装箱に 記載されています。 ● 双方向印刷時のプリントヘッドのギャップがズレ ていませんか? 高速で印刷するために、プリントヘッドが左右どちらに移 動するときにもインクを吐出しています。この印刷方式を 「双方向印刷」と呼びます。この双方向印刷をしているとき に、まれに、右から左へ移動するときの印刷位置と左から 右へ移動するときの印刷位置がずれて、縦の罫線がずれた り、ぼやけたような印刷結果になる場合があります。ギャッ プ調整機能を使って、ギャップのズレをご確認ください。 h 本書 69 ページ「ギャップ調整」 ● 使用した用紙の種類と、操作パネルで設定した用 紙種類は同じですか? 実際に使用する用紙の種類と、操作パネルで設定する[用 紙選択]の設定が合っていないと印刷品質に影響を及ぼし ます。使用する用紙の種類と、操作パネルの[用紙選択] を合わせてください。 ● 本製品は水平な場所に設置されていますか? 設置場所が水平でなかったり、設置場所とプリンタの間に 何か物が挟まれていたり、プリンタ底面のゴム製の脚が台 からはみ出ていたりすると、内部機構に無理な力がかかっ てプリンタが歪み、印刷や紙送りに悪影響を及ぼします。 一見すると水平に見える場所でも実際は設置面が歪んでい ることもあり、このような場所に設置した場合にも同様の 症状が現れることがあります。設置面が水平であること、 すべての脚が正しく設置していることをご確認ください。 78 トラブル状態 印刷品質が悪い(続き) 対処方法 ● 印刷後の写真用紙<光沢> / <絹目調>を重なっ た状態で放置していませんか? 印刷後の用紙が重なっていると、重なった部分の色が変わ る(重なった部分に跡が残る)ことがあります。印刷後の 用紙は、速やかに 1 枚ずつ広げて乾燥(※)させてください。 そうすれば、跡はなくなります。重なっている状態で放置 すると、1 枚ずつ広げて乾燥させても跡が消えなくなりま すのでご注意ください。 ※ 1 枚ずつ広げて一昼夜(24 時間)程度乾燥させるか、 15 分程度放置した後、普通紙などの吸湿性のある用紙 を印刷面に重ねて乾燥させてください。 印刷面がこすれる、汚れる ● 反りのある用紙や、用紙の端面にバリ(用紙の断 裁のときに出る「かえり」)のある用紙を使用し ていませんか? 反りのある用紙や、用紙の端面にバリ(用紙の裁断のとき に出る「かえり」 )のある用紙に印刷すると、用紙の端が プリントヘッドをこすってしまうことがあります。用紙の 反りやバリを取ってから、本製品にセットしてください。 ● 専用紙に印刷後、すぐに重ねていませんか? 印刷位置がずれる、はみ出す ● トラブル対処方法 専用紙(特に写真用紙)は普通紙などと比較してインクの 乾きが遅いため、印刷直後に手や別の用紙などが印刷面に 触れると、汚れる場合があります。印刷直後は印刷面に触 れないように、排紙トレイから 1 枚ずつ取り去って十分に 乾かしてください。 h 本書 94 ページ「印刷物(印刷後)の取り扱い」 使用した用紙のサイズと、操作パネルで設定した 用紙サイズは同じですか? 実際に使用する用紙のサイズと、操作パネルで設定する[用 紙サイズ]を合わせてください。 ● 用紙とエッジガイドの間に、すき間はありません か? また、用紙が曲がってセットされていませ んか? 一旦用紙を取り出してよく整えてから、用紙をまっすぐに セットし、エッジガイドを用紙の側面に合わせてください。 79 トラブル対処方法(つづき) トラブル状態 写真がきれいに印刷でき ない ・モザイクがかかったように 印刷される ・印刷の目が粗い(ギザギザ している) 四辺フチなし印刷ができ ない 対処方法 ● 写真データの画像サイズが、印刷サイズに適して いますか? デジタルカメラで撮影した写真データは、細かい点(画素) の集まりで構成されています。同じサイズの用紙に印刷す る場合には、この画素数が多いほど、なめらかで高画質な 印刷ができます。また、印刷サイズが大きくなればなるほ ど画素数の多い画像データが必要になります。 L 判サイズの用紙に印刷する場合、1024 × 768 ピクセル (デジタルカメラの画素数で約 80 万画素)以上の画像であ れば高い印刷結果が得られます。 ● 印刷時の設定で、フチなし印刷をするように設定 しましたか? 操作パネルで、レイアウトの設定を[フチなし]に設定し て印刷してください。 ● 規格サイズ(※)よりも長さが短い用紙を使って いませんか? 規格サイズよりも長さが約 3mm 以上短い用紙をお使いに なると、本製品は用紙下端に 3mm 程度の余白を残して印 刷を終了します。規格サイズの用紙をお使いください。 ※ ハガキ:100 × 148mm /L 判: 89 × 127mm カード:54 × 86mm ● 元の写真データに余白が入っていませんか? 元の写真データをご確認ください。 なお、画像の縦横比を調整するために、デジタルカメラな ど(データを送信する機器)で自動的に余白が付加される 場合もあります。 80 トラブル状態 四辺フチなし印刷時に写真 の端が切れて印刷される 対処方法 ● フチなし印刷は、原稿や 写真データを用紙サイ ズより少し拡大し、はみ 出させて印刷します。 印刷される部分 本番の印刷前に試し印 刷することをお勧めし ます。 なお、はみ出し量の設定は本 書 27 ページをご覧ください。 印刷されない部分 トラブル対処方法 81 トラブル対処方法(つづき) その他のトラブル トラブル状態 対処方法 メモリカードが認識され ない ● プリントヘッドのクリー ニングができない ● メモリカードは正しくセットされていますか? メモリカードのセットが浅すぎたり、セットの向き(表裏) が間違っていると認識されません。正しくセットされてい ることを確認してください。 h 『楽ラク入門ガイド』16 ページ「メモリカードのセッ トと取り出し」 インクがなくなったり、残量が少なくなったりし ていませんか? 液晶ディスプレイにエラーが表示されていませ んか? インクがなくなったとき、インク残量が少なくなっている とき、インクカートリッジ内のパッドの吸収量が限界に達 しているときは、クリーニングは実行できません。 新しいインクカートリッジに交換してからクリーニングを 実行してください。 h 本書 71 ページ「操作パネルのエラー表示」 h 本書 56 ページ「インクカートリッジの交換」 バッテリ使用時に自動的 に電源がオフになってし まった 82 ● 何も操作をしない状態が 15 分以上続いていませ んでしたか? バッテリ使用時に、何も操作しない状態が約 15 分続くと 自動的に電源が切れ、バッテリの無駄な消費を防ぎます。 ただし、以下の場合にはオートパワーオフ機能は動作しま せん。 ・プリンタにメモリカードがセットされ、かつパソコンに 接続されているとき ・エラーが表示されているとき バッテリに関するトラブル トラブル状態 バッテリがすぐに終わっ てしまう 対処方法 ● 使用する前に充電しましたか? プリンタを使用していないときでも、バッテリは少しずつ 放電しています。お使いいただく前にはバッテリを充電す ることをお勧めします。 ● バッテリが低温の状態でお使いではありません か? バッテリの特性上、十分に充電された状態でも、バッテリ が低温になると使用時間が短くなります。バッテリをポ ケットに入れて暖めたり、予備のバッテリを用意するなど してください。なお、カイロなどをご使用になるときは、 カイロがバッテリに直接触れないよう、ご注意ください。 ● 低温、または高温の場所で充電しませんでした か? 充電は、周囲の温度が 10℃∼ 35℃の場所で行ってくださ い。低温または高温の場所で充電すると、十分な充電がで きなかったり、バッテリの劣化につながる場合があります。 ● 十分に充電しても使用できる時間が著しく短く なったときは、バッテリの寿命と考えられます。 バッテリが温かくなる ● 充電直後、または使用直後ではありませんか? 充電直後や使用直後は、バッテリが温かくなることがあり ますが、異常ではありません。 プリンタの電源がオンに ならない(電源ランプが 一瞬点灯して消えてしま う) ● バッテリは充電されていますか? トラブル対処方法 新しいバッテリをお買い求めください。 お使いいただく前にはバッテリを充電してください。 ● バッテリをプリンタにセットするときに、奥に 突き当たるまで差し込みましたか? バッテリのセットが浅いと、正常に動作しません。バッテ リをプリンタから取り外し、再度セットしてください。 h 本書 98 ページ「取り外し方法」 h 本書 97 ページ「取り付け方法」 83 トラブル対処方法(つづき) パソコンと接続時のトラブル トラブル状態 印刷ができない 対処方法 ● USB ケーブルがしっかりと接続されているかをご確認ください。 ・ パソコンから印刷ができない ・ インストールに失敗した USB ケーブルは正しく接続されていますか? ● USB ハブをお使いの場合に、使い方は正しいですか? USB ハブは仕様上 5 段まで縦列接続できますが、本製品 と接続する場合は、パソコンに直接接続された 1 段目のハ ブに接続してください。それでも印刷ができない場合は、 USB ハブを外して、 本製品とパソコンを直結してください。 ● パソコン(印刷キュー)に印刷待ちのデータがあ りませんか? パソコン(印刷キュー)に印刷待ちのデータが残っている と、印刷が始まらない場合があります。以下をご覧のうえ、 印刷キューを表示して印刷待ちデータを確認し、印刷を再 開するか取り消してください。 h『E-150 電子マニュアル』−「 『パソコンから印刷で きない』を解決」 ● ハードディスクの空き容量やメモリの空き容量な どが少ないと、ソフトウェアがインストールでき ないため、使用できない場合があります。 電子マニュアルをご覧のうえ、必要なシステム条件を満た しているか確認してください。 h『E-150 電子マニュアル』−「システム条件」 ● プリンタドライバは正常にインストールされてい ますか? パソコンから印刷する場合は、プリンタドライバがインス トールされている必要があります。インストール状態を確 認してください。 h 本書 85 ページ「プリンタドライバのインストール 状態を確認(Windows)」 84 プリンタドライバのインストール状態を確認(Windows) Windows 環境でお使いの場合には、プリンタドライバ(印刷を行うために必要なソフトウェア)が 正しくインストールされていない、または印刷先のポートが正しく設定されていない可能性がありま す。 以下の手順でプリンタドライバのインストール状態と、ポートの設定状態を確認してください。 ■ プリンタドライバのアイコンを確認 USB ケーブルで本製品とパソコンをしっかりと接続し、本製品の電 源をオンにします。 [プリンタと FAX]または[プリンタ]フォルダを開きます。 Windows XP の場合 [スタート]−[コントロールパネル]の 順にクリックして、[プリンタとその他の ハードウェア]をクリックして、[プリン タと FAX]をクリックします。 Windows 98/Me/2000 の場合 [スタート]−[設定]−[プリンタ]の順 にクリックします。 ②クリック ①クリック ①クリック トラブル対処方法 ②クリック ③クリック ③クリック ③クリック ④クリック 85 トラブル対処方法(つづき) [E-150]のアイコンがあるかを確認します。 アイコンの有無 を確認 [E-150]のアイコンがある プリンタドライバは正常にインストールさ れています。 次ページの「印刷先のポートの設定 を確認」をご覧のうえ、印刷先ポー トの設定を確認してください。 86 [E-150]のアイコンがない プリンタドライバが正常にインストールさ れていません。 「ドライバの再インストール」をご覧 のうえ、プリンタドライバをインス トールし直してください。 h 本書 89 ページ「ドライバの再イ ンストール」 ■ 印刷先のポートの設定を確認 E-150 のアイコンを右クリックし、 [プロパティ]をクリックします。 Windows XP の場合 Windows 98/Me/2000 の場合 ①右ボタンでクリック ①右ボタンでクリック ②クリック ②クリック ポートの設定を確認します。 Windows XP の場合 [ポート]タブをクリックし、 [USBxxx EPSON E-150] (x には数字が入りま す)が選択されていることを確認しま す。 Windows 98/Me/2000 の場合 [ 詳 細 ] タ ブ を ク リ ッ ク し、[EPUSBx: (EPSON E-150) ](x には数字が入ります) が選択されていることを確認します。 ①クリック ①クリック [EPUSBx: (EPSON E-150)] を選択します。 トラブル対処方法 ②確認 87 トラブル対処方法(つづき) USB 以外のポートが選択されている場合は、[USB]と[EPSON E-150]が表示されているポートを選択して設定し直します。 [ポートの追加]によるポートの設定は行わないでください。 印刷ができるかどうかを確認します。 印刷ができなかった場合は、次ページの「ドライバの再インストール」をご覧のうえ、プリ ンタドライバを削除してから、再度インストールし直してください。 88 ドライバの再インストール(Windows) 本製品の電源をオフにして、USB ケーブルをパソコンに接続します。 起動しているアプリケーションをすべて終了します。 『ソフトウェア CD-ROM』をパソコンにセットします。 以下の画面が表示されますので、 [おすすめインストール]をクリッ クします。 クリック トラブル対処方法 [インストール]をクリックします。 画面の指示に従ってインストールを進めてください。 クリック 電源オンを指示されたら、本製品の電源をオンにしてください。 89 トラブル対処方法(つづき) ドライバのインストールが終了すると、以下の画面が表示されます。 をクリックして画面を閉じます。 その後は画面の指示に従ってください。 クリック アプリケーションソフトを再インストールする場合は、[ 次へ ] をクリックします。 インストールが終了したら、印刷を実行してみてください。 90 トラブルが解決しないときは 本製品をパソコンと接続して使用している場合 本製品をパソコンと接続して使用している場合は、プリンタドライバと同時にインストールされた 『E-150 電子マニュアル』をご覧ください。 『E-150 電子マニュアル』の「トラブル対処方法」には、本書に載っていないトラブルの対処方法が 記載されています。 h 本書 54 ページ「E-150 電子マニュアルの見方」 インターネットに接続できる場合 『E-150 電子マニュアル』をご覧いただいても問題が解決しない、ちょっとわからないことがある。 こんなときに、お客様の環境がインターネットに接続できる場合は、インターネット FAQ をお勧め します。 エプソンなら購入後も安心。皆様からのお問い合わせの多い内容を FAQ としてホームページに掲載 しております。 ぜひご活用ください。(http://www.i-love-epson.co.jp/faq/) 上記『E-150 電子マニュアル』の「インターネット FAQ のご案内」からも接続できます。 プリンタ本体が故障していないかをご確認ください ノズルチェックパターンが印刷できた カラリオインフォメーションセン ターへご相談ください。 h 本書巻末「各種お問い合わせ先」 お問い合わせの際は、ご使用の環境 (パソコンの型番、アプリケーション ソフトの名称やバージョン、その他 周辺機器の型番など)と、本製品の 名称をご確認のうえご連絡ください。 ノズルチェックバターンが印刷できない 故障している可能性があります。 お買い求めいただいた販売店、また はエプソン修理センターへ修理をご 依頼ください。 トラブル対処方法 ノズルチェックパターンを印刷し、本体の動作や印刷機能に問題がないかをご確認ください。 ノズルチェックパターンの印刷方法は、以下をご覧ください。 h 本書 66 ページ 「ノズルチェックとヘッドクリーニング」 修理へ出す際は、以下をご確認くだ さい。 h 本書 92 ページ「修理 / アフター サービスについて」 h 本書 95 ページ「プリンタを持ち 運ぶときは」 h 本書巻末「各種お問い合わせ先」 91 トラブル対処方法(つづき) サービス・サポートのご案内 各種サービス・サポートについて 弊社が行っている各種サービス・サポートについては、以下のページでご案内しています。 h 本書巻末「各種お問い合わせ先」 「故障かな?」と思ったら(お問い合わせの前に) 「故障かな?」と思ったときは、あわてずに、まず本書の「トラブル対処方法」、および『E-150 電子 マニュアル』の「トラブル対処方法」をよくお読みください。そして、接続や設定に間違いがないか を必ず確認してください。それでもトラブルが解決しない場合は、本体が故障していないかご確認の うえ、お問い合わせください。 h 本書 91 ページ「トラブルが解決しないときは」 修理 / アフターサービスについて ■保証書について 保証期間中に、万一故障した場合には、保証書の記載内容に基づき保守サービスを行います。ご購 入後は、保証書の記載事項をよくお読みください。 保証書は、製品の「保証期間」を証明するものです。「お買い上げ年月日」「販売店名」に記載漏れ がないかご確認ください。これらの記載がない場合は、保証期間内であっても保証期間内と認めら れないことがあります。記載漏れがあった場合は、お買い求めいただいた販売店までお申し出くだ さい。 保証書は大切に保管してください。保証期間、保証事項については、保証書をご覧ください。 ■補修用性能部品および消耗品の最低保有期間 本製品の補修用性能部品および消耗品の最低保有期間は、製品の製造終了後 6 年間です。 ■保守サービスに関しての受け付け窓口 保守サービスに関してのご相談、お申し込みは、次のいずれかで承ります。 ・ お買い求めいただいた販売店 ・ エプソン修理センター(本書巻末の一覧表をご覧ください) 受付時間:月曜日∼金曜日(土日祝祭日・弊社指定の休日を除く) 受付時間:9:00 ∼ 17:30 92 ■保守サービスの種類 エプソン製品を万全の状態でお使いいただくために、下記の保守サービスをご用意しております。 詳細につきましては、お買い求めの販売店またはエプソン修理センターまでお問い合わせください。 修理代金 保証期間内 保証期間外 種類 概要 持込 / 送付修理 故障が発生した場合、お客様に 修理品をお持ち込みまたは送付 いただき、一旦お預かりして修 理いたします。 ドア to ドア サービス 有償 ・ 指定運送会社がご指定の場所 に修理品を引き取りにお伺い (ドア to ドアサー ビス料金のみ) するサービスです。 ・ 保証期間外の場合は、ドア to ドアサービス料金とは別に修 理代金が必要となります。 無償 基本料+技術+部品代 修理完了品をお届け したときにお支払い ください。 有償 (ドア to ドアサービ ス料金+修理代) ■製造番号の表示位置 保守サービスなどのお問い合わせの際に製造番号が必要になる場合があります。製造番号は、プリ ンタ底面に貼られているラベルに表示されています。 トラブル対処方法 93 付録 印刷物(印刷後)の取り扱い 印刷後は、変色を防ぐために以下の内容を参考にして正しい展示・保存を行ってください。正しい展示・ 保存を行うことによって、印刷直後の色合いを長期間保つことができます。 ・ 一般的に印刷物や写真などは、空気中に含まれるさまざまな成分や光の影響などで退色(変色)していきます。 エプソン製専用紙も同様ですが、保存方法に注意することで、変色の度合いを低く抑えることができます。 ・ 各専用紙の取り扱い方法は、専用紙のパッケージに添付されている取扱説明書をご覧ください。 乾燥方法 乾燥していない状態でアルバムなどに保存するとにじみが発生することがありますので、印刷後は印 刷面が重ならないように注意して、十分に乾燥させてください。すべての印刷物を広げて乾燥させる スペースがない場合は、重ねて乾燥させることも可能ですが、その場合はまず、それぞれを 15 分程 度乾燥させた後、必ず吸湿性のあるコピー用紙などを 1 枚ずつ印刷面に挟んで乾燥させてください。 ・ ドライヤーなどを使用して乾燥させないでください。 ・ 直射日光に当てないでください。 保存・展示方法 乾燥後は速やかに保存・展示を行ってください。 ■クリアファイルやアルバムに入れ、暗所で保存 光や空気を遮断することで変色の度合いを極めて低く抑える、 一番良い保存方法です。 ■ガラス付き額縁に入れて展示 空気を遮断する展示方法で、変色の度合いを抑えることができます。 ・ ガラス付き額縁などに入れた場合も、屋外での展示は避けてください。 ・ 写真現像室など化学物質がある場所での保存・展示は避けてください。 ・ クリアファイルは、用紙よりも大きいサイズのものをご使用ください。 ・ ミニフォトシールは、印刷面にシートが密着するタイプのアルバムなどに入れないでください。印刷結果が にじむ場合があります。間に紙を挟んでクリアファイルに入れてください。 94 プリンタを持ち運ぶときは プリンタからメモリカードを取り出し、用紙を取り除きます。 プリンタの電源をオフにします。 排紙トレイと用紙サポートを収納します。 電源プラグをコンセントから抜き、電源ケーブルを外します。 パソコンと接続している場合は、インターフェイスケーブルを取り外します。 取っ手を持って輸送します。 ・ 直射日光の当たる場所、暖房器具に近い場所、自動車内などの高温になる場所に放置しないでください。本 体が変形したり、インク漏れの原因になることがあります。 ・ インクカートリッジは、絶対に取り外さないでください。プリントヘッドが乾燥し、印刷できなくなるおそ れがあります。 ・ 保護材の取り付け時、輸送時には、プリンタは傾けたり、立てたり、逆さにしたりせず、水平な状態にして ください。 ・ 持ち運びの際には、振り回したりぶつけたりしないようにご注意ください。 輸送(郵送など)する場合は プリンタを衝撃などから守るために梱包材を取り付け、水平に梱包箱に入れて輸送してください。 付録 輸送後に印刷不良が発生したときは、プリントヘッドのクリーニングを行ってください。 h 本書 66 ページ「ノズルチェックとヘッドクリーニング」 95 付録(つづき) バッテリ(別売)について オプションのリチウムイオンバッテリ(MEALB1)を使うと、AC アダプタを接続しなくても印刷す ることができます。バッテリをご使用になる前には、必ずバッテリの取扱説明書をお読みください。 リチウムイオンバッテリ (型番:MEALB1) 指定のバッテリ以外は使用しないでください。製品やバッテリの故障、爆発の原因になる場合があります。 バッテリ使用上のご注意 ・ バッテリは購入時には充電されていませんので、お使いいただく前に必ず充電してください。 ・ プリンタを使用していないときでも、バッテリは少しずつ放電しています。お使いいただく前には バッテリを充電することをお勧めします。 ・ バッテリを長くもたせるためには、できるだけこまめにプリンタの電源をオフにすることをお勧め します。 ・ バッテリの特性上、十分に充電された状態でも、バッテリが低温になると使用時間が短くなります。 バッテリをポケットに入れて暖めたり、予備のバッテリを用意するなどしてください。なお、カイ ロなどをご使用になるときは、カイロがバッテリに直接触れないよう、ご注意ください。 ・ バッテリを充電するときは、事前に放電したり、使い切る必要はありません。 ・ 充電直後や使用直後は、バッテリが温かくなることがありますが、異常ではありません。 ・ 充電は、周囲の温度が 10℃∼ 35℃の場所で行ってください。低温または高温の場所で充電すると、 十分な充電ができなかったり、バッテリの劣化につながる場合があります。 ・ 十分に充電しても使用できる時間が著しく短くなったときは、バッテリの寿命と考えられます。こ のときは新しいバッテリをお買い求めください。 ・ 長期間使用しない場合は、過放電を避けるためプリンタからバッテリを取り外して保管してくださ い。また、バッテリは高温の場所や湿度の高い場所を避けて保管してください。 ・使用済みのバッテリはリサイクルすることができます。資源を有効に活用するため、充電式電池リ サイクル店へお持ちいただくか、自治体の指示に従ってリサイクルにご協力いただきますようお願 いいたします。なお、バッテリパックは分解せずにそのままお出しください。 96 取り付け方法 AC アダプタを取り外します。 ① 取っ手を上げます。 ② AC アダプタを 取り外します。 バッテリカバーを開きます。 ② 開きます。 ① 上にスライドさせて、 バッテリのつまみの部分を手前にして、プリンタにセットします。 ① セットして、 ② 突き当たる まで押し込 みます。 つまみ部分 付録 ○の図のように、ロックが 掛かる位置まで押し込んで ください。 ロック 97 付録(つづき) バッテリカバーを閉じます。 ① カバーを閉じて、 ② 下に押します。 AC アダプタを接続します。 ① 接続します。 ② 取っ手を背面側に 倒します。 取り外し方法 AC アダプタを取り外します。 バッテリカバーを開きます。 h 本書 97 ページ「取り付け方法」- 手順 バッテリのつまみの部分を手前に倒し、取り外します。 バッテリカバーを閉じます。 h 本ページ「取り付け方法」- 手順 AC アダプタを接続します。 98 充電方法 本製品にバッテリを取り付け、AC アダプタを接続することで充電ができます。 点滅 ・ バッテリの充電状態(残量)は以下の方法で確認することができます。 電源オフ時:充電中は電源ランプが点滅し、充電が完了すると電源ランプが消灯します。 電源オン時:液晶ディスプレイ上にアイコンが表示されます。 アイコン表示 状態 バッテリ残量が 33 ∼ 100%です。 バッテリ残量が 15 ∼ 32%です。 ※赤色点滅 バッテリ残量がほとんどありません。AC アダプタを接続してくだ さい。 バッテリ残量がありません。AC アダプタを接続してください。 AC アダプタが接続されていて、バッテリは満充電状態です。 ※点滅 AC アダプタが接続されていて、バッテリは充電中です。 付録 ・ 充電時間は最大約 2 時間半です。 ・ 印刷可能時間は約 90 分、印刷可能枚数は L 判写真約 60 枚です。※ ※印刷できる時間や枚数はメモリカードの種類やデータのサイズ、その他の状況によって異なります。 上記は次の条件で測定した場合のおよその数値です。 バッテリ :新品のバッテリを満充電で使用 気温 :25℃ 印刷方法 :メモリースティックから写真用紙<光沢> L 判サイズに連続印刷 ■オートパワーオフ機能について バッテリ使用時に、何も操作しない状態が約 15 分続くと自動的に電源が切れ、バッテリの無駄な 消費を防ぎます。ただし、以下の場合にはオートパワーオフ機能は動作しません。 ● プリンタにメモリカードがセットされ、かつパソコンに接続されているとき ● エラーが表示されているとき 99 付録(つづき) プリンタの仕様 機器およびソフト仕様 ■プリンタ部基本仕様 ノズル配列 印字方向 解像度 紙送り方式 入力データバッファ 90 ノズル× 4 色 (イエロー、マゼンタ、シアン、ブラック) 双方向最短距離印刷(ロジカルシーキングつき) 、単方向印字 5760dpi × 720dpi(最大) ASF 方式フィリクションフィード 64KByte ■インクカートリッジ仕様 形態 型番 推奨使用期間 保存温度 カートリッジ外形寸法 4 色一体型インクカートリッジ ICCL44 個装箱に記載されている期限 開封から 6 ヶ月以内 保存時:− 30℃∼ 40℃(40℃の場合 1 ヵ月以内) 本体装着時:− 20℃∼ 40℃(40℃の場合1カ月以内) 幅 196mm ×奥行き 91.5mm ×高さ 18.8mm ・ インクは− 16℃以下の環境で長時間放置すると凍結します。万一凍結した場合は、室温(25℃)で 3 時間 以上かけて解凍してから使用してください。 ・ インクカートリッジを分解したり、インクを詰め替えたりしないでください。 ■電気関係仕様 <定格> プリンタ AC アダプタ使用時 バッテリ(別売)使用時 入力 DC20V、0.6A DC14.4V、1.4A AC アダプタ モデル A361H 入力 AC100-240V、50-60Hz、0.8-0.4A、42W 出力 DC20V、1.68A <プリンタ電気仕様(AC アダプタ使用時)> オプション(別売)非充電時 オプション(別売)充電時 AC100-120 V入力 AC220-240 V入力 消費電力 連続印刷時 約 11W 約 11.5W 低電力モード時 約 5.0W 約 27W 電源オフ時※ 約 0.7W 約 26 W 入力電流(連続印刷時) 0.4A 0.7A ※ 消費電力を 0W にするためには、【電源】ボタンで電源をオフにしてから、電源プラグをコンセ ントから抜いてください。 100 ■カードスロット仕様 カードスロット規格対応 *1 メモリカード CF Type II スロット (CF+ and CompactFlash Specification Revision 1.4 準拠) SmartMedia スロット (SmartMedia Standard 2003 準拠) Memory Stick スロット (Memory Stick Standard version 1.3 準拠) CompactFlash(3.3V、メモリカードのみ) Microdrive SmartMedia(3.3V、最大容量 128MB) Memory Stick(最大容量 128MB、メモリーセレクト 機能付き含む) Memory Stick Duo*2 MagicGate Memory Stick (最大容量 128MB、著作権保護機能は非サポート) MagicGate Memory Stick Duo*2 (著作権保護機能は非サポート) Memory Stick PRO スロット Memory Stick PRO (MemoryStick Standard Memory (著作権保護機能、高速転送機能は非サポート) Stick PRO Format Specification Memory Stick PRO Duo*2 Version1.0 準拠) (著作権保護機能、高速転送機能は非サポート) SD スロット(SD Memory Card SD(Secure Digital) Specifications/ PART1. Physical Layer miniSD カード *2 Specification Version1.0 準拠) MMC スロット(MultiMediaCard MultiMediaCard Standard 準拠) xD-Picture Card スロット xD-Picture Card xD-Picture CardTM Type M (xD-Picture CardTM Card Specification Version 1.20 Type M) *1:赤外線通信カード(PMPTIR1)もこのスロットに差し込む。 *2:必ず専用アダプタを使用して、本製品にセットする。 ● ● 対応電圧 3.3V 専用または 3.3V/5V 兼用、供給電圧は 3.3V のみ対応 ※ 3.3V/5V 兼用メディアへは 3.3V を供給 ※メモリカードへの供給電流は最大 500mA ※ 5V タイプのメモリカードは非サポート 印刷できる画像ファイル形式 本製品で印刷できる画像ファイルの形式は以下の通りです。 DCF*1 Version1.0 または 2.0 規格準拠 対応画像ファイルフォーマット DCF*1 Version1.0 または 2.0 規格準拠のデジタルカメラ で撮影した JPEG*2 形式、TIFF*2 形式の画像ファイル 有効画像サイズ 横 80 ∼ 4600 ピクセル、縦 80 ∼ 4600 ピクセル 最大ファイル数 999 個 付録 デジタルカメラ *1:DCF は、社団法人電子情報技術産業協会(社団法人日本電子工業振興協会)で標準化された 「Design Rulefor Camera File system」規格の略称です。 *2:Exif Version2.1 または 2.2 準拠。 101 付録(つづき) ■総合仕様 プリントヘッド寿命 温度 湿度 60 億ショット(1 ノズルあたり) 動作時:10℃∼ 35℃ 保存時:− 20℃∼ 40℃(40℃の場合 1 ヶ月以内) 動作時:20 ∼ 80%(非結露) 保存時:5 ∼ 85%(非結露) この範囲で使用してください 製品質量 製品外形寸法 約 2.7kg(インクカートリッジを除く) 幅 256mm ×奥行き 305mm ×高さ 167mm(使用時) ■ USB インターフェイス仕様 規格 Universal Serial Bus Specifications Revision 2.0 Universal Serial Bus Device Class Definition for Printing Devices Version 1.1(プリンタ部) Universal Serial Bus Mass Storage Class Bulk-Only Transport Revision 1.0(ストレージ部) 転送速度 データフォーマット 適合コネクタ 推奨ケーブル長 480Mbps(High Speed Device) NRZI USB Series B 2m 以下 ■ Bluetooth(オプション)仕様 Bluetooth ユニットの取扱説明書も併せてご覧ください。 対応プロファイル Basic Imaging Profile (BIP) Hardcopy Cable Replacement Profile(HCRP) 102 説明 Image Push Feature のみ対応 オブジェクトフォーマット:JPEG 画像 1 枚の受信可能最大サイズ 2.5MB (※データバッファ機能搭載) コンピュータからのワイヤレス印刷 対応 OS:Windows XP Epson Color について Epson Color とは Epson Color とは、エプソンお薦めの写真品質のことです。エプソン独自の画像解析 / 処理技術「オー トフォトファイン !EX」を用いて、エプソン純正のインクと写真用紙を使って印刷することにより実 現されます。 オートフォトファイン !EX では、被写体認識の強化と自動補正機能を進化させることで、より画像内 容に合った最適な画像補正が可能になりました。風景は鮮やかでクリアに、かつ空や木々の緑の記憶 色を鮮やかに再現、また人物は明るくソフトに、かつ人肌の記憶色を中心に再現します。 ・ 補正や加工は印刷時に処理されるだけで、データそのものは補正 / 加工されません。 ・ オートフォトファイン !EX は、被写体の配置などを解析して画像処理を行います。このため、被写体の配置 が変わる操作(回転、拡大 / 縮小、トリミングなど)を行うと、印刷される色合いが変わることがあります。 また、四辺フチなし印刷時とフチあり印刷時とでは被写体の配置が若干変わるため、色合いが変わることが あります。 ・ 印刷する画像に Exif Print の撮影情報が付加されていれば、この情報に基づいた画像補正を行います。 ・「オートフォトファイン! EX」はセットアップ画面では「オートフォトファイン」と表記しています。 Epson Color で印刷するためには Epson Color で印刷するためには、Epson Color 対応のプリンタで、Epson Color 対応用紙に印刷 してください。 付録 Epson Color 対応用紙 ・ 写真用紙<光沢> ・ 写真用紙<絹目調> ・ 写真用紙<絹目調>ハガキ 印刷手順 プリンタに Epson Color 対応用紙をセットし、 [用紙種類]で対応の用紙を選択すれば、Epson Color で印刷されます。 以上で、Epson Color の説明は終了です。 103 MEMO 104 MEMO 105 索引 ここに記載する索引は、本製品をパソコンと接続しないで使用する場合に必要な項目です。 パソコンと接続して使用する場合の使用方法の詳細は、『E-150 電子マニュアル』をご覧ください。 以下に『E-150 電子マニュアル』の起動方法が記載されています。 h 本書 54 ページ 「E-150 電子マニュアルの見方」 五十音 数字 12 時間................................................................... 24 16 面(フォトシール)......................................... 31 20 画像(インデックス)...................................... 28 24 時間................................................................... 24 あ い アルファベット A B D P U AC アダプタコネクタ .......................................... 13 BT/IrDA パスキー設定 ............................... 17、40 BT 暗号化 ..................................................... 17、40 BT 通信モード ............................................. 17、39 BT デバイスアドレス表示 .......................... 17、41 BT 本体番号設定 ......................................... 17、39 Bluetooth ........................................巻頭、37、72 Bluetooth/IrDA 設定.................................. 17、40 DPOF .................................................................... 33 P.I.F. 印刷 .............................................................. 33 P.I.F. 関連付け ...................................................... 33 P.I.M. ............................................................. 17、26 PictBridge ........................................................... 34 USB DIRECT-PRINT.......................................... 34 USB インターフェイスコネクタ ........................ 13 え お か き さ し 自動画質補正 ............................................. 17、26 す せ そ ち て と 106 アフターサービス ................................................. 92 インクカートリッジの交換 .................................. 56 インクカートリッジカバー .................................. 13 インク交換レバー ................................................. 13 インク残量 .................................................... 17、58 印刷方法(パソコンとつないで印刷する)......... 50 印刷方法(メモリカードからの写真プリント). 20 インストール ........................................51、52、85 インデックス ......................................................... 28 エッジガイド ......................................................... 12 エラー表示 ............................................................. 71 選んで印刷 ............................................................. 20 オートシートフィーダ.......................................... 12 オートフォトファイン................................. 17、26 外部記憶装置 /Bluetooth ユニット 接続コネクタ ................................................... 13 画質 ............................................................... 17、25 ギャップ調整 ................................................ 17、69 サービス・サポート ............................................. 92 シール印刷位置調整 ............................................. 32 時刻印刷 ................................................................. 24 写真用紙 /L 判.............................19、22、66、69 写真用紙 / カード ........................................ 19、22 写真用紙 / ハガキ ................................19、22、69 修理 ............................................................ 92、巻末 仕様 ......................................................................100 初期設定に戻す ..................................................... 18 全て印刷 ................................................................. 29 赤外線通信カード ..................................... 巻頭、43 セットアップ ......................................................... 17 セピア............................................................ 17、26 操作パネル ............................................................. 14 長期間使用しない ........................................ 64、96 デジタルカメラから直接印刷する ...................... 34 電源ランプ .................................................... 14、15 電子マニュアル ............................................ 54、91 取っ手..................................................................... 13 トラブル対処方法 ................................................. 71 の は ひ ふ へ ほ み め も よ り わ ノズルチェック ....................................17、66、91 排紙トレイ ............................................................. 12 バックアップ ................................................ 17、45 バッテリカバー ..................................................... 13 パブリック ............................................................. 39 はみ出し量設定 ............................................ 17、27 日付印刷 ........................................................ 17、23 フィルタ ................................................17、25、26 フォトシール(ミニフォトシール) ................................................... 巻頭、17、19、30 フォルダ選択 ................................................ 17、49 フチなし ................................................................. 80 プライベート ......................................................... 39 プリントヘッド ........................ 62、66、69、102 ヘッドクリーニング .................................... 17、66 ボンディング ......................................................... 39 ミニフォトシール .................... 巻頭、17、19、30 メモリカード ...............................7、20、45、101 メモリカードスロット.......................................... 12 メモリカードランプ .................................... 14、15 メンテナンス(お手入れ).................................... 56 持ち運び(輸送)................................................... 95 モノクロ ........................................................ 17、26 用紙サポート ......................................................... 12 用紙種類 ........................................................ 19、22 用紙選択 .......................................14、15、19、22 用紙詰まり(用紙が詰まった)............................ 76 リチウムイオンバッテリ .......................... 巻頭、96 ワイヤレス印刷 ............................................ 37、43 操作パネル上のボタンの名称や機能については、 以下をご覧ください。 h 本書 14 ページ「操作パネル部」 107 Apple の名称、Macintosh、iMac は Apple Computer,Inc. の商標または登録商標です。 Microsoft、Windows、Windows NT は米国マイクロソフトコーポレーションの米国およびその他の 国における登録商標です。 MagicGate、マジックゲートメモリースティック、マジックゲートメモリースティック Duo、メモリー スティック、メモリースティック Duo、メモリースティック PRO Duo、および MEMORY STICK PRO、Memory Stick ロゴはソニー株式会社の登録商標または商標です。 SD メモリカード、SD ロゴは、(株)東芝、松下電器産業(株) 、米国 SanDisk 社の商標です。 xD-Picture Card、xD-Picture Card ロゴは富士写真フイルム(株)の商標です。 その他の製品名は各社の商標または登録商標です。 Bluetooth は、その権利者が保有している商標であり、セイコーエプソンは、ライセンスに基づき使 用しています。 本製品は USB DIRECT-PRINT に対応しています。本製品は USB DIRECT-PRINT 対応プリンタに直 接接続し、デジタルカメラのモニタ上で写真選択や印刷開始を指示することができます。 EPSON PRINT Image Matching、PRINT Image Framer は、セイコーエプソン株式会社の登録商標 です。本文中で用いる P.I.F. は PRINT Image Framer の略称です。 Microsoft®Windows® 98 operating system 日本語版、Microsoft®Windows® 98SE operating system 日本語版、Microsoft ® Windows ® Millennium Edition operating system 日本語版、Microsoft ® Windows® 2000 operatingsystem 日本語版の表記について本書中では、上記各オペレーティングシ ステムをそれぞれ、Windows 98、Windows 98SE、Windows Me、Windows 2000 と表記していま す。Microsoft®Windows® XP Home Edition operating system 日本語版、Microsoft®Windows® XP Professional operating system 日本語版の表記について本書中では、Windows XP と表記しています。 また、Windows 98SE、Windows Me、Windows 2000、Windows XP を総称する場合は「Windows」、 複数の Windows を併記する場合は、「Windows 98/Me」のように Windows の表記を省略すること があります。 本製品が対応している Mac OS のバージョンは、Mac OS v10.2 以降です。 本書中では、上記各オペレーティングシステムをまとめて、「Mac OS X」と表記していることがあり ます。 また、アップルコンピュータ社製のコンピュータを総称して「Macintosh」と表記していることがあ ります。 本製品を日本国外へ持ち出す場合の注意 本製品(ソフトウェアを含む)は日本国内仕様のため、本製品の修理・保守サービスおよび技術サポー トなどの対応は、日本国外ではお受けできませんのでご了承ください。 また、日本国外ではその国の法律または規制により、本製品を使用できないことがあります。このよ うな国では、本製品を運用した結果罰せられることがありますが、当社といたしましては一切責任を 負いかねますのでご了承ください。 複製が禁止されている印刷物について 紙幣、有価証券などをプリンタで印刷すると、その印刷物の使用目的および使用方法の如何によって は、法律に違反し、罰せられます。(関連法律) 刑法 第 148 条、第 149 条、第 162 条 通貨及証券模造取締法 第 1 条、第 2 条 など 著作権について 写真、絵画、音楽、プログラムなどの他人の著作物は、個人的にまたは家庭内その他これに準ずる限 られた範囲内において使用することを目的とする以外、著作権者の承認が必要です。 消耗品とオプション製品について エプソンでは、お客様のさまざまなご要望にお応えできるよう各種専用紙やオプションをご用意して おります。よりきれいに印刷するために、エプソン純正インクカートリッジ、エプソン製専用紙のご 使用をお勧めします。 消耗品 電波障害自主規制について - 注意 この装置は、情報処理装置等電波障害自主規制協議会(VCCI)の基準に基づくクラス B 情報技術装 置です。 この装置は、家庭環境で使用することを目的としていますが、この装置がラジオやテレビジョン受信 機に近接して使用されると、受信障害を引き起こすことがあります。取扱説明書に従って正しい取り 扱いをしてください。 本装置の接続において指定ケーブルを使用しない場合、VCCI ルールの限界値を超えることが考えら れますので、必ず指定されたケーブルを使用してください。 ●エプソン製専用紙 用紙名称 サイズ 型番/入り数 写真用紙<光沢> L判 KL20PSK(20枚) KL50PSK(50枚) KL100PSK(100枚) KL200PSK(200枚) KL300PSK(300枚) KL400PSK(400枚) カードサイズ KC50PSK(50枚) 写真用紙<絹目調> L判 KL20MSH(20枚) KL100MSH(100枚) 写真用紙<絹目調>はがき ※宛名面は非対応 ハガキサイズ KH20MSH(20枚) ミニフォトシール ハガキサイズ(16分割) MJHSP5(5枚) 瞬時電圧低下について 本装置は、落雷等による電源の瞬時電圧低下に対し不都合が生じることがあります。 電源の瞬時電圧低下対策としては、交流無停電電源装置等を使用されることをお勧めします。 (社団法人 電子情報技術産業協会(社団法人日本電子工業振興協会)のパーソナルコンピュータの瞬 時電圧低下対策ガイドラインに基づく表示) 電源高調波について この装置は、高調波電流規格 JIS C61000-3-2 に適合しております。 国際エネルギースタープログラムについて 当社は国際エネルギースタープログラムの参加事業者として、本製品が国際エネルギースタープログ ラムの対象製品に関する基準に適合していると判断します。 ●インクカートリッジ エプソン純正品型番:ICCL44 オプション 商品名 型番 リチウムイオンバッテリ MEALB1 Bluetoothユニット PMDBU3 赤外線通信カード PMPTIR1 本書中のマークについて 本書では、いくつかのマークを用いて重要な事項を記載しています。それぞれのマークには次の ような意味があります。 ご使用上、必ずお守りいただきたいことを記載しています。この表示を 無視して誤った取り扱いをすると、製品の故障や、動作不良の原因とな る可能性があります。 補足情報や制限事項を記載しています。 操作を間違った場合や説明通りにならない場合などの、対処方法、また 知っておくと便利な情報を記載しています。 関連した内容の参照ページを示しています。 ご注意 (1)本書の内容の一部または全部を無断転載することを固くお断りします。 (2)本書の内容については、将来予告なしに変更することがあります。 (3)本書の内容については、万全を期して作成いたしましたが、万一ご不審な点や誤り、記載 もれなど、お気づきの点がありましたらご連絡ください。 (4)運用した結果の影響については、(3)項にかかわらず責任を負いかねますのでご了承くだ さい。 (5)本製品がお客様により不適当に使用されたり、本書の内容に従わずに取り扱われたり、ま たはエプソンおよびエプソン指定の者以外の第三者により修正・変更されたこと等に起因 して生じた障害等につきましては、責任を負いかねますのでご了承ください。 (6)エプソン純正品および、エプソン品質認定品以外のオプションまたは消耗品を装着し、そ れが原因でトラブルが発生した場合には、保証期間内であっても責任を負いかねますので ご了承ください。この場合、修理などは有償で行います。 © セイコーエプソン株式会社 2005 4105143 Rev.0 cover-B BK 各種お問合せ先 本製品の詳細な機能やトラブル対処方法などに ついて説明しています。 本書の内容 取扱説明書 製品使用上のご注意 ‥‥‥‥‥‥‥ 1 もくじ ‥‥‥‥‥‥‥‥‥‥‥‥‥ 9 各部の名称と働き ‥‥‥‥‥‥‥‥ 12 設定項目一覧 ‥‥‥‥‥‥‥‥‥‥ 16 メモリカードからの写真プリント メモリカード印刷の流れと、いろいろな 設定での印刷について説明します。 いろいろな印刷 インデックス、すべて印刷について説明 します。 便利な機能 ミニフォトシール印刷やデジタルカメラ で指定した写真の印刷について説明します。 外部機器からの印刷 携帯電話やデジタルカメラから直接印刷 する方法などを説明します。 パソコンとつないで印刷する パソコンとの接続、ソフトウェアのイン ストールなどについて説明します。 本製品は、PRINT Image Matching III に 対応しています。 PRINT Image Matchingに関する著作権は、 セイコーエプソン株式会社が所有してい ます。PRINT Image Matching に関する 情報は、エプソンのホームページをご覧 ください。 インクカートリッジの交換と プリンタのお手入れ インクカートリッジの交換方法、製品の 取り扱いなどについて説明します。 トラブル対処方法 トラブル時の対処方法について説明します。 付録 Printed in XXXXXX XX.XX-XX XXX ★プリンタの準備がお済みでない方は『楽ラク入門ガイド』 をご覧ください。 ★本書はプリンタの近くに置いてご活用ください。 4105143 Rev.0 cover-F BK