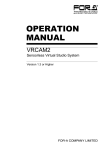Download ifCalibSTD取扱説明書[PDF:549.2KB]
Transcript
取扱説明書 ifCalibSTD カメラキャリブレーションソフト Brainstorm e-Studio Plug-in Software Version 3.1.4 - Higher 目 次 1. 概要および特長 ......................................................................................................................................1 1-1. 概要 ..................................................................................................................................................1 1-2. 特長 ..................................................................................................................................................1 2. ifCalibSTD の実体 ...................................................................................................................................2 2-1. ソフトウェアの種類.......................................................................................................................2 2-2. ifCalibSTD.dll....................................................................................................................................3 2-3. シーンファイル...............................................................................................................................4 2-4. ifCalibSTD_GUI.exe .........................................................................................................................5 3. ifCalibSTD プラグイン画面説明............................................................................................................6 3-1. ifCalibSTD リスト............................................................................................................................6 3-2. Port.....................................................................................................................................................6 3-3. Offset .................................................................................................................................................7 3-4. Position ..............................................................................................................................................8 3-5. Lens....................................................................................................................................................9 3-6. Other ................................................................................................................................................11 4. 外部 GUI 画面 .......................................................................................................................................13 4-1. 全体 ................................................................................................................................................13 4-2. ステータス ....................................................................................................................................14 4-3. 送出機 ............................................................................................................................................14 4-4. データ操作 ....................................................................................................................................14 4-5. 表示操作 ........................................................................................................................................15 4-6. 検出データ ....................................................................................................................................16 4-7. キャリブデータ.............................................................................................................................16 4-8. オフセット ....................................................................................................................................17 4-9. ポジション ....................................................................................................................................18 4-10. レンズ ..........................................................................................................................................19 4-11. その他...........................................................................................................................................20 4-12. デフォーカス...............................................................................................................................21 4-13. バージョン情報...........................................................................................................................21 5. カメラ連動 ............................................................................................................................................22 5-1. ifCalibSTD を操作する方法 ..........................................................................................................22 5-2. ifCalibSTD_GUI.exe を操作する方法 ..........................................................................................24 5-3. カメラ連動の妥当性の確認.........................................................................................................24 6. 設定 ........................................................................................................................................................25 6-1. ifCalibSTD.dll 設定ファイルの設定.............................................................................................25 6-2. ifCalibSTD_GUI.exe 設定ファイルの設定 ..................................................................................25 6-3. テキストエディタでの設定.........................................................................................................26 6-4. Configure.exe での設定..................................................................................................................27 6-5. ウィザード用ファイルの設定.....................................................................................................28 6-6. ポジションキャリブレーション計算法 B 用ファイルの設定 ................................................29 7. レンズキャリブレーションの手順 ....................................................................................................30 7-1. 事前設定.........................................................................................................................................30 7-2. レンズキャリブレーション.........................................................................................................33 8. ポジションキャリブレーションの手順.............................................................................................37 8-1. 計算法 A の場合............................................................................................................................37 8-2. 計算法 B の場合 ............................................................................................................................38 8-3. SetYZ の場合 ..................................................................................................................................39 1. 概要および特長 1-1. 概要 カメラキャリブレーションソフト(以下、ifCalibSTD)は、「キャリブレーション機能付き カメラ連動モジュール」の総称です。カメラキャリブレーションだけでなく、リモート制御 の GUI インターフェースや Brainstorm プラグインも含まれます。したがって、キャリブレ ーションを行っていない場合でも、バーチャルシステムがカメラ連動しているときにはこの ソフトウェアは動き続け、キャリブレーションのみならず、バーチャルシステムにとって重 要な機能を提供します。 バーチャルスタジオにおけるキャリブレーションとは、カメラに関する「レンズキャリブレ ーション」と「ポジションキャリブレーション」を指します。ifCalibSTD はこれらのキャリ ブレーションを効率よく行う機能を提供します。 1-2. 特長 ポジションのキャリブレーションでは、3 つのキャリブレーションモードを実装 ターゲットが不要な「計算法 A」 スタジオ内に配置されたターゲットをリファレンスポイントとしてキャリブレー ションを行う「計算法 B」 野外でのキャリブレーションを想定した「SetYZ」 3 つのリファレンスポイントを X 軸上に配置しなければならないという従来のキャリブ レーションソフトの「計算法 B」での制限を克服し、アルゴリズム拡張により最大 8 個ま でのリファレンスポイント配置が可能 レンズのキャリブレーションでは、フォーカス連動、ノーダルシフトに対応 ポジションデータ、レンズデータをファイルに保存して管理可能 外部 GUI と Brainstorm との通信は独自プロトコルにて行い、軽快な動作を実現 プラグインにて Brainstorm 側にキャリブレーション用 GUI を追加し、専用 GUI ソフト を用いずとも Brainstorm 単体でキャリブレーションが可能 計算処理の全てを送出機で行うため、PDA 等の簡易端末から操作することも可能 従来のキャリブレーションソフトは 1 フィールド毎のディレイ指定であったが、センサ データを算術補間することにより、実際の数値でのディレイ指定が可能 Panasonic 製 AV-CGP500 のデフォーカス制御が可能 1 2. ifCalibSTD の実体 2-1. ソフトウェアの種類 作画 PC にインストールするファイル 1(通常は「C:¥usr¥Brainstorm¥lib¥dso」) 1. ifCalibSTD.dll : Brainstorm プラグイン 2. ifCalibSTD.ini : ifCalibSTD.dll 用の設定ファイル 3. 各センサ用 dll : radamecSTD.dll 等センサデータデコードモジュール 4. avcgp500STD.dll : Panasonic 製 AV-CGP500 制御モジュール 作画 PC にインストールするファイル 2(通常は「C:¥usr¥FOR-A¥ifCalibSTD_DBS」) 1. シーンファイル : Brainstorm のシーンファイル 制御 PC にインストールするファイル(通常は「C:¥usr¥FOR-A¥ifCalibSTD_GUI」) 2. ifCalibSTD_GUI.exe:リモート制御ソフト 3. ifCalibSTD_GUI.ini:ifCalibSTD_GUI.exe 用の設定ファイル 4. Configure.exe : ifCalibSTD_GUI.ini 設定ソフト 5. WizardEdit.exe : ウィザードファイル編集ソフト 制御 PC 作画 PC ifCalibGUI_STD.exe(6) ifCalibGUI_STD.ini(7) Configure.exe(8) WizardEdit.exe(9) ifCalibSTD.dll(1) ifCalibSTD.ini(2) 各センサ用 dll(3) avcgp500.dll(4) シーンファイル(5) 2 2-2. ifCalibSTD.dll ifCalibSTD.dll が Brainstorm に実装されると、Brainstorm には次のような拡張画面が現れます。 ifCalibSTD の全ての機能は、上記画面から呼び出すことができます。ifCalibSTD_GUI.exe の ような外部 GUI は、上記画面をリモートからコントロールするブラウザに過ぎません。 3 2-3. シーンファイル ifCalibSTD には、「キャリブレーションソフトウェアを起動する」という概念がありません。 Brainstorm では、ひとつのバーチャルセットのデータが複数のシーンファイルで構成されて いるのが普通ですが、カメラ連動させたい場合、あるいはキャリブレーションを行いたい場 合には、バーチャルセットのシーンファイルをロードするのと同時に、ifCalibSTD が有効化 されたシーンファイルをロードすることでこれを実現しています。 ifCalibSTD のシーンファイルには、キャリブレーションを行う上で便利なオブジェクトを詰 め込んでいます。これらのオブジェクトは、Brainstorm で作成したデータに過ぎませんから、 ユーザーにとって更に便利なようにユーザーレベルで変更することができます。しかし、シ ーンファイルと ifCalibSTD.dll が連携を行っている関係上、変更の内容によっては整合性を 壊してしまう恐れがあります。シーンファイルは変更前に必ずバックアップを取っておいて ください。DOS 窓でエラーが表示される場合には、バックアップしている ifCalibSTD のシ ーンファイルを上書きし、元に戻してください。 4 2-4. ifCalibSTD_GUI.exe ifCalibSTD_GUI.exe は、ifCalibSTD プラグインによる拡張画面をリモートからコントロール できるブラウザです。ifCalibSTD_GUI.exe 自体にはキャリブレーションの計算を行う機能は ありません。全ての機能は ifCalibSTD.dll に実装されています。 5 3. ifCalibSTD プラグイン画面 3-1. ifCalibSTD リスト ifCalibSTD リストは、カメラ連動およびキャリブレーションを統括して制御します。 ifCalibSTD リストにおける各エレメントの意味づけとして、カメラの識別か、エクステンダ の識別を設定することができます。つまり、カメラ識別モードでは、「ifCalib1」、「ifCalib2」、 「ifCalib3」はそれぞれ「カメラ 1」、 「カメラ 2」、 「カメラ 3」を意味し、エクステンダ識別 モードでは「ifCalib1」、 「ifCalib2」はそれぞれ「エクステンダ OFF」、 「エクステンダ ON」 を意味します。 3-2. Port センサとの通信はポートを開くことで行います。ポートを閉じるとセンサとの通信をストッ プします。「Port No」にはセンサと連絡しているシリアルポート番号を入力します。その他、 センサの通信形式に応じて、「Baud rate」、「Byte size」、「Parity」、「Stop bit」を入力します。 「Set Default Protocol」を押すと、「Baud rate」、「Byte size」、「Parity」、「Stop bit」はセンサの 初期値に戻り、「Port No」は ifCalibSTD.ini に記述されているシステムの初期値に戻ります。 6 3-3. Offset 座標系を変換するためのパラメータです。 ・Camera File Camera Offset の保存パスを表示します。 ・Camera Offset(Camera PV, Camera HPR) カメラ座標系を設定します。センサによっては雲台までのデータしか出さないものもあ るので、その上の寸法はカメラ座標系で入力する必要があります。 ・Lens Offset レンズの光軸補正を設定します。 ・Height HCos を求める際の測定値です。 ・Calc HCos HCos 値を Height と現在センサから出力されているチルト角から求めます。 ・HCos 昭特製雲台を使用した際の、高さ方向のオフセット係数です。 ・Offset File World Offset と Studio Offset の保存パスを表示します。 ・World Offset(World PV, World HPR) センサの座標をバーチャルセットの座標に変換します。「計算法 A」、 「計算法 B」のポ ジションのキャリブレーションは「World Offset」を操作します。 ・Studio Offset バーチャルセット座標系の原点を中心に回転、平行移動するのに利用します。 ・Fixed FOV センサなしカメラの場合の Field of View(以下、FOV)を設定します。 7 3-4. Position ポジションのキャリブレーションを行うためのパラメータです。 ・Operation code キャリブレーションの計算法を指定します。計算法 A では、カメラの位置をリファレ ンスポイントとするため、原点以外のターゲットは不要です。計算法 B では、スタジ オ中に配置されたターゲットをリファレンスポイントとします。 ・Z ポジションのキャリブレーションで Z 軸の値を計算する/しないを指定します。 ・Reference リファレンスポイント番号を指定します。 ・Init ポジションのキャリブレーションを始める時にクリックします。 ・Set 現在の検出データを取り込みます。 「Set」をクリックする前に、カメラをターゲットの 方向へ合わせておく必要があります。計算法 A ではセンサデータの取り込みを 2 回以 上、計算法 B では 3 回以上行うことでポジションのキャリブレーションは完了します。 ・Reset 「Reference」にて指定されたリファレンスポイントについて、「Set」で取り込んだデー タを初期化します。 ・Set & Next 「Set」を行った後、「Reference」を 1 つ増やします。 ・Distance for Target 競馬やゴルフ等、屋外でバーチャル運用を行う場合に使用します。ゴルフにおけるホー ル等、原点と設定したターゲットまでの距離を入力します。 ・Set YZ 競馬やゴルフ等、屋外でバーチャル運用を行う場合に使用します。カメラをターゲット に向けた状態で Set YZ をクリックすると、Camera Offset の Pan と World Offset の Y と Z を自動的に計算して設定します。 ・Reference adjust ifCalibSTD では、実空間座標が既知である点をリファレンスポイントと呼びます。これ らリファレンスポイントの座標値は、ifCalibSTD の計算法 B で利用することができます。 Reference adjust でリファレンスポイントの座標値を定義します。 8 3-5. Lens レンズのキャリブレーションを行うためのパラメータです。 ・Lens File レンズデータの保存パスを表示します。 ・Zoom min エンコーダカウントの小さい方のズーム端点までズームを操作し、このときのエンコー ダカウント値を入力します。Set をクリックすると、現在の検出データをコピーします。 ・Zoom max エンコーダカウントの大きい方へズーム端点までズームを操作し、このときのエンコー ダカウント値を入力します。Set をクリックすると、現在の検出データをコピーします。 ・Focus min エンコーダカウントの小さい方のフォーカス端点までフォーカスを操作し、このときの エンコーダカウント値を入力します。Set をクリックすると、現在の検出データをコピ ーします。 ・Focus max エンコーダカウントの大きい方のフォーカス端点までフォーカスを操作し、このときの エンコーダカウント値を入力します。Set をクリックすると、現在の検出データをコピ ーします。 ・Reset lens limit ズーム/フォーカスエンコーダの端点をリセットし、ズーム/フォーカス機構の動きに 応じてカウントの最大値、最小値を更新していきます。 ・Set lens limit 上記カウントの更新を停止して端点を確定します。 9 ・Zoom adjust ズームカーブとノーダルシフトカーブを作成します。 ・Focus adjust zoom min ズームエンコーダのカウントが最小値のときのフォーカスカーブとノーダルシフトカ ーブを作成します。 ・Focus adjust zoom max ズームエンコーダのカウントが最大値のときのフォーカスカーブとノーダルシフトカ ーブを作成します。 ・Focus distance フォーカスエンコーダ値とフォーカス距離のカーブを作成します。 ・Flat level ズームエンコーダ値とデフォーカス係数のカーブを作成します。 10 3-6. Other センサに関するその他のパラメータです。 ・Camera type カメラがセンサ付きの場合は「Sensor」、センサなしの場合は「Fixed」を選択します。 ・Delay ディレイを field 単位で設定します。整数を設定して大まかに合わせ、微妙なずれが気 になる場合は少数部分にて調整します。 ・VH Link カメラのアスペクト比を入力します。4:3 時は、0.75、16:9 時は、0.5625 を指定します。 ・Shared data Camera Offset、HCos、World offset、Studio Offset、レンズエンコーダの動作範囲、Data Delay、 VH Link を指定した Camera ID のデータと共有します。エクステンダ識別モードの際に 使用します。 ・Change ID Brainstorm 本体に対して、ifCalibSTD リストのどのエレメントのデータを送るかを指定 します。 11 Auto: Switching の指定に準じます。 0∼エレメント数 : 強制的にエレメントを選択します。 ・Unit scale Brainstorm の Unit のスケールを設定します。1Unit を 1cm とする場合は、「0.01m」を選 択します。 ・Switching ifCalibSTD リストの各エレメントは、センサからのデータに応じて自動的に切り換えが 可能ですが、ここでは、どの情報に基づいて自動切り換えを行うかを設定します。カメ ラ識別モードに設定する場合は「Camera ID」、エクステンダ識別モードに設定する場合 は「Extender」を選択します。自動切り換えを行わない場合は、 「None」を選択します。 なお、センサがエクステンダ未対応の場合、エクステンダ識別モードは動作しません。 ・Indicator キャリブレーションを行う上での小道具として、「Ground(床)」 、「Ground line(線)」 、 「Status」(ステータス) 、「Graph(グラフ)」 、「Cross(十字) 」、「Reference(リファレン スポイント) 」、「Wizard(ウィザード) 」、「Defocus model(デフォーカスキャリブレーシ ョン用オブジェクト)」の ON/OFF が可能です。 12 4. 外部 GUI 画面 ### 4-1. 全体 外部 GUI ソフト(ifCalibSTD_GUI.exe)は、機能毎にタブで区切られています。 13 4-2. ステータス 送出機との接続状態、送出機とセンサとの接続状態、選択されている送出機の Alias、選択 されているカメラ ID が表示されます。 4-3. 送出機 送出機、パラメータ調整を行うカメラ ID を選択します。選択されている送出機の Alias、セ ンサの稼働状況が表示されます。 カメラ ID はカメラ番号、もしくはレンズエクステンダの入/無を表示します。 4-4. データ操作 センサとの通信はポートを開くことで行います。ポートを閉じるとセンサとの通信をストッ プします。Operation(O)メニュー -> Port Open(O)、Port Close(C)でも同様の操作を行えます。 IPF 保存をクリックすると、Brainstorm 本体でデータが保存されます。File(F)メニュー -> Save ipf でも、同様の操作を行えます。 14 4-5. 表示操作 ifCalibSTD はキャリブレーションを行う上での小道具として、ステータスやグラフなどの CG を Brainstorm 上に表示可能です。ここでは、これらの CG の表示/非表示を操作します。 View(V)メニュー -> Floor, Line, Status, Graph, Cross, Reference, Wizard, Defocus model でも同 様の操作を行えます。 15 4-6. 検出データ 送出機が受信したデータをそのまま表示します。 4-7. キャリブデータ キャリブレーション済みのデータを表示します。 16 4-8. オフセット 座標系を変換するためのパラメータです。 17 4-9. ポジション ポジションのキャリブレーションを行う画面です。 モニタには X-Y 平面におけるカメラと各リファレンスポイントの位置が表示されます。 ポジションの計算を行うと、自動的にオフセットが更新されます。 18 4-10. レンズ ズームのキャリブレーションを行う画面です。 1. Zoom:FOV カーブとノーダルシフトカーブを作成します。 2. Focus(z min 時):ズームエンコーダの検出値が Min 側でのフォーカス変化時の FOV と ノーダルシフト量のオフセットカーブを作成します。 3. Focus(z max 時):ズームエンコーダの検出値が Max 側でのフォーカス変化時の FOV と ノーダルシフト量のオフセットカーブを作成します。 4. Focus Point:フォーカスエンコーダ値とフォーカスポイントのカーブを作成します。 5. Optical:デフォーカスモード Optical 時に使用するぼけ具合のカーブを作成します。 6. Manual/Flat:デフォーカスモード Manual または Flat 時に使用するズームエンコーダ値 に連動するぼけ具合のカーブを作成します。 19 4-11. その他 データディレイ、カメラアスペクト、Unit Scale、Switching の設定を行います。 20 4-12. デフォーカス デフォーカスの制御を行います。 4-13. バージョン情報 Help(H)メニュー -> About(A)を選択することでバージョン情報が表示されます。 ifCalibSTD_GUI.exe のバージョン情報だけでなく、現在接続中の送出機で使用している ifCalib.dll、センサデータデコードモジュールの種類・バージョンを確認することができます。 21 5. カメラ連動 Brainstorm にてシーンデータを読み込んだ直後はカメラ連動していません。カメラ連動させる方 法は、ifCalibSTD プラグインを操作する方法と、ifCalibSTD_GUI.exe を操作する方法があります。 5-1. ifCalibSTD を操作する方法 1. 標準では、画面の右下にカスタムフォルダが表示される状態で納品されています。これ の「Port Open」をクリックします。 (AV-CGP500 を使用していない場合) (AV-CGP500 を使用している場合) 2. 上記カスタムフォルダはユーザーよって削除できるので、場合によってはカスタムフォ ルダがないことも考えられます(これが無いからといって、ifCalibSTD の機能が損なわ れるわけではありません)。その場合には ifCalibSTD リストを開き、「Port Open」をク リックします。 22 3. Status ON をクリックし、GFX ウィンドウの「Communicating…」を確認します。 23 5-2. ifCalibSTD_GUI.exe を操作する方法 1. 「ポート開く」をクリックします。 2. センサ稼働が青信号になっていることを確認します。 5-3. カメラ連動の妥当性の確認 カメラを適当に動かしてみて、実写と CG の一致感を確認します。 すべりやカクリがある場合には、センサの初期化に失敗しているか、ifCalibSTD の各設定に 間違いがある可能性があります。 24 6. 設定 ifCalibSTD を正常に動作させるには、各種設定ファイルが正しく設定されている必要があります。 6-1. ifCalibSTD.dll 設定ファイルの設定 1. 「¥usr¥Brainstorm¥lib¥dso¥ifCalibSTD.ini」を開くと、次のようになっています。 [Setting] Sensor dll=radamecSTD.dll →各センサ用 dll の設定 →センサが接続されているポート番号 Default port=1 2. 使用するセンサに応じて、Sensor dll を正しく設定します。 メーカ名 コスメイト 昭特 Vinten 朋栄 Radamec 3. 製品名 CDC-500 SPI BOX Vector900IT Vision250IT CSD-100 CSD-50 DWC-100 SPI BPX Free-d 使用する DLL ファイル名 Cdc500SDT.dll RadamecSTD.dll VintenSTD.dll VintenSTD.dll Csd100STD.dll Csd50STD.dll Dwc100STD.dll RadamecSTD.dll RadamecSTD.dll Default port にセンサが接続されているシリアルポートの番号を指定します。 6-2. ifCalibSTD_GUI.exe 設定ファイルの設定 設定項目には、以下の 3 項目があります。 1. ifCalibSTD_GUI.exe で操作する送出機の台数 2. ifCalibSTD_GUI.exe を起動した直後にファンクションキーで送出機を制御可能か 3. 送出機ごとの設定 IP アドレス ifCalibSTD_GUI.exe に表示される名前 最大カメラ台数 これらの設定を行う方法は、以下の 2 種類があります。 1. ifCalibSTD_GUI.ini をテキストエディタで修正する。 2. Configure.exe を使用する。 25 6-3. テキストエディタでの設定 1. ifCalibSTD_GUI.exe がインストールされているフォルダに ifCalibSTD_GUI.ini がありま す。これをテキストエディタ(メモ帳等)で開くと、次のようになっています。 [Setting] HostMax=2 →コントロールする Brainstorm(PC)の台数 最大 11 台 FunctionKey=0 →ファンクションキーでの操作が起動直後に可能かを設定(0:不 可能、0 以外:可能) 2. [Host1] →1 台目の設定 Address=localhost →PC の IP アドレスまたは PC 名 Alias=digiStorm1 →GUI 上に表示される名前 CameraMax=2 →コントロールするカメラの台数 [Host2] →2 台目の設定 Address=localhost →PC の IP アドレスまたは PC 名 Alias=digiStorm1 →GUI 上に表示される名前 CameraMax=2 →コントロールするカメラの台数 [Setting]以下の HostMax、FunctionKey を設定します。 HostMax:ifCalibSTD_GUI.exe で制御する送出機の台数を指定します。 FunctionKey:0 を指定すると、ifCalibSTD_GUI.exe を起動直後にファンクションキーで キャリブレーション用モデルの制御が不可能になります。 可能にするには、0 以外を指定します。 3. HostMax にシステムが有する Brainstorm(PC)の台数を設定します。 HostMax の最大値は、11 です。 4. [Host1∼n]は、各 Brainstorm(PC)の設定をします。N の最大は、11 です。 26 6-4. Configure.exe での設定 1. Enable function key as start:チェック状態にすると、ifCalibSTD_GUI.exe を起動直後にフ ァンクションキーでキャリブレーション用モデルの制御が可能になります。 非チェック状態にすると、ifCalibSTD_GUI.exe を起動直後にファンクションキーでキャ リブレーション用モデルの制御が不可能になります。 2. Host Max:ifCalibSTD_GUI.exe で制御する送出機の台数を指定します。最大数は、11 台です。 3. ID:送出機の番号を指定して、以下の Address、Alias、Camera Max を指定します。 4. Address:ID で選ばれている送出機の IP アドレスまたは PC 名を指定します。 5. Alias:ID で選ばれている送出機を ifCalibSTD_GUI.exe で詮索した際に表示される送出 機名を指定します。 6. Camera Max:ID で選ばれている送出機の最大カメラ台数を指定します。 7. 3∼6 の設定を送出機の台数分繰り返し行います。 8. File(F)メニュー内にある Save As(A)を選択し、設定した内容を保存します。 ifCalibSTD_GUI.exe のデフォルトでは、同一のフォルダにある ifCalibSTD_GUI.ini を起 動時に読み込みます。 27 6-5. ウィザード用ファイルの設定 ifCalibSTD_GUI.exe のウィザードモード時に使用するメッセージ等が記述されたファイル の設定は、WizardEdit.exe を使用して行います。 WizardEdit.exe は、単体でも編集可能ですが、送出機に接続することで、現在入力中の状態 をリアルタイムに確認することができます。 WizardEdit.exe が接続可能な送出機は、ifCalibSTD_GUI.exe 設定ファイルで指定された送出 機になります。 1. ifCalibSTD GUI – Title ウィザード用の GUI に表示するタイトルを記述します。 2. ifCalibSTD GUI – Message ウィザード用の GUI に表示するメッセージを指定します。 3. ifCalibSTD GUI – Off, Lens Offset, Lens Limit, Option, Save ウィザード用の GUI に表示する調整用インターフェイスを選択します。 同時に表示可能なものは 1 種類です。 Off:調整用インターフェイスを表示しません。 Lens Offset:Lens Offset 調整用のインターフェイスを表示します。 Lens Limit:レンズエンコーダ端点設定用のインターフェイスを表示します。 28 Position:位置キャリブレーション用のインターフェイスを表示します。 Save:保存用のインターフェイスを表示します。 4. Brainstorm – Message Brainstorm 側に表示するメッセージを記述します。 5. Brainstorm – Floor, Line, Status, Graph, Cross, Ref. Brainstorm 側のキャリブレーション用モデルの表示・非表示を設定します。 チェック状態で表示、非チェック状態で非表示となります。 Floor: キャリブレーション用モデル「床」を表示します。 Line: キャリブレーション用モデル「ライン」を表示します。 Status: キャリブレーション用モデル「ステータス」を表示します。 Graph:キャリブレーション用モデル「グラフ」を表示します。 Cross: キャリブレーション用モデル「十字」を表示します。 Ref: 6. キャリブレーション用モデル「リファレンス」を表示します。 必要に応じて、Page – Add ボタンを押下してページを追加した後、1∼6 を繰り返しま す。 7. すべてのページを作成後、File(F)メニュー内の Save As(A)でファイルを保存します。 ifCalibSTD_GUI.exe のデフォルトでは、同一のフォルダにある Wizard.ini を起動時に読 み込みます。ifCalibSTD_GUI.exe のウィザード画面で、任意のウィザード用のファイル を読み込めますので、複数のウィザードを準備しておくことが可能です。 6-6. ポジションキャリブレーション計算法 B 用ファイ ルの設定 ポジションキャリブレーション計算法 B を行う場合には、リファレンスポイントを設置し た座標を記述した CSV ファイルが必要です。 リファレンスポイントの順番は、カメラから見て左から右へ並んでいる必要があります。 この cvs ファイルは、1 行に X, Y, Z の順番で座標値が記述されている必要があります。値の 区切り文字は「,」(半角カンマ)です。 座標値の単位は、Brainstorm の Unit と同じです。 29 7. レンズキャリブレーションの手順 7-1. 事前設定 ここでは、レンズキャリブレーションにおける事前設定について説明します。 レンズキャリブレーションには 2 つの形式があり、事前に下記から 1 つを選択して設定して おかねばなりません。 FOVH リンク形式(初期状態) FOVV リンク形式 <FOVH リンク形式> レンズセンサから受けた情報を FOV の横方向へリンクし、FOV の縦方向は横方向に倍率を 掛けて求める形式です。通常この倍率は、SD であれば 3/4 倍、HD であれば 9/16 倍となり ます。 カメラやレンズの特性によっては、レンズキャリブレーションの評価において、縦と横の両 方を同時に満足できない場合があります。この現象の原因として、CCD 面における像の縦 横比が厳密に 4:3 或いは 16:9 になっていないことが考えられます。FOVH リンク形式では、 FOVH の倍率の調整を行うことで、本現象を補正することが可能です。一方、サイドカット、 スクイーズで共通のレンズデータを使用することはできません。 FOVH リンク形式の設定の仕方は次の通りです。 1. ifCalibSTD_GUI.exe のその他タグ内の VH Link を 4:3 画面の場合は 0.75、16:9 画面の場 合は 0.5625 に設定します。右横の「4:3」、「16:9」ボタンを押下することでも、VH Link 値を設定することができます。 30 <FOW リンク形式> レンズセンサから受けた情報を FOV の縦方向へリンクし、FOV の横方向は縦方向に倍率を 掛けて求める形式です。通常この倍率は、SD であれば 4/3 倍、HD であれば 16/9 倍となり ます。 HD カメラをサイドカット或いはスクイーズで使い分ける場合、横の画角が変わるのみで縦 の画角が共通であることから、FOVV リンク形式でレンズキャリブレーションを行っておけ ば、FOVH の倍率の調整を行うだけでレンズデータが共通して使うことが可能です。 FOVV リンク形式の設定の仕方は次の通りです。 1. Camera List にて ifCalibSTD dbs を選んだ上、cam1 を選択します。 2. FOV Link を FovHVLinkCustom にし、Custom 上でマウスの右ボタンをクリックし、 Dynamic libraries List -> ifCalibSTD -> Sensor -> GetHVLink をバインドします。 31 3. Field of View の v:上でマウスの右ボタンをクリックし、Dynamic libraries List -> ifCalibSTD -> Sensor -> GetFOV をバインドします。 <ifCalibSTD.dll の設定> 6-1ifCalibSTD.dll 設定ファイルの設定を参照し、設定を行います。 <ifCalibSTD_GUI.exe の設定> 6-2ifCalibSTD_GUI.exe 設定ファイルの設定を参照し、設定を行います。 <Camera Type の設定> Sensor と指定します。 <Data Share の設定> None と設定します。 <Defocus Mode の設定> Off と設定します。 <Unit Scale の設定> Brainstorm 内の 1Unit の実空間でのサイズを設定します。 <Switching の設定> ifCalibSTD で保持しているキャリブレーションデータの切換トリガを指定します。 ・ 送出機とセンサが 1 対 1 で接続されており、Extender 切り換えをサポートしていな いシステムの場合には、None と設定します。 ・ 送出機とセンサが 1 対 1 で接続されており、Extender 切り換えをサポートしたシス テムの場合には、Extender と指定します。 ・ 送出機とセンサが 1 対多で接続されており、カメラを切り換えて使用するシステム の場合には、Camera ID と指定します。 32 7-2. レンズキャリブレーション ここでは、レンズキャリブレーション手順を説明します。 1. リファレンスとなる直線の設置 水平な床にカメラの真下から 10m 以上の直線を設置します。 2 3. カメラの高さ・カメラオフセットの計測 1) 床面から雲台のチルト軸までの高さを計測します。 2) チルト軸からレンズ中心までの高さを計測します。 3) パン軸からレンズマウントまでの距離を計測します。 カメラの高さ・カメラオフセットの設定 ifCalibSTD_GUI.exe のオフセットタグ内にある World Offset Z に床面から雲台のチルト 軸までの高さを入力します。 同じく、オフセットタグ内にある Camera Offset Z に雲台の回転軸からレンズ中心まで の高さを、Camera Offset Y 雲台のパン軸からレンズマウントまでの距離を入力します。 4. 光軸補正 1) ifCalibSTD_GUI.exe の表示タグ内にある十字 ON を押下し、画面上に水色の十字を 表示します。 2) テレ端の状態でカメラを操作し、先ほど表示した十字をある点に合わせます。 3) パン、チルトをロックした状態で、ワイド端にすると十字が、合わせたものとずれ るので、Lens Offset を操作し、十字を合わせます。 テレ端とワイド端で十字がずれなくなるまで、2)、3)の作業を繰り返します。 5. カメラオフセット(チルト)の調整 可能な限り遠方に、2.2)で計測した高さと同じ位置にマークを付け、そのマークを十 字で狙います。ズームは、テレ端を使用します。 カメラオフセットのチルトに、検出データのチルトを−1 倍した値を入力します。 6. カメラオフセット(パン)の調整 カメラをパンして、十字の縦線を床に設置したリファレンスとなる直線を一致させます。 線を表示し、リファレンスとなる直線と、表示した線が一致するようにカメラオフセッ トのパンを調整します。 33 7. レンズキャリブレーション 1(ズーム) この作業では、ズームリングの各ポイントでの FOV(画角)値、ノーダルシフト値の 2 本のカーブをキャリブレーションします。 レンズタグ・エンコーダ端点枠内および Graph 枠内にあるインターフェイスを操作しま す。 1) 「Focus(z min 時)」を選択状態にします。 2) 「初期化ボタン」を押下して Focus(z min 時)カーブのデータを初期化します。 3) 「Focus(z max 時)」を選択状態にします。 4)「初期化ボタン」を押下して Focus(z max 時)カーブのデータを初期化します。 5)「Zoom」を選択状態にします。 6) 「初期化ボタン」を押下して Zoom カーブのデータを初期化します。 7) Reset lens limit ボタンを押下します。 8) ズームリング、フォーカスリングを稼動する範囲全体で動かします。 9) レンズを全域稼動させた後、Set lens limit ボタンを押下します。 10) フォーカスをよく使用する付近に合わせます。 11) カーブの調整点を選択または追加を行い、フォーカスは固定した状態でズームを調 整点付近へ移動させ、「調整」ボタンを押下します。 12) カメラをパンすると、06. カメラオフセット(パン)の調整で合わせたリファ レンスの直線と CG の直線がずれるので、それらが一致するように FOV と Nodal を調整します。奥側のずれを FOV、手前側のずれを Nodal で調整します。FOV、 Nodal のどちらを調整しても、奥側のずれ、手前側のずれが変化しますので、FOV と Nodal を相互に調整します。 13) ズームを変化させ、10)∼12)の点順を繰り返し行います。 8. レンズキャリブレーション 2(ワイド端でのフォーカス) この作業では、ワイド端でフォーカスリングを動かしたときの FOV,ノーダルシフトの 変化量をキャリブレーションします。 1) ワイド端にします。 2) エンコーダ端点枠内の Z 検出値が、Min または Max のどちらの値であるかを確認 します。 3) Z 検出値が Min の場合は、「Focus(Z Min 時)」、Max の場合は、「Focus(Z Min 時)」 を選択状態にします。 4) カーブの調整点を選択または追加を行い、ズームを固定した状態でフォーカスを調 整点付近へ移動させ、「調整」ボタンを押下します。 5) カメラをパンすると、06. カメラオフセット(パン)の調整で合わせたリファ レンスの直線と CG の直線がずれるので、それらが一致するように FOV と Nodal を調整します。奥側のずれを FOV、手前側のずれを Nodal で調整します。FOV、 Nodal のどちらを調整しても、奥側のずれ、手前側のずれが変化しますので、FOV と Nodal を相互に調整します。 6) フォーカスを変化させ、4)∼5)の点順を繰り返し行います。 34 9. レンズキャリブレーション 3(テレ側でのフォーカス) この作業では、テレ側でフォーカスリングを動かしたときの FOV,ノーダルシフトの変 化量をキャリブレーションします。 1) テレ端にします。 2) エンコーダ端点枠内の Z 検出値が、Min または Max のどちらの値であるかを確認 します。 3) Z 検出値が Min の場合は、「Focus(Z Min 時)」、Max の場合は、「Focus(Z Min 時)」 を選択状態にします。0.8. レンズキャリブレーション 2(ワイド端でのフォー カス)で選択したものと逆になります。 4) カーブの調整点を選択または追加を行い、フォーカスを調整点付近へ移動させ、 「調整」ボタンを押下します。テレ端では、リファレンスの直線がぼけて見えませ んので、直線が確認可能なズーム値にします。 5) カメラをパンすると、06. カメラオフセット(パン)の調整で合わせたリファ レンスの直線と CG の直線がずれるので、それらが一致するように FOV と Nodal を調整します。奥側のずれを FOV、手前側のずれを Nodal で調整します。FOV、 Nodal のどちらを調整しても、奥側のずれ、手前側のずれが変化しますので、FOV と Nodal を相互に調整します。 6) フォーカスを変化させ、4)∼5)の点順を繰り返し行います。 10. フォーカス距離のキャリブレーション(AV-CGP500 使用時のみ) この作業では、フォーカスリングの位置とフォーカスの合っている距離を測定し、1 本 のカーブを作成します。被写界深度の浅い状態で作業を行います。 レンズタグ・Graph 枠内にあるインターフェイスを操作します。 1) 「Focus Point」を選択状態にします。 2) 「初期化」ボタンを押下して Focus Point カーブのデータを初期化します。 3) テレ端で、ある物体にフォーカスを合わせます。 4) カーブの調整点を選択または追加を行い、「調整」ボタンを押下します。 5) フォーカスのあっている物体とカメラの距離を測り、「Dist.」に入力します この際の単位は、メートル[m]です。 6) 物体を移動し、3)から 6)の手順を繰り返し行います。 35 11. デフォーカスモード Optical のキャリブレーション(AV-CGP500 使用時のみ) この作業では、デフォーカスモード Optical 時に使用する画角と被写界深度、デフォー カスの立ち上がり具合の 2 本のカーブをキャリブレーションします。 通常使用する絞り値で作業を行います。 レンズタグ・Graph 枠内にあるインターフェイスを操作します。 1) 「Optical」を選択状態にします。 2) 「初期化」ボタンを押下して Optical カーブのデータを初期化します。 3) フォーカスをよく使用する付近に合わせます。 4) カーブの調整点を選択または追加を行い、フォーカスは固定した状態でズームを調 整点付近へ移動させ、「調整」ボタンを押下します。 5) DOF と Slope の値を調整します。DOF を大きくすると、被写界深度が深くなりま す。Slope を大きくするとデフォーカスの立ち上がりが急峻になります。 6) 3)から 5)の手順を繰り返し、キャリブレーションを行います。 12. レンズデータの保存 レンズタグ・Lens Data 枠内のディスクボタンを押下すると、ファイル保存ダイアログ が表示されますので、ファイル名をレンズ名称など分かりやすい名前を付けて保存しま す。 36 8. ポジションキャリブレーションの手順 ここでは、ポジションキャリブレーションの手順を説明します。ポジションキャリブレーション には、以下の 3 種類があり、適切なキャリブレーション方法を選択する必要があります。 ドリーによる検出誤差の少ないセンサでの使用を想定した「計算法 A」 代表的なセンサ:Radamec free-d、クレーン ドリー不可なセンサやパン角・チルト角をメカニカルな機構で検出しているセンサでの 使用を想定した「計算法 B」 代表的なセンサ:コスメイト CDC-500、昭特 TE-12HAVR、Vinten Vision250IT 屋外でドリー不可なセンサでの使用を想定した「SetYZ」 ポジションキャリブレーションの操作は、ifCalibSTD_GUI.exe の表示操作タグ又は、ファンクシ ョンキー、オフセットタグ、ポジションタグで行います。 8-1. 計算法 A の場合 計算法 A では、CG の原点位置と実空間上の原点位置を一致させるため、World Offset X,Y,Z の値を自動的に計算します。センサの検出座標軸と実空間の座標軸を一致させるために、 Studio Offset を操作する必要があります。 ドリーできないセンサの場合には、この計算法 A を使用することはできません。 準備作業 1. ポジションタグ・計算枠内にある「A」を選択状態にします。 2. ポジションタグ・計算枠内の「初期化」ボタンを押下します。 3. 表示操作タグまたは F5 キーで、十字を表示します。 キャリブレーション作業 1. カメラを左右どちらかにドリーし、テレ端で実空間上の原点を狙います。 2. 十字と実空間上の原点が一致している状態で、ポジションタグ・計算枠内にある「セッ ト&進む」ボタンを押下します。 3. カメラを別の場所へドリーし、4 と同様に、テレ端で実空間上の原点を狙います。 4. 5 と同様に、十字と実空間上の原点が一致している状態で、ポジションタグ・計算枠内 にある「セット&進む」ボタンを押下します。 5. 最低 2 つのカメラ位置で「セット&進む」ボタンを押下すると、World Offset X,Y が自 動的に計算され設定されます。必要ならば、7,8 を繰り返し行うことも可能です。 6. オフセットタグ・Studio Offset を調整して、座標軸を合わせます。 37 8-2. 計算法 B の場合 計算法 B では、CG の原点位置と実空間上の原点位置を一致させるために World Offset X,Y,Z、 センサの検出座標軸と実空間の座標軸を一致させるために、World Offset Pan が自動的に計 算されます。 準備作業 1. 「6-6. ポジションキャリブレーション計算法 B 用ファイルの設定」で作成した CSV フ ァイルをポジションタグ・参照枠内にあるフォルダボタンを押下して読み込みます。 2. 読み込んだ CSV ファイルに記述してあるリファレンスポイントにマーカーを設置しま す。 3. ポジションタグ・計算枠内にある「B」を選択状態にします。 4. ポジションタグ・計算枠内にある「初期化」ボタンを押下します。 5. 表示操作タグ・十字 ON ボタンまたは F5 キーで、十字を表示します。 6. 表示操作タグ・Ref.ON または F6 キーで、リファレンス情報を表示します。 キャリブレーション作業 1. カメラのパン、チルトを操作して最初のリファレンスポイントに設置してあるマーカー に十字をテレ端であわせます。この時、ドリーしてはいけません。 2. マーカーと十字が一致している状態で、ポジションタグ・計算枠内にある「セット&進 む」ボタンを押下します。 3. カメラをパン、チルトを操作して次のリファレンスポイントに設置してあるマーカーに 十字をテレ端であわせます。この時、ドリーしてはいけません。 4. マーカーと十字が一致している状態で、ポジションタグ・計算枠内にある「セット&進 む」ボタンを押下します。 5. 3、4 の操作を繰り返し、最低 3 回「セット&進む」を押下すると計算された値が設定 されます。 38 8-3. SetYZ の場合 SetYZ では、CG の原点と、実空間上の原点位置を一致させるため、World Offset Y,Z、Camera Offset Pan を自動的に計算します。SetYZ を行った後には、座標軸の方向を World Offset また は Studio Offset で調整する必要があります。 準備作業 1. 測量機等を使用して、カメラから実空間上の原点までの距離を計測します。 2. 測量した値をポジションタグ・計算枠内の距離に入力します。距離の単位は、Brainstorm の Unit と同じです。 3. 表示操作タグ・十字 ON ボタンまたは F5 キーで、十字を表示します。 キャリブレーション作業 1. 十字を表示し、テレ端で十字と実空間上の原点を狙います。 2. 十字と実空間上の原点が一致している状態で「SetYZ」ボタンを押下します。 3. 座標軸をオフセットタグ・World Offset または Studio Offset を調整して合わせます。 4. スケールにずれがある場合には、ポジションタグ・計算枠内の距離の値を調整しスケー ルを合わせます。 39 05/02/2006 Printed in Japan サービスに関するお問い合わせは 24h 365 days 本 社 関 西 支 店 札 幌 営 業 所 東 北 営 業 所 中部・北陸営業所 中 国 営 業 所 九 州 営 業 所 沖 縄 営 業 所 佐倉研究開発センター 札幌研究開発センター 〒150-0013 〒530-0055 〒004-0015 〒980-0021 〒460-0003 〒730-0012 〒810-0004 〒900-0015 〒285-8580 〒004-0015 サービスセンター 東京都渋谷区恵比寿 3-8-1 大阪市北区野崎町 9-8 永楽ニッセイビル 8F 札幌市厚別区下野幌テクノパーク 2-1-16 仙台市青葉区中央 2-10-30 仙台明芳ビル 名古屋市中区錦 1-20-25 広小路 YMD ビル 広島市中区上八丁掘 5-2 KM ビル 福岡市中央区渡辺通 2-4-8 福岡小学館ビル 沖縄県那覇市久茂地 3-17-5 美栄橋ビル 千葉県佐倉市大作 2-3-3 札幌市厚別区下野幌テクノパーク 2-1-16 Tel:03-3446-3121 Tel:06-6366-8288 Tel:011-898-2011 Tel:022-268-6181 Tel:052-232-2691 Tel:082-224-0591 Tel:092-731-0591 Tel:098-860-4178 Tel:043-498-1230 Tel:011-898-2018 その他のお問い合わせは、最寄りの営業所にご連絡ください。 (代) (代) (代) (代) (代) (代) (代) (代) (代) (代)
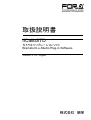
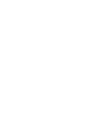
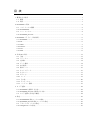
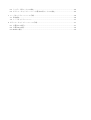


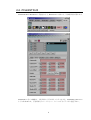
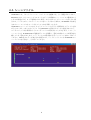
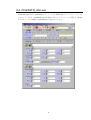
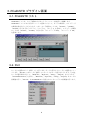
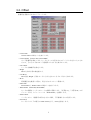
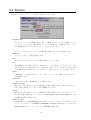
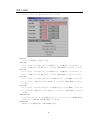
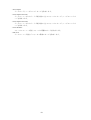
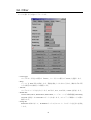

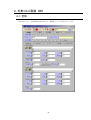
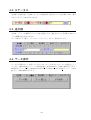
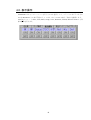
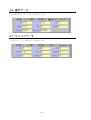
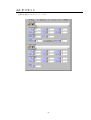

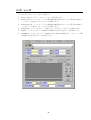
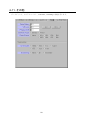
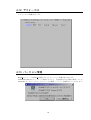
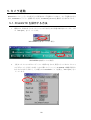
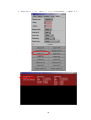
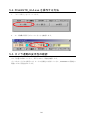


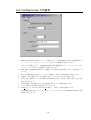
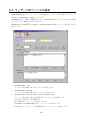


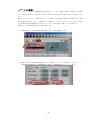
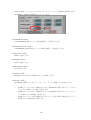

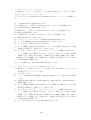





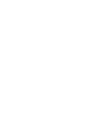
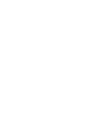

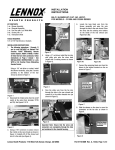
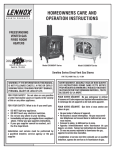
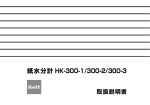
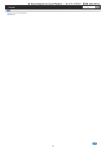
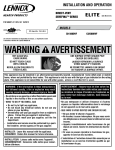
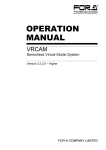
![TCR Operation manual[PDF:2MB] - FOR](http://vs1.manualzilla.com/store/data/005966473_1-1d77f66abea204b380154f66141da9f3-150x150.png)