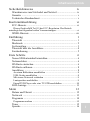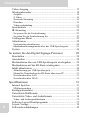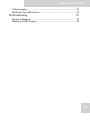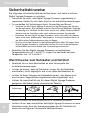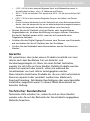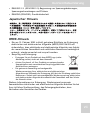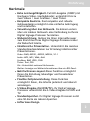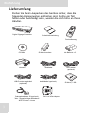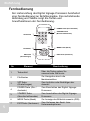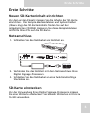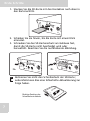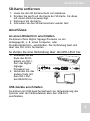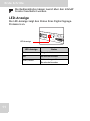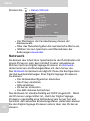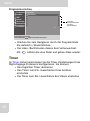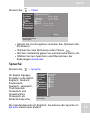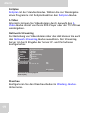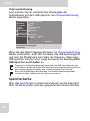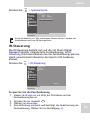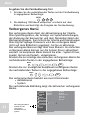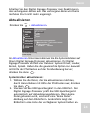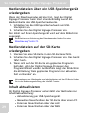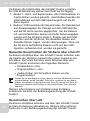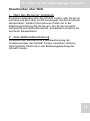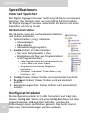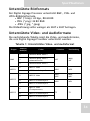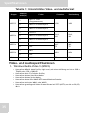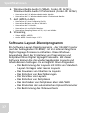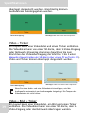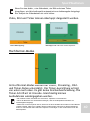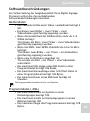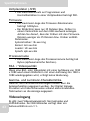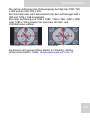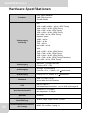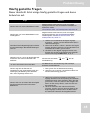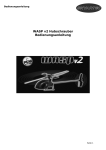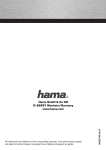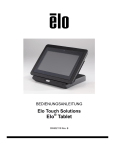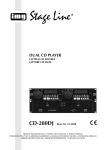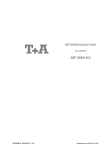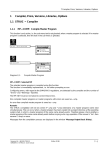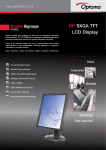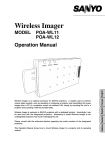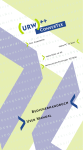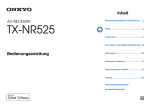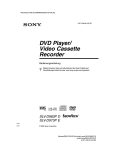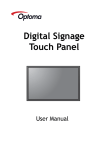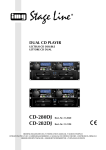Download Bedienungsanleitung Player
Transcript
Digital SignageProzessor SD 12V RES AUDIO ET IN AUDIO OUT VIDEO IN DVI USB LAN WIRE IR RS23 2 SignShow D5000 Bedienungsanleitung Inhaltsverzeichnis Sicherheitshinweise iv Warnhinweise zum Netzkabel und Netzteil .............................. iv Garantie ...................................................................................... v Technischer Kundendienst ......................................................... v Konformitätserklärung vi FCC-Hinweis ............................................................................ vi Dieses Gerät erfüllt Teil 15 der FCC-Regularien. Der Betrieb unterliegt den folgenden beiden Voraussetzungen: ..................................vi WEEE-Hinweis ........................................................................ vii Einführung 1 Übersicht .................................................................................... 1 Merkmale ................................................................................... 2 Lieferumfang .............................................................................. 3 Übersicht über die Anschlüsse ................................................... 4 Fernbedienung ............................................................................ 5 Erste Schritte 6 Neuen SD-Karteninhalt einrichten ............................................. 6 Netzanschluss ............................................................................. 6 SD-Karte einstecken .................................................................. 6 SD-Karte entfernen .................................................................... 8 Anschlüsse ................................................................................. 8 An einen Bildschirm anschließen ......................................................8 USB-Geräte anschließen ....................................................................8 Mit einem Netzwerk verbinden .........................................................9 Lautsprecher anschließen ...................................................................9 Einen DVD-Player oder eine TV-STB anschließen ........................10 LED-Anzeige ........................................................................... 11 Menü 12 Datum und Uhrzeit ................................................................... 12 Netzwerk .................................................................................. 13 Programm ................................................................................. 14 Programmvorschau ..........................................................................15 Timer ........................................................................................ 15 Sprache ..................................................................................... 16 i Inhaltsverzeichnis Video-Ausgang ........................................................................ 17 Wiedergabemodus .................................................................... 18 Zeitplan ............................................................................................19 S-Video ............................................................................................19 Netzwerk-Streaming ........................................................................19 Diaschau ..........................................................................................19 Videowiederholung ..........................................................................21 Speicherkarte ............................................................................ 21 IR-Steuerung ............................................................................ 22 So sperren Sie die Fernbedienung ...................................................22 So geben Sie die Fernbedienung frei ...............................................23 Verborgenes Menü ................................................................... 23 Aktualisieren ............................................................................ 24 Systemtreiber aktualisieren: .............................................................24 Inhaltsaktualisierungsmodus über das USB-Speichergerät: ............25 System ...................................................................................... 26 So nutzen Sie den Digital Signage-Prozessor 28 Einschalten ............................................................................... 28 Ausschalten .............................................................................. 28 Mediendateien über ein USB-Speichergerät wiedergeben ...... 29 Mediendateien auf der SD-Karte wiedergeben ........................ 29 Inhalt aktualisieren ................................................................... 29 Aktualisierung per USB-Speichergerät ...........................................30 Manuelles Neuschreiben der SD-Karte über einen PC ....................31 Neuschreiben über LAN ..................................................................31 Neuschreiben über WAN .................................................................32 Spezifikationen 33 Internet Speicher ...................................................................... 33 SD-Kartenstruktur ............................................................................33 Konfigurationsdatei .................................................................. 33 Unterstützte Bildformats .......................................................... 34 Unterstützte Video- und Audioformate ................................... 34 Video- und Audiospezifikationen ....................................................35 ii Software-Layout-Dienstprogramm .......................................... 37 Layout-Vorlage ........................................................................ 38 Softwarebeschränkungen ......................................................... 42 Inhaltsverzeichnis Videoeingang ........................................................................... 43 Hardware-Spezifikationen ....................................................... 45 Problemlösung 47 Fehlermeldungen ...................................................................... 47 Häufig gestellte Fragen ............................................................ 48 iii Sicherheitshinweise & Garantie Sicherheitshinweise Die folgenden Sicherheitsrichtlinien helfen Ihnen, sich selbst und Ihren Digital Signage-Prozessor zu schützen. • Versuchen Sie nicht, den Digital Signage-Prozessor eigenhändig zu reparieren. Halten Sie sich stets strikt an die Installationsanweisungen. • So vermeiden Sie Verletzungen durch Stromschlag und Brand: • • • • Schalten Sie den Digital Signage-Prozessor bei der Reinigung des Gerätes, der Komponenten, des Gehäuses oder bei Durchführung ähnlicher Vorgänge vollständig aus. Schalten Sie das Gerät zuerst aus, ziehen Sie dann das ACNetzteil aus der Steckdose oder einer anderen externen Stromquelle. Betreiben Sie den Digital Signage-Prozessor nicht in der Nähe von Wasser, bspw. nahe eines Spülbeckens, Waschzubers, in einem feuchten Keller, in der Nähe eines Schwimmbeckens oder im Regen. Drücken Sie keine Objekte in die Belüftungsschlitze oder Öffnungen Ihres Digital Signage-Prozessors. Anderfalls könnten Sie interne Komponenten kurzschließen und einen Brand oder Stromschlag verursachen. Betreiben Sie den Digital Signage-Prozessor im empfohlenen Temperaturbereich (0°C bis 40°C). Lagern Sie das Gerät bei einer Temperatur von -10°C bis 60°C. Warnhinweise zum Netzkabel und Netzteil • Beachten Sie vor dem Anschließen an eine Stromquelle die Installationsanweisungen. • Achten Sie darauf, dass die Steckdose, an der Sie das Netzkabel anschließen, leicht zugänglich und in der Nähe des Benutzers ist. • Achten Sie beim Verlegen des Netzkabels darauf, dass dieses nicht durch andere Gegenstände eingeklemmt oder eingedrückt wird. • Nutzen Sie ausschließlich ein für diesen Digital Signage-Prozessor geeignetes Netzkabel (siehe nachstehende Tabelle). Steckertyp Land Spannung USA / Kanada 120* EU (außer GB) 230 GB 230 * Beim Betreiben des Digital Signage-Prozessors mit einem 125 - 240 VAC-Netzteil sollten Sie ein Netzkabel verwenden, das mit der Netzspannung der AC-Steckdose übereinstimmt. iv • Stellen Sie vor dem Anschließen des Digital Signage-Prozessors an eine Steckdose sicher, dass die Spannungsangaben des AC-Netzteils mit denen der verfügbaren Stromquelle übereinstimmen. Sicherheitshinweise & Garantie • • • • • 115 V / 60 Hz in den meisten Regionen Nord- und Südamerikas sowie in fernöstlichen Ländern, wie z. B. Südkorea und Taiwan. 100 V / 50 Hz im östlichen Teil Japans und 100 V / 60 Hz im westlichen Teil Japans. 230 V / 50 Hz in den meisten Regionen Europas, des Nahen und Fernen Ostens. Achten Sie beim Verbinden Ihres AC-Netzteils mit einer Mehrfachsteckdose darauf, dass die Amperzahl der an der Mehrfachsteckdose angeschlossenen Geräte die Amperzahl der Mehrfachsteckdose nicht übersteigt. Decken Sie das AC-Netzteil nicht mit Papier oder vergleichbaren Gegenständen ab, da diese die Kühlung verringern können. Betreiben Sie das AC-Netzteil zudem nicht, wenn es sich innerhalb einer Tragetasche befindet. • Schalten Sie den Digital Signage-Prozessor zum Trennen vom Stromnetz aus und ziehen Sie das AC-Netzteil aus der Steckdose. • Greifen Sie das Netzkabel beim Herausziehen aus der Steckdose am Stecker. Garantie Wir garantieren, dass jedes unserer Produkte innerhalb von zwei Jahren nach dem Kaufdatum frei von Material- und Verarbeitungsmängeln ist. Wenn Sie einen Defekt feststellen, wenden Sie sich bitte an Ihren Händler. Defekte Produkte werden kostenfrei repariert oder ersetzt, sofern sie während der Garantiedauer von zwei Jahren zurückgegeben werden. Diese Garantie deckt keine Produkte ab, die von nicht autorisierten Personen repariert oder verändert wurden bzw. Missbrauch, Zweckentfremdung, fahrlässiger Beschädigung oder unsachgemäßer Installation ausgesetzt waren. In diesen Fällen übernehmen wir keinerlei Haftung. Technischer Kundendienst Technische Hilfe erhalten Sie, indem Sie sich an Ihren Händler wenden oder die auf der Rückseite der Garantiekarte angegebene Webseite besuchen. v Konformitätserklärung Konformitätserklärung FCC-Hinweis Dieses Gerät wurde getestet und als mit den Grenzwerten für Digitalgeräte der Klasse B gemäß Teil 15 der FCC-Regularien übereinstimmend befunden. Diese Grenzwerte wurden geschaffen, um angemessenen Schutz gegen Störungen beim Betrieb in Wohngebieten zu gewährleisten. Dieses Gerät erzeugt, verwendet und kann Hochfrequenzenergie abstrahlen und kann - falls nicht in Übereinstimmung mit den Bedienungsanweisungen installiert und verwendet - Störungen der Funkkommunikation verursachen. Allerdings ist nicht gewährleistet, dass es in bestimmten Installationen nicht zu Störungen kommt. Falls diese Ausrüstung Störungen des Radiooder Fernsehempfangs verursachen sollte, was leicht durch Aus- und Einschalten der Ausrüstung herausgefunden werden kann, wird Ihnen empfohlen, die Störung durch eine oder mehrere der folgenden Maßnahmen zu beseitigen: • • • • Neuausrichtung oder Neuplatzierung der Empfangsantenne(n). Vergrößern des Abstands zwischen Gerät und Empfänger. Anschluss des Gerätes an einen vom Stromkreis des Empfängers getrennten Stromkreis. Hinzuziehen des Händlers oder eines erfahrenen Radio-/Fernsehtechnikers. Dieses Gerät erfüllt Teil 15 der FCC-Regularien. Der Betrieb unterliegt den folgenden beiden Voraussetzungen: 1. Dieses Gerät darf keine Funkstörungen verursachen, und 2. Dieses Gerät muss jegliche empfangenen Funkstörungen hinnehmen, einschließlich Störungen, die zu unbeabsichtigtem Betrieb führen können. CE-Kennzeichnung Dieses Produkt stimmt mit den Hauptaussagen der Sicherheitsrichtwerte der EMV-Richtlinie (2004/108/EEG) und der Niederspannungsrichtlinie (2006/95/EG) überein, die von der Kommission der Europäischen Gemeinschaft ausgestellt wurden. Die Übereinstimmung mit diesen Richtlinien impliziert die Konformität mit den folgenden Europäischen Normen (in Klammern werden gleichwertige internationale Standards und Richtlinien angegeben): vi • EN55022 (CISPR 22). Elektromagnetische Störungen • EN55024 (IEC61000-4-2,3,4,5,6,8,11). Elektromagnetische Verträglichkeit • EN61000-3-2. (IEC61000-3-2)-Grenzwerte für Oberschwingungsströme Konformitätserklärung • EN61000-3-3. (IEC61000-3-3)-Begrenzung von Spannungsänderungen, Spannungsschwankungen und Flickern • EN60950 (IEC60950). Produktsicherheit Japanischer Hinweis WEEE-Hinweis • Die am 13. Februar 2003 in Kraft getretene Richtlinie zur Entsorgung elektrischer und elektronischer Altgeräte (WEEE) 2002/96/EG soll sicherstellen, dass elektrische und elektronische Altgeräte zum Schutz der menschlichen Gesundheit und natürlichen Ressourcen bestmöglich entsorgt, wiederverwertet und recycelt werden. • Recycling und Entsorgung: • • • Entsorgen Sie ein Produkt mit dem WEEE-Logo (siehe Abbildung rechts) nicht mit dem Hausmüll. Achten Sie darauf, all Ihre Produkte an entsprechenden Sammelstellen zum vereinfachten Recycling gefährlicher Abfallstoffe zu entsorgen. Die getrennte Sammlung und sachgemäße Wiederverwertung Ihrer elektrischen und elektronischen Altgeräte zum Zeitpunkt der Entsorgung hilft bei der Erhaltung natürlicher Ressourcen. Zudem stellt eine sachgemäße Wiederverwertung elektrischer und elektronischer Altgeräte die menschliche Gesundheit und den Schutz der Umwelt sicher. Weitere Informationen zur Entsorgung, Wiederverwertung sowie Sammelstellen elektrischer und elektronischer Altgeräte erhalten Sie bei Ihrer örtlichen Stadtverwaltung, den Entsorgungsbetrieben, dem Vertreiber oder Hersteller des Gerätes. vii Einführung Einführung Übersicht Vielen Dank, dass Sie den Digital Signage-Prozessor gekauft haben. Der Digital Signage-Prozessor ist ein leistungsstarkes digitales Gerät zur Ausgabe hochwertiger Videos und Grafiken. Es kann Echtzeitübertragungen sowie Video-/ Audiodateien wiedergeben und Laufschriften anzeigen. Über die Netzwerkeingabe können Sie die Wiedergabe von Multimediainhalten einfach verwalten, planen und durchführen. Aktualisieren und ändern Sie die Anzeigeinhalte ganz einfach in Echtzeit, indem Sie eine Verbindung zum Server herstellen. Die Kompaktheit ermöglicht eine einfache Integration mit PDPs (Plasmabildschirmen), LCD-Bildschirmen und Fernsehgeräten. Mehrere Zonen und Layouts ermöglichen diesem Gerät die Erstellung lebendiger und fesselnder Multimediainhalte, die mehr Aufmerksamkeit auf sich lenken. Ihr Digital Signage-Prozessor nutzt Standardmediendateien und liefert Ihnen eine zuverlässige und einfach zu handhabende Plattform. In diesem Kapitel erhalten Sie weitere Informationen über die Funktionen Ihres Digital Signage-Prozessors. 1 Einführung Merkmale • Hohe Leistungsfähigkeit. Full-HD-Ausgabe (1080P) mit Hardware-Video-/Audiodekoder; unterstützt bis zu zwei Videos / zwei Grafiken / zwei Ticker. • Kompakte Bauform. Das kompakte und robuste Gehäusedesign ermöglicht eine einfache Anbringung und Installation. • Verwaltung über das Netzwerk. Sie können extern über ein lokalen Netzwerk eine Verbindung zu Ihrem Digital Signage-Prozessor herstellen. • Webeinrichtung. Nutzen Sie Ihren Internetbrowser zum Einrichten Ihres Digital Signage-Prozessors über die Webschnittstelle. • Inhaltsreiche Präsentation. Unterstützt die meisten Standardmediendateien zur Erzielung inhaltsreicher Präsentationen. Video: WMV, MPEG1, MPEG2, MPEG4, VC-1 Audio: MP2, MP3, WMA, M4A Grafiken: BMP, JPEG, PING Ticker: Text, RSS Uhr: Unterstützt mehrere Uhrformate. Wetter: Anzeige von Wetterinformationen über ein RSS-Feed. • Mehrfachzonen-Layout.Diese Funktion ermöglicht Ihnen die Erstellung lebendiger und fesselnderer Präsentation. • Flexible Zeitplanerstellung. Diese Funktion ermöglicht Ihnen, die Inhalte jederzeit und überall anzuzeigen. • S-Video-Eingabe (für DVD/TV). Ihr Digital SignageProzessor unterstützt die S-Video-Eingabe für DVD und TV. • Standardspeicher. Ihr Digital Signage Processor nutzt eine SD-Karte als lokalen Speicher. • Lüfterloses Design. 2 Einführung Lieferumfang Stellen Sie beim Auspacken des Gerätes sicher, dass die folgenden Komponenten enthalten sind. Sollte ein Teil fehlen oder beschädigt sein, wenden Sie sich bitte an Ihren Händler. SD 12V RESET AUDIO IN AUDIO OUT VIDEO IN DVI USB LAN WIRE IR RS23 2 Digital Signage-Prozessor Schnellstartanleitung Fernbedienung CD-ROM SD-Kartenschutz Netzteil Netzkabel AA-Batterie x 2 DVI-D-Kabel (optional) B 2G USB-Erweiterungskabel (optional) Drahtgebundener IR (optional) 3MTM - doppelseitiges Klebeband 4032 22 mm x 14 mm 3 Audiokabel (optional) DVI-I-zu-VGA-Adapter SD-Karte, 2 GB Einführung Übersicht über die Anschlüsse SD 12V RESET AUDIO IN AUDIO OUT VIDEO IN 123 4 5 6 Nr. Element DVI 7 USB 8 LAN WIRE IR 9 10 11 12 RS232 13 Beschreibung 1 Netzanschluss Zum Anschließen des Netzteils 2 Reset-Taste Zum Zurücksetzen der Einstellungen des Digital Signage-Prozessors drücken 3 Audioeingang Zum Anschließen an ein externes Gerät, wie z. B. einen DVD-Player oder eine STB 4 Audioausgang Zum Anschließen an ein externes Gerät, wie z. B. einen TV (Audioeingang) oder Lautsprecher 5 SDKartenschlitz Zum Einstecken der SD-Karte 6 S-VideoEingang Zum Anschließen an den S-Video-Ausgang eines DVD-Players, einer Set-Top-Box etc. 7 DVI-I-Port Zum Anschließen eines DVI-D- oder DVI-IKabels 8 USB-Port Zum Anschließen eines USBSpeicherlaufwerks zur Aktualisierung des Inhaltes/Systemtreibers 9 LAN Zum Anschließen an ein Ethernet-Netzwerk 10 LED-Anzeige Zeigt den Status Ihres Digital SignageProzessors an 11 IR-Sensor Empfängt die eingehenden Fernbedienungsbefehle 12 Drahtgebunden e IR-Buchse Zum Anschließen an eine drahtgebundene Fernbedienung 13 RS232-Port Zum Anschließen eines RS232-Kabels 4 Einführung Fernbedienung Der Lieferumfang des Digital Signage-Prozessors beinhaltet eine Fernbedienung zur Befehlseingabe. Die nachstehende Abbildung und Tabelle zeigt die Tasten und Grundfunktionen der Fernbedienung. POWER ON STANDBY Tastenfeld 1 1 2 3 4 5 6 7 8 9 4 POWER-Taste (Ein-/Austaste) 5 STANDBY-Taste (Bereitschaftsmodus) 6 MENU-Taste (Menü) 7 EXIT-Taste (Verlassen) 0 Pfeiltasten MENU 2 SET SET-Taste (Einstellungen) Nr. 5 3 Element EXIT Beschreibung 1 Tastenfeld Über die Tasten geben Sie nummerische Werte ein. 2 Pfeiltasten Zur Navigation durch die Menüauswahlen 3 SET-Taste (Einstellungen) Zum Aufrufen oder Bestätigen der Auswahl 4 POWER-Taste (Ein-/ Austaste) Zum Einschalten des Digital SignageProzessors 5 STANDBY-Taste (Bereitschaftsmodus) Zum Ausschalten des Digital SignageProzessors 6 MENU-Taste (Menü) Zur Anzeige des Bildschirmmenüs (OSD) 7 EXIT-Taste (Verlassen) Zum Verlassen der Menü- bzw. Untermenüoptionen Erste Schritte Erste Schritte Neuen SD-Karteninhalt einrichten Vor dem ersten Einsatz müssen Sie die Inhalte der SD-Karte einrichten. Die Sample-Mediendateien und Systemtreiber (libxxx.img) des SD-Karteninhalts finden Sie auf der mitgelieferten CD-ROM. Kopieren Sie diese Beispieldateien mit Hilfe Ihres PCs auf die SD-Karte. Netzanschluss 1. Schließen Sie das Netzkabel am Netzteil an. SD 12V RESET AUDIO IN AUDIO OUT VIDEO IN DVI USB LAN WIRE IR RS2 32 SD 12V RESET AUDIO IN AUDIO OUT V IDEO IN DVI USB LAN WIRE IR RS232 2. Verbinden Sie das Netzteil mit dem Netzanschluss Ihres Digital Signage-Prozessors. 3. Schließen Sie das Netzkabel an eine funktionstüchtige Steckdose an. SD-Karte einstecken Vor der Verwendung Ihres Digital Signage-Prozessors müssen Sie eine SD-Karte einstecken. Sie können SD-Karten mit bis zu 16 GB verwenden. 6 Erste Schritte 1. Stecken Sie die SD-Karte mit den Kontakten nach oben in den Kartenschlitz. SD 12V RESE AUDIO T AUDIO OUT IN VIDEO IN 2. Schieben Sie sie hinein, bis die Karte mit einem Klick einrastet. 3. Schrauben Sie den SD-Kartenschutz am Gehäuse fest, damit die SD-Karte nicht beschädigt wird oder herausfällt. Beachten Sie die nachstehende Abbildung. SD SD 3a. 12V RESE AUDIO T IN 3b. AUDIO OUT VIDEO Note 12V RESE AUDIO T IN VIDEO IN IN Aktivieren Sie nicht den Schreibschutz der SD-Karte; andernfalls kann dies eine fehlerhafte Aktualisierung zur Folge haben. B 2G Richtige Position des Schreibschutz-Hebels 7 AUDIO OUT Lo ck Erste Schritte SD-Karte entfernen 1. Lösen Sie den SD-Kartenschutz vom Gehäuse. 2. Drücken Sie sanft auf die Kante der SD-Karte, bis diese mit einem Klick herausspringt. 3. Entfernen Sie die Karte. 4. Schrauben Sie den SD-Kartenschutz wieder fest. Anschlüsse An einen Bildschirm anschließen Sie können Ihren Digital Signage-Prozessor an ein Anzeigegerät, z. B. einen Computer- oder Projektorbildschirm, anschließen. Die Verbindung lässt sich über den DVI-I-Port herstellen. So stellen Sie eine Verbindung über den DVI-I-Port her 1. Schließen Sie ein Ende des DVI-DKabels am DVI-IPort des Digital SignageProzessors an. 2. Verbinden Sie das andere Ende mit dem DVI-I-Port des Bildschirms. SD 12V RESET AUDIO IN AUDIO OUT VIDEO IN DVI USB LAN WIRE IR RS23 2 SD 12V RESET AUDIO IN AUDIO OUT VIDEO IN DVI USB LAN WIRE IR RS232 USB-Geräte anschließen Sie können ein USB-Speicherlaufwerk zur Aktualisierung des Systems oder der Inhaltsdateien über den USB-Port anschließen. 8 Erste Schritte Schließen Sie einfach das USB-Kabel des Gerätes am USB-Port des Digital SignageProzessors an. Zum einfachen Zugreifen und Verbinden ist im Lieferumfang des Digital SignageProzessors ein USBErweiterungskabel enthalten. SD 12V RESET AUDIO IN AUDIO OUT VIDEO IN DVI USB LAN WIRE IR RS23 2 SD 12V RESET AUDIO IN AUDIO OUT VIDEO IN DVI USB LAN WIRE IR RS232 Mit einem Netzwerk verbinden Stellen Sie zur schnellen Aktualisierung der Inhaltsdateien eine Verbindung mit dem InfoSAP Creator her. Nutzen Sie zur Verbindung mit dem Netzwerk den RJ-45Port. Schließen Sie ein Ende des Netzwerkkabels am RJ-45-Port Ihres Digital SignageProzessors und das andere Ende am Netzwerk-Hub oder einer Steckdose an. SD 12V RESET AUDIO IN AUDIO OUT VIDEO IN DVI USB LAN WIRE IR RS23 SD 12V RESET AUDIO IN AUDIO OUT VIDEO IN DVI USB LAN WIRE IR Lautsprecher anschließen Sie können zusätzliche Aufmerksamkeit auf die Anzeige lenken, indem Sie die vom InfoSAP Creator exportierten Audiodateien über den Digital Signage-Prozessor wiedergeben. 9 2 RS232 Erste Schritte Schließen Sie die Lautsprecher über die Stereobuchse Ihres Gerätes an. SD 12V RESET AUDIO IN AUDIO OUT VIDEO IN DVI USB LAN WIRE IR RS23 2 SD 12V Note RESET AUDIO IN AUDIO OUT VIDEO IN DVI USB LAN WIRE IR RS232 Die Audiodateien müssen zuerst über den InfoSAP Creator bearbeitet werden. Eine Audioeingangs-Komponenten anschließen Ihr Digital Signage-Prozessor unterstützt Audioeingaben von Geräten wie z. B. einem DVD-Player oder einer Set-Top-Box (STB). Einen DVD-Player oder eine TV-STB anschließen Bei Belebung der Medieninhalte können Sie Videodateien direkt von Ihrem DVD-Player oder TV-STB wiedergeben. 1. Schließen Sie das 4polige Mini-DINKabel am Videoeingang Ihres Digital SignageProzessors an. 2. Verbinden Sie das andere Ende mit einem DVD-Player oder einer TV-STB. 3. Wählen Sie den SVideo-Modus im Wiederg.-ModusUntermenü. Siehe Wiedergabemodus auf Seite 18 - dort erfahren Sie weitere Einzelheiten. SD 12V RESET AUDIO IN AUDIO OUT VIDEO IN DVI USB LAN WIRE IR RS23 2 SD 12V RESET AUDIO IN AUDIO OUT VIDEO IN DVI USB LAN WIRE IR RS232 10 Erste Schritte Note Die Medieninhalte müssen zuerst über den InfoSAP Creator bearbeitet werden. LED-Anzeige Die LED-Anzeige zeigt den Status Ihres Digital SignageProzessors an. USB LAN LED-Anzeige LED-Anzeige 11 WIRE IR RS23 Status Grün Eingeschaltet Rot Bereitschaftsmodus Grün, blinkt Vorbereitung auf den Bereitschaftsmodus 2 Menü Menü Das Menü besteht aus Menüoptionen Ihres Digital SignageMENU Prozessors. Drücken Sie zum Aufrufen des Menüs die Taste auf der Fernbedienung. - DATUM/UHRZEIT NETZWERK PROGRAMM TIMER SPRACHE VIDEO-AUSGANG WIEDERG.-MODUS SPEICHERKARTE IR-STEUERUNG Mit ändern Sie die Auswahl. Mit [Set] rufen Sie das Untermenü auf. Mit den Aufwärts-/Abwärtstasten navigieren Sie durch das Menü. Drücken Sie zum Aufrufen eines Menüelements die Mit MENU oder EXIT SET -Taste. verlassen Sie das Menü. Drücken Sie zum Verlassen einer Untermenü-Option EXIT . Datum und Uhrzeit Im Datum/Uhrzeit-Untermenü können Sie: • Datum und die Uhrzeit Ihres Digital Signage-Prozessors manuell einstellen • Datum und Uhrzeit über das Netzwerk Time Protocol (NTP) synchronisieren • Die tägliche Synchronisierung mit dem NTP de-/ aktivieren • Die Zeitzone einstellen 12 Menü Drücken Sie MENU > Datum/Uhrzeit. DATUM/UHRZEIT Datum: NETZWERK mm/ tt / jjjj PROGRAMM 01 / 01 / 2008 TIMER Uhrzeit: SPRACHE hh : mm : ss 00 : 00 : 00 VIDEO-AUSGANG WIEDERG.-MODUS NTP-Server: 220 . 130 . 158 . 51 Sync-Zeit täglich SPEICHERKARTE Zeitzone IR-STEUERUNG Sync Anwende zur Einrichtung von Systemdatum/-uhrzeit und Zeitsynchronisation Zurück mit [Exit]. • Die Pfeiltasten der Fernbedienung dienen der Menüauswahl. • Über das Tastenfeld geben Sie nummerische Werte ein. • Wählen Sie zum Speichern und Übernehmen der Änderungen Anwenden. Netzwerk 13 Sie können den Inhalt Ihrer Speicherkarte durch Verbinden mit einem DS-Server oder dem InfoSAP Creator aktualisieren. Richten Sie Ihren Digital Signage-Prozessor im NetzwerkUntermenü zum Verbindungsaufbau mit dem Server ein. Das Netzwerk-Untermenü ermöglicht Ihnen die Konfiguration der Netzwerkeinstellungen Ihres Digital Signage-Prozessors. Sie können: • Die Netzwerkkonfiguration einstellen • Den Proxy einstellen • DNS einstellen • DS-Server einstellen • Die MAC-Adresse betrachten Das Netzwerk ist standardmäßig auf DHCP eingestellt. Wenn der DS-Server eingerichtet ist, stellt der Digital SignageProzessor regelmäßig eine Verbindung zum Server her und berichtet den aktuellen Einstellungsstatus. Außerdem können Sie den Digital Signage-Prozessor extern über den DS-Server steuern. Menü Drücken Sie MENU > Netzwerk. DATUM/UHRZEIT NETZWERK PROGRAMM TIMER SPRACHE VIDEO-AUSGANG WIEDERG.-MODUS SPEICHERKARTE IR-STEUERUNG Statische IP 196.168.1 .225 IP: Netzmaske: 255.255.255 .0 Gateway: 196.168.1 .254 211.78 .130 .2 DNS: 00:16:E8:F1:94:7E MAC: Proxy DS-Server Wählen Sie die Art der Verbindung: DHCP oder statische IP Wählen Sie diese Option zum Eingeben der Proxy-IPEinstellungen. Anwenden zur Einrichtung der Netzwerkkonfiguration Zurück mit [Exit]. Wenn Sie die Statische IP-Option auswählen, werden IP-, Netzmaske, Gateway und DNS aktiviert. Geben Sie die erforderlichen Informationen ein. • Die Pfeiltasten der Fernbedienung dienen der Menüauswahl. • Über das Tastenfeld geben Sie nummerische Werte ein. • Wählen Sie zum Speichern und Übernehmen der Änderungen Anwenden. Programm Das Programm-Untermenü listet die Programminhalte auf Ihrer Speicherkarte auf. Die Programm werden in Reihenfolge der Dateiennamen aufgelistet. Im Vorschau-Modus sehen Sie eine Vorschau der ausgewählten Programme. 14 Menü Programmvorschau DATUM/UHRZEIT Programmliste: NETZWERK DemoCase.xml PROGRAMM TIMER SPRACHE VIDEO-AUSGANG WIEDERG.-MODUS SPEICHERKARTE IR-STEUERUNG 1/1 Liste der Programminhalte auf Ihrer Speicherkarte. zur Vorschau eines Programms Zurück mit [Exit]. Mit blättern Sie innerhalb einer Liste um. • Drücken Sie zum Navigieren durch die Programmliste die Aufwärts-/Abwärtstasten. • Die Links-/Rechtstasten dienen dem Seitenwechsel. Mit SET wählen Sie eine Datei und geben diese wieder. Timer Im Timer-Untermenü können Sie die Timer-Einstellungen Ihres DigitalSignage-Prozessors konfigurieren. Sie können: • Den täglichen Timer aktivieren • Den Timer zum Ein-/Ausschalten Ihres Gerätes einstellen • Die Timer zum Ein-/Ausschalten des Videos einstellen 15 Menü Drücken Sie MENU > Timer. DATUM/UHRZEIT NETZWERK PROGRAMM TIMER SPRACHE VIDEO-AUSGANG WIEDERG.-MODUS SPEICHERKARTE IR-STEUERUNG Täglichen Timer aktivieren mm / tt hh : mm Einschalten 01 / 01 00 : 00 Ausschalten 01 / 01 00 : 00 Video-Ein Video-Aus 01 / 01 00 : 00 01 / 01 00 : 00 Anwenden zur Einstellung des Timers Zurück mit [Exit]. • Nutzen Sie zur Navigation zwischen den Optionen die Pfeiltasten. • Drücken Sie zum Aktivieren eines Timers . • Mit dem Tastenfeld geben Sie nummerische Werte ein. • Wählen Sie zum Speichern und Übernehmen der Änderungen Anwenden. SET Sprache Drücken Sie MENU > Sprache. Ihr Digital SignageProzessor unterstützt Englisch, Deutsch, Französisch, Spanisch, Japanisch, Traditionelles Chinesisch und Vereinfachtes Chinesisch als Bildschirmsprache. DATUM/UHRZEIT Sprache wählen: NETZWERK English Deutsch PROGRAMM Français TIMER Español SPRACHE ᪥ᮏㄒ VIDEO-AUSGANG ᕷᡏύЎ WIEDERG.-MODUS ㆶ։ѣᮽ SPEICHERKARTE IR-STEUERUNG zum Einstellen der Sprache Zurück mit [Exit]. Die Standardsprache ist Englisch. Sie können die Sprache im Sprache-Untermenü ändern. 16 Menü Video-Ausgang Im Video-Ausgang-Untermenü können Sie: • Die Videoausgabeauflösung auswählen: DVI, Digitales Video oder VGA • Das Lesen der Videofrequenz vom angeschlossenen Anzeigegerät einstellen MENU Drücken Sie > Video-Ausgang. Wählen Sie den Video-Ausgang-Modus VGA 1024X768@60 DATUM/UHRZEIT Aktueller Modus: Video-Ausgangsmodus wählen: NETZWERK DVI PROGRAMM Digital Video TIMER VGA SPRACHE VIDEO-AUSGANG WIEDERG.-MODUS SPEICHERKARTE IR-STEUERUNG DIASCHAU zum Einstellen des Video-Ausgangsmodus Zurück mit [Exit]. Zu den unterstützten Videoausgangsauflösungen zählen: DVI • 1920 x 1080 / 60 Hz, VESA-Timing • 1680 x 1050 / 60 Hz, VESA-Timing • 1360 x 768 / 60 Hz, VESA-Timing • 1280 x 1024 / 60 Hz, VESA-Timing • 1024 x 768 / 60 Hz, VESA-Timing • 640 x 480 / 60 Hz, VESA-Timing Digitales Video • 1080P / 60 Hz • 1080i / 60 Hz • 720P / 60 Hz • 640 x 480 / 60 Hz 17 Menü VGA • 1680 x 1050 / 60 Hz, VESA-Timing • 1360 x 768 / 60 Hz, VESA-Timing • 1280 x 1024 / 60 Hz, VESA-Timing • 1024 x 768 / 60 Hz, VESA-Timing • 640 x 480 / 60 Hz, VESA-Timing Note Die Standardvideoausgangsauflösung ist auf 1024 x 768 bei 60 Hz, VGATiming eingestellt. • Achten Sie beim Ändern des Ausgabetaktes darauf, das richtige Kabel anzuschließen; drücken Sie dann innerhalb von 45 Sekunden die Zifferntaste 1 auf der Fernbedienung. Andernfalls werden die Einstellungen auf den ursprünglichen Ausgabetakt zurückgesetzt. • Das VGA-Timing erfordert eine DVI-zu-VGAKabelverbindung. Wiedergabemodus Sie können den Wiedergabemodus im Wiederg.-ModusUntermenü auswählen. Drücken Sie MENU > Wiederg.-Modus. DATUM/UHRZEIT Wiedergabemodus wählen: NETZWERK Zeitplan PROGRAMM S-Video TIMER Netzwerk-Streaming SPRACHE Diaschau Video Repeat VIDEO-AUSGANG WIEDERG.-MODUS SPEICHERKARTE IR-STEUERUNG Anwenden Zum Einstellen der Videoeingangsquelle Zurück mit [Exit]. Die Pfeiltasten der Fernbedienung dienen der Menüauswahl. 18 Menü Zeitplan Zeitplan ist der Standardmodus. Wählen Sie zur Wiedergabe eines Programms mit Zeitplanfunktion den Zeitplan-Modus. S-Video Alternativ können Sie Videodateien durch Auswahl den SVideo-Modus direkt von Ihrem DVD-Player oder der TV-STB aus wiedergeben. Netzwerk-Streaming Zur Beziehung von Videodateien über das LAN können Sie auch den Netzwerk-Streaming-Modus auswählen. Der StreamingServer ist durch Eingabe der Server-IP- und Portadresse konfigurierbar. DATUM/UHRZEIT Wiedergabemodus wählen: Zeitplan NETZWERK S-Video PROGRAMM Netzwerk-Streaming TIMER Diaschau SPRACHE Video Repeat VIDEO-AUSGANG WIEDERG.-MODUS SPEICHERKARTE IP: IR-STEUERUNG 227 .40 .50 .60 Port: 8192 Anwenden Zum Einstellen der Videoeingangsquelle Zurück mit [Exit]. Diaschau Konfigurieren Sie den Diaschau-Modus im Wiederg.-ModusUntermenü. 19 Menü Drücken Sie MENU > Wiederg.-Modus > Diaschau. DATUM/UHRZEIT Wiedergabemodus wählen: Zeitplan NETZWERK PROGRAMM S-Video TIMER Netzwerk-Streaming SPRACHE Diaschau Video Repeat VIDEO-AUSGANG WIEDERG.-MODUS SPEICHERKARTE IR-STEUERUNG Anzeigedauer pro Dia: Ordner: /. 3 Sekunden Anwenden Zum Einstellen der Videoeingangsquelle Zurück mit [Exit]. Folgende Inhaltsdateien werden bei einer Diaschau unterstützt: BMP, JPEG, PNG. Sie können die Anzeigezeit durch Anpassen des Schiebereglers mit Hilfe der Pfeiltasten auf 3 bis 60 Sekunden pro Dia einstellen. Der Standardwert beträgt drei Sekunden. Die Diaschau wird wiederholt angezeigt. Note Die Einstellungen den Diaschau-Modus werden erst nach einem Systemneustart wirksam. Wenn Sie den Digital Signage-Prozessor im Diaschau-Modus einschalten, prüft der Prozessor den USB-Speicher und liest die Bilddateien zum Start der Diaschau. Wenn kein USBSpeicher erkannt wird, zeigt das Gerät die Meldung Bitte USBSpeicher anschließen an. Der Diaschauinhalt wird in alphabetischer Reihenfolge anhand des ersten Buchstabends des Dateinamens angezeigt. Die Größe der Bilder wird auf Vollbild angepasst; das Seitenverhältnis wird beibehalten. 20 Menü Videowiederholung Auch können Sie zur wiederholten Wiedergabe der Videodateien auf dem USB-Speicher den VideowiederholungModus auswählen. DATUM/UHRZEIT Wiedergabemodus wählen: NETZWERK Zeitplan PROGRAMM S-Video TIMER Netzwerk-Streaming SPRACHE Diaschau Video Repeat VIDEO-AUSGANG WIEDERG.-MODUS SPEICHERKARTE Bildschirmgröße: IR-STEUERUNG Vollbild Normal Ordner: /. Anwenden Zum Einstellen der Videoeingangsquelle Zurück mit [Exit]. Wenn Sie den Digital Signage-Prozessor im VideowiederholungModus einschalten, prüft der Prozessor das USB-Speichergerät und liest die Bilddateien zum Start der Diaschau. Wenn kein USB-Speicher erkannt wird, zeigt das Gerät die Meldung Bitte USB-Speicher anschließen an. Note Note Trennen Sie im Wiedergabemodus keinesfalls das USB-Speichergerät oder die SD-Karte. Rufen Sie andernfalls den Bereitschaftsmodus auf und starten dann Digital Signage-Prozessor neu. Siehe Einschalten auf Seite 28. Bevor die Einstellungen des Diaschau- und Videowiederholungsmodus wirksam werden, müssen Sie das System neu starten. Speicherkarte Über das Speicherkarte-Untermenü können Sie die Kapazität Ihrer SD-Karte prüfen und alle gespeicherten Inhalte löschen. 21 Menü Drücken Sie MENU > Speicherkarte. DATUM/UHRZEIT Speicherkarte: NETZWERK 1.9GB Frei PROGRAMM 1.8GB Verfügbar TIMER SPRACHE Alle enthaltenen Dateien löschen VIDEO-AUSGANG WIEDERG.-MODUS SPEICHERKARTE IR-STEUERUNG Zur Verwaltung des Speicherkartenspeicherplatzes Zurück mit [Exit]. Note Durch die Auswahl von "Alle enthaltenen Dateien löschen" werden alle Inhaltsdateien auf Ihrer SD-Karte gelöscht. IR-Steuerung Die IR-Steuerung bezieht sich auf die mit Ihrem Digital Signage-Prozessor mitgelieferte Fernbedienung. Im IRSteuerung-Untermenü können Sie die Fernbedienung sperren, damit unautorisierte Benutzer das Gerät nicht bedienen können. Drücken Sie MENU > IR-Steuerung. DATUM/UHRZEIT IR-Modus wählen: NETZWERK Normal IR sperren PROGRAMM TIMER SPRACHE VIDEO-AUSGANG WIEDERG.-MODUS SPEICHERKARTE IR-STEUERUNG Anwenden zum Einstellen des IR-Modus Zurück mit [Exit]. So sperren Sie die Fernbedienung 1. Heben Sie IR sperren mit Hilfe der Pfeiltasten auf der Fernbedienung hervor. 2. Drücken Sie zur Auswahl SET . 3. Wählen Sie Anwenden. 4. Eine Mitteilung erscheint und bestätigt die Deaktivierung der Fernbedienung. Wählen Sie zur Bestätigung Ja. 22 Menü So geben Sie die Fernbedienung frei 1. Drücken Sie die nachstehenden Tasten auf der Fernbedienung in angegebener Reihenfolge: MENU 1 2 3 2. Die Meldung "OSD-Menü entsperren" erscheint auf dem Bildschirm und bestätigt die Freigabe der Fernbedienung. Verborgenes Menü Das verborgene Menü dient der Aktualisierung der Inhalte Ihres Speichergerätes, der Anzeige von Systemeinstellungen, der Änderung der Kennwörter und dem Wiederherstellen der Werkseinstellungen. Zum Schutz der Inhalte und Einstellungen Ihres Digital Signage-Prozessors wird das verborgene Menü nicht auf dem Bildschirm angezeigt, bis Sie es aktivieren. Das verborgene Menü verfügt über zwei Ebenen: Im einfachen verborgenen Menü können nur die System Driver aktualisiert werden; im komplexen Menü können Sie alles - System Driver, Loader, Kernel und Splash - aktualisieren. Drücken Sie zur Anzeige des einfachen verborgenen Menüs die nachstehenden Tasten in der angegebenen Reihenfolge: MENU SET Drücken Sie zur Anzeige des komplexen verborgenen Menüs die nachstehenden Tasten in der angegebenen Reihenfolge: MENU SET Das verborgene Menü besteht aus zwei Untermenüs: • Aktualisieren • System Die nachstehende Abbildung zeigt die aktivierten verborgenen Menüs. 23 Das verborgene Menü besteht aus den Untermenüs Aktualisieren und System DATUM/UHRZEIT Player-Name: NETZWERK Gerätename: PROGRAMM FW-Version: TIMER SPRACHE VIDEO-AUSGANG WIEDERG.-MODUS SPEICHERKARTE Werkseinstellungen IR-STEUERUNG Kennwort ändern AKTUALISIEREN SYSTEM zum Anzeigen von Systeminformationen Zurück mit [Exit]. DS34c2e8d0 DS34c2e8d0 System Driver -- V8.17 Kerlen -- V4.1 Loader -- V4.3 MCU -- V4.2 Menü Schalten Sie den Digital Signage-Prozessor zum Deaktivieren des verborgenen Menüs aus. Das verborgene Menü wird beim nächsten Start nicht mehr angezeigt. Aktualisieren Drücken Sie MENU > Aktualisieren. DATUM/UHRZEIT Upgrade-Datei wählen: NETZWERK System Driver PROGRAMM Loader TIMER Kernel SPRACHE Splash VIDEO-AUSGANG WIEDERG.-MODUS Medienaktualisierung über USB-Speicher: SPEICHERKARTE Differenzschreiben Nach Löschen schreiben IR-STEUERUNG Auto-Medienaktualisierung AKTUALISIEREN Push-Modus Pull-Modus SYSTEM zur Firmware-Aktualisierung Zurück mit [Exit]. Im Aktualisieren-Untermenü können Sie die Systemdateien auf Ihrem Digital Signage-Prozessor aktualisieren. Ihr Digital Signage-Prozessor enthält vier Dateien: System Driver, Loader, Kernel, Splash. Heben Sie die gewünschte Option zur Auswahl mit Hilfe der Pfeiltasten auf der Fernbedienung hervor; drücken Sie dann . SET Systemtreiber aktualisieren: 1. Wählen Sie die Datei, die Sie aktualisieren möchten, durch Hervorheben mit Hilfe der Pfeiltasten aus; drücken Sie dann . 2. Stecken Sie das USB-Speichergäärt in den USB-Port. Der Digital Signage-Prozessor prüft das USB-Speichergerät automatisch auf Aktualisierungsdateien. Wenn keine Datei gefunden wird, erscheint eine "Keine Datei"Meldung auf dem Bildschirm. Andernfalls zeigt der Bildschirm eine Liste der verfügbaren Systemtreiber an. SET 24 Menü Bitte beachten Sie das nachstehende Bild. DATUM/UHRZEIT Library im USB-Speicher auswählen: NETZWERK lib-ds-player_0623.img PROGRAMM TIMER SPRACHE VIDEO-AUSGANG WIEDERG.-MODUS SPEICHERKARTE IR-STEUERUNG AKTUALISIEREN SYSTEM zur Firmware-Aktualisierung Zurück mit [Exit]. 3. Wählen Sie den Systemtreiber und drücken Sie 4. Sobald die Meldung auf dem Bildschirm erscheint, wählen Sie "Ja" und drücken zum Start SET . SET . Die Aktualisierung beginnt. Fortsetzen? Ja Nein 5. Der Digital Signage-Prozessor beginnt mit Aktualisierung... Nicht abschalten! dem Hochladen und zeigt eine Meldung an. Aktualisierung abgeschlossen. Das System startet . jetzt neu. 6. Sobald die Aktualisierung abgeschlossen ist, erscheint eine Meldung auf dem Bildschirm und der Digital Signage-Prozessor startet neu. 25 Inhaltsaktualisierungsmodus über das USB-Speichergerät: Stellen Sie in diesem Abschnitt den Inhaltsaktualisierungsmodus ein. Wählen Sie Differenzschreiben oder Nach Löschen schreiben. Wenn der Digital Signage-Prozessor hochfährt, prüft er zuerst das USB-Speichergerät. Wenn Sie den Differenzschreiben-Modus einstellen, werden nur Dateien mit unterschiedlichen Datums-/Zeitstempeln oder neue Dateien auf dem USB-Speichergerät hinzugefügt; die Daten auf der SD-Karte werden nicht aktualisiert. Die Dateien auf der SD-Karte werden gelöscht; die Dateien auf dem USB-Gerät bleiben erhalten. Wenn Sie den Nach Löschen schreiben-Modus einstellen, werden alle Inhaltsdateien im media-Ordner gelöscht. Anschließend werden die Inhaltsdateien auf dem USBSpeichergerät auf die SD-Karte kopiert. Menü Auto-Medienaktualisierung: De-/Aktivieren Sie zum Ein-/Ausschalten der täglichen automatischen Inhaltsaktualisierung die Funktion AutoMedienaktualisierung. Sobald Sie die AutoMedienaktualisierung aktiviert haben, sehen Sie die folgende Detailkonfiguration: • FTP-Server/Ordner: Das Inhaltsverzeichnis des FTP. • Benutzer: Der Benutzername zur FTP-Anmeldung. • Kennwort: Das Kennwort zur FTP-Anmeldung. • Zeit: Die tägliche Aktualisierungszeit. Hinweise zur Einstellung der automatischen Inhaltsaktualisierung finden Sie in der Bedienungsanleitung des InfoSAP Creator. System Das System-Untermenü zeigt die Systemeinstellungen an und dient der Verwaltung der Einrichtungsoptionen. Sie können: • Ihren Digital Signage-Prozessor auf die werkseitigen Standardeinstellungen zurücksetzen. • Das Kennwort des Webzugangs ändern. Drücken Sie MENU > System. DATUM/UHRZEIT Player-Name: NETZWERK Gerätename: PROGRAMM FW-Version: TIMER SPRACHE VIDEO-AUSGANG WIEDERG.-MODUS SPEICHERKARTE Werkseinstellungen IR-STEUERUNG Kennwort ändern AKTUALISIEREN SYSTEM DS34c2e8d0 DS34c2e8d0 System Driver -- V8.17 Kernel -- V4.1 Loader -- V4.3 MCU -- V4.2 zum Anzeigen von Systeminformationen Zurück mit [Exit]. Wenn Sie Werkseinstellungen auswählen, erscheint eine Bestätigungsmeldung. Wählen Sie zum Fortfahren Ja. Warning Bei Auswahl von Werkseinstellungen werden alle Einstellungen gelöscht. 26 Menü Der Webzugang erfordert eine Kennworteingabe. Wählen Sie zum Einrichten eines Kennwortes Kennwort ändern. DATUM/UHRZEIT Kennwort für Internetzugriff ändern: (4-8 Zeichen) NETZWERK Neues Kennwort: ******** PROGRAMM Kennwort bestätigen: ******** TIMER SPRACHE VIDEO-AUSGANG WIEDERG.-MODUS SPEICHERKARTE IR-STEUERUNG AKTUALISIEREN SYSTEM Anwenden zum Ändern des Kennwortes zum Internetzugriff Zurück mit [Exit]. Das Kennwort muss aus vier bis acht nummerischen Zeichen bestehen. • Geben Sie ein neues Kennwort ein. • Geben Sie das neue Kennwort zur Bestätigung erneut ein. • Wählen Sie Anwenden. Note 27 Achten Sie zur erfolgreichen Kennwortänderung darauf, dass die Eingaben bei "Neues Kennwort" und "Kennwort bestätigen" identisch sind. So nutzen Sie den Digital Signage- Prozessor So nutzen Sie den Digital SignageProzessor Einschalten Note Stecken Sie vor dem Einschalten des Digital Signage-Prozessors eine SDKarte in den SD-Kartenschlitz. Nach der Herstellung der erforderlichen Verbindungen, können Sie Ihren Digital Signage-Prozessor einschalten. Drücken Sie die -Taste auf der Fernbedienung. Die LED leuchtet grün und zeigt an, dass das Gerät im Betrieb ist. POWER ON Startsequenz Wenn Sie den Digital Signage-Prozessor einschalten, prüft er die am Gerät angeschlossenen Speicherlaufwerke in einer bestimmten Reihenfolge; dies nennt sich Startsequenz. Die Startsequenz Ihres Digital Signage-Prozessors ist im Diaschau-Modus wie folgt: 1. Prüft den USB-Anschluss auf USB-Speichergeräte. 2. Prüft auf SD-Karteninhalte. Note Wenn Sie den Digital Signage-Prozessor ohne eingesteckte Speicherkarte einschalten, erscheint eine "Kein Signal"-Meldung auf dem Bildschirm. Drücken Sie die STANDBY -Taste auf der Fernbedienung; drücken Sie dann zum Neustart des Gerätes erneut POWER ON . Ausschalten Drücken Sie zum Ausschalten des Digital Signage-Prozessors STANDBY die -Taste auf der Fernbedienung. Die LED leuchtet rot und zeigt dadurch den Bereitschaftsmodus an. 28 So nutzen Sie den Digital Signage- Prozessor Mediendateien über ein USB-Speichergerät wiedergeben Wenn der Diaschaumodus aktiviert ist, liest der Digital Signage-Prozessor beim Start standardmäßig zuerst die Medieninhalte des USB-Speicherlaufwerks. 1. Schließen Sie das USB-Speicherlaufwerk am USBSteckplatz an. 2. Schalten Sie den Digital Signage-Prozessor ein. Der Inhalt auf Ihrem Speichergerät wird auf dem Bildschirm angezeigt. Note Einzelheiten zur Aktivierung des Diaschaumodus finden Sie unter Diaschau auf Seite 19. Mediendateien auf der SD-Karte wiedergeben 1. Stecken Sie eine SD-Karte in den SD-Kartenschlitz. 2. Schalten Sie den Digital Signage-Prozessor ein. Das Gerät fährt hoch. 3. Wenn sich auf der SD-Karte ein geplantes Programm befindet, gibt der Digital Signage-Prozessor den Programminhalt wieder. Andernfalls zeigt der Bildschirm die Mitteilung "Kein geplantes Programm zur aktuellen Zeit vorhanden" an. Note Informationen zur Wiedergabe von Inhaltsdateien auf der SD-Karte finden Sie in der Bedienungsanleitung des InfoSAP Creator. Inhalt aktualisieren 29 Ihr Digital Signage-Prozessor unterstützt vier Methoden zur Inhaltsaktualisierung: • Aktualisierung per USB-Speichergerät • Manuelles Neuschreiben der SD-Karte über einen PC • Externes Neuschreiben über das LAN • Externes Neuschreiben über das WAN So nutzen Sie den Digital Signage- Prozessor Die nachstehende Abbildung zeigt die verschiedenen Methoden zur Inhaltsaktualisierung. PC mit InfoSAP Creator PC mit InfoSAP Creator Ne tzw erk SD SD 12V RESET AUDIO IN AUDIO OUT VIDEO 12V RESET AUDIO IN IN AUDIO OUT VIDEO DVI IN DVI USB LAN USB WIRE LAN IR WIRE RS232 IR RS232 Digital Signage-Box Digital Signage-Box Digital Signage-Server WAN SD 12V RESET AUDIO IN AUDIO OUT VIDEO IN DVI USB LAN WIRE IR RS232 Digital Signage-Box PC mit InfoSAP Creator Aktualisierung per USB-Speichergerät Zur Aktualisierung über ein USB-Speichergerät wird ein media-Ordner benötigt. Dieser muss die folgenden drei Dateitypen enthalten: • Zeitplandateien (.she) • Programmdateien (.xml) • media-Ordner (mit demselben Namen wie die .xmlDatei) 30 So nutzen Sie den Digital Signage- Prozessor Sie können die Inhalte über den InfoSAP Creator erstellen. Zur USB-Aktualisierung stehen zwei Modi zur Verfügung: 1. Modus 1: Lösch- und Kopiermodus. Alle Inhaltsdateien im media-Ordner werden gelöscht. Anschließend werden die Inhaltsdateien auf dem USB-Speichergerät auf die SDKarte kopiert. 2. Modus 2: Differenzierender Kopiermodus. Die Dateinamen und Datumsangaben der Dateien auf dem USB-Speicher und der SD-Karte werden abgeglichen. Nur die Dateien mit unterschiedlichen Namen und/oder Datumsangaben werden auf die SD-Karte kopiert. Dateien auf dem USBSpeicher und der SD-Karte, die dieselben Namen und dasselbe Datum tragen, werden übersprungen. Wenn auf der SD-Karte befindliche Dateien nicht auf dem USBSpeicher vorhanden sind, werden sie gelöscht. Manuelles Neuschreiben der SD-Karte über einen PC Sie können Zeitpläne über den InfoSAP Creator erstellen oder die Inhalte der SD-Karte manuell über einen Computer neu schreiben. Nach dem Erstellen eines Zeitplans über den InfoSAP Creator erscheinen die folgenden Elemente: • Zeitplandatei (.she) • Programmdatei (.xml) • media-Ordner mit demselben Namen wie die Programmdatei Note Stellen Sie vor dem Kopieren sicher, dass sich auf Ihrer SD-Karte eine Ordner mit dem Namen "media" befindet. Falls nicht, erstellen Sie den mediaOrdner. Nun können Sie die Dateien über Ihren PC manuell mit Hilfe der Funktionen Kopieren und Einfügen in den media-Ordner Ihrer SD-Karte kopieren. Weitere Informationen zum Erstellen eines Zeitplans entnehmen Sie bitte der Bedienungsanleitung des InfoSAP Creator. Neuschreiben über LAN 31 Sie können Zeitpläne erstellen und über den InfoSAP Creator auf dem Prozessoren aktualisieren. Weitere Informationen finden Sie in der Bedienungsanleitung des InfoSAP Creator. So nutzen Sie den Digital Signage- Prozessor Neuschreiben über WAN 1. Über den DS-Server (optional) Sie können Zeitpläne über den InfoSAP Creator oder DS-Server erstellen und dann über ein DS-Servergerät auf dem Prozessor aktualisieren. Weitere Informationen finden Sie in der Bedienungsanleitung des DS-Servers. Der DS-Server bietet verbesserte Internetfunktionalität. Einzelheiten erfahren Sie bei Ihrem Kanalanbieter. 2. Auto-Medienaktualisierung Sie können die automatische Inhaltskautlisierung der Prozessoren über den InfoSAP Creator einstellen. Weitere Informationen finden Sie in der Bedienungsanleitung des InfoSAP Creator. 32 Spezifikationen Spezifikationen Internet Speicher Der Digital Signage Processor nutzt eine SD-Karte als internen Speicher. Die SD-Karte darf nur eine FAT32-Partition haben. Ihr Digital Signage Processor unterstützt SD-Karten mit einer Kapazität von bis zu 16 GB. SD-Kartenstruktur Die SD-Karte muss die nachstehenden Dateien und Ordner enthalten: 1. Systemtreiber (.img), inklusive: • Anwendungen • Bibliotheken • Aktualisierungsprogramm 2. media-Ordner mit den Inhalten: • Nur eine Zeitplandatei (.she) • Mindestens ein Paar aus Programmdatei und Programmordner. • Jede Programmdatei hat entsprechend eine (.xml-) Datei und einen Ordner • Programmordner können Folgendes beinhalten: • Fotodatei, Videodatei, Ticker-Daten (.rss), Schriftart (.ttf) 3. Config-Ordner. Dieser Ordner wird automatisch erstellt. 4. Ds-player-Ordner. Dieser Ordner wird automatisch erstellt. 5. Aktualisierungsordner. Dieser Ordner wird automatisch erstellt. Konfigurationsdatei 33 Die Konfigurationsdatei ist in XMl formatiert und trägt den Namen config.dat. Wenn sich eine config.dat-Datei auf dem angeschlossenen USB-Speicher befindet, werden die Einstellungen beim Hochfahren gelesen. Das Gerät startet dann neu; die Einstellungen werden wirksam. Spezifikationen Unterstützte Bildformats Der Digital Signage Processor unterstützt BMP-, PNG- und JPEG-Bilddateiformate. • BMP (*.bmp): 24 bpp, R8-G8-B8 • PNG (*.png): 24 Bit RGB • JPEG (*.jpg, *.jpeg) Die Bildauflösung sollte weniger als 2047 x 2047 betragen. Unterstützte Video- und Audioformate Die nachstehende Tabelle zeigt die Video- und Audioformate, die vom Digital Signage Processor unterstützt werden. Tabelle 1: Unterstütztes Video- und Audioformat Gruppe WMV MPEG-1 MPEG-2 MPEG-2 Video(V) Audio(A) Codec V Windows Media Video 9 V Windows Media Video 9 Advanced Profile A Windows Media Audio 9 V MPEG-1 Video A MPEG-1 Audio Layer 2 V MPEG-2 Video A MPEG-1/2 Audio Layer 2 A MPEG-1/2 Audio Layer 3 V MPEG-2 Video (Transportstrom) A MPEG-1/2 Audio Layer 2 A MPEG-1/2 Audio Layer 3 Container Dateiendung ASF .WMV, .ASF MPG .MPG MPG, M2P .MPG, .M2P M2V .M2V TS .TS 34 Spezifikationen Tabelle 1: Unterstütztes Video- und Audioformat Gruppe MPEG-2 MPEG-4 MPEG-4 MPEG-4 VC-1 Video(V) Audio(A) Codec V MPEG-2 Video (Programmstrom) A MPEG-1/2 Audio Layer 2 A MPEG-1/2 Audio Layer 3 V DivX 5.0 A MPEG-1/2 Audio Layer 2 A MPEG-1/2 Audio Layer 3 V H.264 A AAC V MP4 A AAC V VC-1 Container Dateiendung VOB .VOB DivX, AVI .DivX, .AVI MOV, AVI, TS .MOV, .AVI, .TS MP4 .MP4 TS .TS Video- und Audiospezifikationen 1. Windows Media Video 9 (WMV3) • Unterstützt MP@HL (Main Profile, High Level) mit einer Auflösung von bis zu 1280 x 720p30 oder 1920 x 1080p25. • Unterstützt kein CP (Complex Profile) • Unterstützt keinen Interlaces-Modus. • Unterstützt keinen Sprite-Modus. • Unterstützt keine über WMV9 BETA entschlüsselten Dateien. • Unterstützt nicht den WMV1 oder WMV2. • Unterstützt grundlegende Video-Stream-Bitrate bei SDTV (HDTV) von bis zu 20 (35) Mb/s. 35 Spezifikationen 2. Windows Media Video 9 Advanced Profile (WMVA, VC-1, WVCI) • Unterstützt MP@HL (Main Profile, High Level) mit einer Auflösung von bis zu 1280 x 720p30 oder 1920 x 1080p25. • Unterstützt AP@L3 (Advanced Profile, L3 Level) mit einer Auflösung von bis zu 1920 x 1080i25, 1920x1080p25 oder 1280 x 720p60 • Unterstützt kein CP (Complex Profile) • Unterstützt keinen Interlaces-Modus. • Unterstützt keinen Sprite-Modus. • Unterstützt keine über WMV9 BETA entschlüsselten Dateien. • Unterstützt nicht den WMV1 oder WMV2. • Unterstützt grundlegende Video-Stream-Bitrate bei SDTV (HDTV) von bis zu 20 (35) Mb/s. 3. MPEG-2 Video (MP2V, MPV2, MP2P, MP2T) • Unterstützt MP@HL (Main Profile, High Level) mit einer Auflösung von bis zu 1920 x 1080p25, 1920 x 1080i30 oder 1280 x 720p60. • Unterstützt Modus mit geringer Verzögerung (keine B-Bilder, keine Verzögerung bei der Einzelbildumstellung, Handhabung von VBV-Unterlauf). • Unterstützt eine grundlegende Video-Stream-Bitrate bei SDTV (HDTV) von bis zu 20 (35) Mb/s. 4. DivX 5.0 (DX50), MP4 (MP4V), H.264 • Unterstützt BP@L3 (Baseline Profile, L3 Level) mit einer Auflösung von bis zu 720 x 480p30 oder 720 x 576p25; inklusive FMO und ASO. • Unterstützt [email protected] (Main Profile, L4 Level) mit einer Auflösung von bis zu 1920 x 1080p25, 1920 x 1080i30 oder 1280 x 720p60. • Unterstützt [email protected] (High Profile, L4 Level) mit einer Auflösung von bis zu 1920 x 1080p25, 1920 x 1080i30 oder 1280x720p60. • Untesrtützt bis zu 180 Mbit/s bei CABAC-Streams. • Unterstützt bis zu 135 Slices pro Einzelbild. • Unterstützt eine grundlegende Video-Stream-Bitrate bei SDTV (HDTV) von bis zu 20 (35) Mb/s. 5. MPEG-1/2 Audio Layer 2, MPEG-1/2 Audio Layer 3 • • • • • Layer 2: Unterstützt Bitraten von bis zu 384 kb/s. Layer 3: Unterstützt Bitraten von bis zu 320 kb/s. Unterstützt bis 2.0-Kanal Untesrtützt 16- und 24-Bit-Samples. Unterstützt Sampling-Raten von 32, 44,1 und 48 kHz. 36 Spezifikationen 6. Windows Media Audio 9 (WMA3, Codec-ID: 0x161), Windows Media Audio 9 Professional (Codec-ID: 0x162) • Unterstützt bis 2.0-Windows Media Audio -Kanäle. • Unterstützt bis 5.1-Windows Media Audio 9 Professional-Kanäle. 7. AAC (MPEG-4 AAC) • • • • • Unterstützt LC (Low Complexity-Profil). Unterstützt Bitraten von bis zu 384 kb/s. Unterstützt bis 5.1-Kanäle. Unterstützt 16- und 24-Bit-Samples. Unterstützt Sampling-Raten von 32, 44,1 und 48 kHz. 8. Streaming • Video: MPEG1, MPEG2. • Audio: MPEG-1 Audio Layer 1/2/3 Software-Layout-Dienstprogramm Ein Software-Layout-Dienstprogramm - der InfoSAP Creator (auf der beiliegenden CD-ROM) - ist im Lieferumfang Ihres Digital Signage-Prozessors enthalten. Diese WindowsAnwendung dient der Erstellung von Programmen und Zeitplänen Ihres Digital Signage-Prozessors. Mit dieser Software können Sie die wiederzugebenden Layouts und Inhaltsdateien festlegen. Es ermöglicht Ihnen Folgendes: • Die Bestimmung der Layouts mit Hilfe von StandardLayout-Vorlagen oder leeren Layouts • Das Zuweisen von Inhalten zu Layouts • Das Erstellen von Beschilderungen • Die Vorschau von Layouts • Das Erstellen von Zeitplänen • Das Hochladen von Zeitplänen über LAN/WAN • Das Einstellen der automatischen Upload-Parameter • Die Bestimmung des Videowechsels 37 Spezifikationen Weitere Informationen finden Sie in der SoftwareBedienungsanleitung auf der CD-ROM. Note Zur Erzielung einer leistungsstärkeren Internetfunktionalität können Sie einen DS-Server erwerben. Layout-Vorlage Der Digital Signage-Prozessor unterstützt verschiedene Layout-Arten. Nachstehend sehen Sie einige Beispiele: • Nur Bild • Bild + Ticker • Video + Ticker • Video + Bild + Ticker • Portrait Sie können Ebenen auch manuell hinzufügen. Nur Bild Beii einem Nur Bild-Layout werden die Bilder im EndlosWiedergabemodus angezeigt. Gleichzeitig können Audiodateien wiedergegeben werden. Bild + Ticker Bei einem Bild + Ticker-Layout gibt es keine quantitative Zeichenbeschränkung. Der Ticker (in Unicode-Buchstaben) läuft von rechts nach links; alternativ können auch Sätze nach oben oder unten durchlaufen. Bilder und Ticker können 38 Spezifikationen überlappt dargestellt werden. Gleichzeitig können Audiodateien wiedergegeben werden. Keine Überlappung. Überlappt. Bild und Ticker sind transparent. Video + Ticker Ein Layout kann eine Videodatei und einen Ticker enthalten. Die Videodatei kann von einer SD-Karte, dem S-Video-Eingang oder Netzwerk-Streaming stammen (beachten Sie zum Einrichten der Videoübertragung die Schritte 1 bis 3 unter Manuelles Neuschreiben der SD-Karte über einen PC auf Seite 31). Video und Ticker können überlappt dargestellt werden. Keine Überlappung. Note Überlappt. Video und Ticker sind transparent. Wenn Sie eine Audio- und eine Videodatein hinzufügen, wird die Audioquelle automatisch zur Audioausgabe festgelegt. Die Tonspur der Videodateien ist nicht hörbar. Video + Bild + Ticker 39 Ein Layout kann eine Videodatei, ein Bild und einen Ticker enthalten. Die Videodatei kann von einer SD-Karte, dem SVideo-Eingang oder das Netzwerk übertragen werden. Spezifikationen Note Wenn Sie eine Audio-, eine Videodatei, ein Bild und einen Ticker hinzufügen, wird die Audioquelle automatisch zur Audioausgabe festgelegt. Die Tonspur der Videodateien ist nicht hörbar. Video, Bild und Ticker können überlappt dargestellt werden. Keine Überlappung. Überlappt. Bild und Ticker sind transparent. Hochformat-Modus Im Hochformat-Modus werden nur Video-, Streaming-, Bildund Ticker-Daten unterstützt. Die Ticker-Ausrichtung erfolgt von unten nach oben. Es gibt keine Zeichenbeschränkung. Die Ticker-Schriftart ist Unicode. Gleichzeitig können Audiodateien wiedergegeben werden. Note • Der vertikale Ticker unterstützt nur Chinesisch, Japanisch und Koreanisch. • Wenn der Benutzer eine Audiodatei hinzufügen, wird die Audioqualle automatisch zur Audioausgabe festgelegt. • Stellen Sie vor dem Kopieren sicher, dass sich auf Ihrer SD-Karte eine Ordner mit dem Namen "media" befindet. Falls nicht, erstellen Sie den media-Ordner. Nun können Sie die Dateien an Ihrem PC manuell über die Funktionen Kopieren und Einfügen in den media-Ordner Ihrer SDKarte kopieren. 40 Spezifikationen Video (2) + Bild + Ticker Der Digital Signage Processor unterstützt die Wiedergabe von zwei Videos, einem Bild und einem Ticker. Zu den möglichen Kombinationen zählen: • Videodatei + S-Video-Eingang • Streaming + S-Video-Eingang • Videodatei + Streaming Vertikaler Ticker Der Digital Signage Processor unterstützt die Wiedergabe von zwei Videos, Wetterbildern und zwei Tickern. Zu den möglichen Kombinationen zählen: • Videodatei + S-Video-Eingang • Streaming + S-Video-Eingang • Videodatei + Streaming Video Bild Fenster Ticker Video Ticker Der Prozessor kann Wetter von RSS wiedergeben; es wird nur das Weather.rss von Yahoo (http://weather.yahoo.com) unterstützt. Note 41 Der vertikale Ticker unterstützt ausschließlich Chinesisch, Japanisch und Koreanisch. Spezifikationen Softwarebeschränkungen Zur Sicherstellung der Ausgabequalität Ihres Digital Signage Processor sollten Sie die nachstehenden Softwarebeschränkungen beachten. Mediendatei: • Die maximale Größe einer Video-/Audiodatei beträgt 4 GB. • Es können zwei Bilder + zwei Ticker + zwei Videodateien gleichzeitig angezeigt werden. • Wenn die Gesamtheit der Bildbereiche mehr als 3/4 WXGA beträgt: *Es können ein Bild + zwei Ticker + zwei Videodateien gleichzeitig angezeigt werden. • Wenn die WMV- oder MPEG-Videobitrate 6 bis 16 Mb/s beträgt: *Es können zwei Bilder + ein Ticker + ein Videodatei gleichzeitig angezeigt werden. • Wenn eine H.264-Datei eingefügt ist: *Es werden ein Bild + ein Ticker + eine Videodatei unterstützt. • Die maximale URL-Länge eines RSS-Feed in einer Programmdatei beträgt 256 Bytes. • Die maximale Namenslänge einer Schriftart-Datei in einer Programmdatei beträgt 128 Bytes. • Die maximale Dauer eines Rahmens beträgt 24 Stunden. Note Die Programmdatei bezieht sich auf .xml-Dateien. Programmdatei (.XML) • Die maximale Anzahl an Quellen in einer Elementgruppe beträgt 100. • Die maximale Anzahl an Elementgruppen in einem Rahmen beträgt 100. • Die maximale Länge des Programmnamens beträgt 128 Bytes. 42 Spezifikationen Zeitplandatei (.SHE) • Die maximale Anzahl an Programmen und Kontrollbefehlen in einer Zeitplandatei beträgt 500. Firmware • Die maximale Länge des Firmware-Dateinamens beträgt 128 Bytes. • Der Bildschirm kann nur 35 Dateien bzw. Ordner in einem Verzeichnis auf dem USB-Laufwerk anzeigen. Achten Sie darauf, dass der Ordner mit den FirmwareDateien weniger als 35 Dateien bzw. Ordner enthält. Dateiname: Systemtreiber: lib-xxx.img Kernel: knl-xxx.bin Loader: ldr-xxx.bin Splash: sph-xxx.bin Prozessorname • Die maximale Länge des Prozessornamens beträgt 64 Bytes (alphanumerische Zeichen). Bild- / Videoqualität Wenn eine Bild- oder Videodatei mit einer Auflösung von 1920 x 1080 wauf einem Bildschirm mit einer Auflösung von 1920 x 1080 wiedergegeben wird, erfolgt keine Skalierung. Gamma- und Luminanz-Charakteristika Gamma- und Luminanzeinstellungen können über die Anzeigefunktion angepasst werden. Der Digital Signage Processor wird überlicherweise anhand eines GraustufenTestmusters an die Anzeige angepasst. Videoeingang 43 Es gibt zwei Videoeingangsmodi: Normalmodus und Vollbildmodus. Der Normalmodus verfügt über ein Seitenverhältnis von 1:1. Spezifikationen Die native Auflösung des Videoeingangs beträgt bei NTSC 720 x 480 und bei PAL 720 x 576. Der Normalmodus wird automatisch bei den Auflösungen 640 x 480 und 1024 x 768 eingestellt. Bei einer Auflösung von 1920 x 1080, 1360 x 768, 1680 x 1050 oder 1280 x 1024 müssen Sie zwischen Normal- und Vollbildmodus wählen. Normalmodus. Seitenverhältnis von 1:1 (X=Y) Vollbildmodus. Sie können den gewünschten Modus im Wiederg.-ModusUntermenü ändern. Siehe Wiedergabemodus auf Seite 18. 44 Spezifikationen Hardware-Spezifikationen Prozessor CPU: Sigma SMP863X 8 MB Flash-Speicher 256 MB SDRAM DVI: 1920 x 1080 (1080p) / 60 Hz, VESA-Timing 1680 x 1050 / 60 Hz, VESA-Timing 1360 x 768 / 60 Hz, VESA-Timing 1280 x 1024 / 60 Hz, VESA-Timing 640 x 480 / 60 Hz, VESA-Timing Digitales Video: Videoausgang Auflösung 1080P / 60 Hz 1080i / 60 Hz 720P / 60 Hz 640 x 480 / 60 Hz VGA: 1680 x 1050 / 60 Hz, VESA-Timing 1360 x 768 / 60 Hz, VESA-Timing 1280 x 1024 / 60 Hz, VESA-Timing 1024 x 768 / 60 Hz, VESA-Timing (Standard) 640 x 480 / 60 Hz, VESA-Timing Videoeingang Anschluss: 7-poliger Mini-DIN S-Video: NTSC / PAL Audioausgang Analoger Stereoausgang Line-Out L/R x 1, Stereo, 3,5- Audioeingang Line-In L/R x 1, Stereo, 3,5- Netzwerk RJ45 x 1 (DHCP, HTTP) Keine Wake On LAN-Funktion USB Speicherschnittstelle Speicher IR-Eingang der Fernbedienung 45 Kommunikationsschnittstelle mit Anzeige Minibuchse Minibuchse USB 2.0-Host x 1 USB-Massenspeicherklasse - nur für USB-Speichergerät SD-Karte I/F x 1 (SDHC) Max Kapazität: 16 Gbyte SD-Karte 38 kHz-Träger, Signal im NEC-Format RS232 (TX und RX), 9-polig x 1 Spezifikationen Drahtgebundener IR-Eingang Betriebs-LED Minibuchse: 2.5 (4 Pole) Alternative zum IR-Eingang Betrieb: Grün Bereitschaft: Rot Reset-Taste Zurücksetzen der Systemeinstellungen AC-Netzteil Eingang: 100 - 240 VAC, 47 - 63 Hz Ausgang: 12 VDC, 2,5 A Netzkabel Stromverbrauch Gewicht Japan, 2 Pole, 3 m Betrieb: 10 W, typisch (max. 15 W) Bereitschaft: Max. 1 W Nettogewicht: 0,9 kg Gesamtgewicht: 2,3 kg Temperatur Betrieb: 0 - 40 °C Aufbewahrung: -10 - 60 °C Feuchtigkeit Betrieb: 10-80% Aufbewahrung: 10-90% 46 Problemlösung Problemlösung Fehlermeldungen Dieser Abschnitt listet herkömmliche Fehlermeldungen, die während des Einsatzes dieses Digital Signage-Prozessors auftreten können, sowie die dazugehörigen Antworten und Lösungen auf. Fehlermeldung 47 Lösung Der Player kann nicht auf die SD-Karte zugreifen bzw. diese prüfen. • Prüfen Sie, ob die SD-Karte eingesteckt ist. • Möglicherweise ist die SD-Karte beschädigt. Ersetzen Sie sie. Systemtreiber nicht gefunden. Der Player stellt den Systemtreiber nun wieder her. Bitte schalten Sie den Player KEINESFALLS aus. • Es befindet sein kein Systemtreiber auf der SDKarte. Der Digital Signage-Prozessor versucht, den Systemtreiber wiederherzustellen. Bitte warten Sie, bis die Wiederherstellung abgeschlossen ist. Der Player konnte den Systemtreiber nicht wiederherstellen. Es befindet sich kein Treiber auf der SD-Karte. • Die Wiederherstellung des Systemtreibers ist fehlgeschlagen. Kopieren Sie den Systemtreiber von der CD-ROM erneut auf die SD-Karte. Zugriff auf die Programmdatei (.xml) fehlgeschlagen • Stellen Sie sicher, dass die Speicherkarte die erforderlichen Mediendateien enthält. • Stellen Sie sicher, dass alle Programm- und Zeitplandateien im Verzeichnis \media file gespeichert sind. Die SD-Karte ist schreibgeschützt. • Bitte heben Sie den Schreibschutz der SD-Karte auf. Problemlösung Häufig gestellte Fragen Dieser Abschnitt listet einige häufig gestellte Fragen und deren Antworten auf. Frage Antwort Warum sehe ich meine Videodateien nicht? Möglicherweise versuchen Sie, eine vom Digital Signage-Prozessor nicht unterstützte Videodatei zu betrachten. Siehe Unterstützte Video- und Audioformate auf Seite 34. Warum kann ich meine Musikdateien nicht wiedergeben? Möglicherweise versuchen Sie, eine vom Digital Signage-Prozessor nicht unterstützte Musikdatei wiederzugeben. SieheUnterstützte Video- und Audioformate auf Seite 34. Wie setze ich den Digital Signage-Prozessor auf die werkseitigen Standardeinstellungen zurück? 1. Wählen Sie im OSD-Menü des Digital SignageProzessors > System und anschließend die Option "Werkseinstellungen". 2. Halten Sie die Reset- und Ein-/Austaste am Digital Signage-Prozessor gedrückt, bis die LED blinkt und anschließend konstant grün leuchtet. 3. Schalten Sie den Digital Signage-Prozessor aus; drücken Sie auf der Fernbedienung die folgende Tastenreihenfolge POWER-Taste, 7, 8, 5. Was kann ich tun, wenn der Digital SignageProzessor nicht mehr funktioniert oder abstürzt? Drücken Sie die Tasten Fernbedienung. Ich kann das Gerät nicht einschalten. Die Batterien der Fernbedienung sind erschöpft. Ersetzen Sie die Batterien. Warum zeigt der IE während der Aktualisierung der Systemtreiber über den Webzugang die Meldung "Die Webseite kann nicht angezeigt werden" an? Warum sehe ich nach dem Start des Digital Signage-Prozessors einen schwarzen Bildschirm? STANDBY und POWER ON auf der 1. Bitte prüfen Sie die Netzwerkverbindung. 2. Versuchen Sie es erneut, sobald das Problem der Netzwerkverbindung gelöst ist. 1. Halten Sie nach dem Hochfahren des Digital Signage-Prozessors zur Überprüfung der aktuellen Ausgabe die Reset-Taste gedrückt. Wenn die LED grün blinkt, weist dies auf eine VGA-Ausgabe hin. Wenn die LED orange blinkt, weist dies auf eine DVI-Ausgabe hin. 2. Wenn Sie zwischen VGA und DVI umschalten möchten, drücken Sie nach dem Hochfahren des Digital Signage-Prozessors kurz die Reset-Taste. Die LED blinkt während des Ausgabewechsels. 48