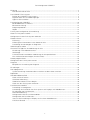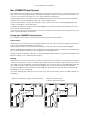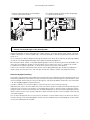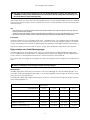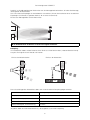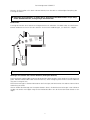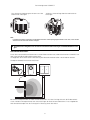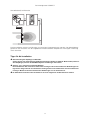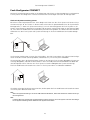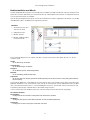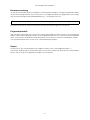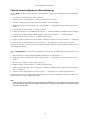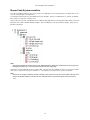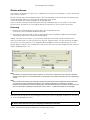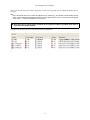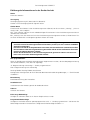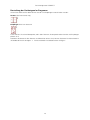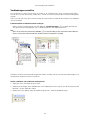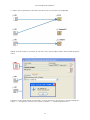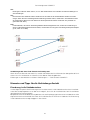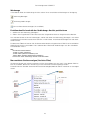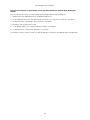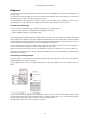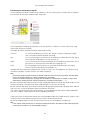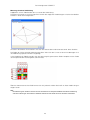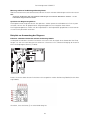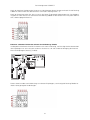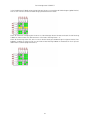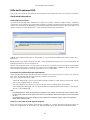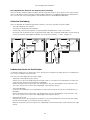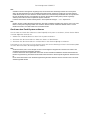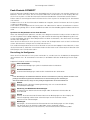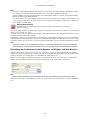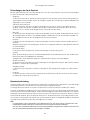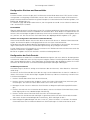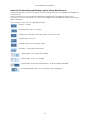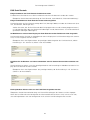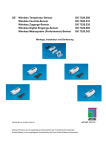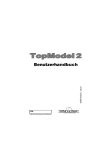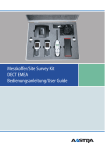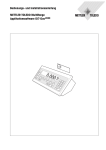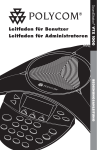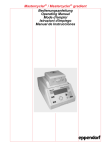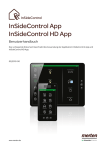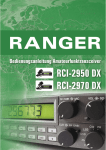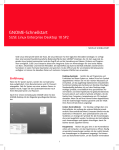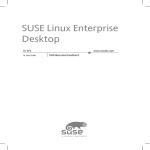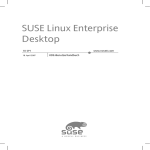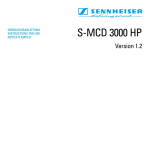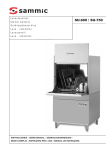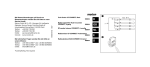Download Funk-Konfigurator CONNECT Hilfe
Transcript
Funk-Konfigurator CONNECT Hilfe Funk-Konfigurator CONNECT Einleitung ............................................................................................................................................... 2 Konventionen dieser Hilfe ................................................................................................................. 2 Das CONNECT-Funk-System ................................................................................................................. 3 Prinzip des CONNECT-Funk-Systems ............................................................................................... 3 Eigenschaften von Funk-Übertragungen ........................................................................................... 5 Tipps für die Installation .................................................................................................................... 9 Funk-Konfigurator CONNECT ............................................................................................................... 10 Bedienoberfläche und Menüs ......................................................................................................... 11 Benutzerverwaltung ........................................................................................................................ 12 Programmprotokoll.......................................................................................................................... 12 Report ............................................................................................................................................. 12 Funk-System konfigurieren (Kurzanleitung) ......................................................................................... 13 Neues Funk-System erstellen .............................................................................................................. 14 Konfigurator mit dem Funk-System verbinden .................................................................................... 15 Geräte erfassen ................................................................................................................................... 16 Erfassung ........................................................................................................................................ 16 Erklärung der Informationen in der Geräte-Ansicht ......................................................................... 18 Darstellung der Gerätetypen im Programm .................................................................................... 19 Verbindungen erstellen ........................................................................................................................ 20 Hinweise und Tipps für die Verbindungs-Ansicht ................................................................................ 22 Einordnung in die Gebäudestruktur................................................................................................. 22 Werkzeuge ...................................................................................................................................... 23 Funktionskanäle innerhalb der Verbindungs-Ansicht positionieren ................................................. 23 Nur markierte Geräte anzeigen (Ansichts-Filter).............................................................................. 23 Geräte programmieren ......................................................................................................................... 25 Konfigurator vom Funk-System trennen .............................................................................................. 26 Diagnose .............................................................................................................................................. 27 Beispiele zur Anwendung der Diagnose ......................................................................................... 30 Einstellungen ....................................................................................................................................... 33 Dienstprogramme ................................................................................................................................ 34 Systemverwaltung wiederherstellen und einem anderen Gerät zuweisen..................................... 34 Papierkorb ............................................................................................................................................ 34 Hilfe bei Problemen/FAQ ..................................................................................................................... 35 Gerät wird nicht erfasst................................................................................................................... 35 Schlechte Verbindung ..................................................................................................................... 36 Unbekannte Geräte im Funk-Projekt ............................................................................................... 36 Gerät aus dem Funk-System entfernen .......................................................................................... 37 Funk-Zentrale CONNECT ..................................................................................................................... 38 Darstellung im Konfigurator ............................................................................................................ 38 Darstellung der Funktionen des Funk-Systems auf Displays und Web-Browser ............................ 39 Einstellungen der Funk-Zentrale...................................................................................................... 40 Netzwerkverbindung ....................................................................................................................... 40 Konfiguration Diashow und Kamerabilder ....................................................................................... 41 Konfiguration der Funk-Zentrale ...................................................................................................... 41 Icons für die Darstellung auf Displays und in einem Web-Browser ................................................ 43 FAQ Funk-Zentrale .......................................................................................................................... 44 1 Funk-Konfigurator CONNECT Einleitung Mit dem Funk-Konfigurator CONNECT können Sie ein CONNECT-Funk-System schnell und einfach erstellen und konfigurieren. Die meist selbsterklärenden Menübefehle und Programmanweisungen machen Sie schnell mit dem Programm vertraut. Um aber alle Funktionen zu verstehen, sollten Sie diese Hilfetexte bereits vor der Planung und Installation lesen. Konventionen dieser Hilfe Verweise auf Menüs, Fenster oder Ansichten des Programms sind in diesen Hilfetexten in der Form <Menü/Menüpunkt> dargestellt. Sie können diese Hilfe jederzeit über den Menüpunkt <Hilfe/Hilfe> oder über die Funktionstaste F1 aufrufen. Für eine bestimmte Fragestellung können Sie direkt das jeweilige Kapitel aufrufen oder einen Suchbegriff unter <Suchen> eingeben und die dann aufgeführten Kapitel aufrufen. Bei der Eingabe eines Suchbegriffs ist es oft hilfreich zu Beginn und am Ende des gesuchten Begriffs ein „* “ (Wildcard) einzugeben. 2 Funk-Konfigurator CONNECT Das CONNECT-Funk-System Das CONNECT-Funk-System ist ein intelligentes und flexibles Funknetzwerk, in dem die einzelnen Geräte nicht nur einseitig Signale aussenden oder empfangen, sondern miteinander kommunizieren. Damit nutzt das System Funktionen wie z. B. Signalweiterleitung (Routing). Die gerätespezifische Adressierung der Funk-Befehle gestattet zudem einen störungsfreien Betrieb mehrerer Funk-Systeme nebenenander (z. B. in der Nachbarschaft). Diese Funktionalitäten machen das CONNECT-Funk-System sehr sicher, unanfällig gegenüber Störungen und flexibel in der Anwendung. Im folgenden Abschnitt werden Ihnen einige Begriffe und Funktionsweisen des CONNECT-Funk-Systems und der Geräte erläutert. Sie sind für ein Verständnis des Prinzips und für ein Vermeiden und Erkennen von Fehlern bei der Installation und Konfiguration sehr hilfreich. Prinzip des CONNECT-Funk-Systems Ein CONNECT-Funk-System funktioniert nach dem Prinzip eines Netzwerkes. Adressierung Jedes Gerät im Funknetz hat eine eindeutige Adresse. Sie setzt sich aus der (einmaligen) Netzadresse und der (einmaligen) Geräteadresse zusammen. Diese Adressen werden vom Konfigurator erzeugt und bei der Erfassung der Geräte vergeben. Bei der Programmierung (über den Funk-Konfigurator) erhält jeder Sender die Adressen der Zielempfänger, an die er Befehle versenden soll (entsprechend der Konfiguration). Aufgrund dieser eindeutigen Adressen ist der parallele Betrieb mehrerer Funk-Systeme CONNECT problemlos möglich (z. B. in Mehrfamilienhäusern). Routing Jedes Gerät im Funknetz kann direkt mit allen Teilnehmern kommunizieren, die innerhalb seiner Reichweite sind. Teilnehmer, die nicht in direkter Reichweite sind können über das sog. Routing erreicht werden. Dabei wird der Funkbefehl von einem Empfänger zum nächsten bis zum Zielempfänger gesendet (max. über 3 Geräte). Wenn diese Route fehlschlägt, wird die nächste alternative Route gewählt. Die Anzahl möglicher Alternativrouten hängt dabei von der Anzahl und der räumlichen Verteilung von Empfängern im Funk-System ab. Je mehr Empfänger gut verteilt im Funk-System sind, desto mehr Routen stehen für Verbindungen zur Verfügung. Schlecht: Nur eine Route -> keine alternativen Routen Schlecht: Entfernung zu groß und keine Routen 3 Funk-Konfigurator CONNECT Schlecht: Keine Verteilung der Empfänger -> keine alternativen Routen. Gut: Gleichmäßige Verteilung vieler Empfänger -> viele alternative Routen Je besser die Teilnehmer im Gebäude verteilt sind und je mehr Teilnehmer es gibt, desto sicherer und zuverlässiger ist das Funk-System. Welche Empfänger für eine Route genutzt werden können, wird vom Sender anhand einer „RoutingTabelle” berechnet. In dieser Tabelle steht, welche Empfänger in direkter Empfangsreichweite zueinander sind. Es ist wichtig, dass bei der Programmierung der Geräte (und damit der Erstellung der Routing-Tabelle) die Sende- und Empfangsbedingungen dem späteren Betrieb entsprechen. Bei Veränderung der Sende- und Empfangsbedingungen nach der Erstellung der Routing-Tabelle (z. B. durch den nachträglichen Einbau in eine UP-Dose) stimmt diese nicht mehr. In diesem Fall würden Funk-Befehle zu Geräten gesendet, zu denen dann keine Funkstrecke mehr besteht. Daher muß nach jeder Veränderung der Sende- und Empfangsbedingungen die Routing-Tabelle für dieses Gerät neu ermittelt und in den Sendern aktualisiert werden (Sender neu programmieren)! Gerät mit Systemverwaltung Das Gerät mit Systemverwaltung übernimmt die Verwaltung und Speicherung der Geräteadressen und der Routing-Tabelle (Systemdaten). Nur dieses Gerät mit Systemverwaltung kann neue Geräte ins Netzwerk hinzufügen oder entfernen sowie Änderungen an der Routing-Tabelle vornehmen. Dies verhindert z. B. die Vergabe doppelter Geräteadressen. In jedem CONNECT-Funk-System gibt es somit ein Gerät mit der Systemverwaltung. Üblicherweise ist dies das erste Gerät das in den Lernmode versetzt wird (bei einer Neuerstellung eines CONNECT-Funk-Systems mit Geräten im Auslieferungszustand). In diesem Gerät wird bei der Festlegung als Gerät mit Systemverwaltung intern ein Speicherbereich für die Systemdaten bereitgestellt. Mit diesen Daten kann das Funk-System jederzeit wieder verändert werden (z. B. hinzufügen neuer Geräte und Verbindungen). Um mit dem Konfigurator ein Funk-System zu verändern, müssen diese Daten und somit auch die Systemverwaltung, an ein Gerät übergeben werden, das eine Verbindung zum PC/Laptop hat. Dieses Gerät ist die Funk-USB-Datenschnittstelle. 4 Funk-Konfigurator CONNECT Das Gerät mit Systemverwaltung ist nur für die Konfiguration wichtig. Der Betrieb eines CONNECT-Funk-System funktioniert auch ohne dieses Gerät mit Systemverwaltung (z. B. bei leerer Batterie oder Geräteausfall) Nicht jedes Gerät kann die Systemverwaltung übernehmen. Auf der Geräte-Verpackung und im Katalog finden Sie Kennzeichnungen, woraus Sie erkennen können welche Geräte die Systemverwaltung übernehmen können. Info Das Gerät mit der Systemverwaltung sollte leicht wieder auffindbar sein (für eine spätere Trennung oder Verbindung mit dem Funk-System). Sollten Sie nicht mehr wissen, welches Gerät die Systemverwaltung hat, können Sie dies prüfen: Im Lernmode leuchtet die LED des Gerätes mit der Systemverwaltung dauernd (die LED aller anderen Geräte blinkt). Lernmode CONNECT-Geräte sind im Auslieferungszustand „unprogrammiert”. Eine Programmierung (Geräteadresse zuweisen, auszuführende Aktion etc.) kann nur im Lernmode des Gerätes erfolgen. Das Aktivieren des Lernmode an den Geräten ist gerätespezifisch (spezielle Tastenfolge, Programmiertaste etc.). Wie Sie ein Gerät in den Lernmode versetzen, finden Sie in der Bedienungsanleitung des Gerätes. Eigenschaften von Funk-Übertragungen Die Übertragung von Funksignalen wird immer von verschiedenen Umgebungsbedingungen beeinflusst. Insbesondere die Reichweiten und die Abstrahlcharakteristiken hängen von den Einbauverhältnissen und den unterschiedlichen Bauweisen und Konstruktionen der Geräte ab. Es ist daher sehr wichtig bei der Installation auch diese Funkeigenschaften entsprechend zu berücksichtigen. Bei der Installation die Funkeigenschaften berücksichtigen. Reichweiten Angaben über Reichweiten bei Funk-Geräten sind immer abhängig von den Messbedingungen. Zum Teil haben schon geringfügige Änderungen, z. B. die Montagehöhe oder die Lage der Antenne, erheblichen Einfluß auf die Reichweite. Die folgende Tabelle gibt mögliche Reichweiten (Freifeld, in Geräteachse) einiger Geräte bei verschiedenen Montagehöhen an. Reichweite Montagehöhe: 2,0 m 1,5 m 1,0 m 0,2 m Zwischenstecker ca. 70 m ca. 65 m ca. 35 m ca. 10 m Unterputz-Sender ca. 70 m ca. 65 m ca. 35 m ca. 10 m Sensorflächen ca. 50 m ca. 45 m ca. 25 m ca. 10 m Taster ca. 30 m ca. 25 m ca. 15 m ca. 5 m CONNECT-Zentrale ca. 30 m ca. 25 m ca. 15 m ca. 5 m CONNECT-Fernbedienung ca. 30 m ca. 25 m ca. 15 m ca. 5 m 5 Funk-Konfigurator CONNECT Deutlich ist die Abhängigkeit der Reichweite von der Montagehöhe erkennbar: Je höher die Montage, desto größer die Reichweite. Um z. B. entfernte Empfänger im Außenbereich zu erreichen, hilft oft die Installation eines zusätzlichen Empfängers (als Router) in größerer Höhe (z. B. an einer Außenwand). Einfluss der Montagehöhe auf die Reichweite Im Außenbereich die Geräte so hoch wie möglich montieren. Dämpfung Im Innenbereich haben andere Faktoren einen Einfluss auf die Reichweiten, insbesondere die Dämpfung des Funksignals durch Wände und Decken. Einfluss der Materialstärke Einfluss der Materialart Fe Die zu durchdringenden Materialien haben sehr unterschiedliche Dämpfungseigenschaften: Material der Wand/Decke Verringerung der Reichweite um Holz, Gips, Gipskarton ca. 10% Backstein, Pressspanplatten ca. 30% Armierter Beton ca. 70% Metall, Metallgitter, Alukaschierung ca. 90% Je größer dabei noch die Materialdicke ist, desto größer ist auch die Dämpfung. 6 Funk-Konfigurator CONNECT Müssen die Funkwellen z. B. durch mehrere Wände, kann dies bis zur vollständigen Dämpfung des Funksignals führen. Dämpfung der Funkwellen: Je größer die zu durchdringende Materialdicke und je dämpfender die Materialarten, desto geringer die Reichweite. Reflexionen Funksignale werden durch Wände und Gegenstände auch reflektiert. Die Reichweite und die Erreichbarkeit verbessert sich zum Teil sehr deutlich. So sind auch Verbindungen „um die Ecke” möglich. Funkwellen werden auch reflektiert (z. B. durch Wände). Montage von Geräten mit externer Antenne (Unterputz-Geräten) Die Funksignale werden über Antennen gesendet. Bei vielen Geräten ist die Antenne im Gehäuse integriert. Manche Geräte haben aber externe Antennen, deren Verlegung einen Einfluss auf die Übermittlung des Funksignals hat. Elektrische Leitungen in direkter Nähe stören das Funksignal, die Reichweite sinkt oder es kommt keine Verbindung zustande. Achten Sie bei der Montage von Unterputz-Geräten darauf, die elektrischen Leitungen in der UP-Dose sauber und soweit wie möglich weg von der Vorderseite bzw. von der Funkantenne der Geräte zu verlegen. 7 Funk-Konfigurator CONNECT Gut: Getrennte Verlegung der Antenne und der elektrischen Leitungen Schlecht: Antenne liegt über den elektrischen Leitungen Info: In bestimmten Fällen verbessert sich die Reichweite bzw. die Empfangseigenschaften noch mehr, wenn Sie die Antenne aus der UP-Dose heraus verlegen. Funkantennen möglichst frei und fern von elektrischen Leitungen und Metallflächen verlegen. Abstrahlcharakteristiken Durch die unterschiedlichen Bauformen und die Einbauverhältnisse, haben die einzelnen CONNECT-Geräte unterschiedliche Abstrahlcharakteristiken. Im folgenden eine schematische Darstellung der Abstrahlcharakteristiken verschiedener Geräte: Unterputz-Geräte/Zwischenstecker/Taster: Bei einem Unterputz-Gerät und den Zwischensteckern wird das Funksignal durch die Einbauverhältnisse und beim Unterputz-Gerät auch durch die Lage der Draht-Antenne bestimmt. Das umgebende Wandmaterial dämpft hier das Funksignal in Richtung durch die Wand. 8 Funk-Konfigurator CONNECT Sensorflächen/Funk-Zentrale: Die Sensorfläche und die Funk-Zentrale wird auf einem Unterputzeinsatz montiert. Der Metall-Montagerahmen des Einsatzes und die umgebenden Wandmaterialien dämpfen das Funksignal in Richtung durch die Wand. Tipps für die Installation Gute Verteilung der Empfänger im Gebäude. Sorgen Sie für eine möglichst gleichmäßige Verteilung der Geräte im Gebäude. Mehr Geräte (insbesondere Empfänger) machen das CONNECT-System zuverlässiger und sicherer. Antenne „frei” verlegen (bei Unterputz-Geräten). Die Funk-Antenne darf nicht neben elektrischen Leitungen oder hinter metallischen Abdeckungen verlegt werden. Sorgen Sie für eine räumliche Trennung zwischen der Funkantenne und den elektrischen Leitungen. Montieren Sie keine metallischen Abdeckungen vor die Funk-Antenne. Im Außenbereich montieren Sie die Geräte so hoch wie möglich um die Reichweite zu erhöhen. 9 Funk-Konfigurator CONNECT Funk-Konfigurator CONNECT Mit dem Funk-Konfigurator erstellen und konfigurieren Sie einfach und komfortabel auch umfangreiche Funk-Systeme. Das Programm unterstützt Sie bei allen notwendigen Schritten der Konfiguration. Gerät mit Systemverwaltung planen Bei einem neuen Projekt bestimmen Sie zu Beginn ein Gerät aus dem Funk-System als Gerät mit Systemverwaltung (z. B. ein Taster). In diesem Gerät wird intern ein Speicherbereich für die Systemdaten bereitgestellt (-> “Gerät mit Systemverwaltung”). Um mit dem Konfigurator ein Funk-System zu verändern (neue Geräte ins Netzwerk hinzufügen oder entfernen sowie Änderungen an der Routing-Tabelle), muss die Funk-USB-Datenschnittstelle die Systemverwaltung haben. Aus diesem Grunde wird beim Verbinden mit dem Funk-System die Systemverwaltung an die Funk-USB-Datenschnittstelle übergeben. Am Ende der Konfiguration müssen Sie sicherstellen, dass die Systemdaten, die während der Konfiguration verändert wurden (Routing-Tabelle, Geräteliste etc.), im Funk-System verbleiben. Sie entscheiden dann, ob Sie diese Daten wieder an das Gerät im Funk-System übergeben (Systemverwaltung übergeben), oder ob Sie diese Daten in der Funk-USB-Datenschnittstelle belassen (Beenden des Konfigurators ohne Trennen vom Funk-System und ohne Übergabe der Systemverwaltung). Die Funk-USB-Datenschnittstelle muss dann im Funk-System bzw. im Gebäude verbleiben. Sie sollten schon bei der Planung entscheiden, ob Sie später die Funk-USB-Datenschnittstelle als Gerät im Funk-System belassen oder nicht. Info: Wenn die Systemverwaltung in der Funk-USB-Datenschnittstelle ist, dürfen Sie hiermit kein anderes Funk-System konfigurieren! Info: In dieser Hilfe wird vorrangig die Vorgehensweise mit einem Trennen vom Funk-System und somit der Übergabe der Systemverwaltung an das Gerät im Funk-System beschrieben. 10 Funk-Konfigurator CONNECT Bedienoberfläche und Menüs Die prinzipielle Bedienung des Funk-Konfigurators CONNECT erfolgt wie bei den meisten Windows-Programmen interaktiv über Menüs und Maussteuerung. Viele Programmfunktionen sind über Kontextmenüs (rechte Maustaste) auswählbar. Den einzelnen Programmfunktionen sind unterschiedliche Ansichten zugeordnet, bei denen sich die Bedienoberfläche bzw. die Bereiche entsprechend ändern. Bereiche 1. Ansichten-Leiste (Auswahl der Ansicht) 2. Gebäude-Ansicht 1 3. Bereich Geräte 3 2 4. Bereich Verbindungen/ Funktionskanäle 4 Die jeweils benötigte Ansicht wählen Sie über <Ansicht/Ansichten> oder über die Icons in der Ansichten-Leiste: Geräte für die Erfassung der Geräte. Verbindungen für die Verbindungen der Geräte. Diagnose für die Messungen der Verbindungsqualität. Benutzer für die Verwaltung der Benutzerkonten. Papierkorb für die aus dem Funk-System gelöschten Gerätesymbole (nicht für die aus dem Funk-System gelöschten/entfernten Geräte). Die einzelnen Bereiche, innerhalb einer Ansicht können Sie in ihrer Größe mit der Maus verändern. Bei größeren Projekten ist es auch hilfreich wenn Sie die Ansichtenleiste und die Gebäude-Ansicht ausblenden (<Ansicht/Ansichten-Leiste>, <Ansicht/Gebäude-Ansicht>). Sie erhalten damit mehr Platz für die Darstellung der Geräte, insbesondere in der Verbindungs-Ansicht. In der unteren Zeile des Programmfensters werden einige Statusinformationen angezeigt: Der aktuelle Benutzer Normal/Demo Konfiguration eines normalen Funk-Systems oder eines Demo-Systems. AC/Battery Anzeige ob der Laptop mit dem Netz verbunden ist oder auf Akku-Betrieb läuft. Symbol für: Konfigurator mit dem Funk-System verbunden oder nicht. 11 Funk-Konfigurator CONNECT Benutzerverwaltung Sie können mehrere Benutzer für die Arbeit mit dem Programm anlegen. Im Programmprotokoll werden die einzelnen Konfigurationen des Funk-Systems mit Angabe des Benutzers gespeichert. Dies ermöglicht eine Nachverfolgung der Projektbearbeitung (-> “Programmprotokoll”). Neue Benutzer können nur vom Administrator angelegt werden (Anmeldung „admin”). Einen Benutzerwechsel können Sie jederzeit auch bei laufendem Programm vornehmen. Programmprotokoll Alle wichtigen Änderungen am Funk-System während des Programmlaufs werden in einer Datei protokolliert. Die einzelnen Vorgänge werden mit der Angabe des Benutzers und dem Datum/Uhrzeit gespeichert, somit können die einzelnen Veränderungen des Funk-Systems leichter nachvollzogen werden. Das aktuelle Protokoll rufen Sie auf unter <Aktionen/Protokoll zeigen>. Report Sie können für das aktuelle Projekt einen Report erstellen unter <Datei/Report/Erstellen...>. Alle Geräte, Verbindungen und Funktionen des Funk-Systems werden hier dokumentiert. Diesen Report können Sie am Ende eines Projektes erzeugen und ausdrucken. 12 Funk-Konfigurator CONNECT Funk-System konfigurieren (Kurzanleitung) Um ein neues CONNECT-Funk-System zu konfigurieren, führen Sie die folgenden Schritte der Reihe nach aus: 1. Installieren Sie alle Geräte an ihrem Einbauort. 2. Erstellen Sie ein neues Projekt -> “Neues Funk-System erstellen” 3. Schließen Sie die die Funk-USB-Datenschnittstelle an Ihren Laptop an. 4. Verbinden Sie den Konfigurator mit dem Funk-System -> “Konfigurator mit dem Funk-System ver- binden” 5. Erfassen Sie die Funk-Geräte -> “Geräte erfassen” 6. Fügen Sie die Geräte in die Gebäude-Ansicht ein -> “Funktionskanäle in Gebäudestruktur einfügen” 7. Erstellen Sie die gewünschten Verbindungen zwischen den Geräten -> “Geräte verbinden” 8. Programmieren Sie alle Geräte -> “Geräte programmieren” 9. Testen sie alle Funktionen des Funk-Systems. Sollten Funktionen nicht funktionieren, -> “Diagnose” 10. Trennen Sie den Konfigurator vom Funk-System -> “Konfigurator vom Funk-System trennen” Nach diesen Schritten ist Ihr Funk-System fertig konfiguriert. Sie können den Konfigurator beenden und den Laptop ausschalten. Um ein bestehendes Funk-System zu konfigurieren, führen Sie die folgenden Schritte der Reihe nach aus: 1. Öffnen Sie die zu diesem Projekt gehörige Projektdatei <Datei/Öffnen/....> 2. Verbinden Sie den Konfigurator mit dem Funk-System -> “Konfigurator mit dem Funk-System ver- binden” 3. Nehmen Sie die gewünschten Änderungen vor. 4. Programmieren Sie alle Geräte -> “Geräte programmieren” 5. Testen sie alle Funktionen des Funk-Systems. Sollten Funktionen nicht wie gewünscht funktionieren, -> “Diagnose” 6. Trennen Sie den Konfigurator vom Funk-System -> “Konfigurator vom Funk-System trennen” Nach diesen Schritten sind die Änderungen in Ihrem Funk-System konfiguriert. Sie können den Konfigurator beenden und den Laptop ausschalten. Info Der Konfigurator führt Sie weitgehend mit entsprechenden Meldungen und Kommentaren duch die Konfiguration ihres Projektes. Bitte lesen und befolgen Sie diese, dann werden Sie Ihr CONNECT-Funk-System schnell und einfach konfigurieren. 13 Funk-Konfigurator CONNECT Neues Funk-System erstellen Um die installierten Geräte in ein Funk-System zu integrieren und zu konfigurieren, erstellen Sie als erstes ein neues Projekt (<Datei/Neu>). Anschließend definieren Sie die Gebäudestruktur (Etagen, Räume und Bereiche), in denen die Geräte bzw. deren Funktionen installiert sind. Hierzu können Sie unter <Gebäude> eine Gebäude-Vorlage öffnen und verändern oder direkt in der Gebäude-Ansicht über <Gebäudeteil/Einfügen> den Hausbereich und die weiteren Etagen, Räume und Bereiche erstellen. Info Die Funktionskanäle der Geräte werden in der Gebäudestruktur gemäß ihrer funktionalen Anordnung (Ort der Betätigung/Ausführung) in einer hierarchischen Baumstruktur dargestellt. Nachdem Sie die Gebäudestrukur erstellt haben, können Sie den Laptop mit dem Funk-System verbinden und ein neues Funk-System erstellen -> “Konfigurator mit dem Funk-System verbinden” Info Sie können auch eigene Gebäude-Vorlagen erstellen. Dies ist sinnvoll, wenn Sie öfter Projekte in ähnlich strukturierten Gebäuden erstellen: Erstellen Sie eine Gebäudestruktur und speichern diese in das Verzeichnis „TPL“. 14 Funk-Konfigurator CONNECT Konfigurator mit dem Funk-System verbinden Damit der Konfigurator Daten von den Geräten verändern kann (Geräte hinzufügen, Verbindungen erstellen) muß die Funk-USB-Datenschnittstelle die Systemverwaltung übernehmen (-> “Gerät mit Systemverwaltung”), also mit dem Funk-System verbunden werden. Konfigurator mit dem Funk-System verbinden: Wählen Sie <Aktionen/Mit Funk-System verbinden> bzw. das entsprechende Icon. Nach kurzer Zeit werden Sie aufgefordert das Gerät mit der Systemverwaltung in den Lernmode zu versetzen. Dabei erfolgt die Übergabe der Systemdaten an die Funk-USB-Datenschnittstelle. Der Konfigurator ist nun mit dem Funk-System verbunden. Sie können nun weitere Geräte erfassen oder vorgenommene Änderungen programmieren -> “Geräte erfassen” -> “Geräte programmieren” Info: Wenn die Funk-USB-Datenschnittstelle die Systemverwaltung des Projektes hat, erkennt dies der Konfigurator. Es erfolgt keine Aufforderung zur Übergabe der Systemverwaltung. 15 Funk-Konfigurator CONNECT Geräte erfassen Um Geräte in ein Projekt (und damit in ein CONNECT-Funk-System) zu integrieren, müssen die Geräte zuerst erfasst werden. Bei der Erfassung liest der Konfigurator (bzw. die Funk-USB-Datenschnittstelle) die Informationen der jeweils betätigten Geräte und sucht die passende Datei (DVC-Datei). In der DVC-Datei sind weitere Angaben für die Konfiguration. Wenn zu einem erfassten Gerät keine passende DVC-Datei gefunden wird, erscheint es als unbekanntes Gerät. Sie können es mit eingeschränkter Funktionalität im Funk-System verwenden. Erfassung 1. Wählen Sie <Aktionen/Geräte erfassen> bzw. das entsprechende Icon. Es erscheint eine entsprechende Benutzer-Aktion. 2. Aktivieren Sie den Lernmode an dem zu erfassenden Gerät (Tastfläche, Programmiertaste oder Sensorfläche dreimal kurz hintereinander betätigen). Sobald das Gerät im Lernmode ist, verschwindet diese Benutzer-Aktion wieder vom Bildschirm. Wenn das Gerät erkannt wurde, erscheint das Fenster „Eigenschaften” mit den erkannten Angaben. Sie müssen nun einen Namen (1 im folgenden Bild) vergeben und den Installationsort (2 im folgenden Bild) auswählen. Den Installationsort wählen Sie aus einer Auswahlliste gemäß ihrer vorher erstellten Gebäudestruktur aus. 1 2 Info: Sie sollten einen bezeichnenden Namen vergeben, der auch einen Hinweis auf die Anordnung im Gebäude und die Funktion gibt (z. B. Licht Wohnzimmer). Das erleichtert Ihnen später die Erkennung in der VerbindungsAnsicht. Info: Wenn während der Erfassung ein Gerät als unbekanntes Gerät erkannt wird, wiederholen Sie die Erfassung noch einmal ohne das Gerät zwischenzeitlich in den Auslieferungszustand zu versetzen (zu reseten). Bei der erneuten Erfassung erkennt der Konfigurator, dass das Gerät bereits eine Adresse in diesem Funk-System hat und liest die zugehörigen Informationen erneut, siehe -> “Unbekannte Geräte im Funk-Projekt” Sobald ein Gerät erfasst wurde, hat es eine eindeutige Adresse im Funk-System! Montieren Sie das Gerät nach der jeweiligen Erfassung an seinen endgültigen Einbauort (in die UP-Dose, unter Lampenbaldachine etc.). Geräte nach der Erfassung am endgültigen Einbauort montieren. Führen Sie diese Erfassung der Reihe nach für jedes Gerät durch. 16 Funk-Konfigurator CONNECT Wenn Sie alle Geräte erfasst haben, beenden Sie die Erfassung über den entsprechenden Button im Fenster. Info: Wenn alle Geräte erfasst und montiert sind (Beenden der „Erfassung“), wird ermittelt, welche Geräte untereinander in direkter Sende-/Empfangsreichweite sind. Diese Übersicht wird in einer sog. Routing-Tabelle gespeichert, siehe -> „Prinzip des CONNECT-Funk-Systems” Nach der Erfassung aller Geräte ermittelt das Programm die Routing-Tabelle. Dies kann einige Zeit in Anspruch nehmen. Die erfassten Geräte werden in der Geräte-Ansicht aufgelistet. 17 Funk-Konfigurator CONNECT Erklärung der Informationen in der Geräte-Ansicht Name Name des Gerätes. Versorgung Versorgungsspannung AC (Netz) oder DC (Batterie). Geräte mit AC-Versorgung können Signale routen. Geräte-Reset Zurücksetzen des Gerätes in den Auslieferungszustand (Reset) vor Ort am Gerät „zulässig”, „nicht zulässig” oder „nicht möglich”. Mit „nicht zulässig” können Sie ein unbeabsichtigtes Zurücksetzen in den Auslieferungszustand durch den Benutzer verhindern. Bei „zulässig” kann das Gerät vor Ort in den Auslieferungszustand gesetzt werden (z. B. bei einem Taster durch Dreifachklick und längerem gedrückt halten der Taste). Sie dürfen Geräte, die in einem Projekt mit dem Funk-Konfigurator eingebunden sind nicht am Gerät in den Auslieferungszustand zurücksetzen (reseten) um sie in andere CONNECTSysteme einzubinden! In diesem Fall würde die Projektstruktur nicht mehr mit den tatsächlich installierten Geräten übereinstimmen! Bei der Programmierung der Geräte würde dieses Gerät mit der für dieses Projekt vergebenen Adresse erwartet. Durch das Zurücksetzen in den Auslieferungszustand geht diese Adresse verloren und kann auch nicht mehr wiederhergestellt werden! Neu programmieren Wenn im Konfigurator am Projekt Veränderungen vorgenommen wurden, die eine Neuprogrammierung des Gerätes erfordern, wird dies hier angezeigt: Ja: Programmierung notwendig -> “Geräte programmieren” Nein: Programmierung nicht notwendig Routing-Tabelle: Routing-Tabelle aktualisieren Konfiguration: Konfiguration der Funk-Zentrale über Netzwerkverbindung übertragen, -> “Funk-Zentrale CONNECT” Bezeichnung Produktbezeichnung des Herstellers. Installationsort Installationsort des Gerätes gemäß der Gebäudestruktur. Adresse Adresse des Gerätes. Erfassungs-Reihenfolge Anzeige als wievieltes Gerät es in diesem Projekt erfasst wurde. Programmier-Reihenfolge Anzeige als wievieltes Gerät es später programmiert wird -> “Geräte programmieren”. Sie können die Reihenfolge verändern: Kontextmenü <Programmier-Reihenfolge einstellen...>. 18 Funk-Konfigurator CONNECT Darstellung der Gerätetypen im Programm Anhand des Pfeils rechts oben können Sender und Empfänger unterschieden werden: Sender: Pfeil vom Gerät weg Empfänger: Pfeil zum Gerät hin Damit können Sie schnell überprüfen, ob in allen Räumen die entsprechenden Sender und Empfänger plaziert sind. Nachdem alle Geräte in allen Räumen und Bereichen erfasst sind, können Sie deren Funktionskanäle in die Gebäude-Ansicht einfügen. -> “Funktionskanäle in Gebäudestruktur einfügen” 19 Funk-Konfigurator CONNECT Verbindungen erstellen Um Funktionen mit dem Funk-System zu steuern (z. B. Tastfläche links unten schaltet Lampe Wohnzimmer ein), müssen die Geräte „verbunden” werden und die auszuführenden Funktionen konfiguriert werden. Hierzu müssen Sie zuerst die Funktionskanäle der miteinander zu verbindenden Geräte in die Gebäudestruktur einfügen. Funktionskanäle in Gebäudestruktur einfügen Ziehen Sie die Funktionskanäle aus dem Bereich <Funktionskanäle> (1 im folgenden Bild) auf den gewünschten Raum/Bereich (2 im folgenden Bild) in der Gebäude-Ansicht. Info: Wenn Sie ein Gerät aus dem Bereich <Geräte> (3 im folgenden Bild) auf den gewünschten Raum/Bereich ziehen, werden alle Funktionskanäle des Gerätes in diesen Raum/Bereich eingefügt. 2 3 1 Nachdem Sie die Funktionskanäle eingeordnet haben, erstellen Sie als nächstes die Verbindungen und konfigurieren die gewünschten Funktionen. Geräte verbinden und Funktionen konfigurieren 1. Wechseln Sie in die Verbindungs-Ansicht. 2. Wählen Sie die Etage, Raum oder Bereich in der Gebäude-Ansicht in denen sich die Funktionskanäle befinden, die Sie verbinden wollen. 3. Wählen Sie in der oberen Zeile der Verbindungs-Ansicht „Werkzeug Verbindungen”. 20 Funk-Konfigurator CONNECT 4. Ziehen Sie mit gedrückter linker Maustaste eine Linie vom Sender zum Empfänger. Sobald die Linie erstellt ist, erscheint ein Fenster in dem Sie die Eigenschaften dieser Verbindung definieren. Nachdem Sie die Verbindungen erstellt haben, müssen Sie diese Informationen in die Geräte programmieren. -> “Konfigurator mit dem Funk-System verbinden” -> “Geräte programmieren”. 21 Funk-Konfigurator CONNECT Info: Bei einigen Funktionen finden Sie ein „?”-Icon. Bei Anwahl dieses Icons erhalten Sie weitere Erklärungen zu den Einstellungen. Info: Die Auswahl in der Gebäude-Ansicht verhält sich wie ein Filter für die darzustellenden Geräte und Verbindungen. Wenn Sie eine raumübergreifende Verbindung erstellen wollen, wählen Sie in der Gebäude-Ansicht die nächst höhere Ebene aus oder wählen Sie die entsprechenden Räume zusammen aus (Auswahl mit gedrückter Shift-Taste). Info: Funktionskanäle, die nicht im aktuell ausgewählten Bereich/Etage/Raum sind, die aber eine Verbindung zu einem Funktionskanal dieses Bereiches haben, werden heller und mit grauer Schrift dargestellt (siehe Empfänger D, switch 8.7 im Bild). Verbindungen bei einer Funk-Zentrale im Funk-System Wenn eine Funk-Zentrale vorhanden ist, werden die Module der Funk-Zentrale (für übergreifende Funktionen wie z. B. Schaltzeiten und Szenen) in der oberen Zeile eingeblendet. Erklärungen zu den Modulen und deren Verbindungen -> “Funk-Zentrale CONNECT”. Hinweise und Tipps für die Verbindungs-Ansicht Einordnung in die Gebäudestruktur In aller Regel entspricht die Einordnung eines Funktionskanals in die Gebäudestruktur dem Installationsort. Bei Unterputzgeräten ist es aber auch möglich, dass sich der Installationsort vom Ort der Betätigung/Ausführung unterscheidet. Beispiel: Bei einer Außenbeleuchtung befindet sich der Empfänger typischerweise im Gebäude und die eigentliche Leuchte außerhalb. Hier wäre der Installationsort ein Zimmer im Gebäude. Die Einordnung in die Gebäudestruktur erfolgt dagegen in den Garten. 22 Funk-Konfigurator CONNECT Werkzeuge In der oberen Zeile der Verbindungs-Ansicht stehen Ihnen verschiedene Werkzeuge zur Verfügung: Werkzeug Bewegen Werkzeug Verbindungen Nur markierte Geräte anzeigen (Auswahlbox) Funktionskanäle innerhalb der Verbindungs-Ansicht positionieren 1. Wählen Sie das Werkzeug „Bewegen”. 2. Ziehen Sie mit gedrückter linker Maustaste das ausgewählte Gerät an die gewünschte Position. Um mehrere Geräte auf einmal zu bewegen, wählen Sie vorher das Werkzeug „Bewegen” und ziehen mit gedrückter linker Maustaste einen Rahmen um die Geräte. Anschließend bewegen Sie alle selektierten Geräte. Zur besseren Übersicht können Sie die Geräte oder Module mit gedrückter STRG-Taste innerhalb der Verbindungs-Ansicht verschieben. Dies ist besonders hilfreich bei Verbindungen aus dem sichtbaren Fensterbereich hinaus. Info: Die Windows-Tastaturbefehle „STRG +A” (Alles auswählen), „STRG+ Maus” (Mehrere auswählen) und „SHIFT+Maus” (Mehrere spaltenweise auswählen) können auch in der Verbindungs-Ansicht verwendet werden. Nur markierte Geräte anzeigen (Ansichts-Filter) Sie können Geräte auch einzeln markieren (mit der Auswahlbox links am Icon). In der oberen Zeile ist eine Auswahlbox, bei dessen Aktivierung nur die markierten Geräte angezeigt werden. Zusätzlich können Sie über die rechte Maustaste Gerätetypen/Module selektiv markieren und anzeigen lassen. 23 Funk-Konfigurator CONNECT Ein typisches Beispiel ist die Anzeige der für eine Zentralfunktion (Zentral-AUS) benötigten Geräte. Um hier schnell den Taster und alle Empfänger anzuzeigen gehen Sie wie folgt vor: 1. Wählen Sie in der Gebäudestruktur die oberste Ebene aus 2. In der Verbindungs-Ansicht das Kontextmenü aufrufen und „Alle nicht markieren” auswählen 3. Im Kontextmenü „Empfänger - Alle markieren” auswählen 4. Markieren Sie zusätzlich den Taster 5. In der oberen Zeile „Nur markierte Geräte anzeigen” auswählen 6. Im Kontextmenü „Automatisch anordnen” auswählen Anschließend sehen Sie den Taster und alle Empfänger und können die Verbindungen konfigurieren. 24 Funk-Konfigurator CONNECT Geräte programmieren Nachdem Sie alle Verbindungen und alle Einstellungen vorgenommen haben, müssen Sie diese Informationen den einzelnen Geräten übermitteln. Dies erfolgt durch ein „Programmieren” der einzelnen Geräte: 1. Wählen Sie <Aktionen/Geräte programmieren>. Die Programmierung verläuft automatisch. Sie müssen nicht mehr alle Geräte in den Lernmode versetzen. Der Konfigurator zeigt in einem Fenster an, welches Gerät in den Lernmode zu versetzen ist. 2. Gehen Sie mit dem Laptop in die Nähe des Gerätes und versetzen es in den Lernmode. Info: Für die Übermittlung der Routing-Tabelle müssen Sie beim Programmieren einiger Sender mit dem Laptop (und der Funk-USB-Datenschnittstelle) in deren direkte Empfangsreichweite gehen und diese auch in den Lernmode versetzen. Einige Sender erhalten nicht die komplette Routing-Tabelle sondern nur fest definierte Routen, die vom Konfigurator berechnet werden. Diese Sender erhalten ihre Informationen auch über das Routing und müssen beim Programmieren nicht mehr in den Lernmode versetzt werden. Info: Sie können die Programmier-Reihenfolge jederzeit ändern: Kontextmenü <Programmier-Reihenfolge einstellen...>. Info: Sie können auch nur einzelne Geräte programmieren (Kontextmenü <Auswahl programmieren>). 25 Funk-Konfigurator CONNECT Konfigurator vom Funk-System trennen Nachdem das Funk-System fertig konfiguriert und getestet wurde... können Sie die Systemverwaltung wieder an ein Gerät im Funk-System übergeben. Wann muss keine Übergabe der Systemverwaltung an ein Gerät im Funk-System erfolgen: - Bei einer Unterbrechung der Konfiguration (z. B. über Nacht)... - Wenn die Funk-USB-Datenschnittstelle im Funk-System verbleibt (also beim Kunden). - Wenn in absehbarer Zeit noch eine Diagnose des Funk-Systems ausgeführt wird. Info: Solange die Systemverwaltung in der Funk-USB-Datenschnittstelle ist, dürfen Sie hiermit kein anderes FunkSystem konfigurieren. Konfiguration beenden mit Übergabe der Systemverwaltung: <Aktionen/Vom Funksystem trennen>. Nach kurzer Zeit werden Sie aufgefordert das Gerät mit der Systemverwaltung in den Lernmode zu versetzen. Dabei erfolgt die Übergabe der Systemdaten von der Funk-USB-Datenschnittstelle an das Gerät im Funk-System. Konfiguration beenden ohne Übergabe der Systemverwaltung: Wählen Sie <Datei/Ende> Nach kurzer Zeit werden Sie gefragt, ob Sie den Konfigurator beenden wollen. Klicken Sie auf JA. Anschließend werden Sie gefragt, ob Sie die Systemverwaltung übergeben wollen. Klicken Sie hier auf NEIN. Die Systemverwaltung verbleibt in der Funk-USB-Datenschnittstelle. Für die Funktion des Funk-Systems ist die Funk-USB-Datenschnittstelle nicht nötig. Sie können diese auch im Schrank oder einem anderen Raum verstauen; sie wird nur für die Konfiguration benötigt. Info: Die Systemverwaltung bzw. das Gerät mit Systemverwaltung ist nur für die Konfiguration wichtig. Wenn z. B. bei einem Systemabsturz oder leerem Laptop-Akku die Systemverwaltung nicht mehr von der Funk-USBDatenschnittstelle übergeben werden konnte, ist dies kein Problem. Die Daten in der Funk-USB-Datenschnittstelle bleiben in jedem Fall gespeichert. 26 Funk-Konfigurator CONNECT Diagnose Die Funktionen der Diagnose helfen Ihnen bei der Suche und Behebung von Fehlern und Problemen im Funk-System. Sie können die Diagnose aber auch für eine erste Einschätzung über die Zuverlässigkeit und Qualität der Verbindungen nach dem Erfassen der Geräte nutzen. Um die Ergebnisse der Diagnose sinnvoll zu nutzen ist ein Verständnis des CONNECT-Funk-Systems notwendig. Lesen Sie daher vor der Diagnose das Kapitel“Das CONNECT-Funk-System”. Qualität einer Verbindung Die Ermittlung der Qualität einer Verbindung erfolgt durch zwei Parameter: - Sendeleistung, damit ein Funkbefehl beim Empfänger ankommt. - Anzahl möglicher Routen für die Verbindung. Um die benötigte Sendeleistung einer Verbindung zu messen, wird von jedem an der Verbindung beteiligtem Gerät ein Funkbefehl mit stetig steigender Signalstärke an einen Empfänger versendet. Sobald der Empfänger das Signal empfängt, sendet er die Empfangsbestätigung zurück. Der Sender weiß nun welche Sendeleistung benötigt wird, um den Empfänger zu erreichen. Die Anzahl möglicher Routen wird bereits beim Erfassen der Geräte ermittelt. Das erfasste Gerät erkennt welche anderen Geräte in direkter Empfangsreichweite sind. Beim letzten erfassten Gerät sind dann alle möglichen Routen innerhalb des Funk-Systems bekannt. Mit diesen Informationen kann der Konfigurator dann berechnen, wie zuverlässig ein Funkbefehl über diese Routen ankommt. Darstellung der Routing-Tabelle Die Information, welche Geräte in direkter Empfangsreichweite zueinander sind, wird in der RoutingTabelle gespeichert (siehe “Routing”). Diese Tabelle können Sie in der Diagnose betrachten (<Routing Tabelle> in der Auswahlliste der Fußzeile) . Anhand dieser Routing-Tabelle können Sie bereits direkt nach dem Erfassen aller Geräte sehen, ob jedes Gerät genügend direkte Funkverbindungen zu anderen Empfängern hat, und somit ob die Geräte räumlich gut im Gebäude verteilt sind (aus Funktechnischer Sicht). Idealerweise enthält jede Zeile mindestens 3 Kreuze. 27 Funk-Konfigurator CONNECT Darstellung der Verbindungs-Tabelle In der Verbindungs-Tabelle (<Verbindungs-Tabelle> in der Auswahlliste der Fußzeile) wird auch bereits eine Qualität der einzelnen Verbindungen dargestellt. Die hier gezeigten Verbindungsqualitäten sind nicht gemessen sondern nur anhand der Anzahl möglicher Alternativrouten ermittelt. Die Farbe der Zellen zeigt die ermittelte Verbindungsqualität: Schwarz: Es ist keine Verbindung zwischen dem Sender und dem Empfänger möglich, auch nicht über andere Empfänger (Routing). Rot: Es sind nur wenige Funkstrecken für die Verbindung vorhanden bzw. das Signal kommt bei den Empfängern nur sehr schwach an. Gelb: Es sind ausreichend Funkstrecken/Routen für die Verbindung vorhanden. Das Signal kommt in ausreichender Stärke bei den Empfängern an. Grün: Es sind genügend Funkstrecken für die Verbindung vorhanden. Das Signal kommt in guter Stärke bei den Empfängern an. Solange noch keine Messung vorgenommen wurde und somit nur die Ergebnisse aus der Erfassung der Geräte vorliegen, werden Kreise in den Zellen angezeigt. Info: Die Routing-Tabelle, die beim Erfassen der Geräte erstellt wird, hat noch keine Informationen über die Verbindungen der mobilen Geräte (z. B. Taster, Fernbedienung, UP-Sender). Um auch von diesen Geräten eine Aussage über die Qualität der Verbindungen zu erhalten, müssen deren Verbindungen wirklich gemessen werden (Kontextmenü: <Ermitteln Routing-Daten: .....>). Bei einer ausreichenden oder gar guten Qualität (Farbe gelb oder grün) sollten die Verbindungen zuverlässig funktionieren. Eine Messung dieser Verbindungen ist hier nicht notwendig. Bei den Geräten, bei denen eine schlechte Qualität oder gar keine Verbindung angezeigt wird (Farbe rot oder schwarz), sind nicht genügend alternative Routen vorhanden. Hier sollten Sie die Plazierung und die Empfangs- und Sendeeigenschaften dieser Geräte überprüfen und wenn möglich weitere Geräte in deren Umgebung platzieren. Treten trotz einer ausreichenden oder guten Qualität Probleme bei einer Verbindung auf, liegt es wahrscheinlich nicht an der Platzierung oder der räumlichen Verteilung der Geräte. Bei diesen Verbindungen müssen Sie die Qualität messen um das Problem einzugrenzen. Info In den meisten Fällen müssen Sie nur einzelne Verbindungen messen. Eine Messung aller Verbindungen dauert sehr lange und sollte nur in Ausnahmefällen erfolgen. 28 Funk-Konfigurator CONNECT Messung einzelner Verbindung Doppelklick auf die Tabellenzelle der zu messenden Verbindung. Die Messung startet und nach einiger Zeit werden alle möglichen Verbindungen zwischen den beiden Geräten in einer Grafik dargestellt. Sie sehen die direkten Funkstrecken und auch die Routen über andere Geräte sowie deren Qualität. Die Farbe der Linien zeigt die Verbindungsqualität. Wenn Sie den Cursor auf eine Linie bewegen wird die Verbindungsqualität in Prozent angezeigt. In der Verbindungs-Tabelle werden nach der Messung die gemessenen Zellen komplett mit der Farbe der entsprechenden Qualität gefüllt (keine Kreise). Über das Kontextmenü einer Zelle können Sie sich jederzeit wieder die Grafik zu dieser Verbindung anzeigen lassen. Info: Die Platzierung der Geräte im Fenster ist rein schematisch und entspricht nicht der räumlichen Platzierung oder den Entfernungen der Geräte im Gebäude! Sie können die Geräte auch mit der Maus verschieben. 29 Funk-Konfigurator CONNECT Messung mehrerer Verbindungen/Routing-Daten Über das Kontextmenü (rechte Maustaste) können Sie auch mehrere Verbindungen auf einmal messen. Info: Sie können die Messung aller oder fehlender Verbindungen auch über den Menübutton <Messen...> in der Fußzeile der Diagnose-Ansicht starten. Speichern der Diagnoseergebnisse Die Ergebnisse der Diagnose können Sie speichern. Sollten später einmal Probleme im Funk-System auftreten, können Sie die gespeicherten Diagnoseergebnisse zum Vergleich heranziehen. Die Diagnoseergebnisse werden mit den Projektdaten in der Projektdatei gespeichert und Sie können sie somit auch per eMail versenden. Beispiele zur Anwendung der Diagnose Erkennen schlechter Reichweite anhand der Routing-Tabelle Im Beispiel funktionieren einzelne Funktionen nicht mehr weil das Signal eines Gerätes bei den Empfängern nur sehr schwach oder gar nicht ankommt. Ursache ist z. B. schlechte Verlegung der Antenne eines UP-Empfängers (Gerät C im Bild). E A F C B D Prüfen Sie für das Gerät dessen Funktionen nicht ausgeführt werden die Routing-Tabelle (Ansicht Routing-Tabelle) Sie sehen, dass das Gerät C nur eine Verbindung hat. 30 Funk-Konfigurator CONNECT Nach der korrekten Verlegung der Antenne und der Montage dieses Gerätes ermitteln Sie die RoutingTabelle für dieses Gerät neu (Kontextmenü <Ermitteln: Routing-Daten...>). Nach der Ermittlung sehen Sie, dass nun auch das Gerät C genügend Verbindungen hat. Das Problem ist gelöst und Sie müssen nur noch diese neue Routing-Tabelle an alle Geräte im Funk-System übermitteln (<Geräte programmieren>). Erkennen schlechter Reichweite anhand der Verbindungs-Tabelle Im Beispiel funktionieren einzelne Funktionen nicht mehr zuverlässig, weil das Signal eines Gerätes bei den Empfängern nur sehr schwach ankommt. Ursache ist z. B. die schlechte Verlegung der Antenne eines UP-Empfängers (Gerät C im Bild). E A F C B D Dieses Gerät hat aber noch Verbindung zu mehreren Empfängern, somit zeigt die Routing-Tabelle für dieses Gerät genügend Verbindungen. 31 Funk-Konfigurator CONNECT In der Verbindungs-Tabelle sehen Sie bei diesem Gerät nur ausreichende Verbindungen (gelbe Kreise). Dies ist ein Indiz für schlechte Verbindungsqualität bei diesem Gerät. Nach der korrekten Verlegung der Antenne und der Montage dieses Gerätes ermitteln Sie die RoutingTabelle für dieses Gerät neu (Kontextmenü <Ermitteln: Routing-Daten...>). Nach der Ermittlung sehen Sie, dass nun auch dieses Gerät gute Verbindungen hat (grüne Kreise). Das Problem ist gelöst und Sie müssen nur noch diese neue Routing-Tabelle an alle Geräte im Funk-System übermitteln (<Geräte programmieren>). 32 Funk-Konfigurator CONNECT Einstellungen Unter <Aktionen/Extras> können Sie das Verhalten des Programms Ihren Wünschen anpassen. - Sprache der Menü- und Anzeigetexte des Programms - Demo/Simulation: Über diesen Menüpunkt wechseln Sie in den Demo-Mode des Programms. Nach einem Neustart können Sie das Programm und seine Funktionen ausprobieren ohne ein Funksystem zu erstellen. Dafür werden beim Programmieren einige virtuelle Beispielgeräte für die Simulation erfasst. - In Maximalgröße starten: Das Programm startet bildschirmfüllend; nicht als verschiebbares Fenster. - Nach dem Öffnen alles anzeigen: Beim Starten des Programms bzw. nach dem Öffnen eines Projektes werden alle Ebenen in der Gebäude-Ansicht dargestellt. - Tooltipps zeigen: Anzeige von erklärenden Texten zu den einzelnen Menüpunkten beim Bewegen des Mauszeigers über den Menüpunkt. - Funktion nachträglich ändern: Die Funktion der Geräte kann nachträglich verändert werden, z. B. von Schalten auf Dimmen (nur möglich wenn die verbundenen Geräte die Funktionen auch unterstützen). - Sichern des Projektes automatisch nach einer einstellbaren Zeit. - Geräte-Reset automatisch sperren: Jedes erfasste Gerät wird automatisch gegen unbeabsichtigtes Zurücksetzen in den Auslieferungszustand geschützt. Unter den weiteren Registern können Sie weitere Einstellungen vornehmen. 33 Funk-Konfigurator CONNECT Dienstprogramme Systemverwaltung wiederherstellen und einem anderen Gerät zuweisen Wenn das Gerät mt Systemverwaltung defekt oder nicht mehr verfügbar ist, können Sie mit einer FunkUSB-Datenschnittstelle ab Version 1.4 die notwendigen Informationen für die Systemverwaltung wiederherstellen und einem anderem Gerät zuweisen: 1. Wählen Sie <Aktionen/Dienstprogramme/Systemverwaltung wiederherstellen> und folgen Sie den Anweisungen am Bildschirm. Die Systemverwaltung wird wiederhergestellt und der Funk-USB-Datenschnittstelle zugewiesen. 2. Anschließend wählen Sie <Aktionen/Dienstprogramme/Systemverwaltung zuweisen> und folgen Sie den Anweisungen am Bildschirm. Die Systemverwaltung der Funk-USB-Datenschnittstelle wird an ein anderes Gerät zugewiesen. Je nach Version Ihrer Funk-USB-Datenschnittstelle müssen Sie anschließend noch die Routing-Tabelle neu erstellen. Papierkorb Der Papierkorb dient zur Ablage von Gerätesymbolen (und deren zugehörigen Adressen), die nicht mehr verwendet aber auch nicht aus dem Projekt entfernt werden. Jedem Gerätesymbol ist über die eindeutige Adresse ein physikalisches Gerät im Funk-System zugeordnet. Um das Gerätesymbol und damit die Adresse aus dem Projekt (und dem Funk-System) zu entfernen, muss das Gerät aus dem Funk-System entfernt werden (<Aktionen/Gerät aus dem FunkSystem entfernen>). Hierzu muss dann am Gerät der Lernmodus aktiviert werden. Anschließend ist das Gerät nicht mehr im Funk-System (auch nicht für das Routing) und auch das Gerätesymbol wird aus allen Ansichten des Konfigurators entfernt. Wenn ein Gerät nicht mehr vorhanden ist (z. B. bei einem Defekt), kann für ein Entfernen des Gerätes aus dem Funk-System der Lernmode nicht mehr aktiviert werden und somit kann das Gerätesymbol aus den Ansichten des Konfigurators nicht entfernt werden! Auch die Adresse bleibt erhalten und wird z. B. in der Routing-Tabelle weiterhin verwendet. Dies kann zu Problemen bei der Verbindung der anderen Geräte führen! In diesen Fällen müssen Sie das Gerätesymbol (und somit auch die zugehörige Adresse) in den Papierkorb bewegen. Die Gerätesymbole und die zugehörigen Adressen im Papierkorb bleiben erhalten, werden aber für die Konfiguration des Funk-System nicht mehr berücksichtigt. Info: Sie können das Gerätesymbol und die Adresse auch wieder dem zugehörigen Gerät zuweisen (z. B. nach einer Reparatur oder Wiederauffinden). 34 Funk-Konfigurator CONNECT Hilfe bei Problemen/FAQ Hier finden Sie Hinweise und Tipps für die Installation und Konfiguration des Funk-Systems CONNECT. Gerät wird nicht erfasst Gerät nicht im Lernmode Im Verlaufe der Konfiguration (Verbinden mit dem Funk-System, Erfassen, Programmieren, Diagnose) müssen Sie Funk-Geräte in den Lernmode versetzen (Tastfläche, Programmiertaste oder Sensorfläche dreimal kurz hintereinander betätigen). Die Aufforderung ein bestimmtes Gerät in den Lernmode zu versetzen erscheint auf dem Bildschirm in Form einer Benutzer-Aktion (siehe Bild). Sobald das entsprechende Gerät im Lernmode ist, verschwindet diese Benutzer-Aktion wieder vom Bildschirm. Bleibt die Benutzer-Aktion weiterhin sichtbar, ist das entsprechende Gerät nicht im Lernmode oder der Konfigurator erkennt den Lernmode nicht. Warten Sie einige Sekunden und versuchen Sie es erneut. Eventuell müssen Sie die Geschwindigkeit beim Dreifachklick ändern; sie sollte in etwa der Geschwindigkeit beim Doppelklick (bzw. Dreifachklick) einer PC-Maus entsprechen (dreimal innerhalb von ca. 1,5 Sekunden). Lernmode wird vom Konfigurator nicht erkannt Wenn die Benutzer-Aktion auf dem Bildschirm weiterhin nicht verschwindet, kann dies auch daran liegen, dass der Konfigurator den Lernmode des Gerätes nicht erkennt. Dies kann mehrere Ursachen haben: - Schlechte Verbindung zwischen Funk-USB-Datenschnittstelle und dem Gerät im Lernmode: Gehen Sie mit dem Laptop näher an das Gerät. - Schwache Batterie des Gerätes im Lernmode: Tauschen Sie die Batterien des Gerätes. - Gerät defekt/fehlt: Bewegen Sie das Gerätesymbol des defekten/fehlenden Gerätes in der GeräteAnsicht in den Papierkorb. Info: Die Geräteadressen, deren Gerätesymbole im Papierkorb sind, werden aus dem Funk-System entfernt. Dies hat den Vorteil, dass das Funk-System keine nicht mehr benötigten Adressen verwalten muss (Routing-Tabellen etc.). Die Gerätesymbole können auch wieder aus dem Papierkorb zurückgeholt werden, sollte das zugehörige Gerät wieder verfügbar sein. Gerät ist in ein anderes Funk-System integriert Wenn das Gerät in einem anderen Funk-System integriert ist, wird die Aktivierung des Lernmodes am Gerät zwar angezeigt (z. B. blinkende LED), aber die Meldung auf dem Bildschirm bleibt bestehen. 35 Funk-Konfigurator CONNECT Kein physikalisches Gerät für das Gerätesymbol vorhanden Wenn zu einem Gerätesymbol im Projekt das physikalische Gerät im Funk-System nicht mehr vorhanden ist oder bereits einem anderen Gerätesymbol zugeordnet ist (doppelte Vergabe von Geräteadressen), müssen Sie das Gerätesymbol in der Geräte-Ansicht in den Papierkorb bewegen. Schlechte Verbindung Wenn im Betrieb die Verbindungsqualität nachlässt, kann dies mehrere Ursachen haben: - Schwache Batterie des Gerätes: Tauschen Sie die Batterie des Gerätes. - Entfernung zwischen den Geräten zu groß/Dämpfende Materialien in der Funkstrecke: Versuchen Sie die Geräte anders zu plazieren oder fügen Sie zusätzliche Empfänger für ein Routing in die Funkstrecke (siehe folgende Bilder). Zur Analyse des Fehlers -> siehe “Diagnose”. Unbekannte Geräte im Funk-Projekt In seltenen Fällen kann es vorkommen, dass das Gerät als unbekanntes Gerät erkannt wird obwohl es sich um ein CONNECT-Gerät handelt. Dies kann eine der folgenden Ursachen haben. - Schlechte Funkverbindung zum Gerät: Gehen Sie mit der Funk-USB-Datenschnittstelle näher an das Gerät und wiederholen Sie die Erfassung ohne das Gerät zwischenzeitlich zu betätigen. Bei der erneuten Erfassung erkennt der Konfigurator, dass das Gerät bereits eine Adresse in diesem Funk-System hat und liest die zugehörigen Informationen erneut. - Schwache Batterie: Erneuern Sie die Batterie und wiederholen Sie die Erfassung ohne das Gerät zwischenzeitlich zu betätigen. Bei der erneuten Erfassung erkennt der Konfigurator, dass das Gerät bereits eine Adresse in diesem Funk-System hat und liest die zugehörigen Informationen erneut. - Fehlende DVC-Datei: Wenden Sie sich an den Hersteller des Gerätes (z. B. Download-Portal) und führen die dort aufgeführten Anweisungen zur Installation der DVC-Datei aus. Bei einer erneuten Erfassung werden die zugehörigen Informationen dem Gerät automatisch zugeordnet. 36 Funk-Konfigurator CONNECT Info: Sobald ein Gerät im Konfigurator angezeigt wird, hat es bereits eine eindeutige Adresse im Funk-System! Wenn Sie das Gerät danach in den Auslieferungszustand setzen (Reset am Gerät) und es erneut erfassen, erhält dieses Gerät eine neue Adresse. Die alte Adresse und das Gerätesymbol bleiben aber im Projekt erhalten! Da das Gerät jetzt eine neue Adresse hat, können Sie das alte Gerätesymbol (und die zugehörige Adresse) nicht mehr aus dem Projekt/Funk-System entfernen! In diesem Fall müssen Sie das Gerätesymbol in den Papierkorb bewegen -> siehe “Papierkorb”. Info: Geräte, die dem Z-Wave-Standard entsprechen, aber keine CONNECT-Geräte sind, können auch in ein CONNECT-Funk-System eingefügt werden. Sie werden in diesem Fall als unbekannte Geräte erfasst. Je nach Gerät können dann nicht alle Funktionen verwendet werden. Gerät aus dem Funk-System entfernen Um ein Gerät und damit die Adresse aus dem Projekt/Funk-System zu entfernen, führen Sie der Reihe nach die folgenden Schritte aus: 1. Wählen Sie <Aktionen/Gerät aus dem Funk-System entfernen>. 2. Aktivieren Sie den Lernmodus am Gerät um dieses zu identifizieren. 3. Aktivieren Sie den Lernmodus ein zweites Mal um das Gerät endgültig zu entfernen. Das Gerät ist nun nicht mehr im Funk-System (auch nicht für das Routing) und auch das Gerätesymbol wird aus allen Ansichten des Konfigurators entfernt. Info: Sie dürfen Geräte, die in einem Projekt mit dem Funk-Konfigurator eingebunden sind nicht am Gerät in den Auslieferungszustand zurücksetzen (reseten)! In diesem Fall würde die Projektstruktur nicht mehr mit den tatsächlich installierten Geräten übereinstimmen! Bei der Programmierung der Geräte würde dieses Gerät mit der für dieses Projekt vergebenen Adresse erwartet. Durch das Zurücksetzen in den Auslieferungszustand geht diese Adresse verloren und kann auch nicht mehr wiederhergestellt werden! 37 Funk-Konfigurator CONNECT Funk-Zentrale CONNECT Die Funk-Zentrale CONNECT bietet Ihnen die Möglichkeit ihr Funk-System von zentraler Stelle aus zu bedienen. Sie hat acht Taster, die als Funktaster verbunden werden können und ein Display über das Sie Ihr Funk-System mit Hilfe der Drehrad/Cursortasten-Kombination (ClickWheel) steuern können. Zudem stellt sie auch einige zentrale Funktionen für das Funk-System zur Verfügung (z. B. Schaltzeiten und Szenen). Darüber hinaus ist in der Funk-Zentrale ein Web-Server integriert, der die Funktionen des Funk-Systems in Netzwerke bereitstellt. Damit haben Sie die Möglichkeit Ihr Funk-System z. B. über einen PC oder ein SmartPhone zu steuern. Die Bedienung erfolgt dann in einem Web-Browser über eine komfortable graphische Benutzerschnittstelle. Speichern der Projektdaten auf der Funk-Zentrale Wenn Sie die Projektdaten speichern, werden sie im Programmverzeichnis oder an einem anderen Ort auf der Festplatte ihres Laptops abgelegt. Für jede weitere Veränderung oder Überprüfung des FunkSystems benötigen Sie fortan diese Projektdatei und sollten sicherstellen, dass diese auch nach längerer Zeit noch verfügbar ist. Wenn eine Funk-Zentrale im Funk-System ist, können Sie die Projektdaten auch auf der Funk-Zentrale sichern (Kontextmenü <Projekt auf Funk-Zentrale sichern>). Zum Laden der Projektdaten von einer Funk-Zentrale müssen Sie den Laptop mit dem Netzwerk, in dem die Funk-Zentrale ist, verbinden. Anschließend laden Sie die Daten unter <Aktionen/Funk-Zentrale CONNECT/Projekt von Funk-Zentrale laden>. Darstellung im Konfigurator Wenn eine Funk-Zentrale im Funk-System vorhanden ist, werden Icons für die Module (für übergreifende Funktionen wie z. B. Schaltzeiten und Szenen) in der oberen Zeile der Verbindungs-Ansicht angezeigt. Folgende Funktionen stehen zur Verfügung: Jahresschaltzeiten automatische Betätigung zu jährlich wiederkehrenden Schaltzeiten Wochenschaltzeiten automatische Betätigung zu wöchentlich wiederkehrenden Schaltzeiten Info In den Einstellungen der Schaltzeiten definieren Sie bis zu zwei Zeiten für jeden Tag. Welche Funktion zu der jeweiligen Schaltzeit ausgeführt wird definieren Sie bei den Einstellungen der Verbindungen. Was Sie einstellen können, hängt von den jeweiligen Möglichkeiten des Funktionskanals ab. Szenen Betätigung von mehreren Geräten gleichzeitig, auch mit unterschiedlichen Funktionen/Einstellungen Steuerung von Multimedia-Anwendungen Ansteuerung von Multimedia-Anwendungen über die Netzwerk-Schnittstelle der Funk-Zentrale Alarme Alarme, die automatisch bei Eintreten bestimmter Bedingungen auf dem Display der Zentrale angezeigt werden oder automatisch per e-mail versendet werden. Alarme müssen Sie bestätigen. Meldungen Meldungen, die automatisch bei Eintreten bestimmter Bedingungen auf dem Display der Zentrale durch ein Glockensymbol (oben rechts) angezeigt werden. Wenn die Meldung nicht mehr aktuell ist, verschwindet auch das Glockensymbol. 38 Funk-Konfigurator CONNECT Info Ein Alarm- oder Meldung-Modul kann jeweils nur mit einem Sender und einem Empfänger verbunden werden. Sie können diese Module aber auch mit anderen Modulen verbinden. Welches Modul dann das sendende oder das empfangende Modul ist, hängt von der Reihenfolge bei der Erstellung der Verbindung ab. Auf diese Weise ist es z. B. möglich, einen Alarm mit einem Taster zu aktivieren und den Alarm mit einer Szene zu verbinden, die dann wiederum mit mehreren Empfängern verbunden ist (z. B. mehrere Lampen und Rollladen). Historie-Aufzeichnung Aufzeichnung und Speicherung von Schaltzuständen und Werten in einer Datei (im CSV-Format) Um eines dieser Module zu verwenden, wählen Sie das gewünschte Icon aus, benennen und konfigurieren es und klicken auf <OK>. Automatisch wird das entsprechende Symbol in der Verbindungs-Ansicht dargestellt und kann mit den Funktionskanälen verbunden werden. Die Module werden in der Mitte zwischen den Sendern und Empfängern plaziert, da sie, je nach Modul, Verbindungen sowohl zu Sendern als auch zu Empfängern benötigen. So verbinden Sie z. B. eine Szene mit einem Taster, der sie aufruft, und mit mehreren Empfängern, die von der Szene gesteuert werden. Info: Sie können Szenen auch mit Schaltzeiten verbinden, und Wochenschaltzeiten auch mit Jahresschaltzeiten. Die verbundenen Wochenschaltzeiten werden dann nur an den Tagen dieser Jahresschaltzeiten ausgeführt. Darstellung der Funktionen des Funk-Systems auf Displays und Web-Browser Sobald eine Funk-Zentrale im Funk-System ist, erweitern sich die Einstellmöglichkeiten der Verbindungen. Sie können zusätzlich auswählen, ob und wie die Verbindung (bzw. die Funktion dieser Verbindung) auf Geräten mit Display bzw. am Web-Browser dargestellt wird. Über eine Auswahlbox und Menüs definieren Sie welche Funktionen Sie dann sehen und bedienen können. Bei den Modulen können Sie diese Einstellungen unter <Parameter> definieren. Info: Bei den Empfangs-Verbindungen eines Moduls können diese Einstellungen nicht vorgenommen werden. Hinweise zu den Icons siehe Abschnitt “Icons für die Darstellung auf Displays und in einem Web-Browser” 39 Funk-Konfigurator CONNECT Einstellungen der Funk-Zentrale Bei den Eigenschaften der Funk-Zentrale können Sie in den verschiedenen Fenstern die Einstellungen für die Funk-Zentrale selbst konfigurieren: - Allgemein In diesem Fenster sehen Sie die IP Addresse dieser Funk-Zentrale und Sie können die Sprache für die Anzeigen auf dem Display sowie das Startbild, das bei der Darstellung auf einem Web-Browser angezeigt wird, auswählen. - SMTP (für Email-Versand) In diesem Fenster verändern Sie die Einstellungen für den Versand von Emails (bei Alarmmeldungen). Tragen Sie hier die Angaben gemäß den Informationen des Providers bzw. des EmailAccounts ein, mit denen die erzeugten Emails versendet werden sollen. - Benutzer In diesem Fenster konfigurieren Sie die Email-Abfragen für die Anzeige der Betreffzeile von Emails des eingerichteten Accounts. Die Abfrage erfolgt im POP3-Format. Die notwendigen Angaben finden Sie üblicherweise in den Unterlagen/Infos zum Email-Account. - Diashow In diesem Fenster konfigurieren Sie die Einstellungen für eine Diashow auf dem Display der FunkZentrale. Weitere Informationen zur Konfiguration finden Sie im separaten Abschnitt “Konfiguration Diashow und Kamerabilder”. - Newsticker (RSS) In diesem Fenster konfigurieren Sie die Einstellungen für einen Newsticker. - Kamera Über die Anbindung an einen PC mit Microsoft® Media Center-Software können Sie das Bild einer Netzwerk-Kamera im Web-Browser darstellen. Konfiguration, siehe separaten Abschnitt “Konfiguration Diashow und Kamerabilder”. - Bildschirmschoner In diesem Fenster verändern Sie die Einstellungen für den Bildschirmschoner. Bei Auswahl „Blauer Bildschirm“ leuchtet das Display blau. - Helligkeit Display In diesem Fenster verändern Sie die Einstellungen für die Helligkeit des Displays und den Ruhezustand. - Favoriten In diesem Fenster weisen Sie der Favoritentaste der Zentrale sowie den Favoriten für die Darstellung über das Internet eine Funktion zu. Netzwerkverbindung Auf dem Display der Funk-Zentrale können Nachrichten von Newstickern (RSS/RDF), Infos über eingehende eMails (eines Email-Accounts) und eine Diashow angezeigt werden. Für einige dieser Funktionen muss die Funk-Zentrale mit einem IP-Netzwerk verbunden werden. Für eine unkomplizierte Verbindung mit einem IP-Netzwerk ist die Funk-Zentrale bei Auslieferung auf DHCP (Dynamic Host Control Protocol, automatische Vergabe der Netzwerkeinstellungen vom Server) eingestellt. Somit sollte sie kurze Zeit nach dem Anschluss ans Netzwerk automatisch erkannt werden. Die aktuelle IP-Adresse der Funk-Zentrale sehen Sie in der Geräte-Ansicht unter Eigenschaften (nach Anwahl der Funk-Zentrale). Hier können Sie auch die Sprache sowie ein Gebäudesymbol für die Darstellung über einen Browser auf PC oder Smartphones auswählen. Info Für die Einbindung der Funk-Zentrale in ein IP-Netzwerk muss ein sog. DHCP-Server vorhanden sein. Viele handelsübliche Router haben einen solchen DHCP-Server integriert und bereits konfiguriert. Hier wird die Funk-Zentrale direkt erkannt und als Netzwerkteilnehmer eingebunden. Weitere Informationen finden Sie in der Bedienungsanleitung des jeweiligen Herstellers. 40 Funk-Konfigurator CONNECT Konfiguration Diashow und Kamerabilder Diashow Für eine Diashow auf dem Display der Funk-Zentrale werden Bilder über einen FTP-Transfer im Netzwerk geladen und angezeigt. Diese Bilder müssen alle in einem Verzeichnis liegen (FTP-Verzeichnispfad) und eine einheitliche Dateikennung (Datei-Vorspann) mit fortlaufender Nummerierung haben, z. B. Bild001.jpg, Bild002.jpg usw. Es werden nur jpg- oder bmp-Dateien erkannt, die nicht größer als 30 KB sind und die eine Größe von 240 x 320 Pixel (B x H) haben. Kamerabilder Über die Anbindung der Funk-Zentrale an einen PC mit Microsoft® Media Center-Software können Sie das Bild einer Netzwerk-Kamera im Web-Browser darstellen (bzw. deren Bilder im entsprechenden Verzeichnis). Die notwendigen Angaben (Dateiname, Servername, Verzeichnis/URL und Port) geben Sie unter „Kamera“ ein. Sie müssen auch das Datei-Format der abgelegten Bilder angeben (z. B.: „jpg“). Hinweis zur Konfiguration der Diashow und Kamerabilder Viele Internet-Provider bieten ihren Kunden Platz auf einem FTP-Server an. Weitere Informationen bezüglich der Verzeichnispfade und Zugänge erfahren Sie von Ihrem Internet-Provider. Einige Netzwerk-Router bieten ebenfalls die Moglichkeit ein FTP-Verzeichnis einzurichten. Die notwendigen Informationen finden Sie in der Bedienungsanleitung des jeweiligen Herstellers. Für den Zugriff auf ein FTP-Verzeichnis muss meistens ein FTP-Benutzername mit Passwort sowie die URL/ des FTP-Servers angegeben werden. Bei diesen Angaben müssen Sie die Groß- und Kleinschreibung beachten! Konfiguration der Funk-Zentrale Die Funk-Zentrale wird über Funk- und über IP-Befehle konfiguriert. Sie muss daher für die Konfiguration mit einem PC verbunden und in ein Funk-System integriert werden. Die Konfiguration über Funk erfolgt über <Geräte programmieren>. Zum Übertragen der Konfiguration über IP-Befehle wählen Sie im Kontextmenü der Funk-Zentrale <Funk-Zentrale Konfiguration/Einstellungen übertragen>. Verbindung mit dem PC Die Verbindung mit einem PC erfolgt am einfachsten über ein Netzwerk, siehe Abschnitt “Netzwerkverbindung”. Sie können die Funk-Zentrale aber auch über ein sog. Crosslink-Kabel direkt mit dem PC verbinden. In diesem Fall müssen Sie die notwendigen Angaben (IP-Adresse, Subnet und Gateway) manuell an der Funk-Zentrale eingeben: 1. Drücken Sie die obere linke Taste der Funk-Zentrale, 2. Drücken Sie kurz hintereinander die obere, untere und mittlere Clickwheel-Taste (Aktivierung der Einstellungen, das User-Icon rechts oben ändert sich in einen User mit PC), 3. Bewegen Sie den Cursor im Menü der Funk-Zentrale auf Programme/Einstellungen/IP-Einstellungen, 4. Drücken Sie nochmals kurz hintereinander die obere, untere und mittlere Clickwheel-Taste (zusätzlicher Zugangsschutz vor unbeabsichtigter Verstellung), 5. Drücken Sie die rechte Clickwheel-Taste (Auswahl von IP-Einstellungen). Hier können Sie die Netzwerkeinstellungen in gewohnter Weise (mit dem Clickwheel) einstellen. Siehe auch die dem Gerät beiliegende Kurzanleitung „IP-Einstellungen ändern“. 6. Nach erfolgter Eingabe bewegen Sie den Cursor auf „Sichern & Reset“ und drücken die mittlere Clickwheel-Taste. Die Funk-Zentrale übernimmt die Einstellungen und führt einen Reset durch. 41 Funk-Konfigurator CONNECT Verbindung mit dem Funk-System Für die Einbindung in ein Funk-System wird die Zentrale über den Konfigurator angelernt. Der Lernmode der Zentrale wird unter „Programme/Einstellungen/Einstellungen/Funk-System” im Menü der FunkZentrale aktiviert: 1. Drücken Sie die obere linke Taste der Funk-Zentrale, 2. Drücken Sie kurz hintereinander die obere, untere und mittlere Clickwheel-Taste (Aktivierung der Einstellungen), 3. Bewegen Sie den Cursor im Menü der Funk-Zentrale auf Programme/Einstellungen/Funk-SystemEinstellungen, 4. Drücken Sie nochmals kurz hintereinander die obere, untere und mittlere Clickwheel-Taste (zusätzlicher Zugangsschutz vor unbeabsichtigter Verstellung), 5. Drücken Sie die rechte Clickwheel-Taste (Auswahl von Funk-System-Einstellungen) 6. Wählen Sie „Lernmode“. Siehe auch die der Funk-Zentrale beiliegende Kurzanleitung „Lernmode aktivieren“. Info: Sie können die Funk-Zentrale nicht über den Menüpunkt <Geräte-Reset> gegen eine unbeabsichtigtes Zurücksetzen in den Auslieferungszustand durch den Benutzer schützen. Setzen Sie die Funk-Zentrale nur in den Auslieferungszustand, wenn sie in kein Funk-System/Projekt eingebunden ist! 42 Funk-Konfigurator CONNECT Icons für die Darstellung auf Displays und in einem Web-Browser Die Darstellung einer Funktion auf Displays (z. B. der Funk-Zentrale) oder im Web-Browser erfolgt auch mit einem Icon. Dieses Icon bestimmt auch die Bedienmöglichkeiten (über Buttons, Eingabe mit Werten, etc.). Das Icon muss zur Funktion passen. Es ist z. B. nicht möglich eine Schaltverbindung mit einer Werteingabe zu bedienen. Die wichtigsten Icons und ihre zugehörige Funktion: Ein/Aus - Schalten Aktivieren/Deaktivieren - Schalten Hoch/Runter - Rollladen fahren oder Heller- Dunkler- Dimmen Heller/Dunkler - Dimmen Rollladen hoch/runter - Rollladen fahren Plus/Minus - Wert absenken/erhöhen Werteingabe - z. B. Temperaturvorgaben Wertanzeige - Status, nur Anzeige Werteingabe - Werte absenken/erhöhen z. B. bei Temperaturvorgaben Komfortbetrieb/Standby - Umschaltung bei Heizungsregelung 43 Funk-Konfigurator CONNECT FAQ Funk-Zentrale Einige Funktionen der Funk-Zentrale funktionieren nicht Für bestimmte Funktionen muss die Funk-Zentrale mit einem IP-Netzwerk verbunden werden: Überprüfen Sie die Netzwerkanbindung der Funk-Zentrale, siehe Abschnitt “Netzwerkverbindung”. Einige Funk-Befehle der Funk-Zentrale werden nicht ausgeführt Die Konfiguration der Funk-Zentrale erfolgt über Funk (Routing-Tabelle) und über das IP-Netzwerk (Szenen, Schaltzeiten, Meldungen etc.): Stellen Sie sicher, daß die Funk-Zentrale über Funk programmiert wurde (<Geräte programmieren>) und die Konfiguration über das IP-Netzwerk übertragen wurde (Kontextmenü: <Funk-Zentrale Konfiguration/Einstellungen übertragen>). Im Web-Browser und auf dem Display der Funk-Zentrale werden Funktionen nicht dargestellt Die Darstellung einer Funktion im Web-Browser oder im Display der Funk-Zentrale erfolgt nicht automatisch, sie muss separat aktiviert werden: Überprüfen Sie in den Eigenschaften der jeweiligen Verbindung oder des Funktionskanals, ob die Darstellung in ..@.. aktiviert ist (Haken in der Auswahlbox). Die Werte für die Wochen- und Jahresschaltzeiten oder für Szenen können nicht verändert werden Um diese Werte zu ändern, muss das jeweilige Modul für die Darstellung im Web-Browser oder im Display der Funk-Zentrale aktiviert werden: Überprüfen Sie in den Eigenschaften des jeweiligen Moduls, ob die Darstellung in ..@.. aktiviert ist (Haken in der Auswahlbox). Die Projektdaten können nicht von der Funk-Zentrale geladen werden Überprüfen Sie die Netzwerkanbindung und Firewall-Einstellungen des Routers und des Laptops. Wenn die Funk-Zentrale vom Konfigurator als Netzwerkteilnehmer erkannt wird, kann es auch sein, dass die Projektdaten nach der Konfiguration nicht auf der Funk-Zentrale gesichert wurden. 44