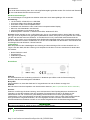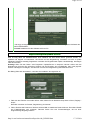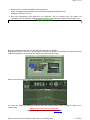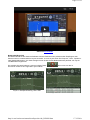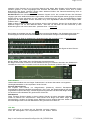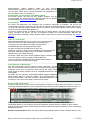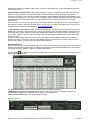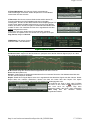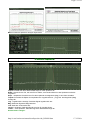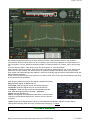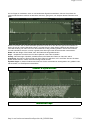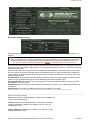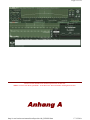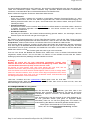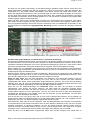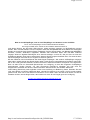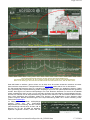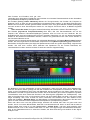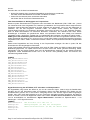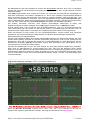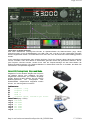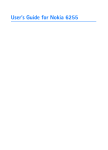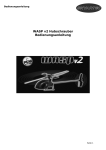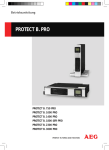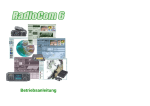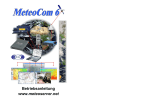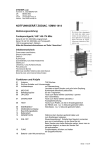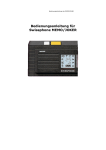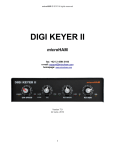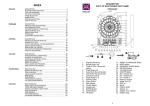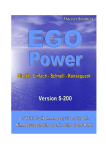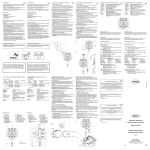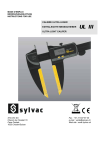Download Einführung
Transcript
Page 1 of 39 Einführung Herzlichen Glückwunsch zu Ihrem Bonito RadioJet 1102S! RadioJet bietet in vielen Eigenschaften die gleiche und oftmals sogar höhere Leistung als mancher professionelle Empfänger. Hinsichtlich der wichtigen Kennwerte wie Dynamikbereich, dem geringen Eigenrauschen und der Trennschärfe, wird er für große Überraschungen sorgen und Ihnen viel Freude bereiten. Diese Bedienungsanleitung soll Ihnen den Bonito RadioJet 1102S und die grundsätzlichen Funktionen der zum Lieferumfang gehörenden RadioJet-Software näher bringen. Die Bonito RadioJet Software legt die wesentlichen Eigenschaften und die Bedienung dieses Empfängers fest. Weitere Updates für Software und Handbuch sind geplant und werden die Möglichkeiten des Empfängers nochmals erweitern und ggf. die Empfangsqualität noch weiter erhöhen. Das jeweils aktuellste Handbuch finden Sie hier: http://www.bonito.net/manuals/radiojet/sites/de_RJ10manual.htm Warnhinweise RadioJet 1102S ist ein Funkempfänger und darf ausschließlich bestimmungsgemäß verwendet werden. Beachten Sie folgende Sicherheitshinweise! Nichtbeachtung kann zu ernsthaften Schäden am RadioJet 1102S führen! z z z Verbinden Sie keinesfalls den Antenneneingang des Empfängers mit einem Sender oder Transceiver! In der Nähe eines starken Senders darf RadioJet nicht an eine Antenne angeschlossen werden! Öffnen Sie nicht das Gehäuse! Dies könnte zu einem elektrischen Kurzschluss oder gar zu Feuer führen! Umgebungsbedingungen z z z z z RadioJet kann bei einer Umgebungstemperatur von 5° C bis 30° C und bei einer relativen Luftfeuchtigkeit von 20% - 80% (nicht kondensierend) betrieben werden. Im ausgeschalteten Zustand kann RadioJet bei 0° C bis 60° C gelagert werden. Ziehen Sie RadioJet bei Gewitter aus der USB-Buchse und trennen Sie die Antennenleitung vom Gerät Warten Sie, bis sich Ihr RadioJet an die Umgebungstemperatur angepasst hat, bevor Sie ihn verwenden. Große Unterschiede in Temperatur und Luftfeuchtigkeit können im Inneren des RadioJet zu Kondensation führen, die einen Kurzschluss verursachen kann. Bewahren Sie die originale Verpackung auf, falls das Gerät verschickt werden muss. Bestimmungsgemäßer Gebrauch Mit Ihrem RadioJet 1102S können Sie Radiofrequenzen empfangen, Signale auswerten, filtern usw. z z z z z Die Haftung bei nicht bestimmungsgemäßem Gebrauch ist ausgeschlossen. Eigene Umbauten sind verboten. Dieses Gerät ist nur für den Gebrauch in trockenen Innenräumen geeignet. Dieses Gerät enthält Quarzfilter. Es kann bei einem Schlag oder Sturz Schaden nehmen. Dieses Gerät ist ausschließlich für den Privatgebrauch gedacht und nicht für industrielle oder kommerzielle Nutzung vorgesehen. Die Nutzung unter extremen Umgebungsbedingungen kann die Beschädigung Ihres Gerätes zur Folge haben. Verkabelung z z Verlegen Sie die Kabel so, dass niemand darauf treten oder darüber stolpern kann. Stellen Sie keine Gegenstände auf die Kabel, da diese sonst beschädigt werden könnten. Über diese Anleitung Diese Anleitung enthält wichtige Hinweise zur Inbetriebnahme und Handhabung. Heben Sie diese Bedienungsanleitung deshalb zum Nachlesen auf! Diese Anleitung gehört zu diesem Produkt. Achten Sie darauf, wenn Sie dieses Produkt an Dritte weitergeben. Haftungsausschluss: Diese Bedienungsanleitung wurde mit größter Sorgfalt erstellt. Sollten Ihnen dennoch Auslassungen oder Ungenauigkeiten auffallen, so teilen Sie uns diese bitte an die angegebene Adresse mit. Bonito übernimmt keinerlei Haftung für technische und typographische Fehler und behält sich das Recht vor, jederzeit ohne vorherige Ankündigung Änderungen am Produkt und an den Bedienungsanleitungen http://www.bonito.net/manuals/radiojet/sites/de_RJ10M1.htm 17.12.2012 Page 2 of 39 vorzunehmen. Der Inhalt dieser Anleitung kann ohne vorherige Bekanntgabe geändert werden. Es wird keinerlei Garantie für den Inhalt dieses Dokuments übernommen. Mindestvorausetzungen Für ein für flüssiges und angenehmes Arbeiten sollte man einen leistungsfähigen PC verwenden. Ausstattung: z 1,6 GHz INTEL ATOM CPU mit 1 GB RAM z Anschluss USB2.0 High-Speed (480 Mbit/s) z Soundcard 16 Bit, AC-97 kompatibel audio z Grafikkarte mit mindestens 1024 x 600 Pixel mit entsprechendem Display z Maus mit zwei Maustasten und Mausrad z Interne Festplatte von mindestens 10 GB z Betriebssysteme: Windows 7, Windows Vista SP2, Windows XP SP2. Hinweis: Hierbei handelt es sich um Empfehlungen, die von uns getestet wurden. Bonito RadioJet 1102S kann ggf. auch auf Systemen mit geringeren Spezifikationen laufen, was jedoch nicht garantiert wird. Jedoch gilt auch hier wie fast immer bei Software: Je schneller der PC und je mehr RAM, desto besser läuft die Software. Auch wurde von uns festgestellt, dass die Betriebsystemwahl selber auch entscheidend sein kann. Bei einem Netbook mit INTEL ATOM N270 mit 1,6 GHz und 2 GB RAM war das Arbeiten unter Windows XP viel flüssiger als unter Windows 7 Home Premium. Lieferumfang Bitte überprüfen Sie die Vollständigkeit der Lieferung und benachrichtigen Sie uns bitte innerhalb von 14 Tagen nach dem Kauf, falls die Lieferung nicht komplett ist. Mit dem von Ihnen erworbenen Produkt haben Sie erhalten: z z z z Bonito RadioJet 1102S Programm CD USB-Kabel (optional) Dokumentation Anschlüsse: USB 2.0 Der Anschluss dient zur Verbindung mit dem PC / Notebook per USB 2.0 und der Stromversorgung. Benutzen Sie dazu das beiliegende USB-Kabel. Busy LED Zeigt mit Blinken an, dass das Gerät am PC angeschlossen ist und mit Strom versorgt wird. Antenna BNC-Buchse mit 50 Ohm Impedanz zum Anschluss der Antenne. (Bitte nur passenden BNC-Stecker verwenden!) Hinweis: RadioJet 1102S bringt die beste Leistung, wenn die Antenne auf der Empfangsfrequenz ebenfalls eine Impedanz von 50 Ohm aufweist. Über den gesamten Frequenzbereich ist das in der Regel nur bei Aktivantennen der Fall. Jedoch kann jede beliebige andere Antenne auch einen guten Empfang gewährleisten, sofern sie anderweitig auf 50 Ohm angepasst werden. Aber in jedem Falle erträgt RadioJet auch gewöhnliche Langdraht-Antennen, die nicht angepasst wurden und daher keinesfalls 50 Ohm Abschlusswiderstand aufweisen und die nur aus einem Klingeldraht über die Gardinenstange bestehen. Installation Als erstes muss RadioJet 1102S auf dem Computer installiert werden: 1 PC einschalten. http://www.bonito.net/manuals/radiojet/sites/de_RJ10M1.htm 17.12.2012 Page 3 of 39 2 RadioJet 1102S und PC über das mitgelieferte USB-Kabel miteinander verbinden. Hierzu kann eine beliebige, freie USB-Buchse am PC verwendet werden. Nach dem ersten Anschließen des Geräts erkennt das Windows-Betriebssystem es als neues, externes Audio-Input-Device (Aufnahmegerät) mit Namen RadioJet 1102S und beginnt automatisch mit der Treiber-Installation. Weil RadioJet über ein internes EEprom mit Plug and Play AnweisungsKonventionen verfügt, werden keinen externe Treiber notwendig, stattdessen wird das Laden von Microsoft Standard-Treibern einleitet. Da solch eine Treiber-Installation immer nach den neusten Treibern im Internet sucht, ist eine bestehende Internet-Verbindung obligatorisch, aber nicht zwingend notwendig. 3 4 Nach erfolgreicher Installation steht RadioJet 1102S als Aufnahmegerät unter "Aufnahme" zur Verfügung. Legen Sie nun die Bonito RadioJet CD in Ihr Laufwerk ein. Das Setup-Programm erscheint mit seinen EEprom-Daten und diversen Programm-Schlüsseln. Sofern die CD nicht von selber startet, gehen Sie über den "Arbeitsplatz" oder den "Windows-Explorer" in das Hauptverzeichnis der CDROM und starten Sie den Installationsvorgang mit einem Doppelklick auf Setup.exe. Wichtig: Bei Windows 7 / Vista müssen Sie das "Setup.exe" "als Administrator" ausführen. Das Setup Programm öffnet sich .... http://www.bonito.net/manuals/radiojet/sites/de_RJ10M1.htm 17.12.2012 Page 4 of 39 5 ...und zeigt, bei angeschlossenem Radiojet alle Geräteinformationen und Programm-Schlüssel des internen EEPROM an. Mit Install installieren Sie die Software auf Ihren PC. Registrierung und Update Service Die RadioJet Software sollte vor der ersten Verwendung über das Internet auf dem Server registriert werden. Dies ist nötig damit die EEPROM-Werte Ihres RadioJet auf dem Bonito-Server gesichert werden, um Updates und Support zu bekommen. Sie können auf die Registrierung verzichten und sich zu jedem beliebigen Zeitpunkt erstmalig Registrieren und/oder die Eingabe-Daten später vervollständigt, berichtigen oder auch löschen. Achtung! Wenn Sie den Daten- oder Programm- Update-Service in Anspruch nehmen wollen und Ihre Registrierung fehlt oder Sie wünschen Support und die Eingaben sind unvollständig, dann wird jeglicher Service oder Support verweigert, weil Sie sich nicht mit einer Registrierung identifizieren können. Der Dialog öffnet sich automatisch, nachdem die Installation durchgelaufen ist. 1. Falls sich das Fenster nicht selber öffnen sollte, klicken Sie im RadioJet Setup links auf den „Registry“Knopf. Daraufhin erscheint ein Fenster „Registrierung via Internet“. 2. Füllen Sie bitte alle Felder aus. Mit dem auf dem Bild rot markierten Dreieck können Sie weitere Details wie E-Mail-Adresse usw. eintragen. Darunter finden Sie noch Sicherheitsfragen, die bei einer Supportanfrage abgefragt werden. http://www.bonito.net/manuals/radiojet/sites/de_RJ10M1.htm 17.12.2012 Page 5 of 39 3. Drücken Sie nun auf die Schaltfläche "OK registrieren" Wenn die Registrierung erfolgreich war, erscheint die Meldung „Registrierung ok“. Bestätigen Sie diese mit „OK“. 4. Das Feld "Registrierung und Aktivierung von Optionen" wird nur benötigt wenn Sie später und nachträglich eine erweiternde Software-Option erwerben, die mittels diese Registrierung aktiviert wird. Programm starten Nach der Installation sehen Sie nun das RadioJet ICON auf dem Desktop. Doppelklicken Sie auf das ICON, um die RadioJet Software zu starten. Es erscheint als erstes ein kleines Startfenster (Splash), welches Ihnen den Status des Ladevorgangs anzeigt. Danach erscheint nun das Fenster RadioJet mit der Control Page. Um Ihnen den Aufbau der RadioJet Software sowie die Funktionsweise näher zu bringen, haben wir ein Video erstellt. VIDEO wird in Kürze hier zu sehen sein... Hier vorüber gehend das Video von Fenu-Radio http://www.bonito.net/manuals/radiojet/sites/de_RJ10M1.htm 17.12.2012 Page 6 of 39 Video von Fenu-Radio Bedienoberfläche GUI Die Bedienoberfläche der RadioJet-Software sieht der Software eines professionellen Empfängers sehr ähnlich und ist in unterschiedliche Layouts unterteilt. Je nach Layout sehen Sie Frequenz-, Filter-, Spektrumoder Wasserfallanzeigen. Um diese Anzeigen herum finden Sie alle Bedienelemente passend zum Layout und Betriebsart angeordnet. Sie schalten die verschiedenen Layouts mit dieser Taste: Sie können zwischen den folgenden Layout wählen: oben rechts vor dem X. Layout 1: Notepad Auflösung 1024 x 600 Layout 2: kleiner Monitor 1024 x 768 http://www.bonito.net/manuals/radiojet/sites/de_RJ10M1.htm 17.12.2012 Page 7 of 39 Layout 3: Notebook 1280 x 720,760, oder auch 800 Layout 4: Home PC: 1280 x 1024 generelle Bedienung der Software Mausrad Funktion Die meisten Computermäuse haben in der Mitte ein Rad, welches zum Scrollen verwendet wird. Bei RadioCom können Sie damit die Poti’s und die Frequenz steuern. Zeigen Sie mit der Maus auf ein Poti z.B. Volume, drehen am Mausrad und sehen Sie, wie sich die Werte verstellen. Sollten Sie etwas manuell abstimmen wollen, können Sie dies komfortabel mit dem Mausrad tun. Zeigen Sie mit der Maus auf folgende Fenster im Decoder: Abstimmanzeige: 1Hz; Frequenzspektrum: 10Hz; Tunerknopf:100Hz Sie können auch direkt in der Frequenzanzeige auf die einzelnen Zahlensegmente zeigen und scrollen. Im Frequenzspektrum können Sie dazu noch ziehen oder klicken. Doppelklicken Sie z.B. auf einen Morse-Peak springt das Signal direkt ins Filter. Empfänger abstimmen (Frequenzwahl) Frequenzen werden durch Anklicken des Tuning-Knopfes in die jeweilige Richtung hoch oder herunter gezählt. Die Schrittweite dafür wird über „…Schritte“ festgelegt. Klickt man ein Zahlensegment der Frequenzanzeige mit der Maus (rechts + / links -), wird die Frequenz +1 oder –1 geschaltet. Scrollen der Frequenzanzeige In der Frequenzanzeige kann die eingestellte Frequenz bis auf 1 Hz genau abgelesen werden. Zur Abstimmung: Einfach mit dem Mauszeiger auf das gewünschte Zahlensegment zeigen und mit dem Mausrad auf den gewünschten Wert scrollen. (Mausrad nach oben = Frequenz nach oben, Mausrad nach unten = Frequenz nach unten). Abstimmen durch Doppelklick Zeigen Sie mit dem Mauszeiger auf das gewünschte Signal im Spektrum und doppelklicken Sie mit der linken Maustaste: Das Signal wird auf die Filtermitte abgestimmt. Frequenztuning durch Ziehen mit der Maus Zeigen Sie mit dem Mauszeiger in den gewünschten bereich Bereich im Frequenzspektrum. Drücken und http://www.bonito.net/manuals/radiojet/sites/de_RJ10M1.htm 17.12.2012 Page 8 of 39 halten Sie nun die linke Maustaste gedrückt. Nun können Sie mit der Maus die Frequenz in die gewünschte Richtung ziehen. Ist die gewünschte Frequenz erreicht, lassen Sie die Maustaste einfach wieder los. Frequenz-Zoomen Sie können verschiedene Bereiche des Spektrums ganz einfach stufenlos vergrößern. Im oberen Teil (1) des Fensters sehen Sie das komplette IF-Band. Es ist bis zu 24kHz breit. Der hier hell hervorgehobene IFBereich ist variabel und dieser Ausschnitt wird in Fenster 2 hochauflösend angezeigt. Wenn Sie mit dem Mauszeiger auf diesen Bereich zeigen, können Sie diesen mit dem Mausrad vergrößern oder verkleinern oder mit gedrückter linker Maustaste nach links oder rechts verschieben. Somit können Sie z.B. ermitteln, ob mehrere Sender auf der gleichen Frequenz senden, auch wenn sie nicht die Hörbarkeitsschwelle erreichen. Radio Empfangskontrolle Demodulationsarten Links oben im Kontrollfeld können Sie die in der unteren Buttonreihe durch Anklicken eine der folgenden Demodulationsarten einstellen. USB – oberes Seitenband (upper sideband), Einseitenband ohne Träger: Wird im professionellen Kurzwellen-Sprechfunk und bei Funkamateuren auf Frequenzen von oberhalb 10 MHz verwendet. LSB – unteres Seitenband (lower sideband): Wird von Funkamateuren unterhalb von 10 MHz verwendet. CW – Telegrafie-Empfang (continous wave). Anders wie bei LSB oder USB ist in diesem Modus die Tonlage, bzw. die Tönhöhe des CW-Signals immer gleich, sie kann aber auch individuell eingestellt werden (siehe CW-Tonlage). AM – Zweiseitenband-Modulation mit Träger: Bei Rundfunksendungen auf Lang-, Mittel- und Kurzwelle üblich. AMSS - ist immer automatisch in AM-Modus aktiv. Nur wenige Sender, wie z.B. Deutschlandradio auf 990 kHz, senden eine digitale Stationskennung (siehe Wiki-AMSS). Der kleine Info-Button erscheint nur, wenn weitere Informationen empfangen wurden. Klicken Sie diesen an, dann wird ein Info-Fenster geöffnet. FM – (Schmalband-) Frequenzmodulation, wie sie z.B. im UKW oder CB-Band verwendet wird. DRM – Digital Radio Mondiale, digitaler Kurzwellenrundfunk. Zur Decodierung muss KEINE extra Software oder Lizenz erworben werden! Empfangssteuerug im Anhang A finden Sie weiterführende Beschreibung als -->BoniPedia ATT: schwächt die Antenne ab, wenn das Signal zu stark ist und der Empfänger zu übersteuern droht. Für eine bessere Übersicht verändert die Funktion "ATT" passend die Pegelanzeige (weiteres siehe ->BoniPedia). IGC: Da RadioJet ohne AGC arbeitet, damit es auch als Messgerät geeignet ist, ist die Audio-Lautstärke stark abhängig vom Eingangspegel. Mit dieser Funktion kann stattdessen eine automatische Verstärkungsreglung des ZF-Signal in 15 Stufen eingestellt werden: Einfach mit der Maus auf den Knopf drücken oder mit dem Mausrad den Wert einstellen. Die IGC ist ausgeschaltet, wenn kein Wert hinter "IGC" steht (weiteres siehe -->BoniPedia). NR: Rauschunterdrückung (Noise Reduction) Das gewünschte Maß der Rauschunterdrückung kann in 15 Stufen geregelt werden. Einfach mit der Maus auf den Knopf drücken oder mit dem Mausrad den Wert http://www.bonito.net/manuals/radiojet/sites/de_RJ10M1.htm 17.12.2012 Page 9 of 39 einstellen. Diese Funktion ist nur sinnvoll bei Sprache oder Musik. Beim Einsatz mit RX-Decodern ist die Funktion gesperrt. Je nach Signalpegel wird zunächst das Rauschen reduziert, bevor eine zu starke Reduzierung das Signal „künstlich“ klingen lässt. Weiteres Erhöhen der Rauschunterdrückung führt zu Verzerrungen (weiteres siehe -->BoniPedia). RX-DX-Channel: Der DX-Kanal verstärkt schwache Signale ist für den normale Einsatz. Der RX-Kanal hingegen gibt einen 26dB schwächeren Pegel wieder, damit er für starke Signale besser geeignet ist. Beide Kanäle stehen immer gleichzeitig an und werden bei Aufzeichnungen mit den unterschiedlichen Pegeln gespeichert. Die dritte Option ist eine Automatik, die je nach Signalstärke zwischen beiden Pegeln wählt. (weiteres siehe -->BoniPedia). Lock: Ist diese Funktion aktiviert (mit der Maus auf den Knopf drücken), können Sie mit der Maus in das Spektrum zeigen und mit dem Mausrad drehen. Jetzt wird nur das Filter auf dem Ausschnitt je nach Drehrichtung links und rechts verschoben. (weiteres siehe -->BoniPedia). S-Meter Das S-Meter ist schaltbar über den Kopf links unter dem Signalbalken. Die S-Meteranzeige zeigt den Summenpegel innerhalb der Bandbreite an und hat verschiedene Anzeigen und Einstellmöglichkeiten: S entspricht der S-Skala im Amateurfunk, Genaueres finden Sie im Anhang unter --> Empfindlichkeit. dB zeigt den genauen dB-Wert an SNR zeigt den SNR-Wert (Signal/Rauschabstand) des momentan eingestellten Signal auf dem Filter an. µV zeigt die Werte in µVolt des aktuellen Signals an. IF-Filter einstellen Mit dem Regler "Filter Width" kann die Filterbreite eingestellt werden. Der Regler "Filter Shift" ist ähnlich wie das Passband Tuning zu verstehen. Man kann den Filterbereich innerhalb der roten Linien nochmals nach links und rechts verschieben (weiteres siehe -->BoniPedia). Radio Volume Üblicherweise belässt man den Regler "RadioVolume" auf einem Wert stehen und regelt die Wiedergabelautstärke an dem separaten "Audio-Control". Squelch (Rauschsperre) Der Squelch wird benutzt, um Störgeräusche (Rauschen) während Sendepausen auszublenden (Rauschunterdrückungsverfahren). Erst, wenn das Empfangssignal über dem eingestellten Squelch-Wert liegt, wird das Signal durchgeschaltet. Mit dem SQL-Regler stellen Sie einfach mit dem Mausrad den gewünschten S-Wert ein. SNR Squelch Diese neuartige Funktion erlaubt es Ihnen präzise, Signale mit einem speziellen SNR-Wert hörbar zu machen bzw. aufzuzeichnen. Somit werden nicht länger auch starke Träger das Squelch öffnen, sondern nur Signale, deren SNR-Wert es auch wirklich Wert sind. Stellen Sie den SNR Regler einfach mit dem Mausrad auf den gewünschten S-Wert ein. UTC Uhr Nicht jeder hat es so einfach wie ein Europäer und kann erfassen, wann die Zeitangaben der Frequenzlisten mit der lokalen Uhrzeit http://www.bonito.net/manuals/radiojet/sites/de_RJ10M1.htm 17.12.2012 Page 10 of 39 übereinstimmen. Andere Nationen haben oft ganz krumme Stundenzahlen zwischen Lokalzeit und UTC. Daher finden Sie eine UTC-Uhr ganz rechts oben im großen Bildschirm. Ein Doppelklick auf die Uhr schalten dann auf Lokalzeit um. Direkteingabe von Frequenzen oder Memory-Abruf Sie können einfach eine Zahl mit der Tastatur eintippen und die Frequenz-Sätze der Memory-abrufen. Näheres finden Sie im Absatz unter BoniPedia Frequenz-Management beschrieben. Screen Design Sie haben die Möglichkeit, das Aussehen des Programms individuell zu gestalten. Sie können die voreingestellten Designs verwenden (scr1-6) oder ein eigenes, individuelles Design erstellen. Das hat nicht nur einen rein optischen Aspekt. Arbeiten Sie z.B. im Dunkeln, ist ein heller Bildschirm sehr störend. Stellen Sie einfach auf ein dunkles Nachtdesign um. Um sich ein eigenes Design zu erstellen, klicken Sie auf „Design ändern“ und das Fenster "System Design Colors" erscheint. Sie können mit den verschiedenen Reglern die unterschiedlichsten Bereiche der Oberfläche farblich verändern. Einige Absätze später finden Sie eine genaue Beschreibung des DesignDialogs. Audio- In / Out Control Das AudioControl befindet sich im Layout 3 und 4 auf der rechten Seite. Dort können Sie alle notwendigen Audioeinstellungen vornehmen und nochmals den richtigen Eingang wählen. Mit IF Gain lässt sich das Eingangssignal regeln. Mit „Ein“ schalten Sie den Mithörton ein bzw. aus. Im Bereich „Signal-In“ regeln Sie die Lautstärke des Eingangssignals. Wichtig ist, dass Sie die Regler immer so einstellen, dass keine Übersteuerung (roter Bereich) auftritt. Im Bereich „Wave-Out“ hören Sie das gefilterte Signal. In diesem Falle ist es auch ratsam, dass Sie „Signal-In ON“ deaktivieren. „Volume“ regelt die Lautstärke des PCs. Mit den beiden Reglern können Sie links und rechts getrennt regeln. Audio Aufnahme / Wiedergabe Aus alter Gewohnheit heraus ist diese Funktion vorhanden, sie wird aber von den besseren Eigenschaften einer IF-Aufzeichung als abgelöst betrachtet. Doch wenn es gebraucht wird, können Sie 12KHz breite Audio-Signal mit dieser Funktion auf Ihrer Festplatte aufzeichnen oder wiedergeben. Sie finden hier die typischen Knöpfe Play, Pause, Loop und Record. Diese Knöpfe haben so genannte Tooltips, die ihre Eigenschaften in Kurzform beschreiben. Das sind die kleinen Beschriftungsfahnen, die erscheinen, wenn Sie mit der Maus auf einen Knopf zeigen. Steuerung per Frequenzliste Im unteren Teil des der Layouts 3 und 4 des Programms befindet sich alles, was mit Frequenzen zu tun hat und einige zusätzliche Optionen. Nur im maximalen Layout können Sie die zusätzlichen Optionen sehen, in den anderen Layouts können diese Optionen mit dem hier rot markierten Knopf eingeschaltet werden. Frequenzliste: Enthält eine große Frequenzliste, in dem alles miteinander verknüpft ist. Sie beinhaltet alle notwendigen Daten für den Empfang. Mit einem Doppelklick wird der Sender im Radio mit dem richtigen Frequenzversatz angesteuert und der entsprechende Decoderteil (als Option erhältlich) mit den notwendigen Parametern aktiviert. Einfache Frequenzanwahl: Wenn Sie einen Listeneintrag selektiert haben und die Leertaste drücken, wird http://www.bonito.net/manuals/radiojet/sites/de_RJ10M1.htm 17.12.2012 Page 11 of 39 lediglich die Frequenz am Radio umgeschaltet. So können Sie überprüfen, ob Sie etwas Brauchbares auf der Frequenz hören. Favoritenliste zusammenstellen: Sie haben insgesamt 7 Listen zur Verfügung. Die „Main FrqList“ und 6 Bänke. Die 6 Bänke lassen sich sehr übersichtlich zusammenstellen, indem Sie einfach alle Sender entfernen, die nicht für Ihren Bereich sind oder fügen Sie mit der Drag&Drop-Methode neue Einträge hinzu. Sie können eine Frequenz in der „Main FrqList“ anwählen, gedrückt halten und das entstehende kleine DropSymbol auf einen Bank-Knopf schieben und dann loslassen. Die Frequenz wird dadurch in die Bank übernommen. Die Hauptliste wird von uns über das Internet per Update gepflegt, wobei wir versuchen, diese so aktuell wie möglich zu halten. Wenn Sie Eintrage finden, die wir noch nicht haben, schreiben Sie uns einfach eine E-Mail mit den relevanten Informationen an: [email protected] Listen gestalten und sortieren: Wenn Sie mit dem Mauszeiger auf die Trennlinien zwischen den oberen Balken der Liste zeigen, erscheint ein Kreuz. Wenn Sie jetzt mit gedrückter Maustaste die Trennlinie nach rechts oder links ziehen, können Sie damit die Spaltenbreite bestimmen. Klicken auf die Listenfelder „RXFrq“, „Mode“, „Name“ usw., wird die Liste entsprechend sortiert. Dieses erleichtert das Finden bestimmter Sender erheblich. Sie können auch die Spalten selbst auf einen anderen Platz mit der Drag&Drop-Methode verschieben. Drücken Sie dafür mit der Maus auf den Listen-Balken oder auf eine Kolumne und ziehen Sie sie auf die gewünschte Position, an der Sie dann die Maus wieder loslassen. Das Kontext Menü: Durch klicken mit der rechten Maustaste öffnet sich wie bei Windows üblich das Kontextmenü. Dieses Menü wird auch in anderen Programmteilen verwendet und gibt Ihnen weitere Einstellmöglichkeiten. Hier können Sie Sender einfügen, editieren, kopieren, sortieren oder löschen. Mit dem Knopf können Sie die Liste in den Vollbildmodus schalten und sehen dann alle Informationen zu dem ausgewählten Sender. Mit "Edit Selected Item" können Sie den aktuellen Eintrag editieren/verändern. "NEW item with contens of selected" erstellt einen neuen Eintrag mit den Parametern des gerade ausgewählten Eintrags. Dies erleichtert das Eintragen neuer Frequenzen. "Delete selected item" löscht den ausgewählten Eintrag. Weitere Optionen Wenn Sie den rot markierten Knopf drücken, erscheinen weitere Optionen und Anzeigen: http://www.bonito.net/manuals/radiojet/sites/de_RJ10M1.htm 17.12.2012 Page 12 of 39 IF-Filter-Manipulator: Hier können Sie die verschiedenen Filtereinstellungen für diverse Sender abspeichern und bei Bedarf wieder über die Liste aufrufen. IF-Recorder: Sie können mit dem RadioJet das 24KHz breites IFFrequenz-Spektrum auf die Festplatte speichern und später wiedergeben, als wäre es das direkt ankommende Empfangssignal. Es werden beide Kanäle (RX/DX) aufgezeichnet und mit einem Namen kodiert, der Datum, Uhrzeit, Frequenz und aktuelle Demodulationsart enthält. Es kann vom Inhalt des IF-Files eine Langzeitstudie mit über Report ausgedruckt werden. Damit kann man einen bestimmten Frequenzbereich komplett aufzeichnen und später hören. Sie finden hier die typischen Knöpfe Play, Pause, Loop und Record. DRM Status: Hier sehen Sie den aktuellen DRM - Decoderstatus. Signal Measurement Measurement ViewStyle 2 Channel Lines: zeigt Ihnen das RX-Channel- (weiß) als auch das DX-Channel Signal (rot) so an, dass man beide Signale vergleichen kann. Hi & LO-Line: Zeigt die durchschnittliche Signalstärke mit roten Linien an. Hold: Hält das Spektrum an Smooth: Verlangsamt die Spektrumwiederholrate für eine bessere Übersicht. Die Wiederholrate lässt sich mit dem Control "Repeat" einstellen. Report: Erstellt einen Signal Report oder eine Langzeitstudie des aktuellen Signals mit allen Werten. Dieser Report lässt sich natürlich ausdrucken. Nutzen Sie dazu die Leiste über dem Report. Die Option Langzeitstudie ist nur verfügbar, wenn eine IF-Aufzeichnung wiedergegeben wird. Die Änderung der Texte in Kopf- oder Fuß-Zeile wird oben in der Leiste mit aufgerufen. Es kann auch auch ein eigenes Logo kann verwendet werden oder auch mehr Information [QRG Info] über den aktuellen Sender eingeblendet werden. http://www.bonito.net/manuals/radiojet/sites/de_RJ10M1.htm 17.12.2012 Page 13 of 39 More: Enthält den Spektrum Analyzer Style Editor IF-Control & Equalizer Top off: Schaltet die obere Wasserfallanzeige für mehr Spektrum ab. Width: Hiermit können Sie, wie beim Zoom erklärt, verschiedene Bereiche des Spektrums stufenlos vergrößern. Ampl. = Amplitude: Hiermit können Sie die Amplitude der Magnitude (Mag) in der Höhe einstellen. TopCut: Schneidet die Spitze der Amplituden der Logarithmischen - (Log) bzw. der Magnitude (Mag) Anzeige ab. Log: Logarithmische Anzeige. Stellt das Signal logarithmisch dar. Mag: Stellt das Signal als Magnitude dar. Line: Stellt den Linienmodus dar. Lands= Landscape: Stellt das Signal wie eine 3D Landschaft dar. TimeS. = Time Spektrum: Stellt das Signal als Wasserfallanzeige dar. Sendernamen anzeigen http://www.bonito.net/manuals/radiojet/sites/de_RJ10M1.htm 17.12.2012 Page 14 of 39 Die Radiojet Software bietet Ihnen die sehr nützliche Funktion, Stationsnamen direkt in das Spektrum einzublenden. Diese Funktion gibt Ihnen einen besseren und einfacheren Überblick im Frequenzband und man sieht genau, wo sich Stationen befinden müssten. Um diese Funktion zu schalten, gehen Sie wie folgt vor: Unter 1 Frequenz Name / Lable Style können Sie die Funktion an- oder ausschalten. Wenn Sie die Funktion anschalten, erscheinen wie bei 2 sofort die Stationsnamen und je nach Auswahl der Mode oder Decoder. Währen der Stationsname der gerade empfangenden Station oben quer angezeigt wird, werden die außerhalb liegenden Stationen senkrecht angezeigt. Mit der kleinen Farbpalette können Sie die Schriftfarbe anpassen. Sollten sich mehrere Stationen eine Frequenz z.B. zeitlich teilen, dann können Sie das passende Lable unter 3 im Dropdownmenü auswählen. Dec: Stellt messtechnisch genau das Signal in Dezibel dar (dBm). Mag: Stellt das Signal als Magnitude dar. Osc.Scope: Stellt das Signal wie auf dem Oszilloskop dar. Landscape: Stellt das Signal wie eine 3D Landschaft dar. TimeSpect = Stellt das Signal nicht als Wasserfallanzeige dar. mix: Stellt das Signal gemischt dar Dec + TimeSpec halten: Hält das Spektrum an. Weich: Verlangsamt das Spektrumwiederholrate für eine bessere Übersicht. Die Wiederholrate lässt sich mit dem Control "Smooth" einstellen. report: Erstellt einen Signal Report oder eine Langzeitstudie des aktuellen Signals mit allen Werten. Nähere Beschreibung finden Sie in der vorherigen Beschreibung --> Report. AF-Control & Equalizer http://www.bonito.net/manuals/radiojet/sites/de_RJ10M1.htm 17.12.2012 Page 15 of 39 Um ein Signal zu verbessern oder nur ein bestimmtes Signal herauszufiltern, können Sie einfach die gewünschte Filterkurve einfach mit der Maus zeichnen, ganz gleich, wie komplex dieses Filterwerk auch wäre. Klicken und halten Sie die linke Maustaste gedrückt und zeichnen Sie dann die gewünschte Filterkurve. Wenn Sie mit der rechten Maustaste ziehen, wird das Filter an dieser Stelle vollständig durchlässig. Bei einer AM Sendung z.B. kann man sich den Filterbereich völlig variabel gestalten und im Filter mehrere schmale Notchfilter zeichnen, welche ungewünschte Störungen oder Überreichweiten unterdrücken. Width: Mit dem Regler "Filter Width" kann die Filterbreite eingestellt werden. Ampl. = Amplitude: Hiermit können Sie die Amplitude in der Höhe einstellen. Quality: Das Drehregler "Qualität" verstellt stufenlos die Glätte des Filters von hart nach weich. AudioFilter: Hier können Sie Ihre Filter mit "Save Filter as" speichern, mit "Load Filter" können Sie diese später wieder abrufen. "Reset" setzt die Anzeige wieder zurück. Equalizer Style: In diesem Drodownmenü können Sie die verschiedenen Anzeigearten wie: gefüllte Linien, 3D Lanschaft, und TimeSpectrum auswählen. Scanner & Signal Utilities Information Page http://www.bonito.net/manuals/radiojet/sites/de_RJ10M1.htm 17.12.2012 Page 16 of 39 Open Radio Calibration Dialog Dieser Dialog ist dazu gedacht, ggf. auftretende Abweichungen selber zu korrigieren und ins EEProm zu brennen. VORSICHT: Es darf in keinem Fall während einer Aktualisierung die Spannungsversorgung unterbrochen werden, da RadioJet sonst in einem undefinierten Zustand zurückbleibt, der eventuell mit einer Recovery behoben werden kann, im ungünstigsten Fall aber auch in einem "gebrickten" RadioJet enden kann. Für auf diese Weise beschädigte RadioJets erlischt die Gewährleistung des Herstellers. Jeder RadioJet wird bei uns per Hand abgeglichen und mehrfach überprüft. Somit sollte der RadioJet bei Ihnen keinerlei Abweichungen zeigen. Da der RadioJet aber Quarze enthält, kann es vorkommen, dass es in besonders heißen oder kalten Umgebungen zu einem Frequenzversatz kommen kann. Diese können Sie mit diesem Tool korrigieren. Sie können die Werte hier mit den Poti's genau abgleichen und entweder nur softwareseitig nutzen, indem Sie den Knopf "Ein" drücken oder diese Werte in das EEProm brennen. Wenn Sie das Gerät zum Beispiel immer wieder an unterschiedlichen Orten mit stark unterschiedlichen Temperaturen verwenden, macht das Einbrennen keinen Sinn. Quarzkorrektur: Hiermit gleichen Sie die Abweichung der Frequenz aus, Sie korrigieren den Quarz-OffsetFrequenz. Der Signalpeak sollte genau auf der Markierung der Spektrumsmitte liegen. DX-Pegeldifferenz: Hier sollte die rote und die weiße Linie genau übereinander liegen. Zoomen Sie dazu das Spektrum heran. Es ist die Quarzskalierung: Hier wird eine hohe Frequenz verwendet (z.B. 17 MHz), um die Skalierung mit dem Poti anzupassen. Sample-Offset: Hier sollte der 12MHz Peak genau auf der blauen Linie liegen. (Dieser Eintrag kann ignoriert werden, er dient nur bei der Werkskalibrierung als Beurteilungskriterium). Open Color Design Dialog Screen: Verändert die Hintergrundfarbe. „Bright“ ist die Helligkeit und „Satur“ ist die Farbsättigung. Scopes: Verändert die Scopes, Abstimm- und Frequenzanzeigen. „Bright“ bestimmt die Helligkeit des Hintergrunds und „Line“ die Helligkeit der Linien. Button Flatstyle: Damit lässt sich variieren, wie stark bzw. ob die Knöpfe gewölbt sein sollen. http://www.bonito.net/manuals/radiojet/sites/de_RJ10M1.htm 17.12.2012 Page 17 of 39 Color & Selection: Mit diesem Auswahlmenü können Sie die verschiedenen Teile der Software farblich verändern. Wählen Sie dazu den gewünschten Eintrag aus dem Menü und zeigen bei gedrückter Maustaste in den gewünschten Farbbereich. Bewegen Sie den rechten Farbverlaufbalken, um die Helligkeit zu ändern. Sie können nun mit „Save“ Ihre eigene Farbzusammenstellung speichern und mit „Load“ später wieder laden. Mit „Set Default“ werden alle Farben in den Grundzustand zurück gesetzt. Mit „Undo“ machen Sie Änderungen wieder rückgängig. Die Farben werden nur übernommen, wenn Sie OK drücken. Set --> Monitor Format ....X.... Sie schalten mit diesen Button die verschiedenen Layouts: Layout 1 Netbook: 1024x600 Layout 2 Small Monitor: 1024x768 Layout 3 Notebook: 1280 x 720, 768, 780 Layout 4 Standard Monitor: 1280x1024 Information & Weblinks About: Informationen über die Software und das Gerät ?? Manual - Help-Information: Dieses Handbuch Go www.bonito.net: Öffnet die Bonito Website Decoder & Encoder http://www.bonito.net/manuals/radiojet/sites/de_RJ10M1.htm 17.12.2012 Page 18 of 39 Dieser Teil des Handbuches entsteht dynamisch mit der Zeit daher: es wird noch daran gearbeitet - es ist also noch die wachsende unkorrigierte Version. http://www.bonito.net/manuals/radiojet/sites/de_RJ10M1.htm 17.12.2012 Page 19 of 39 BoniPedia Jedes Handbuch ist nur so gut, wie jener der es ignoriert. Von der Sinnlosigkeit der Erklärung von Nicht-Funktionen mit Placebo-Effekten. Frei erfunden und selbstverständlich ohne jeglichen Bezug zu den hier lesenden Personen. Nicht jedem ist es gegeben, etwas richtig zu erklären. Aber auch nicht jedem ist es gegeben, verzwickte Zusammenhänge zu verstehen, seien sie noch so gut erklärt. Darum lieben jene keine großen Erklärungen, sondern suchen nur nach einer schnellen, kurzen Antwort für ihr Problem. Und von daher ist nun jedes Handbuch grundsätzlich unbrauchbar, weil es niemals Fragen beantwortet, sondern nur einzelne Themen beschreibt. So wird immer übersprungen, was im Moment der Frage gerade unwichtig erscheint, was dann alles nur noch unverständlicher macht. So wird das Hobby aber niemals langweilig und genau das macht jedem zu einem ‚Profi’, der ein Handbuch niemals vollständig lesen muss. Um es nun auch den Handbuch-Muffel einfacher zu machen, der dieses hier niemals liest, gibt es in diesem http://www.bonito.net/manuals/radiojet/sites/de_RJ10M1.htm 17.12.2012 Page 20 of 39 Programm Bedienungselemente und Funktionen, die eigentlich völlig überflüssig sind, aber den Muffeln das Lesen des Handbuchs erspart. Dieses wiederum mag versierten Nutzern besonders unverständlich erscheinen, was letztendlich dann zu Missverständnissen und Zweifeln führt. Daher müssen die folgenden Funktionen besonders erklärt werden: z z z Nicht-Funktionen Solch eine Funktion schaltet eine eigentlich unverzichtbar wirkende Programm-Routine ab, damit erkannt werden kann, das sie auch wirklich eingeschaltet war, damit ihre Existenzberechtigung und Wirkung beurteilt werden kann von jenen, die niemals lesen oder wissen wollten, dass jene Funktion überhaupt existiert. Placebo-Funktionen Die Placebo-Funktion ist die invertierte Nicht-Funktion und lässt etwas nur scheinbar wirken, obwohl es in diesem Programm eigentlich nicht gebraucht, aber vom Nutzer erwartet wird, wenn er diese Handbuch niemals liest. Ausblend-Funktionen Das sind jene Funktionen, die sichtbar funktionsuntüchtig gemacht werden, um anzuzeigen, dass ein Gebrauch jetzt nicht sinnvoll oder gar nicht möglich ist. Z.B. Die Funktion der Rauschreduzierung, die der Filter-Zentrier-Funktion, oder die der Filter- Breite und Shift haben so viele Bedienungselemente und Maus-Funktionen, dass sie nicht wie üblich beim ‚Lernen durch Ausprobieren’ erkannt werden können und müssen daher hier im Handbuch erklärt werden. Auch werden allerlei Funktionen vermisst, die bei jedem alten Radio aus historischen Gründen vorhanden sind, aber wegen der Software-Definierten-Radio-Funktionen hier gar nicht mehr notwendig sind. So etwas wird natürlich nicht von jenen verstanden, die Handbücher nicht lesen. Und so stellt so mancher HandbuchMuffel dann einfach nur fest: Die Funktion geht nicht oder ist gar nicht vorhanden. Und wer nicht einmal das Beiblatt des Gerätes liest, erfährt auch nicht, wo dieses Online-Manual hätte eingesehen werden können. Und so wird dann im Internet in Foren darüber moniert oder die TelefonSeelsorge (Hotline-Service) belästigt, statt das Handbuch zu lesen. Achtung! Wurden Sie einmal hier hin oder anderweitig irgendwohin 'gelinkt', dann kommen Sie immer mit der BackSpace-Taste zum Absprung zurück. Selbst bei verschachtelten Verweisen (Links) verirren Sie sich nicht. Sie werden es nicht glauben, aber viele Leute wissen das noch nicht, weil sie Hinweise nicht lesen, wenn jene nicht groß und rot geschrieben sind. Und viele wissen auch nicht welches die BackSpace-Taste ist, weil zu wenige etwas lesend zur Kenntnis nehmen, wenn es doch schon längst ausprobiert wurde, wie es funktioniert und jenes dann auch noch gut verstanden wurde. Und besonders weil das Kleingeschriebene sowie niemand liest. Links bzw. Verweise sind hier unterstrichene Wörter (auch wenn sie nicht blau gekennzeichnet sind). Wenn die Maus über solchem Text steht, dann ist es nur dann ein Link, wenn aus dem Mauszeiger eine Hand wurde. Das Haupt-Menu des Programms Wenn Sie das kleine Icon anklicken, ganz links, oben in der Titelleiste, dann erscheint das Hauptmenu. Sie können dort einige grundsätzliche Optionen erreichen, ins Besondere dieses OnlineHandbuch. Unter Anderem kann dort die Anzeige für die CPU-Auslastung einbzw. aus- geschaltet werden (wird gleich im folgenden Absatz beschreiben). Aber nur von hier aus gelangt man zur Funktion, wo die Beschriftung aller Buttons und Menüs geändert werden können. Diese Option dient letztendlich nur der Übersetzung. Daher, den Text "Language Button Renaming" niemals übersetzen. http://www.bonito.net/manuals/radiojet/sites/de_RJ10M1.htm 17.12.2012 Page 21 of 39 Es öffnet sich ein großer Listen-Dialog, wo alle Beschriftungen geändert werden können (rechts oben, die beiden Editorzeilen). Mit save wird das File gespeichert. Jedoch ist zu beachten, dass das geänderte File "RJ10Server.T??" bei jedem Update überschrieben wird. Daher müssen Sie selbst dafür sorgen, dass Bonito das geänderte File bekommt, damit jene Änderungen für jeden als Update verfügbar wird. Möchten Sie sich aber völlig eigenes, individuelles Language-File haben, dann schalten Sie die Sprache (Language) auf 'individual'. Es wird dann wir die aktuelle Sprache in ein File mit Namen "RJ10Server.T00" kopiert (beim Install-Programm heißt es "RJ10Install.T00"). Haben Sie aber schon vorher rumgefummelt und dabei z.B. versehendlich einen englischen Text kopiert, dann stellen Sie das Programm auf ihre gewünschte Sprache und verlassen das Programm. Danach gehen Sie ins Programmverzeichnis und löschen das File "RJ10Server.T00" und wiederholen die Prozedur in dem Sie jetzt wieder im Haupt-Menu Language Button Renaming aufrufen und dort die Language 'individual' wählen. Suchen Sie aber nur einen ganz bestimmten Button, dann gehen Sie vor, wie hier im Bild beschrieben. Der Schrecken jedes Netbooks: die Performance = Computer-Auslastung Das Programm Radiojet arbeitet sowohl auf einem kleinen, langsamen Netbook, als auch auf einen großen, schnellen Home-PC. Dennoch können beide Computer mit einem Betriebssystem betrieben werden, deren erforderliche Hardware überhaupt nicht zu den erforderlichen Bedingungen passt und / oder es kann derart jämmerlich eingestellt sein, dass jedes arbeitsintensive Programm (wie z.B. das RadioJet) versagt. Daher befindet sich im Haupt-Menu eine Optionen für die Anzeige der CPU-Auslastung Ihres Programms. Diese Anzeige zeigt ausschließlich die RadioJet-Auslastung an und ist nicht identisch mit der üblichen CPUAuslastungs-Anzeige des Betriebsystem. Befindet sich die Anzeige zulange im rotem Grenzbereich, dann kommt der Computer mit der Verarbeitung seiner Aufgaben nicht mehr nach. Es kann zu einem totalen Überlauf des Aufgabenstapels kommen, wenn mehr auf den Stapel kommt, als abgearbeitet wird. Das Programm 'stürz ab'. Daher ein paar Tipps, was man alles abschalten und unterlassen kann damit das Programm nicht mit Aufgaben kämpft, die einfach nicht notwendig sind, wenn man sie doch niemals nutzt, aber testweise eingeschaltet hatte. Daher werden automatisch einige Maßnahmen getroffen, die von der CPU-Auslastung abhängig sind, wie z.B. geringere Wiederholungs-Geschwindigkeit der Spektrum-Anzeige (das kann man auch selbst im Euqalizer Style-Dialog mit dem Poti 'pro.Sek'. langsamer stellen). Wenn Sie z.B. die Spektrumsanzeige auf Landschaft stellen und dann mit der Maus im Fenster herumwirbeln, dann können Sie schnell erkennen, wie stark selbst der schnellste Computer davon beanspruchst wird. Weil jedes mal alles neu gezeichnet werden muss und gerade im Landschaftsmodus werden dabei hunderte von Linien geschrieben, nicht nur eine. Dann wird noch für jede neue Mausposition das Datum der betreffenden Line ermittelt, sowie auch die Frequenz und die Signalstärke, um jenes dann anschließend in der Statuszeile darzustellen. Und als ob das noch nicht genug wäre, gibt es noch mehre Hintergrunds-Prozesse, die die ständig neu ankommenden Daten des Geräts auslesen und in brauchbare Daten wandeln und / oder Aufgaben auf den Stapel legen, die dann vom Haupt-Programm abgearbeitet werden müssen. Ganz besonders sollte man auch nicht vergessen, dass das Betriebssystem des Computer nicht arbeitslos ist und besonders bei schlechter Performance sehr oft seine Speicher aufräumen muss, weil noch ein paar dusselige Programme im Hintergrund arbeiten, die sich ein Haufen Speicher reserviert hatten ohne ihn jemals zu benutzen und dabei vielleicht sogar noch ein Internet-Update holen oder sogar Ihren Computer ausspähen. Ganz schlimme Performance-Räuber sind billige Viren-Wächter und der Firewall. Wenn Sie dann noch die NR-Funktion eingeschaltet haben, dann hat der Computer noch etwas mehr zu http://www.bonito.net/manuals/radiojet/sites/de_RJ10M1.htm 17.12.2012 Page 22 of 39 kämpfen. Befinden Sie sich nun auch noch im DRM-Mode, dann wird die Auslastungs-Anzeige noch heftiger ausschlagen. Auch wenn die Landkarte ständig die Tag- und Nacht- Grenzen den Mond oder Satelliten zeichnen muss, ist das eine Belastung für den Computer, die nicht in jeden Fall gerechtfertigt ist. Besonders vom Testen und Ausprobieren bekommt dieses Programm oft soviel eingeschaltet, das Sie später nicht mehr wissen warum ihr Computer stöhnt. Und in der Regel stöhnen die kleinen Netbooks. Und ganz besonders die, die ein Windows 7 Betriebssystem haben, obwohl dafür spezielle Hardware erforderlich sein sollte. Daher: Der hässlichste Tipp für Netbooks alter Generation ist ein Downgrade: Wenn das aktuelle Betriebssystem versagt, nutzen Sie das Betriebssystem Windows-XP. Machen Sie sich keine Gedanken über die Foren-Trolle oder über jene, die alles besser wissen, denn selbst eine Schnecke kann noch langsamer werden, wenn ihr die Spucke ausgeht. Glauben Sie mir, es würde zu lange dauern und viel zuviel Fachwissen nötigt, um z.B. ein Windows 7-Betriebssystem so zu optimieren, das Ihr Netbook keine Probleme mehr mit der Performance hat. Das Panorama-Spectroscope Ganz im Gegensatz zu den Problemen, die man mit schlappen Netbook's haben kann, ist die vorliegende Software in der Lage eine maximal, komplette Hardware einschließlich Grafik- und Computer- Power voll zu nutzen. Die heute üblichen 16:9 breiten Bildschirme entfalten ihre Möglichkeit erst richtig, wenn man irgend einen IQ-Empfänger als Panorama-Empfänger über das Panorama-Spectroscope zum Einsatz bringt. Was ein IQ-Empfänger (SDR) ist, das wird gleich noch näher erklärt. durch anklicken laden Sie ein großes Bild 3240 x 898 Im Bild sehen Sie meine ganz private Anwendung als Funkamateur (FiFi-SDR, RadioJet und 6 Meter Klingeldraht) Vielleicht haben Sie schon seit langem irgendwo einen IQ-Empfänger ungenutzt herumliegen oder Sie suchten schon seit Langem nach einer befriedigenden Anwendung für Ihren IQ-Empfänger, dann haben Sie jetzt etwas womit Sie dieses Panorama-Spectroscope ausprobieren können. Andernfalls empfehle ich den IQ-Empfänger FIFi-SDR, der ist unter 150.-Euro zu haben im Online-Shop vom www.funkamateur.de, suchen Sie nach FiFi-SDR. Dieser IQ-Empfänger liefert ein Live-Spektrum von 48, 96, 192 kHz und ~250K bis zu ~1MHz Multiplex-Spektrum, womit man sich eine recht befriedigende Übersicht verschaffen kann. Im Moment werden folgende Geräte bedient: z z z z z z z z FiFi-SDR Pappradio ELAD FDM-S1 SDR-IQ/14 PM-SDR Perseus Excalibur Excalibur Pro Es wird das Konzept mit einer ExtIO-DLL (Winrad) genutzt. Trotzdem, wir ziehen es vor eigene ExtIO-DLL's zu nutzen, weil es unbedingt notwendig ist zu wissen, was wie gut (oder auch wie schlecht) im Zusammenspiel mit RadioJet arbeitet. Und daher werden keine fremden ExtIO-DLL bedient, die nicht über das RadioJet Programm aufgelistet sind (also geprüft wurden). Sie wünschten sich, dass Ihr Gerät auch im RadioJet arbeitet? Dann stellen Sie mir Ihr Gerät und Ihre Informationen zur Verfügung! Diese Geräteliste darf niemals als Empfehlung verstanden werden. Manche aufgeführten IQ-Empfänger verursachen starke Empfangsstörungen im RadioJet und manche Treiber stürzen auch mal ab und manchmal zeigen sich Sender, wo beim RadioJet keine sind. Und von daher wird kein Gerät wirklich bewertet und auch kein fremder IQEmpfänger wirklich empfohlen. http://www.bonito.net/manuals/radiojet/sites/de_RJ10M1.htm 17.12.2012 Page 23 of 39 Was ist ein IQ-Empfänger, was ist ein IF-Empfänger und ab wann ist das ein SDR? Ein IF- bzw. IQ-Empfänger ist eine Software definierte Hardware, die sich gerne SDR nennt, obwohl sie kein Software definiertes Radio ist. Jede kleine Büchse, die Sie bisher SDR nannten, sollten technisch gesehen nur IQ-Empfänger genannt werden. Denn erst die Software und Ihr Computer macht den Hauptbestandteil eines SDR's aus. IQ-Signale werden auch technisch als Complex-Signal verstanden. Solche Signale liefern zum Beispiel das WiNRADiO Excalibur, Perseus, SDR-IQ/14, Pappradio, PMSDR oder besonders betont das FiFi-SDR. RadioJet hingegen liefert ein digitales Real-Signal einer ehemals analogen 12 KHz ZF, das pro Sinus 4x mehr die Signalkurve abtastet, damit man messtechnisch bessere Signal-Analysen betreiben kann. So etwas ist dann ein ZF-Empfänger oder wird auch in englisch IF-Receiver genannt. Mit dem RadioJet wird hochauflösend das Radio-Signal empfangen. Alle anderen IQ-Empfänger hingegen aber wollen möglichst breit das Signal wieder geben. Damit sind ein paar altbekannte Probleme verbunden, die ich hier nicht gesondert aufführe, sondern Sie können selbst die Probleme analysieren und vergleichen. Denn es steht ihnen ein Panorama-Spectroscope zur Verfügung, an dem alle möglichen IQ-Empfänger angeschlossen werden könnten, von dem sogenannte ExtIO-DLL's existieren, die man auch bei Programmen verwendet wie Studio1, Winrad oder auch Winrad Clones, wie HDSDR, SDR# usw. Jeder Dialog (ExtIO-GUI) steht eigentlich immer ohne Anleitung zur Bedienung bereit. Erwarten Sie also nicht, dass dieses von Bonito erklärt wird! Nein, niemals! Sie müssen es so nutzen, wie Sie es als Amateur gewohnt sind, wenn Sie es mit Winrad und ähnliches zu tun haben. Wenn Sie also nicht wissen, wie Sie es anstellen müssen, das die Dinge laufen, dann stehen wir Ihnen für ein Entgelt gerne zur Verfügung. auch hier: durch anklicken laden Sie ein großes Bild 1872 x 1874 http://www.bonito.net/manuals/radiojet/sites/de_RJ10M1.htm 17.12.2012 Page 24 of 39 Die Fragezeichen hier im Bild standen auch auf meiner Stirn. Das ist das bekannte DC-Problem, das man mit der IQ-Complex-Methode hat, das war die billig Soundkarte, die, die in meinem Computer steckte, nicht die vom FiFi-Sound-Device. Daher ist es immer gut, dass man das ein RadioJet hat und nicht anhören muss, was Sie dann sehen. Statt alle Details zu erklären, gibt es einfach nur ein Bild, denn die meisten Anwender verstehen es besser beim konkreten ausprobieren. Tiefergehendes wird im FiFi-Projekt erklärt, daher hier nur Generelles: Ein Panorama-Spectroscope dient zur schnellen Übersicht und Auswahl von attraktiven Sendern. Dabei kann gleichzeitig die Frequenzsteuerung beider Empfänger synchron über jedes Spektrumfenster gesteuert werden. Das Signal vom externen IQ-Empfänger wird nicht akustisch decodiert und somit ist die Qualität relativ unbedeutend, denn es soll nur zum schnellen Auffinden der brauchbaren Frequenzbändern dienen. Es wird hier vielmehr auf die Frequenzsteuerung geachtet, also dass man z.B. schnell durchs Band scrollen kann. Ganz besonders das ‚Schlittern’ (Slide) und ‚Scrollen’ und Doppelklicken in den Spektren findet großen Zuspruch. Nähere Beschreibungen der Frequenzsteuerung finden Sie in dieser Anleitung weiter unten unter FrqManager. Im Dialog für die externen IQ-Empfänger (rechts) finden Sie alle notwendigen Möglichkeiten der Einstellung, die aber nicht für jeden Empfänger relevant sind. So kann z.B. im Moment nur für den FiFi-SDR ein MultiplexSpektrum angeboten werden, wobei das z.B. http://www.bonito.net/manuals/radiojet/sites/de_RJ10M1.htm 17.12.2012 Page 25 of 39 beim Perseus und Excalibur auch gar nicht notwendig wäre. Bei anderen Empfängern konnte bisher ohne bessere Zusammenarbeit mit den Herstellern kein praktikables Multiplexing realisiert werden. Der Schalter [Tuning Limiter aktivieren] aktiviert die Tuning-Kontrolle, das Scrollen der Frequenz im Spektrum. Denn es kann auf ganz individuelle Art eingestellt werden werden, so das diese Einrichtung die Bänder beim manuellen Scrollen gewissermaßen abscannt, also auch ganze Bänder auslässt (überspringt) und nach erreichen einer Grenzfrequenz wieder von vorn beginnt. Es können bis zu 16 Bänder eingestellt werden. Aber achten Sie darauf, für logisch sortierte Reihenfolge der Bereiche müssen Sie selbst sorgen. Der Schalter [asynchrone Frequenz-Kontrolle] dient dazu, das vom Panoramafenster aus nur die Frequenz des externen Panorama-Empfängers gesteuert wird und nicht die vom RadioJet. Nur ein Doppelklick wird auch beim RadioJet die Frequenz verstellen. Damit kann ich z.B. den aktuell eingestellten Sender für die akustische Identifikation mithören, während ich geräuschlos schon nach neuen Sendern in der Panorama-Übersicht suche. Jederzeit kann für spezielle Anwendungen ein individueller Bandbereich mit [neuen Bereich laden] geladen werden, der vorher irgendwann einmal erstellt, ausprobiert und mit [Bereich speichern] gespeichert wurde. Das Ändern der Eigenschaften (der Style) des Spektrums kann über den großen Style-Dialog vorgenommen werden. Der wird auch erreicht durch anklicken des Spektrums mit der rechten Menutaste, die normalerweise eine Menu erscheinen lässt. Es erscheint dann der folgende Dialog: Die Bedienung ist schon anderweitig oft genug beschrieben, daher hier jetzt keine neue Wiederholung. Dennoch wird immer danach gefragt, wie man die Farbskala des TimeSpektrum einstellt kann. Mache User sagen zu dem TimeSpektrum auch schon mal Wasserfall, dennoch sollte man sich fragen: Wieso denn hier das Wasser hoch läuft und ganz besonders ist dann der Scroll-Schieber ganz rechts im Spektrum irgendwie unverständlich, denn dann müsste der Schieber in die Zukunft gehen (abgeleitet von TimeSpectrum) . Hier aber im Programm kann man nur Vergangenes sehen und der Schieber lässt uns sehen, was schon etwas länger zurückliegt. Also, wenn es denn so schön untechnisch bunt aussehen soll, dann wählen sie am besten die Farbskala - Rainbow Scale - per Menu-Button im Farbmanipulator, dann können Sie aber auch gleich noch den Kontrast und die Helligkeit des Zeit-Spektrums (TimeSpectrum) justieren. Wenn man dann auch noch das gesamt Design wechselt und einstellt, dann kann es ganz schön bunt werden, wie ich im unteren Bild einstellte, damit die Leute beeindruckt sind. Wenn ich aber real mit solchen Dingen arbeite, dann nutze ich nur die Helligkeitsskala - default Scale - und kann damit erheblich mehr Details erkennen und in den meisten Fällen kann ich dann vom Signal sogar die Betriebsart bestimmen. Also, an der Farbskala erkenne ich sofort den Amateur, der diese Einrichtung nicht wirklich für die SignalAnalysen nutzt. http://www.bonito.net/manuals/radiojet/sites/de_RJ10M1.htm 17.12.2012 Page 26 of 39 Wie das Spektrums-Fenster als Messinstrument genutzt werden kann. Das Fenster, in dem das aktuelle Empfangsignal dargestellt wird, das ist hier der Spektrum-Analyser, das Herzstück vom Radiojet. Jedoch kann keine messtechnisch relevante Aussage getroffen werden, wenn einige Parameter sich eher in einem zufälligen Zustand befinden, als in einen ernsthaft bewusst gewählten Zustand. Daher existiert das Arbeitsfenster "Signal Measurement" mit völlig eigenständigen Radio- und Parameter- Einstellungen, wie sie z.B. im IF-Control-Fenster eingestellt wären. Was ist nun aber messtechnisch korrekt eingestellt ? Nun, eine messtechnisch korrekte Einstellung wäre immer garantiert, wenn Sie im Messungs-Anzeige-Style auf [für Messungen optimiert] drücken. Der Knopf darunter setze die Parameter, die Sie im Normalbetrieb auf dem Radio eingestellt hatten. Messtechnisch genau ist man nur, wenn IF-Gain ausgeschaltet ist. Auch wird gerne die Stellung von ATT und der RX-Kanal übersehen oder die ATT-Kompensation ist eingeschaltet und die ATTKorrekturwerte wird mit verrechnet (das wird etwas weiter unten gleich noch näher beschreiben). Das ist alles messtechnisch recht plausibel, jedoch ist so mancher User völlig überfordert damit, den Grund für die aktuelle Diskrepanz zu finden, sei es auch Herr Professor HFOberschlau. Daher: drücken Sie lieber den Knopf [für Messungen optimiert] einmal zuviel, als zuwenig! Was bedeutet ein 24 kHz Spektrum, obwohl für das Radio nur 16 kHz angegeben sind? Immer wieder reden die Leute über Spiegelfrequenzen, aber nur wenige wissen etwas über das eigentliche Problem und bei den üblichen Radios wird vermieden die spiegel-kritischen Zonen zu zeigen. Beim RadioJet ist das aber so gewollt, das man sehen kann, worüber manche Internet-Foren die tollsten Vermutungen anstellen. Also, das Spektrum ist 24 kHz breit, damit man die Wirkung des Filters auch sehen kann. Unser Spektrum hier zeigt die Signal-Durchlasskurve der Quarzkaskade, die als Roofing-Filter mit Notches geschaltet ist. Der Durchlass-Bereich ist hier auf 24 kHz zu sehen, also links und recht 4 kHz mehr als nötig, damit man die Qualität gut erfassen kann. Außerdem sind die Wirkungen der Spiegelfrequenz-Unterdrückung gut zu erkennen. http://www.bonito.net/manuals/radiojet/sites/de_RJ10M1.htm 17.12.2012 Page 27 of 39 Sie sehen einen AM-Sender auf 630 kHz, das wäre die helle Signal-Linie von 12:00 Uhr. Dort erkennen Sie besonders gut die typische Durchlasskurve, wie sie links und rechts zu den Seiten hin abfällt. Das kennzeichnet hier auch gleich den allgemeinen Störpegel des uns bekannte elektromagnetischen Smoks, auch QRM genannt. Das AM-Signal klingt in etwa so, als hätte sich jemand die Nase zugehalten, wenn Sie denn überhaupt noch etwas plausibles hören. Ein Praktiker sagt, das Signal ist 'abgesoffen', weil das eigentliche Signal (rot Linie) vom Störpegel überdeckt wurde. Die rote Aufnahme ist um 7:00 Uhr aufgenommen worden, damit man den Unterschied zur 12:00 Uhr Aufzeichnung (helle Linie) erkennen kann (beachten Sie bitte: Beide Signale haben gleichen Pegel). Vielleicht können Sie nun die Sinnlosigkeit erkennen, die so mancher Foren-Troll da empfiehlt. Der SNR-Wert wird mittels der beiden SNR-Linien erfasst (hier gelb im Bild). Hierbei wird der oberste, wie auch der unterste Durchschnittswert messtechnisch erfasst und gekennzeichnet. Der Abstand der beiden Line ist dann der Wert, der als SNR bezeichnet wird. Nun können Sie das Signal mit dem IF-Gain dämpfen oder verstärken und auch das Filter etwas breiter oder enger stellen. Sie werden sehen, dass es nur wenige Stellen gibt, wo man geringfügig etwas verbessern kann. Sie werden damit sehr gut erfassen, warum es recht sinnlos ist, das Signal zu verstärken. Denn verstärken heißt nur den Pegel anheben, die Amplitude vergrößern, jedoch das Verhältnis von Minimum zu Maximum beleibt immer bestehen. Es ist also egal ob Sie das Signal bei -30 dBm stehen haben oder bei -70 dBm, Sie können niemals das Verhältnis der unteren Line zur Oberen verändern. Fazit: Wenn das S-Meter-Pegel steigt ist das keine Garantie für guten Empfang. Aber wenn der SNR-Wert steigt gibt es weniger Müll. Ein kleiner Tipp am Rande: Bei einer AM-Station wird der Trägers (hier im Bild das spitze Maximum im Zentrum) in der Regel mit 25-30% moduliert. Und somit spiegelt sich dieses recht präzise im SNR-Wert wieder. Daher zeigt sich auch am SNR-Wert, wie weit ein Signal im Störnebel 'abgesoffen' ist. Von weichen und verrauschten Linien: Im Style-Dialog finden Sie unter Repeatation zwei Poties. Diese Betreffen das ruhigere Zeichnen der Linien. Wenn sehr wenig [Weich] eingestellt wurde, dann sieht man stark das Rauschen. Beim verstellen der Frequenz wird das Weichzeichnen kurz unterbrochen, es rauscht also plötzlich sehr viel stärker. Weichzeichnen ist beim Radio nichts anderes, wie das wiederholen der Pegelstände der letzten Linen und wenn nun beim Verstellen der Frequenz nicht unterbrochen wird, dann würde der alte Pegelwert verzögert abfallen. Beim Sliding über das Spektrumfenster gibt es dann üble Schleifspuren und beim Rollen mit dem Mausrad werden die neue Peeks erst verzögert sichtbar. So kann man nicht besonders schnell das Panorama durch scrollen, weil alles so matschig und weich ist. Daher wird das Weichzeichen während eines Tunings unterbrochen, es Rauscht dann eben mal kurz, damit das Alte vergessen wird. Dieses Weichzeichnen beim RadioJet hat noch einen Besonderen Effekt für das Auffinden sehr schwacher, verrauschter Signale. Im Gegensatz zu anderen SDR-Programmen wird beim RadioJet ein völlig anderer Algorithmus verwendet. Es wird jede ankommende Linie mit der neuen Linie gemischt, z.B. oldLine x 0.1 + newLine x 0.9 so entsteht eine Maske, die Signale da erkennen lässt, wo ohne Weichzeichnen nur Rauschen zu sehen wäre. So kann man ein Fernschreiben 'sehen', wo normalerweise man nur eine Rauschen zuhören ist.. Filter verschieben, breiter oder enger stellen: Sie können unten in der Frequenz-Skalenleiste, an den Endkanten der Filterbereiche, eine dünne rote Linie sehen. Wenn Sie mit die Maus genau über diese Linie stellen, dann wird der Cursor mit anzeigen, dass Sie nun zuschnappen können, um dann mit gedrückter Maustaste die entsprechenden Kannte nach links oder rechst verschieben könne. Wenn aber eine Hand als Mauszeiger erscheint, weil zu weit zur Mitte hin die Maus stellten, dann zeigt dieses an, dass Sie bei gedrückter Maustaste das komplette Filter nach links oder rechst verschieben http://www.bonito.net/manuals/radiojet/sites/de_RJ10M1.htm 17.12.2012 Page 28 of 39 können. Erschien also nun die Hand und stattdessen z z klicken Sie doppelt, dann wird dieser Doppelklick als Aufforderung verstanden, das Filter auf die Standardwerte für Position und Breite zu stellen. drehen Sie am Mausrad, dann wird dieses behandelt, als würden Sie am Poti für die Filterbreite drehen. Filter Standard-Werte in Abhängigkeit zur Frequenzliste Damit bei jedem Einschalten des Programms oder Umschalten der Betriebsart (LSB / USB / AM...) immer ein funktionierender Wert eingestellt wird, bestimmt grundsätzlich die Frequenzliste diese entsprechenden Parameter. Manche Benutzer betrachten es aber wiederum als angenehm, wenn sich alle Parameter so einstellen, wie Sie das Programm verlassen hatten. Zu diesem Zweck müssen Sie explizit die Frequenzlisten-Dominanz im Hauptmenu abschalten (links oben auf das Icon in der Titelleiste drücken). Denn es bleibt ausschließlich nur erfahrenen Benutzern vorbehalten, den Überblick über seine letzten Einstellungen zu behalten, die gewöhnlicher Weise vom spielenden Nutzer eher zufällig und Testweise eingestellt wurden. Gewöhnlich verlässt man im Problemfalle das Programm und startet es gleich wieder... ABER genau das funktioniert jetzt nicht mehr! Nun wird nämlich der falsch eingestellte Parameter erneut wieder hergestellt und somit ist z.B. nichts zu hören, weil die Filter- Breite und/oder Shift empfangs-unlogisch eingestellt wurde. Daher sollten unerfahrene Benutzer besser die Frequenzlisten-Dominanz eingeschaltet lassen. Mittels eines Doppelklicks auf einen Eintrag in der Frequenzliste erzwingen Sie aber in jeden Fall das Einschalten der dort eingetragenen Parameter. Ist die Frequenzlisten-Dominanz abgeschaltet, dann wird die Filter- Breite und Shift bei jedem Wechsel der Betriebsart gespeichert, um später einmal beim erneuten Aufruf die zuletzt genutzte Einstellung wieder herzustellen. Und wie bereits erwähnt kann man die Standardwerte erzwingen mit den bereits erwähnten Doppelklick. Diese Standartwerte finden Sie in der RJ10.ini unter [RADIO] wieder und könnten dort individuell eingestellt werden. [RADIO] lLSB_defaultWidth=2500 LSB_defaultShift=-200 USB_defaultWidth=2500 USB_defaultShift=200 CW_defaultWidth=1000 CW_defaultShift=0 AM_defaultWidth=7000 AM_defaultShift=0 FM_defaultWidth=9000 FM_defaultShift=0 WFM_defaultWidth=15000 WFM_defaultShift=0 AMS_defaultWidth=10000 AMS_defaultShift=0 DRM_defaultWidth=12000 DRM_defaultShift=0 Signal-Verrechnung der ATT-Werte, ATT- Korrektur und Kompensation. Die Signalstärke zeigt immer die Werte an, die an der Antennen liegen. Jedoch zeigt die Realität beim Schalten der ATT die Schwächen jedes ATT-Schalters. Daher wird beim RadioJet eine Tabelle mit den Korrekturwerten genutzt, die in der RJ10.ini offengelegt wurde. Hier könnten eigene Werte eingetragen werden, wenn man meint damit glücklicher zu sein. Ansonsten wird jeden Anfänger empfohlen, die Skala so stehen zu lassen, wie sie hier abgedruckt wurde. Die Funktion 'die ATT mit zu verrechnen' ist abschaltbar und ist ausschließlich im Arbeitsfenster "Signal Measurement" erreichbar im Spektrum-Menü --> für Messungen -> ATT Signal Correction. [RADIO] ATTcorrection=0 ATTfrq1=100 ATTfac1=10 ATTfrq2=500 ATTfac2=11 ATT Korrektur an=1 oder aus =0 ATTfrq=Frequenz (in kHz) des Skalenpunkt ATTfac=Korrekturfaktor (in dB) für diesen Punkt http://www.bonito.net/manuals/radiojet/sites/de_RJ10M1.htm 17.12.2012 Page 29 of 39 ATTfrq3=1000 ATTfac3=12 ATTfrq4=3000 ATTfac4=12 ATTfrq5=5000 ATTfac5=13 ATTfrq6=7000 ATTfac6=15 ATTfrq7=10000 ATTfac7=15 ATTfrq8=15000 ATTfac8=12 ATTfrq9=16000 ATTfac9=11 ATTfrq10=17000 ATTfac10=12 ATTfrq11=19000 ATTfac11=12 ATTfrq12=20000 ATTfac12=13 ATTfrq13=22000 ATTfac13=14 ATTfrq14=25000 ATTfac14=14 ATTfrq15=27000 ATTfac15=12 ATTfrq16=32000 ATTfac16=12 maximal 16 Punkte möglich individuelle Anpassung der Kanal-Automatik. In der RJ10.in finden Sie unter [RADIO] auch die Pegelwerte bei dem die Kanalautomatik schaltet und die Zeit, wie für den kontinuierlichen Messintervall. [RADIO] AutoCHNdelay=25 AutoCHNtop=10 AutoCHNlow=60 AutoCHNmid=30 2048/48000 Sek. = 0.0426667 wenn (signal < -AutoCHNtop) wenn (signal < -AutoCHNlow) wenn (signal > -AutoCHNmid) x AutoCHNdelay = Messintervall setze ATT an und RX Kanal setze ATT aus und DX Kanal setze ATT aus und RX Kanal Mischprodukte, sowie digitale als auch elektrische Spiegelungen. Da bisher kein wissenschaftlich anerkanntes Model eine elektromagnetische Welle plausibel erklären konnte, wurde auch nicht groß unterschieden zwischen den unterschiedlichen Dingen, die sich beim Empfang von Radiowellen offenbaren. Denn ein Radiosignal kann 3 Zustände haben, diese Zustände werden im allgemeinen ignoriert, doch hier im Aufsatz werden sie getrennt, um gewisse Ursache und Wirkung separieren zu können, damit wir die Problemquellen erfassen können. Das Erkennen eines Ursprungs ist schon die halbe Miete auf dem Wege zur Verbesserung des Empfangs, denn die meisten Probleme produziert der Empfänger selbst. Also, der 1.Zustand wird mit der bonitistischen Geometrie erklärt, das ist der Zustand der Welle im Raum. Über die Antenne wird nun diese Radio-Welle in den 2.Zustand transformiert, sie wird in ein elektrisches Radio-Signal gewandelt. Diese äußert sich für uns als fließende Elektronen in den Leitern der elektrischen Schaltung, die wir Radio-Empfänger nennen. Der 3.Zustand ist jener, wo alles analog Elektrische in digitale Computer-Werte gewandelt wird. Nur die letzen beiden Zustände folgen den uns bekannten Gesetzen über das elektrische Verhalten von Frequenzen, die aber häufig auch auf dem Umwege über den 1.Zustand gewolltes bis ungewolltes Verhalten aufweisen können, was uns auch als magnetische Wirkung bekannt ist . Da es sich beim RadioJet um einen analogen Empfänger handelt, der eine digitale ZF-Signal liefert, haben wir es mit den letzen beiden Zuständen eines Signals zu tun. Das elektrische Signal wird über den 1. Mischer mit 45 MHz gemischt. Jede Mischung bringt die bekannten Mischprodukte, die aber in unserem Falle außerhalb 30 MHz liegen. Erst in dem 2.Mischer werden wir Frequenzen begegnen, die sich als Mischprodukt mit +/-12 kHz bemerkbar machen. Das eigentliche Problem sind die digitale Spiegelungen, die von machen Computer-Algorithmen nur scheinbar eliminiert werden. Denn was existiert, das kann störend wirken im Gegensatz dazu hat die Nicht-Existenz keine Wirkung und brauch auch keinen Algorithmus. Ich werde ihnen das Problem beschreiben: Stellen Sie sich einen dreistellige Frequenzzähler vor, womit nur Frequenzen zwischen 0 - 999 Hz http://www.bonito.net/manuals/radiojet/sites/de_RJ10M1.htm 17.12.2012 Page 30 of 39 dargestellt werden können. Würden Sie nun die Frequenz 1015 Hz anlegen, dann wird nur angezeigt, die 1000'er Stelle fällt aus. Jedoch in einer Spektrums-Anzeige wäre das dann ganz links, wobei doch alle höheren Frequenzen viel weiter rechts verlaufen sollten, außerhalb der Anzeige. Der 16-Bit ADC, der das endgültige ZF-Signal in 48000 Samples zerlegt, darf somit keine Frequenzen erhalten, die > 16 Bit , bzw. > 65535 sind. Beim RadioJet wird mittels einer Quarzkaskade diese nicht erwünschten Frequenzen unterdrückt. Auf dieses Weise werden auch gleichzeitig noch die elektrischen Mischprodukte des Signals um ca.100 dBm reduziert. Diese Reduktion können Sie nun erfassen, weil das Spektrum jeweils 4 kHz mehr anzeigt als die nominale Durchlassbreite von 16 kHz. Sie können nun die elektrische Dämpfung und digitale Filter-Wirkung beobachten, wenn Sie sich einen kräftigen Sender suchen, der links ca. 50 kHz keinen weiteren Nachbarn mehr hat. Sie müssen den SenderPeak ganz nach rechts an die äußerste Kante des Spektrums bringen, wenn Sie dann die Kante überschreiten kommt plötzlich der Peak wieder zurück obwohl er eigentlich weiter nach rechts ins Unsichtbare verlaufen müsste. Das ist die Spiegelung, deren Amplitude nun sicher viel kleiner sein wird, wie im Zentrum des Spektrums. Je weiter man den Sender nach rechts rückt, desto kleiner sollte seine Amplitude werden, die nun immer weiter nach links rutscht. Sie müssen dafür die logarithmische [Dec] Anzeige des Spektrums wählen, um eine korrekte messtechnische Angabe über die Dämpfung machen zu können. Wenn Sie aber [Mag] wählen, dann können Sie sehr viel besser die Spiegelungen erkennen, denn die Magnitude wird extrem verstärkt, jedes kleinste Signal wird bis zur obersten Spektrumskante gebracht. Der unbedarfte Beobachter verliert da schnell den Zusammenhang zwischen elektrischer Realität und digitaler Darstellungsmöglichkeit. Darum sollte auch ein möglicher Nachbar-Sender vermieden werden und die Anzeige immer nur logarithmische eingestellt sein. Aus dem gleichen Grunde nutzt der Messtechniker einen Messsender, denn da hat man genaue bekannte Werte und kann dann die Empfänger prüfen. So wird er dann letztendlich feststellen, dass beim RadioJet die dBm-Skala allemal genau genug ist, um damit eine eigene fachmännisch relevante Beurteilung abzugeben. Dezibel Skalierung Nur im Spektrumstyle [Dec] ist eine in dBm geeichte, logarithmische Skala verfügbar. Dieses kann nach belieben vergrößert werden, damit die Signalwerte besser gelesen werden können. Zusätzlich können Sie den Messwert rechts oben im Spektrumfenster einblenden, wenn Sie mit der Maus ins Fenster zeigen. Die genaue Leseposition wird auf der Signallinie mit einen kleinen roten Quadrat gekennzeichnet. Die Werte können aber so schnell wechseln, das es ist nicht möglich ist einen vernünftigen Wert abzulesen. Daher kann das Signal mit [halten] (hier blau gekennzeichnet) eingefroren werden, um dann beliebig gezoomt oder positioniert zu werden. Das Potentiometer Scale dient zur Spreizung der Skalenabstände und mit Level wird die vertikale Position http://www.bonito.net/manuals/radiojet/sites/de_RJ10M1.htm 17.12.2012 Page 31 of 39 gesetzt. Bedenken Sie hierbei, dass in der Page [Signal-Spectrum] völlig andere Einstellungen existieren und Ihre aktuell Einstellung der Skalierung im [IF-Control & Equalizer] keinen Effekt haben werden und umgekehrt. Im Dialogfeld Equalizer-Style neben den beiden Potis Scale und Level finden Sie 2 Knöpfe mit der Aufschrift klein und groß (im Bild gelb gekennzeichnet) , dieses sind zwei gespeicherte Einstellungen, die für zwei Standards voreingestellt sind. Wenn Sie nun mit der rechten Maustaste auf einen der beiden Knöpfe klicken, dann wird der aktuelle Status des Spektrums für diesen Knopf abspeichert und kann danach über diesen Knopf auch wieder abgerufen werden. Die Empfindlichkeit vom RadioJet. Das S-Meter und seine verschiedenen Skalierungen. Man sollte meinen ein S-Meter sei ein Instrument, dessen korrekte Bedeutung und Verwendungen jedem Amateur bekannt ist. Aber nein, dem ist konkret nicht so (zumindest bekam ich den Eindruck beim Lesen einiger Foren im Internet). Und so kam es, das die Empfindlichkeitswerte vom RadioJet auf recht verwirrender Weise in Frage gestellt wurden. Daher finden Sie hier eine Erklärung wie Sie es selbst beurteilen können, was dann streitfähig und auch nachprüfbar richtig ist. Auf dem S-Meter kann ich die Stärke des Signals ablesen. Die Stärke wird in S-Werten angegeben und wenn ein Signal größer S9 ist, dann wird nur noch angegeben wie viel dB es über S9 ist, also die +10, +20 dB usw. Jeder S-Wert hat ~6 dB, das ist das Doppelte vom vorangegangenen Wert, also S4 ist das Doppelte von S3. Jeder S-Wert ist auch gleichbedeutend mit einem Bit mehr für einen ADC. Das bedeutet, das ein 16-Bit ADC 12dB besser ist als ein 14-Bit ADC und 24dB besser als ein 12-Bit ADC. Die komplette Skale steht für 1Million Teile eines Ganzem. Auf 1 Volt gesehen ist somit der kleinste Teil 1 µVolt. Die Eichmarke ist S-9 und ist genau 50µVolt = -73 dBm, dann folgen die restlichen 60 dB. Nun ist die mathematische Natur der Skalierung aber nicht linear, sondern logarithmisch. Das macht uns Menschen doch recht große Probleme und daher hat der Herr Dezibel sich ein Zahlensystem ausgedacht, wo man wieder linear rechnen und verstehen kann. Daher ist das S-Meter hier im RadioJet umschaltbar auf µVolt, auf dBm und auf den klassischen S-Wert. Muss man nun einmal rechnen, weil man unbedingt jemanden beeindrucken will, dann gibt man die Werte in dBm an oder in µVolt an. Und so kommt es bei den Amateuren häufig zu Verwirrungen, bis die letzten Könner selbst schon zweifeln und nachrechnen (mir ging es auch nicht besser). Daher: S9 = 50µVolt oder 0.05 mVolt oder auch 0.00005 Volt Beachten Sie die fehlende Null hinter der 5, sie ist zwar mathematisch unbedeutend, aber dennoch wird das allzu oft als 'zu klein' Interpretiert. So sehen 0.03µVolt viel kleiner aus, wie 0.030µ was auch 30nVolt sind. So kann man nun selbst einfach einmal nachrechnen, wenn man bezweifelt, dass die Empfindlichkeit mit einem MDR von -134 dBm bei einem Signal von 3dB über dem Rauschen liegt. Das wäre dann gleichzusetzen mit einer Auflösung von -137dBm oder auch 0,03µVolt. Zum Nachrechnen biete ich nun folgende Fakten an: S9 = -73dBm = 50µ Volt 20 dB = das 10-fache, somit ist 60dB = 10x10x10 = das 1000-fache z -73-60dBm = -133 dBm = 50µVolt / 1000 = 0.050µVolt daher: ist ~-137 dBm auch gleich ~0.030 µVolt - was auch schon ohne groß zu rechnen intuitiv erfassbar ist. Das dumme an den Zahlen ist, dass man die Einheiten nicht linear miteinander vergleichen kann. Denn es gibt keine einheitliche vereinbarte Messbezugsgrößen bei denen die Werte erzielt wurden. So manche Hersteller geben die Werte bei 10 oder 15 MHz bei AM, SSB, CW usw. und wählen immer die Werte für die Werbung aus, die etwas positiver aussehen. Aber inzwischen nutzt der Rest der Welt das MDS (Minimum Detectable Signal), das kleinste erkennbare Signal über dem Rauschen als Vergleichskriterium. Und dann erst kann man die Dinge auch vergleichen. Das Problem liegt also in der fehlenden Gemeinsamkeit der Vergleichsobjekte und das will kein Hersteller wirklich bedauert, denn sonst könnte man ja nicht mehr die Qualität schön reden. z z So gesehen sind die Angaben immer geschönt, weil man aus dem reichlichen Erfahrungsschatz des Analogem schöpft, um es dann in verführerischer Absicht mit dem Digitalen gleichzusetzen. Was aber ein recht naiver Vergleich ist, denn immer nur die kleinsten, untersten Spannungswerte stellen die eigentliche Empfindlichkeiten dar. Und wenn etwas analog mit 6 dB mehr ans Ohr kommt, dann klingt das keinesfalls so digital, wie beim SDR aus der billigen Soundkarte. Da müssen es mindestens schon 4-Bit also 4x6dB=24dB sein bevor man auch im Digitalem die Ähnlichkeiten zu einem analogen Sinus optisch und akustisch als solchen erkennen kann. Daher ist ein 3dB Signal bei -134 dBm über dem Rauschen ein übles Ohrgeräusch, bei dem man maximal Ton an / Ton aus (sprich CW) erkennen könnte. Aber auch die Angaben mit den Kennzeichnungen @ 10 dB S+N/N sind nicht wirklich vergleichbar, weil jeder verstärkte Dreck auch irgendwann ein SNR von 10dB erzeugen kann und extrem gute IP3-Spizenwerte sind bekannter Weise http://www.bonito.net/manuals/radiojet/sites/de_RJ10M1.htm 17.12.2012 Page 32 of 39 besonders gut bei tauben Empfängern. Daher: Das komplette Produkt RadioJet besteht aus dem IF-Empfänger einschließlich seiner Software. Fixiert man sich allzu sehr auf die elektrische Empfindlichkeit, dann kann das einem leicht den Lustgewinn des Hobbys kosten, denn was nützt ein hochempfindlicher Empfänger, der nicht mit gleichwertiger Software betrieben wird. Denn letztendlich kommt es auf das Hörbare an, nicht auf die technische Onanie im Anhang. [NR] Noise Reduction = Rausch-Reduzierung Um festzustellen, wie stark das Gehör eines Hörers vom Rauschen gestört wird, mischt man für einen Hörtest eine recht schwache Stimme mit Rauschen, um kausal den Grad der Hörschädigung zu erfassen. Im Vergleich zu ganz schlechtem Radioempfang wird dadurch erst richtig klar, was so mancher Hörer da eigentlich leistet und mit dem Alter wird es nur noch schwieriger, etwas Sinnvolles zu erkennen. Eine Rauschreduktion dient also nur einem besseren Verständnis, dem sinnvollen Hören von gesprochenen Wörtern Die NR-Funktion im RadioJet ist nicht nur eine einfache Rauschunterdrückung, sondern besitzt auch einen speziellen Algorithmus, der das Gesprochene verständlicher macht. Denn was bei digitalen Hörhilfen schon längst obligatorisch ist, das sollte auch für einen Kurzwellenhörer hilfreich sein. In manchen Situationen aber wird die Wirkung gar nicht bemerkt oder kann sogar störend wirken, besonders im Zusammenhang mit schnellen IGC-Einstellungen gibt es negative Effekte. Was aber ist wirkliches Rauschen und was sind die wichtigen Anteile von Sprache? Ja, das ist die Kunst der Software und ganz besondere Software-Algorithmen können sogar Rauschen da noch reduzieren, wo vorher gar kein Rauschen vorhanden war. Daher kann man bei manchen Programmen sofort nach Einschalten der NR-Funktion auch hören, dass da etwas wirkt. In der Regel werden aber nur die höheren Tonanteile reduziert, was jederzeit auch mit schmaleren Filtern erreicht werden kann,- und so etwas ist dann eine Placebo-Funktion. Beim Radiojet werden Sie nicht immer etwas ‚bemerken’, also die Funktion testen können, ob sie funktioniert oder wie gut sie ist. Das kann vielerlei Gründe haben: Die Rauschreduzierung zeigt keine Wirkung, weil kein Rauschen vorhanden ist, das sich durch seine Reduktion bemerkbar macht. z Die Rauschreduzierung wirkt nur störend beim Dekodieren von RTTY, PSK, usw. und ist daher grundsätzlich nur bei einer Audio-Decodierung sinnvoll und funktionsfähig, also nur bei Sprache oder Musik. z Im Decoder-Betrieb wie z.B. RTTY stört die NR-Funktion ein digitales Signal sehr stark, daher ist sie dann auch immer ausgeblendet. Ohne Decoder-Optionen hingegen ist sie niemals ausgeblendet, weil dann immer der Audio-Decoder aktiv ist, der immer nur akustisch auf die Ohren wirken soll. Um nun testen zu können, wie die Rauschunterdrückung wirkt, müssen Sie einen schwachen verrauschten AM-Sender mit der Frequenzliste anwählen und NR einschalten. Die NR-Intensität wird Hexadezimal (1-9 und A-F) angezeigt. Sie können die Maus über den Schalter [NR] halten und mit dem Mausrad drehen und die Intensität der Rausch-Reduzierung stufenlos steuern oder durch einfaches Anklicken schalten. Aus = [NR], Stufe 1 [NR:1], Stufe 2 [NR:2] usw. bis zur Stufe 15 [NR:F], die als Placebo-Funktion immer eine Wirkung zeigen wird, damit Sie die sinnvollen Grenzen besser erkennen können. Um feinste bzw. ganz schwache Reduzierungen erkennen zu können, kann die rechte Maustaste als Umschalter zwischen [NR] und [NR:?] genutzt werden, damit man die Unterschiede besser wahrnehmen kann. Das wäre also eine Nicht-Funktion, die nur nötig ist, wenn Sie an der Wirkung zweifeln. z [IGC] IF-Gain Control = automatische Lautstärkenkontrolle Beim normalen Radio wird der Pegel des ankommenden Eingangssignals geregelt und so etwas wird AGC genannt. Da aber ein RadioJet keine AGC hat, weil es auch als Messgerät geeignet sein sollte, wäre die Audio-Lautstärke stark abhängig vom Eingangspegel der Radiostation. Daher wird stattdessen eine IGC-Funktion bereit gestellt, die die Verstärkungen innerhalb des Programms so regelt, dass immer ein gleichmäßiger Audiopegel gehalten wird. Die Regelung arbeitet mit Anstiegs- und Abfalls-Zeiten (Attack / Decay). http://www.bonito.net/manuals/radiojet/sites/de_RJ10M1.htm 17.12.2012 Page 33 of 39 Die Maussteuerung des IGC-Schalters ist mit dem des NR-Schalters identisch. Aber nicht nur deswegen müssen Sie zuerst die Funktionsbeschreibung [NR] durchgelesen haben, denn es gibt eventuell unschöne akustische Effekte. Wird [IGC] ausgeschaltet, dann ermittelt die Funktion nur einmal den durchschnittlichen Signalpegel und stellt dann automatisch eine statische Verstärkung ein, die bis zum nächsten Frequenzwechsel bestehen bleibt. Theoretisch könnten die Werte aber auch einmal so ungünstig ausfallen, dass es besser wäre, noch einmal jenen Umschalteffekt zu erzwingen, indem Sie doppelklicken auf den Regler Radio-Volumen ganz oben im Radiosteuerteil. Sollte sich kein besserer Wert automatisch einstellen, weil das Signal so jämmerlich dünn war, dann nutzen Sie den Regler Radio-Volumen und stellen die Lautstärke manuell ein. Alle anderen IGC-Stufen versuchen einen relativen gleichmäßigen Audio-Pegel zu halten. Das Reaktionsverhalten auf leisen Passagen ist von [IGC:1] ganz schnell bis hin zu [IGC:F] ganz träge. Konkret reagiert Stufe-1 sehr schnell mit einer ZF-Signal-Verstärkung, wenn z.B. der Nachrichtensprecher eine Pause macht oder der Funker mit dem Morsen aufhört,- der Rauschpegel schnellt dann hoch. Im Gegensatz dazu reagiert Stufe-F recht träge: Die Verstärkung steigt sehr spät und viel langsamer an. Diese IGC-Funktion ist nicht einfach nur eine Dynamikkompression, sondern besitzt einen speziellen Algorithmus, der zwischen plötzlichen Knack-Attacken und lauteren Sprechpassagen unterscheidet. Dieses beschreibt sich folgendermaßen: Schnelle Knack-Attacken (Blitze) bei schneller IGC-Einstellung können den Audio-Pegel plötzlich sehr leise werden lassen (Attack), dem dann ein weiches Anschwellen folgt (Decay). Läuft nun z.B. gerade eine RXDekodierung, dann gibt es eventuell dort Störungen im Dekodierverhalten. Es wäre also besser, bei RXDekodierung mindestens [IGC:A] einzuschalten. Jedoch beim Sprechfunk oder CW-Empfang wird ein Funkamateur eher schnelle IGC-Stufen wählen. Schnelle IGC-Einstellungen können sich aber störend auf eine aktive Rauschunterdrückung auswirken. Denn wenn auf Sprechpausen zu schnell reagiert wird, dann wird auch das Rauschen lauter. Dieses wiederum führt dazu, dass bei der NR-Funktion das Erkennen von Gesprochenem gestört wird, wenn jene Sprach/Rausch-Erkennung bedeutend träger eingestellt ist als die hier eingestellte IGC-Intensität. Daher wird ein Funkamateur immer eine recht individuelle Einstellung wählen, wo IGC- und NR-Einstellung gut zusammenarbeiten. [CF] Center Frequency and Filter = Filter- und Frequenz-Zentrierung Wenn die [Decoder & Encoder] -Funktion (RTTY, SSTV, FAX, CW...) nicht vorhanden ist oder die CFFunktion wird explizit eingeschaltet bzw. aktiviert, dann liegt die Filtermitte auf dem ZF-Zentrum. http://www.bonito.net/manuals/radiojet/sites/de_RJ10M1.htm 17.12.2012 Page 34 of 39 Ist dahingegen aber die Decoder-Option enthalten und die CF-Funktion ist nicht aktiv, dann liegt die Filtermitte auf dem Decoder-Zentrum, wobei nun für manchen Anwender die Steuerung der Frequenzen und Parameter scheinbar recht widersprüchlich zu seien scheint. Technisch jedoch wird alles korrekt eingestellt, weil gewisse decoder-logischen Notwendigkeiten das erzwingen. So muss z.B. die Empfangsfrequenz um -1275 Hz bei USB versetzt werden, um einen Audioton von 1275 Hz zu erhalten, bei LSB wären das dann +1275 Hz. Im Besonderen wird die Listen-Tracking-Funktion (siehe FrequenzManagement) scheinbar widersprüchlich, wenn es sich um Listeneinträge für Decoder-Funktionen handelt. Denn jene Funktion zeigt dann scheinbar "falsche" Frequenzen an, wenn der Frequenzversatz keine weitere Berücksichtigung bei der Richtig/Falsch- Beurteilung fand. Daher kann die CF-Funktion explizit eingeschaltet werden, weil Sie es so vielleicht für besser halten, oder es kann ausgeschaltet bleiben, weil man den Dingen messtechnisch real folgen möchte. Wie Sie im konkreten Beispiel (Meteo Offenbach, USB, RTTY, 4583 kHz) sehen können ist die CF-Funktion aktiviert und das Filter liegt auf dem Decoder-Zentrum, das immer an den Positionen im Spektrumfenster liegt, die von den Decoder-Parametern bestimmt wurden. Zusätzlich wird der Frequenzversatz optisch so korrigiert, dass die Frequenz-Anzeige den nominalen Wert der Frequenzliste anzeigt. Mit ausgeschalteter CF-Funktion wird die Frequenz inkl. dem Frequenzversatz seines Zentrums (hier (Mark+Space)/2 == (1275+1700)/2 = 1487,5 Hz) angegeben sein, also als real korrekte Empfangsfrequenz mit kHz angezeigt. Der Bezugspunkt einer Demodulation ist immer die ZF-Mitte und aus mechanischen Gründen konnten die Filter der alten Radios nur auf eine statische Frequenz als Filtermitte abgestimmt sein. Weil aber Software im Gegensatz zu Hardware nicht durch mechanische Eigenschaften beschränkt ist, kann ein Softwarefilter oder eine entsprechende Demodulation völlig individuell einstellbar sein. Daher sollte hier auch keine der üblichen Methoden für die Einstellung des Filters erwartet werden. Die unzureichenden Methoden der Filtereinstellung vergangener Tage (besonders die der Decoder-Filter) sind aus historischen Gründen verständlich, aber der heutige Nutzer wäre nun klar im Vorteil, wenn er die neuen Möglichkeiten nutzt, die sich ihm jetzt bieten. So kann er dann z.B. mit lock (ganz links oben die kleine Frequenz-Anzeige) die direkte Frequenzsteuerung feststellen, um stattdessen mit der Demodulation beliebig auf dem Spektrum herumzurutschen. Daher ist die CF-Funktion für Handbuch-Muffel auch völlig unerklärlich. Denn ohne Decoder-Option tut sich nämlich ganz und gar nichts und so zeigt sich nicht einmal ein Placebo-Effekt oder eine Nicht-Funktion, die den lese-unwilligen Nutzer dazu nötigen könnte, das Handbuch endlich einmal vollständig zu lesen. Die CW-Tonlage - die Shift der Frequenzen im Betriebsmode CW Ganz besonders unverständlich erscheint manchen User der technisch korrekter Frequenzversatz beim Einsatz der modernen Möglichkeiten des Computers im Gegensatz zu den erlernten klassischen Verständnis, wo die mechanische Filtermitte technisch statisch vorgegeben waren. Daher sollte niemand, der den Wunsch hat, dass die CW-Tonlage akustisch tiefer oder höher liegt, die Radio-Frequenz und / oder die Filter-Shift verstellen. Technisch gesehen ist es absolut inkorrekt, die CW-Tonlage zu verstellen ohne die entsprechende reale Differenz als Radio-Frequenz anzuzeigen. Dennoch, es waren zu viele Leute, die die Zusammenhänge nicht so einfach durchschauen konnten und daher wurde eine ganz spezielle Lösung dafür implementiert. In Betriebsmode CW gibt es keine reale Frequenzanzeige, sondern nur die Anzeige der Nominalfrequenz,die CF-Funktion ist also jetzt permanent aktiv. Wenn Sie es technisch anders wüschen, dann schalten Sie auf USB, denn der CW-Mode ist nur der USB-Mode, der um die gewünschte akustische Tonfrequenz verschoben wurde. Manche Leute verdrehen daher die Filter-Shift als Differenz, womit dann die reale Radiofrequenz total aus dem Fokus des Verständnisses rückt. Wenn im Auswahl-Menü der Betriebart die Buchstaben CW stehen haben, dann können Sie mit dem Mausrad die akustische CW-Tonhöhe verstellen. Stellen Sie dazu die Maus auf die Buchstaben CW und halten die Shift-, String- oder Ctrl-Taste gedrückt. So verstimmen Sie dann die CW-Tonlage. Wenn Sie aber an gleicher Stelle mit der rechten Maustaste klicken, dann wird die CW-Tonlage wieder auf den Standardwert 1000 Hz eingestellt. Filter- Breite, -Shift und individuelle Filter-Manipulation und fehlende Notch-Funktionen Ohne aktiven RX-Decoder, also im typischen Audio-Modus, liegt z.B. bei AM das Filter optimal im ZFZentrum. Bei USB liegt das Filter mit seiner Breite von der Mitte nach rechts und bei LSB nach links. Es werden typische Audio-Frequenzen von 10- 5000 Hz bevorzugt, um mit den Ohren die Stationen zu hören. Im Gegensatz dazu wird ein RX-Decoder nur zum Lesen digitaler Betriebsarten eingesetzt und die typischen Audiofiltereinstellungen sind hierbei nicht besonders hilfreich. Nach der klassisch historischen Methode http://www.bonito.net/manuals/radiojet/sites/de_RJ10M1.htm 17.12.2012 Page 35 of 39 werden auch heute noch die zu dekodierenden Töne mittels Frequenzversatz in die Decoder-Filter gelegt. Und da digitale Betriebsarten, wie z.B. Fernschreiben (RTTY), Fax und Morse (CW) relativ schmalbandig sind, wären jetzt schmale Vorfilter sinnvoll. Doch durch den Frequenz-Versatz ist alles viel breiter als nötig und nichts liegt optimal im Decoder-Zentrum. Jetzt sollte die CF-Funktion eingeschaltet werden, damit ein schmales ZF-Filter eingestellt werden kann, das optimal zum aktuellen RX-Decoder passt. Manchmal gibt es Störungen auf recht begrenzter Position mitten im Filter und es wäre jetzt besser, jene störenden Bereiche von der Filterung auszuschließen. So etwas wird Notch-Filter genannt und besonders deren Einstellung spiegelt das Unzureichende an den mechanischen Radios des vergangenen Zeitalters wider. Stattdessen steht beim RadioJet ein Filter-Manipulator zu Verfügung, womit ein völlig individuelles Filter erstellt werden kann. Es wird einfach nur mit der Maus gezeichnet, wobei beliebige Steilheit, Welligkeit und Notches obligatorisch sind. Solch ein individuelles ZF-Filter wird mit [neu] oder [manipulieren] erstellt, wobei der Filter-Manipulator aktiviert wird, dort wird [reset Filter] gedrückt, gezeichnet und gespeichert, was dann jederzeit über die Fileliste angewählt und mit [ext.an] oder [Filter anwenden] eingeschaltet werden könnte. Radio Control, Frequenz-Management und Decoder Parameter Die Steuerung der Frequenzen ist ein hochkomplexes Zusammenspiel von aufwendigen Dateien und Prozessen. Ohne Lesen dieser Anleitung kann das nur zufällig entdeckt werden, weil es viel mehr Zusammenhänge der Steuerung von Frequenzen und ihre Decoder-Parameter gibt als jemals vermutet wird. Grundsätzliche Dinge der Frequenz- und Parameter- Liste. Die Frequenzliste enthält Parameter, die beim Anwählen mit einem Doppelklick verwendet werden, um die Radio- bzw. Decoder- Eigenschaften zu steuern. Diese Liste wird ständig durch Updates auf dem Laufenden gehalten. Eigene Eintragungen oder Änderungen können mit dem Frequency-Manager ausgeführt werden. Direkte Eingabe der Frequenz: Es kann einfach eine Frequenz mit der Tastatur eingetippt werden, wobei abschließend die Enter-Taste ( ) gedrückt werden muss. Dieses kann quasi blind geschehen, auch wenn Sie links oben die DirektEingabe und den Zahlenblock nicht sehen können. Hierbei gilt die Kommaregel, ob die Eingabe als kHz oder MHz interpretiert wird. Ist die Zahl kleiner als 32.0 (z.B. 14 oder 6.075) dann wird dieses als MHz http://www.bonito.net/manuals/radiojet/sites/de_RJ10M1.htm 17.12.2012 Page 36 of 39 interpretiert, ist die Zahl größer (z.B. 6075 oder 145.982) dann wird dieses als eine Frequenz-Einstellung in kHz verstanden. Eine andere Variante ist das direkte Ändern der großen 7-Segment Zahlen. Dazu stellen Sie die Maus auf eine jener Zahlen und drehen am Mausrad. Das wird einfacher ausgeführt und leichter verstanden als beschrieben. Stellen Sie also die Maus über eine beliebige Zahl und drehen mit dem Mausrad oder klicken Sie die Zahl oben bzw. unten an. So kann z.B. mit 1 kHz Schrittweite die Frequenz abgestimmt werden, wenn die Maus direkt über die 1000’er Zahlenstelle steht und eine Feinabstimmung wäre es, wenn Sie die letzte Zahlenstelle nutzen. Speichern der Memory-Buttons: Wenn Sie mit der rechten Maustaste auf die Taste [M1] - [M4] drücken, dann werden die aktuellen Werte von Filter- Breite und Shift, Mode und Frequenz gespeichert und in die RJ10.ini geschrieben. In der RJ10.ini könnte die Angaben geändert werden: [RADIO] mem1_frq=153000 mem1_mode=128 mem1_width=9000 mem1_shift=0 mem2_frq=176800 mem2_mode=128 mem2_width=9000 mem2_shift=0 mem3_frq=7000000 mem3_mode=2 mem3_width=2500 mem3_shift=0 mem4_frq=14000000 mem4_mode=2 mem4_width=2500 mem4_shift=0 mem_mode Hex LSB = 1 (0x00000001) USB = 2 (0x00000002) CW = 8 (0x00000008) AM = 128 (0x00000080) FM WFM ASM DRM = = = = (0x00001000) (0x00002000) (0x20000000) (0x40000000) 4096 8192 536870912 1073741824 Frequenz-Band-Buttons: Die flachen Buttons unter dem S-Meter LW, 160m, 80m, 40m, usw. schalten (ähnlich der Memory-Buttons) je nach aktivem Decoder auch all die Parameter wie Filter, Mode usw. Diese Buttons können jederzeit völlig individuell bezeichnet und gesetzt werden in dem mit der rechten Maustaste eine solcher Button angeklickt wird. Es sollte bekannt sein, dass für unterschiedliche Betriebsarten auch unterschiedliche Bänder empfohlen werden. So wird z.B. bei SSB bzw. Audio ein völlig anderes Band empfohlen, wie z.B. bei RTTY oder SSTV. Es ist aber auch möglich die entsprechenden Modi abzuschalten, um alles nur als simple Bandwahl zu verstehen, der sich überhaupt nicht an den Amateurbändern hält sondern es kann auch der Name mit maximal 12 Buchstaben gesetzt werden z.B. Tropen-1,2,3 und / oder NDB-1,2,3 usw. und auch andere Frequenzen, Filter und Modi. Frequenz-Schritte im Zusammenhang mit Sliding & Tuning: Wenn Sie am Mausrad drehen, während die Maus sich über den Abstimmknopf oder einen Spektrumfenster befindet, dann wird die Frequenz entsprechend gesteuert. Befinden sich die Maus über einem Feinabstimmungs-Fenster, wie z.B. ein RTTY- Abstimmkreuz, dann ist dort die Schrittweite 10x kleiner. Die Schrittweite für die Frequenzabstimmung (engl. Tuning) wird mit dem Menü-Button bestimmt (links oben, neben dem großen Abstimmknopf). Wenn Sie den rechten Mausknopf gedrückt halten und während Sie im Spektrumfenster nach links oder recht die Maus verschieben, dann verschieben (engl. Sliding) Sie die Frequenz proportional zur Bewegung. Ein Doppelkick auf ein Signal-Peak im Spektrum lässt die Frequenz genau auf diesen Punkt abstimmen. Wird dabei ein Listeneintrag erkannt, dann werden auch gleich noch Filterbreite, Betriebsart (USB, LSB, AM http://www.bonito.net/manuals/radiojet/sites/de_RJ10M1.htm 17.12.2012 Page 37 of 39 usw.) und diverse Decoder aktiviert und deren Parameter eingestellt sowie auch der zugehörige Eintrag in der Frequenzliste selektiert. Die Frequenzliste kann auch automatisch bei jeglicher Abstimmung mitlaufen. Dazu muss dann aber eine Bank extra als Tracking-List präpariert werden. Extra daher, weil es schnell unverständlich wird, wenn sich die Darstellung der Liste seiner Sortierung wegen nach jeder Handlung plötzlich anders präsentiert. Daher sollten hier die Bänke auch nur als Favoritenlisten verstanden werden, die nur aus gewünschten Einträgen bestehen, die übersichtlicher sind als die der Hauptliste. Frequenz-Bänke und List-Tracking. Beim direkten Ändern der Frequenz (wie z.B. mit dem Mausrad) werden keine weiteren Parameter als die Frequenz verstellt. Jedoch wird ein Doppelklick auf einen Listeneintrag die Frequenz und auch diverse Parameter setzen. Aber auch ein Doppelklick auf einen Peak im Spektrumfenster (wie z.B. blau gekennzeichnet) wird die Frequenzliste steuern als hätten Sie in die Liste geklickt. So wird aber auch das Erscheinungsbild, wie auch das Akustische entsprechend der Parameteränderung verändert. Die Frequenzliste hat 6 Bänke deren Namen Sie ändern können, wenn Sie Ihre Maus auf den entsprechenden Button setzen und mit der rechten Maustaste anklicken. Es erscheint dann ein Dialog, womit Sie den Namen der Bank ändern können und / oder auch bestimmen können, ob Sie sie als TrackingListe aktivieren möchten. Es kann nur eine Bank als Tracking-List genutzt werden. Eine Tracking-Liste ist grundsätzlich nach aufsteigenden Frequenzen sortiert und kennzeichnet sich mit einem helleren Design für den Bank-Button und Listenkopf. Es kann jederzeit aber eine temporäre, andere Sortierung vorgenommen werden, doch wird sie nach jeder Frequenzabstimmung immer wieder zur Frequenzsortierung zurückfallen. Die automatische Selektion und das Finden der nächstbesten Frequenzposition und das Zurückfallen der Sortierung sorgen dann oft für Verwirrung, weil die gerade angewählte Selektion in der Liste nicht die gleiche ist wie die, die eben noch mit einem Doppelklick angewählt wurde. Daher ist explizit nur eine Frequenzbank als Tracking-Liste schaltbar. http://www.bonito.net/manuals/radiojet/sites/de_RJ10M1.htm 17.12.2012 Page 38 of 39 Label.Style im Spektrumfenster. Statt einer mitlaufenden Tracking-Liste könnten im Spektrumfenster die Stations-Namen (engl. Label) angezeigt werden. Auch die Betriebsarten, wie USB, LSB, usw. und der Typ des notwendigen Decoders können eingeblendet werden. Und letztendlich kann dann auch noch die Farbe des Labels beliebig geändert werden. Ist der Label.Style eingeschaltet, dann wird bei jeglichem Tuning der Frequenz diese Label-Liste mitlaufen und evt. einrasten, wenn eine Station im ZF-Zentrum gefunden wurde. Die gefundenen Stationen, die für jene Frequenz nominiert wurden, werden Ihnen über der Frequenzanzeige auf dem Menü–Button als Stations-Auswahl angeboten. Eine Stations-Selektion in diesem Menü wird sich so verhalten, als hätten Sie eine Station in Frequenzliste angeklickt. Extern VFO, Tuning-Knob, Steps und Mode. Abgesehen von der direkten Eingabe der Frequenz per Tastatur, können noch zusätzlich, die unten aufgeführten Kommandos, per Tastatur eingetippt werden. Dieses ist dafür gedacht, das z.B. externe Bedienungszubehör, wie Tuningknöpfe oder Shuttle-Paddel, entsprechend angepasst werden können, um das Programm zu steuern. Funktionstasten Frequenz - Step F5 Frequenz + Step F8 Mode -1 F6 Mode +1 F7 Stepmenü öffnen, Selektion per Cursor F9 Control-Tasten (strg = CTRL) strg+L LSB Mode strg+U USB Mode strg+C CW Mode strg+A AM Mode strg+F FM Mode strg+D DRM Mode http://www.bonito.net/manuals/radiojet/sites/de_RJ10M1.htm 17.12.2012 Page 39 of 39 Broadband Scanning Broadband Scanning MRSS File Report http://www.bonito.net/manuals/radiojet/sites/de_RJ10M1.htm 17.12.2012