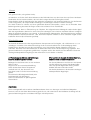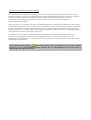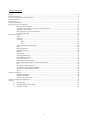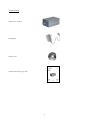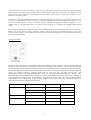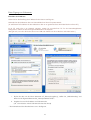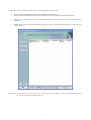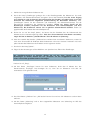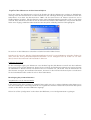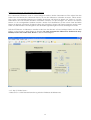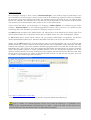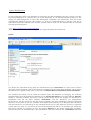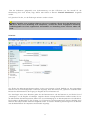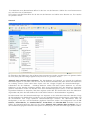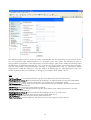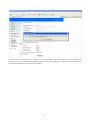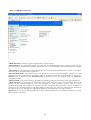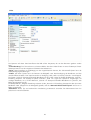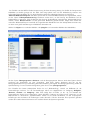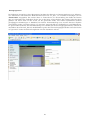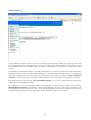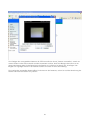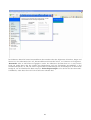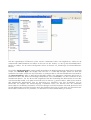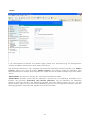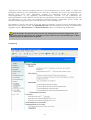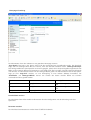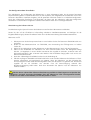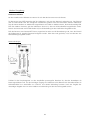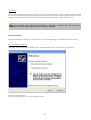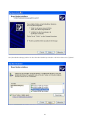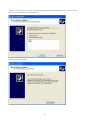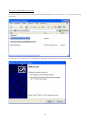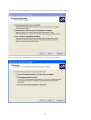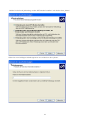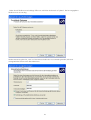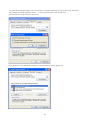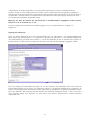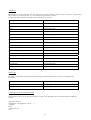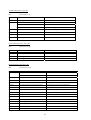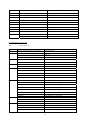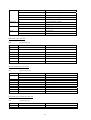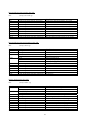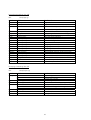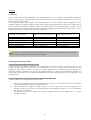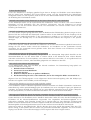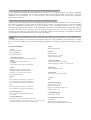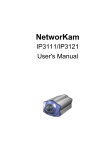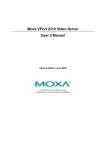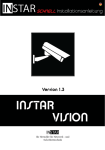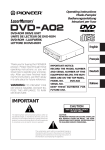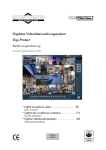Download Bedienungsanleitung
Transcript
Security-Videoserver Installationsanleitung Security-Videoserver Installation instructions TV7202 Vorwort Sehr geehrte Kundin, sehr geehrter Kunde, wir bedanken uns für den Kauf dieses Videoservers der DIGI-LAN Serie aus dem Hause Security-Center. Mit diesem Gerät haben Sie ein Produkt erworben, das nach dem heutigen Stand der Technik gebaut wurde. Dieses Produkt erfüllt die Anforderungen der geltenden europäischen und nationalen Richtlinien. Die Konformität wurde nachgewiesen, die entsprechenden Erklärungen und Unterlagen sind beim Hersteller hinterlegt. Um diesen Zustand zu erhalten und einen gefahrlosen Betrieb sicherzustellen, müssen Sie als Anwender diese Bedienungsanleitung beachten! Bei Fragen wenden Sie sich bitte an Ihren Fachhändler. Dieser Videoserver dient zur Überwachung von Objekten. Die aufgezeichneten Videosignale werden dabei digital über das angeschlossene Netzwerk zu einem Computer übertragen. Die im Rechner installierte Software ermöglicht dabei die zeitgleiche Aufnahme von maximal 16 angeschlossenen Videosignalen. Die Datenspeicherung unterliegt länderspezifischen Datenschutzrichtlinien. Über den Internet Explorer erhalten Sie einen weltweiten Zugriff auf die installierten Kameras (durch Passwort geschützt). Sicherheitshinweise Der Kontakt des Videoservers nebst angeschlossenen Komponenten mit Feuchtigkeit, z.B. in Kellerräumen u. ä. ist unbedingt zu vermeiden. Eine andere Verwendung als die zuvor beschriebene kann zur Beschädigung dieses Produkts führen. Darüber hinaus ist dies mit Gefahren, wie z.B. Kurzschluss, Brand, elektrischer Schlag, etc. verbunden. Das Gerät ist für den Betrieb über ein Netzteil der Klasse 2 mit 12V Gleichspannung zugelassen. Das gesamte Produkt darf nicht geändert, geöffnet bzw. umgebaut werden. Der Anschluss an das öffentliche Stromnetz unterliegt länderspezifischen Regelungen. Bitte informieren Sie sich darüber im Vorfeld. Zur Vermeidung von Bränden und Verletzungen beachten Sie bitte folgende Hinweise: Bitte beachten Sie folgende Vorsichtsmaßnahmen, damit Ihr Gerät einwandfrei funktioniert: Befestigen Sie das Gerät sicher an einer trockenen Stelle im Haus. Sorgen Sie für eine ausreichende Belüftung. Setzen Sie das Gerät keinen Temperaturen unterhalb von 0°C, bzw. über 50°C aus. Das Gerät wurde nur für die Innenanwendung gebaut. Die maximale Luftfeuchtigkeit darf 90% (nicht kondensierend) nicht übersteigen. Führen Sie alle Arbeiten im spannungsfreien Zustand durch Der Security-Videoserver wird über ein 12V Netzteil mit Gleichspannung versorgt. Das Netzteil sollte über eine separat abgesicherte Leitung mit dem 230VAC Hausnetz verbunden werden. Die Anschlussarbeiten an das Hausnetz unterliegen länderspezifischen Regelungen. Allgemeines: Durch unsachgemäße oder unsaubere Installationsarbeiten kann es zu Störungen und schlechter Bildqualität kommen. Lesen Sie sich daher diese Anleitung genau durch, und achten Sie bei der Installation der Anlage auf die genauen Bezeichnungen der verwendeten Leitungen und Komponenten. 2 Vor der Inbetriebnahme dieses Produkts Die Inbetriebnahme von Überwachungsanlagen kann in bestimmten Ländern per Gesetz verboten sein. Dieser Videoserver ist nicht nur eine für den Web-Betrieb entwickelte Hochleistungskomponente, sondern kann ebenfalls als Teil einer flexiblen Überwachungsanlage eingesetzt werden. Der Betreiber der Anlage hat vor der Inbetriebnahme der Anlage sicherzustellen, dass sich die Überwachung innerhalb der rechtlichen Rahmenbedingungen befindet. Überprüfen Sie vor der Installation die Ware auf Vollständigkeit (Seite 5: Lieferumfang). Beachten Sie die Hinweise in der Installationsanleitung, bevor Sie den Videoserver installieren. Lesen Sie die Anleitung im Kapitel “Installation” gut durch und befolgen Sie die dort gegebenen Hinweise, um Schäden durch fehlerhaften Zusammenbau oder falscher Installation zu vermeiden. Somit wird ebenfalls sichergestellt, dass das Gerät sach- und ordnungsgemäß für den vorgesehenen Zweck in Betrieb genommen wird. Im Anhang A. und B. finden Sie mögliche Lösungen zur Behebung von häufig auftretenden Fehlern bei der Installation und Konfiguration. Lesen Sie zuerst in diesem Kapitel nach, wenn Sie Schwierigkeiten bei der Konfiguration des Systems haben. In der Installationsanleitung werden die unterschiedlichen Einsatzmöglichkeiten des Videoservers beschrieben. Abschnitte die mit dem Symbol gekennzeichnet sind, weisen den Benutzer auf besonders wichtige Hinweise hin. Eine Nichtbeachtung dieser Hinweise kann zu Beschädigungen am Gerät oder zu Verletzungen beim Benutzer führen. 3 Inhaltsverzeichnis Vorwort……………………………………………………………………………………………………….….……. 2 Sicherheitshinweise…………………………………………………………………………………………………… 2 Vor der Inbetriebnahme dieses Produkts………………………..…………………………………….……..……… 3 Inhaltsverzeichnis……………………………………………………………………………………….…...…..…… 4 Lieferumfang……………………………………………………………………………………………………..…… 5 Hardwareinstallation…………………………………………………………………………………………………. 6 Erster Zugang zum Videoserver…………………………………………………………………………………….. 10 Einstellen der IP-Adresse………………………………………………………….……………...……10 Zugriff auf den Videoserver mit dem Internet Explorer………………………………………….……13 Installation des Plug-Ins…………………………………………………………………………….… 13 Berechtigung des primären Benutzers…………………………………………………………..…… 13 Client Einstellungen…………..……………………………………………………….……………… 15 System-Konfiguration…………………………………………………………………………………..…………… 16 System………………………….…………...………………………………………………………… 16 Sicherheit…………………………………….……………………………………………………..… 17 Netzwerk………………..…………………..………………………………………………………… 19 SMTP…………………………..……………………..…..……………………………….…… 19 FTP…………………………………………………………………………….…………….… 20 UPnP- und DDNS-Einstellungen……………….………………….……………………………….… 22 Video……………………. ……………………………………………….………………………….. 23 Bewegungssensor…………….……………………………………………….……………………… 25 Kamerasteuerung………..………………......……………………………….……………………… 26 Modem……………………………………….……………………………….……………………… 30 Anwendung…………………………………………………………….…………………..………… 31 Homepagegestaltung…………………………….………………………………..………………… 33 Protokolldatei ansehen…………………………………………………………..……..….………… 33 Parameter ansehen…………….………………………………………………..…...….…………… 33 Werkseitige Voreinstellungen………………………………………..…….….…..…….…………… 34 Löschen des Datenpfades für Inhaberkommandos…………………..………..………………….… 34 FTP………………………………………………………………………..……..…………….……… 34 Ansicht des Systemprotokolls………………………………………………………………………… 34 Hinaufladen der Konfigurationsdatei………………………………………………………...……… 35 Aktualisierung der Software-Version……………………………………………………..…..……… 35 Telnet………………………………………………………………………………….………………. 36 Modem-Umgebung………………………………………………………………………………………………… 38 Hardwareinstallation…………………………………………………………………………………. 38 Softwareinstallation…………………………………………………………………………………... 39 Zugang zum Videoserver……………………………………………………………………...……... 47 URL-Kommandos des Videoservers………………………………….…………………………………………….. 49 Anhang………………………………………………………………………….………………………..…………. 57 A. Post-Vorgang……………………………………..........…………………………………..………… 57 B. Häufig gestellte Fragen (FAQ)……………….…………………………………………….………… 57 C. Technische Daten………………………………………………………………………..…………… 59 4 Lieferumfang Video Server TV7202 Netzadapter Software-CD Installationsanleitung (auf CD) 5 Hardwareinstallation Stellen Sie sicher, dass im Lieferumfang alle Zubehörteile und Artikel, die auf der vorherigen Liste aufgeführt sind, vorhanden sind. Je nach Anwendung durch den Benutzer ist ein Ethernet-Kabel erforderlich. Dieses Ethernet-Kabel muss den Spezifikationen der UTP-Kategorie 5 (CAT 5) entsprechen und darf eine Länge von 100 Metern nicht überschreiten. Vorderseite BNC-Video-Eingang Der Video-Port mit 75 Ohm-Widerstand dient zum Anschließen einer analogen Kamera. Um ein richtiges Erkennen des Video-Modulationstyps zu gewährleisten, muss die Kamera angeschlossen und eingeschaltet werden, bevor der Videoserver eingeschaltet wird. RCA-Audio-Eingang Der Audio-Eingang wird über den RCA-Anschluss, des Mono-Audio-Line-In-Signals, verbunden. 6 Rückseite Um das Risiko eines elektrischen Schlages zu vermeiden, schließen Sie die Buchse des Netzadapters zuerst an den Videoserver an, bevor Sie den Netzadapter in die Steckdose einstecken. Ethernet 10/100-Buchse Stellen Sie eine Verbindung mit dem Ethernet über Kabel der UTP-Kategorie 5 (CAT 5) her, wobei diese Kabel nicht länger als 100 Meter sein dürfen. Nach dem richtigen Anschließen des Ethernet-Kabels nutzt der Videoserver die Ethernet-Schnittstelle ungeachtet der Modemverbindung. COM-Port Falls kein Ethernet zur Verfügung steht, wird an diesen seriellen RS232-Port (COM-Port) ein Modemkabel oder das mitgelieferte Nullmodemkabel zur Nutzung des DFÜ-Netzwerks angeschlossen. Falls eine Ethernet-Verbindung vorhanden ist, kann der Administrator diesen Port zum Steuern einer am Video-Port angeschlossenen PTZ-Kamera benutzen. I/O-Klemmenblock 1 2 Å DI+ Å DI- 3 4 5 6 Å Å Å Å SW_COMMON SW_NOPEN RS485 RS485 + Eingang Eingang (max. 50mA, 12VDC) Ausgang Ausgang (Schließer: Schalter schließt bei Ereignis) (max. 1A, 24VDC) (RS485 Schnittstelle) 7 Der Videoserver besitzt eine sehr flexible, allgemeine I/O-Schnittstelle zur Kombinierung mit der Sicherheitsanlage des Benutzers, wie beispielsweise Sensoren, Alarme, Beleuchtungen oder Türverriegelungen. Der allgemeine I/OKlemmenblock ist mit 6 Stiften für die Gerätesteuerung versehen. Diese werden je nach ihren Funktionen in zwei Kategorien eingeteilt werden. Falls das an COM angeschlossene Gerät über eine RS485-Schnittstelle verfügt müssen zwei Steuerleitungen an Pin 5 und Pin 6 angeschlossen werden. Nach dem Schalten auf RS485 auf der Konfigurationsseite werden die PTZSteuerkommandos über Pin 5 und Pin 6 geleitet. Falls der Abstand zum gesteuerten Gerät zu groß ist, um eine präzise Funktion zu gewährleisten, kann eine externe Spannungsquelle zum Verstärken des RS485-Signals benutzt werden. Der Videoserver besitzt einen Digital-Eingang und einen Relaisschalter für die Gerätesteuerung. Der Pin 1 und Pin 2 können mit einem externen Sensor verbunden werden, wobei der Status der Betriebsspannung je nach dem programmierten Skript in der Konfiguration überwacht wird. Mit dem Relaisschalter kann das externe Gerät einbzw. ausgeschaltet werden. Statusanzeige-LEDs Bei jedem Starten des Videoservers durchläuft dieser einen Selbsttest. Hierbei wird jedes Hardware-Modul überprüft. Sobald der Administrator den Netzadapter anschließt leuchten beide LEDs (LED 2 u. 3) unter der Netzwerk-LED abwechselnd auf, bis der Selbsttest ausgeführt wurde. Bei einem Fehler eines der Module wird dies dem Benutzer durch beide LEDs durch entsprechendes Aufleuchten nach dem im Anhang A beschriebenen Muster angezeigt. Wurde der Selbsttest bestanden, erlöschen beide LEDs für eine kurze Zeit und folgen danach dem unten beschriebenen Muster. Die Netzwerkschnittstelle hängt von den Peripheriegeräten Ethernet-, Modem- oder Nullmodemkabel ab. Falls die Ethernet-Verbindung zwischen dem Videoserver und dem Ethernet in Ordnung ist, wählt der Videoserver das Ethernet. Ist das Ethernet nicht verfügbar, wurde jedoch ein funktionstüchtiges Modem angeschlossen, wird die Verbindung mit dem Modem aufgebaut. Falls beides nicht zutrifft, versucht der Videoserver eine Verbindung mit dem Nullmodem herzustellen. Netzwerk-Schnittstelle Bedingung LED2 LED3 Ethernet Vor der Installation AUS AUS Nach der Installation Blinkend AUS Während der Kamerasteuerung Blinkend Blinkend PPP mit Modem Nach dem Selbsttest Blinkend EIN PPP mit Nullmodem Vor dem Anschließen EIN EIN Nach dem Anschließen Blinkend EIN 8 Rücksetzen der Systemeinstellungen In der Öffnung neben dem I/O-Klemmenblock befindet sich ein Taster. Mit diesem Taster wird das System rückgesetzt oder die werkseitig voreingestellten Parameter wiederhergestellt. Falls das System nicht installiert werden kann oder abnormal funktioniert, benutzen Sie den im Lieferumfang enthaltenen Hilfsstift und befolgen Sie die nachstehende Anleitung zum Wiederherstellen des Ausgangsstatus des Systems. Schieben Sie den Hilfsstift in das Loch ein und drücken Sie auf den Rückstellknopf. Halten Sie den Knopf gedrückt, und starten Sie das System durch Abtrennen der Netzanschlussbuchse und durch erneutes Anschließen neu. Das System führt den Selbsttest zweimal anstatt nur wie üblicherweise einmal aus, was anhand der blinkenden LEDs festgestellt werden kann. Nach dem zweiten Blinken der LEDs entfernen Sie den Hilfsstift, um den Taster loszulassen. Die werkseitig voreingestellten Parameter sind in diesem System nun wiederhergestellt. Netzadapter Verbinden Sie den Netzadapter mit der Netzadapterbuchse des Videoservers (12VDC). Einschalten Vor dem Installieren von mehreren Videoservern sollten Sie sich die Seriennummern für eine zukünftige Bezugnahme vermerken. Vor dem Anschließen müssen alle Peripheriegeräte ausgeschaltet werden. Verbinden Sie den Videoserver über die mitgelieferten Kabel mit den Geräten unter Befolgung der nachstehend beschriebenen Schritte. Hinweis: Schließen Sie den Netzadapter erst an, nachdem alle anderen Kabel fest angeschlossen worden sind. Stellen Sie sicher, dass alle Kabel richtig angeschlossen sind, bevor Sie den Videoserver einschalten. Schalten Sie die Kameras, Sensoren, Alarmgeräte ein und schließen Sie danach den Netzadapter des Videoservers an die Netzsteckdose an. Nach dem Selbsttest und wenn dieser erfolgreich bestanden wurde werden die Geschwindigkeit des Netzwerkes und der Videomodulationstyp automatisch erkannt. Nach dem Abschließen des Adressiervorgangs ist der Videoserver betriebsbereit. Falls die Videomodulation nicht erkannt werden konnte kann der Administrator die Einstellung auf der Konfigurationsseite abändern. Weitere Informationen finden Sie im Abschnitt “SystemKonfiguration”. 9 Erster Zugang zum Videoserver Einstellen der IP-Adresse Gehen Sie bei der Erstellung der IP Adresse für die Kamera wie folgt vor: Verbinden Sie den Videoserver über ein Netzwerkkabel mit Ihrem Computernetzwerk. (Im einfachsten Fall verbinden Sie den Videoserver über ein so genanntes Cross-Link-Kabel direkt mit Ihrem PC) Ist ihr PC noch nicht in ein Netzwerk integriert, müssen Sie zunächst Ihren PC für die Netzwerkapplikation konfigurieren. Öffnen Sie dazu die Eigenschaftenseite für Ihr Netzwerk. (Dies gilt auch, wenn Sie die Kamera über einen HUB oder SWITCH mit Ihrem Rechner verbunden haben.) 1. Klicken Sie dazu mit der linken Maustaste auf „Netzwerkumgebung“, wählen Sie „LAN-Verbindung“ und öffnen Sie die Eigenschaftenseite des „Internetprotokolls TCP/IP“. 2. Vergeben Sie eine fixe IP-Adresse und Subnetzmaske. (z.B. 192.168.0.95 und als Subnetzmaske 255.255.255.0) -“ Der Netzwerkanschluss Ihres Rechners ist nun konfiguriert. 10 Starten Sie nun den Installationsassistenten von der beiliegenden Software-CD. 3. Führen Sie die Installationsanweisungen des Installationsassistenten aus. 4. Nach erfolgreicher Installation starten Sie das Programm unter Programme/Installationsassistent. 5. Nach dem Programmstart sucht der Installationsassistent automatisch nach einem angeschlossenen Videoserver. 6. Sollte bei der ersten Suche kein Videoserver gefunden werden, verwenden Sie den Button „Suchen“ für eine erneute Suche. Anmerkung: Wurde über die manuelle Suche keine Kamera gefunden, ändern Sie die Netzwerkeinstellungen Ihres PC’s wie in der Anleitung beschrieben ab. 11 7. Wählen Sie einen gefundenen Videoserver aus. 8. Durch den Knopf „Einstellungen“ gelangen Sie in den Einstellungsmodus des Videoservers. Sie werde aufgefordert, das Administrator-Passwort einzugeben (Server Root Password). Für den ersten Zugang zum Videoserver wird als Passwort die Seriennummer des Gerätes verwendet. Diese ist auf der Unterseite des Videoservers abgedruckt (Großschreibung der Buchstaben beachten!). Unter „Einstellungen“ können Sie den Hostnamen (z.B. Videoserver), das Administrator-Passwort und die Datum/Uhrzeit Einstellungen des Videoservers verändern. Sollten Sie keinen Zugriff auf die Einstellungen erhalten, überprüfen Sie die IP-Adressen Ihres Netzwerkadapters und Ihres Videoservers. Die IP-Adressen müssen sich im gleichen Subnetz-Bereich befinden. Ändern Sie gegebenenfalls die IP-Adresse des Netzwerkadapters ab. 9. Klicken Sie nun auf den Knopf „Weiter“, Sie können hier die IP-Adresse bzw. die Subnetzmaske des Videoservers bzw. Netzwerkumgebung ändern. Falls Sie in Ihrem Netzwerk einen Router verwenden, tragen Sie bitte im Kästchen „Standard-Router“ diese IP-Adresse ein (Gateway). 10. Wenn Sie zusätzlich das Kästchen „IP-Adresse beim nächsten Start zurücksetzen“ deaktivieren, müssen Sie nach einem Stromausfall die IP-Adresse dieses Videoservers nicht erneut zuweisen. Ansonsten muss nach jedem Neustart des Videoservers die IP-Adresse erneut zugewiesen werden. 11. Drücken Sie den Knopf „Weiter“. 12. Folgen Sie den Anweisungen auf dem Bildschirm zum Speichern bzw. Ändern Ihrer Einstellungen. Der Installationsassistent ist beendet. Klicken Sie auf die Taste „Zurück“, um die Einstellungen zu ändern. Klicken Sie auf „Zuweisen“ um die eingegebenen Daten zu sichern und auf das gewählte Gerät zu übertragen. Drücken Sie auf „Fertig“. 13. Mit dem Button „Hinzufügen“ können Sie einen Videoserver, direkt über IP Adresse bzw. den Domänennamen, hinzufügen. Dies benötigen Sie nur, wenn der ein Videoserver nicht über die automatische Suche gefunden wurde. 14. Durch die Buttons „Entfernen“ bzw. „Alle löschen“ können Sie eine bzw. alle Videoserver aus dem Menü entfernen. 15. Mit dem Button „Verbindung“ wird zu dem ausgewählten Videoserver eine Verbindung mit Hilfe des Internet-Explorers aufgebaut. 12 Zugriff auf den Videoserver mit dem Internet Explorer Nach dem Starten des Web-Browsers und nach der Eingabe der URL des Videoservers erscheint ein Dialogfenster und fragt nach dem Benutzernamen und dem Passwort. Für die erstmalige Benutzung des Videoservers durch den Administrator muss dieser den Benutzernamen “root” und die Seriennummer als Passwort (zusammen und in Großbuchstaben) eingeben. Falls das Passwort vorher mittels Installationsassistent geändert wurde, so wird dieses verwendt. Diese Seriennummer finden Sie auf der Unterseite des Gehäuses des Videoservers. Die primären Benutzer haben einen Zugang, sobald der Administrator die Benutzerprofile vollständig erstellt und hinzugefügt hat. Sie sind nun mit dem Videoserver verbunden und sehen bereits den Video-Stream. Anmerkung: Es kann sein, dass die Sicherheitseinstellungen Ihres PC’s einen Videostream verhindern. Ändern Sie diese unter dem Punkt „Extras/Internetoptionen/Sicherheit“ auf ein niedrigeres Level ab. Achten Sie vor allem darauf, Active X Steuerelemente und Downloads zu aktivieren Installation des Plug-Ins Für den erstmaligen Zugang zum Videoserver unter Windows fragt der Web-Browser eventuell nach der Installation eines neuen Plug-Ins für den Videoserver. Dieser Plug-In wurde für die Zertifizierung registriert und wird zur Anzeige der Videobilder im Browser benutzt. Der Benutzer kann zum Fortsetzen auf „JA“ klicken. Falls der Web-Browser es dem Benutzer verweigert, die Installation fortzusetzen, aktivieren Sie die Internet-Sicherheits-Option und reduzieren Sie die Sicherheitsstufe oder wenden Sie sich an Ihren Administrator. Berechtigung des primären Benutzers Hauptbildschirm mit der Kamera-Ansicht In der oberen linken Ecke erscheint ein Logobild. Dieses stellt eine Link zu anderen Webseiten oder Ressourcen je nach den Einstellungen in der Konfiguration dar. Der zugeordnete Untertitel und das Datum/die Uhrzeit des Systems werden auf dem Banner über dem Bildfenster angezeigt. Klicken Sie auf den „Konfiguration“ rechts neben dem Bildfenster, um zur Konfigurationsseite zu gelangen. 13 PTZ-Kamera-Steuerung (Schwenk-Neige-Zoom-Kamera) Eine motorisierte PTZ-Kamera muss im voraus konfiguriert werden. Mit den Steuertasten auf der rechten Seite des Videos kann der Benutzer die motorisierte Kamera, die mit dem Videoserver verbunden ist steuern. Öffnen Sie die Liste mit den voreingestellten Positionen zum Wählen der Kamera und klicken Sie danach auf „Gehe zu“. Nur der Administrator kann die Kamera-Standorte voreinstellen. Benutzer mit den Privilegien zum Steuern der Kamera können nur die voreingestellten Standorte ansehen. Mit den fünf Schaltflächen auf der rechten Seite des Bildes können die Kameras mit anderen Funktionen neben dem Schwenken, Neigen und Zoomen gesteuert werden. Diese sollten vom Administrator unter Bezugnahme auf die Bedienungsanleitung der Kameras vorkonfiguriert werden. Falls die PTZ-Kamera am Videoserver installiert wurde kann der Benutzer auf eine beliebige Position auf dem Bild klicken, um die Kamera in diese Position zu bewegen. Bis jetzt unterstützt der Videoserver die Kameras Sony EVID30, Canon VCC4 oder Pelco-D PTZ für diese Funktionsfähigkeit. <url> http://<Video Server> <Video Server> ist die Domänenbezeichnung oder die IP-Adresse des Videoservers. 14 Client Einstellungen Beim erstmaligen Zugang zur Seite mit den “Client-Einstellungen” unter Windows fragt der Web-Browser nach einer Installation eines neuen Plug-Ins. Dieser Plug-In wurde für die Zertifizierung registriert und kann zum Abändern der Parameter auf der Client-Seite benutzt werden. Zum Installieren des Plug-Ins klicken Sie auf „Ja“. Falls der WebBrowser kein Fortsetzen der Installation durch den Benutzer erlaubt überprüfen Sie die Internet-Sicherheits-Option und reduzieren Sie die Sicherheitsstufe oder wenden Sie sich an Ihren Administrator. Auf der Client-Seite stehen zwei Einstellungen zur Verfügung, “Medien-Option” zur Deaktivierung der AudioAusgabe, “Protokoll-Option” für das Verbindungsprotokoll zwischen Client und Server. Zur Optimierung der Anwendung stehen drei Protokolle zur Auswahl zur Verfügung: UDP, TCP und HTTP. Das UDP-Protokoll ermöglicht mehr Echtzeit-Audio- und -Video-Ströme. Einige Pakete können jedoch wegen eines starken Verkehrsaufkommens im Netzwerk verloren gehen und Bilder können nur unklar wiedergegeben werden. Im TCP-Protokoll gehen weniger Pakete verloren und eine präzisere Videoanzeige wird garantiert. Der Nachteil dieses Protokolls besteht jedoch darin, dass der Echtzeiteffekt schlechter ist als der mit dem UDP-Protokoll. Wählen Sie das HTTP-Protokoll aus, falls das Netzwerk durch eine Firewall geschützt und nur der HTTP-Port (80) geöffnet werden soll. In diesem Modus wird kein Audio gesendet und nur Videobilder werden übertragen. Das UDPProtokoll wird empfohlen, wenn keine speziellen Anforderungen gestellt werden. Die Wahl des Clienten läuft in der Reihenfolge UDP / TCP / HTTP ab. Nach dem erfolgreichen Anschließen der Netzwerk-Kamera zeigt die “ProtokollOption” das gewählte Protokoll an. Dieses gewählte Protokoll wird im PC des Benutzers registriert und für den nächsten Anschluss benutzt. Nach einer Änderung der Netzumgebung oder falls der Benutzer diese durch den WebBrowser erneut suchen lassen will, wählen Sie das UDP-Protokoll manuell aus, speichern Sie und gehen Sie zurück zu „HOME“, um die Verbindung erneut herzustellen. <url> http://<Video Server>/client.html <Video Server> ist die Domänenbezeichnung oder die Original-IP-Adresse des Videoservers. Falls ein Modem zum Verbindungsaufbau benutzt wird, sendet der Videoserver nur Videodaten (kein Audio), da die niedrige Bandbreite die Anforderungen für Video u. Audio nicht erfüllt. Auf der Seite mit den Client-Einstellungen wird die Protokoll-Option als Http-Protokoll eingestellt. 15 System-Konfiguration Für die Konfiguration stehen zwei Methoden zur Verfügung. Die Web-Schnittstelle bietet eine einfache und klare Anwendungsmöglichkeit an, während das FTP mit der Skript-Datei für die Masseninstallation geeignet ist. Der Zugang zur Systemkonfiguration ist allein dem Administrator vorbehalten. Der Administrator kann die auf der untenstehenden Abbildung gezeigte URL eingeben, um direkt zur Konfigurationsseite zu gelangen. Falls Sie als Administrator bestimmte Optionen über die URL einstellen möchten lesen Sie den Abschnitt über die erweiterte Anwendung als Bezugnahme. <url> http://<Video Server>/setup/config.html „Video Server“ ist die Domänenbezeichnung oder die Original-IP-Adresse des Videoservers. System Zum Ändern der Systembezeichnung geben Sie diese Bezeichnung bei "Host-Name" ein. Dieser Name erscheint dann oben auf der Hauptseite. Falls nur der Host-Name geändert wird, ohne dass dabei das Datum und die Uhrzeit des Videoservers eingestellt werden sollen, klicken Sie auf "Aktuelles Datum und aktuelle Uhrzeit beibehalten". Zum Einstellen des Datums und der Uhrzeit des Systems stehen drei Methoden zur Verfügung. Die einfachste Methode besteht durch das Einstellen des Videoservers mit "PC-Zeit übernehmen". Die zweite Methode „Manuell“ besteht im manuellen Einstellen des Datums und der Uhrzeit. Achten Sie bei der Eingabe auf das Format im betreffenden Feld. Mit der dritten Methode “Automatisch” wird der Videoserver zum gelegentlichen Synchronisieren mit den Zeit-Servern über das Internet eingestellt. Dies kann fehlschlagen, falls der zugeordnete NTP-Server unerreichbar ist oder sich innerhalb eines lokalen Netzes befindet. Durch Leerlassen des NTP-Servers stellt der Videoserver eine Verbindung mit den Standard-Zeit-Servern her. Falls bestimmte Zeit-Server zugeordnet wurden geben Sie diese ein. Das Format für die Domänenbezeichnung oder für die IP-Adresse gilt solange der DNS-Server verfügbar ist. Vergessen Sie nicht, die korrekte "Zeitzone" für die lokalen Einstellungen einzustellen. Dies beeinflusst nur die Stundenanzeige in der NTP-Methode. Nach dem Aktivieren des “Automatisch”-Kästchens 16 führt der Videoserver gelegentlich eine Synchronisierung mit dem NTP-Server aus. Der Intervall für die Aktualisierung kann nach Stunde, Tage, Woche oder Monat im Element “Intervall aktualisieren” eingestellt werden. Auf „Speichern“ klicken, um die Änderungen wirksam werden zu lassen. Beim Einstellen eines ungültigen Datums oder einer ungültigen Uhrzeit durch den Benutzer kann der Server diese neue Einstellung nicht akzeptieren, wonach die zuletzt eingegebene Einstellung wiederhergestellt wird. Die zugelassenen Jahreszahlen zur Einstellung lautet zwischen 2000 und 2035. Sicherheit Zum Ändern des Administrator-Passworts geben Sie das neue Passwort in beide Textfelder ein. Das eingegebene Passwort wird aus Sicherheitsgründen in Sternchen angezeigt. Nach dem Klicken auf „Speichern“ fordert der WebBrowser den Administrator für den Zugang zur Eingabe des neuen Passworts auf. Zum Hinzufügen eines neuen Benutzers geben Sie den Benutzernamen und das Passwort ein und klicken Sie auf „Hinzufügen“, um die Eingabe zu bestätigen. Insgesamt können zwanzig Benutzerkonten eröffnet werden. Da nur der Administrator das Benutzerpasswort ändern kann ist eine Bestätigung für ein Benutzerpasswort nicht erforderlich. Die Privilegien des Benutzers für den Zugang zur I/O-Steuerung und Kamerasteuerung können ebenfalls durch Aktivieren des entsprechenden Kästchens eingestellt werden. Je nach der Einstellung der Privilegien für die Benutzer wird das Bedienfeld auf der Hauptseite unterschiedlich angezeigt. 17 Zum Bearbeiten eines Benutzerkontos öffnen Sie die Liste mit den Benutzern. Wählen Sie einen Benutzernamen aus, und klicken Sie auf „Bearbeiten“. Zum Löschen eines Benutzers öffnen Sie die Liste mit den Benutzern und wählen einen Benutzer aus. Zum Löschen auf „Löschen“ klicken. Netzwerk Zur Übernahme der Änderungen, die auf dieser Seite vorgenommen werden, wird das System neu gestartet. Stellen Sie sicher, dass jedes Feld richtig ausgefüllt wurde, bevor Sie auf „Speichern“ klicken. "Netzwerk beim nächsten Start rücksetzen". Der Standardstatus wird überprüft, um während der Installation fehlerhafte Eingaben zu verhindern. Dies kann sich bei der Software-Installation bei jedem Starten des Videoservers als mühselig erweisen. Daher sollte diese Option nach der richtigen Eingabe der Netzwerkeinstellungen – insbesondere der der IP-Adresse – unbedingt deaktiviert werden. Falls diese Option deaktiviert ist, wird der Videoserver mit der aktuellen IP-Adresse gestartet. Nach einem Stromausfall kann der Videoserver automatisch gestartet und betrieben werden. Der Benutzer kann das IP-Installationsprogramm starten, um die dem Videoserver zugeordnete IP-Adresse zu überprüfen, falls diese vergessen wurde oder die UPnP-Funktion durch den Videoserver angewendet wird (Unter dem MS Windows XP wird die UPnP-Funktion im “Netzwerkstandort” angeboten). Der Administrator kann die Netzwerkeinstellungen zum Anpassen an die vorhandene Netzwerke abändern. Einige der Subnet-Masken mit Breitband-Service können sich vom Standardparameter 255.255.255.0 unterscheiden und der Dienstanbieter kann einige spezifische Netzwerkeinstellungen zuordnen. Der Administrator sollte die Konfiguration je nach den vom Dienstanbieter gegebenen Parametern ändern. Die Konfiguration kann die "IPAdresse", "Subnet-Maske", den "Standard-Router", "Primär-DNS" und "Sekundär-DNS" beinhalten. Nach dem Ändern der Netzwerkeinstellungen lassen Sie die Option "Netzwerk beim nächsten Start rücksetzen" leer, um den Installationsvorgang beim Neustarten des Systems zu überspringen, da sonst die Einstellungen gelöscht werden. 18 Der Videoserver agiert nicht nur als Server, sondern stellt ebenfalls aktiv die Verbindung mit den externen Servern her, um Nachrichten oder Momentaufnahmen zu übertragen. Nach dem Starten des Videoservers wird ein Systemprotokoll ausgesendet, um den Administrator zu benachrichtigen. Selbst bei der Modem-Anwendung sendet der Videoserver ein Verbindungsprotokoll aus, wenn er die Nummer eines ISP oder eines externen Servers anwählt. Falls der Administrator einige Anwendungen entweder im ereignisgesteuerten oder im sequentiellen Modus konfiguriert hat sendet der Videoserver nach dem Erfüllen der Bedingungen die Momentaufnahmen aus. Zum Senden der Dateien stehen zwei Methoden zur Verfügung, einschließlich Email (SMTP) und FTP. SMTP “SSMTP (mail) Server 1” Die Domänenbezeichnung oder die IP-Adresse des externen Email-Servers. “Empfänger-Email-Adresse 1” Die Email-Adresse der Empfänger von Momentaufnahmen oder der Protokolldatei. Mehrere Empfänger müssen mit einem Strichpunkt (;) voneinander getrennt angegeben werden. “SSMTP-Kontoname 1” Einige SMTP-Server erfordern einen Kontonamen zum Anmelden. Detaillierte Informationen finden Sie bei Ihrem Administrator. “SSMTP Paßwort 1” Das Passwort für das SMTP-Serverkonto. “SSMTP (mail) Server 2” Die Domänenbezeichnung oder die IP-Adresse eines anderen Email-Servers, wenn der vorherige Server unerreichbar ist. “Empfänger-Email-Adresse 2” Die Email-Adresse des Empfängers für einen 2. Email-Server. “SSMTP-Kontoname 2” Der Konto-Anmeldename für den zweiten SMTP-Server. “SSMTP-Paßwort 2” Das Passwort für den zweiten SMTP-Kontonamen. Rück-Email-Adresse” Die Email-Adresse , falls die Emails nicht hinaus geschickt werden können. “R 19 FTP “Lokaler FTP-Server-Port” Dieser Port kann ein anderer als der Standard-Port 21 sein. Der Benutzer kann diesen Parameter von 1 bis 65.535 ändern. Nach dem Ändern dieses Parameters muss der Server-Port der Verbindung durch das externe FTP-Client-Programm entsprechend geändert werden. “1. FTP-Server” Die Domänenbezeichnung oder die IP-Adresse des externen FTP-Servers. Die folgenden Benutzereinstellungen müssen für den Fernzugriff richtig konfiguriert werden. “1. FTP-Benutzername” Zugelassener Benutzername beim externen FTP-Server. “1. FTP-Passwort” Zugelassenes Passwort beim externen FTP-Server. “1. FTP-Remote-Ordner” Zugelassener Ordner beim externen FTP-Server. Der Zeichensatz muss mit dem des externen FTP-Servers übereinstimmen. Einige FTP-Server können vor der Pfadbezeichnung ohne Abbilden des virtuellen Pfades keinen Schrägstrich akzeptieren. Einzelheiten finden Sie in der Anleitung für den externen FTPServer. Das Ordnerprivileg muss für das Hinaufladen geöffnet sein. “Primärer FTP-Passivmodus” Die Netzwerk-Kamera befindet sich innerhalb des Netzwerks, das mit einer Firewall geschützt ist. Eine Datenverbindung für FTP ist eventuell unzulässig. Durch Wählen des Passivmodus kann der FTP diese Regelung umgehen und zum Fortsetzen das Hinaufladen der Momentaufnahme zulassen. Beim Wählen des Passivmodus kann die Netzwerk-Kamera den Aktivmodus automatisch aktivieren, falls der externe FTP-Server den Passivmodus nicht unterstützt. “2. FTP-Server” Die Domänenbezeichnung oder IP-Adresse des externen FTP-Servers. “2. FTP-Benutzername” Zugelassener Benutzername beim Reserve-FTP-Server. “2. FTP-Passwort” Zugelassenes Passwort beim Reserve-FTP-Server. “2. FTP-Remote-Ordner” Zugelassener Ordner beim Reserve-FTP-Server. “Sekundärer FTP-Passivmodus” Einstellung des Passivmodus für den Reserve-FTP-Server. In beiden Methoden kann ein "2." Server für die Reserve-Verbindung bereit gestellt werden. Die Informationen über den primären Server müssen jedoch zuerst eingegeben werden. Wurde der primäre Server nicht eingestellt wird das betreffende FTP oder die Email deaktiviert. Beachten Sie, dass die Verbindung mit dem sekundären Server länger dauern kann, falls die Verbindung zum ersten Server nicht hergestellt werden konnte. Bei der SMTP-Verbindung versucht der Videoserver automatisch, die Verbindung mit dem 2. SMTP-Server herzustellen, falls die eingegebenen SMTP-Informationen falsch sind. Aus Sicherheitsgründen oder der Netzwerk-Integration kann der Administrator den Server vom allgemeinen HTTPPort verbergen, indem der den "HTTP-Port" auf einen andere Parameter als den Standardparameter 80 ändert. Der “Lokale FTP-Server-Port” kann ebenfalls auf einen anderen Parameter als den Standardparameter 21 geändert werden. Der “Steuerkanal-Port”, “Audiokanal-Port” und der “Videokanal-Port” für die Medienübertragung, können ebenfalls abgeändert werden. Der Administrator sollte ebenfalls über genug Kenntnisse verfügen, bevor er diese Standard-Ports ändert. ANMERKUNG: Ist der Videoserver hinter NAT angeordnet, ist ein Port-Mapping für die Verbindung außerhalb des NAT erforderlich. Das Mapping der insgesamt 4 Ports, d. h. des HTTP-, Steuerkanal-, Videokanal- und des Audiokanal-Ports, muss im NAT-Router eingestellt werden, um ein komplettes Video- und Audio-Streaming durch den Videoserver zu aktivieren. Falls der Videoserver in einer Umgebung mit niedriger Bandbreite (im Vergleich zur Video-Bandbreite) betrieben wird, erhält die Client-Seite die Medien mit schlechter Qualität. Zum Verbessern dieser Situation aktivieren Sie die Option “Audioqualität in Umgebung mit niedriger Bandbreite verbessern”. Die Audioqualität kann verbessert werden, wobei jedoch die Medienverzögerung länger und die Echtzeit-Ausgabe schlecht ist. Bei einer schlechteren Netzwerkleistung wählen Sie das “UDP-Protokoll” als Kommunikationsprotokoll in der “Client-Einstellung”. Der Videoserver kann das Audio-Streaming durch das Aktivieren des Kästchens “Mute” (stumm) deaktivieren. Jeder mit dem Videoserver verbundene Client wird nur das Video empfangen. Nach dem Aktivieren des Kästchens “Mute” (stumm) blinkt die LED2 im Abstand zwei Sekunden. Der Ablauf ist offensichtlich langsamer als beim Normalbetrieb mit dem Video- und Audio-Streaming. Auf diese Weise kann der Benutzer das Streamingverhalten des Videoservers anhand der LED2 feststellen. Nach den Änderungen klicken Sie auf „Speichern“. Eine Warnmeldung erscheint. Zum Bestätigen auf „OK“ klicken. Der Videoserver wird automatisch gestartet. Falls die Option "Netzwerk beim nächsten Start rücksetzen" aktiviert bleibt, muss der Installationsvorgang ausgeführt werden. 20 Es sollte beachtet werden, dass die IP-Adresse, die Subnetz-Maske, der Standard-Router und die DNS-Server gelöscht werden, wenn die Netzwerkschnittstelle geändert wird. Die Einzelheiten zur Software-Installation finden Sie im betreffenden Abschnitt über Ethernet oder Modem. 21 UPnP- und DDNS-Einstellungen “DDNS aktivieren” Mit dieser Option wird die DDNS-Funktion aktiviert. “Dienstanbieter” Die Anbieterliste enthält vier Hosts, die die DDNS-Dienstleistungen anbieten. Stellen Sie eine Verbindung mit der Webseite des Dienstleistungsanbieters her, um sicherzustellen, dass die Dienstleistung verfügbar ist. “Host-Name” Zur Anwendung der DDNS-Dienstleistung muss dieses Feld ausgefüllt werden. Geben Sie die HostNamen ein, der beim DDNS-Server registriert ist. “Benutzername/Email” Der Benutzername und die Email müssen im Feld eingegeben werden, um eine Verbindung mit dem DDNS-Server herzustellen oder um die Benutzer über die neue IP-Adresse zu informieren. Hinweis: Wird in dieses Feld der “Benutzername” eingegeben muss in das folgende Feld das “Passwort” eingegeben werden. “Passwort/Taste” Zur Inanspruchnahme der DDNS-Dienstleistung geben Sie das Passwort oder den Schlüssel ein. “UPnP aktivieren” Damit wird die UPnP-Funktion aktiviert oder deaktiviert. Wenn UPnP deaktiviert ist kann die Kamera in der Netzwerkumgebung unter MS Windows XP nicht gefunden werden. Wird die UPnPNetzwerkkomponente unter Windows XP installiert, wird der Host-Name des Videoservers mit einer IP-Adresse in Klammern in der Netzwerkumgebung angezeigt. Beispiel: Videoserver (192.168.0.96). Das heißt: Der Host-Name des Videoservers lautet “Videoserver”, während die IP-Adresse des Videoservers 192.168.0.96 lautet. “Speichern” Klicken Sie auf diese Schaltfläche, um die aktuellen Einstellungen für die DDNS-Dienstleistung und der UPnP-Funktion zu speichern. 22 Video Die Optionen auf dieser Seite beeinflussen das Bild auf der Hauptseite, die von den Benutzern gesehen werden kann. “Texteinblendung” Der Text erscheint im schwarzen Balken über dem Video-Fenster mit einem Zeitstempel. Dieser Zeitstempel stammt von der integrierten Echtzeituhr des Videoservers. “Farbe” Diese Einstellung ist unabhängig von der angeschlossenen Kamera, Die Schwarzweiß-Option kann die Videoübertragung beschleunigen. “Größe” Mit dieser Option kann der Benutzer die Bildgröße unter Berücksichtigung der Bandbreite und des visuellen Effekts einstellen. Fünf Optionen stehen zur Verfügung: Halb, Halb x 2, Normal, Normal x 2 und Doppelt. Die Option „Halb x 2“ beansprucht dieselbe Bandbreite wie der „Halb“, wobei die Größe des Bildes der „Normal“Einstellung entspricht. Die Qualität ist jedoch schlechter. „Halb x 2“ eignet sich speziell für Umgebungen mit niedriger Bandbreite, wie z. B. DFÜ-Netzwerk. „Normal x 2“ beansprucht dieselbe Bandbreite wie „Normal“, das Bild ist aber doppelt so groß. Die Bildqualität der „Doppelt“-Einstellung ist besser als die „Normal x 2“-Einstellung, beansprucht aber die meiste Bandbreite. Wird „Doppelt“ für die Videogröße gewählt, wird die “Maximale Bildwechselfrequenz” auf bis zu 10 Bilder eingeschränkt. "Modulation" Dieser Typ wird während der Initialisierung automatisch verwendet. Der Administrator kann ihn jedoch auch manuell auswählen. 23 Die TV7202 nutzt die MPEG4-Codec-Komprimierung als beste Streaming-Lösung. Die Größe der komprimierten Videodaten ist deutlich geringer als bei JPEG. Dies hängt jedoch noch von der Bildänderung zwischen zwei aufeinander folgenden Bildern ab. Für diese Einstellung stehen drei abhängige Parameter zur Verfügung. "Maximale Bildwechselfrequenz" Mit dieser Option wird die maximale Bildwechselfrequenz eingeschränkt, welche mit der Option "Videoqualitätssteuerung" kombiniert werden kann, um die Nutzung der Bandbreite und die Videoqualität zu optimieren. Falls der Benutzer die Nutzung der Bandbreite ungeachtet der Videoqualität fixieren möchte, müssen "Bitrate fixieren" und die gewünschte Bandbreite gewählt werden. Wegen dem Senden der maximalen Bildwechselfrequenz innerhalb der eingeschränkten Bandbreite kann die Videoqualität schlechter sein, vor allem wenn große Veränderungen im Bildablauf vorhanden sind. Wählen Sie "Kippen" zum vertikalen Abbilden und "Spiegeln" zum horizontalen Abbilden des Videosbildes. Mit der Option "Bewegungssensor aktivieren" wird der Bewegungssensor aktiviert. Wird diese Option aktiviert erscheinen die Sensorfelder mit roter Umrandung. Wird diese Option deaktiviert sind die mit der Bewegungsablauferkennung in Verbindung stehenden Einstellung wirkungslos. Die Bewegungserkennung erhöht die Systembelastung. Für eine erweiterte Konfiguration gehen Sie zur Seite „Bewegungssensor“. Zum Einstellen der besten Videoqualität klicken Sie auf „Bildeinstellung“, wonach ein Bildfenster für die Feineinstellungen erscheint. Für die Feineinstellungen stehen vier Möglichkeiten zur Verfügung "Helligkeit", "Kontrast", "Farbton" und "Sättigung". Jedes Feld verfügt über elf Stufen (-5 bis +5). Zur Kontrolle der Feineinstellungen klicken Sie auf „Voransicht“. Wenn das Bild in Ordnung ist, klicken Sie auf „Speichern“ um die Bildparameter zu übernehmen. „Wiederherstellen“ Klicken Sie auf diese Schaltfläche, um die ursprünglichen Einstellungen ohne Aufnahme der Änderungen wieder abzurufen. Falls die Parameter ohne Speichern geändert werden dann werden diese Parameter bis zum nächsten Starten des Systems angewendet. 24 Bewegungssensor Der Videoserver ermöglicht es dem Administrator, höchstens drei Bereiche zur Bewegungserkennung zu definieren. Zum Überwachen eines bestimmten Bildausschnittes klicken Sie auf „Neu“, um ein Fenster hinzuzufügen. Der bei "Fenstername" eingegebene Text erscheint oben im Fensterrahmen. Zur Neueinstellung der Größe des Fensters oder zum Verschieben des Titelbalkens klicken Sie mit der Maus auf den Rahmen des Fensters, halten die Maus gedrückt und ziehen diese mit dem Cursor auf die gewünschte Größe. Eine höhere Empfindlichkeit entdeckt geringfügigere Veränderungen im Bildablauf. Bei höherer Prozenteinstellung kann zwischen kleineren Objekten unterschieden werden. Nach dem Klicken auf „Speichern“ steigt oder fällt ein Grafikbalken je nach Bildänderung. Ein grüner Balken bedeutet, dass die Bildänderung sich unterhalb des Überwachungspegels befindet, während ein roter Balken darauf hinweist, dass sich die Bildänderung über dem Überwachungspegel befindet. Nach dem Klicken auf „Speichern“ werden die Überwachungsfenster mit roten Quadraten markiert. 25 Kamerasteuerung Da der Videoserver sowohl im Ethernet- als auch im PPP-Netzwerk angewendet werden kann, kann der serielle Port zum Steuern der externen COM-Port-Geräte, wie z. B. eine PTZ-Kamera oder ein Modem, benutzt werden. In der PPP-Schnittstelle gehen Sie zur Modem-Seite, um dieses zu konfigurieren. Die Optionen auf dieser Seite werden ignoriert. Der Videoserver unterstützt die RS232- und RS485-Schnittstellen zum Steuern der externen seriellen Port-Geräte. Einzelheiten finden Sie in der Hardware-Beschreibung zum Anschließen eines RS485-Geräts. Das mitgelieferte Kamerasteuerungskabel kann für Sony- oder Canon-Kameras benutzt werden. Die Option "Treiber automatisch erkennen" in dieser Treiber-Option ermöglicht es dem Videoserver, die unterstützten Kameramodelle zu erkennen. Der Administrator kann die Liste des UART-"Schnittstellen-Modus", je nach dem angeschlossenen Gerät, öffnen und das Kameramodell direkt auswählen. Der Videoserver kann eine beliebig andere benutzerdefinierte Kamera durch Wählen der Einstellung "Benutzerdefinierte-Kamera" unterstützen. Dieser benutzerdefinierte Typ kann dann unter „Einstellungen für benutzerdefinierte Kamera“ spezifiziert werden. Falls das angeschlossene Gerät keine PTZ-Kamera ist kann eine spezifische URL als Alternativmethode angewendet werden. Einzelheiten finden Sie im Anhang. 26 Zum Festlegen der voreingestellten Positionen der PTZ-Kamera klicken Sie auf „Position voreinstellen“, wonach ein weiteres Fenster mit der Kamera-Ansicht und den Steuertasten erscheint. Nach dem Bewegen der Kamera in die gewünschte Position geben Sie die Bezeichnung der Position ein und klicken Sie danach auf „Hinzufügen“. Bei Eingabe von ungültigen Zeichen in der Position erscheint ein Fenster mit einer Warnmeldung. Zum Löschen der eingestellten Position öffnen Sie die Liste mit den Positionen, suchen Sie nach der Bezeichnung der Position und klicken Sie danach auf „Löschen“. 27 Der Videoserver bietet fünf weitere benutzerdefinierte Kommandos neben dem allgemeinen Schwenken, Neigen und Zoomen an. Der Administrator kann auf „Benutzerdefiniertes Kommando“ klicken, um Funktionen zu konfigurieren. "Kommando" sollte im ASCII-Format eingegeben werden. Der Videoserver übersetzt diese an in einen binären Code und sendet diesen über den seriellen Port. Beispielsweise wird eine Zeichenfolge "8101ABCDEF" in fünf hexadezimale Bytes 81, 01, AB, CD und EF umgewandelt. Die Maximallänge einer Zeichenfolge für ein Kommando beträgt 60, was 30 hexadezimalen Bytes entspricht. "Zeichenfolge anzeigen" ist für den Text auf den KommandoSchaltflächen, wobei dieser Text nicht mehr als 8 Zeichen enthalten darf. 28 Falls die angeschlossene PTZ-Kamera auf der Liste der unterstützten Treiber nicht aufgeführt ist, wählen Sie die entsprechende UART-Schnittstelle und öffnen Sie die Liste mit den Treibern, um den Typ der BenutzerdefiniertenKamera zu wählen. Für die weitere Konfiguration klicken Sie danach auf „Einstellungen für BenutzerdefinierteKamera“. Die seriellen "Port-Einstellungen" müssen gemäß den Angaben der Bedienungsanleitung dieser Kamera eingestellt werden. Die "Baudrate (Bps)" des seriellen Ports kann bis zu 115200 Bps betragen. Geben Sie dann das spezifische Kommando, welches sich auf PTZ bezieht, im jeweiligen Feld ein. Das benutzerdefinierte Kommando für die "Steuereinstellung" sollte im ASCII-Format bearbeitet werden. Der Videoserver interpretiert das Format im ASCII-Kommando in der binären Zeichenfolge. Beispielsweise wird “012000ABCD” aus dem COM-Port als fünf hexadezimale Bytes 01, 20, 00, AB und CD ausgesendet. Falls die Zeichenfolge des Kommandos aus zwei oder mehr Kommandos besteht, muss jedes Kommando durch ein Komma (,) getrennt werden. Jedes Komma steht für 200 Millisekunden. Beispielsweise kann ein Kommando zum Schwenken nach links “01000305” und ein Kommando zum Stoppen des Schwenkvorgangs “01000300” lauten. Der Benutzer kann die zutreffenden Kommandos als “01000305, 01000300” im Feld zum Bewegen nach links bearbeiten. Das heißt, die Kamera wird für 200 Millisekunden nach links schwenken. Nach dem Einstellen klicken Sie auf „Speichern“ zum Übernehmen der Kommandos und klicken Sie auf „Schließen“, um das Fenster zur Kommandoeinstellung zu verlassen. 29 Modem In der PPP-Schnittstelle funktioniert eine Modem-Option anstelle einer Kamerasteuerung. Die Konfigurationen umfassen die Modem-Initialisierung und den externen DFÜ-Server. Falls der Benutzer die Alarmein- bzw. -ausgänge nutzt und Emails automatisch verschicken möchte, muss „Wählen zulassen“ aktiviert sein. Wird die Option "Wählen zulassen" nicht aktiviert, sendet der Videoserver keine Momentaufnahmen bei Auftreten eines Ereignisses aus. Geben Sie bitte die Modem-Initialisierung mit der Vorsilbe "AT" ein. "Wählmethode" Hier können Sie zwischen Ton- und Frequenzwahlverfahren wählen. "Wiederwählen" bedeutet, wieviele Male der Videoserver versuchen soll, eine Verbindung herzustellen. Durch Einstellen des Parameters "Verbindung nach Minuten abbrechen" wird der Videoserver die Verbindung abbrechen, falls keine Aktivität in der Verbindung festgestellt wird. Diese Zeitdauer können Sie von 1 bis 240 Minuten wählen, wobei 0 für eine kontinuierliche Verbindung steht. Die vom ISP zugewiesene IP-Adresse kann dem Verbindungsprotokoll, welches Via Mail gesendet wird, entnommen werden. 30 Basierend auf den Alarmein-/ausgängen können Sie Momentaufnahmen per Email senden. In diesem Fall benötigt der Videoserver eine Netzverbindung und wählt dann automatisch die Nummer des vorkonfigurierten externen Servers. Nach einem erfolgreichen Herstellen der Verbindung sendet der Videoserver ein Verbindungsprotokoll, um die gegebenen Netzwerkeinstellungen mitzuteilen. Für die Installationen der Netzwerkschnittstelle zwischen Ethernet und PPP sollte der Administrator beachten, dass die Einstellungen der FTPund SMTP-Server sich von denen der vorhandenen Ethernet-Umgebung unterscheiden können. Wurde die Netzwerkschnittstelle geändert muss der Administrator diese im Voraus konfigurieren. Der Videoserver versucht, den zweiten ISP als sog. Reserve anzuwenden, wenn der erste ISP fehlschlägt und die Wählversuche überschritten werden. Die "ISP-Telefonnummer" sollte einschließlich der Landes- und Ortskennzahl angegeben werden. "Benutzername" und "Passwort Benutzer" dienen zur Identifizierung des Benutzers. Wird das Modem als Netzverbindung benutzt, das Audiosignal automatisch abgeschalten. Dies liegt an der niedrigen Bandbreite der Verbindung. Auf der Seite mit den Client-Einstellungen wird die Protokoll-Option als Http-Protokoll eingestellt. Anwendung 31 Falls die Option "Hinzufügen des Suffix des Datums und der Uhrzeit auf die Momentaufnahmen durch FTP" deaktiviert wurde, wird die Datei durch die neuste Momentaufnahme überschrieben. Zum Hinaufladen der Momentaufnahmen stehen zwei Möglichkeiten zur Verfügung. Mit der Option "Sequentieller Betrieb" werden die Momentaufnahmen kontinuierlich über eine konfigurierte Zeitdauer ausgesendet. Falls die Option für das Suffix des Datums und der Uhrzeit deaktiviert wurde kann der Videoserver das FTP zum Hinaufladen und Überschreiben der Momentaufnahme-Dateien benutzen. Der Remote-Ordner der Momentaufnahme-Dateien für das FTP kann auf der Netzwerkseite konfiguriert werden. Die Momentaufnahme-Zeitdauer liegt zwischen "Momentaufnahme beginnen" und "Momentaufnahme beenden" und wird dann täglich wiederholt. Das Momentaufnahme-Intervall wird unter "Momentaufnahme alle x Sekunden" eingestellt. Die Option "Ereignisgesteuerter Betrieb" kann zum Kombinieren der Bewegungserkennung mit den DigitalEingängen oder zum Senden der Momentaufnahmen angewendet werden. Der Administrator kann eine beliebige Kombination von Bedingungen wählen, um spezielle Anwendungen je nach persönlichen Bedürfnissen zu generieren. Der Videoserver überwacht kontinuierlich den Kanal und den Digital-Eingang. Die Momentaufnahmen nach dem Ereignis können so konfiguriert werden, dass sie nach dem Auftreten des Ereignisses gemäß der Einstellung "Momentaufnahme nach x Sekunden nach Ereignis machen" verzögert werden. Die drei Stufen der Momentaufnahmen lauten VPRE.JPG, VTRG.JPG und VPOS.JPG. Der Administrator kann eine Zeitverzögerung unter "Verzögerung von Sekunden vor Erkennen des nächsten Ereignisses" einstellen, um mehrfache Startvorgänge durch dasselbe Ereignis zu reduzieren. Zwei Arten der "Startbedingung" sind vorhanden. Für den Digital-Eingang stehen vier Optionen für die Bedienung mit den Geräten zur Verfügung. Für die Bewegungsablauferkennung werden unten zur Auswahl Fensternamen angezeigt. Die Konfiguration für die Bewegungsablauferkennung ist im vorherigen Abschnitt beschrieben. Nach dem Anpassen der "Startbedingung" betreibt der Videoserver das Gerät am Digital-Ausgang und/oder ladet die Momentaufnahmen je nach den Einstellungen unter "Ereignis Reaktion" hinauf. Durch „Alarmausgang zurücksetzen“ können Sie den Originalzustand des Alarmeinganges herstellen. 32 Homepage-Gestaltung Der Administrator kann dem Videoserver eine geänderte Homepage zuweisen. "Logo-Graph" Das Logo in der oberen linken Ecke der Homepage kann ausgeblendet werden. Das StandardLogo, oder ein beliebig anderes Bild vom Internet, kann über die URL lokalisiert werden. "Hintergrund-Graph" Das Hintergrundbild vom Systemspeicher ist schnell zugänglich, jedoch durch die Speichergröße eingeschränkt. Die Bilder von den externen Ressourcen benötigen je nach Größe mehr Zeit zum Laden. Wird der Hintergrund-Grapgh nicht aktiviert, wird das Browser-Fenster mit der Hintergrundfarbe gefüllt. Die Administratoren können das SystemLogo mit einer "Logo-Link" versehen, um eine Verknüpfung zu einer anderen Webseite herzustellen. Die "Schriftfarbe" und "Hintergrundfarbe" können zum Erzielen des besten visuellen Effekts aus sechzehn verschiedenen Farben gewählt werden. Objekt Datename Maximalgröße Logo logo.gif Hintergrund back.gif Link-Symbol btn_text.gif Logo und Hintergrund teilen 8000 Bytes Logo und Hintergrund teilen 8000 Bytes 2000 Bytes Protokolldatei ansehen Der Inhalt dieser Datei liefert nützliche Informationen über die Konfiguration und die Verbindung nach dem Systemstart. Parameter ansehen Der Inhalt des Parametersatzes ist mit der Datei CONFIG.INI identisch. 33 Werkseitige Voreinstellungen Sämtliche Einstellungen, die bis dahin vorgenommen wurden, werden auf die werkseitig voreingestellten Parameter zurückgesetzt. Nach dem Klicken auf “Wiederherstellen” und nochmaligen Bestätigung wird das System neu gestartet. Das Installationsprogramm fordert Sie auf, das Netzwerk erneut einzurichten. Löschen des Datenpfades für Inhaberkommandos Der Videoserver bietet eine Unterstützung für benutzerdefinierte Steuerungen für Geräte mit seriellen Schnittstellen. Über URL-Kommandos in ASCII-Format können Sie den seriellen Port des Videoservers auch über Ihre eigene Homepage ansteuern. Eine detaillierte Beschreibung finden Sie in den URL-Kommandos im Abschnitt Videoserver. FTP Der Videoserver verfügt nicht nur über einen Web-Service, sondern besitzt ebenfalls zur vereinfachten Systemintegration einen integrierten FTP-Service. Gemäß den Einstellungen auf der Anwendungsseite kann der Videoserver Momentaufnahmen über eine bestimmte Zeitdauer an einen externen Server aussenden. Über die FTPDomäne des Videoservers kann der Administrator die Konfigurationen schneller aktualisieren. Die Dateien die für die Gestaltung der Homepage (GIF) können gelesen und überschrieben werden. Sie können von allen verwaltenden Benutzern geladen werden. Weitere Dateien werden nachstehend beschrieben. Gelegentliches Hinaufladen der Momentaufnahmen an einen externen FTP-Server Im sequentiellen Modus sendet der Videoserver die Momentaufnahmen je nach Intervall und Zeitdauer aus. Falls die Momentaufnahme-Dateien für schnelle Aktualisierungen vorgesehen sind, empfiehlt es sich, das Suffix für das Datum und die Uhrzeit auszulassen. Der Dateiname lautet dann video.jpg. Falls die Momentaufnahmen mit einem Suffix für das Datum und die Uhrzeit versehen werden, können diese nachher unterschieden werden. Ansicht des Systemprotokolls Im Inhalt der Datei (System.log) sind nützliche Informationen über die Konfiguration und die Verbindungen nach dem Systemstart vorhanden. Dies hilft dem Administrator herauszufinden, wer Zugang zum Videoserver gehabt hat und zu welchem Zeitpunkt, da sämtliche Netzwerkzugänge zum Videoserver mit einem Zeitstempel aufgezeichnet werden. 34 Die Konfigurationsdatei hinaufladen Zum Aktualisieren der Konfiguration des Videoservers in einem Arbeitsgang laden Sie die präzise formatierte Stapelverarbeitungsdatei zu CONFIG.INI hinauf. Es wird empfohlen, das Originalformat beizubehalten und nur die Parameter abzuändern. Detaillierte Angaben und die optionalen Parameter finden Sie im Abschnitt Konfiguration. Nach dem erfolgreichen Empfangen und Überprüfen der Datei wird der Videoserver selbst die Konfiguration aktualisieren und automatisch neugestartet. Weitere Informationen finden Sie im vorherigen Abschnitt. Aktualisierung der Software-Version Die Aktualisierung der System-Firmware des Videoservers ist allein dem Administrator vorbehalten. Starten Sie den auf der CD-ROM im Lieferumfang enthaltenen Installationsassistenten und befolgen Sie die Eingabeaufforderungen). Weitere Einzelheiten finden Sie in der Benutzeranleitung des Installationsassistenten. Alternative via FTP 1. Dekomprimieren Sie die komprimierte Datei in einen lokalen Ordner. Ein Dateiname FLASH.BIN sollte nun erscheinen. 2. Ändern Sie das Arbeitsverzeichnis von FLASH.BIN, unter Anwendung des FTP-Programms im lokalen Ordner ab. 3. Stellen Sie eine Verbindung mit dem Videoserver mit dem Benutzernamen “root” und dem Passwort her. 4. Laden Sie die FLASH.BIN zum Videoserver mit dem PUT-Kommando hinauf. Die Dateigröße beträgt beinahe 1,5 Megabytes. In einem lokalen Netz dauert dies ungefähr 2 Sekunden, 2 Minuten über eine Nullmodemverbindung, oder 6 Minuten über Modem. Das Hinaufladen hängt jedoch noch immer vom Netzwerk des Benutzers ab. 5. Nach dem vollständigen Hinaufladen brechen Sie die Verbindung ab. 6. Falls die empfangene FLASH.BIN als fehlerfrei befunden wurde wird der Videoserver die Software im FlashSpeicher aktualisieren und automatisch neu gestartet. Wenn der Videoserver mit dem Schreiben der Firmware beginnt leuchten beide Statusanzeige-LEDs weiter, bis das System neu gestartet wird. Dies dauert ungefähr 30 bis 40 Sekunden. Der Benutzer muss die Stromversorgung während dem Aktualisierungsvorgang stabil halten. Nach dem Neustarten des Systems muss der Videoserver neu installiert werden. Falls der Strom während der Software-Aktualisierung ausfällt wird das Programm im Speicher des Videoservers eventuell permanent beschädigt. Kann der Videoserver nicht normal gestartet werden wenden Sie sich bitte an den Händler, um ihn überprüfen zu lassen. 35 Telnet Der Videoserver verfügt auch über eine Telnet-Domäne. Das Passwort für den Zugang ist dasselbe, welches für den Web-Zugang benutzt wird. Nach dem Anmelden geben Sie Kommando “help” ein. Wird das "debug" oder "dinote" nicht ausgeführt bricht das Telnet die Verbindung automatisch, nach einem Leerlaufbetrieb von 1 Minute, ab. Fehlerbeseitigung des Systemkerns Über den Befehl „debug“ können Sie über Telnet die detaillierten Informationen des Systems auslesen. Überwachung des abgeänderten Status der Digital-Eingänge Durch Eingabe von "dinote" wird der Videoserver dazu veranlasst, den aktuellen Status des Digital-Eingangs zu senden. Nach der Eingaben von "dinote" erscheint beispielsweise in der Anzeige DI=L DI=L Und falls DI auf H geändert wird erscheint nur die Anzeige DI=H Die Entladung von Informationen stoppen Durch Eingabe von "stop" wird die Entladung von Informationen über die Fehlerbeseitigung und der Status des Digital-Eingangs gestoppt. Abfrage des Status der Digital-Eingänge Durch Eingabe von "diquery" wird der Status des Digital-Eingangs einmal angezeigt. Digital-Ausgänge einstellen Zum Einstellen des Digital-Ausgangs muss NO mit COMMON verbunden werden; "DO=L" eingeben (NO – schließt bei Ereignis). Zum Einstellen des Digital-Ausgangs muss NC mit COMMON verbunden werden; "DO=H" eingeben (NC – öffnet bei Ereignis). 36 Löschen der Momentaufnahmen im Flash-Speicher Durch Eingabe von "erase image" (Bild löschen) werden alle Momentaufnahmen im Flash-Speicher gelöscht. Löschen des Logos und der Grafiktasten Durch Eingabe von "erase graph" (Graph löschen) werden alle auf der Homepage angewendeten Bilder gelöscht. Werden keine neuen Bilder hinaufgeladen schaltet das System in den Textmodus um und verwendet stattdessen die Standardbilder. Überspringen der Installation beim nächsten Starten Durch Eingabe von "lock" (sperren) wird der Videoserver dazu veranlasst, die aktuellen Netzwerkeinstellungen zu fixieren. Rücksetzen des Netzwerks für neue Einstellungen Nach Eingabe von "unlock" (entriegeln) gibt der Videoserver die gegenwärtigen Einstellungen auf und muss neu konfiguriert werden. Wiederherstellen der werkseitig voreingestellten Parameter Nach Eingabe von "clear" (löschen) wird der Videoserver dazu veranlasst, die werkseitig voreingestellten Parameter wiederherzustellen, ohne dass ein Neustart ausgeführt wird. Um die neuen Einstellungen wirksam zu machen geben Sie "reset" ein, um das System neu zu starten. Das System rücksetzen Nach Eingabe von "reset" (rücksetzen) führt der Videoserver ein Rücksetzen der Software aus (Warmstart). 37 Modem-Umgebung Hardwareinstallation Vor dem Installieren des Videoservers notieren Sie sich bitte die Seriennummern der Geräte. Zur Benutzung eines DFÜ-Netzwerks darf der Videoserver nicht mit dem Netzwerk verbunden sein. Das Ethernet wird als erste Priorität unter den verfügbaren Schnittstellen gewählt. Nach dem Einschalten stellt der Videoserver fest, ob externe Modems am Modem-Port angeschlossen sind. Wird ein Modem erkannt, blinkt die Herzschlag-LED. Falls kein Modem antwortet, geht der Videoserver davon aus, dass ein Nullmodemkabel angeschlossen wurde. Danach leuchten beide unteren LED-Dioden auf, bis die Verbindung mit dem Nullmodem hergestellt wurde. Falls der Benutzer einen Remote-DFÜ-Server eingerichtet hat oder eine ISP-Dienstleistung nutzt, kann die Einwahl des Videoservers für spezielle Ereignisse konfiguriert werden. Wenn dies nicht geschieht, muss vom Benutzer eine Netzverbindung hergestellt werden. Kabelverbindungen Schalten Sie die Peripheriegeräte vor dem Anschließen spannungsfrei. Beachten Sie, dass der Netzadapter als letztes angeschlossen wird. Für den erstmaligen Zugang zum Videoserver ohne Ethernet kann der Administrator ein Nullmodemkabel zum Anschließen an COM für eine direkte Verbindung benutzen. Nach der Eingabe der notwendigen Angaben kann mit einem Modem eine Verbindung mit dem Internet hergestellt werden. 38 Einschalten Bevor Sie den Videoserver einschalten, Stellen Sie bitte sicher, dass alle Kabel richtig und fest angeschlossen sind. Da die meisten automatischen Erkennungen der Hardware beim Starten des Systems ausgeführt werden muss der Videoserver eingeschaltet werden, nachdem alle Peripheriegeräte eingeschaltet wurden und bereit sind. Um das Risiko eines elektrischen Schlages zu vermeiden, verbinden Sie bitte zuerst den Videoserver mit dem Netzteil, bevor Sie dies an 220V anschließen. Softwareinstallation Bei der Erstinstallation verbinden Sie den Videoserver mit Hilfe des beigelegten Nullmodemkabels mit Ihrem PC. Ein neues Modem installieren Verwenden Sie zur Installation des Modems den Hardwareassistenten unter Systemsteuerung / Hardware. Klicken Sie auf den „Weiter“. Setzen Sie nun den Haken für manuelle Modemauswahl. 39 Von (Standardmodemtyp) wählen Sie das Standard 33600 bps-Modem und klicken danach auf „Weiter“. 40 Wählen Sie den seriellen Port, an den das beigelegte Nullmodemkabel angeschlossen ist, und klicken Sie auf „Weiter“. Das Nullmodem ist nun betriebsbereit. Klicken Sie auf „Fertig stellen“. 41 Eine neue Verbindung einrichten Nach dem Installieren des Modems öffnen Sie die Netzwerkeinstellungen unter Windows, um eine neue Verbindung einzurichten. Nachdem Sie den „Assistent für neue Verbindung“ ausgewählt haben drücken Sie den Button „Weiter“. 42 Wählen Sie den Punkt „Verbindung mit dem Internet herstellen“ aus und drücken dann „Weiter“. Wählen Sie den Punkt „Verbindung manuelle einrichten“ und drücken dann „Weiter“. 43 Wählen Sie den Punkt „Verbindung mit dem DFÜ-Modem herstellen“ und drücken dann „Weiter“. Geben Sie einen beliebigen Verbindungsnamen ein und drücken dann „Weiter“. 44 Geben Sie als Telefonnummer beliebige Ziffern ein und klicken Sie danach auf „Weiter“. Die hier eingegebene Telefonnummer ist unwichtig. Als Benutzernamen geben Sie „root“ ein. Das Kennwort haben Sie zuvor entweder geändert, oder es ist voreingestellt die Seriennummer des Videoservers. 45 Im Fenster Netzwerkverbindungen rufen Sie bitte die neu erstellte Verbindung auf. Unter dem Punkt „Netzwerk“ -“ „PPP: Windows 95/98/NT4/2000, Internet“ -“ im Punkt „Einstellungen“ muss der Haken für „Softwarekomprimierung aktivieren“ gesetzt sein. Unter „Netzwerk“ muss der Haken im Kästchen „Internetprotokoll (TCP/IP)“ gesetzt sein. 46 Doppelklicken Sie auf das Symbol der neu eingerichteten Verbindung. Ein Fenster mit Wahlinformationen erscheint. Geben Sie “root” als Benutzernamen und die auf der Unterseite des Verpackungskartons angegebene Seriennummer als Passwort (oder falls Sie das Passwort schon geändert haben Ihr Passwort) ein. Klicken Sie danach auf „Verbinden“. Der Benutzername und das Passwort entsprechen denen des Web-Zugangs. Diese können nach einer erfolgreichen Installation abgeändert werden. Beachten Sie, dass die Zeichen der Seriennummer in Großbuchstaben eingegeben werden müssen. Geben Sie z. B. “A” anstellen von “a” ein. Nach dem erfolgreichen Herstellen einer Verbindung gehen Sie zum nächsten Abschnitt: “ Zugang zum Videoserver”. Zugang zum Videoserver Durch die direkte Verbindung über das Nullmodemkabel kann der Administrator den Standard-Web-Browser öffnen. Geben Sie bitte http://200.1.1.1 als Adresse ein. Beachten Sie, dass 200.1.1.1 als Standard-IP-Adresse bei einer DFÜ-Verbindung verwendet wird und 200.1.1.100 als die IP-Adresse für den PC des Benutzers vergeben ist. Der Benutzername und das Passwort entsprechen den Daten, die während der Installation eingegeben wurden. Nach der erfolgreichen Authentifizierung sollten Sie auf der Hauptseite die Videobilder sehen. Beim Microsoft Internet-Explorer sollten Sie ein Plug-In vom Videoserver zulassen, um zusätzliche Installationen zu ermöglichen. Es sollte aus Sicherheitsgründen das Passwort auf der Systemseite der Konfiguration umgehend abgeändert werden. Nach dem Abändern des Passworts zeigt der Browser das Authentifizierungsfenster erneut, in dem nach einem neuen Passwort gefragt wird. Beachten Sie, dass dieses neue Passwort ebenfalls beim nächsten Anwählen angewendet wird. 47 Um die Funktion des Videoservers beim DFÜ-Zugriff sicherzustellen, befolgen Sie bitte die nachstehenden Anweisungen. Falls neben dem Administrator andere Personen zur Benutzung des Videoservers zugelassen sind, sollte der Administrator für diese Personen Benutzerprofile anlegen. Wenn der Videoserver den DFÜ-Zugriff akzeptiert und als Server fungiert, entsprechen der Benutzername und das Passwort für die Anwahl denen des WebZugangs. Der Zugang zur Konfigurationsseite bleibt allein dem Administrator vorbehalten. Für den Modembetrieb werden weitere Informationen benötigt. Die Einzelheiten über die weiteren Einstellungen finden Sie im Abschnitt “Modem ”. Die Einzelheiten über spezielle Sicherheitsanwendungen finden Sie im Abschnitt “Anwendung”. Nach dem Ausführen und Speichern aller Einstellungen schalten Sie den Videoserver aus und ersetzen das Nullmodemkabel mit dem Kabel des Modems für das DFÜ-Netzwerk. Zum Erstellen einer neuen Verbindung starten Sie bitte den Videoserver neu. Wurde die Anwahlkonfiguration aktiviert wählt der Videoserver eine Nummer an, überträgt das Systemstartprotokoll und beendet den Anruf nach der voreingestellten Zeit. 48 URL-Kommandos des Videoservers Falls Sie bereits über Ihre eigene Webseite oder Web-Steuerungs-Anwendung verfügen, kann der Videoserver über praktische URLs leicht integriert werden. In diesem Abschnitt werden die Kommandos im URL-Format aufgeführt. Einige RFC-Normen, die sich auf HTML beziehen, können als Bezugnahme für die Anwendung der benutzerdefinierten Homepages dienen. Aktualisierung der aufgenommenen Momentaufnahmen der JPEG-Bilder /cgi-bin/video.jpg Die motorisierte Kamera in PTZ-Richtung bewegen <Direction>: (Richtung) auf, links, rechts, ab <Vision>: (Ansicht) breit, Tele <Command>: (Kommando) 1, 2, 3, 4, 5 /cgi-bin/camctrl.cgi?Move=<direction>&zoom=<vision>&cust=„command“ Die Kameraposition voreinstellen / rückrufen /cgi-bin/recall.cgi?recall=”POSITION” “POSITION” bedeutet hier die Textzeichenfolge eines Standorts, der in der Systemkonfiguration vorhanden ist. Statusabfrage der Digitaleingänge /setup/getdi.cgi Der Videoserver stellt den Status des Digital-Eingangs wieder her. Betrieb über Digital-Ausgänge /setup/setdo.cgi?do=„state“ Der Status ist entweder „L“ oder „H“. „L“ - „H“ - im Betriebszustand geöffneter Schalter schließt bei Ereignis im Betriebszustand geschlossener Schalter öffnet bei Ereignis Beispiel: http://192.168.0.201/setup/setdo.cgi?do=h im Adressbalken des Web-Browsers eingeben. Löschdatenmodus des seriellen Port-Treibers Diese URL gilt für angeschlossene Geräte am seriellen Port, einschließlich der unterstützten PTZ-Kameras oder der nicht unterstützten Benutzerdefinierten-Kameras. Beachten Sie, dass die Einstellungen des seriellen Ports der Benutzerdefinierten-Kameras richtig definiert sein müssen. Senden des Kommandos an das am COM-Port angeschlossene Gerät /cgi-bin/senddata.cgi?data=123456, ABCDEF&flush=yes&wait=1000&read=6 Mit diesem Hyperlink wird der Videoserver dazu veranlasst, die Kommandos im binären Format an den COM-Port mit “0x12, 0x34, 0x56” gefolgt von “0xAB, 0xCD, 0xEF” auszusenden. Jedes Kommando wird durch ein Komma um 200 Millisekunden getrennt. “Flush=yes” bedeutet, dass der Empfangsdatenpufferspeicher des COM-Ports vor dem Lesen gelöscht werden muss. Danach werden 6 Bytes nach einem Warten von 1000 Millisekunden gelesen. Die Lesedaten können bis zu 128 Bytes betragen und werden als ASCII-kodierte hexadezimale Parameter, z. B. 0x41, 0x42, 0x43 wiedergegeben, die vom COM-Port gelesen und auf den zurückgekehrten Homepages als 414243 anstelle von ABC angezeigt werden. 49 Wiederherstellung der werkseitig voreingestellten Parameter /setup/restore.cgi Der Videoserver wird nach den Konfigurationen zur Wiederherstellung der werkseitig voreingestellten Parameter automatisch neugestartet. Das System neu starten /setup/reset.cgi Startet den Videoserver ohne Warnung neu. Seiten-URL Die Konfigurationsseite verfügt über ein Layout-Bild mit einer Optionsliste und einer Optionsseite. Der Benutzter wird von den URLs nur zu den Optionsseiten geführt (Ausnahme: Konfigurationsseite). Einige Seiten, wie beispielsweise jene mit den Einstellungen der Bildqualität und der Voreinstellungen, werden in einem neuen Fenstern geöffnet. 50 URL-Seiten Die Einstellung der Kamera lässt sich ebenfalls über die entsprechenden URL der Seiten vornehmen. Einige Seiten öffnen dafür ein weiteres Fenster, um zum Beispiel eine Vorschau zu liefern. Lediglich der Administrator hat Zugriff auf die URL Seiten der Kamera. Homepage-Name Referenz-URL Kunden Einstellung /client.html Konfiguration /setup/config.html System /setup/system.html Sicherheit /setup/security.html Netzwerk /setup/network.html Video /setup/video.html Bildqualität /setup/image.html Kamera-Steuerung /setup/camera.html Modem-Konfiguration /setup/modem.html Voreinstellungen PTZ-Kamera /setup/preset.html Benutzerdefinierte Kommandos /setup/command.html Benutzerdefinierte Kamera-Einstellungen /setup/custom.html Anwendung /setup/app.html Homepage-Gestaltung /setup/layout.html Systemprotokoll /setup/logfile.html Parameterliste /setup/parafile.html Auslieferungszustand /setup/factory.html System URL Es werden einige Bilder auf der Homepage hinterlegt. Der Administrator kann diese durch folgende links betrachten. Name Referenz-URL Logo Bild /pic/logo.gif Hintergrundbild /pic/back.jpg Generelles Format der URL-Kommandos Jede Einstellung kann durch URL-Kommandos und sog. POST-Methoden durch den Administrator ausgeführt werden „generelles Format“ URL[?[name=value][&name=value]……] „method“ POST „authorized user“ root 51 Systemkonfiguration über URL URL: /setup/system.cgi NAME WERT ERKLÄRUNG host „text string shorter than 15 characters“ system name method keep Behält Datum und Zeit bei auto Benutzt NTP Server zur Synchronisation manu Direkte Einstellung von Datum und Zeit date „yyyy/mm/dd“ Jahr, Monat und Tag durch “/” getrennt time „hh:mm:ss“ Stunde, Minute und Sekunde getrennt durch “.” ntp „domain name or IP address“ NTP Server zone -12 ~ 12 Zeitzone, 8 bedeutet GMT +8:00 Sicherheitskonfiguration über URL URL: /setup/security.cgi NAME rootpass username WERT „text string shorter than 15 characters“ „text string shorter than 15 characters“ ERKLÄRUNG Ändere root Passwort Neuen Benutzer hinzufügen userpass „text string shorter than 15 characters“ Neues Benutzer-Passwort vergeben deluser „text string shorter than 15 characters“ Benutzer löschen Netzwerkkonfiguration über URL URL: /setup/network.cgi NAME reset WERT yes ERKLÄRUNG Einstellungen beim nächsten Start zurücksetzten no Einst. beim nächsten Start nicht zurücksetzten ip „IP address“ IP-Adresse der Security-Netzwerkkamera subnet „IP address“ Subnetzmaske router „IP address“ Gateway / Standard Router domain „text string shorter than 40 characters“ Domänen-Name der Netzwerkkamera dns1 „IP address“ Primärer DNS Server dns2 „IP address“ Sekundärer DNS Server smtp1 „domain name or IP address“ Primärer SMTP Server mailto1 „string shorter than 80 characters“ SMTP-Kontoname smtp2 „domain name or IP address“ Sekundärer SMTP Server mailto2 „text string shorter than 80 characters“ 2. SMTP-Kontoname return „text string shorter than 80 characters“ e-Mail-Adresse des Empfängers ftpp „number less than 65535“ FTP Port ftp1 „domain name or IP address“ Primärer FTP Server ftpuser1 „text string shorter than 15 characters“ Benutzername für primären FTP Server 52 ftppass1 „text string shorter than 15 characters“ Passwort für primären FTP Server ftpfolder1 „text string shorter than 40 characters“ Verzeichnis auf FTP Server ftp2 „domain name or IP address“ Sekundärer FTP Server ftpuser2 „text string shorter than 15 characters“ Benutzername für sekundären FTP Server ftppass2 „text string shorter than 15 characters“ Passwort für sekundären FTP Server ftpfolder2 „text string shorter than 40 characters“ Verzeichnis auf sekundären FTP Server http „number less than 65535“ HTTP Port controlport „number less than 65535“ Kanal-Port videoport „number less than 65535“ Video-Port audioport „number less than 65535“ Audio-Port lowband yes Optimaleinstellung für geringe Bandbreite no Ursprüngliche Einstellungen Videokonfiguration über URL URL: /setup/video.cgi NAME text WERT „text string shorter than 15 characters“ ERKLÄRUNG Texteinblendung size 1 2 Halb Halb x 2 3 Normal B/W S/W „other than B/W“ Farbe fixb Fixe Bitrate „other than fixb“ Fixe Quantisierung 1 2 Niedrige Videoqualität Mittlere Videoqualität 3 Normale Videoqualität 4 Sehr hohe Videoqualität 5 Ausgezeichnete Videoqualität 64000 128000 Setze Bitrate auf 64 Kbps Setze Bitrate auf 128 Kbps 256000 Setze Bitrate auf 256 Kbps 384000 Setze Bitrate auf 384 Kbps 512000 Setze Bitrate auf 512 Kbps 768000 1000000 1200000 Auto NTSC <other than above> 1 Setze Bitrate auf 768 Kbps Setze Bitrate auf 1000 Kbps Setze Bitrate auf 1200 Kbps automatische Detektierung NTSC-Modus PAL-Modus Max. Bildrate von 1 fps 2 Max. Bildrate von 2 fps 3 Max. Bildrate von 3 fps 5 Max. Bildrate von 5 fps color quality quan bitrate mode frame 53 enablemd flip mirror 10 Max. Bildrate von 10 fps 15 Max. Bildrate von 15 fps 20 Max. Bildrate von 20 fps 25 Max. Bildrate von 25 fps 30 Max. Bildrate von 30 fps yes Bewegungssensor aktiviert <other than yes> Bewegungssensor deaktiviert yes Bild kippen no Bild nicht kippen yes Bild spiegeln no Bild nicht spiegeln Bildeinstellungen über URL URL: /setup/image.cgi NAME brightness WERT „-5 ~ 5“ ERKLÄRUNG Helligkeit einstellen contrast „-5 ~ 5“ Kontrast einstellen hue „-5 ~ 5“ Farbton einstellen saturation „-5 ~ 5“ Sättigung einstellen preview „not required“ Voransicht restore „not required“ Wiederherstellen der ursprünglichen Parameter save „not required“ Parameter speichern Kamera-Konfiguration über URL URL: NAME interface driver /setup/camera.cgi WERT RS232 <other than RS232> auto 1 2 3 4 5 6 7 ERKLÄRUNG schaltet COM auf RS232 schaltet COM auf RS485 Autodetektierung nicht-PTZ-fähige Kamera Sony EVI-D30/31 Canon VCC1 Canon VCC3 DynaDome/SmartDOME Pelco D Protokoll Drittanbieter-PTZ-Kamera Voreinstellungen PTZ-Kamera über URL URL: NAME addpos delpos /setup/preset.cgi WERT <text string shorter than 40 characters> <existing position name> 54 ERKLÄRUNG Position hinzufügen Position löschen Benutzerdefinierte Kommandos über URL: URL: NAME str1 str2 str3 str4 str5 com1 com2 com3 com4 com5 /setup/command.cgi WERT <text string shorter than 8 characters> <text string shorter than 8 characters> <text string shorter than 8 characters> <text string shorter than 8 characters> <text string shorter than 8 characters> <text string shorter than 80 characters> <text string shorter than 80 characters> <text string shorter than 80 characters> <text string shorter than 80 characters> <text string shorter than 80 characters> ERKLÄRUNG Tastenname des Kommandos1 von COM Tastenname des Kommandos2 von COM Tastenname des Kommandos3 von COM Tastenname des Kommandos4 von COM Tastenname des Kommandos5 von COM Benutzerdefiniertes Kommando 1 von COM Benutzerdefiniertes Kommando 2 von COM Benutzerdefiniertes Kommando 3 von COM Benutzerdefiniertes Kommando 4 von COM Benutzerdefiniertes Kommando 5 von COM Benutzerdefinierte Kamera-Einstellung über URL URL: NAME baud data stop parity up down left right home tele wide /setup/custom.cgi WERT <integer> <integer> 1 2 <other than 1> none odd even <text string shorter than 80 characters> <text string shorter than 80 characters> <text string shorter than 80 characters> <text string shorter than 80 characters> <text string shorter than 80 characters> <text string shorter than 80 characters> <text string shorter than 80 characters> ERKLÄRUNG Baudrate von COM setzen data bits von COM setzen 1 Stopp-Bit setzen 2 Stopp-Bits setzen keine Paritätsprüfung Paritätsprüfung ungerade Paritätsprüfung gerade hoch runter links rechts home-Kommando einzoomen auszoomen Modem-Konfiguration über URL URL: NAME dialout method reatt discon init phone1 user1 pass1 phone2 user2 pass2 /setup/modem.cgi WERT yes <other than yes> tone (AT DT) pulse (AT DP) <integer> <integer> <text string shorter than 40 characters> <text string shorter than 40 characters> <text string shorter than 40 characters> <text string shorter than 40 characters> <text string shorter than 40 characters> <text string shorter than 40 characters> <text string shorter than 40 characters> 55 ERKLÄRUNG Wählen erlaubt bei Ereignis Wählen nicht erlaubt Tonwahl Impulswahl Anzahl der Wahlwiederholungen Verbindungsabbruch nach x Minuten Kommando für Modeminitialisierung Telefonnummer des primären ISP Benutzername des primären Zugangs Passwort für den primären Zugang Telefonnummer des sekundären ISP Benutzername des primären Zugangs Passwort für den sekundären Zugang Anwendungseinstellung über URL URL: NAME emode smode smethod suffix delay inter dihigh dilow dirise difall motion1 motion2 motion3 ioalarm mdalarm ioupload mdupload sinter sbegin send /setup/app.cgi WERT „not required“ „not required“ mail ERKLÄRUNG Ereignis-Reaktion Sequentieller Modus Momentaufnahmen per e-mail hochladen ftp Momentaufnahmen per FTP hochladen „not required“ „integer“ „integer“ „ not required „ „ not required „ „ not required „ „ not required „ „ not required „ „ not required „ „ not required „ „ not required „ „ not required „ „ not required „ „ not required „ „integer“ „hh:mm:ss“ „hh:mm:ss“ Datum und Zeit an FTP-Datei anhängen Verzögerung in s bis zur nächsten Ereigniserken. Momentaufnahme nach Ereignis nach x Sek. Alarm bei hohem Potential Alarm bei Nullpotential Alarm bei ansteigendem Potential Alarm bei abfallendem Potential Bewegung erkannt in Fenster 1 setzen Bewegung erkannt in Fenster 2 setzen Bewegung erkannt in Fenster 3 setzen Alarmausgang aktivieren bei Alarm Alarmausgang aktivieren bei Bewegungserk. Momentaufnahme schicken bei Alarm Momentaufnahme schicken bei Bewegungserk. Momentaufnahme alle x Sekunden Startzeit für sequentiellen Modus Endzeit für sequentiellen Modus Homepage-Gestaltung über URL URL: NAME cuslogo logourl linkurl cusback backurl fcolor bcolor /setup/layout.cgi WERT blank def url „text string shorter than 80 characters“ „text string shorter than 80 characters“ blank def url „text string shorter than 80 characters“ „0 ~ 15“ „0 ~ 15“ ERKLÄRUNG Logo verbergen Voreingestelles Logo verwenden Benutze Logo von URL URL des Logos URL für Klicken auf das Logo (Logo-Link) Hintergrund leer Standardeinstellungen für Hintergrund Benutze Bild von URL URL des Bildes Schriftfarbe Hintergrundfarbe 56 Anhang A. Selbsttest Nach dem Einschalten führt der Videoserver eine Selbstdiagnose durch, um mögliche Hardwarefehler festzustellen. Bei der Fortsetzung des Selbsttests blinken die LEDs abwechselnd, bis der Vorgang ausgeführt wurde oder ein schwerwiegender Fehler auftritt. In der folgenden Tabelle sind mögliche schwerwiegende Fehler mit einem speziellen Muster aufgeführt. Falls der Selbsttest erfolgreich ausgeführt werden konnte erlöschen beide LED-Anzeigedioden kurzzeitig und leuchten dann je nach der gewählten Netzwerkschnittstelle wieder auf. Steht das Ethernet zur Verfügung blinkt die LED 2. Ist ein Modem verfügbar blinkt LED2 und LED3 leuchtet. Wurde das beigelegte Nullmodemkabel angeschlossen leuchten beide LEDs. Nach dem Herstellen der Verbindung blinkt LED2. LED-Muster nach Selbsttest Möglicher Fehler der Komponente Fehlgeschlagene Funktion LED2 und LED3 blinken gleichzeitig LED2 EIN und LED3 AUS LED2 AUS und LED3 EIN LED2 EIN und LED3 EIN LED2 blinkt und LED3 EIN LED2 EIN und LED3 blinkt U32(SAA7113) U1(TM1300) U6(RTL8139C) U6(RTL8139C), U7, U8 U22(M5823) U19(16C1550CJ), P2 Video-Dekodierer PCI-Bridge des TM1300 Ethernet-Controller Ethernet-Schnittstelle* Echtzeituhr COM-Schnittstelle Ein Fehler in der Ethernet-Schnittstelle bezieht sich nicht nur auf Komponenten auf der Platine, sondern auch auf das Ethernet-Kabel bzw. die Ethernet-Verbindung. B. Häufig gestellte Fragen (FAQ) F. Was tun, wenn das Passwort vergessen wurde? A. Jeder Zugang zum Videoserver erfordert eine Authentifizierung. Falls Sie einer der verwaltenden Benutzer sind wenden Sie sich wegen dem Passwort an den Administrator. Falls Sie ein Administrator sind, gibt es keine Möglichkeit, das Passwort wieder zu erlangen. Die einzige Möglichkeit zur Wiedererlangung des Zugangs zum Videoserver besteht im Betätigen der Taste für die Wiederherstellung der werkseitig voreingestellten Parameter auf der Rückseite des Geräts, um die werkseitig voreingestellten Parameter wiederherzustellen und um das System neu zu konfigurieren. F. Warum erscheint kein Video vom Videoserver nach der Authentifizierung? A. Dieses Problem kann verschiedene Ursachen haben: 1. Falls Sie den Videoserver gleich zuvor installiert haben und Sie kein Video betrachten können überprüfen Sie die Video-Modulation auf der Konfigurationsseite. 2. Falls der Videoserver erfolgreich installiert wurde und Sie zum ersten Mal unter Internet-Explorer zum Videoserver gehen stellen Sie die Sicherheitsstufe des Internet-Explorers geringer ein, um eine Installation der Plug-Ins zu ermöglichen. 3. Tritt die Störung weiter auf, arbeiten die Benutzer möglicherweise auf einer höheren als vom System zugelassenen Stufe. 57 F. Wozu dient der Plug-In? A. Der vom Videoserver zur Verfügung gestellte Plug-In dient zur Anzeige von Filmbildern unter Internet-Explorer. Falls Ihr System keine Installation einer Plug-In-Software zulässt, muss die Sicherheitsstufe des Web-Browsers herabgesetzt werden. Es wird empfohlen, dass Sie sich an Ihren Netzwerk-Administrator in Ihrem Büro hinsichtlich der Einstellung der Sicherheitsstufe wenden. F. Weshalb unterscheidet sich der Zeitstempel von der System-Uhrzeit des PC’s oder Notebooks? A. Der Zeitstempel basiert auf der System-Uhrzeit des Videoservers. Diese wird durch eine innere Echtzeituhr beibehalten und wird automatisch nach dem Zeit-Server synchronisiert, wenn der Videoserver am Internet angeschlossen ist und die Funktion aktiviert wurde. Die Unterschiede von mehreren Stunden rühren von der Einstellung der Zeitzone her. F. Weshalb wird das Bild nicht regelmäßig aktualisiert? A. In einer Modem-Umgebung liegt dies daran, dass die Bandbreite der PPP-Verbindung deutlich weniger ist als im Ethernet. Falls der Unterschied des Zeitstempels unstabil ist stellen Sie das UART FIFO für den Empfang und die Übertragung unter Modem-Eigenschaften in der Systemsteuerung niedriger ein. Im Ethernet kann dies an der Zeitdauer liegen, die benötigt wird, um die Momentaufnahme beim Auftreten der Ereignisse in den Speicher abzulegen. F. Wie erkennt der Videoserver die unterstützten PTZ-Kameras automatisch? A. Wird keine Kamera entdeckt überwacht der Videoserver die CTS des Kamerasteuerungskabels kontinuierlich. Solange die CTS erkannt werden versucht der Videoserver, ein Handshake mit den unterstützten Kameras auszuführen, bis eine unterstützte Kamera gefunden wurde. Nach dem Erkennen einer PTZ-Kamera wird keine weitere Kamera mehr erkannt. F. Wieviele Benutzer können das Video gleichzeitig betrachten? A. Die Anzahl der Benutzer ist grundsätzlich uneingeschränkt. Die Videoqualität hängt jedoch ebenfalls von der Netzwerkbandbreite ab. Um den besten Effekt zu erzielen erlaubt es der Videoserver, dass mehrere Benutzer verbunden werden können. Es wird empfohlen, einen weiteren Web-Server einzurichten, um eine große Anzahl von Benutzern aufnehmen zu können, indem die Bilder gelegentlich vom Videoserver abzurufen. F. Wie schnell ist die Videorate des Videoservers? A. Der MPEG4-Codec kann intern 30 Bilder pro Sekunde verarbeiten. Die Gesamtleistung hängt jedoch von manchen Koeffizienten wie folgt ab: 1. Datendurchsatz im Netzwerk 2. Gemeinsam benutzte Bandbreite 3. Anzahl der Benutzer 4. Detaillierte Objekte führen zu größeren Bilddateien. 5. Die Rechenleistung Ihres PC’s oder Notebooks, die für die Anzeige der Bilder verantwortlich ist. Allgemein kann die Übertragungsrate in einer allgemeinen lokalen Netzwerkumgebung über 200 Kilobytes pro Sekunde und ungefähr 10 bis 20 Bilder pro Sekunde betragen. F. Wie kann der Videoserver so privat wie möglich gehalten werden? A. Der Videoserver wurde zu Überwachungszwecke entwickelt und besitzt viele flexible Schnittstellen. Die BenutzerAuthentifizierung und die spezielle Bestätigung bei der Installation kann einen unbefugten Zugang zum Videoserver verhindern. Sie können ebenfalls den HTTP-Port auf eine nicht öffentlich zugängliche Nummer ändern. Überprüfen Sie das Systemprotokoll, um abnormale Aktivitäten festzustellen und um deren Ursachen festzustellen. F. Wie kann eine PTZ-Kamera, die auf der Liste der unterstützten Geräte nicht aufgeführt ist, gesteuert werden? A. Der Videoserver bietet zum Steuern von Kameras, die nicht unterstützt werden, eine Kommando-Schnittstelle für Custom-Kameras an. Die Einzelheiten sind im Handbuch beschrieben. Stellen Sie sicher, dass die Einstellungen des COM-Ports auf die Kamera-Spezifikationen angewendet. Das mitgelieferte Kamerasteuerungskabel ist im Lieferumfang aufgeführt. Falls notwendig, bereiten Sie Ihr eigenes Kabel vor. Das allgemeine PTZ-Kommando besteht aus einem Startkommando und einem Stoppkommando. Bei der Bearbeitung von beiden Kommandos im Bearbeitungsfeld auf der Konfigurationsseite trennen Sie die einzelnen Kommandos durch Komma(s) ab. Jedes Komma steht für 200 Millisekunden. Falls der Benutzer über einige serielle Steuergeräte neben dem PTZKamera verfügt, ist die spezielle URL zum Senden von gewünschten Kommandos vorgesehen. Für einen schnellen Zugang muss die URL in eine andere Homepage auf Ihrem eigenen Web-Server integriert werden. 58 F. Wie schnell kann der Videoserver den Status der Digital-Eingänge überprüfen? A. Der Videoserver überprüft den Eingangsstatus in weniger als einer halben Sekunde. Um jedoch wiederholte Überprüfungen zu vermeiden und um eine richtige Funktion der Digital-Ausgänge sicherzustellen, führt der Videoserver eine Verzögerung von 3 Sekunden durch. Die Benutzer können dies je nach den spezifischen Anwendungen abändern. F. Weshalb ist manchmal im Alarmfall kein Zugang zum Videoserver möglich? A. Beim Starten des Videoservers durch die Eingänge beanspruchen die Momentaufnahmen mehr Zeit, da diese in den Speicher geschrieben werden. Falls die Ereignisse zu oft auftreten, wird das System immer damit beschäftigt sein, die Videobilder abzuspeichern. Es wird empfohlen, den sequentiellen Modus oder ein externes Aufzeichnungsprogramm anzuwenden, um die Videobilder aufzuzeichnen, falls das Ereignis häufig auftritt. Falls Sie die Bilder über FTP abrufen möchten, kann der Parameter geringer sein, da der FTP schneller als das Web antwortet. Ist das System für das Konfigurieren zu beschäftigt wenden Sie die werkseitig voreingestellten Parameter an und betätigen Sie die Rücksetztaste zum Speichern des Systems. F. Beim Versuch, die Hybridkameras (S/W + Farbe) an den Videoserver anzuschließen, ist die Bildqualität eher schlecht. A. Obwohl der Videoserver es dem Benutzer ermöglicht, Farb- oder Schwarzweißbilder für jede Kamera zu wählen, kann die Verarbeitungsdauer durch Hybridkameratypen werden bzw. verlängert und die Systemleistung verringert sich. C. Technische Daten - Audio 24Kbps, 8Kbps(optional) - System CPU: Trimedia PNX1300 - Microfon RAM: 16MB SDRAM Einwege-Mikrofon ROM: 2MB FLASH ROM Frequenzgang: 50 – 16000Hz - Unterstützte Protokolle TCP/IP, HTTP, SMTP, FTP, Telnet, NTP, DNS and DHCP - Modem PPP (dial-up, direct cable connection) - Anschluss 10BaseT Ethernet oder 100BaseT Fast Ethernet S/N Rate: überhalb 60dB - Video - LED Anzeige MPEG4(short header mode) Algorithmus Netzwerk, Herzschlag, Status - Alarmein-/ausgänge 1 Sensoreingang (max. 12VDC 50mA) 1 Relaisausgang (max. 24VDC 1A, 125VAC 0.5A) Einstellbare Bildgröße, Qualität und Bitrate Überlagerung von Datum, Uhrzeit und Text - Abmessungen 3 Bewegungssensorfelder 122.9mm(L) * 72.3mm(B) * 50mm(H) Auflösung PAL - Gewicht Bis zu 25 Bilder pro Sekunde bei 176x144 Pixel 402g Bis zu 25 Bilder pro Sekunde bei 352x288 Pixel Bis zu 10 Bilder pro Sekunde bei 704x576 Pixel - Spannungsversorgung NTSC Stromaufnahme: ca. 4.2W Bis zu 30 Bilder pro Sekunde bei 176x120 Pixel Netzteil im Lieferumfang Bis zu 30 Bilder pro Sekunde bei 352x288 Pixel Eingang: 100-240VAC, 50/60Hz, 0.4A Ausgang: 12VDC, 1.5A - Serielle Schnittstelle 9 Pin D-SUB RS232 oder RS485 (PTZ Kamera) - Umweltbedingungen max. 115kbs Luftfeuchtigkeit: 95%RH - PTZ (Pan/Title/Zoom) automatische PTZ –Kamera und Modem Erkennung - PC Systemvoraussetzungen unterstützte Protokolle: Sony VISKA, Canon VC-C1, VC-C3, VC-V4, Betriebssystem Dynacolor Dynadome, Pelco D, CGI-Kommandos seriell Microsoft Windows 98SE/ME/2000/XP Internet Browser: Internet Explorer 5.x oder höher 59