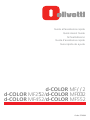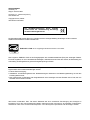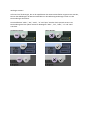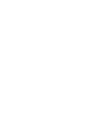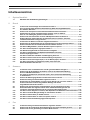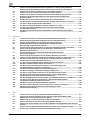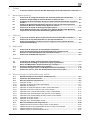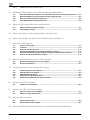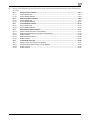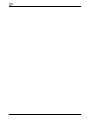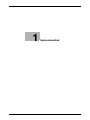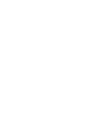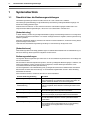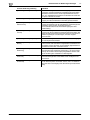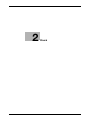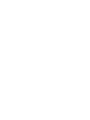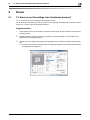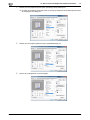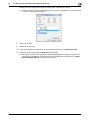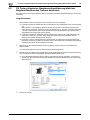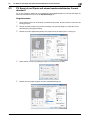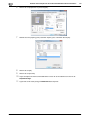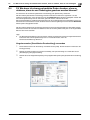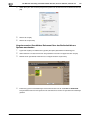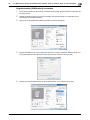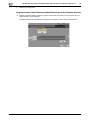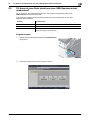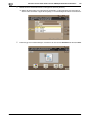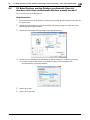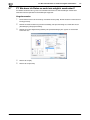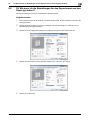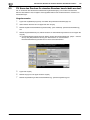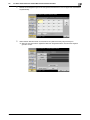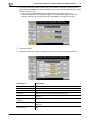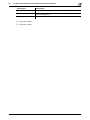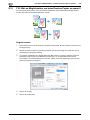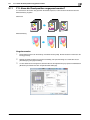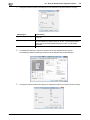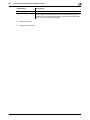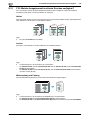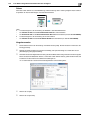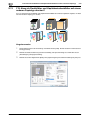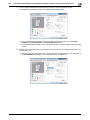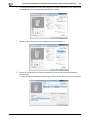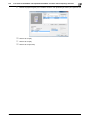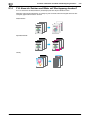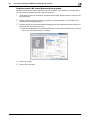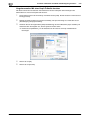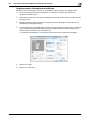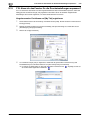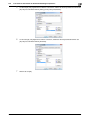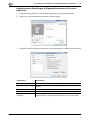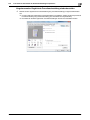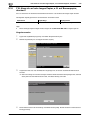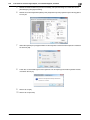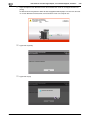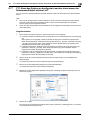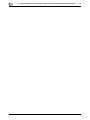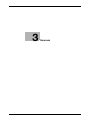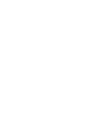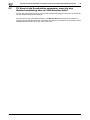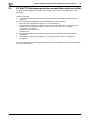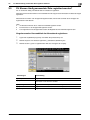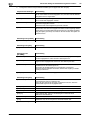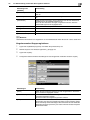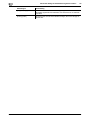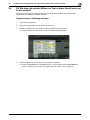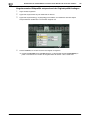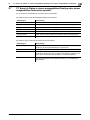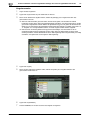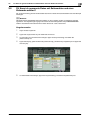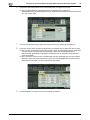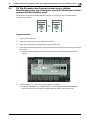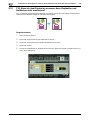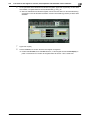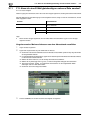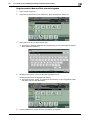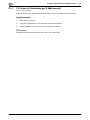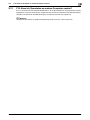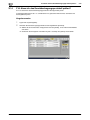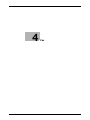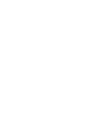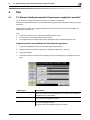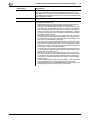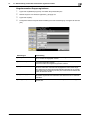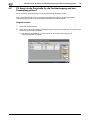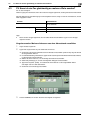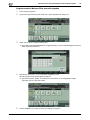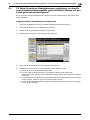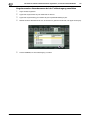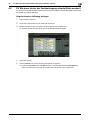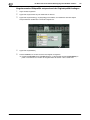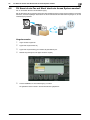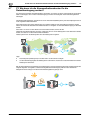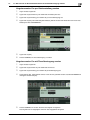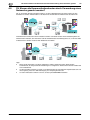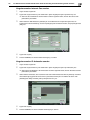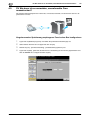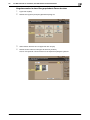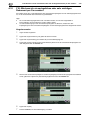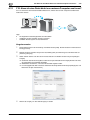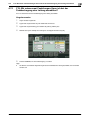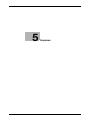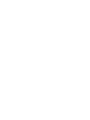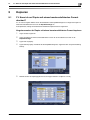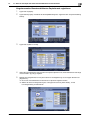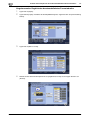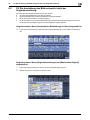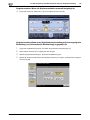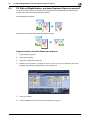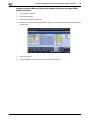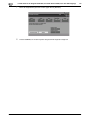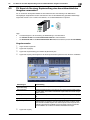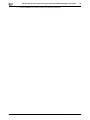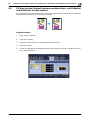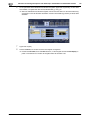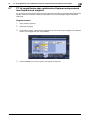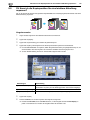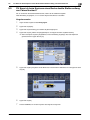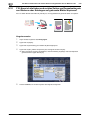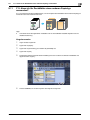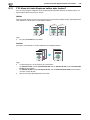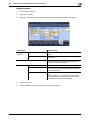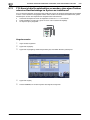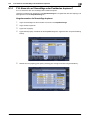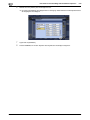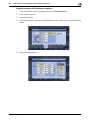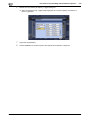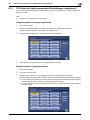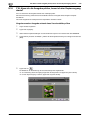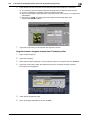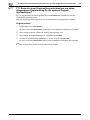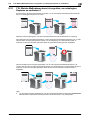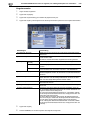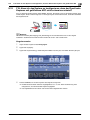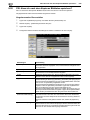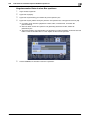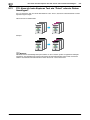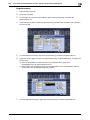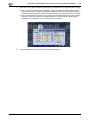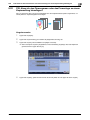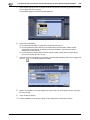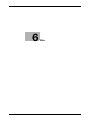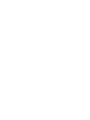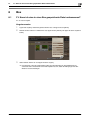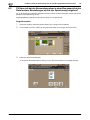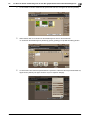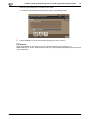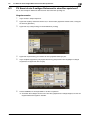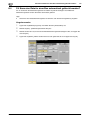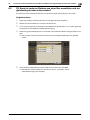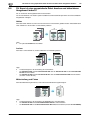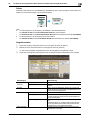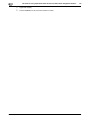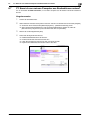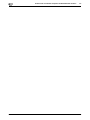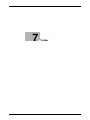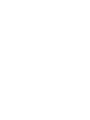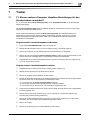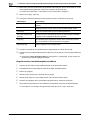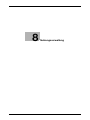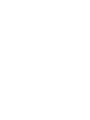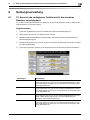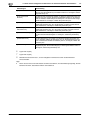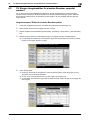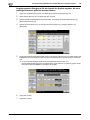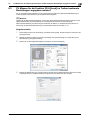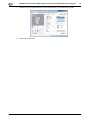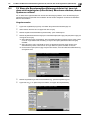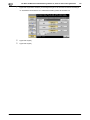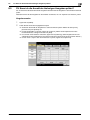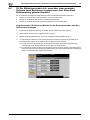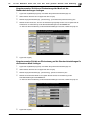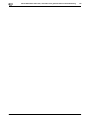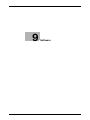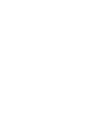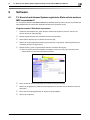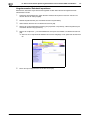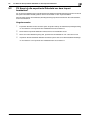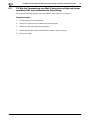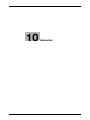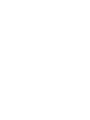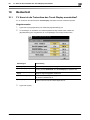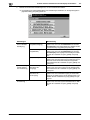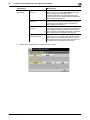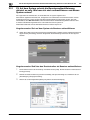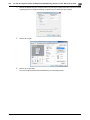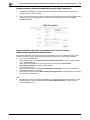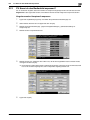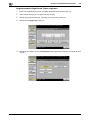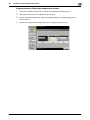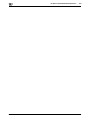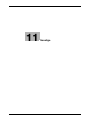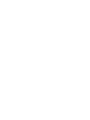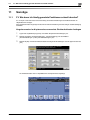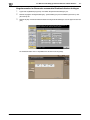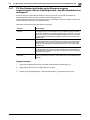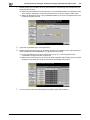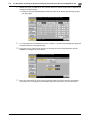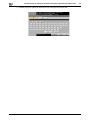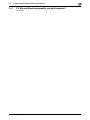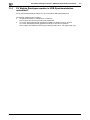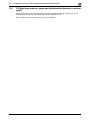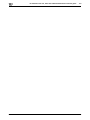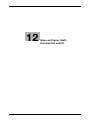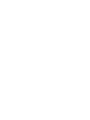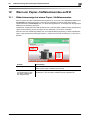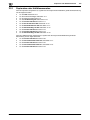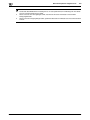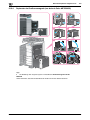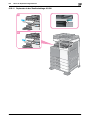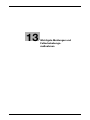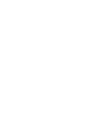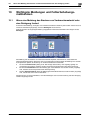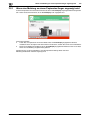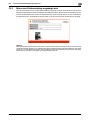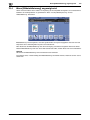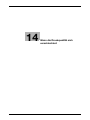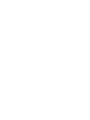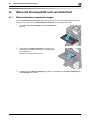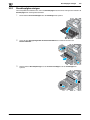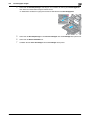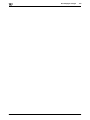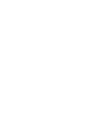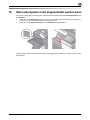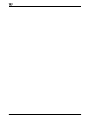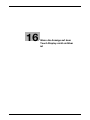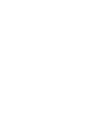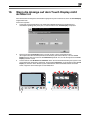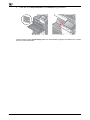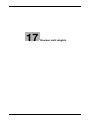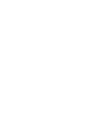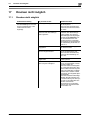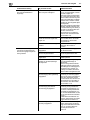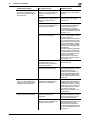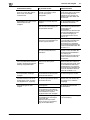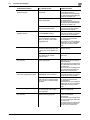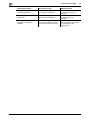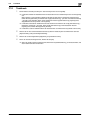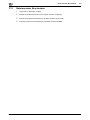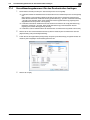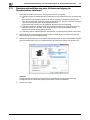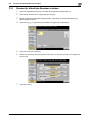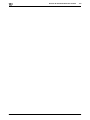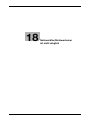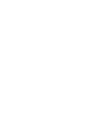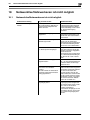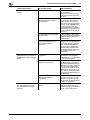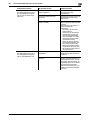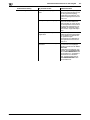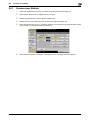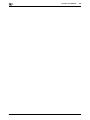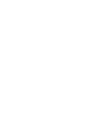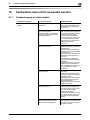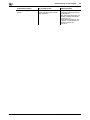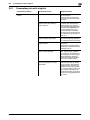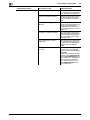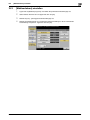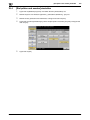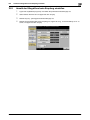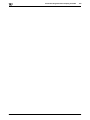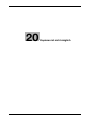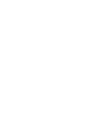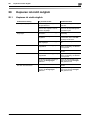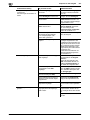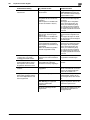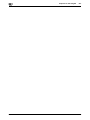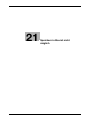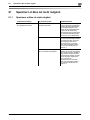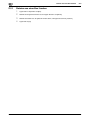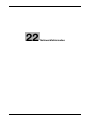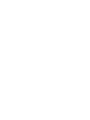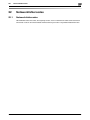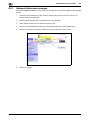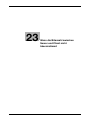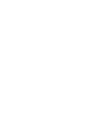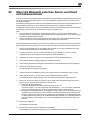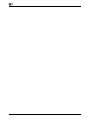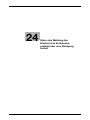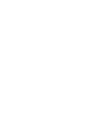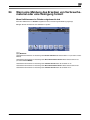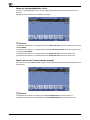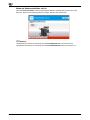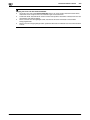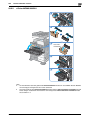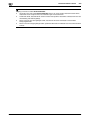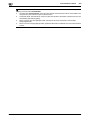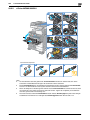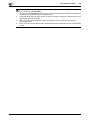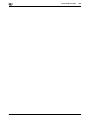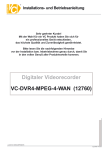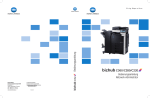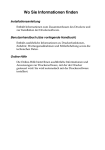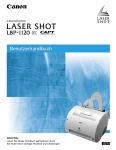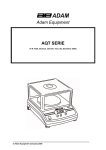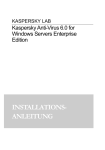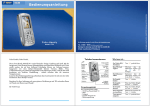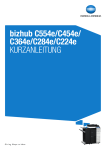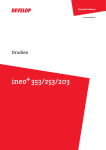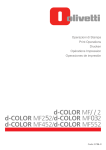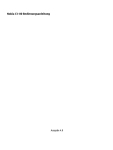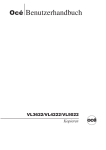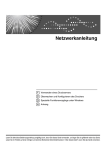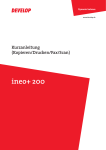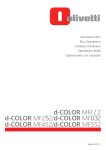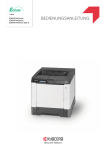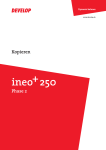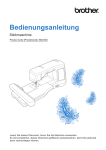Download 2 - Olivetti
Transcript
l all'assistenza rapida
Guida
l
Quick Assist Guide
l
Schnellreferenz
l d'assistance rapide
Guide
l Guía rápida de ayuda
l
d-COLOR MF2
d-COLOR MF22/d-COLOR MF2
d-COLOR MF452/d-COLOR MF552
Code: 574604
HERAUSGEBER:
Olivetti S.p.A.
Gruppo Telecom Italia
Via Jervis, 77 - 10015 Ivrea (ITALY)
www.olivetti.com
Copyright © 2012, Olivetti
Alle Rechte vorbehalten
Die Qualitätsanforderungen dieses Produkts
werden durch die –Kennzeichnung bescheinigt,
die am Produkt angebracht ist.
Der Hersteller behält sich das Recht vor, jederzeit und ohne vorherige Mitteilung Änderungen an dem in diesem
Handbuch beschriebenen Produkt vorzunehmen.
ENERGY STAR ist ein eingetragendes Warenzeichen in den USA.
Das Programm 'ENERGY STAR' ist ein Energiesparplan der Umweltschutzbehörde (EPA) der Vereinigten Staaten.
Er wurde eingeführt, um zum Umweltschutz beizutragen; außerdem dient der Plan dem Zweck, die Entwicklung und
Verwendung von Bürogeräten mit größerer Energieeinsparung zu fördern.
Wir möchten Sie darauf hinweisen, dass folgende Aktionen die oben bescheinigte Konformität und die
Eigenschaften des Produkts beeinträchtigen können:
• Falsche Stromversorgung;
• Installations- und Bedienungsfehler bzw. Nichtbeachtung der Hinweise in der Bedienungsanleitung, die mit dem
Produkt geliefert wurde;
• Das Auswechseln von Bauteilen oder Originalzubehör durch Unbefugte oder das Ersetzen durch Teile, die vom
Hersteller nicht anerkannt werden.
Alle Rechte vorbehalten. Kein Teil dieses Materials darf ohne schriftliche Genehmigung des Verlegers in
irgendeiner Form oder mit irgendwelchen Mitteln, elektronisch oder mechanisch, einschließlich Fotokopieren,
Aufzeichnen oder durch ein Informationsspeicher- und -abrufsystem reproduziert oder übertragen werden.
Wichtiger Hinweis!
Auf Grund von Änderungen, die an der Spezifikation der Benutzeroberfläche vorgenommen wurden,
können die Abbildungen der Benutzeroberfläche in den Bedienungsanleitungen leicht von den
Beschreibungen abweichen.
Die Schaltflächen "Abbr.", "OK", "Ende", "Ja" und "Nein" wurden durch Symbole ersetzt. Der
Beschreibungstext kann jedoch weiterhin die Begriffe "Abbr.", "OK", "Ende", "Ja" und "Nein"
enthalten.
Vorheriges Design:
Neues Design:
Inhaltsverzeichnis
1
Systemüberblick
1.1
2
Druck
2.1
2.2
2.3
2.4
2.5
2.6
2.7
2.8
2.9
2.10
2.11
2.12
2.13
2.14
2.15
2.16
2.17
3
F1: Kann ich auf Umschläge oder Postkarten drucken?............................................................. 2-3
F2: Trotz erfolgreicher Benutzerauthentifizierung bleibt der Eingabebildschirm
des Treibers deaktiviert.................................................................................................................. 2-6
F3: Kann ich auf Papier mit einem benutzerdefinierten Format drucken?................................ 2-7
F4: Wie kann ich streng vertrauliche Daten drucken, ohne zu riskieren,
dass sie von Unbefugten gesehen werden können?................................................................... 2-9
F5: Kann ich eine Datei direkt aus einer USB-Speichereinheit ausdrucken? ......................... 2-13
F6: Beim Drucken werden Zeichen verstümmelt. Kann ich drucken, ohne dass
verstümmelte Zeichen erzeugt werden? .................................................................................... 2-15
F7: Wie kann ich Daten so exakt wie möglich ausdrucken?..................................................... 2-16
F8: Wie kann ich die Einstellungen für das Papierformat und den Papiertyp ändern? .......... 2-17
F9: Kann das Drucken für einzelne Benutzer beschränkt werden? ......................................... 2-18
F10: Gibt es Möglichkeiten, um beim Drucken Papier zu sparen? .......................................... 2-22
F11: Kann die Druckposition angepasst werden? ..................................................................... 2-23
F12: Welche Ausgabemodi sind beim Drucken verfügbar? ...................................................... 2-26
F13: Kann ich Deckblätter und Kapitelzwischenblätter auf einem
anderen Papiertyp drucken?........................................................................................................ 2-28
F14: Kann ich Zeichen und Bilder mit Überlappung drucken? ................................................. 2-32
F15: Kann ich das Fenster für die Druckeinstellungen anpassen? .......................................... 2-36
F16: Kann ich auf sehr langes Papier, z. B. auf Bannerpapier, drucken?................................ 2-40
F17: Kann das System so konfiguriert werden, dass immer der
Schwarzweißdruck aktiviert ist? ................................................................................................. 2-43
Scannen
3.1
3.2
3.3
3.4
3.5
3.6
3.7
3.8
3.9
3.10
3.11
3.12
3.13
3.14
4
Überblick über die Bedienungsanleitungen ................................................................................. 1-3
F1: Welche Arten von Dateiformaten sind für gescannte Bilder verfügbar?............................. 3-3
F2: Kann ich die Scanfunktion verwenden, wenn ich eine Netzwerkverbindung
über ein USB-Kabel herstelle?....................................................................................................... 3-4
F3:. Kann ich Scandaten an meinen PC senden, ohne meine Firewalleinstellung
zu deaktivieren? .............................................................................................................................. 3-5
F4: Die FTP-Übertragungsfunktion sendet Daten nicht an ein Ziel............................................ 3-6
F5: Können häufig verwendete Ziele registriert werden? ........................................................... 3-7
F6: Wie kann ich scharfe Bilder von Text in feiner Schrift oder von Fotos senden? .............. 3-11
F7: Kann ich Daten in einem ausgewählten Dateityp oder einem
ausgewählten Farbmodus senden? ............................................................................................ 3-13
F8: Kann ich gescannte Daten mit Seitenzahlen und einer Zeitmarke senden? .................... 3-15
F9: Die Rückseite des Originals scheint durch. Welche Einstellungen kann ich
vornehmen, damit die Rückseite nicht im gescannten Bild sichtbar wird? ............................ 3-17
F10: Kann ich das Original so scannen, dass Kopfzeilen und Heftlöcher nicht erscheinen? 3-18
F11: Kann ich eine E-Mail gleichzeitig an mehrere Ziele senden?........................................... 3-20
F12: Kann ich Scandaten per E-Mail senden? ........................................................................... 3-22
F13: Kann ich Scandaten an meinen Computer senden? ......................................................... 3-23
F14: Kann ich das Scanübertragungsprotokoll prüfen?............................................................ 3-24
Fax
4.1
4.2
4.3
F1: Können häufig verwendete Faxnummern registriert werden? ............................................. 4-3
F2: Kann ich die Protokolle für die Faxübertragung und den Faxempfang prüfen?................. 4-6
F3: Kann ich ein Fax gleichzeitig an mehrere Ziele senden?...................................................... 4-7
d-Color MF552/452/362/282/222
Inhaltsverzeichnis-1
4.4
4.5
4.6
4.7
4.8
4.9
4.10
4.11
4.12
4.13
4.14
5
Kopieren
5.1
5.2
5.3
5.4
5.5
5.6
5.7
5.8
5.9
5.10
5.11
5.12
5.13
5.14
5.15
5.16
5.17
5.18
5.19
5.20
5.21
5.22
6
F4: Kann ich mehrere Absendernamen registrieren, so dass für unterschiedliche
Nutzungsfälle unterschiedliche Namen auf den Faxen gedruckt werden können? ................. 4-9
F5: Wie kann ich bei der Faxübertragung scharfe Bilder senden?........................................... 4-11
F6: Kann ich ein Fax auf Abruf durch ein fernes System senden?........................................... 4-13
F7: Wie kann ich die Kommunikationskosten für die Datenübertragung senken? ................ 4-14
F8: Können die Kommunikationskosten durch Verwendung eines Netzwerks
gesenkt werden?........................................................................................................................... 4-16
F9: Wie kann ich es vermeiden, unerwünschte Faxe auszudrucken? ..................................... 4-18
F10: Wie kann ich ein vertrauliches oder sehr wichtiges Dokument per Fax senden?.......... 4-20
F11: Kann ich ein eingehendes Fax weiterleiten?...................................................................... 4-21
F12: Kann ich eine Datei direkt von meinem Computer aus faxen? ........................................ 4-22
F13: Wir nutzen zwei Faxleitungen. Kann ich bei der Faxübertragung
eine Leitung auswählen?.............................................................................................................. 4-23
F14: Kann ich ein Dateiformat für die Internetfax- oder IP-Adressfax-Übertragung
angeben? ....................................................................................................................................... 4-24
F1: Kann ich auf Papier mit einem benutzerdefinierten Format drucken?................................ 5-3
F2: Die Ausrichtung des Bilds entspricht nicht der Originalausrichtung................................... 5-7
F3: Gibt es Möglichkeiten, um beim Kopieren Papier zu sparen? ............................................. 5-9
F4: Wie kann ich ein Original handhaben, das mehr Seiten enthält,
als in den ADF eingelegt werden können? ................................................................................. 5-11
F5: Kann ich für einen Kopierauftrag eine broschürenähnliche Ausgabe verwenden? ......... 5-13
F6: Kann ich das Original kopieren und dabei Kopf- und Fußzeilen und
Heftlöcher löschen lassen?.......................................................................................................... 5-15
F7: Ist vergrößertes oder verkleinertes Kopieren entsprechend dem
Papierformat möglich? ................................................................................................................. 5-17
F8: Kann ich die Kopierposition für eine leichtere Abheftung anpassen? .............................. 5-18
F9: Kann ich beim Kopieren eines Buchs dunkle Stellen entlang von Falzen löschen? ........ 5-19
F10: Kann ich die linken und rechten Seiten von Doppelseiten wie von Büchern
oder Katalogen auf getrennte Blätter kopieren? ....................................................................... 5-20
F11: Kann ich für Deckblätter einen anderen Papiertyp verwenden?...................................... 5-21
F12: Kann ich beim Kopieren heften oder lochen?.................................................................... 5-22
F13: Kann ich die Versatzfunktion verwenden, ohne einen Finisher oder
eine Zweifachablage im System zu installieren? ....................................................................... 5-24
F14: Kann ich auf Umschläge oder Postkarten kopieren?........................................................ 5-25
F15: Kann ich häufig verwendete Einstellungen registrieren? ................................................. 5-29
F16: Kann ich die Ausgabe prüfen, bevor ich den Kopiervorgang starte? .............................. 5-30
F17: Kann ich einen Druckauftrag unterbrechen, um einen dringenderen
Kopierauftrag für ein anderes Original durchzuführen? ........................................................... 5-32
F18: Welche Maßnahmen kann ich ergreifen, um unbefugtes Kopieren zu verhindern? ...... 5-33
F19: Kann ich das System so konfigurieren, dass der Rand beim Kopieren
mit geöffnetem ADF nicht schwarz erscheint? .......................................................................... 5-35
F20: Kann ich nach dem Kopieren Bilddaten speichern? ......................................................... 5-36
F21: Kann ich beim Kopieren Text wie "Privat" oder ein Datum hinzufügen? ........................ 5-38
F22: Kann ich den Firmennamen oder das Firmenlogo zu einem
Kopierauftrag hinzufügen?........................................................................................................... 5-41
Box
6.1
6.2
6.3
6.4
6.5
6.6
6.7
F1: Kann ich eine in einer Box gespeicherte Datei umbenennen?............................................. 6-3
F2: Kann ich bei der Verwendung einer in einer Box gespeicherten Datei andere
Einstellungen als bei der Speicherung angeben?........................................................................ 6-4
F3: Kann ich ein 2-seitiges Dokument in einer Box speichern? ................................................. 6-7
F4: Kann eine Datei in einer Box automatisch gelöscht werden?.............................................. 6-8
F5: Kann ich mehrere Dateien aus einer Box auswählen und sie gleichzeitig drucken oder
senden?............................................................................................................................................ 6-9
F6: Kann ich eine gespeicherte Datei drucken und dabei deren Ausgabeart ändern?.......... 6-10
F7: Kann ich von meinem Computer aus Boxfunktionen nutzen? ........................................... 6-13
Inhaltsverzeichnis-2
d-Color MF552/452/362/282/222
7
Treiber
7.1
8
Nutzungsverwaltung
8.1
8.2
8.3
8.4
8.5
8.6
9
10.3
F1: Kann ich die Tastentöne des Touch Display ausschalten? ................................................ 10-3
F2: Auf dem System scheint die Benutzerauthentifizierung aktiviert zu sein.
Wie kann ich mich authentifizieren und dieses System nutzen? ............................................. 10-6
F3: Kann ich das Bedienfeld anpassen? ..................................................................................... 10-9
Sonstige
11.1
11.2
11.3
11.4
11.5
12
F1: Kann ich auf diesem System registrierte Ziele auf ein anderes MFP verschieben? .......... 9-3
F2: Kann ich die exportierte Zieledatei vor dem Import bearbeiten? ........................................ 9-5
F3: Bei der Verwendung von Web Connection erfolgt nach einer gewissen Zeit eine
automatische Abmeldung. ............................................................................................................. 9-6
Bedienfeld
10.1
10.2
11
F1: Kann ich die verfügbaren Funktionen für die einzelnen Benutzer einschränken? ............. 8-3
F2: Können Ausgabezähler für einzelne Benutzer verwaltet werden? ...................................... 8-5
F3: Müssen für die Funktion [ID & Druck] im Treiber bestimmte Einstellungen angegeben
werden? ........................................................................................................................................... 8-7
F4: Wenn die Benutzerauthentifizierung aktiviert ist, kann ich dann nicht registrierten
(öffentlichen) Benutzern erlauben, dieses System zu nutzen?................................................... 8-9
F5: Kann ich die Anzahl der bisherigen Ausgaben prüfen? ...................................................... 8-11
F6: Der Bildschirm ändert sich, wenn über einen gewissen Zeitraum keine Bedienung
vorgenommen wird. Kann diese Zeiteinstellung geändert werden? ....................................... 8-12
Software
9.1
9.2
9.3
10
F1: Können mehrere Computer dieselben Einstellungen für den Druckertreiber verwenden? 7-3
F1: Wie kann ich häufig genutzte Funktionen schnell abrufen? ............................................... 11-3
F2: Das System ist ständig an die Stromversorgung angeschlossen.
Gibt es eine Möglichkeit, den Stromverbrauch zu verringern? ................................................ 11-5
F3: Wie viel Speicherkapazität hat die Festplatte? .................................................................... 11-9
F4: Welche Dateitypen werden in USB-Speichereinheiten unterstützt? ............................... 11-10
F5: Was kann man tun, wenn das Administratorkennwort verloren geht? ........................... 11-11
Wenn ein Papier-/Heftklammerstau auftritt
12.1
12.2
12.3
12.3.1
12.3.2
12.3.3
12.3.4
12.3.5
12.3.6
12.3.7
12.3.8
12.3.9
12.3.10
12.3.11
12.4
12.4.1
12.4.2
12.4.3
12.4.4
Bildschirmanzeige bei einem Papier-/Heftklammerstau .......................................................... 12-3
Papierstau oder Heftklammerstau .............................................................................................. 12-4
Wenn ein Papierstau aufgetreten ist ........................................................................................... 12-5
Papierstau im ADF ........................................................................................................................... 12-5
Papierstau im Bereich der rechten Seitenklappe............................................................................. 12-7
Papierstau im Papierfach ................................................................................................................. 12-9
Papierstau im Großraummagazin (nur beim d-Color MF552/452)................................................. 12-10
Papierstau im Finisher FS-535 (nur beim d-Color MF552) ............................................................ 12-11
Papierstau in der Z-Falz-Einheit ZU-606 (nur beim d-Color MF552) ............................................. 12-13
Papierstau in der Zuschießeinheit PI-505 (nur beim d-Color MF552)............................................ 12-14
Papierstau in der Zweifachablage JS-602 (nur beim d-Color MF552) .......................................... 12-15
Papierstau im Finisher FS-534....................................................................................................... 12-16
Papierstau im Finisher FS-533....................................................................................................... 12-18
Papierstau in der Zweifachablage JS-506 ..................................................................................... 12-19
Wenn ein Heftklammerstau aufgetreten ist.............................................................................. 12-20
Heftklammerstau im Finisher FS-535 (nur beim d-Color MF552) .................................................. 12-20
Heftklammerstau im Broschürenfinisher SD-512 (nur beim d-Color MF552) ................................ 12-21
Heftklammerstau im Finisher FS-534 ............................................................................................ 12-22
Heftklammerstau im Broschürenfinisher SD-511 .......................................................................... 12-23
d-Color MF552/452/362/282/222
Inhaltsverzeichnis-3
12.4.5
13
Wichtigste Meldungen und Fehlerbehebungsmaßnahmen
13.1
13.2
13.3
13.4
14
Heftklammerstau im Finisher FS-533 ............................................................................................ 12-24
Wenn eine Meldung das Ersetzen von Verbrauchsmaterial oder eine Reinigung fordert .....
Wenn eine Meldung zu einem Papierstau länger angezeigt wird ............................................
Wenn eine Fehlermeldung angezeigt wird .................................................................................
Wenn [Bildstabilisierung] angezeigt wird ...................................................................................
Wenn die Druckqualität sich verschlechtert
14.1
14.2
Elektrostatischen Ladedraht reinigen......................................................................................... 14-3
Druckkopfglas reinigen ................................................................................................................ 14-4
15
Wenn das System nicht eingeschaltet werden kann
16
Wenn die Anzeige auf dem Touch Display nicht sichtbar ist
17
Drucken nicht möglich
17.1
17.2
17.3
17.4
17.5
17.6
18
Kopieren ist nicht möglich ........................................................................................................... 20-3
Speichern in Box ist nicht möglich.............................................................................................. 21-3
Dateien aus einer Box löschen .................................................................................................... 21-4
Netzwerkfehlercodes
22.1
22.2
23
19-3
19-5
19-7
19-8
19-9
Speichern in Box ist nicht möglich
21.1
21.2
22
Faxübertragung ist nicht möglich................................................................................................
Faxempfang ist nicht möglich......................................................................................................
[Wählverfahren] einstellen ...........................................................................................................
[Ziel prüfen und senden] einstellen .............................................................................................
Anzahl der Klingeltöne beim Empfang einstellen ......................................................................
Kopieren ist nicht möglich
20.1
21
Netzwerkfax/Netzwerkscan ist nicht möglich ........................................................................... 18-3
Drucken einer Zielliste.................................................................................................................. 18-7
Faxfunktion kann nicht verwendet werden
19.1
19.2
19.3
19.4
19.5
20
Drucken nicht möglich ................................................................................................................. 17-3
Testdruck....................................................................................................................................... 17-9
Datei aus einer Box drucken...................................................................................................... 17-10
Verschlüsselungskennwort für den Druckertreiber festlegen................................................ 17-11
Benutzerauthentifizierung oder Volumenverfolgung im Druckertreiber aktivieren.............. 17-12
Drucken für öffentliche Benutzer erlauben .............................................................................. 17-13
Netzwerkfax/Netzwerkscan ist nicht möglich
18.1
18.2
19
13-3
13-4
13-5
13-6
Netzwerkfehlercodes.................................................................................................................... 22-3
Netzwerkfehlercodes anzeigen ................................................................................................... 22-4
Wenn die Bitanzahl zwischen Server und Client nicht übereinstimmt
Inhaltsverzeichnis-4
d-Color MF552/452/362/282/222
24
Wenn eine Meldung das Ersetzen von Verbrauchsmaterial oder eine Reinigung
fordert
24.1
24.1.1
24.1.2
24.2
24.2.1
24.2.2
24.3
24.3.1
24.3.2
24.4
24.4.1
24.4.2
24.4.3
24.4.4
24.4.5
24.5
24.5.1
24.5.2
24.5.3
24.5.4
Tonerkartusche ersetzen ............................................................................................................. 24-7
d-Color MF552/452.......................................................................................................................... 24-7
d-Color MF362/282/222 .................................................................................................................. 24-8
Resttonerbehälter ersetzen ......................................................................................................... 24-9
d-Color MF552/452.......................................................................................................................... 24-9
d-Color MF362/282/222 ................................................................................................................ 24-11
Trommeleinheit ersetzen............................................................................................................ 24-13
d-Color MF552/452........................................................................................................................ 24-13
d-Color MF362/282/222 ................................................................................................................ 24-15
Heftklammermagazin ersetzen.................................................................................................. 24-17
Finisher FS-535 (nur beim d-Color MF552) ................................................................................... 24-17
Broschürenfinisher SD-512 (nur beim d-Color MF552) ................................................................. 24-18
Finisher FS-534.............................................................................................................................. 24-19
Broschürenfinisher SD-511............................................................................................................ 24-20
Finisher FS-533.............................................................................................................................. 24-21
Locherabfall entsorgen .............................................................................................................. 24-22
Finisher FS-535 (nur beim d-Color MF552) ................................................................................... 24-22
Z-Falz-Einheit ZU-606 (nur beim d-Color MF552) ......................................................................... 24-23
Finisher FS-534.............................................................................................................................. 24-24
Finisher FS-533.............................................................................................................................. 24-25
d-Color MF552/452/362/282/222
Inhaltsverzeichnis-5
Inhaltsverzeichnis-6
d-Color MF552/452/362/282/222
1
Systemüberblick
1.1
Überblick über die Bedienungsanleitungen
1
Systemüberblick
1.1
Überblick über die Bedienungsanleitungen
1
Die Bedienungsanleitungen dieses Produkts sind auf der "User's Guide DVD" enthalten.
Die Anleitungen [Schnelleinstieg] und [Schnellreferenz] beschreiben grundlegende Bedienvorgänge und
beantworten häufig gestellte Fragen.
Ausführlichere Informationen zu den einzelnen Funktionen oder Bedienvorgängen erhalten Sie in den
entsprechenden Bedienungsanleitungen, die auf der "User's Guide DVD" enthalten sind.
[Schnelleinstieg]
In dieser Anleitung werden die grundlegenden Bedienvorgänge und Einstellungsverfahren zur Konfiguration
der einzelnen Funktionen beschrieben. In ihr werden wichtige Funktionen eingeführt, die die Systemnutzung
einfacher gestalten.
Außerdem enthält diese Anleitung Hinweise und erläutert Vorsichtsmaßnahmen, die bei der Nutzung dieses
Systems befolgt werden sollten.
Lesen Sie bitte diese Bedienungsanleitung unbedingt vor der Benutzung des Systems durch.
[Schnellreferenz]
Diese Anleitung beantwortet häufig gestellte Fragen und stellt einfache Maßnahmen zur Fehlerbehebung vor,
die bei der Nutzung dieses Systems durchgeführt werden können.
Bedienungsanleitungen
Die folgenden Bedienungsanleitungen richten sich an die verschiedenen Systembenutzer vom Anfänger bis
hin zum Administrator.
Sie beschreiben zahlreiche Aspekte des Systems, darunter grundlegende Bedienvorgänge, Funktionen, die
einen komfortableren Umgang mit dem System ermöglichen, einfache Wartungsmaßnahmen sowie
verschiedene Methoden für die Systemeinrichtung.
Für Wartungsarbeiten und Fehlerbehebung sind grundlegende technische Produktkenntnisse erforderlich.
Beschränken Sie daher bitte Ihre Wartungs- und Fehlerbehebungsaktivitäten auf die in dieser Anleitung
beschriebenen Bereiche.
Wenn Probleme auftreten, wenden Sie sich bitte an den Kundendienst.
Titel der Bedienungsanleitung
Überblick
[Bedienungsanleitung: Einleitung]
In dieser Anleitung wird das Ein- und Ausschalten des Systems
sowie das Einlegen von Originalen oder Papier beschrieben. Außerdem werden die Marken und Lizenzen aufgeführt.
[Bedienungsanleitung:
Fehlerbehebung]
In dieser Anleitung werden einfache Maßnahmen zur Fehlerbehebung vorgestellt, die bei diesem Produkt angewendet werden
können.
[Bedienungsanleitung: Wartung]
In dieser Anleitung werden das Ersetzen von Verbrauchsmaterial und die Reinigung dieses Systems beschrieben.
[Bedienungsanleitung: Bedienfeld]
In dieser Anleitung wird die Verwendung des Bedienfelds und
der im Touch Display angezeigten Bildschirme beschrieben.
[Bedienungsanleitung:
Systemüberblick]
In dieser Anleitung werden die Namen und die technischen Daten aller Bauteile des Systems und der optionalen Einheiten
beschrieben.
[Bedienungsanleitung: Drucken]
In dieser Anleitung werden die verschiedenen Prozeduren von
der Installation des Druckertreibers bis hin zur Durchführung
grundlegender und fortgeschrittener Druckvorgänge
beschrieben.
d-Color MF552/452/362/282/222
1-3
Überblick über die Bedienungsanleitungen
1
1-4
1.1
Titel der Bedienungsanleitung
Überblick
[Bedienungsanleitung: Scannen]
In dieser Anleitung werden die Bedienvorgänge für Scanübertragungen und die erforderlichen Vorbereitungen beschrieben.
Mit dieser Funktion können Sie ein Papierdokument einscannen, es in Digitaldaten konvertieren und die Daten an einen Zielcomputer oder Server senden.
[Bedienungsanleitung: Fax]
In dieser Anleitung werden die Bedienvorgänge für die Faxübertragung und die erforderlichen Vorbereitungen beschrieben.
[Bedienungsanleitung: Arbeiten mit
Netzwerk-Fax]
In dieser Anleitung werden die Bedienvorgänge für die Faxübertragung im Netzwerk und die erforderlichen Vorbereitungen beschrieben. Diese Funktion ermöglicht geringere
Kommunikationskosten als die Faxübertragung über eine
Telefonleitung.
[Bedienungsanleitung: Arbeiten mit
PC-Fax]
In dieser Anleitung werden die Bedienvorgänge für PC-Faxübertragung und die erforderlichen Vorbereitungen beschrieben. Mit
dieser Funktion können Sie Daten eines auf Ihrem Computer erstellten Originals per Fax übertragen, ohne das Original
auszudrucken.
[Bedienungsanleitung: Kopieren]
In dieser Anleitung werden die verschiedenen Bedienvorgänge
für das Kopieren beschrieben.
[Bedienungsanleitung: Arbeiten mit
Boxen]
In dieser Anleitung wird beschrieben, wie Sie ein Papierdokument scannen, die Scandaten in Digitaldaten konvertieren und
auf diesem System speichern und wie Sie die gespeicherten Digitaldaten drucken oder versenden können.
[Bedienungsanleitung: Erleichterte
Bedienung]
In dieser Anleitung wird beschrieben, wie das System einfach an
Ihre Anforderungen angepasst werden kann, z. B. durch Vergrößerung der auf dem Touch Display dargestellten Zeichen oder
durch Änderung der Lautstärke von Warnsignalen.
[Bedienungsanleitung: Web Management Tool]
In dieser Anleitung wird beschrieben, wie die verschiedenen
Grundeinstellungen über einen Webbrowser konfiguriert werden können.
[Bedienungsanleitung: Erweiterte
Funktionen]
In dieser Anleitung wird beschrieben, wie die zusätzlichen Funktionen dieses Systems verwendet werden, wie z. B. Webbrowsing über das Touch Display oder die Funktion [Durchsuchbare
PDF].
d-Color MF552/452/362/282/222
2
Druck
2.1
F1: Kann ich auf Umschläge oder Postkarten drucken?
2
Druck
2.1
F1: Kann ich auf Umschläge oder Postkarten drucken?
2
A1: Ja. Sie können auch auf Umschläge und Postkarten drucken.
Führen Sie einen Druckauftrag auf Ihrem Computer aus und legen Sie Umschläge oder Postkarten in dieses
System ein, um dafür einen Druckauftrag auszuführen.
Vorgehensweise
1
Öffnen Sie die Datei in der Anwendung und klicken Sie auf [Datei]. Klicken Sie dann im Menü auf den
Eintrag [Drucken].
2
Wählen Sie dieses Produkt aus [Drucker auswählen] (oder [Druckername]) aus und klicken Sie auf
[Einstellungen] (oder [Eigenschaften]).
3
Wählen Sie auf der Registerkarte [Basis] unter [Originalformat] entweder [Umschlag] oder [Postkarte]
aus.
% Es stehen verschiedene Umschlagformate zur Verfügung. Wählen Sie das korrekte Papierformat für
die eingelegten Umschläge aus.
d-Color MF552/452/362/282/222
2-3
F1: Kann ich auf Umschläge oder Postkarten drucken?
2
4
2.1
Wählen Sie unter [Papierformat] die Option [Umschlag] oder [Postkarte] aus.
% Es stehen verschiedene Umschlagformate zur Verfügung. Wählen Sie das korrekte Papierformat für
die eingelegten Umschläge aus.
2-4
5
Wählen Sie unter [Papiermagazin] die Option [Stapelblattanlage] aus.
6
Klicken Sie auf [Papiereinst. für jedes Magazin].
d-Color MF552/452/362/282/222
2.1
F1: Kann ich auf Umschläge oder Postkarten drucken?
7
2
Wählen Sie unter [Papiertyp] den passenden Papiertyp aus und klicken Sie auf [OK].
% Um auf Postkarten zu drucken, wählen Sie [Karton 3] oder [Karton 3(Seite2)] aus. Um auf Umschläge
zu drucken, wählen Sie [Umschlag] aus.
8
Klicken Sie auf [OK].
9
Klicken Sie auf [Drucken].
10
Legen Sie Umschläge bzw. Postkarten mit der Druckseite nach unten in die Stapelblattanlage.
11
Tippen Sie auf die Taste [Fertig] am Bedienfeld dieses Systems.
% Wenn [Bitte das Papier ordnungsgemäß in Stapelanlage/Spezialeinzug einlegen.] angezeigt wird,
während [Fertig] abgeblendet ist, entnehmen Sie die Umschläge oder Postkarten aus der Stapelanlage/dem Spezialeinzug und legen Sie sie erneut ein.
d-Color MF552/452/362/282/222
2-5
F2: Trotz erfolgreicher Benutzerauthentifizierung bleibt der Eingabebildschirm des Treibers
2
2.2
2.2
F2: Trotz erfolgreicher Benutzerauthentifizierung bleibt der
Eingabebildschirm des Treibers deaktiviert.
A2: Ändern Sie im Fenster [Eigenschaften] des Druckertreibers Ihre Benutzerauthentifizierung in die korrekte
Einstellung.
Vorgehensweise
1
Öffnen Sie das Fenster [Drucker] bzw. das Fenster [Drucker und Faxgeräte].
% In Windows XP/Server 2003 klicken Sie auf das Startmenü und wählen Sie [Drucker und Faxgeräte]
aus.
Wenn [Drucker und Faxgeräte] in Windows XP/Server 2003 nicht im Startmenü angezeigt wird,
öffnen Sie das Startmenü und klicken Sie auf [Systemsteuerung] - [Drucker und andere Hardware]
- [Drucker und Faxgeräte]. Wenn in der klassischen Ansicht [Systemsteuerung] angezeigt wird,
doppelklicken Sie auf [Drucker und Faxgeräte].
% In Windows Vista/Server 2008 öffnen Sie das Startmenü und klicken Sie auf [Systemsteuerung] [Hardware und Sound] - [Drucker]. Wenn die [Systemsteuerung] in der klassischen Ansicht
angezeigt wird, klicken Sie doppelt auf [Drucker].
% In Windows 7/Server 2008 R2 öffnen Sie das Startmenü und klicken Sie auf [Systemsteuerung] [Hardware und Sound] - [Geräte und Drucker]. Wenn in der klassischen Ansicht [Systemsteuerung]
angezeigt wird, klicken Sie auf [Geräte und Drucker].
2
Klicken Sie mit der rechten Maustaste auf das Symbol für dieses System und anschließend auf
[Eigenschaften].
% Klicken Sie in Windows 7/Server 2008 R2 auf [Druckereigenschaften].
3
Wählen Sie auf der Registerkarte [Konfiguration] unter [Geräteoptionen] die Option [Authentifizierung]
aus und wählen Sie dann unter [Einstell.] den Authentifizierungsstatus aus.
% Der Authentifizierungsstatus kann [Ein (MFP)], [EIN (Externer Server)], [Ein (MFP) + EIN (Externer
Server)] oder [EIN (Erweiterter Server)] sein. Weitere Informationen erhalten Sie vom Administrator
dieses Systems.
4
2-6
Klicken Sie auf [OK].
d-Color MF552/452/362/282/222
2.3
2.3
F3: Kann ich auf Papier mit einem benutzerdefinierten Format drucken?
2
F3: Kann ich auf Papier mit einem benutzerdefinierten Format
drucken?
A3: Ja, das ist möglich. Wählen Sie im Druckbildschirm die Stapelblattanlage aus und legen Sie Papier mit
einem benutzerdefinierten Format in die Stapelblattanlage ein.
Vorgehensweise
1
Öffnen Sie die Datei in der Anwendung und klicken Sie auf [Datei]. Klicken Sie dann im Menü auf den
Eintrag [Drucken].
2
Wählen Sie dieses Produkt aus [Drucker auswählen] (oder [Druckername]) aus und klicken Sie auf
[Einstellungen] (oder [Eigenschaften]).
3
Wählen Sie auf der Registerkarte [Basis] unter [Papierformat] die Option [Ben.d. Format] aus.
4
Geben Sie das Format des eingelegten Papier ein und klicken Sie auf [OK].
5
Wählen Sie unter [Papiermagazin] die Option [Stapelblattanlage] aus.
d-Color MF552/452/362/282/222
2-7
F3: Kann ich auf Papier mit einem benutzerdefinierten Format drucken?
2
2-8
6
Klicken Sie auf [Papiereinst. für jedes Magazin].
7
Wählen Sie unter [Papiertyp] den passenden Papiertyp aus und klicken Sie auf [OK].
8
Klicken Sie auf [OK].
9
Klicken Sie auf [Drucken].
10
Legen Sie Papier mit einem benutzerdefinierten Format mit der Druckseite nach unten in die
Stapelblattanlage.
11
Tippen Sie auf die Taste [Fertig] am Bedienfeld dieses Systems.
2.3
d-Color MF552/452/362/282/222
2.4
2.4
F4: Wie kann ich streng vertrauliche Daten drucken, ohne zu riskieren, dass sie von Unbefugten
2
F4: Wie kann ich streng vertrauliche Daten drucken, ohne zu
riskieren, dass sie von Unbefugten gesehen werden können?
A4: Sie können die Funktionen [Geschützter Druckauftrag] oder [ID&Drucken] verwenden.
Mit der Funktion [Geschützter Druckauftrag] wird dem Dokument ein Kennwort zugewiesen. Um das
Dokument auszudrucken, muss das Kennwort auf dem Bedienfeld dieses Systems eingegeben werden. Mit
der Funktion [ID&Drucken] kann ein Dokument gedruckt werden, nachdem der für die
Benutzerauthentifizierung registrierte Benutzername und das zugehörige Kennwort eingegeben wurden. Um
das Dokument auszudrucken, müssen der Benutzername und das zugehörige Kennwort auf dem Bedienfeld
dieses Systems eingegeben werden.
Mit der Funktion [Geschützter Druckauftrag] kann das Drucken auf bestimmte Benutzer beschränkt werden,
denen das Kennwort für das Dokument bekannt ist. Bei der Funktion [ID&Drucken] darf nur der angemeldete
Benutzer den Druck ausführen.
Tipps
Die Benutzerauthentifizierung ist eine Funktion, die den Zugriff auf das System auf registrierte Benutzer
beschränkt. Die Funktion [ID&Drucken] kann nur verwendet werden, wenn die
Benutzerauthentifizierung aktiviert ist.
Vorgehensweise: [Geschützter Druckauftrag] verwenden
1
Öffnen Sie die Datei in der Anwendung und klicken Sie auf [Datei]. Klicken Sie dann im Menü auf den
Eintrag [Drucken].
2
Wählen Sie dieses Produkt aus [Drucker auswählen] (oder [Druckername]) aus und klicken Sie auf
[Einstellungen] (oder [Eigenschaften]).
3
Wählen Sie auf der Registerkarte [Basis] unter [Ausgabe-Modus] die Option [Geschützter Druckauftrag]
aus.
d-Color MF552/452/362/282/222
2-9
F4: Wie kann ich streng vertrauliche Daten drucken, ohne zu riskieren, dass sie von
2
2.4
4
Geben Sie in [ID f. sich. Drucken] und [Kennwort] die ID und das Kennwort ein und klicken Sie dann auf
[OK].
5
Klicken Sie auf [OK].
6
Klicken Sie auf [Drucken].
Vorgehensweise: Geschütztes Dokument über das Bedienfeld dieses
Systems ausdrucken
1
Tippen Sie auf [Box] und wählen Sie in [System] die Option [Geschützter Druckauftrag] aus.
2
Geben Sie die ID und das Kennwort für den geschützten Druck ein und tippen Sie dann auf [OK].
3
Wählen Sie ein geschütztes Dokument aus und tippen Sie dann auf [Drucken].
4
Ändern Sie ggf. die Druckeinstellungen und drücken Sie dann auf die Taste Start am Bedienfeld.
Das geschützte Dokument wird gedruckt und automatisch aus der Box für geschützte Druckaufträge
gelöscht.
2-10
d-Color MF552/452/362/282/222
2.4
F4: Wie kann ich streng vertrauliche Daten drucken, ohne zu riskieren, dass sie von Unbefugten
2
Vorgehensweise: [ID&Drucken] verwenden
1
Öffnen Sie die Datei in der Anwendung und klicken Sie auf [Datei]. Klicken Sie dann im Menü auf den
Eintrag [Drucken].
2
Wählen Sie dieses Produkt aus [Drucker auswählen] (oder [Druckername]) aus und klicken Sie auf
[Einstellungen] (oder [Eigenschaften]).
3
Klicken Sie auf der Registerkarte [Basis] auf [Authent./Volumenverfolgung].
4
Wählen Sie [Zielbenutzer], aus und geben Sie den auf dem System registrierten Benutzernamen und
das zugehörige Kennwort in [Benutzername] und [Kennwort]. Klicken Sie dann auf [OK].
5
Wählen Sie unter [Ausgabe-Modus] die Option [ID&Drucken] aus und klicken Sie auf [OK].
d-Color MF552/452/362/282/222
2-11
F4: Wie kann ich streng vertrauliche Daten drucken, ohne zu riskieren, dass sie von
2
6
2.4
Klicken Sie auf [Drucken].
Vorgehensweise: Nach Benutzerauthentifizierung auf dem System drucken
%
Wählen Sie [ID&Druck/MFP-Zugriff] aus, geben Sie Ihren Benutzernamen und Ihr Kennwort ein und
tippen Sie dann auf [Anmeldung].
Nachdem die Benutzerauthentifizierung erfolgreich durchgeführt wurde, wird die Datei gedruckt.
2-12
d-Color MF552/452/362/282/222
2.5
2.5
F5: Kann ich eine Datei direkt aus einer USB-Speichereinheit ausdrucken?
2
F5: Kann ich eine Datei direkt aus einer USB-Speichereinheit
ausdrucken?
A5: Ja. Sie können eine Datei einfach ausdrucken, indem Sie die USB-Speichereinheit in den
USB-Anschluss des Systems einstecken.
In der folgenden Tabelle sind die unterstützten Dateitypen und die Bedingungen für das USBSpeichersystem aufgelistet.
Funktion
Spezifikationen
Unterstützte Standards
USB 2.0
Dateisystem
FAT32
Druckbare Dateitypen
PDF, Compact PDF, JPEG, TIFF, XPS, Compact XPS, OpenXML
(.docx/.xlsx/.pptx) und PPML (.zip)
Vorgehensweise
1
Stecken Sie eine USB-Speichereinheit in den USB-Anschluss
des Systems.
2
Tippen Sie auf [Dokument aus ext. Speicher drucken.].
d-Color MF552/452/362/282/222
2-13
F5: Kann ich eine Datei direkt aus einer USB-Speichereinheit ausdrucken?
2
3
2.5
Wählen Sie die zu druckende Datei aus und tippen Sie dann auf [Drucken].
% Wählen Sie einen Ordner aus und tippen Sie auf [Öffnen], um die Dokumente und Unterordner in
diesem Ordner aufzulisten. Tippen Sie auf [Oben], um zur darüberliegenden Ebene zurückzukehren.
4
2-14
Ändern Sie ggf. die Druckeinstellungen und drücken Sie dann auf dem Bedienfeld auf die Taste Start.
d-Color MF552/452/362/282/222
2.6
2.6
F6: Beim Drucken werden Zeichen verstümmelt. Kann ich drucken, ohne dass verstümmelte
2
F6: Beim Drucken werden Zeichen verstümmelt. Kann ich
drucken, ohne dass verstümmelte Zeichen erzeugt werden?
A6: Ja. Versuchen Sie es mit Bitmapdruck.
Vorgehensweise
1
Öffnen Sie die Datei in der Anwendung und klicken Sie auf [Datei]. Klicken Sie dann im Menü auf den
Eintrag [Drucken].
2
Wählen Sie dieses Produkt aus [Drucker auswählen] (oder [Druckername]) aus und klicken Sie auf
[Einstellungen] (oder [Eigenschaften]).
3
Klicken Sie auf der Registerkarte [Qualität] auf [Schriftarteinstellungen].
4
Wählen Sie unter [Schriftartformat downloaden] die Option [Bitmap] aus und klicken Sie auf [OK].
% Sie können verstümmelte Zeichen auch vermeiden, indem Sie das Kontrollkästchen
[Druckerschriftarten verwenden] abwählen.
5
Klicken Sie auf [OK].
6
Klicken Sie auf [Drucken].
d-Color MF552/452/362/282/222
2-15
F7: Wie kann ich Daten so exakt wie möglich ausdrucken?
2
2.7
2.7
F7: Wie kann ich Daten so exakt wie möglich ausdrucken?
A7: Wählen Sie einfach den Typ des zu druckenden Dokuments aus. Die Einstellungen werden dann
automatisch auf die optimalen Druckeinstellungen angepasst.
Vorgehensweise
2-16
1
Öffnen Sie die Datei in der Anwendung und klicken Sie auf [Datei]. Klicken Sie dann im Menü auf den
Eintrag [Drucken].
2
Wählen Sie dieses Produkt aus [Drucker auswählen] (oder [Druckername]) aus und klicken Sie auf
[Einstellungen] (oder [Eigenschaften]).
3
Wählen Sie auf der Registerkarte [Qualität] unter [Farbeinstellungen] den Typ des zu druckenden
Dokuments aus.
4
Klicken Sie auf [OK].
5
Klicken Sie auf [Drucken].
d-Color MF552/452/362/282/222
2.8
2.8
F8: Wie kann ich die Einstellungen für das Papierformat und den Papiertyp ändern?
2
F8: Wie kann ich die Einstellungen für das Papierformat und den
Papiertyp ändern?
A8: Diese Einstellungen können im Druckbildschirm geändert werden.
Vorgehensweise
1
Öffnen Sie die Datei in der Anwendung und klicken Sie auf [Datei]. Klicken Sie dann im Menü auf den
Eintrag [Drucken].
2
Wählen Sie dieses Produkt aus [Drucker auswählen] (oder [Druckername]) aus und klicken Sie auf
[Einstellungen] (oder [Eigenschaften]).
3
Wählen Sie auf der Registerkarte [Basis] unter [Papierformat] das korrekte Papierformat aus.
4
Wählen Sie unter [Papiertyp] den passenden Papiertyp aus und klicken Sie auf [OK].
5
Klicken Sie auf [Drucken].
d-Color MF552/452/362/282/222
2-17
F9: Kann das Drucken für einzelne Benutzer beschränkt werden?
2
2.9
2.9
F9: Kann das Drucken für einzelne Benutzer beschränkt werden?
A9: Ja. Sie können über die Benutzerauthentifizierung die Berechtigung zum Drucken auf bestimmte
Benutzer beschränken. Dies ermöglicht eine Ausgabekontrolle für die einzelnen Benutzer und führt so zu
Kostensenkungen.
Vorgehensweise
1
Tippen Sie auf [Bedienerprogramm] und wählen Sie [Administratoreinstellungen] aus.
2
Geben Sie das Kennwort ein und tippen Sie dann auf [OK].
3
Wählen Sie [Benutzerauthentifizierung/Kostenstelle] - [Auth.-Methode] - [Benutzerauthentifizierung]
aus.
4
Wählen Sie [Authentifizieren] aus, wählen Sie dann ein Authentifizierungsverfahren aus und tippen Sie
auf [OK].
% Der Authentifizierungsstatus kann [Ein (MFP)], [Externe Serverauthentifizierung], [Haupt- + externer
Server] oder [EIN (Erweiterter Server)] sein. Informationen zur serverbasierten
Benutzerauthentifizierung erhalten Sie von Ihrem Serveradministrator.
2-18
5
Tippen Sie auf [OK].
6
Wählen Sie [Ja] aus und tippen Sie dann auf [OK].
7
Wählen Sie [Einstellung für Benutzerauthentifizierung] - [Benutzerregistrierung] aus.
d-Color MF552/452/362/282/222
2.9
F9: Kann das Drucken für einzelne Benutzer beschränkt werden?
2
8
Wählen Sie die Registrierungsnummer des gewünschten Benutzers aus und tippen Sie anschließend
auf [Bearbeiten].
9
Geben Sie den Benutzernamen und das Kennwort in [Benutzername] und [Kennwort] ein.
% Wenn Sie in Schritt 8 einen registrierten Benutzer ausgewählt haben, müssen keine Angaben
gemacht werden.
d-Color MF552/452/362/282/222
2-19
F9: Kann das Drucken für einzelne Benutzer beschränkt werden?
2
10
2.9
Tippen Sie auf [Maximal erlaubte Einstellungen] und anschließend auf [Farbe] oder [Schwarz] und
geben Sie über die Tastatur die maximal zulässige Anzahl der Farb-/Schwarzweißoriginale an, die der
Benutzer ausdrucken darf.
% Wenn Sie eine maximal zulässige Anzahl angeben wollen, ohne zwischen Farb- und
Schwarzweißoriginalen zu unterscheiden, tippen Sie auf [Gesamtlimit]. Tippen Sie dann auf
[Gesamt], geben Sie die maximale Anzahl über die Tastatur ein und tippen Sie auf [OK].
2-20
11
Tippen Sie auf [OK].
12
Tippen Sie auf [Funktion zulassen], um Begrenzungen für die einzelnen Funktionen festzulegen.
Einstellungen
Beschreibung
[Kopie]
Geben Sie an, ob der Benutzer kopieren darf.
[Scannen]
Geben Sie an, ob der Benutzer scannen darf.
[Fax]
Geben Sie an, ob der Benutzer faxen darf.
[Drucken]
Geben Sie an, ob der Benutzer Dateien drucken darf.
[Box]
Geben Sie an, ob der Benutzer in der Box gespeicherte Dateien handhaben darf.
[Scan/Faxversand
drucken]
Geben Sie an, ob der Benutzer zu sendende Dateien drucken darf.
[In ext. Speicher ablegen]
Geben Sie an, ob der Benutzer Dateien in einen externen Speicher speichern darf.
[Externer Speicher
Dokumentscan]
Geben Sie an, ob der Benutzer Daten scannen und in der Box speichern
darf.
d-Color MF552/452/362/282/222
2.9
F9: Kann das Drucken für einzelne Benutzer beschränkt werden?
2
Einstellungen
Beschreibung
[Manuelle Adresseingabe]
Geben Sie an, ob der Benutzer Ziele manuell eingeben darf.
[Mobiltelefon/PDA]
Geben Sie an, ob der Benutzer Dateien von Bluetooth-Geräten auf dieses
System übertragen darf.
[Webbrowser]
Geben Sie an, ob der Benutzer den Webbrowser verwenden darf.
13
Tippen Sie auf [OK].
14
Tippen Sie auf [OK].
d-Color MF552/452/362/282/222
2-21
F10: Gibt es Möglichkeiten, um beim Drucken Papier zu sparen?
2
2.10
2.10
F10: Gibt es Möglichkeiten, um beim Drucken Papier zu sparen?
A10: Sie können Papier sparen, indem Sie mehrere Originalseiten auf dieselbe Seite eines Blatt Papiers
drucken oder indem Sie auf beiden Blattseiten drucken.
Vorgehensweise
2-22
1
Öffnen Sie die Datei in der Anwendung und klicken Sie auf [Datei]. Klicken Sie dann im Menü auf den
Eintrag [Drucken].
2
Wählen Sie dieses Produkt aus [Drucker auswählen] (oder [Druckername]) aus und klicken Sie auf
[Einstellungen] (oder [Eigenschaften]).
3
Um mehrere Originalseiten auf dieselbe Seite eines Blatt Papiers zu drucken, aktivieren Sie auf der
Registerkarte [Layout] das Kontrollkästchen [Kombination], um ein Seitenkombinationsformat
auszuwählen. Um auf beide Blattseiten zu drucken, wählen Sie auf der Registerkarte [Layout] unter
[Druckart] die Option [2-seitig] aus.
4
Klicken Sie auf [OK].
5
Klicken Sie auf [Drucken].
d-Color MF552/452/362/282/222
2.11
2.11
F11: Kann die Druckposition angepasst werden?
2
F11: Kann die Druckposition angepasst werden?
A11: Sie können die Position des gesamten Druckbilds anpassen, indem Sie einen Binderand oder eine
Bildverschiebung angeben.
Seitenrand
Bildverschiebung
Vorgehensweise
1
Öffnen Sie die Datei in der Anwendung und klicken Sie auf [Datei]. Klicken Sie dann im Menü auf den
Eintrag [Drucken].
2
Wählen Sie dieses Produkt aus [Drucker auswählen] (oder [Druckername]) aus und klicken Sie auf
[Einstellungen] (oder [Eigenschaften]).
3
Um den Seitenrand zu konfigurieren, aktivieren Sie auf der Registerkarte [Layout] das Kontrollkästchen
[Binderand] und klicken Sie dann auf [Binderandeinstellungen].
d-Color MF552/452/362/282/222
2-23
F11: Kann die Druckposition angepasst werden?
2
4
2-24
2.11
Konfigurieren Sie die einzelnen Einstellungen für den Seitenrand und klicken Sie dann auf [OK].
Einstellungen
Beschreibung
[Verschiebungsmodus]
Legen Sie fest, wie das Bild bearbeitet wird, um einen Seitenrand einfügen
zu können.
[Vorderseite]/[Rückseite]
Geben Sie die Breite des Seitenrands ein. Wenn Sie beim 2-seitigen Druck
das Kontrollkästchen [Gleiche Werte für Vorder- und Rückseiten] deaktivieren, können Sie unterschiedliche Werte für Vorder- und Rückseite
verwenden.
[Einheit]
Wählen Sie die Einheit für den festzulegenden Wert aus.
5
Um die Bildverschiebung zu aktivieren, aktivieren Sie auf der Registerkarte [Layout] das
Kontrollkästchen [Bildverschiebung] und klicken Sie auf [Bildverschiebung-Einstellungen].
6
Konfigurieren Sie die einzelnen Einstellungen für die Bildverschiebung und klicken Sie dann auf [OK].
d-Color MF552/452/362/282/222
2.11
F11: Kann die Druckposition angepasst werden?
2
Einstellungen
Beschreibung
[Einheit]
Wählen Sie die Einheit für den festzulegenden Wert aus.
[Vorderseite]/[Rückseite]
Geben Sie die Richtung und den Wert für die Verschiebung der Druckposition an. Wenn Sie bei 2-seitigem Druck das Kontrollkästchen [Gleiche
Werte für Vorder- und Rückseiten] aktivieren, können Sie denselben Wert
für die Vorder- und Rückseiten angeben.
7
Klicken Sie auf [OK].
8
Klicken Sie auf [Drucken].
d-Color MF552/452/362/282/222
2-25
F12: Welche Ausgabemodi sind beim Drucken verfügbar?
2
2.12
2.12
F12: Welche Ausgabemodi sind beim Drucken verfügbar?
A12: Je nachdem, welches optionale Zubehör bei diesem System installiert ist, stehen verschiedene
Ausgabemodi wie Heften, Lochen und Binden zur Verfügung.
Heften
Wenn das Heften aktiviert ist, kann an einer Ecke oder an zwei Punkten geheftet werden. Diese Methode ist
unter anderem für das Drucken von Handzetteln praktisch.
Tipps
Ein optionaler Finisher ist erforderlich.
Lochen
Wenn das Lochen aktiviert ist, werden Heftlöcher zum Abheften gestanzt.
Tipps
Voraussetzungen für die Verwendung der Lochfunktion:
–
Der Finisher FS-534 und die Locheinheit PK-520 oder der Finisher FS-533 und die Locheinheit Kit
PK-519 sind erforderlich.
–
Der Finisher FS-535 und die Locheinheit PK-521 oder die Z-Falz-Einheit ZU-606 sind erforderlich
(nur beim d-Color MF552).
Mittenheftung und Falzung
Wenn die Mittenheftung aktiviert ist, ist eine broschürenähnliche Ausgabe möglich.
Tipps
Voraussetzungen für die Verwendung der Mittelheftungs- und Falzfunktion:
–
Der Finisher FS-534 und der Broschürenfinisher SD-511 sind erforderlich.
–
Der Finisher FS-535 und der Broschürenfinisher SD-512 sind erforderlich (nur beim d-Color MF552).
2-26
d-Color MF552/452/362/282/222
2.12
F12: Welche Ausgabemodi sind beim Drucken verfügbar?
2
Falzen
Wenn das Falzen aktiviert ist, sind Mittelfalzung, Dreifach-Falzung oder Z-Falzung möglich. Diese Funktion
ist praktisch für Postwurfsendungen und Informationsmaterial.
Tipps
Voraussetzungen für die Verwendung der Mittelfalz- oder Wickelfalzfunktion:
–
Der Finisher FS-534 und der Broschürenfinisher SD-511 sind erforderlich.
–
Der Finisher FS-535 und der Broschürenfinisher SD-512 sind erforderlich (nur beim d-Color MF552).
Voraussetzungen für die Verwendung der Z-Falz-Funktion:
–
Der Finisher FS-535 und die Z-Falz-Einheit ZU-606 sind erforderlich (nur beim d-Color MF552).
Vorgehensweise
1
Öffnen Sie die Datei in der Anwendung und klicken Sie auf [Datei]. Klicken Sie dann im Menü auf den
Eintrag [Drucken].
2
Wählen Sie dieses Produkt aus [Drucker auswählen] (oder [Druckername]) aus und klicken Sie auf
[Einstellungen] (oder [Eigenschaften]).
3
Aktivieren Sie auf der Registerkarte Finishing das Kontrollkästchen für die gewünschte Art der Ausgabe.
Wenn Sie das Kontrollkästchen Heften, Lochen oder Falzen aktiviert haben, geben Sie die Anzahl, die
Positionen und die anderen erforderlichen Einstellungen an.
% Für die Anzahl der Löcher können landesspezifische Unterschiede gelten.
4
Klicken Sie auf [OK].
5
Klicken Sie auf [Drucken].
d-Color MF552/452/362/282/222
2-27
F13: Kann ich Deckblätter und Kapitelzwischenblätter auf einem anderen Papiertyp
2
2.13
2.13
F13: Kann ich Deckblätter und Kapitelzwischenblätter auf einem
anderen Papiertyp drucken?
A13: Ja. Sie können für Deckblätter oder Kapitelzwischenblätter ein anderes Papierfach angeben, um diese
auf einen anderen Papiertyp zu drucken.
Vorgehensweise
2-28
1
Öffnen Sie die Datei in der Anwendung und klicken Sie auf [Datei]. Klicken Sie dann im Menü auf den
Eintrag [Drucken].
2
Wählen Sie dieses Produkt aus [Drucker auswählen] (oder [Druckername]) aus und klicken Sie auf
[Einstellungen] (oder [Eigenschaften]).
3
Wählen Sie auf der Registerkarte [Basis] unter [Papiermagazin] eine andere Einstellung als [Auto] aus.
d-Color MF552/452/362/282/222
2.13
F13: Kann ich Deckblätter und Kapitelzwischenblätter auf einem anderen Papiertyp drucken?
4
2
Um ein vorderes Deckblatt auf einem anderen Papiertyp zu drucken, aktivieren Sie das
Kontrollkästchen [Deckblatt vorn] auf der Registerkarte [Deckblattmodus].
% Das Kontrollkästchen [PI-Deckbl. Vorder.] kann auch ausgewählt werden, wenn der Finisher
FS-535 und die Zuschießeinheit im d-Color MF552 installiert sind.
% Die Kontrollkästchen [Deckblatt vorn] und [PI-Deckbl. Vorder.] können nicht gleichzeitig ausgewählt
werden.
5
Wählen Sie unter [Deckblatt vorn] entweder [Leer] oder [Drucken] und unter [Magazin Deckblatt vorn]
ein Papierfach aus.
% Wenn Sie in Schritt 4 [PI-Deckbl. Vorder.] ausgewählt haben, vergewissern Sie sich, dass Papier in
die Zuschießeinheit eingelegt ist, und wählen Sie dann ein Papierfach aus.
d-Color MF552/452/362/282/222
2-29
F13: Kann ich Deckblätter und Kapitelzwischenblätter auf einem anderen Papiertyp
2
2.13
6
Um Kapitelzwischenblätter auf einen anderen Papiertyp zu drucken, aktivieren Sie auf der Registerkarte
[Deckblattmodus] das Kontrollkästchen [Einstellungen pro Seite].
7
Wählen Sie eine Listennummer aus und klicken Sie auf [Liste bearbeiten…].
8
Klicken Sie auf [Hinzufügen] und geben Sie die Seitennummern für die Kapitelzwischenblätter in
[Seitenzahl] ein.
% Wenn Sie mehrere Kapitelzwischenblätter haben, trennen Sie die Seitennummern durch Kommas.
2-30
d-Color MF552/452/362/282/222
2.13
F13: Kann ich Deckblätter und Kapitelzwischenblätter auf einem anderen Papiertyp drucken?
2
9
Wählen Sie [Papiermagazin] aus und wählen Sie dann unter [Einstellungen ändern] ein Papierfach aus.
10
Klicken Sie auf [OK].
11
Klicken Sie auf [OK].
12
Klicken Sie auf [Drucken].
d-Color MF552/452/362/282/222
2-31
F14: Kann ich Zeichen und Bilder mit Überlappung drucken?
2
2.14
2.14
F14: Kann ich Zeichen und Bilder mit Überlappung drucken?
A14: Ja. Sie können ein Wasserzeichen (Textstempel) oder eine Kopf-/Fußzeile drucken.
Außerdem steht eine Overlayfunktion zur Verfügung, die es erlaubt, über eine Ausgabe einer auf dem
Computer gespeicherten Datei zu drucken.
Wasserzeichen
Kopfzeile/Fußzeile
Overlay
2-32
d-Color MF552/452/362/282/222
2.14
F14: Kann ich Zeichen und Bilder mit Überlappung drucken?
2
Vorgehensweise: Mit einem Wasserzeichen drucken
Mit dieser Funktion können Sie eine Kennzeichnung wie "Vertraulich" oder "Geheim" zum Urheberschutz
oder als Hinweis auf die Bedeutung des Dokuments anbringen.
1
Öffnen Sie die Datei in der Anwendung und klicken Sie auf [Datei]. Klicken Sie dann im Menü auf den
Eintrag [Drucken].
2
Wählen Sie dieses Produkt aus [Drucker auswählen] (oder [Druckername]) aus und klicken Sie auf
[Einstellungen] (oder [Eigenschaften]).
3
Aktivieren Sie auf der Registerkarte [Stempel/Gestaltung] das Kontrollkästchen [Wasserzeichen] und
wählen Sie dann ein Wasserzeichen aus.
% Klicken Sie auf [Bearbeiten], um das Wasserzeichen durch ein anderes Wasserzeichen zu ersetzen
oder um ein neues Wasserzeichen zu erstellen.
4
Klicken Sie auf [OK].
5
Klicken Sie auf [Drucken].
d-Color MF552/452/362/282/222
2-33
F14: Kann ich Zeichen und Bilder mit Überlappung drucken?
2
2.14
Vorgehensweise: Mit einer Kopf-/Fußzeile drucken
Mit dieser Funktion können Sie einen Dokumenttitel am oberen Rand jeder Seite hinzufügen oder
Seitenzahlen am unteren Rand jeder Seite drucken.
1
Öffnen Sie die Datei in der Anwendung und klicken Sie auf [Datei]. Klicken Sie dann im Menü auf den
Eintrag [Drucken].
2
Wählen Sie dieses Produkt aus [Drucker auswählen] (oder [Druckername]) aus und klicken Sie auf
[Einstellungen] (oder [Eigenschaften]).
3
Aktivieren Sie auf der Registerkarte [Stempel/Gestaltung] das Kontrollkästchen [Kopf-/Fußzeile] und
wählen Sie dann die Angaben aus, die dort gedruckt werden sollen.
% Klicken Sie auf [Bearbeiten], um die Startseite und die Farbe für den Kopf-/Fußzeilendruck
festzulegen.
2-34
4
Klicken Sie auf [OK].
5
Klicken Sie auf [Drucken].
d-Color MF552/452/362/282/222
2.14
F14: Kann ich Zeichen und Bilder mit Überlappung drucken?
2
Vorgehensweise: Overlaydruck durchführen
Mit dieser Funktion können beim Drucken z. B. Formularlinien oder Firmenlogos hinzugefügt werden.
0
Bevor die Overlayfunktion aktiviert werden kann, muss auf dem Computer eine Datei für den
Overlaydruck erstellt werden.
1
Öffnen Sie die Datei in der Anwendung und klicken Sie auf [Datei]. Klicken Sie dann im Menü auf den
Eintrag [Drucken].
2
Wählen Sie dieses Produkt aus [Drucker auswählen] (oder [Druckername]) aus und klicken Sie auf
[Einstellungen] (oder [Eigenschaften]).
3
Um ein Dokument über die Ausgabe einer auf einem Computer erstellten Datei zu drucken, wählen Sie
auf der Registerkarte [Stempel/Gestaltung] unter [Overlay] die Option [Host-Bild drucken] aus und
wählen Sie dann die Datei für den Overlaydruck aus.
% Klicken Sie auf [Bearbeiten], um die Seite und die Position für den Overlaydruck anzugeben.
4
Klicken Sie auf [OK].
5
Klicken Sie auf [Drucken].
d-Color MF552/452/362/282/222
2-35
F15: Kann ich das Fenster für die Druckeinstellungen anpassen?
2
2.15
2.15
F15: Kann ich das Fenster für die Druckeinstellungen anpassen?
A15: Ja. Sie können das Fenster aus dem Eigenschaftenfenster des Druckertreibers anpassen, indem Sie
häufig genutzte Funktionen auf [My Tab] registrieren oder indem Sie für die einzelnen Registerkarten
Einstellungen als Favoriten registrieren, um diese schnell aktivieren zu können.
Vorgehensweise: Funktionen auf [My Tab] registrieren
1
Öffnen Sie die Datei in der Anwendung und klicken Sie auf [Datei]. Klicken Sie dann im Menü auf den
Eintrag [Drucken].
2
Wählen Sie dieses Produkt aus [Drucker auswählen] (oder [Druckername]) aus und klicken Sie auf
[Einstellungen] (oder [Eigenschaften]).
3
Klicken Sie auf [My Tab bearb.].
4
Um Funktionen auf [My Tab] zu registrieren, wählen Sie die gewünschten Funktionen aus [Liste
Einstellelemente] aus und klicken Sie dann auf [nach LINKS] oder [nach RECHTS].
% Für die auf der linken Seite von [My Tab] registrierten Funktionen wird
der rechten Seite registrierten Funktionen
.
2-36
angezeigt, für die auf
d-Color MF552/452/362/282/222
2.15
F15: Kann ich das Fenster für die Druckeinstellungen anpassen?
2
5
Um die auf [My Tab] registrierten Funktionen umzuordnen, wählen Sie die entsprechende Funktion auf
[My Tab] aus und klicken Sie auf [Oben], [Unten] oder [Links/Rechts].
6
Um eine auf [My Tab] registrierte Funktion zu löschen, wählen Sie die entsprechende Funktion auf
[My Tab] aus und klicken Sie auf [Entfernen].
7
Klicken Sie auf [OK].
d-Color MF552/452/362/282/222
2-37
F15: Kann ich das Fenster für die Druckeinstellungen anpassen?
2
2.15
Vorgehensweise: Einstellungen im Eigenschaftenfenster als Favoriten
registrieren
2-38
1
Konfigurieren Sie Funktionen auf den einzelnen Registerkarten des Eigenschaftenfensters.
2
Klicken Sie auf [Favoriteneinstellung] neben dem Feld [Hinzufügen].
3
Konfigurieren Sie die einzelnen Elemente für die Favoriteneinstellungen und klicken Sie dann auf [OK].
Einstellungen
Beschreibung
[Name]
Geben Sie den Namen der Favoriteneinstellung ein.
[Symbol]
Wählen Sie ein Symbol für die Anzeige in der Liste der Favoriteneinstellungen aus.
[Freigabe]
Geben Sie an, ob die Favoriteneinstellung freigegeben werden soll.
[Kommentar]
Geben Sie eine Beschreibung für die Favoriteneinstellung ein.
[Elemente wiederherstellen]
Aktivieren Sie jedes Element, dessen Einstellungen beim Aktivieren der Favoriteneinstellung im Eigenschaftenfenster übernommen werden sollen.
d-Color MF552/452/362/282/222
2.15
F15: Kann ich das Fenster für die Druckeinstellungen anpassen?
2
Vorgehensweise: Registrierte Favoriteneinstellung wiederherstellen
%
Wählen Sie eine registrierte Favoriteneinstellung aus [Favoriteneinstellung] im Eigenschaftenfenster
aus.
% Um den Inhalt einer registrierten Favoriteneinstellung zu bearbeiten, wählen Sie die entsprechende
Favoriteneinstellung aus [Favoriteneinstellung] aus und klicken Sie auf [Bearbeiten].
% Die Inhalte der ab Werk registrierten Favoriteneinstellungen können nicht bearbeitet werden.
d-Color MF552/452/362/282/222
2-39
F16: Kann ich auf sehr langes Papier, z. B. auf Bannerpapier, drucken?
2
2.16
2.16
F16: Kann ich auf sehr langes Papier, z. B. auf Bannerpapier,
drucken?
A16: Ja. Sie können mit der Bannerdruckfunktion auf Banner- oder anderes sehr langes Papier drucken.
Die folgenden Papiertypen können für Bannerdruck verwendet werden.
Papierbreite
Papierlänge
Papiergewicht
210 bis 297 mm
457,3 bis 1200 mm
127 g/m2 bis 210 g/m2
Tipps
Wenn Sie langes Papier einlegen wollen, bringen Sie das Mount Kit MK-730 für langes Papier an.
Vorgehensweise
1
Tippen Sie auf [Bedienerprogramm] und wählen Sie [Bannerdruck] aus.
2
Wählen Sie [Zulassen] aus und tippen Sie dann auf [OK].
3
Vergewissern Sie sich, dass der Bildschirm angezeigt wird, der auf den anstehenden Bannerdruck
hinweist.
% Wenn ein Auftrag zum Drucken auf Papier mit einem Nicht-Bannerformat empfangen wird, während
das System auf einen Bannerdruck wartet, wird dieser Auftrag verworfen.
4
2-40
Öffnen Sie die Datei in der Anwendung und klicken Sie auf [Datei]. Klicken Sie dann im Menü auf den
Eintrag [Drucken].
d-Color MF552/452/362/282/222
2.16
F16: Kann ich auf sehr langes Papier, z. B. auf Bannerpapier, drucken?
2
5
Wählen Sie dieses Produkt aus [Drucker auswählen] (oder [Druckername]) aus und klicken Sie auf
[Einstellungen] (oder [Eigenschaften]).
6
Wählen Sie auf der Registerkarte [Basis] unter [Originalformat] oder [Papierformat] den Eintrag [Ben.d.
Format] aus.
7
Geben Sie in [Breite] und [Länge] die Breite und die Länge des zu bedruckenden Papiers ein und klicken
Sie dann auf [OK].
8
Prüfen Sie, ob die Einstellungen für das Papierfach und den Papiertyp automatisch geändert wurden,
und klicken Sie auf [Ja].
9
Klicken Sie auf [OK].
10
Klicken Sie auf [Drucken].
d-Color MF552/452/362/282/222
2-41
F16: Kann ich auf sehr langes Papier, z. B. auf Bannerpapier, drucken?
2
11
2.16
Legen Sie Papier für den Bannerdruck mit der Druckseite nach unten ein und tippen Sie dann auf
[Fertig].
Der Bannerdruck wird gestartet. Halten Sie das ausgegebene Bannerpapier von unten mit der Hand.
% Um den Bannerdruck fortzusetzen, führen Sie einen Druck vom Computer aus.
2-42
12
Tippen Sie auf [Ende].
13
Tippen Sie auf [Ja].
d-Color MF552/452/362/282/222
2.17
2.17
F17: Kann das System so konfiguriert werden, dass immer der Schwarzweißdruck aktiviert ist?
2
F17: Kann das System so konfiguriert werden, dass immer der
Schwarzweißdruck aktiviert ist?
A17: Ja. Sie können Schwarzweißdruck dauerhaft aktivieren, indem Sie den Startwert des Druckertreibers
ändern.
Tipps
Nicht nur die Anfangswerte für Schwarzweißdruck, sondern auch die Anfangswerte anderer häufig
genutzter Funktionen können bearbeitet werden, so dass Sie die Einstellungen nicht bei jedem
Druckvorgang erneut konfigurieren müssen.
Wenn Sie in den Anfangswerten Schwarzweißdruck und 2-seitigem Druck festlegen, können Sie Toner
und Papier sparen.
Vorgehensweise
1
Öffnen Sie das Fenster [Drucker] bzw. das Fenster [Drucker und Faxgeräte].
% In Windows XP/Server 2003 klicken Sie auf das Startmenü und wählen Sie [Drucker und Faxgeräte]
aus.
Wenn [Drucker und Faxgeräte] in Windows XP/Server 2003 nicht im Startmenü angezeigt wird,
öffnen Sie das Startmenü und klicken Sie auf [Systemsteuerung] - [Drucker und andere Hardware]
- [Drucker und Faxgeräte]. Wenn in der klassischen Ansicht [Systemsteuerung] angezeigt wird,
doppelklicken Sie auf [Drucker und Faxgeräte].
% In Windows Vista/Server 2008 öffnen Sie das Startmenü und klicken Sie auf [Systemsteuerung] [Hardware und Sound] - [Drucker]. Wenn die [Systemsteuerung] in der klassischen Ansicht
angezeigt wird, klicken Sie doppelt auf [Drucker].
% In Windows 7/Server 2008 R2 öffnen Sie das Startmenü und klicken Sie auf [Systemsteuerung] [Hardware und Sound] - [Geräte und Drucker]. Wenn in der klassischen Ansicht [Systemsteuerung]
angezeigt wird, klicken Sie auf [Geräte und Drucker].
2
Klicken Sie mit der rechten Maustaste auf das Symbol für dieses System und anschließend auf
[Eigenschaften].
% Klicken Sie in Windows 7/Server 2008 R2 auf [Druckereigenschaften].
3
Klicken Sie auf der Registerkarte [Allgemein] auf [Druckeinstellungen].
% Klicken Sie in Windows 7/Server 2008 R2 auf [Basis].
4
Wählen Sie auf der Registerkarte [Qualität] unter [Farbe auswählen] die Option [Graustufen] aus und
klicken Sie auf [OK].
5
Klicken Sie auf [OK].
Nun wird immer die Graustufeneinstellung beim Drucken verwenden, unabhängig davon, aus welcher
Anwendungssoftware gedruckt wird.
d-Color MF552/452/362/282/222
2-43
2
2-44
F17: Kann das System so konfiguriert werden, dass immer der Schwarzweißdruck aktiviert
2.17
d-Color MF552/452/362/282/222
3
Scannen
3.1
F1: Welche Arten von Dateiformaten sind für gescannte Bilder verfügbar?
3
Scannen
3.1
F1: Welche Arten von Dateiformaten sind für gescannte Bilder
verfügbar?
3
A1: Folgende Dateitypen können gespeichert werden: TIFF, JPEG, PDF, Compact PDF, XPS, Compact XPS
und PPTX.
Ein als TIFF- oder JPEG-Datei gespeichertes Bild kann mit einer allgemeinen Bildanzeigeanwendung
dargestellt werden.
Zur Anzeige eines als PDF- oder Compact PDF-Datei gespeicherten Bilds müssen Sie Adobe Reader
installieren. Adobe Reader kann kostenlos von der Adobe-Website heruntergeladen werden.
Zur Anzeige eines als XPS- oder Compact XPS-Datei gespeicherten Bilds müssen Sie den XPS-Viewer
installieren. Der XPS-Viewer wurde automatisch installiert, wenn Microsoft .NET Framework 3.0 auf Ihrem
Computer installiert ist.
Microsoft .NET Framework 3.0 kann kostenlos von der Microsoft-Website heruntergeladen werden.
Zur Anzeige eines als PPTX-Datei gespeicherten Bilds muss Microsoft Power Point 2007/2010 installiert
werden.
d-Color MF552/452/362/282/222
3-3
3
3.2
F2: Kann ich die Scanfunktion verwenden, wenn ich eine Netzwerkverbindung über ein
3.2
F2: Kann ich die Scanfunktion verwenden, wenn ich eine
Netzwerkverbindung über ein USB-Kabel herstelle?
A2: Nein. Die Scanfunktion kann nicht mit einer USB-Netzwerkverbindung genutzt werden. Verwenden Sie
ein LAN-Kabel für die Netzwerkverbindung.
Sie können jedoch eine USB-Speichereinheit an den USB-Anschluss dieses Systems anschließen, um
Scandaten auf der USB-Speichereinheit zu speichern. Informationen zum Speichern von Scandaten auf einer
USB-Speichereinheit finden Sie auf der "User's Guide DVD".
3-4
d-Color MF552/452/362/282/222
3.3
3.3
F3:. Kann ich Scandaten an meinen PC senden, ohne meine Firewalleinstellung zu deaktivieren?
3
F3:. Kann ich Scandaten an meinen PC senden, ohne meine
Firewalleinstellung zu deaktivieren?
A3: Ja. Registrieren Sie dieses System in den Ausnahmeeinstellungen der Firewall.
Vorgehensweise: Bei Windows XP/Vista
1
Öffnen Sie das Fenster [Windows-Firewall] oder das Fenster [Windows-Firewalleinstellungen].
% In Windows XP öffnen Sie das Startmenü und klicken Sie auf [Systemsteuerung] [Sicherheitscenter] - [Windows-Firewall].
Wenn die [Systemsteuerung] in der klassischen Ansicht angezeigt wird, klicken Sie doppelt auf
[Windows-Firewall].
% In Windows Vista öffnen Sie das Startmenü und klicken Sie auf [Systemsteuerung] - [WindowsFirewall].
Wenn die [Systemsteuerung] in der klassischen Ansicht angezeigt wird, klicken Sie doppelt auf
[Windows-Firewall].
2
Wählen Sie auf der Registerkarte [Ausnahmen] die Option [Datei- und Druckerfreigabe] aus und klicken
Sie auf [OK].
Vorgehensweise: Bei Windows 7
1
Klicken Sie im Startmenü auf [Systemsteuerung] - [System und Sicherheit] - [Firewallstatus überprüfen].
Wenn die [Systemsteuerung] in der klassischen Ansicht angezeigt wird, klicken Sie doppelt auf
[Windows-Firewall].
2
Klicken Sie auf [Einstellungen].
3
Wählen Sie [Eingehende Regeln] aus und klicken Sie auf [Neue Regel].
4
Wählen Sie [Port] aus und klicken Sie auf [Weiter].
5
Wählen Sie ein Protokoll aus, geben Sie die Portnummer in [Bestimmte lokale Ports] ein und klicken Sie
auf [Weiter].
6
Vergewissern Sie sich, dass [Verbindung zulassen] ausgewählt ist, und klicken Sie auf [Weiter].
7
Aktivieren Sie die Kontrollkästchen für die Profile, die der Umgebung für die Nutzung dieses Systems
entsprechen, und klicken Sie auf [Weiter].
8
Geben Sie den Namen und die Beschreibung der Firewall ein und klicken Sie auf [Fertig stellen].
9
Vergewissern Sie sich, dass der von Ihnen festgelegte Firewallname in [Eingehende Regeln] angezeigt
wird.
d-Color MF552/452/362/282/222
3-5
3
3.4
F4: Die FTP-Übertragungsfunktion sendet Daten nicht an ein Ziel.
3.4
F4: Die FTP-Übertragungsfunktion sendet Daten nicht an ein Ziel.
A4: Prüfen Sie die Einstellungen für das FTP-Ziel auf diesem System sowie die Einstellungen auf dem
FTP-Server.
Prüfen Sie Folgendes:
Ist die korrekte Adresse des FTP-Servers in [Hostadresse] der Zieleinstellungen dieses Systems
registriert?
Ist der Dateipfad in [Dateipfad] in der Adressregistrierung korrekt registriert?
–
Wenn kein Ordner angegeben ist, geben Sie "/" (Schrägstrich) ein.
–
Wenn ein Ordner angegeben ist, geben Sie einfach den Ordnernamen ohne "/" (Schrägstrich) ein.
–
Beispiel: Daten an einen Ordner namens "scan" auf einem FTP-Server mit der Adresse
"ftp.xxxxxxxx.co.jp" senden:
Hostadresse: ftp.xxxxxxxx.co.jp
Dateipfad: scan
Sind die korrekten Werte in [Benutzer-ID] und [Kennwort] der Zieleinstellungen dieses Systems
eingegeben?
Zum Dateinamen sollte kein Doppelpunkt (":") hinzugefügt werden. Wurde ein Doppelpunkt
hinzugefügt?
Wenn das Problem auch durch die Überprüfung dieser Punkte nicht behoben werden konnte, wenden Sie
sich an Ihren Administrator.
3-6
d-Color MF552/452/362/282/222
3.5
3.5
F5: Können häufig verwendete Ziele registriert werden?
3
F5: Können häufig verwendete Ziele registriert werden?
A5: Ja. Sie können häufig verwendete Ziele im Adressbuch registrieren.
Außerdem können Sie eine Reihe von Kurzwahlzielen in einer Gruppe zusammenfassen und diese als Gruppe
registrieren.
Sobald Sie ein Kurzwahl- oder Gruppenziel registriert haben, können Sie es einfach durch Antippen der
zugewiesenen Taste abrufen.
Tipps
Im Adressbuch können bis zu 2.000 Kurzwahlziele registriert werden.
Es können bis zu 100 Gruppenziele registriert werden.
Zum Registrieren eines Gruppenziels müssen die Mitglieder als Kurzwahlziele registriert sein.
Vorgehensweise: Kurzwahlziele im Adressbuch registrieren
1
Tippen Sie auf [Bedienerprogramm] und wählen Sie [Adresse/ Box] aus.
2
Wählen Sie [Scan-/Fax-Adresse registrieren] - [Adressbuch (Öffentlich)] aus.
3
Wählen Sie den Typ der zu registrierenden Ziele aus und tippen Sie auf [Neu].
Einstellungen
Beschreibung
[E-Mail]
Registriert E-Mail-Ziele.
[Box]
Registriert eine Box, in der Dateien gespeichert werden sollen.
Sie müssen vorab eine Box erstellen.
[PC (SMB)]
Registriert einen Computer, an den Dateien gesendet werden sollen.
[FTP]
Registriert den FTP-Server, an den Dateien gesendet werden sollen.
[WebDAV]
Registriert den WebDAV-Server, an den Dateien gesendet werden sollen.
d-Color MF552/452/362/282/222
3-7
F5: Können häufig verwendete Ziele registriert werden?
3
4
3-8
3.5
Konfigurieren Sie die entsprechenden Einstellungen und tippen Sie dann auf [OK].
Allgemeine Einstellungen
Beschreibung
[Nr.]
Geben Sie die Registrierungsnummer für ein Kurzwahlziel über die Tastatur ein. Wenn keine Nummer eingegeben wird, wird dem Ziel die kleinste
verfügbare Nummer zugewiesen.
[Name]
Geben Sie den Registrierungsnamen für das Kurzwahlziel ein. Es können
bis zu 24 Zeichen eingegeben werden.
[Sortierzeichen]
Geben Sie den Namen ein, den Sie registriert haben. Es können bis zu
24 Zeichen eingegeben werden.
Sie können Ziele nach Registrierungsnamen sortieren.
[Index]
Wählen Sie einen Suchtext aus. Ziele werden im Hauptbildschirm des Fax/Scanmodus nach dem hier angegebenen Index sortiert angezeigt. Geben
Sie für häufig verwendete Ziele die Indexzeichen ein und wählen Sie gleichzeitig die Option [Favoriten] aus. Dadurch können Sie das Ziel später viel
einfacher finden.
Einstellungen für [E-Mail]
Beschreibung
[E-Mail-Adresse]
Geben Sie die E-Mail-Adresse des Ziels ein.
Einstellungen für [Box]
Beschreibung
[Box]
Wählen Sie eine Box als Ziel aus.
Einstellungen für
[PC (SMB)]
Beschreibung
[Benutzer-ID]
Geben Sie die ID eines Benutzers ein, der die Berechtigung für den Zugriff
auf den freigegebenen Ordner auf dem Zielcomputer hat.
[Kennwort]
Geben Sie das Kennwort des Benutzers ein, der die Berechtigung für den
Zugriff auf den freigegebenen Ordner auf dem Zielcomputer hat.
[Hostadresse]
Geben Sie den Hostnamen, die IPv4-Adresse oder die IPv6-Adresse als
Hostadresse für den Zielcomputer ein.
Verwenden Sie Großbuchstaben zur Eingabe des Hostnamens.
Wenn Sie die IPv6-Adresse verwenden, drücken Sie auf [Ein] um DirektHosting zu aktivieren.
[Dateipfad]
Geben Sie den Namen des freigegebenen Ordners ein.
Einstellungen für [FTP]
Beschreibung
[Hostadresse]
Geben Sie den Hostnamen, die IPv4-Adresse oder die IPv6-Adresse als
Host-Adresse für den FTP-Zielserver ein.
Bevor Sie den Hostnamen eintragen, vergewissern Sie sich, dass die
DNS-Einstellungen korrekt angegeben sind.
[Dateipfad]
Geben Sie den Zieldateipfad ein.
[Benutzer-ID]
Geben Sie die Benutzer-ID für die Anmeldung am FTP-Server des Ziels ein.
[Kennwort]
Geben Sie das Kennwort für die Anmeldung am FTP-Server des Ziels ein.
[Anonym]
Tippen Sie auf [Ein], wenn zur Anmeldung am FTP-Server keine
Benutzer-ID erforderlich ist.
[PASV-Modus]
Wählen Sie aus, ob der PASV-Modus verwendet werden soll.
[Proxy]
Wählen Sie aus, ob ein Proxyserver verwendet werden soll.
[Anschlussnummer]
Geben Sie eine Portnummer ein.
d-Color MF552/452/362/282/222
3.5
F5: Können häufig verwendete Ziele registriert werden?
3
Einstellungen für
[WebDAV]
Beschreibung
[Benutzer-ID]
Geben Sie die Benutzer-ID für die Anmeldung am WebDAV-Server des
Ziels ein.
[Kennwort]
Geben Sie das Kennwort für die Anmeldung am WebDAV-Server des Ziels
ein.
[Hostadresse]
Geben Sie den Hostnamen, die IPv4-Adresse oder die IPv6-Adresse als
Hostadresse für den WebDAV-Zielserver ein.
Bevor Sie den Hostnamen eintragen, vergewissern Sie sich, dass die
DNS-Einstellungen korrekt angegeben sind.
[Dateipfad]
Geben Sie den Zieldateipfad ein.
[Proxy]
Wählen Sie aus, ob ein Proxyserver verwendet werden soll.
[SSL-Einstell.]
Wählen Sie aus, ob SSL verwendet werden soll.
[Anschlussnummer]
Geben Sie eine Portnummer ein.
d Referenz
Ausführliche Informationen zum Registrieren von Kurzwahladressen finden Sie auf der "User's Guide DVD".
Vorgehensweise: Gruppe registrieren
1
Tippen Sie auf [Bedienerprogramm] und wählen Sie [Adresse/ Box] aus.
2
Wählen Sie [Scan-/Fax-Adresse registrieren] - [Gruppe] aus.
3
Tippen Sie auf [Neu].
4
Konfigurieren Sie die einzelnen Einstellungen für das Gruppenziel und klicken Sie dann auf [OK].
Einstellungen
Beschreibung
[Name]
Geben Sie den Registrierungsnamen für das Gruppenziel ein. Es können
bis zu 24 Zeichen eingegeben werden.
[Sortierzeichen]
Geben Sie den Namen ein, den Sie registriert haben. Es können bis zu
24 Zeichen eingegeben werden.
Sie können Ziele nach Registrierungsnamen sortieren.
[Index]
Wählen Sie einen Suchtext aus. Ziele werden im Hauptbildschirm des Fax/Scanmodus nach dem hier angegebenen Index sortiert angezeigt. Geben
Sie für eine häufig verwendete Gruppe die Indexzeichen ein und wählen Sie
gleichzeitig die Option [Favoriten] aus. Dadurch können Sie das Ziel später
viel einfacher finden.
d-Color MF552/452/362/282/222
3-9
F5: Können häufig verwendete Ziele registriert werden?
3
3-10
3.5
Einstellungen
Beschreibung
[Gruppe festlegen]
Wählen Sie die Adressen, die in der Gruppe registriert werden sollen, aus
den bereits registrierten Kurzwahlzielen aus. Sie können bis zu 500 Ziele
auswählen.
[Auftrag prüfen]
Sie können eine Liste der Kurzwahlziele anzeigen, die in einer Gruppe registriert sind.
d-Color MF552/452/362/282/222
3.6
3.6
F6: Wie kann ich scharfe Bilder von Text in feiner Schrift oder von Fotos senden?
3
F6: Wie kann ich scharfe Bilder von Text in feiner Schrift oder von
Fotos senden?
A6: Sie können entweder die Auflösung beim Scannen des Originals angeben oder die Bildqualität
entsprechend der Qualität des Originals definieren.
Vorgehensweise: Auflösung festlegen
1
Legen Sie das Original ein.
2
Tippen Sie auf [Scannen/Fax] und wählen Sie ein Ziel aus.
3
Wählen Sie [Auflösung] aus und geben Sie dann die gewünschte Auflösung an.
% Je höher der Wert ist, desto feiner wird die für das Bild erzielte Körnigkeit.
4
Drücken Sie Start, um mit dem Scannen des Originals zu beginnen.
% Drücken Sie Vorschau, bevor Sie Start drücken, um die Ausgabe auf dem Touch Display zu
prüfen. Informationen zum Prüfen der Ausgabe finden Sie auf der "User's Guide DVD".
d-Color MF552/452/362/282/222
3-11
F6: Wie kann ich scharfe Bilder von Text in feiner Schrift oder von Fotos senden?
3
3.6
Vorgehensweise: Bildqualität entsprechend der Originalqualität festlegen
1
Legen Sie das Original ein.
2
Tippen Sie auf [Scannen/Fax] und wählen Sie ein Ziel aus.
3
Tippen Sie auf [Anwendung], um [Originaltyp] auszuwählen, und wählen Sie dann eine Option
entsprechend der Qualität des zu scannenden Originals aus.
4
Drücken Sie Start, um mit dem Scannen des Originals zu beginnen.
% Drücken Sie Vorschau, bevor Sie Start drücken, um die Ausgabe auf dem Touch Display zu
prüfen. Informationen zum Prüfen der Ausgabe finden Sie auf der "User's Guide DVD".
3-12
d-Color MF552/452/362/282/222
3.7
3.7
F7: Kann ich Daten in einem ausgewählten Dateityp oder einem ausgewählten Farbmodus
3
F7: Kann ich Daten in einem ausgewählten Dateityp oder einem
ausgewählten Farbmodus senden?
A7: Ja. Sie können ein Dateiformat und einen Farbmodus festlegen.
Auf diesem System werden die folgenden Dateiformate unterstützt.
Einstellungen
Beschreibung
[PDF]
Daten werden im Format PDF gespeichert.
[Compact PDF]
Daten werden in einem stärker komprimiertem PDF-Format gespeichert.
[TIFF]
Daten werden im Format TIFF gespeichert.
[JPEG]
Daten werden im Format JPEG gespeichert.
[XPS]
Daten werden im Format XPS gespeichert.
[Compact XPS]
Daten werden in einem stärker komprimierten XPS-Format gespeichert.
[PPTX]
Daten werden im Format PPTX gespeichert.
Auf diesem System werden die folgenden Farbmodi unterstützt.
Einstellungen
Beschreibung
[Auto Farbe]
Die Farbe des Originals wird automatisch erkannt. Beim Scannen wird eine
Anpassung an die Originaleinstellungen vorgenommen.
[Vollfarbe]
Das Original wird in Vollfarbe gescannt.
[Graustufen]
Das Original wird in Weiß, Schwarz und Grau gescannt. Wählen Sie diesen
Modus für ein Original aus, das vorwiegend aus Halbtönen (Farbtönen zwischen hellen und dunklen Tönen) besteht, z. B. Schwarzweißfotos.
[Schwarz]
Das Original wird in Schwarzweiß gescannt. Diese Einstellung ist für Originale mit ausgeprägten Schwarz-Weiß-Kontrasten (z. B. Strichzeichnungen) geeignet.
d-Color MF552/452/362/282/222
3-13
F7: Kann ich Daten in einem ausgewählten Dateityp oder einem ausgewählten Farbmodus
3
3.7
Vorgehensweise
1
Legen Sie das Original ein.
2
Tippen Sie auf [Scannen/Fax] und wählen Sie ein Ziel aus.
3
Wenn Sie ein Dateiformat angeben wollen, wählen Sie [Dateityp] aus und geben Sie dann das
gewünschte Format an.
% Wenn Sie mehrere Seiten gescannt haben, können Sie angeben, wie die Seiten in Dateien
kombiniert werden sollen. Wenn Sie [Mehrseitendatei] auswählen, wird eine Datei erzeugt, die alle
gescannten Originalseiten enthält. Wählen Sie [Seitentrennung] aus und geben Sie die Anzahl der
Seiten ein, um eine Datei für die angegebene Seitenanzahl des Originals zu erstellen. Wenn Sie z. B.
"2" eingeben und 10 Originalseiten scannen, wird das Original auf fünf Dateien aufgeteilt.
% Beim Scannen im Modus [Seitentrennung] können Sie festlegen, wie die Dateien an die zu
sendende E-Mail-Nachricht angehängt werden sollen. Wenn Sie [Alle Dateien als eine E-Mail
senden] auswählen, werden alle Dateien an eine E-Mail angehängt. Wenn Sie [Eine Datei pro E-Mail]
auswählen, wird jede Datei an eine eigene E-Mail angehängt.
3-14
4
Tippen Sie auf [OK].
5
Wenn Sie den Farbmodus angeben wollen, wählen Sie [Farbe] aus und geben Sie dann den
gewünschten Farbmodus an.
6
Tippen Sie auf [Schließen].
7
Drücken Sie Start, um mit dem Scannen des Originals zu beginnen.
d-Color MF552/452/362/282/222
3.8
3.8
F8: Kann ich gescannte Daten mit Seitenzahlen und einer Zeitmarke senden?
3
F8: Kann ich gescannte Daten mit Seitenzahlen und einer
Zeitmarke senden?
A8: Ja. Mit [Anwendung] können Sie Scandaten das Datum und die Uhrzeit, Seitenzahlen oder einen Stempel
hinzufügen.
d Referenz
Bei Bedarf können Sie beliebige Stempel zusätzlich zu den in diesem System vorregistrierten Stempel
registrieren. Der Registrierungsvorgang wird anhand des Data Management Utility in Web Connection
erläutert. Ausführliche Informationen hierzu finden Sie auf der "User's Guide DVD".
Vorgehensweise
1
Legen Sie das Original ein.
2
Tippen Sie auf [Scannen/Fax] und wählen Sie ein Ziel aus.
3
Um das Datum und die Uhrzeit hinzuzufügen, tippen Sie auf [Anwendung] und wählen Sie
[Datum/Uhrzeit] aus.
4
Tippen Sie auf [Ein], geben Sie Werte für [Datumsformat], [Uhrzeitformat] und [Seiten] an und tippen Sie
dann auf [OK].
5
Um Seitenzahlen hinzuzufügen, tippen Sie auf [Anwendung] und wählen Sie [Seitenzahl] aus.
d-Color MF552/452/362/282/222
3-15
F8: Kann ich gescannte Daten mit Seitenzahlen und einer Zeitmarke senden?
3
6
3.8
Konfigurieren Sie [Seitenzahlenformat] und [Startseitenzahl] und tippen Sie auf [OK].
% Wenn Sie [Kapitelseite] für [Seitenzahlenformat] ausgewählt haben, geben Sie in
[Startkapitelnummer] die erste Kapitelnummer an. Ausführliche Informationen hierzu finden Sie auf
der "User's Guide DVD".
7
Um einen Stempel hinzuzufügen, tippen Sie auf [Anwendung] und wählen Sie [Stempel] aus.
8
Tippen Sie auf [Ein], legen Sie Werte für [Stempeltyp] und [Seiten] fest und tippen Sie dann auf [OK].
% Wenn mit den Grundeinstellung das Datum und die Uhrzeit, die Seitenzahlen oder der Stempeltext
nicht gut leserlich sind, tippen Sie auf [Textdetails] in jedem der Einstellungsbildschirme
[Datum/Uhrzeit], [Seitenzahl] und [Stempel] und definieren Sie die Textgröße und die Schriftart
sowie die Textfarbe.
% Wenn das Datum und die Uhrzeit, die Seitenzahlen oder der Stempeltext den Text des Originals
überlagern, tippen Sie auf [Druckposition] in jedem der Einstellungsbildschirme [Datum/Uhrzeit],
[Seitenzahl] und [Stempel], um die Druckpositionen festzulegen.
9
3-16
Drücken Sie Start, um mit dem Scannen des Originals zu beginnen.
d-Color MF552/452/362/282/222
3.9
3.9
F9: Die Rückseite des Originals scheint durch. Welche Einstellungen kann ich vornehmen, damit
3
F9: Die Rückseite des Originals scheint durch. Welche
Einstellungen kann ich vornehmen, damit die Rückseite nicht im
gescannten Bild sichtbar wird?
A9: Sie können die Dichte der Hintergrundfarbe anpassen, um einen Scan ohne durchscheinenden
Hintergrund zu erhalten.
Vorgehensweise
1
Legen Sie das Original ein.
2
Tippen Sie auf [Scannen/Fax] und wählen Sie ein Ziel aus.
3
Tippen Sie auf [Anwendung] und wählen Sie [Hintergrundentf.] aus.
4
Tippen Sie auf [Verfärbung entfernen], geben Sie die Stufe für die Hintergrundentfernung an und tippen
Sie auf [OK].
% Setzen Sie diese Einstellung auf [Auto], damit das System die Verfärbungsstufe automatisch
anpasst.
5
Drücken Sie Start, um mit dem Scannen des Originals zu beginnen.
% Drücken Sie Vorschau, bevor Sie Start drücken, um die Ausgabe auf dem Touch Display zu
prüfen. Informationen zum Prüfen der Ausgabe finden Sie auf der "User's Guide DVD".
d-Color MF552/452/362/282/222
3-17
F10: Kann ich das Original so scannen, dass Kopfzeilen und Heftlöcher nicht erscheinen?
3
3.10
3.10
F10: Kann ich das Original so scannen, dass Kopfzeilen und
Heftlöcher nicht erscheinen?
A10: Ja. Aktivieren Sie die Rahmenlöschfunktion. Das System scannt dann das Original und löscht dabei
nicht erwünschte Bereiche entlang der vier Kanten des Originals.
Vorgehensweise
3-18
1
Legen Sie das Original ein.
2
Tippen Sie auf [Scannen/Fax] und wählen Sie ein Ziel aus.
3
Tippen Sie auf [Anwendung] und wählen Sie [Rahmen löschen] aus.
4
Tippen Sie auf [Ein].
5
Um die vier Originalkanten in derselben Breite zu löschen, tippen Sie auf [Rah.] und geben Sie mit [+]
und [-] die Löschbreite an.
d-Color MF552/452/362/282/222
3.10
F10: Kann ich das Original so scannen, dass Kopfzeilen und Heftlöcher nicht erscheinen?
6
3
Um für jede Kante eine individuelle Löschbreite anzugeben, tippen Sie auf [Einzeln], um eine Seite
auszuwählen, und geben Sie dann die Löschbreite über [+] und [-] an.
% Wenn Sie individuelle Löschbreiten angeben, können Sie eine Seite von der Rahmenlöschung
ausnehmen, indem Sie die Seite auswählen und dann die Einstellung [Löschen] für diese Seite
abwählen.
7
Tippen Sie auf [OK].
8
Drücken Sie Start, um mit dem Scannen des Originals zu beginnen.
% Drücken Sie Vorschau, bevor Sie Start drücken, um die Ausgabe auf dem Touch Display zu
prüfen. Informationen zum Prüfen der Ausgabe finden Sie auf der "User's Guide DVD".
d-Color MF552/452/362/282/222
3-19
F11: Kann ich eine E-Mail gleichzeitig an mehrere Ziele senden?
3
3.11
3.11
F11: Kann ich eine E-Mail gleichzeitig an mehrere Ziele senden?
A11: Ja. Das ist möglich.
Dieser Vorgang wird vereinfacht, wenn Sie vorab eine Gruppe registrieren, die die gewünschten Ziele enthält.
Wie viele Ziele Sie für eine Übertragung maximal angeben können, hängt von der Art und Weise ab, wie die
Ziele angegeben werden.
Funktion
Spezifikationen
Über das Adressbuch
500 Adressen
Bis zu 30 Boxen
Manuelle Adresseingabe
E-Mail
5 Adressen
Box
1 Box
Fax
100 Adressen
Tipps
Wenn Sie eine Gruppe registrieren, können selbst Ziele unterschiedlicher Typen in einer Gruppe
registriert werden.
Vorgehensweise: Mehrere Adressen aus dem Adressbuch auswählen
1
Legen Sie das Original ein.
2
Tippen Sie auf [Scannen/Fax] und wählen Sie ein Ziel aus.
% Sie können mehrere Kurzwahlziele aus dem Adressbuch auswählen. [Zielnummer] zeigt die Anzahl
der ausgewählten Ziele an.
% Um die Zieleinstellung abzubrechen, tippen Sie für das entsprechende Ziel auf die Adressbuchtaste,
um die Auswahl zurückzunehmen.
% Wählen Sie einen Index aus, um die Anzeige der Ziele einzuschränken.
% Wählen Sie in [Adresstyp] einen Typ aus, um die anzuzeigenden Zieltypen einzuschränken.
% Tippen Sie auf [Einst. prüfen], um ausführliche Informationen zu den ausgewählten Zielen
anzuzeigen oder um Ziele abzuwählen.
% Sie können auch eine Gruppe auswählen.
3
3-20
Drücken Sie Start, um mit dem Scannen des Originals zu beginnen.
d-Color MF552/452/362/282/222
3.11
F11: Kann ich eine E-Mail gleichzeitig an mehrere Ziele senden?
3
Vorgehensweise: Mehrere Ziele manuell eingeben
1
Legen Sie das Original ein.
2
Tippen Sie auf [Scannen/Fax] und wählen Sie in [Man. Eingabe] einen Zieltyp aus.
3
Geben Sie ein Ziel ein und tippen Sie auf [OK].
% Tippen Sie im Zieleingabebildschirm auf [Nächstes Ziel], um ein weiteres Ziel einzugeben.
(Nicht aktiviert bei einer Box.)
4
Wiederholen Sie Schritt 1 und 2, bis alle Ziele angegeben wurden.
[Anzahl] zeigt die Anzahl der eingegebenen Ziele an.
% Tippen Sie auf [Einst. prüfen], um ausführliche Informationen zu den eingegebenen Zielen
anzuzeigen oder um Ziele abzuwählen.
5
Drücken Sie Start, um mit dem Scannen des Originals zu beginnen.
d-Color MF552/452/362/282/222
3-21
F12: Kann ich Scandaten per E-Mail senden?
3
3.12
3.12
F12: Kann ich Scandaten per E-Mail senden?
A12: Ja. Das ist möglich.
Geben Sie einfach eine E-Mail-Adresse als Ziel an. Sie können die Daten dann als Anhang senden.
Vorgehensweise
1
Legen Sie das Original ein.
2
Tippen Sie auf [Scannen/Fax] und wählen Sie eine E-Mail-Adresse aus.
3
Drücken Sie Start, um mit dem Scannen des Originals zu beginnen.
d Referenz
Ausführliche Informationen hierzu finden Sie auf der "User's Guide DVD".
3-22
d-Color MF552/452/362/282/222
3.13
3.13
F13: Kann ich Scandaten an meinen Computer senden?
3
F13: Kann ich Scandaten an meinen Computer senden?
A13: Ja. Verwenden Sie dazu die SMB-Sendefunktion, mit der Sie Scandaten an einen Speicherort auf dem
angegebenen Computer senden können. Registrieren Sie vorab ein Kurzwahlziel für die SMB-Übertragung
oder geben Sie das Ziel für die SMB-Übertragung manuell beim Scannen des Originals ein.
d Referenz
Ausführliche Informationen zur SMB-Sendeeinstellung finden Sie auf der "User's Guide DVD".
d-Color MF552/452/362/282/222
3-23
F14: Kann ich das Scanübertragungsprotokoll prüfen?
3
3.14
3.14
F14: Kann ich das Scanübertragungsprotokoll prüfen?
A14: Ja. Sie können das Scanübertragungsprotokoll im Auftragsverlauf prüfen.
Im Auftragsverlauf können Sie u. a. schnell Namen von gescannten Dokumenten, Scandaten und
Scanergebnisse prüfen.
Vorgehensweise
1
Tippen Sie auf [Auftragsliste].
2
Aktivieren Sie das Übertragungsprotokoll auf der Registerkarte [Protokoll].
% Wählen Sie ein Protokoll aus und tippen Sie dann auf [Details], um sich die Protokolldetails
anzusehen.
% Sie können die Anzeige der Protokolle mit [Auftr. auswähl.] oder [Filtern] einschränken.
3-24
d-Color MF552/452/362/282/222
4
Fax
4.1
F1: Können häufig verwendete Faxnummern registriert werden?
4
4
Fax
4.1
F1: Können häufig verwendete Faxnummern registriert werden?
A1: Ja. Sie können häufig verwendete Faxnummern im Adressbuch registrieren.
Außerdem können Sie eine Reihe von Kurzwahlzielen in einer Gruppe zusammenfassen und diese als Gruppe
registrieren.
Sobald Sie ein Kurzwahl- oder Gruppenziel registriert haben, können Sie es einfach durch Antippen der
zugewiesenen Taste abrufen.
Tipps
Im Adressbuch können bis zu 2.000 Kurzwahlziele registriert werden.
Es können bis zu 100 Gruppenziele registriert werden.
Zum Registrieren eines Gruppenziels müssen die Mitglieder als Kurzwahlziele registriert sein.
Vorgehensweise: Kurzwahlziele im Adressbuch registrieren
1
Tippen Sie auf [Bedienerprogramm] und wählen Sie [Adresse/Box] aus.
2
Wählen Sie [Scan-/Fax-Adresse registrieren] - [Adressbuch (Öffentlich)] - [Fax] aus.
3
Tippen Sie auf [Neu].
4
Konfigurieren Sie die entsprechenden Einstellungen für die Faxübertragung und tippen Sie dann auf
[OK].
Einstellungen
Beschreibung
[Nr.]
Geben Sie die Registrierungsnummer für ein Kurzwahlziel über die Tastatur ein. Wenn keine Nummer eingegeben wird, wird dem Ziel die kleinste
verfügbare Nummer zugewiesen.
[Name]
Geben Sie den Registrierungsnamen für das Kurzwahlziel ein. Es können
bis zu 24 Zeichen eingegeben werden.
[Sortierzeichen]
Geben Sie den Namen ein, den Sie registriert haben. Es können bis zu
24 Zeichen eingegeben werden.
Sie können Ziele nach Registrierungsnamen sortieren.
d-Color MF552/452/362/282/222
4-3
F1: Können häufig verwendete Faxnummern registriert werden?
4
4-4
4.1
Einstellungen
Beschreibung
[Index]
Wählen Sie einen Suchtext aus. Gruppenziele werden im Hauptbildschirm
des Scan-/Faxmodus nach dem hier angegebenen Index sortiert angezeigt. Geben Sie für häufig verwendete Ziele die Indexzeichen ein und wählen Sie gleichzeitig die Option [Favoriten] aus. Dadurch können Sie das Ziel
später viel einfacher finden.
[Faxnummer]
Geben Sie die Faxnummer des Ziels mithilfe der Tastatur ein.
[Leitungseinstellungen]
Richten Sie die Einstellungen der Leitung ein, die für den Versand von Faxdokumenten verwendet wird.
• [Überseeübertragung]: Faxdaten werden mit geringerer Baudrate an
Ziele mit schlechten Übertragungsbedingungen gesendet.
• [ECM aus]: Der Fehlerkorrekturmodus (Error Correction Mode, ECM)
wird deaktiviert, um die Übertragungszeit zu verkürzen. Der ECM-Modus ist ein Fehlerbehebungsmodus, der von der ITU-T (International
Telecommunication Union (Internationale Fernmeldeunion) - Telecommunication Standardization Sector (Telekommunikationsstandardisierungssektor)) definiert wurde.
Faxsysteme, die mit der ECM-Funktion ausgestattet sind, können damit miteinander kommunizieren und bestätigen, dass die gesendeten
Daten fehlerfrei sind. Dadurch werden Unschärfen im Bild aufgrund von
Rauschen in der Telefonleitung verhindert.
• [V34 aus]: V.34 ist ein Übertragungsmodus, der für die Super G3-FaxKommunikation verwendet wird. Wenn das ferne System oder dieses
System über eine Nebenstellenanlage mit einer Telefonleitung verbunden ist, kann möglicherweise (je nach Status der Telefonleitung) keine
Übertragung im Super G3-Modus stattfinden.
In diesem Fall wird empfohlen, den V34-Modus beim Senden von Daten zu deaktivieren. Nach der Übertragung kehrt dieses System automatisch zum V.34-Modus zurück.
• [Ziel prüfen und senden]: Die angegebene Faxnummer wird mit der
Faxnummer des fernen Systems (CSI) verglichen und die Daten werden
nur gesendet, wenn die Faxnummern übereinstimmen. Stimmen sie
nicht überein, schlägt die Übertragung fehl, wodurch ein Sendefehler
vermieden wird.
Damit in diesem Modus die Übertragung stattfindet, muss die Faxnummer des Sendesystems auf der Empfängerseite registriert sein.
• [Leitungsauswahl]: Wenn das Fax-Kit installiert ist, können Sie für die
Faxübertragung [Leitung 1] oder [Leitung 2] auswählen.
d-Color MF552/452/362/282/222
4.1
F1: Können häufig verwendete Faxnummern registriert werden?
4
Vorgehensweise: Gruppe registrieren
1
Tippen Sie auf [Bedienerprogramm] und wählen Sie [Adresse/Box] aus.
2
Wählen Sie [Scan-/Fax-Adresse registrieren] - [Gruppe] aus.
3
Tippen Sie auf [Neu].
4
Konfigurieren Sie die entsprechenden Einstellungen für die Faxübertragung und tippen Sie dann auf
[OK].
Einstellungen
Beschreibung
[Name]
Geben Sie den Registrierungsnamen für das Gruppenziel ein. Es können
bis zu 24 Zeichen eingegeben werden.
[Sortierzeichen]
Geben Sie den Namen ein, den Sie registriert haben. Es können bis zu
24 Zeichen eingegeben werden.
Sie können Ziele nach Registrierungsnamen sortieren.
[Index]
Wählen Sie einen Suchtext aus. Gruppenziele werden im Hauptbildschirm
des Scan-/Faxmodus nach dem hier angegebenen Index sortiert angezeigt. Geben Sie für häufig verwendete Ziele die Indexzeichen ein und wählen Sie gleichzeitig die Option [Favoriten] aus. Dadurch können Sie das Ziel
später viel einfacher finden.
[Gruppe festlegen]
Wählen Sie die Adressen, die in der Gruppe registriert werden sollen, aus
den bereits registrierten Kurzwahlzielen aus. Sie können bis zu 500 Ziele
auswählen.
[Auftrag prüfen]
Sie können eine Liste der Kurzwahlziele anzeigen, die in einer Gruppe registriert sind.
d-Color MF552/452/362/282/222
4-5
F2: Kann ich die Protokolle für die Faxübertragung und den Faxempfang prüfen?
4
4.2
4.2
F2: Kann ich die Protokolle für die Faxübertragung und den
Faxempfang prüfen?
A2: Ja. Sie können die Übertragungs- und Empfangsprotokolle als Bericht drucken.
Scan- und Sendeprotokolle, Faxkommunikationsprotokolle (Übertragungs-/Empfangsprotokolle),
Faxübertragungsprotokolle und Faxempfangsprotokolle können gedruckt werden.
Vorgehensweise
1
Tippen Sie auf [Auftragsliste].
2
Geben Sie auf der Registerkarte [Versandliste] in [Berichtstyp] einen Berichtstyp an und tippen Sie auf
[Testdruck]. Drücken Sie dann Start.
% Definieren Sie [Ausgabelimit], um die Anzahl der zu druckenden Übertragungs- und
Empfangsdatensätze anzugeben.
4-6
d-Color MF552/452/362/282/222
4.3
4.3
F3: Kann ich ein Fax gleichzeitig an mehrere Ziele senden?
4
F3: Kann ich ein Fax gleichzeitig an mehrere Ziele senden?
A3: Ja, das ist möglich.
Dieser Vorgang wird vereinfacht, wenn Sie vorab eine Gruppe registrieren, die die gewünschten Ziele enthält.
Wie viele Ziele Sie für eine Übertragung maximal angeben können, hängt von der Art und Weise ab, wie die
Ziele angegeben werden.
Funktion
Spezifikationen
Über das Adressbuch
500 Adressen
Bis zu 30 Boxen
Manuelle Adresseingabe
E-Mail
5 Adressen
Box
1 Box
Fax
100 Adressen
Tipps
Wenn Sie eine Gruppe registrieren, können selbst Ziele unterschiedlicher Typen in einer Gruppe
registriert werden.
Vorgehensweise: Mehrere Adressen aus dem Adressbuch auswählen
1
Legen Sie das Original ein.
2
Tippen Sie auf [Scannen/Fax] und wählen Sie ein Ziel aus.
% Sie können mehrere Kurzwahlziele aus dem Adressbuch auswählen. [Zielnummer] zeigt die Anzahl
der ausgewählten Ziele an.
% Um die Zieleinstellung abzubrechen, tippen Sie für das entsprechende Ziel auf die Adressbuchtaste,
um die Auswahl zurückzunehmen.
% Wählen Sie einen Index aus, um die Anzeige der Ziele einzuschränken.
% Geben Sie [Adresstyp] an, um die anzuzeigenden Zieltypen einzuschränken.
% Tippen Sie auf [Einst. prüfen], um ausführliche Informationen zu den ausgewählten Zielen
anzuzeigen oder um Ziele abzuwählen.
% Sie können auch eine Gruppe auswählen.
3
Drücken Sie Start, um mit dem Scannen des Originals zu beginnen.
d-Color MF552/452/362/282/222
4-7
F3: Kann ich ein Fax gleichzeitig an mehrere Ziele senden?
4
4.3
Vorgehensweise: Mehrere Ziele manuell eingeben
1
Legen Sie das Original ein.
2
Tippen Sie auf [Scannen/Fax] und wählen Sie in [Man. Eingabe] einen Zieltyp aus.
3
Geben Sie ein Ziel ein und tippen Sie auf [OK].
% Tippen Sie im Adresseingabebildschirm auf [Nächstes Ziel], um mit der Adresseingabe fortzufahren.
(Nicht aktiviert bei einer Box.)
4
Wiederholen Sie Schritt 1 und 2, bis alle Ziele angegeben wurden.
[Anzahl] zeigt die Anzahl der eingegebenen Ziele an.
% Tippen Sie auf [Einst. prüfen], um ausführliche Informationen zu den eingegebenen Zielen
anzuzeigen oder um Ziele abzuwählen.
5
4-8
Drücken Sie Start, um mit dem Scannen des Originals zu beginnen.
d-Color MF552/452/362/282/222
4.4
4.4
F4: Kann ich mehrere Absendernamen registrieren, so dass für unterschiedliche Nutzungsfälle
4
F4: Kann ich mehrere Absendernamen registrieren, so dass für
unterschiedliche Nutzungsfälle unterschiedliche Namen auf den
Faxen gedruckt werden können?
A4: Ja. Sie können mehrere Absendernamen registrieren und beim Senden eines Fax den gewünschten
Namen auswählen.
Vorgehensweise: Absendernamen registrieren
1
Tippen Sie auf [Bedienerprogramm] und wählen Sie [Administratoreinstellungen] aus.
2
Geben Sie das Kennwort ein und tippen Sie dann auf [OK].
3
Wählen Sie [Fax] - [Kopfzeileninformationen] - [Sender] aus.
4
Wählen Sie eine Nummer aus und wählen Sie dann [Neu] aus.
5
Geben Sie den Absendernamen ein und tippen Sie dann auf [OK].
6
Wiederholen Sie Schritt 4 und 5, bis alle Absendernamen angegeben wurden.
% Sie können bis zu 20 Absendernamen registrieren.
% Um einen registrierten Absendernamen zu bearbeiten, wählen Sie den gewünschten
Absendernamen aus und tippen Sie auf [Bearbeiten]. Ändern Sie den Absendernamen und tippen
Sie auf [OK].
% Um einen registrierten Absendernamen zu löschen, wählen Sie den Absendernamen aus und tippen
Sie auf [Löschen], wählen Sie [Ja] aus und tippen Sie dann auf [OK].
% Um den Standardabsendernamen festzulegen, wählen Sie einen Absendernamen aus und tippen
Sie auf [Als Std. einstellen].
d-Color MF552/452/362/282/222
4-9
F4: Kann ich mehrere Absendernamen registrieren, so dass für unterschiedliche
4
4.4
Vorgehensweise: Absendernamen bei der Faxübertragung auswählen
4-10
1
Legen Sie das Original ein.
2
Tippen Sie auf [Scannen/Fax] und wählen Sie ein Ziel aus.
3
Tippen Sie auf [Anwendung] und wählen Sie [Fax-Kopfzeileneinstellungen] aus.
4
Wählen Sie einen Absendernamen aus, der auf das Fax gedruckt werden soll, und tippen Sie auf [OK].
5
Drücken Sie Start, um die Faxübertragung zu starten.
d-Color MF552/452/362/282/222
4.5
4.5
F5: Wie kann ich bei der Faxübertragung scharfe Bilder senden?
4
F5: Wie kann ich bei der Faxübertragung scharfe Bilder senden?
A5: Sie können entweder die Auflösung beim Senden eines Fax angeben oder die Bildqualität entsprechend
der Qualität des Originals definieren.
Vorgehensweise: Auflösung festlegen
1
Legen Sie das Original ein.
2
Tippen Sie auf [Scannen/Fax] und wählen Sie ein Ziel aus.
3
Wählen Sie [Auflösung] aus und geben Sie dann die gewünschte Auflösung an.
% Je höher der Wert ist, desto feiner wird die für das Bild erzielte Körnigkeit.
4
Tippen Sie auf [OK].
5
Drücken Sie Start, um mit dem Scannen des Originals zu beginnen.
% Drücken Sie Vorschau, bevor Sie Start drücken, um die Ausgabe auf dem Touch Display zu
prüfen. Informationen zum Prüfen der Ausgabe finden Sie auf der "User's Guide DVD".
d-Color MF552/452/362/282/222
4-11
F5: Wie kann ich bei der Faxübertragung scharfe Bilder senden?
4
4.5
Vorgehensweise: Bildqualität entsprechend der Originalqualität festlegen
1
Legen Sie das Original ein.
2
Tippen Sie auf [Scannen/Fax] und wählen Sie ein Ziel aus.
3
Tippen Sie auf [Anwendung], um [Originaltyp] auszuwählen, und wählen Sie dann eine Option
entsprechend der Qualität des zu faxenden Originals aus.
4
Tippen Sie auf [Schließen].
5
Drücken Sie Start, um mit dem Scannen des Originals zu beginnen.
% Drücken Sie Vorschau, bevor Sie Start drücken, um die Ausgabe auf dem Touch Display zu
prüfen. Informationen zum Prüfen der Ausgabe finden Sie auf der "User's Guide DVD".
4-12
d-Color MF552/452/362/282/222
4.6
4.6
F6: Kann ich ein Fax auf Abruf durch ein fernes System senden?
4
F6: Kann ich ein Fax auf Abruf durch ein fernes System senden?
A6: Ja. Verwenden Sie dazu die Abrufübertragung.
Bei der Abrufübertragung speichert das System des Absenders Daten in seiner Abrufversandbox und sendet
die Daten, wenn der Empfänger diese abruft. Die Kommunikationskosten fallen beim Empfänger an, der die
Faxübertragung anfordert.
Vorgehensweise
1
Legen Sie das Original ein.
2
Tippen Sie auf [Scannen/Fax].
3
Tippen Sie auf [Anwendung] und wählen Sie [Sendeabruf] aus.
4
Wählen Sie [Normal] aus und tippen Sie dann auf [OK].
5
Drücken Sie Start, um die Faxübertragung zu starten.
Die geladenen Daten werden in der Abrufversandbox gespeichert.
d-Color MF552/452/362/282/222
4-13
4
4.7
F7: Wie kann ich die Kommunikationskosten für die Datenübertragung senken?
4.7
F7: Wie kann ich die Kommunikationskosten für die
Datenübertragung senken?
A7: Sie können entweder die Relaisverteilung verwenden, um Daten von einem Zwischenziel an die anderen
Ziele zu übertragen, oder mit der Timerübertragung zu Zeiten mit niedrigeren Kommunikationsgebühren
übertragen.
Die Relaisverteilungsfunktion verteilt ein Fax an ein Zwischenziel (Relaissystem), das das empfangene Fax an
vorab registrierte Ziele weiterleitet.
Wenn Sie Gruppen aus einem Relaissystem und anderen Zielen für die verschiedenen Regionen erstellt
haben, können Sie die Gesamtkommunikationskosten im Vergleich zur Rundsendeübertragung an alle Ziele
senken.
Wenn Sie z. B. ein Fax an eine Reihe von fernen Zielen senden, können Sie die
Gesamtkommunikationskosten verringern, indem Sie ein Fax an ein Relaissystem in der Nähe der Endziele
senden, das das Fax an die anderen Ziele weiterleitet.
Dieses System kann als Sendesystem oder als Relaissystem fungieren.
Tipps
Das Zielsystem (Relaissystem) muss über die F-Code-Funktion verfügen.
Um die Faxübertragung über ein Relaissystem zu aktivieren, müssen Sie vorab eine Relais-Box auf dem
Relaissystem einrichten.
Bei der zeitversetzten Kommunikation (Timerübertragung) wird die Festlegung der Ziele und das Einlegen der
Originale tagsüber durchgeführt, während die eigentliche Faxübertragung während einer definierten
Zeitspanne nachts erfolgt, wenn die Kommunikationsgebühren geringer sind.
4-14
d-Color MF552/452/362/282/222
4.7
F7: Wie kann ich die Kommunikationskosten für die Datenübertragung senken?
4
Vorgehensweise: Fax per Relaisverteilung senden
1
Legen Sie das Original ein.
2
Tippen Sie auf [Scannen/Fax] und wählen Sie ein Relaissystem aus.
3
Tippen Sie auf [Anwendung] und wählen Sie [F-Code-Übertragung] aus.
4
Tippen Sie auf [Ein] und wählen Sie [SUB-Adresse]. Geben Sie dann die Relais-Box-Nummer für das
Relaissystem über die Tastatur ein.
5
Tippen Sie auf [OK].
6
Drücken Sie Start, um die Faxübertragung zu starten.
Vorgehensweise: Fax mit Timerübertragung senden
1
Legen Sie das Original ein.
2
Tippen Sie auf [Scannen/Fax] und wählen Sie ein Ziel aus.
3
Tippen Sie auf [Anwendung] und wählen Sie [Timerübertragung] aus.
4
Tippen Sie auf [Ein], geben Sie die Uhrzeit, zu der das Fax gesendet werden soll, über die Tastatur ein
und tippen Sie dann auf [OK].
5
Drücken Sie Start, um mit dem Scannen des Originals zu beginnen.
Das Original wird zur festgelegten Uhrzeit an das angegebene Ziel gefaxt.
d-Color MF552/452/362/282/222
4-15
4
4.8
F8: Können die Kommunikationskosten durch Verwendung eines Netzwerks gesenkt
4.8
F8: Können die Kommunikationskosten durch Verwendung eines
Netzwerks gesenkt werden?
A8: Ja. Verwenden Sie die Internetfax-Funktion, um eine E-Mail-Nachricht mit einem Anhang mit den
Scandaten zu senden. Hierbei fallen nur die Kosten für die Onlinekommunikation über das Internet an.
Innerhalb Ihres Intranets kann die IP-Adressfax-Funktion verwendet werden. Bei IP-Adressfax geben Sie
entweder die IP-Adresse, den Hostnamen oder die E-Mail-Adresse des Zielfaxsystems an, um ein Fax direkt
an dieses Ziel zu senden. Hierfür ist kein Mailserver erforderlich.
Tipps
Wenn Sie die Internetfax- und die IP-Adressfax-Funktion verwenden wollen, bitten Sie den
Kundendienst, die entsprechenden Einstellungen zu konfigurieren. Weitere Informationen erhalten Sie
vom Kundendienst.
Um die Internetfax-Funktion zu nutzen, muss dieses System an das Netzwerk angeschlossen sein und
die Umgebung muss für E-Mail-Übertragung und -Empfang aktiviert sein.
Um die IP-Adressfax-Funktion zu nutzen, ist das optionale Fax-Kit erforderlich.
4-16
d-Color MF552/452/362/282/222
4.8
F8: Können die Kommunikationskosten durch Verwendung eines Netzwerks gesenkt werden?
4
Vorgehensweise: Internet-Fax senden
1
Legen Sie das Original ein.
2
Tippen Sie auf [Scannen/Fax] und wählen Sie in [Man. Eingabe] die Option [Internet-Fax] aus.
% Wenn Sie Kurzwahlziele für die Internetfax-Funktion registriert haben, können Sie sie aus dem
[Adressbuch] auswählen.
3
Geben Sie die E-Mail-Adresse in [Adresse] ein und wählen Sie ein Komprimierungsformat, ein
Papierformat und eine Auflösung, die vom Empfängersystem unterstützt werden, aus [Empfangsmodus
(Ziel)] aus.
4
Tippen Sie auf [OK].
5
Drücken Sie Start, um die Internetfax-Übertragung zu starten.
Vorgehensweise: IP-Adressfax senden
1
Legen Sie das Original ein.
2
Tippen Sie auf [Scannen/Fax] und wählen Sie in [Man. Eingabe] die Option [IP-Adressfax] aus.
% Wenn Sie Kurzwahlziele für die IP-Adressfax-Funktion registriert haben, können Sie diese aus dem
[Adressbuch] auswählen.
3
Geben Sie die IP-Adresse, den Hostnamen oder die E-Mail-Adresse des Ziels in [Adresse] und die für
die Faxübertragung genutzte Portnummer in [Anschlussnummer] ein und wählen Sie dann unter
[Gerätetyp des Ziels] entweder [Farbe] oder [Monochrom] aus.
4
Tippen Sie auf [OK].
5
Drücken Sie Start, um die IP-Adressfax-Übertragung zu starten.
d-Color MF552/452/362/282/222
4-17
F9: Wie kann ich es vermeiden, unerwünschte Faxe auszudrucken?
4
4.9
4.9
F9: Wie kann ich es vermeiden, unerwünschte Faxe
auszudrucken?
A9: Speichern Sie empfangene Faxe in einer Box, ohne sie auszudrucken, und drucken Sie dann nur die
gewünschten Faxe aus.
Vorgehensweise: Speicherung empfangener Faxe in einer Box konfigurieren
4-18
1
Tippen Sie auf [Bedienerprogramm] und wählen Sie [Administratoreinstellungen] aus.
2
Geben Sie das Kennwort ein und tippen Sie dann auf [OK].
3
Wählen Sie [Fax] - [Funktionseinstellung] - [Sendeeinstellung speichern] aus.
4
Tippen Sie auf [Nein], geben Sie das Kennwort zur Verarbeitung der in einer Box gespeicherten Faxe
über die Tastatur ein und tippen Sie dann auf [OK].
d-Color MF552/452/362/282/222
4.9
F9: Wie kann ich es vermeiden, unerwünschte Faxe auszudrucken?
4
Vorgehensweise: In einer Box gespeicherte Faxen drucken
1
Tippen Sie auf [Box].
2
Wählen Sie in [System] die Option [Speicherempfang] aus.
3
Geben Sie das Kennwort ein und tippen Sie dann auf [OK].
4
Wählen Sie eine Datei aus und tippen Sie dann auf [Drucken].
Das Fax wird gedruckt und automatisch aus der Speicherempfangsbox gelöscht.
d-Color MF552/452/362/282/222
4-19
F10: Wie kann ich ein vertrauliches oder sehr wichtiges Dokument per Fax senden?
4
4.10
4.10
F10: Wie kann ich ein vertrauliches oder sehr wichtiges
Dokument per Fax senden?
A10: Geben Sie in der F-Code-Übertragung eine vertrauliche Empfangsbox und ein Übertragungskennwort
an, um die Vertraulichkeit des Dokuments zu gewährleisten.
Tipps
Die F-Code-Übertragungsfunktion kann verwendet werden, um mit einer Gegenstelle zu
kommunizieren, die auch über die F-Code-Funktion verfügt.
Um die Faxübertragung an die vertrauliche Empfangsbox zu aktivieren, müssen auf dem
Empfängersystem eine vertrauliche Empfangsbox und ein Übertragungskennwort eingerichtet werden.
Vorgehensweise
4-20
1
Legen Sie das Original ein.
2
Tippen Sie auf [Scannen/Fax] und geben Sie dann ein Ziel an.
3
Tippen Sie auf [Anwendung] und wählen Sie [F-Code-Übertragung] aus.
4
Tippen Sie auf [Ein] und geben Sie in [SUB-Adresse] die Nummer der vertraulichen Empfangsbox auf
dem Zielsystem über die Tastatur ein.
5
Wenn für die vertrauliche Empfangsbox auf dem Empfängersystem ein Übertragungskennwort definiert
wurde, geben Sie in [Kennwort] das Übertragungskennwort über die Tastatur ein.
6
Tippen Sie auf [OK].
7
Drücken Sie Start, um die Faxübertragung zu starten.
d-Color MF552/452/362/282/222
4.11
4.11
F11: Kann ich ein eingehendes Fax weiterleiten?
4
F11: Kann ich ein eingehendes Fax weiterleiten?
A11: Ja. Sie können ein empfangenes Fax an ein anders Faxgerät, an einen Computer oder an eine E-MailAdresse weiterleiten, sofern Sie die Weiterleitungsziele vorab registriert haben.
Vorgehensweise
1
Tippen Sie auf [Bedienerprogramm] und wählen Sie [Administratoreinstellungen] aus.
2
Geben Sie das Kennwort ein und tippen Sie dann auf [OK].
3
Wählen Sie [Fax] - [Funktionseinstellung] - [Weiterleitungseinstellung] aus.
4
Wählen Sie [Ja] aus und konfigurieren Sie die entsprechende Einstellungen für die Faxweiterleitung.
Einstellungen
Beschreibung
[Ausgabemethode]
Wenn weitergeleitete Faxe auf diesem System ausgedruckt werden sollen,
wählen Sie [Weiterleiten und drucken] aus. Wenn Faxe auf diesem System
nur dann ausgedruckt werden sollen, wenn die Weiterleitung fehlgeschlagen ist, wählen Sie [Weiterleiten und drucken (Fehler)] aus.
[Weiter.- ziel]
Geben Sie die Faxnummer des Weiterleitungsziels ein. Sie können auch einen Computer oder eine E-Mail-Adresse als Weiterleitungsziel angeben.
Tippen Sie dazu auf [Adresse über Bildschirm wählen] und wählen Sie das
Ziel aus den registrierten Kurzwahlzielen aus.
[Leitungsauswahl]
Wenn Sie mehrere Telefonleitungen verwenden, können Sie eine Leitung
für das Weiterleitungsziel angeben.
5
Tippen Sie auf [OK].
d-Color MF552/452/362/282/222
4-21
F12: Kann ich eine Datei direkt von meinem Computer aus faxen?
4
4.12
4.12
F12: Kann ich eine Datei direkt von meinem Computer aus faxen?
A12: Ja. Sie können eine Datei auf dieselbe Weise faxen, wie Sie eine auf dem Computer erstellte Datei
ausdrucken würden.
Tipps
Die folgenden Vorbereitungsschritte sind erforderlich
–
Installieren Sie den Faxtreiber auf dem Computer.
–
Schließen Sie das System an das Netzwerk an.
Vorgehensweise
1
Öffnen Sie die Datei in der Anwendung und klicken Sie auf [Datei]. Klicken Sie dann im Menü auf den
Eintrag [Drucken].
2
Wählen Sie einen Faxtreiber aus [Drucker auswählen] (oder [Druckername]) aus und klicken Sie auf
[Drucken] (oder [OK]).
3
Geben Sie den Namen und die Faxnummer des Ziels ein und klicken Sie dann auf [Zu Empfängern
zufügen].
% Sie können das Ziel auch angeben, indem Sie auf [Aus Adressbuch hinzufügen] klicken und eines
der registrierten Kurzwahlziele auswählen.
% Wiederholen Sie Schritt 3, wenn Sie mehrere Ziele angeben wollen.
% Um ein angegebenes Ziel zu löschen, wählen Sie das entsprechende Ziel aus [Empfänger] aus und
klicken Sie auf [Aus Liste löschen].
4
4-22
Klicken Sie auf [OK], um die Faxübertragung zu starten.
d-Color MF552/452/362/282/222
4.13
4.13
F13: Wir nutzen zwei Faxleitungen. Kann ich bei der Faxübertragung eine Leitung auswählen?
4
F13: Wir nutzen zwei Faxleitungen. Kann ich bei der
Faxübertragung eine Leitung auswählen?
A13: Ja. Sie können bei der Faxübertragung eine Leitung auswählen.
Vorgehensweise
1
Legen Sie das Original ein.
2
Tippen Sie auf [Scannen/Fax] und wählen Sie ein Ziel aus.
3
Tippen Sie auf [Anwendung] und wählen Sie [Leitung wählen] aus.
4
Wählen Sie in [Leit. wählen] eine Leitung aus und tippen Sie dann auf [OK].
5
Drücken Sie Start, um die Faxübertragung zu starten.
Tipps
Sie können auch bei der Registrierung eines Kurzwahlziels eine Leitung auswählen, die verwendet
werden soll.
d-Color MF552/452/362/282/222
4-23
4
4.14
F14: Kann ich ein Dateiformat für die Internetfax- oder IP-Adressfax-Übertragung angeben?
4.14
F14: Kann ich ein Dateiformat für die Internetfax- oder IPAdressfax-Übertragung angeben?
A14: Nein. Die Formateinstellung ist nicht aktiviert.
Sie können [Dateityp] zwar auch bei der Internet-Fax oder IP-Adressfax-Übertragung angeben. Das System
konvertiert die Einstellung jedoch in einen voreingestellten Wert, statt die von Ihnen angegebene Einstellung
zu verwenden.
4-24
d-Color MF552/452/362/282/222
5
Kopieren
5.1
F1: Kann ich auf Papier mit einem benutzerdefinierten Format drucken?
5
Kopieren
5.1
F1: Kann ich auf Papier mit einem benutzerdefinierten Format
drucken?
5
A1: Ja. Das ist möglich. Wählen Sie im Druckbildschirm die Stapelblattanlage aus und legen Sie Papier mit
einem benutzerdefinierten Format in die Stapelblattanlage ein.
Es empfiehlt sich, häufig verwendete benutzerdefinierte Papierformate zu registrieren.
Vorgehensweise: Auf Papier mit einem benutzerdefinierten Format kopieren
1
Legen Sie das Original ein.
2
Legen Sie Papier mit einem benutzerdefinierten Format mit der Druckseite nach unten in die
Stapelblattanlage.
3
Tippen Sie auf [Kopie].
4
Tippen Sie auf [Papier] und wählen Sie die Stapelblattanlage aus. Tippen Sie dann auf [Facheinstellung
ändern].
5
Wählen Sie eine der Papiertypoptionen aus und tippen Sie dann auf [Ben.d. Format].
d-Color MF552/452/362/282/222
5-3
F1: Kann ich auf Papier mit einem benutzerdefinierten Format drucken?
5
5-4
5.1
6
Geben Sie in [Einstellungen f. benutzerdef. Format] das Papierformat an, indem Sie Werte für die Länge
und die Breite in [X] und [Y] eingeben. Tippen Sie dann auf [Schließen].
7
Drücken Sie Start, um mit dem Kopieren des Originals zu beginnen.
d-Color MF552/452/362/282/222
5.1
F1: Kann ich auf Papier mit einem benutzerdefinierten Format drucken?
5
Vorgehensweise: Benutzerdefiniertes Papierformat registrieren
1
Tippen Sie auf [Kopie].
2
Tippen Sie auf [Papier] und wählen Sie die Stapelblattanlage aus. Tippen Sie dann auf [Facheinstellung
ändern].
3
Tippen Sie auf [Ben.d. Format].
4
Geben Sie in [Einstellungen f. benutzerdef. Format] das Papierformat an, indem Sie Werte für die Länge
und die Breite in [X] und [Y] eingeben.
5
Wählen Sie in [Registriertes Format] eine Position für die Registrierung aus und tippen Sie dann auf
[Registrieren].
% Bis zu fünf unterschiedliche Formate können im Speicher registriert werden.
% Wählen Sie eine Formatregistrierung aus und tippen Sie dann auf [Name bearb.], um die
Formatregistrierung umzubenennen.
d-Color MF552/452/362/282/222
5-5
F1: Kann ich auf Papier mit einem benutzerdefinierten Format drucken?
5
5.1
Vorgehensweise: Registriertes benutzerdefiniertes Format abrufen
5-6
1
Tippen Sie auf [Kopie].
2
Tippen Sie auf [Papier] und wählen Sie die Stapelblattanlage aus. Tippen Sie dann auf [Facheinstellung
ändern].
3
Tippen Sie auf [Ben.d. Format].
4
Wählen Sie das abzurufende Papierformat aus [Registriertes Format] aus und tippen Sie dann auf
[Abrufen].
d-Color MF552/452/362/282/222
5.2
5.2
F2: Die Ausrichtung des Bilds entspricht nicht der Originalausrichtung.
5
F2: Die Ausrichtung des Bilds entspricht nicht der
Originalausrichtung.
A2: Prüfen Sie die folgenden Einstellungen auf dem System:
Ist [Automatische Bilddrehung] auf [Ein] eingestellt?
Ist [Originaleinstellungen] nicht auf [Gemischtes Original] eingestellt?
Wurde der Kopierzoomfaktor manuell festgelegt?
Ist die Einstellung von [Automatische Bilddrehung] in [Administratoreinstellungen] entsprechend der
Ausrichtung des eingelegten Originals und des eingelegten Papiers definiert?
Vorgehensweise: Wenn [Automatische Bilddrehung] auf [Aus] eingestellt ist
%
Tippen Sie auf [Anwendung], wählen Sie [Automatische Bilddrehung] aus und wählen Sie dann [Ein]
aus.
Vorgehensweise: Wenn [Originaleinstellungen] auf [Gemischtes Original]
eingestellt ist
1
Tippen Sie auf [Anwendung] und wählen Sie dann [Originaleinstellungen] aus.
2
Wählen Sie [Aus] aus und tippen Sie dann auf [OK].
d-Color MF552/452/362/282/222
5-7
F2: Die Ausrichtung des Bilds entspricht nicht der Originalausrichtung.
5
5.2
Vorgehensweise: Wenn ein Kopierzoomfaktor manuell festgelegt ist
%
Tippen Sie auf [Zoom], wählen Sie [e1,0] aus und tippen Sie dann auf [OK].
Vorgehensweise: Wenn unter [Administratoreinstellungen] eine ungeeignete
Einstellung von [Automatische Bilddrehung] angegeben ist
5-8
1
Tippen Sie auf [Bedienerprogramm] und wählen Sie [Administratoreinstellungen] aus.
2
Geben Sie das Kennwort ein und tippen Sie dann auf [OK].
3
Wählen Sie [Kopierereinstellungen] - [Automatische Bilddrehung] aus.
4
Wählen Sie die Option entsprechend der aktuellen Ausrichtung von Papier und Original aus und tippen
Sie dann auf [OK].
d-Color MF552/452/362/282/222
5.3
5.3
F3: Gibt es Möglichkeiten, um beim Kopieren Papier zu sparen?
5
F3: Gibt es Möglichkeiten, um beim Kopieren Papier zu sparen?
A3: Sie können Papier sparen, indem Sie mehrere Originalseiten auf dieselbe Seite eines Blatt Papiers
drucken oder indem Sie auf beiden Blattseiten drucken.
Auf beide Blattseiten kopieren
Mehrere Seiten auf dieselbe Seite eines Blatt Papiers kopieren
Vorgehensweise: Auf beide Blattseiten kopieren
1
Legen Sie das Original ein.
2
Tippen Sie auf [Kopie].
3
Tippen Sie auf [Duplex/Kombinieren].
4
Wählen Sie unter [Original -> Ausgabe] die Option [1-seit.>2-seit.] aus und wählen Sie dann unter
[Ausgabe] die gewünschte Bindeposition für die Ausgabe aus.
5
Tippen Sie auf [OK].
6
Drücken Sie Start, um mit dem Kopieren des Originals zu beginnen.
d-Color MF552/452/362/282/222
5-9
F3: Gibt es Möglichkeiten, um beim Kopieren Papier zu sparen?
5
5.3
Vorgehensweise: Mehrere Seiten auf dieselbe Seite eines einzigen Blatt
Papiers kopieren
5-10
1
Legen Sie das Original ein.
2
Tippen Sie auf [Kopie].
3
Tippen Sie auf [Duplex/Kombinieren].
4
Wählen Sie unter [Kombinieren] die Anzahl der Seiten aus, die auf eine Seite eines Blatt Papiers kopiert
werden sollen.
5
Tippen Sie auf [OK].
6
Drücken Sie Start, um mit dem Kopieren des Originals zu beginnen.
d-Color MF552/452/362/282/222
5.4
5.4
F4: Wie kann ich ein Original handhaben, das mehr Seiten enthält, als in den ADF eingelegt werden
5
F4: Wie kann ich ein Original handhaben, das mehr Seiten enthält,
als in den ADF eingelegt werden können?
A4: Um ein Original mit sehr vielen Seiten zu kopieren, verwenden Sie die Funktion [Separater Scan].
Die Funktion [Separater Scan] erlaubt es, ein Original in einzelnen Stapeln zu scannen und die resultierenden
Kopieraufträge als einen einzigen Auftrag zu handhaben.
Tipps
Sie können auch die Kopierfunktion verwenden, indem Sie beim Scannen der Originale zwischen ADF
und Vorlagenglas wechseln.
Vorgehensweise
1
Legen Sie das Original in den ADF ein.
% Legen Sie nicht mehr als 100 Blatt gleichzeitig in das Originalfach ein und überschreiten Sie nicht
die Höchststandmarkierung ,.
2
Tippen Sie auf [Kopie].
3
Tippen Sie auf [Anwendung], wählen Sie [Separater Scan] aus und wählen Sie dann [Ein] aus.
4
Drücken Sie die Taste Start.
Das Scannen der in den ADF eingelegten Originale beginnt.
5
Nachdem das Scannen der Originalseiten abgeschlossen ist, legen Sie den nächsten Stapel von
Originalen in den ADF ein und drücken Sie dann Start.
6
Wiederholen Sie Schritt 5, bis alle Seiten des Originals gescannt sind.
% Um die Einstellung für das Scannen zu ändern, tippen Sie auf [Einstellung ändern] und ändern Sie
die Einstellung.
d-Color MF552/452/362/282/222
5-11
F4: Wie kann ich ein Original handhaben, das mehr Seiten enthält, als in den ADF eingelegt
5
5-12
7
Wenn alle Originalseiten gescannt wurden, tippen Sie auf [Beenden].
8
Drücken Sie Start, um mit dem Kopieren des gescannten Originals zu beginnen.
5.4
d-Color MF552/452/362/282/222
5.5
5.5
F5: Kann ich für einen Kopierauftrag eine broschürenähnliche Ausgabe verwenden?
5
F5: Kann ich für einen Kopierauftrag eine broschürenähnliche
Ausgabe verwenden?
A5: Ja. Sie können die kopierten Blätter wie eine Zeitschrift oder einen Katalog in der Mitte heften.
Die eingelegten Originalseiten werden automatisch in einer für die Mittelbindung passenden Reihenfolge
angeordnet und die 2-auf-1-Funktion wird aktiviert, um auf beide Blattseiten zu kopieren.
Tipps
Voraussetzungen für die Verwendung der Mittelheftungs- und Falzfunktion:
–
Der Finisher FS-534 und der Broschürenfinisher SD-511 sind erforderlich.
–
Der Finisher FS-535 und der Broschürenfinisher SD-512 sind erforderlich (nur beim d-Color MF552).
Vorgehensweise
1
2
3
4
Legen Sie das Original ein.
Tippen Sie auf [Kopie].
Tippen Sie auf [Anwendung] und wählen Sie [Broschüre] aus.
Tippen Sie auf [Ein] und konfigurieren Sie die entsprechenden Optionen für das Drucken und Binden.
Einstellungen
Beschreibung
[Bindung links]/
[Rechtsbindung]
Wählen Sie die Bindeposition für die Ausgaben aus.
[Falzen/Binden]
Wählen Sie [Mittenheftung und Falzung] aus. Diese Funktion heftet Kopien
an zwei Stellen in der Mitte und faltet die Kopien halb, bevor diese ausgegeben werden.
[Papier]
Wählen Sie das Papierfach aus, in dem das Papier zum Kopieren eingelegt
ist.
[Originalformat]
Wählen Sie das Format des zu kopierenden Originals aus.
[Deckblatt]
Verwenden Sie diese Option, um die vorderen und hinteren Deckblätter auf
anderes Papier zu drucken, wenn ein Original mit einem vorderen und einem hinteren Deckblatt kopiert wird. Beim Kopieren eines Originals ohne
vorderes oder hinteres Deckblatt können Sie diese Funktion verwenden,
um leere Blätter als vorderes und hinteres Deckblatt einzufügen.
5
Tippen Sie auf [OK].
d-Color MF552/452/362/282/222
5-13
F5: Kann ich für einen Kopierauftrag eine broschürenähnliche Ausgabe verwenden?
5
6
5-14
5.5
Drücken Sie Start, um mit dem Kopieren des Originals zu beginnen.
d-Color MF552/452/362/282/222
5.6
5.6
F6: Kann ich das Original kopieren und dabei Kopf- und Fußzeilen und Heftlöcher löschen lassen?
5
F6: Kann ich das Original kopieren und dabei Kopf- und Fußzeilen
und Heftlöcher löschen lassen?
A6: Ja. Aktivieren Sie die Rahmenlöschfunktion. Das System kopiert dann das Original und löscht dabei nicht
erwünschte Bereiche entlang der vier Kanten des Originals.
Vorgehensweise
1
Legen Sie das Original ein.
2
Tippen Sie auf [Kopie].
3
Tippen Sie auf [Anwendung] und wählen Sie [Rahmen löschen] aus.
4
Tippen Sie auf [Ein].
5
Um die vier Originalkanten in derselben Breite zu löschen, tippen Sie auf [Rah.] und geben Sie mit [+]
und [-] die Löschbreite an.
d-Color MF552/452/362/282/222
5-15
F6: Kann ich das Original kopieren und dabei Kopf- und Fußzeilen und Heftlöcher löschen
5
6
5.6
Um für jede Kante eine individuelle Löschbreite anzugeben, tippen Sie auf [Einzeln], um eine Seite
auszuwählen, und geben Sie dann die Löschbreite über [+] und [-] an.
% Wenn Sie individuelle Löschbreiten angeben, können Sie eine Seite von der Rahmenlöschung
ausnehmen, indem Sie die Seite auswählen und dann die Einstellung [Löschen] für diese Seite
abwählen.
7
Tippen Sie auf [OK].
8
Drücken Sie Start, um mit dem Scannen des Originals zu beginnen.
% Drücken Sie Vorschau, bevor Sie Start drücken, um die Ausgabe auf dem Touch Display zu
prüfen. Informationen zum Prüfen der Ausgabe finden Sie auf Seite 5-30.
5-16
d-Color MF552/452/362/282/222
5.7
5.7
F7: Ist vergrößertes oder verkleinertes Kopieren entsprechend dem Papierformat möglich?
5
F7: Ist vergrößertes oder verkleinertes Kopieren entsprechend
dem Papierformat möglich?
A7: Ja. Sie können automatisch eine Kopie mit dem optimalen Zoomfaktor für das ausgewählte Papierformat
erstellen, indem Sie einfach das Papierformat auswählen, das auf das eingelegte Original angewendet
werden soll.
Vorgehensweise
1
Legen Sie das Original ein.
2
Tippen Sie auf [Kopie].
3
Tippen Sie auf [Papier], wählen Sie das Kopierpapier aus, auf das die Kopie vergrößert oder verkleinert
werden soll, und tippen Sie dann auf [Schließen].
4
Drücken Sie Start, um mit dem Kopieren des Originals zu beginnen.
d-Color MF552/452/362/282/222
5-17
F8: Kann ich die Kopierposition für eine leichtere Abheftung anpassen?
5
5.8
5.8
F8: Kann ich die Kopierposition für eine leichtere Abheftung
anpassen?
A8: Ja. Sie können die Position des gesamten Kopienabbilds durch Festlegung eines Binderands oder einer
Bildverschiebung anpassen.
Vorgehensweise
1
Legen Sie das Original mit der Oberkante der Seite nach hinten ein.
2
Tippen Sie auf [Kopie].
3
Tippen Sie auf [Anwendung] und wählen Sie [Seitenrand] aus.
4
Tippen Sie auf [Ein] und konfigurieren Sie die entsprechenden Optionen für Seitenränder.
% Um auf beide Blattseiten zu kopieren, stellen Sie [Heftrand-Position] und [Originalausricht.] ein, um
sicherzustellen, dass das Original in der korrekten vertikalen Ausrichtung kopiert wird.
% Je nach Randeinstellung könnte ein Teil des Bilds abgeschnitten werden.
Einstellungen
Beschreibung
[Heftrand-Position]
Wählen Sie die Position zum Erzeugen eines Binderands aus.
Bei Auswahl von [Auto] wird die Bindungsposition automatisch festgelegt.
[Wert für Randanpassung]
Geben Sie den Seitenrand ein.
[Originalausricht.]
Wählen Sie Ausrichtung aus, in der das Original eingelegt ist.
5
Tippen Sie auf [OK].
6
Drücken Sie Start, um mit dem Kopieren des Originals zu beginnen.
% Drücken Sie Vorschau, bevor Sie Start drücken, um die Ausgabe auf dem Touch Display zu
prüfen. Informationen zum Prüfen der Ausgabe finden Sie auf Seite 5-30.
5-18
d-Color MF552/452/362/282/222
5.9
5.9
F9: Kann ich beim Kopieren eines Buchs dunkle Stellen entlang von Falzen löschen?
5
F9: Kann ich beim Kopieren eines Buchs dunkle Stellen entlang
von Falzen löschen?
A9: Ja. Sie können die dunklen Stellen löschen, indem Sie die Falzbreite angeben.
Diese Einstellung ist geeignet, um z. B. schöne Kopien eines Buchs zu erstellen.
Vorgehensweise
1
Legen Sie das Original auf das Vorlagenglas.
2
Tippen Sie auf [Kopie].
3
Tippen Sie auf [Anwendung] und wählen Sie [Buchoriginal] aus.
4
Tippen Sie auf [Ein], wählen Sie [Doppelseite] aus und tippen Sie dann auf [Mitte löschen].
% Wenn das Papier auf [Auto] eingestellt ist, wird eine Meldung angezeigt, dass das Papierfach
gewechselt wird. Tippen Sie auf [Ja].
5
Tippen Sie auf [Ein] und geben Sie die Breite des zu löschenden Falzbereichs ein und tippen Sie dann
auf [OK].
6
Tippen Sie auf [OK].
7
Drücken Sie Start, um mit dem Kopieren des Originals zu beginnen.
d-Color MF552/452/362/282/222
5-19
F10: Kann ich die linken und rechten Seiten von Doppelseiten wie von Büchern oder
5
5.10
5.10
F10: Kann ich die linken und rechten Seiten von Doppelseiten wie
von Büchern oder Katalogen auf getrennte Blätter kopieren?
A10: Ja. Geben Sie die Scanmethode [Trennen] an, um Doppelseiten auf getrennte Seiten zu kopieren.
Vorgehensweise
1
Legen Sie das Original auf das Vorlagenglas.
2
Tippen Sie auf [Kopie].
3
Tippen Sie auf [Anwendung] und wählen Sie [Buchoriginal] aus.
4
Tippen Sie auf [Ein], wählen Sie [Trennen] aus und tippen Sie dann auf [OK].
% Wenn das Papier auf [Auto] eingestellt ist, wird eine Meldung angezeigt, dass das Papierfach
gewechselt wird. Tippen Sie auf [Ja].
5
5-20
Drücken Sie Start, um mit dem Kopieren des Originals zu beginnen.
d-Color MF552/452/362/282/222
5.11
5.11
F11: Kann ich für Deckblätter einen anderen Papiertyp verwenden?
5
F11: Kann ich für Deckblätter einen anderen Papiertyp
verwenden?
A11: Ja. Verwenden Sie die Deckblattfunktion, um zum Kopieren der Deckblätter einen anderen Papiertyp zu
verwenden als für das restliche Dokument.
Tipps
Verwenden Sie für die eigentlichen Textblätter und für die Deckblätter dasselbe Papierformat und
dieselbe Ausrichtung.
Vorgehensweise
1
Legen Sie das Original ein.
2
Tippen Sie auf [Kopie].
3
Tippen Sie auf [Anwendung] und wählen Sie [Deckblatt] aus.
4
Tippen Sie auf [Ein].
5
Konfigurieren Sie die entsprechenden Einstellungen für die vorderen und hinteren Deckblätter und
tippen Sie dann auf [OK].
6
Drücken Sie Start, um mit dem Kopieren des Originals zu beginnen.
d-Color MF552/452/362/282/222
5-21
F12: Kann ich beim Kopieren heften oder lochen?
5
5.12
5.12
F12: Kann ich beim Kopieren heften oder lochen?
A12: Ja. Das ist möglich. Installieren Sie die entsprechenden optionalen Einheiten an diesem System, um
beim Kopieren heften oder lochen zu können.
Heften
Wenn das Heften aktiviert ist, kann an einer Ecke oder an zwei Punkten geheftet werden. Diese Methode ist
unter anderem für das Drucken von Handzetteln praktisch.
Tipps
Ein optionaler Finisher ist erforderlich.
Lochen
Wenn das Lochen aktiviert ist, werden Heftlöcher zum Abheften gestanzt.
Tipps
Voraussetzungen für die Verwendung der Lochfunktion:
–
Der Finisher FS-534 und die Locheinheit PK-520 oder der Finisher FS-533 und die Locheinheit Kit
PK-519 sind erforderlich.
–
Der Finisher FS-535 und die Locheinheit PK-521 oder die Z-Falz-Einheit ZU-606 sind erforderlich
(nur beim d-Color MF552).
Sie können Kopien gleichzeitig heften und lochen.
5-22
d-Color MF552/452/362/282/222
5.12
F12: Kann ich beim Kopieren heften oder lochen?
5
Vorgehensweise
1
Legen Sie das Original ein.
2
Tippen Sie auf [Kopie].
3
Tippen Sie auf [Ausgabe] und konfigurieren Sie die entsprechenden Optionen für die Ausgabe.
Einstellungen
[Gruppieren/
Sortieren]
Beschreibung
[Gruppieren]
Ermöglicht Ausgaben von mehreren Kopien jeder
Seite.
[Sortieren]
Ermöglicht Ausgaben von mehreren Exemplaren jedes Satzes.
[Versatz]
[Heften/Lochen]
Wenn das Kontrollkästchen aktiviert ist, werden bei
dieser Einstellung die einzelnen Kopiensätze etwas
versetzt zueinander ausgegeben.
[Heften]
Geben Sie die Art der Heftung an.
[Lochen]
Geben Sie die Art der Lochung an.
Für die Anzahl der Löcher können landesspezifische
Unterschiede gelten.
[Position angeben]
Wählen Sie eine gewünschte Heft- oder Lochposition
an.
Geben Sie [Auto] an. In diesem Fall werden die Heftund Lochpositionen automatisch entsprechend der
Einlegerichtung des Originals festgelegt.
4
Tippen Sie auf [OK].
5
Drücken Sie Start, um mit dem Kopieren des Originals zu beginnen.
d-Color MF552/452/362/282/222
5-23
F13: Kann ich die Versatzfunktion verwenden, ohne einen Finisher oder eine
5
5.13
5.13
F13: Kann ich die Versatzfunktion verwenden, ohne einen Finisher
oder eine Zweifachablage im System zu installieren?
A13: Ja. Wenn die folgenden Voraussetzungen erfüllt sind, können die einzelnen Kopiensätze abwechselnd
im Hoch- und im Querformat ausgegeben werden. Diese Funktion ist nützlich beim Erstellen einer großen
Anzahl Kopien, da nach dem Kopieren kein Ausgabeversatz erforderlich ist.
Verwenden Sie Papier mit einem der folgenden Formate: 8-1/2 e 11, A4 oder B5.
Papier desselben Formats und Typs ist im Hoch- und im Querformat eingelegt.
Für Papier ist [Auto] eingestellt.
Vorgehensweise
5-24
1
Legen Sie das Original ein.
2
Tippen Sie auf [Kopie].
3
Tippen Sie auf [Ausgabe], wählen Sie [Sortieren] aus und wählen Sie dann [Versatz] aus.
4
Tippen Sie auf [OK].
5
Drücken Sie Start, um mit dem Kopieren des Originals zu beginnen.
d-Color MF552/452/362/282/222
5.14
5.14
F14: Kann ich auf Umschläge oder Postkarten kopieren?
5
F14: Kann ich auf Umschläge oder Postkarten kopieren?
A14: Ja. Sie können auch auf Umschläge oder Postkarten kopieren.
Legen Sie Umschläge oder Postkarten in die Stapelblattanlage ein und geben Sie dann den Papiertyp und
das Papierformat für die Stapelblattanlage an.
Vorgehensweise: Auf Umschläge kopieren
1
Legen Sie Umschläge mit der Druckseite nach unten in die Stapelblattanlage.
2
Legen Sie das Original ein.
3
Tippen Sie auf [Kopie].
4
Tippen Sie auf [Papier] und wählen Sie die Stapelblattanlage aus. Tippen Sie dann auf [Facheinstellung
ändern].
5
Wählen Sie unter [Papiertyp] die Option [Umschlag] aus und tippen Sie dann auf [Standardform.].
d-Color MF552/452/362/282/222
5-25
F14: Kann ich auf Umschläge oder Postkarten kopieren?
5
6
5.14
Wählen Sie unter [Andere] das Umschlagformat aus.
% Es stehen verschiedene Umschlagformate zur Verfügung. Geben Sie das korrekte Papierformat für
die eingelegten Umschläge an.
5-26
7
Tippen Sie auf [Schließen].
8
Drücken Sie Start, um mit dem Kopieren des Originals auf Umschläge zu beginnen.
d-Color MF552/452/362/282/222
5.14
F14: Kann ich auf Umschläge oder Postkarten kopieren?
5
Vorgehensweise: Auf Postkarten kopieren
1
Legen Sie Postkarten mit der Druckseite nach unten in die Stapelblattanlage.
2
Legen Sie das Original ein.
3
Tippen Sie auf [Kopie].
4
Tippen Sie auf [Papier] und wählen Sie die Stapelblattanlage aus. Tippen Sie dann auf [Facheinstellung
ändern].
5
Tippen Sie auf [Standardform.].
d-Color MF552/452/362/282/222
5-27
F14: Kann ich auf Umschläge oder Postkarten kopieren?
5
6
5.14
Wählen Sie unter [Andere] die Option [4 e 6]([A6-Karte]) aus.
% Wenn als Papierformat [4 e 6]([A6-Karte]) angegeben ist, wird der Papiertyp automatisch in
[Karton 3] geändert.
5-28
7
Tippen Sie auf [Schließen].
8
Drücken Sie Start, um mit dem Kopieren des Originals auf Postkarten zu beginnen.
d-Color MF552/452/362/282/222
5.15
5.15
F15: Kann ich häufig verwendete Einstellungen registrieren?
5
F15: Kann ich häufig verwendete Einstellungen registrieren?
A15: Ja. Sie können Einstellungen der Kopierfunktion als Programme registrieren, um diese schnell wieder
abrufen zu können.
Tipps
Sie können bis zu 30 Programme registrieren.
Vorgehensweise: Programm registrieren
1
Tippen Sie auf [Kopie].
2
Nachdem Sie die Bildqualität des Originals, den Farbmodus, die Bilddichte und andere
Kopiereinstellung konfiguriert haben, tippen Sie auf [Programm].
3
Wählen Sie [Nicht registriert] aus und tippen Sie dann auf [Registrieren].
4
Geben Sie einen Programmnamen ein und tippen Sie dann auf [OK].
Vorgehensweise: Programm abrufen
1
Tippen Sie auf [Kopie].
2
Tippen Sie auf [Programm].
3
Wählen Sie das Programm aus, das abgerufen werden soll, und tippen Sie auf [Abrufen].
Die Einstellungen der Kopierfunktion werden in die im Programm registrierten Einstellungen geändert.
% Um ein Programm umzubenennen, wählen Sie das Programm aus und tippen Sie auf [Name bearb.].
Benennen Sie dann das Programm um und tippen Sie dann auf [OK].
% Um ein Programm zu löschen, wählen Sie das Programm aus, tippen Sie auf [Löschen] und tippen
Sie dann auf [Ja].
d-Color MF552/452/362/282/222
5-29
F16: Kann ich die Ausgabe prüfen, bevor ich den Kopiervorgang starte?
5
5.16
5.16
F16: Kann ich die Ausgabe prüfen, bevor ich den Kopiervorgang
starte?
A16: Ja. Sie können die Ausgabe anhand einer Testkopie prüfen.
Sie können die Prüfung anhand eines Vorschaubilds oder durch Ausgabe eines einzigen Exemplars
durchführen.
Durch die Ausgabe einer Testkopie können Kopierfehler verhindert werden.
Vorgehensweise: Ausgabe anhand eines Vorschaubilds prüfen
1
Legen Sie das Original ein.
2
Tippen Sie auf [Kopie].
3
Geben Sie die Kopiereinstellungen und die Anzahl der Kopien an und drücken Sie dann Vorschau.
4
Tippen Sie auf [Vorschau am Bildsch.], wählen Sie die Originalausrichtung aus und tippen Sie dann auf
[Start].
5
Tippen Sie auf
.
Der Bildschirm für die Änderung der Vorschauanzeige wird eingeblendet.
% Zur Fortsetzung des Scanvorgangs legen Sie das Original ein und tippen auf [Scan starten].
% Um den Kopiervorgang zu starten, tippen Sie auf [Jetzt senden].
5-30
d-Color MF552/452/362/282/222
5.16
F16: Kann ich die Ausgabe prüfen, bevor ich den Kopiervorgang starte?
6
5
Prüfen Sie die Vorschau und drehen Sie das Bild oder ändern Sie Einstellungen nach Bedarf.
% Zur Fortsetzung des Scanvorgangs legen Sie das Original ein und tippen auf [Scan starten].
% Um das Vorschaubild zu vergrößern, tippen Sie doppelt auf das Bild.
% Wenn ein mehrseitiges Original gescannt wurde, können Sie in der Vorschau zur nächsten Seite
weiterblättern.
% Tippen Sie auf
, um mehrere gescannte Originale für die Konfiguration eines
Programmauftrags auszuwählen.
7
Tippen Sie auf [Drucken], um das Kopieren des Originals zu starten.
Vorgehensweise: Ausgabe anhand einer Testkopie prüfen
1
Legen Sie das Original ein.
2
Tippen Sie auf [Kopie].
3
Geben Sie die Kopiereinstellungen und die Anzahl der Kopien an und drücken Sie dann Vorschau.
4
Tippen Sie auf [Drucken], wählen Sie Originalausrichtung aus und tippen Sie dann auf [Start].
Ein Exemplar wird ausgegeben.
5
Prüfen Sie die Ausgabe der Kopie.
6
Wenn die Ausgabe akzeptabel ist, drücken Sie Start.
d-Color MF552/452/362/282/222
5-31
F17: Kann ich einen Druckauftrag unterbrechen, um einen dringenderen Kopierauftrag für
5
5.17
5.17
F17: Kann ich einen Druckauftrag unterbrechen, um einen
dringenderen Kopierauftrag für ein anderes Original
durchzuführen?
A17: Ja. Stoppen Sie den Druckauftrag mithilfe der Taste Unterbrechen und führen Sie dann den
dringenderen Kopierauftrag durch.
Wenn der Kopierauftrag abgeschlossen ist, wird der angehaltene Druckauftrag wieder fortgesetzt.
Vorgehensweise
1
Drücken Sie die Taste Unterbrechen.
Die LED auf der Taste Unterbrechen leuchtet grün und der aktuelle Druckauftrag wird angehalten.
2
Legen Sie das Original ein, während ein anderes Original gedruckt wird.
3
Geben Sie ggf. die Kopiereinstellungen an und drücken Sie dann Start.
4
Nachdem der Kopierauftrag abgeschlossen ist, drücken Sie erneut Unterbrechen.
Die LED auf der Taste Unterbrechen erlischt und der angehaltene Druckauftrag wird fortgesetzt.
Tipps
Beim Scannen eines Originals ist keine Unterbrechung möglich.
5-32
d-Color MF552/452/362/282/222
5.18
5.18
F18: Welche Maßnahmen kann ich ergreifen, um unbefugtes Kopieren zu verhindern?
5
F18: Welche Maßnahmen kann ich ergreifen, um unbefugtes
Kopieren zu verhindern?
A18: Sie können die Kopierschutzfunktion verwenden, um ein verborgenes Sicherheitswasserzeichen als
Schutz vor unbefugtem Kopieren zu drucken.
Außerdem stehen Kopiersperren- und Kennwortkopiefunktionen für höhere Sicherheit zur Verfügung.
Die Kopiersperre ist eine Kopierschutzfunktion, mit der verborgene Sicherheitswasserzeichen (z. B. "Privat")
oder ein Datum im Hintergrund gedruckt werden, um die Anfertigung von unautorisierten Kopien zu
verhindern. Zudem wird auf allen gedruckten Seiten ein Kopierbeschränkungsmuster eingebettet.
Die Kennwortkopie ist eine Kopierschutzfunktion, mit der verborgene Sicherheitswasserzeichen (z. B.
"Privat") oder ein Datum im Hintergrund gedruckt werden, um die Anfertigung von unautorisierten Kopien zu
verhindern. Zudem wird auf allen gedruckten Seiten ein Kennwort für die Kennwortkopie-Funktion
eingebettet.
Tipps
Für die Verwendung der Kopiersperren- und der Kennwortkopiefunktion ist das optionale SicherheitsKit erforderlich. Ausführliche Informationen hierzu finden Sie auf der "User's Guide DVD".
d-Color MF552/452/362/282/222
5-33
F18: Welche Maßnahmen kann ich ergreifen, um unbefugtes Kopieren zu verhindern?
5
5.18
Vorgehensweise
1
Legen Sie das Original ein.
2
Tippen Sie auf [Kopie].
3
Tippen Sie auf [Anwendung] und wählen Sie [Kopierschutz] aus.
4
Tippen Sie auf [Ein] und konfigurieren Sie die entsprechenden Optionen für die Kopierschutzfunktion.
Einstellungen
Beschreibung
[Vordefinierter Stempel]
Wählen Sie aus acht Optionen ein verborgenes Sicherheitswasserzeichen aus.
[Datum/Uhrzeit]
Wählen Sie das Format aus, mit dem das Datum und die Uhrzeit gedruckt werden sollen.
Das Datum und die Uhrzeit des Originalscans werden gedruckt.
[Andere]
5-34
[Auftragsnummer]
Wählen Sie [Ja] aus, um die Nummer des Kopierauftrags zu drucken.
[Seriennummer]
Wählen Sie [Ja] aus, um die Seriennummer dieses Systems zu
drucken.
[Verteilnummer]
Die Nummer für die Verteilungskontrolle wird gedruckt. Geben Sie
für die Verteilnummer einen Wert zwischen 1 und 99999999 ein.
[Stempeleinstellungen]
Die festgelegten verborgenen Sicherheitswasserzeichen können
teilweise aufgelistet werden. Sie können bis zu acht Wasserzeichen
definieren.
[Detaileinstell.]
Bei verborgenen Sicherheitswasserzeichen geben Sie deren Größe,
Dichte, die Text- und die Hintergrundfarben an sowie ob sie über
oder unter dem Originaltext gedruckt werden sollen.
[Kopierschutz]
Stellen Sie das Muster und den Kontrast für die verborgenen Sicherheitswasserzeichen ein.
[Hintergrundmuster]
Wählen Sie aus acht Mustern das Hintergrundmuster für den Kopierschutz aus.
[Position ändern/löschen]
Sie können auch einen Winkel für den Text auswählen, wenn von
den verwendeten Bereichen höchstens vier von den definierten verborgenen Wasserzeichen belegt sind.
Um verborgene Sicherheitswasserzeichen zu verschieben, wählen
Sie das entsprechende Wasserzeichen aus und tippen Sie dann auf
[Nach oben] oder [Nach unten].
Um einen Abstand zwischen verborgenen Sicherheitswasserzeichen hinzuzufügen, wählen Sie das entsprechende Wasserzeichen
aus und tippen Sie auf [Oben einfügen] oder [Unten einfügen].
Um ein verborgenes Sicherheitswasserzeichen zu löschen, wählen
Sie das entsprechende Wasserzeichen aus und tippen Sie dann auf
[Löschen].
5
Tippen Sie auf [OK].
6
Drücken Sie Start, um mit dem Kopieren des Originals zu beginnen.
d-Color MF552/452/362/282/222
5.19
5.19
F19: Kann ich das System so konfigurieren, dass der Rand beim Kopieren mit geöffnetem ADF
5
F19: Kann ich das System so konfigurieren, dass der Rand beim
Kopieren mit geöffnetem ADF nicht schwarz erscheint?
A19: Ja. Aktivieren Sie die Funktion [Nicht-Bildber. löschen]. Die Ränder rund um das Original werden dann
in Weiß kopiert. Diese Funktion trägt auch zur Verringerung des Tonerverbrauchs bei, da sie alles außerhalb
des Originals löscht.
d Referenz
Sie können entweder [Abschrägung] oder [Rechteckig] für die Löschbereiche rund um das Original
auswählen. Ausführliche Informationen hierzu finden Sie auf der "User's Guide DVD".
Vorgehensweise
1
Legen Sie das Original auf das Vorlagenglas.
2
Tippen Sie auf [Kopie].
3
Tippen Sie auf [Anwendung], wählen Sie [Nicht-Bildber. löschen] aus und wählen Sie dann [Ein] aus.
4
Drücken Sie Start, um mit dem Kopieren des Originals zu beginnen.
% Die kleinste automatisch erkannte Originalgröße ist 10 e 10 mm. Wenn die Erkennung nicht
erfolgreich ist, wird ein leeres Blatt Papier ausgegeben.
% Das Originalbild kann am oberen oder unteren Rand abgeschnitten werden.
d-Color MF552/452/362/282/222
5-35
F20: Kann ich nach dem Kopieren Bilddaten speichern?
5
5.20
5.20
F20: Kann ich nach dem Kopieren Bilddaten speichern?
A20: Ja. Sie können die kopierten Bilddaten ausdrucken und sie auch in einer Box speichern.
Die gespeicherten Daten können bei Bedarf ausgedruckt werden.
Vorgehensweise: Box erstellen
5-36
1
Tippen Sie auf [Bedienerprogramm] und wählen Sie dann [Adresse/Box] aus.
2
Wählen Sie [Box] - [Öffentliche/persönliche Box] aus.
3
Tippen Sie auf [Neu].
4
Konfigurieren Sie die einzelnen Einstellungen für die Box und klicken Sie dann auf [OK].
Einstellungen
Beschreibung
[Box-Nr.]
Geben Sie die Registrierungsnummer für eine Box über die Tastatur ein.
Wenn keine Nummer eingegeben wird, wird die kleinste verfügbare Nummer zugewiesen.
[Boxname]
Geben Sie einen Boxnamen ein. Sie können bis zu 20 Zeichen eingeben.
[Kennwort]
Geben Sie ein Kennwort an, um den Zugriff auf die Box einzuschränken.
Sie können bis zu 10 Einzelbytezeichen eingeben.
[Index]
Wählen Sie einen Suchtext aus. Boxen werden im Boxmodus im Hauptbildschirm nach dem hier angegebenen Index sortiert angezeigt.
[Typ]
Wählen Sie in Abhängigkeit der Benutzerauthentifizierungs- oder Kostenstelleneinstellungen als Boxtyp [Öffentlich], [Persönlich] oder [Gruppe] aus.
Wenn die Benutzerauthentifizierung oder Kostenstellenfunktion nicht aktiviert ist, kann nur [Öffentlich] ausgewählt werden.
Wenn die Benutzerauthentifizierung aktiviert ist, können Sie den Besitzer
angeben, indem Sie [Persönlich] auswählen. Tippen Sie auf [Besitzer ändern] und wählen Sie dann den gewünschten Besitzer aus.
Wenn die Kostenstellenfunktion aktiviert ist, wählen Sie [Gruppe] aus, um
die entsprechende Kostenstelle anzugeben. Tippen Sie auf [Kostenstellennamen ändern] und wählen Sie dann die gewünschte Kostenstelle aus.
[Zeitpunkt für automatische Dokumentlöschung]
Geben Sie eine Anzahl Tage oder einen Zeitraum zwischen dem Speichern
eines Dokuments in einer Box bzw. dem letzten Abruf eines Dokuments
aus einer Box und dem Zeitpunkt der automatischen Löschung dieses Dokuments an.
Wenn ein Dokument nicht gelöscht werden soll, wählen Sie [Speichern]
aus.
[Vertraulicher Empfang]
Wenn ein optionales Fax-Kit in diesem System installiert ist, geben Sie an,
ob die Funktion für vertraulichen Empfang für die Box aktiviert werden soll.
Wenn Sie die Funktion für vertraulichen Empfang aktivieren, geben Sie das
Kennwort für den vertraulichen Empfang zweimal ein.
d-Color MF552/452/362/282/222
5.20
F20: Kann ich nach dem Kopieren Bilddaten speichern?
5
Vorgehensweise: Daten in einer Box speichern
1
Legen Sie das Original ein.
2
Tippen Sie auf [Kopie].
3
Tippen Sie auf [Anwendung] und wählen Sie [In Box speichern] aus.
4
Tippen Sie auf [Ein], wählen Sie in [Box] eine Box zum Speichern aus und tippen Sie dann auf [OK].
% Um Daten, die ein einer Box gespeichert werden sollen, umzubenennen, verwenden Sie
[Dokumentname].
% Wenn Sie Daten in einer Box speichern und gleichzeitig ausdrucken wollen, wählen Sie
[Seitendruck] aus.
% Tippen Sie auf [Neu], wenn Sie eine Box zum Speichern von Daten auswählen. Sie können dann die
Daten in einer neu erstellten Box nur unter Angabe der Boxnummer speichern.
5
Drücken Sie Start, um die Daten in der Box zu speichern.
d-Color MF552/452/362/282/222
5-37
F21: Kann ich beim Kopieren Text wie "Privat" oder ein Datum hinzufügen?
5
5.21
5.21
F21: Kann ich beim Kopieren Text wie "Privat" oder ein Datum
hinzufügen?
A21: Ja. Sie können Text wie "BITTE ANTWORTEN" oder "Privat", das Datum und Seitenzahlen zu einem
Kopierauftrag hinzufügen.
Datum/Uhrzeit und Seitenzahlen
Stempel
d Referenz
Bei Bedarf können Sie beliebige Stempel zusätzlich zu den in diesem System vorregistrierten Stempeln
registrieren. Der Registrierungsvorgang wird anhand des Data Management Utility in Web Connection
erläutert. Ausführliche Informationen hierzu finden Sie auf der "User's Guide DVD".
5-38
d-Color MF552/452/362/282/222
5.21
F21: Kann ich beim Kopieren Text wie "Privat" oder ein Datum hinzufügen?
5
Vorgehensweise
1
Legen Sie das Original ein.
2
Tippen Sie auf [Kopie].
3
Um das Datum und die Uhrzeit hinzuzufügen, tippen Sie auf [Anwendung] und wählen Sie
[Datum/Uhrzeit] aus.
4
Tippen Sie auf [Ein], legen Sie Werte für [Datumsformat], [Uhrzeitformat] und [Seiten] fest und tippen
Sie dann auf [OK].
5
Um Seitenzahlen hinzuzufügen, tippen Sie auf [Anwendung] und wählen Sie [Seitenzahl] aus.
6
Tippen Sie auf [Ein], geben Sie Werte für [Seitenzahlenformat] und [Startseitenzahl] an und tippen Sie
dann auf [OK].
% Wenn Sie [Kapitelseite] für [Seitenzahlenformat] ausgewählt haben, geben Sie in
[Startkapitelnummer] die erste Kapitelnummer an.
% Beim Kopieren mit Deckblättern können Sie die Seitenzahlen, die auf die Deckblätter gedruckt
werden sollen, über [Trennblatteinstellungen] angeben.
7
Um einen Stempel hinzuzufügen, tippen Sie auf [Anwendung] und wählen Sie [Stempel] aus.
d-Color MF552/452/362/282/222
5-39
F21: Kann ich beim Kopieren Text wie "Privat" oder ein Datum hinzufügen?
5
8
5.21
Tippen Sie auf [Ein], legen Sie Werte für [Stempeltyp] und [Seiten] fest und tippen Sie dann auf [OK].
% Wenn mit den Grundeinstellungen Stempeltext, Datum und Uhrzeit oder Seitenzahlen nicht gut
leserlich sind, tippen Sie in jedem der Einstellungsbildschirme [Datum/Uhrzeit], [Seitenzahl] und
[Stempel] auf [Textdetails] und definieren Sie die Textgröße und die Schriftart sowie die Textfarbe.
% Wenn der Stempeltext, das Datum und die Uhrzeit oder die Seitenzahlen den Text des Originals
überlagern, tippen Sie in jedem der Einstellungsbildschirme [Datum/Uhrzeit], [Seitenzahl] und
[Stempel] auf [Druckposition], um die Druckpositionen festzulegen.
9
5-40
Drücken Sie Start, um mit dem Kopieren des Originals zu beginnen.
d-Color MF552/452/362/282/222
5.22
5.22
F22: Kann ich den Firmennamen oder das Firmenlogo zu einem Kopierauftrag hinzufügen?
5
F22: Kann ich den Firmennamen oder das Firmenlogo zu einem
Kopierauftrag hinzufügen?
A22: Ja. Sie können die Logos und Favoritenbilder auf der Festplatte dieses Systems registrieren, um
Overlay-Bilder zu Kopienausgaben hinzuzufügen.
Vorgehensweise
1
Tippen Sie auf [Kopie].
2
Tippen Sie auf [Anwendung] und wählen Sie [Registriertes Overlay] aus.
3
Tippen Sie auf [Ein] und anschließend auf [Registr./Löschen].
% Wenn das Papier auf [Auto] eingestellt ist, wird eine Meldung angezeigt, dass das Papierfach
gewechselt wird. Tippen Sie auf [Ja].
4
Tippen Sie auf [Neu], geben Sie den Namen des Overlay-Bilds ein und tippen Sie dann auf [OK].
d-Color MF552/452/362/282/222
5-41
F22: Kann ich den Firmennamen oder das Firmenlogo zu einem Kopierauftrag hinzufügen?
5
5
5.22
Legen Sie das Original mit dem zu registrierenden Overlay-Bild ein, legen Sie ggf. [Dichte] und [Farbe]
fest und tippen Sie dann auf [Start].
Das eingelegte Original wird als Overlay-Bild registriert.
6
Tippen Sie auf [Schließen].
% Um weitere Overlay-Bilder zu registrieren, wiederholen Sie Schritt 4.
% Um ein registriertes Overlay-Bild durch ein anderes Bild zu überschreiben, wählen Sie das
gewünschte Overlay-Bild aus und tippen Sie auf [Überschreiben]. Tippen Sie auf [Ja] und
wiederholen Sie dann Schritt 5.
% Um ein registriertes Overlay-Bild zu löschen, wählen Sie das Overlay-Bild aus, tippen Sie auf
[Löschen] und tippen Sie dann auf [Ja].
5-42
7
Aktivieren Sie das Kontrollkästchen für die Seite, auf der das Bild überlagert werden soll, und tippen Sie
dann auf
, um das Overlay-Bild auszuwählen.
8
Wählen Sie die Seiten, auf die das Bild gedruckt werden soll, und das Originalformat aus und tippen
Sie dann auf [OK].
9
Legen Sie das Original ein.
10
Drücken Sie Start, um den Kopiervorgang mit dem registrierten Overlay-Bild zu starten.
d-Color MF552/452/362/282/222
6
Box
6.1
F1: Kann ich eine in einer Box gespeicherte Datei umbenennen?
6
6
Box
6.1
F1: Kann ich eine in einer Box gespeicherte Datei umbenennen?
A1: Ja. Das ist möglich.
Vorgehensweise
1
Tippen Sie auf [Box], wählen Sie gewünschte Box aus und tippen Sie auf [Öffnen].
2
Wählen Sie eine Datei zum Umbenennen aus, tippen Sie auf [Andere] und tippen Sie dann auf [Name
bearb.].
3
Geben Sie den Namen ein und tippen Sie dann auf [OK].
% Der Name der in der Box gespeicherten Datei wird als Dateiname für die Dateiübertragung
verwendet. Beim Umbenennen einer Datei empfiehlt es sich, dabei die Bedingungen auf dem
Zielserver zu berücksichtigen.
d-Color MF552/452/362/282/222
6-3
F2: Kann ich bei der Verwendung einer in einer Box gespeicherten Datei andere
6
6.2
6.2
F2: Kann ich bei der Verwendung einer in einer Box gespeicherten
Datei andere Einstellungen als bei der Speicherung angeben?
A2: Ja. Sie können eine in einer Box gespeicherte Datei mit einem anderen Farbmodus drucken oder sie mit
geänderter Anfangsauflösung senden.
Welche Einstellungen geändert werden können, hängt von der Operation ab.
Vorgehensweise
1
Tippen Sie auf [Box], wählen Sie gewünschte Box aus und tippen Sie auf [Öffnen].
2
Um eine Datei zu drucken, wählen Sie die gewünschte Datei aus und tippen Sie auf [Drucken].
3
Ändern Sie die Druckeinstellungen.
% Sie können die Einstellungen für [Farbe], [Zoom], [Duplex/Kombinieren] und [Ausgabe] ändern.
6-4
d-Color MF552/452/362/282/222
6.2
F2: Kann ich bei der Verwendung einer in einer Box gespeicherten Datei andere Einstellungen als
4
Um eine Datei zu senden, wählen Sie die gewünschte Datei aus und tippen Sie dann auf [Senden].
5
Geben Sie das Ziel an und ändern Sie die Einstellungen für die Fax-/Scanfunktionen.
6
% Sie können die Einstellungen für [Auflösung], [Farbe], [Dateityp] und [E-Mail-Einstellung] ändern.
6
Um eine Datei in einer externen Speichereinheit zu speichern, wählen Sie die entsprechende Datei aus,
tippen Sie auf [Andere] und tippen Sie dann auf [In ext. Speicher ablegen].
d-Color MF552/452/362/282/222
6-5
F2: Kann ich bei der Verwendung einer in einer Box gespeicherten Datei andere
6
7
6.2
Ändern Sie die Einstellungen zum Speichern einer Datei.
% Sie können die Einstellungen für [Auflösung], [Farbe] und [Dateityp] ändern.
8
Drücken Sie Start, um das Drucken/Senden/Speichern der Datei zu starten.
d Referenz
Tippen Sie im Bildschirm für die Druck- oder Fax-/Scaneinstellungen auf [Anwendung], um
Detaileinstellungen zu ändern. Ausführliche Informationen zu den jeweiligen Einstellungen finden Sie auf der
"User's Guide DVD".
6-6
d-Color MF552/452/362/282/222
6.3
6.3
F3: Kann ich ein 2-seitiges Dokument in einer Box speichern?
6
F3: Kann ich ein 2-seitiges Dokument in einer Box speichern?
A3: Ja, das ist möglich. Wählen Sie beim Scannen des Dokuments [2-seitig] aus.
Vorgehensweise
1
Legen Sie das 2-seitige Original ein.
2
Tippen Sie auf [Box], wählen Sie die Box aus, in der die Daten gespeichert werden sollen, und tippen
Sie dann auf [Speichern].
3
Tippen Sie auf [1-seitig/2-seitig] und anschließend auf [2-seitig].
4
Tippen Sie auf [Anwendung] und wählen Sie dann [Originaleinstellungen] aus.
5
Legen Sie [Bindungsposition] und [Original-Ausrichtung] entsprechend dem eingelegten 2-seitigen
Original fest und tippen Sie dann auf [OK].
6
Drücken Sie Start, um die Originaldaten in der Box zu speichern.
% Verwenden Sie 2-seitigen Druck für ein in einer Box gespeichertes 2-seitiges Original, um eine zum
Original identische Ausgabe zu erstellen.
d-Color MF552/452/362/282/222
6-7
F4: Kann eine Datei in einer Box automatisch gelöscht werden?
6
6.4
6.4
F4: Kann eine Datei in einer Box automatisch gelöscht werden?
A4: Ja. Sie können die Aufbewahrungsdauer für Dateien für jede Box festlegen. Nach Ablauf der
Aufbewahrungsdauer werden die Dateien automatisch gelöscht.
Tipps
Sie können eine Dateiaufbewahrungsdauer für eine Box auch bei der Boxregistrierung angeben.
Vorgehensweise
6-8
1
Tippen Sie auf [Bedienerprogramm] und wählen Sie dann [Adresse/Box] aus.
2
Wählen Sie [Box] - [Öffentliche/persönliche Box] aus.
3
Wählen Sie eine Box aus, für die Sie die Dateiaufbewahrungsdauer festlegen wollen, und tippen Sie
dann auf [Neu].
4
Tippen Sie auf [Weiter], wählen Sie die Dauer aus oder geben Sie sie an und tippen Sie auf [OK].
d-Color MF552/452/362/282/222
6.5
6.5
F5: Kann ich mehrere Dateien aus einer Box auswählen und sie gleichzeitig drucken oder senden?
6
F5: Kann ich mehrere Dateien aus einer Box auswählen und sie
gleichzeitig drucken oder senden?
A5: Sie können mehrere Dateien kombinieren und als einen einzigen Auftrag drucken oder senden.
Vorgehensweise
1
Tippen Sie auf [Box], wählen Sie eine Box aus und tippen Sie dann auf [Öffnen].
2
Wählen Sie mehrere Dateien zum Drucken oder Senden aus.
3
Um zu drucken, tippen Sie auf [Andere] und anschließend auf [Kombinieren]. Um zu senden, tippen Sie
auf [Andere] und anschließend auf [Bindungsübertragung].
4
Ändern Sie ggf. die Reihenfolge der zu druckenden oder sendenden Dateien und tippen Sie dann auf
[OK].
% Beim Drucken mehrerer Datei aus einer Box können die Ausgabeeinstellungen nicht geändert
werden.
5
Legen Sie die Druckeinstellungen oder das Ziel fest und drücken Sie dann Start.
% Beim Senden mehrerer Dateien aus einer Box ist die Fax-, Internetfax- oder IPAdressfaxübertragung nicht verfügbar.
d-Color MF552/452/362/282/222
6-9
F6: Kann ich eine gespeicherte Datei drucken und dabei deren Ausgabeart ändern?
6
6.6
6.6
F6: Kann ich eine gespeicherte Datei drucken und dabei deren
Ausgabeart ändern?
A6: Ja. Sie können die Ausgabeart beim Drucken ändern.
Für die verschiedenen, auf diesem System installierten Sonderzubehörkomponenten sind unterschiedliche
Ausgabearten verfügbar.
Heften
Wenn das Heften aktiviert ist, kann an einer Ecke oder an zwei Punkten geheftet werden. Diese Methode ist
unter anderem für das Drucken von Handzetteln praktisch.
Tipps
Ein optionaler Finisher ist erforderlich.
Lochen
Wenn das Lochen aktiviert ist, werden Heftlöcher zum Abheften gestanzt.
Tipps
Voraussetzungen für die Verwendung der Lochfunktion:
–
Der Finisher FS-534 und die Locheinheit PK-520 oder der Finisher FS-533 und die Locheinheit Kit
PK-519 sind erforderlich.
–
Der Finisher FS-535 und die Locheinheit PK-521 oder die Z-Falz-Einheit ZU-606 sind erforderlich
(nur beim d-Color MF552).
Mittenheftung und Falzen
Wenn die Mittenheftung aktiviert ist, ist eine broschürenähnliche Ausgabe möglich.
Tipps
Voraussetzungen für die Verwendung der Mittelheftungs- und Falzfunktion:
–
Der Finisher FS-534 und der Broschürenfinisher SD-511 sind erforderlich.
–
Der Finisher FS-535 und der Broschürenfinisher SD-512 sind erforderlich (nur beim d-Color MF552).
6-10
d-Color MF552/452/362/282/222
6.6
F6: Kann ich eine gespeicherte Datei drucken und dabei deren Ausgabeart ändern?
6
Falzen
Wenn das Falzen aktiviert ist, sind Mittelfalzung, Wickelfalzung oder Z-Falzung möglich. Diese Funktion ist
praktisch für Postwurfsendungen und Informationsmaterial.
Tipps
Voraussetzungen für die Verwendung der Mittelfalz- oder Wickelfalzfunktion:
–
Der Finisher FS-534 und der Broschürenfinisher SD-511 sind erforderlich.
–
Der Finisher FS-535 und der Broschürenfinisher SD-512 sind erforderlich (nur beim d-Color MF552).
Voraussetzungen für die Verwendung der Z-Falz-Funktion:
–
Der Finisher FS-535 und die Z-Falz-Einheit ZU-606 sind erforderlich (nur beim d-Color MF552).
Vorgehensweise
1
2
Tippen Sie auf [Box], wählen Sie eine Box aus und tippen Sie dann auf [Öffnen].
Wählen Sie die zu druckende Datei aus und tippen Sie dann auf [Drucken].
% Wenn mehrere Dateien ausgewählt sind, kann die Ausgabeart nicht geändert werden.
3
Tippen Sie auf [Ausgabe] und konfigurieren Sie die entsprechenden Einstellungen für die Ausgabe.
Einstellungen
[Gruppieren/
Sortieren]
[Gruppieren]
[Sortieren]
[Versatz]
[Heften/Lochen]
[Heften]
[Lochen]
[Position angeben]
[Falzen/Binden]
d-Color MF552/452/362/282/222
Beschreibung
Ermöglicht Ausgaben von mehreren Kopien jeder Seite.
Ermöglicht Ausgaben von mehreren Exemplaren jedes
Satzes.
Wenn das Kontrollkästchen aktiviert ist, werden bei
dieser Einstellung die einzelnen Drucksätze etwas versetzt zueinander ausgegeben.
Geben Sie die Art der Heftung an.
Geben Sie die Art der Lochung an.
Für die Anzahl der Löcher können landesspezifische
Unterschiede gelten.
Wählen Sie eine gewünschte Heft- oder Lochposition
an.
Geben Sie [Auto] an. In diesem Fall werden die Heftund Lochpositionen automatisch entsprechend der
Einlegerichtung des Originals festgelegt.
Konfigurieren Sie Einstellungen für das Falzen oder
Mittelbinden von Papier.
6-11
F6: Kann ich eine gespeicherte Datei drucken und dabei deren Ausgabeart ändern?
6
4
5
6-12
6.6
Tippen Sie auf [OK].
Drücken Sie Start, um den Druck der Dateien zu starten.
d-Color MF552/452/362/282/222
6.7
6.7
F7: Kann ich von meinem Computer aus Boxfunktionen nutzen?
6
F7: Kann ich von meinem Computer aus Boxfunktionen nutzen?
A7: Ja. Verwenden Sie Web Connection, um von Ihrem Computer aus mit Dateien in einer Box arbeiten zu
können.
Vorgehensweise
1
Starten Sie den Webbrowser.
2
Geben Sie die IP-Adresse des Systems in das URL-Feld ein und drücken Sie auf die Taste [Eingabe].
% Sie können die IP-Adresse über [Bedienerprogramm] - [Geräteinformationen] prüfen.
% Wenn die Benutzerauthentifizierung oder die Kostenstellenfunktion aktiviert ist, füllen Sie
[Benutzername] und [Kennwort] aus und klicken Sie dann auf [Anmelden].
3
Klicken Sie auf die Registerkarte [Box].
4
Führen Sie die folgenden Schritte aus:
%
%
%
%
Erstellen/bearbeiten/löschen Sie eine Box.
Drucken/senden Sie eine Datei aus einer Box.
Laden Sie eine Datei aus der Box auf Ihren Computer herunter.
Kopieren/verschieben/löschen Sie eine Datei in einer Box.
d-Color MF552/452/362/282/222
6-13
6
6-14
F7: Kann ich von meinem Computer aus Boxfunktionen nutzen?
6.7
d-Color MF552/452/362/282/222
7
Treiber
7.1
F1: Können mehrere Computer dieselben Einstellungen für den Druckertreiber verwenden?
7
7
Treiber
7.1
F1: Können mehrere Computer dieselben Einstellungen für den
Druckertreiber verwenden?
A1: Ja. Verwenden Sie das Driver Packaging Utility auf der UTILITIES CD-ROM, um die Einstellungen
identisch festzulegen.
Mit dem Driver Packaging Utility kann ein Installationspaket mit verschiedenen für einen Druckertreiber
registrierten Einstellungen erstellt werden.
Zuerst erstellt der Administrator mithilfe des Driver Packaging Utility ein Installationspaket für den
Druckertreiber. Führen Sie dann dieses Installationspaket einfach auf einen Computer aus, auf dem
identische Einstellungen angewendet werden sollen. Der mit denselben Einstellungen konfigurierte
Druckertreiber wird installiert.
Vorgehensweise: Installationspaket vorbereiten
1
Legen Sie die UTILITIES CD-ROM in das CD-Laufwerk ein.
2
Wählen Sie [Administration Tools-2] - [Driver Packaging Utility] - [Download Page] aus.
3
Klicken Sie auf [Agree], um alle Bedingungen der Lizenzvereinbarung zu akzeptieren.
4
Klicken Sie unter dem geeigneten Driver Packaging Utility für dieses System auf [Download], um die
Datei für das Driver Packaging Utility an die gewünschte Position herunterzuladen.
5
Doppelklicken Sie auf die heruntergeladene Datei für das Driver Packaging Utility und entpacken Sie
sie an der gewünschten Position.
Vorgehensweise: Installationspaket erstellen
1
Doppelklicken Sie im Ordner für das Driver Packaging Utility auf [DPU.exe].
2
Wählen Sie eine Sprache aus und klicken Sie auf [Agree].
3
Klicken Sie auf [Edit] und anschließend auf [Add Printer].
4
Wählen Sie einen Referenzdrucker für das Installationspaket aus und klicken Sie dann auf [OK]. Wählen
Sie einen Drucker aus, der die folgenden Voraussetzungen erfüllt:
% Der Drucker wird vom Driver Packaging Utility unterstützt.
% Der Drucker ist bereits auf dem derzeit genutzten Computer installiert.
% Der Drucker muss an einen TCP/IP- oder Internetport angeschlossen sein.
5
Prüfen Sie auf der Registerkarte [Printer], dass in [Printer Name] der Name des in Schritt 4 ausgewählten
Druckers angezeigt wird.
6
Wählen Sie in [Preferences] die Option [Copy from this printer] aus und aktivieren Sie dann das
Kästchen [Set as default printing preferences].
7
Klicken Sie auf der Registerkarte [Driver] bei [Path to Printer Driver] auf [Browser], um den Ordner
anzugeben, der den in Schritt 4 ausgewählten Druckertreiber enthält.
8
Klicken Sie auf [OK].
9
Klicken Sie auf [Configuration] und anschließend auf [DPU Folder].
d-Color MF552/452/362/282/222
7-3
F1: Können mehrere Computer dieselben Einstellungen für den Druckertreiber verwenden?
7
10
7.1
Geben Sie in [Common Folder Path] oder [Individual Folder Path] den Pfad zu der Position an, an der
das Installationspaket gespeichert werden soll, und klicken Sie dann auf [OK].
% Klicken Sie auf [Browser], um die Position in einer Ordnerstruktur anzugeben.
11
Klicken Sie auf [File] - [Save As].
12
Konfigurieren Sie die Einstellungen für die einzelnen Elemente und klicken Sie auf [Save].
Einstellungen
Beschreibung
[DPU Folder]
Wählen Sie eine gewünschte Position zum Speichern des Installationspakets aus.
[Package Name]
Geben Sie einen Namen für das Installationspaket ein. Unter dem hier eingegebenen Namen wird ein Ordner für das Installationspaket erstellt.
[Comment]
Geben Sie eine Beschreibung des Installationspakets ein.
[Switch to the following
user when executing the
package]
Aktivieren Sie das Kästchen und füllen Sie [User Name], [Password] und
[Domain Name] aus. Der Benutzer wird bei der Ausführung des Installationspakets in den angegebenen Benutzer geändert.
[Destination for saving package log]
Geben Sie den Pfad zur Position an, an der die Erstellungsprotokolle für
das Installationspaket gespeichert werden sollen. Klicken Sie auf [Browser], um die Position in einer Ordnerstruktur anzugeben.
[Open the folder containing
the package file]
Aktivieren Sie das Kästchen, wenn Sie beim Speichern des Installationspakets den Speicherordner anzeigen wollen.
13
Nachdem die Erstellung des Installationspakets abgeschlossen ist, klicken Sie auf [OK].
14
Verteilen Sie das erstellte Installationspaket an Benutzer, die die gleichen Druckertreibereinstellungen
nutzen.
% Klicken Sie im Driver Packaging Utility auf [Configuration] - [Package File], um den Ordner zum
Speichern des Installationspakets anzuzeigen.
Vorgehensweise: Installationspaket ausführen
1
Kopieren Sie den Ordner für das Installationspaket an die gewünschte Position.
2
Doppelklicken Sie auf die ausführbare Datei des erstellten Installationspakets.
3
Klicken Sie auf [Start].
4
Wählen Sie eine Sprache aus und klicken Sie auf [Agree].
5
Wählen Sie ein Paket aus, das installiert werden soll, und klicken Sie auf [Start].
6
Nachdem die Installation des Druckertreibers abgeschlossen ist, klicken Sie auf [Finish].
7
Öffnen Sie die Eigenschaften für den installierten Druckertreiber und prüfen Sie die Einstellungen.
% Informationen zum Anzeigen der Eigenschaften finden Sie auf der "User's Guide DVD".
7-4
d-Color MF552/452/362/282/222
8
Nutzungsverwaltung
8.1
F1: Kann ich die verfügbaren Funktionen für die einzelnen Benutzer einschränken?
8
Nutzungsverwaltung
8.1
F1: Kann ich die verfügbaren Funktionen für die einzelnen
Benutzer einschränken?
8
A1: Ja. Wenn die Benutzerauthentifizierung aktiviert ist, können Sie einschränken, welche Funktionen dem
einzelnen Benutzer zur Verfügung stehen.
Vorgehensweise
1
Tippen Sie auf [Bedienerprogramm] und wählen Sie [Administratoreinstellungen] aus.
2
Geben Sie das Kennwort ein und tippen Sie dann auf [OK].
3
Wählen Sie [Benutzerauthentifizierung/Kostenstelle] - [Einstellung für Benutzerauthentifizierung] [Benutzerregistrierung] aus.
4
Wählen Sie einen Benutzer aus, dessen Zugriff auf Funktionen eingeschränkt werden soll, und tippen
Sie dann auf [Bearbeiten].
5
Tippen Sie auf [Funktion zulassen], um die Begrenzungen für die einzelnen Funktionen festzulegen.
Einstellungen
Beschreibung
[Kopie]
Um die umfassende Nutzung der Kopierfunktion zu erlauben, wählen Sie
[Farbe und Schwarz zul.] aus. Um nur das Schwarzweißkopieren zu erlauben, wählen Sie [Nur Schwarz] aus. Um das Kopieren zu verweigern, wählen Sie [Verhindern] aus.
[Scannen]
Um die umfassende Nutzung der Scanfunktion zu erlauben, wählen Sie
[Farbe und Schwarz zul.] aus. Um nur das Schwarzweißscannen zu erlauben, wählen Sie [Nur Schwarz] aus. Um das Scannen zu verweigern, wählen Sie [Verhindern] aus.
[Fax]
Um die umfassende Nutzung der Faxfunktion zu erlauben, wählen Sie [Farbe und Schwarz zul.] aus. Um nur die Schwarzweißfaxübertragung zu erlauben, wählen Sie [Nur Schwarz] aus. Um die Faxübertragung zu
verweigern, wählen Sie [Verhindern] aus.
[Druck]
Um die umfassende Nutzung der Druckfunktion zu erlauben, wählen Sie
[Farbe und Schwarz zul.] aus. Um nur das Schwarzweißdrucken zu erlauben, wählen Sie [Nur Schwarz] aus. Um das Drucken zu verweigern, wählen Sie [Verhindern] aus.
d-Color MF552/452/362/282/222
8-3
F1: Kann ich die verfügbaren Funktionen für die einzelnen Benutzer einschränken?
8
8.1
Einstellungen
Beschreibung
[Box]
Um die Handhabung von Dateien in Boxen zu erlauben, wählen Sie [Zulassen] aus. Um die Handhabung von Dateien in Boxen zu verweigern, wählen
Sie [Verhindern] aus.
[Scan/Faxversand
drucken]
Um das Drucken ausgehender Dateien zu erlauben, wählen Sie [Farbe und
Schwarz zul.] aus. Um das Drucken ausgehender Dateien nur in Schwarzweiß zu erlauben, wählen Sie [Nur Schwarz] aus. Um das Drucken ausgehender Dateien zu verweigern, wählen Sie [Verhindern] aus.
[In ext. Speicher ablegen]
Um das Speichern von Daten in eine externe Speichereinheit zu erlauben,
wählen Sie [Zulassen] aus. Um das Speichern von Daten in eine externe
Speichereinheit zu verweigern, wählen Sie [Verhindern] aus.
[Externer Speicher
Dokumentscan]
Um das Laden von Daten aus einer externen Speichereinheit zu erlauben,
wählen Sie [Zulassen] aus. Um das Laden von Daten aus einer externen
Speichereinheit zu verweigern, wählen Sie [Verhindern] aus.
[Manuelle Adresseingabe]
Um die manuelle Adresseingabe zu erlauben, wählen Sie [Zulassen] aus.
Um die manuelle Adresseingabe zu verweigern, wählen Sie [Verhindern]
aus.
[Mobiltelefon/PDA]
Um die Übertragung von Dateien von Bluetooth-Geräten auf dieses System zu erlauben, wählen Sie [Zulassen] aus. Um die Übertragung von Dateien von Bluetooth-Geräten auf dieses System zu verweigern, wählen Sie
[Zulassen] aus.
[Webbrowser]
Um die Berechtigung zur Nutzung des Webbrowsers zu erteilen, wählen
Sie [Zulassen] aus. Um die Berechtigung zur Nutzung des Webbrowsers zu
verweigern, wählen Sie [Verhindern] aus.
6
Tippen Sie auf [OK].
7
Tippen Sie auf [OK].
8
Wiederholen Sie Schritt 4 bis 7, um die verfügbaren Funktionen für einen anderen Benutzer
einzuschränken.
Tipps
Wenn versucht wird, eine nicht erlaubte Funktion auszuführen, wird eine Meldung angezeigt, die den
Benutzer informiert, dass diese Funktion nicht erlaubt ist.
8-4
d-Color MF552/452/362/282/222
8.2
8.2
F2: Können Ausgabezähler für einzelne Benutzer verwaltet werden?
8
F2: Können Ausgabezähler für einzelne Benutzer verwaltet
werden?
A2: Ja. Wenn die Benutzerauthentifizierung aktiviert ist, können Ausgabezähler für einzelne Benutzer
verwaltet werden. Sie können die Benutzerzähler über die Administratoreinstellungen prüfen. Außerdem
können Sie eine Obergrenze für die Anzahl der Kopien angeben, die vom jeweiligen Benutzer gedruckt
werden können.
Vorgehensweise: Zähler für einzelne Benutzer prüfen
1
Tippen Sie auf [Bedienerprogramm] und wählen Sie [Administratoreinstellungen] aus.
2
Geben Sie das Kennwort ein und tippen Sie dann auf [OK].
3
Wählen Sie [Benutzerauthentifizierung/Kostenstelle] - [Einstellung f. Benutzerauth.] - [Benutzerzähler]
aus.
4
Wählen Sie einen Benutzer für die Zählerprüfung aus und tippen Sie dann auf [Zählerdetails].
% Um die Zähler für alle Benutzer zurückzusetzen, tippen Sie auf [Alle Zähler zurücksetzen], wählen
Sie [Ja] aus und tippen Sie dann auf [OK].
5
Prüfen Sie die Zähler.
% Sie können die Anzahl der Ausgaben für andere Funktionen prüfen, indem Sie [Kopie], [Druck],
[Scannen/Fax] oder [Andere] auswählen.
% Um den Toner- oder Papierverbrauch zu prüfen, tippen Sie auf [Öko-Info].
% Um die Zähler zurückzusetzen, tippen Sie auf [Zähler löschen], wählen Sie [Ja] aus und tippen Sie
dann auf [OK].
d-Color MF552/452/362/282/222
8-5
F2: Können Ausgabezähler für einzelne Benutzer verwaltet werden?
8
8.2
Vorgehensweise: Obergrenze für die Anzahl der Kopien angeben, die vom
jeweiligen Benutzer gedruckt werden können
1
Tippen Sie auf [Bedienerprogramm] und wählen Sie [Administratoreinstellungen] aus.
2
Geben Sie das Kennwort ein und tippen Sie dann auf [OK].
3
Wählen Sie [Benutzerauthentifizierung/Kostenstelle] - [Einstellung für Benutzerauthentifizierung] [Benutzerregistrierung] aus.
4
Wählen Sie einen Benutzer aus, für den eine Obergrenze gelten soll, und tippen Sie dann auf
[Bearbeiten].
5
Tippen Sie auf [Maximal erlaubte Einstellungen] und auf [Farbe] oder [Schwarz] und geben Sie über die
Tastatur die maximal zulässige Anzahl Farb-/Schwarzweißoriginale an, die der Benutzer ausdrucken
darf.
% Für eine maximal zulässige Anzahl ohne Unterscheidung zwischen Farb- und
Schwarzweißoriginalen tippen Sie auf [Gesamtlimit]. Tippen Sie dann auf [Gesamt], geben Sie die
Obergrenze über die Tastatur ein und tippen Sie auf [OK].
8-6
6
Tippen Sie auf [OK].
7
Tippen Sie auf [OK].
d-Color MF552/452/362/282/222
8.3
8.3
F3: Müssen für die Funktion [ID & Druck] im Treiber bestimmte Einstellungen angegeben werden?
8
F3: Müssen für die Funktion [ID & Druck] im Treiber bestimmte
Einstellungen angegeben werden?
A3: Ja. Sie müssen beim Ausführen von [ID & Druck] die Informationen in [Benutzerauthentifizierung] im
Treiber eingeben und [ID&Drucken] als Ausgabemethode angeben.
d Referenz
Richten Sie die Benutzerauthentifizierung vorab in den Administratoreinstellungen dieses Systems und im
Eigenschaftenfenster des Druckertreibers ein. Ausführliche Informationen zur Einrichtung der
Benutzerauthentifizierung auf diesem System finden Sie auf Seite 2-18. Ausführliche Informationen zur
Einrichtung der Benutzerauthentifizierung im Druckertreiber finden Sie auf Seite 17-12.
Vorgehensweise
1
Öffnen Sie die Datei in der Anwendung und klicken Sie auf [Datei]. Klicken Sie dann im Menü auf den
Eintrag [Drucken].
2
Wählen Sie dieses Produkt aus [Drucker auswählen] (oder [Druckername]) aus und klicken Sie auf
[Einstellungen] (oder [Eigenschaften]).
3
Klicken Sie auf der Registerkarte [Basis] auf [Authent./Volumenverfolgung].
4
Wählen Sie [Zielbenutzer] aus und geben Sie den auf dem System registrierten Benutzernamen und das
zugehörige Kennwort in [Benutzername] und [Kennwort] ein. Klicken Sie dann auf [OK].
d-Color MF552/452/362/282/222
8-7
F3: Müssen für die Funktion [ID & Druck] im Treiber bestimmte Einstellungen angegeben
8
8-8
5
Wählen Sie unter [Ausgabe-Modus] die Option [ID&Drucken] aus und klicken Sie auf [OK].
6
Klicken Sie auf [Drucken].
8.3
d-Color MF552/452/362/282/222
8.4
8.4
F4: Wenn die Benutzerauthentifizierung aktiviert ist, kann ich dann nicht registrierten (öffentlichen)
8
F4: Wenn die Benutzerauthentifizierung aktiviert ist, kann ich
dann nicht registrierten (öffentlichen) Benutzern erlauben, dieses
System zu nutzen?
A4: Ja. Selbst nicht registrierte Benutzer können eine Berechtigung erhalten, wenn die Berechtigung für
öffentlichen Benutzerzugriff erteilt wird. Außerdem können Sie die verfügbaren Funktionen für öffentliche
Benutzer einschränken.
Vorgehensweise
1
Tippen Sie auf [Bedienerprogramm] und wählen Sie [Administratoreinstellungen] aus.
2
Geben Sie das Kennwort ein und tippen Sie dann auf [OK].
3
Wählen Sie [Benutzerauthentifizierung/Kostenstelle] - [Auth.-Methode] aus.
4
Wählen Sie [Öffentlicher Benutzerzugriff] und anschließend [EIN (Mit Login)] oder [EIN (Ohne Login)] aus
und tippen Sie auf [OK].
% Wenn [EIN (Mit Login)] ausgewählt ist, kann ein öffentlicher Benutzer dieses System nutzen, indem
er auf der Login-Seite für die Anmeldung am System die Option [Öffentlicher Benutzerzugriff]
auswählt.
% Wenn [Ein (Ohne Login)] ausgewählt ist, kann ein öffentlicher Benutzer dieses System ohne
Authentifizierung nutzen, ohne sich auf der Login-Seite am System anmelden zu müssen.
% Die Auswahl von [EIN (Ohne Login)] entspricht dem Status, wenn keine Benutzerauthentifizierung
durchgeführt wird.
5
Wählen Sie [Einstellung für Benutzerauthentifizierung] - [Benutzerregistrierung] aus.
6
Tippen Sie auf [
d-Color MF552/452/362/282/222
], um [000 Public] auszuwählen, und tippen Sie auf [Bearbeiten].
8-9
F4: Wenn die Benutzerauthentifizierung aktiviert ist, kann ich dann nicht registrierten
8
7
8.4
Tippen Sie auf [Funktion zulassen], um die Begrenzungen für die einzelnen Funktionen festzulegen.
% Ausführliche Informationen zur Funktionsbeschränkung finden Sie auf Seite 8-3.
8-10
8
Tippen Sie auf [OK].
9
Tippen Sie auf [OK].
d-Color MF552/452/362/282/222
8.5
8.5
F5: Kann ich die Anzahl der bisherigen Ausgaben prüfen?
8
F5: Kann ich die Anzahl der bisherigen Ausgaben prüfen?
A5: Ja. Sie können die Gesamtanzahl der Ausgaben oder die Anzahl der Ausgaben in den einzelnen Farbmodi
prüfen.
Außerdem können Sie die Ausgaben für die einzelnen Funktionen, wie z. B. Kopieren oder Drucken, prüfen.
Vorgehensweise
1
Tippen Sie auf [Zähler].
2
Prüfen Sie die Anzahl der ausgegebenen Kopien.
% Sie können die Anzahl der Ausgaben für andere Funktionen prüfen. Wählen Sie dazu [Druck],
[Scannen/Fax] oder [Andere] aus.
% Um die Kopienzähler zu drucken, tippen Sie auf [Druck], wählen Sie ein Papierfach und eine
Druckmethode aus und tippen Sie dann auf [Start].
% Um sich den Tonerverbrauch anzusehen, tippen Sie auf [Deckung]. (Diese Angabe stimmt nicht
vollständig mit dem tatsächlichen Tonerverbrauch überein; sie gibt immer einen typischen Wert an.)
% Um den Toner-, Papier- oder Stromverbrauch zu prüfen, tippen Sie auf [Öko-Info].
d-Color MF552/452/362/282/222
8-11
F6: Der Bildschirm ändert sich, wenn über einen gewissen Zeitraum keine Bedienung
8
8.6
8.6
F6: Der Bildschirm ändert sich, wenn über einen gewissen
Zeitraum keine Bedienung vorgenommen wird. Kann diese
Zeiteinstellung geändert werden?
A6: Ja. Sie können die folgenden Zeiteinstellungen über die Administratoreinstellungen ändern.
Zeit bis zum Wechsel in den Stromsparmodus oder den Ruhezustand
Zeit bis zur Rücksetzung aller Modi auf die Standardeinstellungen
Zeit bis zur Rücksetzung auf die Standardeinstellungen für die einzelnen Modi
Vorgehensweise: Zeit bis zum Wechsel in den Stromsparmodus oder den
Ruhezustand festlegen
1
Tippen Sie auf [Bedienerprogramm] und wählen Sie [Administratoreinstellungen] aus.
2
Geben Sie das Kennwort ein und tippen Sie dann auf [OK].
3
Wählen Sie [Systemeinstellungen] - [Stromversorgung/Energiespareinstellungen] aus.
4
Um die Zeit bis zum Wechsel in den Stromsparmodus festzulegen, tippen Sie auf [Einstellung für
Stromsparmodus], geben Sie die Zeitdauer ein und tippen Sie dann auf [OK].
% Um die Zeit bis zum Wechsel in den Ruhezustand festzulegen, tippen Sie auf [Einstellung für
Ruhezustand], geben Sie die Zeitdauer ein und tippen Sie dann auf [OK].
% Im Ruhezustand wird im Vergleich zum Stromsparmodus mehr Strom gespart. Die Aufwärmzeit für
das System dauert aus dem Ruhezustand jedoch länger als aus dem Stromsparmodus. Wählen Sie
den für Ihren Einsatzzweck geeigneten Modus aus.
8-12
d-Color MF552/452/362/282/222
8.6
F6: Der Bildschirm ändert sich, wenn über einen gewissen Zeitraum keine Bedienung
8
Vorgehensweise: Zeit bis zur Rücksetzung aller Modi auf die
Standardeinstellungen festlegen
1
Tippen Sie auf [Bedienerprogramm] und wählen Sie [Administratoreinstellungen] aus.
2
Geben Sie das Kennwort ein und tippen Sie dann auf [OK].
3
Wählen Sie [Systemeinstellungen] - [Rücksetzung] - [Automatische Systemrücksetzung] aus.
4
Wählen Sie den Modus aus, der nach der Rücksetzung angezeigt werden soll, und geben Sie die
Zeitdauer bis zur Rücksetzung auf die Standardeinstellungen über die Tastatur ein.
% Wenn Sie keine Rücksetzung auf die Standardeinstellungen wünschen, wählen Sie [Aus] aus.
5
Tippen Sie auf [OK].
Vorgehensweise: Zeit bis zur Rücksetzung auf die Standardeinstellungen für
die einzelnen Modi festlegen
1
Tippen Sie auf [Bedienerprogramm] und wählen Sie [Administratoreinstellungen] aus.
2
Geben Sie das Kennwort ein und tippen Sie dann auf [OK].
3
Wählen Sie [Systemeinstellungen] - [Rücksetzung] - [Modus zurücksetzen] aus.
4
Wählen Sie die einzelnen Modi aus und geben Sie die Zeit bis zur Rücksetzung auf die
Standardeinstellung über die Tastatur ein.
% Wenn Sie keine Rücksetzung auf die Standardeinstellungen wünschen, wählen Sie [Aus] aus.
5
Tippen Sie auf [OK].
d-Color MF552/452/362/282/222
8-13
8
8-14
F6: Der Bildschirm ändert sich, wenn über einen gewissen Zeitraum keine Bedienung
8.6
d-Color MF552/452/362/282/222
9
Software
9.1
F1: Kann ich auf diesem System registrierte Ziele auf ein anderes MFP verschieben?
9
9
Software
9.1
F1: Kann ich auf diesem System registrierte Ziele auf ein anderes
MFP verschieben?
A1: Ja. Speichern Sie dazu über Web Connection die Zieledatei (oder exportieren Sie sie) und schreiben Sie
diese Zieledatei auf ein anderes MFP desselben Modells (oder importieren Sie sie).
Vorgehensweise: Zieledatei exportieren
1
Starten Sie einen Webbrowser, geben Sie die IP-Adresse des Systems in das URL-Feld ein und
drücken Sie auf die Taste [Eingabe].
2
Wählen Sie [Administrator] aus und klicken Sie dann auf [Anmelden].
3
Geben Sie das Kennwort ein und klicken Sie dann auf [OK].
4
Klicken Sie auf der Registerkarte [Wartung] auf [Importieren / Exportieren], wählen Sie [Adresse] aus
und klicken Sie dann auf [Exportieren].
5
Wählen Sie den Typ der zu exportierenden Ziele aus und klicken Sie auf [OK].
% Wenn der Export mit Kennworteingabe durchgeführt wurde, ist für den Import der Ziele auf ein
anderes MFP auch die Kennworteingabe erforderlich.
6
Wenn die Ziele für den Download bereit sind, klicken Sie auf [Downloaden].
7
Klicken Sie auf [Speichern], wählen Sie einen Speicherort für die Daten aus und klicken Sie dann auf
[Speichern].
8
Wenn der Download abgeschlossen ist, klicken Sie auf [Schließen].
9
Klicken Sie auf [Zurück].
d-Color MF552/452/362/282/222
9-3
F1: Kann ich auf diesem System registrierte Ziele auf ein anderes MFP verschieben?
9
9.1
Vorgehensweise: Zieledatei importieren
Beachten Sie, dass beim Import einer Sicherungsdatei mit allen Zielen die derzeit registrierten Ziele
überschrieben werden.
1
Starten Sie einen Webbrowser, geben Sie die IP-Adresse des Systems in das URL-Feld ein und
drücken Sie auf die Taste [Eingabe].
2
Wählen Sie [Administrator] aus und klicken Sie dann auf [Anmelden].
3
Geben Sie das Kennwort ein und klicken Sie dann auf [OK].
4
Klicken Sie auf der Registerkarte [Wartung] auf [Importieren / Exportieren], wählen Sie [Adresse] aus
und klicken Sie dann auf [Importieren].
5
Klicken Sie auf [Browse...], um eine Zieledatei für den Import auszuwählen, und klicken Sie dann auf
[OK].
% Wenn für die zu importierende Zieledatei ein Kennwort festgelegt wurde, geben Sie das Kennwort
ein.
6
9-4
Wenn der Import abgeschlossen ist, klicken Sie auf [OK].
d-Color MF552/452/362/282/222
9.2
9.2
F2: Kann ich die exportierte Zieledatei vor dem Import bearbeiten?
9
F2: Kann ich die exportierte Zieledatei vor dem Import
bearbeiten?
A2: Ja. Wenn die Zieledatei nicht mit [Vollst. Backup der Zieladresse (Schreibgeschützt)] exportiert wurde und
die Systeme denselben Modelltyp haben, können Sie die Datei vor dem Import bearbeiten.
Eine mit [Vollst. Backup der Zieladresse (Schreibgeschützt)] exportierte Datei können Sie nicht bearbeiten,
da sie verschlüsselt ist.
Vorgehensweise
1
Exportieren Sie Ziele mit einer anderen Option als [Vollst. Backup der Zieladresse (Schreibgeschützt)].
% Informationen zum Exportieren einer Zieledatei finden Sie auf Seite 9-3.
2
Öffnen Sie die exportierte Zieledatei in Microsoft Excel und bearbeiten Sie sie.
3
Wenn Sie mit der Bearbeitung fertig sind, speichern Sie die Zieledatei im TXT- oder CSV-Format.
4
Importieren Sie die bearbeitete Zieledatei auf dieses System oder auf ein MFP desselben Modelltyps.
% Informationen zum Importieren einer Zieledatei finden Sie auf Seite 9-4.
d-Color MF552/452/362/282/222
9-5
F3: Bei der Verwendung von Web Connection erfolgt nach einer gewissen Zeit eine
9
9.3
9.3
F3: Bei der Verwendung von Web Connection erfolgt nach einer
gewissen Zeit eine automatische Abmeldung.
A3: Ändern Sie die Einstellung [Temporäre Internetdateien und Verlauf] in Internet Explorer.
Vorgehensweise
9-6
1
Löschen Sie temporäre Internetdateien.
2
Klicken Sie auf [Extras] und anschließend auf [Internetoptionen].
3
Klicken Sie in [Browserverlauf] auf [Einstellungen].
4
Wählen Sie [Bei jedem Zugriff auf die Webseite] aus klicken Sie dann auf [OK].
5
Klicken Sie auf [OK].
d-Color MF552/452/362/282/222
10
Bedienfeld
10.1
F1: Kann ich die Tastentöne des Touch Display ausschalten?
10
Bedienfeld
10.1
F1: Kann ich die Tastentöne des Touch Display ausschalten?
10
A1: Ja. Sie können die Tastentöne des Touch Display ausschalten oder die Lautstärke anpassen.
Vorgehensweise
1
Tippen Sie auf [Zugangseinstell.] und wählen Sie [Signaleinstellung] aus.
2
Um festzulegen, ob Tastentöne und andere Signaltöne erzeugt werden sollen, wählen Sie
[Signaleinstellung] aus und geben Sie an, ob die jeweiligen Töne erzeugt werden sollen.
Einstellungen
Beschreibung
[Alle Signale]
Geben Sie an, ob alle Signale ausgegeben werden sollen.
[Bestätigungssignal]
Geben Sie an, ob ein Signal ausgegeben werden soll, das angibt, dass ein
Vorgang auf dem Bedienfeld oder Touch Display durchgeführt wird.
[Ausführungsbestätigungssignal]
Geben Sie an, ob nach dem erfolgreichen Abschluss eines Bedienvorgangs ein Signal ausgegeben werden soll.
[Bereitschaftssignal]
Geben Sie an, ob ein Signal ausgegeben werden soll, das angibt, dass dieses System betriebsbereit ist.
[Warnsignal]
Geben Sie an, ob ein Signal ausgegeben werden soll, wenn ein Ersatzteilaustausch ansteht oder ein Fehler aufgetreten ist.
3
Tippen Sie auf [OK].
d-Color MF552/452/362/282/222
10-3
F1: Kann ich die Tastentöne des Touch Display ausschalten?
10
4
10.1
Wählen Sie die einzelnen Einstellungen aus, um die Lautstärke einzustellen.
% Die Einstellung für die Signallautstärke ist für Einstellungen deaktiviert, für die Signalausgabe in
[Signaleinstellung] auf [Nein] gesetzt ist.
Einstellungen
[Akustisches Signal zur Betriebsbestätigung]
[Akustisches Signal bei erfolgreicher Ausführung]
Beschreibung
[Akustisches Signal zur
Eingabebestätigung]
Stellen Sie die Lautstärke des Signals ein, das ausgegeben wird, wenn auf dem Bedienfeld oder auf dem
Touch Display eine Taste betätigt wird. Wählen Sie die
Lautstärke aus [Laut], [Mittel] und [Leise] aus.
[Akustisches Signal bei
Eingabefehler]
Stellen Sie die Lautstärke des Signals ein, das ausgegeben wird, wenn auf dem Bedienfeld oder auf dem
Touch Display eine ungültige Taste betätigt wird. Wählen Sie die Lautstärke aus [Laut], [Mittel] und [Leise]
aus.
[Basis-Sound]
Stellen Sie die Lautstärke des Signals ein, das ausgegeben wird, wenn aus einer Liste von Optionen mit umlaufender Auswahl die Standardoption ausgewählt
wird. Wählen Sie die Lautstärke aus [Laut], [Mittel] und
[Leise] aus.
[Akustisches Signal nach
Abschluss des
Vorgangs]
Stellen Sie die Lautstärke des Signals ein, das ausgegeben wird, wenn ein Vorgang normal abgeschlossen
wird. Wählen Sie die Lautstärke aus [Laut], [Mittel] und
[Leise] aus.
[Akustisches Signal nach
Abschluss der
Übertragung]
Stellen Sie die Lautstärke des Signals ein, das ausgegeben wird, wenn ein Bedienvorgang im Zusammenhang mit der Übertragung normal abgeschlossen wird.
Wählen Sie die Lautstärke aus [Laut], [Mittel] und [Leise] aus.
[Akustisches Signal nach Abschluss der
Vorbereitung]
10-4
Stellen Sie die Lautstärke des Signals ein, das ausgegeben wird, wenn das System betriebsbereit ist. Wählen Sie die Lautstärke aus [Laut], [Mittel] und [Leise]
aus.
d-Color MF552/452/362/282/222
10.1
F1: Kann ich die Tastentöne des Touch Display ausschalten?
Einstellungen
[Akustisches
Warnsignal]
5
10
Beschreibung
[Einfaches Warnsignal
(Stufe 1)]
Stellen Sie die Lautstärke des Signals ein, das ausgegeben wird, wenn auf dem Touch Display eine Meldung angezeigt wird, die angibt, dass
Verbrauchsmaterialien oder Ersatzteile bald ausgetauscht werden müssen. Wählen Sie die Lautstärke aus
[Laut], [Mittel] und [Leise] aus.
[Einfaches Warnsignal
(Stufe 2)]
Stellen Sie die Lautstärke des Signals ein, das ausgegeben wird, wenn ein fehlerhafter Bedienvorgang vorgenommen wurde. Wählen Sie die Lautstärke aus
[Laut], [Mittel] und [Leise] aus.
[Einfaches Warnsignal
(Stufe 3)]
Stellen Sie die Lautstärke des Signals ein, das ausgegeben wird, wenn ein Fehler aufgetreten ist, der anhand
der angezeigten Meldung oder anhand der Anweisungen in der Anleitung behoben werden kann. Wählen Sie
die Lautstärke aus [Laut], [Mittel] und [Leise] aus.
[Akustisches Warnsignal
(Ausnahmealarm)]
Stellen Sie die Lautstärke des Signals ein, das ausgegeben wird, wenn eine Klappe oder Abdeckung geöffnet ist oder wenn ein Fehler aufgetreten ist, der vom
Kundendienst behoben werden sollte. Wählen Sie die
Lautstärke aus [Laut], [Mittel] und [Leise] aus.
Wählen Sie die Lautstärke aus und tippen Sie dann auf [OK].
d-Color MF552/452/362/282/222
10-5
F2: Auf dem System scheint die Benutzerauthentifizierung aktiviert zu sein. Wie kann ich
10
10.2
10.2
F2: Auf dem System scheint die Benutzerauthentifizierung
aktiviert zu sein. Wie kann ich mich authentifizieren und dieses
System nutzen?
A2: Fragen Sie Ihren Administrator, ob Sie als Benutzer im System registriert sind.
Wenn Sie ein registrierter Benutzer sind, erfragen Sie vom Administrator Ihren Benutzernamen und das
zugehörige Kennwort. Führen Sie dann die Benutzerauthentifizierung über dieses System, über den
Druckertreiber, über Web Connection, über eine biometrische Authentifizierungseinheit oder über eine
IC-Karten-Authentifizierungseinheit durch und melden Sie sich am System an.
Andernfalls melden Sie sich als öffentlicher Benutzer an diesem System an.
Vorgehensweise: Sich auf dem System als Benutzer authentifizieren
%
Geben Sie in [Ben.name] und [Kennwort] die entsprechenden in diesem System registrierten Werte ein
tippen Sie auf [Anmeldung]. Nach der erfolgreichen Authentifizierung können Sie mit dem System
arbeiten.
Vorgehensweise: Sich über den Druckertreiber als Benutzer authentifizieren
10-6
1
Öffnen Sie die Datei in der Anwendung und klicken Sie auf [Datei]. Klicken Sie dann im Menü auf den
Eintrag [Drucken].
2
Wählen Sie dieses Produkt aus [Drucker auswählen] (oder [Druckername]) aus und klicken Sie auf
[Einstellungen] (oder [Eigenschaften]).
3
Klicken Sie auf der Registerkarte [Basis] auf [Authent./Volumenverfolgung].
d-Color MF552/452/362/282/222
10.2
F2: Auf dem System scheint die Benutzerauthentifizierung aktiviert zu sein. Wie kann ich mich
10
4
Wählen Sie [Zielbenutzer] aus und geben Sie den auf dem System registrierten Benutzernamen und das
zugehörige Kennwort in [Benutzername] und [Kennwort] ein. Klicken Sie dann auf [OK].
5
Klicken Sie auf [OK].
6
Klicken Sie auf [Drucken].
Nach der erfolgreichen Benutzerauthentifizierung wird die Datei gedruckt.
d-Color MF552/452/362/282/222
10-7
F2: Auf dem System scheint die Benutzerauthentifizierung aktiviert zu sein. Wie kann ich
10
10.2
Vorgehensweise: Benutzerauthentifizierung für Web Connection
1
Starten Sie einen Webbrowser, geben Sie die IP-Adresse des Systems in das URL-Feld ein und
drücken Sie auf die Taste [Eingabe].
2
Geben Sie in [Benutzername] und [Kennwort] die entsprechenden in diesem System registrierten Werte
ein tippen Sie auf [Anmeldung]. Nach der erfolgreichen Authentifizierung können Sie mit Web
Connection arbeiten.
Vorgehensweise: Sich über eine biometrische oder IC-KartenAuthentifizierungseinheit authentifizieren
Die folgenden Methoden werden für biometrische Authentifizierung oder für Authentifizierung über eine
IC-Karte verwendet. Nach der erfolgreichen Authentifizierung können Sie mit dem System arbeiten.
[1-zu-vielen-Authentifizierung]
Legen Sie Ihren Finger auf die biometrische Authentifizierungseinheit, um sich zu authentifizieren.
[1-zu-1-Authentifizierung]
Geben Sie Ihren Benutzernamen ein und legen Sie Ihren Finger auf die biometrische
Authentifizierungseinheit, um sich zu authentifizieren.
[Kartenauthentifizierung]
Legen Sie Ihre IC-Karte auf die IC-Karten-Authentifizierungseinheit, um sich zu authentifizieren.
[Kartenauthentifizierung + Kennwort]
Legen Sie Ihre IC-Karte auf die IC-Karten-Authentifizierungseinheit und geben Sie dann Ihr Kennwort
ein, um sich zu authentifizieren.
Tipps
Die Methoden für die biometrische Authentifizierung und die Kartenauthentifizierung hängen von den
Einstellungen der in diesem System installierten Authentifizierungseinheit und sowie von den
Systemeinstellungen ab.
10-8
d-Color MF552/452/362/282/222
10.3
10.3
F3: Kann ich das Bedienfeld anpassen?
10
F3: Kann ich das Bedienfeld anpassen?
A3: Ja. Sie können angeben, dass eine Funktion im Hauptmenü angezeigt werden soll oder dass sie einer
Registrieren-Taste zugeordnet werden soll. Außerdem können Sie das Design des Hauptmenüs ändern.
Vorgehensweise: Hauptmenü anpassen
1
Tippen Sie auf [Bedienerprogramm] und wählen Sie [Administratoreinstellungen] aus.
2
Geben Sie das Kennwort ein und tippen Sie dann auf [OK].
3
Wählen Sie [Systemeinstellungen] - [Eigene Anzeigeeinstellungen] - [Standardeinstellung für
Hauptmenü] aus.
4
Wählen Sie eine Hauptmenütaste aus.
5
Wählen Sie [Ein] aus, wählen Sie die Funktion aus, die Sie der ausgewählten Taste zuweisen wollen,
und tippen Sie dann auf [OK].
% Die Funktionen werden hierarchisch in Kategorien angezeigt. Fahren Sie mit der Funktionsauswahl
fort, bis die Funktion angezeigt wird, die im Hauptmenü angezeigt werden soll.
6
Tippen Sie auf [OK].
d-Color MF552/452/362/282/222
10-9
F3: Kann ich das Bedienfeld anpassen?
10
10.3
Vorgehensweise: Registrieren-Tasten anpassen
10-10
1
Tippen Sie auf [Bedienerprogramm] und wählen Sie [Administratoreinstellungen] aus.
2
Geben Sie das Kennwort ein und tippen Sie dann auf [OK].
3
Wählen Sie [Systemeinstellungen] - [Einstellungen für registrierte Tasten] aus.
4
Wählen Sie eine Registrieren-Taste aus.
5
Wählen Sie die Funktion aus, die der Registrieren-Taste zugewiesen werden soll, und tippen Sie dann
auf [OK].
d-Color MF552/452/362/282/222
10.3
F3: Kann ich das Bedienfeld anpassen?
10
Vorgehensweise: Design des Hauptmenüs ändern
1
Tippen Sie auf [Bedienerprogramm] und wählen Sie [Administratoreinstellungen] aus.
2
Geben Sie das Kennwort ein und tippen Sie dann auf [OK].
3
Wählen Sie [Systemeinstellungen] - [Eigene Anzeigeeinstellungen] - [Anzeigeeinstellungen für
Hauptmenü] aus.
4
Wählen Sie ein gewünschtes Design (Thema) aus und tippen Sie dann auf [OK].
d-Color MF552/452/362/282/222
10-11
10
10-12
F3: Kann ich das Bedienfeld anpassen?
10.3
d-Color MF552/452/362/282/222
11
Sonstige
11.1
F1: Wie kann ich häufig genutzte Funktionen schnell abrufen?
11
Sonstige
11.1
F1: Wie kann ich häufig genutzte Funktionen schnell abrufen?
11
A1: Im Kopier- oder Boxmodus können Sie häufig verwendete Einstellungen als Direktaufruftasten im
Hauptbildschirm anzeigen.
Wenn Direktaufruftasten angezeigt werden, können Sie eine Einstellung mit einer einzigen Tastenbestätigung
auswählen.
Vorgehensweise: Im Kopiermodus verwendete Direktaufruftasten festlegen
1
Tippen Sie auf [Bedienerprogramm] und wählen Sie [Benutzereinstellungen] aus.
2
Wählen Sie [Eigene Anzeigeeinstellungen] - [Kopiereinstellung] und anschließend
[Schnelleinstellungen 1] oder [Schnelleinstellungen 2] aus.
3
Wählen Sie [Ein] und die als Direktaufruftaste anzuzeigenden Einstellungen aus und tippen Sie dann auf
[OK].
Die Direktaufruftaste wird im Hauptbildschirm des Kopiermodus angezeigt.
d-Color MF552/452/362/282/222
11-3
F1: Wie kann ich häufig genutzte Funktionen schnell abrufen?
11
11.1
Vorgehensweise: Im Boxmodus verwendete Direktaufruftasten festlegen
1
Tippen Sie auf [Bedienerprogramm] und wählen Sie [Benutzereinstellungen] aus.
2
Wählen Sie [Eigene Anzeigeeinstellungen] - [Boxeinstellungen] und anschließend [Kurzwahl 1] oder
[Kurzwahl 2] aus.
3
Wählen Sie [Ein] und die als Direktaufruftaste anzuzeigenden Einstellungen aus und tippen Sie dann auf
[OK].
Die Direktaufruftaste wird im Hauptbildschirm des Boxmodus angezeigt.
11-4
d-Color MF552/452/362/282/222
11.2
11.2
F2: Das System ist ständig an die Stromversorgung angeschlossen. Gibt es eine Möglichkeit, den
11
F2: Das System ist ständig an die Stromversorgung
angeschlossen. Gibt es eine Möglichkeit, den Stromverbrauch zu
verringern?
A2: Wenn über eine gewisse Zeit kein Bedienvorgang vorgenommen wird, startet automatisch die
Energiesparfunktion und das System wechselt in einen Energiesparmodus.
Über die Wochen-Timerfunktion wechselt das System zu vordefinierten Zeiten automatisch zwischen dem
normalen Betriebsmodus und dem Energiesparmodus.
Die Wochen-Timerfunktion bietet die folgenden Funktionen:
Funktion
Beschreibung
Einstellungen f. Nutzungszeitraum
Legen Sie für jeden Wochentag die Zeitdauer bis zur Umschaltung in den
Energiesparmodus und die Zeitdauer bis zur Reaktivierung des normalen
Modus fest. Sie können das System beispielsweise so einrichten, dass die
Stromversorgung am Ende des Arbeitstags ausgeschaltet wird, und für die
Wochenenden keine Einstellung angeben, da in dieser Zeit niemand das
System nutzt.
Datum
Konfigurieren Sie die Kalendertage, an denen der Wochen-Timer individuell angewendet werden soll. Diese Funktion ist nützlich, wenn Feiertage auf
Werktage fallen oder wenn das System an einem bestimmten Tag unabhängig von der Einstellung in [Timer-Einstellung] ein- oder ausgeschaltet
werden muss.
Pausenzeit festlegen
Geben Sie eine Zeitspanne an, in der vorübergehend in den Energiesparmodus umgeschaltet werden soll. Hiermit können Sie in Zeitspannen wie
der Mittagspause, in denen das System nicht genutzt wird, in den Energiesparmodus umschalten.
Kennwort für nicht
Bürozeiten
Die Verwendung der Wochen-Timerfunktion schränkt die Nutzung dieses
Systems mit einem Kennwort ein, wenn dieses sich im Energiesparmodus
befindet.
Vorgehensweise
1
Tippen Sie auf [Bedienerprogramm] und wählen Sie [Administratoreinstellungen] aus.
2
Geben Sie das Kennwort ein und tippen Sie dann auf [OK].
3
Wählen Sie [Systemeinstellungen] - [Wochentimereinstellung] - [Wochentimer ein/aus] aus.
d-Color MF552/452/362/282/222
11-5
F2: Das System ist ständig an die Stromversorgung angeschlossen. Gibt es eine
11
4
11.2
Wählen Sie [Ein] aus und wählen Sie dann [Automatische ErP-Abschaltung] oder [Ruhezustand] aus.
Tippen Sie dann auf [OK].
% Wählen Sie [Automatische ErP-Abschaltung] aus, wenn kein Bedarf besteht, im Energiesparmodus
einen Auftrag zu empfangen, und Sie den Stromverbrauch so weit wie möglich senken wollen.
% Wählen Sie [Ruhezustand] aus, wenn ein Fax-Kit installiert ist und auch im Energiesparmodus der
Faxempfang möglich sein soll.
5
Tippen Sie auf [Einstellungen f. Nutzungszeitraum].
6
Wählen Sie einen Wochentag aus, für den Sie den Wochen-Timer einstellen wollen, geben Sie die Einund Ausschaltzeiten über die Tastatur an und tippen Sie dann auf [OK].
% Um die angegebene Zeit zu löschen, tippen Sie auf [ ][ ], um die entsprechende Zeit
auszuwählen, und tippen Sie dann auf [Löschen].
% Wählen Sie den Wochentag aus, für den Sie die Zeiten angegeben haben, tippen Sie dann auf [Alle
festlegen]. Die Einstellungen werden für alle anderen Wochentage übernommen.
7
11-6
Um ein Timerdatum über das Kalenderdatum anzugeben, tippen Sie auf [Datum].
d-Color MF552/452/362/282/222
11.2
F2: Das System ist ständig an die Stromversorgung angeschlossen. Gibt es eine Möglichkeit, den
8
11
Wählen Sie in [Jahr] und [Monat] ein Jahr und einen Monat aus, wählen Sie die Daten im Kalender aus
und tippen Sie dann auf [OK].
% Sie können auch die Stapeleinstellung verwenden, indem Sie im Bereich [Wochentage] auf [Ein]
oder [Aus] tippen.
9
Um vorübergehend in den Energiesparmodus zu wechseln, z. B. während der Mittagspause, tippen Sie
auf [Zeiteinstellung für Energiesparmodus].
10
Tippen Sie auf [Ja], geben Sie den Zeitraum für den Wechsel in den Energiesparmodus über die
Tastatur ein und tippen Sie dann auf [OK].
11
Wenn Sie mit dem Wochen-Timer die Nutzung dieses Systems mit einem Kennwort einschränken,
wenn dieses sich im Energiesparmodus befindet, tippen Sie auf [Kennwort für nicht Bürozeiten].
d-Color MF552/452/362/282/222
11-7
F2: Das System ist ständig an die Stromversorgung angeschlossen. Gibt es eine
11
12
11-8
11.2
Wählen Sie [Ja] aus, geben Sie das Kennwort ein und tippen Sie dann auf [OK].
d-Color MF552/452/362/282/222
11.3
11.3
F3: Wie viel Speicherkapazität hat die Festplatte?
11
F3: Wie viel Speicherkapazität hat die Festplatte?
A3: 250 GB.
d-Color MF552/452/362/282/222
11-9
11
11.4
F4: Welche Dateitypen werden in USB-Speichereinheiten unterstützt?
11.4
F4: Welche Dateitypen werden in USB-Speichereinheiten
unterstützt?
A4: Die unterstützten Dateitypen hängen von der verwendeten USB-Speichereinheit ab.
Die folgenden Dateitypen sind verfügbar:
Um gescannte Dateien im USB-Speicher zu speichern
PDF/Compact PDF/XPS/Compact XPS/TIFF/JPEG/PPTX
Um in einer USB-Speichereinheit gespeicherte Dateien mit diesem System zu drucken
Um in einer USB-Speichereinheit gespeicherte Dateien in einer Box zu speichern
PDF/Compact PDF/JPEG/TIFF/XPS/Compact XPS/OpenXML (.docx/.xlsx/.pptx)/PPML (.zip)
11-10
d-Color MF552/452/362/282/222
11.5
11.5
F5: Was kann man tun, wenn das Administratorkennwort verloren geht?
11
F5: Was kann man tun, wenn das Administratorkennwort verloren
geht?
A5: Das Administratorkennwort ist ab Werk auf [1234567812345678] eingestellt. Versuchen Sie es mit
diesem Kennwort, wenn das Administratorkennwort nicht geändert wurde.
Wenn es geändert wurde, wenden Sie sich an den Kundendienst.
d-Color MF552/452/362/282/222
11-11
11
11-12
F5: Was kann man tun, wenn das Administratorkennwort verloren geht?
11.5
d-Color MF552/452/362/282/222
12
Wenn ein Papier-/Heftklammerstau auftritt
12.1
Bildschirmanzeige bei einem Papier-/Heftklammerstau
12
Wenn ein Papier-/Heftklammerstau auftritt
12.1
Bildschirmanzeige bei einem Papier-/Heftklammerstau
12
Wenn im System ein Papier-/Heftklammerstau aufgetreten ist, wird wie im unten abgebildeten Bildschirm im
Touch Display der Bereich angezeigt, in dem der Stau aufgetreten ist. Sehen Sie bei einem Papier/Heftklammerstau im Touch Display nach, wo dieser Stau aufgetreten ist, und befolgen Sie die angezeigten
Maßnahmen zur Behebung des Staus.
Die blinkende "eingekreiste Zahl" stellt den Bereich dar, in dem der Papier-/Heftklammerstau aufgetreten ist.
Tippen Sie auf [Anleitung starten] und folgen Sie den Anleitungen, um den Stau zu beheben.
Wenn der Stau nicht vollständig beseitigt wird, wird folgende Meldung angezeigt: [Im Gerät verbleibendes
Papier. Papier gemäß den Anweisungen entfernen.]. Folgen Sie erneut den Anweisungen, um den Stau zu
beheben.
Funktion
Beschreibung
[Anleitung starten]
Tippen Sie auf diese Taste, um eine animierte Anleitung zu starten, die die
Behebung des Papier-/Heftklammerstaus zeigt.
Eingekreiste Ziffer (Nummer des Bereichs, in dem
der Papier-/Heftklammerstau aufgetreten ist)
Ein Bereichsdiagramm wird mit einer eingekreisten Ziffern angezeigt für einen Bereich, in dem ein Papier-/Heftklammerstau aufgetreten ist.
d-Color MF552/452/362/282/222
12-3
Papierstau oder Heftklammerstau
12
12.2
12.2
Papierstau oder Heftklammerstau
Wenn ein Papierstau aufgetreten ist, ergreifen Sie die entsprechende Maßnahme gemäß der Beschreibung
auf den folgenden Seiten.
Für den ADF siehe Seite 12-5.
Für die rechte Seitenklappe siehe Seite 12-7.
Für ein Papierfach siehe Seite 12-9.
Für das Großraummagazin siehe Seite 12-10.
Für den Finisher FS-535 siehe Seite 12-11.
Für die Z-Falz-Einheit ZU-606 siehe Seite 12-13.
Für die Zuschießeinheit PI-505 siehe Seite 12-14.
Für die Zweifachablage JS-602 siehe Seite 12-15.
Für den Finisher FS-534 siehe Seite 12-16.
Für den Finisher FS-533 siehe Seite 12-18.
Für die Zweifachablage JS-506 siehe Seite 12-19.
Wenn ein Heftklammerstau aufgetreten ist, ergreifen Sie die entsprechende Maßnahme gemäß der
Beschreibung auf den folgenden Seiten.
Für den Finisher FS-535 siehe Seite 12-20.
Für den Broschürenfinisher SD-512 siehe Seite 12-21.
Für den Finisher FS-534 siehe Seite 12-22.
Für den Broschürenfinisher SD-511 siehe Seite 12-23.
Für den Finisher FS-533 siehe Seite 12-24.
12-4
d-Color MF552/452/362/282/222
12.3
Wenn ein Papierstau aufgetreten ist
12
12.3
Wenn ein Papierstau aufgetreten ist
12.3.1
Papierstau im ADF
Automatischer Duplex-Originaleinzug DF-624 (nur beim d-Color
MF362/282/222)
1
23
24 23 22
22
2524
25
6
2
1
2
3
5
2
1
4
d-Color MF552/452/362/282/222
12-5
Wenn ein Papierstau aufgetreten ist
12
12.3
Dokumenteneinzug für Doppelscan DF-701
1
24 23 22
25
21
2
6
3
5
4
DF1
Hinweis
Drücken Sie zum Schließen der Führung auf das Handsymbol in der Mitte und vergewissern Sie sich, dass
die Führung fest geschlossen ist.
12-6
d-Color MF552/452/362/282/222
12.3
12.3.2
Wenn ein Papierstau aufgetreten ist
12
Papierstau im Bereich der rechten Seitenklappe
1
12
2
11
3
10
4
9
5
8
13
11
6
14
9
2
1
6
7
2
1
3
7 VORSICHT
Alle Teile inner- und außerhalb der Fixiereinheit sind sehr heiß.
Um Verbrennungen zu vermeiden, achten Sie darauf, nur die angegebenen Drehknöpfe und
Einstellräder zu berühren.
Falls Sie mit der Hand oder mit einem anderen Körperteil einen erhitzten Bereich berühren sollten,
lassen Sie sofort kaltes Wasser darüber laufen und suchen Sie einen Arzt auf.
d-Color MF552/452/362/282/222
12-7
Wenn ein Papierstau aufgetreten ist
12
12.3
7 VORSICHT
-
12-8
Führen Sie diese Maßnahmen vorsichtig durch, um das Systeminnere, Ihre Kleidung und Ihre Hände
frei von Tonerverschmutzung zu halten.
Wenn Toner auf Ihre Hand gelangen sollte, waschen Sie ihn sofort mit Wasser und neutralem
Reinigungsmittel ab.
Wenn Toner in Ihre Augen gelangen sollte, spülen Sie diese sofort mit Wasser aus und suchen Sie einen
Arzt auf.
d-Color MF552/452/362/282/222
12.3
12.3.3
Wenn ein Papierstau aufgetreten ist
12
Papierstau im Papierfach
Großraummagazin (integriert)
Tipps
Die Abbildung zeigt das System mit installierter Papiereinzugseinheit PC-210.
Hinweis
Achten Sie darauf, dass Sie die Oberfläche der Transportrolle nicht mit den Händen berühren.
d-Color MF552/452/362/282/222
12-9
Wenn ein Papierstau aufgetreten ist
12
12.3.4
12.3
Papierstau im Großraummagazin (nur beim d-Color MF552/452)
8 7
1
1
2
2
3
1
3
1
2
2
4
4
1
1
2
2
Tipps
Die Abbildung oben zeigt das System mit installiertem Großraummagazin LU-301.
Hinweis
Achten Sie darauf, dass Sie die Oberfläche der Rolle nicht mit den Händen berühren.
12-10
d-Color MF552/452/362/282/222
12.3
12.3.5
Wenn ein Papierstau aufgetreten ist
12
Papierstau im Finisher FS-535 (nur beim d-Color MF552)
Welche Bereiche für Papierstaus anfällig sind, hängt von den in [Ausgabe] festgelegten Einstellungen ab.
Sensorstift
36
35
32
1
10
2
33
1
FS5
2
9
1
FS4
FS8
1
2
2
3
8
2
1
FS7
4
7
FS6
2
1
FS9
FS5
3
5
1
6
2
1
FS2
FS7
2
3
FS9
Tipps
In der Abbildung oben ist der Finisher FS-535 mit dem Broschürenfinisher SD-512 und der
Locheinheit PK-521 dargestellt.
Hinweis
Drücken Sie nicht fest auf den Sensorstift in der horizontalen Transporteinheit und ziehen Sie diesen nicht
heraus. Dadurch könnte die horizontale Transporteinheit beschädigt werden.
Welche Bereiche für Papierstaus anfällig sind, hängt von den in [Ausgabe] festgelegten Einstellungen ab.
d-Color MF552/452/362/282/222
12-11
Wenn ein Papierstau aufgetreten ist
12
12.3
Broschürenfinisher
Tipps
In der Abbildung oben ist der Finisher FS-535 mit dem Broschürenfinisher SD-512 und der
Locheinheit PK-521 dargestellt.
Hinweis
Zum Bewegen des Broschürenfinishers dürfen Sie diesen nur am Griff anfassen. Andernfalls könnten Sie
mit Ihrer Hand oder einem Finger im Gerät hängen bleiben.
12-12
d-Color MF552/452/362/282/222
12.3
12.3.6
Wenn ein Papierstau aufgetreten ist
12
Papierstau in der Z-Falz-Einheit ZU-606 (nur beim d-Color MF552)
1
8
38
FN7
2
7
FN1
FN6
3
6
FN8
4
FN3
5
FN5
FN2
FN4
Tipps
In der Abbildung oben ist der Finisher FS-535 mit dem Broschürenfinisher SD-512, der
Locheinheit PK-521 und der Z-Falz-Einheit ZU-606 dargestellt.
Hinweis
Zum Bewegen der Z-Falz-Einheit ZU-606 dürfen Sie diese nur am Griff anfassen. Andernfalls könnten Sie
mit Ihrer Hand oder einem Finger im Gerät hängen bleiben.
d-Color MF552/452/362/282/222
12-13
Wenn ein Papierstau aufgetreten ist
12
12.3.7
12.3
Papierstau in der Zuschießeinheit PI-505 (nur beim d-Color MF552)
1
6
1
FS2
37
2
2
5
FS3
3
4
Tipps
In der Abbildung oben ist der Finisher FS-535 mit dem Broschürenfinisher SD-512, der
Locheinheit PK-521 und der Zuschießeinheit PI-505 dargestellt.
Hinweis
Achten Sie beim Wiedereinführen der oberen Einheit der Zuschießeinheit PI-505 darauf, dass Sie nicht mit
den Fingern hängen bleiben.
12-14
d-Color MF552/452/362/282/222
12.3
12.3.8
Wenn ein Papierstau aufgetreten ist
12
Papierstau in der Zweifachablage JS-602 (nur beim d-Color MF552)
1
37
2
2
1
3
FS4
Tipps
In der Abbildung oben ist der Finisher FS-535 mit dem Broschürenfinisher SD-512, der
Locheinheit PK-521 und der Zweifachablage JS-602 dargestellt.
d-Color MF552/452/362/282/222
12-15
Wenn ein Papierstau aufgetreten ist
12
12.3.9
12.3
Papierstau im Finisher FS-534
Welche Bereiche für Papierstaus anfällig sind, hängt von den in [Ausgabe] festgelegten Einstellungen ab.
1
4
33
32
30 31
35 34
2
3
FS1
1
2
2
1
3
4
1
FS1
FS2
2
9
8
7
6
5
FS5
FS4
FS4
FS2
Tipps
In der Abbildung oben ist der Finisher FS-534 mit dem Broschürenfinisher SD-511 und der
Locheinheit PK-520 dargestellt.
Welche Bereiche für Papierstaus anfällig sind, hängt von den in [Ausgabe] festgelegten Einstellungen ab.
12-16
d-Color MF552/452/362/282/222
12.3
Wenn ein Papierstau aufgetreten ist
12
Broschürenfinisher
Tipps
In der Abbildung oben ist der Finisher FS-534 mit dem Broschürenfinisher SD-511 und der
Locheinheit PK-520 dargestellt.
Hinweis
Zum Bewegen des Broschürenfinishers dürfen Sie diesen nur am Griff anfassen. Andernfalls könnten Sie
mit Ihrer Hand oder einem Finger im Gerät hängen bleiben.
d-Color MF552/452/362/282/222
12-17
Wenn ein Papierstau aufgetreten ist
12
12.3
12.3.10 Papierstau im Finisher FS-533
Welche Bereiche für Papierstaus anfällig sind, hängt von den in [Ausgabe] festgelegten Einstellungen ab.
1
35
32
2
3
FS2
1
2
4
5
2
1
2
1
FS1
Tipps
In der Abbildung oben ist der Finisher FS-533 mit der Locheinheit PK-519 dargestellt.
12-18
d-Color MF552/452/362/282/222
12.3
Wenn ein Papierstau aufgetreten ist
12
12.3.11 Papierstau in der Zweifachablage JS-506
1
32
2
d-Color MF552/452/362/282/222
12-19
Wenn ein Heftklammerstau aufgetreten ist
12
12.4
Wenn ein Heftklammerstau aufgetreten ist
12.4.1
Heftklammerstau im Finisher FS-535 (nur beim d-Color MF552)
12.4
1
35
2
1
2
3
Tipps
In der Abbildung oben ist der Finisher FS-535 mit dem Broschürenfinisher SD-512 und der
Locheinheit PK-521 dargestellt.
Hinweis
Gehen Sie beim Beheben eines Papierstaus vorsichtig vor, um Verletzungen zu vermeiden.
12-20
d-Color MF552/452/362/282/222
12.4
12.4.2
Wenn ein Heftklammerstau aufgetreten ist
12
Heftklammerstau im Broschürenfinisher SD-512 (nur beim d-Color MF552)
Broschürenfinisher
Tipps
In der Abbildung oben ist der Finisher FS-535 mit dem Broschürenfinisher SD-512 und der
Locheinheit PK-521 dargestellt.
Hinweis
Zum Bewegen des Broschürenfinishers dürfen Sie diesen nur am Griff anfassen. Andernfalls könnten Sie
mit Ihrer Hand oder einem Finger im Gerät hängen bleiben.
d-Color MF552/452/362/282/222
12-21
Wenn ein Heftklammerstau aufgetreten ist
12
12.4.3
12.4
Heftklammerstau im Finisher FS-534
1
35
2
3
1
2
4
Tipps
In der Abbildung oben ist der Finisher FS-534 mit dem Broschürenfinisher SD-511 und der
Locheinheit PK-520 dargestellt.
Hinweis
Gehen Sie beim Beheben eines Papierstaus vorsichtig vor, um Verletzungen zu vermeiden.
12-22
d-Color MF552/452/362/282/222
12.4
12.4.4
Wenn ein Heftklammerstau aufgetreten ist
12
Heftklammerstau im Broschürenfinisher SD-511
Broschürenfinisher
Tipps
In der Abbildung oben ist der Finisher FS-534 mit dem Broschürenfinisher SD-511 und der
Locheinheit PK-520 dargestellt.
Hinweis
Zum Bewegen des Broschürenfinishers dürfen Sie diesen nur am Griff anfassen. Andernfalls könnten Sie
mit Ihrer Hand oder einem Finger im Gerät hängen bleiben.
d-Color MF552/452/362/282/222
12-23
Wenn ein Heftklammerstau aufgetreten ist
12
12.4.5
12.4
Heftklammerstau im Finisher FS-533
1
35
2
FS2
1
2
3
1
2
4
1
2
5
Tipps
In der Abbildung oben ist der Finisher FS-533 mit der Locheinheit PK-519 dargestellt.
Hinweis
Gehen Sie beim Beheben eines Papierstaus vorsichtig vor, um Verletzungen zu vermeiden.
12-24
d-Color MF552/452/362/282/222
13
Wichtigste Meldungen und
Fehlerbehebungsmaßnahmen
13.1
Wenn eine Meldung das Ersetzen von Verbrauchsmaterial oder eine Reinigung fordert
13
13
Wichtigste Meldungen und Fehlerbehebungsmaßnahmen
13.1
Wenn eine Meldung das Ersetzen von Verbrauchsmaterial oder
eine Reinigung fordert
Es erscheint eine Meldung, die angibt, wann Verbrauchsmaterial in diesem System ersetzt werden muss. Es
wird auch eine Meldung angezeigt, wenn das Schlitzglas verschmutzt ist.
Ersetzen Sie die in der angezeigten Meldung angegebenen Verbrauchsmaterialien oder reinigen Sie das
Schlitzglas.
Eine Meldung, die das Ersetzen von Verbrauchsmaterial empfiehlt, weist darauf hin, dass bestimmte
Verbrauchsartikel ausgehen. Sie können zwar noch einige Zeit nach der Anzeige der Meldung noch drucken.
Es empfiehlt sich jedoch, die Ersetzung von Verbrauchsmaterial vorzubereiten.
Bei einer Tonerkartusche: [Wenig Toner. Bei Anzeige austauschen.] wird angezeigt, gefolgt von
[Tonerkartusche ersetzen]. Ersetzen Sie die Tonerkartusche entsprechend dem Wartungsvertrag.
Bei einer Trommeleinheit: Wenn die Meldung [Die Trommeleinheit muss ersetzt werden.] angezeigt
wird, ersetzen Sie sie entsprechend dem Wartungsvertrag.
Bei einer Entwicklereinheit: Wenn die Meldung [Die Entwicklereinheit muss ersetzt werden.] angezeigt
wird, wenden Sie sich an den Kundendienst.
Wenden Sie sich an den Kundendienst, wenn die Meldungen auch nach der Ersetzung oder der Reinigung
weiterhin angezeigt werden.
d-Color MF552/452/362/282/222
13-3
13
13.2
Wenn eine Meldung zu einem Papierstau länger angezeigt wird
13.2
Wenn eine Meldung zu einem Papierstau länger angezeigt wird
Es kann ein Papierstau in einem anderen Bereich als dem im Touch Display angezeigten Bereich aufgetreten
sein. Prüfen Sie auch die Bereiche, die im Touch Display nicht angegeben sind
Prüfen Sie Folgendes:
Prüfen Sie, ob Papierstücke im hinteren Bereich des im Touch Display angegebenen Bereichs
verbleiben. Wenn das Papier nicht leicht entfernt werden kann, wenden Sie sich an den Kundendienst.
Öffnen und schließen Sie die Klappe des im Touch Display angegebenen Bereichs erneut. Durch diese
Aktion wird die Meldung möglicherweise gelöscht.
Wenden Sie sich an den Kundendienst, wenn die Papierstaumeldung selbst nach Ihren
Behebungsmaßnahmen weiterhin angezeigt wird.
13-4
d-Color MF552/452/362/282/222
13.3
13.3
Wenn eine Fehlermeldung angezeigt wird
13
Wenn eine Fehlermeldung angezeigt wird
Wenn ein Fehler erkannt wird, wird die folgende Meldung angezeigt. Ergreifen Sie entsprechend der auf dem
Bildschirm angezeigten Nachricht die angemessene Maßnahme. Wenn Sie den Fehler nicht beheben können,
notieren Sie den [Fehlercode], stecken Sie den Netzstecker aus und wenden Sie sich an den Kundendienst.
Normalerweise wird in der Bildschirmmitte die Telefon- und die Faxnummer des Kundendiensts angezeigt.
Hinweis
Wenn ein defektes Bauteil isoliert werden kann, so dass nach dem Erkennen eines Problems die Fortsetzung
des Systembetriebs möglich ist, wird [Weiter] oder [Daten wiederherstellen] angezeigt. Wählen Sie eine dieser
Tasten aus, um den Betrieb fortzusetzen. Das eigentliche Problem wird damit aber nicht behoben. Deswegen
sollten Sie sich trotzdem unverzüglich an den Kundendienst wenden.
d-Color MF552/452/362/282/222
13-5
Wenn [Bildstabilisierung] angezeigt wird
13
13.4
13.4
Wenn [Bildstabilisierung] angezeigt wird
Hiermit wird automatisch eine Funktion zur Anpassung der Druckqualität durchgeführt, um eine bestimmte
Qualität in der Farbreproduktion zu gewährleisten. Diese "Druckqualitätsanpassung" wird als
"Bildstabilisierung" bezeichnet.
Bildstabilisierung wird durchgeführt, wenn eine große Anzahl von Kopien ausgegeben wird oder wenn die
Temperatur oder Luftfeuchtigkeit im System sich verändert hat.
Nach Abschluss der Bildstabilisierung wird der Druckvorgang automatisch fortgesetzt. Warten Sie etwas.
Falls die Bildstabilisierung nicht nach kurzer Zeit beendet sein sollte, wenden Sie sich an den Kundendienst.
Hinweis
Sie können die Bildstabilisierung nicht unterbrechen oder verhindern.
Informationen dazu, wie Sie freiwillig eine Bildstabilisierung durchführen können, finden Sie auf der "User's
Guide DVD".
13-6
d-Color MF552/452/362/282/222
14
Wenn die Druckqualität sich
verschlechtert
14.1
Elektrostatischen Ladedraht reinigen
14
Wenn die Druckqualität sich verschlechtert
14.1
Elektrostatischen Ladedraht reinigen
14
Wenn der elektrostatische Ladedraht verschmutzt ist, können in der Druckausgabe Streifen erscheinen.
Reinigen Sie in diesem Fall den elektrostatischen Ladedraht wie nachfolgend beschrieben.
1
Öffnen Sie die untere Frontklappe oder die Frontklappe des
Systems.
2
Ziehen Sie den Ladekorona-Reiniger vorsichtig bis zum
Anschlag heraus. Schieben Sie ihn dann vorsichtig wieder
ganz nach hinten.
Wiederholen Sie den Vorgang dreimal.
3
Schieben Sie den Ladekorona-Reiniger ganz hinein und schließen Sie die untere Frontklappe oder
die Frontklappe des Systems.
d-Color MF552/452/362/282/222
14-3
Druckkopfglas reinigen
14
14.2
14.2
Druckkopfglas reinigen
Die Druckqualität verschlechtert sich, wenn das Druckkopfglas verschmutzt ist. Reinigen Sie in diesem Fall
Druckkopfglas wie nachfolgend beschrieben.
1
Öffnen Sie die untere Frontklappe oder die Frontklappe des Systems.
2
Lösen Sie den Verriegelungshebel des Resttonerbehälters und entfernen Sie dann den
Resttonerbehälter.
3
Nehmen Sie den Druckkopfreiniger aus der unteren Frontklappe oder der Frontklappe des
Systems.
2
1
14-4
d-Color MF552/452/362/282/222
14.2
Druckkopfglas reinigen
4
14
Führen Sie den Druckkopfreiniger vorsichtig ein, und schieben Sie entlang des Druckkopfglases
nach hinten und ziehen Sie ihn langsam wieder heraus.
% Wiederholen Sie diesen Vorgang etwa dreimal für alle Bereiche des Druckkopfglases.
5
Setzen Sie den Druckkopfreiniger in die untere Frontklappe oder die Frontklappe des Systems ein.
6
Setzen Sie den Resttonerbehälter ein.
7
Schließen Sie die untere Frontklappe oder die Frontklappe des Systems.
d-Color MF552/452/362/282/222
14-5
14
Druckkopfglas reinigen
14.2
14-6
d-Color MF552/452/362/282/222
15
Wenn das System nicht
eingeschaltet werden kann
15
15
Wenn das System nicht eingeschaltet werden kann
Das System verfügt über zwei Netzschalter. Prüfen Sie den Einschaltzustand des Hauptnetzschalters und
der Netztaste.
Prüfen Sie, ob der Netzstecker des Systems fest in ein Netzsteckdose eingesteckt ist. Vergewissern
Sie sich auch, dass der Unterbrecher nicht angesprochen hat.
Prüfen Sie, ob der Hauptnetzschalter und die Netztaste eingeschaltet sind.
Falls das System selbst nach dieser Überprüfung nicht eingeschaltet werden kann, wenden Sie sich an den
Kundendienst.
d-Color MF552/452/362/282/222
15-3
15
15-4
d-Color MF552/452/362/282/222
16
Wenn die Anzeige auf dem
Touch Display nicht sichtbar
ist
16
16
Wenn die Anzeige auf dem Touch Display nicht
sichtbar ist
Wenn eine bestimmte Zeitspanne ohne Bedienvorgänge am System verstrichen ist, kann das Touch Display
ausgeschaltet sein.
Prüfen Sie Folgendes:
Tippen Sie auf [Zugangseinstell.] und wählen Sie [Helligkeitseinstellung für Bedienfeld] und
anschließend [Niedrig] oder [Hoch] aus, um den Kontrast für das Touch Display anzupassen.
-
-
Berühren Sie das Touch Display. Wenn sich das System in einem Energiesparmodus
(Stromsparmodus/Ruhezustand) befindet, beendet das System diesen Modus, wenn das Touch
Display berührt oder eine Taste auf dem Bedienfeld gedrückt wird, und die Anzeige auf dem Touch
Display erscheint normal.
Drücken Sie auf dem Bedienfeld die Netztaste. Wenn die Wochentimereinstellung das System in die
automatische ErP-Abschaltung gesetzt hat, drücken Sie die Netztaste, um die Anzeige auf dem Touch
Display zu aktivieren. Wenn Sie das System außerhalb der definierten Betriebszeiten verwenden
wollen, folgen Sie den Anweisungen auf dem Bildschirm.
d-Color MF552/452/362/282/222
16-3
16
-
Prüfen Sie, ob der Hauptnetzschalter und die Netztaste eingeschaltet sind.
Falls die Anzeige auf dem Touch Display selbst nach diesen Bedienvorgängen nicht aktiviert wird, wenden
Sie sich an den Kundendienst.
16-4
d-Color MF552/452/362/282/222
17
Drucken nicht möglich
17.1
Drucken nicht möglich
17
17
Drucken nicht möglich
17.1
Drucken nicht möglich
Problembeschreibung
Zu prüfende Punkte
Abhilfemaßnahme
Auf dem Computerbildschirm
wird eine Meldung wie "Drucker
ist nicht angeschlossen" oder
"Fehler beim Drucken"
angezeigt.
Ist das System eingeschaltet?
Prüfen Sie den Hauptnetzschalter des Systems.
Wenn ein Hub verwendet wird,
prüfen Sie den Stromanschluss
des Hubs.
Wurde das System in den automatischen ErP-Abschaltungsmodus gesetzt?
Wenn das System in den automatischen ErP-Abschaltungsmodus gesetzt wird, kann es
keine Aufträge mehr empfangen.
Drücken Sie die Netztaste, um
den automatischen ErP-Abschaltungsmodus zu beenden.
Informationen zur automatischen
ErP-Abschaltung finden Sie auf
Seite 11-5.
Ist ein anderer Drucker
angegeben?
Überprüfen Sie den angegebenen Druckernamen.
Ist das Netzwerk- oder USB-Kabel nicht angeschlossen?
Stellen Sie sicher, dass die Kabel
korrekt angeschlossen sind.
Wenn ein Hub verwendet wird,
prüfen Sie die Verbindung mit
dem Hub.
Ist ein Fehler auf dem System
aufgetreten?
Überprüfen Sie das Bedienfeld
dieses Systems.
Ist ausreichend Speicher auf
dem Computer verfügbar?
Führen Sie einen Testdruck
durch, um festzustellen, ob das
Drucken möglich ist.
Wenn der Testdruck erfolgreich
war, weist dies darauf hin, dass
keine Probleme auf dem System
oder im Druckertreiber vorliegen.
Beheben Sie in diesem Fall die
Ursache für die mangelnde Speicherkapazität.
Wenn der Testdruck fehlschlägt,
beheben Sie alle Probleme, die
im Zusammenhang auf dem System oder im Druckertreiber aufgetreten sein könnten.
Informationen zur Vorgehensweise für den Testdruck finden
Sie auf Seite 17-9.
d-Color MF552/452/362/282/222
17-3
Drucken nicht möglich
17
Problembeschreibung
Zu prüfende Punkte
Abhilfemaßnahme
Ein Postscript-Fehler wird auf
dem Computerbildschirm
angezeigt.
Ist ausreichend Speicher auf
dem Computer verfügbar?
Führen Sie einen Testdruck
durch, um festzustellen, ob das
Drucken möglich ist.
Wenn der Testdruck erfolgreich
war, weist dies darauf hin, dass
keine Probleme auf dem System
oder im Druckertreiber vorliegen.
Beheben Sie in diesem Fall die
Ursache für die mangelnde Speicherkapazität.
Wenn der Testdruck fehlschlägt,
beheben Sie alle Probleme, die
im Zusammenhang auf dem System oder im Druckertreiber aufgetreten sein könnten.
Informationen zur Vorgehensweise für den Testdruck finden
Sie auf Seite 17-9.
Es liegt möglicherweise ein Fehler bei den Anwendungseinstellungen vor.
Überprüfen Sie die Einstellungen
unter Zuhilfenahme der Bedienungsanleitung der Anwendungssoftware.
Sind die Dateidruckeinstellungen
korrekt?
Ändern Sie die Einstellungen und
versuchen Sie erneut zu
drucken.
Ist ein anderer Drucker
angegeben?
Überprüfen Sie den angegebenen Druckernamen.
Ist das Netzwerk- oder USB-Kabel nicht angeschlossen?
Stellen Sie sicher, dass die Kabel
korrekt angeschlossen sind.
Ist ein Fehler auf dem System
aufgetreten?
Überprüfen Sie das Bedienfeld
dieses Systems.
Stehen noch nicht verarbeitete
Aufträge in der Warteschlange
des Systems?
Tippen Sie auf [Auftragsliste], um
die Auftragsreihenfolge zu
überprüfen.
Wenn in den [Administratoreinstellungen] dieses Systems die
[Einstellungen für Auftragspriorität] aktiviert sind, werden nur
Aufträge verarbeitet, bei denen
keine Probleme aufgetreten sind.
Wurde bei der Ausführung des
Druckauftrags [In Box speichern]
angegeben?
Prüfen Sie, ob der entsprechende Auftrag in einer Box gespeichert wurde. Wenn eine Datei in
einer Box gespeichert wurde,
drucken Sie sie aus der Box aus.
Informationen zum Drucken einer Datei aus einer Box finden
Sie auf Seite 17-10.
Wurde beim Ausführen des
Druckauftrags [Geschützter
Druckauftrag] angegeben?
Prüfen Sie, ob der entsprechende Auftrag unter [Geschützter
Druckauftrag] gespeichert wurde. Wenn er unter [Geschützter
Druckauftrag] gespeichert wurde, drucken Sie die Datei aus der
Box für geschützte Druckaufträge aus.
Ausführliche Informationen zur
Funktion [Geschützter Druckauftrag] finden Sie auf Seite 2-9.
Ist auf dem System [Nur sicheres
Drucken] angegeben?
Führen Sie den Druckauftrag im
Modus [Geschützter Druckauftrag] aus. Ausführliche Informationen zur Funktion [Sicheres
Drucken] finden Sie auf
Seite 2-9.
Die Druckverarbeitung auf dem
Computer ist abgeschlossen,
der Druckvorgang wird jedoch
nicht gestartet.
17-4
17.1
d-Color MF552/452/362/282/222
17.1
Drucken nicht möglich
17
Problembeschreibung
Zu prüfende Punkte
Abhilfemaßnahme
Die Druckverarbeitung auf dem
Computer ist abgeschlossen,
der Druckvorgang wird jedoch
nicht gestartet.
Wenn die Kostenstellenfunktion
aktiviert ist: sind der Kostenstellenname und das Kennwort
korrekt?
Geben Sie den korrekten Kostenstellennamen und das Kennwort ein.
Wenn die Benutzerauthentifizierung aktiviert ist: sind der Benutzername und das Kennwort
korrekt?
Geben Sie den richtigen Benutzernamen bzw. das richtige
Kennwort ein.
Stimmt das Verschlüsselungskennwort im Druckertreiber und
auf dem System überein?
Geben Sie auf dem System und
im Druckertreiber dasselbe Verschlüsselungskennwort an.
Informationen zum Festlegen
des Verschlüsselungskennworts
für den Druckertreiber finden Sie
auf Seite 17-11.
Ist ausreichend Speicher auf
dem Computer verfügbar?
Führen Sie einen Testdruck
durch, um festzustellen, ob das
Drucken möglich ist.
Wenn der Testdruck erfolgreich
war, weist dies darauf hin, dass
keine Probleme auf dem System
oder im Druckertreiber vorliegen.
Beheben Sie in diesem Fall die
Ursache für die mangelnde Speicherkapazität.
Wenn der Testdruck fehlschlägt,
beheben Sie alle Probleme, die
im Zusammenhang auf dem System oder im Druckertreiber aufgetreten sein könnten.
Informationen zur Vorgehensweise für den Testdruck finden
Sie auf Seite 17-9.
Wenn die Netzwerkverbindung
hergestellt wurde: ist der
Druckercontroller an das Netzwerk angeschlossen?
Wenden Sie sich an den Netzwerkadministrator.
Befindet sich das System im erweiterten Sicherheitsmodus?
Konfigurieren Sie die Authentifizierungseinstellungen im erweiterten Sicherheitsmodus.
Ausführliche Informationen zu
den Authentifizierungseinstellungen im erweiterten Sicherheitsmodus finden Sie auf der "User's
Guide DVD".
Die Druckreihenfolge ist verkehrt – ein später gesendeter
Auftrag wird vor den früher gesendeten Jobs ausgedruckt.
Ist auf dem System ein Fehler
aufgetreten (ist beispielsweise
das Papier ausgegangen)?
Wenn [Einstellungen für Auftragspriorität] in den [Administratoreinstellungen] des Druckers
aktiviert ist, werden nur Aufträge
verarbeitet, bei denen keine Probleme aufgetreten sind. Aufträge, bei denen Probleme
aufgetreten sind, bleiben in der
Warteschlange.
Ein geschützter Druckauftrag
kann nicht verarbeitet werden.
Ist [Kennwortrichtlinien] auf dem
System auf [Aktivieren]
eingestellt?
Wenn [Kennwortrichtlinien] auf
[Aktivieren] eingestellt ist, legen
Sie ein Kennwort fest, das die
Kennwortrichtlinien erfüllt.
Stimmt das Verschlüsselungskennwort im Druckertreiber und
auf dem System überein?
Geben Sie auf dem System und
im Druckertreiber dasselbe Verschlüsselungskennwort an.
Informationen zum Festlegen
des Verschlüsselungskennworts
für den Druckertreiber finden Sie
auf Seite 17-11
d-Color MF552/452/362/282/222
17-5
Drucken nicht möglich
17
Problembeschreibung
Zu prüfende Punkte
Abhilfemaßnahme
Nachdem eine Datei vom Computer aus in einer Box gespeichert wurde, ist die Datei
verschwunden.
Ist die Einstellung für das
Löschen von Dateien in einer
Box auf dem System
konfiguriert?
Überprüfen Sie die Boxeinstellungen des Systems. Informationen zum Konfigurieren der
Einstellung zum Löschen von
Dateien in einer Box finden Sie
auf Seite 6-8.
Das Drucken im Benutzerauthentifizierungs- oder Kostenstellenmodus ist nicht
verfügbar.
Sind der Benutzername/Kostenstellenname und das Kennwort
korrekt?
Geben Sie den Benutzernamen,
den Kostenstellennamen oder
das Kennwort korrekt ein.
Ist die Benutzerauthentifizierung
oder die Volumenverfolgung im
Druckertreiber aktiviert?
Aktivieren Sie die Benutzerauthentifizierung oder die Volumenverfolgung im
Druckertreiber.
Informationen zum Aktivieren der
Benutzerauthentifizierung und
der Volumenverfolgung im
Druckertreiber finden Sie auf
Seite 17-12.
Stimmt das Verschlüsselungskennwort im Druckertreiber und
auf dem System überein?
Geben Sie auf dem System und
im Druckertreiber dasselbe Verschlüsselungskennwort an.
Informationen zum Festlegen
des Verschlüsselungskennworts
für den Druckertreiber finden Sie
auf Seite 17-11
Ist der eingegebene Benutzername oder Kostenstellenname
autorisiert?
Vergewissern Sie sich, dass das
Drucken mit dem aktuellen Benutzernamen/Kostenstellennamen zulässig ist?
Informationen zum Prüfen der erlaubten Funktionen finden Sie
auf Seite 8-3.
Das Drucken ist nicht möglich,
wenn Sie [Öffentlicher Benutzerzugriff] in der Benutzerauthentifizierung ausgewählt haben.
Ist das Drucken für öffentliche
Benutzer auf dem System
erlaubt?
Prüfen Sie, ob das Drucken für
öffentliche Benutzer erlaubt ist.
Wenn dies nicht der Fall ist, erteilen Sie öffentlichen Benutzern
die Berechtigung zum Drucken.
Informationen zum Erlauben des
Drucks für öffentliche Benutzer
finden Sie auf Seite 17-13.
Die Auswahl von Einstellungen
im Druckertreiber ist fehlgeschlagen.
Für bestimmte Kombinationen
von Funktionen ist die Auswahl
eventuell nicht aktiviert.
Abgeblendete Funktionen können nicht konfiguriert werden.
Es wird eine "Konflikt"-Meldung
mit einem Wortlaut wie "Nicht
konfigurierbar" oder "Funktion
wird abgebrochen" angezeigt.
Haben Sie Funktionen eingerichtet, die nicht gemeinsam verwendet werden können?
Prüfen Sie, welche Funktionen
aktiviert sind, und machen Sie
die Auswahl von Funktionen
rückgängig.
Der Druck mit den eingerichteten Einstellungen ist nicht
möglich.
Die Einstellungen sind nicht richtig konfiguriert.
Überprüfen Sie die Einstellung
der einzelnen Elemente des
Druckertreibers.
Selbst wenn eine Kombination
von Funktionen im Druckertreiber aktiviert werden kann, ist diese Kombination im System
möglicherweise nicht verfügbar.
Die in der Anwendung eingerichtete Einstellung für das Papierformat oder die
Papierausrichtung hat beim
Druck Vorrang vor der Einstellung des Druckertreibers.
17-6
17.1
Korrigieren Sie die Einstellungen
in der Anwendung.
d-Color MF552/452/362/282/222
17.1
Drucken nicht möglich
17
Problembeschreibung
Zu prüfende Punkte
Abhilfemaßnahme
Es können keine Wasserzeichen
gedruckt werden.
Ist das Wasserzeichen korrekt
eingestellt?
Überprüfen Sie die Einstellungen
für das Wasserzeichen.
Informationen zur Konfigurieren
der Wasserzeicheneinstellungen
finden Sie auf Seite 2-32.
Ist die Wasserzeichendichte zu
niedrig eingestellt?
Überprüfen Sie die Bilddichte für
das Wasserzeichen.
Informationen zur Konfigurieren
der Wasserzeicheneinstellungen
finden Sie auf Seite 2-32.
Einige Grafikanwendungen drucken keine Wasserzeichen.
Bei Verwendung eines solchen
Programms kann kein Wasserzeichen gedruckt werden.
Für die Heftfunktion wird der optionale Finisher benötigt.
Installieren Sie die erforderlichen
optionalen Produkte und aktivieren Sie sie im Druckertreiber.
Die Heftfunktion wird deaktiviert,
wenn Umschläge, Postkarten,
Karton 3, Karton 4 oder Folien
angegeben sind.
Überprüfen Sie die Einstellung
der einzelnen Elemente des
Druckertreibers.
Informationen zu den möglichen
Papiertypen für die Heftfunktion
finden Sie auf "User's Guide
DVD".
Bei der Ausgabe einer großen
Anzahl von Seiten kann der Heftvorgang nicht durchgeführt werden.
Ändern Sie die Anzahl der zu druckenden Kopien.
Enthält das zu druckende Dokument Seiten eines anderen
Papierformats?
Prüfen Sie das zu druckende
Dokument.
Es wurde eine andere Heftposition erwartet.
Ist die Heftposition oder die Ausrichtung passend?
Prüfen Sie vor dem Drucken die
Heftposition in den Druckertreibereinstellungen.
Informationen zum Konfigurieren
der Hefteinstellungen finden Sie
auf Seite 2-26.
Informationen zum Festlegen der
Originalausrichtung finden Sie
auf der "User's Guide DVD".
Die Lochfunktion kann nicht aktiviert oder eingerichtet werden.
Der optionale Finisher und die
Locheinheit sind erforderlich.
Installieren Sie die erforderlichen
optionalen Produkte und aktivieren Sie sie im Druckertreiber.
Wenn eine Broschüre, eine OHPFolie oder ein Umschlag angegeben ist, ist die Lochfunktion nicht
verfügbar.
Überprüfen Sie die Einstellung
der einzelnen Elemente des
Druckertreibers.
Informationen zu den möglichen
Papiertypen für die Lochfunktion
finden Sie auf "User's Guide
DVD".
Lochen nicht möglich.
Wurde das Papier in der korrekten Ausrichtung in das Papierfach eingelegt?
Prüfen Sie die Ausrichtung des
Papiers im Papierfach.
Es wurde eine andere Lochposition erwartet.
Ist die Heftposition oder die Originalausrichtung geeignet?
Überprüfen Sie die Lochposition
in den Druckertreibereinstellungen.
Informationen zum Konfigurieren
der Locheinstellungen finden Sie
auf Seite 2-26.
Informationen zum Festlegen der
Originalausrichtung finden Sie
auf der "User's Guide DVD".
Die Heftfunktion kann nicht angegeben werden.
Heften nicht möglich.
d-Color MF552/452/362/282/222
17-7
Drucken nicht möglich
17
17-8
17.1
Problembeschreibung
Zu prüfende Punkte
Abhilfemaßnahme
Das Overlay wird nicht ordnungsgemäß gedruckt.
Ist ausreichend Speicher auf
dem Computer verfügbar?
Vereinfachen Sie das Overlay,
um das Datenvolumen zu
reduzieren.
Bilder werden nicht wie erwartet
ausgedruckt.
Ist ausreichend Speicher auf
dem Computer verfügbar?
Vereinfachen Sie die Bilder, um
das Datenvolumen zu
reduzieren.
Das Papier wird nicht aus dem
angegebenen Papierfach
zugeführt.
Enthält das angegebene Papierfach Papier im richtigen Format
und in der richtigen Ausrichtung?
Legen Sie Papier mit dem geeigneten Format und der geeigneten Ausrichtung in das
Papierfach ein.
d-Color MF552/452/362/282/222
17.2
17.2
Testdruck
17
Testdruck
1
Öffnen Sie das Fenster [Drucker] bzw. das Fenster [Drucker und Faxgeräte].
% In Windows XP/Server 2003 klicken Sie auf das Startmenü und wählen Sie [Drucker und Faxgeräte]
aus.
Wenn [Drucker und Faxgeräte] in Windows XP/Server 2003 nicht im Startmenü angezeigt wird,
öffnen Sie das [Startmenü] und klicken Sie auf [Systemsteuerung] - [Drucker und andere Hardware]
- [Drucker und Faxgeräte]. Wenn in der klassischen Ansicht [Systemsteuerung] angezeigt wird,
doppelklicken Sie auf [Drucker und Faxgeräte].
% In Windows Vista/Server 2008 öffnen Sie das Startmenü und klicken Sie auf [Systemsteuerung] [Hardware und Sound] - [Drucker]. Wenn die [Systemsteuerung] in der klassischen Ansicht
angezeigt wird, klicken Sie doppelt auf [Drucker].
% In Windows 7/Server 2008 R2 öffnen Sie das Startmenü und klicken Sie auf [Geräte und Drucker].
2
Klicken Sie mit der rechten Maustaste auf das Symbol für dieses System und klicken Sie dann auf
[Eigenschaften] (oder [Druckereigenschaften]).
3
Klicken Sie auf der Registerkarte [Allgemein] auf [Testseite drucken].
4
Wenn der Testdruck erfolgreich war, klicken Sie auf [OK].
% Wenn der Testdruck nicht erfolgreich war, klicken Sie auf [Fehlerbehebung], um herauszufinden, wie
das Problem behoben werden kann.
d-Color MF552/452/362/282/222
17-9
Datei aus einer Box drucken
17
17.3
17-10
17.3
Datei aus einer Box drucken
1
Tippen Sie im Hauptmenü auf [Box].
2
Wählen Sie die gewünschte Box aus und tippen Sie dann auf [Öffnen].
3
Wählen Sie die gewünschte Datei aus und tippen Sie dann auf [Drucken].
4
Ändern Sie ggf. die Druckeinstellungen und klicken Sie dann auf Start.
d-Color MF552/452/362/282/222
17.4
17.4
Verschlüsselungskennwort für den Druckertreiber festlegen
17
Verschlüsselungskennwort für den Druckertreiber festlegen
1
Öffnen Sie das Fenster [Drucker] bzw. das Fenster [Drucker und Faxgeräte].
% In Windows XP/Server 2003 klicken Sie auf das Startmenü und wählen Sie [Drucker und Faxgeräte]
aus.
Wenn [Drucker und Faxgeräte] in Windows XP/Server 2003 nicht im Startmenü angezeigt wird,
öffnen Sie das Startmenü und klicken Sie auf [Systemsteuerung] - [Drucker und andere Hardware]
- [Drucker und Faxgeräte]. Wenn in der klassischen Ansicht [Systemsteuerung] angezeigt wird,
doppelklicken Sie auf [Drucker und Faxgeräte].
% In Windows Vista/Server 2008 öffnen Sie das Startmenü und klicken Sie auf [Systemsteuerung] [Hardware und Sound] - [Drucker]. Wenn die [Systemsteuerung] in der klassischen Ansicht
angezeigt wird, klicken Sie doppelt auf [Drucker].
% In Windows 7/Server 2008 R2 öffnen Sie das Startmenü und klicken Sie auf [Geräte und Drucker].
2
Klicken Sie mit der rechten Maustaste auf das Symbol für dieses System und klicken Sie dann auf
[Eigenschaften] (oder [Druckereigenschaften]).
3
Prüfen Sie auf der Registerkarte [Konfiguration] die Option [Verschlüsselungs] und geben Sie das auf
diesem System festgelegte Verschlüsselungskennwort ein.
4
Klicken Sie auf [OK].
d-Color MF552/452/362/282/222
17-11
Benutzerauthentifizierung oder Volumenverfolgung im Druckertreiber aktivieren
17
17.5
17.5
Benutzerauthentifizierung oder Volumenverfolgung im
Druckertreiber aktivieren
1
Öffnen Sie das Fenster [Drucker] bzw. das Fenster [Drucker und Faxgeräte].
% In Windows XP/Server 2003 klicken Sie auf das Startmenü und wählen Sie [Drucker und Faxgeräte]
aus.
Wenn [Drucker und Faxgeräte] in Windows XP/Server 2003 nicht im Startmenü angezeigt wird,
öffnen Sie das Startmenü und klicken Sie auf [Systemsteuerung] - [Drucker und andere Hardware]
- [Drucker und Faxgeräte]. Wenn in der klassischen Ansicht
[Systemsteuerung] angezeigt wird, doppelklicken Sie auf [Drucker und Faxgeräte].
% In Windows Vista/Server 2008 öffnen Sie das Startmenü und klicken Sie auf [Systemsteuerung] [Hardware und Sound] - [Drucker]. Wenn die [Systemsteuerung] in der klassischen Ansicht
angezeigt wird, klicken Sie doppelt auf [Drucker].
% In Windows 7/Server 2008 R2 öffnen Sie das Startmenü und klicken Sie auf [Geräte und Drucker].
2
Klicken Sie mit der rechten Maustaste auf das Symbol für dieses System und klicken Sie dann auf
[Eigenschaften] (oder [Druckereigenschaften]).
3
Wählen Sie in [Geräteoptionen] auf der Registerkarte [Konfiguration] die Option [Authentifizierung] oder
[Volumenverfolgung (E.K.C.)] aus und wählen Sie dann die gewünschte Option unter [Einstell.] aus.
Hinweis
Konfigurieren Sie die Einstellung entsprechend den Einstellungen auf dem System. Wenn die
Einstellungen sich von denen des Systems unterscheiden, werden sie deaktiviert.
4
17-12
Klicken Sie auf [OK].
d-Color MF552/452/362/282/222
17.6
17.6
Drucken für öffentliche Benutzer erlauben
17
Drucken für öffentliche Benutzer erlauben
1
Tippen Sie auf [Bedienerprogramm] und wählen Sie [Administratoreinstellungen] aus.
2
Geben Sie das Kennwort ein und tippen Sie dann auf [OK].
3
Wählen Sie [Benutzerauthentifizierung/Kostenstelle] - [Einstellung für Benutzerauthentifizierung] [Benutzerregistrierung] aus.
4
Tippen Sie auf [
5
Tippen Sie auf [Funktion zulassen].
6
Wählen Sie in [Drucken] die Option [Farbe und Schwarz zul.] oder [Nur Schwarz] aus und tippen Sie
dann auf [OK].
7
Tippen Sie auf [OK].
d-Color MF552/452/362/282/222
], um [000 Public] auszuwählen, und tippen Sie auf [Bearbeiten].
17-13
17
17-14
Drucken für öffentliche Benutzer erlauben
17.6
d-Color MF552/452/362/282/222
18
Netzwerkfax/Netzwerkscan
ist nicht möglich
18.1
Netzwerkfax/Netzwerkscan ist nicht möglich
18
18
Netzwerkfax/Netzwerkscan ist nicht möglich
18.1
Netzwerkfax/Netzwerkscan ist nicht möglich
Problembeschreibung
Zu prüfende Punkte
Abhilfemaßnahme
Daten können nicht gesendet
werden.
Übersteigt das Datenvolumen
der zu sendenden E-Mail die maximale Empfangskapazität des
SMTP-Servers?
Wenn das Datenvolumen einer
E-Mail-Nachricht die maximale
Empfangskapazität des SMTPServers übersteigt, tritt ein Fehler
auf, der die Übertragung
verhindert.
Wurde die Übertragung korrekt
ausgeführt?
Überprüfen Sie die Vorgehensweise bei der Übertragung und
senden Sie dann das Faxdokument erneut.
Sind Netzwerkeinstellungen und
Verbindung korrekt?
Prüfen Sie die Netzwerkeinstellungen und die Verbindung.
Informationen zum Konfigurieren
der Netzwerkeinstellung finden
Sie auf der "User's Guide DVD".
Ist die korrekte E-Mail-Adresse
für dieses System festgelegt?
Überprüfen Sie die E-Mail-Adresse des Systems. Wurde die
Adresse noch nicht angegeben,
richten Sie sie ein.
Informationen zum Konfigurieren
der E-Mail-Adresseinstellung finden Sie auf der "User's Guide
DVD".
Sind alle Kabel ordnungsgemäß
angeschlossen?
Stellen Sie sicher, dass die Kabel, z. B. das Netzwerkkabel und
modulare Kabel, korrekt angeschlossen sind.
Sind die für das Ziel eingegebene
Faxnummer und Adresse
korrekt?
Sind die Faxziele im Adressbuch
und in den registrierten Adressen
richtig gespeichert?
Wenn Sie ein Ziel aus dem Adressbuch oder einem Programm
verwenden, könnte die registrierte Faxnummer falsch sein.
Drucken Sie die Liste der Adressbuchziele aus und kontrollieren Sie, ob die Nummern richtig
eingetragen wurden. Informationen zum Drucken der Zielliste
finden Sie auf Seite 18-7.
Besteht ein Problem mit dem
Empfangssystem?
Ist die Stromversorgung des
Empfangssystems ausgeschaltet? Ist kein Papier mehr vorhanden? Oder ist ein anderes
Problem aufgetreten?
Rufen Sie den Empfänger an und
erkundigen Sie sich, ob ein Problem mit dem Empfangssystem
besteht.
d-Color MF552/452/362/282/222
18-3
Netzwerkfax/Netzwerkscan ist nicht möglich
18
Problembeschreibung
Zu prüfende Punkte
Abhilfemaßnahme
Faxe können nicht empfangen
werden.
Ist das System eingeschaltet?
Prüfen Sie den Hauptnetzschalter des Systems.
Wenn ein Hub verwendet wird,
prüfen Sie den Stromanschluss
des Hubs.
Wurde das System in den automatischen ErP-Abschaltungsmodus gesetzt?
Wenn das System in den automatischen ErP-Abschaltungsmodus gesetzt wird, kann es
keine Aufträge mehr empfangen.
Drücken Sie die Netztaste, um
den automatischen ErP-Abschaltungsmodus zu beenden.
Informationen zur automatischen
ErP-Abschaltung finden Sie auf
Seite 11-5.
Sind alle Kabel ordnungsgemäß
angeschlossen?
Stellen Sie sicher, dass die Kabel, z. B. das Netzwerkkabel und
modulare Kabel, korrekt angeschlossen sind.
Ist der Speicher voll oder steht
auf der Festplatte nicht genügend Speicherplatz zur
Verfügung?
Überprüfen Sie den verfügbaren
Speicher- oder Festplattenplatz.
Wenn nicht genügend Speicheroder Festplattenkapazität vorhanden ist, kann das System
entweder keine Faxdokumente
empfangen oder die empfangenen Faxdokumente nicht
ausdrucken.
Ist der Ordner korrekt
angegeben?
Ein Zielordnerpfad mit einem "/"
(Schrägstrich) ist nicht gültig.
Verwenden Sie "\" bei der Angabe des Zielordnerpfads.
Verwenden Sie das korrekte Authentifizierungsverfahren?
Wenn Sie Daten an einen Zielcomputer senden, der unter einem älteren Betriebssystem als
Mac OS X 10.3x läuft, verwenden
Sie die NTLMv1-Authentifizierung. Wenn Sie Daten an einen
Zielcomputer senden, der unter
Mac OS X 10.4x oder höher läuft,
verwenden Sie die NTLMv2-Authentifizierung.
Haben Sie einen Ordnernamen
mit mehr als 13 Zeichen
angegeben?
Wenn Sie Daten an einen Ordner
auf einem PC senden, auf dem
Mac OS X ausgeführt wird, geben Sie einen Ordnernamen mit
maximal 12 Zeichen an.
Ist [LLMNR-Einstellung]
aktiviert?
Deaktivieren Sie [LLMNREinstellung]. Informationen zu
[LLMNR-Einstellung] finden Sie
auf der "User's Guide DVD".
Scandaten können nicht (per
SMB-Übertragung) an einen angegebenen Computer gesendet
werden.
Scandaten werden nur langsam
(per SMB-Übertragung) an einen angegebenen Computer
gesendet.
18-4
18.1
d-Color MF552/452/362/282/222
18.1
Netzwerkfax/Netzwerkscan ist nicht möglich
18
Problembeschreibung
Zu prüfende Punkte
Abhilfemaßnahme
Beim Senden von Scandaten
(per SMB-Übertragung) an einen angegebenen Computer
tritt ein "Server-Verbindungsfehler" auf.
Ist der [Hostname] in Kleinbuchstaben registriert?
Verwenden Sie Großbuchstaben
zur Registrierung des
[Hostnamens].
Ist das Netzwerkkabel angeschlossen?
Vergewissern Sie sich, dass das
Netzwerkkabel korrekt angeschlossen ist.
Erreichen Pakete von diesem
System das Ziel?
Vergewissern Sie sich, dass Pakete von diesem System das Ziel
erreichen.
Wenn dies nicht der Fall ist, ergreifen Sie folgende
Maßnahmen:
• Verwenden Sie ein neues
Netzwerkkabel.
• Prüfen Sie, ob die Drahtloseinstellungen korrekt sind,
wenn eine Drahtlosverbindung verwendet wird. Oder
verwenden Sie eine Kabelnetzwerkverbindung.
• Wenn von diesem System
keine Pakete gesendet werden, prüfen Sie die IP-Einstellung auf diesem System.
• Vergewissern Sie sich, dass
die IP-Adresse des Ziels korrekt registriert ist.
Ist [Dateipfad] für das Ziel korrekt
angegeben?
Vergewissern Sie sich, dass der
[Dateipfad] des Ziels korrekt registriert ist.
Arbeiten Sie als Domänenbenutzer?
Wenn Sie als Domänenbenutzer
arbeiten, erstellen Sie einen Domänenbenutzernamen, der sich
vom lokalen Benutzernamen unterscheidet. Wenn Ihr Domänenbenutzername dem lokalen
Benutzernamen entspricht, verwenden Sie für beide dasselbe
Kennwort.
Beim Senden von Scandaten
(per SMB-Übertragung) an einen angegebenen Computer
tritt ein "Anmeldefehler" auf.
d-Color MF552/452/362/282/222
18-5
Netzwerkfax/Netzwerkscan ist nicht möglich
18
18-6
18.1
Problembeschreibung
Zu prüfende Punkte
Abhilfemaßnahme
Es wird nicht gedruckt.
Ist der Speicherempfang aktiviert?
Wenn der Speicherempfang aktiviert ist, drucken Sie das Fax aus
der Box [Speicherempfang].
Ausführliche Informationen zum
Speicherempfang finden Sie auf
Seite 4-18.
Ist Papier im System eingelegt?
Wenn das Symbol für den Papiervorrat auf dem Bildschirm
blinkt, gibt dies an, dass das Papier im Papierfach verbraucht ist
und dass die empfangenen Originaldaten im Speicher gespeichert werden. Legen Sie Papier
nach.
Ist ein Papierstau im System
aufgetreten?
Wenn ein Papierstau auftritt,
bleiben empfangene Originaldaten im Speicher. Entfernen Sie
das gestaute Papier.
Informationen zum Beheben eines Papierstaus finden Sie auf
Seite 12-4.
Ist die Tonerkartusche des Systems leer?
Wenn die Tonerkartusche leer
ist, kann kein Fax empfangen
werden. Ersetzen Sie die Tonerkartusche.
Ausführliche Informationen zum
Ersetzen einer Tonerkartusche
beim d-Color MF552/452 finden
Sie auf Seite 24-7. Ausführliche
Informationen zum Ersetzen
einer Tonerkartusche beim dColor MF362/282/222 finden
Sie auf Seite 24-8.
d-Color MF552/452/362/282/222
18.2
18.2
Drucken einer Zielliste
18
Drucken einer Zielliste
1
Tippen Sie auf [Bedienerprogramm] und wählen Sie [Administratoreinstellungen] aus.
2
Geben Sie das Kennwort ein und tippen Sie dann auf [OK].
3
Wählen Sie [Adresse/Box] - [Adressregistrierungsliste] aus.
4
Wählen Sie die zu druckenden Elemente aus der Adressregistrierungsliste aus.
5
Geben Sie die Startnummer der zu druckenden Adressen, die Anzahl der auszugebenden Ziele und den
Typ von Zielen an und tippen Sie dann auf [Drucken].
6
Geben Sie ein Papierfach und Simplex- oder Duplexdruck an und tippen Sie dann auf [Start].
d-Color MF552/452/362/282/222
18-7
18
18-8
Drucken einer Zielliste
18.2
d-Color MF552/452/362/282/222
19
Faxfunktion kann nicht
verwendet werden
19.1
Faxübertragung ist nicht möglich
19
19
Faxfunktion kann nicht verwendet werden
19.1
Faxübertragung ist nicht möglich
Problembeschreibung
Zu prüfende Punkte
Abhilfemaßnahme
Es können keine Faxe versendet
werden.
Wurde die Übertragung korrekt
ausgeführt?
Überprüfen Sie die Vorgehensweise bei der Übertragung und
senden Sie dann das Faxdokument erneut.
Ist die für das Ziel eingegebene
Faxnummer korrekt?
Sind die Faxziele im Adressbuch
und in den registrierten Adressen
richtig gespeichert?
Wenn Sie ein Ziel aus dem Adressbuch oder einem Programm
verwenden, könnte die registrierte Faxnummer falsch sein.
Drucken Sie die Kurzwahlliste
aus und prüfen Sie, ob die Nummern korrekt gespeichert sind.
Informationen zum Drucken der
Zielliste finden Sie auf
Seite 18-7.
Sind die Einstellungen für die Telefonleitung korrekt?
Entspricht die Einstellung in
[Wählverfahren] der verwendeten
Telefonleitung?
Überprüfen Sie die Einstellung
und nehmen Sie gegebenenfalls
Änderungen vor.
Informationen zum Einstellen des
Wählverfahrens finden Sie auf
Seite 19-7.
Ist außerdem in [Leitungsauswahl] die korrekte Telefonleitung
angegeben?
Vergewissern Sie sich, dass die
im Adressbruch registrierte Leitung und die bei der Faxübertragung angegebene Leitung
korrekt sind.
Ist das modulare Kabel korrekt
angeschlossen?
Ist das modulare Kabel angeschlossen?
Prüfen Sie die modulare Kabelverbindung und stecken Sie das
Kabel ggf. fest ein.
Ist außerdem die in [Leitungsauswahl] angegebene Leitung korrekt angeschlossen?
Prüfen Sie den Anschluss der angegebenen Leitung.
Besteht ein Problem mit dem
Empfangssystem?
Ist die Stromversorgung des
Empfangssystems ausgeschaltet? Ist kein Papier mehr vorhanden? Oder ist ein anderes
Problem aufgetreten?
Rufen Sie den Empfänger an und
erkundigen Sie sich, ob ein Problem mit dem Empfangssystem
besteht.
Haben Sie bei einem Auftrag mit
Kennwortübermittlung das korrekte Kennwort angegeben?
Überprüfen Sie das Kennwort
des Empfängers und senden Sie
dann das Fax erneut mit einem
korrekten Kennwort.
d-Color MF552/452/362/282/222
19-3
Faxübertragung ist nicht möglich
19
19-4
19.1
Problembeschreibung
Zu prüfende Punkte
Abhilfemaßnahme
Es können keine Faxe versendet
werden.
Wurde die Absenderfaxnummer
korrekt mit [Ziel prüfen und senden] registriert?
Überprüfen Sie, ob die für den
Empfänger registrierte Faxnummer korrekt ist.
Oder setzen Sie [Ziel prüfen und
senden] auf [Nein] und senden
Sie dann ein Fax.
Ausführliche Informationen zum
Einstellen von [Ziel prüfen und
senden] finden Sie auf
Seite 19-8.
d-Color MF552/452/362/282/222
19.2
19.2
Faxempfang ist nicht möglich
19
Faxempfang ist nicht möglich
Problembeschreibung
Zu prüfende Punkte
Abhilfemaßnahme
Faxe können nicht empfangen
werden.
Ist das System eingeschaltet?
Prüfen Sie den Hauptnetzschalter des Systems.
Wenn ein Hub verwendet wird,
prüfen Sie den Stromanschluss
des Hubs.
Wurde das System in den automatischen ErP-Abschaltungsmodus gesetzt?
Wenn das System in den automatischen ErP-Abschaltungsmodus gesetzt wird, kann es
keine Aufträge mehr empfangen.
Drücken Sie die Netztaste, um
den automatischen ErP-Abschaltungsmodus zu beenden.
Informationen zur automatischen
ErP-Abschaltung finden Sie auf
Seite 11-5.
Ist der Empfangsmodus auf manuellen Empfang eingestellt?
Wenn [Empfangsmodus] auf
[Manueller Empfang] eingestellt
ist, empfangen Sie Faxe manuell.
Ist das modulare Kabel korrekt
angeschlossen?
Ist das modulare Kabel angeschlossen?
Prüfen Sie die modulare Kabelverbindung und stecken Sie das
Kabel ggf. fest ein.
Ist die Option [Empfangseinst.
geschl. Netzw.] aktiviert?
Wenn die Option [Empfangseinst. geschl. Netzw.] aktiviert
ist, werden nur eingehende Faxübertragungen von den angegebenen Absendern akzeptiert.
Weitere Informationen erhalten
Sie von Ihrem Administrator.
Wurde vom Absender eine falsche SUB-Adresse im F-Code
übermittelt?
Wenn bei Verwendung der Vertraulichen Box oder der RelaisBox eine falsche SUB-Adresse
empfangen wird, tritt unter Umständen ein Übertragungsfehler
auf. Der Empfang ist in dem Fall
nicht möglich. Erkundigen Sie
sich beim Absender, ob die SUBAdresse ordnungsgemäß festgelegt wurde.
d-Color MF552/452/362/282/222
19-5
Faxempfang ist nicht möglich
19
19-6
19.2
Problembeschreibung
Zu prüfende Punkte
Abhilfemaßnahme
Es wird kein Ausdruck erstellt.
Ist der PC-Faxempfang aktiviert?
Überprüfen Sie die Box, die beim
PC-Faxempfang für die Speicherung der Daten verwendet wird.
Ist die TSI-Verteilung aktiviert?
Überprüfen Sie die Box, die bei
der TSI-Verteilung für die Speicherung der Daten verwendet
wird.
Ist der Speicherempfang
aktiviert?
Wenn der Speicherempfang aktiviert ist, drucken Sie das Fax aus
der Box [Speicherempfang].
Ausführliche Informationen zum
Speicherempfang finden Sie auf
Seite 4-18.
Ist Papier im System eingelegt?
Wenn kein Papier eingelegt ist,
blinkt das Papiersymbol und das
System speichert empfangene
Faxe im Hauptspeicher. Legen
Sie Papier nach.
Ist ein Papierstau im System
aufgetreten?
Wenn ein Papierstau aufgetreten
ist, empfängt das System empfangene Faxe im Hauptspeicher.
Entfernen Sie das gestaute
Papier.
Ist die Tonerkartusche des Systems leer?
Wenn die Tonerkartusche leer
ist, kann kein Fax empfangen
werden. Ersetzen Sie die Tonerkartusche.
Ausführliche Informationen zum
Ersetzen einer Tonerkartusche
beim d-Color MF552/452 finden
Sie auf Seite 24-7. Ausführliche
Informationen zum Ersetzen
einer Tonerkartusche beim dColor MF362/282/222 finden
Sie auf Seite 24-8.
d-Color MF552/452/362/282/222
19.3
19.3
[Wählverfahren] einstellen
19
[Wählverfahren] einstellen
1
Tippen Sie auf [Bedienerprogramm] und wählen Sie [Administratoreinstellungen] aus.
2
Geben Sie das Kennwort ein und tippen Sie dann auf [OK].
3
Wählen Sie [Fax] - [Leitungsparametereinstellungen] aus.
4
Wählen Sie [Wählverfahren] aus und aktivieren Sie die Einstellungen, die der verwendeten
Telefonleitung entsprechen. Tippen Sie dann auf [OK].
d-Color MF552/452/362/282/222
19-7
[Ziel prüfen und senden] einstellen
19
19.4
19-8
19.4
[Ziel prüfen und senden] einstellen
1
Tippen Sie auf [Bedienerprogramm] und wählen Sie dann [Adresse/Box] aus.
2
Wählen Sie [Scan-/Fax-Adresse registrieren] - [Adressbuch (Öffentlich)] - [Fax] aus.
3
Wählen Sie das gewünschte Kurzwahlziel aus und tippen Sie dann auf [Neu].
4
Tippen Sie auf [Leitungseinstellungen], setzen Sie [Ziel prüfen und senden] auf [Nein] und tippen Sie
dann auf [OK].
5
Tippen Sie auf [OK].
d-Color MF552/452/362/282/222
19.5
19.5
Anzahl der Klingeltöne beim Empfang einstellen
19
Anzahl der Klingeltöne beim Empfang einstellen
1
Tippen Sie auf [Bedienerprogramm] und wählen Sie [Administratoreinstellungen] aus.
2
Geben Sie das Kennwort ein und tippen Sie dann auf [OK].
3
Wählen Sie [Fax] - [Leitungsparametereinstellungen] aus.
4
Wählen Sie [Anzahl Klingeltöne beim Empfang] aus, tippen Sie auf [-], um die Einstellung auf "0" zu
setzen, und tippen Sie dann auf [OK].
d-Color MF552/452/362/282/222
19-9
19
19-10
Anzahl der Klingeltöne beim Empfang einstellen
19.5
d-Color MF552/452/362/282/222
20
Kopieren ist nicht möglich
20.1
Kopieren ist nicht möglich
20
20
Kopieren ist nicht möglich
20.1
Kopieren ist nicht möglich
Problembeschreibung
Zu prüfende Punkte
Abhilfemaßnahme
Der Kopiervorgang startet nicht.
Sind die Klappen des Systems
fest geschlossen?
Schließen die Klappen des Systems fest.
Wurde Papier des korrekten Formats für das Original in das Papierfach eingelegt?
Legen Sie Papier mit geeignetem
Format in die Stapelablage/den
Spezialeinzug ein.
Ist der ADF nicht vollständig geschlossen?
Schließen Sie den ADF
vollständig.
Entspricht das Original nicht den
Vorgaben?
Prüfen Sie, ob es sich um ein Original handelt, das in den ADF
eingelegt werden kann.
Wurde das Original ordnungsgemäß eingelegt?
Legen Sie das Original korrekt
ein.
Ist als Dichteeinstellung [Hell]
ausgewählt?
Tippen Sie im Kopierhauptbildschirm auf [Dichte], um die Dichte anzupassen.
Ist das Papier feucht?
Legen Sie neues/trockenes Papier ein.
Ist als Dichteeinstellung [Dunkel]
ausgewählt?
Tippen Sie im Kopierhauptbildschirm auf [Dichte], um die Dichte anzupassen.
Wurde das Original nicht fest genug auf das Vorlagenglas
gedrückt?
Legen Sie das Original so auf,
dass es fest auf das Vorlagenglas gedrückt wird.
Ist das Papier feucht?
Legen Sie neues/trockenes Papier ein.
Wurde das Original nicht fest genug auf das Vorlagenglas
gedrückt?
Legen Sie das Original so auf,
dass es fest auf das Vorlagenglas gedrückt wird.
Das Original wird nicht
eingezogen.
Das Bild ist hell.
Das Bild ist dunkel.
Das Bild ist teilweise unkenntlich oder verschwommen.
d-Color MF552/452/362/282/222
20-3
Kopieren ist nicht möglich
20
20.1
Problembeschreibung
Zu prüfende Punkte
Abhilfemaßnahme
Der gesamte Kopienbereich ist
verschmutzt.
Auf einer Kopie sind Streifen zu
sehen.
Ist das Vorlagenglas verschmutzt?
Wischen Sie das Vorlagenglas
mit einem weichen, trockenen
Tuch ab.
Ist das Schlitzglas verschmutzt?
Reinigen Sie das Schlitzglas.
Ist die Originalandrückmatte
verschmutzt?
Reinigen Sie die Originalandrückmatte mit einem weichen, mit einem milden Reiniger
angefeuchteten Tuch.
Ist der elektrostatische Ladedraht verschmutzt?
Reinigen Sie den elektrostatischen Ladedraht. Informationen zum Reinigen des
elektrostatischen Ladedrahts
finden Sie auf Seite 14-3.
Wurde das Original auf sehr
durchscheinendem Material,
z. B. Lichtpauspapier oder
OHP-Folien, gedruckt?
Legen Sie ein leeres Blatt Papier
über das Original.
Wurde ein 2-seitiges Original
kopiert?
Beim Kopieren eines dünnen
2-seitigen Originals kann das
Schriftbild auf der Rückseite des
Originals durchscheinen und auf
der Vorderseite sichtbar werden.
Wählen Sie im Bildschirm [Hintergrundentf.] eine hellere Hintergrunddichte aus.
Ausführliche Informationen zur
Hintergrundentfernung finden
Sie auf Seite 3-17.
Wurde das Original ordnungsgemäß eingelegt?
Richten Sie das Original ordnungsgemäß an der Originalskala aus.
Legen Sie das Original in den
ADF und schieben Sie die verstellbare seitliche Führung an
den Rand des Originals heran.
Wurde das Original nicht ordnungsgemäß in den ADF
eingelegt?
Wenn das Original nicht korrekt
über den ADF zugeführt werden
kann, erstellen Sie Kopien über
das Vorlagenglas.
Ist das Schlitzglas verschmutzt?
(Bei Verwendung des ADF)
Reinigen Sie das Schlitzglas.
Ist die seitliche Führung des Papierfachs korrekt auf das Papier
ausgerichtet?
Richten Sie die seitliche Führung an den Papierkanten aus.
Wurde gewelltes Papier in das
Papierfach eingelegt?
Glätten Sie das Papier und legen
Sie es wieder in das Papierfach
ein.
Je nach Papiertyp (z. B. Recyclingpapier) kann das Papier gewellt werden.
Entfernen Sie das Papier aus der
Papierkassette, drehen Sie es
um und legen Sie es dann wieder
ein.
Bilder sind geneigt.
Eine ausgegebene Kopie ist
gewellt.
Legen Sie neues, trockenes Papier ein.
20-4
d-Color MF552/452/362/282/222
20.1
Kopieren ist nicht möglich
20
Problembeschreibung
Zu prüfende Punkte
Abhilfemaßnahme
Der Bereich rund um das Bild ist
verschmutzt.
Ist die Originalandrückmatte
verschmutzt?
Reinigen Sie die Originalandrückmatte mit einem weichen, mit einem milden Reiniger
angefeuchteten Tuch.
War das ausgewählte Papierformat größer als das Format des
Originals?
(Beim Kopieren im Vollbild oder
mit dem Zoomfaktor 100,0%)
Wählen Sie ein Papierformat aus,
das dem Format des Originals
entspricht.
Oder tippen Sie im Hauptbildschirm des Kopiermodus auf
[Zoom] und wählen Sie [Auto]
aus. Führen Sie dann Kopieren
mit Vergrößerung mit einem für
das Papier passenden Zoomfaktor durch.
Weicht die Ausrichtung vom Original von der Ausrichtung des
Papiers ab?
(Beim Kopieren im Vollbild oder
mit dem Zoomfaktor 100,0%)
Wählen Sie ein Papierformat entsprechend dem Originalformat
aus.
Oder legen Sie Papier in derselben Ausrichtung wie die Originalausrichtung ein.
Haben Sie einen für das Papierformat geeigneten Zoomfaktor
beim Kopieren mit Verkleinerung
ausgewählt?
(Wenn der Verkleinerungsfaktor
manuell ausgewählt wurde)
Wählen Sie einen Zoomfaktor
passend zum Papierformat aus.
Oder tippen Sie im Hauptbildschirm des Kopiermodus auf
[Zoom] und wählen Sie [Auto]
aus. Führen Sie dann Kopieren
mit Verkleinerung mit einem für
das Papier passenden Zoomfaktor durch.
Es kann nicht zu [2-seitig >
1-seitig] oder zu [2-seitig >
2-seitig] gewechselt werden.
Wurden Einstellungen ausgewählt, die sich nicht kombinieren
lassen?
Prüfen Sie die Kombination der
ausgewählten Einstellungen.
Auf einem Gerät mit aktivierter
Kostenstellenfunktion startet
das Kopieren auch nach der
Eingabe des Kennworts nicht.
Wurde die Meldung [Zähler für
Kostenstelle hat zulässigen
Höchstwert erreicht.] angezeigt?
Wenden Sie sich an Ihren Administrator.
Die Heftposition ist um 90 Grad
versetzt.
Wurde die Heftposition korrekt
angegeben?
Geben Sie die Heftposition korrekt an. Informationen zur Konfigurieren der Hefteinstellungen
finden Sie auf Seite 5-22.
Ausgegebenes Papier wird nicht
gleichmäßig gestapelt; Heftlöcher oder Heftpositionen sind
nicht ausgerichtet.
Hat sich das Papier gewellt?
Entfernen Sie das Papier aus der
Papierkassette, drehen Sie es
um und legen Sie es dann wieder
ein.
Ist ein Spalt zwischen der seitlichen Führung im Papierfach
und den Papierkanten
vorhanden?
Schieben Sie die seitliche Führung im Papierfach dicht an die
Kante des Papiers heran.
Wurde der Papiertyp korrekt
eingerichtet?
Legen Sie den Papiertyp für das
ausgewählte Papierfach ordnungsgemäß fest.
d-Color MF552/452/362/282/222
20-5
20
20-6
Kopieren ist nicht möglich
20.1
d-Color MF552/452/362/282/222
21
Speichern in Box ist nicht
möglich
21.1
Speichern in Box ist nicht möglich
21
21
Speichern in Box ist nicht möglich
21.1
Speichern in Box ist nicht möglich
Problembeschreibung
Zu prüfende Punkte
Abhilfemaßnahme
Dateien können nicht in einer
Box gespeichert werden.
Sind Netzwerkeinstellungen und
Verbindung korrekt?
Um Dateien von einem Computer aus in einer Box zu speichern,
müssen die Netzwerkeinstellungen korrekt konfiguriert sein.
Prüfen Sie die Netzwerkeinstellungen und die Verbindung.
Informationen zum Konfigurieren
der Netzwerkeinstellung finden
Sie auf der "User's Guide DVD".
Ist die Box voll?
Wenn die Box voll ist, entfernen
Sie nicht mehr benötigte Dateien
und führen Sie dann den Speichervorgang erneut durch.
Informationen zum Löschen
nicht mehr benötigter Dateien
aus einer Box finden Sie auf
Seite 21-4.
Wurde die maximal zulässige Anzahl von Dateien überstiegen?
Wenn die maximale Anzahl von
Dateien, die in einer Box gespeichert werden können, bereits erreicht wurde, löschen Sie nicht
mehr benötigte Dateien und führen Sie dann den Speichervorgang erneut durch.
Informationen zum Löschen
nicht mehr benötigter Dateien
aus einer Box finden Sie auf
Seite 21-4.
d-Color MF552/452/362/282/222
21-3
Dateien aus einer Box löschen
21
21.2
21-4
21.2
Dateien aus einer Box löschen
1
Tippen Sie im Hauptmenü auf [Box].
2
Wählen Sie die gewünschte Box aus und tippen Sie dann auf [Öffnen].
3
Wählen Sie Dateien aus, die gelöscht werden sollen, und tippen Sie dann auf [Löschen].
4
Tippen Sie auf [Ja].
d-Color MF552/452/362/282/222
22
Netzwerkfehlercodes
22.1
Netzwerkfehlercodes
22
Netzwerkfehlercodes
22.1
Netzwerkfehlercodes
22
Netzwerkfehlercodes sind Codes, die angezeigt werden, wenn im Netzwerk ein Fehler auftritt. Sie können
anhand des Codes in der Fehlercodeliste eine Beschreibung sowie die zu ergreifende Maßnahme finden.
d-Color MF552/452/362/282/222
22-3
Netzwerkfehlercodes anzeigen
22
22.2
22.2
Netzwerkfehlercodes anzeigen
Verwenden Sie Web Connection, um das System so zu konfigurieren, dass Netzwerkfehlercodes angezeigt
werden.
22-4
1
Starten Sie einen Webbrowser, geben Sie die IP-Adresse des Systems in das URL-Feld ein und
drücken Sie die Taste [Eingabe].
2
Wählen Sie [Administrator] aus und klicken Sie dann auf [Anmelden].
3
Geben Sie das Kennwort ein und klicken Sie dann auf [OK].
4
Klicken Sie auf der Registerkarte [Wartung] auf [Anzeigeeinstellung für Netzwerkfehlercode].
5
Wählen Sie in [Fehlercodeanzeige] die Option [Ein] aus und klicken Sie dann auf [OK].
6
Klicken Sie auf [OK].
d-Color MF552/452/362/282/222
23
Wenn die Bitanzahl zwischen
Server und Client nicht
übereinstimmt
23
23
Wenn die Bitanzahl zwischen Server und Client
nicht übereinstimmt
Wenn der Druckserver ein Windows Server 2008/2008 R2 ist und die Bitanzahl seines Betriebssystems nicht
mit der des Clientcomputers übereinstimmt, wird ein Zusatztreiber möglicherweise nicht normal auf dem
Druckserver installiert.
Zur Behebung dieses Problems geben Sie für das Betriebssystem eine Setup-Informationsdatei (ntprint.inf)
mit einer anderen Bit-Anzahl an, wenn Sie den Zusatztreiber auf dem Druckserver installieren.
Im Folgenden wird beschrieben, wie der Zusatztreiber installiert wird, indem eine Setup-Informationsdatei auf
einem anderen, vom Druckserver abweichenden Computer angegeben wird.
Tipps
Bevor Sie diesen Vorgang starten, richten Sie einen anderen, vom Druckserver abweichenden
Clientcomputer ein und installieren Sie das Betriebssystem, dessen Bit-Anzahl von der Bit-Anzahl des
Druckserver-Betriebssystems abweicht.
Auf dem Druckserver muss das Systemlaufwerk des Clientcomputers als Netzwerklaufwerk definiert
werden. Richten Sie vorab die Einstellungen für die Freigabe des Laufwerks ein.
In diesem Beispiel wird beschrieben, wie der Treiber installiert wird, wenn auf den Druckerserver Windows
Server 2008 (32-Bit-Version) und auf dem Clientcomputer Windows Vista (64-Bit-Version) ausgeführt wird.
1
Richten Sie die Einstellungen für die Freigabe des Laufwerks ein, auf dem das Betriebssystem des
Clientcomputers installiert ist (im Normalfall Laufwerk C).
2
Auf dem Druckserver muss das Laufwerk des Clientcomputers (Beispiel: "C"), das im Schritt 1
freigegeben wurde, als Netzwerklaufwerk zugeordnet werden (Beispiel: "Z").
3
Installieren Sie auf dem Druckserver die Druckertreiber für das 32-Bit-Betriebssystem.
4
Öffnen Sie den Bildschirm [Eigenschaften] des installierten Treibers.
5
Öffnen Sie die Registerkarte [Freigabe] und aktivieren Sie das Kontrollkästchen [Drucker freigeben].
6
Klicken Sie auf [Zusätzliche Treiber].
Die Seite [Zusätzliche Treiber] wird angezeigt.
7
Aktivieren Sie das Kontrollkästchen [x64] in der Spalte [Prozessor] und klicken Sie dann auf [OK].
8
Geben Sie den Ordner an, der die Treiber für das 64-Bit-Betriebssystem enthält.
Anschließend wird eine Seite angezeigt, in der eine Setup-Informationsdatei angefordert wird.
9
Klicken Sie auf [Durchsuchen] und navigieren Sie zur Setup-Informationsdatei [ntprint.inf] auf dem
Clientcomputer, dem das Netzwerklaufwerk zugewiesen ist.
% Geben Sie die folgende Datei an:
[z:\Windows\System32\DriverStore\FileRepository\ntprint.inf_xxx]
Im Pfad oben steht "z" für das zugewiesene Netzwerklaufwerk. "_xxx" am Ende der Pfadangabe
steht für eine Zeichenfolge, die je nach verwendeter Treiberversion unterschiedlich ist.
% Die Setup-Informationsdatei kann in Abhängigkeit von Ihrem Clientcomputer an einem anderen Ort
gespeichert sein. Wenn sich der Ordner [amd64] auf derselben Hierarchie-Ebene wie [ntprint.inf]
befindet, geben Sie in diesem Ordner eine Setup-Informationsdatei für ein 64-Bit-Betriebssystem
an. Wenn zusätzlich ein Treiber für ein 32-Bit-Betriebssystem installiert wird, geben Sie eine SetupInformationsdatei im Ordner [i386] an, der sich auf derselben Hierarchie-Ebene wie ntprint [.inf]
befindet.
10
Klicken Sie auf [Öffnen].
Die Installation wird gestartet.
11
Klicken Sie nach Abschluss der Installation auf [Schließen].
Die Installation des zusätzlichen Treibers für ein 64-Bit-Betriebssystem ist damit abgeschlossen.
d-Color MF552/452/362/282/222
23-3
23
23-4
d-Color MF552/452/362/282/222
24
Wenn eine Meldung das
Ersetzen von Verbrauchsmaterial oder eine Reinigung
fordert
24
24
Wenn eine Meldung das Ersetzen von Verbrauchsmaterial oder eine Reinigung fordert
Wenn Heftklammern im Finisher aufgebraucht sind
Wenn die Heftklammern im Finisher aufgebraucht sind, wird die folgende Meldung angezeigt.
Befolgen Sie die Hinweise auf dem Aufkleber im System.
d Referenz
Ausführliche Informationen zur Ersetzung beim Finisher FS-535 finden Sie auf Seite 24-17 (nur beim d-Color
MF552).
Ausführliche Informationen zur Ersetzung beim Broschürenfinisher SD-512 finden Sie auf Seite 24-18
(nur beim d-Color MF552).
Ausführliche Informationen zur Ersetzung beim Finisher FS-534 finden Sie auf Seite 24-19.
Ausführliche Informationen zur Ersetzung beim Broschürenfinisher SD-511 finden Sie auf Seite 24-20.
Ausführliche Informationen zur Ersetzung beim Finisher FS-533 finden Sie auf Seite 24-21.
d-Color MF552/452/362/282/222
24-3
24
Wenn der Lochabfallbehälter voll ist
Wenn der Locherabfallbehälter voll ist, wird die folgende Meldung angezeigt (bei Ersetzung durch den
Benutzer).
Befolgen Sie die Hinweise auf dem Aufkleber im System.
d Referenz
Ausführliche Informationen zur Vorgehensweise beim Finisher FS-535 finden Sie auf Seite 24-22 (nur beim
d-Color MF552).
Ausführliche Informationen zur Vorgehensweise bei der Z-Falz-Einheit ZU-606 finden Sie auf Seite 24-23
(nur beim d-Color MF552).
Ausführliche Informationen zur Vorgehensweise beim Finisher FS-534 finden Sie auf Seite 24-24.
Ausführliche Informationen zur Vorgehensweise beim Finisher FS-533 finden Sie auf Seite 24-25.
Wenn Toner in der Tonerkartusche ausgeht
Wenn der Toner in der Tonerkartusche ausgeht, wird die folgende Meldung angezeigt (bei Ersetzung durch
den Benutzer).
d Referenz
Ausführliche Informationen zur Ersetzung beim d-Color MF552/452 finden Sie auf Seite 24-7.
Ausführliche Informationen zur Ersetzung beim d-Color MF362/282/222 finden Sie auf Seite 24-8.
24-4
d-Color MF552/452/362/282/222
24
Wenn die Trommeleinheit ersetzt werden muss
Wenn der Zeitpunkt für die Ersetzung der Trommeleinheit erreicht ist, wird die folgende Meldung angezeigt
(bei Ersetzung durch den Benutzer). Tippen Sie auf [Anleitung starten] und folgen Sie dann den Anweisungen.
d Referenz
Ausführliche Informationen zur Ersetzung beim d-Color MF552/452 finden Sie auf Seite 24-13.
Ausführliche Informationen zur Ersetzung beim d-Color MF362/282/222 finden Sie auf Seite 24-15.
Wenn eine Entwicklereinheit ersetzt werden muss
Wenn der Zeitpunkt zur Ersetzung einer Entwicklereinheit erreicht ist, wird die folgende Meldung angezeigt.
Wenn diese Meldung angezeigt wird, wenden Sie sich an den Kundendienst.
d-Color MF552/452/362/282/222
24-5
24
Wenn ein Resttonerbehälter voll ist
Wenn der Resttonerbehälter voll ist, wird die folgende Meldung angezeigt (bei Ersetzung durch den
Benutzer). Tippen Sie auf [Anleitung starten] und folgen Sie dann den Anweisungen.
d Referenz
Ausführliche Informationen zur Ersetzung beim d-Color MF552/452 finden Sie auf Seite 24-9.
Ausführliche Informationen zur Ersetzung beim d-Color MF362/282/222 finden Sie auf Seite 24-11.
24-6
d-Color MF552/452/362/282/222
24.1
Tonerkartusche ersetzen
24.1
Tonerkartusche ersetzen
24.1.1
d-Color MF552/452
24
In der folgenden Abbildung wird die Ersetzung der gelben Tonerkartusche gezeigt.
1
2
7
3
6
4
5
Tipps
Schütteln Sie die neue Tonerkartusche etwa 5 bis 10 mal, bevor Sie sie einsetzen.
Wenn eine andere als die schwarze Tonerkartusche leer ist, kann mit schwarzem Toner weiter
monochrom gedruckt werden. Tippen Sie auf [Weiter] und wählen Sie dann den gewünschten
Druckauftrag aus.
Sie dürfen eine Tonerkartusche weder öffnen oder zerlegen.
Sie dürfen in einer Tonerkartusche verbleibenden Toner weder entnehmen noch entsorgen.
Nach dem Ersetzen einer Tonerkartusche müssen Sie den elektrostatischen Ladedraht für die
ersetzte Farbe reinigen. Ausführliche Informationen zum Reinigen des elektrostatischen Ladedrahts
finden Sie auf Seite 14-3.
Hinweis
Setzen Sie eine Tonerkartusche entsprechend der Farbkennzeichnung ein. Wenn Sie versuchen, eine
Tonerkartusche an der falschen Position einsetzen, kann dies zu einem Fehler führen.
7 VORSICHT
Umgang mit Toner und der Tonerkartusche
Sie dürfen Toner oder eine Tonerkartusche nicht in ein Feuer werfen. Dies könnte dazu führen, dass
heißer Toner versprüht wird, was Verbrennungen verursachen kann.
Achten Sie darauf, dass Sie keinen Toner im Inneren des Systems verschütten und dass kein Toner auf
Ihre Kleidung oder Hände gelangt.
Wenn Toner auf Ihre Hand gelangen sollte, waschen Sie ihn sofort mit Wasser und neutralem
Reinigungsmittel ab.
Wenn Toner in Ihre Augen gelangen sollte, spülen Sie diese sofort mit Wasser aus und suchen Sie einen
Arzt auf.
d-Color MF552/452/362/282/222
24-7
Tonerkartusche ersetzen
24
24.1.2
24.1
d-Color MF362/282/222
In der folgenden Abbildung wird die Ersetzung der gelben Tonerkartusche gezeigt.
1
5
4
2
3
Tipps
Schütteln Sie die neue Tonerkartusche etwa 5 bis 10 mal, bevor Sie sie einsetzen.
Wenn eine andere als die schwarze Tonerkartusche leer ist, kann mit schwarzem Toner weiter
monochrom gedruckt werden. Tippen Sie auf [Weiter] und wählen Sie dann den gewünschten
Druckauftrag aus.
Sie dürfen eine Tonerkartusche weder öffnen oder zerlegen.
Sie dürfen in einer Tonerkartusche verbleibenden Toner weder entnehmen noch entsorgen.
Nach dem Ersetzen einer Tonerkartusche müssen Sie den elektrostatischen Ladedraht für die
ersetzte Farbe reinigen. Ausführliche Informationen zum Reinigen des elektrostatischen Ladedrahts
finden Sie auf Seite 14-3.
Hinweis
Setzen Sie eine Tonerkartusche entsprechend der Farbkennzeichnung ein. Wenn Sie versuchen, eine
Tonerkartusche an der falschen Position einsetzen, kann dies zu einem Fehler führen.
7 VORSICHT
Umgang mit Toner und der Tonerkartusche
Sie dürfen Toner oder eine Tonerkartusche nicht in ein Feuer werfen. Dies könnte dazu führen, dass
heißer Toner versprüht wird, was Verbrennungen verursachen kann.
Achten Sie darauf, dass Sie keinen Toner im Inneren des Systems verschütten und dass kein Toner auf
Ihre Kleidung oder Hände gelangt.
Wenn Toner auf Ihre Hand gelangen sollte, waschen Sie ihn sofort mit Wasser und neutralem
Reinigungsmittel ab.
Wenn Toner in Ihre Augen gelangen sollte, spülen Sie diese sofort mit Wasser aus und suchen Sie einen
Arzt auf.
24-8
d-Color MF552/452/362/282/222
24.2
Resttonerbehälter ersetzen
24.2
Resttonerbehälter ersetzen
24.2.1
d-Color MF552/452
24
Neuer Resttonerbehälter
Tipps
Der Kundendienst sammelt gebrauchte Resttonerbehälter wieder ein. Verschließen Sie den Behälter
mit einer Kappe und lagern Sie ihn in einer Schachtel.
Nach dem Ersetzen eines Resttonerbehälters müssen Sie den elektrostatischen Ladedraht für jede
Farbe reinigen. Ausführliche Informationen zum Reinigen des elektrostatischen Ladedrahts finden
Sie auf Seite 14-3.
d-Color MF552/452/362/282/222
24-9
Resttonerbehälter ersetzen
24
24.2
7 VORSICHT
Umgang mit Toner und dem Resttonerbehälter
Sie dürfen Toner oder einen Resttonerbehälter nicht in ein Feuer werfen. Dies könnte dazu führen,
dass heißer Toner versprüht wird, was Verbrennungen verursachen kann.
Achten Sie darauf, dass Sie keinen Toner im Inneren des Systems verschütten und dass kein Toner auf
Ihre Kleidung oder Hände gelangt.
Wenn Toner auf Ihre Hand gelangen sollte, waschen Sie ihn sofort mit Wasser und neutralem
Reinigungsmittel ab.
Wenn Toner in Ihre Augen gelangen sollte, spülen Sie diese sofort mit Wasser aus und suchen Sie einen
Arzt auf.
24-10
d-Color MF552/452/362/282/222
24.2
24.2.2
Resttonerbehälter ersetzen
24
d-Color MF362/282/222
Neuer Resttonerbehälter
Tipps
Der Kundendienst sammelt gebrauchte Resttonerbehälter wieder ein. Verschließen Sie den Behälter
mit einer Kappe und lagern Sie ihn in einer Schachtel.
Nach dem Ersetzen eines Resttonerbehälters müssen Sie den elektrostatischen Ladedraht für jede
Farbe reinigen. Ausführliche Informationen zum Reinigen des elektrostatischen Ladedrahts finden
Sie auf Seite 14-3.
d-Color MF552/452/362/282/222
24-11
Resttonerbehälter ersetzen
24
24.2
7 VORSICHT
Umgang mit Toner und dem Resttonerbehälter
Sie dürfen Toner oder einen Resttonerbehälter nicht in ein Feuer werfen. Dies könnte dazu führen,
dass heißer Toner versprüht wird, was Verbrennungen verursachen kann.
Achten Sie darauf, dass Sie keinen Toner im Inneren des Systems verschütten und dass kein Toner auf
Ihre Kleidung oder Hände gelangt.
Wenn Toner auf Ihre Hand gelangen sollte, waschen Sie ihn sofort mit Wasser und neutralem
Reinigungsmittel ab.
Wenn Toner in Ihre Augen gelangen sollte, spülen Sie diese sofort mit Wasser aus und suchen Sie einen
Arzt auf.
24-12
d-Color MF552/452/362/282/222
24.3
Trommeleinheit ersetzen
24.3
Trommeleinheit ersetzen
24.3.1
d-Color MF552/452
24
Trommeleinheit auspacken
Tipps
Der Kundendienst sammelt gebrauchte Trommeleinheiten wieder ein. Stecken Sie sie in einen
schwarzen Kunststoffbeutel und lagern Sie sie einzeln in einer Schachtel.
Eine Trommeleinheit kann durch Belichtung beschädigt werden. Nehmen Sie eine Trommeleinheit
erst kurz vor dem Einsetzen in das System aus dem schwarzen Kunststoffbeutel.
Wenn der Zeitpunkt zur Ersetzung einer anderen als der Trommeleinheit für Schwarz erreicht ist, kann
mit schwarzem Toner weiter monochrom gedruckt werden. Tippen Sie auf [Weiter] und wählen Sie
dann den gewünschten Druckauftrag aus.
Nach dem Austausch einer Trommeleinheit müssen Sie das Druckkopfglas für jede Farbe reinigen.
Ausführliche Informationen zum Reinigen des Druckkopfglases finden Sie auf Seite 14-4.
d-Color MF552/452/362/282/222
24-13
Trommeleinheit ersetzen
24
24.3
7 VORSICHT
Umgang mit Toner und Trommeleinheit
Sie dürfen eine Trommeleinheit nicht in ein Feuer werfen. Dies könnte dazu führen, dass heißer Toner
versprüht wird, was Verbrennungen verursachen kann.
Achten Sie darauf, dass Sie keinen Toner im Inneren des Systems verschütten und dass kein Toner auf
Ihre Kleidung oder Hände gelangt.
Wenn Toner auf Ihre Hand gelangen sollte, waschen Sie ihn sofort mit Wasser und neutralem
Reinigungsmittel ab.
Wenn Toner in Ihre Augen gelangen sollte, spülen Sie diese sofort mit Wasser aus und suchen Sie einen
Arzt auf.
24-14
d-Color MF552/452/362/282/222
24.3
24.3.2
Trommeleinheit ersetzen
24
d-Color MF362/282/222
1
8
2
7
2
1
1
3
6
4
5
2
Trommeleinheit auspacken
1
2
3
4
Tipps
Der Kundendienst sammelt gebrauchte Trommeleinheiten wieder ein. Stecken Sie sie in einen
schwarzen Kunststoffbeutel und lagern Sie sie einzeln in einer Schachtel.
Eine Trommeleinheit kann durch Belichtung beschädigt werden. Nehmen Sie eine Trommeleinheit
erst kurz vor dem Einsetzen in das System aus dem schwarzen Kunststoffbeutel.
Wenn der Zeitpunkt zur Ersetzung einer anderen als der Trommeleinheit für Schwarz erreicht ist, kann
mit schwarzem Toner weiter monochrom gedruckt werden. Tippen Sie auf [Weiter] und wählen Sie
dann den gewünschten Druckauftrag aus.
Nach dem Austausch einer Trommeleinheit müssen Sie das Druckkopfglas für jede Farbe reinigen.
Ausführliche Informationen zum Reinigen des Druckkopfglases finden Sie auf Seite 14-4.
d-Color MF552/452/362/282/222
24-15
Trommeleinheit ersetzen
24
24.3
7 VORSICHT
Umgang mit Toner und Trommeleinheit
Sie dürfen eine Trommeleinheit nicht in ein Feuer werfen. Dies könnte dazu führen, dass heißer Toner
versprüht wird, was Verbrennungen verursachen kann.
Achten Sie darauf, dass Sie keinen Toner im Inneren des Systems verschütten und dass kein Toner auf
Ihre Kleidung oder Hände gelangt.
Wenn Toner auf Ihre Hand gelangen sollte, waschen Sie ihn sofort mit Wasser und neutralem
Reinigungsmittel ab.
Wenn Toner in Ihre Augen gelangen sollte, spülen Sie diese sofort mit Wasser aus und suchen Sie einen
Arzt auf.
24-16
d-Color MF552/452/362/282/222
24.4
Heftklammermagazin ersetzen
24
24.4
Heftklammermagazin ersetzen
24.4.1
Finisher FS-535 (nur beim d-Color MF552)
1
2
2
1
1
2
1
3
Tipps
In der Abbildung ist der Finisher FS-535 mit dem Broschürenfinisher SD-512 und der
Locheinheit PK-521 dargestellt.
Entfernen Sie keine im System verbleibenden Heftklammern, da sonst bei aktivierter Heftfunktion die
Blätter nicht geheftet werden.
Hinweis
Sie dürfen das Heftklammermagazin erst ersetzen, wenn die entsprechende Meldung angezeigt wurde.
Wenn ein Heftklammermagazin ersetzt wird, bevor die entsprechende Meldung angezeigt wurde, tritt ein
Fehler auf.
d-Color MF552/452/362/282/222
24-17
Heftklammermagazin ersetzen
24
24.4.2
24.4
Broschürenfinisher SD-512 (nur beim d-Color MF552)
Broschürenfinisher
Tipps
In der Abbildung ist der Finisher FS-535 mit dem Broschürenfinisher SD-512 und der
Locheinheit PK-521 dargestellt.
Entfernen Sie keine im System verbleibenden Heftklammern, da sonst bei aktivierter Heftfunktion die
Blätter nicht geheftet werden.
Hinweis
Zum Bewegen des Broschürenfinishers dürfen Sie diesen nur am Griff anfassen. Andernfalls könnten Sie
mit Ihrer Hand oder einem Finger im Gerät hängen bleiben.
Sie dürfen das Heftklammermagazin erst ersetzen, wenn die entsprechende Meldung angezeigt wurde.
Wenn ein Heftklammermagazin ersetzt wird, bevor die entsprechende Meldung angezeigt wurde, tritt ein
Fehler auf.
24-18
d-Color MF552/452/362/282/222
24.4
24.4.3
Heftklammermagazin ersetzen
24
Finisher FS-534
1
2
1
2
3
Tipps
In der Abbildung ist der Finisher FS-534 mit dem Broschürenfinisher SD-511 und der
Locheinheit PK-520 dargestellt.
Entfernen Sie keine im System verbleibenden Heftklammern, da sonst bei aktivierter Heftfunktion die
Blätter nicht geheftet werden.
Hinweis
Sie dürfen das Heftklammermagazin erst ersetzen, wenn die entsprechende Meldung angezeigt wurde.
Wenn ein Heftklammermagazin ersetzt wird, bevor die entsprechende Meldung angezeigt wurde, tritt ein
Fehler auf.
d-Color MF552/452/362/282/222
24-19
Heftklammermagazin ersetzen
24
24.4.4
24.4
Broschürenfinisher SD-511
Broschürenfinisher
Tipps
In der Abbildung ist der Finisher FS-534 mit dem Broschürenfinisher SD-511 und der
Locheinheit PK-520 dargestellt.
Entfernen Sie keine im System verbleibenden Heftklammern, da sonst bei aktivierter Heftfunktion die
Blätter nicht geheftet werden.
Hinweis
Zum Bewegen des Broschürenfinishers dürfen Sie diesen nur am Griff anfassen. Andernfalls könnten Sie
mit Ihrer Hand oder einem Finger im Gerät hängen bleiben.
Sie dürfen das Heftklammermagazin erst ersetzen, wenn die entsprechende Meldung angezeigt wurde.
Wenn ein Heftklammermagazin ersetzt wird, bevor die entsprechende Meldung angezeigt wurde, tritt ein
Fehler auf.
24-20
d-Color MF552/452/362/282/222
24.4
24.4.5
Heftklammermagazin ersetzen
24
Finisher FS-533
1
2
FS2
1
2
3
1
2
4
5
Tipps
In der Abbildung ist der Finisher FS-533 mit der Locheinheit PK-519 dargestellt.
Entfernen Sie keine im System verbleibenden Heftklammern, da sonst bei aktivierter Heftfunktion die
Blätter nicht geheftet werden.
Hinweis
Sie dürfen das Heftklammermagazin erst ersetzen, wenn die entsprechende Meldung angezeigt wurde.
Wenn ein Heftklammermagazin ersetzt wird, bevor die entsprechende Meldung angezeigt wurde, tritt ein
Fehler auf.
d-Color MF552/452/362/282/222
24-21
Locherabfall entsorgen
24
24.5
Locherabfall entsorgen
24.5.1
Finisher FS-535 (nur beim d-Color MF552)
24.5
1
2
3
Tipps
In der Abbildung ist der Finisher FS-535 mit dem Broschürenfinisher SD-512 und der
Locheinheit PK-521 dargestellt.
24-22
d-Color MF552/452/362/282/222
24.5
24.5.2
Locherabfall entsorgen
24
Z-Falz-Einheit ZU-606 (nur beim d-Color MF552)
1
2
3
Tipps
In der Abbildung ist der Finisher FS-535 mit dem Broschürenfinisher SD-512, der
Locheinheit PK-521 und der Z-Falz-Einheit ZU-606 dargestellt.
d-Color MF552/452/362/282/222
24-23
Locherabfall entsorgen
24
24.5.3
24.5
Finisher FS-534
1
2
3
Tipps
In der Abbildung ist der Finisher FS-534 mit dem Broschürenfinisher SD-511 und der
Locheinheit PK-520 dargestellt.
24-24
d-Color MF552/452/362/282/222
24.5
24.5.4
Locherabfall entsorgen
24
Finisher FS-533
1
2
FS2
1
2
3
4
5
6
1
2
Tipps
In der Abbildung ist ein Finisher FS-533 mit der Locheinheit PK-519 dargestellt.
d-Color MF552/452/362/282/222
24-25
24
Locherabfall entsorgen
24.5
24-26
d-Color MF552/452/362/282/222
RICHTLINIE 2002/96/CE FÜR DIE BEHANDLUNG, SAMMLUNG,
WIEDERVERWERTUNG UND ENTSORGUNG VON ELEKTRO- UND ELEKTRONIK
ALTGERÄTEN UND DEREN BESTANDTEILE
INFORMATIONEN
1. FÜR DIE LÄNDER DER EUROPÄISCHEN UNION (EG)
Es ist verboten, jede Art von Elektro- und Elektronik-Altgeräten als unsortierten Siedlungsabfall zu entsorgen: es ist Pflicht,
diese separat zu sammeln.
Das Abladen dieser Geräte an Orten, die nicht speziell dafür vorgesehen und autorisiert sind, kann gefährliche Auswirkungen
für Umwelt und Gesundheit haben.
Widerrechtliche Vorgehensweisen unterliegen den Sanktionen und Maßnahmen laut Gesetz.
UM UNSERE GERÄTE ORDNUNGSGEMÄß ZU ENTSORGEN, KÖNNEN SIE:
a) Sich an die örtliche Behörde wenden, die Ihnen praktische Auskünfte und Informationen für die ordnungsgemäße Verwaltung der Abfälle liefert, beispielsweise: Ort und Zeit der Sammelstation etc.
b) Beim Neukauf eines unserer Geräte ein benutztes Gerät, das dem neu gekauften entspricht, an unseren Wiederverkäufer
zurückgeben.
Das durchkreuzte Symbol auf dem Gerät bedeutet, dass:
- Nach Ableben des Gerätes, dieses in ausgerüstete Sammelzentren gebracht werden und separat von
Siedlungsabfällen behandelt werden muss;
- Erbauer die Aktivierung der Behandlungs-, Sammel-, Wiederverwertungs- und Entsorgungsprozedur der
Geräte in Konformität mit der Richtlinie 2002/96/CE (u. folg.mod.) garantiert.
2. FÜR DIE ANDEREN LÄNDER (NICHT-EG-STAATEN)
Das Behandeln, Sammeln, Wiederverwerten und Entsorgen von Elektro- und Elektronik-Altgeräten muss nach den geltenden
Vorschriften des jeweiligen Landes erfolgen.