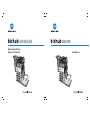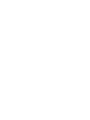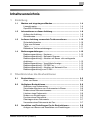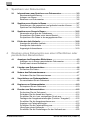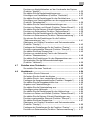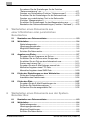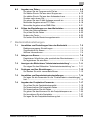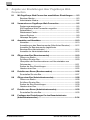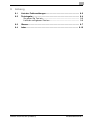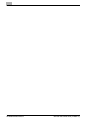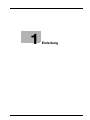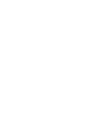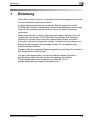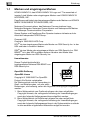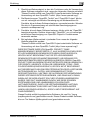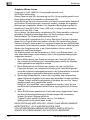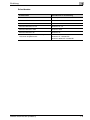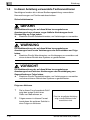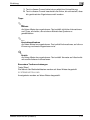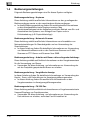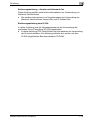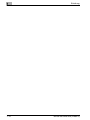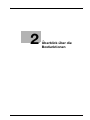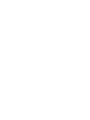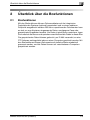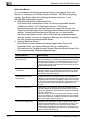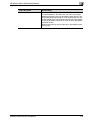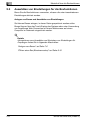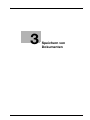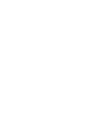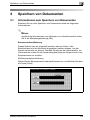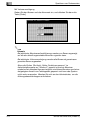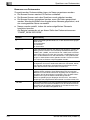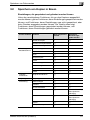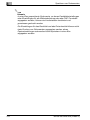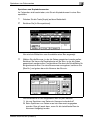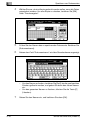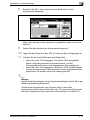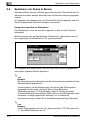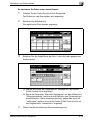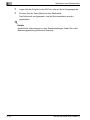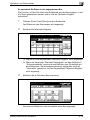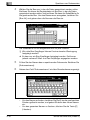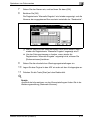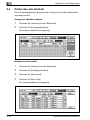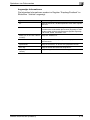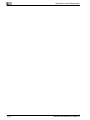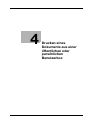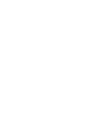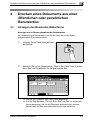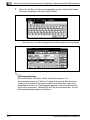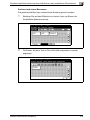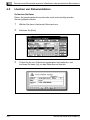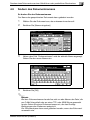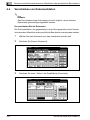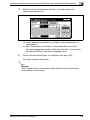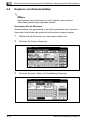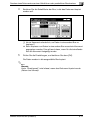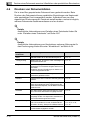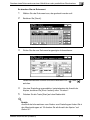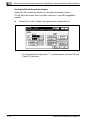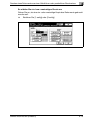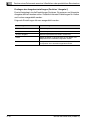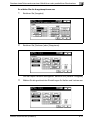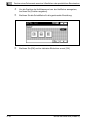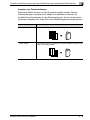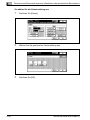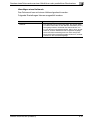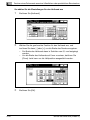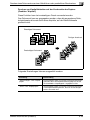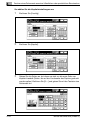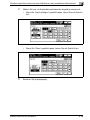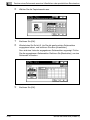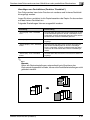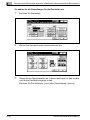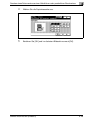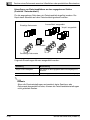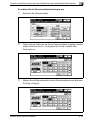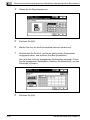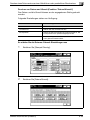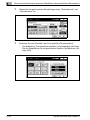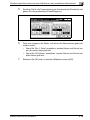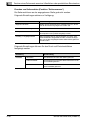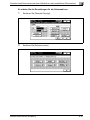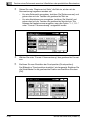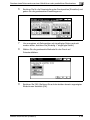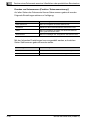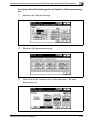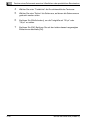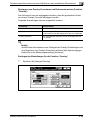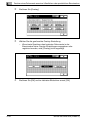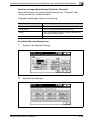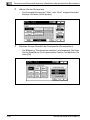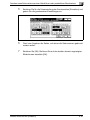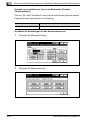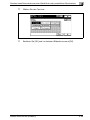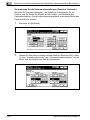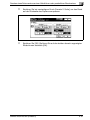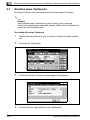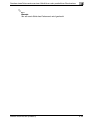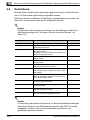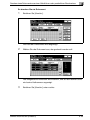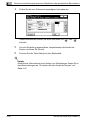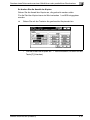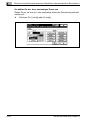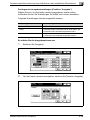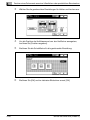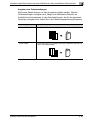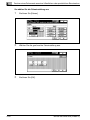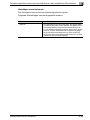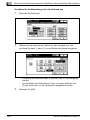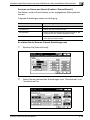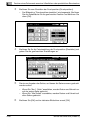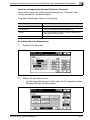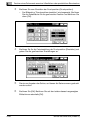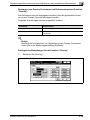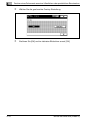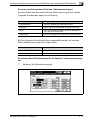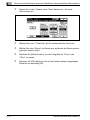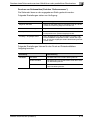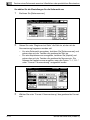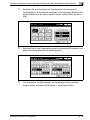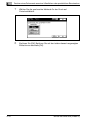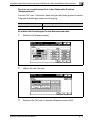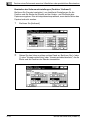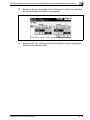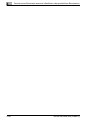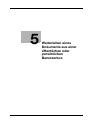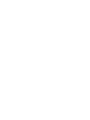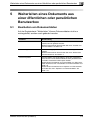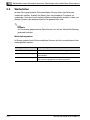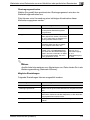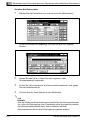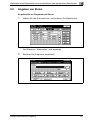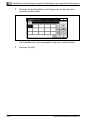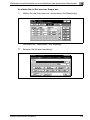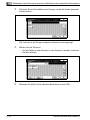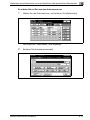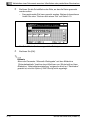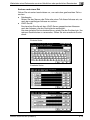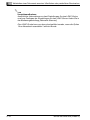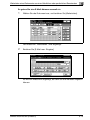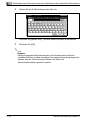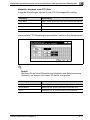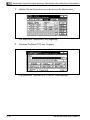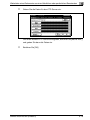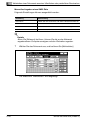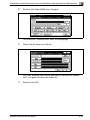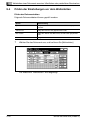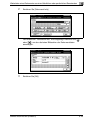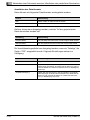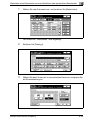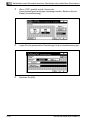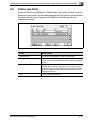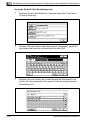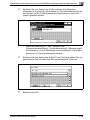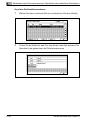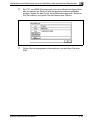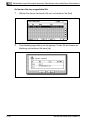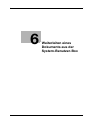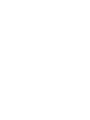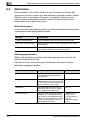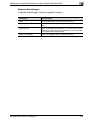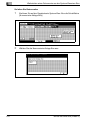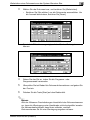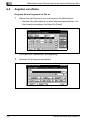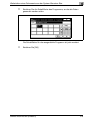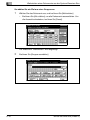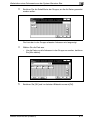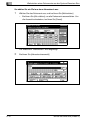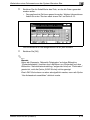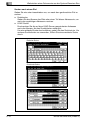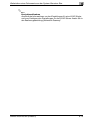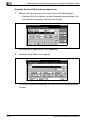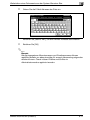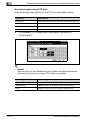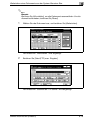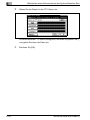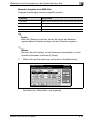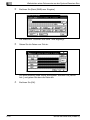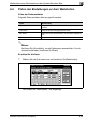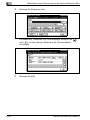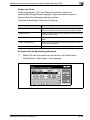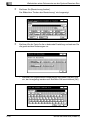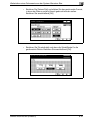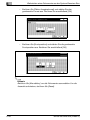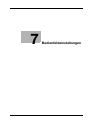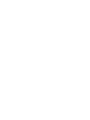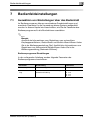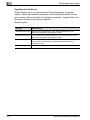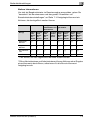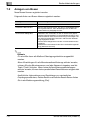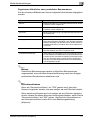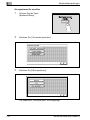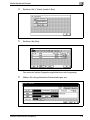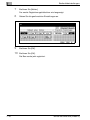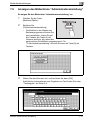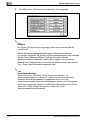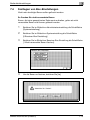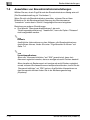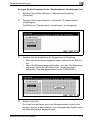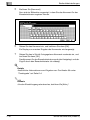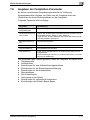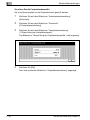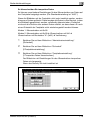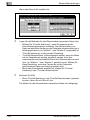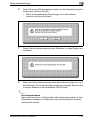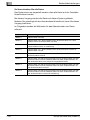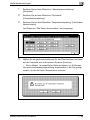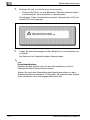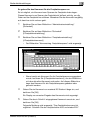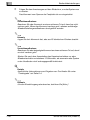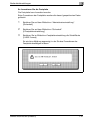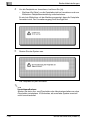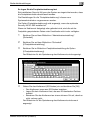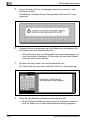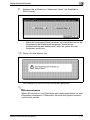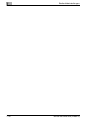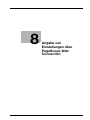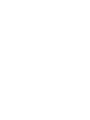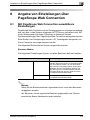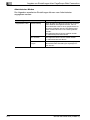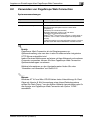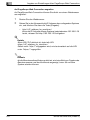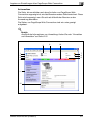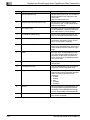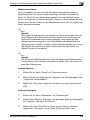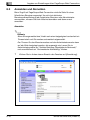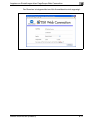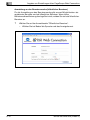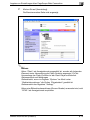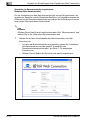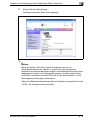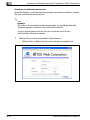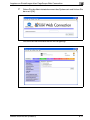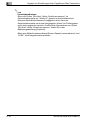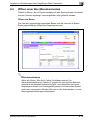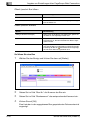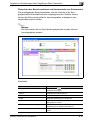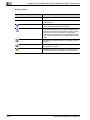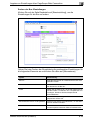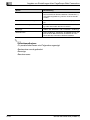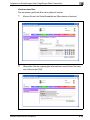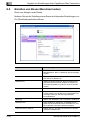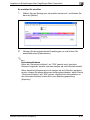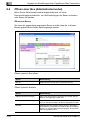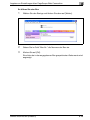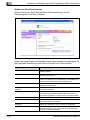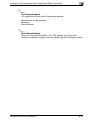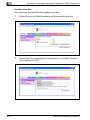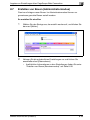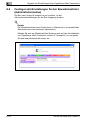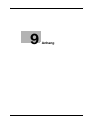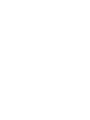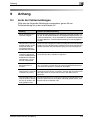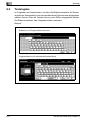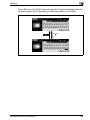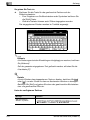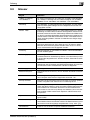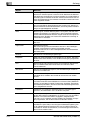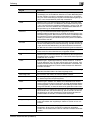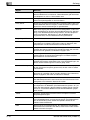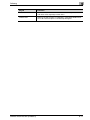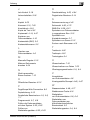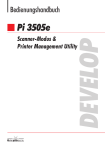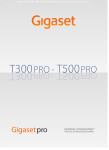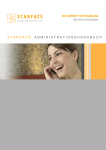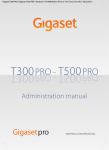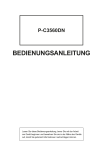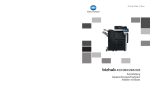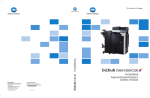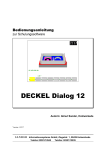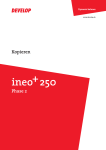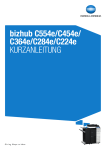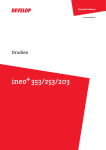Download Bedienungsanleitung [Arbeiten mit Boxen]
Transcript
500/420/360 Bedienungsanleitung [Arbeiten mit Boxen] 500/420 User Manual . Inhaltsverzeichnis 1 2 Einleitung 1.1 Marken und eingetragene Marken.................................................. 1-4 Lizenzhinweise ............................................................................... 1-4 OpenSSL-Erklärung ....................................................................... 1-4 1.2 Informationen zu dieser Anleitung .................................................. 1-8 Aufbau der Anleitung ..................................................................... 1-8 Schreibweise.................................................................................. 1-9 1.3 In dieser Anleitung verwendete Textkonventionen ..................... Sicherheitshinweise ..................................................................... Folge von Aktionen ...................................................................... Tipps ............................................................................................ Besondere Texthervorhebungen.................................................. 1-10 1-10 1-10 1-11 1-11 1.4 Bedienungsanleitungen ................................................................. Bedienungsanleitung – Kopieren ................................................. Bedienungsanleitung – Netzwerk-Scanner.................................. Bedienungsanleitung – Arbeiten mit Boxen <die vorliegende Anleitung> .................................................................................... Bedienungsanleitung – Vergrößerte Anzeige ............................... Bedienungsanleitung – FK-502 Fax ............................................. Bedienungsanleitung – Arbeiten mit Netzwerk-Fax..................... Bedienungsanleitung zum IC-204................................................ 1-12 1-12 1-12 1-12 1-12 1-12 1-13 1-13 Überblick über die Boxfunktionen 2.1 Boxfunktionen ................................................................................... 2-3 Arten von Boxen ............................................................................ 2-4 2.2 Verfügbare Boxfunktionen ............................................................... Speichern von Dokumenten........................................................... Verschieben/Kopieren von Dokumenten in Boxen ........................ Ändern eines Dokumentnamens .................................................... Löschen eines Dokuments............................................................. Ändern von Einstellungen .............................................................. Drucken eines Dokuments ............................................................. Übertragen eines Dokuments ........................................................ Versenden eines Dokuments als Fax ............................................. 2.3 Auswählen von Einstellungen für die Boxfunktionen.................... 2-8 Anlegen von Boxen und Auswählen von Einstellungen ................. 2-8 bizhub 500/420/360 (Phase 3) 2-6 2-6 2-6 2-6 2-6 2-6 2-7 2-7 2-7 Inhaltsverzeichnis-1 3 4 Speichern von Dokumenten 3.1 Informationen zum Speichern von Dokumenten............................ 3-3 Benutzerauthentifizierung ............................................................... 3-3 Anlegen von Boxen......................................................................... 3-5 Benennen von Dokumenten ........................................................... 3-6 3.2 Speichern von Kopien in Boxen ....................................................... 3-7 Einstellungen, die gespeichert und geändert werden können........ 3-7 Speichern von Kopiedokumenten .................................................. 3-9 3.3 Speichern von Scans in Boxen....................................................... 3-12 Verwenden einer Box als Zieladresse........................................... 3-12 So speichern Sie Daten unter einem Boxziel................................ 3-13 So speichern Sie Daten in der angegebenen Box ........................ 3-15 3.4 Prüfen des Job-Verlaufs ................................................................. 3-18 Anzeige der aktuellen Jobliste ...................................................... 3-18 Anzeige des Jobverlaufs............................................................... 3-18 Angezeigte Informationen ............................................................. 3-19 Drucken eines Dokuments aus einer öffentlichen oder persönlichen Benutzerbox 4.1 Anzeigen des Boxmodus-Bildschirms ............................................ 4-3 Anzeigen von in Boxen gespeicherten Dokumenten ...................... 4-3 Suchen nach einem Boxnamen ...................................................... 4-5 4.2 Löschen von Dokumentdaten .......................................................... 4-6 So löschen Sie Daten...................................................................... 4-6 4.3 Ändern des Dokumentnamens......................................................... 4-7 So ändern Sie den Dokumentnamen.............................................. 4-7 4.4 Verschieben von Dokumentdaten.................................................... 4-8 So verschieben Sie ein Dokument.................................................. 4-8 4.5 Kopieren von Dokumentdaten ....................................................... 4-10 So kopieren Sie ein Dokument ..................................................... 4-10 4.6 Drucken von Dokumentdaten ........................................................ 4-12 So drucken Sie ein Dokument ...................................................... 4-13 So ändern Sie die Anzahl der Kopien ........................................... 4-14 So wählen Sie ein- bzw. zweiseitigen Druck aus.......................... 4-15 Festlegen der Ausgabeeinstellungen (Funktion "Ausgabe")......... 4-16 So wählen Sie die Ausgabeoptionen aus ..................................... 4-17 Angeben von Falzeinstellungen .................................................... 4-19 So wählen Sie die Falzeinstellung aus.......................................... 4-20 Hinzufügen eines Heftrands.......................................................... 4-21 So wählen Sie die Einstellungen für den Heftrand aus ................. 4-22 Inhaltsverzeichnis-2 bizhub 500/420/360 (Phase 3) Drucken von Kapiteltitelseiten auf der Vorderseite des Papiers (Funktion "Kapitel") ...................................................................... So wählen Sie die Kapiteleinstellungen aus ................................ Hinzufügen von Deckblättern (Funktion "Deckblatt") .................. So wählen Sie die Einstellungen für das Deckblatt aus............... Hinzufügen von Zwischenblättern an den angegebenen Stellen (Funktion "Zwischenblatt") ........................................................... So wählen Sie die Zwischenblatteinstellungen aus ..................... Drucken von Datum und Uhrzeit (Funktion "Datum/Uhrzeit")...... So wählen Sie die Datums-/Uhrzeit-Einstellungen aus................ Drucken von Seitenzahlen (Funktion "Seitennummer") ............... So wählen Sie die Einstellungen für die Seitenzahl aus............... Drucken von Satznummern (Funktion "Satznummerierung") ...... So nehmen Sie die Einstellungen für die Funktion "Satznummerierung" vor.............................................................. Überlagern von Overlay-Formularen und Dokumentenseiten (Funktion "Overlay") ..................................................................... Festlegen der Einstellungen für die Funktion "Overlay"............... Drucken voreingestellter Stempel (Funktion "Stempel").............. So wählen Sie einen Stempel aus................................................ Drucken von vordefiniertem Text in der Seitenmitte (Funktion "Wasserzeichen") ......................................................... So wählen Sie Einstellungen für das Wasserzeichen aus............ So bearbeiten Sie die Seitenrandeinstellungen (Funktion "Heftrand") ................................................................... 4-23 4-24 4-27 4-28 4-30 4-31 4-33 4-33 4-36 4-37 4-40 4-41 4-43 4-43 4-45 4-45 4-48 4-48 4-50 4.7 Erstellen eines Testdrucks ............................................................ 4-52 So erstellen Sie einen Testdruck.................................................. 4-52 4.8 Kombidruck..................................................................................... So drucken Sie ein Dokument ..................................................... So ändern Sie die Anzahl der Kopien .......................................... So wählen Sie ein- bzw. zweiseitigen Druck aus......................... Festlegen der Ausgabeeinstellungen (Funktion "Ausgabe") ........ So wählen Sie die Ausgabeoptionen aus .................................... Angeben von Falzeinstellungen ................................................... So wählen Sie die Falzeinstellung aus ......................................... Hinzufügen eines Heftrands......................................................... So wählen Sie die Einstellungen für den Heftrand aus ................ Drucken von Datum und Uhrzeit (Funktion "Datum/Uhrzeit")...... So wählen Sie die Datums-/Uhrzeit-Einstellungen aus................ Drucken voreingestellter Stempel (Funktion "Stempel").............. So wählen Sie einen Stempel aus................................................ Überlagern von Overlay-Formularen und Dokumentenseiten (Funktion "Overlay") ..................................................................... Festlegen der Einstellungen für die Funktion "Overlay"............... Drucken von Satznummern (Funktion "Satznummerierung") ...... bizhub 500/420/360 (Phase 3) 4-54 4-55 4-57 4-58 4-59 4-59 4-61 4-62 4-63 4-64 4-65 4-65 4-67 4-67 4-69 4-69 4-71 Inhaltsverzeichnis-3 So nehmen Sie die Einstellungen für die Funktion "Satznummerierung" vor............................................................... 4-71 Drucken von Seitenzahlen (Funktion "Seitennummer") ................ 4-73 So wählen Sie die Einstellungen für die Seitenzahl aus ............... 4-74 Drucken von vordefiniertem Text in der Seitenmitte (Funktion "Wasserzeichen") .......................................................... 4-77 So wählen Sie Einstellungen für das Wasserzeichen aus............. 4-77 Bearbeiten der Seitenrandeinstellungen (Funktion "Heftrand") .... 4-78 5 6 Weiterleiten eines Dokuments aus einer öffentlichen oder persönlichen Benutzerbox 5.1 Bearbeiten von Dokumentdaten ...................................................... 5-3 5.2 Weiterleiten ........................................................................................ 5-4 Weiterleitungsarten ......................................................................... 5-4 Übertragungsmethoden.................................................................. 5-5 Mögliche Einstellungen ................................................................... 5-5 So leiten Sie Daten weiter............................................................... 5-6 5.3 Angeben von Zielen........................................................................... 5-7 So geben Sie ein Programm als Ziel an.......................................... 5-7 So wählen Sie ein Ziel aus einer Gruppe aus ................................. 5-9 So wählen Sie ein Ziel aus dem Adressbuch aus ......................... 5-11 Suchen nach einem Ziel................................................................ 5-13 So geben Sie eine E-Mail-Adresse manuell ein............................ 5-15 Manuelles Angeben eines FTP-Ziels ............................................ 5-17 Manuelles Angeben eines SMB-Ziels ........................................... 5-20 5.4 Prüfen der Einstellungen vor dem Weiterleiten ............................ 5-22 Prüfen der Dokumentdaten........................................................... 5-22 Auswählen des Dateiformats ........................................................ 5-24 5.5 Prüfen des Ziels ............................................................................... 5-27 So geben Sie die E-Mail-Einstellungen ein................................... 5-28 So prüfen Sie Detailinformationen ................................................ 5-30 So löschen Sie das ausgewählte Ziel ........................................... 5-32 Weiterleiten eines Dokuments aus der SystemBenutzer-Box 6.1 Bearbeiten von Dokumentdaten ...................................................... 6-3 6.2 Weiterleiten ........................................................................................ 6-4 Weiterleitungsarten ......................................................................... 6-4 Übertragungsmethoden.................................................................. 6-4 Mögliche Einstellungen ................................................................... 6-5 So leiten Sie Daten weiter............................................................... 6-6 Inhaltsverzeichnis-4 bizhub 500/420/360 (Phase 3) 7 6.3 Angeben von Zielen .......................................................................... 6-8 So geben Sie ein Programm als Ziel an ......................................... 6-8 So wählen Sie ein Ziel aus einer Gruppe aus .............................. 6-10 So wählen Sie ein Ziel aus dem Adressbuch aus ........................ 6-12 Suchen nach einem Ziel............................................................... 6-14 So geben Sie eine E-Mail-Adresse manuell ein ........................... 6-16 Manuelles Angeben eines FTP-Ziels............................................ 6-18 Manuelles Angeben eines SMB-Ziels .......................................... 6-21 6.4 Prüfen der Einstellungen vor dem Weiterleiten ........................... Prüfen der Dokumentdaten.......................................................... So prüfen Sie die Daten ............................................................... Ändern des Texts ......................................................................... So ändern Sie die Bezeichnungselemente .................................. 6-23 6-23 6-23 6-25 6-25 Bedienfeldeinstellungen 7.1 Auswählen von Einstellungen über das Bedienfeld ...................... Bedienerprogramm-Einstellungen ................................................. Zugriffsrechte für Boxen ................................................................ Weitere Informationen.................................................................... 7.2 Anlegen von Boxen........................................................................... 7-6 Registrieren öffentlicher oder persönlicher Benutzerboxen........... 7-7 So registrieren Sie eine Box........................................................... 7-8 7.3 Anzeigen des Bildschirms "Administratoreinstellung" ............... 7-11 So zeigen Sie den Bildschirm "Administratoreinstellung" an ...... 7-11 7.4 Festlegen von Box-Einstellungen ................................................. 7-13 So löschen Sie nicht verwendete Boxen ..................................... 7-13 7.5 Auswählen von Boxadministratoreinstellungen .......................... 7-14 So legen Sie die Parameter für die "Postfachadmin.-einstellungen" fest ............................................................................................... 7-15 7.6 Angeben der Festplatten-Parameter ............................................ So prüfen Sie die Festplattenkapazität ........................................ So überschreiben Sie temporäre Daten....................................... So überschreiben Sie alle Daten.................................................. So geben Sie das Kennwort für die Festplattensperre an ........... So formatieren Sie die Festplatte................................................. So legen Sie die Festplattenkodierung fest ................................. bizhub 500/420/360 (Phase 3) 7-3 7-3 7-4 7-5 7-17 7-18 7-19 7-22 7-25 7-27 7-29 Inhaltsverzeichnis-5 8 Angabe von Einstellungen über PageScope Web Connection 8.1 Mit PageScope Web Connection auswählbare Einstellungen ...... 8-3 Benutzer-Modus ............................................................................. 8-3 Administrator-Modus ...................................................................... 8-4 8.2 Verwenden von PageScope Web Connection ................................ 8-5 Systemvoraussetzungen................................................................. 8-5 Auf PageScope Web Connection zugreifen ................................... 8-6 Seitenaufbau ................................................................................... 8-7 Webbrowser-Cache........................................................................ 8-9 Internet Explorer ............................................................................. 8-9 Netscape Navigator ........................................................................ 8-9 8.3 Anmelden und Abmelden................................................................ 8-10 Abmelden...................................................................................... 8-10 Anmeldung an den Benutzermodus (öffentlicher Benutzer) ......... 8-12 Anmelden im Benutzermodus (registrierter Benutzer/Box-Administrator) ........................................................ 8-14 Anmelden im Administratormodus ............................................... 8-16 8.4 Öffnen einer Box (Benutzermodus)................................................ 8-19 Öffnen von Boxen ......................................................................... 8-19 So öffnen Sie eine Box ................................................................. 8-20 Überprüfen der Boxinformationen und Herunterladen von Dokumenten.................................................................................. 8-21 Ändern der Box-Einstellungen ...................................................... 8-23 Löschen einer Box ........................................................................ 8-25 8.5 Erstellen von Boxen (Benutzermodus) .......................................... 8-26 So erstellen Sie eine Box .............................................................. 8-27 8.6 Öffnen einer Box (Administratormodus)........................................ 8-28 Öffnen von Boxen ......................................................................... 8-28 So öffnen Sie eine Box ................................................................. 8-29 Ändern der Box-Einstellungen ...................................................... 8-30 Löschen einer Box ........................................................................ 8-32 8.7 Erstellen von Boxen (Administratormodus) .................................. 8-33 So erstellen Sie eine Box .............................................................. 8-33 8.8 Festlegen der Einstellungen für den Boxadministrator (Administratormodus) ..................................................................... 8-34 Inhaltsverzeichnis-6 bizhub 500/420/360 (Phase 3) 9 Anhang 9.1 Liste der Fehlermeldungen .............................................................. 9-3 9.2 Texteingabe....................................................................................... 9-4 So geben Sie Text ein .................................................................... 9-6 Liste der verfügbaren Zeichen ....................................................... 9-6 9.3 Glossar............................................................................................... 9-7 9.4 Index ................................................................................................ 9-12 bizhub 500/420/360 (Phase 3) Inhaltsverzeichnis-7 Inhaltsverzeichnis-8 bizhub 500/420/360 (Phase 3) 1 Einleitung Einleitung 1 1 Einleitung Vielen Dank, dass Sie sich für ein digitales elektrophotographisches System von Konica Minolta entschieden haben. In dieser Bedienungsanleitung werden die Boxfunktionen des bizhub 500/420/360 und die zu beachtenden Sicherheitsmaßnahmen beschrieben. Lesen Sie die Anleitung sorgfältig durch, bevor Sie diese Funktionen verwenden. Wenn andere als die in dieser Anleitung beschriebene Software (wie z.B. PageScope Job Spooler, HDDTWAIN oder PageScope Box Operator) installiert ist, können die in einer Box gespeicherten Daten von einem Computer im Netzwerk abgerufen werden. Ausführliche Informationen zur Bedienung der einzelnen Anwendungen finden Sie im Handbuch der entsprechenden Software. Bewahren Sie die vorliegende Bedienungsanleitung nach dem Durchlesen in der vorgesehenen Halterung auf. Um den ordnungsgemäßen und sicheren Betrieb dieses Systems zu gewährleisten, lesen Sie bitte vor der Verwendung das Kapitel "Vorsichtsmaßnahmen bei Installation und Betrieb" in der Bedienungsanleitung [Kopieren] sorgfältig durch. bizhub 500/420/360 (Phase 3) 1-3 Einleitung 1 1.1 Marken und eingetragene Marken KONICA MINOLTA, das KONICA MINOLTA-Logo und "The essentials of imaging" sind Marken oder eingetragene Marken von KONICA MINOLTA HOLDINGS, INC. PageScope und bizhub sind eingetragene Marken oder Marken von KONICA MINOLTA BUSINESS TECHNOLOGIES, INC. Netscape Communications, das Netscape Communications-Logo, Netscape Navigator, Netscape Communicator und Netscape sind Marken von Netscape Communications Corporation. Dieses System und PageScope Box Operator basieren teilweise auf der Arbeit der Independent JPEG Group. Compact-VJE Copyright 1986-2003 VACS Corp. RC4® ist eine eingetragene Marke oder Marke von RSA Security Inc. in den USA und/oder in anderen Ländern. RSA® ist eine Marke oder eingetragene Marke von RSA Security Inc. RSA BSAFE® ist in den USA und/oder anderen Ländern eine Marke oder eingetragene Marke von RSA Security Inc. Lizenzhinweise Dieses Produkt beinhaltet die kryptografische Software RSA BSAFE von RSA Security Inc. OpenSSL-Erklärung OpenSSL-Lizenz Copyright © 1998-2000 The OpenSSL Project. Alle Rechte vorbehalten. Der Weitervertrieb und die Verwendung in Quell- und Binärformaten, mit oder ohne Änderungen, sind zulässig, sofern die folgenden Bedingungen eingehalten werden: 1. Beim Weitervertrieb von Quellcode müssen der oben aufgeführte Copyright-Hinweis, die vorliegende Auflistung der Lizenzbedingungen sowie der folgende Haftungsausschluss aufgeführt werden. 2. Beim Weitervertrieb im Binärformat müssen der oben aufgeführte Copyright-Hinweis, die vorliegende Auflistung der Lizenzbedingungen sowie der folgende Haftungsausschluss in der Dokumentation und/oder in allen anderen mitgelieferten Materialien aufgeführt werden. 1-4 bizhub 500/420/360 (Phase 3) Einleitung 1 3. Sämtliches Werbematerial, in dem die Funktionen oder die Verwendung dieser Software aufgeführt sind, muss den folgenden Hinweis enthalten: "Dieses Produkt enthält von OpenSSL Project entwickelte Software zur Verwendung mit dem OpenSSL-Toolkit. (http://www.openssl.org/)" 4. Die Bezeichnungen "OpenSSL Toolkit" und "OpenSSL Project" dürfen nur mit vorheriger schriftlicher Genehmigung zu Werbezwecken für Produkte, die auf dieser Software basieren, verwendet werden. Wenden Sie sich im Zusammenhang mit schriftlichen Genehmigungen an [email protected]. 5. Produkte, die auf dieser Software basieren, dürfen nicht als "OpenSSL" bezeichnet werden. Darüber hinaus darf "OpenSSL" nur mit vorheriger schriftlicher Genehmigung von OpenSSL Project in Produktnamen verwendet werden. 6. Bei jeglichem Weitervertrieb in jedweder Form muss der folgende Hinweis aufgeführt werden: "Dieses Produkt enthält von OpenSSL Project entwickelte Software zur Verwendung mit dem OpenSSL-Toolkit (http://www.openssl.org/)" DIESE SOFTWARE WIRD VON OpenSSL PROJECT "OHNE MÄNGELGEWÄHR" BEREITGESTELLT. ALLE AUSDRÜCKLICHEN ODER STILLSCHWEIGENDEN GEWÄHRLEISTUNGEN, EINSCHLIESSLICH, JEDOCH NICHT BESCHRÄNKT AUF DIE STILLSCHWEIGENDE GEWÄHRLEISTUNG DER MARKTGÄNGIGKEIT UND EIGNUNG FÜR EINEN BESTIMMTEN ZWECK WERDEN AUSGESCHLOSSEN. OpenSSL PROJECT ODER AN DIESEM PROJEKT BETEILIGTE SIND IN KEINEM FALL FÜR DIREKTE, INDIREKTE, ZUFÄLLIGE, BESONDERE, STRAF- ODER FOLGESCHÄDEN (EINSCHLIESSLICH, JEDOCH NICHT BESCHRÄNKT AUF DIE BESCHAFFUNG VON ERSATZPRODUKTEN ODER -LEISTUNGEN, NUTZUNGSAUSFALL, DATEN- UND GEWINNVERLUST ODER GESCHÄFTSAUSFALL) HAFTBAR, DIE AUFGRUND DER VERWENDUNG DIESER SOFTWARE ENTSTEHEN KÖNNEN, UND ZWAR AUCH DANN, WENN AUF DIE MÖGLICHKEIT SOLCHER SCHÄDEN HINGEWIESEN WURDE. DIES GILT UNABHÄNGIG DAVON, WIE DIESE SCHÄDEN ENTSTANDEN SIND UND UNABHÄNGIG VON JEGLICHER HAFTUNGSTHEORIE, GLEICH OB VERTRAGSGEMÄSSE HAFTUNG, GEFÄHRDUNGSHAFTUNG ODER HAFTUNG AUS UNERLAUBTER HANDLUNG (EINSCHLIESSLICH, JEDOCH NICHT BESCHRÄNKT AUF FAHRLÄSSIGKEIT). Dieses Produkt enthält kryptografische Software, die von Eric Young ([email protected]) geschrieben wurde. Dieses Produkt enthält Software, die von Tim Hudson ([email protected]) geschrieben wurde. bizhub 500/420/360 (Phase 3) 1-5 Einleitung 1 Originale SSLeay-Lizenz Copyright © 1995-1998 Eric Young ([email protected]). Alle Rechte vorbehalten. Dieses Paket ist eine SSL-Anwendung von Eric Young ([email protected]). Diese Anwendung ist kompatibel zu Netscape SSL. Diese Bibliothek kann für kommerziellen und nicht kommerziellen Gebrauch ohne weitere Einschränkungen verwendet werden, solange die folgenden Bedingungen eingehalten werden. Die folgenden Bedingungen gelten für sämtlichen Code (RC4, RSA, lhash, DES usw.) in dieser Vertriebsversion, nicht nur für den SSL-Code. Die mit dieser Vertriebsversion mitgelieferte SSL-Dokumentation unterliegt denselben Urheberrechtsbedingungen, mit der Ausnahme, dass der Rechteinhaber Tim Hudson ([email protected]) ist. Das Urheberrecht verbleibt bei Eric Young. Sämtliche Copyright-Hinweise dieser Art im Code dürfen nicht entfernt werden. Bei Verwendung dieses Pakets in einem Produkt muss Eric Young als Urheber der aus der Bibliothek verwendeten Teile aufgeführt werden. Dies kann in Form einer Meldung beim Starten des Programms oder in der Dokumentation (online oder als Handbuch) zum Paket erfolgen. Der Weitervertrieb und die Verwendung in Quell- und Binärformaten, mit oder ohne Änderungen, sind zulässig, sofern die folgenden Bedingungen eingehalten werden: 1. Beim Weitervertrieb von Quellcode müssen der Copyright-Hinweis, die vorliegende Auflistung der Lizenzbedingungen sowie der folgende Haftungsausschluss aufgeführt werden. 2. Beim Weitervertrieb im Binärformat müssen der oben aufgeführte Copyright-Hinweis, die vorliegende Auflistung der Lizenzbedingungen sowie der folgende Haftungsausschluss in der Dokumentation und/oder in allen anderen mitgelieferten Materialien aufgeführt werden. 3. Sämtliches Werbematerial, in dem die Funktionen oder Verwendung dieser Software aufgeführt sind, muss den folgenden Hinweis enthalten: "Dieses Produkt enthält kryptografische Software, die von Eric Young ([email protected]) geschrieben wurde." Das Wort "kryptografisch" kann weggelassen werden, wenn die aus der Bibliothek verwendeten Routinen keine kryptografischen Routinen sind :-). 4. Wenn Sie Windows-spezifischen Code (oder einen abgeleiteten Code) aus dem Anwendungsverzeichnis (Anwendungscode) verwenden, müssen Sie einen Hinweis aufführen: "Dieses Produkt enthält Software, die von Tim Hudson ([email protected]) geschrieben wurde." DIESE SOFTWARE WIRD VON ERIC YOUNG "OHNE MÄNGELGEWÄHR" BEREITGESTELLT. ALLE AUSDRÜCKLICHEN ODER STILLSCHWEIGENDEN GEWÄHRLEISTUNGEN, EINSCHLIESSLICH, JEDOCH NICHT BESCHRÄNKT AUF DIE STILLSCHWEIGENDE 1-6 bizhub 500/420/360 (Phase 3) Einleitung 1 GEWÄHRLEISTUNG DER MARKTGÄNGIGKEIT UND EIGNUNG FÜR EINEN BESTIMMTEN ZWECK WERDEN AUSGESCHLOSSEN. DER URHEBER ODER ANDERE BETEILIGTE SIND IN KEINEM FALL FÜR DIREKTE, INDIREKTE, ZUFÄLLIGE, BESONDERE, STRAF- ODER FOLGESCHÄDEN (EINSCHLIESSLICH, JEDOCH NICHT BESCHRÄNKT AUF DIE BESCHAFFUNG VON ERSATZPRODUKTEN ODER -LEISTUNGEN, NUTZUNGSAUSFALL, DATEN- UND GEWINNVERLUST ODER GESCHÄFTSAUSFALL) HAFTBAR, DIE AUFGRUND DER VERWENDUNG DIESER SOFTWARE ENTSTEHEN KÖNNEN, UND ZWAR AUCH DANN, WENN AUF DIE MÖGLICHKEIT SOLCHER SCHÄDEN HINGEWIESEN WURDE. DIES GILT UNABHÄNGIG DAVON, WIE DIESE SCHÄDEN ENTSTANDEN SIND UND UNABHÄNGIG VON JEGLICHER HAFTUNGSTHEORIE, GLEICH OB VERTRAGSGEMÄSSE HAFTUNG, GEFÄHRDUNGSHAFTUNG ODER HAFTUNG AUS UNERLAUBTER HANDLUNG (EINSCHLIESSLICH, JEDOCH NICHT BESCHRÄNKT AUF FAHRLÄSSIGKEIT). Die Lizenz- und Vertriebsbedingungen für jede öffentlich erhältliche Version oder Vertriebsversion dieses Codes können nicht geändert werden, d. h., dieser Code kann nicht ohne Weiteres kopiert und mit einer anderen Vertriebslizenz belegt werden [dies schließt die öffentliche GNU-Lizenz ein.] Alle weiteren Produktnamen sind Marken oder eingetragene Marken ihrer jeweiligen Besitzer. bizhub 500/420/360 (Phase 3) 1-7 Einleitung 1 1.2 Informationen zu dieser Anleitung In dieser Bedienungsanleitung werden die Boxfunktionen des bizhub 500/420/360 beschrieben. Die Boxfunktionen können nur verwendet werden, wenn die optionale Festplatte installiert wurde. In diesem Abschnitt wird die Struktur der Anleitung und die für Produktnamen usw. verwendete Schreibweise erläutert. Diese Anleitung richtet sich an Anwender, denen die Grundlagen der Arbeit mit Computern und mit diesem System bekannt sind. Beachten Sie bezüglich der Bedienung der Windows- oder Macintosh-Betriebssysteme die entsprechenden Handbücher. Darüber hinaus ist auch weitere Software erhältlich, die im Zusammenhang mit den Boxfunktionen dieses Systems eingesetzt werden kann. Dazu zählen HDDTWAIN und PageScope Box Operator. Ausführliche Informationen über diese Softwareprodukte entnehmen Sie bitte den entsprechenden Handbüchern, die auf der Benutzersoftware-CD-ROM zu finden sind. Aufbau der Anleitung Diese Anleitung umfasst die folgenden Kapitel: Kapitel 1 Einleitung Kapitel 2 Überblick über die Boxfunktionen Kapitel 3 Speichern von Dokumenten Kapitel 4 Drucken eines Dokuments aus einer öffentlichen oder persönlichen Benutzerbox Kapitel 5 Weiterleiten eines Dokuments aus einer öffentlichen oder persönlichen Benutzerbox Kapitel 6 Weiterleiten eines Dokuments aus der System-Benutzer-Box Kapitel 7 Bedienfeldeinstellungen Kapitel 8 Angabe von Einstellungen über PageScope Web Connection Kapitel 9 Anhang 1-8 bizhub 500/420/360 (Phase 3) Einleitung 1 Schreibweise Produktname Schreibweise in der Anleitung bizhub 500/420/360 dieses System, 500/420/360 Microsoft Windows 98 Windows 98 Microsoft Windows Me Windows Me Microsoft Windows NT 4.0 Windows NT 4.0 Microsoft Windows 2000 Windows 2000 Microsoft Windows XP Windows XP Wenn die oben genannten Betriebssysteme zusammen aufgeführt sind Windows 98/Me Windows NT 4.0/2000/XP/ Windows 98/Me/NT 4.0/2000/XP bizhub 500/420/360 (Phase 3) 1-9 Einleitung 1 1.3 In dieser Anleitung verwendete Textkonventionen Nachfolgend werden die in dieser Bedienungsanleitung verwendeten Kennzeichnungen und Textformate beschrieben. Sicherheitshinweise 6 GEFAHR Die Nichtbeachtung der auf diese Weise hervorgehobenen Anweisungen kann schwere, sogar tödliche Verletzungen durch Stromschlag zur Folge haben. % Beachten Sie alle Gefahrenhinweise, um Verletzungen zu vermeiden. 7 WARNUNG Die Nichtbeachtung der auf diese Weise hervorgehobenen Anweisungen kann ernste Verletzungen oder Sachschäden zur Folge haben. % Beachten Sie alle Warnhinweise, um Verletzungen zu vermeiden und einen sicheren Betrieb des Systems zu gewährleisten. 7 VORSICHT Die Nichtbeachtung der auf diese Weise hervorgehobenen Anweisungen kann leichtere Verletzungen oder Beschädigung von Gegenständen zur Folge haben. % Beachten Sie alle Vorsichtshinweise, um Verletzungen zu vermeiden und einen sicheren Betrieb des Systems zu gewährleisten. Folge von Aktionen 1-10 1 Die in dieser Form formatierte Zahl 1 zeigt den ersten Schritt einer Reihe von Maßnahmen an. 2 Folgenummern in diesem Format bezeichnen die weiteren Schritte in einer Folge von Aktionen. Eine hier eingefügte Abbildung zeigt, welche Bedienschritte auszuführen sind. bizhub 500/420/360 (Phase 3) Einleitung 1 ? % Text in diesem Format bietet eine zusätzliche Unterstützung. Text in diesem Format beschreibt die Aktion, die sicherstellt, dass die gewünschten Ergebnisse erzielt werden. Tipps 2 Hinweis Auf diese Weise hervorgehobener Text enthält nützliche Informationen und Tipps, die helfen, den sicheren Betrieb des Systems zu gewährleisten. 2 Vorsichtsmaßnahme Auf diese Weise hervorgehobener Text enthält Informationen, auf die zur Erinnerung nochmals hingewiesen wird. ! Details Auf diese Weise hervorgehobener Text enthält Verweise auf Abschnitte mit ausführlicheren Informationen. Besondere Texthervorhebungen Taste [Stop] Die Namen der Bedienfeldtasten werden auf diese Weise dargestellt. SYSTEMEINSTELLUNG Anzeigetexte werden auf diese Weise dargestellt. bizhub 500/420/360 (Phase 3) 1-11 Einleitung 1 1.4 Bedienungsanleitungen Folgende Bedienungsanleitungen sind für dieses System verfügbar. Bedienungsanleitung – Kopieren Diese Anleitung enthält ausführliche Informationen zu den grundlegenden Bedienvorgängen sowie zu den verschiedenen Kopiervorgängen. - In dieser Bedienungsanleitung finden Sie weitergehende Informationen zu den Arbeitsabläufen beim Kopieren sowie zu den Vorsichtsmaßnahmen bei der Aufstellung und beim Betrieb, zum Ein- und Ausschalten des Systems, zum Einlegen von Papier und zur Fehlerbehebung (z.B. Papierfehleinzüge). Bedienungsanleitung – Netzwerk-Scanner Diese Anleitung enthält ausführliche Informationen zum Auswählen von Netzwerkeinstellungen für Standardgeräte und zur Verwendung der Scanfunktionen. - In dieser Anleitung finden Sie detaillierte Informationen zur Verwendung von Netzwerkfunktionen und zu den Funktionen Scannen an E-Mail, Scannen an FTP-Server und Scannen über SMB. Bedienungsanleitung – Arbeiten mit Boxen <die vorliegende Anleitung> Diese Anleitung enthält ausführliche Informationen zu den Vorgehensweisen für die Verwendung von Boxen. - Verwenden Sie diese Anleitung, um Informationen zur Verwendung der auf der Festplatte gespeicherten Boxen zu erhalten. Bedienungsanleitung – Vergrößerte Anzeige In dieser Anleitung finden Sie detaillierte Informationen zur Verwendung der Kopier-, Scan- und Faxfunktionen im Anzeigevergrößerungsmodus. - In dieser Anleitung finden Sie ausführliche Informationen zu den Vorgehensweisen im Anzeigevergrößerungsmodus. Bedienungsanleitung – FK-502 Fax Diese Anleitung enthält ausführliche Informationen zur Vorgehensweise beim Versand/Empfang von Faxdokumenten. - Verwenden Sie diese Anleitung, um Informationen zur Verwendung der Faxfunktionen zu erhalten, wenn das Fax-Kit installiert ist. 1-12 bizhub 500/420/360 (Phase 3) Einleitung 1 Bedienungsanleitung – Arbeiten mit Netzwerk-Fax Diese Anleitung enthält ausführliche Informationen zur Verwendung von Netzwerk-Faxfunktionen. - Sie erhalten Informationen zur Vorgehensweise bei Verwendung der Netzwerk-Faxfunktionen Internet-Fax und IP-Adress-Fax). Bedienungsanleitung zum IC-204 In dieser Anleitung wird die Vorgehensweise bei der Verwendung des optionalen Druck-Controllers (IC-204) beschrieben. - In dieser Anleitung (PDF-Datei) finden Sie Informationen zur Verwendung der Druckerfunktionen. Die Anleitung befindet sich auf der mit dem IC-204 mitgelieferten Benutzersoftware-CD-ROM. bizhub 500/420/360 (Phase 3) 1-13 1 1-14 Einleitung bizhub 500/420/360 (Phase 3) 2 Überblick über die Boxfunktionen Überblick über die Boxfunktionen 2 Überblick über die Boxfunktionen 2.1 Boxfunktionen 2 Mit den Boxfunktionen können Dokumentdaten auf der integrierten Festplatte des Systems (optional) gespeichert und zu einem späteren Zeitpunkt ausgedruckt werden. Bei den zu speichernden Dokumenten kann es sich um zum Kopieren eingescannte Daten, empfangene Faxe oder gespeicherte Scandaten handeln. Um Daten in einer Box zu speichern, legen Sie zunächst die Box an und speichern anschließend die Daten in dieser Box. Die gespeicherten Daten können gedruckt, per E-Mail versendet, an eine FTP-Adresse weitergeleitet oder an einen Computer geschickt werden. Mit den Boxfunktionen können Dokumente auf einfache Weise wiederholt gescannt werden, und die Daten können auf verschiedenen Computern gespeichert werden. bizhub 500/420/360 (Phase 3) 2-3 Überblick über die Boxfunktionen 2 Arten von Boxen Für verschiedene Verwendungszwecke stehen verschiedene Arten von Boxen zur Verfügung. Auf diesem System können 1.000 Boxen angelegt werden. Den Boxen kann eine beliebige Nummer zwischen 1 und 999.999.999 zugewiesen werden. - Öffentliche/persönliche Benutzerboxen Es können zwei verschiedene Arten von Boxen ausgewählt werden: "Öffentliche Boxen" und "Persönliche Boxen". Öffentliche Benutzerboxen können von allen Benutzern verwendet werden. Der Zugriff auf die Box kann durch Festlegen eines Boxkennworts gesteuert werden. Persönliche Benutzerboxen können nur von bestimmten Benutzern verwendet werden. Wenn Authentifizierungseinstellungen aktiviert wurden, können nur diejenigen Benutzer auf die Box zugreifen, die sich entsprechend angemeldet haben. - System-Benutzer-Boxen Diese Boxen wurden bereits werkseitig eingerichtet. Es gibt die folgenden Arten von System-Benutzer-Boxen. Ausführliche Informationen zur Verwendung der System-Benutzer-Boxen finden Sie in den entsprechenden Bedienungsanleitungen. 2-4 Name der Boxen Beschreibung Abruf-Empfang Box bzw. Bulletin-Board Box Diese Option wird angezeigt, wenn das optionale Fax-Kit FK-502 installiert ist. In dieser Box gespeicherte Dokumente sind allgemein zugänglich. Innerhalb der Abruf-Box bzw. Bulletin-Board Box können bis zu 10 zusätzliche Boxen eingerichtet werden. Weitere Informationen hierzu finden Sie in der Bedienungsanleitung [Fax]. Abruf Senden Box bzw. AbrufVersand Box Diese Option wird angezeigt, wenn das optionale Fax-Kit FK-502 installiert ist. In dieser Box können Daten für Abrufe abgelegt werden. Weitere Informationen hierzu finden Sie in der Bedienungsanleitung [Fax]. Vertrauliches Dokument Empfang Box In dieser Box können vertrauliche Dokumente gespeichert werden. Um auf ein Dokument zugreifen zu können, muss das entsprechende Kennwort eingegeben werden. Es können bis zu 200 Dokumente gespeichert werden. Ausführliche Informationen hierzu finden Sie in der Bedienungsanleitung zum IC-204. Speicher-Empfang Box Diese Option wird angezeigt, wenn das optionale Fax-Kit FK-502 installiert ist. Empfangene Faxdokumente werden in dieser Box gespeichert, wenn die Option "Speicher-Empfang" auf "EIN" gesetzt ist. Geht ein Fax ein, das Sie nicht ausdrucken möchten, können Sie es hier ablegen, um es gegebenenfalls zu einem späteren Zeitpunkt auszudrucken. Weitere Informationen hierzu finden Sie in der Bedienungsanleitung [Fax]. Nummerierte-Ablage Box Diese Box wird verwendet, um den im Scanmodus gespeicherten Dokumentendaten vor der Weiterleitung Datum-/Uhrzeitinformationen oder eine Nummerierung hinzuzufügen. Ausführliche Informationen zum Speichern von Dokumenten in Nummerierte-Ablage Boxen finden Sie in der Bedienungsanleitung [Netzwerk-Scanner]. bizhub 500/420/360 (Phase 3) Überblick über die Boxfunktionen 2 Name der Boxen Beschreibung Erneut-Senden Box Diese Option wird angezeigt, wenn das optionale Fax-Kit FK-502 installiert ist. Ein Dokument, das trotz mehrmaliger Wiederholungsversuche nicht gesendet werden konnte, weil die Empfängerleitung besetzt ist, wird vorübergehend in dieser Box gespeichert. Das gespeicherte Dokument kann später erneut an denselben oder auch an einen anderen Empfänger gesendet werden. Weitere Informationen hierzu finden Sie in der Bedienungsanleitung [Fax]. bizhub 500/420/360 (Phase 3) 2-5 Überblick über die Boxfunktionen 2 2.2 Verfügbare Boxfunktionen Speichern von Dokumenten In den Boxen können mit diesem System erstellte Kopien, versendete/empfangene Faxnachrichten sowie gescannte Dokumentdaten gespeichert werden. Ausführliche Informationen zum Speichervorgang unter Verwendung dieser Funktionen finden Sie auf den unten genannten Seiten oder in der Bedienungsanleitung. Informationen zum Kopieren von Daten finden Sie unter "Speichern von Kopien in Boxen" auf Seite 3-7. Informationen zum Scannen von Daten finden Sie unter "Speichern von Scans in Boxen" auf Seite 3-12. Informationen zum Empfang/Versand von Faxdaten finden Sie in der Bedienungsanleitung [Fax]. Informationen zum Drucken von Daten finden Sie in der Bedienungsanleitung zum IC-204. Verschieben/Kopieren von Dokumenten in Boxen In einer Box gespeicherte Dokumentdaten können in eine andere Box verschoben oder kopiert werden. Weitere Informationen hierzu finden Sie unter "Verschieben von Dokumentdaten" auf Seite 4-8 und "Kopieren von Dokumentdaten" auf Seite 4-10. Ändern eines Dokumentnamens Der Name, der Dokumentdaten zugewiesen wurde, kann geändert werden. Ausführliche Informationen hierzu finden Sie unter "Ändern des Dokumentnamens" auf Seite 4-7. Löschen eines Dokuments Daten, die bereits gedruckt wurden oder nicht mehr benötigt werden, können gelöscht werden. Weitere Informationen hierzu finden Sie unter "Löschen von Dokumentdaten" auf Seite 4-6. Ändern von Einstellungen Vor dem Drucken von Dokumentdaten können Einstellungen ausgewählt werden, beispielsweise die Ausgabeoptionen, die Heftposition sowie die Angabe, ob ein Deckblatt hinzugefügt werden soll oder nicht. Weitere Informationen hierzu finden Sie unter "Drucken von Dokumentdaten" auf Seite 4-12. 2-6 bizhub 500/420/360 (Phase 3) Überblick über die Boxfunktionen 2 Drucken eines Dokuments Ein in einer Box gespeichertes Dokument kann gedruckt werden. Dabei kann jedes Dokument einzeln gedruckt werden, oder es können bis zu zehn Dokumente ausgewählt und zusammen gedruckt werden. Dies wird als "Kombidruck" bezeichnet. Ausführliche Informationen zum Drucken finden Sie unter "Drucken von Dokumentdaten" auf Seite 4-12. Ausführliche Informationen zum Kombidruck finden Sie unter "Kombidruck" auf Seite 4-54. Übertragen eines Dokuments In Boxen gespeicherte Dokumentdaten können als E-Mail-Anhang verschickt oder an eine FTP-Adresse oder einen gemeinsam genutzten Ordner auf einem Computer gesendet werden. Ausführliche Informationen finden Sie in der Bedienungsanleitung [Netzwerk-Scanner]. Versenden eines Dokuments als Fax Im Faxmodus gespeicherte Dokumentdaten können als Fax versendet werden. Weitere Informationen hierzu finden Sie in der Bedienungsanleitung [Fax]. bizhub 500/420/360 (Phase 3) 2-7 Überblick über die Boxfunktionen 2 2.3 Auswählen von Einstellungen für die Boxfunktionen Bevor Sie die Boxfunktionen verwenden, müssen die unten beschriebenen Einstellungen aktiviert werden. Anlegen von Boxen und Auswählen von Einstellungen Sie können Boxen anlegen, in denen Daten gespeichert werden sollen. Boxen können über das Touch Display des Systems oder unter Verwendung von PageScope Web Connection mit einem Webbrowser auf einem Computer im Netzwerk eingerichtet werden. ! Details Informationen zum Auswählen und Speichern von Einstellungen für Empfänger finden Sie in folgenden Abschnitten: "Anlegen von Boxen" auf Seite 7-6 "Öffnen einer Box (Benutzermodus)" auf Seite 8-19 2-8 bizhub 500/420/360 (Phase 3) 3 Speichern von Dokumenten Speichern von Dokumenten 3 Speichern von Dokumenten 3.1 Informationen zum Speichern von Dokumenten 3 Beachten Sie vor dem Speichern von Dokumenten stets die folgenden Informationen. 2 Hinweis Ausführliche Informationen zum Speichern von Faxdokumenten finden Sie in der Bedienungsanleitung [Fax]. Benutzerauthentifizierung Dieses System kann so eingestellt werden, dass ein Konto- oder Benutzername und ein Kennwort eingegeben werden müssen, um das System verwenden zu können. Wenden Sie sich an den Administrator, um Informationen zu dem für die Verwendung des Systems nötigen Konto- bzw. Benutzernamen zu erhalten. Mit Benutzerauthentifizierung Geben Sie den Benutzernamen und das Kennwort ein, und drücken Sie dann die Taste [Code]. bizhub 500/420/360 (Phase 3) 3-3 Speichern von Dokumenten 3 Mit Volumenverfolgung Geben Sie den Namen und das Kennwort ein, und drücken Sie dann die Taste [Code]. 2 Hinweis Bei aktivierter Benutzerauthentifizierung werden nur Boxen angezeigt, auf die der aktuell angemeldete Benutzer zugreifen kann. Bei aktivierter Volumenverfolgung werden alle Boxen als gemeinsam genutzte Boxen angesehen. Wenn die Option "Bei Auth.-Fehler Funktionen sperren" im Administratormodus auf "Modus 2" gesetzt ist und ein Benutzer wiederholt ein falsches Kennwort eingibt, wird dieser Benutzer nach einer festgelegten Anzahl von Fehleingaben gesperrt und kann das System nicht mehr verwenden. Wenden Sie sich an den Administrator, um die Nutzungsbeschränkungen aufzuheben. 3-4 bizhub 500/420/360 (Phase 3) Speichern von Dokumenten 3 Anlegen von Boxen Bevor Dokumentdaten gespeichert werden können, muss eine Box eingerichtet werden, in der die Daten abgelegt werden sollen. - Es können bis zu 1.000 Boxen eingerichtet werden. - In einer einzelnen Box können bis zu 200 Dokumente gespeichert werden. - In allen Boxen zusammen können maximal 9.000 Seiten gespeichert werden. - In allen Boxen zusammen können maximal 3.000 Dokumente gespeichert werden. Es gibt öffentliche Benutzerboxen, die von mehreren Personen verwendet werden können, und persönliche Benutzerboxen, die nur von einer Person verwendet werden können. Ausführliche Informationen zum Anlegen von Boxen finden Sie unter "Anlegen von Boxen" auf Seite 7-6 und "Öffnen einer Box (Benutzermodus)" auf Seite 8-19. bizhub 500/420/360 (Phase 3) 3-5 Speichern von Dokumenten 3 Benennen von Dokumenten Zu speichernden Dokumentdaten kann ein Name zugewiesen werden. - Die Namen können maximal 30 Zeichen enthalten. - Die Namen können nach dem Speichern noch geändert werden. - Die Namen können angegeben werden, wenn die Daten gespeichert werden. Werden die Daten ohne Angabe eines Namens gespeichert, wird ein voreingestellter Name verwendet. - Namen werden erstellt, indem die unten aufgeführten Elemente kombiniert werden. Als Beispiel verwenden wir an dieser Stelle den Dokumentennamen "CKMBT_50004102315230". 3-6 Element Beschreibung C Dieser Buchstabe gibt den Modus an, in dem das Dokument gespeichert wurde. C: Kopiermodus F: Faxmodus S: Scanmodus KMBT_500 Diese Zeichenfolge steht für den Namen des Systems, mit dem die Daten gescannt wurden. Die werksseitige Standardeinstellung ist "KMBT_500" ("KMBT_420" bei bizhub 420, "KMBT_360" bei bizhub 360). Dieser Name kann über den Parameter "Geräteadresse eingeben" auf dem Bildschirm für die Administrator- und Systemeinstellungen im Administratormodus geändert werden. Es kann ein Name von maximal 10 Zeichen Länge angegeben werden. 04102315230 Diese Zahl gibt den Zeitpunkt, an dem die Daten gescannt wurden, in folgendem Format an: letzte beide Ziffern der Jahreszahl, Monat, Tag, Stunde und Minuten. Die letzte Ziffer ist eine Seriennummer, wenn das Dokument Teil einer Serie von Scans ist. _0001 Diese Ziffer gibt die Seitenzahl an, wenn Daten gescannt werden, die mehrere Seiten umfassen. Diese Zahlenfolge wird nicht auf dem Bildschirm mit dem Dokumentnamen angezeigt. Sie wird jedoch automatisch als Teil des Namens hinzugefügt, wenn die Datei weitergeleitet wird. Fügen Sie diesen Namensteil gemäß den Benennungsbedingungen desjenigen Servers hinzu, der Dateien empfangen soll, beispielsweise beim Senden von Daten mittels FTP. .TIF/.PDF Dies ist die Erweiterung für das angegebene Datenformat. Diese Zeichenfolge wird nicht auf dem Bildschirm mit dem Dokumentnamen angezeigt. Sie wird jedoch automatisch als Teil des Namens hinzugefügt, wenn die Datei weitergeleitet wird. bizhub 500/420/360 (Phase 3) Speichern von Dokumenten 3.2 3 Speichern von Kopien in Boxen Einstellungen, die gespeichert und geändert werden können Unter den verschiedenen Funktionen, die vor dem Kopieren ausgewählt werden können, gibt es Funktionen, deren Einstellungen gespeichert werden können, und Funktionen, deren Einstellungen zwar nicht gespeichert, aber beim Drucken angegeben werden können. Die Tabelle unten zeigt Funktionen, deren Einstellungen gespeichert werden können, und Funktionen, deren Einstellungen geändert werden können. Art der Funktion Funktion Kann gespeichert werden Kann beim Drucken angegeben werden Anzahl der Kopien e o Auswahl der Papierkassette o e Auswahl des Ausgabefachs o e Dichte/Hintergrund o e Papier o e Zoom o e Simplex/Duplex o o Falzen o o Sortieren/Gruppieren o o Versetz.-Ausgabe o o Lochen o o Heften o o Originale kombinieren Originale kombinieren o e Originaltyp Originaltyp o e Anwendung Seiten einfügen o e Heftrand o o Versatz bearbeiten o o Deckblatt o (von der Einstellung beim Speichern abhängig) Zwischenblatt o (von der Einstellung beim Speichern abhängig) Kapitel o o Stempel/Overlay o o Einstellungen des Basisbildschirms bizhub 500/420/360 (Phase 3) 3-7 Speichern von Dokumenten 3 2 Hinweis In einer Box gespeicherte Dokumente, zu denen Deckblatteinstellungen oder Einstellungen für die Bildwiederholung oder das OHP-Trennblatt angegeben wurden, können nicht miteinander kombiniert und gemeinsam gedruckt werden. Die Einstellungen für das Deckblatt und das Zwischenblatt können nicht beim Drucken von Dokumenten angegeben werden, deren Papiereinstellungen automatisch beim Speichern in einer Box angegeben wurden. 3-8 bizhub 500/420/360 (Phase 3) Speichern von Dokumenten 3 Speichern von Kopiedokumenten Im Folgenden wird beschrieben, wie Sie ein Kopiedokument in einer Box speichern. 1 Drücken Sie die Taste [Kopie] auf dem Bedienfeld. 2 Berühren Sie [In Box speichern]. Nun wird ein Bildschirm zum Auswählen einer Box angezeigt. 3 Wählen Sie die Box aus, in der die Daten gespeichert werden sollen. Berühren Sie hierzu die Registerkarte mit der Box, in der die Daten gespeichert werden sollen, und berühren Sie dann die Schaltfläche für die gewünschte Box. Um eine Boxnummer anzugeben, berühren Sie [Box-Nr.] und geben dann die Nummer der Box ein. Die Schaltfläche für die ausgewählte Box ist jetzt markiert. Ist zum Speichern von Daten ein Kennwort erforderlich? % Beim Speichern von Daten muss kein Kennwort angegeben werden. Dies gilt auch dann, wenn für die betreffende Box ein Kennwort festgelegt wurde. ? bizhub 500/420/360 (Phase 3) 3-9 Speichern von Dokumenten 3 4 Wählen Sie aus, ob eine Kopie gedruckt werden sollen, wenn die Daten gespeichert werden. Um eine Kopie zu drucken, berühren Sie [EIN] unter "Druckausgabe". 5 Prüfen Sie den Namen des zu speichernden Dokuments. Berühren Sie [Dokumentname]. 6 Neben dem Feld "Dokumentname" wird der Standardname angezeigt. – – 7 3-10 Um den Namen zu ändern, berühren Sie [Entf], bis die gewünschten Zeichen gelöscht wurden, und geben Sie dann den neuen Namen ein. Um den gesamten Namen zu löschen, drücken Sie die Taste [C] (Löschen). Geben Sie den Namen ein, und berühren Sie dann [OK]. bizhub 500/420/360 (Phase 3) Speichern von Dokumenten 8 3 Berühren Sie [OK]. Jetzt wird wieder der Bildschirm für den Kopiermodus angezeigt. Wenn die Funktion [In Box speichern] ausgewählt wurde, ist sie jetzt aktiviert. 9 Geben Sie die erforderlichen Kopiereinstellungen ein. 10 Legen Sie das Original in den ADF ein oder auf dem Vorlagenglas an. 11 Drücken Sie die Taste [Start] auf dem Bedienfeld. – – Wenn Sie unter "Druckausgabe" die Option "EIN" ausgewählt haben, wird das gescannte Dokument kopiert, und die Dokumentdaten werden in der angegebenen Box gespeichert. Wenn Sie unter "Druckausgabe" die Option "AUS" gewählt haben, werden die gescannten Dokumentdaten in der angegebenen Box gespeichert. Es werden keine Dokumente gedruckt. 2 Hinweis Ausführliche Informationen zu den Kopiereinstellungen finden Sie in der Bedienungsanleitung [Kopieren]. Ausführliche Informationen zum Drucken eines in einer Box gespeicherten Dokuments finden Sie unter "Drucken eines Dokuments aus einer öffentlichen oder persönlichen Benutzerbox" auf Seite 4-3. bizhub 500/420/360 (Phase 3) 3-11 Speichern von Dokumenten 3 3.3 Speichern von Scans in Boxen Gescannte Bilder können in Boxen gespeichert werden. Boxziele können im Adressbuch erfasst werden, alternativ kann ein Boxziel manuell angegeben werden. Im Folgenden wird beschrieben, wie Sie eine Box als Ziel angeben und wie Sie die Registerkarte "Manuelle Eingabe" verwenden. Verwenden einer Box als Zieladresse Eine Zieladresse, unter der eine Box registriert wurde, wird als "Boxziel" bezeichnet. Boxziele werden auf der Registerkarte "Adressbuch" gespeichert und auf den zugehörigen Schaltflächen mit "B" gekennzeichnet. Im Folgenden wird beschrieben, wie Sie Daten unter einem angegebenen und bereits erfassten Boxziel speichern. 2 Hinweis Bei Verwendung eines Boxziels wird das Dokument automatisch mit dem Standardnamen gespeichert. Um anzugeben, ob die Markierungen, die die Art des Ziels angeben, angezeigt werden sollen, berühren Sie auf dem Bildschirm "Bedienerprogramm" [2 Einstellungen], dann [2 Display] und dann [2 Voreinstellung Scannerdisplay]. Geben Sie nun eine Einstellung für den Parameter "Anzeige registrierter Adressen" an. Ausführliche Informationen hierzu finden Sie in der Bedienungsanleitung [Kopieren]. 2 Hinweis E-Mail-Ziele werden durch ein "E" gekennzeichnet, FTP-Ziele durch ein "F" und SMB-Ziele durch ein "S". 3-12 bizhub 500/420/360 (Phase 3) Speichern von Dokumenten 3 So speichern Sie Daten unter einem Boxziel 1 Drücken Sie die Taste [Scan] auf dem Bedienfeld. Der Bildschirm des Scanmodus wird angezeigt. 2 Berühren Sie [Adressbuch]. Die registrierten Ziele werden angezeigt. 3 Berühren Sie die Schaltfläche der Box, in der die Daten gespeichert werden sollen. Warum wird unter der Registerkarte "Adressbuch" die Option [LDAP-Suche] nicht angezeigt? % Wenn der Parameter "Manuelle Zieleingabe" auf dem Bildschirm "Sicherheitsdetails" (welcher durch Berühren von [Sicherheit] auf dem Bildschirm "Administratoreinstellung" aufgerufen wird) auf "Verhindern" gesetzt ist, wird die Option [LDAP-Suche] nicht auf der Registerkarte "Adressbuch" angezeigt. ? 4 Geben Sie die erforderlichen Scaneinstellungen ein. bizhub 500/420/360 (Phase 3) 3-13 Speichern von Dokumenten 3 5 Legen Sie das Original in den ADF ein oder auf dem Vorlagenglas an. 6 Drücken Sie die Taste [Start] auf dem Bedienfeld. Das Dokument wird gescannt, und die Dokumentdaten werden gespeichert. ! Details Ausführliche Informationen zu den Scaneinstellungen finden Sie in der Bedienungsanleitung [Netzwerk-Scanner]. 3-14 bizhub 500/420/360 (Phase 3) Speichern von Dokumenten 3 So speichern Sie Daten in der angegebenen Box Die Funktion, mit der Sie direkt vom Bedienfeld aus die Box angeben, in der die Daten gespeichert werden sollen, wird als "Manuelle Eingabe" bezeichnet. 1 Drücken Sie die Taste [Scan] auf dem Bedienfeld. Der Bildschirm des Scanmodus wird angezeigt. 2 Berühren Sie [Manuelle Eingabe]. Warum wird die Registerkarte "Manuelle Eingabe" nicht angezeigt? % Wenn der Parameter "Manuelle Zieleingabe" auf dem Bildschirm "Sicherheitsdetails" (welcher durch Berühren von [Sicherheit] auf dem Bildschirm "Administratoreinstellung" aufgerufen wird) auf "Verhindern" gesetzt ist, wird die Registerkarte "Manuelle Eingabe" nicht angezeigt. ? 3 Berühren Sie [In Benutzer-Box speichern]. Nun wird ein Bildschirm zum Auswählen einer Box angezeigt. bizhub 500/420/360 (Phase 3) 3-15 Speichern von Dokumenten 3 4 Wählen Sie die Box aus, in der die Daten gespeichert werden sollen. Berühren Sie hierzu die Registerkarte mit der Box, in der die Daten gespeichert werden sollen, und berühren Sie dann die Schaltfläche für die gewünschte Box. Um eine Boxnummer anzugeben, berühren Sie [Box-Nr.] und geben dann die Nummer der Box ein. Die Schaltfläche für die ausgewählte Box ist jetzt markiert. Wie viele Box-Empfänger können für eine einzelne Übertragung festgelegt werden? % Es kann nur ein Box-Empfänger festgelegt werden. Es können jedoch mehrere E-Mail- und Fax-Empfänger angegeben werden. ? 5 Prüfen Sie den Namen des zu speichernden Dokuments. Berühren Sie [Dokumentname]. 6 Neben dem Feld "Dokumentname" wird der Standardname angezeigt. – – 3-16 Um den Namen zu ändern, berühren Sie [Entf], bis die gewünschten Zeichen gelöscht wurden, und geben Sie dann den neuen Namen ein. Um den gesamten Namen zu löschen, drücken Sie die Taste [C] (Löschen). bizhub 500/420/360 (Phase 3) Speichern von Dokumenten 7 Geben Sie den Namen ein, und berühren Sie dann [OK]. 8 Berühren Sie [OK]. 3 Die Registerkarte "Manuelle Eingabe" wird wieder angezeigt, und die Nummer der angegebenen Box erscheint unterhalb der "Sendeziele". Warum lässt sich der Dokumentname nicht mehr ändern, wenn wieder die Registerkarte "Manuelle Eingabe" angezeigt wird? % Um den Dokumentnamen zu ändern, wenn wieder die Registerkarte "Manuelle Eingabe" angezeigt wird, müssen Sie [Dokumentname] berühren. ? 9 Geben Sie die erforderlichen Übertragungseinstellungen ein. 10 Legen Sie das Original in den ADF ein oder auf dem Vorlagenglas an. 11 Drücken Sie die Taste [Start] auf dem Bedienfeld. ! Details Ausführliche Informationen zu den Scaneinstellungen finden Sie in der Bedienungsanleitung [Netzwerk-Scanner]. bizhub 500/420/360 (Phase 3) 3-17 Speichern von Dokumenten 3 3.4 Prüfen des Job-Verlaufs Ein im Empfangspostfach gespeicherter Auftrag kann auf dem Bedienfeld angezeigt werden. Anzeige der aktuellen Jobliste 1 2 Berühren Sie [Jobliste] auf dem Bedienfeld. Berühren Sie [Empfang/Postfach]. Die aktuelle Jobliste wird angezeigt. Anzeige des Jobverlaufs 1 Berühren Sie [Jobliste] auf dem Bedienfeld. 2 Berühren Sie [Empfang/Postfach]. 3 Berühren Sie [Jobverlauf]. 4 Berühren Sie [Box-Jobs]. Die Jobverlaufsliste wird angezeigt. 3-18 bizhub 500/420/360 (Phase 3) Speichern von Dokumenten 3 Angezeigte Informationen Die folgenden Informationen werden im Register "Empfang/Postfach" im Bildschirm "Jobliste" angezeigt. Option Beschreibung Nr. Zeigt die Job-ID an, die beim Speichern eines Jobs zugewiesen wird. Ben.-Name Bei der Benutzerauthentifizierung wird hier [Ben.-Name] und bei aktivierten Kostenstellen [Kontoname] angezeigt. In allen anderen Fällen wird hier die Registrierungsquelle angezeigt, z.B. KOPIE, SCAN, FAX-EMPF. usw. Status (nur in der Liste "Aktuelle Jobs") Zeigt den Jobstatus an. Dokumentname Zeigt den Namen des empfangenen oder gespeicherten Dokuments an. Speicherzeit Zeigt die Uhrzeit an, zu der der Job gespeichert wurde. Anz. Org. Zeigt die Anzahl der Seiten des Originals an. Ergebnis (nur in der Liste "Jobverlauf") Zeigt die Ergebnisse der Job-Ausführung an. bizhub 500/420/360 (Phase 3) 3-19 3 3-20 Speichern von Dokumenten bizhub 500/420/360 (Phase 3) 4 Drucken eines Dokuments aus einer öffentlichen oder persönlichen Benutzerbox Drucken eines Dokuments aus einer öffentlichen oder persönlichen Benutzerbox 4 Drucken eines Dokuments aus einer öffentlichen oder persönlichen Benutzerbox 4.1 Anzeigen des Boxmodus-Bildschirms 4 Anzeigen von in Boxen gespeicherten Dokumenten Im Folgenden wird beschrieben, wie Sie die Liste der in den Boxen gespeicherten Dokumente prüfen. 1 Drücken Sie die Taste [Box] auf dem Bedienfeld. 2 Berühren Sie auf der Registerkarte "Öffentl. Ben.-Box" oder "Persönl. Ben.-Box" die Schaltfläche für die gewünschte Box. Warum wird [Persönl. Ben.-Box] nicht angezeigt? % Auf der Registerkarte "Persönl. Ben.-Box" werden nur diejenigen Boxen angezeigt, die für den Benutzer registriert sind, welcher aktuell über die Benutzerauthentifizierung angemeldet ist. ? bizhub 500/420/360 (Phase 3) 4-3 4 Drucken eines Dokuments aus einer öffentlichen oder persönlichen Benutzerbox 3 Wenn für die Box ein Kennwort festgelegt wurde, müssen Sie dieses Kennwort eingeben und dann [OK] berühren. – Die Liste der in der Box gespeicherten Dokumente wird angezeigt. 2 Vorsichtsmaßnahme Wenn die Option "Bei Auth.-Fehler Funktionen sperren" im Administratormodus auf "Modus 2" gesetzt ist und ein Box-Benutzer wiederholt ein falsches Kennwort eingibt, wird diese Box nach einer festgelegten Anzahl von Fehleingaben gesperrt und kann das System nicht mehr verwenden. Wenden Sie sich an den Administrator, um die Nutzungsbeschränkungen aufzuheben. 4-4 bizhub 500/420/360 (Phase 3) Drucken eines Dokuments aus einer öffentlichen oder persönlichen Benutzerbox 4 Suchen nach einem Boxnamen Die gewünschte Box kann anhand ihres Namens gesucht werden. 1 Berühren Sie auf dem Bildschirm mit einer Liste von Boxen die Schaltfläche [Namen suchen]. 2 Die Boxen, die dem Text im Box-Suchfeld entsprechen, werden angezeigt. bizhub 500/420/360 (Phase 3) 4-5 4 Drucken eines Dokuments aus einer öffentlichen oder persönlichen Benutzerbox 4.2 Löschen von Dokumentdaten So löschen Sie Daten Daten, die bereits gedruckt wurden oder nicht mehr benötigt werden, können gelöscht werden. 4-6 1 Wählen Sie das zu löschende Dokument aus. 2 Berühren Sie [Entf]. 3 Prüfen Sie die zum Dokument angezeigten Informationen, und berühren Sie dann [Ja], um das Dokument zu löschen. bizhub 500/420/360 (Phase 3) Drucken eines Dokuments aus einer öffentlichen oder persönlichen Benutzerbox 4.3 4 Ändern des Dokumentnamens So ändern Sie den Dokumentnamen Der Name des gespeicherten Dokuments kann geändert werden. 1 2 Wählen Sie das Dokument aus, das umbenannt werden soll. 3 Neben dem Feld "Dokumentname" wird der aktuelle Name angezeigt. Geben Sie den neuen Namen ein. 4 Berühren Sie [OK]. Berühren Sie [Namen eingeben]. 2 Hinweis Bei dem Dokumentnamen handelt es sich um den Namen der Datei, die per E-Mail übermittelt oder an einen FTP- oder SMB-Server gesendet wurde. Geben Sie einen Dokumentnamen ein, der den RoutingBedingungen des Zielservers entspricht. Der Dokumentname kann auch geändert werden, wenn das Dokument versendet wird. bizhub 500/420/360 (Phase 3) 4-7 4 Drucken eines Dokuments aus einer öffentlichen oder persönlichen Benutzerbox 4.4 Verschieben von Dokumentdaten 2 Hinweis Das Verschieben eines Dokuments ist nicht möglich, wenn mehrere Dokumente gleichzeitig ausgewählt werden. So verschieben Sie ein Dokument Die Dokumentdaten, die gegenwärtig in einer Box gespeichert sind, können in eine andere öffentliche oder persönliche Benutzerbox verschoben werden. 4-8 1 Wählen Sie das Dokument aus, das verschoben werden soll. 2 Berühren Sie [Versch./Kopieren]. 3 Berühren Sie unter "Aktion" die Schaltfläche [Verschieb.]. bizhub 500/420/360 (Phase 3) Drucken eines Dokuments aus einer öffentlichen oder persönlichen Benutzerbox 4 4 Berühren Sie die Schaltfläche der Box, in die das Dokument verschoben werden soll. Ist ein Kennwort erforderlich, um Daten in eine andere Box zu verschieben? % Beim Verschieben von Daten in eine andere Box muss kein Kennwort angegeben werden. Dies gilt auch dann, wenn für die betreffende Box ein Kennwort festgelegt wurde. ? 5 Prüfen Sie die Einstellungen, und berühren Sie dann [OK]. Die Daten werden verschoben. 2 Hinweis Unter "Speicherzeit" wird erfasst, wann das Dokument verschoben wurde (Datum und Uhrzeit). bizhub 500/420/360 (Phase 3) 4-9 4 Drucken eines Dokuments aus einer öffentlichen oder persönlichen Benutzerbox 4.5 Kopieren von Dokumentdaten 2 Hinweis Das Kopieren eines Dokuments ist nicht möglich, wenn mehrere Dokumente gleichzeitig ausgewählt werden. So kopieren Sie ein Dokument Dokumentdaten, die gegenwärtig in einer Box gespeichert sind, können in eine andere öffentliche oder persönliche Benutzerbox kopiert werden. 4-10 1 Wählen Sie das Dokument aus, das kopiert werden soll. 2 Berühren Sie [Versch./Kopieren]. 3 Berühren Sie unter "Aktion" die Schaltfläche [Kopieren]. bizhub 500/420/360 (Phase 3) Drucken eines Dokuments aus einer öffentlichen oder persönlichen Benutzerbox 4 4 Berühren Sie die Schaltfläche der Box, in die das Dokument kopiert werden soll. Ist ein Kennwort erforderlich, um Daten in eine andere Box zu kopieren? % Beim Kopieren von Daten in eine andere Box muss kein Kennwort angegeben werden. Dies gilt auch dann, wenn für die betreffende Box ein Kennwort festgelegt wurde. ? 5 Prüfen Sie die Einstellungen, und berühren Sie dann [OK]. Die Daten werden in die ausgewählte Box kopiert. 2 Hinweis Unter "Speicherzeit" wird erfasst, wann das Dokument kopiert wurde (Datum und Uhrzeit). bizhub 500/420/360 (Phase 3) 4-11 4 Drucken eines Dokuments aus einer öffentlichen oder persönlichen Benutzerbox 4.6 Drucken von Dokumentdaten Ein in einer Box gespeichertes Dokument kann gedruckt werden. Beim Drucken des Dokuments können zusätzliche Einstellungen wie Kopienzahl oder zweiseitiger Druck ausgewählt werden. Außerdem kann vor dem eigentlichen Druckvorgang ein Testdruck erstellt werden, und es ist möglich, mehrere Dokumente zusammenzufassen und zu drucken. ! Details Ausführliche Informationen zum Erstellen eines Testdrucks finden Sie unter "Erstellen eines Testdrucks" auf Seite 4-52. ! Details Ausführliche Informationen zum Kombinieren mehrerer Dokumente für den Druckvorgang finden Sie unter "Kombidruck" auf Seite 4-54. 4-12 Verfügbare Funktionen Beschreibung siehe Seite Sätze Gibt die Anzahl der zu druckenden Kopien an. S. 4-14 1-seitig/2-seitig Wählen Sie aus, ob eine ein- oder zweiseitige Kopie erstellt werden soll. S. 4-15 Ausgabe Es wird festgelegt, ob die Einstellungen Sortieren, Gruppieren und Versetzte Ausgabe aktiviert werden sollen. Zusätzlich können Einstellungen für Heften und Lochen ausgewählt werden. S. 4-16 Falzen Dokumente können in der Mitte gefaltet und anschließend geheftet werden. S. 4-19 Heftrand Das Dokument kann mit einem Heftrand gedruckt werden. S. 4-22 Kapitel Das Dokument kann so ausgegeben werden, dass die angegebene Seite, beispielsweise die erste Seite eines Kapitels, auf der Blattvorderseite gedruckt wird. S. 4-23 Deckblatt Den Dokumenten kann beim Drucken ein vorderes und hinteres Deckblatt hinzugefügt werden. S. 4-27 Zwischenblatt Für die angegebene Seite kann ein Zwischenblatt eingefügt werden. Die Kopie kann ebenfalls auf dem Zwischenblatt gedruckt werden. S. 4-30 Stempel/Overlay Es werden verschiedene Informationen gedruckt, wie z.B. Druckdatum/-uhrzeit, fortlaufende Seitenzahlen, Overlay, Stempel und Wasserzeichen. S. 4-33, S. 4-36, S. 4-40, S. 4-45, S. 4-48 Versatz bearbeiten Position und Breite der Ränder können für Vorderund Rückseite angegeben werden. S. 4-50 bizhub 500/420/360 (Phase 3) Drucken eines Dokuments aus einer öffentlichen oder persönlichen Benutzerbox 4 So drucken Sie ein Dokument 1 Wählen Sie das Dokument aus, das gedruckt werden soll. 2 Berühren Sie [Druck]. 3 Prüfen Sie die zum Dokument angezeigten Informationen. Detailinformationen können Sie durch Berühren von [ aufrufen. ] oder [ 4 Um eine Einstellung auszuwählen, beispielsweise die Anzahl der Kopien, berühren Sie [Einst. ändern] unter "Drucken". 5 Drücken Sie die Taste [Start] auf dem Bedienfeld. ] ! Details Ausführliche Informationen zum Ändern von Einstellungen finden Sie in den Beschreibungen ab "So ändern Sie die Anzahl der Kopien" auf Seite 4-57. bizhub 500/420/360 (Phase 3) 4-13 4 Drucken eines Dokuments aus einer öffentlichen oder persönlichen Benutzerbox So ändern Sie die Anzahl der Kopien Geben Sie die Anzahl der Kopien an, die gedruckt werden sollen. Für die Zahl der Kopien kann ein Wert zwischen 1 und 999 eingegeben werden. % Geben Sie mit der Tastatur die gewünschte Kopienzahl ein. – 4-14 Um die Anzahl der Kopien auf "1" zurückzusetzen, drücken Sie die Taste [C] (Löschen). bizhub 500/420/360 (Phase 3) Drucken eines Dokuments aus einer öffentlichen oder persönlichen Benutzerbox 4 So wählen Sie ein- bzw. zweiseitigen Druck aus Geben Sie an, ob eine ein- oder zweiseitige Kopie des Dokuments gedruckt werden soll. % Berühren Sie [1-seitig] oder [2-seitig]. bizhub 500/420/360 (Phase 3) 4-15 4 Drucken eines Dokuments aus einer öffentlichen oder persönlichen Benutzerbox Festlegen der Ausgabeeinstellungen (Funktion "Ausgabe") Es wird festgelegt, ob die Einstellungen Sortieren, Gruppieren und Versetzte Ausgabe aktiviert werden sollen. Zusätzlich können Einstellungen für Heften und Lochen ausgewählt werden. Folgende Einstellungen können ausgewählt werden: 4-16 Einstellung Beschreibung Sortieren Gibt die Kopien satzweise aus. Gruppieren Gibt die Kopien seitenweise aus. Versetz.-Ausgabe Gibt die Kopiensätze oder Seiten versetzt aus. Heften Heftet die Kopien in der Ecke oder an zwei Stellen. Die Heftposition kann ebenfalls ausgewählt werden. Lochen Bringt zwei oder drei Heftlöcher in den Kopien an. Die Lochposition kann ebenfalls ausgewählt werden. bizhub 500/420/360 (Phase 3) Drucken eines Dokuments aus einer öffentlichen oder persönlichen Benutzerbox 4 So wählen Sie die Ausgabeoptionen aus 1 Berühren Sie [Ausgabe]. 2 Berühren Sie [Sortieren] oder [Gruppieren]. Um die Kopien versetzt auszugeben, berühren Sie [Versetz.-Ausgabe]. 3 Wählen Sie die gewünschten Einstellungen für Heften und Lochen aus. bizhub 500/420/360 (Phase 3) 4-17 4 4-18 Drucken eines Dokuments aus einer öffentlichen oder persönlichen Benutzerbox 4 Um die Position der Heftklammern bzw. der Heftlöcher anzugeben, berühren Sie [Position angeben]. 5 Berühren Sie die Schaltfläche für die gewünschte Einstellung. 6 Berühren Sie [OK] und im nächsten Bildschirm erneut [OK]. bizhub 500/420/360 (Phase 3) Drucken eines Dokuments aus einer öffentlichen oder persönlichen Benutzerbox 4 Angeben von Falzeinstellungen Gedruckte Seiten können vor dem Ausgeben gefalzt werden. Welche Falzeinstellungen verfügbar sind, hängt vom installierten Zubehör ab. Ausführliche Informationen zu den Falzeinstellungen, die für die einzelnen Optionen verfügbar sind, finden Sie in der Bedienungsanleitung [Kopieren]. Einstellung Beschreibung Mittelfalz Das Papier wird in der Mitte gefaltet. Falzen/Heften Das Papier wird an zwei Stellen entlang der Mittellinie geheftet und dann in der Mitte gefaltet. bizhub 500/420/360 (Phase 3) 4-19 4 Drucken eines Dokuments aus einer öffentlichen oder persönlichen Benutzerbox So wählen Sie die Falzeinstellung aus 4-20 1 Berühren Sie [Falzen]. 2 Wählen Sie die gewünschte Falzeinstellung aus. 3 Berühren Sie [OK]. bizhub 500/420/360 (Phase 3) Drucken eines Dokuments aus einer öffentlichen oder persönlichen Benutzerbox 4 Hinzufügen eines Heftrands Das Dokument kann mit einem Heftrand gedruckt werden. Folgende Einstellungen können ausgewählt werden: Funktion Beschreibung Heftrand Der Heftrand kann auf der linken Seite, der rechten Seite, am oberen Rand oder an allen Rändern des Blatts ("Auto") hinzugefügt werden. Die Breite des Heftrands kann von 0,1 mm bis 20 mm festgelegt werden. Wenn "Auto" ausgewählt ist, wird der Heftrand an der Längsseite eingefügt, sofern die Dokumentenlänge 297 mm oder weniger beträgt. Ist die Dokumentenlänge größer als 297 mm, wird der Heftrand an der Querseite eingefügt. bizhub 500/420/360 (Phase 3) 4-21 4 Drucken eines Dokuments aus einer öffentlichen oder persönlichen Benutzerbox So wählen Sie die Einstellungen für den Heftrand aus 1 Berühren Sie [Heftrand]. 2 Wählen Sie die gewünschte Position für den Heftrand aus, und berühren Sie dann [-] oder [+], um die Breite des Rands anzugeben. – – 3 4-22 Die Breite des Heftrands kann in Schritten von 0,1 mm festgelegt werden. Um die Breite des Heftrands auf 0 mm zu setzen, berühren Sie [Ohne]. Jetzt kann nur die Heftposition ausgewählt werden. Berühren Sie [OK]. bizhub 500/420/360 (Phase 3) Drucken eines Dokuments aus einer öffentlichen oder persönlichen Benutzerbox 4 Drucken von Kapiteltitelseiten auf der Vorderseite des Papiers (Funktion "Kapitel") Diese Funktion kann bei zweiseitigem Druck verwendet werden. Das Dokument kann so ausgegeben werden, dass die angegebene Seite, beispielsweise die erste Seite eines Kapitels, auf der Blattvorderseite gedruckt wird. Einseitiges Dokument Fertiger Ausdruck Zweiseitiges Dokument Folgende Einstellungen können ausgewählt werden: Einstellung Beschreibung "Kopie einfügen" unter "Kapitelpapier" Die angegebene Seite wird auf der Vorderseite des Papiers gedruckt, das in die Papierkassette eingelegt ist, die mit der Schaltfläche "Kapitelpapier" angegeben wurde. "Ohne" unter "Kapitelpapier" Die angegebene Seite wird auf der Vorderseite des Papiers in der Papierkassette gedruckt, die auch für alle übrigen Seiten verwendet wird. bizhub 500/420/360 (Phase 3) 4-23 4 Drucken eines Dokuments aus einer öffentlichen oder persönlichen Benutzerbox So wählen Sie die Kapiteleinstellungen aus 4-24 1 Berühren Sie [2-seitig]. 2 Berühren Sie [Kapitel]. 3 Geben Sie die Seiten an, bei denen es sich um die erste Seite von Kapiteln handelt (Seiten, die auf der Vorderseite des Papiers gedruckt werden sollen). Berühren Sie [S---] und geben Sie mit der Tastatur eine Seitenzahl ein. bizhub 500/420/360 (Phase 3) Drucken eines Dokuments aus einer öffentlichen oder persönlichen Benutzerbox 4 5 4 Wählen Sie aus, ob Kapitelüberschriftsseiten eingefügt werden soll. – Wenn Sie "Kopie einfügen" gewählt haben, fahren Sie mit Schritt 5 fort. – Wenn Sie "Ohne" gewählt haben, fahren Sie mit Schritt 8 fort. Berühren Sie [Kapitelpapier]. bizhub 500/420/360 (Phase 3) 4-25 4 Drucken eines Dokuments aus einer öffentlichen oder persönlichen Benutzerbox 6 Wählen Sie die Papierkassette aus. 7 Berühren Sie [OK]. 8 Wiederholen Sie Schritt 3, bis Sie alle gewünschten Seitenzahlen angegeben haben, und berühren Sie dann [Auswählen]. Nun wird eine Liste der angegebenen Seitenzahlen angezeigt. Prüfen Sie die angegebenen Seitenzahlen. Berühren Sie [Bearbeiten], um eine Seitenzahl zu ändern. 9 4-26 Berühren Sie [OK]. bizhub 500/420/360 (Phase 3) Drucken eines Dokuments aus einer öffentlichen oder persönlichen Benutzerbox 4 Hinzufügen von Deckblättern (Funktion "Deckblatt") Den Dokumenten kann beim Drucken ein vorderes und hinteres Deckblatt hinzugefügt werden. Legen Sie hierzu zunächst in die Papierkassetten das Papier für das vordere und das hintere Deckblatt ein. Folgende Einstellungen können ausgewählt werden: Einstellung Beschreibung "Vorn (Kopie)" unter "Deckblatt vorn" Die erste Seite des Dokuments wird auf das Papier für das vordere Deckblatt gedruckt. Wurde "zweiseitiger Druck" ausgewählt, wird die zweite Seite des Dokuments auf die Rückseite des vorderen Deckblatts gedruckt. "Vorn (leer)" unter "Deckblatt vorn" Als erste Seite des Dokuments wird eine leere Seite hinzugefügt. "Hinten (Kopie)" unter "Deckblatt hinten" Die letzte Seite des Dokuments wird auf das Papier für das hintere Deckblatt gedruckt. Wurde "zweiseitiger Druck" ausgewählt, wird die zweitletzte Seite des Dokuments auf die andere Seite des hinteren Deckblatts gedruckt. "Hinten (leer)" unter "Deckblatt hinten" Als letzte Seite des Dokuments wird eine leere Seite hinzugefügt. 2 Hinweis Wenn die Papiereinstellungen automatisch beim Speichern des Dokuments ausgewählt wurden, können die Deckblatteinstellungen nicht geändert werden. bizhub 500/420/360 (Phase 3) 4-27 4 Drucken eines Dokuments aus einer öffentlichen oder persönlichen Benutzerbox So wählen Sie die Einstellungen für das Deckblatt aus 1 Berühren Sie [Deckblatt]. 2 Wählen Sie das gewünschte Deckblattformat aus. 3 Geben Sie die Papierkassetten an, in denen das Papier für das vordere und hintere Deckblatt eingelegt wurde. Berühren Sie [Deckblattpap. (vorn)] oder [Deckblattpap. (hinten)]. 4-28 bizhub 500/420/360 (Phase 3) Drucken eines Dokuments aus einer öffentlichen oder persönlichen Benutzerbox 4 Wählen Sie die Papierkassette aus. 5 Berühren Sie [OK] und im nächsten Bildschirm erneut [OK]. bizhub 500/420/360 (Phase 3) 4 4-29 4 Drucken eines Dokuments aus einer öffentlichen oder persönlichen Benutzerbox Hinzufügen von Zwischenblättern an den angegebenen Stellen (Funktion "Zwischenblatt") Für die angegebene Seite kann ein Zwischenblatt eingefügt werden. Die Kopie kann ebenfalls auf dem Zwischenblatt gedruckt werden. Einseitige Dokumente "Leeres Blatt" ausgewählt "Kopie" ausgewählt Zwischenblatt Zweiseitige Dokumente Folgende Einstellungen können ausgewählt werden: Einstellung Beschreibung "Kopie" unter "Einfügeart" Das Papier für die angegebene Seite wird eingefügt und bedruckt. "Leeres Blatt" unter "Einfügeart" Vor der angegebenen Seite wird ein leeres Blatt eingefügt. 2 Hinweis Wenn die Papiereinstellungen automatisch beim Speichern des Dokuments ausgewählt wurden, können die Zwischenblatteinstellungen nicht geändert werden. 4-30 bizhub 500/420/360 (Phase 3) Drucken eines Dokuments aus einer öffentlichen oder persönlichen Benutzerbox 4 So wählen Sie die Zwischenblatteinstellungen aus 1 Berühren Sie [Zwischenblatt]. 2 Geben Sie die Stellen an, an denen Zwischenblätter eingefügt werden sollen. Berühren Sie [S---] und geben Sie mit der Tastatur eine Seitenzahl ein. 3 Wählen Sie die Papierkassette mit den Zwischenblättern aus. Berühren Sie [Pap. einfügen]. bizhub 500/420/360 (Phase 3) 4-31 4 Drucken eines Dokuments aus einer öffentlichen oder persönlichen Benutzerbox 4 Geben Sie die Papierkassette an. 5 Berühren Sie [OK]. 6 Wählen Sie aus, ob das Zwischenblatt bedruckt werden soll. 7 Wiederholen Sie Schritt 2, bis Sie alle gewünschten Seitenzahlen angegeben haben, und berühren Sie dann [Auswählen]. Nun wird eine Liste der angegebenen Seitenzahlen angezeigt. Prüfen Sie die angegebenen Seitenzahlen. Berühren Sie [Bearbeiten], um eine Seitenzahl zu ändern. 8 4-32 Berühren Sie [OK]. bizhub 500/420/360 (Phase 3) Drucken eines Dokuments aus einer öffentlichen oder persönlichen Benutzerbox 4 Drucken von Datum und Uhrzeit (Funktion "Datum/Uhrzeit") Das Datum und die Uhrzeit können an der angegebenen Stelle gedruckt werden. Folgende Einstellungen stehen zur Verfügung: Parameter Beschreibung Datumformat Wählen Sie das Datumsformat aus. Uhrzeitformat Wählen Sie das Uhrzeitformat aus. Druckposition Geben Sie die Druckposition für Datum/Uhrzeit an. Die Druckposition kann präzise festgelegt werden. Seiten Dient zum Angeben der Seiten, auf denen die Satznummern gedruckt werden sollen. So wählen Sie die Datums-/Uhrzeit-Einstellungen aus 1 Berühren Sie [Stempel/Overlay]. 2 Berühren Sie [Datum/Uhrzeit]. bizhub 500/420/360 (Phase 3) 4-33 4 Drucken eines Dokuments aus einer öffentlichen oder persönlichen Benutzerbox 3 Geben Sie die gewünschten Einstellungen unter "Datumformat" und "Uhrzeitformat" an. 4 Berühren Sie zum Einstellen der Druckposition [Druckposition]. – 4-34 Der Bildschirm "Druckposition einstellen" wird angezeigt. Berühren Sie die Schaltfläche für die gewünschte Position und berühren Sie dann [OK]. bizhub 500/420/360 (Phase 3) Drucken eines Dokuments aus einer öffentlichen oder persönlichen Benutzerbox 4 5 Berühren Sie für die Feineinstellung der Druckposition [Einstellen] und geben Sie die gewünschten Einstellungen an. 6 Dient zum Angeben der Seiten, auf denen die Satznummern gedruckt werden sollen. – – 7 Wenn Sie "Nur 1. Seite" auswählen, werden Datum und Uhrzeit nur auf der ersten Seite gedruckt. Wenn Sie "Alle Seiten" auswählen, werden Datum und Uhrzeit auf allen Seiten gedruckt. Berühren Sie [OK] und im nächsten Bildschirm erneut [OK]. bizhub 500/420/360 (Phase 3) 4-35 4 Drucken eines Dokuments aus einer öffentlichen oder persönlichen Benutzerbox Drucken von Seitenzahlen (Funktion "Seitennummer") Die Seitenzahl kann an der angegebenen Stelle gedruckt werden. Folgende Einstellungen stehen zur Verfügung: Parameter Beschreibung Beginnen bei Seite Geben Sie die Seitenzahl bzw. Kapitelnummer an, ab der mit der Nummerierung begonnen werden soll. Format f. Nummerierung Legen Sie das Seitenzahlformat fest. Druckposition Geben Sie die Druckposition für die Seitenzahl an. Die Druckposition kann präzise festgelegt werden. Einstellg. f. eingefügte Seiten Wenn Einstellungen für das Hinzufügen von Deck- oder Zwischenblättern ausgewählt wurden, müssen Sie angeben, ob auf den eingefügten Seiten Seitenzahlen gedruckt werden sollen. Folgende Einstellungen können für den Druck auf Zwischenblättern festgelegt werden. Einstellung Deckblatt 4-36 Beschreibung Alle Seiten Die Seitenzahl wird auf allen Seiten gedruckt. Außer Deckblatt Die Seitenzahl wird auf allen Seiten außer dem vorderen Deckblatt gedruckt. Ohne Seitennummer Die Seitenzahl wird nicht auf dem vorderen und hinteren Deckblatt gedruckt. bizhub 500/420/360 (Phase 3) Drucken eines Dokuments aus einer öffentlichen oder persönlichen Benutzerbox 4 So wählen Sie die Einstellungen für die Seitenzahl aus 1 Berühren Sie [Stempel/Overlay]. 2 Berühren Sie [Seitennummer]. bizhub 500/420/360 (Phase 3) 4-37 4 Drucken eines Dokuments aus einer öffentlichen oder persönlichen Benutzerbox 3 Geben Sie unter "Beginnen bei Seite" die Zahl ein, ab der mit der Nummerierung begonnen werden soll. – – Um eine Seitenzahl anzugeben, berühren Sie [Seitennummer] und geben dann mit der Tastatur die gewünschte Zahl ein. Um eine Kapitelnummer anzugeben, berühren Sie [Kapitel] und geben dann mit der Tastatur die gewünschte Nummer ein. Sie müssen die Kapitelnummer angeben, wenn die Option "1-1, 1-2..." unter "Format f. Nummerierung" ausgewählt wurde. 4 Wählen Sie unter "Format f. Nummerierung" das gewünschte Format aus. 5 Berühren Sie zum Einstellen der Druckposition [Druckposition]. Der Bildschirm "Druckposition einstellen" wird angezeigt. Berühren Sie die Schaltfläche für die gewünschte Position und berühren Sie dann [OK]. 4-38 bizhub 500/420/360 (Phase 3) Drucken eines Dokuments aus einer öffentlichen oder persönlichen Benutzerbox 4 6 Berühren Sie für die Feineinstellung der Druckposition [Einstellen] und geben Sie die gewünschten Einstellungen an. 7 Um anzugeben, ob Seitenzahlen auf eingefügten Seiten gedruckt werden sollen, berühren Sie [Einstellg. f. eingefügte Seiten]. 8 Wählen Sie die gewünschte Methode für den Druck auf Zwischenblättern. 9 Berühren Sie [OK]. Berühren Sie auf den beiden danach angezeigten Bildschirmen ebenfalls [OK]. bizhub 500/420/360 (Phase 3) 4-39 4 Drucken eines Dokuments aus einer öffentlichen oder persönlichen Benutzerbox Drucken von Satznummern (Funktion "Satznummerierung") Auf allen Seiten des Dokuments können Satznummern gedruckt werden. Folgende Einstellungen stehen zur Verfügung: Option Beschreibung Erste Satznumm. Dient zum Angeben der ersten Satznummer. Textdichte Wählen Sie die Druckintensität der Satznummern aus. Seiten Dient zum Angeben der Seiten, auf denen die Satznummern gedruckt werden sollen. Größe ändern Dient zum Festlegen der Textgröße für die Satznummern. Mit den folgenden Einstellungen kann ausgewählt werden, auf welchen Seiten Satznummern gedruckt werden sollen. 4-40 Einstellung Beschreibung Nur 1. Seite Die Satznummer wird nur auf der ersten Seite gedruckt. Alle Seiten Die Satznummer wird auf allen Seiten gedruckt. bizhub 500/420/360 (Phase 3) Drucken eines Dokuments aus einer öffentlichen oder persönlichen Benutzerbox 4 So nehmen Sie die Einstellungen für die Funktion "Satznummerierung" vor 1 Berühren Sie [Stempel/Overlay]. 2 Berühren Sie [Satznummerierung]. 3 Geben Sie mit der Tastatur unter "Erste Satznumm." die erste Satznummer ein. bizhub 500/420/360 (Phase 3) 4-41 4 4-42 Drucken eines Dokuments aus einer öffentlichen oder persönlichen Benutzerbox 4 Wählen Sie unter "Textdichte" die Druckintensität des Texts aus. 5 Wählen Sie unter "Seiten" die Seiten aus, auf denen die Satznummern gedruckt werden sollen. 6 Berühren Sie [Größe ändern], um die Textgröße auf "20 pt" oder "36 pt" zu setzen. 7 Berühren Sie [OK]. Berühren Sie auf den beiden danach angezeigten Bildschirmen ebenfalls [OK]. bizhub 500/420/360 (Phase 3) Drucken eines Dokuments aus einer öffentlichen oder persönlichen Benutzerbox 4 Überlagern von Overlay-Formularen und Dokumentenseiten (Funktion "Overlay") Das Dokument kann so ausgegeben werden, dass die gedruckten Seiten von einem Overlay-Formular überlagert werden. Folgende Einstellungen können ausgewählt werden: Einstellung Beschreibung AUS Die Funktion "Overlay" wird abgebrochen. Overlay Das Overlay-Formular, das beim Speichern des kopierten Dokuments in einer Box gescannt wurde, wird verwendet. Overlay speichern Ein gespeichertes Overlay-Formular wird abgerufen und verwendet. ! Details Ausführliche Informationen zum Festlegen der Overlay-Einstellungen und zum Speichern von Overlay-Formularen während des Kopiervorgangs finden Sie in der Bedienungsanleitung [Kopieren]. Festlegen der Einstellungen für die Funktion "Overlay" 1 Berühren Sie [Stempel/Overlay]. bizhub 500/420/360 (Phase 3) 4-43 4 Drucken eines Dokuments aus einer öffentlichen oder persönlichen Benutzerbox 2 Berühren Sie [Overlay]. 3 Wählen Sie die gewünschte Overlay-Einstellung. – 4 4-44 Wenn beim Speichern des kopierten Dokuments in der Benutzerbox keine Overlay-Einstellungen angegeben oder registriert wurden, wird [Overlay] nicht angezeigt. Berühren Sie [OK] und im nächsten Bildschirm erneut [OK]. bizhub 500/420/360 (Phase 3) Drucken eines Dokuments aus einer öffentlichen oder persönlichen Benutzerbox 4 Drucken voreingestellter Stempel (Funktion "Stempel") Dokumente können mit aufgedruckten Stempeln wie "Dringend" oder "Streng vertraulich" versehen werden. Folgende Einstellungen stehen zur Verfügung: Parameter Beschreibung Stempel Wählen Sie einen der 12 Stempel aus. Druckposition Geben Sie die gewünschte Druckposition an. Seiten Dient zum Angeben der Seiten, auf denen die Satznummern gedruckt werden sollen. Größe ändern Dient zum Festlegen der Stempelgröße. So wählen Sie einen Stempel aus 1 Berühren Sie [Stempel/Overlay]. 2 Berühren Sie [Stempel]. bizhub 500/420/360 (Phase 3) 4-45 4 Drucken eines Dokuments aus einer öffentlichen oder persönlichen Benutzerbox 3 Wählen Sie den Stempel aus. – 4 Berühren Sie zum Einstellen der Druckposition [Druckposition]. – 4-46 Die Stempelgröße kann auf "Klein" oder "Groß" eingestellt werden. Berühren Sie dazu [Größe ändern]. Der Bildschirm "Druckposition einstellen" wird angezeigt. Berühren Sie die Schaltfläche für die gewünschte Position und berühren Sie dann [OK]. bizhub 500/420/360 (Phase 3) Drucken eines Dokuments aus einer öffentlichen oder persönlichen Benutzerbox 4 5 Berühren Sie für die Feineinstellung der Druckposition [Einstellen] und geben Sie die gewünschten Einstellungen an. 6 Dient zum Angeben der Seiten, auf denen die Satznummern gedruckt werden sollen. 7 Berühren Sie [OK]. Berühren Sie auf den beiden danach angezeigten Bildschirmen ebenfalls [OK]. bizhub 500/420/360 (Phase 3) 4-47 4 Drucken eines Dokuments aus einer öffentlichen oder persönlichen Benutzerbox Drucken von vordefiniertem Text in der Seitenmitte (Funktion "Wasserzeichen") Text wie "Eilt" oder "Vertraulich" kann mittig auf alle Seiten gedruckt werden. Folgende Einstellungen stehen zur Verfügung: Parameter Beschreibung Wasserzeichen Wählen Sie eines der 12 Textmuster aus. So wählen Sie Einstellungen für das Wasserzeichen aus 4-48 1 Berühren Sie [Stempel/Overlay]. 2 Berühren Sie [Wasserzeichen]. bizhub 500/420/360 (Phase 3) Drucken eines Dokuments aus einer öffentlichen oder persönlichen Benutzerbox 3 Wählen Sie den Text aus. 4 Berühren Sie [OK] und im nächsten Bildschirm erneut [OK]. bizhub 500/420/360 (Phase 3) 4 4-49 4 Drucken eines Dokuments aus einer öffentlichen oder persönlichen Benutzerbox So bearbeiten Sie die Seitenrandeinstellungen (Funktion "Heftrand") Berühren Sie [Versatz bearbeiten], um detaillierte Einstellungen für die Position und die Breite der Ränder auf der Vorder- und Rückseite des Papiers anzugeben. Dies ist beispielsweise praktisch, wenn beide Seiten des Papiers bedruckt werden. 4-50 1 Berühren Sie [Heftrand]. 2 Geben Sie den linken und den rechten Rand an. Berühren Sie [+] oder [-] unter "Versatz rechts/links" oder "Versatz aufwärts/abwärts", um die Breite und die Position der Ränder einzustellen. bizhub 500/420/360 (Phase 3) Drucken eines Dokuments aus einer öffentlichen oder persönlichen Benutzerbox 4 3 Berühren Sie bei zweiseitigem Druck [Versatz 2. Seite], um den Rand auf der Rückseite des Papiers anzupassen. 4 Berühren Sie [OK]. Berühren Sie auf den beiden danach angezeigten Bildschirmen ebenfalls [OK]. bizhub 500/420/360 (Phase 3) 4-51 4 Drucken eines Dokuments aus einer öffentlichen oder persönlichen Benutzerbox 4.7 Erstellen eines Testdrucks Mit dieser Funktion kann der Inhalt eines Dokuments geprüft werden. 2 Hinweis Das Erstellen eines Testdrucks ist nicht möglich, wenn mehrere Dokumente gleichzeitig ausgewählt werden. Wählen Sie für Testdrucke jeweils nur ein Dokument aus. So erstellen Sie einen Testdruck 4-52 1 Wählen Sie das Dokument aus, für das ein Testdruck erstellt werden soll. 2 Berühren Sie [Testdruck]. 3 Prüfen Sie die zum Dokument angezeigten Informationen. 4 Drücken Sie die Taste [Start] auf dem Bedienfeld. bizhub 500/420/360 (Phase 3) Drucken eines Dokuments aus einer öffentlichen oder persönlichen Benutzerbox 4 2 Hinweis Nur die erste Seite des Dokuments wird gedruckt. bizhub 500/420/360 (Phase 3) 4-53 4 Drucken eines Dokuments aus einer öffentlichen oder persönlichen Benutzerbox 4.8 Kombidruck Mehrere Dokumente können gemeinsam gedruckt werden. Hierbei können bis zu 10 Dokumente gleichzeitig ausgewählt werden. Außerdem können zusätzliche Einstellungen, beispielsweise die Anzahl von Kopien für die einzelnen Dokumente, ausgewählt werden. ! Details Ausführliche Informationen zum Ändern von Einstellungen finden Sie in den Beschreibungen ab "So ändern Sie die Anzahl der Kopien" auf Seite 4-57. Verfügbare Funktionen Beschreibung siehe Seite Sätze Gibt die Anzahl der zu druckenden Kopien an. S. 4-57 1-seitig/2-seitig Wählen Sie aus, ob eine ein- oder zweiseitige Kopie erstellt werden soll. S. 4-58 Ausgabe Wählen Sie aus, ob die Kopien versetzt ausgegeben werden sollen. Zusätzlich können Einstellungen für Heften und Lochen ausgewählt werden. S. 4-59 Falzen Papier kann wie angegeben gefaltet und ausgegeben werden. S. 4-61 Heftrand Das Dokument kann mit einem Heftrand gedruckt werden. S. 4-63 Datum/Uhrzeit Das Datum und die Uhrzeit können an der angegebenen Stelle gedruckt werden. S. 4-65 Stempel Dokumente können mit aufgedruckten Stempeln wie "Dringend" oder "Streng vertraulich" versehen werden. S. 4-67 Overlay Das Dokument kann so ausgegeben werden, dass die gedruckten Seiten von einem OverlayFormular überlagert werden. S. 4-69 Satznummerierung Auf allen Seiten des Dokuments können Satznummern gedruckt werden. S. 4-71 Seitennummer Die Seitenzahl kann an der angegebenen Stelle gedruckt werden. S. 4-74 Wasserzeichen Text wie "Eilt" oder "Vertraulich" kann mittig auf alle Seiten gedruckt werden. S. 4-77 Versatz bearbeiten Position und Breite der Ränder können für Vorder- und Rückseite angegeben werden. S. 4-78 ! Details In einer Box gespeicherte Dokumente, zu denen Deckblatteinstellungen oder Einstellungen für die Bildwiederholung oder das OHP-Trennblatt angegeben wurden, können nicht miteinander kombiniert und gemeinsam gedruckt werden. 4-54 bizhub 500/420/360 (Phase 3) Drucken eines Dokuments aus einer öffentlichen oder persönlichen Benutzerbox 4 So drucken Sie ein Dokument 1 Berühren Sie [Kombin.]. Die Liste der Dokumente wird angezeigt. 2 Wählen Sie das Dokument aus, das gedruckt werden soll. Das ausgewählte Dokument wird markiert, und auf der rechten Seite wird seine Heftnummer angezeigt. 3 Berühren Sie [Kombin.] unten rechts. bizhub 500/420/360 (Phase 3) 4-55 4 Drucken eines Dokuments aus einer öffentlichen oder persönlichen Benutzerbox 4 Prüfen Sie die zum Dokument angezeigten Informationen. Detailinformationen können Sie durch Berühren von [ aufrufen. ] oder [ 5 Um eine Einstellung auszuwählen, beispielsweise die Anzahl der Kopien, berühren Sie [Druck]. 6 Drücken Sie die Taste [Start] auf dem Bedienfeld. ] ! Details Ausführliche Informationen zum Ändern von Einstellungen finden Sie in den Beschreibungen ab "So ändern Sie die Anzahl der Kopien" auf Seite 4-57. 4-56 bizhub 500/420/360 (Phase 3) Drucken eines Dokuments aus einer öffentlichen oder persönlichen Benutzerbox 4 So ändern Sie die Anzahl der Kopien Geben Sie die Anzahl der Kopien an, die gedruckt werden sollen. Für die Zahl der Kopien kann ein Wert zwischen 1 und 999 eingegeben werden. % Geben Sie mit der Tastatur die gewünschte Kopienzahl ein. – Um die Anzahl der Kopien auf "1" zurückzusetzen, drücken Sie die Taste [C] (Löschen). bizhub 500/420/360 (Phase 3) 4-57 4 Drucken eines Dokuments aus einer öffentlichen oder persönlichen Benutzerbox So wählen Sie ein- bzw. zweiseitigen Druck aus Geben Sie an, ob eine ein- oder zweiseitige Kopie des Dokuments gedruckt werden soll. % 4-58 Berühren Sie [1-seitig] oder [2-seitig]. bizhub 500/420/360 (Phase 3) Drucken eines Dokuments aus einer öffentlichen oder persönlichen Benutzerbox 4 Festlegen der Ausgabeeinstellungen (Funktion "Ausgabe") Wählen Sie aus, ob die Kopien versetzt ausgegeben werden sollen. Außerdem können Sie Einstellungen für Heften und Lochen auswählen. Folgende Einstellungen können ausgewählt werden: Einstellung Beschreibung Versetz.-Ausgabe Gibt die Kopiensätze oder Seiten versetzt aus. Heften Heftet die Kopien in der Ecke oder an zwei Stellen. Die Heftposition kann ebenfalls ausgewählt werden. Lochen Bringt zwei oder drei Heftlöcher in den Kopien an. Die Lochposition kann ebenfalls ausgewählt werden. So wählen Sie die Ausgabeoptionen aus 1 Berühren Sie [Ausgabe]. 2 Um die Kopien versetzt auszugeben, berühren Sie [Versetz.-Ausgabe]. bizhub 500/420/360 (Phase 3) 4-59 4 4-60 Drucken eines Dokuments aus einer öffentlichen oder persönlichen Benutzerbox 3 Wählen Sie die gewünschten Einstellungen für Heften und Lochen aus. 4 Um die Position der Heftklammern bzw. der Heftlöcher anzugeben, berühren Sie [Position angeben]. 5 Berühren Sie die Schaltfläche für die gewünschte Einstellung. 6 Berühren Sie [OK] und im nächsten Bildschirm erneut [OK]. bizhub 500/420/360 (Phase 3) Drucken eines Dokuments aus einer öffentlichen oder persönlichen Benutzerbox 4 Angeben von Falzeinstellungen Gedruckte Seiten können vor dem Ausgeben gefalzt werden. Welche Falzeinstellungen verfügbar sind, hängt vom installierten Zubehör ab. Ausführliche Informationen zu den Falzeinstellungen, die für die einzelnen Optionen verfügbar sind, finden Sie in der Bedienungsanleitung [Kopieren]. Einstellung Beschreibung Mittelfalz Das Papier wird in der Mitte gefaltet. Falzen/Heften Das Papier wird an zwei Stellen entlang der Mittellinie geheftet und dann in der Mitte gefaltet. bizhub 500/420/360 (Phase 3) 4-61 4 Drucken eines Dokuments aus einer öffentlichen oder persönlichen Benutzerbox So wählen Sie die Falzeinstellung aus 4-62 1 Berühren Sie [Falzen]. 2 Wählen Sie die gewünschte Falzeinstellung aus. 3 Berühren Sie [OK]. bizhub 500/420/360 (Phase 3) Drucken eines Dokuments aus einer öffentlichen oder persönlichen Benutzerbox 4 Hinzufügen eines Heftrands Das Dokument kann mit einem Heftrand gedruckt werden. Folgende Einstellungen können ausgewählt werden: Funktion Beschreibung Heftrand Der Heftrand kann auf der linken Seite, der rechten Seite, am oberen Rand oder an allen Rändern des Blatts ("Auto") hinzugefügt werden. Die Breite des Heftrands kann von 0,1 mm bis 20 mm festgelegt werden. Wenn "Auto" ausgewählt ist, wird der Heftrand an der Längsseite eingefügt, sofern die Dokumentenlänge 297 mm oder weniger beträgt. Ist die Dokumentenlänge größer als 297 mm, wird der Heftrand an der Querseite eingefügt. bizhub 500/420/360 (Phase 3) 4-63 4 Drucken eines Dokuments aus einer öffentlichen oder persönlichen Benutzerbox So wählen Sie die Einstellungen für den Heftrand aus 1 Berühren Sie [Heftrand]. 2 Wählen Sie die gewünschte Position für den Heftrand aus, und berühren Sie dann [-] oder [+], um die Breite des Rands anzugeben. – – 3 4-64 Die Breite des Heftrands kann in Schritten von 0,1 mm festgelegt werden. Um die Breite des Heftrands auf 0 mm zu setzen, berühren Sie [Ohne]. Jetzt kann nur die Heftposition ausgewählt werden. Berühren Sie [OK]. bizhub 500/420/360 (Phase 3) Drucken eines Dokuments aus einer öffentlichen oder persönlichen Benutzerbox 4 Drucken von Datum und Uhrzeit (Funktion "Datum/Uhrzeit") Das Datum und die Uhrzeit können an der angegebenen Stelle gedruckt werden. Folgende Einstellungen stehen zur Verfügung: Parameter Beschreibung Datumformat Wählen Sie das Datumsformat aus. Uhrzeitformat Wählen Sie das Uhrzeitformat aus. Druckposition Geben Sie die Druckposition für Datum/Uhrzeit an. Die Druckposition kann präzise festgelegt werden. Seiten Dient zum Angeben der Seiten, auf denen die Satznummern gedruckt werden sollen. So wählen Sie die Datums-/Uhrzeit-Einstellungen aus 1 Berühren Sie [Datum/Uhrzeit]. 2 Geben Sie die gewünschten Einstellungen unter "Datumformat" und "Uhrzeitformat" an. bizhub 500/420/360 (Phase 3) 4-65 4 Drucken eines Dokuments aus einer öffentlichen oder persönlichen Benutzerbox 3 Berühren Sie zum Einstellen der Druckposition [Druckposition]. – 4 Berühren Sie für die Feineinstellung der Druckposition [Einstellen] und geben Sie die gewünschten Einstellungen an. 5 Dient zum Angeben der Seiten, auf denen die Satznummern gedruckt werden sollen. – – 6 4-66 Der Bildschirm "Druckposition einstellen" wird angezeigt. Berühren Sie die Schaltfläche für die gewünschte Position und berühren Sie dann [OK]. Wenn Sie "Nur 1. Seite" auswählen, werden Datum und Uhrzeit nur auf der ersten Seite gedruckt. Wenn Sie "Alle Seiten" auswählen, werden Datum und Uhrzeit auf allen Seiten gedruckt. Berühren Sie [OK] und im nächsten Bildschirm erneut [OK]. bizhub 500/420/360 (Phase 3) Drucken eines Dokuments aus einer öffentlichen oder persönlichen Benutzerbox 4 Drucken voreingestellter Stempel (Funktion "Stempel") Dokumente können mit aufgedruckten Stempeln wie "Dringend" oder "Streng vertraulich" versehen werden. Folgende Einstellungen stehen zur Verfügung: Parameter Beschreibung Stempel Wählen Sie einen der 12 Stempel aus. Druckposition Geben Sie die gewünschte Druckposition an. Seiten Dient zum Angeben der Seiten, auf denen die Satznummern gedruckt werden sollen. Größe ändern Dient zum Festlegen der Stempelgröße. So wählen Sie einen Stempel aus 1 Berühren Sie [Stempel]. 2 Wählen Sie den Stempel aus. – Die Stempelgröße kann auf "Klein" oder "Groß" eingestellt werden. Berühren Sie dazu [Größe ändern]. bizhub 500/420/360 (Phase 3) 4-67 4 Drucken eines Dokuments aus einer öffentlichen oder persönlichen Benutzerbox 3 Berühren Sie zum Einstellen der Druckposition [Druckposition]. – 4-68 Der Bildschirm "Druckposition einstellen" wird angezeigt. Berühren Sie die Schaltfläche für die gewünschte Position und berühren Sie dann [OK]. 4 Berühren Sie für die Feineinstellung der Druckposition [Einstellen] und geben Sie die gewünschten Einstellungen an. 5 Dient zum Angeben der Seiten, auf denen die Satznummern gedruckt werden sollen. 6 Berühren Sie [OK]. Berühren Sie auf den beiden danach angezeigten Bildschirmen ebenfalls [OK]. bizhub 500/420/360 (Phase 3) Drucken eines Dokuments aus einer öffentlichen oder persönlichen Benutzerbox 4 Überlagern von Overlay-Formularen und Dokumentenseiten (Funktion "Overlay") Das Dokument kann so ausgegeben werden, dass die gedruckten Seiten von einem Overlay-Formular überlagert werden. Folgende Einstellungen können ausgewählt werden: Einstellung Beschreibung AUS Die Funktion "Overlay" wird abgebrochen. Overlay speichern Ein gespeichertes Overlay-Formular wird abgerufen und verwendet. ! Details Ausführliche Informationen zur Registrierung von Overlay-Formularen finden Sie in der Bedienungsanleitung [Kopieren]. Festlegen der Einstellungen für die Funktion "Overlay" 1 Berühren Sie [Overlay]. bizhub 500/420/360 (Phase 3) 4-69 4 4-70 Drucken eines Dokuments aus einer öffentlichen oder persönlichen Benutzerbox 2 Wählen Sie die gewünschte Overlay-Einstellung. 3 Berühren Sie [OK] und im nächsten Bildschirm erneut [OK]. bizhub 500/420/360 (Phase 3) Drucken eines Dokuments aus einer öffentlichen oder persönlichen Benutzerbox 4 Drucken von Satznummern (Funktion "Satznummerierung") Auf allen Seiten des Dokuments können Satznummern gedruckt werden. Folgende Einstellungen stehen zur Verfügung: Option Beschreibung Erste Satznumm. Dient zum Angeben der ersten Satznummer. Textdichte Wählen Sie die Druckintensität der Satznummern aus. Seiten Dient zum Angeben der Seiten, auf denen die Satznummern gedruckt werden sollen. Größe ändern Dient zum Festlegen der Textgröße für die Satznummern. Mit den folgenden Einstellungen kann ausgewählt werden, auf welchen Seiten Satznummern gedruckt werden sollen. Einstellung Beschreibung Nur 1. Seite Die Satznummer wird nur auf der ersten Seite gedruckt. Alle Seiten Die Satznummer wird auf alle Seiten gedruckt. So nehmen Sie die Einstellungen für die Funktion "Satznummerierung" vor 1 Berühren Sie [Satznummerierung]. bizhub 500/420/360 (Phase 3) 4-71 4 4-72 Drucken eines Dokuments aus einer öffentlichen oder persönlichen Benutzerbox 2 Geben Sie mit der Tastatur unter "Erste Satznumm." die erste Satznummer ein. 3 Wählen Sie unter "Textdichte" die Druckintensität des Texts aus. 4 Wählen Sie unter "Seiten" die Seiten aus, auf denen die Satznummern gedruckt werden sollen. 5 Berühren Sie [Größe ändern], um die Textgröße auf "20 pt" oder "36 pt" zu setzen. 6 Berühren Sie [OK]. Berühren Sie auf den beiden danach angezeigten Bildschirmen ebenfalls [OK]. bizhub 500/420/360 (Phase 3) Drucken eines Dokuments aus einer öffentlichen oder persönlichen Benutzerbox 4 Drucken von Seitenzahlen (Funktion "Seitennummer") Die Seitenzahl kann an der angegebenen Stelle gedruckt werden. Folgende Einstellungen stehen zur Verfügung: Parameter Beschreibung Beginnen bei Seite Geben Sie die Seitenzahl bzw. Kapitelnummer an, ab der mit der Nummerierung begonnen werden soll. Format f. Nummerierung Legen Sie das Seitenzahlformat fest. Druckposition Geben Sie die Druckposition für die Seitenzahl an. Die Druckposition kann präzise festgelegt werden. Einstellg. f. eingefügte Seiten Wenn Einstellungen für das Hinzufügen von Deck- oder Zwischenblättern ausgewählt wurden, müssen Sie angeben, ob auf den eingefügten Seiten Seitenzahlen gedruckt werden sollen. Folgende Einstellungen können für den Druck auf Zwischenblättern festgelegt werden. Einstellung Deckblatt Beschreibung Alle Seiten Die Seitenzahl wird auf allen Seiten gedruckt. Außer Deckblatt Die Seitenzahl wird auf allen Seiten außer dem vorderen Deckblatt gedruckt. Ohne Seitennummer Die Seitenzahl wird nicht auf dem vorderen und hinteren Deckblatt gedruckt. bizhub 500/420/360 (Phase 3) 4-73 4 Drucken eines Dokuments aus einer öffentlichen oder persönlichen Benutzerbox So wählen Sie die Einstellungen für die Seitenzahl aus 1 Berühren Sie [Seitennummer]. 2 Geben Sie unter "Beginnen bei Seite" die Zahl ein, ab der mit der Nummerierung begonnen werden soll. – – 3 4-74 Um eine Seitenzahl anzugeben, berühren Sie [Seitennummer] und geben dann mit der Tastatur die gewünschte Zahl ein. Um eine Kapitelnummer anzugeben, berühren Sie [Kapitel] und geben dann mit der Tastatur die gewünschte Nummer ein. Sie müssen die Kapitelnummer angeben, wenn die Option "1-1, 1-2..." unter "Format f. Nummerierung" ausgewählt wurde. Wählen Sie unter "Format f. Nummerierung" das gewünschte Format aus. bizhub 500/420/360 (Phase 3) Drucken eines Dokuments aus einer öffentlichen oder persönlichen Benutzerbox 4 4 Berühren Sie zum Einstellen der Druckposition [Druckposition]. Der Bildschirm "Druckposition einstellen" wird angezeigt. Berühren Sie die Schaltfläche für die gewünschte Position und berühren Sie dann [OK]. 5 Berühren Sie für die Feineinstellung der Druckposition [Einstellen] und geben Sie die gewünschten Einstellungen an. 6 Um anzugeben, ob Seitenzahlen auf eingefügten Seiten gedruckt werden sollen, berühren Sie [Einstellg. f. eingefügte Seiten]. bizhub 500/420/360 (Phase 3) 4-75 4 4-76 Drucken eines Dokuments aus einer öffentlichen oder persönlichen Benutzerbox 7 Wählen Sie die gewünschte Methode für den Druck auf Zwischenblättern. 8 Berühren Sie [OK]. Berühren Sie auf den beiden danach angezeigten Bildschirmen ebenfalls [OK]. bizhub 500/420/360 (Phase 3) Drucken eines Dokuments aus einer öffentlichen oder persönlichen Benutzerbox 4 Drucken von vordefiniertem Text in der Seitenmitte (Funktion "Wasserzeichen") Text wie "Eilt" oder "Vertraulich" kann mittig auf alle Seiten gedruckt werden. Folgende Einstellungen stehen zur Verfügung: Parameter Beschreibung Wasserzeichen Wählen Sie eines der 12 Textmuster aus. So wählen Sie Einstellungen für das Wasserzeichen aus 1 Berühren Sie [Wasserzeichen]. 2 Wählen Sie den Text aus. 3 Berühren Sie [OK] und im nächsten Bildschirm erneut [OK]. bizhub 500/420/360 (Phase 3) 4-77 4 Drucken eines Dokuments aus einer öffentlichen oder persönlichen Benutzerbox Bearbeiten der Seitenrandeinstellungen (Funktion "Heftrand") Berühren Sie [Versatz bearbeiten], um detaillierte Einstellungen für die Position und die Breite der Ränder auf der Vorder- und Rückseite des Papiers anzugeben. Dies ist beispielsweise praktisch, wenn beide Seiten des Papiers bedruckt werden. 4-78 1 Berühren Sie [Heftrand]. 2 Geben Sie den linken und den rechten Rand an. Berühren Sie [+] oder [-] unter "Versatz rechts/links" oder "Versatz aufwärts/abwärts", um die Breite und die Position der Ränder einzustellen. bizhub 500/420/360 (Phase 3) Drucken eines Dokuments aus einer öffentlichen oder persönlichen Benutzerbox 4 3 Berühren Sie bei zweiseitigem Druck [Versatz 2. Seite], um den Rand auf der Rückseite des Papiers anzupassen. 4 Berühren Sie [OK]. Berühren Sie auf den beiden danach angezeigten Bildschirmen ebenfalls [OK]. bizhub 500/420/360 (Phase 3) 4-79 4 4-80 Drucken eines Dokuments aus einer öffentlichen oder persönlichen Benutzerbox bizhub 500/420/360 (Phase 3) 5 Weiterleiten eines Dokuments aus einer öffentlichen oder persönlichen Benutzerbox Weiterleiten eines Dokuments aus einer öffentlichen oder persönlichen Benutzerbox 5 Weiterleiten eines Dokuments aus einer öffentlichen oder persönlichen Benutzerbox 5.1 Bearbeiten von Dokumentdaten 5 Auf der Registerkarte "Weiterleiten" können Dokumentdaten nicht nur weitergeleitet, sondern auch geändert werden. Funktion Beschreibung Entf Daten, die bereits gesendet wurden oder nicht mehr benötigt werden, können gelöscht werden. Weitere Informationen hierzu finden Sie unter "Löschen von Dokumentdaten" auf Seite 4-6. Namen eingeben Der Name des gespeicherten Dokuments kann geändert werden. Weitere Informationen hierzu finden Sie unter "Ändern des Dokumentnamens" auf Seite 4-7. Versch./Kopieren Dokumentdaten, die gegenwärtig in einer Box gespeichert sind, können in eine andere öffentliche oder persönliche Benutzerbox verschoben oder kopiert werden. Ausführliche Informationen zum Verschieben von Dokumentdaten finden Sie unter "Verschieben von Dokumentdaten" auf Seite 4-8. Ausführliche Informationen zum Kopieren von Dokumentdaten finden Sie unter "Kopieren von Dokumentdaten" auf Seite 4-10. bizhub 500/420/360 (Phase 3) 5-3 5 5.2 Weiterleiten eines Dokuments aus einer öffentlichen oder persönlichen Benutzerbox Weiterleiten In einer Box gespeicherte Dokumentdaten können über das Netzwerk versendet werden. Anstatt die Daten über verschiedene Computer zu versenden, können sie auf einfache Weise weitergeleitet werden, indem auf diesem System das entsprechende Ziel gespeichert wird. 2 Hinweis Im Faxmodus gespeicherte Date können nur mit der Faxbild-Auflösung gesendet werden. Weiterleitungsarten In Boxen gespeicherte Dokumentdaten können auf drei verschiedene Arten weitergeleitet werden. 5-4 Box-Typ Beschreibung E-Mail manuelle Eingabe Dokumentdaten werden als E-Mail-Anhang gesendet. Datei (FTP) manuelle Eingabe Dokumentdaten werden auf den angegebenen FTP-Server hochgeladen. Datei (SMB) manuelle Eingabe Dokumentdaten werden an einen gemeinsam genutzten Ordner auf dem angegebenen Computer gesendet. bizhub 500/420/360 (Phase 3) Weiterleiten eines Dokuments aus einer öffentlichen oder persönlichen Benutzerbox 5 Übertragungsmethoden Wählen Sie gemäß dem gewünschten Übertragungszweck eine der vier Weiterleitungsmethoden aus. Ziele können unter Verwendung einer beliebigen Kombination dieser Methoden angegeben werden. Methode Beschreibung siehe Seite Programm Bei dieser Methode werden mehrere voreingestellte Weiterleitungsarten programmiert. S. 5-7 Gruppe Bei dieser Methode können mehrere Ziele gespeichert werden. Dies ist ideal, wenn stets Daten an dieselben Personen gesendet werden sollen. S. 5-9 Adressbuch Bei dieser Methode wählen Sie verschiedene Ziele aus den im Adressbuch gespeicherten Zielen aus. S. 5-11 Manuelle Eingabe Bei dieser Methode werden Ziele für E-Mail-, FTP- und SMB-Übertragungen direkt auf dem Bedienfeld eingegeben. Sie wird verwendet, um Daten an ein Ziel weiterzuleiten, das noch nicht gespeichert wurde. E-Mail-Übertragung: S. 5-15 FTP-Übertragung: S. 5-17 SMB-Übertragung: S. 5-20 2 Hinweis Ausführliche Informationen zum Registrieren von Zielen finden Sie in der Bedienungsanleitung [Netzwerk-Scanner]. Mögliche Einstellungen Folgende Einstellungen können ausgewählt werden: Einstellung Beschreibung Ziele Zeigt die Zielnummer und die Anzahl der Ziele an. Übertragungsmethode Wählen Sie die gewünschte Methode zum Angeben des Ziels aus. Dokument Info Zeigt verschiedene Informationen an, wie den Namen sowie das Datum und die Uhrzeit des Zeitpunkts, an dem das Übertragungsdokument erfasst wurde. Dateityp Hier können Sie das Format der zu übertragenden Datei auswählen. bizhub 500/420/360 (Phase 3) 5-5 5 Weiterleiten eines Dokuments aus einer öffentlichen oder persönlichen Benutzerbox So leiten Sie Daten weiter 1 Wählen Sie das Dokument aus, und berühren Sie [Weiterleiten]. Es wird ein Bildschirm angezeigt, auf dem Sie das Ziel angeben können. 2 Geben Sie das Ziel an, indem Sie die Programm- oder Gruppenauswahl verwenden. 3 Prüfen Sie, falls erforderlich, die Dokumentinformationen, und geben Sie das Datenformat an. 4 Drücken Sie die Taste [Start] auf dem Bedienfeld. 2 Hinweis Gibt der Zielserver Einschränkungen hinsichtlich des Dokumentnamens vor, kann die Übertragung unter Umständen nicht durchgeführt werden. Der Netzwerkadministrator kann Ihnen mitteilen, welchen Dokumentnamen Sie für eine Übertragung angeben müssen. 5-6 bizhub 500/420/360 (Phase 3) Weiterleiten eines Dokuments aus einer öffentlichen oder persönlichen Benutzerbox 5.3 5 Angeben von Zielen So geben Sie ein Programm als Ziel an 1 Wählen Sie das Dokument aus, und berühren Sie [Weiterleiten]. Der Bildschirm "Weiterleiten" wird angezeigt. 2 Berühren Sie [Programm auswählen]. bizhub 500/420/360 (Phase 3) 5-7 5 Weiterleiten eines Dokuments aus einer öffentlichen oder persönlichen Benutzerbox 3 Berühren Sie die Schaltfläche des Programms, an das die Daten gesendet werden sollen. Die Schaltfläche für das ausgewählte Programm ist jetzt markiert. 4 5-8 Berühren Sie [OK]. bizhub 500/420/360 (Phase 3) Weiterleiten eines Dokuments aus einer öffentlichen oder persönlichen Benutzerbox 5 So wählen Sie ein Ziel aus einer Gruppe aus 1 Wählen Sie das Dokument aus, und berühren Sie [Weiterleiten] Der Bildschirm "Weiterleiten" wird angezeigt. 2 Berühren Sie [Gruppe auswählen]. bizhub 500/420/360 (Phase 3) 5-9 5 Weiterleiten eines Dokuments aus einer öffentlichen oder persönlichen Benutzerbox 3 Berühren Sie die Schaltfläche der Gruppe, an die die Daten gesendet werden sollen. Die Liste der in der Gruppe erfassten Adressen wird angezeigt. 4 Wählen Sie die Ziele aus. – 5 5-10 Um die Daten an alle Adressen in der Gruppe zu senden, berühren Sie [Alle wählen]. Berühren Sie [OK] und im nächsten Bildschirm erneut [OK]. bizhub 500/420/360 (Phase 3) Weiterleiten eines Dokuments aus einer öffentlichen oder persönlichen Benutzerbox 5 So wählen Sie ein Ziel aus dem Adressbuch aus 1 Wählen Sie das Dokument aus, und berühren Sie [Weiterleiten]. Der Bildschirm "Weiterleiten" wird angezeigt. 2 Berühren Sie [Adressbuchauswahl]. bizhub 500/420/360 (Phase 3) 5-11 5 Weiterleiten eines Dokuments aus einer öffentlichen oder persönlichen Benutzerbox 3 Berühren Sie die Schaltfläche des Ziels, an das die Daten gesendet werden sollen. – Das gewünschte Ziel kann gesucht werden. Weitere Informationen finden Sie unter "Suchen nach einem Ziel" auf Seite 5-13. Die Schaltfläche für das ausgewählte Ziel ist jetzt markiert. 4 Berühren Sie [OK]. 2 Hinweis Wenn der Parameter "Manuelle Zieleingabe" auf dem Bildschirm "Sicherheitsdetails" (welcher durch Berühren von [Sicherheit] auf dem Bildschirm "Administratoreinstellung" aufgerufen wird) auf "Verhindern" gesetzt ist, wird die Option [LDAP-Suche] nicht angezeigt. 5-12 bizhub 500/420/360 (Phase 3) Weiterleiten eines Dokuments aus einer öffentlichen oder persönlichen Benutzerbox 5 Suchen nach einem Ziel Gehen Sie wie unten beschrieben vor, um nach dem gewünschten Ziel zu suchen. - Detailsuche Geben Sie den Namen des Ziels oder einen Teil dieser Adresse ein, um nach der zugehörigen Adresse zu suchen. - LDAP-Suche Durchsuchen Sie die auf dem LDAP-Server gespeicherten Adressen nach der Adresse, die den Suchkriterien entspricht. Um eine einfache Suche durchzuführen, geben Sie den Suchtext ein. Um mehrere Suchkriterien zu verwenden, führen Sie eine erweiterte Suche durch. Einfache Suche Erweiterte Suche bizhub 500/420/360 (Phase 3) 5-13 5 Weiterleiten eines Dokuments aus einer öffentlichen oder persönlichen Benutzerbox 2 Vorsichtsmaßnahme Ausführliche Informationen zu den Einstellungen für eine LDAP-Suche und zum Festlegen der Einstellungen für den LDAP-Server finden Sie in der Bedienungsanleitung [Netzwerk-Scanner]. Eine LDAP-Suche kann nur dann durchgeführt werden, wenn die Option "Aus Adressbuch auswählen" aktiviert wurde. 5-14 bizhub 500/420/360 (Phase 3) Weiterleiten eines Dokuments aus einer öffentlichen oder persönlichen Benutzerbox 5 So geben Sie eine E-Mail-Adresse manuell ein 1 Wählen Sie das Dokument aus, und berühren Sie [Weiterleiten]. Der Bildschirm "Weiterleiten" wird angezeigt. 2 Berühren Sie [E-Mail man. Eingabe]. Es wird ein Bildschirm angezeigt, auf dem Sie eine Adresse eingeben können. bizhub 500/420/360 (Phase 3) 5-15 5 Weiterleiten eines Dokuments aus einer öffentlichen oder persönlichen Benutzerbox 3 Geben Sie die E-Mail-Adresse des Ziels ein. Berühren Sie [Nächs. Adr.], um eine weitere Adresse auszuwählen. 4 Berühren Sie [OK]. 2 Hinweis Häufig eingegebene Benutzernamen und Domänennamen können registriert werden, so dass sie später für erneute Verwendung abgerufen werden können. Zuerst müssen Präfixe und Suffixe im Administratormodus registriert werden. 5-16 bizhub 500/420/360 (Phase 3) Weiterleiten eines Dokuments aus einer öffentlichen oder persönlichen Benutzerbox 5 Manuelles Angeben eines FTP-Ziels Folgende Einstellungen können für das FTP-Ziel ausgewählt werden: Einstellung Beschreibung Host Name Geben Sie den Hostnamen oder die IP-Adresse des Ziels ein. Zielordner Geben Sie den Pfad zum Zielordner ein. Name Geben Sie den Benutzernamen für die Anmeldung ein. Kennwort Geben Sie das Kennwort ein. Um erweiterte FTP-Einstellungen auszuwählen, berühren Sie [Detaileinstell.]. ! Details Berühren Sie auf dem Bildschirm zum Eingeben des Benutzernamens [Anonym], um anonym auf einen FTP-Server zuzugreifen. Einstellung Beschreibung Port-Nummer Die Port-Nummer kann überprüft und geändert werden. Passiv Modus Wählen Sie aus, ob der Passivmodus verwendet wird. Proxy Wählen Sie aus, ob ein Proxy-Server verwendet wird. bizhub 500/420/360 (Phase 3) 5-17 5 Weiterleiten eines Dokuments aus einer öffentlichen oder persönlichen Benutzerbox 1 Wählen Sie das Dokument aus, und berühren Sie [Weiterleiten]. Der Bildschirm "Weiterleiten" wird angezeigt. 2 Berühren Sie [Datei (FTP) man. Eingabe]. Der Bildschirm "Scannen an FTP-Server" wird angezeigt. 5-18 bizhub 500/420/360 (Phase 3) Weiterleiten eines Dokuments aus einer öffentlichen oder persönlichen Benutzerbox 3 5 Geben Sie die Daten für den FTP-Server ein. Um einen weiteren FTP-Server einzugeben, berühren Sie [Nächs. Adr.], und geben Sie dann die Daten ein. 4 Berühren Sie [OK]. bizhub 500/420/360 (Phase 3) 5-19 5 Weiterleiten eines Dokuments aus einer öffentlichen oder persönlichen Benutzerbox Manuelles Angeben eines SMB-Ziels Folgende Einstellungen können ausgewählt werden: Einstellung Beschreibung Host Name Geben Sie den Hostnamen oder die IP-Adresse des Ziels ein. Zielordner Geben Sie den Pfad zum Zielordner ein. Ben.-Name Geben Sie den Benutzernamen für die Anmeldung ein. Kennwort Geben Sie das Kennwort ein. ! Details Wenn Sie [Referenz] berühren, können Sie die an das Netzwerk angebundenen Computer anzeigen und den Zielordner angeben. 1 Wählen Sie das Dokument aus, und berühren Sie [Weiterleiten]. Der Bildschirm "Weiterleiten" wird angezeigt. 5-20 bizhub 500/420/360 (Phase 3) Weiterleiten eines Dokuments aus einer öffentlichen oder persönlichen Benutzerbox 2 5 Berühren Sie [Datei (SMB) man. Eingabe]. Der Bildschirm "Scannen über SMB" wird angezeigt. 3 Geben Sie die Daten zum Ziel ein. Um einen weiteren SMB-Server einzugeben, berühren Sie [Nächs. Adr.], und geben Sie dann die Daten ein. 4 Berühren Sie [OK]. bizhub 500/420/360 (Phase 3) 5-21 5 5.4 Weiterleiten eines Dokuments aus einer öffentlichen oder persönlichen Benutzerbox Prüfen der Einstellungen vor dem Weiterleiten Prüfen der Dokumentdaten Folgende Dokumentdaten können geprüft werden: Option Beschreibung Speicherzeit Zeigt das Datum und die Uhrzeit, wann die Daten gespeichert wurden. Jobnummer Zeigt die Nummer des gespeicherten Jobs. Ben.-Name Zeigt den Namen des Benutzers, der die Daten gespeichert hat. Dokumentname Zeigt den Namen des Dokuments. 1 Wählen Sie das Dokument aus, und berühren Sie [Weiterleiten]. Der Bildschirm "Weiterleiten" wird angezeigt. 5-22 bizhub 500/420/360 (Phase 3) Weiterleiten eines Dokuments aus einer öffentlichen oder persönlichen Benutzerbox 2 Berühren Sie [Dokument Info]. Der Bildschirm "Dokument Info" wird angezeigt. Berühren Sie [ oder [ ], um den nächsten Bildschirm der Dokumentdaten anzuzeigen. 3 5 ] Berühren Sie [OK]. bizhub 500/420/360 (Phase 3) 5-23 5 Weiterleiten eines Dokuments aus einer öffentlichen oder persönlichen Benutzerbox Auswählen des Dateiformats Daten können mit folgenden Dateiformaten weitergeleitet werden: Format Beschreibung PDF Daten werden im PDF-Format versendet. TIFF Daten werden im TIFF-Format versendet. Darüber hinaus kann festgelegt werden, welcher Teil der gespeicherten Daten konvertiert werden soll. Einstellung Beschreibung Einzelne Seiten Für jede Seite des Dokuments wird eine eigene Datei erstellt. Mehrfachseiten Für das gesamte Dokument wird eine einzige Datei erstellt. Die Verschlüsselungsstärke kann festgelegt werden, wenn als "Dateityp" die Option "PDF" ausgewählt wurde. Folgende Einstellungen stehen zur Verfügung: 5-24 Option Beschreibung Schlüsselstärke Legt die Schlüsselstärke fest. Kennwort Geben Sie das Kennwort ein, das zum Öffnen von verschlüsselten Daten erforderlich ist. Geben Sie ein Kennwort mit maximal 32 Stellen ein. Geben Sie das Kennwort zur Bestätigung erneut ein. Zugriffsberechtigung Geben Sie das Kennwort ein, das zum Ändern von Zugriffsberechtigungen für Dokumente erforderlich ist. Geben Sie ein Kennwort mit maximal 32 Stellen ein. Geben Sie das Kennwort zur Bestätigung erneut ein. bizhub 500/420/360 (Phase 3) Weiterleiten eines Dokuments aus einer öffentlichen oder persönlichen Benutzerbox 1 5 Wählen Sie das Dokument aus, und berühren Sie [Weiterleiten]. Der Bildschirm "Weiterleiten" wird angezeigt. 2 Berühren Sie [Dateityp]. 3 Wählen Sie das Format der zu versendenden Datei aus, und geben Sie die Scaneinstellung an. bizhub 500/420/360 (Phase 3) 5-25 5 5-26 Weiterleiten eines Dokuments aus einer öffentlichen oder persönlichen Benutzerbox 4 Wenn "PDF" gewählt wurde, können die Verschlüsselungseinstellungen festgelegt werden. Berühren Sie bei Bedarf [Verschlüsselung]. 5 Legen Sie die gewünschten Einstellungen für die Verschlüsselung fest. 6 Berühren Sie [OK]. bizhub 500/420/360 (Phase 3) Weiterleiten eines Dokuments aus einer öffentlichen oder persönlichen Benutzerbox 5.5 5 Prüfen des Ziels Berühren Sie auf dem Bildschirm "Weiterleiten" die Option [Prüfen], um einen Bildschirm aufzurufen, auf dem das eingegebene Ziel geprüft und bei Bedarf korrigiert werden kann. Folgende Informationen können geprüft und angegeben werden: Option Beschreibung Liste der Ziele Eine Liste der angegebenen Ziele wird angezeigt. E-Mail-Einstellung Beim Versenden einer E-Mail können die Betreffzeile, der E-Mail-Text und die Absenderadresse für E-Mails angegeben werden. Detail Mit dieser Funktion können Detailinformationen wie die Zieladresse geprüft werden. Außerdem können Ziele korrigiert werden und es kann eine E-Mail-Adresse angegeben werden, an die bei abgeschlossener Übertragung eine Benachrichtigung gesendet wird. Entf Löscht das ausgewählte Ziel. bizhub 500/420/360 (Phase 3) 5-27 5 Weiterleiten eines Dokuments aus einer öffentlichen oder persönlichen Benutzerbox So geben Sie die E-Mail-Einstellungen ein 5-28 1 Berühren Sie auf dem Bildschirm "Adresse überprüfen" die Option [E-Mail-Einstellung]. 2 Berühren Sie zum Ändern des Dateinamens [Dateiname], geben Sie den Namen der Datei ein und berühren Sie dann [OK]. 3 Berühren Sie zum Ändern der E-Mail-Betreffzeile [Betreffzeile] und wählen Sie die gewünschte Zeile aus der Liste der programmierten Betreffzeilen aus. bizhub 500/420/360 (Phase 3) Weiterleiten eines Dokuments aus einer öffentlichen oder persönlichen Benutzerbox 4 5 Berühren Sie zum Ändern der E-Mail-Adresse des Absenders [Absender] und geben Sie die Adresse an. Normalerweise handelt es sich hierbei um die E-Mail-Adresse des Administrators; dies kann jedoch geändert werden. – Wenn die Änderung der "Von"-Adresse unter [Administratoreinstellung] – [Systemeinstellung] – [Benutzerzugriff einschränken] – [Job-Einstellungen einschränken] auf "Verhindern" gesetzt ist, ist keine Direkteingabe möglich. 5 Berühren Sie zum Ändern des E-Mail-Texts [Text] und wählen Sie den gewünschten Text aus der Liste der programmierten Texte aus. 6 Berühren Sie [OK]. bizhub 500/420/360 (Phase 3) 5-29 5 Weiterleiten eines Dokuments aus einer öffentlichen oder persönlichen Benutzerbox So prüfen Sie Detailinformationen 5-30 1 Wählen Sie das zu prüfende Ziel aus und berühren Sie dann [Detail]. 2 Prüfen Sie die Details für das Ziel. Zum Ändern des Ziels berühren Sie [Korrektur] und geben dann die Zielinformationen an. bizhub 500/420/360 (Phase 3) Weiterleiten eines Dokuments aus einer öffentlichen oder persönlichen Benutzerbox 5 3 Bei FTP- und SMB-Übertragungen kann eine Benachrichtigung über das Versenden der Daten an eine angegebene Adresse gesendet werden. Geben Sie das Ziel für diese Benachrichtigung an. Berühren Sie [Ziel wählen] und geben Sie die Adresse des Ziels an. 4 Prüfen Sie die angegebenen Informationen und berühren Sie dann [OK]. bizhub 500/420/360 (Phase 3) 5-31 5 Weiterleiten eines Dokuments aus einer öffentlichen oder persönlichen Benutzerbox So löschen Sie das ausgewählte Ziel 5-32 1 Wählen Sie das zu löschende Ziel aus und berühren Sie [Entf]. 2 Eine Bestätigungsmeldung wird angezeigt. Prüfen Sie die Details der Meldung und berühren Sie dann [Ja]. bizhub 500/420/360 (Phase 3) 6 Weiterleiten eines Dokuments aus der System-Benutzer-Box Weiterleiten eines Dokuments aus der System-Benutzer-Box 6 Weiterleiten eines Dokuments aus der System-Benutzer-Box 6.1 Bearbeiten von Dokumentdaten 6 Auf der Registerkarte "Weiterleiten" können Dokumentdaten nicht nur weitergeleitet, sondern auch geändert werden. Funktion Beschreibung Entf Daten, die bereits gesendet wurden oder nicht mehr benötigt werden, können gelöscht werden. Weitere Informationen hierzu finden Sie unter "Löschen von Dokumentdaten" auf Seite 4-6. Namen eingeben Der Name des gespeicherten Dokuments kann geändert werden. Weitere Informationen hierzu finden Sie unter "Ändern des Dokumentnamens" auf Seite 4-7. ! Details Ausführliche Informationen zum Erstellen von Nummerierte-Ablage Boxen und zum Speichern von Dokumenten in diesen Boxen finden Sie in der Bedienungsanleitung [Netzwerk-Scanner]. bizhub 500/420/360 (Phase 3) 6-3 Weiterleiten eines Dokuments aus der System-Benutzer-Box 6 6.2 Weiterleiten Dokumentdaten, die im Scan-Modus in einer Nummerierte-Ablage Box gespeichert wurden, können über das Netzwerk versendet werden. Anstatt die Daten über verschiedene Computer zu versenden, können sie auf einfache Weise weitergeleitet werden, indem auf diesem System das entsprechende Ziel gespeichert wird. Weiterleitungsarten In Nummerierte-Ablage Boxen gespeicherte Dokumentdaten können auf drei verschiedene Arten weitergeleitet werden. Box-Typ Beschreibung E-Mail manuelle Eingabe Dokumentdaten werden als E-Mail-Anhang gesendet. Datei (FTP) manuelle Eingabe Dokumentdaten werden auf den angegebenen FTP-Server hochgeladen. Datei (SMB) manuelle Eingabe Dokumentdaten werden an einen gemeinsam genutzten Ordner auf dem angegebenen Computer gesendet. Übertragungsmethoden Wählen Sie gemäß dem gewünschten Übertragungszweck eine der vier Weiterleitungsmethoden aus. Ziele können unter Verwendung einer beliebigen Kombination dieser Methoden angegeben werden. 6-4 Methode Beschreibung siehe Seite Programm Bei dieser Methode werden mehrere voreingestellte Weiterleitungsarten programmiert. S. 6-8 Gruppe Bei dieser Methode können mehrere Ziele gespeichert werden. Dies ist ideal, wenn stets Daten an dieselben Personen gesendet werden sollen. S. 6-10 Adressbuch Bei dieser Methode wählen Sie verschiedene Ziele aus den im Adressbuch gespeicherten Zielen aus. S. 6-12 Manuelle Eingabe Bei dieser Methode werden Ziele für E-Mail-, FTP- und SMB-Übertragungen direkt auf dem Bedienfeld eingegeben. Sie wird verwendet, um Daten an ein Ziel weiterzuleiten, das noch nicht gespeichert wurde. E-Mail-Übertragung: S. 6-16 FTP-Übertragung: S. 6-18 SMB-Übertragung: S. 6-21 bizhub 500/420/360 (Phase 3) Weiterleiten eines Dokuments aus der System-Benutzer-Box 6 Mögliche Einstellungen Folgende Einstellungen können ausgewählt werden: Einstellung Beschreibung Ziele Zeigt die Zielnummer und die Anzahl der Ziele an. Übertragungsmethode Wählen Sie die gewünschte Methode zum Angeben des Ziels aus. Dokument Info Zeigt verschiedene Informationen an, wie den Namen sowie das Datum und die Uhrzeit des Zeitpunkts, an dem das Übertragungsdokument erfasst wurde. Bezeichnung ändern Dient zum Eingeben des zu druckenden Textes. bizhub 500/420/360 (Phase 3) 6-5 Weiterleiten eines Dokuments aus der System-Benutzer-Box 6 So leiten Sie Daten weiter 6-6 1 Berühren Sie auf der Registerkarte System-Ben.-Box die Schaltfläche [Nummerierte-Ablage Box]. 2 Wählen Sie die Nummerierte-Ablage Box aus. bizhub 500/420/360 (Phase 3) Weiterleiten eines Dokuments aus der System-Benutzer-Box 3 6 Wählen Sie das Dokument aus, und berühren Sie [Weiterleiten]. – Berühren Sie [Alle wählen], um alle Dokumente auszuwählen. Um die Auswahl aufzuheben, berühren Sie [Reset]. Es wird ein Bildschirm angezeigt, auf dem Sie das Ziel angeben können. 4 Geben Sie das Ziel an, indem Sie die Programm- oder Gruppenauswahl verwenden. 5 Überprüfen Sie bei Bedarf die Dokumentinformationen und geben Sie den Text ein. 6 Drücken Sie die Taste [Start] auf dem Bedienfeld. 2 Hinweis Gibt der Zielserver Einschränkungen hinsichtlich des Dokumentnamens vor, kann die Übertragung unter Umständen nicht durchgeführt werden. Der Netzwerkadministrator kann Ihnen mitteilen, welchen Dokumentnamen Sie für eine Übertragung angeben müssen. bizhub 500/420/360 (Phase 3) 6-7 Weiterleiten eines Dokuments aus der System-Benutzer-Box 6 6.3 Angeben von Zielen So geben Sie ein Programm als Ziel an 1 Wählen Sie das Dokument aus, und berühren Sie [Weiterleiten]. – Berühren Sie [Alle wählen], um alle Dokumente auszuwählen. Um die Auswahl aufzuheben, berühren Sie [Reset]. Der Bildschirm "Weiterleiten" wird angezeigt. 2 6-8 Berühren Sie [Programm auswählen]. bizhub 500/420/360 (Phase 3) Weiterleiten eines Dokuments aus der System-Benutzer-Box 3 6 Berühren Sie die Schaltfläche des Programms, an das die Daten gesendet werden sollen. Die Schaltfläche für das ausgewählte Programm ist jetzt markiert. 4 Berühren Sie [OK]. bizhub 500/420/360 (Phase 3) 6-9 Weiterleiten eines Dokuments aus der System-Benutzer-Box 6 So wählen Sie ein Ziel aus einer Gruppe aus 1 Wählen Sie das Dokument aus, und berühren Sie [Weiterleiten]. – Berühren Sie [Alle wählen], um alle Dokumente auszuwählen. Um die Auswahl aufzuheben, berühren Sie [Reset]. Der Bildschirm "Weiterleiten" wird angezeigt. 2 6-10 Berühren Sie [Gruppe auswählen]. bizhub 500/420/360 (Phase 3) Weiterleiten eines Dokuments aus der System-Benutzer-Box 3 6 Berühren Sie die Schaltfläche der Gruppe, an die die Daten gesendet werden sollen. Die Liste der in der Gruppe erfassten Adressen wird angezeigt. 4 Wählen Sie die Ziele aus. – 5 Um die Daten an alle Adressen in der Gruppe zu senden, berühren Sie [Alle wählen]. Berühren Sie [OK] und im nächsten Bildschirm erneut [OK]. bizhub 500/420/360 (Phase 3) 6-11 Weiterleiten eines Dokuments aus der System-Benutzer-Box 6 So wählen Sie ein Ziel aus dem Adressbuch aus 1 Wählen Sie das Dokument aus, und berühren Sie [Weiterleiten]. – Berühren Sie [Alle wählen], um alle Dokumente auszuwählen. Um die Auswahl aufzuheben, berühren Sie [Reset]. Der Bildschirm "Weiterleiten" wird angezeigt. 2 6-12 Berühren Sie [Adressbuchauswahl]. bizhub 500/420/360 (Phase 3) Weiterleiten eines Dokuments aus der System-Benutzer-Box 3 6 Berühren Sie die Schaltfläche des Ziels, an das die Daten gesendet werden sollen. – Das gewünschte Ziel kann gesucht werden. Weitere Informationen finden Sie unter "Suchen nach einem Ziel" auf Seite 5-13. Die Schaltfläche für das ausgewählte Ziel ist jetzt markiert. 4 Berühren Sie [OK]. 2 Hinweis Wenn der Parameter "Manuelle Zieleingabe" auf dem Bildschirm "Sicherheitsdetails" (welcher durch Berühren von [Sicherheit] auf dem Bildschirm "Administratoreinstellung" aufgerufen wird) auf "Verhindern" gesetzt ist, wird die Option [LDAP-Suche] nicht angezeigt. Eine LDAP-Suche kann nur dann durchgeführt werden, wenn die Option "Aus Adressbuch auswählen" aktiviert wurde. bizhub 500/420/360 (Phase 3) 6-13 6 Weiterleiten eines Dokuments aus der System-Benutzer-Box Suchen nach einem Ziel Gehen Sie wie unten beschrieben vor, um nach dem gewünschten Ziel zu suchen. - Detailsuche Geben Sie den Namen des Ziels oder einen Teil dieser Adresse ein, um nach der zugehörigen Adresse zu suchen. - LDAP-Suche Durchsuchen Sie die auf dem LDAP-Server gespeicherten Adressen nach der Adresse, die den Suchkriterien entspricht. Um eine einfache Suche durchzuführen, geben Sie den Suchtext ein. Um mehrere Suchkriterien zu verwenden, führen Sie eine erweiterte Suche durch. Einfache Suche Erweiterte Suche 6-14 bizhub 500/420/360 (Phase 3) Weiterleiten eines Dokuments aus der System-Benutzer-Box 6 2 Vorsichtsmaßnahme Ausführliche Informationen zu den Einstellungen für eine LDAP-Suche und zum Festlegen der Einstellungen für den LDAP-Server finden Sie in der Bedienungsanleitung [Netzwerk-Scanner]. bizhub 500/420/360 (Phase 3) 6-15 Weiterleiten eines Dokuments aus der System-Benutzer-Box 6 So geben Sie eine E-Mail-Adresse manuell ein 1 Wählen Sie das Dokument aus, und berühren Sie [Weiterleiten]. – Berühren Sie [Alle wählen], um alle Dokumente auszuwählen. Um die Auswahl aufzuheben, berühren Sie [Reset]. Der Bildschirm "Weiterleiten" wird angezeigt. 2 Berühren Sie [E-Mail man. Eingabe]. Es wird ein Bildschirm angezeigt, auf dem Sie eine Adresse eingeben können. 6-16 bizhub 500/420/360 (Phase 3) Weiterleiten eines Dokuments aus der System-Benutzer-Box 3 6 Geben Sie die E-Mail-Adresse des Ziels ein. Berühren Sie [Nächs. Adr.], um eine weitere Adresse auszuwählen. 4 Berühren Sie [OK]. 2 Hinweis Häufig eingegebene Benutzernamen und Domänennamen können registriert werden, so dass sie später für erneute Verwendung abgerufen werden können. Zuerst müssen Präfixe und Suffixe im Administratormodus registriert werden. bizhub 500/420/360 (Phase 3) 6-17 Weiterleiten eines Dokuments aus der System-Benutzer-Box 6 Manuelles Angeben eines FTP-Ziels Folgende Einstellungen können für das FTP-Ziel ausgewählt werden: Einstellung Beschreibung Host Name Geben Sie den Hostnamen oder die IP-Adresse des Ziels ein. Zielordner Geben Sie den Pfad zum Zielordner ein. Name Geben Sie den Benutzernamen für die Anmeldung ein. Kennwort Geben Sie das Kennwort ein. % Um erweiterte FTP-Einstellungen auszuwählen, berühren Sie [Detaileinstell.]. ! Details Berühren Sie auf dem Bildschirm zum Eingeben des Benutzernamens [Anonym], um anonym auf einen FTP-Server zuzugreifen. 6-18 Einstellung Beschreibung Port-Nummer Die Port-Nummer kann überprüft und geändert werden. Passiv Modus Wählen Sie aus, ob der Passivmodus verwendet wird. Proxy Wählen Sie aus, ob ein Proxy-Server verwendet wird. bizhub 500/420/360 (Phase 3) Weiterleiten eines Dokuments aus der System-Benutzer-Box 6 2 Hinweis Berühren Sie [Alle wählen], um alle Dokumente auszuwählen. Um die Auswahl aufzuheben, berühren Sie [Reset]. 1 Wählen Sie das Dokument aus, und berühren Sie [Weiterleiten]. Der Bildschirm "Weiterleiten" wird angezeigt. 2 Berühren Sie [Datei (FTP) man. Eingabe]. Der Bildschirm "Scannen an FTP-Server" wird angezeigt. bizhub 500/420/360 (Phase 3) 6-19 Weiterleiten eines Dokuments aus der System-Benutzer-Box 6 3 Geben Sie die Daten für den FTP-Server ein. Um einen weiteren FTP-Server einzugeben, berühren Sie [Nächs. Adr.], und geben Sie dann die Daten ein. 4 6-20 Berühren Sie [OK]. bizhub 500/420/360 (Phase 3) Weiterleiten eines Dokuments aus der System-Benutzer-Box 6 Manuelles Angeben eines SMB-Ziels Folgende Einstellungen können ausgewählt werden: Einstellung Beschreibung Host Name Geben Sie den Hostnamen oder die IP-Adresse des Ziels ein. Zielordner Geben Sie den Pfad zum Zielordner ein. Ben.-Name Geben Sie den Benutzernamen für die Anmeldung ein. Kennwort Geben Sie das Kennwort ein. ! Details Wenn Sie [Referenz] berühren, können Sie die an das Netzwerk angebundenen Computer anzeigen und den Zielordner angeben. 2 Hinweis Berühren Sie [Alle wählen], um alle Dokumente auszuwählen. Um die Auswahl aufzuheben, berühren Sie [Reset]. 1 Wählen Sie das Dokument aus, und berühren Sie [Weiterleiten]. Der Bildschirm "Weiterleiten" wird angezeigt. bizhub 500/420/360 (Phase 3) 6-21 Weiterleiten eines Dokuments aus der System-Benutzer-Box 6 2 Berühren Sie [Datei (SMB) man. Eingabe]. Der Bildschirm "Scannen über SMB" wird angezeigt. 3 Geben Sie die Daten zum Ziel ein. Um einen weiteren SMB-Server einzugeben, berühren Sie [Nächs. Adr.], und geben Sie dann die Daten ein. 4 6-22 Berühren Sie [OK]. bizhub 500/420/360 (Phase 3) Weiterleiten eines Dokuments aus der System-Benutzer-Box 6.4 6 Prüfen der Einstellungen vor dem Weiterleiten Prüfen der Dokumentdaten Folgende Dokumentdaten können geprüft werden: Option Beschreibung Speicherzeit Zeigt das Datum und die Uhrzeit, wann die Daten gespeichert wurden. Jobnummer Zeigt die Nummer des gespeicherten Jobs. Ben.-Name Zeigt den Namen des Benutzers, der die Daten gespeichert hat. Dokumentname Zeigt den Namen des Dokuments. 2 Hinweis Berühren Sie [Alle wählen], um alle Dokumente auszuwählen. Um die Auswahl aufzuheben, berühren Sie [Reset]. So prüfen Sie die Daten 1 Wählen Sie das Dokument aus, und berühren Sie [Weiterleiten]. Der Bildschirm "Weiterleiten" wird angezeigt. bizhub 500/420/360 (Phase 3) 6-23 Weiterleiten eines Dokuments aus der System-Benutzer-Box 6 2 Berühren Sie [Dokument Info]. Der Bildschirm "Dokument Info" wird angezeigt. Berühren Sie [ oder [ ], um den nächsten Bildschirm der Dokumentdaten anzuzeigen. 3 6-24 ] Berühren Sie [OK]. bizhub 500/420/360 (Phase 3) Weiterleiten eines Dokuments aus der System-Benutzer-Box 6 Ändern des Texts Vorab eingegebener Text oder Zählerinformationen werden für Nummerierte-Ablage Boxen festgelegt. Diese Informationen können während des Druckvorgangs geändert werden. Folgende Einstellungen stehen zur Verfügung: Option Beschreibung Numerische Zeichenfolge Für die zu druckenden Zählerdaten kann Text eingegeben werden. Es können maximal 20 Zeichen verwendet werden. Datum/Uhrzeit Wählen Sie das Format, mit dem das Datum und die Uhrzeit gedruckt werden sollen. Belichtungspriorität Wählen Sie die Druckdichte für die zu druckenden Zählerdaten. Zähler Ausgabeformat Wählen Sie das Ausgabeformat (Anzahl der Ziffern) für die zu druckenden Zählerdaten. Druckposition Wählen Sie die gewünschte Druckposition aus. So ändern Sie die Bezeichnungselemente 1 Wählen Sie das Dokument aus und berühren Sie [Weiterleiten]. Der Bildschirm "Weiterleiten" wird angezeigt. bizhub 500/420/360 (Phase 3) 6-25 Weiterleiten eines Dokuments aus der System-Benutzer-Box 6 2 Berühren Sie [Bezeichnung ändern]. Der Bildschirm "Ändern der Bezeichnung" wird angezeigt. 3 Berühren Sie die Taste für die zu ändernde Einstellung und nehmen Sie die gewünschten Änderungen vor. – 6-26 Berühren Sie [Numerische Zeichenfolge] und geben Sie den Text ein, der hinzugefügt werden soll. Berühren Sie anschließend [OK]. bizhub 500/420/360 (Phase 3) Weiterleiten eines Dokuments aus der System-Benutzer-Box 6 – Berühren Sie [Datum/Zeit] und wählen Sie das gewünschte Format, in dem das Datum und die Uhrzeit gedruckt werden sollen. Berühren Sie anschließend [OK]. – Berühren Sie [Druckdichte] und dann die Schaltfläche für die gewünschte Dichte. Berühren Sie anschließend [OK]. bizhub 500/420/360 (Phase 3) 6-27 Weiterleiten eines Dokuments aus der System-Benutzer-Box 6 – Berühren Sie [Zähler Ausgabeformat] und wählen Sie das gewünschte Format aus. Berühren Sie anschließend [OK]. – Berühren Sie [Druckposition] und wählen Sie die gewünschte Druckposition aus. Berühren Sie anschließend [OK]. 2 Hinweis Berühren Sie [Alle wählen], um alle Dokumente auszuwählen. Um die Auswahl aufzuheben, berühren Sie [Reset]. 6-28 bizhub 500/420/360 (Phase 3) 7 Bedienfeldeinstellungen Bedienfeldeinstellungen 7 7 Bedienfeldeinstellungen 7.1 Auswählen von Einstellungen über das Bedienfeld Im Bedienerprogramm können verschiedene Grundeinstellungen und erweiterte Parameter für die Verwendung dieses Systems ausgewählt werden. In diesem Kapitel wird beschrieben, wie Sie die Parameter des Bedienerprogramms für die Boxfunktionen auswählen. 2 Hinweis Ausführliche Informationen zum Registrieren von vertraulichen Empfangspostfächern, Relais-Boxen und Bulletin-Board-Boxen finden Sie in der Bedienungsanleitung [Fax]. Ausführliche Informationen zum Registrieren von Nummerierte-Ablage Boxen finden Sie in der Bedienungsanleitung [Netzwerk-Scanner]. Bedienerprogramm-Einstellungen In der vorliegenden Anleitung werden folgende Parameter des Bedienerprogramms beschrieben. Parameter Beschreibung siehe Seite Kurzwahl speichern Dient zum Anlegen neuer Boxen. S. 7-6 Administratoreinstellung Dient zum Auswählen von Einstellungen für die Boxenverwaltung. S. 7-11 S. 7-13 S. 7-14 S. 7-17 bizhub 500/420/360 (Phase 3) 7-3 Bedienfeldeinstellungen 7 Zugriffsrechte für Boxen Dieses System kann von verschiedenen Benutzergruppen verwendet werden. Neben Systemadministratoren und Box-Administratoren können auch andere Personen die Box-Funktionen verwenden. Folgende Arten von Benutzern können auf die Boxen zugreifen. Benutzertypen 7-4 Box-Typ Beschreibung Öffentlicher Benutzer Benutzer mit Zugriffsrechten, wenn keine Einstellungen für die Benutzerauthentifizierung festgelegt wurden Registrierter Benutzer Vom Administrator registrierte Benutzer, wenn Einstellungen für die Benutzerauthentifizierung festgelegt wurden Box-Administrator Benutzer, die als Box-Administrator auf den Benutzermodus zugreifen können, wenn Einstellungen für die Benutzerauthentifizierung festgelegt wurden Administrator Administrator, der das System verwaltet bizhub 500/420/360 (Phase 3) Bedienfeldeinstellungen 7 Weitere Informationen Um sich als Boxadministrator im Benutzermodus anzumelden, geben Sie "boxadmin" als Benutzername und das gemäß "Auswählen von Boxadministratoreinstellungen" auf Seite 7-14 festgelegte Kennwort ein. Aktionen, die durchgeführt werden können Aktion Boxen erstellen Anzeigen/Download/Löschen von Dokumenten Box-Einstellungen ändern Boxen löschen Boxtyp Öffentliche BenutzerBoxen Persönliche BenutzerBoxen Öffentliche BenutzerBoxen Persönliche BenutzerBoxen Öffentliche BenutzerBoxen Persönliche BenutzerBoxen Öffentliche BenutzerBoxen Persönliche BenutzerBoxen Öffentlicher Benutzer o e o e o e o e Registrierter Benutzer o o o o*1 o o*1 o o Box-Administrator o*2 o*2 o*2 o*2 o*2 o*2 o*2 o*2 Administrator o*2 e e e o*2 o*2 o*2 o*2 *1 Nur Boxen, die vom registrierten Benutzer erstellt wurden *2 Box-Administratoren und Administratoren können Aktionen ohne Eingabe eines Kennworts durchführen, selbst wenn für die Box ein Kennwort festgelegt wurde. bizhub 500/420/360 (Phase 3) 7-5 Bedienfeldeinstellungen 7 7.2 Anlegen von Boxen Neue Boxen können registriert werden. Folgende Arten von Boxen können registriert werden: Box-Typ Beschreibung Öffentliche Benutzerbox Gemeinsam genutzte Box, die allen Benutzern offen steht Persönliche Benutzerbox Box für eine einzelne Person, auf die nur angemeldete Benutzer zugreifen können, wenn Einstellungen für die Benutzerauthentifizierung festgelegt wurden. Nummerierte-Ablage Box Diese Box wird verwendet, um den im Scanmodus gespeicherten Dokumentendaten vor der Weiterleitung Datum-/Uhrzeitinformationen oder eine Nummerierung hinzuzufügen. Die Art des hinzuzufügenden Texts kann während der Weiterleitung angegeben werden. Nummerierte-Ablage Boxen werden im Administratormodus registriert. Ausführliche Informationen finden Sie in der Bedienungsanleitung [Netzwerk-Scanner]. 2 Hinweis Für eine Box kann die Mailbox-Übertragungsfunktion ausgewählt werden. Wenn Einstellungen für die Benutzerauthentifizierung aktiviert wurden, müssen Sie den Benutzernamen und das Kennwort eingeben und die Taste "Code" drücken. Wenn keine Authentifizierungseinstellungen aktiviert wurden, können keine persönlichen Benutzerboxen eingerichtet werden. Ausführliche Informationen zum Registrieren von vertraulichen Empfangspostfächern, Relais-Boxen und Bulletin-Board-Boxen finden Sie in der Bedienungsanleitung [Fax]. 7-6 bizhub 500/420/360 (Phase 3) Bedienfeldeinstellungen 7 Registrieren öffentlicher oder persönlicher Benutzerboxen Auf den einzelnen Bildschirmen können folgende Informationen eingegeben werden. Option Beschreibung Box-Nr. Berühren Sie [Box-Nr.], und geben Sie die Nummer der Benutzerbox mit der Tastatur ein. Name Berühren Sie [Name], und geben Sie den Namen der Benutzerbox mit der Tastatur ein. Kennwort Berühren Sie [Kennwort], und geben Sie das Kennwort mit der Tastatur ein. Index Berühren Sie [Index], und wählen Sie die Suchzeichen aus. Box-Typ Berühren Sie [öffentlich] oder [persönlich]. Wenn Sie [persönlich] auswählen, wird der Name des Boxbesitzers angezeigt. Um den Benutzer zu ändern, berühren Sie [Besitzer ändern] und wählen dann einen anderen Benutzer aus. Dokument autom. löschen Wählen Sie aus, wie lange das Dokument in der Box gespeichert bleiben soll, bevor es gelöscht wird. Erweiterte Einstellungen Diese Option wird angezeigt, wenn das optionale Fax-Kit FK-502 installiert ist. Wählen Sie aus, ob bei dieser Box die Funktion für den vertraulichen Empfang verwendet werden soll. Zur Verwendung der Funktion für den vertraulichen Empfang muss das entsprechende Kommunikationskennwort eingegeben werden. 2 Hinweis Persönliche Benutzerboxen werden in öffentliche Benutzerboxen umgewandelt, wenn die Benutzerauthentifizierung nach dem Anlegen persönlicher Benutzerboxen deaktiviert wird. 2 Vorsichtsmaßnahme Wenn die "Kennwortrichtlinien" auf "EIN" gesetzt sind, kann kein Kennwort registriert werden, das aus weniger als acht Zeichen besteht. Wenn bereits ein Boxkennwort mit weniger als acht Zeichen registriert wurde, müssen Sie dieses Kennwort entsprechend ändern, bevor Sie die "Kennwortrichtlinien" auf "EIN" setzen. Ausführliche Informationen zu den Kennwortrichtlinien finden Sie in der Bedienungsanleitung [Kopieren]. bizhub 500/420/360 (Phase 3) 7-7 Bedienfeldeinstellungen 7 So registrieren Sie eine Box 1 Drücken Sie die Taste [Bediener/Zähler]. 2 Berühren Sie [1 Kurzwahl speichern]. 3 Berühren Sie [3 Box speichern]. Der Bildschirm "Box speichern" wird angezeigt. 7-8 bizhub 500/420/360 (Phase 3) Bedienfeldeinstellungen 4 Berühren Sie [1 öffentl./persönl. Box]. 5 Berühren Sie [Neu]. 7 Der erste der beiden Registrierungsbildschirme wird angezeigt. 6 Wählen Sie die gewünschten Boxeinstellungen aus. bizhub 500/420/360 (Phase 3) 7-9 Bedienfeldeinstellungen 7 7 Berühren Sie [Weiter]. Der zweite Registrierungsbildschirm wird angezeigt. 8 Geben Sie die gewünschten Einstellungen an. 9 Berühren Sie [OK]. 10 Berühren Sie [OK]. Die Box wurde jetzt registriert. 7-10 bizhub 500/420/360 (Phase 3) Bedienfeldeinstellungen 7.3 7 Anzeigen des Bildschirms "Administratoreinstellung" So zeigen Sie den Bildschirm "Administratoreinstellung" an 1 Drücken Sie die Taste [Bediener/Zähler]. 2 Berühren Sie [3 Administratoreinstellung]. – 3 Die Befehle in den Menüs des Bedienerprogramms können Sie auch auswählen, indem Sie auf der Tastatur die Taste für die Nummer drücken, die neben der gewünschten Schaltfläche angezeigt wird. Für "3 Administratoreinstellung" drücken Sie also die Taste [3] der Tastatur. Geben Sie das Kennwort ein, und berühren Sie dann [OK]. Ausführliche Informationen zum Eingeben von Text finden Sie unter "Texteingabe" auf Seite 9-4. bizhub 500/420/360 (Phase 3) 7-11 Bedienfeldeinstellungen 7 4 Der Bildschirm "Administratoreinstellung" wird angezeigt. 2 Hinweis Die Option [8 Fax] wird nur angezeigt, wenn das optionale Fax-Kit installiert ist. Wollen Sie keine weiteren Einstellungen im Bedienerprogramm vornehmen, berühren Sie [Ende] im linken Anzeigebereich oder drücken Sie die Taste [Bediener/Zähler]. Außerdem können Sie das Bedienerprogramm beenden, indem Sie so lange in den einzelnen Bildschirmen [OK] berühren, bis wieder der Bildschirm für den Kopier-, Fax-, Scan- oder Boxmodus angezeigt wird. 2 Vorsichtsmaßnahme Wenn die Option "Bei Auth.-Fehler Funktionen sperren" im Administratormodus auf "Modus 2" gesetzt ist und wiederholt ein falsches Administratorkennwort eingegeben wird, kann der Administratormodus nach einer festgelegten Anzahl von Fehleingaben nicht mehr aufgerufen werden. Ausführliche Informationen zur Option "Bei Auth.-Fehler Funktionen sperren" finden Sie in der Bedienungsanleitung [Kopieren]. 7-12 bizhub 500/420/360 (Phase 3) Bedienfeldeinstellungen 7.4 7 Festlegen von Box-Einstellungen Nicht mehr benötigte Boxen sollten gelöscht werden. So löschen Sie nicht verwendete Boxen Boxen, die keine gespeicherten Dokumente enthalten, gelten als nicht verwendete Boxen und können gelöscht werden. 1 Berühren Sie im Bildschirm Administratoreinstellung die Schaltfläche [Systemeinstellung]. 2 Berühren Sie im Bildschirm Systemeinstellung die Schaltfläche [0 Benutzer-Box Einstellung]. 3 Berühren Sie im Bildschirm Benutzer-Box Einstellung die Schaltfläche [1 Nicht verwendete Boxen löschen]. 4 Um die Boxen zu löschen, berühren Sie [Ja]. bizhub 500/420/360 (Phase 3) 7-13 Bedienfeldeinstellungen 7 7.5 Auswählen von Boxadministratoreinstellungen Wählen Sie aus, ob ein Zugriff durch den Boxadministrator zulässig sein soll. (Die Standardeinstellung ist "Verhindern".) Wenn Sie sich als Boxadministrator anmelden, müssen Sie auf dem Bildschirm für die Benutzerauthentifizierung den Benutzernamen "boxadmin" sowie das in Schritt 5 festgelegte Kennwort eingeben. Beziehung zu anderen Einstellungen - Sind sowohl "Benutzerauthentifizierung" als auch "Abteilungsauthentifizierung" "deaktiviert", kann die Option "Zulassen" nicht ausgewählt werden. 2 Hinweis Ausführliche Informationen zu den Aktionen, die Boxadministratoren durchführen können, finden Sie unter "Zugriffsrechte für Boxen" auf Seite 7-4. 2 Vorsichtsmaßnahme Wenn die "Kennwortrichtlinien" auf "EIN" gesetzt sind, kann kein Kennwort registriert werden, das aus weniger als acht Zeichen besteht. Wenn bereits ein Boxkennwort mit weniger als acht Zeichen registriert wurde, müssen Sie dieses Kennwort entsprechend ändern, bevor Sie die "Kennwortrichtlinien" auf "EIN" setzen. Ausführliche Informationen zu den Kennwortrichtlinien finden Sie in der Bedienungsanleitung [Kopieren]. 7-14 bizhub 500/420/360 (Phase 3) Bedienfeldeinstellungen 7 So legen Sie die Parameter für die "Postfachadmin.-einstellungen" fest 1 Berühren Sie auf dem Bildschirm "Administratoreinstellung" [Sicherheit]. 2 Berühren Sie auf dem Bildschirm "Sicherheit" [2 Postfachadmin.einstellungen]. Der Bildschirm "Postfachadmin.-einstellungen" wird angezeigt. 3 Berühren Sie die Schaltfläche für die gewünschte Einstellung. – – 4 Wenn Sie [Verhindern] ausgewählt haben, fahren Sie mit Schritt 4 fort. Wenn Sie [Zulassen] ausgewählt haben, wird das Feld [Kennwort] angezeigt. Fahren Sie mit Schritt 5 fort, um das Kennwort anzugeben. (Das Standardkennwort lautet "PASSWORD".) Berühren Sie [OK]. Ein Zugriff auf die Boxen durch den Boxadministrator ist jetzt nicht möglich. Hiermit ist das Verfahren zum Untersagen des Zugriffs durch den Boxadministrator abgeschlossen. bizhub 500/420/360 (Phase 3) 7-15 Bedienfeldeinstellungen 7 5 Berühren Sie [Kennwort]. Nun wird ein Bildschirm angezeigt, in dem Sie das Kennwort für den Boxadministrator angeben können. 6 Geben Sie das Kennwort ein, und berühren Sie dann [OK]. Ein Display zur erneuten Eingabe des Kennworts wird angezeigt. 7 Geben Sie das in Schritt 6 eingegebene Kennwort nochmals ein, und berühren Sie dann [OK]. Das Kennwort für den Boxadministrator wurde jetzt festgelegt, und der Zugriff durch den Boxadministrator ist zulässig. ! Details Ausführliche Informationen zum Eingeben von Text finden Sie unter "Texteingabe" auf Seite 9-4. 2 Hinweis Um den Einstellvorgang abzubrechen, berühren Sie [Abbr.]. 7-16 bizhub 500/420/360 (Phase 3) Bedienfeldeinstellungen 7.6 7 Angeben der Festplatten-Parameter Es stehen verschiedene Festplattenoperationen zur Verfügung, beispielsweise das Löschen von Daten von der Festplatte oder das Überprüfen des freien Speicherplatzes auf der Festplatte. Folgende Parameter sind verfügbar: Parameter Beschreibung Überprüfung der Festplattenkapaz. Zeigt den belegten und den freien Speicherplatz an Temporäres Überschreiben v. Daten Wählen Sie als Methode für das Überschreiben von Daten auf der Festplatte entweder "Modus 1" oder "Modus 2". Legen Sie fest, ob bei installiertem Security Kit die Kodierung oder das Überschreiben Vorrang hat. Alle Daten überschreiben Überschreibt alle Daten Festplattenkennwort Dient zum Festlegen des Kennworts für die Festplattensperre HDD Formatierung Die Festplatte wird formatiert. HDD Kodiereinst. Legen Sie die Einstellungen für die Kodierung der Daten auf der Festplatte fest. Diese Einstellungen müssen nur vorgenommen werden, wenn das Security Kit installiert ist. Die folgenden Daten werden gelöscht, wenn die Festplatte formatiert wird. - Programmziele - Kurzwahlziele - Einstellungen für das Authentifizierungsverfahren - Einstellungen für die Benutzerauthentifizierung - Einstellungen für die Kostenstellen - Benutzerboxen - Box-Einstellungen - Dokumente in den Boxen - Einstellungen für vertrauliche Dokumente - Einstellungen der Bulletin-Board-Boxen bizhub 500/420/360 (Phase 3) 7-17 Bedienfeldeinstellungen 7 So prüfen Sie die Festplattenkapazität Der freie Speicherplatz auf der Festplatte kann geprüft werden. 1 Berühren Sie auf dem Bildschirm "Administratoreinstellung" [Sicherheit]. 2 Berühren Sie auf dem Bildschirm "Sicherheit" [6 Festplatteneinstellung]. 3 Berühren Sie auf dem Bildschirm "Festplatteneinstellung" [1 Überprüfung der Festplattenkapaz.]. Der Bildschirm "Überprüfung der Festplattenkapazität" wird angezeigt. 4 Berühren Sie [OK]. Nun wird wieder der Bildschirm "Festplatteneinstellung" angezeigt. 7-18 bizhub 500/420/360 (Phase 3) Bedienfeldeinstellungen 7 So überschreiben Sie temporäre Daten Es können verschiedene Einstellungen für das Überschreiben von Daten auf der Festplatte festgelegt werden. (Die Standardeinstellung ist "AUS".) Wenn die Bilddaten auf der Festplatte nicht mehr benötigt werden, werden diese vom System gelöscht. Dabei werden alle Daten in dem Bereich, in dem die Bilddaten gespeichert wurden, vollständig überschrieben. Zusätzlich wird auch die Struktur aller anderer Daten zerstört, so dass diese z.B. nach einem Diebstahl der Festplatte nicht wiederhergestellt werden können. Modus 1: Überschreiben mit 0x00 Modus 2: Überschreiben mit 0x00 % Überschreiben mit 0xff % Überschreiben mit Buchstabe "A" (0x61) % Verifizierung 1 Berühren Sie auf dem Bildschirm "Administratoreinstellung" [Sicherheit]. 2 Berühren Sie auf dem Bildschirm "Sicherheit" [6 Festplatteneinstellung]. 3 Berühren Sie auf dem Bildschirm "Festplatteneinstellung" [2 Temporäre Daten überschreiben]. Der Bildschirm mit Einstellungen für das Überschreiben temporärer Daten wird angezeigt. Wenn das Security Kit nicht installiert ist: bizhub 500/420/360 (Phase 3) 7-19 Bedienfeldeinstellungen 7 Wenn das Security Kit installiert ist: 4 Legen Sie die Methode für das Überschreiben temporärer Daten fest. – – – 5 Wählen Sie "Priorität Kodierung", wenn Sie anspruchsvolle Verschlüsselungsverfahren einsetzen. Das Überschreiben von Daten bei aktivierter Kodierung der Festplatte unterscheidet sich in Abhängigkeit davon, ob "Modus 1" oder "Modus 2" ausgewählt ist. "Priorität Kodierung" ist die normale Einstellung. "Priorität Überschreiben" sollte eingesetzt werden, wenn die Daten auf der Festplatte als wichtig eingestuft werden. Auch hier unterscheidet sich das Datenbild nach dem Überschreiben je nach dem, ob "Modus 1" oder "Modus 2" gewählt wurde. Wählen Sie diese Einstellung, wenn das Format der auf die Festplatte geschriebenen Daten als wichtig eingestuft wird. Wenn das Sicherheitskit installiert ist, wählen Sie "Priorität Kodierung" oder "Priorität Überschreiben". Berühren Sie [OK]. – Wenn "Priorität Kodierung" und "Priorität Überschreiben" geändert wurden, fahren Sie mit Schritt 6 fort. Der Modus für das Überschreiben temporärer Daten wird festgelegt. 7-20 bizhub 500/420/360 (Phase 3) Bedienfeldeinstellungen 6 7 Wenn Sie in einer Meldung gefragt werden, ob die Festplatte formatiert werden soll, berühren Sie [Ja]. – Wenn Sie die geänderten Einstellungen nicht übernehmen möchten, berühren Sie [Nein]. 7 Folgen Sie den Anweisungen auf dem Bildschirm, um das System neu zu starten. 8 Wenn die Fehlermeldung anzeigt, dass das Kodierwort falsch ist, wird der Bildschirm für die Administratoreinstellung angezeigt. Berühren Sie in diesem Bildschirm die Schaltfläche [HDD Format]. 2 Vorsichtsmaßnahme Warten Sie beim Aus- und Einschalten des Hauptnetzschalters vor dem Einschalten mindestens 10 Sekunden, da sonst das System eventuell nicht korrekt arbeitet. bizhub 500/420/360 (Phase 3) 7-21 Bedienfeldeinstellungen 7 So überschreiben Sie alle Daten Das System kann so eingestellt werden, dass alle Daten auf der Festplatte überschrieben werden. Bei diesem Vorgang werden alle Daten auf diesem System gelöscht. Nehmen Sie unbedingt mit dem Kundendienst Kontakt auf, bevor Sie diesen Vorgang ausführen. Im Folgenden werden die Methoden für das Überschreiben von Daten erläutert. 7-22 Einstellung Beschreibung Modus 1 Überschreiben mit 0x00 Modus 2 Überschreiben mit 1-Byte-Zufallsnummern % Überschreiben mit 1-ByteZufallsnummern % Überschreiben mit 0x00 Modus 3 Überschreiben mit 0x00 % Überschreiben mit 0xff % Überschreiben mit 1-Byte-Zufallsnummern % Verifizierung Modus 4 Überschreiben mit 1-Byte-Zufallsnummern % Überschreiben mit 0x00 % Überschreiben mit 0xff Modus 5 Überschreiben mit 0x00 % Überschreiben mit 0xff % Überschreiben mit 0x00 % Überschreiben mit 0xff Modus 6 Überschreiben mit 0x00 % Überschreiben mit 0xff % Überschreiben mit 0x00 % Überschreiben mit 0xff % Überschreiben mit 0x00 % Überschreiben mit 0xff % Überschreiben mit 512 Byte der angegebenen Daten Modus 7 Überschreiben mit 0x00 % Überschreiben mit 0xff % Überschreiben mit 0x00 % Überschreiben mit 0xff % Überschreiben mit 0x00 % Überschreiben mit 0xff % Überschreiben mit 0xaa Modus 8 Überschreiben mit 0x00 % Überschreiben mit 0xff % Überschreiben mit 0x00 % Überschreiben mit 0xff % Überschreiben mit 0x00 % Überschreiben mit 0xff % Überschreiben mit 0xaa % Verifizierung bizhub 500/420/360 (Phase 3) Bedienfeldeinstellungen 7 1 Berühren Sie auf dem Bildschirm "Administratoreinstellung" [Sicherheit]. 2 Berühren Sie auf dem Bildschirm "Sicherheit" [6 Festplatteneinstellung]. 3 Berühren Sie auf dem Bildschirm "Festplatteneinstellung" [3 Alle Daten überschreiben]. Der Bildschirm "Alle Daten überschreiben" wird angezeigt. 4 Wählen Sie die gewünschte Methode für das Überschreiben der Daten auf der Festplatte aus, und berühren Sie dann [Löschen]. – Die im Modus 1 durchgeführten Aktionen dauern ca. 40 Minuten. Nun wird eine Bestätigungsmeldung eingeblendet, in der Sie gefragt werden, ob Sie die Daten überschreiben möchten. bizhub 500/420/360 (Phase 3) 7-23 Bedienfeldeinstellungen 7 5 Berühren Sie [Ja], um die Daten zu überschreiben. – Berühren Sie [Nein], um zum Bildschirm "Alle Daten überschreiben" zurückzukehren, ohne die Daten zu überschreiben. Die Meldung "Daten überschreiben beendet. Hauptschalter AUS und wieder EIN" wird angezeigt. 6 Folgen Sie den Anweisungen auf dem Bildschirm, um das System neu zu starten. Die Daten auf der Festplatte werden überschrieben. 2 Vorsichtsmaßnahme Schalten Sie das System nicht mit dem Netzschalter aus und ein, während die Daten überschrieben werden. Warten Sie nach dem Ausschalten des Hauptnetzschalters vor dem Wiedereinschalten mindestens 10 Sekunden, da ansonsten das System unter Umständen nicht ordnungsgemäß funktioniert. 7-24 bizhub 500/420/360 (Phase 3) Bedienfeldeinstellungen 7 So geben Sie das Kennwort für die Festplattensperre an Es ist möglich, ein Kennwort zum Sperren der Festplatte festzulegen. Dieses Kennwort zum Sperren der Festplatte ist äußerst wichtig, um die Daten auf der Festplatte zu schützen. Bewahren Sie das Kennwort sorgfältig auf, damit es nicht verloren geht. 1 Berühren Sie auf dem Bildschirm "Administratoreinstellung" [Sicherheit]. 2 Berühren Sie auf dem Bildschirm "Sicherheit" [6 Festplatteneinstellung]. 3 Berühren Sie auf dem Bildschirm "Festplatteneinstellung" [4 Festplattenkennwort]. 4 – Der Bildschirm "Kennwortreg. Festplattensperre" wird angezeigt. – Wenn bereits ein Kennwort für die Festplattensperre angegeben wurde, berühren Sie [6 Festplattenkennwort], um den Bildschirm mit dem aktuellen Kennwort aufzurufen. Auf diesem Bildschirm kann das Kennwort für die Festplattensperre geändert oder gelöscht werden. Geben Sie ein Kennwort von maximal 20 Zeichen Länge ein, und berühren Sie [OK]. Ein Display zur erneuten Eingabe des Kennworts wird angezeigt. 5 Geben Sie das in Schritt 4 eingegebene Kennwort erneut ein, und berühren Sie [OK]. Folgende Meldung wird angezeigt: "Das Festplattenkennwort ist registriert. Schalten Sie den Hauptschalter AUS und wieder EIN." bizhub 500/420/360 (Phase 3) 7-25 Bedienfeldeinstellungen 7 6 Folgen Sie den Anweisungen auf dem Bildschirm, um das System neu zu starten. Das Kennwort zum Sperren der Festplatte ist nun eingerichtet. 2 Vorsichtsmaßnahme Bewahren Sie das Kennwort an einem sicheren Ort auf, damit es nicht verloren geht. Wenn das Kennwort verloren geht, müssen aufwändige Wiederherstellungsmaßnahmen durchgeführt werden. 2 Hinweis Legen Sie kein Kennwort fest, das aus 20 identischen Zeichen besteht. 2 Vorsichtsmaßnahme Bewahren Sie das festgelegte Kennwort an einem sicheren Ort auf, damit es nicht verloren geht. Warten Sie nach dem Ausschalten des Hauptnetzschalters vor dem Wiedereinschalten mindestens 10 Sekunden, da ansonsten das System unter Umständen nicht ordnungsgemäß funktioniert. ! Details Ausführliche Informationen zum Eingeben von Text finden Sie unter "Texteingabe" auf Seite 9-4. 2 Hinweis Um den Einstellvorgang abzubrechen, berühren Sie [Abbr.]. 7-26 bizhub 500/420/360 (Phase 3) Bedienfeldeinstellungen 7 So formatieren Sie die Festplatte Die Festplatte kann formatiert werden. Beim Formatieren der Festplatte werden alle darauf gespeicherten Daten gelöscht. 1 Berühren Sie auf dem Bildschirm "Administratoreinstellung" [Sicherheit]. 2 Berühren Sie auf dem Bildschirm "Sicherheit" [6 Festplatteneinstellung]. 3 Berühren Sie im Bildschirm Festplatteneinstellung die Schaltfläche [5 HDD Format]. Es wird eine Meldung angezeigt, in der Sie das Formatieren der Festplatte bestätigen müssen. bizhub 500/420/360 (Phase 3) 7-27 Bedienfeldeinstellungen 7 4 Um die Festplatte zu formatieren, berühren Sie [Ja]. – Berühren Sie [Nein], um die Festplatte nicht zu formatieren und zum Bildschirm Festplatteneinstellung zurückzukehren. Es wird ein Bildschirm mit der Meldung angezeigt, dass die Festplatte formatiert wird. Der Formatiervorgang wird durchgeführt. 5 Starten Sie das System neu. Die Festplatte ist jetzt formatiert. 2 Vorsichtsmaßnahme Warten Sie beim Aus- und Einschalten des Hauptnetzschalters vor dem Einschalten mindestens 10 Sekunden, da sonst das System eventuell nicht korrekt arbeitet. 7-28 bizhub 500/420/360 (Phase 3) Bedienfeldeinstellungen 7 So legen Sie die Festplattenkodierung fest Bei installiertem Security Kit kann das System so eingerichtet werden, dass die Festplatteninhalte verschlüsselt werden. Die Einstellungen für die "Festplattenkodierung" müssen vom Systemadministrator vorgenommen werden. Die Option [Festplattenkodierung] wird angezeigt, wenn das optionale Security Kit SC-502 installiert ist. Wenn ein Kodierwort festgelegt oder geändert wird, sind die auf der Festplatte gespeicherten Daten unter Umständen nicht mehr verfügbar. 1 Berühren Sie auf dem Bildschirm "Administratoreinstellung" [Sicherheit]. 2 Berühren Sie auf dem Bildschirm "Sicherheit" [6 Festplatteneinstellung]. 3 Berühren Sie im Bildschirm Festplatteneinstellung die Option [6 Festplattenkodierung]. Der Bildschirm für die Speicherung des Kodierworts wird angezeigt. 4 Geben Sie das Kodierwort (20 Zeichen) ein und berühren Sie [OK]. – – Das Kodierwort muss aus 20 Zeichen bestehen. Legen Sie kein Kodierwort fest, das aus 20 identischen Zeichen besteht. – Bewahren Sie das Kodierwort an einem sicheren Ort auf, damit es nicht verloren geht. Der Bildschirm für die Speicherung des Kodierworts wird erneut angezeigt. bizhub 500/420/360 (Phase 3) 7-29 Bedienfeldeinstellungen 7 5 Geben Sie das in Schritt 4 festgelegte Kodierwort erneut ein, und berühren Sie [OK]. Die Meldung "Schalten Sie den Hauptschalter AUS und EIN." wird angezeigt. 6 Befolgen Sie die Anweisungen auf dem Bildschirm und schalten Sie das System mit dem Hauptschalter aus. – 7 Warten Sie beim Aus- und Einschalten des Hauptnetzschalters vor dem Einschalten mindestens 10 Sekunden, da sonst das System eventuell nicht korrekt arbeitet. Schalten Sie das System mit dem Hauptschalter ein. Die Fehlermeldung, dass das Kodierwort falsch ist, wird angezeigt. 8 Rufen Sie den Bildschirm Administratoreinstellung auf. – 7-30 Wenn die Fehlermeldung anzeigt, dass das Kodierwort falsch ist, wird der Bildschirm für die Administratoreinstellung angezeigt. bizhub 500/420/360 (Phase 3) Bedienfeldeinstellungen 9 7 Berühren Sie im Bildschirm "Kodierwort-Fehler" die Schaltfläche [HDD Format]. – 10 Wenn Sie [Kodierwort Reset] berühren, wird der Bildschirm für die Speicherung des Kodierworts angezeigt. Treten bei der Authentifizierung des Kodierworts Fehler auf, geben Sie das Kodierwort erneut ein. Starten Sie das System neu. Die Festplatte ist jetzt mit einem Kodierwort geschützt. 2 Vorsichtsmaßnahme Warten Sie beim Aus- und Einschalten des Hauptnetzschalters vor dem Einschalten mindestens 10 Sekunden, da sonst das System eventuell nicht korrekt arbeitet. bizhub 500/420/360 (Phase 3) 7-31 7 7-32 Bedienfeldeinstellungen bizhub 500/420/360 (Phase 3) 8 Angabe von Einstellungen über PageScope Web Connection Angabe von Einstellungen über PageScope Web Connection 8 Angabe von Einstellungen über PageScope Web Connection 8.1 Mit PageScope Web Connection auswählbare Einstellungen 8 PageScope Web Connection ist ein Dienstprogramm zur Systemverwaltung, das von dem in das System integrierten HTTP-Server unterstützt wird. Mit einem Webbrowser auf einem Computer im Netzwerk können Systemeinstellungen über PageScope Web Connection angegeben werden. Beim Ändern von Einstellungen können z. B. Texteingaben bequemer von Ihrem Computer aus vorgenommen werden. Die folgenden Boxfunktionen können eingerichtet werden. Benutzer-Modus Die folgenden Einstellungen können von allen Benutzern definiert werden: Einstellung Registerkarte "Box" Beschreibung Boxanmeldung Nach Angabe einer Boxnummer und des entsprechenden Kennworts können verschiedene Aktionen durchgeführt werden, wie z.B. Download oder Löschen eines gespeicherten Dokuments. Außerdem können verschiedene Attribute wie Box-Kennwort und -Inhaber geändert werden. Die folgenden Boxen können geöffnet werden. • Öffentliche/persönliche Boxen Box erstellen Die folgenden Boxen können erstellt werden. • Öffentliche/persönliche Boxen 2 Hinweis Wenn Sie als Boxadministrator angemeldet sind, muss kein Kennwort eingegeben werden. Nur Benutzer, die als registrierte Benutzer angemeldet sind, können persönliche Boxen überwachen oder erstellen. bizhub 500/420/360 (Phase 3) 8-3 Angabe von Einstellungen über PageScope Web Connection 8 Administrator-Modus Die folgenden erweiterten Einstellungen können vom Administrator angegeben werden: Einstellung Registerkarte "Box" 8-4 Beschreibung Boxanmeldung Nach Angabe einer Boxnummer können verschiedene Aktionen durchgeführt werden, wie z.B. Download oder Löschen eines gespeicherten Dokuments. Außerdem können verschiedene Attribute wie Box-Kennwort und -Inhaber geändert werden. Die folgenden Boxen können geöffnet werden. • Öffentliche/persönliche Boxen Box erstellen Die folgenden Boxen können erstellt werden. • Öffentliche Benutzer-Boxen Adminbox-Einstellungen Hier kann angegeben werden, ob die festgelegten Boxadministrator-Einstellungen angezeigt werden können. bizhub 500/420/360 (Phase 3) Angabe von Einstellungen über PageScope Web Connection 8.2 8 Verwenden von PageScope Web Connection Systemvoraussetzungen Option Betriebsumgebung Netzwerk Ethernet (TCP/IP-Protokoll) Computeranwendungen Kompatible Webbrowser: Microsoft Internet Explorer Version 6 oder höher empfohlen (*) (JavaScript und Cookies aktiviert) Netscape Navigator Version 7.02 oder höher (JavaScript und Cookies aktiviert) Adobe® Flash® Player (Plug-in-Version 7.0 oder höher erforderlich, wenn "Flash" als Anzeigeformat ausgewählt wurde) (*) Bei Verwendung von Internet Explorer Version 5.5 muss der Microsoft XML-Parser MSXML3.X installiert werden. ! Details PageScope Web Connection ist ein Dienstprogramm zur Systemverwaltung, das von dem in den Druckercontroller integrierten HTTP-Server unterstützt wird. Indem Sie einen Webbrowser auf einem mit dem Netzwerk verbundenen Computer verwenden, können Sie über PageScope Web Connection Systemeinstellungen vornehmen. Weitere Informationen zu den Anzeigeformaten finden Sie unter "Anmelden und Abmelden" auf Seite 8-10. 2 Hinweis Windows NT 4.0 und Mac OS 8/9 bieten keine Unterstützung für Flash Player ab Version 8. Bei Verwendung eines dieser Betriebssysteme sollten Sie Flash Player 7 von der Adobe-Website herunterladen oder für die Anzeige von PageScope Web Connection die Option "HTML" auswählen. bizhub 500/420/360 (Phase 3) 8-5 Angabe von Einstellungen über PageScope Web Connection 8 Auf PageScope Web Connection zugreifen Auf PageScope Web Connection können Sie direkt von einem Webbrowser aus zugreifen. 1 Starten Sie den Webbrowser. 2 Geben Sie in der Adresszeile die IP-Adresse des vorliegenden Systems ein, und drücken Sie dann die Taste [Eingabe]. – http://<IP_address_for_machine>/ Wenn die IP-Adresse dieses Systems beispielsweise 192.168.1.20 lautet, müssen Sie http://192.168.1.20/ eingeben. ! Details Wenn SSL/TLS aktiviert ist, lautet die URL https://<IP_address_for_machine>/ Selbst wenn "http://" eingegeben wird, wird automatisch auf die URL unter "https://" zugegriffen. 2 Hinweis Ist die Benutzerauthentifizierung aktiviert, wird eine Seite zur Eingabe des Benutzernamens und des Kennworts angezeigt, bevor Sie mit dem System arbeiten können. 8-6 bizhub 500/420/360 (Phase 3) Angabe von Einstellungen über PageScope Web Connection 8 Seitenaufbau Die Seite, die unmittelbar nach dem Aufrufen von PageScope Web Connection angezeigt wird, wird als Benutzermodus-Seite bezeichnet. Diese Seite wird angezeigt, wenn Sie sich als öffentlicher Benutzer an der Anwendung anmelden. Die Seiten von PageScope Web Connection sind wie unten gezeigt aufgebaut. ! Details Ausführliche Informationen zur Anmeldung finden Sie unter "Anmelden und Abmelden" auf Seite 8-10. 5 1 2 3 4 6 10 7 8 9 11 12 bizhub 500/420/360 (Phase 3) 8-7 Angabe von Einstellungen über PageScope Web Connection 8 Nr. 8-8 Option Beschreibung 1 Konica Minolta Logo Klicken Sie auf das Logo, um die Konica Minolta-Website unter folgendem URL aufzurufen: http://konicaminolta.com/ 2 PageScope Web Connection-Logo Klicken Sie auf das PageScope Web Connection-Logo, um die Versionsinformationen anzuzeigen. 3 Anmeldemodus Der Modus des derzeit angemeldeten Benutzers (öffentlich, registrierter Benutzer oder Administrator) wird angezeigt. 4 Schaltfläche [Abmeldung] Klicken Sie auf diese Schaltfläche, um sich vom aktuellen Modus abzumelden. 5 Statusanzeige Der Status des Drucker- und des Scannerbereichs auf diesem System wird in Form von Symbolen angezeigt. 6 Informationsanzeige Tritt ein Fehler im System auf, werden der Status der Fehlfunktion bzw. des Fehlers sowie andere Fehlerinformationen angezeigt. 7 Hilfe Die unter dem "Onlinehandbuchs-URL" vom Administrator definierte Seite wird angezeigt. Ausführliche Informationen hierzu finden Sie in der Bedienungsanleitung zum IC-204. 8 Schaltfläche "Aktualisieren" Damit können Sie die angezeigte Seite aktualisieren. 9 Gerätebezeichnung Hier wird die Bezeichnung des Systems angezeigt, auf das zugegriffen wird. 10 Registerkarten Wählen Sie die Kategorie aus, die angezeigt werden soll. Die folgenden Registerkarten werden im Benutzermodus angezeigt: • System • Auftrag • Box • Drucken • Scannen 11 Menüs Die Informationen und Einstellungen für die ausgewählte Registerkarte werden angezeigt. Das angezeigte Menü hängt von der ausgewählten Registerkarte ab. 12 Informationen und Einstellungen Details zu der im Menü ausgewählten Option werden angezeigt. bizhub 500/420/360 (Phase 3) Angabe von Einstellungen über PageScope Web Connection 8 Webbrowser-Cache Unter Umständen werden nicht die aktuellsten Informationen auf den PageScope Web Connection-Seiten angezeigt, da ältere Versionen der Seiten im Cache für den Webbrowser gespeichert sind. Darüber hinaus können die folgenden Probleme auftreten, wenn der Cache verwendet wird. Deaktivieren Sie den Cache für den Webbrowser, wenn Sie mit PageScope Web Connection arbeiten. 2 Hinweis Wenn das Dienstprogramm bei aktiviertem Cache verwendet wird und eine Zeitsperre des Administratormodus auftritt, wird die ZeitsperrenSeite unter Umständen auch dann angezeigt, wenn erneut auf das Dienstprogramm zugegriffen wird. Da außerdem das Bedienfeld des Systems gesperrt bleibt und daher nicht verwendet werden kann, muss das System neu gestartet werden. Deaktivieren Sie den Cache, um dieses Problem zu vermeiden. 2 Hinweis Die Menüs und Befehle können je nach der Version des Webbrowsers unterschiedlich sein. Weitere Informationen finden Sie in der Hilfe zum jeweiligen Webbrowser. Internet Explorer 1 Klicken Sie im Menü "Extras" auf "Internetoptionen". 2 Klicken Sie auf der Registerkarte "Allgemein" auf [Einstellungen] unter "Temporäre Internetdateien". 3 Wählen Sie "Bei jedem Zugriff auf die Seite" aus und klicken Sie auf [OK]. Netscape Navigator 1 Klicken Sie im Menü "Bearbeiten" auf "Einstellungen". 2 Klicken Sie im Bereich "Kategorie" auf der linken Seite des Dialogfelds auf "Erweitert" und dann auf "Cache". 3 Wählen Sie unter "Die Seite im Cache mit der Seite im Netzwerk vergleichen:" die Option "Immer beim Öffnen der Seite" aus. bizhub 500/420/360 (Phase 3) 8-9 Angabe von Einstellungen über PageScope Web Connection 8 8.3 Anmelden und Abmelden Beim Zugriff auf PageScope Web Connection wird die Seite für einen öffentlichen Benutzer angezeigt. Um sich bei aktivierter Benutzerauthentifizierung als registrierter Benutzer oder Administrator anzumelden, müssen Sie sich zunächst abmelden und dann erneut anmelden. Abmelden 2 Hinweis Wenn Sie angemeldet sind, findet nach einer festgelegten Leerlaufzeit ein Timeout statt und Sie werden automatisch abgemeldet. Der Timeout für den Benutzermodus und den Administratormodus kann auf der Seite festgelegt werden, die angezeigt wird, wenn Sie im Administratormodus auf "Authentifizierung (Registerkarte Netzwerk)" und anschließend auf "Automatische Abmeldung" klicken. 1 8-10 Klicken Sie im linken oberen Bereich des Fensters auf [Abmeldung]. bizhub 500/420/360 (Phase 3) Angabe von Einstellungen über PageScope Web Connection 8 Der Benutzer ist abgemeldet und die Anmeldeseite wird angezeigt. bizhub 500/420/360 (Phase 3) 8-11 Angabe von Einstellungen über PageScope Web Connection 8 Anmeldung an den Benutzermodus (öffentlicher Benutzer) Für die Anmeldung an den Benutzermodus gibt es zwei Möglichkeiten: als registrierter Benutzer und als öffentlicher Benutzer. Wenn keine Benutzerauthentifizierung durchgeführt wird, melden Sie sich als öffentlicher Benutzer an. 1 Wählen Sie auf der Anmeldeseite "Öffentlicher Benutzer". – 8-12 Wählen Sie bei Bedarf die Sprache und das Anzeigeformat. bizhub 500/420/360 (Phase 3) Angabe von Einstellungen über PageScope Web Connection 2 8 Klicken Sie auf [Anmeldung]. Die Benutzermodus-Seite wird angezeigt. 2 Hinweis Wenn "Flash" als Anzeigeformat ausgewählt ist, werden die folgenden Elemente unter Verwendung der Flash-Funktion angezeigt. Für die Verwendung der Flash-Funktion ist der Flash Player erforderlich. Statussymbole und Meldungen Seitenansicht, wenn im Register "System" im Menü unter "Geräteinformationen" die Option "Eingabefach" gewählt ist Seitenansicht des Registers "Auftrag" Wenn eine Bildschirmlesesoftware (Screen-Reader) verwendet wird, wird "HTML" als Anzeigeformat empfohlen. bizhub 500/420/360 (Phase 3) 8-13 Angabe von Einstellungen über PageScope Web Connection 8 Anmelden im Benutzermodus (registrierter Benutzer/Box-Administrator) Für die Anmeldung an den Benutzermodus gibt es zwei Möglichkeiten: als registrierter Benutzer und als öffentlicher Benutzer. Im Folgenden werden die Aktionen bei der Benutzerauthentifizierung und bei der Anmeldung mit einem bestimmten Benutzernamen beschrieben. 2 Hinweis Klicken Sie auf das Symbol rechts neben dem Feld "Benutzername" und wählen Sie in der Liste einen Benutzernamen aus. 1 Geben Sie auf der Anmeldeseite den Benutzernamen und das Kennwort ein. – – 8-14 Um sich als Boxadministrator anzumelden, geben Sie "boxadmin" als Benutzername und das gemäß "Auswählen von Boxadministratoreinstellungen" auf Seite 7-14 festgelegte Kennwort ein. Wählen Sie bei Bedarf die Sprache und das Anzeigeformat. bizhub 500/420/360 (Phase 3) Angabe von Einstellungen über PageScope Web Connection 2 8 Klicken Sie auf [Anmeldung]. Die Benutzermodus-Seite wird angezeigt. 2 Hinweis Wenn die Option "Bei Auth.-Fehler Funktionen sperren" im Administratormodus auf "Modus 2" gesetzt ist und ein Benutzer wiederholt ein falsches Kennwort eingibt, wird dieser Benutzer nach einer festgelegten Anzahl von Fehleingaben gesperrt und kann das System nicht mehr verwenden. Wenden Sie sich an den Administrator, um die Nutzungsbeschränkungen aufzuheben. Wenn eine Bildschirmlesesoftware (Screen-Reader) verwendet wird, wird "HTML" als Anzeigeformat empfohlen. bizhub 500/420/360 (Phase 3) 8-15 Angabe von Einstellungen über PageScope Web Connection 8 Anmelden im Administratormodus Wenn Sie System- und Netzwerkeinstellungen vornehmen möchten, melden Sie sich im Administratormodus an. 2 Hinweis Sind Sie im Administratormodus angemeldet, ist das Bedienfeld des Systems gesperrt und kann nicht verwendet werden. Je nach Systemstatus können Sie sich eventuell nicht für den Administrator-Modus anmelden. 1 Wählen Sie auf der Anmeldeseite "Administrator". – 8-16 Wählen Sie bei Bedarf die Sprache und das Anzeigeformat. bizhub 500/420/360 (Phase 3) Angabe von Einstellungen über PageScope Web Connection 2 8 Geben Sie das Administratorkennwort des Systems ein und klicken Sie dann auf [OK]. Die Seite des Administratormodus wird angezeigt. bizhub 500/420/360 (Phase 3) 8-17 Angabe von Einstellungen über PageScope Web Connection 8 2 Vorsichtsmaßnahme Wenn die Option "Bei Auth.-Fehler Funktionen sperren" im Administratormodus auf "Modus 2" gesetzt ist und wiederholt ein falsches Administratorkennwort eingegeben wird, kann der Administratormodus nach einer festgelegten Anzahl von Fehleingaben nicht mehr aufgerufen werden. Ausführliche Informationen zur Option "Bei Auth.-Fehler Funktionen sperren" finden Sie in der Bedienungsanleitung [Kopieren]. Wenn eine Bildschirmlesesoftware (Screen-Reader) verwendet wird, wird "HTML" als Anzeigeformat empfohlen. 8-18 bizhub 500/420/360 (Phase 3) Angabe von Einstellungen über PageScope Web Connection 8.4 8 Öffnen einer Box (Benutzermodus) Dateien in Boxen, die im Zusammenhang mit den Boxfunktionen verwendet werden, können angezeigt, heruntergeladen oder gelöscht werden. Öffnen von Boxen Die Liste der gegenwärtig angelegten Boxen und die Liste der in diesen Boxen gespeicherten Daten kann angezeigt werden. 2 Vorsichtsmaßnahme Wenn die Option "Bei Auth.-Fehler Funktionen sperren" im Administratormodus auf "Modus 2" gesetzt ist und ein Box-Benutzer wiederholt ein falsches Kennwort eingibt, wird diese Box nach einer festgelegten Anzahl von Fehleingaben gesperrt und kann das System nicht mehr verwenden. Wenden Sie sich an den Administrator, um die Nutzungsbeschränkungen aufzuheben. bizhub 500/420/360 (Phase 3) 8-19 Angabe von Einstellungen über PageScope Web Connection 8 Öffentl./persönl. Box öffnen Option Beschreibung Box-Nr. Geben Sie die Nummer der zu öffnenden Box ein. Boxkennwort Wenn für die Box ein Kennwort festgelegt wurde, geben Sie dieses ein. Öffentl./persönl. Boxliste Option Beschreibung Seite (je 50 Boxen anzeigen) Wenn mehr als 50 Boxen vorhanden sind, geben Sie die Seite an, die angezeigt werden soll. Suche im Index Zeigt die Liste der Boxen entsprechend der IndexSuchzeichen an, die beim Erstellen der Boxen angegeben wurden. Boxliste Zeigt die Nummer und den Namen der Box, den Namen des Inhabers und das Datum und die Uhrzeit der Erstellung der Box an. wird neben Boxen angezeigt, die mit einem Kennwort geschützt sind. So öffnen Sie eine Box 1 Wählen Sie den Boxtyp und klicken Sie dann auf [Weiter]. 2 Geben Sie im Feld "Box-Nr." die Nummer der Box ein. 3 Geben Sie im Feld "Boxkennwort" das entsprechende Kennwort ein. 4 Klicken Sie auf [OK]. Eine Liste der in der angegebenen Box gespeicherten Dokumente wird angezeigt. 8-20 bizhub 500/420/360 (Phase 3) Angabe von Einstellungen über PageScope Web Connection 8 Überprüfen der Boxinformationen und Herunterladen von Dokumenten Die grundlegenden Boxinformationen und die Liste der in der Box gespeicherten Dokumente können angezeigt werden. Darüber hinaus können die Dokumente gelöscht, heruntergeladen, umbenannt oder verschoben/kopiert werden. 2 Hinweis Die Dokumente, die im Scan-Modus gespeichert wurden, können heruntergeladen werden. Boxdetails Option Beschreibung Informationen aktualisieren Klicken Sie auf , um die jeweils aktuellsten Informationen anzuzeigen. Box-Nr. Zeigt die Nummer der Box an. Boxname Zeigt den Namen der Box an. Index Zeigt die Suchzeichen für die Box an. Dokument autom. löschen Zeigt die Zeitdauer an, nach der Dokumente aus der Box gelöscht werden. Schaltfläche [Boxeinstellung] Klicken Sie auf diese Schaltfläche, um grundlegende Einstellungen für die Box vorzunehmen. Schaltfläche [Benutzerbox löschen] Klicken Sie auf diese Schaltfläche, um die Box zu löschen. bizhub 500/420/360 (Phase 3) 8-21 Angabe von Einstellungen über PageScope Web Connection 8 Dokumentliste Option Beschreibung Dokumentname Zeigt den Namen des Dokuments an. Speicherzeit Zeigt das Datum und die Uhrzeit der Speicherung des Dokuments an. Klicken Sie auf dieses Symbol, um detaillierte Informationen über das Dokument anzuzeigen. Kennzeichnet Dokumente, die heruntergeladen werden können. Klicken Sie auf dieses Symbol, um das Dokument auf einen Computer herunterzuladen. Geben Sie den Datentyp, der heruntergeladen werden soll, und den Seitenbereich an. Klicken Sie dann auf [OK]. Klicken Sie auf dieses Symbol, um das Dokument zu löschen. Klicken Sie auf dieses Symbol, um den Namen des Dokuments zu ändern. Klicken Sie auf dieses Symbol, um das Dokument in eine andere Box zu verschieben oder zu kopieren. 8-22 bizhub 500/420/360 (Phase 3) Angabe von Einstellungen über PageScope Web Connection 8 Ändern der Box-Einstellungen Klicken Sie auf der Seite Boxdetails auf [Boxeinstellung], um die Einstellungen für die Box zu ändern. Geben Sie beim Ändern der Boxattribute die gewünschten Einstellungen für die folgenden Elemente an und klicken Sie dann auf [Übernehmen]. Option Beschreibung Box-Nr. Zeigt die Boxnummer an. Diese Nummer kann nicht geändert werden. Boxname Geben Sie einen aus maximal 20 Zeichen bestehenden Namen für die Box ein. Index Geben Sie die Zeichen ein, die für die Indizierung verwendet werden. Um die Box zum "Hauptfenster" hinzuzufügen, aktivieren Sie das entsprechende Kontrollkästchen. Dokument autom. löschen Wählen Sie aus, wie lange ein Dokument in der Box gespeichert werden soll. Benutzerboxkennwort wurde geändert Aktivieren Sie dieses Kontrollkästchen, um das Kennwort für die Box zu ändern. Aktuelles Kennwort Geben Sie das aktuelle Kennwort ein, das aus maximal acht alphanumerischen Zeichen bestehen darf. bizhub 500/420/360 (Phase 3) 8-23 Angabe von Einstellungen über PageScope Web Connection 8 Option Beschreibung Neues Kennwort Geben Sie das neue Kennwort ein. Das Kennwort darf aus maximal acht Zeichen bestehen. Pluszeichen (+) und Anführungszeichen (") können nicht verwendet werden. Neues Kennwort erneut eingeben Geben Sie das neue Kennwort zur Bestätigung erneut ein. Boxbenutzer wurde geändert Aktivieren Sie dieses Kontrollkästchen, um den Boxtyp oder den Inhaber der Box zu ändern. Boxentyp Wählen Sie "Öffentlich" oder "Persönlich" als Boxtyp. Benutzername Wenn als Boxtyp "Persönlich" ausgewählt wurde, geben Sie einen Benutzernamen für die Box ein. Der Name darf aus maximal 64 Zeichen bestehen. 2 Vorsichtsmaßnahme Für persönliche Boxen wird Folgendes angezeigt. Boxbenutzer wurde geändert Boxentyp Benutzername 8-24 bizhub 500/420/360 (Phase 3) Angabe von Einstellungen über PageScope Web Connection 8 Löschen einer Box Die momentan geöffnete Box kann gelöscht werden. 1 Klicken Sie auf der Seite Boxdetails auf [Benutzerbox löschen]. 2 Überprüfen Sie die angezeigten Informationen und klicken Sie dann zum Löschen auf [OK]. bizhub 500/420/360 (Phase 3) 8-25 Angabe von Einstellungen über PageScope Web Connection 8 8.5 Erstellen von Boxen (Benutzermodus) Dient zum Anlegen neuer Boxen. Nehmen Sie bei der Erstellung neuer Boxen die folgenden Einstellungen vor. Für Öffentliche/persönliche Boxen 8-26 Option Beschreibung Box-Nr. Geben Sie eine Boxnummer zwischen 1 und 999.999.999 ein. Bis zu 1.000 Boxen können angelegt werden. Boxname Geben Sie einen aus maximal 20 Zeichen bestehenden Namen für die Box ein. Boxkennwort Geben Sie ein Kennwort ein, das aus maximal acht alphanumerischen Zeichen besteht. Pluszeichen (+) und Anführungszeichen (") können nicht verwendet werden. Boxkennwort erneut eingeben Geben Sie das Kennwort zur Bestätigung erneut ein. Index Geben Sie die Zeichen ein, die für die Indizierung verwendet werden. Um die Box zum "Hauptfenster" hinzuzufügen, aktivieren Sie das entsprechende Kontrollkästchen. Boxentyp Wählen Sie "Öffentlich" oder "Persönlich" als Boxtyp. Benutzername Wenn als Boxtyp "Persönlich" ausgewählt wurde, geben Sie einen Benutzernamen für die Box ein. Der Name darf aus maximal 64 Zeichen bestehen. Dokument autom. löschen Wählen Sie aus, wie lange ein Dokument in der Box gespeichert werden soll. bizhub 500/420/360 (Phase 3) Angabe von Einstellungen über PageScope Web Connection 8 So erstellen Sie eine Box 1 Wählen Sie den Boxtyp aus, der erstellt werden soll, und klicken Sie dann auf [Weiter]. 2 Nehmen Sie die erforderlichen Einstellungen vor und klicken Sie anschließend auf [Übernehmen]. 2 Vorsichtsmaßnahme Wenn die "Kennwortrichtlinien" auf "EIN" gesetzt sind, kann kein Kennwort registriert werden, das aus weniger als acht Zeichen besteht. Wenn bereits ein Boxkennwort mit weniger als acht Zeichen registriert wurde, müssen Sie dieses Kennwort entsprechend ändern, bevor Sie die "Kennwortrichtlinien" auf "EIN" setzen. Ausführliche Informationen zu den Kennwortrichtlinien finden Sie in der Bedienungsanleitung [Kopieren]. bizhub 500/420/360 (Phase 3) 8-27 Angabe von Einstellungen über PageScope Web Connection 8 8.6 Öffnen einer Box (Administratormodus) Wenn Sie im Administratormodus angemeldet sind, ist keine Kennworteingabe erforderlich, um die Einstellungen der Boxen zu ändern oder Boxen zu löschen. Öffnen von Boxen Die Liste der gegenwärtig angelegten Boxen und die Liste der in diesen Boxen gespeicherten Daten kann angezeigt werden. Öffentl./persönl. Box öffnen Option Beschreibung Box-Nr. Geben Sie die Nummer der zu öffnenden Box ein. Öffentl./persönl. Boxliste 8-28 Option Beschreibung Seite (je 50 Boxen anzeigen) Wenn mehr als 50 Boxen vorhanden sind, geben Sie die Seite an, die angezeigt werden soll. Suche im Index Zeigt die Liste der Boxen entsprechend der Index-Suchzeichen an, die beim Erstellen der Boxen angegeben wurden. Boxliste Zeigt die Nummer und den Namen der Box, den Namen des Inhabers und das Datum und die Uhrzeit der Erstellung der Box an. wird neben Boxen angezeigt, die mit einem Kennwort geschützt sind. bizhub 500/420/360 (Phase 3) Angabe von Einstellungen über PageScope Web Connection 8 So öffnen Sie eine Box 1 Wählen Sie den Boxtyp und klicken Sie dann auf [Weiter]. 2 Geben Sie im Feld "Box-Nr." die Nummer der Box ein. 3 Klicken Sie auf [OK]. Eine Liste der in der angegebenen Box gespeicherten Dokumente wird angezeigt. bizhub 500/420/360 (Phase 3) 8-29 Angabe von Einstellungen über PageScope Web Connection 8 Ändern der Box-Einstellungen Klicken Sie auf der Seite Boxdetails auf [Boxeinstellung], um die Einstellungen für die Box zu ändern. Geben Sie beim Ändern der Boxattribute die gewünschten Einstellungen für die folgenden Elemente an und klicken Sie dann auf [Übernehmen]. 8-30 Option Beschreibung Box-Nr. Zeigt die Boxnummer an. Diese Nummer kann nicht geändert werden. Boxname Geben Sie einen aus maximal 20 Zeichen bestehenden Namen für die Box ein. Index Geben Sie die Zeichen ein, die für die Indizierung verwendet werden. Um die Box zum "Hauptfenster" hinzuzufügen, aktivieren Sie das entsprechende Kontrollkästchen. Dokument autom. löschen Wählen Sie aus, wie lange ein Dokument in der Box gespeichert werden soll. Benutzerboxkennwort wurde geändert Aktivieren Sie dieses Kontrollkästchen, um das Kennwort für die Box zu ändern. Neues Kennwort Geben Sie das neue Kennwort ein, das aus maximal acht alphanumerischen Zeichen bestehen darf. Pluszeichen (+) und Anführungszeichen (") können nicht verwendet werden. Neues Kennwort erneut eingeben Geben Sie das neue Kennwort zur Bestätigung erneut ein. Boxbenutzer wurde geändert Aktivieren Sie dieses Kontrollkästchen, um den Boxtyp oder den Inhaber der Box zu ändern. Boxentyp Wählen Sie "Öffentlich" oder "Persönlich" als Boxtyp. Benutzername Wenn als Boxtyp "Persönlich" ausgewählt wurde, geben Sie einen Benutzernamen für die Box ein. Der Name darf aus maximal 64 Zeichen bestehen. bizhub 500/420/360 (Phase 3) Angabe von Einstellungen über PageScope Web Connection 8 2 Vorsichtsmaßnahme Für persönliche Boxen wird Folgendes angezeigt. Boxbenutzer wurde geändert Boxentyp Benutzername 2 Vorsichtsmaßnahme Wenn die "Kennwortrichtlinien" auf "EIN" gesetzt sind, kann kein Kennwort registriert werden, das aus weniger als acht Zeichen besteht. bizhub 500/420/360 (Phase 3) 8-31 Angabe von Einstellungen über PageScope Web Connection 8 Löschen einer Box Die momentan geöffnete Box kann gelöscht werden. 8-32 1 Klicken Sie auf der Seite Boxdetails auf [Benutzerbox löschen]. 2 Überprüfen Sie die angezeigten Informationen und klicken Sie dann zum Löschen auf [OK]. bizhub 500/420/360 (Phase 3) Angabe von Einstellungen über PageScope Web Connection 8.7 8 Erstellen von Boxen (Administratormodus) Dient zum Anlegen neuer Boxen. Im Administratormodus können nur gemeinsam genutzte Boxen erstellt werden. So erstellen Sie eine Box 1 Wählen Sie den Boxtyp aus, der erstellt werden soll, und klicken Sie dann auf [Weiter]. 2 Nehmen Sie die erforderlichen Einstellungen vor und klicken Sie anschließend auf [Übernehmen]. – Ausführliche Informationen zu den Einstellungen finden Sie unter "Erstellen von Boxen (Benutzermodus)" auf Seite 8-26. bizhub 500/420/360 (Phase 3) 8-33 Angabe von Einstellungen über PageScope Web Connection 8 8.8 Festlegen der Einstellungen für den Boxadministrator (Administratormodus) Die Box kann überprüft werden um zu ermitteln, ob die Administratoreinstellungen für die Box festgelegt wurden. ! Details Der Boxadministrator kann Dokumente in öffentlichen und persönlichen Benutzerboxen ohne Kennwort überwachen. Melden Sie sich am Bedienfeld des Systems oder auf der Anmeldeseite von PageScope Web Connection mit der ID "boxadmin" an und geben Sie das entsprechende Kennwort ein. 8-34 bizhub 500/420/360 (Phase 3) 9 Anhang Anhang 9 9 Anhang 9.1 Liste der Fehlermeldungen Wird eine der folgenden Meldungen ausgegeben, gehen Sie zur Fehlerbehebung wie unten beschrieben vor. Meldung Ursache und Fehlerbehebung Keine Verbindung zum Netzwerk möglich. Es konnte keine Verbindung zum Netzwerk hergestellt werden. Prüfen Sie, ob das Netzwerkkabel ordnungsgemäß angeschlossen ist. Prüfen Sie außerdem, ob die Parameter für die Netzwerkeinstellung auf dem Bildschirm "Administratoreinstellung" korrekt angegeben wurden. Das Ziel kann nicht ausgewählt werden, da die Anzahl der Ziele die maximale Anzahl von Sendezielen übersteigt. Die Anzahl der angegebenen Ziele übersteigt die maximal zulässige Anzahl für einen Sendevorgang. Reduzieren Sie die Anzahl der Sendeziele oder teilen Sie den Sendevorgang auf mehrere Stapel auf. Bild konnte nicht in Benutzerbox gespeichert werden, da die Speicherkapazität der Festplatte erschöpft war. Prüfen Sie das Jobprotokoll. Die Festplatte ist voll. Löschen Sie nicht mehr benötigte Daten und versuchen Sie dann, das Bild zu speichern. Die maximale Anzahl von Benutzerboxen ist erreicht. Die maximale Anzahl von Benutzerboxen, die angelegt werden können, ist erreicht. Löschen Sie nicht mehr benötigte Benutzerboxen und versuchen Sie dann, neue Boxen anzulegen. Die maximale Anzahl von Dokumenten in einer Benutzerbox ist erreicht. Die maximale Anzahl von Dokumenten, die in einer Benutzerbox gespeichert werden können, ist erreicht. Löschen Sie nicht mehr benötigte Dokumente und versuchen Sie dann, das Dokument zu speichern. Die maximale Anzahl von Jobs ist erreicht. Warten Sie, bis ein anderer Job fertig gestellt wurde. Die maximale Anzahl von Jobs, die programmiert werden können, ist erreicht. Warten Sie, bis ein anderer Job fertig gestellt wurde, oder löschen Sie einen aktuellen Job. bizhub 500/420/360 (Phase 3) 9-3 Anhang 9 9.2 Texteingabe Im Folgenden wird beschrieben, wie über die Bildschirmtastatur die Namen registrierter Kostenstellen und benutzerdefinierte Papierformate eingegeben werden können. Über die Tastatur können auch Ziffern eingegeben werden. Die Bildschirmtastatur kann folgendermaßen aussehen: Beispiel Bildschirm zur Eingabe eines Kennworts Eingabebildschirm für benutzerdefiniertes Papier 9-4 bizhub 500/420/360 (Phase 3) Anhang 9 Durch Berühren der [Shift]-Taste wechselt die Tastaturdarstellung zwischen Großbuchstaben (und Symbolen) und Kleinbuchstaben (und Ziffern). bizhub 500/420/360 (Phase 3) 9-5 Anhang 9 So geben Sie Text ein % Berühren Sie die Taste für das gewünschte Zeichen auf der Bildschirmtastatur. – Zum Eingeben von Großbuchstaben oder Symbolen berühren Sie die [Shift]-Taste. – Über die Tastatur können auch Ziffern eingegeben werden. Die eingegebenen Zeichen werden im Textfeld angezeigt. 2 Hinweis Um Änderungen bei den Einstellungen rückgängig zu machen, berühren Sie [Abbruch]. Soll der gesamte eingegebene Text gelöscht werden, drücken Sie die Löschtaste [C]. ! Details Um ein Zeichen des eingegebenen Texts zu ändern, berühren Sie [ ] oder [ ], um den Cursor zu dem zu löschenden Zeichen zu bewegen. Berühren Sie [Entf] und geben Sie dann den gewünschten Buchstaben bzw. die gewünschte Ziffer ein. Liste der verfügbaren Zeichen Box-Typ Zeichen Alphanumerische Zeichen / Symbole 9-6 bizhub 500/420/360 (Phase 3) Anhang 9.3 9 Glossar Begriff Definition 10Base-T/100BaseTX/1000Base-T Ein Ethernet-Standard für ein Kabel aus verdrillten Kupferdrahtpaaren. 10Base-T überträgt mit einer Geschwindigkeit von 10 MBit/s, 100Base-TX mit 100 MBit/s und 1000Base-T mit 1000 MBit/s. Abstufung Die Helligkeits- und Dunkelheitswerte eines Bildes. Je höher dieser Wert ist, desto gleichmäßiger können Helligkeitsunterschiede wiedergegeben werden. Adobe® Flash® Software von Adobe Systems, Inc. (früher Macromedia, Inc.), die der Erstellung von Daten dient, bei denen Vektorgrafiken und Sound miteinander kombiniert werden. Gleichzeitig handelt es sich dabei auch um das Format dieser Datendatei. Die bidirektionalen Inhalte können mittels Tastatur oder Maus beeinflusst werden. Die Dateien können relativ kompakt gehalten und über ein Web-Browser-Plugin dargestellt werden. Anonymous-FTP Während normale FTP-Sites durch einen Benutzernamen und ein Kennwort geschützt sind, kann diese Art von FTP-Site von jedem Benutzer ohne Kennwort genutzt werden. Dazu muss nur "anonymous" als Benutzername eingegeben werden. Auflösung Gibt die Fähigkeit an, die Details von Bildern und Druckmaterialien korrekt wiederzugeben. Auflösung (dpi) Abkürzung für Dots Per Inch. Eine von Druckern und Scannern verwendete Einheit für die Auflösung. Gibt an, wie viele Punkte pro Zoll in einem Bild dargestellt sind. Je höher der Wert, desto höher ist die Auflösung. Auto-IP Eine Funktion zur automatischen Erfassung der IP-Adresse. Wenn das Abrufen der IP-Adresse mit DHCP fehlgeschlagen ist, wird eine IP-Adresse aus dem Adressbereich 169.254.0.0 abgerufen. Belichtungspriorität Eine Angabe für den Dunkelheitsanteil in einem Bild. Bildschirmfrequenz Gibt die Dichte der Punkte an, die zum Erstellen des Bilds verwendet werden. Bit Abkürzung für "Binary Digit". Die kleinste Informationseinheit auf einem Computer oder Drucker. Zeigt Daten als 0 oder 1 an. Bitmap-Schriftart Schriftart, bei der die Zeichen durch einen Satz von Punkten gebildet werden. Vergrößern der Zeichen kann zu Dithering führen. BMP Abkürzung für "Bitmap". Ein Dateiformat zur Speicherung von Bilddaten, das die Erweiterung .bmp verwendet. Üblicherweise auf Windows-Plattformen verwendet. Sie können für die Farbtiefe einen Wert zwischen monochrom (2 Werte) und Vollfarbe (16.777.216 Farben) angeben. Bilder werden beim Speichern üblicherweise nicht komprimiert. Byte Informationseinheit auf einem Computer oder Drucker. Ein Byte entspricht 8 Bits. Dateierweiterung Die an den Dateinamen angehängten Zeichen, mit denen verschiedene Dateiformate unterschieden werden. Die Dateierweiterung wird nach einem Punkt hinzugefügt, beispielsweise ".bmp" oder ".jpg". Deinstallieren Löschen von auf einem Computer installierter Software. bizhub 500/420/360 (Phase 3) 9-7 Anhang 9 9-8 Begriff Definition DHCP Abkürzung für "Dynamic Host Configuration Protocol". Ein Protokoll, bei dem ein Clientcomputer in einem TCP/IP-Netzwerk die Netzwerkeinstellungen automatisch vom Server bezieht. Durch die kollektive Verwaltung der IP-Adresse für DHCP-Clients auf dem DHCP-Server kann die Verdoppelung einer Adresse vermieden und leicht ein Netzwerk aufgebaut werden. Dithering Eine Methode, bei der mittels der Farben Schwarz und Weiß der Eindruck verschiedener Grauschattierungen erweckt wird. Dieser Prozess ist einfacher als die Fehlerdiffusion, es können jedoch trotzdem einige Unregelmäßigkeiten auftreten. DNS Abkürzung für "Domain Name System". Ein System, das die unterstützten IP-Adressen von Hostnamen in einer Netzwerkumgebung erfasst. Mit DNS erhält der Benutzer Zugriff auf andere Computer im Netzwerk durch Eingabe von Hostnamen anstelle der schwierig zu merkenden IP-Adressen. Druck-Job Druckauftrag, der von einem Computer zu einem Druckgerät gesendet wird. Eigenschaft Attributinformationen. Bei Verwendung eines Druckertreibers können in den Dateieigenschaften verschiedene Funktionen angegeben werden. Außerdem können Sie in den Dateieigenschaften die Attributdaten der Datei prüfen. Ethernet Standard für LAN-Übertragungsleitungen. Festplatte Gerät mit großer Kapazität für das Speichern von Daten. Die Daten bleiben auch dann erhalten, wenn die Stromversorgung ausgeschaltet wird. FTP Abkürzung für File Transfer Protocol. Ein Protokoll für das Übertragen von Dateien über das Internet oder ein Intranet auf dem TCP/IP-Netzwerk. Graustufen Monochrom-Bilddarstellungsform, die die Abstufungen zwischen schwarz und weiß nutzt. Halbton Die Methode zur Reproduktion der hellen und dunklen Bereiche eines Bilds durch Variation der Anzahl der schwarzen und weißen Punkte. HTTP Abkürzung für "HyperText Transfer Protocol". Ein zur Übertragung von Daten zwischen einem Webserver und einem Client (Webbrowser etc.) verwendetes Protokoll. Dokumente, die Bilder, Aufnahmen und Videoclips enthalten, können anhand der Darstellungsinformationen ausgetauscht werden. Installieren Installieren von Hardware, Betriebssystemen, Anwendungsprogrammen, Druckertreibern usw. auf einem Computer. IP-Adresse Ein Code (Adresse), der verwendet wird, um einzelne Netzwerkgeräte über das Internet zu identifizieren. Er wird in Form von vier Ziffernblöcken mit maximal drei Ziffern angegeben, beispielsweise 192.168.1.10. IP-Adressen werden Geräten (einschließlich Computern) zugewiesen, die mit dem Internet verbunden werden. J2RE Abkürzung für "Java 2 Runtime Environment". Ein Typ von Java Virtual Machine (Java VM) in einer Programm-Betriebsumgebung, der in der objektorientierten Sprache Java von Sun Microsystems geschrieben ist. Dieser ist erforderlich, um Anwendungen auszuführen, die mit Java erstellt wurden. bizhub 500/420/360 (Phase 3) Anhang 9 Begriff Definition Java Eine von Sun Microsystems entwickelte Programmiersprache, die unabhängig von der installierten Hardware und dem Betriebssystem auf den meisten Computern ausgeführt werden kann. Zur Ausführung von Java-Anwendungen ist jedoch eine Betriebsumgebung namens "Java Virtual Machine (Java VM)" erforderlich. JPEG Abkürzung für Joint Photographic Experts Group. Eines der Dateiformate zum Speichern von Bilddaten. (Die Dateierweiterung lautet ".jpg".) Der Komprimierungsfaktor beträgt etwa 1/10 bis 1/100. Dieses Format nutzt eine effektive aber verlustbehaftete Methode zur Komprimierung von Halbtonbildern, wie Fotos. Kerberos Ein Typ von Netzwerkauthentifizierungssystem, das ab Windows 2000 verwendet wird. Es wird bei der Active Directory-Authentifizierung genutzt. Benutzer können auf einer zuverlässigen Site im Netzwerk mit einer zweistufigen Authentifizierung (Benutzeranmeldung und Nutzung der Netzwerkressourcen) sicher und effizient authentifiziert werden. Kontrast Der Intensitätsunterschied zwischen den hellen und den dunklen Bereichen eines Bilds (Hell-/Dunkel-Abweichung). Ein Bild mit einer geringen Hell-/Dunkel-Abweichung wird als kontrastarm bezeichnet, ein Bild mit einer hohen Hell-/Dunkel-Abweichung als kontrastreich. Kontrastanpassung Die Funktion, mit der die Farbtöne eines Ausgabegeräts, beispielsweise eines Druckers oder Monitors, angepasst werden. LAN Abkürzung für Local Area Network. Ein Netzwerk, das Computer auf derselben Etage, im selben Gebäude, in nahe beieinander liegenden Gebäuden etc. verbindet. LDAP Abkürzung für "Lightweight Directory Access Protocol". In einem TCP/IP-Netzwerk, wie z. B. dem Internet oder einem Intranet, wird dieses Protokoll für den Zugriff auf eine Datenbank verwendet, die Umgebungsinformationen und die E-Mail-Adressen der Netzwerkbenutzer verwaltet. Miniaturansicht Ein kleines Bild, das den Inhalt der Bild- oder Dokumentdatei anzeigt (das Bild, das beim Öffnen der Datei angezeigt wird). Multi-Page TIFF Eine einzelne TIFF-Datei, die mehrere Seiten umfasst. OS Abkürzung für Operating System (Betriebssystem). Basissoftware zur Steuerung eines Computersystems. PASV Abkürzung für "PASsiV". Ein Modus zum Herstellen einer Verbindung zu einem FTP-Server hinter einem Firewall. Wird dieser Modus nicht angegeben, gilt der Firewall als undurchlässig und die Verbindung wird beendet, so dass die Datei nicht gesendet werden kann. PDF Abkürzung für "Portable Document Format". Ein elektronisch formatiertes Dokument, das die Erweiterung .pdf verwendet. Sie können die kostenlose, auf dem PostScript-Format basierende Software Adobe Reader verwenden, um Dokumente anzuzeigen. Pixel Ein Bildpunkt. Die kleinste Einheit eines Bilds. Plug-and-Play Die Fähigkeit, beim Anschluss eines Peripheriegeräts an einen Computer automatisch den zugehörigen Treiber zu suchen und zu verwenden. Port-Nummer Die Nummer, die den Übertragungsport für die einzelnen Prozesse identifiziert, die auf einem Computer im Netzwerk ausgeführt werden. Ein Anschluss kann nicht für mehrere Prozesse verwendet werden. bizhub 500/420/360 (Phase 3) 9-9 Anhang 9 9-10 Begriff Definition PPI Abkürzung für Pixels Per Inch. Maßeinheit der Auflösung, insbesondere für Bildschirme und Scanner. Dieser Messwert gibt die Anzahl von Bildpixeln an, die in 1 Zoll enthalten sind. Protokoll Die Regeln, die es Computern erlauben, mit anderen Computern oder mit Peripheriegeräten zu kommunizieren. Proxy Server Ein Server, der als Zwischenverbindung zwischen jedem Client und unterschiedlichen Servern fungiert, um die Sicherheit im gesamten System für Internet-Verbindungen zu gewährleisten. Scannen Beim Scanvorgang des Scanners wird ein Bild gelesen, indem eine Zeile mit Bildsensoren langsam über das Bild bewegt wird. Die Richtung, in der die Bildsensoren bewegt werden, wird als Hauptscanrichtung bezeichnet. Die Richtung, in der die Bildsensoren angeordnet sind, wird als Nebenscanrichtung bezeichnet. Single-Page TIFF Eine TIFF-Datei, die nur ein Bild enthält. SMB Abkürzung für "Server Message Block". Ein Protokoll zur gemeinsamen Nutzung von Dateien und Druckern über ein Netzwerk, das hauptsächlich von Microsoft Windows verwendet wird. Speicher Komponente für die temporäre Speicherung von Daten. Beim Ausschalten der Spannungsversorgung werden die Daten bei manchen Speicherformen gelöscht, bei anderen hingegen nicht. SSL/TLS Abkürzung für Secure Socket Layer/Transport Layer Security. Das Codierverfahren für das sichere Übertragen von Daten zwischen dem Webserver und dem Browser. Standard Die ursprünglichen Einstellungen. Die Einstellungen, die beim Einschalten des Systems ausgewählt waren, oder die Einstellungen, die bei der ersten Ausführung einer Funktion gültig waren. Standard-Gateway Ein Gerät, z. B. ein Computer oder Router, das als "Gateway" (Tor) für den Zugriff auf Computer genutzt wird, die sich nicht im selben LAN befinden. Subnetz-Maske Die Einheit, die verwendet wird, um ein TCP/IP-Netzwerk in kleine Subnetze zu unterteilen. Mit ihr werden die Bits in einer Netzwerkadresse angegeben, die höher sind als die IP-Adresse. TCP/IP Abkürzung von Transmission Control Protocol/Internet Protocol. Das Standardprotokoll für das Internet, bei dem die einzelnen Netzwerkgeräte mit IP-Adressen bezeichnet werden. TIFF Abkürzung für Tagged Image File Format. Eines der Dateiformate zum Speichern von Bilddaten. (Die Dateierweiterung lautet ".tif".) Je nach dem Kennzeichen, das den Datentyp angibt, können Informationen für verschiedene Bildformate als einzelne Bilddaten gespeichert werden. Treiber Software, die als Brücke zwischen einem Computer und einem Peripheriegerät fungiert. TWAIN Der Schnittstellenstandard für Bildverarbeitungsgeräte, z. B. Scanner und Digitalkameras, sowie für Anwendungen wie Grafiksoftware. Für die Verwendung eines TWAIN-kompatiblen Geräts ist der TWAIN-Treiber erforderlich. USB Abkürzung für Universal Serial Bus. Ein allgemeiner Schnittstellenstandard für das Verbinden einer Maus, eines Drucker oder anderer Geräte mit einem Computer. bizhub 500/420/360 (Phase 3) Anhang 9 Begriff Definition Vorschau Eine Funktion, mit der ein Bild vor der Verarbeitung eines Druckoder Scan-Jobs angezeigt werden kann. Webbrowser Software für die Anzeige von Webseiten. Verbreitete Webbrowser sind z.B. Internet Explorer und Netscape Navigator. bizhub 500/420/360 (Phase 3) 9-11 Anhang 9 9.4 Index A Abmelden 8-10 Administratoreinstellung, Bildschirm 7-11 D Dateiformat 5-24 Dateityp 5-24 Datum/Uhrzeit 4-33, 4-65 Deckblatt 4-27 Administratoreinstellungen 7-14 Deckblätter 4-27 Administratormodus 8-4, 8-16 Dokumentdatenprüfung mit dem System 5-22, 6-23 Adressbuchziel 5-11, 6-12 Aktuelle Jobliste 3-18 Dokumentenanzeige 4-3 Alle Daten überschreiben 7-22 Dokumentnamenänderung mit dem System 4-7 Ändern von Dokumentnamen mit dem System 4-7 Drucken von Dokumentdaten 4-12 Anlegen von Boxen 7-6 Drucken von Dokumentdaten aus öffentlicher/persönlicher Benutzerbox 4-3 Anmeldung 8-12, 8-14, 8-16 Anzahl der Kopien 4-14, 4-57 Anzeigen von Dokumentdaten 4-3 Ausgabeoptionen 4-16, 4-59 E Ein-/zweiseitiger Druck 4-15, 4-58 Eingabe von Text 9-4 B E-Mail-Adresse 5-15, 6-16 Bearbeiten von Dokumentdaten 5-3 Erstellen von Boxen 7-6 Bedienungsanleitungen 1-12 F Ben.-Name 3-3 Festplatteneinstellungen 7-17 Benutzerauthentifizierung 3-3 Festplattenkapazität 7-18 Benutzerbox, öffentlich 4-3, 5-3, 7-7 Festplattenkennwort 7-25 Benutzermodus 8-3 FTP-Ziel 5-17, 6-18 Box als Zieladresse 3-12 Box-Administrator 8-14 Boxadministratoreinstellung 7-15 Festplattenparameter 7-17 G Glossar 9-7 Boxadministratoreinstellungen 7-14 Gruppenziel 5-9, 6-10 Boxarten 2-4 H Boxfunktionen 2-6 Handbuchkonventionen 1-10 Boxmodus-Bildschirm 4-3 Heftrand 4-21, 4-22, 4-63, 4-64 Boxnamensuche 4-5 Boxregistrierung 7-6 9-12 bizhub 500/420/360 (Phase 3) Anhang 9 J R Job-Verlauf 3-18 Randeinstellung 4-22, 4-64 Jobverlaufsliste 3-18 Registrierter Benutzer 8-14 K S Kapitel 4-23 Satznummerierung 4-40 Kennwort 3-3, 7-25 Seitenzahl 4-36, 4-73 Kombidruck 4-54 SMB-Ziel 5-20, 6-21 Kopie als Test 4-52 Kopienzahl 4-14, 4-57 Speichern von Dokumentdaten in angegebener Box 3-15 Kopieren von Dokumentdaten 4-10 Speichern von Kopiedokumenten 3-7 Kostenstelle (EKC) 3-3 Speichern von Scans 3-12 Kostenstellenname 3-3 Suchen nach Boxnamen 4-5 L T Löschen von Dokumentdaten 4-6 Testdruck 4-52 M Testkopie 4-52 Texteingabe 9-4 Manuelle Eingabe 3-15 U Mehrere Dokumente drucken 4-54 Überschreiben 7-19 N Nicht verwendete Boxen löschen 7-13 O Öffentlicher Benutzer 8-12 P PageScope Web Connection 8-5 Papierfalzung 4-19 Persönliche Benutzerbox 4-3, 5-3, 7-7 Programmziel 5-7, 6-8 Prüfen der Dokumentdaten mit dem System 5-22, 6-23 Prüfen von Weiterleitungsdaten 5-22, 6-23 bizhub 500/420/360 (Phase 3) Überschreiben von Daten 7-22 Übertragungsmethoden 5-5, 6-4 V Verschieben von Dokumentdaten 4-8 Voreingestellte Stempel 4-45, 4-67 W Wasserzeichen 4-48, 4-77 Webbrowser-Cache 8-9 Weiterleiten von Dokumentdaten 5-6, 6-6 Weiterleiten von Dokumentdaten aus öffentlicher/persönlicher Benutzerbox 5-3 Weiterleitungsarten 5-4, 6-4 9-13 Anhang 9 Weiterleitungsdaten prüfen 5-22, 6-23 Weiterleitungsmethoden 5-5, 6-4 Z Ziele 3-12, 5-7, 5-9, 5-11, 5-15, 5-17, 5-20, 6-8, 6-10, 6-12, 6-16, 6-18, 6-21 Zwei-/einseitiger Druck 4-15, 4-58 Zwischenblatt 4-30 9-14 bizhub 500/420/360 (Phase 3)