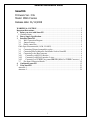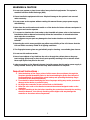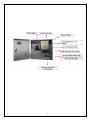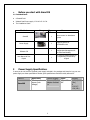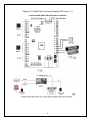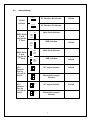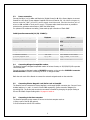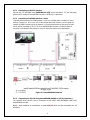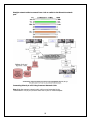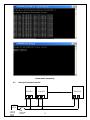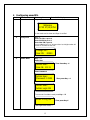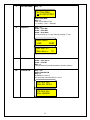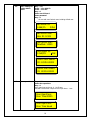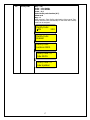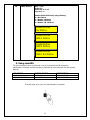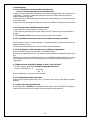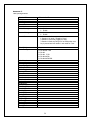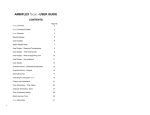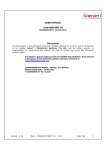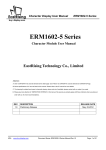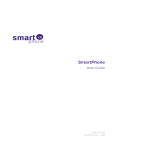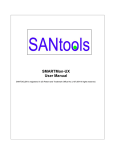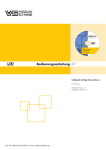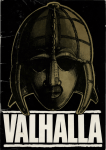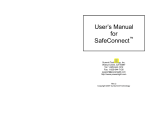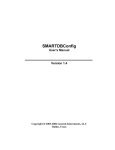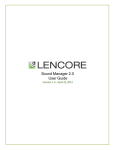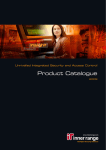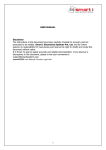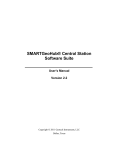Download SmartXS Installation Guide
Transcript
SmartXS Installation Guide SmartXS Firmware Ver. 3.9L Model: SM212 Series Release date: 01/11/2008 WARNING & CAUTION .................................................................................................... 2 Important Instructions : ....................................................................................................... 2 1. Before you start with SmartXS .................................................................................... 4 1.1. Included items .............................................................................................................. 4 2 Power Supply Specification:......................................................................................... 4 3 Installing SmartXS........................................................................................................ 5 3.1 Wire Connection Diagram ...................................................................................... 5 3.2 Jumper Settings: ...................................................................................................... 7 3.3 Power connection .................................................................................................... 8 Cable Specs Recommended (14/36, 22 AWG): - ............................................................... 8 3.4 Connecting Wiegand compatible readers................................................................ 8 3.5 Connecting Electro Magnetic Lock/Strike Lock to SmartXS................................. 8 3.6 Connecting to the Host computer............................................................................ 8 3.6.1 Connecting via RS-232 interface ........................................................................ 9 3.6.2 Connecting via RS-485 interface 2 wires............................................................ 9 3.6.3 Connecting via TCP/IP Using smartSERVER (RS485 to TCP/IP Converter.) .. 9 3.7 Fire Input Connection Details: .............................................................................. 12 4 Configuring smartXS.................................................................................................. 13 5. Using smartXS. ............................................................................................................ 21 Annexure: 1 ....................................................................................................................... 23 Annexure: 2 ....................................................................................................................... 24 1 WARNING & CAUTION Ø Do not open system or place it near other heavy electrical equipments. The system is sensitive to Electro Static Discharge (ESD) Ø Please handle the equipment with care. Physical Damage to the system is not covered under warranty. Ø Do not power on the system without reading this manual. Ensure proper power supply with Earthing. Ø Note down the serial number and model no. of the device for future reference and quote in all support and service requests. Ø To connect or interface the Card reader to the SmartXS unit please refer to the Hardware Installation Guide or Manual and carefully follow the instructions. A trained technician must make the connections. Any negligence on your part may damage the Card reader interface on the SmartXS terminal. Ø Mounting the unit in strong sunlight may affect user visibility of the LCD. Ensure that the LCD and LED’s are clearly visible in all lighting conditions. Ø The fingerprint sensor glass may periodically require cleaning - use suitable glass cleaner. Ø Do not use this unit near water. Ø Never insert objects of any kind into the unit or through the cabinet slots as they may touch voltage points and/or short circuit parts possibly resulting in fire or electric shock. Never spill liquid of any kind on the unit. Ø when connecting up the Biometric Access Controller ensure that the mains power supply is safely isolated. Power up the controller only when installation is complete. Important Instructions : 1. Take the backup of the finger prints of all the users after enrollment, through the Template Upload/Download Option in the Download Engine (Refer User Manual of Download Engine for taking finger prints backup and uploading the backup finger prints back to the Biometric devices.) 2. Care should be taken identifying the wires. Improper wiring may render permanent damage to the device or personal injury. 3. In Single door controller do not connect lock on CH2 DOOR2. 4. Refer the color code on the Reader to connect the external weigand reader on the controller. 5. Check the earthing at the site before installing the controllers. Normally the earthing should be between 1V to 2V only. Earthing on the higher side may damage the controller or its various other components. 2 3 1. Before you 1.1. Included items start with SmartXS A SmartXS unit Isolated Dual Power supply 12 V 1A & 12 V 1.2A This Installation Guide Product Image Qty SmartXS 1 Access control or Attendance System Power Supply 1 Supplying power for the Biometric Unit 1 For Device Configuration/Management & For Data Downloading Software CD User Manual & Test Report 2 Use 1 For referring functions keys for programming the device by keypad Power Supply Specification: In case you do not have the required power supply included in the package and intend to buy your own power supply use these specifications. Below given specifications should be strictly adhered to. Device Application Power Supply Input Output SmartXS Attendance & Access (Lock Voltage) Universal AC Adapter Isolated i/o 110 to 230 VAC 12 V DC/ 1A (Min) & 12 V DC/ 1.2A (Min) 4 3 Installing SmartXS 3.1 Wire Connection Diagram Diagram 1> SmartXS Wire Connection Diagram PCB version 1.3 2 readers as IN with 2 locks for 2 doors 5 Diagram 2> SmartXS Wire Connection Diagram PCB version 1.3 2 readers as IN & OUT with one locks for one doors 6 3.2 Jumper Settings: 485/232 PC Interface 485 Selection 232/485 selection Default JP13 485/232 PC Interface 232 Selection JP13 JP9 EML/ Strike Latch selection for 1st Lock Strike Latch Selection EML Strike Latch JP9 EML Selection Strike Latch EML Default JP10 EML/ Strike Latch selection for 2nd Lock 12V / Potential Free o/p selection for Lock 1 EML Strike Latch JP10 EML Strike Latch 12V PF EML Selection 12V output Selection Default Default JP17 JP16 12V PF JP17 JP16 12V / Potential Free o/p selection for Lock 2 Strike Latch Selection 12V PF Potential Free output Selection 12V output Selection JP19 JP18 12V PF JP19 JP18 Potential Free output Selection 7 Default 3.3 Power connection Connect Red Wire (+ve) to 12+ and Black wire (Digital Ground) to G of the Power Adapter to connect SmartXS to a DC supply (Power Adapter Supplied with the unit rated at 12V, 1A). While using as an access controller, dual (10V-12V) power supply should be used. Connect the other pair of wires to 12L and GL of dual power supply. The power cable should be as short as possible to minimize wire resistance and emissions. (Refer the Cable Specs) For optimum ESD resistance and safety, please make proper connection of ‘Earth GND’. Cable Specs Recommended (14/36, 22 AWG): - 1. RS485 - Single unit to PC Distance 1200m 2.RS232 15 m 3.Unit to Weigand Reader 80m 4. Egress/Exit 5. Magnetic Contacts 6. Unit to Magnetic Lock 7.Unit to Power supply 8. TCP/IP 10 ft. max 10ft. max 10 ft. max 10 ft max 100 m Cable Specs 14/36, 22AWG; 2 core shielded cable 14/36, 22AWG; 3 core shielded cable 14/36, 22AWG; 6 Core Shielded Cable 7/38, 26AWG; 2 Core Cable 7/38, 26AWG; 2 Core Cable 14/36, 22AWG; 2 Core Cable 14/36 CAT5 or CAT6 UTP 3.4 Connecting Wiegand compatible readers. The SmartXS supports Wiegand compatible readers of various formats, viz 26/32/34/35 (HID corporate 1000 format)-bits. Connect the external Weigand reader to READER2 connector on the controller. READER1 connector on the controller is used for connecting the IN or 2nd Weigand reader. Refer the color code of the Reader to connect the external weigand reader on the controller. 3.5 Connecting Electro Magnetic Lock/Strike Lock to SmartXS. The SmartXS can be connected to Electro Magnetic Lock through DOOR1 connector pins. Connect 2 coreshielded cables on L+ and L- to Lock’s 12V and GND respectively. (Refer connection Diagram) for connecting EML. The Strike Lock can also be connected to SmartXS by changing the jumper setting at JP9 and JP10 Refer Jumper Setting table. On page no. table no. 3.6 Connecting to the Host computer The SmartXS provides various means to connect to the host computer such as: 1. Being a part of the RS-485 network, 2. Direct connection with RS-232 interface 8 3.6.1 Connecting via RS-232 interface Connect ‘RX’, ‘TX’ and ‘GND’ wires (LABELED CN1 232) on the controller to ‘TX’, ‘RX’ and signal ground of PC’s serial port through DB9 connector. PIN NO 2,3,5 respectively 3.6.2 Connecting via RS-485 interface 2 wires SmartXS network system For RS485 network, a two core shielded cable is needed. For every devices, Connect ‘D+’ & D- to D+ & D- of the second device with which it is to be looped in a network of RS485. At each end of the network, i.e from the last device the two wires from D+ and D- will be connected to TX+ & TX- of the RS232/RS485 Converter. The RS232 cable of converter is connected to the serial port of the PC where the data is to be downloaded. Figure 2> SmartXS RS485 Network 3.6.3 Connecting via TCP/IP Using smartSERVER (RS485 to TCP/IP Converter.) The SmartXS series (SM212) can be connected on the LOCAL AREA NETWORK (LAN) using smartSERVER as under: NOTE : Max numbers of controllers on smartSERVER that can be connected are 10 numbers. 9 Straight network cable to connect from a hub or switch to the Biometric network port. Connecting Directly to a PC Using Crossover Network Cable Step 1 Use the crossover network cable, with one end connected to the smartSERVER’s TCP/IP port, and the other end to your PC network adapter. 10 Step 2 To check your PC’s IP Address Settings, find out the IP address of the network. To do so, go to a PC in the network presently, press Start -> Run -> Type “command” and click on ‘OK’. Step 3 Type “ipconfig” and press ‘Enter’. Step 4 Note the IP Address displayed, following is an example. Step 5 To Check the IP Address of biometric press *2 enter user id (11111) then # Enter Password (12345) Key – # which will display the Current IP Address to Biometric, make a note of it. (Default IP of the controller is 192.168.000.200) Step 6 To change the IP Address in Biometric unit. Refer Configuration of SmartXS (port is default 01234 no need to change) Testing the Connection Once the configuration is complete, it is recommended that the connection be tested. To test the connection following is the under mentioned steps Step 1 At the PC, Click Start -> Run -> Type “command” and press ‘OK’. Step 2 Type “Ping 192.168.0.251 -t” (The IP Address should reflect that of your SmartXS unit) Note: - If unsuccessful, either “Destination Host Unreachable” or “Request Timed Out” will be displayed, please follow the above steps carefully and test the connection 11 Successful Connectivity Unsuccessful connectivity 3.7 Fire Input Connection Details: Unit No 1 GL FIRE Unit No 2 GL FIRE GL FIRE GND +12V 12V, 1A External Power Supply FIRE Alarm-NO Contact Unit No N 12 4 Configuring smartXS. Sr. No. 1. Function Normal mode How to go? Key – *0 Note & LCD Display Welcome 17:23 27/10/07SA In this mode card is shown and finger is verified. 2. Change PIN Key - *1 Enter card No. & press # Enter Old PIN & press # Enter New PIN & press # If user added using *3 or *98 menu then last 4 digit number will be the Pin number for that user. Change Pin: User ID: 00000 3. Admin Mode Key – *2 Enter User Admin User: User Id: 11111 Then Press Key - # Enter Password Admin User: Password: 12345 Then press Key – # Admin User: Admin Login OK To come out from Admin mode press Key – *2 Enter to Log out (Auto logoff after 60sec) 13 Then press Key # 4. Add User Key – *3 Show card/ Enter UID Key – # Place figure After showing card to unit. Will appear directly granted. Add User: User Id: 0000012345 Add Card: Card Added_ 5. Delete User Key – *4 Show card Del User: UID: 0000012345 Key – # After entering UID or showing card, Press #. Then that user gets deleted. Del Card: Card Deleted 6. Search User Key – *5 Show card Key – # If user is added then it will show card no. Search User: UserID: 12345 Search User: 0000012345L02345 14 7. Set Time & Date Key – *6 Set Time Date: 09:10 29/10/07MO Enter Time/Date Key – # Enter correct Date & Time. 1 = Sunday,.. and 7 = Saturday 8. Help Menu Key – *8 Press – 1 for INC Press – 3 for DEC Press – # to enter We can directly go in to any menu by pressing “#” key. HELP MENU 1.INC 3.DEC Add User: 03 Menu Keys = 9. 10. *3 Initialize system Key – *90 Press – 1 for Yes or Press – 3 for No Key – # This will delete all cards & transactions stored in memory. Controller ID Key – *91 Enter Controller ID Key – # By default it is set to 1. We can assign controller ID from 1 to 64. ACS Cont. No: Slave No: 00001 ACS Cont. No: Slave Updated 15 11. Add / Change or Delete Admin Users Key – *92 Press – 1 for Add/Ch Press – 3 for Del Key – # Enter user id then # Enter password Key – # We can add max 8 admin users including default user. Add Admin Id: 1:Add/Ch 3:Del Add Admin User: User ID: 12345 Add Admin User: NewPass: 12345 Add Admin Id: 1:Add/Ch 3:Del Admin User Added: ID: 12345 L00002 Admin User Added: ID: 12345 L00002 12. Door open time Key – *95 Enter door open time Key – # Door open time can be set 1 to 99 secs. And DOTL sense time is equal to Door open time + 1 sec. Door OpenTime: Door Time:00005 Door OpenTime: Door Time Saved 16 13. Facility code Key – *96 Press – 1 for Enable Press – 3 for Disable Press – # # Enter Facility code location (0-7) Show card Key – # After pressing 1, Enter facility code location & show card. Then facility code will come automatically for that card. Max 8 facility codes can be assigned. Facility Code: 1:EN 3:DI Facility Code: Enabled Facility Code: Location:00001 Facility Code: 01 Code:00255 Facility Code: 01 Code Updated 17 14. Add Card Data Key - *98 Assign access type to the card. Press Key0 = Card Only 2 = Card/UID Only 4 = (UID/Card) + PIN 6 = Card + PIN Key – # It is required to Enable PIN for readers (using *997) otherwise ‘UID/(Card+PIN)’ type will work as ‘Card/UID only’ & ‘Card+PIN’ type will work as ‘Card only’ Also it is required to enable Keypad from Software to enable UID from keypad. Users can be added by *98 menu also. Add Card Data: User ID: 12345 00000 Add Card Data: 06 Card Only Add Card Data: 02 Card/UID Only Add Card Data: 10 (UID/Card) + PIN Add Card Data: 14 Card + PIN 15. Weigand Bit NA 18 16. Reader Type Key – *991 Press Key – 0 to 6 Key – # Controller type can be set by pressing0 = Weigand access 1 = Weigand access 2 RD 2 = Weigand attendance 3 = Weigand attendance 2 RD 4 = Weigand attendance no check 5 = Weigand attendance no check for 2 RD 6 = Deny List Reader Type Wei Access Reader Type Wei Access 2 DR Reader Type Wei Att Reader Type Wei Att 2 DR Reader Type: Wei Att . NoChk Reader Type: Wei Att . NoChk 2D Reader Type: Deny List 19 17. Baud rate Key – *992 Key – # Baud rates is, 9600b/s (Default) Baud Rate: Baud Rate: 9600 18. Reader In-Out Key – *993 Press Key 0 for Normal 1 for IN 2 for OUT Key – # Standalone Reader type can be set as, You can toggle in between In & Out Entry by pressing 0 key. Reader In/Out: Reader Normal Reader In/Out: Reader In Reader In/Out: Reader Out 19. Set 5/10 Digit card no format Key – *995 Press – 5 for 5-Digit Key – # 5 Digit Card Press – Any Num Key except 5 for 10-Digit Key – # 10 Digit Card 20 20. Enable PinProx Key – *997 Press Key Enter Key- 0, 1 or 3 then Key – # Enable disable PinProx by using following 0 = No PinProx 1 = Reader 1 PinProx 2 = Reader 2 PinProx 3 = Reader 1 & 2 PinProx Enable PinProx No PinProx Enable PinProx RDR 1 PinProx Enable PinProx RDR 2 PinProx Enable PinProx RDR 1 & 2 PinProx 5. Using smartXS. The user enrollment process is performed in one of the SmartXS Unit OR through the administrator’s computer, and the card data is distributed to other controllers over the SmartXS Network. LED STATUS BUZZER STATUS DESCRIPTION LED FLASHES RED LED FLASHSES GREEN SHORT BEEP LONG BEEP USER NOT FOUND ACCESS GRANTED If the LED lights up in green, the authentication is successful. 21 Trouble Shooting # 1. No Communication from smartXS Controller to PC There are a few points that can be checked to fix it: 1) Make sure the network cable is functional; sometimes a damaged cable may be the cause of all problems. To check if it is functional, make sure there are no loose ends and the jack is properly attached to the cable. 2) Check that the IP Address Assignment matches the network settings of the corporate LAN or the PC being used. 3) Make sure no IP has clashed and that there are no two identical IP addresses in the network. # 2. LCD screen of the smartXS completely blank i. Check whether the power supply is working or not ii. The output vtg generated by the power supply is 12V DC Check this vtg using multimeter if possible. iii. Check 12V-G-12L-GL-power connector properly inserted into a socket. # 3. Is it possible to connect two locks or two readers on single connector? Do not connect 2 locks or 2 readers together on a single connector. A single lock connector can safely drive 600mA current. If load current increases beyond 1A, that may cause hardware problems. # 4. LCD backlight is on but characters are not display or light display Check the output vtg by the power supply is 12V-GND connector. Biometric is provided with blue color pot, which is easily accessible from backside window of the unit. Rotate the pot slowly using small flat screw driver in clockwise/anticlockwise direction and keep on checking the intensity of the LCD backlight, you can keep the intensity according to your requirement. # 5. When the card is flashed in display its show “user not found” To Enter into Admin Mode Refer Configuring SmartXS Serial No.2 Check for controller Key – *5 Show card Key – # If user is added then it will show card no enrolled. # 6. Continues Beep & Door Force Open Check for lock magnetic contact (MC+/ MC-), it should be short if not in used.(Refer connection Diagram) # 7. Admin User: User/Password Fail If the System/Unit is initialize then password will not match. In this case RESET the System i.e power off and then power on the system then enter Admin Id and password. 22 Annexure: 1 *90 Selective Initialization of System 00 Delete all data Every Info is deleted and set to default value 01 Delete Transaction 02 Delete All Users All transaction are deleted All users i.e. card buffer are deleted 03 Set All Default Deletes all info and set it to default value, except cards buffer and transactions Deletes current system parameter and set all with default system parameter Deletes all time zones and set default time zone Deletes all holidays 04 Delete Sys. Info 05 Delete Time Zone 06 Delete Holiday 07 Delete Facility Code 08 Delete Door info 09 Delete Admin IDs 10 Reset System 11 Delete Cards Only Facility codes are deleted and all are set to default Facility code Deletes door information and set to default Door information Admin Id is deleted and set to default ID Resets the system Only card buffer is deleted 23 Annexure: 2 *991 System parameter Terminal ID IP Address Net Mask Gateway Server IP Port Number Global Message 1-32 controller ID 0- Disable 1- Enable 0- Disable 1- Enable 0- No inout selection 1- Reader in In mode (Toggle by 0 key) 2- Reader in out mode (Toggle by 0 key) 3- Reader in Mode and will go for out mode when zero key is pressed and will remain in out mode for 5 sec Banner Message Cont InOut IdentifyMode Controller Type User Name Loc. Memory Mgmt Last Card Time Inout TimeZoneX IN Out For TZX InOut Toggle DummyMode Check Pin Freetimeenable Freetimedoor1 Freetimedoor2 Exshardotl APBENABLE FaclityCode_Chk Pineable_Door1 Pineable_Door2 Exdotl_dly1 Exdotl_dly2 Exdop_tim2 Pc_door1_open Pc_door2_open Extdotl1_En Extdotl2_En Exdop_Tim1 Exdop_Tim2 NA 0= 1= 2= 3= 4= 5= Bio Access Bio Access 2 DR Bio Att. Bio Att. 2 DR Bio Att.NoChk Bio.Att.NoChk2DR NA 24 Dummy Mode UDP IP Address UDP Port No. Push SRV IP 1 Push SRV IP 2 Input Enadis DummyMode User name location Memory Management Last card time Input EnaDis 0- No name display 1- Name displayed from Unit 2- Name displayed from Smart card 00- Do not display any memory data and allow memory to overwrite >100-(Less than 100 & not equal 0) Display memory data in % and Allow memory over write after 100% >=100-(greater than or equal) Do not allow memory over write and display memory data in % 0 – Disable i.e. do not check same card Or Display Time set in seconds 0 Disable 1 Enable 25