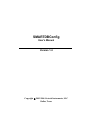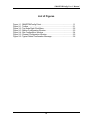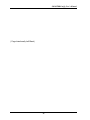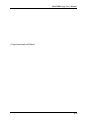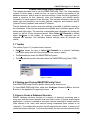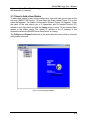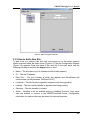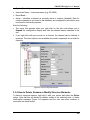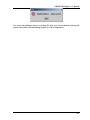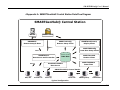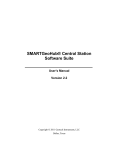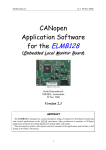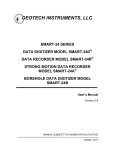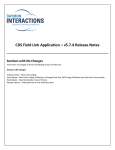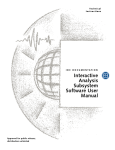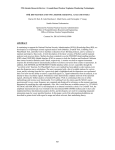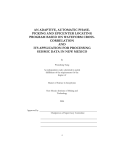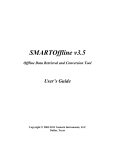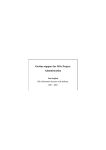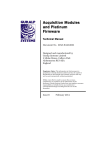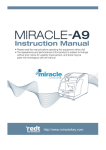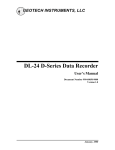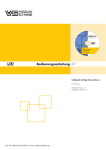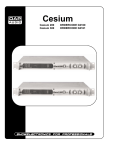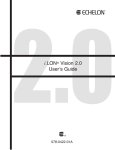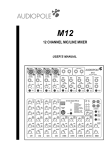Download SMARTDBConfig Manual - Geotech Instruments, LLC
Transcript
SMARTDBConfig User’s Manual Version 1.4 Copyright © 2003-2006 Geotech Instruments, LLC Dallas, Texas Revision History Rev Date Description By 1.0 8/15/03 Preliminary Release 1.1 6/14/04 First Release PCK 1.2 8/04/04 Screenshots and some text updated CRP 1.3 7/28/05 Some text updated MR 1.4 2/1/06 MR Updates SMARTDBConfig User’s Manual Table of Contents ABOUT THIS DOCUMENT..............................................................................................................................V 1 GENERAL INFORMATION....................................................................................................................... 1-1 1.1 SMARTDBCONFIG CLIENT OVERVIEW .................................................................................................... 1-1 1.2 SYSTEM REQUIREMENTS ............................................................................................................................ 1-1 2 SMARTDBCONFIG CLIENT INSTALLATION ..................................................................................... 2-1 3 SMARTDBCONFIG CLIENT OPERATION............................................................................................ 3-1 3.1 TOOLBAR ................................................................................................................................................... 3-1 3.2 STARTING AND CLOSING SMARTDBCONFIG CLIENT ............................................................................... 3-1 3.3 HOW TO CREATE A DATABASE STRUCTURE ............................................................................................... 3-1 3.3.1 How to Add a New Station .................................................................................................................. 3-2 3.3.2 How to Add a New Site........................................................................................................................ 3-3 3.3.3 How to Add a New Channel ................................................................................................................ 3-4 3.3.4 How to Delete, Rename or Modify Structure Elements....................................................................... 3-5 3.3.5 Error Messages ................................................................................................................................... 3-6 4 APPENDIX A. SMARTGEOHUB® CENTRAL STATION DATA FLOW DIAGRAM ...................... 4-1 i SMARTDBConfig User’s Manual ( Page Intentionally Left Blank ) ii SMARTDBConfig User’s Manual List of Figures Figure 1-1. SMARTDBConfig Client................................................................ 1-1 Figure 3-1. Toolbar ......................................................................................... 3-1 Figure 3-2. Top Node Right Click Menu.......................................................... 3-2 Figure 3-3. Station Configuration Window ...................................................... 3-3 Figure 3-4. Site Configuration Window ........................................................... 3-4 Figure 3-5. Channel Configuration Window .................................................... 3-5 Figure 3-6. Typical Delete Confirmation Message .......................................... 3-6 iii SMARTDBConfig User’s Manual ( Page Intentionally Left Blank ) iv SMARTDBConfig User’s Manual About This Document This manual is designed for technical personnel installing and operating Geotech Instruments’ SMARTDBConfig Client application. The following chapters are included in this manual: • Chapter 1, General Information about SMARTDBConfig Client • Chapter 2, Installation and Setup • Chapter 3, SMARTDBConfig Client Features and Operation v SMARTDBConfig User’s Manual ( Page Intentionally Left Blank ) vi SMARTDBConfig User’s Manual 1 General Information 1.1 SMARTDBConfig Client Overview SMARTGeoHub® is a multi-threaded, data acquisition system for real time operation. Data sources are SMART-24 Series instruments, DR-24 D-Series Remote Digitizers, or other digitizers communicating through supported protocols (SeedLink, Earthworm). A data server (SMARTServer) stores seismic array data on a backend relational database, as shown in the figure in Appendix A. SMARTGeoHub® can also send data to other data acquisition systems using the SeedLink, Earthworm or CD1.1 protocol. SMARTDBConfig Client (Figure 1-1) creates the structure used by this database. The database structure consists of stations, sites, and channels. Channels are defined as the sensor outputs for a specific site. A station may include several sites. Remote sites connect to the SMARTGeoHub® over a TCP/IP network. They communicate through a well-defined protocol that authenticates pre-defined clients. In order for the SMARTGeoHub® to accept remote connections from remote sites, the seismic array network must be configured in the database. Figure 1-1. SMARTDBConfig Client 1.2 System Requirements The minimal hardware requirements are: a computer with Intel Pentium IV™ @ 2.26GHz processor, 512 MB RAM, with Microsoft Windows XP™ operating system. Additional resources may be required to support large seismic networks. Support for Linux and Unix operating systems is also available. The computer must support 1-1 SMARTDBConfig User’s Manual Sun’s Java Virtual Machine and include a relational database (such as Oracle, MySQL, Postgress, SyBase, Cloudscape, etc.) that has a Java Data Base Connectivity (JDBC) driver. 1-2 SMARTDBConfig User’s Manual 2 SMARTDBConfig Client Installation The SMARTDBConfig Client is installed as part of the SMARTGeoHub® data acquisition system. The install procedure is very simple and automated, as described below. To install SMARTGeoHub® onto your computer: Insert the Geotech’s SMARTGeoHub® CD in the system CD drive and double-click on the Install program from the CD root directory. This procedure will create all folders and will copy all files necessary to run SMARTGeoHub®. On a Windows platform the installation folder defaults to c:\SmartGeoHub, where the SMARTGeoHub® programs will be installed in different subfolders, one for each software component. Next, the Java Runtime Environment will be installed, or updated to the newest version if already present on the computer. The Typical setup should be selected during the Java Runtime Environment Install Wizard. The install procedure will also install the relational database needed by SMARTGeoHub®. This installation procedure assumes that you have no current SMARTGeoHub® installation on the computer. Another procedure should be used to update or reinstall SMARTGeoHub®, by double-clicking on the Update program from the CD root directory. The update procedure is similar to the install procedure but it excludes the installation of the relational database. When the software installation is completed, it is recommended to create (or update existing) shortcuts on the Desktop to point to the SMARTGeoHub® programs. The SMARTDBConfig shortcut should point to the following program file (given here as an example): c:\SMARTGeoHub\SMARTDB_Config\bin\SmartDB_Config.bat. Also, it is recommended to set the program icon (by editing the shortcut Properties) to point to: c:\SMARTGeoHub\icons\SmartDBConfig.ico Double-click on the SMARTDBConfig icon to start the SMARTDBConfig Client. 2-1 SMARTDBConfig User’s Manual ( Page Intentionally Left Blank ) 2-2 SMARTDBConfig User’s Manual 3 SMARTDBConfig Client Operation This chapter describes how to use the SMARTDBConfig Client. The Client desktop consists of three areas, a small tool bar, an area for creation and display of the database structure, and an area for structure settings. Users should be prepared to create a structure for their station(s), sites, and channels; and identify specific information for each element of the structure. This includes information such as the sensor type and sensitivity; site location (latitude, longitude, and elevation) and IP (Internet Protocol) address; and network IP address. The bar between the structure area and settings is movable to facilitate viewing of the information. If the structure exceeds the available area, scrollbars appear at the bottom and right edges. The structure is expandable and collapsable by clicking the symbol to the left of any structure element. When Select All Channels is clicked under Configure in the toolbar, all structure elements are expanded and all channels are selected. This facilitates channel settings when all channels are similar. 3.1 Toolbar The toolbar (Figure 3-1) includes three functions: • Configure allows the user to Select All Channels in a network, facilitating information entry when all of the settings are the same or similar. • The Exit selection closes the SMARTDBConfig client. • The Help tab will provide information about the SMARTDBConfig Client (TBD). Figure 3-1. Toolbar 3.2 Starting and Closing SMARTDBConfig Client Start SMARTDBConfig Client by double clicking on its shortcut icon. To close SMARTDBConfig Client, either click Configure followed by Exit or click the X button in the application’s upper right corner. 3.3 How to Create a Database Structure SMART database structure consists of a network of station(s) monitoring one or more sites and the sensor channels that send data to sites. In typical seismological applications, a ‘station’ is defined as a seismic network consisting of seismic stations (here referred to as ‘sites’) with sensors having components (here referred to as ‘channels’). The configuration window, the left area below the toolbar, is where you’ll create the network structure. You’ll enter the details for each structure element in the 3-1 SMARTDBConfig User’s Manual right area of the Client. The following procedures tell you how to add stations, sites, and channels to a network. 3.3.1 How to Add a New Station To add a new station to the existing configuration, right click with your mouse on the top node (SMART DB Config v.1.0) and select the Insert option (Figure 3-3) on the menu that appears. The Station Configuration Window (Figure 3-3) appears. Enter the name of the new station (up to 8 characters) and its Internet Protocol (IP) address in the right panel and click the Apply button to save. Do not include blank spaces in the station name. The station IP address is the IP address of the workstation where the SMARTServer Data Server is running. The Collapse and Expand selections on the menu allow the user to hide or view the configuration structure. Figure 3-2. Top Node Right Click Menu 3-2 SMARTDBConfig User’s Manual Figure 3-3. Station Configuration Window 3.3.2 How to Add a New Site To add a site to a station, right click with your mouse on on the parent network station node and select the Insert option (Figure 3-3).The Site Configuration Window (Figure 3-4) appears. Enter the name of the new site in the right panel and the following information and click the Apply button to save: • Name – The site name (up to 5 characters without blank spaces). • IP: – The site IP address • Data Port: - The port number at which the digitizer and SmartServer will communicate (usually between 10000 and 32767) • Longitude – The site location longitude in degrees (north being positive) • Latitude – The site location latitude in degrees (east being positive) • Elevation – The site elevation in meters • Active – Identifies a site as enabled (active) or disabled (inactive). Only active sites are allowed to connect to the SMARTGeoHub® server. Configuration information for inactive sites may be stored for historical purposes. 3-3 SMARTDBConfig User’s Manual Figure 3-4. Site Configuration Window 3.3.3 How to Add a New Channel To add a channel to a site, right click with your mouse on on the parent site node and select the Insert option (Figure 3-4). The Channel Configuration Window (Figure 3-5) appears. Enter the name of the new channel in the right panel, the following information, and click the Apply button to save: • Name – The channel name (up to three characters without blank spaces). • Location Name – An optional two character field used to differentiate between two like channels at the same site. For example, two vertical component channels could exist at the same site. • Channel Type – • Sensor Type – Single character designation of sensor type. Choose from acceleration sensor (a), hydroacoustic sensor (h), infrasound sensor (i), velocity sensor (v) or weather sensor (w). ‘S’ can also be used to designate other types of seismic sensors. • Sensor Sensitivity – The sensor sensitivity given in Volts/(m/s) or Volts/(m/s2) for velocity and acceleration sensors, respectively • Natural Period – Sensor natural period in seconds. • Damping – Sensor damping in fractions of critical damping • Calibration Period – The sensor calibration period in seconds. • Bit Weight – Digitizer bit weight, in μVolts/digital counts. 3-4 SMARTDBConfig User’s Manual • System Sensitivity – • Instrument Name – Instrument name (e.g. KS-2000) • Broad Band – • Active – Identifies a channel as currently active or inactive (disabled). Data for inactive channels is not stored in the database, but configuration information may be stored for historical purposes. Note the following: • The menu that appears when you right click on the site node allows you to Expand the configuration display and view the channel names attached to the site. • If you right click with your mouse on a channel, the channel can be deleted or renamed. The insert option is not available since sub-components do not exist for channels. Figure 3-5. Channel Configuration Window 3.3.4 How to Delete, Rename or Modify Structure Elements To delete a structure element, right click it with your mouse and select the Delete option. Note that this will delete all children nodes of the selected node. A delete confirmation message (Figure 3-6) appears and the user can either continue or reconsider the delete action. 3-5 SMARTDBConfig User’s Manual Figure 3-6. Typical Delete Confirmation Message To rename a structure element, right click it with your mouse select the Rename option. Type the new name either in the structure window or in the right panel. If you type it in the right panel, it appears in the structure when you click Apply. To modify a structure element, simply left click it with your mouse and change the information in the right panel. Click the Apply button at the bottom of the right panel when changes are complete. Clicking the Discard button deletes the user’s entries. 3.3.5 Error Messages The application tells you if any of the names are too long or the IP address is invalid (if you forgot to enter the address, its in the wrong form or there are too few or too many numbers). For example: 3-6 SMARTDBConfig User’s Manual You must acknowledge errors by clicking OK with your mouse before entering the correct information and attempting to apply it to the configuration. 3-7 SMARTDBConfig User’s Manual 4 Appendix A. SMARTGeoHub® Central Station Data Flow Diagram SMARTGeoHub® Central Station DR-24 SMART-24D® HLCP DR2SMART Remote Setup & Data SMARTGeoViewer® Display Client SMART24Config Remote Setup Client CD1.1 SMARTDBConfig Data Base Setup Client CD1.1 SMARTServer Data Server and Forwarder SMARTGeoSOH Monitor Client Data Base SMARTSUDSGen Data Client SeedLinkToSMART Data Server CD1.1 SMARTGeoHub® Central Station NDC/IDC EarthWorm SeisComp USGS LISS SMARTQuake® SMARTShake Typical Configuration 4-1 SMARTDBConfig User’s Manual ( Page Intentionally Left Blank ) 4-2