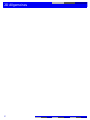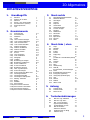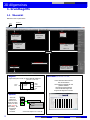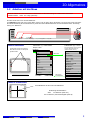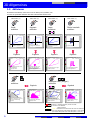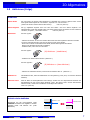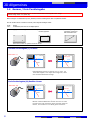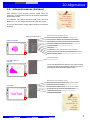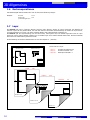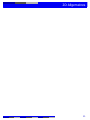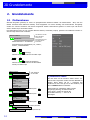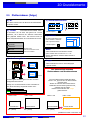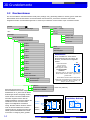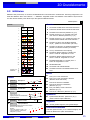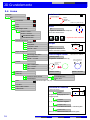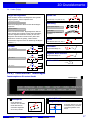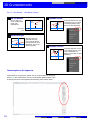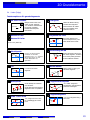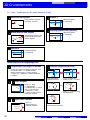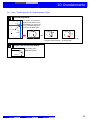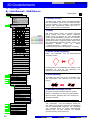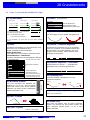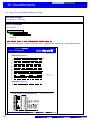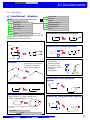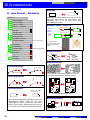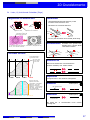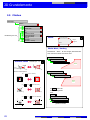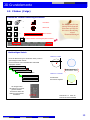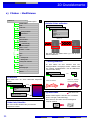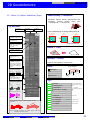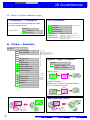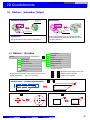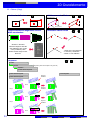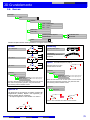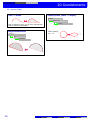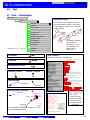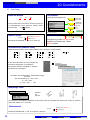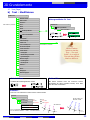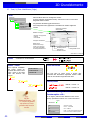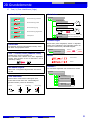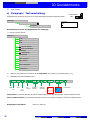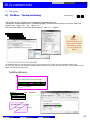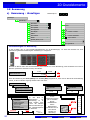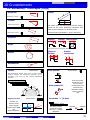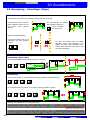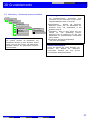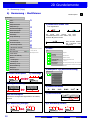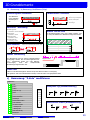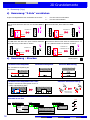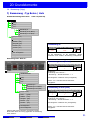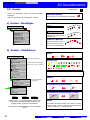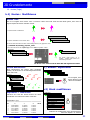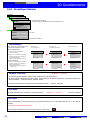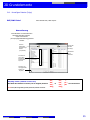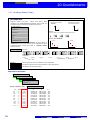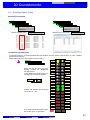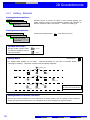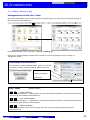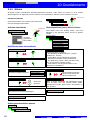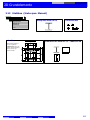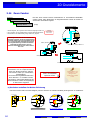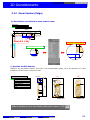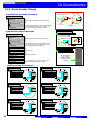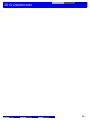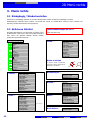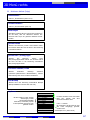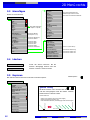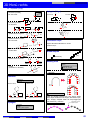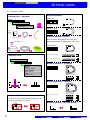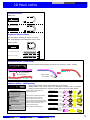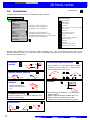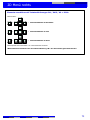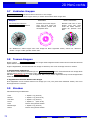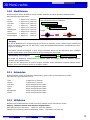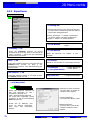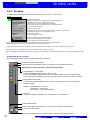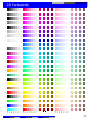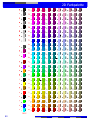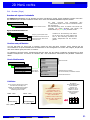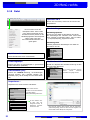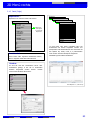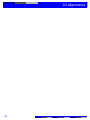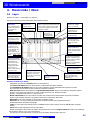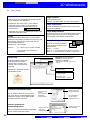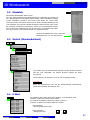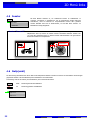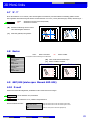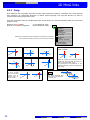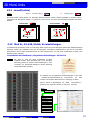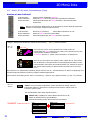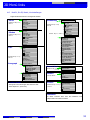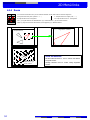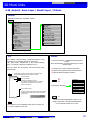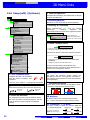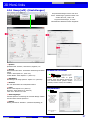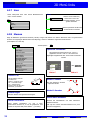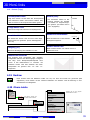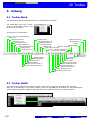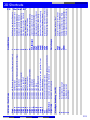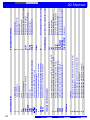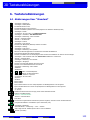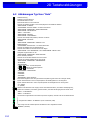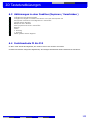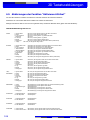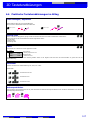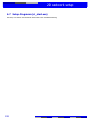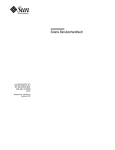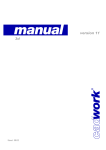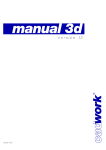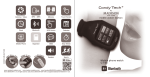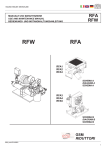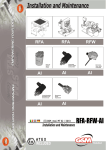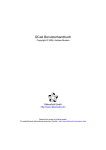Download Modifizieren
Transcript
Dac h
ne
ig u n
g 15
°
Auflagerkeil an
Dachelement
OK Pfette +5.19
+4.95
UK F. Sturz +4.65
Wasserdichte Sperrholzplatte 18mm
auf Balkonbalken 100/180mm C24
Gefälle 2‰
OK Schw. +2.718
SS ø12/180mm
+ US
Metallverbinder
UK F. Sturz +2.00
4
7
1
Manual 2D Version 19
c 13
c 13
± 0.00 F. Bo.
13.06.2012 sg
.com
OK F. Brüst. +1.00
2D Allgemeines
2
2D Allgemeines
Inhaltsverzeichnis
1.
3. Menü rechts
Grundbegriffe
1.1
1.2
1.3
1.4
1.5
1.6
1.7
Übersicht
Arbeiten mit der Maus
Aktivieren
Genaue / freie Punkteingabe
Informationszone (Infobox)
Rechenoperationen
Layer
3.1
3.2
3.3
3.4
3.5
3.6
3.7
3.8
3.9
3.10
3.11
3.12
3.13
3.14
3.15
4
5
6-7
8
9
10
10
2. Grundelemente
2.1
Plotterrahmen
2.2
Druckerrahmen
2.3
Hilfslinien
2.4
Linien
2.4a) Linie normal hinzufügen
2.4b) Linie normal modifizieren
2.4c) Linie normal strecken
2.4d) Linie normal schneiden
2.5
Flächen hinzufügen
2.5a) Flächen modifizieren
2.5b) Flächen schneiden
2.5c) Flächen strecken
2.6
Kurven
2.7a) Text hinzufügen
2.7b) Text modifizieren
2.7c) Paragraph
2.7d) TextBox
2.8a) Bemassung hinzufügen
2.8b) Bemassung modifizieren
2.8c) Z-Kote modifizieren
2.8d) Z-Kote verschieben
2.8e) Bemassung strecken
2.8f) Bem. Typ Beton/Holz
2.9a) Knoten hinzufügen
2.9b) Knoten mod./exp./Block mod.
2.10 Hinzufügen Dateien
2.10 Hinzufügen Dwg/Dxf
2.10 Hinzufügen Terrainpunkte
2.11 Katalog - Elemente
2.12 Blöcke
2.13 Stahlbau
2.14 Zoom-Fenster
2.14a) Zoom-Fenster Varianten
2.14b) Zoom-Fenster verschieben
2.14c) Zoom-Fenster kopieren
2.14d) Zoom-Fenster modifizieren
12-13
14
15
16
17-21
22-24
25
26-27
28-29
4.1
4.2
4.3
4.4
4.5
4.6
4.7
32-33
33-34
35-36
37-38
39-41
42
43
4.8
4.9
4.10
4.11
4.12
4.13
44-47
48-49
49
50
50
51
52
4.14
4.15
4.16
4.16
4.17
4.18
4.19
4.20
52-53
54
55
56-57
58-59
60
61
62
63
63
64
66
66-67
68
68
68-71
72-73
74
74
74
75
75
75
76-77
78-81
82-83
4. Menü links / oben
30-32
62
Rückgängig/Wiederherstellen
Aktivieren Attribut
Hinzufügen
Löschen
Kopieren
Verschieben
Verbinden Gruppe
Trennen Gruppe
Strecken
Modifizieren
Schneiden
Hilfslinien
Exportieren
Drucken
Datei
85-86
Layer
87
Masstab
87
Einheit
87
E-Wert
88
Fenster
88
Nullp(unkt)
89
X'-Y'
(Verdrehen d. Koordinatensystems)
89
Raster
89
Gep/Gis
89
D reell
90
Fang
91
LassoP(unkte)
91-93
Mod GR,
G1-G16 Match, Voreinstellungen
94
Zoom
95
Ansicht/Recall-Layer/M Auto
Userp(rofil) (Optionen)
96
97
Userp(rofil) (Einstellungen)
98
User
98-99
Messen
99
Redraw
99
Obere Leiste
5. Anhang
5.1
5.2
5.3
6.
Toolbar-Menü
Toolbar ModGr
Shortcuts 2d
100
100
101
Tastarturabkürzungen
6.1
6.2
6.3
6.4
6.5
6.6
6.7
Abk.User Typ "Standard"
Abk.User Typ "Holz"
Abk. in einer Funktion
(Kopieren/Verschieben)
Funktionstasten F1-F12
Abk.der Funktion
"Aktivieren Attribut"
Praktische Abk. im Alltag
cadwork setup
103
104
105
105
106
107
108
3
2D Allgemeines
1. Grundbegriffe
1.1 Übersicht
Bildschirm nach Programmstart:
Windows Menü-Leiste
Dateiname
Statuslinie
Menü oben
Toolbar
Kann unter "Ansicht"
aktiviert werden
Toolbar Mod Gr.
Kann unter "Ansicht"
aktiviert werden
Kapitel 4
Kapitel 5
Kapitel 5
Menü links: Hilfsfunktionen
Diese Funktionen sind
ständig abrufbar
Menü rechts: Editierfunktionen
"pulldown"-Menü mit logischer
Struktur
Kapitel 4
Kapitel 2 / 3
Cursor
Grafikfenster
Informationszone
Kann unter "Anzeige" editierbar
gewählt werden. (gegenwärtige
Einstellung = editierbar)
Kommentarlinie:
"HELP"
Begriffe
Info-Menü (Windowszeile unter Hilfe)
Folgende Begriffe werden in diesem Manual gebraucht :
Statuslinie / Menü oben
Menü
links
Menü
rechts
Graphikfenster
Informations
Zone
Kommentarlinie
Sprache
Wenn die
Sprache für
cadwork nicht
richtig sein sollte,
können sie diese
unter Userp im
linken Menü, die
gewünschte
Sprache
einstellen.
4
M Auto
Ansicht
Userp
Messen
Sprache...
Francais
Deutsch
English
...
siehe auch Kapitel 4.16 Seite 96
Unter dem Info-Menü können
die verschiedenen
Verzeichnisse eingesehen und
geöffnet werden.
Hier können Informationen
über die Einstellungen des
Programms abgerufen werden.
2D Allgemeines
1.2 Arbeiten mit der Maus
In diesem Manual wird die herkömmliche Arbeitsweise mit der Verwendung von 3 Maustasten beschrieben.
2-Tasten-Modus: siehe 4.11 Fang (Seite 90)
Die Maus steuert den Cursor auf dem Bildschirm.
Für cadwork benötigt man eine 3-Tasten-Maus, wobei (L) für die linke, (M) für die mittlere, und (R) für die rechte Taste steht.
Die aktuelle Bedeutung der drei Maustasten ist jeweils am unteren Bildschirmrand in der Kommentarlinie erklärt. Am Anfang
steht (L) für "Aktivieren".
(L)
(R)
(M)
Die Maus
(L) Aktivieren
0 Hilfslinien
(M) Gleiten
3 Einfügen
(R) Modifizieren
Strg+Z: Rückgängig
Maus in dem Menü
In dem Menü rechts, links und oben
kann mit dem Cursor ein Menüpunkt
gewählt werden.
Datei
Bearbeiten
Anzeige
Extra
User
Holz
Layer
1
Standard
1:10
mm
Grad
E
Rückgängig............
Nullp.
X'-Y'
Aktivieren Attribut
Raster
Hinzufügen
D reell
Löschen
Fang
Text
Lasso
Kopieren
Mod Gr
G1
G9
G2
G10
G3
G11
G4
G12
G5
G13
G6
G14
G7
G15
G8
G16
Verschieben
Verbinden Gruppe (M)
Trennen Gruppe (M)
Strecken
Modifizieren
Schneiden
Match
V1
Hilfslinien
V2
Alt+(M) Pan
Taste Links (L) = Menü wählen
Taste Rechts (R) = zurück
Beispiel : Menü
Die rechte Maustaste führt immer den
untersten Befehl des Menüs aus
(praktisch überall "Zurück").
Hinzufügen
Hilfe
19.0
Fenster
Strg + Alt Polygonlasso
10.000
Linie...
Fläche...
Text...
Bemassung...
Knoten..
Datei...
Katalog...
Variante...
Block...
Öffnet das
Untermenü
Vertikal -> oben
Vertikal -> unten
Beschriftung
Beschriftung horizontal
Zähltext im Kreis
Text "Spezial"
Name der Knoten
Koordinaten...
Paragraph
Exportieren
Drucken
Z Reel
RL
M Auto
Bitmap(tif,jpg)...
Druck-/Plottrahmen...
Ansicht
Messen
(L) Aktivieren
(M) Gleiten
(R) Modifizieren
0 Hilfslinien 3 Einfügen Ctrl + Alt: Lasso beliebig
Alt + (M): Pan
Bewehrung...
Horizontal
2 Punkte
Horiz. Zentriert
A
Geht zurück
ins Hauptmenü
TextBox
T
§
Alt T
Zurück
Maus im Grafikfenster
Datei
Bearbeiten
Anzeige
Extra
Hilfe
19.0
User
Fenster
Holz
Layer
1
Standard
1:10
mm
Grad
E
10.000
Im Grafikfenster ist der Cursor ein Fadenkreuz
Rückgängig............
Nullp.
X'-Y'
Aktivieren Attribut
Raster
Ctrl A
Hinzufügen
D reell
Löschen
Fang
Text
Lasso
Mod Gr
G1
G9
G2
G10
G3
G11
G4
G12
G5
G13
G6
G14
G7
G15
G8
G16
6
Verschieben
5
Verbinden Grup pe (M)
Trennen Gruppe (M)
Strecken
7
Modifizieren
1
Schneiden
M atch
V1
Kopieren
Hilfslinien
V2
Exportieren
Drucken
Z Reel
RL
M Auto
Ansicht
Messen
(L) Aktivieren
(M) Gleiten
(R) Modifizieren
0 Hilfslinien 3 Einfügen Ctrl + Alt: Lasso beliebig
0
Bedeutung der Maustasten :
siehe
1.3 Aktivieren (Seite 6-7)
und 1.4 Genaue / freie Punkteingabe (Seite 8)
Alt + (M): Pan
5
2D Allgemeines
1.3 Aktivieren
Ein Element wird aktiviert, indem man es mit der Maus (Cursor) anklickt, oder
ein Lasso mit gedrückter Maustaste über das zu aktivierende Element zieht.
Taste Links (L)
Taste Links (L)
Taste Links (L)
Taste Links (L)
Punkt
anklicken
Segment
anklicken
Lasso
aufziehen
Fläche innerhalb
anklicken
Lasso weiss
Datei
Bearbeiten
Anzeige
Extra
Hilfe
Datei
19.0
User
Holz
Layer
1
Standard
1:10
mm
Fenster
Grad
E
10.000
Bearbeiten
Anzeige
Extra
Hilfe
Datei
19.0
User
Holz
Layer
1
Standard
1:10
mm
Fenster
Rückgängig............
Nullp.
X'-Y'
E
10.000
Hinzufügen
Raster
Löschen
Fang
G9
G11
G12
G5
G13
G6
G14
G7
G15
G8
G16
Löschen
Standard
1:10
mm
Verbinden Gruppe (M)
Trennen Gruppe (M)
Strecken
Modifizieren
Schneiden
G1
G9
G2
G10
G3
G11
G4
G12
G5
G13
G6
G14
G7
G15
G8
G16
V1
10.000
Trennen Gruppe (M)
Strecken
Modifizieren
Schneiden
Raster
G11
G12
G5
G13
G6
G14
G7
G15
G8
G16
Trennen Gruppe (M)
Strecken
Modifizieren
Schneiden
G5
G13
G6
G14
G7
G15
G8
G16
V1
Ansicht
Ansicht
Messen
Messen
19.0
User
Nullp.
X'-Y'
Raster
D reell
Holz
Layer
1
Fang
Standard
1:10
mm
Grad
E
10.000
19.0
(L) Aktivieren
(M) Gleiten
(R) Modifizieren
0 Hilfslinien 3 Einfügen Ctrl + Alt: Lasso beliebig
X'-Y'
D reell
Löschen
Fang
Text
Datei
User
Nullp.
Raster
Hinzufügen
Holz
Layer
1
Standard
1:10
mm
Grad
E
10.000
G9
G10
G11
G12
19.0
X'-Y'
D reell
Löschen
Fang
G5
G13
G6
G14
G7
G15
G8
G16
Verbinden Gruppe (M)
Trennen Gruppe (M)
Strecken
Modifizieren
Schneiden
Match
G1
G9
G2
G10
G3
G11
G4
G12
G5
G13
G6
G14
G7
G15
G8
G16
V1
Datei
Holz
Layer
1
aktives Element wird
rosa
Standard
1:10
mm
Grad
E
10.000
19.0
Trennen Gruppe (M)
Strecken
Modifizieren
Schneiden
G9
G10
G3
G11
G4
G12
G5
G13
G6
G14
G7
G15
G8
G16
V1
Fang
Verbinden Gruppe (M)
Trennen Gruppe (M)
Strecken
Modifizieren
Schneiden
Exportieren
Drucken
G9
G10
G3
G11
G4
G12
G5
G13
G6
G14
G7
G15
G8
G16
V1
Grad
E
10.000
Rückgängig............
Aktivieren Attribut
Hinzufügen
Löschen
Verschieben
Verbinden Gruppe (M)
Trennen Gruppe (M)
Strecken
Modifizieren
Schneiden
Hilfslinien
Exportieren
Z Reel
RL
RL
RL
M Auto
M Auto
M Auto
Ansicht
Ansicht
Ansicht
Ansicht
Messen
Messen
Messen
Messen
es gibt keinen hervorgehobenen Punkt
(L) Aktivieren
(M) Gleiten
(R) Modifizieren
0 Hilfslinien 3 Einfügen Ctrl + Alt: Lasso beliebig
Alt + (M): Pan
mm
Drucken
Z Reel
(L) Aktivieren
(M) Gleiten
(R) Modifizieren
0 Hilfslinien 3 Einfügen Ctrl + Alt: Lasso beliebig
1:10
V2
RL
Alt + (M): Pan
Standard
Kopieren
G1
G2
M Auto
(L) Aktivieren
(M) Gleiten
(R) Modifizieren
0 Hilfslinien 3 Einfügen Ctrl + Alt: Lasso beliebig
1
Match
Hilfslinien
V2
Exportieren
+aktives Segment wird
gestrichelt dargestellt
+nächstgelegener Punkt
wird hervorgehoben
Layer
Mod Gr
Verschieben
Drucken
+angeklickter Punkt wird
hervorgehoben
=aktiver Punkt
Holz
Lasso
Kopieren
Exportieren
Z Reel
Hilfe
Text
G1
G2
Match
Hilfslinien
V2
Extra
User
X'-Y'
D reell
Löschen
Anzeige
aktives Element wird
rosa
Nullp.
Raster
Hinzufügen
Lasso
Verbinden Gruppe (M)
Bearbeiten
Fenster
Rückgängig............
Aktivieren Attribut
Drucken
Z Reel
Alt + (M): Pan
Ergebnis
Hilfe
Mod Gr
Verschieben
Match
Hilfslinien
V2
Extra
Text
Kopieren
Mod Gr
Verschieben
Anzeige
User
Nullp.
Raster
Hinzufügen
Lasso
Kopieren
Bearbeiten
Fenster
Rückgängig............
Aktivieren Attribut
Text
Lasso
G3
G4
In Fläche klicken
(L) Aktivieren
(M) Gleiten
(R) Modifizieren
0 Hilfslinien 3 Einfügen Ctrl + Alt: Lasso beliebig
Alt + (M): Pan
Ergebnis
Hilfe
aktives Element wird
rosa
Fenster
Rückgängig............
Aktivieren Attribut
Mod Gr
G1
G2
V1
Mit gedrückter linker
Maustaste Rechteck
aufziehen
Element mit Cursor
auf Segment anklicken
Ergebnis
aktives Element wird
rosa
Fenster
Hilfslinien
Drucken
Ansicht
Messen
Extra
Modifizieren
Schneiden
Exportieren
Ansicht
Anzeige
Strecken
Z Reel
Messen
Bearbeiten
Trennen Gruppe (M)
Drucken
RL
Datei
Verbinden Gruppe (M)
V2
M Auto
Ergebnis
10.000
Verschieben
Match
Hilfslinien
V2
G11
G12
RL
Hilfe
E
Rückgängig............
Aktivieren Attribut
Exportieren
Alt + (M): Pan
Grad
Kopieren
G9
G10
G3
G4
M Auto
Extra
mm
Löschen
G1
G2
RL
Anzeige
1:10
Lasso
Verbinden Gruppe (M)
M Auto
Bearbeiten
Standard
Mod Gr
Verschieben
RL
Datei
1
Fang
Kopieren
Z Reel
(L) Aktivieren
(M) Gleiten
(R) Modifizieren
0 Hilfslinien 3 Einfügen Ctrl + Alt: Lasso beliebig
Layer
Text
G9
G10
G3
G4
Drucken
Alt + (M): Pan
Holz
Hinzufügen
M Auto
(L) Aktivieren
(M) Gleiten
(R) Modifizieren
0 Hilfslinien 3 Einfügen Ctrl + Alt: Lasso beliebig
Hilfe
D reell
Löschen
G1
G2
V1
Z Reel
Element mit Cursor
bei Punkt anklicken
Extra
User
X'-Y'
Exportieren
Drucken
Anzeige
Schraffierte Flächen
Nullp.
Match
Hilfslinien
V2
Bearbeiten
19.0
Fenster
Lasso
Verbinden Gruppe (M)
Exportieren
Z Reel
E
Rückgängig............
Aktivieren Attribut
Mod Gr
Verschieben
Match
Hilfslinien
Grad
Text
Kopieren
Mod Gr
Verschieben
V2
1
Fang
Lasso
Kopieren
Match
Layer
Hinzufügen
Text
Lasso
G10
Datei
Holz
D reell
Fang
Text
G3
G4
Hilfe
Hinzufügen
D reell
Mod Gr
G1
Extra
User
X'-Y'
Aktivieren Attribut
Anzeige
Aktivieren Lasso
Nullp.
Raster
D reell
G2
Bearbeiten
19.0
Fenster
Rückgängig............
X'-Y'
Aktivieren Attribut
Raster
V1
Grad
Nullp.
Taste Links (L), Ctrl+Shift
+nächstgelegener Punkt
wird hervorgehoben
(L) Aktivieren
(M) Gleiten
(R) Modifizieren
0 Hilfslinien 3 Einfügen Ctrl + Alt: Lasso beliebig
Alt + (M): Pan
Alt + (M): Pan
Taste Links (L), Ctrl+Alt
Shift
Ctrl
Ctrl
Linie
aufziehen
Alt
Beliebiges Lasso (Polygon)
aufziehen
Ergebnis
Lasso
Ergebnis
Lasso weiss
Datei
Bearbeiten
Anzeige
Extra
Hilfe
19.0
Datei
User
Holz
Layer
1
Standard
1:10
mm
Fenster
Grad
E
Rückgängig............
Nullp.
10.000
Bearbeiten
19.0
Nullp.
X'-Y'
X'-Y'
Aktivieren Attribut
Raster
Raster
Hinzufügen
D reell
D reell
Löschen
Fang
Fang
Text
Extra
Hilfe
Datei
Holz
aktive Elemente
werden rosa
Layer
1
Standard
1:10
mm
Grad
E
Rückgängig............
10.000
G9
G10
G3
G11
G4
G12
G5
G13
G6
G14
G7
G15
G8
G16
Verschieben
Verbinden Gruppe (M)
Trennen Gruppe (M)
Strecken
Modifizieren
Schneiden
Match
Hilfslinien
V2
Z Reel
Extra
Hilfe
Datei
User
Layer
1
Standard
1:10
mm
Grad
E
Rückgängig............
10.000
Hinzufügen
Hinzufügen
D reell
G11
G12
Löschen
D reell
Löschen
Fang
Fang
G5
G13
G6
G14
G7
G15
G8
G16
Verbinden Gruppe (M)
Trennen Gruppe (M)
Strecken
Modifizieren
Schneiden
Match
Hilfslinien
V2
G9
G10
G3
G11
G4
G12
G5
G13
G6
G14
G7
G15
G8
G16
TextTextText
Verschieben
Verbinden Gruppe (M)
Trennen Gruppe (M)
Strecken
Modifizieren
Schneiden
Match
Hilfslinien
V2
Exportieren
Exportieren
Exportieren
Drucken
Drucken
Drucken
Z Reel
Z Reel
G9
G10
G3
G11
G4
G12
G5
G13
G6
G14
G7
G15
G8
G16
Ansicht
Ansicht
Ansicht
Messen
Messen
Messen
Alt + (M): Pan
mm
Grad
E
10.000
Rückgängig............
Aktivieren Attribut
Hinzufügen
Löschen
Kopieren
Verschieben
Verbinden Gruppe (M)
TextTextText
Trennen Gruppe (M)
Strecken
Modifizieren
Schneiden
Hilfslinien
Exportieren
RL
M Auto
(L) Aktivieren
(M) Gleiten
(R) Modifizieren
0 Hilfslinien 3 Einfügen Ctrl + Alt: Lasso beliebig
1:10
Drucken
RL
Alt + (M): Pan
Standard
Z Reel
M Auto
(L) Aktivieren
(M) Gleiten
(R) Modifizieren
0 Hilfslinien 3 Einfügen Ctrl + Alt: Lasso beliebig
1
V2
RL
es gibt keinen hervorgehobenen Punkt
Layer
Match
V1
M Auto
Es werden alle Elemente
ausser Texte aktiv, die mit
der Linie in Berührung
kommen
Holz
Mod Gr
G1
G2
RL
Ansicht
Hilfe
Lasso
Kopieren
Mod Gr
G1
G2
V1
Extra
aktive Elemente
werden rosa
Text
Lasso
Verschieben
Anzeige
User
X'-Y'
Raster
Text
G9
G10
G3
G4
Bearbeiten
19.0
Fenster
Nullp.
Aktivieren Attribut
Raster
M Auto
Messen
Es werden alle Elemente
aktiv, die sich komplett im
Lasso befinden
(L) Aktivieren
(M) Gleiten
(R) Modifizieren
0 Hilfslinien 3 Einfügen Ctrl + Alt: Lasso beliebig
Alt + (M): Pan
Lasso
LassoP
6
Holz
X'-Y'
Aktivieren Attribut
Kopieren
Mod Gr
G1
G2
V1
Anzeige
Nullp.
Lasso
Kopieren
Bearbeiten
19.0
Fenster
Text
Lasso
Mod Gr
G1
G2
V1
Anzeige
User
Fenster
es gibt keinen hervorgehobenen Punkt
(L) Aktivieren
(M) Gleiten
(R) Modifizieren
0 Hilfslinien 3 Einfügen Ctrl + Alt: Lasso beliebig
Alt + (M): Pan
Lasso rot = aktiviert Elemente, die sich mit mind.
1 Punkt im Lasso befinden
(Modus Autocad)
LassoP = funktioniert wie Lasso weiss und Lasso rot zusammen
(Von Links Oben/Unten nach Rechts Oben/Unten= Lasso weiss)
(Von Rechts Oben/Unten nach Links Oben/Unten= Lasso rot)
2D Allgemeines
1.3 Aktivieren (Folge)
Ausdrücke
aktiver Punkt
Der erste Punkt, der mit der linken Maustaste (L) angeklickt wird, wird zum "aktiven Punkt". Dieser
Punkt gilt als Referenzpunkt für "verschieben", "kopieren" etc. "bis zum Punkt...".
(ändern des aktiven Punktes während dem Gleiten)
siehe 3.6 (Seite 72)
aktives Segment
Das (L) angeklickte Segment einer Linie oder einer Fläche wird zum "aktiven Segment". Der
nächstgelegene Punkt wird ebenfalls aktiv. Das aktive Segment kann als Referenz für die Funktionen
"strecken", "kopieren", "verschieben" dienen.
siehe 3.6 (Seite 72)
Maustasten
die Taste (L)inks :
- Aktiviert ein Element. Es wird rosa und der aktive Punkt wird hervorgehoben. Man kann entweder
auf einen Punkt des Elementes oder auf ein Segment (resp. Kante) klicken.
- Wenn man nochmals auf denselben Punkt klickt, aktiviert das Programm das nächste
Element mit demselben Punkt (falls vorhanden).
- Deaktiviert alles, wenn man ins Leere klickt.
die Taste (M)itte :
(M) Aktivieren - (deaktivieren)
- Deaktiviert ein bereits aktives Element (aktivieren -)
die Taste (R)echts :
(R) Aktivieren + (dazu aktivieren)
- Aktiviert ein zusätzliches Element, wenn bereits ein Element aktiv ist. (aktivieren +)
deaktivieren
aktivieren Lasso
Man deaktiviert alles, indem im Grafikfenster ins Leere geklickt (L) wird. (Dort, wo sich keine Elemente
befinden).
Wird die Maus mit niedergedrückter Taste bewegt, zeichnet sich ein entsprechendes Rechteck auf
dem Bildschirm ab. Wir nennen dieses Rechteck "Lasso". Mit diesem "Lasso" können alle Elemente
aktiviert werden, welche sich innerhalb der rechteckigen Zone befinden.
siehe 4.12 (Seite 91)
Präzision beim Anklicken
Radius 1 mm
Ausgehend von der Cursor-Position sucht
cadwork im Umkreis von ungefähr 1 mm den
nächsten Punkt und aktiviert ihn. (linke
Maustaste)
aktiver Punkt
Cursor
7
2D Allgemeines
1.4 Genaue / freie Punkteingabe
In diesem Manual beschränken wir uns auf die herkömmliche Punkteingabe ohne "Fang".
Funktion Fang: siehe 4.11 (Seite 90)
Beim Erzeugen von Elementen (Linien, Flächen) können Punkte genau oder frei platziert werden.
Um sich Punkte besser vorstellen zu können, kann folgende Analogie helfen :
Punkt :
Linie :
Nagel
Gummiband, das man um die Nägel spannt.
1) gegeben sind 4 Nägel
2) ein Gummiband wird
um diese gespannt
3) wird ein Nagel weggenommen, spannt sich
das Gummiband nach
Eine Linie hat also an jeder Ecke einen Punkt.
Genaue Punkteingabe (L) Position
Taste Links (L)
Datei
Bearbeiten
Anzeige
Extra
Hilfe
19.0
User
Holz
Layer
1
Standard
1:10
mm
Fenster
Grad
E
10.000
Datei
Bearbeiten
Anzeige
Extra
Hilfe
19.0
Rückgängig............
Nullp.
User
Holz
Layer
1
Standard
1:10
mm
Fenster
X'-Y'
Grad
E
10.000
Rückgängig............
Nullp.
Aktivieren Attribut
Raster
X'-Y'
Aktivieren Attrib ut
Raster
Hinzufügen
D reell
Löschen
Fang
Text
Fang
G9
G2
G10
G3
G11
G4
G12
G5
G13
G6
G14
G7
G15
G8
G16
Verschieben
Cursor
Mod Gr
Verbinden Gruppe (M)
Trennen Gruppe (M)
Strecken
Modifizieren
Schneiden
Match
V1
Text
Kopieren
Mod Gr
G1
Hilfslinien
V2
G1
G9
G2
G10
G3
G11
G4
G12
G5
G13
G6
G14
G7
G15
G8
G16
V1
Löschen
Kopieren
Verschieben
Verbinden Gruppe (M)
Trennen Gruppe (M)
Strecken
Cursor
Match
Exportieren
Hinzufügen
Punkt genau
D reell
V2
Modifizieren
Schneiden
Hilfslinien
Exportieren
Drucken
Drucken
Z Reel
RL
Z Reel
Linie
M Auto
Ansicht
Messen
(L) Aktivieren
(M) Gleiten
(R) Modifizieren
0 Hilfslinien 3 Einfügen Ctrl + Alt: Lasso beliebig
RL
Linie
M Auto
Ansicht
Messen
Alt + (M): Pan
(L) Aktivieren
(M) Gleiten
(R) Modifizieren
0 Hilfslinien 3 Einfügen Ctrl + Alt: Lasso beliebig
Alt + (M): Pan
Das Fadenkreuz findet im Umkreis von ca.1mm, mit
100% Genauigkeit, sich alleine den Fangpunkt, wenn
man die linke Maustaste betätigt.
Freie Punkteingabe (M) Position Cursor
Datei
Taste Mitte (M)
Bearbeiten
Anzeige
Extra
Hilfe
19.0
User
Holz
Layer
1
Standard
Fenster
1:10
mm
Grad
E
Rückgängig............
Nullp.
10.000
Datei
Bearbeiten
Anzeige
Extra
Hilfe
19.0
User
Holz
Layer
1
Standard
Fenster
X'-Y'
1:10
mm
Grad
E
Rückgängig............
Nullp.
Aktivieren Attribut
Raster
Hinzufügen
X'-Y'
Raster
Aktivieren Attrib ut
D reell
Löschen
Fang
Hinzufügen
D reell
Text
G9
G10
G3
G11
G4
G12
G5
G13
G6
G14
G7
G15
G8
G16
Text
Kopieren
Mod Gr
G1
G2
Verschieben
Cursor
Verbinden Gruppe (M)
Trennen Gruppe (M)
Strecken
Modifizieren
Schneiden
Match
V1
Löschen
Fang
Hilfslinien
V2
Punkt frei
Mod Gr
G1
G9
G2
G10
G3
G11
G4
G12
G5
G13
G6
G14
G7
G15
G8
G16
V1
Trennen Gruppe (M)
V2
Drucken
RL
Linie
M Auto
Ansicht
Messen
Alt + (M): Pan
Z Reel
RL
Linie
M Auto
Ansicht
Messen
(L) Aktivieren
(M) Gleiten
(R) Modifizieren
0 Hilfslinien 3 Einfügen Ctrl + Alt: Lasso beliebig
Alt + (M): Pan
Mit der mittleren Maustaste können sie noch so nahe
heranzoomen und versuchen genau auf einen Punkt zu
klicken, sie werden ihn nie 100% genau erreichen!
8
Modifizieren
Schneiden
Hilfslinien
Exportieren
Drucken
Z Reel
(L) Aktivieren
(M) Gleiten
(R) Modifizieren
0 Hilfslinien 3 Einfügen Ctrl + Alt: Lasso beliebig
Verbinden Gruppe (M)
Strecken
Cursor
Match
Exportieren
Kopieren
Verschieben
10.000
2D Allgemeines
1.5 Informationszone (Infobox)
Beim Aktivieren eines Elements erscheint rechts unten das
Infofenster. In diesem Fenster können die Attribute des Elements
direkt editiert werden.
Im Infofenster kann durch Mausklick direkt, ohne das Menü
Modifizieren <1>, das entsprechende Attribut geändert werden.
Je nach Typ des Elements werden andere Attribute im Infofenster
angezeigt.
Zeigt Typ des Elements an
Bearbeiten
Anzeige
Extra
Hilfe
19.0
User
Holz
Element (Fläche, Linie, Bemassung, Text etc.)
Element Typ (Normal, El. Wert, El. Architektur, El. "Holz 3d"... etc.)
Farbe ( Als Nummer, editierbar, oder mit dem Pfeil ins Menu wechseln)
Fläche Kreis ist aktiv
Datei
Die weissen Boxen
in der Infobox
lassen sich einfach
mit einem neuen
Wert
überschreiben,
editieren
Layer
1
Standard
1:10
mm
Fenster
Grad
E
10.000
Dicke (als Zahl in mm, editierbar, oder mit dem Pfeil ins Menu wechseln)
Rückgängig............
Nullp.
X'-Y'
Farbe Füllung (Schraffur) (Als Nummer oder über Menu)
Aktivieren Attribut
Raster
Hinzufügen
D reell
Löschen
Fang
Text
Kopieren
Mod Gr
G1
G9
G2
G10
G3
G11
G4
G12
G5
G13
G6
G14
G7
G15
G8
G16
Verbinden Gruppe (M)
Trennen Gruppe (M)
Strecken
Modifizieren
Flächengrösse
Schneiden
Match
V1
Länge aktives Segment
Verschieb en
Hilfslinien
V2
Exportieren
Drucken
Z Reel
Z = Höhe gemäss Z-Achse, editierbar (Höhe oben eines Elementes)
RL
M Auto
Ansicht
Messen
I nfo Box
(L) Aktivieren
(M) Gleiten
(R) Modifizieren
0 Hilfslinien 3 Einfügen Ctrl + Alt: Lasso beliebig
Dicke oder Höhe unten eines Elementes, je nach aktivem Element, editierbar
Radius des Elementes, editierbar
Alt + (M): Pan
Anzahl aktiver Elemente
Linie, Fläche und Text
sind aktiv
Datei
Bearbeiten
Anzeige
Extra
Hilfe
19.0
User
Holz
Layer
1
Standard
1:10
mm
Fenster
Grad
E
10.000
Da Drei verschiedene Elemente aktiv sind, Text, Fläche und Linie
und keine gemeinsamen Eigenschaften vorhanden sind, kann nur
die Anzahl der aktiven Elemente angezeigt werden.
Rückgängig............
Nullp.
X'-Y'
Aktivieren Attribut
Raster
Hinzufügen
D reell
Löschen
Fang
Text
Kopieren
Mod Gr
G1
G9
G2
G10
G3
G11
G4
G12
G5
G13
G6
G14
G7
G15
G8
G16
Verschieb en
Verbinden Gruppe (M)
TextTextText
Trennen Gruppe (M)
Strecken
Modifizieren
Schneiden
Match
V1
Hilfslinien
V2
Exportieren
Drucken
Z Reel
RL
M Auto
Ansicht
Messen
I nfo Box
(L) Aktivieren
(M) Gleiten
(R) Modifizieren
0 Hilfslinien 3 Einfügen Ctrl + Alt: Lasso beliebig
Alt + (M): Pan
Element (Fläche, Linie, Bemassung, Text etc.)
Schriftfont/Schrifttyp, (mit klick auf Button rechts ins Menu wechseln)
Schriftgrösse (Als Nummer, editierbar)
Text ist aktiv
Datei
Bearbeiten
Anzeige
Extra
Hilfe
19.0
User
Holz
Layer
1
Standard
Fenster
1:10
mm
Grad
E
10.000
Farbe (Als Nummer, editierbar, oder mit dem Pfeil ins Menu wechseln)
Rückgängig............
Nullp.
X'-Y'
Aktivieren Attribut
Raster
Hinzufüg en
D reell
Löschen
Fang
Stil (Fett oder Kursiv, können ein- bzw. ausgeschaltet werden)
Text
Kopieren
Mod Gr
G1
G9
G2
G10
G3
G11
G4
G12
G5
G13
G6
G14
G7
G15
G8
G16
Match
V1
V2
Z Reel
RL
M Auto
Ansic ht
Verschieben
Verbinden Gruppe (M)
TextText
Trennen Gruppe (M)
Verhältnis Zeichenbreite/-höhe
Strecken
Modifizieren
Schneiden
Hilfslinien
Exportieren
Drucken
Messen
Info Box
(L) Aktivieren
(M) Gleiten
(R) Modifizieren
0 Hilfslinien 3 Einfügen Ctrl + Alt: Lasso beliebig
Alt + (M): Pan
Unter Ansicht,
können Sie die
Infobox
von editierbar, in
nicht
editierbar
umschalten
9
2D Allgemeines
1.6 Rechenoperationen
Jede Zahleneingabe mittels Tastatur kann auch als numerische Rechnung erfolgen:
Beispiele:
5*2-0.5
= 9.5
2*(4.5+6)
= 21
(2.5+6+2.5)/2= 5.5
1.7 Layer
Mit cadwork kann man in mehreren "Ebenen" zeichnen. Diese "Ebenen" werden als "Layer" bezeichnet. Das Arbeiten mit
mehreren Layern hat den gleichen Effekt, wie wenn man mehrere Folien-Pläne übereinanderlegt. Oft werden die Layer benutzt,
um logische Einheiten zu trennen, z.B. Möbel, tragende Wände, nicht tragende Wände, Ventilation etc.
Mit cadwork geht die Layerverwaltung noch ein Stück weiter, indem jedem Layer ein Masstab zugeordnet wird. Ein Layer
besitzt also seinen eigenen Masstab, während z.B. ein Nachbar-Layer einen anderen Masstab haben kann. Mit dieser Methode
kann immer mit reellen Massen gezeichnet werden.
Die Beschreibung der einzelnen Befehle finden Sie unter dem Kapitel 4.1. (Seite 85)
Dieser Plan hat 3 Layer:
Grundriss 1:50
A
Schnitt A-A 1:10
- Layer 1 :
- Layer 2 :
- Layer 20 :
Grundriss im Masstab 1:50
Schnitt im Masstab 1:10
Plankopf im Masstab 1:1
A
Project Cadwork
Name:
Date:
Revision:
Layer
1:50
Layer 2
A
1:10
Layer 20
A
1:1
Project Cadwork
Name:
Date:
Revision:
Grundriss 1:50
Schnitt A-A 1:10
Rahmen 1:1
10
2D Allgemeines
11
2D Grundelemente
2. Grundelemente
2.1 Plotterrahmen
Wird das Programm gestartet, ist zuerst ein graugestricheltes Rechteck sichtbar: der Plotterrahmen. Alles, was sich
danach innerhalb dieses Rahmens befindet, wird ausgeplottet. Es können beliebig viele Plotterrahmen hinzugefügt
werden. Sie können zusammen oder einzeln ausgedruckt werden. Plotterrahmen gehören zu einem Layer und können
somit in andere Layer verschoben werden.
Der Plotterrahmen kann wie ein normales Element aktiviert, verschoben, kopiert, gestreckt und modifiziert werden. Er
wird wie folgt aktiviert oder verändert:
Aktivieren Attribut
Plottrahmen...
Plotterrahmen Nr. 1 wird aktiviert
oder aktivieren mit der
linken Maustaste.
Vorteil; in der
Informationszone wird
der Plotterrahmen
beschrieben
Informationszone: Plotterrahmen, Nr: , Faktor: ,
Grösse: , wird beschrieben.
Ctrl
+
A
M (Linientyp)
aktiviert weitere Plotterrahmen im selben Layer
Ctrl
+
A
R (Format Druckrahmen)
aktiviert weitere Plotterrahmen mit dem selben
Format, im selben Layer
Aktivieren Attribut
Plotterrahmen...
oder aktivieren
mit der Maus
Modifizieren
Name
Baugruppe
Bauuntergruppe
Kopieren
1) Modifizieren Faktor
1
2
3
4
Faktor (1.000)
Nr.
(1)
Format
Orientierung Plotter
6
Ein Plan kann mit der Funktion "Faktor Plotter" verkleinert oder vergrössert werden ohne den Massstab zu
ändern, dieser Faktor z.B 0.5 = verkleinert den
Ausdruck um 50%. Dies gilt nur für den Ausdruck, der
Plan in cadwork bleibt unverändert.
Tastaturoption:
6
Tastaturoption:
5
Bis zum Punkt
...
Verschieben
5
Bis zum Punkt
Rotieren
Gleiten Rotation <R>
Strecken
5
7
6
Tastaturoption:
7
Ansicht
Optionen...
sichtbar/unsichtbar
Plotterrahmen
Drucken
12
siehe 3.14 (ab Seite 78)
Beim Plotten mit verändertem Faktor werden
Sie gefragt (Achtung, der Faktor Plotter ist
nicht gleich 1! Wollen Sie wirklich die
Plott-datei kreieren?) >> mit Y für Ja
bestätigen!
2D Grundelemente
2.1 Plotterrahmen (Folge)
5) Verschieben Rotieren
2) Nr.
Mit dieser Funktion kann die Nummer des Plottrahmens
verändert werden.
3) Format
Unterschied Format A3DIN - A3HP
Ein A3-Plotter von HP kann kein ganzes A3- Format
ausplotten, da im Bereich der seitlichen Plotterrollen
nicht geplottet werden kann. Das Format A3-HP ist
daher entsprechend kleiner als ein wirkliches A3 Format.
Format A4
...
Querformat
Hochformat
ISO/DIN-Format
HP-Format
Benutzerdefiniert
Tastaturoption :
6) Strecken
Der aktive Plottrahmen kann
durch "Strecken" verkleinert
oder vergrössert werden.
Tastaturoption :
Standard-Format
kleiner als ein Standard-Format
Grösse Frei Einstellbar
R
Plotterrahmen
7
Name
Jeder Plotterrahmen kann benannt werden.
(kann nützlich sein um mit Ctrl + A >> N
(Name) alle Rahmen mit dem selben Namen zu
aktivieren)
4) Orientierung Plotter
Gruppe
90°
Jeder Plotterrahmen kann zu einer Baugruppe
zugeteilt werden.
Ausrichtung
Nullpunkt
Der Unterschied zwischen
Plotterrahmen und Druckerrahmen
0°
Ausrichtung
Nullpunkt
Ausrichtung der Plottdatei gilt nur bei der normalen
Konfiguration des Plotters!
Solange nur ein Plotterrahmen im Plan vorhanden ist
kann diese Einstellung eingestellt werden unter:
Drucken
Einstellung Plotter...
Faktor 1.000
Plotterrahmen
A10 (26x19)
Faktor 1.000
Plotterrahmen
A10 (33x27)
Bei einem Plotterrahmen bleibt der Faktor
immer 1.000, egal wie sehr der Plotterrahmen
gestreckt wird.
-Anders ist es da bei dem Druckerrahmen.
Sobald der Druckerrahmen gestreckt wird,
verändert sich der Faktor
und der Druckerrahmen wird orange
gekennzeichnet.
Faktor 1.000
Druckerrahmen
A10 (26x19)
Faktor 1.508
Druckerrahmen
A10 (26x19)
(Modifizieren Faktor -siehe Seite 14)
13
2D Grundelemente
2.2 Druckerrahmen
Um mit einem Plotter und einem anderen Gerät (Laser, Deskjet, usw.) gleichzeitig arbeiten zu können, gibt es nebst dem
Plotterrahmen auch Druckerrahmen. Die Druckerrahmen sind nummeriert, und können zusammen oder einzeln
ausgedruckt werden. Druckerrahmen gehören zu einem Layer und können somit in andere Layer verschoben werden.
Drucken
Modifizieren
1
Druckrahmen hinzufügen
Faktor
(1.000)
Nr. (1)
oder:
Format
Hinzufügen
Laserjet (A4)
Druck-/Plottrahmen...
Deskjet (A4)
Frei
Hinzufügen Druckrahmen
Format User
A4 Quer
A4 Hoch
Name
Baugruppe
A3 Quer
Bauuntergruppe
A3 Hoch
Modifizieren
A2 Quer
Durch "Modifizieren" eines aktiven
Druckerrahmens kann der Faktor, die
Nummer, und das Format eingestellt
werden.
A4
A2 Hoch
A1 Quer
A1 Hoch
-Dem Druckerrahmen
kann auch durch
"Strecken" ein neuer
Faktor gegeben werden.
Das Format bleibt
bestehen!
A0 Quer
A0 Hoch
A4
- Die Grösse sollte nur "Frei" definiert werden, wenn
danach mittels "Windows-Treiber" (Typ Drucker)
gedruckt wird.
Format User
Modifiz. Format User
- Die druckbaren Bereiche zwischen Laserjet und
Deskjet sind unterschiedlich gross. Deskjet hat einen
grösseren Druckbereich ( 280mm x 200mm ) als
Laserjet ( 271mm x 197mm).
Format erzeugen
Format löschen
Faltlinien
siehe 3.14 (seite 81)
Druckrahmen in INCHES
Druckerrahmen
Verschieben Rotieren
Druckerrahmen
)
Plotter rahmen
A4
14
Plottrahmen in INCHES
2(
Nicht alle Drucker können mit
benutzerdefinierten Formaten umgehen.
Deshalb kann im ci_start unter der Rubrik
Einstellungen-Drucker festgelegt werden,
welche Drucker mit benutzerdefinierten
Formaten umgehen können. Bei der
Update-Installation untersucht cadwork die
installierten Drucker und setzte diese
Option nach Möglichkeit automatisch
richtig. Bei allen anderen Druckern welche
nicht mit benutzerdefinierten Formaten
umgehen können, wird beim Drucken das
nächst grössere Standardformat welches
im Drucker zu verfügung steht, gewählt.
3(A4)
1(A4)
Tastaturabkürzung :
R
2D Grundelemente
2.3 Hilfslinien
Hilfslinien sind provisorisch; sie ersetzen die Bleistiftstriche und werden beim Verlassen der Zeichnung mitgesichert. Die
Farbe der Hilfslinien kann unter "Mod Gr" -> "Hilfslinien" eingestellt werden. Die Hilfslinien eines anderen Layers können
nur dann benutzt werden, wenn dieser Layer den gleichen Masstab aufweist.
Tastaturoption:
Hilfslinien
0
Geraden
1
Mittelpunkt
Schnittpunkt
2
3
DX,DY global
Verhältnis
4
5
Dx,Dy lokal
Teilen
6
Y
8
7
X
9
11
E
d
d
d2
d1
d1
d2
d2
d1
15
17
7 horizontale Gerade durch einen Punkt oder Kreis
8 senkrechte Gerade durch einen Punkt oder Kreis
9 Gerade durch 2 Elemente (Element=P, G, K)
10 Gerade (od. Kreis) // an 1 Gerade (od. Kreis)
und durch ein Element (Element=P, G, K)
11 Gerade (od. Kreis) // zu 1 Gerade (od. Kreis) mit
10
13
12 Geraden (od. Kreis) mit variablem Abstand
d1,d2,... parallel zu einer Geraden (od. Kreis)
14
13 Geraden (od. Kreisen) mit variablem Abstand d
parallel zu mehreren Geraden (od. Kreisen)
16
a
a
a
a
Q
variabler Distanz.Gerade oder Kreis anklicken ...
12
14 wie 12, mit Distanzen vom Ursprung
15 Gerade mit Winkel zwischen 1 Gerade und
18
19
durch 1 Punkt od. tangential an 1 Kreis
20
21
d
22
23
r
24
25
r
R
16 Gerade mit Winkel zwischen Achse X und
durch 1 Punkt od. tangential an 1 Kreis
17 Gerade Rechtwinklig zu 1 Gerade, durch 1
Punkt od. tangential an 1 Kreis
26
18 Winkelhalbierende
28
S
27
19 horizontale und vertikale Gerade
20 Gerade durch Punkt und näheste Distanz einer
Löschen von
Hlifslinien
Linie
Kreise
Zurück
21 Kreis // an 1 Kreis mit Distanz
22 Kreis // an 1 Kreis und durch 1 Element
Punkte
1
Mittelpunkt
Mittelpunkt
2
Schnittpunkt
Schnittpunkt
3
DX,DY global
Koordinaten
1
2
1/2
1/2
(Element=Punkt oder Kreis)
23 Kreis durch Zentrum und Radius
24 Kreis durch Zentrum und Element.
(Element=P, G, K)
25 Kreis, mit Radius, durch 2 Elemente.
Vert.(Y)
(Element=P, G, K)
Horiz.(X)
Verhältnis
Verhältnis E
Beispiel :
wenn man E = 0.5
eingibt,entspricht der resultierende
Punkt dem MID P.
5
DX,DY lokal
Distanz relativ
6
Teilen
teilen/dividieren
Symmetrie
E*L
L
27 Symmetrisches Element. (Element=P, G, K)
(Diese Funktion kopiert Hilfslinien)
DX
Beispiel :
1
3
Segmente
28 Gerade gemäss Segment, Kreis gemäss Bogen.
man kann die Distanz zwischen zwei Punkten
durch eine Zahl dividieren
wenn man zwischen Punkt 1 und
2 durch 4 dividiert, enstehen die
Hilfspunkte 3,4 und 5
2
3
1
26 Kreis durch 3 Elemente. (Element=P, G, K)
DY
4
O
4
5
2
Hilfslinien ausdrucken
Unter der Option Drucken, ist es zusätzlich möglich, den
Druck der Hilflinien Ein-/oder Auszuschalten.
15
2D Grundelemente
2.4 Linien
Linie Normal
Hinzufügen
Tastaturoption :
gerades Segment
Linie
Linie Normal
L
Bogensegment
(Option <A>)
L
siehe 2.4 a) (Seite 17-18)
Kreis
Kreis
Ellipse
Gleichseitiges Vieleck
1
Kreis
Angabe von Zentrum und Kreispunkt
bzw. Wert Durchmesser.
Zentrum + Punkt
Zentrum + Durchm.
2
Durchmesser aussen
F
Durchmesser innen
R
+
+
V
= Eingabe des Kreisdurchmessers
Rechteck mit Zentrum
2 Punkte
W 17
Ellipse
1 Eckpunkt + Wert
Ellipse
Zentrum + Wert
Angabe von Zentrum und
Werte horizontal / vertikal.
Berechnung automatisch
Gleichseitiges Vieleck
W 11
vertikal
3 Eckpunkte
Bogen auf Segmente
Manuell bestimmen
DELTA = 0.10 mm
siehe auch 2.5 Seite 29
Gleichseitiges Vieleck
Angabe der Anzahl der Ecken (8)
Zentrum+Durchmesser
des Kreises bestimmen
Parabel...
7
Schnittpunkt des
Polygons
bestimmen
2Pkt + Passierpunkt
2Pkt + Pkt für F
2Pkt + Wert F
Spline 4 Pt
Zentrum + Punkt
Dämmung...
Gemäss geradem Segment
Gemäss Bogen
Spline
Zentrum + Durchm.
vorhandene Form
Neue Form
siehe Manual Spline V16, Kap. 2
Linie Wert
Freihand Linie
W 17
Rechteck mit Zentrum
2
Rechteck mit Zentrum
2 Punkte
Angabe von Anfangspunkt und
Diagonalpunkt
1
W 12
vertikal
Segment Wert zentriert
3 Eckpunkte
1., 2. und 3. Eckpunkt angeben
1 Eckpunkt + Wert
Anfangspunkt und Werte horizontal / vertikal angeben
Zentrum + Wert
Zentrum und Werte horizontal / vertikal angeben
16
2D Grundelemente
2.4 Linien (Folge)
3
Spline 4 Pt
Bogen auf Segmente
Diese Funktion zeichnet eine Bogenlinie über gerade
Bogensegmente, welche explodiert sind.
4
2
1
Siehe auch Kap. 2.6 (Seite 35-36)
Berechnung automatisch
Zeichnet die Bogenlinie direkt auf die aktiven Bogensegmente.
Dämmung
Gemäss geradem Segment
Manuell bestimmen
Wenn ein Element mit div. Bogensegmenten aktiv ist
kann manuell, durch klicken mit der linken Maustaste,
einzelne Segmente bestimmt werden, die mit einer
Bogenlinie überzeichnet werden sollen. (Nach dem
Bestimmen werden Sie gefragt, "Wollen Sie die
bestehenden Segmente nach der Schaffung des Bogens
löschen ? ")
3
Gemäss Bogen
Voraussetzung: Bestehende
Bogenlinie
3
2
1
2
1
Spline
siehe Manual Spline V16, Kap. 2
Linie Wert
2Pt + Passierpunkt
3
1
0,5L
Segment Wert zentriert
3
2Pt + Pt für F
Zeigt Gesamtlänge an
2
F F
0,5L
F F
Parabel
Zeigt Gesamtlänge an
2
1
0,5L
0,5L
0,5L
Freihand Linie
F F
0,5L
2Pt + Wert F
2
1
2.4 a) Linie Normal : Hinzufügen
Tastaturoptionen für ersten Punkt
M
Tastaturoption:
Mittelpunkt
Sucht Mittelpunkt
zwischen zwei Punkten.
Sucht Mitte des bezeichneten Segments
einer Linie / Fläche.
1
3
2
W
Linie " Wert "
P
Projektion auf Linie
L
Sucht die nächste Linie vom
Cursorpunkt aus, und setzt
rechtwinklig darauf einen
Punkt.
17
2D Grundelemente
2.4 a) Linie Normal : Hinzufügen (Folge)
D
DX, DY Relativ
existierender
Punkt
K
Abstand 1 Linie
Punkt
relativ
E
DX, DY relativ zu
einem existierenden
Punkt oder
Schnittpunkt.
E
DY
DX
Zentrum Bogen
Wird die Taste <K>
gedrückt wenn der
Cursor auf der Bogenoder Kreislinie ist, wird
das Bogen- bzw. Kreiszentrum gesucht.
G
Abstand 2 Linien
Tastaturoptionen für Segmente
Tastaturoptionen für Segmente werden auf der rechten Menüseite angezeigt.
Jeweils grün die Tastaturoption, die den entspechenden Befehl ausführt. (Hier
im Manual jeweils Fett hervorgehoben) Beschreibung siehe nächste Seiten.
E
E
18
Sucht die nächste Linie vom
Cursorpunkt aus, und setzt
rechtwinklig darauf einen
Punkt mit dem Abstand E.
Sucht die nächsten 2 Linien
vom Cursorpunkt aus, und
setzt rechtwinklig von
beiden einen Punkt mit dem
Abstand E.
2D Grundelemente
2.4 Linien (Folge)
Tastaturoptionen für gerade Segmente
D
DX und DY Relativ
Referenzpunkt
DY
neuer Punkt
DX
E
Abstand 1 Linie
G
Abstand 2 Linien
O
Orthogonal
Beispiel: Punkt einer Linie
relativ zu best. Element.
<D> drücken und Werte für
DX und DY eingeben.
Danach Referenzpunkt
bezeichnen.
P
Projektion auf Linie
L
Cursor
Q
Schnittpunkt
<I>
Rechtwinklig Rel 90
Cursor auf Schnittpunkt
zwischen 2 Geraden
platzieren und <I> drücken.
Wird meist auch mit der
linken Maustaste (L)
gefunden.
Lot
90
Lot auf bezeichnetes
Segment.
Mittelpunkt
1
3
2
T
Sucht Mittelpunkt zwischen
zwei Punkten.
Sucht Mitte des bezeichneten
Segments einer Linie/Fläche.
Ende + neue Linie
<N>
<N> fängt eine neue Linie
an, unabhängig der ersten
Linie.
L
Winkel relativ in Bezug auf
das letzte Segment.
Tangentenschnittpunkt
<T>
<T>
U
N
Winkel 90 Grad in Bezug auf
das letzte Segment. Funktion
muss nach jedem gesetzten
Punkt wiederholt werden.
Winkel Relativ
<R>
M
0
<Q>
R
<L>
Sucht die nächste Linie
vom Cursorpunkt aus, und
setzt darauf einen Punkt.
<P>
siehe 2.4 a (Seite 18)
I
Winkel 90 Grad in Bezug
auf das letzte Segment.
Diese Funktion ist endlos
bis zum Anwählen einer
anderen Funktion.
<O>
<T> findet Tangentenschnittpunkt und Tangentenpunkt am Kreisbogen.
Tangentensegment
<U> Linie Tangential weg /
vom Kreis.
19
2D Grundelemente
2.4 Linien / Tastaturoptionen für gerade Segmente (Folge)
V
Unsichtbares Segment
Y
Gemäss Y
Nächstes Segment
in Y-Richtung.
Macht nächstes Segment
unsichtbar. (Virtuell)
<V>
<Y>
Z
W
Winkel Absolut und Distanz
<W>
X
Richtung gemäss Punk (Achse Z)
Nächstes Segment
in Z-Richtung.
Winkel absolut in Bezug auf
die horizontale Achse und
Distanz angeben.
L
<Z>
Gemäss X
Nächstes Segment
in X-Richtung.
<X>
Tastaturoptionen für Bogensegmente
A
Tangierender Kreisbogen an Gerade
C
Hilfskreis (Bogen durch Kreis)
Um bei einer Linie einen Bogen anzufügen, muss
die Tastaturoption <A> gewählt werden.
Weitere Tastaturoption (K=Bogen tangent,
A=Bogen 3p, C=Hilfskreis, T=Radius tangential,
R=Radius).
<C>
Ausgangssituation :
Punkt auf Kreislinie
A
+
K
Bogen tangent
Nach <K>, dann
(I=Schnittpunkt),
(M=Mittelpunkt), (D=DX,DY
Rel), (P=Pkt auf Linie),
(R=Radius), (A=3pt),
(C=Kreis) sind als weitere
Funktionen möglich.
<A>
A
+
A
oder
Endpunkt angeben
Bogen über 3 Punkte
<A>
Passierpunkt
Endpunkt
20
Cursor auf Hilfskreis
platzieren und "C" drücken
Nach <A>
Passierpunkt und
Endpunkt angeben.
Option "R" zur Bestimmung des Zentrumwinkels
Option "L" zur Bestimmung
der Bogenlänge
2D Grundelemente
2.4 Linien / Tastaturoptionen für Bogensegmente (Folge)
A
+
T
Radius tangential
<T> Radius, es entstehen 2
Hilfskreise auf beiden Seiten
am Endpunkt der Linie, Kreis
mit (L) Maustaste anklicken,
durch den der Bogen geht.
<T> R
R
oder
Endpunkt angeben
A
+
R
Option "R" zur Bestimmung des Zentrumwinkels
Option "L" zur Bestimmung
der Bogenlänge
Bogen mit definiertem Radius
<R>
R
<R> Radius, dann
Endpunkt angeben.
Endpunkt
21
2D Grundelemente
2.4 Linien (Folge)
b) Linie Normal : Modifizieren
Modifizieren
1
Globale Grösse
gemäss X und Y
gemäss X
gemäss Y
gemäss Z
gemäss X, Y, Z
Farbe
Typ Gestrichelt
Tastaturoption :
1
1
1) Globale Grösse...
Verändert reelle Grösse mittels Vergrösserungsfaktor
bzw. Punkteingabe. "gemäss X und Y" deformiert Figur
nicht. Mit "gemäss X" bzw. "gemäss Y" können Objekte
gedrückt oder ausgeweitet werden (zB. Kreis ->
Ellipse). Texte werden nicht deformiert.
2
1
2
2) Farbe
3
12
256 Farben stehen jeweils zur Auswahl. Elemente
können gemäss ihrer Farbe aktiviert ("Aktivieren
Attribut") oder mit "Ansicht" ein- bzw. ausgeblendet
werden. Den Standardfarben (12) kann unter "Drucken"
"Konfig. Plotter" eine, aus einer Palette von 256 Farben
stammende Nummer, zugeordnet werden. Ebenso kann
eine farbabhängige Strichdicke definiert werden. Eine
Farbpalette
befindet
sich
im
Ordner
...\cadwork.dir\exe\2d . -> palette_cw.2d
Voraussetzung Typ Plotter: HP Designjet ...C (Farbig).
4
5
6
7
8
11
9
10
21
22
3) Wolke (Änderungswolke)
16
Dieser "Typ Gestrichelt" kann als Änderungswolke
verwendet werden.
17
18
Wolke
3
undurchsichtig
4
19
Kataster
Dxf...
von Block
von Layer
5
U1-U20 : ...
Modifizieren U1-U20
Der Polygonzug muss geschlossen sein. Sobald er nicht
geschlossen ist, wird bei der Ausführung der
Polygonzug automatisch geschlossen.
Faktor: 1.00
Typ Extremität
Dicke
wie aktive Graphik
6
7
8
Linie -> Fläche
Fläche->->Spline
Linie
Spline
9
10
Höhe...
Typ...
11
4) Undurchsichtig
Verwandelt eine dicke Linie in eine unsichtbare Linie,
zum unterbrechen oder abbrechen von Linien oder
Figuren.
Normal
El. Wert
Achse Bolzen
Vertikal Fläche
El. Lamelle...
El. Treppe...
12
...
Diskretisieren
Diskret. mit Bogen
Bögen wiederherstellen
Striche ->mehr.Sgmt
13
14
Mehr.Sgmt ->auszieh
15
Richtung Linie
-> Vordergrund
16
-> Hintergrund
17
Name
Gruppe
Name Bauuntergruppe
18
-> Block erzeugen
Material
22
5) Benutzer-Strichtyp U1-U20
Es können 20 eigene Strichtypen definiert werden.
Beispiel : gestrichelte Linie mit sich wiederholendem
Motiv alle 10mm, bestehend aus einem Intervall mit
Verhältnis 60%/40%.
N.B.: Gestrichelte Linien am Bildschirm werden auf
dem Papier nicht identisch gezeichnet. Am Bildschirm
wird ein Standardformat verwendet, das unabhängig
vom jeweiligen Zoom ist. Dieses Standardformat
(Pattern) kann mit dem Computer viel schneller
gerechnet werden, als die reelle Linie.
2D Grundelemente
2.4 Linien / b) Linie Normal: Modifizieren (Folge)
6) Typ Extremität
klein (2mm)
11) Höhe... (Z Koordinaten)
mittel (4mm)
gross (8mm)
Dieser Typ Extremität kann z.B. als Abschluss
einer Fläche verwendet werden.
Höhe Unten
Höhe
Höhe der ganzen Linie
Höhe akt. Punkt
Höhe Pte. Linie
Höhe des aktiven Punkts
Abfrage der Höhe jedes Punkts
12) Diskretisieren
Teilt einen Bogen in kleine, gerade Teilsegmente auf.
Haken : alle Kombinationen möglich
(nur wenn Modul bewehrung)
Der "Typ Extremität" von Linien kann mit einem Faktor verändert
werden.
7) Dicke
13) Striche -> Mehrere Segmente
Strichdicken sind abhängig von den Einstellungen unter
der Plotter- bzw. Druckerkonfiguration.
Es gibt grundsätzlich zwei Einstellungen:
Dicke gemäss Farbe
Jeder Farbe kann eine Strichdicke zugeordnet werden.
Farbe Bildschirm = Farbe Plotter
Die Dicke jedes Elementes wird am Bildschirm definiert.
Verwandelt eine gestrichelte Linie in ein Aneinanderreihen von sichtbaren- und unsichtbaren Abschnitten.
Dies ist nützlich, um auf dem Bildschirm eine unterbrochene Linie zu erhalten, welche identisch ist mit
derjenigen auf dem Papier.
Dicke gemäss Farbe
0.20
0.25
0.35
0.50
0.70
0.20
Vorwerte Dicke...
Wert ...
Dxf ...
Dicke des Blocks
Dicke des Layers
Nur wenn "Dicke gem. Farbe"
14) Mehrere Segmente -> Ausziehen
Umkehrfunktion von "Striche ...". Verwandelt eine
gestrichelte Linie in eine durchgehende Linie.
Vordefinierte Strichdicken
Ändert Vorgabewerte
Werteingabe (Manuell)
Werte aus DXF-Konvertierung
Gemäss Einstellung für Block
Gemäss Einstellung für Layer
8) Wie aktive Graphik
Vertauscht Anfangs- und Endpunkt einer Linie
(Konstruktionsaufbau).
Anfang
Ende
Ende
(Menu links)
Die Linie übernimmt die definierte Einstellung aus G1, G2, G3, ...G16. Der gleiche
Effekt wird erreicht, wenn mit der mittleren
Maustaste (M) direkt auf den gewünschten
Grafikmodus geklickt wird.
15) Richtung Linie
Anfang
16) -> Vordergrund / -> Hintergrund
siehe 2.5 a) (Seite 32)
9) Linie -> Fläche
17) Name Linie
10) Linie -> Spline
siehe 2.6 (Seite 35)
Den Linien und Flächen kann ein Name zugeordnet
werden. Die Elemente mit dem gleichen Namen sind
unter "Aktivieren Attribut","Linien...","L od. Fl nach
Name" aktivierbar.
23
2D Grundelemente
2.4 Linien / b) Linie Normal: Modifizieren (Folge)
18) Block erzeugen
siehe Kapitel 2.12 (Seite 60)
19) LK Linientypen
Linie aktivieren:
Modifizieren
Typ Gestrichelt
Kataster
Gestrichelt Nr:
9
Weitere Informationen über "Kataster" siehe Datei LK.2d: (...cadwork.dir/exe_16/2d/files_for_userprofil/kataster/LK.2d)
LK - Linientypen
Stand 25.09.08
LINIENTYPEN LK_BS (Beispiel)
LINIENTYPEN LK_ZH (Beispiel)
LK - Datei: Beschreibung der LINIENTYPEN LK_BS
24
Verzeichnis: "cadwork.dir\exe_xx\2d"
2D Grundelemente
2.4 Linien (Folge)
c) Linie Normal : Strecken
Strecken
Tastaturoption :
7
bis zum Punkt
horizontal
7
vertikal
Aktiver Punkt
Punkte Lasso
gemäss akt. Segment
Punkte freies Lasso
gemäss Vektor 2P
Segment aktiv
parallel
gemäss Gerade 2P
Schliessen
Anpassen
siehe Kapitel
2.5c) (Seite 34)
Strecken aktiver Punkt bis zum Punkt
Mit der Funktion "Strecken" kann man
Punkte einer Linie separat verschieben.
Strecken Punkte Lasso gemäss Vektor 2P
Vektor
(1)
Strecken Lasso Punkt bis zum Punkt
(2)
(2)
(1)
aktive Linie
Strecken Punkte Lasso parallel
Schliessen
1. Ende einer Linie aktivieren
2. "Strecken","Schliessen"
3. Ende 2. Linie anklicken
1. Linie aktivieren
2. "Strecken","Punkte
Lasso","parallel","Wert".
3. Segment einer aktiven
Linie angeben.
4. Wert parallele....
W er t
p ar a
llele
Strecken aktiv. Punkt gemäss akt.
Segment
Strecken aktiver Punkt Horizontal
Strecken "Ellipse"
- Ellipse strecken <7> (gleich wie beim Kreis)
- Ellipse proportional strecken <7> <O>
Strecken Pkt. Lasso gemäss akt. Segment
Die horizontale und vertikale Dimension sind im Info-Fenster
modifizierbar.
oder
Modifizieren
1
Wert
25
2D Grundelemente
2.4 Linien (Folge)
a
Abkanten
a
d) Linie Normal : Schneiden
Sobald die erste Ecke abgekantet ist, können mit der
Maus (M) weitere Ecken mit dem gleichen Wert
abgekantet oder mit (L) mit einem neuen Wert
weiterbearbeitet werden.
Schneiden
Punkt hinzufügen
Ö
Punkt wegnehmen
O
Segment -> Bogen
Abrunden Radius / Abkanten
Segment -> 2 segmente
Cursor-Position+ P
Abrunden Radius
Abrunden
Radius/
Abkanten
durch
Position
Cursor
Abkanten
Schneiden Lasso
Schneiden Kontur
Schnitt generieren
Cursor-Position+ P
Wegnehmen von E.akt.
Schneiden Schraffur
siehe 2.5 b (Seite 33)
Abschneiden
Durchschneiden
C
Schneiden Wand
Durch aktivieren des
Segmentes,kann der Radius
im Info-Fenster editiert
werden.
Der Null-Wert
bedeutet, dass die
Abrundung oder
Kante gelöscht
wird.
siehe Manual Architektur
Unterbruch 2 P
Schneiden Lasso
Explodieren
Schneiden
C
Schweissen
D
Schneiden Kontur
Punkt hinzufügen
neuer Punkt
hier anklicken (M)
Punkt wegnehmen
Punkt gelöscht
Durch Eingabe einer beliebigen Konturlinie können
Ausschnitte ausgeschnitten (gelöscht) werden.
hier anklicken (L)
Abrunden Radius
rundet aktiven Punkt
mit Radius ab
R
Wird kein Wert eingegeben, wählt das Programm den
grösstmöglichen Radius. Sobald die erste Ecke
abgerundet ist, können mit der Maus (M) weitere
Ecken mit dem gleichen Radius abgerundet, oder mit
(L) mit einem neuen Radius weiterbearbeitet werden.
26
(zu schneidende Elemente aktiv)
Schnitt generieren
Linie
aktivieren
Schnittlinie
ausarbeiten
2D Grundelemente
2.4 Linien / d) Linie Normal: Schneiden (Folge)
Wegnehmen von Element aktiv
Abschneiden
- abzuschneidende Elemente aktivieren, wobei
ein aktiver Punkt existieren muss
- Schnittlinie mit 2 Punkten definieren
1
Fläche für Ausschnitt
aktive Linien
aktiver
Punkt
Schraffur (Fläche) die
die Linien schneidet
2
- Der Teil, der den aktiven Punkt enthält, bleibt übrig.
Durchschneiden Schneidet Linien gemäss einer
Geraden durch 2 Punkte. Beide
Teile bleiben erhalten.
zu schneidende Linien aktivieren, "Schneiden","Wegnehmen von
El.akt", dann Fläche anklicken.
1)
1)
Schneiden Schraffur
Linie, Modidizieren /
Typ/Element Wert
x
x
x
Wert; zeigt
die Länge
der Linie
2)
2)
Unterbruch 2P
Macht Linie zwischen den zwei bezeichneten
Punkten unsichtbar, bzw. wieder sichtbar.
Explodieren
0.045 m
0.045 m
0.045 m
0.045 m
Die Line mit Wert
kopieren, aktivieren,
"Schneiden","Schneiden
Schraffur", dann Die
Fläche mit Schraffur
anklicken -> es schneidet
alle Linien, sodass sie nur
noch innerhalb der
schraffierten Fläche sind.
zerlegt die Linie in ihre einzelnen Teilsegmente
Schneiden
0.017 m
0.034 m
C
hier anklicken (M)
1 Linie
Schweissen
0.006 m
Tastaturoption:
0.027 m
2 aktive Linien
2 Linien
Tastaturoption:
D
1 Linie
Die Enden der zu schweissenden Linien müssen
vereinigt sein.
27
2D Grundelemente
2.5 Flächen
Hinzufügen
Fläche...
Fläche
Schraffur Füllen
F
Kreis
Ellipse
Gleichseitiges Vieleck
Rechteck mit Zentrum
Fläche offset (Wand)
Dämmung
Fläche Wert
Fläche Wert + Umfang
Handhabung wie Linie
Fläche
gerades Segment
F
Bogensegment
Punkt
Fläche Wert / Umfang
Das Element "Wert" ist eine Gruppe, bestehend aus
einer Linie bzw. Fläche und einem Text.
Hinzufügen
Fläche...
Schraffur Füllen Tastaturopt. : 2 x
F
Fläche Wert
0.001 m2
Punkt
bezeichnen
Hinzufügen
Weitere Tastaturoptionen:
3x
F
(sucht nur Flächen)
Fläche...
Fläche Wert + Umfang
0.001 m2
0.128 m
2x F
+1x
L
(sucht nur Linien)
Im ModGr , kann die
Voreinstellung direkt
unter
Flächen: ...
2x F
+1x
T
(sucht nur Hilfslinien)
Flächentyp
Fläche Wert
Fläche Wert + Umfang
gemacht werden.
28
2D Grundelemente
2.5 Flächen (Folge)
Flächen mit Tastatur-Abkürzungen erstellen
F
+
=
F
+
R
F
+
L
F
+
L
Freie Fläche
=
Fläche Kreis
=
+
Die Kommentarlinie am
unteren Bildschirmrand,
dient Ihnen als Hilfe für
die weitere Bearbeitung
mittels
Tastaturabkürzungen!
Fläche Rechteck
V
= Fläche Rechteck mit Wertangabe (Breite und Höhe)
Gleichseitiges Vieleck
Zentrum + Punkt
Durch die Bestimmung von Anzahl der Seiten, wird ein
gleichseitiges Vieleck erstellt.
Der Durchmesser kann innerhalb oder ausserhalb
angegeben werden.
Hinzufügen
Fläche...
Anzahl der Ecken:
Durchmesser
10mm8
Durchmesser: 10mm
Gleichseitiges Vieleck
Anzahl der Ecken angeben
Zentrum + Punkt
Zentrum + Durchm.
Durchmesser aussen
Durchmesser innen
Zentrum + Durchm.
Durchmesser
des Kreises angeben
10.0
-Ein Polygon kann
dynamisch wie ein Kreis
getreckt werden.
-Sie können direkt den
Radius im Info-Fenster
bearbeiten.
siehe auch 2.4 Seite 16
siehe auch Kommentarlinie
29
2D Grundelemente
a) Flächen : Modifizieren
Modifizieren
1
Tastaturoption:
1
Globale Grösse
Farbe
Farbe Linie
Farbe Schraffur
Hintergrundfarbe
Farbverlauf
Typ Gestrichelt
Globale Grösse verändern
Modifizieren
1
Globale Grösse
gemäss X und Y
gemäss X
gemäss Y
gemäss Z
gemäss X, Y, Z
Zurück
Dicke Linie
Faktor: 1.5
Dicke Schraffur
Typ Schraffur
undurchsichtig
wie aktive Graphik
Fläche -> Linie
Schraffur -> Linien
Man kann auch die globale Grösse (X, Y und Z) einer
Fläche modifizieren.
Höhe...
Typ...
-> Vordergrund
-> Hintergrund
Vordergrund umkehren
Name
Gruppe
Bauuntergruppe
-> Block erzeugen
Material
->Hintergrundfarbe
Zu einer Fläche mit einer Schraffur kann eine
Hintergrundfarbe hinzugefügt werden. Wählbar sind
alle cadwork Standard-Farben und die RGB-Farben
(Rot-Grün-Blau-Anteil) .
Hintergrundfarbe
RGB-Farbe
oder
Mod Gr
...
Farbverlauf
Eine Fläche kann mit einem Farbverlauf dargestellt
werden.
Fläche mit Schraffur
Fläche mit Schraffur
und Hintergrundfarbe
Modifizieren
Farbverlauf
...
Anfang
Farbe Anfang
Farbe Ende
Winkel
Winkel mit Wert
Winkel mit 2 Punkten
Typ Gestrichelt
Ende
Dicke Linie/Schraffur
Der Linie und der Schraffur kann je eine Dicke
zugewiesen werden.
30
siehe auch Linie
Betrifft Umfassungslinie. Man kann eine unsichtbare
Kontur erzeugen ("Undurchsichtig").
Beim Aktivieren der Fläche wird die Umfangslinie
temporär sichtbar.
2D Grundelemente
2.5 Flächen / a) Flächen: Modifizieren (Folge)
Undurchsichtig / Transparent
Schraffierte Flächen können undurchsichtig oder
transparent
gemacht
werden.
Siehe
auch
"->Vordergrund", "-> Hintergrund".
Typ Schraffur
Ohne Motiv,
undurchsichtig
Ohne Motiv,
transparent
Ausgefüllt
Texte und Bemassung im Hintergrund/Vordergrund
Texte und Bemassungen
Fläche
im Vordergrund
Ausgefüllt mit
prozentualem Farbanteil
Mit Winkel
und Abstand "e"
Ausgefüllt mit
prozentualem Farbanteil
(nur für Laser und
DesignJet)
Text
Text
15
Texte
im Vordergrund
im Vordergrund
Text
15
15
siehe auch Seite 32
Fläche -> Linie
Mit Winkel "2 Punkte"
und Abstand "e"
Isolation :
siehe Kapitel 2.3.4,
Kurven
Es können dutzende
weitere Schraffurtypen
in cadwork dargestellt
werden und (für geübte
Benutzer) nach eigenen
Bedürfnissen angepasst
werden.
Multiplikationsfakor
(Wert 0.01 bis 30.00)
Faktor=1
Faktor=0.5
Schraffur -> Linien
ergibt aus einer Schraffur einzelne Linien
Höhe...
Typ "Normal"
Höhe Unten
Höhe
Höhe akt. Punkt
Rückt Schraffur in den
Hintergrund.
(Unabhängig Fläche im
Vorder-/ Hintergrund)
Richtet Schraffur gemäss
erstplaziertem Segment
aus.
nicht ausgerichtet
ausgerichtet
Höhe Pte. Linie
Typ...
Normal
Zurück in Normale Fläche
setzt aktive Fläche auf 0 mm
Dicke
Fläche Dicke=0
Fläche Wert
Fläche Wert + Umfang
s. 2.5 Fläche
Wert/Umfang (Seite 28)
Schraffur-Ausrichtung wechseln:
El. Architektur
-> Fläche Gis
aktive Linie
aktive Linie
Richtet Schraffur über eine Winkeleingabe oder über
2 Punkte.
s. Modul "Gis"
-> El. Statik Pgm...
-> El. "Holz 3d"...
Shift B
nur Typ User "Holz"
-> El. Lamellen...
s. Modul "Lamellen"
-> El.Treppe...
s. Modul "Treppe"
Diskretisieren
Achtung: "Schraffur ausrichten" und "Winkel absolut" sollten nicht
gleichzeitig angewendet werden.
Nr.Flächentyp
31
2D Grundelemente
2.5 Flächen / a) Flächen: Modifizieren (Folge)
->Vordergrund / -> Hintergrund
Typ / El. Architektur
Für den Ausdruck kann die Reihenfolge der Objekte
od. Flächen bestimmt werden.
-> Normal
Fläche Wand
Modifizieren
Element ist aktiv
Zurück in Normale Fläche
Extrusion löschen
-> Vordergrund
-> Hintergrund
Extrusion behalten
Fläche Wand:
Extrusion löschen:
Fläche Normal -> Fläche Architektur (Hüllkörper)
Extrusion behalten:
Fläche Normal -> Schneidkörper der im 3d, nach dem
schneiden bestehen bleibt
Fläche Normal -> Schneidkörper der sich im 3d, nach
dem schneiden selber löscht
b) Flächen : Schneiden
Schneiden
Punkt hinzufügen
ö
Punkt wegnehmen
O
Wie Linie
siehe Kapitel 2.4 (Seite 26)
N.B. : die Schraffuren sind mit der
Flächenkontur verbunden
Abrunden Radius
Segment -> Bogen / 2 Segmente
Abkanten
Schneiden Lasso
Schneiden
Schneiden Kontur
Segment -> Bogen
Wegnehmen(akt=hart)
Segment -> 2 Segmente
Wegnehmen(akt=weich)
Schneiden Schraffur
Segment -> Bogen
Abschneiden
s. 2.4 (Seite 27)
Durchschneiden
s. 2.4 (Seite 27)
Schneiden Wand
siehe Manual
Architektur
Unterbruch 2 P
s. 2.4 (Seite 27)
Explodieren
Schweissen
Segment -> 2 Segmente
Bestimmen Sie ein Segment, welches berechtigt ist,
sich in zwei Segmente aufzuteilen.
siehe auch Kommentarlinie
Wegnehmen (akt=hart)
aktive
Flächen
32
Wegnehmen (akt=weich)
aktive
Flächen
2D Grundelemente
b) Flächen : Schneiden (Folge)
Schneiden Schraffur
Schweissen
schneidende
Schraffur
Alle Flächen
aktiv
aktive Flächen
Werden mehrere Flächen mit der gleichen Schraffur
zusammengeschweisst, passt sich die Schraffur an die
erste aktive Fläche an.
Explodieren
zerlegt die Fläche in ihre einzelnen Teilsegmente
c) Flächen : Strecken
Strecken
7
Tastaturoption :
bis zum Punkt
horizontal
7
vertikal
Aktiver Punkt
Punkte Lasso
gemäss akt. Segment
Punkte freies Lasso
gemäss Vektor 2P
gemäss Gerade 2P
parallel
Schliessen
Tastatur Optionen:
Anpassen
7
Mit der Funktion "Strecken" kann man Punkte einer Linie
separat verschieben.
siehe 2.4 c (Seite 25)
Punkte Lasso... Gemäss Segment Aktiv
Kreis
7
7
7
7
+
+
+
R
Schliessen zweier Flächen oder Linien
S
Gemaess aktivem Segment
A
Strecken im 90 Winkel
0
+ L
Rechteck
7
33
2D Grundelemente
2.5 Flächen (Folge)
Rechteck mit Zentrum
Schliessen zweier Flächen
7
7
+
R
Anfangspunkte
aktive Fläche
Schliessen zweier Linien
0.010
Wird ein in der Mitte
aktiviertes Segment über die
"Info editierbar" Box (rechts
unten) modifiziert, dann
ändert sich die Länge von der
Mitte aus.
+
R
1. Ende einer Linie aktivieren
2. "Strecken","Schliessen"
3. Ende 2. Linie anklicken
Anpassen
7
Strecken
+ U
7
Anpassen
Strecken
7
Das gleiche gilt bei Linien Kapitel 2.4c) (Seite 25)
gemäss aktivem Segment
Anpassen
je nach Segment
gemäss
aktivem Segment
je nach Segment
gemäss aktivem Segment
Segment
anwählen
Bsp.1 aktivem Segment
gemäss
Lasso
Segment
anwählen
Bsp.2
Lasso
Segment
anwählen
Bsp.3
Lasso
34
7
0.020
Länge eines aktiven Segmentes von der
Mitte aus strecken
2D Grundelemente
2.6 Kurven
Hinzufügen
Linie
Parabel...
2Pkt + Passierpunkt
2Pkt + Pkt für F
2Pkt + Wert F
Spline 4 Pt
Dämmung...
Gemäss geradem Segment
Gemäss Bogen
Vorhandene Form
Neue Form
Spline
Parabel und Spline können weder geschnitten noch geschweisst werden!
Dämmung
2Pt + Passierpunkt
3
1
3
2
1
3
Gemäss Bogen
3
2Pt + Pt für F
Gemäss geradem Segment
2
0,5L
F F
0,5L
F F
Parabel
Voraussetzung: Bestehende
Bogenlinie
2
1
2
1
0,5L
Spline
F F
0,5L
2Pt + Wert F
2
1
0,5L
siehe Manual Spline V16, Kap. 2
Ein Spline kann nur an den
Punkten aktiviert werden.
0,5L
Modifizieren
Modifizieren
Typ...
Typ...
Diskretisieren
macht einzelne gerade Segmente
Diskret. mit Bogen
macht einzelne Bogensegmente
nach dem Diskretisieren ist aus dem Parabel eine Linie Normal
aus mehreren Segmenten geworden, erst jetzt kann diese
Linie beliebig weiterverarbeitet werden.
Diskretisieren
macht einzelne gerade Segmente
Diskret. mit Bogen
macht einzelne Bogensegmente
Nach dem Diskretisieren ist aus dem Spline eine Linie Normal
aus mehreren Segmenten geworden, erst jetzt kann diese
Linie beliebig weiterverarbeitet werden.
Modifizieren
Spline 4 Pt
Spline->Linie
Der Spline 4PT ist ein Polynom 2. Grades, mit dem alle
Kegelschnitte (Parabel, Ellipsen und Hyperbeln) gezeichnet werden können. Definition:
- der Spline tangential zu den Geraden 1-3 und 2-3
Spline->Linie verbindet alle Punkte mit einer Gerade.
3
4
1
2
35
2D Grundelemente
2.6 Kurven (Folge)
Linie -> Fläche
Globale Grösse (Kreis --> Ellipse)
Modifizieren
Globale Grösse
Bogen diskretisieren
Modifizieren
gemäss Y
Faktor eingeben,
z.B.: 0.5
D/2
Fügt ein Segment hinzu, um die nicht geschlossenen
Linien in Flächen umzuwandeln.
Typ...
Diskretisieren
36
D
D
2D Grundelemente
2.7 Text
a) Text : Hinzufügen
Hinzufügen
Text...
Zähltext im Kreis
A
Horizontal
T A
2 Punkte
Horiz. zentriert
Zuerst Wert der ersten Nummer oder des
ersten Buchstabens eingeben (oder macht
bei akt. Zählkreis weiter), dann zu zählende
Punkte anklicken.
Vertikal->oben
22
d
Vertikal->unten
23
Beschriftung
Beschriftung horizontal
c
21
b
Zähltext im Kreis
Text "Spezial"...
Nach Bedarf, aktivieren
und mit mittlerer
Maustaste G1 - G16
Voreinstellungen für
Fläche und Text
übernehmen.
a
Name der Knoten
Koordinaten ...
Paragraph siehe 2.7 c)
Paragraph
(Seite 42)
TextBox
§
Alt T
Horizontal
Text "spezial"
Spezialtexte passen sich automatsch an.
Der Rand wird nicht gedruckt !
2 Punkte
Horizontal Zentriert
Vertikal ->oben
Vertikal ->unten
Beschriftung
Schnitt 1
Schnitt 2
Beschriftung horizontal
Schnitt 1
Schnitt 2
aktivieren und mit
7 strecken
Pfad
Dateiname
Name (ohne ".2d")
Datum (tt.mm.jjjj)
Datum (tt.mm.jj)
Datum (tt-mm-jjjj)
Datum (tt-mm-jj)
Datum (mm-tt-jj)
Nr. Druckrahmen
Nr. Plotterrahmen
Bewehrung ...
Matten ...
Masstab
Layer Name
Akt.Nr./Anz. Druckrahmen
Plottrahmen Grösse
Druckrahmen Grösse
Name Sichtbarkeit Layer
Fläche Druck-/Plottrahmen
Hyperlink
Datei öffnen
Projektdaten
c:\users\user\test\test.2d
test.2d
test
20.07.2004
20.07.04
20-07-2004
20-07-04
07-20-04
5
innerhalb des Laserrahmens setzen
2
innerhalb des Plotterrahmens setzen
siehe Manual bewehrung/matten
1:200 Stellt Masstab des akt. Layers dar
2 / 5 Zeigt die Seiten-Nr des Druckerrahmens
841 x 594 mm Passt sich automatisch an.
271 x 197 mm Passt sich automatisch an.
0.50 m2
www.cadwork.ch oder c:\projekte\01_xyz
test_datei.txt
Projektdaten
Projektname: PRO_NAME
Projektnummer: PRO_NUM
Projektabschnitt: PRO_ABSCHNITT
Architekt: PRO_ARCHI
Bauherr: PRO_BAUH
Projektbearbeiter: PRO_BEARB
Schnitt 2
Schnitt 2
die Extremität ist voreingestellt in Mod Gr, G1-G16,
Text/Extremität Beschriftung
Projekttermin: PRO_TERMIN
USER 1
PRO_USER1
USER 2
PRO_USER2
USER 3
PRO_USER3
USER 4
PRO_USER4
USER 5
PRO_USER5
Projektbeschreibung:
Oben in der Windows
Menü-Leiste, ist es
möglich, die
Projektdaten zu
synchronisieren. Diese
werden von dort aus
aktualisiert und
übernommen.
bitmap.tif
text.doc
Mit einem Doppelklick kann die
entsprechende Web-Seite, Pfad oder
Datei mit dem Browser oder
Programm
geöffnet
werden.
(Hyperlink / Datei öffnen)
Datum und Pfad
werden automatisch
aktualisiert, ausser
beim Hyperlink und
Datei öffnen.
siehe auch Kapitel 4.16 Seite 97
37
2D Grundelemente
2.7 Text (Folge)
Name der Knoten
CCC
Koordinaten
DDD
Diverse Beschriftungsformate
EEE
Zuvor müssen Knoten mit Namen versehen werden. Die
zu beschriftenden Knoten aktivieren. Danach Knoten
A angeben.
per Maus oder
für alle
602586.687
208759.691
Koordinaten X,Y
Koordinaten X,Y,Z
Koordinaten X
Koordinaten Y
Koordinaten Z
mit Referenzpunkt
Koord X,Y + Bemerkung
602586.687
208759.691
305.358
22.45
20.00
602586.687
208759.691
-> Koord X,Y + Bemerkung, wird nach verschieben
oder strecken aktualisiert.
Mehrere Zeilen
erste Linie <Return>
1.8xHöhe
zweite Linie
Einstellung Zeilenabstand : s. Kap. 4.13 (Seite 93)
Text aktivieren
Texte können an allen vier Ecken und
zusätzlich im Zentrum des Textes
aktiviert werden.
Sonderzeichen (cadwork Fonts)
Folgende Zeichen können durch Tastatureingabe (ohne Leerzeichen) erzeugt werden:
In der Informationszone ist es auch möglich die
Font-Menü-Konfiguration zu modifizieren.
Die Schriftart "Symbol" ermöglicht es, Symbole
(Sonderzeichen) einzufügen.
...
Konfiguration...
Windows Zeichentabelle...
Es besteht auch die Möglichkeit, Tasterturabkürzungen
zu nutzen.
Wie zum Beispiel für ® = Alt + 0174 ;
© = Alt + 0169 ;
§ = Alt + 0167 ; usw.
Text...
2 Punkte
Vertikal -> oben
Vertikal -> unten
A
Hinzufügen
Text
Horizontal
n
ge
ufü
z
H in xt t e
Te Punk
2
Hinzufügen
Text
Vertikal -> unten
Hinzufügen
Hinzufügen
Text
Vertikal -> oben
Mehrzeilige Texte
Für komplexere Texteingaben empfehlen wir jedoch die Texte als Paragraph oder mittels einer Textbox zu erfassen.
(siehe dazu Kapitel 2.7.c) (Seite 42)
Zeilenabstand
1.8xHöhe
Einstellung Zeilenabstand : s. Kap. 4.13 "Mod Gr" (Seite 93)
38
erste Linie <Return>
zweite Linie
2D Grundelemente
2.7 Text (Folge)
b) Text : Modifizieren
Modifizieren
1
Globale Grösse
Hintergrundfarbe für Text
Faktor Höhe
Ersetzen...
Font...
Font cadwork / AutoCAD
Modifizieren
Höhe
1
Hintergrundfarbe
Farbe
Farbe auswählen
Hintergrundfarbe
Dicke
fett Front Windows
kursiv (M)
Breite/Höhe
undurchsichtig...
Inhalt Text
Text->Fläche/Linie
Font cadwork / AutoCAD
wie aktive Graphik
Tipp:
Mit der Funktion
"Aktivieren Attribut;
Texte...; Text nach
Inhalt", ist es möglich,
Texte mit dem gleichen
Inhalt zu aktivieren.
Texte ausrichten
Texte drehen
->Paragraph
->Beschriftung horizontal
->gemäss Bogen
Block erzeugen
->Vordergrund
->Hintergrund
Rahmen...
Name
Baugruppe
Bauuntergruppe
BTL...
Globale Grösse
Faktor Höhe
Verändert die Gesamtgrösse des Textes
Mit dieser Funktion kann bei mehreren Texten
gleichzeitig die Höhe verändert werden, ohne dass
sich die Texte verschieben.
Ersetzen...
Teile von zuvor aktivierten Texten können ersetzt werden.
Modifizieren
Ersetzen...
.00
ter 40
20.
00
Kilometer 60.00
Zuvor zu ersetzende Texte aktivieren.
Z.B. mit "aktiveren Attribut" - "Texte" - "Text nach Inhalt *"
Kilom
e
Ersetzen durch: Kilometer
alle aktivieren
K ilo
met
er
km
km 60.00
Suchen nach:
.00
Am Textende
k m 40
Am Textanfang
alle km werden mit
Kilometer ersetzt
Text
neuer Text
Text ausblenden
20.
00
Teyt
alter Text
Text einblenden
km
Im Text
39
2D Grundelemente
2.7 Text / b) Text: Modifizieren (Folge)
Font
Das Font-Menü kann neu konfiguriert werden.
Es kann individuell ausgewählt werden, welche Fonts man im Font-Menü
dargestellt haben möchte.
Modifizieren
Font...
Arial
T
T
Tahoma
Cars ASCII original
Konfiguration...
Die gemachte Einstellung gilt benutzerweit.
Die Konfiguration kann gespeichert und andernorts wieder aufgerufen
werden.
Aufrufen der Windows
Zeichentabelle
Wählbare Fonttypen:
- Windows TrueTypeFonts
- cadwork
- Autocad DXF
Verfügbare Schriftarten:
Wählen durch
aktivieren des entspr.
Textes und "kopieren",
oder durch Doppelklick
auf entsprechenden Font.
Auswahl speichern
Gespeicherte
Auswahl aufrufen
Ausgewählte Fonts
siehe auch 2.7 Seite 38
Höhe
Verändert nur die Schrifthöhe
Breite / Höhe
Den Fixpunkt auswählen
bei Texten, stehen zur
Auswahl die Punkte unten
links; unten in der Mitte
oder das Zentrum des
Textes
Text aktivieren
P links unten fix
P mitte unten fix
P Zentrum fix
Text
Aktueller Wert 1.0
Text
25.50
Ein Text kann an einem seiner 5 Punkte oder
innerhalb des Rechteckes angewählt werden. Dabei
wird der am nächsten liegende Punkt aktiv.
Breite/Höhe
Aktueller Wert 2.0
Text
BREITE / HOEHE 1.5
Aktueller Wert 3.0
BREITE / HOEHE 0.8
Spezialtext einfügen mittels
Tastaturoption <F3>
Tipp:
Mit der
Tastaturabkürzung "Alt
+ T", können die Inhalte
von mehreren Texten
geändert und zentriert
werden.
Es ist möglich, während dem Platzieren eines neuen
Textes, Spezialwerte mittels <F3>-Taste einzusetzen.
<F3>
Gezeichnet :
User
Datum
Zeit
Pfad
Buffer Windows
40
Gezeichnet : Meier
Datum : 11-08-1999
Zeit : 15:58:54
PFAD : h:\users\user\projekte\test\test.2d
Dieser Text wurde von Word importiert
2D Grundelemente
2.7 Text / b) Text: Modifizieren (Folge)
undurchsichtig...
Text drehen
Modifizieren
Undurchsichtig standard
Text drehen
tt
45
e
s
Orientierung absolut (Grad):
T
Undurchsichtig mittel
4 5°
e
x
t
Orientierung Absolut
Rotation Relativ
P Links Unten Fix
Transparent
P mitte Fix
°
t
ex
65
stt
Te
20°
Undurchsichtig abgerundet
45
Te
stt
Rotationsw inkel (Grad):
ex
t
Undurchsichtig eng
dreht über Pkt. links und
dreht über Mittelpunkt
Gemäss Bogen
Inhalt Text
Der gesamte Text kann überschrieben werden, wobei
der letzte Text gespeichert bleibt.
Normal-Texte (keine Paragraphen) können in Bogenform
entlang einer bestehenden Linie angeordnet werden. Der
Text wird in einzelne Texte je Buchstabe aufgeteilt.
Modifizieren
st t ex t
Te
Testtext
-> Gemäss Bogen
Text -> Fläche/Linien (cadwork Fonts)
Wandelt einen Text in eine Fläche um.
Der Textinhalt kann danach nicht mehr abgeändert
werden. Diese Funktion ist nur für die Fonts 5 und 6
(Helvetica) zulässig.
Kursiv
nicht kursiv
kursiv
Rahmen...
wie aktive Graphik
Übernimmt voreingestellte Eigenschaften aus Mod Gr,
G1-G16
Ein Text kann eingerahmt oder unterstrichen werden.
Modifizieren
1
Rahmen...
ohne Rahmen
Text
unterstrichen
Text
Mehrere aktive Texte können in Bezug auf einen
Punkt zentriert oder links- bzw. rechtsbündig ausgerichtet werden. (Text zuvor aktivieren)
doppelt unterstrichen
Text
Rahmen standard
Text
Rahmen eng
Text
vorher
Rahmen abgerundet
Text
Text ausrichten
zentriert
linksbündig
rechtsbündig
Text
41
2D Grundelemente
2.7 Text (Folge)
c) Paragraph : Textverarbeitung
Tastaturoption:
Paragraphen sind Textboxen, die sich wie in Textverarbeitungsprogrammen bearbeiten lassen.
oder
§
Schift + T
Hinzufügen
Test-Text
Test
T
Text
Paragraph
§
Zum Modifizieren stehen drei Möglichkeiten zur Verfügung:
1.) Verändern globaler Attribute
Modifizieren
1
Font...
Höhe
Farbe
fett Font Windows
kursiv Font Windows
Breite/Höhe
undurchsichtig
Zeilenabstand
Texte ausrichten...
Block erzeugen
->Text
Rahmen Paragraph...
->Vordergrund
->Hintergrund
2.)
Aktivieren des gewünschten Textblocks durch Doppelklick (bzw. aktivieren und Tastaturoption <T>)
3.)
Menübalken am oberen Bildschirmrand
Univers
Farbe
7 mm
B I
Höhe
Font
Fett /
Kursiv
Ausrichtung
Gross klein
Tab
Undo
Markierte
Elemente
TabulatorEinstellung
Grundlinien
Text
Text
Text
...
Rahmen Fläche
Text
Text
Text
...
1.8x
Linienabstand
Textbox aktiv: (1x klicken) Attribute der ganzen Textbox können nach dem Aktivieren der Textbox verändert werden.
Text in Textbox markiert: (mit gedrückter Maustaste entspr. Text markieren) Markierter Text kann verändert werden.
Paragraphen voreinstellen:
42
siehe 4.13 (Seite 93)
2D Grundelemente
2.7 Text (Folge)
d) TextBox : Textverarbeitung
Tastaturoption:
Alt
+
T
Die TextBox ist ein Texteditor mit verschiedenen Eingabeoptionen wie:
Tabulatoren, Rechtschreibkontrolle, Farbhinterlegungen, Sonderzeichen und Import von Word- oder ExelDateien über <Strg>+<C> und <Strg>+<V>.
Der Aufruf des Editors ist auch über die Kurztasten <Alt>+<T> möglich.
Hinzufügen
Text...
TextBox
Alt T
Achtung!
Nicht alle Elemente von
Word oder Exel können
übernommen werden,
wie z.b Formeln und
Bilder!
Die TextBox besteht, wie der Name bereits sagt, aus einem Fenster (Box) in dem der Text eingegeben werden kann.
Ist man fertig, wird mit "OK" bestätigt und das Fenster schliesst sich. Erst dann sieht man, wie der Text im cadwork von der
Grösse und Platzierung her aussieht.
TextBox aktivieren:
Das ist eine TextBox:
In der TextBox hat es Texte und Tabellen:
Text
cadwork
Nummer
18
xyz
ABC
tief gestellt in der TextBox .
Modifizieren
Edition...
Vordergrund
Hintergrund
oder
Doppelklick
Die TextBox steht im Vordergrund
Die TextBox steht im Hintergrund
43
2D Grundelemente
2.8 Bemassung
a) Bemassung : Hinzufügen
H
Tastaturoption:
V
P
Hinzufügen
Bemassung...
Serie horiz.
H
Serie vertikal
V
Serie parallel
P
Faktor
Serie projiziert
Distanz
Serie Bogen
Distanz + Summe
Radius
Summe
Durchmesser
Summe verschoben
Winkel
Texte versetzt
A
gemäss (aktiver) Linie
Kote vertikal
Z
Kote gemäss 2P
Voreinstellungen zur Bemassung
In den G-Stiften gibt es viele Einstellungsmöglichkeiten für die Bemassungen, um Ihnen das Arbeiten mit einer
einheitlichen grafischen Darstellung der Vermassung zu ermöglichen.
31.375
20.586
D 1.000
Abstand Gesamtmass
Distanz Text zur Linie
51.961
A 7.399
Ebenfalls im Mod Gr kann man die Gesamtmasse, deren Distanz zur ersten Bemassung, sowie die Distanz vom Text zur
Masslinie (funktioniert nicht bei Z-Koten) voreinstellen.
Wenn die Bemassung auf m-cm (Beton) oder m-mm (Holz) eingestellt ist, kann man im Mod Gr die Voreinstellung
treffen, ob die mm Stellen angezeigt werden sollen oder nicht.
Anzahl Dezimalen
[m] ...
Bemassung m
Bemassung m-cm (Beton)
Bemassung m-mm (Holz)
...
In
den
Mod
Gr
Einstellungen
zur
Bemassung, ist es
auch möglich, unter
"Text" die üblichen
Rahmen-Einstellungen
der Bemassungstexte
zu definieren.
ohne Rahmen
unterstrichen
doppelt unterstrichen
Rahmen standard
Rahmen mittel
Rahmen eng
Rahmen abgerundet
24.677
44
24.677
mm einblenden
mm ausblenden
Zurück
28.538
Text...
Rahmen...
Anzahl Dezimalen
mm einblenden
mm ausblenden
Zurück
siehe 2.7
(Seite 41)
Für die vertikale
Z-Kote
(Höhenvermassung)
gibt es ebenfalls
diverse
Grafikattribute
welche
abgespeichert
werden können. So
auch diverse
Symbole zur
Darstellung:
29
xxxx
...
Kote Endsymbol Typ...
xxxx
xxxx
xxxx
xxxx
xxxx
xxxx
xxxx
xxxx
Einheit...
2D Grundelemente
2.8 Bemassung : Hinzufügen (Folge)
Horizontal
Abkürzung Taste :
Faktor
H
Vertikal
Abkürzung Taste :
V
Mit "Faktor" kann eine Faktorgrösse bestimmt werden,
welche mit der neuen Bemassung multipliziert wird.
Dabei wird ein Buchstabe vor das Mass gesetzt.
Parallel
Abkürzung Taste :
(Rotationsrichtung einstellbar in "Userp" "Einheiten")
P
Projiziert
Distanz
Summe Text versetzt
19
Bogen
Bei "Summe" wird der Anfangswert abgefragt.
Distanz+
Summe
Radius
r= 8
Summe
verschoben
Durchmesser
Winkel
A
Tastaturoption:
Kote Vertikal
Tastaturoption:
Z
Die Bemassung Winkel kann auch in Serie erstellt
werden. Einfach alle Segmente anklicken die zu
bemassen sind und mit der rechten Maustaste
beenden.
Eine Kote vertikal
besteht aus einem
Text und einem
Dreiecksymbol. Der
Textinhalt kann
abgeändert werden,
indem er aktiviert
wird.
Hinzufügen
Bemassung...
Winkel
A
Nachdem ein
Element erstellt
wurde, folgt die
Tastaturoption nahe
dem
"Neigungssegment".
00°
45.
Neigung mit Pfeil
Kote gemäss 2Pt
45.
00°
45.
00°
00°
45.
Tastaturoption:
A
+
S
Vorzeichen "+" (Z-Kote)
Userp
8
21.
3°
Vorzeichen "+" (Z-Kote)
Mit dieser Funktion
werden alle Z-Koten
ohne das "+"-Zeichen
dargestellt.
+250000
+249943
45
2D Grundelemente
2.8 Bemassung : Hinzufügen (Folge)
Raster Bemassung
Beim Erstellen einer Bemassung erscheint auf der linken Seite ein Raster:
Der Referenzpunkt des Rasters
kann geändert werden mit:
Die Bemassung kann auf diesem
Raster abgesetzt werden. So hat
man immer einen gleichen
Abstand.
Ctrl
+ rechte Maustaste
auf einen Punkt
Ändern des Rasterabstandes:
Der Wert des Rasters wird in mm
angegeben und kann geändert
werden:
< /
>
<
>
Der Wert des Rasters kann im ModGr
eingestellt werden. Dies bedeutet, es ist
möglich für jeden G-Stift (Grafikstift) einen
anderen Wert einzustellen. Beim Wert 0 wird
kein Raster dargestellt.
Bemassung mittels Lasso
15
3
19
Es ist möglich, direkt eine Bemassung mit Lasso zu erstellen.
Lasso
H
oder
Horizontal
V
oder
Vertikal
P
+
Parallel
Gesamtmass
Diese Funktion erstellt zur normalen Bemassung eine zusätzliche Gesamtbemassung.
H
oder
Horizontal
V
oder
Vertikal
P
+
Parallel
U
Gesamtmass
Bei einer Bemassung mit Summe, ist es möglich, Anfang und Ende zu drehen.
H
Horizontal
oder
V
Vertikal
oder
P
Parallel
+
S
Mit Summe
+
W
Serie
tauschen
Beachten Sie zusätzlich die untere Kommentarlinie!
Position des Cursor + B
=löscht Punkt der Bemassung
46
2D Grundelemente
2.8 Bemassung : Bemassung aussen automatisch
Die architekturtypischen Aussenmasse eines
Grundrisses können automatisch erzeugt werden.
Folgende Massketten stehen zur Auswahl:
Hinzufügen
Architektur...
Bemassung aussen automatisch
I
Bemassung...
Öffnungsmasse
Bemassung innen
Bemassung aussen automatisch
Öffnungsmasse
...
Mit Wandstärke
Wandmasse
...
Ohne Wandstärke
Gesamtmasse
Bemassung auf Fenstera
Diztanz Passierpunkt:20.
Bemassung innen
Die Funktion vermasst die Raumbreiten und
Wandstärken. Ähnlich wie beim Bemassen gemäss
aktiver Linie wird der Anfangs- und Endpunkt der
Masskette definiert. Die geschnittenen Elemente
werden bemasst.
: Bemasst alle Öffnungen.
Wahlweise werden auch die Wandstärken der
aktivierten Innen- und Aussenwände in die
Masskette intrigriert.
Wandmasse : Wird nur dann gesetzt wenn die
Fassade Vor- oder Rücksprünge aufweist.
Wahlweise kann die Bemassung mit oder ohne
Wandstärken der gegenstossenden Aussenwände
gesetzt werden.
Gesamtmass : Bemasst die Gesamtlänge
und -breite des Gebäudes.
Distanz Passierpunkt
Steuert den Abstand der ersten Masskette vom
Grundriss.
Der
Abstand
der
Massketten
untereinander entspricht dem unter G1-G16
einzustellenden Abstand Gesamtmass.
47
2D Grundelemente
2.8 Bemassung (Folge)
b) Bemassung : Modifizieren
Tastaturoption:
1
Modifizieren
1
Text...
Farbe...
1) Modifizieren Inhalt Text
Endsymbol Grösse
2
Endsymbol Typ
Dicke Bemassungslinie
Länge Bemassung
3
4
5
6
Text zentrieren
7
Distanz Ankerpunkt
Anzahl Dezimalen
Ankerlänge
wie aktive Graphik
Text doppelklicken
Der Zusatz Text, welcher sich beim
verschieben/strecken nicht ändern darf, muss
zwischen # gesetzt werden.
Beim drucken werden
die #-Symbole nicht
dargestellt.
8
9
1 Bemassung löschen
1 Bemassung einfügen
Init. Wert
Anfangswert bei Bem. mit "Summe"
Serie tauschen
Strg+W
Texte drehen
1) Text...
Text...
s. 2.8 a) (Seite 49)
Text Höhe
Bemassungsart wechseln
Textgrösse
Text Dicke
Hinzuf. Text Öffnung
Text Farbe
Farbe nach Wahl
Text Font
Schriftart nach Wahl
->Vordergrund
Text Breite/Höhe
Textbreite kann geändert werden
->Hintergrund
Text Winkel
-> kursiv in °
Undurchsichtig
Undurchsichtig Standard oder Eng / oder Transparent
Summe...
Bemassung->Linie
Text Rahmen...
Name Bemassung
unterschiedliche Rahmen bzw.enfacher oder doppelter
Unterstrich
Baugruppe
Bauuntergruppe
5) Ankerlänge
Endsymbol Typ
x
x
3) Distanz Ankerpunkt
2) Endsymbol Typ (Kettenbemassung)
6) Länge Bemassung
4) Anzahl Dezimalen
wie aktive Graphik
7) Text zentrieren
Übernimmt voreingestellte Eigenschaften aus Mod Gr,
G1-G16
9) 1 Bemassung einfügen
48
8) 1 Bemassung löschen
2D Grundelemente
2.8 Bemassung / b) Bemassung: Modifizieren (Folge)
Bemassungstext verschieben
Modifizierbare Parameter
Text aktivieren
(Text anklicken)
Tastaturoption
"5"
1 : Grösse+Typ Endsymbol
2
2 : Distanz Ankerpunkt
3
3 : Ankerlänge
1
Aktivieren "Bemassung"
Bemassungslinie
--> Punkte a und b oder Line
Ankerpunkte
--> Punkte c und d
Referenzpunkte
--> Punkte e und f
e
Für Bemassungstexte kann unter ModGr (Distanz Text
zur Linie) der Abstand zur Masslinie konfiguriert werden.
f
c
Text Bemassung
--> Punkte g und h
Serie tauschen
Distanz Text zur Linie
g
a
d
h
Linie
...
b
siehe auch Gesamtmass (Seite 44)
Hinzuf. Text Öffnung
20
Zur Bemassung kann ein weiterer Bemassungstext
hinzugefügt werden der die Brüstungshöhe bzw.
Tür - Fensterhöhe angibt. Um "Text Öffnung"
hinzuzufügen,
muss
das
entsprechende
Bemassungs-Segment aktiv sein.
1.70
57
3mm
57
2mm
57
0mm
10 415
30
1.40
185
60
Segment aktiv
Inhalt Text
Wenn nur der Bemassungstext aktiviert wird, steht diese Funktion zu Verfügung.
Der gesamte Text kann überschrieben werden, wobei der letzte Text gespeichert bleibt.
c) Bemassung: "Z-Kote" modifizieren
Modifizieren
Text...
Farbe...
Grösse
Endsymbol Typ
Dicke
Distanz Ankerpunkt
Anzahl Dezimalen
Ankerlänge
Referenzhöhe ändern
Text zentrieren
Endsymbol Typ (Kotenbemassung)
xxxx
xxxx
xxxx
xxxx
xxxx
xxxx
xxxx
xxxx
Referenzhöhe ändern (Kotenbemassung)
wie aktive Graphik
->Hintergrund
xxxx
->Vordergrund
Wert : 1.00
Name Bemassung
Baugruppe
49
2D Grundelemente
2.8 Bemassung (Folge)
d) Bemassung: "Z-Kote" verschieben
Es gibt zwei Möglichkeiten beim Verschieben der Z Koten:
1.:
2.:
Der Wert soll sich nicht ändern.
Der Wert soll sich ändern.
1. Kote verschieben ohne den Wert zu ändern:
Kote muss mit Elementen aktiv sein um den Wert nicht zu
ändern.
+20611
verschieben <5>
+20611
+20000
Mehrere Koten aktiv, Wert ändert sich nicht.
+20611
+20000
verschieben <5>
+20611
aktivieren
+20000
+20000
aktivieren
2. Kote verschieben und Wert ändert sich:
Nur eine Kote darf aktiv sein (keine weiteren Elemente
dürfen aktiv sein) um den Wert zu ändern.
Mit mehreren aktiven Koten kann die Tastaturoption <5>
+ <Z> gedrückt werden um den Wert zu ändern.
+20022
verschieben <5>
+20611
+20600
+20611
+20611
+20611
aktivieren
+20000
1. verschieben <5>
2. aktualisiert Wert <Z>
aktivieren
e) Bemassung : Strecken
Tastaturoption:
Strecken Ankerpunkt
Strecken Referenzpunkt
+20000
Strecken Bemassung
mit automatischer Anpassung der
Bemassung
Strecken Referenzpunkte mit Lasso
Strecken Kotenbemassung
Beispiel : Strecken mit Lasso gemäss X um 2 m
(Fläche und Bemassung aktiv)
Referenzpunkt
=aktiver Punkt
Pläne für Russland, werden nach Russischer-Norm erstellt.
Einstellbar für G1-G16.
...
Kote Endsymbol Typ
xxxx
xxxx
50
Einheit
+0.172
Anzahl Dezimalen
[m] - mm ...
Bemassung m
Bemassung m-cm (Beton)
Bemassung m-mm (Holz)
Zurück
mm einblenden
mm ausblenden
Zurück
±0
-0.187
7
2D Grundelemente
2.8 Bemassung (Folge)
f) Bemassung : Typ Beton / Holz
Standardeinstellung Menü Oben
siehe 4.3 (Seite 87)
mm Grad
[mm]
[cm]
[m]...
Bemassung m
Bemassung m-cm (Beton)
Bemassung m-mm (Holz)
[in] (1'-3 1/2")
Grad
[grad]
Radiant [rad]
Neugrad [gon]
Bemassung m
Prozent [%]
Prozent [‰]
Rot. Gegenuhrz.
0.019
0.038
0.007 0.010
Rot. Uhrzeigersinn
Für die Bemassung ist die Einstellung "Anzahl
Dezimalen" unter "Mod Gr" "Bemassung" massgebend.
Anzeigeeinheit ...
Einstellung unter "Mod Gr":
Bemassung m-cm (Beton)
2
...
Einheit...
Standardeinheiten
4
05
1
Bedingung :
Einstellung unter "Mod Gr" :
"Bemassung" "Anzahl Dezimalen" -> 3
Das Programm rundet auf 5mm (hochgestellt).
[mm]
[cm]
Werte <1m : Das Mass wird in Zentimeter
angegeben.
[m]...
Bemassung m
Bemassung m-cm (Beton)
Bemassung m-mm (Holz)
Bemassung m-mm (Holz)
[in] (1'-3 1/2")
Grad
[grad]
Radiant
[rad]
Neugrad
[gon]
Prozent
[%]
Bedingung :
Einstellung unter "Mod Gr" :
"Bemassung" "Anzahl Dezimalen" -> 3
Promille
[‰]
Das Programm rundet auf mm (hochgestellt).
Rot. Gegenuhrz.
Rot. Uhrzeigersinn
Jedem G-Stift können Einheiten zugewiesen werden.
Diese haben dann den Vorzug gegenüber der Einstellung
unter "Einheit".
19
38
07
1
Werte <1m : Das Mass wird in Zentimeter
angegeben.
51
2D Grundelemente
2.9 Knoten
K
Tastaturoption:
Knoten sind aktivierbare Punkte mit einem bestimmten
Symboltyp.
(nicht zu verwechseln mit Konstruktions- punkten)
Aktivieren Knoten
Knoten sind nur im Zentrumspunkt aktivierbar
a) Knoten : Hinzufügen
Intervall Linie
Hinzufügen
Knoten...
Es verbleibt ein Rest < i
Distanz
auf Punkt
K
Unterteilungen
Koordinaten global
Intervall Linie
Intervall+Nummer
Intervall Bemassung
auf Zentrum Gruppe
auf Zentrum Linie/Fläche
auf aktive Texte
Bolzen
Fragt nach der Anzahl Unterteilungen und rechnet deren
Grössenwert
Intervall+Nummer
Setzt auf eine aktive Linie 1
Knoten in einem Intervall
oder mit einer Unterteilung
2
3
4
5
6
7
b) Knoten : Modifizieren
Dicke
Modifizieren
1
(keine Funktion bei Knoten)
Globale Grösse
Faktor Grösse
Farbe
Farbe undurchsichtig
Dicke
Symbol Typ
Grösse
Winkel (M)
undurchsichtig
Code
wie aktive Grafik
Symbol Typ
(Nur wenn Knoten undurchsichtig)
+Knoten User... siehe b.1 (Seite 53)
Knoten User...
Nummerieren Name...
Höhe
Knoten Typ...
Winkel
-> Normal
-> Achse Bolzen
-> Block...
-> Block gemäss Name
El. Statik Pgm...
zurück zu Normalknoten
s. Modul "GEP"
Undurchsichtig/Durchsichtig (Fläche)
Schweissen
Schneiden
Knoten können nicht gestreckt werden. Wenn sie in
einem Lasso mit anderen Elementen aktiviert und
gezogen werden, werden sie mitgeschoben.
Knoten können weder geschnitten noch geschweisst
werden.
52
45
Undurchsichtig/Durchsichtig
-> Vordergrund
-> Hintergrund
Name
Gruppe
Bauuntergruppe
Strecken
siehe b.1 (Seite 52-53)
Name
Die Namen der Knoten werden in der Infozone (rechts
unten) gezeigt . Sichtbar machen in der Zeichnung mit
"Ansicht" "Optionen..." "Knoten Namen" .
2D Grundelemente
2.9 Knoten (Folge)
b.1) Knoten : Modifizieren
Knoten "User"
Neu ist es möglich einen Knoten "User" zu kreieren. Mann muss nicht mehr über den Block gehen, wenn man ein
eigenes Symbol als Knoten erstellen möchte.
1. Symbol erstellen und aktivieren:
Exportieren
Optionen...
Knoten "User" erstellen
2. Symbol umwandeln in einen Knoten "User":
Der Knoten wird einerseits in der Datei und als Katalog Element (.2dc) gespeichert unter:
.../cadwork.cat/catalog_2d/user_node
3. Nun kann beim Knoten der "Symbol Typ" Knoten "User" ausgewählt werden:
...
Modifizieren
Knoten USER erzeugen
Symbol Typ
Knoten User ...
...
Bei Knoten USER löschen, ist es
möglich, erstellte USER Knoten aus
dem Katalog zu löschen.
Die Knoten "User" können auch im Modul GEP-GIS angewendet werden!
Knoten Nummerieren
c) Knoten : Exportieren
Beim Nummerieren der Knoten kann eingestellt
werden, ob die Nullen vor der Zahl dargestellt werden
sollen oder nicht.
Modifizieren
0002
Modifizieren
Nummerieren Name...
gemäss Name
Mit "0" zu Beginn
0001
Knoten Typ...
->Block...
0003
Es ist möglich, einen
Knoten direkt in einen
Block umzuwandeln.
0005
0004
Modifizieren
2
Nummerieren Name...
gemäss Name
Mit "0" zu Beginn
1
3
4
5
gemäss nächstem Text
c2) Block modifizieren
Exportieren -> Liste Knoten
Modifizieren
Generiert eine Liste der aktiven Knoten mit deren
Koordinaten und schreibt eine Datei "node.dat".
Knotenliste in [m]:
=================================
No
X
Y
Z
NAME
1
2
3
4
5
6
10298.035808
10250.222209
10272.315982
10721.883172
10681.570427
10644.747606
47.139490
53.965063
27.730366
67.517549
68.871438
10.404169
0.000000
0.000000
0.000000
0.000000
0.000000
0.000000
Faktor Grösse...
Orientierung
Eigenschaften Block...
Symbol Blocktyp
Original löschen
Original umbenennen
Original modifizieren
Block -> Knoten
Block -> Gruppe
Höhe
Beachten Sie zusätzlich die untere Kommentarlinie!
siehe auch Kapitel 2.12 Seite 61
53
2D Grundelemente
2.10 Hinzufügen Dateien
Hinzufügen
Datei...
2d-Datei
Mit "Finder"
Mit Name
Öffnet Windows Suchmaske
Verlangt Eingabe des Dateinamens (aus dem aktuellen Ordner)
Layer nach Nummer
Layer nach Name
Nullpunkt fix
Plottrahmen importieren
2d-Datei "read-only"
Text-Datei
User Holz
PDF-Datei
Terrainpunkte...
Siehe Manual Architektur
"Layerhandling"
Beim Laden von externen Zeichnungen
muss folgendes beachtet werden:
Zeichnung 1 :
aktive Zeichnung
Zeichnung 2 :
zu ladende Zeichnung
Neue Zeichnung 1 :
OT A4
OT A4
OT A4
Layer nach Nummer :
1) Layer mit gleichem Masstab
werden überlagert
2) Layer mit verschiedenem Masstab
werden ignoriert oder geladen mit
geändertem Masstab.
(effektive Grösse bleibt erhalten).
Layer nach Name :
1) Layer mit verschiedenem Masstab
werden ignoriert oder geladen mit
geändertem Masstab
(effektive Grösse bleibt erhalten).
-> Neue Layer
SWAP 39MB
1: uno 1:100
2: due 1:10
OT A4
SWAP 39MB
1: un 1:100
2: deux 1:50
SWAP 39MB
OT A4
1: uno 1:100
2: due 1:10
SWAP 39MB
1: un 1:100
2: deux 1:50
2d-Datei "read only"
SWAP 39MB
1: uno 1:100
2: due 1:10
OT A4
SWAP 39MB
1: uno 1:100
2: due 1:10
3: un 1:100
4: deux 1:50
Dateiname : xxxxxx.2d
Es wird eine 2d-Datei geladen, welche weder modifizierbar noch aktivierbar ist.
Sie dient lediglich als Hintergrund oder Vorlage. Diese Datei kann als Referenz gesichert, und jederzeit wieder über
"Datei, Speichern..., Referenz löschen" gelöscht werden.
Read-Only's können auch via das Layer-Menu eingelesen werden.
siehe 4.1 (Seite 86)
Text-Datei
Schreibt den Inhalt einer Textdatei in eine 2D Zeichnung
Dateiname : xxxxxx.txt
User Holz (Holzbau)
PDF-Datei
Fügt eine PDF-Datei in eine 2D Zeichnung ein. Die PDF-Datei kann mit <7> vergrössert oder mit <4> / <R> gedreht
werden.
Die Datei kann nicht kalibriert werden!
Diese Funktion befindet sich auch im Toolbar, siehe 5.1 (Seite 100)
54
2D Grundelemente
2.10 Hinzufügen Dateien (Folge)
DXF/DWG-Datei
siehe Manual DXF / DWG Import
Konvertierung
Beim Einlesen von DXF-Files kann
durch die Wahl der Funktion
"Layer konvertieren"
,die Layergegenüberstellung gemacht
werden.
Aufrufen
bestehender
KonvertierungsDateien.
(.leq-Dateien)
Aufrufen der
.lsa-Datei
(Ziel-Layer)
Zuweisbare
LayerNummern
Zuweisen der
Layer durch
Eingabe der
gewünschten
Layer-Nr.
Speichern der
Layergegenüberstellung als
.leq-Datei.
dxf/dwg-viewer (cadwork-convert.exe)
Mit Hilfe des cadwork-converter, ist es möglich, mehrere
Pfad: Start/Alle Programme/(Ordner)cadwork/cadwork-converter
.2d ;
.dxf ;
.2dc ; in
.dwg ;
+
.2d ;
.dxf ; .plt ;
.2dc ; .pdf zu konvertieren.
.dwg ;
55
2D Grundelemente
2.10 Hinzufügen Dateien (Folge)
Terrainpunkte
Koordinaten X,Y,Z oder Y,X,Z ?
Eingelesen werden Text (Ascii) - Dateien. Diese können mittels
Texteditoren oder Tabellenkalkulationsprogrammen erzeugt werden. Die
verschiedenen Werte müssen durch Tabulatoren getrennt sein.
Koordinatensys. Ingenieur
(cadwork)
Koordinatensys. Geometer
(nat. Koordinatensystem)
Y
X
Nr Farbe Code X Y Z
X
Nr Farbe X Y Z
Y
Beispiel :
Nr Code X Y Z
Liste der Punkte Y,X im nationalen Koordinatensystem (CH)
Nr X Y Z
XYZ
Resultat auf cadwork :
Y
Nr Layer Name X Y Z
Y
X,Y
Terrainpunkte werden nur in "cadwork strasse" als solche erkannt. In
"cadwork 2d" wird ein Knoten plaziert, mit der entsprechenden Höhe.
Terrainpunkte-Dateien können auch direkt in "cadwork strasse"
eingelesen werden.
X
Y,X
X
Beispiel :
Wild-Kern
Erklärung :
11:ign.
12:ign.
21:ign.
32:ign.
51 ign.
001 = No
Wild Gre1
Die Code-Kolonne Nr.90 wird automatisch in Farbe umgewandelt
Wild Gre3
Die separate Code-Kolonne Nr.46 wird automatisch in Farbe umgewandelt
Leica GSI
siehe Beispiel Leica GSI (nächste Seite)
Beispiel Import Terrainpunkte:
Hinzufügen
Datei ...
Terrainpunkte ...
Nr Farbe Symbol X Y Z
...
Nr Symbol X Y Z
Beispiel Textdatei (TXT):
Nr.
25
26
44
96
97
98
99
139
140
141
147
56
81: Y
82: X
83 : Z
(= 3964959mm) (= 461853mm)
Farbe
3
3
3
3
3
3
3
5
5
5
5
Symbol
cw_04
cw_04
cw_17
cw_17
cw_17
cw_17
cw_17
cw_05
cw_05
cw_05
cw_07
Nr Farbe Symbol X Y Z
X
613656.178
613655.537
613758.592
613734.154
613706.261
613687.141
613663.457
613748.159
613732.37
613714.279
613745.857
Y
258710.304
258728.484
258764.889
258726.342
258744.243
258762.607
258782.344
258737.443
258745.996
258764.745
258694.681
Z
360
360
380
370
370
370
370
375
375
375
365
2D Grundelemente
2.10 Hinzufügen Dateien (Folge)
Beispiel Import Terrainpunkte:
Hinzufügen
Hinzufügen
Datei ...
Datei ...
Terrainpunkte ...
Terrainpunkte ...
Nr Farbe Symbol X Y Z
...
Nr Symbol X Y Z
Beispiel Textdatei (TXT):
Nr.
25
26
44
96
97
98
99
139
140
141
147
Symbol
cw_04
cw_04
cw_17
cw_17
cw_17
cw_17
cw_17
cw_05
cw_05
cw_05
cw_07
Nr Farbe Symbol X Y Z
...
Nr Symbol X Y Z
Beispiel Leica (Tachymeter): Leica GSI
Nr Symbol X Y Z
X
Y
613656.178
613655.537
613758.592
613734.154
613706.261
613687.141
613663.457
613748.159
613732.37
613714.279
613745.857
Z
258710.304
258728.484
258764.889
258726.342
258744.243
258762.607
258782.344
258737.443
258745.996
258764.745
258694.681
360
360
380
370
370
370
370
375
375
375
365
Terrainpunkte mit Symbolik einlesen
Terrainpunkte können mit einem Symbol direkt beim Einlesen versehen werden. Dafür braucht es in der Textdatei
den Namen des Knotens.
Dieser Name findet man unter Symbol Typ des Knotens:
Modifizieren
Symbol Typ
Bleibt man mit der Maus auf einem
Symbol, erscheint ein "Bubblehelp"
mit dem Namen.
Dieser Name kann für den Import von
Terrainpunkten verwendet werden.
cw_01
Wichtig: Die Standard Knoten fangen
immer mit "cw_" an!
Es ist auch möglich die Symbol Typen
der Knoten "User" zu verwenden.
cw_01
cw_02
cw_04
cw_09
cw_10
cw_20
cw_18
cw_29
cw_17
cw_30
cw_25
cw_27
cw_16
cw_26
cw_19
cw_31
cw_08
cw_06
cw_05
cw_07
cw_21
cw_33
cw_34
cw_32
cw_35
cw_28
cw_36
cw_37
cw_38
cw_11
cw_12
cw_13
Knoten User
...
57
2D Grundelemente
2.11
Katalog - Elemente
Katalogelemente speichern
Exportieren
Elemente können als Gruppe mit Name in einem Katalog abgelegt und
wieder aufgerufen werden. Die Originaldateien befinden sich entweder im
aktuellen Verzeichnis oder im Verzeichnis: ...\cadwork.cat\catalog_2d.
-> Katalog 2dc
Katalog
Aktueller Ordner
Katalogelemente aufrufen
Hinzufügen
oder über die Toolbarfunktion
Katalog...
Kat
, siehe Seite 59 und 100.
N
Katalog standard
Ctrl+N
Benutzerdefinierter Ordner N
Aktueller Ordner...
Symbole mit Finder :
Mit dem "Finder" werden Ordner
und Dateien aufgelistet und wie
folgt unterschieden :
Ordner
Datei
Katalog Name
Tastaturoption:
N
Der Katalog Name befindet sich im Ordner ...\cadwork.cat\catalog_2d, oder aber im aktuellen Ordner. Mit
"Hinzufügen"/"Katalog"/.../"Mit Finder" wird der Inhalt des Katalogs aufgelistet.
catalog_2d
1. Niveau
ing
arch
examples
sani
auto
...
2. Niveau
window.2dc
3. Niveau
porsche.2dc
renault.2dc
...
Einstellen Vorgabeordner für
<N> siehe 4.16 (Seite 96-97)
...
Katalogelement anschauen und laden
Wird mit der mittleren Maustaste auf einen Dateinamen im Finder geklickt, wird der Katalog auf dem Bildschirm
sichtbar. Das gewünschte Element kann nun ausgewählt und an einem beliebigen Ort abgesetzt werden.
58
2D Grundelemente
2.11 Katalog - Elemente (Folge)
Katalogelemente aufrufen über Toolbar
Beim Öffnen des Kataloges über die Toolbar erscheint ein Windows Fenster. In diesem Fenster werden die Kataloge als
Bild in der Miniaturansicht dargestellt.
Diese Kataloge befinden sich im Verzeichnis: ...cadwork.cat/catalog_2d
Damit die neu erstellten Kataloge in diesem Fenster erscheinen, müssen die Kataloge im Ordner "catalog_2d
abgespeichert werden.
Darstellung der Miniaturansicht
Im Falle dass keine Bilder dargestellt werden, muss im "ci_start.exe"
die Funktion "cadwork Vorschau sichtbar im Explorer" aktiv sein.
1. aktivieren der Funktion
2. Register aktualisieren
3.Übernehmen
Copy - Paste
Ctrl + C
(Tastatur Funktion)
= COPY (Kopieren)
Kreiert im Clipboard-Ordner "...\temp\clipboard" eine Datei mit dem Namen clipboard...2dc dessen Inhalt die aktiven
Elemente sind. Aktive Elemente bleiben bestehen.
Ctrl + X
= CUT (Ausschneiden)
Kreiert im Clipboard-Ordner "...\temp\clipboard" eine Datei mit dem Namen clipboard...2dc dessen Inhalt die aktiven
Elemente sind. Aktive Elemente werden gelöscht!
Ctrl + V
= PASTE (Einfügen)
Holt die Clipboard-Datei wieder in eine Zeichnung zurück. Bei "User Holz" fragt das Programm nach einer
Clipboard-Nummer.
59
2D Grundelemente
2.12 Blöcke
Als Blöcke werden knotenähnliche Elementgruppierungen bezeichnet. Diese haben wie Knoten nur einen einzigen
Aktivierungspunkt. Im Gegensatz zu Knoten haben sie ein Originalelement, welches im Plan vorhanden sein muss.
Erstellen eines Blocks
Gewünschte Elemente zuvor aktivieren, der aktive Punkt
wird zum Einfügepunkt des Blocks.
Aufrufen eines Blocks
Einfügepunkt
->Block erzeugen
Nicht abgebildete (leere) Blöcke löschen
Wenn Blöcke nicht mehr benötigt werden, oder keine
Abbildung in der Zeichnung haben, können sie gelöscht
werden.
Hinzufügen
Block...
Aktivieren Attribut
Aus Menü
gewünschten
Block wählen
Block...
Block gemäss Faktor Name
Block gemäss Faktor Grösse
Alle Blöcke
Autocad Bemassungen
nicht ref. Blöcke löschen
nicht ref. K.User löschen
Modifizieren eines aktiven Blocks
Faktor Grösse...
Original modifizieren
Bestehenden Block verändern:
- Eine Abbildung des Blocks aktivieren, "Original
modifizieren" drücken.
- Original Block wird im Grafikfenster angezeigt.
- Element das modifiziert werden soll aktivieren.
- Auf "Modifizieren" klicken. (Farbe, Schraffur, Dicke,
etc. können beliebig geändert werden)
- "Ende editieren" um alle gleichen Blöcke in der
Zeichnung zu aktualisieren.
Orientierung
Eigenschaften Block...
AutoCAD-kompatible Funktionen:
Farbe des Blocks
Gestrich. des Blocks
Dicke des Blocks
Symbol Blocktyp
Block -> Knoten
Auf dem Referenzpunkt des
Blocks wird der Knoten der
aktiven Grafik gesetzt.
Block -> Gruppe
Ändern des
Symboles.
Block in Gruppe umwandeln. Das abgeänderte Symbol
kann als Block unter dem gleichen Namen wieder
abgespeichert werden. Somit werden alle Symbole im
Plan geändert.
Original löschen
Block löschen mit all seinen Abbildungen.
Original umbenennen
Block umbenennen.
Aufhängepunkt sichtbar machen
Ansicht
Optionen...
Referenz-Punkt Block
60
Aktiver Punkt
Modifizieren
Höhe
Höhenkote des Blocks.
2D Grundelemente
2.13 Stahlbau (Siehe spez. Manual)
Hinzufügen
Stahl...
Stahlprofil
Stahlprofil einfach
Stahlprofil (3a)
Schrauben Szs
Stahlprofile nach Szs C5
Schrauben Szs
Szs 9.1
Szs 9.1
STAHLPROFILE nach Szs C5 3 ANSICHTEN
Der Katalog SZS 9.1
ist im Programm
cadwork 2d nicht enthalten. Dieser Katalog
muss separat gekauft werden.
61
2D Grundelemente
2.14 Zoom Fenster
Hinzufügen
Extra...
Zoom Fenster
Rechteckiger Rahmen
Kreisförmiger Rahmen
Mit dem Zoom Fenster können Detailansichten in verschiedenen Massstäben
erstellt werden. Nach Änderungen im Originalausschnitt werden die Inhalte im
Zoomfenster automatisch ergänzt.
(Lupe)
Kreisförmiger Rahmen
1. Bereich angeben, der vergrössert oder verkleinert angezeigt werden soll.
2. Layer angeben, um die Detailansicht im richtigen Massstab darzustellen.
3. Den Bereich wo die Detailansicht gezeigt werden soll ,angeben.
Nachträglich kann man das Zoomfenster mit
Elementen ergänzen, die im Ziel-Fensterbereich
dargestellt werden soll (mit Doppelklick auf das
Z.-F.). Das Programm wechselt in den Bereich
der Originalzeichnung und färbt den Bereich
ausserhalb des Ziel-Fensters grau ein.
Verlassen durch Klick auf Text "Zoom Fenster"
oder "esc".
Unbedingt
Kommentarlinie
unten beachten!
Detail A , Masstab 1:20
Detail A , Masstab 1:10
Rechteckiger Rahmen
Detail B , Masstab 1:20
Detail B , Masstab 1:10
Beim Zoom-Fenster, kann das
"Ziel-Fenster" mit >6< kopiert werden. So
kann eine "Mutter-Zeichnung" mehrere
"Ziel-Fenster" haben (z.b. verschiedene
Detail-Studien).
Die Grösse des Originalausschnitts kann
durch Strecken >7< verändert werden.
Bei Grössen- oder Positionsänderung des
Referenzfensters werden alle Zugehörigen,
im Ziel-Fenster angepasst.
Elemente können auch
im Zoomfenster in den
Hintergrund bzw.
Vordergrund verschoben
werden.
Zoom-Fenster können jetzt
auch in ein DXF/DWG
exportiert werden.
a) Varianten erstellen der Mutter-Zeichnung
Das Zoom-Fenster besitzt auch die Fähigkeit, mehrere Varianten zu erstellen und diese jeweils getrennt zu modifizieren.
70
Nut und Kamm Variante 1
70
Nut und Kamm Variante 2
120
120
60
90
80
80
70
62
60
100
80
120
60
80
60
120
Nut und Kamm
70
Nut und Kamm Variante 3
2D Grundelemente
2.14 Zoom Fenster (Folge)
b) Ziel-Rahmen verschieben in einen anderen Layer
Verschieben
in anderen Layer
3024.0
633.3 80.0
100.0
918.3
311.7
160.0
80.0
366.7
160.0
945.7
2572.8
Detail B-B 1:50
Detail B-B Massstab 1:10
Detail B-B Massstab 1:20
c) Kopieren des Ziel-Rahmen
Sobald sie den Zeil-Rahmen kopieren, wird unten in der Kommentarlinie gefragt, ob sie die Elemente, die in dem
Ziel-Rahmen erstellt wurden, mit kopieren wollen.
(Y)
Detail A-A
r=3
0.6
98
22
.4
29
13
r=
06
.2
68.5
(N)
7
.51
22
r=
bis zum Punkt
horizontal
vertikal
gemäss akt. Segment
gemäss Gerade 2P
gemäss Vektor 2P
parallel
r=
6
23.5
18.2
31.7
42.6
276.6
124.6
61.8
156.9 105.7
58.6
900.1
Kopieren
Detail A-A
Detail A-A
63
2D Grundelemente
2.14 Zoom Fenster (Folge)
d) Modifizieren der Mutter-Zeichnung
Der Mutter-Zeichnung kann ein Name vergeben werden
Die Mutter-Zeichnung kann in eine Gruppe oder
in eine Bauuntergruppe modifiziert werden
undurchsichtig
Bemassung sichtbar
Text sichtbar
Schraffur sichtbar
Schraffur fix
Modifizieren
undurchsichtig
Bemassung sichtbar
Text sichtbar
Schraffur sichtbar
Schraffur fix
Modifizieren
undurchsichtig
Bemassung sichtbar
Text sichtbar
Schraffur sichtbar
Schraffur fix
64
Die Bemerkung erlaubt
es, diese zu behandeln
und modifizieren wie ein
Text.
53
Ändert Rahmenattribute des Ziel-Rahmens
Dem Ziel-Rahmen kann ein Name gegeben werden
Der Ziel-Rahmen kann einer Gruppe oder einer
Bauuntergruppe zugeordnet werden
Anschlag oben
Modifizieren
siehe unten
Sichtbarkeit Layer
Änderung des Faktors
Der Ziel-Rahmen kann in eine Gruppe oder in
eine Bauuntergruppe modifiziert werden
Modifizieren des Ziel-Rahmens
Modifizieren
Ziel-Rahmen
Bemerkung
Modifizieren
Dicke
Sichtbar beim Drucken
Name
Gruppe
Bauuntergruppe
undurchsichtig
Bemassung sichtbar
Text sichtbar
Schraffur sichtbar
Schraffur fix
Faktor
Sichtbarkeit Layer
Zoomfenster ergänzen
Bemerkung
Gruppe
Bauuntergruppe
Mutter-Zeichnung
Modifizieren
d) Modifizieren des Ziel-Rahmens
Farbe
Typ gestrichelt
53
Ändert Rahmenattribute der Mutter-Zeichnung
53
Dicke
Sichtbar beim Drucken
Name
Gruppe
Bauuntergruppe
53
Modifizieren
Farbe
Typ gestrichelt
Detail A , Masstab 1:10
Ansicht, Masstab 1:20
Modifizieren
undurchsichtig
Bemassung sichtbar
Text sichtbar
Schraffur sichtbar
Schraffur fix
Modifizieren
undurchsichtig
Bemassung sichtbar
Text sichtbar
Schraffur sichtbar
Schraffur fix
Modifizieren
undurchsichtig
Bemassung sichtbar
Text sichtbar
Schraffur sichtbar
Schraffur fix
Die Sichtbarkeit der
Layer, macht es
zusätzlich ersichtlich, in
welchen Layer sie
arbeiten.
2D Grundelemente
65
2D Menü rechts
3. Menü rechts
3.1 Rückgängig / Wiederherstellen
Die Funktion "Rückgängig" gestattet es, die letzte Operation der meisten Funktionen rückgängig zu machen.
Wiederherstellen widerruft diese Funktion. Die Anzahl der Schritt ist unbeschränkt. Achtung: beim Verlassen der
Zeichnung werden diese Schritte nicht gespeichert.
3.2 Aktivieren Attribut
Tastaturabkürzungen mit Ctrl-A
Ermöglicht das Aktivieren von Elementen im gleichen Layer.
Ist die Funktion "Multi-Layer" aktiv, können die Elemente in
allen Layern mit gleichem Masstab aktiviert werden,
gemäss den gewünschten Kriterien.
siehe 6.4 (Seite 103)
Aktivieren Attribut
Linien ...
Linien...
Flächen...
Texte...
Bemassungen...
Knoten...
Block...
Block Extern
Plotterrahmen
Druckrahmen...
Multi-Layer
Name
Baugruppe
Bauuntergruppe
Alle Linien
L nach Farbe
L nach Typ Gestrichelt
L nach Dicke
L nach Typ Extremität
L nach Anz. Punkte
L nach Höhe
L nach Name
Alle Kreise
Alle Spline
Linie mit Bogen
Wert Elemente
Kreise zu Knoten
Um Kreise in Knoten umzuwandeln,
"Alle Kreise" wählen und danach mit
"Modifizieren" umwandeln.
Varianten Fenster/Türen
Bild Bitmap
Optionen...
Flächen ...
Texte ...
66
Bemassungen ...
Alle Flächen
Fl nach Farbe Schraf.
Fl nach Farbe
Fl nach Linientyp
Fl nach Dicke
Fl nach Anz. Punkte
Fl nach Höhe
Fl nach Schraffur
Fl nach Hintergrundfarbe
Fl nach Name
Alle Kreise
Flächen mit Bogen
Flächen Wert
Alle Texte
Text nach Farben
Text nach Dicke
Text nach Font
Alle Font Windows
Text nach Höhe
Text nach Inhalt*
Inhalt wie Text aktiv
Text n. Anz. Buchst.
Alle Paragraphen
Text Position Stahl
Alle Bemassungen
Bemassung n. Farbe
Bemassung n. Typ
Knoten ...
Alle Knoten
Knoten nach Farben
Knoten nach Dicke
Knoten nach Grösse
Knoten nach Typ
Knoten nach Namen
Knoten nach Code
Block...
Block gemäss Name
Block gemäss Faktor Grösse
Alle Blöcke
Autocad Bemassung
nicht ref. Blöcke löschen
nicht ref. K.User löschen
Block Extern...
gemäss Name
alle Blöcke auflösen
(Mit Stern-Eingabe)
2D Menü rechts
3.2 Aktivieren Attribut (Folge)
Plottrahmen...
siehe 2.1, Plotterrahmen (Seite 12-13)
Druckerrahmen...
siehe 2.2, Druckerrahmen (Seite 14)
Multi-Layer
Wird diese Funktion aktiviert, können durch aktivieren
mit der Maus, oder mit "Aktivieren Attribut" alle
Elemente aller Layer mit gleichem Masstab erreicht
werden.
gemäss Name
Aktiviert alle Elemente, welche einen Namen haben.
Die Funktion öffnet die Liste mit allen in der Zeichnung
vorhandenen Namen.
gemäss Bau-/untergruppe
Aktiviert
alle
Elemente,
welche
einen
Bau-/untergruppennamen haben. Die Funktion öffnet
die Liste mit allen in der Zeichnung vorhandenen
Bau-/untergruppennamen.
Varianten Fenster/Türen
Aktiviert
Architektur
-Öffnungs
-Elemente
(Varianten=parametrisierte Bibliotheksteile). Genaue
Beschreibung siehe auch im Manual Architektur.
Bild Bitmap
Aktiviert alle in der Zeichnung vorhandenen Bitmaps
(Bitmap=Bilddatei im Format JPG oder TIF).
Optionen...
Mit der Funktion "Lasso" können
Zeichnungen, welche
verschiedene Masstäbe
beinhalten, verschoben, kopiert
in den Clipboard genommen oder
gelöscht werden.
Alles gemäss Farbe
Alles gemäss Farbe Schraffur
Alles gemäss Dicke
Lasso -> Verschieben
Lasso -> Kopieren
Lasso -> Clipboard
Lasso -> Löschen
Lasso -> Sichtbar
Elemente in Fläche
Alle Einheiten anpassen
Linien Viewport Dxf
Zoom-Fenster
Für diese Funktion muss eine Fläche
aktiv sein, danach wird alles
innerhalb der Fläche aktiv.
Lasso -> Löschen
Ist überflüssig- da das Löschen über
das Undo rückgängig gemacht
werden kann.
siehe Kapitel 2.14 (Seite 62-64)
67
2D Menü rechts
3.3 Hinzufügen
Bohrung
BTL-Kontur
Kerve
Abschnitt
Hexenschnitt
Ausblattung
Traufschalung
Gerberstoss
Hakenblatt
Schlitz
Nut, Falz
Abgratung/Auskehlung
Längsschnitt
Fase
Hobeln
Markierung
Beschriftung
Startmarkierung
Rundbogen
Sägenut
Kreiert ein neues Element.
Hinzufügen
Linie...
Fläche...
Text...
Bemassung...
Knoten...
Datei...
Katalog...
Variante...
Block...
Siehe Datei importieren
Kapitel 3.15 (82-83)
N
Bitmap (tif,jpg)...
Druck-/Plotterrahmen
siehe Modul "Bitmap"
siehe Kapitel 2.2 (14)
Bewehrung...
Matten (Netze)...
3D Ansicht ...
Gep (Abwasser)...
Gpw (Wasser)...
Gis...
Stahl...
Architektur...
Bearbeitungen ...
A
B
siehe Modul "Bewehrung"
siehe Modul "Matten"
I
siehe
siehe
siehe
siehe
siehe
Modul
Modul
Modul
Modul
Modul
Rahmen Geometrie
Vorspannung
Punkte verbinden
Block extern 3D ...
Faktor Koordinaten
Zoom Fenster
"GEP"
"GPW"
"GIS"
"Stahl"
"Architektur"
Dreieckvermaschung...
Schraffur Aufschüttung
Schraffur Aushub
Projektdaten aktualisieren
Projektdaten importieren
Materialdaten importieren
Extras...
Die genaue Beschreibung der
Bearbeitungen finden sie in den
Manualen 3D und Maschinenabbund.
siehe 2.14 (Seite 62-64)
siehe Modul "Bewehrung"
siehe Modul "strasse 2dr"
siehe Modul "strasse 2dr"
3.4 Löschen
Löschen
Löscht alle aktiven Elemente. Mit der
Funktion "Rückgängig Löschen" kann die
Funktion "Löschen" annuliert werden.
Rückgängig Löschen
3.5 Kopieren
Tastaturoption :
Man kann die aktiven Elemente einmal oder mehrmals kopieren.
6
Rotieren
Spiegeln
in anderen Layer
Anz. Kopien (=1)
entlang Linie
Kopieren Offset...
Kopieren Lasso
Kopieren Fläche
68
gemäss Teilung
6
+
T
Mit dieser Funktion kann zwischen dem aktiven Punkt
und dem hinzugefügten Punkt die Distanz zwischen
beiden Punkten unterteilt werden.
Element aktivieren
- zweiter Punkt angeben (auch freier Punkt möglich)
- Anzahl Unterteilungen eingeben z.B 4
- rechte Maustaste anklicken, für Bestätigung Anzahl Unterteilungen
zweiter Punkt
bis zum Punkt
horizontal
vertikal
gemäss akt. Segment
gemäss Gerade oder Segment
gemäss Vektor 2P
parallel
gemäss Teilung
T
aktiver Punkt
Kopieren
aktiver Punkt
6
2D Menü rechts
3.5 Kopieren (Folge)
Spiegeln (Folge)
horizontal (vertikal),
bis zum Punkt
Horizontal
P
Vertikal
P
P
horizontal (vertikal)
um den Wert
Gerade 2 Punkte
2m
2
1
-4 m
2m
5m
Segment
1m
gemäss aktives Segment
1
gemäss Gerade 2 Punkte,
bis zum Punkt
in anderen Layer
P
2
1
gemäss Gerade 2 Punkte,
um den Wert
Kopiert die aktiven Elemente zu einem
anderen Layer.
2
Anzahl Kopien
1
(5x)
(Standard 1x)
gemäss Vektor 2 Punkte
1
2
Entlang Linie
Wert
2 Punkte
Unterteilungen (=1)
Distanz 3D (Z-Höhe)
Parallel
(senkrecht zur Geraden)
Mit Rotation
Rotieren
Winkel Wert
Winkel 2P
Winkel Wert
Winkel 2P
Ohne Rotation
Rotationszentrum
Spiegeln
Rotationszentrum
Wird eine Gruppe entlang einer Linie kopiert, bildet
diese Kopie wiederum eine Gruppe. Wird diese Kopie,
bzw. Gruppe, aufgelöst bleibt die Ursprungsgruppe
(Einzelelement) bestehen.
Gruppe bleibt, wird nicht
Trennen Gruppe
(M)
komplett aufgelöst.
Horizontal
Vertikal
Gerade 2p oder Segment
69
2D Menü rechts
3.5 Kopieren (Folge)
Kopieren parallel...
Entlang Linie.... Handlauf
Offset Linie
Kopieren
entlang Linie
...
Höhe
Punkt=
1100.0
(L) : aussen oder innen
Rotat.Handlauf
aktive Fläche (2D)
Offset->2 Linien
Linie 3D
Höhe
Punkt=3800.0
Kopieren parallel->Fläche
Mit der Funktion "Rückgängig Transl." kann man
das Ausgangselement der Offsetkopie zurück- holen.
aktive Fläche (2D)
Offset->Fläche
2D oder 3D linie
einfache Mauer
(L) : aussen oder innen
Kopieren Lasso
Kopieren
6
Kopieren Lasso
bis zum Punkt
horizontal
vertikal
gemäss akt. Segment
gemäss Gerade 2P
gemäss Vektor 2P
parallel
in anderen Layer
(M) : Linie = Achse
Kopieren parallel-> 2 Flächen
Mauer + Isolation
Kopieren parallel->2 Mauern
Doppelschale
Kopieren Fläche
(L) : aussen oder innen
Mit dieser Funktion werden alle aktiven Elemente, die
innerhalb einer Fläche sind, kopiert.
Kopieren parallel... (bis zum Punkt)
70
2D Menü rechts
Kopieren Offset...
Offset Linie
(L) : aussen oder innen
Offset->2 Linien
Kopieren Offset->Fläche
Mit der Funktion "Rückgängig Transl." kann man
das Ausgangselement der Offsetkopie zurück- holen.
Offset->Fläche
einfache Mauer
(L) : aussen oder innen
(M) : Linie = Achse
Kopieren Offset... (Fluchtlinie)
Mit dieser Funktion können Flächen nach einer Linie verformt / verzerrt werden.
Original Fluchtlinie
Neue Fluchtlinie
Original Fluchtlinie
Neue Fluchtlinie
Kopieren Offset... (3d Elemente)
Diese Funktion erlaubt es aus Linien 3d Element zu generieren.
Wichtig: Beide Linien müssen gleich viele Segmente aufweisen und in die gleiche
Richtung erstellt worden sein. Natürlich müssen diese Linien auch Höhen haben!
Unterteilungen (=10)
mit Delta Z (=1.000)
Höhe unterteilen gemäss:
geradem Segment
1/4-Kreis +
1/4-Kreis Kurve angeben
Spline automatisch
3D-Flächen generieren
- Anzahl Unterteilungen zweischen beide Linien
- Unterteilung gemäss Z-Höhe.
geradem Segment
Linie 1, Höhe=0.0
Linie 2, Höhe=50.0
1/4-Kreis +
- Die Höhe wird gemäss geradem Segment unterteilt.
- Die Höhe wird gemäss 1/4-Kreis unterteilt (+).
- Die Höhe wird gemäss 1/4-Kreis unterteilt (-).
- Die Höhe wird gemäss einer gebogene Linie unterteilt.
- Die Höhe wird gemäss Linien mit verschiedenen Höhen
unterteilt. Min. 3 Linien müssen aktiviert werden.
- Generiert Dreiecksvermaschung.
Linie 1, Höhe=0.0
Linie 2, Höhe=0.21
1/4-Kreis Linie 1, Höhe=0.0
Linie 2, Höhe=0.21
Kurve angeben
Linie 3
Linie 1, Höhe=0.0
Linie 2, Höhe=0.21
Weiter
Zurück
- Führt die Funktion mit den Einstellungen aus.
Spline automatisch
Ab 3 Linien mit verschiedenen Höhen, erstellt die Funktion vertikale Spines zwischen den Linien.
Linie 1, Höhe=0.00
Linie 2, Höhe=0.05
Linie 3, Höhe=0.40
Linie 4, Höhe=0.41
71
2D Menü rechts
3.6
Verschieben
Tastaturoption:
5
Verschiebt aktive Elemente ohne sie zu modifizieren oder zu kopieren.
Verschieben
5
Optionen Tastatur :
bis zum Punkt
horizontal
vertikal
gemäss akt. Seg.
gemäss Gerade 2P
gemäss Vektor 2P
parallel
Schnittpunkt
Mittelpunkt
Koordinaten
Abstand
DX, DY (Wert in x und y Richtung)
Horizontal
Vertikal
Symmetrie Horizontal
Symmetrie Vertikal
Vektor
gemäss aktivem Segment
gemäss Gerade
Rotation
Spiegeln...
Rotation um 90 Grad
aktiven Punkt wechseln
I
M
C
E
wie Kopieren, siehe 3.5 (Seite 68-71)
wie Kopieren, siehe 3.5 (Seite 68-71)
wie Kopieren, siehe 3.5 (Seite 68-71)
D
X
Y
Rotieren
Spiegeln
in anderen Layer
gemäss Achse Z
gemäss Linie
Gleiten Rotation
R
wie Kopieren, siehe 3.5 (Seite 68-71)
H
verschiebt aktive Elemente in anderen Layer
verschiebt die aktiven Elemente in der Z-Achse (Höhe)
wie Kopieren, siehe 3.5 (Seite 68-71)
W
R
Q
V
K
R
S
O
N
Ermöglicht das Kombinieren von Verschieben, Rotation, Spiegeln, usw. - alles auf dynamische Weise. Wenn nur ein
Element verschoben werden muss, kann dies direkt im Gleitmodus geschehen, indem das Element mit der mittleren
Maustaste (M) angeklickt wird.
horizontal
vertikal
Rotation mit Abkürzung Taste
X
Y
Dreht Elemente so, dass aktive Kante entweder
horizontal (X) oder vertikal (Y) zu liegen kommt.
Diese Funktion geht auch für Texte.
Cursor
gemäss aktivem Segment
K
TEXT
Cursor
Cursor
Rotation
Abstand
R
Führt eine dynamische
Rotation um einen Punkt
aus.
Projektion auf Linie
P
Rotation 90 °
72
4
+ X
4
+ X
E
"E"
Darunter versteht man ein genaues Platzieren eines
Punktes auf ein Segment.
O
4
O
O
Plaziert ein Objekt im Abstand "E" zu einem anderen.
- Objekt aktivieren
- Objekt in Nähe des Elements schieben, dann <E>
- Distanz eingeben. Das Objekt wird um den
eingegebenen Abstand vom Element weg plaziert.
2D Menü rechts
Elemente verschieben mit Tastaturabkürzungen Ctrl / Shift / Alt + Pfeile
Element aktiv:
Alt
+
= Verschiebt Elemente um 1mm
+
= Verschiebt Elemente mit dem E-Wert
Shift
= Verschiebt Elemente um 2Pixel
+
Ctrl
Referenzpunkt beim Verschieben <5> eines Elementes wechseln:
Während dem Verschieben kann mit Tastaturabkürzung <N> der aktive Punkt gewechselt werden.
73
2D Menü rechts
3.7
Verbinden Gruppen
verbindet alle aktiven Elemente zu einer Gruppe.
Wird danach eine Element dieser Gruppe aktiviert, so werden alle Elemente dieser Gruppe aktiv.
Verbinden Gruppe (M)
Beispiel :
GRUPPIERT
Elemente sind in einer Gruppe:
wenn man einen Punkt des
Rades aktiviert, werden auch
alle Speichen aktiv.
Rad mit Speichen aktivieren
anklicken
Verbinden Gruppe (M)
NICHT GRUPPIERT
Elemente sind nicht in einer
Gruppe: wenn man einen
Punkt des Rades aktiviert,
werden die Speichen nicht
aktiv.
Mit "Modifizieren" "Name Gruppe" kann einer Gruppe ein Name zugeordnet werden, welcher mit "Aktivieren
Attribut" "Gruppe" wieder gefunden werden kann.
3.8
Trennen Gruppen
Trennen Gruppe (M)
Mit der Funktion
separat aktiviert werden.
kann eine Gruppe wieder aufgelöst werden. Danach können wieder alle Elemente
Es gibt 2 Möglichkeiten, einzelne Elemente einer Gruppe zu aktivieren, ohne zuvor die Gruppe trennen zu müssen.
1. Gruppenmodus deaktivieren:
Durch Klicken mit der Mittleren Maustaste (M) auf Verbinden Gruppe (M)
können einzelne Elemente einer Gruppe durch
einfaches Klicken aktiviert und bearbeitet werden. Die Gruppe muss nicht getrennt werden.
Das Menü Verbinden Gruppe (M)
wird rot dargestellt. Wenn mit (M) wieder umgeschaltet wird, wird der Gruppenmodus
wieder aktiv.
2. Doppelklick auf einzelnes Element einer Gruppe
Durch Doppelklick auf ein einzelnes Element einer Gruppe (z.B. Linie, Text) kann dieses modifiziert werden, ohne zuvor
die Gruppe trennen zu müssen.
3.9
Strecken
siehe Beschreibung Grundelemente
74
Linien
s. Kapitel 2.4 c) (Seite 25)
Flächen
s. Kapitel 2.5 c) (Seite 33-34)
Linie Wert
s. Kapitel 2.4 c) (Seite 17)
Kurven
s. Kapitel 2.6
Texte
können nicht gestreckt werden
Bemassungen
s. Kapitel 2.8 c) (Seite 50)
Knoten
können nicht gestreckt werden
(Seite 35-36)
2D Menü rechts
3.10 Modifizieren
Mit dieser Funktion können die Attribute und die variablen Parameter der aktiven Elemente modifiziert werden.
Siehe Beschreibung Grundelemente :
Linien
s. Kapitel 2.4 b) (Seite 22)
Flächen
s. Kapitel 2.5 a) (Seite 30)
Linie Wert
s. Kapitel 2.4 b) (Seite 17)
Kurven
s. Kapitel 2.6
Texte
s. Kapitel 2.7 b) (Seite 39)
Bemassungen
s. Kapitel 2.8 b) (Seite 48)
Knoten
s. Kapitel 2.9 b) (Seite 52)
Plotterrahmen
s. Kapitel 2.1
(Seite 12)
Druckerrahmen
s. Kapitel 2.2
(Seite 14)
Es ist auch möglich, eine einzelne Linie innerhalb einer Gruppe, in
eine Linie Element Wert zu modifizieren.
Modifizieren
Typ...
(Seite 35)
El. Wert
Gruppe:
0.30 m
Gruppen
Die Art der Modifikationen in Gruppen hängt ab von der Art der Elemente, welche in dieser Gruppe enthalten sind.
Wenn alle Elemente gleich sind (z.B. alles Linien), stehen alle Modifikationsmöglichkeiten (Grundfunktionen) dieser
Gruppe zur Verfügung.
Sind jedoch mehrere Elementtypen zu einer Gruppe verbunden, können nur die allgemeinen Werte modifiziert
werden (Globale Grösse, Farbe, Dicke, Name der Gruppe, Vordergrund, Hintergrund).
Benennung von Gruppen
Modifizieren
Gruppe
Es besteht die Möglichkeit, Gruppennamen zu vergeben, damit die Gruppen einzeln mit "Aktivieren Attribut"
"Gruppe" aktiviert werden können.
Es darf auch der gleiche Name für mehrere Gruppen verwendet werden, damit diese zusammen aktiviert werden
können. Auch einzelne Elemente können so "gruppiert" werden.
3.11 Schneiden
Mit dieser Funktion können aktive Elemente abgeschnitten, getrennt oder zusammengeschweisst werden.
Siehe Beschreibung Grundelemente 2.4 d)
Linien
s. Kapitel 2.4 d) (Seite 26)
Flächen
Linie Wert
s. Kapitel 2.5 b) (Seite 32)
können nicht geschnitten werden
Kurven
können nicht geschnitten werden
Texte
können nicht geschnitten werden
Bemassungen
können nicht geschnitten werden
Knoten
können nicht geschnitten werden
3.12 Hilfslinien
Hilfslinien ersetzen Bleistiftstriche und sind provisorisch. Hilfslinien können nicht aktiviert werden.
Achtung : Hilfslinien werden beim Absichern mitgespeichert !
Siehe Beschreibung Grundelemente : Kapitel 2.3 (Seite 15), Hilfslinien.
Hilfslinien können auch beim Ausdruck mitgedruckt werden
siehe Kapitel 3.14 (seite 78).
75
2D Menü rechts
3.13 Exportieren
Exportieren
Zeichnung -> 2d
Alles -> 3d
Nur Flächen -> 3d
->dxf/dwg-Datei
->Lamelle
->Katalog 2dc
->Liste Knoten
->Liste Namen
->Lexocad
->Eisenliste
->Trennplan Matten
-> Katalog 2dc
1) Gewünschte Elemente in der Zeichnung aktivieren.
Der aktive Punkt wird Referenzpunkt beim späteren
Einlesen des Katalogelementes.
2) Menü "Exportieren" "-> Katalog". Gewünschtes
Verzeichnis wählen und Name des Elementes
eintippen. s. Kapitel 2.11, Katalog-Elemente
Gep...
Gpw...
Gis...
Optionen...
BTL ...
-> Liste Knoten
s. Kapitel 2.9 c) (Seite 53),
Knoten
Zeichnung -> 2d
sichert alle sichtbaren Elemente als externe
2D-Zeichnung ab (xxxx.2d). Nicht zu verwechseln mit
"Datei", "Speichern...", welche auch die unsichtbaren
Elemente und Layer sichert.
-> Liste Namen
sichert alle Elemente, mit "Namen" in eine
Textdatei.
Alles -> 3d
-> Lexocad
sichert alle sichtbaren Elemente in eine Datei mit dem
cadwork-Format xxxx.3ds, um diese in eine
3D-Zeichnung einzulesen, unter Berücksichtigung der
gleichen Höhen.
erstellt ein .caz-File oder ein .ivx-File (Open Inventor).
-> Eisenliste
-> Trennplan Matten
s. Modul "Bewehrung"
s. Modul "Matten"
Nur Flächen -> 3d
sichert alle sichtbaren Flächen in eine Datei mit dem
3D cadwork-Format xxxx.3ds.
Gep/Gpw/Gis
s. entsprechende Module
-> dxf/dwg-Datei
Exportieren
-> dxf/dwg-Datei
Sichert alle sichtbaren Elemente als
DXF- oder DWG-Datei ab. "DXF Schnittstelle" (Autocad, etc.)
DWG = AutoCAD Zeichnungsformat
Die Version kann ausgewählt werden.
Verwenden sie bei der Namensgebung
keine Steuerzeichen.
Erstellt man ein DWG-File, wird
immer ein DXF-File geschrieben.
Diese
Datei
wird
automatisch
gelöscht.
76
Bemassung in Block umwandeln:
- Ist immer aktiv, so werden die
Attribute weiter gegeben.
Gruppen beibehalten:
- Es werden keine Blöcke erstellt.
Globale Koordinaten:
- Ist immer aktiv, so werden die
richtigen Koordinaten weitergegeben.
2D Menü rechts
8) Optionen...
Exportieren
Optionen...
Knoten "User" erstellen
->Datei "cedrus 3"
->Datei "nilist"
->Datei "tiff"
s. Modul "Bewehrung"
Bildschirminhalt -> Tif-Datei
->Datei "2dl" V3
->Datei "2dl" V4
->Datei "2dc"
->Datei "2dc" old
-> Datei "color.tab"
Pkte Linien -> Knoten
Verzeichnis externe Bitmaps
Verzeichnis R-O Dateien
Verzeichnis externe Blöcke
s. Ausführungen unten
s. Ausführungen unten
s. Ausführungen unten
Es kann vorkommen, dass die Verzeichnisse der Dateien geändert werden z.B. neuer Server, Festplatte oder Name.
Das hat zur Folge, dass gewisse externe Bitmaps, Read-Only Dateien oder externe Blöcke nicht mehr automatisch
eingelesen werden können.
Damit man nicht jedes einzelne manuell im Explorer suchen muss, kann mit der Funktion "Verzeichnis externe..." eine
Textdatei exportiert werden. Hier werden alle externen Bitmaps, Blöcke und Read-Only Dateien aufgeführt:
Exportieren
Optionen...
Verzeichnis externe Bitmaps
Verzeichnis R-O Dateien
Verzeichnis externe Blöcke
Textdatei wird erzeugt und geht auf, nun kann das neue Verzeichnis (Pfad) eingegeben werden.
#
# Liste des bitmaps externes
# -------------------------0001 c:\user\projekte\xyz\bitmap\951-0004p_weiermatt.tif
0002 c:\user\projekte\xyz\bitmap\b3014_00.tiff
0003 c:\user\projekte\xyz\bitmap\te600.tif
.....
Wenn nun die Textdatei abgespeichert wird, werden die neuen Verzeichnisse ins cadwork 2d importiert. Das heisst, beim
nächsten Start der Datei wird cadwork die Bitmaps nach dem neuen Verzeichnis suchen.
Verzeichnis R-O Dateien
Funktioniert gleich wie bei den Bitmaps, siehe oben!
Verzeichnis externe Blöcke
Funktioniert gleich wie bei den Bitmaps, siehe oben!
77
2D Menü rechts
3.14 Drucken
Grundelemente Plotterrahmen und Druckerrahmen Siehe Kap. 2.1 und 2.2 (Seite 12-14)
Drucken
Plotterrahmen hinzufügen
Einstellungen Plotter...
Plottrahmen renummerieren
Plottrahmen zentrieren
Plottvorschau
Plotten...
Einfügen von Plottrahmen
Einstellungen für das Drucken via Plotterrahmen(Treiber/Farbe/Dicke etc.
Alle Plottrahmen können neu durchnummeriert werden
Plotterrahmen suchen und im sichtbaren Bereich platzieren
Druckvorschau anzeigen mit den Einstellungen des angewälten Plotters
Druck via Plottrahmen auslösen
Druckrahmen hinzufügen
Einstellungen Drucker...
Druckrahmen renummerier.
Druckvorschau
Drucken...
Einfügen von Druckrahmen
Einstellungen für das Drucken via Druckrahmen (Treiber/Farbe/Dicke etc.)(siehe unten)
Alle Druckrahmen können neu durchnummeriert werden
Druckvorschau anzeigen
Druck via Druckrahmen auslösen
Info Dicke Plotter
Info Dicke Drucker
Hilfslinien ausdrucken
Anzeige im Info-Bereich gemäss Plotter-Einstellung
Anzeige Info-Bereich gemäss Drucker-Einstellung
Ein-/Ausschalten für den Druck der Hilfslinien
Es wird unterschieden zwischen einem Plotter (Grossformatdrucker) und einem Drucker (Normalformat A4/A3).
Dementsprechend können Einstellungen für beide Gerätetypen separat gemacht werden.
Die Plott- oder Druckvorschau bezieht sich auf die entsprechenden Einstellungen von Plotter und Drucker. Sie dient zur schnellen Vorschau.
Bereits gesetzte Plott- oder Druckrahmen können neu nummeriert werden (einfügen von Seiten).
Plott- und Druckrahmen können selber kreiert werden (Format User), somit kann individuell auf die Druckbereiche seiner eigenen Geräte eingegangen werden.
Einstellungen Plotter / Drucker
Die Einstellungsmenues für Drucker und Plotter sind nahezu identisch.
Vorwahl des anzusteuernden Geräts.
Plotter-Ansteuerung via Windows-Treiber oder hpgl-Format. Empfehlung: Windows !
Einstellen von Farben und Dicken auf dem Drucker/Plotter
1. Farbe Bildschirm = Farbe Plotter
Entspricht WYSIWYG: What You see is what You get.
Die auf dem Bildschirm dargestellten Farben und Dicken (Modus "D reell") werden gedruckt.
Druckt alle Farben und Dicken so, wie sie in der Zeichnung für jedes Element definiert wurden.
2. Dicke gemäss Farbe (Stifte)
Für jede Farbe auf dem Bildschirm kann eine Farbe und eine Dicke auf dem Drucker/Plotter
eingestellt werden.
Beispiel:
Farbe Bildschirm = Gelb (7)
Farbe Plotter = Schwarz (8)
Dicke Plotter = 0.35 (Rotring-Analogie)
3. Grautöne
Ausdruck in Graustufen (Angabe unter "Farbe Plotter" in Prozentzahlen)
Schwarz/Weiss drucken
Farben gemäss eigener Farbpalette (nnn.col) aus dem Userprofil. (Siehe Seite 79)
Ausrichtung auf dem Plotter.
Nach den Einstellungen kann über dieses Funktion "Plotten" direkt geplottet werden.
78
10%
20%
30%
40%
60%
80%
100%
10%
20%
30%
40%
60%
80%
100%
10%
20%
30%
40%
60%
80%
100%
209
233
208
232
137
136
185
113
12
184
89
88
61
65
64
160
41
17
2
40
16
1
234
210
186
162
138
235
211
187
163
139
115
91
6
114
67
43
19
4
66
42
10
3
236
212
188
164
140
116
92
68
44
20
5
237
213
189
165
141
117
93
69
45
21
6
238
214
190
166
142
118
94
70
46
22
7
239
215
191
167
143
119
95
71
47
23
8
240
216
192
168
144
120
96
72
48
24
9
241
217
193
169
145
121
9
73
49
25
10
242
218
194
170
146
122
98
74
50
26
11
243
219
195
171
147
123
99
75
51
27
12
244
220
196
172
148
124
100
76
52
28
13
245
221
197
173
149
125
101
77
53
29
14
246
222
198
174
150
126
102
78
54
30
15
247
223
199
175
151
127
103
79
55
31
248
224
200
176
152
128
104
80
56
32
18
249
225
201
177
153
129
105
81
57
33
34
250
226
202
178
154
130
106
82
58
11
90
251
227
203
179
155
131
107
83
59
35
4
252
228
204
180
156
132
108
84
60
36
97
253
229
205
181
157
133
109
85
61
37
110
254
230
206
182
158
134
14
86
62
38
15
255
231
207
183
159
135
111
87
63
39
112
2D Farbpalette
79
2D Farbpalette
80
2D Menü rechts
3.14 Drucken (Folge)
Drucken mit eigener Farbtabelle
Die cadwork-Standardfarben für die Ausgabe auf einem Farb-Drucker/ -Plotter können modifiziert werden. Dazu kann
eine Farbtabelle per Text-Editor modifiziert werden. Zuvor kann eine Standard-Farbtabelle exportiert werden.
Exportieren
Optionen...
-> Datei "color.tab"
Exportiert ins aktuelle Verzeichnis
Eigene Farbtabelle aktivieren:
Die
Datei
"color.tab"
wird
anschliessend
nach
'...\userprofil\2d' kopiert. Dort muss sie umbenannt werden:
Bsp. mycolors.col.
Die Datei-Erweiterug muss .col heissen. Nun können per
Texteditor (am besten WordPad, nicht Word!!!) die
RGB-Farbwerte (Rot, Grün, Blau) verändert werden.
Drucken
Einstellung Drucker / Plotter
Farbe Userprofil
mycolors.col
Bedingung: Typ Drucker/Plotter=Farbe.
Nach Aktivieren dieses Feldes erscheint ein
Windows-Such-Fenster. Wählen Sie das
gewünschte .col-File.
Verlassen Sie die Zeichnung und starten
Sie sie erneut auf. Die neuen Farben sind
auch in Ihrer Zeichnung ersichtlich und
werden entsprechend auf den Drucker
geleitet.
Drucken von pdf Dateien
Um eine pdf Datei von Ihrem Plan zu erstellen, müssen Sie über das Menü "Drucken" gehen. Cadwork hat auf
www.cadwork.ch im ftp-download Bereich den PDFCreator für Sie bereitgestellt. Es ist aber auch möglich, die pdf Datei
über einen anderen gratis pdf Treiber zu erstellen.
Sie installieren den PDF Creator. Anschliessend erscheint dieser wie alle anderen installierten Druckergeräte im Menü
Standart Plotter/Drucker. So können Sie sämtliche Plot- und Druckrahmen anschliessend als pdf-Datei "ausdrucken"
lassen.
Format A4
Format A3
Format A2
Format A1
Format A0
Druck-Plottformate
Hinzufügen
Druck-/Plottrahmen ...
Hinzufügen Druckrahmen
Hinzufügen Plottrahmen
Faltlinien
Druckerahmen in INCHES
Plottrahmen in INCHES
Normierte Fromate
Querformat
Hochformat
Laser Rahmen
Plotter Rahmen
ISO/DIN-Format
HP-Format
Benutzerdefiniert
- Standard-Format ohne Ränder
- HP-Format mit Ränder, Druckbereich ist kleiner!
- Benutzerdefinierte Grösse
Faltlinien
Um z.B. grössere Zeichnungen zu falten,
kann man beim Hinzufügen der
Faltlinien, die Anhaltspunkte zum Falten
auf dem Druck-/oder Plottrahmen,
ersichtlich gemacht werden.
Faktor 1.000
Plotterrahmen
A10 (26x19)
Faktor 1.000
Druckerrahmen
Z.b im Plan befinden sich
4 Druckrahmen und 5
Plottrahmen. Aktiv ist ein
Plottrahmen. Jetzt kann durch
diese 5 Plottrahmen
geblättert werden in dem auf
"PageUp" oder "PageDown"
gedrückt wird.
Bei mehreren
Druck-/Plottrahmen kann
mit der Funktion
"PageUp" und
"PageDown" auf der
Tastatur von einem
Rahmen zum anderen
gezoomt werden
(blättern).
Insert
Home
Page
Up
Delete
End
Page
Down
A10 (26x19)
81
2D Menü rechts
3.15 Datei
Speichern 18.0
Kreiert eine neue Datei, welche mit der Version 18.0
kompatibel ist.
Bis zur Version 15 war der
Menüpunkt "Datei" immer rechts
unten. Dieser Menüpunkt ist jetzt
verschoben worden, dorthin wo alle
Windowsprogramme den Menüpunkt
"Datei" haben: links oben.
Die Funktionalität bleibt aber noch
genau gleich.
Voreinstellung...
Einstellung speichern
Kreiert eine neue Datei mit dem Namen xxx.2di mit
den Einstellungen der aktuellen Datei. Diese Datei
kann entweder im aktuellen Ordner, oder im Ordner
...\userprofil\2d\config_2d gesichert werden.
Einstellung laden
Lädt die gewünschten Einstellungen einer Datei mit
dem Namen xxx.2di.
Speichern unter...
Sichert aktuelle Datei unter neuem Namen.
G1-G16
Konfig. Plotter
Konfig. Drucker
Userprofil
Linie User U1-U20
Format Drucker User
Weiter
Sicherungskopie
Zip-Datei erstellen
Erstellt eine Datei mit Datumsangabe in gewünschtem
Ordner Dateinamen (änderbar).
Erstellt eine Zip-Datei der aktuellen Zeichnung mit den
dazu gehörigen Elementen.
Dateien "read only"
Block extern
Externe Bilder
Varianten-Dateien
Wandelemente
verlinkte Dateien
Standarddatei (init)
Erstellt eine cadwork-Zeichnung, mit Einstellungen
(G1-G16, Drucken, usw.) und/oder Inhalten (z.B.
Titelblatt, Layer), die als Vorlage für neue Pläne dienen
soll.
Alle zur Datei gehörenden externen
Dateien
können
wahlweise
automatisch mit gezippt werden.
Zip
Importieren ...
Importieren von externen Daten und Dateien.
2d-Datei
2d-Datei "read only"
Text-Datei
andere 2d-Datei einlesen
2d-Datei nur mit Leserecht öffnen
*.txt-Datei einlesen
Achtung: die Zeichnung muss leer sein.
PDF-Datei
Terrainpunkte ...
Mit "Finder"
Mit Name
Layer nach Nummer
Layer nach Name
Nullpunkt Fix
Plotrahmen importieren
82
Vor dem Einlesen einer
2D Datei, kann hier
konfiguriert werden, ob
Plottrahmen importiert
werden oder nicht.
Wenn das PDF mehrere Seiten umfasst, wird die gewünschte
Seitenzahl abgefragt, darauf die obere linke Ecke angeben und
die PDF-Datei wird als Bitmap ins 2d eingelesen.
2D Menü rechts
3.15 Datei (Folge)
Exportieren ...
Hinzufügen
Exportieren von externen Daten und Dateien.
Exportieren
Zeichnung -> 2d
Alles -> 3d
Nur Flächen -> 3d
-> dxf/dwg-Datei
-> Lamelle
-> Katalog 2dc
-> Listen Knoten
-> Liste Namen
-> Lexocad
Datei...
Terrainpunkte...
Nr Farbe Code X Y Z
Nr Farbe Symbol X Y Z
Nr Farbe X Y Z
Erklärungen:
siehe Kapitel
3.13,(Seite76)
Exportieren
-> Eisenliste
-> Trennplan Matten
Gep ...
Gpw ...
Gis ...
Optionen ...
BTL ...
Druckbereich
Dieser Punkt sollte eigentlich Plottbereich heissen,
denn er zeigt den Inhalt des Plotterrahmens
Nr Code X Y Z
Nr Symbol X Y Z
Nr X Y Z
XYZ
Nr Layer Name x y z
Wild - Kern
Wild Gre1
Wild Gre3
Leica GSI
Je nach Datei oder Gerät (Theodolit) kann die
Punktewolke als Knoten eingelesen werden. Die
Menüpunkte sind selbsterklärend. Eine Asci-Datei mit
den Spalten No, Farbe, Code, X-,Y-,Z-Koordinaten
wird mit dem obersten Menüpunkt eingelesen.
Handhabung siehe Manual Architektur.
Drucken
Es wird die Liste der vorhandenen Druck- oder
Plottrahmen gezeigt, in der die zu druckenden
Rahmen ausgewählt werden können. Danach
erscheint das Windows-Druckmenü.
Ausführen
Nr. von - bis...
Vorher
1 (A4)
2 (A4)
usw.
Nächste
+alle
- alle
siehe Kapitel 2.10 (Seite 56-57)
Abbrechen
83
2D Allgemeines
84
2D Windowszeile
4. Menü Links / Oben
4.1 Layer
Arbeiten mit Layern : siehe Kapitel 1.7 (Seite 10)
Das grosse Layerfenster kann während der Arbeit geöffnet bleiben.
Umnumerieren
Umbenennen
Durch (einfachen) Mausklick auf entsprechendes
Nummernfeld bzw.
Namenfeld.
Masstab
Masstäbe können
eingestellt werden.
Sichtbar
Layer Ein- /ausblenden
Gesperrt
Elemente in gesperrten Layern können nicht
aktiviert werden. Hingegen werden Punkte
von Elementen in gesperrten Layern beim
Konstruieren gefunden.
Read-only
Steuerung von
Read-Only-Dateien.
Siehe nächste Seite.
Neu
Erzeugt neuen Layer.
Gruppe / Read-only
Name Gruppe / File R-O.
Gruppennamen können
frei eingegeben werden.
Direkt visualisieren
Direkte Visualisierung der
Änderungen in diesem
Menü in der Zeichnung.
Liste Text
Layerliste als Text in
Zeichnung platzieren.
Layer Vordergrund
Siehe nächste Seite.
Farbe, Gestrichelt, Dicke
Jedem Layer kann eine
Farbe, eine Dicke und ein
Linientyp zugeordnet
werden.
Multilayer
Ermöglicht das Aktivieren
von Elementen in verschiedenen Layern mit
gleichem Masstab. Kann
auch mit Klick der
mittleren Maustaste (M)
auf Menü "Layer" aktiviert
Layer Layer
werden.
Layerwechsel klick
Aktiviert oder deaktiviert
die Möglichkeit, den Layer
mittels Klick auf ein
Element eines anderen
Layers zu wechseln.
Im deaktivierten Modus
muss der Layer via
Funktion "Layer aktivieren"
gewechselt werden.
Layerkonvertierung DXF
Speichert Layer in Datei.
S. Kap. 2.10. (Seite 55)
Farbe wenn gesperrt...
Alle Elemente die im gesperrten Layer sind, werden
in dieser eingestellten Farbe
dargestellt.
Speichern sichtbarer Layer
Die aktuelle Layereinstellung
(sichtbar / unsichtbar) kann
gesichert werden und wieder
abgerufen werden.
Es können 100 Sichtbarkeiten
gespeichert werden!
Fenster geöffnet lassen
Das Fenster verkleinert sich.
Sobald man mit der Maus
darüber fährt, erscheint das
ganze Fenster.
Alle Layer sichtbar
Macht alle Elemente aus
sämtlichen Layern sichtbar.
Read-Only anzeigen
Zeigt Layer aus Read-only
Dateien an.
Ein Layer sichtbar
Ausser aktiviertem Layer,
werden alle anderen Layer
ausgeblendet.
Arbeiten mit dem Layer-Menü:
- Doppelklick auf einen Layer aktiviert diesen in der Zeichnung.
- Die Breite einer Spalte lässt sich durch Ziehen mit gedrückter Maustaste verändern.
- Die Sichtbarkeit der Spalten kann mit der rechten Maustaste auf die Spaltenüberschrift gesteuert werden.
- Die Grösse des Fensters lässt sich durch Strecken der Ränder verändern.
- Mehrere Layer können durch Markieren mit gedrückter Shift-Taste aktiviert und zusammen manipuliert werden.
Einzelne Layer können mit gedrückter Ctrl-Taste zusätzlich aktiviert bzw. deaktiviert werden.
Beispiel : Ausschalten der Layer 1-20, ausser Layer 5
- Name und Nummer eines Layers lassen sich nach dem markieren des entsprechenden Layers durch einfaches
Klicken in das Textfeld verändern. Layernamen können bis zu 256 Zeichen beinhalten.
- Massstäbe können durch Eingabe in diesem Menü verändert werden.
- Sortieren z.B. von Layernummer/Layernamen durch einfaches Klicken auf die Spaltenüberschrift.
Nochmaliges Klicken ändert die Reihenfolge.
- Texte z.B. Layernamen oder Zahlen können mit Ctrl-C kopiert und an anderen Orten mit Ctrl-V wieder eingefügt
werden.
- Ctrl-A aktiviert alle angezeigten Layer im Layer-Menü.
- Mittels Texteingabe in den Feldern der Spalte "Gruppe/ Read-only" können Gruppen definiert werden. Dies ermöglicht
das Gruppieren mehrer Layer unter einem Namen.
Um alle Layer einer Gruppe sichbar zu machen muss der Modus "Detail Gruppe" aktiv sein.
85
2D Windowszeile
4.1 Layer (Folge)
Layer aktivieren
Layer löschen
Wählen Sie in der Layerverwaltung den gewünschten
Layer und klicken auf "Aktivieren".
Löscht gewählte Layer.
Achtung : der ganze Inhalt des Layers wird gelöscht !
Ebenso kann von einem Layer in einen anderen
gewechselt werden, indem ein Element des gewünschten Layers mit der Maus aktiviert wird.
Voraussetzung :
Layerwechsel Klick
Layer fusionieren
Vereint alle Elemente einer Serie Layer in einen Layer
mit gleichem Masstab.
Doppelklick auf einen Layer aktiviert den entspr. Layer
und schliesst das Menü Layer.
Filter
Das Filtermenü dient dem Suchen von Layernamen.
Geben Sie den Anfang eines gesuchten Layers ein, und
die Layerliste reduziert sich auf die Layer, die mit
diesen Inhalten anfangen.
Eingaben mit * sind zulässig.
Beispiele:
"gr" findet die Layer Grundriss und Grafik
"*leit" findet die Layer Wasserleitung
und Gasleitung
Layer komprimieren
Nummeriert die Layer neu und entfernt Zwischenräume
zwischen den Layernummern. Die eingegebene Zahl
entspricht der neuen tiefsten Layernummer.
Layer Vordergrund
Nummer für Vordergrundebene.
Layer können einer Ebene zugeordnet werden.
- Importieren von Read-Only-Dateien
- Löschen von Read-Only-Dateien
- Read-Only -> Standard
Elemente des Read-Only in Zeichnung
einfügen.
Read-Only-Dateien werden mit
ihren Datei-Namen und den
original Layer- Nummern und
-Namen in der Layersteuerung
angezeigt.
Einfärben des Read-Only: Farb-Nr.
0 = Original-Farbe
Mit Funktion "Read-Only" können
sie verwaltet werden.
Status Laden = On
R-O wird dargestellt
Status Laden = Off
R-O wird unsichtbar + gesperrt
Exportieren
in eine
Dxf/Dwg-Da
tei ...
Speichern sichtbarer Layer
Umbenennen und
Löschen:
Zuvor gewünschte
Sichtbarkeitsgruppe markieren
Aufrufen gespeicherter
Sichtbarkeitsgruppen:
Die zuvor gespeicherten Sichtbarkeitsgruppen
können wieder aufgerufen werden.
86
Ebene <0
Ebene 0
= Neutral
Ebene >0 = Vor allen Elementen der Ebene 0 und kleiner 0
Ebene <0 = Hinter allen Elem. der Ebene 0 und grösser 0
Read-Only
Die als sichtbar markierten Layer können
mit einem Namen als Sichtbarkeitsgruppe
gespeichert werden, um sie später wieder
zusammen aufrufen zu können.
Ebene >0
Ebene 0
Wählen Sie hier die
gewünschte
Sichtbarkeitsgruppe
Bereits gespeicherte
Sichtbarkeitsgruppen
Neue Sichtbarkeitsgruppe erzeugen.
Bestätigen durch "OK"
Klicken Sie hier um den
Inhalt aufzulisten
2D Windowszeile
4.2 Massstab
1:1
Wechselt den Massstab des aktiven Layers.
Die Text- und Knotengrösse sowie die Bemassung ist unabhängig vom Masstab, da
sie in Millimetergrösse für das Papier definiert wurden. Linien und Flächen hingegen
werden masstäblich gezeichnet und weisen reelle Masse auf. Darum sollte
vermieden werden, den Masstab eines Layers zu ändern, nachdem Bemassung und
Text eingegeben sind. Wird der Masstab gewechselt, ändert nicht die reelle Grösse
der Zeichnung (Koordinaten, Dimensionen), sondern nur die Gesamtgrösse auf dem
Plan. Da aber Text und Bemassung auch als "Elemente" zu betrachten sind, ändern
auch deren Grössen. Diese müssten deshalb neu angepasst werden.
Wechselt den Massstab aller Layer. (Genereller
Massstabwechsel, z.B. nach DXF einlesen)
4.3 Einheit (Standardeinheit)
mm Grad
[mm]
[cm]
[m] ...
Bemassung m
Bemassung m-cm (Beton)
Bemassung m-mm (Holz)
[in] (1'-3 1/2")
Grad [grad]
Radiant [rad]
Neugrad [gon]
Prozent [%]
Promille [‰]
Rot. Gegenuhrz.
Rot. Uhrzeigersinn
Anzeigeeinheit ...
Grad [°]
Radiant [rad]
Neugrad [gon]
Prozent [%]
Promille [‰]
[mm]
[cm]
[m]
[Inches]
[mm2]
[cm2]
[m2]
[Sqft]
Unter Einheit kann die Anzeigeeinheit eingestellt werden. Mit dieser Funktion
kann der User entscheiden, mit welchen Einheiten cadwork die Werte
anzeigen soll.
z.B beim Messen: soll der Wert in mm, cm oder m angezeigt werden.
mm Grad
Wenn die Anzeigeeihneit nicht mit der Standard-Einheit übereinstimmt,
werden die Buchstaben der Einheiten "Rot".
4.4 E-Wert
E
0.500
E-Wert 1: 10.000
E-Wert 2: 20.000
E-Wert 3: 30.000
E-Wert 4: 40.000
E-Wert 5: 50.000
E-Wert 6: 30.000
E-Wert 7: 30.000
E-Wert 8: 30.000
E-Wert 9: 30.000
E-Wert 10: 30.000
Die Einstellung des E-Werts kann durch das Menü in der Statuslinie direkt
verändert werden und ist damit immer sichtbar.
Verwendung bei Hilfslinien, Bewehrung, Matten und Linien.
Es können 10 Werte unter E-Wert gespeichert werden.
Linke Maustaste:
- aktiviert gespeicherter E-Wert
Rechte Maustaste:
- modifizieren E-Wert
Shift
+
E
87
2D Menü links
4.5 Fenster
All diese Befehle erlauben es, ein zusätzliches Fenster im Grafikfenster zu
erzeugen, und dieses zu manipulieren. Um im gewünschten Fenster Aktionen
auszuführen, muss ein Element im entsprechenden Fenster aktiv gemacht
werden. Befindet man sich im Zusatzfenster, so wird das Wort "Fenster" im
Befehlsmenü farbig dargestellt.
Fenster
Fenster Z All
Fenster Lasso
-> 2 Bildschirme
Fenster "Zoom All"
Kreiert ein kleines Fenster mit der Übersicht der ganzen Zeichnung. Während das
Hauptfenster aktiv ist, können im kleinen Fenster Ausschnitte definiert werden. Mit
"Z+" kann die gewünschte Zone im kleinen Fenster definiertwerden. Der gewünschte
Ausschnitt erscheint im Hauptfenster.
Verändern der Grösse:
Linke Maustaste gerückt
halten und strecken
4.6 Nullp(unkt)
Die Ausrichtung des Planes kann durch drehen des Nullpunktes definiert werden. Es können 20 verschiedene Ausrichtungen
gespeichert werden. Das Koordinatensystem wird dadurch nicht beeinflusst.
Anwendung: Drehen des Planes (horizontalstellen) auf eine bestimmte Kante.
Nullp.
weiss:
Zeichnung Normal auf Bildschirm
Nullp.
rot:
Zeichnung gedreht auf Bildschirm
Nullp. Nr. 01
Nullp. Nr. 02
...
Nullp. Nr. 20
88
2D Menü links
4.7 X'- Y'
Durch die Definition von 2 Punkten, oder durch Eingabe eines Winkels, kann das Fadenkreuz beliebig gedreht werden.
Die eingestellte Achsausrichtung hat Einfluss auf das Platzieren von Linien, Texten, Bemassungen, Matten, Bewehrungen ...
weiss:
rot:
X'-Y'
Achsenkreuz Normal (horizontal/vertikal)
Achsenkreuz Gedreht
Achsenkreuzdrehung durch 2 Punkte
oder Winkeleingabe definieren.
(R)
(L)
Achsenkreuz Normal
Achsenkreuz Gedreht
2
so r
C ur
Cursor
Wechseln gedreht/nicht gedreht.
X'
1
Y'
X'
Y'
4.8 Raster
weiss:
Raster
Raster Nr: 1
Raster unsichtbar
rot:
Raster sichtbar
6 verschiedene Rastereinstellungen sind definierbar
(R) Menü modif. Rastereinstellungen
Abstand gr. Raster
Verschiebung
Rotation
vorheriger Raster
(L)
Raster sichtbar/unsichtbar
Raster Sichtbar
Raster Rotieren
Abstand kl. Raster
Verschiebung
Rotation
Löschen kl. Raster
4.9 GEP/GIS (siehe spez. Manual GEP-GIS)
4.10 D reell
Dieses Menü bietet die Möglichkeit, am Bildschirm die reellen Dicken anzuzeigen.
D reell
Durch Anklicken ein-/ausschalten
D reell
Der Menütext ist rot, sobald es eingeschaltet ist
Rechte Maustaste drücken:
Info Dicke Plotter
Info Dicke Drucker
Faktor
- Zeigt die Elemente mit der Dicke der Einstellung des Plotters
- Zeigt die Elemente mit der Dicke der Einstellung des Druckers
- Faktor der Dicke (wird mit dem Plan abgespeichert)
89
2D Menü links
4.11 Fang
Durch Aktivieren des Fang-Modus wird beim Erzeugen oder Manipulieren (kopieren, verschieben usw.) eines Elements
beim Überfahren von bestehenden Elementen ein kleines Symbol angezeigt. Dies zeigt dem Benutzer an, dass ein
entsprechender Fang-Punkt gefunden wurde.
Unter dem Fang-Modus wirkt die linke Maustaste gleich wie die Mittlere, d.h. die linke Maustaste findet auch freie Punkte
(Position Cursor).
Aktivieren des Fang-Modus:
Wahl der zu suchenden Fangpunkte:
(L) auf Menüpunkt "Fang"
(R) auf Menüpunkt "Fang" ->
Fang
Punkte
Mittelpunkte
Schnittpunkte
Punkte Lot
Tangentialpunkte
Polar 90 Grad
Ermöglicht den Gebrauch der mittleren Maustaste trotz Einstellung "Fang aktiv".
Mit der mittleren Maustaste (gedrückt) wird die Zeichnung verschoben.
(M) benutzen
(M) Pan
(L) Strecken-Verschieben
Anzahl max. Punkte
Anzahl max. Segmente
Ex trem ität
M itte
Schnittpunk t
R echtw ink lig
Tangential
P olar 90 Grad
Streck en - Verschieben
Mit dieser Funktion
kann ein Punkt direkt
gestreckt oder ein
Element direkt verschoben werden.
90
Direkte Eingabe von Werten im Modus
"Polar 90 Grad":
Sobald die vertikale oder horizontale Hilfslinie
sichtbar wird, kann direkt über die Tastatur ein
(positiver) Wert eingegeben werden.
Das Liniensegment wird automatisch in der
angezeigten Richtung mit dem entsprechenden
Wert erzeugt.
(M ) P an
Fang
Die mittlere Maustaste führt
die Funktion Pan (Bildschirmausschnitt) aus.
2D Menü links
4.12 LassoP(unkte)
LassoP
weiss:
LassoP inaktiv
Lasso
rot:
LassoP aktiv
Lasso
Mit LassoP Inaktiv (weiss) können nur diejenigen Elemente aktiviert werden, welche vollständig im Rechteck (Lasso)
einbezogen sind. Mit aktivem LassoP (rot) genügt es, wenn sich nur ein Punkt eines Elementes innerhalb des Lassos
befindet.
Lasso
LassoP Aktiv
Lasso
LassoP Inaktiv
Lasso
Lasso
alle Dreiecke werden aktiviert
nur ein Dreieck wird aktiviert
4.13 Mod Gr, G1-G16, Match, Voreinstellungen
16 Grafikmodi G1-G16 stehen Ihnen zur Verfügung. Damit können die 16 am häufigsten gebrauchten Grafikeinstellungen
abgerufen werden. Wir empfehlen Ihnen, die am häufigsten verwendeten Grafikelemente in den G1 bis G16 Stiften
abzuspeichern und die Datei anschliessend als init Datei abzuspeichern. So sind diese Einstellungen für jeden Ihrer
Planarten immer verfügbar.
Voreinstellen der Grafikmodi / Abspeichern Einstellungen G1 bis G16
Mod Gr
Mit "Mod Gr" kann der aktive Grafikmodus (G1-G16)
modifiziert werden. Diese Einstellung gilt nur für die aktive
Zeichnung (ausser Sie nehmen diese Einstellungen in einer
"init-Datei" vor). Bestehende Elemente in dieser Zeichnung
werden damit nicht verändert.
Einer neu
gezeichneten Fläche,
wird dies unter
G1-G16 eingestellte
Standardmaterial
zugewiesen!
Es empfiehlt sich, grundsätzliche Grafikeinstellungen in der Datei
...\cadwork.cat\userprofil\2d\init.2d vorzunehmen, um beim
eröffnen neuer Dateien diese bereits zur Verfügung, zu haben.
Ebenso können G-Einstellungen mit "Datei" "Voreinstellung..."
gesichert, bzw. abgerufen werden. (S. Kap. 3.15 Seite 82)
Mod Gr
Flächen:
...
Farbe
Typ Linie
Dicke Linie
Dicke Schraffur
Farbe Schraffur
Hintergrundfarbe
Typ Schraffur
Höhe Unten
Höhe
Flächetyp
Material
91
2D Menü links
4.13 Mod Gr, G1-G8, Match, Voreinstellungen (Folge)
Arbeiten mit den Grafikmodi
Linke Maustaste:
Mittlere Maustaste:
Rechte Maustaste:
Match
Entsprechenden Grafikmodus aktivieren
Ändert die aktiven Elemente gemäss dem angewählten Grafikmodus
Übernimmt Einstellungen des aktiven Elements in den entsprechenden
Grafikmodus
Match ist ein kurzfristiger Grafikmodus, der es dem Benutzer erlaubt, Attribute bestehender
Grafiken zu übernehmen und damit weiterzuzeichnen.
Linke Maustaste:
Mittlere Maustaste:
Rechte Maustaste:
Match ein(rot)/aus(weiss)
Aktives Match übersteuert G1-G16
Ändert die aktiven Elemente gemäss Match
Übernimmt Einstellungen des aktiven Elements nach Match
Beispiel: Aktivieren Sie das Element welches Sie einem G-Stift (G1 bis G16) zuweisen möchten:
Mod Gr
G1-G16
Durch den Klick mit der rechten Maustaste auf G1-G16 werden die
Eigenschaften des aktiven Elements (Linie, Fläche, Text, Bemassung etc.) dem
entsprechenden Grafikstift zugewiesen.
1. Aktivieren Element / 2. mit der rechten Maustaste in G1 abspeichern
G1 G9
G2 G10
G3 G11
Wenn Sie nun eine braune Linie erstellen wollen, wählen Sie z.B. G10 (weil Sie
dort die Attribute für den gewünschten Linientyp abgespeichert haben) mit der
linken Maustaste und zeichnen Sie anschliessend die Linie. Solange Sie den G10
Stift aktiviert haben werden nun diese Atributte verwendet (also eine braune
Linie)
G1 G9
G2 G10
G3 G11
Beim Speichern von Eigenschaften (Attribute) aktiver Elemente mit (R) - wird das Material, der Name, die Baugruppe und
die Bauuntergruppe ebenfalls unter dem jeweiligem Grafikstift abgespeichert.
Ebenso können G-Einstellungen mit "Datei" "Voreinstellung..." gesichert, bzw. abgerufen werden. (S. Kap. 3.15, Seite 82)
Mod Gr
"Match"
Match
"Match" ist ein kurzfristiger Grafikmodus, welcher dem Benutzer erlaubt, Attribute
bestehender Grafiken zu übernehmen und damit weiterzuzeichnen. Match ist also im
Prinzip ein weiterer G-Stift.
Die drei Maustasten haben dabei folgende Funktion :
MATCH ein(rot)/aus(weiss). Aktives MATCH übersteuert G1-G8.
Ändert die aktiven Elemente gemäss MATCH
Übernimmt Einstellungen des aktiven Elements nach MATCH
Vorsicht!
92
Im Match werden nur
Farbe
Farbe Linie
Farbe Schraffur
Typ getrichelt
Dicke Linie
Dicke Schraffur
Typ Schraffur
Dicke
Schraffur
Dicke Schraffur
Name
GruppeSchraffur
Dicke
Bauuntergruppe
Gruppe
Material
Bauuntergruppe
übernommen!
2D Menü links
4.13 Mod Gr, G1-G8, Match, Voreinstellungen
Folgende Attribute können voreingestellt werden
Linien
Definitionen Kap. 2.4 b)
Seite 22
Flächen
Definitionen Kap. 2.5 a)
Seite 30
Text
Definitionen Kap. 2.7 b)
Seite 39
Paragraph
Farbe Linie
Typ Linie
Dicke Linie
Typ Extremität
Höhe Unten
Höhe
Linientyp
Farbe
Typ Linie
Dicke Linie
Dicke Schraffur
Farbe Schraffur
Hintergrundfarbe
Typ Schraffur
Höhe Unten
Höhe
Flächentyp
Material
Bemassung
Höhe Text
Dicke Text
Fett Windows
Farbe Text
Font Text
Breite/Höhe Text
Kursiv
Undurchsichtig...
Rahmen Kap. 2.7 Seite 41 Rahmen...
Hintergrundfarbe
Definitionen Kap. 2.8 b)
Seite 48
Toolbar ModGr
Anzeige der Voreinstellungen des aktiven G-Stift.
Siehe Kapitel 5.2 (Seite 100)
...
Endsymbol Grösse
Endsymbol Typ
Ankerlänge
Distanz Ankerpunkt
Kote Endsymbol Typ
Kote Ankerlänge
Kote Dist Ankerpunkt
Anzahl Dezimalen
Anzahl Dez.(Winkel)
Typ Symbol Neigung
Einheit...
Farbe
Dicke Bemassungslinie
Farbe gemäss Linie/Lasso
Dmin gemäss aktiver Linie
Raster für Bemassung
Abstand Gesamtmass
Distanz Text zur Linie
Summe...
Font ...
Höhe
Farbe
Dicke
Fett Windows
Kursiv (M)
Breite/Höhe
Undurchsichtig...
Rahmen ...
Zeilenabstand
Extremität Beschriftung
Paragraph Rahmen ...
Farbe Fläche
Farbe Rahmen
Rahmen standard
Rahmen schmal
Grundlinien
Paragraph Font ...
Paragraph Höhe
Paragraph Farbe
Paragraph fett
Paragraph kursiv
Paragraph Zeilenabstand
Text...
Element Wert
Definitionen Kap. 2.4 S.17
/ 2.5 S.28
Module
Siehe spez. Manuals
Einheiten
Anzahl Dezimalen
Bewehrung
Matten
Gep / Gis
Wand Elemente
Farbe
Farbe Undursichtig
Definitionen Kap. 2.9 b.1) Dicke
Typ
Seite 53
Grösse
Undurchsichtig
Code
Knoten
Hilfslinien
In dieser Funktion kann man den Hilfslinien und
Hilfspunkten eine Farbe zuordnen.
93
2D Menü links
4.14 Zoom
V1
V2
V1+V2 sichert den aktuellen Zoom, mit der mittleren Maustaste. Mit der linken wird der Gesicherte aufgerufen
Z+entspricht dem Zoom positiv (Tastatur: "+" )
Z- entspricht dem Zoom negativ (Tast.: " - " )
ZV entspricht dem Zoom vorhergehend
ZVV entspricht dem Zoom vor- vorhergehend
Z ALL (L) zeigt alle Elemente auf dem Bildschirm (M) vereinfachte Darst. (R) Zoom aktive Elemente
Z Reel
Z REEL (L) zeigt die reelle Grösse der Elemente (wie ausgeplottet) (R) Bildmitte bleibt fix.
Z ALL zeigt alles im
Graphikfenster
Z+ = vergrössern (näher)
Z- = verkleinern (weiter weg)
Zoom mit Mausrad
Rahmen verschieben
Maustaste (L) gedrückt halten
94
Mit dem Mausrad kann Z+ und Z- schnell und effektiv
ausgeübt werden.
Wichtig: Mausrad muss im Treiber richtig eingestellt
werden.
2D Menü links
4.15 Ansicht, Save-Layer / Recall-Layer / M Auto
Ansicht
Elemente sichtbar bzw. unsichtbar machen.
Ansicht
Hilfslinien
Punkte Elemente
Schraffuren
Texte
Bemassungen
Knoten
Bitmaps
Bitmaps grau
Layer inaktiv grau
- akt. Elem.
- inakt.Elem.
+ alle Elem
Elem nach Farbe...
Elem. gem. Name...
Elem..gem. Baugruppe...
Bewehrung Pos.
Bewehrung Feld
Haken abgerundet
Optionen...
Plottrahmen
Druckrahmen
Nullpunkt
Position Cursor
Knoten Namen
*
/
J
Referenz-Punkt Block
Farbe aktivieren gelb
Achsen Wand sichtbar
Bundseite Wand sichtbar
Durchl. Wand sichtbar
Richtung der Linien SIT
RL
M Auto
Die aktuelle Layereinstellung (sichtbar/unsichtbar) kann
gesichert (SL) und wieder abgerufen werden (RL) .
"SL" (Save Layer) befindet sich in der Layerverwaltung,
Kap. 4.1 (Seite 85) (Speichern sichtbarer Layer...)
Das "RL" öffnet sich als Fenster, das beim Arbeiten offen
bleiben kann!
RL
Recall Layer (Aufrufen einer gesicherten Layersteuerung).
300 Layereinstellungen können gesichert werden
Unter M Auto können 9 Sichtbarkeiten gespeichert
werden.
Diese Sichtbarkeiten sind Elementbezogen und nicht
Layerbezogen!
(L) Abrufen der 4 zuletzt sichtbaren Elemente
(M) Abrufen der gespeicherten Elementansichten
(R) Aktuelle Elementeansicht speichern
Fenster schliessen
Alle Layer sichtbar
gespeicherte Sichtbarkeit der Layer
Es ist möglich, die Reihenfolge der verschiedenen
gespeicherten Sichtbarkeiten der Layer im RL
Fenster zu bestimmen.
M Auto
(L)
(M)
(R)
Gespeicherte Ansichten
Fenster geöffnet lassen
Mit dieser Funktion kann das Fenster verkleinert werden.
Sobald man mit der Maus darüber fährt, erscheint das
ganze Fenster.
M Auto
RL
Beim Aktivieren einer Sichtbarkeit des Layers wird das "RL"
rot und so sichtbar für den User.
Ansicht Nr.1
Ansicht Nr.2
Ansicht Nr.3
Ansicht Nr.4
Ansicht Nr.5
Ansicht Nr.6
Ansicht Nr.7
Ansicht Nr.8
Ansicht Nr.9
(L)
Sobald Elemente ausgeblendet werden, ist es
möglich, die letzten 4 Ansichten/Sichtbarkeiten,
in einer Schleife wieder auf zu rufen.
95
2D Menü links
4.16 Userp(rofil) (Optionen)
1 Intervall speichern
Ermöglicht die Einstellung des Zeitintervalls in Minuten
zwischen dem Absichern.
Userp
Sprache...
2 Sicherungskopien
Francais
Deutsch
English
...
Einstellen von Ort und Anzahl der Sicherungskopien.
3 Katalog "N" definieren
1
2
3
Intervall speichern
Sicherungskopien...
Def. Kat. Benutzer N
Def. Var.-Kat. Benutzer Shift
Font Menü ...
Mittels Tastaturoption <N> wird die Funktion
"Hinzufügen"
"Katalog..."
ausgeführt.
Das
aufzurufende Wahl-Verzeichnis kann eingestellt werden:
Def. Kat. Benutzer N
Rahmen Cadwork
Rahmen Windows
Hintergrund weiss
Standard
Wahl...
Akt. Ordner
Font Wahl ...
Font Windows
Font Cadwork
4 Texte + Knoten vorne
Buchst. klein
Buchst. mittel
Buchst. gross
Texte + Knoten vorne
-> Vordergrund, legt sich über alle anderen Elem.
-> Hintergrund, legt sich unter alle anderen Elem.
Speichern Userprofil
Texte + Knoten vorne
Text verdeckt Knoten
Dicke gemäss Farbe
Text/Bemassung standard
Schraffuren aktivieren
Hilfslinien aktivieren
Fang Hilfslinien
Alle Elemente können hierarchisch angeordnet werden.
4
5
6
7
8
Listen der Attribute ...
9
Kopieren ...
10
Null "0" anzeigen
Vorzeichen "+" (Z-Kote)
'...cadwork.cat\catalog_2d'
Bestätigen durch mittlere Maustaste
Elemente aus akt. Verzeichnis (Projekt)
Texte + Knoten vorne
-> Vordergrund, legt sich über alle anderen Elem. ausser Texte
und Knoten.
-> Hintergrund, legt sich unter alle anderen Elem.
Knoten und Texte können durch Flächen nicht
abgedeckt werden. Ausnahme: Fläche befindet sich in
einem "Layer Vordergrund", siehe 4.1.
11
6 Dicke gemäss Farbe
5 Text verdeckt Knoten
Die Dicken der Elemente werden gemäss der
Einstellung in "Drucken" "Konfig Plotter" interpretiert.
Die jeweilige Farbe bestimmt die Dicke des Elements.
(Rotringanalogie)
Ermöglicht die Wahl, ob unsichtbare
Texte die Knoten verdecken oder
umgekehrt.
siehe 2.5 (S.32) Flächen ->Vordergrund/ Hintergrund
7 Text Standard
Beeinflusst Ausrichtung der Texte einer Bemassung
Standard
aktiviert
8 Schraffur aktivieren
Wenn aktiv, können Flächen mit Schraffuren durch
anklicken im Flächeninnern aktiviert werden.
Standard
inaktiv
9 Listen der Attribute
Im Userprofil kann unter Listen der Attribute neben
den Listen der Namen und der Baugruppen, auch die
Liste der Bauuntergruppe angelegt und gepflegt
werden.
10 Kopieren
Mit dieser Funktion kann mehrfach kopiert werden
<6> , kopien verbunden und kopien aktiviert werden.
11 Vorzeichen "+" (Z-Kote)
Mit dieser Funktion werden alle Z-Koten ohne das
"+"-Zeichen dargestellt.
+250000.000
250000.000
Im negativen Bereich
bleibt das Vorzeichen
"-".
96
-250000.000
-250000.000
2D Menü links
4.16 Userp(rofil) (Einstellungen)
Userprofil Einstellungen können auch über
"Extra - Einstellungen" geöffnet werden. Hier
werden alle User-, Datei- und
Programmeinstellungen, in einem
übersichtlichen Windows Fenster dargestellt.
1
2
3
4
5
6
7
1) Sprache
Sprachauswahl: Deutsch / Französisch / Englisch / etc.
2) Anzeige
Reduziertes linkes Menü: Vereinfachte Darstellung des linken
Bildschirm Recorder
Menüs
Toolbar: Siehe Kapitel 5.1 (Seite 100)
Toolbar ModGr: Siehe Kapitel 5.2 (Seite 100)
3) Objektfang
Einstellungen der Fang Optionen: Kapitel 4.11 (Seite 90)
4) Diverses
Extra
Bildschirm Recorder
Hiermit kann ein Video
aufgenommen werden.
Damit die Videos nicht zu gross
werden, kann das cadwork Fenster auf
eine Normal Grösse gesetzt werden
(Ansicht; Fenster Grösse; zb.1024x800)
Ein- oder Ausschalten der Undo/Redo Funktion
5) Lasso
Normal: Siehe Kapitel 4.14 (Seite 91)
Ein Punkt: Siehe Kapitel 4.14 (Seite 91)
Lasso Text: Aktiviert nur Texte
6) Sicherungskopie
Intervall Speichern: Einstellung der Intervall-Abfrage "Wollen
Sie diese Datei wirklich speichern?"
7) Katalog
Katalog Verzeichnis: Standard .../cadwork.cat/catalog_2d
Projektdaten
Extra
Projektdaten
Oben in der Windows
Menü-Leiste, ist es
möglich, die
Projektdaten zu
synchronisieren. Diese
werden von dort aus
aktualisiert und
übernommen.
siehe auch Kapitel 2.7
Seite 37
97
2D Menü links
4.17 User
Dieser Menüpunkt kann über oberes Bildschirmmenü
"User" erreicht werden.
User
User Test
User
Standard
Holz
Neuling
Test
User Holz
aktiviert neue Funktionen,
welche sich noch in der
Testphase befinden; nur für
geübte Anwender.
aktiviert spezifische Funktionen
für Anwender im Holzbau.
4.18 Messen
Zeigt am Bildschirm gemessene Distanzen, Winkel, Längen und Flächen von aktiven Elementen oder von gewünschten
Punkten. Die angezeigten Masseinheiten sind diejenige, welche in "EINHEIT" eingestellt werden können.
(siehe Kapitel 4.3 Seite 87)
Tastaturoption :
Messen
O
Distanz 2Pt
Speichern von Werten
Radius Bogen
Alle gemessenen Werte können mit <Ctrl+C>
gespeichert und mit <Ctrl+V> als Antwort auf
abgefragte Eingabewerte oder Texte wieder verwendet
werden.
Koord Punkt global
Winkel 3 Punkte
Winkel 2 Geraden
Fläche aktive Elemente
Schwerpunkt Fläche
Länge aktive Linie
km aktive Linie
km akt. Linie von-bis
Neigung (%)
Azimut (Gon)
Winkel zur Horizontalen
Dist. aktive Linie
oder
Ctrl + C
Kopieren
Ctrl + V
Einfügen
Distanz 2 Pt
t.
Dis
Winkel 3 Punkte
DY
Gibt die Distanz zwischen
2 Punkten aus
Distanz = Länge der Linie
DX = horizontale Länge
DY = vertikale Länge
Punkte immer mit der linken
Maustaste (L) anklicken !
DX
Aus drei definierten Punkten
- ergibt den Winkel.
Winkel 2 Geraden
Radius Bogen
Gibt den Radius eines gewünschten Bogens
Fläche akive Elemente
Koord. Punkt Glob.
Zeigt globale Koordinaten X,Y und Z eines
gewünschten Punktes an, so wie sie gespeichert sind
(Datei xxx.2d, Datei DXF, Datei Fläche...) (Z=Höhe).
98
Rechnet die Gesamtfläche von allen aktivierten
Flächenelementen.
(Mit Typ User "HOLZ" wird das Resultat im m2, cm2
und mm2 angegeben)
2D Menü links
4.18 Messen (Folge)
Schwerpunkt Fläche
Azimut (Gon)
Fügt einen Knoten auf die Stelle des Schwerpunktes
einer aktivierten Fläche. Sind mehrere Flächen aktiv,
wird ein Knoten im Schwerpunkt aller Flächen gesetzt.
Länge aktive Linie
Der berechnete Winkel ist das
Resultat zwischen der Geraden
und Norden im Gegenuhrzeigersinn gesehen. (Der Winkel wird in
"Gon" angegeben).
Norden
Rechnet die Länge aller aktivierten Linien/Segmenten.
Winkel zur Horizontalen
km aktive Linie
Die Distanz der aktiven Linie wird vom ersten abgesetzten Punkt aus gemessen. (Erster Aufhängepunkt =
Km 0.00)
Horizontale
Misst den Winkel bis zur Horizontalen
im Gegenuhrzeigersinn.
Distanz aktive Linie
Neigung (%)
Berechnet die Neigung einer Geraden in % aus.
Misst kürzeste Distanz vom aktiven Punkt zu
bezeichneter Linie.
Messen mit Hilfslinien
Das Einfügen einer horizontalen oder vertikalen
Hilfsgeraden während des Messvorganges ermöglicht
den Fang neuer Messpunkte/Schnittpunkte ohne
vorher in das Hilfslinienmenü zu wechseln. Die
Hilfslinien werden nach dem Anklicken des ersten
Messpunktes wie gewohnt über <X> oder <Y>
aufgerufen.
4.19 Redraw
Redraw
Diese Funktion baut den Bildschirm wieder neu auf, d.h. alles wird wieder neu gezeichnet (Bild
aufgefrischt). Durch Klicken mit der mittleren Maustaste auf "Redraw" wird die Zeichung in einer
vereinfachten Form dargestellt.
4.20 Obere Leiste
Ansicht
Neuzeichen
Menü rechts
Info editierbar
Toolbar
Toolbar ModGr
Fenster Grösse
1024 x 800
1280 x 1024
Das cadwork Fenster wird
auf diese Grössen reduziert.
Extra
Einstellungen...
Projektdaten
Bildschirm Recorder
Datei
Bearbeiten
Ansicht
Extra
Hilfe
Hilfe
Info
Funktionstaste F1-F12
Tastaturoptionen
Manual
Neuigkeiten
Übungen
NetViewer
TeamViewer
cadwork Support
cadwork Setup
Auf Updates überprüfen...
Über cadwork 2d
Wichtige Info für den Support!
Welche Cadwork Version?
99
2D Toolbar
5. Anhang
5.1 Toolbar-Menü
Das Toolbar-Menü dient dem schnellen Aufrufen von oft gebrauchten Funktionen.
Das Toolbar-Menü kann unter "Ansicht"
direkt ein-/ausgeschaltet werden, ohne
die Zeichnung zu verlassen.
Die Funktionen im Toolbar-Menü:
Mess 20 - Linie 50 (Druck-Einstellungen)
Hilfslinien "O"
Hinzufügen Knoten "K"
Hinzufügen Linie "L"
Hinzufügen Fläche "F"
Hinzufügen Fläche Kreis
Hinzufügen Fläche Rechteck
Hinzufügen Spline
Hinzufügen Text "T"
Hinzufügen Stahl
Wiederherstellen Strg Y
Hinzufügen Bewehrung "A"
Rückgängig Strg Z
Hinzufügen Matten "B"
Messen
Hinzufügen Bamtec
Aktivieren Attribut
Hinzufügen GIS
Inaktive El. ausblenden
Export cadwork 3D viewer
Layout
Aktive El. ausblenden
Alle Elemente einblenden
Hinzufügen Katalog
Hinzufügen pdf-Datei
Bemassung Kote "Z"
Bemassung einfach
Bemassung vertikal einfach "V"
Bemassung horizontal einfach "H"
mess 20 linie 51
Schneiden akt.El."C"
Hintergrund
Vordergrund
Kopieren offset
Kopieren Spiegeln vertikal
Kopieren Spiegeln horizontal
Drehen aktive Elemente "4"
Verschieben aktive Elemente "5"
Kopieren aktive Elemente "6"
Löschen aktive Elemente "Del"
Zoom all
5.2 Toolbar ModGr
Das Toolbar ModGr zeigt die Einstellungen des aktuelle G-Tiftes an. So sind diese Einstellungen immer ersichtlich.
Wenn Sie die Einstellungen in der Toolbar verändern, wirkt sich dies nicht auf die G Stifte aus. Diese Einstellungen
werden temporär gespeichert. Sobald ein temporärer Stift aktiv ist, wird die Bezeichnung G1 auf G* geändert.
100
A
H
V
P
Z
Winkelbemaßung
Horizontales Serienmaß
Vertikales Serienmaß
Paralleles Serienmaß
Höhenkoten
$
Strg S
Alt W
%
Shift W
?
Umschalten auf User "Test"
Speichern unter aktuellem Namen
Userp -> Optionen -> Anpassen
Sichtbar/unsichtbar rechtes Menü
Zweites Fenster sichtbar/unsichtbar
Tastaturoptionen/Funktionstastenbeleg.
Modifizieren der aktiven Elemente
Verschieben der aktiven Elemente
Kopieren der aktiven Elemente
Strecken der aktiven Elemente
Schneiden der aktiven Elemente
Schweissen der aktiven Elemente
Messen direkte Distanz
Schnittpunkt identifizieren
Drehen der Elementierrichtung
Löschen der aktiven Elemente
Rückgängig letzter Funktionen
Wiederherstellen letzter Funktionen
Wechseln Anfang - Ende (Linie)
Drehen Referenz (Serienbemaßung)
Wechseln der Bundseite (Wand)
Drucken direkt - Druckrahmen/Hardcopy
Modifizieren Typ Fläche -> Volumenel.
5.3 Shortcut 2d
Hinzufügen Bemaßung (nur 2D)
Einstellungen
1
5
6
7
C
D
O
I
W
Entf, Backspace
Strg Z
Strg Y
Strg W
Strg W
Strg W
Strg P
Shift B
Strg A
Strg A A
Strg A C
Strg A D
Strg A F
Strg A G
Strg A H
Strg A I
Strg A J
Strg A L
Strg A M
Strg A N
Strg A P
Strg A R
Strg A T
Esc
Shift Strg Shift Linie
Strg Alt Linie
Aktivieren alle Elemente (wenn zuvor kein Element aktiviert ist)
Aktivieren nach Baugruppe
Aktivieren nach Farbe (im 2D: Farbe des gleichen Elementtyps)
Aktivieren nach Dicke/Höhe
Aktivieren nach Farbe (alle Elemente)
Aktivieren nach Typ gestrichelt
Aktivieren nach Typ Schraffur
Aktivieren nach Farbe Schraffur
Aktivieren nach Hintergrundfarbe/Füllfarbe
Aktivieren nach Linienlänge
Aktivieren nach Elementtyp
Aktivieren nach Name
Aktivieren nach Schriftart (Font)
Aktivieren Drucker-/Plotterrahmen nach gleichem Format
Aktivieren nach Elementtyp
Deaktivieren sämtlicher Elemente
Deaktivieren sämtlicher Elemente bis auf das zuerst Aktivierte
Aktivierlinie: geschnittene Elemente aktivieren
Aktivieren Lasso Polylinie
Grundfunktionen
Aktivieren / Deaktivieren
2D Shortcuts
101
102
0
E
M
Q
S
X
Y
Hilfslinien
,
2
3
Strg C
Strg X
Strg V
Hilfslinien
Hinzufügen
Hinzufügen
Hinzufügen
Hinzufügen
Hinzufügen
Hinzufügen
einer parallelen Hilfsgerade im Abstand X (E-2D)
Mittelpunkt
Hilfsgerade senkrecht zu Kante/Gerade (E-2D)
Hilfsgerade auf Segment
Hilfsgerade gemäß X bzw. horizontal
Hilfsgerade gemäß Y bzw. vertikal
Kopieren sichtbarer Elemente vom 2D ins 3D / vom 3D ins 2D
Kopieren aktiver Elemente vom 2D ins 2D / vom 3D ins 3D
Hinzufügen der Elemente aus Clipboard (wie Strg V)
Kopieren der aktiven Elemente ins Clipboard 1 (wie 2)
Ausschneiden der aktiven Elemente ins Clipboard 1
Hinzufügen der Elemente aus Clipboard (wie 3)
Clipboard / Zwischenspeicher
Shift
<
Bild auf
Bild ab
<
Y
Lasso
X
A
Ausgabe Bildschirminhalt als ".tif"-Datei
Knoten
Fläche Kontur
Linie
Architektur
Text, Mod. wenn Text aktiv
Text Paragraph
Element aus Katalog
Variante
Block intern
(L)
(M)
(R)
Strg (L)
Strg (R)
Strg Mausrad
Shift Mausrad
Strg Alt (L)(M)(R)
Elemente aktivieren
Elemente deaktivieren
Elemente zusätzlich aktivieren
Simuliert die mittlere Maustaste
Ändern des aktiven Punktes
Verschieben des Bildes (Pan) horizontal
Verschieben des Bildes (Pan) vertikal
Polygonlasso
Mausfunktionen (L) = linke, (M) = mittlere, (R) = rechte
@
Bilder
Hinzufügen
Hinzufügen
Hinzufügen
Hinzufügen
Hinzufügen
Hinzufügen
Hinzufügen
Hinzufügen
Hinzufügen
K
F
L
I
T
Shift T
N
Shift N
Strg N
J
/
*
+/Shift
Shift
Shift
Shift
Shift
+ alle Elemente
- inaktive Elemente
- aktive Elemente
Zoom +/Zoom auf alle Elemente
Zoom auf alle aktiven Elemente
Zoom +
Zoom vorher
M Auto - zuletzt sichtbare Elemente wieder einblenden
Verschieben der Bildschirmansicht (Pan)
Verschieben der aktiven Elemente
Zoom auf Druckrahmen mit Eingabe der Nummer
Aktivieren und Zoom auf vorherigen Druckrahmen
Aktivieren und Zoom auf nächsten Druckrahmen
Hinzufügen von Elementen
Zoom und Ansichten
2D Shortcut
2D Tastaturabküzungen
6. Tastaturabkürzungen
6.1 Abkürzungen User "Standard"
V
"Hinzufügen" "Bewehrung"
"Hinzufügen" "Matten/Netze"
schneidet die aktiven Linien
schweisst die aktiven Linien zusammen
zeichnet eine Hilfslinie parallel zu einer Kante/Segment mit wählbarem Abstand (E-Wert)
"Hinzufügen" "Fläche"
"Verschieben" "bis zum Punkt" von aktiven Elementen
"Hinzufügen" "Architektur" kein Element aktiv
"Hinzufügen" "Bemassung" "Serie horizontal"
"Ansicht" "- Elemente Inaktiv"
"Ansicht" "+ alle Elemente"
"Hinzufügen" "Knoten"
"Hinzufügen" "Linie Normal"
zeichnet einen Mittelpunkt (Hilfslinie) zwischen 2 Punkten
"Hinzufügen" "Katalog"
"Hinzufügen" "Kreis (Linie)"
"Hinzufügen" "Bemasung" "Serie parallel"
aktiviert eine Bewehrungsposition im Gleitmodus in die Mitte des Bildschirms
Kontinuierliche Rotation der aktiven Elemente
zeichnet eine Hilfslinie auf eine Kante/Segment oder zeichnet einen Hilfskreis mit Zentrum auf einen Bogen
"Hinzufügen" "Text horizontal" oder beim aktiven Text "Modifizieren" "Inhalt Text"
"Ansicht" "- Elemente Aktiv"
"Hinzufügen" "Bemasung" "Serie vertikal"
W
"Hinzufügen" "Paragraph"
X
zeichnet eine horizontale Hilfslinie durch einen Punkt
zeichnet eine vertikale Hilfslinie durch einen Punkt
"Hinzufügen" "Bemassung" "Kote vertikal"
"Hilfslinien"
"Modifizieren"
Ctrl + C "COPY" in Zwischenspeicher
Ctrl + V "PASTE" aus Zwischenspeicher
"Verschieben" "Rotation + Symetrie"
"Verschieben" "bis zum Punkt"
"Kopieren"
"Strecken"
keine Funktion
keine Funktion
kopiert aktive Elemente in einen Temporärspeicher für Wiedergebrauch im 3D-Programm
kopiert sichtbare Elemente in einen Temporärspeicher für Wiedergebrauch im 3D-Programm
"Z+" (Zoom)
"Z-" (Zoom)
A
B
C
D
E
F
G
G
H
I
J
K
L
M
N
O
P
Q
R
S
T
U
Y
Z
0
1
2
3
4
5
6
7
8
9
,
.
+
-
Shift
-
Shift
Q
"Ansicht" "- Elemente Inaktiv"
"Ansicht" "- Elemente Aktiv"
/
*
Zoom Alles
<
Shift
desaktiviert alle Elemente einer Gruppe, ausser erstes aktiviertes Element
aktiviert eine Mattenposition
<
zoomt direkt auf gewünschten Laserrahmen (Nummer eingeben). Die Zahl 0 ist für den Plotterrahmen.
ermöglicht das "Blättern" am Bildschirm (Zoom verschieben, Pan)
"Hinzufügen" "Paragraph"
"Schneiden Wand" - "Aussparung" - "Türe" - "Fenster"
§
?
''
Shift
?
''
"Help" Zeigt Liste der Tastaturoptionen oder F1-F12 am Bildschim
"Redraw" (Leertaste)
103
2D Tastaturabküzungen
6.2 Abkürzungen Typ User "Holz"
A
B
C
D
E
F
G
H
I
J
K
L
M
N
O
P
Q
R
S
T
U
V
W
X
Y
Z
0
1
2
3
4
5
6
7
8
9
,
"HINZUFUEGEN" "TEXT HORIZONTAL" oder "MODIFIZIEREN" "INHALT TEXT"
ermöglicht Programmstart von "PI"
"HINZUFUEGEN" "BEMASSUNG" "SERIE VERTIKAL"
Fenster sichtbar/unsichtbar
zeichnet eine horizontale Hilfslinie durch einen Punkt
zeichnet eine vertikale Hilfslinie durch einen Punkt
"HINZUFUEGEN" "BEMASSUNG" "HOEHENKOTEN"
"HILFSLINIEN"
"MODIFIZIEREN"
= Ctrl + C "COPY" in Zwischenspeicher
= Ctrl + V "PASTE" aus Zwischenspeicher
"VERSCHIEBEN" "ROTATION"
"VERSCHIEBEN" "TRANSLATION"
"KOPIEREN"
"STRECKEN"
"LOESCHEN"
"WIDERRUFEN" letzter Operation/
löscht letztes Segment einer eben gezeichneten Linie/Fläche (geht zurück auf vorherigen Punkt)
.
kopiert aktive Elemente in einen Temporärspeicher für Wiedergebrauch im 3D-Programm
kopiert sichtbare Elemente in einen Temporärspeicher für Wiedergebrauch im 3D-Programm
+
"Z+" (ZOOM)
gleichzeitig
Winkelbemassung
Modifizieren lineares Element
schneidet die aktiven Linien
schweisst die aktiven Linien zusammen
zeichnet eine Hilfslinie parallel zu einer Kante/Segment mit wählbarem Abstand
"HINZUFUEGEN" "FLAECHE"
"VERSCHIEBEN" "GLEITEN TRANS." von aktiven Elementen.
"HINZUFUEGEN" "BEMASSUNG" "SERIE HORIZONTAL"
"HINZUFUEGEN" "ARCHITEKTUR"
"MODE" "+ALLE ELEM."
"HINZUFUEGEN" "KNOTEN"
"HINZUFUEGEN" "LINIE NORMAL"
zeichnet einen Mittelpunkt (Hilfslinie) zwischen 2 Punkten
"HINZUFUEGEN" "KATALOG"
"MESSEN"
"HINZUFUEGEN" "BEMASSUNG" "PARALLEL 2 PT"
Winkelsenkrechte
"VERSCHIEBEN" "GLEITEN ROT." von aktiven Elementen
zeichnet eine Hilfslinie auf eine Kante/Segment
zeichnet einen Hilfskreis mit Zentrum auf einen Bogen
"Z-" (ZOOM)
Shift
deaktiviert alle Elemente einer Gruppe, ausser erstes aktiviertes Elem. (mit aktivem Punkt/Segment),
Dieses kann modifiziert, verschoben, gelöscht werden, ohne dass die Gruppe getrennt werden muss.
/
"MODE" "- ELEM INAKTIV"
"MODE" "- ELEM AKTIV"
-
*
<
zoomt direkt auf gewünschten Laserrahmen (Nummer eingeben). Die Zahl 0 ist für den Plotterrahmen.
ermöglicht das "Blättern" am Bildschirm (Zoom verschieben, PAN)
?
104
"Help" Zeigt Liste der Tastaturoptionen am Bildschim. Kann ausgedruckt werden.
"REDRAW" (Leertaste)
2D Tastaturabküzungen
6.3 Abkürzungen in einer Funktion (Kopieren / Verschieben )
C
D
I
K
M
P
R
W
X
Y
Z
ermöglicht die Koordinaten-Eingabe
ermöglicht die Eingabe von Relativ-Koordinaten von Punkt/ Schnittpunkt aus
Schnittpunkt zwischen 2 Linien/Segmenten in Cursornähe
gemäss aktivem Segment
Mittelpunkt aus 2 Punkten
Punkt projezieren auf Linie in Cursornähe
Rotation
Vektor
x - Richtung
y - Richtung
Gleiten gemäss aktivem Segment
6.4 Funktionstaste F1 bis F12
Im Menu "Hilfe" besteht die Möglichkeit, den Tasten F1 bis F12 eine Funktion zuzuordnen.
Sie haben also beinahe unbegrenzte Möglichkeiten, alle wichtigen Arbeitsbefehle mittels Tastaturkürzel auszuführen.
105
2D Tastaturabküzungen
6.5 Abkürzungen der Funktion "Aktivieren Attribut"
Ctrl-A ist die schnellere Variante zum aktivieren mehrerer Elemente als "Aktivieren Attribut".
Funktioniert so: ein Element aktivieren und dann die Tasten Ctrl-A drücken!
Solange kein Element aktiv ist und auf Ctrl-A gedrückt wird, werden alle Elemente aktiv (gleich wie beim Windows).
Mehrfache Aktivierung mit Ctrl-A +
LINIEN
C: gleiche Farbe
Alle Linien, die die gleiche Farbe wie die aktive Linie haben
D: Dicke
Alle Linien, die die gleiche Dicke haben
G: Typ gestrichelt
Alle Linien, die den gleichen Typ Gestrichelt haben
T: alle Linien
Alle Linien
M: Linientyp
Alle Linien, die den gleichen Typ haben
N: Name
Alle Linien, die den gleichen Namen haben
A: Baugruppe
Alle Linien, die den gleiche Gruppennamen haben (USER HOLZ)
L: Länge
Alle Linien, die die gleiche Länge haben
FLÄCHEN
C: gleiche Farbe Linie
D: Dicke
G: Typ gestrichelt
I: Farbe Schraffur
J: Hintergrundfarbe
H: Typ Schraffur
T: alle Flächen
M: Typ
N: Name
A: Baugruppe
Alle
Alle
Alle
Alle
Alle
Alle
Alle
Alle
Alle
Alle
Flächen,
Flächen,
Flächen,
Flächen,
Flächen,
Flächen,
Flächen
Flächen,
Flächen,
Flächen,
C: gleiche Farbe
D: Dicke
S: Symbol
H: Größe
T: Alle Knoten
M: Typ
N: Name
A: Baugruppe
Alle
Alle
Alle
Alle
Alle
Alle
Alle
Alle
Knoten,
Knoten,
Knoten,
Knoten,
Knoten
Knoten,
Knoten,
Knoten,
C: gleiche Farbe
D: Dicke
P: Police
H: Grösse
T: Alle Texte
M: Typ
N: Name
A: Baugruppe
Alle
Alle
Alle
Alle
Alle
Alle
Alle
Alle
Texte,
Texte,
Texte,
Texte,
Texte
Texte,
Texte,
Texte,
C: Farbe
H: Grösse
T: Alle Bemassungen
M: Typ
N: Name
A: Baugruppe
Alle
Alle
Alle
Alle
Alle
Alle
Bemassungen,
Bemassungen,
Bemassungen
Bemassungen,
Bemassungen,
Bemassungen,
HILFSPUNKT
T: Alle Hilfselemente
M: Alle Hilfspunkte
Alle Hilfselemente
Alle Hilfspunkte
HILFSLINIE
T: Alle Hilfselemente
M: Alle Hilfslinien
Alle Hilfselemente
Alle Hilfslinien
HILFSKREIS
T: Alle Hilfselemente
M: Alle Hilfskreise
Alle Hilfselemente
Alle Hilfskreise
ALLGEMEIN
F: Farbe Element
E: Farbe mehrere Elem.
Alle Elemente, die die gleiche Farbe des aktiven Elementes haben
Alle Elemente, die die gleiche Farbe eines der aktiven Elemente haben
KNOTEN
TEXT/
PARAGRAPH
BEMASSUNG
106
die
die
die
die
die
die
die gleiche Linien Farbe haben wie die aktive Fläche
die gleiche Linien Dicke haben
den gleichen Typ Gestrichelt haben
die gleiche Schraffurfarbe haben
die gleiche Hintergrundfarbe haben
die gleiche Typ Schraffur Farbe haben
die den gleichen Typ haben
die den gleichen Namen haben
die den gleiche Gruppennamen haben (USER HOLZ)
die
die
die
die
die gleiche Farbe wie der aktive Knoten haben
die gleiche Dicke haben
den gleiche Symboltyp haben
die gleiche Größe haben
die den gleichen Typ haben
die den gleichen Namen haben
die den gleiche Gruppennamen haben
die
die
die
die
die
die
die
die
gleiche
gleiche
gleiche
gleiche
Farbe wie der aktive Text haben
Dicke haben
Schriftart haben
Größe haben
die den gleichen Typ haben
die den gleichen Namen haben
die den gleiche Gruppennamen haben
die die gleiche Farbe wie die aktive Bemassung haben
die die gleiche Größe haben
die den gleichen Typ haben
die den gleichen Namen haben
die den gleiche Gruppennamen haben
2D Tastaturabküzungen
6.6 Praktische Tastaturabkürzungen im Alltag
Punkt hinzufügen / wegnehmen
Beide Funktionen haben neu eine Tastaturabkürzung.
Dazu muss das zu bearbeitende Element muss aktiv sein!
O
7
ö
Punkt wegnehmen
Punkt hinzufügen
Freihand Lasso
Ctrl
+
Alt
Shift
+
E
Mit Ctrl + Alt kann ein Polygonlasso gezogen werden mit welchem Elemente und Punkte ausselektioniert werden können.
Dieses Lasso kann bei den verschiedensten Funktionen angewendet werden.
- strecken Lasso
- aktivieren Lasso
- Bemassung Lasso
E-Wert
Es können bis zu 10 Werte unter E-Wert gespeichert werden:
E
0.500
E-Wert 1:
E-Wert 2:
E-Wert 3:
Linke Maustaste:
- aktiviert gespeicherter E-Wert
0.200
0.300
0.500
Rechte Maustaste:
- modifizieren E-Wert
Diese E-Werte können wärend einer Funktion geändert werden. Es ist möglich rechts oben über die E-Wert-Funktion zu gehen oder mit der
Tastaturabkürzung:
Verschieben
Elemente verschieben mit Tastaturabkürzung Ctrl / Shift / Alt + Pfeile:
Element aktiv:
Alt
+
= Verschiebt Elemente um 1mm
+
= Verschiebt Elemente mit dem E-Wert
Shift
= Verschiebt Elemente um 2Pixel
+
Ctrl
Referenzpunkt ändern
Beim Verschieben eines Elementes kann es sein, dass das Element am falschen Referenzpunkt aktiviert wurde. Mit dieser Tastenfunktion <N> kann der
Referenzpunkt gewechselt werden.
N
N
107
2D cadwork setup
6.7 Setup-Programm (ci_start.exe)
Das Setup von cadwork wird ausführlich beschrieben in der Installationsanleitung
108