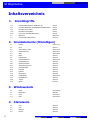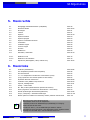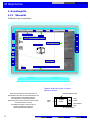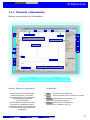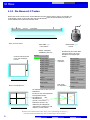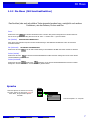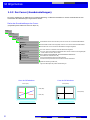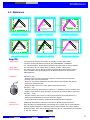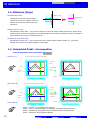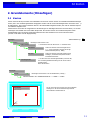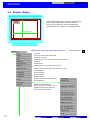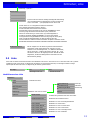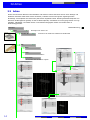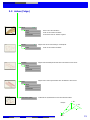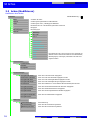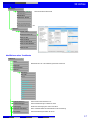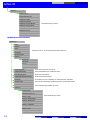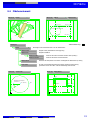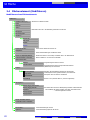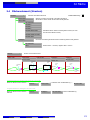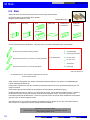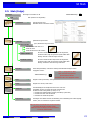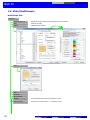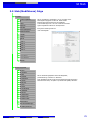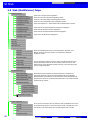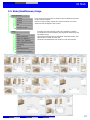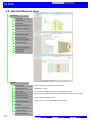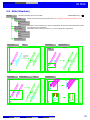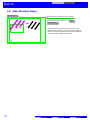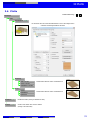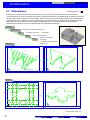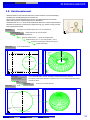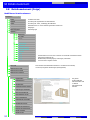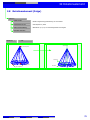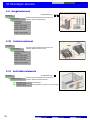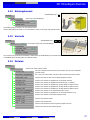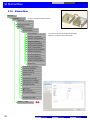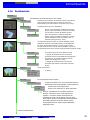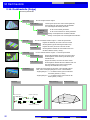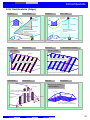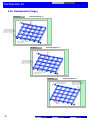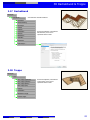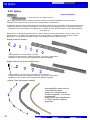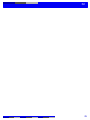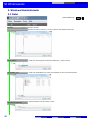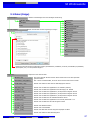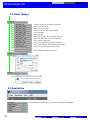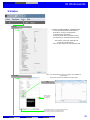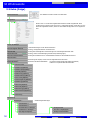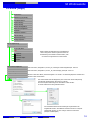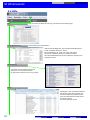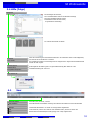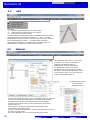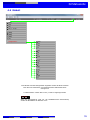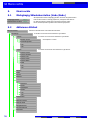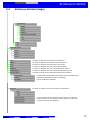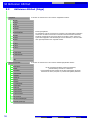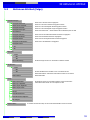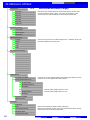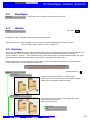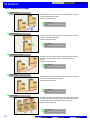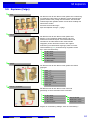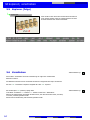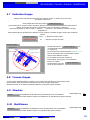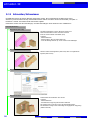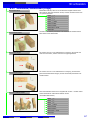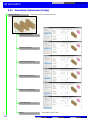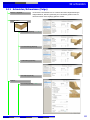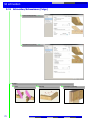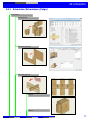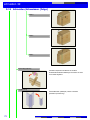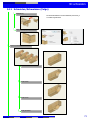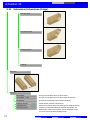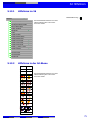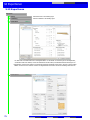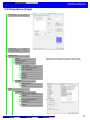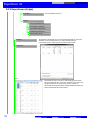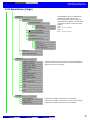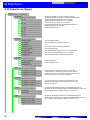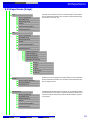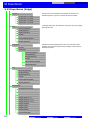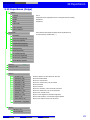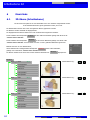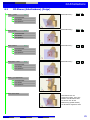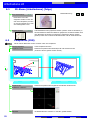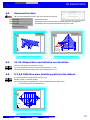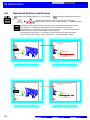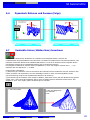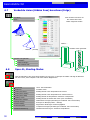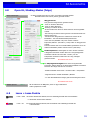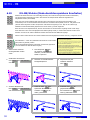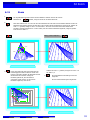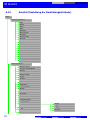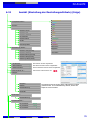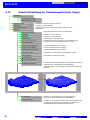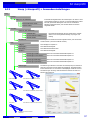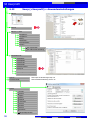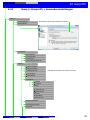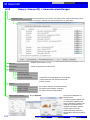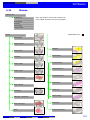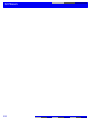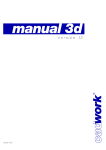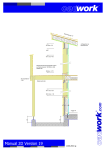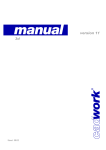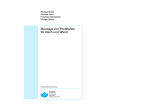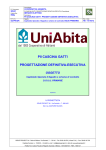Download 5.13 Exportieren (Folge)
Transcript
.com
Manual 3D Version 19
28.08.2012 sg
3d Allgemeines
Inhaltsverzeichnis
1.
1.1.1
Grundbegriffe
Übersicht/Statusfenster Bildschirm 3D
Seite 4
1.1.2
Übersicht Bildschirm 2D-Arbeitsebene/Statusfenster
Seite 5
1.2.1
Die Maus mit 3 Tasten
Seite 6
1.2.2
Die Maus mit Scrollrad
Seite 7
1.2.3
Der Cursor (Grundeinstellungen)
Seite 8
1.3
Aktivieren
Seite 9-10
1.4
Unterschied Punkt-Position
Seite 10
2. Grundelemente (Hinzufügen)
2.1
Knoten
Seite 11-13
2.2
Linie
Seite 13
2.3
Achse, Bolzen, VBA
Seite 14-18
2.4
Flächenelement
Seite 19-21
2.5
Stab
Seite 22-30
2.6
Platte
Seite 31
2.7
Hilfsvolumen
Seite 32
2.8
Rotationselement
Seite 33-35
2.9
Ausgabeelement
Seite 36
2.10
Containerelement
Seite 36
2.11
Architekturelemente
Seite 36
2.12
Katalogelement
Seite 37
2.13
Variante
Seite 37
2.14
Dateien
Seite 37
2.15
Elementbau
Seite 38
2.16
Dachbauteile
Seite 39-42
2.17
Dachabbund
Seite 43
2.18
Treppe
Seite 43
2.19
Spline
Seite 44
3. Windowszeile
Datei
Seite 46-48
3.2
Bearbeiten
Seite 48
3.3
Extra
Seite 49-51
3.4
Hilfe
Seite 52-53
3.1
4. Statuszeile
2
4.1
User
Seite 53
4.2
HVA
Seite 54
4.3
Material
Seite 54
4.4
Einheit
Seite 55
3d Allgemeines
5. Menü rechts
5.1
Rückgängig und Wiederherstellen (Undo/Redo)
Seite 56
5.2
Aktivieren Attribut
Seite 56-60
5.3
Hinzufügen
Seite 61
5.4
Löschen
5.5
Kopieren
Seite 61
Seite 61-64
5.5
Kopieren-Rotation
Seite 63
5.5
Kopieren-Spiegeln
5.5
Kopieren-Verschieben+Rotieren
5.6
5.7
Verschieben
Verbinden Gruppe
Seite
Seite
Seite
Seite
63
63
64
65
5.8
Trennen Gruppe
Seite 65
5.9
Strecken
5.10
Modifizieren
Seite 65
Seite 65
5.11
Schneiden / Schweissen
Seite 66-74
5.12.1
Hilfslinien im 3D
Seite 75
5.12.2
Hilfslinien in der 2D-Ebene
Seite 75
5.13
Exportieren (Planausgaben, Listen, Dateien usw)
Seite 76-83
6. Menü links
6.1
2D-Ebene (Arbeitsebene)
Seite 84-86
6.2
Per=Perspektive (Definition der Perspektive)
Seite 86
6.3
6.4
Axo=Axonometrie
V1 - V4 = Abspeichern und Aufrufen von Ansichten (Views)
Seite 87
6.5
X,Y,Z,A (Definition einer Ansicht parallel zu den Achsen)
Seite 87
Seite 87
6.6
Dynamisch Rotieren und Zoomen
Seite 88-89
6.7
Verdeckte Linien (Hidden lines) berechnen
Seite 89-90
6.8
Open-GL, Shading-Modus
6.9
Lassop = Lasso Punkte
Seite 90-91
Seite 91
6.10
M1 - M8 / M-Auto (Mode-Ansichten speichern & aufrufen)
Seite 92
6.11
Zoom (vergrössern und verkleinern der Ansichten + Zoom alles)
Seite 93
6.12
Ansicht (Einstellungen der Darstellungsattribute)
Seite 94-96
6.13
Userp (=Userprofil) = Anwendereinstellungen
Seite 97-100
6.14
Messen (Menü zum Messen von Distanzen, Flächen, Winkeln und Volumina
Seite 101
?
Wenn Sie sich über einem Menüpunkt mit der
Maus befinden und der Curser ein Fragezeichen
symbolisiert, stehen Ihnen Hilfedarstellungen (Hilfebitmaps) zur Verfügung.
Drücken Sie erst die Taste "Shift"
und dann die Taste "?", um die Hilfedarstellungen sichtbar zu machen.
Die Funktionen können dann direkt in den dargestellten Fenstern angeklickt werden.
Allerdings muss der USER "Help" über die Statuszeile aktviert sein.
3
3d Allgemeines
1. Grundbegriffe
1.1.1 Übersicht
3D-Bildschirm nach Programmstart:
4.2
4.1
6.1
4.4
4.3
5.1
Windows-Menüleistezeile
6.2
Statuszeile
6.3
5.2
5.3
5.4
Menü links : Hilfsfunktionen Diese Funktionen sind
ständig abrufbar
6.4
5.5
5.6
5.7
5.8
5.9
5.10
5.11
5.12
5.13
6.5
Menü rechts : Editierfunktionen
Graphikfenster
6.6
6.7
6.8
6.9
6.10
Informationszone
6.11
Cursor (siehe 1.2.3)
6.12
6.13
6.14
Nullpunkt
Kommentarzeile: Ein "HELP", das man nicht suchen muß
Folgende Ausdrücke werden in diesem
Manual verwendet:
Nach dem Programmstart findet man links auf
dem Bildschirm das Menü mit den Hilfsfunktionen und
rechts das Menü mit den Editierfunktionen.
Die Hilfsfunktionen sind ständig abrufbar.
Mit der Maus können alle Funktionen erreicht werden.
Die Kommentarzeile unten auf
dem Bildschirm erklärt zu jeder Zeit die im
Moment ausführbaren Funktionen
(mitlaufendes Benutzerhandbuch).
4
Statuslinie/Menü oben
Menü
links
Graphikfenster
Menü
rechts
Informations
Zone
Kommentarlinie
3d Allgemeines
1.1.2 Übersicht / Statusfenster
Bildschirm nach dem Aufruf einer 2D-Arbeitsebene:
4.2
4.1
6.1
6.2
4.4
4.3
5.1
Windows-Menüleistezeile
Statuszeile
Menü links : Hilfsfunktionen Diese Funktionen sind
ständig abrufbar
5.2
5.3
5.4
Menü rechts : Editierfunktionen
5.5
5.6
5.7
5.8
5.9
5.10
5.11
5.12
5.13
Graphikfenster
6.9
6.10
6.12
6.11
Cursor (siehe 1.2.3)
Informationszone
6.12
6.13
6.14
Nullpunkt
Übersicht Bildschirm 2D-Arbeitsebene
Nach der Definition einer 2D-Arbeitsebene
(Menüpunkt "Ebene 2D") ist das Menü,
mit den Hilfsfunktionen, an die Möglichkeiten
der EbenenBearbeitung angepaßt
(wie oben dargestellt).
Durch das Wählen des Menüpunktes "3D" ist
die Rückkehr zum 3D-Bildschirm möglich.
Grundsätzlich entsprechen die Funktionalitäten,
in der Arbeitsebene den Funktionalitäten des
3D-Bildschirms.
Kommentarzeile: Ein "HELP", das man nicht suchen muß
Die Statuszeile
4.1 User:
Benutzertyp (steuert Menülayout)
4.2 HVA:
Hinten/Vorne/Achse: steuert das Setzen von Volumina
4.3 Material:
Standardmaterial durch anklicken mit
(L) einstellbar (siehe Kap. 4.3)
4.4 Einheit:
aktuelle Längen und Winkeleinheit
mit (L) einstellbar (s. Kap. 4.4)
5
3d Maus
1.2.1 Die Maus mit 3 Tasten
Mit der Maus steuert man den Curser auf dem Bildschirm. Die Maus hat drei Tasten, wobei (L) für die linke, (M)
für die mittlere und (R) für die rechte Taste steht. Die aktuelle Bedeutung der drei Maustasten ist jeweils am
unteren Bildschirmrand in der Kommentarlinie erklärt.
(L) AKTIVIEREN
(M) GLEITEN
(R) MODIFIZIEREN
(L)
(R)
(M)
Die Maus
Maus im Menü Rechts
TASTE LINKS (L)
TASTE RECHTS (R)
= Menü wählen
= Zurück
Beispiel : Menüpunkt
"KOPIEREN" (siehe 5.5)
Im Menü rechts nimmt der
Cursor eine rechteckige
Form an.
Kopieren
6
Bis zum Punkt
Gemäss X-Achse
Gemäss Y-Achse
2D-Ebene
Z'
Y'
X'
Öffnet das
Untermenü
Gemäss Y-Achse
Gemäss Z-Achse
Gemäss Achse 2 Punkte
Gemäss Achse 2 Punkte
Gemäss Kante
Gemäss Kante
Gemäss Vektor
Gemäss Vektor
Teilen
Teilen
Rotieren
Rotieren
Spiegeln
Spiegeln
Rotieren + Verschieben
Rotieren + Verschieben
Zurück
Im Graphikfenster ist der Cursor ein
Fadenkreuz.
Es können zwei unterschiedliche
Modi gewählt werden:
2D-Fadenkreuz
oder
3d-Fadenkreuz
(Alt+W / Cursor Menü... /
Fadenkreuz 2D bzw. 3D )
Bedeutung der Maustasten :
siehe Kapitel 1.3 Aktivieren und
Kapitel 1.4 Punkt-Position
Geht zurück
ins Hauptmenü
z
Y
X
Hinweis: Durch Drücken der Taste "Strg" ("Ctrl") gleichzeitig mit Taste (L),
kann die mittlere Maustaste bei einer 2 Tasten Maus ersetzt werden.
6
Gemäss X-Achse
Gemäss Z-Achse
Anzahl Kopien
Maus im Graphikfenster
Mit Aktivierung der rechten Maustaste kann immer in die vorige
Menüebene zurückgesprungen
werden.
Bis zum Punkt
Anzahl Kopien
Zurück
3D Maus
1.2.2 Die Maus (Mit Scrollradfunktion)
Das Scrollrad, das auch als mittlere Taste eingesetzt werden kann, ermöglicht noch weitere
Funktionen, wie das Zoomen, Drehen und Pan.
Zoom:
Drücken der Taste Shift , um mit dem Scrollrad Zoomen zu können. Wie gewohnt erfolgt der Zoom auf den Punkt auf
den der Cursor gerichtet ist. Analog kann auch mit der Taste "+" und der Taste "-" gezoomt werden.
Pan (Vertikal)
Verschieben des Bildschirmes
Wenn keine Taste gedrückt wird, kann mit dem Scrollrad analog zu den Pfeiltasten das Bild nach unten und nach oben
verschoben werden.
Pan (Horizontal)
Verschieben des Bildschirmes
Drücken Sie die Taste Ctrl
, um mit dem Scrollrad analog zu den Pfeiltasten das Bild nach rechts und links zu schieben.
Drehen (Vertikal)
Drücken Sie die Taste Alt , um mit dem Scrollrad die Bildansicht vertikal zu drehen. Analog kann mit der Taste "SHIFT"
und den Pfeiltasten gedreht werden.
Drehen (Horizontal)
Drücken Sie die Taste Ctrl und die Taste Alt gemeinsam, um mit dem Scrollrad die Bildansicht horizontal zu drehen.
Analog kann mit der Taste "SHIFT" und den Pfeiltasten gedreht werden.
Sprache
Wenn die Sprache für cadwork nicht richtig
sein sollte, können sie diese unter Userp im
linken Menü, die gewünschte Sprache
einstellen.
M Auto
Ansicht
Userp
Messen
Sprache...
Francais
Deutsch
English
...
siehe auch Kapitel 6.13 userprofil
7
3d Allgemeines
1.2.3 Der Cursor (Grundeinstellungen)
Der Cursor (Fadenkreuz) im cadwork ist ein wichtiges Werkzeug, um Elemente bearbeiten zu können. Deshalb können auch
verschiedene Grundeinstellungen vorgenommen werden.
Pfad zu den Grundeinstellungen des Cursers:
(Fangeinstellungen des Fadenkreuzes siehe unter Kapitel 1.3)
Userp
Optionen...
Anpassen... Alt+W
Cursor Menü ...
Rahmen
Die Menüfelder werden weiss umrahmt, wenn der Cursor sich auf dem Menüfeld befindet.
Ausgefüllt
Die Menüfelder werden weiss ausgefüllt, wenn der Cursor sich auf dem Menüfeld befindet.
Zeiger
Die Position des Cursors wird auf den Menüfeldern als Zeiger dargestellt.
Fadenkreuz 2D
Der Cursor wird wie im cadwork 2D als 2D Fadenkreuz dargestellt.
Fadenkreuz 3D
Der Cursor wird als 3D Fadenkreuz dargestellt. Dabei wird die X-Achse in Rot dargestellt,die
Y-Achse in Blau und die Z-Achse in Grün.
Z-Achse
Spiegelebene
Rotationscursor
Zurück
Die Z-Achse wird eingeblendet, wenn das Kästchen aktiviert ist.
Das Fadenkreuz stellt eine Ebene dar,
wenn die ausgeführte Funktion eine Ebene benötigt.
Die Farbe der entsprechenden Ebene ist definiert über die Achsfarben.
Sobald eine Rotation gewählt wird,
zeigt ein Rotationspfeil die positive Winkelrichtung an.
Cursor als 3D Fadenkreuz
Cursor als 2D Fadenkreuz
Z- Achse (Grün)
Z- Achse (Weiss)
Y- Achse (Blau)
X- Achse (Weiss)
X- Achse (Rot)
z
Y
X
8
2D-Ebene
Z'
Y'
X'
3d Aktivieren
1.3 Aktivieren
aktivieren
weiterer Elem.
aktiver Pkt.
bleibt erhalten
Element am Eckpunkt
mit Cursor anklicken (L)
aktives Element
wird rosa
Der angeklickte Pkt. wird als aktiver
Punkt hervorgehoben.
aktivieren Lasso (R)
aktives Element
wird rosa
aktiver Punkt wird
an das nächste Ende
der Kante gesetzt
aktivieren Lasso (L)
kein aktiver Punkt !!
Element auf der Kante mit Cursor
anklicken (L)
Die angeklickte Kante wird als aktive
Kante gestrichelt hervorgehoben
Begriffe
- aktiver Punkt:
- aktive Kante
(aktives Segment)
- Maustasten:
(L)
(R)
(M)
Der erste Punkt, den man mit der Maus (L) anklickt, wird der "aktive Punkt".
Der aktive Punkt gilt als Referenzpunkt für das "VERSCHIEBEN", "KOPIEREN"
etc. "BIS ZUM PUNKT". Die Darstellung des aktiven Punktes erfolgt als kleines Quadrat.
Die erste Kante, die man mit der Maus (L) anklickt, wird die " aktive Kante".
Der "aktive Punkt" wird an das am nächsten liegende Ende der Kante gesetzt. Aktiver
Punkt und aktive Kante gemeinsam dienen als Referenzelemente für verschiedene
Editierfunktionen.
Die Taste (L)inks:
- Aktiviert ein Element oder eine Gruppe. Man kann entweder auf einen Punkt des
Elements, oder auf eine Kante klicken.
- Wenn man zweimal auf denselben Punkt klickt, aktiviert das Programm das nächste
Element mit demselben Punkt.
- Deaktiviert alles, wenn man in einen Bereich ohne Elemente klickt.
Die Taste (M)itte:
- Deaktiviert ein bereits aktives Element (aktivieren -). Deaktivieren ist auch mit dem Lasso
möglich. Durch Aktivieren eines Elementes mit (M) wird die Funktion Gleiten aufgerufen.
Die Taste (R)echts:
- Aktiviert zusätzlich, wenn schon ein oder mehrere Elemente aktiv sind (aktivieren +).
Aktivieren und Deaktivieren ist auch mit dem Lasso möglich.
- Ist noch kein Element aktiviert, werden die Elementeigenschaften angezeigt.
- deaktivieren:
Deaktivieren aller Elemente, indem man in einen (leeren) Bereich ohne Elemente klickt.
- aktivieren Lasso:
Wenn die Maus mit niedergedrückter Taste bewegt wird, zeichnet sich ein entsprechendes
Rechteck auf dem Bildschirm (s. Bild oben rechts). Dieses Rechteck wird "Lasso" genannt.
Mit diesem "Lasso" kann man alle Elemente aktivieren, die sich innerhalb des Lassos befinden
(s. Kap. 6.9 "LASSO").
Lasso
9
3d Aktivieren
1.3 Aktivieren (Folge)
Suchradius des Cursors
Radius 1 mm
aktiver Punkt
Ausgehend von der Cursor-Position fängt
cadwork im Umkreis von ungefähr 2 mm den
nächsten Punkt oder die nächste Kante und
aktiviert sie.
Cursor
Aktivieren mit einer Linie
Mit gedrückten Tasten "Shift" + "Ctrl" kann mit dem Cursor eine Linie gezogen werden und alle Teile, welche davon
berührt werden, werden aktiv. Deaktivieren und zusätzlich aktivieren wird mit der bekannten Technik der Maustasten
(M) für deaktivieren und (R) für zusätzlich aktivieren.
Aktivieren mit einem freien Lasso
Mit gedrückten Tasten "Ctrl" + "Alt" kann ein freies Lasso (Vieleck, Polygon) definiert werden. (L), (M) und (R)
behalten ihre Funktion wie im ganzen Kapitel 1.3 beschrieben.
1.4 Unterschied Punkt - Cursorposition
(in der 2D-Arbeitsebene und in den Ansichten X
Taste links (L)
-Y
Z
)
Die Punkte in der Nähe des angeklickten Ortes, werden gefangen.
erste Cursorposition
Punkte
sucht vorhandenen
Punkt
zweite Cursorposition
neue Achse
Taste mitte (M)
Die Punkte werden genau am angeklickten Ort abgesetzt.
erste Cursorposition
Punkte
Anfangs- und Endpunkt
sind die Punkte der
zweite Cursor-
Cursorposition
position
Taste rechts (R)
neue Achse
Rechts
Rechts
Rechts
Rechts
10
=
=
=
=
"Zurück" ( z.B. Verlassen einer Funktion)
"Return" nach Werteingaben und Abfragen Y/N (Default-Wert übernehmen)
"Modifizieren" durch Aktivierung eines Bauteils mit der rechten Maustaste
"Aktivieren" eines zusätzlichen Bauteils
3d Knoten
2. Grundelemente (Hinzufügen)
2.1 Knoten
Knoten sind wie Achsen, Elemente ohne Oberfläche und Volumen. Knoten können für Verbindunsmittelbeschreibungen
stehen, die in eine Verbindungsmittelliste ausgegeben werden und die auf ein 2D-Katalogelement referenziert sind (z.
B. Balkenschuh). Aus Knoten und Achsen können z.B. Drahtmodelle aufgebaut werden, die man als statisches System
aus Cadwork ausgeben kann.
Weiter können die Knoten als Fangpunkte für das Hinzufügen von beliebigen Elementen im Raum dienen, z.B. für das
Hinzufügen eines Stabes über seine beiden Achspunkte. Ein einzelner Knoten im Koordinatennullpunkt ist das
standardmäßig erste und einzige Konstruktionselement nach dem Aufstarten einer neuen 3D-Konstruktion
(insofern in der Datei "init.3d" abgespeichert).
Tastaturabkürzung :
Hinzufügen
Knoten
K
K
Hinzufügen eines Knotens im 3D
Knoten normal
=> Auswahl der Farbe für den Knoten => Anklicken Punkt
Koordinaten
Setzen des Knotens durch die Eingabe seiner
X-, Y- und Z-Koordinate, bezogen auf das globale Koordinatensystem (s. Beisp.)
Auf Punkt
Setzen des Knotens durch das Anklicken eines
beliebigen, vorhandenen Eckpunktes anderer
Konstruktionselemente
Verbindungsmittel
=> Es kann aus einer Verbindungsmitteldatei (connector.db)
eine Verbindungsmittelbeschreibung für den neuen Knoten
gewählt werden.
Siehe nächste Seite...
Hinzufügen
Knoten
K
Hinzufügen eines Knotens in der 2D-Arbeitsebene (s. Beisp.)
"KNOTEN NORMAL" oder "VERBINDUNGSMITTEL" =>"FARBE"=> "PUNKT"
Koordinaten
Im 3D können Sie einen Knoten über die Koordinaten
hinzufügen. In der Kommentarzeile fragt Cadwork
die Koordinaten nacheinander ab.
X=100, Y=100, Z=60
Knoten
z
Y
x
11
3D Knoten
2.1 Knoten (Folge)
In der 2d-Arbeitsebene kann ein Knoten einfach mit dem
Cursor gesetzt werden. Der Knoten kann entweder
mit (L) auf einen Punkt (z.B. Ecke eines Elementes)
gesetzt werden, oder mit (M) an einer beliebigen Stelle.
2D Ebene
Knoten auf Schnittpunkt mit <I>
2D-Ebene
Z'
Y'
Modifizieren
1
Farbe
Material
Textur
Modifizieren des Knotens nach dem Aktivieren
Neue Farbe
Zuordnung oder Änderung des Materials
Zuordnung einer Textur
Bauteilname der z.B. in die Stückliste geschrieben werden soll
Name
Baugruppe
Bauuntergruppe
Baugruppe
Attribute...
Bemerkung, EDV-Code, Schicht, User1 bis User10
Positionsnummer ...
Definition einer Positionsnummer nach Produktions-, Stückoder Montageliste
X-Koordinate
Y-Koordinate
Z-Koordinate
Neue X-Koordinate
Symbol
Bauuntergruppe
Neue Y-Koordinate
Neue Z-Koordinate
Definition eines Knotensymboles anhand
der Auswahltabelle
Eigenschaften
Definition der Globalen Grösse,
Positionsnummern etc, Knotennummern,
Beschreibung Datenbank, 2D-Element
Referenz und Anzahl Stückliste
Wandsituation
Kollisionsinfom. löschen
Elementbau...
Optionen...
Tastaturabkürzung :
Ctrl+E
Verteilbereiche...
Schichten gem.Geometrie
Neuer Horizontalschnitt
Horizontalschnitt versch.
Neuer Vertikalschnitt
Vertikalschnitt versch.
Wandschnitte löschen
Elem. der Hülle hinzuf.
Elem. der Hülle löschen
Wände trennen
Zurück
12
1
3d Knoten; Linie
Fortsetzung - Optionen...
Globale Grösse
Positionsnummern etc.
Knotennummer
Beschreibung Datenbank
Es wird auf die vom Benutzer beliebig festzulegende Beschreibung
(z.B. Verbindungsmittel) zurückgegriffen. Die Datei connector.db
muß im Verzeichnis .../userprofil/3d/connector stehen und
# Zeilen denen ein '#' vorangestellt ist sind Kommentarzeilen.
# Die maximale Zeilenlänge beträgt 70 Zeichen.
# Jeder Datensatz besteht maximal aus 38 Zeilen.
# Ein Datensatz beginnt zwingend mit der Kennung $NUMBERxxxx. Dieser
# Kennung folgt die Nummer des Datensatzes (xxxx). Mit Hilfe der
# Nummer wird der Bezug zu einem Knoten Typ Verbindungsmittel im
# Cadwork hergestellt (ZEIGER DATENBANK). Die zweite Zeile enthält
# zwingend die Kennung $NAMEabcd. Dieser Kennung folgt der Name (abcd)
# des Verbindungsmitteldatensatzes. Mit Hilfe des Namens kann die
# Kommunikation im Cadwork zwischen Anwender und System verbessert werden.
#234567890123456789012345678901234567890123456789012345678901234567890
2D-Element Referenz
2.2 Linie
Bei der Ausgabe einer 2D-Zeichnung können Referenzelemente
ausgegeben werden. Referenzelemente verweisen mit einer
Nummer auf ein 2D-Katalogelement, z. B. Balkenschuhdraufsicht,
das im Verzeichnis .../cadwork.cat/catalog_2d/node_3d/... unter
dem Namen "Nummer".2dc abgelegt sein muß. Wird die 2D-Datei
aufgestartet, werden die Katalogelemente automatisch an den
Referenzknoten gehängt.
Linien sind wie Achsen und Knoten Elemente ohne Oberfläche und Volumen. Linien können nur in ihrer Farbe oder zum Typ Achse
modifiziert werden. Linien dienen zur Begrenzung der Flächen von eingelesenen DXF Files, sie benötigen wesentlich weniger
Speicherplatz als Achsen die früher zur Begrenzung der Flächen genutzt wurden.
Hinzufügen
Linie
A+L
Hinzufügen einer Linie
Farbe
Auswahl der Farbe
Modifizieren einer Linie
Modifizieren
1
Farbe
Verändern der Farbe
Name
keine Markierung
Baugruppe
Strichmarkierung
Bauuntergruppe
Markierung als Kerve
Attribute...
Markierung...
Optionen...
Modifizieren einer Linie zur Achse
siehe Kap.
Maschinenansteuerung
Abbruch
Globale Grösse
Verändern der globalen Grösse über einen Faktor
Positionsnummern etc.
Modifizieren der Positionsnummern
Linie zu VBA
Modifizieren zu einer Verbindungsmittelachse
Linie zu Bolzen
Modifizieren zu einem Bolzen
Linie zu Achse Normal
Modifizieren zu einer normalen Achse
Linie zu Achse rund
Modifizieren zu einer runden Achse
Linie zu Achse Rechteck
Modifizieren zu einer rechteckigen Achse
Linie zu Traufkante
Modifizieren zu einer Traufkante
13
3d Achse
2.3 Achse
Achsen sind wie Knoten Elemente ohne Oberfläche und Volumen. Achsen sind immer fest mit einem Anfangs- und
Endknoten verbunden. Wird dieser Knoten verschoben, so ändert sich auch die Lage der zugehörigen Achse.
Als Anfangs- und Endpunkte einer Achse kann jeder Knoten angeklickt werden. Werden gewöhnliche Eckpunkte von
Elementen als Bezugspunkte gewählt, so wird auf diese Eckpunkte, automatisch ein Knoten gelegt. Achsen vom Typ
"BOLZEN", "RECHTECK" und "RUND" können in die Stückliste ausgegeben werden und werden immer in
Achsrichtung gestreckt.
Tastaturabkürzung :
Hinzufügen
Achse
A
Hinzufügen einer Achse im 3D
Standard-VBA
A+C
VBA
A+T
Auswahl aus der Tabelle der vordefinierten Standard-VBA
Name
Name in der Liste auswählen
Farbe...
Farbe aus der Tabelle auswählen
Durchmesser
Druchmesser über die Tastatur eingeben
14
A
2.3 Achse (Folge)
Bolzen
A+B
Name
Name in der Liste auswählen
Farbe...
Farbe aus der Tabelle auswählen
Durchmesser
Druchmesser über die Tastatur eingeben
Normal
A
Farbe
Rechteck
Eingabe einer Achse durch Anfangs- und Endpunkt
Farbe aus der Tabelle auswählen
Eingabe eines Rechteckquerschnittes durch die Definition seiner Achse
Name
Farbe...
Querschnitt
Rund
Eingabe eines runden Querschnittes durch die Definition seiner Achse
Name
Farbe...
Durchmesser
Systemachse (Stab)
Einblenden der Systemachsen für die nicht aktivierten Stäbe
Beispiel:
1. Pkt.
2. Pkt.
z
Y
X
15
3d Achse
2.3 Achse (Modifizieren)
Modifizieren einer Achse
Modifizieren
Tastaturabkürzung :
<1> 1
Farbe
Verändern der Farbe
Material
Zuordnung der Eigenschaften im Materialfenster
Textur
Zuordnung der Textur, unabhängig des Materiales
Name
Bauteilname der z.B. in die Stückliste geschrieben werden soll
Baugruppe
Baugruppe
Bauuntergruppe
Bauuntergruppe
Attribute...
1
Bemerkung
EDV-Code
WGcalc
Schicht
Bauobergruppe
Bauabschnitt
Lieferung/Fertigung
Preis/Mengeneinheit
Kantenbild
Kanten
Die Definitionen User1 bis User10 können vom Anwender frei
definiert werden. Damit können Attribute wie: Bauabschnitte,
Bauübergruppen, Lieferungen, LKW-Pakete und vieles mehr
vergeben werden.
User8
User9
User10
Positionsnummer...
Produktionsliste
Stückliste
Montageliste
Zusatzeinstellungen
Ausgabe ESZ einzeln
Achse wird in der ESZ einzeln ausgegeben
ESZ einzeln unbemasst
Achse soll in der ESZ unbemasst ausgegeben werden
Ausgabe ESZ Wand
Achse soll in der Planausgabe Wand ausgegeben werden
Ausgabe ESZ Gruppe
Achse soll in der Planausgabe Gruppe ausgegeben werden
Chefelement
Achse wird Chefelement = Achse definiert das Koordinatensystem der ESZ
Ausgabe Weinmann
Achse wird auf die Multifunktionsbrücke Weinmann ausgegeben
Ausgabe Blockbaum.
Achse wird auf Blockbaumaschinen ausgegeben
Ausgabe Randek
Achse wird auf die Riegelwerkstation Randek ausgegeben
Ausgabe Rundholzmakro
Achse wird im Rundholzmakro ausgegeben
Ausgabe Outline
Markierung...
keine Markierung
Keine Markierung
Strichmarkierung
Achse wird als Strichmarkierung definiert
Markierung als Kerve
Achse wird als Kervenmarkierung definiert
Abbruch
16
3d Achse
Elementbau...
Eigenschaften
Ctrl+E
Siehe Manual Elementbaumodul
Verteilbereiche...
Wandsituation
Kollisionsinfo. löschen
Schichten g. Geometrie
Neuer Horizontalschnitt
Horizontalschnitt versch
usw.
Optionen...
Globale Grösse
Positionsnummern etc.
Achse zu VBA
Achse zu Bolzen
Achse zu Achse Rund
Achse zu Achse Rechteck
Achse zu Traufkante
Achse zu Linie
Modifizieren einer Traufkante
Modifizieren
1
Farbe
Name
Baugruppe
Bauteilname der z.B. in die Stückliste geschrieben werden soll
Bauuntergruppe
Attribute ...
Bemerkung
EDV-Code
WGcalc
Schicht
Bauobergruppe
Bauabschnitt
Lieferung/Fertigung
Preis/Mengeneinheit
Kantenbild
Kanten
User8
User9
User10
Positionsnummern ...
Siehe Fenster Positionsnummern etc.
Zusatzeinstellungen
Siehe Zusatzeinstellungen modifizieren Achse
Dachneigung
Ändern der Dachneigung über einen neuen Wert
Starttraufe Ausmittlung
Aktive Traufkante bildet die Starttraufkante für die Ausmittlung
Elementbau...
Siehe Elementbaueigenschaften der Achse
17
Achse 3d
Optionen ...
Globale Grösse
Positionsnummern etc.
Traufkante zu VBA
Traufkante zu Bolzen
Traufkante zu Achse Normal
Siehe Beschreibungen "Achse"
Traufkante zu Achse Rund
Traufkante zu Achse Rechteck
Traufkante zu Linie
Beschreibung Datenbank
Modifizieren eines Bolzens
Modifizieren
1
Farbe
Material
Textur
Name
Baugruppe
Bauteilname der z.B. in die Stückliste geschrieben werden soll
Bauuntergruppe
Attribute ...
Bemerkung
EDV-Code
WGcalc
User10
Positionsnummer...
Siehe Fenster Positionsnummern etc.
Zusatzeinstellungen
Siehe Zusatzeinstellungen modifizieren Achse
Durchmesser Bolzen
Ändern des Durchmessers
Zugabemass Bohrdurchmesser
Ändern des Bohrdurchmessers
Überlänge
Die Überlänge ist eine Zusatzlänge für Unterlagsscheiben und Mutter
Runden Länge
Aufrunden der Klemmlänge und Überlänge auf ein handelsübliches Mass
Elementbau...
Siehe Elementbaueigenschaften der Achse
Optionen...
Globale Grösse
Positionsnummern etc.
Bolzen zu VBA
Bolzen zu Achse Normal
Bolzen zu Achse Rund
Bolzen zu Achse Rechteck
Bolzen zu Traufkante
Bolzen zu Linie
Beschreibung Datenbank
18
Siehe Beschreibungen "Achse"
3D Fläche
2.4 Flächenelement
Ebene-3D
Fläche
F
Ebene-2D
Fläche
F
Fläche Kontur
Punkt 2
Punkt 3
Pkt. 2 mit <I>
Pkt. 1 mit <I>
Pkt. 6 mit (L) = Pkt. 1 ==> (R) für Ende
Pkt 5. mit <C> (Curser auf dem Kreis)
Pkt. 4 mit <I>
Pkt. 3 mit <I>
Punkt 1
z
2D-Ebene
Punkt 4
Z'
Y
X
Y'
X'
Tastaturabkürzung :
Hinzufügen
Fläche
Ebene-2D
Hinzufügen eines Flächenelements in der 2D-Arbeitsebene
F
Fläche Kontur
Eingabe: Farbe, Bauteilname und Polygonzug
Fläche Kreis
Eingabe Kreisfläche
Zentrum+Punkt
Zentrum des Kreises und Punkt auf dem Kreis (s.Beisp.)
Zentrum+Durchm
Zentrum des Kreises und Durchmesser
Fläche Mauer
Anklicken der Achspunkte einer Mauer und Eingabe der Mauerbreite (s. Beisp.)
Linie+Tiefe
Es wird eine Linientiefe abgefragt. Die Fläche wird dann als Polygonzug
gezeichnet und mit der Tiefe in die 3D-Darstellung übernommen.
Fläche Kreis
Ebene-2D
Fläche Mauer
Pkt. 2
Pkt. 2
Mauerbreite
Pkt. 3
Pkt. 4
Pkt. 5
30.0°
Winkelsegment des Kreisbogens
in Grad (hier 30)
Pkt. 1 (Zentrum)
F
2D-Ebene
Z'
Y'
X'
2D-Ebene
Pkt. 1
Z'
Y'
X'
19
3d Fläche
2.4 Flächenelement (Modifizieren)
Modifizieren eines Flächenelements
Modifizieren
MODIFIZIEREN
1
Nächste Position (PL)
Wechselt zur nächsten Postion
Farbe
Material
Textur
Name
Baugruppe
Bauteilname der z.B. in die Stückliste geschrieben werden soll
Bauuntergruppe
Attribute ...
Bemerkung
EDV-Code
WGcalc
User10
Positionsnummern ...
Siehe Fenster Positionsnummern etc.
Ausgabeart
Zusatzeinstellungen
Siehe Zusatzeinstellungen modifizieren Achse
Fläche zu Stab/Platte/Hilfsvol.
Ändern der Fläche in einen Stab, eine Platte oder in ein Hilfsvolumen
mehrere Flächen zu Volumen
Mehrere Flächen in ein Volumen verwandeln
Achsen ausrichten...
Manuell
Längsrichtung der Flächen manuell
gemäss Falllinie
Längsrichtung der Flächen entsprechend der Falllinie
(Wasserlauf) neu ausrichten
Hobeln...
Berührungsfläche
Definition des Hobelabtrags. Beispiel der Anwendung:
Vordachsparren sollen gehobelt werden, eine Fläche auf
OK Sparren wird mit "Hobeln" modifiziert.
Gegenfläche
Nachbarfläche
Hobelabtrag
Grösse in mm (ist dieser Wert=0, wird nicht gehobelt)
Bitmap/Foto ...
Bitmap (tif,jpg) automatisch
Bitmap (tif,jpg) manuell
Orthofoto
Bitmap spiegeln
Eine Fläche kann mit einem Bitmap belegt werden. Dabei bleibt das
Foto beidseitig der Fläche sichtbar. Dies kann automatisch oder
manuell ausgerichtet werden.
Bitmap löschen
Kante unsichtbar machen
Unsichtbare Kante einblenden
20
Elementbau...
Siehe Beschreibungen "Achse"
Optionen ...
Siehe Beschreibung Optionen der Achse
3d Fläche
2.4 Flächenelement (Strecken)
Strecken
7
Tastaturabkürzung :
Strecken eines Flächenelements
Aktiver Punkt
Strecken auf einen neuen Punkt in der Ebene der Fläche
Lasso Punkte
Alle Punkte im Lasso werden wie der aktive Punkt gestreckt
7
Bis zum Punkt
Gemäss X
Gemäss Y
Gemäss Z
Gemäß der aktiven Kante in Richtung aktiver Punkt (nur wenn
auf einer Kante aktiviert wurde)
Gemäss aktiver Kante
Gemäss Kante
Gemäss Gerade 2 Punkte
Gemäss Vektor
Verlängern
Die Fläche wird entlang der aktiven Kante in Richtung aktiver Punkt gestreckt
Bis zum Punkt
Positiver Wert = Strecken, negativer Wert = Kürzen
Wert
Strecken
7
Aktiver Punkt
Strecken eines Flächenelements
Lasso Punkte
Lasso Punkte
Bis zum Punkt
Gemäss Vektor
Verlängern
Wert
1. aktiver
Punkt
2. Lasso
2. Lasso
1. aktiver
Punkt
aktive Kante
1. aktiver
Punkt
Bis zum Punkt
WERT=-100
3. angeklickter
Punkt
2. angeklickter
Punkt
Verlängern
1. aktiver
Punkt
1. aktiver
Punkt
aktive Kante
2. angeklickter
Punkt
3. Vektor
Vorgehensweise für Strecken mit Lasso bis zum Punkt:
Fläche mit aktiven Punkt markieren --> Strecken 7
-->
Lasso Punkte --> Definition Lasso mit Maustaste (L)-->
-->
Verlängern
Bis zum Punkt
Vorgehensweise für Verlängern bis zum Punkt:
Fläche mit aktiven Punkt markieren --> Strecken 7
anklicken
-->
Bis zum Punkt -->Punkt mit Maustaste (L)
21
3d Stab
2.5 Stab
Stäbe sind durch einen konstanten Querschnitt und ihre Länge gekennzeichnet.
Die Querschnittsform wird über das Menü gewählt.
Mögliche Querschnittsformen sind:
Quadratisch
Rechteckig
Rund
Tastaturabkürzung :
Plattenprofile
L
Beliebige Querschnittsprofile
Stahlprofile
(Standard)
Freie Kontur
Für die Querschnittsformen quadratisch, rechteckig und rund werden 3 AbsschnittsTypen unterschieden.
Bauteil wird an den Enden vertikal geschitten
Bauteil wird am Ende immer senkrecht zur Achse geschnitten
Bauteil wird am Ende immer horizontal geschnitten.
In der Arbeitsebene
F
G
K
Horizontalabschnitt
H
V
El. nach hinten
I
M
Vertikalabschnitt
Richtung gemäss Kante
El. nach vorne
Schnittpunkt
Mittelpunkt
siehe auch Kapitel 4.2
Die Abschnittte können für den Anfang und das Ende der Elemente
einzeln bestimmt werden.
Stäbe zeichnen sich gegenüber den übrigen Konstruktionselementen dadurch aus, daß für sie standardmäßig ein
lokales Achsensystem definiert ist.
Dadurch kann cadwork auch nach der Veränderung des Stabes jederzeit die neuen Querschnittsabmessungen und
Längen berechnen.
Diese jeweils aktuellen Werte bilden die Grundlage für die automatische Stücklistenerzeugung.
Bei der Eingabe kann über die Tasten H, V und A gesteuert werden, wie die Bauteile eingefügt werden. H bedeutet,
die Elemente werden, bezogen auf die Ebene in der die Punkte angeben wurden, nach hinten generiert wird.
Dementsprechend wird das Element bei V nach vorne generiert und bei A wird die Achse des Bauteils auf der Ebene
generiert in der die Punkte angeben wurden.
Alle Stäbe können in der räumlichen Darstellung eingegeben werden. Werden sie nur über zwei Punkte definiert,
dann werden sie so ausgerichtet, daß die Querachse horizontal verläuft.
Stäbe können nur generiert werden,
wenn vorher der "TYP USER" in der Statuszeile über die Schaltfläche "User" auf
"Holz/Stahlbau" geändert wurde.
22
3d Stab
2.5 Stab (Folge)
Hinzufügen
Stab
Tastaturabkürzung :
Hinzufügen eines Stabes im 3D
L
Stab (Element mit Längsachse)
L
Standardstab
L+X
Querschnitt kann einer
Standard-Tabelle entnommen werden
Quadratisch
L+S
Quadratischer Querschnitt
Quer-/Höhenachse zeigt nach oben
Achse 2 Punkte
Abschnittwahl siehe Seite 2.5-1
Wahl der Farbe
Wahl des Namens aus der Tabelle
Ansicht 3 Punkte
Die ersten beiden Punkte entsprechen der Längsachse,
der dritte Punkte zeigt die Querachse (siehe Bubble-Hilfe
Bitmap). Ansicht= Sicht auf Länge und Höhe.
Draufsicht 3 Punkte
Die ersten beiden Punkte entsprechen der Längsachse,
der dritte Punkte zeigt die Querachse (siehe Bubble-Hilfe
Bitmap). Draufsicht= Sicht auf Länge und Breite.
Rechteckig
L+L
Siehe Stab Quadratisch, Unterschied: beide Querschnittsabmessungen müssen
eingegeben werden.
Tastaturabkürzung :
L
Taste "L" springt direkt an diese
Stelle. Die zuletzt eingegebenen
Querschnittswerte können
übernommen oder neue eingegeben werden.
Rund
L+R
Eingabe runder Querschnitte, siehe Quadratisch
Kontur...
L+K
Eingabe einer Kontur, siehe Kontur
Metallprofil
L+M
Die Standardtypen für Metallprofile können aus einer Liste
ausgewählt werden. Die Größe des Profils wird dann über
die Nummer des Profils gewählt (s. Beisp. 2.5-4).
=> Auswahl der Definitionsebene (Ansicht, Draufsicht, Querschnitt)
=> Auswahl der Farbe und des Namens
=> Anklicken der beiden Achspunkte
Profil-Katalog
L+C
Hinzufügen eines Stabes aus dem Profil-Katalog. Der Profilkatalog kann selber angelegt
werden, oder von Lieferanten eingelesen werden.
Nach dem Setzen eines Stabes kann mit dem Mausrad
die Position des Stabes verändert werden.
Dabei kann auch eine Neigung mit dem Buchstaben
"K"=Kante, erreicht werden.
23
Stab 3d
2.5 Stab (Modifizieren)
Modifizieren Stab
Modifzieren
1
Nächste Position (PL)
Das Bauteil mit der nächst höheren Positionsnummer wird aktiviert
Farbe
Änderung der Farbe
Material
Modifizieren des Materials
Textur
Name
Baugruppe
Bauuntergruppe
24
Attribute
Siehe Beschreibung der Attribute im Kapitel 2.3 Achse
Positionsnummer ...
Siehe Fenster Positionsnummer ... im Kapitel 2.3 Achse
3d Stab
2.5 Stab (Modifizieren) Folge
Ausgabeart
Keine Ausgabeart
Pfette
Stiel
Sparren
Schifter
Grat-/Kehlsparren
Blockhausbohle
Mit der "Ausgabeart" wird definiert, wie ein Teil später in der
Planausgabe ausgegeben werden soll. Dabei sind die
Bezeichnungen stellvertretend für die Ausgabeart.
In den Einstellungen User 1 bis User 5 kann der Anwender
eigene Ausgabearten definieren und abspeichern.
Eine genaue Anleitung finden sie
unter "Planausgabe".
Binder
Platte
Stufe
User 1
User 2
User 3
User 4
User 5
Hülle Holzrahmenbau
Hülle Massiv
Hülle Blockbau
Abbruch
Bearbeitungsqualität
Kerve
Herzkerve
Blatt
Firstblatt
Gerberstoss
Versatz
Bohrung
Mit der "Bearbeitungsqualität" besteht die Möglichkeit,
jede Bearbeitung "ausrissfrei" zu definieren.
Diese Qualitätsmerkmale werden auf die Maschinenausgabe übertragen.
Damit kann der Planer, die später zu produzierende Qualität, definieren.
Profil
Schlitz
Traufschalung
Hakenblatt
Stirnnut
Hexenschnitt
SS-Nut innen
SS-Nut aussen
alle ausrissfrei
alle ohne Anforderungen
Hobeln gesamt (M)
25
3d Stab
2.5 Stab (Modifizieren) Folge
Zusatzeinstellungen
Ausgabe ESZ einzeln
Achse wird in der ESZ einzeln ausgegeben
ESZ einzeln unbemasst
Achse soll in der ESZ unbemasst ausgegeben werden
Ausgabe ESZ Wand
Achse soll in der Planausgabe Wand ausgegeben werden
Ausgabe ESZ Gruppe
Achse soll in der Planausgabe Gruppe ausgegeben werden
Chefelement
Achse wird Chefelement = Achse definiert das Koordinatensystem der ESZ
Ausgabe Weinmann
Achse wird auf die Multifunktionsbrücke Weinmann ausgegeben
Ausgabe Blockbaum.
Achse wird auf Blockbaumaschinen ausgegeben
Ausgabe Randek
Achse wird auf die Riegelwerkstation Randek ausgegeben
Ausgabe Rundholzmakro
Achse wird im Rundholzmakro ausgegeben
Ausgabe Outline
Breite real
Höhe real
Länge real
Querschnitt real
Rohlingsabmessungen..
Überbreite
Wenn die Rohlingsabmessungen von den Fertigmassen abweichen (zum
Beispiel rohes Holz wird noch gehobelt) so werden diese Übermasse
eingegeben werden.
Überhöhe
Überlänge
Übermasse löschen
Runden Breite
Runden Höhe
Runden Länge
Runden Maschinenrohling
Soll eine Stückliste ausgegeben werden, stellt sich oft das Problem der vielen
beinahe gleich langen Teile, die alle eine einzelne Position sind. Durch das
Runden können solche Situationen geändert werden, es wird eine Länge-Liste
und eine Länge-Real geführt.
Querschnittskorrektur...
Positive Höhenachse
Negative Höhenachse
Positive Breitenachse (BS)
Negative Breitenachse
Wenn Bauteile einen komplizierten Querschnitt besitzen, wird dieser oft
vereinfacht gezeichnet und mit einer Querschnittskorrektur berücksichtigt.
Beispiel Blockbau: die Blockbohle mit Nut und Kamm wird als Nettoquerschnitt
gezeichnet und der Kamm wird als Querschnittskorrektur in der entsprechenden
Achsausrichtung definiert.
Bundseite (M)Konfig
Positive Höhenachse
Negative Höhenachse
Positive Breitenachse
Negative Breitenachse
Achssystem fix für Liste
Drehen Längsachse
W
90 Grad
180 Grad
270 Grad
Wert
Ausrichten 2 Punkte
26
Durch rotieren und kopieren kann es passieren, dass eine Stabachse nicht mehr
der Längsrichtung entspricht. Dies kann korrigert werden, entweder über einen
fixen Winkel, einen freien Winkel oder über das Abgreifen über 2 Punkte.
3d Stab
2.5 Stab (Modifizieren) Folge
Drehen Querachse... Ctrl+W
90 Grad
180 Grad
270 Grad
Wert
Durch rotieren und kopieren kann es passieren, dass eine Stabachse nicht mehr
der Querrichtung entspricht.
Dies kann korrigert werden, entweder über einen fixen Winkel, einen freien
Winkel oder über das Abgreifen über 2 Punkte.
Ausrichten 2 Punkte
Endtyp ...
Ohne
Zapfen durchlaufend
Zapfen sym. abgesteckt
Zapfen unsym. abgesteckt
Ein Endtyp wird nicht gezeichnet, sondern über modifizieren "definiert".
Den Endtyp kann man nicht aktivieren. Das Gegenstück (Mutterstück) wird
automatisch erzeugt.
Die Richtung des Endtyps kann am Gegenstück ausgerichtet werden, auch
Absteckungen zum Rand und vieles mehr.
Die Menüs sind selbsterklärend und werden hier nicht weiter erläutert.
Zapfen abgesteckt verschoben
Verlängerung
Stirnnut
Schwalbenschwanznut
Schwalbenschwanz allgemein
27
3d Stab
2.5 Stab (Modifizieren) Folge
Elementbau ...
Eigenschaften
Ctrl+E
Verteilbereiche ...
Wandsituation
Kollisionsinformation lösch.
Schichten gem. Geometrie
Neuer Horizontalschnitt
Horizontalschnitt versch.
Neuer Vertikalschnitt
Vertikalschnitt verschieben
Wandschnitte löschen
Elemente der Hülle hinzuf.
Elemente der Hülle löschen
Wände verbinden
Wände trennen
Optionen ...
Globale Grösse
Globale Vergrösserung/Verkleinerung um einen Faktor
Positionsnummern etc.
Siehe Kapitel 2.3, Achse
Stab zu Platte
Aus einem Stab eine Platte machen. Grund: Listenausgabe ist anders.
Stab zu Hilfsvolumen
Aus einem Stab ein Hilfsvolumen machen. Grund: Hilfsvolumen erscheint nicht auf Liste.
Stab rechteckig zu rund
Stab in Flächen zerlegen
Volumen zerfällt in einzelne Flächen
Winkel Smooth-Shading
Winkelwerte 5, 10, 20, 30 und beliebige Werte sind möglich
Multiwand...
Achssystem regenerieren
Schneiden Übermass...
28
Standardstab abkoppeln
3d Stab
2.5 Stab (Strecken)
Strecken
7
Tastaturabkürzung :
Strecken eines Stabes oder mehrerer Stäbe
7
Strecken des aktiven Punktes gemäß der Achse. Die verschnittene Geometrie geht dabei verloren !!
Aktiver Punkt
Bis zum Punkt
Wert
Alle Punkte im Lasso werden wie der aktive Punkt gestreckt. Bei mehreren aktiven Elementen wird die
erste aktive Achse zur Streckachse.
Aktive Stäbe werden entlang ihrer Achsen vor- oder zurückgestreckt (ausgerichtet).
Lasso Punkte
Lasso anpassen
Bis zum Punkt
Wert
Ebene
Aktive Facette
Aktiver Punkt
Wert
Lasso Punkte
WERT=30cm
Gemäss Achse
WERT=30cm
Wert
eingeschnittene
Geometrie geht
verloren
z
Lasso
z
Y
Y
x
x
Lasso Punkte
Gemäss Achse
Wert
Lasso Anpassen
WERT=30cm
Ebene
Ebene
Lasso
Lasso
z
z
Y
Y
x
x
Draufsicht
Draufsicht
29
Stab 3d
2.5 Stab (Strecken Folge)
Lasso Ausrichten
Vorgehensweise (Strecken mit Lasso ausrichten)
Element aktivieren (Referenzpunkt = aktiver Punkt) -->
die restlichen Elemente aktivieren --> Strecken -->
Lasso Ausrichten
Streck
grenze
Hier: Aktiver Pkt=Zielpunkt
Lasso
z
Y
x
30
Streck
grenze
Strecken mit Lasso ausrichten streckt den Körper mit dem
aktiven Punkt zum Zielpunkt, während die anderen Elemente
entlang der Längsachse gestreckt werden, bis die Längsachse
einen 90° Winkel zum Zielpunkt bilden kann.
3d Platte
2.6 Platte
Tastaturabkürzung :
Hinzufügen
Platte
L
+ P
L+P
Standardplatte
L+B
Der Anwender kann sich selber Standard-Platten in einer Liste ablegen. Darin
enthalten sind alle Eigenschaften der Platte.
Rechteckig
Achse 2 Punkte
Anschliessend Wahl der Farbe und des Namens
Ansicht 3 Punkte
Schmalfläche 3 Punkte
Kontur...
Ansicht
Anschliessend Wahl der Farbe und des Namens
Schmalfläche
Querschnitt
Modifzieren
1
Modifizieren Platte (Analog zu Modifizieren Stab)
Strecken
7
Strecken einer Platte oder mehrerer Platten
(Analog zu Strecken Stab)
31
3d Hilfsvolumen
2.7 Hilfsvolumen
Tastaturabkürzung :
P
Hilfsvolumen sind Volumenelemente mit konstanter Dicke. Sie eignen sich besonders für die Generierung komplexer
Querschnittsformen. Die Kontur Querschnitt wird dann in der Regel innerhalb einer 2D-Arbeitsebene mit Hilfslinien konstruiert.
Ihr Name, Hilfsvolumen, ergibt sich aus der Tatsache, dass Sie nicht wie die normalen Stäbe in Stück- oder Produktionslisten
ausgegeben werden. Bei der Generierung eines Hilfsvolumens wird jedoch analog zum Stab ein lokales Achssystem (Länge,
Breite und Höhe) intern mitgeführt, welches jedoch ausgeblendet ist. Die ersten beiden Punkte der Konturdefinition
beschreiben die Längsachse und die einzugebende Dicke die Höhenachse des Bauteils.
Hinzufügen
Hinzufügen eines Plattenelements im 3D
Hilfsvolumen P
Zuordnung einer Farbe --> Plattendicke
Farbe
Zuordnung eines Namens
Name
Eingabe der Dicke über
die Tastatur
Dicke
--> Eingabe eines geschlossenen
Polygonzugs
Hilfsvolumen
Pkt. 5
Pkt. 10
Pkt. 4
Pkt. 6
Pkt. 9
Pkt. 11
Pkt. 7
Pkt. 8
Pkt. 3
Pkt. 1 u. 12
z
Y
X
z
Y
X
Pkt. 2
intern mitgeführte Längsachse
2D-Ebene
Pkt. 2 mit
<C>(Hilfskreis)
Pkt. 11 mit
<C>
Pkt. 12 mit <I>
Pkt. 13 = Pkt.1 mit (L)
==> Ende mit (R)
Pkt. 1 mit
<I>
Pkt. 10 mit <I>
Pkt. 3 mit <I>
Pkt. 9 mit <I>
Pkt. 4 mit <I>
Pkt. 5 mit
<C>
Pkt. 7 mit <I>
2D-Ebene
Z'
Y'
X'
Pkt. 6 mit <I>
z
Pkt. 8 mit
<C>
Y
X
HVA siehe auch Kapitel 4.2
32
3d Rotationselement
2.8 Rotationselement
Rotationselemente sind rotationssymetrische Volumenelemente mit einem beliebigen,
geradlinig oder kreisförmig begrenzten Querschnitt.
Die Erzeugung eines Rotationselements ist der eines Plattenelements sehr ähnlich.
Dabei wird zunächst im 3D das Flächenelement identifiziert.
Anschließend ist der 1.+2. Punkt der Rotationsachse definieren und der Rotationswinkel.
Nachdem die Anzahl der Unterteilungen (Segmentierung) [0], definiert wurde, kann der
Elementyp gewählt werden.
z
Hinzufügen eines Rotationselementes in der 2D-Arbeitsebene
Hinzufügen
Z'
Y'
Rotationselement mit Farbe und Name
Rotationselement
X'
Y
X
Flächenelement identifizieren ...
1. Punkt der Rotationsachse + 2. Punkt der Rotationsachse
Rotationswinkel (min=1°, max=360°)[Default = 360°]:
Anzahl der Unterteilungen (Segmentierung) [0]:
Auswahl Elementyp...
Neue Kontur
In der 2D Arbeitsebene
Rotationsachse
Winkel für die Segmentierung
des Kreisbogens
Pkt. 4 = 1. Pkt Rotationsachse mit <I>
z.B
. 15
.0°
Pkt. 1 mit <I> (Kontur)
Rotationswinkel
des Querschnitts
Pkt. 2 mit <C> (Hilfskreis)
z.B. 10.0°
2D-Ebene
Pkt. 3 mit <I> (Kontur)
Z'
Y'
X'
z
Y
X
Pkt. 5 = 2. Pkt Rotationsachse mit <I>
Neue Kontur
Die zu rotierende Kontur wird neu eingegeben und die Rotationsachse bestimmt.
Existierende Fläche
Eine Fläche wird als Querschnittskontur gewählt und um eine zu bestimmende Achse rotiert.
Farbe
Auswahl der Farbe
Bauteilname
Neue Kontur
Zuordnung eines Bauteilnamens
Im 3D
Pkt. 1 mit <I> (Kontur)
Pkt. 4 = 1. Pkt Rotationsachse mit (L)
Pkt. 2 mit <C> (Hilfskreis)
Pkt. 5 = 2. Pkt Rotationsachse mit (L)
z
2D-Ebene
Z'
Y'
X'
Pkt. 3 mit <I> (Kontur)
Y
X
33
3d Rotationselement
2.8 Rotationselement (Folge)
Modifizieren Rotationselement
Modifizieren
<1> 1
Farbe
Verändern der Farbe
Material
Zuordnung der Eigenschaften im Materialfenster
Textur
Zuordnung der Textur, unabhängig des Materiales
Name
Bauteilname der z.B. in die Stückliste geschrieben werden soll
Baugruppe
Baugruppe
Bauuntergruppe
Bauuntergruppe
Attribute...
Bemerkung
EDV-Code
WGcalc
Schicht
Bauobergruppe
Bauabschnitt
Lieferung/Fertigung
Preis/Mengeneinheit
Kantenbild
Kanten
Die Definitionen User1 bis User10 können vom Anwender frei definiert werden.
Damit können Attribute wie:
Bauabschnitte, Bauübergruppen, Lieferungen, LKW-Pakete
und vieles mehr vergeben werden.
User 8
User 9
User 10
Diese Funktion lässt das Rotationselement in ein Hilfsvolumen zerfallen,
mit den ursprünglichen Abmessungen (Rohlingsmasse)
Dicke real
Hilfsvolumen zu Stab
Hilfsvolumen zu Platte
Hilfsvolumen in Flächen
Elementbau ...
Eigenschaften
Strg+E
Verteilbereiche ...
Wandsituation
Kollisionsinformation löschen
Schichten gem. Geometrie
Neuer Horizontalschnitt
Horizontalschnitt versch.
Neuer Vertikalschnitt
Vertikalschnitt verschieben
Wandschnitte löschen
Elemente der Hülle hinzuf.
Elemente der Hülle löschen
Wände verbinden
Wände trennen
34
Die genaue
Funktionalität des
Elementmodules wird
im Manual
Elementbaumodul
erläutert.
3d Rotationselement
2.8 Rotationselement (Folge)
Optionen ...
Globale Grösse
Globale Vergrösserung/Verkleinerung um einen Faktor
Positionsnummern etc.
Siehe Kapitel 2.3, Achse
Winkel Smooth-Shading
Winkelwerte 5, 10, 20, 30 und beliebige Werte sind möglich
Schneiden Übermass...
Modifzieren
1
--> Stab
Längsachse
2. Punkt Längsachse
Breitenachse
1. Punkt Längsachse
Punkt der Querachse
Höhenachse
35
3d Hinzufügen diverses
2.9 Ausgabeelement
Tastaturabkürzung :
Hinzufügen
Ausgabeelement
L + A
Anwendung des Ausgabeelementes finden sie im
separaten Manual Ausgabeelement.
L+A
Standard-AGE
Automatisch
Ansicht 2 Kanten autom.
Ansicht 3 Kanten autom.
Ansicht gemäss Stab...
Ansicht 3 Punkte manuell
2.10 Containerelement
Hinzufügen
Anwendung des Ausgabeelementes finden sie im
separaten Manual Containerelement.
Containerelement
Standard-Container
Automatisch
Ansicht 2 Kanten autom.
Ansicht 3 Kanten autom.
Ansicht gemäss Stab...
Ansicht 3 Punkte manuell
2.11 Architekturelemente
Tastaturabkürzung :
Hinzufügen
Architekturelemente
36
I
I
Anwendung des Ausgabeelementes finden sie im
separaten Manual Architekturelemente.
Wand/(M)Wand alt L+W
Wand-Hüllkörper
Tür/Fenster (M)Val
Öffnungs-Hüllkörper (Fenster, Türen, Öffnungen)
3D Hinzufügen diverses
2.12 Katalogelement
Tastaturabkürzung :
Hinzufügen
Katalog
N
N
Eigene oder Lieferantenkataloge
Standardordner
Ctrl+N
Benutzerdefinierter Ordner
N
Aktueller Ordner
Ein Katalogteil kann im 3d oder in der E-2d gesetzt werden.
Mit den Tastenoptionen kann das Teil vor dem definitiven Setzen in die richtige Lage gebracht werden.
2.13 Variante
Tastaturabkürzung :
Hinzufügen
Variante
Shift+N
Shift
+ N
Parametrierte eigene oder Lieferantenkataloge
Standardordner
Benutzerdef. Ordner
Shift+N
Aktueller Ordner
Hinzufügen *.val-Datei
Eine Variante ist ein parametriertes Katalogteil. cadwork bietet im Standardkatalog eine Auswahl solcher Varianten an.
Die Handhabung der Variante finden sie im Manual Variante.
2.14 Dateien
Hinzufügen
Dateien...
cadwork oder andere Dateien einlesen
Flächendatei(*.3ds)/(M)Konfig
Eine extern liegende 3d-Datei einlesen. Diese Funktion kann auch über Clipboards
gemacht werden.
Das *.3ds ist eine Flächendatei, es können keine Volumina übernommen werden.
ProHolz-Datei (*.3dc)
Einlesen einer Datei aus dem externen Abbundprogramm ProHolz
ACIS-Datei (*.sat)
Einlesen einer 3d-Datei aus Applikationen von Autodesk (Autocad)
HLI-Datei (*.hli)
Einlesen einer 3d-Datei aus Applikationen der MB-Gruppe, z.B. ARCON
DSTV-Datei (*.stp)
Einlesen einer 3d-Datei aus Applikationen, die Step-Dateien ausgeben können
STEP-Datei (*.stp)
Einlesen einer 3d-Datei aus Applikationen, die Step-Dateien ausgeben können
DtH-Datei (*.stp)
Einlesen einer 3d-Datei aus Applikationen, die Step-Dateien ausgeben können
VI2000-Datei (*.ifc)/(M)Konfig
Einlesen einer 3d-Datei aus der Kalkulationssoftware VI2000
IFC-Datei (*.ifc)/(M)Konfig
Einlesen einer 3d-Datei aus Applikationen wie Archicad, Nemetchek u.v.m.
CATIA_V5-Datei (*.part)
Einlesen einer 3d-Datei aus dem CAD-Programm CATIA
3D-Datei (*.3d)
U
RCE-Datei (*.rce)
BTL-Datei (*.btl)
Einlesen einer Maschinen-Datei
Lexocad (*.3dz)
Einlesen einer Lexocad-Datei
Blum
Einlesen einer BXF-Datei aus dem Programm Dynaplan von Blum
(*.bxf)
RSTAB-COM
Einlesen einer Datei aus dem Statik-Programm
37
3d Elementbau
2.15 Elementbau
Hinzufügen
Elementbau...
Modul zur automatischen Elementierung
Berechnung
Alt+E
Elementierung löschen
Einstellungen ...
Detail-Verzeichnis
Elementbaudetails ...
Detail-Verzeichnis
Wandecke 90/(M)Backup
Wandecke alpha/(M)Backup
Wandende/(M)Backup
Wandkreuzung/(M)Backup
Wandverteilstoss/(M)Backup
Wand-T-Stoss/(M)Backup
Wandmontagestoss/(M)Backup
Wandöffnung/(M)Backup
Deckenende/(M)Backup
Deckenstoss/(M)Backup
Deckenöffnung/(M)Backup
Deckenverteilstoss/(M)Backup
Konvertierung
Giebelrähm Kerve/(M)Konfig
bei Bedarf Wandende
Raster farbsensitiv
Rähm auf Gehrung
Rähm abgraten...
Asymmetrische Kopie
Wandsituation anzeigen
Kollisionskontr. ausschalten
Bau-/Bauuntergr. vererben
Montagestoss gemäss...
Baugruppe
Bauuntergruppe
Trennzeichen eingeben...
Knotenhöhe in Details prüfen
Wand/Öffnungs-Tabelle
Volumen --> Wand
38
Die genaue Funktionsweise des Moduls Elementbau
finden sie im separaten Manual Elementbau.
3d Dachbauteile
2.16 Dachbauteile
Hinzufügen
Dachbauteile...
Automatisierte Konstruktionshilfen für den Holzbau
Traufkante
Eingabe der Farbe, Anfangs- und Endpunkt sowie der Dachneigung
Jede Traufkante spannt eine Ebene im Raum auf, die bei der
Dachausmittlung mit anderen Ebenen verschnitten wird (s. Beisp.)
Dachausmittlung
Automatische Generierung von Dachflächen
Mode manuell
Nur die zu den angeklickten Traufkanten gehörenden
Ebenen, werden miteinander verschnitten. Als Schnittlinie der Ebenen wird eine 3D-Hilfslinie generiert.
Mode automatisch
Alle zu den aktivierten Traufkanten gehörenden
Ebenen, werden miteinander verschnitten. Die entstehenden Dachflächen werden automatisch in der zu
wählenden Farbe generiert (s. Beisp.).
Die gemeinsame Kante der linken und rechten Dachfläche, die der
Gratsparren verbindet, muß angeklickt werden (für die Festlegung
der Seiten, ist die Blickrichtung immer von der Traufe zum First).
Die Sparrenhöhe der linken und der rechten Dachfläche, muß für die
automatische Berechnung der minimalen Gratsparrenhöhe eingegeben werden.
Gratsparren
Grat = Achse
Die Gratlinie liegt genau auf der Hälfte der Breite
=> Eingabe der Gratsparrenbreite und der Farbe
Grat Verschieben
Die Gratlinie wird bei unterschiedlichen Dachneigungen
automatisch so aus der Mitte verschoben, daß die
Schifter unten bündig sind (s. Beisp.)
=> Eingabe der Gratsparrenbreite und der Farbe
Grat Vers. Wahl
Die Gratlinie kann beliebig aus der Mitte verschoben
werden.
Analog zu Gratsparren
Kehlsparren
Kehle = Achse
(s. Beisp.)
Kehle Verschieben
Kehle Vers. Wahl
Sparrenlage
Nur auf schrägen Flächen möglich
Abstand Sparren
Typ Sparren
Typ Pfette
Verteilung der Sparren mit einem bestimmten Sparrenabstand über einen festzulegenden Verteilungsbereich.
An der Traufe vertikal geschnitten
An der Traufe senkrecht zur Achse geschnitten
Anfangs- und Endpunkt der Traufkante anklicken.
Anfangs- und Enpunkt eines Verteilungsbereichs
anklicken. Die Punkte werden senkrecht auf die
Traufkante projiziert und die Sparren über die Länge
dieser Distanz mit dem einzugebenden Sparrenabstand
gleichmäßig aufgeteilt. Es können danach weitere
Verteilungsbereiche mit anderen Sparrenabständen
festgelegt werden.
Fortsetzung nächste Seite
39
3d Dachbauteile
2.16 Dachbauteile (Folge)
Fortsetzung Dachbauteile
Nur auf schrägen Flächen möglich
Sparrenlage
Verteilung der Sparren über einen Verteilungsbereich,
durch Eingabe der Sparrenanzahl und der Abstände
vom Verteilungsbereichsanfang bzw Ende.
Anzahl Sparren
Typ Sparren
An der Traufe vertikal geschnitten
Typ Pfette
An der Traufe senkrecht zur Achse geschnitten
Anfangs- und Endpunkt der Traufkante anklicken.
Anfangs- und Enpunkt eines Verteilungsbereichs anklicken.
Nur auf horizontalen Flächen möglich => Wahl des Querschnitts
Balkenlage
Abstand Balken
Eingabe des Abstandes, der Farbe und zweier Punkte
der Bezugskante (legt die Richtung der Balken fest).
Anzahl Balken
Eingabe der Anzahl, der Farbe und zweier Punkte
der Bezugskante. Abstand des ersten Balkens links und
des letzten Balkens rechts (s. Beisp.).
Nur auf vertikalen Flächen möglich => Wahl des Querschnitts
Ständerlage
Abstand Ständer
Eingabe des Abstandes, der Farbe und zweier Punkte
der Bezugskante. Dritter Punkt legt die Richtung der
Wandbreite fest.
Anzahl Ständer
Eingabe der Anzahl, der Farbe und zweier Punkte
der Bezugskante. Abstand des ersten Balkens links und
des letzten Balkens rechts. Dritter Punkt legt die
Richtung der Wandbreite fest (s. Beisp.).
Eingabe der Querschnitte für die Außen- und Innenfelder, Bauteilname, Farbe und Kopplungslängen für Innen- und Außenfelder.
- Kopplungslänge=0 => Die Pfetten werden genau auf der Mitte
der Binder gestoßen (s. Beisp.)
Koppelpfette
- Kopplungslänge<0 => Die Pfetten werden genau zwischen die
Binder gesetzt (s. Beisp.)
Traufkante
Dachausmittlung
Traufkante mit Dachneigung
Knoten der Eckpunkte
45.00
50.00
45.00
50.00
45.00
90.00
Umlaufrichtung der Traufkanten
40
Mode Automatisch
automatisch generierte Dachflächen
3d Dachbauteile
2.16 Dachbauteile (Folge)
Gratsparren
Grat Verschieben
Kehlsparren
Kehle = Achse
gemeinsame Kante
der Dachflächen
gemeinsame Kante
der Dachflächen
rechte Dachfläche
linke Dachfläche
Schifter unten bündig
linke Dachfläche
rechte Dachfläche
Schifter nicht bündig
wird mit Überlänge generiert,
damit die Knotenpunkte durchkonstruiert
werden können
wird mit Überlänge generiert,
damit die Knotenpunkte durchkonstruiert
werden können
Blickrichtung Traufe-First
Blickrichtung Traufe-First
Sparrenlage
Abstand Sparren
Sparrenlage
TYP SPARREN
=> Aktives Element als Original
ABSTAND SPARREN
aktive Fläche
automatisch generierte Sparrenlage als Gruppe.
Trennen für Einzelbearbeitung mit "TRENNEN GRUPPE"
automatisch generierte Sparrenlage als Gruppe.
Trennen für Einzelbearbeitung mit "TRENNEN GRUPPE"
Pkt. 1 der Traufkante
Pkt. 2 der Traufkante
vertikaler Anschnitt => "TYP SPARREN"
STÄNDERLAGE
1. Aktivieren des Sparrenoriginals und der Dachfläche
Anzahl Ständer
Balkenlage
Anzahl Balken
Abstand rechts und links=0
Anzahl der Balken=9
aktive Fläche
automatisch generierte Ständerlage als Gruppe.
Trennen für Einzelbearbeitung mit "TRENNEN GRUPPE"
aktive Fläche
Pkt. 2 der Bezugskante
Pkt. 2 der Bezugskante
Pkt. 3 = Richtung der
Wandbreite
Absta
nd re
chts
Pkt. 1 der Bezugskante
Pkt. 1 der Bezugskante
and
Abst
links
automatisch generierte Balkenlage als Gruppe.
Trennen für Einzelbearbeitung mit "TRENNEN GRUPPE"
41
Dachbauteile 3d
2.16 Dachbauteile (Folge)
Koppelpfette
Ab s
ta n
do
ben
Überkopplungslänge > 0
Achsen
Abs
tan
du
nte
n
Die erste Pfette wird immer dort
positioniert, wo der aktive Punkt ist
(Abfrage: erste Pfette unterhalb der
Achse ? <Y/N> => hier N)
Unten ist immer dort, wo die aktive
Kante der Fläche ist
Abs
ta n
do
ben
Koppelpfette
Überkopplungslänge = 0
Achsen
Abs
tan
du
nte
n
Die erste Pfette wird immer dort
positioniert, wo der aktive Punkt ist
(Abfrage: erste Pfette unterhalb der
Achse ? <Y/N> => hier N)
Unten ist immer dort, wo die aktive
Kante der Fläche ist
Überkopplungslänge < 0
Unten ist immer dort, wo die
aktive Kante der Fläche ist
Die erste Pfette wird immer dort
positioniert, wo der aktive Punkt ist
(Abfrage: erste Pfette unterhalb der
Achse ? <Y/N> => hier Y)
Abs
tan
do
ben
Abs
ta n
du
nte
n
Koppelpfette
Achsen
42
3D Dachabbund & Treppe
2.17 Dachabbund
Hinzufügen
Dachabbund...
Automatisierter Dachabbund-Modul
Dachebene
Dachausmittlung
Hinzufügen
Löschen
Kopieren
Verschieben
Strecken
Modifizieren
Dieses leistungsstarke, automatische
Abbundmodul, wird in einem
separatem Manual erklärt.
Schneiden
Exportieren
Einstellungen ...
2.18 Treppe
Hinzufügen
Treppe...
Neue Treppe (Clipboard)
Neue Treppe (Variante)
Neue Treppe (Makro)
Dieses leistungsstarke, automatische
Treppenmodul, wird in einem
separatem Manual erklärt.
Neue Treppe (leer)
Kopieren
Verschieben
Modifizieren Treppe
Löschen Treppe
43
3d Spline
2.19 Spline
Hinzufügen
Spline
siehe Manual Spline
Erzeugen gebogener oder tordierter Elemente
Mit der Spline-Funktion können im cadwork mehrfach gekrümmte und tordierende Bauteile konstruiert werden.
Außerdem können Bauteile erzeugt werden, deren Querschnittsform veränderlich ist.
Grundlage für die Erzeugung von Spline-Elementen sind Flächen. Konstruieren Sie eine Fläche, die die Querschnittsform des
späteren Elementes hat. Kopieren Sie die Fläche an die verschiedenen Durchgangspunkte des zu erzeugenden Elementes.
Verändert sich die Querschnittsform eines Elementes, so beachten Sie bitte, dass die Anzahl der Punkte der Splineflächen
immer gleich ist.
Wählen Sie nun im Hinzufügen Menü die Funktion "Spline". Beachten Sie, dass diese Funktion nur im 3D, nicht in den
Arbeitsebenen, zur Verfügung steht. Aktivieren Sie die einzelnen Flächen und schließen die Auswahl mit der rechten
Maustaste ab. Je mehr Flächen ausgewählt werden, umso detaillierter wird das Element erzeugt.
Beispiel tordiertes Element:
Ursprungsfläche, sechs mal kopiert und rotiert.
Anzahl der Unterteilungen=5, Flächen trianguliert, zu Volumen umgewandelt.
Modifiziert zu Stab, Achsen manuell ausgerichtet, Material angepasst.
Beispiel Element mit Querschnittsänderung:
Ursprungsfläche, vier mal kopiert, jede Fläche einzeln gestreckt.
Anzahl der Unterteilungen=5, Flächen trianguliert, zu Volumen umgewandelt.
Modifiziert zu Stab, Achsen manuell ausgerichtet, Material angepasst.
Beispiel 2-fach gekrümmter Handlauf
Ursprungsfläche sechs mal mit
Trans-Rotation kopiert.
Anzahl der Unterteilungen=5,
Flächen trianguliert, zu Volumen
umgewandelt.
Anschließend durch Modifizieren
zu "Stab" geändert, Material
angepasst.
44
3d
45
3d Windowszeile
3. Windows Menüleistezeile
3.1 Datei
Tastaturabkürzung :
Speichern
Ctrl+S
Speichern unter ...
46
Ctrl
Speichert die Datei
Speichert die Datei an einem Ort, unter einem Namen (siehe Windows-Funktionen)
Sicherungskopie
Erstellt eine Sicherungskopie mit aktuellem Dateinamen + Datum und Zeit
Standarddatei (Init)
Erstellt eine Standarddatei (Init). Dabei wird abgefragt mit oder ohne Zeichnungsinhalt
Speichern als Version 18.0
Speichert die Datei unter der "letzten" Version
+ S
3d Windowszeile
3.1 Datei (Folge)
Voreinstellungen...
Lädt alle Voreinstellungen aus einer beliebigen 3d Zeichnung
Aktuellen Ordner
Projektdaten
Userprofil
Attribute...
Materialdaten
Weiter
ZIP-Datei erstellen
Endtypen/Sparrenköpfe
Makierungskriterien
Erstellt eine ZIP-Datei mit allen zugehörigen Vorlagen
Listenlayouts
OpenGL-Konfiguration
ESZ Gruppe
Elementbau
Blockbau
Konfiguration Maschine
+ Alle
- Alle
Einstellungen ersetzen
Einstelungen ergänzen
Weiter
Erstellt eine ZIP-Datei mit allen zugehörigen Vorlagen (Spezifikationen, Installation, Versionen, Kundendaten, Systemdaten,
Speicherplatz, usw.). Für den optimalen Support.
Importieren ...
Importieren einer externen Datei
Flächendatei (*.3ds)/(M)Konf
Eine extern liegende 3d-Datei einlesen. Diese Funktion kann auch über Clipboards
gemacht werden.
Das *.3ds ist eine Flächendatei, es können keine Volumina übernommen werden.
ProHolz-Datei (*.3dc)
Einlesen einer Datei aus dem externen Abbundprogramm ProHolz
ACIS-Datei (*.sat)
Einlesen einer 3d-Datei aus Applikationen von Autodesk (Autocad)
HLI-Datei (*.hli)
Einlesen einer 3d-Datei aus Applikationen der MB-Gruppe, z.B. ARCON
DSTV-Datei (*.stp)
Einlesen einer 3d-Datei aus Applikationen, die Step-Dateien ausgeben können
STEP-Datei (*.stp)
Einlesen einer 3d-Datei aus Applikationen, die Step-Dateien ausgeben können
DtH-Datei (*.stp)
Einlesen einer 3d-Datei aus Applikationen, die Step-Dateien ausgeben können
VI2000-Datei (*.stp)
Einlesen einer 3d-Datei aus der Kalkulationssoftware VI2000
IFC-Datei (*.ifc)
Einlesen einer 3d-Datei aus Applikationen wie Archicad, Nemetchek u.v.m.
CATIA_V5-Datei (*.part)
Einlesen einer 3d-Datei aus dem CAD-Programm CATIA
3D-Datei (*.3d)
U
RCE-Datei (*.rce)
BTL-Datei (*.btl)
Einlesen einer Maschinen-Datei
Lexocad (*.3dz)
Einlesen einer Lexocad-Datei
Blum
Einlesen einer BXF-Datei aus dem Programm Dynaplan von Blum
(*.bxf)
RSTAB-COM
Einlesen einer Datei aus dem Statik-Programm
47
Windowszeile 3d
3.1 Datei (Folge)
Exportieren ...
-> 3D-Datei (*.3d)
3d-Datei: wählbar nur aktive Elemente oder alles
-> IGES-Datei (*.igs)
Export des Drahtmodelles
-> DXF-Datei (*.dxf)
Export einer 3d-DXF-Datei
-> ACIS-Datei (*.sat)
Export einer 3d-SAT-Datei, z.B. für Autocad
-> STEP-Datei (*.stp)
Export STEP-Datei
-> DTH-Datei (*.stp)
Export DTH-Datei
-> IFC-Datei (*.ifc)
Export einer IFC-Datei, z.B. für Archicad, Nemechek
-> VRML-Datei (*.wrl)
Export einer VRML-Datei, z.B. für 3D-Studio-Max
-> Tornado (*.viz)
Export in den Tornado-Viewer
-> Wave front (*.obj)
Export in einem allgemeinen Visualisierungsmodus
-> Artlantis (*.atl)
Export in das Rendering- und Visualisierungstool Atlantis
-> Viewer-Datei (*.ivx)
Export in den cadwork-Viewer und Lexoviewer
-> DSTV-Datei (*.stp)/(M) K
Export STEP-Datei, gemäss DSTV-Format
Drucken
Strg+P
Beenden
3.2 Bearbeiten
48
Rückgängig
Ctrl+Z
Wiederherstellen
Ctrl+Y
Ausschneiden
Ctrl+X
Kopieren
Ctrl+C
Einfügen
Ctrl+V
Funktionalität wird hier nicht erklärt, sie entspricht den Windows-Funktionalitäten
3d Windowszeile
3.3 Extra
Vererben
Alt+V
Vererben von Eigenschaften, Vorgehensweise:
- ein oder mehrere Elemente werden aktiviert ;
- die Funktion "Vererben" wird aufgerufen ;
- im Fenster können die Kriterien,
die vererbt werden wollen,angewählt werden ;
- mit "übernehmen" werden die Kriterien vererbt .
Alle Kriterien, welche grau hinterlegt sind,
können nicht vererbt werden,
weil sie an dem aktiven Teil nicht vorhanden sind.
Projektdaten
Oben in der Windows Menü-Leiste, ist es möglich, die Projektdaten zu
synchronisieren.
Diese werden von dort aus aktualisiert und übernommen.
Logo
Öffnet das File des erstellten Logos
Öffnet das 2d, mit
der vorhandenen
Logo-Zeichnung
Die Projektdaten werden als (*.txt)-Datei gespeichert und können
jederzeit geladen werden, wenn sie gespeichert wurden.
Sie können auch aus dem 2d-Projekt geladen werden.
49
3d Windowszeile
3.3 Extra (Folge)
BildschirmRecorder
R
Konfiguration
Der Bildschirmrecorder erstellt eine Video-Datei.
Ctrl+J
Mit der Taste "J" werden alle ausgeblendeten Elemente wieder eingeblendet. Diese
Funktion kann in gleicher Form durch "Ctrl+J" angewendet werden, wobei dann nur jene
Elemente eingeblendet werden, welche in dieser Maske Konfiguration Ctrl+J angekreuzt
sind.
Prüfen und Abfragen
Löschen Bearbeitungen
Ctrl+D
Löscht Bearbeitungen an den aktiven Elementen
Kontrolle doppelte Elemente
Prüfung, ob doppelte Elemente vorhanden sind
Kontrolle VBA
Prüfung aller Schnittigkeiten und Einstellungen der Verbindungsmittelachsen VBA
Kollisionskontrolle
Ctrl+K
Kontrolle Positionsnummern
Prüfung, ob alle Verschneidungen gemacht sind (Durchdringungen)
Prüfung der Positionsnummer: unterschiedliche Geometrie=unterschiedliche Nummer
Kontrolle Hüllen
Zapfenausrichtung nachführen
Ausrichtung aller Zapfen, welche sich am Gegenstück ausrichten sollen
Elementbaudetails...
Wechselt in die Elementbaudetails
Detail-Verzeichnis
Die genaue Funktionsweise des Moduls Elementbau,
finden sie im separaten Manual Elementbau.
Wandecke 90/(M)Backup
Wandecke alpha/(M)Backup
Wandende/(M)Backup
Wandkreuzung/(M)Backup
Wandverteilstoss/(M)Backup
Wand-T-Stoss/(M)Backup
Wandmontagestoss/(M)Backup
Wandöffnung/(M)Backup
Deckenende/(M)Backup
Deckenstoss/(M)Backup
Deckenöffnung/(M)Backup
Deckenverteilstoss/(M)Backup
Konvertierung
Schachtelung
Einstellungen...
Schachtelungseinstellungen
Verschiebemass 1
Verschiebemass 2
50
Horizontalmass zw. Rohlingen
Rohling Rechteck
Vertikalmass zw. Rohlingen
Rohl. Rect.+Zugabe/(M)Ko
Max.Länge Rohlingsreihe
Rohling aus Schattenfläche
3d Windowszeile
3.3 Extra (Folge)
Regenerieren
Optimierung / (M) Konfig
Verschieben Bauteil
Kopieren Rohling
Strecken Rohling
Strecken Rohlingsfläche
Entfernen Rohlingsfläche
Schneiden ...
Modifizieren Attribute ...
Löschen Rohling
Alle Rohlinge löschen
Rohlinge anpassen ...
Externe Optimierung
Externe Programme
(L) up../(M) Drive
//api
cadwork bietet die Möglichkeit einer Schnittstelle für
externe Programme. Diese Programme können als
Dienstleistung durch cadwork erstellt werden, oder
von externen Programmierern erstellt werden.
CopyMove
CSarnaFIL
CVS-Datei Import
rundholz
Attribut-Viewer Allgemein
Siehe unter Hilfe / Neuigkeiten / Version_18 / Unterlagen-Zusammengefasst.pdf - Seite 54
Attribut-Viewer Elementbau
Plan Manager
Siehe unter Hilfe / Neuigkeiten / Version_19 / Sammelmappe_Doku.pdf - Seite 115
Etappen-Dialog
Wechsel in den Show-Mode, wobei die Ausgabe in ein 3d-Pdf + für das IPad gespeichert werden kann.
Show Mode
Viewer Modus
@
Wechsel in den Viewer-Modus
Der Viewer-Modus bietet die Möglichkeit, sehr schnell eine visuelle Überprüfung
von Bauteilen, Bearbeitungen, Bohrungen zu machen.
Auch eine Explosionszeichnung kann automatisch erstellt werden.
Im Viewer-Modus kann nicht gearbeitet werden.
Für Architekturansichten können Öffnungen eingeschnitten und
ausgeblendet werden. Auch Wände und Decken können so temporär
verschweisst werden, um eine "richtige" Ansicht zu bekommen
(Beispiel: Fassadenpläne)
51
3d Windowszeile
3.4 Hilfe
Info ...
Unter Info werden alle Pfade der Zeichnung, und Module auf einen Blick gezeigt.
Funktionstasten F1-F12
Eigene Belegung von Funktionstasten
cadwork bietet die Möglichkeit, eigene Funktionstasten-Belegungen
schnell und einfach definieren zu können.
Auch Kombinationen "Alt" "Shift" und "CTRL" sind möglich.
Die Liste der wählbaren Funktionen wird laufend erweitert.
Die Funktionstastenbelegungen können gespeichert, übertragen und
ausgedruckt werden.
Tastaturoptionen
Viele Tasten sind mit Funktionen belegt und
garantieren so ein schnelleres Arbeiten.
Die Datei heisst "Shortcuts Version 19_3d_de.pdf"
Manual
Direktzugriff zu allen vorhandenen Manualen.
Alle Manuale sind als PDF vorhanden und
können bei Bedarf auch gedruckt werden.
Durch die Suchfunktionen des PDF können
gewünschte Themen,
sehr schnell gefunden werden.
52
3d Windowszeile
3.4 Hilfe (Folge)
Neuigkeiten
Alle Unterlagen des Userclubs,
bzw. Anwendertreffens sind hier als PDF-Datei hinterlegt.
Sie können ebenfalls gedruckt werden.
Suchfunktionen leiten sie sehr schnell,
zur gewünschten Anwendung.
Übungen
Die Tutorials sind derzeit im Aufbau.
Start der Fernwartung. Die zwei Softwaremodule Net- und Teamviewer bieten uns die Möglichkeit,
per Internet auf den Kunden-PC zu schauen.
Die Verbindung wird durch eine einmalige Nummer aufgenommen. Zugriff ohne Einverständnis des
Kunden ist nicht möglich.
Netviewer
Team Viewer
cadwork Support
cadwork Setup
Auf Updates überprüfen...
Direktzugriff auf das cadwork_start. Die genaue Beschreibung dazu finden sie in der
Installationsanleitung der Version 19.
Über cadwork 3d...
4.1
User
Schreiner/Tischler
Anwender (User) Schreiner / Tischler
Holz-/Stahlbau
Anwender Holzbau und Stahlbau. Achtung: die Funktionen der beiden User sind unterschiedlich
Anfänger
Vereinfachte Menüstruktur: es werden nur wenige Menüs eingeblendet.
Test
Viele Funktionen, welche noch nicht alle Test bestanden haben, kommen in diesen User.
Help
Bubble-Hilfen und Hilfe-Bitmaps werden gezeigt, wenn "Help" angekreuzt ist.
53
Statuszeile 3d
4.2
HVA
H -> Element nach hinten
V -> Element nach vorne
A -> Punkte = Achse
Anwendung:
<H> ' Element bezogen auf die Ebene nach hinten erzeugen
<V> ' Element bezogen auf die Ebene nach vorne erzeugen
<A> ' Elementachse in der Ebene erzeugen
Die global festgelegte Einstellung kann jeweils vor Identifikation des ersten Punktes
gewechselt werden. Bei Erzeugung eines Stabes mit <H> oder <V> kann das
Bauteil zusätzlich senkrecht zur Ebene verschoben werden. Dazu wird im Anschluss
an die Punktidentifikation die Taste <V> verwendet und der gewünschte
Verschiebungswert eingegeben. Ein negativer Wert verschiebt den Stab in die
Bildschirmebene, ein positiver aus der Bildschirmebene heraus.
4.3
Material
Alle Materialdaten (Name, Gewicht, Textur, Farbe,
Transparenz uvm.) werden im Materialfenster
eingegeben. Die Materialien können in
Materialgruppen zusammen gefügt werden.
Der Materialstamm kann auch aus anderen
Applikationen (z.B. Elephant) eingelesen werden.
Den Schalter "Unbenutzte Einträge löschen" bitte mit
Vorsicht benutzen, denn in einer leeren Zeichnung
würden alle Materialdaten gelöscht.
Die Material-Farbzuordnung
kann als Pdf-Datei
ausgedruckt werden.
Sie können die Material-Farbzuordnung jetzt im Materialdialog definieren. Dazu gibt
es hier die neue Registerkarte Farbzuordnung. Dort werden die verschiedenen
Elementtypen sowie alle 255 zur Verfügung stehenden Farben aufgelistet.
Zunächst ist die Auswahl zu treffen, für welche Elementtypen die Zuordnung
gemacht werden soll.
Anschließend kann das Material mit gedrückter linker Maustaste auf die
entsprechende Farbe gezogen werden.
Der Button "Unbenutzte Einträge löschen", löscht neu alle Materialien, die nicht von
Elementen verwendet werden.
Also auch die Materialien, die nur in der Farbzuordnung benutzt werden.
54
3d Statuszeile
4.4 Einheit
[mm]
[cm]
[m]
[in] 1`-3 1/2"
[Grad]
[GON]
[RAD]
[%]
Anzeigeeinheit...
Grad
gon
rad
%
mm
cm
m
inch
mm2
cm2
m2
sqft
mm3
cm3
m3
bdft
ft3
Unter Einheit kann die Anzeigeeinheit eingestellt werden. Mit dieser Funktion
kann der User entscheiden, mit welchen Einheiten cadwork die Werte
anzeigen soll.
z.B beim Messen: soll der Wert in mm, cm oder m angezeigt werden.
mm Grad
Wenn die Anzeigeeihneit nicht mit der Standard-Einheit übereinstimmt,
werden die Buchstaben der Einheiten "Rot".
55
3d Menü rechts
5.
Menü rechts
5.1
Rückgängig/Wiederherstellen (Undo/Redo)
Rückgängig Funktion
Strg+Z
Wiederherstellen Funktion
Strg+Y
5.2
Alle Operationen können rückgängig gemacht und wieder hergestellt werden.
Diese Funktion bleibt nur solange gespeichert, solange die Datei offen ist.
Ein Ende mit Speichern löscht diesen temporären Speicher wieder.
Bei der Zwischenspeicherung bleiben die Funktionen gespeichert.
Aktivieren Attribut
Aktivieren Attribut
Aktivieren nach Elementen eines bestimmten Attributes.
Elementtyp...
Es werden nur Elemente eines bestimmten Typs aktiviert.
Knoten...
Knoten normal
Es werden nur Knoten eines bestimmten Typs aktiviert.
Siehe Kapitel 2.1 Knoten
Verbindungsmittel
+ alle
- alle
Achsen...
Achsen normal
Achsen Rechteck
Achsen rund
Achsen Traufe
Achsen Bolzen
VBA
+ alle
- alle
Bolzen
VBA
Linien
Flächen
Stab...
Rechteck
Rund
Metallprofil
Platte
+ alle
- alle
Hilfsvolumen
Element cadwork
Schnitt-Global
Ausgabeelement
Containerelement
Varianten
56
Es werden nur Elemente eines bestimmten Typs aktiviert.
3d Aktivieren Attribut
5.2
Aktivieren Attribut (Folge)
Elementbautyp...
Wand
Dach
Decke
Öffnung
Bauteil der Parameterdatei
+ alle
- alle
+ alle
- alle
Elementtyp+Farbe...
Knoten...
Achsen...
Flächen...
Volumen...
Farbe
Es werden nur Elemente einer bestimmten Farbe aktiviert.
Material
Es werden nur Elemente eines bestimmten Materials aktiviert.
Textur
Es werden nur Elemente einer bestimmten Textur aktiviert.
Name
Es werden nur Elemente eines oder mehrerer Namen aktiviert.
Baugruppe
Es werden nur Elemente einer oder mehrerer Baugruppen aktiviert.
Bauuntergruppe
Es werden nur Elemente einer oder mehrerer Bauuntergruppen aktiviert.
Positionsnummer ...
Es werden nur Elemente eines bestimmten Positionsnummer aktiviert.
Produktionsliste
Produktionsliste (unterschieden werden alle Geometrien und Bearbeitungen)
Stückliste
Bestelllisten (unterschieden werden nur Geometrien)
Montageliste
Liste für den Blockbau (Chaletbau)
EDV-Code
Es werden nur Elemente einer oder mehrerer EDV-Codes aktiviert.
Vorher
+ alle
- alle
Muster-007.009
2008-Muster-007
2008.07-Muster
Die EDV-Codes können vom Anwender bestimmt werden. Der Code kann
alpha-nummerisch sein und maximal 30 Zeichen lang sein. Der EDV-Code
wird auch in die Listen mit ausgegeben.
57
3d Aktivieren Attribut
5.2
Aktivieren Attribut (Folge)
Ausgabeart
Es werden nur Elemente einer oder mehrerer Ausgabearten aktiviert.
Keine
Pfette
Stiel
Sparren
Schifter
Grat-/Kehlsparren
Blockhausbohle
Binder
Platte
Stufe
Erklärung Ausgabeart:
Die Ausgabeart ist die Art und Weise wie ein Bauteil in der Planausgabe ausgegeben
werden soll. Ein Pfette wird nach den Vorschriften des Fachzeichnens mit Ansicht,
Draufsicht und Querschnitt, eine Kehle jedoch mit Grundriss, wahrer Ansicht und
Querschnitt ausgegeben. Diese Einstellungen sind frei definierbar, so können länderoder regionenspezifische Arten eingestellt werden.
User 1
User 2
User 3 ...
Hülle Holzrahmenbau
Hülle Massiv
Hülle Blockbau
+ alle
- alle
Bearbeitungsqualität...
Es werden nur Elemente einer oder mehrerer Bearbeitungsqualitäten aktiviert.
Kerve
Herzkerve
Blatt
Firstblatt
Gerberstoss
Versatz
Bohrung
Profil
Schlitz
Traufschalung
Hakenblatt
Stirnnut
Hexenschnitt
SS-Nut innen
SS-Nut aussen
alle ausrissfrei
alle ohne Anforderungen
Hobeln gesamt (M)
58
Mit der "Bearbeitungsqualität" besteht die Möglichkeit,
jede Bearbeitung "ausrissfrei" zu definieren.
Diese Qualitätsmerkmale werden auf die Maschinenausgabe übertragen.
Damit kann der Planer, die später zu produzierende Qualität, definieren.
3d Aktivieren Attribut
5.2
Aktivieren Attribut (Folge)
Zusatzeinstellungen...
Ausgabe ESZ einzeln
Achse wird in der ESZ einzeln ausgegeben
ESZ einzeln unbemasst
Achse soll in der ESZ unbemasst ausgegeben werden
Ausgabe ESZ Wand
Achse soll in der Planausgabe Wand ausgegeben werden
Ausgabe ESZ Gruppe
Achse soll in der Planausgabe Gruppe ausgegeben werden
Chefelement
Achse wird Chefelement = Achse definiert das Koordinatensystem der ESZ
Ausgabe Weinmann
Achse wird auf die Multifunktionsbrücke Weinmann ausgegeben
Ausgabe Blockbaum.
Achse wird auf Blockbaumaschinen ausgegeben
Ausgabe Randek
Achse wird auf die Riegelwerkstation Randek ausgegeben
Ausgabe Rundholzmakro
Achse wird im Rundholzmakro ausgegeben
Ausgabe Outline
+ alle
- alle
Bemerkung
Vorher
+ alle
- alle
keine Bemerkung
Die Bemerkungen können von Anwender frei definiert werden
Wandsituation
Vorher
+ alle
- alle
Bei den Wandsituationen handelt es sich um Definitionen des
Elementbaumodules. Ausführliche Informationen finden sie im Manual
Elementbaumodul.
keine Wandsituation
AW1-AW1#3
Endtyp
Die Endtypen können nur bei Stäben definiert werden. Ausführliche
Informationen dazu finden sie unter Kapitel 2.5 Stab
Zapfen durchlaufend
Zapfen sym. abgesteckt
Zapfen unsym. abgesteckt
Zapfen unsym+versch.
Verlängerung
Stirnnut
Schwalbenschwanznut
Schwalbenschwanz allgemein
alle Endtypen
Maschinendaten
Es werden alle Elemente aktiv, für die bereits Maschinendaten errechnet wurden
59
3d Aktivieren Attribut
5.2
Abmessungen...
Aktivieren Attribut (Folge)
Elemente können entsprechend ihren Abmessungen aktiviert werden. Dabei
wird unterschieden zwischen "realen" und "Listen"-Abmessungen. In den
Abmessungen-Liste sind Zusatzlängen und Rundungen berücksichtigt
Querschnitt
Höhe real
Breite real
Länge real
Höhe Liste
Breite Liste
Länge Liste
Abmessungen Achsen...
Achsen Bolzen
Achsen Rechteck
Achsen Rund
Markierungselemente...
Achsen oder Linien können als "Markierungserzeuger" modifiziert werden, was
als Aktivierungsattribut verwendet wird.
Achsen
Linien
+ alle
- alle
Weiter
Benutzerdefinierte Attribute
Schicht
Bauobergruppe
Bauabschnitt
Lieferung/Fertigung
Preis/Mengeneinheit
Kantenbild
Kanten
User8
User9
User10
Problembauteile...
Unzulässiges Acis-Modell
Sonstige Probleme/(M) Konfig
Volumina, die aus alten cadwork-Dateien oder fremden CAD stammen, können
defekt sein oder einen defekten ACIS-Body mitführen.
Lokale Achsen
Modellbeschreibung
Endtypen
Volumengrösse
Minimale Grösse gültiger Volumina in mm3
Facettengrösse
Minimale Grösse gültiger Flächen in mm2
Material
fehlerhafte Rundstäbe
negative Volumina
Elementbau...
Kollisionsinfo
Hüllen
Aktivieren aller Hüllkörper (Wände, Decken, Öffnungen)
ohne Schichtzuordnung
Aktivieren aller Elemente, welche noch keine Schichtzuweisung haben. Genaue
Beschreibung siehe Manual Elementbaumodul.
gekoppelte Wände
nicht gekoppelte Wände
60
3D Hinzufügen; Löschen; Kopieren
5.3
Hinzufügen
Hinzufügen
5.4
Das Hinzufügen wird im Kapitel 2 Grundelemente ausführlich erklärt.
Löschen
oder Taste:
Löschen
Delete
Mit Hilfe der Funktion "LÖSCHEN" werden alle aktiven Elemente gelöscht.
Mit Hilfe der Funktion "UNDO LÖSCHEN" kann der letzte Löschvorgang rückgängig gemacht werden, insofern
noch kein anderer Befehl ausgeführt wurde. (s. Kapitel 5.1).
5.5 Kopieren
Die Funktion "KOPIEREN" dient dem kopieren eines Elementes im Raum. Die kopierten Elemente erhalten gleichzeitig eine neue
Position im Raum, die vom Anwender in Bezug auf die Ursprungselemente (aktive Elemente) definiert wird. Unter
"Userp"-"Optionen" -"kopieren..." kann eingestellt werden, ob die Funktion kopieren "mehrfach"ausgeführt werden soll, ob die
Kopien automatisch verbunden werden sollen und ob die Kopien automatisch aktiv werden sollen.
Die Kopierfunktion kann mehrfach ausgeführt werden, dazu muss vor der Wahl der Art des Kopierens, die Anzahl gewählt
werden "Anzahl Kopien". Tastaturoptionen, siehe Shortcuts.
Falls kein aktiver Punkt gewählt wurde, erscheint diese Meldung:
Kein aktiver Punkt vorhanden. Sie können ihn jetzt wählen!
Kopieren
Tastaturabkürzung :
6
6
Bis zum Punkt
Vorgehensweise: Element aktivieren - Funktion wählen.
Aktiviert wird mit einem aktiven Punkt und mit diesem wird das
Element an einen bestimmten Zielpunkt kopiert.
Gemäss X-Achse
Das Element wird mit dem aktiven Punkt gemäss der X-Achse
an einen bestimmt Ort kopiert.
Optionen siehe Shortcuts.
Bis zum Punkt
Wert
61
3d kopieren
5.5 Kopieren (Folge)
Gemäss Y-Achse
Das Element wird mit dem aktiven Punkt gemäss der Y-Achse
an einen bestimmt Ort kopiert.
Optionen siehe Shortcuts.
Bis zum Punkt
Wert
Gemäss Z-Achse
Das Element wird mit dem aktiven Punkt gemäss der Z-Achse
an einen bestimmt Ort kopiert.
Optionen siehe Shortcuts.
Bis zum Punkt
Wert
Gemäss Achse 2 Punkte
Das Element wird mit dem aktiven Punkt gemäss einer Achse,
die über 2 Punkte definiert wird, an einen bestimmt Ort
kopiert.
Optionen siehe Shortcuts.
Bis zum Punkt
Wert
Gemäss Kante
Das Element wird mit dem aktiven Punkt gemäss einer aktiven
Kante an einen bestimmt Ort kopiert.
Optionen siehe Shortcuts.
Bis zum Punkt
Wert
Gemäss Vektor
Das Element wird mit dem aktiven Punkt gemäss einem Vektor
an einen bestimmt Ort kopiert. (Ein Vektor beinhaltet sowohl
die Richtung, wie auch den Streckenwert der Kopie).
Optionen siehe Shortcuts.
Bis zum Punkt
Wert
62
3d kopieren
5.5 Kopieren (Folge)
Teilen
Das Element wird mit dem aktiven Punkt gemäss einer Unterteilung
zum Zielpunkt x-fach kopiert. Die Abfrage, wieviele Unterteilungen
gemacht werden sollen, erfolgt über die Tastatur. Die Anzahl der
Unterteilungen kann geändert werden und mit Enter bestätigt und
übernommen werden.
Zum Schluss kommt die Frage :
Kopie auf Endpunkt erzeugen (Y/[N])?
Rotieren
Das Element wird mit dem aktiven Punkt gemäss einer
Rotation um eine bestimmte Rotationsachse und einen
bestimmten Drehwinkel kopiert. Die Rotationsachse wird
entweder mit der Maus definiert oder mittels Tastatur
eingegeben, ebenso der Winkel. Positive oder negative
Drehrichtung wird automatisch angezeigt (wobei z.B mit der
Tasterturabkürzung "W", die Drehrichtung umgekehrt werden
kann. siehe Kommentarzeile).
Um die X-Achse
Um die Y-Achse
Um die Z-Achse
Um Achse 2 Punkte
Um aktive Kante
Spiegeln
Das Element wird mit dem aktiven Punkt gemäss einer Ebene
gespiegelt.
Ebene _|_ X
Ebene _|_ Y
Ebene _|_ Z
Ebene _|_ Kante
Ebene 3 Punkte
Ebene 2 Kanten
Ebene Kante + Punkt
Ebene Spur
Rotieren + Verschieben
Das Element wird mit dem aktiven Punkt rotiert und
gleichzeitig um einen bestimmten Wert verschoben.
Um die X-Achse
Um die Y-Achse
Wert des Winkels
Um die Z-Achse
Winkel über 2 Punkte
Um Achse 2 Punkte
Winkel über 3 Punkte
Eingabe der Verschiebung: Abfrage: "Wert der Verschiebung: "
63
3d kopieren; verschieben
5.5 Kopieren (Folge)
Anzahl Kopien
Diese Funktion kann allen oben beschriebenen Funktionen
voran gestellt werden. Über die Tastaturoptionen ist diese
Funktion ebenfalls sehr einfach ausführbar.
5.6 Verschieben
Tastaturabkürzung :
5
Tastaturabkürzung :
4
Die Funktion "Verschieben" dient der Veränderung der Lage eines existierenden
Elements im Raum.
Grundsätzlich funktionieren alle Verschiebe-Funktionen sinngemäss den Kopier-Funktionen.
Die Taste <5> "Verschieben" entspricht sinngemäß der Taste <6> "Kopieren"
Die Tastaturoption <4> (Rotation) springt direkt
in das Menü "Verschieben" => "Rotation" => "Winkel 2 Punkte" bzw. "Winkel Wert".
Dabei ist die Rotationsachse automatisch die aktive Kante, oder kann mit A:Neue Achse, X:X-Achse,
Y:Y-Achse, Z:Z-Achse geändert werden.
Genauso können Drehrichtung und Drehachse geändert werden.
64
3d verbinden; trennen; strecken; modifizieren
5.7 Verbinden Gruppe
Häufig müssen bestimmte Bauteile gemeinsam aktiviert werden. In diesem Fall ist es sinnvoll,
eine Gruppe zu definieren.
Verbinden Gruppe
(M)
Diese Aufgabe übernimmt die Funktion "Verbinden
Gruppe"
Durch den Aufruf der Funktion werden alle aktiven Elemente zu einer Gruppe zusammengefasst. Dadurch ist es
möglich, die gesamte Gruppe durch das Anklicken eines ihrer Elemente zu aktivieren.
Voraussetzung hierfür ist, dass im Userp--> Optionen... --> Aktivieren... der Menüpunkt "Aktivieren Gruppe"
ausgewählt ist.
Dieser Menüpunkt kann ebenfalls durch anklicken mit (M) auf Menü "Verbinden Gruppe" aktiviert bzw. deaktiviert
werden.
"Verbinden
Gruppe"
weiss --> Aktivieren Gruppe ist aktiv
Verbinden
Gruppe
(M)
"Verbinden
Gruppe"
Verbinden
Gruppe
(M)
rot
--> Aktivieren Gruppe ist inaktiv
Verbinden Gruppen
Gruppe Dach (Ebene 2)
Gruppe Sparren (Ebene 1)
Gruppe Pfetten (Ebene 1)
Gruppe Sparren (Ebene 1)
Mit Hilfe der Funktion
"Trennen
Gruppe"
kann
Trennen Gruppe
(M)
eine bestehende Gruppe wieder aufgelöst werden
(s. Kapitel 5.8).
Durch Drücken der Tastenkombination <SHIFT> + <->
können alle Elemente bis auf das Element mit dem
aktiven Punkt deaktiviert werden.
Es ist möglich die einzelnen Gruppen zu
verschachteln, also Gruppen auf verschiedenen
Ebenen zu erstellen.
Trennen Gruppe (M)
Mit der mittleren Taste auf
,
trennt die ganze Hirarchie.
5.8 Trennen Gruppe
Zu einer Gruppe verbundene Bauteile (s. Kapitel 5.7+5.8) können über die Funktion "Trennen Gruppe" wieder
getrennt werden. Dabei werden die Verschachtelungen der einzeln Gruppen berücksichtigt.
Wird diese Funktion mit der mittleren Maustaste aufgerufen, werden ALLE Gruppen aufgelöst!
5.9 Strecken
Strecken
7
Tastaturabkürzung :
Die Möglichkeiten des Streckens sind je nach Elementtyp sehr unterschiedlich
und werden deshalb im "Kapitel 2 Grundelemente" für jeden Elementtyp getrennt erläutert.
7
5.10 Modifizieren
Modifizieren
1
Die Möglichkeiten des Modifizierens sind je nach Elementtyp sehr unterschiedlich
und werden deshalb im Kapitel 2 für jeden Elementtyp getrennt erläutert.
Tastaturabkürzung :
1
65
schneiden 3d
5.11 Schneiden/Schweissen
Grundsätzlich können die meisten Elemente geschnitten werden. Die Vorgehensweise ist dabei immer gleich:
aktivieren (mit einem aktiven Punkt) und Schneide-Funktion wählen. Der aktive Punkt wird verwendet, um später zu
bestimmen. welches Teil erhalten bleibt und welches wegfällt.
Geschnitten werden auch alle Verbindungen, nicht aber die Endtypen. Diese finden sie unter "Modifizieren".
Schneiden/Schweissen
Wegnehmen (aktiv=hart)
Schneiden Wegnehmen ruft eine Bool'sche Funktion auf.
Dabei wird die Differenz zweier Volumina errechnet.
Eines der Volumen bleibt unverändert (hart).
Vorgehen:
- Element aktivieren
- Element wählen, das man einschneiden will
- wenn das Richtige aktiviert ist, mit der rechten Taste bestätigen.
Wegnehmen (aktiv=weich)
Gleiche Funktion wie Wegnehmen (aktiv=hart) aber mit umgekehrtem
Ergebnis (aktiv=weich)
Wegnehmen mit Übermass
Wegnehmen Kontur
Ausschneiden oder Ausstanzen einer Kontur.
Vorgehen:
- Element aktivieren
- Geschlossenen Polygonzug des Elementes anklicken
Die Funktion kann im 3d oder in der E-2d angewendet werden.
Das Ausstanzen erfolgt immer rechtwinklig zum angegebenen Polygonzug
(Flächen-Normale).
66
3D schneiden
5.11 Schneiden/Schweissen (Folge)
Abschneiden Ebene
Abschneiden bedeutet, dass ein Teil des Elementes wegfällt. Mit der linken
oder mittleren Taste kann bestimmt werden, welches. Die Ebenen lassen sich
wie gewohnt definieren.
Ebene _|_ X
Ebene _|_ Y
Ebene _|_ Z
Ebene _|_ Kante
Ebene 3 Punkte
Ebene 2 Kanten
Ebene Kante + Punkt
Ebene Spur
Durchschneiden Ebene
Durchschneiden bedeutet, dass beide Teile des Elementes erhalten bleiben.
Alles andere ist dito Abschneiden.
Abschneiden Polygon
Die Funktion steht nur in der Arbeitsebene zur Verfügung. Der Schnitt wird
nicht durch eine Ebene, sondern durch einen Polygonzug definiert.
Durchschneiden Polygon
Die Funktion steht nur in der Arbeitsebene zur Verfügung, sie funktioniert
gleich wie das Abschneiden Polygon, mit dem Unterschied, dass beide Teile
erhalten bleiben.
Schneiden 2 Ebenen konkav
Diese Schneidfunktion macht einen "Doppelschnitt" konkav = einwärts. Dabei
müssen beide Ebenen nacheinander definiert werden
(siehe Abschneiden Ebene).
Ebene _|_ X
Ebene _|_ Y
Ebene _|_ Z
Ebene _|_ Kante
Ebene 3 Punkte
Ebene 2 Kanten
Ebene Kante + Punkt
Ebene Spur
67
3d schneiden
5.11 Schneiden/Schweissen (Folge)
Längsverbindungen ...
(Dafür müssen immer 2 Elemente aktiv sein)
Überblattung /(M)Konfig
Gerberstoss/(M)Konfig
Hakenbl.(gerade)/(M)Konfig
Hakenbl.(schräg)/(M)Konfig
Hakenbl.(mit Keil)/(M)Konfig
Schäftung/(M)Konfig
Endtyp
68
Siehe Endtypen Kap. 2.5 Stab
3d schneiden
5.11 Schneiden/Schweissen (Folge)
Trennen + Längsverb. ...
Die Funktion unterscheidet sich zur Funktion Schneiden-Längsverbindungen
lediglich dadurch, dass hier gleichzeitig ein Trennschnitt gemacht wird. Die
Elemente müssen nicht vorgängig getrennt werden.
Überblattungen ...
Überblattung/(M)Konfig
V
Kreuzüberblattung/(M)Konfig
T-Überblattung/(M)Konfig
Scherzapfen/(M)Konfig
Versätze ...
Stirnversatz/(M)Konfig
V+S
69
3d schneiden
5.11 Schneiden/Schweissen (Folge)
Fersenversatz/(M)Konfig
V+S
Doppelversatz/(M)Konfig
V+S
Sonstige ...
Kerve
70
Gehrung
Scherzapfen/ (M)Konfig
3d schneiden
5.11 Schneiden/Schweissen (Folge)
Blockhausbau ...
Gwätt/(M)Konfig
Blockfenster/(M)Konfig
Balkenlage/(M)Konfig
Mass A
Mass C
71
schneiden 3d
5.11 Schneiden/Schweissen (Folge)
Mass D
Mass E
Mass F
Sparrenlage/(M)Konfig
Die Masse entsprechen den Massen der Funktion
Schneiden-Blockhausbau-Balkenlage und werden hier nicht
noch einmal aufgeführt.
Wandkreuzung
Die Wandscheiben (Hüllkörper) werden zusammen
geschnitten (auf Gehrung).
72
3D schneiden
5.11 Schneiden/Schweissen (Folge)
Überblattung
Die aktiven Blockbohlen werden überblattet, das heisst, je
zur Hälfte eingeschnitten.
Tiroler Schloss/(M)Konfig
Sparren-/Pfettenkopf
ohne Profil
Profil konkav
Profil konvex
Profil geschweift
73
schneiden 3d
5.11 Schneiden/Schweissen (Folge)
Profil Abrundung
Profil konvex-konkav
Mehrfach-Abschnitt
Kugelkopf
Schweissen
D
Optionen ...
74
Schnitt global
Erzeugen eines Schnittes durch ein ganzes Objekt
Schnitt global --> 2DC
Erzeugen eines Schnittes durch ein ganzes Objekt als 2dc-Datei
Schnittmenge
Ermitteln der Schnittmenge zweier Volumina (Differenz)
Korrigieren Facetten
Ctrl+F
Falsche Facetten erkennen und korrigieren.
Kollisionskontrolle
Ctrl+K
Kollision von Volumina untersuchen (Achtung: kann einige Min dauern)
Bearbeitung löschen
Ctrl+D
Löschen von einzelnen Bearbeitungen innerhalb eines Körpers. Die
Bearbeitungen werden weiss angezeigt, können ausgewählt werden
und mit der rechten Maustaste bestätigt werden.
3d Hilfslinien
5.12.1
Hilfslinien im 3d
Hilfslinien
Tastaturabkürzung :
0
Schn.Pt 2G. Projiziert
0
Die Funktionalität der Hilfslinien ist in allen
cadwork-Modulen gleich und wird hier
nicht weiter erklärt.
Schnittpunkt 2 Gerade
Schnittpunkt Ebene+Gerade
Schn.Pt Ebene-Akt.El
Punkte Verhältnis
Mittelpunkt
M
Teilen
Gerade 2 Punkte
Gerade parallel+Distanz
Gerade parallel+Punkt
Gerade X durch Punkt
X
Gerade Y durch Punkt
Y
Gerade Z durch Punkt
Z
Gerade _l_ Ebene + Punkt
Gerade auf Kante
S
Löschen Punkte
Löschen Gerade
Löschen alle
5.12.2
Hilfslinien in der 2d-Ebene
Mittelpunkt
Schnittpunkt
DX,DY global
Verhältnis
Dx,Dy lokal
Teilen
X
Die Funktionalität der Hilfslinien ist in allen
cadwork-Modulen gleich und wird hier
nicht weiter erklärt.
Y
E
d
d1
d
d2
d1
d2
d2
d1
a
a
a
a
Q
d
r
R
r
S
Zurück
75
3d Exportieren
5.13 Exportieren
Exportieren
Katalog
Aktives Element in den Katalog legen
Profilkatalog
Aktiven Profilstab in den Katalog legen
Standardstab
Shift+S
Ein Stab oder eine Platte haben sehr viele Eigenschaften. Um die Arbeit zu erleichtern gibt es die Möglichkeit,
vorhandene Stäbe oder Platten, welche alle Definitionen bereits haben, als Standard-Elemente abzulegen. Die
Eigenschaften, welche beim späteren Verwenden der Elemente abgefragt werden sollen, können in diesen beiden
Masken mit einem Kreuz versehen werden. Alle Eigenschaften ohne Kreuz werden ohne Abfrage übernommen.
Standardplatte
76
Shift+P
3d Exportieren
5.13 Exportieren (Folge)
Standard-VBA
Shift+C
Standard-AGE
Shift+E
Standard-Container
Shift+O
Shading (*.shai)
Shading
Animation (*.shac)
cadwork ist ein Konstruktionstool und kein Visualisierungstool.
Trotzdem können im cadwork schöne Bilder produziert werden.
Einstellungen ...
Linien, Achsen
Durchmesser Linien, Achsen
Anz. Unterteilungen
Spot 1
Spot 2
Spot 3
Vol. Glätten ...
Auswahl Element
Löschen
Listen
Produktionsliste
Berechnung/(M) +Ausgabe
Ausgabe
Berechnungskonfiguration ...
Projektdaten...
Optionen
77
Exportieren 3d
5.13 Exportieren (Folge)
Siehe Projektdaten Kapitel 3.3
Projektdaten ...
Optionen
Löschen Positionsnummern
Pos.-Nummern verschieben
Pos.-Nummern komprimieren
Fortlaufende Positionierung
Manuelle Positionierung
Stückliste
Die Stückliste unterscheidet sich von der Produktionsliste dadurch, dass in der
Stückliste nur die Rohlingsgeometrie, nicht aber die Bearbeitungen
unterschieden werden. Alle Funktionen sind aber ansonsten gleich.
Optimierung
Bsp. :
Die Optimierung kann im 3d oder im Listenmodul gemacht werden.
Der Unterschied liegt darin: wenn sie im 3d gemacht wird, können die
Stangeninformationen im 3d verwendet werden, wogegen im
Listenmodul die Stangeninformation lediglich tabellarisch geführt wird.
Genaue Funktionalität siehe Listenmanual.
78
3d Exportieren
5.13 Exportieren (Folge)
Montageliste
Konfiguration ...
Wandunterscheidung ...
Baugruppe
Bauuntergruppe
Berechnung wandweise
Berechnung schichtweise
Die Montageliste wird nur im Blockbau bzw
Chaletbau verwendet. Dabei wird die
Bohlenschicht beachtet, denn ein Blockbau
wird schichtweise aufgebaut. Innerhalb dieser
Schicht kann es wieder einzelne Teile haben.
Beispiel:
Lage 1
Teile 1.1, 1.2, 1.3 usw
Lage 2
Teile 2.1, 2.2, 2.3, 2.4
Trennzeichen .. <->
Form der Nummerrierung ...
1, 2, 3, ...
01, 02, 03, ...
001, 002, 003, ...
0001, 0002, 0003, ...
Berechnung ...
Löschen Positionsnummern
Endtypenliste
Zapfen durchlaufend
Zapfen sym. abgest.
Zapfen unsym. abgest.
In einigen Ländern wird mit einer sogenannten Zuschlagskalkulation
verrechnet. Dazu benötigt der Kalkulator eine Liste der Zuschläge, in
diesem Fall eine Liste der Endtypen.
Zapfen unsym+versch.
Verlängerung
Stirnnut
Schwalbenschwanznut
Schwalbenschwanz
Schwalbens. allgemein
GMI
GMI m. Gegenstück
+ alles
- alles
Weiter
Knotenliste
Nummer Datenbank
Knotenliste als Textdatei, mit Nummer X,Y,Z-Koordinaten
Attribut Nummer
Knotenliste als Textdatei, ohne Nummer, nur mit X,Y,Z-Koordinaten
Stücklistennummer
Knotenliste als Textdatei, mit Nummer X,Y,Z-Koordinaten
79
3d Exportieren
5.13 Exportieren (Folge)
Maschine
Ctrl+Q
BTL-Ausgabe ...
BTL 10.5
BTL 10.4
BTL 10.3
BTL 10.2
BTL 10.1
Die BTL-Schnittstelle ist eine durch cadwork lancierte
einheitliche Schnittstelle, welche in Zusammenarbeit mit SEMA
entwickelt und gepflegt wird. Die BTL soll für alle
Software-Anbieter im Holzbereich, eine einheitliche
Schnittstelle sein. Damit soll sie auch "kleinen"
Maschinenbauern das Problem der Kompatibiliät abnehmen.
Genauere Angaben finden sie unter:
www.design2machine.com
BTL 10.0
BTL 6.0
BTL 5.0
BTL 1.0
Hundegger ...
Hundegger P8/P10
"Alte" Hundegger-Anlagen
Hundegger K1
Erste Kompakt-Anlage, daher der Name "K"1
Hundegger K2
K2
Hundegger K2+/K3
K2+=5-Achs-Modul, K3=neues Klemmsystem
Hundegger Speedcut
Schnelle Abbundanlage
Hundegger PBA
PBA=Plattenbearbeitungsanlage, auch im Leimbauabbund
Hundegger PBA BVX
PBA mit neuem Einzelstabprogramm von Hundegger
Hundegger SPM
SPM=Speed-Panel-Machine (Plattenzuschnittcenter)
Weinmann ...
Weinmann Einzelstab
Multifunktionsbrücke
Weinmann WBZ
Weinmann-Balken-Zenter
Weinmann BTL 10.4
Krüsi ...
Krüsimatik BTL 10.5 Format
Krüsimatik BTL 10.4 Format
Krüsimatik BTL 10.3 Format
Die Krüsimatik ist erhältlich mit einem oder zwei Gattern
(Werkzeugrahmen). Die Ansteuerung wird je nach Alter der
Steuerung über Krüsi-, ATG- oder BTL-Format gemacht. Neue
Anlagen werden nur noch über BTL angesteuert.
Schmidler ...
Schmidler BTL 10.5 Format
Schmidler BTL 10.4 Format
Schmidler BTL 10.3 Format
Uniteam ...
Uniteam Ultra
Die Ansteuerung wird je nach Alter der Steuerung über ATGoder BTL-Format gemacht. Neue Anlagen werden nur noch
über BTL angesteuert.
Die Uniteam (italienisches Fabrikat) ist ein Bearbeitungscenter mit
Abmessungen für den Holzbau. Es gibt verschiedenen Modelle und je nach
Alter erfolgt die Ansteuerung über die BTL 1.0 bis BTL 10.2
Uniteam Extra
Essetre ...
Essetre BTL 10.5 Format
Essetre BTL 10.4 Format
Essetre BTL 10.3 Format
80
Die Essetre (italienisches Fabrikat) ist ein Bearbeitungscenter mit
Abmessungen für den Holzbau. Es gibt verschiedenen Modelle und je nach
Alter erfolgt die Ansteuerung über die BTL 10.0 bis BTL 10.2
3d Exportieren
5.13 Exportieren (Folge)
Der KUKA ist ein Roboter (Knickarm) mit Abmessungen für den Holzbau.
Es gibt verschiedenen Modelle und je nach Alter erfolgt die Ansteuerung
über die BTL 10.0 bis BTL 10.2
Kuka
Berechnung/(M)Konfig
Einzelstabkontrolle
Bearbeitungsprüfung
Ausgabe
Löschen Bearbeitungsdaten
Darstellungsoptionen
Vega
Berechnung/(M)Konfig
Einzelstabkontrolle
Bearbeitungsprüfung
Ausgabe
Löschen Bearbeitungsdaten
Darstellungsoptionen
Bearbeitungskennung
Bearbeitungsname
berührende Bauteile
Bearbeitungsprüfung
Hilfselemente/(M)Konfig
Knoten
Achsen
Linien
Flächen
Hilfsvolumen
Hilfslinien
Bautech ...
Bautech Multifunktionsbrücke
Die Bautech ist eine Riegelstation mit Abmessungen für den Elementbau.
Es gibt verschiedenen Modelle und je nach Alter erfolgt die Ansteuerung
über ein eigenes Format.
Burmek Riegelstation
Burmek SPL 160.2
Baljer&Zembrod
Berechnung/(M)Konfig
Einzelstabkontrolle
Die Baljer&Zembrod HBZ (deutsches Fabrikat) ist ein Bearbeitungscenter
mit Abmessungen für den Holzbau. Es gibt verschiedenen Modelle und je
nach Alter erfolgt die Ansteuerung über den SEMA-Einzelstab, camwork
und Lignocam.
Bearbeitungsprüfung
Ausgabe
Löschen Bearbeitungsdaten
Darstellungsoptionen
81
3d Exportieren
5.13 Exportieren (Folge)
Lignocam ...
Lignocam BTL 10.5 Format
Das Lignocam ist eine allgemeine CAM-Software für alle Arten von
Bearbeitungscentern. Lignocam verwendet die BTL-Schnittstelle.
Lignocam BTL 10.4 Format
Lignocam BTL 10.3 Format
Lignocam BTL 6.0 Format
Licam
Berechnung/(M)Konfig
15-jähriges CAM-System der Lignamatic. Wird heute nicht mehr gepflegt.
Betriebssystem OS2
Einzelstabkontrolle
Bearbeitungsprüfung
Ausgabe
Löschen Bearbeitungsdaten
Darstellungsoptionen
CAM-System und Einzelstabprogramm der Firma Technowood. Wird
eingesetzt auf Technowood-Appenzellerholz-Anlagen und sehr grossen
Bearbeitungs-Zentren.
Technowood...
Lignocam
Technowood
Berechnung/(M)Konfig
Einzelstabkontrolle
Bearbeitungsprüfung
Ausgabe
Löschen Bearbeitungsdaten
Darstellungsoptionen
CMS
Berechnung/(M)Konfig
Einzelstabkontrolle
Bearbeitungsprüfung
Ausgabe
Löschen Bearbeitungsdaten
Darstellungsoptionen
Wandfertigung...
Wandanalyse Einstellungen
BTL-Wand...
Ausgabe Weinmann 3.3
Ausgabe Weinmann 3.2
Ausgabe Weinmann 3.0-3.1
Ausgabe Weinmann 2.0-2.2
Ausgabe Galimberti
Ausgabe JJ Smith
Ausgabe Lissmac
Ausgabe Germatec
2d-Kontrollausgabe
82
3d Exportieren
5.13 Exportieren (Folge)
Weitere ...
Universell
BTL1.0
Depauw
Doppelend-Profiler (Kappstation meist im Gangnail-Systemim Einsatz)
Randek
Kappstation
Sapex
Kappstation
DXF für CNC
DXF für Maschine
IGES für Maschine
Siehe Manuale Planausgabe (Ausgabe Wand; Ausgabeelement;
Containerelement; Einzelbauteile; ...)
Planausgabe
Einzelstück...
Gruppe manuell/(M)Konfig
Gruppe auto/(M)Konfig
Ausgabeelement/(M)Konfig
Containerelement/(M)Konfig
Wand/(M)Konfig
Wand alt/(M)Konfig
2D Ausgabe/(M)Konfig
,
2D ohne Layout/(M)Konfig
:
2D mit Layout / (M)Konfig
;
Plan Manager /(M)Start
Hardcopy
Ctrl+P
Hardcopy in Datei
TIF-Datei (*.tif)
Shift+T
Dateien ...
-> 3D-Datei (*.3d)
3d-Datei: wählbar nur aktive Elemente oder alles
-> IGES-Datei (*.igs)
Export des Drahtmodelles
-> DXF-Datei (*.dxf)
Export einer 3d-DXF-Datei
-> ACIS-Datei (*.sat)
Export einer 3d-SAT-Datei, z.B. für Autocad
-> STEP-Datei (*.stp)
Export STEP-Datei
-> DTH-Datei (*.stp)
Export DTH-Datei
-> IFC-Datei (*.ifc)
Export einer IFC-Datei, z.B. für Archicad, Nemechek
-> VRML-Datei (*.wrl)
Export einer VRML-Datei, z.B. für 3D-Studio-Max
-> Tornado (*.viz)
Export in den Tornado-Viewer
-> Wave front (*.obj)
Export in einem allgemeinen Visualisierungsmodus
-> Atlantis (*.atl)
Export in das Rendering- und Visualisierungstool Atlantis
-> Viewer-Datei (*.ivx)
Export in den cadwork-Viewer und Lexoviewer
-> DSTV-Datei (*.stp)/(M)Kon
Module ...
S&S-Liste (*.hlz)
WGcalc/(M)Konfig
83
Arbeitsebene 2d
6
Menü links
6.1
2D-Ebene (Arbeitsebene)
Im 3D-Raum kann jederzeit in eine Arbeitsebene bzw eine 2d-Ebene umgeschaltet werden.
In der Arbeitesebene kann gleich gearbeitet werden, wie im 2D.
Die Arbeitsebenen können über einen einzugebenen Namen gespeichert werden.
Die Hilslinien werden ebenfalls mit abgespeichert.
Die abgespeicherten Ebenen bleiben auch nach Verlassen des Programmes erhalten .
Durch Anklicken des Menüpunkts 2D-Ebene mit der mittleren Maustaste gelangt man direkt in die
"GESPEICHERTEN EBENEN".
Durch Anklicken des Menüpunkts 2D-Ebene mit der rechten Maustaste gelangt man direkt in die
"GESPEICHERTEN EBENEN" und kann diese mit einer um 180° gedrehten Blickrichtung aufrufen.
Befindet man sich in einer Arbeitsebene,
durch Anklicken des rot dargestellten Menüpunkts 2D-Ebene mit der linken Maustaste,
gelangt man in das Menü "GESPEICHERTE EBENEN".
Die Ebenen werden durch einen Klick mit der mittleren Maustaste auf 2D-Ebene abgespeichert.
2D-Ebene
Ebene _|_X-Achse
Alt+X
Tastaturabkürzung :
Alt
+
X
Alt+Y
Tastaturabkürzung :
Alt
+
Y
Alt+Z
Tastaturabkürzung :
Alt
+
Z
Vorherige Ebene
Durch Punkt
Wert von X
Punkt speichern
Wert speichern
Ebene _|_Y-Achse
Vorherige Ebene
Durch Punkt
Wert von Y
Punkt speichern
Wert speichern
Ebene _|_Z-Achse
Vorherige Ebene
Durch Punkt
Wert von Z
Punkt speichern
Wert speichern
84
2d Arbeitsebene
6.1
2D-Ebene (Arbeitsebene) (Folge)
Ebene _|_Kante
Alt+T
Tastaturabkürzung :
Alt
+
T
Tastaturabkürzung :
Alt
+
Q
Tastaturabkürzung :
Alt
+
K
Tastaturabkürzung :
Alt
+
P
Vorherige Ansicht
Neue Ansicht
Neue Speichern
Ebene 3 Punkte
Alt+Q
Vorherige Ansicht
Neue Ansicht
Neue Speichern
Ebene 2 Kanten
Alt+K
Vorherige Ansicht
Neue Ansicht
Neue Speichern
Ebene Kante + Punkt
Alt+P
Vorherige Ansicht
Neue Ansicht
Neue Speichern
Ebene _|_2 Pt projiziert XY
Vorherige Ansicht
Neue Ansicht
Neue Speichern
Ebene aktive Facette
Diese Ebene kann nur
aufgerufen werden, wenn eine
Facette eines Elementes aktiv
ist. Es kann mit "W" die
Blickrichtung gewählt werden,
wie die Ebene angeschaut wird.
85
Arbeitsebene 2d
6.1
2D-Ebene (Arbeitsebene) (Folge)
Ebene aktuelle Ansicht
Tastaturabkürzung :
Alt+H
Alt
+
H
Diese Ebene kann nicht
aufgerufen werden in einer Axo
oder einer Perspektive, sondern
es muss eine Ansicht X,Y,Z oder
eine beliebige Ebene sein.
Gespeicherte Ebene
6.2
Per
Jede Arbeitsebene kann gespeichert werden (mittlere Taste auf 2D-Ebene). in
den Arbeitsebenen bleiben die Hilfslinien gespeichert. Die Ebenen bleiben auch
nach Beeenden der Zeichnung gespeichert. Gespeicherte Ebenen werden
gelöscht, indem man im Menu auf die Ebene fährt und die Taste DEL drückt.
Alt+G
Perspektive (PER)
Mit der rechten Maustaste auf Per errechnet sofort eine Perspektive
Vorherige Perspektive
Letzte Perspektive aufrufen
Perspektive 2 Punkte
Definition Perspektive über Betrachterpunkt und anvisierter Punkt
(wobei erst Knoten gesetzt werden müssen).
Perspektive
1.) Punkt Beobachter (Knoten)
X:+330 Y:-80 Z:+200
z
2.) anvisierter Punkt (Knoten)
Y
X
Perspektive Wert
Definition Perspektive über Eingabe der Koordinaten beider Punkte.
Einstellfenster 4 Ansichten
Blickwinkel
86
Der Blickwinkel kann zwischen 0° und 180° gewählt werden
3d Axonometrie
6.3
Axonometrie (Axo)
Axo
Mit der rechten Maustaste auf Axo, zeigt einen Wert der Axonometrie
Axo standard
Standardaxonometrie
Ansichtsebene der Axonometrie über drei Punkte (gegen den Uhrzeigersinn)
Ansichtsebene der Axonometrie über Blickrichtung (zwei Punkte)
Axo 3 Punkte
Axo 2 Punkte
Standard Axonometrie
Axo Standard
A
Axo 3 Punkte
Axo
Pkt.1
Pkt.3
Pkt.2
z
Y
X
Ebene durch
3 Punkte. Blickrichtung senkrecht
dazu. Punkte liegen in der Bildschirmebene
6.4
V1-V4=Abspeichern und Aufrufen von Ansichten
V1
V3
V2
V4
Speichern und Abrufen von Ansichten (V=View)
(L) ruft die gespeicherte Ansicht unter dem entsprechenden V (1-4) ab
(M) speichern der aktuellen Ansicht unter dem entsprechenden V (1-4)
6.5
X,Y,Z,A Definition einer Ansicht parallel zu den Achsen
X
-Y
Z
A
(L) Ansicht parallel zur ensprechenden Achse (X, Y, Z)
(M) Wie (L) aber um 180 Grad gedreht
(R) Ansicht parallel zur entsprechenden Achse unter Beibehalt des aktuellen Zooms
A=Axonometrie (Aufruf der Standard-Axo)
Z
2D-Ebene
Y'
Z'
X'
87
3d Axonometrie
6.6
5
Dynamisch Rotieren und Zoomen
C
1. 5
C
Einstellung des Rotationswinkels auf 1, 5 oder 30 Grad,
2./3.
Drehen der Konstruktion um die Z-Achse und um die horizontale
Bildschirmachse, mit den Tasten <SCHIFT/GROSS> + <CURSORTASTEN>
(SHIFT/GROSS)
4.
Dynamisches Rotationszentrum ein/aus
Dynamisches Zoomen und Drehen der Konstruktion (muß im Userprofil eingeschaltet werden)
linke Maustaste => Konstruktion bleibt sichtbar das Zoomen/Drehen ist sehr langsam
mittlere Maustaste =>Konstruktion wird durch einen Kubus ersetzt =>schnelles Zoomen/Drehen
Elemente die vorher aktiviert wurden bleiben im Kubus sichtbar
linke Maustaste in der Funktion =>Umschalten von Zoomen/Drehen auf PAN (Verschieben)
Das Drehen ist weiterhin über die Tasten <Shift/gross> + <CURSORTASTEN> möglich.
Problem: Die Konstruktion dreht sich aus dem
Bildschirmbereich
30
z
z
z
Rotationszentrum
Y
X
z
Y
X
Rotationszentrum
X
Y
horizontale Bildschirmachse
Y
X
Problem: Die Konstruktion dreht sich aus dem
Bildschirmbereich
30
z
z
z
Rotationszentrum
Y
X
88
Y
X
X
Y
z
Y
X
Rotationszentrum
horizontale Bildschirmachse
3d Axonometrie
6.6
Dynamisch Rotieren und Zoomen (Folge)
Lösung: Rotation um ein
neu gewähltes Zentrum
30
C
Rotationszentrum
Rotationszentrum
z
z
Y
X
z
Y
X
6.7
X
Y
z
Y
X
Verdeckte Linien (Hidden lines) berechnen
Im Hidden Line Modus können die Bauteile mit verdeckten Linien dargestellt werden. Dies kann bei
unübersichtlichen Konstruktionsdetails sehr hilfreich sein. Im Hidden Line Modus können keine Elemente aktiviert, oder
bearbeitet werden.Beim Berechnen der HIDDEN LINES werden nur noch die im sichtbaren Bereich liegenden Achsen
berücksichtigt. Gleiches gilt für eingeblendete Attribute wie z.B die Positionsnummern.
Die Übergabe ins Cadwork 2D, oder der Export von Bilddateien (*.tif) ist auch möglich. Entweder über < , > und
Clipboard, oder über Exportieren --> Tif-Datei.
Funktionen der 3 Maustasten:
(L) Berechnung der verdeckten Linien für die Elemente die im aktuellen Fenster mindestens einen Pkt. aufweisen. Das
hat den Vorteil das z.B. lange Pfetten, die nicht vollständig im Fenster zu sehen sind nicht abgebildet werden.
(M) Die Berechnung erfolgt für alle eingeblendeten Bauteile in der Zeichnung.
(R) Die Berechnung der verdeckten Linien erfolgt im OPEN GL., daß hat den Vorteil, daß ohne Neuberechnung gedreht
werden kann. Hinzu kommt die Möglichkeit, daß im Open GL Shading Elemente bearbeitet werden können. Eine
Ausgabe ins 2D ist nicht möglich, jedoch die Erstellung einer TIF-Datei.
1. Alle Linien sichtbar
2. Nach dem Wegrechnen
der verdeckten
Linien
89
Axonometrie 3d
6.7
Verdeckte Linien (Hidden lines) berechnen (Folge)
Kein Glätten
Diese Funktion kann auch mit
der rechten Maus-Taste
wieder aufgerufen werden
Gätten ...
Kein Glätten
Glätten ...
Glätten ... (30 Grad)
Verdeckte Linien gestrichelt
Verdeckte Linien gestrichelt
Kein Glätten
Glätten Rundungen...
Ohne verdeckte Linien
6.8
Open-GL, Shading-Modus
Open-GL-Darstellung: der grüne Würfel schaltet um vom Linien- in den Open-GL-Modus und zeigt die Elemente
mit einer Textur, einer Trasparenz und vielen anderen Möglichkeiten.
90
Drahtmodell
Linien- bzw Drahtmodell
Hidden line
Verdeckte Linien
Shading ohne Kontur
Shading-Ansicht in den Körperfarben ohne Kontur
Shading Kontur schwarz
Shading-Ansicht in den Körperfarben mit schwarzer Kontur
Shading Kontur farbig
Shading-Ansicht mit Körperfarben und Kontur in Körperfarbe
Shading + Linien
Shading-Ansicht mit Ansicht aller Linien (auch unsichtbare)
Materialtextur anzeigen
Materialtextur anzeigen (Einstellungen im Material- oder Texturfenster)
Bitmaps anzeigen
Anzeigen von Bitmaps (Fläche -> Bitmap)
Smooth-Shading
Segmentierte Rundungen werden ausgeglättet
Texturtransparenz
Transparenz anzeigen (Einstellungen im Material- oder Texturfenster)
Hardwareunterstützung
Hardwareunterstützung für "schwache" Graphikkarten
3d Axonometrie
6.8
Open-GL, Shading-Modus (Folge)
In diesen Einstellungen können Lichter und Farben eingestellt werden.
Ebenfalls können kleine Filme (Videos) gemacht werden.
Weitere Einstellungen...
Weg generieren
Drei generierte Wege können gewählt werden:
-Kreis um sichtbare Elemente;
-Kreis um aktive Elemente;
-Drehung um aktiven Knoten;
-Ist etwas aktiv kann Kreis um aktive Elemente auch ausgewählt
werden.
-Die Drehung um aktiven Knoten generiert eine Rundumsicht vom
aktiven Knoten aus.
-Sie können den Weg aber auch erstellen mit Knoten die als
Beobachter.- wie auch Beobachterblickpunkt dienen.
Unter User Holz-/Stahlbau Test, kann mit der Funktion:
Exportieren/Dateien…/Animation (*.shac) selber ein Weg generiert
werden.
In diesem Schritt wird eine Animationsdatei geschrieben die sie im
cadwork MovieMaker,wieder einlesen können (Lade Datei).
Pfadinterpolation ist die Angabe wie viele *Punkte“ zwischen
2 Wegpunkte berechnet werden. Wenn nur wenige Wegpunkte
vorhanden sind kann der Film stark *ruckeln“, mit der
Interpolation zwischen Punkten kann der Weg *flüssiger“
gemacht werden.
Ein üblicher Wert ist 24
Die Abspielgeschwindigkeit eines Filmes ist eigentlich die
Framerate. Jedoch hängt sie mit der Anzahl Einzelbilder zusammen.
Man kann die Länge eines Film so errechnen:
-Anzahl Einzelbilder eines Filmes = Anzahl Punkte * Interpolation
-Länge des Filmes= Anzahl Einzelbilder / Bildrate
--Je mehr Einzelbilder desto länger geht die Erstellung des Filmes-Ein üblicher Wert ist 25
Bilddatei speichern
6.9
Lasso
Shift+T
Mit der Definition der Bildgrösse, kann ein Jpg im definierten
Ordner gespeichert werden.
Lasso = Lasso Punkte
Lasso = weiß:
Es werden alle Elemente aktiviert, die sich vollständig innerhalb des Lassos befinden
=> Umschalten auf Rot durch Anklicken
Lasso
Lasso = rot:
Es werden alle Elemente aktiviert, die sich teilweise oder vollständig innerhalb des
Lassos befinden.
91
3D M1 - M8
6.10
M1 M5
M2 M6
M3 M7
M4 M8
M1-M8/M-Auto (Mode-Ansichten speichern & aufrufen)
Während des Konstruierens ist es oft notwendig, Elemente, die im Moment nicht gebraucht werden auszublenden,
um die Konstruktion übersichtlich zu halten. Dazu müssen die entsprechenden Elemente ausgewählt und
ausgeblendet werden (siehe MODE)
Damit man nach einem Einblenden aller Elemente nicht erneut beginnen muß die Elemente auszuwählen und
auszublenden, kann vor dem Einblenden aller Elemente der momentane Stand (MODE) unter M1 - M8 gesichert und
jederzeit wieder aufgerufen werden. Das Speichern und Abrufen erfolgt anlog zu M1 - M8, mit der mittleren (M)
Maustaste wird der aktuelle MODI gespeichert und mit der linken (L) wieder aufgerufen.
Nach dem Aufruf von beispielsweise M2, können neue Elemente in die Konstruktion eingefügt werden. Sollen einige
dieser Elemente zu dem unter M2 abgespeicherten MODI zugefügt werden, so müssen diese aktiviert werden. Durch
Anklicken von M2 mit der mittleren Maustaste werden diese Elemente dem MODI M2 zugefügt.
M Auto
M Auto
M1 M5
M2 M6
M3 M7
M4 M8
Mit der M Auto Funktion können die 4 zuletzt sichtbaren Elemente abgespeichert werden und mit (L) aufgerufen werden.
linke Maustaste + <shift> Ein-/Ausblenden des Modus MX. Ist der Modus
aktiv (Button ist gedrückt) werden
alle neu hinzugefügten Elemente automatisch im Modus MX gespeichert
(eine Kombination der Modi M1-M8 ist möglich).
1. Aktivieren der Elemente
die ausgeblendet werden
sollen
3. Den Menüpunkt M1 mit
der mittleren (M) Maustaste
anklicken, um den aktuellen
MODI zu speichern.
2. Ausblenden der Elemente
über Ansicht und - Akt. Elemente *
oder mit
4. Aktivieren und Ausblenden der
Dachgaubensparren
5. Abspeichern der jetzt
sichtbaren Elemente
unter M2
6. Aufrufen aller Elemente:
Über Ansicht und +Akt. Elemente *
oder über die Taste
7. Aufruf der unter M2 abgespeicherten Elemente durch
Anklicken von M2 mit der
linken (L) Maustaste
8. Aufruf der unter M1 abgespeicherten Elemente
durch Anklicken von M1 mit der
linken (L) Maustaste
*
J
92
3d Zoom
6.11
1.
Zoom
Alle eingeblendeten Elemente werden auf dem Bildschirm sichtbar. Wird mit der rechten
Maustaste auf
geklickt, erfolgt ein Zoom auf die aktiven Elemente.
2.
Z+
Nach dem Anklicken von "Z+" kann mit der linken Maustaste die erste Ecke eines Zoomlassos definiert werden. Die
Maustaste bleibt solange gedrückt, bis das Lasso in der korrekten Grösse aufgespannt ist. Wird auf der Tastatur die
Taste <+> gedrückt, erfolgt ein Zoom+ um den Faktor 2. Der Zoom wird an der Position des Fadenkreuzes
ausgeführt. Wird der Menüpunkt Z+ mit der rechten, oder der mittleren Maustaste angeklickt, erfolgt ein globaler
Zoom mit einem Faktor 2.
Shift (L) Lasso aufspannen =
Punkt 2
Punkt 1
3.
Z-
Durch Verschieben der Maus nach rechts kann die
Darstellungsgröße wieder verkleinert werden. Das
Drücken und wieder Loslassen der Maustaste bewirkt
das Ausführen der Funktion. Solange die
Maustaste gedrückt ist, kann der Rahmen
verschoben werden. Wird Z- mit der rechten
Maustaste aufgerufen, oder auf der
Tastatur die Taste <-> gedrückt, erfolgt ein ein Zoom- um
den Faktor 0,5
4.
Die zuletzt definierte Darstellung wird erneut
aufgerufen.
Die vier letzten Darstellungen sind gesichert.
93
3d Ansicht
6.12
Ansicht (Einstellung der Darstellungsattribute)
Ansicht
Elemente nach Attribut ...
Farbe
Material
Textur
Name
Baugruppe
Bauuntergruppe
Bemerkung
Positionsnummer
EDV-Code
Schicht
Bauobergruppe
Bauabschnitt
Lieferung/Fertigung
Preis/Mengeneinheit
Kantenbild
Kanten
User 8
User 9
User 10
Elemente nach Typ ...
T
Knoten normal
Knoten Verbindungsmittel
Bolzen
VBA
Achse sonstige
Linie
Fläche
Stab Rechteck
Stab Rund
Stab Metallprofil
Platte
Hilfsvolumen
Varianten
Element cadwork
Ausgabeelement
Containerelement
Schnitt-Global
Elementbautyp...
+ alle
- alle
Abbruch
94
Wand
Dach
Decke
Öffnung
3d Ansicht
6.12
Ansicht (Einstellung der Darstellungsattribute) (Folge)
gelb gestrichelt
Knoten/Achsen Farbe ...
hellblau
blau
Knoten
grün
Achsen ...
grau
Achsen normal
rot
Achsen rund
braun
Achsen rechteckig
gelb
Traufkanten
weiss
Achsen Bolzen
dunkelgrün
VBA
orange
violett
Richtung Bolzen
dunkelrot
Farbnummer...
Materialisierung Achsen ...
Farbpalette...
Achsen rund (M) Konfig
+ alle Farben
Achsen rechteckig
- alle Farben
Achsen Bolzen (M) Konfig
Achsen VBA (M) Konfig
Bohrung VBA (M) Konfig
- alle Elemente
Alle Elemente werden eingeblendet.
- Aktive Elemente
*
Alle aktiven Elemente werden ausgeblendet.
- Inaktive Elemente
/
Alle nicht aktivierten Elemente werden ausgeblendet
Positionsnummer etc ...
Siehe Fenster "Positionsnummer etc"
Endtypen ...
Symbol
Die Endtypen können als Symbol, Name, Materialisierung sichtbar
gemacht werden. Ist z.B. Materialisierung aktiviert, dann ist der
Zapfen als Volumen sichtbar.
Name
Materialisierung
Sichtbar
Markierungen ...
Materialisierung
Knotenkoordinaten ...
x-Koordinate
Shift+H
y-Koordinate
Ctrl+H
z-Koordinate
H
95
3d Ansicht
6.12
Ansicht (Einstellung der Darstellungsattribute) (Folge)
Elementbau ...
Wandsituation anzeigen
Elementbauinfo Knoten
Bundseite Wand
B
Bundseite
Ctrl+B
Ansichtsfläche Platten
Alt+B
Optionen ...
Bundseite von Elementen Typ Wand anzeigen
Bundseite von Stäben anzeigen
Ansichtseite von Platten anzeigen (Ansichtsfläche=Fläche für Liste
LängexBreite)
Punkte der Elemente
Alle Punkte der Elemente werden rot eingeblendet
Hilfslinien
Hilfslinien ein- oder ausblenden
Nullpunkt
Nullpunkt ein- oder ausblenden
Hilfsnullpunkt
Hilfsnullpunkt ein- oder ausblenden
Schnittflächen 2D-Ebene
Symbol Nut/Feder
Schnittflächen in der E-2D anzeigen (=alle Schnittflächen aller
Elemente, welche durch die Ebene geschnitten werden)
Knotennummer Datenbank
Die interne Datenbanknummer anzeigen
Knotennummer Attribut
Die interne Datenbanknummer anzeigen
Achsennummer Datenbank
Die interne Datenbanknummer anzeigen
Achspunkte Stäbe
Achspunkte (in der Schwerachse der Längsachse) anzeigen
Elementachsen
Schwerachsen der Elemente anzeigen
1 Element aktiv
mehrere Elemente aktiv
Maximale Dreieckskante
Die längste Kante einer Dreiecksfläche wird ausgeblendet. So läßt sich
beispielsweise die, standardmäßig aus Dreiecksflächen
zusammengesetzte, Terrainoberfläche eines Geländes übersichtlicher
darstellen.
Chef-Element
Chefelement = Masterelement für eine ganze Gruppe von
Elementen, für die Achsausrichtung von Planausgaben.
Double buffering
96
Alt+C
Die Stäbe, die als Chefelement definiert sind, werden gestrichelt oder
durchgezogen dargestelllt. Ein Element kann über Modifizieren -->
Zusatzeinstellungen als Chefelement definiert werden.
3d Userprofil
6.13
Userp (=Userprofil) = Anwendereinstellungen
Userp
Kataloge...
Ordner für <N> definieren
Es besteht die Möglichkeit über die Tastaturoption "N" direkt in einen
voreingestellten Katalog zu springen. Im "Benutzerdefinierter Ordner"
kann der gewünschte Katalog aus einer Liste der vorhandenen
Kataloge ausgewählt werden, oder auf das aktuelle Verzeichnis
eingestellt werden.
Standardordner
Benutzerdefinierter Ordner...
Aktueller Ordner
Varianten...
Ordner für Shift+N definieren
Standardordner
Benutzerdefinierter Ordner ...
Aktueller Ordner
Variante auflösen
Eine eingelesene Variante kann direkt aufgelöst werden, oder als Variante
erhalten bleiben. (Siehe auch Manual Variante)
Endtypen ...
Siehe Endtypen im Kapitel 2.5
Planausgabe ...
Siehe Manual Planausgabe
Elementbau ...
Siehe Manual Elementbaumodul
Blockbau ...
Siehe Manual Planausgabe
Holz...
Einstellungen Gewätt...
Siehe auch schneiden Blockhausbau Kapitel 5.11
Einstellungen Tiroler Schloss...
Siehe auch schneiden Blockhausbau Kapitel 5.11
Einstellungen Balkenlage...
Siehe auch schneiden Blockhausbau Kapitel 5.11
Einstellungen Sparrenlage...
Siehe auch schneiden Blockhausbau Kapitel 5.11
Die Markierung funktionieren nach den Verursacherprinzip: Ein Element ist
dabei der Verursacher und das andere der Empfänger. Eingestellt werden
können alle Kriterien von Verursacher und Empfänger und die Art und Ort
der Markierungen. Achtung: nicht alle Maschinen können alle Arten von
Markierungen ausführen.
Markierungen
Länge
OHNE ANFORDERUNG
Es besteht die Möglichkeit über die Tastaturoption "Shift-N"
direkt in einen voreingestellten Katalog zu springen. Dito
Katalog.
Höhe
Breite
FLÄCHE SENKRECHT ZUR LÄNGSACHSE (STIRNFLÄCHE)
Länge
Höhe
Breite
FLÄCHE HORIZONTAL
FLÄCHE SENKRECHT ZUR HÖHENACHSE (DRAUFSICHTSFLÄCHE)
Länge
FLÄCHE VERTIKAL
Höhe
Breite
FLÄCHE SENKRECHT ZUR BREITENACHSE (ANSICHTSFLÄCHE)
FLÄCHE NICHT VERTIKAL UND NICHT
HORIZONTAL
97
3d Userprofil
6.13
Userp (=Userprofil) = Anwendereinstellungen
Material
Attribute
Material <-> Farbe
2d-Clipboard...
3d-Clipboard...
Katalog...
Flächendatei...
Elementbaudetail...
Variante...
gem. Import-Datei
gem. Material-Farb-Zuordnung
Standardelemente...
Standardstab
Standardplatte
Standard-VBA
Standard-AGE
Standard-Container
Metallprofil
Hinzufügen über Dialoge
Konvertiere alte Vorlagen
Open GL...
Siehe Open-GL Einstellungen Kap. 6.8
Autorisationscode
Siehe Installationsanleitung Version 19
Sprache
Francais
Deutsch
English
Italiano
Espagnol
Tschechisch
Finnisch
Russisch
Polnisch
Rumänisch
Mehrsprachige Attribute
98
3d Userprofil
6.13
Userp (=Userprofil) = Anwendereinstellungen
Optionen ...
Intervall speichern
Einstellen des Sicherungs-Intervalles in Minuten
Sicherungskopie ...
Darstellungen ...
Farbe Hilfslinien
Farbe Hilfspunkte
Symbol Knoten
Grösse Positionsnummer etc.
Anpassen ...
Alt+W
Rahmen Cadwork
Rahmen Windows
Hintergrund weiss
Hintergrund umstellen von schwarz auf weiss
Font Windows
Font Cadwork
Cursor Menü ...
Rahmen
Ausgefüllt
Zeiger
Fadenkreuz 2D
Fadenkreuz 3D
Z-Achse
Spiegelebene
Rotationscursor
Rotation dynamisch
Infobereich/(M) Konfig
Quickinfo
99
3d Userprofil
6.13
Userp (=Userprofil) = Anwendereinstellungen
Funktionen F1-F12...
Die Funktionstasten F1-F12 können frei belegt werden. Diese Einstellungen werden
ins Verzeichnis: cadwork.cat\userprofil\3d\shortcut.scd geschrieben.
Name User
Eingabe des Anwenders (=User)
Undo-Schritte
Anzahl der gewünschten Undo-Schritte
Aktivieren...
Aktivieren Gruppe
Lasso mit Knoten gelb
Konfig Berührende Bauteile
Zugabemass für die Bounding-Box, das ist die Box,
welche berührende oder beinahe berührende
Bauteile ermittelt
Mehrfach kopieren
Die Funktion bleibt bis zum Abbruch erhalten
Kopien verbinden
Die Kopien sind automatisch verbunden
Kopien aktivieren
Die Kopien werden automatisch aktiv
Kopieren ...
Externes Optimierungstool ...
100
Beispiel Optinest
Das Programm OptiNest2 von
Boole & Partner
• In dem Programm Optinest, das
hier als Beispiel aufgeführt wird,
können Plattenlager verwaltet und
gemäß der benutzerdefinierten
Vorgaben automatisch optimiert
werden. Dabei können die
Achsausrichtungen und weitere
Eigenschaften direkt berücksichtigt
werden.
3d Messen
6.14
Messen
Optionen Test ...
Message-Nr.
Diese Test-Optionen sind für den normalen User
nicht sichtbar. Sie dienen internen Test-Zwecken.
Kein Backup
Konsole
Intro zeigen
ProHolz-Interface
Tastaturabkürzung :
Messen
Direkte Distanz
O
0
Projizierte Distanz
Oberfläche
Summe Distanz
Koordinaten
Winkel 2 Kanten
Vertikale Fläche
Horizontale Fläche
Ansichtsfl.Platten roh
Winkel 3 Punkte
Ansichtsfl.Platten real
Winkel Gerade-Ebene
Aktive Facette
Winkel 2 Flächen
Dachneigung
Radius über 3 Kreispunkte
Volumen real
Volumen Rohling
Fläche über Polygon
Schwerpunkt
Fläche
Gewicht aktive Element
101
3d Messen
102