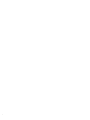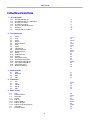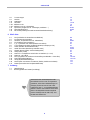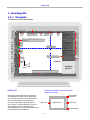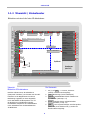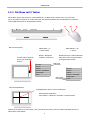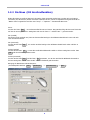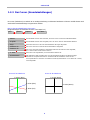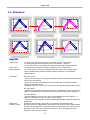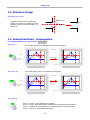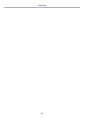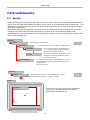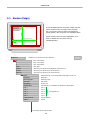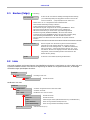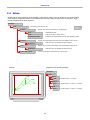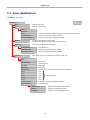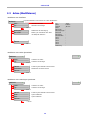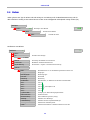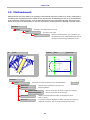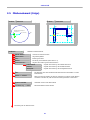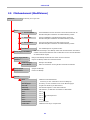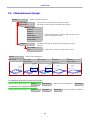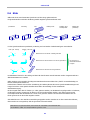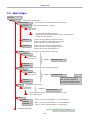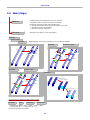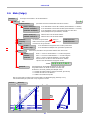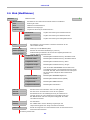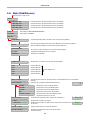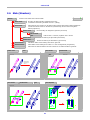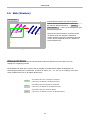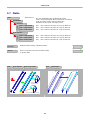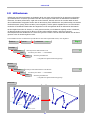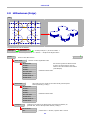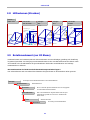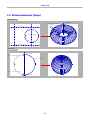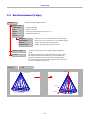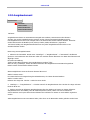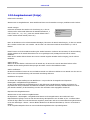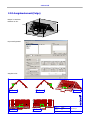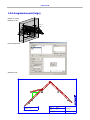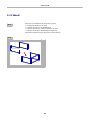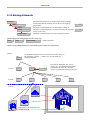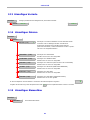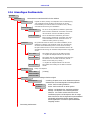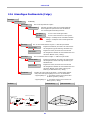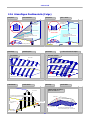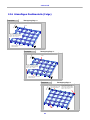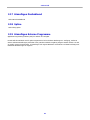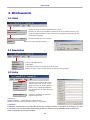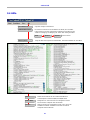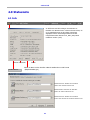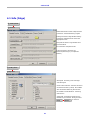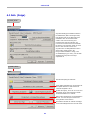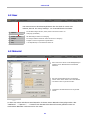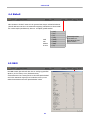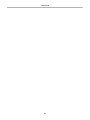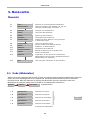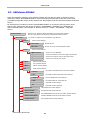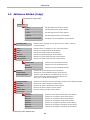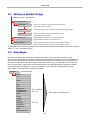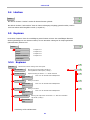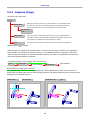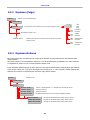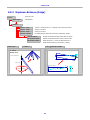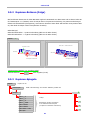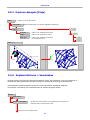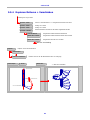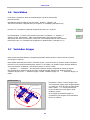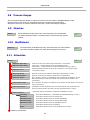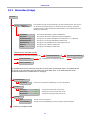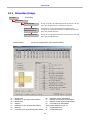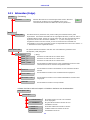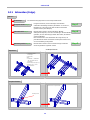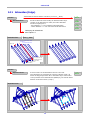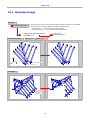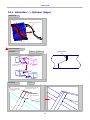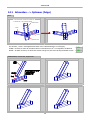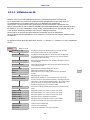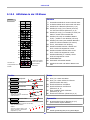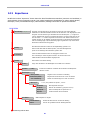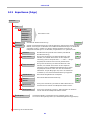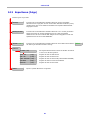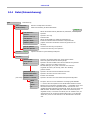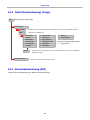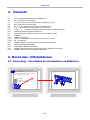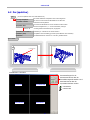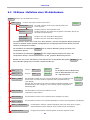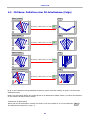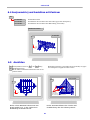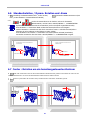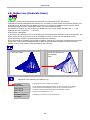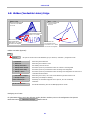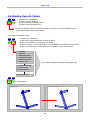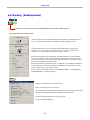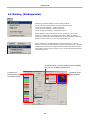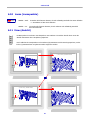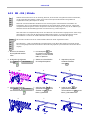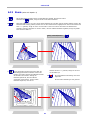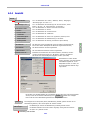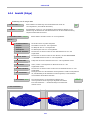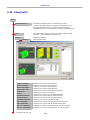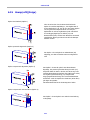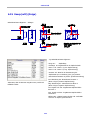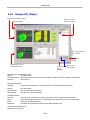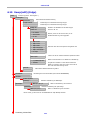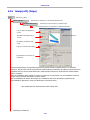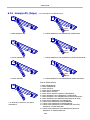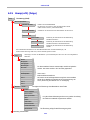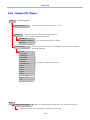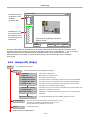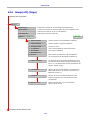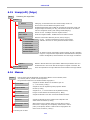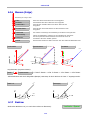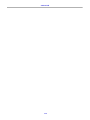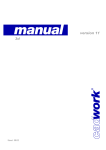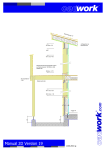Download Manual 3D_14_de
Transcript
Stand: 11/03
cadwork 3D
Inhaltsverzeichnis
1.
Grundbegriffe
1.1.1
1.1.2
1.2.1
1.2.2
1.2.3
1.3
1.4
Übersicht Bildschirm 3D
Übersicht Bildschirm 2D - Arbeitsebene
Die Maus mit 3 Tasten
Die Maus mit Scrollrad
Der Cursor (Grundeinstellungen)
Aktivieren
Unterschied Punkt - Position
5
6
7
8
9
10
11
2. Grundelemente
2.1
2.2
2.3
2.4
2.5
2.6
2.7
2.8
2.9
2.10
2.11
2.12
2.13
2.14
2.15
2.16
2.17
2.18
2.19
Knoten
Linie
Achse
Bolzen
Flächenelement
Stab
Platte
Hilfsvolumen
Rotationselement
Ausgabeelement
Wand
Katalogelement
Variante
Hinzufügen Dateien
Hinzufügen Elementbau
Hinzufügen Dachbauteile
Hinzufügen Dachabbund
Hinzufügen Spline
Externe Programme
13-15
15
16-18
19
20-23
24-31
32
35
35-37
38-41
42
43
44
44
44
45-48
49
49
49
3. Windowszeile
3.1
3.2
3.3
3.4
Datei
Bearbeiten
Extra
Hilfe
50
50
50
51
4. Statuszeile
4.1
4.2
4.3
4.4
4.5
Info
User
Material
Einheit
RAM
52-54
55
55
56
56
5. Menü rechts
5.1
5.2
5.3
5.4
5.5.1
5.5.2
5.5.3
5.5.4
5.6
5.7
Undo
Aktivieren Attribut
Hinzufügen
Löschen
Kopieren
Kopieren-Rotation
Kopieren-Spiegeln
Kopieren Verschieben+Rotieren
Verschieben
Verbinden Gruppe
58
59-61
61
62
62-64
64-66
66
67-68
69
69
3
cadwork 3D
5.8
5.9
5.10
5.11
5.12.1
5.12.2
5.13
5.14
5.15
Trennen Gruppe
Strecken
Modifizieren
Schneiden
Hilfslinien im 3D
Hilfslinien in der 2D - Arbeitsebene
Exportieren (Ausgabe von 2D - Zeichnungen, Stücklisten ...)
Datei (Datensicherung)
ESZ normal (Erklärung der Details im Manual Einzelstückzeichnung)
70
70
70
70-78
79
80
81-83
84-85
85
6. Menü links
6.1
6.2
6.3
6.4
6.5
6.6
6.7
6.8
6.9
6.10
6.11
6.12
6.13
6.14
6.15
6.16
6.17
Pan (Verschieben der Konstruktion am Bildschirm)
Per (Definition der Perspektive
2D Ebene, 3D (Definition einer 2D - Arbeitsebene)
Axo (Definition einer Axonometrie)
Z, X, -Y (Definition einer Ansicht parallel zu den Achsen)
1/5/30 (Rotation mit Winkel, dynamische Rotation, Rücksprung ins 3D)
Center (Definition des Rotationszentrums)
Hidden Line Modus (Berechnung verdeckter Linien)
Shading (Open GL Modus, externes Shadingmodul)
Lassop (Lasso punkte)
Ansicht V1 - V4 abspeichern und aufrufen von Ansichten (V = View)
Modus M1 - M4 / MAuto
Zoom (Vergrößern und Verkleinern der Darstellung am Bildschirm + Zoom alles)
Ansicht (Darstellungsattribute)
Userp(rofil) Benutzereinstellungen
Messen (Menü zum Messen von Distanzen, Flächen, Winkeln und Volumina)
Redraw (Neuzeichnen des kompletten Bildschirms)
7. Anhhang
7.1
7.2
Tastaturbelegung
Erkennungspunkte mit Tastatur (bei Abfrage)
Wenn Sie sich über einem Menüpunkt mit der
Maus befinden und der Cursor ein Fragezeichen
symbolisiert, stehen Ihnen Hilfedarstellungen zur
Verfügung. Drücken Sie erst die Taste "Shift"
und dann die Taste "?", um die Hilfedarstellungen
sichtbar zu machen. Die Funktionen können dann
direkt in den dargestellten Fenstern angeklickt
werden. Allerdings muss der USER "Help" über
die Statuszeile aktviert sein.
4
86
89
86-87
90
91
91
92-93
94-96
97
97
98
99
100-101
102-114
114
114
115
cadwork 3D
1. Grundbegriffe
1.1.1 Übersicht
3D-Bildschirm nach Programmstart:
4 .1
6 .1
6 .2
2D-E bene
4 .2
Windows-Menüleiste
4.3
Statuszeile
4.4
4.5
Undo ...
5.1
Aktivier en Attribut
5.2
6 .3
Per
Hinzufügen
6 .4
Axo
Löschen
Menü links : Hilfsfunktionen (Diese Funktionen sind
ständ ig abrufbar)
6.5
6.5
6.6
C
6.7
Cursor (siehe 1.2.3)
6.6
6.8
6.11
V2
M2
V3
M3
V4
M4
z
Ans icht
6.15
6.16
Mes sen
5.6
5.7
Trennen Gr uppe
5.8
Strecken
7
5.9
Modifizier en
1
5.10
5.11
0
5.12
Exportieren
5.13
Datei
5.14
Graphikfenster
y
x
6.13
6.14
5.5
Menü rechts : Ed itierfunktionen
6.12
6.1 2
6
5
Hilfslinien
6.10
M1
Kopieren
Verschieben
Schneiden/Schweissen
6.9
V1
5.4
Verbinden Gruppe
6.6
6.9
5.3
8
Informationszone
(siehe 6.14-12)
Nullpunkt
Kommentarzeile: Ein "HELP", das man nicht suchen muß
6.17
ÜBERSICHT
Nach dem Programmstart findet man links auf
dem Bildschirm das Menü mit den Hilfsfunktionen und rechts das Menü mit den Editierfunktionen. Die Hilfsfunktionen sind ständig abrufbar. Mit der Maus können alle Funktionen erreicht werden. Eine Kommentarzeile unten auf
dem Bildschirm erklärt zu jeder Zeit die im
Moment gewählten und ausführbaren Funktionen
(mitlaufendes Benutzerhandbuch).
Folgende Ausdrücke werden in diesem
Manual verwendet:
Windowszeile
Statuszeile
Menü links
Graphikfenster
Menü rechts
Kommentarzeile
5
cadwork 3D
1.1.2 Übersicht / Statusfenster
Bildschirm nach dem Aufruf einer 2D-Arbeitsebene:
4 .1
6 .1
6 .2
2D-Ebene
6 .3
Per
6 .4
Axo
4 .2
Windows-Menüleistezeile
4.3
Statuszeile
4.4
4.5
C
6.7
Cursor (siehe 1.2 .3)
6.6
6.8
Menü rechts : Editierfunktionen
6.9
6.10
6.11
V1
M1
V2
M2
V3
M3
V4
M4
z
Ans icht
6.16
Kopieren
6
5.5
Verschieben
5
5.6
5.7
5.8
Trennen Gr uppe
Strecken
7
5.9
Modifizieren
1
5.10
Schneiden/Schweissen
5.11
Hilfslinien
5.12
0
Exportier en
5.13
Datei
5.14
Graphikfenster
y
x
6.13
6.15
5.4
6.12
6.1 2
6.14
5.3
8
Verbinden Gruppe
6.6
6.9
5.2
Löschen
6 .5
6.6
5.1
Aktivier en Attribut
Hinzufügen
Menü links : Hilfsfunktionen Diese Funktionen sind
ständ ig abrufb ar
6.5
Undo ...
Informationszone
(siehe 6.14-12)
Nullpunkt
Mes sen
Kommentarzeile: Ein "HELP" , das man nicht suchen muß
6.17
Übersicht
Bildschirm 2D-Arbeitsebene
Die Statuszeile
1. mit (L) auf Info --> Versions-, Revisionsnummer und Datum wird angezeigt
2. User: Benutzertyp (steuert Menülayout)
Nach der Definition einer 2D-Arbeitsebene
(Menüpunkt "2D-Ebene") ist das Menü mit den Hilfsfunktionen an die Möglichkeiten der ebenen
Bearbeitung angepaßt (wie oben dargestellt).
Durch das Wählen des Menüpunktes "3D" ist
die Rückkehr zum 3D-Bildschirm möglich.
Grundsätzlich entsprechen die Funktionalitäten
in der Arbeitsebene den Funktionalitäten des
3D-Bildschirms.
3.
Material: Standardmaterial durch anklicken mit
(L) einstellbar (siehe Kap. 4.3)
Einheit: aktuelle Längen und Winkeleinheit
mit (L) einstellbar (s. Kap. 4.4)
5. RAM:
vom Programm belegter virtueller Speicherplatz in MB; durch Anklicken mit (L) werden die
aktuellen Werte angezeigt
4.
6
cadwork 3D
1.2.1 Die Maus mit 3 Tasten
Mit der Maus steuert man den Cursor auf dem Bildschirm. Die Maus hat drei Tasten, wobei (L) für die linke,
(M) für die mittlere und (R) für die rechte Taste steht. Die aktuelle Bedeutung der drei Maustasten ist jeweils am
unteren Bildschirmrand in der Kommentarlinie erklärt.
(L)
(L) AKT IVIEREN
(M) GLEIT EN
(M)
(R)
(R) MODIFIZIEREN
Maus im Menü Rechts
TASTE LINKS (L)
TASTE RECHTS (R)
= Menü wählen
Im Menü rechts nimmt der
Cursor eine rechteckige
Form an.
= Zurück
Beispiel : Menüpunkt
"Kopieren" (siehe 5.5.1)
Bis Punkt
Rotieren
Spiegeln
Rotieren + Verschieben
Anzahl Kopien
Zurück
Mit Aktivierung der rechten Maustaste
kann immer in die vorige Menüebene
zurückgesprungen werden.
Öffnet das
Untermenü
Geht zurück
ins Hauptmenü
Bis Punkt
Rotieren
Spiegeln
Rotieren + Verschieben
Anzahl Kopien
Zurück
Maus im Graphikfenster
Im Graphikfenster ist der Cursor ein Fadenkreuz
Bedeutung der Maustasten :
siehe Kapitel 1.3 Aktivieren und Kapitel 1.4 Punkt-Position
Hinweis: Durch Drücken der Taste "Strg" ("Ctrl") gleichzeitig mit Taste (L) kann die mittlere Maustaste bei einer 2
Tasten Maus ersetzt werden.
7
cadwork 3D
1.2.2 Die Maus (Mit Scrollradfunktion)
Besitzt Ihre Maus ein Scrollrad, dass auch als mittlere Taste eingesetzt werden kann, ergeben sich noch weitere
Funktionen, wie das Zoomen, Drehen und Panen. Beachten Sie nur, dass in der Systemsteuerung das Scrollrad als
"Mittlere Taste" eingestellt ist und das unter "Userp" -->" Optionen..." das Mausrad aktiviert ist.
Zoom:
Drücken der Taste Shift , um mit dem Scrollrad Zoomen zu können. Wie gewohnt erfolgt der Zoom auf den Punkt
auf den der Cursor gerichtet ist. Analog kann auch mit der Taste "+" und der Taste "-" gezoomt werden.
Pan (Vertikal)
Wenn keine Taste gedrückt wird, kann mit dem Scrollrad analog zu den Pfeiltasten das Bild nach unten und nach
oben verschoben werden.
Pan (Horizontal)
Drücken Sie die Taste Strg
schieben.
, um mit dem Scrollrad analog zu den Pfeiltasten das Bild nach rechts und links zu
Drehen (Vertikal)
Drücken Sie die Taste Alt , um mit dem Scrollrad die Bildansicht vertikal zu drehen. Analog kann mit der Taste
Shift und den Pfeiltasten gedreht werden.
Drehen (Horizontal)
Drücken Sie die Taste Strg und die Taste Alt gemeinsam, um mit dem Scrollrad die Bildansicht horizontal zu
drehen. Analog kann mit der Taste "SHIFT" und den Pfeiltasten gedreht werden.
Belegung der Maustasten im Betriebssystem:
(Verzeichnispfad: Windows Start --> Einstellungen
--> Systemsteuerung
8
--> Maus
)
cadwork 3D
1.2.3 Der Cursor (Grundeinstellungen)
Der Cursor (Fadenkreuz) im cadwork ist ein wichtiges Werkzeug um Elemente bearbeiten zu können. Deshalb können auch
verschiedene Grundeinstellungen vorgenommen werden.
Pfad zu den Grundeinstellungen des Cursors:
(Fangeinstellungen des Fadenkreuzes siehe unter Kapitel 1.3)
Userp
Optionen
Anpassen
Cursor Menü ...
? Rahmen
Die Menüfelder werden weiss umrahmt, wenn der Cursor sich auf dem Menüfeld befindet.
? Ausgefüllt
Die Menüfelder werden weiss ausgefüllt, wenn der Cursor sich auf dem Menüfeld befindet.
? Zeiger
? Fadenkreuz 2D
? Fadenkreuz 3D
Die Position des Cursors wird auf den Menüfeldern als Zeiger dargestellt.
? Z - Achse
Die Z-Achse wird eingeblendet, wenn das Kästchen aktiviert ist.
? Symmetrieebene
Das Fadenkreuz stellt eine Ebene dar, wenn die ausgeführte Funktion eine Ebene benötigt.
Die Farbe der entsprechenden Ebene ist definiert über die Achsfarben. Wenn Sie also
Der Cursor wird wie im cadwork 2D als 2D Fadenkreuz dargestellt.
Der Cursor wird als 3D Fadenkreuz dargestellt. Dabei wird die X-Achse in Rot dargestellt,
die Y-Achse in Blau und die Z-Achse in Grün.
eine Kopierfunktion in der Ebene -X ausführen wird die Symmetrieebene in der Farbe der X -Achse,
in Rot dargestellt.
Cursor als 3D Fadenkreuz
Cursor als 2D Fadenkreuz
Z- Achse (Grün)
Z- Achse (Weiss)
Y- Achse (Blau)
X- Achse (Weiss)
X- Achse (Rot)
9
cadwork 3D
1.3 Aktivieren
aktivieren
weiterer Elem.
aktiver Pkt.
bleibt erhalten
aktives Element
Element am Eckpunk t
mit Cursor anklick en (L )
wird rosa
Der angek lickte Pk t. wird als akt iver
Punkt hervorgehoben.
aktivieren Lasso (R)
aktives Element
wird rosa
aktiver Punkt wird
an das nächste Ende
der Kant e gesetzt
aktivieren Lasso (L)
kein ak tiv er Punkt !!
Element auf der Kante mit Cursor
anklicken (L)
Die angeklick te Kante wird als ak tiv e
Kante gestrichelt hervorgehoben
Begriffe
- aktiver Punkt:
- aktive Kante
(aktives Segment)
- Maustasten:
Der erste Punkt, den man mit der Maus (L) anklickt, wird der "aktive Punkt".
Der aktive Punkt gilt als Referenzpunkt für das "Verschieben", "Kopieren"
etc. "Bis zum Punkt". Die Darstellung des aktiven Punktes erfolgt als kleines Quadrat.
Die erste Kante, die man mit der Maus (L) anklickt, wird die " aktive Kante".
Der "aktive Punkt" wird an das am nächsten liegende Ende der Kante gesetzt. Aktiver
Punkt und aktive Kante gemeinsam dienen als Referenzelemente für verschiedene
Editierfunktionen.
Die Taste (L)inks:
- Aktiviert ein Element oder eine Gruppe. Man kann entweder auf einen Punkt des Elements,
oder auf eine Kante klicken.
- Wenn man zweimal auf denselben Punkt klickt, aktiviert das Programm das nächste
Element mit demselben Punkt.
- Deaktiviert alles, wenn man in einen Bereich ohne Elemente klickt (Analog ESC drücken).
Die Taste (M)itte:
- Deaktiviert ein bereits aktives Element (aktivieren -). Deaktivieren ist auch mit dem Lasso
möglich. Durch Aktivieren eines Elementes mit (M) wird die Funktion Gleiten aufgerufen.
- deaktivieren:
- aktivieren Lasso:
Die Taste (R)echts:
- Aktiviert zusätzlich, wenn schon ein oder mehrere Elemente aktiv sind (aktivieren +).
Aktivieren und Deaktivieren ist auch mit dem Lasso möglich.
- Ist noch kein Element aktiviert, werden die Elementeigenschaften angezeigt (Analog zum
Modifizieren).
Deaktivieren aller Elemente, indem man in einen Bereich ohne Elemente klickt.
Wenn die Maus mit niedergedrückter Taste bewegt wird, zeichnet sich ein entsprechendes
Rechteck auf dem Bildschirm (s. Bild oben rechts). Dieses Rechteck wird "Lasso" genannt.
Mit diesem "Lasso" kann man alle Elemente aktivieren, die sich innerhalb des Lassos
befinden (s. Kap. 6.10 Lasso punkte).
10
cadwork 3D
1.3 Aktivieren (Folge)
Suchradius des Cursors
Radius 1 mm
Ausgehend von der Cursor-Position fängt
cadwork im Umkreis von ungefähr 2 mm den
nächsten Punkt oder die nächste Kante und
aktiviert sie.
aktiver Punkt
Cursor
1.4 Unterschied Punkt - Cursorposition
(in der 2D-Arbeitsebene und in den Ansichten X
Taste links (L)
-Y
Z
)
Die Punkte in der Nähe des angeklickten Ortes werden gefangen.
erste Cursorposition
Punkt e
sucht vorhandenenPunk t
zweite Cursorposition
neue Achse
Die Punkte werden genau am angeklickten Ort abgesetzt.
Taste mitte (M)
erste Cursorposition
Punkt e
Anfangs- und Endpunk t
sind die Punkte der
Cursorposition
zweite Cursorposition
neue Achse
Taste rechts (R)
Rechts =
Rechts =
Rechts =
Rechts =
"Zurück" ( z.B. Verlassen einer Funktion)
"Return" nach Werteingaben und Abfragen Y/N (Default-Wert übernehmen)
"Modifizieren" durch Aktivierung eines Bauteils mit der rechten Maustaste
"Aktivieren" eines zusätzlichen Bauteils
11
cadwork 3D
12
cadwork 3D
2.0 Grundelemente
2.1 Knoten
Knoten sind wie Achsen, Elemente ohne Oberfläche und Volumen. Knoten können für Verbindungsmittelbeschreibungen
stehen, die in eine Verbindungsmittelliste ausgegeben werden und die auf ein 2D-Katalogelement referenziert sind (z. B.
Balkenschuh). Aus Knoten und Achsen können z.B. Drahtmodelle aufgebaut werden, die man z.B. als statisches System
aus cadwork ausgeben kann.
Weiter können die Knoten als Fangpunkte für das Hinzufügen von beliebigen Elementen im Raum dienen, z.B. für das
Hinzufügen eines Stabes über seine beiden Achspunkte. Ein einzelner Knoten im Koordinatennullpunkt ist das
standardmäßig erste und einzige Konstruktionselement nach dem Aufstarten einer neuen 3D-Konstruktion (insofern in der
Datei "init.3d" abgespeichert).
Hinzufügen
Knoten
K
Hinzufügen eines Knotens im 3D
Knoten Normal
K
=> Auswahl der Farbe für den Knoten => Anklicken Punkt
Koordinaten
Setzen des Knotens durch die Eingabe seiner
X-, Y- und Z-Koordinate, bezogen auf das globale Koordinatensystem (s. Beisp.)
Auf Punkt
Setzen des Knotens durch das Anklicken eines
beliebigen, vorhandenen Eckpunktes anderer
Konstruktionselemente
Verbindungsmittel
=> Es kann aus einer Verbindungsmitteldatei (connector.db)
eine Verbindungsmittelbeschreibung für den neuen Knoten
gewählt werden.
Siehe nächste Seite...
Hinzufügen
Knoten
K
Hinzufügen eines Knotens in der 2D-Arbeitsebene (s. Beisp.)
"Knoten normal" oder "Verbindungsmittel" =>"Farbe"=> "Punkt"
Beispiel
Koordinaten
Im 3D können Sie einen Knoten über die Koordinaten
hinzufügen. In der Kommentarzeile fragt cadwork
die Koordinaten nacheinander ab.
X=100, Y=100, Z=60
Knoten
z
y
x
13
K
cadwork 3D
2.1 Knoten (Folge)
Im 2D Arbeitsbereich kann ein Knoten einfach mit dem
Cursor gesetzt werden. Der Knoten kann entweder
mit (L) auf einen Punkt (z.B. Ecke eines Elementes)
gesetzt werden, oder mit (M) an einer beliebigen Stelle.
2D-Ebene
z
Knoten werden nicht in die Liste ausgegeben, es sei
denn es handelt sich um Knoten vom Typ
Verbindungsmittel.
Knoten auf Schnittpunkt mit <I>
y
Modifizieren
1
Modifizieren des Knotens nach dem Aktivieren
XX
Y
Z
Farbe
Material
Nummer
Neue X-Koordinate
Optionen...
Zuordnung oder Änderung der Knotennummer
Neue Y-Koordinate
Neue Z-Koordinate
Neue Farbe
Zuordnung oder Änderung des Materials (siehe Seite 4.3)
Zuordnung oder Änderung der Knotennummer
Name
Baugruppe
Bauuntergruppe
EDV-Code
Bemerkung
Wandsituation
User 1
User 2
User 3
User 4
User 5
Positionsnummer...
Anzahl
Bauteilname der z.B. in die Stückliste geschrieben werden soll
Baugruppe
Bauuntergruppe
EDV-CODE
Bemerkung
Wandsituation, zur Definition der Situation im Elementbau.
User 1
User 2
User 3
siehe Kapitel 6.15
User 4
User 5
Positionsnummer
Anzahl
Fortsetzung auf der nächsten Seite
14
1
cadwork 3D
2.1 Knoten (Folge)
Fortsetzung
Beschreibung DB
Es wird auf die vom Benutzer beliebig festzulegende Beschreibung
(z.B. Verbindungsmittel) zurückgegriffen. Die Datei connector.db
muß im Verzeichnis .../userprofil/3d/connector stehen und
# Zeilen denen ein '#' vorangestellt ist sind Kommentarzeilen.
# Die maximale Zeilenlänge beträgt 70 Zeichen.
# Jeder Datensatz besteht maximal aus 38 Zeilen.
# Ein Datensatz beginnt zwingend mit der Kennung $NUMBERxxxx. Dieser
# Kennung folgt die Nummer des Datensatzes (xxxx). Mit Hilfe der
# Nummer wird der Bezug zu einem Knoten Typ Verbindungsmittel im
# Cadwork hergestellt (ZEIGER DATENBANK). Die zweite Zeile enthält
# zwingend die Kennung $NAMEabcd. Dieser Kennung folgt der Name (abcd)
# des Verbindungsmitteldatensatzes. Mit Hilfe des Namens kann die
# Kommunikation im Cadwork zwischen Anwender und System verbessert
# werden.
#234567890123456789012345678901234567890123456789012345678901234567890
2D-Element Referenz
Bei der Ausgabe einer 2D-Zeichnung können Referenzelemente
ausgegeben werden. Referenzelemente verweisen mit einer
Nummer auf ein 2D-Katalogelement, z. B. Balkenschuhdraufsicht,
das im Verzeichnis .../cadwork.cat/catalog_2d/node_3d/... unter
dem Namen "Nummer".2dc abgelegt sein muß. Wird die 2D-Datei
aufgestartet, werden die Katalogelemente automatisch an den
Referenzknoten gehängt.
Symbol
Es können 9 verschiedene Symbole gewählt werden.
2.2 Linie
Linien sind wie Achsen und Knoten Elemente ohne Oberfläche und Volumen. Linien können nur in ihrer Farbe oder zum
Typ Achse modifiziert werden. Linien dienen zur Begrenzung der Flächen von eingelesenen DXF Files, sie benötigen
wesentlich weniger Speicherplatz als Achsen.
Hinzufügen
Linie
A+L
Hinzufügen einer Linie
Farbe
Auswahl der Farbe
Modifizieren einer Linie
Modifizieren
1
Globale Grösse
Farbe
Linie-->Achse
Verändern der globalen Grösse über einen Faktor
Verändern der Farbe
Modifizieren einer Linie zur Achse
Achse
Dachtraufe
Bolzen
Querschnitt Rund
Querschnitt Rechteckig
Markierung
Auswahl der Farbe
Auswahl der Farbe
Verbindungsm. Bolzen (Maschinenansteuerung und Einzelstückz.)
Achse mit zugeordnetem Rundquerschnitt
Achse mit zugeordnetem Rechteckquerschnitt
siehe auch Achse (S.17)
15
cadwork 3D
2.3 Achse
Achsen sind wie Knoten Elemente ohne Oberfläche und Volumen. Achsen vom Typ "Rechteck" und "Rund" können
in die Stückliste ausgegeben werden. Die Funktion Strecken erfolgt entlang der Achse oder mit Projektion. Dabei
wird der Zielpunkt auf die Achse projiziert.
Hinzufügen
Achse
A
A
Hinzufügen einer Achse im 3D
Normal
Eingabe einer Achse durch Anfangs- und Endpunkt
Gelb
Farbe...
Systemachsen (Stab)
Rechteck
Standardfarbe Gelb
Wahl einer Farbe (s. Beisp. unten)
Einblenden der Systemachsen für die nicht aktivierten Stäbe
Eingabe eines Rechteckquerschnittes durch die Definition seiner Achse
Bauteilname
Wahl der Farbe und Eingabe des Querschnittes
Eingabe eines runden Querschnittes durch die Definition seiner Achse
Rund
Bauteilname
Systemachse (Stab)
Wahl der Farbe und Eingabe des Durchmessers
Fügt zu einem aktiven Stabelement eine Achse hinzu
Beispiel:
Vorgehensweise (Achsenerstellung):
Hinzufügen
Achse
1. Pkt.
2. Pkt.
A
Normal
Farbe...
Eingabe Farbe => 2 Punkte
Rechteck
Name...
Eingabe Name => Farbe => 2 Punkte
Rund
z
Name...
y
x
16
Eingabe Name => Farbe => 2 Punkte
cadwork 3D
2.3 Achse (Modifizieren)
Modifizieren einer Achse
Modifizieren
1
<1> 1
Farbe...
Typ
Verändern der Farbe
Verändern des Achstyps
Achse
Dachtraufe
Bolzen
Querschnitt Rund
Querschnitt Rechteckig
Verbindungsm. Bolzen (Maschinenansteuerung und Einzelstückzeichnung)
Achse mit zugeordnetem Rundquerschnitt
Achse mit zugeordnetem Rechteckquerschnitt
Material
Zuordnung des Materials und der Einheit
Zuordnung des Materials und der Einheit (siehe auch 2.5-7)
Markierung
Zuordnung des Materials und der Einheit
Keine Markierung
Strichmarkierung
Markierung als Kerve
Optionen
Keine Markierung
Achse wird als Strichmarkierung definiert
Achse wird als Kervenmarkierung definiert
Bauteilname der z.B. in die Stückliste geschrieben werden soll
Name
Baugruppe
Bauuntergruppe
EDV-Code
Bemerkung
Wandsituation
User 1
User 2
User 3
User 4
User 5
Typ Elementbau...
Positionsnummer...
Baugruppe
Bauuntergruppe
EDV-CODE
Bemerkung
Wandsituation, zur Definition der Situation im Elementbau.
User 1
User 2
User 3
siehe Kapitel 6.15
User 4
User 5
Festlegung von Elementierungseigenschaften
Positionsnummer
Produktionsliste
Stückliste
Montageliste
Definition der Produktionslistennummer
Definition der Stücklistennummer
Definition der Montagelistennummer
17
cadwork 3D
2.3 Achse (Modifizieren)
Modifizieren einer Traufkante
Modifizieren
1
Eigenschaftsfenster nach Drücken der Taste "Modifizieren"
Farbe...
Typ
Verändern der Farbe
Verändern des Achstyps
s. Achse
Dachneigung
Start Traufe
Modifizieren der Dachneigung
Richtung der Traufkante durch Startund Endpunkt definieren
Optionen
s. Achse
Typ
Farbe
Material
Name
Baugruppe
Bauuntergruppe
EDV-Code
Bemerkung
Wandsituation
User1
User2
User3
User4
User5
Markierung
: Achse
: hellblau
: NH S10
:
:
:
:
:
:
:
:
:
:
:
:
Modifizieren eines runden Querschnitts
Modifizieren
1
1
Farbe...
Typ
Verändern der Farbe
Verändern des Achstyps
s. Achse
Material
Durchmesser
Optionen
Zuordnung des Materials und der Einheit
Modifizieren des Durchmessers
s. Achse
Modifizieren eines rechteckigen Querschnitts
Modifizieren
1
1
Farbe...
Typ
Verändern der Farbe
Verändern des Achstyps
s. Achse
Material
Breite
Höhe
Optionen...
Zuordnung des Materials und der Einheit
Querschnittsbreite
Querschnittshöhe
s. Achse
18
cadwork 3D
2.4 Bolzen
Bolzen gehören zum Typ der Achsen und sind wichtig um z.B. Bohrungen für die Maschinenansteuerung und die
ESZ zu definieren. Analog zu den Achsen können sie über einen Anfangspunkt und Endpunkt erzeugt werden (3D).
Hinzufügen
Bolzen
A+B
A+B
Hinzufügen eines Bolzens
Name
Auswahl eines Namens
Farbe
Auswahl der Farbe
Modifizieren eines Bolzens
Modifizieren
1
1
Farbe...
Typ
Verändern des Achstyps
s. Achse
Material
Durchmesser
Zugabe Bohrung
Zuordnung des Materials und der Einheit
Modifizieren des Bolzendurchmessers
Durchmesser + Zugabe = Durchmesser der Bohrung
Optionen
Name
Baugruppe
Bauuntergruppe
EDV-Code
Bemerkung
Wandsituation
User 1
User 2
User 3
User 4
User 5
Typ Elementbau...
Positionsnummer...
DB-Beschreibung
Überlänge
Zusatzeinstellung
Rundungswert
Anzahl
Bauteilname der z.B. in die Stückliste geschrieben werden soll
Baugruppe
Bauuntergruppe
EDV-CODE
Bemerkung
Wandsituation, zur Definition der Situation im Elementbau.
User 1
User 2
User 3
siehe Kapitel 6.15
User 4
User 5
Festlegung von Elementierungseigenschaften
Positionsnummer
Siehe Modifizierung Knoten (Folge)
Definition einer Überlänge
Definition diverser Ausgabeeinstellungen
Definiert den Aufrundungswert
Definiert die Anzahl der vorhandenen Bolzen für die Liste
19
cadwork 3D
2.5 Flächenelement
Flächenelemente sind ebene Flächen, die geradlinig und kreisförmig begrenzt sein können. Sie können nachträglich in
ein Hilfsvolumen umgewandelt werden. Flächen können sowohl in der 3D-Darstellung als auch in der 2D-Arbeitsebene
in die Konstruktion eingefügt werden. In der 3D-Darstellung können keine kreisförmig begrenzten Flächen generiert
werden. Es können in der Arbeitsebene die aus dem 2D bekannten Tastaturoptionen für KONTUR verwendet werden.
Hinzufügen
Fläche
F
Hinzufügen eines Flächenelements im 3D
Farbe
Zuordnung einer Farbe
Name
3D
Name des Flächenelements. (Durch anklicken des
Bauteilnamens mit der mittlerenbMaustaste kann die
Baugruppe und Untergruppe mitdefinert werden)
Fläche
2D Ebene
Fläche
Fläche Kontur
Punkt 2
Punkt 3
Pkt. 1 mit <I>
Pk t. 2 mit <I>
Pkt. 6 mit (L ) = Pk t. 1 ==> (R) für Ende
Pk t 5. mit <C> (Curser auf dem Kreis)
Pk t. 4 mit <I>
Pkt. 3 mit <I>
Punkt 1
Punkt 4
Hinzufügen
Fläche
F
Fläche Kontur
Fläche Kreis
Hinzufügen eines Flächenelements in der 2D-Arbeitsebebne
F
Eingabe: Farbe, Bauteilname und Polygonzug
Eingabe Kreisfläche
Zentrum+Punkt
Zentrum+Durchmesser
Zentrum des Kreises und Punkt auf dem Kreis (s.Beisp.)
Zentrum des Kreises und Durchmesser
Fläche Mauer
Anklicken der Achspunkte einer Mauer und Eingabe der Mauerbreite (s. Beisp.)
Linie+Tiefe
Es wird eine Linientiefe abgefragt. Die Fläche wird dann als Polygonzug
gezeichnet und mit der Tiefe in die 3D-Darstellung übernommen.
20
cadwork 3D
2.5 Flächenelement (Folge)
2D Ebene
Fläche Kreis
2D Ebene
Fläche Mauer
Pkt . 2
Wink elsegment des Kreisbogens
in Grad (hier 30)
Pkt . 1 (Zentrum)
Pk t. 2
Pkt. 4
Pkt. 5
3 0.0°
Mauerbreite
Pkt. 3
Pkt. 1
Modifizieren
1
Modifizieren Flächenelement
Nächste Position
Globale Grösse
Farbe
Material
Positionsnummer...
wechselt zur nächsten Postion
Vergrößerungsfaktor
Änderung der Farbe
Zuordnung eines Materials (siehe Seite 2.5-7)
Vergabe oder Änderung der Positionsnummer...
Produktionsliste
Stückliste
Montageliste
Vergabe oder Änderung der Produktionsnummer
Vergabe oder Änderung der Stücklistennummer
Vergabe oder Änderung der Montagelistennummer
Dicke
Das Eingeben einer Dicke modifiziert das Flächenelement automatisch zu einem
"Hilfsvolumen".
Flächen --> Volumen
Setzt aus mehreren Flächen ein Volumen zusammen. Es müssen soviele Flächen
vorhanden und aktiv sein, daß das Volumen damit geschlossen werden kann.
Segment unsichtbar
Unsichtbar machen einer Flächenkante
unsichtbare Seg.--> sichtbar
Alle Flächenkanten wieder sichtbar
Fortsetzung auf der nächsten Seite
21
cadwork 3D
2.5 Flächenelement (Modifizieren)
Modifizieren
1
Fortsetzung der vorigen Seite
Hobeln...
?
Berührungsfläche
Die Kontaktfläche zwischen der Fläche und dem Stab werden bei der
Maschinenübergabe automatisch als Hobelbearbeitung erkannt.
?
Gegenfläche
Die der Kontaktfläche gegenüberliegende Fläche wird bei der
Maschinenübergabe automatisch als Hobelbearbeitung erkannt.
?
Nachbarflächen
Die angrenzenden Flächen der Stäbe werden bei einer
Hobelabtrag
Bitmap (tif,jpg) automatisch
Maschinenübergabe automatisch als Hobelbearbeitung erkannt.
Der Hobelabtrag kann eingestellt werden.
Automatisches Einfügen eines Bitmaps. Dabei wird die Referenzkante automatisch
ermittelt. Falls die Automatik diese nicht ermitteln kann ist eine manuelle Definition
der Referenzkante möglich.
Bitmap (tif,jpg) manuell
Orthofoto...
Orthofoto (tif,jpg)
Info Koordinaten
Bitmap spiegeln
Bitmap löschen
Einfügen eines Bitmaps mittels mehrerer Punkte auf einer 3D Kontur
Projiziert ein Bitmap vertikal auf vorhandene Flächen
Einfügen eines Bitmaps
Öffnet ein Infofenster mit den globalen und lokalen Koordinaten
Spiegeln des Bitmaps
Löschen des Bitmaps
Optionen
Name
Baugruppe
Bauuntergruppe
EDV-Code
Bemerkung
Wandsituation
User 1
User 2
User 3
User 4
User 5
Positionsnummer
Lokale Achsen
Modifizieren des Bauteilnamens
Zuordnung zu einer vorhandenen oder neuen Baugrupe
Zuordnung zu einer vorhandenen oder neuen Bauuntergruppe
Vergabe oder Änderung der EDV-Nummer
Freie Bemerkungstexte zu dem aktiven Element
Wandsituation, zur Definition der Situation im Elementbau.
User 1
User 2
User 3
siehe Kapitel 6.15
User 4
User 5
Positionsnummer
Modifizieren der Längs- und Querachse
22
cadwork 3D
2.5 Flächenelement (Folge)
Strecken
7
Strecken eines Flächenelements
Aktiver Punkt
Lasso Punkte
Strecken auf einen neuen Punkt in der Ebene der Fläche
Alle Punkte im Lasso werden wie der aktive Punkt gestreckt
Bis zum Punkt
Gemäss X
Gemäss Y
Gemäss Z
Gemäss Kante
Gemäss Gerade 2 Pkt.
Gemäss Vektor
Verlängern
Gemäß der aktiven Kante in Richtung aktiver Punkt (nur wenn
auf einer Kante aktiviert wurde)
Die Fläche wird entlang der aktiven Kante in Richtung aktiver Punkt
gestreckt
Bis zum Punkt
Wert
Strecken
7
Aktiver Punkt
positiver Wert = Strecken, negativer Wert = Kürzen
Strecken eines Flächenelements
Lasso Punkte
Lasso Punkte
Bis zum Punkt
Gemäss Vektor
Verlängern
Wert
Bis zum Punkt
WERT=-100
3. a ngeklickter
Punkt
2. ange klickter
Punkt
Verlängern
1 . aktiver
P unkt
2. Lasso
1. aktiver
Punkt
2 . La sso
aktive Ka nte
1. aktive r
Punkt
1. aktiver
Punkt
1 . a ktiver
P unkt
aktive Kante
2. angeklickter
Punkt
3. Vekto r
Vorgehensweise für Strecken mit Lasso bis zum Punkt:
Fläche mit aktiven Punkt markieren -->
Strecken 7
-->
Lasso Punkte
--> Definition Lasso mit Maustaste (L)-->
-->
Verlängern
-->
Bis zum Pkt.
Vorgehensweise für Verlängern bis zum Punkt:
Fläche mit aktiven Punkt markieren -->
Strecken 7
23
Bis zum Pkt. -->Punkt mit Maustaste (L) anklicken
cadwork 3D
2.6 Stab
Stäbe sind durch einen konstanten Querschnitt und ihre Länge gekennzeichnet.
Die Querschnittsform wird über das Menü gewählt. Mögliche Querschnittsformen sind:
quadratisch
rechteckig
rund
Plattenprofile
beliebige Querschnittsprofile
Stahlprofile
(Standard)
freie Kontur
Für die Querschnittsformen quadratisch, rechteckig und rund werden 3 AbsschnittsTypen unterschieden.
Ende (z.B. Traufe)
Anfang (z.B. First)
H
H
Bauteil wird an den Enden vertikal geschitten
H
H
Bauteil wird am Ende senkrecht zur Achse geschnitten
Es sind bis zu 9
Abschnittsvarianten
möglich.
H
H
Bauteil wird am Ende horizontal geschnitten.
Die Abschnittte können für den Anfang und das Ende der Elemente einzeln bestimmt werden. Insgesamt stehen 9
Abschnittsvarianten zur Auswahl.
Stäbe zeichnen sich gegenüber den übrigen Konstruktionselementen dadurch aus, daß für sie standardmäßig ein
lokales Achsensystem definiert ist.
Dadurch kann cadwork auch nach der Veränderung des Stabes jederzeit die neuen Querschnittsabmessungen und
Längen berechnen. Diese jeweils aktuellen Werte bilden die Grundlage für die automatische
Stücklistenerzeugung.
Bei der Eingabe kann über die Tasten H, V und A gesteuert werden, wie die Bauteile eingefügt werden. H bedeutet,
die Elemente werden, bezogen auf die Ebene in der die Punkte angeben wurden, nach hinten generiert wird.
Dementsprechend wird das Element bei V nach vorne generiert und bei A wird die Achse des Bauteils auf der
Ebene generiert in der die Punkte angeben wurden.
Alle Stäbe können in der räumlichen Darstellung eingegeben werden. Werden sie nur über zwei Punkte definiert,
dann werden sie so ausgerichtet, daß die Querachse horizontal verläuft.
Stäbe können nur generiert werden, wenn vorher der "TYP USER" in der Statuszeile über
die Schaltfläche "USER" auf "HOLZ/STAHLBAU" geändert wurde.
24
cadwork 3D
2.6 Stab (Folge)
Hinzufügen
Stab
Stab (Element mit Längsachse)
Standardquerschnitt
Querschnitt kann einer Standardliste entnommen werden
Achse 2 P.
Querachse liegt parallel zur X-Y-Ebene
Abschnittwahl
siehe Seite 24
- Auswahl des Querschnitts aus der Liste
- Auswahl der Farbe, des Bauteilnamens, der Bau- und Untergruppe
- 2 Punkte der Achse anklicken
Ansicht 3 P.
2 Punkte der Länge anklicken. Dritter Punkt legt die
Richtung der Höhe fest. Umfahrungsrichtung legt die
Richtung der Breite fest (siehe Beispiel S.27).
Draufsicht 3 P.
Analog zu oben. Der dritte Punkt legt jedoch die
Richtung der Breite und die Umfahrungsrichtung die
Richtung der Höhe fest (siehe Beispiel S.27).
Quadratisch
Nur die Breite des Querschnitts wird abgefragt
Achse 2 P.
Abschnittwahl
siehe Seite 24
Analog zu Standardquerschnitt
Ansicht 3 P.
Draufsicht 3 P.
Rechteckig
Breite und Höhe des Querschnitts wird abgefragt
Achse 2 P.
Abschnittwahl
siehe Seite 24
Analog zu Standardquerschnitt
Taste "L" springt direkt an diese
Stelle. Die zuletzt eingegebenen
Querschnittswerte können übernommen oder neue eingegeben werden.
Ansicht 3 P.
Draufsicht 3 P.
Rund
Eingabe runder Querschnitte
Abschnittwahl
siehe Seite 24
Analog zu Standardquerschnitt
Eingabe des Durchmessers, der Farbe und der Anzahl der Punkte
des Kreisquerschnitts
Kontur ...
Ansicht
Draufsicht
Querschnitt
L
Breite=> Kontur ist Ansichtsfläche => 2 Punkte Längsachse
Höhe=> Kontur ist Draufsichtsfläche => 2 Punkte Längsachse
Länge=> Kontur ist Querschnittsfläche =>2 Punkte Höhe
Fortsetzung nächste Seite
TASTEN:
25
<M, D, T, X, Y, Z, H, V>
cadwork 3D
2.6 Stab (Folge)
Metallprofil
Die Standardtypen für Metallprofile können aus einer Liste
ausgewählt werden. Die Größe des Profils wird dann über
die Nummer des Profils gewählt (siehe Beispiel unten).
=> Auswahl der Definitionsebene (Ansicht, Draufsicht, Querschnitt)
=> Auswahl der Farbe und des Namens
=> Anklicken der beiden Achspunkte
Profil-Katalog
Hinzufügen eines Stabes aus dem Profil-Katalog
Rechteckig
Achse 2 Punkte
Typ Pfette
Bearbeitungstyp wird nur bei der Eingabe eines neuen Namens abgefragt
Rechteckig
Draufsicht 3 Punkte
Pk t. 2.3
Pkt. 1.3
Pk t. 1
Pk t. 2
Pkt. 1.2
Elemen t 11
Element
Querachse liegt horizontal
Pkt. 1.1
B=6cm
H=16cm
Pkt . 2.1
Element 2
Pkt . 2.2
Rechteckig
Ansicht 3 Punkte
Metallprofil
Pk t. 2.3
Pkt. 1.3
Pkt. 1.2
Met allprofil hinzufügen
(Punkte = Achspunkt e)
Pkt. 1.1
B=6cm
H=16cm
Pkt . 2.1
Element 1
Pkt . 1
Pkt . 2
Element 2
Pkt . 2.2
nach der Verschiebung
Vorgehensweise für Hinzufügen Stab Ansicht 3 Punkte:
Hinzufügen
-->
Stab
-->
Rechteckig
-->
Ansicht 3 Pkt.
-->Abschnittstyp wählen-->Breite + Höhe--> Farbe --> Name
-->Längenanfang Pkt.1 --> Längenende Pkt. 2 -->
Höhenrichtung mittels Punkt wählen
26
cadwork 3D
2.6 Stab (Folge)
Hinzufügen
Stab
Hinzufügen eines Stabes in der 2D-Arbeitsebene
L
L
Stab
Standardquerschnitt
Querschnitt kann einer Standardliste entnommen werden.
Ansicht - Achse(H+L)
Draufsicht - Achse(B+L)
Querschnitt - Achse(B+H)
In der Arbeitsebene ist die Höhe sichtbar (Achsendefinition-->2 Punkte)
Ansicht - Kante (H+L)
Draufsicht - Kante (B+L)
Statt der Achse wird die Kante definiert
Quadratisch
Rechteckig
Rund
In der Arbeitsebene ist der Querschnitt sichtbar und wird über 1
Punkt (Mittelpunkt des Querschnittes) definiert.
Statt der Achse wird die Kante definiert
Nur Breite des Querschnitts
analog zu
Breite und Höhe des Querschnitts
analog zu
Standardquerschnitt
Standardquerschnitt
Durchmesser des Querschnitts
2 Punkte
1 Punkt + Länge
Kontur ...
In der Arbeitsebene ist die Breite sichtbar (Achsendefinition-->2 Punkte)
In der Arbeitsebene Längsachse über 2 Punkte positionieren
In der Arbeitsebene Mittelpkt. des Querschnitts positionieren
Seitenansicht, Draufsicht oder Querschnitt definiert über freie Kontur
Ansicht
Draufsicht
Querschnitt
Breite => Kontur ist Ansichtsfläche => 2 Punkte Längsachse
Höhe => Kontur ist Draufsichtsfläche => 2 Punkte Längsach.
Länge => Kontur ist Querschnittsfläche =>2 Punkte Höhe
Die Kontur kann mit den aus dem 2D bekannten Tastaturoptionen oder über Hilfslinien eingegeben werden.
TASTEN:
M, D, C, X, Y, T, W, P
Die Standardtypen für Metallprofile können aus einer Liste
ausgewählt werden. Die Größe des Profils wird dann über
die Nummer des Profils gewählt (siehe Beispiel unten).
=> Auswahl der Definitionsebene (Ansicht, Draufsicht, Querschnitt)
=> Auswahl der Farbe und des Namens
=> Anklicken der beiden Achspunkte
Metallprofil
Wird ein neuer Name vergeben können diesem Namen ein Bearbeitungstyp (Siehe Kap. 2.5-6)
und Zusatzeinstellungen (Siehe Seite 2.5-6) zugewiesen werden.
2D Ebene
Rechteckig
Pkt. 1.2
6/16
Pkt. 2.2
Pkt. 1.1
x
y
20/30
Pkt . 3
2 PT DRAUFSICHT
SI
AN
3D
10
Element 2
z
El
em
en
t1
2
PT
T
CH
16
Ty
pS
pa
rre
n
10/20
z
y
Pkt. 2.1
x
1 PUN KT + QUERSCHN ITT
27
cadwork 3D
2.6 Stab (Modifizieren)
Modifzieren
1
1
Modifizieren Stab
Nächste Position
Farbe
Name
Baugruppe
Positionsnummer...
Das Bauteil mit der nächst höheren Positionsnummer wird aktiviert
Änderung der Farbe
Modifizieren des Bauteilnamens
Modifizieren der Baugruppe
Vergabe oder Änderung der Positionsnummer...
Produktionsliste
Vergabe oder Änderung der Produktionsnummer
Stückliste
Vergabe oder Änderung der Stücklistennummer
Montageliste
Vergabe oder Änderung der Montagelistennummer
Anzahl
Die tatsächlich in der Konstruktion vorhandene Anzahl kann für die
Liste verändert werden.
Bearbeitungstyp
Bearbeitungsqualität
Siehe Kap. 5.15 ESZ NORMAL (BEM)
Zusatzeinstellungen
Definiert die ausrissfreien Bearbeitungen (z.B Kerve)
Zusatzeinstellung für Bauteile. Hier können die Ausgabeeigenschaften der
einzelnen Bauteile eingestellt werden.
? Ausgabe ESZ einzeln
Bauteilausgabe Einzelstückzeichnung: Einzelstück Autom.
? ESZ einzeln unbem.
Bauteilausgabe Einzelstückzeichnung: Einzelstück Manuell
? Ausgabe ESZ Wand
Bauteilausgabe Einzelstückzeichnung: Wand
? Ausgabe ESZ Gruppe
Bauteilausgabe Einzelstückzeichnung: Gruppe
? Chefelement
Über den Schalter CHEFELEMENT wird das Bauteil zum
ausrichtenden Element in der Einzelstückzeichnung Gruppe
Automatik. Das heißt, alle drei Ansichten sowie die Lage im
2D wird über das Achssystem dieses Chefelements
gesteuert.
? Ausgabe Weinmann
Bauteilausgabe WEINMANN-Nagelbrücke
? Ausgabe Blockbaum.
Bauteilausgabe Blockbaumaschine (KRÜSI)
? Ausgabe Randek
Bauteilausgabe RANDEK-Maschine
? Ausgabe Rundholzmakro
Bauteilausgabe Runholzmakro
Breite real
Höhe real
Überbreite
Die Breite wird in der Konstruktion und in der Liste geändert
Überhöhe
Überlänge
Wie "Überbreite"
Die Höhe wird in der Konstruktion und in der Liste geändert
Dem Bauteil kann für die Holzlistengenerierung eine Überbreite zugeordnet werden (z.B. wenn das Bauteil noch gehobelt werden soll).
Die "BREITE LISTE" wird sofort entsprechend angepaßt. Die "Breite
real" bleibt unverändert.
Der "LÄNGE LISTE" wird eine Überlänge zugeschlagen und
entsprechend angepaßt. Die "Länge real" bleibt unverändert.
Runden Länge
Rundet den Längenwert um einen bestimmten Wert auf. Der Benutzer kann
diesen Wert selbst definieren.
Fortsetzung nächste Seite
28
cadwork 3D
2.6 Stab (Modifizieren)
Fortsetzung der vorigen Seite
Rohling
Zugabe Pos. Höhe
Zugabe Neg. Höhe
Zugabe Pos. Breite
Zugabe Neg. Breite
Endtyp ...
Elementbau...
Korrekturwerte für die Maschinenansteuerung im Blockbau
Korrekturwerte für die Maschinenansteuerung im Blockbau
Korrekturwerte für die Maschinenansteuerung im Blockbau
Korrekturwerte für die Maschinenansteuerung im Blockbau
Siehe Manual "MASCHINENANSTEUERUNG".
Siehe Manual "ELEMENT"
Optionen...
Globale Grösse
Vergrößerungsfaktor (Breite und Höhe Liste werden nicht angepaßt!!)
Material
Zuordnung eines Materials. Bei einem neuen Material wird ein Fenster geöffnet, in
dem die Materialien definiert werden können (siehe Kapitel 4.3)
BAUUNTERGRUPPE
EDV CODE
BEMERKUNG
Zuordnung zu einer vorhandenen oder neuen Bauuntergruppe
Vergabe einer EDV Nummer bis zu 9 Stellen
Bemerkung zum Bauteil
Wandsituation
Wansituation, zur Definition der Situation im Elementbau.
User
User
User
User
User
Usereinstellungen
1
2
3
4
5
Usereinstellungen
Usereinstellungen
siehe Kapitel 6.15
Usereinstellungen
Usereinstellungen
Achsen ausrichten...
Drehen längsachse
Ausrichtung der Längsachse, der Höhenachse und der Breitenachse (nur für Blockbau
relevant)
W
90 GRAD
180 GRAD
270 GRAD
Wert
Ausrichten 2 Punkte
Ausrichten der Längsachse (Maschinenansteuerung)
Längsachse wird um 90 GRAD gedreht.
Längsachse wird um 180 GRAD gedreht.
Längsachse wird um 270 GRAD gedreht.
Längsachse wird um einen Wert gedreht.
Längsachse kann über zwei beliebige Punkte
ausgerichtet werden (nur im 3D).
Drehen Querachse Strg+W
Ausrichten der Querachse (siehe "Drehen der Längsachse")
--> Platte
--> Hilfsvolumen
Modifiziert einen Stab in eine Platte
Strg+L
W
Modifiziert einen Stab in ein Hilfsvolumen. Hilfsvolumen erscheinen nicht
in der Liste.
Volumen -> Fläche
Zerlegung des Volumens in seine Einzelflächen
Geo.Liste=Geo.Real
Die Daten der Geometrie-Liste werden als GeometrieReal übernommen.
29
Strg+W
Strg+L
cadwork 3D
2.6 Stab (Strecken)
Strecken
7
7
Strecken eines Stabes oder mehrerer Stäbe
Aktiver Punkt
Strecken des aktiven Punktes gemäß der Achse. Die
verschnittene Geometrie geht dabei verloren !! (s.Beisp.)
Lasso Punkte
Alle Punkte im Lasso werden wie der aktive Punkt gestreckt. Bei mehreren aktiven Elementen
wird die erste aktive Achse zur Streckachse (Voraussetzung: Achsen müssen die gleiche
Richtung aufweisen).
Gemäss Achse
Es wird entlang der Längsachse gestreckt (rote Achse)
Bis zum Punkt
Wert
Gemäss Breite
Gemäss Höhe
Lasso Elemente
Lasso Ausrichten
Lasso anpassen
Aktiver Punkt
Positiver Wert = Strecken, negativer Wert = Kürzen
Strecken in Richtung der Querachse (blaue Achse)
Strecken in Richtung der Höhenachse (grüne Achse)
Alle aktiven Stäbe werden entlang ihrer Achsen gestreckt.
Aktive Stäbe werden entlang ihrer Achsen vor- oder zurückgestreckt (ausgerichtet).
Alle Punkte der aktiven Elemente im Lasso werden bis zur definierten Ebene gestreckt.
Wert
Lasso Punkte
WERT=30cm
Gemäss Achse
WERT=30cm
Wert
eingeschnittene
Geometrie geht
verloren
L asso
Lasso Punkte
Gemäss Achse
Wert
Lasso Anpassen
WERT=30cm
Ebene
Ebene
Lasso
Lasso
Draufsicht
30
Draufsicht
cadwork 3D
2.6 Stab (Strecken)
Lasso Ausrichten
Vorgehensweise (Strecken mit Lasso ausrichten)
Element aktivieren (Referenzpunkt = aktiver Punkt) -->
die restlichen Elemente aktivieren --> Strecken -->
Lasso Ausrichten --> Lasso um die Streckpunkte legen
--> Zielpunkt anklicken
Str eck
gren ze
Hier: Ak tiver Pkt=Zielpunkt
S tre ck
Strecken mit "Lasso Ausrichten" streckt den Körper
mit aktiven Punkt zum Zielpunkt, während die
anderen Elemente entlang der Längsachse gestreckt
werden, bis die Längsachse einen 90 ° Winkel zum
Zielpunkt bilden kann.
gre nz
e
Lasso
Strecken mit Lasso Elemente:
Im Gegensatz zum Lasso ausrichten werden bei dieser Funktion alle Elemente mit einem Wert (z.B. 100)
entlang ihrer Längsachse gestreckt.
Bei der Eingabe der Stäbe über 3 Punkte, oder der Eingabe eines Hilfsvolmens besteht die Möglichkeit, die
Ausrichtung des Elementes zu beeinflussen. Es stehen die Tasten <H> , <V> und <A> zu Verfügung. Die Tasten
stehen zusätzlich aber auch im 2D Ebenen Modus bereit.
<H>
Angewählte Punkte sind Vorderkante des Bauteils
(Generierung des Bauteils in die Bildschirmebene)
<V>
Angewählte Punkte sind Hinterkante des Bauteils
(Generierung des Bauteils aus der Bildschirmebene)
<A>
Angewählte Punkte sind Achse des Bauteils
(Generierung des Bauteils in und aus der Bildschirmebene)
31
cadwork 3D
2.7 Platte
Platte
Plattenelement
Standardplatte
Grafisch
Wahl Profil
Breite + Länge sichtbar
Dicke + Länge sichtbar
Breite + Dicke sichtbar
Aus einer Standardliste kann ein Plattenprofil gewählt
werden. Mit dem Menüpunkt "Neues Profil" können neue Plattenprofile eingegeben werden. Diese erscheinen dann
ebenfalls in der Liste (siehe auch Kapitel 6.14-9).
Pkt. 1 + Pkt. 2 definieren die Länge. Pkt. 3 legt die Breite fest
Pkt. 1 + Pkt. 2 definieren die Länge. Pkt. 3 legt die Dicke fest
Pkt. 1 + Pkt. 2 definieren die Breite. Pkt. 3 legt die Dicke fest
Grafisch
Grösse abgreifen
Modifzieren
1
Strecken
Platte
7
Breite + Länge sichtbar
Dicke + Länge sichtbar
Breite + Dicke sichtbar
Pkt. 1 + Pkt. 2 definieren die Länge. Pkt. 3 legt die Breite fest
Pkt. 1 + Pkt. 2 definieren die Länge. Pkt. 3 legt die Dicke fest
Pkt. 1 + Pkt. 2 definieren die Breite. Pkt. 3 legt die Dicke fest
1
Modifizieren Platte (Analog zu Modifizieren Stab)
7
Strecken einer Platte oder mehrerer Platten (Analog
zu Strecken Stab)
Grösse abgreifen
Breite+Länge sichtbar
Platte
Standardplatte
Pkt. 1
Pkt. 1
Pkt
.
250
x
Pkt
.
3=
Pkt. 2
Pkt. 3
Vorsprung der Platt e (Positiv er Drehsinn)
32
it S
tan
dar
dm
aß
te n
elem
ent
m
1u
.2
(D
efi
ni
Rück sprung der Platte
(N egativer Drehsinn)
Pl a
t
tion
X
De
fin i
t
der ion d e
R ic
r
htu Platte
ng
von neben
B re e un
ite
un d
dD
i ck
e
htu
n
Y
der
Län
gs ri
c
+
g)
Z
6 2,
5x
1, 5
Pkt. 2
cadwork 3D
2.8 Hilfsvolumen
Hilfsvolumen sind Volumenelemente mit konstanter Dicke. Sie eignen sich besonders für die Generierung komplexer
Querschnittsformen. Die Kontur Querschnitt wird dann in der Regel innerhalb einer 2D-Arbeitsebene mit Hilfslinien
konstruiert. Ihr Name, Hilfsvolumen, ergibt sich aus der Tatsache, dass Sie nicht wie die normalen Stäbe in Stückoder Produktionslisten ausgegeben werden. Bei der Generierung eines Hilfsvolumens wird jedoch analog zum Stab ein
lokales Achssystem (Länge, Breite und Höhe) intern mitgeführt, welches jedoch ausgeblendet ist. Die ersten beiden
Punkte der Konturdefinition beschreiben die Längsachse und die einzugebende Dicke die Höhenachse des Bauteils.
Bei der Eingabe kann über die Tasten H, V und A gesteuert werden, wie die Bauteile eingefügt werden. H bedeutet,
die Elemente werden, bezogen auf die Ebene in der die Punkte angeben wurden, nach hinten generiert.
Dementsprechend wird das Element bei V nach vorne generiert und bei A wird die Achse des Bauteils auf der Ebene
generiert in der die Punkte angeben wurden.
Durch Modifizieren kann ein Hilfsvolumen per Mausklick in einen Stab umgewandelt werden, oder umgekehrt.
Modifzieren
1
Optionen...
--> Hilfsvolumen
Strg+L
Strg+L
Hinzufügen
Hilfsvolumen P
Hinzufügen eines Hilfsvolumens im 3D
Farbe
P
Zuordnung einer Farbe --> Elementdicke
Name
Zuordnung eines Namens
--> Eingabe eines geschlossenen Polygonzugs
2D-Ebene
Hinzufügen
Hilfsvolumen P
Hinzufügen eines Hilfsvolumens im 2D Bereich
Farbe
Zuordnung einer Farbe --> Elementdicke
Name
Zuordnung eines Namens
--> Eingabe eines geschlossenen Polygonzugs
Hilfsvolumen
Pk t. 5
Pkt. 10
Pkt. 4
Pkt . 6
Pkt. 9
Pkt. 11
Pkt. 7
Pkt. 8
Pkt. 1 u. 12
Pkt. 3
Pkt. 2
intern mitgeführte Längsachse
33
P
cadwork 3D
2.8 Hilfsvolumen (Folge)
E-2D
Pkt. 2 mit
<C>(Hilfskreis)
Pk t. 11 mit
<C>
Pk t. 12 mit <I>
Pkt. 13 = Pk t.1 mit
==> Ende mit (R)
(L)
Pkt. 1 mit
<I>
Pkt. 10 mit <I>
Pkt . 3 mit <I>
Pkt . 9 mit <I>
Pkt . 4 mit <I>
Pkt . 5 mit
<C>
Pkt. 7 mit <I>
Pkt. 6 mit <I>
Pkt. 8 mit
<C>
Vorgehensweise für Linie auf Hilfskreis:
Hinzufügen
Hilfsvolumen
P
Auf Startpunkt (Pkt. 1) der Kontur klicken -->
Den Cursor auf den Hilfskreis legen --> Taste <C> drücken --> Endpunkt des Bogens klicken
Strecken 7
7
Strecken eines Hilfsvolumens
Aktiver Punkt
Strecken auf den angeklickten Punkt.
Bis Zum Punkt
Gemäss X
Gemäss Y
Gemäss Z
Gem. Akt. Kante
Gemäss Kante
Das Strecken gemäss des aktiven Punkts
ist immer nur dann möglich, wenn die
Facetten nach dem Strecken eben bleiben.
(siehe Beispiel).
Gemäß der aktiven Kante
Gemäss Gerade 2P
Gemäss Vektor
Lasso Punkte
Bis Zum Punkt
Gemäss X
Gemäss Y
Gemäss Z
Gem. Akt. Kante
Gemäss Kante
Alle Punkte im Lasso werden wie der aktive Punkt gestreckt (Dicke
bleibt unverändert) (s. Beisp.)
Gemäß der aktiven Kante
Gemäss Gerade 2P
Gemäss Vektor
Verlängern
Verlängerung in Richtung der aktiven Kante. Die Begrenzungsfläche, die
gestreckt wird, wird an den Eckpunkten aktiviert (s. Beisp.).
Bis Zum Punkt
Wert
positiver Wert = Strecken, negativer Wert = Kürzen
34
cadwork 3D
2.8 Hilfsvolumen (Strecken)
Strecken 7
Aktiver Punkt
Lasso Punkte
Gem. Akt. Kante
Verlängern
Wert
Verlängern
Wert
Lasso Punkte
Gemäss Z
WERT=200
WERT=-200
1. aktiver
Punkt
ursprüngliche Form
3. angek lickter
Punkt
1. aktiver
Punkt
2. Lasso
aktive
Kante
2. angeklickter
Punkt
aktiv e
Kante
1. akt iver
Punkt
1. aktiver
Punkt
aktive Kante
1. ak tiver
Punkt
WERT=200
2.9 Rotationselement (nur 2D Ebene)
Rotationselemente sind rotationssymetrische Volumenelemente mit einem beliebigen, geradlinig oder kreisförmig
begrenzten Querschnitt. Die Erzeugung eines Rotationselements ist der eines Plattenelements sehr ähnlich. Dabei
wird zunächst in der 2D-Arbeitsebene die Querschnittskontur beschrieben. Anschließend ist eine beliebige
Rotationsachse zu definieren.
Die Rotationsachse darf nicht innerhalb des Rotationsquerschnitts liegen !!
Das Volumenelement wird vom cadwork durch Rotation des Querschnitts um die bezeichnete Achse generiert.
Hinzufügen
Hinzufügen eines Rotationselementes in der 2D-Arbeitsebene
Rotationselement
Rotationselement
Neue Kontur
Die zu rotierende Querschnittskontur wird neu eingegeben
und die Rotationsachse bestimmt.
Existierende Fläche
Eine in der Arbeitsebene liegende Fläche wird als Querschnittskontur gewählt und um eine zu bestimmende
Achse rotiert.
Farbe
Auswahl der Farbe
Bauteilname
Zuordnung eines Bauteilnamens
35
cadwork 3D
2.9 Rotationselement (Folge)
Neue Kontur
Rotat ionsachse
Winkel für die Segmentierung
des Kreisbogens
Pkt. 4 = 1. Pkt Rotationsachse mit <I>
z. B
.
15
.0
°
Pk t. 1 mit <I> (Kontur)
Rot ationswink el
des Querschnitt s
Pkt. 2 mit <C> (Hilfskreis)
z.B. 10.0°
Pkt. 3 mit <I> (Kontur)
Pkt. 5 = 2. Pk t Rotationsachse mit <I>
Neue Kontur
Pkt. 1 mit <I> (Kontur)
Pkt. 4 = 1. Pkt Rotat ionsachse mit (L)
Pkt. 2 mit <C> (Hilfskreis)
Pkt. 5 = 2. Pkt Rotat ionsachse mit (L)
Pkt. 3 mit <I> (Kontur)
36
cadwork 3D
2.9 Rotationselement (Folge)
Modifzieren
1
Modifizieren eines Rotationselements
Nächste Position
Globale Grösse
Farbe
Material
Name
Optionen...
Vergrößerungsfaktor
Änderung der Farbe
Zuordnung eines Materials (siehe Seite 2.5-7)
Modifizieren des Namens
Baugruppe
Bauuntergruppe
EDV-Code
Positionsnummer
Zuordnung zu einer vorhandenen oder neuen Baugruppe
Zuordnung zu einer vorhandenen o. neuen Bauuntergruppe
Vergabe oder Änderung der EDV-Nummer
Vergabe oder Änderung der Positionsnummer
Volumen -> Fläche
Das aktive Volumen wird in seine einzelnen Begrenzungsflächen
zerlegt.
--> Stab
Das lokale Koordinatensystem kann nachträglich eingefügt werden.
Die Längsachse wird durch das Anklicken von zwei Punkten festgelegt. Die Querachse wird durch einen dritten Punkt festgelegt.
Die Querachse muß senkrecht auf der Längsachse stehen und durch
den zuerst angeklickten Punkt laufen.
Modifzieren
1
--> Stab
Längsachse
2. Punkt Längsachse
Breitenachse
1. Punkt Längsachse
Höhenachse
Punkt der Querachse
37
cadwork 3D
2.10 Ausgabeelement
Ausgabeelement
Automatisch
Ansicht 3 Kanten
Ansicht 3 Punkte auto.
Ansicht 3 Punkte manuell
Definition:
Ausgabeelemente dienen zur automatisierten Ausgabe von Ansichten, Axonometrieen oder Schnitten.
2D Pläne, die mit den Ausgabeelementen generiert wurden, können automatisch aktualisiert werden.
Das Ausgabeelement ist ein im 3D erzeugter Kubus. An diesem Kubus werden Ansichten definiert. Außerdem
werden diesem Kubus 3D-Modelle (Linien, Achsen, Flächen, Stäbe; Hilfsvolumen.) zugeordnet.
Sie können beliebig viele Ausgabeelemente definieren. An jedem Ausgabeelement können bis zu 144
Ansichten definiert werden.
Generierung eines Ausgabeelements:
1. Aktivieren der 3D Modelle. Danach unter "Hinzufügen" -->"Ausgabeelement" -->"Automatisch" das Element
generieren. Die Dimensionen des Elementes richten sich nach den aktiven Elementen. Der Name des Elementes wird
abgefragt. Vorteil:
Es kommt eine Meldung:
"Wollen Sie die aktiven Elemente dem Ausgabeelement zuordnen [Y]/N".
Wenn Sie mit [Y] bestätigen, werden die aktiven Elemente dem Ausgabeelement automatisch zugeordnet.
Danach müssen noch Ansichten definiert werden.
Weitere Möglichkeiten wenn Sie Elemente aktiviert haben sind:
Ansicht 2 Kanten autom.:
Die 1.Kante definiert die Längsrichtung des Schnittelements, die 2.Kante die Ansichtsebene.
Ansicht 3 Punkte autom.:
Definition der Länge über 2 Punkte + Höhe über einen Punkt.
2. Hinzufügen --> "Ausgabeelement" -->3 Punkte manuell: Ein Ausgabeelement über 2 Punkte der Länge und einen
Punkt der Breite ein.
3. Einlesen eines bereits definierten Ausgabeelementes über den Katalog. Sie können ein bereits definiertes
Ausgabeelement aus dem Katalog oder den Zwischenspeicher einlesen, sofern dort eines vorhanden ist.
Vorteil: Ansichten und Layout sind an diesem Element schon definiert. Es müssen nur noch Modelle zugeordnet
werden.
Jedes Ausgabeelement muss einen Namen haben, über den es in der Namensliste wieder gefunden werden kann.
38
cadwork 3D
2.10 Ausgabeelement (Folge)
Definieren der Ansichten
Aktivieren Sie ein Ausgabeelement. Unter Modifizieren können Sie die Ansichten erzeugen, modifizieren oder löschen.
Ansicht erzeugen:
Geben Sie den Namen der Ansicht und die Richtung ein, in der Sie
schauen wollen. Als Auswahl haben Sie die Standard-Ansichten X, Y
und Z (Taste <X>, <Y>, <Z>), sowie eine Ansicht definiert über 2
Punkte und die aktuelle Ansicht (Taste <A>).
Modellzuordnung...
Ansichten ...
Layout ...
Bevor Sie die Ebene mit der rechten Maustaste bestätigen, können Sie die Ansicht in Richtung X,Y, Z oder eine Ansicht
über 2 Punkte mit der Taste <W> wenden. Mit der Taste <R> können Sie zwischen den Ansichten X, Y oder Z
blättern.
Danach können sie die horizontale Ausrichtung der Ansicht bestimmen. Definieren Sie eine Kante, die die Ausrichtung
vorgibt. Möchten Sie die Ansicht übernehmen wie sie vorgeschlagen wird, bestätigen Sie bitte mit der rechten
Maustaste.
Haben Sie die Ansicht definiert können Sie eine neue Ansicht eingeben. Beenden Sie den Vorgang, mit der rechten
Maustaste.
Ansicht löschen:
Wählen Sie Ansicht löschen. Suchen Sie sich die Ansicht aus, die Sie aus der Liste der Ansichten löschen wollen.
Nachdem Sie die Ansicht gelöscht haben springen Sie wieder zurück in das Modifizieren Menü.
Ansicht modifizieren:
Mit Ansicht modifizieren können Sie eine vorhandene Ansicht neu definieren. Wählen Sie eine Ansicht aus der Liste. Sie
können eine neue Ansichtsrichtung und horizontale Ausrichtung definieren.
Modifizieren des Layouts:
Sie können die Layouteintellungen unter Modifizieren-->Layout oder bei der Ausgabe unter Exportieren
Planausgabe-->Ausgabeelement (M) definieren.
In dem Konfigurationsfenster sind Einstellungen für alle definierten Ausgabeelemente machbar. Sie können die
Layoutdatei mit Ihrem persönlichen Druckrahmen auswählen, die Ansichten anordnen, Maßstäbe definieren und für
jede Ansicht auswählen, ob die Darstellung mit oder ohne verdeckte Linien ausgegeben werden soll.
Exportieren des Ausgabeelementes
Aktivieren Sie ein oder mehrere Ausgabeelemente.
Mit Exportieren-->Planausgabe-->Ausgabeelement können Sie die Ausgabe starten. Sie werden nach einer
Clipboardnummer gefragt. Lesen Sie nach der Berechnung das Clipboard in eine 2D-Datei ein, die im selben Ordner
wie das 3D liegt. Haben Sie im 2D die Elemente eingelesen, können Sie nach einer erneuten Berechnung die Elemente
im 2D über Hinzufügen-->Extras-->externe Blöcke aktualisieren die Elemente aktualisieren, ohne sie neu einlesen zu
müssen.
In den folgenden Beispielen sehen Sie zwei verschiedene Möglichkeiten der Layoutkonfiguration:
39
cadwork 3D
2.10 Ausgabeelement(Folge)
Beispiel 1: Ansichten
Definition im 3D:
West
Süd
Nord
Ost
Axo
Layout Konfiguration:
Ausgabe im 2D:
Ansich t:
No rd
Ansic ht:
Sü d
An sich t:
Axo
Mass stab :
1 :50
Mass stab :
1:50
Massst ab:
1: 50
Ansich t:
Wes t
Ans icht :
Ost
Mass stab :
1 :50
M assst ab:
1:5 0
Projekt
Projektnum mer
Arc hitekt
Bauherr
Bear beiter
Schnitt A-A
40
Beis piel Aus gabeelement
2003-001
cadwor k
Hildesheim
Meier
Firmenlogo
cadwork 3D
2.10 Ausgabeelement(Folge)
Beispiel II: Schnitt
Definition im 3D:
Schnitt A-A
Layoutkonfiguration:
Ausgabe im 2D:
Ansicht:
Schnitt A-A
Massstab:
1:30
P rojekt
P rojektnumm er
A rchitekt
B auherr
B earbeiter
Schnitt A-A
41
Beispiel Ausgabeelem ent
2003-001
cadwork
Hildes heim
M eier
Firmenlogo
cadwork 3D
2.11 Wand
Generieren eines Wandelements (steht immer lotrecht)
Wand
=> Eingabe der Wandbreite und -höhe
=> Auswahl der Farbe und des Bauteilnamens
=> Anklicken des Anfangs- und des Endpunktes der Wand
=> Definition der Richtung der Wandbreite bezüglich der
angegebenen Längsrichtung der Wand (siehe unteres Beispiel)
Wand
Pk t. 3 (Richtung der Breite)
Pkt. 2
Pkt. 1
42
cadwork 3D
2.12 Katalog-Elemente
Hinzufügen
Katalog
Katalogelemente können mit der mittleren Taste visualisiert werden.
Ist das richtige Element gefunden, kann es mit der linken Taste eingefügt werden.
N
Katalog
Katalog
Hinzufügen von Katalogelementen aus dem Katalog "catalog_3d"
N
Hinzufügen von Katalogelementen, die vorher mit Config <N> festgelegt
wurden. (siehe unten)
Aktueller Ordner
Hinzufügen von Katalogelementen aus dem aktuellen Verzeichnis
Vorgehensweise für Katalogfestlegung über Config <N>:
Userp
-->
Config
N
-->
Auswahl katalog...
--> Katalog auswählen
Speichern von Katalogelementen in einem Katalog siehe Kapitel 5.13 (Exportieren)
Beispiel
Verzeich nis
Der Objektkatalog befindet sich im Verzeichnis cadwork.cat\catalog_3d
Mit "Hinzufügen" "Katalog ..." "Katalog <N>" wird der Inhalt des
Kataloges aufgelistet.
catalog_3d
1. Niveau
Verzeic hnis
Hallenbau
2. Niveau
N
Verzeichnis
Holztafelbau
Verzeic hnis
Verzeichnis
Gauben
V erzeic hnis
Erker
Türen
Es besteht die Möglichkeit, über "Userp."
"Config <N>" einen Katalogpfad einzustellen.
Beim Drücken der Taste <N> wird dann
direkt in den eingestellten Katalog gesprungen.
Verzeichnis
V erzeic hnis
Treppen
Innenwände
3. Niveau
Datei
Datei
sparrenlage.3dc
Datei
z
balkenlage.3dc
wände.3dc
Positionieren in der Konstruk tion über
den Referenzpunkt
43
y
x
N
N
cadwork 3D
2.13 Hinzufügen Variante
Hinzufügen
Variante
Einfügen parametrisierter Katalogelemente; siehe Manual Variante
<Shift N>
<Shift N>
2.14 Hinzufügen Dateien
Hinzufügen
Dateien...
3D-Datei (*.3d)
U
Hinzufügen von anderen 3D-Dateien aus dem aktuellen Arbeitsverzeichnis oder aus beliebigen anderen Verzeichnissen.
Es gibt beim Hinzufügen einer 3D-Datei keinen Referenzpunkt zum Positionieren, sondern die Elemente werden so positioniert wie in der Originalkonstruktion.
Flächendatei
(*.3ds)
Hinzufügen einer Flächendatei
Die Datei wird aus einer Liste ausgewählt
ProHolz-Datei (*.3dc)
Hinzufügen einer PROHOLZ-Datei
Die Datei wird aus einer Liste ausgewählt
ACIS-Datei (*.sat)
Hinzufügen einer SAT-Datei (Volumen-Datei z.B. aus AUTOCAD)
Die Datei wird aus einer Liste ausgewählt
HLI-Datei (*.hli)
Hinzufügen einer HLI-Datei (HIGH-LEVEL-INTERFACE)
Die Datei wird aus einer Liste ausgewählt
STEP-Datei (*.stp)
Hinzufügen einer Step-Datei
Die Datei wird aus einer Liste ausgewählt
DTH-Datei (*.stp)
Hinzufügen einer DTH-Datei (Schnittstelle Holzbau)
Die Datei wird aus der Liste gewählt
Es wird das Clipboard mit der Nummer 1 bis 999 aus dem Zwischenspeicher eingelesen.
Ausgabe der 2D-Zeichnung in das 3D Clipboard mit Taste
<,> und einer Clipboardnummer zwischen 1 und 999
2.15 Hinzufügen Elementbau
Hinzufügen
Elementbau..
siehe Manual Elementbau
44
3
cadwork 3D
2.16 Hinzufügen Dachbauteile
Hinzufügen
Dachbauteile...
Automatisierte Konstruktionshilfen für den Holzbau
Traufkante
Eingabe der Farbe, Anfangs- und Endpunkt sowie der Dachneigung.
Jede Traufkante spannt eine Ebene im Raum auf, die bei der
Dachausmittlung mit anderen Ebenen verschnitten wird (s. Beisp.).
Dachausmittlung
Automatische Generierung von Dachflächen
Mode Manuell
Nur die zu den angeklickten Traufkanten gehörenden
Ebenen werden miteinander verschnitten. Als Schnittlinie der Ebenen wird eine 3D-Hilfslinie generiert.
mode Automatisch
Alle zu den aktivierten Traufkanten gehörenden
Ebenen werden miteinander verschnitten. Die entstehenden Dachflächen werden automatisch in der zu
wählenden Farbe generiert (s. Beisp.).
Gratsparren
Die gemeinsame Kante der linken und rechten Dachfläche, die der
Gratsparren verbindet, muß angeklickt werden (für die Festlegung
der Seiten ist die Blickrichtung immer von der Traufe zum First).
Die Sparrenhöhe der linken und der rechten Dachfläche muß für die
automatische Berechnung der minimalen Gratsparrenhöhe eingegeben
werden.
Grat = Achse
Die Gratlinie liegt genau auf der Hälfte der Breite
=> Eingabe der Gratsparrenbreite und der Farbe
Grat Verschieben
Die Gratlinie wird bei unterschiedlichen Dachneigungen
automatisch so aus der Mitte verschoben, daß die
Schifter unten bündig sind (s. Beisp.)
=> Eingabe der Gratsparrenbreite und der Farbe
Grat Vers. Wahl
Kehlsparren
Analog zu Gratsparren
Kehle = Achse
Kehle Verschieben
Kehle Vers. Wahl
Sparrenlage
Die Gratlinie kann beliebig aus der Mitte verschoben
werden.
(s. Beisp.)
Nur auf schrägen Flächen möglich
Abstand Sparren
Verteilung der Sparren mit einem bestimmten Sparrenabstand über einen festzulegenden Verteilungsbereich.
Typ Sparren
Typ Pfette
An der Traufe vertikal geschnitten
An der Traufe senkrecht zur Achse geschn.
Anfangs- und Endpunkt der Traufkante anklicken.
Anfangs- und Enpunkt eines Verteilungsbereichs
anklicken. Die Punkte werden senkrecht auf die
Traufkante projiziert und die Sparren über die Länge
dieser Distanz mit dem einzugebenden Sparrenabstand
gleichmäßig aufgeteilt.Es können danach weitere
Verteilungsbereiche mit anderen Sparrenabständen
festgelegt werden.
Fortsetzung nächste Seite
45
cadwork 3D
2.16 Hinzufügen Dachbauteile (Folge)
Hinzufügen
Dachbauteile
Fortsetzung
Sparrenlage
Nur auf schrägen Flächen möglich
Anzahl Sparren
Verteilung der Sparren über einen Verteilungsbereich
durch Eingabe der Sparrenanzahl und der Abstände
vom Verteilungsbereichsanfang bzw Ende.
Typ Sparren
Typ Pfette
An der Traufe vertikal geschnitten
An der Traufe senkrecht zur Achse geschn.
Anfangs- und Endpunkt der Traufkante anklicken.
Anfangs- und Enpunkt eines Verteilungsbereichs
anklicken.
Balkenlage
Nur auf horizontalen Flächen möglich => Wahl des Querschnitts
Abstand Balken
Eingabe des Abstandes, der Farbe und zweier Punkte
der Bezugskante (legt die Richtung der Balken fest).
Anzahl Balken
Eingabe der Anzahl, der Farbe und zweier Punkte
der Bezugskante. Abstand des ersten Balkens links und
des letzten Balkens rechts (s. Beisp.).
Ständerlage
Nur auf vertikalen Flächen möglich => Wahl des Querschnitts
Abstand Ständer
Eingabe des Abstandes, der Farbe und zweier Punkte
der Bezugskante. Dritter Punkt legt die Richtung der
Wandbreite fest.
Anzahl Ständer
Koppelpfette
Eingabe der Anzahl, der Farbe und zweier Punkte
der Bezugskante. Abstand des ersten Balkens links und
des letzten Balkens rechts. Dritter Punkt legt die
Richtung der Wandbreite fest (s. Beisp.).
Eingabe der Querschnitte für die Außen- und Innenfelder, Bauteilname, Farbe und Kopplungslängen für Innen- und Außenfelder.
- Kopplungslänge=0 => Die Pfetten werden genau auf der Mitte
der Binder gestoßen (s. Beisp.)
- Kopplungslänge<0 => Die Pfetten werden genau zwischen die
Binder gesetzt (s. Beisp.)
Traufkante
Dachausmittlung
Traufk ante mit Dachneigung
Knoten der Eckpunkte
45.00
50.00
45.00
Mode Automatisch
50.00
45.00
90.00
automatisch generierte Dachflächen
Umlaufricht ung der Traufkanten
46
cadwork 3D
2.16 Hinzufügen Dachbauteile (Folge)
Gratsparren
Grat Verschieben
Kehlsparren
Kehle = Achse
gemeinsame Kante
der Dachflächen
gemeinsame Kante
der Dachflächen
linke Dachfläche
Schifter unten bündig
linke Dachfläche
rechte Dachfläche
wird mit Ü berlänge generiert,
damit die Knotenpunkte durchkonstruiert
werden können
wird mit Überlänge generiert,
damit die Knotenpunkte durchkonstruiert
werden k önnen
Blickrichtung Traufe-First
Blick richtung Traufe-First
Sparrenlage
rechte Dachfläche
Schift er nicht bündig
Abstand Sparren
Sparrenlage
TYP SPARREN
=> Aktives Element als Original
ABSTAND SPARREN
akt ive Fläche
automatisch generierte Sparrenlage als Gruppe.
Trennen für Einzelbearbeitung mit "TRENN EN GRUPPE"
automatisch generierte Sparrenlage als Gruppe.
Trennen für Einzelbearbeitung mit "TRENNEN GR UPPE"
Pkt. 1 der Traufk ante
Pk t. 2 der Traufkante
vertikaler Anschnitt => "TYP SPARREN"
STÄNDERLAGE
1. Aktivieren des Sparrenoriginals und der Dachfläche
Anzahl Ständer
Balkenlage
Anzahl Balken
Abstand rechts und links=0
Anzahl der Balken=9
aktive Fläche
automatisch generiert e Ständerlage als Gruppe.
Trennen für Einzelbearbeitung mit "TRENNEN G RUPPE"
akt ive Fläche
Pkt. 2 der Bezugskante
Pkt. 3 = Richtung der
Wandbreite
Pkt. 2 der Bezugskant e
a
Ab st
e
nd r
ch ts
Pkt. 1 der Bezugskant e
Pkt. 1 der Bezugskante
an
A bs t
ks
d lin
47
aut omatisch generierte Balkenlage als Gruppe.
Trennen für Einzelbearbeitung mit "Trennen G ruppe"
cadwork 3D
2.16 Hinzufügen Dachbauteile (Folge)
Ab
s tan
do
ben
Koppelpfette
Überkopplungslänge > 0
Achsen
Ab
sta
nd
u
nte
n
Die erste Pfette wird immer dort
positioniert, wo der ak tive Punkt ist
(Abfrage: erste Pfette unterhalb der
Achse ? <Y/N > => hier N)
U nten ist immer dort, wo die aktive
Kante der Fläche ist
Überkopplungslänge = 0
Achsen
Ab
s ta
nd
obe
n
Koppelpfette
Ab
st
and
un t
e
n
Die erste Pfet te wird immer dort
posit ioniert , wo der aktiv e Punkt ist
(Abfrage: erst e Pfette unterhalb der
Achse ? <Y/N> => hier N)
Unt en ist immer dort, wo die akt ive
Kant e der Fläche ist
Überkopplungslänge < 0
U nten ist immer dort, wo die
aktive Kante der Fläche ist
Die erste Pfett e wird immer dort
positioniert, wo der aktiv e Punkt ist
(Abfrage: erst e Pfette unterhalb der
Achse ? <Y/N> => hier Y)
A bs
tan
do
be
n
A bs
tan
du
nte
n
Koppelpfette
Achsen
48
cadwork 3D
2.17 Hinzufügen Dachabbund
Siehe Manual Dachabbund
2.18 Spline
Siehe Übung Spline
2.19 Hinzufügen Externe Programme
Application Programming Interface (API) für cadwork 3D verfügbar
Die API stellt übersichtliche und für jeden Programmierer leicht erlernbare Werkzeuge zur Verfügung, mit denen
externe Softwareentwicklungen problemlos in die gewohnte cadwork-Umgebung integriert werden können. So wird
es möglich, externe Programmierer zu beauftragen oder eigene Mitarbeiter einzuschulen und damit kurzfristiger auf
individuelle Anforderungen zu reagieren
49
cadwork 3D
3. Windowszeile
3.1 Datei
Speichern und beenden
Speichern unter...
Speichert die Datei und beendet gleichzeitig das Programm
Speichern der Datei in einem bestimmen Verzeichnis mit dem vorhandenen Namen, oder
einem neuen Namen. Nach der Sicherung mit einem neuen Namen wird die Datei mit dem
neuem Namen bearbeitet.
Speichern
<Strg S>
Beenden
Speichert die Datei ohne sie zu schließen
Beenden der Datei mit Speicherkontrolle -->
3.2 Bearbeiten
Rückgängig
Ausschneiden
Kopieren
Einfügen
Analog zu der UNDO Funktion
Ausschneiden
Kopiert aktivierte Elemente innerhalb der geöffneten Datei
Einfügen der Daten aus dem Zwischenspeicher mit Hilfe des Referenzpunktes
3.3 Extra
Verbinden Gruppe
Trennen Gruppe
Projektdaten
Vererben
Verbinden Gruppe (siehe 4. Menü rechts)
Trennen Gruppe (siehe 4. Menü rechts)
Öffnet das Fenster mit den Projektdaten -->
Funktion, die es ermöglicht Sachdachten
eines Elementes auf ein zweites Element zu
übertragen.
Kontrolle doppelte E.
Kontrolliert, ob Elemente versehentlich
doppelt erzeugt wurden
(Vererben):
Sachdaten anklicken --> Bauteil aktivieren-->Menü aufrufen-->
Bauteile, die die Daten übernehmen sollen aktivieren--> Übernehmen
Projektdaten:
Projektname, Projektnummer usw. (siehe Bild) können hier eingegeben werden. Durch klicken der Userbuttons (z.b Text
1) können hier bis zu 5 verschiedene Usereinstellungen definiert werden. Unter Projektbebeschreibung lassen sich
weitere Ergänzungen zum Projekt festhalten.
50
cadwork 3D
3.4 Hilfe
Über Cadwork 3d...
Zeigt alle wichtigen Verzeichnisse
Funktionstasten F1-F12
Die Tasten F1-F12 können in Kombination mit STRG, ALT und SHIFT
belegt werden. Es stehen vordefinierte Funktionen für die Belegung der
Tasten zur Verfügung. Die Belegung der Tasten kann analog auch über
UserP
Tastaturoptionen
Optionen
Anpassen
erreicht werden.
Zeigt mit Hilfe des Programms Acrobat Reader alle Shortcutbefehle auf einen Blick
Manual
Öffnet das Verzeichnis mit den cadwork Handbüchern.
Verzeichnispfad: cadwork.dir\EXE\manual\DEUTSCH
Release Notes
Neuigkeiten zur Version können hier nachgelesen werden.
Das Verzeichnis entspricht dem des Manuals.
Übungen
Übungen können hier nachgelesen werden, wenn sie bei der
Installation zusätzlich installiert wurden. Das Verzeichnis
entspricht dem des Manuals.
51
cadwork 3D
4.0 Statuszeile
4.1 Info
Im Infofenster sind alle wichtigen Verzeichnisse im
Überblick. Der Benutzer kann in diesem Fenster sehen, ob
er z.B. Katalogelemente in das richtige Verzeichnis
abgespeichert hat. Das Katalogverzeichnis und das
Userprofilverzeichnis können im CI_Start_Setup Menü
modifiziert werden. (S.53)
News im Pdf-Format
Details
Öffnet ein Menü mit den aktuellen cadwork Handbüchern im Pdf-Format
Standard Drucker
(Beispieleinstellungen)
Standard Drucker: Definiert den Standarddrucker den cadwork benutzen soll.
Standard Plotter: Definiert den Standardplotter den cadwork benutzen soll.
Standard Drucker: Definiert den Standarddrucker den cadwork für Textdrucke benutzen soll.
52
cadwork 3D
4.1 Info (Folge)
CI_START_SETUP
Verzeichniss
Öffnet Menüfenster mit dem entsprechenden
Verzeichnis. Verzeichnisänderung möglich.
Katalog-Verzeichnis: Zeigt aktuelles KatalogVerzeichnis. Katalogelemente müssen hier
abgespeichert sein.
Userprofil-Verzeichnis: Zeigt aktuelles Userprofil-Verzeichnis
Exe-Verzeichnis: Hauptverzeichnis
Temp-Verzeichnis: Verzeichnis für
Zwischenspeicherungen (z.B. ClipboardDateien)
CI_START_SETUP
Konfiguration
Warnsignal: Zuweisung eines Soundtyps
zum Warnsignal.
Grösse cadwork-Fenster: Definiert die Grösse
des cadwork-Fensters (in Pixel). Bei "Vollbild"
wird die Windows-Auflösung übernommen.
Bei "Vollbild" wird die Windows - Auflösung
übernommen
Sprachwahl: Auswahl der Sprache für die
Menüführung im Cadwork. Analog auch über
Userp
53
Sprache
zu erreichen.
cadwork 3D
4.1 Info (Folge)
CI_START_SETUP
Lizenz
Zeigt lizenzabhängige Installationsvarianten.
Die Hilfefunktion (Button mit Fragezeichen)
führt den Benutzer bei der Netzwerk-Lizenz
Installation durch die einzelnen Ablaufschritte. Unter der Verwendung einer
Kundennummer kann der Benutzer den
Lizenzcode aus dem Internet herrunterladen.
Der Button "Code eingeben" öffnet ein neues
Menü in dem man dann seinen Code
eingeben kann. Die Gültigkeitsdauer kann in
diesem Menü geprüft werden. Die
Dongel-Treiber Installation erfolgt, wenn
am Parallelausgang (z.B. LPT1), oder am USB
Steckplatz des Computers ein Dongel
aufgesteckt ist.
CI_START_SETUP
Install
Erstellt Verknüpfung im Startmenü
Führt Update (Aktualisierung) der Software mit
den Update-Dateien aus dem Verzeichnis
"cadwork.dir/Update" durch
Update der Registry, wenn z.B. ein neuer Code
eingegeben wurde. Removefunktion wählen
bei der Deinstallation von cadwork.
Entfernt den Schreibschutz von Katalogdateien
die evtl. von einer CD kopiert wurden und
nicht geändert werden können.
Automatische Anwahl der cadwork Homepage
und Downloadmöglichkeit über den FTP Server
54
cadwork 3D
4.2 User
Info
12.0
User
Holz-/Stahlbau
Material
KVH
Einheit
mm DEG
RAM:
62 MB
RAM:
62 MB
Das Usermenü steuert die Arbeitsmöglichkeiten über den Inhalt der Menüs. Das
bedeutet, dass z.B. der Usertyp "Anfänger" nur die Grundfunktionen beinhaltet.
Nur die Elementtypen Knoten, Achse, Fläche und Volumen stehen zur
Verfügung (Architektur)
? Allgemein
?
?
?
?
Holzbau-/Stahlbau
Anfänger
Test
Help
Alle Elementtypen stehen zur Verfügung
Nur wenige einfache Funktionen stehen im Menü zur Verfügung
Freigabe von nicht ausgetesten Programmteilen
? ruft Help Bitmaps in verschiedenen Menüs auf
4.3 Material
Info
12.0
User
Holz-/Stahlbau
Material
KVH
Einheit
mm DEG
Über "Kennwerte" lassen sich die Steifigkeitseigenschaften und ein Materialcode für das Material
definieren.
Die Textureigenschaften können hier definiert
werden. Über "Textur ändern" kann dem Material
eine andere Textur zugeordnet werden.
Transparenz des Materials kann hier eingesetellt
werden
In dieser Liste stehen vordefinierte Grundmaterialien. Es können weitere Materialien hinzugefügt werden. Über
"Modifizieren" --> "Optionen..." -->" Material" kann das Matrial des aktiven Elementes geändert werden. Die
verschiedenen Materialien erscheinen auch in den Listen.
55
cadwork 3D
4.4 Einheit
Info
12.0
User
Holz-/Stahlbau
Material
KVH
Einheit
mm DEG
RAM:
62 MB
Über den Button "Einheit" lassen sich die gewünschten Längen und Winkeleinheiten
(aktuelle Einheiten werden in der Statuszeile angezeigt) auswählen. Bei der Auswahl
der runden Knöpfe (Radiobuttons) kann nur ein Objekt gewählt werden.
Grad
Gon
Radiant
Prozent
?
?
?
?
?
?
?
?
[mm]
[cm]
[m]
[inch]
[Grad]
[GON]
[RAD]
[%]
Die Genauigkeit kann
durch Klicken auf
diesen Button bis 1/64
definiert werden.
4.5 RAM
Info
12.0
User
Holz-/Stahlbau
Material
Das RAM-Fenster gibt Auskunft über den zur Verfügung gestellten
Speicher, der für Punkte, Linien, Flächenelemente,
Volumenelemente usw. benötigt wird. Der aktuelle Speicherbedarf
wird in der Statuszeile angezeigt und verändert sich erst, wenn
cadwork automatisch intern den Speicherbedarf erhöht.
56
KVH
Einheit
mm DEG
RAM:
62 MB
cadwork 3D
57
cadwork 3D
5. Menü rechts
Übersicht
5.1
5.2
Undo .....
Aktivieren Attribut
Widerrufen der zuletzt ausgeführten Editierfunktion
5.3
5.4
Hinzufügen
Löschen
Hinzufügen von Grundelementen
5.5
5.6
5.7
Kopieren
Verschieben
Verbinden Gruppe
Kopieren der aktiven Elemente
5.8
5.9
5.10
5.11
5.12
Trennen Gruppe
Strecken
Modifizieren
Schneiden/Schweissen
Hilfslinien
Trennen der aktivierten Gruppe
5.13
Exportieren
Ausgabemenü, um aus dem 3D z.B. 2D-Zeichnungen,
Katalogelemente, Listen, Hardcopys, Einzelstückzeichnungen,
Maschinendaten usw. auszugeben
5.14
Datei
Menü zum Sichern und Beenden der 3D-Konstruktion
Aktivieren der Elemente nach Attributen, z.B. nach Typ,
nach Farbe, nach Baugruppe, nach USER 1 - 4 ....
Löschen aller aktiven Elemente
Verschieben der aktiven Elemente
Verbinden der aktiven Elemente zu einer gemeinsam
zu aktivierenden Gruppe
Strecken und Kürzen der aktivierten Elemente
Modifizieren der aktiven Elemente
Schneiden der aktiven Elemente
Hilfslinien als Werkzeuge zur rein grafischen Konstruktion eines Bauwerks
5.1 Undo (Widerrufen)
Widerruft die zuletzt ausgeführte Editierfunktion. Es kann eine beliebige Anzahl ausgeführter Editierfunktion widerrufen
werden, die jedoch standardgemäss auf 10 eingestellt sind. Einmal widerrufende Funktionen können nicht wieder
hergestellt werden. Nach dem Schliessen der Zeichung sind die Schritte nicht mehr gespeichert. Sollen mehr
Editierfunktionen wiederufen werden, kann die Anzahl der zu wiederufenden Funktionen im
Userprofil
Optionen
Undo-Schritte
eingestellt werden.
z. B.
Undo Löschen X
Widerrufen des Löschens
z. B.
Undo Kopieren X
Widerrufen des Kopierens
z. B.
Undo Vers. X
Widerrufen des Verschiebens
z. B.
Undo Strecken X
Widerrufen des Streckens
z. B.
Undo Schn. X
Widerrufen des Schneidens
X= Nummer der Editierfunktion
58
9
cadwork 3D
5.2 Aktivieren Attribut
Neben der Möglichkeit, Elemente durch einfaches Anklicken oder mit Hilfe des Lassos zu aktivieren, können
mittels der Funktion "AKTIVIEREN ATTRIBUT" mehrere Elemente gleichzeitig aktiviert werden. Es kann dabei
grundsätzlich ausgewählt werden, welche Attribute bzw. Elementtypen durch das Lasso berücksichtigt und aktiviert
werden.
Bei der Aktivierung mit Hilfe der Funktion "AKTIVIEREN ATTRIBUT" ist zu beachten, dass kein aktiver Punkt
definiert wird. Das bedeutet, dass bei den Funktionen "VERSCHIEBEN", "KOPIEREN" und "STRECKEN" die
Option "BIS ZUM PUNKT" nicht verfügbar ist. Attribute können im " USERP." " AKTIVIEREN..." eingestellt
werden.
Aktivieren Attribut
Aktivieren nach Attributen. Nach dem Wählen des gewünschten Attributs
wird ein Lasso gelegt, innerhalb dessen die Elemente aktiviert werden.
Elementtyp...
Es werden nur Elemente eines bestimmten Typs aktiviert
Knoten...
Knoten werden aktiviert
Knoten normal
Normale Knoten
Knoten Verb.
Knoten, die für ein Verbindungsmittel stehen
Achsen...
Achsen werden aktiviert
??Achsen Normal
??Achsen Rechteck
??Achsen Rund
??Achsen Traufe
Achsen vom Typ "NORMAL"
Achsen mit Zuordnung eines rechteckigen Querschnitts
Achsen mit Zuordnung eines runden Querschnitts
Achsen mit Zuordnung einer Traufe
??Bolzen
Bolzen werden aktiviert
??Linien
Linien werden aktiviert
??Flächen
Flächen werden aktiviert
Stab...
Stäbe werden aktiviert
? Rechteck
Nur Stäbe mit Rechteckquerschnitt werden aktiviert
? Rund
Nur Stäbe mit Kreisquerschnitt werden aktiviert
? Metallprofil
Nur die Metallprofile werden aktiviert
? Platte
Nur Plattenelemente werden aktiviert
+ alle
- alle
Alle Stäbe werden aktiviert
Alle Stäbe werden deaktiviert
? Hilfsvolumen
Alle Hilfsvolumen werden aktiviert
? Element Rotation
Rotationselemente werden aktiviert
? Element cadwork
Alle CADWORK-Elemente mit einem Volumen werden aktiviert
? Element Schnitt global
SCHNITT-GLOBAL Elemente können aktiviert werden
? Ausgabeelement
Alle Ausgabeelemente werden aktiviert
Fortsetzung nächste Seite
59
cadwork 3D
5.2 Aktivieren Attribut (Folge)
Fortsetzung der vorigen Seite
Elementtyp...
? Wand
Alle Elementtypen Wand werden aktiviert
? Dach
Alle Elementtypen Dach werden aktiviert
? Decke
Alle Elementtypen Decke werden aktiviert
? Öffnung
Alle Elementtypen Öffnung werden aktiviert
? Bauteil der Parameterdatei
Alle Bauteile der Parameterdateien werden aktiviert
Elementyp+Farbe ...
Elemente werden, abhängig vom Typ (Knoten, Achsen, Flächen, Volumen),
nach Farbe aktiviert
Farbe...
Material...
Name...
Baugruppe
Bauuntergruppe
Positionsnummer...
Elemente werden, unabhängig vom Typ, nach Farbe aktiviert
Elemente mit gleichem Material werden aktiviert
Elemente mit gleichem Namen werden aktiviert
Elemente der gleichen Baugruppe werden aktiviert
Elemente der gleichen Bauuntergruppe werden aktiviert
Elemente mit gleicher Positionsnummer werden aktiviert
Produktionsliste
Aktivieren nach der Produktionsnummer
Stückliste
Aktivieren nach der Stuecklistennummer
Montageliste
Aktivieren nach der Montagelistennummer
EDV-Code
Bearbeitungstyp
Bearbeitungsqualität...
Elemente mit gleicher EDV-Nummer werden aktiviert
Elemente mit gleichen Bearbeitungstypen werden aktiviert.
Elemente werden abhängig von der Bearbeitung (z.B Kerve)
aktiviert. Dabei reicht ein übereinstimmendes Merkmal (z.B
Kerve) aus, um das Element zu aktivieren.
Zusatzeinstellungen...
Bemerkung
Wandsituation
Endtyp
Maschinendaten
Abmessungen...
Aktivierung der Elemente nach den Eigenschaften der ESZ und der Maschinenausgabe
Elemente der gleichen Bemerkung werden aktiviert
Elemente der gleichen Wandsituation werden aktiviert
Elemente mit gleichen Endtypen werden aktiviert
Elemente mit Maschinendaten werden aktiviert
Querschnitt
Höhe real
Breite real
Länge real
Höhe Liste
Breite Liste
Länge Liste
Elemente mit dem gleichen Querschnitt werden aktiviert
Elemente mit vorgegebener Höhe werden aktiviert
Elemente mit vorgegebener Breite werden aktiviert
Elemente mit vorgegebener Länge werden aktiviert
Elemente mit vorgegebner Listenhöhe werden aktiviert
Elemente mit vorgegebener Listenbreite werden aktiviert
Elemente mit vorgegebener Listenlänge werden aktiviert
Fortsetzung auf der nächsten Seite
60
cadwork 3D
5.2 Aktivieren Attribut (Folge)
Fortsetzung auf der nächsten Seite
Abmessungen Achsen
Achsen Bolzen
Achsen vom Typ Bolzen mit gleichem Durchmesser oder
gleicher Länge werden aktiviert
Achsen Rechteck
Achsen vom Typ Rechteck mit gleichen Abmessungen werden aktiviert
Achsen Rund
Achsen vom Typ Rund mit gleichem Durchmesser oder
gleicher Länge werden aktiviert
Makierungselemente...
Benutzerdefinierte Attribute
Makierungselemente (Achsen, Linien) werden aktiviert
Defekte Volumina
Test auf ACIS Konformität bei älteren cadwork Dateien. Kaputte
Elemente werden angezeigt und können dann repariert werden.
Benutzerdefinierte Attribute für User1 bis User 5
Um das Element nach Abmessungen grösser oder kleiner als den eingegebenen Wert aktivieren können, können die
Zeichen >,< und = eingegeben werden.
5.3 Hinzufügen
Über das Menü "Hinzufügen" werden die verschiedenen Elemente in die Konstruktion eingefügt. Es wird
dabei zwischen zwei Gruppen unterschieden. Einerseits die implementierten Elemente, die durch Konstruktion neu
erzeugt werden. Andererseits die externen Elemente, die bereits früher durch Konstruktion mit implementierten
Elementen erzeugt wurden. Dazu zählen beispielsweise andere Zeichnungs- und Katalogdateien, die nicht durch
eine neue Konstruktion, sondern über einen einfachen Aufruf in die aktuelle Konstruktion übernommen werden.
Die unterschiedlichen Grundelemente, die über "Hinzufügen" in die Konstruktion eingefügt werden können,
sind im Kapitel 2 "Grundelemente" ausführlich beschrieben.
Hinzufügen
(Menüausschnitt)
Knoten
Linie
Achse
Bolzen
Fläche
Stab
Platte
Hilfsvolumen
Rotationselement
Ausgabeelement
Wand
Katalog
Variante
Dateien ...
Elementbau ...
Dachbauteile...
Dachabbund...
Spline
Externe Programme ...
nur in 2D Ebene
nur in 3D
siehe Kapitel 2 "Grundelemente"
nur in 3D
61
cadwork 3D
5.4 Löschen
8
Löschen
Mit Hilfe der Funktion "Löschen" werden alle aktiven Elemente gelöscht.
DEL
Mit Hilfe der Funktion "Undo Löschen" kann der letzte Löschvorgang rückgängig gemacht werden, insofern
noch kein anderer Befehl ausgeführt wurde. (s. Kapitel 5.1).
5.5 Kopieren
Die Funktion "Kopieren" dient der Vervielfältigung eines Elements im Raum. Die vervielfältigten Elemente
erhalten gleichzeitig eine neue Position im Raum, die vom Anwender in Bezug auf die Ursprungselemente
(aktive Elemente) definiert wird.
6
Kopieren
Bis Punkt
Rotieren
Spiegeln
Rotieren+Verschieben
s. Kapitel 5.5.1
s. Kapitel 5.5.2
s. Kapitel 5.5.3
s. Kapitel 5.5.4
Anzahl Kopien
5.5.1 Kopieren
Kopieren
H
Die Elemente werden entlang einer Linie kopiert
Bis zum Punkt
Element wird mit dem aktiven Punkt auf
den angeklickten Punkt kopiert (s. Beisp.)
6
Gemäss X-Achse
Kopieren entlang der Achse X ==> Punkt oder Wert
X
Bis zum Punkt
Wert
Gemäss Y-Achse
Y
Analog zur X-Achse
Bis zum Punkt
Wert
Gemäss Z-Achse
Taste <M> für Auswahl eines Mittelpunktes
Taste <M> für Auswahl eines Mittelpunktes
Z
Analog zur X-Achse
Bis zum Punkt
Wert
Gemäss Achse 2 Punkte
Taste <M> für Auswahl eines Mittelpunktes
Richtung der Kopie durch zwei Punkte ==> Wert der Translation
oder Punkt (s. Beisp.)
Bis zum Punkt
Wert
Fortsetzung auf der nächsten Seite
62
cadwork 3D
5.5.1 Kopieren (Folge)
Fortsetzung der vorigen Seite
Kopieren
Gemäss Kante
Richtung der Kopie durch Kante. Die kürzere Distanz vom angeklickten Punkt
der Kante bis zu einem ihrer beidenEndpunkte gibt die positive Richtung an,
insofern die Distanz über einen Wert eingegeben wird (siehe Beispiel)
Bis zum Punkt
Wert
Gemäss Vektor
Durch den Vektor wird gleichzeitig die Richtung und die Translationsdistanz
festgelegt. Die Distanz kann alsodirekt am Bildschirm abgegriffen werden, indem
man Anfangs- und Endpunkt des Vektors anklickt (s. Beisp.).
Teilen
Tastaturfunktion
Erzeugt jeweils eine Kopie des aktiven Elementes an den Unterteilungspunkten
D = Distanz.
Wird beim Kopieren-Translation die Tastaturfunktion "D" benutzt, wird die Distanz vom aktiven zum angeklickten
Punkt ermittelt. Diese Distanz kann manipuliert werden, um die tatsächliche Distanz zu bestimmen. Dieses kann
relativ zum aktiven Punkt (Wert mit der linken Maustaste editieren) oder relativ zum angeklickten Punkt (Wert mit
der mittleren Maustaste editieren) geschehen.
Vorgehensweise (Bsp. Kopieren gemäss Kante bis zum Punkt)
Kopieren
Gemäss Kante
Kante anklicken
Bis zum Punkt
Punkt anklicken
Wichtig (Kopieren gemäss Kante und Wert):
Die Kopierrichtung wird definiert durch klicken rechts oder links vom Mittelpunkt der Kante (Linie), wenn für die
Kopierfunktion mit Wert kopiert wird. Bei anderen Kopierfunktionen (z.B. Gemäss Gerade 2P) wird die Richtung durch
Anfangspunkt und Endpunkt definiert.
Gemäss Kante
Bis zum Punkt
Gemäss Achse 2 P
Pk t. 2
Punkt
Kant e
Kopierrichtung
Pkt. 1
ak tiv es Element
63
Wert
cadwork 3D
5.5.1 Kopieren (Folge)
Kopieren
Kopieren in der 2D-Arbeitsebene
Anzahl Kopien
bis Punkt
Bis Punkt
Die Elemente werden entlang der Linie kopiert (Analog zu 3D)
6
I
X
Menüpunkte analog zu 3D
Y
Position Cursor
Element kann mit seinem aktiven Punkt auf die Cursorposition
kopiert werden
oder
W
S
horizontal
bis Punkt
vertikal
bis Punkt
gemäß Vektor
bis Punkt
symmetrisch
bis Punkt
5.5.2 Kopieren-Rotieren
Bei der Erzeugung oder Verschiebung einer Position durch Rotation müssen Rotationsachse und Rotationswinkel
definiert werden.
Wird diese Funktion in einer Arbeitsebene aufgerufen, so ist die Rotationsachse grundsätzlich eine Achse senkrecht
zur Arbeitsebene, sodaß nur noch ein Punkt spezifiziert werden muss.
In der räumlichen Darstellung liegt die Achse nicht fest. Hier kann die Rotationsachse entweder durch das Anklicken
zweier Punkte ("Achse 2Pt.") oder durch die Vorgabe einer Richtung ("X-, Y- oder Z-ACHSE") und das nachfolgende
Anklicken eines Punktes zur Festlegung der räumlichen Lage definiert werden.
Kopieren
Kopieren im 3D
Anzahl Kopien
Rotation
Um die X - Achse
Um die Y - Achse
Um die Z - Achse
Um Achse 2 Punkte
X-Achse = Rotationsachse ==> Eingabe eines Punktes der Achse
Analog zur X-Achse
Analog zur X-Achse
Die Rotationsachse läuft durch die beiden angeklickten Punkte
Wert des Winkels
Winkel über 2 Punkte
Winkel über 3 Punkte
Eingabe des Rotationswinkels mittels Wert (s. Beisp)
Eingabe des Rotationswinkels mittels zweier Punkte
Eingabe des Rotationswinkels mittels dreier Punkte
64
cadwork 3D
5.5.2 Kopieren-Rotieren (Folge)
Kopieren
Kopieren im 2D
Anzahl Kopien
siehe Beispiel
Rotation
Um die X - Achse
Um die Y - Achse
Um die Z - Achse
Um Achse 2 Punkte
X-Achse = Rotationsachse ==> Eingabe eines Punktes der Achse
Analog zur X-Achse
Analog zur X-Achse
Die Rotationsachse läuft durch die beiden angeklickten Punkte
Wert des Winkels
Winkel über 2 Punkte
Winkel über 3 Punkte
Anzahl Kopien
Eingabe des Rotationswinkels mittels Wert (s. Beisp)
Eingabe des Rotationswinkels mittels zweier Punkte
Rotationszentrum => Punkt im Winkelzentrum =>
Rotationswinkel mittels zweier Punkte (s. Beisp.)
=> WERT=7
E-2D
Winkel über 3 Punkte
Z - ACHSE
WINKEL WERT
1 1.42°
z
Punk t der Rotationsachse
Rotationsachse
Punk t im Wink elzentrum
Pkt . 1
11.42°
Rot ationszentrum
R otationswinkel=45°
Pkt. 2
65
cadwork 3D
5.5.2 Kopieren-Rotieren (Folge)
Wird ein Element aktiviert mit der linken Maustaste ergibt sich automatisch eine aktive Kante und ein aktiver Punkt. Mit
der Tastaturoption <4> (Rotation) rotiert der Körper dann in der positiven Drehrichtung. Die positive Drehrichtung ist
definiert als Rechtsdrehend (Uhrzeigersinn), wenn man aus der Achse hinaus blickt. Gibt man also einen positiven Wert
ein, dann dreht der Körper rechts herum (Blick aus der Achse).
Schraubenregel:
Schraube festschrauben --> positive Drehrichtung (Blick aus der Achse heraus)
Schraube losschrauben --> negative Drehrichtung (Blick aus der Achse heraus)
Kopieren
4
positiv er Wert --> Rotation rechts herum
ak tive Kant e = Achse
Achsrichtung
Achsrichtung
Drehrichtung
Drehricht ung
Achse beginnt am akt iven Punkt
Achse beginnt am aktiven Punk t
Vorgehensweise (Rotation <4> um aktive Achse):
Element aktivieren
4
Wert eingeben (z.B 45)
5.5.3 Kopieren-Spiegeln
Kopieren
Kopieren im 3D
Anzahl Kopien
Bleibt unberücksichtigt, wenn danach "SPIEGEL" gewählt wird
Spiegeln
6
Ebene _|_ X
Ebene _|_ Y
Ebene _|_ Z
Ebene _|_ Kante
Ebene 3 Punkte
Ebene 2 Kanten
Ebene Kante + Punkt
Ebene Spur
X
s. Beisp.
Die Elemente werden symmetrisch
zu der definierten Ebene kopiert
(s. Kapitel 4.3 "Definition einer Ebene")
Y
Z
S
66
cadwork 3D
5.5.3 Kopieren-Spiegeln (Folge)
Kopien
Kopieren in der 2D-Arbeitsebene
Anzahl Kopien
Bleibt unberücksichtigt wenn danach "SPIEGELN" gewählt wird
Spiegeln
6
Horizontal
Vertikal
Ebene Spur
Kopiert in der Arbeitsebene horizontal
Kopiert in der Arbeitsebene vertikal
S
Kopiert in der Arbeitsebe symmetrisch
zur eingegebenen Spur
Ebene _|_ Y
Ebene senkrecht zu der der Y-Achse
z
z
y
Punkt der Symmetrieebene
x
y
x
5.5.4 Kopieren Rotieren + Verschieben
Bei dieser Funktion wird die Kopie eines Elements dadurch erzeugt, daß das Element um eine vom Anwender zu
bezeichnende Achse gedreht wird. Gleichzeitig erfolgt eine Verschiebung in Richtung der Rotationsachse.
Rotationsachsen und Rotationswinkel werden wie bei der Unterfunktion "ROTATION" spezifiziert.
Die Größe der Verschiebung muß anschließend über die Tastatur eingegeben werden.
Kopieren
Anzahl Kopien
Rotieren + Verschieben
Die Elemente werden entlang der anzugebenden Achse kopiert und
dabei gleichzeitig um diese Achse rotiert
Fortsetzung auf der nächsten Seite
67
X
Y
cadwork 3D
5.5.4 Kopieren Rotieren + Verschieben
Fortsetzng der vorigen Seite
Um die X - Achse
X-Achse = Rotationsachse ==> Eingabe eines Punktes der Achse
Um die Y - Achse
Um die Z - Achse
Analog zur X-Achse
Um Achse 2 Punkte
Die Rotationsachse läuft durch die beiden angeklickten Punkte
Analog zur X-Achse
Wert des Winkels
Winkel über 2 Punkte
Eingabe des Rotationswinkels mittels Wert
Winkel über 3 Punkte
Eingabe des Zentrums und 2 Punkte
Eingabe des Rotationswinkels mittels zweier Punkte
Wert der Verschiebung
Kopieren
Kopieren in der 2D-Arbeitsebene
Anzahl Kopien
Rotieren+Verschieben
Anzahl Kopien
Funktion steht in der 2D-Arbeitsebene nicht zur Verfügung
Z - Achse
Winkel Wert
=> Wert der Translation
Pk t. 1 der Rotat ionsachse
Translation
Resultierende Kurve
Rotation
Pkt. 2 der Rot ationsachse
68
cadwork 3D
5.6 Verschieben
Die Funktion "Verschieben" dient der Veränderung der Lage eines existierenden
Elements im Raum.
Grundsätzlich sind die Funktionen "Bis zum Punkt", "Rotation", "Spiegeln" und
"Rotieren+Verschieben" sinngemäß wie beim "Kopieren" zu verwenden (siehe Kapitel 5.5)
Die Taste <5> "Verschieben" entspricht sinngemäß der Taste <6> "Kopieren"
<5>
Die Tastaturoption <4> (ROT.) springt direkt in das Menü "Verschieben" => "Rotation" =>
"Winkel 2 P" bzw. "Winkel Wert". Dabei ist die Rotationsachse immer die aktive Kante.
Wird das Element nicht auf einer Kante, sondern auf einem Eckpunkt aktiviert, dann wird beim
Drücken der Taste <4> automatisch die Längsachse zur Rotationsachse. (siehe Bsp. 5.5-5)
<4>
5.7 Verbinden Gruppe
Häufig müssen bestimmte Bauteile grundsätzlich gemeinsam aktiviert werden. In diesem Fall ist es sinnvoll,
eine Gruppe zu definieren.
Diese Aufgabe übernimmt die Funktion "Verbinden Gruppe". Durch den Aufruf der Funktion werden alle aktiven
Elemente zu einer Gruppe zusammengefasst. Dadurch ist es möglich, die gesamte Gruppe durch das Anklicken
eines ihrer Elemente zu aktivieren. Voraussetzung hierfür ist, dass im "Userp".
--> "Optionen..." --> "Aktivieren..." der Menüpunkt "Aktivieren Gruppe" ausgewählt ist. Dieser Menüpunkt
kann ebenfalls durch anklicken mit (M) auf Menü "Verbinden Gruppe" aktiviert bzw. deaktiviert werden.
"Verbinden Gruppe" weiss --> "Aktivieren Gruppe" ist aktiv "Verbinden Gruppe" rot
--> "Aktivieren Gruppe" ist
inaktiv
Verbinden Gruppen
Mit Hilfe der Funktion "Trennen Gruppe" kann
eine bestehende Gruppe wieder aufgelöst werden
(s. Kapitel 5.8). Durch Drücken der Tastenkombination <Shift> + <-> können alle Elemente
bis auf das Element mit dem aktiven Punkt
deaktiviert werden.
Es ist möglich die einzelnen Gruppen zu
verschachteln, also Gruppen auf verschiedenen
Ebenen zu erstellen.
Gruppe Dach (Ebene 2)
Gruppe Sparren (Ebene 1)
Gruppe Pfetten (Ebene 1)
Gruppe Sparren (Ebene 1)
69
cadwork 3D
5.8 Trennen Gruppe
Zu einer Gruppe verbundene Bauteile (s. Kapitel 5.7) können über die Funktion "TRENNEN GRUPPE" wieder
getrennt werden. Dabei werden die Verschachtelungen der einzeln Gruppen berücksichtigt.
Wird diese Funktion mit der mittleren Maustaste aufgerufen, werden ALLE Gruppen aufgelöst!
5.9 Strecken
Strecken
Die Möglichkeiten des Streckens sind je nach Elementtyp sehr unterschiedlich
und werden deshalb im Kapitel 2. Grundelemente für jeden Elementtyp getrennt
erläutert.
<7>
5.10 Modifizieren
Modifizieren
Die Möglichkeiten des Modifizierens sind je nach Elementtyp sehr unterschiedlich
und werden deshalb im Kapitel 2 für jeden Elementtyp getrennt erläutert.
<1>
5.11 Schneiden
<C>
Schneiden C
Wegnehmen (Aktiv=Hart)
Wegnehmen (Aktiv=Weich)
Funktion um zwei oder mehrere Körper miteinander zu verschneiden
(Aktiv=hart) -->aktives Element wird als Schneidkörper benutzt
(Aktiv=weich) -->inaktives Element wird als Schneidkörper benutzt (s. Beisp.)
Wegnehmen Kontur
Die aktiven Elemente werden mit einem über eine Kontur zu erzeugenden Körper
verschnitten (s. Beisp.)
Abschneiden Ebenen
Durchschneiden Ebenen
Abschneiden Polygon
Elemente werden mit der definierten Schnittebene abgeschnitten (s. Beisp.)
Elemente werden mit der definierten Schnittebene durchgeschnitten
Nur in 2D Ebene: Ein Polygon mit beliebiger Kontur definiert die Schnittkante. Je nach
Wahl der Maustasten (L) oder (M) bleibt der Teil mit aktivem Punkt erhalten, oder
verschwindet.
Durchschneiden Polygon
Nur in 2d Ebene: Ein Polygon mit beliebiger Kontur definiert die Schnittkante. Das Volumen
wird nur durchtrennt.
Schn 2 Ebenen Konkav
Die Elemente werden gleichzeitig durch zwei unterschiedliche Ebenen geschnitten. Es
können mit dieser Funktion Innenecken (konkav) hergestellt werden (s. Beisp.).
Längsverbindungen...
Überblattung
Gerberstoss
Hakenblatt (Gerade)
Hakenblatt (Schräg)
Hakenblatt (mit Keil)
Schäftung
Endtyp
(Verbindung wird für zwei Elemente mit gleicher Kontaktfläche erzeugt)
Automatische Überblattung, z.B Firstblatt oder Pfettenüberblattung (s. Beisp.).
Automatische Generierung eines Gerberstosses
Automatische Generierung eines geraden Hakenblattes
Automatische Generierung eines schrägen Hakenblattes
Automatische Generierung eines Hakenblattes mit Keil
Automatische Generierung einer Schäftung
Automatische Generierung einer Längsverbindung mit Endtyp
Fortsetzung nächste Seite
70
cadwork 3D
5.11 Schneiden (Folge)
Schneiden
Trennen + Längsverb.
(Bsp. S.77)
Diese Funktion erzeugt die Längsverbindung an einem aktiven Element. Das Trennen
des Elementes erfolgt automatisch. Der Punkt an dem die Verbindung im Element
eingefügt werden soll kann der Benutzer selbst definieren. Der Punkt definiert immer
die Mitte der Verbindung.
Überblattung
Gerberstoss
Hakenblatt (Gerade)
Hakenblatt (Schräg)
Hakenblatt (Keil)
Schäftung
Endtyp
Automatische Überblattung mittels Punktdefinition
Automatische Gerberstoss Verbindung mittels Punktdefinition
Erzeugung eines geraden Hakenblattes (siehe Beispiel 5.11-3) mittels Pkt.
Erzeugung eines schrägen Hakenblattes mittels Punkt
Erzeugung eines Hakenblattes mit Aussparung für den Keil
Erzeugung einer Schäftung mittels Punkt
Erzeugung eines Endtypen mittels Punkt
Vorgehensweise (Hakenblatt gerade)
Schneiden/Schweissen
Element aktivieren, dass man einschneiden will
Hakenblatt (Gerade)
Trennen+Längsverbindung
Pkt. für Mittelpunkt der Verbindung wählen
Definition Länge
Definition Hakentiefe
Der gewählte Punkt für die Verbindung muß nicht auf einer Kante des Elementes liegen. Die Verbindung wird
da erzeugt, wo die Längsachse einen 90° Winkel zum Punkt bilden kann. In der Kommentarzeile stehen
verschieden Optionen zur Punktdefinition zur Verfügung.
Eckverbindungen...
Überblattung
Erzeugt eine symmetrische Überblattung an einer Eckverbindung
Versätze...
Stirnversatz
Fersenversatz
Doppelversatz
<V+S>
<V+F>
<V+D>
Erzeugt einen Stirnversatz (siehe S.78)
Erzeugt einen Versenversatz (siehe S.78)
Erzeugt einen Doppelversatz (siehe S.78)
Sonstige...
Kerve
Kreuzüberblattung
Erzeugt eine Kerve, Herzkerve
Erzeugt eine Kreuzüberblattung bei Volumen gleicher Querschnittshöhe
Fortsetzung auf folgender Seite
71
cadwork 3D
5.11 Schneiden (Folge)
Schneiden
(Fortsetzung)
Blockhausbau...
Gewätt/(M)Konfig
Erzeugt ein Gewätt, daß individuell eingestellt werden kann. Mit (M)
Blockfenster/(M)Konfig
Balkenlage/(M)Konfig
Erzeugt die zuvor definierten Einschnitte am Balkenende. Über (M)
Sparrenlage/(M)Konfig
Erzeugt die zuvor definierten Einschnitte am Sparrenende. Über (M)
lassen sich die Eigenschaften in Tabellenform definieren.
Diese Funktion erzeugt automatisch Nuten am Blockfenster.
lassen sich die Maße definieren.
lassen sich die Maße definieren.
Definition Gewätt
P1.1
P1
P1.2
P2
P3
P4
P5
(erfolgt über Eingabemaske, siehe Manual Blockbau)
Absteckmass
Blattlänge auf der positiven Breitenfläche
Absteckmass
Blatttiefe
Blattlänge auf der negativen Breitenfläche
Blatttiefe
Verschiebung der gegenüberliegenden Blätter
P6
P7
P8
P9
d2/d4
d7
d8
72
Blattlänge auf den Höhenflächen
Blatttiefe auf der positiven Höhenfläche
Blatttiefe auf der negativen Höhenfläche
Verschiebung der Höhenblätter
Zugabe Blatttiefe P2 bzw. P4
Zugabe Blatttiefe P7
Zugabe Blatttiefe P8
cadwork 3D
5.11 Schneiden (Folge)
Schneiden
(Fortsetzung)
Schweissen
<D>
Aktivierte Elemente können zusammengeschweisst werden. Nach dem
Schweissen ist das Element ein Typ CADWORK, ausser die zu
<D>
verschweissenden Elemente sind Stäbe deren Achsen parallel sind.
Optionen ...
Schnitt global
Alle aktiven Elemente (mindestens zwei) werden entlang einer definierten Ebene global
abgeschnitten. Die Funktion beeinflußt nicht die ursprünglichen Elemente, sondern es wird ein
zusätzliches Element "Elem. Schnitt_3d" erzeugt. Dieses wird unter dem eingegebenen Namen
abgesichert und kann über die Funktion "ANSICHT" => "+/- Elem. nach Typ" ein- und
ausgeblendet werden. Das "Elem. Schnitt_3d" wird zu einem Volumen verschweißt und
kann deshalb nur noch weiter geschnitten werden. Die Originalelemente können über "Ansicht" =>
"+ Alle Elemente" wieder eingeblendet werden.
Schnitt global-->2DC
Die gesamte aktivierte Konstruktion wird durch max. 6 Schnittebenen geschnitten und in
das Clipboard (1-999) ausgegeben
Schnitte definieren
(s. Beisp)
Ebene _|_ X
Ebene _|_ Y
Ebene _|_ Z
Ebene _|_ Kante
Die Ebene soll senkrecht auf der X-Achse stehen
Die Ebene soll senkrecht auf der Y-Achse stehen
Die Ebene soll senkrecht auf der Z-Achse stehen
Die Schnittebene verläuft durch den ersten anzuklickenden Punkt und steht
senkrecht auf dem durch eine Kante anzugebenden Vektor
Ebene 3 PT
Die Schnittebene wird durch das Anklicken von drei vorhandenen Punkten
definiert
Ebene 2 Kanten
Die Schnittebene wird durch zwei vorhandene Kanten aufgespannt
Ebene Kante + 1 PT
Die Schnittebene wird durch eine vorhandene Bauteilkante und einen Punkt
aufgespannt
Ebene Spur
Die Schnittebene wird durch eine Spur definiert
Definition der Ebenen siehe auch Kapitel. 6.3 2D Ebene: Definition einer 2D-Arbeitsebene
Schnitt global-->2DC
Einstellungen...
??Verdeckte Linien
Die Schnitte werden mit oder ohne verdeckten
Linien ausgegeben
?? Schnittflächen
Die geschnittenen Elemente werden mit einer
Schnittfläche versehen
? Abstand in X
? Abstand in Y
Schnittabstand
Horizontaler Abstand der Schnitte im 2dc File
Vertikaler Abstand der Schnitte im 2dc File
Schnittabstand im 2dc file
73
cadwork 3D
5.11 Schneiden (Folge)
Optionen ...
Schnittmenge
Nur das Durchdringungsvolumen zweier Körper bleibt stehen
Korrigieren Facetten Strg+F
Korrigieren Facetten; durch mehrmaliges Verschneiden
entstandene überflüssige Facetten (alte Dateien vor Version 11,
Strg+F
Übergabe aus 2-D) können mit dieser Funktion automatisch
gelöscht werden (siehe Beispiel).
Kollisionskontrolle Strg+K
Mit Hilfe dieser Funktion werden alle aktiven Bauteile
dahingehend überprüft, ob sie sich durchdringen. Werden Bauteile
gefunden, die sich durchdringen, bleiben diese Aktiv, alle anderen
werden desaktiviert.
Strg+K
Diese Kontrolle kann unter Umständen sehr lange dauern, da
jedes Bauteil mit Jedem verschnitten und überprüft werden muss,
ob eine Schnittmenge übrig bleibt.
Bearbeitung Löschen Strg+D
Mit Hilfe dieser Funktion können Verschneidungen im Bauteil
einzeln angewählt und gelöscht werden.
am Beispiel Kerven
Wegnehmen
1. Verbinden der 4 Sparren
zu einer Gruppe
2. Ak tiv ieren der 3
Pfetten
3. "SCHNEIDEN" => "WEGNEHMEN"
(AKT.=HAR) Pfetten bilden die
Schneidkörper
4. Anklick en der Sparrengruppe mit (L)
5. Bestät igen mit (R) => Kerven
werden eingeschnitt en
Korrigieren Facetten
Nach Aufruf v on "Korrigieren Facett en"
Überflüssige Facett e
74
Strg+D
cadwork 3D
5.11 Schneiden (Folge)
Tastenbefehle für das Schneiden"C" mit Ebene (z.B. X für X_|_Ebene)
Schneiden
Abschneiden Ebene
Die aktiven Elemente werden entlang der definierten Ebene abgeschnitten. Es ist dabei darauf zu achten, mit welcher Maustaste
die Ebene festgelegt wird !!
- linke Maustaste ==> Teil mit aktivem Punkt bleibt stehen
- mittlere Maustaste ==> Teil ohne aktiven Punkt bleibt stehen
<C>
<X>
<Y>
<Z>
Festlegung der Schnittebene
siehe Kapitel 6.3
Abschneiden Ebene
aktiver Punkt
Ebene _|_ Kante
Pkt. 3 <L> (zweiter Punkt des auf der
Schnittebene
senkrecht stehenden Vektors )
Pkt. 2 <L> (erster Punk t des
auf
der Schnittebene senkrecht
stehenden Vek tors)
Pkt. 1 (Punkt liegt in der
Schnittebene)
Schneiden
Wegnehmen Kontur
Es kann sowohl in der 2D-Arbeitsebene als auch in der räumlichen Darstellung ein geschlossenner Polygonzug definiert werden, die
Punkte des Polygonzugs müssen alle in einer Ebene liegen. Dieses Kontur
ist der Querschnitt eines Plattenelements (Hilfskörper), mit dem alle aktiven
Elemente verschnitten werden (s. Beisp.).
Wegnehmen Kontur
Pkt . 2
Pk t. 3
Pkt . 1
Pkt. 4
Kontur als Schneidk örper
(Platt enelement)
Pkt. 5
75
<C>
cadwork 3D
5.11 Schneiden (Folge)
Schneiden
Schneiden 2 EB. Konkav
Das aktive Element wird von den definierten Ebenen konkav eingeschnitten. Es ist dabei
darauf zu achten, mit welcher Maustaste die Ebene festgelegt wird !!
- linke Maustaste ==> Teil mit aktivem Punkt bleibt stehen
- mittlere Maustaste ==> Teil ohne aktiven Punkt bleibt stehen
Festlegung der ersten Schnittebene
siehe Kapitel 6.3
Schneiden 2 EB. Konkav
Ebene _|_ Y
Ebene _|_ X
aktiver Punkt
Pkt. 2 (E bene senkrecht X ) m it <L>
Pk t. 1 (Ebene senk recht Y) mit <L>
Schnitt global
Pkt. 2
Pkt. 1
aktiver Punkt auf der
Seite der Schnittebene,
die stehen bleiben soll
(alles aktiv ieren)
Pkt. 3
76
Festlegung der
zweiten Schnittebene
cadwork 3D
5.11 Schneiden --> Optionen (Folge)
Schnittmenge
Hilfsvolumen 1
Verbleibender Durchdringungskörper
Hilfsv olumen 2
Längsverbindungen
<V>
Gerberstoss
<G>
Einschnittiefe
aktives Element wird dort, wo der aktive
Punkt ist, verlängert
ak tive Kante => Gerberstoss
läuft über die Höhe
<V>
Überblattung
aktiver P unkt muß Endpunkt einer
gemeinsam en K ante von E lem. 1
und Elem . 2 s ein
aktiver Punkt des Elements 1 auf der Seite,
auf der das Blatt stehen bleiben soll
Punkt des E lementes, das mit
Element 1 überblattet werden
soll
E lement 1
Element 2
77
cadwork 3D
5.11 Schneiden --> Optionen (Folge)
Kerve
1. Element aktivieren, daß die Kerve erhalten soll
2. Definition der 1. und 2. Kervengrundkante
Aktives Element
1. Kante
2. Kante
Aktiver Punkt
Für den Stirn-, Fersen- und Doppelversatz stehen zwei Tastaturfunktionen zur Verfügung.
STIRN = 90 Grad Die Stirn des Versatzes steht in einem Winkel von 900 zur Längsachse des Bauteils.
<S>
KERVE = 90 Grad Die Kerve, die durch den Versatz erzeugt wird, hat einen Kervengrundwinkel von 900 .
<K>
STIRNVERSARTZ, Fersenversatz, Doppelversatz
78
cadwork 3D
5.12.1 Hilfslinien im 3D
Hilfslinien sind ein sehr leistungsfähiges Werkzeug zur grafischen Konstruktion eines Bauwerks.
Da sie ausschließlich zum Konstruieren verwendet werden (beispielsweise bei der Konstruktion der
Querschnittskonturen eines Hilfsvolumens) sind sie nie Bestandteil des tatsächlichen,
durch Flächen- und Volumenelementen repräsentierten, räumlichen Bauwerks. Das Bedeutet auch,
daß sie beim Beenden der Datei (ENDE MIT SICHERN oder ENDE OHNE SICHERN) nicht gespeichert werden.
Die Hilfslinien, die in einer Arbeitsebene erzeugt wurden, sind automatisch nicht mehr sichtbar, wenn man
in die räumliche Darstellung zurückkehrt oder eine neue Arbeitsebene definiert.
Gleiches gilt für die im Raum erzeugten Hilfslinien beim Wechsel in eine 2D-Arbeitsebene.
Wird eine bereits definierte Arbeitsebene erneut aufgerufen, so werden die dort erzeugten Hilfslinien wieder
eingeblendet.
Die Hilfslinien können mittels der Hilfsfunktion "Ansicht" => "Optionen" => "Hilfslinien" ein- bzw. ausgeblendet
werden.
Hilfslinien
Hilfslinien im 3D
Schn.punkt 2 g. proj.
Schnittpunkt zweier in die Bildschirmebene projizierter Geraden.
Die Projektionsebene geht durch den Nullpunkt.
Schnittpunkt 2 Gerade
Schnittpunkt zweier Geraden bzw. Kanten im Raum als Hilfspunkt.
Schnittpunkt Ebene+Gerade.
Hilfspunkt als Durchstoßpunkt einer Geraden oder Kante durch eine
definierte Ebene
Schn.Pt Ebene-Akt.El
Hilfspunkte als Schnittpunkte aller Kanten des aktiven Elements mit
Punkte Verhältnis
Mittelpunkt
Teilen
Hilfspunkt durch beliebige Teilung einer Strecke
Der Schnittpunkt wird nur dann gefunden, wenn sich die Geraden
tatsächlich im Raum schneiden.
einer definierten Ebene
M
Hilfspunkt als Mittelpunkt einer Strecke
M
Hilfspunkte auf einer in beliebig viele Teilstrecken unterteilten
Strecke
Hilfsgerade durch zwei Punkte
Gerade 2 Punkte
Gerade Parallel+Distanz
Hilfsgerade als Parallele zu einer projizierten Kante oder einem
Segment mit einem einzugebenden Abstand D. Die Hilfsgerade wird
dabei immer in die momentane Bildschirmebene als Projektionsebene
gelegt. Sie ist also in der Regel nicht tatsächlich parallel zum
räumlichen Segment bzw. zur räumlichen Kante.
Wie oben, die Hilfsgerade läuft jedoch durch einen anzuklickenden
Gerade Parallel+Pt
Gerade X+Punkt
Gerade Y+Punkt
Gerade Z+Punkt
Gerade auf Kante
Gerade _|_ Ebene+PT
Löschen Punkte
Löschen Gerade
Löschen Alle
Punkt
X
Y
Z
S
Hilfsgerade parallel zur X-Achse und durch einen Punkt
Hilfsgerade parallel zur Y-Achse und durch einen Punkt
X
Hilfsgerade auf der angeklickten Körperkante
Y
Z
Hilfsgerade durch einen Punkt senkrecht zu einer Ebene
die durch zwei Kanten oder drei Punkte definiert wird.
S
Hilfsgerade parallel zur Z-Achse und durch einen Punkt
Löschen einzelner Hilfspunkte
Löschen einzelner Hilfslinien
Löschen aller Hilfspunkte und -linien auf einmal.
79
cadwork 3D
5.12.2 Hilfslinien in der 2D Ebene
Geraden
Hilfslinien
1
Mid P
Schn.p
2
7 horizontale Gerade durch einen Punkt oder Kreis
3
Koord
Verh.
4
5
Dx,Dy
Divi
6
8 senkrechte Gerade durch einen Punkt oder Kreis
9 Gerade durch 2 Elemente (Element=P, G, K)
10 Gerade (od. Kreis) // an 1 Gerade (od. Kreis)
8
und durch ein Element (Element=P, G, K)
9
10
11 Gerade (od. Kreis) // zu 1 Gerade (od. Kreis) mit
11
12
13
14
7
X
Y
15
x
Distanz. Gerade oder Kreis anklicken ...
12 Geraden (od. Kreis) mit variablem Abstand
d1,d2,... parallel zu einer Geraden (od. Kreis)
13 Geraden (od. Kreisen) mit variablem Abstand d
16
17
18
19
20
parallel zu mehreren Geraden (od. Kreisen)
14 wie 12, mit Distanzen vom Ursprung
15 Gerade mit Winkel zwischen 1 Gerade und
durch 1 Punkt od. tangential an 1 Kreis
21
22
23
24
25
26
27
28
16 Gerade mit Winkel zwischen Achse X und
durch 1 Punkt od. tangential an 1 Kreis
17 Gerade Rechtwinklig zu 1 Gerade, durch 1
Punkt od. tangential an 1 Kreis
18 Winkelhalbierende
Löscht nur Punkte,
Linien,Punkten und
Kreisen
19 Horizontale und Vertikale Gerade
Linien oder Kreise
Löschen von
20 Gerade durch Punkt und näheste Distanz einer
Löschen aller
Linie
Hlifslinien
Z URUECK
Punkte
Kreise
1
Mittelpunkt
Mittelpunkt
2
Schnittpunkt
Schnittpunkt
3
Dx, Dy global
Koordinaten
1
2
1/2
1/2
21 Kreis // an 1 Kreis mit Distanz
22 Kreis // an 1 Kreis und durch 1 Element
(Element=Punkt oder Kreis)
23 Kreis durch Zentrum und Radius
24 Kreis durch Zentrum und Element.
Vert.(Y)
Horiz.(X)
Verhältnis
Verhältnis E
Beispiel :
wenn man E = 0.5
eingibt,entspricht der resultierende
Punkt dem MID P.
5
Dx,Dy lokal
Distanz relativ
6
Teilen
dividieren
3
1
25 Kreis, mit Radius, durch 2 Elemnte.
(Element=P, G, K)
26 Kreis durch 3 Elemente. (Element=P, G, K)
DX
Symmetrie
27 Symmetrisches Element. (Element=P, G, K)
(Diese Funktion kopiert Hilfslinien)
man kann die Distanz zwischen zwei Punkten
durch eine Zahl dividieren
Beispiel :
wenn man zwischen Punkt 1 und
2 durch 4 dividiert, enstehen die
Hilfspunkte 3,4 und 5
(Element=P, G, K)
2
DY
4
1
3
4
5
2
Segmente
28 Gerade gemäss Segment, Kreis gemäss Bogen.
80
cadwork 3D
5.13 Exportieren
Mit Hilfe der Funktion "Exportieren" können Daten der aktuell bearbeiteten Konstruktion (Geometrie und Sachdaten) in
verschiedensten Formen ausgegeben werden. Dazu zählen beispielsweise Eingabedaten für andere cadwork-Module,
Hardcopies, Listen, Einzelstückzeichnungen, Maschinendaten, Shadings oder Daten für spezielle Schnittstellen.
EXPORTIEREN
2D-Zeichnung
< ,>
Ausgeben einer 2D-Zeichnung. Die Zeichnung wird unter dem einzugebenden
Dateinamen im aktuellen Arbeitsverzeichnis mit der Extension .2dc abgespeichert. Das
Ausgeben einer 2D Zeichnung ist ebenfalls über die Tastaturoption <,> möglich. Es
wird ein Clipboard-File mit einer anzugebenden Nummer (1-999) erstellt, dass im 2D
über die Taste < 3 > wieder eingelesen werden kann. Sind "Positionsnummern etc"
sichtbar werden nur die Attribute der aktiven Elemente in die 2DC-Datei geschrieben.
Falls nur die Baugruppe und/oder Bauuntergruppe eingeblendet sind, werden diese
Attribute für alle Elemente ausgegeben.
Alle aktivierten Elemente werden im 3D-Objektkatalog gesichert. Der
aktive Punkt dient dabei als Referenzpunkt, wenn das Katalogelement
Katalog
später in eine beliebige 3D-Konstruktion geladen wird.
Profilkatalog
Genau ein aktives Element kann hier ausgegeben werden und
über "Hinzufügen" wieder eingelesen werden. Es werden ausser den
Maschinendaten alle Elementdaten abgespeichert.
Shading
Siehe Manual zum Modul Shading
Shading
Fragt nach dem Namen des Shadingfiles und erstellt einen .SHA File.
Animation
(*.shac)
Erstellt einen SHAC File nachdem die Koordinaten der Blickpunkte
definiert wurden.
Einstellungen...
? Linien, Achsen
Durchm.Linien,Achsen
Anz. Unterteilung.
? Spot 1,2,3
Ausgabe Linien und Achsen ins Shading
Eingabe des Durchmessers für Linien und Achsen
Anzahl der Unterteilungen für Linien und Achsen
?? an- (aus) schalten der Spots 1, 2 und 3
Lichtwinkel
Lichtfarbe
Standpunkt
Zielpunkt
Vol. Glätten...
Öffnungswinkel des Spots
Mischen der Lichtfarbe (grün,blau und rot)
Stand und Zielpunkt des Spots über vorhandene Punkte oder Koordinaten
Glättet Objekte z.B. Kugeln
Auswahl Element
Löschen
Auswahl der Elemente für das Smooth Shading
Löschen der gewählten Smooth Shading Elemente
Fortsetzung nächste Seite
81
cadwork 3D
5.13 Exportieren (Folge)
Exportieren
Listen
Stückliste
Produktionsiste
Optimierung...
Siehe Manual "Liste"
Montageliste
Endtypenliste
Knotenliste
Strg+Q
Maschine
Siehe Manual "Maschinenansteuerung"
Planausgabe
Ausgabe von Einzelstückzeichnungen in das 2D Clipboard (1-999).Es können einzeln vermaßte
Bauteile, sowie Gruppen von Bauteilen und vermaßte Einzelstückzeichnungen von Wandtafeln
ausgegeben werden (s. Kapitel 5.15). Mit der mittleren Maustaste (M) können die
Konfigurationseinstellungen z.B. für Einzeltück, Ausgabelement u.s.w. geändert werden.
Einzelstück
Einzelstückzeichnung bemaßt und formatiert (siehe Manual
(M)
Einzelstückzeichnung)
Gruppe manuell
Erzeugt eine 2D Zeichnung der aktivierten Elemente in drei
Ansichten, der aktuellen Axonometrie und eine Explosionszeichnunng (sofern im Userprofil "Holz..." --> "ESZ." --> Gruppe
(M)
eingestellt) Die Ansichten können einzeln gewählt werden.
Gruppe automatisch
Erzeugt eine 2D Zeichnung der aktivierten Elemente in drei
Ansichten, der aktuellen Axonometrie und eine Explosions-
(M)
zeichnunng (sofern im USERProfil Einzelstückzeichnung Gruppe
eingestellt) Die Ansichten richten sich nach dem definiertem
Chefelement. Für jede Baugruppe wird, sofern ein Chefelement
vorhanden ist, eine einzelne Einzelstückzeichnung ausgegeben.
Ausgabeelement
Siehe Manual Ausgabeelement und Kapitel 2
(M)
Wand neu
Wand alt
Siehe Manual Wand Einzelstückzeichnung
(M)
(M)
Manuell einzeln
Erzeugt eine 2d Zeichnung des einzelnen aktiven Elementes. Die
Ansichten können manuell durch Blickpunkte definiert werden.
Manuell gesamt
Erzeugt eine 2d Zeichnung mehrerer aktiver Elemente. Die Ansichten
können manuell durch Blickpunkte definiert werden.
Modellkopplung
Verschiedene Bauteile (z.B Schwellen) können gekoppelt werden, damit
sie aus einem Stück gefertigt werden (nur Maschinenausgabe Hundegger P8/P10)
Fortsetzung auf der nächsten Seite
82
cadwork 3D
5.13 Exportieren (Folge)
Fortsetzung der vorigen Seite
Hardcopy
Es werden alle auf dem Bildschirm sichtbaren Elemente auf den eingestellten
Windows-Drucker ausgegeben. Es kann mit der linken Maustaste ein Bereich (Lasso)
gewählt werden oder mit der mitttleren Maustatste der komplette Bildschirminhalt
ausgegeben werden.
Hardcopy in Datei
Es werden alle auf dem Bildschirm sichtbaren Elemente in ein *.las-File geschrieben.
Das File kann dann mit einem Doppelklick auf den im Ci-Start eingestellten
LASER-Drucker oder einen anderen HPGL-fähigen Drucker ausgegeben werden. Die
Qualität ist besser als das normale HARDCOPY
Tif-Datei Shift+T
Es wird für die auf dem Bildschirm sichtbaren Elemente eine tif-Datei mit dem Namen
der Zeichnug im aktuellen Verzeichnis erzeugt.
Optionen...
3D Datei (*.3d)
Alle eingeblendeten Elemente werden im aktuellen Verzeichnis
in einer neuen 3D-Datei gesichert
IGES - File
DXF - File
ACIS - SAT-Datei
DTH Datei
S&S Liste
Module
(*.igs)
(*.dxf)
(*.sat)
(*.stp)
(*.hlz)
Ausgabe der Datei im IGES-Format
Ausgabe der Datei im DXF-Format
Ausgabe der Datei im SAT-Format(Z.B. AUTOCAD-VOLUMEN)
Ausgabe der Daten für die DTH Schnittstelle
Ausgabe der Datei im HLZ Format
Export in spezielle Module bzw. Programme
83
Shift+T
cadwork 3D
5.14 Datei (Datensicherung)
Datei
Datensicherung
Ende mit Speichern
Detailverwaltung
Beenden und abspeichern der Datei.
Öffnet die Verwaltung der Elementbaudetails
Strg+S
Detail bearbeiten ...
Speichern
Speichern neuer Typ
Detail beenden
Wand/Öff. Tabelle
Detailverz. packen
Öffnet das Detailverzeichnis (Wandecke 90, Wandende, T-Stoss...)
Speichern
Speichern neuer Typ
Detail beenden
Öffnet die Wand/Öffnungs-Tabelle der Elementierung
Erstellt eine ZIP Datei des Verzeichnisses und speichert das
gepackte Verzeichnis im aktuellen Verzeichnis (Speicherort der
3D Datei)
Ende mit speichern
Ende ohne speichern
Speichern
Strg+S
Verlassen der Zeichnung mit Speichern
Verlassen der Zeichnung ohne Speichern
Speichern der Datei zu jedem beliebigen Zeitpunkt
Speichern ...
Speichern unter...
Sicherungskopie
init. 3d
Speichern der aktuellen Datei unter einem anderen Namen
Sichert die geöffnete Datei als Sicherungskopie
Speichern der Datei als INIT-Datei. Die Datei INIT.3D wird jedesmal
geladen, wenn eine neue Datei erzeugt wird.
Grundeinstellungen, die in jeder neuen Datei von vornherein
eingestellt sein sollen (z.B. Einheit), sollten hier unbedingt
gesichert werden.
(User Test)
Standarddatei (INIT)
Speichern letzte Version
Zip-Datei erstellen
Speichern ***.3d.mem
Aktuell
Small
Normal
Big
Speichern der Datei als benutzerdefinierte Init Datei
Speichern der Datei unter der letzten Version.
Erstellen einer ZIP-Datei
Speichern der Datei unter einer bestimmten Speicherkonfiguration.
Die Option steht nur für den USER TEST zurVerfügung.Mit SICHERN
***.3d.mem kann der Speicher für die aktuelle Datei beeinflusst werden.
Nachdem eine Konfiguration (AKTUELL,SMALL ...) ausgewählt wurde, muss
die Datei beendet und neu aufgestartet werden. Jetzt wird die zuvor
gewählte Speicherkonfiguration berücksichtigt, dieses ist an der Grösse des
RAM erkennbar. Der Button RAM (oben rechts in der Statuszeile) kann
angeklickt werden, es erscheint eine Tabelle, aus der ersichtlich wird, wie
viele Elemente in den verschieden Konfigurationen bzw. in der Aktuellen
erlaubt sind, sowie wie viele Elemente in der aktuellen Datei vorhanden
sind.
84
cadwork 3D
5.14 Datei (Datensicherung) (Folge)
Datei
Fortsetzung der vorigen Seite
Voreinstellungen...
Speichern
Sichern der aktuellen Einstellungen als Voreinstellungen unter einem bestimmten Namen
Laden
Laden der Voreinstellungen
? Projektdaten
? Attribute
? Materialdaten
? Standardquers.
? Plattenformate
? Endtypen
Weiter
?
?
?
?
?
?
Markierungskr.
Listenlayouts
Open-GL-Konfig.
Schnitt-glob ->2dc
ESZ Gruppe
Elementbau
Blockbau
Konfig. Maschine
Auswahl der zu ladenen Menüpunkte
( ? ? wird geladen)
Auswahl einer Voreinstellung aus einem Katalog (insofern bereits eine Voreinstellung
gespeichert wurde)
Ende ohne Speichern
?
?
Beenden der Datei ohne vorheriges sichern
5.15 Einzelstückzeichnung (ESZ)
Weiteres zur Einzelstückzeichnung im Manual Einzelstückzeichnung
85
cadwork 3D
6. Übersicht
6.1
6.2
6.3
6.4
6.5
6.6
6.7.1
6.7.2
6.8
6.9
6.10
6.11.1
6.11.2
6.12
6.13
6.14
6.15
6.16
PAN (Verschieben der Konstruktion am Bildschirm)
PER (Definition einer Perspektive)
E-2D, 3D (Definition einer 2D-Arbeitsebene, Rücksprung ins 3D)
AXO (Definition einer Axonometrie)
Xz, Yz, Zz, Az (Definition einer Ansicht mit aktuellem Zoom)
Z, X, -Y (Definition einer Ansicht parallel zu den Achsen)
1/5/30/ u.
(Rotation mit Winkel, dynamische Rotation, dynamischer Zoom)
CENTER (Definition des Rotationszentrums)
HIDDEN (Berechen verdeckter Linien mit und ohne OPEN GL Modus)
SHADING
LASSO (Lassopunkte)
VIEW V1 - V4 Abspeichern und aufrufen von Ansichten (V=View)
M1 - M4 / MAUTO
ZOOM (Vergrößern und Verkleinern der Darstellung am Bildschirm)
ANSICHT (Darstellungsattribute)
USERP(ROFIL) Benutzereinstellungen
MESSEN (Menü zum Messen von Distanzen, Flächen, Winkeln und Volumina)
REDRAW (Neuzeichnen des kompletten Bildschirms)
6. Menü Links : Hilfsfunktionen
6.1 Pan(orama) : Verschieben der Konstruktion am Bildschirm
Das Verschieben der Konstruk tion ist ebenfalls über die
Curser-Tast en möglich.
Durch Anklicken des Menüpunk ts mit der mittleren (M ) Maust aste,
kann der Verschiebungswert eingestellt werden.
1/4 des Bildschirms
1/2 des Bildschirms 1x klicken (M)
Punkt 2
3/4 des Bildschirms 2x klicken (M)
Punkt 1
86
cadwork 3D
6.2 Per(spektive)
Per
(In der Perspektive kann man nichts aktivieren!)
Vorherige Perspektive
Perspektive 2 Punkte
Die zuletzt definierte Perspektive wird erneut aufgerufen
Perspektive Wert
Der Punkt des Beobachters und der anvisierte Punkt werden
durch die Eingabe der X-, Y- und Z-Koordinaten, bezogen
auf das globale Koordinatensystem, angegeben
Es wird zuerst der Punkt des Beobachters und dann der
anvisierte Punkt angeklickt
siehe 6.14
Einstellfenster 4 Ansichten
Animation (.shac)
Blickwinkel
Darstellung in 4 Ansichten mit Zoom Funktion
Perspektive wird als Shading gerechnet (fotorealistisch ohne Schatten)
Der Blickwinkel kann zwischen 0° und 180° gewählt werden
Per 2 Punkte
Perspekt ive
1. ) Punkt Beobachter
2.) anvisierter Punk t
Einstellfenster 4 Ansichten
Draufsicht
Vorderansicht
Zoomeinstellungen für die
Axonometrie können über die
Zoomskala eingestellt werden. Die 3
Ansichten können über die
Lupentasten definiert werden.
+ =reinzoomen
-
Seitenansicht
Axonometrie
87
=rauszoomen
cadwork 3D
6.3 2D Ebene : Definition einer 2D-Arbeitsebene
2D-Ebene
Definition einer 2D-Arbeitsebene im Raum.
Ebene _|_ X
Alt+X
Die Ebene soll senkrecht auf der X-Achse stehen
Vorherige Ebene
Die zuletzt, senkrecht auf der X-Achse definierte Ebene wird
erneut aufgerufen
Durch den Punkt
Wert von X
Die Ebene läuft durch die, mittels Wert angegebene X-Koordinate (bezogen auf
Punkt speichern
Wert speichern
Die Ebene wird unter einem Namen abgespeichert.
Die Ebene geht durch den angeklickten Punkt
das globale Koordinatensystem)
Die Ebene wird unter einem Namen abgespeichert.
Die Arbeitsebenen können über "Punkt" bzw. "Wert speichern" und einen einzugebenen Namen gespeichert
werden. Die Hilslinien werden ebenfalls mit abgespeichert. Die abgespeicherten Ebenen bleiben auch nach
Verlassen des Programmes erhalten .
Durch Anklicken des Menüpunkts
"Gespeicherten Ebenen".
2D Ebene
mit der mittleren Maustaste gelangt man direkt in die
Durch Anklicken des Menüpunkts 2D Ebene mit der rechten Maustaste gelangt man direkt in die
"Gespeicherten Ebenen" und kann diese mit einer um 1800 gedrehten Blickrichtung aufrufen.
Befindet man sich in einer Arbeitsebene, durch Anklicken des rot dargestellten Menüpunkts 2D-Ebene mit der
linken Maustaste gelangt man in das Menü "Gespeicherte Ebenen".
Merke:
Für alle Ebenen kann die Blickrichtung
nach der Ebenendefinition mit Taste
"W " umgestellt werden.
Ebene _|_ Y
analog zu
Ebene _|_ X
Alt+Y
Ebene _|_ Z
analog zu
Ebene _|_ X
Alt+Z
Ebene _|_ Kante
Die Arbeitsebene verläuft durch den ersten anzuklickenden Punkt und steht senkrecht
auf dem durch zwei weitere Punkte anzugebenden Vektor (Gegenblickrichtung)
(siehe Beispeil)
Alternativ kann eine Kante mit der linken oder mittleren Maustaste angeklickt werden.
Die Blickrichtung ist dann entgegen (L) oder in Richtung (M) des nächstgelegenen
Bauteilendpunktes.
Alt+Q
Alt+T
Ebene 3 Punkte
Die 2D-Arbeitsebene wird durch das Anklicken von drei
vorhandenen Punkten definiert
Ebene 2 Kanten
Die Arbeitsebene wird durch zwei vorhandene Kanten aufgespannt (s. Beisp.)
Ebene + 1 Punkt
Die Arbeitsebene wird durch eine vorhandene Bauteilkante und einen Punkt aufgespannt (siehe Beispiel)
Ebene _|_ 2Pt projiziert xy
Die Arbeitsebene wird durch 2 Punkte aufgespannt (Vektor).Der Vektor wird so projiziert,
daß die Arbeitsebene immer senkrecht auf der X-Y-Ebene steht (siehe Beispiel)
Gespeicherte Ebene
Die gespeicherten Ebenen werden aufgelistet und können aufgerufen werden.
88
cadwork 3D
6.3 2D Ebene: Definition einer 2D-Arbeitsebene (Folge)
Ebene _|_ Kante
E-2D
P kt 3
Einstellung d. Blickrichtung mit Taste
Pkt 1 (liegt in der Ebene)
W
Pkt 2
Ebene 2 Kanten
E-2D
Einstellung d. Blickrichtung mit Taste
W
Kante 2 der Ebene
Kante 1 der Ebene
Ebene + 1 Punkt
E-2D
P kt. der Ebene
Einstellung d. Blickrichtung mit Taste
W
Kante der Ebene
Ebene _|_ 2Pt projiziert xy
E-2D
Pkt. 2 der Blick richtung
Einstellung d. Blickrichtung mit Taste
W
projiz ier te
B lic krichtung
z
z
Pkt. 1 der B lick richtung
x
x
y
y
Es gilt: In der Arbeitsebene sind grundsätzlich alle Flächen, Kanten und Punkte sichtbar, die genau in der definierten
Arbeitsebene liegen.
Möchte man das gesamte Bauteil oder andere Bauteile in der Arbeitsebene sichtbar machen, so müssen diese Elemente
vor der Definition der Ebene aktiviert werden.
Verlassen der 2D-Arbeitsebene
Möchte man eine 2D-Arbeitsebene verlassen und wieder in das 3D zurückkehren, so wird der Menüpunkt
der Hilfsmenüleiste aufgerufen (s. Kap. 1.1)
89
3D
in
cadwork 3D
6.4 Axo(nometrie) und Ansichten mit Zentrum
Axo
Axo Standard
Axo 3 Punkte
Axo 2 Punkte
Standardaxonometrie
Ansichtsebene der Axonometrie über drei Punkte (gegen den Uhrzeigersinn)
Ansichtsebene der Axonometrie über Blickrichtung (zwei Punkte)
Standard Axonometrie
Axo Standard
A
z
y
x
6.5 Ansichten
Z
Ansicht parallel zur Achse Z
X
A
Standardaxonometrie
Mit der mittlerern Maustaste bekommt man eine um 90°
und
Y
analog
Blickrichtung senkrecht zu einer Ebene durch drei Punkte, die gegen
den Uhrzeigersinn eingegeben werden müssen.
gedrehte Ansicht.
Axo 3 Punkte
Axo
Z
P kt.1
Pkt.3
y
z
Ebene durch
3 Punkte. Blick-
x
Pkt.2
richtung senk recht
dazu. Punkt e liegen in der Bildschirmebene
Mit der rechten Maustaste bekommt man eine
Ansicht parallel zur X, Y, oder Z-Achse unter
Beibehaltung des aktuellen Zooms.
Bei der Axonomtriedefinition über 3 Punkte wird
die Blickrichtung über den Drehsinn gesteuert.
90
cadwork 3D
6.6 Standardrotation / Dynam. Rotation und -Zoom
1. 30
Einstellung des Rotationswinkels auf 1, 5 oder 30 Grad,
(rechte Maustaste = Benutzerdefinierter Winkel)
2./3.
dynamisches Rotationszentrum ein/aus
Drehen der Konstruktion um die Z-Achse und um die horizontale
Bildschirmachse, mit den Tasten <SCHIFT/GROSS> + <CURSORTASTEN>
(SHIFT/GROSS)
4.
C
Dynamisches Zoomen und Drehen der Konstruktion (muß im Userprofil eingeschaltet werden)
linke Maustaste => Konstruktion bleibt sichtbar das Zoomen/Drehen ist sehr langsam
mittlere Maustaste =>Konstruktion wird durch einen Kubus ersetzt =>schnelles Zoomen/Drehen
Elemente die vorher aktiviert wurden bleiben im Kubus sichtbar
linke Maustaste in der Funktion =>Umschalten von Zoomen/Drehen auf PAN (Verschieben)
Das Drehen ist weiterhin über die Tasten <SCHIFT/GROSS> + <CURSORTASTEN> möglich.
Standardrotation ohne einen benutzerdefinierten
Rotat ionsbereich
Problem: Die Konstruktion dreht sich aus dem
Bildschirmbereich
30
z
z
x
y
Rotationszentrum
Rot ationszentrum
horizontale Bildschirmachse
6.7 Center : Rotation um ein benutzergesteuertes Zentrum
1.
1. C Farbe weiß: Konstruktion wird um das benutzerdefinierte Rotationszentrum gedreht. Durch klicken auf Center mit der
mittleren Maustaste kann ein neues benutzerdefiniertes Rotationszentrum definiert werden.
2.
2.
C
Farbe rot (umschalten mit der linken Taste): Rotationszentrum wird immer automatisch gesucht
Lösung: Rotat ion um ein
neu gewählt es Zentrum
30
C
Rotat ionszent rum
Rotationszent rum
z
z
x
y
y
x
91
cadwork 3D
6.8. Hidden Line (Verdeckte Linien)
Im Hidden Line Modus können die Bauteile mit verdeckten Linien dargestellt werden. Dies kann bei
unübersichtlichen Konstruktionsdetails sehr hilfreich sein. Im Hidden Line Modus können keine Elemente aktiviert, oder
bearbeitet werden. Beim Berechnen der Hidden Lines werden nur noch die im sichtbaren Bereich liegenden Achsen
berücksichtigt. Gleiches gilt für eingeblendete Attribute wie z.B die Positionsnummern.
Die Übergabe ins Cadwork 2D, oder der Export von Bilddateien (*.tif) ist auch möglich. Entweder über < , > und
Clipboard, oder über "Exportieren" --> "Tif-Datei".
Funktionen der 3 Maustasten:
(L) Berechnung der verdeckten Linien für die Elemente die im aktuellen Fenster mindestens einen Punkt aufweisen. Das
hat den Vorteil das z.B. lange Pfetten, die nicht vollständig im Fenster zu sehen sind nicht abgebildet werden.
(M) Die Berechnung erfolgt für alle eingeblendeten Bauteile in der Zeichnung.
(R) Die Berechnung der verdeckten Linien erfolgt im OPEN GL, dass hat den Vorteil, dass ohne Neuberechnung gedreht
werden kann. Hinzu kommt die Möglichkeit, daß im Open GL Modus Elemente bearbeitet werden können. Eine
Ausgabe ins 2D ist nicht möglich, jedoch die Erstellung einer TIF-Datei.
1. Alle Linien sichtbar
2. Nach dem Wegrechnen
der verdeckten
Linien
Menüfenster nach Aktivierung von HIDDEN mit (L)
Kein Glätten
Glätten 10 Grad
Glätten 30 Grad
Glätten 50 Grad
Wert
Unsichtbar Gestrichelt
Kein Glätten
Segmentierte Konturen werden nicht geglättet
Ist der Winkel der beiden Ebenennormalen (Gerade senkrecht auf der Fläche)
zweier benachbarter Mantelflächen kleiner als der eingegebene Winkel, so
werden die entsprechenden Mantelflächen ausgeblendet (s. Beisp.).
Eingabe eines Glättwinkels (0°- 90°)
Darstellung der verdeckten Linien als gestrichelt
92
cadwork 3D
6.8. Hidden (Verdeckte Linien) Folge
Glätten 10 deg
Wert
3. Nach dem Glätten
mit 10 Grad
4. Nach dem Glätten
mit 20 Grad
-> 20
Winkel zwischen den beiden
Ebenennormalen benachbarter
Flächen > 10° => Mantellinien werden dargestellt
Winkel zwischen den
Ebenennormalen benachbarter Flä chen < 10° => Mantellin ien werden nicht dargestellt
Winkel zwischen den
Ebenennormalen benachbarter Flächen < 20° => Mantellinien werden nicht dargestellt
Hidden Line Modus (Open Gl):
Userp
Open GL
?
?
?
?
?
?
Im Open GL Modus können alle Bearbeitungen (z.B. Strecken, Schneiden..) ausgeführt werden
Drahtmodell
Hidden line
Shading ohne Kontur
Shading Kontur schwarz
Shading Kontur farbig
Shading + Linien
Darstellung als Drahtmodell
Darstellung mit verdeckten Linien
Das Shading hat keine Kontur
Die Kanten (Konturen) des Bauteils werden als schwarze Linie dargestellt
Die Kanten (Konturen) des Bauteils werden als farbige Linie dargestellt
Die Kanten (Konturen) des Bauteils werden als farbige Linie dargestellt und sind auch im
verdeckten Bereich sichtbar.
? Materialtextur anzeigen
? Bitmaps anzeigen
Weitere Einstellungen ...
Darstellung einer Textur, die vorher einem Material zugeordnet werden muß
Bild als Datei speichern
Die aktuelle Darstellung kann als Tif-Bild abgespeichert werden.
Darstellung von Bitmaps im Shading
Einstellung der Visualisierungsoptionen für Open GL, wie z.B. Lichtwinkel,
Farbanteil...
Festlegung einer Textur:
Für jedes Material kann eine Textur definiert werden, die dann erscheint, wenn in der Konfiguration des Open-GL
Modus der Button ? Materialtextur anzeigen
aktiviert wurde.
93
cadwork 3D
6.9 Shading Open-GL Modus
Funktionen der 3 Maustasten:
(L) Aufruf des Open-GL Modus
(M) Startet das externe Shading-Modul
(R) Öffnet das Konfigurationsmenü
Es wird eine Shading-Darstellung im Open-GL Modus berechnet, die je nach Konfiguration (siehe
unten) unterschiedliche Eigenschaften besitzt
Konfiguration des Open-GL Modus:
Funktionen der 3 Maustasten:
(L) Öffnet das Konfigurationsfenster des Open-GL Modus
(M) Ein- und ausblenden der Achspunkten von Stäben
(R) Öffnet das Menü "weitere Einstellungen" des Open-GL Modus hinsichtlich Licht, Axonometrie ...
Wichtig: Die Darstellung von transparenten Texturen kann hier vorgenommen werden!
?
?
?
?
?
?
Drahtmodell
Hidden line
Shading ohne Kontur
Shading Kontur schwarz
Shading Kontur farbig
Shading + Linien
siehe Hidden Line(Open-GL Modus) auf der vorigen Seite
? Materialtextur anzeigen
? Bitmaps anzeigen
Weitere Einstellungen ...
Bild als Datei speichern
Linke Maustaste (L)
1. Alle Linien sicht bar
2. Nach dem Aufruf v on Shading
94
cadwork 3D
6.9 Shading (Shadingmodul)
Ausgabe einer 3D Konstruktion in das Shadingmodul mit der mittleren Maustaste (M)
Rechte Menüleiste des Shadingmoduls:
Im Kamera fenster kann der Kamerastandpunkt definiert werden. Lichteffekte können in
Form von zusätzlichen Lichtquellen in Intensität und Position festgelegt werden.
In diesem Menü können sie den verschiedenen Farben Materialien zuweisen. Einige
Materialien, wie z.B. Glas, Beton, oder Holz sind schon in einer Liste vorhanden und
brauchen nur noch der entsprechenden Farbe zugeordnet werden.
Darstellung der Elemente als Linienelemente. Die Materialzuweisung, sowie Lichteffekte
können nicht eingesetzt werden. Bei umfangreichen Konstruktionen können Sie im Linienmodus aber erstmal ohne viel Zeitaufwand die Ansicht kontrollieren. Das PHONG Shading
bietet die beste Qualität der Schattierungsart.
Bedenken Sie aber auch, daß die Zuweisung von Materialien und Lichteffekten zusätzlichen
Rechenaufwand für den Computer bedeutet und dementsprechend die Berechnung eines
solchen Shadings mehr Zeit in Anspruch nimmt.
Bei Verwendung eines Bitmaps können Sie unter EINSTELLUNGEN --> HINTERGRUND -->
HINTERGRUNDBILD... ein Bitmap einfügen.
Datei
Einfügen einer Shading Datei zur aktuellen Datei.
Sichern des Shadings unter neuen Namen.
Zuvor gespeicherte Einstellungen (Licht, Blickpunkt..) können wieder geladen werden
Speichert die aktuellen Einstellungen des Shadings als (*.shsi) Datei.
Speichert das Shading als Bild im tif, oder jpg Format.
Drucken des aktuellen Shadings
95
cadwork 3D
6.9 Shading (Shadingmodul)
Datei
Einstellung der Hintergrundfarbe, oder des Hintergrundbildes
Hier kann die Rechengenauigkeit in drei Stufen festgelegt werden.
1.Stufe (ohne Oversampling) = einfache Rechenzeit
2.Stufe (Dual Oversampling) = vierfache Rechenzeit
3.Stufe (Trippel Oversampling) = neunfache Rechenzeit
Bei der Bildgrösse stehen verschiedene Formate zur Verfügung, die je nach
Anforderung entsprechend ausgewählt werden können. Wollen Sie Bilder im
großen Format ausdrucken, dann empfiehlt sich eine hohe Auflösung (1280x1024),
die dann mit dem Faktor 1x, 2x, oder auch 3x kombiniert wird.
Genaue Einstellungen des Öffnungswinkels, des Standpunktes usw. kann der
Benutzer hier durch Koordinateneingabe vornehmen. Bei Erstellung einer möglichst
realitätsnahen Fotomontage muß gegebenenfalls der Öffnungswinkel (Brennweite
des Objektivs) solange geändert werden, bis man die optimale Einstellung für diese
Kamera gefunden hat.
Auswahl der Primär- und Sekundärfarbe aus der Farbtabelle,
wenn z.B. Holz als Material gewählt wurde.
Zuordnung des
Materials ist für 12
Grundfarben möglich.
Darstellung des gewählten Materials
96
cadwork 3D
6.10 Lasso (Lassopunkte)
Lasso
LASSOP = weiß:
Es werden alle Elemente aktiviert, die sich vollständig innerhalb des Lassos befinden
=> Umschalten auf Rot durch Anklicken
LASSOP = rot:
Es werden alle Elemente aktiviert, die sich teilweise oder vollständig innerhalb
des Lassos befinden
6.11 View (Ansicht)
Die Menüpunkte V1-V4 dienen zum Abspeichern von Ansichten. Es wird der aktuelle Zoom sowie die
aktuelle Axonometrie bzw. Perspektive gespeichert.
V1
V2
V3
V4
Durch anklicken der Menüpunkte mit der mittleren (M) Maustaste wird die Ansicht gespeichert, mit der
linken (L) Maustaste kann sie jederzeit wieder aufgerufen werden.
V1 mit der mittleren (M) Maustaste anklicken!
z
y
x
Z+
V1
V1 mit der linken (L) Maust aste anklick en!
z
V1
y
x
97
cadwork 3D
6.12 M1 - M4 / M Auto
M1
M2
M3
M4
Während des Konstruierens ist es oft notwendig, Elemente, die im Moment nicht gebraucht werden auszublenden,
um die Konstruktion übersichtlich zu halten. Dazu müssen die entsprechenden Elemente ausgewählt und
ausgeblendet werden (siehe Kapitel 6.11 Ansicht)
Damit man nach dem Einblenden aller Elemente nicht erneut beginnen muß die Elemente auszuwählen und
auszublenden, kann vor dem Einblenden aller Elemente der momentane Stand (MODE) unter M1 - M4 gesichert
und jederzeit wieder aufgerufen werden. Das Speichern und Abrufen erfolgt anlog zu V1-V4, mit der mittleren (M)
Maustaste wird der aktuelle MODI gespeichert und mit der linken (L) wieder aufgerufen.
Nach dem Aufruf von beispielsweise M2, können neue Elemente in die Konstruktion eingefügt werden. Sollen einige
dieser Elemente zu dem unter M2 abgespeicherten MODI zugefügt werden, so müssen diese aktiviert werden.
Durch Anklicken von M2 mit der mittleren Maustaste werden diese Elemente dem MODI M2 zugefügt.
M Auto
Mit der M Auto Funktion können die zuletzt sichtbaren Elemente wieder eingeblendet werden.
M1
M2
M3
M4
linke Maustaste + <shift> Ein-/Ausblenden des Modus M1-M4. Ist der Modus aktiv (Button ist gedrückt) werden
alle neu hinzugefügten Elemente automatisch im Modus M1-M4 gespeichert (eine Kombination der Modi M1-M4 ist
möglich).
1. Aktivieren der Elemente
die ausgeblendet werden
sollen
3. Den Menüpunkt M1 mit
der mittleren (M) Maustaste
anklicken, um den aktuellen
MODI zu speichern.
2. Ausblenden der Elemente
über Ansicht und - Akt. Elemente *
oder mit
4. Aktivieren und Ausblenden
der Dachgaubensparren
*
1.+2.
4
6. Aufrufen aller Elemente:
Über Ansicht und + Akt. Elemente *
oder über die Taste
J
6.
5. Abspeichern der jetzt
sichtbaren Elemente
unter M2
5.
7. Aufruf der unter M2 abgespeicherten Elemente durch
Anklicken von M2 mit der
linken (L) Maustaste
7.
98
8. Aufruf der unter M1 abgespeicherten Elemente
durch Anklicken von M1 mit der
linken (L) Maustaste
8.
cadwork 3D
6.13 Zoom
Alle eingeblendeten Elemente werden auf dem Bildschirm sichtbar. Wird mit der rechten
Maustaste auf
geklickt, erfolgt ein Zoom auf die aktiven Elemente.
1.
2.
(Siehe auch Kapitel 1.2)
+
Z+
Nach dem Anklicken von "Z+" kann mit der linken Maustaste die erste Ecke eines Zoomlassos definiert werden. Die
Maustaste bleibt solange gedrückt, bis das Lasso in der korrekten Grösse aufgespannt ist. Wird auf der Tastatur die
Taste <+> gedrückt, erfolgt ein Zoom+ um den Faktor 2. Der Zoom wird an der Position des Fadenkreuzes
ausgeführt. Wird der Menüpunkt Z+ mit der rechten, oder der mittleren Maustaste angeklickt, erfolgt ein globaler
Zoom mit einem Faktor 2.
Shift (L) Lasso aufspannen =
Punk t 2
Punkt 1
3.
Z-
Tastatur die Taste <-> gedrückt, erfolgt ein ein Zoomum den Faktor 0,5
Durch Verschieben der Maus nach rechts kann die
Darstellungsgröße wieder verkleinert werden. Das
Drücken und wieder Loslassen der Maustaste bewirkt
das Ausführen der Funktion. Solange die
Maustaste gedrückt ist, kann der Rahmen
4.
Die zuletzt definierte Darstellung wird erneut
aufgerufen.
verschoben werden. Wird Z- mit der rechten
Maustaste aufgerufen, oder auf der
Die vier letzten Darstellungen sind gesichert.
99
cadwork 3D
6.14 Ansicht
Ansicht
Elem.nach Attribut
Aus- und Einblenden nach "Farbe", "Material", "Name", "Baugruppe",
"Bauuntergruppe" und "User 1- 5"
Elem.nach Typ... <T>
Aus- und Einblenden nach Elementtyp z.B. "Knoten Normal", "Achse
Bolzen", "El. linie", " El. Linear Rechteck", "El. Rotation" ...
Knoten/Achsen Farbe
?? Knoten
?? Achsen normal
? Traufkanten
? Achse Bolzen/Quers.
? Material Achsen
? Richtung Bolzen
- Alle Elemente
J
- Akt. Elemente
Aus- und Einblenden von Achsen und Knoten nach Farbe
Aus- und Einblenden von Knoten
Aus- und Einblenden der normalen Achsen
Aus- und Einblenden der Traufkanten
Aus- und Einblenden der Achsen vom Typ Bolzen, Rechteck, Rund
Aus- und Einblenden der Materialisierung um die Achse
Aus- und Einblenden der Richtung eines Bolzens (Achse Bolzen)
Alle Elemente werden eingeblendet (wenn kein Element ausgbelendet ist,
können über diesen Menüpunkt alle Elemente ausgebelendet werden)
*
- Inakt. Elemente
/
Positionsnummer etc. ...
Alle aktiven Elemente werden ausgeblendet.
Alle nicht aktivierten Elemente werden ausgeblendet
J
*
/
Einblenden und Ausblenden der Positionsnummern, der Namen, der Baugruppen der Bauuntergruppen usw. Bei Position Text kann der Abstand
des Textes vom ersten Achspunkt eigegeben werden. (siehe Bild)
Die Attribute im rechten Fenster
werden angezeigt, wenn das Kästchen
"SICHTBAR" angehakt ist. In der
Beispielzeile ist dann zu sehen, wie
die entsprechenden Attribute angezeigt werden.
Die Sichtbar- bzw. Nichtsichbarkeit der ausgewählten Attribute kann sehr schnell umgeschaltet
werden, indem mit der mittleren Maustaste (M) auf
geklickt wird. Endtypen
Ansicht
können über die rechte Maustasteeingeblendet bzw. ausgeblendet werden.
Endtypen
Die Endtypen können als Symbol, Name, Materialisierung sichtbar gemacht werden. Ist z.B.
Matrialisierung aktiviert, dann ist der Zapfen als Volumen sichtbar.
Markierungen ...
? Kote Knoten H
Die Markierungen können als Materialisierung sichtbar gemacht werden
Die Höhenkoordinaten der Knoten werden angezeigt. Analog kann auch einfach
die Taste <H> gedrückt werden.
Fortsetzung nächste Seite
100
H
cadwork 3D
6.14 Ansicht (Folge)
Fortsetzung von der vorigen Seite
? Bundseite Wand B
Referenzflächen der Wände bzgl. des Elementbaumoduls werden einoder ausgebelndet. (siehe Manual Elementbau)
? Bundseite
Die Bauteilseiten werden ein- oder ausgeblendet. Bei Ausgabe der Bauteile an eine
Maschine liegt die Bundseite auf dem Maschinentisch auf. In der Einzelstückzeichnung
Strg+B
B
entspricht die Bundseite der Ansicht.
? Ansichtsfläche Platten
Strg+B
Referenzflächen der Platten werden ein- und ausgeblendet
Optionen ...
?
?
?
?
?
Punkte der Elemente
Hilfslinien
Nullpunkt
Hilfsnullpunkt
Knotennr. Datenbank
Alle Punkte werden vergrößert dargestellt
Die Hilfslinien werden aus- und eingeblendet
Der Nullpunkt wird aus- und eingeblendet
Der Hilfsnullpunkt wird aus- und eingeblendet
Die Nummern der Knoten werden mit ihrer Datenbanknummer ein- oder
ausgebelndet.
? Knotennr. Attribut
Die Nummern der Knoten werden mit ihrer Nummer, die über MODIFIZIEREN
? Achspunkte Stäbe
Achspunkte des linearen Elementes können ein- oder ausgeblendet werden.
? Lokale Achsen
Höhen-, Breiten- und Längsachse der Elemente können ein- oder
ausgeblendet werden.
? Achsennr. Datenbank
Die Nummern der Achsen werden werden mit ihrer Datenbanknummer ein- oder
? Max. Dreieckskante
-> OPTIONEN definiert wurden ein- oder ausgeblendet.
ausgebelndet.
Die längste Kante einer Dreiecksfläche wird ausgeblendet. So läßt sich beispielsweise
die, standardmäßig aus Dreiecksflächen zusammengesetzte, Terrainoberfläche
eines Geländes übersichtlicher darstellen.
? Chef- Element Alt+C
Die linearen Elemente, die als Chefelement definiert sind,
werden gestrichelt oder durchgezogen dargestelllt. Ein Element
kann über Modifizieren --> Zusatzeinstellungen als Chefelement
definiert werden.
? Max. Dreieckskante
101
Alt+C
cadwork 3D
6.15 Userp(rofil)
Userp
Katalog N definieren
Es besteht die Möglichkeit über die Tastaturoption "N" direkt
in einen voreingestellten Katalog zu springen. Im CONFIG <N> kann
der gewünschte Katalog aus einer Liste der vorhandenen Kataloge
ausgewählt werden, oder auf das aktuelle Verzeichnis eingestellt werden.
Holz ...
Dieses Menü wird nur dann unterstützt, wenn über den Button "USER"
der Usertyp "HOLZ-/STAHLBAU" eingestellt wurde.
Endtypen
Definition der Endtypen :
Endtypen...
Zapfen durchlaufend
Zapfen sym: abgest.
Zapfen unsym. abgst:
Zapfen unsym.+vers.
Verlängerung
Stirnnut
Schwalbenschwanznut
Schwalbenschwanz
Schwalbenschwanz allg.
GMI o. Gegenstück
GMI m. Gegenstück
GMI - Fix o. Gegentück
GMI - Fix m. Gegenstück
Öffnet Endtypenfenster
Definieren bzw. löschen eines Zapfentyps.
Definieren bzw. löschen eines Zapfentyps.
Definieren bzw. löschen eines Zapfentyps.
Definieren bzw. löschen eines Zapfentyps.
Definieren bzw. löschen eines Endtyps Verlängerung
Definieren bzw. löschen einer Stirnnut.
Definieren bzw. löschen einer Schwalbenschwanznut.
Definieren bzw. löschen eines Schwalbenschwanzes.
Definieren bzw. löschen eines Schwalbenschwanzes.
Definieren bzw. löschen eines ENDTYP USER.
Definieren bzw. löschen eines ENDTYP GMI ohne Gegentück
Definieren bzw. löschen eines ENTYP GMI mit Gegenstück.
Definieren bzw. löschen eines ENDTYP GMI - Fix. ohne Gegentück
Definieren bzw. löschen eines ENTYP GMI - Fix mit Gegenstück.
Fortsetzung auf Seite 106
102
cadwork 3D
6.15 Userp(rofil)(Folge)
Zapfen durchlaufend (Zapfen 1)
über die Höhe oder über die Breite durchlaufender
Zapfen. Es wird die Zapfenlänge L, das Zugabemass Z
für das Zapfenloch (z. B. 2cm für ein 4cm langen Zapfen
und ein gewünschte Zapfenlochtiefe von 6cm) die
Zapfendicke D und ein Zugabemass (nicht erforderlich
für Hundegger)abgefragt. Die Höhen-(rot) und
Breitenachsen (blau) werden beim Aktivieren am Bauteil
eingeblendet. Bohrungen können mit Hilfe der Bitmaps
definiert werden.
Zapfen symetrisch abgesteckt (Zapfen 2)
Wie Zapfen 1. Es wird jedoch ein Absteckmass (A1)
abgefragt, um dass von beiden Seiten zurückgesteckt
wird
Zapfen unsymetrisch abgesteckt (Zapfen 3)
Wie Zapfen 2. Es werden jedoch zwei Absteckmasse
abgefragt. Die positive Querachsrichtung der Höhe (H+)
entspricht dabei der Seite in die die rote Achse zeigt. Hier
wird das Absteckmass A1 definiert (bei Zapfen gem. Höhe).
Die negative Querachsrichtung (H-) entspricht der
entgegengesetzten Richtung. Hier wird das Absteckmass
A2 definiert. Läuft der Zapfen über die Breite (Achse blau)
gilt obiges sinngemäss.
Das Absteckmass darf auch den Betrag NULL haben.
Zapfen unsymetrisch und verschoben (Zapfen 4)
Wie Zapfen 3. Es wird jedoch eine seitliche Verschiebung
V1 abgefragt.
103
cadwork 3D
6.15 Userp(rofil) (Folge)
Schwalbenschwanz Allgemein - Abfragen
Typ Schwalbenschwanz allgemein :
- Länge A1 :
Zapfenlänge
- Überlänge A2 :Zugabemass für die Zapfenlochtiefe
- Breite 1 A3 : Breite 1 (in pos. Zapfenrichtung)
- Breite 2 A4 : Breite 2 (in neg. Zapfenrichtung)
- Ausmitte A5 : Mass für die Positionierung der
Zapfenmitte quer zur Richtung (mm) (ein positives
Mass bedeutet Ausmitte in positive Querachsenrichtung)
-Pos. Absteckung A6 : Absteckmass bei Breite 1
(Breite 1 liegt in positiver Zapfenrichtung)
Jedes Mass, dass der Benutzer eingeben muss, wird durch
Hilfsbilder erklärt.
-Neg. Absteckung A7 : Absteckmass bei Breite 2
(Breite 2 liegt in negativer Zapfenrichtung)
-Pos. Zugabe Loch A8 : Zugabemass Zapfenlochhöhe
bei Breite 1
-Neg. Zugabe Loch A9 : Zugabemass Zapfenlochhöhe
bei Breite 2
-Abfrage A10 : Abstand zweiter Zapfen oder <RETURN>
wenn nur ein Zapfen gewünscht wird.
104
cadwork 3D
6.15 Userp(rofil) (Folge)
Vorschau des gewählten Endtyps
Namen der bereits
definierten Endtypen
Wahl des Endtyps
Eingabefenster der
Variablen
Löschen eines
Endtyps
Hilfebitmap zum rechts
einzugebenden Wert
Auswahl des
Entyps
Eingabe eines
neuen Endtyps
bestätigen
Stirnnut (Immer in Richtung der Höhe)
Nuttiefe:
Maß der Nuttiefe
Position Einfräsung: Abstand der Einfräsung von der Kante des Bauteils. Ausgehend von der negativen Breitenachse
Nutbreite:
Breite der Nut
Schwalbenschwanznut
Richtung:
Richtung der Nut. Entweder in Richtung der Breiten- oder Höhenachse des Bauteils
Nuttiefe:
Max: Nutbreite:
Min: Nutbreite:
Maß der Nuttiefe
Maß der Nut an der Eintrittskante
Maß der Nut an der Austrittskante
Schwalbenschwanz
Richtung:
Länge:
Breite:
Einfrästiefe:
Richtung der Nut. Entwedeer in Richtung der Breiten- oder der Höhenachse des Beuteils
Länge des Schwalbenschwanzes. Die Länge wird bei der Berechnung einer Liste berücksichtigt.
Breite des Schwalbenschwanzes
Einfrästiefe des Schwalbenschwanzes im Schwalbenschwanzgrund.
Schwalbenschwanz allgemein
Parameter siehe Seite 104
105
cadwork 3D
6.15 Userp(rofil) (Folge)
Userp.
Fortsetzung (HOLZ - Planausgabe...)
Planausgabe ...
Siehe Manual Einzelstückzeichnung
Einzelstückz. ...
Gruppe manuell ...
Einstellungen zur Einzelstückzeichnung-Gruppe
Gruppe automatisch ...
Einstellungen zur Einzelstückzeichnung-Gruppe
Konfig. 2D
Pos.Nr. etc.
Einstellen des Masstabes für die ESZ-Gruppe
siehe Pos. Nr. etc.
? HL Ansicht
? Axonometrie
? HL Axo
?
?
?
?
?
?
Werden, wenn sie mit versehen sind, in die
Einzelstückzeichnung mit ausgegeben.
Explo. Einzel
Explo. Farbe
Explo. Name
Explo. Baugruppe
Explo. Untergruppe
HL Explo.
Kriterium nach denen die Explosion ausgeführt wird
Faktor Explo.
Faktor um den die einzelnen Bauteile explodiert werden.
? (L) Glätten/(M) Konf
Glättet runde Elemente in der Hidden-Line Darstellung
? Teileliste
Ausgabe der Teileliste von den aktiven Elementen.
Wand alt ...
Wand neu ...
Dabei ist es wichtig, dass schon vorher eine Liste im
lstm oder lsti Format erzeugt wurde.
Siehe Manual Einzelstückzeichnung Wand
Elementbau
Einstellungen für den Elementbau (siehe Manual ELEMENTBAU)
Blockbau
Gewätt allgemein
Balkenlage ...
Sparrenlage ...
Definition Ausblattung der Balkenlage.
Mass A, C, D, E, F
Sparrenlage ...
Masse zur Bestimmung der Geometrie.
Definition Ausblattung der Sparrenlage.
Mass A, C, D, E, F
Masse zur Bestimmung der Geometrie.
Mit der Taste (?) lassen sich für die Maßdefinitionen Help Bitmaps aufrufen.
Fortsetzung nächste Seite
106
cadwork 3D
6.15 Userp(rofil) (Folge)
Userp.
Fortsetzung (HOLZ)
Maschinenparam. ...
Einstellung der Parameter für die Maschinenansteuerung
Definition Markierungen
Einstellung für die Erzeugung von Markierungen
--> Konfigurationsfenster zur Definition der Markierungskriterien
Lage der Fläche die Markierung
erzeugt
Vorhandene Definitionen
Bauteilfarbe die Markierungen
erzeugt
Bauteilfarbe die Markierungen
erhält
Lage der zu markierenden Fläche
Ausgabekriterien der Fläche auf
dem Bauteil
Im Konfigurationsfenster für die Markierungen können gezielt Kriterien eingestellt werden. Die Definition
erfolgt so, daß die Farbe und das entsprechende Flächenkriterium des Bauteils, das Markierungen erzeugen soll
eingestellt wird. Im zweiten Schritt werden die entsprechenden Kriterien für die Bauteile die markiert werden
sollen, eingestellt.
Über die Schaltfläche "Neue Definition" können neue Kriterien erzeugt werden, mit der Schaltfläche "Löschen"
können bereits vorhande Definitionen gelöscht werden.
Mit der Schaltfläche OK werden Änderungen an vorhandenen oder neuen Definitionen gespeichert. Mit
der Schaltfläche "Abbrechen" werden die Änderungen nicht übernommen.
Liste und Beispiele der Flächenkriterien siehe nächste Seite
Fortsetzung auf Seite 109
107
cadwork 3D
6.15 Userp(rofil) (Folge)
Liste und Beispiele der Flächenkriterien
Länge
Höhe
Breite
0 OHNE ANFORDERUNG
6 FLÄCHE SENKRECHT ZUR LÄNGSACHSE (STIRNFLÄCHE)
Länge
Höhe
Breite
1 FLÄCHE HORIZONTAL
7 FLÄCHE SENKRECHT ZUR HÖHENACHSE (DRAUFSICHTSFLÄCHE)
Länge
Höhe
Breite
2 FLÄCHE VERTIKAL
8 FLÄCHE SENKRECHT ZUR BREITENACHSE (ANSICHTSFLÄCHE)
Liste der Flächenkriterien
5 FLÄCHE NICHT VERTIKAL UND NICHT
HORIZONTAL
0 OHNE ANFORDERUNG
1 FLÄCHE HORIZONTAL
2 FLÄCHE VERTIKAL
3 FLÄCHE NICHT HORIZONTAL
4 FLÄCHE NICHT VERTIKAL
5 FLÄCHE NICHT VERTIKAL UND NICHT HORIZONTAL
6 FLÄCHE SENKRECHT ZUR LÄNGSACHSE (STIRNFLÄCHE)
7 FLÄCHE SENKRECHT ZUR HÖHENACHSE (DRAUFSICHTSFLÄCHE)
8 FLÄCHE SENKRECHT ZUR BREITENACHSE (ANSICHTSFLÄCHE)
9 FLÄCHE NICHT SENKRECHT ZUR LÄNGSACHSE
10 FLÄCHE NICHT SENKRECHT ZUR HÖHENACHSE
11 FLÄCHE NICHT SENKRECHT ZUR BREITENACHE
12 FLÄCHE NICHT SENKRECHT ZUR HÖHENACHSE UND NICHT
SENKRECHT ZUR BREITENACHSE
13 FLÄCHE NICHT SENKRECHT ZUR LÄNGSACHSE UND NICHT
SENKRECHT ZU EINER QUERACHSE
108
cadwork 3D
6.15 Userp(rofil) (Folge)
Userp
Fortsetzung (HOLZ)
Maschinenparameter...
Edit GMI-Varianten
Editieren der GMI-VARIANTEN
Es öffnet sich ein Fenster in dem die GMI-Varinaten direkt
editiert werden können. (siehe Manual GMI)
Install GMI-Stanadrd
Installieren und konvertieren der GMI-Varianten bis Version 8.1
KRÜSI Blockbau
Fräser SS-Nut
Einstellung der Fräserbreite für die Bearbeitung
Fräser SS-Nut Stirn
Einstellung der Fräserbreite für die Bearbeitung
Schalbenschwanznut auf Bauteilstirnseite.
Fräser Gewätt
Einstellung der Fräserbreite für die Bearbeitung
Gewätt.
Schalbenschwanznut.
Der Schwalbenschwanzfräser für die Krüsi-Blockbaumaschine wird bei Bearbeitungen, die
breiter als das Werkzeug selber sind, um den Werkzeugradius versetzt.
Listen ...
Hinzufügen, Löschen und Modifizieren (nur bei Material) der Listen von den unten aufgeführten
Attributen.
Namen
Baugruppen
Untergruppen
Bemerkungen
EDV-Code
Material
Stabquerschnitte
Standardplatten
User 1
User 2
User 3
User 4
User 5
Material <-> Farbe
Für diese Attribute können Listeneinträge erstellt und gelöscht
werden. Die Listen werden in der 3D-Datei gespeichert.
User1-User5
Benutzerdefinierte Attribute.
Sie können einen beliebigen Namen vergeben. Diese Attribute
stehen als zusätzliche Informationen bei der Generierung von
Listen, Sortierung der Bauteile usw. zu Vertfügung.
Ermöglicht die Zuordnung eines Materials zu einer Farbe.
Knoten
Achsen Standard
Achsen Bolzen
Achse Querschnitt
Stäbe
Platten
Hilfsvolumen
Flächenelemente
Rotationselemente
Alle Elemente
Für jeden dieser Elementtypen kann eine gezielte Zuordnung
der Farbe zum Material vorgenommen werden.
Die Zuordnung erfolgt für alle Elementtypen gleich.
Fortsetzung nächste Seite
109
cadwork 3D
6.15 Userp(rofil) (Folge)
Userp.
Fortsetzung (HOLZ)
Benennung Attrib...
Memory ...
Defintion userabhängiger Attribute (User 1 - User 5)
Einstellung der Memorykonfiguration für Datenfelder die
nicht dynamisch erweitert werden könnnen.
Zapfenlöcher
Schwalbenschwanznuten
Bohrungen
Liste Aktualisieren
? Name
? Baugruppe
? Untergruppe
? Bemerkung
? EDV-Code
? Material
? Stabquerschnitt
? User 1
? User 2
? User 3
? User 4
? User 5
max. zulässige Bearbeitungen pro Bauteil.
Wenn die Option aktiv ist werden nur die tatsächlich in der Konstruktion verwendeten
Einträge Berücksichtigt.
Aktualisiert die aktivierten Eigenschaften
+ alle
- alle
Userp.
Einstellungen 2D Ausgabe ...
Ermöglicht es, Voreinstellungen für die Übergabe in den 2D-Modul vorzunehmen.
--> Konfigurationsfenster für die Einstellungen zur Übergabe in den 2D-Modul
110
cadwork 3D
KONFIG 2D AUSGA BE
Massstab in dem die
Konstruktion in den
2D-Modul
übergeben wird
M 1: 10. 0
1:1
1:10
1:20
1:33
1:50
1:100
1:200
G1
G2
Grafikmodi G1 - G8
der bei dem einlesen
des Clipboards in eine
2D-Zeichnung berücksichtigt wird.
G3
G4
G5
G6
Ausdrucken der Einstellungen auf einem
Windows-Drucker
G7
G8
DRUC KEN
RÜCKGÄNGIG
OK
AB BRECHEN
Im Fenster Einstellungen 2D Ausgabe können generelle Einstellungen für die Übergabe der Konstruktion in den
2D-Modul vorgenommen werden. Dies gilt für die Übergabe mit der Taste und Schnittglobal --> 2dc. In der linken
Hälfte des Fensters kann ein Grafikmodi G1-G8 ausgewählt werden. Dieser Modi bezieht sich auf die
Grafikeinstellungen im 2D-Modul. Es werden die Bemassungs- und Texteinstellungen sowie der Masstab
übernommen.
6.15 Userp(rofil) (Folge)
Userp.
Fortsetzung der vorigen Seite
Open GL ...
Öffnet das Menüfenster für die OPEN GL Einstellungen.
?
?
?
?
?
?
Drahtmodell
Hidden line
Shading ohne Kontur
Shading Kontur schwarz
Shading Kontur farbig
Shading + Linien
Darstellung als Drahtmodell
Darstellung mit verdeckten Linien
Das Shading hat keine Kontur
Die Kanten (Konturen) des Bauteils werden als schwarze Linie dargestellt
Die Kanten (Konturen) des Bauteils werden als farbige Linie dargestellt
Die Kanten (Konturen) des Bauteils werden als farbige Linie dargestellt
und sind auch im verdeckten Bereich sichtbar.
? Materialtextur anzeigen
? Bitmaps anzeigen
Weitere Einstellungen ...
Darstellung einer Textur, die vorher einem Material zugeordnet werden muß
Bild als Datei speichern
Die aktuelle Darstellung kann als Tif-Bild abgespeichert werden.
Darstellung von Bitmaps im Shading
Einstellung der Visualisierungsoptionen für Open GL, wie z.B. Lichtwinkel,
Farbanteil...
Autorisationscode
Öffnet ein Fenster mit dem aktuellen Autorisationscode und der
Sprache
Auswahl der Sprache
Computer ID. Zusätzlich ist das aktuelle Verzeichnis in der
der Autorisationscode gespeichert ist zu sehen.
Fortsetzung auf der nächsten Seite
111
cadwork 3D
6.15 Userp(rofil) (Folge)
Fortsetzung der vorigen Seite
Optionen...
Intervall sichern
Sicherungskopie ...
Farbe Hilfslinien
Farbe Hilfspunkte
Anpassen...
Zeitintervall in Minuten für die automatische Sicherungsabfrage
Anzahl und Verzeichnis für Sicherungskopien kann hier eingestellt werden
Einstellung der Farbe für die 2D- und 3D-Hilfslinien
Einstellung der Farbe für Hilfspunkte
Alt+W
Alt+W
? Rahmen Cadwork
Rahmen Cadwork: Graue Menüflächen (Standard)
? Rahmen Windows
Rahmen Windows: Hellgraue Menüflächen
? Hintergrund weiss
? Font Windows
? Font Cadwork
? Buchstaben gross
Cursor Menü ...
Hintergrund weiss
Kleiner Zeichenabstand und kleine Zeichenhöhe
Font Cadwork (Standard)
Wahl zwischen 2D Fadenkreuz oder 3D Fadenkreuz.
und der Darstellung der Menüfelder bei Aktivierung.
Im Hilfsmenü werden die Pfeile für Winkelrotation durch
das Symbol für die dynamische Rotation ausgetauscht (s.
? Rotation dynamisch
Kap. 6.7.1). Die Winkelrotation ist über die Pfeiltasten der
Tastatur weiterhin möglich.
? Info Aktivieren
Aktiviert: Es erscheint beim Aktivieren eines Bauteils ein
kleines INFO-Fenster in der rechten unteren Ecke des
Bildschirms (siehe1.1.1).
? Info Direkt
Aktiviert: Es erscheint ein Eigenschaftsfenster eines
Elementes, wennder Cursor auf dem Element steht
(Kontextmenü).
Funktionen F1 - F12...
Öffnet ein Menüfenster in dem die Kurzbefehle
definiert werden können.
Fortsetzung auf der nächsten Seite
112
cadwork 3D
6.15 Userp(rofil) (Folge)
Userp
Fortsetzung der vorigen Seite
Optionen...
? Mausrad
? Mausrad Zoom
? Mausrad Pan
Festlegung, ob das Mausrad mit einer Funktion belegt werden soll
Der Zoom kann mit dem Mausrad ausgeführt werden
Der Bildschirmausschnitt kann vertikal mit dem Mausrad verschoben werden. Mit
der gleichzeitigen Verwendung von Strg, oder Alt können Funktion wie Rotation
und Zoom ausgeführt werden (siehe Anhang Tastaturbelegung)
Name User
Undo - Schritte
Aktivieren ...
Es kann ein max. 16-Stelliger Username eingeben werden.
Anzahl der möglichen UNDO - SCHRITTE kann hier definiert werden.
Aktivieren verschiedener Elemente (Knoten, Achsen, Gruppe..)
? Vol. und Flächen
? Knoten normal
? Knoten verb.
? Achsen normal
? Achsen Bolzen
? Achsen Querschnitt
Aktivieren Gruppe
Die mit
versehenen Elementtypen können durch direktes
anklicken oder durch ein Lasso gemeinsam aktiviert werden.
Ist aktivieren Gruppe eingeschaltet, werden Gruppen, die über "Verbinden
Gruppen" erzeugt wurden komplett aktiviert. Bei desaktivierten Menüpunkt
besteht die Möglichkeit, einzelne Elemente aus einer Gruppe zu aktivieren.
Kopieren ...
Optionen Test ...
Mehrfach: Nach Ausführen der Kopierfunktion bleibt die Kopierfunktion aktiv und
der Benutzer kann einen neuen Wert für das Kopieren eingeben. Verbinden: Die
durch die Kopierfunktion erzeugten Elemente sind automatisch als Gruppe definiert.
(Nur unter USER TEST verfügbar)
6.16 Messen
Messen
Diese Funktion bietet die Möglichkeit des räumlichem Messens von Koordinaten, Distanzen, Winkeln, Flächen, Volumen und Schwerpunkten.
Die gemessene Größe wird in der aktuellen Einheit ausgegeben !!
Direkte Distanz
Ausgabe der direkten Distanz und der Distanz gem. der
X-, Y- und Z-Achse (s. Beisp.)
Projizierte Distanz
Ausgabe der auf eine Projektionsgerade projizierten Distanz
im Raum (s. Beisp.)
Koordinaten
Ausgabe der X-, Y- und Z-Koordinate des angeklickten Punktes,
bezogen auf das räumliche Koordinatensystem (s. Beisp.)
Winkel 2 Kanten
Ausgabe des Winkels in der durch zwei Kanten definierten Ebene.
Winkel 3 Pt
Ausgabe des Winkels im Raum. Anklicken des Achspunktes und
zweier Punkte des Winkels (s. Beisp.)
Winkel Gerade - Ebene
Dachneigung
Winkel zwischen einer Geraden (Kante) und einer Ebene im Raum
Erster Punkt = Achspunkt (z.B. Traufpunkt). Zweiter Punkt = Höhenpunkt (z.B. Firstpunkt). Winkel = Winkel zwischen eingegebener Geraden und der X-Y-Ebene. (s. Beisp.)
Fortsetzung auf der Seite
113
cadwork 3D
6.16 Messen (Folge)
Fortsetzung der vorigen Seite
Fläche
Oberfläche
Vertikale Fläche
Fläche des aktiven Flächenelementes wird ausgegeben
Die Oberfläche aller aktiven Elemente wird ausgegeben
Die Größe aller vertikalen Flächen der aktiven Elemente wird
ausgegeben
Horizontale Fläche
Die Größe aller horizontalen Flächen der aktiven Elemente wird
ausgegeben
Volumen Real
Volumen Rohling
Das Volumen des Rohlings ohne Bearbeitungen am Element wird gemessen.
Messen des tatsächlichen Volumens inkl. der Bearbeitungen im Element.
Schwerpunkt
Der Schwerpunkt aller aktiven Elemente wird berechnet und in der
Konstruktion als Knoten sichtbar gemacht
Gewicht
Berechnet das Gewicht des aktiven Volumens nach dem definierten Materialkennwert
Direkte Distanz
Projizierte Distanz
Koordinaten
2 Punkt Distanz
is
y
x
1 Punkt Distanz
DY
Projektionsge rade
DX
y
x
Z
D
z
d
i re
z
kt
e
DZ
ta
nz
Di
st
an
z
Punkt
z
Y
Pro jektionsdist anz
X
1 Punkt P.-Gerade
1 Punk t P.-Gerade
y
x
Vorgehensweise (Projizierte Distanz):
Messen
Projizierte Distanz
--> 1.Punkt P.-Gerade --> 2 Pkt. P.-Gerade --> 1 Pkt. Distanz --> 2 Pkt. Distanz
Jede Messfunktion wird durch Hilfsgrafiken (Bitmaps) unterstützt, die durch Drücken der Taste "?" angezeigt werden.
Winkel 3 PT
Dachneigung
Pk t.3
ng
y
x
Pkt.1
(Achspunkt)
igu
ne
ch
el
ink
y
x
Pkt.2
Da
z
W
z
Pk t.2
Pkt.1
(Achspunkt)
6.17 Redraw
Zeichnet den Bildschirm neu (z. B. nach dem Löschen von Elementen).
114
Leertaste <Space>
cadwork 3D
115