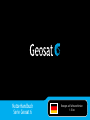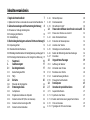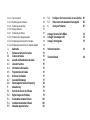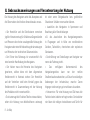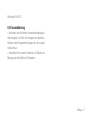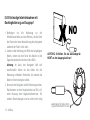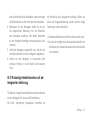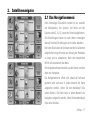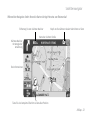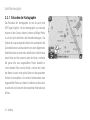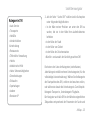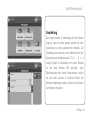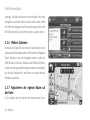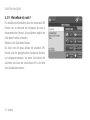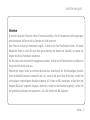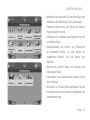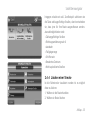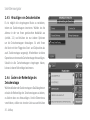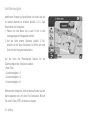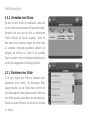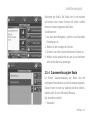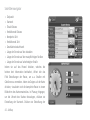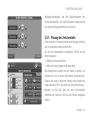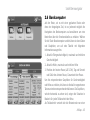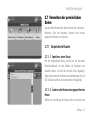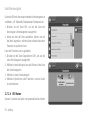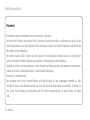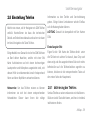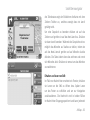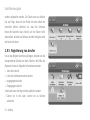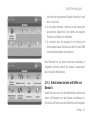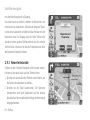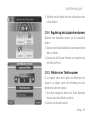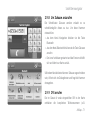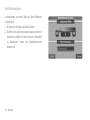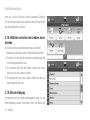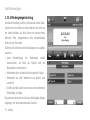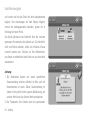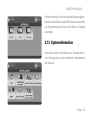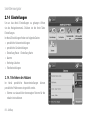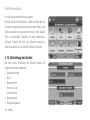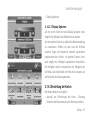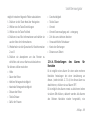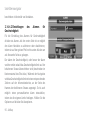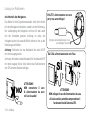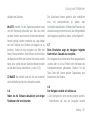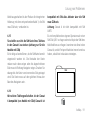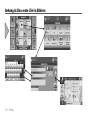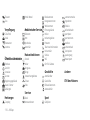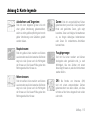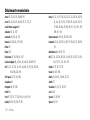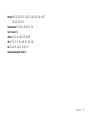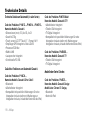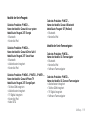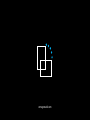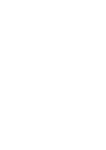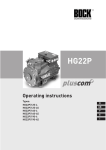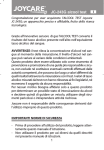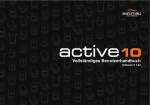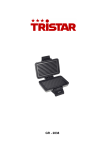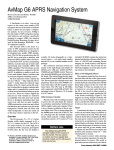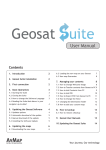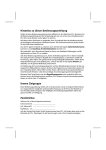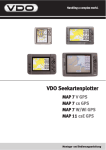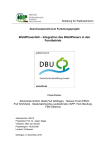Download Nutzerhandbuch Serie Geosat 6
Transcript
Nutzerhandbuch Serie Geosat 6 Bezogen auf Software-Version 1.10.xx Sehr geehrter Kunde, herzlichen Glückwunsch zu Ihrer Entscheidung für den Kauf eines Satellitennavigators von AvMap der italienischen Firma, welche seit mehr als 20 Jahren Navigations- und Lokalisationssystem mit großem Erfolg konzeptionalisiert und produziert. Deine Reise, Unsere Technologie Inhaltsverzeichnis I. Regeln des Nutzerhandbuch 7 I.I Update der Software und Laden des neuen Nutzerhandbuches 7 II. Gebrauchsanweisungen und Verantwortung der Nutzung II.I Hinweise zur Nutzung des Navigators II.II Entsorgung der Batterie II.III Instandhaltung 8 9 10 11 III. Beschreibung des Navigators und erste Schritte zur Nutzung12 III.I Verpackungsinhalt 12 III.II Charakteristik der Hardware 12 III.III Erstmalige Inbetriebnahme mit Dockinghalterung und Saugnapf 14 III.IV Erstmalige Inbetriebnahme auf der integrierten Halterung 15 2.3.6 2.3.8 2.3.9 Weitere Optionen Streckenassistent Wo befinde ich mich? 28 29 30 2.4 Planen und modifizieren einer Strecke von A nach B 32 2.4.1 2.4.2 2.4.3 2.4.4 2.4.5 2.4.6 2.4.7 Planen einer Strecke von A nach B Menü Streckenfunktionen Einstellen der Routenoptionen Löschen einer Strecke Hinzufügen von Zwischenhalten Ändern der Reihenfolge des Zwischenstopps Simulation 32 32 34 35 36 36 37 2.5 Vorgeschrittene Planungen 39 2.5.1 2.5.2 2.5.3 2.5.4 2.5.5 Auflistung der Manöver Vermeiden einer Strasse Blockieren einer Straße Zusammenfassung der Route Planung der Zwischenhalte 39 40 40 41 43 1. 2. 2.1 Hauptmenü Satellitennavigator Das Navigationsmenü 16 17 17 2.1.1 2.1.2 Kontextbezogene Hilfe FAQ’s 18 19 2.2 Die Karte 20 2.2.1 Erkunden der Kartographie 22 2.3 Einstellung des Zieles 23 2.6 2.7 Bordcomputer Verwalten der persönlichen Daten 45 47 2.3.1 2.3.2 2.3.3 2.3.4 2.3.5 Suchoptionen Eingabe einer Adresse als Zielpunkt Zielsuche in den OVI (Orte von Interesse) Zielsuche in den bevorzugten OVI Zielsuche in den Kontakten 23 23 24 26 26 2.7.1 2.7.1.1 2.7.1.2 2.7.2 2.7.2.1 Gespeicherte Routen Speichern einer Route Ändern oder Nutzen einer gespeicherten Route Orte von Interesse Typologien der Orte von Interesse 47 47 47 49 49 2.7.2.2 2.7.2.3 2.7.2.4 2.7.2.5 2.7.3 2.7.3.1 2.7.3.2 2.7.3.3 2.7.3.4 2.7.3.5 2.7.3.6 2.7.4 Visualisierung der voreingestellten OVI Einstellen der bevorzugten OVI OVI Nutzer Einstellen des Blitzeranzeigers Kontakte Kontaktrubriken Kreieren eines Kontaktes Erstellen oder Modifizieren eines Ordners Zuteilen eines Alarmes an einen Kontakt Festlegen der Heimadresse Transferieren der eigenen Kontakte Strecke 49 49 50 52 53 53 53 54 55 56 57 57 2.8 Einstellung Telefon 59 2.8.1 2.8.2 2.8.3 2.8.4 2.8.5 2.8.6 Aktivierung des Telefons Anrufen einer Nummer Senden von Nachrichten (sms) Nachrichten und Anrufe im Eingang Registrierung von Anrufen Einstellungen 59 60 61 62 64 65 2.9 Einstellung Bluetooth® 66 2.9.1 2.9.2 2.9.3 2.9.4 Einstellung der Bluetooth Verbindung Erhalt eines Anrufes mit Hilfe von Geosat 6 Reservierte Anrufe Regulierung des Lautsprechervolumens 66 67 68 69 2.9.5 2.9.6 2.9.7 2.9.8 2.9.9 2.9.10 2.9.11 2.9.12 Wählen einer Telefonnummer Nutzung der Tastatur während eines Anrufes Letzter Anruf Um Zuhause anzurufen OVI anrufen Kontakte anrufen Anrufregister Automatische Antwort 69 70 70 71 71 72 72 73 2.10 Kontrolle iPod® 75 2.10.1 2.10.2 2.10.3 2.10.4 2.10.5 2.10.6 Verbindung iPod an Geosat6 Kontrollmenü iPod Anhören einer Playlist Blättern zwischen den Liedern eines Artisten Kontrolldisplay Wiedergabegeinstellung 75 75 75 76 76 78 2.11 Alkoholtestgerät 79 2.11.1 Eichung 2.11.2 Alkoholtest 79 79 2.12 82 Einstellung des Gerätes 2.12.1 Statusmenü 2.12.2 Seite GPS 82 82 2.13 2.14 83 84 Systeminformation Einstellungen 2.14.1 Vorlieben des Nutzers 84 2.14.1.1Text-To-Speech 2.14.1.2Einstellungen der Zeitzone 2.14.2 Einstellung des Gerätes 2.14.2.1Display Optionen 2.14.3 Einstellung der Karten 2.14.3.1Einstellen der Navigationsdaten 2.14.4.1Einstellungen des Alarms für Kontakte 2.14.4.2Einstellungen des Alarmes für Geschwindigkeit 3. 4. 4.1 4.2 4.3 4.4 4.5 4.6 4.7 4.8 5. 5.1 5.2 5.3 5.4 5.5 Multimedia Digitales terrestrisches Fernsehen Scannen der Kanäle Auswahl und Visualisieren eines Kanals Listen der Favoriten Information zu den Kanälen Programmieren der Kanäle Blockieren von Kanälen Generelle Einstellungen Einstellungen der Kanäle mehrsprachig Aktualisierung Kontrolle der Version der Software Registrierungen des Produktes Download der aktuellen Software Installieren der aktuellen Software Aktualisierungen der Karten 85 85 86 87 87 88 89 90 91 93 93 94 95 95 96 97 97 98 99 99 99 100 100 101 5.6 5.7 6. Verfügbare Kartenmaterialien in Ausschnitten 101 Risiken einer nicht aktualisierten Kartographie 102 Lösung von Problemen 103 Anhang A: Das erste Ziel in Bildern Anhang B: Unterkategorie OVI Anhang C: Karte legende 112 113 115 Stichwortverzeichnis 116 Technische Details 118 I. Regeln des Nutzerhandbuch Dieses Nutzerhandbuch ist auf Grundlage der Version Software 1.10.xx Februar 2009 aktualisiert. Das Handbuch enthält die Instruktionen für alle Navigatoren AvMap der Familie Geosat6, daher ist es möglich, dass einige Informationen nicht in Ihrem Navigator präsent sind. Um die Charakteristiken Ihres Geosat zu verifizieren, besuchen Sie die Seite Technische Spezifikationen. I.I Update der Software und Laden des neuen Nutzerhandbuches Anhänge realisiert bzw. neue Versionen dieses Nutzerhandbuches erstellt. Die Anhänge können gratis von der Seite www.avmap. it geladen werden: - Gehen Sie auf Technische Assistenz und bestätigen Sie download; - Wählen Sie das eigne Produkt aus: - Aus der Liste der verfügbaren Dokumente wählen Sie diese , welche mit der Software Ihres Gerätes übereinstimmen. Es ist wichtig die Software Version des eigenen Navigators zu prüfen und alle verfügbaren Updates gratis auf der Seite www.avmap.it, unter Hilfe der Anweisungen im Kapitel 5 zu downloaden. Für jede neue Software Version, werden neue AvMap - 7 II. Gebrauchsanweisungen und Verantwortung der Nutzung Die Nutzung des Navigators setzt die Akzeptanz und die Observation des Inhaltes dieses Manuals voraus. • Der Hersteller und die Distributoren verneinen jegliche Verantwortung für Schäden an Gegenständen und Personen durch eine unsachgemäße Nutzung des Navigators oder eine Nichtbeachtung der Anweisungen und Hinweise der technischen Dokumentation. • Der Fahrer des Fahrzeugs ist verantwortlich für eine korrekte Handhabung des Navigators. • Der Nutzer muss die Hinweise des Navigators ignorieren, sollten diese mit dem allgemeinen Verkehrsrecht in Kontrast stehen: Der Hersteller und der Vertreiber sind beim Verstoß gegen das Verkehrsrecht in Zusammenhang mit der Nutzung des Produktes nicht verantwortlich. • Es ist untersagt die Funktion Telefon einzuschalten, sofern die Nutzung von Mobiltelefonen untersagt 8 - AvMap ist oder wenn Störgeräusche bzw. gefährliche Situationen Schäden verursachen können. • Ausstellen des Navigators in Sperrzonen und Beachtung aller Beschränkungen z.B. das Ausschalten des Navigationsgeraetes in Flugzeugen und in Nähe von medizinischen Geräten, Tankstellen, chemischen oder explosiven Substanzen. • Durchführung von Einstellungen am Navigator nur wenn das Fahrzeug steht. • Das verfügbare Kartenmaterial des Navigationsgerätes kann von der reellen Straßensituation abweichen, auf Grund von ständigen Änderungen der Infrastruktur, manche Zonen hingegen sind weniger gut erschlossen als andere. • Netzservice: Für eine Nutzung von GSM muss die Funktion beim Anbieter erfragt werden. Der Anbieter wird dann die nötigen Instruktionen und Tarife für den Service bereitstellen. Einige Netze können Limits für eine Nutzung dieses Services haben. II.I Hinweise zur Nutzung des Navigators • Befestigen Sie den Navigator so, dass die Sicht des Fahrers nicht versperrt wird. • Befestigen Sie den Navigator so, dass das Funktionieren der passiven Sicherheitssysteme wie Airbag nicht behindert wird. Versichern sie sich, dass der Navigator sicher in der Halterung befestigt ist, bevor sie das Fahrzeug starten. • Der Navigator ist nicht wasserdicht, schützen sie ihn vor Wasser. Verlassen Sie sich nicht ausschließlich auf die vokalen Hinweise, diese könnten inkorrekt oder nicht rechtzeitig sein. • Betrachten Sie die gelieferten Daten als Indikativ und beachten Sie die Verkehrszeichen: Die Navigatoren geben Hilfe zur Orientierung und beim Fahren, die Auswahl der besten Strecke und eine korrekte Fahrweise obliegt jedoch immer dem Fahrer. • Während der Fahrt ist es möglich folgende vokale Informationen zu erhalten: „ rechts halten“ oder „in 300 Metern rechts abbiegen; diese Daten stammen aus Kartographiedaten, welche wenig sachdienlich für die Strasse ist, die im Moment befahren wird. Achtung in der Nähe von Kreuzungen und Kreisverkehren, hier können die vokalen Nachrichten könnten schwierig erklärt sein. • Lenken Sie sich nicht ab und ändern den Navigator während der Fahrt, da dies Gefahr für Sie als auch die Mitfahrer haben könnte. Nutzen Sie den Navigator nur bei stehendem Fahrzeug und beachten Sie dann die Ansagen. AvMap - 9 • Ausschließlich die SD der Marke AvWap sind kompatibel mit den Navigatoren AvMap. Keine andere SD kann genutzt werden. Entfernen Sie auf keinen Fall die SD bei angeschlossenem Navigator oder in Stand-by Modus, während Sie die Software nutzen. Um die Karte zu entfernen müssen Sie aus der Navigationssoftware austreten und das Hauptmenü öffnen. II.II Entsorgung der Batterie Dieses Produkt ist mit einer Lithium Batterie ausgestattet, nutzen Sie dieses Produkt daher nicht in feuchten und/oder ätzenden Umgebungen. Das Aufladen der Batterie funktioniert nicht bei Temperaturen über 60 Grad Celsius. Die in diesem Produkt enthaltende Lithium Batterie muss korrekt entsorgt werden. RAEE: Abfall aus elektrischen und elektronischen 10 - AvMap Geräten. Das hier zur linken und auf der Verpackung abgebildete Symbol bestätigt die Konformität mit den Gesetzten WEEE (RAEE) Entsorgen Sie die Produkte RÄE nicht mit den alltäglichenAbfällen, einige in elektronischen Geräten enthaltene Substanzen können umweltschädlich als auch Schädlich für den Menschen sein bei einer unsachgerechten Entsorgung. Führen sie eine korrekte Mülltrennung durch, oder bringen sie die alte Batterie zum Distributoren ihres Produktes zurück und erwerben Sie eine neu. Eine unsachgemäße der genannten Abfallprodukte führt zur Ahndung. R & TTE-Richtlinie DL2: Diese Gerät entspricht den grundlegenden Anforderungen EU- Richtlinie 99/5/EG. II.III Instandhaltung • Vermeiden sie die direkte Sonneneinstrahlung auf den Navigator. Im Falle der Navigator ist überhitzt, kühlen sie die Fahrgastzelle langsam ab, ehe sie das Gerät erneut. • Verwenden Sie niemals Produkte auf Ölbasis zur Reinigung der Oberfläche LCD Monitors. AvMap - 11 III. Beschreibung des Navigators und erste Schritte zur Nutzung III.I Verpackungsinhalt III.II Charakteristik der Hardware • Navigator Satellitare Geosat 6 • vorinstallierte Karte SD im Navigator • Magnetische Halterung • Netzteil • Autoladegerät • Nutzerhandbuch • Kabel iPOD®* • Kable USB OTG* • Externe TV Antenne* • Installationshandbuch für Auto* In den Abbildungen sind die Schnittstellen und wichtigsten Charakteristiken des Navigators hervorgehoben. Sensor für Alkoholtest* Microphon Seriale Schnittstelle USB (master/slave) Ausgang Audio Netzteilbuchse zum Aufladen * nur in einigen Modellen vorhanden Startknopf Lautsprecher 12 - AvMap Antenne DVB-T * Einbauteil für die magnet. Halterung (vernetzt) Rückseite Rückstellbefehl Hauptschalter ON –OFF Slot SD Slot SIM* Einstellung der SIM*: Fügen Sie die SIM –Karte des Telefon direkt unter die SD-Karte ein achten Sie darauf, dass Chip nach oben zeigt und die ausgeschnittene Ecke sich rechts befindet. Antenne DVB-T* In Zonen mit schwachem DVBT Signal kann die Nutzung der externen TV Antenne die Situation verbessern. Fügen Sie die Antenne wie in der Illustration angezeigt, mit höchster Aufmerksamkeit während der gesamten Operation ein, um Schäden an der Anschlussstelle zu vermeiden. * Nur bei bestimmten Modellen Sensor für die automatische Einstellung der Beleuchtung AvMap - 13 III.III Erstmalige Inbetriebnahme mit Dockinghalterung und Saugnapf 1.Befestigen sie die Halterung an der Windschutzscheibe an einer Position, die die Sicht des Fahrers bei einer Konsultierung des Navigators während der Fahrt nicht stört. 2.Laden sie die Halterung mit Hilfe des beigefügten Kabels, indem sie eine Seite des Kabels in den Zigarettenanzünder stecken (siehe Bild). Achtung: im Auto, der Navigator lädt sich auschliesslich indem sie das Kable mit der Halterung verbinden! Verbinden sie niemals das Kabel mit dem Navigator selbst. 3.Bevor sie den Navigator auf die Halterung stecken, Positionieren sie den Hauptschalter auf ON, z.B. unter Nutzung einer Kugelschreibermiene. Für weitere Einschaltungen wird es nicht mehr nötig 14 - AvMap NO ACHTUNG: Schließen Sie das Autoladegerät NICHT an den Ausgang Audio an! Ladeeingang für Kabel durch Zigarettenanzünder im Auto sein auf diese Weise zu handhaben, aber sie müssen die Einschaltaste an der Seite des Navi benutzen. 4.Befestigen sie den Navigator indem sie sich an die magnetische Halterung mit der Rückseite des Navigators annähern. Mit dieser Operation ist der Navigator befestigt und automatisch auch vernetzt. 5.Sollte der Navigator ausgestellt sein, drücken sie die Einschalttaste für leinen längeren Augenblick. 6.Stellen sie den Navigator in horizontale oder vertikale Position je nach Bedarf und besserer Sicht. mit Halterung und Saugnapfvorrichtung. Sollten sie diese mit Saugnapfhalterung nutzen werden einige Funktionen nicht unterstützt: • Die Kontrollfunktion des iPod wird nicht aktiv sein. • Es wird nicht möglich sein die Audioschnittstelle mit den Boxen des Stereos des Automobils miteinander zu verbinden. III.IV Erstmalige Inbetriebnahme auf der integrierten Halterung Für die halb- integrierten Modelle für Auto konsultieren sie den Miniguide für eine erste Einschaltung. Die halb- integrierten Navigatoren erreichen sie AvMap - 15 1. Hauptmenü Schalten Sie das Gerät ein indem Sie die Power-Taste 2 Sekunden gedrückt halten. Es wird Ihnen nun das Hauptmenü angezeigt, von welchem Sie auf verschiedene Funktionen zugreifen können, indem sie auf das entsprechende Symbol drücken: • • • • Satellitennavigator Digital-TV * Video-und Musik-Player Image Viewer* *Nur bei bestimmten Modellen. 16 - AvMap 2. Satellitennavigator 2.1 Das Navigationsmenü Beim erstmaligen Einschalten werden sie zur Auswahl der Menüsprache, der Sprache, der Karte und des Datums (siehe 2.14.1.2) sowie der Uhrzeit aufgefordert. Alle Einstellungen können sie nach dieser erstmaligen Auswahl im Menü Einstellungen auch wieder abändern. Nach dem Einschalten der Software werden Sie außerdem aufgefordert einige Hinweise zur Nutzung der Produktes zu lesen und zu akzeptieren. Nach dem Akzeptieren öffnet sich automatisch das Menü. Die Navigationsoftware besteht aus den Karten und dem Menü zur Navigation. Das Navigationsmenü öffnet sich sobald die Software gestartet wird und kann in jedem Moment der Karte aufgerufen werden, indem Sie den Menüknopf links unten drücken. Die Karte kann in jedem Moment der Navigation aufgerufen werden, indem Sie den Menüknopf links unten drücken. AvMap - 17 Satellitennavigator Der Navigator besteht aus einem mobilen Teil mit einer klaren Hintergrundfarbe, welchen sie durchblättern können indem sie die Pfeile HINZURÜCK drücken als auch einem festen Teil, welcher die Tasten enthält die immer nutzbar bleiben, egal auf welcher Seite des Menüs sie sich befinden. Grad zu drehen. • Volumen und Helligkeit: erlaubt die Einstellungen von Volumen und Helligkeit des Bildschirmes zu modifizieren • Hilfe: erlaubt den Zugriff auf die Nachrichten im Menü Hilfe (Par. 2.12) Festes Menü • Ausgang: erlaubt Ihnen zum Hauptmenü des Geosat 6 für die Auswahl der Funktion (Kap.1) • Einstellungen: erlaubt Ihnen die Einstellungen des Gerätes zu verändern (Par. 2.12) • Karte: zeigt die Karte an (Par. 2.12) • Modalität Vertikal / Horizontal: erlaubt die Änderung des Formates. Achtung: dieser Button ist nur aktiv, wenn der Navigator nicht an der Halterung befestigt ist. Um diese Modalität zu ändern bei befestigtem Navigator, reicht es das Dispositiv um 90 Mobiles Menü Im mobilen Menü haben Sie Zugriff auf die relativen Tasten der jeweils präsenten Funktionen. Diese können je nach Modell variieren. 18 - AvMap 2.1.1 Kontextbezogene Hilfe Die kontextbezogene Hilfe ist eine Modalität, welche es erlaubt nähere Erklärungen zu den präsenten Punkten des Menüs der Software zu erhalten. Drücken sie die Taste Hilfe und dann die Taste zu welcher Sie weitere Erklärungen wollen und es Satellitennavigator wird sich ein weiteres Fenster öffnen mit den nötigen Erklärungshinweisen. Schließen Sie dieses Fenster um in den Ausgangszustand zurückzukehren. 2.1.2 FAQ’s Die Sammlung der meistgefragten Fragen liefert detaillierte Informationen zu den häufigsten Operationen. Drücken Sie die Taste FAQ´s im Navigationsmenü. Die Sammlung ist aufgeteilt in folgende Argumente: • Planen einer Route • Visualisierung einer Simulation • Planen einer Zwischenstation/Pause AvMap - 19 Satellitennavigator 2.2 Die Karte Wenn die Route nicht festgelegt wurde, erscheint die Kartegraphie wie folgt: Zoom Entfernung und Kompass Teste Menü Informationen zur aktuellen Position 20 - AvMap Statusanzeige: Empfang GPS und Batterie Satellitennavigator Während der Navigation liefert Ihnen die Karte wichtige Hinweise zum Reiseverlauf Entfernung bis zum nächsten Manöver Knopf um die nächsten vokalen Nachrichten zu hören Name der nächsten Straße Nächstes Manöver mit Anzeige der Annäherung Box Informationen Taste für eine komplette Übericht zur aktuellen Position AvMap - 21 Satellitennavigator 2.2.1 Erkunden der Kartographie Das Erkunden der Kartographie ist mit als auch ohne GPS Signal möglich. Um die Kartographie zu erkunden nutzen sie den Cursor, indem sie einen zufälligen Punkt e auf der Karte berühren und Hinundherbewegen. Das Symbol der Lupe antippend schaltet sich automatisch die Zoomfunktion ein und man kommt von einer allgemeinen Überblicksvision zu einer mehr detaillierten. Berührt man einen Punkt auf der unteren Leiste der Karte, erscheint die genau Info zum ausgewählten Punkt. Handelt es sich in diesem Falle um eine Straße, wird auf der Leiste der Name als auch eine grüne Fahne um den gesamten Verlauf hervorzuheben. Um weitere Informationen zum ausgewählten Punkt zu erhalten, berühren sie die Leiste: es wird sich eine Seite mit den kompletten Informationen öffnen. 22 - AvMap Satellitennavigator 2.3 Einstellung des Zieles Öffnen sie das Navigationsmenü, drücken sie die Taste „Auswahl des Zieles „ um an das entsprechende Menü zu gelangen (siehe Anhang B - Erreichen eines Zieles an Bildbespielen). 2.3.1 Suchoptionen Das Menü enthält zahlreiche Kategorien mit denen es möglich ist das eigene Ziel zu finden. • Adresse: Um eine komplette Adresse einzugeben • OVI: Um in den Orten des Interesses zu suchen. • Kontakte: um in den gespeicherten Kontakten in der Rubrik zu suchen • Lat.Lon: Um die Koordinaten einzugeben • Bevorzugte OVI: Um schnell in den bevorzugten Kategorien der OVI zu suchen • Gespeicherte Routen: um aus einer der gespeicherten Routen zu wählen • Auswahl aus der Karte: Um ein Ziel auszuwählen mit Hilfe der Karte 2.3.2 Eingabe einer Adresse als Zielpunkt 1.Berühren sie den Punkt „Adresse“ um an das entsprechende Fenster zu gelangen. Um eine Adresse einzugeben ist es ausreichend die Felder Land, Stadt, Straße, Postleitzahl mit den gewünschten Daten zu füllen. 2.Um das Land einzugeben drücken sie das entsprechende Feld und es öffnet sich eine virtuelle Tastatur. 3.Geben sie den Namen des Landes ein, indem sie einen Buchstaben nach dem anderen eingeben. 4.Haben sie das Land komplett eingegeben, drücken Sie „Ok“ indem sie den grünen Pfeil drücken AvMap - 23 Satellitennavigator 5.Wiederholen Sie diesen Vorgang für alle weiteren Felder. 6.Drücken Sie die Taste „Gehe“ damit Ihr Ziel kalkuliert wird. Die Software berechnet und visualisiert dann die gewünschte Route (CAP.5) Alternativ können sie das Feld „Andere Optionen“ drücken um zu dessen Bildschirm zu gelangen (par. 2.3.6). 2.3.3 Zielsuche in den OVI (Orte von Interesse) Die Orte von Interesse sind eine umfassende Sammlung von Orten, welche schon auf der Kartographie gespeichert sind und welche die Suche nach interessanten Reisezielen vereinfachen soll. Zu den schon geladenen Reisezielen können sie weitere aus dem Internet hinzufügen. (par. 2.7.2.4). Recherche in den OVI: 1.Wählen sie die Taste „Zielauswahl“ 2.Wählen sie den OVI 24 - AvMap Satellitennavigator Kategoerie OVI • Auto Service • Transporte • Notfälle • Attraktivitäten •Unterhaltung • Restaurants • Öffentliche Verwaltung • Hotels • Medizinische Hilfe • Natur Sehenswürdigkeiten • Dienstleistungen • Einkaufen • Sportanlagen • Andere • Benutzer-IP 3.Auf der Seite “ Suche OVI” wählen sie die Suchoption unter folgenden Möglichkeiten: • In der Nähe meiner Position: um unter den OVI zu suchen, die sie in der Nähe Ihres Aufenthaltsortes befinden • in der Nähe der Stadt • in der Nähe vom Zielort • in der Nähe der Zwischenstation • Kürzlich: zur Auswahl der kürzlich gesuchten OVI Erscheinen der Liste der Kategorien (siehe Kasten). Jede Kategorie enthält mehrere Unterkategorien (für die vollständige Liste siehe Anhang). Wählen Sie die Kategorie des Startpunktes des OVI, welchen sie besuchen wollen, und wählen sie danach die Unterkategorie. Zum Beispiel: Kategorie Transport e, Unterkategorie Flughafen. Der Navigator sucht alle OVI in der Nähe des eigentlichen Zielpunktes entsprechend der Parameter der Suche und AvMap - 25 Satellitennavigator bietet Ihnen eine Liste an, aus welcher sie den gewünschten OVI wählen können. Einmal den OVI gewählt, drücken sie dieses um auf die Seite mit den kompletten Information zugreifen zu können. Von dort könne sie wählen, die Navigation zum OVI zu starten oder zur Liste zurückzukehren. Wenn sie den Suchmodus Nahe der Stadt wählen, müssen sie zuvor den Namen der Stadt eingeben und danach die Kategorie oder Unterkategorie auswählen und mit der Auswahl fortfahren. Wenn sie den Suchmodus Nahe der Zwischenstation eingeben öffnet sich eine Liste der Station entlang der Route, wählen sie die Station aus und fahren Sie fort mit der Auswahl der Kategorie. Am Ende der Prozedur, angekommen auf der Seite mit den vollständigen Informationen zum OVI können sie wählen mit der Navigation zu diesem Punkt zu beginnen oder direkt anzurufen sofern die 26 - AvMap SIM GSM inseriert und aktiviert ist ( siehe Kap. 2.8) bzw. Mit Hilfe von Bluetooth und dem persönlichen Mobiletelefon je nach Typ. 2.3.4 Zielsuche in den bevorzugten OVI Bei der Suche in der Rubrik OVI handelt es sich um eine vereinfachte Suche, die Ihnen erlaubt ausschließlich innerhalb der Unterkategorien der bevorzugten Orte zu suchen. (zum Eintragen einer Unterkategorie unter den bevorzugten Zielen (Artikel. 2.8). 2.3.5 Zielsuche in den Kontakten Es ist möglich auf dem Navigator bis zu 1000 persönliche Kontakte organisiert in diversen Ordnern zu speichern. (um einen Kontakt hinzuzufügen Artkl. 2.7.3.2). Ein Kontakt kann als Ziel eingetragen sein. Wählen Sie einen Kontakt aus dem Menü Kontakte, um an das Fenster der kompletten Informationen zu Satellitennavigator Empfehlung Das orange Symbol in Verbindung mit dem Ordner zeigt an, dass ein Alarm gesetzt worden bei einer Annäherung an einen gespeicherten Kontakt. Zur Einstellung eines Alarmes, siehe Abschnitt über die Verwaltung von Kontakten siehe 2.7.3.4 D a s orange Symbol in Verbindung mit einem Kontakt ist mit einer Position GPS verknüpft, einer Telefonnummer bzw. beide Informationen. Sollten sie sich nicht erinnern in welchem Ordner der Kontrakt eingetragen worden, können sie eine Suche nach Namen versuchen. AvMap - 27 Satellitennavigator gelangen. Von dort aus können sie entscheiden, ob sie die Navigation zu diesem Punkt starten wollen oder direkt mit Hilfe des Navigators und Freisprechanlage (sofern die SIM GSM inseriert und aktiviert worden, anrufen wollen. 2.3.6 Weitere Optionen Einmal das Ziel gewählt, sei es durch das Inserieren einer Adresse als eine Kontaktes oder ein OVI aus den verfügbaren Orten, können sie nun die Navigation starten, indem Sie GEHE drücken. Alternativ, klicken sie auf Weitere Optionen um die von Ihnen gemachte Eingabe zu nutzen, zum Beispiel um dies als Startpunkt für eine Route zu nutzen oder als Kontakt zu speichern. 2.3.7 Registrieren der eigenen Route auf der Karte Es ist möglich auf den Karten den Routenverlauf einer 28 - AvMap Satellitennavigator Reise, nützlich vor allem für Touren im offenen Gelände, zu registrieren. Die Route wird durch eine farbige Linie auf dem Bildschirm angezeigt und kann gespeichert werden, um diese in jedem Moment wieder aufzurufen. Um in das Menü Route zu gelangen: 1.Öffnen sie das Menü Navigation 2.Drücken sie die Taste persönliche Daten 3.Drücken Sie die Taste Route Im Menü Route ist es möglich die Registrierung des Weges anzuschalten oder anzuhalten als auch eine Farbe auszuwählen. Die Registrierung fährt solange fort bis das Beenden der Registrierung eingeschalten wird. 2.3.8 Streckenassistent Der Streckenassistent funktioniert automatisch, dort wo es mehrere Streckenoptionen gibt, wählt dieser methodisch und immediat die beste Lösung und zeigt diese an. Die Instruktionen erscheinen in einem blaufarbigen Rechteck, auf der unteren Leiste der Mappe sichtbar. Im Rechteck wird angezeigt: • Die Richtungsanzeige für den Verlauf der momentan befahrenen Straße • Die Art der Markierungen der Strecken: Zum Beispiel eine einzige durchgehende Linie, durchgezogene Linie doppelt gestrichelte Linie, etc. • Die Strecke bzw. Strecken, welche auf Grundlage der eigenen Route zu folgen sind, sind mit der Farbe grün gekennzeichnet. • Die Informationen werden automatisch ausgeblendet, sobald der interessierte Straßenabschnitt überschritten ist. AvMap - 29 Satellitennavigator 2.3.9 Wo befinde ich mich? Für detaillierte Informationen über die momentane GPS Position (sei es währende der Navigation als auch in Abwesendheit der Strecke), ist es außerdem möglich die Seite Meine Position aufzurufen. Wählen sie die Taste Meine Position Die Seite wird die genau Adresse der aktuellen GPSPosition und die geographischen Koordinaten Breitenund Längengrad anzeigen. Von dieser Seite können Sie außerdem eine Suche der nützlichsten OVI in der Nähe Ihres Standpunktes starten. 30 - AvMap Satellitennavigator Hinweise Es ist nicht nötig alle Felder des offenen Fensters auszufüllen. Wir der Stassenname nicht eingetragen, wird automatisch die Strecke bis ins Zentrum der Stadt berechnet. Eine Zielsuche ist auch per Postleitzahl möglich, in dem sie die Taste Postleitzahl drücken. Mit dieser Möglichkeit finden sie einen Ort auch ohne genau Kenntnis des Namens der Lokalität, und später die Eingabe des Ortes, Postleitzahl und Adresse. Für eine Suche unter den kürzlich eingegebenen Adressen, drücken sie die Taste Aktuelle und wählen sie die gewünschte aus der Liste aus. Während des tippen, könne sie zwischen aktivieren bzw. deaktivieren der Vervollständigung drücken. Wenn die Modalität komplett automatisch aktiv ist, wenn sie die grüne Taste OK drücken, werden die vom Navigator vorgeschlagenen Resultate angezeigt (z.B. Haben sie BOL eingetragen, schlägt Ihnen der Navigator BOLA vor) Umgekehrt hingegen, deaktiviert, werden nur die Resultate angezeigt , welche mit den gedrückten Buchstaben korrespondieren. (z.B. Alle Orte die mit BOL beginnen). AvMap - 31 Satellitennavigator 2.4 Planen und modifizieren einer Strecke von A nach B 2.4.1 Planen einer Strecke von A nach B Sollten sie sich im Auto befinden und Geosat 6 empfängt das Signal GPS, der Startpunkt der Strecke korrespondiert mit der momentanen Position GPS. Natürlich ist es auch möglich eine Route zu berechnen ohne den Empfang des Signals, indem sie bevor sie starten den Startpunkt aus auch das Ziel eingeben. 1.Geben sie die Adresse ein wie in Punkt 2.3 erklärt 2.Drücken Sie andere Optionen 3.Es ist möglich die eingegebene Adresse als Start festzulegen, indem sie den Knopf als Start festlegen drücken. 4.Wiederholen sie die Operation um eine Adresse 32 - AvMap einzutragen und drücken sie Gehe am Ende der Prozedur. In Abwesendheit des Signals GSP findet keine Navigation statt jedoch zeigt eine grüne Linie den Weg an, dem sie folgen sollen. So ist es möglich die Strecke zu kontrollieren und bei Bedarf zu ändern. 2.4.2 Menü Streckenfunktionen Um eine Strecke zu ändern, schalten sie das Menü Streckenfunktion ein, indem sie die entsprechende Taste des Menüs Navigation drücken. Das Menü zeigt eine Serie von nützlichen Optionen an, um die Strecke zu ändern und optimisieren bezüglich der eigenen Bedürfnisse. Die Optionen sind: • Entfernen die Route. • Erneute Kalkulation: für eine manuelle Kalkulation der Strecke. • Umdrehen der Route Satellitennavigator • Modifizieren der Anschnitte: für eine Hinzufügen oder modifizieren der Reihenfolge der Zwischenstopps. • Programm nächste Pause: Zum Planen der nächsten Pause entlang der Strecke. • Umleitung: zum Vermeiden einer langen Strecke und zur Neuberechnung • Zusammenfassung der Strecke: zum Visualisieren der kompletten Strecke, u.a. auch Uhrzeit der vorgesehenen Ankunft, Zeit und Distanz zum Zielpunkt. • Speichern der aktuellen Route: zum Speichern der eingetragenen Route • Liste Manöver: zum Visualisieren der Strassen in Form einer Auflistung • Simulation: zur Simulation des eingetragenen Strecke • Streckenoptionen: zum Einstellen der Modalitäten der Streckenberechnung. AvMap - 33 Satellitennavigator 2.4.3 Einstellen der Routenoptionen Die Optionen der Strecke beinhalten Parameter um bestimmten Straßentypen zu vermeiden und die eigenen Wünsche hinzuzufügen. Im Menü Steckenfunktion drücken sie die Taste Streckenoptionen und danach Vorzug der Kalkulation um die Liste der Vorzüge zu visualisieren. Kürzeste Strecke: ist kalkuliert in Base der Distanz der Strecke und berücksichtigt nicht die Qualität und Typologie der Straße. Daher ist es möglich, dass diese Strecke Geschwindigkeitsbegrenzungen bzw. andere Unannehmlichkeiten aufweißt. Die kürzeste Strecke ist daher nicht nötiger Weise die am meist empfohlene. Schnellste Strecke: Haben sie jedoch die schnellste Strecke gewählt, kalkuliert der Navigator die Route nach Ihren Wünschen und wählt Straßen mit einer schnellen Passierbarkeit aus, bevorzugt u.a. 34 - AvMap Autobahn. In diesem Falle ist die Stecke eventuell länger aber die nötige Zeit kürzer. Mit der geringsten Anzahl an Abbiegungen: wenn sie die Option wählen erhalten sie die Stecke mit den wenigsten Manövern, so gerade wie möglich, für eine entspannte Fahrt, die jedoch die Distanz als auch Zeit verlängern könnte. Hinweis: Die tatsächliche Umsetzung dieser Parameter hängt hauptsächlich von der Qualität der Kartendaten ab. Aus diesem Grund empfehlen wir ihre Karten häufig zu aktualisieren (siehe Kapitel 5) Sie können die Strecke personalisieren indem sie einige Straßentypologien vermeiden. Im Menü Streckenfunktion drücken sie die Taste Routenoption und danche die Taste Vermeiden. Drücken sie die Tasten erlauben und ablehnen, seien sie sich bewusst das sie damit entschwinden, was während der Route vermieden werden soll, nicht was Satellitennavigator hingegen erlaubt sein soll. Zum Beispiel: aktivieren sie die Taste zahlungspflichtige Straßen, damit entscheiden sie, dass jene für Ihre Route ausgeschlossen werden. Auswahlmöglichkeiten sind: • Zahlungspflichtige Straßen • Richtungsumkehrung nach U • Autobahn • Fußgängerwege • Schiffsroute • Bewohntes Zentrum • Nicht asphaltierte Straßen 2.4.4 Löschen einer Strecke Ist die Fahrstrecke visualisiert worden ist es möglich diese zu löschen: 1.Wählen sie die Routenfunktion 2.Wählen sie Route löschen AvMap - 35 Satellitennavigator 2.4.5 Hinzufügen von Zwischenhalten Es ist möglich die eingetragene Route zu verändern, indem sie Zwischentappen inserieren. Wählen sie die Adresse in der von Ihnen gewünschten Modalität aus (Artikel. 2.3) und drücken sie nun Andere Optionen um die Zwischenetappen festzulegen. Es wird Ihnen die Karte mit der Flagge des Start- und Zielpunktes als auch Zwischenetappe angezeigt. Wiederholen sie diese Operation um eine zweite Zwischenetappe hinzuzufügen. Sobald sie alle Zwischenetappen eingetragen haben, könne sie deren Reihenfolge bestimmen. 2.4.6 Ändern der Reihenfolge des Zwischenstopps Wählen sie Ändern der Zwischenetappen: Das Dialogfenster erlaubt die Reihenfolge der Zwischenetappen zu ändern, zu löschen bzw. neu hinzuzufügen. Um die Elemente zu verschieben, wählen sie eine der Liste aus und drücken 36 - AvMap Satellitennavigator sie die Taste Pfeil nach unten oder Pfeil nach oben bis sie die gewünschte Position erreicht haben. Entfernen des Punktes hat zur Folg, dass dieser gelöscht wird. Nachdem sie eine Optimisierung des Streckenverlaufes nach Ihren Wünschen haben, ist es mgl. die Route zu speichern, um sie für Reisen in der Zukunft abrufen zu können, einfach indem sie die Taste Gespeicherte Routen drücken. Nachdem sie alle Änderungen erfolgreich abgeschlossen haben, drücken Sie Akzeptieren um die Kalkulation anzuschalten. 2.4.7 Simulation Nachdem sie Ihre Wunschstrecke festgelegt haben ist es möglich eine Simulation der Strecke vorzunehmen. Diese zeigt das Fahrzeug in Bewegung entlang der Strecke, welche sie gewählt haben an. Dabei wird eine Mittelgeschwindigkeit für jeden befahrenen Straßentypus eingehalten. Während der Simulation ist es möglich die AvMap - 37 Satellitennavigator befahrenen Strassen zu konsultieren und eine Liste der zu machen Manöver zu erhalten (Artikel. 2.5.1). Zum Einschalten der Simulation: 1.Planen sie eine Route von A nach B wie in den vorangegangenen Paragraphen erklärt. 2.Von der Seite Andere Optionen (Artikel. 2.3.6), drücken sie die Taste Simulation. Es öffnet sich eine Seite mit der Navigationssimulation. Auf der Seite der Einstellungen können Sie die Geschwindigkeit der Simulation wählen: • Real-Time • Geschwindigkeit x 2 • Geschwindigkeit x 4 • Geschwindigkeit x 8 Während der Simulation, wird ein kleines Fenster auf der Karte angezeigt sein, mit dem Titel Simulation. Klicken Sie auf die Taste STOP, um diese zu stoppen. 38 - AvMap Satellitennavigator 2.5 Vorgeschrittene Planungen 2.5.1 Auflistung der Manöver Sobald die Route einmal festgelegt worden ist, mit aktivem GPS Signal (oder ohne Anwesenheit des Signals, aber mit aktivierter Simulation) ist es möglich die Liste der Manöver zu visualisieren: 1.Drücken die Routenfunktionen 2.Drücke sie die Liste Manöver Die Option Liste Manöver erlaubt die Visualisation aller Manöver die währende der Route gemacht werden. Wählen sie eine dieser Manöver und dieses wird auf der Karte sichtbar erkenntlich. Auf die Liste Manöver könne sie auch auf der Mappe zugreifen, idem sie den Pfeil drücken, welcher das nächste Manöver anzeigt. AvMap - 39 Satellitennavigator 2.5.2 Vermeiden einer Strasse Um die Liste aller Straßen zu visualisieren, wählen Sie aus dem Menü Routenfunktionen die Taste Umleitungen. Daraufhin wird eine Liste mit allen zu befahrenden Straßen während der Strecke angezeigt. Indem Sie eine dieser Straße anklicken, können sie wählen diese zu vermeiden. Umleitung auswählend, kalkuliert der Navigator die Strecke neu, indem er die gewählte Straße vermeidet. Indem sie Wiederherstellung drücken, werden alle eingegebenen Umleitungen gelöscht. 2.5.3 Blockieren einer Straße Es ist auch möglich eine Straße zu blockieren (Bsp. Bauarbeiten einer Straße). Die Blockierung bleibt solange bestehen, bis der Nutzer diese entfernt und kann demzufolge für immer gelassen werden. Wählen sie eine Straße manuell aus oder geben sie eine Adresse ein. Drücken sie Andere Optionen und drücken sie die Taste 40 - AvMap Satellitennavigator Blockieren der Straße. Die Straße wird in rot markiert und einem roten runden Zeichen mit einem weißem Kreuz im Zentrum begrenzen die Enden. Zum Blockieren: 1.Aus dem Menü Navigation, greifen sie auf das Menü Einstellungen zu. 2.Wählen sie die Vorränge der Strecke. 3.Greifen sie auf die Liste der blockierten Straßen zu. 4.Wählen sie die gewünschte aus um sie zu blockieren oder auf der Karte zu anzuzeigen 2.5.4 Zusammenfassung der Route Im Fenster Zusammenfassung der Route sind die wichtigsten Informationen zur Strecke zusammengefasst. Dieses Fenster ist nicht nur während des Reise nützlich, sondern auch für eine frühzeitige Planung. Das Verzeichnis enthält: • Startpunkt AvMap - 41 Satellitennavigator • Zielpunkt • Startzeit • Totale Distanz • Verbleibende Distanz • Komplette Zeit • Verbleibende Zeit • Geschätzte Ankunftszeit • Länge der Strecke auf der Autobahn • Länge der Strecke auf der mautpflichtigen Straßen • Länge der Strecke auf unbefestigter Straße Indem sie auf das Paneel drücken, welches die letzten drei Information beinhaltet, öffnet sich das Feld Einstellungen der Route, um u.a. Straßen mit Gebühren zu vermeiden. Indem sie Zeigen auf der Karte drücken, visualisiert sich die komplette Route in einem Bildschirm des Kartenmateriales. In Planung hingegen, um die Uhrzeit des Starkes festzulegen, drücken sie Einstellung der Startzeit. Drücken sie Einstellung der 42 - AvMap Satellitennavigator Mittelgeschwindigkeit und die Geschwindigkeit des Fahres einzustellen, um eine Kalkulation entsprechend der eigenen Fahrgewohnheiten zu erhalten. 2.5.5 Planung der Zwischenhalte Diese innovative Funktion erlaubt eine Planung im Detail der Zwischenhalte während der Reise. Um auf den Pausenplaner zuzugreifen: Öffnen sie das Menü Navigation 1.Wählen sie Routenfunktion 2.Wählen sie das Programm Nächster Halt Das Dialogfenster erlaubt uns den Punkt zu suchen, an welchem wir uns zu einem bestimmten Zeitpunkt bzw. Distanz von unserer aktuellen Position sein werden und zeigt außerdem OVI in der Nähe des Zwischenhaltes an. Nehmen sie den Fall, dass sie einen Zwischenhalt innerhalb der nächsten 100 km zum Tanken einplanen wollen: AvMap - 43 Satellitennavigator 1.Wählen sie das Fenster WO 2.Wählen sie die Distanz (Bsp. 100 km) indem sie die Pfeile drücken 3.Danach drücken sie die Taste Tankstelle, um die für sie am günstigsten gelegene zu suchen 4.Es öffnet sich eine Liste mit Tankstellen, welche sich in circa 100 km entlang Ihrer Route befinden. Wählen sie eines der Resultate 5.Es öffnet sich eine Seite mit den kompletten Informationen und sie können dann diese Tankstelle als Zwischenstation auswählen. 6.Drücken sie die grüne Taste auf der Seite mit den kompletten Informationen um auf die Seite Start der Navigation zu gelangen. 7. Auf der Seite Start der Navigation drücken sie die Taste Festlegen als Mittelpunkt. Ähnlich um ein Restaurant zu suchen, in ein bis zwei Stunden; wählen sie das Fenster Wann, stellen sie die Zeit als Kontrolle und drücken sie die Taste Restaurante. Mit dieser 44 - AvMap Kalkulation wird die mittlere Geschwindigkeit für die Befahrung der Straßen mit Referenz auf Tele Atlas bedacht. Die mittlere Geschwindigkeit kann im Menü Einstellungen personalisiert werden (siehe 17.2). Hinweise Um ihre nächste Reise bestmöglich zu planen. Es ist möglich Ihre Reise auch ohne GPS Signal zu programmieren, zuhause oder im Büro, wenn nötig mit Hilfe der Netzstromzufuhr. Um die Pausen einzuplanen benötigt es die Festlegung der Startzeit. Es empfiehlt sich die bevorzugte Geschwindigkeit festzulegen, um eine möglichst reale Schätzung der Zeit zu erreichen. Satellitennavigator 2.6 Bordcomputer Auf der Reise, sei es mit einer geplanten Route oder ohne ein festgelegtes Ziel, ist es jederzeit möglich die Navigation des Bordcomputers zu konsultieren um eine Kontrollen über die Streckentabelle zu erhalten. Wählen Sie die Taste Boradcomputer und drücken sie dann Daten und Graphiken, um auf eine Tabelle mit folgenden Information zuzugreifen. 1.Aktuelle Fahrgeschwindigkeit, maximale und mittlere Geschwindigkeit 2.Aktuelle Höhe, maximale und mittlere Höhe 3.Position der letzten Pause (LAT/LON), Tag und Uhrzeit und Dafür des letzten Pause, Gesamtzeit der Pause. Um die entsprechenden Graphiken für Geschwindigkeit und Höhe zu erhalten, drücken sie die dafür vorgesehenen Tasten unter den entsprechenden Kolonnen. Die Graphiken, welche horizontal zu sehen sind, zeigen die Situation in Realzeit für jeden Teilabschnitt der Reise. Als Teilabschnitt versteht sich die Reisestrecke von einer AvMap - 45 Satellitennavigator Pause zur nächsten Pause. Die unterbrochene weiße Linie zeigt das Vorankommen in Realzeit an, wohingegen die grüne Linie den Durchschnitt des Abschnittes darstellt. Die orange Linie in vertikal hält die Pausen fest. Die Registrierung der Daten findet kontinuierlich statt und kann nur auf Null gebracht werden, indem die entsprechende Taste Reset gedrückt wird, welche sich unterhalb jeder Kolonne befindet. Alle Daten können auch mit einer einzigen Aktion auf Null gebracht werden. indem sie die Taste Reset im Menü des Bordcomputers drücken. Der Generalzähler hingegen enthält die aufsteigenden Daten, entsprechend der relativen Lebensdauer des Navigators und kann nicht auf Null zurückgestellt werden. Die Daten sind Folgende: • mittlere und maximale Geschwindigkeit • mittlere und maximale Höhe • Entfernung und Tempo (total) • Totale verbrachte Zeit in Stopp 46 - AvMap Satellitennavigator 2.7 Verwalten der persönlichen Daten Aus dem Menü Persönliche Daten können Sie verwalten: Kontakte, Orte von Interesse, inseriert vom Nutzer, gespeicherte Routen und Spuren. 2.7.1 Gespeicherte Routen 2.7.1.1 Speichern einer Route Mit der eingestellten Route, greifen sie auf das Menü Routenfunktionen zu und wählen sie Speichern der aktuellen Route. Es wird die virtuelle Taste angezeigt, fügen sie den Namen der Route ein und bestätigen Sie mit OK. Die Route wird zu den bestehenden hinzugefügt. 2.7.1.2 Ändern oder Nutzen einer gespeicherten Route Wählen sie Verwaltung der Route und es erscheint eine AvMap - 47 Satellitennavigator Liste der gespeicherten Routen. Wählen sie die gewünschte aus, um an das Menü Optionen Gespeicherter Routen zu gelangen. Vom Menü Optionen Gespeicherter Routen ist es möglich: • umbenennen einer Strecke • visualisieren einer Strecke und deren Nutzung • löschen einer Route • ändern des Ikonen einer Strecke Falls sie entscheiden eine Route zu nutzen 1.Drücken sie die taste „Anzeigen der Route“ 2.Drücken sie die Taste Gehe und es erscheint die Startseite des Navigation. Ist der gespeicherte Startpunkt der Route unterschiedlich von der aktuellen GPS Position, kalkuliert der Navigator ausgehend von der Akthüllen Position zur Ausgangsposition, und behandelt ihn wie ein Zwischenstation um an die Zielstation zu gelangen. 48 - AvMap Satellitennavigator 3.Ist die Navigation der gespeicherten Route erst einmal eingeschalten, ist es möglich die Route zu ändern und die Einstellung wie bei jeder Strecke zu modifizieren. Die Änderungen werden nicht gespeichert, sofern sie nicht erneut „Speichern Route“ der Seite Ändern einer Strecke betätigen. So können sie diese Route unter einem anderen Namen speichern. 2.7.2 Orte von Interesse 2.7.2.1 Typologien der Orte von Interesse Das Kartenmaterial des Navigators ist mit einer umfassenden Datenbank von interessanten Punkten ausgestattet (für die Liste der Kategorien und Unterkategorien, sehen sie Anhang B). Außer den schon vorhandenen OVI, ist es möglich neu hinzuzufügen. Es handelt sich hierbei um Ansammlungen aus dem Internet, welche sie herunterladen können mit Hilfe der nötigen Software, welche sie auf der Seite www. avmap.it finden. Diese vom Kunden hochgeladenen OVI werden als OVI Nutzer oder dynamische OVI bezeichnet. 2.7.2.2 Visualisierung der voreingestellten OVI 1.Drücken sie gespeicherte OVI und greifen sie auf die Liste der Kategorien zu 2.Wählen sie eine Kategorie aus und öffnen sie die Liste der Unterkategorien 3.Drücken sie das Taste Zeichen auf der Karte. Sie könne so zwischen Zeigen bzw. Verstecken des Ikons auf der Karte wählen. In Folge werden alle OVI mit dem zugehörigen Ikonen versehen. 2.7.2.3 Einstellen der bevorzugten OVI Um ein OVI als Zielpunkt festzulegen, lesen Sie Paragraph 2.3.3. Die Liste der OVI hat das Ziel die AvMap - 49 Satellitennavigator Suche der OVI mit den entsprechenden Unterkategorien zu verbinden, z.B. Tankstelle, Bankautomat, Restaurant etc. 1.Drücken sie die Taste OVI, um auf die Liste der bevorzugten Unterkategorien zuzugreifen 2.Indem sie eine der Orte auswählen, können sie auf das Menü zugreifen, welches Ihnen erlaubt dies unter Favoriten zu speichern bzw. Liste der Favoriten neu zu gestalten, 1.Drücken sie die Taste Gespeicherte OVI, um auf die Liste der Kategorien zuzugreifen 2.Wählen sie eine Kategorie aus und öffnen sie die Liste der Unterkategorien 3.Wählen sie eine Unterkategorie 4.Wählen sie Speichern unter Favoriten, um eine Suche zu vereinfachen. 2.7.2.4 OVI Nutzer Geosat 6 erlaubt das laden von personalisierten Nutzer 50 - AvMap Satellitennavigator OVI, zum Beispiel die verfügbaren des Services Blitzer. AvMap stellt diese Punkte nicht zur Verfügung aber sie können via Internet geladen werden. Es empfehlen sich spezialisierte Seiten wie http:// www.adivor.it. Der File muss das Format OV2 oder GSP haben, welche mit den meisten Navigatoren GPS kompatibel sind. Andere Formate werden nicht erkannt. Nachdem Sie Ihre files OVI auf dem eigenen Computer gespeichert haben fahren sie wie folgt fort: Sollten sie sich noch nicht auf der Seite www.avmap.it registriert haben, tun sie dies unter der Sektion Assistenz (siehe Artikel. 5.2). 1.In der SektionAssistenz wählen sie Downloads wählen sie Ihr eigenes Produkt vom Ausklappmenü. 2.Es öffnet sich das aktuelle verfügbare Software Upgrade. Downloaden sie dieses auf Ihren Computer. Es handelt sich dabei um eine Zip Datei. 3.Nachdem sie die Zip Datei geladen und geöffnet haben, führen sie einen Doppelklick au. Es wird sich eine Applikation öffnen, welche es erlaubt die Software zu aktualisieren und die OVI zu laden. (zum Thema Update Software siehe Kap.5) 4.An diesem Punk schalten sie den Geosat 6 an und verbinden sie ihn mit ihrem PC mit Hilfe eines USB Kabels. Die Applikationen erkennt das Dispositiv und visualisiert es auf der linken Seite mit einem Zeichen. 5.Klicken sie auf den Button OVI des Dialogfensters bestehend auf 4 farbigen Quadraten. 6.Es öffnet sich das Fenster Management OVI. Drücken sie auf das grüne Kreuz um die gewünschten Files hinzuzufügen. 7.Es öffnet sich das Fenster Dialoge, um Files zum download zwischen auf den Computer befindlichen auszuwählen. Wählen sie die Files und drücken sie Öffnen. Wählen sie den Pfeil um die files vom Computer auf das Dipositiv zu laden. Die Files AvMap - 51 Satellitennavigator werden übertragen und sie können den Geosat 6 trennen. An diesem Punkt ist es mgl. an die Verwaltung der dynamischen OVI mit dem entsprechenden Menü zu gelangen. 2.7.2.5 Einstellen des Blitzeranzeigers 1.Vom Menü Nutzer OVI wählen sie die Gruppe OVI, welche sie zuvor gespeichert haben auf dem Navigator und welche sie mit einem Alarm verknüpfen wollen. 2.Auf der Seite mit den kompletten Informationen zu den Nutzer OVI, drücken sie auf der rechten Spalte auf Alarm. 3.Wählen sie den Alarmtypen aus (wählen sie Test um den Alarm vorher anzuhören). 4.Auf der unteren Zeile drücken Sie auf der grünen Spalte rechst um auf die zweite Seite zu gelangen, wo sie den Radius einstellen können (von 100m bis 5km) innerhalb welcher der Alarm sich einschalten 52 - AvMap Satellitennavigator muss. Drücken sie Akzeptieren um auf die Seite mit den kompletten Informationen zu den Nutzer OVI zurückzugelangen. 5.Drücken Sie das Zeichen auf der Karte um zu wählen, ob sie es auf der Karte visualisiert haben wollen oder nicht und drücken sie dann Akzeptieren. An diesem Punkt erscheint an der Seite der Gruppe der OVI eine orange Glocke, welche anzeigt das ein Alarm gesetzt worden und das Zeichen einer Lupe zeigt an, das die zugehörigen OVI zur auf der Mappe sichtbaren Gruppe gehört. 2.7.3 Kontakte 2.7.3.1 Kontaktrubriken Geosat 6 kann bis zu 1000 persönliche Kontakte in der Rubrik mit Namen, Adresse, Telefon und Zeichen speichern. Die Kontakte werden in einem vordefinierten Ordner (Default) oder in einem vom Nutzer gewählten Ordner gespeichert. 2.7.3.2 Kreieren eines Kontaktes Drücken sie die Taste Verwaltung Kontakte, dabei drücken sie auf der Säule die rechte Taste Kontakt hinzufügen. Es öffnet sich das Menü Kontakte hinzufügen ähnlich dem Menü Auswahl des Zieles. Zur Eingabe einer Adresse, wählen sie Adresse und folgen sie der gleichen Prozedur wie bei der Eingabe eines Zieles. Gleichzeitig mit der Auswahl des Zieles, als Alternative zur Adresse können sie den Punkt mit Hilfe der LAT-LON eingeben, indem sie zwischen den OVI oder direkt im Kartenmaterial suchen. Sobald sie den Punk eingegeben haben, drücken sie die grüne Pfeiltaste um auf die virtuelle Tastatur zugreifen zu können, geben sie den Namen ein und drücken sie OK. Sie können somit auf die Seite Optionen Kontakte AvMap - 53 Satellitennavigator zugreifen und folgende Schritte durchführen: • Ändern des Zeichen • Verschieben des Kontaktes in einen anderen Ordner, als dem Ursprünglichen • Einfügen einer Telefonnummer ( für Modelle mit GSM oder Bluetooth) • Löschen eines soeben kreierten Kontaktes • Einstellen des Kontaktes als HOME Um die Änderungen zu bestätigen, drücken zu Akzeptieren, um auf die Seite Optionen zurückzukehren. Drücken sie Karte um aus den Prozess zu verlassen. Um einen Kontakt als Home einzustellen, lesen Sie Artikel. 2.3.5. 2.7.3.3 Erstellen Ordners oder Modifizieren eines Die Rubrik öffnend, finden sich auf der linken Seite eine Liste der schon präsenten Ordner in den 54 - AvMap Rubriken, und auf der rechten Seite die Tasten zum verwalten. Um einen Ordner hinzuzufügen drücken sie die Taste Ordner Hinzufügen. Es erscheint dann die virtuelle Tastatur. Geben sie den gewünschten Namen eine und drücken sie OK. Im Menü der Ordneroptionen finden sie folgende Informationen: • Umbenennung des Ordners • Ändern des Zeichens, welches den Ordner repräsentiert. • Hinzufügen eines Alarmes der Annäherung für die im Ordner befindlichen Kontakte • Löschen des soeben kreierten Ordners Führen sie alle gewünschten Änderungen durch und drücken sie die Taste Akzeptieren um zur Liste des Ordners zurückzukehren, in welchem die soeben kreierten Ordner visualisiert werden. Im Folgenden können weitere Änderungen durchgeführt werden. Satellitennavigator Um die Attribute eines Ordners zu modifizieren, gehen sie in den dafür vorgesehenen Ordner indem sie ihn von der Liste auswählen. Drücken sie also Ordner Optionen um an das Menü Ordner Optionen zu öffnen. 2.7.3.4 Zuteilen Kontakt eines Alarmes an einen Es ist möglich einen Alarm der Annäherung an eine oder mehrere Ordner zu setzten: 1.Auswahl der persönlichen Daten 2.Drücken Sie Verwaltung der Kontakte 3.Wählen sie den Ordner welcher mit einem Alarm verbunden werden soll 4.Wählen Sie Ordneroptionen 5.Wählen Sie Einschalten Alarm 6.Wählen sie den Alarm 7. Wählen sie mit Hilfe des Pfeils auf der zweiten Seite AvMap - 55 Satellitennavigator den Radius aus 8. Drücken Sie Akzeptieren Wiederholen sie diese Operation für jeden Ordner, den sie mit einem Alarm versehen wollen. Um den Alarm zu deaktivieren, lesen sie Artikel. 2.14.4.1. 2.7.3.5 Festlegen der Heimadresse Der Kontakt Home kann schnell aufgerufen werden, mit dem Kommando Nachhause, welches sich im Menü Ziele befindet. Um die Heimadresse zu programmieren: 1.Um die Adresse einzugeben folgen sie der in Artikel. 2.3 beschriebene Prozeduren. 2.Wählen sie Weitere Optionen 3.Wählen sie Einstellen als Home. 4.Die Schnelltaste ‘Nachhause’ im Menü Ziele aktiviert die Navigation ausgehend von der aktuellen GPS Position versus der eingegeben Adresse. 56 - AvMap Satellitennavigator 2.7.3.6 Transferieren der eigenen Kontakte Wenn sie ein Update der Karten erworben haben, tauschen sie die vorgeladenen SD mit Software und Karte. Um die gespeicherten persönlichen Kontakte nicht zu verlieren, ist es nötig diese zusammen mit den Einstellungen auf die neue Karte zu kopieren. 1.Verbinden sie dazu den Geosat 6 mit der alten Karten an einen PC mit Hilfe eines USB Kabels. 2.Öffnen sie die Ressource des Computers, wo sie den Geosat als entfernbare Festplatte finden werden. 3.Kopieren Sie den Ordner Geosat 6 auf den eigenen Computer. 4.Entfernen sie den Geosat 6. 5.Tauschen sie die alte SD gegen die neue aus und verbinden sie den Geosat 6 erneut mit dem PC mit Hilfe des USB Kabels. 6.Öffnen sie erneut die Ressource des Computers, wo sie den Geosat als entfernbare Festplatte finden werden. 7.Kopieren und speichern Sie den soeben gespeicherten Ordner Geosat 6 auf die neue SD. Nach dieser Operation empfiehlt sich eine Aktualisierung der Software gratis durchzuführen (Kapt.5). 2.7.4 Strecke Im Menü Strecken sind alle auf dem Speicher gesicherten Strecken einsehbar, jede mit der vorher gewählten Farbe und den Indikationen zur Länger der Strecke in Kilometer. Wählen sie eine Strecke um zu entscheiden, ob diese auf der Mappe sichtbar sein soll oder nicht. Um eine Strecke zu verwalten siehe 2.3.7. AvMap - 57 Satellitennavigator Hinweise Es existieren mehrere Methoden um einen Kontakt zu kreieren. Von der Karte: Drücken sie auf den Punkt, welchen sie speichern wollen und drücken sie dann auf die Leiste Informationen, um die komplette Seite anzuzeigen. Drücken sie Weitere Optionen und wählen sie Hinzufügen zu den Kontakten. Vom Menü Auswahl Ziele: Suchen sie eine Adresse mit der gleichen Methode wenn sie einen Zielort suchen, drücken sie Weitere Optionen und wählen sie Hinzufügen zu den Kontakten. Speichern sie sofort Ihre Home Adresse. Um die Strecke nach Hause einfach und automatisch einzustellen, drücke sie einfach „Nachhause bringen“ aus dem Menü Navigation. Erstellung in Schnellversion: Der Navigator weist einen Standard-Ordner und Default-Name für alle angelegten Kontakte zu. Dies ermöglicht Ihnen, einen Kontakt schnell und ohne alle Attribute einzustellen zu speichern .Erinnern Sie sich, wenn Sie Zeit haben, Ihre Kontakte und Ihre Ordner umzubenennen, so dass leichter zu finden sind. 58 - AvMap Satellitennavigator 2.8 Einstellung Telefon Möchte sie wissen, ob ihr Navigator ein GSM Telefon enthält. Kontrollieren sie dazu die technischen Details am Ende dieses Manuals und suchen sie dann im Menü Navigation die Taste Telefon. Einige Modelle von Geosat 6 sind echte GSM Telefone an Bord deiner Maschine, welche mit einer SIM Karte funktionieren und mit einem hochwertigen Lautsprecher und Mikrophon ausgestattet sind, mit dessen Hilfe sie einkommende Anrufe freisprechend hören und ohne Kopfhörer antworten können. Netzservice: Um das Telefon nutzen zu können informieren sie sich bei einem entsprechenden Netzanbieter. Dieser kann ihnen die nötige Information zu den Tarifen und Serviceleistung geben. Einige könne Limitationen welche Einfluss auf die Nutzung haben können. ACHTUNG: Geosat 6 ist kompatibel mit Sim- Karten GSM. Einstellung der SIM: Fügen Sie die SIM –Karte des Telefon direkt unter die SD-Karte ein achten Sie darauf, dass Chip nach oben zeigt und die ausgeschnittene Ecke sich rechts befindet.Um auf die Telefonfunktion zugreifen zu können, drücken sie die entsprechenden Taste auf der ersten Seite des Hauptmenü: 2.8.1 Aktivierung des Telefons Um das Telefon zu nutzen müssen sie es initialisieren. Drücken sie die Taste Aktivieren, welche sie im Menü telefonieren finden. AvMap - 59 Satellitennavigator An diesem Punkt könne sie nur Notanrufe machen, indem sie die Taste Anrufen drücken. Um alle anderen Funktionen zu aktivieren drücken sie die Taste PIN Inserieren und geben sie den PIN der SIM ein. Sobald das Telefon aktiviert ist, ändert das Zeichen seine Farbe und wird grün. Des Weiteren wird der Empfangsstatus des GSM Signals angezeigt. Indem sie auf das Zeichen drücken, kehren sie zum Menü Telefon zurück. 2.8.2 Anrufen einer Nummer Um einen Anruf durchzuführen drücken sie die Taste Anrufen. Es wird dann ein Menü angezeigt, welches es mgl. macht unter folgenden Optionen zu wählen. • Nummer, um eine Nummer mit Hilfe der numerischen Tastatur einzugeben • Kontakt, um eine schon bekannte Nummer aus der Rubrik zu wählen. • OVI, um eine Nummer eines OVI zu finden 60 - AvMap Satellitennavigator • Home, um die Nummer von Zuhause anzurufen • Zuletzt getätigte Anrufe, um die gewünschte Nummer unter den zuletzt getätigten zu machen. Wählen sie eine Nummer und geben sie die Telefonnummer mit Hilfe der virtuellen Tastatur ein. Haben sie diese vollständig eingegebne drücken sie die grüne Taste Anrufen, welche durch einen Telefonhörer markiert ist. 2.8.3 Senden von Nachrichten (sms) Öffnen sie die vorgesehene Sektion für Nachrichten, dessen Taste sie im Menü Telefon finden. In diesem Menü können sie die Nachrichten im Eingang verwalten, neue Nachrichten schreiben und gespeicherte visualisieren: Um eine sms zu senden: 1.Drücken Sie Neue Nachricht und es erscheint die Tastatur, mit welcher sie den Text eingeben können. Für spezielle Zeichen drücken sie die entsprechende AvMap - 61 Satellitennavigator Taste mit den Symbolen und Nummern rechts unten. Die Tastatur für die speziellen Zeichen besteht aus zwei Seiten, welche sie mit einem Pfeil rechts der Taste durchblättern können. Um auf die normale Tastatur zurückzugelangen drücken sie die Taste ABD rechts unten. Um Großund Kleinschreibung zu ändern, nutzen sie die Kontrollleiste auf der Tastatur, und drücken sie „A“, für die kleinen Buchstaben hingegen „a“. 2.Nachdem sie den Text eingegeben haben, drücken sie die Taste Senden. Der Text wird in einem Fenster visualisiert in welchem sie Änderungen vornehmen als auch den Empfänger eingeben können. 3.Um eine Nummer einzugeben drücken sie auf den Platz unter dem Text und es erscheint die numerische Tastatur. Geben sie die Nummer ein und drücken sie senden. Um einen schon in der 62 - AvMap Rubrik präsenten Kontakt zu nutzen, wählen Kontaktperson Modifizieren. 4.Nachdem sie die Kontaktperson eingegeben haben, drücken sie die Taste Senden. Die Software kehrt dann automatisch zur Karte zurück und speichert die sms im Ordner Ausgang. 2.8.4 Nachrichten und Anrufe im Eingang Ist das Telefon aktiviert kann der Navigator auch während der Navigation Anrufe empfangen und zeigt dies in einem in einem Fester an. Anrufe erhalten: Im Falle eines Anrufes können sie entscheiden diesen zu akzeptieren, abzulehnen und auf lautlos zu stellen. Akzeptieren sie das Gespräch wird es mit der Freisprechanlage wiedergegeben. Während Satellitennavigator des Telefonates zeigt der Bildschirm die Karte mit dem Zeichen Telefon an, welches anzeigt dass ein Anruf getätigt wird. Um eine Gespräch zu beenden drücken sie auf das Zeichen und greifen sie auf das Menü Anruf zu. Drücken sie dann Anruf beenden. Während des Gespräches ist es möglich das Mikrofon auf lautlos zu stellen, indem sie auf das Menü Anrufe greifen und auf Mikrofon lautlos drücken. Die Taste ändert dann das zeichnen und nennt sich Mikrofon aktiv. Drücken sie erneut um das Mikrofon zu reaktivieren. Erhalten und lesen von SMS: Im Falle von Nachrichten erscheint ein Fenster, drücken sie Lesen um die SMS zu öffnen bzw. Später Lesen um das Fester zu schließen und um zur Navigation zurückzukehren. Die Nachricht wird in beiden Fällen im Nachrichten Eingang gespeichert und kann jederzeit AvMap - 63 Satellitennavigator wieder aufgerufen werden. Die Taste Lesen zu drücken hat zur Folge, dass sich ein Fester mit dem Inhalt der Nachricht öffnet. Möchten sie, dass die Software Ihnen die Nachricht laut vorließ, um den Fahrer nicht abzulenken, drücken sie Vorlesen und der Navigator wird die Nachricht lesen. 2.8.5 Registrierung von Anrufen Um an das Register Anrufe zu gelangen, drücken sie das entsprechende Zeichen im Menü Telefon: Mit Hilfe des Registers könne sie folgende Information einsehen: • Liste aller Anrufe • Liste der nichtbeantworteter Anrufe • Ausgegangene Anrufe • Eingegangene Anrufe Jede Liste kann wie folgt einzeln gelöscht werden: • Gehen sie in die Liste, welche sie zu löschen wünschen 64 - AvMap Satellitennavigator • Drücken sie Alle Löschen Es ist auch möglich das komplette Register in einer einzigen Operation zu löschen, indem sie Register Löschen drücken, welches sich im Menü Anrufregister befindet. • 2.8.6 Einstellungen Um die Einstellungen zu ändern, drücken sie die entsprechende Taste im Menü Telefon: Die Einstellungen erlauben Ihnen: • Auswahl, ob sie dem Anrufer die ID (die eigene Telefonnummer) anzeigen oder verstecken wollen. Um diese Einstellung zu ändern; wählen Sie die Option Telefon und klicken sie aktivieren oder deaktivieren in der Sektion ID Anrufe. • Stellen sie die automatische Antwort nach der gewünschten Zeitspanne ein. Drücken sie die Option Telefon welche in der Sektion automatisches • • • • Freisprechen ist, betätigen sie die Kontrolle um die Wartezeit bis zum Einschalten der automatischen Antwort festzulegen (z.B. 10 Sekunden). Einstellen der Optionen für SMS, zum Beispiel ob sie eine SMS in Ausgang speichern wollen oder nicht. Drücken sie auf das gleichnamige Zeichen um auf diese Option zugreifen zu können. Einstellen des Klingelton Audio. Drücken sie die Option Klingelton. Kopieren der Kontakte von der SIM. Drücken sie Kopieren von SIM um die Daten des Speichers auf den des Navigators zu transferieren. Ändern des PIN. Drücken sie die entsprechende Taste und geben sie zuerst den Akthüllen Pin ein und danach den neuen von Ihnen gewählten. Die Software wird sie fragen diesen Schritt zu wiederholen und zu bestätigen. Eingabe des Home Telefonnummer. AvMap - 65 Satellitennavigator 2.9 Einstellung Bluetooth® 2.9.1 Einstellung der Bluetooth Verbindung Möchte sie wissen, ob ihr Navigator ein Bluetooth hat? Kontrollieren sie dazu die technischen Details am Ende dieses Manuals und suchen sie dann im Menü Navigation die Taste Bluetooth. Um die Vorteile der Funktion Bluetooth bestmöglich auszunutzen ist es zunächst einmal nötig das Telefon mit dem Navigator AvMap Geosat 6 mit Hilfe der Prozedur Pairing zu verbinden. 1.Betätigen sie die Taste Bluetooth in der zweiten Seite des Menüs Navigation. 2.Betätigen sie die Taste Bluetooth Aktivieren um die Kommunikation zu aktiveren. 3.Aktivieren sie die Verbindung Bluetooth auch auf ihrem Telefon. 4.An diesem Punkt drücken sie die Taste Dispositiv suchen auf dem Geosat6 Bildschirm um die in der Nähe befindlichen Geräte zu suchen. Geosat 6 wird daraufhin die entsprechenden Dispositive auffinden und die Prozedur Pairing einleiten. 5.Drücken sie die Taste rechts oben Telefon suchen: Dank Bluetooth ist es möglich Telefonate via Freisprechen im Auto zu erhalten. Dank Bluetooth, kann ihr Mobiltelefon mit dem Geosat 6 kommunizieren. Somit können sie Anrufe direkt vom Bildschirm des Navigators verwalten ohne das Handy zu benutzen. Geosat 6 ist mit einem potenziellen Lautsprecher und Mikrophon ausgestattet, dank welchem es möglich ist Anrufe zu empfangen und ohne Kopfhörer in Freisprechfunktion zu beantworten. 66 - AvMap Satellitennavigator der Namen des gefundenen Dispositiv findet sich weit oben in der Liste. 6.Ist die Aktion beendet, drücken sie den Namen des gewünschten Dispositives (den Namen des eigenen Telefons) und wählen sie Verbinden. 7.Es erscheint dann die Anfrage für ein Pairing von Seiten AvMap Geosat 6 Drücken sie den Pin Code: 0000 und die Kommunikation wird aktiviert. Diese Prozedur ist nur beim ersten Mal notwendig, in folgenden Schritten erkennt der Geosat 6 automatisch das verknüpfte Mobiltelefon. 2.9.2 Erhalt eines Anrufes mit Hilfe von Geosat 6 Sobald sie einen Anruf auf Ihr Mobiltelefon erhalten und dieses via Bluetooth mit dem Geosat 6 verbunden ist, öffnet sich das Fenster auf dem Bildschirm des Navigators AvMap - 67 Satellitennavigator mit der Mitteilung Anruf in Eingang. Um einen Anruf zu blocken, drücken sie Blockieren. Um einen Anruf zu akzeptieren, drücken sie die grüne Taste. Ist der Anruf akzeptiert schließt sich das Fenster mit der Nachricht Anruf im Eingang und die Karte öffnet sich wieder mit dem grünen Telefonzeichen auf der unteren rechten Seite. Der Anruf ist das als Freisprechanruf über die Boxen des Geosat 6 hörbar. 2.9.3 Reservierte Anrufe Sollten sie die Funktion Bluetooth nicht nutzen wollen, können sie den Anruf auch auf das Telefon leiten. 1.Drücken sie auf das Zeichen Telefon auf der Karte, um die Seiten Anrufoptionen zu öffnen. 2.Drücken sie die Taste Deaktivieren. Die Optionen freisprechen wird dann deaktiviert und sie können den Anruf auf dem traditionellen Wege mit dem Handy entgegennehmen. 68 - AvMap Satellitennavigator 3.Schließen sie das Fenster idem sie auf das Kreuz oben rechts drücken. 2.9.4 Regulierung des Lautsprechervolumens Während des Gespräches können sie die Lautstärke ändern: 1.Drücken sie die Taste Bluetooth um das entsprechende Menü zu öffnen. 2.Drücken sie die Tastatur Volumen und regulieren sie mit Hilfe der Pfeile. 2.9.5 Wählen einer Telefonnummer Es ist möglich einen Anruf direkt vom Bildschirm des Geosat 6 zu tätigen (wenn die Verbindung mit dem Mobiltelefon aktiviert worden) 1.Vom Menü Navigation drücken die Taste Bluetooth Handy um die Seite Telefon zu öffnen. 2.Drücken sie die taste Anrufen. AvMap - 69 Satellitennavigator 3.Drücken sie die Taste Nummer um die virtuelle Tastatur zu öffnen. 4.Geben Sie die Nummer ein und drücken sie auf das entsprechende grüne Symbol um den Anruf zu tätigen. Im Falle das die Nummer besetzt ist erscheint die Nachricht „ Nummer besetzt“ drücken sie Ok um den Anruf zu schließen. 2.9.6 Nutzung der Tastatur während eines Anrufes Während eines Telefonates kann es möglich sein, dass Nummern eingegeben werden müssen (z.B. wenn sie die interne Nummer eingeben müssen, nach einer automatischen Ansage oder sie mit der Zentrale verbunden waren) Es ist möglich diese Nummern direkt auf dem Bildschirm des Geosat 6 70 - AvMap einzugeben1.Drücken sie das Zeichen Telefon auf der Karte, um die Seite Anrufe zu öffnen. 2.Drücken sie die Taste Nummer um die virtuelle Tastatur zu öffnen. 3.Geben Sie die Nummer ein, danach schließt sich das Fenster indem sie auf die Karte rechts oben drücken. 2.9.7 Letzter Anruf Wie bei einem Mobiltelefon, werden die letzten 15 Anrufe, welche mit Geosat 6 getätigt worden gespeichert. Um die zuletzt gewählte Nummer zu wiederholen: 1.Drücken sie die Taste „ Wiederholt anrufen“ um die zuletzt gewählte Nummer zu wiederholen. 2.Der Anruf startet und das Fenster schließt sich um kehrt zur Karte zurück. Satellitennavigator 2.9.8 Um Zuhause anzurufen Die Schnelltaste Zuhause anrufen erlaubt es so schnellstmöglich dieses zu tun. Um diese Nummer einzustellen: • Aus dem Menü Navigation drücken sie die Taste Bluetooth • Aus dem Menü Bluetooth drücken sie die Taste Zuhause anrufen • Der Anruf wird dann gestartet und das Fenster schließt sich und kehrt zur Karte zurück. Sollte dem Kontakt keine Nummer Zuhause zugeschrieben sein, öffnet sich ein Dialogfenster und fragt die Nummer einzugeben. 2.9.9 OVI anrufen Die im Geosat 6 vorab eingestellten OVI in der Karte enthalten die kompletten Telefonnummern (z.B. AvMap - 71 Satellitennavigator Restaurante, Hotels, Krankenhäuser, Autowerkstätte, Geschäft etc.) Es ist möglich diese Nummern direkt von Geosat 6 anzurufen. Um einen OVI anzurufen: 1.Drücken sie die Taste Anrufen 2.Drücken sie die Taste OVI 3.Es öffnet sich das Menü OVI. Sind sie dann auf der Seite mit den Resultaten der Suche angekommen, wählen sie den für sie interessanten um die Seite mit den kompletten Information zu öffnen. 4.Auf der Seite mit den kompletten Informationen drücken sie dann auf das grüne Zeichen des Telefons, um die Telefonnummer des gewählten OVI anzurufen. 2.9.10Kontakte anrufen Es ist möglich bis zu 1000 persönliche Kontakte mit Name, Adresse und Telefonnummer zu speichern. Es 72 - AvMap ist möglich einen Kontakt aus der Rubrik direkt mit dem Geosat 6 anzurufen. 1.Drücken sie die Taste Anrufen 2.Drücken sie die Taste Anrufen in Kontakte 3.Es öffnet sich die Rubrik Kontakte 4.Sobald sie auf der Seite mit den gesuchten Informationen angekommen sind, drücken sie Kontakte um die Seite mit den entsprechenden Informationen dieses Kontaktes zu gelangen. 5.Au der Seite Info Kontakte drücken sie auf das grüne Zeichen des Telefon, um den Anruf des gewünschten Kontaktes zu starten. 2.9.11Anrufregister Im Register Anrufe werden alle einkommenden und ausgehenden Anrufe gespeichert. Um auf dieses Menü zugreifen zu können, drücken sie die entsprechende Taste im Menü Bluetooth. Satellitennavigator Im Anrufregister finden sie folgende Gruppierungen: • Alle Anrufe • Verpasste Anrufe • Anrufe im Ausgang • Anrufe im Eingang Um die Anrufe im Register zu löschen, drücken Sie die Taste Register Löschen. Um eine Nummer aus dem Register erneut anzurufen: Drücke Sie eine der Taste, um auf eine der Listen zugreifen zu können; zum Beispiel, drücken sie die Taste Anrufe im Ausgang. Wählen sie aus der Liste der registrierten Nummern die von Ihnen gewünschte, drücken Sie danach die Taste Anrufen. 2.9.12Automatische Antwort Es ist möglich eine automatische Antwort für einen Anruf AvMap - 73 Satellitennavigator zu bestimmen, um keine Taste auf dem Bildschirm zu betätigen. 1.Drücken sie die Taste Optionen Telefon 2.Es öffnet sich das Fenster Automatische Antwort in welchem es möglich ist den Zeitraum (Sekunden) zu bestimmen, wann der Anrufbeantworter starten soll. 74 - AvMap Satellitennavigator 2.10 Kontrolle iPod® Möchte sie wissen, ob ihr Navigator eine iPod Funktion hat? Kontrollieren sie dazu die technischen Details am Ende dieses Manuals, ob ihr Modell die Kontrollfunktion für iPod besitzt. Diese Funktion ist nur erhältlich für die Modelle mit integrierter Halterung für iPod im Auto (mit Eingang iPod) Das Zeichen iPod bleibt im Gegensatz zum Zeichen Bluetooth ausgeschalten bis der iPod mit der integrierten Halterung verbunden wird. Es ist möglich den iPod direkt über den Bildschirm zu kontrollieren, dies auch während der Navigation. Diese Funktion ist nur möglich für die halb-integrieten Modelle oder mit einer zusätzlichen Halterung versehenen. 2.10.1Verbindung iPod an Geosat6 Um einen iPod anzuschließen, lesen Sie den Quick Guide für eine Installation im Auto. 2.10.2Kontrollmenü iPod Ist der iPod angeschlossen, aktiviert sich im Menü Navigation die Taste Kontrolle iPod. Drücken Sie diese, um zum entsprechenden Menü zu gelangen. Das Menü Kontrolle iPod erlaubt die Auswahl der Playlist, eines Album oder eines einzelnen Liedes, mit der gleichen Funktionalität präsent auf dem iPod selbst. 2.10.3Anhören einer Playlist Um eine auf dem iPod gespeicherte Playlist auszuwählen, drücken sie die Taste Playlist im Menü Kontrolle iPod. Es erscheint dann die gespeicherte die Liste der Playlists auf dem Gerät. Wählen Sie AvMap - 75 Satellitennavigator eine aus, um die Liste der Lieder anzusehen. Drücken Sie auf das erste bzw. einen anderes Lied der Playlist um die Reproduktion zu starten. 2.10.4Blättern zwischen den Liedern eines Artisten Um ein Lied eines bestimmten Artisten anzuhören: 1.Drücken sie die Taste Artist im Menü Kontrolle iPod 2.Suchen sie in der Liste der Artisten und wählen sie den von Ihnen gewünschten aus. 3.Es erscheint die Liste der Alben, wählen Sie einen bzw. Alle um alle Lieder zu sehen. 4.Es erscheint die Liste der Lieder, wählen sie den von Ihnen gewünschten aus. 2.10.5Kontrolldisplay Im Moment wenn ein Lied wiedergegeben wird, ist das Kontrolldisplay einmal erreichbar über das Menü der 76 - AvMap Satellitennavigator Navigation, mit Hilfe die Taste Kontrolle iPod, als auch über die Karte, mit Hilfe des Ikone Notenzeichen. Auf den Kontrolldisplay sind folgenden Informationen visualisiert: • Nummer des Liedes in Reproduktion, entsprechen der Playlist ( z.B. 4 von 34) • Zeit der Reproduktion des aktuellen Liedes • Verbleibende Zeit bis die Wiedergabe des Liedes endet • Titel, Interpret des Album des aktuellen Liedes • Modalität der Reproduktion (shuffle, Wiederholung etc.) Im unteren Bereich finden sie die Kontrollleiste, welche es erlaubt: • Das Volumen, mit Hilfe der Tasten Plus + und – zu ändern. • Pausenzeichen • Wechseln von einem Lied zum Nächsten. AvMap - 77 Satellitennavigator 2.10.6Wiedergabegeinstellung Um diese Einstellung zu öffnen, drücken sie auf die Taste, welche sich in der Mitte im oberen Bereich der Seite auf der Leiste befindet. Auf allen Seiten im internen Menü Kontrolle iPod, eingeschlossen dem Kontrolldisplay finden sie die Taste dort. Es öffnet sich das Fenster der Einstellungen um zu wählen zwischen: • keine Wiederholung: die Wiedergabe erfolgt kontinuierlich, am Ende der Playlist wird die Reproduktion unterbrochen • Wiederhole alles: Wiederholt die komplette Playlist • Wiederhole ein Lied: Wiederholt das gleiche Lied unendlich • Shuffle: gibt die Lieder wieder ohne einer bestimmten Reihenfolge zu folgen Die gemachte Auswahl wird auf dem Wiedergabe-Display angezeigt, mit dem entsprechenden Zeichen. 78 - AvMap Satellitennavigator 2.11 Alkoholtestgerät Möchte sie wissen, ob ihr Navigator eine Alkoholtest Funktion besitzt? Kontrollieren Sie dazu die technischen Details am Ende dieses Manuals, ob ihr Modell die Alkoholtest Funktion besitzt und suchen Sie dann im Menü den Knopf Alkoholtestgerät. Dieser Alkoholtest ist frei von jeglichen rechtlichen Werten. Die angezeigten Werte sind als Indikativ zu verstehen und können falsch sein außerdem können die Date in keinem Falle die gesetzliche Fahrtüchtigkeit bestätigen. Wir weisen jegliche Verantwortlichkeit für eine inkorrekte Nutzung oder Fehlanzeigen des Gerätes von uns. 2.11.1Eichung Um das Alkoholtestgerät zu nutzen muss es zunächst einmal geeicht werden. Dazu wählen sie einen Moment in dem sie absolut sicher sind keinen Alkohol in jeglicher Form zu sich genommen zu haben. Aktivieren Sie aus dem Navigationsmenü das Alkoholtestgerät, indem sie das entsprechende Zeichen drücken. Drücken sie im Menü auf Personalisierte Eichung, folgen sie den Anweisungen auf dem Display und pusten sie in Richtung der roten Pfeile. Warten Sie einen Moment. Das Display wird dann anzeigen, dass die Eichung vorgenommen worden ist und sie können dann zum Menü zurückkehren, Ab sofort ist es möglich den Test in jedem Moment durchzuführen, ohne die Eichung zu wiederholen. 2.11.2Alkoholtest Um den Test durchzuführen, aktivieren sie den Alkoholtest mit Hilfe des entsprechenden Zeichens im Menü der Navigation. Drücken sie Test Durchführen AvMap - 79 Satellitennavigator und warten sie bis das Gerät mit dem Analyseprozess beginnt. Den Anweisungen auf dem Display folgend, einmal die Anfangsoperation beendet, pusten sie in Richtung der roten Pfeile. Das Gerät gibt dann eine Nachricht über die im Atem gemessene Prozentuale des Alkohols an. Die Nachricht wird vom Fahren abraten, sollte ein kritisches Niveau erreicht worden sein. Drücken sie Test Wiederholen, um diesen zu wiederholen oder Karte um aus dem Menü auszutreten. Achtung: 1.Der Alkoholtest basiert auf einem spezifischen Zusammenhang zwischen Alkohol im Blut und der Konzentration im Atem. Dieser Zusammenhang ist jedoch nicht gleich bei der ganzen Bevölkerung, ein anderer Wert kann also falsche Werte produzieren. 2.Die Temperatur des Gerätes kann die gemessenen 80 - AvMap Satellitennavigator Werte beeinflussen. 3.Auch die Körpertemperatur kann die gemessenen Werte beeinflussen. 4.Rauchen kann die Ergebnisse fälschen. 5.Sollten Test nacheinander durchgeführt werden ohne eine entsprechende Pause, können die gemessenen Werte falsch sein, da der Sensor keine Zeit hatte sich Selbstzureinigen. Führen Sie den Test mit einer Distanz von mindestens 2 Minuten durch. 6.Sollten Sie den Test nach der direkten Einnahme von Alkohol machen, wird auch der Alkohol im Mund präsent gemessen, was die gemessenen Werte verfälschen kann. Diese Hinweise gelten für diesen Alkoholtester als auch dem Tester, welche die Polizei nutzt. AvMap - 81 Satellitennavigator 2.12 Einstellung des Gerätes 2.12.1Statusmenü Um auf das Menü des Status zuzugreifen, drücken sie auf das Zeichen auf der Karte (rechts unten). Vom Statusmenü können sie folgende Informationen ablesen: • Status der Batterie - Empfangsstatus des Signals GPS • Empfangsstatus des Signals TMC (in Modellen die dieses Funktion haben) • Status des Signals Bluetooth (in Modellen die dieses Funktion haben) 2.12.2Seite GPS Auf der Seite des GPS ist der Himmel der Satelliten präsent und eine Serie von Daten zusammengefasst, welche die aktuelle Position, die Höhe, die Geschwindigkeit, die 82 - AvMap Satellitennavigator Direktionsrichtung, die Uhrzeit und das Datum angeben. Drucken sie Anschalten, um die GPS Antenne zu aktivieren und Visualisierung der Daten um die Daten im Eingang anzuzeigen. 2.13 Systeminformation Dieses Menü liefert Informationen zur Softwareversion, zum Kartentyp und zu den enthaltenen Komponenten des Geosat 6. AvMap - 83 Satellitennavigator 2.14 Einstellungen Um an das Menü Einstellungen zu gelangen öffnen sie das Navigationsmenü. Drücken sie die feste Taste Einstellungen. Im Menü Einstellungen finden sie folgende Daten: • persönliche Nutzereinstellungen • persönliche Gerätestellungen • Einstellung Route - Einstellung Karte • Alarme • Vorherige Löschen • Fabrikeinstellungen 2.14.1Vorlieben des Nutzers Im Menü persönliche Nutzereinstellungen können persönliche Präferenzen eingestellt werde. • Stimme: zur Auswahl der bevorzugten Stimme für die vokalen Instruktionen 84 - AvMap Satellitennavigator • Sprache: Auswahl der gewünschten Sprache • Optionen Stimme: um das Volumen der vokalen Instruktionen einzustellen • Personalisierte Geschwindigkeit: um die durchschnittliche Geschwindigkeit einzustellen • Zeitzonen: um die persönliche Zeitzone einzustellen 2.14.1.1Text-To-Speech Geosat 6 gibt vokale Instruktionen bei jeder Abbiegung und erlaubt die Auswahl der voreingestellten vokalen Instruktionen (Deutsch und Deutsch sexy). Die vokalen Instruktionen sind realisiert in Sintonesie vokaler Text-To-Speech. Mit Hilfe des Systems Text-To-Speech ließt der Navigator, außer den Instruktionen Z.B. nach rechts abbiegen auch den Namen der Strasse, welcher zu folgen ist z.B. nach rechts abbiegen in Strasse Roma. Dies erlaubt komplette und nützliche Informationen. Um den Text-To-Speech Modus einzustellen: 1.Drücken sie das Zeichen Text-To-Speech. 2.Wählen sie die gewünschte Sprache unter den angebotenen aus. 3.Drücken sie die Taste Test um eine Idee der Stimme zu bekommen. 4.Drücken Sie akzeptieren. 2.14.1.2Einstellungen der Zeitzone Die Uhrzeit wird im Feld Info angezeigt, sobald der Navigator das GPS Zeichen empfängt, ausgehend von diesem wird die Uhrzeit für die Ankunft am Zielort berechnet. Dieses Zeihen wird von den Satelliten als koordinierte universale Zeit (UTC oder GMT) empfangen. Geosat ist Default mit der italienischen Zeitzone eingestellt (UTC plus 1 oder CET- Central European Time), Winterzeit. AvMap - 85 Satellitennavigator Um die Zeitzoneneinstellung zu ändern: Drücken sie die Taste Zeitzonen, wählen sie dann die von Ihnen bevorzugten indem sie einen der zwei Felder an der Seite auswählen um zwischen der solaren oder legalen Zeit zu entscheiden. Drücken sie dann Akzeptieren. Achtung: Erinnern sie sich, die Zeitzone manuell zu ändern sobald sie in eine andere Zeitzone eintreten. 2.14.2Einstellung des Gerätes Mit dem Menü Einstellung des Gerätes können sie folgende Parameter abändern: • Grundeinstellung • Beep • Messeinheiten • Format Lat Lon • Uhrzeitformat • Datumsformat • Energieeinsparung 86 - AvMap Satellitennavigator • Display Optionen 2.14.2.1Display Optionen Auf der ersten Seite der Menü Display Optionen ist es möglich die Helligkeit des Bildschirmes zu ändern. Auf der zweiten Seite ist es möglich die Nachteinstellung zu visualisieren. Wählen sie auto und der Wechsle zwischen Tages und Nachtsicht wechselt automatisch entsprechend der Uhrzeit. Im gleichen Fenster ist es auch möglich die Helligkeit automatisch einzustellen: Die Helligkeit variiert entsprechend der Helligkeit des Umfeldes, Das Umfeld wird mit Hilfe eines Sensoren auf der Rückseite des Geosat gemessen. 2.14.3Einstellung der Karten Mit diesem Menü ist es möglich: • Auswahl der Orientierung der Karte ( Richtung Direktion des Reiseverlaufes oder Richtung Norden) AvMap - 87 Satellitennavigator • • • • • • Entstellung des Details der Karte Satellitenbilder Auswahl zwischen den Versionen 2D oder 3D Einstellung des automatischen Zoom Einstellung der Visualisation der Zeichen auf der Karte Einstellung der Felder Information während der Navigation 2.14.3.1Einstellen der Navigationsdaten Die Felder der voreingestellten Information in der Karte während der Navigation können personalisiert werden: 1.Während sie sich in der Navigation befinden, drücken sie auf ein Feld, es öffnet sich dann die Seite Einstellung der Box Informationen 2.Wählen sie dann aus der Liste die Information, welche sie visualisiert haben wollen (wenn sie wählen Keine Daten wird das Fenster Informationen geschlossen). Sollten sie sich jedoch nicht in Navigation befinden ist es 88 - AvMap Satellitennavigator möglich trotzdem folgende Felder abzuändern: 1.Drücken sie die Taste Menü der Navigation 2.Wählen sie die Taste Einstellungen 3.Wählen sie die Taste Feldinfo 4.Drücken sie auf Box Informationen und wählen sie aus der liste der Informationen. 5.Wiederholen sie die Operation für Boxinformation 2 und 3 6.Drücken sie akzeptieren um das Fenster zu schließen und um zur Karte zurückzukehren. Sie können wählen zwischen: • Höhe • Dauer der Reise • Mittlere Reisegeschwindigkeit • Maximale Reisegeschwindigkeit • Distanz der Reise • Totale Distanz • Dafür der Pausen • • • • • • • • Geschwindigkeit Totale Dauer Uhrzeit Uhrzeit Sonnenaufgang und – untergang Zeit bis zum nächsten Manöver Voraussichtliche Reisedauer Konto der Drehungen Distanz zum Zielort 2.14.4.1Einstellungen Kontakte des Alarms für Es ist möglich einen Alarm für einen oder mehrere Kontakte festzulegen bei einer Annäherung an diesen. (siehe Artikel. 2.7.3.4) Um dieses Alarm zu deaktivieren, drücken sie auf Alarm OFF. Es ist möglich den Alarm erneut zu aktivieren indem sie Alarm ON drücken, dadurch werden alle Alarme des Ordners Kontakte wieder hergestellt, wie AvMap - 89 Satellitennavigator beschrieben in Kontrolle von Kontakten. 2.14.4.2Einstellungen Geschwindigkeit des Alarmes für Für die Einstellung des Alarmes für Geschwindigkeit drücken sie Alarme. Auf der ersten Seite ist es möglich den Alarm Kontakte zu aktivieren oder deaktivieren, indem sie auf den grünen Pfeil rechts unten drücken um auf die zweite Seite zu gelangen. Der Alarm der Geschwindigkeit, oder besser der Alarm welcher ertönt sobald das Geschwindigkeitslimit auf der befahrenen Strasse überschritten wird (beschrieben im Kartenmaterial des Tele Atlas). Während der Navigation wird das Geschwindigkeitslimit mit einem entsprechenden Zeichen auf der Informationsleiste, an der Seite des Namens der befahrenen Strasse angezeigt. Es ist auch möglich einen personalisierten Alarm einzustellen, indem sie die eigenen Limits festlegen. Wählen Sie die Optionen und drücken Sie Akzeptieren. 90 - AvMap 3. Multimedia Geosat 6 reproduziert multimediale files, welche sich in einer SD Karte befinden, entfernen sie die SD mit der Software der Navigation und inserieren sie ihre eigene, welche Photos, Audio und Video enthalten kann. Achtung: Entfernen Sie die SD nicht wenn der Navigator angeschaltet oder in Stand-by währende sie sich in der Navigationssoftware befinden. Um die SD sicher zu entfernen, gehen sie aus der Navigationssoftware und schalten sie das Hauptmenü an. Außerdem können sie mit der USB Schnittstelle den Geosat 6 einer externen Festplatte, USB pen drive etc verbinden. Das Audio/Video Lesegerät unterstützt folgende Formate: Mp4, Mpeg4, DivX, Mp3, Avi, Wave, Windows Media, Matroska, Audio Vorbis, FLV. Um das Audio/ Video Lesegerät des Geosat 6 zu nutzen gehen sie aus der Navigationssoftware indem Sie die Taste Ausgang in der Ecke links oben des Hauptmenü benutzen. Es öffnet sich dann die Startseite mit den Tasten der Navigation, Anzeiger Foto und Audio/Video Lesegerät. AvMap - 91 Multimedia 1.Öffnen sie den Multimedia Leser. 2.Öffnen sie das Menü des Lesers indem sie die Taste links oben drücken. 3.Drücken sie file. 4.Wählen die den entsprechenden Speicher: Storage Car (SD Karte) oder Hard Disk (externes Dispositiv verbunden mit Hilfe des USB Kabel). 5.Wählen sie eine Karte oder einen file, sie können die Tasten alles auswählen oder hinzufügen eines files um andere files auszuwählen benutzen, drücken sie dann Play. 6.Drücken sie auf den Bildschirm um die Visualisation auf dem kompletten Bildschirm zu erreichen. Drücken sie erneut um auf die minimierte Version zurückzukehren. In der verkleinerten Version, finden sie auf der linken Seite die Tasten Volumen lauter bzw. leiser stellen, Deaktivieren des Audio, und auf er rechten Seite die Tasten Zyklus Wiederholen, Vorwärts, Play/Pause, Rückwärts. Auf der oberen Leiste wird der 92 - AvMap Name des file wiedergegeben. Um die Bildwiedergabe des Geosat zu nutzen: 1.Offnen das Bildwiedergabe Menü aus dem Hauptmenü 2.Drücken sie auf den Knopf Ordner um die files einzusehen. 3.Drücken sie den zu öffnen Speicher ( wie zuvor erklärt) 4.Wählen sie den file und drücken Sie die Taste Wiedergabe ( präsentiert durch eine Lupe) 5.Drücken sie auf den Bildschirm um die Visualisation auf dem kompletten Bildschirm zu erreichen. Drücken sie erneut um auf die minimierte Version zurückzukehren. In der verkleinerten Version, finden sie auf der linken Seite die Tasten Ausgang, File öffnen, Vergrößerung des Zoom und auf der rechten Seite die Zyklus Wiederholen, Vorwärts, Play/Pause, Rückwärts. Auf der oberen Leiste wird der Name des file wiedergegeben. 4. Digitales terrestrisches Fernsehen Funktionen nur für die Modelle mit DVB-T verfügbar. Möchte sie wissen, ob ihr Navigator die Funktion TV besitzt? Kontrollieren Sie dazu die technischen Details am Ende dieses Manuals, ob ihr Modell die Funktion TV digital besitzt und suchen Sie dann im Hauptmenü, welches sich beim Einschaltendes Gerätes anzeigt) den Knopf TV. In Zonen mit schwachen DVBT Signalen, kann die Nutzung der externen Antenne den Empfang verbessern. Inserieren Sie die Antenne wie in der Illustration angezeigt, gehen sie dabei sehr behutsam um, um eine Beschädigung der Konnektion zu vermeiden. 4.1 Scannen der Kanäle Das Hauptmenü greift auf das digital TV unter Nutzung der entsprechenden Taste zu. Die Software führt eine automatische Scannung durch. Die zuletzt durchgeführte Scannung..... schließen sie die Einstellung indem sie die AvMap - 93 Digitales terrestrisches Fernsehen Taste X drücken, um die Liste der gefundenen Kanäle zu visualisieren. Sie können zwischen den Radio und TV Kanälen mit Hilfe der Kontrolle am oberen Ende der Liste Hinundherschalten. In jedem Moment können sie einen neuen Scan starten, indem sie die Taste Einstellungen drücken. Im Falles das Kanäle zur Liste der Favoriten hinzugefügt worden sind, gehen diese verloren, und es kann sein das die Frequenzen verloren gehen, Zum Beispiel sollten Sie sich entfernt von dem Punk befinden, an welchem die Scansion durchgeführt worden ist. 4.2 Auswahl und Visualisieren eines Kanals In der Liste der Kanäle, TV als auch Radio, ist es möglich durch diese zu blättern und den gewünschten 94 - AvMap zu wählen, indem sie mit den Pfeilen nach oben bzw. nach unten wandern. Die Pfeile befinden sich auf der rechten oberen Seite des Bildschirmes. Der gewählte Kanal, wird wenn vorhanden visualisiert in einem Vorschaufenster, welches sich links befindet. Wenn sie Details des Kanals sehen wollen, drücken sie auf das Vorschaufenster. Sie gelangen so auf die Seite mit den Kontrollmöglichkeiten. Im Zentrum der Seite wird das aktuelle Programm angezeigt. Mit Hilfe der entsprechenden tasten ist es möglich das Volumen zu regulieren, und zwischen den Kanälen mit Hilfe der Pfeile < e > zu wählen. Sollten Sie einen TV Kanal anschauen, um das Programm im Vollbildschirm zu sehen ist es ausreichend auf den film zu drücken. Um auf die Seite Vollbildschirm zurückzukehren mit den Kontrollmöglichkeiten, drücken sie jeden beliebigen Punkt des Bildschirmes. Digitales terrestrisches Fernsehen 4.3 Listen der Favoriten Es kann von Nutzen sein sich eine Liste mit den eigenen Favoriten zu kreieren. Dafür wählen sie aus der Liste Kanäle Ihre Favoriten aus. Nachdem sie dies getan haben, drücken sie die Taste Hinzufügen zu den Favoriten. Die Kanäle Favoriten sind mit einem kleinen Herzsymbol gekennzeichnet. Um die Liste Favoriten einzusehen, drücken sie auf die entsprechende Liste der Kanäle. Um einen Kanal von der Liste der Favoriten zu entfernen, drücken sie Entfernen von Favoriten. 4.4 Information zu den Kanälen Einige Anbieter offerieren eine detaillierte Information zum eigenen Kanal. Um dieses zu visualisieren drücken sie Taste Informationen, welche Sie an der rechten Seite jedes Objektes befinden. Es wird eine Seite mit Informationen angezeigt, welche aus einem Text und AvMap - 95 Digitales terrestrisches Fernsehen einer Vorschau besteht. Links hingegen ist es weiterhin möglich zwischen den einzelnen Kanälen zu blättern. Wenn Sie einen anderen Kanal wählen, erscheinen Informationen zum neuen Kanal und die entsprechende Vorschau. Um zur Liste der Kanäle zurückzukehren, drücken Sie Zurück zur Liste. Um die Programmierung der Kanäle zu visualisieren drücken Sie die Taste Programmierung. 4.5 Programmieren der Kanäle Sie können auf die Programmierung von der Liste der Kanäle oder von der Seite mit den kompletten Informationen, indem sie die Taste Programmierung drücken, zuzugreifen. Mit Hilfe des Pfeile auf der Leiste können sie zwischen den Kanälen Hinundherschalten hingegen bleibt auf der linken Seite eine verkürzte Liste einsehbar. Während Sie einen Kanal von dieser 96 - AvMap Digitales terrestrisches Fernsehen Liste wählen, öffnet sich auf der rechten Seite die entsprechende Programmation. Um Informationen für ein Programm zu erhalten, drücken Sie die Taste Informationen auf der rechten Seite des gewünschten Programms. Sind Info vorhanden, öffnet sich eine Seite mit der Beschreibung. Um auf die Liste der Kanäle zurückzukehren, drücken sie Zurückkehren zur Liste. Um die Kanäle zu visualisieren, drücken sie Kanäle Ansehen. 4.6 Blockieren von Kanälen Das Blockieren eines Kanals geschieht mit Hilfe eines Passwortes für den entsprechenden Kanal. Die Funktion ist nützlich wenn auch Kinder das Gerät benutzen. Um einen Kanal zu blockieren: 1.Wählen Sie den Kanal. 2.Drücken sie die Taste Kanal blockieren 3.Folgen sie den Instruktionen und geben sie einen vierstelligen PIN ein. 4.Drücken sie die Taste „Bestätigen. Die Blockierung ist aktiviert. Auf dem Zeichen der Information er scheint ein Zeichen des Verbotes und den Kanal auswählend erscheint die Nachricht „Vorschau nicht möglich. Um einen Kanal zu deblockieren, wählen sie in aus und drücken sie Kanal deblockieren. Es wird der vierstellige PIN gefragt, welchen sie zuvor festgelegt hatten. Ist der PIN nicht bekannt, bleibt der Kanal blockiert und es erscheint es wird die Nachricht„ Pin nicht gültig“ angezeigt. Im falle der Pin ist korrekt eingegeben worden wird er Kanal deblockiert und erneut sichtbar. 4.7 Generelle Einstellungen Um zu den Einstellungen zu gelangen drücken sie das entsprechende Zeichen auf der Liste der Kanäle. Die AvMap - 97 Digitales terrestrisches Fernsehen erste Seite die erscheint ist die, für den Scan der Kanäle. Indem sie die folgende Etikette im oberen Teil der Tabelle drücken, offenen sich die Seite mit den generellen Einstellungen. Auf der Seite der generellen Einstellungen ist es möglich die Sprache der Software zu anderen und zwischen diversen Visualisationsmöglichkeiten des Bildschirmes zu wählen. Des weitern können sie das Scannen der Kanäle einstellen, ob sie alle verfügbaren einsehen wollen oder nur die nicht gekrypteten. Wenn sie wählen alle Kanäle anzuzeigen, erscheinen die gekrypteten Kanäle in der Liste, aber die Inhalte sind nicht in jedem fall einsehbar. 4.8 Einstellungen der Kanäle mehrsprachig Einige Anbieter 98 - AvMap offerieren die mehrsprachige Programmation. Die bedeutet, dass ein Programm mehr als eine Sprachoption für Audio und/oder Untertitel haben kann. Um die Sprache eines aktiven Programms zu ändern, drücken sie die Taste Sprache auf der Seite der Visualisation. Der Knopf befindet sich rechts oben und wird durch die Flagge des jeweiligen Landes gekennzeichnet. Au der Seite zur Spracheinstellung ist es möglich mit Hilfe der Pfeile zwischen den verfügbaren Sprachen für Audio und Untertitel zu wählen. Drücken Sie Bestätigen um die Änderungen zu speichern oder X um auf die Seite der Visualisation ohne Änderungen zurückzukehren. 5. Aktualisierung 5.1 Kontrolle der Version der Software Um eine einwandfreies Funktionieren der Navigation zu erlauben, ist es nötig die Software auf dem aktuellen Stand zu halten. Um zu sehen, welche Version im Navigator installiert ist: 1.Drücken sie die Taste Systeminformation 2.Wählen Sie die Software unter den jeweils angebotenen aus. Die Softwareversion wird wie folgt angezeigt V1.xx.xxxR (TTMMYY). Um in Erfahrung zu bringen, ob neue Versionen existieren, besuchen Sie unsere Seite www.avmap.it Gehen sie auf in die Sektion Assistenz und wählen sie Download. Vom Menü auf der blauen Leiste, wählen sie das eigene Produkt. Auf der angezeigten Seite lesen sie die Version der Software und vergleichen sie ihn mit dem Ihrigen. Im Falle die eigene ist präsent raten wir dieses zu aktualisieren. 5.2 Registrierungen des Produktes Die Aktualisierung der Software ist kostenfrei. Um die Aktualisierung durchzuführen müssen sie ihr Produkt auf der Seite www.avmap.it registrieren. Um die Registrierung durchzuführen: 1.Gehen sie in die Sektion Assistenz 2.Wählen die Form der Registration 3.Füllen sie alle angezeigten Felder aus und drücken sie Senden. Ist das Formular korrekt ausgefüllt worden, wird die Registrierung automatisch ausgeführt. Login und Passwort werden via Mail gesandt. Ab diesem Moment ist es möglich die Aktualisierungen zu AvMap - 99 Aktualisierung downloaden, unter Nutzung von Login und Passwort. 5.3 Download der aktuellen Software Kehren sie au die Seite der Aktualisierungen zurück. Klicken sie auf die Taste download, welche sie an der Seite des Software Version befindet und warten sie bis der Download beendet ist. Der File wird au dem Computer gespeichert. Bevor sie mit der Aktualisierung fortfahren, laden sie auch den entsprechenden Anhang, welchen dieses Manuals beinhaltet. Die Anhänge befinden sich in der entsprechenden Sektion der Manuale, auf welche sie mit Hilfe des Menü Downloads zugreifen können. 100 - AvMap 5.4 Installieren der aktuellen Software 1.Entfernen sie das Netkabel vom Navigator. Achtung: speisen die den Navigator nicht, wenn sie mit dem PC verbunden sind, dies könnte Schäden verursachen. 2.Aktivieren Sie den Navigator ohne das er ans Netz angeschlossen ist und schließen Sie ihn mit Hilfe des beigefügten USB Kabels an den Computer an (der Navigator wird durch das USB Kable gespeist) und warten sie bis das Operations- System Windows ihn erkennt. 3.Öffnen sie den File Geosat 6 Update_x.x.xx. zip”. Es handelt sich um einen Zip file, welcher ausführbar ist. 4.Öffnen Sie den Inhalt des Zip file und aktivieren Sie ihn. Aktualisierung 5.Es öffnet sich das Dialogfenster, mit deren Hilfe sie die Aktualisierungen auf dem eigenen Navigator durchführen können. 6.Wurde der Navigator korrekt erkannt, erscheint auf der linken Seite des Fensters ein Zeichen, welches den Navigator repräsentiert, und auf der rechten Seite erscheint eine große blaue Taste. Auf der linken Seite hingegen erscheint ein Zeichen, welches das USB Kabel symbolisiert. In diesem Falle versichern sie sich, dass der Geosat 6 angeschaltet ist bzw. das Kable korrekt an den Navigator als auch an den Computer angeschlossen ist. Wurde das erkennen bestätigt, drücken sie auf de blaue Taste und die Aktualisierung wird automatisch installiert. An Ende der Aktualisierung werden folgende Instruktionen angezeigt. 5.5 Aktualisierungen der Karten Auch das Kartenmaterial muss immer aktuell sein, um eine korrekte Navigation zu erreichen. Die Aktualisierung des Kartenmateriales erfolgt circa 3 Mal im Jahr gegen Zahlung, achten sie auf Promotionen. 5.6 Verfügbare Kartenmaterialien in Ausschnitten Europa (2GB) Andorra, Österreich, Belgien, Bulgarien, Kroatien, Dänemark, Estland, Finnland, Frankreich, Deutschland, Griechenland, Italien, Lettland, Lichtenstein, Litauen, Luxemburg, Malte, Norwegen, Holland, Polen, Portugal, Monaco, UK, Tschechien, AvMap - 101 Aktualisierung Irland, San Marino, Slowakei, Spanien, Schweden, Schweiz, Türkei, Ungarn, Vatikan Nord America (4 GB) USA und Kanada Regionale Karten Brasilien, Benelux, DACH; Ost Europa, West Europa, Frankreich, Deutschland, Türkei und Griechenland, Italien, Italien plus, Maleisyen, Nord Europa, Ibierien, UK und Irland. 5.7 Risiken einer nicht aktualisierten Kartographie Die Effizienz der Navigation und die Kapazität der Optimierung der Strecke hängen hauptsächlich von der Qualität des Kartenmateriales ab. Das Straßennetz ist Objekt ständiger Änderungen, schneller und stärker als man annehmen könnte. Daher sind 102 - AvMap nicht aktualisierte Karten das Hauptproblem einer falschen Navigation, einhergehend mit Verspätungen und Falschfahrern. Daher wird empfohlen das Kartenmaterial wenigstens einmal im Jahr zu aktualisieren. Achtung: AvMap erwirbt regelmäßig die Aktualisierungen der Daten TeleAtlas, wir haben aber keine Kontrolle über den Stand der aktuellen Strassensitationen. Wir garantieren daher nicht, dass alle momentan durchgeführten Änderungen in der aktuellen verfügbaren Version der Karte ersichtlich sind. 6. Lösung von Problemen Im Falle von Problemen oder Zweifeln zum Funktionieren des Navigators: 1.Lesen sie das Kapitel Lösungen von Problemen des vorliegenden Manuals. 2.Sollten sie in diesem keine Lösungen finden, besuchen sie die Seite www.avmap.it und konsultieren sie die FAQ. Gehen sie auf die Seite Assistenz, klicken sie auf Häufige Fragen und wählen sie die eigenen Produkte aus dem Fenstermenü, um die entsprechenden Fragen zu lesen. 3.Sollten sie keine Lösungen finden, kontaktieren sie die Assistenz online von AvMap: in der Sektion Assistenz der Homepage AvMap.) Gehen sie auf die Seite Assistenz; klicken sie auf Assistenz online und füllen Sie den Fragekatalog aus. Die Kundenassistenz AvMap erhält dann eine Mail und wird auf diese antworten. 4.In Alternative schreiben sie eine Mail an info@ avmap.it oder senden sie ein Fax an die Nummer 0039 (0)585 649603, geben sie Name, Vorname, Anschrift, Telefonnummer, E-Mail, Modell des Navigators und eine ausführliche Problembeschreibung an. 5.Sollten Sie auch in diesem Modus keine Lösung erhalten, rufen sie unseren Kundenservice unter 0039 (0)585 784044 an. Das nationale Call Center befindet sich in der Produktionsstätte in Marina di Carrara. Unsere Mitarbeiter stehen Ihnen für sämtliche Fragen zu Produkten oder zur Lösung von Problemen und den Erhalt einer RMA Nummer zu Ihrer Disposition. Lesen sie hierzu die Konditionen für Garantiefälle). 6.1 Der Konnektor des Autoladegerätes (Zigarettenladestation) passt nicht in den Eingang AvMap - 103 Lösung von Problemen des Netzteils des Navigators. Das Kable für den Zigarettenanzünder wird nicht direkt mit dem Navigator verbunden, sondern an der Halterung. Der Ladeeingang des Navigators wird nur für das Laden mit der Steckdose genutzt. Achtung: Im Auto, der Navigator speist sich ausschließlich indem sie ihn an die Halterung anschließen. Achtung: Verbinden sie das Netzkabel des Auto NICHT mit dem Ausgang Audio. Achtung: Verbinden sie das Netzkabel für Steckdose NICHT mit dem Ausgang Serial: dies könnte das Funktionieren der GPS Antenne beeinträchtigen. NO 104 - AvMap ATTENZIONE: NON connettere il cavo di alimentazione da auto nell’uscita audio! IN AUTO: alimentazione con cavo per presa accendisigari Ingresso alimentazione per cavo accendisigari da auto DA CASA: alimentazione da rete fissa SÌ ATTENZIONE: NON collegare il cavo di alimentazione da casa all’uscita seriale: potrebbe compromettere il funzionamento dell’antenna GPS. Lösung von Problemen Reset Slot SD Interruttore principale ON -OFF 6.2. Der Navigator geht nicht an. • Kontrollieren Se das der Hauptschalter in Position An ist, wie beschrieben in den Artikeln III.III und III.IVV • Speisen des Gerätes_ IM AUTO: Das Kabel für den Zigarettenanzünder muss mit der Halterung verbunden sein. • Sollte sie der Navigator dennoch nicht anschalten, kontrollieren sie zusätzlich, dass die rote Leiste am Stecker leuchtet. Sollte dies nicht der Fall sein, besteht die Möglichkeit das der Zigarettenanzünder nicht funktioniert bzw. Das Netzbabel defekt ist. • Sollte sich der Navigator immer nicht aktivieren, drücken sie mit einem spitzen Gegenstand (der Spitze eines Stiftes) die Taste Reset. • Sollte sich der Navigator immer nicht aktivieren, kontaktieren sie die Assistenz. ZU HAUSE: Des Netzkabel muss mit der Buchse am weitesten unten rechst des Navigators verbunden sein. 6.3 Der Navigator zeigt folgende Nachrichten an: Error während der Kalkulation der Strecke. AvMap - 105 Lösung von Problemen Dieser Fehler wird angezeigt, wenn der Navigator die Strecke nicht komplett anzeigen kann. Die Hauptursachen sind zwei: • Der Startpunkt befindet sich in einer geschlossenen oder nicht erreichbaren Strasse. • Der Zielpunkt befindet sich in einer geschlossenen oder nicht erreichbaren Strasse. 6.4 Der Navigator empfängt das GPS Signal nicht oder nimmt zuviel Zeit in Anspruch bei deren Suche. • Versichern sie sich das der Navigator korrekt an der Saughalterung an der Windschutzscheibe angebracht ist. • Versichern Sie sich das keine Gegenstände zwischen dem Gerät und dem Himmel sind. Das GPS empfängt keine Signale in geschlossenen Räumen wie Garage oder Galerien. • Sollten sie sich in Bewegung befinden, versuchen 106 - AvMap sie das Auto anzuhalten und Neuzustarten nachdem der Navigator ein Signal empfangen hat: In Bewegung hat der Navigator groessere Schwierigkeiten ein Satellitensignal stabilisieren, der Empfang der GPS verlängert sich daher. Um den Staus der verfügbaren Satelliten zu kontrollieren, visualisieren sie die Seite GPS indem sie das Menü Status des Gerätes zugreifen. (siehe 2.12). 6.5 Die Batteriedauer ist zu kurz. Möglicher Weise ist sie nicht ausreichend geladen worden, ist nicht auf die korrekte Weise geladen worden oder die Aufladung von 4 Stunden beim ersten Mal ist nicht eingehalten worden. Für ein korrektes Laden: • Kontrollieren sie das der Hauptschalter ist auf „AN“ gestartet, wie beschrieben im Paragraph III. III Lösung von Problemen Aufladen des Gerätes: IM AUTO: Netzteil für den Zigarettenanzünder muss mit der Halterung verbunden sein. Das rote Licht auf dem Stecker muss leuchten Ist den Instruktionen korrekt gefolgt worden erscheint das Logo AvMap auf dem Gehäuse des Gerätes und beginnt an zu leuchten. Indem sie den Navigator mit Hilfe der Power Taste anschalten, kontrollieren sie den Status der Batterie mit Hilfe des Zeichen links unten auf der Karte, bzw. prüfen sie den Stand der Batterie indem sie das Menü Status konsultieren. ( siehe 2.12). ZU HAUSE: Das Netteil muss mit der am weitesten rechts befindlichen Buchse verbunden werden. 6.6 Haben sie die Software aktualisiert und einiger Funktionen sind verschwunden. Die Funktionen können gelöscht oder modifiziert sein, viel wahrscheinlicher ist jedoch, dass fehlerhafte Aktualisieren. Während der Prozedur der Aktualisierung versichern sie sich, das richtige Modell des Navigators gewählt zu haben. (siehe Kapitel 5) 6.7 Beim Einschalten zeigt der Navigator folgende Nachricht an: Geosat6.exe exception. Der Navigators ist auf inkorrekte Weise ausgeschalten worden oder es ist zu Fehlern beim Verlassen des Navigationssoftware gekommen. Drücken Sie die Taste Rest mit einem spitzen Gegenstand zum Reaktiveren des Gerätes. 6.8 Der Navigator schaltet sich alleine aus. a.Der Navigator ist nicht korrekt gespeist worden. Kontrollieren sie, das der Navigator korrekt AvMap - 107 Lösung von Problemen verbunden ist(siehe 6.1und 6.2) b.Der Navigator könnte in Stand-by sein, weil er auf mittlere oder maximale eingestellt worden ist. Kontrolliere sie die Einstellung zur Energieeinsparung: 1.Drücken sie Einstellungen im Hauptmenü 2.Drücken sie Nutzereinstellungen 3.Drücken sie Speisung. Das Fenster zeigt drei Stufen der Energieeinsparung an. Aus, mittel oder maximal. Wählen Sie aus und sie können sicher sein, dass der Navigator niemals in Standby Modus fällt. Indem sie das mittlere Niveau wählen, erhalten sie eine größere Autonomie von der Batterie. Indem sie das maximale Niveau wählen, erhalten sie die grösste Autonomie von der Batterie mit einer Serie von Feststellungen. Zum Beispiel wenn der Navigator nicht verbunden ist, verringert sich die Helligkeit es Bildschirmes 108 - AvMap automatisch, nach eineigen Minuten der Aktivität geht der Bildschirm in Stand by etc. Wählen sie OFF und drücken sie Akzeptieren. Sollte nach diesen Operationen das Problem weiter bestehen, kontaktieren sie die technische Assistenz AvMap. 6.9 Die Navigation blockiert sich. Sollte sich der Navigator auf dem Bildschirm blockieren und es nicht möglich sein das Fenster zu schließen oder das Gerät auszuschließen, fahren sie mit der Operation Reset fort: drücken sie mit einem spitzen Gegenstand ( der Spitze eines Stiftes) die Buchse Reset, auf der rechte Seite der SD (Die am weitesten außen befindliche Buchse mit der Schrift Reset versehen). 6.10 Beschädigte SD Karte Lösung von Problemen Erinnern Sie sich das nur SD Karten der Marke AvMap mit dem Navigator AvMap kompatibel sind. Keine andere Speicherkarte kann verwendet werden. Es st nicht möglich den Inhalt der SD zu duplizieren bzw. auf einen andere Karte zu kopieren, da jede Karte mit einem Code mit einer entsprechenden Lizenz für die Nutzung der Software und Karte versehen ist. 6.11 Den Navigator eingeschalten, aber auf der ersten Seite die Taste um den die Funktion Navigation einzuschalten, tut dies nicht sondern bleibt grau. Kontrollieren sie, dass die SD AvMap vorgeladen mit Software und Karten in die richtige Öffnung gesteckt worden sind. Erinnern Sie sich, dass nur SD Karten markiert AvMap sind perfekt kompatibel mit den Navigatoren AvMap. Keine andere Speicherkarte kann genutzt werden. 6.12 Die Applikation Geosat 6 Update zeigt folgendes Zeichen: „Fehlen der SD“ a.Versichern sie sich, dass der Navigator korrekt via USB verbunden ist b.Versichern sie sich, dass die SD Karte in den Navigator inseriert worden ist. c. Das der Navigator korrekt verbunden und die SD Karte inseriert worden ist, dann könnte das Problem durch einen Windows Fehler hervorgerufen worden sein. Schließen sie die Applikation Geosat 6 Update und schalten sie es erneut ein. Es ist wichtig, dass sie sich versichern die Geosat 6 Update Applikation nur zu öffnen NACHDEM der Navigator an den PC gesteckt worden ist und nicht umgekehrt. AvMap - 109 Lösung von Problemen 6.13 Geosat 6 kommuniziert nicht mit der Stereo Anlage des Autos ( Modelle halbintegriert ins Auto) • Verifizieren sie, dass der Navigator 8 Pin auf der Rückseite hat, nur diese Modelle können mit dem Radio gespeist werden und kommunizieren mit Hilfe der magnetischen Halterung. • Verifizieren sie, dass die Lautsprecher extern ausgerichtet sind: 1.Öffnen sie das Menü 2.Drücken Sie auf Einstellungen 3.Drücken Sie auf Nutzereinstellungen 4.Drücken Sie Optionen Stimmen, drücken Sie danach auf den grünen Pfeil rechst unten um auf die zweite Seite zu gelangen. 5.Wählen Sie externen Lautsprecher • Verifizieren sie das die Software Version aktuell ist (Kapitel 5) 110 - AvMap 8 pin • Sind die Einstellungen des Geosat 6 korrekt durchgeführt worden, kann das Problem durch eine inkorrekte Installation der Autohalterung herführen. In diesem Falle wenden sie sich an den Anbieter oder die Mechaniker, der die Halterung angebracht hat. 6.14 Das Symbol iPod ist grau oder inaktiv (nur für halbintegrierte Modelle im Auto) Das Symbol iPod, im Gegensatz zum Symbol Bluetooth, Lösung von Problemen bleibt ausgeschalten bis der iPod an die integrierten Halterung mit dem entsprechenden Kabel Y, die SIM muss GSM sein, verbunden ist. 6.15 Sie schaffen es nicht die SIM Karte Ihres Telefons in den Geosat 6 zu stecken (Achtung nur für die Modelle mit GSM) Es ist nötig zu kontrollieren, ob die SIM Karte korrekt eingesteckt worden ist. Die Kontakte der Karte müssen nach oben zeigen oder die abgeschnittene Ecke muss in Richtung Navigator zeigen. Drucken Sie solange bis die Karte vom inneren des Slot gestoppt wird. Die Karte muss auf dem gleichen Niveau der Base des Navigators sein. kompatibel mit SIM alles Anbieter aber die SIM muss GSM sein. Achtung: Geosat 6 ist nicht kompatibel mit SIM UMTS Es wird empfohlen den eigenen Operator nach einer SIM GSM „BIS“ zu fragen oder eine Kopie der SIM Ihres Mobiltelefons zu erfragen. Inserieren sie diese in den Geosat 6, um die Freisprechfunktion immer bereit zu haben, sobald sie in das Auto einsteigen. 6.16 Mit welchen Telefongesellschaften ist der Geosat 6 kompatibel (nur Modelle mir GSM) Geosat 6 ist AvMap - 111 Anhang A: Das erste Ziel in Bildern 112 - AvMap Anhang B: Unterkategorie OVI Autoservice Autowerkstatt Autohändler Tankstelle Parkhaus Autoverleih Deposit Autoverleih Garage Autozubehör Autorisierte Werkstatt Transporte Eingang Flughafen Aeroport Garage Brücke/Tunnel Eingangspunkt Autobahn Hafen für Schiffsüberfahrt (Ferries) Leuchtturm Bahnstation Bahnstation CLF Militärflughafen Bahnstation 2. Bahnstation 2. CLF Park/Arena Haltestelle Autobahn Parkhaus Passagiertransport (Flughafen) Tankstelle Rampe Autoverleih Deposit Autoverleih Raststätte Autobahn Verkäufer LKW Metrostation Metrostation CLF Yachthafen Notfälle Ambulanz Feuerwehr Hospital/Poliklinik Polizei staatl. Polizei Attraktivitäten Ruine Schloss (besichtbar) Schloss Kirche Zentrum Konstruktionen Festung Militär Friedhof Kloster Gebäude Monument Öffentlicher Platz Panorama Touristen Attraktion Aussichtspunkt Wassermühle Windmühle Vergnügung Vergnügungspark Kunstzentrum Casino Kino Konzertsäle Kulturzentrum Vergnügung Ausstellungszetrum Ferienzone Spa Bibliothek Mini Arena Museum Musikzentrum Nachtleben Theater Lyrik Sport Sportfelder AvMap - 113 Theater Zoo Hotel/Motel Verpflegung Medizinischer Service Cafe/Pub Kiosk Restaurant Kantine Zahnarzt Arzt Apotheke Veterinär Öffentliche Administration Rathaus Gericht Konsulat Grenze Regierungsgebäude Staatl. Ämter Gefängnis Herbergen Camping 114 - AvMap Naturattraktionen Strand Acker Bergpass Berge Naturschutzgebiete Felsen Erde Service Bank Autowerkstatt Bankautomat Kongresszentrum Wahlzentrum Firmengelände Hafen Industriegebiet Postamt Touristeninformation Universität Schule WC Ort für Gebete Autorennstrecke Hippodrom Eishalle Rollschuhbahn Sportplatz Sportzentrum Stadium Schwimmbad Tennisplatz Spaziergang Wassersport Geschäfte Andere Autohändler Geschäfte Einkaufszentrum Autozubehör Sport Golfplatz OVI des Nutzers Anhang C: Karte legende Autobahnen und Tangenten: Sind mit einer doppelten grünen Linie mit einer gelben Umrahmung gekennzeichnet, sofern sie nicht gebührenpflichtig sind rot mit gelber Umrahmung wenn Gebühren gezahlt werden müssen. Hauptstrassen: Sind mit gelben Linien markiert und können aus einer oder zwei Linien bestehen. Die Breite zeigt wie viele Spuren und die Wichtigkeit der Strasse an. Die blauen Pfeile geben den Richtungsverlauf der Strasse an. Nebenstrassen: Sind mit weißen Linien markiert und können aus einer oder zwei Linien bestehen. Die Breite zeigt wie viele Spuren und die Wichtigkeit der Strasse an. Die blauen Pfeile geben den Richtungsverlauf der Strasse Zonen: Sind mit unterschiedlichen Farben gekennzeichnet je nach Ziel. Grün präsentiert Parks und geschützte Zonen, gelb zeigt bewohnte Zonen und hellgrau Vorstadtzonen an, wo hingen dunkelgrau Industriezonen oder Zonen für vorbestimmte Aktivitäten kennzeichnet. Fussgängerwege: Sind mit lila Linien markiert und können durchgehen oder gestückelt sind, je nach Wichtigkeit. Das rote Zeichen mit einem Kreuz zeigt Strassen an, welche nicht betreten werden dürfen. OVI: Die Punkte von Interesse (OVI) sind mit einem entsprechenden Zeichen gekennzeichnet man kann wählen, ob diese sichtbar auf der Karte dargestellt sein sollen oder nicht. AvMap - 115 Stichwortverzeichnis Alarm 27, 52, 53, 55, 56, 89, 90 Karte 10, 12, 13, 17, 18, 20, 21, 22, 23, 28, 36, 38, 39, Anruf 60, 62, 63, 67, 68, 69, 70, 71, 72, 73 41, 42, 49, 53, 54, 57, 58, 59, 62, 68, 70, 71, 77, 80, 82, 84, 87, 88, 89, 91, 92, 102, 107, 109, 111, 115 Kartenmaterial 8, 49, 54, 90, 101, 102 Kontakte 23, 26, 47, 53, 54, 55, 57, 58, 65, 72, 89, 90, 111 Mobiltelefon 66, 67, 69, 70 OVI 23, 24, 25, 26, 28, 30, 43, 49, 50, 51, 52, 53, 54, 60, 71, 72, 113, 114, 115 Playlist 5, 75, 76, 77, 78 Reset 46, 105, 108 Rubrik 23, 26, 53, 54, 60, 62, 72 shuffle 77 Simulation 19, 33, 37, 38, 39 sms 61, 62 Sprache 17, 85, 98 Spuren 47, 115 Audio/Video Lesegerät 91 Aufladen 10, 12, 107 Autobahn 34, 35, 42, 113 Batterie 10, 20, 82, 107, 108 Blitzer 51 Breite 115 Einschalten 17, 38, 56, 65, 107 Geschwindigkeit 38, 43, 44, 45, 46, 82, 85, 89, 90 GPS 5, 22, 27, 30, 32, 39, 44, 48, 51, 57, 82, 83, 85, 104, 106, 20, 118 GPS Signal 22, 39, 44, 106 Graphiken 45 Helligkeit 18, 87, 108 HOME 54 iPod 15, 75, 76, 77, 78, 110, 111, 118, 119 Kanäle 93, 94, 95, 96, 97, 98 116 - AvMap Strecke 9, 29, 30, 31, 32, 33, 34, 35, 37, 40, 41, 42, 48, 49, 57, 58, 102, 105, 106 Telefonnummer 27, 54, 61, 65, 69, 72, 103 Text-To-Speech 85 Uhrzeit 17, 33, 42, 45, 83, 85, 87, 89 USB 12, 51, 57, 91, 92, 100, 101, 109, 118 Ziel 23, 24, 26, 28, 32, 45, 49, 115 Zusammenfassung der Strecke 33 AvMap - 117 Technische Details Technische Details zum Basismodell ( in allen Serien) Code des Produktes: P1ME12.../P1ME14.../P1ME15... Name des Modells: Geosat 6 •Dimensionen (mm) 133,6 x 83,4 x 21 •Gewicht 270 g •Touch screen LCD TFT da 4,8” , Format 16:9 •Empfänger GPS integriert u-blox LEA-5S •Prozessor 520 Mhz •RAM 64 MB •Lautsprecher integriert •Schnittstelle PC USB Zusätzliche Funktionen zum Basismodell Geosat 6: Code des Produktes: P1ME24... Name des Modells: Geosat 6 Drive Safe II •Bluetooth •Alkoholtester integriert •Kompatibel mit speziellen Halterungen für eine Integration im Auto (sofern mit Halterung zur Integration im Auto, erlaubt die Kontrolle des iPod) 118 - AvMap Code des Produktes P1ME510AAM Name des Modells: Geosat 6 XTV •Alkoholtester integriert •Telefon GSM integriert •TV Digital integriert •Kompatibel mit speziellen Halterungen für eine Integration im Auto (sofern mit Halterung zur Integration im Auto, erlaubt die Kontrolle des iPod) Code des Produktes: P1ME600... Name des Modells: Geosat 6 TV •Telefon GSM integriert •TV Digital integriert Modelle der Serie Citroën: Code des Produktes: P1ME25... Name des Modells: Geosat 6 Deejay Modell Auto: Citroen C1 Deejay •Bluetooth •Kontrolle iPod Modelle der Serie Peugeot: Code des Produktes: P1ME21... Name des Modells: Geosat 6 In-car system Modell Auto: Peugeot 207 Energie •Bluetooth •Kontrolle iPod Code des Produktes: P1ME24... Name des Modells: Geosat 6 Drive Safe II Modell Auto: Peugeot 207 Sweat Years •Bluetooth •Alkoholtester integriert •Kontrolle iPod Code des Produktes: P1ME40.../P1ME50.../P1ME51... Name des Modells: Geosat 6 Phone TV Modell Auto: Peugeot 207 Energie Sport •Telefon GSM integriert •Alkoholtester integriert •TV Digital integriert •Kontrolle iPod •Kabel OTG Code des Produktes: P1ME27... Name des Modells: Geosat 6 Bluetooth Modell Auto: Peugeot 107 (Holland) •Bluetooth •Kontrolle iPod Modelle der Serie Farmnavigator: Code des Produktes: P1ME26... Name des Modells: G6 Farmnavigator •Bluetooth •Kontrolle iPod •Software Farmnavigator Code des Produktes: P1ME52... Name des Modells: G6 Connect Farmnavigator •Alkoholtester integriert •Telefon GSM integriert •TV Digital integriert •Software Farmnavigator AvMap - 119 www.geosat6.com