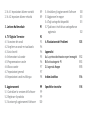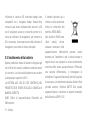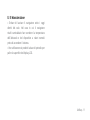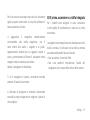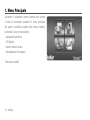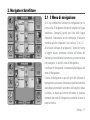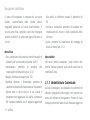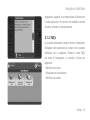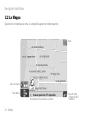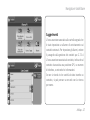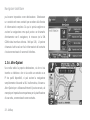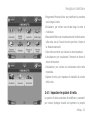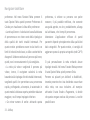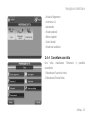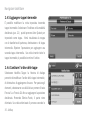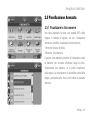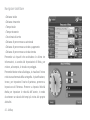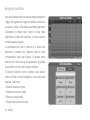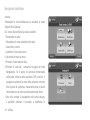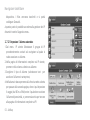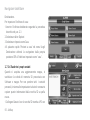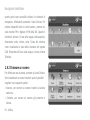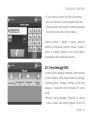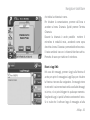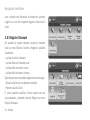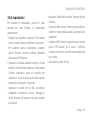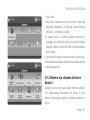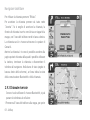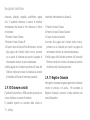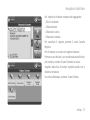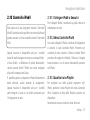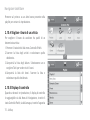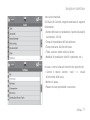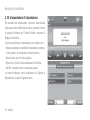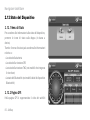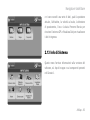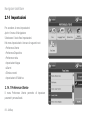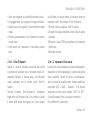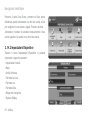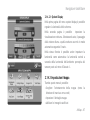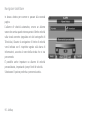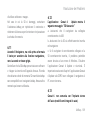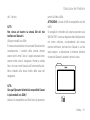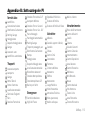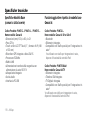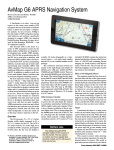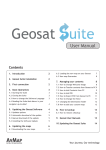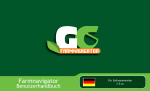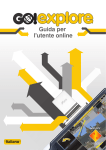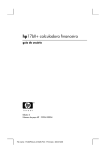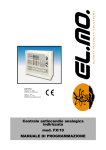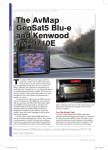Download Relativo alla versione software 1.10.XX
Transcript
Relativo alla versione software 1.10.XX Gentile Cliente, complimenti per aver scelto un navigatore satellitare AvMap, l’azienda italiana che da oltre vent’anni progetta e produce sistemi di localizzazione e navigazione satellitare. SATELLITE NAVIGATION Il Tuo viaggio, la Nostra tecnologia Indice I. Come utilizzare il Manuale 7 I.I Aggiornare il software e scaricare nuovi manuali7 II. Avvertenze e responsabilità d’uso II.I Consigli per il buon utilizzo del navigatore II.II Smaltimento della batteria II.III Manutenzione 8 9 10 11 III. Descrizione del Navigatore e primo utilizzo III.I Contenuto della confezione III.IICaratteristiche Hardware III.III Prima accensione su staffa a ventosa III-IV Prima accensione su staffa integrata 12 12 12 14 15 1.Menu Principale 16 2.Navigatore Satellitare 17 2.1.1 Modalità Aiuto Contestuale 18 2.1.2 FAQ’s 19 2.2 La Mappa 20 2.2.1 Esplorare la cartografia 22 2.3 Impostare la destinazione 23 2.3.1 Opzioni di ricerca 23 2.3.2 Inserire un indirizzo come destinazione 23 2.3.3 Cercare la destinazione tra i PI 24 2.3.4 Cercare la destinazione tra i PI preferiti 26 2.3.5 Cercare la destinazione tra i contatti 26 2.3.6 Altre Opzioni 28 2.3.8 Assistente di corsia 29 2.3.9 Dove mi trovo? 29 2.4 Pianificare e modificare una rotta da A a B 32 2.4.1 Pianificare una rotta da A a B 32 2.4.2 Menu Funzioni Rotta 32 2.4.3 Impostare le opzioni di rotta 33 2.4.4 Cancellare una rotta 35 2.4.5 Aggiungere tappe intermedie 36 2.4.6 Cambiare l’ordine delle tappe 36 2.4.7 Simulazione 37 2.5 Pianificazione Avanzata 39 2.5.1 Visualizzare la lista manovre 39 2.5.2 Evitare una strada 40 2.5.3 Bloccare una strada 40 2.5.4 Resoconto di Rotta 41 2.5.5 Pianificare le soste 43 2.6 Computer di Bordo 45 2.7 Gestione Dati Personali 47 2.7.1.1 Salvare una rotta 47 2.7.1.2 Modificare o Utilizzare una rotta salvata47 2.7.2 Punti di Interesse 49 2.7.2.1 Tipologie di PI 49 2.7.2.2 Visualizzare i PI Precaricati 49 2.7.2.3 Impostare i PI Preferiti 49 2.7.2.4 PI Utente 2.7.2.5 Impostare l’allarme autovelox 2.7.3 Contatti 2.7.3.1 La rubrica Contatti 2.7.3.2 Creare un contatto 2.7.3.3 Creare o modificare una cartella 2.7.3.4 Assegnare l’allarme ai contatti 2.7.3.5 Impostare l’indirizzo di casa 2.7.3.6 Trasferire i propri contatti 2.7.4 Tracce 50 52 53 53 53 54 54 55 56 57 2.8 Gestione Telefono 2.8.1 Attivazione del telefono 2.8.2 Chiamare un numero 2.8.3 Invio Messaggi (SMS) 2.8.4 Messaggi e chiamate in arrivo 2.8.5 Registro Chiamate 2.8.6 Impostazioni 59 59 60 61 62 64 65 2.9 Gestione Bluetooth® 66 2.9.1 Impostare la connessione Bluetooth® 66 2.9.2 Ricevere una chiamata attraverso Geosat 667 2.9.3 Chiamate riservate 68 2.9.4 Regolare il volume dell’altoparlante 69 2.9.5 Digitare un numero telefonico 70 2.9.6 Utilizzare la tastiera durante una chiamata70 2.9.7 Ultima chiamata 70 2.9.8 Chiamare casa 71 2.9.9 Chiamare Punti di Interesse 71 2.9.10 Chiamare contatti 72 2.9.11 Registro Chiamate 72 2.9.12 Risposta automatica 74 2.10 Controllo iPod® 2.10.1 Collegare iPod® a Geosat 6 2.10.2 Menu Controllo iPod® 2.10.3 Ascoltare una Playlist 75 75 75 75 2.10.4 Sfogliare i brani di un artista 2.10.5 Display di controllo 2.10.6 Impostazioni di riproduzione 76 76 78 2.11 Etilometro 2.11.1 Calibrazione 2.11.2 Alcool Test 79 79 79 2.12 Stato del Dispositivo 2.12.1 Menu di Stato 2.12.2 Pagina GPS 2.13 Info di Sistema 82 82 82 83 2.14 Impostazioni 2.14.1 Preferenze Utente 2.14.2 Impostazioni Dispositivo 2.14.3 Impostazioni Mappa 2.14.3.1 Impostare i dati di Navigazione 84 84 86 87 88 2.14.4.1 Impostazioni allarme contatti 2.14.4.2 Impostare allarme velocità 89 89 3. Lettore Multimediale 91 4. TV Digitale Terrestre 4.1 Scansione dei canali 4.2 Scegliere un canale e visualizzarlo 4.3 Lista favoriti 4.4 Informazioni sul canale 4.5 Programmazione canale 4.6 Blocco canale 4.7 Impostazioni generali 4.8 Impostazioni canali multilingua 5. Aggiornamenti 5.1 Controllare la versione del Software 5.2 Registrare il prodotto 5.3 Scaricare gli aggiornamenti Software 93 93 94 94 95 96 97 97 98 99 99 99 100 5.4 Installare gli aggiornamenti Software 5.5 Aggiornare le mappe 5.6 Tagli cartografici disponibili 5.7 Quali sono i rischi di una cartografia non aggiornata 100 101 101 6. Risoluzione dei Problemi 103 102 Appendici A: La prima destinazione per immagini 112 B: Sottocategorie PI 113 C: Legenda Mappe 115 Indice Analitico 116 Specifiche tecniche 118 I. Come utilizzare il Manuale Questo manuale è aggiornato alla versione software 1.10.xx di Febbraio 2009. Il manuale contiene le istruzioni per tutti i navigatori AvMap della famiglia Geosat6, pertanto alcune funzioni descritte potrebbero non essere presenti nel tuo navigatore. Per verificare le caratteristiche del tuo Geosat6 vai alla sezione Specifiche Tecniche. Per ogni nuova versione software, vengono realizzati degli Addendum o delle nuove versioni di questo manuale che includono le istruzioni per le nuove funzioni. Gli Addendum possono essere scaricati gratuitamente dal sito www.avmap.it: • entrare nell’area “assistenza tecnica”, sezione “download”; • selezionare il proprio prodotto: • dall’elenco dei documenti disponibili selezionare quelli corrispondenti al software di proprio interesse. I.I Aggiornare il software e scaricare nuovi manuali E’ importante verificare la versione software del proprio navigatore e scaricare gratuitamente tutti gli aggiornamenti disponibili dal sito www.avmap.it, seguendo le istruzioni del Cap. 5. AvMap - II. Avvertenze e responsabilità d’uso L’uso del navigatore implica l’accettazione e l’osservanza del contenuto del presente manuale. • Il produttore e la catena distributiva declinano ogni responsabilità per danni a cose e/o persone derivanti da un utilizzo improprio del navigatore o legati al mancato rispetto delle avvertenze e delle note inserite nella documentazione tecnica. • Il conducente del veicolo è responsabile dell’utilizzo del navigatore nella corretta modalità di funzionamento (passeggero o conducente). • L’utente deve ignorare le indicazioni fornite dal navigatore nel caso queste risultino in contrasto con il codice della strada: il produttore e la catena distributiva non rispondono in caso di eventuali violazioni al codice stradale legate all’uso del prodotto. - AvMap • Non attivare la funzione telefono quando è vietato l’uso di telefoni cellulari o quando può causare interferenze o situazioni di pericolo. • Spegnere all’interno delle zone vietate e rispettare tutte le restrizioni ad es. spegnere il navigatore in aereo e in prossimità di apparecchiature mediche, combustibili, sostanze chimiche o esplosivi. • Effettuare le operazioni manuali sul navigatore esclusivamente a veicolo fermo. • I dati cartografici immagazzinati nel navigatore potrebbero presentare discrepanze rispetto agli itinerari reali, ciò è dovuto ai continui cambiamenti nella morfologia stradale; alcune zone sono inoltre caratterizzate, per diversi motivi, da una copertura cartografica maggiore rispetto ad altre. • Servizi di rete: per usare la funzione telefono GSM è necessario richiedere il servizio al relativo operatore. L’operatore potrà fornire le necessarie istruzioni e tutte le informazioni tariffarie relative ai servizi. Alcune reti potrebbero avere delle limitazioni che incidono sulle modalità d’uso dei servizi di rete. II.I Consigli per il buon utilizzo del navigatore • Non fissare il navigatore in posizioni che ostruiscano la visuale del conducente. •Non fissare il navigatore in posizioni che possano interferire con il corretto funzionamento della dotazione di sicurezza di bordo del veicolo (es. uscita airbag). • Assicurarsi che il navigatore sia ben fissato alla staffa prima di partire. • Il navigatore non è impermeabile, evitare che si bagni.Non affidarsi esclusivamente alle indicazioni vocali, queste potrebbero risultare non corrette o non tempestive, considerare sempre le informazioni fornite come indicative e rispettare la segnaletica stradale: inavigatori satellitari forniscono un semplice ausilio alla guida e all’orientamento, la corretta guida e la scelta del percorso migliore spettano sempre al conducente del veicolo. • Durante il viaggio è possibile ricevere informazioni vocali del tipo: ‘Tenere la destra’ oppure “Tra 300 metri gira a destra”; queste indicazioni derivano da dati cartografici che a volte possono risultare poco pertinenti con la strada che si sta percorrendo. Porre particolare attenzione in prossimità di rotonde o grandi incroci: le indicazioni vocali potrebbero non essere semplici. • Non distrarsi durante la guida per consultare il navigatore se questo comporta pericolo per voi o per gli altri. Per consultare il navigatore fermarsi non appena possibile e quindi agire sui comandi del navigatore. AvMap - Soltanto le cartucce SD marchiate AvMap sono compatibili con i navigatori AvMap. Nessun’altra cartuccia può essere utilizzata.Non estrarre la SD con il navigatore acceso o in stand by mentre ci si trova nel software di navigazione; per estrarre la SD in sicurezza, è necessario uscire dal software di navigazione e accedere al menu principale. II.II Smaltimento della batteria Questo prodotto è dotato di batteria integrata agli ioni di litio. Non usare il prodotto in ambienti umidi e/o corrosivi. La ricarica della batteria non avviene a temperature superiori ai 60°C. LA BATTERIA AGLI IONI DI LITIO CONTENUTA NEL PRODOTTO DEVE ESSERE RICICLATA O DISMESSA IN MANIERA CORRETTA. RAEE: Rifiuti di Apparecchiature Elettriche ed Elettroniche. 10 - AvMap Il simbolo riportato qui a sinistra e sulla confezione indica la conformità alla direttiva WEEE (RAEE). Non smaltire i RAEE come rifiuti urbani; alcune sostanze contenute nelle apparecchiature elettroniche possono essere dannose per l’ambiente e per la salute umana in seguito ad un uso improprio o ad uno smaltimento scorretto delle stesse apparecchiature. Effettuare una raccolta differenziata, o riconsegnare al distributore l’apparecchiatura all’atto dell’acquisto di una nuova. Lo smaltimento abusivo di detti rifiuti prevede sanzioni. Direttiva R&TTE DL2: questa apparecchiatura è conforme ai requisiti essenziali della Direttiva UE 99/5/CE. II. III Manutenzione • Evitare di lasciare il navigatore sotto i raggi diretti del sole. Nel caso in cui il navigatore risulti surriscaldato fare scendere la temperatura dell’abitacolo e del dispositivo a valori normali prima di accendere il sistema. • Non utilizzare mai prodotti a base di petrolio per pulire la superficie del display LCD. AvMap - 11 III. Descrizione del Navigatore e primo utilizzo III.I Contenuto della confezione III.II Caratteristiche Hardware • Navigatore Satellitare Geosat 6 • Memoria SD precaricata nel navigatore • Staffa magnetica • Alimentatore da parete • Alimentatore da auto • Manuale Utente • Cavo iPOD®* • Cavo USB OTG* • Antenna TV esterna* • Guida installazione in auto* Nelle illustrazioni sono evidenziate le porte e le caratteristiche salienti del navigatore. Microfono Sensore etilometro * Porta Seriale USB (master/slave) Uscita Audio Ingresso alimentazione per cavo da rete fissa Accensione * solo su alcuni modelli Altoparlanti 12 - AvMap Come inserire la SIM*: Inserire la SIM telefonica immediatamente sotto la SD, con il chip rivolto verso l’alto e l’angolo tagliato verso destra. Antenna DVB-T* Incasso per staffa magnetica alimentata Retro Antenna DVB-T * In zone con segnale DVBT debole, l’utilizzo dell’antenna TV esterna potrebbe migliorare la ricezione. Inserire l’antenna come nell’illustrazione, prestando la massima attenzione durante l’operazione, per evitare di danneggiare il connettore. Reset Slot SD Interruttore principale ON -OFF Slot SIM* Sensore per la regolazione automatica della luminosità AvMap - 13 III.III prima accensione su staffa a ventosa 1. Posizionare la staffa fissando la ventosa al parabrezza in un punto che non ostruisca la visuale del conducente e che non favorisca distrazioni durante la consultazione del navigatore. 2. Alimentare la staffa tramite il cavo in dotazione, inserendo l’altro capo del cavo nella presa accendisigari dell’auto (vedi illustrazione). ATTENZIONE: in auto, il navigatore si alimenta esclusivamente collegando il cavo alla staffa! Non collegare il cavo al navigatore. 3. Prima di agganciare il navigatore alla staffa posizionare su ON l’interruttore principale utilizzando ad esempio la punta di una penna (vedi disegno). 14 - AvMap NO ATTENZIONE: NON connettere il cavo di alimentazione da auto nell’uscita audio! Ingresso alimentazione per cavo accendisigari da auto Per le successive accensioni non sarà più necessario agire su questo interruttore, ma si potrà utilizzare il tasto accensione sul lato. 4. Agganciare il navigatore semplicemente avvicinandolo alla staffa magnetica, con il retro rivolto alla staffa. I magneti e le guide, appositamente studiati per un aggancio rapido e sicuro, permetteranno di fissare il navigatore senza eseguire nessuna manovra particolare. Adesso il navigatore è alimentato. III.IV prima accensione su staffa integrata Per i modelli semi integrati in auto, consultare la mini guida di installazione in auto per la prima accensione. I navigatori semi integrati hanno in dotazione anche la staffa a ventosa. Se utilizzati con la staffa a ventosa non saranno disponibili alcune funzioni: •Non sarà attivo il controllo iPod. •Non sarà possibile interfacciare l’audio del navigatore con le casse dello stereo della vettura. 5. Se il navigatore è spento, accenderlo tenendo premuto il tasto di accensione. 6. Orientare il navigatore in verticale o orizzontale secondo le proprie esigenze per scegliere il punto di vista migliore. AvMap - 15 1. Menu Principale Accendere il navigatore (tenere premuto due secondi il tasto di accensione) comparirà il menu principale dal quale è possibile accedere alle diverse funzioni, premendo l’icona corrispondente: • Navigatore Satellitare • TV Digitale* • Lettore Video e Musica • Visualizzatore di Immagini* *Solo alcuni modelli 16 - AvMap 2. Navigatore Satellitare 2.1 Il Menu di navigazione Se si sta accedendo al software di navigazione per la prima volta, il navigatore chiederà di scegliere la lingua desiderata. Comparirà quindi una lista delle lingue disponibili. Selezionarne una e confermare. Il Software chiederà quindi di impostare l’ora (vedi par. 2.14.1.2) All’avvio del software di navigazione, l’utente è invitato a leggere alcune avvertenze relative all’utilizzo del dispositivo.Una volta lette le avvertenze, premere Accetta per proseguire, si aprirà il menu di Navigazione. Il software di Navigazione è composto dalla Mappa e dal menu di Navigazione. Il menu di Navigazione si apre all’avvio del software di Navigazione e può essere richiamato in qualsiasi momento dalla Mappa premendo il tasto Menu nell’angolo in basso a sinistra, la Mappa può essere richiamata in qualsiasi momento dal menu di Navigazione premendo il tasto in basso a sinistra. AvMap - 17 Navigatore Satellitare Il menu di Navigazione è composto da una parte mobile, caratterizzata dallo sfondo chiaro, sfogliabile attraverso le frecce Avanti-Indietro e da una parte fissa, contente i tasti che rimangono sempre accessibili, in qualunque pagina del menu ci si trovi. Menu fisso: •Esci: permettere di accedere al menu Principale di Geosat 6 per la scelta della funzione (CAP 1). •Impostazioni: permette di accedere alle impostazioni del dispositivo (par. 2.12) •Mappa: visualizza la mappa (par. 2.2) •Modalità Verticale / Orizzontale: permette di cambiare la modalità di visualizzazione. Attenzione: questo tasto è attivo solo se si sta usando il navigatore non agganciato alla staffa alimentata. Per cambiare modalità con il supporto agganciato 18 - AvMap alla staffa, è sufficiente ruotare il dispositivo di 90°. •Volume e Luminosità: permette di accedere alle impostazioni di volume e della luminosità dello schermo •Aiuto: permette di visualizzare dei messaggi di aiuto sul menu (par 2.1.1). Menu Mobile: Nel menu mobile compaiono i tasti relativi alle diverse funzioni presenti, può quindi variare da un modello all’altro. 2.1.1 Modalità Aiuto Contestuale L’Aiuto Contestuale è una modalità che permette di ottenere spiegazioni sulle singole voci presenti nei menu del software di navigazione. Premere il tasto Aiuto poi premere il tasto di cui si desidera leggere la Navigatore Satellitare spiegazione. Apparirà in sovrimpressione la finestra con il testo esplicativo. Per tornare alla modalità normale chiudere la finestra in sovrimpressione. 2.1.2 FAQ’s La raccolta di domande frequenti fornisce informazioni dettagliate sulle operazioni più comuni che si possono effettuare con il navigatore. Premere il tasto FAQ’s nel menu di Navigazione. La raccolta è divisa per argomenti: • Pianificare una rotta • Visualizzare una simulazione • Pianificare una sosta AvMap - 19 Navigatore Satellitare 2.2 La Mappa Quando non è impostata la rotta, la cartografia appare nel modo seguente: Zoom Scala e bussola Tasto Menu Informazioni sulla posizione corrente 20 - AvMap Icone di stato: • Ricezione GPS • Batteria Navigatore Satellitare Durante la navigazione, la mappa fornisce importanti indicazioni sul viaggio. Distanza alla prossima manovra Bottone per ascoltare l’istruzione vocale Nome della prossima strada Prossima manovra con barra di avvicinamento Box informazioni Tasto per accedere alle informazioni complete sulla posizione corrente AvMap - 21 Navigatore Satellitare 2.2.1 Esplorare la cartografia L’esplorazione della cartografia è possibile sia con che senza segnale GPS. Per esplorare la cartografia far comparire il cursore, toccando un punto qualunque della mappa, e trascinarlo. Toccando l’icona della lente di ingrandimento si aziona lo zoom, e si passa da una visione panoramica ad una più dettagliata. Toccando un punto della mappa, sulla barra in basso compare l’informazione sul punto toccato. Se si tratta di una strada, la barra ne visualizzerà il nome e una banda verde evidenzierà l’intero tratto corrispondente. Per avere maggiori informazioni sul punto selezionato toccare la barra: si aprirà la pagina di informazioni complete. 22 - AvMap Navigatore Satellitare 2.3 Impostare la destinazione Aprire il menu di Navigazione, toccare il tasto Scegli Destinazione per accedere al menu relativo (la prima destinazione per immagini nell’appendice B). 2.3.1 Opzioni di ricerca Il menu presenta numerose categorie tra le quali è possibile cercare la propria destinazione. • Indirizzo: per inserire un indirizzo completo • PI: per cercare tra i punti di interesse • Contatto: per cercare tra i contatti salvati in rubrica • Portami a Casa: per impostare la rotta verso Casa • Lat-Lon: per inserire delle coordinate • PI Preferiti: per cercare rapidamente fra le categorie preferite di punti di interesse • Rotte Salvate: per scegliere una delle rotte salvate • Seleziona sulla mappa: per scegliere la destinazione esplorando la cartografia 2.3.2 Inserire un indirizzo come destinazione 1.Toccare il tasto Indirizzo per accedere alla finestra di dialogo relativa. Per inserire un indirizzo è sufficiente riempire i campi Paese, Città, Strada, Numero Civico con i dati che desideriamo. 2.Per inserire il Paese toccare il campo relativo, si aprirà una tastiera virtuale 3.Digitare il nome del paese premendo una lettera per volta. 4.Una volta digitato il nome del paese, dare l’ok premendo sulla freccia verde. 5.Ripetere la stessa operazione per tutti i campi. 6.Premere il tasto VAI per impostare come AvMap - 23 Navigatore Satellitare destinazione e calcolare. Il software calcolerà la rotta e verrà visualizzata la mappa (CAP. 5). In alternativa premere Altre Opzioni per accedere alla schermata Altre Opzioni (par. 2.3.6) 2.3.3 Cercare la destinazione tra i PI I punti di interesse sono una vasta raccolta di punti già memorizzati sulla cartografia che rendono più agevole la ricerca di destinazioni di interesse generale. Ai punti precaricati se ne possono aggiungere altri che l’utente scarica da internet (par. 2.7.2.4). Per effettuare la ricerca fra i PI: 1.Selezionare il tasto Scegli Destinazione 2.Selezionare PI 3.Nella pagina Ricerca PI selezionare l’opzione di ricerca desiderata fra: • Vicino alla mia posizione: per cercare fra i PI vicini al punto in cui ci si trova 24 - AvMap Navigatore Satellitare Categorie POI • Servizi Auto •Trasporti •Emergenze •Attrattive •Intrattenimento •Ristorazione •Pubblica Amministraz. •Alberghi •Servizi Medici •Attrazioni Naturali •Servizi •Negozi •Impianti Sportivi •Altro • PI Utente • • • • Vicino a città Vicino alla destinazione Vicino a tappa Recenti: per scegliere dalla lista dei PI recentemente cercati. Comparirà la lista delle categorie (vedi a lato). Ognuna delle categorie contiene varie sottocategorie (per la lista completa, vedi l’appendice). Scegliere la categoria di appartenenza del PI che si sta cercando, quindi, nella schermata successiva, scegliere la sottocategoria. Ad esempio: categoria TRASPORTI sottocategoria AEROPORTO. Il navigatore cercherà tutti i PI vicini alla propria posizione corrispondenti ai parametri di ricerca inseriti e ne proporrà la lista, dalla quale si potrà scegliere il PI desiderato. Una volta scelto un PI, selezionarlo per accedere alla pagina di informazioni complete. Da qui si AvMap - 25 Navigatore Satellitare potrà scegliere se avviare la navigazione verso il PI o tornare alla lista. Se si sceglie la modalità di ricerca Vicino a Città si dovrà prima digitare il nome della città, e poi scegliere la categoria e sottocategoria e procedere come nel caso precedente. Se si sceglie la modalità Vicino a Tappa, si aprirà la lista delle tappe lungo la rotta, scegliere una tappa e quindi procedere con la scelta della categoria. Se infine si sceglie la modalità Vicino alla Destinazione (se è stata impostata una destinazione), procedere con la scelta della categoria. Al termine della procedura, nella pagina di informazioni complete sul PI si potrà scegliere se avviare la navigazione verso quel punto o se chiamarlo direttamente con il navigatore se la SIM GSM è stata inserita e attivata (Vedi CAP 2.8) oppure tramite connessione Bluetooth con il proprio cellulare a seconda del modello. 26 - AvMap 2.3.4 Cercare la destinazione tra i PI preferiti La ricerca tra i PI preferiti è un tipo di ricerca semplificata, che permette di cercare solo fra le sottocategorie inserite tra i preferiti (per inserire una sottocategoria fra i preferiti, par 2.7.2.3) Al termine della procedura, nella pagina di informazioni complete sul PI, si potrà scegliere se avviare la navigazione verso quel punto o se chiamarlo direttamente con il navigatore, in vivavoce (se la SIM GSM è stata inserita e attivata (par. 2.8). 2.3.5 Cercare la destinazione tra i contatti È possibile memorizzare sul navigatore fino a 1000 contatti personali, organizzati in cartelle (per aggiungere un contatto par. 2.7.3.2). Un contatto Navigatore Satellitare Suggerimenti L’icona arancione associata alla cartella segnala che è stato impostato un allarme di avvicinamento sui contatti contenuti. Per impostare gli allarmi, vedere il paragrafo sulla gestione dei contatti par. 2.7.3.4 L’icona arancione associata al contatto, indica che al contatto è associata una posizione GPS, un numero di telefono, o entrambe le informazioni. Se non si ricorda in che cartella è stato inserito un contatto, si può provare a cercarlo con la ricerca per nome. AvMap - 27 Navigatore Satellitare può essere impostato come destinazione. Selezionare un contatto nel menu contatti per accedere alla finestra di informazioni complete. Da qui si potrà scegliere se avviare la navigazione verso quel punto o se chiamarlo direttamente con il navigatore, in vivavoce (se la SIM GSM è stata inserita e attivata . Vedi par 2.8). L’opzione chiamata è attiva solo se fra le informazioni del contatto è stato memorizzato il numero di telefono. 2.3.6 Altre Opzioni Una volta scelta la propria destinazione, sia che si sia inserito un indirizzo o che si sia scelto un contatto o un PI tra quelli disponibili, si può avviare la navigazione semplicemente cliccando su VAI. In alternativa, cliccare su Altre Opzioni per utilizzare altrimenti il punto cercato, ad esempio per impostarlo come partenza per la pianificazione di una rotta, o memorizzarlo come contatto. 28 - AvMap Navigatore Satellitare 2.3.7 Registrare sulla mappa la propria traccia È possibile registrare sulla mappa la traccia di un viaggio, funzione utile soprattutto per l’utilizzo fuoristrada. La traccia viene indicata con una linea colorata sullo schermo e può essere salvata per poter essere consultata in qualsiasi momento. Per accedere al menu Tracce: 1.Aprire il menu di Navigazione 2.Premere il tasto Dati personali 3.Premere il tasto Tracce Dal menu Tracce è possibile avviare o fermare la registrazione di una traccia e sceglierne il colore. La registrazione andrà avanti fino a che non si imposterà di terminare la registrazione. laddove i dati segnalino una situazione caratterizzata da più corsie, visualizza in modo schematico ed immediato quella da seguire. L’istruzione appare in un rettangolo blu scuro, in evidenza sulla barra inferiore della mappa. Nel rettangolo vengono visualizzati: • La direzione del flusso per ogni corsia del tratto stradale che si sta percorrendo. • Il tipo di segnaletica orizzontale fra le corsie: ad esempio linea continua singola, linea continua doppia, linea spezzata, etc. • La corsia o le corsie da seguire in base alla propria rotta, evidenziate con il colore verde. L’informazione scompare automaticamente quando si supera il tratto stradale interessato. 2.3.8 Assistente di corsia 2.3.9 Dove mi trovo? L’assistente di corsia è una funzione automatica che, Per avere informazioni dettagliate sulla propria AvMap - 29 Navigatore Satellitare posizione GPS (sia in Navigazione che in assenza di rotta), è inoltre possibile consultare la pagina La mia Posizione. Seleziona il tasto La mia Posizione La pagina mostrerà l’indirizzo preciso della attuale posizione GPS e le coordinate geografiche Latitudine – Longitudine. Da questa pagina sarà anche possibile fare una ricerca dei punti di interesse piú utili nelle vicinanze della propria posizione. 30 - AvMap Navigatore Satellitare Suggerimenti Non è obbligatorio riempire tutti i campi presenti nella finestra di dialogo. Se non si inserisce il nome della via, ad esempio, il navigatore calcolerà la rotta fino al centro città. Per cercare una destinazione è possibile utilizzare anche la ricerca per codice postale, toccando il tasto Codice Postale. In questo modo anche se non si conosce il nome esatto della località, è possibile inserire Paese, Codice postale e Indirizzo. Per cercare fra gli indirizzi recentemente inseriti, premere Recenti e scegliere quello desiderato dalla lista proposta. Durante la digitazione, si può decidere se attivare o disattivare il completamento automatico. Quando la modalità completamento automatico è attiva, premendo il tasto verde OK verranno visualizzati i risultati corrispondenti al suggerimento del navigatore (es. se abbiamo inserito BOL il navigatore suggerirà BOLA). Viceversa, disabilitandola, verranno visualizzati soltanto i risultati corrispondenti alle lettere digitate (es. tutte le località il cui nome inizia con BOL). AvMap - 31 Navigatore Satellitare 2.4 Pianificare e modificare una rotta da A a B 2.4.1 Pianificare una rotta da A a B Se ci si trova in auto e Geosat 6 riceve il segnale GPS, il punto di partenza della rotta corrisponde alla propria posizione GPS. È comunque possibile pianificare una rotta anche in assenza del segnale, prima di partire, inserendo sia il punto di partenza che quello di destinazione. 1.Inserire un indirizzo seguendo la procedura indicata nel par. 2.3. 2.Premere Altre Opzioni. 3.È possibile impostare l’indirizzo inserito come punto di partenza premendo sul pulsante Imposta come Partenza. 4.Ripetere l’operazione per inserire l’indirizzo di 32 - AvMap destinazione e premere Vai alla fine del processo. In assenza di segnale GPS la navigazione non inizierà ma la rotta da seguire verrà indicata da una linea verde. Sarà così possibile controllare l’itinerario e decidere di modificarlo (par.2.5). 2.4.2 Menu Funzioni Rotta Per Modificare una Rotta, accedere al menu Funzioni Rotta, scegliendo il tasto relativo dal menu di Navigazione. Il menu presenta una serie di opzioni utili per modificare ed ottimizzare la rotta in base alle proprie esigenze. Le opzioni sono: •Elimina Rotta. •Ricalcola percorso: per il ricalcolo manuale della rotta. • Inverti rotta. •Modifica tappa: per aggiungere o modificare l’ordine delle tappe intermedie. Navigatore Satellitare •Programma Prossima Sosta: per pianificare la prossima sosta lungo la rotta. •Deviazione: per evitare una strada lungo la rotta e ricalcolare. •Resoconto di Rotta: per visualizzare tutte le informazioni sulla rotta, tra cui l’orario di arrivo previsto, il tempo e la distanza mancanti. •Salva rotta corrente: per salvare la rotta impostata •Lista Manovre: per visualizzare l’itinerario in forma di elenco di manovre. •Simulazione: per avviare una simulazione sulla rotta impostata. •Opzioni di rotta: per impostare la modalità di calcolo della rotta. 2.4.3 Impostare le opzioni di rotta Le opzioni di rotta consentono di modificare i parametri per evitare tipologie stradali ed esprimere le proprie AvMap - 33 Navigatore Satellitare preferenze. Nel menu Funzioni Rotta premere il tasto Opzioni Rotta quindi premere Preferenze di Calcolo per visualizzare la lista delle preferenze: • La rotta più breve: è calcolata in base alla distanza di percorrenza e non tiene conto della tipologia e della qualità dei tratti stradali interessati. Per questo motivo potrebbero essere inclusi tratti con limiti di velocità molto bassi, o dalle caratteristiche disagevoli. Sebbene costituisca il percorso più breve, quindi, non è necessariamente il più consigliato. • La rotta più veloce: scegliendo il percorso più veloce, invece, il navigatore calcolerà la rotta basandosi sulla tipologia di tratti stradali interessati, scegliendo quelli che permettono una percorrenza rapida, privilegiando, ad esempio, le autostrade. In questo modo la distanza coperta potrebbe risalutare maggiore, ma il tempo impiegato inferiore. • Con minor numero di svolte: attivando questa 34 - AvMap preferenza, si ottiene un percorso con poche manovre, il più possibile rettilineo, che consente una guida agevole, ma che, probabilmente, allunga sia la distanza, che i tempi di percorrenza. Attenzione: L’applicazione efficace di questi parametri dipende principalmente dalla qualità dei dati cartografici. Per questo motivo, si consiglia di aggiornare spesso la propria cartografia (vedi CAP 5) Si può personalizzare la rotta evitando alcune tipologie stradali. Nel menu Funzioni Rotta premere il tasto Opzioni Rotta quindi premere Evita. Premere sui pulsanti per abilitarli o disabilitarli, tenendo presente che si sta decidendo cosa evitare nella rotta, non cosa includere. Ad esempio: attivando il tasto Strade a Pagamento, si decide che queste vengano escluse dal percorso. Le scelte possibili sono: Navigatore Satellitare • Strade a Pagamento • Inversioni a U • Autostrade • Strade pedonali • Rotte traghetti • Centri abitati • Strade non asfaltate 2.4.4 Cancellare una rotta Una volta visualizzato l’itinerario cancellarlo: 1.Selezionare Funzioni di rotta 2.Selezionare Elimina Rotta è possibile AvMap - 35 Navigatore Satellitare 2.4.5 Aggiungere tappe intermedie È possibile modificare la rotta impostata inserendo tappe intermedie. Selezionare l’indirizzo nella modalità desiderata (par. 2.3) quindi premere Altre Opzioni per impostarlo come tappa. Verrà visualizzata la mappa con le bandierina di partenza, destinazione e di tappa intermedia. Ripetere l’operazione per aggiungere una seconda tappa intermedia. Una volta inserite tutte le tappe intermedie, è possibile invertirne l’ordine. 2.4.6 Cambiare l’ordine delle tappe Selezionare Modifica Tappe: la finestra di dialogo permette di modificare l’ordine delle tappe intermedie, di eliminarle o di aggiungerne di nuove. Per spostare gli elementi, selezionarne uno dalla lista e premere il tasto Freccia Su o Freccia Giù fino a raggiungere la posizione desiderata. Premendo Elimina Punto, il punto viene eliminato. Una volta ottimizzato il percorso secondo le 36 - AvMap Navigatore Satellitare proprie esigenze, sarà possibile salvare la rotta, in modo da poterla richiamare per un futuro viaggio premendo il tasto Salva rotta. Effettuate le modifiche desiderate, premere Accetta per avviare il calcolo. 2.4.7 Simulazione Una volta pianificata la rotta desiderata, è possibile avviare una simulazione di navigazione che mostrerà il veicolo in movimento lungo l’itinerario che si andrà a percorrere con la velocità media di percorrenza associata ad ogni strada. Durante la simulazione sarà possibile consultare la lista delle strade da percorrere e la lista delle manovre da effettuare (Par. 2.5.1). Per avviare una Simulazione: 1.Pianificare una rotta da A a B come spiegato nei paragrafi precedenti. 2.Dalla Pagina altre opzioni (par. 2.3.6), premere il tasto Simulazione. Si aprirà la mappa con una simulazione AvMap - 37 Navigatore Satellitare di navigazione. Nella pagina di impostazioni si può scegliere la velocità di simulazione tra: • Tempo Reale • Velocizzata x 2 • Velocizzata x 4 • Velocizzata x 8 Durante la simulazione, sulla mappa comparirà una piccola finestra con la scritta Simulazione. Cliccare sul tasto STOP per interromperla. 38 - AvMap Navigatore Satellitare 2.5 Pianificazione Avanzata 2.5.1 Visualizzare la lista manovre Una volta impostata la rotta, con segnale GPS valido (oppure in assenza di segnale, ma con simulazione attivata) è possibile visualizzare la lista manovre: 1.Premere Funzioni di Rotta 2.Premere Lista Manovre. L’opzione Lista Manovre permette di visualizzare tutte le manovre che verranno affrontate lungo la rotta. Selezionando una manovra, la si potrà visualizzare sulla mappa. La Lista Manovre è accessibile anche dalla mappa, premendo sulla freccia che indica la prossima manovra. AvMap - 39 Navigatore Satellitare 2.5.2 Evitare una strada Per visualizzare l’elenco della strade, dal menu Funzioni di Rotta selezionare Deviazione. Verrà visualizzata la lista di tutte le strade attraversate lungo la rotta. Selezionando una strada, si può decidere di evitarla. Premendo Deviazione, il navigatore ricalcolerà la rotta, aggirando la strada da evitare. Premendo Ripristina rotta originaria, si annullano tutte le deviazioni impostate. 2.5.3 Bloccare una strada È possibile anche bloccare una strada (nel caso ad esempio vi siano dei lavori in corso). Il Blocco rimane fino a quando non viene eliminato dall’utente, può quindi anche essere lasciato permanentemente. Selezionare una strada manualmente sulla mappa o inserendo un indirizzo. Premere Altre Opzioni e quindi premere il tasto Blocca strada. La strada verrà indicata in rosso ed un’icona tonda rossa con una croce bianca al centro ne 40 - AvMap Navigatore Satellitare delimiterà le estremità. Per sbloccarla: 1.Dal menu di navigazione, accedere al menu impostazioni 2.Scegliere preferenze di rotta 3.Accedere alla lista strade bloccate 4.Selezionare quella desiderata per sbloccarla o visualizzarla sulla mappa 2.5.4 Resoconto di Rotta Nella finestra di dialogo Resoconto di Rotta sono riassunte le informazioni più importanti relative alla rotta. La finestra è utilissima sia in viaggio, sia per una pianificazione anticipata. L’elenco delle informazioni comprende: • Punto di partenza dato • Punto di arrivo • Orario della partenza AvMap - 41 Navigatore Satellitare • Distanza totale • Distanza rimanente • Tempo totale • Tempo rimanente • Ora stimata di arrivo • Distanza di percorrenza su autostrada • Distanza di percorrenza su strade a pagamento • Distanza di percorrenza su strada sterrata Premendo sui riquadri che racchiudono le ultime tre informazioni, si accede alle Impostazioni di Rotta, per evitare, ad esempio, le strada con pedaggio. Premendo Mostra rotta sulla Mappa, si visualizza l’intera rotta in una schermata della cartografia. In pianificazione, invece, per impostare l’orario di partenza, premere su Imposta ora di Partenza. Premere su Imposta Velocità Media per impostare le velocità dell’utente, in modo da ottenere un calcolo dei tempi più vicino alle proprie abitudini. 42 - AvMap Navigatore Satellitare 2.5.5 Pianificare le soste Questa funzione innovativa permette di pianificare al dettaglio le soste lungo il tragitto. Per accedere al programmatore di soste: Aprire il menu di Navigazione 1.Selezionare Funzioni Rotta 2.Selezionare Programma Prossima Sosta La finestra di dialogo permette di cercare il punto lungo la rotta nel quale ci troveremo in un determinato lasso di tempo o ad una certa distanza dalla nostra posizione attuale, e di cercare dei punti di interesse nelle vicinanze del punto di sosta trovato. Poniamo il caso di progettare la sosta per il rifornimento entro i prossimi 100 Km: 1.Selezionare la finestra Dove 2.Impostare la distanza (es 100 Km) agendo sulle freccette AvMap - 43 Navigatore Satellitare 3.Quindi premere il tasto Benzinaio per cercare quello dove sia più conveniente sostare. 4.Apparirà una lista di stazioni di rifornimento vicine al luogo nel quale ci si troverà tra 100 km lungo la rotta. Selezionare un risultato. 5.Apparirà la pagina di informazioni complete, si potrà poi impostare il benzinaio scelto come tappa intermedia. 6.Premere il tasto verde sulla pagina di info complete per accedere alla pagina di Inizio Navigazione 7.Nella pagina di Inizio Navigazione premere il tasto Imposta come Punto intermedio. Analogamente, per cercare un ristorante in cui fermarsi, ad esempio, fra due ore, selezionare la finestra Quando, impostare il tempo sui controlli, e premere il tasto Ristorante. In questo calcolo verranno considerate le velocità medie di percorrenza delle strade indicate da Tele Atlas. Le velocità medie possono essere 44 - AvMap Suggerimenti Per pianificare al meglio il prossimo viaggio. È possibile programmare il viaggio anche in assenza del segnale GPS, a casa o in ufficio, se necessario alimentandolo con l’alimentatore da parete. Per pianificare le soste sarà necessario impostare l’ora di partenza. Si consiglia di impostare le velocità preferite, in modo da avere un calcolo dei tempi di percorrenza il più vicino possibile alla realtà. Navigatore Satellitare 2.6 Computer di Bordo Mentre si è in viaggio, sia che si sia creata una rotta, sia che si stia guidando senza aver impostato alcuna destinazione, è possibile consultare in navigazione il Computer di Bordo per tenere sotto controllo la tabella di marcia. Selezionare il tasto Computer di Bordo poi premere Dati e Grafici per accedere ad una tabella che include informazioni quali: •La velocità corrente, la velocità massima e la velocità media •L’altitudine corrente, l’altitudine massima e l’altitudine media •La posizione dell’ultima sosta (LAT/LON), il giorno l’ora e la durata dell’ultima sosta, il tempo di sosta totale Per visualizzare i grafici relativi a velocità e altitudine, cliccare gli appositi tasti sotto le rispettive colonne. I grafici, che verranno visualizzati soltanto in orizzontale, AvMap - 45 Navigatore Satellitare tracciano in tempo reale la situazione di ogni segmento di viaggio. Per segmento di viaggio si intende il percorso tra una pausa e l’altra. La linea bianca spezzata rappresenta l’andamento in tempo reale, mentre la linea verde rappresenta la media del segmento. Le linee arancioni verticali segnano le pause. La registrazione dei dati è continua e si azzera solo azzerando i contatori con l’apposito tasto di reset corrispondente, sotto ogni colonna. Si possono anche azzerare tutti i dati con una sola operazione, premendo il tasto Reset nel menu del Computer di Bordo. Il contatore Generale, invece, contiene i dati salienti relativi all’intera vita del navigatore, e non può essere azzerato. I dati sono: • Velocità massima e media • Altitudine massima e media • Distanza e tempo totali • Tempo totale trascorso in stop 46 - AvMap Navigatore Satellitare 2.7 Gestione Dati Personali Dal menu Dati Personali è possibile gestire: contatti, Punti di interesse inseriti dall’utente, Rotte salvate e tracce. 2.7.1 Rotte Salvate 2.7.1.1 Salvare una rotta Con la rotta impostata, accedere al menu Funzioni di Rotta e scegliere Salva rotta corrente. Viene visualizzata la tastiera virtuale. Digitare il nome della rotta e premere OK. La rotta viene aggiunta alla lista delle rotte salvate. 2.7.1.2 Modificare o Utilizzare una rotta salvata Selezionare Gestione Rotte, comparirà la lista delle rotte AvMap - 47 Navigatore Satellitare salvate. Selezionare la rotta desiderata per accedere al menu Opzioni Rotta Salvata. Dal menu Opzioni Rotta Salvata è possibile: • Rinominare la rotta. • Visualizzare la rotta e decidere di usarla. • Cancellare la rotta. • Cambiare l’icona della rotta. Se si decide di usare la rotta: 1.Premere il tasto Mostra rotta 2.Premere il tasto Vai, comparirà la pagina di Inizio Navigazione. Se il punto di partenza memorizzato nella rotta è diverso dalla posizione GPS corrente, il navigatore calcolerà la rotta dalla posizione corrente fino al punto di partenza, trattandolo come un punto intermedio per poi arrivare alla destinazione finale. 3.Una volta avviata la navigazione sulla rotta salvata, è possibile cambiare il percorso e modificare le 48 - AvMap Navigatore Satellitare impostazioni come su una qualsiasi rotta. le modifiche non verranno salvate, a meno che non si scelga di nuovo Salva Rotta dalla pagina Modifica Percorso. Si potrà così salvare la rotta modificata con un altro nome. 2.7.2 Punti di Interesse 2.7.2.1 Tipologie di PI La cartografia del navigatore è arricchita da un vasto database di punti di interesse (per la lista di categorie e sottocategorie, vedere l’appendice B). Oltre a questi PI precaricati nel sistema, è possibile caricare nuovi PI. Si tratta di raccolte disponibili su internet, che è possibile caricare nel navigatore grazie all’apposito software disponibile gratuitamente al sito internet www.avmap.it. Questi PI caricati dall’utente sono detti PI utente o PI dinamici. 2.7.2.2 Visualizzare i PI Precaricati 1.Premere PI Precaricati e accedere alla lista delle categorie 2.Scegliere una categoria ed entrare nella lista di sottocategorie 3.Premere il tasto Icona su Mappa. Si potrà cosi scegliere tra Mostra icona su Mappa e Nascondi Icona su mappa. Di default tutti i Punti di Interesse vengono visualizzati sulla mappa con la propria icona. 2.7.2.3 Impostare i PI Preferiti Per impostare il punto di interesse come destinazione, leggere par. 2.3.3. La lista di PI Preferiti ha lo scopo di facilitare la ricerca dei Punti di Interesse appartenenti alle sottocategorie che si cercano di piú, ad esempio distributori di carburante, bancomat, ristoranti etc. AvMap - 49 Navigatore Satellitare 1.Premere PI Preferiti per vedere la lista delle sottocategorie favorite 2.Selezionando una voce nella lista si accede al menu che permette di cancellare la voce stessa dai Preferiti o di ripristinare la lista di Preferiti predefinita. Per aggiungere una sottocategoria ai Preferiti, 1.Premere PI Precaricati e accedere alla lista delle categorie 2.Scegliere una categoria ed entrare nella lista di sottocategorie 3.Selezionare una sottocategoria 4.Premere Aggiungi a Preferiti. La sottocategoria verrà aggiunta alla lista dei favoriti, in modo da facilitare al ricerca. 2.7.2.4 PI Utente Geosat 6 permette di caricare PI utente personalizzati, ad esempio quelli disponibili su internet come punti 50 - AvMap Navigatore Satellitare Autovelox. AvMap non mette a disposizione questi punti, ma possono essere scaricati da internet, su siti specializzati come www.adivor.it. Il formato dei file deve essere OV2 o GSP, formati diffusi e compatibili con molti navigatori GPS. Altri formati non sono riconosciuti. Una volta scaricati i files PI sul proprio computer, seguire la seguente procedura: Se non si è ancora effettuata la registrazione al sito www.avmap.it, registrarsi nella sezione Assistenza (vedi par. 5.2) 1.Nella sezione Assistenza, scegliere Downloads selezionare il proprio prodotto dal menu a tendina. 2.Si apre la pagina dell’ultimo aggiornamento software disponibile. Scaricarlo sul proprio computer. Si tratta di un file zip contenente un eseguibile. 3.Una volta scaricato il file zip ed estratto il file eseguibile, avviarlo con il doppio click. Si apre l’applicazione che permette di aggiornare il software e di caricare i punti di interesse (per l’aggiornamento software vedi CAP 5). 4.A questo punto, accendere Geosat 6 e collegarlo al PC tramite il cavo USB in dotazione. L’applicazione riconoscerà il dispositivo e visualizzerà sulla sinistra un’immagine che lo rappresenta. 5.Cliccare sul bottone PI nella finestra di dialogo. Il bottone è quello con l’icona PI costituita dai 4 quadratini colorati. 6.Si apre la finestra di gestione PI. Cliccare sulla croce verde per aggiungere i files desiderati. 7.Si apre la finestra di dialogo per scegliere i files da caricare tra quelli presenti sul proprio computer. Selezionare i files e premere APRI. Selezionare la freccia per copiare i files dal computer al AvMap - 51 Navigatore Satellitare dispositivo. I files verranno trasferiti e si potrà scollegare Geosat 6. A questo punto è possibile accedere alla gestione dei PI dinamici tramite l’apposito menu. 2.7.2.5 Impostare l’allarme autovelox 1.Dal menu PI utente Selezionare il gruppo di PI precedentemente caricati sul navigatore al quale si vuole associare un allarme. 2.Nella pagina di informazioni complete sui PI utente, premere nella colonna a destra su Allarme. 3.Scegliere il tipo di allarme (selezionare test per ascoltare l’allarme in anteprima) 4.Nella barra in basso premere sulla freccia verde a destra per passare alla seconda pagina, dove si può impostare il raggio (da 100 m a 5 KM) entro il quale deve scattare l’allarme di prossimità, e premere Accetta per tornare alla pagina di informazioni complete sui PI 52 - AvMap Navigatore Satellitare 5.Premere Icona su Mappa per scegliere se visualizzare o meno l’icona sulla mappa quindi premere Accetta. A questo punto accanto al nome del gruppo di PI comparirà un’icona arancione di campana ad indicare che la categoria è stata allarmata, e l’icona di una lente di ingrandimento ad indicare che i PI appartenenti al gruppo sono visibili sulla mappa. 2.7.3 Contatti 2.7.3.1 La rubrica Contatti Geosat 6 può memorizzare fino a 1.000 contatti personali nella rubrica con nome , indirizzo, numero telefonico e icona. I contatti vengono salvati in una cartella predefinita (Default), oppure in una cartella a scelta dell’utente. 2.7.3.2 Creare un contatto Premere il tasto Gestione Contatti quindi Premere sulla colonna il tasto a destra Aggiungi Contatto Si accederà al menu Aggiungi Contatto, simile al menu Scegli destinazione. Per inserire un indirizzo, scegliere Indirizzo e seguire la stessa procedura dell’inserimento destinazione. Analogamente alla scelta della destinazione, in alternativa all’indirizzo si può inserire un punto tramite coordinate Lat-Lon, scegliendolo tra i PI o cercandolo direttamente sulla cartografia. Una volta inserito il punto desiderato, premere la freccia verde per accedere alla tastiera virtuale, digitare il nome e premere Ok . Si accederà alla pagina Opzioni Contatto dalla quale sarà possibile: • Cambiare l’icona. • Spostare il contatto in una cartella diversa da AvMap - 53 Navigatore Satellitare quella in cui è stato memorizzato. • Inserire un numero di telefono (per modelli con GSM o Bluetooth) • Cancellare il contatto appena creato. • Impostare il contatto come Casa. Effettuate tutte le modifiche desiderate, premere Accetta, per tornare alla pagina Opzioni cartella. Per uscire dal processo, premere Mappa. Per impostare il contatto come destinazione, leggere par. 2.3.5. 2.7.3.3 Creare o modificare una cartella Accedendo alla rubrica, si troveranno sulla sinistra la lista delle cartelle già presenti in rubrica, e sulla destra i tasti per la gestione. Per aggiungere una cartella premere il tasto Aggiungi Cartella. Comparirà la tastiera virtuale. Digitare il nome che si desidera dare alla cartella e premere il tasto OK. 54 - AvMap Verrà visualizzato il menu delle Opzioni Cartella, grazie al quale si può: • Rinominare la cartella. • Cambiare l’icona che rappresenta la cartella. • Impostare un allarme di avvicinamento sui contatti contenuti nella cartella. • Cancellare la cartella appena creata. Effettuare le modifiche desiderate e premere il tasto Accetta per tornare alla lista delle cartelle, nella quale vedremo visualizzata la cartella appena creata. Si potrà in seguito apportare nuove modifiche. Per modificare gli attributi di una cartella, entrare nella cartella desiderata selezionandola dalla lista. Premere quindi Opzioni Cartella per accedere al menu Opzioni Cartella. 2.7.3.4 Assegnare l’allarme ai contatti È possibile associare un allarme di prossimità ad una Navigatore Satellitare o più cartelle contatti: 1.Selezionare Dati Personali 2.Premere Gestione Contatti 3.Selezionare la cartella alla quale si vuole associare un allarme 4.Premere Opzioni Cartella 5.Premere Imposta allarme 6.Scegliere l’allarme 7.Scorrere con la freccia verde nella seconda pagina per impostare il raggio 8.Premere Accetta. Ripetere l’operazione per ogni cartella che si vuole allarmare. Per disattivare tutti gli allarmi sonori leggere par. 2.14.4.1 2.7.3.5 Impostare l’indirizzo di casa Il contatto CASA può essere richiamato velocemente con il comando rapido Portami a Casa nel menu Scegli AvMap - 55 Navigatore Satellitare Destinazione. Per impostare l’indirizzo di casa: 1.Inserire l’indirizzo desiderato seguendo la procedura descritta nel par. 2.3 2.Selezionare Altre Opzioni 3.Selezionare Imposta come Casa. 4.Il pulsante rapido ‘Portami a casa’ nel menu Scegli Destinazione attiverà la navigazione dalla propria posizione GPS all’indirizzo impostato come ‘casa’. 2.7.3.6 Trasferire i propri contatti Quando si acquista una aggiornamento mappa, si sostituisce la scheda di memoria SD precaricata con Software e mappe. Per non perdere tutti i contatti personali, insieme alle impostazioni salvate è necessario copiare queste informazioni dalla vecchia SD a quella nuova. 1.Collegare Geosat 6 con la vecchia SD inserita al PC con 56 - AvMap Navigatore Satellitare un Cavo USB 2.Aprire risorse del Computer ed esplorare Geosat 6 come disco removibile. 3.Copiare la cartella ‘Geosat 6’ e Incollarla sul proprio PC. 4.Scollegare Geosat 6 5.Sostituire la vecchia SD con la nuova. Quindi collegare nuovamente Geosat 6 al PC tramite il cavo USB 6.Aprire risorse del Computer ed esplorare Geosat 6 come disco removibile. 7.Copiare la cartella Geosat 6, precedentemente salvata sul PC, sulla nuova scheda di memoria. Dopo questa operazione si consiglia di eseguire un aggiornamento software gratuito (CAP 5) salvate in memoria, ciascuna con il colore predisposto e con l’indicazione della lunghezza della traccia in chilometri. Selezionare un traccia per decidere di nasconderla o mostrarla sulla mappa. Per registrare una traccia vedi par 2.3.7 2.7.4 Tracce Nel menu tracce compaiono tutte le tracce AvMap - 57 Navigatore Satellitare Suggerimenti Esistono più modi per creare un contatto. Dalla mappa: premere sul punto della cartografia che si desidera memorizzare e quindi premere sulla barra Informazioni per visualizzare la pagina delle informazioni complete. Premere Altre Opzioni e scegliere Aggiungi a contatti. Dal menu Scegli Destinazione: Cercare un indirizzo allo stesso modo in cui si inserisce una destinazione, premere Altre Opzioni e scegliere Aggiungi a contatti. Salva subito il tuo indirizzo di Casa. In questo modo sarà facilissimo impostare automaticamente la rotta verso casa, premendo semplicemente Portami a Casa dal menu di Navigazione. Creazione Veloce: il navigatore assegna una cartella predefinita e un nome predefinito a tutti i contatti memorizzati. In questo modo potrai salvare velocemente un contatto senza dover impostare tutti gli attributi, ma ricordati, quando hai tempo, di rinominare i tuoi contatti e le tue cartelle, in modo che sia più facile ritrovarli. 58 - AvMap Navigatore Satellitare 2.8 Gestione Telefono Vuoi sapere se il tuo navigatore include il telefono GSM? Controlla nelle specifiche tecniche alla fine di questo manuale se il tuo modello include il telefono GSM, poi cerca nel menu di navigazione il bottone Telefono. Alcuni modelli di Geosat 6 sono veri e propri telefoni cellulare GSM a bordo della tua auto, che funzionano con una scheda SIM e sono forniti di potenti altoparlanti ed un microfono grazie ai quali si può ascoltare la chiamata in vivavoce e parlare senza bisogno di auricolare. Servizi di rete: per usare il telefono è necessario richiedere il servizio al relativo operatore. L’operatore potrà fornire le necessarie istruzioni e tutte le informazioni tariffarie relative ai servizi. Alcune reti potrebbero avere delle limitazioni che incidono sulle modalità d’uso dei servizi di rete. ATTENZIONE: Geosat 6 è compatibile con SIM card ‘GSM’. La SIM card può essere di qualsiasi operatore purché sia di tipo GSM ( e non UMTS) . Come inserire la SIM: Inserire la SIM telefonica immediatamente sotto la SD, con il chip rivolto verso l’alto e l’angolo tagliato verso destra. Per accedere alle funzioni Telefono, premere il tasto omonimo sulla prima pagina del Menu Principale. 2.8.1 Attivazione del telefono Per utilizzare il telefono è necessario inizializzarlo. Nel Menu Telefono premere sul tasto Attiva. A AvMap - 59 Navigatore Satellitare questo punto sono accessibili soltanto le chiamate di emergenza, effettuabili premendo il tasto Chiama. Per rendere disponibili tutte le altre funzioni, premere sul tasto Inserisci PIN e digitare il PIN della SIM. Quando il telefono è attivato, l’icona sulla mappa cambia aspetto, diventando verde. Inoltre, sotto l’icona del telefono viene visualizzato lo stato della ricezione del segnale GSM. Premendo sull’icona sulla mappa, si torna al Menu Telefono. 2.8.2 Chiamare un numero Per effettuare una chiamata, premere sul tasto Chiama. Verrà visualizzato un menu tramite il quale è possibile scegliere tra le seguenti opzioni: • Numero, per inserire un numero tramite la tastiera numerica. • Contatto, per cercare un numero già presente in rubrica. 60 - AvMap Navigatore Satellitare • PI, per cercare il numero di un Punto di Interesse. • Casa, per chiamare il numero impostato come Casa. • Chiamate recenti, per scegliere il numero da chiamare fra quelli nella lista delle ultime chiamate. Scegliere Numero e digitare il numero telefonico desiderato sull’apposito tastierino virtuale. Quando il numero è completo, premere il tasto verde Chiama, contrassegnato dal simbolo della cornetta. 2.8.3 Invio Messaggi (SMS) Entrare nel Menu Messaggi premendo il tasto omonimo nel Menu Telefono. Nella sezione dedicata ai messaggi, è possibile gestire i messaggi in entrata, inviare nuovi messaggi, e visualizzare quelli memorizzati. Per inviare un SMS: 1.Premere Nuovo Messaggio. Comparirà la tastiera tramite la quale sarà possibile digitare il testo. Per AvMap - 61 Navigatore Satellitare i caratteri speciali, premere l’apposito tasto con simboli e numeri in basso a destra. La tastiera con i caratteri speciali è composta da due pagine, che si possono scorrere tramite le frecce poste a destra dei tasti. Per tornare alla tastiera normale, premere il tasto ABC in basso a destra. Per la cambiare carattere da maiuscolo a minuscolo, utilizzare il controllo situato sulla sinistra della tastiera, premendo “A” per la tastiera maiuscola e “a” per quella minuscola. 2.Una volta digitato il testo, premere il tasto Invio. Il testo del messaggio verrà visualizzato in una finestra tramite la quale sarà possibile inserire il destinatario o, eventualmente, tornare a modificare il messaggio. 3.Per inserire un numero premere sullo spazio sotto il testo. Comparirà la tastiera numerica. Digitare il numero e premere il tasto Invio. Altrimenti, per 62 - AvMap utilizzare un contatto già presente in rubrica, seleziona Modifica Destinatario. 4.Una volta inserito il destinatario, premere Invia. Il software tornerà a visualizzare la mappa e il messaggio verrà memorizzato nella casella dei messaggi in uscita. 2.8.4 Messaggi e chiamate in arrivo Se il telefono è attivo, il navigatore riceverà chiamate e messaggi anche durante la navigazione e notificherà l’evento con una finestra di avviso. Ricevi Chiamata: Nel caso della chiamata, si può decidere se accettarla, rifiutarla o rendere silenziosa la suoneria. Accettando la chiamata, la conversazione verrà gestita in vivavoce. Durante la chiamata, lo schermo visualizza la mappa con l’apposita icona Telefono Navigatore Satellitare che indica la chiamata in corso. Per chiudere la comunicazione, premere sull’icona e accedere al menu Chiamata. Quindi premere Termina Chiamata. Durante la chiamata è anche possibile mettere il microfono in modalità muto, accedendo come sopra descritto al menu Chiamata e premendo Microfono muto. Il tasto cambierà icona e si chiamerà Microfono attivo. Premerlo di nuovo per riattivare il microfono. Ricevi e leggi SMS: Nel caso dei messaggi, premere Leggi sulla finestra di avviso per aprire il messaggio o Leggi Dopo per chiudere la finestra e tornare alla navigazione. Il messaggio viene in entrambi i casi memorizzato nella casella dei Messaggi in Arrivo, e lo si potrà rileggere in qualunque momento. Scegliendo Leggi, si aprirà la finestra contenente il testo. Se si vuole che il software legga il messaggio ad alta AvMap - 63 Navigatore Satellitare voce, evitando così distrazioni al conducente, premere Leggimi. La voce del navigatore leggerà ad alta voce il testo. 2.8.5 Registro Chiamate Per accedere al registro chiamate, premere l’omonimo tasto sul menu Telefono. Tramite il Registro è possibile visualizzare: •La lista di tutte le chiamate •La lista delle sole chiamate perse •La lista delle chiamate in uscita •La lista delle chiamate in entrata Ogni lista può essere cancellata singolarmente come segue: •Entrare nella lista che si desidera cancellare •Premere Cancella Tutte È anche possibile cancellare l’intero registro con una sola operazione, premendo Cancella Registro nel menu Registro Chiamate. 64 - AvMap Navigatore Satellitare 2.8.6 Impostazioni Per cambiare le impostazioni, premere il tasto omonimo dal menu Telefono. Le impostazioni permettono di: •Scegliere se nascondere o mostrare l’ID chiamata (ossia il proprio numero di telefono al ricevente). Per cambiare questa impostazione, scegliere Opzioni Telefono e cliccare si Abilita o Disabilita nella sezione ID Chiamata. •Impostare la risposta automatica dopo un tempo stabilito. Premere Opzioni telefono e, nella sezione Vivavoce Automatico, agire sul controllo per impostare il tempo di attesa prima della risposta automatica (ad esempio: 10 secondi). •Impostare le opzioni per gli SMS, ad esempio scegliendo se conservare o meno i messaggi in uscita. Premere sull’omonimo tasto per accedere alle opzioni. •Impostare l’audio della suoneria. Premere Opzioni Suoneria. •Copiare da SIM i contatti. Premere Copia da SIM per trasferire i contatti dalla scheda alla memoria del navigatore. •Cambiare il PIN. Premere l’apposito tasto e inserire prima il PIN attuale, poi il nuovo. Il software chiederà di inserire il nuovo PIN una seconda volta per verifica. •Impostare il numero di Casa. AvMap - 65 Navigatore Satellitare 2.9 Gestione Bluetooth® 2.9.1 Impostare la connessione Bluetooth® Vuoi sapere se il tuo navigatore include il Bluetooth®? Controlla nelle specifiche tecniche alla fine di questo manuale se il tuo modello include il Bluetooth, poi cerca nel menu di navigazione il bottone Bluetooth. Per usufruire dei vantaggi della comunicazione Bluetooth® per prima cosa è necessario associare il telefono cellulare con il navigatore AvMap Geosat 6 attraverso la procedura di Pairing. 1.Nella seconda pagina del Menu di Navigazione premere il tasto Bluetooth®. 2.Premere il tasto Attiva Bluetooth® per attivare la comunicazione Bluetooth®. 3.Attivare la connessione Bluetooth® anche sul telefono cellulare che si vuole utilizzare. 4.A questo punto premere il tasto cerca dispositivi sullo schermo di Geosat 6 per trovare i dispositivi Bluetooth® vicini. Sarà Geosat 6 a individuare i dispositivi e ad avviare la procedura di pairing. 5.Premere il tasto cerca cellulari in alto a destra: i nomi dei dispositivi trovati compariranno nella Grazie al Bluetooth è possibile ricevere chiamate in vivavoce nella propria auto. Il telefono cellulare può comunicare con Geosat 6 grazie alla tecnologia Bluetooth®, in questo modo si possono gestire le chiamate direttamente dallo schermo del navigatore Geosat 6 senza toccare il telefono cellulare. Geosat 6 è fornito di un potente altoparlante ed un microfono grazie ai quali si può ascoltare la chiamata in vivavoce e parlare senza bisogno di auricolare. 66 - AvMap Navigatore Satellitare lista a lato. 6.Una volta terminata la ricerca, premere il nome del dispositivo desiderato (il nome del proprio telefono cellulare), e cliccare su Connetti. 7.A questo punto sul vostro cellulare comparirà il messaggio di richiesta di pairing da parte di AvMap Geosat 6. Inserire il codice PIN : 0000. La comunicazione sarà attivata. La procedura di Pairing è necessaria solo la prima volta, successivamente Geosat 6 individuerà automaticamente il cellulare associato. 2.9.2 Ricevere una chiamata attraverso Geosat 6 Quando si riceve una chiamata ed il telefono cellulare è in comunicazione Bluetooth® con Geosat 6, sullo schermo del navigatore appare la finestra Chiamata in arrivo. AvMap - 67 Navigatore Satellitare Per rifiutare la chiamata premere “Rifiuta”. Per accettare la chiamata premere sul tasto verde “Accetta”. Se si sceglie di accettare la chiamata, la finestra di chiamata in arrivo verrà chiusa e riapparirà la mappa, con l’icona del telefono verde in basso a destra. La chiamata sarà in vivavoce attraverso lo speaker di Geosat 6. Mentre la chiamata è in corso è possibile accedere alla pagina opzioni chiamata dalla quale è possibile utilizzare la tastiera, terminare la chiamata o disconnettere il telefono dal navigatore. Nella barra di stato (angolo in basso a destra dello schermo), un’icona indica lo stato della comunicazione Bluetooth® e della chiamata. 2.9.3 Chiamate riservate Se non si vuole utilizzare il vivavoce Bluetooth®, si può passare la telefonata al cellulare: 1.Premere sull’icona del telefono sulla mappa, per aprire 68 - AvMap Navigatore Satellitare la pagina opzioni chiamata. 2.Premere il tasto Disconnetti. Il vivavoce verrà disattivato e si potrà prendere la chiamata utilizzando il cellulare in modo tradizionale. 3.Chiudere la finestra premendo sulla croce in alto a destra. 2.9.4 Regolare il volume dell’altoparlante Mentre la chiamata è in corso si può regolare il volume dell’altoparlante. 1.Premere il tasto Bluetooth® per aprire il menu relativo. 2.Premere il tasto volume e agire sulla freccia per regolarlo. AvMap - 69 Navigatore Satellitare 2.9.5 Digitare un numero telefonico È possibile effettuare una chiamata direttamente dallo schermo di Geosat 6 (quando la connessione con il telefono cellulare è attiva). 1.Dal Menu di Navigazione premere il tasto Bluetooth® Cellulare per aprire la pagina telefono. 2.Premere sul tasto Chiama. 3.Premere il tasto Numero per aprire la tastiera virtuale. 4.Digitare il numero e premere l’icona verde per avviare la chiamata. Nel caso in cui il numero sia occupato appare una schermata di avviso “Numero occupato” premere Ok per terminare la chiamata. 2.9.6 Utilizzare la tastiera durante una chiamata Durante una chiamata, può essere necessario inserire 70 - AvMap alcuni numeri (ad esempio per selezionare l’interno desiderato dopo aver chiamato un centralino o risponditore automatico). È possibile inserire le cifre direttamente dallo schermo di Geosat 6. 1.Premere sull’icona del telefono sulla mappa, per aprire la pagina opzioni chiamata. 2.Premere il tasto Tastiera. Comparirà la tastiera virtuale. 3.Inserire i numeri richiesti e poi chiudere la finestra premendo Mappa in alto a destra. 2.9.7 Ultima chiamata Come in un telefono cellulare, vengono memorizzate le ultime 15 chiamate effettuate attraverso Geosat 6. Per ricomporre l’ultimo numero selezionato: 1.Premere sul tasto Richiama per ricomporre l’ultimo numero selezionato. Navigatore Satellitare 2.La chiamata partirà e la finestra si chiuderà per tornare alla mappa. 2.9.8 Chiamare casa Il tasto rapido Chiama Casa permette di chiamare velocemente il numero di casa (o il numero registrato come tale). Per impostare il numero di casa: •Dal Menu di Navigazione premere il tasto Bluetooth®. •Nel Menu Bluetooth® premere il tasto Chiama Casa. •La chiamata partirà e la finestra si chiuderà per tornare alla mappa. Se il contatto Casa non ha nessun numero di telefono impostato, si aprirà una finestra di dialogo che chiederà di inserire il numero. 2.9.9 Chiamare Punti di Interesse I punti di interesse presenti sulla mappa di Geosat 6 sono completi di numero telefonico (ad esempio AvMap - 71 Navigatore Satellitare ristoranti, alberghi, ospedali, autofficine, negozi ecc). È possibile chiamare il numero di telefono direttamente da Geosat 6. Per chiamare un Punto di Interesse: 1.Premere il tasto Chiama 2.Premere il tasto Chiama PI 3.Si apre il menu di ricerca Punti di Interesse. Arrivati alla pagina dei risultati della ricerca, premere su un punto di interesse per aprire la pagina di informazioni relative al punto selezionato. 4.Nella pagina Info Complete premere sull’icona del Telefono verde per avviare la chiamata al numero di telefono del Punto di Interesse prescelto. 2.9.10 Chiamare contatti È possibile salvare fino a 1000 contatti personali con nome, indirizzo e numero di telefono. È possibile reperire un contatto dalla rubrica e 72 - AvMap chiamarlo direttamente da Geosat 6. 1.Premere il tasto Chiama 2.Premere il tasto Chiama Contatti 3.Si apre la rubrica contatti. 4.Arrivati alla pagina dei risultati della ricerca, premere su un Contatto per aprire la pagina di informazioni relative al contatto selezionato. 5.Nella pagina Info Contatto premere sull’icona del Telefono verde per avviare la chiamata al numero di telefono del Contatto prescelto. 2.9.11 Registro Chiamate Nel registro chiamate vengono registrate le chiamate recenti in entrata e in uscita. Per accedere al Registro Chiamate, premere il tasto omonimo nel menu Bluetooth®. Navigatore Satellitare Nel registro le chiamate vengono così raggruppate: •Tutte le chiamate •Chiamate perse •Chiamate in uscita •Chiamate in entrata Per cancellare il registro, premere il tasto Cancella Registro. Per richiamare un numero nel registro chiamate: Premere su uno dei tasti, per accedere ad una delle liste; per esempio, premere il tasto Chiamate in uscita. Scegliere dalla lista di numeri registrati quello che si desidera richiamare. Una volta selezionato, premere il tasto Chiama. AvMap - 73 Navigatore Satellitare 2.9.12 Risposta automatica È possibile impostare la risposta automatica ad una chiamata, per non dover premere alcun tasto sullo schermo. 1.Premere il tasto Opzioni Telefono. 2.Si aprirà la finestra Risposta Automatica nella quale è possibile impostare dopo quanti secondi attivare la risposta automatica. 74 - AvMap Navigatore Satellitare 2.10 Controllo iPod® Vuoi sapere se il tuo navigatore include il Controllo iPod®? Controlla nelle specifiche tecniche alla fine di questo manuale se il tuo modello include il Controllo iPod. Questa funzione è disponibile solo per i modelli dotati di staffa integrata in auto (con entrata iPod®). L’icona iPod®, a differenza di quella Bluetooth®, rimane spenta finché l’iPod® non viene collegato alla staffa integrata nell’auto. È possibile gestire un dispositivo iPod® direttamente dallo schermo, anche durante la navigazione. Questa funzione è disponibile solo per i modelli semi-integrati in auto o con staffa accessoria per l’integrazione in auto. 2.10.1 Collegare iPod® a Geosat 6 Per collegare iPod®, consultare la guida veloce di installazione in auto 2.10.2 Menu Controllo iPod® Una volta collegato l’iPod®, nel Menu di Navigazione si attiverà il tasto Controllo iPod®. Premerlo per accedere al menu relativo. Il Menu Controllo iPod® permette di scegliere la Playlist, l’Album o il singolo brano musicale, con le stesse funzionalità presenti sull’iPod®. 2.10.3 Ascoltare una Playlist Per scegliere una delle playlist registrate sull’ iPod®, premere il tasto Playlist nel menu Controllo iPod. Comparirà la lista delle Playlists presenti sul dispositivo. Selezionarne una per vedere la lista dei brani. AvMap - 75 Navigatore Satellitare Premere sul primo o su un altro brano presente nella playlist per avviare la riproduzione. 2.10.4 Sfogliare i brani di un artista Per scegliere il brano da ascoltare fra quelli di un determinato artista: 1.Premere il tasto Artisti dal menu Controllo iPod®. 2.Scorrere la lista degli artisti e selezionare quello desiderato. 3.Comparirà la lista degli album. Selezionarne uno o scegliere Tutti per vedere tutti i brani. 4.Comparirà la lista dei brani. Scorrere la lista e selezionare quello desiderato. 2.10.5 Display di controllo Quando un brano è in riproduzione, il display di controllo è raggiungibile sia dal Menu di Navigazione, tramite il tasto Controllo iPod®, sia dalla mappa, tramite l’apposita 76 - AvMap Navigatore Satellitare icona a nota musicale. Sul Display di Controllo vengono visualizzate le seguenti informazioni: • Numero del brano in riproduzione, rispetto alla playlist (ad esempio, 4 di 34). • Tempo di riproduzione dell’attuale brano. • Tempo mancante alla fine del brano. • Titolo, autore e album relativi al brano . • Modalità di riproduzione (shuffle, ripetizione, etc.). In basso, si trova la barra di controllo che permette di: • Gestire il volume, tramite i tasti + e - situati all’estremità della barra. • Mettere in pausa. • Passare al brano precedente o successivo. AvMap - 77 Navigatore Satellitare 2.10.6 Impostazioni di riproduzione Per accedere alle impostazioni, cliccare il tasto situato nella zona centrale della barra in alto, presente in tutte le pagine all’interno del Controllo iPod®, compreso il Display di Controllo. Si aprirà una finestra di impostazioni per scegliere tra: • Nessuna ripetizione: modalità di riproduzione continua; a fine playlist, la riproduzione viene interrotta. • Ripeti tutto: ripete l’intera playlist. • Ripeti uno: ripete il brano selezionato all’infinito. • Shuffle: riproduce brani in sequenza casuale. La scelta effettuata verrà visualizzata sul Display di Riproduzione, tramite l’apposita icona. 78 - AvMap Navigatore Satellitare 2.11 Etilometro Vuoi sapere se il tuo navigatore include la funzione Etilometro? Controlla nelle specifiche tecniche alla fine di questo manuale se il tuo modello include l’etilometro, poi cerca nel menu di navigazione il bottone Etilometro. Questo alcool test è privo di qualsiasi valore legale. I risultati forniti sono indicativi, possono essere falsati e in nessun caso fanno fede per stabilire l’effettiva idoneità alla guida nei termini di legge. Si declina qualsiasi responsabilità per l’uso improprio o scorretto di questo accessorio. 2.11.1 Calibrazione Per poter utilizzare l’etilometro, è necessario calibrarlo. Per far questo, scegliere un momento in cui si è assolutamente certi di non aver ingerito sostanze alcoliche. Accedere dal Menu di Navigazione all’etilometro premendo l’omonimo tasto. Nel menu, premere su Calibrazione Personalizzata e, seguendo le istruzioni mostrate sul display, soffiare in direzione della freccia rossa. Attendere qualche istante. Il display mostrerà un messaggio a calibrazione effettuata e si potrà tornare al menu. Sarà quindi possibile effettuare il test in qualsiasi momento, senza dover ripetere la calibrazione. 2.11.2 Alcool Test Per effettuare il test, accedere all’etilometro tramite l’omonimo tasto sul menu di navigazione. Premere Esegui Test e attendere che il dispositivo inizializzi il processo di analisi. Seguendo le istruzioni sul display, una volta terminate le operazioni di AvMap - 79 Navigatore Satellitare inizializzazione, soffiare in direzione della freccia rossa. Il dispositivo restituirà un messaggio diverso a seconda della percentuale alcolica rilevata nell’alito. I messaggi potrebbero sconsigliare la guida in caso il livello sia considerato a rischio. Premere Ripeti Test per eseguire nuovamente il test o Mappa per uscire. AVVERTENZE: 1.L’Alcool test è tarato su uno specifico rapporto tra la concentrazione di alcol nel sangue e la concentrazione nel respiro. Questo rapporto non si riscontra però nel 100% della popolazione, un valore diverso potrebbe produrre un risultato errato. 2.La temperatura del dispositivo varia influenzando il risultato. 3.Anche la temperatura del corpo può variare influenzando il risultato. 4.Fumare può falsare il risultato del test. 80 - AvMap Navigatore Satellitare 5.Se si effettuano dei test consecutivi senza attendere, I risultati potrebbero essere errati in quanto il sensore non ha il tempo di ripulirsi. Effettuare iI test almeno a due minuti di distanza. 6.Se si effettua il test appena dopo aver bevuto, l’etilometro misura anche l’alcol presente nella bocca e quindi il risultato viene falsato. Queste avvertenze valgono sia per questo etilometro che per I pre-tester utilizzati dalle forze dell’ordine. AvMap - 81 Navigatore Satellitare 2.12 Stato del Dispositivo 2.12.1 Menu di Stato Per accedere alle informazioni sullo stato del dispositivo, premere le icone di stato sulla Mappa (in basso a destra) Tramite il menu di stato si può accedere alle informazioni relative a: •Lo stato della batteria •Lo stato della ricezione GPS •Lo stato della ricezione TMC (nei modelli che integrano il ricevitore) •Lo stato del Bluetooth® (nei modelli dotati di dispositivo Bluetooth®) 2.12.2 Pagina GPS Nella pagina GPS è rappresentato il cielo dei satelliti 82 - AvMap Navigatore Satellitare e vi sono raccolti una serie di dati, quali la posizione attuale, l’altitudine, la velocità al suolo, la direzione di spostamento, l’ora e la data. Premere Riavvia per riavviare l’antenna GPS e Visualizza Dati per visualizzare i dati in ingresso. 2.13 Info di Sistema Questo menu fornisce informazioni sulla versione del software, sul tipo di mappe e sui componenti presenti nel Geosat 6. AvMap - 83 Navigatore Satellitare 2.14 Impostazioni Per accedere al menu Impostazioni Aprire il menu di Navigazione Selezionare il tasto fisso Impostazioni. Nel menu Impostazioni si trovano le seguenti voci: •Preferenze Utente •Preferenze Dispositivo •Preferenze rotta •Impostazioni Mappa •Allarmi •Elimina recenti •Impostazioni di Fabbrica 2.14.1 Preferenze Utente Il menu Preferenze Utente permette di impostare parametri personalizzati. 84 - AvMap Navigatore Satellitare •Voce: per scegliere la voce delle istruzioni vocali •Linguaggio testo: per scegliere la lingua del testo •Opzioni voce: per regolare il volume delle istruzioni vocali •Velocità personalizzata: per impostare le proprie medie orarie •Fuso orario: per impostare il fuso della propria zona in Via Roma). In questo modo, le istruzioni sono più complete e utili. Per attivare il Text-To-Speech: 1.Premere Voce e scegliere Text-To-Speech. 2.Scegliere la lingua desiderata nella lista di quelle proposte. 3.Premere il tasto TEST per ascoltare un’anteprima della voce. 4.Premere Accetta. 2.14.1.1 Text-To-Speech Geosat 6 fornisce istruzioni vocali ad ogni svolta e permette di scegliere tra le istruzioni vocali preregistrate (italiano e italiano sexy), e le istruzioni vocali realizzate con la sintesi vocale Text-ToSpeech. Tramite il sistema Text-To-Speech il navigatore legge, oltre all’istruzione (es. Gira a destra), anche il nome della strada da seguire (es. Gira a destra 2.14.1.2 Impostare il fuso orario L’orario che viene mostrato nei campi info quando il navigatore riceve il segnale gps, e a partire dal quale viene calcolato l’orario di arrivo a destinazione, viene ricevuto dai satelliti come tempo coordinato universale (UTC, o GMT). Geosat 6 è di default impostato sul fuso orario italiano (UTC+1 o CET Central European Time), ora solare invernale). Per modificare il fuso orario: AvMap - 85 Navigatore Satellitare Premere il tasto Fuso Orario, premere sul fuso orario desiderato quindi selezionare uno dei due campi a lato per scegliere fra ora solare o legale. Premere Accetta. Attenzione: ricordare di cambiare manualmente il fuso orario quando ci si sposta in un altro fuso orario. 2.14.2 Impostazioni Dispositivo Tramite il menu Impostazioni Dispositivo si possono impostare i seguenti parametri: •Impostazioni iniziali •Beep •Unità di misura •Formato Lat Lon •Formato ora •Formato Data •Risparmio energetico •Opzioni Display 86 - AvMap Navigatore Satellitare 2.14.2.1 Opzioni Display Nella prima pagina del menu opzioni display è possibile regolare la luminosità dello schermo. Nella seconda pagina è possibile impostare la visualizzazione notturna. Selezionando auto, il passaggio dalla visione diurna a quella notturna avverrà in modo automatico seguendo l’orario. Nella stessa finestra è possibile anche impostare la luminosità come automatica: la luminosità varierà a seconda della luminosità dell’ambiente percepita dal sensore posto sul retro di Geosat 6 . 2.14.3 Impostazioni Mappa Tramite questo menu è possibile: •Scegliere l’orientamento della mappa (verso la direzione di marcia o verso nord) •Impostare il dettaglio mappa •Abilitare le immagini satellitari AvMap - 87 Navigatore Satellitare •Scegliere fra visione 2D e 3D •Impostare l’auto zoom •Impostare la visualizzazione delle icone su mappa •Impostare i campi info visibili durante la navigazione 2.14.3.1 Impostare i dati di Navigazione I campi informazione presenti sulla mappa durante la navigazione possono essere personalizzati: 1.Mentre si è in navigazione, premere su un campo, si aprirà la pagina Imposta box informazioni 2.Scegliere dalla lista a lato l’informazione che si vuole visualizzare (se si sceglie Nessun dato il riquadro informazioni verrà nascosto) Se non si è in navigazione si possono comunque impostare i campi: 1. Premere il pulsante menu di Navigazione 2. Selezionare il tasto Impostazioni 3. Selezionare il tasto Imposta Campi info 4. Premere su Box informazioni e quindi scegliere dalla 88 - AvMap Navigatore Satellitare lista a lato l’informazione 5. Ripetere l’operazione per Box informazioni 2 e 3 6. Premere Accetta per chiudere la finestra e tornare alla mappa Si può scegliere tra: •Altitudine •Tempo di Viaggio •Velocità media viaggio •Velocità massima •Distanza viaggio •Distanza totale •Durata delle soste •Velocità •Tempo totale •Ora •Ora Alba/Tramonto •Tempo alla prossima manovra •Ora prevista a destinazione •Conto alla rovescia •Distanza a destinazione 2.14.4.1 Impostazioni allarme contatti È possibile associare un allarme sonoro di prossimità ad una o più cartelle contatti, come descritto al par. 2.7.3.4. Per disattivare l’avviso sonoro, premere Allarmi e quindi premere OFF. È possibile riattivare l’allarme sonoro premendo ON, verranno così ripristinati tutti gli allarmi delle cartelle contatti, come definito in gestione Contatti. 2.14.4.2 Impostare allarme velocità Per impostare gli allarmi di velocità premere Allarmi. Nella prima pagina è possibile attivare o disattivare l’allarme contatti, premere sulla freccia verde AvMap - 89 Navigatore Satellitare in basso a destra per scorrere e passare alla seconda pagina. L’allarme di velocità automatico, ovvero un allarme sonoro che avvisa quando viene superato il limite velocità sulla strada corrente (segnalato nei dati cartografici di Tele Atlas). Durante la navigazione il limite di velocità verrà indicato con il rispettivo segnale sulla barra di informazioni, accanto al nome della strada che si sta percorrendo. È possibile anche impostare un allarme di velocità personalizzato, impostando i propri limiti di velocità. Selezionare l’opzione preferita e premere Accetta. 90 - AvMap 3. Lettore Multimediale Geosat 6 può riprodurre files multimediali contenuti in una Scheda di memoria SD, sarà sufficiente estrarre la SD con il Software di navigazione, ed inserire la propria SD caricata con foto, audio e video. Attenzione: Non estrarre la SD con il navigatore acceso o in stand by mentre ci si trova nel software di navigazione. Per estrarre la SD in sicurezza, è necessario uscire dal software di navigazione e accedere al menu principale. Inoltre, tramite la porta USB master slave, è possibile anche collegare Geosat 6 ad hard disc esterni, chiavi USB etc. Il lettore Audio Video supporta i formati: Mp4, Mpeg4, DivX, Mp3, Avi, Wave, Windows Media, Matroska, Audio Vorbis, FLV. Per utilizzare il lettore audio video di Geosat 6 uscire dal software di navigazione premendo il tasto uscita nell’angolo in alto a sinistra del menu principale. Si AvMap - 91 Lettore Multimediale aprirà la pagina iniziale con i tasti navigazione, visualizzatore foto e lettore audio video. 1. Aprire il lettore multimediale 2. Aprire il menu del lettore selezionando Il tasto in alto a sinistra 3. Premere file 4. Selezionare la memoria da esplorare: Storage Card (scheda di memoria SD), o Hard disc (dispositivo esterno collegato tramite cavo USB) 5. Selezionare una cartella o un file poi utilizzare i tasti seleziona tutti o aggiungi file per selezionare altri files, quindi premere Play. 6. Toccare lo schermo per passare alla visualizzazione a schermo intero Toccare nuovamente per tornare alla visualizzazione ridotta. Nella visualizzazione ridotta compaiono sulla sinistra i tasti Aumenta Volume, Diminuisci Volume, Disattiva Audio, e sulla destra i tasti Ripeti 92 - AvMap a ciclo, Avanti, Play / Pausa , Indietro. Sulla barra inferiore compare il nome del file. Per utilizzare il lettore immagini di Geosat6 1. Aprire il lettore di immagini dal menu principale 2. Premere sul bottone cartella per esplorare i files 3. Selezionare la memoria da esplorare (come spiegato precedentemente), 4. Selezionare il file e premere sul tasto visualizza (rappresentato dalla lente di ingrandimento) 5. Toccare lo schermo per passare alla visualizzazione a schermo intero. Toccare nuovamente per tornare alla visualizzazione ridotta. Nella visualizzazione ridotta compaiono sulla sinistra i tasti Esci, Apri File, Aumenta livello di zoom, Diminuisci livello di zoom, e sulla destra i tasti Avanti, Indietro, Riproduci a ciclo. Sulla barra inferiore compare il nome del file. 4. TV Digitale Terrestre Funzione disponibile solo i modelli con DVB-T. Vuoi sapere se il tuo navigatore include la funzione TV? Controlla nelle specifiche tecniche alla fine di questo manuale se il tuo modello include la Tv digitale, poi cerca nel menu principale (che si visualizza all’accensione del dispositivo) il bottone TV. In zone con segnale DVBT debole, l’utilizzo dell’antenna TV esterna potrebbe migliorare la ricezione. Inserire l’antenna come nell’illustrazione, prestando la massima attenzione durante l’operazione, per evitare di danneggiare il connettore. 4.1 Scansione dei canali Dal Menu Principale si accede alla TV digitale Terrestre tramite l’apposito tasto. Il software esegue automaticamente la scansione. A scansione ultimata, chiudere le impostazioni premendo il tasto X per AvMap - 93 TV Digitale Terrestre visualizzare le liste canali, che mostreranno tutti i canali trovati. Si può passare dalla lista dei canali TV a quella dei canali Radio tramite i controlli posti sulla parte superiore delle rispettive liste. In qualunque momento si potrà effettuare una nuova scansione, premendo il tasto Impostazioni. Nel caso siano stati aggiunti dei canali alla lista dei favoriti, questi non verranno persi, ma non è detto che le frequenze rimangano disponibili, ad esempio nel caso in cui ci si trovi distante dal punto in cui è stata effettuata. 4.2 Scegliere un canale e visualizzarlo Sulla lista canali, sia TV che Radio, è possibile scorrere i canali disponibili e scegliere quello desiderato. Si scorre la lista con le frecce Su e Giù, situate sulla destra dello schermo, alle estremità della barra di scorrimento. Selezionando un canale a scelta, viene 94 - AvMap visualizzata, se disponibile, l’anteprima nel riquadro a sinistra. Se si sceglie di vedere questo canale, premere sul riquadro dell’anteprima. Si accede in questo modo alla pagina di visualizzazione con i controlli. Al centro della pagina viene visualizzato il programma corrente. Tramite gli appositi tasti è possibile regolare il volume, o scorrere i canali con le frecce < e >. Se si sta guardando un canale TV, per vedere il programma a schermo intero è sufficiente premere sul filmato. Per tornare dalla visione a schermo interno a quella con i controlli, premere di nuovo in un punto qualunque dello schermo. 4.3 Lista favoriti Può essere utile creare una propria lista di canali favoriti. Per far questo, nella lista canali selezionare il canale che si desidera inserire fra i favoriti. Una volta selezionato, premere il tasto Aggiungi ai TV Digitale Terrestre Favoriti. I canali Favoriti sono contrassegnati da una piccola icona a cuore. Per visualizzare la lista favoriti, premere sul tasto relativo nella lista canali. Per eliminare un canale dalla lista dei favoriti, selezionarlo dalla lista dei canali (o dalla lista dei favoriti) e premere Cancella da Favoriti. 4.4 Informazioni sul canale Alcune emittenti mettono a disposizione informazioni approfondite sul proprio canale. Per visualizzarle, premere il tasto Informazioni, presente alla destra di ogni oggetto nella lista canali. Viene visualizzata una pagina di informazioni, con un testo descrittivo e il riquadro di anteprima. Sulla sinistra, inoltre, è possibile continuare a scorrere la lista canali. Selezionando un altro canale, nella pagina compaiono la descrizione del nuovo canale e la relativa anteprima. Per tornare alla lista canali, premere Torna alla Lista. Per visualizzare AvMap - 95 TV Digitale Terrestre la programmazione del canale, premere il tasto Programmazione. 4.5 Programmazione canale La programmazione è accessibile sia dalla lista canali, sia dalla pagina di informazioni complete, selezionando il tasto Programmazione. Si può scorrere la programmazione con le frecce della barra di scorrimento, mentre sulla sinistra rimane disponibile una lista canali abbreviata. Selezionando un canale dalla lista abbreviata, a destra compare la programmazione relativa. Per avere informazioni su un programma, premere il tasto Informazioni situato a destra del programma desiderato. Se le informazioni sono disponibili, compare una pagina descrittiva. Per tornare alla lista canali, premere Torna alla Lista. Per visualizzare il canale, premere Vedi Canale. 96 - AvMap TV Digitale Terrestre 4.6 Blocco canale Il blocco canale è una funzione che permette di attribuire una password ad un canale, in modo che non possa venire visualizzato se non si è a conoscenza di detta password. Particolarmente utile nel caso in cui il dispositivo venga maneggiato da bambini, per impostare il blocco canale: 1.Selezionare un canale. 2.Premere il tasto Blocca Canale. 3.Seguire le istruzioni ed inserire un PIN di 4 cifre. 4.Premere il tasto Applica. Il blocco è ora attivo. Sull’icona del tasto Informazioni compare un segnale di divieto e selezionando il canale compare il messaggio “Anteprima non disponibile”. Per sbloccare il canale, selezionarlo dalla lista e premere Sblocca Canale. Verrà richiesto il PIN di 4 cifre precedentemente inserito. Se non si consoce il PIN, il canale rimarrà bloccato e verrà visualizzato un messaggio “PIN non valido”. Nel caso si inserisca il PIN corretto, il canale risulterà sbloccato e se ne potrà avviare la visualizzazione. 4.7 Impostazioni generali Per accedere alle impostazioni, premere il tasto omonimo sulla lista canali. La prima pagina visualizzata è quella per la scansione dei canali. Premendo l’etichetta successiva nella parte alta della tabella, si accede alle impostazioni generali. Nella pagina Impostazioni generali è possibile cambiare la lingua del software e scegliere fra vari tipi di visualizzazione a schermo. Inoltre è possibile impostare la scansione canale, scegliendo se visualizzare tutti i canali disponibili, o soltanto quelli non criptati. Se si sceglie di visualizzarli tutti, i canali criptati compariranno nella lista, ma i contenuti non saranno in ogni caso visibili. AvMap - 97 TV Digitale Terrestre 4.8 Impostazioni canali multilingua Alcune emittenti mettono a disposizione la programmazione in Multilingua. Significa che un programma può avere più di un’opzione di lingua per l’audio e/o per i sottotitoli, qualora disponibili. Per cambiare la lingua di un programma che si sta visualizzando, premere il pulsante Lingua sulla pagina di visualizzazione. Il pulsante Lingua si trova in alto a destra ed è contrassegnato dalle bandiere di varie nazioni. Nella pagina di impostazioni Multilingua è possibile, grazie alle frecce, scorrere le lingue disponibili per l’audio e quelle per i sottotitoli. Premere Applica per salvare i cambiamenti effettuati, o X per tornare alla visualizzazione senza cambiare le impostazioni. 98 - AvMap 5. Aggiornamenti 5.1 Controllare la versione del Software Affinché il navigatore funzioni sempre al meglio delle sue possibilità, è importante tenere aggiornato il software di navigazione. Per sapere quale versione è installata nel navigatore: 1.Premere il tasto Info Sistema 2.Scegliere Software tra le pagine proposte La versione software è espressa come V1.xx.xxxR (ggmmaa). Per sapere se esistono versioni successive, accedere al sito www.avmap.it. Entrare nella sezione Assistenza e scegliere Download. Dal menu a tendina nella barra celeste, scegliere il proprio prodotto, avendo cura di selezionare il modello esatto per non rischiare di scaricare il software sbagliato. Nella pagina che viene visualizzata, leggere la versione software e confrontarla con la propria. Nel caso la propria sia precedente, si consiglia di procedere con l’aggiornamento. 5.2 Registrare il prodotto L’aggiornamento del software è gratuito. Per effettuarlo è necessario registrare il proprio prodotto sul sito www.avmap.it. Per effettuare la registrazione: 1.Entrare nella sezione Assistenza, 2.Scegliere form di Registrazione 3.Compilare in tutte le sue parti il form di registrazione e premere Invia. Se la compilazione risulta corretta, la registrazione viene effettuata automaticamente. Il Login e la Password verranno inviati per email. Da questo momento è possibile scaricare gli aggiornamenti, utilizzando login e password ricevuti. AvMap - 99 Aggiornamenti 5.3 Scaricare gli aggiornamenti Software Tornare alla sezione aggiornamenti. Cliccare sul tasto Scarica, posizionato accanto alla versione del software, e attendere che avvenga il download. Il file verrà salvato sul proprio computer. A questo punto, prima di procedere con l’aggiornamento, è consigliabile scaricare i relativi Addendum che integrano questo manuale, introducendo i cambiamenti e le nuove funzioni presenti nel software aggiornato. Gli addendum si trovano nella sezione dedicata ai manuali, alla quale si accede tramite lo stesso menu Scarica dal quale si ha accesso ai Downloads (vedi paragrafo I.I). 5.4 Installare gli aggiornamenti Software 1.Scollegare il alimentazione. 100 - AvMap navigatore dal cavo di ATTENZIONE: non alimentare il navigatore quando lo si collega al PC, questo potrebbe danneggiare il dispositivo. 2.Accendere il navigatore senza alimentarlo e collegarlo al computer tramite il cavo USB in dotazione (il navigatore si alimenterà tramite la connessione USB), e attendere che il sistema operativo Windows lo riconosca. 3.Aprire il file ‘Geosat 6 Update_x.x.xx.zip”. Si tratta di un file zip contenente un eseguibile. 4. Estrarre l’eseguibile dallo zip e avviarlo. 5.Si apre la finestra di dialogo dell’applicazione tramite la quale si potrà installare l’aggiornamento sul proprio navigatore. 6.Se il navigatore è stato correttamente riconosciuto, compare sulla sinistra della finestra un’icona che rappresenta il navigatore stesso, e sulla destra si illumina un grande tasto blu. Altrimenti, sulla Aggiornamenti sinistra compare un’icona che rappresenta il cavo USB. In questo caso, assicurarsi che il Geosat 6 sia acceso e che il cavo sia ben inserito sia al navigatore che al computer. Una volta avvenuto il riconoscimento, cliccare sul tasto blu. L’aggiornamento verrà installato automaticamente. Al termine dell’aggiornamento compariranno delle istruzioni. ATTENZIONE: Affinché il dispositivo funzioni correttamente dopo l’aggiornamento, è necessario leggere con attenzione le istruzioni ed eseguirle con cura. 5.6 Tagli cartografici disponibili Europa (2 GB) La mappa europea include 34 nazioni Andorra, Austria, Belgio, Bulgaria, Croazia, Danimarca, Estonia, Finlandia, Francia, Germania, Grecia, Italia, Lettonia, Liechtenstein, Lituania, Lussemburgo, Malta, Norvegia, Paesi Bassi, Polonia, Portogallo, Principato di Monaco, Regno Unito, Repubblica Ceca, Repubblica d’Irlanda, San Marino, Slovacchia, Slovenia, Spagna, Svezia, Svizzera, Turchia, Ungheria, Città del Vaticano. 5.5 Aggiornare le mappe Nord America (4 GB) USA + Canada Anche la cartografia deve essere sempre aggiornata per una navigazione precisa e sicura. L’aggiornamento cartografico viene rilasciato circa 3 volte l’anno ed è a pagamento, salvo promozioni speciali. Mappe Regionali Brasile / Benelux / DACH / Est Europa / Europa Occidentale / Francia / Germania / Grecia e Turchia AvMap - 101 Aggiornamenti /Italia /Italia Plus/ Malesia/ Nord Europa /Penisola Iberica / UK e Irlanda 5.7 Quali sono i rischi di una cartografia non aggiornata L’efficienza del navigatore e la sua capacità di ottimizzare i percorsi dipendono principalmente dalla qualità del dati cartografici. La rete stradale è soggetta a continui mutamenti, molto più rapidi e radicali di quello che si potrebbe comunemente pensare. Quindi dati cartografici non aggiornati sono la più comune causa del mal funzionamento del navigatore satellitare e, di conseguenza, di ritardi, deviazioni e persino pericolose distrazioni. Per questo motivo è consigliabile aggiornare la propria cartografia almeno una volta l’anno. ATTENZIONE: 102 - AvMap AvMap acquista continuamente l’aggiornamento dei dati Tele Atlas, ma non ha nessun controllo sullo stato di adeguamento degli stessi alla situazione reale. Non garantisce, di conseguenza, che eventuali cambiamenti apportati di recente alla rete stradale siano immediatamente disponibili nella versione corrente della cartografia. 6. Risoluzione dei Problemi In caso di Problemi o dubbi sul funzionamento del navigatore: 1. Leggere il capitolo Risoluzione dei problemi del presente manuale. 2. Se non si è trovata la soluzione al problema, visitare www.avmap.it per consultare le FAQ (domande frequenti ). Entrare nella sezione Assistenza, Cliccare suDomande Frequenti, quindi selezionare i proprio prodotto dal menu a tendina, per leggere le domande frequenti. 3. Se non si è trovata la soluzione al problema contattare l’assistenza online di AvMap: nella sezione Assistenza del sito AvMap. ). Entrare nella sezione Assistenza, Cliccare su Assistenza on line, quindi compilare il modulo. L’assistenza clienti AvMap riceverà un email e risponderà tempestivamente. 4. In alternativa scrivere una mail a info@avmap. it, o inviare un Fax al numero 0585 649603 specificando nome, cognome, ragione sociale, Indirizzo, numero telefonico, e-mail, modello di navigatore posseduto e descrizione accurata del problema riscontrato. 5. Se anche in questo modo non si è trovata la soluzione al problema, chiamare il servizio clienti allo 0585.78.40.44 Il Call Center nazionale dedicato ai clienti è ubicato all’interno della fabbrica stessa a Marina di Carrara. I nostri operatori saranno a disposizione per fornire tutte le informazioni necessarie sul prodotto, per assistere nella soluzione dei problemi ed ottenere il codice RMA ovvero il numero di autorizzazione di rientro (Leggi le condizioni di Garanzia nel Documento di Garanzia). AvMap - 103 Risoluzione dei Problemi 6.1 Il connettore del cavo di alimentazione da auto (per presa accendisigari) non entra nell’ingresso di alimentazione del navigatore. Il cavo per presa accendisigari non va connesso direttamente al navigatore, ma alla staffa. L’ingresso di alimentazione sul navigatore va usato soltanto con l’alimentatore da parete. ATTENZIONE: in auto, il navigatore si alimenta esclusivamente collegando il cavo alla staffa! Non collegare il cavo all’uscita audio del navigatore. NO 104 - AvMap ATTENZIONE: NON connettere il cavo di alimentazione da auto nell’uscita audio! IN AUTO: alimentazione con cavo per presa accendisigari Ingresso alimentazione per cavo accendisigari da auto DA CASA: alimentazione da rete fissa SÌ ATTENZIONE: NON collegare il cavo di alimentazione da casa all’uscita seriale: potrebbe compromettere il funzionamento dell’antenna GPS. Risoluzione dei Problemi Reset Slot SD Interruttore principale ON -OFF 6.2 Il navigatore non si accende. • Controllare che l’interruttore principale sia in posizione ON, come descritto nei par III.III e III.IV • Alimentare il dispositivo: IN AUTO: Il cavo da presa accendisigari deve essere collegato alla staffa. • Se il navigatore ancora non si accende, controllare inoltre che il led rosso sullo spinotto per presa accendisigari sia acceso. Se non è acceso, potrebbe esserci un difetto di alimentazione nella presa accendisigari nell’auto, oppure il cavo di alimentazione da auto potrebbe essere difettoso. • Se il navigatore ancora non si accende, premere con un oggetto appuntito (ad esempio la punta di una penna) il tasto Reset. • Se il navigatore ancora non si accende, contattare l’assistenza. DA CASA: L’alimentatore da rete elettrica deve essere collegato alla presa più in basso sul lato destro del navigatore. 6.3 Il navigatore visualizza il seguente messaggio: Errore durante il calcolo della rotta. Questo errore viene visualizzato quando il navigatore AvMap - 105 Risoluzione dei Problemi non riesce a completare la rotta. I motivi principali sono due: • Il punto di partenza si trova in una strada chiusa o non raggiungibile. • La destinazione si trova in una strada chiusa o non raggiungibile. segnale: in movimento il navigatore incontra molte più difficoltà a riconoscere un segnale satellitare stabile, quindi il tempo per l’acquisizione del GPS sarà più lungo. Per controllare lo stato dei satelliti disponibili, visualizzare la pagina GPS accedendo al menu di Stato del Dispositivo (par. 2.12). 6.4 6.5 Il navigatore non riceve il segnale GPS o l’acquisizione impiega piú tempo del previsto. • Assicurarsi che il navigatore sia posizionato correttamente sulla staffa a ventosa agganciata al parabrezza. • Assicurarsi che non vi siano ostacoli fra la vettura e il cielo. Il GPS non riceve il segnale al chiuso, all’interno di garage o gallerie. • Se si è in movimento, provare a fermare l’auto e ripartire dopo che il navigatore abbia acquisito il 106 - AvMap L’autonomia della batteria è troppo bassa. Probabilmente non è stato caricato a sufficienza, non è stato alimentato in maniera corretta oppure non è stata eseguita la prima carica di circa 4 ore. Per una corretta ricarica: • Controllare che l’interruttore principale sia in posizione “ON”, come descritto nei par III.III • Alimentare il dispositivo: IN AUTO: L’alimentatore da presa accendisigari deve essere collegato alla staffa. Il led rosso sullo Risoluzione dei Problemi spinotto per presa accendisigari deve essere acceso. Se le istruzioni sono state seguite correttamente, il logo AvMap sul case del dispositivo comincerà a lampeggiare. Accendendo il navigatore con il tasto power, controllare lo stato della batteria tramite le icone di stato posizionate in basso a sinistra sulla mappa, oppure accedendo allo stato della batteria tramite il menu di stato (vedi par. 2.12). DA CASA: L’alimentatore da rete elettrica deve essere collegato alla presa piú in basso sul lato destro del navigatore. aggiornamento, assicurarsi di selezionare il modello corretto di navigatore (vedi CAP 5). 6.6 Il Navigatore si spegne all’improvviso a. Il navigatore potrebbe non essere alimentato correttamente. Controllare che il navigatore sia correttamente collegato (par. 6.1 e 6.2) b. Il navigatore potrebbe essere in stand-by perchè è stata impostato sul risparmio energetico medio o massimo. Ho aggiornato il software ed alcune funzioni sono scomparse. Potrebbero essere state eliminate o modificate, ma molto più probabilmente potrebbe esser stato eseguito l’aggiornamento sbagliato. Durante la procedura di 6.7 All’accensione, il navigatore visualizza il seguente messaggio: Geosat6.exe exception. Il navigatore è stato spento in modo scorretto o ha riscontrato dei problemi durante l’uscita dal software di navigazione. Premere il tasto Reset con un oggetto appuntito e riavviare il dispositivo. 6.8 AvMap - 107 Risoluzione dei Problemi Controllare le impostazioni di risparmio energetico: 1. Dal Menu principale premere Impostazioni 2. Premere preferenze Utente 3. Premere Alimentazione. La finestra mostra tre livelli di risparmio energetico. Off, medio e massimo. Selezionando OFF si ha la sicurezza che il navigatore non vada mai in modalità stand-by. Selezionando il livello Medio, si ottiene una maggiore autonomia di batteria. Selezionando il livello Massimo, si otterrà la massima autonomia di batteria con una serie di accorgimenti. Ad esempio quando il navigatore è scollegato la luminosità si abbassa automaticamente, dopo diversi minuti di attività lo schermo va in stand by etc. Scegliere OFF e premere Accetta. Se dopo queste operazioni il problema sussiste, contattare l’assistenza tecnica AvMap. 108 - AvMap 6.9 Il navigatore si blocca Se il Navigatore si blocca su una schermata e non è possibile né chiudere la finestra né spegnere il dispositivo, eseguire l’operazione di Reset: premere con un oggetto appuntito (ad esempio la punta di una penna) il forellino di Reset, sulla destra della Scheda di memoria (Il foro piú esterno, contraddistinto dalla scritta ‘Reset’). 6.10 Ho danneggiato la SD Ricorda che Soltanto schede di memoria SD marchiate AvMap sono compatibili con i navigatori AvMap. Nessun altra memoria può essere utilizzata. Non è possibile duplicare il contenuto della SD su un’altra scheda, in quanto ogni scheda è contraddistinta da un codice ed è legata univocamente ad una licenza Risoluzione dei Problemi di utilizzo software e mappe. Nel caso in cui la SD si danneggi, contattare l’assistenza AvMap per ripristinare il contenuto e riottenere la licenza o per far rientrare in riparazione la scheda di memoria. 6.11 Accendo il Navigatore, ma nella prima schermata il tasto per accedere alla funzione navigazione, non si accende e rimane grigio. Controllare che la SD AvMap precaricata con software e Mappe sia inserita nell’apposita fessura. Ricorda che soltanto schede di memoria SD marchiate AvMap sono compatibili con i navigatori AvMap. Nessun altra memoria può essere utilizzata. 6.12 L’applicazione Geosat 6 Update mostra il seguente messaggio: “SD Mancante” a. Assicurarsi che il navigatore sia collegato correttamente via USB b. Assicurarsi che la SD sia effettivamente inserita nel navigatore c. Se il navigatore è correttamente collegato e la SD correttamente inserita, il problema potrebbe essere dovuto ad un errore di Windows. Chiudere l’applicazione Geosat 6 Update e riavviarla. È importante assicurarsi di aprire l’applicazione Geosat 6 Update solo DOPO aver collegato il navigatore al PC e non viceversa. 6.13 Geosat 6 non comunica con l’impianto stereo dell’auto (modelli semi integrati in auto) AvMap - 109 Risoluzione dei Problemi •Verificare che il navigatore abbia sul retro 8 pin (vedi illustrazione), solo questi modelli di Geosat 6 possono alimentarsi e comunicare con l’impianto stereo dell’auto attraverso la staffa magnetica. •Verificare che gli altoparlanti siano impostati su Esterni: 1.Aprire il Menu 2.Premere su Impostazioni 3.Premere su Preferenze Utente 4.Premere su Opzioni Voce, quindi premere sulla freccia verde in basso a destra per passare alla seconda pagina 5.Selezionare Altoparlanti Esterni •Verificare la versione che software sia aggiornato. (CAP 5) •Se le impostazioni di Geosat 6 sono corrette, il problema può derivare da una scorretta installazione della staffa integrata in auto , in 110 - AvMap 8 pin questo caso rivolgersi al proprio concessionario o all’installatore che ha montato la staffa che ne verificherà la corretta installazione. 6.14 L’icona Ipod è grigia e inattiva (Solo per modelli semi integrati in auto) L’icona Ipod, a differenza di quella bluetooth, rimane spenta finché l’Ipod non viene collegato alla staffa integrata nell’auto tramite l’apposito cavo Risoluzione dei Problemi ad Y fornito. 6.15 Non riesco ad inserire la scheda SIM del mio telefono nel Geosat 6 (Solo per modelli con GSM) È necessario controllare che la scheda SIM sia inserita correttamente. I contatti della scheda devono essere rivolti verso l’alto e l’angolo smussato deve essere rivolto verso il navigatore. Prema la scheda fino a che non verrà bloccata all’interno dello slot. Deve rimanere allo stesso livello della base del navigatore. purché la SIM sia GSM. ATTENZIONE: Geosat 6 NON è compatibile con SIM UMTS. Si consiglia di richiedere all proprio operatore una SIM GSM “BIS” ovvero un doppione della SIM presente nel vostro cellulare, corrispondente allo stesso numero telefonico, da inserire in Geosat 6, così da avere sempre a disposizione la funzione telefono vivavoce di Geosat 6 quando si entra in auto. 6.16 Con quali Operatori telefonici è compatibile Geosat 6 (solo modelli con GSM) ? Geosat 6 è compatibile con SIM di tutti gli operatori AvMap - 111 Appendice A: La prima destinazione per immagini 112 - AvMap Appendice B: Sottocategorie PI Servizi Auto Autofficina Concessionario Auto Distributore Carburante Parking Garage Noleggio Auto Deposito Noleggio Auto Garage Accessori auto Autofficina autorizzata Trasporti Accesso Aeroporto Aeroporto Garage Ponte/Tunnel Punto di entrata Casello Autostradale Terminale Traghetti Faro Stazione Ferroviaria Stazione Ferroviaria CLF Aeroporto Militare Stazione Ferrov. Second. Stazione Ferrov. Sec. CLF Parco/Maneggio Parcheggio Autostradale Parking Garage Trasporto passeggeri,aer. Distributore Carburante Rampa Noleggio Auto Deposito Noleggio Auto Area Sosta Autostradale Rivenditore Autocarri Stazione Metropolitana Staz.Metropolitana CLF Bacino per Yacht Emergenze Servizio Ambulanze Vigili del Fuoco Ospedale/Policlinico Stazione di Polizia Stazione di Polizia di Stato Attrattive Abbazia Castello (aperto visibile) Castello Chiesa Centro Città Costruzione Fortezza Cimitero Militare Monastero Edificio Monumento Luogo Pubblico Vista Panoramica Attrazione Turistica Vista (panorama) Mulino ad Acqua Mulino a Vento Intrattenimento Parco dei Divertimenti Centro delle Arti Casinò Cinema Sala dei Concerti Centro Culturale Intrattenimento Centro Esposizioni Area Vacanze Centro Ricreativo Biblioteca Mini Rotonda Museo Centro Musicale Vita Notturna Teatro Lirico Area Ricreativa Terreno Ricreativo AvMap - 113 Teatro Zoo Albergo/Motel Ristorazione Servizi Medici Caffè/Pub Chiosco Ristorante Cantina Dentista Medico Farmacia Veterinario Pubblica Amministraz. Attrazioni Naturali Municipio Tribunale Ambasciata Frontiera Palazzo Governativo Ufficio Governativo Prigione Alberghi Area Campeggio 114 - AvMap Spiaggia Terreno Usato Passo di Montagna Vetta di Montagna Riserva Naturale Rocce Terreno Servizi Banca Autofficina Bancomat Centro Convegni Distretto Elettorale Terreno Aziendale Porto Franco Attività Industriale Ufficio Postale Informazioni Turistiche Università Scuola WC Culto Pista Automobilistica Ippodromo Pista Pattinaggio su Ghiacci Pista Pattinaggio Palasport Centro Sportivo Stadio Piscina Campo da Tennis Passeggiata Sport Acquatici Negozi Altro Concessionario Auto Negozio Centro Commerciale Accessori Auto Impianti Sportivi Campo da Golf PI Utente Appendice C: Legenda Mappe Autostrade e raccordi: Sono indicate con linee doppie verdi con contorni gialli se non prevedono il pedaggio, o rosse con contorni gialli se a pagamento. Strade principali: Sono indicate con linee gialle. Possono essere ad una o più corsie. Lo spessore fornisce indicazioni sul numero di corsie e sul grado di importanza. Le frecce blu indicano il senso di percorrenza. Strade secondarie: Sono indicate con linee bianche. Possono essere ad una o più corsie. Lo spessore fornisce indicazioni sul numero di corsie e sul grado di importanza. Le frecce blu indicano il senso di percorrenza. Aree: Sono indicate con colori diversi a seconda della destinazione. Il verde rappresenta i parchi e le zone protette, il giallo le aree urbane, il grigio chiaro le aree extraurbane, mentre il grigio scuro le zone industriali o adibite a particolari attività. Strade pedonali: Sono indicate con linee viola che possono apparire uniformi o tratteggiate, a seconda della scala. Le icone rosse con la croce rappresentano le strade con divieto di accesso. PI: I punti di interesse sono indicati con apposite icone che si può scegliere se visualizzare o meno sulla cartografia. AvMap - 115 Indice Analitico accensione 12 aggiornamenti 7, 99, 100 alcool test 79, 80 alimentazione 12, 14, 104 allarme 27, 52, 54, 55, 90 altitudine 46, 89 assistente di corsia 29 autostrade 34, 35, 115 autovelox 51, 52 batteria 10, 82, 106, 107, 108 bloccare strada 40 canali 93, 94, 95, 96, 97, 98 cartografia 115 casa 55, 104, 105, 107 cellulare 26, 59, 66, 67, 68, 69, 70, 111 chiamata 28, 59, 60, 62, 63, 65, 66, 67, 68, 69, 70, 71, 72, 74 computer di bordo 45, 46 contatti 23, 26, 27, 28, 47, 53, 54, 55, 56, 116 - AvMap 58, 65, 72, 89, 111 destinazione 23, 24, 25, 26, 28, 31, 32, 36, 45, 48, 49, 53, 54, 58, 85, 89, 106, 112, 115 distanza a destinazione 89 gps 20, 22, 27, 30, 32, 39, 44, 48, 51, 56, 82, 83, 104, 106 grafici 45 inversioni a u 35 iPod® 75, 76, 78 istruzioni vocali 85 itinerario 32, 33, 35, 37 latitudine 30 lettore multimediale 5, 91 lingua 98 longitudine 30 luminosità 13, 18, 87, 108 mappa 17, 18, 20, 42, 49, 53, 54, 70, 80, 82, 84, 87 numero di telefono 13, 18, 27, 28, 54, 65, 71, 72, 87, 108 PI 23, 24, 25, 26, 28, 49, 50, 51, 52, 53, 61, 72, 113, 114, 115 playlist 13, 18, 75, 87, 108 preferenze di rotta 13, 18, 41, 87, 108 prossima manovra 13, 18, 21, 39, 87, 89, 108 punti di interesse 23, 24, 30, 43, 49, 51, 71, 115 reset 13, 46, 105 resoconto di rotta 33, 41 rotazione 13, 18, 87, 108 rotta 13, 18, 19, 20, 23, 24, 26, 28, 29, 30, 31, 32, 33, 34, 35, 36, 37, 39, 40, 41, 42, 43, 44, 45, 47, 48, 49, 58, 84, 87, 106, 108 rubrica 13, 18, 23, 53, 54, 60, 62, 72, 87, 108 segnale gps 13, 18, 22, 32, 39, 44, 87, 106, 108 shuffle 13, 18, 77, 87, 108 simulazione 13, 18, 33, 37, 38, 87, 108 sintesi vocale 13, 18, 85, 87, 108 sms 13, 18, 61, 63, 65, 87, 108 strade a pagamento 13, 18, 34, 35, 87, 108 strade non asfaltate 35 strade pedonali 35, 115 tappe 26, 32, 36 tempo 33, 34, 43, 44, 45, 46, 58, 65, 81, 85, 106 text-to-speech 85 traccia 29, 57 usb 12, 51, 57, 91, 92, 100, 101, 109 velocità 34, 37, 38, 42, 44, 45, 83, 89, 90 volume 18, 69, 77, 85, 94 AvMap - 117 Specifiche tecniche Specifiche Modello Base (comuni a tutta la serie) Funzioni aggiuntive rispetto al modello base Geosat 6: Codice Prodotto: P1ME12…./P1ME14…./ P1ME15…. Nome modello: Geosat 6 • Dimensioni (mm) 133,6 x 83,4 x 21 • Peso 270 g • Touch screen LCD TFT da 4,8” , formato 16:9 (168 x 102 mm) • Ricevitore GPS Integrato u-blox LEA-5S • Processore 520 Mhz • RAM 64 MB • Alimentazione tramite staffa magnetica con alimentatore da auto 10/35 V • Altoparlante integrato • Uscita Audio • Interfaccia PC USB Codice Prodotto: P1ME24…. Nome modello: Geosat 6 Drive Safe II • Bluetooth • Etilometro integrato • Compatibile con Staffe speciali per l’integrazione in auto * *se utilizzato con staffa per integrazione in auto, dispone di funzionalità controllo iPod 118 - AvMap Codice Prodotto: P1ME510AAM Nome modello: Geosat 6 XTV • Etilometro integrato • Telefono GSM integrato • TV Digitale integrata • Compatibile con Staffe speciali per l’integrazione in auto* *se utilizzato con staffa per integrazione in auto, dispone di funzionalità controllo iPod Codice Prodotto: P1ME600…. Nome modello: Geosat 6 TV • Telefono GSM integrato • TV Digitale integrata Modelli di serie con Citroën: Codice Prodotto: P1ME25…. Nome modello: Geosat 6 Deejay Modello Auto: Citroën C1 Deejay • Bluetooth • Controllo iPod Modelli di serie con Peugeot: Codice Prodotto: P1ME21…. Nome modello: Geosat 6 In-car system Modello Auto: Peugeot 207 Energie • Bluetooth • Controllo iPod Codice Prodotto: P1ME24… Nome modello: Geosat 6 Drive Safe II Modello Auto: Peugeot 107 Sweet Years • Bluetooth • Etilometro integrato • Controllo iPod Codice Prodotto: P1ME40…. / P1ME50 …. / P1ME51… Nome modello: Geosat 6 Phone TV Modello Auto: Peugeot 207 Energie Sport • Etilometro integrato • Telefono GSM integrato • TV Digitale integrata • Controllo iPod • Cavo OTG AvMap - 119 www.geosat6.com