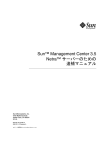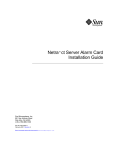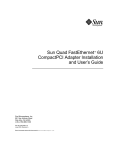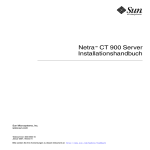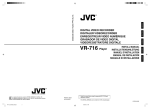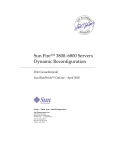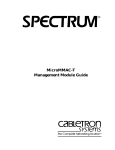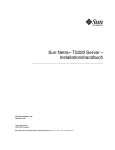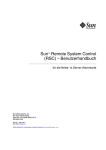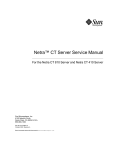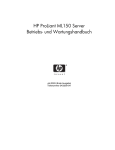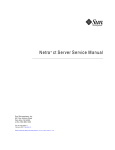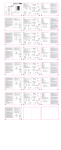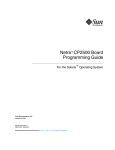Download Netra ct Server Installation Guide - de
Transcript
Netra™ ct Server – Installationshandbuch Sun Microsystems, Inc. 901 San Antonio Road Palo Alto, CA 94303-4900, USA +1-650-960-1300 Teile-Nr.: 806-5269-11 März 2001, Revision A E-Mail-Adresse für Anmerkungen zu diesem Dokument: [email protected] Copyright 2001 Sun Microsystems, Inc., 901 San Antonio Road, Palo Alto, CA 94303-4900, USA. Alle Rechte vorbehalten. Dieses Produkt oder Dokument ist urheberrechtlich geschützt und wird in einer die Verwendung, das Kopieren und das Dekompilieren einschränkenden Lizenz vertrieben. Jeglicher Abdruck von Teilen dieses Produkts oder Dokuments in irgendeiner Form auf irgendeine Weise ohne vorherige schriftliche Genehmigung von Sun und gegebenenfalls seinen Lizenznehmern ist verboten. Jede Software von Drittherstellern, einschließlich Schriftart-Technologie, ist urheberrechtlich geschützt und von Sun-Vertretern lizenziert. Teile des Produkts können aus den von der University of California lizenzierten Berkeley BSD systems stammen. UNIX ist eine in den USA und anderen Ländern eingetragene, ausschließlich durch die X/Open Company, Ltd. lizenzierte Marke. Sun, Sun Microsystems, das Sun-Logo, AnswerBook2, docs.sun.com, Netra und Solaris sind Marken, eingetragene Marken oder Dienstleistungsmarken der Sun Microsystems, Inc. in den USA und anderen Ländern. Alle SPARC-Marken werden unter Lizenz verwendet und sind Marken oder eingetragene Marken von SPARC International, Inc. in den USA und anderen Ländern. Produkte mit SPARC-Marken beruhen auf einer von Sun Microsystems, Inc. entwickelten Architektur. Die grafische Benutzeroberfläche OPEN LOOK und Sun™ wurde von Sun Microsystems, Inc. für ihre Anwender und Lizenznehmer entwickelt. Sun erkennt Xerox' Pionierarbeit bei der Forschung und Entwicklung des Konzepts visueller oder grafischer Benutzeroberflächen für die Computerindustrie an. Sun verfügt über eine nicht-alleinige Lizenz für die grafische Benutzeroberfläche von Xerox; diese Lizenz erstreckt sich außerdem auf die Lizenznehmer von Sun, die die grafische Oberfläche OPEN LOOK verwenden und im übrigen Suns schriftliche Lizenzverträge erfüllen. DIE DOKUMENTATION WIRD WIE VORLIEGEND ZUR VERFÜGUNG GESTELLT, UND DIE HAFTUNG FÜR ALLE AUSDRÜCKLICHEN ODER IMPLIZITEN BEDINGUNGEN, VERTRETUNGEN UND GARANTIEN, EINSCHLIESSLICH JEGLICHER IMPLIZITER GARANTIEN ÜBER VERÄUSSERBARKEIT, EIGNUNG FÜR EINEN BESTIMMTEN ZWECK ODER NICHTVERLETZUNG, WIRD AUSGESCHLOSSEN, ES SEI DENN, DER HAFTUNGSAUSSCHLUSS IST UNGESETZLICH. Recyclingfähiges Papier Inhalt 1. Installation – Überblick 1 2. Vorbereitung des Standorts Erforderliche Werkzeuge 3 Rack-Aufstellung planen 4 3 Wie erkenne ich, ob ich ein Modell mit Zugang von der Vorderseite oder ein Modell mit Zugang von der Rückseite habe? 4 Beispiel für die Gestaltung eines Serverraums 6 Die Konfiguration für die Montage im Rack planen 7 Physische Spezifikationen für Chassis und Server Physische Spezifikationen für Chassis ▼ 10 10 Netra ct 800 Server Physische Spezifikationen 12 Netra ct 400 Server Physische Spezifikationen 13 Anheben des Chassis vorbereiten 14 Server aus dem Chassis entfernen 14 Anforderungen für den Gleichstromanschluss 19 Anforderungen für den Gleichstromanschluss und den Masseleiter Anforderungen für den Überstromschutz Kühlung 20 21 22 Umgebungsspezifikationen 23 iii 3. Montieren des Chassis im Rack 25 Adapter für die Montagehalterungen am Chassis anbringen ▼ Adapter für die Montagehalterungen anbringen Montieren des Chassis im Rack 4. 26 28 ▼ Chassis im Rack montieren ▼ Gleichstrom-Massekabel anschließen ▼ 26 28 Die Server im Chassis installieren 30 31 Zusatzkarten im Netra ct Server installieren 39 Vorkehrungen zur Vermeidung elektrostatischer Entladungen ▼ Antistatikarmband befestigen 40 40 Zusätzliche I/O-Karten im Servermodell mit Zugang von der Vorderseite installieren 42 ▼ Zusätzliche I/O-Karten installieren 46 Weitere I/O-Karten im Servermodell mit Zugang von der Rückseite installieren 48 ▼ 5. Vorderseiten-I/O-Karten und I/O-RTCs installieren Kabel anschließen 50 55 Kabelführungen bestimmen 55 Kabel an die CompactPCI-Karten anschließen 56 Kabel anschließen (Modell mit Zugang von der Vorderseite) ▼ Kabel an die CPU-Karte anschließen ▼ Kabel an die CPU-FTC anschließen ▼ Kabel an die Alarmkarte anschließen (nur Modelle mit Zugang von der Vorderseite) 77 ▼ Kabel an die CompactPCI-I/O-Karten anschließen (Modell mit Zugang von der Vorderseite) 87 58 62 Kabel anschließen (Modell mit Zugang von der Rückseite) ▼ iv 57 Kabel an die CPU-RTC anschließen Netra ct Server – Installationshandbuch • März 2001 87 87 ▼ Kabel an die Alarm-RTC anschließen (nur beim Modell mit Zugang von der Rückseite) 97 ▼ Kabel an die I/O-Karten anschließen (Modell mit Zugang von der Rückseite) 103 Externe SCSI-Geräte anschließen ▼ 103 Externes SCSI-Gerät anschließen 103 Stromkabel zusammenbauen und anschließen Zusammenbau des Gleichstromkabels 110 110 ▼ Gleichstromkabel zusammenbauen ▼ Zugentlastungsvorrichtungen installieren 111 116 Gleichstromkabel an den Server anschließen 6. ▼ Stromkabel anschließen (Modell mit Zugang von der Vorderseite) ▼ Stromkabel anschließen (Modell mit Zugang von der Rückseite) Den Server ein- und ausschalten ▼ ASCII-Terminal anschließen ▼ Solaris-Workstation anschließen ▼ Tragbaren PC (Laptop) anschließen Server einschalten 132 Server ausschalten 138 ▼ Abschalten per Hardware ▼ Abschalten per Software Software installieren 123 126 126 129 131 139 141 143 Installation von CD-ROM/DVD 144 ▼ Installation der Betriebssystemumgebung Solaris ▼ Installation der Netra ct Server-Software ▼ Zusätzliche Software installieren JumpStart verwenden 120 125 Eine Terminal-Konsole an den Server anschließen 7. 119 144 146 152 152 Inhalt v vi Netra ct Server – Installationshandbuch • März 2001 Abbildungen 5 ABBILDUNG 2-1 Modelle mit Zugang von der Vorderseite oder von der Rückseite ABBILDUNG 2-2 Beispiel für die Gestaltung eines Serverraums 6 ABBILDUNG 2-3 Konfigurationsbeispiel 1 – drei Chassis, keine externen SCSI-Geräte ABBILDUNG 2-4 Konfigurationsbeispiel 2 – drei Chassis, zwei externe SCSI-Geräte ABBILDUNG 2-5 Abmessungen des Netra ct-Chassis 11 ABBILDUNG 2-6 Netra ct 800 Server Physische Spezifikationen 12 ABBILDUNG 2-7 Netra ct 400 Server Physische Spezifikationen 13 ABBILDUNG 2-8 Lösen der Schrauben am oberen Rand des Netra ct 800 Servers 15 ABBILDUNG 2-9 Lösen der Schrauben am oberen Rand des Netra ct 400 Servers 16 ABBILDUNG 2-10 Lösen der Schrauben an der Unterseite eines Netra ct 800 Servers 17 ABBILDUNG 2-11 Lösen der Schrauben an der Unterseite eines Netra ct 400 Servers 17 ABBILDUNG 2-12 Einen Netra ct 800 Server aus dem Gehäuse entfernen 18 ABBILDUNG 2-13 Einen Netra ct 400 Server aus dem Gehäuse entfernen 19 ABBILDUNG 2-14 Luftstrom (Seitenansicht) 22 ABBILDUNG 3-1 Mittige Montage des Chassis 25 ABBILDUNG 3-2 Adapter für die Montagehalterungen installieren ABBILDUNG 3-3 Montieren des Netra ct-Chassis im Rack 29 ABBILDUNG 3-4 Anschließen des Gleichstrom-Massekabels an die Gleichstrom-Massebolzen ABBILDUNG 3-5 Einen Netra ct 800 Server im Chassis installieren 32 8 9 27 30 vii viii ABBILDUNG 3-6 Einen Netra ct 400 Server im Chassis installieren 33 ABBILDUNG 3-7 Festziehen der Schrauben am oberen Rand des Netra ct 800 Servers 34 ABBILDUNG 3-8 Festziehen der Schrauben am oberen Rand des Netra ct 400 Servers 35 ABBILDUNG 3-9 Festziehen der Schrauben an der Unterseite des Netra ct 800 Servers 36 ABBILDUNG 3-10 Festziehen der Schrauben an der Unterseite des Netra ct 400 Servers 36 ABBILDUNG 4-1 Befestigen des Antistatikarmbands ABBILDUNG 4-2 I/O-Kartensteckplätze (Netra ct 800 Server) ABBILDUNG 4-3 Busse für die Netra ct 800 Server-Mittelplatine (Vorderansicht) 44 ABBILDUNG 4-4 I/O-Kartensteckplätze (Netra ct 400 Server) ABBILDUNG 4-5 Busse beim Netra ct 400 Server (Vorderansicht) ABBILDUNG 4-6 Die Karte an den Aussparungen des Kartengehäuses ausrichten ABBILDUNG 4-7 Festziehen der Befestigungsschrauben der Verriegelungshebel ABBILDUNG 4-8 Busse für den Netra ct 800 Server (Rückansicht) 49 ABBILDUNG 4-9 Busse für den Netra ct 400 Server (Rückansicht) 50 ABBILDUNG 4-10 Die Karte an den Aussparungen des Kartengehäuses ausrichten ABBILDUNG 5-1 Kabelführungen ABBILDUNG 5-2 Steckplatz für die CPU-Karte ABBILDUNG 5-3 Anschlüsse der CPU-Karte ABBILDUNG 5-4 RJ-45-Ethernet-Schnittstelle 61 ABBILDUNG 5-5 TTY A-Schnittstelle der CPU-Karte (Modelle mit Zugang von der Vorderseite) ABBILDUNG 5-6 Lage der CPU-FTC in einem Netra ct 800 Server 63 ABBILDUNG 5-7 Lage der CPU-FTC in einem Netra ct 400 Server 64 ABBILDUNG 5-8 Anschlüsse der CPU-FTC (Netra ct 800 Server) 65 ABBILDUNG 5-9 Anschlüsse der CPU-FTC (Netra ct 400 Server) 66 ABBILDUNG 5-10 Parallele Schnittstelle ABBILDUNG 5-11 RJ-45-Ethernet-Schnittstelle 68 ABBILDUNG 5-12 TTY B-Schnittstelle 69 ABBILDUNG 5-13 TTY A-Schnittstelle 70 41 43 45 46 47 48 52 56 58 60 67 Netra ct Server – Installationshandbuch • März 2001 62 ABBILDUNG 5-14 SCSI-3-AMPLIMITE-Anschluss 71 ABBILDUNG 5-15 Parallele Schnittstelle ABBILDUNG 5-16 RJ-45-Ethernet-Schnittstelle 75 ABBILDUNG 5-17 TTY B-Schnittstelle ABBILDUNG 5-18 Anschlüsse der Alarmkarte (Netra ct 800 Server, Modell mit Zugang von der Vorderseite) 77 ABBILDUNG 5-19 Anschlüsse der Alarmkarte (Netra ct 400 Server, Modell mit Zugang von der Vorderseite) 78 ABBILDUNG 5-20 Alarmschnittstelle ABBILDUNG 5-21 RJ-45-Ethernet-Schnittstelle 80 ABBILDUNG 5-22 COM 1-Schnittstelle 81 ABBILDUNG 5-23 COM 2-Schnittstelle 82 ABBILDUNG 5-24 RJ-45-Ethernet-Schnittstelle 83 ABBILDUNG 5-25 RJ-45-Ethernet-Schnittstelle 84 ABBILDUNG 5-26 Alarmschnittstelle ABBILDUNG 5-27 RJ-45-Ethernet-Schnittstelle 86 ABBILDUNG 5-28 Position der CPU-RTC beim Netra ct 800 Server (Draufsicht) 88 ABBILDUNG 5-29 Position der CPU-RTC beim Netra ct 400 Server (Draufsicht) 88 ABBILDUNG 5-30 Anschlüsse der CPU-RTC (Netra ct 800 Server) ABBILDUNG 5-31 Anschlüsse auf der CPU-RTC (Netra ct 400 Server) ABBILDUNG 5-32 Parallele Schnittstelle ABBILDUNG 5-33 TTY A-Schnittstelle 92 ABBILDUNG 5-34 TTY B-Schnittstelle 93 ABBILDUNG 5-35 RJ-45-Ethernet-Schnittstelle 94 ABBILDUNG 5-36 RJ-45-Ethernet-Schnittstelle 95 ABBILDUNG 5-37 Lage der Alarm-RTC im Netra ct 800 Server (Draufsicht) ABBILDUNG 5-38 Anschlüsse der Alarm-RTC 98 ABBILDUNG 5-39 RJ-45-Ethernet-Schnittstelle 99 ABBILDUNG 5-40 COM 2-Schnittstelle 74 76 79 85 89 90 91 97 100 Abbildungen ix x 101 ABBILDUNG 5-41 COM 1-Schnittstelle ABBILDUNG 5-42 Lage der SCSI-Schnittstelle der CPU-FTC (Netra ct 800 Server) 104 ABBILDUNG 5-43 Lage der SCSI-Schnittstelle der CPU-FTC (Netra ct 400 Server) 105 ABBILDUNG 5-44 Anschlüsse auf der CPU-RTC (Netra ct 800 Server) 106 ABBILDUNG 5-45 Anschlüsse auf der CPU-RTC (Netra ct 400 Server) 106 ABBILDUNG 5-46 Gleichstromverbindungsteile ABBILDUNG 5-47 Abisolieren des Drahtes ABBILDUNG 5-48 Öffnen der Gleichstromstecker-Gehäuseklemme mithilfe des Gehäuseklemmenhebels 113 ABBILDUNG 5-49 Öffnen der Gehäuseklemme mit einem Schraubendreher ABBILDUNG 5-50 Zusammenbau des Gleichstromkabels ABBILDUNG 5-51 Hineinschieben des Unterteils der Zugentlastungsvorrichtung ABBILDUNG 5-52 Hinausführen der drei Drähte aus dem unteren Teil der Zugentlastungsvorrichtung 117 ABBILDUNG 5-53 Befestigen der Drähte an der Zugentlastungsvorrichtung ABBILDUNG 5-54 Zusammenbau der Zugentlastungsvorrichtung ABBILDUNG 5-55 Lage der Gleichstromanschlüsse (Modelle mit Zugang von der Vorderseite) ABBILDUNG 5-56 Anschließen des Gleichstromkabels an die Gleichstromanschlüsse ABBILDUNG 5-57 Gleichstromkabel aus dem Gleichstromanschluss herausziehen ABBILDUNG 5-58 Lage der Gleichstromanschlüsse 123 ABBILDUNG 6-1 Lage des Sperrmechanismus der Stromversorgungseinheiten beim Netra ct 800 Server 133 ABBILDUNG 6-2 Lage des Sperrmechanismus der Stromversorgungseinheiten beim Netra ct 400 Server 134 ABBILDUNG 6-3 Lage des Systemstatusfelds ABBILDUNG 6-4 Lage des System-Netzschalters und der „Strom ein/aus“-LED für das System (Netra ct 800 Server) 136 ABBILDUNG 6-5 Lage des System-Netzschalters und der „Strom ein/aus“-LED für das System (Netra ct 400 Server) 137 111 112 114 114 116 117 118 120 121 122 135 Netra ct Server – Installationshandbuch • März 2001 Tabellen TABELLE 2-1 Netra ct Physische Spezifikationen für Serverchassis 10 TABELLE 2-2 Netra ct 800 Server Physische Spezifikationen TABELLE 2-3 Physische Spezifikationen, Netra ct 400 Server 13 TABELLE 2-4 Anforderungen für den Gleichstromanschluss TABELLE 2-5 Umgebungsspezifikationen TABELLE 5-1 COM (TTY A)-Schnittstelle 59 TABELLE 5-2 Ethernet A-Schnittstelle 59 TABELLE 5-3 Pin-Belegung der Ethernet-Schnittstelle, CPU-Karte (J2301) 61 TABELLE 5-4 Pin-Belegung der parallelen Schnittstelle, CPU-FTC im Netra ct 800 Server TABELLE 5-5 Pin-Belegung der Ethernet B-Schnittstelle, CPU-FTC im Netra ct 800 Server 68 TABELLE 5-6 Pin-Belegung der TTY B-Schnittstelle, CPU-FTC im Netra ct 800 Server 69 TABELLE 5-7 Pin-Belegung der TTY A-Schnittstelle, CPU-FTC im Netra ct 800 Server 70 TABELLE 5-8 Pin-Belegung der SCSI-Schnittstelle, CPU-FTC beim Netra ct 800 Server 71 TABELLE 5-9 Pin-Belegung der SCSI-Schnittstelle, CPU-FTC im Netra ct 400 Server 73 TABELLE 5-10 Pin-Belegung der parallelen Schnittstelle, CPU-FTC im Netra ct 400 Server TABELLE 5-11 Pin-Belegung der Ethernet B-Schnittstelle, CPU-FTC im Netra ct 400 Server 75 TABELLE 5-12 Pin-Belegung der TTY B-Schnittstelle, CPU-FTC im Netra ct 400 Server TABELLE 5-13 Pin-Belegung der Alarmschnittstelle, Alarmkarte für den Netra ct 800 Server TABELLE 5-14 Pin-Belegung der Ethernet-Schnittstelle, Alarmkarte für den Netra ct 800 Server 80 12 19 23 67 74 76 79 xi xii TABELLE 5-15 Pin-Belegung der COM 1-Schnittstelle, Alarmkarte für den Netra ct 800 Server 81 TABELLE 5-16 Pin-Belegung der COM 2-Schnittstelle, Alarmkarte für den Netra ct 800 Server 82 TABELLE 5-17 Pin-Belegung der COM 2-Schnittstelle, Alarmkarte für den Netra ct 800 Server 83 TABELLE 5-18 Pin-Belegung der COM 1-Schnittstelle, Alarmkarte für den Netra ct 800 Server 84 TABELLE 5-19 Pin-Belegung der Alarmschnittstelle, Alarmkarte für den Netra ct 400 Server TABELLE 5-20 Pin-Belegung der Ethernet-Schnittstelle, Alarmkarte für den Netra ct 400 Server 86 TABELLE 5-21 Pin-Belegung der parallelen Schnittstelle, CPU-RTC 91 TABELLE 5-22 Pin-Belegung der TTY A-Schnittstelle, CPU-RTC 92 TABELLE 5-23 Pin-Belegung der TTY B-Schnittstelle, CPU-RTC 93 TABELLE 5-24 Pin-Belegung der Ethernet-Schnittstelle, CPU-RTC 94 TABELLE 5-25 Pin-Belegung der Ethernet-Schnittstelle, CPU-RTC 95 TABELLE 5-26 Pin-Belegung der SCSI-Schnittstelle, CPU-RTC 96 TABELLE 5-27 Pin-Belegung der Ethernet-Schnittstelle, Alarm-RTC für den Netra ct 800 Server TABELLE 5-28 Pin-Belegung der COM 2-Schnittstelle, Alarm-RTC für den Netra ct 800 Server 100 TABELLE 5-29 Pin-Belegung der COM 1-Schnittstelle, Alarm-RTC für den Netra ct 800 Server 101 TABELLE 5-30 Pin-Belegung der Alarmschnittstelle, Alarm-RTC für den Netra ct 800 Server TABELLE 6-1 Anschließen eines ASCII-Terminals an eine CPU oder eine CPU-TC 127 TABELLE 6-2 Ein ASCII-Terminal an eine Alarmkarte oder Alarm-RTC anschließen TABELLE 6-3 Anschließen einer Solaris-Workstation an eine CPU oder eine CPU-TC TABELLE 6-4 Eine Solaris-Workstation an eine Alarmkarte oder Alarm-RTC anschließen TABELLE 6-5 Anbindung eines PC-Laptops an eine CPU oder CPU-TC TABELLE 6-6 Einen PC-Laptop an eine Alarmkarte oder Alarm-RTC anschließen TABELLE 7-1 Obligatorische Software von der „Supplement“-CD 147 TABELLE 7-2 Optionale Software von der „Supplement“-CD 147 TABELLE 7-3 Bezeichnungen der obligatorischen Softwarepakete TABELLE 7-4 Bezeichnungen der optionalen Softwarepakete Netra ct Server – Installationshandbuch • März 2001 150 149 85 102 128 131 132 99 129 130 Vorwort Im Netra ct Server – Installationshandbuch wird die Vorgehensweise bei der erstmaligen Installation des Netra ct Servers beschrieben. Nach Abschluss der in diesem Dokument beschriebenen Prozeduren ist Ihr Server einsatzfähig. Dieses Handbuch wendet sich an den erfahrenen Systemverwalter, der Erfahrung mit dem Installieren von Hardwaresystemen und -komponenten hat und sich mit der Betriebsumgebung Solaris™ auskennt. Der Leser sollte über gute Kenntnisse der LAN-Grundlagen und über Netzwerkkonzepte im Allgemeinen verfügen. Bevor Sie die in diesem Handbuch beschriebenen Prozeduren durchführen, empfiehlt es sich, die Informationen in Netra ct Server – Überblick über das Produkt durchzulesen. Sicherheit und Einhaltung technischer Vorschriften Zum Lieferumfang aller Netra ct Server gehört das Handbuch Netra ct Server Safety and Compliance, das Informationen über die Sicherheitsvoraussetzungen (Umgebungsbedingungen und elektrotechnische Voraussetzungen) für die Verwendung des Produkts und die Prüfzertifikate für die verschiedenen Länder enthält. Lesen Sie sich die Informationen im Handbuch Netra ct Server Safety and Compliance durch, bevor Sie mit den Anweisungen in diesem Dokument fortfahren. xiii Aufbau dieses Handbuchs Kapitel 1 enthält eine Dokumentationsübersicht für dieses Dokument. Kapitel 2 enthält Anweisungen, wie der Standort, an dem Sie den Netra ct Server installieren möchten, vorzubereiten ist. Kapitel 3 enthält Anweisungen dazu, wie das Netra ct Server-Chassis im Rack zu montieren ist. Kapitel 4 enthält Anweisung zur Installation von I/O-Karten im Netra ct Server. Kapitel 5 enthält Anweisungen, wie die notwendigen Kabel an den Netra ct Server anzuschließen sind. Kapitel 6 enthält Anweisungen, wie der Netra ct Server ein- und auszuschalten ist. Kapitel 7 enthält Informationen zum Installieren der Netra ct Server-Software. Verwenden von UNIX-Befehlen Dieses Dokument enthält möglicherweise keine Informationen über bestimmte grundlegende UNIX®-Befehle und -Prozeduren wie Schließen und Starten des Systems und Konfigurieren von Geräten. Weiterführende Informationen finden Sie in den folgenden Dokumenten: xiv ■ Solaris-Handbuch für Sun-Peripheriegeräte ■ Online-Dokumentation AnswerBook2™ für die Betriebssystem-Umgebung Solaris™ ■ Weitere Software-Dokumentationen, die Sie mit Ihrem System erhalten haben Netra ct Server – Installationshandbuch • März 2001 Typografische Konventionen Schriftart oder Symbol Bedeutung Beispiele AaBbCc123 Die Namen von Befehlen, Dateien und Verzeichnissen; Meldungen auf dem Bildschirm Bearbeiten Sie die Datei .login. Mit dem Befehl ls -a können Sie sich eine Liste aller Dateien anzeigen lassen. % Sie haben Post. AaBbCc123 Ihre Eingabe, wenn sich diese von Meldungen auf dem Bildschirm abheben soll % su Passwort: AaBbCc123 Buchtitel, neue Wörter oder Ausdrücke, betonte Wörter Siehe Kapitel 6 im Benutzerhandbuch. Diese Optionen werden als Klassenoptionen bezeichnet. Sie müssen Superuser sein, um dies zu tun. Befehlszeilen-Variable; ersetzen Sie diese durch einen tatsächlichen Namen oder Wert Um eine Datei zu löschen, geben Sie rm Dateiname ein. Shell-Eingabeaufforderungen Shell Eingabeaufforderung C-Shell Maschine_Name% C-Shell-Superuser Maschine_Name# Bourne-Shell und Korn-Shell $ Bourne-Shell- und Korn-Shell-Superuser # Vorwort xv Zugehörige Dokumentation Titel Teile-Nr. Netra ct Server Start Here 806-5161 Netra ct Server – Produkthinweise 806-5281 Netra ct Server Safety and Compliance Manual 806-3295 Netra ct Server – Überblick über das Produkt 806-5263 Netra ct Server Service Manual 806-3296 Sun Remote System Control (RSC) – Benutzerhandbuch für die Netra ct Server-Alarmkarte 806-5275 Sun-Dokumentation im Internet Unter der folgenden Internet-Adresse können Sie ergänzende technische Dokumente zum vorliegenden Handbuch abrufen: http://www.sun.com/products-n-solutions/hw/networking Technische Dokumente speziell zu Solaris finden Sie auch unter der folgenden Adresse: http://docs.sun.com Bestellen von Sun-Dokumentationen Die professionelle Internet-Buchhandlung Fatbrain.com führt ausgesuchte Dokumentationen zu Produkten von Sun Microsystems, Inc. Eine Liste von Dokumenten und Informationen zu Bestellung und Versand finden Sie im Sun Documentation Center zu Fatbrain.com unter: http://www.fatbrain.com/documentation/sun xvi Netra ct Server – Installationshandbuch • März 2001 Wir von Sun freuen uns über Ihre Kommentare Da wir an einer ständigen Verbesserung unserer Dokumentationen interessiert sind, freuen wir uns über Ihre Kommentare und Vorschläge. Sie können Ihre Kommentare an folgende E-Mail-Adresse senden: [email protected] Bitte geben Sie die Teile-Nr. (806-5269-11) Ihres Dokuments in der Betreffzeile Ihrer E-Mail an. Vorwort xvii xviii Netra ct Server – Installationshandbuch • März 2001 KAPITEL 1 Installation – Überblick Dieses Kapitel enthält einen Überblick über die zur Installation des Netra ct Servers erforderlichen Schritte. Detaillierte Anweisungen für die einzelnen Vorgänge finden Sie auf den angegebenen Seiten. Vorgang Detaillierte Anweisungen Bereiten Sie den Standort für die Installation vor, indem Sie die Räumlichkeiten und die Aufstellung des Racks (Einhaltung der vorgegebenen Abstände) sowie die Gleichstromquelle überprüfen. Seite 3 Montieren Sie das Netra ct Server-Chassis im Rack. Seite 25 Schließen Sie das Gleichstrom-Massekabel an. Seite 30 Installieren Sie zusätzliche Karten (z. B. I/O-Karten). Seite 39 Schließen Sie die Kabel an die CPU-Karte und/oder eine CPU-TC an. Seite 58 (CPU-Karte) Seite 62 (CPU-FTC) Seite 87 (CPU-RTC) Schließen Sie die Kabel an die Alarmkarte oder die Alarm-RTC an. Seite 77 (Alarmkarte) Seite 97 (Alarm-RTC) Schließen Sie die Kabel gegebenenfalls an installierte zusätzliche Karten an. Seite 87 (I/O-Karten für das Modell mit Zugang von der Vorderseite) Seite 103 (I/O-Karten für das Modell mit Zugang von der Rückseite) Schließen Sie gegebenenfalls optionale externe SCSIGeräte an. Seite 103 1 2 Vorgang Detaillierte Anweisungen Montieren Sie die Gleichstromkabel, und schließen Sie sie an den Server an. Seite 110 Schalten Sie den Server ein. Seite 132 Installieren Sie die Serversoftware. Seite 143 Netra ct Server – Installationshandbuch • März 2001 KAPITEL 2 Vorbereitung des Standorts In diesem Kapitel finden Sie Informationen zur Vorbereitung der Installation des Netra ct Servers an Ihrem Standort. Das Kapitel umfasst die folgenden Themen: ■ ■ ■ ■ ■ ■ ■ „Erforderliche Werkzeuge“ auf Seite 3 „Rack-Aufstellung planen“ auf Seite 4 „Die Konfiguration für die Montage im Rack planen“ auf Seite 7 „Physische Spezifikationen für Chassis und Server“ auf Seite 10 „Anforderungen für den Gleichstromanschluss“ auf Seite 19 „Kühlung“ auf Seite 22 „Umgebungsspezifikationen“ auf Seite 23 Erforderliche Werkzeuge Zum Ausführen der in diesem Dokument beschriebenen Prozeduren benötigen Sie die folgenden Werkzeuge: ■ ■ Kreuzschlitzschraubendreher Nr. 1 Kreuzschlitzschraubendreher Nr. 2 3 Rack-Aufstellung planen Das Netra ct-Chassis und die zugehörigen Server gibt es in zwei Ausführungen: ■ Modell mit Zugang von der Vorderseite. Bei diesem Modell werden sämtliche Kabel zu den CompactPCI-Karten an der Vorderseite des Chassis angeschlossen. Dieses Modell wird dort eingesetzt, wo das Rack so im Raum steht, dass die Rückseite des Chassis nicht zugänglich ist. ■ Modell mit Zugang von der Rückseite. Bei diesem Modell werden sämtliche Kabel zu den CompactPCI-Karten an der Rückseite des Chassis angeschlossen. Dieses Modell wird dort eingesetzt, wo das Rack so im Raum steht, dass sowohl die Vorderseite als auch die Rückseite des Chassis zugänglich sind. Wie erkenne ich, ob ich ein Modell mit Zugang von der Vorderseite oder ein Modell mit Zugang von der Rückseite habe? Wenn Sie nicht sicher sind, ob Sie ein Modell mit Zugang von der Vorderseite oder ein Modell mit Zugang von der Rückseite haben, schauen Sie sich den oberen Teil der Vorderseite des Chassis an. 4 ■ Wenn Sie dort die Stromanschlüsse sehen, handelt es sich bei Ihrem Modell um ein Modell mit Zugang von der Vorderseite (ABBILDUNG 2-1). ■ Wenn dort, wo sich bei einem Modell mit Zugang von der Vorderseite die Stromanschlüsse befinden, metallene Blindabdeckungen angebracht sind, ist Ihr Modell ein Modell mit Zugang von der Rückseite (ABBILDUNG 2-1). Bei Modellen mit Zugang von der Rückseite befinden sich die Stromanschlüsse an der Rückseite des Chassis. Netra ct Server – Installationshandbuch • März 2001 Modell mit Zugang von der Rückseite Blindabdeckungen Modell mit Zugang von der Vorderseite Gleichstromanschlüsse om om pac ETE pac tIT tIT ET EN NE ET T om DD STA STAT TUS pac tIT ET EN ET US om om ALA EA DD D pac ALA tIT EA ETE NE T ESET AB T DD D ESET AB STAT pac tIT ET EN ET US T ALA DD STA EA DD D ESET TUS AB micros STAT US T micros ystem s ystem ALA EA ALA s EA D ESET AB D ESET AB T T micros ystem s micros ystem micros s ystem s ABBILDUNG 2-1 Modelle mit Zugang von der Vorderseite oder von der Rückseite Kapitel 2 Vorbereitung des Standorts 5 Beispiel für die Gestaltung eines Serverraums ABBILDUNG 2-2 zeigt ein Beispiel für die Gestaltung eines Serverraums und wie die Chassis der Modelle mit Zugang von der Vorderseite bzw. diejenigen der Modelle mit Zugang von der Rückseite sowie die Server angeordnet werden können. Vorderseite Vorderseite Vorderseite Vorderseite Zugang von der Rückseite Netra ctChassis Zugang von der Rückseite Netra ctChassis Zugang von der Rückseite Netra ctChassis Zugang von der Rückseite Netra ctChassis Rückseite Rückseite Rückseite Rückseite Vorderseite Vorderseite Vorderseite Vorderseite Zugang von der Vorderseite Netra ctChassis Zugang von der Vorderseite Netra ctChassis Zugang von der Vorderseite Netra ctChassis Rückseite Rückseite ABBILDUNG 2-2 6 Rückseite Beispiel für die Gestaltung eines Serverraums Netra ct Server – Installationshandbuch • März 2001 Zugang von der Vorderseite Netra ctChassis Rückseite Die Konfiguration für die Montage im Rack planen Sie können, abhängig von der Größe und dem Rack-Modell, mehrere Netra ctChassis in ein Rack montieren. Es ist z. B. möglich, in ein Standard-19-Zoll-Rack bis zu drei Netra ct-Chassis zu installieren, wobei dann noch bei Bedarf Platz für ein bzw. mehrere SCSI-Geräte ist. In den folgenden Abbildungen finden Sie Beispiele dafür, wie Sie die Netra ctChassis zusammen mit den unterstützten externen SCSI-Geräten installieren können. Hinweis: Das in den Abbildungen dargestellte externe SCSI-Gerät muss nicht mit dem in Ihrer Konfiguration verwendeten Gerät identisch sein. ■ ABBILDUNG 2-3—Konfigurationsbeispiel 1 – drei Chassis, keine externen SCSI- Geräte ■ ABBILDUNG 2-4—Konfigurationsbeispiel 2 – drei Chassis, zwei externe SCSI-Geräte Kapitel 2 Vorbereitung des Standorts 7 Chassis mit zwei Netra ct 800 Servern Chassis mit einem Netra ct 800 Server und zwei Netra ct 400 Servern Chassis mit vier Netra ct 400 Servern ABBILDUNG 2-3 8 Konfigurationsbeispiel 1 – drei Chassis, keine externen SCSI-Geräte Netra ct Server – Installationshandbuch • März 2001 Chassis mit zwei Netra ct 800 Servern Chassis mit zwei Netra ct 800 Servern Externes SCSI-Gerät (2 U hoch) Chassis mit vier Netra ct 400 Servern Externes SCSI-Gerät (2 U hoch) ABBILDUNG 2-4 Konfigurationsbeispiel 2 – drei Chassis, zwei externe SCSI-Geräte Kapitel 2 Vorbereitung des Standorts 9 Physische Spezifikationen für Chassis und Server Physische Spezifikationen für Chassis TABELLE 2-1 Netra ct Physische Spezifikationen für Serverchassis US-Maßsystem Metrisch Breite 17,5 Zoll 444,5 mm Tiefe (Standardkonfiguration mit ausgeklappten Rack-Montageträgern wie in ABBILDUNG 2-5) 15,75 Zoll 400 mm Tiefe (wenn die Rack-Montageträger bündig an der Unterseite des Chassis anliegen) 13,78 Zoll 350 mm Höhe 20,97 Zoll 533,64 mm Gewicht (leer) 74 lbs 33,56 kg Gewicht (voll bestückt) 150 lbs 68,04 kg 10 Netra ct Server – Installationshandbuch • März 2001 17,5 Zoll 444,5 mm om pactI ET EN TM ET M STAT US om ALAM EA DD 0 D pactI ET EN TM ET ESET AB T M STAT DD 0 20,97 Zoll 533,64 mm US micro syste ms ALAM EA D ESET AB T micro syste ms 15,75 Zoll 400 mm ABBILDUNG 2-5 Abmessungen des Netra ct-Chassis Kapitel 2 Vorbereitung des Standorts 11 Netra ct 800 Server Physische Spezifikationen TABELLE 2-2 Netra ct 800 Server Physische Spezifikationen US-Maßsystem Metrisch Breite 8,56 Zoll 217,5 mm Tiefe 14,89 Zoll 378,3 mm Höhe 20,18 Zoll 512,67 mm Gewicht (voll bestückt) 38 lbs 17,24 kg 8,56 Zoll 217,5 mm om pactI ET EN TM ET M STAT US 20,18 Zoll 512,67 mm ALAM EA D ESET AB T micr osys tems 14,89 Zoll 378,3 mm ABBILDUNG 2-6 12 Netra ct 800 Server Physische Spezifikationen Netra ct Server – Installationshandbuch • März 2001 Netra ct 400 Server Physische Spezifikationen TABELLE 2-3 Physische Spezifikationen, Netra ct 400 Server US-Maßsystem Metrisch Breite 4,25 Zoll 108 mm Tiefe 14,91 Zoll 378,68 mm Höhe 20,18 Zoll 512,67 mm Gewicht (voll bestückt) 22 lbs 9,98 kg 4,25 Zoll 108 mm om DD 0 pactI ET EN TM ET 20,18 Zoll 512,67 mm M STAT US ALAM EA D ESET AB T micr osys tems 14,91 Zoll 378,68 mm ABBILDUNG 2-7 Netra ct 400 Server Physische Spezifikationen Kapitel 2 Vorbereitung des Standorts 13 Anheben des Chassis vorbereiten Bei der Auslieferung sind im Netra ct-Chassis ein bis vier Netra ct Server installiert. Ein voll bestücktes Netra ct-Gehäuse wiegt einschließlich der Rack-Montageträger 68 kg. Für den Einbau eines voll bestückten Gehäuses in ein Rack müssen Sie entweder eine Hubvorrichtung verwenden oder das Chassis zu zweit in das Rack heben. Sie können aber auch vor dem Einbau des Chassis in das Rack alle Server aus dem Chassis entfernen, sodass es leichter ist. Leere Chassis (aus denen alle Server entfernt sind) wiegen 33,5 kg. Informationen dazu, wie Sie die Server vor dem Einbau des Chassis in das Rack ausbauen können, finden Sie in „Server aus dem Chassis entfernen“. ▼ Server aus dem Chassis entfernen Hinweis – Das Gehäuse einzelner Netra ct Server ist nicht funkentstört, sofern sie nicht in einem Netra ct-Chassis installiert sind. Das Gehäuse des Chassis ist nicht funkentstört, sofern es nicht vollständig mit Netra ct Servern und/oder Blindabdeckungen versehen ist. Wenn Sie einen Netra ct Server entfernen, müssen Sie eine Blindabdeckung anbringen, da das Gerät sonst nicht den Vorschriften von 47CFR15 entspricht. Achtung – Bei Netra ct Server-Modellen mit Zugang von der Rückseite darf der Server nur dann aus dem Chassis entfernt werden, wenn vorher der folgende Schritt ausgeführt wird, da sonst bestimmte wichtige Systemkomponenten beschädigt werden können. Nur bei Modellen mit Zugang von der Vorderseite können Sie diesen Schritt auslassen und mit Schritt 2 fortfahren. 1. Wenn Sie ein Modell mit Zugang von der Rückseite haben, entfernen Sie sämtliche RTCs aus dem Server, den Sie ausbauen möchten. Sie müssen diese RTCs aber nicht vollständig aus dem Chassis entfernen. Es reicht, wenn Sie diese etwa drei bis fünf Zentimeter herausziehen, sodass sie sich von der Rückseite des Servers lösen, den Sie austauschen möchten. 2. Lösen Sie mithilfe eines Kreuzschlitzschraubendrehers (Nr. 2) die schwarzen Befestigungsschrauben an der Oberseite des Servers. 14 ■ Wenn Sie einen Netra ct 800 Server ausbauen, lösen Sie die vier schwarzen Befestigungsschrauben am oberen Rand des Servers (ABBILDUNG 2-8). ■ Wenn Sie einen Netra ct 400 Server ausbauen, lösen Sie die zwei schwarzen Befestigungsschrauben am oberen Rand des Servers (ABBILDUNG 2-9). Netra ct Server – Installationshandbuch • März 2001 om pactI ETHE TM NE T M STAT US om ALAM EA D HD D0 pactI ETHE TM NE T ESET AB T M HD STAT D0 US micro syste ms ALAM EA D ESET AB T micro syste ms ABBILDUNG 2-8 Lösen der Schrauben am oberen Rand des Netra ct 800 Servers Kapitel 2 Vorbereitung des Standorts 15 om pactI ETHE TM NE T M STAT US om ALAM EA D HD D0 pactI ETHE TM NE T ESET AB T M HD STAT D0 US micro syste ms ALAM EA D ESET AB T micro syste ms ABBILDUNG 2-9 Lösen der Schrauben am oberen Rand des Netra ct 400 Servers 3. Lösen Sie mithilfe eines Kreuzschlitzschraubendrehers (Nr. 2) die schwarzen Befestigungsschrauben an der Unterseite des Servers. ■ Wenn Sie einen Netra ct 800 Server ausbauen, lösen Sie die drei schwarzen Befestigungsschrauben am unteren Rand des Servers (ABBILDUNG 2-10). ■ Wenn Sie einen Netra ct 400 Server ausbauen, lösen Sie die zwei schwarzen Befestigungsschrauben am unteren Rand des Servers (ABBILDUNG 2-11). Hinweis – Die silbernen Befestigungsschrauben am Fuß des Servers dürfen nicht gelöst werden – sie halten die Stromversorgungseinheit. 16 Netra ct Server – Installationshandbuch • März 2001 Sperrmechanismus ABBILDUNG 2-10 Lösen der Schrauben an der Unterseite eines Netra ct 800 Servers Sperrmechanismus ABBILDUNG 2-11 Lösen der Schrauben an der Unterseite eines Netra ct 400 Servers Kapitel 2 Vorbereitung des Standorts 17 4. Drücken Sie den Sperrmechanismus der Stromversorgungseinheit(en) in die entsperrte Position ( ). ABBILDUNG 2-10 zeigt, wo sich die Sperrmechanismen der beiden Stromversorgungseinheiten des Netra ct 800 Servers befinden. ABBILDUNG 2-11 zeigt, wo sich der Sperrmechanismus der Stromversorgungseinheit des Netra ct 400 Servers befindet. Vergessen Sie nicht, beim Ausbau eines Netra ct 800 Servers beide Stromversorgungseinheiten zu entsperren, da Sie sonst den Server nicht aus dem Chassis entnehmen können. 5. Fassen Sie die flachen vertikalen violetten Haltegriffe unten links und in der Mitte rechts am Server, und ziehen Sie den Server langsam aus dem Chassis heraus, sodass der violette Haltegriff an der Oberseite des Servers sichtbar wird. 6. Fassen Sie mit der rechten Hand den violetten Haltegriff an der Oberseite des Servers, und ziehen Sie den Server an diesen beiden Haltegriffen aus dem Chassis heraus. ABBILDUNG 2-12 zeigt, wie ein Netra ct 800 Server aus dem Chassis zu entfernen ist, und ABBILDUNG 2-13 zeigt, wie ein Netra ct 400 Server aus dem Chassis zu entfernen ist. om HD D0 pac ETH tITM EN ET om HD D0 M STA pac tITM ETHE NE T TUS M HD D0 ALAM EA STAT D US ESET HD D1 AB T ALAM EA D ESET AB T micros ystem s micros ystem s ABBILDUNG 2-12 18 Einen Netra ct 800 Server aus dem Gehäuse entfernen Netra ct Server – Installationshandbuch • März 2001 om pac ETH tPITM EN ET M STA TUS ALAM EA D ESET HD D1 AB T om HD D0 pac ETH HD tPITM EN D0 ET micros ystem s M STA TUS ALAM EA D ESET AB T micros ystem s ABBILDUNG 2-13 Einen Netra ct 400 Server aus dem Gehäuse entfernen 7. Stellen Sie den Server auf einer ebenen Unterlage ab. Anforderungen für den Gleichstromanschluss TABELLE 2-4 Anforderungen für den Gleichstromanschluss Elektrische Parameter Anforderung Nennspannung –48 V DC, –60 V DC Eingangsstrom (max.) 14 A Max. Stoßstrom (Eingangsstrom) 17 A Kapitel 2 Vorbereitung des Standorts 19 ■ Zuverlässiger Anschluss an eine geschützte Erdungsleitung (der Pluspol der Batterie ist an die Erdungsleitung anzuschließen) ■ Stromversorgung durch eine oder zwei voneinander isolierte Quelle(n) ■ Bis zu 600 Watt Dauerleistung je Zuleitungspaar ■ Begrenzt auf TNV-2 gemäß UL 1950 und IEC 60950 Hinweis – Die Gleichstromausführung des Netra ct Servers muss an einem nicht frei zugänglichen Ort installiert werden. Nicht frei zugänglicher Ort bedeutet, dass ausschließlich entsprechend qualifiziertes und ausgebildetes Personal Zutritt hat und dieser Zutritt nur mithilfe eines Schlüssels, einer Zugangskarte o. ä. möglich ist. Anforderungen für den Gleichstromanschluss und den Masseleiter ■ geeignetes Leitungsmaterial: ausschließlich Kupferleiter ■ Stromversorgungsanschlüsse über den Eingangsleiter: 12 AWG (zwischen dem Netra ct Server und der Stromquelle); es gibt drei Leiter: ■ ■ ■ ■ System-Masseleiter: 12 AWG (an das Chassis anzuschließen) ■ Kabelisolierung: min. 75° C (167° F), LSF (Low Smoke Fume), flammhemmend ■ Folgende Kabeltypen können verwendet werden: ■ ■ ■ 20 -48 V (negativer Pol) Chassis-Masseverbindung -48 V Rückleitung (positiver Pol) UL 1028-Kabel bzw. andere UL 1581(VW-1)-konforme Kabel IEEE 383-konforme Kabel IEEE 1202-1991-konforme Kabel ■ Farbe der Abzweigkabelisolierung: entsprechend den National Electrical Codes bzw. den jeweils gültigen Ländercodes ■ Farbe der Massekabelisolierung: grün/gelb Netra ct Server – Installationshandbuch • März 2001 Anforderungen für den Überstromschutz ■ Jedes Rack muss mit entsprechenden Überstromschutzgeräten versehen sein. ■ Zwischen der Gleichstromquelle und dem Netra ct Server-System sind Stromunterbrecher zu installieren. Dazu ist für jede Stromversorgungseinheit ein doppelpoliger schnell auslösender 20-A-Gleichstrom-Leistungsschalter zu verwenden. Hinweis – Überstromschutzgeräte müssen den entsprechenden nationalen und örtlichen Sicherheitsauflagen entsprechen und für die beabsichtigte Verwendung zugelassen sein. Kapitel 2 Vorbereitung des Standorts 21 Kühlung Der Netra ct Server wird gekühlt, indem Luft an der Vorderseite des Systems angesaugt und an der Rückseite abgegeben wird (ABBILDUNG 2-14) . Für eine ordnungsgemäße Kühlung muss an der Vorder- und Rückseite des Servers jeweils ein Abstand von mindestens 20,3 cm verbleiben. Mittelplatine Kartengehäuse an der Vorderseite, in Schublade Kartengehäuse an der Hinterseite, im Chassis Hauptluftfilter Lüfter-Einbaurahmen Stromversorgungseinheit Luftfilter ABBILDUNG 2-14 22 Luftstrom (Seitenansicht) Netra ct Server – Installationshandbuch • März 2001 Umgebungsspezifikationen TABELLE 2-5 Umgebungsspezifikationen Typ Zustand Minimum-/Maximumbereich Temperatur In Betrieb –5 °C bis 45 °C Außer Betrieb -40 °C bis 70 °C Kurzzeitiger Betrieb (weniger als 96 Stunden ohne Unterbrechung) In Betrieb -5 °C bis 55 °C Relative Luftfeuchtigkeit (nicht kondensierend) In Betrieb 5 % bis 93 % relative Luftfeuchtigkeit Außer Betrieb max. 93 % relative Luftfeuchtigkeit In Betrieb 0 m bis 4000 m Außer Betrieb 0 m bis 12.000 m Höhe Angegebene Schallabgabe entsprechend ISO 9296 Chassis mit zwei Netra ct 800 Servern Schallleistung LWAd im Betrieb 6,7 B (1 B = 10 dB) Leerlaufbetrieb 6,7 B Chassis mit vier Netra ct 400 Servern Schallleistung LWAd im Betrieb 7,1 B (1 B = 10 dB) Leerlaufbetrieb 7,1 B Kapitel 2 Vorbereitung des Standorts 23 24 Netra ct Server – Installationshandbuch • März 2001 KAPITEL 3 Montieren des Chassis im Rack Das Netra ct-Chassis kann in ein standardmäßiges 19-Zoll-Rack eingebaut werden. Beachten Sie, dass Sie die Standard-Montagehalterungen im Netra ct-Chassis maximal etwa 15 cm nach hinten schieben können, um das Chassis mittig zu montieren (ABBILDUNG 3-1). ABBILDUNG 3-1 Mittige Montage des Chassis 25 Mithilfe zusätzlich erhältlicher Adapter lässt sich das Chassis auch in 23-Zoll- und 600-mm-Racks montieren. ■ Bei Montage in einem 19-Zoll-Rack müssen Sie keine zusätzlichen Montagehalterungsadapter installieren. Fahren Sie mit „Montieren des Chassis im Rack“ auf Seite 28 fort. ■ Bei Montage in einem 23-Zoll- oder 600-mm-Rack müssen Sie entsprechende Montagehalterungsadapter installieren. Fahren Sie mit „Adapter für die Montagehalterungen am Chassis anbringen“ auf Seite 26 fort. Adapter für die Montagehalterungen am Chassis anbringen Wenn Sie das Chassis in einem 23-Zoll-Rack (600-mm-Rack) installieren, müssen Sie zunächst die Adapter für die Montagehalterungen am Chassis anbringen. ▼ Adapter für die Montagehalterungen anbringen 1. Nehmen Sie die Adapter für die Montagehalterungen aus der Verpackung. 2. Halten Sie einen der Adapter so hinter die rechte Chassis-Montagehalterung, dass die Löcher des Adapters und die der Montagehalterung übereinander liegen (ABBILDUNG 3-2). 26 Netra ct Server – Installationshandbuch • März 2001 Montagehalterungsadapter Montagehalterung ABBILDUNG 3-2 Adapter für die Montagehalterungen installieren 3. Befestigen Sie den Adapter mithilfe der vier mitgelieferten Schrauben an der Montagehalterung. 4. Wiederholen Sie Schritt 2 und Schritt 3, um den Adapter für die linke Montagehalterung am Chassis zu befestigen. Kapitel 3 Montieren des Chassis im Rack 27 Montieren des Chassis im Rack Bevor Sie das Chassis im Rack montieren können, müssen Sie zunächst feststellen, ob ein voll bestücktes Netra ct-Chassis zu schwer wird, um es in das Rack zu heben. Wenn dies der Fall ist, können Sie die Server aus dem Chassis entfernen, das leere Chassis im Rack montieren und dann die Server wieder installieren. Angaben zum Gewicht des Chassis mit und ohne Server finden Sie in „Physische Spezifikationen für Chassis und Server“ auf Seite 10. Informationen dazu, wie Sie die Server vor dem Einbau des Chassis in das Rack ausbauen können, finden Sie in „Server aus dem Chassis entfernen“ auf Seite 14. Fahren Sie anschließend mit den nachfolgend beschriebenen Schritten fort. ▼ Chassis im Rack montieren Achtung – Überprüfen Sie vor der Installation des Chassis im Rack, ob das Rack mittels Schrauben fest mit dem Boden verbunden ist. 1. Heben Sie das Netra ct-Chassis auf die entsprechende Höhe im Rack, und richten Sie es so aus, dass sich die Montagelöcher auf der Seite des Chassis über den Montagelöchern der Rack-Führungsschienen (ABBILDUNG 3-3) befinden. 28 Netra ct Server – Installationshandbuch • März 2001 ABBILDUNG 3-3 Montieren des Netra ct-Chassis im Rack 2. Befestigen Sie mithilfe von acht Schrauben (vier auf jeder Seite) das Chassis am Rack. Kapitel 3 Montieren des Chassis im Rack 29 ▼ Gleichstrom-Massekabel anschließen Informationen zu den Anforderungen an die Betriebsumgebung finden Sie in „Anforderungen für den Gleichstromanschluss und den Masseleiter“ auf Seite 20. 1. Nehmen Sie ein Gleichstrom-Massekabel und zwei M5-Muttern mit Sperrscheiben zur Hand. 2. Suchen Sie auf der Rückseite des Chassis die beiden Gleichstrom-Massemuttern. ABBILDUNG 3-4 Anschließen des Gleichstrom-Massekabels an die GleichstromMassebolzen 3. Entfernen Sie die Plastikabdeckung von den Gleichstrom-Massebolzen. 4. Halten Sie das Gleichstrom-Massekabel an die beiden Gleichstrom-Massebolzen an der Rückseite des Chassis. 5. Setzen Sie die Sternscheiben zwischen das Gleichstrom-Massekabel und die beiden Muttern, mit denen Sie das eine Ende des Massekabels an den beiden Bolzen befestigen möchten. 6. Befestigen Sie das Massekabel an den beiden Bolzen, indem Sie die beiden Muttern festziehen. 30 Netra ct Server – Installationshandbuch • März 2001 7. Befestigen Sie das andere Ende des Massekabels an der Erdung des Gebäudes. Sofern das Rack ordnungsgemäß an die Erdung des Gebäudes angeschlossen ist, können Sie das Massekabel auch an einem geeigneten Erdungspunkt am Rack befestigen. Achtung – Wenn stromführende Geräte nicht ordnungsmäß geerdet sind, besteht die Gefahr von Stromschlägen. 8. Installieren Sie gegebenenfalls die Server im Netra ct-Chassis. ▼ ■ Wenn Sie die Server vor dem Einbau des Chassis in das Rack nicht entfernt haben, können Sie mit Kapitel 4 fortfahren. ■ Wenn Sie die Server vor dem Einbau des Chassis in das Rack entfernt haben, fahren Sie mit „Die Server im Chassis installieren“ fort. Die Server im Chassis installieren Achtung – Wenn nicht alle Steckplätze im Chassis bestückt oder abgedeckt sind, besteht die Gefahr von Stromschlägen. Achtung – Wenn Sie ein Servermodell mit Zugang von der Rückseite haben, müssen zunächst alle rückseitig einzubauenden Karten aus dem Steckplatz gelöst werden. Wenn Sie einen Server einbauen, ohne die rückseitig einzubauenden Karten aus dem Steckplatz zu lösen, werden beim Einsetzen des Servers die Kontaktstifte auf der Mittelplatine beschädigt. 1. Fassen Sie mit der linken Hand den flachen vertikalen lilafarbenen Haltegriff links neben der Stromversorgungseinheit. 2. Fassen Sie mit der rechten Hand den violetten Haltegriff an der Oberseite des Servers, und setzen Sie den Server mit dem flachen vertikalen Haltegriff und dem Haltegriff am Server in das Chassis ein. ABBILDUNG 3-5 zeigt, wie ein Netra ct 800 Server in das Chassis einzusetzen ist, und ABBILDUNG 3-6 zeigt, wie ein Netra ct 400 Server in das Chassis einzusetzen ist. Kapitel 3 Montieren des Chassis im Rack 31 om HD D0 pac ETH tPITM EN ET om HD D0 M STA pac tPITM ETHE NE T TUS M HD D0 ALAM EA STAT D US ESET HD D1 AB T ALAM EA D ESET AB T micros ystem s micros ystem s ABBILDUNG 3-5 32 Einen Netra ct 800 Server im Chassis installieren Netra ct Server – Installationshandbuch • März 2001 om pac ETH tPITM EN ET M STA TUS ALAM EA D ESET HD D1 AB T om HD D0 pac ETH HD tPITM EN D0 ET micros ystem s M STA TUS ALAM EA D ESET AB T micros ystem s ABBILDUNG 3-6 Einen Netra ct 400 Server im Chassis installieren 3. Drücken Sie den lilafarbenen Haltegriff am oberen Rand des Servers nach unten, und schieben Sie den Server vorsichtig das letzte kleine Stück in das Chassis hinein. 4. Ziehen Sie mithilfe eines Kreuzschlitzschraubendrehers (Nr. 2) die schwarzen Befestigungsschrauben an der Oberseite des Servers fest. ■ Wenn Sie einen Netra ct 800 Server einbauen, ziehen Sie die vier schwarzen Befestigungsschrauben an der Oberseite des Servers fest (ABBILDUNG 3-7). ■ Wenn Sie einen Netra ct 400 Server einbauen, ziehen Sie die zwei schwarzen Befestigungsschrauben an der Oberseite des Servers fest (ABBILDUNG 3-8). Kapitel 3 Montieren des Chassis im Rack 33 om pactP ETHE ITM NE T M STAT US om ALAM EA D HD D0 pactP ETHE ITM NE T ESET AB T M HD STAT D0 US micro syste ms ALAM EA D ESET AB T micro syste ms ABBILDUNG 3-7 34 Festziehen der Schrauben am oberen Rand des Netra ct 800 Servers Netra ct Server – Installationshandbuch • März 2001 om pactP ETHE ITM NE T M STAT US om ALAM EA D HD D0 pactP ETHE ITM NE T ESET AB T M HD STAT D0 US micro syste ms ALAM EA D ESET AB T micro syste ms ABBILDUNG 3-8 Festziehen der Schrauben am oberen Rand des Netra ct 400 Servers 5. Ziehen Sie mithilfe eines Kreuzschlitzschraubendrehers (Nr. 2) die schwarzen Befestigungsschrauben an der Unterseite des Servers fest. ■ Wenn Sie einen Netra ct 800 Server einbauen, ziehen Sie die drei schwarzen Befestigungsschrauben an der Unterseite des Servers fest (ABBILDUNG 3-9). ■ Wenn Sie einen Netra ct 400 Server einbauen, ziehen Sie die zwei schwarzen Befestigungsschrauben an der Unterseite des Servers fest (ABBILDUNG 3-10). Kapitel 3 Montieren des Chassis im Rack 35 Sperrmechanismus ABBILDUNG 3-9 Festziehen der Schrauben an der Unterseite des Netra ct 800 Servers Sperrmechanismus ABBILDUNG 3-10 36 Festziehen der Schrauben an der Unterseite des Netra ct 400 Servers Netra ct Server – Installationshandbuch • März 2001 6. Drücken Sie den Sperrmechanismus der Stromversorgungseinheit(en) in die gesperrte Position ( ). ABBILDUNG 3-9 zeigt, wo sich die Sperrmechanismen der beiden Stromversorgungseinheiten des Netra ct 800 Servers befinden. ABBILDUNG 3-10 zeigt, wo sich der Sperrmechanismus der Stromversorgungseinheit des Netra ct 400 Servers befindet. Vergewissern Sie sich beim Einsetzen eines Netra ct 800 Servers, dass Sie beide Stromversorgungseinheiten sperren. 7. Wenn Sie ein Modell mit Zugang von der Rückseite haben, müssen Sie sämtliche RTCs des Servers, den Sie gerade eingesetzt haben, wieder fest einbauen. 8. Wiederholen Sie Schritt 1 bis Schritt 7 für jeden Server, den Sie im Netra ctChassis installieren müssen. Kapitel 3 Montieren des Chassis im Rack 37 38 Netra ct Server – Installationshandbuch • März 2001 KAPITEL 4 Zusatzkarten im Netra ct Server installieren Hinweis – In diesem Kapitel wird erläutert, wie Sie im Verlauf des Gesamtinstallationsprozesses bei abgeschaltetem Server zusätzliche Karten installieren können. Die Anleitungen zur Installation zusätzlicher Karten bei eingeschaltetem Server finden Sie im Netra ct Server Service Manual. Jeder Netra ct Server im Chassis ist werksseitig mit einer CPU-Karte ausgestattet. Je nachdem, ob Sie ein Modell mit Zugang von der Vorderseite oder ein Modell mit Zugang von der Rückseite haben, ist eine CPU-FTC (Front Transition Card) bzw. eine CPU-RTC (Rear Transition Card) installiert. Darüber hinaus ist in jedem Netra ct Server bereits eine Alarmkarte vorinstalliert. Servermodelle mit Zugang von der Rückseite sind außerdem werksseitig mit einer Alarm-RTC ausgestattet. Zusatzkarten, wie z. B. I/O-Karten, müssen Sie selbst vor Ort entsprechend den Anweisungen in diesem Kapitel installieren. Wenn Sie keine weiteren Karten installieren müssen, fahren Sie mit Kapitel 5 fort. Zu den von den Netra ct Servern unterstützten I/O-Karten gehören der Sun Quad FastEthernet™-6-U-CompactPCI-Adapter und der SunATM™ 155-6-U-CompactPCIAdapter. Das Angebot an verfügbaren I/O-Karten wird ständig erweitert. Unter www.sun.com finden Sie aktuelle Produktinformationen. 39 Kartensteckplätze für I/O-Karten sind an den schwarzen Führungsschienen zu erkennen. Kartensteckplätze mit roten Führungsschienen sind ausschließlich für die CPU-Karte bestimmt. An den Vorderseiten der Server und an der Rückseite des Chassis sind Aufkleber angebracht, auf denen die Nummern der I/O-Steckplätze für Modelle mit Zugang von der Vorderseite und von der Rückseite sowie die vom jeweiligen Steckplatz unterstützten Kartentypen angegeben sind. Bei Modellen mit Zugang von der Vorderseite können Sie die Nummer der I/O-Steckplätze für die Server anhand des Systemstatusfelds bestimmen. Vorkehrungen zur Vermeidung elektrostatischer Entladungen Vor dem Installieren von Zusatzkarten in Ihrem System müssen Sie zunächst bestimmte Vorkehrungen zur Vermeidung elektrostatischer Entladungen treffen. ▼ Antistatikarmband befestigen 1. Nehmen Sie das Antistatikarmband aus der Verpackung. 2. Wickeln Sie die ersten zwei Lagen des Armbands ab, und binden Sie die haftende Seite fest um Ihr Handgelenk. 40 Netra ct Server – Installationshandbuch • März 2001 3. Lösen Sie den Schutzstreifen von der Kupferfolie am entgegengesetzten Ende des Armbands, und befestigen Sie das Kupferende des Bandes an einem freiliegenden Metallstück des Netra ct Servers bzw. am Chassis. om pac tPITM ETHE NE T M STAT US om ALAM EA HD D0 D pac tPITM ETHE NE ESET HD D1 AB T T M STAT HD D0 US micros ystem s ALAM EA D ESET AB T micros ystem s ABBILDUNG 4-1 Befestigen des Antistatikarmbands 4. Legen Sie die Antistatikmatte unmittelbar neben das System. 5. Installieren Sie die I/O-Karte im Server. Wie Sie beim Installieren der Zusatzkarten in Ihrem Netra ct Server vorgehen müssen, hängt von Ihrem Modell ab. ■ Wenn Sie ein Modell mit Zugang von der Vorderseite besitzen, fahren Sie mit „Zusätzliche I/O-Karten im Servermodell mit Zugang von der Vorderseite installieren“ auf Seite 42 fort. ■ Wenn Sie ein Modell mit Zugang von der Rückseite besitzen, fahren Sie mit „Weitere I/O-Karten im Servermodell mit Zugang von der Rückseite installieren“ auf Seite 48 fort. Kapitel 4 Zusatzkarten im Netra ct Server installieren 41 Zusätzliche I/O-Karten im Servermodell mit Zugang von der Vorderseite installieren Achtung – Wenn ein I/O-Steckplatz leer bleibt und nicht mit einer Blindabdeckung versehen wird, kann es zu Stromschäden kommen. Wenn Sie eine Karte aus einem I/O-Steckplatz entfernen, müssen Sie entweder eine Ersatzkarte oder eine Blindabdeckung einbauen. Bei den Netra ct 800 Server- und Netra ct 400 Server-Modellen mit Zugang von der Vorderseite werden die CompactPCI-Karten an der Vorderseite des Servers installiert; dort werden auch die Kabel angeschlossen. Bei Modellen mit Zugang von der Vorderseite ist die Rückseite des Netra ct Server-Chassis geschlossen. 42 Netra ct Server – Installationshandbuch • März 2001 ABBILDUNG 4-2 zeigt die I/O-Kartensteckplätze in einem Netra ct 800 Server. Legende: CPU-FTC- oder I/O-Karte Nur I/O-Karten Nur Alarmkarte ABBILDUNG 4-2 I/O-Kartensteckplätze (Netra ct 800 Server) Kapitel 4 Zusatzkarten im Netra ct Server installieren 43 P5 P5 P4 P4 8 P5 7 P4 6 P5 5 P4 4 P5 P5 3 P4 2 P5 1 P5 ABBILDUNG 4-3 zeigt die Busse beim Netra ct 800 Server. P3 P3 P3 P3 P3 P4 P3 P4 P3 P3 P4 H.110-Bus P2 P2 P1 P1 P2 P2 P2 P2 P2 P2 CompactPCI-Bus, 64-Bit-Erweiterung ABBILDUNG 4-3 44 P1 P1 P1 P1 P1 P1 CompactPCI-Bus, 32 Bit/33 MHz Busse für die Netra ct 800 Server-Mittelplatine (Vorderansicht) Netra ct Server – Installationshandbuch • März 2001 ABBILDUNG 4-4 zeigt die I/O-Kartensteckplätze in einem Netra ct 400 Server. HD D0 Legende: ABBILDUNG 4-4 Nur I/O-Karten I/O-Kartensteckplätze (Netra ct 400 Server) Kapitel 4 Zusatzkarten im Netra ct Server installieren 45 2 3 4 P5 P5 P5 5 P5 1 P5 ABBILDUNG 4-5 zeigt die Busse beim Netra ct 400 Server. P4 P3 P4 P3 P4 P4 P3 P3 P4 P3 H.110Bus P2 P2 P2 P2 P2 cPCI-Bus, 64-Bit-Erw. ABBILDUNG 4-5 ▼ P1 P1 P1 P1 P1 cPCI-Bus, 32 Bit/33 M H z Busse beim Netra ct 400 Server (Vorderansicht) Zusätzliche I/O-Karten installieren 1. Stellen Sie sicher, dass die erforderlichen Vorkehrungen zur Vermeidung elektrostatischer Entladungen getroffen wurden. Informationen, wie dabei vorzugehen ist, finden Sie unter „Antistatikarmband befestigen“ auf Seite 40. 2. Suchen Sie den I/O-Steckplatz, in dem Sie die I/O-Karte installieren möchten. ■ ■ ABBILDUNG 4-2 zeigt die I/O-Kartensteckplätze in einem Netra ct 800 Server. ABBILDUNG 4-4 zeigt die I/O-Kartensteckplätze in einem Netra ct 400 Server. 3. Entfernen Sie, sofern nötig, die Blindabdeckung des Steckplatzes. Die Steckplatz-Blindabdeckung ist am Kartengehäuse mit zwei Schrauben (oben und unten) befestigt. 4. Nehmen Sie die I/O-Karte aus der Verpackung. 46 Netra ct Server – Installationshandbuch • März 2001 5. Halten Sie die Karte senkrecht, und schieben Sie sie zwischen den zwei Führungen in den Steckplatz hinein. Die Kerbe im Griff der Karte muss mit den quadratischen Aussparungen im I/OSteckplatz übereinstimmen. Wenn die Karte richtig im Kartengehäuse sitzt, klappen die beiden Verriegelungshebel nach innen, sodass die Kerbe in den Verriegelungshebeln genau in die rechteckigen Aussparungen in der Boden- und der Abdeckplatte passt. om pac tPITM ETHE NE T M STAT US ALAM EA HD D0 D ESET HD D1 AB T HD D0 micros ystem s ABBILDUNG 4-6 Die Karte an den Aussparungen des Kartengehäuses ausrichten 6. Sperren Sie die Verriegelungshebel. Das Vorgehen beim Sperren der Verriegelungshebel richtet sich nach der Bauart der Verriegelungshebel auf der jeweiligen Karte. Informationen zum Sperren der Verriegelungshebel finden Sie in der der I/O-Karte beiliegenden Dokumentation. 7. Ziehen Sie mithilfe eines Kreuzschlitzschraubendrehers (Nr. 2) die beiden Befestigungsschrauben in den Verriegelungshebeln der Karte (oben und unten) fest (ABBILDUNG 4-7). Kapitel 4 Zusatzkarten im Netra ct Server installieren 47 ABBILDUNG 4-7 Festziehen der Befestigungsschrauben der Verriegelungshebel Weitere I/O-Karten im Servermodell mit Zugang von der Rückseite installieren Achtung – Wenn ein I/O-Steckplatz leer bleibt und nicht mit einer Blindabdeckung versehen wird, kann es zu Stromschäden kommen. Wenn Sie eine Karte aus einem I/O-Steckplatz entfernen, müssen Sie entweder eine Ersatzkarte oder eine Blindabdeckung einbauen. Die I/O-RTC für den Netra ct 800 Server und den Netra ct 400 Server umfasst zwei separate Karten: ■ ■ die I/O-Karte auf der Vorderseite die I/O-RTC Die I/O-Karte auf der Vorderseite enthält die ASICs für die zugehörige I/O-Karte und wird von der Vorderseite des Servers aus installiert. Es werden jedoch keine Kabel an die I/O-Karte auf der Vorderseite angeschlossen. 48 Netra ct Server – Installationshandbuch • März 2001 Die I/O-RTC bringt die Anschlüsse für eine bestimmte Vorderseiten-I/O-Karte an die Rückseite des Servers. Die I/O-RTC und die Vorderseiten-I/O-Karte müssen im selben Steckplatz installiert werden, da die I/O-RTC nur so ordnungsgemäß funktioniert. Wenn Sie beispielweise eine I/O-RTC im I/O-Steckplatz 3 auf der Rückseite eines Netra ct 800 Servers installiert haben, müssen Sie die zugehörige Vorderseiten-I/O-Karte im I/O-Steckplatz 3 auf der Vorderseite des Netra ct 800 Servers installieren. ABBILDUNG 4-8 und ABBILDUNG 4-9 illustrieren, wie die Vorderseiten-I/O-Karten und die I/O-RTCs anzuordnen sind. Beachten Sie, dass die I/O-Steckplätze von der Vorderseite des Servers aus gesehen von links nach rechts zu lesen sind. Von der Rückseite des Servers aus sind sie dementsprechend von rechts nach links zu lesen. ABBILDUNG 4-8 zeigt die Busse beim Netra ct 800 Server; ABBILDUNG 4-9 zeigt die P5 P5 P4 1 P4 2 P5 3 P4 P5 4 P4 5 P5 P5 6 P4 7 P5 8 P5 Busse beim Netra ct 400 Server. P3 P3 P3 P3 P3 P4 P4 P3 P3 P4 P3 H.110-Bus P2 P2 P1 P1 P2 P2 P2 P2 P2 P2 CompactPCI-Bus, 64-Bit-Erweiterung ABBILDUNG 4-8 P1 P1 P1 P1 P1 P1 CompactPCI-Bus, 32 Bit/33 MHz Busse für den Netra ct 800 Server (Rückansicht) Kapitel 4 Zusatzkarten im Netra ct Server installieren 49 P5 P5 P4 1 P4 2 P5 3 P4 4 P5 P5 5 P3 P3 P3 P4 P3 P3 P4 H.110Bus P2 P2 P2 P2 P2 cPCI-Bus, 64-Bit-Erw. ABBILDUNG 4-9 ▼ P1 P1 P1 P1 P1 cPCI-Bus, 32 Bit/33 M H z Busse für den Netra ct 400 Server (Rückansicht) Vorderseiten-I/O-Karten und I/O-RTCs installieren 1. Stellen Sie sicher, dass die erforderlichen Vorkehrungen zur Vermeidung elektrostatischer Entladungen getroffen wurden. Informationen, wie dabei vorzugehen ist, finden Sie unter „Antistatikarmband befestigen“ auf Seite 40. 50 Netra ct Server – Installationshandbuch • März 2001 2. Suchen Sie den I/O-Steckplatz, in dem Sie die Vorderseiten-I/O-Karte und die I/O-RTC installieren möchten. ■ ■ ABBILDUNG 4-2 zeigt die I/O-Kartensteckplätze in einem Netra ct 800 Server. ABBILDUNG 4-4 zeigt die I/O-Kartensteckplätze in einem Netra ct 400 Server. 3. Nehmen Sie die I/O-RTC aus der Verpackung. 4. Gehen Sie zur Rückseite des Systems, und suchen Sie den I/O-Steckplatz, den Sie für die Vorderseiten-I/O-Karte benutzt haben. Fahren Sie erst fort, wenn Sie nochmals überprüft haben, dass Sie die I/O-RTC im selben I/O-Steckplatz einsetzen wie die Vorderseiten-I/O-Karte. Wenn diese beiden Karten nicht im selben I/O-Steckplatz installiert sind, funktionieren sie nicht. Unterhalb der I/O-Steckplätze sind Aufkleber mit den Nummern der I/OSteckplätze für den Netra ct 800 Server und den Netra ct 400 Server angebracht. Notieren Sie sie sich die Nummer des I/O-Steckplatzes. Kapitel 4 Zusatzkarten im Netra ct Server installieren 51 5. Halten Sie die Karte senkrecht, und schieben Sie sie zwischen den beiden Führungen in den Steckplatz hinein (ABBILDUNG 4-10). Die Kerbe im Griff der Karte muss mit den quadratischen Aussparungen im I/OSteckplatz übereinstimmen. Wenn die Karte richtig im Kartengehäuse sitzt, klappen die beiden Verriegelungshebel nach innen, sodass die Kerbe in den Verriegelungshebeln genau in die rechteckigen Aussparungen in der Boden- und der Abdeckplatte passt. ABBILDUNG 4-10 52 Die Karte an den Aussparungen des Kartengehäuses ausrichten Netra ct Server – Installationshandbuch • März 2001 6. Sperren Sie die Verriegelungshebel. Das Vorgehen beim Sperren der Verriegelungshebel richtet sich nach der Bauart der Verriegelungshebel auf der jeweiligen Karte. Informationen zum Sperren der Verriegelungshebel finden Sie in der der I/O-Karte beiliegenden Dokumentation. 7. Ziehen Sie mithilfe eines Kreuzschlitzschraubendrehers (Nr. 2) die beiden Befestigungsschrauben in den Verriegelungshebeln der Karte (oben und unten) fest (ABBILDUNG 4-7). 8. Nehmen Sie die Vorderseiten-I/O-Karte aus der Verpackung. 9. Gehen Sie zur Vorderseite des Systems, halten Sie die Karte senkrecht, und schieben Sie sie zwischen den beiden Führungen in den Steckplatz hinein (ABBILDUNG 4-6). Fahren Sie erst fort, wenn Sie nochmals überprüft haben, dass Sie die I/O-RTC im selben I/O-Steckplatz einsetzen wie die Vorderseiten-I/O-Karte. Wenn diese beiden Karten nicht im selben I/O-Steckplatz installiert sind, funktionieren sie nicht. Unterhalb der I/O-Steckplätze sind Aufkleber mit den Nummern der I/OSteckplätze für den Netra ct 800 Server und den Netra ct 400 Server angebracht. Die Kerbe im Griff der Karte muss mit den quadratischen Aussparungen im I/OSteckplatz übereinstimmen. Wenn die Karte richtig im Kartengehäuse sitzt, klappen die beiden Verriegelungshebel nach innen, sodass die Kerbe in den Verriegelungshebeln genau in die rechteckigen Aussparungen in der Boden- und der Abdeckplatte passt. 10. Sperren Sie die Verriegelungshebel. Das Vorgehen beim Sperren der Verriegelungshebel richtet sich nach der Bauart der Verriegelungshebel auf der jeweiligen Karte. Informationen zum Sperren der Verriegelungshebel finden Sie in der der I/O-Karte beiliegenden Dokumentation. 11. Ziehen Sie mithilfe eines Kreuzschlitzschraubendrehers (Nr. 2) die beiden Befestigungsschrauben in den Verriegelungshebeln der Karte (oben und unten) fest (ABBILDUNG 4-7). Kapitel 4 Zusatzkarten im Netra ct Server installieren 53 54 Netra ct Server – Installationshandbuch • März 2001 KAPITEL 5 Kabel anschließen In diesem Kapitel finden Sie Hinweise dazu, wie die Kabel an die CompactPCIKarten anzuschließen sind. Außerdem erfahren Sie hier, wie Sie das Gleichstromkabel zusammenbauen und anschließen können. Das Kapitel ist in folgende Abschnitte unterteilt: ■ ■ ■ ■ „Kabelführungen bestimmen“ auf Seite 55 „Kabel an die CompactPCI-Karten anschließen“ auf Seite 56 „Externe SCSI-Geräte anschließen“ auf Seite 103 „Stromkabel zusammenbauen und anschließen“ auf Seite 110 Kabelführungen bestimmen Am Netra ct-Chassis sind mehrere lilafarbene Kabelführungen installiert. Wenn Sie die Kabel beim Anschließen an die Karten im Netra ct Server durch diese Kabelführungen führen, werden die Kabel gebündelt. ABBILDUNG 5-1 zeigt, wo sich diese Führungen an den Modellen mit Zugang von der Vorderseite bzw. mit Zugang von der Rückseite befinden. 55 Kabelführungen omp actP ETH ITM ENE T M STA TUS ALA M EAD ESE AB HD D0 T T HD D0 micros ystems Modell mit Zugang von der Vorderseite ABBILDUNG 5-1 Modell mit Zugang von der Rückseite Kabelführungen Kabel an die CompactPCI-Karten anschließen Wie Sie beim Anschließen der Kabel an die Karten in Ihrem Netra ct Server vorgehen müssen, hängt vom jeweiligen Modell ab. 56 ■ Wenn Sie ein Modell mit Zugang von der Vorderseite besitzen, fahren Sie mit „Kabel anschließen (Modell mit Zugang von der Vorderseite)“ auf Seite 57 fort. ■ Wenn Sie ein Modell mit Zugang von der Rückseite besitzen, fahren Sie mit „Kabel anschließen (Modell mit Zugang von der Rückseite)“ auf Seite 87 fort. Netra ct Server – Installationshandbuch • März 2001 Kabel anschließen (Modell mit Zugang von der Vorderseite) Abhängig von den Karten, die Sie in Ihrem Server installiert haben, müssen Sie eine Reihe von Kabeln anschließen. ■ „Kabel an die CPU-Karte anschließen“ auf Seite 58 ■ „Kabel an die CPU-FTC anschließen“ auf Seite 62 ■ „Kabel an die Alarmkarte anschließen (nur Modelle mit Zugang von der Vorderseite)“ auf Seite 77 ■ „Kabel an die CompactPCI-I/O-Karten anschließen (Modell mit Zugang von der Vorderseite)“ auf Seite 87 Kapitel 5 Kabel anschließen 57 ▼ Kabel an die CPU-Karte anschließen 1. Suchen Sie die CPU-Karte. CPU-Karte (Netra ct 800 Server) CPU-Karte (Netra ct 400 Server) om pac tPITM ETHE NE T M STAT US om ALAM EA HD D0 D pac tPITM ETHE NE ESET AB T T M STAT HD D0 US micro system s ALAM EA D ESET AB T micro system s ABBILDUNG 5-2 58 Steckplatz für die CPU-Karte Netra ct Server – Installationshandbuch • März 2001 2. Schließen Sie die notwendigen Kabel an die CPU-Karte an. Die CPU-Karte verfügt über zwei Anschlüsse: die COM (TTY A)-Schnittstelle und die Ethernet A-Schnittstelle. Je nachdem, welches Modell und welchen Servertyp Sie haben, finden Sie die TTY A- und Ethernet A-Schnittstelle entweder an der Vorderseiten-CPU-Karte oder an der CPU-RTC. Weitere Informationen zu den jeweiligen Servermodellen finden Sie in TABELLE 5-1 und TABELLE 5-2. TABELLE 5-1 COM (TTY A)-Schnittstelle Servermodell Zugang von der Vorderseite Zugang von der Rückseite Netra ct 800 Server Verwenden Sie die TTY ASchnittstelle der CPU-FTC. Siehe „Kabel an die CPU-FTC anschließen“ auf Seite 62. Verwenden Sie die TTY ASchnittstelle der CPU-RTC. Siehe „Kabel an die CPU-RTC anschließen“ auf Seite 87. Netra ct 400 Server Verwenden Sie die COMSchnittstelle der CPU-Karte. Siehe „TTY A-/COM-Schnittstelle“ auf Seite 62. Verwenden Sie die TTY ASchnittstelle der CPU-RTC. Siehe „Kabel an die CPU-RTC anschließen“ auf Seite 87. TABELLE 5-2 Ethernet A-Schnittstelle Servermodell Zugang von der Vorderseite Zugang von der Rückseite Netra ct 800 Server Verwenden Sie die Ethernet ASchnittstelle der CPU-Karte. Siehe „Ethernet-Schnittstelle“ auf Seite 61. Verwenden Sie die Ethernet ASchnittstelle der CPU-RTC. Siehe „Kabel an die CPU-RTC anschließen“ auf Seite 87. Netra ct 400 Server Verwenden Sie die Ethernet ASchnittstelle der CPU-Karte. Siehe „Ethernet-Schnittstelle“ auf Seite 61. Verwenden Sie die Ethernet ASchnittstelle der CPU-RTC. Siehe „Kabel an die CPU-RTC anschließen“ auf Seite 87. ABBILDUNG 5-3 zeigt die Schnittstellen der CPU-Karte beim Netra ct 800 Server und beim Netra ct 400 Server. Kapitel 5 Kabel anschließen 59 Ethernet-Schnittstelle COM-Schnittstelle TTY A (DIN8) om pact ETH P ITM ER NE T M STA TUS ALA RE RE SET AB P15 ABBILDUNG 5-3 mic RM AD RT ros yste 00-3 ms 60 Anschlüsse der CPU-Karte Im Folgenden finden Sie die Pin-Belegungen der einzelnen Anschlüsse der CPUKarte: ■ ■ 60 „Ethernet-Schnittstelle“ auf Seite 61 „TTY A-/COM-Schnittstelle“ auf Seite 62 Netra ct Server – Installationshandbuch • März 2001 Ethernet-Schnittstelle Bei der Twisted-Pair-Ethernet-Schnittstelle handelt es sich um einen R-J45Anschluss. Der Regler schaltet automatisch zwischen 10BASE-T und 100 BASE-T um. 1 8 ABBILDUNG 5-4 RJ-45-Ethernet-Schnittstelle TABELLE 5-3 Pin-Belegung der Ethernet-Schnittstelle, CPU-Karte (J2301) Pin Beschreibung 1 TXD+ 2 TXD- 3 RXD+ 4 nicht belegt 5 nicht belegt 6 RXD- 7 nicht belegt 8 nicht belegt Kapitel 5 Kabel anschließen 61 TTY A-/COM-Schnittstelle Diese Schnittstelle ist logisch mit der seriellen Schnittstelle A verbunden. Sie ist lediglich als serieller Ausgang zu einem Terminal gedacht. Achtung – Die serielle Schnittstelle A ist außerdem über die cPCI-Anschlüsse an der Rückseite verbunden. Es gibt keinerlei Mechanismen, die verhindern, dass Daten gleichzeitig über die Vorderseiten- und die Rückseiten-cPCI-Anschlüsse empfangen werden. Versuche, Daten über beide Anschlüsse an die CPU-Karte zu senden, führen für die Karte zu einem unbekannten Zustand. G DCD H NC C TXD A DTR ABBILDUNG 5-5 ▼ F RTS D GND E RXD B CTS TTY A-Schnittstelle der CPU-Karte (Modelle mit Zugang von der Vorderseite) Kabel an die CPU-FTC anschließen 1. Suchen Sie die CPU-FTC. ABBILDUNG 5-6 zeigt die Lage der CPU-FTC in einem Netra ct 800 Server, und ABBILDUNG 5-7 zeigt die Lage der CPU-FTC in einem Netra ct 400 Server. 62 Netra ct Server – Installationshandbuch • März 2001 om pac ETH tPITM ERN ET M STA TUS ALA RM REA RES AB D HD D0 ET RT HD D0 micros ystems ABBILDUNG 5-6 Lage der CPU-FTC in einem Netra ct 800 Server Kapitel 5 Kabel anschließen 63 om pac ETH tPITM ERN ET M STA TUS ALA RM REA RES AB D HD D0 ET RT HD D0 micros ystems ABBILDUNG 5-7 Lage der CPU-FTC in einem Netra ct 400 Server 2. Schließen Sie die notwendigen Kabel an die CPU-FTC an. ABBILDUNG 5-8 zeigt die Anschlüsse der CPU-FTC für den Netra ct 800 Server, und ABBILDUNG 5-9 zeigt die Anschlüsse der CPU-FTC für den Netra ct 400 Server. Hinweis – Wenn Sie ein Netra ct 400 Server-Modell mit Zugang von der Vorderseite verkabeln, verwenden Sie die COM-Schnittstelle der CPU-Karte als TTY ASchnittstelle. Nähere Informationen dazu finden Sie in Schritt 2 auf Seite 59. 64 Netra ct Server – Installationshandbuch • März 2001 Parallel Ethernet B om HD D1 pact ETH P ITM ER NE T TTY B M STA TUS ALA RE RE ABBILDUNG 5-8 mic RM AD SET AB P15 TTY A SCSI-3 RT ros yste 00-3 ms 60 Anschlüsse der CPU-FTC (Netra ct 800 Server) Kapitel 5 Kabel anschließen 65 SCSI (VHDC) Parallel Ethernet B TTY B ABBILDUNG 5-9 Anschlüsse der CPU-FTC (Netra ct 400 Server) Informationen zu den Pin-Belegungen der Schnittstellen der CPU-FTC für den entsprechenden Netra ct Server finden Sie in den folgenden Abschnitten: ■ ■ „Pin-Belegungen der Anschlüsse der CPU-FTC, Netra ct 800 Server“ auf Seite 66 „Pin-Belegungen der Anschlüsse der CPU-FTC, Netra ct 400 Server“ auf Seite 72 Pin-Belegungen der Anschlüsse der CPU-FTC, Netra ct 800 Server Eine Beschreibung der Pin-Belegungen der einzelnen Schnittstellen der CPU-FTC für den Netra ct 800 Server finden Sie in den folgenden Abschnitten: ■ ■ ■ ■ ■ 66 „Parallele Schnittstelle“ auf Seite 67 „Ethernet B-Schnittstelle“ auf Seite 68 „TTY B“ auf Seite 69 „TTY A“ auf Seite 70 „SCSI-3“ auf Seite 71 Netra ct Server – Installationshandbuch • März 2001 Parallele Schnittstelle Bei der parallelen Schnittstelle der CPU-FTC im Netra ct 800 Server handelt es sich um einen DB-25-Anschluss (weiblich). 13 1 25 14 ABBILDUNG 5-10 Parallele Schnittstelle TABELLE 5-4 Pin-Belegung der parallelen Schnittstelle, CPU-FTC im Netra ct 800 Server Pin Signal Pin Signal 1 STB 14 AFD 2 PD0 15 ERR 3 PD1 16 INIT 4 PD2 17 SLIN 5 PD3 18 DGND 6 PD4 19 DGND 7 PD5 20 DGND 8 PD6 21 DGND 9 PD7 22 DGND 10 ACK 23 DGND 11 BUSY 24 DGND 12 PE 25 DGND 13 SLCT 26 DGND Kapitel 5 Kabel anschließen 67 Ethernet B-Schnittstelle Bei der Ethernet B-Schnittstelle der CPU-FTC im Netra ct 800 Server handelt es sich um einen RJ-45-10/100-Anschluss. 1 68 8 ABBILDUNG 5-11 RJ-45-Ethernet-Schnittstelle TABELLE 5-5 Pin-Belegung der Ethernet B-Schnittstelle, CPU-FTC im Netra ct 800 Server Pin Beschreibung 1 TXD+ 2 TXD- 3 RXD+ 4 nicht belegt 5 nicht belegt 6 RXD- 7 nicht belegt 8 nicht belegt Netra ct Server – Installationshandbuch • März 2001 TTY B Bei der TTY B-Schnittstelle der CPU-FTC im Netra ct 800 Server handelt es sich um einen DB-9-Anschluss (männlich). 1 5 6 9 ABBILDUNG 5-12 TTY B-Schnittstelle TABELLE 5-6 Pin-Belegung der TTY B-Schnittstelle, CPU-FTC im Netra ct 800 Server Pin Signal 1 DCD 2 RXD 3 TXD 4 DTR 5 GND 6 DSR 7 RTS 8 CTS 9 RI Kapitel 5 Kabel anschließen 69 TTY A Bei der TTY A-Schnittstelle der CPU-FTC im Netra ct 800 Server handelt es sich um einen DB-9-Anschluss (männlich). 1 5 6 70 9 ABBILDUNG 5-13 TTY A-Schnittstelle TABELLE 5-7 Pin-Belegung der TTY A-Schnittstelle, CPU-FTC im Netra ct 800 Server Pin Signal 1 DCD 2 RXD 3 TXD 4 DTR 5 GND 6 DSR 7 RTS 8 CTS 9 RI Netra ct Server – Installationshandbuch • März 2001 SCSI-3 Bei der SCSI-Schnittstelle der CPU-FTC im Netra ct 800 Server handelt es sich um einen 68-poligen SCSI-3-AMLIMITE-Anschluss. 34 68 1 35 ABBILDUNG 5-14 SCSI-3-AMPLIMITE-Anschluss TABELLE 5-8 Pin-Belegung der SCSI-Schnittstelle, CPU-FTC beim Netra ct 800 Server Pin Signal Pin Signal 1 GND 35 DATA 12 2 PRES_L 36 DATA 13 3 GND 37 DATA 14 4 GND 38 DATA 15 5 GND 39 PH_L 6 GND 40 DATA 0 7 GND 41 DATA 1 8 GND 42 DATA 2 9 GND 43 DATA 3 10 GND 44 DATA 4 11 GND 45 DATA 5 12 GND 46 DATA 6 13 GND 47 DATA 7 14 GND 48 PL_L 15 GND 49 PRES_L 16 GND 50 GND 17 TERM PWR 51 TERM PWR 18 TERM PWR 52 TERM PWR 19 GND 53 GND Kapitel 5 Kabel anschließen 71 TABELLE 5-8 Pin-Belegung der SCSI-Schnittstelle, CPU-FTC beim Netra ct 800 Server (Fortsetzung) Pin Signal Pin Signal 20 GND 54 GND 21 GND 55 ATN_L 22 GND 56 GND 23 GND 57 BSY_L 24 GND 58 ACK_L 25 GND 59 RST_L 26 GND 60 MSG_L 27 GND 61 DEL_L 28 GND 62 CD_L 29 GND 63 REQ_L 30 GND 64 IO_L 31 GND 65 DATA 8 32 GND 66 DATA 9 33 GND 67 DATA 10 34 GND 68 DATA 11 Pin-Belegungen der Anschlüsse der CPU-FTC, Netra ct 400 Server Eine Beschreibung der Pin-Belegungen der einzelnen Schnittstellen der CPU-FTC für den Netra ct 400 Server finden Sie in den folgenden Abschnitten: ■ ■ ■ ■ 72 „SCSI (VHDC)“ auf Seite 73 „Parallele Schnittstelle“ auf Seite 74 „Ethernet B-Schnittstelle“ auf Seite 75 „TTY B“ auf Seite 76 Netra ct Server – Installationshandbuch • März 2001 SCSI (VHDC) Bei der SCSI-Schnittstelle der CPU-FTC im Netra ct 400 Server handelt es sich um einen 68-poligen CHAMP-VHDC-Anschluss. Dem Netra ct Server liegt ein VHDCzu-SCSI 3-Kabel bei (Teile-Nr. 530-2454-01). Pin-Belegung der SCSI-Schnittstelle, CPU-FTC im Netra ct 400 Server TABELLE 5-9 Pin Signal Pin Signal Pin Signal 1 GND 24 GND 47 DATA 7 2 PRES_L 25 GND 48 PL_L 3 GND 26 GND 49 PRES_L 4 GND 27 GND 50 GND 5 GND 28 GND 51 TERM PWR 6 GND 29 GND 52 TERM PWR 7 GND 30 GND 53 GND 8 GND 31 GND 54 GND 9 GND 32 GND 55 ATN_L 10 GND 33 GND 56 GND 11 GND 34 GND 57 BSY_L 12 GND 35 DATA 12 58 ACK_L 13 GND 36 DATA 13 59 RST_L 14 GND 37 DATA 14 60 MSG_L 15 GND 38 DATA 15 61 DEL_L 16 GND 39 PH_L 62 CD_L 17 TERM PWR 40 DATA 0 63 REQ_L 18 TERM PWR 41 DATA 1 64 IO_L 19 GND 42 DATA 2 65 DATA 8 20 GND 43 DATA 3 66 DATA 9 21 GND 44 DATA 4 67 DATA 10 22 GND 45 DATA 5 68 DATA 11 23 GND 46 DATA 6 Kapitel 5 Kabel anschließen 73 Parallele Schnittstelle Bei der parallelen Schnittstelle der CPU-FTC im Netra ct 400 Server handelt es sich um einen AMPLIMITE-SLIMLINE-Anschluss (weiblich). 74 13 1 26 14 Top ABBILDUNG 5-15 Parallele Schnittstelle TABELLE 5-10 Pin-Belegung der parallelen Schnittstelle, CPU-FTC im Netra ct 400 Server Pin Signal Pin Signal 1 STB 14 AFD 2 PD0 15 ERR 3 PD1 16 INIT 4 PD2 17 SLIN 5 PD3 18 DGND 6 PD4 19 DGND 7 PD5 20 DGND 8 PD6 21 DGND 9 PD7 22 DGND 10 ACK 23 DGND 11 BUSY 24 DGND 12 PE 25 DGND 13 SLCT 26 DGND Netra ct Server – Installationshandbuch • März 2001 Ethernet B-Schnittstelle Bei der Ethernet B-Schnittstelle der CPU-FTC im Netra ct 400 Server handelt es sich um einen RJ-45-10/100-Anschluss. 1 8 ABBILDUNG 5-16 RJ-45-Ethernet-Schnittstelle TABELLE 5-11 Pin-Belegung der Ethernet B-Schnittstelle, CPU-FTC im Netra ct 400 Server Pin Beschreibung 1 TXD+ 2 TXD- 3 RXD+ 4 nicht belegt 5 nicht belegt 6 RXD- 7 nicht belegt 8 nicht belegt Kapitel 5 Kabel anschließen 75 TTY B Bei der TTY B-Schnittstelle der CPU-FTC im Netra ct 400 Server handelt es sich um einen DB-9-Anschluss (männlich). 1 5 6 76 9 ABBILDUNG 5-17 TTY B-Schnittstelle TABELLE 5-12 Pin-Belegung der TTY B-Schnittstelle, CPU-FTC im Netra ct 400 Server Pin Signal 1 DCD 2 RXD 3 TXD 4 DTR 5 GND 6 DSR 7 RTS 8 CTS 9 RI Netra ct Server – Installationshandbuch • März 2001 ▼ Kabel an die Alarmkarte anschließen (nur Modelle mit Zugang von der Vorderseite) Hinweis – Beim Servermodell mit Zugang von der Rückseite sind keine Kabel an die Alarmkarte anzuschließen. Bei diesem Modell müssen alle Kabel an die Alarm-RTC angeschlossen werden. Informationen zum Vorgehen finden Sie unter „Kabel an die Alarm-RTC anschließen (nur beim Modell mit Zugang von der Rückseite)“ auf Seite 97. 1. Bestimmen Sie die Position der Alarmkarte beim Servermodell mit Zugang von der Vorderseite. ABBILDUNG 5-18 zeigt, wo sich die Alarmkarte beim Netra ct 800 Server befindet, und ABBILDUNG 5-19 zeigt, wo sich die Alarmkarte beim Netra ct 400 Server befindet (jeweils Modell mit Zugang von der Vorderseite) . HD D1 PCMCIA-Steckplatz (reserviert) Alarm (DB-15) Ethernet COM 1 COM 2 ABBILDUNG 5-18 Anschlüsse der Alarmkarte (Netra ct 800 Server, Modell mit Zugang von der Vorderseite) Kapitel 5 Kabel anschließen 77 HD D0 COM 2 COM 1 PCMCIA-Steckplatz (reserviert) Alarm (DB-15) Ethernet ABBILDUNG 5-19 Anschlüsse der Alarmkarte (Netra ct 400 Server, Modell mit Zugang von der Vorderseite) 2. Schließen Sie die notwendigen Kabel an die Alarmkarte an. ABBILDUNG 5-18 zeigt die Anschlüsse auf der Alarmkarte im Netra ct 800 Server, und ABBILDUNG 5-19 zeigt die Anschlüsse auf der Alarmkarte im Netra ct 400 Server. Informationen zu den Pin-Belegungen der Alarmkartenanschlüsse für die jeweiligen Netra ct Server finden Sie in den folgenden Abschnitten: ■ ■ 78 „Pin-Belegungen der Anschlüsse der Alarmkarte beim Netra ct 800 Server, Modell mit Zugang von der Vorderseite“ auf Seite 79 „Pin-Belegungen der Anschlüsse der Alarmkarte beim Netra ct 400 Server, Modell mit Zugang von der Vorderseite“ auf Seite 82 Netra ct Server – Installationshandbuch • März 2001 Pin-Belegungen der Anschlüsse der Alarmkarte beim Netra ct 800 Server, Modell mit Zugang von der Vorderseite Informationen zu den Pin-Belegungen der Alarmkartenanschlüsse für den Netra ct 800 Server finden Sie in den folgenden Abschnitten: ■ ■ ■ ■ „Alarmschnittstelle“ auf Seite 79 „Ethernet-Schnittstelle“ auf Seite 80 „COM 1“ auf Seite 81 „COM 2“ auf Seite 82 Alarmschnittstelle I/O-Verbindungen können über die DB-15-Alarmschnittstelle (männlich) hergestellt werden. 8 1 9 15 ABBILDUNG 5-20 Alarmschnittstelle TABELLE 5-13 Pin-Belegung der Alarmschnittstelle, Alarmkarte für den Netra ct 800 Server Pin Signal Pin Signal Pin Signal 1 RESET0 + 6 ALARM0_NC 11 ALARM2_NO 2 RESET0 - 7 ALARM0_COM 12 ALARM2_NC 3 RESET1 + 8 ALARM1_NO 13 ALARM2_COM 4 RESET1 - 9 ALARM1_NC 14 ALARM3_NO 5 ALARM0_NO 10 ALARM1_COM 15 ALARM3_COM Kapitel 5 Kabel anschließen 79 Ethernet-Schnittstelle Bei der Ethernet-Schnittstelle der Alarmkarte für den Netra ct 800 Server handelt es sich um einen RJ-45-10BASE-T-Anschluss. 1 80 8 ABBILDUNG 5-21 RJ-45-Ethernet-Schnittstelle TABELLE 5-14 Pin-Belegung der Ethernet-Schnittstelle, Alarmkarte für den Netra ct 800 Server Pin Beschreibung Pin Beschreibung 1 TXD+ 5 nicht belegt 2 TXD- 6 RXD- 3 RXD+ 7 nicht belegt 4 nicht belegt 8 nicht belegt Netra ct Server – Installationshandbuch • März 2001 COM 1 Bei der COM 1-Schnittstelle der Alarmkarte für den Netra ct 800 Server handelt es sich um einen DB-9-Anschluss (männlich). 1 5 6 9 ABBILDUNG 5-22 COM 1-Schnittstelle TABELLE 5-15 Pin-Belegung der COM 1-Schnittstelle, Alarmkarte für den Netra ct 800 Server Pin Beschreibung 1 NC 2 RXD 3 TXD 4 NC 5 GND 1 (isoliert) 6 NC 7 RTS 8 CTS 9 NC Kapitel 5 Kabel anschließen 81 COM 2 Bei der COM 2-Schnittstelle der Alarmkarte für den Netra ct 800 Server handelt es sich um einen DB-9-Anschluss (männlich). 1 5 6 9 ABBILDUNG 5-23 COM 2-Schnittstelle TABELLE 5-16 Pin-Belegung der COM 2-Schnittstelle, Alarmkarte für den Netra ct 800 Server Pin Beschreibung 1 DCD 2 RXD 3 TXD 4 DTR 5 GND 2 (isoliert) 6 DSR 7 RTS 8 CTS 9 NC Pin-Belegungen der Anschlüsse der Alarmkarte beim Netra ct 400 Server, Modell mit Zugang von der Vorderseite Informationen zu den Pin-Belegungen der Alarmkartenanschlüsse für den Netra ct 400 Server finden Sie in den folgenden Abschnitten: ■ ■ ■ ■ 82 „COM 2“ auf Seite 83 „COM 1“ auf Seite 84 „Alarmschnittstelle“ auf Seite 85 „Ethernet-Schnittstelle“ auf Seite 86 Netra ct Server – Installationshandbuch • März 2001 COM 2 Bei der COM 2-Schnittstelle der Alarmkarte für den Netra ct 400 Server handelt es sich um einen RJ-45-Anschluss. 1 8 ABBILDUNG 5-24 RJ-45-Ethernet-Schnittstelle TABELLE 5-17 Pin-Belegung der COM 2-Schnittstelle, Alarmkarte für den Netra ct 800 Server Pin Beschreibung 1 RTS 2 DTR 3 TXD 4 GND 2 (isoliert) 5 GND 2 (isoliert) 6 RXD 7 DSR 8 CTS Kapitel 5 Kabel anschließen 83 COM 1 Bei der COM 1-Schnittstelle der Alarmkarte für den Netra ct 400 Server handelt es sich um einen RJ-45-Anschluss. 1 84 8 ABBILDUNG 5-25 RJ-45-Ethernet-Schnittstelle TABELLE 5-18 Pin-Belegung der COM 1-Schnittstelle, Alarmkarte für den Netra ct 800 Server Pin Beschreibung 1 RTS 2 NC 3 TXD 4 GND 1 (isoliert) 5 GND 1 (isoliert) 6 RXD 7 NC 8 CTS Netra ct Server – Installationshandbuch • März 2001 Alarmschnittstelle I/O-Verbindungen können über die DB-15-Alarmschnittstelle (männlich) hergestellt werden. 8 1 9 15 ABBILDUNG 5-26 Alarmschnittstelle TABELLE 5-19 Pin-Belegung der Alarmschnittstelle, Alarmkarte für den Netra ct 400 Server Pin Signal 1 RESET0 + 2 RESET0 - 3 RESET1 + 4 RESET1 - 5 ALARM0_NO 6 ALARM0_NC 7 ALARM0_COM 8 ALARM1_NO 9 ALARM1_NC 10 ALARM1_COM 11 ALARM2_NO 12 ALARM2_NC 13 ALARM2_COM 14 ALARM3_NO 15 ALARM3_COM Kapitel 5 Kabel anschließen 85 Ethernet-Schnittstelle Bei der Ethernet-Schnittstelle der Alarmkarte für den Netra ct 400 Server handelt es sich um einen RJ-45-10BASE-T-Anschluss. 1 86 8 ABBILDUNG 5-27 RJ-45-Ethernet-Schnittstelle TABELLE 5-20 Pin-Belegung der Ethernet-Schnittstelle, Alarmkarte für den Netra ct 400 Server Pin Beschreibung 1 TXD+ 2 TXD- 3 RXD+ 4 nicht belegt 5 nicht belegt 6 RXD- 7 nicht belegt 8 nicht belegt Netra ct Server – Installationshandbuch • März 2001 ▼ Kabel an die CompactPCI-I/O-Karten anschließen (Modell mit Zugang von der Vorderseite) 1. Suchen Sie die I/O-Karte. ABBILDUNG 4-2 auf Seite 43 zeigt, wo sich die I/O-Karten im Netra ct 800 Server befinden können, und in ABBILDUNG 4-4 auf Seite 45 sind die möglichen Positionen der I/O-Karten im Netra ct 400 Server dargestellt. 2. Schließen Sie die notwendigen Kabel an die CompactPCI-I/O-Karten an. Nähere Informationen finden Sie in der Dokumentation, die Sie zu Ihren CompactPCI-I/O-Karten erhalten haben. Kabel anschließen (Modell mit Zugang von der Rückseite) ▼ ■ „Kabel an die CPU-RTC anschließen“ auf Seite 87 ■ „Kabel an die Alarm-RTC anschließen (nur beim Modell mit Zugang von der Rückseite)“ auf Seite 97 ■ „Kabel an die I/O-Karten anschließen (Modell mit Zugang von der Rückseite)“ auf Seite 103 Kabel an die CPU-RTC anschließen 1. Gehen Sie auf die Rückseite des Chassis, und suchen Sie die CPU-RTC. ABBILDUNG 5-28 zeigt die Lage der CPU-RTC im Netra ct 800 Server, und ABBILDUNG 5-29 zeigt die Lage der CPU-RTC im Netra ct 400 Server. Kapitel 5 Kabel anschließen 87 Mittelplatine Vorderseite des Chassis Rückseite des Chassis Festplattenlaufwerke CPU-Karte (Steckplatz 1) CPU-RTC Vorderseiten-I/O-Karte (Steckplatz 2) I/O-RTC Vorderseiten-I/O-Karte (Steckplatz 3) I/O-RTC Vorderseiten-I/O-Karte (Steckplatz 4) I/O-RTC Vorderseiten-I/O-Karte (Steckplatz 5) I/O-RTC Vorderseiten-I/O-Karte (Steckplatz 6) I/O-RTC Vorderseiten-I/O-Karte (Steckplatz 7) I/O-RTC Alarmkarte (Steckplatz 8) Alarm-RTC Kabel ABBILDUNG 5-28 Position der CPU-RTC beim Netra ct 800 Server (Draufsicht) Vorderseite des Chassis Mittelplatine 3 U, doppelte Breite Alarmkarte Rückseite des Chassis Festplattenlaufwerk CPU-Karte (Steckplatz 3) CPU-RTC I/O-Karte (Steckplatz 4) I/O-RTC I/O-Karte (Steckplatz 5) I/O-RTC Kabel ABBILDUNG 5-29 88 Position der CPU-RTC beim Netra ct 400 Server (Draufsicht) Netra ct Server – Installationshandbuch • März 2001 2. Schließen Sie die notwendigen Kabel an die CPU-RTC an. ABBILDUNG 5-30 zeigt die Anschlüsse auf der CPU-RTC für den Netra ct 800 Server, und ABBILDUNG 5-31 zeigt die Anschlüsse auf der CPU-RTC für den Netra ct 400 Server. Die CPU-RTC für den Netra ct 800 Server ist identisch mit der CPU-RTC für den Netra ct 400 Server; lediglich ihre Position im Kartengehäuse auf der Rückseite ist unterschiedlich. Parallel TTY A TTY B Ethernet A Ethernet B SCSI (VHDC) ABBILDUNG 5-30 Anschlüsse der CPU-RTC (Netra ct 800 Server) Kapitel 5 Kabel anschließen 89 Parallel TTY A TTY B Ethernet A Ethernet B SCSI (VHDC) ABBILDUNG 5-31 Anschlüsse auf der CPU-RTC (Netra ct 400 Server) Eine Beschreibung der Pin-Belegungen der einzelnen Anschlüsse der CPU-RTC finden Sie in den folgenden Abschnitten: ■ ■ ■ ■ ■ ■ 90 „Parallele Schnittstelle“ auf Seite 91 „TTY A“ auf Seite 92 „TTY B“ auf Seite 93 „Ethernet A-Schnittstelle“ auf Seite 94 „Ethernet B-Schnittstelle“ auf Seite 95 „SCSI (VHDC)“ auf Seite 96 Netra ct Server – Installationshandbuch • März 2001 Parallele Schnittstelle Bei der parallelen Schnittstelle der CPU-FTC handelt es sich um einen AMPLIMITESLIMLINE-DB-25-Anschluss (weiblich). 13 1 25 14 ABBILDUNG 5-32 Parallele Schnittstelle TABELLE 5-21 Pin-Belegung der parallelen Schnittstelle, CPU-RTC Pin Signal Pin Signal 1 STB 14 AFD 2 PD0 15 ERR 3 PD1 16 INIT 4 PD2 17 SLIN 5 PD3 18 DGND 6 PD4 19 DGND 7 PD5 20 DGND 8 PD6 21 DGND 9 PD7 22 DGND 10 ACK 23 DGND 11 BUSY 24 DGND 12 PE 25 DGND 13 SLCT Kapitel 5 Kabel anschließen 91 TTY A Bei der TTY A-Schnittstelle der CPU-RTC handelt es sich um einen DB-9-Anschluss (männlich). 1 5 6 92 9 ABBILDUNG 5-33 TTY A-Schnittstelle TABELLE 5-22 Pin-Belegung der TTY A-Schnittstelle, CPU-RTC Pin Signal 1 DCD 2 RXD 3 TXD 4 DTR 5 GND 6 DSR 7 RTS 8 CTS 9 RI Netra ct Server – Installationshandbuch • März 2001 TTY B Bei der TTY B-Schnittstelle der CPU-RTC handelt es sich um einen DB-9-Anschluss (männlich). 1 5 6 9 ABBILDUNG 5-34 TTY B-Schnittstelle TABELLE 5-23 Pin-Belegung der TTY B-Schnittstelle, CPU-RTC Pin Signal 1 DCD 2 RXD 3 TXD 4 DTR 5 GND 6 DSR 7 RTS 8 CTS 9 RI Kapitel 5 Kabel anschließen 93 Ethernet A-Schnittstelle Bei der Ethernet A-Schnittstelle auf der CPU-RTC handelt es sich um einen RJ-4510/100-Anschluss. 1 94 8 ABBILDUNG 5-35 RJ-45-Ethernet-Schnittstelle TABELLE 5-24 Pin-Belegung der Ethernet-Schnittstelle, CPU-RTC Pin Beschreibung 1 TXD+ 2 TXD- 3 RXD+ 4 nicht belegt 5 nicht belegt 6 RXD- 7 nicht belegt 8 nicht belegt Netra ct Server – Installationshandbuch • März 2001 Ethernet B-Schnittstelle Bei der Ethernet B-Schnittstelle der CPU-RTC handelt es sich um einen RJ-45-10/100Anschluss. 1 8 ABBILDUNG 5-36 RJ-45-Ethernet-Schnittstelle TABELLE 5-25 Pin-Belegung der Ethernet-Schnittstelle, CPU-RTC Pin Beschreibung 1 TXD+ 2 TXD- 3 RXD+ 4 nicht belegt 5 nicht belegt 6 RXD- 7 nicht belegt 8 nicht belegt Kapitel 5 Kabel anschließen 95 SCSI (VHDC) Bei der SCSI-Schnittstelle der CPU-RTC handelt es sich um einen 68-poligen CHAMP-VHDC-Anschluss. Dem Netra ct Server liegt ein VHDC-zu-SCSI 3-Kabel bei (Teile-Nr. 530-2454-01). TABELLE 5-26 Pin-Belegung der SCSI-Schnittstelle, CPU-RTC Pin Signal Pin Signal Pin 1 GND 24 GND 47 DATA 7 2 PRES_L 25 GND 48 PL_L 3 GND 26 GND 49 PRES_L 4 GND 27 GND 50 GND 5 GND 28 GND 51 TERM PWR 6 GND 29 GND 52 TERM PWR 7 GND 30 GND 53 GND 8 GND 31 GND 54 GND 9 GND 32 GND 55 ATN_L 10 GND 33 GND 56 GND 11 GND 34 GND 57 BSY_L 12 GND 35 DATA 12 58 ACK_L 13 GND 36 DATA 13 59 RST_L 14 GND 37 DATA 14 60 MSG_L 15 GND 38 DATA 15 61 DEL_L 16 GND 39 PH_L 62 CD_L 17 TERM PWR 40 DATA 0 63 REQ_L 18 TERM PWR 41 DATA 1 64 IO_L 19 GND 42 DATA 2 65 DATA 8 20 GND 43 DATA 3 66 DATA 9 21 GND 44 DATA 4 67 DATA 10 22 GND 45 DATA 5 68 DATA 11 23 GND 46 DATA 6 96 Netra ct Server – Installationshandbuch • März 2001 Signal ▼ Kabel an die Alarm-RTC anschließen (nur beim Modell mit Zugang von der Rückseite) Hinweis – Für den Netra ct 400 Server gibt es keine Alarmkartenversion, die auf der Rückseite eingebaut werden muss. 1. Gehen Sie auf die Rückseite des Chassis, und suchen Sie die Alarm-RTC. Mittelplatine Vorderseite des Chassis Rückseite des Chassis Festplattenlaufwerke CPU-Karte (Steckplatz 1) CPU-RTC Vorderseiten-I/O-Karte (Steckplatz 2) I/O-RTC Vorderseiten-I/O-Karte (Steckplatz 3) I/O-RTC Vorderseiten-I/O-Karte (Steckplatz 4) I/O-RTC Vorderseiten-I/O-Karte (Steckplatz 5) I/O-RTC Vorderseiten-I/O-Karte (Steckplatz 6) I/O-RTC Vorderseiten-I/O-Karte (Steckplatz 7) I/O-RTC Alarmkarte (Steckplatz 8) Alarm-RTC Kabel ABBILDUNG 5-37 Lage der Alarm-RTC im Netra ct 800 Server (Draufsicht) 2. Schließen Sie die notwendigen Kabel an die Alarm-RTC an. ABBILDUNG 5-38 zeigt die Anschlüsse der Alarm-RTC. Kapitel 5 Kabel anschließen 97 Ethernet COM 2 COM 1 Alarm ABBILDUNG 5-38 Anschlüsse der Alarm-RTC Eine Beschreibung der Pin-Belegungen der einzelnen Anschlüsse der Alarm-RTC finden Sie in den folgenden Abschnitten: ■ ■ ■ ■ 98 „Ethernet-Schnittstelle“ auf Seite 99 „COM 2“ auf Seite 100 „COM 1“ auf Seite 101 „Alarmschnittstelle“ auf Seite 102 Netra ct Server – Installationshandbuch • März 2001 Ethernet-Schnittstelle Bei der Ethernet-Schnittstelle der Alarm-RTC für den Netra ct 800 Server handelt es sich um einen RJ-45-10BASE-T-Anschluss. 1 8 ABBILDUNG 5-39 RJ-45-Ethernet-Schnittstelle TABELLE 5-27 Pin-Belegung der Ethernet-Schnittstelle, Alarm-RTC für den Netra ct 800 Server Pin Beschreibung 1 TXD+ 2 TXD- 3 RXD+ 4 nicht belegt 5 nicht belegt 6 RXD- 7 nicht belegt 8 nicht belegt Kapitel 5 Kabel anschließen 99 COM 2 Bei der COM 2-Schnittstelle der Alarm-RTC für den Netra ct 800 Server handelt es sich um einen DB-9-Anschluss (männlich). 1 5 6 100 9 ABBILDUNG 5-40 COM 2-Schnittstelle TABELLE 5-28 Pin-Belegung der COM 2-Schnittstelle, Alarm-RTC für den Netra ct 800 Server Pin Beschreibung 1 DCD 2 RXD 3 TXD 4 DTR 5 GND 2 (isoliert) 6 DSR 7 RTS 8 CTS 9 NC Netra ct Server – Installationshandbuch • März 2001 COM 1 Bei der COM 1-Schnittstelle der Alarm-RTC für den Netra ct 800 Server handelt es sich um einen DB-9-Stecker (männlich). 1 5 6 9 ABBILDUNG 5-41 COM 1-Schnittstelle TABELLE 5-29 Pin-Belegung der COM 1-Schnittstelle, Alarm-RTC für den Netra ct 800 Server Pin Beschreibung 1 NC 2 RXD 3 TXD 4 NC 5 GND 1 (isoliert) 6 NC 7 RTS 8 CTS 9 NC Kapitel 5 Kabel anschließen 101 Alarmschnittstelle I/O-Verbindungen können über die DB-15-Alarmschnittstelle (männlich) hergestellt werden. 8 1 9 15 TABELLE 5-30 102 Pin-Belegung der Alarmschnittstelle, Alarm-RTC für den Netra ct 800 Server Pin Signal 1 RESET0 + 2 RESET0 - 3 RESET1 + 4 RESET1 - 5 ALARM0_NO 6 ALARM0_NC 7 ALARM0_COM 8 ALARM1_NO 9 ALARM1_NC 10 ALARM1_COM 11 ALARM2_NO 12 ALARM2_NC 13 ALARM2_COM 14 ALARM3_NO 15 ALARM3_COM Netra ct Server – Installationshandbuch • März 2001 ▼ Kabel an die I/O-Karten anschließen (Modell mit Zugang von der Rückseite) 1. Suchen Sie die I/O-Karte. ABBILDUNG 4-2 auf Seite 43 zeigt, wo sich die I/O-Steckplätze im Netra ct 800 Server befinden können, und in ABBILDUNG 4-4 auf Seite 45 sind die möglichen Positionen der I/O-Steckplätze im Netra ct 400 Server dargestellt. 2. Schließen Sie die notwendigen Kabel an die I/O-Karten auf der Rückseite an. Informationen dazu finden Sie in der Dokumentation, die Sie zu diesen I/O-Karten erhalten haben. Externe SCSI-Geräte anschließen ▼ Externes SCSI-Gerät anschließen 1. Suchen Sie die SCSI-Schnittstelle Ihres Netra ct Servers. Ein externes SCSI-Gerät können Sie entweder an die SCSI-Schnittstelle einer I/OKarte oder an die CPU-TC (Transition Card) anschließen. ■ Wenn das externe Gerät an die SCSI-Schnittstelle einer I/O-Karte angeschlossen werden soll, informieren Sie sich in der der I/O-Karte beiliegenden Dokumentation über die Lage und den Typ der SCSI-Schnittstelle. ■ Soll das externe SCSI-Gerät an die SCSI-Schnittstelle der CPU-TC angeschlossen werden, hängt die Lage des SCSI-Anschlusses Ihres Netra ct Servers vom Servertyp und -modell ab: ■ Wenn Sie ein Netra ct 800 Server-Modell mit Zugang von der Vorderseite haben, befindet sich die SCSI-Schnittstelle auf der CPU-FTC, die unmittelbar neben der CPU-Karte installiert ist (ABBILDUNG 5-42). Kapitel 5 Kabel anschließen 103 om HD D1 pact ETH P ITM ER NE T M STA TUS ALA RE RE AB P15 ABBILDUNG 5-42 ■ 104 mic RM AD SET SCSI RT ros yste 00-3 ms 60 Lage der SCSI-Schnittstelle der CPU-FTC (Netra ct 800 Server) Haben Sie ein Netra ct 400 Server-Modell mit Zugang von der Vorderseite, befindet sich die SCSI-Schnittstelle auf der CPU-FTC, die links neben der Stromversorgungseinheit installiert ist (ABBILDUNG 5-43). Netra ct Server – Installationshandbuch • März 2001 SCSI ABBILDUNG 5-43 ■ Lage der SCSI-Schnittstelle der CPU-FTC (Netra ct 400 Server) Wenn Sie ein Netra ct 800 Server- bzw. ein Netra ct 400 Server-Modell mit Zugang von der Rückseite haben, befindet sich die SCSI-Schnittstelle auf der CPU-RTC, die auf der Rückseite des Chassis im I/O-Steckplatz 1 (Netra ct 800 Server) bzw. im I/O-Steckplatz 3 (Netra ct 400 Server) installiert ist. ABBILDUNG 5-44 zeigt, wo sich die Schnittstellen auf der CPU-RTC im Netra ct 800 Server befinden, und ABBILDUNG 5-45 zeigt, wo sich die Schnittstellen auf der CPU-RTC im Netra ct 400 Server befinden. Die CPU-RTC für den Netra ct 800 Server ist identisch mit der CPU-RTC für den Netra ct 400 Server; lediglich ihre Position im Kartengehäuse auf der Rückseite ist unterschiedlich. Kapitel 5 Kabel anschließen 105 SCSI ABBILDUNG 5-44 Anschlüsse auf der CPU-RTC (Netra ct 800 Server) SCSI ABBILDUNG 5-45 106 Anschlüsse auf der CPU-RTC (Netra ct 400 Server) Netra ct Server – Installationshandbuch • März 2001 2. Der nächste Schritt hängt davon ab, ob Sie das VHDC-zu-SCSI-3-Adapterkabel benötigen, das mit dem Netra ct Server mitgeliefert wurde: ■ Wenn Sie ein externes SCSI-Gerät an die CPU-FTC im Netra ct 800 Server anschließen, benötigen Sie das VHDC-zu-SCSI-3-Adapterkabel nicht. Fahren Sie mit Schritt 3 fort. ■ Wenn Sie ein externes SCSI-Gerät an die CPU-FTC im Netra ct 400 Server bzw. an die CPU-RTC beider Netra ct Server anschließen, ist das VHDC-Ende des VHDCzu-SCSI-3-Adapterkabels an die SCSI-Schnittstelle der TC anzuschließen (siehe ABBILDUNG 5-43, ABBILDUNG 5-44 bzw. ABBILDUNG 5-45 ). 3. Nehmen Sie das SCSI-Kabel aus der Verpackung des SCSI-Geräts. 4. Schließen Sie das eine Ende des SCSI-Kabels an die SCSI-Schnittstelle Ihres Netra ct Servers an. ■ Wenn Sie ein externes SCSI-Gerät an die CPU-FTC im Netra ct 800 Server anschließen, müssen Sie das SCSI-Kabel an die SCSI-Schnittstelle der CPU-FTC anschließen (ABBILDUNG 5-42). ■ Wenn Sie ein externes SCSI-Gerät an die CPU-FTC im Netra ct 400 Server bzw. an die CPU-RTC beider Netra ct Server anschließen, ist das VHDC-Ende des VHDCzu-SCSI-3-Adapterkabels an die SCSI-Schnittstelle der TC anzuschließen (siehe ABBILDUNG 5-43, ABBILDUNG 5-44 bzw. ABBILDUNG 5-45 ). 5. Schließen Sie das andere Ende des SCSI-Kabels an die entsprechende SCSISchnittstelle des externen SCSI-Geräts an. Weitere Informationen dazu finden Sie in der Dokumentation, die Sie zu Ihrem SCSIGerät erhalten haben. 6. Legen Sie am externen SCSI-Gerät eine SCSI-ID fest, die nicht bereits von einem internen SCSI-Gerät in Ihrem Netra ct Server verwendet wird. ■ Wenn Sie das externe SCSI-Gerät an einen Netra ct 800 Server anschließen, können Sie der folgenden Liste die möglicherweise im Netra ct 800 Server installierten internen SCSI-Geräte nebst den jeweiligen SCSI-IDs entnehmen: ■ ■ ■ ■ ■ oberes Festplattenlaufwerk (HDD0): SCSI-ID 0 unteres Festplattenlaufwerk (HDD1): SCSI-ID 1 CD-ROM-Laufwerk: SCSI-ID 6 DAT-Laufwerk: SCSI-ID 5 Wenn Sie das externe SCSI-Gerät an einen Netra ct 400 Server anschließen, dürfte das einzige interne SCSI-Gerät, das Sie in Ihrem Netra ct 400 Server installiert haben, ein Festplattenlaufwerk sein, für das die SCSI-ID 0 festgelegt ist. Wie die SCSI-ID am Gerät einzustellen ist, können Sie in der Dokumentation nachlesen, die Sie zu Ihrem externen SCSI-Gerät erhalten haben. Kapitel 5 Kabel anschließen 107 7. Schalten Sie das externe SCSI-Gerät ein. Informationen dazu finden Sie in der Dokumentation, die Sie zu Ihrem SCSI-Gerät erhalten haben. 8. Bestimmen Sie, ob der Netra ct Server ein- oder ausgeschaltet ist. ■ Wenn der Netra ct Server ausgeschaltet ist, fahren Sie mit Abschnitt „Zusammenbau des Gleichstromkabels“ auf Seite 110 bzw. „Server einschalten“ auf Seite 132 fort. ■ Wenn der Netra ct Server eingeschaltet ist, gehen Sie wie folgt vor, um die Erkennung des externen SCSI-Geräts durch den Server zu initialisieren: 9. Melden Sie sich als Superuser am Netra ct Server an. Weitere Informationen finden Sie unter „Eine Terminal-Konsole an den Server anschließen“ auf Seite 126. 10. Geben Sie den Befehl cfgadm -al ein. Daraufhin wird eine Liste aller Anschlusspunktkennungen einschließlich der Kennungen der SCSI-Controller angezeigt. Bestimmen Sie anhand dieser Liste die Anschlusspunktkennung für den SCSIController, an den Sie das externe SCSI-Gerät angeschlossen haben. Das folgende Beispiel zeigt die Bildschirmausgabe für einen Netra ct 800 Server mit drei SCSIControllern (c0, c1 und c5). Die Anschlusspunktkennung für den SCSI-Controller auf der CPU-Karte des Systems lautet c0; die Anschlusspunktkennungen der SCSIController auf einer im System installierten I/O-Karte lauten c1 und c5. # cfgadm -al Ap_Id c0 c0::dsk/c0t0d0 c0::dsk/c0t1d0 c1 c5 pci_pci0:cpci_slot2 pci_pci0:cpci_slot3 pci_pci0:cpci_slot4 pci_pci0:cpci_slot5 pci_pci0:cpci_slot6 pci_pci0:cpci_slot7 pci_pci0:cpci_slot8 108 Type scsi-bus disk disk scsi-bus scsi-bus unknown unknown unknown unknown stpcipci/fhs stpcipci/fhs stpcipci/fhs Receptacle connected connected connected connected connected empty disconnected disconnected empty connected connected connected Netra ct Server – Installationshandbuch • März 2001 Occupant configured configured configured configured configured unconfigured unconfigured unconfigured unconfigured configured configured configured Condition unknown unknown unknown unknown unknown unknown unknown unknown unknown ok ok ok 11. Konfigurieren Sie mit dem Befehl cfgadm das externe SCSI-Gerät auf dem Hostsystem. Ersetzen Sie dabei controller-ap-id durch die Anschlusspunktkennung des SCSIControllers. # cfgadm -c configure controller-ap-id Wenn die Anschlusspunktkennung beispielsweise c1 lautet, wäre der folgende Befehl einzugeben: # cfgadm -c configure c1 12. Erstellen Sie mit dem Befehl devfsadm die Verzeichnisse /dev und /devices neu. Wenn an das System ein Festplatten-, CD-ROM- oder DVD-ROM-Laufwerk angeschlossen ist, lautet der einzugebende Befehl: # devfsadm -c disk Wenn an das System ein Bandlaufwerk angeschlossen ist, lautet der einzugebende Befehl: # devfsadm -c tape Nach der Eingabe des Befehls devfsadm sind die am SCSI-Controller des Adapters angeschlossenen Geräte betriebsbereit. Weitere Informationen finden Sie auf der man-Seite devfsadm(1M). Kapitel 5 Kabel anschließen 109 13. Überprüfen Sie mit dem Befehl cfgadm -al, ob das externe SCSI-Gerät ordnungsgemäß an das System angebunden ist. Das folgende Beispiel zeigt die Bildschirmausgabe für ein System, an das ein CDROM-Laufwerk mit Medienschacht und der Anschlusspunktkennung c5::dsk/ c5t4d0 angeschlossen ist. # cfgadm -al Ap_Id c0 c0::dsk/c0t0d0 c0::dsk/c0t1d0 c1 c5 c5::dsk/c5t4d0 pci_pci0:cpci_slot2 pci_pci0:cpci_slot3 pci_pci0:cpci_slot4 pci_pci0:cpci_slot5 pci_pci0:cpci_slot6 pci_pci0:cpci_slot7 pci_pci0:cpci_slot8 Type scsi-bus disk disk scsi-bus scsi-bus CD-ROM unknown unknown unknown unknown stpcipci/fhs stpcipci/fhs stpcipci/fhs Receptacle connected connected connected connected connected connected empty disconnected disconnected empty connected connected connected Occupant configured configured configured configured configured configured unconfigured unconfigured unconfigured unconfigured configured configured configured Condition unknown unknown unknown unknown unknown unknown unknown unknown unknown unknown ok ok ok Anweisungen zur Verwendung der Geräte finden Sie in der Solaris-Dokumentation. Stromkabel zusammenbauen und anschließen Achtung – Überprüfen Sie, bevor Sie hier fortfahren, ob Ihr Standort den in „Anforderungen für den Gleichstromanschluss“ auf Seite 19 genannten Standortanforderungen gerecht wird. Zusammenbau des Gleichstromkabels Hinweis – Wenn Sie die Stromkabel bereits zusammengebaut haben, fahren Sie mit „Gleichstromkabel an den Server anschließen“ auf Seite 119 fort. 110 Netra ct Server – Installationshandbuch • März 2001 ▼ Gleichstromkabel zusammenbauen 1. Legen Sie die Teile bereit, die Sie zum Zusammenbauen des Stromkabels benötigen (ABBILDUNG 5-46). Für das Zusammenbauen eines bzw. mehrerer Stromkabel sind die unten genannten Stromverbindungsteile mitgeliefert worden. Mit diesen Kabeln wird bzw. werden die -48 V-Gleichstrom-Eingangsquelle(n) an die Stromversorgungseinheiten angeschlossen: ■ ■ ■ ■ Gleichstromeingangsstecker Zugentlastungsvorrichtungen Gehäuseklemmenhebel Befestigungsbänder Gehäuseklemmenhebel Gleichstromeingangsstecker Zugentlastungsvorrichtung ABBILDUNG 5-46 Gleichstromverbindungsteile Kapitel 5 Kabel anschließen 111 2. Unterbrechen Sie mithilfe der Leistungsschalter die Stromversorgung zur Gleichstromquelle. Achtung – Fahren Sie erst fort, nachdem Sie den Stromkreis zur Gleichstromquelle mithilfe der Leistungsschalter unterbrochen haben. 3. Nehmen Sie einen Gleichstromstecker aus der Verpackung. 4. Suchen Sie die drei Drähte, die von der Gleichstromquelle kommen und die für den Anschluss Ihrer Einheit verwendet werden: ■ ■ ■ -48 V (negativer Pol) Chassis-Masse -48 V Rückleitung (positiver Pol) 5. Entfernen Sie 8 mm von der Isolierung der einzelnen von der Gleichstromquelle kommenden Drähte. Achten Sie darauf, dass jeweils wirklich nur 8 mm abisoliert werden. Bei mehr als 8 mm würde andernfalls nach beendetem Zusammenbau nicht isolierter Draht am Gleichstromstecker verbleiben. 5/16 Zoll (8 mm) ABBILDUNG 5-47 Abisolieren des Drahtes 6. Schieben Sie die Spitze des Hebels der Gehäuseklemme in die rechteckige Öffnung unmittelbar über der Öffnung im Gleichstromstecker, in die Sie den ersten Draht einführen möchten, und drücken Sie den Hebel der Gehäuseklemme nach unten. Dadurch wird die Gehäuseklemme für diesen Teil des Gleichstromsteckers geöffnet. 112 Netra ct Server – Installationshandbuch • März 2001 Eingangsstecker (Draufsicht) ABBILDUNG 5-48 Öffnen der Gleichstromstecker-Gehäuseklemme mithilfe des Gehäuseklemmenhebels Die Gehäuseklemme können Sie auch öffnen, indem Sie mit einem kleinen Schlitzschraubendreher in die rechteckige Öffnung unmittelbar über der Öffnung im Gleichstromstecker fahren, in die Sie den ersten Draht einführen möchten, und dann den Gehäuseklemmenhebel nach unten drücken. Kapitel 5 Kabel anschließen 113 Eingangsstecker (Draufsicht) ABBILDUNG 5-49 Öffnen der Gehäuseklemme mit einem Schraubendreher 7. Führen Sie den abisolierten Teil des entsprechenden Drahtes in die Öffnung im Gleichstromstecker. ABBILDUNG 5-50 zeigt, welcher Draht in welches Loch im Gleichstromstecker einzuführen ist. -48-V-Rückleitung -48 V 1 2 3 Chassis-Erdung (grün/gelb) Stecker (Draufsicht) ABBILDUNG 5-50 114 Zusammenbau des Gleichstromkabels Netra ct Server – Installationshandbuch • März 2001 8. Wiederholen Sie Schritt 6 und Schritt 7 für die anderen beiden Drähte, um so den Zusammenbau des Gleichstromkabels abzuschließen. 9. Wiederholen Sie Schritt 4 bis Schritt 8, um so viele Gleichstromkabel zusammenzubauen, wie Sie für Ihre Einheit benötigen. Pro Stromversorgungseinheit im Netra ct Server-Chassis wird ein Gleichstromkabel benötigt. Wenn Sie einen Draht aus dem Gleichstromstecker entfernen müssen, drücken Sie den Gehäuseklemmenhebel bzw. einen kleinen Schraubendreher in den Schlitz direkt oberhalb des Drahtes (ABBILDUNG 5-48 und ABBILDUNG 5-49), und ziehen Sie dann den Draht aus dem Gleichstromstecker. Kapitel 5 Kabel anschließen 115 ▼ Zugentlastungsvorrichtungen installieren 1. Nehmen Sie den Gleichstromstecker zur Hand, und drücken Sie den Unterteil der Zugentlastungsvorrichtung so weit in die Kerbe auf dem Gleichstromstecker hinein, bis er einrastet. Achten Sie darauf, dass die Zugentlastungsvorrichtung auch wirklich auf dem Gleichstromstecker einrastet. Geschieht dies nicht, können Sie die Montage des Steckers nicht ordnungsgemäß zu Ende führen. ABBILDUNG 5-51 116 Hineinschieben des Unterteils der Zugentlastungsvorrichtung Netra ct Server – Installationshandbuch • März 2001 2. Führen Sie die drei von der Gleichstromquelle kommenden Drähte durch die Öffnung am Ende des Unterteils der Zugentlastungsvorrichtung. ABBILDUNG 5-52 Hinausführen der drei Drähte aus dem unteren Teil der Zugentlastungsvorrichtung 3. Nehmen Sie das Befestigungsband, und stecken Sie es durch das Unterteil der Zugentlastungsvorrichtung. ABBILDUNG 5-53 Befestigen der Drähte an der Zugentlastungsvorrichtung Kapitel 5 Kabel anschließen 117 4. Legen Sie das Befestigungsband locker über die Drähte, führen Sie es auf der anderen Seite wieder aus der Zugentlastungsvorrichtung heraus, und ziehen Sie es fest, um damit die Drähte an der Zugentlastungsvorrichtung zu befestigen (ABBILDUNG 5-53). 5. Drücken Sie das Oberteil der Zugentlastungsvorrichtung so nach unten, dass die drei Haltevorrichtungen am Oberteil in die Öffnungen auf dem Gleichstromstecker eingeschoben werden. Drücken Sie Ober- und Unterteil der Zugentlastungsvorrichtung zusammen, bis sie einrasten. ABBILDUNG 5-54 118 Zusammenbau der Zugentlastungsvorrichtung Netra ct Server – Installationshandbuch • März 2001 Gleichstromkabel an den Server anschließen Achtung – Wenn unter Strom stehende Einheiten nicht ordnungsgemäß geerdet sind, kann es zu Stromschäden kommen. Wie Sie beim Anschließen des Stromkabels an Ihren Netra ct Server vorgehen müssen, hängt von Ihrem Modell ab. ■ Wenn Sie ein Modell mit Zugang von der Vorderseite besitzen, fahren Sie mit „Stromkabel anschließen (Modell mit Zugang von der Vorderseite)“ auf Seite 120 fort. ■ Wenn Sie ein Modell mit Zugang von der Rückseite besitzen, fahren Sie mit „Stromkabel anschließen (Modell mit Zugang von der Rückseite)“ auf Seite 123 fort. Kapitel 5 Kabel anschließen 119 ▼ Stromkabel anschließen (Modell mit Zugang von der Vorderseite) 1. Suchen Sie auf der Vorderseite des Chassis die Gleichstromanschlüsse. om pac tPITM ETHE RN ET M STAT US ALAR RE RE M HD D0 AD SET AB RT HD D0 micros ystem s ABBILDUNG 5-55 Lage der Gleichstromanschlüsse (Modelle mit Zugang von der Vorderseite) 2. Schließen Sie die Gleichstromkabel an die Gleichstromanschlüsse an. ABBILDUNG 5-56 zeigt, wie das Gleichstromkabel an die Gleichstromanschlüsse anzuschließen ist. 120 Netra ct Server – Installationshandbuch • März 2001 ABBILDUNG 5-56 Anschließen des Gleichstromkabels an die Gleichstromanschlüsse 3. Schalten Sie den Leistungsschalter ein, um die Server mit Strom zu versorgen. Wenn Sie das Gleichstromkabel vom Gleichstromanschluss entfernen möchten, schalten Sie den Leistungsschalter aus, drücken Sie die beiden Seiten des Gleichstromsteckers zusammen, und ziehen Sie den Gleichstromstecker vorsichtig aus der Stromversorgungseinheit heraus. Achtung – Entfernen Sie keinesfalls das Gleichstromkabel vom Gleichstromanschluss, ohne vorher den Stromkreis zur Gleichstromquelle mithilfe der Leistungsschalter unterbrochen zu haben. Kapitel 5 Kabel anschließen 121 ABBILDUNG 5-57 122 Gleichstromkabel aus dem Gleichstromanschluss herausziehen Netra ct Server – Installationshandbuch • März 2001 ▼ Stromkabel anschließen (Modell mit Zugang von der Rückseite) 1. Gehen Sie auf die Rückseite des Chassis, und suchen Sie die Gleichstromanschlüsse. ABBILDUNG 5-58 Lage der Gleichstromanschlüsse 2. Schließen Sie die Gleichstromkabel an die Gleichstromanschlüsse an. ABBILDUNG 5-56 zeigt, wie das Gleichstromkabel an die Gleichstromanschlüsse anzuschließen ist. 3. Schalten Sie den Leistungsschalter ein, um den Server mit Strom zu versorgen. Wenn Sie das Gleichstromkabel vom Gleichstromanschluss entfernen möchten, schalten Sie die Leistungsschalter aus, drücken Sie die beiden Seiten des Gleichstromsteckers zusammen, und ziehen Sie den Gleichstromstecker vorsichtig aus der Stromversorgungseinheit heraus (ABBILDUNG 5-57). Kapitel 5 Kabel anschließen 123 124 Netra ct Server – Installationshandbuch • März 2001 KAPITEL 6 Den Server ein- und ausschalten In diesem Kapitel finden Sie Informationen dazu, wie Sie den Netra ct Server einbzw. ausschalten können. ■ ■ ■ „Eine Terminal-Konsole an den Server anschließen“ auf Seite 126 „Server einschalten“ auf Seite 132 „Server ausschalten“ auf Seite 138 Hinweis – Immer wenn Sie den Server neu starten bzw. ein- und ausschalten, wird die Hot-Swap-Fähigkeit auf die standardmäßige Hot-Swap-Fähigkeit für alle I/OSteckplätze zurückgesetzt. Wenn ein I/O-Steckplatz voll Hot-Swap-fähig sein soll, müssen Sie diesen I/O-Steckplatz nach dem Neustarten bzw. Ein- und Ausschalten Ihres Servers manuell auf die volle Hot-Swap-Fähigkeit zurücksetzen. Hinweis – Sie können den Netra ct Server auch mithilfe der Alarmkarte unter Verwendung der Befehle poweroff und poweron ein- und ausschalten. Weitere Informationen dazu finden Sie im Remote System Control (RSC)-Benutzerhandbuch für die Netra ct Server-Alarmkarte. 125 Eine Terminal-Konsole an den Server anschließen Sie können Ihren Server ein- und ausschalten, indem Sie sich entweder über einen anderen Server im Netzwerk als Root beim Netra ct Server anmelden oder indem Sie sich direkt anmelden, wobei Sie dann eine Terminal-Konsole direkt an Ihren Netra ct Server anschließen müssen. Als Terminal-Konsole kann ein ASCII-Terminal, eine Workstation oder ein PC-Laptop verwendet werden. Bei der direkten Anmeldung richtet sich die zu verwendende Verbindung nach dem jeweiligen Modell des Netra ct Servers, nach dem Typ der Terminal-Konsole sowie nach der Karte, über die der Anschluss erfolgt. ▼ ■ Wenn Sie den Netra ct Server über ein ASCII-Terminal ein- und ausschalten, lesen Sie den Abschnitt „ASCII-Terminal anschließen“ auf Seite 126. ■ Wenn Sie den Netra ct Server über eine Solaris-Worksation ein- und ausschalten, lesen Sie den Abschnitt „Solaris-Workstation anschließen“ auf Seite 129. ■ Wenn Sie den Netra ct Server über einen tragbaren PC (Laptop) ein- und ausschalten, lesen Sie den Abschnitt „Tragbaren PC (Laptop) anschließen“ auf Seite 131. ASCII-Terminal anschließen 1. Legen Sie die erforderlichen Karten und Adapter bereit, und stellen Sie die benötigten Verbindungen her. Zur Anbindung des ASCII-Terminals an den Server benötigen Sie eventuell ein oder mehrere Kabel sowie einen oder mehrere Adapter. Welche Kabel und Adapter im jeweiligen Fall benötigt werden, richtet sich nach dem Modell des Servers und der Karte, über die der Anschluss erfolgt. 126 ■ Wenn Sie ein ASCII-Terminal an eine CPU-Karte oder CPU-TC anschließen, stellen Sie die erforderlichen Verbindungen entsprechend den Angaben in TABELLE 6-1 her. ■ Wenn Sie ein ASCII-Terminal an eine Alarmkarte oder Alarm-RTC anschließen, stellen Sie die erforderlichen Verbindungen entsprechend den Angaben in TABELLE 6-2 her. Netra ct Server – Installationshandbuch • März 2001 TABELLE 6-1 Servertyp Anschließen eines ASCII-Terminals an eine CPU oder eine CPU-TC TTY A-Schnittstelle am Netra ct Server Adapter Kabel Adapter Serielle Schnittstelle am Terminal Netra ct 800 Server • Modell mit Zugang von der Vorderseite: DB-9-Stecker (männlich) an CPU-FTC. Siehe „Kabel an die CPU-FTC anschließen“ auf Seite 62. • Modell mit Zugang von der Rückseite: DB-9-Stecker (männlich) an CPU-RTC. Siehe „Kabel an die CPU-RTC anschließen“ auf Seite 87. Nicht erforderlich. DB-9 (weiblich) auf DB-25 (männlich), 1:1 Zweifachbuchse DB-25 (weiblich) auf DB-25 (weiblich) DB-25 (männlich) Netra ct 400 Server • Modell mit Zugang von der Vorderseite: DIN-8 (weiblich) an CPU-Karte. Siehe „Kabel an die CPU-Karte anschließen“ auf Seite 58. • Modell mit Zugang von der Rückseite: DB-9-Stecker (männlich) an CPU-RTC. Siehe „Kabel an die CPU-RTC anschließen“ auf Seite 87. Nicht erforderlich. • Modell mit Zugang von der Vorderseite: DIN-8 (männlich) auf DB-25 (männlich) • Modell mit Zugang von der Rückseite: DB-9 (weiblich) auf DB-25 (männlich), 1:1 Zweifachbuchse DB-25 (weiblich) auf DB-25 (weiblich) DB-25 (männlich) Kapitel 6 Den Server ein- und ausschalten 127 TABELLE 6-2 Servertyp Ein ASCII-Terminal an eine Alarmkarte oder Alarm-RTC anschließen COM 1-Schnittstelle am Netra ct Server Adapter Kabel Adapter Serielle Schnittstelle am Terminal Netra ct 800 Server • Modell mit Zugang von der Vorderseite: DB-9 (männlich) an der Alarmkarte. Siehe „Kabel an die Alarmkarte anschließen (nur Modelle mit Zugang von der Vorderseite)“ auf Seite 77. • Modell mit Zugang von der Rückseite: DB-9 (männlich) an der Alarm-RTC. Siehe „Kabel an die Alarm-RTC anschließen (nur beim Modell mit Zugang von der Rückseite)“ auf Seite 97. Nicht erforderlich. DB-9 (weiblich) auf DB-25 (männlich), 1:1 Zweifachbuchse DB-25 (weiblich) auf DB-25 (weiblich) DB-25 (männlich) Netra ct 400 Server • Modell mit Zugang von der Vorderseite: RJ-45 an der Alarmkarte. Siehe „Kabel an die Alarmkarte anschließen (nur Modelle mit Zugang von der Vorderseite)“ auf Seite 77. • Modell mit Zugang von der Rückseite: Nicht verfügbar. RJ-45 auf DB-9 (männlich) DB-9 (weiblich) auf DB-25 (männlich), 1:1 Zweifachbuchse DB-25 (weiblich) auf DB-25 (weiblich) DB-25 (männlich) 2. Gehen Sie zum Einrichtungsmenü für das ASCII-Terminal, und öffnen Sie den Abschnitt für die serielle Kommunikation. 3. Konfigurieren Sie die Kommunikation über die serielle Schnittstelle. Die Standardwerte sollten mit den von der seriellen Schnittstelle des Hosts gemeldeten Werten übereinstimmen. ■ ■ ■ ■ ■ Feste Modem-Verbindung Parität: keine 9600 Baud 1 Stoppbit 8 Datenbits 4. Prüfen Sie die Verbindung. Vergewissern Sie sich, dass eine Verbindung zum Server und zur Tastatur/Anzeige des ASCII-Terminals hergestellt wurde. 128 Netra ct Server – Installationshandbuch • März 2001 ▼ Solaris-Workstation anschließen 1. Legen Sie die erforderlichen Karten und Adapter bereit, und stellen Sie die benötigten Verbindungen her. Zur Anbindung der Solaris-Workstation an den Server benötigen Sie eventuell ein oder mehrere Kabel sowie einen oder mehrere Adapter. Welche Kabel und Adapter im jeweiligen Fall benötigt werden, richtet sich nach dem Modell des Servers und der Karte, über die der Anschluss erfolgt. ■ Wenn Sie eine Solaris-Workstation an eine CPU-Karte oder CPU-TC anschließen, stellen Sie die erforderlichen Verbindungen entsprechend den Angaben in TABELLE 6-3 her. ■ Wenn Sie eine Solaris-Workstation an eine Alarmkarte oder Alarm-RTC anschließen, stellen Sie die erforderlichen Verbindungen entsprechend den Angaben in TABELLE 6-4 her. TABELLE 6-3 Servertyp Anschließen einer Solaris-Workstation an eine CPU oder eine CPU-TC TTY A-Schnittstelle am Netra ct Server Adapter Kabel Adapter Serielle Schnittstelle an der Workstation Netra ct 800 Server • Modell mit Zugang von der Vorderseite: DB-9-Stecker (männlich) an CPU-FTC. Siehe „Kabel an die CPUFTC anschließen“ auf Seite 62. • Modell mit Zugang von der Rückseite: DB-9-Stecker (männlich) an CPU-RTC. Siehe „Kabel an die CPURTC anschließen“ auf Seite 87. Nicht erforderlich. Nullmodem DB-9 (weiblich) auf DB-25 (männlich) Nicht erforderlich. DB-25 (weiblich) Netra ct 400 Server • Modell mit Zugang von der Vorderseite: DIN-8 (weiblich) an CPU-Karte. Siehe „Kabel an die CPU-Karte anschließen“ auf Seite 58. • Modell mit Zugang von der Rückseite: DB-9-Stecker (männlich) an CPU-RTC. Siehe „Kabel an die CPURTC anschließen“ auf Seite 87. Nicht erforderlich. • Modell mit Zugang von der Vorderseite: DIN-8 (männlich) auf DB-25 (männlich) • Modell mit Zugang von der Rückseite: Nullmodem DB-9 (weiblich) auf DB-25 (männlich) Nicht erforderlich. DB-25 (weiblich) Kapitel 6 Den Server ein- und ausschalten 129 TABELLE 6-4 Servertyp Eine Solaris-Workstation an eine Alarmkarte oder Alarm-RTC anschließen COM 1-Schnittstelle am Netra ct Server Adapter Kabel Adapter Serielle Schnittstelle an der Workstation Netra ct 800 Server • Modell mit Zugang von der Vorderseite: DB-9 (männlich) an der Alarmkarte. Siehe „Kabel an die Alarmkarte anschließen (nur Modelle mit Zugang von der Vorderseite)“ auf Seite 77. • Modell mit Zugang von der Rückseite: DB-9 (männlich) an der Alarm-RTC. Siehe „Kabel an die Alarm-RTC anschließen (nur beim Modell mit Zugang von der Rückseite)“ auf Seite 97. Nicht erforderlich. Nullmodem DB-9 (weiblich) auf DB-25 (männlich) Nicht erforderlich. DB-25 (weiblich) Netra ct 400 Server • Modell mit Zugang von der Vorderseite: RJ-45 an der Alarmkarte. Siehe „Kabel an die Alarmkarte anschließen (nur Modelle mit Zugang von der Vorderseite)“ auf Seite 77. • Modell mit Zugang von der Rückseite: Nicht verfügbar. RJ-45 auf DB-9 (männlich) Nullmodem DB-9 (weiblich) auf DB-25 (männlich) Nicht erforderlich. DB-25 (weiblich) 2. Suchen Sie in der Datei /etc/remote nach der entsprechenden Zeile. Soll die Verbindung über die Schnittstelle TTY A oder COM 1 der Workstation laufen, suchen Sie die folgende Zeile: tip -9600 /dev/ttya 3. Geben Sie an der Eingabeaufforderung tip hardwire ein. Als Antwort sollte das Wort connected angezeigt werden. Um die tip-Fensterverbindung zu trennen, geben Sie ~. (Tilde Punkt) an der Eingabeaufforderung ein. 130 Netra ct Server – Installationshandbuch • März 2001 ▼ Tragbaren PC (Laptop) anschließen 1. Legen Sie die erforderlichen Karten und Adapter bereit, und stellen Sie die benötigten Verbindungen her. Zur Anbindung des PC-Laptops an den Server benötigen Sie eventuell ein oder mehrere Kabel sowie einen oder mehrere Adapter. Welche Kabel und Adapter im jeweiligen Fall benötigt werden, richtet sich nach dem Modell des Servers und der Karte, über die der Anschluss erfolgt. ■ Wenn Sie einen PC-Laptop an eine CPU-Karte oder CPU-TC anschließen, stellen Sie die erforderlichen Verbindungen entsprechend den Angaben in TABELLE 6-5 her. ■ Wenn Sie einen PC-Laptop an eine Alarmkarte oder Alarm-RTC anschließen, stellen Sie die erforderlichen Verbindungen entsprechend den Angaben in TABELLE 6-6 her. TABELLE 6-5 Servertyp Anbindung eines PC-Laptops an eine CPU oder CPU-TC TTY A-Schnittstelle am Netra ct Server Adapter Kabel Adapter Serielle Schnittstelle am PC-Laptop Netra ct 800 Server • Modell mit Zugang von der Vorderseite: DB-9Stecker (männlich) an CPU-FTC. Siehe „Kabel an die CPU-FTC anschließen“ auf Seite 62. • Modell mit Zugang von der Rückseite: DB-9-Stecker (männlich) an CPU-RTC. Siehe „Kabel an die CPURTC anschließen“ auf Seite 87. Nicht erforderlich. Nullmodem DB-9 (weiblich) auf DB-9 (weiblich) Nicht erforderlich. DB-9 (männlich) Netra ct 400 Server • Modell mit Zugang von der Vorderseite: DIN-8 (weiblich) an CPU-Karte. Siehe „Kabel an die CPUKarte anschließen“ auf Seite 58. • Modell mit Zugang von der Rückseite: DB-9-Stecker (männlich) an CPU-RTC. Siehe „Kabel an die CPURTC anschließen“ auf Seite 87. Nicht erforderlich. • Modell mit Zugang von der Vorderseite: DIN-8 (männlich) auf DB-25 (männlich) • Modell mit Zugang von der Rückseite: Nullmodem DB-9 (weiblich) auf DB-9 (weiblich) • Modell mit Zugang von der Vorderseite: DB-25 (weiblich) auf DB-9 (weiblich) • Modell mit Zugang von der Rückseite: Kein Adapter erforderlich. DB-9 (männlich) Kapitel 6 Den Server ein- und ausschalten 131 TABELLE 6-6 Servertyp Einen PC-Laptop an eine Alarmkarte oder Alarm-RTC anschließen COM 1-Schnittstelle am Netra ct Server Adapter Kabel Adapter Serielle Schnittstelle am PC-Laptop Netra ct 800 Server • Modell mit Zugang von der Vorderseite: DB-9 (männlich) an der Alarmkarte. Siehe „Kabel an die Alarmkarte anschließen (nur Modelle mit Zugang von der Vorderseite)“ auf Seite 77. • Modell mit Zugang von der Rückseite: DB-9 (männlich) an der Alarm-RTC. Siehe „Kabel an die Alarm-RTC anschließen (nur beim Modell mit Zugang von der Rückseite)“ auf Seite 97. Nicht erforderlich. Nullmode m DB-9 (weiblich) auf DB-9 (weiblich) Nicht erforderlich. DB-9 (männlich) Netra ct 400 Server • Modell mit Zugang von der Vorderseite: RJ-45 an der Alarmkarte. Siehe „Kabel an die Alarmkarte anschließen (nur Modelle mit Zugang von der Vorderseite)“ auf Seite 77. • Modell mit Zugang von der Rückseite: Nicht verfügbar. RJ-45 auf DB-9 (männlich) Nullmode m DB-9 (weiblich) auf DB-9 (weiblich) Nicht erforderlich. DB-9 (männlich) 2. Legen Sie die folgenden Verbindungsparameterwerte fest: ■ ■ ■ ■ Parität: keine 9600 Baud 1 Stoppbit 8 Datenbits Server einschalten 1. Vergewissern Sie sich, dass sich der Sperrmechanismus der Stromversorgungseinheit(en) des Servers, den Sie einschalten möchten, in der unteren Position ( ) befindet und diese damit gesperrt sind. ABBILDUNG 6-1 zeigt, wo sich die Sperrmechnismen der beiden Stromversorgungseinheiten des Netra ct 800 Servers befinden, und ABBILDUNG 6-2 zeigt, wo sich der Sperrmechanismus der Stromversorgungseinheit des Netra ct 400 Servers befindet. Achten Sie darauf, dass Sie beim Einschalten eines Netra ct 800 Servers beide Stromversorgungseinheiten sperren. 132 Netra ct Server – Installationshandbuch • März 2001 ABBILDUNG 6-1 Lage des Sperrmechanismus der Stromversorgungseinheiten beim Netra ct 800 Server Kapitel 6 Den Server ein- und ausschalten 133 ABBILDUNG 6-2 Lage des Sperrmechanismus der Stromversorgungseinheiten beim Netra ct 400 Server Wenn der Sperrmechanismus der Stromversorgungseinheit gesperrt ist, blinkt die grüne LED der Stromversorgungseinheit(en) und zeigt damit an, dass die Stromversorgungseinheit(en) eingeschaltet sind, der Server aber noch nicht eingeschaltet ist. Die LEDs der Stromverteilereinheiten (PDUs) im Systemstatusfeld sollten sich in folgendem Status befinden: ■ grüne LED ( ■ gelbe LED ( ) leuchtet ) leuchtet nicht Daran können Sie erkennen, dass sich der Sperrmechanismus der Stromversorgungseinheit(en) in der gesperrten (unteren) Stellung befindet und die Stromverteilereinheiten mit Strom versorgt werden und ordnungsgemäß funktionieren. 2. Gehen Sie zum Systemstatusfeld. Die Lage des Systemstatusfelds bei den Netra ct 800 Servern und den Netra ct 400 Servern wird in ABBILDUNG 6-3 gezeigt. 134 Netra ct Server – Installationshandbuch • März 2001 Comp actP ETHE RN CO STAT CITM ET M US ALAR RE RE Comp M AD Y HD D0 actP ETHE RN CITM ET SET AB OR T CO STAT M HD D0 US micr osys tems ALAR RE RE M AD Y SET AB OR T micr osys tems Systemstatusfeld, Netra ct 800 Server Systemstatusfelder, Netra ct 400 Server ABBILDUNG 6-3 Lage des Systemstatusfelds 3. Suchen Sie den System-Netzschalter im Systemstatusfeld, und drücken Sie ihn, um den Server hochzufahren. ABBILDUNG 6-4 zeigt, wo sich der System-Netzschalter beim Netra ct 800 Server befindet, und ABBILDUNG 6-5 zeigt, wo sich der System-Netzschalter beim Netra ct 400 Server befindet. Kapitel 6 Den Server ein- und ausschalten 135 Beim ersten Einschalten des Netra ct Servers blinken die grünen „Strom ein/aus“LEDs im Systemstatusfeld mehrere Sekunden lang: ■ Wenn im OpenBoot™-PROM die Variable diag-switch auf true und die Variable diag-level auf max gesetzt sind, blinken alle grünen „Strom ein/aus“-LEDs im Systemstatusfeld. ■ Wenn diese Variablen im OpenBoot-PROM auf andere Werte gesetzt sind, blinken im Systemstatusfeld nur die grünen „Strom ein/aus“-LEDs für im Server installierte Komponenten. Hinweis – Informationen zum Konfigurieren der Variablen des OpenBoot-PROM finden Sie in der Solaris-Dokumentation aus dem Lieferumfang Ihres Systems. System-„Strom ein/aus“LED System-„Strom ein/aus“Schalter ABBILDUNG 6-4 136 Lage des System-Netzschalters und der „Strom ein/aus“-LED für das System (Netra ct 800 Server) Netra ct Server – Installationshandbuch • März 2001 System-„Strom ein/aus“-LED System-„Strom ein/aus“-Schalter ABBILDUNG 6-5 Lage des System-Netzschalters und der „Strom ein/aus“-LED für das System (Netra ct 400 Server) 4. Vergewissern Sie sich, dass die „Strom ein/aus“-LED für das System im Systemstatusfeld leuchtet. Wenn dies der Fall ist, ist das System vollständig eingeschaltet. ABBILDUNG 6-4 zeigt, wo sich die System-„Strom ein/aus“-LED beim Netra ct 800 Server befindet, und ABBILDUNG 6-5 zeigt, wo sich die System-„Strom ein/aus“-LED beim Netra ct 400 Server befindet. 5. Vergewissern Sie sich, dass die grünen „Strom ein/aus“-LEDs ( ) der Stromversorgungseinheiten leuchten und damit anzeigen, dass diese Einheiten eingeschaltet sind und ordnungsgemäß funktionieren. 6. Melden Sie sich bei Ihrem Server an, und starten Sie ihn. Falls Sie ein Terminal an den Server anschließen möchten, finden Sie entsprechende Anweisungen unter „Eine Terminal-Konsole an den Server anschließen“ auf Seite 126. Hinweis – Die CPU-Karte zeigt beim Starten des Systems die Buchstaben „H-E-L-P“ an. Wenn das System vollständig gebootet ist, verschwinden die Buchstaben wieder. Kapitel 6 Den Server ein- und ausschalten 137 Server ausschalten Beim Einschalten des Netra ct Servers können Sie zwischen drei Verfahren wählen: ■ ■ ■ reguläres Ausschalten per Hardware abruptes Ausschalten per Hardware reguläres Ausschalten per Software Wenn Sie keine Terminal-Verbindung zu Ihrem Server haben und Ihre CPU normal funktioniert, sollten Sie Ihren Server regulär („sanft“) per Hardware ausschalten. Drücken Sie dazu den System-Netzschalter weniger als vier Sekunden. Auf diese Weise wird die reguläre Ausschaltsequenz gestartet, sodass keine dauerhaften Betriebssystem-Datenstrukturen beschädigt werden. Beim regulären Herunterfahren kann es passieren, dass gerade laufende Anwendungen nicht ordnungsgemäß beendet werden. Außerdem werden von der CPU keine weiteren Services aufgerufen. Wenn Sie keine Terminal-Verbindung zu Ihrem Server haben und Ihre CPU nicht normal arbeitet, ist ein reguläres Ausschalten per Hardware nicht möglich. In diesem Fall müssen Sie den Server „abrupt“ per Hardware ausschalten. Drücken Sie dazu den System-Netzschalter länger als vier Sekunden. Dadurch wird das System sofort ausgeschaltet, ohne dass der Versuch unternommen wird, die dauerhaften Betriebssystem-Datenstrukturen vor einer Beschädigung zu bewahren. Beim regulären Ausschalten per Software handelt es sich um ein normales Ausschalten mithilfe eines an Ihren Server angeschlossenen Terminals. Über dieses Terminal melden Sie sich beim Server als Root an und geben einen Softwarebefehl aus, mit dem der Server sicher ausgeschaltet wird. 138 ■ Informationen zum Ausschalten per Hardware finden Sie in „Abschalten per Hardware“ auf Seite 139. ■ Informationen zum Ausschalten per Software finden Sie in „Abschalten per Software“ auf Seite 141. Netra ct Server – Installationshandbuch • März 2001 ▼ Abschalten per Hardware Hinweis – Um den Netra ct Server regulär per Hardware abschalten zu können, muss das envmond-Softwarepaket (SUNWctevx) auf dem Server installiert sein. 1. Vergewissern Sie sich zur Vorbereitung des Herunterfahrens des Betriebssystems und des Abschaltens des Servers, dass alle signifikanten Anwendungsaktivitäten auf dem Server ruhen. 2. Suchen Sie auf der Vorderseite des Netra ct Servers das Systemstatusfeld. Die Lage des Systemstatusfelds bei den Netra ct 800 Servern und den Netra ct 400 Servern wird in ABBILDUNG 6-3 gezeigt. 3. Suchen Sie den System-Netzschalter im Systemstatusfeld. ABBILDUNG 6-4 zeigt, wo sich der System-Netzschalter beim Netra ct 800 Server befindet, und ABBILDUNG 6-5 zeigt, wo sich der System-Netzschalter beim Netra ct 400 Server befindet. 4. Drücken Sie den System-Netzschalter kurz (weniger als vier Sekunden), um den Server regulär („sanft“) per Hardware auszuschalten. Auf diese Weise wird die reguläre Ausschaltsequenz gestartet, sodass keine dauerhaften Betriebssystem-Datenstrukturen beschädigt werden. Beim regulären Herunterfahren kann es passieren, dass gerade laufende Anwendungen nicht ordnungsgemäß beendet werden. Außerdem werden von der CPU keine weiteren Services aufgerufen. Die System-„Strom ein/aus“-LED blinkt mehrere Sekunden lang und erlischt anschließend. Wenn sich der Server durch Drücken und Loslassen des System-Netzschalters nicht ausschalten lässt, kann es dafür zwei Ursachen geben: ■ ■ das envmond-Softwarepaket ist noch nicht installiert oder die CPU reagiert aus irgendeinem Grund nicht a. Melden Sie sich am Server an. Falls Sie ein Terminal an den Server anschließen möchten, finden Sie entsprechende Anweisungen unter „Eine Terminal-Konsole an den Server anschließen“ auf Seite 126. Kapitel 6 Den Server ein- und ausschalten 139 b. Überprüfen Sie, ob das envmond-Softwarepaket installiert ist und ausgeführt wird. Um festzustellen, ob das envmond-Softwarepaket installiert ist, geben Sie als Root folgenden Befehl ein: # pkginfo SUNWcteux SUNWctevx ■ Wenn auf dem Bildschirm die folgenden Fehlermeldungen angezeigt werden: ERROR: information for "SUNWcteux" was not found ERROR: information for "SUNWctevx" was not found ist das envmond-Softwarepaket nicht installiert. Installieren Sie in diesem Fall die Netra ct Server-Software entsprechend den Anweisungen im Netra ct Server – Installationshandbuch auf dem Server. ■ system system Wenn auf dem Bildschirm die folgenden Meldungen angezeigt werden: SUNWcteux SUNWctevx Netra ct EnvMon Daemon and FRU policy (Usr) (64-bit) Netra ct Environment Monitor Daemon and FRU policy (64-bit) ist das envmond-Softwarepaket bereits auf dem Server installiert; es wird jedoch möglicherweise nicht ausgeführt. Um festzustellen, ob das envmondSoftwarepaket ausgeführt wird, geben Sie als Root folgenden Befehl ein: # pgrep -l envmond ■ Wenn auf diesen Befehl hin keine Ausgabe angezeigt wird, ist das envmondSoftwarepaket installiert, es wird jedoch nicht ausgeführt. Anweisungen zum Starten des envmond-Softwarepakets finden Sie im Sun Remote System Control (RSC) – Benutzerhandbuch für die Netra ct Server-Alarmkarte. ■ Wenn auf dem Bildschirm die folgende Meldung angezeigt wird: 194 envmond wird die envmond-Software ausgeführt; es liegt folglich ein Problem mit der CPU-Karte vor. Wenn dies der Fall ist, drücken Sie den System-Netzschalter länger als vier Sekunden. Dadurch wird das System sofort ausgeschaltet, ohne dass der Versuch unternommen wird, die dauerhaften BetriebssystemDatenstrukturen vor einer Beschädigung zu bewahren. 140 Netra ct Server – Installationshandbuch • März 2001 5. Das System muss sich im Standby-Modus befinden, d. h. die grüne „Strom ein/ aus“-LED ( ) an den Stromversorgungseinheiten muss blinken. ABBILDUNG 6-4 auf Seite 136 zeigt, wo sich die System-„Strom ein/aus“-LED beim Netra ct 800 Server befindet, und ABBILDUNG 6-5 auf Seite 137 zeigt, wo sich die System-„Strom ein/aus“-LED beim Netra ct 400 Server befindet. 6. Wenn Sie den Netra ct Server vollständig abschalten möchten, drücken Sie den violetten Sperrmechanismus der Stromversorgungseinheit(en) nach oben in die entsperrte ( ) Position (siehe ABBILDUNG 6-1 auf Seite 133 für den Netra ct 800 Server bzw. ABBILDUNG 6-2 auf Seite 134 für den Netra ct 400 Server). Hinweis – Um den jeweiligen Server vollständig abzuschalten, müssen Sie den Sperrmechanismus beider Stromversorgungseinheiten am Netra ct 800 Server entsperren. Wenn das System vollständig abgeschaltet ist, erlöschen die grünen „Strom ein/ aus“-LEDs ( ) der Stromversorgungseinheit(en). ▼ Abschalten per Software 1. Vergewissern Sie sich zur Vorbereitung des Herunterfahrens des Betriebssystems und des Ausschaltens des Servers, dass alle signifikanten Anwendungsaktivitäten auf dem Server ruhen. 2. Melden Sie sich als Root bei der Systemkonsole an, und geben Sie Folgendes ein: # cd / # shutdown -i0 -g0 -y Wenn der Server mit dem Ausschalten fertig ist, wird die ok-Eingabeaufforderung angezeigt. 3. Melden Sie sich auf dem Server an, und starten Sie ihn. Falls Sie ein Terminal an den Server anschließen möchten, finden Sie entsprechende Anweisungen unter „Eine Terminal-Konsole an den Server anschließen“ auf Seite 126. 4. Geben Sie an der ok-Eingabeaufforderung Folgendes ein: ok power-off Kapitel 6 Den Server ein- und ausschalten 141 5. Suchen Sie auf der Vorderseite des Netra ct Servers das Systemstatusfeld (ABBILDUNG 6-3 auf Seite 135). Die Lage des Systemstatusfelds bei den Netra ct 800 Servern und den Netra ct 400 Servern wird in ABBILDUNG 6-3 gezeigt. 6. Das System muss sich im Standby-Modus befinden, d. h. die grüne „Strom ein/ aus“-LED ( ) an den Stromversorgungseinheiten muss blinken. ABBILDUNG 6-4 auf Seite 136 zeigt, wo sich die System-„Strom ein/aus“-LED beim Netra ct 800 Server befindet, und ABBILDUNG 6-5 auf Seite 137 zeigt, wo sich die System-„Strom ein/aus“-LED beim Netra ct 400 Server befindet. 7. Wenn Sie den Netra ct Server vollständig abschalten möchten, drücken Sie den violetten Sperrmechanismus der Stromversorgungseinheit(en) nach oben in die entsperrte ( ) Position (siehe ABBILDUNG 6-1 auf Seite 133 für den Netra ct 800 Server bzw. ABBILDUNG 6-2 auf Seite 134 für den Netra ct 400 Server). Hinweis – Um den jeweiligen Server vollständig abzuschalten, müssen Sie den Sperrmechanismus beider Stromversorgungseinheiten am Netra ct 800 Server entsperren. Wenn das System vollständig abgeschaltet ist, erlöschen die grünen „Strom ein/ aus“-LEDs ( ) der Stromversorgungseinheit(en). 142 Netra ct Server – Installationshandbuch • März 2001 KAPITEL 7 Software installieren In diesem Kapitel finden Sie Informationen dazu, wie beim Installieren der Betriebssystemumgebung Solaris und der Netra ct Server-Software auf einem Netra ct Server vorzugehen ist. Die Software ist von den Solaris-CDs (Solaris 8 1/01) und der CD „Software Supplement for the Solaris 8 1/01 Operating Environment“ (im Weiteren „Supplement“-CD genannt) zu installieren. Hinweis – Die Betriebssystemumgebung Solaris ist nicht im Lieferumfang des Netra ct Servers enthalten. Bei der Installation der Betriebssystemumgebung Solaris und der Netra ct ServerSoftware auf dem Server können Sie zwischen verschiedenen Verfahren wählen: ■ Bei einem Netra ct 800 Server mit eingebautem (internem) oder angeschlossenem (externem) CD-ROM-/DVD-Laufwerk können Sie die Software entsprechend den Anweisungen unter „Installation von CD-ROM/DVD“ auf Seite 144 installieren. Diese Anweisungen gelten auch für die Installation der Software auf einem Netra ct 400 Server, sofern ein externes CD-ROM-/DVD-Laufwerk am Server angeschlossen ist. Ein internes (eingebautes) CD-ROM-/DVD-Laufwerk ist für den Netra ct 400 Server nicht erhältlich. ■ Wenn der Server nicht über ein eingebautes oder angeschlossenes CD-ROM-/ DVD-Laufwerk verfügt, gehen Sie bei der Installation der Software entsprechend den Anweisungen unter „JumpStart verwenden“ auf Seite 152 vor. 143 Installation von CD-ROM/DVD ▼ Installation der Betriebssystemumgebung Solaris 1. Legen Sie die Installations-CD Nr. 1 für die Betriebssystemumgebung Solaris in das interne CD-ROM-/DVD-Laufwerk. 2. Schließen Sie die notwendigen Kabel an die TTY A-Schnittstelle der CPU bzw. der CPU-TC Ihres Servers an. Nähere Informationen dazu finden Sie in „Eine Terminal-Konsole an den Server anschließen“ auf Seite 126. Hinweis – Die Betriebssystemumgebung Solaris sollte nicht über die Alarmkarte oder die Alarm-TC (Transition Card) installiert werden! 3. Installieren Sie über die TTY A-Schnittstelle der CPU bzw. der CPU-TC die Betriebssystemumgebung Solaris auf allen Servern im Chassis. Die Betriebssystemumgebung Solaris muss auf allen im Chassis vorhandenen Netra ct Servern installiert sein, da der Server nur so ordnungsgemäß arbeiten kann. Informationen dazu, wie bei dieser Installation vorzugehen ist, finden Sie in der Solaris-Dokumentation. Zur vollständigen Installation der Betriebssystemumgebung Solaris muss die in das CD-ROM-/DVD-Laufwerk eingelegte CD eventuell mehrmals gewechselt werden. 144 Netra ct Server – Installationshandbuch • März 2001 Beim Installieren der Betriebssystemumgebung Solaris auf Ihren Netra ct Servern müssen Sie folgende Dinge bedenken: 1. Im Installationsteil „Select Software“ wird auf dem Bildschirm Folgendes angezeigt: - Select Software ----------------------------------------------------------Select the Solaris software to install on the system. NOTE: After selecting a software group, you can add or remove software by customizing it. However, this requires understanding of software dependencies and how Solaris software is packaged. The software groups displaying 64-bit contain 64-bit support. [ [ [ [ [ ] ] ] ] ] Entire Distribution plus OEM support 64-bit Entire Distribution 64-bit ................. Developer System Support 64-bit ............ Developer System Support 64-bit ............ Core System Support ........................ 1242.00 MB 1218.00 MB 1172.00 MB 881.00 MB 340.00 MB Wählen Sie nicht die letzte Option (Core System Support), da sonst die Betriebssystemumgebung Solaris ohne die Netra ct Server-Software installiert wird. Entscheiden Sie sich stattdessen für eine der anderen vier Optionen. 2. Im Installationsteil „Power Management“ wird auf dem Bildschirm Folgendes angezeigt: This system is configured to conserve energy. After 30 minutes of idle time on this system, your system state will automatically be saved to disk, and the system will power-off. Later, when you want to use the system again, and you turn the power back on, your system will be restored to its previous state, including all the programs that you were running. Do you want this automatic power-saving shutdown? (If this system is used as a server, answer n) [y,n,?] Kapitel 7 Software installieren 145 Geben Sie hier „n“ (für „No“) ein, da Sie die automatische Abschaltfunktion (Autoshutdown) nicht aktivieren möchten. Daraufhin wird auf dem Bildschirm Folgendes angezeigt: Autoshutdown has been disabled. Do you want the system to ask about this again, when you next reboot? (This gives you the chance to try it before deciding whether to keep it.) [y,n,?] Geben Sie hier „n“ (für „No“) ein, da Sie die automatische Abschaltfunktion (Autoshutdown) auf Ihren Netra ct Servern auch in Zukunft nie aktivieren möchten. ▼ Installation der Netra ct Server-Software Auf der „Supplement“-CD befinden sich eine Reihe von Netra ct ServerSoftwarepaketen, die Sie auf allen im Chassis vorhandenen Netra ct Servern installieren müssen, damit die Server korrekt arbeiten können. Bei der Installation der Software von der „Supplement“-CD können Sie zwischen zwei Verfahren wählen: ■ ■ „Netra ct Server-Software mithilfe von Solaris Web Start installieren“ auf Seite 146 „Installation der Netra ct Server-Software mit pkgadd“ auf Seite 148 ▼ Netra ct Server-Software mithilfe von Solaris Web Start installieren 1. Legen Sie die „Supplement“-CD in das CD-ROM-Laufwerk ein. 2. Geben Sie in einem Shell-Fenster Folgendes ein: # cd /cdrom/cdrom0 # ./installer 3. Klicken Sie im Fenster „Solaris Web Start“ auf „Next“. 4. Klicken Sie auf „Custom Install“ und dann auf „Next“. 146 Netra ct Server – Installationshandbuch • März 2001 5. Wählen Sie die Software aus, die Sie installieren möchten, und klicken Sie auf „Next“. In TABELLE 7-1 ist der Minimalumfang der Softwarepakete von der „Supplement“-CD aufgelistet, die Sie für einen ordnungsgemäßen Betrieb auf dem Netra ct Server installieren müssen. In TABELLE 7-2 sind die optionalen Softwarepakete von der „Supplement“-CD aufgelistet, deren Installation nicht unbedingt erforderlich ist. Hinweis: Einige Softwarepakete, die in der Solaris Web Start-Software als „optional“ ausgewiesen werden, sind für den ordnungsgemäßen Betrieb eines Netra ct Servers erforderlich und müssen auf jeden Fall installiert werden. TABELLE 7-1 Obligatorische Software von der „Supplement“-CD Software Solaris Web Start 2.0 Netra ct Platform 1.0 optional SunVTS™ 4.2 wird standardmäßig installiert Remote System Control (RSC) Server Software 2.0 optional TABELLE 7-2 Optionale Software von der „Supplement“-CD Software Solaris Web Start 2.0 OpenGL®-Software wird standardmäßig installiert PC Launcher und PC File Viewer wird standardmäßig installiert ShowMe™ TV 1.3-Software wird standardmäßig installiert Solaris on Sun Hardware AnswerBook Set wird standardmäßig installiert SunFDDI™-Treiber wird standardmäßig installiert SunHSI™-Treiber wird standardmäßig installiert Sun GigabitEthernet-Treiber wird standardmäßig installiert SunATM™-Treiber wird standardmäßig installiert SunForum™-Software wird standardmäßig installiert Java 3D™ 1.1.1 wird standardmäßig installiert Sun Enterprise™ 10000 SSP optional Alternate Pathing optional Capacity On Demand (COD) optional Kapitel 7 Software installieren 147 6. Klicken Sie auf „Next“ und anschließend auf „Install Now“. Hinweis – Ignorieren Sie den Inhalt des Pakets SUNWrscd, das standardmäßig aus dem Verzeichnis Remote System Control (RSC) Server Software installiert wird. Die in diesem Paket enthaltene Version von Remote System Control – Benutzerhandbuch gilt nicht für den Netra ct Server. Informationen zu RSC für den Netra ct Server finden Sie im Remote System Control (RSC) – Benutzerhandbuch für die Netra ct Server-Alarmkarte (806-3301-xx). Installation der Netra ct Server-Software mit pkgadd 1. Legen Sie die „Supplement“-CD in Ihr CD-ROM-Laufwerk ein. Daraufhin wird der Dateimanager angezeigt. 2. Melden Sie sich als Superuser an, indem Sie in einer Shell den Befehl su und das Superuser-Passwort eingeben. 3. Installieren Sie das Softwarepaket auf dem Netra ct Server. Sie können die Pakete einzeln oder alle Pakete innerhalb eines Verzeichnisses auf einmal installieren. ■ Um die Pakete einzeln zu installieren, geben Sie ein: # /usr/sbin/pkgadd -d /cdrom/cdrom0/Verzeichnis/Produkt Paketbezeichnungen wobei Paketbezeichnungen für die Paketbezeichnungen aus TABELLE 7-3 und TABELLE 7-4 steht. ■ Um alle Pakete innerhalb eines Verzeichnisses zu installieren, geben Sie ein: # cd /cdrom/cdrom0/Verzeichnis/Produkt # pkgadd -d . wobei Verzeichnis für das Verzeichnis des Softwarepakets aus TABELLE 7-3 und TABELLE 7-4 steht. 148 Netra ct Server – Installationshandbuch • März 2001 Hinweis – In TABELLE 7-3 ist der Minimalumfang der Softwarepakete von der „Supplement“-CD aufgelistet, die Sie für einen ordnungsgemäßen Betrieb auf dem Netra ct Server installieren müssen. In TABELLE 7-4 sind die optionalen Softwarepakete von der „Supplement“-CD aufgelistet, deren Installation nicht unbedingt erforderlich ist. Wenn Sie ein bestimmtes Produkt installieren möchten, wählen Sie die entsprechenden Pakete aus: TABELLE 7-3 Bezeichnungen der obligatorischen Softwarepakete Software Version Verzeichnis Pakete Netra ct Platform 1.0 Netra_ct_Platform_1.0/ SUNW2jdrt SUNWctac1 SUNWcteux1 SUNWctevx SUNWctmgx Validation Test Suite (SunVTS)-Software 4.2 SunVTS_4.0/ SUNWesnta SUNWodu SUNWvts SUNWvtsol SUNWeswsa SUNWsycfd SUNWvtsmn SUNWvtsx Remote System Control (RSC)Serversoftware 2.0 RSC_1.0/ SUNWrsc SUNWrscd2 SUNWrscj 1. Das Paket SUNWctac muss installiert werden, da es für den Betrieb von SUNWcteux benötigt wird. 2. Das Paket SUNWrscd ist nicht zu installieren, da es standardmäßig aus dem VerzeichnisRemote System Control (RSC) Server Software installiert wird. Die in diesem Paket enthaltene Version von „Remote System Control – Benutzerhandbuch“ gilt nicht für den Netra ct Server. Informationen zu RSC für den Netra ct Server finden Sie im Remote System Control (RSC) – Benutzerhandbuch für die Netra ct Server-Alarmkarte (806-3301-xx). Kapitel 7 Software installieren 149 TABELLE 7-4 Bezeichnungen der optionalen Softwarepakete Software Version Verzeichnis Pakete OpenGL-Laufzeitbibliotheken-Software 1.2 OpenGL_1.2/ SUNWafbgl SUNWafbgx SUNWffbgl SUNWffbgx SUNWglh SUNWglrt SUNWglrtu SUNWglrtx PClauncher/PC File Viewer 1.0.1/ 1.0.1 PC_launcher_1.0.1_PC_fileviewe r_1.0.1/ SUNWdtpcv SUNWdtpcz SUNWdtpcp ShowMe TV 1.3 ShowMeTV_1.3/ SUNWsmtvh SUNWsmtvr SUNWsmtvt SUNWsmtvu SunForum 3.0 SunForum_3.0 SUNWdat SUNWdatu SunFDDI-PCI-Treibersoftware 3.0 SunFDDI_PCI_3.0/ SUNWpfd SUNWpfh SUNWpfm SUNWpfu SunFDDI-SBus-Treibersoftware 7.0 SunFDDI_SBus_7.0/ SUNWnfd SUNWnfh SUNWnfm SUNWnfu Sun GigabitEthernet-Software 3.0 Sun_GigabitEthernet_3.0/ SUNWged SUNWgedm SUNWgedu SunHSI-PCI-Treibersoftware 3.0 SunHSI_PCI_3.0/ SUNWhsip SUNWhsipm SUNWhsipu SunHSI-SBus-Treibersoftware 3.0 SunHSI_SBus_3.0/ SUNWhsis SUNWhsism SUNWhsisu Sun Hardware AnswerBook2 1.0 Sun_Hardware_Answerbook/ SUNWabhdw Java 3D 1.1.2 Java3D_1.1.2/ SUNWj3doc SUNWj3dem SUNWj3drt SUNWj3dut 150 Netra ct Server – Installationshandbuch • März 2001 TABELLE 7-4 Bezeichnungen der optionalen Softwarepakete (Fortsetzung) Software Version Verzeichnis Pakete SunATM 5.0 5.0 SunATM_5.0/ SUNWatm SUNWatma SUNWatmu Alternate Pathing 2.3 Alternate_Pathing_2.3/ SUNWapdoc SUNWapdv SUNWapr SUNWapu Sun Enterprise 10000 SSP 3.2 System_Service_Processor_3.2/ SUNWsspdf SUNWsspdo SUNWsspdr SUNWsspfp SUNWsspid SUNWsspmn SUNWsspob SUNWsspop SUNWssppo SUNWsspr SUNWsspst SUNWsspue SSP AnswerBook2 1.0 System_Service_Processor_3.2_ Answerbook/ SUNWuessp Capacity On Demand (COD) 1.0 Capacity_on_Demand_1.0/ SUNWcod SUNWcodbk SUNWcodmn Wenn beim Installieren eines der Pakete Probleme auftreten, wird eine entsprechende Meldung angezeigt, gefolgt von der folgenden Eingabeaufforderung: Do you want to continue with this installation? Antworten Sie entweder mit yes, no oder quit. Kapitel 7 Software installieren 151 ▼ Installation der Softwarepakete überprüfen ● Um zu überprüfen, ob alle Netra ct Server-Softwarepakete installiert wurden, geben Sie ein: # pkginfo Paketbezeichnung Um beispielsweise zu überprüfen, ob alle Pakete aus dem Verzeichnis RSC_2.0 installiert wurden, wäre der folgende Befehl einzugeben: # pkginfo SUNWrsc SUNWrscj Daraufhin müsste auf dem Bildschirm etwa Folgendes angezeigt werden: system system SUNWrsc SUNWrscj ▼ Remote System Control Remote System Control (GUI) Zusätzliche Software installieren 1. Wenn Sie I/O-Karten installiert haben, führen Sie, sofern nötig, die kartenspezifischen Schritte zur Konfiguration der Software aus. Weitere Informationen dazu finden Sie in der Dokumentation zu Ihrer I/O-Karte. 2. Installieren und konfigurieren Sie, falls nötig, weitere Platten-ManagementSoftware. Weitere Informationen dazu finden Sie in der Dokumentation zu Ihrer PlattenManagement-Software. JumpStart verwenden Mit JumpStart können Sie die Betriebssystemumgebung Solaris von einem zentralen Installationsserver aus auf den einzelnen Servern installieren. Informationen zur Konfiguration und Verwendung von JumpStart finden Sie in der begleitenden Dokumentation zur Betriebssystemumgebung Solaris. 152 Netra ct Server – Installationshandbuch • März 2001 Glossar Als Verwalter des Netra ct Servers sollten Sie die Bedeutung der folgenden Begriffe und Abkürzungen kennen: A Alarmfunktion Alarmkarte In der Software und der Hardware implementierter Satz von Funktionen, mit dessen Hilfe dem Netra ct Server-Operator mitgeteilt wird, wenn es zu Hardware- und/oder Softwareausfällen kommt (bzw. wenn Fehlergrenzwerte erreicht werden). Optionale Karte, die einen Steckplatz im Netra ct Server belegt. Die Alarmkarte reagiert auf Ereignisse wie den Ausfall von I/O-Karten oder Überhitzung. Die auf der Karte befindliche Software kann daraufhin dem jeweiligen Ereignis entsprechend Maßnahmen einleiten. C CompactPCI Standard für Computerplatinen und -busse. CompactPCI ist eine Weiterentwicklung der PCI (Peripheral Component Interconnect)-Spezifikation für industrielle und/oder eingebettete Anwendungen, die einen robusteren mechanischen Formfaktor als den des Desktop-PCI-Standards benötigen. CompactPCI wird von der PCI Industrial Computer Manufacturers Group (PICMG) unterstützt, einem Konsortium, das PCI für eingebettete Anwendungen nutzt. Glossar-1 F Field Replaceable Unit (FRU) (austauschbares Teil bzw. Modul) Front Transition Module (FTM) (Übergangsmodul für die Installation von der Vorderseite) Aus der Wartungsperspektive das kleinste, unteilbare Element eines Servers, wie z. B. des Netra ct Servers. Beispiele für FRUs sind Festplattenlaufwerke, I/O-Karten und Stromversorgungseinheiten. Ein Server mit all seinen Karten und anderen Komponenten ist keine FRU. Ein leerer Server (ohne Karten und Komponenten) ist dagegen eine FRU. Wird bei den Netra ct Server-Modellen mit Zugang von der Vorderseite und nur für die CPU verwendet. Das CPU-FTM ermöglicht den Anschluss der Kabel an die CPU auf der Vorderseite des Chassis. H Hot-Swap-fähig Hot-Swap-fähig bedeutet, dass Komponenten bei laufendem Serverbetrieb ausgebaut und ausgetauscht werden können. Siehe Voll-Hot-Swapping, Standard-Hot-Swapping M Mittelplatine Modell mit Zugang von der Rückseite Glossar-2 Die Mittelplatine (Midplane) ist von ihrer Funktion her das Äquivalent zu einer Rückwandplatine (Backplane). Die Mittelplatine ist an der Rückseite des Servers befestigt. Die CPU-Karte, Speichergeräte und I/O-Karten werden von der Vorderseite des Chassis aus in die Mittelplatine gesteckt, während die RTCs von der Rückseite des Chassis aus mit der Mittelplatine verbunden werden. Netra ct Server-Modell, das so konfiguriert ist, dass alle Kabel aus der Rückseite des Chassis kommen. Netra ct Server – Installationshandbuch • März 2001 Modell mit Zugang von der Vorderseite Netra ct Server-Modell, das so konfiguriert ist, dass alle Kabel aus der Vorderseite des Chassis kommen. N NEBS Abkürzung für Network Equipment/Building System. Sammlung von Regeln und Vorschriften für in Telekommunikationsunternehmen installierte Ausrüstungen. Dazu gehören Regeln und Vorschriften zum Arbeitsschutz, zum Schutz des Eigentums und zur Aufrechterhaltung des Betriebs. Bei „NEBSTests“ wird die Ausrüstung gerüttelt (zur Prüfung auf Erdbebenfestigkeit) sowie Feuer und anderen widrigen Umweltbedingungen ausgesetzt. Es gibt drei Stufen für die NEBS-Zertifizierung, die auf der jeweils nächstniedrigen aufbauen. Ausrüstungsteile, die die Vorschriften der NEBS-Stufe 3 erfüllen, können sicher unter den Bedingungen einer „extremen Umwelt“ eingesetzt werden. Telekommunikationszentralen werden als „extreme Umwelt“ eingestuft. Verantwortlich für die Festlegung der NEBS-Standards ist die Firma Telcordia Technologies, Inc., vormals Bellcore. P PICMG Abkürzung für PCI Inductrial Computer Manufacturers Group. (PCI wiederum steht für Peripheral Component Interconnect.) PICMG ist ein Konsortium, das den CompactPCI-Standard entwickelt hat und pflegt. Siehe CompactPCI. Glossar-3 R RAS (Reliability, Availability, and Serviceability, dt.: Zuverlässigkeit, Verfügbarkeit, Reparaturfreundlichkeit) Rear Transition Card (RTC) Bezieht sich auf Hardware- oder Softwarefunktionen bzw. -merkmale, die die Zuverlässigkeit, Verfügbarkeit und Reparaturzeit eines Servers ermöglichen bzw. verbessern. So verfügt der Netra ct Server z. B. über eine Watchdog-ResetFunktion, die endlose Betriebssystem-„Aufhänger“ verhindert. Wenn sich das Betriebssystem aufhängt, initiiert die Watchdog-Reset-Funktion nach Ablauf der vorgegebenen Zeitspanne die Zurücksetzung des Systems. Diese Funktion soll die Verfügbarkeit des Servers erhöhen. Viele der RAS-Funktionen des Netra ct Servers werden durch die Alarmkarte und die darauf residierende Firmware bereitgestellt. RTCs kommen nur bei Netra ct Server-Modellen mit Zugang von der Rückseite zum Einsatz. Mit ihrer Hilfe werden die Anschlüsse auf der Mittelplatine zur Rückseite des Chassis „verlängert“. S Standard-HotSwapping System-ControllerPlatine Systemstatusfeld Glossar-4 Einfaches Hot-Swap-Modell, bei dem der Hardware-Verbindungsprozess automatisch von der Hardware übernommen wird, während der SoftwareVerbindungsprozess den Eingriff durch den Operator erfordert. Siehe HotSwap-fähig, Voll-Hot-Swapping Hot-Swap-fähige Komponente, die sich hinter dem Systemstatusfeld befindet. Sie versorgt das Systemstatusfeld mit Systemstatusinformationen, die von den LEDs in Meldungen über den Status der wichtigsten FRUs in den Netra ct Servern umgesetzt werden. Modul, dem sich Informationen zum Status der wichtigsten FRUs in den Netra ct Servern entnehmen lassen. Im Systemstatusfeld gibt es für jede Komponente des jeweiligen Servers zwei LEDs. Netra ct Server – Installationshandbuch • März 2001 U U Maßeinheit, die 1,75 Zoll (44,5 mm) entspricht. V Voll-Hot-Swapping Hot-Swap-Modell, bei dem sowohl der Hardware-Verbindungsprozess als auch der Software-Verbindungsprozess automatisch durchgeführt wird. Siehe Hot-Swap-fähig, Standard-Hot-Swapping Glossar-5 Glossar-6 Netra ct Server – Installationshandbuch • März 2001 Index A C Adapter für die Montagehalterungen, befestigen, 26 Alarmkarte Anschlüsse Netra ct 400 Server, 78 Netra ct 800 Server, 77 Kabelanschlüsse, 77 Alarm-RTC Anschlüsse, 98 CPU-FTC Anschlüsse Netra ct 400 Server, Netra ct 800 Server, Kabelanschlüsse, 62 CPU-Karte Anschlüsse, 60 Kabelanschlüsse, 97 Anforderungen für den Gleichstromanschluss, 58 Kabelanschlüsse, 87 19 Überstromschutz, 21 Anschließen externe SCSI-Geräte, 103 Anschlüsse Alarmkarte Netra ct 400 Server, 78 Netra ct 800 Server, 77 Alarm-RTC, 98 CPU-FTC Netra ct 400 Server, 66 Netra ct 800 Server, 65 CPU-Karte, 60 CPU-RTC, Kabelanschlüsse, CPU-RTC Anschlüsse, 89 E Entfernen Servers aus dem Chassis, Erforderliche Werkzeuge, Externe SCSI-Geräte anschließen, 103 14 3 G 89 Gleichstromkabel anschließen, 119 montieren, B Betriebssystemumgebung Solaris, installieren, 66 65 111 Gleichstrom-Massekabel, anschließen, 30 144 Index-1 Netra ct-Chassis im Rack montieren, I I/O-Karten Kabelanschlüsse, 87 Installieren Betriebssystemumgebung Solaris, Netra ct Server-Software, Server im Chassis, 28 physische Spezifikationen, 10 144 146 P 31 Physische Spezifikationen Netra ct 400-Server, 13 12 10 Netra ct 800 Server, K Netra ct-Chassis, Kabelanschlüsse Alarmkarte, 77 97 62 CPU-Karte, 58 CPU-RTC, 87 I/O-Karten, 87 Alarm-RTC, R CPU-FTC, Rackmontage, Vorderseiten-I/O-Karten und I/O-RTCs, Kabelführungen, 55 L Luftstrom, S SCSI externe Geräte, anschließen, 103 interne Geräte, SCSI-IDs, 107 SCSI-IDs, interne SCSI-Geräte, 107 Server ausschalten, 138 Ausschalten per Hardware, 139 Ausschalten per Software, 141 Server einschalten, 132 22 Kühlung, 103 28 22 M Mittige Montage, 25 Montieren des Chassis im Rack mittige Montage, 25 U Überstromschutz, 21 Stromunterbrecher, 21 Umgebungsspezifikationen, 23 N Netra ct 400 Server physische Spezifikationen, Netra ct 800 Server physische Spezifikationen, Vorderseiten-I/O-Karten und I/O-RTCs Kabelanschlüsse, 103 12 Netra ct Server-Software, installieren, Index-2 V 13 146 Netra ct Server – Installationshandbuch • März 2001
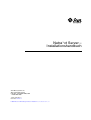
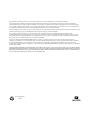
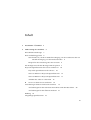
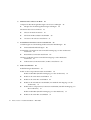
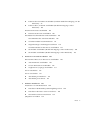
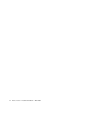

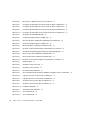
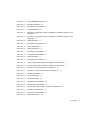
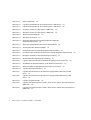
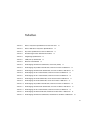
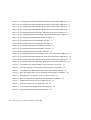
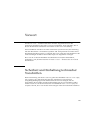
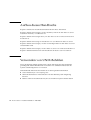
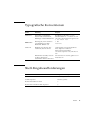
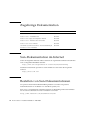
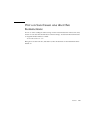
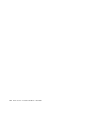
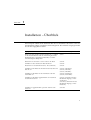
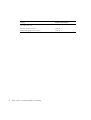
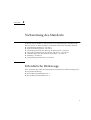
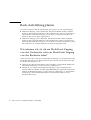

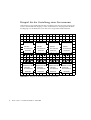


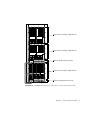
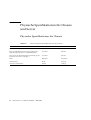



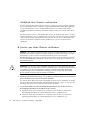
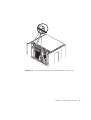

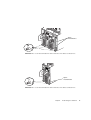

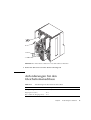
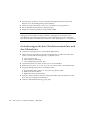
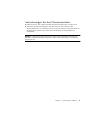


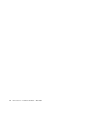

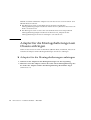

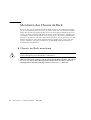
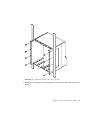
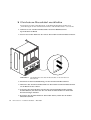
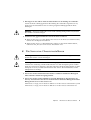
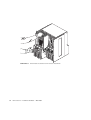

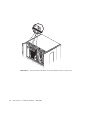
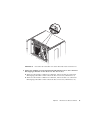
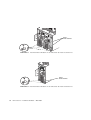
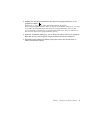
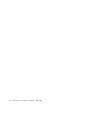

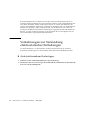
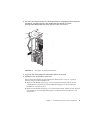
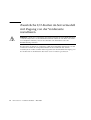



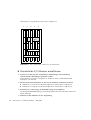
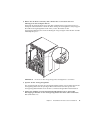
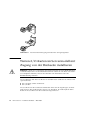


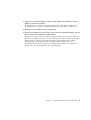
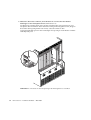
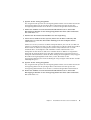
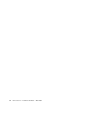
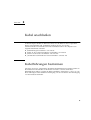
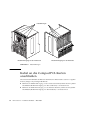
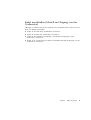

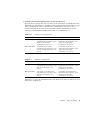

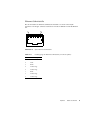
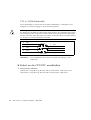
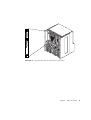



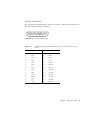
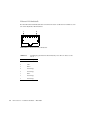
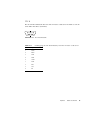
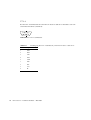
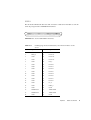
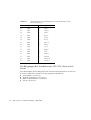
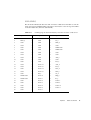
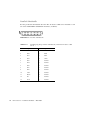
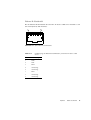
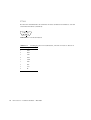


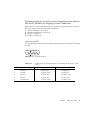
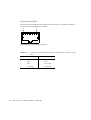
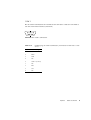
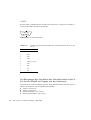
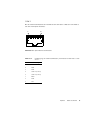
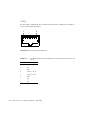
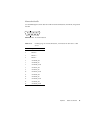
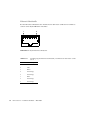




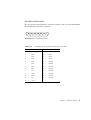
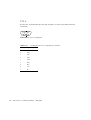
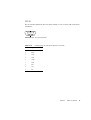
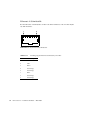
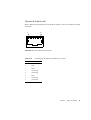
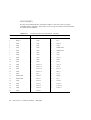
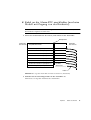
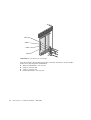
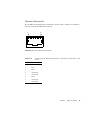
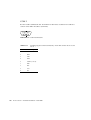
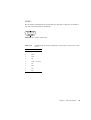
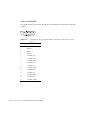
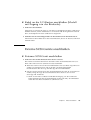



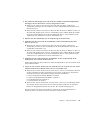
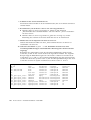
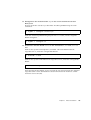
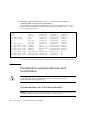
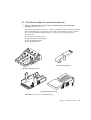
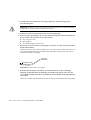
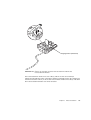
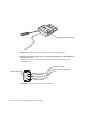
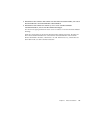
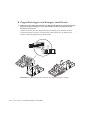
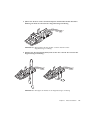
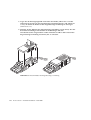
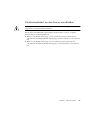
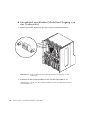

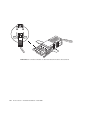
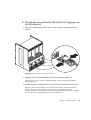
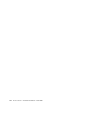
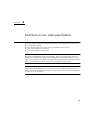
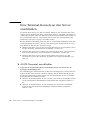
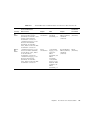
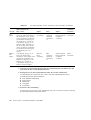
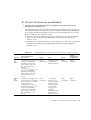
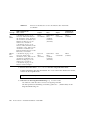
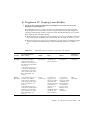
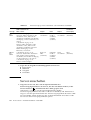

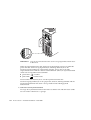

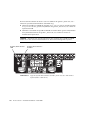
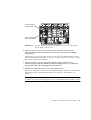
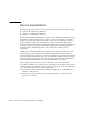
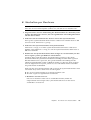
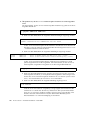
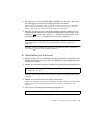

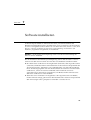
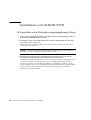
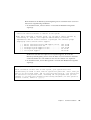
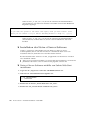
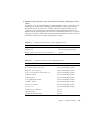
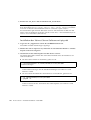
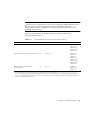
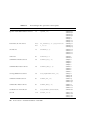
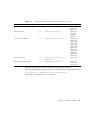
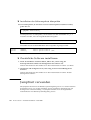
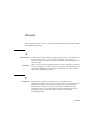
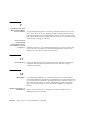
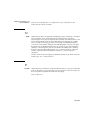
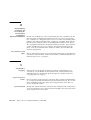
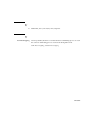
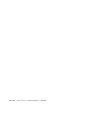

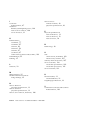
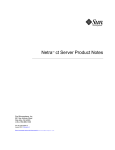
![HD I/O-Handbuch - akmedia.[bleep]digidesign.](http://vs1.manualzilla.com/store/data/006805214_1-4165e8f42db4d0046ff52a8980e2275e-150x150.png)