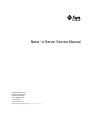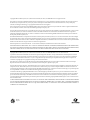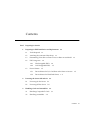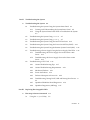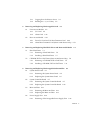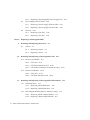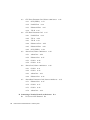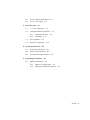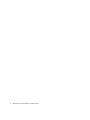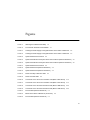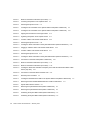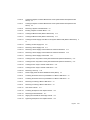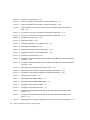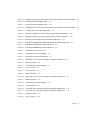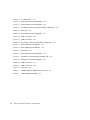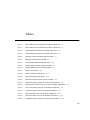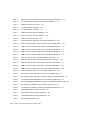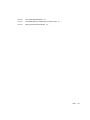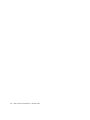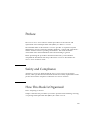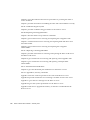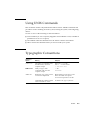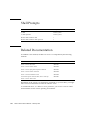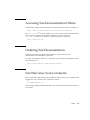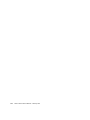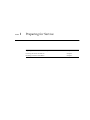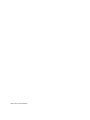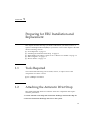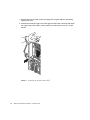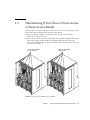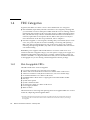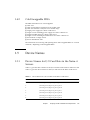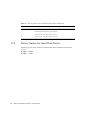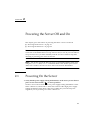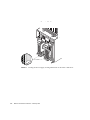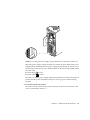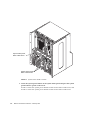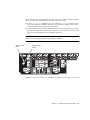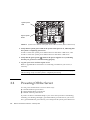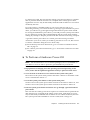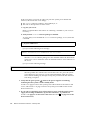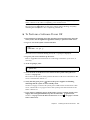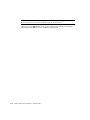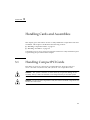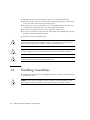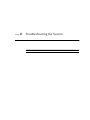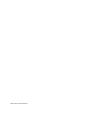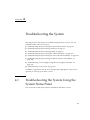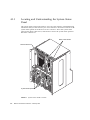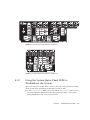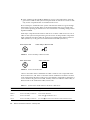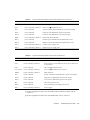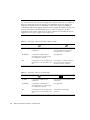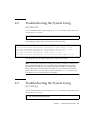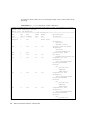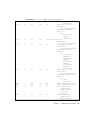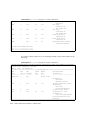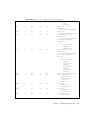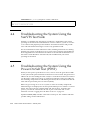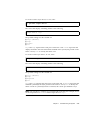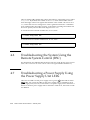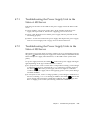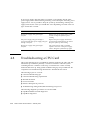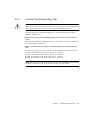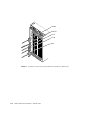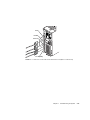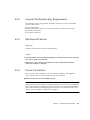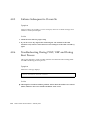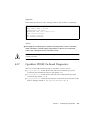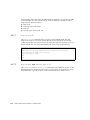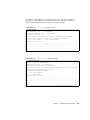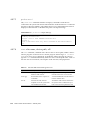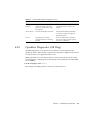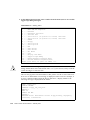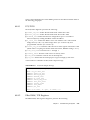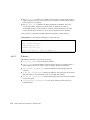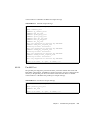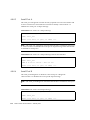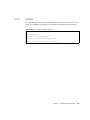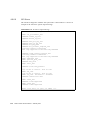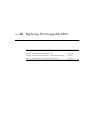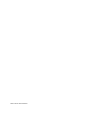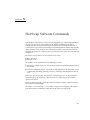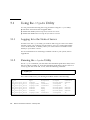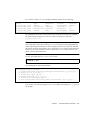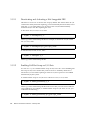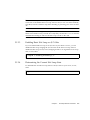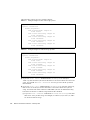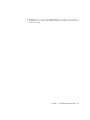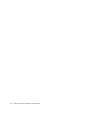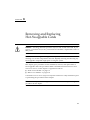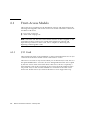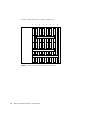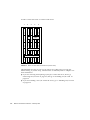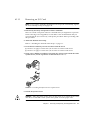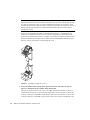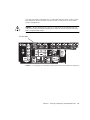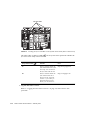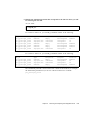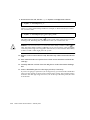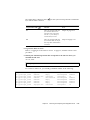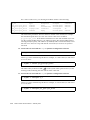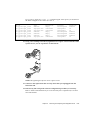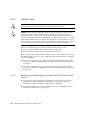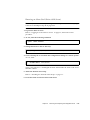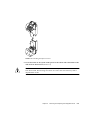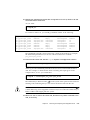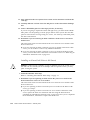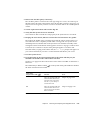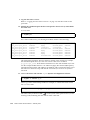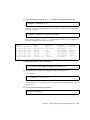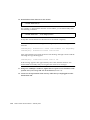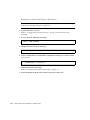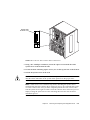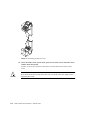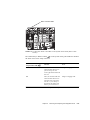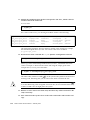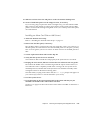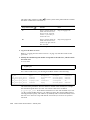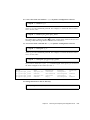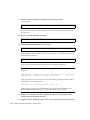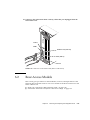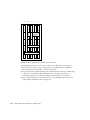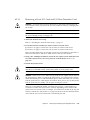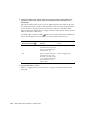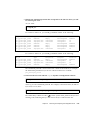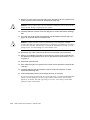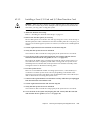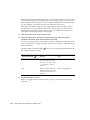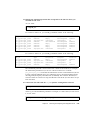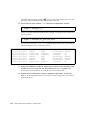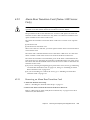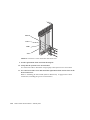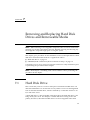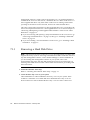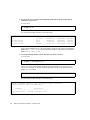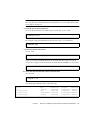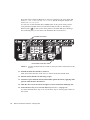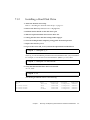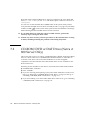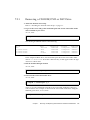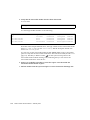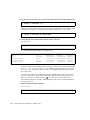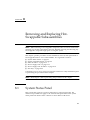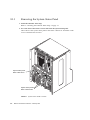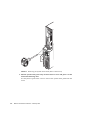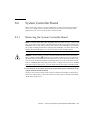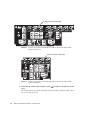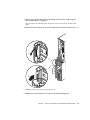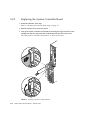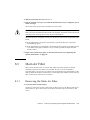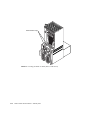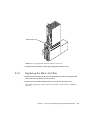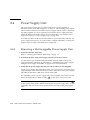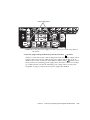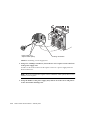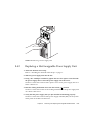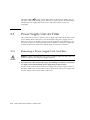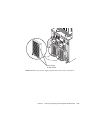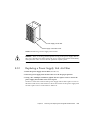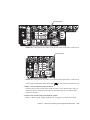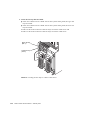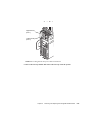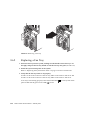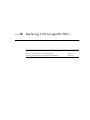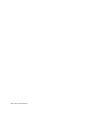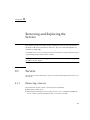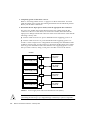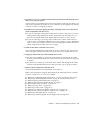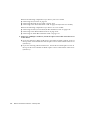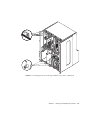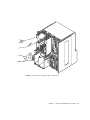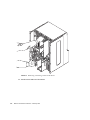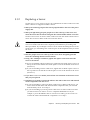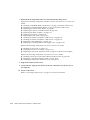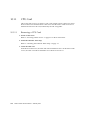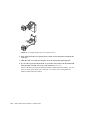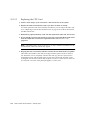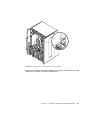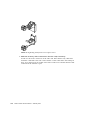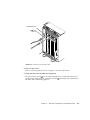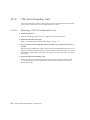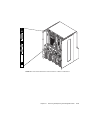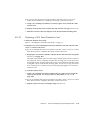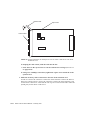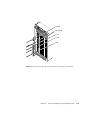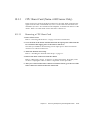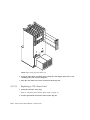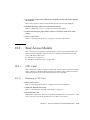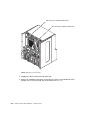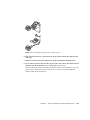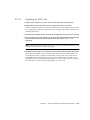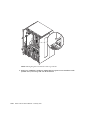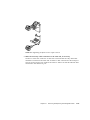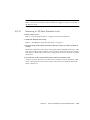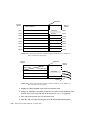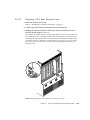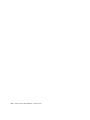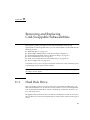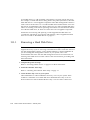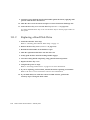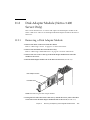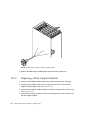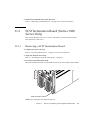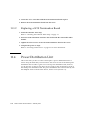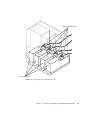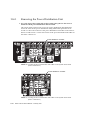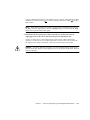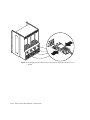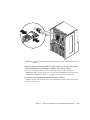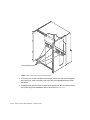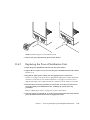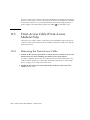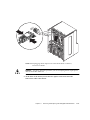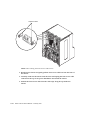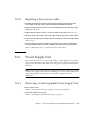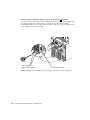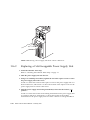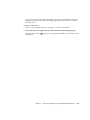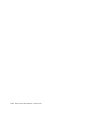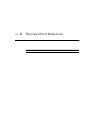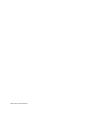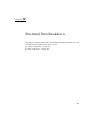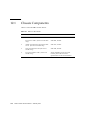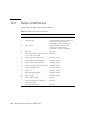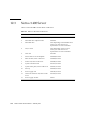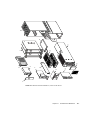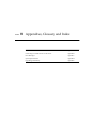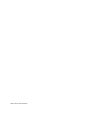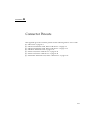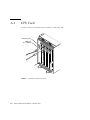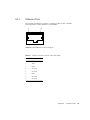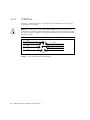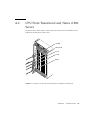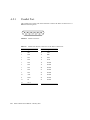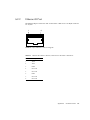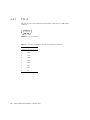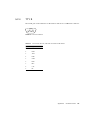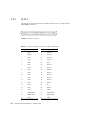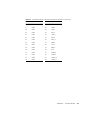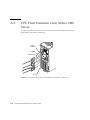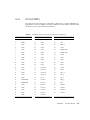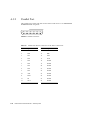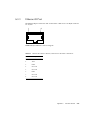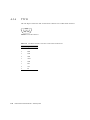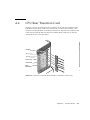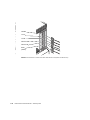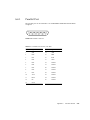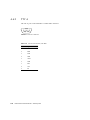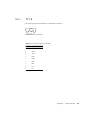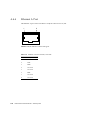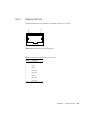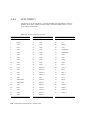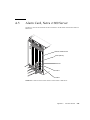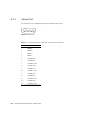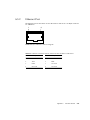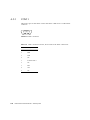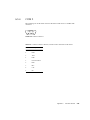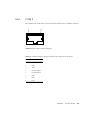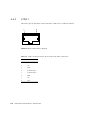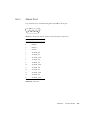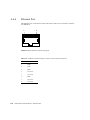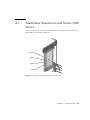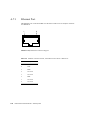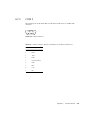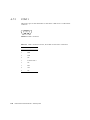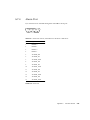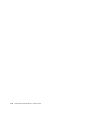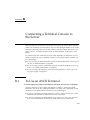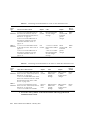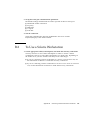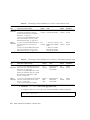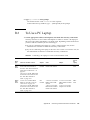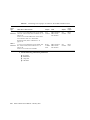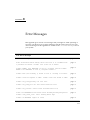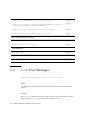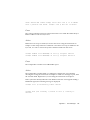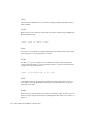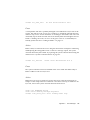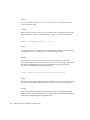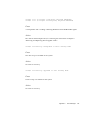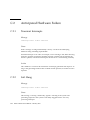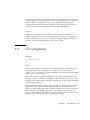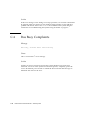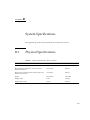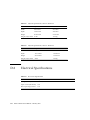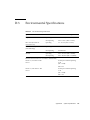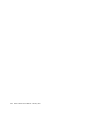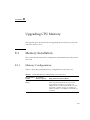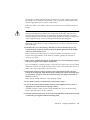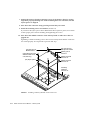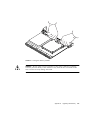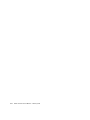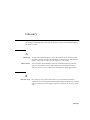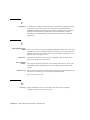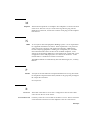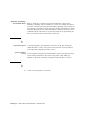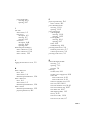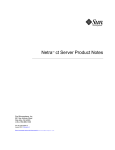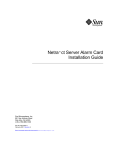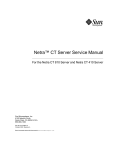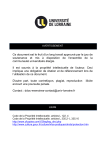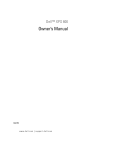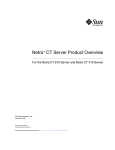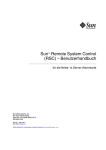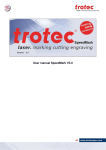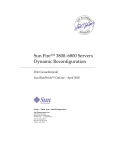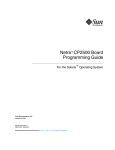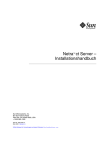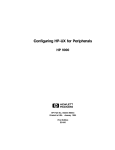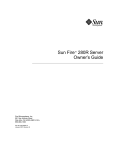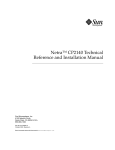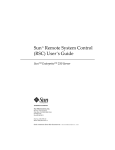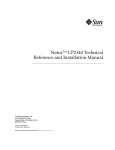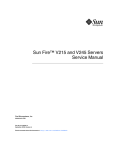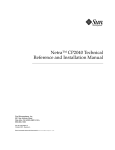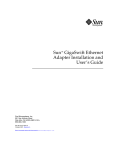Download Netra ct Server Service Manual
Transcript
Netra™ ct Server Service Manual Sun Microsystems, Inc. 901 San Antonio Road Palo Alto, CA 94303 U.S.A. 650-960-1300 Part No. 806-3296-11 February 2001, Revision A Send comments about this document to: [email protected] Copyright 2001 Sun Microsystems, Inc., 901 San Antonio Road, Palo Alto, CA 94303-4900 U.S.A. All rights reserved. This product or document is distributed under licenses restricting its use, copying, distribution, and decompilation. No part of this product or document may be reproduced in any form by any means without prior written authorization of Sun and its licensors, if any. Third-party software, including font technology, is copyrighted and licensed from Sun suppliers. Parts of the product may be derived from Berkeley BSD systems, licensed from the University of California. UNIX is a registered trademark in the U.S. and other countries, exclusively licensed through X/Open Company, Ltd. Sun, Sun Microsystems, the Sun logo, AnswerBook2, docs.sun.com, Netra, and Solaris are trademarks, registered trademarks, or service marks of Sun Microsystems, Inc. in the U.S. and other countries. All SPARC trademarks are used under license and are trademarks or registered trademarks of SPARC International, Inc. in the U.S. and other countries. Products bearing SPARC trademarks are based upon an architecture developed by Sun Microsystems, Inc. The OPEN LOOK and Sun™ Graphical User Interface was developed by Sun Microsystems, Inc. for its users and licensees. Sun acknowledges the pioneering efforts of Xerox in researching and developing the concept of visual or graphical user interfaces for the computer industry. Sun holds a non-exclusive license from Xerox to the Xerox Graphical User Interface, which license also covers Sun’s licensees who implement OPEN LOOK GUIs and otherwise comply with Sun’s written license agreements. Federal Acquisitions: Commercial Software—Government Users Subject to Standard License Terms and Conditions. DOCUMENTATION IS PROVIDED “AS IS” AND ALL EXPRESS OR IMPLIED CONDITIONS, REPRESENTATIONS AND WARRANTIES, INCLUDING ANY IMPLIED WARRANTY OF MERCHANTABILITY, FITNESS FOR A PARTICULAR PURPOSE OR NON-INFRINGEMENT, ARE DISCLAIMED, EXCEPT TO THE EXTENT THAT SUCH DISCLAIMERS ARE HELD TO BE LEGALLY INVALID. Copyright 2001 Sun Microsystems, Inc., 901 San Antonio Road, Palo Alto, CA 94303-4900 Etats-Unis. Tous droits réservés. Ce produit ou document est distribué avec des licences qui en restreignent l’utilisation, la copie, la distribution, et la décompilation. Aucune partie de ce produit ou document ne peut être reproduite sous aucune forme, par quelque moyen que ce soit, sans l’autorisation préalable et écrite de Sun et de ses bailleurs de licence, s’il y en a. Le logiciel détenu par des tiers, et qui comprend la technologie relative aux polices de caractères, est protégé par un copyright et licencié par des fournisseurs de Sun. Des parties de ce produit pourront être dérivées des systèmes Berkeley BSD licenciés par l’Université de Californie. UNIX est une marque déposée aux Etats-Unis et dans d’autres pays et licenciée exclusivement par X/Open Company, Ltd. Sun, Sun Microsystems, le logo Sun, AnswerBook2, docs.sun.com, Netra, et Solaris sont des marques de fabrique ou des marques déposées, ou marques de service, de Sun Microsystems, Inc. aux Etats-Unis et dans d’autres pays. Toutes les marques SPARC sont utilisées sous licence et sont des marques de fabrique ou des marques déposées de SPARC International, Inc. aux Etats-Unis et dans d’autres pays. Les produits portant les marques SPARC sont basés sur une architecture développée par Sun Microsystems, Inc. L’interface d’utilisation graphique OPEN LOOK et Sun™ a été développée par Sun Microsystems, Inc. pour ses utilisateurs et licenciés. Sun reconnaît les efforts de pionniers de Xerox pour la recherche et le développement du concept des interfaces d’utilisation visuelle ou graphique pour l’industrie de l’informatique. Sun détient une licence non exclusive de Xerox sur l’interface d’utilisation graphique Xerox, cette licence couvrant également les licenciés de Sun qui mettent en place l’interface d’utilisation graphique OPEN LOOK et qui en outre se conforment aux licences écrites de Sun. LA DOCUMENTATION EST FOURNIE “EN L’ETAT” ET TOUTES AUTRES CONDITIONS, DECLARATIONS ET GARANTIES EXPRESSES OU TACITES SONT FORMELLEMENT EXCLUES, DANS LA MESURE AUTORISEE PAR LA LOI APPLICABLE, Y COMPRIS NOTAMMENT TOUTE GARANTIE IMPLICITE RELATIVE A LA QUALITE MARCHANDE, A L’APTITUDE A UNE UTILISATION PARTICULIERE OU A L’ABSENCE DE CONTREFAÇON. Please Recycle Contents Part I 1. Preparing for Service Preparing for FRU Installation and Replacement 1.1 Tools Required 1.2 Attaching the Antistatic Wrist Strap 1.3 Determining If You Have a Front-Access or Rear-Access Model 1.4 FRU Categories 1.5 2. 3. 1-1 1-1 1-3 1-4 1.4.1 Hot-Swappable FRUs 1.4.2 Cold-Swappable FRUs Device Names 1-1 1-4 1-5 1-5 1.5.1 Device Names for I/O Card Slots in the Netra ct Servers 1.5.2 Device Names for Hard Disk Drives Powering the Server Off and On 1-6 2-1 2.1 Powering On the Server 2-1 2.2 Powering Off the Server 2-6 Handling Cards and Assemblies 1-5 3-1 3.1 Handling CompactPCI Cards 3.2 Handling Assemblies 3-1 3-2 Contents iii Part II Troubleshooting the System 4. Troubleshooting the System 4.1 5. Troubleshooting the System Using the System Status Panel 4-1 4.1.1 Locating and Understanding the System Status Panel 4-2 4.1.2 Using the System Status Panel LEDs to Troubleshoot the System 4-3 4.2 Troubleshooting the System Using envmond 4-7 4.3 Troubleshooting the System Using prtdiag 4-7 4.4 Troubleshooting the System Using the SunVTS Test Suite 4.5 Troubleshooting the System Using the Power-On Self Test (POST) 4.6 Troubleshooting the System Using the Remote System Control (RSC) 4-14 4.7 Troubleshooting a Power Supply Using the Power Supply Unit LEDs 4-14 4.8 Part III 4-1 4-12 4.7.1 Troubleshooting the Power Supply Unit in the Netra ct 400 Server 4-15 4.7.2 Troubleshooting the Power Supply Units in the Netra ct 800 Server 4-15 Troubleshooting a CPU Card 4-12 4-16 4.8.1 General Troubleshooting Tips 4-17 4.8.2 General Troubleshooting Requirements 4.8.3 Mechanical Failures 4.8.4 Power-On Failures 4.8.5 Failures Subsequent to Power-On 4.8.6 Troubleshooting During POST/OBP and During Boot Process 22 4.8.7 OpenBoot PROM On-Board Diagnostics 4.8.8 OpenBoot Diagnostics (OB Diag) 4-21 4-21 4-21 4-22 4- 4-23 4-27 Replacing Hot-Swappable FRUs Hot Swap Software Commands 5-1 5.1 5-2 Using the cfgadm Utility Contents iv 6. 6.2 5.1.2 Running the cfgadm Utility 5-2 5-2 Front-Access Models 6-1 6-2 6.1.1 I/O Card 6-2 6.1.2 Alarm Card 6-18 Rear-Access Models 6-39 6.2.1 Front I/O Card and I/O Rear Transition Card 6-40 6.2.2 Alarm Rear Transition Card (Netra ct 800 Server Only) Removing and Replacing Hard Disk Drives and Removeable Media 7.1 7.2 8. Logging In to the Netra ct Server Removing and Replacing Hot-Swappable Cards 6.1 7. 5.1.1 Hard Disk Drive 8.2 8.3 7.1.1 Removing a Hard Disk Drive 7.1.2 Installing a Hard Disk Drive 7-2 7-7 CD-ROM/DVD or DAT Drive (Netra ct 800 Server Only) 7.2.1 Removing a CD-ROM/DVD or DAT Drive 7-9 7.2.2 Installing a CD-ROM/DVD or DAT Drive 7-11 8.4 System Status Panel Removing the System Status Panel 8-2 8.1.2 Replacing the System Status Panel 8-5 System Controller Board 8-1 8-7 8.2.1 Removing the System Controller Board 8-7 8.2.2 Replacing the System Controller Board 8-10 8-11 8.3.1 Removing the Main Air Filter 8-11 8.3.2 Replacing the Main Air Filter 8-13 Power Supply Unit 8.4.1 7-8 8-1 8.1.1 Main Air Filter 7-1 7-1 Removing and Replacing Hot-Swappable Subassemblies 8.1 6-51 8-14 Removing a Hot-Swappable Power Supply Unit 8-14 Contents v 8.4.2 8.5 8.6 Part IV 9. 8.5.1 Removing a Power Supply Unit Air Filter 8-18 8.5.2 Replacing a Power Supply Unit Air Filter 8-21 Fan Tray 8-22 8.6.1 Removing a Fan Tray 8-22 8.6.2 Replacing a Fan Tray 8-26 Servers 9-1 9-1 9.1.1 Removing a Server 9-1 9.1.2 Replacing a Server 9-9 Removing and Replacing Cold-Swappable Cards 10.2 Front-Access Models 10-1 10-1 10.1.1 CPU Card 10-2 10.1.2 CPU Front Transition Card 10.1.3 CPU Shunt Card (Netra ct 800 Server Only) Rear-Access Models 10-10 10-17 10-19 10.2.1 CPU Card 10-19 10.2.2 CPU Rear Transition Card 10-26 Removing and Replacing Cold-Swappable Subassemblies 11.1 11.2 vi 8-18 Removing and Replacing the Servers 10.1 11. Power Supply Unit Air Filter 8-17 Replacing Cold-Swappable FRUs 9.1 10. Replacing a Hot-Swappable Power Supply Unit Hard Disk Drive 11-1 11.1.1 Removing a Hard Disk Drive 11-2 11.1.2 Replacing a Hard Disk Drive 11-4 Disk Adapter Module (Netra ct 400 Server Only) 11.2.1 Removing a Disk Adapter Module 11-5 11.2.2 Replacing a Disk Adapter Module 11-6 Netra ct Server Service Manual • February 2001 11-5 11-1 11.3 11.4 11.5 11.6 SCSI Termination Board (Netra ct 800 Server Only) 11.3.1 Removing a SCSI Termination Board 11-7 11.3.2 Replacing a SCSI Termination Board 11-8 Power Distribution Unit 11-8 11.4.1 Removing the Power Distribution Unit 11-10 11.4.2 Replacing the Power Distribution Unit 11-15 Front-Access Cable (Front-Access Models Only) 11.5.1 Removing the Front-Access Cable 11.5.2 Replacing a Front-Access Cable Power Supply Unit 11-16 11-16 11-19 11-19 11.6.1 Removing a Cold-Swappable Power Supply Unit 11-19 11.6.2 Replacing a Cold-Swappable Power Supply Unit 11-22 Part V Illustrated Parts Breakdown 12. Illustrated Parts Breakdown Part VI 11-7 12-1 12.1 Chassis Components 12-2 12.2 Netra ct 800 Server 12-4 12.3 Netra ct 400 Server 12-6 Appendixes, Glossary, and Index A. Connector Pinouts A.1 A.2 CPU Card A-1 A-2 A.1.1 Ethernet Port A.1.2 COM Port A-3 A-4 CPU Front Transition Card, Netra ct 800 Server A.2.1 Parallel Port A.2.2 Ethernet B Port A.2.3 TTY A A-8 A.2.4 TTY B A-9 A.2.5 SCSI-3 A-10 A-5 A-6 A-7 Contents vii A.3 A.4 A.5 A.6 A.7 CPU Front Transition Card, Netra ct 400 Server A.3.1 SCSI (VHDC) A.3.2 Parallel Port A.3.3 Ethernet B Port A.3.4 TTY B A-13 A-14 A-15 A-16 CPU Rear Transition Card A-17 A.4.1 Parallel Port A-19 A.4.2 TTY A A-20 A.4.3 TTY B A-21 A.4.4 Ethernet A Port A-22 A.4.5 Ethernet B Port A-23 A.4.6 SCSI (VHDC) A-24 Alarm Card, Netra ct 800 Server A.5.1 Alarm Port A.5.2 Ethernet Port A.5.3 COM 1 A-28 A.5.4 COM 2 A-29 A-25 A-26 A-27 Alarm Card, Netra ct 400 Server A.6.1 COM 2 A-31 A.6.2 COM 1 A-32 A.6.3 Alarm Port A.6.4 Ethernet Port A-30 A-33 A-34 Alarm Rear Transition Card, Netra ct 800 Server A.7.1 Ethernet Port A-36 A.7.2 COM 2 A-37 A.7.3 COM 1 A-38 A.7.4 Alarm Port A-39 B. Connecting a Terminal Console to the Server B.1 viii A-12 To Use an ASCII Terminal Netra ct Server Service Manual • February 2001 B-1 B-1 A-35 B.2 To Use a Solaris Workstation B.3 To Use a PC Laptop C. Error Messages B-5 C-1 C.1 scsb Error Messages C.2 Anticipated Hardware Failure C-2 C.2.1 Transient Interrupts C.2.2 Soft Hang I2C Complaints C.4 Bus Busy Complaints D. System Specifications C-8 C-8 C-8 C.3 C-9 C-10 D-1 D.1 Physical Specifications D.2 Electrical Specifications D.3 Environmental Specifications E. Upgrading CPU Memory E.1 B-3 Memory Installation D-1 D-2 D-3 E-1 E-1 E.1.1 Memory Configurations E-1 E.1.2 Memory Installation Procedure E-2 Contents ix x Netra ct Server Service Manual • February 2001 Figures FIGURE 1-1 Attaching the Antistatic Wrist Strap 1-2 FIGURE 1-2 Front-Access and Rear-Access Models 1-3 FIGURE 2-1 Locating the Power Supply Locking Mechanism on the Netra ct 800 Server 2-2 FIGURE 2-2 Locating the Power Supply Locking Mechanism on the Netra ct 400 Server 2-3 FIGURE 2-3 System Status Panel Locations 2-4 FIGURE 2-4 System Power Button and System Power LED Locations (Netra ct 800 Server) 2-5 FIGURE 2-5 System Power Button and System Power LED Locations (Netra ct 400 Server) 2-6 FIGURE 4-1 System Status Panel Locations 4-2 FIGURE 4-2 System Status Panel (Netra ct 800 Server) 4-3 FIGURE 4-3 System Status Panel (Netra ct 400 Server) 4-3 FIGURE 4-4 Power and Okay to Remove LEDs 4-4 FIGURE 4-5 Power and Fault LEDs FIGURE 4-6 Connectors on the CPU Front Transition Card (Netra ct 800 Server) 4-18 FIGURE 4-7 Connectors on the CPU Front Transition Card (Netra ct 400 Server) 4-19 FIGURE 4-8 Connectors on the CPU Rear Transition Card (Netra ct 800 Server) 4-20 FIGURE 4-9 Connectors on the CPU Rear Transition Card (Netra ct 400 Server) 4-20 FIGURE 6-1 I/O Card Slots (Netra ct 800 Server) 6-3 FIGURE 6-2 Buses for the Netra ct 800 Server (Front View) 6-4 FIGURE 6-3 I/O Card Slots (Netra ct 400 Server) 6-5 4-4 xi xii FIGURE 6-4 Buses for the Netra ct 400 Server (Front View) 6-6 FIGURE 6-5 Loosening the Ejection Lever Captive Screws FIGURE 6-6 Unlocking the Ejection Levers FIGURE 6-7 Locating the I/O Card LEDs on the System Status Panel (Netra ct 800 Server) 6-9 FIGURE 6-8 Locating the I/O Card LEDs on the System Status Panel (Netra ct 400 Server) 6-10 FIGURE 6-9 Aligning the Card with the Card Cage Cutouts 6-14 FIGURE 6-10 Tightening the Ejection Lever Captive Screws 6-17 FIGURE 6-11 Location of Alarm Card in Netra ct 800 Server 6-20 FIGURE 6-12 Unlocking the Ejection Levers FIGURE 6-13 Locating the Alarm Card LEDs on the System Status Panel (Netra ct 800 Server) 6-22 FIGURE 6-14 Plugging in Cables in Alarm Card in Netra ct 800 Server 6-29 FIGURE 6-15 Location of Alarm Card in Netra ct 400 Server 6-31 FIGURE 6-16 Unlocking the Ejection Lever FIGURE 6-17 Locating the Alarm Card LEDs on the System Status Panel (Netra ct 400 Server) 6-33 FIGURE 6-18 Connectors on the Alarm Card (Netra ct 400 Server) 6-39 FIGURE 6-19 Buses for the Netra ct 800 Server (Front View) 6-41 FIGURE 6-20 Buses for the Netra ct 400 Server (Front View) 6-42 FIGURE 6-21 Locating the Alarm Rear Transition Card (RTC) in the Rear-Access Model of Netra ct 800 Server (Top View) 6-52 FIGURE 6-22 Connectors on the Alarm Rear Transition Card 6-54 FIGURE 7-1 Drive Bay Cover Locations 7-3 FIGURE 7-2 Locating the Hard Disk Drive LEDs on the System Status Panel (Netra ct 800 Server) 7-6 FIGURE 7-3 Removing the Removeable Media Module from a Netra ct 800 Server 7-11 FIGURE 8-1 System Status Panel Locations FIGURE 8-2 Removing the System Status Panel (Netra ct 800 Server) 8-3 FIGURE 8-3 Removing the System Status Panel (Netra ct 400 Server) 8-4 FIGURE 8-4 Positioning the System Status Panel (Netra ct 800 Server) 8-5 FIGURE 8-5 Positioning the System Status Panel (Netra ct 400 Server) 8-6 6-7 6-8 6-21 6-32 Netra ct Server Service Manual • February 2001 8-2 FIGURE 8-6 Locating the System Controller Board LEDs on the System Status Panel (Netra ct 800 Server) 8-8 FIGURE 8-7 Locating the System Controller Board LEDs on the System Status Panel (Netra ct 400 Server) 8-8 FIGURE 8-8 Removing a System Controller Board FIGURE 8-9 Inserting a System Controller Board 8-10 FIGURE 8-10 Locating the Main Air Filter (Netra ct 800 Server) 8-12 FIGURE 8-11 Locating the Main Air Filter (Netra ct 400 Server) 8-13 FIGURE 8-12 Locating the Power Supply Unit LEDs on the System Status Panel (Netra ct 800 Server) 815 FIGURE 8-13 Unlocking a Power Supply Unit 8-16 FIGURE 8-14 Removing a Power Supply Unit 8-17 FIGURE 8-15 Removing a Power Supply Unit Air Filter from a Netra ct 800 Server 8-19 FIGURE 8-16 Removing a Power Supply Unit Air Filter from a Netra ct 400 Server 8-20 FIGURE 8-17 Removing a Power Supply Unit Air Filter 8-21 FIGURE 8-18 Locating the Fan Tray LEDs on the System Status Panel (Netra ct 800 Server) 8-23 FIGURE 8-19 Locating the Fan Tray LEDs on the System Status Panel (Netra ct 400 Server) 8-23 FIGURE 8-20 Locating the Fan Trays in a Netra ct 800 Server 8-24 FIGURE 8-21 Locating the Fan Trays in a Netra ct 400 Server 8-25 FIGURE 8-22 Removing a Fan Tray FIGURE 9-1 Power Supply Units and Power Distribution Units (PDUs) FIGURE 9-2 Loosening the Screws at the Top and Bottom of a Netra ct 800 Server 9-5 FIGURE 9-3 Loosening the Screws at the Top and Bottom of a Netra ct 400 Server 9-6 FIGURE 9-4 Removing or Inserting a Netra ct 800 Server 9-7 FIGURE 9-5 Removing or Inserting a Netra ct 400 Server 9-8 FIGURE 10-1 CPU Card Locations FIGURE 10-2 Loosening the Ejection Lever Captive Screws 10-4 FIGURE 10-3 Removing the Host ID Board 10-5 FIGURE 10-4 Aligning the Card with the Card Cage Cutouts 10-7 FIGURE 10-5 Tightening the Ejection Lever Captive Screws 10-8 8-9 8-26 9-2 10-3 Figures xiii xiv FIGURE 10-6 Connectors on the CPU Card FIGURE 10-7 CPU Front Transition Card Locations in a Netra ct 800 Server 10-11 FIGURE 10-8 CPU Front Transition Card Location in a Netra ct 400 Server 10-12 FIGURE 10-9 Proper Orientation for the Ejector Lever for Netra ct 400 Server CPU Front Transition Card 10-14 FIGURE 10-10 Connectors on the CPU Front Transition Card (Netra ct 800 Server) 10-15 FIGURE 10-11 Connectors on the CPU Front Transition Card (Netra ct 400 Server) 10-16 FIGURE 10-12 Locating the CPU Shunt Cart 10-18 FIGURE 10-13 CPU Card Locations FIGURE 10-14 Loosening the Ejection Lever Captive Screws FIGURE 10-15 Removing the Host ID Board 10-22 FIGURE 10-16 Aligning the Card with the Card Cage Cutouts 10-24 FIGURE 10-17 Tightening the Ejection Lever Captive Screws 10-25 FIGURE 10-18 Connectors on the CPU Card FIGURE 10-19 Locating the CPU Rear Transition Card in the Rear-Access Model of a Netra ct 800 Server (Top View) 10-28 FIGURE 10-20 Locating the CPU Rear Transition Card in the Rear-Access Model of a Netra ct 400 Server (Top View) 10-28 FIGURE 10-21 Aligning the Card with the Rear Card Cage Cutouts 10-29 FIGURE 10-22 Connectors on the CPU Rear Transition Card (Netra ct 800 Server) 10-30 FIGURE 10-23 Connectors on the CPU Rear Transition Card (Netra ct 400 Server) 10-31 FIGURE 11-1 Drive Bay Cover Locations 11-3 FIGURE 11-2 Removing the Disk Adapter Module 11-5 FIGURE 11-3 Removing the Disk Adapter Module Holder FIGURE 11-4 Locating the SCSI Termination Board FIGURE 11-5 Locating the Power Distribution Units 11-9 FIGURE 11-6 Locating the Power Distribution Unit LEDs on the System Status Panel (Netra ct 800 Server) 11-10 FIGURE 11-7 Locating the Power Distribution Unit LEDs on the System Status Panel (Netra ct 400 Server) 11-10 FIGURE 11-8 Unplugging the DC Input Power Cable From the DC Connector, Rear-Access Model 10-9 10-20 10-21 10-26 Netra ct Server Service Manual • February 2001 11-6 11-7 11-12 FIGURE 11-9 Unplugging the DC Input Power Cable From the DC Connector, Front-Access Model FIGURE 11-10 Locating the Power Distribution Units 11-14 FIGURE 11-11 Removing the Power Distribution Unit 11-15 FIGURE 11-12 Unplugging the DC Input Power Cable From the DC Connector, Front-Access Model FIGURE 11-13 Loosening the Front-Access Cable Screws 11-18 FIGURE 11-14 Removing or Replacing a Power Supply Unit From a Netra ct 800 Server 11-20 FIGURE 11-15 Removing or Replacing a Power Supply Unit From a Netra ct 400 Server 11-21 FIGURE 11-16 Removing a Power Supply Unit From a Netra ct 800 Server 11-22 FIGURE 12-1 Illustrated Parts Breakdown, Chassis and Rear-Access Model Components FIGURE 12-2 Illustrated Parts Breakdown, Netra ct 800 Server 12-5 FIGURE 12-3 Illustrated Parts Breakdown, Netra ct 400 Server 12-7 FIGURE A-1 Connectors on the CPU Card FIGURE A-2 RJ-45 Ethernet Connector Diagram FIGURE A-3 CPU Card Front Panel TTYA Diagram FIGURE A-4 Connectors on the CPU Front Transition Card (Netra ct 800 Server) A-5 FIGURE A-5 Parallel Connector A-6 FIGURE A-6 RJ-45 Ethernet Connector Diagram FIGURE A-7 TTY A Connector A-8 FIGURE A-8 TTY B Connector A-9 FIGURE A-9 SCSI-3 Connector FIGURE A-10 Connectors on the CPU Front Transition Card (Netra ct 400 Server) A-12 FIGURE A-11 Parallel Connector A-14 FIGURE A-12 RJ-45 Ethernet Connector Diagram FIGURE A-13 TTY B Connector A-16 FIGURE A-14 Connectors on the CPU Rear Transition Card (Netra ct 800 Server) A-17 FIGURE A-15 Connectors on the CPU Rear Transition Card (Netra ct 400 Server) A-18 FIGURE A-16 Parallel Connector A-19 FIGURE A-17 TTY A Connector A-20 11-13 11-17 12-3 A-2 A-3 A-4 A-7 A-10 A-15 Figures xv xvi FIGURE A-18 TTY B Connector A-21 FIGURE A-19 RJ-45 Ethernet Connector Diagram A-22 FIGURE A-20 RJ-45 Ethernet Connector Diagram A-23 FIGURE A-21 Connector Ports in the Alarm Card in Netra ct 800 Server A-25 FIGURE A-22 Alarm Port FIGURE A-23 RJ-45 Ethernet Connector Diagram FIGURE A-24 COM 1 Connector A-28 FIGURE A-25 COM 2 Connector A-29 FIGURE A-26 Connectors on the Alarm Card (Netra ct 400 Server) A-30 FIGURE A-27 RJ-45 COM Connector Diagram A-31 FIGURE A-28 RJ-45 COM Connector Diagram A-32 FIGURE A-29 Alarm Port FIGURE A-30 RJ-45 Ethernet Connector Diagram FIGURE A-31 Connectors on the Alarm Rear Transition Card A-35 FIGURE A-32 RJ45 Ethernet Connector Diagram A-36 FIGURE A-33 COM 2 Connector A-37 FIGURE A-34 COM 1 Connector A-38 FIGURE A-35 Alarm Port FIGURE E-1 Installing a Memory Module on the CPU Card E-4 FIGURE E-2 Seating the Memory Module A-26 A-27 A-33 A-34 A-39 E-5 Netra ct Server Service Manual • February 2001 Tables TABLE 1-1 Device Names for I/O Card Slots in the Netra ct 800 Server 1-5 TABLE 1-2 Device Names for I/O Card Slots in the Netra ct 400 Server 1-6 TABLE 4-1 System Status Panel LEDs for the Netra ct 800 Server 4-4 TABLE 4-2 System Status Panel LEDs for the Netra ct 400 Server 4-5 TABLE 4-3 Meanings of Power and Okay to Remove LEDs TABLE 4-4 Meanings of Power and Fault LEDs 4-6 TABLE 4-5 Selected OBP On-Board Diagnostic Tests TABLE 5-1 Example Output for Basic Hot Swap Systems TABLE 5-2 Example Output for Full Hot Swap Systems 5-6 TABLE 12-1 FRUs for the Chassis TABLE 12-2 FRUs for the Netra ct 800 Server 12-4 TABLE 12-3 FRUs for the Netra ct 400 Server 12-6 TABLE A-1 Ethernet Connector Pinouts, CPU Card (J2301) TABLE A-2 Parallel Port Pinouts, CPU FTC for the Netra ct 800 Server A-6 TABLE A-3 Ethernet B Connector Pinouts, CPU FTC for the Netra ct 800 Server A-7 TABLE A-4 TTY A Port Pinouts, CPU FTC for the Netra ct 800 Server A-8 TABLE A-5 TTY B Port Pinouts, CPU FTC for Netra ct 800 Server A-9 TABLE A-6 SCSI Port Pinouts, CPU FTC for Netra ct 800 Server A-10 TABLE A-7 SCSI Port Pinouts, CPU FTC for the Netra ct 400 Server A-13 TABLE A-8 Parallel Port Pinouts, CPU FTC for the Netra ct 400 Server A-14 4-6 4-26 5-6 12-2 A-3 xvii xviii TABLE A-9 Ethernet B Connector Pinouts, CPU FTC for the Netra ct 400 Server A-15 TABLE A-10 TTY B Port Pinouts, CPU FTC for the Netra ct 400 Server A-16 TABLE A-11 Parallel Port Pinouts, CPU RTC A-19 TABLE A-12 TTY A Port Pinouts, CPU RTC A-20 TABLE A-13 TTY B Port Pinouts, CPU RTC A-21 TABLE A-14 Ethernet Connector Pinouts, CPU RTC A-22 TABLE A-15 Ethernet Connector Pinouts, CPU RTC A-23 TABLE A-16 SCSI Port Pinouts, CPU RTC A-24 TABLE A-17 Alarm Port Pinouts, Alarm RTC for the Netra ct 800 Server A-26 TABLE A-18 Ethernet Connector Pinouts, Alarm Card for the Netra ct 800 Server A-27 TABLE A-19 COM 1 Connector Pinouts, Alarm Card for the Netra ct 800 Server A-28 TABLE A-20 COM 2 Connector Pinouts, Alarm Card for the Netra ct 800 Server A-29 TABLE A-21 COM 2 Connector Pinouts, Alarm Card for the Netra ct 400 Server A-31 TABLE A-22 COM 1 Connector Pinouts, Alarm Card for the Netra ct 400 Server A-32 TABLE A-23 Alarm Port Pinouts, Alarm Card for the Netra ct 400 Server A-33 TABLE A-24 Ethernet Connector Pinouts, Alarm Card for Netra ct 400 Server A-34 TABLE A-25 Ethernet Connector Pinout, Alarm RTC for the Netra ct 800 Server A-36 TABLE A-26 COM 2 Connector Pinouts, Alarm RTC for the Netra ct 800 Server A-37 TABLE A-27 COM 1 Connector Pinouts, Alarm RTC for the Netra ct 800 Server A-38 TABLE A-28 Alarm Port Pinouts, Alarm RTC for the Netra ct 800 Server A-39 TABLE B-1 Connecting an ASCII Terminal to a CPU or CPU Transition Card B-2 TABLE B-2 Connecting an ASCII Terminal to an Alarm or Alarm Rear Transition Card B-2 TABLE B-3 Connecting a Solaris Workstation to a CPU or CPU Transition Card B-4 TABLE B-4 Connecting a Solaris Workstation to an Alarm or Alarm Rear Transition Card B-4 TABLE B-5 Connecting a PC Laptop to a CPU or CPU Transition Card B-5 TABLE B-6 Connecting a PC Laptop to an Alarm or Alarm Rear Transition Card B-6 TABLE D-1 Physical Specifications, Netra ct Chassis TABLE D-2 Physical Specifications, Netra ct 800 Server D-2 TABLE D-3 Physical Specifications, Netra ct 400 Server D-2 TABLE D-4 DC Power Requirements D-2 Netra ct Server Service Manual • February 2001 D-1 TABLE D-5 Environmental Specifications D-3 TABLE E-1 Permissible Memory Configurations on the CPU Card TABLE E-2 Memory Sizes and Part Numbers E-2 E-1 Tables xix xx Netra ct Server Service Manual • February 2001 Preface The Netra ct Server Service Manual contains procedures for the removal and replacement of the field-replaceable units (FRUs) in a Netra™ ct server. The intended reader of this manual is a service provider or experienced system administrator who has experience installing hardware—systems and components— and has used the Solaris™ operating environment. The reader should be comfortable with LAN fundamentals and with networking in general. Before performing the procedures described in this book, you should have completed the installation and setup of the Netra ct server as described in the Netra ct Server Installation Guide. Safety and Compliance All Netra ct servers are shipped with the Netra ct Server Safety and Compliance Manual, which specifies the environmental and electrical safety requirements for the product and contains compliance certification for various countries. How This Book Is Organized Part I “Preparing for Service” Chapter 1 describes the procedures you need to perform before installing, removing, or replacing field-replaceable units (FRUs) in a Netra ct server. xxi Chapter 2 gives the hardware and software procedures for powering the Netra ct server on and off. Chapter 3 provides instructions for handling the cPCI cards and assemblies correctly. Part II “Troubleshooting the System” Chapter 4 provides troubleshooting procedures for the Netra ct server. Part III “Replacing Hot-Swappable FRUs” Chapter 5 describes the hot-swap software commands. Chapter 6 gives instructions for removing and replacing hot-swappable cards. Chapter 7 contains instructions for removing and replacing hard disk drives and removable media. Chapter 8 gives instructions for removing and replacing hot-swappable subassemblies. Part IV “Replacing Cold-Swappable FRUs” Chapter 9 provides instructions for removing and replacing the Netra ct 800 server and Netra ct 400 server. Chapter 10 gives instructions for removing and replacing cold-swappable cards. Chapter 11 gives instructions for removing and replacing cold-replaceable subassemblies. Part V “Illustrated Parts Breakdown” Chapter 12 gives the illustrated parts breakdown for the Netra ct server. Part VI “Appendixes, Glossary, and Index” Appendix A lists the connector pinouts for the cards in the Netra ct server. Appendix B provides instructions for connecting a terminal console to the server. Appendix C gives the error messages for the Netra ct server. Appendix D gives the system specifications for the Netra ct server. Appendix E tells how to upgrade the memory on the CPU card installed in the Netra ct server. xxii Netra ct Server Service Manual • February 2001 Using UNIX Commands This document contains only limited information on basic UNIX® commands and procedures such as shutting down the system, booting the system, and configuring devices. See one or more of the following for this information: ■ Solaris Handbook for Sun Peripherals (shipped in AnswerBook2™ form, available in printed form as an at-cost option) ■ AnswerBook online documentation for the Solaris software environment ■ Other software documentation that you received with your system Typographic Conventions Typeface or Symbol Meaning Examples AaBbCc123 The names of commands, files, and directories; on-screen computer output Edit your .login file. Use ls -a to list all files. % You have mail. AaBbCc123 What you type, when contrasted with on-screen computer output % su Password: AaBbCc123 Book titles, new words or terms, words to be emphasized Read Chapter 6 in the User’s Guide. These are called class options. You must be superuser to do this. Command-line variable; replace with a real name or value To delete a file, type rm filename. Preface xxiii Shell Prompts Shell Prompt C shell machine_name% C shell superuser machine_name# Bourne shell and Korn shell $ Bourne shell and Korn shell superuser # Related Documentation In addition to this manual, the Netra ct server is accompanied by the following manuals: Title Part Number Netra ct Server Start Here 806-5161 Netra ct Server Product Notes 806-3299 Netra ct Server Safety and Compliance Manual 806-3295 Netra ct Server Product Overview 806-3298 Netra ct Server Installation Guide 806-3294 Sun Remote System Control (RSC) User’s Guide for Netra ct Server Alarm Card 806-3301 Depending on the options you might have purchased for your machine, you might have also received manuals for network interface cards. As mentioned above, as a Netra ct server purchaser, you receive a suite of online documentation for the Solaris operating environment. xxiv Netra ct Server Service Manual • February 2001 Accessing Sun Documentation Online Documentation and product information for the Netra product line is available at: http://www.sun.com/products-n-solutions/hw/networking The docs.sun.comsm web site enables you to access Sun technical documentation for the Solaris operating environment on the Web. You can browse the docs.sun.com archive or search for a specific book title or subject at: http://docs.sun.com Ordering Sun Documentation Fatbrain.com, an Internet professional bookstore, stocks select product documentation from Sun Microsystems, Inc. For a list of documents and how to order them, visit the Sun Documentation Center on Fatbrain.com at: http://www.fatbrain.com/documentation/sun Sun Welcomes Your Comments Sun is interested in improving its documentation and welcomes your comments and suggestions. You can email your comments to Sun at: [email protected] Please include the part number (806-3296-11) of your document in the subject line of your email. Preface xxv xxvi Netra ct Server Service Manual • February 2001 PART I Preparing for Service Preparing for FRU Installation and Replacement Chapter 1 Powering the Server Off and On Chapter 2 Handling Cards and Assemblies Chapter 3 Netra ct Server Service Manual CHAPTER 1 Preparing for FRU Installation and Replacement This chapter describes the steps you need to take before you install, remove, or replace a field-replaceable unit (FRU) in your Netra ct server. This chapter is divided into the following sections: ■ ■ ■ ■ ■ 1.1 “Tools Required” on page 1-1 “Attaching the Antistatic Wrist Strap” on page 1-1 “Determining If You Have a Front-Access or Rear-Access Model” on page 1-3 “FRU Categories” on page 1-4 “Device Names” on page 1-5 Tools Required You will need the following tools to install, remove, or replace most of the components in a Netra ct server: ■ ■ 1.2 No. 1 Phillips screwdriver No. 2 Phillips screwdriver Attaching the Antistatic Wrist Strap Most field-replaceable units have sensitive electronic components that require antistatic precautions. 1. Get the antistatic wrist strap and electrostatic discharge mat from the ship kit. 2. Place the electrostatic discharge mat close to the system. 1-1 3. Unwrap the first two folds of the wrist strap and wrap the adhesive side firmly against your wrist. 4. Peel the liner from the copper foil at the opposite end of the wrist strap and attach the copper end of the strap to a bare metal area on the Netra ct server or on the chassis. Comp act ETHE PC TM I RN CO STAT ET M US ALAR RE RE HD D1 Comp M AD Y HD D0 act ETHE PC TM I RN ET SET AB OR T CO M HD D0 STAT US micro syste ms ALAR RE RE M AD Y SET AB OR T micro syste ms FIGURE 1-1 1-2 Attaching the Antistatic Wrist Strap Netra ct Server Service Manual • February 2001 1.3 Determining If You Have a Front-Access or Rear-Access Model If you are not sure whether you have a front-access or a rear-access model, go to the front of the chassis and look at the top part of the chassis. ■ If you see the DC connectors at the front of the chassis, then you have a front-access model (FIGURE 1-2). ■ If you do not see DC connectors at the front of the chassis, and metal filler plates fill the gaps where the DC connectors would normally be, then you have a rear-access model (FIGURE 1-2). The DC connectors are at the rear of the chassis for the rear-access model. Rear-access model Filler panels Front-access model DC connectors Comp Com pac ETH tPC TM I ER NE act ETHE CO CO STA PC TM I RN ET T Comp M HD M D0 STAT TUS ALAR RE RE Com M AD Y HD D0 pac ALAR tPC TM I RE ETH ER NE T RE SET AB OR CO M AD OR ET Comp M HD RE RE TUS M AD PC TM I RN CO ET M HD D0 Y SET AB micros act ETHE US ALAR M HD D0 STAT T D0 STA PC TM I RN CO Y SET AB T act ETHE US OR STAT US T micros ystem s ALAR RE RE ystem ALAR s M AD RE Y RE SET AB OR AD Y SET AB T M OR T micros ystem s micros ystem micros s ystem s FIGURE 1-2 Front-Access and Rear-Access Models Chapter 1 Preparing for FRU Installation and Replacement 1-3 1.4 FRU Categories In general, the FRUs in a Netra ct server can be divided into two categories: ■ Hot-installable/replaceable (referred to hereafter as hot-swappable), meaning that you can install or remove and replace a FRU while the server is running, without interrupting the operation of the server. This category of FRU sometimes requires that you enter hot swap software commands before and after an installation or a removal/replacement to incorporate the new FRU in the system correctly. For more information on the hot swap commands, refer to Chapter 5. ■ Non-hot swappable, or cold-swappable, meaning that you must halt (and, in some cases, also power off) the server before installing or removing and replacing a FRU. Note that you must halt power only to the server where you would be removing and replacing the FRUs; any other servers installed in the same chassis can remain running. Redundant power supplies and hard disk drives in a Netra ct 800 server are a variation of the hot-swappable category. You can replace a single power supply in a redundant configuration while the server is running, without having to enter any software commands, or a single hard disk drive after you have unmounted the drive or disengaged it if you are running a disk management software package. 1.4.1 Hot-Swappable FRUs The FRUs listed below are hot-swappable: ■ ■ ■ ■ ■ ■ ■ ■ ■ ■ ■ I/O cards, both front-access and rear-access models Alarm cards for both the Netra ct 800 server and the Netra ct 400 server1 Alarm rear transition cards (Netra ct 800 server, rear-access model only) 1 Second hard disk drive in a Netra ct 800 server CD-ROM/DVD or DAT drives occupying the removeable media module Fan trays System status panels System controller boards Second power supply in a Netra ct 800 server Power supply air filters Main air filters The instructions for removing and replacing these hot-swappable FRUs are covered in Part III, “Replacing Hot-Swappable FRUs.” 1. The alarm card and alarm rear transition card are hot-swappable when the console is directed to the CPU or CPU transition card. If console is directed to the alarm card or alarm rear transition card, they are no longer hot-swappable. 1-4 Netra ct Server Service Manual • February 2001 1.4.2 Cold-Swappable FRUs The FRUs listed below are cold-swappable: ■ ■ ■ ■ ■ ■ ■ ■ ■ CPU card CPU front transition card (front-access model only) CPU rear transition card (rear-access model only) Single power supply in a Netra ct 400 server Single or lone remaining power supply in a Netra ct 800 server Single hard disk drive in a Netra ct 400 server Single or lone remaining hard disk drive in a Netra ct 800 server Powered-off or empty servers Power distribution units The instructions for removing and replacing these cold-swappable FRUs are covered in Part IV, “Replacing Cold-Swappable FRUs.” 1.5 Device Names 1.5.1 Device Names for I/O Card Slots in the Netra ct Servers TABLE 1-1 gives the device names for the I/O card slots in the Netra ct 800 server and TABLE 1-2 gives the device names for the I/O card slots in the Netra ct 400 server. TABLE 1-1 Device Names for I/O Card Slots in the Netra ct 800 Server Slot Number Device Name 2 /devices/pci@1f,0/pci@1/pci@1/pci@f 3 /devices/pci@1f,0/pci@1/pci@1/pci@e 4 /devices/pci@1f,0/pci@1/pci@1/pci@d 5 /devices/pci@1f,0/pci@1/pci@1/pci@c 6 /devices/pci@1f,0/pci@1/pci@1/pci@b 7 /devices/pci@1f,0/pci@1/pci@1/pci@a 8 /devices/pci@1f,0/pci@1/pci@1/pci@8 Chapter 1 Preparing for FRU Installation and Replacement 1-5 TABLE 1-2 1.5.2 Device Names for I/O Card Slots in the Netra ct 400 Server Slot Number Device Name 1 /devices/pci@1f,0/pci@1/pci@1/pci@8 2 /devices/pci@1f,0/pci@1/pci@1/pci@f 4 /devices/pci@1f,0/pci@1/pci@1/pci@e 5 /devices/pci@1f,0/pci@1/pci@1/pci@d Device Names for Hard Disk Drives Following are the device names for the hard disk drives installed in the Netra ct servers: ■ ■ 1-6 HDD 0—c0t0d0 HDD 1—c0t1d0 Netra ct Server Service Manual • February 2001 CHAPTER 2 Powering the Server Off and On This chapter gives instructions on powering the Netra ct server on and off. ■ ■ “Powering On the Server” on page 2-1 “Powering Off the Server” on page 2-6 Note – Whenever you reboot or power your server on and off, the hot swap states revert back to the default basic hot swap state for all I/O slots. If you want full hot swap on an I/O slot, you must manually reset the I/O slot to full hot swap after rebooting or powering your server on and off. Note – You can also power the Netra ct server on and off through the alarm card using the poweroff and poweron commands. Refer to the Remote System Control (RSC) User’s Guide For the Netra ct Server Alarm Card for more information. 2.1 Powering On the Server 1. Verify that the power supply locking mechanism(s) on the server you are about to power on are in the locked ( ), or down, positions. FIGURE 2-1 shows the location of the two power supply locking mechanisms on the Netra ct 800 server, and FIGURE 2-2 shows the location of the single power supply locking mechanism on the Netra ct 400 server. Make sure you lock both power supplies if you are powering on a Netra ct 800 server. 2-1 FIGURE 2-1 2-2 Locating the Power Supply Locking Mechanism on the Netra ct 800 Server Netra ct Server Service Manual • February 2001 FIGURE 2-2 Locating the Power Supply Locking Mechanism on the Netra ct 400 Server When the power supply locking mechanism is locked, the green LED on the power suppl(ies) flash, indicating that the power suppl(ies) are powered on, but the server has not been powered on yet. Also, the PDU LEDs on the system status panel should be in this state: ■ Green LED ( ■ Amber LED ( ) is ON ) is OFF This tells you that the power supply locking mechanism(s) are in the locked (down) position and the power distribution unit(s) are receiving power and functioning properly. 2. Locate the system status panel. The location of the system status panel in the Netra ct 800 server and Netra ct 400 server is illustrated in FIGURE 2-3. Chapter 2 Powering the Server Off and On 2-3 Comp actP ETHE RN CO STAT CITM ET M US ALAR RE RE Comp M AD HD Y D0 actP ETHE RN CITM ET SET AB OR T CO M HD D0 STAT US micr osys tems ALAR RE RE M AD Y SET AB OR T micr osys tems System status panel, Netra ct 800 server System status panels, Netra ct 400 servers FIGURE 2-3 System Status Panel Locations 3. Locate the system power button on the system status panel and press the system power button to power on the server. FIGURE 2-4 shows the system power button location for the Netra ct 800 server, and FIGURE 2-5 shows the system power button location for the Netra ct 400 server. 2-4 Netra ct Server Service Manual • February 2001 When you first power-on the Netra ct server, some or all of the green Power LEDs on the system status panel flash on and off for several seconds: ■ If the diag-switch variable is set to true and the diag-level variable is set to max in the OpenBoot™ PROM, then all of the green Power LEDs on the system status panel flash on and off for several seconds. ■ If the variables in the OpenBoot PROM are not set as described above, then the green Power LEDs on the system status panel flash on and off for several seconds only for the components that are installed in the server. Note – Refer to the Solaris documentation that you received with your system for instructions on setting variables in the OpenBoot PROM. System power LED System power button FIGURE 2-4 System Power Button and System Power LED Locations (Netra ct 800 Server) Chapter 2 Powering the Server Off and On 2-5 System power LED System power button FIGURE 2-5 System Power Button and System Power LED Locations (Netra ct 400 Server) 4. Verify that the system power LED on the system status panel is on, indicating that the system is completely powered on. FIGURE 2-4 shows the system power LED location for the Netra ct 800 server, and FIGURE 2-5 shows the system power LED location for the Netra ct 400 server. 5. Verify that the green power ( ) LED on the power supplies are on, indicating that they are powered on and functioning properly. 6. Log into your server and boot up the server. Refer to Appendix B for instructions on connecting a terminal to your server, if necessary. Note – The CPU card will display the letters H-E-L-P as the system is booting up. This should go away once the system is completely booted up. 2.2 Powering Off the Server You can power off the Netra ct server in three ways: ■ ■ ■ Graceful hardware power-down Ungraceful hardware power-down Graceful software power-down If you do not have a terminal hookup to your server and your CPU is functioning normally, you should go through a graceful hardware power-down for your server. For a graceful hardware power-down, you would press the system power button for 2-6 Netra ct Server Service Manual • February 2001 less than four seconds. This will start the orderly power-down sequence in a manner that no persistent OS data structures are corrupted. In the orderly power-down, applications in service may be abnormally terminated and no further services will be invoked by the CPU. If you do not have a terminal hookup to your server and your CPU is not functioning normally, you will not be able to go through a graceful hardware powerdown; you will have to go through an ungraceful hardware power-down instead. For an ungraceful hardware power-down, you would press the system power button for more than four seconds. This will immediately shut the system down without making any attempts to keep the persistent OS data structures from being corrupted. A graceful software power-down is a normal power-down using a terminal connected to your server, where you would log onto the server as root, then execute a software command to bring the server down safely. ▼ ■ For hardware power-down instructions, go to “To Perform a Hardware PowerOff” on page 2-7. ■ For software power-down instructions, go to “To Perform a Software Power Off” on page 2-9. To Perform a Hardware Power-Off Note – You must have the envmond software package (SUNWctevx) installed on your Netra ct server in order to perform a graceful hardware power-down. 1. In preparation for bringing down the operating system and powering off the server, ensure that all significant application activity is quiesced on the server. 2. Go to the front of the Netra ct server and locate the system status panel. The location of the system status panels in the Netra ct 800 server and Netra ct 400 server is illustrated in FIGURE 2-3. 3. Locate the system power button on the system status panel. FIGURE 2-4 shows the system power button location for the Netra ct 800 server, and FIGURE 2-5 shows the system power button location for the Netra ct 400 server. 4. Press the system power button and release it to go through a graceful hardware power-down. This will start the orderly power-down sequence in a manner that no persistent OS data structures are corrupted. In the orderly power-down, applications in service may be abnormally terminated and no further services will be invoked by the CPU. The system power LED will blink for several seconds, then it will go off. Chapter 2 Powering the Server Off and On 2-7 If the server does not power off when you press the system power button and release it, this means one of two things: ■ ■ The envmond software package is not installed yet, or The CPU is unresponsive for some reason a. Log into your server. Refer to Appendix B for instructions on connecting a terminal to your server, if necessary. b. Verify that the envmond software package is installed. To verify that you’ve installed the envmond software package, as root, enter this command: # pkginfo SUNWctevx ■ If you see the following error message: ERROR: information for "SUNWctevx" was not found then the envmond software package was not installed. Follow the instructions in the Netra ct Server Installation Guide to install the Netra ct server software on the server. ■ system If you see the following message: SUNWctevx Netra ct Environment Monitor Daemon and FRU policy then the problem lies with the CPU card. If this is the case, press the system power button for more than four seconds. This immediately shuts the system down without making any attempts to keep the persistent OS data structures from being corrupted. 5. Verify that the green power ( ) LED on the power supplies are blinking, indicating that the system is in the standby mode. FIGURE 2-4 on page 2-5 shows the system power LED location for the Netra ct 800 server, and FIGURE 2-5 on page 2-6 shows the system power LED location for the Netra ct 400 server. 6. If you want to completely power off the Netra ct server, push the purple power supply unit locking mechanism(s) up into the unlocked ( ) position (see FIGURE 2-1 on page 2-2 for the Netra ct 800 server or FIGURE 2-2 on page 2-3 for the Netra ct 400 server). 2-8 Netra ct Server Service Manual • February 2001 Note – You must unlock the locking mechanism on both power supply unit(s) on the Netra ct 800 server in order to completely power off that server. The green power ( ) LED(s) on the power supply unit(s) should go off (unlit), indicating that the system is now completely powered off. ▼ To Perform a Software Power Off 1. In preparation for bringing down the operating system and powering down the server, ensure that all significant application activity is quiesced on the server. 2. Log in as root at the system console and enter: # cd / # shutdown -i0 -g0 -y When the server is finished shutting down, the ok prompt is displayed. 3. Log into your server and boot up the server. Refer to Appendix B for instructions on connecting a terminal to your server, if necessary. 4. At the ok prompt, enter: ok power-off 5. Go to the front of the Netra ct server and locate the system status panel (see FIGURE 2-3 on page 2-4). The location of the system status panel in the Netra ct 800 server and Netra ct 400 server is illustrated in FIGURE 2-3. 6. Verify that the green power ( ) LED on the power supplies are blinking, indicating that the system is in the standby mode. FIGURE 2-4 on page 2-5 shows the system power LED location for the Netra ct 800 server, and FIGURE 2-5 on page 2-6 shows the system power LED location for the Netra ct 400 server. 7. If you want to completely power off the Netra ct server, push the purple power supply unit locking mechanism(s) up into the unlocked ( ) position (see FIGURE 2-1 on page 2-2 for the Netra ct 800 server or FIGURE 2-2 on page 2-3 for the Netra ct 400 server). Chapter 2 Powering the Server Off and On 2-9 Note – You must unlock the locking mechanism on both power supply unit(s) on the Netra ct 800 server in order to completely power off that server. The green power ( ) LED(s) on the power supply unit(s) should go off (unlit), indicating that the system is now completely powered off. 2-10 Netra ct Server Service Manual • February 2001 CHAPTER 3 Handling Cards and Assemblies This chapter gives instructions on how to safely handle the CompactPCI cards and assemblies. This chapter is divided into the following sections: ■ ■ “Handling CompactPCI Cards” on page 3-1 “Handling Assemblies” on page 3-2 Consult the Netra ct Server Safety and Compliance Manual for safety information prior to performing the procedures in this chapter. 3.1 Handling CompactPCI Cards Each Netra ct server in a chassis has a CompactPCI bus. All of the cards in a server—the CPU card, alarm card, and I/O cards—are CompactPCI cards. Caution – The system is sensitive to static electricity. To prevent damage to the assembly, always connect an antistatic wrist strap between you and the system. Caution – Do not flex the CompactPCI cards; the surface-mounted components can break if the card is bent. 3-1 To minimize the amount of card flexing, observe the following precautions: ■ When removing a card from an electrostatic discharge bag, keep it vertical until you lay the card on the electrostatic discharge mat. ■ Do not place a card on a hard surface. Use a cushioned antistatic mat. The card connectors and components have very thin pins that bend easily. ■ Be careful of small parts located on the component side of a card. ■ Do not use an oscilloscope probe on the components. The soldered pins are easily damaged or shorted by the probe point. ■ Transport a card in an antistatic bag. Caution – The heat sinks on a card can be damaged by incorrect handling. Do not touch the heat sinks while installing or removing a card. Hold a card only by the edges. If a heat sink is loose or broken, obtain a replacement card. Caution – The heat sinks on a card can be damaged by improper packaging. When storing or shipping a card, ensure that the heat sinks have sufficient protection. Caution – The system controller card and its modules have surface-mount components that can be broken by flexing the card. 3.2 Handling Assemblies Assemblies have their own set of handling requirements, similar to the requirements for CompactPCI cards. Caution – The system is sensitive to static electricity. To prevent damage to the board, always connect an antistatic wrist strap between you and the system. 3-2 Netra ct Server Service Manual • February 2001 PART II Troubleshooting the System Troubleshooting the System Chapter 4 Netra ct Server Service Manual CHAPTER 4 Troubleshooting the System This chapter gives instructions for troubleshooting the Netra ct server. You can troubleshoot the system several ways. ■ “Troubleshooting the System Using the System Status Panel” on page 4-1 ■ “Troubleshooting the System Using envmond” on page 4-7 ■ “Troubleshooting the System Using prtdiag” on page 4-7 ■ “Troubleshooting the System Using the SunVTS Test Suite” on page 4-12 ■ “Troubleshooting the System Using the Power-On Self Test (POST)” on page 4-12 ■ “Troubleshooting the System Using the Remote System Control (RSC)” on page 4-14 ■ “Troubleshooting a Power Supply Using the Power Supply Unit LEDs” on page 4-14 ■ “Troubleshooting a CPU Card” on page 4-16 In addition, Appendix C lists the error messages that might appear when you are operating or servicing your Netra ct server. 4.1 Troubleshooting the System Using the System Status Panel You can use the system status panel to troubleshoot the Netra ct server. 4-1 4.1.1 Locating and Understanding the System Status Panel The system status panel on the Netra ct server give the majority of troubleshooting information that you will need for your server. FIGURE 4-1 shows the locations of the system status panels on the Netra ct servers. FIGURE 4-2 shows the system status panel for the Netra ct 800 server, and FIGURE 4-3 shows the system status panel for the Netra ct 400 server. Netra ct 400 servers Netra ct 800 server Comp actP ETHE RN CO STAT CITM ET M US ALAR RE RE Comp M AD HD Y D0 actP ETHE RN CITM ET SET AB OR T CO M HD D0 STAT US micr osys tems ALAR RE RE M AD Y SET AB OR T micr osys tems System status panels FIGURE 4-1 4-2 System Status Panel Locations Netra ct Server Service Manual • February 2001 4.1.2 FIGURE 4-2 System Status Panel (Netra ct 800 Server) FIGURE 4-3 System Status Panel (Netra ct 400 Server) Using the System Status Panel LEDs to Troubleshoot the System When you first power-on the Netra ct server, some or all of the green Power LEDs on the system status panel flash on and off for several seconds: ■ If the diag-switch variable is set to true and the diag-level variable is set to max in the OpenBoot PROM, then all of the green Power LEDs on the system status panel flash on and off for several seconds. Chapter 4 Troubleshooting the System 4-3 ■ If the variables in the OpenBoot PROM are not set as described above, then the green Power LEDs on the system status panel flash on and off for several seconds only for the components that are installed in the server. Do not attempt to troubleshoot the system until after the LEDs have gone through their initial power-on testing. Refer to the documentation that you received with your Solaris operating environment for more information on making settings in the OpenBoot PROM. Each major component in the Netra ct 800 server or Netra ct 400 server has a set of LEDs on the system status panel that gives the status on that particular component. Each component will have either the green Power and the amber Okay to Remove LEDs (FIGURE 4-4) or the green Power and amber Fault LEDs (FIGURE 4-5). Green Power LED FIGURE 4-4 Amber Okay to Remove LED Power and Okay to Remove LEDs Green Power LED FIGURE 4-5 Amber Fault LED Power and Fault LEDs TABLE 4-1 describes which combination of LEDs is used for each component in the Netra ct 800 server, and TABLE 4-2 describes which combination of LEDs is used for each component in the Netra ct 400 server. Note that the components in the Netra ct servers all have the green Power LED, and they will have either the amber Okay to Remove LED or the amber Fault LED, but not both. TABLE 4-1 System Status Panel LEDs for the Netra ct 800 Server LED LEDs Available Component HDD 0 Power and Okay to Remove Upper hard disk drive HDD 1 Power and Okay to Remove Lower hard disk drive Slot 1 Power and Fault CPU card (▲) installed in slot 1 Slot 2 Power and Okay to Remove I/O card (●) or CPU front transition card installed in slot 2 4-4 Netra ct Server Service Manual • February 2001 TABLE 4-1 System Status Panel LEDs for the Netra ct 800 Server (Continued) LED LEDs Available Component Slots 3–7 Power and Okay to Remove I/O cards (●) installed in slots 3–7 Slot 8 Power and Okay to Remove Alarm card (■) installed in slot 8 SCB Power and Fault System controller board (behind the system status panel) FAN 1 Power and Fault Upper fan tray (behind the system status panel) FAN 2 Power and Fault Lower fan tray (behind the system status panel) RMM Power and Okay to Remove Removeable media module PDU 1 Power and Fault Leftmost power distribution unit (behind the server) PDU 2 Power and Fault Rightmost power distribution unit (behind the server) PSU 1 Power and Okay to Remove Leftmost power supply unit PSU 2 Power and Okay to Remove Rightmost power supply unit TABLE 4-2 System Status Panel LEDs for the Netra ct 400 Server LED LEDs Available Component Slot 1 Power and Okay to Remove Double-wide alarm card(■) installed in slot 1 and 2 Slot 2 Power and Okay to Remove Single-wide I/O card installed in slot 2 (only if alarm card is not present) Slot 3 Power and Fault CPU card (▲) installed in slot 3 Slots 4 and 5 Power and Okay to Remove I/O cards (●) installed in slots 4 and 5 HDD 0 Power and Okay to Remove Hard disk drive SCB Power and Fault System controller board (behind the system status panel) FAN 1 Power and Fault Upper fan tray (behind the system status panel) FAN 2 Power and Fault Lower fan tray (behind the system status panel) FTC Power and Fault CPU front transition card PDU 1 Power and Fault Power distribution unit (behind the server) PSU 1 Power and Okay to Remove Power supply ■ If the component has the Power and amber Okay to Remove LEDs, refer to TABLE 4-3. ■ If the component has the Power and Fault LEDs, refer to TABLE 4-4. Chapter 4 Troubleshooting the System 4-5 Note – Do not use the information in TABLE 4-3 to troubleshoot a power supply unit in a server that has only one power supply unit (a Netra ct 400 server or a Netra ct 800 server with only one power supply). To troubleshoot the power supply in a single power supply system, use the LEDs on the power supply itself. Refer to “Troubleshooting a Power Supply Using the Power Supply Unit LEDs” on page 4-14 for more information. The information given in TABLE 4-3 applies to all other components in the Netra ct 800 server or Netra ct 400 server, including the power supplies in a two power supply Netra ct 800 server. TABLE 4-3 LED State Power LED Okay to Remove LED On, Solid Component is installed and configured. Component is Okay to Remove. You can remove the component from the system, if necessary. On, Flashing Component is installed but is unconfigured or is going through the configuration process. Not applicable. Off Component was not recognized by the system or is not installed in the slot. Component is not Okay to Remove. Do not remove the component while the system is running. TABLE 4-4 4-6 Meanings of Power and Okay to Remove LEDs Meanings of Power and Fault LEDs LED State Power LED Fault LED On, Solid Component is installed and configured. Component has failed. Replace the component. On, Flashing Component is installed but is unconfigured or is going through the configuration process. Not applicable. Off Component was not recognized by the system or is not installed in the slot. Component is functioning properly. Netra ct Server Service Manual • February 2001 4.2 Troubleshooting the System Using envmond You can troubleshoot the system using the envmond command. Log into the server console and, as root, enter: # pkill -HUP envmond You should get output on the console similar to the following: Date/time Date/time Date/time Date/time Date/time Date/time servername servername servername servername servername servername envmond[901]: envmond[901]: envmond[901]: envmond[901]: envmond[901]: envmond[901]: alarmcard.so:Alarm Card is OK. powersupply.so:Power Supply 1 is OK. powersupply.so:Power Supply 2 is OK. fancpu.so:Fan 1 is OK. fancpu.so:Fan 2 is OK. scsi.so:Hard Disk Drive (HDD) 0 is OK. You should also get this output whenever you reboot your server. Note – If you get no output after entering the previous command, it might mean that you did not install the envmond software from the Supplement for Solaris Operating Environment for Sun Computer Systems CD when you installed the Solaris operating environment onto your Netra ct server. Follow the instructions given in the Netra ct Server Installation Guide to install the envmond software onto your Netra ct server, then repeat these procedures. 4.3 Troubleshooting the System Using prtdiag You can troubleshoot the system using the prtdiag command. Log into the server console and, as root, enter: # /usr/platform/sun4u/prtdiag Chapter 4 Troubleshooting the System 4-7 If you have a Netra ct 800 server, you should get output on the console similar to the following: CODE EXAMPLE 4-1 prtdiag Output for a Netra ct 800 Server System Configuration: Sun Microsystems sun4u Netra ct800 (UltraSPARC-IIi 440MHz) System clock frequency: 100 MHz Memory size: 640 Megabytes =============================== FRU Information =============================== FRU FRU FRU Green Amber Miscellaneous Type Unit# Present LED LED Information ---------- ----- ----------- -----------------------------Midplane 1 Yes Netra ct800 Properties: Version=0 Maximum Slots=8 SCB 1 Yes on off System Controller Board Properties: Version=2 hotswap-mode=basic SSB 1 Yes System Status Panel CPU 1 Yes on off CPU board temperature(celsius):38 I/O 2 Yes on off CompactPCI IO Slot Properties: auto-config=disabled Board Type:Unknown Devices: pci pci108e,1000 SUNW,hme SUNW,isptwo I/O 3 Yes on off CompactPCI IO Slot Properties: auto-config=disabled Board Type:Unknown Devices: pci pci108e,1000 SUNW,hme SUNW,isptwo I/O 4 Yes on off CompactPCI IO Slot Properties: auto-config=disabled Board Type:Unknown Devices: pci pci108e,1000 4-8 Netra ct Server Service Manual • February 2001 CODE EXAMPLE 4-1 prtdiag Output for a Netra ct 800 Server I/O 5 Yes on I/O 6 Yes on I/O 7 Yes on I/O 8 Yes on PDU PDU PSU 1 2 1 Yes Yes Yes on on on PSU 2 Yes on SUNW,hme SUNW,isptwo off CompactPCI IO Slot Properties: auto-config=disabled Board Type:Unknown Devices: pci pci108e,1000 SUNW,hme SUNW,isptwo off CompactPCI IO Slot Properties: auto-config=disabled off CompactPCI IO Slot Properties: auto-config=disabled Board Type:Unknown Devices: pci pci108e,1000 SUNW,qfe pci108e,1000 SUNW,qfe pci108e,1000 SUNW,qfe pci108e,1000 SUNW,qfe pci1176,608 off CompactPCI IO Slot Properties: auto-config=disabled Board Type:Alarm Card Devices: pci ebus ethernet off Power Distribution Unit off Power Distribution Unit on Power Supply Unit condition:ok temperature:ok ps fan:ok supply:on on Power Supply Unit condition:ok temperature:ok Chapter 4 Troubleshooting the System 4-9 CODE EXAMPLE 4-1 prtdiag Output for a Netra ct 800 Server FAN 1 Yes on off FAN 2 Yes on off HDD 0 Yes on off HDD 1 Yes on off Yes on on RMM ps fan:ok supply:on Fan Tray condition:ok fan speed:low Fan Tray condition:ok fan speed:low Hard Disk Drive condition:ok Hard Disk Drive condition:ok Removable Media Module condition:Unknown System Board PROM revision: --------------------------OBP 3.14.1 2000/04/28 12:56 If you have a Netra ct 400 server, you should get output on the console similar to the following: CODE EXAMPLE 4-2 prtdiag Output for a Netra ct 400 Server System Configuration: Sun Microsystems sun4u Netra ct400 (UltraSPARC-IIi 440MHz) System clock frequency: 100 MHz Memory size: 512 Megabytes =============================== FRU Information =============================== FRU FRU FRU Green Amber Miscellaneous Type Unit# Present LED LED Information ---------- ----- ----------- -----------------------------Midplane 1 Yes Netra ct400 Properties: Version=0 Maximum Slots=5 SCB 1 Yes on off System Controller Board Properties: Version=2 hotswap-mode=basic SSB 1 Yes System Status Panel I/O 1 Yes on off CompactPCI IO Slot Properties: auto-config=disabled Board Type:Alarm Card Devices: 4-10 Netra ct Server Service Manual • February 2001 CODE EXAMPLE 4-2 prtdiag Output for a Netra ct 400 Server pci I/O 2 Yes off off CPU 3 Yes on off I/O 4 Yes on off I/O 5 Yes on off PDU PSU 1 1 Yes Yes on on off off FAN 1 Yes on off FAN 2 Yes on off HDD 0 Yes on off ebus ethernet CompactPCI IO Slot Properties: auto-config=disabled CPU board temperature(celsius):38 CompactPCI IO Slot Properties: auto-config=disabled Board Type:Unknown Devices: pci pci108e,1000 SUNW,hme SUNW,isptwo CompactPCI IO Slot Properties: auto-config=disabled Board Type:Unknown Devices: pci pci108e,1000 SUNW,qfe pci108e,1000 SUNW,qfe pci108e,1000 SUNW,qfe pci108e,1000 SUNW,qfe Power Distribution Unit Power Supply Unit condition:ok temperature:ok ps fan:ok supply:on Fan Tray condition:ok fan speed:low Fan Tray condition:ok fan speed:low Hard Disk Drive condition:ok Chapter 4 Troubleshooting the System 4-11 CODE EXAMPLE 4-2 prtdiag Output for a Netra ct 400 Server System Board PROM revision: --------------------------OBP 3.14.1 2000/04/28 12:56 4.4 Troubleshooting the System Using the SunVTS Test Suite SunVTS is a validation test suite that is provided as a supplement to the Solaris operating environment. The individual tests can stress a device, system or resource so as to detect and pinpoint specific hardware and software failures and provide users with informational messages to resolve any problems found. For more information on the SunVTS test suite, including instructions for running SunVTS tests specific to the Netra ct server, refer to the Computer Systems Release Notes Supplement for Sun Hardware document or the SunVTS documentation on the Solaris on Sun Hardware Answerbook, both included with your Solaris operating environment. 4.5 Troubleshooting the System Using the Power-On Self Test (POST) When you first power-up the Netra ct server, some or all of the green Power LEDs on the system status panel will flash on and off for several seconds. The green Power LED for the I/O slot holding the CPU card (slot 1 in the Netra ct 800 server and slot 3 in the Netra ct 400 server) will go to solid green while the green Power LEDs for the remaining components are still flashing on and off; this is an indication that the CPU card has passed the power-on self test (POST). Before any processing can occur on a system, it must successfully complete the POST. Messages are displayed for each step in the POST process. If there is a critical failure, the system will not complete POST and will not boot. To monitor this process, you must be connected to the TTY A port on the CPU card or CPU transition card. See “Logging In to the Netra ct Server” on page 5-2. OpenBoot PROM (OBP) variables control the console port. The variables and their possible settings are described below. 4-12 Netra ct Server Service Manual • February 2001 To see the console output device, as root, enter: ok printenv output-device The screen will display something similar to the following: output-device ttya The possible settings for this variable are: ■ ■ ■ ■ ttya (default) ttyb screen rsc ttya and ttyb represent the serial ports on the CPU card. screen represents the display attached to the first frame buffer installed in the system (not present on the Netra ct server). rsc is used by the alarm card. To see the console input device, as root, enter: ok printenv input-device The screen will display something similar to the following: input-device ttya The possible settings for this variable are: ■ ■ ■ ■ ttya (default) ttyb keyboard rsc ttya and ttyb represent the serial ports on the CPU card. keyboard represents the standard system keyboard (not present on the Netra ct server). rsc is used by the alarm card. If no system keyboard is connected, the console port defaults to ttya. Note – Be sure the two variables are consistent with each other. For example, do not set the output-device to screen and the input-device to ttya. Chapter 4 Troubleshooting the System 4-13 There is another OBP variable that controls the behavior of the POST process called diag-level. By default, this variable is set to max, which means POST will run more thorough/verbose tests against the hardware. This variable can also be set to min, which will run a less stringent set of tests against the hardware. A minimum level of POST testing also takes less time, so the Solaris operating environment can boot more quickly on a machine with diag-level set to min. To run the maximum amount of POST tests, as root, enter: ok setenv diag-level max To run the minimum amount of POST tests, as root, enter: ok setenv diag-level min 4.6 Troubleshooting the System Using the Remote System Control (RSC) For information on troubleshooting the alarm card, refer to the Remote System Control (RSC) User’s Guide For the Netra ct Server Alarm Card (part number 806-3301-xx). 4.7 Troubleshooting a Power Supply Using the Power Supply Unit LEDs There are two LEDs on each power supply unit: a green ( ) LED and an amber ( ) LED. You can use the LEDs on the power supply unit to troubleshoot each power supply unit; however, because there is one power supply unit in the Netra ct 400 server and two power supply units in the Netra ct 800 server, the actions to take are different. 4-14 Netra ct Server Service Manual • February 2001 4.7.1 Troubleshooting the Power Supply Unit in the Netra ct 400 Server Following are the states of the LEDs on the power supply unit in the Netra ct 400 server: 4.7.2 ■ Green, flashing—The power supply unit is in the standby mode; the power supply unit is powered on, but it is not supplying power to the server. ■ Green, solid—Both the server and the power supply unit are powered on and functioning properly. ■ Amber—A fault was found in the power supply unit. Replace the power supply unit. See “Power Supply Unit” on page 11-19 for those instructions. Troubleshooting the Power Supply Units in the Netra ct 800 Server When both power supply units in a Netra ct 800 server are up and running properly, the green ( )LEDs on both power supply units will be ON (note that these are the LEDs on the power supply units themselves, not the LEDs on the system status panel). If a power supply unit fails, the amber ( ) LED on the power supply unit might light, depending on the type of failure that has occurred: ■ If a soft-fault occurs, such as a stuck fan or a temperature warning, you should get a notification of the error, assuming the envmond daemon is running; however, the amber ( ) LED on the power supply unit will not light for a soft-fault condition. The power supply unit is still supplying power to the system during a soft-fault condition. ■ If a hard-fault occurs, such as a voltage problem, you should get a notification of the error, assuming envmond is running. In addition, the amber ( ) LED on the power supply unit does light for a hard-fault condition. The power supply unit does not supply power to the system during a hard-fault condition. Chapter 4 Troubleshooting the System 4-15 If one power supply unit fails (either a soft-fault or a hard-fault), but the other power supply unit is still functioning normally, you should replace the faulty power supply unit as soon as possible to keep the system up and running. If both power supply units fail, the action you should take varies depending on which of the two types of fault has occurred: 4.8 If Then Both power supply units go through a soft-fault Replace one power supply unit at a time in order to keep the system up and running. One power supply unit goes through a soft-fault and the other power supply unit goes through a hard-fault Replace the power supply unit that has gone through a hard-fault first in order to keep the system up and running. Both power supply units go through a hard-fault The system is down and you should replace at least one of the power supply units to bring the system back up again. Troubleshooting a CPU Card This section describes how to troubleshoot problems related to the CPU card. The information provided here primarily covers those situations when the system containing the CPU card does not boot up or when the CPU card is not fully functional after boot up. Only general troubleshooting tips are provided here. No component level troubleshooting information is included in this section. The following topics are covered: ■ General troubleshooting tips ■ General troubleshooting requirements ■ Mechanical failures ■ Power-on failures ■ Failures subsequent to power-on ■ Troubleshooting during POST/OBP and during boot process The following diagnostic procedures are also described: 4-16 ■ OpenBoot PROM on-board diagnostics ■ OpenBoot diagnostics Netra ct Server Service Manual • February 2001 4.8.1 General Troubleshooting Tips Caution – High voltages are present in the Netra ct server. To avoid physical injury, follow all the safety rules specified in the Netra ct Server Safety and Compliance Manual when opening the enclosure and/or removing and installing the board. The following general troubleshooting tips are useful in isolating the problems related to the CPU card: 1. Make sure the CPU card is installed properly in the correct slot in the Netra ct server. The CPU card should be installed in I/O slot 1 in the Netra ct 800 server and in I/O slot 3 in the Netra ct 400 server. 2. Make sure all the necessary cables are attached properly to the CPU transition card. The following figures show the connectors on the different CPU transition cards: ■ ■ ■ ■ CPU CPU CPU CPU front transition card, Netra ct 800 server—FIGURE 4-6 front transition card, Netra ct 400 server—FIGURE 4-7 rear transition card, Netra ct 800 server—FIGURE 4-8 rear transition card, Netra ct 400 server—FIGURE 4-9 Note – The CPU rear transition card is the same for both the Netra ct 800 server and the Netra ct 400 server; only the location in the rear card cage differs. Chapter 4 Troubleshooting the System 4-17 Parallel Ethernet Com HD D1 pact ETH ER CO STA PC TM I NE ALA mic RM AD Y SET AB 4-18 TTY B M RE FIGURE 4-6 TTY A TUS RE CP T OR ros 1500 yste SCSI T ms -360 Connectors on the CPU Front Transition Card (Netra ct 800 Server) Netra ct Server Service Manual • February 2001 SCSI Parallel Ethernet TTY B (DB9) FIGURE 4-7 Connectors on the CPU Front Transition Card (Netra ct 400 Server) Chapter 4 Troubleshooting the System 4-19 Parallel TTY A TTY B Ethernet A Ethernet B SCSI FIGURE 4-8 Connectors on the CPU Rear Transition Card (Netra ct 800 Server) Parallel TTY A TTY B Ethernet A Ethernet B SCSI FIGURE 4-9 4-20 Connectors on the CPU Rear Transition Card (Netra ct 400 Server) Netra ct Server Service Manual • February 2001 4.8.2 General Troubleshooting Requirements The following devices are generally required to take some of the recommended actions in this section: ■ ■ ■ ■ 4.8.3 Network interface TTYA and TTYB connection or an ASCII terminal connection to serial port Parallel port interface Loopback connectors Mechanical Failures Symptom Unable to insert the CPU card into the backplane. Action 1. Verify that there are no mechanical and physical obstructions in the slot where the CPU card is going to be installed. 2. Make sure no pins on the board connectors or the CompactPCI backplane connectors are bent or damaged. 4.8.4 Power-On Failures This section provides examples of power-on failure symptoms and suggested actions. There can be several reasons for the power-on failures. ● Make sure the CPU card is installed properly. Note – If both Ready and Alarm LEDs on the CPU card are green, the board is partially functional and capable of running POST (power on self-test). It means that the basic functionality of the board is present. If none of the aforementioned LEDs is green, and the board is installed properly, the board is not functional. In that case, contact your Sun supplier or field service engineer. Chapter 4 Troubleshooting the System 4-21 4.8.5 Failures Subsequent to Power-On Symptom Cannot connect successfully to a TTY serial port; there are no POST messages and unable to send keyboard input. Action 1. Check the TTY cable for proper setup. 2. If you do not see any output after connecting the TTY terminal to the CPU transition card, remove it and connect it to the COM port of the CPU card and try again. 4.8.6 Troubleshooting During POST/OBP and During Boot Process This section describes certain possible problems encountered while running POST and OBP and during the boot process. Symptom POST error message displays: cannot establish network service Action ● This might be a hardware address problem. Add or check the media access control (MAC) address to the server and the IP address at the server. 4-22 Netra ct Server Service Manual • February 2001 Symptom POST detects Ecache error and a message similar to the one below is displayed: STATUS =FAILED TEST =Memory Addr w/ Ecache SUSPECT=U5201 and U5202 MESSAGE=Mem Addr line compare error addr 00000000.00000000 exp 00000000.00000000 obs 88888888.88888888 Action ● This might be a mounting issue with the CPU Mylar film, socket, or heatsink which could have occurred during transportation or due to severe vibration. Contact Sun s Enterprise Services Solution Center. Caution – Any attempt to disassemble or replace the aforementioned devices will void the warranty. 4.8.7 OpenBoot PROM On-Board Diagnostics There are several OBP variables specific to the Netra ct server, such as: ■ pcia-probe-list—Probes the bus that runs the first ethernet port (front connection) and standard I/O devices (by default: 1, 2) ■ pcib-probe-list—Probes the bus that runs the second ethernet port (rear connection) (by default: 1, 2, 3) ■ cpci-probe-list—Probes the bus that runs connections to all cPCI slots in the ct400 or ct800 (by default: 0, 1, 2, 3, 4, 5, 6, 7, 8, 9, a, b, c, d, e, f) Chapter 4 Troubleshooting the System 4-23 The following section describes the OBP on-board diagnostics. To execute the OBP on-board diagnostics, the system must be at the ok prompt. The OBP on-board diagnostics are listed as follows: ■ ■ ■ ■ 4.8.7.1 watch-clock watch-net and watch-net-all probe-scsi test alias name, device path, -all watch-clock The watch-clock command reads a register in the NVRAM/TOD chip and displays the result as a seconds counter. During normal operation, the seconds counter repeatedly increments from 0 to 59 until interrupted by pressing any key on the PS/2 keyboard. The following identifies the watch-clock output message. ok watch-clock Watching the seconds register of the real time clock chip It should be ticking once a second Type any key to stop 49 ok 4.8.7.2 watch-net and watch-net-all The watch-net and watch-net-all commands monitor Ethernet packets on the Ethernet interfaces connected to the system. Good packets received by the system are indicated by a period (.). Errors such as the framing error and the cyclic 4-24 Netra ct Server Service Manual • February 2001 redundancy check (CRC) error are indicated with an X and an associated error description. CODE EXAMPLE 4-3 identifies the watch-net output message and CODE EXAMPLE 4-4 identifies the watch-net-all output message. CODE EXAMPLE 4-3 watch-net Output Message ok watch-net Hme register test --- succeeded. Internal loopback test -- succeeded. Transceiver check -Using Onboard Transceiver - Link Up. passed Using Onboard Transceiver - Link Up. Looking for Ethernet Packets. . is a Good Packet. X is a Bad Packet. Type any key to stop. .................................................. ................................................................ ................................................................ ........................................................ ok CODE EXAMPLE 4-4 watch-net-all Output Message ok watch-net-all /pci@1f,0/pci@1,1/network@1,1 Hme register test --- succeeded. Internal loopback test -- succeeded. Transceiver check -- Using Onboard Transceiver - Link Up. passed Using Onboard Transceiver - Link Up. Looking for Ethernet Packets. . is a Good Packet. X is a Bad Packet. Type any key to stop. ........ ........ ........................................................ ................................................................ ................................................................ .................................... ok Chapter 4 Troubleshooting the System 4-25 4.8.7.3 probe-scsi The probe-scsi command transmits an inquiry command to SCSI devices connected to the system unit on-board SCSI interface. If the SCSI device is connected and active, the target address, unit number, device type, and manufacturer name is displayed. CODE EXAMPLE 4-5 identifies the probe-scsi output message. CODE EXAMPLE 4-5 probe-scsi Output Message ok probe-scsi Primary UltraSCSI bus: Target 0 Unit 0 Disk SEAGATE ST32272W 0876 Target 6 Unit 0 Removable Read Only device TOSHIBA CD-ROM XM-6201TA1037 ok 4.8.7.4 test alias name, device path, -all The test command, combined with a device alias or device path, enables a device self-test program. If a device has no self-test program, the message: No selftest method for device name is displayed. To enable the self-test program for a device, type the test command followed by the device alias or device path name. TABLE 4-5 lists test alias name selections, a description of the selection, and preparation. TABLE 4-5 4-26 Selected OBP On-Board Diagnostic Tests Type of Test Description Preparation test screen Tests system video graphics hardware and monitor. Diag-switch? NVRAM parameter must be true for the test to execute. test floppy Tests diskette drive response to commands. A formatted diskette must be inserted into the diskette drive. test net Performs internal/external loopback test of the system autoselected Ethernet interface. An Ethernet cable must be attached to the system and to an Ethernet tap or hub or the external loopback test fails. Netra ct Server Service Manual • February 2001 TABLE 4-5 4.8.8 Selected OBP On-Board Diagnostic Tests Type of Test Description Preparation test ttya test ttyb Outputs an alphanumeric test pattern on the system serial ports: ttya, serial port A; ttyb, serial port B. A terminal must be connected to the port being tested to observe the output. test keyboard Executes the keyboard self-test. Four keyboard LEDs should flash once and a message is displayed: Keyboard Present. test -all Sequentially test systemconfigured devices containing self-test. Tests are sequentially executed in device-tree order (viewed with the show-devs command). OpenBoot Diagnostics (OB Diag) OpenBoot Diagnostics is an interactive tool that tests various hardware and peripheral devices. When obdiag is typed at the ok prompt in OBP, the menu shown in CODE EXAMPLE 4-6 is displayed on the screen. OBDiag performs root-cause failure analysis on the referenced devices by testing internal registers, confirming subsystem integrity, and verifying device functionality. To run OBDiag: 1. At the ok prompt, enter obdiag. This displays the OBDiag menu as shown in CODE EXAMPLE 4-6. Chapter 4 Troubleshooting the System 4-27 2. At the OBDiag menu prompt, enter a number from the menu (such as 17 to enable toggle script-debug messages). CODE EXAMPLE 4-6 OBDiag Menu 0 .... PCI/Cheerio 1 .... EBUS DMA/TCR Registers 2 .... Ethernet 3 .... Ethernet2 <Inactive> 4 .... Parallel Port 5 .... Serial Port C (on optional I/O board) <Inactive> 6 .... Serial Port D (on optional I/O board) <Inactive> 7 .... NVRAM 8 .... Floppy 9 .... Serial port A 10 ... Serial port B 11 ... RAS 12 ... User Flash1 13 ... User Flash2 14 ... All Above 15 ... Quit 16 ... Display this Menu 17 ... Toggle Script-debug 18 ... Enable External Loopback Tests 19 ... Disable External Loopback Tests Enter (0-14 tests, 15 -Quit, 16 -Menu) ===> Caution – Prior to running obdiag, do not run any other OBP command that may change the hardware state of the board. After obdiag tests are run, always reset the system to bring it to a known state. The user may type the relevant numbers at this point to run all or some of the tests. If an error is detected the error message is displayed on the screen. For example, if an error is detected while testing the floppy disk drive, a display similar to the following message is displayed on the screen: TEST= floppy_test STATUS= FAILED SUBTEST= floppy_id0_read_test ERRORS= 1 TTF= 66 SPEED= 440 MHz PASSES= 1 MESSAGE= Error: Recalibrate failed. floppy missing, improperly connected, or defective. 4-28 Netra ct Server Service Manual • February 2001 Some of the individual items on the OBDiag menu are described in further detail in the following paragraphs. 4.8.8.1 PCI/PCIO The PCI/PCIO diagnostic performs the following: ■ vendor_ID_test: Verifies that the PCIO ASIC vendor ID is 108e. ■ device_ID_test: Verifies that the PCIO ASIC device ID is 1000. ■ mixmode_read: Verifies that the PCI configuration space is accessible as half-word bytes by reading the EBus2 vendor ID address. ■ 2_class_test: Verifies the address class code. Address class codes include bridge device (0 x B, 0 x 6), other bridge device (0 x A and 0 x 80), and programmable interface (0 x 9 and 0 x 0). ■ status_reg_walk1: Performs walk-one test on status register with mask 0 x 280 (PCIO ASIC is accepting fast back-to-back transactions, DEVSEL timing is 0 x 1). ■ line_size_walk1: Performs tests a through e. ■ latency_walk1: Performs walk one test on latency timer. ■ line_walk1: Performs walk one test on interrupt line. ■ pin_test: Verifies that the interrupt pin is logic-level high (1) after reset. CODE EXAMPLE 4-7 identifies the PCI/PCIO output message. CODE EXAMPLE 4-7 PCI/PCIO Output Message Enter (0-14 tests, 15 -Quit, 16 -Menu) ===> 0 TEST= all_pci/PCIO_test SUBTEST= vendor_id_test SUBTEST= device_id_test SUBTEST= mixmode_read SUBTEST= e2_class_test SUBTEST= status_reg_walk1 SUBTEST= line_size_walk1 SUBTEST= latency_walk1 SUBTEST= line_walk1 SUBTEST= pin_test Enter (0-14 tests, 15 -Quit, 16 -Menu) ===> 4.8.8.2 EBus DMA/TCR Registers The EBUS DMA/TCR registers diagnostic performs the following: Chapter 4 Troubleshooting the System 4-29 ■ The dma_reg_test: Performs a walking ones bit test for control status register, address register, and byte count register of each channel. Verifies that the control status register is set properly. ■ The dma_func_test: Validates the DMA capabilities and FIFOs. The test is executed in a DMA diagnostic loopback mode. It initializes the data of transmitting memory with its address, performs a DMA read and write, and verifies that the data received is correct. This is repeated for four channels. CODE EXAMPLE 4-8 identifies the EBus DMA/TCR registers output message. CODE EXAMPLE 4-8 EBus DMA/TCR Registers Output Message Enter (0-14 tests, 15 -Quit, 16 -Menu) ===> 1 TEST= all_dma/ebus_test SUBTEST= dma_reg_test SUBTEST= dma_func_test Enter (0-14 tests, 15 -Quit, 16 -Menu) ===> 4.8.8.3 Ethernet The Ethernet diagnostic performs the following: 4-30 ■ my_channel_reset resets the Ethernet channel. ■ hme_reg_test performs Walk1 on the following registers set: global register 1, global register 2, bmac xif register, bmac tx register, and the mif register. ■ MAC_internal_loopback_test performs Ethernet channel engine internal loopback. ■ 10_mb_xcvr_loopback_test enables the 10Base-T data present at the transmit MII data inputs to be routed back to the receive MII data outputs. ■ 100_mb_phy_loopback_test enables MII transmit data to be routed to the MII receive data path. ■ 100_mb_twister_loopback_test forces the twisted-pair transceiver into loopback mode. Netra ct Server Service Manual • February 2001 CODE EXAMPLE 4-9 identifies the Ethernet output message. CODE EXAMPLE 4-9 Ethernet Output Message Enter (0-14 tests, 15 -Quit, 16 -Menu) ===> 2 TEST= ethernet_test SUBTEST= my_channel_reset SUBTEST= hme_reg_test SUBTEST= global_reg1_test SUBTEST= global_reg2_test SUBTEST= bmac_xif_reg_test SUBTEST= bmac_tx_reg_test SUBTEST= mif_reg_test Test only supported for National Phy SUBTEST= 10mb_xcvr_loopback_test selecting internal transceiver Test only supported for National Phy SUBTEST= 100mb_phy_loopback_test selecting internal transceiver Test only supported for National Phy SUBTEST= 100mb_twister_loopback_test selecting internal transceiver Test only supported for National Phy DP83840A DP83840A DP83840A DP83840A Enter (0-14 tests, 15 -Quit, 16 -Menu) ===> 4.8.8.4 Parallel Port The parallel port diagnostic performs the dma_read. This enables ECP mode and ECP DMA configuration, and FIFO test mode. It transfers 16 bytes of data from the memory to the parallel port device and then verifies that the data is in TFIFO. CODE EXAMPLE 4-10 identifies the parallel port output message. CODE EXAMPLE 4-10 Parallel Port Output Message Enter (0-14 tests, 15 -Quit, 16 -Menu) ===> 4 TEST= parallel_port_test SUBTEST= dma_read Enter (0-14 tests, 15 -Quit, 16 -Menu) ===> Chapter 4 Troubleshooting the System 4-31 4.8.8.5 Serial Port A The serial port A diagnostic invokes the uart_loopback test. This test transmits and receives 128 characters and checks the transaction validity. CODE EXAMPLE 4-11 identifies the serial port A output message. CODE EXAMPLE 4-11 Serial Port A Output Message Enter (0-14 tests, 15 -Quit, 16 -Menu) ===> 9 TEST= uarta_test Enter (0-14 tests, 15 -Quit, 16 -Menu) ===> Note – The serial port A diagnostic will stall if the TIP line is installed on serial port A. CODE EXAMPLE 4-12 identifies the serial port A output message when the TIP line is installed on serial port A. CODE EXAMPLE 4-12 Serial Port A Output Message with TIP Line Installed Enter (0-14 tests, 15 -Quit, 16 -Menu) ===> 9 TEST= uarta_test UART A in use as console - Test not run. Enter (0-14 tests, 15 -Quit, 16 -Menu) ===> 4.8.8.6 Serial Port B The serial port B diagnostic is identical to the serial port A diagnostic. CODE EXAMPLE 4-13 identifies the serial port B output message. Note – The serial port B diagnostic will stall if the TIP line is installed on serial port B. CODE EXAMPLE 4-13 Serial Port B Output Message Enter (0-14 tests, 15 -Quit, 16 -Menu) ===> 10 TEST= uartb_test Enter (0-14 tests, 15 -Quit, 16 -Menu) ===> 4-32 Netra ct Server Service Manual • February 2001 4.8.8.7 NVRAM The NVRAM diagnostic verifies the NVRAM operation by performing a write and read to the NVRAM. CODE EXAMPLE 4-14 identifies the NVRAM output message. CODE EXAMPLE 4-14 NVRAM Output Message Enter (0-14 tests, 15 -Quit, 16 -Menu) ===> 7 TEST= nvram_test SUBTEST= write/read_patterns SUBTEST= write/read_inverted_patterns Enter (0-14 tests, 15 -Quit, 16 -Menu) ===> Chapter 4 Troubleshooting the System 4-33 4.8.8.8 All Above The All Above diagnostic validates the system unit. CODE EXAMPLE 4-15 shows an example of the All Above option output message. CODE EXAMPLE 4-15 All Above Output Message Enter (0-14 tests, 15 -Quit, 16 -Menu) ===> 14 TEST= all_pci/cheerio_test SUBTEST= vendor_id_test SUBTEST= device_id_test ... SUBTEST= bmac_xif_reg_test SUBTEST= bmac_tx_reg_test SUBTEST= mif_reg_test SUBTEST= mac_internal_loopback_test selecting internal transceiver Test only supported for National Phy DP83840A ... SUBTEST= 100mb_twister_loopback_test selecting internal transceiver Test only supported for National Phy DP83840A TEST= ethernet2_test TEST= parallel_port_test SUBTEST= dma_read TEST= uarta_test ... SUBTEST= write/read_patterns ... ttya in use as console - Test not run. TEST= usi_test ttyb in use as console - Test not run. TEST= ras_test env-monitor = disabled SUBTEST= obd-init-i2c-test ... TEST= flash_test SUBTEST= flash-supported? TEST= flash_test SUBTEST= flash-supported? Enter (0-14 tests, 15 -Quit, 16 -Menu) ===> 4-34 Netra ct Server Service Manual • February 2001 PART III Replacing Hot-Swappable FRUs Hot Swap Software Commands Chapter 5 Removing and Replacing Hot-Swappable Cards Chapter 6 Removing and Replacing Hard Disk Drives and Removeable Media Chapter 7 Removing and Replacing Hot-Swappable Subassemblies Chapter 8 Netra ct Server Service Manual CHAPTER 5 Hot Swap Software Commands Certain FRUs in the Netra ct server are hot-swappable (see “Hot-Swappable FRUs” on page 1-4). Hot swap, a key feature of the PICMG standard, means that a CompactPCI card that meets the PICMG standard can be reliably inserted into or extracted from a powered and operating CompactPCI platform without affecting the other functions of the platform. The standard also defines state transitions for the hardware and software connection processes that allow the card to be connected and configured. The Netra ct server allows for two models of hot swap: ■ ■ Basic hot swap Full hot swap The models can be explained by first defining two terms: ■ Hardware connection process—the electrical connection (and disconnection) of an I/O board. ■ Software connection process—the software management by the operating system of the board (allocating/releasing resources, attaching/detaching device drivers, etc). In the basic hot swap model, the hardware connection process can be performed automatically by the hardware, while the software connection process requires operator assistance. In the full hot swap model, both the hardware and the software connection process are performed automatically. The Netra ct server uses the cfgadm utility to support hot swapping and requires user intervention for hardware connection in the basic hot swap mode. 5-1 5.1 Using the cfgadm Utility You can perform the following hot swap procedures using the cfgadm utility: ■ ■ ■ 5.1.1 Deactivate and activate hot-swappable FRUs Enable and disable full hot swap for I/O slots in a server Enable and disable basic hot swap for I/O slots in a server Logging In to the Netra ct Server In order to use the cfgadm utility, you must be able to log in to the server either remotely, where you would log in to the Netra ct server as root through another server on the network, or directly, where you would connect a terminal console directly to your Netra ct server. For more information on connecting a terminal console to your system, refer to Appendix B. 5.1.2 Running the cfgadm Utility For all cfgadm commands, you must know the attachment point ID for the I/O slot that you will be working on. To list the attachment point IDs for the I/O slots in a server, log into the server and, as root, enter the following command: # cfgadm pci For a Netra ct 800 server, you should get feedback similar to the following: Ap_Id pci_pci0:cpci_slot2 pci_pci0:cpci_slot3 pci_pci0:cpci_slot4 pci_pci0:cpci_slot5 pci_pci0:cpci_slot6 pci_pci0:cpci_slot7 pci_pci0:cpci_slot8 5-2 Type unknown stpcipci/fhs stpcipci/fhs unknown unknown unknown stpcipci/fhs Netra ct Server Service Manual • February 2001 Receptacle empty connected connected empty empty empty connected Occupant unconfigured configured configured unconfigured unconfigured unconfigured configured Condition unknown ok ok unknown unknown unknown ok For a Netra ct 400 server, you should get feedback similar to the following: Ap_Id pci_pci0:cpci_slot1 pci_pci0:cpci_slot2 pci_pci0:cpci_slot4 pci_pci0:cpci_slot5 Type unknown stpcipci/fhs stpcipci/fhs unknown Receptacle empty connected connected empty Occupant unconfigured configured configured unconfigured Condition unknown ok ok unknown The attachment point ID is shown in the first column of the readout; for example, the attachment point ID for I/O slot 2 in a Netra ct 800 server would be pci_pci0:cpci_slot2. Note – If you get an error message after entering the cfgadm pci command, it may mean that you did not install the envmond software from the Supplement for Solaris Operating Environment for Sun Computer Systems CD when you installed the Solaris operating environment onto your Netra ct server. Follow the instructions in the Netra ct Server Installation Guide to install the envmond software onto your Netra ct server, then return here. To view the online help for cfgadm, as root, enter: # cfgadm -h pci You should get the following feedback: PCI hotplug specific commands: -c [connect|disconnect|configure|unconfigure|insert|remove] ap_id [ap_id...] -x enable_slot ap_id [ap_id...] -x disable_slot ap_id [ap_id...] -x enable_autoconfig ap_id [ap_id...] -x disable_autoconfig ap_id [ap_id...] -x led[=[fault|power|active|attn],mode=[on|off|blink]] ap_id [ap_id...] You can also view the man page for the cfgadm utility by entering man cfgadm at the prompt. Chapter 5 Hot Swap Software Commands 5-3 5.1.2.1 Deactivating and Activating a Hot Swappable FRU The Netra ct servers are set to basic hot swap by default. This means that if an I/O card becomes faulty and needs replacing, you must manually deactivate the I/O slot using the cfgadm utility before you can remove the card, and then manually reactivate the I/O slot after replacing the card. To deactivate an I/O card, as root, enter: # cfgadm -c unconfigure ap_id where ap_id is the attachment point ID. For example, to deactivate an I/O card in slot 4, as root, enter: # cfgadm -c unconfigure pci_pci0:cpci_slot4 To activate an I/O card, as root, enter: # cfgadm -c configure ap_id where ap_id is the attachment point ID. 5.1.2.2 Enabling Full Hot Swap on I/O Slots You can use cfgadm to enable full hot swap on an I/O slot in a server. Enabling full hot swap on an I/O slot means that you do not have to manually deactivate or activate the I/O card when replacing it in the server; those processes are handled automatically by the system. To enable full hot swap for an I/O slot in a Netra ct server, as root, enter: # cfgadm -x enable_autoconfig ap_id where ap_id is the attachment point ID in the server that you want to have full hot swap enabled on. For example, to enable full hot swap for I/O slot 4, as root, you could enter the following: # cfgadm -x enable_autoconfig pci_pci0:cpci_slot4 5-4 Netra ct Server Service Manual • February 2001 Note – Whenever you reboot or power your server on and off, the hot swap states revert back to the default basic hot swap state for all I/O slots. You must manually reset the I/O slots to full hot swap after rebooting or powering your server on and off. Note – If you are enabling full hot swap on an I/O slot that holds an alarm card or alarm rear transition card, you must also verify that you have the envmond software installed and running in order for full hot swap to work on the card. 5.1.2.3 Enabling Basic Hot Swap on I/O Slots If you’ve enabled full hot swap on an I/O slot in your Netra ct server, you can disable full hot swap, bringing the I/O slot back to the basic hot swap state. To disable full hot swap on an I/O slot, bringing it back to its original basic hot swap state, as root, enter: # cfgadm -x disable_autoconfig ap_id 5.1.2.4 Determining the Current Hot Swap State To determine the current hot swap state for the I/O slots in your server, as root, enter: # prtconf -v Chapter 5 Hot Swap Software Commands 5-5 The following screens give two example outputs: TABLE 5-1 Example Output for Basic Hot Swap Systems ... sysctrl, instance #0 Driver properties: name <hotswap-mode> length <5> value ’basic’ name <slot5-autoconfig> length value ’disabled’ name <slot4-autoconfig> length value ’disabled’ name <slot2-autoconfig> length value ’disabled’ name <slot1-autoconfig> length value ’disabled’ TABLE 5-2 <8> <8> <8> Example Output for Full Hot Swap Systems ... sysctrl, instance #0 Driver properties: name <hotswap-mode> length <5> value ’full’ name <slot5-autoconfig> length value ’enabled’ name <slot4-autoconfig> length value ’enabled’ name <slot2-autoconfig> length value ’enabled’ name <slot1-autoconfig> length value ’disabled’ <8> <8> <8> <9> ■ If you see value ’basic’ underneath the <hotswap-mode> line (see TABLE 5-1), then all of the I/O slots in the Netra ct server have been set to basic hot swap. You should see value ’disabled’ for every I/O slot in the system in this situation. ■ If you see value ’full’ underneath the <hotswap-mode> line (see TABLE 5-2), then at least one of the I/O slots in the Netra ct server has been set to full hot swap. You must look at the entries for individual I/O slots to determine if they have been set to basic or full hot swap mode in this situation: ■ 5-6 <8> If you see value ’enabled’ underneath a <slot#-autoconfig> line, then that slot is set to full hot swap. For example, in TABLE 5-2, I/O slots 5, 4, and 2 are all set to full hot swap. Netra ct Server Service Manual • February 2001 ■ If you see value ’disabled’ underneath a <slot#-autoconfig> line, then that slot is set to basic hot swap. For example, in TABLE 5-2, I/O slot 1 is set to basic hot swap. Chapter 5 Hot Swap Software Commands 5-7 5-8 Netra ct Server Service Manual • February 2001 CHAPTER 6 Removing and Replacing Hot-Swappable Cards Caution – An energy hazard is present if any I/O slots are left uncovered. If you remove a card from an I/O slot, you must fill it with either a replacement card or a filler panel. Note – When removing a hot-swappable component, allow several seconds before inserting it or another component in that slot. Rapidly removing and inserting any hot-swappable component might panic or hang the system. This chapter gives procedures for the installation, removal, and replacement of hot-swappable cards. The procedures differ somewhat between front-access and rear-access servers, so this chapter is organized as follows: ■ ■ “Front-Access Models” on page 6-2 “Rear-Access Models” on page 6-39 Consult the Netra ct Server Safety and Compliance Manual for safety information prior to performing the procedures in this chapter. Note – Read Chapter 3 “Handling Cards and Assemblies” before performing the procedures in this chapter. 6-1 6.1 Front-Access Models This section gives procedures for the installation, removal, and replacement of the following hot-swappable cards for the front-access models of the Netra ct 400 server and Netra ct 800 server: ■ ■ “I/O Card” on page 6-2 “Alarm Card” on page 6-18 Note – The CPU card and CPU front transition card are not hot-swappable, so the procedures for those cards are not covered in this chapter. For removal and replacement procedures for those cards, refer to Chapter 10 “Removing and Replacing Cold-Swappable Cards.” 6.1.1 I/O Card These instructions apply to the installation or removal and replacement of a 6U I/O card from the front-access model versions of the Netra ct servers. The term I/O slot refers to any slot into which you can install an I/O card, such as a Sun Quad FastEthernet™ card. An I/O slot is distinguished from the slot occupied by the CPU card or alarm card. In the Netra ct 800 server, the slot occupied by a front transition card can be occupied by an I/O card, if the front transition card is not present. An I/O card cannot be installed in a slot meant for the CPU card or alarm card. All the slots for I/O cards in the Netra ct server support hot swap. 6-2 Netra ct Server Service Manual • February 2001 FIGURE 6-1 shows the I/O card slots in a Netra ct 800 server. Legend: CPU front transition or I/O card I/O cards only Alarm card only FIGURE 6-1 I/O Card Slots (Netra ct 800 Server) Chapter 6 Removing and Replacing Hot-Swappable Cards 6-3 P5 P5 P4 P4 8 P5 7 P4 6 P5 5 P4 4 P5 P5 3 P4 2 P5 1 P5 FIGURE 6-2 shows the buses on a Netra ct 800 server. P3 P3 P3 P3 P3 P4 P3 P4 P3 P3 P4 H.110 bus P2 P2 P2 P2 P2 P2 P2 P2 CompactPCI bus 64-bit extension FIGURE 6-2 6-4 Buses for the Netra ct 800 Server (Front View) Netra ct Server Service Manual • February 2001 P1 P1 P1 P1 P1 P1 P1 P1 CompactPCI bus 32-bit @ 33 MHz FIGURE 6-3 shows the I/O card slots in a Netra ct 400 server. HD D0 Legend: FIGURE 6-3 I/O cards only I/O Card Slots (Netra ct 400 Server) Chapter 6 Removing and Replacing Hot-Swappable Cards 6-5 2 3 4 P5 P5 P5 5 P5 1 P5 FIGURE 6-4 shows the buses on a Netra ct 400 server. P4 P3 P4 P3 P4 P4 P3 P3 P4 P3 H.110 bus P2 P2 P2 P2 P2 cPCI bus 64-bit ext. FIGURE 6-4 P1 P1 P1 P1 P1 cPCI bus 32-bit@33 MHz Buses for the Netra ct 400 Server (Front View) The individual I/O slots in your server will be set to either basic hot swap, the default setting, or full hot swap, which must be set manually. Refer to Chapter 5 for more information. 6-6 ■ If you are removing and replacing a faulty I/O card in the server, first to go “Removing an I/O Card” on page 6-7, then go to “Installing an I/O Card” on page 6-13. ■ If you are installing a new I/O card in the server, go to “Installing an I/O Card” on page 6-13. Netra ct Server Service Manual • February 2001 6.1.1.1 Removing an I/O Card Note – If you want to manually deconfigure a hot swap I/O card remotely, log into the server and skip to Step 8 on page 6-11. 1. Perform any necessary card-specific software commands. There are certain card-specific software commands that you might have to perform before removing a hot-swappable I/O card. Refer to the documentation that you received with the I/O card for any card-specific procedures before proceeding with this procedure. 2. Attach the antistatic wrist strap. Refer to “Attaching the Antistatic Wrist Strap” on page 1-1. 3. Locate the I/O card that you want to remove from the server. ■ ■ FIGURE 6-1 on page 6-3 shows the I/O card slots in a Netra ct 800 server. FIGURE 6-3 on page 6-5 shows the I/O card slots in a Netra ct 400 server. 4. Using a No. 2 Phillips screwdriver, loosen the two captive screws inside the card’s ejection levers, one on top and one on the bottom (FIGURE 6-5). FIGURE 6-5 Loosening the Ejection Lever Captive Screws 5. Unlock the ejection levers. Caution – Only unlock the ejection levers at this point; do not unseat the I/O card until the I/O card LEDs on the system status panel are in the proper state. Chapter 6 Removing and Replacing Hot-Swappable Cards 6-7 Note – If the server is set to full hot-swap mode, unlocking the ejection levers automatically starts the software driver detachment process. If you decide that you do not want to remove the card, you must completely unseat the card, reseat it, then lock the ejection levers again in order to start the software driver attachment process. Simply locking the ejection levers after unlocking them will not start the driver attachment process. There are several different models of locking ejection levers, so the method you would use to unlock the ejection levers will vary depending on the model of the ejection lever used on the card; for example, one model uses red tabs at the top and bottom to unlock the card (FIGURE 6-6). Refer to the documentation that came with the I/O card for instructions on unlocking the card. FIGURE 6-6 Unlocking the Ejection Levers 6. Locate the LEDs on the system status panel for the I/O card that you want to remove to determine if the card has been deactivated. The system status panel on each server has LEDs that show the status of the I/O card installed in each set of the slots in that particular server. FIGURE 6-7 shows the locations of the I/O card LEDs on the Netra ct 800 server and FIGURE 6-8 shows the locations of the I/O card LEDs on the Netra ct 400 server. Keep in mind that some 6-8 Netra ct Server Service Manual • February 2001 I/O card slots might contain devices or cards other than I/O cards, such as a CPU front transition card or an alarm card. See FIGURE 6-1 and FIGURE 6-3 for possible system configurations. Caution – Do not deactivate any other I/O cards until you see that the first I/O card has been deactivated. Deactivating more than one card at the same time may lead to unpredictable results. I/O card LEDs FIGURE 6-7 Locating the I/O Card LEDs on the System Status Panel (Netra ct 800 Server) Chapter 6 Removing and Replacing Hot-Swappable Cards 6-9 I/O card LEDs FIGURE 6-8 Locating the I/O Card LEDs on the System Status Panel (Netra ct 400 Server) The amber Okay to Remove LED ( ) on the system status panel tells whether the I/O card can be safely removed or not: Status of the Okay to Remove LED ( Indication Go to On The I/O slot that holds the I/O card has been set to full hot swap. You can remove the I/O card from the slot. Step 10 on page 6-12 Off The I/O slot that holds the I/O card has been set to basic hot swap. You must use the cfgadm utility to deactivate the I/O card before you can remove it. Step 7 on page 6-10 ) 7. Log into the Netra ct server. Refer to “Logging In to the Netra ct Server” on page 5-2, then return to this procedure. 6-10 Netra ct Server Service Manual • February 2001 8. Identify the attachment-point ID that corresponds to the I/O slot where you will be removing the I/O card. As root, enter: # cfgadm pci For a Netra ct 800 server, you should get feedback similar to the following: Ap_Id pci_pci0:cpci_slot2 pci_pci0:cpci_slot3 pci_pci0:cpci_slot4 pci_pci0:cpci_slot5 pci_pci0:cpci_slot6 pci_pci0:cpci_slot7 pci_pci0:cpci_slot8 Type unknown stpcipci/fhs stpcipci/fhs unknown unknown unknown stpcipci/fhs Receptacle empty connected connected empty empty empty connected Occupant unconfigured configured configured unconfigured unconfigured unconfigured configured Condition unknown ok ok unknown unknown unknown ok For a Netra ct 400 server, you should get feedback similar to the following: Ap_Id pci_pci0:cpci_slot1 pci_pci0:cpci_slot2 pci_pci0:cpci_slot4 pci_pci0:cpci_slot5 Type unknown stpcipci/fhs stpcipci/fhs unknown Receptacle empty connected connected empty Occupant unconfigured configured configured unconfigured Condition unknown ok ok unknown The attachment-point ID is shown in the first column of the readout; for example, the attachment-point ID for I/O slot 4 in a Netra ct 800 server would be pci_pci0:cpci_slot4. Chapter 6 Removing and Replacing Hot-Swappable Cards 6-11 9. Deactivate the I/O card with the cfgadm dynamic reconfiguration software: # cfgadm -c unconfigure ap_id where ap_id is the attachment-point ID. For example, to deactivate the I/O card in slot 4, as root, enter: # cfgadm -c unconfigure pci_pci0:cpci_slot4 The amber Okay to Remove LED ( ) on the system status panel for the I/O slot should go ON, indicating that you can remove the I/O card from the slot. Caution – Do not remove the I/O card if the amber Okay to Remove LED ( ) is unlit. The amber Okay to Remove LED tells you if you can remove a hot-swappable card safely. Removing a hot-swappable card from an I/O slot when the amber Okay to Remove LED is unlit might panic the system. 10. When it is safe to remove the I/O card, disconnect any cables connected to the I/O card. 11. Press outward on the two ejection levers on the card to unseat the card from the card cage. 12. Carefully slide the card out of the slot and place it on the electrostatic discharge mat. 13. Secure a blank filler panel over the empty I/O slots, if necessary. If you are not going to replace the I/O card right away, you must install a blank filler panel over the opening to ensure proper airflow in the system. The slot filler panel is secured to the card cage using two screws, one at the top of the filler panel, the other at the bottom. 6-12 Netra ct Server Service Manual • February 2001 6.1.1.2 Installing an I/O Card Caution – When moving a number of cards to different slots in the system, move the cards one at a time. If you move multiple cards in rapid succession and at the same time, you may panic or hang the system. 1. Attach the antistatic wrist strap. Refer to “Attaching the Antistatic Wrist Strap” on page 1-1. 2. Remove the slot filler panel, if necessary. The slot filler panel is secured to the card cage using two screws, one at the top of the filler panel, the other at the bottom. Store the slot filler panel in a safe place; you may have to use it again if you have to remove an I/O card for an extended period of time. 3. Get the replacement I/O card from the ship kit. 4. Verify that the ejection levers are unlocked. You will not be able to install the card properly if the ejection levers are locked. 5. Keeping the card vertical, slide the card into the slot between the two guides. The cuts in the handle of the card must align with the square cutouts in the I/O slot. When the card is completely seated in the card cage, the two ejection levers should flip inward, and the notches in the ejection levers should fit smoothly in the rectangular cutouts in the bottom and top plates. Chapter 6 Removing and Replacing Hot-Swappable Cards 6-13 Comp act ETHE PC TM I RN CO STAT ET M US ALAR RE RE HD D1 M AD Y HD D0 SET AB OR T HD D0 micros ystem s FIGURE 6-9 Aligning the Card with the Card Cage Cutouts 6. Lock the ejection levers. There are several different models of locking ejection levers, so the method you would use to lock the ejection levers will vary depending on the model of the ejection lever used on the card. Refer to the documentation that came with the I/O card for instructions on locking the ejection levers. 7. Locate the LEDs on the system status panel for the I/O card that you just installed to determine if the card has been activated. FIGURE 6-7 shows the locations of the I/O card LEDs on the Netra ct 800 server and FIGURE 6-8 shows the locations of the I/O card LEDs on the Netra ct 400 server. 6-14 Netra ct Server Service Manual • February 2001 The amber Okay to Remove LED ( I/O card has been activated: Status of the Okay to Remove LED ( ) on the system status panel tells whether the Indication Go to On The I/O slot that holds the I/O card has been set to basic hot swap. You must use the cfgadm utility to activate the I/O card. Step 8 on page 6-15 Off The I/O slot that holds the I/O card has been set to full hot swap. The card has been activated. Step 12 on page 6-17 ) 8. Log into the Netra ct server. Refer to “Logging In to the Netra ct Server” on page 5-2, and then return to this procedure. 9. Identify the attachment-point ID that corresponds to the I/O slot where you installed the I/O card. As root, enter: # cfgadm pci For a Netra ct 800 server, you should get feedback similar to the following: Ap_Id pci_pci0:cpci_slot2 pci_pci0:cpci_slot3 pci_pci0:cpci_slot4 pci_pci0:cpci_slot5 pci_pci0:cpci_slot6 pci_pci0:cpci_slot7 pci_pci0:cpci_slot8 Type unknown stpcipci/fhs unknown unknown unknown unknown stpcipci/fhs Receptacle empty connected disconnected empty empty empty connected Chapter 6 Occupant unconfigured configured unconfigured unconfigured unconfigured unconfigured configured Condition unknown ok unknown unknown unknown unknown ok Removing and Replacing Hot-Swappable Cards 6-15 For a Netra ct 400 server, you should get feedback similar to the following: Ap_Id pci_pci0:cpci_slot1 pci_pci0:cpci_slot2 pci_pci0:cpci_slot4 pci_pci0:cpci_slot5 Type unknown unknown stpcipci/fhs unknown Receptacle empty disconnected connected empty Occupant unconfigured unconfigured configured unconfigured Condition unknown unknown ok unknown The attachment-point ID is shown in the first column of the readout; for example, the attachment-point ID for I/O slot 4 in a Netra ct 800 server would be pci_pci0:cpci_slot4. Note that the information for the card installed in I/O slot 4 in the example feedback shows it as unknown (Type), disconnected (Receptacle), unconfigured (Occupant), and unknown (Condition). This confirms that the I/O slot has been set to basic hot swap and that the card in the I/O slot has not yet been activated. 10. Connect the I/O card with the cfgadm dynamic reconfiguration software: # cfgadm -c connect ap_id where ap_id is the attachment-point ID. For example, to connect the I/O card in slot 4, as root, enter: # cfgadm -c connect pci_pci0:cpci_slot4 The amber Okay to Remove LED ( ) on the system status panel for the I/O slot should go OFF, indicating that the card has been connected. 11. Activate the I/O card with the cfgadm dynamic reconfiguration software: # cfgadm -c configure ap_id where ap_id is the attachment-point ID. For example, to activate the I/O card in slot 4, as root, enter: # cfgadm -c configure pci_pci0:cpci_slot4 6-16 Netra ct Server Service Manual • February 2001 If you were to enter the cfgadm pci command again at this point, you should see the fields changed for the card in I/O slot 4: Ap_Id pci_pci0:cpci_slot2 pci_pci0:cpci_slot3 pci_pci0:cpci_slot4 pci_pci0:cpci_slot5 pci_pci0:cpci_slot6 pci_pci0:cpci_slot7 pci_pci0:cpci_slot8 Type unknown stpcipci/fhs stpcipci/fhs unknown unknown unknown stpcipci/fhs Receptacle empty connected connected empty empty empty connected Occupant unconfigured configured configured unconfigured unconfigured unconfigured configured Condition unknown ok ok unknown unknown unknown ok 12. Using a No. 2 Phillips screwdriver, tighten the two captive screws inside the card’s ejection levers, one on top and one on the bottom. FIGURE 6-10 Tightening the Ejection Lever Captive Screws 13. Connect to the replacement I/O card any cables that you unplugged from the failed I/O card. 14. Perform any I/O card-specific software configuration procedures, if necessary. Refer to the documentation that you received with your CompactPCI I/O card for more information. Chapter 6 Removing and Replacing Hot-Swappable Cards 6-17 6.1.2 Alarm Card Caution – The maximum voltage that can be applied to an alarm card is 60 VDC, as specified in UL1950 and IEC 60950. The maximum current is 500mA. Caution – The console is directed to the TTY A port (also known as the COM 1 port) on the CPU or CPU transition card by default. As long as the console is directed to the TTY A port on the CPU or CPU transition card, the alarm card or alarm rear transition card is hot-swappable. If you redirect the console to rsc on the alarm card, the alarm card is no longer hot-swappable. You must redirect console back to the TTY A port on the CPU or CPU transition card and reboot the system if you want the alarm card or alarm rear transition card to be hot-swappable. There are two different types of alarm cards used in the Netra ct server: ■ ■ The 6U, single-slot alarm card used in the Netra ct 800 server The 3U, dual-slot alarm card used in the Netra ct 400 server The I/O slot(s) that hold the alarm card in the servers is set to either basic hot swap, the default setting, or full hot swap, which must be set manually. Refer to Chapter 5 for more information. 6.1.2.1 6-18 ■ To remove and replace the 6U, single-slot alarm card used in the Netra ct 800 server, go to “Removing and Replacing an Alarm Card in the Netra ct 800 Server” on page 6-18. ■ To remove and replace the 3U, dual-slot alarm card used in the Netra ct 400 server, go to “Removing and Replacing an Alarm Card in the Netra ct 400 Server” on page 6-29. Removing and Replacing an Alarm Card in the Netra ct 800 Server ■ If you are removing and replacing a faulty alarm card in the server, first to go “Removing an Alarm Card (Netra ct 800 Server)” on page 6-19, then go to “Installing an Alarm Card (Netra ct 800 Server)” on page 6-24. ■ If you are installing a new alarm card in the server, go to “Installing an Alarm Card (Netra ct 800 Server)” on page 6-24. Netra ct Server Service Manual • February 2001 Removing an Alarm Card (Netra ct 800 Server) Note – If you want to manually unconfigure a hot-swap alarm card remotely, log in to the server and skip to Step 10 on page 6-23. 1. Log into the Netra ct server. Refer to “Logging In to the Netra ct Server” on page 5-2, then return to this procedure. 2. As root, enter the following command: # pkill -USR1 envmond 3. Change directories to the rsc directory: # cd /usr/platform/SUNW,UltraSPARC-IIi-Netract/rsc 4. Create a backup file to record the RSC configuration settings on a remote system. As root, enter: # ./rscadm show > remote-filename where remote-filename is a meaningful file name that includes the name of the server that RSC controls. 5. Attach the antistatic wrist strap. Refer to “Attaching the Antistatic Wrist Strap” on page 1-1. 6. Locate the alarm card for the Netra ct 800 server. Chapter 6 Removing and Replacing Hot-Swappable Cards 6-19 Single-wide 6U alarm card Com pac ETH tPC TM I ERN CO STA ET M TUS ALA RM REA Com pac AB tPC TM I DY ETH RES ERN ET OR ET T CO STA M TUS micros ystems ALA RM REA RES AB DY ET OR T micros ystems FIGURE 6-11 Location of Alarm Card in Netra ct 800 Server 7. Using a No. 2 Phillips screwdriver, loosen the two captive screws inside the card’s ejection levers, one on top and one on the bottom (FIGURE 6-5 on page 6-7). 8. Unlock the ejection levers. Caution – Only unlock the ejection levers at this point; do not unseat the alarm card until the amber Okay to Remove LED ( ) on the system status panel is in the proper (lit) state. Note – If the server is set to full hot-swap mode, unlocking the ejection levers automatically starts the software driver detachment process. If you decide that you do not want to remove the card, you must completely unseat the card, reseat it, then lock the ejection levers again in order to start the software driver attachment process. Simply locking the ejection levers after unlocking them will not start the driver attachment process. 6-20 Netra ct Server Service Manual • February 2001 FIGURE 6-12 Unlocking the Ejection Levers 9. Locate the LEDs on the system status panel for the alarm card to determine if the card has been deactivated (FIGURE 6-13). Caution – Do not deactivate any other cards until you see that the alarm card has been deactivated. Deactivating more than one card at the same time may lead to unpredictable results. Chapter 6 Removing and Replacing Hot-Swappable Cards 6-21 Alarm card slot LEDs FIGURE 6-13 Locating the Alarm Card LEDs on the System Status Panel (Netra ct 800 Server) The amber Okay to Remove LED ( ) on the system status panel indicates whether the alarm card can be safely removed or not: Status of the Okay to Remove LED ( Indication Go to On The I/O slot that holds the alarm card has been set to full hot swap. You can remove the alarm card from the slot.1 Step 12 on page 6-23 Off The I/O slot that holds the alarm card has been set to basic hot swap. You must use the cfgadm utility to deactivate the alarm card before you can remove it. Step 10 on page 6-23 ) 1. The envmond software must be installed and running for full hot swap to work on an alarm card. 6-22 Netra ct Server Service Manual • February 2001 10. Identify the attachment-point ID that corresponds to I/O slot 8, which is the I/O slot that holds the alarm card. As root, enter: # cfgadm pci For a Netra ct 800 server, you should get feedback similar to the following: Ap_Id pci_pci0:cpci_slot2 pci_pci0:cpci_slot3 pci_pci0:cpci_slot4 pci_pci0:cpci_slot5 pci_pci0:cpci_slot6 pci_pci0:cpci_slot7 pci_pci0:cpci_slot8 Type unknown stpcipci/fhs stpcipci/fhs unknown unknown unknown stpcipci/fhs Receptacle empty connected connected empty empty empty connected Occupant unconfigured configured configured unconfigured unconfigured unconfigured configured Condition unknown ok ok unknown unknown unknown ok The attachment-point ID is shown in the first column of the readout; for example, the attachment-point ID for I/O slot 8 in a Netra ct 800 server would be pci_pci0:cpci_slot8. 11. Deactivate the alarm card with the cfgadm dynamic reconfiguration software: # cfgadm -c unconfigure ap_id where ap_id is the attachment-point ID for the I/O slot 8, which holds the alarm card. For example, to deactivate the alarm card using the output given in the example above, as root, you would enter: # cfgadm -c unconfigure pci_pci0:cpci_slot8 The amber Okay to Remove LED ( ) on the system status panel for the alarm slot should go ON, indicating that you can remove the alarm card from the slot. Caution – Do not remove the alarm card if the amber Okay to Remove LED ( ) is unlit. Removing a hot-swappable card from an I/O slot when the amber Okay to Remove LED is unlit might panic the system. 12. When it is safe to remove the alarm card, disconnect any cables connected to the card, if necessary. Chapter 6 Removing and Replacing Hot-Swappable Cards 6-23 13. Press outward on the two ejection levers on the card to unseat the card from the card cage. 14. Carefully slide the card out of the slot and place it on the electrostatic discharge mat. 15. Secure a blank filler panel over the empty I/O slot, if necessary. If you are not going to replace the alarm card right away, you must install a blank filler panel over the opening to ensure proper airflow in the system. The slot filler panel is secured to the card cage using two screws, one at the top of the filler panel, the other at the bottom. 16. Determine if you are removing an alarm card from a front-access or rear-access model server. The same alarm card is used in both the front-access and rear-access models of the Netra ct 800 server. ■ If you are removing an alarm card from a front-access model of the Netra ct 800 server, you do not have to remove any additional hardware. ■ If you are removing an alarm card from a rear-access model of the Netra ct 800 server, you must also remove the alarm rear transition card. Go to “Removing an Alarm Rear Transition Card” on page 6-51. Installing an Alarm Card (Netra ct 800 Server) Caution – When moving a number of cards to different slots in the system, move the cards one at a time. If you move multiple cards in rapid succession, you may panic or hang the system. 1. Attach the antistatic wrist strap. Refer to “Attaching the Antistatic Wrist Strap” on page 1-1. 2. Determine if you are replacing an alarm card in the front-access model of the Netra ct 800 server or the rear-access model. The same alarm card is used in both the front-access and rear-access models of the Netra ct 800 server. 6-24 ■ If you are replacing an alarm card in the front-access model of the Netra ct 800 server, go to Step 3. ■ If you are replacing an alarm card in the rear-access model of the Netra ct 800 server, replace the alarm rear transition card first using the instructions in “Installing an Alarm Rear Transition Card” on page 6-53. Once you’ve completed those instructions, return here to replace the alarm card. Netra ct Server Service Manual • February 2001 3. Remove the slot filler panel, if necessary. The slot filler panel is secured to the card cage using two screws, one at the top of the filler panel, the other at the bottom. Store the slot filler panel in a safe place; you may have to use it again if you have to remove an alarm card for an extended period of time. 4. Get the replacement alarm card from the ship kit. 5. Verify that the ejection levers are unlocked. You will not be able to install the card properly if the ejection levers are locked. 6. Keeping the card vertical, slide the card into the slot between the two guides. The teeth in the handle of the card must align with the square cutouts in the I/O slot. When the card is completely seated in the card cage, the two ejection levers should flip inward, and the teeth in the ejection levers should fit smoothly in the rectangular cutouts in the bottom and top plates. FIGURE 6-9 on page 6-14 shows how to insert an I/O card into a slot; the same principle applies to an alarm card. Note that when you plug in the alarm card, the rsc login prompt will appear on your console terminal, if you have a console terminal attached to your server. 7. Lock the ejection levers. 8. Locate the LEDs on the system status panel for the alarm card that you just installed to determine if the card has been activated. FIGURE 6-13 on page 6-22 shows the location of the alarm card LEDs on the Netra ct 800 server. The amber Okay to Remove LED ( the alarm card has been activated: Status of the Okay to Remove LED ( ) on the system status panel indicates whether Indication Go to On The I/O slot that holds the alarm card has been set to basic hot swap. You must use the cfgadm utility to activate the card. Step 9 on page 6-26 Off The I/O slot that holds the alarm card has been set to full hot swap. The card has been activated.1 Step 13 on page 6-27 ) 1. The envmond software must be installed and running for full hot swap to work on an alarm card. Chapter 6 Removing and Replacing Hot-Swappable Cards 6-25 9. Log into the Netra ct server. Refer to “Logging In to the Netra ct Server” on page 5-2, and then return to this procedure. 10. Identify the attachment-point ID that corresponds to the I/O slot 8, which holds the alarm card. As root, enter: # cfgadm pci For a Netra ct 800 server, you should get feedback similar to the following: Ap_Id pci_pci0:cpci_slot2 pci_pci0:cpci_slot3 pci_pci0:cpci_slot4 pci_pci0:cpci_slot5 pci_pci0:cpci_slot6 pci_pci0:cpci_slot7 pci_pci0:cpci_slot8 Type unknown stpcipci/fhs unknown unknown unknown unknown unknown Receptacle empty connected disconnected empty empty empty disconnected Occupant unconfigured configured unconfigured unconfigured unconfigured unconfigured unconfigured Condition unknown ok unknown unknown unknown unknown unknown The attachment-point ID is shown in the first column of the readout; for example, the attachment-point ID for I/O slot 8 in a Netra ct 800 server would be pci_pci0:cpci_slot8. Note that the information for the card installed in I/O slot 8 in the example feedback shows it as unknown (Type), disconnected (Receptacle), unconfigured (Occupant), and unknown (Condition). This confirms that the I/O slot has been set to basic hot swap and that the card in the I/O slot has not yet been activated. 11. Connect the alarm card with the cfgadm dynamic reconfiguration software: # cfgadm -c connect ap_id where ap_id is the attachment-point ID. For example, to connect the alarm card in slot 8, as root, enter: # cfgadm -c connect pci_pci0:cpci_slot8 The amber Okay to Remove LED ( ) on the system status panel for the I/O slot should go OFF, indicating that the card has been connected. 6-26 Netra ct Server Service Manual • February 2001 12. Activate the alarm card with the cfgadm dynamic reconfiguration software: # cfgadm -c configure ap_id where ap_id is the attachment-point ID. For example, to activate the alarm card in slot 8, as root, enter: # cfgadm -c configure pci_pci0:cpci_slot8 If you were to enter the cfgadm pci command again at this point, you should see the fields changed for the card in I/O slot 8: Ap_Id pci_pci0:cpci_slot2 pci_pci0:cpci_slot3 pci_pci0:cpci_slot4 pci_pci0:cpci_slot5 pci_pci0:cpci_slot6 pci_pci0:cpci_slot7 pci_pci0:cpci_slot8 Type unknown stpcipci/fhs unknown unknown unknown unknown stpcipci/fhs Receptacle empty connected empty empty empty empty connected Occupant unconfigured configured unconfigured unconfigured unconfigured unconfigured configured Condition unknown ok unknown unknown unknown unknown ok 13. Change directories to the rsc directory: # cd /usr/platform/SUNW,UltraSPARC-IIi-Netract/rsc 14. Restore the RSC configuration settings from the remote system. As root, enter: # ./rscadm set < remote-filename where remote-filename is the file name that you used to create the backup file in Step 1 on page 6-19. 15. As root, enter the following command: # pkill -HUP envmond Chapter 6 Removing and Replacing Hot-Swappable Cards 6-27 16. Download the latest firmware to run on RSC: # ./rscadm download file For example, to download the firmware to run on RSC, you would normally enter the following command: # ./rscadm download ../lib/images/rscfw It may take several minutes for the firmware to download completely. Note – You may see the following error messages as you’re downloading the latest firmware: envmond[206]: heartbeat.so: Alarm card firmware not responding. envmond[206]: heartbeat.so:Alarm Card Failed. After approximately 60 seconds, the alarm card should go through a self-test and the following message should appear: envmond[206]: alarmcard.so:Alarm Card is OK. If this message appears after approximately 60 seconds, then the firmware was downloaded successfully and you can ignore the earlier error messages. 17. Using a No. 2 Phillips screwdriver, tighten the two captive screws inside the card’s ejection levers, one on top and one on the bottom (FIGURE 6-10). 18. Connect to the replacement alarm card any cables that you unplugged from the failed alarm card. 6-28 Netra ct Server Service Manual • February 2001 HD D1 PCMCIA slot (reserved) Alarm (DB-15) Ethernet COM 1 COM 2 FIGURE 6-14 6.1.2.2 Plugging in Cables in Alarm Card in Netra ct 800 Server Removing and Replacing an Alarm Card in the Netra ct 400 Server ■ If you are removing and replacing a faulty alarm card in the server, first to go “Removing an Alarm Card (Netra ct 400 Server)” on page 6-30, then go to “Installing an Alarm Card (Netra ct 400 Server)” on page 6-35. ■ If you are installing a new alarm card in the server, go to “Installing an Alarm Card (Netra ct 400 Server)” on page 6-35. Chapter 6 Removing and Replacing Hot-Swappable Cards 6-29 Removing an Alarm Card (Netra ct 400 Server) Note – If you want to manually unconfigure a hot swap alarm card remotely, log in to the server and skip to Step 11 on page 6-34. 1. Log into the Netra ct server. Refer to “Logging In to the Netra ct Server” on page 5-2, then return to this procedure. 2. As root, enter the following command: # pkill -USR1 envmond 3. Change directories to the rsc directory: # cd /usr/platform/SUNW,UltraSPARC-IIi-Netract/rsc 4. Create a backup file to record the RSC configuration settings on a remote system. As root, enter: # ./rscadm show > remote-filename 5. Attach the antistatic wrist strap. Refer to “Attaching the Antistatic Wrist Strap” on page 1-1. 6. Locate the double-wide 3U alarm card for the Netra ct 400 server. 6-30 Netra ct Server Service Manual • February 2001 Double-wide 3U alarm card Com pac ETH tPC TM I ERN CO STA ET M TUS ALA RM REA RES AB DY HD D0 ET OR T HD D0 micros ystems FIGURE 6-15 Location of Alarm Card in Netra ct 400 Server 7. Using a No. 2 Phillips screwdriver, loosen the captive screw inside the card’s ejection lever on the bottom left side. 8. Loosen the three remaining captive screws, two on the top and one on the bottom. 9. Unlock the ejection lever on the card. Caution – Only unlock the ejection lever at this point; do not unseat the alarm card until the alarm card LEDs on the system status panel are in the proper state. Note – If the server is set to full hot-swap mode, unlocking the ejection levers automatically starts the software driver detachment process. If you decide that you do not want to remove the card, you must completely unseat the card, reseat it, then lock the ejection levers again in order to start the software driver attachment process. Simply locking the ejection levers after unlocking them will not start the driver attachment process. Chapter 6 Removing and Replacing Hot-Swappable Cards 6-31 FIGURE 6-16 Unlocking the Ejection Lever 10. Locate the LEDs on the system status panel for the alarm card to determine if the card has been deactivated. FIGURE 6-17 shows the locations of the alarm card slot LEDs on the Netra ct 400 server. Caution – Do not deactivate any other cards until you see that the alarm card has been deactivated. Deactivating more than one card at the same time might lead to unpredictable results. 6-32 Netra ct Server Service Manual • February 2001 Alarm card slot LEDs FIGURE 6-17 Locating the Alarm Card LEDs on the System Status Panel (Netra ct 400 Server) The amber Okay to Remove LED ( ) on the system status panel indicates whether the alarm card can be safely removed: Status of the Okay to Remove LED ( Indication Go to On The I/O slot that holds the alarm card has been set to full hot swap. You can remove the alarm card from the slot.1 Step 13 on page 6-34 Off The I/O slot that holds the alarm card has been set to basic hot swap. You must use the cfgadm utility to deactivate the alarm card before you can remove it. Step 11 on page 6-34 ) 1. The envmond software must be installed and running for full hot swap to work on an alarm card. Chapter 6 Removing and Replacing Hot-Swappable Cards 6-33 11. Identify the attachment-point ID that corresponds to I/O slot 1, which is the I/O slot that controls the alarm card. As root, enter: # cfgadm pci For a Netra ct 400 server, you should get feedback similar to the following: Ap_Id pci_pci0:cpci_slot1 pci_pci0:cpci_slot2 pci_pci0:cpci_slot4 pci_pci0:cpci_slot5 Type stpcipci/fhs unknown stpcipci/fhs unknown Receptacle connected empty connected empty Occupant configured unconfigured configured unconfigured Condition ok unknown ok unknown The attachment-point ID is shown in the first column of the readout; for example, the attachment-point ID for I/O slot 1 in a Netra ct 400 server would be pci_pci0:cpci_slot1. 12. Deactivate the alarm card with the cfgadm dynamic reconfiguration software: # cfgadm -c unconfigure ap_id where ap_id is the attachment-point ID for the I/O slot 1, which holds the alarm card. For example, to deactivate the alarm card using the output given in the example above, as root, you would enter: # cfgadm -c unconfigure pci_pci0:cpci_slot1 The amber Okay to Remove LED ( ) on the system status panel for the alarm slot should go ON, indicating that you can remove the alarm card from the slot. Caution – Do not remove the alarm card if the amber Okay to Remove LED ( ) is not ON. Removing a hot-swappable card from an I/O slot when the amber Okay to Remove LED is not on might panic the system. 13. When it is safe to remove the alarm card, disconnect any cables connected to the card, if necessary. 14. Press outward on the ejection lever on the card to unseat the card from the card cage. 6-34 Netra ct Server Service Manual • February 2001 15. Slide the card out of the slot and place it on the electrostatic discharge mat. 16. Secure a blank filler panel over the empty I/O slots, if necessary. If you are not going to replace the alarm card right away, you must install a blank filler panel over the opening to ensure proper airflow in the system. The slot filler panel is secured to the card cage using three screws, two at the top of the filler panel, one at the bottom. Installing an Alarm Card (Netra ct 400 Server) 1. Attach the antistatic wrist strap. Refer to “Attaching the Antistatic Wrist Strap” on page 1-1. 2. Remove the slot filler panel, if necessary. The slot filler panel is secured to the card cage using thee screws, two at the top of the filler panel, one at the bottom. Store the slot filler panel in a safe place; you may have to use it again if you have to remove an alarm card for an extended period of time. 3. Get the replacement alarm card from the ship kit. 4. Verify that the ejection levers are unlocked. You will not be able to install the card properly if the ejection levers are locked. 5. Keeping the card vertical, slide the card into the slot in between the two guides. The teeth in the handle of the card must align with the square cutouts in the I/O slot. When the card is completely seated in the card cage, the two ejection levers should flip inward, and the teeth in the ejection levers should fit smoothly in the rectangular cutouts in the bottom and top plates. Note that when you plug in the alarm card, the rsc login prompt will appear on your console (if you have a console attached to your server). 6. Lock the ejection levers. 7. Locate the LEDs on the system status panel for the alarm card that you just installed to determine if the card has been activated. FIGURE 6-17 on page 6-33 shows the location of the alarm card LEDs on the Netra ct 400 server. Chapter 6 Removing and Replacing Hot-Swappable Cards 6-35 The amber Okay to Remove LED ( the alarm card has been activated: Status of the Okay to Remove LED ( ) on the system status panel indicates whether Indication Go to On The I/O slot that holds the alarm card has been set to basic hot swap. You must use the cfgadm utility to activate the card. Step 8 on page 6-36 Off The I/O slot that holds the alarm card has been set to full hot swap. The card has been activated.1 Step 12 on page 6-37 ) 1. The envmond software must be installed and running for full hot swap to work on an alarm card. 8. Log in to the Netra ct server. Refer to “Logging In to the Netra ct Server” on page 5-2, and then return to this procedure. 9. Identify the attachment-point ID that corresponds to the I/O slot 1, which controls the alarm card. As root, enter: # cfgadm pci For a Netra ct 400 server, you should get feedback similar to the following: Ap_Id pci_pci0:cpci_slot1 pci_pci0:cpci_slot2 pci_pci0:cpci_slot4 pci_pci0:cpci_slot5 Type unknown unknown stpcipci/fhs unknown Receptacle disconnected empty connected empty Occupant unconfigured unconfigured configured unconfigured Condition unknown unknown ok unknown The attachment-point ID is shown in the first column of the readout; for example, the attachment-point ID for I/O slot 1 in a Netra ct 400 server would be pci_pci0:cpci_slot1. Note that the information for the card installed in I/O slot 1 in the example feedback shows it as unknown (Type), disconnected (Receptacle), unconfigured (Occupant), and unknown (Condition). This confirms that the I/O slot has been set to basic hot swap and that the card in the I/O slot has not yet been activated. 6-36 Netra ct Server Service Manual • February 2001 10. Connect the alarm card with the cfgadm dynamic reconfiguration software: # cfgadm -c connect ap_id where ap_id is the attachment-point ID. For example, to connect the alarm card in slot 1, as root, enter: # cfgadm -c connect pci_pci0:cpci_slot1 The amber Okay to Remove LED ( ) on the system status panel for the I/O slot should go OFF, indicating that the card has been connected. 11. Activate the alarm card with the cfgadm dynamic reconfiguration software: # cfgadm -c configure ap_id where ap_id is the attachment-point ID. For example, to activate the alarm card in slot 1, as root, enter: # cfgadm -c configure pci_pci0:cpci_slot1 If you were to enter the cfgadm pci command again at this point, you should see the fields changed for the card in I/O slot 1: Ap_Id pci_pci0:cpci_slot1 pci_pci0:cpci_slot2 pci_pci0:cpci_slot4 pci_pci0:cpci_slot5 Type stpcipci/fhs unknown stpcipci/fhs unknown Receptacle connected disconnected connected empty Occupant configured unconfigured configured unconfigured Condition ok unknown ok unknown 12. Change directories to the rsc directory: # cd /usr/platform/SUNW,UltraSPARC-IIi-Netract/rsc Chapter 6 Removing and Replacing Hot-Swappable Cards 6-37 13. Restore the RSC configuration settings from the remote system. As root, enter: # ./rscadm set < remote-filename where remote-filename is the file name that you used to create the backup file in Step 1 on page 6-30. 14. As root, enter the following command: # pkill -HUP envmond 15. Download the latest firmware to run on RSC: # ./rscadm download file For example, to download the firmware to run on RSC, you would normally enter the following command: # ./rscadm download ../lib/images/rscfw It may take several minutes for the firmware to download completely. Note – You may see the following error messages as you’re downloading the latest firmware: envmond[206]: heartbeat.so: Alarm card firmware not responding. envmond[206]: heartbeat.so:Alarm Card Failed. After approximately 60 seconds, the alarm card should go through a self-test and the following message should appear: envmond[206]: alarmcard.so:Alarm Card is OK. If this message appears after approximately 60 seconds, then the firmware was downloaded successfully and you can ignore the earlier error messages. 16. Using a No. 2 Phillips screwdriver, tighten the captive screw inside the card’s ejection lever on the bottom left side. 17. Tighten the three remaining captive screws, two on the top and one on the bottom. 6-38 Netra ct Server Service Manual • February 2001 18. Connect to the replacement alarm card any cables that you unplugged from the failed alarm card. HD D0 COM 2 COM 1 PCMCIA slot (reserved) Alarm (DB-15) Ethernet FIGURE 6-18 6.2 Connectors on the Alarm Card (Netra ct 400 Server) Rear-Access Models This section gives procedures for the installation, removal, and replacement of the following hot-swappable cards for rear-access models of the Netra ct 400 server and Netra ct 800 server: ■ ■ “Front I/O Card and I/O Rear Transition Card” on page 6-40 “Alarm Rear Transition Card (Netra ct 800 Server Only)” on page 6-51 Chapter 6 Removing and Replacing Hot-Swappable Cards 6-39 Note – The CPU rear transition card is not hot-swappable, so the procedures for that card are not covered in this chapter. For installation, removal, and replacement procedures for that card, refer to Chapter 10 “Removing and Replacing Cold-Swappable Cards.” 6.2.1 Front I/O Card and I/O Rear Transition Card The I/O rear transition card set includes: ■ ■ The front I/O card The I/O rear transition card When one of these two cards fails, you must replace both the front I/O card and the I/O rear transition card. The front I/O card contains the ASICs for the associated I/O card and is installed from the front of the server; however, no cables are connected to the front I/O card. The I/O rear transition card extends the ports for a particular I/O card to the rear of the server. The I/O rear transition card and the front I/O card must be installed in the same slot in order for the I/O rear transition card to work. For example, if you install an I/O rear transition card in I/O slot 3 at the rear of a Netra ct 800 server, you must also install the accompanying front I/O card in I/O slot 3 at the front of the server. When one of the two cards fails, you must replace both the front I/O card and the I/O rear transition card. FIGURE 6-19 and FIGURE 6-20 give graphical representations of how the front I/O cards should align with the I/O rear transition cards (I/O RTCs). Note that, if you are facing the front of the server, the I/O slots read from left to right, whereas they read from right to left if you are facing the rear of the server. FIGURE 6-19 shows the buses on a Netra ct 800 server and FIGURE 6-20 shows the buses on a Netra ct 400 server. 6-40 Netra ct Server Service Manual • February 2001 P5 P5 P4 8 P4 7 P5 6 P4 5 P5 P5 4 P4 P5 3 P5 2 P5 1 P3 P3 P3 P3 P4 P3 P4 P3 P4 P3 P3 P4 H.110 bus P2 P2 P2 P2 P2 P2 P2 P2 CompactPCI bus 64-bit extension FIGURE 6-19 P1 P1 P1 P1 P1 P1 P1 P1 CompactPCI bus 32-bit @ 33 MHz Buses for the Netra ct 800 Server (Front View) Chapter 6 Removing and Replacing Hot-Swappable Cards 6-41 2 3 4 P5 P5 P5 P5 5 P5 1 P4 P3 P4 P3 P4 P4 P3 P3 P4 P3 H.110 bus P2 P2 P2 P2 P2 cPCI bus 64-bit ext. FIGURE 6-20 P1 P1 P1 P1 P1 cPCI bus 32-bit@33 MHz Buses for the Netra ct 400 Server (Front View) The individual I/O slots in your server will be set to either basic hot swap, the default setting, or full hot swap, which must be set manually. Refer to Chapter 5 “Hot Swap Software Commands” for more information. 6-42 ■ If you are removing and replacing faulty cards in the server, first to go “Removing a Front I/O Card and I/O Rear Transition Card” on page 6-43, then go to “Installing a Front I/O Card and I/O Rear Transition Card” on page 6-47. ■ If you are installing new cards in the server, go to “Installing a Front I/O Card and I/O Rear Transition Card” on page 6-47. Netra ct Server Service Manual • February 2001 6.2.1.1 Removing a Front I/O Card and I/O Rear Transition Card Caution – You must always remove the front I/O card before removing the I/O rear transition card. If you remove the I/O rear transition card first, you might panic the system. Note – If you want to manually deconfigure a hot swap I/O card remotely, log into the server and skip to Step 7 on page 6-45. 1. Attach the antistatic wrist strap. Refer to “Attaching the Antistatic Wrist Strap” on page 1-1. 2. Locate the front I/O card that you want to remove from the server. ■ ■ FIGURE 6-1 on page 6-3 shows the I/O card slots in a Netra ct 800 server. FIGURE 6-3 on page 6-5 shows the I/O card slots in a Netra ct 400 server. There are labels under the I/O slots that give the I/O slot numbers for the Netra ct 800 server and Netra ct 400 server. Make a note of that I/O slot number. 3. Using a No. 2 Phillips screwdriver, loosen the two captive screws inside the front I/O card’s ejection levers, one on top and one on the bottom (FIGURE 6-5 on page 6-7). 4. Unlock the ejection levers. Caution – Only unlock the ejection levers at this point; do not unseat the I/O card until the I/O card LEDs on the system status panel are in the proper state. Caution – If the server is set to full hot-swap mode, do not rapidly unlock and lock the ejection levers. When you unlock the ejection lever, you will begin the software driver detachment process. This detachment process must end before you can safely lock the ejection levers, which begins the software drive process. If you unlock and lock the ejection levers rapidly, you can panic or hang the system. There are several different models of locking ejection levers, so the method you would use to unlock the ejection levers will vary depending on the model of the ejection lever used on the card; for example, one model uses red tabs at the top and bottom to unlock the card (FIGURE 6-6 on page 6-8). Refer to the documentation that came with the I/O card for instructions on unlocking the card. Chapter 6 Removing and Replacing Hot-Swappable Cards 6-43 5. Locate the LEDs on the system status panel for the front I/O card and I/O rear transition card that you want to remove to determine if the cards have been deactivated. The system status panel on each server has LEDs that shows the status of the front I/O card and I/O rear transition card installed in each set of slots in that particular server. FIGURE 6-7 on page 6-9 shows the locations of the I/O card LEDs on the Netra ct 800 server and FIGURE 6-8 on page 6-10 shows the locations of the I/O card LEDs on the Netra ct 400 server. The amber Okay to Remove LED ( ) on the system status panel tells whether the front I/O card and I/O rear transition card can be safely removed or not: Status of the Okay to Remove LED ( Indication Go to On The I/O slot that holds the cards has been set to full hot swap. You can remove the cards from the slot. Step 9 on page 6-46 Off The I/O slot that holds the cards has been set to basic hot swap. You must use the cfgadm utility to deactivate the cards before you can remove them. Step 6 on page 6-44 ) 6. Log into the Netra ct server. Refer to “Logging In to the Netra ct Server” on page 5-2, and then return to this procedure. 6-44 Netra ct Server Service Manual • February 2001 7. Identify the attachment-point ID that corresponds to the I/O slot where you will be removing the cards. As root, enter: # cfgadm pci For a Netra ct 800 server, you should get feedback similar to the following: Ap_Id pci_pci0:cpci_slot2 pci_pci0:cpci_slot3 pci_pci0:cpci_slot4 pci_pci0:cpci_slot5 pci_pci0:cpci_slot6 pci_pci0:cpci_slot7 pci_pci0:cpci_slot8 Type unknown stpcipci/fhs stpcipci/fhs unknown unknown unknown stpcipci/fhs Receptacle empty connected connected empty empty empty connected Occupant unconfigured configured configured unconfigured unconfigured unconfigured configured Condition unknown ok ok unknown unknown unknown ok For a Netra ct 400 server, you should get feedback similar to the following: Ap_Id pci_pci0:cpci_slot1 pci_pci0:cpci_slot2 pci_pci0:cpci_slot4 pci_pci0:cpci_slot5 Type unknown stpcipci/fhs stpcipci/fhs unknown Receptacle empty connected connected empty Occupant unconfigured configured configured unconfigured Condition unknown ok ok unknown The attachment-point ID is shown in the first column of the readout; for example, the attachment-point ID for I/O slot 4 in a Netra ct 800 server would be pci_pci0:cpci_slot4. 8. Deactivate the I/O cards with the cfgadm dynamic reconfiguration software: # cfgadm -c unconfigure ap_id where ap_id is the attachment-point ID. For example, to deactivate the I/O cards in I/O slot 4, as root, enter: # cfgadm -c unconfigure pci_pci0:cpci_slot4 The amber Okay to Remove LED ( ) on the system status panel for the I/O slot should go ON, indicating that you can remove the I/O cards from the slot. Chapter 6 Removing and Replacing Hot-Swappable Cards 6-45 9. When it is safe to remove the I/O cards, press outward on the two ejection levers on the front I/O card to unseat the card from the card cage. Caution – Do not remove the I/O rear transition card before you’ve removed the front I/O card. Doing so might panic the system. 10. Carefully slide the card out of the slot and place it on the electrostatic discharge mat. 11. Go to the rear of the system and, using the I/O slot number noted in Step 2 on page 6-43, locate the I/O rear transition card. Caution – Make sure that you have located the I/O rear transition card that occupies the same slot as the failed front I/O card before proceeding. If you remove an I/O rear transition card that does not match the failed front I/O card, you will disrupt service to a functioning I/O rear transition card. 12. Disconnect any cables connected to the I/O rear transition card, if necessary. 13. Using a No. 2 Phillips screwdriver, loosen the two captive screws inside the I/O rear transition card’s ejection levers, one on top and one on the bottom ( FIGURE 6-5 on page 6-7). 14. Unlock the ejection levers. 15. Press outward on the two ejection levers on the card to unseat the card from the card cage. 16. Carefully slide the I/O rear transition card out of the slot and place it on the electrostatic discharge mat. 17. Secure blank filler panels over the empty I/O slots, if necessary. If you are not going to replace the I/O cards right away, you must install blank filler panels over the openings to ensure proper airflow in the system. The slot filler panels are secured to the card cage using two screws, one at the top of the filler panel, the other at the bottom. 6-46 Netra ct Server Service Manual • February 2001 6.2.1.2 Installing a Front I/O Card and I/O Rear Transition Card Caution – When moving a number of cards to different slots in the system, move the cards one at a time. If you move multiple cards in rapid succession and at the same time, you may panic or hang the system. 1. Attach the antistatic wrist strap. Refer to “Attaching the Antistatic Wrist Strap” on page 1-1. 2. Remove the slot filler panels, if necessary. The slot filler panels are secured to the card cage using two screws, one at the top of the filler panel, the other at the bottom. Store the slot filler panels in a safe place; you may have to use them again if you have to remove I/O cards for an extended period of time. 3. Get the replacement I/O rear transition card from the ship kit. 4. Verify that the ejection levers are unlocked. You will not be able to install the card properly if the ejection levers are locked. 5. Go to the rear of the system and, keeping the card vertical, slide the I/O rear transition card between the two guides (FIGURE 6-9 on page 6-14). The teeth in the handle of the card must align with the square cutouts in the I/O slot. When the card is completely seated in the card cage, the two ejection levers should flip inward, and the teeth in the ejection levers should fit smoothly in the rectangular cutouts in the bottom and top plates. 6. Lock the ejection levers. There are several different models of locking ejection levers, so the method you would use to lock the ejection levers will vary depending on the model of the ejection lever used on the card. Refer to the documentation that came with the I/O card for instructions on locking the ejection levers. 7. Connect to the replacement I/O rear transition card any cables that you unplugged from the failed I/O rear transition card. 8. Get the replacement front I/O card from the ship kit. 9. Verify that the ejection levers are unlocked. You will not be able to install the card properly if the ejection levers are locked. 10. Go to the front of the system and, keeping the card vertical, slide the front I/O card between the two guides (FIGURE 6-9 on page 6-14). Chapter 6 Removing and Replacing Hot-Swappable Cards 6-47 Make sure that you are installing the front I/O card in the same I/O slot as the I/O rear transition card before proceeding. The cards will not operate if you do not have them installed in the same I/O slot. There are labels under the I/O slots that give the I/O slot numbers for the Netra ct 800 server and Netra ct 400 server. The teeth in the handle of the card must align with the square cutouts in the I/O slot. When the card is completely seated in the card cage, the two ejection levers should flip inward and the teeth in the ejection levers should fit smoothly in the rectangular cutouts in the bottom and top plates. 11. Lock the ejection levers on the front I/O card. 12. Locate the LEDs on the system status panel for the I/O cards that you just installed to determine if the cards have been activated. FIGURE 6-7 on page 6-9 shows the locations of the I/O card LEDs on the Netra ct 800 server and FIGURE 6-8 on page 6-10 shows the locations of the I/O card LEDs on the Netra ct 400 server. The amber Okay to Remove LED ( I/O cards have been activated: Status of the Okay to Remove LED ( ) on the system status panel tells whether the Indication Go to On The I/O slot that holds the cards has been set to basic hot swap. You must use the cfgadm utility to activate the cards. Step 13 on page 6-48 Off The I/O slot that holds the cards has been set to full hot swap. The cards have been activated. Step 17 on page 6-50 ) 13. Log into the Netra ct server. Refer to “Logging In to the Netra ct Server” on page 5-2, and then return to this procedure. 6-48 Netra ct Server Service Manual • February 2001 14. Identify the attachment-point ID that corresponds to the I/O slot where you installed the I/O cards. As root, enter: # cfgadm pci For a Netra ct 800 server, you should get feedback similar to the following: Ap_Id pci_pci0:cpci_slot2 pci_pci0:cpci_slot3 pci_pci0:cpci_slot4 pci_pci0:cpci_slot5 pci_pci0:cpci_slot6 pci_pci0:cpci_slot7 pci_pci0:cpci_slot8 Type unknown stpcipci/fhs unknown unknown unknown unknown stpcipci/fhs Receptacle empty connected disconnected empty empty empty connected Occupant unconfigured configured unconfigured unconfigured unconfigured unconfigured configured Condition unknown ok unknown unknown unknown unknown ok For a Netra ct 400 server, you should get feedback similar to the following: Ap_Id pci_pci0:cpci_slot1 pci_pci0:cpci_slot2 pci_pci0:cpci_slot4 pci_pci0:cpci_slot5 Type unknown stpcipci/fhs stpcipci/fhs unknown Receptacle empty connected connected empty Occupant unconfigured configured configured unconfigured Condition unknown ok ok unknown The attachment-point ID is shown in the first column of the readout; for example, the attachment-point ID for I/O slot 4 in a Netra ct 800 server would be pci_pci0:cpci_slot4. Note that the information for the cards installed in I/O slot 4 in the example feedback shows it as unknown (Type), disconnected (Receptacle), unconfigured (Occupant), and unknown (Condition). This confirms that the I/O slots have been set to basic hot swap and that the cards in the I/O slots have not yet been activated. 15. Connect the I/O cards with the cfgadm dynamic reconfiguration software: # cfgadm -c connect ap_id where ap_id is the attachment-point ID. For example, to connect the I/O cards in slot 4, as root, enter: # cfgadm -c connect pci_pci0:cpci_slot4 Chapter 6 Removing and Replacing Hot-Swappable Cards 6-49 The amber Okay to Remove LED ( ) on the system status panel for the I/O slot should go OFF, indicating that the card has been connected. 16. Activate the I/O cards with the cfgadm dynamic reconfiguration software: # cfgadm -c configure ap_id where ap_id is the attachment-point ID. For example, to activate the I/O cards in slot 4, as root, enter: # cfgadm -c configure pci_pci0:cpci_slot4 If you were to enter the cfgadm pci command again at this point, you should see the fields changed for the cards in I/O slot 4: Ap_Id pci_pci0:cpci_slot2 pci_pci0:cpci_slot3 pci_pci0:cpci_slot4 pci_pci0:cpci_slot5 pci_pci0:cpci_slot6 pci_pci0:cpci_slot7 pci_pci0:cpci_slot8 Type unknown stpcipci/fhs stpcipci/fhs unknown unknown unknown stpcipci/fhs Receptacle empty connected connected empty empty empty connected Occupant unconfigured configured configured unconfigured unconfigured unconfigured configured Condition unknown ok ok unknown unknown unknown ok 17. Using a No. 2 Phillips screwdriver, tighten the two captive screws inside the card’s ejection levers, one on top and one on the bottom (FIGURE 6-10 on page 6-17). Do this for both the front I/O card and the I/O rear transition card. 18. Perform any I/O card-specific software configuration procedures, if necessary. Refer to the documentation that you received with your CompactPCI I/O cards for more information. 6-50 Netra ct Server Service Manual • February 2001 6.2.2 Alarm Rear Transition Card (Netra ct 800 Server Only) Caution – The maximum voltage that can be applied to an alarm card is 60 VDC, as specified in UL1950 and IEC 60950. The maximum current is 500mA. The procedures in this section describe how to remove and replace an alarm rear transition card in a Netra ct 800 server only; there is no alarm rear transition card option available for the Netra ct 400 server. The alarm rear transition card for the Netra ct 800 server consists of two separate cards: ■ ■ The alarm card The alarm rear transition card When one of the two cards fail, you must replace both the alarm card and the alarm rear transition card. The alarm card is installed from the front of the Netra ct 800 server. It is the same alarm card that is used in the front-access model of the Netra ct 800 server. The alarm rear transition card extends the ports on the alarm card installed at the front of the server to the alarm rear transition card installed at the rear of the server. The alarm card must be installed in the front of the server in order for the alarm rear transition card to work. 6.2.2.1 ■ If you are removing and replacing faulty cards in the server, first to go “Removing an Alarm Rear Transition Card” on page 6-51, then go to “Installing an Alarm Rear Transition Card” on page 6-53. ■ If you are installing new cards in the server, go to “Installing an Alarm Rear Transition Card” on page 6-53. Removing an Alarm Rear Transition Card 1. Attach the antistatic wrist strap. Refer to “Attaching the Antistatic Wrist Strap” on page 1-1. 2. Remove the alarm card from the front of the Netra ct 800 server. Refer to “Removing an Alarm Card (Netra ct 800 Server)” on page 6-19 for those instructions, then return here. Chapter 6 Removing and Replacing Hot-Swappable Cards 6-51 Caution – Do not proceed with these instructions unless you have removed the alarm card from the front of the server using those instructions. If the I/O slot holding the alarm card is set to basic hot swap, you will have to manually deactivate the I/O slot that holds the alarm card, and removing the alarm rear transition card without going through those procedures might panic or hang your system. 3. After you have removed the alarm card from the front of the Netra ct 800 server, go to the rear of the server and locate the alarm rear transition card. The alarm rear transition card will be installed in slot 8 at the rear of the server, as shown in FIGURE 6-21. Front of chassis Midplane Rear of chassis Hard disk drives Slot 1 CPU card CPU RTC Slot 1 Slot 2 Front I/O card I/O RTC Slot 2 Slot 3 Front I/O card I/O RTC Slot 3 Slot 4 Front I/O card I/O RTC Slot 4 Slot 5 Front I/O card I/O RTC Slot 5 Slot 6 Front I/O card I/O RTC Slot 6 Slot 7 Front I/O card I/O RTC Slot 7 Slot 8 Alarm card Alarm RTC Slot 8 FIGURE 6-21 Locating the Alarm Rear Transition Card (RTC) in the Rear-Access Model of Netra ct 800 Server (Top View) 4. Unplug any cables attached to the alarm rear transition card, if necessary. 5. Using a No. 2 Phillips screwdriver, loosen the two captive screws inside the card’s ejection levers, one on top and one on the bottom. 6. Unlock the ejection levers on the card. 7. Press outward on the two ejection levers on the card to unseat the card from the card cage. 8. Slide the card out of the slot and place it on the electrostatic discharge mat. 6-52 Netra ct Server Service Manual • February 2001 9. Secure blank filler panels over the empty I/O slot, if necessary. If you are not going to replace the alarm card and alarm rear transition card right away, you must install blank filler panels over the openings to ensure proper airflow in the system. The slot filler panels are secured to the card cage using two screws, one at the top of the filler panel, the other at the bottom. 6.2.2.2 Installing an Alarm Rear Transition Card 1. Attach the antistatic wrist strap. Refer to “Attaching the Antistatic Wrist Strap” on page 1-1. 2. Remove the slot filler panel, if necessary. The slot filler panel is secured to the card cage using two screws, one at the top of the filler panel, the other at the bottom. 3. Get the replacement alarm rear transition card from the ship kit. 4. Verify that the ejection levers are unlocked. You will not be able to install the card properly if the ejection levers are locked. 5. Keeping the card vertical, slide the card into the slot between the two guides (FIGURE 6-9). The teeth in the handle of the card must align with the square cutouts in the I/O slot. When the card is completely seated in the card cage, the two ejection levers should flip inward, and the teeth in the ejection levers should fit smoothly in the rectangular cutouts in the bottom and top plates. FIGURE 6-9 on page 6-14 shows how to insert an I/O card into a slot; the same principal applies to an alarm rear transition card. 6. Using a No. 2 Phillips screwdriver, tighten the two captive screws inside the card’s ejection levers, one on top and one on the bottom. 7. Lock the ejection levers on the card. 8. Plug all appropriate cables into the alarm rear transition card. Chapter 6 Removing and Replacing Hot-Swappable Cards 6-53 Ethernet COM 2 COM 1 Alarm FIGURE 6-22 Connectors on the Alarm Rear Transition Card 9. Get the replacement alarm card from the ship kit. 10. Verify that the ejection levers are unlocked. You will not be able to install the card properly if the ejection levers are locked. 11. Go to the front of the server and install the replacement alarm card in slot 8 in the Netra ct 800 server. Refer to “Installing an Alarm Card (Netra ct 800 Server)” on page 6-24 for those instructions, including the power-on instructions. 6-54 Netra ct Server Service Manual • February 2001 CHAPTER 7 Removing and Replacing Hard Disk Drives and Removeable Media Note – When removing a hot-swappable component, allow several seconds before inserting it or another component in that slot. Rapidly removing and inserting any hot-swappable component might panic or hang the system. This chapter gives procedures for the installation, removal, and replacement of hard disk drives and removeable media. It is organized as follows: ■ ■ “Hard Disk Drive” on page 7-1 “CD-ROM/DVD or DAT Drive (Netra ct 800 Server Only)” on page 7-8 Consult the Netra ct Server Safety and Compliance Manual for safety information prior to performing the procedures in this chapter. Note – Read Chapter 3 “Handling Cards and Assemblies” before performing the procedures in this chapter. 7.1 Hard Disk Drive This section tells you how to remove and replace an internal hard disk drive. An internal hard disk drive is one that fits in a bay within a server. It is distinguished from an external hard disk drive, which is attached by a cable that connects to an I/O card in the server. A hard disk drive is a hot-swappable component only if the hard disk drive is not being used by the server. For example, if a hard disk drive is being used as the primary boot drive, then that hard disk drive is not hot-swappable unless disk 7-1 management software is used to mirror the boot drive to a second hard disk drive installed in the server. For that reason, a hard disk drive in a Netra ct 400 server is a hot-swappable disk drive only if the Netra ct 400 server is running on the Solaris operating environment over the network, and not off of the hard disk drive. The remove and replace instructions for hot-swappable drives are covered here; the remove and replace instructions for cold-swappable drives are covered in Chapter 11 “Removing and Replacing Cold-Swappable Subassemblies” in the section “Hard Disk Drive” on page 11-1. 7.1.1 ■ If you are removing and replacing a faulty hard disk drive in the server, first to go “Removing a Hard Disk Drive” on page 7-2, then go to “Installing a Hard Disk Drive” on page 7-7. ■ If you are installing a new hard disk drive in the server, go to “Installing a Hard Disk Drive” on page 7-7. Removing a Hard Disk Drive Note – The instructions in this section do not cover unconfiguration procedures that might be necessary if you are removing a hard disk drive that is under the control of any disk management software, such as Volume Manager or Solstice DiskSuite. If you are running disk management software on your system, refer to the documentation that came with the disk management software for instructions on releasing a hard disk drive from the control of the software before proceeding with these instructions. 1. Attach the antistatic wrist strap. Refer to “Attaching the Antistatic Wrist Strap” on page 1-1. 2. Locate the drive bay cover on your system. The hard disk drives will be behind the drive bay cover on your system. There would be a maximum of two hard disk drives behind the drive bay cover in a Netra ct 800 server and one behind the drive bay cover in a Netra ct 400 server. 7-2 Netra ct Server Service Manual • February 2001 Drive bay cover, Netra ct 800 server Drive bay cover, Netra ct 400 server Comp act ETHE PC TM I RN CO STAT ET M US ALAR RE RE Comp M AD HD D0 Y act ETHE PC TM I RN ET SET AB OR T CO M HD D0 STAT US micro system ALAR s RE RE M AD Y SET AB OR T micro system s FIGURE 7-1 Drive Bay Cover Locations 3. Loosen the captive screws that hold the drive bay cover in place. ■ For the Netra ct 800 server, use a No. 1 Phillips screwdriver to loosen the four captive screws (two on top and two on the bottom). ■ For the Netra ct 400 server, use a No. 2 Phillips screwdriver to loosen the one captive screw on top. 4. Remove the drive bay cover. 5. Locate the hard disk drive that you want to replace. In a Netra ct 800 server, HDD0 is the upper hard disk drive and HDD1 is the lower hard disk drive. Chapter 7 Removing and Replacing Hard Disk Drives and Removeable Media 7-3 6. Log in to the server and get the attachment-point IDs for the hard disk drives installed in your server. As root, enter: # cfgadm -a c0 You should get feedback similar to the following: Ap_Id c0 c0::dsk/c0t0d0 c0::dsk/c0t1d0 c0::dsk/c0t6d0 Type scsi-bus disk disk CD-ROM Receptacle connected connected connected connected Occupant configured configured configured configured Condition unknown unknown unknown unknown In the sample feedback above, the attachment-point ID for the upper hard disk drive (HDD 0) is c0::dsk/c0t0d0 and attachment-point ID for the lower hard disk drive (HDD 1) is c0::dsk/c0t1d0. 7. List all mounted partitions on the disk that you want to remove. As root, enter: # cfgadm -c unconfigure ap_id where ap_id is the attachment-point ID for the hard disk drive that you want to remove. For example, to list the mounted partitions on the lower hard disk drive (HDD 1), as root, enter: # cfgadm -c unconfigure c0::dsk/c0t1d0 You should get feedback similar to the following: cfgadm: Component system is busy, try again: failed to offline: /devices/pci@1f,0/pci@1,1/scsi@2/sd@1,0 Resource -----------------/dev/dsk/c0t1d0s7 7-4 Information --------------------------mounted filesystem "/mnt" Netra ct Server Service Manual • February 2001 Note – If you didn’t get any feedback after entering the command, then you do not have any partitions mounted and the hard disk drive was successfully deactivated. Go to Step 10 on page 7-5. 8. Unmount the mounted partition(s). For every filesystem that was listed in the previous step, as root, enter: # unmount filesystem For example, using the feedback from the previous step, you would enter: # unmount /mnt 9. Deactivate the hard disk drive. As root, enter: # cfgadm -c unconfigure ap_id where ap_id is the attachment-point ID for the hard disk drive that you want to remove. For example, to deactivate the lower hard disk drive (HDD 1), as root, enter: # cfgadm -c unconfigure c0::dsk/c0t1d0 10. Verify that the hard disk drive has been deactivated. As root, enter: # cfgadm -a c0 You should get feedback similar to the following: Ap_Id c0 c0::dsk/c0t0d0 c0::dsk/c0t1d0 c0::dsk/c0t6d0 Type Receptacle scsi-bus connected disk connected unavailable connected CD-ROM connected Chapter 7 Occupant Condition configured unknown configured unknown unconfigured unknown configured unknown Removing and Replacing Hard Disk Drives and Removeable Media 7-5 Note that in the sample feedback above, the Type column for the lower hard disk drive (c0::dsk/c0t1d0) is now unavailable, and the Occupant column now shows it as unconfigured. You can also use the hard disk drive (HDD) LEDs on the system status panel to verify that the hard disk drive has been deactivated (FIGURE 7-2). The Okay to Remove LED ( ) on the system status panel for the hard disk drive should go ON, indicating that you can remove the hard disk drive from the slot. Hard disk drive LEDs Removeable media drive LEDs FIGURE 7-2 Locating the Hard Disk Drive LEDs on the System Status Panel (Netra ct 800 Server) 11. Unlatch the disk drive handle to release it. Push down in the direction of the arrow to release the bracket handle latch. 12. Pull the bracket handle out and swing it open. 13. Continue to pivot the disk drive bracket handle against the chassis, applying mild pressure until the drive disconnects. 14. Slide the drive out of the chassis and place it on the electrostatic discharge mat. 15. Secure the drive bay cover over the drive bays (FIGURE 7-1 on page 7-3). You must install the drive bay cover over the drive bays to ensure proper airflow in the system. 7-6 Netra ct Server Service Manual • February 2001 7.1.2 Installing a Hard Disk Drive 1. Attach the antistatic wrist strap. Refer to “Attaching the Antistatic Wrist Strap” on page 1-1. 2. Remove the drive bay cover (FIGURE 7-1 on page 7-3). 3. Hold the bracket handle on the disk drive open. 4. Slide the replacement disk drive into the drive slot. 5. Gently push the drive until the locking handle engages. 6. Close the locking handle completely, using gentle downward pressure. 7. Replace the drive bay cover. 8. Log in to the server and, as root, activate the replacement hard disk drive: # cfgadm -c configure ap_id where ap_id is the attachment-point ID for the hard disk drive that you just installed. For example, to activate the lower hard disk drive (HDD 1), as root, enter: # cfgadm -c configure c0::dsk/c0t1d0 9. Verify that the hard disk drive has been activated. As root, enter: # cfgadm -a c0 You should get feedback similar to the following: Ap_Id c0 c0::dsk/c0t0d0 c0::dsk/c0t1d0 c0::dsk/c0t6d0 Type scsi-bus disk disk CD-ROM Chapter 7 Receptacle connected connected connected connected Occupant configured configured configured configured Condition unknown unknown unknown unknown Removing and Replacing Hard Disk Drives and Removeable Media 7-7 Note that in the sample feedback above, the Type column for the lower hard disk drive (c0::dsk/c0t1d0) is now disk, and the Occupant column now shows it as configured. You can also use the hard disk drive (HDD) LEDs on the system status panel to verify that the hard disk drive has been activated (FIGURE 7-2 on page 7-6). The Okay to Remove LED ( ) on the system status panel for the hard disk drive should go OFF, indicating that the hard disk drive has been activated. 10. If your hard disk(s) are under the control of RAID software, perform the necessary steps to bring the disks online. 11. Perform any other necessary software procedures on the hard disk drive to bring it online, including mounting the partitions and creating filesystems. 7.2 CD-ROM/DVD or DAT Drive (Netra ct 800 Server Only) This section tells you how to replace a CD-ROM/DVD or Digital Audio Tape (DAT) drive in a Netra ct 800 server. CD-ROM/DVD and DAT drives are referred to as removeable media drives. The removeable media drives are hot-swappable components. Note that internal removeable media drives are not available for the Netra ct 400 server. Following are the SCSI IDs for the devices used in the removeable media module: ■ ■ 7-8 CD-ROM/DVD—SCSI ID 6 DAT—SCSI ID 5 ■ If you are removing and replacing a faulty removeable media drive in the server, first to go “Removing a CD-ROM/DVD or DAT Drive” on page 7-9, then go to “Installing a CD-ROM/DVD or DAT Drive” on page 7-11. ■ If you are installing a new removeable media drive in the server, go to “Installing a CD-ROM/DVD or DAT Drive” on page 7-11. Netra ct Server Service Manual • February 2001 7.2.1 Removing a CD-ROM/DVD or DAT Drive 1. Attach the antistatic wrist strap. Refer to “Attaching the Antistatic Wrist Strap” on page 1-1. 2. Log in to the server and get the attachment-point IDs for the removeable media drive installed in your server. As root, enter: # cfgadm -a c0 You should get feedback similar to the following: Ap_Id c0 c0::dsk/c0t0d0 c0::dsk/c0t1d0 c0::dsk/c0t6d0 Type scsi-bus disk disk CD-ROM Receptacle connected connected connected connected Occupant configured configured configured configured Condition unknown unknown unknown unknown In the sample feedback above, the attachment-point ID for the removeable media drive is c0::dsk/c0t6d0. Note that a different entry would appear under the Type column for a DAT drive. 3. Kill the Volume Manager daemon. As root, enter: # /etc/init.d/volmgt stop 4. Deactivate the removeable media drive. As root, enter: # cfgadm -c unconfigure ap_id where ap_id is the attachment-point ID for the removeable media drive that you want to remove. For example, to deactivate the removeable media drive using the feedback given above, as root, enter: # cfgadm -c unconfigure c0::dsk/c0t6d0 Chapter 7 Removing and Replacing Hard Disk Drives and Removeable Media 7-9 5. Verify that the removeable media drive has been deactivated. As root, enter: # cfgadm -a c0 You should get feedback similar to the following: Ap_Id c0 c0::dsk/c0t0d0 c0::dsk/c0t1d0 c0::dsk/c0t6d0 Type Receptacle scsi-bus connected disk connected disk connected unavailable connected Occupant Condition configured unknown configured unknown configured unknown unconfigured unknown Note that in the sample feedback above, the Type column for the removeable media drive (c0::dsk/c0t6d0) is now unavailable, and the Occupant column now shows it as unconfigured. You can also use the removeable media module (RMM) LEDs on the system status panel to verify that the removeable media drive has been deactivated ( FIGURE 7-2 on page 7-6). The Okay to Remove LED ( ) on the system status panel for the removeable media module should go ON, indicating that you can remove the removeable media drive from the slot. 6. Using a No. 2 Phillips screwdriver, loosen the captive screw that holds the removeable media module in place. 7. Pull the module from the system and place it on the electrostatic discharge mat. 7-10 Netra ct Server Service Manual • February 2001 FIGURE 7-3 7.2.2 Removing the Removeable Media Module from a Netra ct 800 Server Installing a CD-ROM/DVD or DAT Drive 1. Attach the antistatic wrist strap. Refer to “Attaching the Antistatic Wrist Strap” on page 1-1. 2. Insert the removeable media module into the server. 3. Using a No. 2 Phillips screwdriver, tighten the screw on the removeable media module to secure it to the server. Chapter 7 Removing and Replacing Hard Disk Drives and Removeable Media 7-11 4. Log in to the server and, as root, activate the replacement removeable media drive: # cfgadm -c configure ap_id where ap_id is the attachment-point ID for the removeable media drive that you just installed. For example, to activate the removeable media drive, as root, enter: # cfgadm -c configure c0::dsk/c0t6d0 5. Verify that the removeable media drive has been activated. As root, enter: # cfgadm -a c0 You should get feedback similar to the following: Ap_Id c0 c0::dsk/c0t0d0 c0::dsk/c0t1d0 c0::dsk/c0t6d0 Type scsi-bus disk disk CD-ROM Receptacle connected connected connected connected Occupant configured configured configured configured Condition unknown unknown unknown unknown Note that in the sample feedback above, the Type column for the removeable media drive (c0::dsk/c0t6d0) is now CD-ROM, and the Occupant column now shows it as configured. Note that a different entry would appear under the Type column for a DAT drive. You can also use the removeable media module (RMM) LEDs on the system status panel to verify that the removeable media drive has been activated (FIGURE 7-2 on page 7-6). The Okay to Remove LED ( ) on the system status panel for the removeable media drive should go OFF, indicating that the removeable media drive has been activated. 6. Start the Volume Manager daemon. As root, enter: # /etc/init.d/volmgt start 7-12 Netra ct Server Service Manual • February 2001 CHAPTER 8 Removing and Replacing HotSwappable Subassemblies Note – When removing a hot-swappable component, allow several seconds before inserting it or another component in that slot. Rapidly removing and inserting any hot-swappable component might panic or hang the system. This chapter specifies procedures for the installation, removal, and replacement of hot-swappable Netra ct server subassemblies. It is organized as follows: ■ ■ ■ ■ ■ ■ “System Status Panel” on page 8-1 “System Controller Board” on page 8-7 “Main Air Filter” on page 8-11 “Power Supply Unit” on page 8-14 “Power Supply Unit Air Filter” on page 8-18 “Fan Tray” on page 8-22 Consult the Netra ct Server Safety and Compliance Manual for safety information prior to performing the procedures in this chapter. Note – Read Chapter 3 before performing the procedures in this chapter. 8.1 System Status Panel This section tells you how to remove and replace a system status panel. The instructions provided here apply to the removal and replacement of the system status panel from both a Netra ct 400 server and a Netra ct 800 server. 8-1 8.1.1 Removing the System Status Panel 1. Attach the antistatic wrist strap. Refer to “Attaching the Antistatic Wrist Strap” on page 1-1. 2. Go to the front of the Netra ct server and locate the system status panel. The location of the system status panel in the Netra ct 800 server and Netra ct 400 server is illustrated in FIGURE 8-1. Comp actP ETHE RN CO STAT CITM ET M US ALAR RE RE Comp M AD HD Y D0 actP ETHE RN CITM ET SET AB OR T CO M HD D0 STAT US micr osys tems ALAR RE RE M AD Y SET AB OR T micr osys tems System status panel, Netra ct 800 server System status panels, Netra ct 400 servers FIGURE 8-1 8-2 System Status Panel Locations Netra ct Server Service Manual • February 2001 3. Using a No. 2 Phillips screwdriver, loosen the two captive screws that hold the system status panel in place. FIGURE 8-2 shows the location of the captive screws on the Netra ct 800 server, and FIGURE 8-3 shows the location of the captive screws on the Netra ct 400 server. Com pact ETHE PC TM I RN CO STAT ET M US ALAR RE RE mic M AD Y SET AB ORT rosy stem s FIGURE 8-2 Removing the System Status Panel (Netra ct 800 Server) Chapter 8 Removing and Replacing Hot-Swappable Subassemblies 8-3 Com HD D0 pact ETHE PC TM I RN CO STAT ET M US ALAR RE RE Y SET AB mic M AD ORT rosy stem s FIGURE 8-3 Removing the System Status Panel (Netra ct 400 Server) 4. Pull the system status panel away from the Netra ct server and place it on the electrostatic discharge mat. You may have to pull on the screws to remove the system status panel from the server. 8-4 Netra ct Server Service Manual • February 2001 8.1.2 Replacing the System Status Panel 1. Attach the antistatic wrist strap. Refer to “Attaching the Antistatic Wrist Strap” on page 1-1. 2. Carefully position the system status panel into place on the system. FIGURE 8-4 shows how to position the panel into place on the Netra ct 800 server and FIGURE 8-5 shows how to position the panel into place on the Netra ct 400 server. Com pact ETHE PC TM I RN CO STAT ET M US ALAR RE RE Y SET AB mic M AD ORT rosy stem s FIGURE 8-4 Positioning the System Status Panel (Netra ct 800 Server) Chapter 8 Removing and Replacing Hot-Swappable Subassemblies 8-5 Com HD D0 pact ETHE PC TM I RN CO STAT ET M US ALAR RE RE mic M AD Y SET AB ORT rosy stem s FIGURE 8-5 Positioning the System Status Panel (Netra ct 400 Server) 3. Push the system status panel into place against the server, paying special attention to the connector on the left side of the panel, making sure that the connector on the left back of the system status panel mates fully with the system controller board. Note – Be careful not to press the power switch when you are pressing the left side of the system status panel into place. 4. Using a No. 2 Phillips screwdriver, tighten the two captive screws to secure the system status panel to the system. FIGURE 8-2 shows the location of the captive screws on the Netra ct 800 server, and FIGURE 8-3 shows the location of the captive screws on the Netra ct 400 server. 8-6 Netra ct Server Service Manual • February 2001 8.2 System Controller Board This section tells you how to remove and replace a system controller board. Each server has a single system controller board. You must remove the system status panel before you can access the system controller board. 8.2.1 Removing the System Controller Board Note – If another field-replaceable unit (FRU) fails in a Netra ct server, such as a fan tray, do not remove the system controller board from the server before replacing the failed FRU. The system will lose track of the status of the failed FRU if you remove the system controller board before replacing the failed FRU. You must remove and replace the failed FRU before you can remove the system controller board. Caution – Do not remove a system controller board from the server if the amber Okay to Remove LED ( ) is ON for any I/O slot in the server. If you cannot get the amber Okay to Remove LED to the OFF state for all the I/O slots in the server, you can work around the situation by enabling basic hot swap on all the I/O slots (refer to “Enabling Basic Hot Swap on I/O Slots” on page 5-5). Once you’ve enabled basic hot swap on all I/O slots, you can safely remove the system controller board. 1. Go to the front of the system and use the system status panel to determine if the system controller board has failed. FIGURE 8-6 shows the locations of the system controller board LEDs on the Netra ct 800 server, and FIGURE 8-7 shows the locations of the system controller board LEDs on the Netra ct 400 server. Chapter 8 Removing and Replacing Hot-Swappable Subassemblies 8-7 System controller board LEDs FIGURE 8-6 Locating the System Controller Board LEDs on the System Status Panel (Netra ct 800 Server) System controller board LEDs FIGURE 8-7 Locating the System Controller Board LEDs on the System Status Panel (Netra ct 400 Server) 2. Verify that the amber Okay to Remove LED ( server. ) is unlit for all I/O slots in the You cannot remove the system controller board if the Okay to Remove LED is lit for any I/O slot in the server. 8-8 Netra ct Server Service Manual • February 2001 3. Remove the system status panel as described in Section 8.1.1 “Removing the System Status Panel” on page 8-2. Do not remove the antistatic wrist strap after you’ve removed the system status panel. 4. Pull down on the ejection lever to unseat the system controller board ( FIGURE 8-8). Com HD D0 pact ETHE PC TM I RN CO STAT ET M US ALAR RE RE 1 mic M AD Y SET AB ORT rosy stem s 2 FIGURE 8-8 Removing a System Controller Board 5. Slide the board out and place it on the electrostatic discharge mat. Chapter 8 Removing and Replacing Hot-Swappable Subassemblies 8-9 8.2.2 Replacing the System Controller Board 1. Attach the antistatic wrist strap. Refer to “Attaching the Antistatic Wrist Strap” on page 1-1. 2. Push the ejection lever all the way down. 3. Line up the system controller board with its slot using the upper and lower rails, making sure that the component side of the board faces the left of the server. The wide connector should be inserted first, as shown in FIGURE 8-9. Comp HD D0 actP ETHE RN CO STAT CITM ET M US ALAR RE RE M AD Y SET AB OR T 1 micr osys tems 2 FIGURE 8-9 8-10 Inserting a System Controller Board Netra ct Server Service Manual • February 2001 4. Slide the board into the slot (FIGURE 8-9). 5. Flip the ejection lever up as you slide the board into the slot to completely seat it in the card cage. The notch on the ejection lever should fit into the cutout. Caution – Do not force any board into a slot; this can cause damage to the board and system. The board should insert and seat smoothly. If it binds, remove the board and inspect the card cage slot for any obvious obstructions. When the board is completely seated, you should see a brief flash of light behind the board. ■ If the light flashes on and off, and remains off, then the board is seated and functioning properly. ■ If the light flashes on and remains on, then the board is either not seated properly or is faulty. If the light continues to stay on after repeated attempts, then the board is faulty. 6. Replace the system status panel, as described in Section 8.1.2 “Replacing the System Status Panel” on page 8-5. 8.3 Main Air Filter This section describes how to remove and replace the main system air filter. It should be replaced every three to six months. If your server environment is especially dirty, you may have to replace it more frequently. The part number for the main air filter for the Netra ct 800 server is X7163A; the part number for the main air filter for the Netra ct 400 server is X7162A. 8.3.1 Removing the Main Air Filter 1. Locate the main air filter loop(s). FIGURE 8-10 shows the location of the main air filter loops for the Netra ct 800 server and FIGURE 8-11 shows the location of the main air filter loop for the Netra ct 400 server. Chapter 8 Removing and Replacing Hot-Swappable Subassemblies 8-11 Main air filter loops Comp actP ETHE RN CO STAT CITM ET M US ALAR RE RE M AD Y SET AB OR T micr osys tems FIGURE 8-10 8-12 Locating the Main Air Filter (Netra ct 800 Server) Netra ct Server Service Manual • February 2001 Comp HD D0 actP ETHE RN CO STAT CITM ET M US ALAR RE RE M AD Y SET AB OR T Main air filter loop micr osys tems FIGURE 8-11 Locating the Main Air Filter (Netra ct 400 Server) 2. Grasp the main air filter by the loop(s) and pull it from the server. 8.3.2 Replacing the Main Air Filter 1. Insert the main air filter in the server with the metal crossbar facing down and push it into the slot until you feel resistance. 2. Press down on the filter and push it the rest of the way into the server. Press firmly against the center of the main air filter to make sure it’s completely inserted. Chapter 8 Removing and Replacing Hot-Swappable Subassemblies 8-13 8.4 Power Supply Unit The second power supply unit in a Netra ct 800 server is hot-swappable, as described in Section 1.4 “FRU Categories” on page 1-4. The remaining power supply unit in a Netra ct 800 server and the lone power supply unit in a Netra ct 400 server are cold-swappable. If you are replacing a hot-swappable power supply unit, then follow the instructions in this section; if you are replacing a cold-swappable power supply unit, then go to “Power Supply Unit” on page 11-19. Note that your Netra ct 800 server will continue to operate normally with only one power supply unit; however, you will not have complete redundancy for the power supplies until you replace the failed power supply unit. 8.4.1 Removing a Hot-Swappable Power Supply Unit 1. Attach the antistatic wrist strap. Refer to “Attaching the Antistatic Wrist Strap” on page 1-1. 2. Determine the state of the power supply unit that you want to remove. You may have to get troubleshooting information from the LEDs on the power supply unit itself to determine its state. Refer to “Troubleshooting a Power Supply Using the Power Supply Unit LEDs” on page 4-14 for more information. 3. Verify that the power supply unit that you want to remove is hot-swappable. Use the power supply unit (PSU) LEDs on the system status panel to locate the power supply unit that can be removed. FIGURE 8-12 shows the location of the power supply unit LEDs on the Netra ct 800 server system status panel. In a redundant system, a power supply unit is hot-swappable and can be removed only if the amber Okay to Remove LED ( ) on the system status panel is ON. Note – Do not remove a power supply unit if the amber Okay to Remove LED ( ) on the system status panel is OFF; that means that the power supply unit is not hotswappable, and your server will be powered off if you remove that power supply unit. 8-14 Netra ct Server Service Manual • February 2001 Power supply LEDs FIGURE 8-12 Locating the Power Supply Unit LEDs on the System Status Panel (Netra ct 800 Server) 4. Push the purple locking mechanism up into the unlocked ( ) position. FIGURE 8-13 shows the location of the locking mechanism for a power supply unit in a Netra ct 800 server. The two LEDs on the power supply unit should go off. In addition, after several seconds, the amber Okay to Remove LED ( ) on the system status panel for the remaining power supply unit in the Netra ct 800 server should go to OFF. This tells you that the remaining power supply unit is no longer hotswappable as long as you have the first power supply unit disabled. Chapter 8 Removing and Replacing Hot-Swappable Subassemblies 8-15 Power supply unit captive screws (silver) FIGURE 8-13 Locking mechanism Unlocking a Power Supply Unit 5. Using a No. 2 Phillips screwdriver, loosen the two silver captive screws at the base of the power supply unit. FIGURE 8-13 shows the location of the captive screws for a power supply unit on a Netra ct 800 server. Note – Do not loosen the black captive screws at the base of the system; those screws hold the server in place. 6. Grasp the handle on the power supply unit, slide it out of the server and place it on the electrostatic discharge mat. 8-16 Netra ct Server Service Manual • February 2001 FIGURE 8-14 8.4.2 Removing a Power Supply Unit Replacing a Hot-Swappable Power Supply Unit 1. Attach the antistatic wrist strap. Refer to “Attaching the Antistatic Wrist Strap” on page 1-1. 2. Slide the power supply unit into the slot. 3. Using a No. 2 Phillips screwdriver, tighten the two silver captive screws beneath the power supply unit to secure the power supply unit to the server. FIGURE 8-13 shows the location of the captive screws for the power supply unit on a Netra ct 800 server. 4. Push the locking mechanism down into the locked ( ) position. FIGURE 8-13 shows the location of the locking mechanisms for the power supply unit on a Netra ct 800 server. 5. Verify that the power supply unit you just installed is functioning properly. FIGURE 8-12 shows the location of the power supply unit LEDs (PSU) on the system status panel on the Netra ct 800 server. Chapter 8 Removing and Replacing Hot-Swappable Subassemblies 8-17 The amber LEDs ( ) on the system status panel for both power supply units in the Netra ct 800 server should go ON. This tells you that you have two functioning, redundant power supply units in the server, and either of them is now hotswappable. 8.5 Power Supply Unit Air Filter This section tells you how to replace a power supply unit air filter in the Netra ct 400 server and the Netra ct 800 server. You should replace the power supply unit air filter every three to six months. If your server environment is especially dirty, you may have to replace it more frequently. The part number for the power supply unit air filter for the Netra ct 800 server and the Netra ct 400 server is X7182A. 8.5.1 Removing a Power Supply Unit Air Filter Caution – When performing the steps in this procedure, make sure that you do not let the screwdriver enter the power supply apertures. 1. Go to the front of the system and, using a No. 2 Phillips screwdriver, unscrew the two captive screws that hold the power supply unit air filter in place. FIGURE 8-15 shows the location of the power supply unit air filter captive screws on the Netra ct 800 server, and FIGURE 8-16 shows the location of the power supply unit air filter captive screws on the Netra ct 400 server. 8-18 Netra ct Server Service Manual • February 2001 Power supply air filter screws FIGURE 8-15 Removing a Power Supply Unit Air Filter from a Netra ct 800 Server Chapter 8 Removing and Replacing Hot-Swappable Subassemblies 8-19 Power supply air filter screws FIGURE 8-16 Removing a Power Supply Unit Air Filter from a Netra ct 400 Server 2. Remove the power supply unit air filter outer cover and set it aside. 3. Remove the power supply unit air filter. 8-20 Netra ct Server Service Manual • February 2001 Power supply unit air filter Power supply unit air filter cover FIGURE 8-17 Removing a Power Supply Unit Air Filter Caution – There is an energy hazard present as long as the power supply unit air filter is not installed. You must replace the power supply unit air filter immediately and replace the outer cover for the safe operation of your system. 8.5.2 Replacing a Power Supply Unit Air Filter 1. Insert the power supply unit air filter (FIGURE 8-17). 2. Place the power supply unit air filter outer cover in the proper position. 3. Using a No. 2 Phillips screwdriver, tighten the two captive screws to secure the power supply unit air filter outer cover in place. FIGURE 8-15 shows the location of the power supply unit air filter captive screws on the Netra ct 800 server, and FIGURE 8-16 shows the location of the power supply unit air filter captive screws on the Netra ct 400 server. Chapter 8 Removing and Replacing Hot-Swappable Subassemblies 8-21 8.6 Fan Tray This section describes you how to remove and replace a fan tray in both the Netra ct 800 server and the Netra ct 400 server. If the envmond software is installed and running, the envmond software will control the speed of the fans, depending on the ambient air temperature. When the server is first powered on, if the temperature is below 11˚F (44˚C), the envmond software decreases the fan speeds of both fan trays to 75%. If the temperature rises above 133˚F (56˚C), the envmond software increases the fan speeds of both fan trays to 100%. If the temperature rises above 158˚F (70˚C), the envmond software sends out a warning that the system is overheating. If the temperature rises above 167˚F (75˚C), the system shuts down automatically. Note that the temperatures above are not ambient air temperatures, but rather the CPU temperatures that are monitored by a thermistor located under the heatsink on the CPU card. Also, the envmond daemon controls the speed of the fans, so you must have the envmond daemon installed and running. If one fan tray fails, the other fan tray will kick up to 100%, regardless of the temperature. If one fan tray fails, you must replace the failed fan tray as soon as possible. Even though the system can run on one fan tray, if the temperature rises, a single fan tray may not be able to cool the system properly. If the envmond software is not installed, then the fan speeds will remain at 100%, regardless of any changes in ambient air temperature. 8.6.1 Removing a Fan Tray 1. Go to the front of the system and use the system status panel to determine if a fan tray has failed. FIGURE 8-18 shows the locations of the fan tray LEDs on the Netra ct 800 server and FIGURE 8-19 shows the locations of the fan tray LEDs on the Netra ct 400 server. 8-22 Netra ct Server Service Manual • February 2001 Fan tray LEDs FIGURE 8-18 Locating the Fan Tray LEDs on the System Status Panel (Netra ct 800 Server) Fan tray LEDs FIGURE 8-19 Locating the Fan Tray LEDs on the System Status Panel (Netra ct 400 Server) A fan tray has failed if the amber Fault LED ( ) on the system status panel is ON. 2. Make a note of which fan tray has failed. You must remove the system status panel in order to access the fan trays, and you will not be able to determine which fan tray has failed after you’ve removed the system status panel. 3. Remove the system status panel from the system. Refer to “Removing the System Status Panel” on page 8-2 for those instructions. Chapter 8 Removing and Replacing Hot-Swappable Subassemblies 8-23 4. Locate the fan tray that has failed. ■ If the Fan 1 LEDs were in a failed state on the system status panel, the upper fan tray has failed. ■ If the Fan 2 LEDs were in a failed state on the system status panel, the lower fan tray has failed. FIGURE 8-20 shows the locations of the fan trays in a Netra ct 800 server and FIGURE 8-21 shows the locations of the fan trays in a Netra ct 400 server. Upper fan tray (Fan 1) Lower fan tray (Fan 2) FIGURE 8-20 8-24 Locating the Fan Trays in a Netra ct 800 Server Netra ct Server Service Manual • February 2001 Upper fan tray (Fan 1) Lower fan tray (Fan 2) FIGURE 8-21 Locating the Fan Trays in a Netra ct 400 Server 5. Pull on the fan tray handle and remove the fan tray from the system. Chapter 8 Removing and Replacing Hot-Swappable Subassemblies 8-25 FIGURE 8-22 8.6.2 Removing a Fan Tray Replacing a Fan Tray 1. Insert the fan tray into the system, making sure the handle on the fan tray is on the right, and press the fan tray handle to lock the fan tray into place (FIGURE 8-22). 2. Install the system status panel on the system. Refer to “Replacing the System Status Panel” on page 8-5 for those instructions. 3. Verify that the fan tray LEDs are lit properly. FIGURE 8-18 shows the locations of the fan tray LEDs on the Netra ct 800 server and FIGURE 8-19 shows the locations of the fan tray LEDs on the Netra ct 400 server. A fan tray is functioning properly if the amber Fault LED ( panel is OFF and the green Power LED ( ) is ON. 8-26 Netra ct Server Service Manual • February 2001 ) on the system status PART IV Replacing Cold-Swappable FRUs Removing and Replacing the Servers Chapter 9 Removing and Replacing Cold-Swappable Cards Chapter 10 Removing and Replacing Cold-Swappable Subassemblies Chapter 11 Netra ct Server Service Manual CHAPTER 9 Removing and Replacing the Servers This chapter specifies procedures for the installation, removal, and replacement of the Netra ct 800 server and Netra ct 400 server. The server and the midplane are considered a single FRU. Consult the Netra ct Server Safety and Compliance Manual for safety information prior to performing the procedures in this chapter. Note – Read Chapter 3 “Handling Cards and Assemblies” before performing the procedures in this chapter. 9.1 Servers You can power down and remove one server without affecting the other servers in the chassis. 9.1.1 Removing a Server The instructions in this section cover both of these situations: ■ Removing a failed server ■ Removing a functioning server so that you can access a component behind the server, such as a power distribution unit or a front-access cable. 9-1 1. Completely power off the Netra ct server. Refer to “Powering Off the Server” on page 2-6 for those instructions. You must push the purple power supply unit locking mechanism into the unlocked position before you can remove the server. 2. Disconnect the DC input power cable(s) from the appropriate DC connectors. For rear-access models, disconnect the DC input power cable(s) from the DC connectors at the rear of the chassis; for front-access models, disconnect the DC input power cable(s) from the DC connectors at the front of the chassis. Note that the following is always true: ■ A Netra ct 800 server has two power distribution units supplying power to it. ■ A Netra ct 400 server has one power distribution unit supplying power to it. FIGURE 9-1 shows sample server configurations and which power distribution units would be used for each. You do not have to disconnect the DC input power cables from any power distribution units other than the ones supplying power to server that you want to remove; doing so will power off other servers in the chassis. Chassis Netra ct 400 server PDU DC power source A PDU DC power source B PDU DC power source A PDU DC power source B Power supply unit Netra ct 400 server Power supply unit Netra ct 800 server Power supply unit Power supply unit FIGURE 9-1 Power Supply Units and Power Distribution Units (PDUs) Caution – Do not attempt to remove the server from the chassis without first performing the next step or you might damage certain major system components. 9-2 Netra ct Server Service Manual • February 2001 3. If you have a rear-access model, unseat all the rear transition cards from the server that you are going to replace. You do not have to completely remove the rear transition cards from the chassis; you only need to pull them out an inch or two so that they are disengaged from the rear of the server that you are going to replace. 4. Determine if you need to unplug the cables connected to the server and remove all the components from the server. ■ If you are removing a faulty Netra ct 800 server or Netra ct 400 server, you must unplug all the cables and remove all the components from the faulty server so that you can reinstall them in the replacement server later on. Go to Step 5. ■ If you are removing a functioning Netra ct 800 server or Netra ct 400 server in order to access a component behind the server (for example, a power distribution unit or a front-access cable), you do not have to unplug all the cables and remove all the components from the server. Go to Step 8. 5. Label all the cables connected to the server. You will be disconnecting the cables from the server in the next step, and you will want to plug the cables back into the same ports after you’ve replaced the server. 6. Unplug all cables from the cards installed in the server. ■ For rear-access models, go to the back of the chassis and unplug all the cables from the cards installed at the rear of the chassis for the server that you are going to replace. ■ For front-access models, go to the front of the chassis and unplug all the cables from the cards installed at the front of the server that you are going to replace. 7. Remove all the components from the server. You will reinstall them in the replacement server later on. Remove the components using the instructions in the following sections, whether you have a front-access or a rear-access model: ■ ■ ■ ■ ■ ■ ■ ■ ■ ■ ■ “Removing “Removing “Removing “Removing “Removing “Removing “Removing “Removing “Removing “Removing “Removing a CD-ROM/DVD or DAT Drive” on page 7-9 (Netra ct 800 server) a SCSI Termination Board” on page 11-7 (Netra ct 800 server) the System Status Panel” on page 8-2 the System Controller Board” on page 8-7 the Main Air Filter” on page 8-11 a Fan Tray” on page 8-22 a CPU Card” on page 10-2 an Alarm Card (Netra ct 800 Server)” on page 6-19 an Alarm Card (Netra ct 400 Server)” on page 6-30 a Hard Disk Drive” on page 11-2 a Cold-Swappable Power Supply Unit” on page 11-19 Chapter 9 Removing and Replacing the Servers 9-3 Remove the following components if you have a front-access model: ■ ■ ■ “Removing an I/O Card” on page 6-7 “Removing the Front-Access Cable” on page 11-16 “Removing a CPU Front Transition Card” on page 10-10 (front-access models) Remove the following components if you have a rear-access model: ■ ■ ■ “Removing a Front I/O Card and I/O Rear Transition Card” on page 6-43 “Removing a CPU Rear Transition Card” on page 10-27 “Removing an Alarm Rear Transition Card” on page 6-51 8. Using a No. 2 Phillips screwdriver, loosen the captive screws that secure the server to the chassis. 9-4 ■ If you are removing a Netra ct 800 server, loosen the four black captives screws at the top of the server and the three black captive screws at the bottom of the server (FIGURE 9-2). ■ If you are removing a Netra ct 400 server, loosen the two black captive screws at the top of the server and the two black captive screws at the bottom of the server (FIGURE 9-3). Netra ct Server Service Manual • February 2001 Comp HD D0 actPC ETHE RN CO ITM ET M HD D0 STAT US ALAR RE RE M AD Y SET AB OR T micro syste ms FIGURE 9-2 Loosening the Screws at the Top and Bottom of a Netra ct 800 Server Chapter 9 Removing and Replacing the Servers 9-5 Comp actPC ETHE RN CO STAT ITM ET M US ALAR RE RE M AD Y SET AB OR T HD D0 micro syste ms FIGURE 9-3 Loosening the Screws at the Top and Bottom of a Netra ct 400 Server 9. Grasp the flat vertical purple handles at the lower left and middle right of the server and slowly pull the server out of the chassis until the purple server bar at the top of the server is visible. 10. With your right hand, grasp the purple bar at the top of the server and completely pull the server out of the chassis using the flat vertical handle and the bar. FIGURE 9-4 shows how to remove a Netra ct 800 server from the chassis and FIGURE 9-5 shows how to remove a Netra ct 400 server from the chassis. 9-6 Netra ct Server Service Manual • February 2001 Comp HD D0 actPC ETHE RN CO ITM ET M HD D0 STAT US ALAR RE RE M AD Y SET AB OR T micro syste ms FIGURE 9-4 Removing or Inserting a Netra ct 800 Server Chapter 9 Removing and Replacing the Servers 9-7 Comp actPC ETHE RN CO STAT M US ALAR RE RE HD D1 ITM ET M AD Y SET AB OR T HD D0 micro syste ms FIGURE 9-5 Removing or Inserting a Netra ct 400 Server 11. Set the server aside on a flat surface. 9-8 Netra ct Server Service Manual • February 2001 9.1.2 Replacing a Server See the Netra ct Server Product Overview for combinations of Netra ct 400 server and Netra ct 800 server supported within a chassis. 1. With your left hand, grasp the flat vertical purple handle to the left of the power supply unit. 2. With your right hand, grasp the purple server bar at the top of the server and insert the server into the chassis using the flat vertical handle and the server bar. FIGURE 9-4 shows how to insert a Netra ct 800 server into the chassis and FIGURE 9-5 shows how to insert a Netra ct 400 server into the chassis. Caution – If you have a rear-access model server, you must verify that all the rear-access model cards have been completely unseated before proceeding with these procedures. If you attempt to insert a server without unseating the rear-access model cards, you will damage the connector pins on the midplane when you insert the server. 3. Push the purple server bar at the top of the server down and gently push the server the remaining distance into the chassis. 4. Using a No. 2 Phillips screwdriver, tighten the captive screws that secure the server to the chassis. ■ If you are installing a Netra ct 800 server, tighten the four black captives screws at the top of the server and the three black captive screws at the bottom of the server (FIGURE 9-2). ■ If you are installing a Netra ct 400 server, tighten the two black captive screws at the top of the server and the two black captive screws at the bottom of the server (FIGURE 9-3). 5. If you have a rear-access model, reseat all the rear transition cards into the server that you just replaced. 6. Determine if you need to connect the cables to the cards in the server and reinstall all the components from the server. ■ If you are installing a replacement Netra ct 800 server or Netra ct 400 server, you must connect all the cables and reinstall all the components that you removed from the faulty server. Go to Step 7. ■ If you are installing a functioning Netra ct 800 server or Netra ct 400 server that you had to remove in order to access a component behind the server (for example, a power distribution unit or a front-access cable), you do not have to connect the cables and reinstall the components. Go to Step 9. Chapter 9 Removing and Replacing the Servers 9-9 7. Reinstall all the components that you removed from the faulty server. Replace the following components, whether you have a front-access or a rear-access model: ■ ■ ■ ■ ■ ■ ■ ■ ■ ■ ■ “Installing a CD-ROM/DVD or DAT Drive” on page 7-11 (Netra ct 800 server) “Replacing a SCSI Termination Board” on page 11-8 (Netra ct 800 server) “Replacing the System Status Panel” on page 8-5 “Replacing the System Controller Board” on page 8-10 “Replacing the Main Air Filter” on page 8-13 “Replacing a Fan Tray” on page 8-26 “Replacing the CPU Card” on page 10-6 “Installing an Alarm Card (Netra ct 800 Server)” on page 6-24 “Installing an Alarm Card (Netra ct 400 Server)” on page 6-35 “Replacing a Hard Disk Drive” on page 11-4 “Replacing a Cold-Swappable Power Supply Unit” on page 11-22 Replace the following components if you have a front-access model: ■ ■ ■ “Installing an I/O Card” on page 6-13 “Replacing a Front-Access Cable” on page 11-19 “Replacing a CPU Front Transition Card” on page 10-13 (front-access models) Replace the following components if you have a rear-access model: ■ ■ ■ “Installing a Front I/O Card and I/O Rear Transition Card” on page 6-47 “Replacing a CPU Rear Transition Card” on page 10-29 “Installing an Alarm Rear Transition Card” on page 6-53 8. Plug all the cables into the server. 9. Connect the DC input power cable(s) to the DC connector(s) for the server you just replaced. 10. Power on the server. Refer to “Powering On the Server” on page 2-1 for those instructions. 9-10 Netra ct Server Service Manual • February 2001 CHAPTER 10 Removing and Replacing ColdSwappable Cards Caution – An energy hazard is present if any I/O slots are left uncovered. If you remove a card from an I/O slot, you must fill it with either a replacement card or a filler panel. This chapter gives procedures for the installation, removal and replacement of coldswappable cards. The procedures differ somewhat between front-access and rearaccess models, so this chapter is divided into the following sections: ■ ■ “Front-Access Models” on page 10-1 “Rear-Access Models” on page 10-19 Consult the Netra ct Server Safety and Compliance Manual for safety information prior to performing the procedures in this chapter. Note – Read Chapter 3 “Handling Cards and Assemblies” before performing the procedures in this chapter. 10.1 Front-Access Models This section gives procedures for the installation, removal and replacement of the following cold-swappable cards for front-access models of both the Netra ct 400 server and Netra ct 800 server: ■ ■ ■ “CPU Card” on page 10-2 “CPU Front Transition Card” on page 10-10 “CPU Shunt Card (Netra ct 800 Server Only)” on page 10-17 10-1 10.1.1 CPU Card This section tells you how to replace a CPU card, in both a Netra ct 400 server and a Netra ct 800 server. Both the Netra ct 400 server and the Netra ct 800 server have a dedicated location for the card, indicated by the red card guides. 10.1.1.1 Removing a CPU Card 1. Power off the server. Refer to “Powering Off the Server” on page 2-6 for those instructions. 2. Attach the antistatic wrist strap. Refer to “Attaching the Antistatic Wrist Strap” on page 1-1. 3. Locate the CPU card. In the Netra ct 800 server, the CPU card will be installed in slot 1. In the Netra ct 400 server, the CPU card will be installed in slot 3. Refer to FIGURE 10-1. 10-2 Netra ct Server Service Manual • February 2001 CPU card, slot 1 in Netra ct 800 server CPU card, slot 3 in Netra ct 400 server Comp act ETHE PC TM I RN CO STAT ET M US ALAR RE RE Comp M AD Y HD D0 act ETHE PC TM I RN ET SET AB OR T CO M HD D0 STAT US micro system s ALAR RE RE M AD Y SET AB OR T micro system s FIGURE 10-1 CPU Card Locations 4. Unplug any cables connected to the CPU card. 5. Using a No. 1 Phillips screwdriver, loosen the two captive screws inside the card’s ejection levers, one on top and one on the bottom (FIGURE 10-2). Chapter 10 Removing and Replacing Cold-Swappable Cards 10-3 FIGURE 10-2 Loosening the Ejection Lever Captive Screws 6. Press outward on the two ejection levers on the card to unseat the card from the card cage. 7. Slide the card out of the slot and place it on the electrostatic discharge mat. 8. If you want to preserve the host ID on your CPU card, remove the host ID board from the CPU card and store it in a safe location (FIGURE 10-3). The host ID board contains the Ethernet address and host ID information. You will place it on the replacement CPU card later on to retain your existing Ethernet address and host ID information. 10-4 Netra ct Server Service Manual • February 2001 Host ID J3401 J3601 J3602 Memory module mezzanine board FIGURE 10-3 Heatsink Removing the Host ID Board 9. Remove any optional memory cards from the CPU card, if necessary. 10. Remove the CPU front transition card. The CPU LED on the system status panel cannot determine if the CPU or the CPU front transition card has failed, so you must replace both cards when one of them fails. Go to “Removing a CPU Front Transition Card” on page 10-10 for those instructions. Chapter 10 Removing and Replacing Cold-Swappable Cards 10-5 10.1.1.2 Replacing the CPU Card 1. Attach a wrist strap to your wrist and to a bare metal area on the system. 2. Replace the CPU front transition card, if you have not done so already. You must replace the CPU front transition card before you can replace the CPU card. Go to “Replacing a CPU Front Transition Card” on page 10-13 for those instructions, and then return here. 3. Reinstall any optional memory cards onto the replacement CPU card, if necessary. 4. If you wanted to preserve the host ID on your CPU card, install the host ID board from the failed CPU card onto the replacement CPU card (FIGURE 10-3 on page 10-5). Note – The J3401 jumper shown in FIGURE 10-3 is only a mechanical stabilizer for the host ID board. It does not contain any signals. 5. Keeping the CPU card vertical, slide the card into the slot between the two guides. The teeth in the handle of the card must align with the square cutouts in the I/O slot. When the card is completely seated in the card cage, the two ejection levers should flip inward, and the teeth in the ejection levers should fit smoothly in the rectangular cutouts in the bottom and top plates. FIGURE 10-4 shows how to insert an I/O card into a slot; the same principal applies to a CPU card. 10-6 Netra ct Server Service Manual • February 2001 Comp act ETHE PC TM I RN CO STAT ET M US ALAR RE RE HD D1 M AD Y HD D0 SET AB OR T HD D0 micros ystem s FIGURE 10-4 Aligning the Card with the Card Cage Cutouts 6. Using a No. 1 Phillips screwdriver, tighten the two captive screws inside the card’s ejection levers, one on top and one on the bottom. Chapter 10 Removing and Replacing Cold-Swappable Cards 10-7 FIGURE 10-5 Tightening the Ejection Lever Captive Screws 7. Make the necessary cable connections to the CPU card, if necessary. FIGURE 10-6 shows the connectors on the CPU card. Note that the only cables that should be connected to the CPU card would be a cable connected to the COM port (TTY A) for the front-access model of the Netra ct 400 server and the ethernet cable connected to the ethernet A port. 10-8 Netra ct Server Service Manual • February 2001 Ethernet A port COM port (TTY A) Com pact ETH ER CO STA PC TM I NE M TUS ALA RE RE FIGURE 10-6 mic RM AD Y SET AB CP T OR ros 1500 yste T ms -360 Connectors on the CPU Card 8. Power on the server. Refer to “Powering On the Server” on page 2-1 for those instructions. 9. Verify that the CPU card LEDs are lit properly. The green Power LED ( ) for the CPU will blink for a moment while the CPU is going through POST, then the green Power LED ( ) should go ON, which means the CPU card is functioning properly. Chapter 10 Removing and Replacing Cold-Swappable Cards 10-9 10.1.2 CPU Front Transition Card This section tells how to remove and replace a CPU front transition card. This card is present only in the front-access model of the Netra ct server. 10.1.2.1 Removing a CPU Front Transition Card 1. Power off the server. Refer to “Powering Off the Server” on page 2-6 for those instructions. 2. Attach the antistatic wrist strap. Refer to “Attaching the Antistatic Wrist Strap” on page 1-1. 3. Go to the front of the system and remove the CPU card, if you have not done so already. Because the CPU LED on the system status panel cannot determine if the CPU or the CPU front transition card has failed, you must replace both cards when one of them fails. Refer to “Removing a CPU Card” on page 10-2 to remove the CPU card, then return here. 4. Locate the CPU front transition card. FIGURE 10-7 shows the location of the CPU front transition card in a Netra ct 800 server and FIGURE 10-8 shows the location of the CPU front transition card in a Netra ct 400 server. 10-10 Netra ct Server Service Manual • February 2001 Comp act ETHE PC TM I RN CO STAT ET M US ALAR RE RE M AD Y HD D0 SET AB OR T HD D0 micro syste ms FIGURE 10-7 CPU Front Transition Card Locations in a Netra ct 800 Server Chapter 10 Removing and Replacing Cold-Swappable Cards 10-11 Comp act ETHE PC TM I RN CO STAT ET M US ALAR RE Ejection lever RE M AD Y HD D0 SET AB OR T HD D0 micro syste ms FIGURE 10-8 CPU Front Transition Card Location in a Netra ct 400 Server 5. Disconnect any cables attached to the CPU front transition card. 6. Determine if you are removing the CPU front transition card from a Netra ct 800 server or from a Netra ct 400 server. ■ If you are removing the CPU front transition card from a Netra ct 800 server, follow these instructions to completely remove the card from the server: a. Using a No. 2 Phillips screwdriver, loosen the two captive screws inside the card’s ejection levers, one on top and one on the bottom (FIGURE 10-2 on page 10-4). b. Press outward on the two ejection levers on the card to unseat the card from the card cage. c. Slide the card out of the slot and place it on the electrostatic discharge mat. 10-12 Netra ct Server Service Manual • February 2001 ■ If you are removing the CPU front transition card from a Netra ct 400 server, follow these instructions to completely remove the card from the server: a. Using a No. 2 Phillips screwdriver, loosen the captive screw inside the card’s ejection lever. b. Flip up on the ejector lever to unseat the card from the card cage ( FIGURE 10-8). c. Slide the card out of the slot and place it on the electrostatic discharge mat. 10.1.2.2 Replacing a CPU Front Transition Card 1. Attach the antistatic wrist strap. Refer to “Attaching the Antistatic Wrist Strap” on page 1-1. 2. Determine if you are installing the CPU front transition card into a Netra ct 800 server or a Netra ct 400 server. ■ If you are installing the CPU front transition card into a Netra ct 800 server, follow these instructions to completely install the card into the server: a. Keeping the card vertical, slide the card into the slot in between the two guides (FIGURE 10-4 on page 10-7). The teeth in the handle of the card must align with the square cutouts in the I/O slot. When the card is completely seated in the card cage, the two ejection levers should flip inward, and the teeth in the ejection levers should fit smoothly in the rectangular cutouts in the bottom and top plates. FIGURE 10-4 on page 10-7 shows how to insert an I/O card into a slot; the same principal applies to a CPU front transition card. b. Lock the ejection levers. c. Using a No. 2 Phillips screwdriver, tighten the two captive screws inside the card’s ejection levers, one on top and one on the bottom (FIGURE 10-5 on page 10-8). ■ If you are installing the CPU front transition card into a Netra ct 400 server, follow these instructions to completely install the card into the server: a. Flip the ejector lever up to a 90-degree angle (FIGURE 10-9). Chapter 10 Removing and Replacing Cold-Swappable Cards 10-13 Ejector lever Top of card Front of card FIGURE 10-9 Proper Orientation for the Ejector Lever for Netra ct 400 Server CPU Front Transition Card b. Keeping the card vertical, slide the card into the slot. c. Press down on the ejector lever to seat the card into the card cage (FIGURE 10-8 on page 10-12). d. Using a No. 2 Phillips screwdriver, tighten the captive screw inside the card’s ejection lever. 3. Make the necessary cable connections to the CPU front transition card. FIGURE 10-10 shows the connectors on the CPU front transition card for the Netra ct 800 server, and FIGURE 10-11 shows the connectors on the CPU front transition card for the Netra ct 400 server. Note that the TTY A port is located on the CPU card itself (COM port) for the Netra ct 400 server. 10-14 Netra ct Server Service Manual • February 2001 Parallel Ethernet B Com HD D1 pact ETH ER CO STA PC TM I NE TTY B M ALA RE mic RM AD Y SCSI SET AB FIGURE 10-10 TTY A TUS RE CP T OR ros 1500 yste T ms -360 Connectors on the CPU Front Transition Card (Netra ct 800 Server) Chapter 10 Removing and Replacing Cold-Swappable Cards 10-15 SCSI Parallel Ethernet B TTY B (DB9) FIGURE 10-11 Connectors on the CPU Front Transition Card (Netra ct 400 Server) 4. After you have replaced the CPU front transition card, get the replacement CPU card from the ship kit. 5. Go to the front of the server and install the replacement CPU card. Refer to “Replacing the CPU Card” on page 10-6 for those instructions, then return here. 6. Power on the server. Refer to “Powering On the Server” on page 2-1 for those instructions. 7. Verify that the CPU LEDs on the system status panel are lit properly. The CPU LEDs will give you diagnostic information on both the CPU and the CPU front transition card. The green Power LED ( ) for the CPU and CPU front transition cards will blink for a moment while the CPU is going through POST, then the green Power LED ( ) should go ON, which means the CPU and CPU front transition cards are functioning properly. 10-16 Netra ct Server Service Manual • February 2001 10.1.3 CPU Shunt Card (Netra ct 800 Server Only) In the front-access model of the Netra ct 800 server, the CPU shunt card brings the signals from the CPU card installed in I/O slot 1 to the CPU front transition card installed in I/O slot 2. It is mounted on the midplane, accessible from the rear of the chassis. There is no CPU shunt card for the Netra ct 400 server. 10.1.3.1 Removing a CPU Shunt Card 1. Power off the server. Refer to “Powering Off the Server” on page 2-6 for those instructions. 2. Go to the front of the chassis and disconnect the DC input power cables from the DC connectors that supply power to the Netra ct 800 server. Note that you should be disconnecting two DC input power cables from the DC connectors for a Netra ct 800 server. 3. Attach the antistatic wrist strap. Refer to “Attaching the Antistatic Wrist Strap” on page 1-1. 4. Remove the Netra ct 800 server from the chassis. Refer to “Removing a Server” on page 9-1 for those instructions. Note that you do not have to unplug the cables or remove components for this procedure. 5. After you’ve removed the Netra ct 800 server from the chassis, go to the rear of the Netra ct 800 server and locate the CPU shunt card. Chapter 10 Removing and Replacing Cold-Swappable Cards 10-17 FIGURE 10-12 Locating the CPU Shunt Cart 6. Grasp the CPU shunt card firmly and, rocking the card slightly from side to side, carefully pull it free from the midplane. 7. Place the CPU shunt card on the electrostatic discharge mat. 10.1.3.2 Replacing a CPU Shunt Card 1. Attach the antistatic wrist strap. Refer to “Attaching the Antistatic Wrist Strap” on page 1-1. 2. Get the replacement CPU shunt card from the ship kit. 10-18 Netra ct Server Service Manual • February 2001 3. Go to the rear of the Netra ct 800 server and gently seat the CPU shunt card into the midplane. The notch in the CPU shunt card should fit into the cutout in the midplane. 4. Reinstall the Netra ct 800 server back into the chassis. Refer to “Replacing a Server” on page 9-9 for those instructions. 5. Connect the DC input power cables to the DC connectors at the front of the chassis. 6. Power on the server. Refer to “Powering On the Server” on page 2-1 for those instructions. 10.2 Rear-Access Models This section gives procedures for the installation, removal and replacement of the following cold-swappable cards for rear-access models of both the Netra ct 400 server and Netra ct 800 server: ■ ■ 10.2.1 “CPU Card” on page 10-19 “CPU Rear Transition Card” on page 10-26 CPU Card This section tells you how to replace a CPU card, in both a Netra ct 400 server and a Netra ct 800 server. Both the Netra ct 400 server and the Netra ct 800 server have a dedicated location for the card, indicated by the red card guides. 10.2.1.1 Removing a CPU Card 1. Power off the server. Refer to “Powering Off the Server” on page 2-6 for those instructions. 2. Attach the antistatic wrist strap. Refer to “Attaching the Antistatic Wrist Strap” on page 1-1. 3. Locate the CPU card. In the Netra ct 800 server, the CPU card will be installed in slot 1. In the Netra ct 400 server, the CPU card will be installed in slot 3. Refer to FIGURE 10-1. Chapter 10 Removing and Replacing Cold-Swappable Cards 10-19 CPU card, slot 1 in Netra ct 800 server CPU card, slot 3 in Netra ct 400 server Comp act ETHE PC TM I RN CO STAT ET M US ALAR RE RE Comp M AD Y HD D0 act ETHE PC TM I RN ET SET AB OR T CO M HD D0 STAT US micro system s ALAR RE RE M AD Y SET AB OR T micro system s FIGURE 10-13 CPU Card Locations 4. Unplug any cables connected to the CPU card. 5. Using a No. 2 Phillips screwdriver, loosen the two captive screws inside the card’s ejection levers, one on top and one on the bottom (FIGURE 10-2). 10-20 Netra ct Server Service Manual • February 2001 FIGURE 10-14 Loosening the Ejection Lever Captive Screws 6. Press outward on the two ejection levers on the card to unseat the card from the card cage. 7. Slide the card out of the slot and place it on the electrostatic discharge mat. 8. If you want to preserve the host ID on your CPU card, remove the host ID board from the CPU card and store it in a safe location (FIGURE 10-3). The host ID board contains the Ethernet address and host ID information. You will place it on the replacement CPU card later on to retain your existing Ethernet address and host ID information. Chapter 10 Removing and Replacing Cold-Swappable Cards 10-21 Host ID J3401 J3601 J3602 Memory module mezzanine board FIGURE 10-15 Heatsink Removing the Host ID Board 9. Remove any optional memory cards from the CPU card, if necessary. 10. Remove the CPU rear transition card. The CPU LED on the system status panel cannot determine if the CPU or the CPU rear transition card has failed, so you must replace both cards when one of them fails. Go to “Removing a CPU Rear Transition Card” on page 10-27 for those instructions. 10-22 Netra ct Server Service Manual • February 2001 10.2.1.2 Replacing the CPU Card 1. Attach a wrist strap to your wrist and to a bare metal area on the system. 2. Replace the CPU rear transition card, if you have not done so already. You must replace the CPU rear transition card before you can replace the CPU card. Go to “Replacing a CPU Rear Transition Card” on page 10-29 for those instructions, and then return here. 3. Reinstall any optional memory cards onto the replacement CPU card, if necessary. 4. If you wanted to preserve the host ID on your CPU card, install the host ID board from the failed CPU card onto the replacement CPU card (FIGURE 10-3 on page 10-5). Note – The J3401 jumper shown in FIGURE 10-3 is only a mechanical stabilizer for the host ID board. It does not contain any signals. 5. Keeping the CPU card vertical, slide the card into the slot between the two guides. The teeth in the handle of the card must align with the square cutouts in the I/O slot. When the card is completely seated in the card cage, the two ejection levers should flip inward, and the teeth in the ejection levers should fit smoothly in the rectangular cutouts in the bottom and top plates. FIGURE 10-4 shows how to insert an I/O card into a slot; the same principal applies to a CPU card. Chapter 10 Removing and Replacing Cold-Swappable Cards 10-23 Comp act ETHE PC TM I RN CO STAT ET M US ALAR RE RE HD D1 M AD Y HD D0 SET AB OR T HD D0 micros ystem s FIGURE 10-16 Aligning the Card with the Card Cage Cutouts 6. Using a No. 2 Phillips screwdriver, tighten the two captive screws inside the card’s ejection levers, one on top and one on the bottom. 10-24 Netra ct Server Service Manual • February 2001 FIGURE 10-17 Tightening the Ejection Lever Captive Screws 7. Make the necessary cable connections to the CPU card, if necessary. FIGURE 10-6 shows the connectors on the CPU card. Note that the only cables that should be connected to the CPU card would be a cable connected to the COM port (TTY A) for the front-access model of the Netra ct 400 server and the ethernet cable connected to the ethernet A port. Chapter 10 Removing and Replacing Cold-Swappable Cards 10-25 Ethernet port COM port Com pact ETH ER CO STA PC TM I NE M TUS ALA RE RE FIGURE 10-18 mic RM AD Y SET AB CP T OR ros 1500 yste T ms -360 Connectors on the CPU Card 8. Power on the server. Refer to “Powering On the Server” on page 2-1 for those instructions. 9. Verify that the CPU card LEDs are lit properly. The green Power LED ( ) for the CPU will blink for a moment while the CPU is going through POST, then the green Power LED ( ) should go ON, which means the CPU card is functioning properly. 10.2.2 CPU Rear Transition Card This section tells how to remove and replace a CPU rear transition card. This card is present only in the rear-access model of the Netra ct server. 10-26 Netra ct Server Service Manual • February 2001 Note – The procedures in this section apply only to the rear-access model of the Netra ct server; the procedures in this section do not apply to a front-access model of the Netra ct server. 10.2.2.1 Removing a CPU Rear Transition Card 1. Power off the server. Refer to “Powering Off the Server” on page 2-6 for those instructions. 2. Attach the antistatic wrist strap. Refer to “Attaching the Antistatic Wrist Strap” on page 1-1. 3. Go to the front of the system and remove the CPU card, if you have not done so already. Because the CPU LED on the system status panel cannot determine if the CPU or the CPU rear transition card has failed, you must replace both cards when one of them fails. Refer to “Removing a CPU Card” on page 10-19 to remove the CPU card, then return here. 4. Go to the rear of the system and locate the CPU rear transition card. FIGURE 10-19 shows the location of the CPU rear transition card on the Netra ct 800 server, and FIGURE 10-20 shows the location of the CPU rear transition card on the Netra ct 400 server. Chapter 10 Removing and Replacing Cold-Swappable Cards 10-27 Midplane Front of chassis Rear of chassis Hard disk drives Slot 1 CPU card CPU RTC Slot 1 Slot 2 Front I/O card I/O RTC Slot 2 Slot 3 Front I/O card I/O RTC Slot 3 Slot 4 Front I/O card I/O RTC Slot 4 Slot 5 Front I/O card I/O RTC Slot 5 Slot 6 Front I/O card I/O RTC Slot 6 Slot 7 Front I/O card I/O RTC Slot 7 Slot 8 Alarm card Alarm RTC Slot 8 FIGURE 10-19 Locating the CPU Rear Transition Card in the Rear-Access Model of a Netra ct 800 Server (Top View) Front of chassis Midplane Double-wide 3U alarm card Rear of chassis Hard disk drive CPU card (slot 3) CPU RTC I/O card (slot 4) I/O RTC I/O card (slot 5) I/O RTC Cables FIGURE 10-20 Locating the CPU Rear Transition Card in the Rear-Access Model of a Netra ct 400 Server (Top View) 5. Unplug any cables attached to the CPU rear transition card. 6. Using a No. 2 Phillips screwdriver, loosen the two captive screws inside the card’s ejection levers, one on top and one on the bottom (FIGURE 10-2 on page 10-4). 7. Press out on the ejection levers to unseat the card. 8. Slide the card out of the slot and place it on the electrostatic discharge mat. 10-28 Netra ct Server Service Manual • February 2001 10.2.2.2 Replacing a CPU Rear Transition Card 1. Attach the antistatic wrist strap. Refer to “Attaching the Antistatic Wrist Strap” on page 1-1. 2. Get the replacement CPU rear transition card from the ship kit. 3. Keeping the CPU rear transition card vertical, slide the card into the slot in between the two guides (FIGURE 10-4). The teeth in the handle of the card must align with the square cutouts in the I/O slot. When the card is completely seated in the card cage, the two ejection levers should flip inward, and the teeth in the ejection levers should fit smoothly in the rectangular cutouts in the bottom and top plates. FIGURE 10-4 on page 10-7 shows how to insert an I/O card into a slot; the same principal applies to a CPU rear transition card. FIGURE 10-21 Aligning the Card with the Rear Card Cage Cutouts Chapter 10 Removing and Replacing Cold-Swappable Cards 10-29 4. Using a No. 2 Phillips screwdriver, tighten the two captive screws inside the card’s ejection levers, one on top and one on the bottom (FIGURE 10-5 on page 10-8). 5. Make the necessary cable connections to the CPU rear transition card. FIGURE 10-22 shows the connectors on the CPU rear transition card for the Netra ct 800 server and FIGURE 10-23 shows the connectors on the CPU rear transition card for the Netra ct 400 server. Parallel TTY A TTY B Ethernet A Ethernet B SCSI FIGURE 10-22 10-30 Connectors on the CPU Rear Transition Card (Netra ct 800 Server) Netra ct Server Service Manual • February 2001 Parallel TTY A TTY B Ethernet A Ethernet B SCSI FIGURE 10-23 Connectors on the CPU Rear Transition Card (Netra ct 400 Server) 6. After you have replaced the CPU rear transition card, get the replacement CPU card from the ship kit. 7. Go to the front of the server and install the replacement CPU card. Refer to “Replacing the CPU Card” on page 10-23 for those instructions, then return here. 8. Power on the server. Refer to “Powering On the Server” on page 2-1 for those instructions. 9. Verify that the CPU LEDs are lit properly. The CPU LEDs will give you diagnostic information on both the CPU and the CPU rear transition card. The green Power LED ( ) for the CPU and CPU rear transition cards will blink for a moment while the CPU is going through POST, then the green Power LED ( ) should go ON, which means the CPU and CPU rear transition cards are functioning properly. Chapter 10 Removing and Replacing Cold-Swappable Cards 10-31 10-32 Netra ct Server Service Manual • February 2001 CHAPTER 11 Removing and Replacing Cold-Swappable Subassemblies This chapter specifies procedures for the initial installation, removal, and replacement of cold-swappable Netra ct server subassemblies. It is divided into the following sections: ■ ■ ■ ■ ■ ■ “Hard Disk Drive” on page 11-1 “Disk Adapter Module (Netra ct 400 Server Only)” on page 11-5 “SCSI Termination Board (Netra ct 800 Server Only)” on page 11-7 “Power Distribution Unit” on page 11-8 “Front-Access Cable (Front-Access Models Only)” on page 11-16 “Power Supply Unit” on page 11-19 Consult the Netra ct Server Safety and Compliance Manual for safety information prior to performing the procedures in this chapter. Note – Read Chapter 3 “Handling Cards and Assemblies” before performing the procedures in this chapter. 11.1 Hard Disk Drive This section tells you how to remove and replace an internal hard disk drive. An internal hard disk drive is one that fits in a bay within a server. It is distinguished from an external hard disk drive, which is attached by a cable that connects to an I/O card in the server. Though the Netra ct 400 server has one disk bay and the Netra ct 800 server has two, the procedures for removal and replacement of a disk are the same for both types of servers. 11-1 A hard disk drive is a cold-swappable component if it is being used by the server. For example, if a hard disk drive is being used as the primary boot drive, then that hard disk drive is a cold-swappable component unless disk management software is used to mirror the boot drive to a second hard disk drive installed in the server. For that reason, a hard disk drive in a Netra ct 400 server is a cold-swappable disk drive, unless it is running on the Solaris operating environment over the network and not off of the hard disk drive, in which case it becomes a hot-swappable component. Instructions for removing and replacing a cold-swappable hard disk drive are covered here; instructions for removing and replacing a hot-swappable hard disk drive are covered in “Hard Disk Drive” on page 7-1. 11.1.1 Removing a Hard Disk Drive Note – The instructions in this section do not cover unconfiguration procedures that might be necessary if you are removing a hard disk drive that is under the control of any disk management software, such as Volume Manager or Solstice DiskSuite. If you are running disk management software on your system, refer to the documentation that came with the disk management software for instructions on releasing a hard disk drive from the control of the software before proceeding with these instructions. 1. Complete the power off steps. Refer to “Powering Off the Server” on page 2-6 for those instructions. 2. Attach the antistatic wrist strap. Refer to “Attaching the Antistatic Wrist Strap” on page 1-1. 3. Locate the drive bay cover on your system. The hard disk drives will be behind the drive bay cover on your system. There would be a maximum of two hard disk drives behind the drive bay cover in a Netra ct 800 server and one behind the drive bay cover in a Netra ct 400 server. 11-2 Netra ct Server Service Manual • February 2001 Drive bay cover, Netra ct 800 server Drive bay cover, Netra ct 400 server Comp act ETHE PC TM I RN CO STAT ET M US ALAR RE RE Comp M AD Y HD D0 act ETHE PC TM I RN ET SET AB OR T CO M HD D0 STAT US micro system s ALAR RE RE M AD Y SET AB OR T micro system s FIGURE 11-1 Drive Bay Cover Locations 4. Loosen the captive screws that hold the drive bay cover in place. ■ For the Netra ct 800 server, use a No. 1 Phillips screwdriver to loosen the four captive screws (two on top and two on the bottom). ■ For the Netra ct 400 server, use a No. 2 Phillips screwdriver to loosen the one captive screw on top. 5. Remove the drive bay cover. 6. Determine which disk drive you want to remove. 7. Unlatch the disk drive handle to release it. Push down in the direction of the arrow to release the bracket handle latch. 8. Pull the bracket handle out and swing it open. Chapter 11 Removing and Replacing Cold-Swappable Subassemblies 11-3 9. Continue to pivot the disk drive bracket handle against the chassis, applying mild pressure until the drive disconnects. 10. Slide the drive out of the chassis and place it on the electrostatic discharge mat. 11. Secure the drive bay cover over the drive bays (FIGURE 11-1 on page 11-3). You must install the drive bay cover over the drive bays to ensure proper airflow in the system. 11.1.2 Replacing a Hard Disk Drive 1. Attach the antistatic wrist strap. Refer to “Attaching the Antistatic Wrist Strap” on page 1-1. 2. Remove the drive bay cover (FIGURE 11-1 on page 11-3). 3. Hold the bracket handle on the disk drive open. 4. Slide the replacement disk drive into the drive slot. 5. Gently push the drive until the locking handle engages. 6. Close the locking handle completely, using gentle downward pressure. 7. Replace the drive bay cover. 8. Complete the power on steps. Refer to “Powering On the Server” on page 2-1 for more information. 9. If you are replacing your boot disk, reinstall the Solaris operating environment. Refer to the Netra ct Server Installation Guide for more information. 10. If your hard disk(s) are under the control of RAID software, perform the necessary steps to bring the disks online. 11-4 Netra ct Server Service Manual • February 2001 11.2 Disk Adapter Module (Netra ct 400 Server Only) This section describes how to remove and replace the disk adapter module in the Netra ct 400 server. There is no field-replaceable disk adapter module in the Netra ct 800 server. 11.2.1 Removing a Disk Adapter Module 1. Remove the Netra ct 400 server from the chassis. Refer to “Removing a Server” on page 9-1 for those instructions. 2. Remove the hard disk drive from the drive bay. Refer to “Removing a Hard Disk Drive” on page 11-2 for those instructions. 3. Remove the two screws at the top of the disk adapter module that secure the module to the server. 4. Pull the disk adapter module out of the Netra ct 400 server (FIGURE 11-2). Disk adapter module Hard disk drive FIGURE 11-2 Removing the Disk Adapter Module 5. Facing the left side of the Netra ct 400 server, outside the server, remove the three screws that secure the disk adapter module holder to the server (FIGURE 11-3). Chapter 11 Removing and Replacing Cold-Swappable Subassemblies 11-5 FIGURE 11-3 Removing the Disk Adapter Module Holder 6. Remove the disk adapter module holder from the Netra ct 400 server. 11.2.2 Replacing a Disk Adapter Module 1. Insert the disk adapter module holder into the Netra ct 400 server, facing up. 2. Facing the left outside of the server, use the three screws to secure the disk adapter module holder to the server (FIGURE 11-3). 3. Insert the disk adapter module, with the connector facing the left rear side of the server (FIGURE 11-2). 4. Secure the disk adapter module to the server using the two screws at the top of the disk adapter module. 11-6 Netra ct Server Service Manual • February 2001 5. Reinsert the hard disk drive in the drive bay. Refer to “Replacing a Hard Disk Drive” on page 11-4 for those instructions. 11.3 SCSI Termination Board (Netra ct 800 Server Only) This section describes you how to remove and replace a SCSI termination board from the Netra ct 800 server. 11.3.1 Removing a SCSI Termination Board 1. Complete the power off steps. Refer to “Powering Off the Server” on page 2-6 for those instructions. 2. Attach the antistatic wrist strap. Refer to “Attaching the Antistatic Wrist Strap” on page 1-1. 3. Locate the SCSI termination board. The SCSI termination board is located directly below the removeable media module. SCSI termination board FIGURE 11-4 Locating the SCSI Termination Board Chapter 11 Removing and Replacing Cold-Swappable Subassemblies 11-7 4. Loosen the silver screw that holds the SCSI termination board in place. 5. Remove the SCSI termination board from the server. 11.3.2 Replacing a SCSI Termination Board 1. Attach the antistatic wrist strap. Refer to “Attaching the Antistatic Wrist Strap” on page 1-1. 2. Insert the SCSI termination board into the slot beneath the removeable media module. 3. Tighten the silver screw to secure the SCSI termination board to the server. 4. Complete the power on steps. Refer to “Powering On the Server” on page 2-1 for more information. 11.4 Power Distribution Unit This section tells you how to remove and replace a power distribution unit in a chassis. Keep in mind that you must remove the server in front of the failed power distribution unit in order to gain access to that power distribution unit; however, you do not have to remove any other servers except for the one directly in front of the failed power distribution unit. The power distribution unit connects directly into the midplane and is located on the chassis, not the server (FIGURE 11-5). 11-8 Netra ct Server Service Manual • February 2001 Power distribution units Power supply units FIGURE 11-5 Locating the Power Distribution Units Chapter 11 Removing and Replacing Cold-Swappable Subassemblies 11-9 11.4.1 Removing the Power Distribution Unit 1. Go to the front of the system and use the system status panel on the server to determine which power distribution unit has failed. The system status panel on each server has power distribution unit LED(s) that shows the status of the power distribution unit(s) behind that particular server. FIGURE 11-6 shows the locations of the power distribution unit LEDs on the Netra ct 800 server and FIGURE 11-7 shows the location of the power distribution unit LEDs on the Netra ct 400 server. Power distribution unit LEDs FIGURE 11-6 Locating the Power Distribution Unit LEDs on the System Status Panel (Netra ct 800 Server) Power distribution unit LEDs FIGURE 11-7 11-10 Locating the Power Distribution Unit LEDs on the System Status Panel (Netra ct 400 Server) Netra ct Server Service Manual • February 2001 A power distribution unit may have failed if a power supply is inserted, the locking mechanism is in the locked ( ) position, and the green Power LED ( ) for the PDU is OFF. Note – Verify the DC input power cable is plugged into the PDU before replacing the PDU. If the DC input power cable is unplugged, plug it in and check the PDU LEDs on the system status panel again. 2. Disconnect the DC input power cable(s) from the DC connector(s) that are supplying power to the server with the failed power distribution unit. FIGURE 11-8 shows how to disconnect the DC input power cables from the DC connectors on the rear-access model and FIGURE 11-9 shows how to disconnect the DC input power cables from the DC connectors on the front-access model. Caution – An energy hazard is present if you do not unplug the DC input power cable from the DC connector that supplies power to the power distribution unit that you are replacing. Chapter 11 Removing and Replacing Cold-Swappable Subassemblies 11-11 FIGURE 11-8 11-12 Unplugging the DC Input Power Cable From the DC Connector, Rear-Access Model Netra ct Server Service Manual • February 2001 Com pac ETH tPC TM I ERN CO STA ET M TUS ALA RM REA RES AB DY HD D0 ET OR T HD D0 micros ystems FIGURE 11-9 Unplugging the DC Input Power Cable From the DC Connector, Front-Access Model 3. Perform all the necessary procedures to remove the server in front of the failed power distribution unit, including all software power-off procedures. You must completely remove the server directly in front of the failed power distribution unit in order to gain access to that power distribution unit. Follow the instructions in “Removing a Server” on page 9-1 to safely remove the server. 4. Locate the power distribution unit that you want to replace. FIGURE 11-10 shows the location of the power distribution units looking at an empty chassis from the front. Chapter 11 Removing and Replacing Cold-Swappable Subassemblies 11-13 Power distribution units FIGURE 11-10 Locating the Power Distribution Units 5. For front-access models, carefully reach into the chassis from the front and unplug the front-access cable connected to the top of the power distribution unit inside the chassis. 6. Carefully reach into the chassis from the front and unscrew the two captive screws that secure the power distribution unit to the chassis (FIGURE 11-11). 11-14 Netra ct Server Service Manual • February 2001 FIGURE 11-11 Removing the Power Distribution Unit 7. Remove the power distribution unit from the chassis. 11.4.2 Replacing the Power Distribution Unit 1. Insert the power distribution unit into the slot in the chassis. 2. Tighten the two captive screws to secure the power distribution unit to the chassis (FIGURE 11-11). 3. Plug the DC input power cable(s) into the appropriate DC connector(s). FIGURE 11-8 on page 11-12 shows how to plug the DC input power cables into the DC connectors on the rear-access model and FIGURE 11-9 on page 11-13 shows how to plug the DC input power cables into the DC connectors on the front-access model. 4. Perform all the necessary procedures to reinsert the server that you removed to access the failed power distribution unit, including all system power-up procedures. Refer to “Replacing a Server” on page 9-9 for those instructions. 5. Once the system is powered up, go to the system status panel and verify that the power distribution unit LEDs are in the appropriate states. Chapter 11 Removing and Replacing Cold-Swappable Subassemblies 11-15 FIGURE 11-6 shows the locations of the power distribution unit LEDs on the Netra ct 800 server and FIGURE 11-7 shows the locations of the power distribution unit LEDs on the Netra ct 400 server. A power distribution unit is functioning properly if a power supply is inserted and the green Power LED ( ) for the PDU is ON. 11.5 Front-Access Cable (Front-Access Models Only) The front-access cable is used to connect the power distribution unit to the power connector at the front of the front-access models of the Netra ct 800 server and the Netra ct 400 server. 11.5.1 Removing the Front-Access Cable 1. Perform all the necessary procedures to remove the server directly in front of the failed front-access cable, including all software power-off procedures. You must completely remove the server directly in front of the failed front-access cable in order to gain access to that cable. Follow the instructions in “Removing a Server” on page 9-1 to safely remove the server. 2. Unplug the DC input power cable from the DC connector at the front of the chassis (FIGURE 11-12). 11-16 Netra ct Server Service Manual • February 2001 Com pac ETH tPC TM I ER CO STA NE T M TUS ALAR RE RE M AD Y HD D0 SET AB OR T HD D0 micros ystem s FIGURE 11-12 Unplugging the DC Input Power Cable From the DC Connector, Front-Access Model Caution – An energy hazard is present if you do not unplug the DC input power cable from the DC connector. 3. At the front of the chassis, loosen the two captive screws that secure the front-access cable to the chassis. Chapter 11 Removing and Replacing Cold-Swappable Subassemblies 11-17 Captive screws Comp act ETHE PC TM I RN CO STAT ET M US ALAR RE RE M AD Y HD D0 SET AB OR T HD D0 micros ystem s FIGURE 11-13 Loosening the Front-Access Cable Screws 4. Reach into the chassis and gently pull the front-access cable free from the front of the chassis. 5. Carefully reach into the chassis from the front and unplug the front access cable connected to the top of the power distribution unit inside the chassis. 6. Unhook the front-access cable from the cable clips along the top inside the chassis. 11-18 Netra ct Server Service Manual • February 2001 11.5.2 Replacing a Front-Access Cable 1. Carefully reach into the chassis from the front and plug one end of the front access cable to the top of the power distribution unit inside the chassis. 2. Insert the other end of the front-access cable through the holes at the top of the chassis (FIGURE 11-13). 3. Tighten the two captive screws to secure the cable to the chassis (FIGURE 11-13). 4. Hook the front-access cable to the cable clips along the top inside of the chassis. 5. Connect the DC input power cable to the DC connectors at the front of the chassis (FIGURE 11-12). 6. Perform all the necessary procedures to reinsert the server that you removed to access the failed front-access cable, including all system power-up procedures. Refer to “Replacing a Server” on page 9-9 for those instructions. 11.6 Power Supply Unit This section describes how to remove and replace a cold-swappable power supply unit. A cold-swappable power supply unit would be either a single remaining power supply unit in the Netra ct 800 server or the only power supply unit in the Netra ct 400 server. Note – If you are replacing one power supply unit in a Netra ct 800 server and the second power supply unit is still up and running, you can replace the failed power supply unit without powering off the server. Refer to Chapter 8 for more information. 11.6.1 Removing a Cold-Swappable Power Supply Unit 1. Power off the server. Refer to “Powering Off the Server” on page 2-6 for those instructions. 2. Attach the antistatic wrist strap. Refer to “Attaching the Antistatic Wrist Strap” on page 1-1. Chapter 11 Removing and Replacing Cold-Swappable Subassemblies 11-19 3. Push the purple locking mechanism up into the unlocked ( ) position. FIGURE 11-14 shows the location of the locking mechanism for the power supply unit on a Netra ct 800 server, and FIGURE 11-15 shows the location of the locking mechanism for the power supply unit on a Netra ct 400 server. The two LEDs on the power supply unit should go OFF. Power supply unit captive screws (silver) FIGURE 11-14 11-20 Locking mechanism Removing or Replacing a Power Supply Unit From a Netra ct 800 Server Netra ct Server Service Manual • February 2001 Power supply unit captive screws (silver) FIGURE 11-15 Locking mechanism Removing or Replacing a Power Supply Unit From a Netra ct 400 Server 4. Using a No. 2 Phillips screwdriver, loosen the two silver captive screws at the base of the system. FIGURE 11-14 shows the location of the captive screws for the power supply unit on a Netra ct 800 server, and FIGURE 11-15 shows the location of the captive screws for the power supply unit on a Netra ct 400 server. Note – Do not loosen the black captive screws at the base of the system; those screws hold the server in place. 5. Grasp the handle on the power supply unit (FIGURE 11-16), slide it out of the server and place it on the electrostatic discharge mat. Chapter 11 Removing and Replacing Cold-Swappable Subassemblies 11-21 FIGURE 11-16 11.6.2 Removing a Power Supply Unit From a Netra ct 800 Server Replacing a Cold-Swappable Power Supply Unit 1. Attach the antistatic wrist strap. Refer to “Attaching the Antistatic Wrist Strap” on page 1-1. 2. Slide the power supply unit into the slot. 3. Using a No. 2 Phillips screwdriver, tighten the two black captive screws to secure the power supply unit to the server. FIGURE 11-14 shows the location of the captive screws for the power supply unit on a Netra ct 800 server, and FIGURE 11-15 shows the location of the captive screws for the power supply unit on a Netra ct 400 server. 4. Push the power supply unit locking mechanism(s) down into the locked ( position. ) FIGURE 11-14 shows the location of the locking mechanisms for the power supply unit on a Netra ct 800 server, and FIGURE 11-15 shows the location of the locking mechanisms for the power supply unit on a Netra ct 400 server. The green LED on 11-22 Netra ct Server Service Manual • February 2001 the power supply unit should start flashing at this point, indicating that the power supply unit is powered on and functioning properly, but the server has not been powered on yet. 5. Power on the server. Refer to “Powering On the Server” on page 2-1 for more information. 6. Verify that the power supply unit you just installed is functioning properly. The green Power LED ( should boot. Chapter 11 ) on the power supply unit should go ON and the system Removing and Replacing Cold-Swappable Subassemblies 11-23 11-24 Netra ct Server Service Manual • February 2001 PART V Illustrated Parts Breakdown Illustrated Parts Breakdown Chapter 12 Netra ct Server Service Manual CHAPTER 12 Illustrated Parts Breakdown This chapter contains the illustrated parts breakdown and the part numbers for each field-replaceable unit (FRU) in the Netra ct server. ■ ■ ■ “Chassis Components” on page 12-2 “Netra ct 800 Server” on page 12-4 “Netra ct 400 Server” on page 12-6 12-1 12.1 Chassis Components TABLE 12-1 lists the FRUs for the chassis. TABLE 12-1 FRU Part Number Power distribution unit #540-4397, X7177A Front-access cable (front-access models only) #530-2895, X7186A 2 Alarm rear transition card, Netra ct 800 server (rear-access models only) #501-5611, X7176A 3 CPU rear transition card (rear-access models only) #501-5609, X7169A 4 I/O rear transition cards (rear-access models only) Varies depending on the I/O card. Contact your local Sun service representative for more information. 1 12-2 FRUs for the Chassis Netra ct Server Service Manual • February 2001 4 2 3 1 FIGURE 12-1 Illustrated Parts Breakdown, Chassis and Rear-Access Model Components Chapter 12 Illustrated Parts Breakdown 12-3 12.2 Netra ct 800 Server TABLE 12-2 lists the FRUs for the Netra ct 800 server. TABLE 12-2 12-4 FRUs for the Netra ct 800 Server FRU Part Number 1 Hard disk drive cover panel N/A 2 Hard disk drive Varies depending on the hard disk drive. Contact your local Sun service representative for more information. 3 6U I/O cards Varies depending on the I/O card. Contact your local Sun service representative for more information. 3 CPU card #501-5389 3 CPU front transition card, Netra ct 800 server, front-access model #501-5618 3 Alarm card, Netra ct 800 server #501-5610, X7161A 4 Netra ct 800 server and midplane #540-4799, X7179A 5 Main air filter, Netra ct 800 server #370-4076, X7163A 6 System status panel, Netra ct 800 server #540-4450, X7175A 7 System controller board #501-5612, X7168A 8 Fan tray #540-4394, X7166A 9 Removable media module #540-4399, X7164A 10 Power supply #300-1445, X7167A 11 Power supply air filter X7182A CPU shunt card, Netra ct 800 server, front-access model #501-5619 SCSI termination board #501-5616 Netra ct Server Service Manual • February 2001 8 10 5 9 4 6 7 10 11 3 2 1 FIGURE 12-2 Illustrated Parts Breakdown, Netra ct 800 Server Chapter 12 Illustrated Parts Breakdown 12-5 12.3 Netra ct 400 Server TABLE 12-3 lists the FRUs for the Netra ct 400 server. TABLE 12-3 12-6 FRUs for the Netra ct 400 Server FRU Part Number 1 Hard disk drive cover panel N/A 2 Hard disk drive adapter bracket #540-4398 3 Hard disk drive Varies depending on the hard disk drive. Contact your local Sun service representative for more information. 4 6U I/O cards Varies depending on the I/O card. Contact your local Sun service representative for more information. 4 CPU card #501-5389 5 Netra ct 400 server and midplane #540-4800, X7178A 6 Main air filter, Netra ct 400 server #370-4080, X7162A 7 Alarm card, Netra ct 400 server #540-4406, X7160A 8 System controller board #501-5612, X7168A 9 System status panel, Netra ct 400 server #540-4451, X7174A 10 Fan tray #540-4394, X7166A 11 Power supply unit #300-1445, X7167A 12 CPU front transition card, Netra ct 400 server #501-5624, X7172A 13 Power supply air filter X7182A Netra ct Server Service Manual • February 2001 10 11 6 5 12 PW R IN 4 PS U1 FA SC M 1 1 HD D 1 FT M 2 HD D1 3 FA N2 N1 5 9 7 8 3 13 4 2 FIGURE 12-3 Illustrated Parts Breakdown, Netra ct 400 Server Chapter 12 Illustrated Parts Breakdown 12-7 12-8 Netra ct Server Service Manual • February 2001 PART VI Appendixes, Glossary, and Index Connector Pinouts Appendix A Connecting a Terminal Console to the Server Appendix B Error Messages Appendix C System Specifications Appendix D Upgrading CPU Memory Appendix E Netra ct Server Service Manual APPENDIX A Connector Pinouts This appendix gives the connector pinouts for the following Netra ct server cards: ■ ■ ■ ■ ■ ■ ■ “CPU Card” on page A-2 “CPU Front Transition Card, Netra ct 800 Server” on page A-5 “CPU Front Transition Card, Netra ct 400 Server” on page A-12 “CPU Rear Transition Card” on page A-17 “Alarm Card, Netra ct 800 Server” on page A-25 “Alarm Card, Netra ct 400 Server” on page A-30 “Alarm Rear Transition Card, Netra ct 800 Server” on page A-35 A-1 A.1 CPU Card FIGURE A-1 shows the locations of the connectors on the CPU card. Ethernet A port COM port TTY A (DIN8) Com pact ETH ER CO STA PC TM I NE M TUS ALA RE RE FIGURE A-1 A-2 mic RM AD Y SET AB CP T OR ros 1500 yste T ms -360 Connectors on the CPU Card Netra ct Server Service Manual • February 2001 A.1.1 Ethernet Port The twisted pair Ethernet connector is an RJ-45 connector. The controller auto-negotiates to either 10BASE-T or 100 BASE-T. 1 8 FIGURE A-2 RJ-45 Ethernet Connector Diagram TABLE A-1 Ethernet Connector Pinouts, CPU Card (J2301) Pin No. Description 1 TXD+ 2 TXD- 3 RXD+ 4 Not used 5 Not used 6 RXD- 7 Not used 8 Not used Appendix A Connector Pinouts A-3 A.1.2 COM Port This port is connected logically to serial port A. It is intended to be used only for serial output to a terminal. Caution – Serial port A is also connected through the rear cPCI connectors. No mechanism is provided to disable simultaneous input from the front panel and the rear cPCI connectors. Attempts to input data from both ports will place the board in an unknown state. G DCD H NC C TXD A DTR FIGURE A-3 A-4 F RTS D GND E RXD B CTS CPU Card Front Panel TTYA Diagram Netra ct Server Service Manual • February 2001 A.2 CPU Front Transition Card, Netra ct 800 Server FIGURE A-4 shows the locations of the connectors on the CPU front transition card (CPU FTC) for the Netra ct 800 server. Parallel Ethernet B Com HD D1 pact ETH ER CO STA PC TM I NE TTY B M ALA RE mic RM AD Y SET AB FIGURE A-4 TTY A TUS RE CP T OR ros 1500 yste SCSI-3 T ms -360 Connectors on the CPU Front Transition Card (Netra ct 800 Server) Appendix A Connector Pinouts A-5 A.2.1 Parallel Port The parallel port on the CPU front transition card for the Netra ct 800 server is a DB-25 female receptacle. A-6 13 1 25 14 FIGURE A-5 Parallel Connector TABLE A-2 Parallel Port Pinouts, CPU FTC for the Netra ct 800 Server Pin No. Signal Pin No. Signal 1 STB 14 AFD 2 PD0 15 ERR 3 PD1 16 INIT 4 PD2 17 SLIN 5 PD3 18 DGND 6 PD4 19 DGND 7 PD5 20 DGND 8 PD6 21 DGND 9 PD7 22 DGND 10 ACK 23 DGND 11 BUSY 24 DGND 12 PE 25 DGND 13 SLCT Netra ct Server Service Manual • February 2001 A.2.2 Ethernet B Port The Ethernet B port on the CPU FTC for the Netra ct 800 server is an RJ-45 connector for 10/100. 1 8 FIGURE A-6 RJ-45 Ethernet Connector Diagram TABLE A-3 Ethernet B Connector Pinouts, CPU FTC for the Netra ct 800 Server Pin No. Description 1 TXD+ 2 TXD- 3 RXD+ 4 Not used 5 Not used 6 RXD- 7 Not used 8 Not used Appendix A Connector Pinouts A-7 A.2.3 TTY A The TTY A port on the CPU FTC for the Netra ct 800 server is a DB-9 male connector. 1 5 6 A-8 9 FIGURE A-7 TTY A Connector TABLE A-4 TTY A Port Pinouts, CPU FTC for the Netra ct 800 Server Pin No. Signal Name 1 DCD 2 RXD 3 TXD 4 DTR 5 GND 6 DSR 7 RTS 8 CTS 9 RI Netra ct Server Service Manual • February 2001 A.2.4 TTY B The TTY B port on the CPU FTC for the Netra ct 800 server is a DB9 male connector. 1 5 6 9 FIGURE A-8 TTY B Connector TABLE A-5 TTY B Port Pinouts, CPU FTC for Netra ct 800 Server Pin No. Signal Name 1 DCD 2 RXD 3 TXD 4 DTR 5 GND 6 DSR 7 RTS 8 CTS 9 RI Appendix A Connector Pinouts A-9 A.2.5 SCSI-3 The SCSI port on the CPU FTC for the Netra ct 800 server is a 68-pin SCSI-3 AMPLIMITE connector. 34 68 A-10 1 35 FIGURE A-9 SCSI-3 Connector TABLE A-6 SCSI Port Pinouts, CPU FTC for Netra ct 800 Server Pin No. Signal Pin No. Signal 1 GND 35 DATA 12 2 PRES_L 36 DATA 13 3 GND 37 DATA 14 4 GND 38 DATA 15 5 GND 39 PH_L 6 GND 40 DATA 0 7 GND 41 DATA 1 8 GND 42 DATA 2 9 GND 43 DATA 3 10 GND 44 DATA 4 11 GND 45 DATA 5 12 GND 46 DATA 6 13 GND 47 DATA 7 14 GND 48 PL_L 15 GND 49 PRES_L 16 GND 50 GND 17 TERM PWR 51 TERM PWR 18 TERM PWR 52 TERM PWR 19 GND 53 GND Netra ct Server Service Manual • February 2001 TABLE A-6 SCSI Port Pinouts, CPU FTC for Netra ct 800 Server (Continued) Pin No. Signal Pin No. Signal 20 GND 54 GND 21 GND 55 ATN_L 22 GND 56 GND 23 GND 57 BSY_L 24 GND 58 ACK_L 25 GND 59 RST_L 26 GND 60 MSG_L 27 GND 61 DEL_L 28 GND 62 CD_L 29 GND 63 REQ_L 30 GND 64 IO_L 31 GND 65 DATA 8 32 GND 66 DATA 9 33 GND 67 DATA 10 34 GND 68 DATA 11 Appendix A Connector Pinouts A-11 A.3 CPU Front Transition Card, Netra ct 400 Server FIGURE A-10 shows the locations of the connectors on the CPU front transition card (CPU FTC) for the Netra ct 400 server. SCSI (VHDC) Parallel Ethernet B TTY B FIGURE A-10 A-12 Connectors on the CPU Front Transition Card (Netra ct 400 Server) Netra ct Server Service Manual • February 2001 A.3.1 SCSI (VHDC) The SCSI port on the CPU FTC for the Netra ct 400 server is a 68-pin CHAMP very high-density connector (VHDC). Note that a VHDC-to-SCSI 3 cable is included with the Netra ct server (part number 530-2454-01). TABLE A-7 SCSI Port Pinouts, CPU FTC for the Netra ct 400 Server Pin No. Signal Pin No. Signal Pin No. Signal 1 GND 24 GND 47 DATA 7 2 PRES_L 25 GND 48 PL_L 3 GND 26 GND 49 PRES_L 4 GND 27 GND 50 GND 5 GND 28 GND 51 TERM PWR 6 GND 29 GND 52 TERM PWR 7 GND 30 GND 53 GND 8 GND 31 GND 54 GND 9 GND 32 GND 55 ATN_L 10 GND 33 GND 56 GND 11 GND 34 GND 57 BSY_L 12 GND 35 DATA 12 58 ACK_L 13 GND 36 DATA 13 59 RST_L 14 GND 37 DATA 14 60 MSG_L 15 GND 38 DATA 15 61 SEL_L 16 GND 39 PH_L 62 CD_L 17 TERM PWR 40 DATA 0 63 REQ_L 18 TERM PWR 41 DATA 1 64 IO_L 19 GND 42 DATA 2 65 DATA 8 20 GND 43 DATA 3 66 DATA 9 21 GND 44 DATA 4 67 DATA 10 22 GND 45 DATA 5 68 DATA 11 23 GND 46 DATA 6 Appendix A Connector Pinouts A-13 A.3.2 Parallel Port The parallel port on the CPU FTC for the Netra ct 400 server is an AMPLIMITE SLIMLINE female receptacle. A-14 13 1 26 14 Top FIGURE A-11 Parallel Connector TABLE A-8 Parallel Port Pinouts, CPU FTC for the Netra ct 400 Server Pin No. Signal Pin No. Signal 1 STB 14 AFD 2 PD0 15 ERR 3 PD1 16 INIT 4 PD2 17 SLIN 5 PD3 18 DGND 6 PD4 19 DGND 7 PD5 20 DGND 8 PD6 21 DGND 9 PD7 22 DGND 10 ACK 23 DGND 11 BUSY 24 DGND 12 PE 25 DGND 13 SLCT 26 DGND Netra ct Server Service Manual • February 2001 A.3.3 Ethernet B Port The Ethernet B port on the CPU FTC for the Netra ct 400 server is an RJ-45 connector for 10/100. 1 8 FIGURE A-12 RJ-45 Ethernet Connector Diagram TABLE A-9 Ethernet B Connector Pinouts, CPU FTC for the Netra ct 400 Server Pin No. Description 1 TXD+ 2 TXD- 3 RXD+ 4 Not used 5 Not used 6 RXD- 7 Not used 8 Not used Appendix A Connector Pinouts A-15 A.3.4 TTY B The TTY B port on the CPU FTC for the Netra ct 400 server is a DB-9 male connector. 1 5 6 A-16 9 FIGURE A-13 TTY B Connector TABLE A-10 TTY B Port Pinouts, CPU FTC for the Netra ct 400 Server Pin No. Signal Name 1 DCD 2 RXD 3 TXD 4 DTR 5 GND 6 DSR 7 RTS 8 CTS 9 RI Netra ct Server Service Manual • February 2001 A.4 CPU Rear Transition Card FIGURE A-14 shows the locations of the connectors on the CPU rear transition card (CPU RTC) for the Netra ct 800 server and FIGURE A-15 shows the locations of the connectors on the CPU RTC for the Netra ct 400 server. The CPU rear transition card is the same for both the Netra ct 800 server and the Netra ct 400 server; only the location in the rear card cage differs. Parallel TTY A TTY B Ethernet A Ethernet B SCSI (VHDC) FIGURE A-14 Connectors on the CPU Rear Transition Card (Netra ct 800 Server) Appendix A Connector Pinouts A-17 Parallel TTY A TTY B Ethernet A Ethernet B SCSI (VHDC) FIGURE A-15 A-18 Connectors on the CPU Rear Transition Card (Netra ct 400 Server) Netra ct Server Service Manual • February 2001 A.4.1 Parallel Port The parallel port on the CPU RTC is an AMPLIMITE SLIMLINE female DB-25 receptacle. 13 1 25 14 FIGURE A-16 Parallel Connector TABLE A-11 Parallel Port Pinouts, CPU RTC Pin No. Signal Pin No. Signal 1 STB 14 AFD 2 PD0 15 ERR 3 PD1 16 INIT 4 PD2 17 SLIN 5 PD3 18 DGND 6 PD4 19 DGND 7 PD5 20 DGND 8 PD6 21 DGND 9 PD7 22 DGND 10 ACK 23 DGND 11 BUSY 24 DGND 12 PE 25 DGND 13 SLCT Appendix A Connector Pinouts A-19 A.4.2 TTY A The TTY A port on the CPU RTC is a DB-9 male connector. 1 5 6 A-20 9 FIGURE A-17 TTY A Connector TABLE A-12 TTY A Port Pinouts, CPU RTC Pin No. Signal Name 1 DCD 2 RXD 3 TXD 4 DTR 5 GND 6 DSR 7 RTS 8 CTS 9 RI Netra ct Server Service Manual • February 2001 A.4.3 TTY B The TTY B port on the CPU RTC is a DB9 male connector. 1 5 6 9 FIGURE A-18 TTY B Connector TABLE A-13 TTY B Port Pinouts, CPU RTC Pin No. Signal Name 1 DCD 2 RXD 3 TXD 4 DTR 5 GND 6 DSR 7 RTS 8 CTS 9 RI Appendix A Connector Pinouts A-21 A.4.4 Ethernet A Port The Ethernet A port on the CPU RTC is an RJ-45 connector for 10/100. 1 A-22 8 FIGURE A-19 RJ-45 Ethernet Connector Diagram TABLE A-14 Ethernet Connector Pinouts, CPU RTC Pin No. Description 1 TXD+ 2 TXD- 3 RXD+ 4 Not used 5 Not used 6 RXD- 7 Not used 8 Not used Netra ct Server Service Manual • February 2001 A.4.5 Ethernet B Port The Ethernet B port on the CPU RTC is an RJ-45 connector for 10/100. 1 8 FIGURE A-20 RJ-45 Ethernet Connector Diagram TABLE A-15 Ethernet Connector Pinouts, CPU RTC Pin No. Description 1 TXD+ 2 TXD- 3 RXD+ 4 Not used 5 Not used 6 RXD- 7 Not used 8 Not used Appendix A Connector Pinouts A-23 A.4.6 SCSI (VHDC) The SCSI port on the CPU RTC is a 68-pin CHAMP very high-density connector (VHDC). Note that a VHDC-to-SCSI 3 cable is included with the Netra ct server (part number 530-2454-01). TABLE A-16 SCSI Port Pinouts, CPU RTC Pin No. Signal Pin No. Signal Pin No. Signal 1 GND 24 GND 47 DATA 7 2 PRES_L 25 GND 48 PL_L 3 GND 26 GND 49 PRES_L 4 GND 27 GND 50 GND 5 GND 28 GND 51 TERM PWR 6 GND 29 GND 52 TERM PWR 7 GND 30 GND 53 GND 8 GND 31 GND 54 GND 9 GND 32 GND 55 ATN_L 10 GND 33 GND 56 GND 11 GND 34 GND 57 BSY_L 12 GND 35 DATA 12 58 ACK_L 13 GND 36 DATA 13 59 RST_L 14 GND 37 DATA 14 60 MSG_L 15 GND 38 DATA 15 61 DEL_L 16 GND 39 PH_L 62 CD_L 17 TERM PWR 40 DATA 0 63 REQ_L 18 TERM PWR 41 DATA 1 64 IO_L 19 GND 42 DATA 2 65 DATA 8 20 GND 43 DATA 3 66 DATA 9 21 GND 44 DATA 4 67 DATA 10 22 GND 45 DATA 5 68 DATA 11 23 GND 46 DATA 6 A-24 Netra ct Server Service Manual • February 2001 A.5 Alarm Card, Netra ct 800 Server FIGURE A-21 shows the locations of the connectors on the alarm card for the Netra ct 800 server. HD D1 Slot for PCMCIA card Alarm (DB-15) Ethernet COM 1 COM 2 FIGURE A-21 Connector Ports in the Alarm Card in Netra ct 800 Server Appendix A Connector Pinouts A-25 A.5.1 Alarm Port I/O connections are available through the male DB-15 alarm port. 8 1 9 A-26 15 FIGURE A-22 Alarm Port TABLE A-17 Alarm Port Pinouts, Alarm RTC for the Netra ct 800 Server Pin No. Signal 1 RESET0 + 2 RESET0 - 3 RESET1 + 4 RESET1 - 5 ALARM0_NO 6 ALARM0_NC 7 ALARM0_COM 8 ALARM1_NO 9 ALARM1_NC 10 ALARM1_COM 11 ALARM2_NO 12 ALARM2_NC 13 ALARM2_COM 14 ALARM3_NO 15 ALARM3_COM Netra ct Server Service Manual • February 2001 A.5.2 Ethernet Port The Ethernet port on the alarm card for the Netra ct 800 server is an RJ-45 connector for 10BASE-T. 1 8 FIGURE A-23 RJ-45 Ethernet Connector Diagram TABLE A-18 Ethernet Connector Pinouts, Alarm Card for the Netra ct 800 Server Pin No. Description Pin No. Description 1 TXD+ 5 Not used 2 TXD- 6 RXD- 3 RXD+ 7 Not used 4 Not used 8 Not used Appendix A Connector Pinouts A-27 A.5.3 COM 1 The COM 1 port on the alarm card for the Netra ct 800 server is a DB-9 male connector. 1 5 6 A-28 9 FIGURE A-24 COM 1 Connector TABLE A-19 COM 1 Connector Pinouts, Alarm Card for the Netra ct 800 Server Pin No. Description 1 NC 2 RXD 3 TXD 4 NC 5 Isolated GND 1 6 NC 7 RTS 8 CTS 9 NC Netra ct Server Service Manual • February 2001 A.5.4 COM 2 The COM 2 port on the alarm card for the Netra ct 800 server is a DB-9 male connector. 1 5 6 9 FIGURE A-25 COM 2 Connector TABLE A-20 COM 2 Connector Pinouts, Alarm Card for the Netra ct 800 Server Pin No. Description 1 DCD 2 RXD 3 TXD 4 DTR 5 Isolated GND 2 6 DSR 7 RTS 8 CTS 9 NC Appendix A Connector Pinouts A-29 A.6 Alarm Card, Netra ct 400 Server FIGURE A-26 shows the locations of the connectors on the alarm card for the Netra ct 400 server. HD D0 COM 2 COM 1 Slot for PCMCIA card Alarm (DB-15) Ethernet FIGURE A-26 A-30 Connectors on the Alarm Card (Netra ct 400 Server) Netra ct Server Service Manual • February 2001 A.6.1 COM 2 The COM 2 port on the alarm card for the Netra ct 400 server is an RJ-45 connector. 1 8 FIGURE A-27 RJ-45 COM Connector Diagram TABLE A-21 COM 2 Connector Pinouts, Alarm Card for the Netra ct 400 Server Pin No. Description 1 RTS 2 DTR 3 TXD 4 Isolated GND 2 5 Isolated GND 2 6 RXD 7 DSR 8 CTS Appendix A Connector Pinouts A-31 A.6.2 COM 1 The COM 1 port on the alarm card for the Netra ct 400 server is an RJ-45 connector. 1 A-32 8 FIGURE A-28 RJ-45 COM Connector Diagram TABLE A-22 COM 1 Connector Pinouts, Alarm Card for the Netra ct 400 Server Pin No. Description 1 RTS 2 NC 3 TXD 4 Isolated GND 1 5 Isolated GND 1 6 RXD 7 NC 8 CTS Netra ct Server Service Manual • February 2001 A.6.3 Alarm Port I/O connections are available through the male DB-15 alarm port. 8 1 9 15 Alarm Port Pinouts, Alarm Card for the Netra ct 400 Server TABLE A-23 Pin No. Signal 1 RESET0 + 2 RESET0 - 3 RESET1 + 4 RESET1 - 5 ALARM0_NO 6 ALARM0_NC 7 ALARM0_COM 8 ALARM1_NO 9 ALARM1_NC 10 ALARM1_COM 11 ALARM2_NO 12 ALARM2_NC 13 ALARM2_COM 14 ALARM3_NO 15 ALARM3_COM FIGURE A-29 Alarm Port Appendix A Connector Pinouts A-33 A.6.4 Ethernet Port The Ethernet port on the alarm card for the Netra ct 400 server is an RJ-45 connector for 10BASE-T. 1 A-34 8 FIGURE A-30 RJ-45 Ethernet Connector Diagram TABLE A-24 Ethernet Connector Pinouts, Alarm Card for Netra ct 400 Server Pin No. Description 1 TXD+ 2 TXD- 3 RXD+ 4 Not used 5 Not used 6 RXD- 7 Not used 8 Not used Netra ct Server Service Manual • February 2001 A.7 Alarm Rear Transition Card, Netra ct 800 Server FIGURE A-21 shows the locations of the connectors on the alarm rear transition card (alarm RTC) for the Netra ct 800 server. Ethernet COM 2 COM 1 Alarm FIGURE A-31 Connectors on the Alarm Rear Transition Card Appendix A Connector Pinouts A-35 A.7.1 Ethernet Port The Ethernet port on the alarm RTC for the Netra ct 800 server is an RJ-45 connector for 10BASE-T. 1 A-36 8 FIGURE A-32 RJ45 Ethernet Connector Diagram TABLE A-25 Ethernet Connector Pinout, Alarm RTC for the Netra ct 800 Server Pin No. Description 1 TXD+ 2 TXD- 3 RXD+ 4 Not used 5 Not used 6 RXD- 7 Not used 8 Not used Netra ct Server Service Manual • February 2001 A.7.2 COM 2 The COM 2 port on the alarm RTC for the Netra ct 800 server is a DB-9 male connector. 1 5 6 9 FIGURE A-33 COM 2 Connector TABLE A-26 COM 2 Connector Pinouts, Alarm RTC for the Netra ct 800 Server Pin No. Description 1 DCD 2 RXD 3 TXD 4 DTR 5 Isolated GND 2 6 DSR 7 RTS 8 CTS 9 NC Appendix A Connector Pinouts A-37 A.7.3 COM 1 The COM 1 port on the alarm RTC for the Netra ct 800 server is a DB-9 male connector. 1 5 6 A-38 9 FIGURE A-34 COM 1 Connector TABLE A-27 COM 1 Connector Pinouts, Alarm RTC for the Netra ct 800 Server Pin No. Description 1 NC 2 RXD 3 TXD 4 NC 5 Isolated GND 1 6 NC 7 RTS 8 CTS 9 NC Netra ct Server Service Manual • February 2001 A.7.4 Alarm Port I/O connections are available through the male DB-15 alarm port. 8 1 9 15 Alarm Port Pinouts, Alarm RTC for the Netra ct 800 Server TABLE A-28 Pin No. Signal 1 RESET0 + 2 RESET0 - 3 RESET1 + 4 RESET1 - 5 ALARM0_NO 6 ALARM0_NC 7 ALARM0_COM 8 ALARM1_NO 9 ALARM1_NC 10 ALARM1_COM 11 ALARM2_NO 12 ALARM2_NC 13 ALARM2_COM 14 ALARM3_NO 15 ALARM3_COM FIGURE A-35 Alarm Port Appendix A Connector Pinouts A-39 A-40 Netra ct Server Service Manual • February 2001 APPENDIX B Connecting a Terminal Console to the Server One way to power on and off your server is to log in to the server either remotely, where you would log in to the Netra ct server as root through another server on the network, or directly, where you would connect a terminal console directly to your Netra ct server. A terminal console can be an ASCII terminal, workstation, or PC laptop. For a direct login, the connection you use varies depending on the Netra ct server model you have, the type of terminal console you are using, and the card that you are connecting to: B.1 ■ If you are using an ASCII terminal to power on and off the Netra ct server, go to “To Use an ASCII Terminal” on page B-1. ■ If you are using a Solaris workstation to power on and off the Netra ct server, go to “To Use a Solaris Workstation” on page B-3. ■ If you are using a PC laptop to power on and off the Netra ct server, go to “To Use a PC Laptop” on page B-5. To Use an ASCII Terminal 1. Get the appropriate cable(s) and adapter(s) and make the necessary connections. You may need one or more cables and adapters in order to connect the ASCII terminal to the server. The cables and adapters you need varies, depending on the model server you have and the card that you are connecting to. ■ If you are connecting an ASCII terminal to a CPU or CPU transition card, use the information in TABLE B-1 to make the necessary connections. ■ If you are connecting an ASCII terminal to an alarm card or alarm rear transition card, use the information in TABLE B-2 to make the necessary connections. B-1 TABLE B-1 Server Type Connecting an ASCII Terminal to a CPU or CPU Transition Card Serial Port on Terminal TTY A Port on Netra ct Server Adapter Cable Adapter Netra ct 800 server • Front-access model: DB-9 male on the CPU front transition card. See “CPU Front Transition Card, Netra ct 800 Server” on page A-5. • Rear-access model: DB-9 male on the CPU rear transition card. See “CPU Rear Transition Card” on page A-17. Not needed. DB-9 female-to-DB25 male straightthrough DB-25 female-to-DB25 female gender changer DB-25 male Netra ct 400 server • Front-access model: DIN-8 female on the CPU card. See “CPU Card” on page A-2. • Rear-access model: DB-9 male on the CPU rear transition card. See “CPU Rear Transition Card” on page A-17. Not needed. • Front-access model: DIN-8 male-to-DB-25 male • Rear-access model: DB-9 female-to-DB25 male straightthrough DB-25 female-to-DB25 female gender changer DB-25 male TABLE B-2 Server Type Connecting an ASCII Terminal to an Alarm or Alarm Rear Transition Card Serial Port on Terminal COM 1 Port on Netra ct Server Adapter Cable Adapter Netra ct 800 server • Front-access model: DB-9 male on the alarm card. See “Alarm Card, Netra ct 800 Server” on page A-25. • Rear-access model: DB-9 male on the alarm rear transition card. See “Alarm Rear Transition Card, Netra ct 800 Server” on page A-35. Not needed. DB-9 female-toDB-25 male straightthrough DB-25 femaleto-DB-25 female gender changer DB-25 male Netra ct 400 server • Front-access model: RJ-45 on the alarm card. See “Alarm Card, Netra ct 400 Server” on page A-30. • Rear-access model: Not available. RJ-45-toDB-9 male DB-9 female-toDB-25 male straightthrough DB-25 femaleto-DB-25 female gender changer DB-25 male 2. Access the “Set Up Menu” of the ASCII terminal and bring up the Serial Communications section. B-2 Netra ct Server Service Manual • February 2001 3. Set up the serial port communications parameters. The default settings should match the values reported on the host serial port. ■ ■ ■ ■ ■ Hardwired modem connection No parity 9600 baud 1 stop bit 8 bit data 4. Test the connection. Verify that communication has been established to the server and the keyboard/display of the ASCII terminal. B.2 To Use a Solaris Workstation 1. Get the appropriate cable(s) and adapter(s) and make the necessary connections. You may need one or more cables and adapters in order to connect a Solaris workstation to the server. The cables and adapters you need varies, depending on the model server you have and the card that you are connecting to. ■ If you are connecting a Solaris workstation to a CPU or CPU transition card, use the information in TABLE B-3 to make the necessary connections. ■ If you are connecting a Solaris workstation to an alarm card or alarm rear transition card, use the information in TABLE B-4 to make the necessary connections. Appendix B Connecting a Terminal Console to the Server B-3 TABLE B-3 Server Type Connecting a Solaris Workstation to a CPU or CPU Transition Card TTY A Port on Netra ct Server Adapter Cable Adapter Serial Port on Workstation Netra ct 800 server • Front-access model: DB-9 male on the CPU front transition card. See “CPU Front Transition Card, Netra ct 800 Server” on page A-5. • Rear-access model: DB-9 male on the CPU rear transition card. See “CPU Rear Transition Card” on page A-17. Not needed. DB-9 female-to-DB25 male null modem Not needed. DB-25 female Netra ct 400 server • Front-access model: DIN-8 female on the CPU card. See “CPU Card” on page A-2. • Rear-access model: DB-9 male on the CPU rear transition card. See “CPU Rear Transition Card” on page A-17. Not needed. • Front-access model: DIN-8 male-to-DB-25 male • Rear-access model: DB-9 female-to-DB25 male null modem Not needed. DB-25 female TABLE B-4 Server Type Connecting a Solaris Workstation to an Alarm or Alarm Rear Transition Card COM 1 Port on Netra ct Server Adapter Cable Adapter Serial Port on Workstation Netra ct 800 server • Front-access model: DB-9 male on the alarm card. See “Alarm Card, Netra ct 800 Server” on page A-25. • Rear-access model: DB-9 male on the alarm rear transition card. See “Alarm Rear Transition Card, Netra ct 800 Server” on page A-35. Not needed. DB-9 female-toDB-25 male null modem Not needed. DB-25 female Netra ct 400 server • Front-access model: RJ-45 on the alarm card. See “Alarm Card, Netra ct 400 Server” on page A-30. • Rear-access model: Not available. RJ-45-toDB-9 male DB-9 female-toDB-25 male null modem Not needed. DB-25 female 2. Check the /etc/remote file for the appropriate line. To connect to the TTY A or COM 1 port on the workstation, check for this line: tip -9600 /dev/ttya B-4 Netra ct Server Service Manual • February 2001 3. Type tip hardwire at the prompt. You should see the word connected as the response. To disconnect the tip window, type ~. (tilde period) at the prompt. B.3 To Use a PC Laptop 1. Get the appropriate cable(s) and adapter(s) and make the necessary connections. You may need one or more cables and adapters in order to connect a PC laptop to the server. The cables and adapters you need varies, depending on the model server you have and the card that you are connecting to. ■ If you are connecting a PC laptop to a CPU or CPU transition card, use the information in TABLE B-5 to make the necessary connections. ■ If you are connecting a PC laptop to an alarm card or alarm rear transition card, use the information in TABLE B-6 to make the necessary connections. TABLE B-5 Server Type Connecting a PC Laptop to a CPU or CPU Transition Card Serial Port on PC Laptop TTY A Port on Netra ct Server Adapter Cable Adapter Netra c t 800 server • Front-access model: DB-9 male on the CPU front transition card. See “CPU Front Transition Card, Netra ct 800 Server” on page A-5. • Rear-access model: DB-9 male on the CPU rear transition card. See “CPU Rear Transition Card” on page A-17. Not needed. DB-9 female-to-DB-9 female null modem Not needed. DB-9 male Netra c t 400 server • Front-access model: DIN-8 female on the CPU card. See “CPU Card” on page A-2. • Rear-access model: DB-9 male on the CPU rear transition card. See “CPU Rear Transition Card” on page A-17. Not needed. • Front-access model: DIN-8 male-to-DB25 male • Rear-access model: DB-9 female-to-DB-9 female null modem • Front-access model: DB-25 female-to-DB-9 female • Rear-access model: Adapter not needed. DB-9 male Appendix B Connecting a Terminal Console to the Server B-5 TABLE B-6 Connecting a PC Laptop to an Alarm or Alarm Rear Transition Card COM 1 Port on Netra ct Server Adapter Cable Adapter Serial Port on PC Laptop Netra ct 800 server • Front-access model: DB-9 male on the alarm card. See “Alarm Card, Netra ct 800 Server” on page A-25. • Rear-access model: DB-9 male on the alarm rear transition card. See “Alarm Rear Transition Card, Netra ct 800 Server” on page A-35. Not needed. DB-9 female-toDB-9 female null modem Not needed. DB-9 male Netra ct 400 server • Front-access model: RJ-45 on the alarm card. See “Alarm Card, Netra ct 400 Server” on page A-30. • Rear-access model: Not available. RJ-45to-DB-9 male DB-9 female-toDB-9 female null modem Not needed. DB-9 male Server Type 2. Set the following connection parameters: ■ ■ ■ ■ B-6 No parity 9600 baud 1 stop bit 8 bit data Netra ct Server Service Manual • February 2001 APPENDIX C Error Messages This appendix gives several error messages that you might see while operating or servicing your Netra ct server, their meanings, and the actions necessary for each. All error messages in this appendix are written to the /var/adm/messages file on your system. scsb Error Messages Alarm and Slot presence state bits do not match! page C-2 SCSB: Should NOT remove SCB(#) while cPCI Slot # is in RESET with a possible bad board. scsb#0: Slot # Now out of Reset! page C-3 scsb#0: ALERT! Lost HEALTHY# on Slot #, Occupant Offline scsb#0: ALERT! Lost HEALTHY# on Slot #, Occupant Online!!! page C-3 scsb#0: Bad (non friendly ?) Board in Slot # ? Taking it Offline. page C-3 scsb#0: Could not Update %s LEDs. scsb#0: Could not Blink %s LEDs. page C-4 scsb#0: hsc_board_healthy: No Slot Info. page C-4 scsb#0: hsc_enum_intr: No Last Board Insertion Info. page C-5 scsb#0: hsc_restore: Cannot reset disconnected slot # page C-5 scsb0: I2C TRANSFER Failed scsb0: Error Reading Healthy# Registers scsb#0: scsb_reset_slot: error reading Reset regs page C-5 scsb#0: no HEALTHY# signal on slot# page C-6 C-1 scsb#0: Reset Not Asserted on Healthy# Failed slot# page C-6 scsb#0: slot # Occupant configured, Regained HEALTHY#! scsb#0: slot # Occupant Unconfigured, Regained HEALTHY#! page C-7 scsb#0: Successfully Downgraded to Basic Hotswap Mode page C-7 scsb#0: Successfully Upgraded to Full Hotswap Mode page C-7 Anticipated Hardware Failure Interrupt Level 4--Not serviced page C-8 Interrupt Level 4--Not serviced page C-8 I2C Complaints NO ADDERSS ACK 80 page C-9 Bus Busy Complaints Bus busy, cleared after initiallizing C.1 page C-10 scsb Error Messages Alarm and Slot presence state bits do not match! Cause A problem was encountered when a hot swap alarm card was installed into the server. Action Run prtdiag to determine the state of the I/O slot. If the alarm card is not listed when you run prtdiag, reinsert the alarm card into the slot. C-2 Netra ct Server Service Manual • February 2001 SCSB: Should NOT remove SCB(#) while cPCI Slot # is in RESET with a possible bad board. scsb#0: Slot # Now out of Reset! Cause The system controller board was removed from the server while the amber Okay to Remove LED was ON for an I/O slot. Action Enable basic hot swap on all the I/O slots in the server using the instructions in Chapter 5 “Hot Swap Software Commands.” Once basic hot swap is enabled on all I/O slots, it is safe to remove the system controller board from the server. scsb#0: ALERT! Lost HEALTHY# on Slot #, Occupant Offline scsb#0: ALERT! Lost HEALTHY# on Slot #, Occupant Online!!! Cause The CompactPCI card has lost its HEALTHY report. Action The CompactPCI card has failed or is damaged. Configure the card, and then unconfigure it using the instructions in Chapter 6. If the error messages repeat, then the card has failed. Replace the I/O card using the instructions in Chapter 6. If the system has already taken the card offline because the card stopped sending a HEALTHY signal, the following message is displayed: scsb#0: Slot # successfully taken offline scsb#0: Bad (non friendly ?) Board in Slot # ? Taking it Offline. Appendix C Error Messages C-3 Cause The system has identified an I/O card that is sending repeated interrupts and has taken it offline. Action Replace the I/O card using the instructions in Chapter 6 “Removing and Replacing Hot-Swappable Cards.” scsb#0: Could not Update %s LEDs. scsb#0: Could not Blink %s LEDs. Cause An I2C error has resulted in an LED change failure. The LEDs on the system status panel may give incorrect information as a result. Action Use the prtdiag tool to print the correct LED states. Remove and reinstall the system controller board to correct the problem. Refer to “System Controller Board” on page 8-7 for those instructions. scsb#0: hsc_board_healthy: No Slot Info. Cause A disabled slot that is no longer being monitored by the system (due to errors or user request) is having HEALTHY state changes and sending full hot swap style interrupts to the CPU. Action Remove the I/O card from that slot. If the error messages repeat, set the I/O slot to basic hot swap using the instructions in “Enabling Basic Hot Swap on I/O Slots” on page 5-5. C-4 Netra ct Server Service Manual • February 2001 scsb#0: hsc_enum_intr: No Last Board Insertion Info. Cause A CompactPCI card that is probably damaged was installed into an I/O slot in the system. The card has some sort of error causing it to continually interrupt the CPU with hot swap service events when there is no change to the board’s state. The card continually reports itself ’inserted’ after it has already been acknowledged. Since no board is ’claiming’ the event, no slot # can be given. Also see “scsb#0: Bad (non friendly ?) Board in Slot # ? Taking it Offline.” on page C-3. Action Remove the I/O card from the server using the instructions in Chapter 6 “Removing and Replacing Hot-Swappable Cards.” If the error message repeats, the system controller board may have failed. Try replacing the system controller board using the instructions in “System Controller Board” on page 8-7. scsb#0: hsc_restore: Cannot reset disconnected slot # Cause The system controller board was installed in the server while the amber Okay to Remove LED was ON for an I/O slot. Action Enable basic hot swap on all the I/O slots in the server using the instructions in Chapter 5 “Hot Swap Software Commands.” Once basic hot swap is enabled on all I/O slots, remove the system controller board from the server. scsb0: I2C TRANSFER Failed scsb0: Error Reading Healthy# Registers scsb#0: scsb_reset_slot: error reading Reset regs Appendix C Error Messages C-5 Cause An error occured when the scsb driver received the retry command from the system controller board. Action Retry. If the error persists, the system controller board is damaged and should be replaced. Refer to “System Controller Board” on page 8-7 for those instructions. scsb#0: no HEALTHY# signal on slot# Cause You tried to connect or configure a hot-swappable I/O card that was not reporting itself HEALTHY. The card has failed or was not inserted properly. Action Remove the I/O card from the server and reinsert it, making sure the card is completely and properly inserted into the server. If the error message repeats, then the card has failed. Replace the I/O card using the instructions in Chapter 6 “Removing and Replacing Hot-Swappable Cards.” scsb#0: Reset Not Asserted on Healthy# Failed slot# Cause You rebooted the system with a failed board. While the board is not reporting itself HEALTHY, the OpenBoot PROM has taken it out of reset and probed it anyway. Action The board is probably damaged and should not be used. Unconfigure the board manually and remove the board from the system using the instructions in Chapter 6 “Removing and Replacing Hot-Swappable Cards.” C-6 Netra ct Server Service Manual • February 2001 scsb#0: slot # Occupant configured, Regained HEALTHY#! scsb#0: slot # Occupant Unconfigured, Regained HEALTHY#! Cause A CompactPCI card is sending conflicting HEALTHY and UNHEALTHY signals. Action The card has failed. Replace the I/O card using the instructions in Chapter 6 “Removing and Replacing Hot-Swappable Cards.” scsb#0: Successfully Downgraded to Basic Hotswap Mode Cause Basic hot swap was enabled on the system. Action No action is necessary. scsb#0: Successfully Upgraded to Full Hotswap Mode Cause Full hot swap was enabled on the system. Action No action is necessary. Appendix C Error Messages C-7 C.2 Anticipated Hardware Failure C.2.1 Transient Interrupts Message Interrupt Level 4--Not serviced Cause Such a message occuring intermittently is always a result of the underlying hardware doing something unpredictable. Transient interrupts occur when, for example, a fan is starting to fail, and it fails long enough to generate an interrupt and then resumes operation. By the time the fan driver is queried, it denies the interruption because now it is functioning normally. Action The condition is a result of the architecture of interrupt generation and response. As long as the generating hardware has resumed normal operation, no further action is required. C.2.2 Soft Hang Message Interrupt Level 4--Not serviced Cause This message, occurring continuously, signals a soft hang of the system. The presenting symptom is the system is noticeably sluggish because it is busy processing interrupts. C-8 Netra ct Server Service Manual • February 2001 A soft hang occurs when a component such as a power supply sends a level high interrupt and keeps it high. The kernel notices and polls the devices. Each device answers negative, including the culprit power supply. Meanwhile, the CPU continues with minimal work before returning to the querying process. This is a serious problem because the failing component remains unidentified. Action Completely power the server off and then on again using the instructions in Chapter 2. When the system boots, it always boots interrupts low (masked), and attaches the drivers one by one. You can also use OpenBoot PROM commands to probe the components and determine which one has failed. C.3 I2C Complaints Message NO ADDERSS ACK 80 Cause This message indicates a problem with I2C, and often it’s the pcf8584 driver that complains, followed by the address it was trying to access (for example, NO ADDRESS ACK 80. indicates a problem with address 80, which is the fixed address of the system controller board. Most of the Sun drivers print a secondary error message, but the principal error message comes from pcf8584. The interface to this is through an ioctl, so its done through software. This message indicates a problem, but not the severity. Sometimes such a message is normal. For example when a power supply is removed, the Present line goes low and the SCB sets the bit high (interrupt. The kernel pcf8584 goes down the device line querying for interrupts in the order in which the devices boot, each one answering. The message 8584 NO ADDR ACK 0x9E occurs when the device is removed. Because it happened after the driver tried to query the hardware, this spurious error message occurs. This happens with fans and power supplies. Appendix C Error Messages C-9 Action If the error message occurs during a hot swap operation, it is erroneous and should be ignored. If the error messge occurs during normal operation, it may indicate a problem with the I2C device. Use envmond to troubleshoot the system using the instructions in “Troubleshooting the System Using envmond” on page 4-7. C.4 Bus Busy Complaints Message Bus busy, cleared after initiallizing Cause This is a transcient 12C error message. Action Usually no action is necessary because the system should recover from most transcient 12C errors. If the system becomes unresponsive, completely power the server off and then power it back on. Watch the Power-On Self-Test messages to determine the cause for the error. C-10 Netra ct Server Service Manual • February 2001 APPENDIX D System Specifications This appendix gives the system specifications for the Netra ct server. D.1 Physical Specifications TABLE D-1 Physical Specifications, Netra ct Chassis English Metric Width 17.5 inches 444.5 mm Depth (default configuration, with rack mount brackets extended) 15.75 inches 400 mm Depth (with rack mount brackets flush against the bottom of the chassis) 13.78 inches 350 mm Height 20.97 inches 533.64 mm Weight, empty 74 lbs 33.56 kg Weight, fully-loaded 150 lbs 68.04 kg D-1 TABLE D-2 English Metric Width 8.56 inches 217.5 mm Depth 14.89 inches 378.3 mm Height 20.18 inches 512.67 mm Weight, fully-loaded 38 lbs 17.24 kg TABLE D-3 D.2 Physical Specifications, Netra ct 400 Server English Metric Width 4.25 inches 108 mm Depth 14.91 inches 378.68 mm Height 20.18 inches 512.67 mm Weight, fully-loaded 22 lbs 9.98 kg Electrical Specifications TABLE D-4 D-2 Physical Specifications, Netra ct 800 Server DC Power Requirements Electrical Element Requirement Voltage (nominal) -48 VDC, -60VDC Input current (maximum) 14 A Max. input surge current 17 A Netra ct Server Service Manual • February 2001 D.3 Environmental Specifications TABLE D-5 Environmental Specifications Type Location Minimum to Maximum Range Temperature Operating -5˚C to 45˚C (23˚F to 113˚F) Nonoperating -40˚C to 70˚C (-38˚F to 158˚F) Short term (less than 96 consecutive hrs) Operating -5˚C to 55˚C (23˚F to 131˚F) Relative humidity (noncondensing) Operating 5% to 93% RH Nonoperating 93% RH max Operating 0 ft to 13,123 ft (0m to 4000m) Nonoperating 0 ft to 39,370 ft (0m to 12,000m) Altitude Declared noise emissions in accordance with ISO 9296 Chassis w/two Netra ct 800 servers Sound power LWAd Operating 6.7 B (1B = 10 dB) Idle 6.7 B Chassis w/four Netra ct 400 servers Sound power LWAd Operating 7.1 B (1B = 10 dB) Idle 7.1 B Appendix D System Specifications D-3 D-4 Netra ct Server Service Manual • February 2001 APPENDIX E Upgrading CPU Memory This appendix gives the instructions for upgrading the CPU memory for the CPU card in the Netra ct server. E.1 Memory Installation This section describes the memory configuration and installation procedure for the CPU card. E.1.1 Memory Configurations TABLE E-1 shows the permissible memory configurations for the CPU card. TABLE E-1 Permissible Memory Configurations on the CPU Card Maximum Memory Available No. of Memory Modules Supported 1 GByte (1024 MByte) Maximum 2 Memory Module Size Options (MBytes) The memory board to be installed first (memory board A position) should be the one with the larger amount of memory, for example, 512 MByte. Memory board B should be the one with equivalent or smaller memory, for example, 64 MByte, 128 MByte, or 256 MByte. See FIGURE 6-2 for details. E-1 TABLE E-2 shows the available memory sizes and part numbers. TABLE E-2 E.1.2 Memory Sizes and Part Numbers Memory Size Memory Board Part Number Marketing Part Number 64 MByte 501-5210 XCP1500-64 128 MBytes 501-5209 XCP-1500-128 256 MByte 501-5388 XCPMEM-256 512 MByte 501-5289 XCPMEM-512 Memory Installation Procedure It is recommended that you read these instructions and familiarize yourself with the memory installation procedure and rules before installing the memory. The procedure itself is quite simple. Memory modules are not included in the CPU card package and must be ordered separately. Before installing a CPU card into the OEM equipment you need to install at least one memory module on the CPU card. This procedure requires that you remove the CPU card from the OEM equipment and place the board on a clean and flat surface before you can begin to install the memory cards. The CPU card supports up to two mezzanine memory modules, also referred to as memory boards or memory cards. The first memory board (memory board A) is installed directly onto the CPU card. The second memory board (memory board B) is installed on top of memory board A in a piggy-back style. FIGURE E-1 illustrates the installation procedure and the appropriate hardware for installing the memory boards on the CPU card. The CPU card with both memory boards takes only one CompactPCI slot. If you have an existing memory card (memory board A) that has less memory than the memory board that you wish to add, you need to unscrew and remove the existing memory card because it will require reinstallation of the memory boards in a particular order. If the boards consist of different memory sizes, the board with greater memory must be installed first. If your CPU card has an existing memory card that has equal or more memory, simply remove the mounting hardware and install another memory board following the necessary steps described below. This procedure assumes that no memory are present on the CPU card and that you wish to install two memory boards. If you are installing only one memory board, the nylon spacers are not needed. In that case you can simply install the board, tighten the appropriate mounting screws and washers directly into the metal posts (which also work as spacers). In any event E-2 Netra ct Server Service Manual • February 2001 you need to carefully align the memory boards, press on the connectors (specially the middle one) to make sure the memory cards are properly seated and secured with the appropriate screws, spacers, and washers. Follow the safety rules and the relevant steps shown below to install the memory boards. Caution – Follow all the safety rules set forth by the OEM equipment manufacturer before performing this procedure. The components on the CPU card and on the memory cards are quite sensitive to static electricity. Wear anti-static wrist strap when handling the memory cards and during the installation. Failure to comply may result in physical injury as well as damage to the board and equipment. Depending on the presence of any existing memory, you may or may not have to take all the steps. 1. Determine the size of the memory card that you wish to install or that of any existing memory card(s) by looking at the part number printed near the middle connector on the memory card. Refer to TABLE E-2 for the memory size and part number. See FIGURE E-1 for the location of the part number on the memory card that specifies the amount of memory on a board. 2. Select screws, washers and spacers of appropriate sizes for installing the memory card from a bag that came with the memory kit. If you are adding two memory boards, you need to use longer screws to secure both boards. Be careful not to let the washers, spacers, and screws fall into the chassis or under some other components of the CPU card. 3. Position the memory board A connectors above the memory board connector sockets on the CPU card, align them properly (making sure all the mounting holes are concentric), and press down the connectors using your fingers until they are seated (FIGURE E-2). Make sure the middle connector is also properly seated. 4. If you wish to install a second memory board, skip to Step 6. 5. If you do not wish to install another memory board, tighten all four screws of appropriate size and washers and spring washers. Carefully hold the washers in place while installing the screws in the mounting holes so that the washers do not come out. 6. Place the round nylon spacers on top of the mounting holes on the memory board A so that they are aligned with the mounting holes. Appendix E Upgrading CPU Memory E-3 7. Position the memory board B connectors on top of the memory board A sockets, align them properly (making sure all the mounting holes are concentric) and the nylon spacers are aligned. 8. Press down the connectors using your fingers until they are seated. 9. Install the mounting screws and washers (FIGURE E-2). If you notice the nylon spacers have shifted from their respective places, move them to their proper places before installing and tightening the screws. 10. Press down the middle connector of the memory board to make sure it has not popped out. Tightening of all the mounting screws does not necessarily mean that the connectors are seated properly. It is important to perform this step. (4X) 240-3272-xx M2 flat washer (4X) Phillips pan head, stainless steel screw 2-56, 3/8" long (4X) Nylon spacer (4X) 240-3273-xx M2 split lock washer Memory part # 501-5xxx Memory board B 501-xxxx-xx Memory board A 501-xxxx-xx Assembly hardware 501-xxxx-xx FIGURE E-1 E-4 Installing a Memory Module on the CPU Card Netra ct Server Service Manual • February 2001 FIGURE E-2 Seating the Memory Module Caution – Do not apply excessive pressure on any of the connectors. Applying excessive pressure on any of the connectors may result in micro-fractures on the CPU card and severely damage the board. Appendix E Upgrading CPU Memory E-5 E-6 Netra ct Server Service Manual • February 2001 Glossary Knowledge of the following terms and acronyms is useful in the administration of the Netra ct server. A alarm card alarms feature An optional card that occupies a slot in the Netra ct server. The alarm card responds to events, such as I/O card failures or excessive heat. Software that resides on the card can take action in response to such events. A set of features implemented in software and hardware that provide the operator of the Netra ct server with notifications when hardware and/or software failures occur (or when failure thresholds are being approached). B basic hot swap One of the hot swap states. In the basic hot swap model, the hardware connection process can be performed automatically by the hardware, while the software connection process requires operator assistance. See hot swap, full hot swap Glossary-1 C CompactPCI A standard for computer boards and buses. CompactPCI is adapted from the Peripheral Component Interconnect (PCI) Specification for industrial and/or embedded applications requiring a more robust mechanical form factor than desktop PCI. CompactPCI is supported by the PCI Industrial Computer Manufacturers Group (PICMG), a consortium that uses PCI for embedded applications. F field replaceable unit (FRU) front-access front transition module full hot swap From a service point of view, the smallest irreducible elements of a server, such as the Netra ct server. Examples of FRUs are disk drives, I/O cards, and power supplies. Note that a server, with all of its cards and other components, is not a FRU. However, an empty server is. The model of the Netra ct server that is configured so that all of the cables come out from the front of the chassis. Used only for the CPU in the front access models of the Netra ct server. The CPU front transition module allows for CPU cabling from the front of the chassis. One of the hot swap states. In the full hot swap model, both the hardware and the software connection process are performed automatically. See hot swap, basic hot swap H hot swap Glossary-2 Implies the ability to remove and replace cards from and in a running computer. See full hot swap, basic hot swap Netra ct Server Service Manual • February 2001 M midplane The functional equivalent of a backplane. The midplane is secured to the back of the server. The CPU card, I/O cards and storage devices plug into the midplane from the front, and the rear transition cards plug into the midplane from the rear. N NEBS An acronym for Network Equipment/Building System. A set of requirements for equipment installed in telco offices. These requirements cover personnel safety, protection of property, and operational continuity. “NEBS testing” involves subjecting equipment to shaking (for earthquakes), fire, and other environmental insults. There are three levels of NEBS compliance, each a superset of the preceding. NEBS level 3, the highest level, certifies that a piece of equipment can be safely deployed in an “extreme environment.” A telco Central Office is considered an extreme environment. The NEBS standards are maintained by Telcordia Technologies, Inc., formerly Bellcore. P PICMG Acronym for the PCI Inductrial Computer Manufacturers Group. (PCI stands for Peripheral Component Interconnect.) PICMG is the group that promulgates the CompactPCI standard. See CompactPCI. R rear-access rear transition card The model of the Netra ct server that is configured so that all of the cables come out from the rear of the chassis. Used only on the rear access models of the Netra ct server. The rear transition cards extend the connectors from the midplane to the rear of the chassis. Glossary-3 Reliability, Availability, Serviceability (RAS) Refers to hardware or software features that implement or improve the reliability, availability and serviceability of a server. For example, the Netra ct server has a watchdog reset that prevents endless operating system “hangs”. If the operating system enters a hung state, the watchdog reset initiates a system reset upon the expiration of a timer. This feature is said to increase the server’s availability. Much of the Netra ct server’s RAS functions are provided by the alarm card and the firmware that resides on that card. S system status panel system controller board A module designed to give feedback on the status of the key components within the Netra ct servers. The system status panel has one set of LEDs for each component within that particular server. A hot-swappable component located behind the system status panel. It feeds system status information to the system status panel, where LEDs give feedback on the status of the key components within the Netra ct servers. U U Glossary-4 A unit of measure equal to 1.75 inches. Netra ct Server Service Manual • February 2001 Index NUMERICS 32-bit bus Netra ct 400 server, Netra ct 800 server, 64-bit bus Netra ct 400 server, Netra ct 800 server, B 6-6 6-4 6-6 6-4 A air filter, main removing, 8-11 replacing, 8-13 air filter, power supply unit removing, 8-18 replacing, 8-21 alarm card Netra ct 400 server connector pinouts, A-30 removing, 6-30 replacing, 6-35 Netra ct 800 server connector pinouts, A-25 removing, 6-19 replacing, 6-24 alarm rear transition card connector pinouts, A-35 removing, replacing, 6-51 6-53 buses Netra ct 400 server, Netra ct 800 server, 6-6 6-4 C CD-ROM see removeable media module cfgadm attachment point ID, 5-3 5-2 help, online, 5-3 feedback, list of procedures, 5-2 man page, 5-3 cold swap FRUs, 1-5 power supply unit removing, 11-19 replacing, 11-22 connector pinouts alarm card Netra ct 400 server, A-30 Netra ct 800 server, A-25 alarm rear transition card, A-35 CPU card, A-2 CPU front transition card Netra ct 400 server, A-12 Netra ct 800 server, A-5 CPU rear transition card, A-17 Index-1 CPU card connector pinouts, A-2 host ID board removing, 10-4, 10-21 replacing, 10-6, 10-23 removing, 10-2, 10-19 10-6, 10-23 troubleshooting, 4-16 replacing, CPU front transition card connector pinouts Netra ct 400 server, Netra ct 800 server, removing, 10-10 10-27 10-29 replacing, CPU shunt card removing, 10-17 replacing, 10-18 DAT drive see removeable media module device names hard disk drives, 1-6 1-5 Netra ct 400 server, Netra ct 800 server, disk adapter module removing, 11-5 replacing, 8-22 8-26 replacing, front-access cable removing, 11-16 replacing, 11-19 FRU categories cold-swappable FRUs, descriptions, 1-6 1-5 11-6 1-5 1-4 hot-swappable FRUs, 1-4 H H.110 bus Netra ct 400 server, Netra ct 800 server, hard disk drive cold swap removing, 11-2 replacing, 11-4 description, 7-1 D I/O cards, fan tray removing, A-12 A-5 replacing, 10-13 CPU rear transition card connector pinouts, A-17 removing, F 6-6 6-4 device names, 1-6 hot swap removing, 7-2 replacing, 7-7 host ID board removing, 10-4, 10-21 replacing, 10-6, 10-23 hot swap basic activating a FRU, 5-4 deactivating a FRU, 5-4 enabling, 5-5 explanation, 5-1 descriptions, 5-1 determining current state, E electrical specfications, D-2 environmental specifications, D-3 envmond troubleshooting the system, 4-7 5-5 FRUs, 1-4 full enabling, 5-4 explanation, 5-1 Index-2 P power supply unit removing, 8-14 replacing, 8-17 D-1 D-1 physical specifications, Netra ct chassis, power distribution unit removing, 11-10 I replacing, 11-15 power supply unit cold-swappable removing, 11-19 replacing, 11-22 hot-swappable removing, 8-14 replacing, 8-17 LEDs, 4-14 I/O cards device names, 1-5 front-access description, 6-2 removing, 6-7 replacing, 6-13 rear-access description, 6-40 removing, 6-43 replacing, 6-47 illustrated parts breakdown Netra ct 400 server, 12-6 4-14 2-6 hardware power-down, 2-7 software power-down, 2-9 powering on the server, 2-1 troubleshooting, powering off the server, 12-4 12-2 Netra ct 800 server, Netra ct chassis, L R logging into the Netra ct server, 5-2 removeable media module removing, 7-9 replacing, SCSI IDs, removing air filter, main, N Netra ct 400 server buses, 6-6 device names, 1-6 illustrated parts breakdown, Netra ct 800 server buses, 6-4 device names, 12-6 1-5 illustrated parts breakdown, Netra ct chassis illustrated parts breakdown, physical specifications, 7-11 7-8 D-1 12-4 12-2 8-11 air filter, power supply unit, 8-18 alarm card Netra ct 400 server, 6-30 Netra ct 800 server, 6-19 alarm rear transition card, 6-51 CPU card, 10-2, 10-19 CPU front transition card, CPU rear transition card, 10-10 10-27 10-17 disk adapter module, 11-5 fan tray, 8-22 front-access cable, 11-16 front-access I/O cards, 6-7 CPU shunt card, Index-3 hard disk drive cold-swappable, 11-2 hard disk drives hot-swappable, 7-2 host ID board, 10-4, 10-21 power distribution unit, 11-10 power supply unit cold-swappable, 11-19 hot-swappable, 8-14 rear-access I/O cards, 6-43 removeable media module, server, 7-9 9-1 system controller board, 8-7 system status panel, 8-2 replacing air filter, main, 8-13 CPU front transition card, CPU shunt card, replacing, specifications electrical, D-2 environmental, replacing, 8-10 system status panel removing, 8-2 10-13 10-29 power supply unit, 4-14 system using envmond, 4-7 using Power-On Self Test (POST), 4-12 using Remote System Control (RSC), 4-14 using SunVTS test suite, 4-12 using the system status panel, 4-1 8-26 11-19 front-access I/O cards, 6-13 hard disk drive cold-swappable, 11-4 hot-swappable, 7-7 host ID board, 10-6, 10-23 power distribution unit, 11-15 power supply unit cold-swappable, 11-22 hot-swappable, 8-17 rear-access I/O cards, 6-47 removeable media module, 9-9 system status panel, Index-4 7-11 8-10 8-5 Netra ct Server Service Manual • February 2001 4-1 tools required, 1-1 troubleshooting CPU card, 4-16 10-18 11-6 system controller board, 8-5 T front-access cable, server, D-3 physical, D-1 system controller board removing, 8-7 disk adapter module, fan tray, 9-1 9-9 troubleshooting, 10-6, 10-23 CPU rear transition card, server removing, replacing, air filter, power supply unit, 8-21 alarm card Netra ct 400 server, 6-35 Netra ct 800 server, 6-24 alarm rear transition card, 6-53 CPU card, S U upgrading memory, E-1