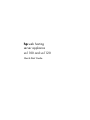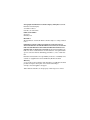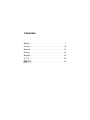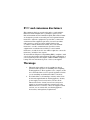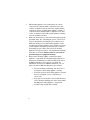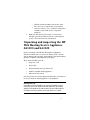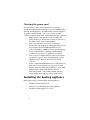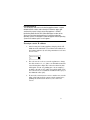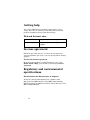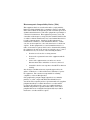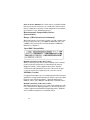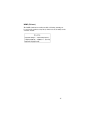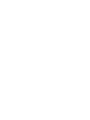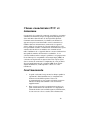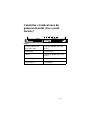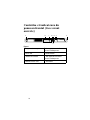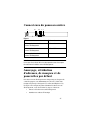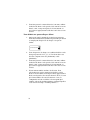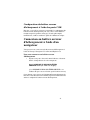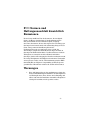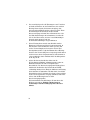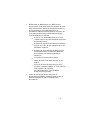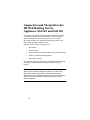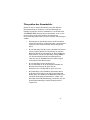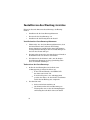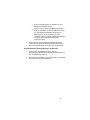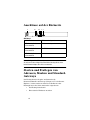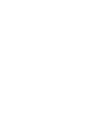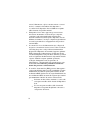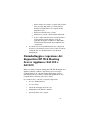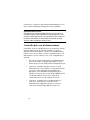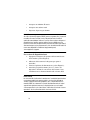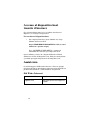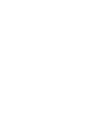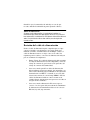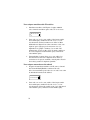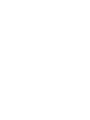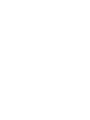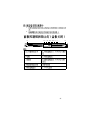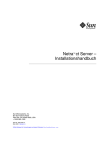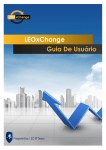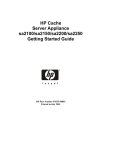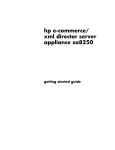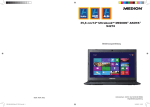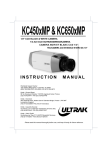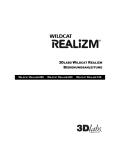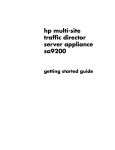Download HP sa1120 User's Guide
Transcript
hp web hosting server appliance sa1100 and sa1120 Quick Start Guide © Copyright 2001 Hewlett-Packard Company. All rights reserved. Hewlett-Packard Company 3000 Hanover Street Palo Alto, CA 94304-1185 Publication Number 5971-0867 February 2001 Disclaimer The information contained in this document is subject to change without notice. HEWLETT-PACKARD COMPANY MAKES NO WARRANTY OF ANY KIND WITH REGARD TO THIS MATERIAL, INCLUDING, BUT NOT LIMITED TO, THE IMPLIED WARRANTIES OF MERCHANTABILITY AND FITNESS FOR A PARTICULAR PURPOSE. Hewlett-Packard shall not be liable for errors contained herein or for incidental or consequential damages in connection with the furnishing, performance, or use of this material. Hewlett-Packard assumes no responsibility for the use or reliability of its software on equipment that is not furnished by Hewlett-Packard. Warranty A copy of the specific warranty terms applicable to your Hewlett-Packard products and replacement parts can be obtained from http:// www.hp.com/serverappliances/support. *Other brands and names are the property of their respective owners. Contents English . . . . . . . . . . . . . . . . . . . . . . . . . . . . . . . . . . . . . . . 1 Français . . . . . . . . . . . . . . . . . . . . . . . . . . . . . . . . . . . . . 19 Deutsch . . . . . . . . . . . . . . . . . . . . . . . . . . . . . . . . . . . . . . 33 Italiano . . . . . . . . . . . . . . . . . . . . . . . . . . . . . . . . . . . . . . 49 Español . . . . . . . . . . . . . . . . . . . . . . . . . . . . . . . . . . . . . . 65 . . . . . . . . . . . . . . . . . . . . . . . . . . . . . . . . . . . . . . . 79 . . . . . . . . . . . . . . . . . . . . . . . . . . . . . . . . . . . . . 91 English FCC and emissions disclaimer This equipment has been tested and found to comply with the limits for a Class A digital device, pursuant to part 15 of the Federal Communications Commission (FCC) Rules. These limits are designed to provide reasonable protection against harmful interference when the equipment is operated in a commercial environment. This equipment generates, uses and can radiate radio frequency energy and, if not installed and used in accordance with the instruction manual, may cause harmful interference to radio communications. Operation of this equipment in a residential area is likely to cause harmful interference, in which case the user will be required to correct the interference at his/her own expense. To ensure Electro Magnetic Compatibility (EMC) compliance with your local regional rules and regulations, the final configuration of your end system product may require additional EMC compliance testing. For more information, please contact your supplier. Warnings 1. This guide is intended for use by qualified technical personnel with experience in installing and configuring hosting appliances. These appliances are complete, and it is recommended that you not open the appliances unless you are installing an auxiliary hard drive or memory. 2. Read and adhere to all warnings, cautions, and notes in documents supplied with the hosting appliance chassis, power supply, server board, and accessories. If the instructions for the chassis, server board, and power supply are inconsistent with these instructions or the instructions for accessories, contact the supplier to find out how you can ensure that your hosting appliance meets safety and regulatory requirements. 1 3. This hosting appliance was evaluated for use only in computer rack cabinets within computer rooms, data centers, or similar locations. Other uses require further evaluation. Any use of this hosting appliance outside of computer rack-mounting within a computer room, data center, or similar location will void the product warranty associated with the product. 4. Make sure the AC power connection is through a properly grounded outlet. See "Checking the power cord" section for more information. Pressing the power button does NOT turn off all power to this hosting appliance. Some circuitry in the hosting appliance may continue to operate even though the front panel power button is off. Before performing any procedures, disconnect the hosting appliance from power sources, telecommunications links, networks, or modems. Failure to do so can result in personal injury or equipment damage. 5. Electrostatic discharge (ESD) can damage hosting appliance components. It is strongly suggested that you perform the installation procedures in this guide only at an ESD workstation. If you choose to perform the installation other than at an ESD workstation, you can reduce the risk of ESD by taking these precautions: 2 • Wear an antistatic wrist strap, and attach it to a metal part of the hosting appliance chassis. • Touch the metal on the hosting appliance chassis before touching the server components or connectors. • Keep part of your body in contact with the metal server chassis to dissipate the static charge while handling the hosting appliance components. • Avoid moving around unnecessarily. 6. • Hold the boards and drives only by the edges. • Place the server components on a grounded, static-free surface. Use a conductive foam pad if available, but do NOT use the component wrappers. Make sure that the AC power service connection is through a properly grounded outlet. See "Checking the power cord" section for more information. Unpacking and inspecting the HP Web Hosting Server Appliance SA1100 and SA1120 Remove and inspect the HP Web Hosting Server Appliance SA1100 or SA1120 and accessories for damage. If the contents appear damaged, file a damage claim with the carrier immediately (it may be helpful to photograph the packaging). These items should be present: • AC power cord • Serial cable • Rack-mount brackets (2) and screws • SA1100 or SA1120 hosting appliance • This Quick Start Guide Save the package box and packing materials in the event that you need to package the hosting appliance for reshipment. Auxiliary drive size If you add an auxiliary hard drive, the size of the hard drive must be exactly the same as the original hard drive. Otherwise, the hosting appliance will not detect the auxiliary drive. For more information on installing an auxiliary hard drive, refer to the online user's guide. 3 Checking the power cord Check the power cord to ensure that it's the correct type specifically required in the region where you are installing and/or using the hosting appliance. Do NOT modify or use the supplied AC power cord if it's not the correct type. Power cord and connector requirements include, without limitation, the following: • Rating: Power cords must be rated for available AC voltage and have a current rating at least 125 percent of the current rating of the hosting appliance. • Connector, wall outlet end: Power cords must be terminated in a grounding type-male plug designed for use in your region. For US/Canadian installations, the connector should be a NEMA 5-15P type attachment plug. Power cords must have certification marks showing certification by an agency acceptable in your region. • Connector, power supply end: The connector that plugs into the AC receptacle on the hosting-appliance power supply must be an IEC 320, sheet C13, type-female connector. • Power cord length and flexibility: Power cords must be no more than 4.5 meters (14.76 feet) long, and, for North America, must be flexible SVT or SJT type cord, 18 AWG minimum and, outside North America, must be harmonized <HAR> cord or VDE-certified cordage to comply with hosting-appliance safety certifications. Installing the hosting appliance Follow these steps to rack-mount the hosting appliance: • Install the rack-mount brackets • Prepare for rack-mounting the hosting appliance • Install the hosting appliance in a rack 4 To install the rack-mount brackets 1. With the short flange facing the front of the hosting appliance chassis, position one of the rack-mount brackets with the two bottom holes in the long flange aligned with the two mating holes in the side of the chassis. 2. Using two of the four screws supplied with the brackets, securely attach the bracket to the side of the chassis. 3. Install the remaining rack-mount bracket to the opposite side of the chassis by repeating steps 1 and 2. To prepare for rack-mounting the hosting appliance 1. 2. 3. Set the hosting appliance near a properly earthed, grounded power outlet: • In the US and Canada-A NEMA 5-15R outlet for 100-120 V • In other geographic areas-A properly earthed, grounded outlet in accordance with the requirements of the local electrical authorities and the electrical code of the region Ensure that the area is: • Clean and relatively free of excess dust • Well ventilated and away from sources of heat, with the ventilating openings on the hosting appliance kept free of obstructions • Away from sources of vibration or physical shock • Isolated from strong electromagnetic fields and noise caused by electrical devices such as, without limitation, elevators, copy machines, air conditioners, large fans, large electric motors, radio and TV transmitters, and high-frequency security devices Ensure that access space is available so that the hostingappliance power cord can be unplugged from the AC power source. 5 To install the hosting appliance in a rack 1. Position the hosting appliance with the rack-mount brackets aligned with the mounting holes in the rack rail. 2. Use two screws to securely attach the hosting appliance to the rack rail. Front panel controls and indicators (bezel closed) A B C D E F G H I J Figure 1 A. Pull tabs for opening bezel F. 100 Mbps indicator for network adapter 1 B. Power G. Network adapter 2 C. Alert H. 100 Mbps indicator for network adapter 2 D. Hard drive activity I. Mail activity E. Network adapter 1 J. Web activity 6 A Front panel controls and indicators (bezel open) B A C D E A F G H Figure 2 A. Rack-mount brackets E. Not applicable for hosting appliances B. LCD F. Hard reset button C. Control buttons G. Not applicable for hosting appliances D. Power button H. COM port 2 Back panel connectors A B C D E F G Figure 3 A. AC input power connector E. Network adapter 2 B. Not applicable for hosting appliances F. Network adapter 1 C. Not applicable for hosting appliances G. COM port 1 D. Not applicable for hosting appliances Network adapter ports You do not have to use both network adapter ports to successfully operate the hosting appliance. 7 Booting up and assigning addresses, masks, and default gateways The hosting appliance is "headless," and can be administered remotely using the hosting appliance browser interface (in Netscape Navigator* 4.73 or Internet Explorer* 5.0). Before your browser can "see" the hosting appliance, you must do the following: • Boot the hosting appliance • Assign a static IP address • Assign a subnet mask • Set the default gateway Error codes If you see "XXXX" (a four-digit number) on the LCD, it's an error code. During boot up, the hosting appliance will display error code 0109 indicating that a keyboard is not attached to the hosting appliance. Please ignore this error code, and do NOT use a keyboard or mouse with the hosting appliance. You may have to press the power button, then press it a second time to begin the cycle again. Find definitions of the error codes at: http://www.hp.com/serverappliances/support To boot the hosting appliance 1. Grasp the pull tab on the right end of the hinged bezel door (See Figure 1). 2. Gently pull the tab down to swing open the hinged bezel door. 3. Press the power button (See Figure 2). 4. Wait approximately 1-3 minutes while the appliance boots. A splash screen will appear on the LCD while the software loads. 8 Icons during boot up The LCD displays two icons as the hosting appliance boots: a square divided into four sections and an hourglass. When the upper right section of the square is black, the hosting appliance is in POST (performing Power-On Self Test). When both upper sections of the square are black, the hosting appliance is preparing to load the operating system. The hourglass symbol will appear until the operating system starts and the splash screen appears. To assign a static IP address 1. After booting, the hosting appliance displays the Set IP Address menu with blank octets. Enter an IP address for the hosting appliance by selecting a number for each zero in each octet: 000.000.000.000 x 2. For each zero in each octet, use the up button to change the value from 0 to 1, 2, 3, and so on. All numbers must be entered using three digits. For values less than 100, this will require at least one padding zero. As an example, 5 would be entered as "005" while 79 would look like "079." You can't set an octet outside the maximum value (255) or the minimum value (000). 3. To move the cursor from one zero to another zero, use the right or left buttons. If the cursor is in the square space, pushing the down button advances you to the next screen. 9 To assign a subnet mask 1. After entering an IP address, advance to the Set Network Mask menu. Enter the subnet mask by selecting a number for each zero in each octet: 000.000.000.000 x 2. For each zero in each octet, use the up button to change the value from 0 to 1, 2, 3, and so on. You can't set an octet outside the maximum value (255) or the minimum value (000). 3. To move the cursor from one zero to another zero, use the right or left buttons. If the cursor is in the square space, pushing the down button advances you to the next screen, while the up button moves you to the previous screen. To set a default gateway 1. After entering the subnet mask, advance to the Set Default Gateway menu. Enter the default gateway by selecting a number for each zero in each octet: 000.000.000.000 x 2. For each zero in each octet, use the up button to change the value from 0 to 1, 2, 3, and so on. You can't set an octet outside the maximum value (255) or the minimum value (000). 3. To move the cursor from one zero to another zero, use the right or left buttons. If the cursor is in the square space, pushing the down button advances you to the next screen, while the up button moves you to the previous screen. 10 4. The next screen displays a No or Yes selection list. To select an option, press the right button. To move back to the previous screen, press the left button. Selecting "No" displays the previous screen, while "Yes" sets the network configuration and displays the Main menu. A "Please Wait" message appears for several minutes before the Main menu appears. Configuring the hosting appliance using the COM ports Although not recommended, the hosting appliance can be further configured after the first boot up without using the browser interface. For more information, see the online user's guide. Logging in to the hosting appliance via your browser You can use Internet Explorer 5.0 or Netscape Navigator 4.73 to connect to your hosting appliance. To log in to the hosting appliance • From your computer, enter this address into your Web browser's Address field: http://<MY APPLIANCE IP ADDRESS>:5555 (these four fives are required) (Where <MY APPLIANCE IP ADDRESS> is the IP address that you have selected for the hosting appliance.) This address will connect you to the First Boot Wizard of the hosting appliance Web interface. From the wizard, you can continue setting up the hosting appliance. 11 Getting help You can reach HP’s Internet and Web support services at no charge. The services contain up-to-date information about HP products, installation issues, and troubleshooting. Web and Internet sites Corporate information http://www.hp.com/serverappliances Customer support http://www.hp.com/serverappliances/ support License agreement Follow the procedure below to access the license agreement associated with the open-source code incorporated in the hosting appliance. To view the license agreement From the hosting appliance's main Web interface page, click Online Guide > Help, open the Index, and search for license agreement. Regulatory and environmental specifications Declaration of the Manufacturer or Importer We hereby certify that this product is in compliance with European Union EMC Directive 89/336/EEC, using standards EN55022 (Class A) and EN55024 and Low Voltage Directive 73/23/ EEC, standard EN60950. 12 Safety compliance USA: Canada: UL 1950 – 3rd Edition/CSA 22.2. No. 950-M93 UL certified – 3rd Edition/CSA 22.2. No. 950-M93 for Canada (product bears the single UL mark for U.S. and Canada) Europe: Low Voltage Directive, 73/23/EEC TUV/GS to EN60950 2nd Edition with Amendments, A1 = A2 + A3 + A4 International: TUV/CB to IEC 60950 3rd Edition TUV/CB - EN60 950 2nd Edition + Amd 1-4 TUV/CB - EMKO-TSE (74-SEC) 207/94 Australia/ Class A Certificate and Report to IEC 60950, 3rd New Zealand: Edition including EMKO-TSE (74-SEC) 207/94 Mexico: NOM Certification 13 Electromagnetic compatibility (EMC) USA: FCC CFR 47 Part 2 and 15, Verified Class A Limit Canada: IC ICES-003 Class A Limit Europe: EMC Directive, 89/336/EEC EN55022, Class A Limit, Radiated & Conducted Emissions EN55024 ITE Specific Immunity Standard EN61000-4-2 ESD Immunity (Level 2 Contact Discharge, Level 3 Air Discharge) EN61000-4-3 Radiated Immunity (Level 2) EN61000-4-4 Electrical Fast Transient (Level 2) EN61000-4-5 AC Surge EN61000-4-6 Conducted RF EN61000-4-11 Voltage Dips and Interrupts EN61000-3-2 Limit for Harmonic Current Emissions EN61000-3-3 Voltage Flicker Japan: VCCI Class A ITE (CISPR 22, Class A Limit) IEC 1000-3-2 Limit for Harmonic Current Emissions Australia/ AS/NZS 3548, Class A Limit New Zealand: Taiwan: BSMI Registration Korea: RRL Approval Russia: GOST Approved International: CISPR 22, Class A Limit 14 Electromagnetic Compatibility Notice (USA) This equipment has been tested and found to comply with the limits for a Class A digital device, pursuant to Part 15 of the FCC Rules. These limits are designed to provide reasonable protection against harmful interference when the equipment is operating in a commercial environment. This equipment generates, uses, and can radiate radio frequency energy and, if not installed and used in accordance with the instructions, may cause harmful interference to radio communications. Operation of this equipment in a residential area is likely to cause harmful interference. In this case, the user is required to correct the interference at their own expense. If this equipment does cause harmful interference to radio or television reception, which can be determined by turning the equipment off and on, the user is encouraged to try to correct the interference by one or more of the following measures: • Reorient or relocate the receiving antenna. • Increase the separation between the equipment and the receiver. • Connect the equipment into an outlet on a circuit different from that to which the receiver is connected. • Consult the dealer or an experienced radio/TV technician for help. Any changes or modifications not expressly approved by the grantee of this device could void the user’s authority to operate the equipment. The customer is responsible for ensuring compliance of the modified product. Only peripherals (computer input/output devices, terminals, printers, etc.) that comply with FCC Class A limits may be attached to this computer product. Operation with non-compliant peripherals is likely to result in interference to radio and TV reception. All cables used to connect to peripherals must be shielded and grounded. Operation with cables, connected to peripherals that are not shielded and grounded, may result in interference to radio and TV reception. 15 Class A device definition: If a Class A device is installed within this system, then the system is to be considered a Class A system. In this configuration, operation of this equipment in a residential area is likely to cause harmful interference. Electromagnetic Compatibility Notices (International) Europe (CE Declaration of Conformity) This product has been tested in accordance to and complies with the Low Voltage Directive (73/23/EEC) and EMC Directive (89/ 336/EEC). The product has been marked with the CE Mark to illustrate its compliance. Japan EMC Compatibility English translation of the notice above: This is a Class A product based on the standard of the Voluntary Control Council for Interference by Information Technology Equipment (VCCI). If this equipment is used in a domestic environment, radio disturbance may arise. When such trouble occurs, the user may be required to take corrective actions. ICES-003 (Canada) Cet appareil numérique respecte les limites bruits radioélectriques applicables aux appareils numériques de Classe A prescrites dans la norme sur le matériel brouilleur: “Appareils Numériques”, NMB-003 édictée par le Ministre Canadian des Communications. English translation of the notice above: This digital apparatus does not exceed the Class A limits for radio noise emissions from digital apparatus set out in the interferencecausing equipment standard titled “Digital Apparatus,” ICES-003 of the Canadian Department of Communications. 16 BSMI (Taiwan) The BSMI Certification number and the following warning are located on the product safety label, which is located visibly on the external chassis. 17 Français Clause exonératoire FCC et émissions Cet appareil a été soumis à des tests qui ont vérifié sa conformité aux limites d'émission d'énergie des appareils numériques de la classe A définies dans la Partie 15 des règles FCC (Federal Communications Commission). Ces limites sont destinées à apporter une protection raisonnable contre les interférences nuisibles dans un environnement commercial. Cet appareil génère, utilise et peut émettre de l’énergie radiofréquence. S’il n’est pas installé et utilisé conformément aux instructions, il peut entraîner des interférences nuisibles aux communications radio. L'utilisation de cet appareil dans un contexte résidentiel est susceptible d'entraîner des interférences nuisibles ; le cas échéant, l'utilisateur doit corriger le problème à ses propres frais. Pour vérifier que la compatibilité électromagnétique (CEM) est conforme aux règlements en vigueur dans votre région, il peut être nécessaire de soumettre la configuration de votre produit à des tests supplémentaires de conformité CEM. Pour de plus amples informations, veuillez prendre contact avec votre fournisseur. Avertissements 1. Ce guide est destiné à un personnel technique qualifié et expérimenté dans l'installation et la configuration de boîtiers serveurs d'hébergement. Nous vous recommandons de ne pas ouvrir ces boîtiers, sauf pour installer un disque dur auxiliaire ou de la mémoire supplémentaire. 2. Lisez et respectez tous les avertissements et mises en garde fournis dans la documentation accompagnant le châssis du boîtier serveur d'hébergement, l'alimentation, la carte serveur et les accessoires. Si les instructions 19 relatives au châssis, à la carte serveur et à l'alimentation sont incompatibles avec les instructions relatives aux accessoires ou avec les instructions de ce guide, demandez conseil à votre fournisseur. 3. Ce boîtier serveur d’hébergement a été conçu pour être installé dans un rack pour ordinateurs situé dans une salle d’ordinateurs ou un centre informatique. Toute utilisation du boîtier serveur d’hébergement dans un contexte différent annule la garantie du produit. 4. Assurez-vous que votre boîtier est branché à une prise correctement mise à la terre. Veuillez consulter la section « Vérification du cordon d'alimentation » pour de plus amples informations. Lorsque vous appuyez sur le commutateur d'alimentation, vous ne coupez PAS le boîtier serveur d’hébergement de toute source de courant. Certains circuits du boîtier peuvent continuer de fonctionner même lorsque le bouton d’alimentation du panneau frontal est sur Arrêt. Avant d'effectuer n'importe quelle procédure, coupez le boîtier serveur d'hébergement de toute source de courant alternatif et déconnectez-le de tout autre appareil (réseaux, modems, etc.) Dans le cas contraire, vous risquez d'endommager votre équipement ou de causer des dommages corporels. 5. Les décharges électrostatiques peuvent endommager les composants du boîtier serveur d’hébergement. Nous vous recommandons vivement d'effectuer les procédures d'installation décrites dans ce guide uniquement à un poste de travail protégé. Si vous ne suivez pas cette recommandation, prenez les précautions suivantes afin de réduire les risques de décharge électrostatique : 20 • Portez un bracelet antistatique et attachez-le à la partie métallique du châssis du boîtier serveur d'hébergement. • Touchez la partie métallique du boîtier serveur d'hébergement avant de toucher les composants ou connecteurs du serveur. 6. • Gardez votre corps en contact avec le châssis métallique du serveur pour dissiper la charge électrostatique lorsque vous touchez les composants du boîtier serveur d'hébergement. • Limitez vos déplacements autant que possible. • Tenez les cartes et unités uniquement par les bords. • Mettez les composants du serveur sur une surface mise à la terre et antistatique. Si possible, utilisez un tapis conducteur en mousse, mais n'utilisez PAS l'emballage des composants. Assurez-vous que votre boîtier est branché à une prise correctement mise à la terre. Veuillez consulter la section « Vérification du cordon d'alimentation » pour de plus amples informations. Déballage et inspection des boîtiers serveurs d'hébergement HP SA1100 et SA1120 Déballez et inspectez le boîtier serveur d'hébergement HP SA1100 ou SA1120 et ses accessoires pour vous assurer qu'ils ne sont pas endommagés. Si le contenu de l'emballage semble endommagé, déposez immédiatement une plainte auprès du livreur (il peut être utile de prendre une photographie de l’emballage.) L'emballage doit contenir : • Un cordon d'alimentation • Un câble série • Deux supports de montage et leurs vis • Un boîtier serveur d'hébergement SA1100 ou SA1120 • Ce Guide de démarrage rapide 21 Veuillez conserver l'emballage ainsi que tout son contenu pour le cas où vous devriez renvoyer le boîtier. Taille du disque auxiliaire Si vous ajoutez un disque dur, il doit avoir exactement la même taille que le disque dur principal. Dans le cas contraire, le boîtier serveur d'hébergement ne pourra pas détecter le disque auxiliaire. Pour plus d'informations sur l'installation d'un disque auxiliaire, veuillez consulter le guide de l'utilisateur en ligne. Vérification du cordon d'alimentation Assurez-vous que le cordon d'alimentation est du type exact requis dans la région où vous allez installer et utiliser le boîtier serveur d’hébergement. S'il n’est pas du type requis, NE l'utilisez PAS. Le cordon d'alimentation et le connecteur doivent être conformes aux spécifications ci-dessous : • Indice électrique : les cordons d'alimentation doivent présenter un indice électrique d'au moins 25% supérieur à l’indice du boîtier serveur d’hébergement. • Connecteur et prise murale : les cordons d'alimentation doivent avoir une prise de terre mâle conforme aux spécifications en vigueur dans votre région. Aux ÉtatsUnis et au Canada, utilisez une prise NEMA 5-15P. Les cordons d'alimentation doivent avoir des marques de certification d'un organisme reconnu dans votre région. • Connecteur et prise d'alimentation : le connecteur qui se branche dans le réceptacle électrique du boîtier serveur d’hébergement doit être une prise femelle IEC 320, type C13. 22 • Longueur et flexibilité des cordons d'alimentation : pour être conformes aux normes de sécurité de l'appareil, les cordons d'alimentation ne doivent pas dépasser 4,5 mètres (soit 14,76 pieds). En Amérique du Nord, ils doivent être flexibles, de type SVT ou SJT et de 18 AWG minimum. Dans les autres régions, ils doivent être harmonisés <HAR> ou certifiés VDE. Installation du boîtier serveur d’hébergement Pour monter le boîtier serveur d'hébergement dans un rack, suivez les trois étapes ci-dessous : • Installation des supports de montage en rack • Préparation au montage en rack du boîtier serveur d'hébergement • Installation du boîtier serveur d’hébergement dans le rack Installation des supports de montage en rack 1. Placez l'épaulement court face à l'avant du châssis du boîtier et installez l'un des supports de montage en alignant les deux trous de l'épaulement long sur les deux trous situés sur le côté du châssis. 2. À l'aide de deux des quatre vis fournies avec les supports, vissez fermement le support sur le côté du châssis. 3. Fixez l'autre support de montage sur l'autre côté du châssis en suivant les étapes 1 et 2 ci-dessus. 23 Préparation au montage en rack du boîtier serveur d'hébergement 1. 2. 3. Placez le boîtier serveur d'hébergement près d'une prise de courant correctement mise à la masse : • Pour les États-Unis et le Canada, utilisez une prise NEMA 5-15R pour 100-120 V • Pour les autres régions du monde, utilisez une prise de terre conforme aux règlements et aux codes électriques de la région Assurez-vous que l'endroit où vous installez le boîtier est : • Propre et dépoussiéré • Bien ventilé et loin de toute source de chaleur ; assurez-vous que les ouvertures de ventilation du boîtier ne sont pas obstruées • Loin de toute source de vibrations ou de chocs physiques • Isolé des champs électromagnétiques et des bruits générés par des équipements tels que ascenseurs, photocopieuses, climatiseurs, ventilateurs de grande taille, gros moteurs électriques, transmetteurs radio, téléviseurs, dispositifs de sécurité à haute fréquence, etc. Assurez-vous qu'aucun obstacle n'empêche l'accès au cordon secteur du boîtier serveur d’hébergement pour le débrancher. Installation du boîtier serveur d’hébergement dans le rack 1. Orientez le boîtier serveur d’hébergement de sorte que les supports de montage soient alignés sur les trous de montage de la barre du rack. 2. À l'aide de deux vis, fixez fermement le boîtier serveur d'hébergement sur la barre du rack. 24 Contrôles et indicateurs du panneau frontal (face avant fermée) A B C D E F G H I A J Figure 1 A. Tirez les attaches pour ouvrir la face avant F. Indicateur 100 Mbit/s pour carte réseau 1 B. Alimentation G. Carte réseau 2 C. Alerte H. Indicateur 100 Mbit/s pour carte réseau 2 D. Activité disque dur I. Activité Messagerie E. Carte réseau 1 J. Activité Web 25 Contrôles et indicateurs du panneau frontal (face avant ouverte) B A C D E F G H Figure 2 A. Supports de montage E. Non applicable aux boîtiers serveurs d'hébergement B. Écran LCD F. Bouton Rétablir C. Boutons de contrôle G. Non applicable aux boîtiers serveurs d'hébergement D. Bouton marche-arrêt H. Port COM 2 26 A Connecteurs du panneau arrière A B C D E F G Figure 3 A. Connecteur du courant alternatif E. Carte réseau 2 B. Non applicable aux boîtiers serveurs d'hébergement F. Carte réseau 1 C. Non applicable aux boîtiers serveurs d'hébergement G. Port COM 1 D. Non applicable aux boîtiers serveurs d'hébergement Ports de carte réseau Il n'est pas nécessaire d'utiliser les deux ports de carte réseau pour faire fonctionner le boîtier serveur d'hébergement. Amorçage, attribution d’adresses, de masques et de passerelles par défaut Le boîtier serveur d'hébergement ne disposant pas d'organes de contrôles propres, son administration s'effectue à l'aide d'un navigateur (Netscape Navigator 4.73 ou Internet Explorer 5.0). Pour que votre navigateur puisse identifier le boîtier serveur d’hébergement, vous devez suivre les étapes ci-dessous : • Amorcer le boîtier serveur d’hébergement • Attribuer une adresse IP statique 27 • Attribuer un masque de sous-réseau • Définir la passerelle par défaut Codes d'erreur Si vous voyez un numéro de quatre chiffres sur le panneau LCD, il s'agit d'un code d'erreur. Au cours de l'amorçage, le boîtier serveur d'hébergement affichera le code d'erreur 0109, qui signifie qu'aucun clavier n'est connecté au boîtier. Veuillez ignorer cette erreur et ne pas connecter de clavier ni de souris au boîtier serveur d'hébergement. Il sera peut-être nécessaire d'appuyer sur le bouton marche-arrêt, puis de réappuyer sur ce bouton pour redémarrer la procédure. Vous trouverez la signification des codes d'erreur à l'adresse suivante : http:// www.hp.com/serverappliances/support Pour amorcer le boîtier serveur d’hébergement 1. Saisissez l'attache située à l'extrémité droite de la porte de la face avant (figure 1). 2. Tirez doucement l'attache vers le bas pour ouvrir la porte de la face avant. 3. Appuyez sur le bouton marche-arrêt (figure 2). 4. Le système s'amorce en moins de 3 minutes, pendant lesquelles vous verrez un écran d’accueil s’afficher sur le panneau LCD. Icônes d'amorçage Deux icônes apparaissent sur l'affichage à cristaux liquides pendant l'amorçage : l'une est un carré divisé en 4 carrés égaux ; l'autre représente un sablier. Lorsque, dans la première icône, le carré supérieur droit est noir, le boîtier effectue un test automatique d'état de veille (POST, Power-On Self Test). Lorsque les deux carrés supérieurs sont noirs, le boîtier se prépare à charger le système d'exploitation. Le sablier est affiché jusqu'à l'apparition de l'écran d'accueil, qui marque le démarrage du système d'exploitation. 28 Pour attribuer une adresse IP statique 1. À la fin de l’amorçage, le boîtier serveur d’hébergement affiche le menu Set IP Address avec des octets vierges. Entrez l’adresse IP du boîtier serveur d’hébergement en choisissant un chiffre pour chaque zéro de chaque octet : 000.000.000.000 x 2. Pour chaque zéro de chaque octet, utilisez la flèche vers le haut pour passer de 0 à 1, 2, 3, etc. Tous les numéros doivent comporter trois chiffres. Pour les valeurs inférieures à 100, vous devrez entrer au moins un zéro non significatif. Par exemple, 079 pour 79, 005 pour 5. La valeur d'un octet doit être comprise entre 255 (maximum) et 000 (minimum). 3. Pour faire passer le curseur d’un zéro à un autre, utilisez les flèches de droite ou de gauche. Si le curseur se trouve dans le carré, vous pouvez passer à l'écran suivant en appuyant sur la flèche vers le bas. Pour attribuer un masque de sous-réseau 1. Après avoir entré une adresse IP, passez au menu Set Network Mask. Entrez le masque de sous-réseau en remplaçant chaque zéro de chaque octet par un chiffre : 000.000.000.000 x 2. Pour chaque zéro de chaque octet, utilisez la flèche vers le haut pour passer de 0 à 1, 2, 3, etc. La valeur d'un octet doit être comprise entre 255 (maximum) et 000 (minimum). 29 3. Pour faire passer le curseur d’un zéro à un autre, utilisez les flèches de droite ou de gauche. Si le curseur se trouve dans le carré, vous pouvez passer à l'écran suivant ou précédent en appuyant sur les flèches vers le bas ou vers le haut. Pour définir une passerelle par défaut 1. Après avoir entré le masque de sous-réseau, passez au menu Set Default Gateway. Entrez la passerelle par défaut en remplaçant chaque zéro de chaque octet par un chiffre : 000.000.000.000 x 2. Pour chaque zéro de chaque octet, utilisez la flèche vers le haut pour passer de 0 à 1, 2, 3, etc. La valeur d'un octet doit être comprise entre 255 (maximum) et 000 (minimum). 3. Pour faire passer le curseur d’un zéro à un autre, utilisez les flèches de droite ou de gauche. Si le curseur se trouve dans le carré, vous pouvez passer à l'écran suivant ou précédent en appuyant sur les flèches vers le bas ou vers le haut. 4. L’écran suivant affiche une liste de sélection. Pour sélectionner une option, appuyez sur la flèche vers la droite. Pour retourner à l’écran précédent, appuyez sur la flèche vers la gauche. Si vous sélectionnez « Non », l'écran précédent s'affiche. Si vous sélectionnez « Oui », la configuration réseau est établie et le menu principal s'affiche au bout de quelques minutes, pendant lesquelles vous verrez le message « Veuillez patienter...». 30 Configuration du boîtier serveur d'hébergement à l'aide des ports COM Bien que ce procédé ne soit pas recommandé, la configuration du boîtier serveur d'hébergement peut être achevée sans utiliser le navigateur après le premier amorçage. Pour de plus amples informations, veuillez consulter le guide de l'utilisateur en ligne. Connexion au boîtier serveur d’hébergement à l'aide d'un navigateur Vous pouvez vous connecter au boîtier serveur d'hébergement à l'aide de Netscape Navigator 4.73 ou Internet Explorer 5.0. Pour vous connecter au boîtier serveur d’hébergement • Depuis votre poste de travail, entrez l'adresse ci-dessous dans le champ adresse de votre navigateur : http://<ADRESSE IP DE MON BOÎTIER SERVEUR>:5555 (le "5555" est requis) (où <ADRESSE IP DE MON BOÎTIER SERVEUR> est l'adresse IP que vous avez choisie pour le boîtier serveur.) Cette adresse vous connectera à l'Assistant Premier démarrage de l'interface Web du boîtier serveur d'hébergement. L'Assistant vous aidera à configurer le boîtier serveur d'hébergement. 31 Pour obtenir de l’aide Vous pouvez accéder gratuitement à nos services d’assistance technique sur le Web et Internet. Ces services offrent des informations de dernière minute sur les produits HP, les problèmes d’installation et le dépannage. Sites Web et Internet Informations sur HP http://www.hp.com/serverappliances Assistance à la clientèle http://www.hp.com/serverappliances/ support Accord de licence Suivez la procédure indiquée ci-dessous pour lire l'accord de licence relatif au code libre utilisé pour le boîtier serveur d'hébergement. Pour lire l'accord de licence Dans la page d'accueil du boîtier serveur d'hébergement, cliquez sur Online Guide > Help, ouvrez l'index et cherchez license agreement. 32 Deutsch FCC-Normen und Haftungsausschluß hinsichtlich Emissionen Dieses Gerät erfüllt laut Test die Grenzwerte, die für digitale Geräte der Klasse A in Abschnitt 15 der Bestimmungen der Federal Communications Commission (FCC) festgelegt sind. Diese Grenzwerte dienen dem angemessenen Schutz gegen Störungen beim Gerätebetrieb in Geschäftsumgebungen. Dieses Gerät erzeugt, nutzt und strahlt möglicherweise Radiofrequenzenergie aus und kann, wenn es nicht den Anweisungen entsprechend installiert und eingesetzt wird, zu Störungen im Funkverkehr führen. Der Betrieb dieses Geräts in Wohngebieten verursacht mit hoher Wahrscheinlichkeit Störungen, für deren Beseitigung der Betreiber aufkommen muß. Die fertige Konfiguration des Endsystems muß unter Umständen weiter getestet werden, um die Übereinstimmung mit den EMCStandards (Electro Magnetic Compatibility) in Ihrer Region zu gewährleisten. Einzelheiten erfahren Sie bei Ihrem Lieferanten. Warnungen 1. Diese Anleitung richtet sich an qualifiziertes technisches Personal mit Erfahrung im Installieren und Konfigurieren von Hosting-Geräten. Diese Geräte sind vollständig, und sollten außer für die Installation zusätzlicher Festplatten oder Speichereinheiten nicht geöffnet werden. 33 2. Lesen und befolgen Sie alle Warnungen sowie Vorsichtsund andere Hinweise in den Dokumenten, die mit dem Hosting-Gerätechassis, der Stromversorgung, dem Serverboard und Zubehörteilen geliefert werden. Wenn die Anleitungen für Chassis, Serverboard und Stromversorgung nicht mit diesen Informationen oder den Zubehöranleitungen übereinstimmen, wenden Sie sich an den Lieferanten, um einen vorschriftsmäßigen Gerätebetrieb entsprechend den Sicherheitsbestimmungen zu gewährleisten. 3. Dieses Hosting-Gerät wurde ausschließlich für den Einsatz in Computergestellen in Computerräumen, in Datenzentren oder an ähnlichen Orten getestet. Für andere Verwendungsbereiche müssen weitere Test durchgeführt werden. Jeglicher Einsatz dieses HostingGerätes ohne Verwendung eines Computergestells und an anderen Orten als in Computerräumen, in Datenzentren oder an ähnlichen Orten wird durch die Produktgarantie nicht abgedeckt. 4. Achten Sie darauf, daß die Steckdose für die Wechselstromverbindung ordnungsgemäß geerdet ist. Einzelheiten finden Sie unter "Überprüfen des Stromkabels". Die Stromversorgung zum Hosting-Gerät wird durch das Drücken des Netzschalters NICHT vollständig unterbrochen. Einige Schaltkreise im HostingGerät sind unter Umständen weiterhin aktiv, obwohl der Netzschalter an der Vorderseite des Gerätes ausgeschaltet ist. Bevor Sie irgendeinen Vorgang ausführen, stellen Sie sicher, daß das Hosting-Gerät von allen Stromversorgungsquellen, Telekommunikationsverbindungen, Netzwerken oder Modems getrennt ist. Nichtbeachtung kann zu Verletzungen oder Beschädigungen des Gerätes führen. 34 5. 6. Elektrostatische Entladungen (sog. ESD) können Komponenten des Hosting-Geräts beschädigen. Es wird dringend empfohlen, daß Sie die Installationsschritte in dieser Anleitung an einer ESD-Arbeitsstation durchführen. Falls dies nicht möglich ist, sollten Sie zur Vermeidung elektrostatischer Entladungen folgende Vorsichtsmaßnahmen ergreifen: • Legen Sie eine Antistatikmanschette an, und verbinden Sie sie mit einem Metallteil am Chassis des Hosting-Gerätes. • Berühren Sie das Metall am Chassis des HostingGerätes, bevor Sie die Serverkomponenten oder Anschlüsse berühren. • Berühren Sie beim Arbeiten mit Komponenten des Hosting-Gerätes weiterhin das Metall am Serverchassis, um statische Aufladungen abzubauen. • Vermeiden Sie unnötige Bewegungen. • Halten Sie die Boards und Laufwerke an den Kanten. • Legen Sie die Serverkomponenten auf einer geerdeten, statikfreien Fläche ab. Verwenden Sie, falls verfügbar, eine leitfähige Schaumstoffunterlage, aber NICHT die Komponentenverpackung. Achten Sie darauf, daß die Steckdose für die Wechselstromverbindung ordnungsgemäß geerdet ist. Einzelheiten finden Sie unter "Überprüfen des Stromkabels". 35 Auspacken und Überprüfen der HP Web Hosting Server Appliance SA1100 und SA1120 Untersuchen Sie das HP Web Hosting Server Appliance SA1100 oder SA1120 und Zubehör nach dem Auspacken auf Schäden. Wenn der Inhalt Schäden aufweist, geben Sie sofort beim Frachtunternehmen eine Schadensmeldung auf (ein Foto der Verpackung kann dabei hilfreich sein). Folgende Posten sollten vorhanden sein: • Stromkabel • Serielles Kabel • Halteklammern (2) und Schrauben für die Gestellmontage • SA1100 oder SA1120 Hosting-Gerät • Diese Einstiegshilfe Bewahren Sie die Box und das Verpackungsmaterial für den Fall auf, daß Sie das Hosting-Gerät für den Versand verpacken müssen. Größe von zusätzlichen Festplatten Wenn Sie eine zusätzliche Festplatte installieren, muß diese in der Größe genau mit der ursprünglichen Festplatte übereinstimmen. Andernfalls kann das Hosting-Gerät diese nicht erkennen. Einzelheiten zum Installieren von zusätzlichen Festplatten finden Sie im OnlineBenutzerhandbuch. 36 Überprüfen des Stromkabels Stellen Sie sicher, daß das Stromkabel genau dem üblichen Standard der Region entspricht, wo Sie das Hosting-Gerät installieren und/oder einsetzen. Modifizieren oder benutzen Sie AUF KEINEN FALL das mitgelieferte Stromkabel, wenn es sich nicht um den korrekten Typ handelt. Stromkabel und Steckverbindung müssen unter anderem folgende Anforderungen erfüllen: • Belastungswert: Stromkabel müssen für Wechselstrom ausgelegt sein und eine Nennstromstärke von mindestens 125 Prozent der Nennstromstärke des Hosting-Geräts haben. • Steckverbindung, Wandsteckdose: Stromkabel müssen in einem geerdeten Stiftstecker abschließen, der für den Einsatz in Ihrer Region konstruiert ist. Für USA/Kanada: Verwenden Sie eine Steckverbindung vom Typ NEMA 515P. Die Stromkabel müssen Konformitätszeichen aufweisen, die die Zertifizierung einer in Ihrer Region anerkannten Kontrollstelle tragen. • Steckverbindung, Stromversorgung: Die Steckverbindung, die in die Wechselstromzufuhr des Hosting-Geräts eingesteckt wird, muß ein Buchsenstecker vom Typ ICE 320 (Seite C13) sein. • Stromkabellänge und -flexibilität: Stromkabel dürfen nicht länger als 4,5 Meter sein. Für Nordamerika sind flexible SVT- oder SJT-Kabel mit Minimum 18 AWG und außerhalb Nordamerikas harmonisierte <HAR> oder Stromkabel mit VDE-Zertifizierung erforderlich, um den Sicherheitsbestimmungen für das Hosting-Gerät zu entsprechen. 37 Installieren des Hosting-Gerätes Folgen Sie diesen Schritten zur Gestellmontage des HostingGerätes: • Installieren Sie die Gestellmontageklammern • Bereiten Sie die Gestellmontage vor • Installieren Sie das Hosting-Gerät im Gestell Installation der Gestellmontageklammern 1. Plazieren Sie eine der Gestellmontageklammern so, daß der kurze Flansch zur Vorderseite des HostingGerätechassis zeigt, und die beiden unteren Bohrungen im langen Flansch bündig an den zwei Paßbohrungen an der Seite des Chassis anliegen. 2. Befestigen Sie mit zwei der vier mitgelieferten Schrauben die Klammer sicher an der Seite des Chassis. 3. Wiederholen Sie die Schritte 1 und 2, um die übrigen Gestellmontageklammern an der gegenüberliegenden Seite des Chassis anzubringen. Vorbereiten der Gestellmontage 1. 2. Stellen Sie das Hosting-Gerät in der Nähe einer ordnungsgemäß geerdeten Steckdose auf. • In den USA und Kanada: eine NEMA 5-15R Steckdose für 100-120 Volt • In anderen Regionen: eine ordnungsgemäß geerdete Steckdose, die den lokalen Vorschriften und Codes für Elektrogeräte entspricht Der Standort muß: 38 • Sauber und relativ staubfrei sein • Gut belüftet und in sicherer Entfernung von Wärmequellen sein, wobei die Lüftungsklappen am Hosting-Gerät nicht blockiert sein dürfen 3. • In sicherer Entfernung von Vibrations- oder Erschütterungsquellen sein • Isoliert sein von starken elektromagnetischen Feldern und Lärm, der durch elektrische Geräte wie zum Beispiel Fahrstühle, Kopiergeräte, Klimaanlagen, große Ventilatoren, große elektrische Motoren, Radio- und Fernsehanlagen sowie Hochfrequenz-Sicherheitsgeräte verursacht wird Achten Sie darauf, daß ausreichend Zwischenraum vorhanden ist, damit das Hosting-Gerätekabel aus der Stromversorgungsquelle herausgezogen werden kann. Installation des Hosting-Gerätes im Gestell 1. Plazieren Sie das Hosting-Gerät so, daß die Gestellmontageklammern an den Montagebohrungen in der Gestellführung anliegen. 2. Befestigen Sie mit Hilfe von zwei Schrauben das HostingGerät sicher an der Gestellführung. 39 Steuerungen und Anzeigen auf der Frontplatte (Blende geschlossen) A B C D E F G H I Abbildung 1 A. Zuglaschen zum Öffnen der Blende F. 100-Mbps-Anzeige für Netzwerkadapter 1 B. Strom G. Netzwerkadapter 2 C. Warnung H. 100-Mbps-Anzeige für Netzwerkadapter 2 D. Festplattenaktivität I. Mail-Aktivität E. Netzwerkadapter 1 J. Web-Aktivität 40 J A Steuerungen und Anzeigen auf der Frontplatte (Blende geöffnet) A B C D E A F G H Abbildung 2 A. Gestellmontageklammern E. Für Hosting-Geräte nicht zutreffend B. LCD F. Taste für hartes Rücksetzen C. Steuerungstasten G. Für Hosting-Geräte nicht zutreffend D. Netzschalter H. COM-Anschluß 2 41 Anschlüsse auf der Rückseite B C A D E F G Abbildung 3 A. Wechselstromanschluß E. Netzwerkadapter 2 B. Für Hosting-Geräte nicht zutreffend F. Netzwerkadapter 1 C. Für Hosting-Geräte nicht zutreffend G. COM-Anschluß 1 D. Für Hosting-Geräte nicht zutreffend Netzwerkadapter-Anschlüsse Sie müssen für den erfolgreichen Betrieb des Hosting-Geräts nicht beide Netzwerkadapter-Anschlüsse verwenden. Starten und Festlegen von Adressen, Masken und StandardGateways Das Hosting-Gerät ist "kopflos" und kann über die Browserschnittstelle mit Netscape Navigator 4.73 oder Internet Explorer 5.0 fernverwaltet werden. Bevor Ihr Browser das Hosting-Gerät "sehen" kann, müssen Sie folgendes tun: • Das Hosting-Gerät starten • Eine statische IP-Adresse zuordnen 42 • Eine Teilnetzmaske zuordnen • Einen Standard-Gateway bestimmen Fehlercodes Wenn auf dem LCD "XXXX" (eine vierstellige Zahl) angezeigt wird, handelt es sich um einen Fehlercode. Während des Startvorgangs zeigt das Hosting-Gerät den Fehlercode 0109 an, da keine Tastatur am Hosting-Gerät angeschlossen ist. Bitte ignorieren Sie diesen Fehlercode, und verwenden Sie KEINE Tastatur oder Maus mit dem Hosting-Gerät. Sie müssen unter Umständen den Netzschalter einmal und dann ein zweites Mal drücken, um den Vorgang erneut zu starten. Definitionen zu den Fehlercodes finden Sie unter: http://www.hp.com/ serverappliances/support Starten des Hosting-Gerätes 1. Greifen Sie die Zuglasche an der rechten Seite der eingehängten Frontblendentür (siehe Abbildung 1). 2. Ziehen Sie die Lasche vorsichtig nach unten, um die Frontblendentür in die geöffnete Position zu schwenken. 3. Drücken Sie den Netzschalter (siehe Abbildung 2). 4. Warten Sie ungefähr 1-3 Minuten, während das Gerät startet. Ein Begrüßungsbildschirm wird während des Softwareladevorgangs auf der LCD angezeigt. Symbole beim Startvorgang Die LCD zeigt beim Starten des Hosting-Geräts zwei Symbole an: ein vierfach unterteiltes Quadrat und eine Sanduhr. Wenn der Bereich rechts oben im Quadrat schwarz ist, führt das Hosting-Gerät den Selbsttest beim Systemstart durch (POST oder Power-On Self Test). Wenn der gesamte obere Bereich des Quadrats schwarz ist, bereitet das Hosting-Gerät das Laden des Betriebssystems vor. Das Stundenglas wird angezeigt, bis das Betriebssystem gestartet wird und der Begrüßungsbildschirm erscheint. 43 Zuordnen einer statischen IP-Adresse 1. Nach dem Starten zeigt das Hosting-Gerät das Menü "Set IP Address" mit leeren Achtbitzeichen an. Geben Sie eine IP-Adresse für das Hosting-Gerät ein, indem Sie für jede Null in jedem Zeichen eine Zahl einsetzen: 000.000.000.000 x 2. Ändern Sie den Wert in jedem Zeichen mit Hilfe der Nachoben-Schaltfläche von 0 auf 1, 2, 3 usw. Sämtliche Zahlen müssen mit drei Ziffern eingegeben werden. Bei Werten kleiner als 100 bedeutet dies mindestens eine Null als Füllzeichen. Die Zahl 5 zum Beispiel würde als "005" eingegeben, 79 als "079" usw. Ein Achtbitzeichen kann nicht außerhalb des Höchstwerts (255) oder Mindestwerts (000) gesetzt werden. 3. Wechseln Sie mit Hilfe der Nach-rechts- bzw. Nach-linksSchaltfläche von einer Null zur anderen. Wenn sich der Cursor im quadratischen Feld befindet, gelangen Sie mit Hilfe der Nach-unten-Schaltfläche zum nächsten Bildschirm. Zuordnen einer Teilnetzmaske 1. Nach der Eingabe einer IP-Adresse gehen Sie weiter zum Menü "Set Network Mask". Geben Sie die Teilnetzmaske ein, indem Sie für jede Null in jedem Achtbitzeichen eine Zahl einsetzen: 000.000.000.000 x 2. Ändern Sie den Wert in jedem Zeichen mit Hilfe der Nachoben-Schaltfläche von 0 auf 1, 2, 3 usw. Ein Achtbitzeichen kann nicht außerhalb des Höchstwerts (255) oder Mindestwerts (000) gesetzt werden. 44 3. Wechseln Sie mit Hilfe der Nach-rechts- bzw. Nach-linksSchaltfläche von einer Null zur anderen. Wenn sich der Cursor im quadratischen Feld befindet, gelangen Sie mit Hilfe der Nach-unten-Schaltfläche zum nächsten bzw. der Nach-oben-Schaltfläche zum vorherigen Bildschirm. Bestimmen des Standard-Gateways 1. Nach der Eingabe der Teilnetzmaske gehen Sie weiter zum Menü "Set Default Gateway". Geben Sie den Standard-Gateway ein, indem Sie für jede Null in jedem Achtbitzeichen eine Zahl einsetzen: 000.000.000.000 x 2. Ändern Sie den Wert in jedem Zeichen mit Hilfe der Nachoben-Schaltfläche von 0 auf 1, 2, 3 usw. Ein Achtbitzeichen kann nicht außerhalb des Höchstwerts (255) oder Mindestwerts (000) gesetzt werden. 3. Wechseln Sie mit Hilfe der Nach-rechts- bzw. Nach-linksSchaltfläche von einer Null zur anderen. Wenn sich der Cursor im quadratischen Feld befindet, gelangen Sie mit Hilfe der Nach-unten-Schaltfläche zum nächsten bzw. der Nach-oben-Schaltfläche zum vorherigen Bildschirm. 4. Der nächste Bildschirm zeigt eine Auswahlliste an, die mit "Yes" (Ja) oder "No" (Nein) beantwortet werden muß. Drücken Sie auf die Nach-rechts-Schaltfläche, um eine Option auszuwählen. Drücken Sie auf die Nach-linksSchaltfläche, um zum vorherigen Bildschirm zu gelangen. Mit der Option "No" wird der vorherige Bildschirm angezeigt, während "Yes" die Netzwerkkonfiguration einstellt und das Hauptmenü anzeigt. Vor der Anzeige des Hauptmenüs wird mehrere Minuten lang eine Meldung "Please Wait" (Bitte warten) angezeigt. 45 Konfigurieren des Hosting-Gerätes mit den COM-Anschlüssen Obwohl dies nicht empfohlen wird, kann das Hosting-Gerät nach dem ersten Startvorgang ohne die Browserschnittstelle weiter konfiguriert werden. Einzelheiten finden Sie im OnlineBenutzerhandbuch. Anmeldung beim Hosting-Gerät über Ihren Browser Sie können sich mit Internet Explorer 5.0 oder Netscape Navigator 4.73 beim Hosting-Gerät anmelden. Anmelden beim Hosting-Gerät • Geben Sie an Ihrem Computer folgende Adresse in das Adressenfeld Ihres Webbrowsers ein: http://<IP-ADRESSE DES GERÄTS>:5555 (die vier Fünfen sind erforderlich) (Wobei <IP-ADRESSE DES GERÄTS> die von Ihnen gewählte IP-Adresse für das Hosting-Gerät darstellt.) Über diese Adresse wird der First Boot Wizard des Hosting-Geräts im Webbrowser aufgerufen. Hier können Sie das Hosting-Gerät weiter einrichten. 46 Hilfe HP bietet kostenlosen Internet- und Web-Support. Zum Service gehören aktuellste Informationen über HP Produkte, Installationshilfen und Problemlösungen. Web- und Internet-Sites Informationen zur Firma http://www.hp.com/serverappliances Kunden-Support http://www.hp.com/serverappliances/ support Lizenzvereinbarung Folgen Sie der untenstehenden Anleitung, um die Lizenzvereinbarung zum offenen Quellcode im Hosting-Gerät aufzurufen. Anzeigen der Lizenzvereinbarung Wählen Sie in der Web-Hauptseite des Hosting-Geräts Online Guide > Help, öffnen Sie den Index, und suchen Sie nach license agreement. 47 Italiano FCC e declinazione di responsabilità per le radiazioni La presente apparecchiatura è stata collaudata e dichiarata conforme ai limiti imposti ai dispositivi digitali di Classe A, ai sensi della Parte 15 delle normative della Federal Communications Commission (FCC). Tali limiti sono stati fissati per fornire un'adeguata protezione contro le interferenze dannose quando l'apparecchiatura è utilizzata in ambienti commerciali. La presente apparecchiatura genera, usa e può irradiare energia in frequenza radio e, se non installata e usata in conformità alle istruzioni del fabbricante, può causare interferenze dannose con le comunicazioni radio. L'uso di questa apparecchiatura in aree residenziali può creare interferenze dannose; in tal caso l'utente dovrà provvedere ad eliminare tali interferenze a proprio carico. Per garantire la conformità EMC (Electro Magnetic Compatibility, compatibilità elettromagnetica) con le norme e i regolamenti locali, potrebbe essere necessario un ulteriore test di conformità EMC per quanto riguarda la configurazione finale del sistema completo. Per ulteriori informazioni, si prega di contattare il fornitore. Avvertenze 1. La presente guida è stata creata per essere usata unicamente da personale tecnico qualificato con esperienza in installazione e configurazione di dispositivi host. Questi dispositivi sono completi e non è consigliabile aprirli a meno che non si voglia installare un disco rigido ausiliario o della memoria aggiuntiva. 2. Leggere e accettare le avvertenze, precauzioni e note contenute nei documenti forniti con lo chassis del dispositivo host, l'alimentatore, la scheda server e gli accessori. Qualora le istruzioni per lo chassis, la scheda 49 server, l'alimentatore e gli accessori non siano coerenti tra loro, contattare il rivenditore del dispositivo e accertarsi che il dispositivo host soddisfi sia i requisiti sulla sicurezza che quelli normativi. 3. Il dispositivo host è stato approvato per essere usato unicamente in strutture a rack in sale per computer, centri dati o ubicazioni simili. Altri usi richiedono ulteriori valutazioni. Qualora questo dispositivo non sia utilizzato in strutture a rack per computer negli ambienti su citati, la garanzia di accompagnamento del prodotto sarà annullata. 4. Accertarsi che il cavo di alimentazione sia collegato ad una presa correttamente messa a terra. Vedere la sezione "Checking the power cord" per ulteriori informazioni. Spegnendo il dispositivo host tramite l'apposito pulsante NON si interrompe l'alimentazione del sistema. Alcuni circuiti del dispositivo host potrebbero rimanere operativi anche se il pulsante di alimentazione del pannello frontale è spento. Prima di eseguire qualsiasi operazione, scollegare il dispositivo host da ogni fonte di alimentazione, collegamenti di telecomunicazione, reti o modem. In caso contrario, potrebbero verificarsi danni alle persone o all’attrezzatura. 5. Le scariche elettrostatiche (ESD) possono danneggiare i componenti del dispositivo host. È consigliabile eseguire l'installazione descritta in questa guida soltanto da una workstation ESD. Qualora non si esegua l'installazione da una workstation ESD, attenersi alle seguenti precauzioni per minimizzare il rischio di cariche elettrostatiche: 50 • Indossare un braccialetto antistatico e attaccarlo a una parte metallica dello chassis del dispositivo host. • Toccare una parte metallica dello chassis del dispositivo host prima di qualsiasi connettore o componente del server. 6. • Essere sempre in contatto con parte dello chassis del server per disperdere le scariche statiche durante la manutenzione dei componenti del dispositivo host. • Evitare movimenti non necessari. • Mantenere le schede e unità soltanto dai bordi. • Porre i componenti del server su una superfice a massa priva di cariche statiche. Usare un tappetino di spugna conduttrice se disponibile, ma NON usare il materiale di avvolgimento dei componenti. Accertarsi che il cavo di alimentazione sia collegato ad una presa correttamente messa a terra. Vedere la sezione "Controllo del cavo di alimentazione" per ulteriori informazioni. Disimballaggio e ispezione del dispositivo HP Web Hosting Server Appliance SA1100 e SA1120 Rimuovere dalla confezione il dispositivo HP Web Hosting Server Appliance SA1100 o SA1120 e ispezionare gli accessori per eventuali danni. Se il contenuto risulta danneggiato, inviare immediatamente un reclamo per danni allo spedizioniere; una fotografia della confezione può essere d'aiuto. La confezione deve contenere i seguenti componenti: • un cavo di alimentazione • un cavo seriale • 2 staffe di montaggio del rack e viti • il dispositivo host SA1100 o SA1120 • questa Guida di avvio rapido 51 Conservare la confezione ed il materiale di imballaggio nel caso sia necessario reimballare il dispositivo host per spedirlo. Capacità dell'unità ausiliaria Per aggiungere un'unità disco rigido ausiliaria, è necessario che la capacità sia uguale a quella dell'unità disco rigido originale. In caso contrario, il dispositivo host non sarà in grado di rilevarne la presenza. Per ulteriori informazioni sull'installazione di un'unità disco rigido ausiliaria, vedere la guida per l'utente in linea. Controllo del cavo di alimentazione Controllare che il cavo di alimentazione sia esattamente del tipo richiesto dalla zona in cui si intende installare e/o usare il dispositivo host. NON alterare o usare il cavo di alimentazione fornito se non è il cavo di tipo corretto. I requisiti per il cavo di alimentazione e per il connettore sono, in via esemplificativa, i seguenti: • Potenza: la potenza nominale dei cavi di alimentazione deve essere adatta al voltaggio disponibile ed essere almeno il 125 percento della potenza del dispositivo host. • Connettore, estremità della presa a muro: i cavi di alimentazione devono terminare con una spina maschio con messa a terra adatta alla zona di utilizzo del dispositivo. Per le installazioni negli Stati Uniti e in Canada, il connettore deve essere di tipo NEMA 5-15P. I cavi di alimentazione devono avere i marchi di certificazione di un ente di certificazione locale. • Connettore, estremità del cavo di alimentazione: il connettore che si inserisce nel ricettacolo di alimentazione del dispositivo host deve essere un connettore femmina di tipo IEC 320, foglio C13. 52 • Lunghezza e flessibilità del cavo di alimentazione: i cavi non devono superare i 4,5 metri e, per il Nord America, devono essere flessibili di tipo SVT o SJT con un minimo di 18 AWG; per le zone al di fuori del Nord America i cavi devono essere armonizzati <HAR> o certificati VDE in conformità alle certificazioni di sicurezza per dispositivi host. Installazione del dispositivo host Per montare su rack il dispositivo host, seguire la procedura descritta. • Installare le staffe di montaggio del rack. • Preparare il dispositivo host per l'installazione sul rack. • Installare il dispositivo host in un rack. Per installare le staffe di montaggio del rack 1. Tenendo il bordo corto di una delle due staffe di montaggio di fronte allo chassis del dispositivo host, posizionare la staffa allineando i due fori inferiori del bordo lungo con i due fori corrispondenti posti sul lato dello chassis del dispositivo host. 2. Fissare saldamente la staffa sul lato dello chassis del dispositivo host usando due delle quattro viti fornite con le staffe. 3. Installare l'altra staffa sul lato opposto dello chassis del dispositivo host attenendosi alla stessa procedura descritta nei passaggi 1 e 2. 53 Per preparare il dispositivo host per l'installazione sul rack 1. 2. 3. Collocare il dispositivo host in prossimità di una presa di alimentazione tripolare correttamente messa a terra: • negli Stati Uniti e in Canada: presa NEMA 5-15R per 100-120 V • nelle altre aree geografiche, una presa correttamente messa a terra in conformità alle norme previste dall'azienda elettrica locale e alle disposizioni della zona. Accertarsi che l'area di installazione sia: • pulita e non eccessivamente polverosa • ben ventilata, lontana da fonti di calore e che non ostruisca le aperture di ventilazione del dispositivo host • lontana da fonti di vibrazioni o da oggetti che possano urtare il dispositivo • isolata da forti campi e disturbi elettromagnetici causati da dispositivi elettrici quali in via esemplificativa, ascensori, macchine fotocopiatrici, condizionatori d'aria, grossi ventilatori, grossi motori elettrici, trasmettitori radiotelevisivi e dispositivi di sicurezza ad alta frequenza. Lasciare spazio sufficiente per accedere al cavo di alimentazione del dispositivo host e disinserirlo dalla presa di alimentazione. Per installare il dispositivo host in un rack 1. Collocare il dispositivo host allineando le staffe di montaggio con i fori posti sulla guida del rack. 2. Fissare saldamente il dispositivo host alla guida del rack usando le due viti. 54 Controlli e indicatori del pannello frontale (frontalino chiuso) A B C D E F G H I A J Figura 1 A. Linguette per l'apertura del frontalino F. Indicatore 100 Mbps per la scheda di rete 1 B. Power (Alimentazione) G. Scheda di rete 2 C. Avviso H. Indicatore 100 Mbps per la scheda di rete 2 D. Attività del disco rigido I. Attività di posta elettronica E. Scheda di rete 1 J. Attività Web 55 Controlli e indicatori del pannello frontale (frontalino aperto) B A C D E F G H Figura 2 A. Staffe di montaggio del rack E. Non applicabile ai dispositivi host B. LCD F. Pulsante di riavvio C. Pulsanti di comando G. Non applicabile ai dispositivi host D. Pulsante di alimentazione H. Porta COM 2 56 A Connettori del pannello posteriore A B C D E F G Figura 3 A. Connettore per l'alimentazione in entrata E. Scheda di rete 2 B. Non applicabile ai dispositivi host F. Scheda di rete 1 C. Non applicabile ai dispositivi host G. Porta COM 1 D. Non applicabile ai dispositivi host Porte per le schede di rete Per il corretto funzionamento del dispositivo host, non occorre usare entrambe le porte per le schede di rete. Avvio e assegnazione di indirizzi, mask e gateway predefiniti Il dispositivo host è un dispositivo semplificato e può essere amministrato in modalità remota tramite l'interfaccia del browser del dispositivo host (in Netscape Navigator 4.73 o in Internet Explorer 5.0). Per rendere il dispositivo host "visibile" al browser, seguire la procedura descritta. • Avviare il dispositivo host 57 • Assegnare un indirizzo IP statico • Assegnare una subnet mask • Impostare il gateway predefinito Codici di errore Se sullo schermo LCD appare "XXXX" (numero a quattro cifre), si tratta di un codice di errore. Durante l'avvio, il dispositivo host visualizza il codice di errore 0109 per indicare l'assenza di una tastiera collegata al dispositivo host. Ignorare questo codice di errore e NON usare una tastiera o mouse con il dispositivo host. Premere due volte il pulsante di alimentazione per avviare nuovamente il ciclo. Le definizioni dei codici di errore sono disponibili all'indirizzo: http://www.hp.com/ serverappliances/support. Per avviare il dispositivo host 1. Impugnare la linguetta di apertura sull'estremità destra del frontalino (vedere Figura 1). 2. Abbassare delicatamente la linguetta per aprire il frontalino. 3. Premere il pulsante di alimentazione (vedere Figura 2). 4. Attendere per qualche minuto (da 1 a 3) l'avvio del dispositivo. Durante il caricamento del software viene visualizzata una schermata iniziale sullo schermo LCD. Icone di avvio Lo schermo LCD visualizza due icone durante l'avvio del dispositivo host: un quadrato suddiviso in quattro sezioni e una clessidra. Quando la sezione superiore destra del quadrato è nera, il dispositivo host è in modalità POST (test automatici all'avvio). Quando entrambe le sezioni superiori del quadrato sono nere, il dispositivo host sta caricando il sistema operativo. La clessidra rimane visibile fino all'avvio del sistema operativo e alla visualizzazione della schermata iniziale. 58 Per assegnare un indirizzo IP statico 1. Dopo l'avvio il dispositivo host visualizza il menu Set IP Address e degli ottetti vuoti. Immettere un indirizzo IP per il dispositivo host selezionando un numero per ciascuno zero di ciascun ottetto: 000.000.000.000 x 2. Inserire un valore (0, 1, 2, 3, ecc.) per ciascuno zero di ciascun ottetto premendo il pulsante di spostamento verso l'alto. Ogni numero deve essere immesso usando tre cifre. I valori inferiori a 100 dovranno essere preceduti da almeno uno zero. Ad esempio, il numero 5 si ottiene immettendo "005", mentre per 79 bisogna immettere "079". Non è possibile impostare un ottetto al di fuori del valore massimo (255) o del valore minimo (000). 3. Per spostare il cursore da uno zero all'altro usare i pulsanti di spostamento verso destra e sinistra. Quando il cursore si trova su un quadrato, premendo il pulsante di spostamento verso il basso si passa allo schermo successivo. 59 Per assegnare una subnet mask 1. Dopo aver immesso l'indirizzo IP passare al menu Set Network Mask. Immettere la subnet mask selezionando un numero per ciascuno zero di ciascun ottetto. 000.000.000.000 x 2. Inserire un valore (0, 1, 2, 3, ecc.) per ciascuno zero di ciascun ottetto premendo il pulsante di spostamento verso l'alto. Non è possibile impostare un ottetto al di fuori del valore massimo (255) o del valore minimo (000). 3. Per spostare il cursore da uno zero all'altro usare i pulsanti di spostamento verso destra e sinistra. Quando il cursore si trova su un quadrato, premendo il pulsante di spostamento verso il basso si passa allo schermo successivo, mentre il pulsante di spostamento verso l'alto riporta allo schermo precedente. Per impostare un gateway predefinito 1. Dopo aver immesso la subnet mask passare al menu Set Default Gateway. Immettere il gateway predefinito selezionando un numero per ciascuno zero di ciascun ottetto. 000.000.000.000 x 2. Inserire un valore (0, 1, 2, 3, ecc.) per ciascuno zero di ciascun ottetto premendo il pulsante di spostamento verso l'alto. Non è possibile impostare un ottetto al di fuori del valore massimo (255) o del valore minimo (000). 60 3. Per spostare il cursore da uno zero all'altro usare i pulsanti di spostamento verso destra e sinistra. Quando il cursore si trova su un quadrato, premendo il pulsante di spostamento verso il basso si passa allo schermo successivo, mentre il pulsante di spostamento verso l'alto riporta allo schermo precedente. 4. Lo schermo successivo visualizza un elenco da cui è possibile selezionare utilizzando le opzioni Yes e No. Per selezionare un'opzione, premere il pulsante di destra. Per tornare allo schermo precedente, premere il pulsante di sinistra. Selezionando "No" viene visualizzato lo schermo precedente, mentre selezionando "Yes" viene impostata la configurazione di rete e visualizzato il menu principale. Il messaggio "Please Wait" (Attendere prego) rimane visibile per diversi minuti prima della visualizzazione del menu principale. Configurazione del dispositivo host tramite le porte COM Sebbene non sia un'operazione consigliata, il dispositivo host può essere ulteriormente configurato dopo il primo avvio senza dover ricorrere all'interfaccia del browser. Per ulteriori informazioni, vedere la guida per l'utente in linea. 61 Accesso al dispositivo host tramite il browser Per collegarsi al dispositivo host, è possibile usare Internet Explorer 5.0 o Netscape Navigator 4.73. Per accedere al dispositivo host • Dal computer, immettere questo indirizzo nel campo Indirizzo del browser Web: http://<INDIRIZZO IP DISPOSITIVO>:5555 (occorre immettere i quattro cinque) Dove <INDIRIZZO IP DISPOSITIVO> corrisponde all'indirizzo IP selezionato per il dispositivo host. Questo indirizzo consente di collegarsi al First Boot Wizard dell'interfaccia Web del dispositivo host. Dalla procedura guidata, è possibile proseguire l'impostazione del dispositivo host. Assistenza I servizi di supporto di HP tramite Internet e Web sono gratuiti. Questi servizi offrono informazioni aggiornate sui prodotti HP, sui problemi di installazione e sulla risoluzione dei problemi. Siti Web e Internet Informazioni su HP http://www.hp.com/serverappliances Supporto clienti http://www.hp.com/serverappliances/ support 62 Contratto di licenza Per accedere al contratto di licenza associato al codice sorgente aperto incorporato nel dispositivo host, seguire la procedura descritta. Per visualizzare il contratto di licenza A partire dalla pagina principale dell'interfaccia Web del dispositivo host, fare clic su Online Guide > Help, aprire Index e cercare license agreement. 63 Español Renuncia de responsabilidad para FCC y emisiones Este equipo ha sido verficado y se ha comprobado que cumple los límites para dispositivos digitales de Clase B, tal como se define en la parte 15 de las Normas FCC (Federal Communications Commission - Comisión federal de comunicaciones). Estos límites fueron diseñados para proveer protección razonable contra interferencia dañina cuando el equipo se opera en un ambiente comercial. Este equipo genera, utiliza y puede radiar energía de radiofrecuencia y, si no se instala y se utiliza de acuerdo con el manual de instrucciones, puede producir interferencias perjudiciales para las comunicaciones de radio. La operación de este equipo en una zona residencial seguramente causará interferencia dañina, en cuyo caso el usario deberá corregir la interferencia y pagar por ella por su cuenta. Para asegurar el cumplimiento de Electro Magnetic Compatibility (EMC) [Compatibilidad electromagnética] con las normativas y reglas regionales o locales, la configuración final del producto tal vez requiera una prueba adicional para EMC. Si desea información adicional, comuníquese con su representante local. Advertencias 1. Esta guía fue diseñada para que la use personal técnico calificado con experiencia en la instalación y configuración de terminales host. Estos terminales están terminados y se recomienda que no los abra a menos que necesite instalar un disco duro o memoria auxiliar. 2. Lea detenidamente y preste atención a las advertencias, avisos y notas en los documentos suministrados con el chasis del terminal host, el suministro eléctrico, la tarjeta del servidor y los accesorios. Si las instrucciones para el chasis, la tarjeta del servidor y el suministro eléctrico no 65 coinciden con las presentes instrucciones o las de los accesorios, comuníquese con el proveedor de los mismos para averiguar cómo puede confirmar que el terminal host satisface los requisitos y normativas de seguridad. 3. El terminal host fue evaluado para ser utilizado únicamente en gabinetes de bastidores informáticos en salas informáticas, centros de datos y otras instalaciones similares. Cualquier otro uso, requiere una evaluación adicional. Si utiliza este terminal host fuera del montaje en bastidor dentro de las instalaciones nombradas, anulará la garantía asociada con el producto. 4. Compruebe que la conexión de alimentación se realiza por medio de un tomacorriente con toma a tierra, instalado apropiadamente. Consulte la sección "Verificación del cable de alimentación" para obtener información adicional. Desembalaje e inspección de HP Web Hosting Server Appliance SA1100 y SA1120 Extraiga e inspeccione el terminal host HP Web Hosting Server Appliance SA1100 ó SA1120 y los correspondientes accesorios para ver si sufrieron daños. Si el contenido parece dañado, presente un reclamo a la empresa portadora de inmediato (siempre es útil fotografiar el embalaje). La caja debe incluir los siguientes artículos: • Cable de alimentación • Cable de serie • (2) soportes de montaje en bastidor y tornillos • terminal host SA1100 ó SA1120 • Este Manual de inicio rápido 66 Guarde la caja y los materiales de embalaje en caso de que necesite embalar el terminal host para regresarlo a fábrica. Tamaño de unidad auxiliar Si agrega un disco duro auxiliar, el tamaño del mismo debe ser exactamente igual al del disco duro original. De no ser así, el terminal host no detectará la unidad auxiliar. Para obtener información adicional sobre la instalación de un disco duro auxiliar, consulte la guía del usuario en línea. Revisión del cable de alimentación Revise el cable de alimentación para comprobar que es el tipo correcto requerido, específicamente, en la zona donde está instalado y/o utilice el terminal host. NO modifique o utilice el cable de alimentación si no es el tipo correcto de cable. Los requisitos para los cables y conectores de alimentación incluyen pero no se limitan a los siguientes: • Rating: Voltaje: Los cables de alimentación deben resistir el voltaje de alimentación eléctrica disponible y tener un voltaje de corriente de, por lo menos, 125 porciento del voltaje de corriente del terminal host. • Conector, toma de pared: Los cables de alimentación deben terminar en un tomacorriente, tipo masculino, con toma a tierra diseñado para ser utilizado en la región Para las instalaciones en EE.UU. o Canadá, el conector debe ser un tomacorriente de conexión tipo NEMA 5-15P. Los cables de alimentación deben contar con marcas de certificación que muestren que una agencia reconocida en la región los ha certificado. • Conector, toma de alimentación: El conector que se conecta con el receptor del tomacorriente del suministro de alimentación del terminal host debe ser un conector IEC 320, hoja C13, tipo femenino. 67 • Largo y flexibilidad del cable de alimentación: Los cables de alimentación no pueden sobrepasar los 4,5 metros (14,76 pies) de largo y, para Norteamérica, debe ser un cable tipo SVT o SJT flexible con un mínimo de 18 AWG; fuera de Norteamérica, debe ser un cable <HAR> armonizado o uno certificado por VDE para cumplir con las certificaciones de seguridad del terminal host. Instalación del equipo anfitrión Siga los siguientes pasos para montar en un bastidor el equipo anfitrión: • Instalar los soportes de montaje en bastidor • Preparar el equipo anfitrión para montarlo en un bastidor • Instalar el equipo anfitrión en un bastidor Para instalar los soportes de montaje en bastidor 1. Con el reborde corto en dirección del frente del chasis del equipo anfitrión, coloque uno de los soportes de montaje en bastidor con los dos orificios inferiores en el reborde largo alineado con los dos orificios correspondientes a un lado del chasis. 2. Con dos de los cuatro tornillos suministrados con los soportes, conecte firmemente el soporte a un lado del chasis. 3. Repita los pasos 1 y 2 para instalar el otro soporte de montaje en bastidor en el lado opuesto del chasis. 68 Para preparar el equipo anfitrión para montarlo en un bastidor 1. 2. 3. Coloque el equipo anfitrión cerca de un tomacorriente con toma a tierra instalado correctamente: • En EE.UU. y Canadá: Un tomacorriente NEMA 515R para 100-120 V. • En otras zonas geográficas: Un tomacorriente con toma a tierra conectado correctamente que cumpla con los requisitos de las autoridades locales de suministro eléctrico y el código de servicios eléctricos de la región. Compruebe que la zona está: • Limpia y relativamente libre de polvo. • Bien ventilada y lejos de fuentes de calor, para mantener libres de obstrucciones a las aperturas de ventilación del equipo anfitrión. • Lejos de fuentes de vibración o golpes físicos. • Aislada de campos electromagnéticos fuertes y ruidos causados por dispositivos eléctricos tales como, pero sin limitarse a: ascensores, fotocopiadoras, acondicionadores de aire, ventiladores grandes, motores eléctricos grandes, transmisores de radio y TV y dispositivos de seguridad de alta frecuencia. Compruebe que el espacio de acceso esté disponible para que el cable de alimentación del equipo anfitrión sea desconectado del tomacorriente de alimentación. Para instalar el equipo anfitrión en un bastidor 1. Coloque el equipo anfitrión con los soportes de montaje en bastidor alineados con los orificios de montaje en las rieles del bastidor. 2. Utilice dos tornillos para conectar firmemente el equipo anfitrión en el riel del bastidor. 69 Controles e indicadores del panel frontal (bisel cerrado) A B C D E F G H I J Figura 1 A. Tire las aletas para abrir el bisel F. El indicador de 100 Mbps para el adaptador de red 1 B. Alimentación G. Adaptador de red 2 C. Aviso H. El indicador de 100 Mbps para el adaptador de red 2 D. Actividad del disco duro I. Actividad del correo E. Adaptador de red 1 J. Actividad de Web 70 A Controles e indicadores del panel frontal (bisel abierto) A B C D E A F G H Figura 2 A. Soportes de montaje en bastidor E. No se aplica a los equipos anfitriones B. LCD F. Botón de reinicio por hardware C. Botones de control G. No se aplica a los equipos anfitriones D. Botón de alimentación H. Puerto COM 2 71 Conectores del panel posterior B C A D E F G Figura 3 A. Conector de alimentación de CA E. Adaptador de red 2 B. No se aplica a los equipos anfitriones F. Adaptador de red 1 C. No se aplica a los equipos anfitriones G. Puerto COM 1 D. No se aplica a los equipos anfitriones Puerto de adaptadores de red No es necesario utilizar los puertos de adaptadores de red para que el equipo anfitrión funcione satisfactoriamente. Inicio y asignación de direcciones, máscaras y puertas de enlace predeterminadas El equipo anfitrión no requiere ser operado por una persona dedicada y se puede administrar remotamente usando la interfaz del explorador del equipo anfitrión (en Netscape Navigator 4.73 o Internet Explorer 5.0). Antes de que el explorador pueda "reconocer" al equipo anfitrión, primero debe hacer lo siguiente: • Iniciar el equipo anfitrión • Asignar una dirección IP estática 72 • Asignar una máscara de subred • Establecer una puerta de enlace predeterminada Códigos de error Si aparece "XXXX" (un número con cuatro dígitos) en el LCD, se trata de un código de error. Durante el inicio, el equipo anfitrión presenta un código de error 0109 lo cual indica que no se ha conectado un teclado al equipo anfitrión. Ignore este código de error y NO utilice un teclado o ratón con el equipo anfitrión. Tal vez tenga que pulsar el botón de encendido una vez y luego otra para comenzar el ciclo de nuevo. Las definiciones de los códigos de error se encuentran en: http:// www.hp.com/serverappliances/support Para iniciar el equipo anfitrión 1. Sujete la aleta de extracción por el extremo derecho de la puerta biselada con bisagras (vea la Figura 1). 2. Baje con cuidado la aleta para abrir dicha puerta. 3. Pulse el botón de encendido (vea la Figura 2). 4. Espere aproximadamente 1 a 3 minutos mientras se inicia el equipo. Aparece una pantalla introductoria en el LCD mientras se carga el software. Iconos durante el inicio El LCD muestra dos iconos cuando se inicia el equipo anfitrión: un cuadrado dividido en cuatro secciones y un reloj de arena. Cuando la sección superior derecha del cuadrado aparece en color negro, el equipo anfitrión está efectuando una operación POST (Power-On Self Test - Auto-prueba de encendido). Cuando ambas secciones superiores aparecen en negro, el equipo anfitrión está preparando la carga del sistema operativo. El símbolo del reloj de arena aparece cuando se inicia el sistema operativo y se muestra la pantalla introductoria. 73 Para asignar una dirección IP estática 1. Introduzca una dirección IP para el equipo anfitrión seleccionando un número para cada cero en el octato: 000.000.000.000 x 2. Para cada cero en el octato, utilice el botón que señala hacia arriba para cambiar el valor de 0 a 1, 2, 3 y así sucesivamente. Todos los números se deben escribir utilizando tres dígitos. Para valores menores a 100, esto requiere que se agregue por lo menos un cero a la izquierda. Por ejemplo: el número 5 se escribe "005" mientras que el 79 se escribe "079". No puede establecer un octeto superior al valor máximo (255) o inferior al valor mínimo (000). 3. Para trasladar el cursor de un cero a otro, utilice los botones hacia la derecha o izquierda. Si el cursor se encuentra en el espacio cuadrado, cuando pulse el botón hacia abajo pasará a la siguiente pantalla. Para asignar una máscara de subred 1. Después de introducir una dirección IP, avance al menú Set Network Mask (Establecer máscara de red). Seleccione un número para cada cero en cada octeto a fin de introducir la máscara de subred. 000.000.000.000 x 2. Para cada cero en el octato, utilice el botón que señala hacia arriba para cambiar el valor de 0 a 1, 2, 3 y así sucesivamente. No puede establecer un octeto superior al valor máximo (255) o inferior al valor mínimo (000). 74 3. Para trasladar el cursor de un cero a otro, utilice los botones hacia la derecha o izquierda. Si el cursor se encuentra en el espacio cuadrado, cuando pulse el botón hacia abajo pasará a la siguiente pantalla, mientras que el botón hacia arriba retrocede a la pantalla anterior. Para establecer una puerta de enlace predeterminada 1. Después de introducir una máscara de subred, avance al menú Set Default Gateway (Establecer puerta de enlace predeterminada). Seleccione un número para cada cero en cada octeto para introducir la puerta de enlace predeterminada. 000.000.000.000 x 2. Para cada cero en el octato, utilice el botón que señala hacia arriba para cambiar el valor de 0 a 1, 2, 3 y así sucesivamente. No puede establecer un octeto superior al valor máximo (255) o inferior al valor mínimo (000). 3. Para trasladar el cursor de un cero a otro, utilice los botones hacia la derecha o izquierda. Si el cursor se encuentra en el espacio cuadrado, cuando pulse el botón hacia abajo pasará a la siguiente pantalla, mientras que el botón hacia arriba retrocede a la pantalla anterior. 4. La siguiente pantalla presenta una lista de selecciones No o Yes (Sí). Para seleccionar una opción, haga clic en el botón derecho. Para regresar a la pantalla anterior, pulse el botón izquierdo. Si selecciona "No" aparece la pantalla anterior, mientras que si elije "Yes" (Sí) se establece la configuración de la red y se abre el menú Main (Principal). Aparece un mensaje "Please Wait" (Espere un momento...) por varios minutos antes de que se muestre el menú Main. 75 Configuración del equipo anfitrión usando los puertos COM Aunque no es recomendable, el equipo anfitrión puede configurarse después del primer inicio sin la ayuda de la interfaz del explorador. Para más información, consulte el manual del usuario en línea. Entrada al equipo anfitrión por medio de un explorador Utilice Internet Explorer 5.0 o Netscape Navigator 4.73 para conectarse al equipo anfitrión. Para entrar al equipo anfitrión • Desde su PC, introduzca esta dirección en el campo Address (Dirección) del explorador de Internet: http://<LA DIRECCIÓN IP DE MI TERMINAL>:5555 (debe incluir estos cuatro números cinco) (Donde <LA DIRECCIÓN IP DE MI TERMINAL> representa a la dirección IP que ha seleccionado para el equipo anfitrión.) Esta dirección conecta a su sistema con el First Boot Wizard (Asistente del primer inicio) de la interfaz en Internet del equipo anfitrión. Desde el asistente, puede seguir configurando el equipo anfitrión. 76 Obtención de ayuda Puede acceder gratuitamente a los servicios de asistencia por Internet de HP. Los servicios incluyen información actualizada acerca de los productos de HP, instalación e información sobre solución de problemas. Sitios Web e Internet Información de la empresa http://www.hp.com/serverappliances Asistencia al cliente http://www.hp.com/serverappliances/ support Contrato de licencia Siga el siguiente proceso para acceder al contrato de licencia asociado con el código de origen abierto incorporado en el equipo anfitrión. Para ver el contrato de licencia En la página principal de la interfaz de Internet del terminal host, haga clic en Online Guide (Manual en línea) > Help (Ayuda), abra el Índice y busque el contrato de licencia 77 1. 2. 79 3. 4. 5. • • • • • • 80 6. • • • • • 81 • • • • • • • 82 1. 2. 3. 1. • • 2. • • • • 3. 1. 2. 83 A C D B B A E C F H G D E H 84 I F G J A A A B C D E F G • • • • 85 1. 2. 3. 4. 86 1. 000.000.000.000 x 2. 3. 1. 000.000.000.000 x 2. 3. 87 1. 000.000.000.000 x 2. 3. 4. 88 • 89 1. 2. 3. 4. 91 5. • • • • • • 6. • • • 92 • • • • • • 93 • • • 1. 2. 3. 1. • • 2. • • • • 3. 94 1. 2. A B C D E F G H I A J 95 B A C D E H B C A 96 D E F G F G A • • • • 1. 2. 3. 4. 97 1. 000.000.000.000 x 2. 3. 1. 000.000.000.000 x 2. 3. 98 1. 000.000.000.000 x 2. 3. 4. 99 • 100