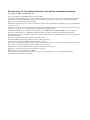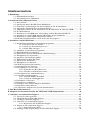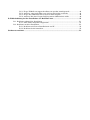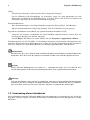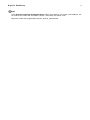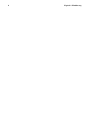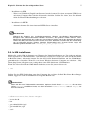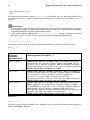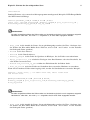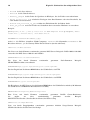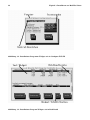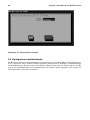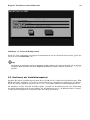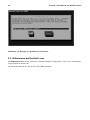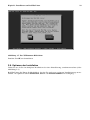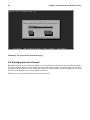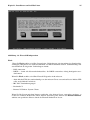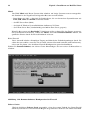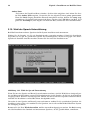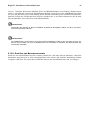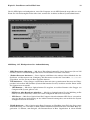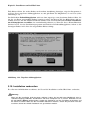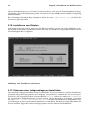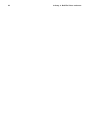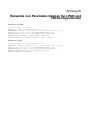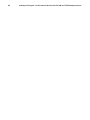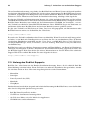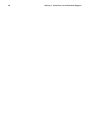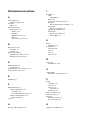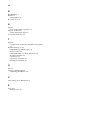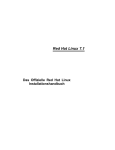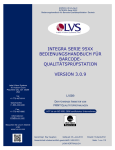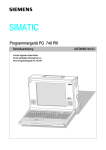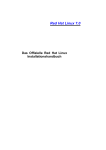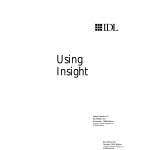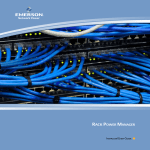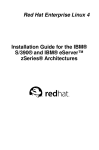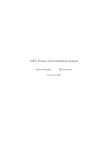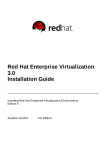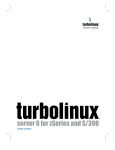Download Red Hat Linux 7.1 Das Offizielle Red Hat Linux
Transcript
Red Hat Linux 7.1 Das Offizielle Red Hat Linux zSeries Installationshandbuch Red Hat, Inc. Red Hat Linux 7.1: Das Offizielle Red Hat Linux zSeries Installationshandbuch Copyright © 2001 von Red Hat, Inc. rhl-ig-zseries(DE)-7.1-Print-RHI (2001-03-14T12:41-0500) Copyright © 2001 Red Hat, Inc. Das vorliegende Material darf nur vertrieben werden, wenn die Bedingungen eingehalten werden, die in der Open Publication License, V1.0 oder neuer festgelegt sind (die neueste Version ist gegenwärtig unter http://www.opencontent.org/openpub/ erhältlich). Beträchtlich modifizierte Versionen dieses Dokumentes dürfen nur mit ausdrücklicher Genehmigung des Copyright-Inhabers vertrieben werden Der Vertrieb des Werks oder einer Ableitung des Werks in Standardbuchform (Papier) zu kommerziellen Zwecken ist nicht zulässig, sofern dies nicht zuvor durch den Copyright-Inhaber genehmigt wurde. Red Hat, Red Hat Network, das Red Hat "Shadow Man" Logo, RPM, Maximum RPM, das RPM logo, Linux Library, PowerTools, Linux Undercover, RHmember, RHmember More, Rough Cuts, Rawhide und alle Red Hat-basierten Warenzeichen und Logos sind Warenzeichen oder eingetragene Warenzeichen von Red Hat, Inc. in den Vereinigten Staaten und anderen Ländern. Linux ist ein eingetragenens Warenzeichen von Linus Torvalds. Motif und UNIX sind eingetragene Warenzeichen von The Open Group. Itanium ist ein eingetragenes Warenzeichen der Intel Corporation. Netscape ist ein eingetragenes Warenzeichen der Netscape Communications Corporation in den USA und anderen Ländern. Windows ist ein eingetragenes Warenzeichen der Microsoft Corporation. SSH und Secure Shell sind Warenzeichen der SSH Communications Security, Inc. FireWire ist ein Warenzeichen der Apple Computer Corporation. IBM und zSeries sind Warenzeichen von IBM. Alle weiteren hier genannten Rechte an Warenzeichen sowie Copyrights liegen bei den jeweiligen Eigentümern. Gedruckt in Kanada, Irland, und Singapur Inhaltsverzeichnis 1. Einführung ...................................................................................................................................... 1 1.1. Dokumentkonventionen ..................................................................................................... 1 1.2. Verwendung dieses Handbuchs.......................................................................................... 2 2. Schritte für den erfolgreichen Start .............................................................................................. 5 2.1. Erste Schritte...................................................................................................................... 5 2.2. Quellen für andere Red Hat Linux Handbücher ................................................................ 5 2.3. Zusätzliche Vorbereitungen der zSeries Hardware für die Installation.............................. 5 2.4. Allgemeiner Überblick über die Bootmethoden ................................................................ 5 2.5. Allgemeine Schritte für die Installation von Red Hat Linux in VM oder LPAR............... 6 2.6. In VM installieren .............................................................................................................. 7 2.7. Installieren in ein LPAR unter Verwendung der Red Hat Linux LPAR CD .................... 11 2.8. Installieren in einen LPAR ohne Red Hat Linux zSeries LPAR CD ............................... 12 2.9. Installieren in einem LPAR (Allgemeine Schritte) .......................................................... 14 2.10. Welche Installationsklasse ist am besten für Sie geeignet? ........................................... 14 3. Installieren von Red Hat Linux ................................................................................................... 15 3.1. Die Benutzeroberfläche des Installationsprogramms....................................................... 15 3.1.1. Navigieren mit der Tastatur............................................................................... 17 3.1.2. Starten des Installationsprozesses ..................................................................... 17 3.1.3. Online-Hilfe anzeigen....................................................................................... 18 3.2. Ausführen des Installationsprogramms............................................................................ 18 3.3. DASD-Partitionen formatieren ........................................................................................ 18 3.4. Einstellen der System Mount-Points (Partitionierung) .................................................... 19 3.5. Konfigurieren des Netzwerks........................................................................................... 20 3.6. Quellenort der Installationspakete ................................................................................... 21 3.7. Willkommen bei Red Hat Linux ...................................................................................... 22 3.8. Optionen der Installation.................................................................................................. 23 3.9. Konfigurieren der Firewall ............................................................................................... 24 3.10. Wahl der Sprach-Unterstützung ..................................................................................... 28 3.11. Konfigurieren der Zeitzone ............................................................................................ 29 3.12. Konfigurieren von Accounts .......................................................................................... 29 3.12.1. Einstellen des Root-Passworts ........................................................................ 29 3.12.2. Erstellen von Benutzeraccounts ...................................................................... 31 3.13. Konfigurieren der Authentifizierung.............................................................................. 32 3.14. Auswahl von Paketgruppen............................................................................................ 34 3.14.1. Einzelne Pakete auswählen ............................................................................. 35 3.14.2. Ungelöste Abhängigkeiten.............................................................................. 36 3.15. Installation vorbereiten .................................................................................................. 37 3.16. Installieren von Paketen ................................................................................................. 38 3.17. Erkennen einer fehlgeschlagenen Installation ............................................................... 38 3.18. Installation abgeschlossen.............................................................................................. 39 3.19. Allgemeine Aufgaben der System-Administration........................................................ 39 A. Red Hat Linux entfernen............................................................................................................. 41 B. Beispiele von Parameter-Dateien für LPAR und VM-Konfigurationen ................................. 43 C. Anfordern von technischem Support ......................................................................................... 45 C.1. Lassen Sie sich registrieren ............................................................................................. 45 C.2. Überblick über den Red Hat Support .............................................................................. 45 C.3. Umfang des Red Hat Supports ........................................................................................ 46 C.4. Anfordern von technischem Support............................................................................... 46 C.4.1. Registrieren für Technischen Support .............................................................. 47 C.5. Fragen an den technischen Support................................................................................. 48 C.5.1. Support-Fragen senden..................................................................................... 48 C.6. Häufig gestellte Fragen (FAQ) an den technischen Support ........................................... 48 C.6.1. Frage: E-Mails an [email protected] werden zurückgesandt...................... 48 C.6.2. Antwort: [email protected] wird zur Zeit nicht verwendet ........................ 48 C.6.3. Frage: Das Anmelden im System ist nicht möglich......................................... 49 C.6.4. Antwort: Die alten Logins und Passwörter funktionieren nicht....................... 49 D. Fehlerbehebung bei der Installation von Red Hat Linux......................................................... 51 D.1. Probleme während der Installation ................................................................................. 51 D.1.1. Sind Fehler in Python aufgetreten?.................................................................. 51 D.2. Probleme nach der Installation........................................................................................ 52 D.2.1. Probleme mit Server-Installationen und X....................................................... 52 D.2.2. Probleme beim Anmelden................................................................................ 52 Stichwortverzeichnis......................................................................................................................... 53 Kapitel 1. Einführung Willkommen — Das Offizielle Red Hat Linux zSeries Installationshandbuch. Das Offizielle Red Hat Linux zSeries Installationshandbuch enthält Informationen, die Sie bei der Installation von Red Hat Linux unterstützen: von grundlegenden Konzepten wie der Vorbereitung der Installation (wobei Informationen über das von Ihnen derzeit verwendete System gesammelt werden) bis hin zum eigentlichen Installationsverfahren, das schrittweise beschrieben wird. In diesem Handbuch wird die typische S/390 zSeries-Installation beschrieben. Nachdem Sie die Installation nach der hier beschriebenen Weise abgeschlossen haben, verfügen Sie über ein perfekt funktionierendes Red Hat Linux System. 1.1. Dokumentkonventionen Beim Lesen dieses Handbuchs werden Sie feststellen, dass bestimmte Wörter in verschiedenen Fonts, Schriftbildern, Größen usw. dargestellt sind. Diese Unterscheidung folgt einer bestimmten Ordnung: bestimmte Wörter werden auf die gleiche Weise dargestellt um darauf hinzuweisen, dass sie zu einer bestimmten Kategorie gehören. Dazu gehören: Befehl Linux-Befehle (sowie Befehle anderer Betriebssysteme, sofern verwendet) werden auf diese Weise dargestellt. Diese Darstellungsart weist darauf hin, dass Sie das Wort oder den Satz in die Befehlszeile eingeben und die [Eingabe]-Taste drücken können, um den entsprechenden Befehl auszuführen. Gelegentlich enthält ein Befehl Wörter, die eigentlich auf eine andere Weise dargestellt werden würden (beispielsweise Dateinamen). In einem solchen Fall werden Sie als Teil des Befehls betrachtet, und der gesamte Satz wird als Befehl dargestellt. Beispiel: Verwenden Sie den Befehl cat testfile, um den Inhalt einer Datei mit dem Namen testfile im aktuellen Arbeitsverzeichnis anzuzeigen. Dateiname Datei und Verzeichnisnamen sowie die Namen von Pfaden und RPM-Paketen werden auf diese Weise dargestellt, was bedeutet, dass eine bestimmte Datei oder ein bestimmtes Verzeichnis mit diesem Namen in Ihrem Red Hat Linux System vorhanden ist. Beispiele: Die Datei .bashrc in Ihrem Home-Verzeichnis enthält Bash-Shell Definitionen und Alias-Liste für Ihren Gebrauch. Die Datei /etc/fstab enthält Informationen über verschiedene Systemgeräte und Dateisysteme. Das Verzeichnis /usr/share/doc enthält die Dokumentation für verschiedene Programme. Installieren Sie den webalizer RPM, wenn Sie ein Analyseprogramm für eine Web-ServerProtokolldatei verwenden möchten. Anwendung Diese Darstellungsart weist darauf hin, dass es sich bei diesem Programm um eine EndbenutzerAnwendung handelt (im Gegensatz zur System-Software). Beispiel: Verwenden Sie den Netscape Navigator, um im Web zu browsen. 2 Kapitel 1. Einführung [Taste] Die Tasten der Tastatur werden auf diese Weise dargestellt. Beispiel: Um die [Tabulator]-Vervollständigung zu verwenden, geben Sie einen Buchstaben ein und drücken Sie anschließend die [Tabulator]-Taste. Auf diese Weise wird die Liste der Dateien im Verzeichnis angezeigt, die mit diesem Buchstaben beginnen. Tastenkombinationen Eine Tastenkombination wird folgendermaßen dargestellt: [Taste]-[Taste]. Zum Beispiel: Mit der Tastenkombination [Strg]-[Alt]-[Zurück] wird das X Window System gestartet. Sequenzen von Befehlen in den Menüs der grafischen Benutzeroberfläche (GUI) Wenn Sie eine Sequenz von Befehlen aus dem GUI-Menü eingeben müssen, werden diese wie im folgenden Beispiel oder ähnlich angezeigt: Um den Emacs Text-Editor zu starten, klicken Sie auf: Programs=>Applications=>Emacs. Weiterhin machen wir Sie mit Hilfe von bestimmten Strategien auf bestimmte Informationen aufmerksam. Entsprechend dem Wichtigkeitsgrad, welche die jeweilige Information für Ihr System hat, sind diese entweder als Anmerkung, Hinweis oder Warnung gekennzeichnet. Zum Beispiel: Bitte beachten Beachten Sie, dass Linux zwichen Groß und Kleinschreibung unterscheidet. In anderen Worten bedeutet dies, dass Rose nicht das gleiche ist wie ROSE und dies auch nicht das gleiche wie rOsE. Vorsicht Führen Sie keine Routineprozesse als Root aus — verwenden Sie hierzu ausser für den Fall, dass Sie ein Root-Account für Ihre Systemverwaltung benutzen, einen regulären Benutzeraccount. Warnung Falls Sie beschließen, nicht manuell zu partionieren, wird eine Serverinstallation alle bestehenden Partitionen von allen installierten Festplattenlaufwerken entfernen. Wählen Sie diese Installationsklasse nur dann, wenn Sie sich sicher sind, dass Sie keine zu speichernden Daten haben. 1.2. Verwendung dieses Handbuchs Dieses Handbuch behandelt VM und LPAR-basierte Installationen. Es unterstützt Sie bei der Erstellung Ihres Systems, begleitet Sie durch die Installation und hilft Ihnen bei der Konfiguration von Red Hat Linux. Kapitel 1. Einführung 3 Tipp Unter Red Hat Frequently Asked Questions finden Sie Antworten auf Fragen und Probleme, die vor, während und nach der Installation auftreten. FAQ finden Sie Online unter: http://www.redhat.com/support/docs/faqs/rhl_general_faq/FAQ.html 4 Kapitel 1. Einführung Kapitel 2. Schritte für den erfolgreichen Start 2.1. Erste Schritte Der Installationsprozess setzt Grundkenntnisse im Umgang mit den IBM zSeries Plattformen voraus und bezieht sich auf das Handbuch IBM Linux für S/390 Redbook (SG24-4987-00). In diesem Abschnitt wird vorausgesetzt, dass Sie Redbook kennen, und dass Sie LPAR’s und VM Guests auf einem S/390 zSeries System einstellen können. Bevor Sie mit dem Installieren von Red Hat Linux beginnen, müssen Sie folgende Schritte durchführen: 1. Weisen Sie DASD-Partitionen (2 mit jeweils einer Mindestgröße von 2 GB) sowie eine zusätzliche Partition (Mindestgröße: 64 MB), die als Swap-Partition festgelegt wird, zu. 2. Für einen virtuellen Linux-Computer müssen Sie über mindestens 64 MB RAM (wir empfehlen 128 MB) verfügen. 3. Legen Sie die Umgebung fest, unter der der virtuelle Red Hat Linux Computer ausgeführt werden soll (von einem LPAR oder als VM Guest). 4. Schließlich sollten Sie sich die Abschnitte 3.3 bis 3.8 und die Kapitel 5 und 6 des Linux für S/390 Redbooks durchlesen. Dort werden die verschiedenen Konfigurations- und Installationsprozesse auf der S/390 Plattform sowie die Einstellung eines virtuellen LPAR oder VM LinuxComputers beschrieben. 2.2. Quellen für andere Red Hat Linux Handbücher Sollten in Ihrem Paket nicht alle Handbücher enthalten sein, diese stehen sowohl Online als auch auf der Red Hat Linux Dokumentations-CD zur Verfügung. Sie finden die Handbücher in den Formaten HTML und PDF unter folgender Adresse: http://www.redhat.com/support/manuals. 2.3. Zusätzliche Vorbereitungen der zSeries Hardware für die Installation Das Netzwerk muss vorab konfiguriert werden. Red Hat Linux für die zSeries unterstützt Konfigurationen für CTC, IUCV, LCS und Gigabit-Netzwerkgeräte. Für eine erfolgreiche Installation ist es erforderlich, zwei DASD-Partitionen mit jeweils 2 GB zuzuweisen. Alle DASD-Festplattenzuweisungen sollten vor dem Start des Installationsprozesses abgeschlossen sein. Nach der Installation können weitere DASD-Festplattenpartitionen je nach Bedarf hinzugefügt oder entfernt werden. 2.4. Allgemeiner Überblick über die Bootmethoden Bei einer Installation müssen Sie einen Kernel (mit dem Linux Kernel), eine initrd64.bin Datei (mit einigen allgemeinen Netzwerkapplikationen und Kerneltreibern) und eine parameter Datei mit Informationen über Ihr Netzwerk starten. Nach dem Start eines S/390 wird das Netzwerk konfiguriert. Anschließend können Sie telnet auf einem anderen Computer verwenden, um sich in Ihrem S/390 6 Kapitel 2. Schritte für den erfolgreichen Start Linux Installations-Image anzumelden und ein Installations-Skript zum Installieren von S/390 Linux auf Ihrem Dateisystem zu starten. 2.5. Allgemeine Schritte für die Installation von Red Hat Linux in VM oder LPAR • FTP, HTTP, oder NFS-Server auf einem anderen Computer einstellen. Dieser Server wird im Folgenden als RPMSERVER bezeichnet. • Stellen Sie diesen Server zum Exportieren des Verzeichnisses ein, welches das Verzeichnis RedHat enthält, und prüfen Sie, ob dies funktioniert. (Wichtiger Hinweis : das in dem folgenden Beispiel genannte Verzeichnis bezieht sich auf das Verzeichnis/mit/RedHat, d.h. das Verzeichnis ausser RedHat. Wenn Sie, zum Beispiel, eine Red Hat Linux 7.1 CD in /mnt/cdrom auf Ihrem Host-Rechner gemountet haben, ist das Verzeichnis/mit/RedHat gleich /mnt/cdrom. Dies gilt für NFS, FTP und HTTP-Installationen.) • Installieren via NFS Bitte beachten Zum Zeitpunkt des Drucks, sind NFS-Installationen, welche IBM 64 Bit zSeries Kernel verwenden, äußerst instabil. • /etc/exports durch Hinzufügen folgender Zeile konfigurieren: Verzeichnis/mit/RedHat Your.S/390.IP.Address(rw,no_root_squash) Bitte beachten Diese Zeile wurde, zum einfacheren Lesen, in zwei Zeilen aufgeteilt. Es ist wichtig, die IP-Adresse des virtuellen S/390 Computers festzulegen, die mit diesem NFS-Server verbunden wird. • Alternativ können Sie (auf einigen NFS-Systemen) auch Folgendes festlegen: Verzeichnis/mit/RedHat *(rw,no_root_squash) Dadurch kann jeder das RedHat Installationssystem mounten. • Neustarten des NFS-Dämon (auf einem Red Hat Linux Computer verwenden Sie den Befehl /sbin/service nfs restart ), um NFS zu zwingen, die Datei /etc/exports neu zu laden. • Um das Verzeichnis, das in ein temporäres Verzeichnis exportiert wurde zu mounten und dessen Inhalte anzuzeigen, gehen Sie wie folgt vor: • mkdir /mnt/mytemp • mount -o rw,rsize=8192 -t nfs /whatever/S/390-root /mnt/mytemp • cd /mnt/mytemp • ls — zeigt den Inhalt von /mnt/mytemp an. Sollte das Verzeichnis RedHat nicht angezeigt • umount /mnt/mytemp werden, wurde der falsche Pfad gemountet und/oder exportiert. Kapitel 2. Schritte für den erfolgreichen Start • Installieren via FTP • • 7 Wenn von S/390 kein Zugriff zum Internet besteht, können Sie einen anonymen FTP-Server auf einem Computer Ihres lokalen Netzwerks einstellen. Stellen Sie sicher, dass Sie dadurch nicht die Firewall-Beschränkungen verletzen. Installieren via HTTP • Alternativ können Sie einen internen HTTP-Server einstellen. Bitte beachten Während des Bootens des Installationsprogramms könnten verschiedene Warnmeldungen bezüglich nicht übereinstimmender Module erscheinen, die ignoriert werden können. Diese Warnungen werden durch das Laden des Closed Source, binäre und für das Netzwerk bestimmte Treiber von IBM, vom Red Hat Linux Kernel verursacht. Weiterhin erscheint bei der Verwendung von ausschließlich binären Treibern folgende Fehlermeldung des Channel Device Layer, die ebenfalls ignoriert werden kann: chandev_exec_start_script failed 2.6. In VM installieren Melden Sie sich in VM als Benutzer zur Wartung der Linux-Installationen an. Um sich von anderen Linux-Systemen in VM anzumelden, verwenden Sie x3270 oder c3270 (aus dem x3270-Text Paket in Red Hat Linux). Alternativ können Sie den OS/2 3270 Terminal Emulator auf der S/390 Managementkonsole verwenden. Wenn Sie von einem Windows-basierten Computer aus arbeiten - Jolly Giant (http://www.jollygiant.com) verfügt über einen SSL aktivierten 3270 Emulator. Wenn Sie sich noch nicht im CMS-Modus befinden, treten Sie jetzt in diesen ein. i cms Stellen Sie eine FTP-Verbindung zum dem Computer her, welcher die Red Hat Linux Boot-Images enthält, loggen Sie sich ein und führen Sie folgende Befehle aus: Bitte beachten Wenn Sie die OCO Treibermodule verwenden, kopieren Sie die Datei initrd64.bin, die von dem Skript prepinitrd modifiziert wurde, aus dem Verzeichnis RedHat/Drivers/ statt aus images/ auf den Host-Rechner. • cd Verzeichnis/mit/Boot-Images • locsite fix 80 • bin • get vmkrnl64.bin (repl • get initrd64.bin (repl • ascii 8 Kapitel 2. Schritte für den erfolgreichen Start • mget *.parm redhat.* (repl • quit Sie können nun die Parameter-Dateien (inst64.parm) individuell anpassen. Im Anhang B finden Sie einige Beispiele von parm Dateien. Im Folgenden finden Sie eine Erläuterung der Inhalte der parm Dateien. Bitte beachten Die Parameter in der parm-Datei sind auf maximal 9 (neun) limitiert. Alle darüberhinaus eingegebenen Parameter werden vom Bootkernel nicht eingestellt. Deshalb müssen während des Bootens des Installationsprogramms Eingaben vorgenommen werden. In dieser Zahl sind die grundlegenden root=/dev/ram0 ro ip=off enthalten, und zählen als 3 (drei) Parameter, so dass nur noch 6 (sechs) weitere Parameter hinzugefügt werden können. root=/dev/ram0 ro ip=off Diese Werte werden direkt an den Linux Kernel übergeben und sollten nicht geändert werden. HOST= ... Virtuelles Computer Netzwerk-Gerät Zulässige Werte für HOST= ... Ethernet (eth0) HOST=fqdn:device:ipaddr[:mtu] wobei fqdn der komplette Domänenname des virtuellen Computers; device eth0; ipaddr die feste IP-Adresse dieses virtuellen Computers; mtu die Anzahl der maximalen Übertragungseinheiten ist (optional, sollte 1492 oder 1500 sein). Beispiel: HOST=s390x.redhat.com:eth0:1.2.3.4:1500 CTC (ctc0) HOST=fqdn:device:ipaddr:gateway[:mtu] wobei fqdn der komplette Domänenname des virtuellen Computers; device ctc0; ipaddr die feste IP-Adresse dieses virtuellen Computers; gateway die IP-Adresse des Gateway; mtu die Anzahl der maximalen Übertragungseinheiten ist (optional, sollte 1492 oder 1500 sein). Beispiel: HOST=s390x.redhat.com:ctc0:1.2.3.4:1.2.3.3:1500 IUCV (iucv0) HOST=fqdn:device:ipaddr:host:gateway[:mtu] wobei fqdn der komplette Domänenname des virtuellen Computers; device iucv0; ipaddr die feste IP-Adresse dieses virtuellen Computers; host der VM Hostname des IUCV-Partners; gateway die IP-Adresse des IUCV-Partners; mtu die Anzahl der maximalen Übertragungseinheiten ist (optional, sollte 1492 oder 1500 sein). Zum Beispiel: HOST=s390x.redhat.com:iucv0:1.2.3.4:1.2.3.3:1.2.3.2:1500 Tabelle 2-1. DASD=x-y[,a-c...] Auswahl von Adressen Ihres DASD-Geräts. 200-20f sollte in den meisten Fällen ausreichen. Beispiel: DASD=200-20f,B01-B03,F01 Kapitel 2. Schritte für den erfolgreichen Start 9 DTZ=timezone Standard-Zeitzone, wie vom tzselect-Dienstprogramm zurückgesandt, Beispiele: DTZ=Europe/Berlin oder DTZ=America/Chicago LCS=lcs|qeth dev_num , read , write , data (qeth only, ignored otherwise) , memory_usage , port_no/protocol_no , checksum_received_ip_pkts , use_hw_stats Bitte beachten Die oben aufgeführten Werte der Zeile wurden zur Vereinfachung beim Lesen in Segmente aufgeteilt. Idealerweise sollte alles, was nach LCS= aufgeführt ist, in einer Zeile angegeben werden. • dev_num ist die Anzahl der Geräte, die zu qeth hinzugefügt wurden (der Wert -1 bedeutet, dass der Treiber den Wert wählt. Bleibt dieses Feld leer, wird read und write in eine Testreihe für Nicht-qeth Geräte geändert). • read • • • ist die Größe des Speichers in Kilobytes, die der Treiber verwenden kann. port_no/protocol_no erlaubt das Festlegen einer Port-Nummer oder eines Protokolls, das vom Treiber verwendet wird. • check-sum_received_ip_pkts • use_hw_stats ist die Schreib-Adresse. memory_usage ist die Lese-Adresse. write führt eine Fehlerkontrolle der Pakete durch. weist den Treiber an, Statistiken über verwendete Hardware zu verwahren. Wenn ein oder mehrere Felder nicht festgelegt sind, werden die Standardwerte verwendet. Beispiel: LCS=lcs0,0x9a4,0x9a5,0,0 for OSA-2 with LCS, where read=0x9a4 and write=0x9a5. QETH=qethINCLUDE , read , write , data , memory_usage , port_no/protocol_no , checksum_received_ip_pkts , use_hw_stats Bitte beachten Die oben aufgeführten Werte der Zeile wurden zur Vereinfachung beim Lesen in Segmente aufgeteilt. Idealerweise sollte alles, was nach QETH= aufgeführt wird, in einer Zeile angegeben werden. • dev_num ist die Anzahl der Geräte, die zu qeth hinzugefügt wurden (der Wert -1 bedeutet, dass der Treiber den Wert wählt. Bleibt dieses Feld leer, wird read und write in eine Testreihe für Nicht-qeth Geräte geändert). 10 Kapitel 2. Schritte für den erfolgreichen Start • read • • • ist die Schreib-Adresse. ist die Größe des Speichers in Kilobytes, die der Treiber verwenden kann. memory_usage port_no/protocol_no vom Treiber verwendet wird. • • ist die Lese-Adresse. write erlaubt das Festlegen einer Port-Nummer oder eines Protokolls, das check-sum_received_ip_pkts use_hw_stats führt eine Fehlerkontrolle der Pakete durch. weist den Treiber an, Statistiken über verwendete Hardware zu verwahren. Beispiel: QETH=qeth1,0x0fc00,0xfc01,0x7c02 for an OSA-Express with QDIO/QETH, where read=0x7c00, write=0x7c01, and data=0x7c02. NETWORK=IP:netmask:broadcast[:gw] wobei IP die IP Ihres virtuellen S/390 Computers; netmask die Netzmaske; broadcast die Broadcast-Adresse; gw die Gateway-IP für Ihr eth Gerät ist (nur für eth-Gerät). DNS=list:of:dns:servers Die Liste von durch Kommas voneinander getrennte DNS-Server. Beispiele: DNS=10.0.0.1:10.0.0.2 verwendet die DNS-Server 10.0.0.1 und 10.0.0.2 SEARCHDNS=list:of:search:domains Die Liste der durch Kommas SEARCHDNS=redhat.com:redhat.de voneinander getrennten Such-Domänen. Beispiel: RPMSERVER=ftp://your.ftp.server/your.s390x.rpm.dir Für den Zugriff auf die binären RPM-Pakete der S/390 zSeries via FTP. RPMSERVER=http://your.http.server/your.s390x.rpm.path Für den Zugriff auf die binären RPM-Pakete der S/390 zSeries via HTTP. RPMSERVER=IP:/your.s390x.rpm.dir Die IP-Adresse des NFS-Servers, der die binären RPM Pakete der S/390 zSeries enthält (z.B. Mounten der S/390 zSeries CDROM für Red Hat Linux via NFS). MOUNTS=dev:mountpoint,dev2:mountpoint2 Eine Liste mit durch Kommas voneinander getrennten DASD Geräte-Partitionen, die angibt, wo diese standardmäßig gemountet werden. Beispiel: MOUNTS=/dev/dasda1:/,/dev/dasdb1:/usr/share,/dev/dasdc1:/tmp SWAP=list:of:swap:devices Liste von durch Doppelpunkten voneinander getrennten initialen Swap-Geräten. Beispiel: SWAP=/dev/dasds1:/dev/dasdw1:/dev/dasdp1 Kapitel 2. Schritte für den erfolgreichen Start DEBUG= value 11 Wenn während der Installation Probleme auftreten, stellen Sie alle Werte auf DEBUG ein, damit Sie für bestimmte Schritte während der Installation eine Shell erhalten können. CTC=ctc0, read_channel_address , write_channel_address Mit diesem Einstellungsparameter kann der ctc-Treiber korrekt mit den Lese und Schreibkanälen verbunden werden, für den Fall, dass die Verbindungen vertauscht wurden. Wenn der CTC Parameter nicht eingestellt ist, erkennt der Treiber standardmäßig, je nach Systemeinstellung, die eventuell vertauschten Lese und Schreibkanäle. Beispiel: CTC=ctc0,05b5,05b6 — Als Alternative zum Einstellen der Parameter können die Verbindungen der Lese und Schreibkanäle manuell vertauscht werden. Wenn einer der Netzwerk-Parameter, welcher für das korrekte Funktionieren des Netzwerks erforderlich ist, von der Datei parm ausgelassen wird, erscheint während des Bootprozesses der Installation ein Prompt. Wenn sich anschließend die Guest-ID, unter der Sie installieren möchten, unter einem anderen Guest befindet, melden Sie sich aus der 3270 VM-Sitzung ab. #cp log Melden Sie sich anschließend erneut an, und verwenden Sie hierzu die vorher für die Installation konfigurierte VM-Guest ID. Wenn Sie sich nicht im CMS-Modus befinden, geben Sie diesen jetzt ein. i cms Führen Sie das Skript inst64 aus. inst64 Beantworten Sie alle Fragen, die von dem Skript gestellt werden (wenn Sie die Datei inst64.parm eingestellt haben, sollten keine Fragen gestellt werden). Nachdem der Bootprozess abgeschlossen ist, geben Sie in Ihrem S/390 Computer den Befehl telnet ein, melden Sie sich als Root an (funktioniert mit jedem Passwort), und führen Sie den Befehl rhsetup aus. Anweisungen über die Verwendung des Installationsprogramms finden Sie im Kapitel 3 Wenn die Installation abgeschlossen ist, stellen Sie Ihren virtuellen Linux-Computer so ein, dass er von der DASD (virtuelle Festplatte) und nicht von CMS oder CP aus bootet. Stellen Sie dazu die IPL-Adresse auf die Adresse des DASD (üblicherweise 200) ein. Nachdem die Installation abgeschlossen ist, und das installierte System ausgeführt wird, brechen Sie die Verbindung zu 3270 ab, indem Sie #cp disc verwenden, anstatt sich abzumelden Linux-Computer angehalten. — beim Abmelden wird der virtuelle Um mit der Installation fortzufahren, lesen Sie im Kapitel 3 die weiteren Anweisungen. 12 Kapitel 2. Schritte für den erfolgreichen Start 2.7. Installieren in ein LPAR unter Verwendung der Red Hat Linux LPAR CD Für die Installation von Red Hat Linux in ein LPAR müssen folgende Schritte durchgeführt werden. • Melden Sie sich als Benutzer mit ausreichend Privilegien für die Installation eines neuen Betriebssystems auf einem LPAR in einem Support Element Workplace an (einige, der älteren SEW-Versionen sind auch als Hardware Management Console bekannt). Wir empfehlen den "SYSPROG"-Benutzer. • Wählen Sie Images und anschließend den LPAR, auf dem Sie installieren möchten. Verwenden Sie zum Navigieren im CPC Recovery die Pfeile auf der rechten Seite des Rahmens. • Doppelklicken Sie auf Von CD-ROM oder Server laden. • Wählen Sie in dem anschließend erscheinenden Dialogfeld Lokale CD-ROM, und klicken Sie auf Fortfahren. • Akzeptieren Sie im nächsten Dialogfeld die Standadreinstellung redhat.ins, und klicken Sie auf Fortfahren. • Um fortzufahren, gehen Sie zu Abschnitt 2.9 über. 2.8. Installieren in einen LPAR ohne Red Hat Linux zSeries LPAR CD Wichtig 64-bit Linux wird auf MP3000 nicht unterstützt. Übertragen Sie die Dateien redhat.tdf, tpkrnl64.bin, lpar.prm und initrd64.bin in das Verzeichnis für virtuelle Bandlaufwerke des OS/2 Computers, üblicherweise F:\AWSOMA. Wenn es nicht das Verzeichnis F:\AWSOMA ist, bearbeiten Sie die Datei redhat.tdf, und ändern Sie dies entsprechend. (Ein verwendbarer Editor auf dem OS/2 ist epm.) Bitte beachten Wenn Sie die OCO Treibermodule verwenden, kopieren Sie die Datei initrd64.bin, die vom Skript prepinitrd modifiziert wurde, aus dem Verzeichnis RedHat/Drivers/ statt aus images/ auf den Host-Rechner. Sie können die Parameter-Datei (lpar.prm) individuell anpassen. Übernehmen Sie folgende Parameter: DASD=x-y[,a-c...] Eine Reihe von Adressen Ihres DASD-Geräts. In den meisten Fällen ist 200-20f ausreichend. Beispiel: DASD=200-20f,B01-B03,F01 NETWORK=IP:netmask:broadcast[:gw] wobei IP die IP Ihres virtuellen S/390 Computers; netmask die Netzmaske; broadcast die Broadcast-Adresse; gw die Gateway-IP für Ihr eth-Gerät ist (nur für eth-Geräte). Kapitel 2. Schritte für den erfolgreichen Start 13 NETWORK=hostname:device:IP:netmask:broadcast:gateway wobei hostname Ihr Hostname; device Ihr Netzwerk-Gerät (üblicherweise eth0); IP die IP Ihres virtuellen S/390 Computers; netmask die Netzmaske (üblicherweise 255.255.255.0); broadcast die Broadcast-Adresse; gateway der standardmäßige Gateway Ihres Netzwerks ist. RPMSERVER=ftp://your.ftp.server/your.s390x.rpm.dir Für den Zugriff der binären RPM-Pakete der S/390 zSeries via FTP. RPMSERVER=http://your.http.server/your.s390x.rpm.path Für den Zugriff der binären RPM-Pakete der S/390 zSeries via HTTP. RPMSERVER=IP:/your.s390x.rpm.dir Die IP-Adresse des NFS-Servers, der die binären RPM Pakete der S/390 zSeries enthält (z.B. Mounten der S/390 zSeries CDROM für Red Hat Linux via NFS). DNS=list,of,dns,servers:list,of,search,domains Beispiel: DNS=10.0.0.1,10.0.0.2:redhat.com,redhat.de. In diesem Beispiel verwenden die DNS-Server 10.0.0.1 und 10.0.0.2 redhat.com und redhat.de als standardmäßige Such- Domänen. LCS=lcs dev_num , read , write Wenn Sie ein LCS Netzwerk-Gerät verwenden, ist dev_num die Gerätenummer, die an lcs angefügt wurde (der Wert -1 bedeutet, dass der Treiber den Wert wählt. Bleibt dieses Feld leer, wird read und write in eine Testreihe geändert), read ist die Lese-Adresse, write die Schreib-Adresse. Beispiel: LCS=lcs0,0x9a4,0x9a5,0,0 Wenn Sie eines der Parameter auslassen, werden Sie während der Installation zur Eingabe aufgefordert. • Erstellen Sie ein virtuelles Bandlaufwerk, welches Red Hat Linux Images enthält: • awsmount 080 F:\AWSOMA\REDHAT.TDF • awsmount 080 /D /R /REW • Melden Sie sich als Benutzer mit ausreichend Privilegien für die Installation eines neuen Betriebssystems auf einem LPAR in einem Support Element Workplace an. (einige, der älteren SEW-Versionen sind auch als Hardware Management Konsole bekannt). Wir empfehlen den "SYSPROG"-Benutzer. • Wählen Sie Images und anschließend den LPAR, auf dem Sie installieren möchten. Verwenden Sie zum Navigieren im CPC Recovery die Pfeile auf der rechten Seite des Rahmens. • Doppelklicken Sie auf Laden. • Wählen Sie anschließend in dem erscheinenden Dialogfeld Clear, und geben Sie die Adresse des eben erstellten virtuellen Bandlaufwerke ein. Üblicherweise fc80. • Klicken Sie auf OK. Anschließend wird Red Hat Linux gebootet. 14 Kapitel 2. Schritte für den erfolgreichen Start • Falls Sie auf einem Multiprise 3000 oder einem anderen Computer mit CD-ROM Support eine sonderbare Mitteilung wie zum Beispiel Load error erhalten, versuchen Sie folgendes: Installieren Sie irgendetwas (egal was) von einer CD-ROM, unterbrechen Sie, halten Sie den LPAR an, und wiederholen Sie den Schritt "Load". Dies scheint ein Fehler in einigen Versionen des Support Element Workplace zu sein. • Fahren Sie unter Abschnitt 2.9 fort. 2.9. Installieren in einem LPAR (Allgemeine Schritte) Nachdem das Red Hat Linux Installationsprogramm gestartet wurde (wenn das rote Feld hinter dem LPAR-Ikon verschwindet, hat das Installationsprogramm gestartet), wählen Sie LPAR, und doppelklicken Sie auf Operating System Messages. Beantworten Sie alle Fragen, die von dem Skript gestellt werden (wenn Sie die Datei lpar.prm eingestellt haben, sollten keine Fragen gestellt werden). Nachdem der Bootprozess abgeschlossen ist, geben Sie als Root den Befehl telnet in Ihren S/390 Computer ein, und führen den Befehl rhsetup aus. Im Kapitel 3 finden Sie weitere Hilfen für das Red Hat Linux Installationsprogramm. 2.10. Welche Installationsklasse ist am besten für Sie geeignet? Für die zSeries Plattformen bietet Red Hat Linux drei verschiedene Installationsklassen: Workstation Eine Workstation-Installation ist für den Benutzer eines Desktop-Systems am besten geeignet. Diese Option wird für zSeries Systeme nicht empfohlen. Server Wenn Sie Ihr System als Linux-basierten Server verwenden und Ihr System nicht allzu sehr benutzerdefinieren möchten, ist eine Server-Installation für Sie am geeignetesten. Die ServerInstallation ist die bevorzugte Installationsklasse für zSeries Systeme. Benutzerdefiniert Eine Benutzerdefinierte Installation bietet die größtmögliche Flexibilität während der Installation. Sie wählen Ihr Partitionierungsschema, welche Pakete Sie installieren möchten und vieles mehr. Die benutzerdefinierte Installation ist für Benutzer geeignet, die bereits mit Red Hat Linux vertraut sind. Kapitel 3. Installieren von Red Hat Linux In diesem Kapitel wird beschrieben, wie Red Hat Linux installiert wird, nachdem das System gebootet und das Netzwerk, wie in Kapitel 2 beschrieben, konfiguriert wurde. Sie erhalten einen Überblick über folgende Themenbereiche: • Kennenlernen der Benutzeroberfläche des Installationsprogramms • Starten des Installationsprogramms • Auswählen einer Installationsmethode • Konfigurationsschritte während der Installation (Sprache, Benutzer-Accounts, Paketauswahl, usw.) • Abschließen der Installation 3.1. Die Benutzeroberfläche des Installationsprogramms Diese Version von Red Hat Linux unterstützt die textbasierte Installation. Wenn Sie noch nicht mit dem Installationsprogramm im Textmodus gearbeitet haben, oder wenn Sie Ihre Kenntnisse zu dessen Benutzeroberfläche auffrischen möchten, lesen Sie den nächsten Abschnitt. Das Installationsprogramm für Red Hat Linux im Textmodus verfügt über eine bildschirmorientierte Oberfläche mit Widgets, die Sie zum größten Teil bereits von anderen grafischen Benutzeroberflächen kennen. Abbildung 3-1 und Abbildung 3-2 zeigen die dargestellten Bildschirme. Bitte beachten Sie, dass die in diesem Dokument Screenshots der x86 Installation entnommen sind und für die Textbasierte Installation für zSeries maßgeblich sind. 16 Kapitel 3. Installieren von Red Hat Linux Abbildung 3-1. Installations-Programm Widgets wie in Configure TCP/IP Abbildung 3-2. Installations-Program Widgets wie in Disk Druid Kapitel 3. Installieren von Red Hat Linux 17 Im Folgenden finden Sie eine Liste der wichtigsten in Abbildung 3-1 und Abbildung 3-2 gezeigten Widgets: • Fenster — Fenster (in diesem Handbuch meist als Dialogfeld bezeichnet) führen Sie durch den gesamten Installationsvorgang. Es kommt vor, dass sich zwei Fenster überlagern und Sie zunächst nur mit dem im Vordergrund angezeigten Fenster arbeiten können. Dieses "obere" Fenster wird geschlossen, und Sie können in einem der darunter liegenden Fenster weiterarbeiten, sobald Sie die Eingaben für das obere Fenster beendet haben. • Texteingabe — In die Texteingabezeilen geben Sie die für das Installationsprogramm relevanten Informationen ein. Zur Dateneingabe muss der Cursor in die Texteingabezeile gesetzt werden. • Kontrollkästchen — Über die Kontrollkästchen können Sie einzelne Funktionen aktivieren oder deaktivieren. Im Kästchen erscheint ein Sternchen (aktiviert) oder es ist leer (deaktiviert). Wenn sich der Cursor auf einem Kontrollkästchen befindet, können Sie dieses mit der [Leertaste] aktivieren bzw. deaktivieren. • Text-Widget — Text-Widgets sind Bilschirmbereiche zur Anzeige von Text. Einige Text-Widgets enthalten weitere Widgets, z.B. Kontrollkästchen. Eine Bildlaufleiste neben dem Text-Widget weist darauf hin, dass nicht alle Informationen auf einmal in das Textfenster passen. Wenn sich der Cursor innerhalb des Textfensters befindet, können Sie mit der [Nach-Oben]-Taste und der [Nach-Unten]Taste alle verfügbaren Informationen anzeigen. Die aktuelle Position wird in der Bildlaufleiste mit dem Zeichen # gekennzeichnet. Je nachdem, wie Sie sich im Text bewegen, wird dieses Zeichen auf der Bildlaufleiste nach oben oder unten verschoben. • Widget-Schaltfläche — Dies sind die wichtigsten Widgets zur Interaktion mit dem Installationsprogramm. Mit [Tabulator]-Taste und [Eingabe]-Taste rufen Sie nach und nach alle Fenster des Installationsprogramms auf. Schaltflächen sind aktivierbar, wenn sie hervorgehoben dargestellt sind. • Cursor — Der Cursor ist zwar selbst kein Widget, wird jedoch benötigt, um ein Widget auszuwählen bzw. mit einem Widget zu interagieren. Befindet er sich auf einem Widget, ändert sich möglicherweise die Farbe des entsprechenden Widgets, oder er wird einfach nur in oder neben dem Widget angezeigt. In der Abbildung 3-1 befindet sich der Cursor auf der Schaltfläche OK. Abbildung 3-2 zeigt den Cursor auf der Schaltfläche Bearbeiten. 3.1.1. Navigieren mit der Tastatur Sie können mit einigen einfachen Tastaturbefehlen in den Dialogfeldern des Installationsprogramms navigieren. Zum Bewegen des Cursors können Sie die Tasten [Nach-Links], [Nach-Rechts], [NachOben] und [Nach-Unten] verwenden. Mit der [Tabulator]-Taste oder der Tastenkombination [Alt][Tabulator]-Taste springen Sie zu den einzelnen Widgets auf dem Bildschirm. An der Unterseite der meisten Bildschirme erhalten Sie einen Überblick über die verfügbaren Tasten zum Positionieren des Cursors. Um eine Schaltfläche zu "drücken", positionieren Sie den Cursor auf die Schaltfläche (beispielsweise unter Verwendung der [Tabulator]-Taste) und drücken dann die [Leertaste] oder die [Eingabe]-Taste. Um ein Element in einer Liste auszuwählen, bewegen Sie den Cursor auf das gewünschte Element und drücken die [Eingabe]-Taste. Sie aktivieren eine Funktion mit Hilfe der Kontrollkästchen, indem Sie den Cursor auf das entsprechende Kästchen bewegen und die [Leertaste] drücken. Drücken Sie die [Leertaste] erneut, um die Aktivierung rückgängig zu machen. Vorsicht Drücken Sie während des Installationsvorgangs keine Tasten, wenn Sie nicht dazu aufgefordert werden (es könnte unvorhersehbare Auswirkungen haben). 18 Kapitel 3. Installieren von Red Hat Linux 3.1.2. Starten des Installationsprozesses Sie können den Installationsprozess mit folgenden Methoden starten: • VM Guest Installation • LPAR Installation 3.1.3. Online-Hilfe anzeigen Nachdem das Installationsprogramm im Speicher geladen wurde, erhalten Sie durch das Drücken der Tasten [F1] bis [F6] Informationen über den Installationsprozess sowie Optionen. So erhalten Sie zum Beispiel durch das Drücken der Taste [F2] allgemeine Informationen über die Bildschirme, der Online-Hilfe. 3.2. Ausführen des Installationsprogramms Nachdem Sie zum Booten eines LPAR oder VM-Systems die in Kapitel 2 dargestellten Schritte ausgeführt haben, melden Sie sich mit dem Befehl telnet oder ssh im konfigurierten Linux Installationssystem der zSeries an. Dabei ist das Anmelden via SSH die bevorzugte Methode. Beim Anmelden an einen Computer wird durch das Ausführen von rhsetup das Installationsprogramm gestartet. Um Probleme zu lösen, steht das Skript loaddasd.sh zur Verfügung, welches das DASD-Treibermodul lädt. 3.3. DASD-Partitionen formatieren Nachdem der Kernel den DASD-Treiber geladen und Ihre DASD-Geräte erkannt hat, werden Sie aufgefordert, diese zu formatieren. Alle neu erstellten Patitionen sollten formatiert werden. Darüberhinaus sollten alle vorhandenen Partitionen, die nicht mehr benötigte Daten enthalten, ebenfalls formatiert werden. Das DASD-Formatierungsprogramm formatiert alle ausgewählten DASDs gleichzeitig. Aus diesem Grund sollte die Formatierung nicht länger dauern als die Formatierung der größten DASDPartition. Bitte beachten: Eine 2 GB DASD-Partition kann mehr als 20 Minuten in Anspruch nehmen. Stellen Sie sicher, die Daten-DASD-Partitionen wie z.B. /home oder /usr/local, die von anderen Systemen hinzugefügt wurden, nicht zu formatieren, wenn sie Daten enthalten, die Sie behalten möchten. Kapitel 3. Installieren von Red Hat Linux 19 Abbildung 3-3. Partitionen zum Formatieren auswählen 3.4. Einstellen der System Mount-Points (Partitionierung) Jetzt müssen Sie dem Installationsprogramm angeben, wo Red Hat Linux installiert wird. Legen Sie dazu die Mount-Points für eine oder mehrere Festplattenpartitionen fest, auf denen Red Hat Linux installiert wird. Eine dieser DASD-Partition muss als Root-Partition festgelegt werden (im genaueren ein Mount-Point von /). Da DASD-Partitionen üblicherweise klein sind (~ 2 GB) empfiehlt es sich Mount-Points von / und /usr/share zu verwenden. (Vgl.Abbildung 3-4). Es sollten ebenfalls Daten-Partitionen festgelegt werden (z.B. die Daten-Partition Mount-Points /home und /usr/local). 20 Kapitel 3. Installieren von Red Hat Linux Abbildung 3-4. Mount-Points einstellen 3.5. Konfigurieren des Netzwerks Die IP-Adresse Ihrer Netzwerkverbindung wurde hier bereits von der Boot-Phase des Installationsprozesses eingestellt. Dieser Schritt erfordert zusätzliche Informationen: Hostname, Such-Reihenfolge der Domänennamen, IP-Adresse(n) des/der DNS(s) (Domain Name Server). Wenn mehr als ein Eintrag in der Such-Reihenfolge der Domänennamen oder mehrere DNS angegeben sind, trennen Sie diese durch ein Leerzeichen voneinander. Kapitel 3. Installieren von Red Hat Linux 21 Abbildung 3-5. Netzwerk-Konfiguration Wenn Sie einen vollständig berechtigten Domänennamen für das Netzwerk-Gerät haben, geben Sie diesen in das Feld Hostname ein. Tipp Auch wenn Ihr Computer nicht zum Netzwerk gehört, können Sie einen Hostnamen für Ihr System eingeben. Wenn Sie nicht von dieser Möglichkeit Gebrauch machen, wird Ihr System als localhost erkannt. 3.6. Quellenort der Installationspakete Das Red Hat Linux Installationsprogramm für die S/390 zSeries erlaubt drei Installationsarten: FTP, HTTP und NFS. Abbildung 3-6 zeigt das Dialogfeld für das Angeben des Quellenortes der Pakete. Wenn Sie den Ort eingeben, geben Sie das RedHat Verzeichnis NICHT in den Pfadangaben mit an. Im Anschluss and die Auswahl der Paket-Quelle, versucht das Installationssystem eine Verbindung zur Quelle herzustellen und die zweite Phase des Installationsprozesses, die Paketauswahl, zu starten. Je nach Geschwindigkeit des Netzwerks kann dies einige Zeit dauern. 22 Kapitel 3. Installieren von Red Hat Linux Abbildung 3-6. Eingabe des Quellenortes der Pakete 3.7. Willkommen bei Red Hat Linux Im Willkommen Bildschirm werden Sie zu keinen Eingaben aufgefordert. Jetzt startet das Installationsprogramm im Textmodus. Im Textmodus können Sie mit der Taste [F1] Hilfe aufrufen. Kapitel 3. Installieren von Red Hat Linux 23 Abbildung 3-7. Der Willkommen-Bildschirm Drücken Sie OK, um fortzufahren. 3.8. Optionen der Installation Geben Sie an, ob Sie eine komplette Installation oder eine Aktualisierung vornehmen möchten (siehe Abbildung 3-8). Red Hat Linux gibt Ihnen die Möglichkeit, den für Sie am besten geeigneten Installationstyp auszuwählen. Als Optionen stehen Workstation, Server oder Benutzerdefiniert zur Verfügung. 24 Kapitel 3. Installieren von Red Hat Linux Abbildung 3-8. Auswahl des Installationstyps 3.9. Konfigurieren der Firewall Red Hat Linux bietet einen Firewall-Schutz als weitere Sicherheit für Ihr System. Die Firewall befindet sich zwischen Ihrem Computer und dem Netzwerk und bestimmt, auf welche Ressourcen Ihres Computers Remote-Benutzer des Netzwerks zugreifen können. Eine korrekt konfigurierte Firewall kann die Sicherheit Ihres Systems erheblich verbessern. Wählen Sie die geeignete Sicherheitsstufe für Ihr System. Kapitel 3. Installieren von Red Hat Linux 25 Abbildung 3-9. Firewall-Konfiguration Hoch Wenn Sie Hoch wählen, wird Ihr System keine Verbindungen (mit Ausnahme der Standardeinstellungen) akzeptieren, die nicht ausdrücklich von Ihnen bestimmt wurden. Standardmäßig sind ausschließlich die folgenden Verbindungen erlaubt: • DNS Antworten • DHCP — damit alle Netzwerkschnittstellen, die DHCP verwenden, richtig konfiguriert werden können Wenn Sie Hoch, wählen, wird Ihre Firewall Folgendes nicht zulassen: • Aktiv-Modus FTP (der standardmäßig von den meisten Clients verwendete Passiv-Modus FTP sollte noch fehlerfrei arbeiten) • IRC DCC Dateiübertragungen • RealAudio™ • Remote X Window System Clients Wenn Sie Ihr System mit dem Internet verbinden, aber keinen Server verwenden möchten, so ist dies die sicherste Wahl. Falls andere Dienste notwendig sind, können Sie Benutzerdefiniert wählen, um spezifische Dienste durch die Firewall hindurch zu lassen. 26 Kapitel 3. Installieren von Red Hat Linux Mittel Die Wahl Mittel wird Ihrem System nicht erlauben, auf einige Systemressourcen zuzugreifen. Als Standard ist der Zugriff zu den folgenden Ressourcen nicht erlaubt: • Ports kleiner als 1023 — dies sind die Standardports, die von den meisten Systemdiensten wie FTP, SSH, telnet und HTTP verwendet werden. • der NFS Server-Port (2049) • der lokale X Window System Bildschirm für Remote X Clients • der X Font Server Port (standardmäßig wird xfs im Font Server gesperrt) Wenn Sie Ressourcen wie RealAudio ™ aktivieren wollen, während Sie den Zugang zu normalen Systemdiensten blockieren, wählen Sie Mittel. Sie können Benutzerdefiniert wählen, um spezifische Dienste durch die Firewall hindurch zu lassen. Keine Firewall Diese Auswahl erlaubt vollständigen Zugang und führt keine Sicherheitsprüfungen durch. Sie sollten dies nur wählen, wenn Sie sich in einem sicheren Netzwerk befinden (nicht im Internet), oder wenn Sie planen, eine detallierte Firewall-Konfiguration später durchzuführen. Wählen Sie Benutzerdefiniert, um sichere Geräte hinzuzufügen oder um weitere Schnittstellen zu erlauben. Abbildung 3-10. Benutzerdefinierte Konfiguration der Firewall Sichere Geräte Wird ein beliebiges Sicheres Gerät ausgewählt, so hat der gesamte Verkehr des Geräts Zugriff auf Ihr System und ist von den Firewall-Regeln ausgeschlossen. Wenn Sie ein lokales Netzwerk Kapitel 3. Installieren von Red Hat Linux 27 verwenden, jedoch über eine PPP-Einwahl mit dem Internet verbunden sind, können Sie eth0 prüfen, um den Verkehr von Ihrem lokalen Netzwerk zuzulassen. Wird eth0 als sicheres Gerät ausgewählt, so wird der gesamte Verkehr über Ethernet erlaubt, wobei die ppp0-Schnittstelle jedoch weiterhin durch die Firewall geschützt ist. Wenn Sie den Verkehr auf einer Schnittstelle einschränken möchten, dann prüfen Sie eth0 nicht. Es wird nicht empfohlen, dies für Geräte zu ermöglichen, die mit öffentlichen Netzwerken wie dem Internet verbunden sind. Eingang ermöglichen Indem Sie diese Option aktivieren, können die angegebenen Dienste durch die Firewall gehen. Bitte beachten Sie, dass im Fall einer Workstation-Installation die meisten dieser Dienste nicht im System installiert werden. DHCP Wenn Sie DHCP-Anfragen und Antworten zulassen, erlauben Sie jeder Netzwerkschnittstelle, die DHCP benutzt, die IP-Adresse festzustellen. DHCP ist normalerweise aktiviert. Wird DHCP nicht aktiviert, ist für Ihren Computer keine IP-Adresse möglich. SSH Secure SHell (SSH) ist ein Protokoll für das Anmelden und Ausführen von Befehlen auf Remote-Rechnern. Wenn Sie vorhaben, zu Ihrem Computer über eine Firewall eine Verbindung herzustellen, aktivieren Sie diese Option. Sie müssen dafür das opensshserver Paket installieren. Telnet Telnet ist ein Protokoll für das Anmelden in Remote- Rechnern. Das Telnet-Protokoll ist unverschlüsselt und bietet wenig Sicherheit vor unbefugtem hineinschnuppern in die Kommunikation. Telnet zu aktivieren ist nicht empfohlen. Sie müssen das telnet-server Paket installiert haben, wenn Sie den Telnet-Zugriff zulassen möchten. WWW (HTTP) Das HTTP-Protokoll wird von Apache (oder anderen Web-Servern) für Web-Seiten benutzt. Wenn Sie vorhaben, Ihren Web-Server öffentlich verfügbar zu machen, aktivieren Sie diese Option. Diese Option ist nicht nötig, um Seiten lokal anzuzeigen oder um Web-Seiten zu entwickeln. Sie müssen für diese Option das apache Paket installieren. Mail (SMTP) Wenn Sie die eingehende Mail durch die Firewall zulassen möchten, so dass sich RemoteRechner direkt mit Ihrem Computer verbinden können, um die Mail zu übergeben, aktivieren Sie diese Option. Sie brauchen dies nicht zu tun, wenn Sie Ihre Mail vom ISP Server über POP3 oder IMAP erhalten oder wenn Sie ein Tool wie fetchmail benutzen. Bitte beachten Sie, dass ein nicht richtig konfigurierter SMTP- Server Remote-Rechnern ermöglichen kann, Ihren Server zu benutzen, um unerwünschte E-Mails zu senden. FTP Das FTP-Protokoll wird verwendet, um Dateien zwischen verschiedenen Computern eines Netzwerks zu übertragen. Wenn Sie Ihren FTP-Server öffentlich zur Verfügung stellen möchten, aktivieren Sie diese Option. Installieren Sie hierzu das Paket wu-ftpd (und wenn möglich, anonftp). 28 Kapitel 3. Installieren von Red Hat Linux Andere Ports Sie können den Zugriff auf Ports erlauben, die hier nicht aufgelistet sind, indem Sie diese im Feld Andere Ports angeben. Verwenden Sie das folgende Format: port:protocol. Wenn Sie IMAP Zugang durch Ihre Firewall ermöglichen wollen, können Sie imap:tcp spezifizieren. Sie können auch numerische Ports angeben (für UDP Pakete auf Port 1234 geben Sie 1234:udp an). Bei Angabe von mehreren Ports, trennen Sie diese durch Kommas. 3.10. Wahl der Sprach-Unterstützung Red Hat Linux kann mehrere Sprachen für Ihr System installieren und unterstützen. Wählen Sie die Sprache, die Sie als Standardsprache verwenden möchten. Sobald die Installation abgeschlossen ist, gilt die gewünschte Sprache als Standardsprache. Wenn Sie dagegen eine andere Sprache als Standard einstellen möchten, können Sie dies nach der Installation tun. Abbildung 3-11. Wahl der Sprach-Unterstützung Wenn Sie nur eine Sprache auf Ihrem System benutzen möchten, wird die Wahl dieser einzigen Sprache viel Platz auf der Diskette sparen. Die Standardsprache ist die Sprache, die Sie bei der Installation festgelegt haben. Wenn Sie nur eine Sprache wählen, werden Sie nur diese Sprache benutzen können, nachdem die Installation von Red Hat Linux durchgeführt wurde. Um mehr als eine Sprache auf Ihrem System zu benutzen, wählen Sie die spezifischen Sprachen, die installiert werden sollen, oder wählen Sie alle Sprachen, um sie alle auf Ihrem Red Hat Linux System zur Verfügung zu haben. Benutzen Sie die Taste Wiederherstellen, um Ihre Auswahl rückgängig zu machen. Die Rücksetzung wird die Installation der Standard und unterstützten Sprachen, die Sie gewählt haben, annullieren. Kapitel 3. Installieren von Red Hat Linux 29 3.11. Konfigurieren der Zeitzone Geben Sie als nächstes die Zeitzone Ihres Systems ein (siehe Abbildung 3-12). Abbildung 3-12. Konfiguration der Zeitzone Wenn Sie die Uhr Ihrer Hardware (CMOS) auf GMT (Greenwich Mean Time, auch als UTC, oder Universal Coordinated Time bekannt) einstellen möchten, wählen Sie Hardware-Uhr auf GMT eingestellt?. Wenn Sie GMT einstellen, wird Ihr System die Zeitumstellung (falls in Ihrer Zeitzone verwendet) übernehmen. Wählen Sie aus der Liste Ihre Zeitzone, und drücken Sie die [Eingabe]-Taste. Tipp Wenn Sie die Konfiguration Ihrer Zeitzone ändern möchten, nachdem Sie Red Hat Linux gebootet haben, melden Sie sich als Root an, und verwenden Sie den Befehl /usr/sbin/timeconfig. 3.12. Konfigurieren von Accounts Im Bildschirm Account konfigurieren stellen Sie Ihr Root-Passwort ein. Darüber hinaus können Sie Benutzeraccounts einrichten, mit denen Sie sich anmelden, nachdem die Installation beendet ist (siehe Abbildung 3-13 und Abbildung 3-14). 30 Kapitel 3. Installieren von Red Hat Linux 3.12.1. Einstellen des Root-Passworts Ein Root-Account und Passwort zu erstellen ist einer der wichtigsten Schritte während der Installation. Ihr Root-Account ist dem Administrator-Account von Windows NT sehr ähnlich. Ihr Root-Account ermöglicht Ihnen, Pakete zu installieren, RPMs auf den neuesten Stand zu bringen und den Großteil der Systemerhaltung durchzuführen. Wenn Sie sich als Root anmelden, haben Sie die komplette Kontrolle über Ihr System. Abbildung 3-13. Erstellen des Root-Accounts Der Root-Account soll nur für die Systemverwaltung benutzt werden. Erstellen Sie einen Nicht-Root Account für den allgemeinen Gebrauch, und benutzen Sie su -, um sich für schnelle Bearbeitungen anmelden zu können. Diese Grundregeln mindern das Risiko der Beschädigung des Systems durch Rechtschreibfehler oder Eingabe eines falschen Befehls. Das Installationsprogramm fordert Sie auf, ein Root-Passwort einzustellen 1 . Geben Sie ein RootPasswort ein. Ohne Passwort ermöglicht es Ihnen das Installationsprogramm nicht, auf den nächsten Abschnitt überzugehen. Das Root-Passwort muss aus mindestens sechs Zeichen bestehen, die während der Eingabe nicht am Bildschirm lesbar sind. Geben Sie das Passwort zweimal ein. Stimmen die beiden Eingaben nicht überein, fordert Sie das Programm auf, den Vorgang zu wiederholen. Benutzen Sie ein Root-Passwort, das Sie sich leicht merken können, das aber von anderen nicht leicht erratbar ist. Ungeeignete Passwörter sind zum Beispiel Ihr Name, qwertz, Passwort, Root, 123456 und 1. Das Root-Passwort ist das administrative Passwort für Ihr Red Hat Linux System. Sie sollten sich als Root nur zu Zwecken der Systemwartung anmelden. Für diesen Account bestehen die Einschränkungen der normalen Benutzeraccounts nicht: beachten Sie, dass Änderungen, die Sie als Root vornehmen, Auswirkungen auf das gesamte System haben können. Kapitel 3. Installieren von Red Hat Linux 31 anteater. Geeignete Passwörter enthalten Groß- und Kleinbuchstaben sowie Ziffern, darüber hinaus sollte es sich nicht um existierende Sinneinheiten handeln: Aard387vark oder 420BMttNT. Beachten Sie, dass das Passwort bei der Anwendung auf die korrekte Schreibung aller einzelnen Zeichen überprüft wird. Wenn Sie sich Ihr Passwort notieren, bewahren Sie es an einem sicheren Ort auf. Es wird jedoch empfohlen, dieses Passwort nicht aufzuschreiben. Bitte beachten Verwenden Sie nicht die in diesem Handbuch angeführten Beispielpasswörter, da diese ein Sicherheitsrisiko darstellen könnten. Bitte beachten Der Rootbenutzer (auch Superuser) besitzt uneingeschränkten Zugriff auf das gesamte System. Aus diesem Grund sollten Sie sich als Rootbenutzer ausschließlich zu Zwecken der Wartung oder der Verwaltung anmelden. 3.12.2. Erstellen von Benutzeraccounts Wenn Sie nun einen Benutzeraccount erstellen, können Sie sich unter diesem anmelden, sobald die Installation abgeschlossen ist. Dies ermöglicht Ihnen eine sichere und einfache Anmeldung in Ihren Computer, ohne dass Sie sich als Root anmelden müssen um einem Benutzeraccount zu erzeugen. 32 Kapitel 3. Installieren von Red Hat Linux Abbildung 3-14. Erstellen eines Benutzeraccounts Geben Sie einen Accountnamen und anschließend ein Passwort für diesen Benutzeraccount ein, und bestätigen Sie es. Geben Sie den vollständigen Namen des Accounts ein, und drücken Sie die Schaltfläche OK. Die Informationen über Ihren Account werden in die Accountliste eingetragen, und die Accountfelder werden gelöscht, so dass ein weiterer Benutzer hinzugefügt werden kann. Nachdem Sie ein Benutzeraccount für sich hinzugefügt haben, erscheint das Dialogfeld Benutzeraccount Setup (hier nicht angezeigt), mit dem Sie weitere zusätzliche Accounts erstellen können. Wählen Sie dazu Hinzufügen, oder OK, um fortzufahren. Mit Hinzufügen können Sie auch einen neuen Benutzer hinzufügen. Geben Sie die Informationen über den Benutzer ein, und drücken Sie anschließend die Schaltfläche Hinzufügen, um den Benutzer in die Accountliste aufzunehmen. Die Schaltflächen Bearbeiten oder Löschen geben Ihnen die Möglichkeit, die Benutzeraccounts entweder zu editieren, oder diejenigen, die nicht mehr erforderlich sind, zu löschen. 3.13. Konfigurieren der Authentifizierung Wenn Sie eine Workstation oder Server-Installation ausführen, gehen Sie bitte direkt auf Abschnitt 3.14 über. Sie können diesen Abschnitt überspringen, wenn Sie keine Passwörter für das Netzwerk festlegen möchten. Wenn Sie sich diesbezüglich nicht sicher sind, wenden Sie sich bitte an Ihren Systemadministrator. Wenn Sie keine NIS-Authentifizierung einrichten, sind nur die beiden MD5 und Shadow-Passwörter aktiviert (siehe Abbildung 3-15). Es empfiehlt sich, beide Optionen zu verwenden, um Ihren Computer so sicher wie möglich zu machen. Kapitel 3. Installieren von Red Hat Linux 33 Um die NIS-Option zu konfigurieren, muss Ihr Computer an ein NIS-Netzwerk angeschlossen sein. Wenn Sie sich diesbezüglich nicht sicher sind, wenden Sie sich bitte an Ihren Systemadministrator. Abbildung 3-15. Konfigurieren der Authentifizierung • MD5-Passwörter aktivieren — Mit dieser Einstellung können Sie lange Passwörter (bis zu 256 Zeichen) statt der standardmäßigen Passwörter mit maximal 8 Zeichen verwenden. • Shadow-Passwort aktivieren — Diese Option stellt Ihnen eine äußerst sichere Methode für das Speichern von Passwörtern zur Verfügung. Die Passwörter werden im Verzeichnis /etc/shadow gespeichert, auf das Sie nur als Root zugreifen können. • NIS aktivieren — Eine Gruppe von Rechnern kann mit einer gemeinsamen Passwort und Gruppendatei in derselben NIS-Domäne (Network Information Service) betrieben werden. Ihnen stehen drei Optionen zur Auswahl: • • NIS-Domäne — Mit dieser Option können Sie angeben, zu welcher Domäne oder Gruppe von Computern Ihr System gehören soll. • NIS-Server über Broadcast anfordern — Mit dieser Option können Sie eine Meldung an Ihr LAN (Local Area Network) senden, um einen verfügbaren NIS-Server zu finden. • NIS-Server — Mit dieser Option kann Ihr Computer einen bestimmten NIS-Server verwenden, statt eine Broadcast-Anforderung an das lokale Netzwerk auszugeben, um nach für das System verfügbaren Servern zu suchen. LDAP aktivieren — Diese Option weist Ihren Computer an, LDAP für einen Teil oder die gesamte Authentifizierung zu verwenden. LDAP enthält bestimmte Informationsarten innerhalb Ihrer Organisation. So können, zum Beispiel, alle Benutzerlisten in Ihrer Organisation in einem LDAP- 34 Kapitel 3. Installieren von Red Hat Linux Verzeichnis untergebracht werden. Weitere Informationen zu LDAP finden Sie in Official Red Hat Linux Reference Guide, Lightweight Directory Access Protocol (LDAP). Ihnen stehen drei Optionen zur Auswahl: • • LDAP-Server — Mit dieser Option können Sie (durch Angabe einer IP-Adresse) auf einen bestimmten Server zugreifen, welcher das LDAP-Protokoll ausführt. • LDAP-Base-DN — Mit dieser Option können Sie anhand des eindeutigen Namens (Distinguished Name, ND) nach Benutzerinformationen suchen. • TLS (Transport Layer Security) Verbindungen aktivieren — Mit dieser Option kann LDAP verschlüsselte Benutzernamen und Passwörter an einen LDAP-Server senden, bevor die Authentifizierung ausgeführt wird. Kerberos aktivieren — Bei Kerberos handelt es sich um ein sicheres System, das Authentifizierungsdienste für Netzwerke zur Verfügung stellt. Weitere Informationen zu Kerberos finden Sie unter Using Kerberos 5 on Red Hat Linux in Official Red Hat Linux Reference Guide. Ihnen stehen drei Optionen zur Verfügung: • Realm — Mit dieser Option können Sie auf ein Netzwerk zugreifen, das Kerberos verwendet und aus einem oder einigen Servern (die auch als KDC bezeichnet werden) sowie einer (potentiell sehr großen Zahl) von Clients besteht. • KDC — Mit dieser Option können Sie auf das Key Distribution Center (KDC) zugreifen. Hierbei handelt es sich um ein Gerät, das Kerberos-Tickets ausgibt (und das manchmal auch als Ticket Granting Server oder TGS bezeichnet wird). • Admin-Server — Mit dieser Option können Sie auf einen Server zugreifen, der kadmind ausführt. 3.14. Auswahl von Paketgruppen Nachdem Ihre Partitionen zum Formatieren ausgewählt und konfiguriert wurden, können Sie die Pakete auswählen, die Sie installieren möchten. Bitte beachten Wenn Sie keine benutzerdefinierte Installation verwenden, wird das Installationsprogramm die meisten Pakete auswählen. Sie müssen jedoch entweder GNOME oder KDE (oder beide) auswählen, um eine grafische Umgebung zu installieren. GNOME und KDE sind grafische Desktopumgebungen2 . Wählen Sie eine der beiden Umgebungen als Standardeinstellung. Sie können dabei auch beide Umgebungen installieren, um anschließend zu entscheiden, welche Sie vorziehen. Sie können Paketgruppen (beispielsweise C Development, Networked Workstation oder Web Server), individuelle Pakete oder beides auswählen. Um eine Komponente zu wählen, drücken Sie die [Eingabe]-Taste oder die [Leertaste], um das nebenstehende Kontrollkästchen zu aktivieren (siehe Abbildung 3-16). 2. Die Desktopumgebung von Linux ist der Umgebung anderer Betriebssystem ähnlich, unterscheidet sich jedoch im Aussehen und darin, dass sie für individuelle Erfordernisse ganz einfach benutzerdefiniert werden kann. Kapitel 3. Installieren von Red Hat Linux 35 Abbildung 3-16. Auswahl der Paketgruppe Wählen Sie alle Komponenten, die Sie installieren möchten. Bei Auswahl von Alles (am Ende der Komponentenliste) werden bei einer benutzerdefinierten Installation alle Pakete von Red Hat Linux installiert. Wenn Sie jedes Paket wählen, benötigen Sie ungefähr 1,7 GB freien Speicherplatz. Um die Pakete einzeln auszuwählen, markieren Sie das Kontrollkästchen Einzelne Pakete auswählen im unteren Teil des Bildschirms. 3.14.1. Einzelne Pakete auswählen Nachdem Sie die Komponenten ausgewählt haben, die Sie installieren möchten, können Sie einzelne Pakete selektieren oder deselektieren. Selektieren oder deselektieren Sie die Paketen mit der [Leertaste] (siehe Abbildung 3-17). 36 Kapitel 3. Installieren von Red Hat Linux Abbildung 3-17. Auswahl einzelner Pakete Auf der linken Seite des Bildschirms sehen Sie ein Verzeichnis, in dem die verschiedenen Paketgruppen aufgeführt sind. Wenn Sie ein Verzeichnis erweitern (drücken Sie dazu entweder die [Eingabe]Taste oder die [Leertaste]), erscheint auf der rechten Seite des Panels eine Liste aller für die Installation zur Verfügung stehenden Pakete. Wenn Sie, zum Beispiel, die Paketliste in der Kategorie Applications/Editors sehen möchten, wählen Sie diese Gruppe mit der Pfeiltaste aus, und drücken Sie die [Eingabe]-Taste oder die [Leertaste]. Dabei ändert sich das Zeichen + (geschlossen) in - (offen), und es erscheint eine Paketliste aus dieser Kategorie. Neben den ausgewählten Paketen erscheint das *. Drücken Sie zum Selektieren bzw. Deselektieren von Paketen entweder die [Eingabe]-Taste oder die [Leertaste]. Heben Sie ein bestimmtes Paket hervor, und drücken Sie [F1], um eine Beschreibung des Pakets zu erhalten. Bitte beachten Einige Pakete (wie zum Beispiel der Kernel und bestimmte Bibliotheken) sind für jedes Red Hat Linux System erforderlich und können nicht selektiert oder deselektiert werden. Diese Pakete sind bereits standardmäßig ausgewählt. 3.14.2. Ungelöste Abhängigkeiten Viele der Software-Pakete können nur in Verbindung mit anderen Software-Paketen, die im System installiert sein müssen, korrekt ausgeführt werden. So benötigen beispielsweise viele der grafischen Tools zur Systemadministration für das Red Hat Linux System die Pakete python und pythonlib. Um sicherzugehen, dass alle Pakete zur Verfügung stehen, die Ihr System benötigt, überprüft Red Hat Linux diese Abhängigkeiten bei jeder Installation oder Deinstallation von Software-Paketen. Kapitel 3. Installieren von Red Hat Linux 37 Falls Pakete fehlen, die andere Pakete zur korrekten Ausführung benötigen, zeigt das Programm eine Liste dieser ungelösten Abhängigikeiten an, und gibt Ihnen die Möglichkeit, sie zu lösen (siehe Abbildung 3-18). Der Bildschirm Paketabhängigkeiten wird nur dann angezeigt, wenn bestimmte Pakete fehlen, die für die von Ihnen ausgewählten Pakete benötigt werden. Im unteren Teil des Bildschirms und unterhalb der Liste mit den fehlenden Paketen befindet sich das Kontrollkästchen Pakete installieren, um Abhängigkeiten zu erfüllen, das standardmäßig aktiviert ist. Wenn Sie dieses Kontrollkästchen aktiviert lassen, löst das Installationsprogramm automatisch alle Paketabhängigkeiten, indem es alle benötigten Pakete in die Liste der ausgewählten Pakete einfügt. Abbildung 3-18. Ungelöste Abhängigkeiten 3.15. Installation vorbereiten Es sollte nun ein Bildschirm erscheinen, der Sie auf die Installation von Red Hat Linux vorbereitet. Warnung Wenn Sie die Installation nicht fortsetzen möchten, haben Sie jetzt die letzte Möglichkeit, den Installationsvorgang problemlos abzubrechen und Ihren Computer neu zu starten. Nachdem Sie auf die Schaltfläche Weiter geklickt haben, werden die Partitionen auf Ihre Festplatte geschrieben und die Pakete installiert. Wenn Sie die Installation abbrechen möchten, sollten Sie jetzt einen Neustart ausführen, bevor Ihre DASD-Partitionen neu geschrieben werden. 38 Kapitel 3. Installieren von Red Hat Linux Um den Installationsprozess zu beenden, können Sie Reset oder aber die Tastenkombination [Strg][Z] drücken, um das Installationsprogramm zu beenden oder das LPAR oder die VM Boot-Umgebung herunterzufahren. Ein vollständiges Protokoll Ihrer Installation finden Sie unter /tmp/install.log, sobald Sie Ihr System neu gebootet haben. 3.16. Installieren von Paketen Jetzt brauchen Sie nur noch zu warten, bis alle Pakete installiert worden sind (siehe Abbildung 3-19). Der hierfür erforderliche Zeitaufwand richtet sich nach der Anzahl der ausgewählten Pakete und der Geschwindigkeit Ihres Computers. Abbildung 3-19. Installieren von Paketen 3.17. Erkennen einer fehlgeschlagenen Installation Um eine fehlgeschlagene Installation oder ein fehlerhaftes System zu erkennen, stellt das Installationsprogramm einige Dienstprogramme zur Verfügung. Verwenden Sie, nachdem Sie das System gestartet und Sie sich angemeldet haben, nicht den Befehl rhsetup. Geben Sie stattdessen loaddasd.sh ein, wodurch Ihre DASD-Partitionen gestartet werden. Um die Partitionen zu mounten, verwenden Sie z.B. mount -t ext2 /dev/dasda1 /mnt/dest. Sie haben anschließend die Möglichkeit, nötige Änderungen an diesen gemounteten Partitionen vorzunehmen. Nachstehend aufgeführt finden Sie weitere nützliche Tipps über andere Dienstprogramme auf der initialen Install Ramdisk. Kapitel 3. Installieren von Red Hat Linux 39 1. Das Bootloader Dienstprogramm zipl ist das S/390 Äquivalent zum x86 Dienstprogramm LILO. Modifizieren Sie /etc/zipl.conf vor der Ausführung von zipl, wenn am Kernel oder der Konfiguration Änderungen vorgenommen wurden. Bitte beachten Um dieses Dienstprogramm korrekt ausführen zu können, müssen Sie zuerst Root in dem gemounteten und vorher installierten System ändern (z.B chroot /mnt/dest). 2. Das Dienstprogramm dasdformat zum Formatieren, welches eine Text-basierten Benutzerschnittstelle hat, kann verwendet werden, um gleichzeitig einzelne oder mehrere DASD-Partitionen neu zu formatieren (mit dasdformat verwenden alle formatierten Dateisysteme das ext2 Dateisystem). Um den Typ des Dateisystems zu ändern, verwenden Sie fdasd, das S/390 Äquivalent des x86 Dienstprogramms fdisk. 3. dasdfmt ist ein Befehlszeilen-Dienstprogramm, um ein DASD einzeln zu formatieren. Im Anschluß an dasdfmt wird fdasd ausgeführt. 4. mke2fs oder mkswap erstellen eine Swap-Partition. Der gewählte Partitionstyp muss mit den Einstellungen, die fdasd verwendet, übereinstimmen. 3.18. Installation abgeschlossen Ihre Red Hat Linux 7.1 Installation ist abgeschlossen! Nachdem Sie einen IPL für Ihr installiertes Red Hat Linux Betriebssystem erstellt haben, können Sie sich via telnet oder ssh im System anmelden. Bitte beachten Sie, dass es nur möglich ist, sich von einem 3270 oder den in /etc/securetty aufgeführten Geräten als Root anzumelden. Um sich von Remote-Systemen aus als Root anzumelden, verwenden Sie ssh. 3.19. Allgemeine Aufgaben der System-Administration • chkconfig kann Services einschließlich xinetd aktivieren. • ntsysv ist hilfreich bei der Auswahl der Services, die gestartet werden, wenn der virtuelle LinuxComputer gebootet wird. • setup kann zum Konfigurieren Ihres Computers verwendet werden. Überprüfen Sie nach der Installation im Besonderen locale_config und timetool. • XDMCP für Remote X konfigurieren: • Desktop für AnotherLevel einstellen. • /etc/sysconfig/desktop • oder • /etc/X11/prefdm bearbeiten und die Zeile if [ -n "$preferred" ] && which $preferred >/dev/null 2>&1; then bearbeiten DESKTOP=AnotherLevel ändern. und die suchen und die Zeile preferred=xdm vor dieser Zeile einfügen. • /etx/X11/xdm/xdm-config bearbeiten und die Zeile Zeile DESKTOP=xxxx in 40 Kapitel 3. Installieren von Red Hat Linux DisplayManager.requestPort: 0 auskommentieren, indem [!] an deren Anfang gestellt wird. • /etx/X11/xdm/Xaccess bearbeiten und das erste # aus folgender Zeile entfernen: # * #any host can get a login window Anhang A. Red Hat Linux entfernen Um Red Hat Linux aus einem S/390 zu entfernen, können Sie entweder die DASD-Zuweisung aus dem VM entfernen oder das Installationsprogramm starten und alle DASD-Partitionen neu formatieren. Wählen Sie anschließend anstelle OK den Button Abbrechen, um das Installationsprogramm zu beenden. 42 Anhang A. Red Hat Linux entfernen Anhang B. Beispiele von Parameter-Dateien für LPAR und VM-Konfigurationen Installieren in LPAR: root=/dev/ram0 ro ip=off HOST=lpar.redhat.com:eth0:172.16.2.176 NETWORK=172.16.2.0:255.255.255.0:172.16.2.255:172.16.2.1 DNS=172.16.2.2:172.16.2.15 SEARCHDNS=redhat.com RPMSERVER=172.16.2.140:/ftp/pub/redhat/linux/s390 MOUNTS=/dev/dasda1:/,/dev/dasdb1:/usr/share INSTALL=default DTZ=CET LCS=lcs0,0xfc20,0xfc21,0,0 Installieren in VM: root=/dev/ram0 ro ip=off DASD=200-20f HOST=s390.redhat.com:ctc0:172.16.3.225:192.168.20.1:1492 DNS=172.16.2.2:172.16.2.15 SEARCHDNS=redhat.com RPMSERVER=ftp://172.16.2.140/pub/redhat/linux/s390 MOUNTS=/dev/dasda1:/,/dev/dasdb1:/usr/share INSTALL=default DTZ=CET 44 Anhang B. Beispiele von Parameter-Dateien für LPAR und VM-Konfigurationen Anhang C. Anfordern von technischem Support C.1. Lassen Sie sich registrieren Wenn Sie eine offizielle Ausgabe von Red Hat Linux 7.1 besitzen, sollten Sie sich registrieren lassen, um die Vorteile als Red Hat Kunde in Anspruch nehmen zu können. Jenachdem, welches offizielle Red Hat Linux Produkt Sie erworben haben, können Sie folgende Vorteile nutzen: • Offizieller Support durch Red Hat — Das Team für technischen Support von Red Hat, Inc. unterstützt Sie bei Installationsfragen. • Red Hat Network — Einfaches Aktualisieren Ihrer Pakete und sichere, an Ihr System individuell angepasste Mitteilungen. Weitere Einzelheiten erhalten Sie unter https://www.redhat.com/network. • Vorrangiger FTP-Zugriff — Keine nächtlichen Besuche mehr von überlasteten Mirror-Seiten. Inhaber des Red Hat Linux 7.1 erhalten kostenlosen Zugriff auf priority.redhat.com, den FTP-Service für Kunden von Red Hat, der Tag und Nacht eine große Bandbreite von Verbindungen bietet. • Under the Brim: Der offizielle Red Hat E-Newsletter — Sie erhalten die neuesten Nachrichten und Produktinformationen jeden Monat direkt von Red Hat. Unter folgender Adresse können Sie sich registrieren lassen:http://www.redhat.com/apps/activate/. Ihre persönliche Produkt-ID befindet sich auf der Registrierkarte in Ihrer offiziellen Red Hat Linux Packung. C.2. Überblick über den Red Hat Support Red Hat bietet Käufern offizieller Red Hat Linux Produkte Hilfe bei der Installation von Linux auf einem einzelnen Computer. Diese Betreuung soll den Kunden helfen, Red Hat Linux erfolgreich zu installieren. Die Installationsbetreuung wird telefonisch und über Internet angeboten. Der Red Hat Support versucht, alle Fragen zu beantworten, die Sie möglicherweise vor dem Beginn des Installationsvorgangs haben. Hierzu gehört Folgendes: • Hardware-Kompatibilität • Grundlegende Strategien für die Festplattenpartitionierung Red Hat, Inc. Support unterstützt Sie auch während des Installationsvorgangs: • Erkennen unterstützter Hardware durch das Red Hat Linux Betriebssystem • Hilfe bei der Laufwerkspartitionierung Sie werden nach erfolgter Installation auch bei grundsätzlichen Aufgaben betreut, zum Beispiel: • Erfolgreiches Konfigurieren des X Window Systems mit Xconfigurator • Konfigurieren eines lokalen Paralleldruckers für das Drucken von Text • Konfigurieren einer Maus 46 Anhang C. Anfordern von technischem Support Unsere Installationsbetreuung sorgt dafür, dass Red Hat Linux auf Ihrem System erfolgreich installiert werden kann. Möglicherweise möchten Sie jedoch weitere Anpassungen des Red Hat Linux Systems vornehmen, angefangen beim Kompilieren eines benutzerdefinierten Kernels bis zum Einrichten eines Webservers. Diese Themen werden durch die Installationsbetreuung allerdings nicht abgedeckt. Es gibt eine Vielzahl von Informationen im Internet, die solche Aufgaben behandeln, und die in Form von HOWTO-Dokumenten, Linux-Web-Seiten und kommerziellen Publikationen verfügbar sind. Das Red Hat Linux Betriebssystem enthält auf der Dokumentations-CD-ROM im Verzeichnis /HOWTOS eine Vielzahl verschiedener Linux-HOWTO-Dokumente. Diese HOWTOS liegen im Textformat vor und können leicht unter Red Hat Linux und weiteren Betriebssystemen geöffnet werden. Es gibt eine Vielzahl von Web-Seiten zu Linux. Der beste Ausgangspunkt, um Informationen über Red Hat Linux zu suchen, ist die Red Hat, Inc. Web-Seite: http://www.redhat.com/ Es wurde eine Vielzahl von Büchern über Linux veröffentlicht. Wenn Sie noch nie mit Linux gearbeitet haben, ist ein Buch mit Grundlagenwissen zu Linux für Sie von unschätzbarem Wert. Es können verschiedene Handbücher empfohlen werden: Using Linux, von Bill Ball; Linux Clearly Explained, von Bryan Pfaffenberger; Linux for Dummies, von Jon "maddog" Hall; und Learning Red Hat Linux von Bill McCarty. Red Hat bietet auch verschiedene Supportprogramme auf Einzelfallbasis, um Ihnen bei Konfigurationsfragen und Aufgaben zu helfen, die nicht von der Installationsbetreuung abgedeckt werden. Auf der Red Hat Support Web-Seite finden Sie weitere Informationen zu diesem Thema. Die technische Support Web-Seite von Red Hat finden Sie unter folgender Adresse: http://www.redhat.com/support/ C.3. Umfang des Red Hat Supports Red Hat, Inc. selbst kann nur den Kunden Installationsbetreuung bieten, die die offizielle Red Hat Linux Packung erworben haben. Wenn Sie Linux von anderen Unternehmen bezogen haben, wenden Sie sich bitte direkt an diese. Hier sind einige Beispiele für solche Unternehmen: • Macmillan • Sams/Que • Linux Systems Labs (LSL) • Mandrake • CheapBytes Darüber hinaus besteht kein Anspruch auf technische Betreuung für Red Hat Linux, wenn das Produkt über eine der folgenden Quellen bezogen wurde: • Red Hat Linux PowerTools Archive • Via FTP aus dem Internet heruntergeladen • Als Teil eines Pakets, wie z.B. Motif oder Applixware • CD-ROM eines anderen Benutzers Anhang C. Anfordern von technischem Support 47 C.4. Anfordern von technischem Support Nur wenn Ihr offizielles Red Hat Linux Produkt registriert ist, haben Sie ein Anrecht auf technischen Support. Jedes offizielle Red Hat Produkt verfügt über eine persönliche Produkt-ID: eine 16-stellige alphanumerische Zeichenkette. Die persönliche Produkt-ID für Red Hat Linux 7.1 befindet sich auf der Registrierkarte in der Packung. Ihre persönliche Produkt-ID befindet sich in der Packung, und Sie sollten sie an einem sicheren Ort aufbewahren. Sie benötigen diesen Code. Achten Sie darauf, dass Sie die Karte nicht verlieren! Bitte beachten Werfen Sie die Karte mit der persönlichen Produkt-ID nicht weg. Sie benötigen die persönliche Produkt-ID, um technischen Support zu erhalten. Wenn Sie die Karte verlieren, haben Sie keinen Anspruch mehr darauf. Die persönliche Produkt-ID ist die Voraussetzung dafür, dass Sie technischen Support und andere Vorteile oder Dienste nutzen können, die Sie von Red Hat erworben haben. Um welche Dienstleistungen es sich dabei handelt, hängt davon ab, welches Red Hat Produkt Sie gekauft haben. Weiterhin ermöglicht Ihnen die Produkt ID für einen bestimmtem Zeitraum vorrangigen FTP-Zugriff (ebenfalls abhängig vom erworbenen Produkt). C.4.1. Registrieren für Technischen Support Es sind folgende Schritte erforderlich, um sich für den technischen Support zu registrieren: 1. Erstellen Sie unter http://www.redhat.com/apps/activate/ ein Kundenprofil. Wenn Sie schon über ein solches verfügen, fahren Sie mit dem nächsten Schritt fort, wenn nicht, erstellen Sie Ihr Kundenprofil auf der Red Hat Web-Seite. 2. Melden Sie sich mit dem, während der Erstellung des Kundenprofils eingegebenen, LoginNamen und Passwort auf der Red Hat Support Web-Seite unter http://www.redhat.com/support an. 3. Aktualisieren Sie gegebenenfalls Ihre Kontakt-Informationen. Bitte beachten Wenn Sie eine falsche E-Mail-Adresse angeben, können Mitteilungen des technischen Supports NICHT an Sie gesendet werden, und Sie können Ihren Login-Namen und Ihr Passwort nicht per E-Mail abrufen. Achten Sie daher darauf, dass Sie die richtige E-Mail-Adresse angeben. Wenn Sie sich wegen des Datenschutzes Sorgen machen, lesen Sie die Datenschutzerklärung ("Privacy Statement") von Red Hat Linux unter http://www.redhat.com/legal/privacy_statement.html. 4. Fügen Sie Ihrem Profil ein Produkt hinzu. Geben Sie bitte folgende Informationen ein: • Die persönliche Produkt-ID des originalverpackten Produkts • Eine Beschreibung der Hardware, auf der das Red Hat Linux Produkt installiert wird • die Nummer des Supportzertifikats oder die Anspruchsnummer, wenn es sich bei dem Produkt um einen Vertrag handelt 48 Anhang C. Anfordern von technischem Support 5. Legen Sie Ihre persönlichen Einstellungen fest. 6. Füllen Sie den optionalen Kundenfragebogen aus. 7. Schicken Sie das Formular ab. Wenn Sie die obigen Schritte erfolgreich durchgeführt haben, können Sie sich jetzt unter http://www.redhat.com/support anmelden und eine neue technische Supportanforderung öffnen. Sie benötigen die persönliche Produkt-ID auch weiterhin, um telefonisch technischen Support zu erhalten (sofern telefonischer Support für das Produkt gewährt wird, das Sie erworben haben). Sie sollten diese Produkt-ID auf keinen Fall verlieren, da Sie andernfalls den Support nicht in Anspruch nehmen können. C.5. Fragen an den technischen Support Der technische Support ist mehr als nur eine Wissenschaft für sich - Support ist schon fast eine mystische Kunstform. In den meisten Fällen müssen sich die Supporttechniker auf Kundenbeobachtungen und mitteilungen verlassen, um das Problem zu diagnostizieren und zu lösen. Aus diesem Grund ist es sehr wichtig, dass Sie Ihre Fragen und Probleme so ausführlich und so präzise wie möglich stellen bzw. schildern. Hier einige Beispiele, was Ihre Beschreibung enthalten sollten: • Problemsymptome (Beispiel: "Linux kann nicht auf mein CD-ROM-Laufwerk zugreifen. Beim Zugriff werden Zeitüberschreitungsfehler angezeigt.") • Zeitpunkt des ersten Auftretens (Beispiel: "Mein System lief bis gestern einwandfrei, als ein Gewitter meinen Wohnbezirk erreichte.") • Änderungen am System (Beispiel: "Ich habe eine neue Festplatte eingebaut und mit Partition Wizzo Linux-Partitionen hinzugefügt.") • • Sonstige relevante Informationen, wie z.B. Installationsart (CD-ROM, NFS, HTTP) Spezifische Hardware, die für Ihr Problem relevant sein könnte (Beispiel: wenn Sie den Netzwerkbetrieb nicht einstellen können, welche Netzwerkkarte haben Sie?) C.5.1. Support-Fragen senden Melden Sie sich bitte unter http://www.redhat.com/support an, und öffnen eine neue Supportanforderung, oder rufen Sie die Supportabteilung an. Wenn für Ihr Produkt telefonischer Support gewährt wird oder Sie einen Telefonsupportvertrag erworben haben, erhalten Sie die erforderliche Telefonnummer bei der Registrierung. Mehr Informationen zur Benutzung von Red Hat’s Online Support-System, finden Sie unter http://www.redhat.com/support/services/access.html. C.6. Häufig gestellte Fragen (FAQ) an den technischen Support C.6.1. Frage: E-Mails an [email protected] werden zurückgesandt E-Mails, die ich an [email protected] verschicke, werden zurückgesandt. Woran liegt das? Anhang C. Anfordern von technischem Support 49 C.6.2. Antwort: [email protected] wird zur Zeit nicht verwendet Für einen besseren Kundenservice wird der E-Mail Support-Prozess neu organisiert. Zu diesem Zeitpunkt ist die Adresse [email protected] nicht in Funktion. Wenden Sie sich bitte in der Zwischenzeit an den Support via Web oder Telefon. C.6.3. Frage: Das Anmelden im System ist nicht möglich Ich habe das Produkt bereits registriert, kann mich jedoch nicht im System anmelden. C.6.4. Antwort: Die alten Logins und Passwörter funktionieren nicht Eventuell verwenden Sie ein altes Login oder Passwort, oder Sie haben sich lediglich bei der Eingabe vertippt. Weitere Informationen finden Sie im Abschnitt D.2.2. 50 Anhang C. Anfordern von technischem Support Anhang D. Fehlerbehebung bei der Installation von Red Hat Linux In diesem Anhang werden einige Probleme behandelt, die möglicherweise bei der Installation auftreten können. Zudem erhalten Sie jeweils geeignete Lösungsvorschläge. D.1. Probleme während der Installation D.1.1. Sind Fehler in Python aufgetreten? Bei einigen Upgrades oder Installationen von Red Hat Linux könnte das Installationsprogramm (bekannt als Anaconda) mit einem Python oder Traceback-Fehler abbrechen. Dieser Fehler könnte nach der Auswahl einzelner Pakete oder während des Speicherns des Upgrade-Protokolls in /tmp auftreten und könnte wie folgt aussehen: Traceback (innermost last): File "/var/tmp/anaconda-7.1//usr/lib/anaconda/iw/progress_gui.py", line 20, in run rc = self.todo.doInstall () File "/var/tmp/anaconda-7.1//usr/lib/anaconda/todo.py", line 1468, in doInstall self.fstab.savePartitions () File "fstab.py", line 221, in savePartitions sys.exit(0) SystemExit: 0 Local variables in innermost frame: fstab.GuiFstab instance at 8446fe0 self: sys: module ’sys’ (built-in) ToDo object: (itodo ToDo p1 (dp2 S’method’ p3 (iimage CdromInstallMethod p4 (dp5 S’progressWindow’ p6 failed Dieser Fehler tritt in manchen Systemen auf, in denen Verknüpfungen zu /tmp symbolisch zu anderen Verzeichnissen bestehen oder nach ihrer Erstellung geändert wurden. Diese symbolischen oder geänderten Links sind während des Installationsprozesses ungültig, so dass das Informationsprogramm die Informationen nicht schreiben kann und fehlschlägt. Wenn ein solcher Fehler auftritt, sollten Sie zunächst versuchen, jede zur Verfügung stehende Errata für Anaconda herunterzuladen. Errata finden Sie unter: http://www.redhat.com/support/errata. 52 Anhang D. Fehlerbehebung bei der Installation von Red Hat Linux Sie können auch nach mit diesem Problem verwandten Fehlermeldungen suchen. Das Red Hat Linux Bug Tracking System finden Sie unter: http://bugzilla.redhat.com/bugzilla. Sollten auch weiterhin Probleme aufgrund dieses Fehlers auftreten, registrieren Sie Ihr Produkt und setzen Sie sich mit unserem Support-Team in Verbindung. Unter http://www.redhat.com/apps/activate können Sie Ihr Produkt registrieren lassen. D.2. Probleme nach der Installation D.2.1. Probleme mit Server-Installationen und X Wenn Sie eine Server-Installation durchgeführt haben und nun X nicht starten können, kann das darauf zurückzuführen sein, dass Sie das X Window System während der Server-Installation nicht installiert haben. Wenn Sie das X Window System verwenden möchten, können Sie ein Upgrade ausführen, um X zu installieren. Wählen Sie während des Upgrades die X Window System-Pakete aus, und wählen Sie GNOME, KDE oder beide. Alternativ können Sie auch die XFree86 RPMs installieren. Weitere Informationen erhalten Sie unter: http://www.redhat.com/support/docs/howto/XFree86-upgrade/XFree86-upgrade.html. D.2.2. Probleme beim Anmelden Wenn Sie bei der Installation keinen Benutzeraccount erstellt haben, müssen Sie sich als Root anmelden und hierfür auch Ihr Root-Passwort verwenden. Wenn Sie sich nicht mehr an das Passwort Ihres Benutzeraccounts erinnern können, müssen Sie sich als Root anmelden. Geben Sie zu diesem Zweck su - und Ihr Root-Passwort ein, wenn Sie dazu aufgefordert werden. Geben Sie anschließend passwd username ein. Dadurch können Sie ein neues Passwort für den angegebenen Benutzeraccount eingeben. Wenn Sie die benutzerdefinierte Installation oder Workstation-Installation verwendet haben und der grafische Anmeldebildschirm nicht angezeigt wird, sollten Sie Ihre Hardware auf Kompatibilitätsprobleme überprüfen. Die Hardware-Kompatibilitätsliste finden Sie unter: http://hardware.redhat.com. Stichwortverzeichnis A Abhängigkeiten Pakete installieren, 36 Auswahl Pakete, 34 Authentifizierung Konfiguration, 32 Kerberos, 32 LDAP, 32 MD5 Passwörter, 32 NIS, 32 Shadow Passwörter, 32 B Benutzeraccounts einstellen, 31 erstellen, 31 Benutzeroberfläche Installation im Textmodus, 15 Installationsprogramm, 15 I Installation GUI CD-ROM, 15 Klasse, 23 navigieren mit der Tastatur, 17 Program Textmodus Benutzeroberfläche, 15 Programm Benutzeroberfläche, 15 Quellenort der Pakete, 21 Textmodus Benutzeroberfläche, 15 Online-Hilfe, 18 K Klasse Installation, 23 Konfiguration Netzwerk, 20 Uhr, 29 Zeit, 29 Zeitzone, 29 N D DASD-Partitionen formatieren, 18 DASD-Partitionen formatieren, 18 Dokumentkonventionen, 1 Netzwerk Konfiguration, 20 O Online-Hilfe Installation im Textmodus, 18 E Einführung, 1 P Fehlerbehebung, 51 nach der Installation, 52 anmelden, 52 Server-Installationen und X, 52 während der Installation, 51 Python-Fehler, 51 fsck, 18 Pakete auswählen, 34 einzelne, 35 Gruppen, 34 Auswahl, 34 installieren, 34 Pakete installieren, 34 Partitionierung, 19 Passwort Benutzeraccounts, 31 Root einstellen, 29 H Q Hostname Konfiguration, 21 Quellenort der Pakete, 21 F 54 R Red Hat FAQ, 3 Rekursion (Siehe Rekursion) Root-Passwort, 29 S Sprache Support für mehrere Sprachen, 28 Support, technischer (Siehe Technischer Support) System Mount-Points, 19 T Tastatur navigieren mit der Tastatur, Installationsprogramm, 17 Technischer Support, 45 FAQ (Häufig gestellte Fragen), 48 Fragen senden, 48 nicht für Produkte von Fremdanbietern, 46 Probleme schildern, 48 registrieren, 47 registrieren via Online, 47 Richtlinien-Überblick, 45 U Uhr, 29 Ungelöste Abhängigkeiten vollständige Installation, 36 V Verwendung dieses Handbuchs, 2 Z Zeitzonen Konfiguration, 29