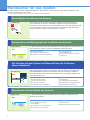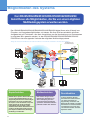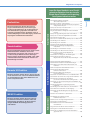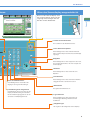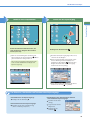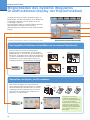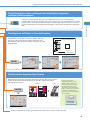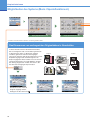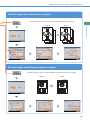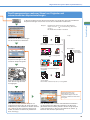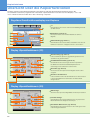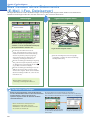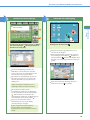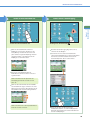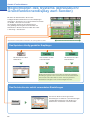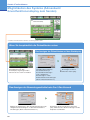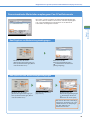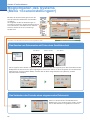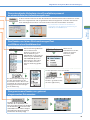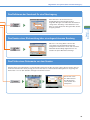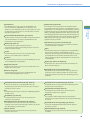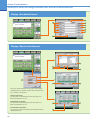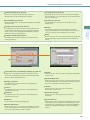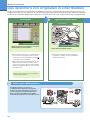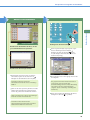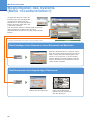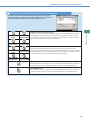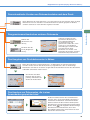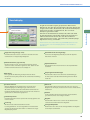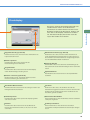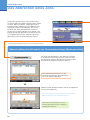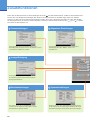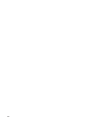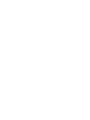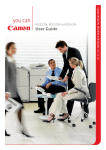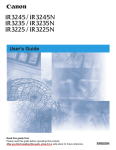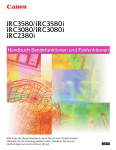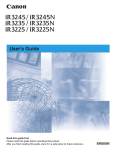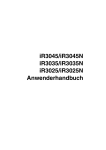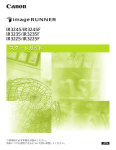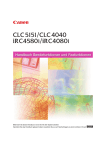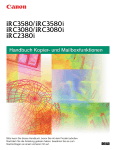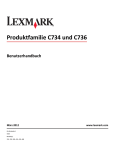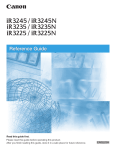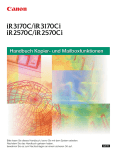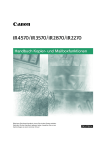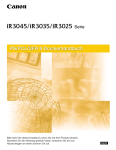Download Möglichkeiten des Systems
Transcript
Kurzanleitung Inhalt Vor wort Handbücher für das System ....................... 1 Möglichkeiten des Systems ........................ 3 Das Bedienfeld ............................................ 5 Kopier funktionen Das Express Kopie-Display und die Grundfunktionen ................. 7 Das Erstellen einer Kopie ........................... 9 Möglichkeiten des Systems (Reguläres Grundfunktionendisplay der Kopier funktion) ........................ 11 Möglichkeiten des Systems (Menü <Spezialfunktionen>) ........... 13 Übersicht über die Kopier funktionen ....... 21 Sende-/Faxfunktionen Das Senden eines Dokuments (E-Mail, I-Fax, Dateiser ver) ............. 23 Das Senden eines Faxdokuments ............. 25 Möglichkeiten des Systems (Adressbuch/Grundfunktionendisplay zum Senden) ....................... 27 Möglichkeiten des Systems (Menü <Scaneinstellungen>) ......... 31 Möglichkeiten des Systems (Menü <Sendeeinstellungen>) ........ 33 Übersicht über die Möglichkeiten der Sende-/Faxfunktionen .................... 35 Mailboxfunktionen Das Speichern von Originalen in einer Mailbox ............................................ 39 Das Drucken/Speichern eines Dokuments in einer Anwenderbox ..................... 41 Möglichkeiten des Systems (Menü <Scanfunktionen>) ............... 43 Möglichkeiten des Systems (Display <Druckeinst. ändern>) ...... 45 Übersicht über die Mailboxfunktionen ..... 47 Jobs abbrechen Das Abbrechen eines Jobs ....................... 53 Zusatzfunktionen Bewahren Sie dieses Handbuch in der Nähe des Systems auf, damit Sie es immer zum Nachschlagen zur Hand haben. Zusatzfunktionen ...................................... 55 Handbücher für das System Es gibt zu diesem System folgende Handbücher. Bitte lesen Sie sie bei Bedarf, damit Sie die Funktionen des Systems vollständig nutzen können. * So ist ein Handbuch gekennzeichnet, das Sie auf der mitgelieferten DVD-ROM finden. Die wichtigsten Funktionen des Systems Tutorium CD Eine Anleitung, die es Ihnen ermöglicht, Beispiele für die Verwendung der Funktionen zu erlernen und effektive Verfahrensweisen mittels eines Simulators auszuprobieren. Der Systemadministrator kann die Anleitungs-CD dazu verwenden, mittels e-Learning mehreren Anwendern gleichzeitig die Systemfunktionen und Verfahrensweisen zu erklären. Konfiguration und Wartung nach der Installation des Systems Erste Schritte In diesem Abschnitt finden Sie Informationen zur Konfiguration des Systems für die Funktionen, die Sie nach der Installation benutzen möchten. Netzwerkeinstellungen Das Einrichten der Faxfunktionen Das Einrichten der PC-Druckfunktionen Das Einrichten der PCFaxversandfunktionen Das Steuern des Systems von einem Computer aus Das Arbeiten mit dem System und Übersicht über die Funktionen (dieses Handbuch) Kurzanleitung In diesem Handbuch finden Sie Informationen zum Vorgehen beim Programmieren der grundlegenden Funktionen des Systems, können sich einen Überblick über die Möglichkeiten des Systems verschaffen und seine Funktionen und deren Einsatzmöglichkeiten kennenlernen. Bewahren Sie es zum Nachschlagen in der Nähe des Systems auf. Das Bedienfeld Das Erstellen einer Kopie Das Drucken und Senden aus Anwenderboxen Das Versenden von Faxen Das Verwenden der Kopierfunktion Das Senden von Dateien Das Verwenden der Faxsendefunktion Das Speichern in Anwenderboxen Andere nützliche Informationen Warnhinweise für den Betrieb des Systems Fehlersuche In diesem Abschnitt finden Sie Warnhinweise und Basisaufgaben für den Betrieb des Systems. Vor dem Start Das Einlegen von Papier Das Programmieren auf dem Sensordisplay Technische Daten Das Austauschen der Tonerpatronen Das Entfernen von Papierstaus 1 Einstellungen für den Systemmanager Handbücher für das System e-Anleitung Auf Ihrem PC können Sie die folgenden Informationen lesen, die in der e-Anleitung auf der beigelegten DVD-ROM enthalten sind. Vor dem Start • Vor dem Verwenden des Systems Hier erfahren Sie, was Sie wissen müssen, bevor Sie das System in Betrieb nehmen. • Aufbau der Anleitungen Hier erfahren Sie, wie Sie die e-Anleitung verwenden können und welche Anforderungen Ihr System erfüllen muss. • Möglichkeiten dieses Systems Hier werden die Merkmale des Systems und die Funktionen beschrieben, die Ihnen darin zur Verfügung stehen. • Grundlegende Funktionen Hier werden die Basisfunktionen des Systems beschrieben. • Zusatzausstattung • Zusatzfunktionen Hier werden die Zusatzausstattungen für das System beschrieben. Hier wird das Display mit den Zusatzfunktionen beschrieben, die Sie Ihren Anforderungen anpassen können. Hilfe • Problemlösung • Wartung Hier finden Sie die Vorgehensweisen bei Papierstau oder angezeigten Fehlermeldungen. Hier wird gezeigt, wie Sie Papier einlegen, Verbrauchsmaterialien wechseln und die regelmäßige Wartungsarbeiten durchführen. Kopieren Webzugang Sicherheit Senden/Fax Netzwerk Software Mailbox Remote UI Drucken MEAP/SSO Die Installation der Treiber für das System Diese Anleitungen sind auf der User Software CD-ROM oder der Fax Driver Software CD-ROM zu finden. Hinweise zur Auswahl von Treibern und zur Anzeige der Handbücher finden Sie in den Kapiteln 10 bis 12 im Handbuch “Erste Schritte”. User Software CD-ROM: • Installationshandbuch zum Druckertreiber • Handbuch zum UFR II-Druckertreiber für Mac OS In diesem Handbuch erfahren Sie, wie Sie die Treiber installieren, um von einem PC aus drucken zu können. • Handbuch zum PS-Druckertreiber für Mac OS Fax Driver Software CD-ROM: In diesem Handbuch erfahren Sie, wie Sie die Treiber installieren, um von einem • Installationshandbuch zum Faxtreiber PC aus Faxe senden zu können. (Nur Windows.) User Software CD-ROM: In diesem Handbuch erfahren Sie, wie Sie die Treiber installieren, um von einem PC aus auf dem System Dokumente einzuscannen. (Nur Windows.) • Installationshandbuch zum Network ScanGear 2 Vorwort Die Handhabung und Bedienung des Systems Möglichkeiten des Systems Der iR3245/iR3245N/iR3235/iR3235N/iR3225/iR3225N bietet Ihnen alle Möglichkeiten, die Sie von einem digitalen Multitaskingsystem erwarten werden. Der iR3245/iR3245N/iR3235/iR3235N/iR3225/iR3225N bietet Ihnen eine Vielzahl von Eingabe- und Ausgabemöglichkeiten, mit denen Sie Ihre Effizienz erheblich erhöhen. Ausgestattet mit Funktionen, die allen Ansprüchen an die Verarbeitung von Dokumenten im digitalen Büro gerecht werden, ist der iR3245/iR3245N/iR3235/iR3235N/iR3225/ iR3225N ein herausragender Vertreter der digitalen Multitaskingsysteme. *Einige der in diesem Handbuch beschriebenen Funktionen erfordern die Installation einer Zusatzausstattung. Sendungen aus der Firma heraus Fax Original FarbscanFunktion Faxfunktion 1 2 3 Telefonleitung I-Fax Daten speich. 4 Kopierfunktion Sendefunktion Internet MEAPFunktion Mailboxfunktion E-Mail Druckfunktion Kopie/Druck 1 2 3 LAN Remote UIFunktion 4 Firmeninterne Computer 3 Dateiserver E-Mail Kopierfunktion Mailboxfunktion Druckfunktion Mit Hilfe dieses Systems können Sie Kosten sparen, indem Sie Möglichkeiten wie das doppelseitige Drucken von zwei einseitigen Dokumenten auf Vorder- und Rückseite des Papiers sowie das Drucken von je zwei Seiten gemeinsam auf die Vorderseite und die Rückseite eines Blatts nutzen. Außerdem helfen Ihnen die Funktionen zum Sortieren und Herstellen von Broschüren beim Kopieren effizient dabei, Unterlagen für Meetings vorzubereiten. Hier können Sie gescannte Dokumente, Dokumente aus dem Faxempfang und vom Computer übertragene Daten speichern und dann bei Bedarf jederzeit senden oder drucken. In dieser Funktion können Sie Dokumente beim Drucken von einem Computer aus doppelseitig auf Vorder- und Rückseite des Blattes ausgeben, die Drucke zu sortierten Sätzen zusammenfassen lassen und verschiedene andere sinnvolle Optionen nutzen. Möglichkeiten des Systems Lesen Sie dieses Handbuch, wenn Sie sich anhand von Beispielen über den sinnvolle Einsatz dieser Funktionen zur Verwendung Ihres Systems informieren wollen. Faxfunktion Sendefunktion Das Unterbrechen eines umfangreichen Kopierjobs zugunsten wichtiger Zwischenkopien ...................................................P.12 Das Kopieren auf Papier in Sonderformaten .................................P.12 Das Herstellen doppelseitiger Kopien ............................................P.12 Die gemeinsame Zufuhr von Originalen in unterschiedlichen Formaten..............................................................................P.13 Kopierfunktionen Mit den Faxfunktionen können Sie nicht nur eingescannte Dokumente per Fax übertragen sondern auch Dokumente, die vorübergehend in einer Anwenderbox gespeichert sind oder vom Computer gesendet wurden. Sie können auch an mehrere Empfänger in einem Durchgang senden und empfangene Faxdokumente weiterleiten. Das Heften von Kopien- und Drucksätzen ..................................... P.11 Das Kopieren gegenüberliegender Seiten in einem Buch .............P.13 Das Kopieren von mehreren Originalbildern auf ein Blatt ............. P.14 Das Herstellen einer Broschüre ..................................................... P.14 Das Löschen von dunklen Rändern beim Kopieren von Büchern .P.15 Das Hinzufügen eines Heftrands....................................................P.15 Das Hinzufügen eines Deckblatts ..................................................P.16 Das Aufrufen häufig genutzter Kopierprogramme .........................P.16 Das Einscannen von umfangreichen Originalsätzen in Abschnitten .........................................................................P.17 Das Hinzufügen von Seitenzahlen zu Kopien ................................P.18 Mit den Sendefunktionen können Sie eingescannte Dokumentendaten und Daten, die in einer Anwenderbox gespeichert sind, nicht nur per Fax sondern auch per E-Mail und I-Fax übertragen. Ebenso können Sie Originale in JPEG-, TIFF-, PDFund XPS-Dateiformate umwandeln und diese als Dateianhänge versenden. Das Hinzufügen eines Wasserzeichens zu Kopien .......................P.18 Das Speichern von eingescannten Originalen mit Kopiereinstellungen .............................................................P.19 Das Einbetten von verborgenem Text im Hintergrund ...................P.19 Das Zusammensetzen mehrerer Stapel von Originalen mit unterschiedlichen Kopiereinstellungen ...... P.20 Das Speichern häufig gewählter Empfänger................................. P.27 Das Zurückrufen der zuletzt verwendeten Einstellungen ............. P.27 Das Definieren eines Dateiformats und das Senden eines Dokuments.......................................................................... P.28 Remote UI-Funktion Mit dieser Funktion können Sie das System und die darauf laufenden Jobs steuern und Dokumentdaten aus Anwenderboxen über einen Webbrowser auf einem Computer drucken. Sende-/Faxfunktionen Wenn Sie hauptsächlich die Zielwahltasten nutzen...................... P.29 Das Anzeigen der Absendergeschichte beim Fax-/I-Fax-Versand.................................................... P.29 Das automatische Weiterleiten empfangener Fax-/I-Fax-Dokumente ....................................................... P.30 Das Senden von Dokumenten mit Fotos ohne Qualitätsverlust ....P.31 Das Verändern des Formats eines eingescannten Dokuments ....P.31 Das automatische Verändern eines Zoomfaktors passend zu einem definierten Aufzeichnungsformat ........ P.32 Das Senden von feinen Strichzeichnungen/Text und Bildern ohne Qualitätsverlust ................................................................... P.32 Das gemeinsame Senden von getrennt eingescannten Dokumenten...............................................................................P.32 Das Hinzufügen einer Antwortadresse zu einem Dokument ........ P.33 Das Definieren der Sendezeit für eine Übertragung ..................... P.34 Das Senden einer Rückmeldung über eine abgeschlossene Sendung ............................................................................. P.34 Das Prüfen eines Dokuments vor dem Senden ............................ P.34 Mit dieser Funktion können Sie Ihr System mit zusätzlichen Funktionen erweitern, indem Sie Anwendungen installieren, die die im System integrierte MEAP-Anwendungsplattform unterstützen. Mailboxfunktionen MEAP-Funktion Das Hinzufügen eines Namens zu einem Dokument und Speichern...................................................... P.43 Das Einscannen eines doppelseitigen Dokuments ...................... P.43 Das Ausgeben eines Musterdrucks............................................... P.45 Das automatische Löschen von Dokumentendaten nach dem Druck.........................................................................P.46 Das gemeinsame Ausdrucken mehrerer Dokumente ................... P.46 Das Ausgeben von Druckdokumenten in Sätzen ......................... P.46 Das Ansehen von Dokumenten, die in einer Anwenderbox gespeichert sind ................................................................. P.46 4 Vorwort Das Vergrößern/Verkleinern eines Bildes auf ein anderes Papierformat .......................................................P.11 Das Bedienfeld Umschalten zwischen Systemfunkt Durch Berühren dieser Tasten schalten Sie zwischen den Systemfunktionen um. Auf dem Bedienfeld finden Sie das Sensordisplay, auf dem Sie die verschiedenen Funktionen durch Berühren von Sensortasten programmieren, und Tasten wie die Starttaste, die Stopptaste und den Schalter für das Bedienfeld, die Sie betätigen, um verschiedene Prozesse in Gang zu setzen. Im Folgenden finden Sie Erläuterungen zu den Tasten, die in diesem Handbuch zur Sprache kommen. Nähere Informationen finden Sie im Kapitel 1, “Vor dem Verwenden des Systems”, in der Fehlersuche. Berühren Sie diese Tasten im oberen Bereich des Sensordisplays, um zwischen den Systemfunktionen umzuschalten. Rückstelltaste Durch Betätigen dieser Taste kehren Sie zu den Grundeinstellungen zurück. Sensordisplay Hier werden die Programmierdislays für die einzelnen Funktionen angezeigt. Bedienungsstift Mit diesen Stift können Sie Funktionen auf dem Sensordisplay auswählen. Das Prüfen und Bearbeiten des Jobstatus Durch Berühren der Taste [Systemmonitor] rufen Sie das links abgebildete Display auf, auf dem Sie den Jobstatus prüfen und Druckjobs abbrechen können. Sie können hier auch Informationen zum Status der Einheit abrufen, z. B. zum Papiervorrat. Systemmonitor 5 Infotaste Berühren Sie diese Taste um sich die Erklärungen für die verschiedenen Funktionen und das Definieren von Einstellungen anzeigen zu lassen. Das Bedienfeld ionen Wenn das Sensordisplay ausgeschaltet ist Vorwort Wenn auf dem Sensordisplay auch bei eingeschaltetem System nichts angezeigt wird, betätigen Sie den Schalter für das Bedienfeld. Bsp. Display zur Auswahl der Grundfunktionen zum Senden Schalter für das Bedienfeld Hier schalten Sie das Bedienfeld ein/aus. Taste <Zählerstand prüfen> Durch Betätigen dieser Taste wird die Anzahl der bisher erstellten Kopien und Drucke auf dem Display angezeigt. Stopptaste Log In/Out Durch Betätigen dieser Taste stoppen Sie einen Job, der gerade bearbeitet wird, z. B. einen Scanjob oder einen Kopierjob. Starttaste Durch Betätigen dieser Taste starten Sie eine Operation. Korrekturtaste Taste <Zusatzfunktionen> Durch Betätigen dieser Taste können Sie irrtümlich eingegebene Werte oder Zeichen löschen. Nach Betätigen dieser Taste haben Sie Zugang zu den eigenen Einstellungen. Zahlentasten Lautstärkeregler für Faxgeräusch Hier geben Sie Zahlenwerte ein. Durch Betätigen dieser Taste rufen Sie das Display für die Einstellung der Lautstärke für das Faxübertragungsgeräusch oder für den Sende- und Empfangsalarm auf. Log In/Out-Taste Durch Betätigen dieser Taste können Sie die Verwaltung per Abteilungs ID aktivieren bzw. deaktivieren. Helligkeitsregler Hier regeln Sie die Helligkeit des Sensordisplays. 6 Kopierfunktionen Das Express Kopie-Display und die Grundfunktionen Dieses System ist mit einer Express-Kopierfunktion ausgestattet. Die Express-Kopierfunktion ist für erfahrene Anwender interessant, da sie damit die diversen Kopierfunktionen in weniger Schritten einstellen können als mit der regulären Kopierfunktion. Außerdem können sie damit die Spezialfunktionen des Systems rasch aufrufen. Grundfunktionendispla Zoomfaktor Sie können das System auf einen automatischen Zoomfaktor einstellen oder den Zoomfaktor manuell regeln. Belichtung/Autom. Dichte Sie können die Belichtung manuell heller oder dunkler stellen oder die automatische Belichtung wählen. Auswahl des Originaltyps Sie können den Originaltyp wählen, der den von Ihnen verwendeten Originalen am besten entspricht. Sie können die Spezialfunktionen des Systems einstellen. Originale scannen Sie können diverse Einstellungen für das Scannen von Originalen vornehmen. • Seitentrennung • Unterschiedl. Orig.formate • Fortlauf. Scannen • Prüfung des Scanbildes Buch/Seite Bearb/Vrs. Sie können Broschüren herstellen, Seitennummern hinzufügen und Endbearbeitungsfunktionen für gescannte Bilder festlegen. • Deckblatt/Rückenblatt • Zwischenblätter • Broschüre • Seitennummerierung • Kopiensatznummerierung • Wasserzeichen • Druckdatum • Versetzen • Heftrand 7 Prozess/Layout Sie können Originalbilder verarbeiten und das Layout der Originale ändern. • Übersicht • Formularmontage • Geschütztes Wasserzeichen • Bildwiederholung • Löschung • Zwisch.bl. für OHP-Folien • Neg/Pos • Spiegelbild Das Express Kopie-Display und die Grundfunktionen Umschalten zwischen Expresskopie und regulärer Kopie Kopierfunktionen Sie können auf dem Display mit den Grundfunktionen die Taste [Kopieren] oder [Express Kop.] berühren, um zwischen dem Display mit den Grundfunktionen für reguläres Kopieren und dem mit den Grundfunktionen für die Express-Kopie umzuschalten. ay für die Expresskopie Papierwahl Sie können das System so einrichten, dass es das Papierformat selbst wählt. Doppelseitiges Kopieren In dieser Funktion können Sie doppelseitige Kopien von einem einseitigen Original oder einseitige Kopien von einem doppelseitigen Original anfertigen. Kopien sortieren Die Funktionen für die Endbearbeitung können verwendet werden, um Kopien nach Seiten oder Kopiensätzen zu sortieren. Standardtasten-Einstellungen Sie können jede Kopierfunktion auf einer Standardtaste registrieren. Diese Taste ist eine Shortcut-Taste für die entsprechende Funktion. Unterbrechungsfunktion In dieser Funktion können Sie einen laufenden oder reservierten Job zugunsten wichtiger Zwischenkopien unterbrechen. Mustersatz In dieser Funktion können Sie das Kopierergebnis prüfen, bevor Sie die komplette Auflage starten. Bildjustage Andere In dieser Funktion können Sie die Schärfe und Belichtung einstellen. Sie können weitere Spezialfunktionen des Systems einstellen. • Schärfe • Teilabschn. zusammenf. • Justage Bildqualität • In Anwenderbox speich. • Job fertig-Notiz 8 Kopierfunktionen Das Erstellen einer Kopie Im folgenden Abschnitt finden Sie Erläuterungen zum grundlegenden Vorgehen beim Kopieren eines Dokuments. Detaillierte Anleitungen finden Sie unter den Verweisen in den einzelnen Abschnitten. Vorbereitungen Legen Sie Ihre Originale auf/ein Original im Einzug Reguläres Grundfunktionendisplay zum Kopieren Berühren Sie die Taste [Kopieren] und schalten so auf das Grundfunktionendisplay der Systemfunktion <Kopie> um. Wenn folgendes Display angezeigt wird, berühren Sie die Tasten [Abt. ID] und [Passwort] (Log In/Out) auf dem Betätigen Sie die Taste Bedienfeld. Original auf dem Vorlagenglas Legen Sie Ihre Originale auf/ein. Wenn Sie Ihre Originale auf das Vorlagenglas gelegt haben, schließen Sie danach den Einzug/ die Originalabdeckung. Bei Bedarf programmieren Sie die Funktionen auf dem Grundfunktionendisplay zum Kopieren. Nähere Informationen zu den Kopierfunktionen, die Sie auf dem regulären Grundfunktionendisplay programmieren können, finden Sie auf Seite 21 und Seite 22. Zum Programmieren der einzelnen Kopierfunktionen berühren Sie die Taste [Spezialfunktionen]. Log In/Out Nähere Informationen zu den Kopierfunktionen, die Sie auf dem Spezialfunktionendisplay programmieren können, finden Sie auf Seite 21 und 22. Wenn die Verwaltung per Abteilungs ID oder der SSO-H Login Service aktiv ist, müssen Sie ID und Passwort eingeben. (Wenn der Kontrollzähler (Zusatzausstattung) installiert ist, setzen Sie eine Kontrollkarte ein.) Weitere Hinweise finden Sie in der e-Anleitung > Grundlegende Funktionen. 9 Sie können das Papier für die Kopien auch in die Stapelanlage legen. (Weitere Hinweise finden Sie in der e-Anleitung > Grundlegende Funktionen.) Das Erstellen einer Kopie Starten Sie den Kopiervorgang Kopierfunktionen Definieren Sie die Kopienanzahl In/Out Log In/Out Geben Sie über die Zahlentasten ein, wie viele Kopien Ihres Originals Sie erstellen wollen (1 bis 999). Wenn Sie sich beim Eingeben der Werte geirrt haben, betätigen Sie die Korrekturtaste und geben Sie dann den richtigen Wert ein. Die von Ihnen eingegebene Kopienanzahl wird rechts auf dem Grundfunktionendisplay zum Kopieren angezeigt. Betätigen Sie die Starttaste . Nachdem der Kopiervorgang abgeschlossen ist, entfernen Sie das Original. Wenn folgendes Display angezeigt wird, folgen Sie den Anleitungen auf dem Display und einmal für jedes betätigen Sie die Starttaste Original. Nach Abschluss des Scanvorgangs berühren Sie die Taste [Fertig]. Wenn die Verwaltung per Abteilungs ID aktiv ist, berühren Sie die Taste (Log In/Out). Das Abbrechen, Unterbrechen und Fortsetzen eines Kopiervorgangs Das Abbrechen des Kopiervorgangs Betätigen Sie die Starttaste . Das Unterbrechen des Kopiervorgangs. Berühren Sie die Taste [Unterbrechung]. (Siehe e-Anleitung > Kopieren.) Das Einfügen einer Zwischenkopie während eines laufenden Kopiervorgangs Berühren Sie die Taste [Fertig]. Legen Sie das nächste Original auf. Betätigen Sie die Starttaste . 10 Kopierfunktionen Möglichkeiten des Systems (Reguläres Grundfunktionendisplay der Kopierfunktion) Im folgenden Abschnitt finden Sie Erläuterungen zu Möglichkeiten, die Sie zum Kopieren eines Dokuments oft benötigen. Weitere Hinweise finden Sie in der e-Anleitung > Kopieren. Zum Verwenden anderer, weiterführender Funktionen (Spezialfunktionen) berühren Sie die Taste [Spezialfunktionen] und öffnen so das entsprechende Display. Reguläres Grundfunktionendisplay zum Kopieren * Die Ziffern in den Illustrationen beziehen sich auf Programmierschritte. Das Vergrößern/Verkleinern eines Bildes auf ein anderes Papierformat Diese Funktion ist sinnvoll zum Vergrößern/ Verkleinern eines Originalbildes auf ein anderes Standardformat, z. B., wenn Sie ein A4-Original auf A3-Format vergrößern wollen oder beim Verkleinern von A3 auf A4. Wählen Sie einfach das gewünschte Papierformat aus den angezeigten Tasten; der richtige Zoomfaktor wird automatisch festgelegt. Original Kopie 1 1 2 Das Heften von Kopien- und Drucksätzen Zum Heften der Kopien wie in der Übersicht rechts gezeigt wählen Sie die Funktion <Heften>. Sortierte Kopiensätze werden an der von Ihnen festgelegten Position geheftet. Das ist sinnvoll zum Verteilen von Materialien, die Sie für ein Meeting o. ä. kopiert haben. Original 3Kopiensatz 1 1 2 1 Kopie 3 1 4 1 4 5 11 Kopie 2 3 3 2 Kopie 1 Nachdem Sie die Position der Heftklammer festgelegt haben, müssen Sie Ihre Originale unbedingt in der richtigen Ausrichtung auflegen. Nähere Informationen zum Bezug zwischen Ausrichtung des Originals, Ausrichtung des Papiers und Position der Heftklammer finden Sie im Kapitel 4, “Anhang”, der Fehlersuche. Möglichkeiten des Systems (Reguläres Grundfunktionendisplay der Kopierfunktion) Das Unterbrechen eines umfangreichen Kopierjobs zugunsten wichtiger Zwischenkopien Kopierfunktionen In dieser Funktion können Sie einen laufenden oder reservierten Job zugunsten wichtiger Zwischenkopien unterbrechen. Der unterbrochene Job wird automatisch wieder aufgenommen, wenn Sie die Zwischenkopien erstellt haben. Diese Funktion ist sinnvoll, wenn Sie dringend eine wichtige Kopie benötigen, während ein umfangreicher Kopierjob läuft. Das Kopieren auf Papier in Sonderformaten Zum Kopieren auf Papier in Sonderformaten definieren Sie einfach das Papierformat und den Papiertyp (wie Normalpapier oder Schweres Papier) und legen es in die Stapelanlage. Fach der Stapelanlage Papierzufuhrrichtung 2 1 4 3 5 Das Herstellen doppelseitiger Kopien Beim Kopieren mehrerer einseitiger Dokumente können Sie Kosten sparen, indem Sie die Dokumente doppelseitig auf Vorder- und Rückseite des Kopierpapiers drucken. Original 1 Kopie Wenn Sie auf dem links abgebildeten Display die Taste [Option] berühren, können Sie erreichen, dass die Vorder- und die Rückseiten der Kopien die gleiche Oben/Unten-Ausrichtung haben. So treten z. B. beim Heften von Kopien anschließend keine Probleme auf (z. B. beim Herstellen eines Kalenders). 2 3 Nähere Informationen zu den Spezialfunktionen finden Sie auf Seite 13 bis Seite 20. 12 Kopierfunktionen Möglichkeiten des Systems (Menü <Spezialfunktionen>) Im folgenden Abschnitt finden Sie Erläuterungen zu Möglichkeiten, die Sie zum Kopieren eines Dokuments oft benötigen. Weitere Hinweise finden Sie in der e-Anleitung > Kopieren. Das Menü <Spezialfunktionen> besteht aus zwei Displays. Durch Berühren der Tasten [ ]/[ ] unten links auf dem Display schalten Sie zwischen den Displays um. Display <Spezialfunktionen> (1/2) * Die Ziffern in den Illustrationen beziehen sich auf Programmierschritte. Die gemeinsame Zufuhr von Originalen in unterschiedlichen Formaten In dieser Funktion können Sie Originale in unterschiedlichen Formaten wie z. B. A3 und A4 zusammen in den Einzug legen und gemeinsam als eine Gruppe kopieren. A3 Original A4 Original Papierzufuhrrichtung Das Kopieren gegenüberliegender Seiten in einem Buch Es ist nicht erforderlich, die Originale neu aufzulegen, wenn Sie Buchdoppelseiten oder geheftete Seiten kopieren, da Sie mit diesem Modus die gegenüberliegenden Seiten auf getrennte Blätter kopieren können. Original 1 13 Kopie 1 Möglichkeiten des Systems (Menü <Spezialfunktionen>) Das Kopieren von mehreren Originalbildern auf ein Blatt Kopie In dieser Funktion können Sie mehrere einseitige Originale oder doppelseitige Originale so verkleinern, dass sie gemeinsam auf ein Blatt Papier passen. Das ist sinnvoll, um mehrere Originale für eine Übersicht und zum Sparen von Papier und Platz zum Lagern auf einem Blatt anzuordnen. 1 oder 2 3 Kopierfunktionen Original 4 2 auf 1 (zwei Seiten auf ein Blatt Papier) 1 Kopie 1 2 1 2 3 4 4 auf 1 (vier Seiten auf ein Blatt Papier) 1 5 3 2 4 6 Das Herstellen einer Broschüre In dieser Funktion können Sie mehrere Originale so kopieren, dass die Seiten hinterher in der richtigen Reihenfolge ausgegeben werden, um sie als Broschüre zu verarbeiten. Das ist sinnvoll zum Arrangieren von Materialien zum Verteilen in Original einem handlichen Format. Kopie 7 2 1 8 5 2 1 1 6 5 7 4 6 8 1 3 8 4 3 3 6 3 5 6 2 4 14 Kopierfunktionen Möglichkeiten des Systems (Menü <Spezialfunktionen>) Display <Spezialfunktionen> (1/2) Display <Spezialfunktionen> (2/2) * Die Ziffern in den Illustrationen beziehen sich auf Programmierschritte. Das Löschen von dunklen Rändern beim Kopieren von Büchern In dieser Funktion werden dunkle Ränder rund um das kopierte Bild und in der Mitte an der Buchnaht gelöscht, die beim Kopieren von gebundenen Originalen auf ein Blatt entstehen können. Mit Löschung Kopie Original 1 2 Kopie 4 Ohne Löschung 5 3 Das Hinzufügen eines Heftrands In dieser Funktion können Sie auf der Kopie einen Heftrand hinzufügen. Der Heftrand kann an der linken, der rechten, der oberen oder der unteren Kante der Kopie eingefügt werden. Sie können auch die Breite des Heftrands definieren. Original 1 2 3 15 Rand links Rand rechts Rand oben Rand unten Möglichkeiten des Systems (Menü <Spezialfunktionen>) Das Hinzufügen eines Deckblatts In dieser Funktion können Sie Ihre Kopiensätze mit einem Deckblatt aus einem anderen Papier als der Hauptteil versehen. Das Material für die Deckblätter wird über die Stapelanlage zugeführt. Auch das Hinzufügen von Rückenblättern, Zwischenblättern und Kapitelseiten ist möglich. Kopien Kopierfunktionen Original Bedrucktes Deckblatt 1 2 3 6 5 7 4 Das Aufrufen häufig genutzter Kopierprogramme Häufig verwendete Kombinationen von Kopierfunktionen können im Funktionsspeicher registriert werden, so dass sie per Tastendruck zum Kopieren zur Verfügung stehen. Sie können den Funktionsspeicher auch zusammen mit Standardtaste 1 und 2 verwenden und so noch weiter Möglichkeiten zum individuellen Kopieren nutzen. Zum Aufrufen der gespeicherten Einstellungen rufen Sie das Display auf, auf dem Sie das Programm gespeichert haben und wählen Sie die entsprechende Speichertaste Betätigen Sie die Taste [OK]. 2 1 3 1 2 16 Kopierfunktionen Möglichkeiten des Systems (Menü <Spezialfunktionen>) Display <Spezialfunktionen> (1/2) Display <Spezialfunktionen> (2/2) * Die Ziffern in den Illustrationen beziehen sich auf Programmierschritte. Das Einscannen von umfangreichen Originalsätzen in Abschnitten In dieser Funktion können Sie Dokumentensätze, die zu umfangreich sind, um alle Seiten gemeinsam in den Einzug zu legen, in Abschnitte aufteilen und diese getrennt in mehreren Durchgängen einscannen. Danach wird der gesamte Satz in einem Kopierdurchgang wieder zusammengefasst als Kopie ausgegeben. Diese Funktion ist auch sinnvoll zum Zusammenfügen von Originalbildern, die über den Einzug eingescannt wurden, mit solchen, die Sie über das Vorlagenglas kopiert haben. Nachdem Sie das nächste Original aufgelegt haben, betätigen Sie die Starttaste 17 . Original Kopien Möglichkeiten des Systems (Menü <Spezialfunktionen>) Das Hinzufügen von Seitenzahlen zu Kopien In dieser Funktion können Sie Ihren Kopien Seitenzahlen hinzufügen. Kopien Kopierfunktionen Original 1 5 2 7 3 4 8 6 Das Hinzufügen eines Wasserzeichens zu Kopien In dieser Funktion können Sie Ihren Kopien ein Wasserzeichen hinzufügen. Original Kopie CONFIDENTIAL 1 4 6 2 3 5 7 18 Kopierfunktionen Möglichkeiten des Systems (Menü <Spezialfunktionen>) Display <Spezialfunktionen> (1/2) Display <Spezialfunktionen> (2/2) * Die Ziffern in den Illustrationen beziehen sich auf Programmierschritte. Das Speichern von eingescannten Originalen mit Kopiereinstellungen In dieser Funktion können Sie vom regulären Grundfunktionendisplay der Kopierfunktion aus gescannte Originale in einer Anwenderbox speichern. Die Dokumente werden mit den Kopiereinstellungen gespeichert. Sie können dem gespeicherten Dokument einen Dokumentennamen hinzufügen. 1 Sie können auch Kopien der in einer Anwenderbox gespeicherten Originale machen. 2 Das Einbetten von verborgenem Text im Hintergrund In dieser Funktion können Sie im Hintergrund Ihrer Kopien/Drucke verborgenen Text einbetten wie z. B. “VERTRAULICH”. Der eingebettete Text erscheint auf den Kopien. Original 1 Kopie A (Geschütztes Wasserzeichen aktiv) Kopie B (Kopie der Kopie A) 3 2 4 19 Möglichkeiten des Systems (Menü <Spezialfunktionen>) Das Zusammensetzen mehrerer Stapel von Originalen mit unterschiedlichen Kopiereinstellungen In dieser Funktion können Sie mehrere Stapel von Originalen mit unterschiedlichen Kopiereinstellungen einscannen und sie als ein Dokument ausdrucken. 1 2 Stapel Original Kopierfunktionen Beispiel: · Kombiniertes Dokument: Heften (Buchheftung) · Stapel: Versetzt, 1 2, Seitentrennung, Übersicht (4 auf 1) · Deckblatt/Zwischenblatt: Deckblatt Kopie Definieren Sie die Einstellungen für das kombinierte Dokument. Erster Stapel: Die Funktion <Versetzen> ist ausgewählt 3 Erster Stapel Zweiter Stapel Dritter Stapel Vierter Stapel Zweiter Stapel: Die Funktion <1 Definieren Sie die Kopiereinstellungen für die einzelnen Stapel Originale. 1 2> ist ausgewählt 1 2 3 4 1 1 Dritter Stapel: Die Funktion <Seitentrennung> ist ausgewählt 1 2 3 4 1 2 3 4 Scannen Sie Ihre Originale über den Einzug oder das Vorlagenglas. Vierter Stapel: Die Funktion <Übersicht (4 auf 1)> ist ausgewählt 7 4 6 5 Auch das Erstellen eines Musterdrucks von einem ausgewählten Stapel oder dem gesamten kombinierten Dokument ist möglich. 8 Zum Scannen des nächsten Stapels von Originalen berühren Sie die Taste [Nächster Teilabschnitt] und wiederholen Sie die Schritte ab 3 . Wenn Sie alle Originale eingescannt haben, berühren Sie die Taste [Teilabschn. best./zsm.füg.]. Zum Anwenden der Funktion <Deckblatt/Zwischenblatt> auf das kombinierte Dokument berühren Sie die Taste [Deckblatt/Zwischenblatt]. Wählen Sie die Originalstapel in der Reihenfolge, in der Sie sie kombinieren wollen Berühren Sie die Taste [Druckstart]. 20 Kopierfunktionen Übersicht über die Kopierfunktionen Auf dem regulären Grundfunktionendisplay zum Kopieren und dem Spezialfunktionendisplay können Sie verschiedene Funktionen programmieren. Das Menü <Spezialfunktionen> besteht aus zwei Displays: <1/2> und <2/2>. Weitere Hinweise finden Sie in der e-Anleitung > Kopieren. Reguläres Grundfunktionendisplay zum Kopieren 1 6 1 7 2 4 Zoomfaktor (vgl. Seite 11) Hier kopieren Sie in einem anderen Maßstab als dem des Originals. 2 3 1:1 Durch Berühren dieser Taste stellen Sie den Abbildungsmaßstab auf 100% zurück. 8 9 3 10 Endbearbeitung (vgl. Seite 11) Durch Berühren dieser Taste aktivieren/deaktivieren Sie eine der Funktionen <Sortieren>, <Gruppensortieren> oder <Heften>. 5 Display <Spezialfunktionen> (1/2) 1 1 8 2 2 3 9 10 4 11 5 6 12 13 Deckblatt/Zwischenblatt (vgl. Seite 16) Durch Berühren dieser Taste fügen Sie Ihren Kopiensätzen Deckblätter und/oder Zwischenblätter/Kapitelseiten zur Unterteilung an den definierten Positionen hinzu. 3 7 Seitentrennung (vgl. Seite 13) In dieser Funktion kopieren Sie gegenüberliegende Seiten aus einem Buch auf getrennte Blätter. Broschüre (vgl. Seite 14) Hier können Sie die Kopien mehrerer Originale als Broschüre ausgeben. 4 Zwisch.bl. für OHP-Folien In dieser Funktion können Sie durch Berühren der Taste zwischen je zwei kopierte OHP-Folien automatisch ein Zwischenblatt einlegen lassen. Display <Spezialfunktionen> (2/2) 1 1 6 7 2 3 4 5 Bildmontage Sie können das Layout des Originalbildes für die Kopie verändern. 2 8 9 10 11 Formularmontage Durch Berühren dieser Taste kombinieren Sie ein gespeichertes Bild mit dem Bild eines Originals auf der Kopie. 3 Geschütztes Wasserzeich. (vgl. Seite 19) Durch Berühren dieser Taste können Sie einen verborgenen Text in den Hintergrund einbetten. 21 Übersicht über die Kopierfunktionen Doppelseitig (vgl. Seite 12) 8 Durch Berühren dieser Taste erstellen Sie doppelseitige Kopien. 5 6 Auswahl des Originaltyps 9 Durch Berühren dieser Taste verändern Sie beim Kopieren von Originalen mit Fotos etc. den Originaltyp. Wahl Ausgabeeinheit Diese Taste wird angezeigt, wenn ein Remotedrucker an ein Netzwerk angeschlossen ist. Berühren Sie diese Taste, wenn Sie den Empfänger des Druckauftrags für Remote- und Tandemkopien wählen wollen. 7 Hier regeln Sie die Belichtung der Kopien manuell. Durch Berühren der Taste [Auto] wählen Sie die automatische Belichtung an oder ab. Unterbrechung (vgl. Seite 12) Berühren Sie diese Taste, wenn Sie den laufenden Kopiervorgang zugunsten wichtiger Zwischenkopien unterbrechen wollen. Belichtung Kopierfunktionen 4 10 Spezialfunktionen Nach Berühren dieser Taste können Sie eine Spezialfunktion auswählen. Papierwahl (vgl. Seite 12) Durch Berühren dieser Taste können Sie Papierformat und Papiertyp sowie das Zufuhrmedium auswählen. 5 Unterschiedl. Orig.formate (vgl. Seite 13) 9 Nach Berühren dieser Taste können Sie Originale in unterschiedlichen Formaten gemeinsam in einem Satz über den Einzug zuführen. 6 Fortlauf. Scannen Nach Berühren dieser Taste können Sie das Original in mehrere Abschnitte aufteilen, sie getrennt einscannen und danach wieder zu einem Dokument zusammengefasst ausdrucken. 7 Tasten zum Umschalten zwischen den Displays mit den Spezialfunktionen Durch Berühren dieser Taste können Sie zwei, vier oder acht Originale auf einer Kopie (Vorderseite bzw. Vorder- und Rückseite) kombinieren. 10 11 4 Funktionsspeicher (vgl. Seite 16) 12 Rückruf 13 Schärfe 8 Justage Bildqualität Sie können den Hintergrund eines Originals auf der Kopie ausblenden. Wasserzeich./Druckdatum (vgl. Seite 18) Durch Berühren dieser Taste werden Wasserzeichen und Datum auf Kopien eingedruckt. 9 Seit./Kop.s.nummerier. (vgl. Seite 18) Durch Berühren dieser Taste können Sie automatisch Seitenzahlen und Kopiensatznummern auf den Kopien einfügen lassen. 10 In Anwenderbox speich. (vgl. Seite 19) Durch Berühren dieser Taste können Sie Originale, die vom Grundfunktionendisplay <Kopie> aus gescannt wurden, als Dokumente in einer Anwenderbox speichern. Durch Berühren dieser Taste können Sie eine deutlichere oder weichere Wiedergabe Ihres Bildes einstellen. 7 Prüfen des Scanbildes Sie können jedes gescannte Bild nach dem Einlesen vom Vorlagenglas prüfen. Durch Berühren dieser Taste rufen Sie zuvor verwendete Kopiereinstellungen zurück. 6 Löschung (vgl. Seite 15) Mit dieser Taste aktivieren/deaktivieren Sie die Löschungsfunktionen. In Löschungsfunktionen werden dunkle Schatten auf den Kopien und Schatten von Heftlöchern einiger Originaltypen gelöscht. Durch Berühren dieser Taste speichern Sie Kopierprogramme oder rufen sie zurück. 5 Job fertig-Notiz Berühren Sie diese Taste, wenn Sie den Absender des Jobs bei Fertigstellung per E-Mail informieren wollen. Versetzen Durch Berühren dieser Taste versetzen Sie das Bild auf der Kopie an einen anderen Ort. Heftrand (vgl. Seite 15) Durch Berühren dieser Taste können Sie das Bild auf der Kopie für einen Heftrand nach links, rechts, oben oder unten verschieben. Durch Berühren dieser Taste schalten Sie zwischen Display <Spezialfunktionen 1/2> und <Spezialfunktionen 2/2> um. 8 Übersicht (vgl. Seite 14) 11 Teilabschn. zusammenf. (vgl. Seite 20) Durch Berühren dieser Taste können Sie mehrere Stapel Originale mit unterschiedlichen Kopiereinstellungen einscannen und Sie als ein Dokument ausdrucken. 22 Sende-/Faxfunktionen Das Senden eines Dokuments (E-Mail, I-Fax, Dateiserver) Im folgenden Abschnitt finden Sie Erläuterungen zum grundlegenden Vorgehen beim Senden eines Dokuments. Detaillierte Anleitungen finden Sie unter den Verweisen in den einzelnen Abschnitten. Vorbereitungen Legen Sie Ihre Originale auf/ein Original im Einzug Berühren Sie die Taste [Senden] und schalten so auf das Grundfunktionendisplay der Systemfunktion <Senden> um. Original auf dem Vorlagenglas Legen Sie Ihre Originale auf/ein. Die Anzeige der Funktionstaste für die Sende- und Faxfunktionen variiert je nach den installierten Elementen der Zusatzausstattung. Sie kann als [Senden] oder [Fax] angezeigt werden. Weitere Hinweise finden Sie in der e-Anleitung > Grundlegende Funktionen. Wenn Sie Ihre Originale auf das Vorlagenglas gelegt haben, schließen Sie danach den Einzug/ die Originalabdeckung. Wenn die Verwaltung per Abteilungs ID angezeigt wird, geben Sie die [Abt. ID] und das [Passwort] ein. Berühren Sie nach der Eingabe die Taste (Log In/Out) auf dem Sensordisplay. Wenn die Verwaltung per Abteilungs ID oder der SSO-H Login Service aktiv ist, müssen Sie ID und Passwort eingeben. (Wenn der Kontrollzähler (Zusatzausstattung) installiert ist, setzen Sie eine Kontrollkarte ein.) Weitere Hinweise finden Sie in der e-Anleitung > Grundlegende Funktionen. Das Speichern von Empfängern Damit Sie einen Empfänger aus dem Adressbuch, aus den Zielwahltasten oder aus den Favoritentasten aufrufen können, müssen Sie ihn vorher speichern. Speichern Sie die Adressen im Menü <Zusatzfunktionen>. Nähere Informationen zum Speichern von Empfängern im Adressbuch, unter den Zielwahltasten oder den Favoritentasten finden Sie auf Seite 37 und Seite 38. 23 Die Taste [Speichern] auf dem Display zur Auswahl der Grundfunktionen zum Senden und im Adressbuch ist eine ShortcutTaste zum Menü <Zusatzfunktionen> zum Speichern von Empfängern. Die Taste [Spch.] auf dem Display zur Auswahl der Grundfunktionen zum Senden Die Taste [Speichern] auf dem Display mit dem Adressbuch Das Senden eines Dokuments (E-Mail, I-Fax, Dateiserver) Definieren Sie einen Empfänger Starten Sie den Sendevorgang 2 Berühren Sie die Taste [Adressbuch] Wählen Sie einen Empfänger Bestätigen Sie durch Berühren der Taste [OK]. Sende-/ Faxfunktionen 1 Log In/Out Betätigen Sie die Starttaste . Nachdem der Sendevorgang abgeschlossen ist, entfernen Sie das Original. Wenn folgendes Display angezeigt wird, folgen Sie Betätigen Sie den Anleitungen auf dem Display einmal für jedes Original. Nach dann die Starttaste Abschluss des Scanvorgangs berühren Sie die Taste [Fertig]. Sie können den Empfänger auch über eine Zielwahltaste oder Favoritentaste auswählen, wenn Sie ihn vorher auf einer Zielwahltaste oder einer Favoritentaste gespeichert haben. Zum Senden an einen Empfänger, der nicht im Adressbuch gespeichert ist etc., berühren Sie die Taste [Neue Adresse] und geben Sie den Empfänger ein. Nähere Informationen zum Definieren von Empfängern finden Sie auf Seite 35 und 36. Wenn die Verwaltung per Abteilungs ID aktiv ist, (Log In/Out). berühren Sie die Taste Zum Verändern der Auflösung des Sendedokuments wählen Sie eine Möglichkeit aus der Auswahlliste mit den Scaneinstellungen ( 1 ). Zum Verändern des Dateiformats des Sendedokuments wählen Sie eine Möglichkeit aus der Auswahlliste mit den Dateiformaten ( 2 ). Sie können die Scanfunktion und die Spezialfunktionen auch auf dem Display <Scaneinstellungen> eingeben. Nähere Informationen zu den Funktionen, die Sie im Menü <Scaneinstellungen> programmieren können, finden Sie auf Seite 35 und 36. 24 Sende-/Faxfunktionen Das Senden eines Faxdokuments Im folgenden Abschnitt finden Sie Erläuterungen zum grundlegenden Vorgehen beim Senden eines Faxdokuments. Nähere Informationen zu den hier beschriebenen Möglichkeiten finden Sie in den Referenzen, die bei jedem Vorgang angegeben sind. Vorbereitungen Legen Sie Ihre Originale auf/ein Original im Einzug Berühren Sie die Taste [Senden] und schalten so auf das Grundfunktionendisplay der Systemfunktion <Fax> um. Original auf dem Vorlagenglas Auf dem oben abgebildeten Display rufen Sie das Display zum Eingeben des Faxempfängers automatisch auf, wenn Sie beginnen, die Faxnummer über die Zahlentasten einzugeben. Legen Sie Ihre Originale auf/ein. Wenn Sie Ihre Originale auf das Vorlagenglas gelegt haben, schließen Sie danach den Einzug/ die Originalabdeckung. Wenn die Verwaltung per Abteilungs ID oder der SSO-H Login Service aktiv ist, müssen Sie ID und Passwort eingeben. (Wenn der Kontrollzähler (Zusatzausstattung) installiert ist, setzen Sie eine Kontrollkarte ein.) Weitere Hinweise finden Sie in der e-Anleitung > Grundlegende Funktionen. Das Definieren einer Faxnummer über eine Zielwahltaste Sie können den Faxempfänger über eine Zielwahltaste auswählen, wenn Sie ihn vorher auf der Zielwahltaste gespeichert haben. Nähere Informationen zum Speichern von Empfängern auf Zielwahltasten finden Sie auf Seite 37 und Seite 38. Das Speichern eines Empfängers Damit Sie einen Empfänger aus dem Adressbuch, aus den Zielwahltasten oder aus den Favoritentasten aufrufen können, müssen Sie ihn vorher speichern. Speichern Sie die Adressen im Menü <Zusatzfunktionen>. Die Taste [Speichern] auf dem Display zur Auswahl der Grundfunktionen zum Senden und im Adressbuch ist eine ShortcutTaste zum Menü <Zusatzfunktionen> zum Speichern von Empfängern. Nähere Informationen zum Speichern von Empfängern im Adressbuch, unter den Zielwahltasten oder den Favoritentasten finden Sie auf Seite 37 und Seite 38. Die Taste [Spch.] auf dem Display zur Auswahl der Grundfunktionen zum Senden 25 Die Taste [Speichern] auf dem Display mit dem Adressbuch Das Senden eines Faxdokuments Starten Sie die Faxübertragung HI JKL MNO RS TUV WXYZ Sende-/ Faxfunktionen Geben Sie eine Faxnummer ein Log In/Out Geben Sie eine Faxnummer ein. Wenn Sie ein Faxdokument an mehrere Empfänger senden wollen, berühren sie die Taste [Weiter], nachdem Sie den ersten und jeden einzelnen folgenden Empfänger manuell eingegeben haben, oder definieren Sie den Empfänger aus dem Adressbuch. Betätigen Sie die Starttaste . Nachdem der Sendevorgang abgeschlossen ist, entfernen Sie das Original. Sie können eine Vorschau des Faxdokuments (Aussehen beim Empfänger) vor dem Senden prüfen. Sie können auf dem Vorschaumonitor auch die Seitenanzahl prüfen, die Sie senden wollen. Sie können auch Empfänger über die Zielwahltasten definieren, die Sie vorher dort registriert haben. Nähere Informationen zum Speichern der Faxempfänger finden Sie auf Seite 37 und Seite 38. Wenn Sie besonderen Wert auf hohe Qualität des Faxdokuments legen, stellen Sie eine hohe Auflösung ein. Sie können die Auflösung aus der Auswahlliste für die Scaneinstellungen wählen. 1 2 Log In/Out Nähere Informationen zu den Spezialfunktionen finden Sie auf Seite 31 bis 38. Wenn Sie die Taste für die Regelung der Faxlautstärke drücken, erscheint ein Display zum Einstellen der Faxgeräusche und der Faxalarme für Senden und Empfangen. 26 Sende-/Faxfunktionen Möglichkeiten des Systems (Adressbuch/ Grundfunktionendisplay zum Senden) Mit Hilfe der Sendefunktion können Sie handgeschriebene Dokumente an einen Empfänger übertragen. Sie können sie in verschiedenen Formaten als E-Mail, I-Fax oder Fax senden. Im Folgenden finden Sie eine Einführung in das grundlegende Vorgehen beim Senden von Dokumenten. Weitere Hinweise finden Sie in der e-Anleitung > Senden/Fax. Das Grundfunktionendisplay der Sendefunktion * Die Ziffern in den Illustrationen beziehen sich auf Programmierschritte. Das Speichern häufig gewählter Empfänger Die Auswahl aus dem Adressbuch Die Auswahl aus den Favoritentasten Die Auswahl aus den Zielwahltasten Mit den Favoritentasten können Sie ein Ziel zusammen mit zusätzlichen Einstellungen registrieren. Dies ist sinnvoll, wenn Sie dasselbe Dokument immer wieder an dieselben Ziele versenden. Vorher programmierte Zielwahltasten ermöglichen eine schnellere Eingabe des Ziels. Das Zurückrufen der zuletzt verwendeten Einstellungen Sie können die drei zuletzt genutzten Einstellungen zu Adressen, Scaneinstellungen und Sendeeinstellungen zum Senden von Dokumenten zurückrufen und verwenden. 1 2 27 Möglichkeiten des Systems (Adressbuch/Grundfunktionendisplay zum Senden) Das Definieren eines Dateiformats und das Senden eines Dokuments Sie können die Dateiformate JPEG, TIFF, PDF oder XPS für die Dokumente zum Senden wählen. Bei Auswahl von PDF als Dateiformat können Sie auch die Funktionen [Nachzeichn. & Glätten], [Kompakt], [OCR (Durchsuchb. Text)], [Verschlüsseln] und/oder [Digit. Signaturen hinzuf.] verwenden. Bei Auswahl von XPS als Dateiformat ist auch das Definieren der Funktionen [Kompakt], [OCR (Durchsuchb. Text)], [Verschlüsseln] und/oder [Digit. Signaturen hinzuf.] möglich. Sende-/ Faxfunktionen * Sie können das Dateiformat beim Senden an ein Fax, I-Fax oder an eine Anwenderbox nicht wählen. 1 2 Das DefiDefi nieren von PDF-Optionen Das nieren von PDF- und XPS-Optionen In dieser Funktion können Sie die Textteile eines gescannten Bildes in Umrissdaten konvertieren und in der PDF-Datei überlagern, um die Qualität des Textes zu verbessern. 1 2 In dieser Funktion können Sie Dateien mit Textoriginalen oder Text/Foto-Originalen mit einer höheren Kompressionsrate als bei normalen Dateien versenden. Hier können Sie den Text eines eingescannten Dokuments so bearbeiten, dass er mit Textsuche vor dem Senden gefunden werden kann. Sie können PDF- oder XPS-Daten eine digitale Signatur hinzufügen, damit Sicherheitsprobleme beim Senden wie der Zugriff oder das Verändern durch nicht berechtigte Personen verhindert werden können. Sie können folgende zwei Typen von digitalen Signaturen anfügen: • Signatur der Einheit • Anwendersignatur Beim Senden eines wichtigen Dokuments mit vertraulichen Informationen können Sie es mit einem Passwort schützen, um zu verhindern, dass unberechtigte Anwender es ausdrucken oder öffnen. Die Verschlüsselungsfunktion ermöglicht Ihnen das Erzeugen eines verschlüsselten PDF zum Senden. Die Verschlüsselung kann durch Eingeben des eingestellten Passworts entfernt werden. * [Nachzeichn. & Glätten] und [Verschlüsseln] können nur für PDF-Dokumente definiert werden. 28 Sende-/Faxfunktionen Möglichkeiten des Systems (Adressbuch/ Grundfunktionendisplay zum Senden) Das Grundfunktionendisplay der Sendefunktion * Die Ziffern in den Illustrationen beziehen sich auf Programmierschritte. Wenn Sie hauptsächlich die Zielwahltasten nutzen Das Anzeigen der Zielwahltasten auf dem Startdisplay 1 2 3 Wenn Sie festlegen, dass Zielwahltasten auf dem Startdisplay angezeigt werden, können Sie sie sofort verwenden. Wählen Sie [Grundfunktionendisplay für Sendefunktion] in den Sendeeinstellungen unter <Allgemeine Einstellungen> in den Kommunikationseinstellungen (Menü <Zusatzfunktionen>). Wählen Sie [Zielwahltasten] Bestätigen Sie durch Berühren der Taste [OK]. Das Anzeigen der Absendergeschichte beim Fax-/I-Fax-Versand 1 2 3 4 Wählen Sie [Kopfzeile] in den Sendeeinstellungen unter <Allgemeine Einstellungen> in den Kommunikationseinstellungen (Menü <Zusatzfunktionen>). 29 Bestätigen Sie durch Berühren der Taste [Ein]. Definieren Sie die Einstellungen für die Kopfzeile nach Bedarf. Möglichkeiten des Systems (Adressbuch/Grundfunktionendisplay zum Senden) Das automatische Weiterleiten empfangener Fax-/I-Fax-Dokumente Sende-/ Faxfunktionen Durch Ein- und Ausschalten der Weiterleitungsbedingungen, die zuvor aktiviert worden sein müssen, können empfangene Fax- und I-Faxdokumente automatisch an die definierte Faxnummer weitergeleitet werden. Das Eingeben von Weiterleitungsbedingungen 1 2 Berühren Sie die Taste [Weiterleitungseinstellungen] in den Systemeinstellungen (Menü <Zusatzfunktionen>). Definieren Sie die Weiterleitungsbedingungen und berühren Sie die Taste [Gültig/Ungültig]. Das Speichern von Weiterleitungsbedingungen 3 1 2 4 Berühren Sie die Taste [Weiterleitungseinstellungen] in den Systemeinstellungen (Menü <Zusatzfunktionen>). Berühren Sie die Taste [Speichern]. Definieren Sie die Weiterleitungsbedingungen Bestätigen Sie durch Berühren der Taste [OK]. Sie müssen die Ziele unbedingt registrieren, damit Sie Fax- und I-Faxdokumente an Empfänger aus dem Adressbuch weiterleiten können. 30 Sende-/Faxfunktionen Möglichkeiten des Systems (Menü <Scaneinstellungen>) Mit Hilfe der Scaneinstellungen können Sie das Aussehen des Dokuments zum Senden verändern. Im Folgenden finden Sie Erläuterungen zu sinnvollen Funktionen, die Sie beim Einscannen eines Dokuments anwenden können. Weitere Hinweise finden Sie in der e-Anleitung > Senden/Fax. Das Menü <Scaneinstellungen> * Die Ziffern in den Illustrationen beziehen sich auf Programmierschritte. Das Senden von Dokumenten mit Fotos ohne Qualitätsverlust Text-Modus Text/Foto-Modus Foto-Modus Wenn Originale nicht deutlich eingescannt werden, definieren Sie den Originaltyp aus der Auswahlliste für die Bildqualität. Sie können Fotos quasi originalgetreu einscannen. Wenn auf Ihren Originalen ein schimmerndes Wellenmuster erscheint (Moiré-Effekt), mindern Sie ihn durch Programmieren der [Schärfe] auf dem Spezialfunktionendisplay. 2 1 3 Das Verändern des Formats eines eingescannten Dokuments Wenn an den Kanten des Sendedokuments Bildbereiche nicht mit übertragen werden, stellen Sie für das Dokument ein größeres Format ein. 1 2 31 Möglichkeiten des Systems (Menü <Scaneinstellungen>) Das automatische Verändern eines Zoomfaktors passend zu einem definierten Aufzeichnungsformat In dieser Funktion können Sie den Zoomfaktor für Vertikale/Horizontale automatisch auf der Basis von Originalformat und ausgewähltem Aufzeichnungsformat verändern. Sie können einen beliebigen Prozentwert in Prozentschritten zwischen 50 und 200% einstellen. * Das automatische Verändern des Zoomfaktors ist nur möglich, wenn das Dokument eine Auflösung von 300x300 dpi oder 600x600 dpi hat. Sende-/ Faxfunktionen 2 1 3 Das Senden von feinen Strichzeichnungen/Text und Bildern ohne Qualitätsverlust *Sie können für Fax und I-Fax keine Farboptionen verwenden. Sie können klein gedruckten Text in Dokumenten deutlicher senden, wenn Sie die Auflösung von 200x200 dpi auf eine höhere Auflösung von 300x300 dpi oder 400x400 dpi setzen. Bitte beachten Sie jedoch, dass die Datei mit einer höheren Auflösung größer wird. Wenn Sie ein Farbdokument senden, wählen Sie [Autom. Farbausw.] oder [Vollfarbe]. Das Speichern eines Scanmodus 1 Sie können die Auflösung auch aus der Auswahlliste für den Scanmodus wählen. Diese Liste ermöglicht die einfache Auswahl häufig genutzter Einstellungen für die Auflösung. Wählen Sie den Ort zum Speichern der Funktion Berühren Sie die Taste [Speichern]. 2 Das gemeinsame Senden von getrennt eingescannten Dokumenten Betätigen Sie die Starttaste und rufen Sie so das Display zum Einscannen der Originale auf. Betätigen Sie die Starttaste und scannen Sie währenddessen ein anderes Original. Nach Abschluss des Scanvorgangs berühren Sie die Taste [Fertig]. 32 Sende-/Faxfunktionen Möglichkeiten des Systems (Menü <Sendeeinstellungen>) Im Menü <Sendeeinstellungen> legen Sie fest, wann ein Dokument gesendet werden soll und definieren die Einstellungen zum Senden sowie die E-Mail-Benachrichtigung bei Abschluss des Sendejobs. Im Folgenden finden Sie Erläuterungen zu sinnvollen Funktionen, die Sie beim Senden eines Dokuments anwenden können. Weitere Hinweise finden Sie in der e-Anleitung > Senden/Fax. * Die Ziffern in den Illustrationen beziehen sich auf Programmierschritte. Das Menü <Sendeeinstellungen> Das Hinzufügen einer Antwortadresse zu einem Dokument Berühren Sie die Taste [Antwort an] und wählen Sie den Namen des Empfängers der Antwort. Sie müssen die Antwortadresse vorher in den <Einstellungen Adressbuch> (Menü <Zusatzfunktionen>) eingeben. 2 1 3 Abhängig davon, ob Sie E-Mail, Fax oder I-Fax als Sendemethode verwenden, können Sie dem beigefügten Dokument auch den Dokumentennamen des Sendedokuments oder den Namen der angefügten Datei hinzufügen. Anhand der Icons links neben den einzelnen Sendemethoden können Sie prüfen, ob eine bestimmte Sendemethode eingestellt werden kann. Beim Senden einer E-Mail können Sie auch die Priorität festlegen. 33 Bei Auswahl von [PDF (OCR)] oder [XPS (OCR)] als Dateiformat stellen Sie die Funktion [OCR Dok. name] auf <Ein> um automatisch den ersten Textblock im Dokument zur Verwendung als Dateiname zu extrahieren. Möglichkeiten des Systems (Menü <Sendeeinstellungen>) Das Definieren der Sendezeit für eine Übertragung 1 2 Sende-/ Faxfunktionen Zum Definieren der Startzeit für ein Sendedokument zum Beispiel für den folgenden Morgen verwenden Sie die Funktion <Programm. Sendung>. Das Dokument wird dann zu einer definierten Zeit gesendet, die Sie festgelegt haben. Das Senden einer Rückmeldung über eine abgeschlossene Sendung Mit einer <Job fertig-Notiz> können Sie sich selbst eine Rückmeldung über den erfolgreichen Abschluss eines Jobs schicken. Nachdem die Sendung abgeschlossen ist, werden Sie per E-Mail benachrichtigt. 1 2 Das Prüfen eines Dokuments vor dem Senden Zum Ansehen eines Dokuments vor dem Senden aktivieren Sie die Vorschau. Wenn diese Funktion aktiv ist, wird nach Berühren der Taste [Fertig] eine Vorschau des zu erwartenden Sendeergebnisses angezeigt. So können Sie z. B. vor dem Senden unnötige leere Seiten löschen. Sie können auch die Seitenanzahl des Dokuments zum Senden hier überprüfen. 34 Sende-/Faxfunktionen Übersicht über die Möglichkeiten der Sende-/Faxfunktionen Die einzelnen Faxsendefunktionen werden auf den Displays für das Senden und das Scannen aufgerufen. Auf dem Sendedisplay können Sie den Empfänger und Einstellungen wie Dateiformat und doppelseitiges Scannen eingeben. Auf dem Scandisplay können Sie auch Einstellungen wie den Zoomfaktor eingeben und Spezialfunktionen verwenden. Weitere Hinweise finden Sie in der e-Anleitung > Senden/Fax. Sendedisplay 1 Eine Liste mit gespeicherten Empfängern wird angezeigt. Bis zu 256 Empfänger können für einen Sendevorgang definiert werden. (Von diesen 256 Empfängern können 64 neue Adressen sein, einschließlich solcher, die über den Server gesucht wurden.) 1 7 8 2 3 2 5 Adressbuch (vgl. Seite 27) Nach Berühren dieser Taste können Sie einen Empfänger aus dem Adressbuch wählen. 9 4 Empfängerliste 3 6 Adr.buch Netzwerk Berühren Sie diese Taste, wenn Sie einen Empfänger auf einem LDAP Server suchen wollen. 4 Details Durch Berühren dieser Taste prüfen und verändern Sie Angaben zu dem Empfänger, den Sie im Adressbuch ausgewählt haben. Sie können auch Adressen prüfen und verändern, die im Ordner <Neue Adresse> eingegeben wurden. 10 15 11 16 12 13 14 Scandisplay 1 6 2 7 3 4 5 35 8 9 10 Übersicht über die Möglichkeiten der Sende-/Faxfunktionen Neue Adresse Nach Berühren dieser Taste geben Sie den Empfänger ein (wie eine Faxadresse, E-Mail-Adresse, I-Faxadresse, einen Dateiserver, eine Anwenderbox oder Ihre eigene Adresse), an den das Dokument gesendet werden soll, wenn die Adresse nicht im Adressbuch gespeichert ist. 6 Favoritentasten/Zielwahltasten (vgl. Seite 27) Berühren Sie diese Taste zum Umschalten auf die Favoritentasten oder die Zielwahltasten. Sie müssen die Zielwahltasten oder Favoritentasten vorher registrieren. 12 Dateiformat (vgl. Seite 28) Durch Berühren dieser Taste wählen Sie das Dateiformat für das Sendedokument zum Senden an einen Empfänger wie eine E-Mail-Adresse oder einen Dateiserver. Bei Auswahl von PDF als Dateiformat können Sie auch die Funktionen [Nachzeichnen und Glätten], [Kompakt], [OCR (Durchsuchb. Text)], [Verschlüsseln] und/oder [Digit. Signaturen hinzuf.] verwenden. Bei Auswahl von XPS als Dateiformat können Sie auch die Funktionen [Kompakt], [OCR (Durchsuchb. Text)], [Verschlüsseln] und/oder [Digit. Signaturen hinzuf.] verwenden. 13 7 Rückruf (vgl. Seite 27) Sie können die drei zuletzt verwendeten Adressen, Scaneinstellungen und Sendeeinstellungen zum Versenden von Dokumenten wieder aufrufen. 8 14 10 Löschen 15 Doppelseit. Original 16 Untersch. Orig.form. Auswahlliste für die Farbauswahl (vgl. Seite 32) In dieser Liste wählen Sie, ob das Original in Farbe oder Schwarzweiß gescannt wird. Sie können dies auch vom System automatisch erkennen lassen. 2 6 7 1:1 Zoomfaktor (vgl. Seite 32) 8 5 Speich./löschen Durch Berühren dieser Taste können Sie einen Scanmodus speichern oder löschen. Belichtung Hier regeln Sie die Belichtung der Kopien manuell. Durch Berühren der Taste [Auto] wählen Sie die automatische Belichtung an oder ab. Auswahlliste für den Scanmodus (vgl. Seite 32) Nach Berühren dieser Taste können Sie einen Scanmodus auswählen. Die Scanmodi sind werkseitig vordefiniert, Sie können diese Einstellungen jedoch bearbeiten. Auswahl Dok.format (vgl. Seite 31) Nach Berühren dieser Taste können Sie das Format des Dokuments zum Einscannen eingeben. Durch Berühren dieser Taste können Sie das Scanformat verkleinern oder vergrößern. 4 Auswahlliste für die Auflösung (vgl. Seite 32) Nach Berühren dieser Taste können Sie die Auflösung für das Dokument zum Senden definieren. Durch Berühren dieser Taste stellen Sie den Abbildungsmaßstab auf 100% zurück. 3 Auswahlliste für die Scaneinstellungen Nach Berühren dieser Taste können Sie einen gespeicherten Scanmodus und eine Auflösung wählen. Die Scanmodi sind werkseitig vordefiniert, Sie können diese Einstellungen jedoch bearbeiten. Durch Berühren dieser Taste können Sie Originalsätze mit unterschiedlichen Originalformaten scannen. 1 Option (vgl. Seite 31 und Seite 32) Berühren Sie diese Taste für die Auswahl einer Funktion vom Menü <Scaneinstellungen>. Berühren Sie diese Taste, wenn Sie Vorder- und Rückseite eines Originals einscannen wollen. 11 Spch. Durch Berühren dieser Taste registrieren Sie einen Empfänger unter einer Favoritentaste, einer Zielwahltaste oder im Adressbuch. Die Taste [Speichern] auf dem Display zur Auswahl der Grundfunktionen zum Senden und im Adressbuch ist ein Shortcut-Zugang zum Menü <Zusatzfunktionen> zum Speichern von Empfängern. Cc Bcc Durch Berühren dieser Taste löschen Sie den Empfänger, den Sie aus der Empfängerliste gewählt haben. Sendeeinstell. (vgl. Seite 33 und Seite 34) Nach Berühren dieser Taste können Sie Funktionen im Menü <Sendeeinstellungen> auswählen. Durch Berühren dieser Taste können Sie mehrere E-Mail Adressen als Cc und Bcc Adressen definieren. 9 Sende-/ Faxfunktionen 5 9 Auswahlliste für den Originaltyp (vgl. Seite 31) Sie können den Originaltyp manuell passend zum Typ Ihres Dokuments einstellen. 10 Spezialfunktionen (vgl. Seite 32) Nach Berühren dieser Taste können Sie eine Spezialfunktion auswählen. 36 Sende-/Faxfunktionen Übersicht über die Möglichkeiten der Sende-/Faxfunktionen Display <Sendefunktionen> 3 1 4 5 6 7 8 2 Display <Speicherfunktionen> 4 2 3 5 1 6 7 8 10 Sie können die Einstellungen zum Speichern auch im Menü <Zusatzfunktionen> eingeben. Weitere Hinweise finden Sie in der e-Anleitung > Senden/Fax. Adresse speichern: Das Speichern von Einstellungen für das Adressbuch vom Menü <Zusatzfunktionen> aus. Zielwahltaste speichern: Das Speichern von Einstellungen für das Adressbuch vom Menü <Zusatzfunktionen> aus. Favoritentaste speichern: Das Speichern in den Kommunikationseinstellungen im Menü <Zusatzfunktionen>. 37 9 Übersicht über die Möglichkeiten der Sende-/Faxfunktionen Sendeeinstellungen (vgl. Seite 33) 5 Sie können ein Thema, eine Antwortadresse und einen Absendernamen für das Sendedokument eingeben. 2 Vorrang E-Mail (vgl. Seite 33) Nach Berühren dieser Taste können Sie eine Benachrichtigung über den Abschluss einer Übertragung an eine bestimmte E-Mail Adresse senden lassen. 6 Berühren Sie diese Taste, wenn Sie die Wichtigkeit für eine E-Mail definieren wollen. 3 OCR Dok. name (vgl. Seite 28, Seite 33) Programm. Sendung (vgl. Seite 34) Vorschau (vgl. Seite 34) Nach Berühren dieser Taste können Sie die Bilder vor dem Senden prüfen. 7 Nach Berühren dieser Taste können Sie Text als Namen für das Sendedokument verwenden, den Sie aus der Datei entnommen haben, wenn Sie vorher die Möglichkeit [PDF(OCR)] oder [XPS (OCR)] als Dateiformat gewählt hatten. 4 Job fertig-Notiz (vgl. Seite 34) Stempel Durch Berühren dieser Taste kennzeichnen Sie gesendete/ eingescannte Dokumente mit einem Stempel. So können Sie sie von noch nicht eingescannten Originalen unterscheiden. 8 Sende-/ Faxfunktionen 1 Direkt Berühren Sie diese Taste, wenn Sie das Dokument in der direkten Sendung übertragen, statt den Speicher für die Faxfunktion zu nutzen. Nach Berühren dieser Taste können Sie eine Sendezeit für ein Dokument definieren. 11 1 Ort zum Speichern von Empfängern [Spch.] (vgl. Seite 27) 7 Wählen Sie, wo der Empfänger gespeichert werden soll. Diese Tasten sind Verknüpfungen zum entsprechenden Display für das Speichern (Menü <Zusatzfunktionen>). 8 2 Neue Adr. speichern 9 Löschen Bearbeiten 10 Zusätzlich Feinere Auswahl der angezeigten Empfänger. 6 Speichern/Bearbeiten Berühren Sie diese Taste, wenn Sie eine Zielwahltaste speichern wollen. Zum Bearbeiten einer Zielwahltaste berühren Sie zuerst diese Taste und bearbeiten Sie dann den Inhalt. Kommentar anzeigen Berühren Sie ‘Ein’, um die gespeicherten Kommentare anzuzeigen. Nach Berühren dieser Taste können Sie einen Empfänger aus dem Adressbuch löschen. 5 Löschen Berühren Sie diese Taste, wenn Sie eine registrierte Favoritentaste löschen wollen. Nach Berühren dieser Taste können Sie einen Empfänger aus dem Adressbuch löschen. 4 Speichern/Bearbeiten Berühren Sie diese Taste, wenn Sie eine Favoritentaste speichern wollen. Zum Bearbeiten einer Favoritentaste berühren Sie zuerst diese Taste und bearbeiten Sie dann den Inhalt. Nach Berühren dieser Taste können Sie einen Empfänger im Adressbuch speichern. 3 Löschen Berühren Sie diese Taste, wenn Sie eine registrierte Zielwahltaste löschen wollen. 11 Typ Neue Adresse Berühren Sie eine dieser Tasten zum Auswählen des Typs für den neuen Empfänger (Sendeverfahren). Die Einstellungen, die Sie eingeben können, sind abhängig vom ausgewählten Empfängers. Auf dem oben abgebildeten Display ist ein Fax als Empfänger definiert. 38 Mailboxfunktionen Das Speichern von Originalen in einer Mailbox Es gibt verschiedene Arten zum Speichern von Bilddaten in einer Box. In diesem Abschnitt finden Sie Informationen zum Vorgehen beim Scannen von Originalen, die auf das Vorlagenglas oder in den Einzug gelegt werden. Nähere Informationen zu den hier beschriebenen Möglichkeiten finden Sie in den Referenzen, die in den einzelnen Abschnitten angegeben sind. Vorbereitungen Legen Sie Ihre Originale auf/ein Original im Einzug Display zur Boxauswahl Berühren Sie die Taste [Mailbox], um auf die Mailboxfunktion umzuschalten. Original auf dem Vorlagenglas Legen Sie Ihre Originale auf/ein. Wenn Sie aufgefordert werden, eine Abteilungs-ID und ein Passwort einzugeben, geben Sie die ID und das Passwort ein und betätigen die Taste (Log In/Out) auf dem Bedienfeld. Wenn Sie Ihre Originale auf das Vorlagenglas gelegt haben, schließen Sie danach den Einzug/ die Originalabdeckung. Wenn die Verwaltung per Abteilungs ID oder der SSO-H Login Service aktiv ist, müssen Sie ID und Passwort eingeben. (Wenn der Kontrollzähler (Zusatzausstattung) installiert ist, setzen Sie eine Kontrollkarte ein.) Weitere Hinweise finden Sie in der e-Anleitung > Grundlegende Funktionen. Erklärung der Mailboxfunktion Die Mailboxfunktion ermöglicht ein vorübergehendes Speichern der auf dem System gescannten Originale und der von einem Computer gesendeten Daten. Die in Boxen gespeicherten Dokumente (Daten) können dann gedruckt oder versendet werden. Drucken Senden NETZWERK 39 Das Speichern von Originalen in einer Mailbox Starten Sie den Scanvorgang Mailboxfunktionen Wählen Sie eine Anwenderbox Log In/Out Display zur Boxauswahl Berühren Sie die Nummer der Box, um das gescannte Dokument zu speichern. Betätigen Sie die Starttaste . Wenn folgendes Display angezeigt wird, folgen Sie den Anleitungen auf dem Display einmal Betätigen Sie dann die Starttaste für jedes Original. Nach Abschluss des Scans berühren Sie [Fertig]. Berühren Sie die Taste [Scannen]. Bei Auswahl einer mit Passwort geschützten Anwenderbox geben Sie das Passwort ein Betätigen Sie durch Berühren der Taste [OK]. Informationen über Passwörter für Anwenderboxen finden Sie in der e-Anleitung > Mailbox. Wenn Sie die Taste [Scannen] berühren, wird das Display mit Scanfunktionen angezeigt und Sie können die gewünschten Funktionen einstellen. Nähere Informationen zu den Scaneinstellungen finden Sie auf Seite 49 und Seite 50. Nach Abschluss des Scanvorgangs entfernen Sie Ihre Originale. Die gespeicherten Daten werden automatisch nach 3 Tagen gelöscht (werkseitige Grundeinstellung). Sie können diese Einstellung ausschalten oder eine andere Zeitspanne eingeben. (Siehe e-Anleitung > Grundlegende Funktionen.) Wenn die Verwaltung per Abteilungs ID aktiv ist, (Log In/Out). betätigen Sie die Taste Informationen über die Box für den Speicherempfang und die Box für vertrauliche Faxdokumente finden Sie auf Seite 48. 40 Mailboxfunktionen Das Drucken/Speichern eines Dokuments in einer Anwenderbox Im folgenden Abschnitt finden Sie Erläuterungen zum grundlegenden Vorgehen beim Drucken und Senden von Dokumenten, die in einer Anwenderbox gespeichert sind. Nähere Informationen zu den hier beschriebenen Möglichkeiten finden Sie in den Referenzen, die in den einzelnen Abschnitten angegeben sind. Definieren Sie die Anwenderbox Arten von Boxen Es gibt drei Arten von Boxen, die jeweils unterschiedliche Dokumenttypen enthalten. Die gespeicherten Dokumente können bei Bedarf gedruckt/gesendet werden. 1 2 Drucken Senden NETZWERK Zum Drucken Anwenderboxen Berühren Sie die Taste [Mailbox] Wählen Sie die Nummer der gewünschten Anwenderbox. Hier werden auf dem System gescannte Dokumente und von einem Computer gesendete Daten gespeichert. Bei Auswahl einer mit Passwort geschützten Anwenderbox geben Sie das Passwort ein Bestätigen Sie durch Berühren der Taste [OK]. Box Speicher EM Informationen über Passwörter für Anwenderboxen finden Sie in der e-Anleitung > Mailbox. Drucken Senden Definieren Sie die Anwenderbox Wenn Sie den Speicherempfang-Modus aktiviert haben, werden empfangene Fax-/I-Fax-Dokumente erst in der <Box Speicher EM> gespeichert und nicht gedruckt. 1 2 Drucken * Dokumente in der Vertraulichen Faxspeicherbox können nicht gesendet werden. Wenn Sie Bedingungen für die Weiterleitung eingegeben haben, werden Dokumente, die diese Bedingungen erfüllen, erst an die Vertrauliche Faxspeicherbox geleitet und nicht gedruckt. Informationen zu den einzelnen Boxtypen finden Sie in der e-Anleitung > Mailbox. 41 Zum Senden Vertrauliche Faxspeicherbox Berühren Sie die Taste [Mailbox] Wählen Sie die Nummer der gewünschten Anwenderbox. Bei Auswahl einer mit Passwort geschützten Anwenderbox geben Sie das Bestätigen Sie durch Passwort ein Berühren der Taste [OK]. Informationen zu Passwörtern für Anwenderboxen finden Sie in der e -Anleitung > Mailbox. Das Drucken/Speichern eines Dokuments in einer Anwenderbox Definieren Sie die Dokumente zum Drucken Starten Sie den Druckvorgang Mailboxfunktionen 1 2 Druckdisplay Wählen Sie die Dokumente in der Reihenfolge, in der Sie sie drucken wollen Berühren Sie die Taste [Drucken]. Sie können Druckfunktionen bei Bedarf auch auf dem Druckdisplay oder dem Display <Druckeinst. ändern> definieren. Berühren Sie die Taste [Ursprüngl. Einstell.] auf dem Display <Druckeinst. ändern> und wählen Sie alle programmierten Druckeinstellungen ab. Nähere Informationen zu den Einstellungen, die Sie auf dem Druckdisplay und dem Display <Druckeinst. ändern> definieren können, finden Sie auf Seite 51 und Seite 52. Display <Druckeinst. ändern> Berühren Sie die Taste [Druckstart]. Definieren Sie die Dokumente zum Senden Starten Sie den Sendevorgang 1 1 2 2 Wählen Sie die Anwenderbox, in der sich die gewünschten Dokumente zum Senden befinden Wählen Sie die Dokumente in der Reihenfolge, in der Sie sie senden wollen Berühren Sie die Taste [Senden]. Definieren Sie die Empfänger Berühren Sie die Taste [Sendung starten]. Sie können das Dateiformat für Ihr Sendedokument aus der Auswahlliste für das Dateiformat wählen. Weitere Hinweise zu den Einstellungen der Sendefunktionen finden Sie in der e-Anleitung > Senden/Fax. 42 Mailboxfunktionen Möglichkeiten des Systems (Menü <Scanfunktionen>) Im folgenden Abschnitt finden Sie Erläuterungen zum grundlegenden Vorgehen beim Einscannen von Dokumenten in die Anwenderboxen. Weitere Hinweise finden Sie in der e -Anleitung > Mailbox. Zum Verwenden anderer, weiterführender Funktionen (Spezialfunktionen) berühren Sie die Taste [Spezialfunktionen] und öffnen so das entsprechende Display. Scandisplay * Die Ziffern in den Illustrationen beziehen sich auf Programmierschritte. Das Hinzufügen eines Namens zu einem Dokument und Speichern 1 2 Wenn Sie die Dokumente so verwalten wollen, dass Sie einzelne Dokumente jederzeit wieder finden, sollten Sie ihnen Namen geben. Das macht es auch einfacher, zu unterscheiden, welches Dokument gerade gedruckt wird. Sie können den Namen eines Dokuments einfach später wieder verändern. Das Einscannen eines doppelseitigen Dokuments 1 2 Wählen Sie den Originaltyp. 43 Führen Sie doppelseitige Dokumente zum Einscannen über den Einzug zu. Möglichkeiten des Systems (Menü <Scanfunktionen>) Zu den Icons zur Kennzeichnung von Dokumenten Das links neben den einzelnen Dokumenten angezeigte Icon zeigt an, wie das Dokument gespeichert wurde. Durch Prüfen der Icons können Sie sehen, woher das Dokument stammt (Computer, Scan...). ‘Schwarz’ CMYK ‘Farbe’ oder ‘Gemischt’ CMYK ‘Schwarz’ oder ‘Schwarzweiß’ ‘Farbe’ oder ‘Gemischt’ RGB Mailboxfunktionen Dokumente ohne Druckeinstellungen Dokumente, die vom Scandisplay der Mailboxfunktion oder vom Grundfunktionendisplay der Sendefunktion aus eingescannt und in einer Anwenderbox gespeichert wurden. Wenn Sie auf dem Display <Druckeinst. ändern> Druckeinstellungen definieren, verändert sich dieses Icon zum Icon <Dokumente ohne Druckeinstellungen>. Dokumente mit Druckeinstellungen ‘Schwarz’ CMYK ‘Farbe’ oder ‘Gemischt’ CMYK Ein Dokument, das mit Hilfe der Kopierfunktion oder mittels eines Computers in einer Anwenderbox gespeichert wurde. Wenn Sie die Druckeinstellungen von <Dokumenten ohne Druckeinstellungen> auf dem Display <Druckeinst. ändern> verändern, verändert sich deren Icon ebenfalls zu diesem Icon (<Dokumente mit Druckeinstellungen>). ‘Farbe’ oder ‘Schwarz’ oder ‘Schwarzweiß’ ‘Gemischt’ RGB Fax EM Dokument Ein Faxdokument, das weitergeleitet oder in einer Box Speicher EM bzw. einer Vertraulichen Faxspeicherbox des Systems gespeichert wurde. Gespeichert als <Fax EM Dokument>. I-Fax EM Dokument Ein I-Faxdokument, das weitergeleitet oder in einer Box Speicher EM bzw. einer Vertraulichen Faxspeicherbox des Systems gespeichert wurde. Gespeichert als <I-Fax EM Dokument>. 44 Mailboxfunktionen Möglichkeiten des Systems (Display <Druckeinst. ändern>) Im folgenden Abschnitt finden Sie Erläuterungen zu nützlichen Funktionen, die Sie beim Ausdrucken von Dokumenten verwenden können. Weitere Hinweise finden Sie in der e-Anleitung > Mailbox. Zum Verwenden anderer, weiterführender Funktionen (Spezialfunktionen) berühren Sie die Taste [Spezialfunktionen] und öffnen so das entsprechende Display. Display <Druckeinst. ändern> * Die Ziffern in den Illustrationen beziehen sich auf Programmierschritte. Das Ausgeben eines Musterdrucks * Wenn Sie die Taste [Musterdruck] berühren, um vor dem Ausdrucken mehrerer Kopien eines Dokuments einen Eindruck von seinem Aussehen zu gewinnen, müssen Sie die Funktion [Dokumente zus.führen] programmieren. 1 2 3 Zum Drucken eines kompletten Satzes berühren Sie die Taste [Alle Seiten]. Zum Drucken einzelner definierter Seiten berühren Sie die Taste [Definierte Seiten]. Berühren Sie die Taste [Druckstart] und drucken Sie den Mustersatz oder die definierten Seiten aus. Wenn Sie die Einstellungen auf der Grundlage dieses Musters ändern wollen, berühren Sie die Taste [Einstellung ändern]. 4 Nachdem Sie die Einstellungen bearbeitet haben, berühren Sie die Taste [Fertig]. 5 Zum Drucken eines weiteren Musters berühren Sie die Taste [Musterdruck] erneut. So können Sie prüfen, welchen Effekt die eingegebenen Veränderungen auf das Ergebnis haben. 6 Zum Ausdrucken der restlichen Sätze berühren Sie die Taste [Druckstart]. 45 Möglichkeiten des Systems (Display <Druckeinst. ändern>) Das automatische Löschen von Dokumentendaten nach dem Druck Durch Berühren der Taste [Drucken + Löschen] können Sie sicherstellen, dass wichtige Dokumente nicht aus Versehen nach dem Drucken im System gespeichert bleiben, sondern automatisch nach dem Druck gelöscht werden. In dieser Funktion können Sie mehrere Dokumente zu einem Sammeldokument zusammenfassen und gemeinsam ausdrucken, auch wenn sie in verschiedenen Anwendungen erstellt worden sind. Sie können beim Bedrucken von Vorder- und Rückseite des Papiers auch das Dokumentenlayout definieren. Wählen Sie [Dokumente zus. führen] 2 1 Berühren Sie die Taste [Doppelseit. Druck]. Mailboxfunktionen Das gemeinsame Ausdrucken mehrerer Dokumente 3 Das Ausgeben von Druckdokumenten in Sätzen Wenn Sie anlässlich von Präsentationen o. ä. Materialien an mehrere Teilnehmer verteilen wollen, können Sie das System so programmieren, dass es mehrseitige Dokumente automatisch in Sätzen ausgibt. Mit der Heftfunktion können Sie diese Sätze außerdem automatisch heften lassen. Zum Heften der Sätze berühren Sie die Taste [Heften] und wählen Sie die Art der Heftfunktion. 1 3 4 2 5 Das Ansehen von Dokumenten, die in einer Anwenderbox gespeichert sind 2 1 3 In dieser Funktion können Sie sich Dokumente ansehen, die in einer Anwenderbox gespeichert sind. Wenn ein Dokument aus mehreren Seiten besteht, können Sie die einzelnen Seiten prüfen. Zum Ansehen von klein gedrucktem Text berühren Sie die Taste und vergrößern Sie die Anzeige. Zum Ansehen von Dokumenten, die in einer Anwenderbox gespeichert sind, können Sie auch das Remote UI verwenden. 46 Mailboxfunktionen Übersicht über die Mailboxfunktionen Bei der Mailboxfunktion können drei Arten von Boxen verwendet werden: Anwenderboxen, Vertrauliche Faxspeicherboxen und die Box Speicher EM. Weitere Informationen zu den hier erklärten Funktionen finden Sie in der e-Anleitung > Mailbox, Senden/Fax. Display zur Boxauswahl 1 Anwenderboxen Hier können Sie eingescannte Dokumente speichern, um sie anschließend auszudrucken oder zu senden. 1 2 Box Speicher EM 2 Hier können Sie empfangene Fax- und I-Faxdokumente empfangen und sie bei Bedarf senden oder drucken. 3 3 Vertraul. Faxbox Dokumente, die mit den definierten Weiterleitungsbedingungen übereinstimmen, werden in die Vertrauliche Faxspeicherbox weiter geleitet. Die dort gespeicherten Dokumente können jederzeit bei Bedarf ausgedruckt werden. Display zur Dokumentenauswahl der Anwenderbox 1 Auswahl löschen Berühren Sie diese Taste, wenn Sie Ihre Auswahl löschen und ein anderes Dokument wählen wollen. Die Anzeige ändert sich auf [Alle wählen (max. 100 Doks.)], wenn Sie keine Dokumente ausgewählt haben. 2 Berühren Sie diese Taste, wenn Sie das ausgewählte Dokument drucken wollen. Auf dem Display <Druckeinst. ändern> können Sie Einstellungen zum doppelseitigen Drucken, zum Drucken als Broschüre, zum Verändern des Layouts und zur Definition von Finisherfunktionen eingeben. 3 Scannen Berühren Sie diese Taste, wenn Sie ein Dokument scannen und speichern wollen. Sie können zum einfachen und komfortablen Einscannen von Dokumenten auch die Möglichkeiten des Scandisplays nutzen. 5 1 2 3 4 Verschieb./Dupliz. Berühren Sie diese Taste, wenn Sie das ausgewählte Dokument in eine andere Anwenderbox verschieben oder duplizieren wollen. 4 6 7 8 9 Drucken 6 Details Berühren Sie diese Taste, um Informationen zum Dokument abzurufen. 7 Löschen Durch Berühren dieser Taste löschen Sie ein unnötiges Dokument. 8 Liste drucken Durch Berühren dieser Taste drucken Sie eine Liste der Dokumente aus, die in einer Anwenderbox gespeichert sind. Senden (vgl. Seite 41 und Seite 42) Durch Berühren dieser Taste senden Sie ein eingescanntes Dokument. 5 9 Bearbeitungsmenü Berühren Sie diese Taste, wenn Sie das ausgewählte Dokument mit Funktionen wie <Seite anzeigen>, <Zusammenführen und Sichern>, <Dokument einfügen> oder <Seite löschen> bearbeiten wollen. 47 Übersicht über die Mailboxfunktionen Display <Box Speicher EM>/Display zur Auswahl eines Dokuments in der <Box Speicher EM> Dokumente, die mit Speicherempfang empfangen wurden, werden in der <Box Speicher EM> registriert. Auch Dokumente, die wegen eines Fehlers nicht gesendet werden konnten, werden hier gespeichert. 1 Mailboxfunktionen 5 6 2 3 4 1 Auswahl löschen Berühren Sie diese Taste, wenn Sie Ihre Auswahl löschen und ein anderes Dokument wählen wollen. Die Anzeige ändert sich auf [Alle wählen (max. 32 Doks.)], wenn Sie keine Dokumente ausgewählt haben. 2 3 4 I-Fax Speicherempfang/Fax Speicherempfang Durch Berühren dieser Taste können Sie empfangene Faxund I-Faxdokumente in der Box Speicher EM speichern. Sie können für Fax- und I-Faxfunktion auch unterschiedliche Einstellungen definieren (Speicherempfang). Drucken Berühren Sie diese Taste, wenn Sie die empfangenen Dokumente ausdrucken wollen. Die gedruckten Dokumente werden automatisch gelöscht. Senden Durch Berühren dieser Taste senden Sie ein empfangenes Dokument. 5 Details Berühren Sie diese Taste, um Informationen zum Dokument abzurufen. 6 Löschen Durch Berühren dieser Taste löschen Sie ein unnötiges Dokument. Vertrauliche Faxspeicherbox/Display zur Auswahl eines Dokuments aus der Vertraulichen Faxspeicherbox Wenn Sie eine Vertrauliche Faxspeicherbox in den Weiterleitungsbedingungen gespeichert haben, werden Empfangsdokumente, die mit den Weiterleitungsbedingungen übereinstimmen, weiter geleitet und in dieser Vertraulichen Faxspeicherbox gespeichert. 2 3 1 1 Drucken Berühren Sie diese Taste zum Drucken eines weitergeleiteten Dokuments, das in einer Vertraulichen Faxspeicherbox gespeichert ist. 2 3 Löschen Berühren Sie diese Taste zum Löschen eines Dokuments, das in einer Vertraulichen Faxspeicherbox gespeichert ist. Details Berühren Sie diese Taste zum Prüfen der Informationen zu einem Dokument, das in einer Vertraulichen Faxspeicherbox gespeichert ist. 48 Mailboxfunktionen Übersicht über die Mailboxfunktionen Das Speichern von Dokumenten in einer Anwenderbox Definieren Sie die Scaneinstellungen für die Mailboxfunktion auf dem Scandisplay und dem Menü <Spezialfunktionen>. Weitere Hinweise finden Sie in der e-Anleitung > Mailbox. Display zur Auswahl von Dokumenten Scandisplay 1 1 Auswahlliste für die Farbauswahl In dieser Liste wählen Sie, ob das Original in Farbe oder Schwarzweiß gescannt wird. Sie können dies auch vom System automatisch erkennen lassen. 2 3 4 2 7 5 Auswahl Dok.format Nach Berühren dieser Taste können Sie das Format des Dokuments zum Einscannen eingeben. 8 9 3 10 4 Zoomfaktor Hier kopieren Sie in einem anderen Maßstab als dem des Originals. 6 1:1 Durch Berühren dieser Taste stellen Sie den Abbildungsmaßstab auf 100% zurück. Menü <Spezialfunktionen> 1 1 6 2 7 8 3 4 5 Seitentrennung Berühren Sie diese Taste zum Einscannen gegenüberliegender Seiten aus einem Buch für getrennte Blätter. 2 Broschüre scannen Berühren Sie diese Taste, wenn Sie Originale so scannen wollen, dass die Ausdrucke der Daten automatisch in der richtigen Anordnung für das Heften als Broschüre angeordnet sind. 9 10 3 Unterschiedl. Orig.formate Durch Berühren dieser Taste können Sie Originalsätze mit unterschiedlichen Originalformaten scannen. 49 Übersicht über die Mailboxfunktionen Sendedisplay Mailboxfunktionen Es gibt verschiedene Typen gespeicherter Dokumente: Dokumente, die über das Vorlagenglas oder über den Einzug eingescannt wurden, Dokumente, die auf dem Sendedisplay gespeichert wurden, und Dokumente, die von einem Computer gesendet wurden. Sie können die Dateiformate JPEG, TIFF, PDF oder XPS für die Dokumente zum Senden wählen. Bei Auswahl von PDF als Dateiformat können Sie auch die Funktionen [OCR (Durchsuchb. Text)], [Verschlüsseln] und/oder [Digit. Signaturen hinzuf.] verwenden. * Dokumente mit einer anderen Auflösung als 600x600 dpi können nicht gesendet werden, wenn in der Empfängeradresse eine Faxadresse enthalten ist. 5 Doppelseit. Original (vgl. S. 43) 8 Durch Berühren dieser Taste scannen Sie automatisch Vorderund Rückseite von doppelseitigen Originalen. 6 Dokumentenname (vgl. Seite 43) Berühren Sie diese Taste, wenn Sie dem Dokument, das Sie speichern wollen, einen Namen geben möchten. Geben Sie den Dokumentennamen über das Sensordisplay ein. 7 Belichtung 9 Fortlauf. Scannen Wenn Ihr Originalsatz zu umfangreich ist, um ihn für einen Kopierdurchgang in den Einzug zu legen, teilen Sie ihn in Abschnitte auf und scannen diese Abschnitte nacheinander ein. Nachdem alle Originalsätze eingescannt worden sind, werden sie gemeinsam als ein Dokument gespeichert. 5 10 6 7 Übersicht Durch Berühren dieser Taste können Sie zwei, vier oder acht Originale auf einer Kopie (Vorderseite bzw. Vorder- und Rückseite) kombinieren. 8 Schärfe In dieser Funktion können Sie die Schärfe, mit der das Bild gescannt wird, höher oder niedriger einstellen. 9 Neg/Pos Durch Berühren dieser Taste scannen Sie das Dokument mit schwarzen und weißen Bereichen umgekehrt. Löschung Mit dieser Taste aktivieren/deaktivieren Sie die Löschungsfunktionen. In Löschungsfunktionen werden dunkle Schatten auf den Kopien und Schatten von Heftlöchern einiger Originaltypen gelöscht. Ursprüngliche Einstellungen Durch Berühren dieser Taste wählen Sie alle Einstellungen ab. Das System stellt die Grundeinstellung für lokalen Druck wieder her. Funktionsspeicher Durch Berühren dieser Taste speichern Sie Scanprogramme oder rufen sie zurück. Spezialfunktionen Nach Berühren dieser Taste können Sie eine Spezialfunktion auswählen. Hier regeln Sie die Belichtung der Kopien manuell. Durch Berühren der Taste [Auto] wählen Sie die automatische Belichtung an oder ab. 4 Auswahlliste für den Originaltyp Sie können den Originaltyp manuell passend zum Typ Ihres Dokuments einstellen. 10 Justage Bildqualität Berühren Sie diese Taste, um die Hintergrundfarbe des Originals auf der Kopie auszublenden. 50 Mailboxfunktionen Übersicht über die Mailboxfunktionen Das Drucken von Dokumenten aus einer Anwenderbox Zum Ausdrucken von Dokumenten, die in einer Anwenderbox gespeichert sind, verwenden Sie das Druckdisplay, das Display <Druckeinst. ändern> und das Menü <Spezialfunktionen>. Weitere Hinweise finden Sie in der e-Anleitung > Mailbox. Display zur Dokumentenauswahl Display zum Verändern der Druckeinstellungen 1 Berühren Sie diese Taste, wenn Sie einen Mustersatz ausdrucken wollen, bevor die restlichen Kopien eines mehrseitigen Dokumentes ausgegeben werden. 6 1 7 2 8 Musterdruck (vgl. Seite 45) 2 Papierwahl Berühren Sie diese Taste für die Auswahl des Papierformats. 3 9 4 5 10 3 Endverarbeitung (vgl. Seite 46) Durch Berühren dieser Taste aktivieren/deaktivieren Sie eine der Funktionen <Sortieren>, <Gruppensortieren> oder <Heften>. Menü <Spezialfunktionen> 1 1 2 3 4 5 6 7 8 9 Deckblatt/Trennblatt Durch Berühren dieser Taste fügen Sie Ihren Kopiensätzen Deckblätter und/oder Zwischenblätter/Kapitelseiten zur Unterteilung an den definierten Positionen hinzu. Statt dieser Taste wird die Taste [Deckblatt/ Zwischenblatt] angezeigt, wenn nur ein Dokument gewählt wurde. 2 Broschüre Hier können Sie die Kopien mehrerer Originale als Broschüre ausgeben. 3 Formularmontage Durch Berühren dieser Taste kombinieren Sie ein gespeichertes Bild mit dem Bild eines Originals auf der Kopie. 51 Übersicht über die Mailboxfunktionen Druckdisplay 4 Doppelseit. Druck (vgl. Seite 46) 8 Berühren Sie diese Taste, wenn Sie Vorder- und Rückseite des Papiers bedrucken wollen. 5 6 7 9 Ursprüngl. Einstell. Durch Berühren dieser Taste wählen Sie alle Einstellungen ab. Das System kehrt zu den Grundeinstellungen für den Scanmodus zurück. Originaleinstell. Durch Berühren dieser Taste kehren Sie zum Druckdisplay zurück. Alle Einstellungen werden gelöscht. Dokumente zus.führen (vgl. Seite 46) Berühren Sie diese Taste, wenn Sie mehrere Dokumente zu einem Sammeldokument zusammenfassen wollen. Sie können diese Funktion auch mit den Funktionen <Doppelseitiger Druck> und <Deckblatt/Zwischenblatt> kombinieren. Einstell. speichern Durch Berühren dieser Taste speichern Sie die Druckeinstellungen für ein Dokument. Mailboxfunktionen Sie können auf dem Druckdisplay Musterdrucke und Drucksätze wählen sowie Dokumente automatisch nach dem Drucken löschen lassen. Berühren Sie die Taste [Druckeinst. ändern] und rufen Sie so das Display <Druckeinst. ändern> auf. Auf diesem Display können Sie auch das Layout der Ausdrucke verändern. 10 Spezialfunktionen Nach Berühren dieser Taste können Sie eine Spezialfunktion auswählen. Drucken + Löschen (vgl. Seite 46) Berühren Sie diese Taste, wenn das Dokument nach dem Drucken automatisch gelöscht werden soll. 4 Geschütztes Wasserzeichen 7 Durch Berühren dieser Taste können Sie verborgenen Text in den Hintergrund der Drucke einbetten. 5 Funktionsspeicher 8 Durch Berühren dieser Taste speichern Sie Kopierprogramme oder rufen sie zurück. 6 Heftrand Durch Berühren dieser Taste können Sie das Bild auf der Kopie für einen Heftrand nach links, rechts, oben oder unten verschieben. Versetzen Berühren Sie diese Taste, um das Bild an eine über die Zahlentasten angegebene Position zu versetzen. Sie können die Richtung der Verschiebung für die Vorder- und Rückseite des Dokuments getrennt auswählen. Wasserzeich./Druckdatum Durch Berühren dieser Taste werden Wasserzeichen und Datum auf Kopien eingedruckt. 9 Seit/Kop.s.nummerier. Durch Berühren dieser Taste können Sie automatisch Seitenzahlen und Kopiensatznummern auf den Kopien einfügen lassen. 52 Jobs abbrechen Das Abbrechen eines Jobs Auf diesem System können verschiedene Arten von Daten gedruckt werden: Kopierte Daten, Daten von PCs, Daten aus Boxen, empfangene Fax-/IFax-Dokumente und Berichte. Der Abbruch eines Druckjobs erfolgt auf dem Display, das Sie mit Berühren der Taste [Systemmonitor] aufrufen. Sie können auf diesem Display auch Sende- und Empfangsvorgänge abbrechen. Druckjobs können auch abgebrochen werden, indem Sie die Taste [Druckauftr.] oben im Sensordisplay berühren. * Die Zahlen in den Illustrationen beziehen sich auf Programmierschritte. Abbruch während des Drucks/in der Druckwarteschlange ([Systemmonitor]) Um einen Job abzubrechen, der gedruckt wird oder in die Druckwarteschlange gesetzt wurde, berühren Sie die Tasten [Kopie] oder [Drucken] unten auf dem Systemmonitor-Display und danach [Status]. 2 Bei einem Kopierjob können Sie das Scannen oder Drucken durch Berühren der Taste [Kopie] abbrechen. 1 Wählen Sie den abzubrechenden Job aus und berühren Sie die Taste [Abbruch]. 3 * Sie können nicht mehrere Jobs auswählen, um sie auf einmal abzubrechen. Brechen Sie sie der Reihe nach ab. 4 Weitere Hinweise zum Abbruch von Jobs im Systemmonitor finden Sie in der e-Anleitung > Grundlegende Funktionen. 53 Das Abbrechen eines Jobs Abbruch von Jobs während des Drucks/In der Wartschlange ([Druckauftr.]) Wenn Sie einen Login Service verwenden, wird [Eigener Auftragsstatus] angezeigt. 3 4 Sie können auch Jobs während des Drucks oder in der Druckwarteschlange abbrechen, indem Sie die Taste [Druckauftr.] auf dem Sensordisplay berühren. Berühren Sie die Taste [Status] und wählen Sie aus der Auswahlliste, welcher Jobtyp abgebrochen werden soll. Jobs abbrechen 2 1 Weitere Hinweise zum Abbruch von Jobs aus dem Display der Druckfunktionen finden Sie in der e-Anleitung > Drucken. Abbruch von Jobs während des Sendens oder Empfangens Um Jobs während des Sendens/Empfangens abzubrechen, berühren Sie [Senden] oder [Fax] unten am Systemmonitor-Display. Bei einem Faxjob berühren Sie [Status Sendeauftrag] oder [Status EM Auftrag]. Bei einem Sendeauftrag berühren Sie die Taste [Status]. 2 3 4 1 5 * Wählen Sie den abzubrechenden Job aus und berühren Sie die Taste [Abbruch]. Sie können nicht mehrere Jobs auswählen, um sie auf einmal abzubrechen. Brechen Sie sie der Reihe nach ab. Wenn ein Job an mehrere Empfänger gesendet wird, prüfen Sie die Empfänger nach Berühren von [Abbruch] und wählen dann [Alle abbrechen] oder [Akt.Auftr. abbrechen]. Wenn Sie [Akt.Auftr.abbrechen] wählen, werden die gerade gesendeten Jobs abgebrochen. Weitere Informationen zum Abbrechen von Jobs während des Sendens oder Empfangens finden Sie in der e-Anleitung > Senden/Fax. 54 Zusatzfunktionen Rufen Sie die Zusatzfunktionen durch Betätigen der Taste auf dem Bedienfeld auf. Im Menü <Zusatzfunktionen> können Sie verschiedene Einstellungen des Systems an Ihre persönlichen Anforderungen anpassen. Weitere Hinweise zu den hier beschriebenen Einstellungen finden Sie in der e-Anleitung. Beachten Sie, dass das Display der Zusatzfunktionen in mehrere weitere Displays unterteilt ist. Durch Berühren der Tasten [ ] und [ ] schalten Sie zwischen den Displays um. 2 Timereinstellungen Hier programmieren Sie verschiedene zeitbezogene Einstellungen für das System wie z. B, die Zeit, bis es in den automatischen Schlafmodus schaltet. 3 1 Allgemeine Einstellungen Hier programmieren Sie die gemeinsamen allgemeinen Einstellungen für Kopier-, Mailbox-, Sende- und Faxfunktionen. Justage/Reinigung Hier programmieren Sie Feineinstellungen für die Zoomfunktion, justieren den Kontrast und starten Reinigungsmaßnahmen. 4 Berichteinstellungen Hier stellen Sie ein, wie ein Sendebericht und ein Journal sowie die Inhalte des Adressbuchs oder der Zusatzfunktionen gedruckt werden. 55 5 Systemeinstellungen Berühren Sie diese Taste zum Definieren der Einstellungen für das System, für die Verwaltung per Abteilungs-ID, für die Netzwerkeinstellungen und für andere Systemeinstellungen. Zusatzfunktionen Log In/Out Bedienfeld Kopiereinstellungen Hier bearbeiten Sie die Einstellungen für die Kopierfunktion. 7 Kommunikationseinstellungen Zusatzfunktionen 6 Hier speichern und bearbeiten Sie die werkseitigen Vorgaben für die Kommunikationseinstellungen passend zu Ihren Anforderungen. 8 Mailboxeinstellungen Hier bearbeiten Sie die Einstellungen für die Mailboxfunktion. 10 Adressbucheinstellungen Berühren Sie diese Taste, wenn Sie Einstellungen für das Adressbuch oder die Zielwahltasten speichern wollen. 9 Druckereinstellungen Hier bearbeiten Sie die Einstellungen für die Druckfunktion. 56 57 CANON INC. 30-2, Shimomaruko 3-chome, Ohta-ku, Tokyo 146-8501, Japan CANON U.S.A., INC. One Canon Plaza, Lake Success, NY 11042, U.S.A. CANON CANADA INC. 6390 Dixie Road Mississauga, Ontario L5T 1P7, Canada CANON EUROPA N.V. Bovenkerkerweg 59-61 1185 XB Amstelveen, The Netherlands (See http://www.canon-europe.com/ for details on your regional dealer) CANON LATIN AMERICA, INC. 703 Waterford Way Suite 400 Miami, Florida 33126 U.S.A. CANON AUSTRALIA PTY. LTD 1 Thomas Holt Drive, North Ryde, Sydney, N.S.W. 2113, Australia CANON CHINA CO., LTD 15F Jinbao Building No.89 Jinbao Street, Dongcheng District, Beijing 100005, China CANON SINGAPORE PTE. LTD. 1 HarbourFront Avenue #04-01 Keppel Bay Tower, Singapore 098632 CANON HONGKONG CO., LTD 19/F., The Metropolis Tower, 10 Metropolis Drive, Hunghom, Kowloon, Hong Kong USRM1-3385-00 © CANON INC. 2008