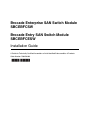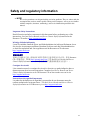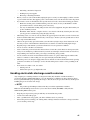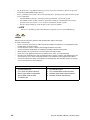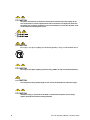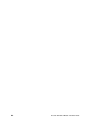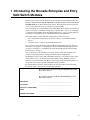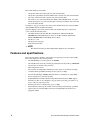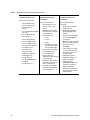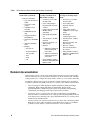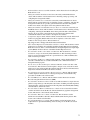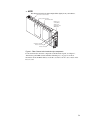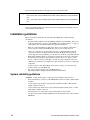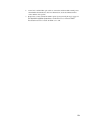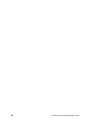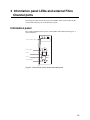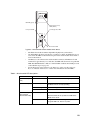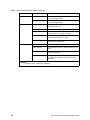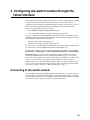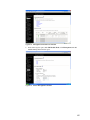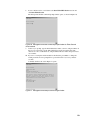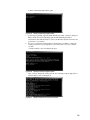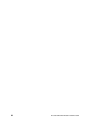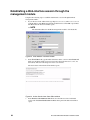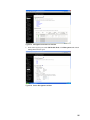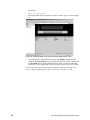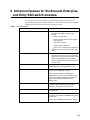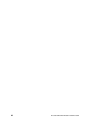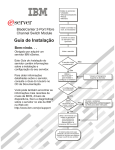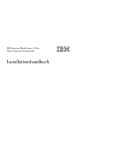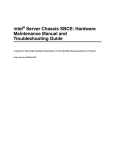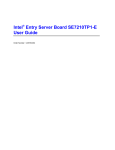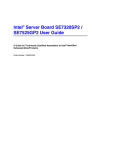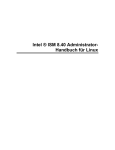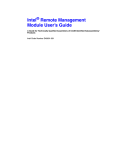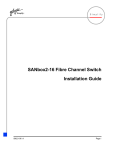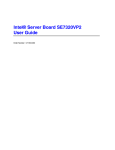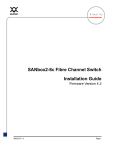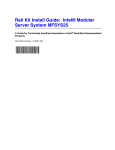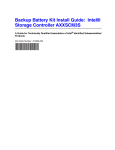Download Brocade Communications Systems Vacuum Cleaner SBCEBFCSW User's Manual
Transcript
Brocade Enterprise SAN Switch Module SBCEBFCSW Brocade Entry SAN Switch Module SBCEBFCESW Installation Guide A Guide for Technically Qualified Assemblers of Intel Identified Subassemblies & Products Order Number C86450-003 12 1 Disclaimer Information in this document is provided in connection with Intel. products. No license, express or implied, by estoppel or otherwise, to any intellectual property rights is granted by this document. Except as provided in Intel's Terms and Conditions of Sale for such products. Intel assumes no liability whatsoever, and Intel disclaims any express or implied warranty, relating to sale and/or use of Intel products including liability or warranties relating to fitness for a particular purpose, merchantability, or infringement of any patent, copyright or other intellectual property right. Intel products are not designed, intended or authorized for use in any medical, life saving, or life sustaining applications or for any other application in which the failure of the Intel product could create a situation where personal injury or death may occur. Intel may make changes to specifications and product descriptions at any time, without notice. Intel, Pentium, Itanium and Xeon are trademarks or registered trademarks of Intel Corporation or its subsidiaries in the United States and other countries. * Brocade, Brocade Fabric OS, Brocade Secure Fabric OS, and Silkwormare trademarks or registered trademark of Brocade Communications, Inc *Other names and brands may be claimed as the property of others. © Copyright Intel Corporation 2005. All rights reserved. 2 ii Brocade SAN Switch Module: Installation Guide Contents Safety and regulatory information ......................................................................... v General Safety .................................................................................................................vi Electrical Safety ...............................................................................................................vi Handling electrostatic discharge-sensitive devices ......................................................... vii Regulatory specifications and disclaimers .......................................................................xi Electromagnetic compatibility notices (USA) .............................................................. xii Electromagnetic compatibility notices (International) ................................................. xii Introducing the Brocade Enterprise and Entry SAN switch modules ................ 1 Features and specifications ............................................................................................. 2 Related documentation .................................................................................................... 6 Notices and statements used in this document ................................................................ 8 Major components of the switch module .......................................................................... 8 Installing and replacing a switch module ............................................................ 11 Installation guidelines ..................................................................................................... 12 System reliability guidelines ...................................................................................... 12 Handling static-sensitive devices ............................................................................... 13 Installing a switch module .............................................................................................. 13 Removing or replacing a switch module ........................................................................ 17 Information panel LEDs and external Fibre Channel ports ................................ 21 Information panel ........................................................................................................... 21 LEDs .............................................................................................................................. 22 Configuring the switch module through the Telnet interface ............................ 25 Connecting to the switch module ................................................................................... 25 Establishing a Telnet session in a command-line window .............................................. 30 Configuring the switch module through the Advanced Web Tools interface .. 33 Connecting to the switch module ................................................................................... 33 Establishing a Web-interface session through a Web browser ...................................... 37 Advanced features for the Brocade Enterprise and Entry SAN switch modules 39 iii iv Brocade SAN Switch Module: Installation Guide Safety and regulatory information ✏ NOTE The service procedures are designed to help you isolate problems. They are written with the assumption that you have model-specific training on all computers, or that you are familiar with the computers, functions, terminology, and service information provided in this manual. Important Safety Instructions Read all caution and safety statements in this document before performing any of the instructions. See Intel Server Boards and Server Chassis Safety Information on the Resource CD and/or at http:\\support.intel.com. Wichtige Sicherheitshinweise Lesen Sie zunächst sämtliche Warn- und Sicherheitshinweise in diesem Dokument, bevor Sie eine der Anweisungen ausführen. Beachten Sie hierzu auch die Sicherheitshinweise zu Intel-Serverplatinen und -Servergehäusen auf der Ressourcen-CD oder unter http:\\support.intel.com. 重要安全指导 在执行任何指令之前,请阅读本文档中的所有注意事项及安全声明。参见 Resource CD(资源光盘) 和/或 http:\\support.intel.com 上的 Intel Server Boards and Server Chassis Safety Information(《Intel 服务器主板与服务器机箱安全信息》)。 Consignes de sécurité Lisez attention toutes les consignes de sécurité et les mises en garde indiquées dans ce document avant de suivre toute instruction. Consultez Intel Server Boards and Server Chassis Safety Information sur le CD Resource CD ou bien rendez-vous sur le site http:\\support.intel.com. Instrucciones de seguridad importantes Lea todas las declaraciones de seguridad y precaución de este documento antes de realizar cualquiera de las instrucciones. Vea Intel Server Boards and Server Chassis Safety Information en el CD Resource y/o en http:\\support.intel.com. v General Safety Follow these rules to ensure general safety: • Observe good housekeeping in the area of the machines during and after maintenance. • When lifting any heavy object: 1. Ensure you can stand safely without slipping. 2. Distribute the weight of the object equally between your feet. 3. Use a slow lifting force. Never move suddenly, or twist,when you attempt to lift. 4. Lift by standing or by pushing up with you leg muscles; this action removes the strain from the muscles in your back. Do not attempt to lift any object that weighs more than 16 kg (35lb) or any object that you think is too heavy for you. • Do not perform any action that causes hazards to the customer, or makes the equipment unsafe. • Before you start the machine, ensure that other service representatives and the customer’s personnel are not in a hazardous position. • Place removed covers and other parts in a safe place, away from all personnel, while you are servicing the machine. • Keep your tool case away from walk areas so that other people will not trip over it. • Do not wear loose clothing that can be trapped in the moving parts of a machine. Ensure that your sleeves are fastened or rolled up above your elbows. If your hair is long, fasten it. • Insert the ends of your necktie or scarf inside clothing, or fasten it with a nonconductive clip, approximately 8 centimeters (3 inches) from the end. • Do not wear jewelry, chains, metal-frame eyeglasses, or metal fasteners for your clothing. Remember: Metal objects are good electrical conductors. • Wear safety glasses when you are: hammering, drilling soldering, cutting wire, attaching springs, using solvents, or working in any other conditions that might be hazardous to your eyes. • After service, reinstall all safety shields, guards, labels, and ground wires. Replace any safety device that is worn or defective. • Reinstall all covers correctly before returning the machine to the customer. Electrical Safety xx CAUTION: Electrical current from power, telephone, and communication cables can be hazardous. To avoid personal injury or equipment damage, disconnect the server system power cords, telecommunication systems, networks, and modems before you open the server covers, unless instructed otherwise in the installation and configuration procedures. Important: Disconnect all power before performing a mechanical inspection. Observe the following rules when working on electrical equipment. • Use only approved tools and test equipment. Some hand tools have handles covered with a soft material that does not protect you when working with live electrical currents. • Many customers have rubber floor mats (near their equipment) that contain small conductive fibers to decrease electrostatic discharges. Do not use this type of mat to protect yourself from electrical shock. • Find the emergency power-off (EPO) switch, disconnect switch, or electrical outlet in the room. If an electrical accident occurs, you can quickly turn off the switch or unplug the power cord. • Do not work alone under hazardous conditions, or near equipment that has hazardous voltages. • Disconnect all power before: vi Brocade SAN Switch Module: Installation Guide • • • • • • • • • • • • — Performing a mechanical inspection — Working near power supplies — Removing or installing main units Before you start to work on the machine, unplug the power cord. If you cannot unplug it, ask the customer to power-off the wall box (that supplies power to the machine) and to lock the wall box in the off position. If you need to work on a machine that has exposed electrical circuits, observe the following precautions: — Ensure that another person, familiar with the power-off controls, is near you. Remember: another person must be there to switch off the power, if necessary. — Use only one hand when working with powered-on electrical equipment; keep the other hand in your pocket or behind your back. — Remember: There must be a complete circuit to cause electrical shock. By observing the above rule, you may prevent a current from passing through your body. When using testers, set controls correctly and use the approved probe leads and accessories for that tester. Stand on suitable rubber mats (obtained locally, if necessary) to insulate you from grounds such as metal floor strips and machine frames. Observe the special safety precautions when you work with very high voltages; these instructions are in the safety sections of the maintenance information. Use extreme care when measuring high voltages. Regularly inspect and maintain your electrical hand tools for safe operational condition. Do not use worn or broken tools and testers. Never assume that power has been disconnected from a circuit. First, check that it has been powered-off. Always look carefully for possible hazards in your work area. Examples of these hazards are moist floors, nongrounded power extension cables, power surges, and missing safety grounds. Do not touch live electrical circuits with the reflective surface of a plastic dental inspection mirror. The surface is conductive; such touching can cause personal injury and machine damage. When the power is on and power supply units, blowers and fans are removed from their normal operating position in a machine, do not attempt to service the units. This practice ensures correct grounding of the units. If an electrical accident occurs, use caution: — Switch power off — Send another person to get help/medical aid Handling electrostatic discharge-sensitive devices Any computer part containing transistors or integrated circuits (IC) should be considered sensitive to electrostatic discharge (ESD). ESD damage can occur when there is a difference in charge between objects. Protect against ESD damage by equalizing the charge so that the server, the part, the work mat, and the person handling the part are all at the same charge. ✏ NOTE Use product-specific ESD procedures when they exceed the requirements noted here. Make sure that the ESD-protective devices you use have been certified (ISO 9000) as fully effective. When handling ESD-sensitive parts: • Keep the parts in protective packages until they are inserted into the product. • Avoid contact with other people. • Wear a grounded wrist strap against your skin to eliminate static on your body. • Prevent the part from touching your clothing. Most clothing is insulative and retains a charge even when you are wearing a wrist strap. vii • Use the black side of a grounded work mat to provide a static-free work surface. The mat is especially useful when handling ESD-sensitive devices. Select a grounding system, such as those in the following list, to provide protection that meets the specific service requirement. — Attach the ESD ground clip to any frame ground, ground braid, or green-wire ground. — Use an ESD common ground or reference point when working on a double-insulated or batteryoperated system. You can use coax or connector-outside shells on these systems. — Use the round ground-prong of the AC plug on AC-operated computers. • ✏ NOTE The use of a grounding system is desirable but not required to protect against ESD damage. DANGER Electrical current from power, telephone and communication cables is hazardous. To avoid a shock hazard: • Do not connect or disconnect any cables or perform installation, maintenance, or reconfiguration of this product during an electrical storm. • Connect all power cords to a properly wired and grounded electrical outlet. • Connect to properly wired outlets any equipment that will be attached to this product. • When possible, use one hand only to connect or disconnect signal cables. • Never turn on any equipment when there is evidence of fire, water, or structural damage. • Disconnect the attached power cords, telecommunications systems, networks, and modems before you open the device covers, unless instructed otherwise in the installation and configuration procedures. • Connect and disconnect cables as described in the following table when installing, moving, or opening covers on this product or attached devices. To Connect 1. 2. 3. 4. 5. viii Turn everything OFF. First, attach all cables to devices. Attach signal cables to connectors. Attach power cords to outlet. Turn device ON. To Disconnect 1. 2. 3. 4. Turn everything OFF. First, remove power cords from outlet. Remove signal cables from connectors. Remove all cables from devices. Brocade SAN Switch Module: Installation Guide xx CAUTION: If your system has a module containing a lithium battery, replace it only with the same or an equivalent type battery recommended by the manufacturer. If your system has a module containing a lithium battery, replace it only with the same module type made by the same manufacturer. The battery contains lithium and can explode if not properly used, handled, or disposed of. • • • • • Do not: Throw or immerse into water Heat to more than 100 degrees C (212 degrees F) Repair or disassemble Dispose of the battery as required by local ordinances or regulations. xx CAUTION: When laser products (such as CD-ROMs, DVD-ROM drives, fiber optic devices, or transmitters) are installed, note the following: • • Do not remove the covers. Removing the covers of the laser product could result in exposure to hazardous laser radiation. There are no serviceable parts inside the device. Use of controls or adjustments or performance of procedures other than those specified herein might result in hazardous radiation exposure. DANGER Some laser products contain an embedded Class 3A or Class 3B laser diode. Note the following: Laser radiation when open. Do not stare into the beam, do not view directly with optical instruments, and avoid direct exposure to the beam. ≥18 kg (37 lbs) ≥32 kg (70.5 lbs) ≥55 kg (121.2 lbs) xx CAUTION: Use safe practices when lifting. ix xx CAUTION: The power control button on the device and the power switch on the power supply do not turn off the electrical current supplied to the device. The device also might have more than one power cord. To remove all electrical current from the device, ensure that all power cords are disconnected from the power source. 2 1 xx CAUTION: Do not place any object weighing more than 82 kg (180 lbs.) on top of rack-mounted devices. xx CAUTION: Do not place any object weighing more then 82 kg (180lbs.) on top of rack-mounted devices. xx CAUTION: To avoid personal injury, before lifting the unit, remove all the blades to reduce the weight. xx CAUTION: Hazardous energy is present when the blade is connected to the power source. Always replace the blade cover before installing the blade. x Brocade SAN Switch Module: Installation Guide Regulatory specifications and disclaimers Safety compliance USA: UL 60950 - 3rd Edition/CSA 22.2. No. 60950 Canada: cUL certified - 3rd Edition/CSA 22.2. No. 60950- for Canada (product bears the single cUL mark for U.S. and Canada) Europe: Low Voltage Directive, 73/23/EEC TUV/GS to EN60950 2nd Edition with Amendments, A1 = A2+A3+A4 International: UL/CB to IEC 60950 3rd Edition UL/CB - EN60 950 3rd Edition UL/CB - EMKO-TSE (74-SEC) 207/94 Australia/New Zealand: CB Report to IEC 60950, 3rd Edition plus international deviations Electromagnetic compatibility (ECM) USA: FCC CFR 47 Part 2 and 15, Verified Class A Limit Canada: IC ICES-003 Class A Limit Europe: EMC Directive, 89/336/EEC EN55022, Class A Limit, Radiated & Conducted Emissions EN55024 ITE Specific Immunity Standard EN61000-4-2 ESD Immunity (Level 2 Contact Discharge, Level 3 Air Discharge) EN61000-4-3 Radiated Immunity (Level 2) EN61000-4-4 Electrical Fast Transient (Level 2) EN61000-4-5 AC Surge EN61000-4-6 Conducted RF EN61000-4-8 Power Frequency Magnetic Fields EN61000-4-11 Voltage Dips and Interrupts EN6100-3-3 Voltage Flicker Japan: VCCI Class A ITE (CISPR 22, Class A Limit) IEC 1000-3-2 Limit for Harmonic Current Emissions Australia/New Zealand: AS/NZS 3548, Class A Limit Taiwan: BSMI Approval Korea: RRL Approval Russia: GOST Approval International: CISPR 22, Class A Limit xi Electromagnetic compatibility notices (USA) This equipment has been tested and found to comply with the limits for a Class A digital device, pursuant to Part 15 of the FCC Rules. These limits are designed to provide reasonable protection against harmful interference when the equipment is operated in a commercial environment. This equipment generates, uses and can radiate radio frequency energy and if not installed and used in accordance with the instruction manual, may cause harmful interference to radio communications. Operation of this equipment in a residential area is likely to cause harmful interference in which case the user will be required to correct the interference at his/her own expense. ✏ NOTE Class A device definition: If a Class A device is installed within the is system, then the system is to be considered a Class A system. In this configuration, operation of this equipment in a residential area is likely to cause harmful interference. ✏ NOTE This product is intended to be installed with CAT5 cable, or equivalent, to minimize electrical interference. Electromagnetic compatibility notices (International) Europe (CE Declaration of Conformity): This product has been tested in accordance too, and complies with the Low Voltage Directive (73/23/EEC) and EMC Directive (89/336/EEC). The product has been marked with the CE Mark to illustrate its compliance. Japan EMC Compatibility: English translation of the notice above: This is a Class A product based on the standard of the Voluntary Control Council for Interference by Information Technology Equipment (VCCI). If this equipment is used in a domestic environment, radio disturbance may arise. When such trouble occurs, the user may be required to take corrective actions. ICES-003 (Canada): Cet appareil numérique respecte les limites bruits radioélectriques applicables aux appareils numériques de Classe A prescrites dans la norme sur le matériel brouilleur: "Appareils Numériques", NMB-003 édictée par le Ministre Canadian des Communications. English translation of the notice above: This digital apparatus does not exceed the Class A limits for radio noise emissions from digital apparatus set out in the interference-causing equipment standard entitled "Digital Apparatus," ICES-003 of the Canadian Department of Communications. xii Brocade SAN Switch Module: Installation Guide BSMI (Taiwan): The BSMI Certification number and the following warning is located on the product safety label which is located visibly on the external chassis. RRL Korea: English translation of the notice above: Device Class A device User’s Information This device complies with RRL EMC and is operated in a commercial environment so that distributors or users pay attention to this point. If this product is sold or purchased improperly, please exchange this product to one that can be used at home. Class B device This device complies with RRL EMC and is operated in a residential area so that it can be used at all other location as well as residential area. ✏ NOTE Class A device: operated in a commercial area. Class B device: operated in a residential area. xiii xiv Brocade SAN Switch Module: Installation Guide 1 Introducing the Brocade Enterprise and Entry SAN Switch Modules This Installation Guide contains information about setting up and installing the Brocade* Enterprise SAN Switch Module SBCEBFCSW and the Brocade Entry SAN Switch Module SBCEBFCESW into an Intel® Blade Server Chassis. Throughout this document, the term switch module generically refers to both types of switch modules. You can install up to two switch modules into an Intel Blade Server Chassis. For installation details, see Chapter 2, “Installing and replacing a switch module,” on page 11 and Chapter 3, “Information panel LEDs and external Fibre Channel ports,” on page 21. For additional information, see the instructions in your Intel Blade Server documentation. The switch module is a Fibre Channel component that consists of 16 ports: • Two external Fibre Channel user ports used to connect to external Fibre Channel devices • 14 internal ports to connect to the Intel Blade Server bays You can manage and configure the switch module through multiple interfaces. For more information, see Chapter 4, “Configuring the switch module through the Telnet interface,” on page 25 and Chapter 5, “Configuring the switch module through the Advanced Web Tools interface,” on page 33. You can obtain up-to-date information about the switch module and other Intel server products at http://support.intel.com/support/motherboards/server/blade.htm. The Enterprise version comes with a Full SAN Scaling (up to 239 switches) license. This license allows for up to 239 domain attachments within a fabric. The Entry version is limited to a two-domain fabric. The Entry version is upgradeable through the purchase of an optional license key that provides Full SAN Scaling capabilities. Record information about the switch module in the following table. You will need this information when you register the switch module with Intel. Product name Brocade Enterprise SAN Switch Module SBCEBFCSW for Intel® Blade Server Chassis or Brocade Entry SAN Switch Module SBCEBFCESW for Intel® Blade Server Chassis Model number _____________________________________________ Serial number _____________________________________________ Media access control (MAC) address _____________________________________________ Worldwide name (WWN) _____________________________________________ 1 The switch module has five labels: • One product name label at the right side of the switch module • One product part number and serial number label at the left side of the switch module • One safety certification label at the left side of the switch module • Two media access control/worldwide name (MAC address/WWN) labels, one on the information panel on top o fthe switch-module external port 0 and the other on the left side of the switch module See Figure 1 on page 9 for the location of the switch-module labels that contain the MAC address/WWN and serial number information. Open the shipping carton of the switch module and carefully unpack its contents. The carton contains the following items: • One Fibre Channel switch module: Brocade Enterprise SAN Switch Module SBCEBFCSW for Intel Blade Server chassis or one Brocade Entry SAN Switch Module SBCEBFCESW for Intel Blade Server chassis • The Resource CD • One diagnostic wrap plug • Safety information flyer ✏ NOTE The illustrations in this document might differ slightly from your hardware. Features and specifications This section provides a summary of the features and specifications for the switch module. The switch module has the following features: • One PPC405GP processor that operates at 200 MHz • One 256 Kb serial electrically erasable programmable read-only memory (SEEPROM) • One real-time clock with a 10-year battery • Three temperature sensors • Two external autosensing Fibre Channel ports that operate at a maximum of 2 Gbps • 14 internal fixed-speed Fibre Channel ports that operate at 2 Gbps • Two internal full-duplex 100 Mbps Ethernet interfaces, terminated at a single MAC • Power-on diagnostics and status reporting • Standard Ethernet and Fibre Channel management information base (MIB) support • External ports that can be configured as F_ports (fabric ports), FL_ports (fabric loop ports), or E_ports (expansion ports) • Internal ports that are configured as F_ports at 2 Gbps • Frame-filtering technology that enables advanced zoning and monitoring capabilities • Optional short wavelength (SWL) and long wavelength (LWL) small form-factor pluggables (SFPs) 2 Brocade SAN Switch Module: Installation Guide The following software features come with the switch module: • Brocade Advanced Web Tools • Brocade Advanced Zoning • Brocade Fabric Watch • Full SAN Scaling (up to 239 switches) (Enterprise version only) • Support for Brocade Fabric Access API and API Scripting Toolkit • Two Domain Fabric (Entry version only) For information about the standard software features, see the Brocade documentation on the Resource CD. See “Related documentation” on page 6 for descriptions of these documents. The following software features are optional: • Brocade Advanced Performance Monitoring • Brocade ISL Trunking • Brocade Performance Bundle • Brocade Extended Fabrics • Brocade Advanced Security (Secure OS) • Brocade Remote Switch • Entry Switch Upgrade (Entry version only) To activate and use these optional software features, you must purchase the corresponding license keys. For information about these features, see the Brocade Fabric OS Procedures Guide on the Resource CD. See “Related documentation” on page 6 for a description of this document. For information about license keys, see Chapter 6, “Advanced features for the Brocade Enterprise and Entry SAN switch modules,” on page 39. Table 1 contains the specifications of the switch module. 3 Table 1. Fibre Channel switch-module specifications . Fibre Channel switch-module standards and protocols: Fibre Channel switch-module standards and protocols (continued): Fibre Channel switch-module standards and protocols (continued): Fibre Channel protocols: Fibre Channel protocols (continued): Fibre Channel standards: • FC-AL ANSI X3.272: • FC-AL-2 NCIT S 332: • FC-FLA NCIT S TR-20: • FC-GS-3 NCITS 348-2000 Rev 7.01 • FC-FG ANSI X3.289: • FC-FS Rev 1.7 • FC-PH ANSI X3.230: • FC-PH-2 ANSI X3.297: • FC-PH-3 ANSI X3.303: • FC-PLDA NCIT S TR-19: • FC-SW-2 Rev 5.3 • FC-VI Rev 1.61 • IPFC RFC 2625 • SANmark compliance SCD-3001 v2a1... • FC-MI, Rev 1.92 • FC-SB-3 ANSI/INCITS 374:2003 • FC-BB-2 Rev 5.3 • Fibre Channel service classes: Class 2 and class 3. • Operation modes: Fibre Channel class 2 and class 3, connectionless. • Media type: Small formfactor pluggable (SFP) module • External port type: • Fabric port speed: 1.0625 or 2.125 Gbps (gigabits per second) — F_port. — FL_port. — E_port. • Maximum frame size: 2148 bytes (2112-byte payload) — Self-discovery based on switch type U_port, an optional port type. • System processor: PPC405GP • Internal port type: 2 Gbps is the default setting. • Port characteristics: External ports are automatically detected and self-configuring. • Number of Fibre Channel ports: Two external ports and 14 internal ports. • Scalability: 239 switches maximum depending on your configuration. 4 • Buffer credits: 16 buffer credits per port • Fabric latency: Less than 2.1 µsec from any port to any port at 2 Gbps, cutthrough routing • Fabric point-to-point bandwidth: 2 Gbps or 4 Gbps at full duplex • Fabric aggregate bandwidth: 64 Gbps if all 16 ports are running 2 Gbps at full duplex • Nonblocking architecture shared-memory switch to prevent latency Brocade SAN Switch Module: Installation Guide Table 1. Fibre Channel switch-module specifications (continued). Switch maintainability: • Diagnosis: Power-on selftest (POST) is performed on all functional components except the SFP module. Port operational tests include internal, external, and online tests. • User interface: Lightemitting diode (LED) indicators. Fabric management: • Management methods: — Web interface through Advanced Web Tools — Command-line interface (CLI) through Telnet program — Application program interface (API) • Brocade Fabric Manager for Intel Blade Server chassis Advanced Feature Options: Provides Java*-based application program to help manage the storage area network (SAN) fabric • Management information base (MIB) • Switch simple network management protocol (SNMP) agent: Dimensions: • Width: 112 mm (4.41 in.) • Height: 29 mm (1.14 in.) • Depth: 260.3 mm (10.25 in.) • Weight: Approximately .91 kg (2 lb) Environmental: • Temperature and altitude: — Operating: – 10° C to 52° C (50° F to 125.6° F) at an altitude of 0 to 914 m (0 to 3 000 ft) – 10° C to 49° C (50° F to 120.2° F) at an altitude of 0 to 3 000 m (0 to 10 000 ft) — Non-operating: -40° C to 65° C (-40° F to 149° F) at an altitude of 0 to 12 000 m (0 to 39 370 ft) Switch regulatory certifications: • Electrical requirements: — Power source loading: 3.75 amps maximum at 12 V dc — Approximate heat output in British thermal units (Btu) per hour: 85.3 Btu (25 watts) — Operating voltage: 12 V dc — Circuit protection: Internally fused with over-current protection • Safety standards: — As a listed accessory by UL (USA) — As a component by TUV — For use only in Intel Blade Server chassis • Humidity: — Operating: 8% to 80%, noncondensing — Non-operating: 5% to 80%, noncondensing Enables a network management workstation to receive configuration values, traffic information, and Fibre Channel failure data through SNMP and the Ethernet interface 5 Table 1. Fibre Channel switch-module specifications (continued). Switch regulatory certifications (continued): • Emissions standards: Shortwave laser SFP module at 1 Gbps and multi-mode SFP module at 2 Gbps: Longwave laser SFP module at 1 Gbps and 2 Gbps singlemode: — FCC part 15B Class A (USA) • Connector: LC-LC Fibre Channel cable • Connector: LC-LC Fibre Channel cable — VCCI Class A ITE (Japan) • Color coding: Beige or black exposed connector surfaces • Color coding: Blue exposed connector surfaces • Cable: Fibre Channel 100M6-SN-I (50 µm multimode) • Cable: Fibre Channel 100SM-LC-L (9 µm single mode) • Wavelength: 830 to 860 nm • Wavelength: 1270 through 13.5 nm • Transmit power: -10 dBm minimum • Transmit power: -10 dBm minimum • Receiver sensitivity: -16 dBm average • Receiver sensitivity: -20 dBm average • Distance: • Distance: 2 meters (6.6 ft) to 10 kilometers (6.21 miles) — ICES-003 issue 3 (Canada) — A4EN55022 level A (EC) — Voltage fluctuations: EN 61000-3-3 — Harmonics: EN 610003-2 — Immunity: EN55024: 1998 — Marking: – FCC part 15 – UL (United States) – cUL (Canada) – TUV – VCCI — 500 meters (1640.42 ft) maximum using 50micron fiber — 300 meters (984.25 ft) maximum using 62.5micron fiber • Safety: DHHS 21 CFR(J), IEDC 825-1 CENELEC EN 60825-1, VDE • Safety: DHHS 21 CFR(J), IEC 825-1 CENCELEC EN 60825-1, VDE – CE Related documentation This Installation Guide contains setup and installation instructions for the switch module. This documentation also provides general information about the switch module, including getting started, how to configure the switch module, and how to access and use online help. In addition to this Installation Guide, the following related documentation is provided in Portable Document Format (PDF) on the Resource CD that comes with the switch module: • Safety Information: This document contains translated caution and danger statements. Each caution and danger statement that appears in the documentation has a number that you can use to locate the corresponding statement in your language in the Safety Information document. • Installation and User’s Guide(s) that came with your Intel Server Compute Blade: These documents contain instructions for setting up and configuring the Blade unit and basic instructions for installing some options in the Blade unit. It also contains general information about the Blade unit. Hardware Maintenance Manual and Troubleshooting Guide that came with your Intel Blade Server chassis: These documents contain information to help you solve Blade problems yourself, and they contains information for service technicians. • 6 Brocade SAN Switch Module: Installation Guide • • • • • • • • • • • • • • • Rack Installation Instructions: This document contains instructions for installing the Blade unit in a rack. Management Module Installation Guide that came with your Intel Blade Server chassis: This document contains instructions for installing, setting up, starting, and configuring the management module. Management Module User’s Guide that came with your Intel Blade Server chassis: This document contains instructions for installing, starting, configuring, and using the management module. It also provides general information about the management module and contains a description of the management module features. Management Module Command Line Interface Reference Guide that came with your Intel Blade Server chassis: This document contains instructions for installing, starting, configuring, and using the Intel Blade Server management-module command-line interface. It also provides general information about the management-module command-line interface and contains a description of its features. Configuration Options Guide: This document contains information about which small form-factor pluggable (SFP) module and cable is required to connect the switch module to other storage devices. This document is at http://support.intel.com/support/motherboards/server/blade.htm. Fibre Channel Expansion Card Installation and User’s Guide: This document contains instructions for installing and configuring the Fibre Channel Expansion Card in Intel Blade Server chassis. It also contains information about updating the basic input/output system (BIOS) and device drivers of the Fibre Channel Expansion Card. Brocade Fabric OS Procedures Guide v4.2.0 or later: This document is a valuable resource for storage area network (SAN) administrators. This document provides a single location for detailed instructions to perform the most common administrative fabric and switch procedures. Brocade Fabric OS Reference Manual: This document contains detailed information about the commands that are available with the Brocade command-line interface through the Telnet program. Release Notes for Brocade Enterprise SAN Switch Module and Brocade Entry SAN Switch Module. This document contains updates, changes, issues, and work-arounds with respect to the switch modules. Read this document for the latest information that might not be included in the Brocade reference manuals. Brocade Diagnostic and System Error Message Reference Manual: This document contains diagnostic information, error-message descriptions, and troubleshooting procedures for the Brocade switch modules. Brocade MIB Reference Manual: This document contains information about the Brocade management information base (MIB). Brocade Fabric OS Features Guide v4.2.0 or later: This document is a single reference guide for setup and usage of the many Brocade features, including switch management, advanced zoning, advanced performance monitoring, Inter-Switch Link (ISL) trunking, extended fabrics, and remote switch. Brocade Advanced Web Tools Administrator’s Guide v4.2.0 or later: This document contains information about the Brocade Advanced Web Tools graphical management feature. This feature comes with the switch module. Brocade Fabric Watch User’s Guide v4.2.0 or later: This document contains information about the Brocade Fabric Watch SAN health monitoring feature. This feature comes with the switch module. Brocade ISL Trunking User’s Guide: This document contains information about requirements for optional ISL trunking on the external ports of the Brocade switch modules. 7 • Brocade Advanced Performance Monitor User’s Guide: This document contains information about optional advanced performance-monitoring procedures for the Brocade switch modules. Depending on your blade server model, additional documentation might be included on the Resource CD included with your Intel Blade Server chassis. Notices and statements used in this document The following notices and statements are used in this document: • Notes: These notices provide important tips, guidance, or advice. • Important: These notices provide information or advice that might help you avoid inconvenient or problem situations. • Attention: These notices indicate potential damage to programs, devices, or data. An attention notice is placed just before the instruction or situation in which damage could occur. • Caution: These statements indicate situations that can be potentially hazardous to you. A caution statement is placed just before the description of a potentially hazardous procedure step or situation. • Danger: These statements indicate situations that can be potentially lethal or extremely hazardous to you. A danger statement is placed just before the description of a potentially lethal or extremely hazardous procedure step or situation. Major components of the switch module Blue on a component indicates a touch point, where you can grip the component to remove it from or install it in the Blade unit, open or close a latch, and so on. Green on a component or an green label on or near a component indicates that the component can be hot-swapped. This means that if the Blade unit and operating system support hot-swap capability, you can remove or install the component while the Blade unit is running. Green can also indicate touch points on hot-swap components. See the instructions in Chapter 2, “Installing and replacing a switch module,” on page 11 and other Blades documentation on the Resource CD for removing or installing a specific hot-swap component for any additional procedures that you might have to perform before you can remove or install the component. Figure 1 shows the major components of the switch module. 8 Brocade SAN Switch Module: Installation Guide ✏ NOTE The illustrations in this document might differ slightly from your hardware. Fibre Channel switch module Safety certification label Serial number label Media access control (MAC) address and world wide name (WWN) label OK ! 0 FC Information panel Release-lever latch 15 TX RX ! Release lever Figure 1. Fibre Channel switch-module major components. For more information about the components of the information panel, see Chapter 3, “Information panel LEDs and external Fibre Channel ports,” on page 21. For more information about the MAC address, see the Brocade Fabric OS Procedures Guide on the Resource CD. 9 10 Brocade SAN Switch Module: Installation Guide 2 Installing and replacing a switch module Figure 2 shows the I/O bay locations in the Intel® Blade Server Chassis SBCE. Switch-module bay 3 Server chassis rear view AC DC AC DC Switch-module bay 4 TP00710 Figure 2. SBCE unit (rear view) with I/O bay identification. You must install Fibre Channel switch modules only in I/O bays 3 and 4 of the SBCE unit. The Fibre Channel Expansion Card has two 2 Gbps Fibre Channel ports. At least one switch module is required when you install the Fibre Channel Expansion Card in the Blade server. Installing a switch module in I/O bay 3 or bay 4 provides the first connection to any installed Fibre Channel Expansion Cards in the Blade unit. Installing a second switch module enables a second connection to a Fibre Channel Expansion Card in the Blade unit. Adding a second switch module provides a redundant path and a separate Fibre Channel connection from the SBCE unit to the external Fibre Channel network and SAN. Important: The switch modules in I/O bays 3 and 4 and all blade server expansion cards in the Blade unit must use the same interface type. Therefore, you must install Fibre Channel expansion cards when you install Fibre Channel switch modules into the Blade unit. 11 The following table summarizes the application for each switch module. Bay Fibre Channel switch-module function 3 Port 0 connection on the Intel Blade Server Fibre Channel Expansion Card in the Blade unit 4 Port 1 connection on the Intel Blade Server Fibre Channel Expansion Card in the Blade unit The second switch module port connection allows for dual paths from the blade server to external Fibre Channel devices. Installation guidelines Before you begin to install the switch module in the SBCE unit, read the following information: • Become familiar with the safety and handling guidelines specified under “Safety and regulatory information” on page v and “Handling static-sensitive devices” on page 13, and read the safety statements in Blade unit option documentation. • Blue on a component indicates touch points, where you can grip the component to remove it from or install it in the Blade unit, open or close a latch, and so on. • Green on a component or an green label on or near a component indicates that the component can be hot-swapped, which means that if the Blade unit and operating system support hot-swap capability, you can remove or install the component while the Blade unit is running. Green can also indicate touch points on hot-swap components. See the instructions in this chapter and the Installation and User’s Guide(s) on the Resource CD for removing or installing a specific hot-swap component and for any additional procedures that you might have to perform before you remove or install the component. • You do not have to turn off the Blade unit to install or replace any of the hot-swap modules on the rear of the Blade unit. • For a list of supported options for your SBCE unit, go to http://support.intel.com/support/motherboards/server/blade.htm. System reliability guidelines Attention: To help ensure proper cooling and system reliability, make sure that: • Each of the I/O bays on the rear of the SBCE unit has either a module or filler module installed. • A removed hot-swap module is replaced with an identical module or filler module within 1 minute of removal. • A removed hot-swap blade server is replaced with an identical blade server or a filler blade within 1 minute of removal. • The ventilation areas on the sides of the switch module are not blocked. • You have followed the reliability guidelines in the documentation that comes with the SBCE unit. 12 Brocade SAN Switch Module: Installation Guide Handling static-sensitive devices Attention: Static electricity can damage electronic devices. To avoid damage, keep staticsensitive devices in their static-protective packages until you are ready to install them. To reduce the possibility of electrostatic discharge, observe the following precautions: • Limit your movement. Movement can cause static electricity to build up around you. • Handle the device carefully, holding it by its edges or its frame. • Do not touch solder joints, pins, or exposed printed circuitry. • Do not leave the device where others can handle and damage it. • While the device is still in its static-protective package, touch it to an unpainted metal part of the SBCE unit for at least 2 seconds. This drains static electricity from the package and from your body. • Remove the device from its package and install it directly into the SBCE unit without setting down the device. If it is necessary to set down the device, put it back in its static-protective package. Do not place the device on the SBCE unit or on a • • metal surface. Take additional care when handling devices during cold weather. Heating reduces indoor humidity and increases static electricity. Wear an electrostatic wrist strap, if one is available. Installing a switch module Statement 3: xx CAUTION: • • When laser products (such as CD-ROMs, DVD drives, fiber optic devices, or transmitters) are installed, note the following: Do not remove the covers. Removing the covers of the laser product could result in exposure to hazardous laser radiation. There are no serviceable parts inside the device. Use of controls or adjustments or performance of procedures other than those specified herein might result in hazardous radiation exposure. Danger: Danger: Some laser products contain an embedded Class 3A or Class 3B laser diode. Note the following. Laser radiation when open. Do not stare into the beam, do not view directly with optical instruments, and avoid direct exposure to the beam. 13 Class 1 Laser Product Laser Klasse 1 Laser Klass 1 Luokan 1 Laserlaite Appareil A` Laser de Classe 1 Statement 8: xx CAUTION: Never remove the cover on a power supply or any part that has the following label attached. xx CAUTION: Hazardous voltage, current, and energy levels are present inside any component that has this label attached. There are no serviceable parts inside these components. If you suspect a problem with one of these parts, contact a service technician. Complete the following steps to install a switch module: 1. Review the information in “Safety and regulatory information” on page v and “Installation guidelines” on page 12 through “Handling static-sensitive devices” on page 13. 2. Remove the acoustic attenuation module option, if necessary, from the rear of the Blade unit. See the Installation and User’s Guide for your Blade unit on the Resource CD for detailed removal instructions. Acoustic attenuation module Locking handle Figure 3. Removing the acoustic attenuation module. 3. 4. 5. 14 Make sure that the Blade unit is turned on, the green dc power LED on each power module is lit, and the green OK LED on the management module is lit. Select only I/O bay 3 or bay 4 in which to install the switch module. Remove the filler module from the I/O bay in which you are installing the switch module. Store the filler module for future use. Brocade SAN Switch Module: Installation Guide 6. 7. 8. If you have not already done so, touch the static-protective package that contains the switch module to an unpainted metal part of the Blade unit for at least 2 seconds. Remove the switch module from its static-protective package. Squeeze the release-lever latch to move the insertion arm, as shown in the following illustration. Release-lever latch OK ! 2G TX RX ! 0 FC 15 2G TX RX ! Figure 4. Squeezing the release-lever latch. 9. Pull the release lever down to completely open the lever, as shown in the following illustration. When the lever is in the open position, you can correctly install the switch module in the Blade unit. OK ! 2G TX RX ! 0 FC 15 2G TX RX ! Figure 5. Opening the release lever. 10. With the port side facing you and the release lever in the open position (perpendicular to the module), slide the switch module into the I/O bay until it stops. Figure 6 on page 16 shows how to install a switch module in the rear of the SBCE unit. 15 Switch module SBCE unit OK OK AC ! DC LIN K ! 1 TX //R LIN X K 2 TX //R LIN X K 3 TX //R LIN X K 2G TX RX 4 00 ! 05 5D D8 9 TX /R X A14 44 0 FC OK ! 15 2G TX RX ! OK 2G TX RX AC ! DC ! LIN K 1 0 TX /R LIN X K FC Release lever 2G TX RX 2 15 TX /R LIN X K ! TX /R LIN X K 3 4 00 Release-lever latch 05 5D 89 TX /R X A14 44 Figure 6. Installing a switch module. 11. Raise the release lever until it moves to the upright (closed) position. This locks the switch module in the SBCE unit. ✏ NOTE The switch module takes approximately 60 seconds to complete the power-on self-test (POST). When the switch module is turned on, an LED test occurs. All LEDs are lit and remain lit for approximately 5 seconds; then, the LEDs will all turn off, except the OK LED. The OK LED flashes to indicate a normal POST condition; then, POST proceeds as described in the next step. ✏ NOTE To maintain proper airflow, make sure that the ventilation areas on the sides of the switch module are not blocked. 12. Make sure that the LEDs on the switch module indicate that it is operating correctly. Make sure that: • When the POST starts, the green OK LED on the switch module is flashing. The POST tests the condition of firmware, memory, data paths, and switch logic and uses the fault LED to indicate pass or fail conditions. • The green OK LED on the switch module stops flashing to indicate that the switch logic has completed POST. 13. If you have a second switch module to install, repeat step 5 on page 14 through step 12; otherwise, go to step 14. 14. If you are using the external switch-module ports, connect an SFP module option to external Fibre Channel port 0 and Fibre Channel port 15. For SFP 16 Brocade SAN Switch Module: Installation Guide module installation instructions, see the documentation that comes with the SFP module. ✏ NOTE SFP module options do not come with the switch module, but are required if you want to use external switch-module ports. 15. Use LC-LC or LC-SC fiber-optic cables to connect the switch-module external ports to external Fibre Channel devices. For more information, see the documentation that comes with the cable options. ✏ NOTE You can remove and replace an SFP module while the switch module is operating without damaging the switch module or the SFP module. However, transmission on the affected port will be interrupted until the SFP module and cables are installed. See the documentation that comes with the connected Fibre Channel device for information about installation, configuration, and startup sequence. 16. Replace the acoustic attenuation module, if you removed it in step 2 on page 14. 17. Continue with Chapter 3, “Information panel LEDs and external Fibre Channel ports,” on page 21. Removing or replacing a switch module Statement 8: xx CAUTION: Never remove the cover on a power supply or any part that has the following label attached. xx CAUTION: Hazardous voltage, current, and energy levels are present inside any component that has this label attached. There are no serviceable parts inside these components. If you suspect a problem with one of these parts, contact a service technician. Complete the following steps to replace a switch module: 1. Review the information in “Safety and regulatory information” on page v and “Installation guidelines” on page 12 through “Handling static-sensitive devices” on page 13. 2. Remove the acoustic attenuation module, if any, from the rear of the SBCE unit. For more information, see the illustration in step 2 on page 14 and the Intel Server Chassis SBCE Installation and User’s Guide on the Resource CD that came with 3. your SBCE unit. Remove the LC-LC or LC-SC fiber-optic cables from the two external ports on the SFP module. Removing these cables disrupts the network connection from the external Fibre Channel port to any connected external Fibre Channel devices. For removal instructions, see the documentation that comes with the cable options. 17 4. Remove any SFP modules from the switch-module external Fibre Channel ports. For SFP module removal instructions, see the documentation that comes with the SFP module. 5. Pull the release latch toward the bottom of the switch module, as shown in Figure 7. The module moves out of the bay approximately 0.6 cm (0.25 inch). Switch module SBCE unit OK OK AC ! DC LIN K ! 1 TX //R LIN X K 2 TX //R LIN X K 3 TX //R LIN X K 2G TX RX 4 00 ! TX /RX 05 5D 89 A14 44 0 FC OK ! 15 2G TX RX ! OK 2G TX RX AC ! DC ! LIN K 1 0 TX /R LIN X K FC Release lever 2G TX RX 2 15 TX /R LIN X K ! TX /R LIN X K 3 4 00 Release-lever latch 05 TX /RX 5D D8 9A 144 4 Figure 7. Removing a switch module. ✏ NOTE If you do not replace the switch module, you must insert a filler module into the empty bay within 1 minute. 6. Slide the switch module out of the bay and set it aside. Within 1 minute, place either another switch module or a filler module in the bay. ✏ NOTE To make sure that the switch module is active after you replace it, see step 11 on page 16 and step 12 on page 16. 7. If you placed another switch module into the bay and if you are using the external switch-module ports, insert any SFP modules that you removed in step 4 on page 14 into external Fibre Channel port 0 and Fibre Channel port 15. For SFP module installation instructions, see the documentation that comes with the SFP module. 18 Brocade SAN Switch Module: Installation Guide 8. 9. Use LC-LC or LC-SC fiber-optic cables to connect the switch-module external ports to external Fibre Channel devices. For more information, see the documentation that comes with the cable options. Replace the acoustic attenuation module option, if you removed it in step 2 on page 14. For detailed installation instructions, see the Intel Server Chassis SBCE Installation and User’s Guide on the Resource CD. 19 20 Brocade SAN Switch Module: Installation Guide 3 Information panel LEDs and external Fibre Channel ports This chapter describes the information panel and LEDs on the switch module and the external Fibre Channel ports on the information panel. Information panel The switch-module information panel contains LEDs and two Fibre Channel ports, as shown in Figure 8. OK ! System status LEDs TX 2G RX ! Port 0 LEDs 0 Port 0 FC Port 15 15 Port 15 LEDs 2G TX RX ! Figure 8. Fibre Channel switch-module information panel. 21 The switch-module information panel contains the following components: • • Comprehensive LEDs that display the status of the switch module and the network. For more information, see “LEDs.” Two external Fibre Channel connectors to connect Fibre Channel devices, such as disk subsystems, tape drives, and other servers; and SAN devices, such as Fibre Channel switches, extenders, and gateways. These connectors are identified as port 0 and port 15 in the switch configuration menus and are labeled 0 and 15 (from top to bottom) on the switch module, as shown in Figure 8. ✏ NOTE The internal connectors are numbered 1 through 14. LEDs After you install the switch module in the SBCE unit, the switch-module LEDs become active. There are three possible LED states: off, lit, and flashing. The lit (steady) LEDs and flashing LEDs can be green or amber. The LEDs might display any of these states and colors during startup, POST, or other diagnostic tests. This is typical and does not indicate a problem, unless the LEDs do not indicate a healthy state after all the startup (boot) processes and diagnostic tests have been completed. If one or more LEDs do not display a healthy state, make sure that the LEDs are not set to beacon. For information about how to turn beaconing on and off, see the Brocade Fabric OS Procedures Guide or the Brocade Advanced Web Tools Administrator’s Guide v4.2.0 or later on the Resource CD. Any errors that are detected during POST are written to the system log. This log is accessible through the errShow command. For information about this command, see the Brocade Fabric OS Procedures Guide on the Resource CD. For information about error messages, see the Brocade Diagnostic and System Error Message Reference Manual on the Resource CD. ✏ NOTE You can also use the management module to make sure that the switch module is correctly operating. For more information, see the Intel Server Chassis SBCE Installation and User’s Guide and the Intel Server Chassis SBCE Hardware Maintenance Manual and Troubleshooting Guide on the Resource CD. Figure 9 shows the locations of the LEDs on the switch module. To interpret the meaning of the LED states, see Table 2. 22 Brocade SAN Switch Module: Installation Guide ! OK OK LED (green) Fault (system error) LED (amber) Port diagnostics LED Port speed LED 2G TX RX ! 0 Port status LED Figure 9. Fibre Channel switch-module LEDs. Notes: • The illustrations in this document might differ slightly from your hardware. • An amber LED is lit when a system error or event has occurred. To identify the error or event, check the LEDs on the information panel of the switch module and see Table 2 for more information. • An LED test occurs whenever the switch module is turned on. All LEDs are lit and remain lit for approximately 5 seconds; then, the LEDs will all turn off, except the OK LED. The OK LED flashes to indicate a normal POST condition; then, POST proceeds as described in step 12 on page 16. • See the diagnostic section of the Brocade Diagnostic and System Error Message Reference Manual on the Resource CD for more information about the LEDs. Table 2. Switch-module LED descriptions . LED name LED color and state Hardware status System status (OK and !) None The switch module is off or receiving no power. System status (OK) Green: Steady The switch module is on and the power modules in the SBCE unit are correctly operating. Green: Flashing POST is running. Green: Off The amber LED is lit or there is no power. Amber: Steady Fault. POST failure or critical alert. System status (!) (Fibre Channel switch-module fault) When this LED is lit, the system-error LED on the SBCE unit is also lit. Amber: Off The green LED is lit, indicating a healthy switch, or, if the green LED is off, there is no power. 23 Table 2. Switch-module LED descriptions (continued). LED name Port speed Port status Port diagnostics LED color and state Hardware status Green: Off The indicated Fibre Channel switch-module port (0 or 15) is operating at 1 Gbps. Green: On The indicated Fibre Channel switch-module port (0 or 15) is operating at 2 Gbps. Green: Off No signal or the port diagnostics LED is active on the indicated port (0 or 15). Green: Steady The indicated port (0 or 15) is online. Green: Flickering The indicated port (0 or 15) is connected and Fibre Channel activity is occurring on that port. Green: Flashing slowly The indicated port (0 or 15) is online but segmented from the connected switch or device. Green: Flashing rapidly The indicated port (0 or 15) is in the internal loopback mode because of diagnostics. Amber: Off No faults on the indicated port (0 or 15). Amber: Steady The indicated port (0 or 15) signal is present but not online. Amber: Flashing slowly The indicated port (0 or 15) has been disabled, or switch beaconing is on. Amber: Flashing rapidly This LED is lit on the indicated port (0 or 15) when the port-diagnostics program has discovered an error (port fault). ✏ NOTE For LED locations, see Figure 9 on page 23. 24 Brocade SAN Switch Module: Installation Guide 4 Configuring the switch module through the Telnet interface The switch module contains a Telnet server. This server enables a Telnet client to establish a Telnet session with the Fibre Channel switch module to retrieve information or to configure parameters using the command-line interface (CLI). You can perform a variety of fabric and switch-management tasks through an Ethernet connection using the CLI. You can access the Telnet interface in two ways: • • In the SBCE management-module Web interface In a command-line window on a network management workstation For you to configure the switch module through the Telnet interface, the Internet protocol (IP) address and subnet masks must be compatible, and the following configuration settings in the management module must be enabled: • Switch-module external port 0 and port 15 • External management for external port 0 and port 15 For you to access a switch module from a network management workstation, make sure that it is connected to an external SBCE management-module Ethernet port. To enable the configuration settings in the management-module Web interface, click I/O Module Tasks → Management → Advanced Switch Management → Advanced Setup. Important: Before you configure the switch module, make sure that the management modules in the SBCE unit are correctly configured. In addition, for you to access and manage the switch module from an external environment, you might have to enable certain features, such as the external ports and external management over all ports. See the applicable Intel Server Chassis SBCE Installation and User’s Guide documents on the Resource CD for more information. For information about configuring the switch module, see the Brocade Fabric OS Reference Manual on the Resource CD. Connecting to the switch module To use the Telnet program (in VT100 compatible terminal mode) to access and control the switch module, you must know the IP address for the switch module and have an existing network connection. If you have to obtain the IP address for the switch module or establish a network connection, contact your system or network administrator. 25 Establishing a Telnet session through the management module Complete the following steps to establish a Telnet session through the Blade management module: 1. In your browser, in the address bar, type http://xxx.xxx.xxx.xxx, where xxx.xxx.xxx.xxx is the IP address of the SBCE management-module interface. Click GO or press Enter. The Enter Network Password window opens. ✏ NOTE The default IP address for the SBCE management module is 192.168.70.125. Figure 10. Enter Network Password window. 2. In the User Name field, type the initial default user name, USERID. In the Password field, type the initial default password, PASSW0RD (the sixth character is a zero, not the letter O). The user name and password are case sensitive. The Active Session from Same Client window opens. Figure 11. Active Session from Same Client window. 3.In the Inactive session timeout value field, select the timeout value for this Web session and click Start New Session. The SBCE management-module main window opens. 26 Brocade SAN Switch Module: Installation Guide Figure 12. Management-module main window. 4. In the left navigation pane, under I/O Module Tasks, click Management. The I/O Module Management window opens. Figure 13. Switch Management window. 27 5. Click the link for either Bay 3 or Bay 4. A window similar to the one in Figure 14 on page 28 opens. Figure 14. Switch Management window showing switch-module 3 example. 6. 7. Make sure that the IP address is the same in the Current IP Configuration and New Static IP Configuration sections. Scroll down and click Advanced Switch Management. A window similar to the one in Figure 15 opens. Figure 15. Switch Management window - advanced. 28 Brocade SAN Switch Module: Installation Guide 8. To start a Telnet session, scroll down to the Start Telnet/Web Session section and click Start Telnet Session. The management-module command-prompt window opens, as shown in Figure 16. Figure 16. Management-module command-prompt window for Fibre Channel switch module. 9. At the Login prompt, type the initial default user name, USERID, and press Enter. At the Password prompt, type the initial default password, PASSW0RD (the sixth character is a zero, not the letter O), and press Enter. The user name and password are case sensitive. 10. If you are accessing the switch module for the first time, press Enter to change the switch passwords. You are prompted for a password for the root, factory, and user accounts. A window similar to the one in Figure 17 opens. Figure 17. Management-module password-change window. 29 After you have changed all of the passwords, the command prompt is displayed in a window similar to the one in Figure 18 on page 30. Figure 18. Management-module command-line interface window. 11. To open online help to view the available commands, type help and press Enter. For more information about using the CLI, see the Brocade Fabric OS Reference Manual on the Resource CD. Establishing a Telnet session in a command-line window You can access the switch module by IP-enabled devices that are connected to the SBCE management module. An Ethernet connection to the management-module external ports on the Blade unit is required. For more information, see the following documents on the Resource CD: • • • Intel Server Chassis SBCE Installation and User’s Guide Intel Server Chassis SBCE Management Module Installation Guide Intel Server Management Module SBCECMM Installation and User’s Guide Complete the following steps to establish a Telnet session through a command-line window: 1. Open a command-line window on the network-management workstation. 2. Type one of the following commands and press Enter. The IP addresses in these commands are default IP addresses. For the switch module in I/O bay 3: telnet 192.168.70.129 For the switch module in I/O bay 4: telnet 192.168.70.130 30 Brocade SAN Switch Module: Installation Guide A Telnet command-prompt window opens. Figure 19. Telnet command-prompt window. 3. At the Login prompt, type the initial default user name, USERID, and press Enter. At the Password prompt, type the initial default password, PASSW0RD (the sixth character is a zero, not the letter O). The user name and 4. password are case sensitive. If you are accessing the switch module for the first time, press Enter to change the switch passwords. You are prompted for a password for the root, factory, and user accounts. A window similar to the one in Figure 20 opens. Figure 20. Telnet password-change window. After you have changed all of the passwords, the command prompt is displayed in a window similar to the one in Figure 21. Figure 21. Telnet command-line interface window. 31 32 Brocade SAN Switch Module: Installation Guide 5 Configuring the switch module through the Advanced Web Tools interface The switch module contains a Web server interface known as Advanced Web Tools. This server enables a Web-based client to establish a Web-interface session with the Fibre Channel switch module to retrieve information or to configure parameters using a Web browser. You can perform a variety of fabric and switch-management tasks through an Ethernet connection using a Web browser. You can access the management-module Web interface in two ways: • • In the SBCE unit management-module Web interface Through a Web browser on a network-management workstation Advanced Web Tools is a graphical interface that requires a Web browser to view and manage the switch. For information about system requirements and supported Web browsers, see the Brocade Advanced Web Tools Administrator’s Guide v4.2.0 or later on the Resource CD. For you to configure the switch module through the Web interface, the IP address and subnet masks must be compatible, and the following configuration settings in the management module must be enabled: • Switch-module external port 0 and port 15 • External management for external port 0 and port 15 For you to access a switch module from a network management workstation, make sure that it is connected to an external SBCE management-module Ethernet port. To enable the configuration settings in the management-module Web interface, click I/O Module Tasks → Management → Advanced Switch Management → Advanced Setup. Important: Before you configure the switch module, make sure that the management modules in the SBCE unit are correctly configured. In addition, for you to access and manage the switch module from an external environment, you might have to enable certain features, such as the external ports and external management over all ports. See the Intel Server Chassis SBCE Installation and User’s Guide documents on the Resource CD for more information. For information about configuring the switch module, see the Brocade Advanced Web Tools Administrator’s Guide v4.2.0 or later on the Resource CD. Connecting to the switch module For you to use the Advanced Web Tools interface to access and control the switch module, you must know the IP address for the switch module and have an existing network connection. If you have to obtain the IP address for the switch module or establish a network connection, contact your system or network administrator. 33 Establishing a Web-interface session through the management module Complete the following steps to establish a Web-interface session through the Blade management module: 1. In your browser, in the address field, type http://xxx.xxx.xxx.xxx, where xxx.xxx.xxx.xxx is the IP address of the Blade management-module interface. Click GO or press Enter. The Enter Network Password window opens. ✏ NOTE The default IP address for the Blade management module is 192.168.70.125. Figure 22. Enter Network Password window. 2. In the User Name field, type the initial default user name, USERID. In the Password field, type the initial default password, PASSW0RD (the sixth character is a zero, not the letter O). The user name and password are case sensitive. The Active Session from Same Client window opens. Figure 23. Active Session from Same Client window. 3. 34 In the Inactive session timeout value field, select the timeout value for this Web session and click Start New Session. The Blade management-module main window opens. Brocade SAN Switch Module: Installation Guide Figure 24. Management-module main window. 4. In the left navigation pane, under I/O Module Tasks, click Management. The Switch Management window opens. Figure 25. Switch Management window. 35 5. Click the link for either switch module 3 or switch module 4. A window similar to the one in Figure 26 opens. Figure 26. Switch Management window showing switch module 3 example. 6. 7. Make sure that the IP address is the same in the Current IP Configuration and New Static IP Configuration sections. Scroll down and click Advanced Switch Management. A window similar to the one in Figure 27 opens. Figure 27. Switch Management window - advanced. 36 Brocade SAN Switch Module: Installation Guide 8. To start a Web-interface session, scroll down to the Start Telnet/Web Session section and click Start Web Session. The switch-module Advanced Web Tools interface window opens, as shown in Figure 28. Figure 28. Advanced Web Tools interface window (management-module view). 9. To perform switch-module administrative tasks, click Admin, and log in to the switch. In the User Name field, type the initial default user name, USERID. In the Password field, type the initial default password, PASSW0RD (the sixth character is a zero, not the letter O). The user name and password are case sensitive. For more information about using the Advanced Web Tools interface, see the Brocade Advanced Web Tools Administrator’s Guide v4.2.0 or later on the Resource CD. Establishing a Web-interface session through a Web browser You can access the switch module by IP-enabled devices that are connected to the SBCE management module. An Ethernet connection to the management-module external ports on the Blade unit is required. For more information, see the following documents on the Resource CD: • • • Intel Server Chassis SBCE Installation and User’s Guide Intel Server Chassis SBCE Management Module Installation Guide Intel Server Management Module SBCECMM Installation and User’s Guide Complete the following steps to establish a Web-interface session through a Web browser: 1. Open a supported Web browser on the network-management workstation. 2. Type one of the following Web addresses in the address field and press Enter. These Web addresses contain default IP addresses. For I/O bay 3: http://192.168.70.129 37 For I/O bay 4: http://192.168.70.130 The switch-module Advanced Web Tools interface window opens, as shown in Figure 29. Figure 29. Advanced Web Tools interface window (Web-browser view). 3. To perform switch-module administrative tasks, click Admin, and log in to the switch. In the User Name field, type the initial default user name, USERID. In the Password field, type the initial default password, PASSW0RD (the sixth character is a zero, not the letter O). The user name and password are case sensitive. For more information about using the Advanced Web Tools interface, see the Brocade Advanced Web Tools Administrator’s Guide v4.2.0 or later on the Resource CD. 38 Brocade SAN Switch Module: Installation Guide 6 Advanced features for the Brocade Enterprise and Entry SAN switch modules You can upgrade the switch module to use the following optional features after you purchase them. Except where indicated in Table 3, these features are available for both the Enterprise version and the Entry version of the switch module. Table 3. Optional features Optional feature Brocade Advanced Performance Monitoring Description • Provides advanced performance-monitoring procedures through the Brocade switch module: — End-to-end operations — Small computer system interface (SCSI) read operations — SCSI write operations — SCSI read/write operations — SCSI versus IP traffic-usage comparisons • Enables performance tuning of the Brocade SAN Brocade ISL Trunking • Logically combines the two external switchmodule ports (0 and 15) into one 4 Gb trunk link when the ports are connected (inter-switch linked) to another Brocade switch module • Ensures optimum performance for servers that use this trunk Brocade Performance Bundle Includes both the Advanced Performance Monitoring and ISL Trunking advanced features Brocade Extended Fabrics Enables full bandwidth performance at extended distances up to 100 km (62.14 miles). For more information about configuring the Extended Fabrics feature, see the Release Notes for Brocade Enterprise SAN Switch Module and Brocade Entry SAN Switch Module on the Resource CD. Brocade Advanced Security (Secure OS) Provides increased security for the Brocade SAN through encryption, digital certificates, digital signatures, and various access-control lists Brocade Remote Switch Connects two Brocade fabrics over a wide area network (WAN) Brocade Entry Switch Upgrade Increases the scalability of the Entry version from two switches in the fabric to Full SAN Scaling (up to 239 switches). This feature is available only for the Entry version. 39 To activate and use these optional software features, you must purchase the corresponding license keys. For information about these features, see the following documentation on the Resource CD: • Brocade Fabric OS Procedures Guide v4.2.0 or later • Brocade Fabric OS Reference Manual • Release Notes for Brocade Enterprise SAN Switch Module and Brocade Entry SAN Switch Module • Brocade Diagnostic and System Error Message Reference Manual • Brocade Fabric OS Features Guide v4.2.0 or later • Brocade Advanced Web Tools Administrator’s Guide v4.2.0 or later • Brocade ISL Trunking User’s Guide • Brocade Advanced Performance Monitor User’s Guide See “Related documentation” on page 6 for descriptions of these documents. The Enterprise version comes with a Full SAN Scaling (up to 239 switches) license. This license allows for up to 239 domain attachments within a fabric. The Entry version is limited to a two-domain fabric. The Entry version is upgradeable through the purchase of an optional license key that provides Full SAN Scaling capabilities. Before you can upgrade and install a new license key, you must determine the license identifier (ID) of the switch module. Use the Telnet program to log in to the switch module as described in Chapter 4, “Configuring the switch module through the Telnet interface,” on page 25, and run the licenseidshow command to determine this value. Record the license ID value future reference. For information about this command, see the Brocade Fabric OS Reference Manual on the Resource CD. To purchase and obtain a license key for an optional feature, go to contact your your Intel support representative. A license key will be provided through the Web site that is described in the documentation that you receive after you purchase the feature. To install an optional feature on the switch, you must add the corresponding license to the list of current features for the switch. Use the Telnet program to log in to the switch module as described in Chapter 4, “Configuring the switch module through the Telnet interface,” on page 25, and run the licenseadd "key" command, where key is the license key for the new feature. For information about this command, see the Brocade Fabric OS Reference Manual on the Resource CD. To make sure that the license has been successfully added to the switch key, run the licenseshow command. For information about this command, see the Brocade Fabric OS Reference Manual on the Resource CD. 40 Brocade SAN Switch Module: Installation Guide A Getting Help and Technical Assistance This appendix contains information about where to go for additional information on Intel products, what to do if you experience a problem with your server platform, and whom to call for service if it is necessary. Before you call Before you call, make sure that you have taken these steps to try to solve the problem yourself: • Check all cables to make sure that they are connected. • Check the power switches to make sure that the system is turned on. • Use the troubleshooting information in your system documentation, and use the diagnostic tools that come with your system. You can solve many problems without outside assistance by following the troubleshooting procedures that Intel provides in the publications that are provided on the Resource CD that ships with your system and software. The documentation also describes the diagnostic tests that you can perform. Most systems, operating systems, and programs come with information that contains troubleshooting procedures and explanations of error messages and error codes. If you suspect a software problem, see the information for the operating system or program. Using the documentation Information about your server platform and pre installed software, if any, is available on the Resource CD that comes with your system. The Resource CD includes user manuals, maintenance manuals and troubleshooting guides. See the troubleshooting information in your system documentation for instructions for using the diagnostic programs. The troubleshooting information or the diagnostic programs might tell you that you need additional or updated device drivers or other software. The troubleshooting information or the diagnostic programs might tell you that you need additional or updated device drivers or other software. Hardware and software service and support Contact your Intel Support Representative for hardware and software service and support. 41 42 Brocade SAN Switch Module: Installation Guide