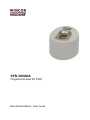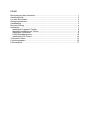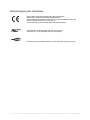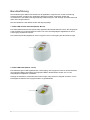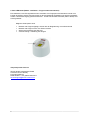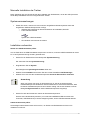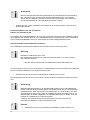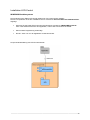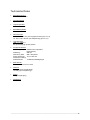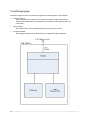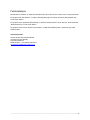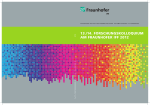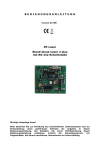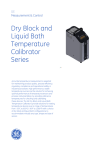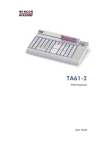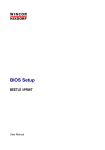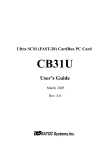Download - Wincor Nixdorf
Transcript
SFR-3000UA Fingerprint-Leser für POS Benutzerhandbuch / User Guide Uns interessiert Ihre Meinung zu dieser Druckschrift. Schicken Sie uns bitte eine Information, wenn Sie uns konstruktive Hinweise geben wollen: Dafür bedanken wir uns im Voraus. Mit freundlichen Grüßen Wincor Nixdorf International GmbH Dokumentation RD HWD01 Rohrdamm 7 D-13629 Berlin Email: [email protected] Bestellnummer dieser Druckschrift: 01750139951C Ausgabe November 2010 Linux™ ist ein eingetragenes Warenzeichen von Linus Torvalds Pentium™ ist ein eingetragenes Warenzeichen der Intel Corporation Windows XP™ sind eingetragene Warenzeichen der Microsoft Corporation BEETLE™ ist ein eingetragenes Warenzeichen der Wincor Nixdorf International GmbH Copyright © Wincor Nixdorf International GmbH, 2010 Alle Rechte vorbehalten, insbesondere (auch auszugsweise) die der Übersetzung, des Nachdrucks, Wiedergabe durch Kopieren oder ähnliche Verfahren. Zuwiderhandlungen verpflichten zu Schadensersatz. Alle Rechte vorbehalten, insbesondere für den Fall der Patenterteilung oder GM-Eintragung. Liefermöglichkeiten und technische Änderungen vorbehalten. Inhalt Bescheinigung des Herstellers ................................................................................... 1 Gewährleistung........................................................................................................... 2 Vor dem Einschalten .................................................................................................. 2 Reinigungshinweise.................................................................................................... 2 Handhabung ............................................................................................................... 3 Benutzerführung ......................................................................................................... 4 Installation .................................................................................................................. 7 Installation Fingerprint-Treiber ................................................................................ 8 Manuelle Installation der Treiber............................................................................. 9 Installation vorbereiten............................................................................................ 9 LINUX-Betriebssysteme........................................................................................ 12 Installation LED-Control ........................................................................................ 13 Technische Daten..................................................................................................... 15 Funktionsgruppen..................................................................................................... 16 Fehleranalyse ........................................................................................................... 17 Bescheinigung des Herstellers Dieses Gerät erfüllt die Anforderungen der EG-Richtlinie 2004/108/EC „Elektromagnetische Verträglichkeit“. Hierfür trägt das Gerät die CE-Kennzeichnung auf der Rückseite oder das Zeichen befindet sich auf der Verpackung. Übereinstimmung mit EN 55022 (Klasse B) und EN 55024. Das Gerät hat die Zulassungen UR und cUR erhalten. Verwendung nur mit gelisteten Personal Computern! Für das Gerät wurde die Berechtigung erteilt, das USB-Symbol zu tragen. __________________________________________________________________________________________ 1 Gewährleistung Wincor Nixdorf sichert Ihnen i. A. eine Gewährleistung von 12 Monaten ab Liefer- bzw. Abnahmedatum zu. Diese Gewährleistung bezieht sich auf alle Defekte, die bei normaler Verwendung des Produkts aufgetreten sind. Defekte aufgrund unsachgemäßer oder ungenügender Wartung, unsachgemäßer Verwendung oder unberechtigter Veränderungen am Produkt, eines ungeeigneten Standortes oder ungeeigneter Umgebung sind nicht abgedeckt. Sämtliche Verschleißteile fallen ebenfalls nicht unter die Gewährleistung. Zu weiteren Details der Gewährleistungsregelung sehen Sie bitte in Ihren Vertragsunterlagen nach. Vor dem Einschalten Auspacken und Überprüfen des Lieferumfangs: Packen Sie die Teile aus und prüfen Sie, ob der Lieferumfang mit den Angaben auf dem Lieferschein übereinstimmt. Sollten Sie Transportschäden oder Unstimmigkeiten zwischen Verpackungsinhalt und Lieferschein fest stellen, informieren Sie bitte unverzüglich Ihren Vertragspartner oder Ihre Verkaufsstelle der Wincor Nixdorf International GmbH. Wir empfehlen Ihnen, für einen eventuellen Wiedertransport die Originalverpackung aufzuheben (Schutz gegen Stoß und Schlag). Reinigungshinweise Gehäuse: Es wird empfohlen, das Gehäuse mit einem weichen, feuchten Tuch oder mit lösungsmittelfreiem Kunststoffreiniger zu reinigen. Sensor: Es wird empfohlen, dass für die Oberfläche des Sensors ein weiches, leicht feuchtes Tuch verwendet wird. Vliestücher oder handelsübliche Reinigungstücher mit oder ohne Alkohol für Elektrogeräte wie z. B. für die Bildschirmreinigung können verwendet werden. __________________________________________________________________________________________ 2 Handhabung Generell beachten: Stellen Sie den Leser nur auf planem Untergrund (ebene Tischfläche) auf. Die Kabelführung darf nicht geknickt werden. Der Leser sollte außerhalb von Magnetfeldern platziert werden, um eine elektromagnetische Störung in der Lesereinheit zu vermeiden. Zur besseren Nutzung sollte der Anwender, bevor er den Finger auf die Sensoroberfläche legt, die graue Umrandung des Sensors berühren. Ansonsten besteht die Gefahr, dass aufgrund zu starker elektrostatischer Entladung auf dem Sensor Pixel beschädigt werden. Dies wird aber die grundsätzliche Funktion und den Prozess der Verifikation nicht beeinflussen. So bedienen Sie den Leser richtig: So sollte es nicht sein: __________________________________________________________________________________________ 3 Benutzerführung Die Ansteuerung der Status-LED wird durch die Applikation vorgenommen. Ist die Ansteuerung entsprechend der Vorgaben des „Application Developer Guides“ umgesetzt, werden die verschiedenen Leser-Status wie folgt angezeigt. Abweichungen in der Anzeige der Status-LED sind daher nicht ausgeschlossen. Die verschiedenen Leser-Status werden wie folgt angezeigt: 1. Grüne LED leuchtet dauerhaft (Status: Bereit) Eine dauerhaft leuchtende LED (siehe Pfeil) signalisiert die Bereitschaft des Lesers. Der FingerprintLeser befindet sich im Ruhezustand und kann nun durch die übergelagerte Applikation für einen Lesevorgang angesteuert werden. Der Kunde hat jetzt die Möglichkeit, seinen Finger für einen Lesevorgang auf das Gerät zu legen. 2. Grüne LED blinkt (Status: Lesen) Eine blinkende grüne LED signalisiert den Lesevorgang. Der Fingerprint-Leser ist mit dem Einlesen der Fingerprint-Daten beschäftigt. Die Fingerprint-Daten des Benutzers werden nun von der übergelagerten Applikation verarbeitet. Solange die LED blinkt, hat der Benutzer seinen Finger ruhig auf dem Lesegerät zu halten, um ein bestmögliches Einlesen der Fingerprint-Daten zu gewährleisten. __________________________________________________________________________________________ 4 3. Grüne LED leuchtet dauerhaft (Status: OK) Eine dauerhaft leuchtende LED nach einem Lesevorgang signalisiert, dass die Fingerprint-Daten des Benutzers erfolgreich eingelesen wurden und durch die übergelagerte Applikation erfolgreich verarbeitet worden ist. Der Benutzer kann jetzt seinen Finger vom Lesegerät wieder entfernen. 4. Rote LED leuchtet dauerhaft (Status: Sensorfehler) Eine dauerhaft rot leuchtende LED signalisiert einen Sensorfehler. Der Leser kann mittels der übergelagerten Applikation nicht mehr initialisiert werden und steht für einen Lesevorgang nicht mehr zur Verfügung. In diesem Falle wenden Sie sich bitte an den technischen Support. __________________________________________________________________________________________ 5 5. Rote LED blinkt (Status: Lesefehler – Finger wurde nicht erkannt) Eine blinkende, rote LED signalisiert einen Lesefehler. Der Fingerprint der Benutzers konnte nicht korrekt eingelesen werden oder konnte durch die übergelagerte Applikation nicht korrekt verarbeitet werden. Der Einlesevorgang (Ablaufschritte ab 1. Grüne LED leuchtet dauerhaft (Status Bereit) wird erneut gestartet. Mögliche Fehlerquellen sind: Benutzer hat Finger aufgelegt, welcher bei der Registrierung nicht erfasst wurde Benutzer hat Finger zu früh vom Sensor entfernt starke Verschmutzung des Sensors Verschmutzung / Verletzung des Fingers Ansprechpartner Service: Wincor Nixdorf International GmbH Customer Service Quality D-33106 Paderborn Retail-Hotline: ++49 (0)5251-693-3577 [email protected] __________________________________________________________________________________________ 6 Installation Allgemeiner Installationshinweis 1. Bitte packen Sie den Leser aus und bewahren Sie die Verpackungsmaterialen sorgfältig für eine künftige Lagerung oder Versendung auf. Legen Sie die Wincor Nixdorf-CD in das CD-ROM Laufwerk ein. Folgen Sie den Installationsanweisungen auf dem Bildschirm und installieren Sie die erforderlichen Treiber sowie die Applikationssoftware. Die Installation der Treiber für Fingerprint und LED-Control ist unter folgenden Betriebssystemen möglich: 2. 3. 4. 5. Microsoft Windows XP Professional Microsoft Windows XP embedded Microsoft WePOS Red Hat Linux 8.0, 9.0; (Für LED-Control Kernel >= 2.4.28 notwendig) WNL POS; Basis Fedora Core 4; Kernel 2.6.xx Schließen Sie den Leser an ein Gerät mit High Power USB-Port an (Stromabgabe 500 mA) Wichtiger Hinweis: Für den Betrieb des Fingerprint-Moduls und des LED-Controls sind die Vorgaben des „Application Developer Guides“ in der Applikationssoftware umzusetzen. Weitere Informationen / Treiber / Manuals können auf folgender Website heruntergeladen werden: http://www.wincor-nixdorf.com __________________________________________________________________________________________ 7 Installation Fingerprint-Treiber WINDOWS-Betriebssysteme Automatische Installation mit Setup-Assistent Der Setup-Assistent ermöglicht eine einfache und komfortable Installation der USB-Treiber unter den Windows-Betriebssystemen. Nach der Auswahl im CD-Benutzermenü erscheint folgender Setup-Dialog zum Starten der Treiberinstallation. Bitte den weiteren Anweisungen des Setup-Assistenten folgen bis die Installation erfolgreich durchgeführt wurde. Nach erfolgreicher Installation erschein folgender Setup-Dialog: Hinweis für Microsoft WePOS: Unter den Betriebssystem Microsoft WePOS muss nach der Setup-Installation der Fingerprint-Treiber tcusb.sys manuel nachinstalliert werden. Der Fingerprint-Treiber befindet sich auf der InstallationsCD im Verzeichnis \drivers\FingerprintReader\Windows\2.6_package\tc-driver\x86.xp. __________________________________________________________________________________________ 8 Manuelle Installation der Treiber Diese Anleitung gibt eine Übersicht über die Installation der Gerätetreiber, die an die USB (Universal Serial Bus)-Schnittstelle Ihres PCs angeschlossen werden. Systemvoraussetzungen Stellen Sie sicher, dass Ihr PC über eines der aufgeführten Betriebssysteme sowie alle aufgeführten Hardwarekomponenten verfügt. o Windows XP Professional, Microsoft Windows XP embedded, WePOS o Freie USB-Schnittstelle Symbol der USB-Schnittstelle o CD-Laufwerk oder Internet-Anschluss Installation vorbereiten Status der USB-Schnittstelle prüfen Um ein Gerät über die USB-Schnittstelle ansprechen zu können, muss die USB-Schnittstelle an Ihrem PC in der Systemsteuerung als aktiv gemeldet sein. Klicken Sie im Startmenü auf den Menüpunkt Systemsteuerung. Sie sehen das Fenster Systemsteuerung. Doppelklicken Sie auf System. Das Dialogfenster Systemeigenschaften öffnet sich. Wählen Sie die Hardware und klicken Sie dort auf die Schaltfläche Gerätemanager. Wählen Sie in der Liste die Hardwarekomponente Universal Serieller Bus Controller. Anmerkung Wenn ein Symbol mit einem X durchgestrichen ist, wurde die entsprechende Hardwarekomponente deaktiviert. Ein Ausrufezeichen in einem Kreis bedeutet, dass bei dieser Hardwarekomponente ein Problem vorliegt. Die Art des Problems wird im Dialogfeld Eigenschaften für diese Hardwarekomponente angezeigt. Klicken Sie auf das Pluszeichen neben der Hardwarekomponente. Werden zwei Hardwarekomponenten (z. B. Intel 82371AB/EBPCI/USB Universal Host Controller; USB-Stammhub) in dieser Kategorie gelistet, ist die USB-Schnittstelle aktiviert. Administratorrechte prüfen Sie benötigen Administratorrechte auf Ihrem PC, um Geräte und Gerätetreiber auf Ihrem PC installieren zu können. __________________________________________________________________________________________ 9 Anmerkung Bei nicht ausreichenden Rechten gibt Windows sinngemäß folgende Fehlermeldung aus: „Sie haben keine ausreichenden Sicherheitsberechtigungen, um Geräte an diesem PC zu installieren. Wenden Sie sich an den Administrator oder melden Sie sich als Administrator an und wiederholen Sie diesen Vorgang.“ Wenden Sie sich vor der Installation des Geräts und der entsprechenden Treiber an Ihren Systemadministrator. Gerätetreiberdateien auf den PC kopieren Dateien von Installations-CD Ein Kopieren der Gerätetreiberdateien ist nicht nötig. Geben Sie den Pfad auf der Installations-CD bei der Installation des Treibers direkt an. Die Treiberdateien liegen bereits entpackt auf der InstallationsCD im Verzeichnis \drivers und dort im Unterverzeichnis für das jeweilige Betriebssystem. Gerät anschließen und Gerätetreiber installieren Der Gerätetreiber führt die Kommunikation zwischen dem Gerät und Ihrem PC durch. Warnung Defekte am USB-Stecker oder -Port! Der USB-Stecker lässt sich ohne großen Kraftaufwand und nur in einer Position in den USB-Port einführen. Wenden Sie beim Einstecken des USB-Steckers keinesfalls Gewalt an! Ein Herunterfahren Ihres PCs zum Anschließen von USB-Geräten ist nicht notwendig. Das USB-Gerät kann im laufenden Betrieb des PCs angeschlossen werden. Schließen Sie das Gerät mit dem USB-Kabel am USB-Port Ihres PCs an. Die Hardware-Erkennung Ihres PCs ist nun aktiv und erkennt die neue Hardware-Komponente Ihres PCs. Anmerkung Bestimmte Betriebssysteme (z. B. Windows 2000) halten in ihrer Treiberdatenbank bereits Treiber für diverse Geräte (Mäuse, Smartcard Reader etc.) zur automatischen Installation bereit. Wird unter diesen Voraussetzungen ein neues Gerät an der USBSchnittstelle Ihres PCs erkannt, läuft der Installationsprozess automatisch ab. In der Regel werden Sie weder aufgefordert, die Installationsprozedur zu starten, noch den Pfad des zu installierenden Treibers anzugeben. Treten bei der Inbetriebnahme des Geräts Probleme auf, kann dies auf den automatisch installierten Treiber zurückzuführen sein. Hinweis Installieren Sie nach der automatischen Installation in jedem Fall den von __________________________________________________________________________________________ 10 Wincor Nixdorf zur Verfügung gestellten Treiber. Sie werden unter Umständen aufgefordert, zwischen der automatischen Installation und der Angabe der Position des Gerätetreibers (individuelle Installation) zu wählen. Bei individueller Installation: Wählen Sie die Option Position des Treibers angeben (erweitert). Geben Sie den vollständigen Pfad auf der Installations-CD an. Klicken Sie auf die Schaltfläche Weiter des Hardware-Assistenten. Klicken Sie auf die Schaltfläche Fertigstellen. Das Gerät ist einsatzbereit. Bei automatischer Installation: Folgen Sie den Anweisungen Ihres Betriebssystems. Starten Sie, nach Aufforderung, Ihren PC neu. Das Gerät ist einsatzbereit. Gerätetreiber aktualisieren Zur Aktualisierung des Gerätetreibers gehen Sie wie folgt vor: Starten Sie nach Aufforderung Ihren PC neu. Klicken Sie im Startmenü auf den Menüpunkt Systemsteuerung. Doppelklicken Sie auf System. Das Dialogfenster Systemeigenschaften öffnet sich. Wählen Sie die Registerkarte Hardware und klicken Sie dort auf die Schaltfläche Gerätemanager. Wählen Sie im Gerätemanager die Hardwarekomponente, für die der neue Treiber installiert werden soll. Doppelklicken Sie auf das Gerätesymbol. Das Dialogfeld Eigenschaften der Komponente erscheint. Wählen Sie die Registerkarte Treiber. Geben Sie an, dass der Assistent einen aktuelleren oder besseren Treiber suchen soll. Geben Sie den vollständigen Pfad auf der Installations-CD an. Folgen Sie den Anweisungen Ihres Betriebssystems. Klicken Sie auf die Schaltfläche Fertigstellen. Starten Sie Ihren PC neu. Das Gerät ist einsatzbereit. __________________________________________________________________________________________ 11 LINUX-Betriebssysteme Die Installation unter den definierten Linux-Betriebssystemen erfolgt nach folgender Prozedur: Kernel Header Dateien müssen auf dem System installiert sein. Diese werden für die UPEK Fingerprint Dateien benötigt. Hinweis: Bitte readme.txt auf der Installations-CD im Verzeichnis /drivers/FingerprintReader/Linux beachten. TAR Archiv auf CD entpacken (File= PerfectPrint_Linux_8[1].6.5.3.tar) Das TAR Archiv befindet sich auf der CD im Verzeichnis /drivers/FingerprintReader/Linux Die Dateien werden in folgende Verzeichnisse entpackt. o o o ./ (=aktuelles Verzeichnis) ./release ./include Die Installation der LINUX-Treiber wird mittels der Scriptdatei install_windriver durchgeführt. Diese Datei wird in der Linux-Konsole ausgeführt. WinDriver-Komponenten werden in das Verzeichnis /usr/local/bin/ installiert Das Kernelmodul windrvr6 muss bei jedem Bootvorgang geladen werden. Weitere Informationen / Vorgehenshinweise stehen in der readme.txt Datei (Verzeichnis ./) zur Verfügung: o o o Verwendung / Handhabung Hinweise zum Linken: WinDriver und PerfectPrint(TM) Library WinDriver Hinweise - Startup & User Access __________________________________________________________________________________________ 12 Installation LED-Control WINDOWS-Betriebssysteme Die Ansteuerung der Status-LED wurde mittels einer DLL-Komponente realisiert. Die DLL-Komponente ist auf der Installations-CD im Verzeichnis \drivers\LED-Control\Windows\DLL abgelegt. Kopieren Sie die Datei LEDControl.dll in das Windows-Verzeichnis \WINDOWS\system32 bzw. in das Arbeitsverzeichnis der Applikation, welche das LED-Control verwendet. Keine weitere Registrierung notwendig! Die DLL kann nun von der Applikation verwendet werden. Komponentendarstellung des LED-Control-Moduls: __________________________________________________________________________________________ 13 LINUX-Betriebssysteme Die Ansteuerung der Status-LED wurde mittels einer SO (Shared Object)-Komponenten realisiert. Die SO-Komponente ist auf der Installations-CD im Verzeichnis /drivers/LED-Control/Linux abgelegt. Es existieren Unterverzeichnisse für verschiedene Linux-Distributionen: Fedora Core 4 RedHat 8.0 RedHat 9.0 1. Bitte Hinweise der Datei readme.txt im Verzeichnis /drivers/LED-Control/Linux beachten. 2. Wechseln Sie in das zu ihrer Distribution passende Verzeichnis. Wechseln Sie in das „linux/lib“ Unterverzeichnis. 3. Führen Sie das Skript „./install.sh“ aus. 4. Die DLL kann nun von der Applikation verwendet werden. 5. Stellen Sie sicher, dass Prozesse, die die Library verwenden, Zugriffsrechte auf /dev/usb/hidev* haben. Komponentendarstellung des LED-Control-Moduls: __________________________________________________________________________________________ 14 Technische Daten Betriebsspannung +5 V/DC 5 % SELV Stromaufnahme typ. 100 mA Lagertemperatur –20 °C bis +60 °C Betriebstemperatur 0 °C bis +50 °C Abmessungen ca. 83 x 92 x 55 mm (nur Fingerprint-Leser) (B x T x H) ca. 155 x 195 x 69 mm (mit Verpackung) (B x T x H) Host-Interface USB 1.1; USB 2.0, bus powered (high power) device Fingerprint-Sensor Technologie: CMOS active capacitive Pixel-sensing Auflösung: 508 dpi Pixel Array Size: 256 x 360 pixels Active Area Size: 12.8 x 18.0 mm Protective Coating/ Schutzschicht: >2 Millionen Betätigungen ESD-Schutz EN 61000-4-2 Level 4 ±15 kV Gewicht ca. 520 g (ohne Verpackung) ca. 660 g (mit Verpackung) Farbe Hellgrau (light grey) Kabellänge ca. 2,95 m __________________________________________________________________________________________ 15 Funktionsgruppen Bei dem Fingerprint-Leser wird zwischen folgenden Funktionsgruppen unterschieden: USB-Hub-Device: Der Fingerprint-Leser meldet sich am System als USB 2.0 High Power Device. Aufgabe des USB-Hubs ist es, die Module LED-Interface und Fingerprint intern zu verschalten. LED-Interface: Das LED-Interface dient zur Benutzerführung des Fingerprint-Lesers. Fingerprint-Modul: Das Fingerprint-Modul ist für das Einlesen der Fingerprint-Daten zuständig. __________________________________________________________________________________________ 16 Fehleranalyse Mechanischer Schaden Gerät ist auszutauschen durch den Service. Siehe unten „Ansprechpartner“ Fingerprint wird nicht erkannt: welche Fehlerquelle liegt vor? Siehe Abschnitt „Benutzerführung“, Punkt 5 auf Seite 6. Fingerprint-Leser signalisiert Sensorfehler Gerät ist auszutauschen durch Service. Siehe Abschnitt „Benutzerführung“, Punkt 4 auf Seite 5. Fingerprint-Leser wird im System nicht erkannt USB-Schnittstelle prüfen, Anschluss des USBKabels prüfen. Ansprechpartner: Wincor Nixdorf International GmbH Customer Service Quality D-33106 Paderborn Retail-Hotline: ++49 (0)5251-693-3577 [email protected] __________________________________________________________________________________________ 17 Wincor Nixdorf International GmbH, 2010 D-33094 Paderborn Bestell-Nr. / Order No.: 01750139951C November 2010