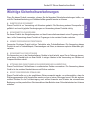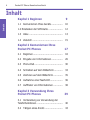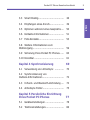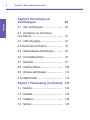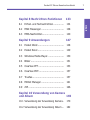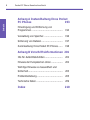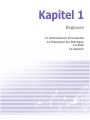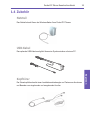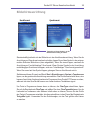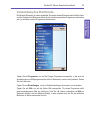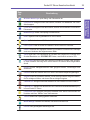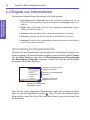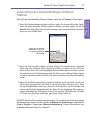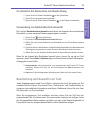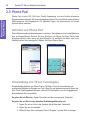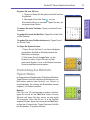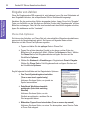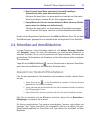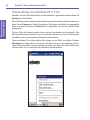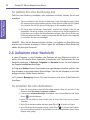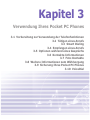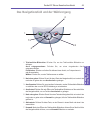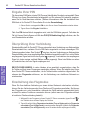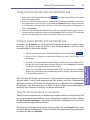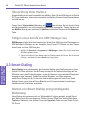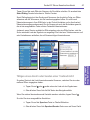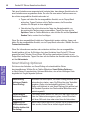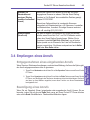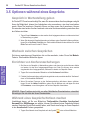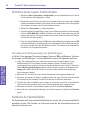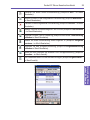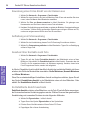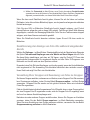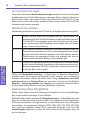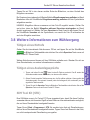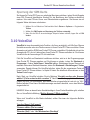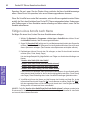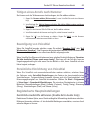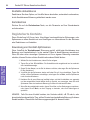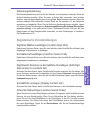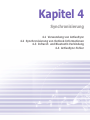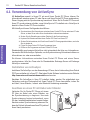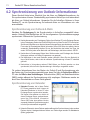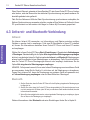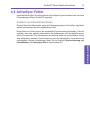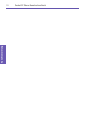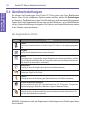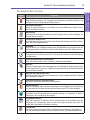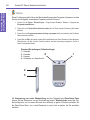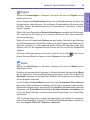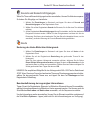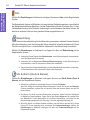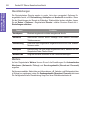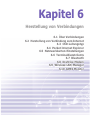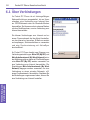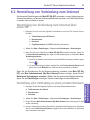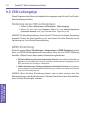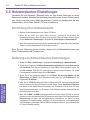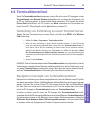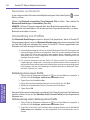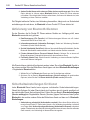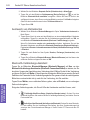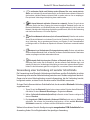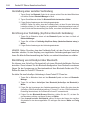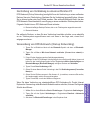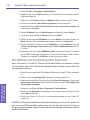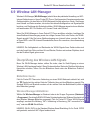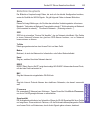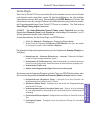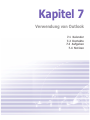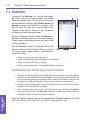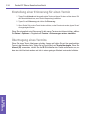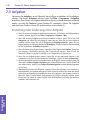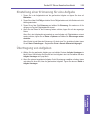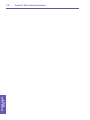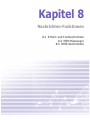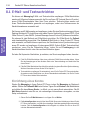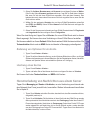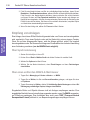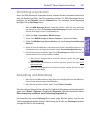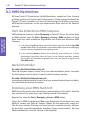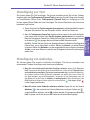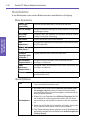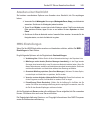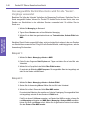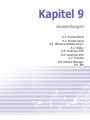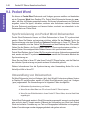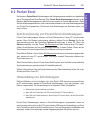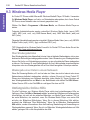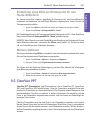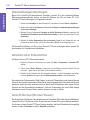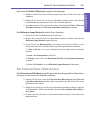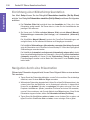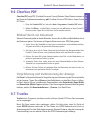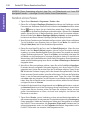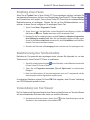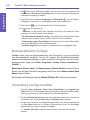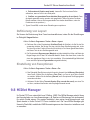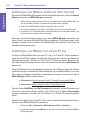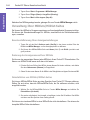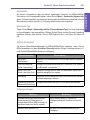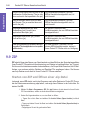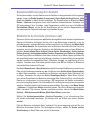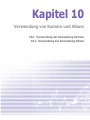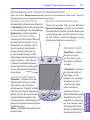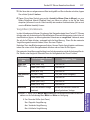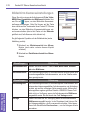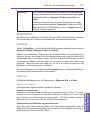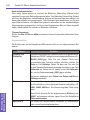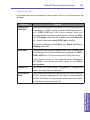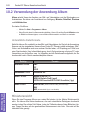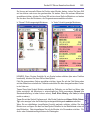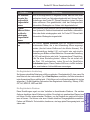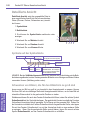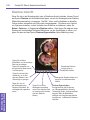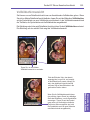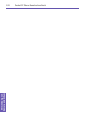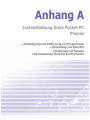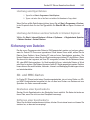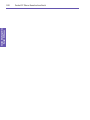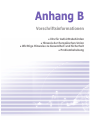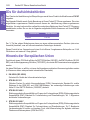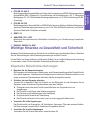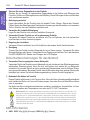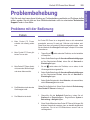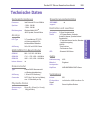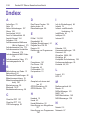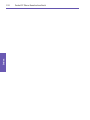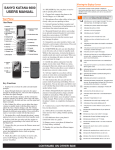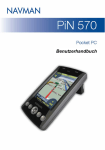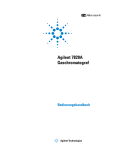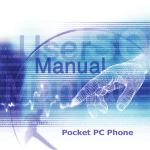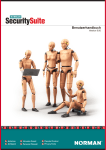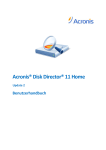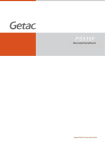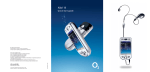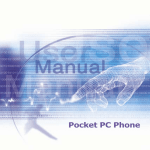Download Pocket PC Phone
Transcript
Pocket PC Phone 2 Pocket PC Phone Benutzerhandbuch Inhalt Bitte lesen Sie die folgenden Hinweise, bevor Sie fortfahren DIESES GERAT IST NICHT AUFGELADEN, WENN SIE ES AUS DER VERPACKUNG NEHMEN. ENTFERNEN SIE NICHT DEN AKKU, WAHREND DAS GERAT AUFGELADEN WIRD. STELLEN SIE BEIM EINLEGEN DER SIM-KARTE SICHER, DASS DAS GERAT AUSGESCHALTET IST UND DASS DIE SIM-KARTE IN IHREN STECKPLATZ EINGERASTET IST. DIE GARANTIE ERLISCHT, FALLS SIE DAS AUSSENGEHÄUSE DES GERÄTS ÖFFNEN ODER SONSTWIE BESCHÄDIGEN. EXPLOSIVE ATMOSPHÄREN Wenn Sie sich in Umgebungen mit potentiell explosiven Atmosphären oder an Orten befinden, an denen brennbare Materialen vorhanden sind, sollte das Produkt ausgeschaltet werden und Sie sollten alle Schilder beachten und Anweisungen befolgen. Funken in solchen Umgebungen können eine Explosion oder ein Feuer verursachen. Sie dürfen das Gerät nicht in Treibstoffdepots, z.B. Tankstellen, benutzen und Sie werden angehalten, die Restriktionen zur Benutzung von Funkgeräten in Treibstoffdepots, chemischen Anlagen oder an Orten, an denen Sprengungen durchgeführt werden, zu beachten. Umgebungen mit potentiell explosiver Atmosphäre sind oft, aber nicht immer, klar gekennzeichnet. Hierzu gehören Tankstellen, Raum unter Deck auf Schiffen, Treibstoff- oder chemische Lagerstätten und Umgebungen, deren Luft mit chemischen Stoffen oder Partikeln, wie z.B. Getreidestaub, Staub und Metallpulver, kontaminiert ist. BESTIMMUNGEN ZUR PRIVATSPHÄRE In einigen Ländern ist es vorgeschrieben, dass die Aufnahme von Telefongesprächen bekanntgegeben werden muss, d.h. die Person, mit der Sie sich unterhalten, muss darüber informiert werden, dass Sie das Gespräch aufnehmen. Halten Sie sich jederzeit an die geltenden Gesetze und Bestimmungen in Ihrem Land, wenn Sie die Aufnahmefunktion Ihres Pocket PC Phones verwenden. Pocket PC Phone Benutzerhandbuch 3 Wichtige Sicherheitsvorkehrungen Wenn Sie dieses Produkt verwenden, müssen Sie die folgenden Sicherheitsvorkehrungen treffen, um nicht für Gesetzesübertretung und Schäden haftbar gemacht werden zu können. n SICHERHEIT IN FLUGZEUGEN Da dieses Produkt das Navigationssystem und das Kommunikationsnetzwerk eines Flugzeugs stören kann, ist die Verwendung dieses Produkts in Flugzeugen in den meisten Ländern verboten. n UMWELTBEZOGENE RESTRIKTIONEN Verwenden Sie dieses Produkt nicht an Tankstellen oder Treibstoffstationen. Die Verwendung dieses Produkt ist auch in Treibstoffdepots, Chemieanlagen und Orten, an denen es explosive Materialien gibt, verboten. n SICHERHEIT AUF DER STRASSE Die Verwendung von in der Hand gehaltenen Geräten ist nicht erlaubt, wenn Sie ein Fahrzeug steuern, es sei denn, es handelt sich um einen Notfall. In einigen Ländern ist die Verwendung von Geräten mit Freisprechfunktion erlaubt. n STÖRUNG DER FUNKTIONEN VON MEDIZINISCHER AUSRÜSTUNG Dieses Produkt kann Fehlfunktionen in medizinischen Geräten verursachen. Die Verwendung dieses Gerät ist in den meisten Krankenhäusern und Kliniken verboten. n NICHT IONISIERENDE STRAHLUNG Dieses Produkt sollte nur in der empfohlenen Weise verwendet werden, um sicherzustellen, dass die Stahlungsgrenzwerte nicht überschritten werden und es zu keinen Störungen kommt. Wie bei anderen mobilen Geräten für die Funkübertragung auch sollten Anwender aus Gründen der einwandfreien Bedienung und des persönlichen Schutzes während des Betriebs einen Sicherheitsabstand zur Antenne einhalten. Inhalt n ELEKTRISCHE SICHERHEIT Dieses Produkt ist zur Verwendung mit Akkustrom gedacht. Die Benutzung anderer Stromquellen ist gefährlich und macht jegliche Genehmigungen zur Verwendung dieses Produkts nichtig. 4 Pocket PC Phone Benutzerhandbuch Inhalt Inhalt Kapitel 1 Beginnen 9 1.1 Kennenlernen Ihres Geräts ................ 10 1.2 Einstecken der SIM-Karte .................... 12 1.3 Akku ............................................... 13 1.4 Zubehör ........................................... 15 Kapitel 2 Kennenlernen Ihres Pocket PC Phones 17 2.1 Beginnen.......................................... 18 2.2 Eingabe von Informationen................ 26 2.3 Phone Pad ........................................ 30 2.4 Schreiben auf dem Bildschirm ............ 33 2.5 Zeichnen auf dem Bildschirm ............. 35 2.6 Aufnahme einer Nachricht.................. 36 2.7 Auffinden von Informationen ............. 38 Kapitel 3 Verwendung Ihres Pocket PC Phones 39 3.1 Vorbereitung zur Verwendung der Telefonfunktionen ..................................... 40 3.2 Tätigen eines Anrufs ......................... 43 Pocket PC Phone Benutzerhandbuch 46 3.4 Empfangen eines Anrufs .................... 49 3.5 Optionen während eines Gesprächs .... 50 3.6 Kontakte-Informationen..................... 51 3.7 Foto-Kontakte ................................... 53 3.8 Weitere Informationen zum Wählvorgang ............................................ 59 3.9 Sicherung Ihres Pocket PC Phones...... 60 3.10 VoiceDial .......................................... 61 Kapitel 4 Synchronisierung 69 4.1 Verwendung von ActiveSync ............. 70 4.2 Synchronisierung von Outlook-Informationen .............................. 72 4.3 Infrarot- und Bluetooth-Verbindung .... 74 4.4 ActiveSync-Fehler.............................. 75 Kapitel 5 Persönliche Einrichtung Ihres Pocket PC Phones 77 5.1 Geräteeinstellungen .......................... 78 5.2 Telefoneinstellungen.......................... 86 Inhalt 3.3 Smart Dialing.................................... 5 Inhalt 6 Pocket PC Phone Benutzerhandbuch Kapitel 6 Herstellung von Verbindungen 89 6.1 Über Verbindungen .......................... 90 6.2 Herstellung von Verbindung zum Internet ........................................... 91 6.3 CSD-Leitungstyp ............................... 92 6.4 Pocket Internet Explorer ...................... 93 6.5 Netzwerkkarten-Einstellungen ............ 94 6.6 Terminaldienstclient .......................... 95 6.7 Bluetooth ......................................... 97 6.8 Drahtlos-Modem ............................... 108 6.9 Wireless-LAN-Manager ...................... 111 6.10 GPRS Monitor ................................... 115 Kapitel 7 Verwendung von Outlook 121 7.1 Kalender........................................... 122 7.2 Kontakte........................................... 125 7.3 Aufgaben.......................................... 128 7.4 Notizen ............................................ 130 Pocket PC Phone Benutzerhandbuch 133 8.1 E-Mail- und Textnachrichten............... 134 8.2 MSN Messenger ................................ 138 8.3 MMS-Nachrichten .............................. 140 Kapitel 9 Anwendungen 147 9.1 Pocket Word ..................................... 148 9.2 Pocket Excel ..................................... 149 9.3 Windows Media Player....................... 150 9.4 Bilder ............................................... 151 9.5 ClearVue PPT .................................... 153 9.6 ClearVue PDF.................................... 157 9.7 Truefax............................................. 157 9.8 MIDlet Manager ................................ 161 9.9 ZIP .................................................. 166 Kapitel 10 Verwendung von Kamera und Album 169 10.1 Verwendung der Anwendung Kamera . 170 10.2 Verwendung der Anwendung Album ... 182 Inhalt Kapitel 8 Nachrichten-Funktionen 7 8 Pocket PC Phone Benutzerhandbuch Inhalt Anhang A Instandhaltung Ihres Pocket PC Phones 193 Hinzufügung und Entfernung von Programmen ............................................ 194 Verwaltung von Speicher ........................... 196 Sicherung von Dateien .............................. 197 Zurücksetzung Ihres Pocket PC Phones ...... 198 Anhang B Vorschriftsinformationen 201 IDs für Aufsichtsbehörden ......................... 202 Hinweis der Europäischen Union ................ 202 Wichtige Hinweise zu Gesundheit und Sicherheit................................................. 203 Problembehebung..................................... 205 Technische Daten ..................................... 209 Index 210 Kapitel 1 Beginnen 1.1 Kennenlernen Ihres Geräts 1.2 Einstecken der SIM-Karte 1.3 Akku 1.4 Zubehör Pocket PC Phone Benutzerhandbuch 10 1.1 Kennenlernen Ihres Geräts Ansicht von vorne, oben und links Ein/Aus-Taste / Hintergrundlicht Drücken Sie auf diese Taste, um Ihr Pocket PC Phone oder das Hintergrundlicht ein- und auszuschalten. Benachrichtigungs-LED Sehen Sie die Erläuterung auf der nächsten Seite. Kontakte Drücken Sie auf diese Taste, um schnell auf Ihre Kontakte zuzugreifen. Aufnahme Drücken Sie auf diese Taste, um eine Sprachnotiz aufzunehmen. Lautstärke Drücken Sie oben/ unten, um die Lautstärke Ihres Geräts einzustellen. Beginnen Kamera Drücken Sie auf diese Taste, um die KameraAufnahmefunktion zu starten. Drücken Sie erneut, um ein Bild aufzunehmen. SoftwareZurücksetzung Drücken Sie mit dem Stylus in das Loch, um die Software Ihres Geräts zurückzusetzen. Senden Drücken Sie auf diese Taste, um einen eingehenden Anruf entgegenzunehmen, oder drücken Sie, um eine Nummer zu wählen. MMC/SD-Karten oder SDIO-Zubehör-Steckplatz Stecken Sie entweder MMC/SDKarten oder SDIO-Zubehör in diesen Steckplatz. Infrarot-Schnittstelle Ermöglicht Ihnen das Austauschen von Dateien oder Daten mit anderen Geräten ohne Kabel/Drähte. Lautsprecher Hier können Sie Audiomedien oder einen Anruf anhören. Kalender Drücken Sie auf diese Taste, um schnell auf den Kalender zuzugreifen. Touchscreen Eignet sich zum Handschreiben, Zeichnen oder zum Treffen einer Auswahl mit dem Stylus. Ende Drücken Sie auf diese Taste, um einen Anruf zu beenden. Navigationstaste Drücken Sie oben, unten, links oder rechts, um durch Menüs, Felder usw. zu gehen. Nehmen Sie eine Auswahl vor, indem Sie auf die Aktionstaste in Mikrofon der Mitte drücken. Sprechen Sie hier herein, Wenn Sie sich im Telefonwählerwenn Sie einen Anruf Bildschirm befinden, klicken Sie oder eine Tonaufnahme einmal links, um zur Kurzwahl zu entgegennehmen oder gehen, oder drücken Sie rechts, um tätigen möchten. zur Anrufgeschichte zu gehen. Pocket PC Phone Benutzerhandbuch 11 Ansicht von hinten, unten und rechts Stylus und StylusSteckplatz BenachrichtigungsLED Zweifarbige LED auf der rechten Seite: Für GSM-Standby, SMS-Nachricht, GSMNetzwerkstatus, PDABenachrichtigung, PDAAufladungsstatus. Zweifarbige LED auf der linken Seite: Blaue und grüne Bluetooth-SystemBenachrichtigung für “eingeschaltet” und “bereit für Übertragung” RF-Signal sowie WiFi-Status. Drücken Sie mit dem Stylus in das Loch, um die Software Ihres Pocket PC Phone zurückzusetzen. Sync-Anschluss Verwenden Sie diesen Anschluss, wenn Sie Daten synchronisieren/übertragen oder das Gerät aufladen möchten. Externe Antenne Falls Ihr Auto dies unterstützt, können Sie Ihr Pocket PC Phone an die externe Antenne anschließen und deren bessere Empfangsqualität nutzen. Selbstansicht-Spiegel Falls Sie eine Selbstaufnahme machen möchten, hilft Ihnen dieser “Spiegel” beim Halten der Kamera im korrekten Winkel. Rückseitenabdeckung Verriegelung Drücken Sie auf diese Verriegeöimg, um die Rückseitenabdeckung zu öffnen. Kopfhörer-Buchse Ermöglicht Ihnen das Anhören von Audio-Medien oder das Verwenden der FreisprechFunktion des Telefons. Beginnen SoftwareZurücksetzung Kameraobjektiv 12 Pocket PC Phone Benutzerhandbuch 1.2 Einstecken der SIM-Karte 1. Stellen Sie sicher, dass das Gerät ausgeschaltet ist. 2. Drehen Sie Ihr Gerät um und drücken Sie auf die “Verriegelung” (unten abgebildet) und schieben Sie die Rückseitenabdeckung, um sie zu entfernen. 3. Drücken Sie auf die rote Akkuverriegelung, um den Akku zu entriegeln. Der Akku kann dann problemlos herausgenommen werden. verriegelt entriegelt Beginnen 4. Stecken Sie die SIM-Karte mit ihren goldenen Kontaktstellen nach unten zeigend herein. Seine abgeschnittene Ecke sollte genau in die entsprechende Ecke im Steckplatz passen. Drücken Sie sie leicht herunter, um sie in ihrem Platz einschnappen zu lassen. Schieben Sie die SIM-Karte in den SIM-Karten-Steckplatz 5. Tauschen Sie den Akku aus und setzen Sie ihn mit der roten Akkuverriegelung fest, um ihn zu sichern. 6. Setzen Sie die Rückseitenabdeckung wieder auf: Schieben Sie sie in ihre Position und drücken Sie dann leicht auf das untere Ende, um sie an ihrem Platz einschnappen zu lassen. Pocket PC Phone Benutzerhandbuch 13 1.3 Akku Ihr Pocket PC Phone enthält einen wiederaufladbaren Li-ion-Polymer-Akku. Der Verbrauch der Akkuladugn richtet sich danach, ob Sie Telefongesproche führen, das PDA verwenden oder das Gerät lediglich im Standby-Modus eingeschaltet haben. Geschätzte Dauer der Akkuladung: n Gesprächszeit: 3 - 4 Stunden n PDA: 15 Stunden (schätzungweise) n Standby: 168 Stunden (schätzungweise) n Beibehaltung von Daten: 72 Stunden Die obigen Werte gelten, wenn jeweils nur eine der Funktion gleichzeitig verwendet wird. Wenn Sie zwischen Funktionen wechseln, kann sich die Dauer der Akkuladung ändern. WARNHINWEIS: Um das Risiko von Feuer oder Brand zu reduzieren, sollten Sie den Akku nicht auseinandernehmen, zerbrechen, durchlöchern, kurzschließen, über 60° Celsius (140° Fahrenheit) erhitzen oder in Feuer oder Wasser werfen. Tauschen Sie den Akku nur gegen einen vom Hersteller empfohlenen Akku aus. Recyceln oder entsorgen Sie benutzte Akkus entsprechend der örtlich geltenden Gesetze. Beibehaltung von Daten Um den Verlust von Daten zu vermeiden, werden sie mit Hilfe eines Teils der Akkuladung für 72 Stunden beibehalten, nachdem die Ladung Ihres Geräts aufgebraucht wurde. Eine zusätzliche interne Batterie sichert Ihre Daten für etwa 20 Minuten, wenn Sie den Akku entfernen. Hinweis: Stellen Sie sicher, dass die Sicherungbatterie eine Ladung von mindestens 50% aufweist, bevor Sie den Akku entfernen. Sie können die Ladung der Batterie unter Menü Start > Einstellungen > Registerkarte System > Stromversorung überprüfen. Die Registerkarte Hauptspeicher des Bildschirms Stromversorgung ist rechts zu sehen. Beginnen Sie sollten Ihren Akku stets aufgeladen belassen. Da es in Ihrem Pocket PC Phone keine Festplatte gibt, werden alle Daten und neuen Programme im RAM gespeichert. Falls der Akku nicht aufgeladen ist, gehen alle Daten und neu installierten Programme verloren. Lediglich die Standardprogramme, die beim Kauf zusammen mit dem Gerät geliefert wurden, bleiben erhalten. 14 Pocket PC Phone Benutzerhandbuch Wiederaufladung Ihres Geräts Sie können Ihr Gerät auf folgende Weise wiederaufladen: 1. Schließen Sie Ihr Pocket PC Phone direkt an eine externe Stromquelle an. Stecken Sie das Netzteil in eine Netzsteckdose Sie können Ihr Pocket PC Phone auch aufladen, indem Sie das Sync-Kabel an die USB-Schnittstelle Ihres PCs anschließen. Beginnen 2. Wenn die Akkuladung zur Neige geht Wenn die Akkuladung zur Neige geht, erscheint eine Warnmeldung. Speichern Sie sofort alle Daten, an denen Sie arbeiten, führen Sie eine Synchronisation mit Ihrem PC durch und schalten Sie Ihr Pocket PC Phone aus. Die interne Sicherungsbatterie schützt die Daten nur, wenn Sie den Akku oder die SIM-Karte austauschen. Falls das Gerät aufgrund von Strommangel ausgeschaltet ist, werden die Daten nur für 72 Stunden beibehalten. Pocket PC Phone Benutzerhandbuch 15 1.4 Zubehör Netzteil Das Netzteil erlaubt Ihnen das Wiederaufladen Ihres Pocket PC Phones. USB-Kabel Das optionale USB-Kabel ermöglicht Ihnen eine Synchronisation mit einem PC. Der Stereokopfhörer besitzt einen Lautstärkenschieberegler und Tasten zum Annehmen und Beenden von eingehenden und ausgehenden Anrufen. Beginnen Kopfhörer Beginnen 16 Pocket PC Phone Benutzerhandbuch Kapitel 2 Kennenlernen Ihres Pocket PC Phones 2.1 Beginnen 2.2 Eingabe von Informationen 2.3 Phone Pad 2.4 Schreiben auf dem Bildschirm 2.5 Zeichnen auf dem Bildschirm 2.6 Aufnahme einer Nachricht 2.7 Auffinden von Informationen 18 Pocket PC Phone Benutzerhandbuch 2.1 Beginnen Kennenlernen Ihres Pocket PC Phones Ein- und Ausschalten Ihres Pocket PC Phones So schalten Sie Ihr Gerät ein: Drücken Sie auf die Ein/Aus-Taste auf der rechten Seite des Geräts. (Das Pocket PC Phone schaltet sich ein und, falls Sie es zum ersten Mal einschalten, beginnt automatisch mit der Initialisierung/Kalibrierung. Weiter unten finden Sie weitere Einzelheiten.) So schalten Sie Ihr Gerät aus: Drücken Sie auf die Ein/Aus-Taste auf der rechten Seite des Geräts. Hinweis: Beim Ausschalten Ihres Geräts wird das Telefon nicht ausgeschaltet. Wenn Sie das Telefon ausschalten möchten, wählen Sie das GSM-Symbol und dann “Flugmodus einschalten”. Tippen auf Bildschirm und Kalibrierung Wenn Sie Ihr Pocket PC Phone zum ersten Mal einrichten, werden Sie aufgefordert, den Bildschirm zu kalibrieren, indem Sie mit Ihrem Stift auf die Mitte eines Kreuzes tippen, das sich über den Bildschirm bewegt. Dies gewährleistet, dass ein Objekt auf dem Bildschirm aktiviert wird, wenn Sie es mit Ihrem Stift antippen. Neukalibrierung des Bildschirms Falls Ihr Pocket PC Phone nicht korrekt auf das Tippen auf den Bildschirm reagiert, müssen Sie es neu kalibrieren: 1. Tippen Sie auf Start > Einstellungen > Registerkarte System > Touchscreen. 2. Tippen Sie auf die Schaltfläche Touchscreen ausrichten auf der Registerkarte Allgemein, um den Bildschirm wie oben beschrieben neu zu kalibrieren. Hinweis: Tippen Sie bei der Ausrichtung fest und genau auf den Touchscreen. Pocket PC Phone Benutzerhandbuch 19 Bildschirmausrichtung Querformat Tippen Sie auf dieses Symbol, um die Bildschirmausrichtung zu ändern. Standardmäßig befindet sich der Bildschirm in der Hochformatausrichtung. Wenn Sie die Ausrichtung auf Querformat wechseln möchten, tippen Sie auf das Symbol in der unteren rechten Ecke des Bildschirms (oben abgebildet). Wenn Sie einmal tippen, wechselt die Ausrichtung auf “rechtshändiges” Querformat. Wenn Sie das Symbol in der Ausrichtung rechtshängiges Querformat antippen, wird zum “linkshändigen” Querformat gewechselt. Wenn Sie erneut auf das Symbol tippen, gelangen Sie zum Hochformat zurück. Stattdessen können Sie auch auf Menü Start > Einstellungen > System > Touchscreen tippen, um die gewünschte Ausrichtung auszuwählen. Das Hochformat erlaubt Ihnen, eine bessere Ansicht der Vorgänge bestimmter Programme Ihres Pocket PC Phones zu sehen, während sich das Querformat besser zum Lesen breiterer Textdateien eignet. Um Texte in Programmen besser lesen zu können, die ClearType unterstützen, tippen Sie auf die Registerkarte ClearType und wählen Sie dann ClearType aktivieren. Um die Lesbarkeit zu verbessern oder weiteren Inhalt sehen zu können, können Sie die Größe des Texts in Programmen einstellen, die dies unterstützen, indem Sie auf die Registerkarte Textgröße tippen. Verwenden Sie den Schieberegler, um den Text größer oder kleiner zu machen. Kennenlernen Ihres Pocket PC Phones Hochformat 20 Pocket PC Phone Benutzerhandbuch Der Heute-Bildschirm Kennenlernen Ihres Pocket PC Phones 1 23 4 5 Titelleiste / Aufgabenleiste 6 7 8 9 Befehlsleiste 10 11 1. Tippen Sie, um das Startmenü zu öffnen. 2. Tippen Sie, um die Informationen über Netzwerk/Konnektivität anzusehen und auf Einstellungen zuzugreifen. 3. Tippen Sie, um den Telefonstatus zu sehen, den Flugmodus ein- oder auszuschalten und auf die Einstellungen zuzugreifen. 4. Tippen Sie, um die Lautstärke für den Pocket PC oder das Telefon zu ändern oder, um für Benachrichtigungen “Vibration” einzustellen. 5. Tippen Sie, um das Datum und Informationen über “Nächsten Termin” anzusehen; oder tippen und halten Sie, um das Zeitformat (Analog/Digital) zu wechseln. 6. Tippen Sie, um Datum und Zeit zu ändern. 7. Ihre “Tag-auf-einen-Blick“-Erinnerungen. Tippen Sie, um das entsprechende Programm zu öffnen. 8. GPRS-Monitor — Misst den Verkehr, der über das GPRS-Netzwerk während einer bestimmten Zeitspanne übertragen wird, notiert Datentransfermengen und vergleicht Tarife usw. Tippen Sie, um diese Funktion zu öffnen und zu verwenden. Sie können optional die anderen oben gezeigten Symbole anzeigen: Bildschirmhelligkeits-Fenster, Akku-Fenster, Verbindungsstatus, Internet Explorer und Posteingang. 9. Tippen Sie, um ein Menü zu öffnen, das Ihnen die Erstellung neuer Termine, Kontakte, Excel-Dateien, Nachrichten, Notizen, Aufgaben oder Word-Dokumenten erlaubt. 10.Links nach rechts: Tippen Sie, um USB/ActiveSync abzutrennen, um Bluetooth ein/auszuschalten oder um Wireless LAN Manager zu aktivieren. 11.Tippen Sie, um die Bildschirmausrichtung zu ändern (Hochformat, Querformat links, Querformat rechts). Falls Sie zum Heute-Bildschirm zurückgehen möchten, während Sie andere Programme verwenden, wählen Sie Heute im Startmenü. Pocket PC Phone Benutzerhandbuch 21 Anzeigen Die Statusanzeigen Ihres Pocket PC Phones befinden sich oben rechts auf dem HeuteBildschirm in der Aufgabenleiste/Titelleiste. Einige allgemeine Anzeigen sind unten aufgelistet. Falls Sie sich über die Bedeutung einer Anzeige nicht im Klaren sind, tippen Sie sie mit Ihrem Stift an. Es erscheint ein Dialogfeld, in dem die jeweilige Funktion erläutert wird und in dem Sie die Einstellungen für das jeweilige Symbol ändern können. Anzeigen Bedeutung / Ton aus / Ton ein. / Hauptakku mit voller Ladung / Kein Akku / Hauptakku mit niedriger/sehr niedriger Ladung. Sicherungsbatterie mit sehr niedriger Ladung. Zeigt an, dass das Monitorprogramm Caller ID noch nicht bereit ist, zugewiesene Foto-IDs (falls vorhanden) anzuzeigen, wenn Anrufe eingehen. Datenverbindung ist aktiv. Zeigt an, dass Ihr Pocket PC Phone in einem anderen Netzwerkbereich Roaming durchführt. Benachrichtigung, dass eine oder mehrere Sofortnachrichten empfangen wurden. Benachrichtigung, das eine oder mehrere mobile E-Mail- / Testnachrichten empfangen wurden. / Zeigt an, dass die Verbindung zur Ihrem Mobiltelefon-Dienstanbieter ein-/ausgeschaltet ist (mit Anzeige der Signalstärke). Zeigt an, dass Ihr Pocket PC Phone eine WLAN-Verbindung besitzt. Zeigt an, dass Ihr Pocket PC Phone eine Synchronisierung mit einem PC durchführt. Zeigt an, dass Ihr Pocket PC Phone TrueFax gestartet hat. Zeigt an, dass es weitere Benachrichtigungssymbole gibt, aber der Platz auf der Titelleiste derzeit nicht ausreicht, um alle anzuzeigen. Tippen Sie auf dieses Symbol, um alle anzuzeigen. Kennenlernen Ihres Pocket PC Phones HINWEIS: Wenn Sie Elemente auf dem Heute-Bildschirm anzeigen oder ausblenden und das Hintergrundbild wechseln möchten, gehen Sie nach Startmenü > Einstellungen > Heute > Registerkarte Elemente (weitere Informationen hierzu finden Sie in Kapitel 5). Sie können auch die Anwendung Album verwenden, um ein Bild zum Bildschirmhintergrund des HeuteBildschirms zu machen (siehe Kapitel 10); oder Sie können die Anwendung Bilder verwenden (siehe Kapitel 5). 22 Pocket PC Phone Benutzerhandbuch Kennenlernen Ihres Pocket PC Phones Popup-Menüs Verwenden Sie Popup-Menüs, um schnell eine Aktion für ein Element durchzuführen. Um auf ein Popup-Menü zuzugreifen, drücken Sie Ihren Stift auf das Element, für das Sie die Aktion durchführen möchten. Wenn das Menü erscheint (falls verfügbar), tippen Sie auf die Aktion, die Sie durchführen möchten, oder tippen Sie auf eine Stelle neben dem Menü, um es zu schließen, ohne die Aktion durchzuführen. Benachrichtigungen Ihr Pocket PC Phone erinnert Sie auf unterschiedliche Weise daran, wenn Sie etwas erledigen müssen oder wenn Sie eine SMS-Nachricht empfangen haben. Falls Sie z.B. einen Termin im Kalender, eine Aufgabe mit Fälligkeitsdatum unter Aufgaben oder einen Alarm in der Uhr eingestellt haben, werden Sie auf eine der folgenden Weisen benachrichtigt: n Es erscheint eine Meldung auf dem Bildschirm. n Es ertönt ein Ton, den Sie frei definieren können. n Auf Ihrem Pocket PC Phone blinkt ein Licht auf. n Das Pocket PC Phone vibriert. Wenn Sie Erinnerungstypen und Töne für Ihr Gerät auswählen möchten, wählen Sie Startmenü > Einstellungen > Registerkarte Privat > Sounds & Benachrichtigungen. Die Optionen, die Sie hier auswählen, gelten für das gesamte Pocket PC Phone. Pocket PC Phone Benutzerhandbuch 23 Verwendung des Startmenüs Tippen Sie auf Programme, um auf die Gruppe Programme zuzugreifen, in der sich die Anwendungen und Hilfsprogramme (die nicht im Startmenü zu sehen sind) befinden. Sehen Sie die Liste unten. Tippen Sie auf Einstellungen, um Ihre Geräteeinstellungen anzusehen und zu ändern. Tippen Sie auf Hilfe, um auf die Online-Hilfe zuzugreifen. Für einige Programme steht eine kontextbezogene Hilfe zur Verfügung. Falls Sie z.B. Album verwenden und Hilfe im Startmenü wählen, wird ein Hilfetext gezeigt, in dem erläutert wird, wie Sie den aktuellen Bildschirm in Album verwenden können. Kennenlernen Ihres Pocket PC Phones Ein Beispiel-Startmenü ist unten abgebildet. Die ersten sieben Elemente sind im Menü fixiert und die nächsten fünf Elemente stehen für die zuletzt verwendeten Programme und ändern sich, je nachdem, welche Programme Sie benutzen. 24 Pocket PC Phone Benutzerhandbuch Kennenlernen Ihres Pocket PC Phones Programme Einige Programme stehen direkt im Startmenü zur Verfügung und einige Programme lassen sich aufrufen, indem Sie auf eine Taste Ihres Pocket PC Phones drücken (siehe Kapitel 5). Die Mehrzahl der Programme befindet sich in der Gruppe Programme (Startmenü > Programme). Symbol Beschreibung ActiveSync synchronisiert Informationen zwischen Ihrem Pocket PC Phone und Ihrem PC. xBackup sichert Ihre Pocket PC Phone-Dateien im ROM oder in einer SD-Karte (bzw. stellt die Daten wieder her). Kontakte hilft Ihnen, die Übersicht über die Kontaktinformationen Ihrer Freunde und Kollegen zu behalten. Messaging sendet und empfängt E-Mails, SMS- und MMS-Nachrichten. Pocket Internet Explorer ermöglicht Ihnen das Besuchen von Internetseiten und das Herunterladen neuer Programme und Dateien. SIM Tool Kit (STK) erlaubt Ihnen, auf Informationen und andere Dienstleistungen zuzugreifen, die von Ihrem Dienstanbieter bereitgestellt werden. Telefon erlaubt Ihnen das Tätigen und Empfangen von Anrufen, das Wechseln zwischen Gesprächen und das Einrichten von Konferenzschaltungen. Wireless Modem ermöglicht Ihnen die Verwendung Ihres Pocket PC Phones als ein externes Modem für einen PC oder ein Notebook unter Verwendung einer Seriell-/USBSchnittstelle oder einer Infrarotverbindung. SIM Manager sammelt, organisiert und sortiert Kontakte, die auf Ihrer SIM-Karte gespeichert sind. GPRS Monitor überwacht die GPRS-Verbindungen und berechnet Gebühren für den Verkehr. Zip erlaubt Ihnen das Sparen von Speicherkapazitäten durch Erstellen und Öffnen von ZIP-Dateien. Pocket PC Phone Benutzerhandbuch Symbol 25 Beschreibung Windows Media Player spielt Klang- oder Videodateien ab. Pocket Word ermöglicht Ihnen das Erstellen, Ansehen und Bearbeiten von MS-WordDokumenten. MSN Messenger sendet und empfängt Sofortnachrichten. Bilder organisiert und zeigt Bilddateien im JPEG-Format. Spiele, z.B. Jawbreaker und Solitär, sind enthalten. Datei Explorer listet die Ordner und Dateien in Ihrem Pocket PC Phone auf. Kamera verwendet die eingebaute Kamera zur Aufnahme von Bildern und Videoclips sowie zum Umrahmen der aufgenommenen Bilder. Album spielt Audio- und Videodateien ab und bietet eine Vielzahl von Funktionen zum Ansehen/Bearbeiten von .JPG/.BMP/.GIF-Dateien, anschließlich animierter GIFs. Foto-Kontakte ermöglicht Ihnen das Zuweisen von Bildern zu Einträgen (oder Gruppen) in Ihren Kontakten und zeigt eine visuelle Anrufer-ID während eines eingehenden Anrufs. Notizen erstellt handgeschriebene oder getippte Notizen, Zeichnungen und Aufnahmen. Kalender behält die Übersicht über Ihre Termine und erstellt Besprechungsanfragen. Aufgaben bietet eine praktische Methode, um die Übersicht über alle Dinge zu behalten, die Sie erledigen möchten, und erinnert Sie an wichtige Ereignisse. ClearVue PDF ermöglicht Ihnen das Ansehen von PDF-Dateien in Ihrem Pocket PC. ClearVue PPT erlaubt Ihnen das Ansehen von PowerPoint-Präsentationsdateien (PPT) in Ihrem Pocket PC Phone. Fonix Voice Apps ermöglicht Ihnen das Verwenden Ihrer Stimme zum Aufrufen von Kontakten oder zum “Wählen” einer Telefonnummer. TrueFax sendet und empfängt gefaxte Dokumente. MIDlet Manager installiert Java MIDlets, führt sie aus und löscht sie. Rechner führt grundlegende Rechnungen aus. Kennenlernen Ihres Pocket PC Phones Pocket Excel ermöglicht Ihnen das Erstellen, Ansehen und Bearbeiten von ExcelArbeitsmappen. 26 Pocket PC Phone Benutzerhandbuch 2.2 Eingabe von Informationen Kennenlernen Ihres Pocket PC Phones Sie können auf folgende Weise Informationen in Ihr Gerät eingeben: n Synchronisierung: Mit ActiveSync können Sie Informationen zwischen Ihrem PC und Pocket PC Phone austauschen. (Weitere Informationen über ActiveSync finden Sie in Kapitel 4.) n Tippen: Tippen Sie Buchstaben über die unten abgebildete standardmäßige SoftwareTastatur oder das Phone Pad ein. n Schreiben: Verwenden Sie den Stift, um direkt auf dem Bildschirm zu schreiben. n Zeichnung: Verwenden Sie den Stift, um direkt auf dem Bildschirm zu zeichnen. n Aufnehmen: Erstellen Sie eine eigenständige Aufnahme oder betten Sie eine Aufnahme in ein Dokument oder eine Notiz ein. Verwendung des Eingabebereichs Verwenden Sie den Eingabebereich, um Informationen in ein beliebiges Programm Ihres Geräts einzugeben. Sie können Buchstaben eingeben, indem Sie auf die Software-Tastatur oder das Phone Pad tippen oder indem Sie Buchstabenerkennung, Blockerkennung oder Abschreibung (Transcriber) verwenden. In jedem Fall erscheinen die Buchstaben als getippter Text auf dem Bildschirm. Tippen Sie, um die Optionen für den Eingabebereich zu ändern Tippen Sie, um einen Eingabebereich auszuwählen Tippen Sie, um die Liste der Eingabebereiche zu sehen Tippen Sie, um den ausgewählten Eingabebereich zu öffnen Wenn Sie den zuletzt ausgewählten Eingabebereich zeigen oder ausblenden möchten, tippen Sie auf das Eingabebereich-Symbol . Wenn Sie das oben abgebildete Menü öffnen möchten, tippen Sie auf den Pfeil neben dem Symbol in der unteren rechten Ecke des Bildschirms. Pocket PC Phone Benutzerhandbuch 27 Verwendung der standardmäßigen SoftwareTastatur 1. Wenn Sie Kleinbuchstaben schreiben möchten, tippen Sie mit dem Stift auf die Tasten. Wenn Sie einen einzelnen Großbuchstaben schreiben möchten, tippen Sie auf die Umsch-Taste. Wenn Sie mehrere Großbuchstaben oder Symbole schreiben möchten, tippen Sie auf die CAP-Taste. Tippen Sie, um das Wort hinzuzufügen, wenn es sich um das gewünschte Wort handelt 2. Wenn Sie eine Leerstelle einfügen möchten, können Sie entweder auf die Leertaste tippen oder eine beliebige Taste antippen und halten und dann mit dem Stift nach rechts ziehen. Wenn Sie zuletzt eingegebenen Buchstaben löschen möchten, können Sie entweder auf die Rücktaste tippen oder Sie können eine beliebige Taste antippen und halten und dann mit dem Stift nach links über mindestens zwei weitere Buchstaben ziehen. 3. Wenn Sie eine Zeilenumschaltung vornehmen möchten, tippen und halten Sie mit dem Stift auf eine beliebige Stelle der Tastatur und ziehen Sie den Stift nach unten. Wenn Sie den Eingabebereich verwenden, erahnt Ihr Gerät das Wort, das Sie eintippen und zeigt es oberhalb des Eingabebereichs an. Wenn Sie das angezeigte Wort antippen, wird es automatisch am Einfügepunkt in Ihren Text eingefügt. Je häufiger Sie Ihr Pocket PC Phone zum Schreiben verwenden, desto mehr Wörter erlernt es. HINWEIS: Wenn Sie Wortempfehlungseinstellungen, z.B. Anzahl der auf einmal angezeigten Wortempfehlungen, ändern möchten, wählen Sie Startmenü > Einstellungen > Registerkarte Privat > Eingabe > Registerkarte Wortvervollständigung. Weitere Informationen über Eingabeeinstellungen finden Sie in Kapitel 5. Kennenlernen Ihres Pocket PC Phones Öffnen Sie die standardmäßige Software-Tastatur, indem Sie auf Tastatur im Menü tippen. 28 Pocket PC Phone Benutzerhandbuch Verwendung von Buchstabenerkennung Kennenlernen Ihres Pocket PC Phones Mit Hilfe von Buchstabenerkennung können Sie Buchstaben mit dem Stift so schreiben, wie Sie es normalerweise auf Papier tun. 1. Tippen Sie auf den Pfeil neben der Eingabebereich-Schaltfläche Menü Buchstabenerkennung. und wählen Sie im 2. Schreiben Sie einen Buchstaben in das Feld. Wenn Sie einen Buchstaben schreiben, wird er in getippten Text umgewandelt, der auf dem Bildschirm erscheint. Falls Sie bestimme Anweisungen zur Verwendung von Buchstabenerkennung erhalten möchten, tippen Sie auf das Fragezeichen neben dem Schreibbereich, wenn Sie Buchstabenerkennung verwenden. Verwendung von Blockerkennung Mit Hilfe von Blockerkennung können Sie unter Verwendung des Stifts Buchstabenstriche eingeben, die sich denen in anderem Geräten ähneln. 1. Tippen Sie auf den Pfeil neben der Eingabebereich-Schaltfläche Menü Blockerkennung. und wählen Sie im 2. Schreiben Sie einen Buchstaben in das Feld. Wenn Sie einen Buchstaben schreiben, wird er in getippten Text umgewandelt, der auf dem Bildschirm erscheint. Falls Sie bestimme Anweisungen zur Verwendung von Blockerkennung erhalten möchten, tippen Sie auf das Fragezeichen neben dem Schreibbereich. Verwendung von Abschreibung Mit Hilfe von Abschreibung können Sie mit dem Stift überall auf dem Bildschirm so schreiben, wie Sie es normalerweise auf Papier tun. Im Gegensatz zu Buchstabenerkennung und Blockerkennung können Sie einen ganzen Satz oder mehr schreiben. Abschreibung erkennt auf verlässliche Weise lesbare Handschrift in kursiver, gedruckter und vermischter Form sowie Zahlen und Symbole. Legen Sie eine Pause ein und lassen Sie Abschreibung die geschriebenen Buchstaben in “gedruckte Buchstaben” umwandeln. 1. Tippen Sie auf den Pfeil neben der Eingabebereich-Schaltfläche und dann auf Abschreibung. 2. Schreiben Sie auf eine beliebige Stelle des Bildschirms. Die Bewegung des Stifts über den Bildschirm wird als Handschrifteingabe interpretiert und Worte werden anhand des integrierten Wörterbuchs erkannt. Bestimmte Anweisungen zur Verwendung von Abschreibung, wenn Abschreibung geöffnet ist, erhalten Sie, indem Sie auf das Fragezeichensymbol unten rechts auf dem Bildschirm tippen. Es steht eine Hilfe-Schaltfläche zur Verfügung, wenn Sie Abschreibung zum ersten Mal aufrufen. In der Hilfe finden Sie nützliche Hinweise zur Verwendung. Pocket PC Phone Benutzerhandbuch 29 So schreiben Sie Satzzeichen mit Abschreibung 1. Tippen Sie auf die Tastatur-Schaltfläche auf der Symbolleiste. 2. Tippen Sie auf das gewünschte Satzzeichen. , um die Tastatur auszublenden. Verwendung von Buchstabenform-Auswahl Die Funktion Buchstabenform-Auswahl erlaubt Ihnen das Anpassen Ihres persönlichen Schreibstils, um eine maximale Erkennungsgenauigkeit zu erzielen. 1. Tippen Sie auf auf der Symbolleiste. 2. Es erscheint ein Buchstabenform-Auswahl-Bildschirm: n Wählen Sie unten auf dem Bildschirm den Buchstaben aus, den Sie deutlicher erkennen möchten. n Tippen Sie oben auf dem Bildschirm auf das Bild dieses Buchstabens. Der Buchstaben wird dann langsam neu gezeichnet, so dass Sie seinen Schreibverlauf erkennen können. n Wählen Sie aus, wie häufig Sie den Buchstaben mit dieser Methode schreiben möchten. Wenn Sie die Auswahl aller Buchstaben beendet haben, können Sie sie als ein Profil speichern, indem Sie auf Datei > Speichern tippen und einen Namen für das Profil eingeben. Anfangs gibt es zwei Profile: n Hauptanwender wird normalerweise vom Hauptanwender des Pocket PC Phones verwendet. Dieses Profil wird von den Einstellungen des Gast-Anwenders nicht beeinflusst. n Gast dient für die vorübergehende Verwendung des Geräts durch eine andere Person. Bearbeitung und Auswahl von Text Jedes Eingabeprogramm bietet Cursor-Tasten, mit denen Sie durch Text gehen und Text rückwärts löschen können. Dies erlaubt Ihnen, Rechtschreib- und Grammatikfehler zu korrigieren und zusätzliche Informationen einzufügen. Stattdessen können Sie auch Ihren Stift verwenden, um Text einzufügen. Wenn Sie eingegebenen Text auswählen möchten, ziehen Sie den Stift über den entsprechenden Text. Sie können dann Text ausschneiden, kopieren und einfügen, indem Sie die ausgewählten Worte antippen und halten und dann einen Bearbeitungsbefehl im Popup-Menü oder den entsprechenden Befehl im Menü Bearbeiten antippen. Kennenlernen Ihres Pocket PC Phones 3. Tippen Sie erneut auf die Tastatur-Schaltfläche 30 Pocket PC Phone Benutzerhandbuch Kennenlernen Ihres Pocket PC Phones 2.3 Phone Pad Phone Pad ist eine SIP (Soft Input Panel)-Anwendung, die eine flexible alternative Eingabemethode darstellt. Mit dieser Anwendung können Sie auf einfache und praktische Weise zwischen drei Eingabemodi (T9, Mehrfach-Tippen und Nummerisch) und einem Symbole-Menü wechseln. Aufrufen von Phone Pad Phone Pad kann jederzeit aktiviert werden, es sei denn, Sie befinden sich im Heute-Bildschirm oder im Kamera-Modus. Drücken Sie zum Aktivieren von Phone Pad Ihren Stift auf das dreieckige Symbol unten rechts auf dem Bildschirm. Es erscheint das Menü, das in der Abbildung unten links gezeigt wird. Wählen Sie Phone Pad im Menü. Verwendung von T9 zur Texteingabe Standardmäßig befindet sich Phone Pad im T9-Modus. Dies ist die einfachste und praktischste Methode zur Eingabe von Text. Wenn Sie auf alphanummerische Tasten auf dem Phone Pad-Eingabefeld drücken, versucht T9 automatisch, aus den eingegebenen Buchstaben ein Wort zu erstellen. So geben Sie ein Wort ein: Tippen Sie einfach auf das nummerische Tastenfeld. So geben Sie ein Wort in den aktuellen Anwendungsbildschirm ein: 1. Tippen Sie auf ein Wort in der Wortliste (direkt über dem Tastenfeld). 2. Tippen Sie auf die Leertaste. 3. Wählen Sie ein Wort und tippen Sie auf “Eingabe”, um das Wort einzufügen. Pocket PC Phone Benutzerhandbuch 31 So geben Sie eine Zahl ein: 1. Tippen-und-halten Sie die gewünschte Zahl auf dem Eingabefeld. So setzen Sie einen Tabulator: Tippen-und-halten Sie die Leertaste. So gehen Sie durch die Wortliste: Tippen Sie auf die linke/ rechte Pfeiltaste. So geben Sie einen Großbuchstaben ein: Tippen Sie auf die Umsch-Taste. So fügen Sie Symbole hinzu: 1. Tippen Sie auf die Taste 1, um die am häufigsten verwendeten Symbole im Wortlistenbereich des Bildschirms anzuzeigen. 2. Oder tippen Sie auf die sym-Taste, um alle Symbole zu sehen. Tippen Sie dann auf das gewünschte Symbol, um es in die Wortliste oder den Anwendungsbildschirm einzugeben. Verwendung des MehrfachTippen-Modus Im Gegensatz zum Eingabemodus T9 wird beim MehrfachTippen-Modus nicht nach möglichen Kombinationen von Buchstaben gesucht oder versucht, ein Teilwort zu vervollständigen. Sie müssen alle Buchstaben manuell eingeben, um Worte zu erstellen. Beispiel: Falls Sie zwei “d” nacheinander eingeben möchten, tippen Sie einmal auf die 3def-Taste, warten Sie eine Sekunde und tippen Sie dann erneut, um das zweite “d” einzugeben. Oder, falls Sie ein “e” in die Wortliste eingeben möchten, tippen Sie zweimal auf die 3def-Taste, so dass das “e” erkannt wird. Tippen Sie dreimal, falls Sie den Buchstaben “f” eingeben möchten. Kennenlernen Ihres Pocket PC Phones 2. Oder tippen Sie auf die Taste , um zum Nummerisch-Modus zu wechseln. Tippen Sie dann auf die gewünschten Zahlen. 32 Pocket PC Phone Benutzerhandbuch Eingabe von Zahlen Kennenlernen Ihres Pocket PC Phones Wenn Als Eingabemodus 123 angezeigt ist, wird jedesmal, wenn Sie eine Zahlentaste auf dem Eingabefeld drücken, die entsprechende Zahl im Wortlistenfeld angezeigt. Nachdem Sie die gewünschten Zahlen eingegeben haben, tippen Sie auf die “Eingabe”Taste, um die Zahlen von der Wortliste zur aktuellen Position des “Eingabepunkts” auf dem Bildschirm zu bewegen. Oder, falls Sie eine Leerstelle nach den Zahlen eingeben möchten, tippen Sie stattdessen auf die “Leertaste”. Phone Pad-Optionen Sie können das Verhalten von Phone Pad auf unterschiedliche Weise benutzerdefinieren, wozu auch die Sprachdatenbank gehört. Sie können auf folgende Weise auf den Bildschirm mit den Phone Pad-Optionen zugreifen: n Tippen-und-halten Sie die opt/sym-Taste in Phone Pad. n Tippen Sie auf das dreieckige Symbol in der oberen rechten Ecke des Bildschirms. Es erscheint ein Menü. Wählen Sie Optionen im Menü. Wählen Sie Phone Pad im Feld Eingabemethode und tippen Sie dann auf die Schaltfläche Optionen. n Wählen Sie Startmenü > Einstellungen > Registerkarte Privat > Eingabe. Wählen Sie Phone Pad im Feld Eingabemethode und tippen Sie dann auf die Schaltfläche Optionen. Es gibt folgende Kontrollfelder auf der Registerkarte Optionen: n One-Touch-Symboleingabe einschalten (Turn on one-touch symbol entry) Aktivieren Sie diese Option, um jeweils ein Symbol auszuwählen. n Zutreffende Wortliste automatich ausblenden (Auto-hide matching Wordlist) Aktivieren Sie diese Option, um die Wortliste auszublenden, nachdem Sie ein Wort ausgewählt haben. n Bildschirm-Tippen-Sound einschalten (Turn on screen tap sound) Aktivieren Sie diese Option, um einen Ton abzuspielen, wenn Sie eine Taste in Phone Pad antippen. Pocket PC Phone Benutzerhandbuch 33 n Nach Auswahl eines Worts automatisch Leerstelle hinzufügen (Automatically add a space after selecting a word) Aktivieren Sie diese Option, um automatisch eine Leerstelle am Ende jedes Worts hinzuzufügen, nachdem Sie ein Wort eingegeben haben. pop-up menu for deleting user-defined words) Aktivieren Sie diese Option, um immer dann ein Popup-Menü anzuzeigen, wenn Sie auf ein Wort tippen, dass sich in der Benutzerdatenbank befindet. Es gibt auf der Registerkarte Optionen auch eine Hilfe-Schaltfläche. Wenn Sie auf diese Schaltfläche tippen, gelangen Sie zum Hauptinhalt der umfangreichen Phone Pad-Hilfe. 2.4 Schreiben auf dem Bildschirm In jedem Programm, in dem Schreiben möglich ist, z.B. Notizen, Kalender, Kontakte oder Aufgaben, können Sie Ihren Stift verwenden, um direkt auf dem Bildschirm zu schreiben. Schreiben Sie so, wie Sie gewöhnlich auf Papier schreiben. Sie können den geschriebenen Text bearbeiten und formatieren und die Informationen später in getippten Text umwandeln. Tippen Sie auf die Stift-Schaltfläche , um zum Schreibmodus zu wechseln. Diese Aktion zeigt Linien auf dem Bildschirm, die Ihnen beim Schreiben helfen. Auswahl von Handschriftbuchstaben Falls Sie den geschriebenen Text bearbeiten oder formatieren möchten, wählen Sie ihn erst aus. 1. Tippen Sie erneut auf , um den Schreibmodus zu verlassen. Sie können dann den geschriebenen Text einfacher auswählen. 2. Tippen-und-halten Sie den Stift neben den Text, den Sie auswählen möchten. Es erscheint der “Einfügungspunkt”-Cursor. 3. Ziehen Sie den Stift, ohne ihn anzuheben, über den Text, den Sie auswählen möchten. Falls Sie aus Versehen auf den Bildschirm schreiben, tippen Sie auf Bearbeiten > Rückgängig und probieren Sie es erneut. Sie können geschriebenen Text genauso ausschneiden, kopieren und einfügen wie getippten Text. Tippen-und-halten Sie ausgewählte Worte und wählen Sie dann einen Bearbeitungsbefehl im Popup-Menü aus; oder wählen Sie den Befehl im Menü Bearbeiten. Kennenlernen Ihres Pocket PC Phones n Popup-Menü zum Löschen benutzerdefinierter Worte aktivieren (Enable 34 Pocket PC Phone Benutzerhandbuch Umwandlung von Handschrift in Text Kennenlernen Ihres Pocket PC Phones Nachdem Sie den Text handschriftlich auf den Bildschirm geschrieben haben wählen Sie Erkennen im Menü Extras. Oder, falls Sie einzelne handgeschriebene Worte umwandeln möchten, wählen Sie diese aus, bevor Sie auf Erkennen im Menü Extras tippen. Oder tippen-und-halten Sie ausgewählte Worte und tippen Sie dann auf Erkennen im Popup-Menü, wie auf der nächsten Seite gezeigt wird. Falls ein Wort nicht erkannt werden kann, erscheint es weiterhin als Handschrift. Falls die Umwandlung nicht korrekt ist, können Sie andere Wörter in der Liste mit Alternativen auswählen oder zur ursprünglichen Handschrift zurückkehren. Tippen-und-halten Sie auf das falsche Wort (jeweils nur ein Wort) und wählen Sie dann Alternativen im Popup-Menü. Es erscheint ein Menü mit einer Liste alternativer Worte. Tippen Sie auf das Wort, das Sie verwenden möchten, oder tippen Sie auf die Schrift oben auf dem Menü, um zur ursprünglichen Handschrift zurückzukehren. Pocket PC Phone Benutzerhandbuch 35 Tipps für gute Erkennung: 1. Schreiben Sie ordentlich. 3. Benutzen Sie für eine bessere Erkennung ein Zoomverhältnis von 150% oder höher, indem Sie auf Extras > Zoom tippen und die Zoomstufe ändern. 4. Schreiben Sie die Buchstaben eines Worts dicht zusammen und lassen Sie Abstände zwischen Worten, so dass das Gerät leicht erkennen kann, wo Worte beginnen und enden. 5. Worte mit Bindestrichen, ausländische Worte mit besonderen Buchstaben, z.B. Akzenten, und einige Sonderzeichen können nicht umgewandelt werden. HINWEIS: Falls Sie ein Wort bearbeiten oder hinzufügen, nachdem Sie versucht haben, es zu erkennen, wird die neue Handschrift nicht beachtet, falls Sie versuchen, es erneut zu erkennen. 2.5 Zeichnen auf dem Bildschirm Sie können auf die gleiche Weise auf dem Bildschirm zeichnen, wie Sie auf ihm schreiben. Der Unterschied zwischen dem Schreiben und Zeichnen auf dem Bildschirm besteht darin, wie Sie Elemente auswählen und bearbeiten können. Eine ausgewählte Zeichnung kann z.B. in der Größe geändert werden, während dies bei Schrift nicht möglich ist. So erstellen Sie eine Zeichnung: Überschreiten Sie bei Ihrem ersten Strich drei Linien. Es erscheint ein Zeichnungsfeld. Wenn Sie Striche in ihm Zeichen oder es berühren, wird das Zeichnungsfeld zum Teil der Zeichnung. Zeichnungen, die die drei Linien nicht überschreiten, werden als Schrift angesehen. Es erscheint das Wort “Zeichnung”, wie im Beispiel unten zu sehen ist, um Ihnen anzuzeigen, dass das Programm dies als Zeichnung und nicht als Text ansieht. Das Zeichnungsfeld zeigt die Begrenzungen der Zeichnung an Stift-Schaltfläche Kennenlernen Ihres Pocket PC Phones 2. Schreiben Sie auf den Linien. Schreiben Sie das Kreuz des “t” und Hochkommas unterhalb der oberen Linie, so dass sie nicht mit den Worten darüber verwechselt werden. Schreiben Sie Punkte und Kommas über der unteren Linie. 36 Pocket PC Phone Benutzerhandbuch So wählen Sie eine Zeichnung aus Kennenlernen Ihres Pocket PC Phones Falls Sie eine Zeichnung bearbeiten oder formatieren möchten, müssen Sie sie erst auswählen. 1. Tippen-und-halten Sie den Stift auf die Zeichnung, bis der Auswahlgriff erscheint. Wenn Sie mehrere Zeichnungen auswählen möchten, heben Sie die Auswahl des Stift-Symbols auf und ziehen Sie den Stift über die Zeichnungen, die Sie auswählen möchten. 2. Sie können dann Zeichnungen ausschneiden, kopieren und einfügen, indem Sie die ausgewählte Zeichnung antippen und halten und dann einen Bearbeitungsbefehl im Popup-Menü oder im Menü den Befehl Bearbeiten antippen. Wenn Sie die Größe einer Zeichnung verändern möchten, stellen Sie sicher, dass das Stift-Symbol nicht ausgewählt ist, und ziehen Sie dann am Auswahlgriff. HINWEIS: Wenn Sie die Zoomstufe ändern möchten, um einfacher mit Ihrer Zeichnung arbeiten oder sie besser erkennen zu können, tippen Sie auf Zoom im Menü Extras und wählen Sie dann eine Zoomstufe. 2.6 Aufnahme einer Nachricht In jedem Programm, in dem Schreiben oder Zeichnen auf dem Bildschirm möglich ist, können Sie auf schnelle Weise Gedanken, Erinnerungen und Telefonnumern als eine Nachricht aufnehmen. In Kalender, Aufgaben und Kontakte können Sie eine Aufnahme der Registerkarte Notizen hinzufügen. Im Programm Notizen können Sie entweder eine eigenständige Aufnahme erstellen oder eine Aufnahme in eine geschriebene Notiz einfügen. Falls Sie die Aufnahme in eine Notiz einfügen möchten, öffnen Sie erst die Notiz. Im Programm Messaging können Sie eine Aufnahme auch einer E-Mail-Nachricht hinzufügen. So erstellen Sie eine Aufnahme: 1. Wenn Sie eine Aufnahme einer Notiz hinzufügen möchten, öffnen Sie die Notiz vor der Aufnahme unter Startmenü > Programme > Notizen. 2. Falls es keine Aufnahme/Wiedergbe-Symbolleiste unten auf dem Bildschirm gibt, tippen Sie auf in der Befehlsleiste. 3. Halten Sie das Mikrofon Ihres Geräts nahe an Ihren Mund oder an eine andere Tonquelle. 4. Wenn Sie die Aufnahme starten möchten, tippen Sie auf . Es ertönt ein Piepton. 5. Wenn Sie die Aufnahme stoppen möchten, tippen Sie auf . Es ertönen zwei Pieptöne. Die neue Aufnahme erscheint in der Notizliste oder als ein eingebettetes Symbol wie im Beispiel unten gezeigt. Pocket PC Phone Benutzerhandbuch 37 6. Tippen Sie auf OK in der oberen rechten Ecke des Bildschirms, um die Aufnahme zu speichern. Kennenlernen Ihres Pocket PC Phones Zeigt eine eingebettete Aufnahme an Tippen Sie, um mit der Aufnahme zu beginnen Tippen Sie, um die Aufnahme-Symbolleiste zu zeigen oder auszublenden Die neue Aufnahme wird in der geöffneten Notiz gespeichert, bzw. als eigenständige Aufnahme, falls keine Notiz geöffnet ist. Wenn Sie eine Aufnahme wiedergeben möchten, tippen Sie in die Notiz, die geöffnet wurde (wie die oben gezeigte) oder tippen Sie auf den Dateienamen in der Notizliste. Verwendung der Aufnahmetaste Ihres Pocket PC Phones Sie können auch die Aufnahme/Wiedergabe-Symbolleiste öffnen, indem Sie auf die Aufnahme-Taste Ihres Pocket PC Phones (die Taste ganz oben auf der linken Seite des Geräts, wie im vorherigen Kapitel gezeigt) drücken. Wenn Sie auf schnelle Weise eine Aufnahme erstellen möchten, halten Sie die AufnahmeTaste auf der linken Seite Ihres Pocket PC Phones gedrückt. Wenn Sie einen Piepton hören, beginnt Ihre Aufnahme und wird solange fortgesetzt, bis Sie die Taste loslassen. Lassen Sie die Taste los, wenn Sie die Aufnahme beenden möchten. 38 Pocket PC Phone Benutzerhandbuch Änderung von Stimmenaufnahmeformaten Kennenlernen Ihres Pocket PC Phones Sie können unterschiedliche Audioaufnahmeformate auswählen. Zugriff ist auf zweierlei Arten möglich: n Gehen Sie nach Startmenü > Einstellungen > Registerkarte Privat > Eingabe und tippen Sie dann auf die Registerkarte Optionen unten auf dem Bildschirm. n Falls Sie sich derzeit im Bildschirm Notizliste befinden, tippen Sie auf Extras > Optionen > Globale Eingabeoptionen und dann auf die Registerkarte Optionen. Wählen Sie ein Format in der Dropdownliste Sprachnotizformat. HINWEIS: PCM (Pulse Code Modulation) ist eine der Auswahlen für Sprachnotizformat. Obwohl es eine etwas bessere Soundqualität bietet, kann es nicht verwendet werden, um Aufnahmen zu erstellen, die in Notizen eingebettet werden. Es erfordert auch wesentlich mehr Speicherplatz als die anderen Auswahlmöglichkeiten. 2.7 Auffinden von Informationen Die Suchen-Funktion Ihres Pocket PC Phones hilft Ihnen beim schnellen Auffinden von Informationen, nach denen Sie suchen. 1. Wählen Sie Startmenü > Programme > Suchen. 2. Geben Sie in das Feld Suchen den Dateinamen oder eine alphanummerische Zeile bzw. andere Informationen ein, nach denen Sie suchen möchten. Falls Sie zuvor nach diesem Element gesucht haben, tippen Sie auf das nach unten zeigende Dreieck im Feld Finden und wählen Sie das Element in der Liste aus. 3. Standardmäßig werden alle Daten durchsucht. Falls Sie die Suche eingrenzen möchten, können Sie die Dropdown-Liste im Feld Typ öffnen und eine Kategorie auswählen. Wenn Sie z.B. auf schnelle Weise Daten suchen möchte, die viel Speicherplatz in Ihrem Pocket PC Phone belegen, können Sie Über 64 KB wählen. 4. Tippen Sie auf die Schaltfläche Los. Es wird dann der Ordner My Documents und seine Unterordner durchsucht. 5. Tippen Sie in der Liste Ergebnisse auf die Elemente, die Sie öffnen möchten. Kapitel 3 Verwendung Ihres Pocket PC Phones 3.1 Vorbereitung zur Verwendung der Telefonfunktionen 3.2 Tätigen eines Anrufs 3.3 Smart Dialing 3.4 Empfangen eines Anrufs 3.5 Optionen während eines Gesprächs 3.6 Kontakte-Informationen 3.7 Foto-Kontakte 3.8 Weitere Informationen zum Wählvorgang 3.9 Sicherung Ihres Pocket PC Phones 3.10 VoiceDial 40 Pocket PC Phone Benutzerhandbuch 3.1 Vorbereitung zur Verwendung der Telefonfunktionen Wie bei einem standardmäßigen Mobiltelefon auch können Sie Ihr Pocket PC Phone verwenden, um Anrufe zu tätigen und zu empfangen, Anrufe zu verwalten und SMS/MMSNachrichten zu senden. Sie können während eines Gesprächs auch Notizen machen, direkt von Kontakte aus wählen und Kontakte auf einfache Weise zwischen Ihrer SIM-Karte und dem RAM Ihres Geräts übertragen. Der Telefonwähler-Bildschirm Wählen Sie zum Öffnen des Telefonwähler-Bildschirms Telefon im Startmenü oder drücken Sie auf die Sprechen-Taste auf Ihrem Pocket PC Phone. Von diesem Bildschirm aus können Sie auf Anrufverlauf, Kurzwahl und Telefoneinstellungen zugreifen. Es gibt in diesem Bildschirm folgende Komponenten, die sich auf das Telefonieren beziehen: 1 1. Zeigt die Stärke des Signals an. 2. Der Kontaktname der Nummer, die Sie wählen, wird hier gezeigt. 2 12 Verwendung Ihres Pocket PC Phones 3. Touchscreen-Tastenfeld. 4. Sie können Nummern löschen, kopieren und einfügen. 3 11 5. Tippen Sie, um auf die Telefoneinstellungen zuzugreifen. 6. Tippen Sie, um während eines Gesprächs ein Notiz zu machen. 10 7. Tippen Sie, um einen Eintrag in Ihren PocketKontakten auszuwählen. 8. Ton aus/ein. 9. Tippen Sie, um einen Anruf zu beenden. 10.Speichert oft gewählte Nummern, die Sie zuvor definiert haben, so dass Sie sie auf praktische Weise auswählen können. 11. Tippen Sie, um alle Einträge des Anrufverlaufs, einschließlich empfangene, gewählte und verpasste Anrufe, zu sehen. 12.Tippen Sie, um zurückzugehen. 9 4 5 6 7 8 Pocket PC Phone Benutzerhandbuch 41 Das Navigationsfeld und der Wählvorgang 2 1 3 7 4 6 5 2. Nach oben gehen: Drücken Sie auf die obere Taste des Navigationsfeld, um in einer Liste nach oben zu gehen oder zum Anrufverlauf zu gelangen. 3. Anruf beenden: Drücken Sie, um einen Anruf zu beenden, um den Telefonwähler-Bildschirm zu schließen oder um eine GPRS-Verbindung zu unterbrechen. 4. Anrufverlauf: Drücken Sie nach Öffnen des Telefonwähler-Bildschirms auf die rechte Seite des Navigationsfelds, um zur Funktion Anrufverlauf zu gelangen. 5. Nach unten gehen: Drücken Sie auf die untere Taste des Navigationsfeld, um in einer Liste nach unten zu gehen oder zur Kurzwahl zu gelangen, falls der Telefonwähler-Bildschirm geöffnet ist. 6. Aktionstaste: Drücken Sie diese Taste, um ein Element in einem Menü oder einer Liste auszuwählen. 7. Kurzwahl: Nach dem Öffnen des Telefonwähler-Bildschirms können Sie auf die linke Seite des Navigationsfelds drücken, um zum Kurzwahl-Bildschirm zu wechseln. Verwendung Ihres Pocket PC Phones 1. Telefonwähler-Bildschirm: Drücken Sie, um den Telefonwähler-Bildschirm zu aktivieren. Anruf entgegennehmen: Drücken Sie, um einen eingehenden Anruf entgegenzunehmen. Freisprechen: Drücken und halten Sie während eines Anrufs, um Freisprechen einoder auszuschalten. Wählen: Drücken Sie, um eine Telefonnummer zu wählen. 42 Pocket PC Phone Benutzerhandbuch Eingabe Ihrer PIN Für die meisten SIM-Karten ist eine PIN (Personal Identification Number) voreingestellt. Diese PIN wird von Ihrem Dienstanbieter bereitgestellt und Sie müssen Sie jedesmal eingeben, wenn Sie Ihr Gerät benutzen möchten. (Weitere Informationen über die Installation Ihrer SIM-Karte in Ihr Pocket PC Phone finden Sie in der Kurzanleitung.) 1. Geben Sie die voreingestellte PIN ein, die Sie von Ihrem Dienstanbieter erhalten haben. 2. Tippen Sie auf die Eingabe-Schaltfläche. Falls Ihre PIN dreimal falsch eingegeben wird, wird die SIM-Karte gesperrt. Falls dies der Fall ist, können Sie die Sperre mit Hilfe des PUK (PIN Unblocking Key) aufheben, den Sie vom Dienstanbieter erhalten. Überprüfung Ihrer Verbindung Verwendung Ihres Pocket PC Phones Standardmäßig stellt Ihr Pocket PC Phone automatisch eine Verbindung zum Netzwerk des Dienstanbieters her, nachdem Sie die SIM-Karte eingesteckt und den notwendigen PINCode eingegeben haben. Das Symbol zeigt an, das eine Verbindung zum Netzwerk des Dienstanbieters oder eines angeschlossenen Anbieters hergestellt wurde. Ein in voller Stärke empfangenes Signal wird durch das Symbol angezeigt. Je schwächer das empfangene Signal ist, desto weniger vertikale Balken werden angezeigt. Wenn kein Balken zu sehen ist, bedeutet dies, das kein Signal empfangen wird. RECHTLICHER HINWEIS: In vielen Ländern ist es gesetzlich vorgeschrieben, dass Sie Ihr Telefon an Bord eines Flugzeuges ausschalten müssen. Wenn Sie lediglich den Strom Ihres Pocket PC Phones ausschalten, ist die Telefonfunktion weiterhin eingeschaltet. Sie müssen den Flugmodus aktivieren, um die Verbindung zum drahtlosen Netzwerk zu unterbrechen. Einschaltung des Flugmodus Wenn Sie Ihre drahtlose Verbindung zu einem aktiven Netzwerk unterbrechen möchten, können Sie den Verbindungsmodus Ihres Telefons auf Flugmodus umschalten. Sie können den Flugmodus ein- oder ausschalten, während das Gerät weiterhin eingeschaltet bleibt, so dass Sie andere Funktionen verwenden können (selbst wenn der Flugmodus aktiviert ist und keine Telefonverbindung besteht). 1. Während Sie ein Programm in Ihrem Pocket PC Phone verwenden, tippen Sie auf der Titelleiste oben auf dem Display des Telefons. in 2. Tippen Sie auf die Option Flugmodus einschalten (Turn on flight mode) oder Flugmodus ausschalten (Turn off flight mode) im erscheinenden Dialogfeld. (Wählen Sie Flugmodus ausschalten (Turn off flight mode), wenn Sie wieder Anrufe empfangen möchten.) Pocket PC Phone Benutzerhandbuch 43 Sie können während eines Anrufs jedes beliebige Programm in Ihrem Gerät verwenden. Wenn Sie auf schnelle Weise zum Telefonwähler-Bildschirm zurückwechseln möchten, tippen Sie auf oder gehen Sie nach Startmenü > Telefon. Einstellung der Telefonlautstärke Während eines Gesprächs können Sie auf tippen, um einen Regler anzeigen zu lassen, mit dem Sie die Lautstärke verändern können. Sie können entweder die Telefonlautstärke (Klingelton) oder die Gerätelautstärke (Lautstärke für Benachrichtigungen und MP3) einstellen, indem Sie die Regler verstellen. Stattdessen können Sie auch oben/unten auf die Lautstärketaste auf der linken Seite Ihres Geräts drücken, um auf diese Schieberegler zuzugreifen. Tippen Sie auf die Aus-Schaltfläche, um den Ton auszuschalten. Falls Sie auf die Taste Vibration tippen, wird der Ton automatisch ausgeschaltet und das Gerät vibriert, wenn Sie einen Anruf empfangen. Das Symbol erscheint in der Titelleiste oben auf dem Bildschirm und zeigt so an, dass der Vibrationsmodus aktiviert wurde. Die Gesprächslautstärke des Telefons können Sie nur während eines Gesprächs einstellen. Wenn Sie die Lautstärke zu einem anderen Zeitpunkt einstellen, wird dadurch die Lautstärke des Klingeltons, der Benachrichtungen und der MP3-Sounds verändert. Mit Ihrem Pocket PC Phone können Sie einen Anruf von Wähler, Kontakte, Kurzwahl, Anrufverlauf und SIM-Manager aus tätigen. Tätigen eines Anrufs von Telefonwähler aus Die direkteste Methode ist die Verwendung des TelefonTastenfelds. 1. Drücken Sie auf die Sprechen-Taste auf der Vorderseite Ihres Pocket PC Phones, um den TelefonwählerBildschirm anzuzeigen. 2. Tippen Sie die Zahlen der gewünschten Telefonnummer auf dem Tastenfeld, tippen Sie dann auf die SprechenTaste unten rechts auf dem Bildschirm (unten abgebildet) oder drücken Sie erneut auf die Sprechen-Taste des Geräts. Verwendung Ihres Pocket PC Phones 3.2 Tätigen eines Anrufs 44 Pocket PC Phone Benutzerhandbuch Zurückgehen und Löschen Falls Sie eine falsche Nummer eingegeben haben, können Sie zurückgehen, indem Sie auf die “Zurück”-Taste tippen und so Ziffern der Reihe nach löschen. Sie können auch alle Ziffern im Fenster löschen, indem Sie den Befehl Löschen im Menü Bearbeiten des Telefonwähler-Bildschirms auswählen. Tätigen eines Anrufs von Kontakte aus Sie können auf folgende Weise einen Anruf von Kontakte aus machen: n Drücken Sie auf die Kontakte-Taste oben links auf Ihrem Pocket PC Phone. n Suchen Sie nach dem gewünschten Kontakt und drücken Sie dann zweimal auf die Sprechen-Taste (einmal für das Senden zum Telefonwähler-Bilschirm und einmal zum Tätigen des Anrufs). n Tippen Sie auf unten auf den Telefonwähler-Bildschirm (auf vorheriger Seite abgebildet). Dies ruft die Kontakte auf. Wählen Sie einen Kontakt in der Kontaktliste aus und drücken Sie dann zweimal auf die Sprechen-Taste. Verwendung Ihres Pocket PC Phones Wenn Sie auf die Sprechen-Taste drücken, wird standardmäßig die Büronummer des Kontakts gewählt. Sie können dies aber benutzerdefinieren, so dass stattdessen eine andere Telefonnummer oder die E-Mail-Adresse für den Kontakt (falls vorhanden) verwendet wird. n Tippen Sie in der Kontakteliste auf den Buchstaben (z.B. “B”) in der rechten Spalte neben dem Kontakt, den Sie benutzerdefinieren möchten. Ein Popup-Menü zeigt die Telefonnummern und E-Mail-Adressen für diesen Kontakt mit einem Punkt neben der (Standard-) Nummer, die Priorität hat. n Wählen Sie im Popup-Menü das Element, das Sie zum Standard machen möchten. Falls Sie z.B. eine Mobiltelefonnummer auswählen, wird hdy in der rechten Spalte neben dem Kontakt gezeigt. n Eine andere Möglichkeit zum Ändern der Standardeinstellung, ohne das Popup-Menü zu öffnen, ist das Drücken auf die linke oder rechte Seite des Navigationsfelds, wenn der Kontakte-Bildschirm geöffnet ist. Die Buchstaben für die Nummern des ausgewählten Kontakts ändern sich, wenn Sie durch die Liste gehen. Tippen Sie hier auf das w, um alle Telefonnummern und E-MailAdressen, falls vorhanden, für diesen Kontakt anzeigen zu lassen. Pocket PC Phone Benutzerhandbuch 45 Tätigen eines Anrufs von Anrufverlauf aus 1. Tippen Sie im Telefonwähler-Bildschirm auf Taste des Navigationsfelds. oder drücken Sie einfach auf die rechten 2. Suchen Sie nach den Details des Anrufs, indem Sie erst die Kategorie auswählen, unter der der Anruf gespeichert ist. Falls er sich z.B. in der Kategorie Verpasst befindet, wählen Sie Verpasst in der Dropdown-Liste unten links. Sie können so Ihre Suche eingrenzen (im Gegensatz zur Suche in Alle Anrufe). 3. Verwenden Sie das Navigationsfeld oder Ihren Stift, um die gewünschte Nummer zu suchen und auszuwählen, und drücken Sie dann auf die Sprechen-Taste Ihres Pocket PC Phones oder tippen Sie auf das Symbol links neben der Nummer, die Sie anrufen möchten. Tätigen eines Anrufs von Kurzwahl aus Verwenden Sie Kurzwahl, um häufig benutzte Nummern mit einem einmaligen Tippen anzurufen. Die Nummer muss sich bereits in den Kontakten befinden, bevor Sie einen Kurzwahleintrag für sie erstellen können. 1. Tippen Sie auf dem Tastenfeld im Telefonwähler-Bildschirm auf die Schaltfläche . 2. Unten auf dem nächsten erscheinenden Bildschirm tippen Sie auf Neu in der Befehlsleiste. 4. Tippen Sie im Feld Ort auf die dreieckige Auf/Ab-Taste und wählen Sie eine verfügbare Nummer aus, die Sie dem neuen Kurzwahleintrag zuweisen möchten. (Der erste Kurzwahlort ist für Ihre Mailbox reserviert). Wenn Sie sich die Position einer Nummer in der Kurzwahlliste merken, können Sie die Nummer wählen, indem Sie die entsprechende Zahl drücken und halten. Standardmäßig gibt Ihnen die Funktion Ort die nächste verfügbare Position im Bildschirm mit den KurzwahlEinstellungen. Falls Sie eine Nummer an einen Ort geben möchten, der bereits belegt ist, ersetzt die neue Nummer die Nummer, die bereits vorhanden ist. Tipps für die Verwendung von Kurzwahl Wenn Sie einen Kurzwahleintrag von Kontakte aus erstellen möchten, drücken Sie Ihren Stift auf den gewünschten Kontaktnamen, um ein Popup-Menü erscheinen zu lassen. Wählen Sie Als Kurzwahl hinzufügen... und wählen Sie dann einen verfügbaren Ort, dem Sie den neuen Kurzwahleintrag zuweisen möchten. Wenn Sie einen Kurzwahleintrag löschen möchten, gehen Sie zur Kurzwahl-Liste, tippen und halten Sie den Kontaktnamen in Feld rechts neben der zugewiesenen Kurzwahlnummer und tippen Sie dann auf Löschen. Verwendung Ihres Pocket PC Phones 3. Tippen Sie auf den gewünschten Kontakteintrag. Es erscheint der Kurzwahl-Bildschirm, in dem die Daten des Kontakts gezeigt werden. Wählen Sie im Feld Nummer die Nummer aus, die Sie als Kurzwahl-Nummer zuweisen möchten. 46 Pocket PC Phone Benutzerhandbuch Überprüfung Ihrer Mailbox Standardmäßig ist der erste Kurzwahlort Ihre Mailbox. Wenn Sie Ihre SIM-Karte in Ihr Pocket PC Phone einstecken, erkennt sie automatisch die Mailbox-Nummer Ihres Dienstanbieters und stellt sie ein. Tippen Sie im Telefonwähler-Bildschirm auf oder drücken Sie auf die linke Taste des Navigationsfelds, um auf die aktuelle Kurzwahlliste zuzugreifen. Tippen Sie dann auf den Mailbox-Eintrag oder markieren Sie Mailbox und drücken Sie dann auf die SprechenTaste. Tätigen eines Anrufs von SIM-Manager aus SIM-Manager erlaubt Ihnen das Ansehen des Inhalts Ihrer SIM-Karte, das Übertragen von SIM-Telefonbuch-Einträgen zu den Kontakten Ihres Pocket PC Phones und das Tätigen eines Anrufs von Ihrer SIM-Karte aus. 1. Wählen Sie Startmenü > Programme > SIM-Manager. Warten Sie, bis der Inhalt Ihrer SIM-Karte geladen wurde. Verwendung Ihres Pocket PC Phones 2. Tippen und halten Sie den Namen oder die Telefonnummer der Person, die Sie anrufen möchten, und wählen Sie dann Anrufen im Popup-Menü. 3.3 Smart Dialing Smart Dialing ist eine Anwendung, die Ihnen das Wählen einer Telefonnummer in Ihrem Pocket PC Phone erleichtert. Smart Dialing durchsucht die Telefonbucheinträge auf der SIM-Karte und in den Pocket-Kontakten, sowie die Nummern im Anrufverlauf (Eingehend, Ausgehend oder Verpasst). Sobald Sie mit dem Eingeben von Ziffern beginnen, startet Smart Dialing mit der Suche nach Übereinstimmungen und listet sie im Smart Dialing-Fenster unten links auf Ihrem Bildschirm auf. Es werden beide Ausrichtungen, Hochformat und Querformat, unterstützt. Starten von Smart Dialing und grundlegende Bedienung Smart Dialing wird zusammen mit der Telefonwähler-Funktion gestartet, sobald Sie mit dem Wählen einer Nummer beginnen. Wählen Sie zum Öffnen des Telefon-Bildschirms Telefon im Startmenü oder drücken Sie auf die Sprechen-Taste vorne auf Ihrem Pocket PC Phone. Pocket PC Phone Benutzerhandbuch 47 Tippen Sie auf die erste Ziffer der Nummer, die Sie wählen möchten. Es erscheint das Smart Dialing-Fenster links oben im Telefon-Fenster. Smart Dialing beginnt mit der Suche nach Nummern, die die gleiche Folge von Ziffern aufweisen wie die Teilnummer, die Sie bereits eingegeben haben. Es sucht nach Übereinstimmungen in Ihrer SIM-Karte, in den Pocket-Kontakten und im Anrufverlauf. Übereinstimmungen werden sowohl für die Nummer als auch die Buchstaben gesucht, die mit der ausgewählten Taste auf dem Tastenfeld übereinstimmen. Jedesmal, wenn Sie eine zusätzliche Ziffer eingeben oder eine Ziffer löschen, wird die Suche wiederholt und das Ergebnis neu angezeigt. Die Liste kann Telefonnummern und/ oder Kontaktnamen enthalten, die mit Nummernfolgen übereinstimmen. So gehen Sie durch die Liste übereinstimmender Nummern, nachdem Sie eine oder mehrere Ziffern eingegeben haben: n Tippen Sie auf oder rechts neben der Liste mit den Ergebnissen. n Oder drücken Sie auf die Auf/Ab-Tasten des Navigationsfelds. Wenn Sie weitere übereinstimmende Kontakte ansehen möchten, tippen Sie auf . So rufen Sie einen ausgewählten Kontakt an: n Tippen Sie auf die Sprechen-Taste im Telefon-Bildschirm. n Oder drücken Sie auf die Sprechen/Senden-Taste vorne auf Ihrem Gerät. Verwendung Ihres Pocket PC Phones Tätigen eines Anrufs oder Senden einer Textnachricht 48 Pocket PC Phone Benutzerhandbuch Falls eine Kontaktnummer angezeigt wird, bedeutet dies, dass diesem Kontakt mehr als eine Kontaktnummer zugewiesen wurde. So rufen Sie eine andere Telefonnummer an, die mit dem ausgewählten Kontakt verbunden ist: n Tippen und halten Sie den ausgewählten Kontakt, um ein Popup-Menü aufzurufen. Tippen Sie dann auf die Telefonnummer, die Sie anrufen möchten. Ein Beispiel ist oben abgebildet. n Oder drücken Sie auf die linke/rechte Taste des Navigationsfelds, um die gewünschte Telefonnummer auszuwählen. Tippen Sie dann auf die Sprechen-Taste im Telefon-Bildschirm; oder drücken Sie auf die Sprechen/ Senden-Taste, um den Anruf zu tätigen. Wenn Sie dem ausgewählten Kontakt eine Textnachricht senden möchten, tippen und halten Sie den ausgewählten Kontakt, um ein Popup-Menü aufzurufen. Wählen Sie dann Textnachricht senden. Wenn Sie Informationen ansehen oder verändern möchten, die zum ausgewählten Kontakt gehören (gilt nur für Einträge, die in den Kontakten Ihres Pocket PC Phones gespeichert sind), drücken Sie mit Ihrem Stift auf den gewünschten Kontakt, um ein Popup-Menü aufzurufen. Tippen Sie dann auf den Namen des Kontakts oder drücken Sie auf die Aktionstaste. Verwendung Ihres Pocket PC Phones Smart Dialing-Optionen Sie können das Verhalten von Smart Dialing auf unterschiedliche Weise benutzerdefinieren. Wählen Sie im Telefon-Bildschirm Smart Dialing-Optionen... im Menü Extras. Es erscheint der Optionen-Bildschirm, der auf der vorherigen Seite abgebildet ist. Es gibt folgende Optionen: Smart Dialing aktivieren (Enable Smart Dialing) Aktivieren Sie diese Option, um Smart Dialing jedesmal dann automatisch zu starten, wenn Sie Ziffern über das Tastenfeld eingeben (Option ist standardmäßig aktiviert). Falls die Option nicht aktiviert ist, wird Smart Dialing nicht geöffnet und die Standard-Operation des Telefonwähler-Bildschirms wird wiederhergestellt. Ziehen-Bildlauf aktivieren (Enable drag-scroll) Falls diese Option aktiviert ist, sind Sie in der Lage, durch die Liste der Übereinstimmungen zu gehen, indem Sie einfach mit Ihrem Stift nach oben oder unten über die Liste ziehen. Doppelklick für Wählen aktivieren (Enable double-click for dialing) Wenn diese Option aktiviert ist, können Sie ein Element in der Liste anrufen, indem Sie es einfach doppelt anklicken. Pocket PC Phone Benutzerhandbuch Nummern im Standardformat anzeigen (Display numbers in standard format) Wenn diese Option nicht aktiviert ist, wird die von Ihnen eingegebene Nummer im oberen Feld des Smart DialingFensters im “Ist-Zustand” ohne zusätzliche Zeichen gezeigt. Beispiel: 5133215381. Bildlauf-Einheit (Scroll unit) Der Wert in diesem Feld bestimmt die Größe des Bildlaufschritts, wenn Sie auf die “Auf”- und “Ab”-Pfeiltasten rechts neben dem Smart Dialing-Fenster tippen. Wählen Sie im Dropdown-Listenfeld Eine Zeile (One line), um mit jedem Tippen jeweils um ein Element in der Liste mit Übereinstimmungen vorzurücken. Sie können entsprechend auch Halbe Seite oder Eine Seite wählen. 49 Wenn diese Option aktiviert ist, werden die Nummern automatisch mit Standardzeichen, z.B. Klammern, Leerstellen und Bindestrichen, formatiert. Die obige Nummer erscheint dann z.B. wie folgt (513) 321-5381. 3.4 Empfangen eines Anrufs Entgegennehmen eines eingehenden Anrufs 1. Tippen Sie auf Antworten oder drücken Sie auf die Sprechen-Taste vorne auf Ihrem Pocket PC Phone. 2. Tippen Sie auf Ignorieren oder drücken Sie auf die rote Ende-Taste vorne auf Ihrem Pocket PC Phone, um das Klingeln des Telefons zu beenden und den Anruf abzulehnen. Der Anruf wird dann zu Ihrer Mailbox umgeleitet, wenn diese Funktion von Ihrem Dienstanbieter bereitgestellt wird. Beendigung eines Anrufs Wenn Sie ein Gespräch führen (eingehender oder ausgehender Anruf), können Sie es beenden, indem Sie auf die rote Ende-Taste vorne auf Ihrem Pocket PC Phone drücken oder auf die Ende-Schaltfläche im Telefonwähler-Bildschirm tippen. Verwendung Ihres Pocket PC Phones Wenn Sie einen Telefonanruf empfangen, erscheint eine Meldung, die Ihnen die Option gibt, den Anruf entgegenzunehmen oder zu ignorieren. 50 Pocket PC Phone Benutzerhandbuch 3.5 Optionen während eines Gesprächs Gespräch in Wartestellung geben Ihr Pocket PC Phone benachrichtigt Sie, wenn Sie einen weiteren Anruf empfangen und gibt Ihnen die Möglichkeit, diesen Anruf abzulehen oder anzunehmen, wie oben beschrieben wurde. Wenn Sie bereits ein Gespräch führen und den neuen Anruf annehmen, können Sie zwischen den beiden Anrufern wechseln oder eine Konferenzschaltung zwischen allen drei Seiten einrichten. 1. Tippen Sie auf Antworten, um den zweiten Anruf entgegenzunehmen und den ersten Anruf in Wartestellung zu geben. 2. Wenn Sie das zweite Gespräch beenden und mit dem ersten Gespräch fortfahren möchten, tippen Sie auf die Ende-Schaltfläche im Telefonwähler-Bildschirm oder drücken Sie auf die Ende-Taste auf Ihrem Pocket PC Phone. Wechseln zwischen Gesprächen Sie können zwischen zwei Gesprächen hin und her wechseln, indem Sie auf die MakelnTaste im Telefonwähler-Bildschirm tippen. Verwendung Ihres Pocket PC Phones Einrichten von Konferenzschaltungen 1. Sie können ein Gespräch in Wartestellung geben und dann eine zweite Nummer wählen und warten, bis der Anruf entgegengenommen wird. Oder Sie können einen zweiten eingehenden Anruf entgegenehmen, während Sie bereits ein Gespräch führen. 2. Tippen Sie im erscheinenden Bildschirm auf die Konferenz-Schaltfläche. 3. Falls die Konferenzschaltung erfolgreich eingerichtet wurde, erscheint das Wort “Konferenz” oben im Telefonwähler-Bildschirm. 4. Wenn Sie weitere Personen an der Konferenzschaltung teilnehmen lassen möchten, tippen Sie auf die Halten-Schaltfläche, geben Sie die Nummer ein und tippen Sie dann auf Fortsetzen, um zurückzugehen und mit dem Gespräch fortzufahren. HINWEIS: Diese Funktion wird nicht von allen Mobiltelefon-Dienstanbietern unterstützt. Erkundingen Sie sich bitte bei Ihrem Dienstanbieter. Während eines Gesprächs Notizen machen Unabhängig davon, ob Sie vom Bildschirm Telefonwähler, Kontakte, Anrufverlauf, Kurzwahl oder SIM-Manager aus wählen, können Sie während eines Gesprächs Notizen machen. Nachdem Sie die Notiz erstellt haben, wird Sie als eine Anlage zu Ihrem Gespräch in den Anrufverlauf-Ordnern gespeichert. 1. Tippen Sie während eines Gesprächs auf das Symbol unten auf dem Bildschirm. Pocket PC Phone Benutzerhandbuch 51 2. Verwenden Sie eine der Eingabemethoden zur Aufnahme Ihrer Notiz und tippen Sie dann auf OK. Sie können Ihre Notiz während oder nach einem Gespräch fertigstellen. Ansehen einer Notiz n Tippen und halten Sie in der Liste Anrufverlauf auf die gewünschte Nummer und tippen Sie dann auf Notiz anzeigen im Popup-Menü. n Oder gehen Sie nach Startmenü > Programme > Notizen und tippen Sie dann auf den Namen der Datei in der Liste. (Weitere Informationen hierzu finden Sie in Kapitel 2 und Kapitel 7). Ein- und Ausschalten von Freisprechen Ihr Gerät verfügt über eine Freisprechfunktion, die Ihnen erlaubt, ‘freihändig’ zu sprechen oder andere Personen der Unterhaltung zuhören zu lassen. 1. Warten Sie, bis das Telefon klingelt. 2. Drücken Sie auf die Sprechen-Taste vorne auf Ihrem Gerät, bis die Freisprechen-Funktion eingeschaltet wird und das Symbol in der Statusleiste erscheint. Wenn Sie die Freisprechfunktion ausschalten möchten, drücken Sie erneut die SprechenTaste. Um Ihr Gehöhr nicht zu verletzen, sollten Sie Ihr Pocket PC Phone nicht an Ihr Ohr führen, wenn Freisprechen aktiviert ist. Sie können Ihr Mikrofon während eines Gesprächs ausschalten, so dass Sie den Anrufer hören können, ohne dass er Sie hören kann. Tippen Sie im Telefonwähler-Bildschirm auf , um das Mikrofon für das Gespräch aus- oder einzuschalten. 3.6 Kontakte-Informationen Kontakte können auf die folgende Weise importiert werden: n Von Ihrer SIM-Karte: Verwenden Sie Ihre SIM-Karte in Ihrem Pocket PC Phone und in einem anderen Gerät. Während Sie das andere Gerät verwenden, erstellen Sie einen oder mehrere Kontakte auf der SIM-Karte. n Von Ihrem Anrufverlauf: Neue Kontaktnummern können in eingehenden und verpassten Anrufen gefunden werden. HINWEISE: n Importieren erlaubt Ihnen die Sicherung Ihrer SIM-Telefonbucheinträge in Ihrem Pocket PC Phone. n Die Einstellung von Kurzwahlnummern basiert auf den Kontakten in den Kontakten Ihres Pocket PC Phones und nicht auf den SIM-Karten-Einträgen. Verwendung Ihres Pocket PC Phones Gespräch auf stumm stellen 52 Pocket PC Phone Benutzerhandbuch n Das Einrichten von Kontakten in Pocket-Kontakte ermöglicht Ihnen, detailliertere Aufnahmen zu erstellen. n Die gleichen Daten wie in Ihren Pocket-Kontakten werden verwendet, wenn Sie FotoKontakte benutzen. SIM-Manager Erstellen eines SIM-Kontakts: 1. Wenn Sie SIM-Manager aufrufen möchten, wählen Sie Startmenü > Programme > SIMManager. Warten Sie, bis der Inhalt Ihrer SIM-Karte geladen wurde. 2. Tippen Sie nach Laden der SIM-Inhalte auf Neu. 3. Geben Sie Einzelheiten für Name und Telefon ein und tippen Sie auf Hinzufügen. Übertragung von Kontakten von SIM nach Kontakte: Tippen Sie in SIM-Manager auf Extras > Alles auswählen > Kontakt speichern. Drücken und halten Sie die Mitte des Navigationsfelds, wenn ein Kontakt ausgewählt wurde, oder drücken Sie Ihren Stift auf einen Kontakt in der Liste. Wählen Sie Kontakt speichern im Popup-Menü. Verwendung Ihres Pocket PC Phones Speichern Ihrer eigenen Nummern Sie können Ihre eigenen Telefonnummern in einem separaten Bildschirm in SIM Manager speichern. 1. Wählen Sie Start > Programme > SIM-Manager > Extras > Liste eigener Nummern (List of Own Numbers). 2. Fügen Sie dem Bildschirm eine Nummer hinzu und tippen Sie auf OK. Anrufverlauf Wenn Sie sich im Telefonwähler-Bildschirm befinden, tippen Sie auf die Schaltfläche oder drücken Sie auf die rechte Taste des Navigationsfelds, um die Anrufverlauf-Liste anzusehen. Hinzufügen einer Telefonnummer vom Anrufverlauf zu Kontakte 1. Wählen Sie im Anrufverlauf-Bildschirm das Element aus, dessen Einzelheiten Sie den Kontakten hinzufügen möchten. 2. Drücken Sie Ihren Stift auf das Element in der Anrufverlauf-Liste oder drücken und halten Sie die Aktionstaste auf dem Navigationsfeld. Wählen Sie Kontakt speichern im erscheinenden Popup-Menü. 3. Fügen Sie im Bildschirm Kontakt speichern bei Bedarf weitere Kontaktdetails hinzu und drücken Sie dann auf die Aktionstaste oder tippen Sie auf OK. Pocket PC Phone Benutzerhandbuch 53 Die “Anrufdetails” im Anrufverlauf werden dann entsprechend geändert und unter dem Namen (nicht der Telefonnummer) angezeigt, wenn der Kontakt erstellt wird. Ansehen von Informationen über Anrufe Oben links auf dem Bildschirm, unterhalb der Titelleiste, können Sie auf eine Dropdownliste zugreifen, indem Sie auf das nach unten zeigende Dreieck tippen. Wählen Sie eine Kategorie in der Dropdown-Liste. Anrufe werden auf folgende Weise kategorisiert: n Alle Anrufe: Zeigt alle Anrufe, die vom Pocket PC Phone aus getätigt oder empfangen wurden, in chronologischer Reihenfolge. n Verpasst: Zeigt Anrufe, die nicht beantwortet wurden. n Ausgehend: Zeigt Anrufe, die vom Telefon aus gemacht wurden. n Eingehend: Zeigt Anrufe, die vom Telefon empfangen wurden. n Nach Anrufer: Listet alle Einträge in Ihren Pocket-Kontakten alphabetisch auf. Wenn Sie auf einen Kontakt tippen, werden die Anrufe aufgelistet, die mit diesem Kontakt verbunden sind. Ansehen von Anrufdauer Gehen Sie zu Anrufverlauf, suchen Sie den gewünschten Anruf und tippen Sie dann einmal auf “Zeit des Anrufs” oder “Datum des Anrufs” rechts auf dem Bildschirm. Die Dauer des Anrufs wird dann angezeigt. Löschen individueller Anrufe Löschen aller Anrufe Wählen Sie Alle Anrufe löschen im Menü Extras. Daten in Anrufverlauf regelmäßig löschen Wählen Sie Anruftimer... im Menü Extras. Wählen Sie eine Zeitperiode in der DropdownListe unter Löschen aller Anrufe im Protokoll älter als und tippen Sie dann auf OK. 3.7 Foto-Kontakte Mit der Anwendung Foto-Kontakte macht die Benutzung Ihres Pocket PC Phones noch mehr Spaß. Sie ermöglicht Ihnen das Zuweisen von “Foto-IDs“ zu Einträgen in Ihren Kontakten. Wenn Sie dann einen Anruf von einer Person erhalten (der Sie zuvor ein Foto in Foto-Kontakte zugewiesen haben), erscheint dieses Bild für den eingehenden Anruf auf dem Bildschirm Ihres Pocket PC Phones. Verwenden Sie die vielfältigen Funktionen, um die Fotos in der gewünschten Größe und Position und mit einer animierten Vorlage anzuzeigen. Verwendung Ihres Pocket PC Phones Tippen und halten Sie auf den Anruf, den Sie löschen möchten. Wählen Sie Löschen im Popup-Menü. 54 Pocket PC Phone Benutzerhandbuch Erstellen eines neuen Fotokontakts 1. Wählen Sie Start > Programme > Foto-Kontakte, um das Hauptbildschirm von Caller ID (auf der nächsten Seite abgebildet) zu öffnen. 2. Wählen Sie einen Kontakt in der Liste aus oder erstellen Sie einen neuen, indem Sie Neu im Menü Bearbeiten auswählen. Die Einträge, die auf dem Bildschirm Caller ID aufgelistet sind, stimmen mit denen in Ihren Pocket-Kontakten überein. 3. Wählen Sie Foto zuweisen... im Menü Bearbeiten. 4. Tippen Sie auf das Feld neben Typ, um den Typ von Dateien auszuwählen, den Sie anzeigen möchten: JPEG, BMP, GIF oder Alle. Sie können auch einen Ordner bestimmen, den Sie durchsuchen möchten. (Es können sowohl nicht animierte als auch animierte GIF-Dateien als Foto-IDs verwendet werden.) 5. Tippen Sie auf eine Bilddatei, dann auf OK oben rechts im Bildschirm und dann erneut auf OK im nächsten Bildschirm. Sie gelangen dann zum anfänglichen Caller ID-Bildschirm zurück. Sie können das Bild unten auf dem Bildschirm sehen. Es ist damit einem ausgewählten Kontakt als Foto-ID zugewiesen worden. Vorschau auf und Anpassung von Einstellungen Verwendung Ihres Pocket PC Phones Im Schritt 5 oben gelangen Sie nach einmaligem Tippen auf OK zum Bildschirm “Vorschau und Anzeige von Einstellungen”. In diesem Bildschirm können Sie folgendes ausführen: n Fügen Sie zusätzliche Stile hinzu, indem Sie einem Foto eine Vorlage zuweisen. Einige Beispielvorlagen für Foto-Kontakte (animierte grafische Vorlagen, mit denen Sie Ihre zugewiesenen Fotos umrahmen können) sind im lokalen Speicher Ihres Pocket PC Phones im Ordner \My Documents\Vorlagen enthalten. Wählen Sie eine Vorlage in der Dropdown-Liste Vorlage (oder wählen Sie Keine, falls Sie nur das Foto allein während eines eingehenden Anrufs anzeigen möchten). n Bestimmen Sie, wie das Foto in das Fenster Eingehender Anruf eingepasst werden soll. n Sie können entscheiden, ob das Foto vergrößert werden soll, wenn es kleiner ist als die erlaubte ID-Fenstergröße (der erlaubte ID-Fenster-Platz lässt sich so effizienter ausnutzen). n Falls Sie sich dafür entscheiden, keine Vorlage zu verwenden, können Sie für das Bild eine Größe und Position auswählen (die für das Fenster Eingehender Anruf verwendet wird). n Bestimmen Sie Schrift- und Farbattribute (tippen Sie auf die Schaltfläche Optionen). n Sehen Sie eine Vorschau dieser Änderungen, bevor Sie sie speichern, indem Sie auf Vorschau tippen. Symbole der Symbolleiste Die Symbolleiste stellt eine praktische Möglichkeit dar, mit der Sie oft verwendete Befehle auswählen können. Die Symbole von links nach rechts auf der Symbolleiste führen die folgenden Funktionen aus: Pocket PC Phone Benutzerhandbuch 55 Erstellen Sie einen neuen Kontakteintrag (entspricht Neu... im Menü Bearbeiten). Ändern Sie Daten für den ausgewählten Kontakteintrag (entspricht Bearbeiten... im Menü Berarbeiten). Löschen Sie den ausgewählten Kontakteintrag (entspricht Löschen... im Menü Bearbeiten). Weisen Sie einem Kontakteintrag eine Foto-ID hinzu (entspricht Foto zuweisen ... im Menü Bearbeiten). Entfernen Sie eine Foto-ID-Zuweisung (entspricht dem Befehl Fotozuweisung aufheben im Menü Bearbeiten). Weisen Sie einem Kontakteintrag einen Klingelton zu (entspricht Klingelton zuweisen... im Menü Bearbeiten). Entfernen Sie eine Klingeltonzuweisung (entspricht Klingeltonzuweisung aufheben im Menü Bearbeiten). Sehen Sie eine Vorschau der aktuellen Foto-/Vorlagenzuweisung (entspricht Vorschau... im Menü Ansicht). Ruft “Detaillierte Ansicht” für den aktuellen Eintrag auf (entspricht Eigenschaften... im Menü Ansicht). Verwendung Ihres Pocket PC Phones 56 Pocket PC Phone Benutzerhandbuch Zuweisung eines Fotos direkt von der Kamera aus 1. Wählen Sie Startmenü > Programme > Foto-Kontakte. 2. Wählen Sie einen Kontakt in der Liste im Bildschirm Caller ID aus oder erstellen Sie einen neuen, indem Sie Neu im Menü Bearbeiten auswählen. 3. Wählen Sie Foto von Kamera zuweisen im Menü Bearbeiten. Sie gelangen zum Kameramodus und Sie können dann ein neues Foto aufnehmen. 4. Nachdem Sie die Aufnahme gemacht haben, erscheint der Bildschirm “Anzeigeeinstellungen und Vorschau”. Wählen Sie die gewünschten Einstellungen und tippen Sie dann auf OK, um das neu aufgenommene Bild als eine Foto-ID zuzuweisen. Aufhebung von Fotozuweisung 1. Wählen Sie Startmenü > Programme > Foto-Kontakte. 2. Wählen Sie den Kontakteintrag, dessen Foto-ID-Zuweisung Sie entfernen möchten. 3. Wählen Sie Fotozuweisung aufheben im Menü Bearbeiten. Tippen Sie zur Bestätigung auf Ja im Popup-Feld. Ansehen Ihrer Kontakte nach Foto Verwendung Ihres Pocket PC Phones 1. Wählen Sie Startmenü > Programme > Foto-Kontakte. 2. Tippen Sie auf das Symbol Fotowähler-Ansicht in der Befehlsleiste unten auf dem Bildschirm. Oder wählen Sie Fotowähler-Ansicht im Menü Ansicht. Es werden dann die Foto-IDs, die Sie zugewiesen haben, als Miniaturen angezeigt. Kontakte, denen keine Foto-ID zugewiesen wurden, werden nicht aufgelistet. Im Modus Fotowähler-Ansicht enthält das Menü Ansicht drei zusätzliche Befehle, die Ihnen erlauben, die Größe der Miniaturbilder einzustellen: Große Miniaturen, Normale Miniaturen und Kleine Miniaturen. Wenn Sie zur standardmäßigen Kontaktlisten-Ansicht zurückgehen möchten, tippen Sie auf das Symbol Kontaktlisten-Ansicht in der Befehlsleiste unten auf dem Bildschirm. Oder wählen Sie Kontaktlisten-Ansicht im Menü Ansicht. Zu Detaillierte Ansicht wechseln Detaillierte Ansicht nutzt den vollen Bildschirm, um die Foto-ID und alle Daten anzuzeigen, die für einen bestimmten Kontakt eingegeben wurden. Wählen Sie zuerst den gewünschten Kontakteintrag und verwenden Sie dann eine der folgenden Methoden: n Wählen Sie Eigenschaften... im Menü Ansicht. n Tippen Sie auf das Symbol Eigenschaften auf der Symbolleiste. n Drücken Sie auf die Aktionstaste auf Ihrem Pocket PC Phone. n Doppeltippen Sie auf einen Kontakteintrag. Pocket PC Phone Benutzerhandbuch 57 n Wählen Sie Fotoansicht im Menü Extras, wenn Sie die Anwendung Pocket-Kontakte verwenden und zuvor die Optionen in Foto-Kontakte (Menü Extras > Optionen > Registerkarte Allgemein) verwendet haben, um diesen Befehl dem Menü Extras hinzuzufügen. Wenn Sie dann nach Detaillierte Ansicht gehen, können Sie auf die linken und rechten Pfeiltasten (unten links auf dem Bildschirm) tippen, um den jeweils vorherigen oder nächsten Kontakt anzuzeigen. Falls Sie eine URL im Bildschirm Detaillierte Ansicht doppelt antippen, wird Pocket Internet Explorer aufgerufen und zu dieser URL geleitet. Falls Sie auf eine E-Mail-Adresse doppeltippen, erscheint der Messaging-Bildschirm. Falls Sie eine Telefonnummer doppelt antippen, wird diese Nummer automatich gewählt. Wenn Sie Detaillierte Ansicht beenden möchten, tippen Sie auf OK oben rechts im Bildschirm. Deaktivierung der Anzeige von Foto-IDs während eingehender Anrufe Wählen Sie Optionen... im Menü Extras. Standardmäßig ist auf der Registerkarte Allgemein die Option Foto während Empfangen von oder Warten auf Anruf zeigen aktiviert. Falls Sie diese Option deaktivieren und dann auf OK tippen, zeigt Ihr Pocket PC Phone das ursprüngliche Hintergrundbild für eingehende Anrufe und das Caller ID-Programm zum Erkennen von Anrufen wird aus dem Speicher entfernt. Verwaltung Ihrer Gruppen und Zuweisung von Fotos zu Gruppen Sie können Gruppen erstellen, umbenennen und löschen, sowie Gruppen-Foto-IDs zuweisen, bzw. Zuweisungen aufheben, indem Sie den Befehl Gruppe verwalten... im Menü Extras verwenden. Gruppen-Foto-IDs werden auf die gleiche einfache Weise wie individuelle Fotos-IDs zugewiesen. Falls ein Kontakt keine individuell zugewiesene Foto-ID besitzt, aber zu einer Gruppe gehört, der eine Gruppen-Foto-ID zugewiesen wurde, wird die Gruppen-Foto-ID angezeigt, wenn ein Anruf von diesem Kontakt empfangen wird. Nachdem eine oder mehrere Gruppen erstellt wurden, können Sie Gruppen zu Kontakten zuweisen, indem Sie den Befehl Gruppe zuweisen... im Menü Bearbeiten verwenden. Wenn Sie einen Kontakt aus einer Gruppe entfernen möchten, verwenden Sie den Befehl Gruppenzuweisung aufheben im Menü Bearbeiten. Verwendung Ihres Pocket PC Phones Es werden keine Foto IDs beim Empfangen von Anrufen gezeigt, wenn das Kontrollkästchen nicht angekreuzt ist. Die Anwendung Foto-Kontakte funktioniert aber weiterhin normal in Ihrem Gerät und zeigt Foto-IDs in der Kontakteliste. 58 Pocket PC Phone Benutzerhandbuch Nur Kontaktnamen zeigen Wenn Sie im Menü Ansicht Nur Kontaktnamen zeigen auswählen, wird nur der Name jedes Kontakteintrags (und nicht die Telefonnummer oder andere Daten) aufgelistet. Dies ist zum Beispiel dann nützlich, wenn andere Personen den Bildschirm Ihres Pocket PC Phones sehen können und Sie nicht möchten, das sie die Telefonnummern sehen. Die Foto-ID (falls vorhanden) wird weiterhin angezeigt. Standardfotos einstellen... Standardmäßig sind bereits drei animierte GIF-Dateien für die folgenden Situationen eingestellt. Dieses Foto wird immer dann angezeigt, wenn die Telefonnummer des empfangenen Anrufs Caller ID nicht bekannt ist, weil keine Telefonnummer in Ihr Pocket PC Phone eingegeben wurde. Dies ist der Fall, wenn der Anrufer seine Telefonnummer dem Empfänger nicht preisgibt oder das Senden seiner Caller-ID nicht aktiviert hat. Verwendung Ihres Pocket PC Phones N i c h t Diese Option im Bildschirm Standardfotos einstellen ermöglicht Ihnen das Zuweisen einer generischen Foto-ID zu einem empfangenen Anruf, dessen Nummer nicht in Ihren Kontakten gefunden wurde. Das bedeutet, dass die Telefonnummer des empfangenen Anrufs zwar angezeigt wird, aber es keinen übereinstimmenden Eintrag in Ihren Kontakten gibt. Dieses Foto wird angezeigt, wenn der empfangene Anruf mit einem Eintrag in der Kontakte-Datenbank übereinstimmt, aber es bisher noch keine vom Benutzer zugewiesene Foto-ID für entweder den individuellen Kontakt oder die Gruppe gibt, zu der er gehört. Wählen Sie Standardfotos einstellen... im Menü Extras. Im Bildschirm Standardfotos einstellen können Sie alle dieser drei Standard Foto-IDs zuweisen, bzw. die Zuweisung aufheben, und ansehen. Wählen Sie einfach einen Fototyp (Unbekanntes Foto, Nicht gefundenes Foto und Standard-Foto) und verwenden Sie dann die Schaltflächen Zuweisen..., Zuweisung aufheben oder Vorschau, die die gleichen Funktionen haben, wie die entsprechenden Befehle in den Menüs Bearbeiten und Ansicht. Zuweisung eines Klingeltons Dieses Feature erlaubt Ihnen die Zuweisung von Klingeltönen zu Ihren Kontakteinträgen oder zu den Telefonbucheinträgen in Ihrer SIM-Karte. Wählen Sie einen Kontakt und wählen Sie Klingelton zuweisen... im Menü Bearbeiten oder tippen Sie auf das entsprechende Symbol (weiter oben abgebildet) auf der Symbolleiste. Sie können die Dropdown-Liste Typ verwenden, um einen bestimmten Typ von Klangdatei herauszufiltern; die unterstützten Dateitypen (WMA, WMV, WAV, 3GP, MIDI, MP3, MP4 usw.) werden dort aufgelistet. Wählen Sie die gewünschte Klangdatei in der Liste. Falls Autowiedergabe ausgewählt ist, sehen Sie eine Vorschau auf die Klangdatei, wenn Sie auf die Liste tippen. Pocket PC Phone Benutzerhandbuch 59 Tippen Sie auf OK in der oberen rechten Ecke des Bildschirm, um dem Kontakt den Klingelton zuzuweisen. Die Zuweisung kann jederzeit mit Hilfe des Befehls Klingeltonzuweisung aufheben im Menü Bearbeiten oder der Schaltfläche Klingeltonzuweisung aufheben auf der Symbolleiste aufgehoben werden. HINWEIS: Klingeltöne können zusammen mit der Foto-ID angehört werden. Stellen Sie erst sicher, dass der Befehl Klingelton während Vorschau wiedergeben im Menü Ansicht angekreuzt ist. Wählen Sie dann Vorschau im Menü Ansicht oder tippen Sie auf die Schaltfläche Vorschau auf der Symbolleiste, um sowohl die Foto ID anzusehen als auch den Klingelton anzuhören. 3.8 Weitere Informationen zum Wählvorgang Tätigen eines Notrufs Geben Sie die internationale Notrufnummer 112 ein und tippen Sie auf die Schaltfläche im Bildschirm Telefonwähler oder drücken Sie auf die Sprechen-Taste vorne auf dem Pocket PC Phone-Gerät. Weitere Notrufnummern können auf Ihrer SIM-Karte enthalten sein. Wenden Sie sich an Ihren Dienstanbieter, um weitere Informationen zu erhalten. 1. Tippen und halten Sie die -Taste, bis das +-Zeichen erscheint. Das Auslandsvorwahlnummer des Landes, von dem aus Sie wählen. + ersetzt die 2. Geben Sie die komplette Telefonnummer ein, die Sie wählen möchten. Hierzu gehört die Auslandsvorwahl, die regionale Vorwahl (ohne die Anfangsnull, falls vorhanden) und die eigentliche Telefonnummer. 3. Tippen Sie auf die Sprechen-Taste im Bildschirm Telefonwähler oder drücken Sie auf die Sprechen-Taste vorne auf Ihrem Pocket PC Phone. SIM Tool Kit (STK) Eine SIM-Karte muss in Ihr Pocket PC Phone eingesteckt sein, damit Sie diese Funktion verwenden können, die Ihnen den Zugriff auf eine Reihe von Informationsdiensten ermöglicht, die von Ihrem Dienstanbieter bereitgestellt werden. Tippen Sie auf Start > Programme > STK. Es erscheint eine Liste mit Dienstleistungen, die von Ihrem Dienstanbieter bereitgestellt werden. Tippen Sie auf ein Element in der Liste, um auf die entsprechende Dienstleistung zuzugreifen. Verwendung Ihres Pocket PC Phones Tätigen eines Auslandsgesprächs 60 Pocket PC Phone Benutzerhandbuch 3.9 Sicherung Ihres Pocket PC Phones Sie können die Stufe der Sicherheit definieren, die Sie sich für Ihr Pocket PC Phone wünschen, indem Sie das Tastenfeld, das gesamte Gerät oder die SIM-Karte sperren. Sperrung des Tastenfelds Die Tastenfeldsperre schaltet die Funktionen des Tastenfelds aus. Dies ist eine hilfreiche Funktion, z.B dann, wenn Ihr Pocket PC Phone eingeschaltet in Ihrer Tasche steckt und Sie unbeabsichtigtes Drücken der Tasten vermeiden möchten. Wählen Sie im Startmenü die Option Einstellungen. Tippen Sie auf der Registerkarte System auf Tastensperre. Tippen Sie im Bildschirm Tastensperre auf Alle Tasten außer Ein/AusTaste sperren (Lock all buttons except Power button) und tippen Sie dann auf OK. Wenn Sie die Sperre des Tastenfelds aufheben möchten, wählen Sie Tasten nicht sperren (Do not lock buttons) und tippen Sie dann auf OK. Sperrung Ihres Pocket PC Phones Verwendung Ihres Pocket PC Phones Durch Sperrung Ihres Pocket PC Phones können Sie unbefugten Zugriff auf ihre persönlichen Daten vermeiden. Wenn Sie diese Funktion aktivieren, wird Ihr Pocket PC Phone nach einer bestimmten Zeit an Inaktivität automatisch gesperrt. Es erscheint ein Bildschirm, in dem Sie das Sperrungs-Kennwort Ihres Pocket PC Phones eingeben müssen, um Zugang zum Gerät zu erhalten. Wählen Sie im Startmenü die Option Einstellungen. Tippen Sie auf der Registerkarte Privat auf Kennwort. Aktivieren Sie im Bildschirm Kennwort die Option Erforderlich, wenn im Leerlauf für. Wählen Sie in der Dropdown-Liste die gewünschte Zeitspanne aus. Wenn Sie z.B. 2 Stunden wählen, wird Ihr Pocket PC Phone nach 2 Stunden an Inaktivität gesperrt. Wählen Sie im Feld Kennworttyp den Typ des Kennworts aus, den Sie verwenden möchten: Einfaches 4-stelliges Kennwort oder Komplexes alphanummerisches Kennwort. Ein komplexes Kennwort muss aus mindestens 7 Zeichen bestehen, bei denen es sich um Groß- und Kleinbuchstaben, Ziffern und Satzzeichen handeln kann. Geben Sie das gewünschte Kennwort in das Feld Kennwort ein. Bei Bedarf können Sie auf Hinweis unten auf dem Bildschirm tippen, um einen Hinweis auf Ihr Kennwort für den Fall zu erstellen, dass Sie es eines Tages vergessen sollten. Nachdem Sie auf OK getippt haben, um das Kennwort zu speichern, erscheint in der Zukunft, wenn Sie Startmenü > Einstellungen > Kennwort wählen, ein anderer Kennwort-Bildschirm, in den Sie erst Ihr Kennwort eingeben müssen, bevor Sie zum nächsten Bildschirm weitergehen können. Wenn Sie die Sperre Ihres Pocket PC Phone aufheben und die Notwendigkeit der Kennworteingabe deaktivieren möchten, heben Sie die Auswahl von Erforderlich, wenn im Leerlauf für aus und tippen Sie auf OK. Tippen Sie im nächsten Dialogfeld zur Bestätigung auf Ja. Pocket PC Phone Benutzerhandbuch 61 Sperrung der SIM-Karte Sie können Ihr Pocket PC Phone vor unbefugter Benutzung schützen, indem Sie die Eingabe einer PIN (Personal Identification Number) für die Benutzung des Telefons erforderlich machen. Ihre erste PIN wird Ihnen vom Dienstanbieter zugewiesen. Sie können sie auf folgende Weise aktivieren oder ändern: 1. Wählen Sie im Bildschirm Telefonwähler Menü Extras > Optionen > Registerkarte Telefon. 2. Wählen Sie PIN-Eingabe zur Benutzung des Telefons notwendig. 3. Wenn Sie die PIN zu einem beliebigen Zeitpunkt ändern möchten, tippen Sie auf PIN ändern. 3.10 VoiceDial VoiceDial ist eine stimmenaktivierte Funktion, die Ihnen ermöglicht, mit Hilfe Ihrer Stimme Kontakte anzurufen oder eine Telefonnummer in Ihrem Pocket PC Phone zu wählen. Diese Anwendung ist nicht im ROM Ihres Pocket PC Phones vorinstalliert. Sie befindet sich auf der Anwendungs-CD, die im Lieferumfang Ihres Pocket PC Phones enthalten ist. Sie können VoiceDial von der Anwendungs-CD aus installieren. Nach Start von VoiceDial erhalten Sie die Meldung "Kontakt anrufen oder Nummer wählen? (Call a contact or dial a number ?)" Nach dieser Meldung, gibt VoiceDial einen Piepton von sich, um anzuzeigen, dass das Mikrofon eingeschaltet ist und sich im “Hör”Modus befindet. Eine blaue Lautstärkenanzeige erscheint ebenfalls, wenn das Mikrofon eingeschaltet ist. HINWEIS: Wenn es derzeit keine Kontakteinträge in Ihren Pocket-Kontakten gibt, erhalten Sie von VoiceDial die Meldung “Welche Nummer? (What number?)”. Wenn sich VoiceDial im Hör-Modus befindet, sollten Sie einen der folgenden Befehle aufsagen: “Anrufen (Name) (Call (name))” “Nummer wählen (Dial a number)” “Beenden (Quit)” oder “Auf Wiedersehen (Goodbye)” Verwendung Ihres Pocket PC Phones Falls Sie VoiceDial am Standardort installieren möchten, wird es in die Programmgruppe Ihres Pocket PC Phones gegeben und Sie können es starten, indem Sie Startmenü > Programme > Ordner Voice Apps > VoiceDial wählen. Stattdessen können Sie auch auf manuelle Weise eine Starttaste zuweisen, indem Sie Startmenü > Einstellungen > Tasten verwenden. Danach können Sie VoiceDial aufrufen, indem Sie die zugewiesene Taste auf Ihrem Pocket PC Phone drücken. In Kapitel 5 finden Sie detaillierte Informationen zu den Tasten-Einstellungen. 62 Pocket PC Phone Benutzerhandbuch Sprechen Sie erst, wenn Sie den Piepton hören und/oder die blaue Lautstärkenanzeige sehen. Wenn Sie zu früh sprechen, kann es zu Erkennungsproblemen kommen. Wenn Sie VoiceDial zum ersten Mal verwenden, wird eine Erkennungsdatei aus den Daten erstellt, die Sie in den Kontakten Ihres Pocket PC Phones eingegeben haben. Änderungen oder Entfernungen in Ihren Kontakten werden allerdings nur dann erkannt, wenn Sie die Kontakte aktualisieren. Tätigen eines Anrufs nach Name So tätigen Sie einen Anruf, indem Sie einen Kontaktnamen aufsagen: 1. Wählen Sie Startmenü > Programme > Voice Apps > VoiceDial oder drücken Sie auf die VoiceDial-Starttaste, falls Sie eine eingerichtet haben. 2. Sagen Sie "Anrufen (Call)" gefolgt vom Vor- und Nachnamen des Kontakts, den Sie anrufen möchten. Falls Sie zuvor einen Spitznamen für einen Kontakt erstellt haben, können Sie auch diesen Spitznamen aufsagen. (Das Zuweisen eines Spitznamens wird später erläutert.) 3. Darüberhinaus können Sie noch den Ort aufsagen, an dem Sie den Kontakt erreichen möchten (Büro, Privat, Handy, Pager). Hier sind einige Beispiele für gültige Befehle zum Tätigen von Anrufen durch Aufsagen von Namen: "Anrufen John Smith (Call John Smith)" Verwendung Ihres Pocket PC Phones "Anrufen John Smith Privat (Call John Smith at home)" "Anrufen John Smith, Privat (Call John Smith, home)" "Anrufen John Smith, Handy (Call John Smith, mobile)" Falls Sie keinen Ort aufsagen, wählt VoiceDial die erste Nummer, die zum Kontakt gehört, wobei dies die letzte Nummer ist, die für den Kontakt gewählt wurde (Büro, Privat, Handy oder Pager). Diese Reihenfolge kann in den VoiceDial-Einstellungen geändert werden. 4. VoiceDial zeigt Ihnen den Namen und die Nummer des Kontakts und fragt Sie, ob die Informationen korrekt sind. Sagen Sie "Ja", um die Nummer zu wählen. Sagen Sie "Nein", falls der angezeigte Name und die Nummer nicht korrekt sind. VoiceDial geht dann zum Anfang zurück und wartet auf einen neuen Befehl. HINWEIS: Falls Sie “Anrufen John Smith Privat (Call John Smith at home)” aufsagen, es aber keine Privatnummer für John Smith gibt, sucht VoiceDial nach der ersten verfügbaren Nummer für John Smith und versucht, diese Nummer anzurufen. Pocket PC Phone Benutzerhandbuch 63 Tätigen eines Anrufs nach Nummer Sie können auch die Telefonnummer direkt aufsagen, die Sie wählen möchten. 1. Sagen Sie “Nummer wählen (Dial a number)”, wenn VoiceDial Sie nach einer Nummer fragt. 2. VoiceDial fragt Sie, “Welche Nummer möchten Sie wählen (What number would you like to dial?)”. Es ertönt ein Piepton. 3. Sagen Sie die Nummer Ziffer für Ziffer auf, die Sie wählen möchten. 4. VoiceDial wiederholt die Nummer und fragt Sie, ob die Nummer korrekt ist. 5. Sagen Sie "Ja", um die Nummer zu wählen. Sagen Sie "Nein", um die Nummer zurückzusetzen und einen neuen Befehl zu hören. Beendigung von VoiceDial Wenn Sie VoiceDial beenden möchten, sagen Sie einfach “Beenden (Quit)” oder “Auf Wiedersehen (Goodbye)”. Das Programm wird automatisch beendet, wenn eine bestimmte Dauer verstreicht, ohne dass ein erkennbarer Befehl aufgesagt wurde. Wenn VoiceDial Ihre Stimme nicht erkennen kann, erhalten Sie die Aufforderung “Sprechen Sie bitte deutlicher (Please speak more clearly)”. Dies kann z.B. der Fall sein, wenn es Umgebungsgeräusche gibt oder wenn Sie den Befehl zu früh, bevor VoiceDial mit dem Hören beginnt, aufsagen. Wenn Sie VoiceDial noch anwenderfreundlicher machen möchten, erlauben Ihnen die Optionen unter VoiceDial-Einstellungen das Ändern der benutzerdefinierten Voreinstellungen. Fortgeschrittene Anwender können auch die Geschwindigkeit und Erkennungsgenauigkeit von VoiceDial feineinstellen. Wählen Sie Start > Programme > Voice Apps > Sprachwahl-Einstellungen. Die einzelnen Registerkarten in diesem Bildschirm (Haupteinstellungen (Main), Kontakte (Contacts), Timing (Timing), Erkennung (Recog), Voreinstellungen (Prefs) und Stimme (Voice)). Registerkarte Haupteinstellungen Zusätzliche Audiohilfe aktivieren (Enable Extra Audio Help) Deaktivieren Sie diese Option, wenn Sie die anfängliche Hilfsmeldung deaktivieren möchten. Erfahrene Anwender möchten u.U. die Audiohilfe-Meldungen ausschalten, um einen Anruf schneller tätigen zu können. Verwendung Ihres Pocket PC Phones Persönliche Einrichtung von VoiceDial 64 Pocket PC Phone Benutzerhandbuch Kontakte aktualisieren Deaktivieren Sie diese Option, um VoiceDial davon abzuhalten, automatisch nachzusehen, ob die Kontaktnamen-Erkennung aktualisiert werden muss. Zurücksetzen Drücken Sie auf die Zurücksetzen-Taste, um alle Parameter auf ihre Standardwerte zurückzusetzen. Registerkarte Kontakte Diese Einstellung hilft Ihnen beim Hinzufügen benutzerdefinierter Betonungen oder Spitznamen zu einem Kontakt und zum Hinzufügen von Informationen für das Aktivieren oder Deaktivieren von Kontakten. Zuweisung von Kontakt-Spitznamen Wenn VoiceDial die “Kontaktnamen”-Erkennung erstellt, erhält jeder Kontaktname eine Betonung vom Hauptwörterbuch. In den meisten Fällen ist diese Betonung ausreichend. Wenn Sie aber einen einmaligen Spitznamen mit Ihrer eigenen Betonung verwenden möchten, können Sie den mit dem Kontakt verbundenen Befehl ändern. Verwendung Ihres Pocket PC Phones 1. Wählen Sie den Kontaktnamen, indem Sie ihn antippen. 2. Tippen Sie auf die +-Schaltfläche. Die Kontaktliste wird ausgeblendet und es erscheint eine Lautstärkenanzeige. 3. Sagen Sie den Namen, so wie Sie ihn betonen möchten, oder sagen Sie den Spitznamen für den Kontakt auf. 4. VoiceDial gibt den Spitznamen wieder und fordert Sie auf, ihn zu bestätigen. Tippen Sie auf Ja, um den Spitznamen zu bestätigen, oder tippen Sie auf Nein, um den Spitznamen noch einmal aufzunehmen. 5. Nachdem Sie die neue Betonung bestätigt haben, wird die Kontakteliste neu angezeigt und der ausgewählte Kontakt besitzt dann ein Symbol, um anzuzeigen, dass Sie einen Spitznamen oder eine bestimmte Betonung für diesen Kontakt erstellt haben. 6. Wenn Sie dazu aufgefordert werden, tippen Sie auf Ja, um Ihre Änderungen zu speichern, oder tippen Sie auf Nein, um den Vorgang zu beenden, ohne Ihre Änderungen zu speichern. HINWEIS: Falls Sie einen Kontakt besitzen, der Umlaute enthält, z.B. Ö oder é, oder phonetische fremdsprachliche Töne, sollten Sie eine benutzerdefinierte Betonung für diesen Kontakt erstellen. Dies erhöht die Erkennungsgenauigkeit für diesen Kontakt. Pocket PC Phone Benutzerhandbuch 65 Löschen von Kontakt-Spitznamen Wenn Sie einen Spitznamen oder eine benutzerdefinierte Betonung löschen möchten, den/die Sie einem Kontakt zugewiesen haben, gehen Sie folgendermaßen vor: 1. Markieren Sie den Kontaktnamen und tippen Sie auf die - -Schatlfläche. 2. Tippen Sie auf OK oben rechts, um die VoiceDial-Einstellungen zu verlassen. 3. Wenn Sie dazu aufgefordert werden, tippen Sie auf Ja, um Ihre Änderungen zu speichern, oder tippen Sie auf Nein, um den Vorgang zu beenden, ohne Ihre Änderungen zu speichern. Aktivierung oder Deaktivierung von Kontakten Wenn Sie einen Kontakt aktivieren/deaktivieren möchten, so dass er von VoiceDial erkannt/ nicht erkannt wird, kreuzen Sie das Kästchen neben dem Namen an, um die Erkennung zu ermöglichen, oder heben Sie die Auswahl aus, um die Erkennung zu verhindern. Sie können auch die gesamte Liste mit Kontakten aktivieren oder deaktivieren, indem Sie auf das Kontrollkästchen in der Spaltenüberschrift tippen. Alle Kontakte sind standardmäßig ausgewählt. Synchronisierung der Kontakteliste Die Kontaktnamen-Erkennung kann auf manuelle Weise mit den Kontakten synchronisiert werden, indem Sie auf die Spaltenüberschrift des Listenfelds Sync tippen. Dies wird empfohlen, wenn Sie die Schreibweise eines Namens in der Kontakteliste ändern. Benutzerdefinierung der vorangehenden Stille “Vorangehende Stille” stellt die maximale Zeit ein, die das Mikrofon wartet, bevor ein Befehl gesprochen wird. Falls in dieser Zeitspanne kein gesprochener Befehl erkannt wird, schaltet sich das Mikrofon aus. Stellen Sie die vorangehende Stille ein, um eine geeignete Pause vor dem Befehl einzurichten. Wenn Sie die vorangehende Stille anpassen möchten, tippen und ziehen Sie den Schieberegler für Maximale vorangehende Stille (Maximum leading silence) in die gewünschte Position. Stattdessen können Sie auch auf den Regler tippen und das Navigationsfeld verwenden, um den Schieberegler zu verstellen. Aktivieren Sie die Option Unbegrenzt, um zu ermöglichen, dass das Mikrofon für eine unbegrenzte Zeitspanne eingeschaltet bleibt, bevor ein Befehl gesprochen wird. Unbegrenzt ist die Standardeinstellung. Verwendung Ihres Pocket PC Phones Registerkarte Timing 66 Pocket PC Phone Benutzerhandbuch Maximale Aufnahmezeit “Maximale Aufnahmezeit” ist die maximale Dauer, die ein gesprochener Befehl aufgenommen wird. Das Mikrofon wird zu früh ausgeschaltet, wenn der gesprochene Befehl länger ist als die maximale Aufnahmezeit. Falls Sie dagegen für eine kürzere Zeitspanne als die maximale Aufnahmezeit sprechen, schaltet sich das Mikrofon aus, wenn die Dauer für die nachfolgende Stille verstreicht. Das Verkürzen der maximalen Aufnahmezeit kann die Erkennung beschleunigen, da weniger aufgenommener Ton verarbeitet werden muss. Standardmäßig erkennt VoiceDial das Ende eines Befehls automatisch, wenn es wenig Hintergrundgeräusche gibt. Falls die maximale Aufnahmezeit zu kurz eingestellt wird, kann die Aufnahme stoppen, bevor der gesamte Befehl aufgenommen wurde. Falls die maximale Aufnahmezeit endet, bevor der Befehl aufgenommen wurde, kann die Erkennung fehlschlagen. Wenn Sie die maximale Aufnahmezeit anpassen möchten, tippen und ziehen Sie den Schieberegler für Maximale Aufnahmezeit (Maximum record time) in die gewünschte Position. Stattdessen können Sie auch auf den Regler tippen und das Navigationsfeld verwenden, um den Schieberegler zu verstellen. Der Standardwert beträgt 3 Sekunden. Verwendung Ihres Pocket PC Phones Benutzerdefinierung von nachfolgender Stille “Nachfolgende Stille” ist die Zeitdauer der Stille nach Sprechen eines Befehls, die anzeigt, dass der Befehl aufgesagt wurde. Mit diesem Schieberegler können Sie die Dauer einstellen, die das Mikrofon nach Aufsagen des Befehls wartet, bevor die Aufnahme beendet wird. Erhöhen Sie diesen Wert, wenn die Aufnahme endet, bevor der gesamte Befehl aufgesagt wurde, weil eine Pause im Befehl erkannt wurde. Verringern Sie diesen Wert, falls die Erkennung zu lange auf sich warten lässt. Wenn Sie die nachfolgende Stille anpassen möchten, tippen und ziehen Sie den Schieberegler für Maximale nachfolgende Stille (Maximum trailing silence) in die gewünschte Position. Stattdessen können Sie auch auf den Regler tippen und das Navigationsfeld verwenden, um den Schieberegler zu verstellen. Der Standardwert beträgt 0,5 Sekunden. Registerkarte Erkennung Erkennungsleistung Diese Einstellung erlaubt Ihnen das Definieren der Anzahl von Berechnungen, die während des Stimmenerkennungsvorgangs durchgeführt werden, um eine Balance zwischen akkurater Erkennung und Geschwindigkeit zu erzielen. Passen Sie diese Einstellung an, falls der Erkennungsvorgang nicht akkurat durchgeführt wird oder zu lange dauert. Wenn Sie die Erkennungsleistung benutzerdefinieren möchten tippen und ziehen Sie den Schieberegler in die gewünschte Position. Stattdessen können Sie auch auf den Regler tippen und das Navigationsfeld verwenden, um den Schieberegler zu verstellen. Pocket PC Phone Benutzerhandbuch 67 Erkennungsablehnung Mit Erkennungsablehnung können Sie die Kriterien zum Akzeptieren erkannter Worte als gültige Antworten einstellen. Wenn Sie einen zu hohen Wert verwenden, kann es dazu kommen, dass Hintergrundgeräusche als ein gültiger Befehl akzeptiert werden. Wenn Sie einen zu niedrigen Wert verwenden, werden Worte, die Sie sprechen u.U. als Geräusche angesehen und abgelehnt. Wenn Sie die Ablehnung benutzerdefinieren möchten, tippen und ziehen Sie den Schieberegler der Erkennungsablehnung-Einstellung (Recognition rejection setting) in die gewünschte Position. Stattdessen können Sie auch auf den Regler tippen und das Navigationsfeld verwenden, um den Schieberegler zu verstellen. Der Standardwert ist 25. Registerkarte Voreinstellungen Digitales Wählen bestätigen (Confirm Digit Dial) Deaktivieren Sie diese Option, wenn Sie nicht möchten, dass VoiceDial Sie auffordert, jede aufgesagte Telefonnummer zu bestätigen. Kontaktanruf bestätigen (Confirm Contact Call) Deaktivieren Sie diese Option, wenn Sie nicht möchten, dass VoiceDial Sie auffordert, jeden aufgesagten Kontaktnamen zu bestätigen. Aktivieren Sie diese Option, damit VoiceDial alle Nummern speichert, die Sie wählen. Alle neuen Nummern werden der Kontakteliste mit dem Namen Unbenannt hinzugefügt Sie können den Namen ändern, indem Sie auf das Menü Bearbeiten tippen, wenn der Kontakt Unbenannt angezeigt wird. Kontaktliste anzeigen (Display Contact List) Aktivieren Sie diese Option, damit VoiceDial alle Nummern in der Kontakteliste anzeigt. Ortsuche-Reihenfolge (Location Search Order) Wenn Sie einen Anruf nach Name tätigen und keinen Ort angeben, wählt VoiceDial die erste Nummer, die zum Kontakt gehört. Wenn Sie die Reihenfolge der Orte ändern möchten, tippen Sie auf die Orte-Schaltflächen in der Reihenfolge, in der Sie VoiceDial suchen lassen möchten. Die Zahlen links neben den Schaltflächen ändern sich entsprechend der neuen Reihenfolge. Tippen Sie auf Zurücksetzen, falls Sie die Standardreihenfolge wiederherstellen möchten. Verwendung Ihres Pocket PC Phones Digitalwahl-Nummer zu Kontaktliste hinzufügen (Add Digit Dial number to contacts list) 68 Pocket PC Phone Benutzerhandbuch Registerkarte Stimme Stimmen Sie können eine der Stimmen auswählen, die in Ihrem Gerät zur Verfügung stehen. Die Liste enthält eine Vielzahl aufgenommener Stimmen. Drücken Sie auf die Test-Taste, um ein kurzes Beispiel der ausgewählten Stimme abzuspielen. Aufgenommene Stimmen sind im Ordner …\Fonix\VoiceDial\SoundClips gespeichert und können vom Anwender benutzerdefiniert werden. Lautstärke Der Lautstärken-Schieberegler erlaubt Ihnen nur das Regeln der Lautstärke synthetischer Sprachmodule. Geschwindigkeit Der Geschwindigkeits-Schieberegler erlaubt Ihnen nur das Regeln der Geschwindigkeit synthetischer Sprache. Tonhöhe Verwendung Ihres Pocket PC Phones Der Tonhöhen-Schieberegler erlaubt Ihnen nur das Regeln der Tonhöhe synthetischer Sprachmodule. Kapitel 4 Synchronisierung 4.1 Verwendung von ActiveSync 4.2 Synchronisierung von Outlook-Informationen 4.3 Infrarot- und Bluetooth-Verbindung 4.4 ActiveSync-Fehler 70 Pocket PC Phone Benutzerhandbuch 4.1 Verwendung von ActiveSync Mit ActiveSync sowohl in Ihrem PC als auch Ihrem Pocket PC Phone können Sie Informationen zwischen einem PC oder Server und Ihrem Pocket PC Phone austauschen. Dieser Vorgang wird als Synchronisierung bezeichnet. Wenn Sie Ihr Pocket PC Phone mit Ihrem PC synchronisieren möchten, muss ActiveSync im PC installiert sein. ActiveSync ist bereits in Ihrem Pocket PC Phone installiert. Synchronisierung Mit ActiveSync können Sie folgendes durchführen: n Synchronisieren Sie Informationen zwischen Ihrem Pocket PC Phone und einem PC oder Server, so dass Sie an allen Orten die aktuellsten Informationen besitzen. n Ändern Sie die Einstellungen und den Zeitplan für die Synchronisierung. n Kopieren Sie Dateien zwischen Ihrem Pocket PC Phone und Ihrem PC. n Sichern Sie Informationen, die Sie in Ihrem Pocket PC Phone gespeichert haben, und rufen Sie sie wieder ab. n Fügen Sie Ihrem Pocket PC Phone Programme hinzu. n Entfernen Sie Programme aus Ihrem Pocket PC Phone. Standardmäßig synchronisiert ActiveSync nicht automatisch alle Arten von Informationen. Verwenden Sie die ActiveSync-Optionen, um die Synchronisierung für bestimmte Arten von Informationen ein- oder auszuschalten. Sie können Informationen zwischen Ihrem Pocket PC Phone und einem Server synchronisieren, falls Ihre Firma oder Ihr Dienstanbieter Exchange Server mit Exchange ActiveSync verwendet. Installation von ActiveSync Installieren Sie ActiveSync von der Anwendungs-CD aus, die im Lieferumfang Ihres Pocket PC Phone enthalten ist, in Ihren PC. Oder laden Sie die Software kostenlos von der Website http://www.microsoft.com/windowsmobile aus herunter. Nachdem Sie ActiveSync in Ihren PC installiert haben, werden Sie aufgefordert eine Verbindung und eine Partnerschaft mit Ihrem Pocket PC Phone herzustellen, indem Sie ein Kabel-, einen Ständer-, Infrarot- oder Bluetooth-Verbindung verwenden. Anschluss an einen PC mit Kabel oder Ständer Verbinden Sie Ihr Pocket PC Phone mit einem PC über ein Kabel oder einen Ständer, um die Synchronisierung zu beginnen. Ihre erste Synchronisierung beginnt automatisch, wenn Sie den Installationsassistenten beendet haben. Nach der ersten Synchronisierung erkennen Sie, dass die Outlook-Informationen Ihres PCs jetzt auf Ihrem Handy erscheinen. Pocket PC Phone Benutzerhandbuch 71 Wenn Sie die Verbindung unterbrechen möchten, nehmen Sie Ihr Pocket PC Phone aus dem Ständer heraus oder trennen Sie das Kabel ab. Anschluss an einen PC mit Infrarot Sie können eine Infrarotverbindung verwenden, um eine direkte Verbindung zwischen Ihrem Pocket PC Phone und einem anderen IR-befähigten mobilen Gerät oder PC auf schnelle Weise herzustellen. Diese Methode eignet sich ideal für das schnelle Wechseln zwischen mehreren Geräten, da dabei keine Kabel oder Adapter gewechselt werden müssen. (Beim Erstellen einer Partnerschaft müssen Sie eine Verbindung mit Infrarot, einem Kabel oder einem Ständer herstellen.) 1. Richten Sie eine Infrarot-Verbindung ein. (Installieren und konfigurieren Sie eine InfrarotSchnittstelle in Ihrem PC entsprechend der Anweisungen des Herstellers). 3. Wählen Sie in der Liste Serielles Kabel oder Infrarotverbindung an dieser COMSchnittstelle erlauben die Option Infrarot-Schnittstelle (IR). 4. Richten Sie die Infrarot-Schnittstellen Ihres PCs und Ihres Pocket PC Phones auf einander aus, so dass sie nicht verstellt sind und sich in einem geringen Abstand zueinander befinden. 5. Wählen Sie in Ihrem Pocket PC Phone ActiveSync im Startmenü. Es erscheint der ActiveSync-Bildschirm. Wählen Sie Verbindung über IR... im Menü Extras auf diesem Bildschirm. Synchronisierung 2. Wechseln Sie zur Infrarot-Schnittstelle in Ihrem Desktop-Computer: Klicken Sie im Menü Datei des Programms ActiveSync, das in Ihrem Desktop-PC ausgeführt wird, auf Verbind ungseinstellungen. 72 Pocket PC Phone Benutzerhandbuch 4.2 Synchronisierung von Outlook-Informationen Dieser Abschnitt bietet einen Überblick über die Arten von Outlook-Informationen, die Sie synchronisieren können. Standardmäßig synchronisiert ActiveSync nicht automatisch alle Arten von Outlook-Informationen. Verwenden Sie die ActiveSync-Optionen in Ihrem Desktop-PC, um die Synchronisierung für bestimmte Arten von Informationen ein- oder auszuschalten. Synchronisierung von Outlook-E-Mails Synchronisierung Nachdem Sie Posteingang für die Synchronisation in ActiveSync ausgewählt haben, werden Outlook-E-Mail-Nachrichten als Teil des allgemeinen Synchronisationsvorgangs synchronisiert. Während der Synchronisierung: n Nachrichten werden vom Posteingang-Ordner Ihres Desktop-PCs oder Exchange Servers in den Posteingang-Ordner des Outlook-E-Mail-Kontos in Ihrem Pocket PC Phone kopiert. Sie können Informationen nur direkt mit einem Exchange-Server synchronisieren, wenn Ihre Firma oder Ihr Dienstanbieter Mobile Information Server 2002 oder eine spätere Version verwendet. Standardmäßig erhalten Sie nur die Nachrichten der letzten drei Tage, die ersten 100 Zeilen jeder neuen Nachricht und Dateianlagen, die kleiner sind als 100 KB. n Nachrichten im Postausgang-Ordner Ihres Geräts werden nach Exchange oder Outlook übertragen und dann von diesen Programmen aus gesendet. n Die Nachrichten in den zwei Rechnern werden verknüpft. Wenn Sie eine Nachricht in Ihrem Gerät löschen, wird sie bei der nächsten Synchronisierung in Ihrem PC ebenfalls gelöscht. n Nachrichten in Unterordnern anderer E-Mail-Ordner von Outlook werden nur dann synchroniert, falls sie für die Synchronisierung in ActiveSync ausgewählt wurden. Für weitere Informationen über das Starten der Outlook E-mail-Synchronisierung oder das Ändern der Synchronisierungseinstellungen lesen Sie bitte die ActiveSync-Hilfe im PC oder die Hilfe zu den Verbindungen. Textnachrichten (SMS) und Mediennachrichten (MMS) werden während der Synchronisierung nicht empfangen. Stattdessen werden sie durch Ihren Dienstanbieter zur Ihrem Gerät gesandt. Synchronisierung von Kalender n Kalender-Elemente, die in Ihrem Pocket PC Phone gespeichert sind, können mit Kalender-Elementen In Ihrem PC oder Exchange-Server synchronisiert werden. Sie können Informationen nur direkt mit einem Exchange-Server synchronisieren, wenn Ihre Firma Mobile Information Server 2002 oder eine spätere Version verwendet. Kalender-Synchronisierung wird in ActiveSync automatisch ausgewählt. n Kalender-Elemente in einem Rechner werden während der Synchronisierung in den anderen Rechner kopiert. Handgeschriebene Notizen und Zeichnungen werden als Metadateien (Bilder) gespeichert. Pocket PC Phone Benutzerhandbuch 73 Synchronisierung von Kontakte n Kontakte, die in Ihrem Pocket PC Phone gespeichert sind, können mit Outlook-Kontakten, die in Ihrem Desktop-PC gespeichert sind, oder mit Mobile Information Server 2002 oder einer neueren Version synchronisiert werden. n Neu eingegebene Elemente an einem Ort werden während der Synchronisierung zum anderen Ort kopiert. Handgeschriebene Notizen und Zeichnungen werden als Bilder gespeichert, wenn sie mit Ihrem PC synchronisiert werden. Bei der Synchronisierung mit einem Server werden sie allerdings entfernt. Weitere Informationen über die Synchronisierung finden Sie in der ActiveSync-Hilfe in Ihrem Desktop-PC. Synchronisierung von Aufgaben n Aufgaben, die in Ihrem Gerät gespeichert sind, können mit Outlook in Ihrem PC synchronisiert werden. Aufgaben-Synchronisierung wird in ActiveSync automatisch ausgewählt. Synchronisierung von Notizen Notizen können zwischen Ihrem Desktop-PC und Ihrem Pocket PC Phone entweder durch Notizen-Synchronisierung oder Datei-Synchronisierung synchronisiert werden. NotizenSynchronisierung synchronisiert die Notizen in Ihrem Pocket PC Phone mit Outlook-Notizen in Ihrem PC. Datei-Synchronsierung synchronisiert alle Notizen in Ihrem Pocket PC Phone mit dem Ordner My Documents in Ihrem PC. Wenn Sie Ihre Notizen mit Notizen-Synchronisierung synchronisieren möchten, wählen Sie erst den Informationstyp Notizen für die Synchronisierung in ActiveSync. Bei der nächsten Synchronisierung erscheinen alle Notizen, die sich im Ordner Eigene Dokumente und seinen Unterordnern in Ihrem Gerät befinden, in den Outlook-Notizen Ihres PCs Notizen, die nur Text enthalten, erscheinen als reguläre Notizen im Outlook des PCs, während Notizen, die handschriftlich geschriebenen Text oder Zeichnungen enthalten, im Format des Geräts erscheinen. Darüber hinaus erscheinen alle Notizen, die sich in der Gruppe Notizen von Outlook im PC befinden, unter Notizen im Gerät. Wenn Sie Ihre Notizen als Dateien synchronisieren möchten, wählen Sie in ActiveSync den Informationstyp Dateien für die Synchronisierung und löschen Sie den Informationstyp Notizen. Wenn Sie Dateien auswählen, wird der Ordner My Documents auf dem Desktop Ihres PCs erstellt. Alle .pwi-Dateien in Ihrem Ordner My Documents in Ihrem Gerät und alle .docDateien im Ordner \My Documents in Ihrem PC werden synchronisiert. (Kennwortgeschützte Dateien können nicht synchronisiert werden.) ActiveSync wandelt Dokumente während der Synchronisierung um. Weitere Informationen über die Synchronisierung oder Dateiumwandlung finden Sie in der ActiveSync-Hilfe in Ihrem PC. Synchronisierung n Neu eingegebene Elemente in einem Rechner werden während der Synchronisierung in den anderen Rechner kopiert. Handgeschriebene Notizen und Zeichnungen werden als Metadateien (Bilder) gespeichert. Weitere Informationen über die Synchronisierung finden Sie in der ActiveSync-Hilfe in Ihrem PC. 74 Pocket PC Phone Benutzerhandbuch Wenn Sie ein Element, entweder in Ihrem Desktop-PC oder Ihrem Pocket PC Phone, löschen oder ändern, wird das Element bei der nächsten Synchronisierung am jeweils anderen Ort ebenfalls geändert oder gelöscht. Falls Sie Ihre Notizen mit Hilfe der Datei-Synchronisierung synchronisieren und später, die Notizen-Synchronisierung verwenden möchten, werden all Ihre Notizen mit Outlook in Ihrem PC synchronisiert und sie werden nicht länger im Ordner My Documents gespeichert. 4.3 Infrarot- und Bluetooth-Verbindung Synchronisierung Infrarot Sie können Infrarot (IR) verwenden, um Informationen und Dateien zwischen mobilen Geräten zu senden und zu empfangen. Falls eine IR-Schnittstelle in Ihrem PC installiert ist, können Sie Informationen zwischen Ihrem Pocket PC Phone und Ihrem PC senden und empfangen. Wählen Sie in Ihrem Pocket PC Phone Start > Einstellungen > Registerkarte Verbindungen > Übertragen. Standardmäßig ist die Option Alle eingehenden Übertragungen empfangen aktiviert, was bedeutet, dass Ihr Gerät eingehende Infrarot- und Bluetooth-Übertragungen erkennt und Sie auffordert, diese Übertragungen zu aktzeptieren. Falls Sie nicht möchten, dass Ihr Pocket PC Phone Übertragungen erkennt oder empfängt, deaktivieren Sie die Option Alle eingehenden Übertragungen empfangen. HINWEIS: Falls jemand versucht, Ihnen eine Infrarot-Übertragung von einem älteren Gerät aus zuzusenden, fordet Sie Ihr Gerät u.U. nicht dazu auf, die Übertragung zu akzeptieren. Tippen Sie in diesem Fall, bevor die Übertragung vom anderen Gerät aus gesendet wird, auf Infrarotübertragung empfangen unten auf dem Bildschirm Übertragen. Bluetooth 1. Stellen Sie sicher, dass Ihr Pocket PC Phone für den Empfang eingehender Übertragungen konfiguriert ist. 2. Stellen Sie sicher, dass Ihr Pocket PC Phone eingeschaltet ist, Bluetooth erkennen kann und sich weniger als 10 Meter (oder 30 feet) vom anderen Gerät entfernt befindet, das die Informationen aussendet. 3. Wenn Sie dazu aufgefordert werden, eine eingehende Übertragung zu empfangen, tippen Sie auf Ja, um die Übertragung zu empfangen. Weitere Informationen über Bluetooth und seine Einstellungen finden Sie in Kapitel 6. Pocket PC Phone Benutzerhandbuch 75 4.4 ActiveSync-Fehler Immer wenn ActiveSync Ihre Informationen nicht erfolgreich synchronisieren kann, wird eine Fehlermeldung auf Ihrem Pocket-PC angezeigt. Ansehen von Fehlerinformationen Drücken Sie auf die Aktionstaste, wenn der Fehlertext gezeigt wird. ActiveSync zeigt dann weitere Informationen über den aufgetretenen Fehler. Einige Arten von Fehlern können die automatische Synchronisierung behindern. Falls Sie vermuten, dass eine geplante automatische Synchronisierung nicht durchgeführt wurde, sollten Sie versuchen, Ihre Informationen auf manuelle Weise zu synchronisieren. Durch eine erfolgreiche manuelle Synchronisierung wird die automatische Synchronisierung zurückgesetzt. Weitere Informationen finden Sie im Abschnitt Synchronisierung von Informationen in der ActiveSync-Hilfe in Ihrem Desktop-PC. Synchronisierung Synchronisierung 76 Pocket PC Phone Benutzerhandbuch Kapitel 5 Persönliche Einrichtung Ihres Pocket PC Phones 5.1 Geräteeinstellungen 5.2 Telefoneinstellungen Persönliche Einrichtung Ihres Pocket PC Phones 78 Pocket PC Phone Benutzerhandbuch 5.1 Geräteeinstellungen Sie können die Einstellungen Ihres Pocket PC Phone ganz nach Ihren Bedürfnissen ändern. Wenn Sie die verfügbaren Optionen sehen möchten, wählen Sie Einstellungen im Startmenü. Der Bildschirm mit den Privat-Einstellungen wird standardmäßig angezeigt. Tippen Sie auf die Registerkarte System unten auf dem Bildschirm, um auf den Bildschirm mit den System-Einstellungen zuzugreifen. Die Optionen auf diesen Bildschirmen werden in den Tabellen unten beschrieben. Die Registerkarte Privat Symbol Programm Tasten Weist einer Hardware-Taste auf Ihrem Pocket PC Phone ein Anwendungsprogramm zu. Eingabe Stellen Sie die Eingabefunktionen Ihres Geräts ein. Menüs Ermöglicht Ihnen, zu entscheiden, welche Elemente sich im Startmenü befinden, und lässt Sie mit Hilfe der Schaltfläche Neu ein Popup-Menü aktivieren (und Elemente bestimmen, die ebenfalls in diesem Menü erscheinen). Besitzerinfo Ermöglicht Ihnen die Eingabe Ihrer Besitzer-/Kontaktinformationen. Kennwort Sichert den Zugriff auf Ihr Gerät. Telefon Ermöglicht Ihnen die Einrichtung der Telefonfunktionen mit Drahtlos-Verbindung. Sounds & Benachrichtigungen Aktivieren/Deaktivieren Sie Sounds/Vibrationen für Ereignisse, Programme, Benachrichtigungen, Bildschirm, Bildschirm-Tipps und Hardware-Tasten. Heute Ermöglicht Ihnen die Benutzerdefinierung des Aussehens und der Informationen, die auf dem Heute-Bildschirm erscheinen. HINWEIS: Informationen über die Registerkarte Verbindungen unter Einstellungen finden Sie in Kapitel 6. Pocket PC Phone Benutzerhandbuch 79 Symbol Programm Info Zeigt Geräteinformationen, z.B. Copyright sowie Menge an installiertem Speicher, und ermöglicht Ihnen die Änderung des Gerätenamens. Klingelton hinzufügen Hören Sie Klingeltondateien an und wählen Sie im Auswahlfeld unter Telefon die aus, die Sie hinzufügen möchten. Beleuchtung Ermöglicht Ihnen die Benutzerdefinierung des Hintergrundlichts und der Helligkeit, um Energie sparen zu können. Tastensperre (Button Lock) Ermöglicht Ihnen die Sperrung der Tasten Ihres Geräts (mit Ausnahme der Ein/Aus-Taste), wenn das Gerät ausgeschaltet ist. Zertifikate Zeigt die Namen von Zertifikatausgebern sowie Gültigkeitsdaten und ermöglicht Ihnen die Benutzung persönlicher Zertifikate, so dass Sie sich anderen erkenntlich machen können. Uhr & Alarm (Clock & Alarms) Ermöglicht Ihnen die Änderung der Zeit, die Auswahl von Zeitzonen und die Einstellung von Alarmtönen. Geräteinformation (Device Information) Zeigt Informationen über Version, Hardware, Identität und Anrufdauer. Speicher Zeigt den Zuweisungsstatus des Hauptspeichers, den Speicher der Speicherkarte und die aktuell ausgeführten Programme. Ausgeführte Programme können von diesem Bildschirm aus auch beendet werden. Mikrofon-AGC (Microphone AGC) Stellt die Lautstärke Ihrer Stimme automatisch ein, um eine “ausbalancierte Stufe” während der Aufnahme zu erhalten. Permanent speichern (Permanent Save) Speichert Kontakte im permanenten Flash-Speicher. Stromversorgung Zeigt die Ladung von Akku und Sicherungsbatterie und ermöglicht Ihnen die Einstellung von automatischer Geräteausschaltung sowie Änderung der CPU-Geschwindigkeit. Ländereinstellungen Ermöglicht Ihnen die Auswahl des Formats/der Anzeige von Symbolen für Zahlen, Währungen, Zeit und Datum je nach Region. Programme entfernen Zeigt alle Programme im Speicher, die Sie installiert haben, und ermöglicht Ihnen die Entfernung von Programmen, wenn Sie sie nicht länger benötigen oder wenn Sie zusätzlichen Speicherplatz freimachen möchten. Touchscreen Sie können die Ausrichtung einstellen, den Bildschirm neu kalibrieren, die Größe von Text auf dem Bildschirm ändern und die Funktion Löschen-Typ aktivieren/deaktivieren. Persönliche Einrichtung Ihres Pocket PC Phones Die Registerkare System Persönliche Einrichtung Ihres Pocket PC Phones 80 Pocket PC Phone Benutzerhandbuch Tasten Diese Funktion ermöglicht Ihnen die Benutzerdefinierung der Programm-Hardware, so dass Sie die am häufigsten verwendeten Prgramme aufrufen können. 1. Tippen Sie auf Start > Einstellungen > Registerkarte Privat > Tasten > Registerkarte Programmschaltflächen. 2. Tippen Sie unter Taste wählen (Select a button) auf die Taste, dessen Zuweisung Sie ändern möchten. 3. Tippen Sie unter Programm zuweisen (Assign a program) auf die Anwendung, die Sie dieser Taste zuweisen möchten. 4. Tippen Sie auf OK in der oberen rechten Ecke des Bildschirms. Wenn Sie dann auf die HardwareTaste drücken, die Sie in Schritt 2 definiert haben, wird die Anwendung aufgerufen, die Sie in Schritt 3 ausgewählt haben. Standard-Einstellungen (Default settings): 1 - Kalender 2 - Kontakte 2 3 - Kamera 4 - Aufnahme von Sprachnotiz 1 4 3 Mit Verzögerung vor erster Wiederholung auf der Registerkarte Oben/Unten-Taste können Sie die Zeitspanne vor der Wiederholung ändern. Wiederholrate ändert die Zeit, die benötigt wird, um von einem Element zum nächsten zu gehen. Drücken und halten Sie die Oben/Unten-Taste, um zu den Elementen in einer Liste zu gehen, die Sie einstellen möchten. Pocket PC Phone Benutzerhandbuch 81 Auf der Registerkarte Eingabemethode können Sie eine Eingabemethode auswählen und die gewünschten Optionen ändern. Die verfügbaren Eingabemethoden (Blockerkennung, IntelliPad, Tastatur, Buchstabenerkennung und Abschreibung (Transcriber)), wurden in Kapitel 2 erläutert. Wählen Sie auf der Registerkarte Wortvervollständigung die gewünschten Einstellungen, z.B. automatische Hinzufügung von Leerstelle nach einem Wort oder empfohlene Wortvervollständigung. Wählen Sie auf der Registerkarte Optionen die gewünschten Optionen für das Schreiben und die Stimmenaufnahme. Diese Optionen können für jedes Progamm, das Aufnahme oder Schreiben ermöglicht, im Gerät angewandt werden. Denken Sie aber daran, dass diese Optionen nicht auf Text angewandt werden können, den Sie mit Hilfe des Eingabefelds eingeben. Sie können die Eingabeoptionen auch ändern, indem Sie auf den Pfeil in der rechten unteren Ecke des Bildschirms tippen und dann Optionen im Menü wählen. Menüs Wählen Sie Einstellungen im Startmenü und tippen Sie dann auf Menüs auf der Registerkarte Privat. Es können sich maximal sieben Programme im Startmenü befinden. Nachdem Sie auf Menüs auf der Registerkare Privat unter Einstellungen getippt haben, können Sie den Bildschirm Startmenü verwenden, um bei Bedarf dem Startmenü die Programme hinzuzufügen, die Sie am häufigsten verwenden. Auf der Registerkarte Neues Menü können Sie die Option Popupmenü “Neu” aktivieren ankreuzen und dann die Elemente auswählen, die Sie im Menü erscheinen lassen möchten. Nachdem Sie dies getan haben, erscheint ein Pfeil neben Neu in der Befehlsleiste bestimmter Programme, z.B. Pocket Word, Pocket Excel, Kontakte, Kalender und Aufgaben. Sie können auf diesen Pfeil tippen und dann auf ein neues Element tippen, um es in das Menü aufzunehmen. TIPP: Sie können Unterordner und Verknüpfungen erstellen, die im Startmenü erscheinen. Klicken Sie in ActiveSync in Ihrem PC auf die Schaltlfäche Durchsuchen und gehen Sie dann nach Eigener Pocket PC > Windows > Startmenü. Persönliche Einrichtung Ihres Pocket PC Phones Eingabe Wählen Sie Einstellungen im Startmenü und tippen Sie dann auf Eingabe auf der Registerkarte Privat. Persönliche Einrichtung Ihres Pocket PC Phones 82 Pocket PC Phone Benutzerhandbuch Besitzerinfo Wählen Sie Einstellungen im Startmenü und tippen Sie dann auf Besitzerinfo auf der Registerkarte Privat. Im Bildschirm Identifizierung können Sie Namen, Firma, Adresse, Telefonnummer und E-Mail-Adresse eingeben. Im Bildschirm Notizen unter Besitzerinfo können Sie optional zusätzlichen Text eingeben, den Sie anzeigen lassen möchten, wenn das Gerät eingeschaltet ist, z.B.: “Belohnung wenn gefunden (Reward if found).” Auf der Registerkarte Optionen können Sie separat entscheiden, ob Sie Daten anzeigen lassen möchten, wenn Pocket PC Phone eingeschaltet ist, indem Sie die Option Identifizi erungsinformation und/oder Notizen aktivieren. Kennwort Diese Funktion sperrt Ihr Pocket PC Phone, falls es für eine von Ihnen bestimmte Dauer nicht bedient wird. Sie müssen dann Ihr Kennwort eingeben, wenn Sie die Sperre aufheben möchten. 1. Wählen Sie Einstellungen im Startmenü und tippen Sie dann auf Kennwort auf der Registerkarte Privat. 2. Um diese Funktion zu aktivieren, wählen Sie aus, wie lang Ihr Pocket PC Phone nicht bedient wird, bevor ein Kennwort erforderlich ist, um das Gerät wieder verwenden zu können, indem Sie auf Erforderlich, wenn im Leerlauf für tippen. 3. Wählen Sie die Art von Kennwort, die Sie verwenden möchten: Einfaches 4-stelliges Kennwort oder Komplexes alphanummerisches Kennwort. Ein komplexes Kennwort muss aus mindestens 7 Zeichen bestehen, bei denen es sich um Groß- und Kleinbuchstaben, Ziffern und Satzzeichen handeln kann. 4. Geben Sie das Kennwort ein und, falls erforderlich, bestätigen Sie es. n Falls Ihr Gerät für die Verbindung zu einem Netzwerk konfiguriert ist, verwenden Sie ein komplexes Kennwort, um die Sicherheit im Netzwerk zu gewährleisten. n Sie können optional eine Erinnerungshilfe eingeben, mit der Sie sich Ihr Kennwort merken können, indem Sie die Registerkarte Hinweis verwenden. Falls Sie Ihr Kennwort vergessen sollten, müssen Sie den Speicher löschen, bevor Sie wieder auf Ihr Gerät zugreifen können. Hierbei werden alle Dateien und Daten gelöscht, die Sie erstellt haben und alle Programme, die Sie installiert haben. Weitere Informationen über das Löschen von Speicher finden Sie im Anhang A. n Falls Sie ActiveSync verwendet haben, um eine Sicherungsdatei zu erstellen, können Sie alle Ihre Programmdaten wiederherstellen. Weitere Informationen zur Erstellung einer Sicherungsdatei finden Sie im Anhang A. Pocket PC Phone Benutzerhandbuch 83 1. Wählen Sie Einstellungen im Startmenü und tippen Sie dann auf Sounds und Benachrichtigungen auf der Registerkarte Privat. 2. Wählen Sie auf der Registerkarte Sounds die Elemente, für die Sie einen Ton aktivieren möchten. 3. Auf der Registerkarte Benachrichtigungen können Sie einstellen, wie Sie über bestimmte Ereignisse informiert werden. Wählen Sie den Ereignisnamen und dann die Art der Erinnerung. Sie können einen bestimmten Ton (den Sie sofort abspielen können, um ihn anzuhören), und/oder Vibrierung als Form der Benachrichtiung auswählen. Heute Änderung des Heute-Bildschirm-Hintergrunds 1. Wählen Sie Einstellungen im Startmenü und tippen Sie dann auf Heute auf der Registerkarte Privat. 2. Wählen Sie auf der Registerkarte Darstellung das gewünschte Thema für den Hintergrund. Wenn Sie Ihren eigenen Hintergrund verwenden möchten, aktivieren Sie die Option Dieses Bild als Hintergrund verwenden und tippen Sie dann auf Durchsuchen, um die gewünschte Datei zu suchen und auszuwählen. Wählen Sie einen Ordner und tippen Sie auf die gewünschte Datei. Tippen Sie dann auf OK. HINWEIS: Die empfohlene Bildgröße für den Hintergrund ist 240 x 320 Pixel im Dateiformat JPEG. Wenn Sie einem Freund ein bestimmtes Thema per Übertragung zusenden möchten, wählen Sie das gewünschte Thema aus, und tippen Sie dann auf Übertragen auf der Registerkarte Darstellung. Benutzerdefinierung der angezeigten Informationen Tippen Sie auf die Registerkarte Elemente. Im Bildschirm Elemente können Sie auswählen, welche Informationselemente im Bildschirm Heute angezeigt werden. Sie können auch die Schaltflächen Nach oben und Nach unten verwenden, um die Sequenz einzustellen. Um die Informationen weiter einzustellen, können Sie ein Element auswählen und dann auf die Schaltfläche Optionen... tippen (steht nicht für alle Informationstypen zur Verfügung). Persönliche Einrichtung Ihres Pocket PC Phones Sounds und Benachrichtigungen Wenn Sie Töne und Benachrichtigungsleuchten ausschalten, können Sie Akkustrom sparen. So ändern Sie Klingeltyp und Lautstärke: Persönliche Einrichtung Ihres Pocket PC Phones 84 Pocket PC Phone Benutzerhandbuch Info Wählen Sie Einstellungen im Startmenü und tippen Sie dann auf Info auf der Registerkarte System. Die Registerkarte Version im Bildschirm Info zeigt wichtige Geräteinformationen, einschließich der Menge des installierten Speichers. Auf der Registerkarte Geräte-ID müssen Sie u.U. den Gerätenamen ändern, falls Sie keine Verbindung zu einem Netzwerk herstellen können, da bereits an anderes Gerät mit dem gleichen Namen angeschlossen ist. Beleuchtung Wenn Sie eine höhere Einstellung für die Beleuchtung verwenden, während Sie das Gerät mit Akkustrom betreiben, wird die Ladung des Akkus wesentlich schneller aufgebraucht. Diese Funktion ermöglicht Ihnen, unterschiedliche Optionen für die Beleuchtung einzustellen. Wählen Sie Einstellungen im Startmenü und tippen Sie dann auf Beleuchtung auf der Registerkarte System. n Verwenden Sie die Registerkarte Batteriestrom, um die Beleuchtung ein-/auszuschalten, wenn Sie Batteriestrom verwenden. n Verwenden Sie die Registerkarte Externe Stromversorgung, um die Beleuchtung ein/auszuschalten, wenn Sie eine externe Stromquelle verwenden. n Tippen Sie auf die Registerkate Helligkeit, um die Helligkeitsstufe anzupassen, je nachdem, ob Sie Batteriestrom oder eine externe Stromquelle verwenden. Uhr & Alarm (Clock & Alarms) Wählen Sie Einstellungen im Startmenü und tippen Sie dann auf Uhr & Alarm (Clock & Alarms) auf der Registerkarte System. n Wählen Sie im Bildschirm Uhrzeit die Zeitzone für Ihren Ort (Home). Wenn Sie häufig eine bestimmte Zeitzone besuchen, können Sie sie als Ihre BesuchtZeitzone auswählen, so dass Sie auf schnelle Weise das korrekte Datum und die Zeit sehen können. n Sie können Ihr Gerät als einen Reisewecker verwenden, indem Sie einen Weckalarm im Bildschirm Signal einstellen. Tippen Sie auf das Symbol Alarm auf der rechten Seite des Bildschirms, um die gewünschte Art von Alarm auszuwählen, und stellen Sie die Benachrichtigungsoptionen (z.B Vibrierung, Licht oder angezeigte Meldung) ein. n Wenn Sie die Art und Weise einstellen möchten, wie das Datum oder die Zeit in Ihrem Pocket PC Phone angezeigt wird, verwenden Sie Ländereinstellungen (wählen Sie Einstellungen im Startmenü und tippen Sie dann auf Ländereinstellungen auf der Registerkarte System. Pocket PC Phone Benutzerhandbuch 85 Wählen Sie Einstellungen im Startmenü und tippen Sie dann auf Speicher auf der Registerkarte System. n Die Registerkarte Hauptspeicher zeigt die Menge an Speicher an, die das System für die Datei- und Datenspeicherung im Gegensatz zur Programmspeicherung zugewiesen hat. Diese Registerkarte zeigt auch die Menge an Speicher, die verwendet wird, im Gegensatz zum zur Verfügung stehenden Speicher. Sie können den Zeiger auf der Schiebereglerleiste ziehen, um dies auf einfache Weise einzustellen. Weitere Informationen über die Bereitstellung von Speicher finden Sie im Anhang A. n Die Registerkarte Speicherkarte zeigt, wie viel Speicherplatz auf der Speicherkarte zur Verfügung steht, die in Ihr Gerät eingesteckt ist. n Die Registerkarte Ausgeführte Programme zeigt die Liste der aktuell aktiven Programme. Sie können ein Programm stoppen, indem Sie es in der Liste auswählen und dann auf Beenden tippen, oder klicken Sie auf Alle beenden, um alle ausgeführten Programme zu beenden. Evtl. müssen Sie ein Programm beenden, falls es unbeständig wird oder falls der Programmspeicher gering ist. Stromversorgung Wählen Sie Einstellungen im Startmenü und tippen Sie dann auf Stromversorgung auf der Registerkarte System. n Die Registerkarte Hauptspeicher zeigt die Menge an Ladung, die für den Hauptakku und die Sicherungsbatterie zur Verfügung steht. n Auf der Registerkarte Erweitert können Sie Optionen zur Ausschaltung Ihres Geräts auswählen, so dass Sie Batteriestrom sparen können. Um so viel Energie wie möglich zu sparen, wählen Sie die Option, die das Gerät nach 3 Minuten oder weniger Zeit ausschaltet. n Auf der Registerkarte Prozessor können Sie bei Bedarf die Taktgeschwindigkeit des CPUProzessors ändern. Die Standardeinstellung des Standardmodus spart am meisten Batteriestrom. Wenn Sie Turbomodus wählen, wird die Verarbeitungsgeschwindigkeit erhöht, aber gleichzeitig wird auch mehr Batteriestrom verbraucht. Permanent speichern (Permanent Save) Sie können sich dafür entscheiden Kontakte, Termine, Aufgaben und Verbindungseinstellungen in nicht veränderbarem Speicher zu löschen. Wenn Sie eine solche Sicherung durchführen, gehen die Daten nicht verloren, falls die Stromversorung Ihres Geräts ausfällt und Sie eine komplette Neueinstellung durchführen müssen. Wählen Sie Einstellungen im Startmenü und tippen Sie dann auf Permanent speichern (Permanent Save) auf der Registerkarte System. Persönliche Einrichtung Ihres Pocket PC Phones Speicher Persönliche Einrichtung Ihres Pocket PC Phones 86 Pocket PC Phone Benutzerhandbuch So sichern Sie Dateien in Flash ROM Aktivieren Sie die gewünschten Optionen und tippen Sie dann auf OK. HINWEIS: Wenn Sie Kontakte, Termine und Aufgaben für die Sicherung auswählen, sichert Ihr Pocket PC Phone automatisch neu hinzugefügte Elemente in Kontakte, Termine und Aufgaben. Dies ist allerdings für Verbindungseinstellungen nicht der Fall. Falls Sie neue Verbindungen hinzufügen, müssen Sie sie manuell sichern. So stellen Sie Daten in Flash ROM wieder her Wenn Sie nach der Speicherung zu diesem Bildschirm zurückgehen, können Sie die gesicherten Daten wiederherstellen, indem Sie die Kontrollkästchen von Elementen ankreuzen, die Sie wiederherstellen möchten. Tippen Sie dann auf OK. 5.2 Telefoneinstellungen Sie können auf einfache Weise Einstellungen, z.B. für eingehende Anrufe verwendeten Klingeltyp und Klingelton und Tastenfeldton bei Eingabe von Telefonnummern, ansehen und ändern. Sie können Ihr Telefon auch vor unbefugtem Zugriff schützen. Es gibt zwei Möglichkeiten für das Zugreifen auf die Telefoneinstellungen: n Tippen Sie auf Start > Einstellungen > Registerkarte Privat > Telefon. n Wenn Sie die Telefoneinstellungen vom Tastenfeld des Telefons aus ändern möchten, tippen Sie auf Extras > Optionen. Klingeltyp Sie können die Art und Weise ändern, in der Sie über eingehende Anrufe informiert werden. Sie können z.B. Benachrichtigung durch Klingelton, Vibration oder eine Kombination aus beidem wählen. Tippen Sie auf die Liste Ruftontyp und wählen Sie die gewünschte Option aus. Klingelton Tippen Sie auf die Liste Klingelton und wählen Sie dann den Ton, den Sie verwenden möchten. n Wenn Sie .wav- oder .mid-Dateien als Kingeltöne einstellen möchten, verwenden Sie ActiveSync in Ihrem PC, um die Datei in den Ordner \Windows\Rings Ihres Geräts zu kopieren. Wählen Sie den Ton in der Liste Klingelton aus. n Wenn Sie Klingeltöne herunterladen möchten, können Sie eine Verbindung zum Internet herstellen und dann Klingeltöne herunterladen, die mit den Formaten .wav oder .mid kompatibel sind. Pocket PC Phone Benutzerhandbuch 87 Klingelton hinzufügen erlaubt Ihnen, Klingeltöne, die in Ihrem Pocket PC Phone gespeichert sind, schnell aufzufinden und anzuzeigen. Sie haben auch die Option, sie anzuhören, hinzuzufügen oder aus der oben erwähnten Liste Telefoneinstellungen zu entfernen. 1. Wenn Sie alle Klingeltöne in Ihrem Pocket PC Phone anzeigen möchten, wählen Sie Start > Einstellungen > Registerkarte System > Klingelton hinzufügen. Das Programm listet dann automatisch alle .wav- und .mid-Dateien in Ihrem Pocket PC Phone auf. 2. Nachdem die Klingeltöne geladen wurden, können Sie erkennen, dass einige bereits ausgewählt wurden. Diese ausgewählten Klingeltöne sind derzeit bereits in den Telefoneinstellungen aufgelistet. 3. Wenn Sie einen Klingelton wiedergeben möchten, wählen Sie ihn durch Antippen aus und tippen Sie dann auf die Schaltfläche Abspielen. Falls Ihnen der Klingelton nicht gefällt, heben Sie seine Auswahl auf. Sie können ausgewählte/entwählte Klingeltöne so in der Liste Ihrer Telefoneinstellungen entfernen/hinzufügen. Tastenfeldton Sie können den Ton ändern, den Sie hören, wenn Sie eine Telefonnummer über das Tastenfeld eingeben. Falls Töne eingestellt ist, hören Sie einen Ton, solange Sie auf eine Taste des Tastenfelds drücken. Falls Signalton eingestellt ist, ist der Ton nur für ein oder zwei Sekunden zu hören. 1. Tippen Sie auf die Liste Zehnertastatur und wählen Sie dann die gewünschte Option. 2. Wenn Sie nicht möchten, dass während der Eingabe einer Telefonnumer ein Ton zu hören ist, wählen Sie Aus. Netzwerk Mit Netzwerkeinstellungen können Sie verfügbare Netzwerke ansehen, die Reihenfolge bestimmen, in der Ihr Pocket PC Phone auf ein anderes Netzwerk zugreift, falls das aktuelle Netzwerk nicht zur Verfügung steht, und bestimmen, ob Sie Netzwerke manuell oder automatisch ändern möchten. Das aktuelle Netzwerk bleibt aktiv, bis Sie es wechseln, bis das Signal verloren geht oder bis Sie Ihre SIM-Karte wechseln. n Das aktuell verwendete Netzwerk wird oben im Bildschirm angezeigt. n Wenn Ihr aktuelles Netzwerk nicht zur Verfügung steht, tippen Sie auf Netzwerk auswählen, um ein anderes Netzwerk auszuwählen. Persönliche Einrichtung Ihres Pocket PC Phones Klingelton hinzufügen Persönliche Einrichtung Ihres Pocket PC Phones 88 Pocket PC Phone Benutzerhandbuch Dienstleistungen Die Registerkarten Dienste werden in erster Linie dazu verwendet, Optionen für eingehende Anrufe, z.B. Rufumleitung, Anklopfen und Anrufer-ID einzustellen. Wenn Sie die Einstellungen der Dienste im Bildschirm Telefonwähler ändern möchten, tippen Sie auf Extras > Optionen > Registerkarte Dienste > wählen Sie einen Dienst aus > Einstellungen anfordern. Feature Funktion Anrufsperre Blockiert eingehende und/oder ausgehende Anrufe. Anrufer-ID Identifiziert Anrufe durch Anzeige ihrer Namen und/oder Telefonnummern. Rufumleitung Leitet alle oder ausgewählte eingehende Anfrufe zu einer anderen Nummer weiter. Anklopfen Benachrichtigt Sie über einen eingehenden Anruf, während Sie ein Gespräch auf dem Telefon führen. Mailbox/SMS Zeigt die korrekten Nummern in den Telefoneinstellungen. Weitere Auf der Registerkarte Weitere können Sie auf die Einstellungen für Automatisches Abnehmen (Automatic Pickup) und Sendungskanäle (Broadcast Channels) zugreifen. Sie können auswählen, Nachrichten und Informationen, z.B. Verkehrs- und Wetternachrichten, in Echtzeit zu empfangen, indem Sie Sendungskanäle (Broadcast Channels) aktivieren Die Verfügbarkeit dieser Dienstleistung hängt von Ihrem Mobildienstanbieter ab. Kapitel 6 Herstellung von Verbindungen 6.1 Über Verbindungen 6.2 Herstellung von Verbindung zum Internet 6.3 CSD-Leitungstyp 6.4 Pocket Internet Explorer 6.5 Netzwerkkarten-Einstellungen 6.6 Terminaldienstclients 6.7 Bluetooth 6.8 Drahtlos-Modem 6.9 Wireless-LAN-Manager 6.10 GPRS Monitor 90 Pocket PC Phone Benutzerhandbuch 6.1 Über Verbindungen Ihr Pocket PC Phone ist mit leistungsfähigen Netzwerkfunktionen ausgestattet, die es Ihnen erlauben, eine Verbindung zum Internet über ein GPRS-Netzwerk oder ein Bluetooth-Modem herzustellen. Sie können auch ein externes Modem mit dem Gerät benutzen, um eine Verbindung zum Internet herzustellen. Sie können Verbindungen zum Internet und zu einem Firmennetzwerk bei der Arbeit herstellen, um das Internet zu besuchen, E-Mails zu senden und empfangen, Sofortnachrichten zu verwenden und eine Synchronisierung mit ActiveSync durchzuführen. Herstellung von Verbindungen Ihr Pocket PC Phone besitzt zwei Gruppen von Verbindungseinstellungen: Mein ISP (My ISP) und Mein Arbeitsnetzwerk (My Work Network) wie in der Abbildung rechts zu sehen ist. Die Einstellungen unter Mein ISP (My ISP) werden verwendet, um eine Verbindung zum Internet herzustellen. Die Einstellungen Mein Arbeitsnetzwerk (My Work Network) dagegen werden verwendet, um eine Verbindung zu einem privaten Netzwerk, z.B. einem Firmennetzwerk, herzustellen. Nachdem Sie die Einstellungen vorgenommen haben, können Sie eine Verbindung zum Internet herstellen. Pocket PC Phone Benutzerhandbuch 91 6.2 Herstellung von Verbindung zum Internet Sie können die Einstellungen unter Mein ISP (My ISP) verwenden, um eine Verbindung zum Internet herzustellen, und andere Verbindungsmethoden benutzen, um E-Mail-Nachrichten zu senden und im Internet zu surfen. Herstellung von Verbindung zum Internet über einen ISP 1. Besorgen Sie sich zuerst die folgenden Informationen von Ihrem ISP (Internet Service Provider): n Telefonnummer des ISP-Servers n Benutzername n Kennwort n Zugriffspunktname (für GPRS-Verbindung erforderlich) 2. Wählen Sie Start > Einstellungen > Registerkarte Verbindungen > Verbindungen. 3. Wenn Sie eine neue Verbindung in Mein ISP (My ISP) herstellen möchten, tippen Sie auf Neue Modemverbindung und folgen Sie den Anweisungen im Assistenten Neue Verbindung herstellen. n Wenn Sie zusätzliche Informationen zu einem Bildschirm ansehen möchten, tippen Sie auf . n Um eine Verbindung zu starten, wechseln Sie nach Pocket Internet Explorer und gehen Sie zu einer Webseite. Ihr Gerät wird dann automatisch verbunden. Wenn Sie die Einstellungen für die Modemverbindung, entweder unter Mein ISP (My ISP) oder Mein Arbeitsnetzwerk (My Work Network) ändern möchten, tippen Sie auf Bestehende Verbindungen verwalten. Wählen Sie die gewünschte Modemverbindung, tippen Sie auf Einstellungen und folgen Sie den Anweisungen auf dem Bildschirm. 1. Besorgen Sie sich die folgenden Optionen von Ihrem Netzwerkadministrator: n Telefonnummer des Servers n Benutzername n Kennwort 2. Wählen Sie Start > Einstellungen > Registerkarte Verbindungen > Verbindungen. 3. Folgen Sie unter Mein Arbeitsnetzwerk (My Work Network) den Anweisungen für jede Art der Verbindung. 4. Um eine Verbindung zu starten, führen Sie ein entsprechendes Programm aus. Wechseln Sie z.B. nach Pocket Internet Explorer und gehen Sie zu einer Webseite. Ihr Gerät wird dann automatisch verbunden. Herstellung von Verbindungen Herstellung einer Verbindung zu einem privaten Netzwerk 92 Pocket PC Phone Benutzerhandbuch 6.3 CSD-Leitungstyp Dieses Programm erlaubt Ihnen die Auswahl des Leitungstyps, wenn Sie eine Circuit-SwitchDatenverbindung herstellen. Änderung eines CSD-Leitungstyps 1. Wählen Sie Start > Einstellungen > Verbindungen > CSD-Leitungstyp. 2. Wählen Sie einen Wert unter Datenrate. Wählen Sie unter Verbindungselement (Connection element) einen Typ im Dropdown-Menü. Tippen Sie auf OK. HINWEIS: Die Standardeinstellung in Ihrem Pocket PC Phone ist für optimale Verwendung eingestellt. Ändern Sie diese Einstellung nicht, es sei denn Sie haben Probleme bei der Verwendung der Circuit-Switch-Datenverbindung. GPRS-Einstellung Dieses Programm (Start > Einstellungen > Verbindungen > GPRS-Einstellung) erlaubt Ihnen, die GPRS-Einstellungsmethode auszuwählen, wenn Sie eine GPRS-Verbindung herstellen. Wählen Sie eine dieser beiden Authentifizierungsmethoden: n PAP-Authentifizierung: Password Authentication Protocol ist ein einfaches Authentifizierun gsprotokoll, das verwendet wird, um einen Anwender in einem entfernten Zugangsserver eines ISPs (Internet Service Provider) zu identifizieren. n CHAP-Authentifizierung: Challenge Handshake Authentication Protocol wird verwendet, um die sicherste Form verschlüsselter Authentifzierung zu ermitteln, die sowohl vom Server als auch vom Client unterstützt wird. Herstellung von Verbindungen HINWEIS: Wenn Sie diese Einstellungen ändern, kann es dazu kommen, dass Ihre Datenverbindungen nicht länger funktionieren. Wenden Sie sich bitte an Ihren Dienstanbieter, bevor Sie diese Einstellungen verändern. 93 Pocket PC Phone Benutzerhandbuch 6.4 Pocket Internet Explorer Nachdem Sie eine Verbindung hergestellt haben, können Sie Pocket Internet Explorer verwenden, um im Internet zu surfen. Während Sie sich im Internet oder einem Intranet befinden, können Sie Dateien und Programme herunterladen, die Sie in Ihr Gerät installieren möchten. Während einer Synchronisierung mit Ihrem PC können Sie Ihre Favoriten-Links und mobilen Favoriten herunterladen, die sich im Ordner Mobile Favoriten von Internet Explorer im PC befinden. So können Sie Ihre Favoriten-Links Ihres PCs synchronisieren und herunterladen: Wählen Sie in ActiveSync in Ihrem Desktop-PC Menü Extras > Optionen > Registerkarte Synchronisierungsoptionen > Kontrollkästchen Favoriten. Surfen im Internet Öffnen Sie den Bildschirm von Pocket Internet Explorer, indem Sie im Startmenü auf Internet Explorer tippen. 1 2 1. Geben Sie in die Adressenleiste oben im Bildschirm die Web-Adresse ein, zu der Sie gehen möchten. Tippen Sie auf den nach unten zeigenden Pfeil, um eine zuvor eingegebene Adresse auszuwählen. 2. Tippen Sie auf , um zur Web-Adresse zu gehen, die Sie eingegeben haben. 3. Tippen Sie auf zurückzugehen. , um zur vorherigen Seite 4. Tippen Sie auf , um die Webseite auf dem Bildschirm zu aktualisieren. (Während eine Website geladen wird, wird das Symbol an dieser Stelle zu einem roten runden Stopp-Symbol; tippen Sie auf dieses Symbol, wenn das Laden zu lange dauert und Sie den Vorgang abbrechen möchten.) 4 5 6 , um zur Startseite zurückzugehen. 6. Tippen Sie auf (die Favoriten-Schaltfläche) und dann auf die Favoriten-Adresse, die Sie ansehen möchten. Wenn Sie einen Favoriten-Link hinzufügen möchten, während Sie Ihr Pocket PC Phone verwenden, gehen Sie zur Seite, die Sie hinzufügen möchten. Tippen und halten Sie die Seite und tippen Sie dann auf Zu Favoriten hinzufügen im Popup-Menü. Herstellung von Verbindungen 5. Tippen Sie auf 3 94 Pocket PC Phone Benutzerhandbuch 6.5 Netzwerkkarten-Einstellungen Verwenden Sie eine Netzwerk- (Ethernet) Karte, um eine direkte Verbindung zu einem Netzwerk herzustellen. Nachdem die Verbindung hergestellt wurde, können Sie das Internet oder Intranet besuchen oder E-Mails herunterladen. Kaufen und konfigurieren Sie eine Netzwerkkarte, die mit Ihrem Pocket PC Phone kompatibel ist. Einrichtung Ihrer Netzwerkkarte 1. Stecken Sie die Netzwerkkarte in Ihr Pocket PC Phone. 2. Wenn Sie die Karte zum ersten Mal einstecken, erscheinen automatisch die Netzwerkeinstellungen. Wenn Sie sie zu einem späteren Zeitpunkt ändern möchten, tippen Sie auf Startmenü > Einstellungen > Registerkate Verbindungen > Netzwerkkarten. 3. Wenn Sie bestimmte Server-Informationen eingeben möchten, tippen Sie auf den jeweiligen Adapter, um die entsprechenden Einstellungen zu ändern. Wenn Sie eine Verbindung starten möchten, stecken Sie die Netzwerkkarte herein und führen Sie das gewünschte Programm aus. Änderung von Netzwerkkarten-Einstellungen 1. Wählen Sie Start > Einstellungen > Registerkarte Verbindungen > Netzwerkkarten. 2. Tippen Sie im Dropdown-Feld Meine Netzwerkkarte verbindet mit entweder Dem Internet oder Der Arbeit. Falls Sie eine Verbindung zu Ihrem ISP zu Hause herstellen, tippen Sie auf Dem Internet. Falls Sie eine Verbindung zu einem privaten Netzwerk, z.B. einem Firmennetzwerkl, herstellen, tippen Sie auf Der Arbeit. Herstellung von Verbindungen 3. Tippen Sie auf den geeigneten Adapter im Feld Tippen Sie auf einen Adapter, um die Einstellungen zu ändern. Die IP-Adresse erscheint dann im Feld IP-Adresse auf der Registerkarte IP-Adresse. 4. Wenn Sie die TCP/IP-Einstellungen ändern möchten und Ihr ISP oder Ihr privates Netzwerk nicht auf dynamische Weise IP-Adressen zuweist, tippen Sie auf Spezifische IP-Adresse und geben Sie die angeforderten Informationen ein. Wenden Sie sich an Ihren ISP oder Ihren Netzwerkadministrator, um IP-Adresse, Subnet-Maske und/oder Standard-Gateway (falls erforderlich) zu erhalten. 5. Wenn Sie die DNS und WINS-Einstellungen ändern möchten und Ihr ISP oder Ihr privates Netzwerk nicht auf dynamische Weise IP-Adressen zuweist, tippen Sie auf die Registerkarte Namensserver und geben Sie die angeforderten Informationen ein. Server, die eine zugewiesene IP-Adresse erfordern, benötigen u.U. auch eine Methode, um Computernamen auf IP-Adressen zu übertragen. DNS und WINS sind mögliche Optionen, die von Ihrem Pocket PC Phone unterstützt werden. Pocket PC Phone Benutzerhandbuch 95 6.6 Terminaldienstclient Wenn Sie Terminaldienstclient verwenden, können Sie sich in einen PC einloggen, in dem Terminaldienste oder Remote Desktop ausgeführt wird, und dann alle Programme, die im PC zur Verfügung stehen, in Ihrem mobilen Gerät verwenden. Z.B. können Sie anstatt Pocket Word auszuführen, die PC-Version von Word verwenden und Sie erhalten von Ihrem Pocket PC Phone Zugriff auf alle .doc-Dateien in diesem PC. Herstellung von Verbindung zu einem Terminal-Server Starten Sie eine Fernverbindung zu einem Server mit Hilfe einer GPRS- oder Wireless LAN-Verbindung. 1. Wählen Sie Start > Programme > Terminaldienstclient. 2. Wenn Sie eine Verbindung zu einem Server herstellen möchten, zu dem Sie bereits zuvor eine Verbindung hergestellt haben, tippen Sie unter Zuletzt benutzte Server auf einen Server. Wenn Sie eine Verbindung zu einem neuen Server herstellen möchten, geben Sie den Namen des Servers im Feld Server ein. Wählen Sie die Option Größe des Serverdesktops dieser Bildschirmgröße anpassen nur, wenn Sie Anwendungen verwenden, deren Größe speziell für die Verwendung mit dem Pocket PC Phone angepasst wurde. 3. Tippen Sie auf Verbinden. HINWEIS: Falls der Netzwerkadministrator Terminaldienstclient so konfiguriert hat, das die Verbindung bei unterbrochenen Sessions wiederhergestellt wird, und Ihre Verbindung zuvor von einem Terminal-Server unterbrochen wurde, ohne dass die Session beendet wurde, stellt der Terminaldientsclient die Verbindung für diese Session wieder her. Navigation innerhalb von Terminaldienstclient Im sicher zu stellen, dass Sie durch die PC-Anzeige über Terminaldienstclient laufen, verwenden Sie die fünf Richtungsschaltflächen unten auf dem Bildschirm Terminaldiensclient. Um Informationen besser in den Bildschirm Ihres mobilen Geräts einzupassen, wählen Sie Größe des Serverdesktops dieser Bildschirmgröße anpassen. Um den besten Effekt zu erzielen, sollten die Programme im Desktop-Computer maximiert werden. Herstellung von Verbindungen Nachdem eine Verbindung zum Server hergestellt wurde, kann der Bildschirm des PC größer sein als der des mobilen Geräts. Falls Bildlaufleisten auf dem Bildschirm des Servers angezeigt werden, erkennen Sie in Ihrem Pocket PC Phone mehr als einen Satz von Bildlaufleisten: Ein Satz dient zum Laufen durch Informationen im PC und der andere dient zum Laufen durch die PC-Anzeige im Terminaldienste-Fenster von Terminaldiensclient. 96 Pocket PC Phone Benutzerhandbuch Unterbrechung von Verbindung ohne Beendigung einer Session Auf die folgenden Befehle müssen Sie im Startmenü im Fenster Terminaldienste zugreifen, das verwendet wird, um PC-Befehle zu benutzen. Verwenden Sie nicht das Startmenü in Ihrem Pocket PC Phone. 1. Tippen Sie im Fenster Terminaldienste auf Start > Herunterfahren. 2. Tippen Sie auf Trennen. Falls Ihr Administrator Terminaldienstclient so konfiguriert hat, das unterbrochene Sessionen wiederhergestellt werden, wird die Verbindung für diese Session wiederhergestellt, wenn Sie beim nächsten Mal eine Verbindung zu diesem Server herstellen. Unterbrechung von Verbindung und Beendigung einer Session 1. Tippen Sie im Fenster Terminaldienstclient auf Start > Herunterfahren. Herstellung von Verbindungen 2. Tippen Sie auf Abmelden. Pocket PC Phone Benutzerhandbuch 97 6.7 Bluetooth Bluetooth ist eine Technologie für die drahtlose Kommunikation mit kurzer Reichweite. Im Gegensatz zu Infrarot brauchen Sie die Geräte nicht in direkt aufeinander auszurichten, um Informationen über einen kurzen Abstand zu übertragen, wenn Sie eine Bluetooth-Verbindung verwenden. Wenn Bluetooth eingeschaltet ist, können Sie Informationen senden oder die folgenden Aufgaben auf drahtlose Weise zwischen zwei Bluetooth-Geräten ausführen, die sich in einem Abstand von 3 bis 10 Metern voneinander befinden. Es gibt folgende Bluetooth-Funktionen: n Austausch von Informationen, z.B. Dateien, Kalenderelemente, Aufgaben und Kontakte oder Visitenkarten. n Synchronisierung mit einem PC mit Bluetooth-Funktion über eine ActiveSyncVerbindung. Verwendung von Bluetooth Das Bluetooth-Symbol in der unteren rechten Ecke des Bildschirms Heute bietet schnellen Zugriff auf Bluetooth Manager and Bluetooth-Einstellungen. Das Symbol ändert sich je nach Verwendungsstatus: - Bluetooth ist aktiv - Bluetooth ist deaktiviert (Standardstatus) - Bluetooth ist initialisiert Wenn Ihr Bluetooth eingeschaltet ist, blinkt die LED-Anzeige für Bluetooth in der oberen linken Ecke Ihres Pocket PC Phones alle 6 Sekunden auf, um anzuzeigen, dass Bluetooth eingeschaltet ist. Wenn Wireless LAN ebenfalls eingeschaltet ist, blinkt die Anzeige abwechselnd alle drei Sekunden blau und dann grün auf. Mit Bluetooth-Einstellungen können Sie folgendes durchführen: n Schalten Sie Bluetooth ein/aus und aktivieren/deaktivieren Sie Bluetooth-Dienste. n Erstellen oder ändern Sie einen Namen für Ihr Pocket PC Phone, wenn Sie Bluetooth verwenden, um eine Verbindung mit anderen Geräten herzustellen. n Bestimmen Sie Ihre Verbindungsvoreinstellungen und Ihr Benutzerprofil. n Bestimmen Sie Sicherheitseinstellungen und definieren Sie Einstellungen für gemeinsame Nutzung und Verbindung. Herstellung von Verbindungen Bluetooth-Einstellungen 98 Pocket PC Phone Benutzerhandbuch Einschalten von Bluetooth In der unteren rechten Ecke des Heute-Bildschirms tippen Sie auf das Symbol Menü zu öffnen. , um das Wählen Sie Bluetooth einschalten (Turn Bluetooth ON) im Menü. Oder wählen Sie Bluetooth-Einstellungen > Einschalten (Turn On). HINWEIS: Falls der Flugmodus eingeschaltet, aber Bluetooth ausgeschaltet ist, lässt sich Bluetooth nicht einschalten. Sie müssen erst den Flugmodus ausschalten, um dann Bluetooth einschalten zu können. Verwendung von Profilen Alle Bluetooth-Einstellungen werden im aktiven Profil gespeichert. Wenn Ihr Pocket PC Phone ausgeschaltet ist, speichert Bluetooth-Einstellungen das zuletzt verwendete Profil und lädt das Profil beim nächsten Mal, wenn Ihr Pocket PC Phone eingeschaltet wird. Einstellen der Profile ermöglicht Ihnen folgendes: n Unterschiedliche Anwender können auf schnelle Weise das Pocket PC Phone ganz nach ihren persönlichen Vorlieben neu konfigurieren. Wenn z.B. Jonas und Marianne beide das selbe Pocket PC Phone, aber jeweils für einen anderen Zweck, verwenden, können sie abwechselnd ein im voraus konfiguriertes Profil wählen, dass die Einstellungen für den jeweiligen Anwender ändert. n Ein einzelner Anwender kann das Pocket PC Phone schnell für unterschiedliche Umgebungen neu konfigurieren. Falls Jonas sein Gerät meistens im Büro verwendet, es aber auch auf Reisen benutzt, kann er auf einfache Weise zu einem im voraus konfigurierten Profil wechseln, das ihm z.B. Einstellungen für erhöhte Sicherheit an öffentlichen Orten, wie Hotel, Flughafen, etc., bietet. Erstellung eines neuen Profils 1. Tippen Sie auf der Registerkarte Allgemein auf , um auf einen Bildschirm zuzugreifen, in dem Sie ein Profil hinzufügen, umbenennen oder löschen können. Herstellung von Verbindungen 2. Tippen Sie auf die Schaltfläche Neu. 3. Geben Sie einen beschreibenden Namen für das neue Profil ein, z.B. Büro. 4. Wählen Sie ein bestehendes Profil, auf dem das neue Profil basiert. 5. Tippen Sie auf OK. Das neue Profil wird nicht automatisch zum aktiven Profil. Wenn Sie das neue Profil aktivieren möchten, wählen Sie es im Feld Aktuelles Profil (Current Profile) auf der Registerkarte Allgemein aus. Umbenennung oder Löschung eines Profils 1. Tippen Sie auf der Registerkarte Allgemein auf , um auf einen Bildschirm zuzugreifen, in dem Sie ein Profil hinzufügen, umbenennen oder löschen können. 2. Tippen Sie auf ein Profil in der Profilnamenliste und tippen Sie dann auf die Schaltfläche Umbenennen oder Löschen, um das ausgewählte Profil umzubenennen oder zu löschen. Pocket PC Phone Benutzerhandbuch 99 Speicherung von Konfigurationseinstellungen in einem Profil Wenn Sie Änderungen an der Konfiguration Ihres Pocket PC Phones vornehmen, werden diese Änderungen automatisch gespeichert, wenn Sie ein anderes Profil auswählen, Bluetooth ausschalten oder Ihr Pocket PC Phone ausschalten. 1. Tippen Sie auf der Registerkarte Allgemein auf , um auf einen Bildschirm zuzugreifen, in dem Sie ein Profil hinzufügen, umbenennen oder löschen können. 2. Wählen Sie das gewünschte Profil im Feld Aktuelles Profil (Current Profile) auf der Registerkarte Allgemein aus. 3. Richten Sie Ihr Pocket PC Phone, einschließlich der notwendigen Einstellungen auf den weiter unten beschriebenen Registerkarten Eingabehilfen und Dienste, ein, so dass es sich auf die gewünschte Weise verhält. 4. Tippen Sie auf OK und schließen Sie dann den Bildschirm Bluetooth-Einstellungen. Die Änderungen werden automatisch gespeichert. Um zu vermeiden, ungewünschte Änderungen an einem häufig verwendeten Profil zu speichern, erstellen Sie ein neues Profil, das auf dem aktuell verwendeten Profil basiert. Wählen Sie das neue Profil aus und machen Sie dann Änderungen, während das neue Profil aktiv ist. Einstellung von Eingabehilfen-Eigenschaften Sie können Eingabehilfen-Eigenschaften eingeben oder ändern, um zu definieren, wie Ihr Pocket PC Phone mit anderen Bluetooth-Geräten kommuniziert, indem Sie auf das Symbol Bluetooth in der unteren rechten Ecke des Bildschirms Heute tippen und dann BluetoothEinstellungen > Eingabehilfen wählen. 1. Geben Sie den Bluetooth-Namen Ihres Pocket PC Phone ein, der in entfernten Geräten angezeigt wird, wenn das verbundene Profil aktiv und die Option Name des Pocket PCGeräts für Bluetooth benutzen (Use Pocket PC device name for Bluetooth) nicht aktiviert ist. 3. Anderen Geräten Verbindung erlauben (Allow other devices to connect): Wenn diese Option aktiviert ist, erhalten andere Geräte die Erlaubnis, eine Verbindung mit diesem Gerät einzugehen. Zwei sich gegenseitig ausschließende Unteroptionen ermöglichen eine zusätzliche Feineinstellung. Hierbei handelt es sich um: n Alle Geräte (All devices): Wählen Sie diese Option, um allen Geräten die Verbindung zu erlauben. n Nur gepaarte Geräte (Paired devices only): Wählen Sie diese Option, damit nur den Geräten die Verbindung erlaubt wird, die mit Ihrem Pocket PC Phone gepaart sind. Herstellung von Verbindungen 2. Falls die Option Name des Pocket PC-Geräts für Bluetooth benutzen (Use Pocket PC device name for Bluetooth) aktiviert ist, wird der Ihrem Pocket PC Phone zugewiesene Name (den Sie sehen können, wenn Sie auf Start > Einstellungen > Registerkarte System > Info > Registerkarte Geräte-ID > Gerätename tippen) immer dem entfernten Anwender als Bluetooth-Name Ihres Pocket PC Phones angezeigt. 100 Pocket PC Phone Benutzerhandbuch 4. Andere Geräte können mich erkennen (Other devices can discover me): Wenn diese Option aktiviert ist, können andere Bluetooth-Geräte Ihr Pocket PC Phone erkennen und melden. Dies erlaubt allen Geräten, selbst denen, die Ihnen nicht bekannt sind, eine Verbindung zu Ihrem Telefon zu erstellen. Die Fähigkeit entfernter Geräte, eine Verbindung herzustellen, hängt auch von Sicherheitsb eschränkungen ab und davon, ob Bluetooth in Ihrem Pocket PC Phone aktiviert ist. Aktivierung von Bluetooth-Diensten Zu den Diensten, die Ihr Pocket PC Phone anderen Geräten zur Verfügung stellt, wenn Bluetooth verwendet wird, gehören: n Dateiübertragung (File Transfer): Auf Dateien bezogene Aktionen wie z.B. Laden/ Verwenden/Löschen einer Datei, usw. n Informationsaustausch (Information Exchange): Sendet auf Anforderung StandardVisitenkarte (Pocket Outlook-Kontakt). n Serielle Schnittstelle (Serial Port): Aktionen über serielle Bluetooth-Schnittstelle. Serielle Bluetooth-Schnittstellen werden anstelle von Kabeln zwischen Geräten verwendet. n Privater Netzwerk-Server (Personal Network Server): Nehmen Sie an einem auf Bluetooth basiertem Privatvereich-Netzwerk teil oder moderieren Sie es. n Freihändig (Hands Free): Erlaubt Ihnen die Verbindung zu einem entfernten Kopfhörer oder einem anderen Audiogerät. Alle Dienste können individuell konfiguriert werden, indem Sie auf das Bluetooth-Symbol in der unteren rechten Ecke des Bildschirms Heute tippen und dann Bluetooth-Einstellungen > Registerkarte Dienste wählen. 1. Wählen Sie im Feld Dienste den Dienst aus, den Sie konfigurieren möchten. Herstellung von Verbindungen 2. Aktivieren Sie im Bereich Diensteinstellungen (Service settings) die gewünschten Optionen, indem Sie das Feld Dienst aktivieren (Enable service) ankreuzen. Sicherheitseinstellungen für Dienst Jeder Bluetooth-Dienst besitzt seine eigenen individuellen Sicherheitseinstellungen. Obwohl die Optionen für jeden Dienst gleich sind, beziehen sie sich jeweils spezifisch auf den individuellen Dienst, der konfiguriert wird. Gehen Sie zum Bereich Diensteinstellungen (Service settings) der Registerkarte Dienste (Services) (tippen Sie hierzu auf das Symbol Bluetooth in der rechten unteren Ecke des Bildschirms Heute und dann auf > BluetoothEinstellungen: 1. Authorisierung erforderlich (Authorization required): Wenn diese Option aktiviert ist, muss in Ihrem Pocket PC Phone jeder Versuch, eine Verbindung herzustellen, individuell vom Popup-Menü Authorisierungsaufforderung (Authorization Request) authorisiert werden. Das bedeutet, dass Sie jede Verbindung authorisieren müssen, wenn ein entferntes Gerät versucht, eine Verbindung mit diesem Dienst einzugehen. Pocket PC Phone Benutzerhandbuch 101 2. Authentifizierung (Kennschlüssel) erforderlich (Authentication (Passkey) required): Wenn diese Option aktiviert ist, muss ein Kennschlüssel oder ein Link-Schlüssel (Link Key) vom entfernten Gerät eingegeben werden, bevor die Verbindung erlaubt wird. Ein Kennschlüssel ist ein Code, den Sie eingeben, um Verbindungen zu authentifizieren, die von anderen Geräten angefordert werden. Dieser Kennschlüssel muss bekannt sein und von beiden Parteien verwendet werden. Ansonsten wird die Verbindung nicht erlaubt. 3. Sie können auch die Funktion Verschlüsselung erforderlich (Encryption required) aktivieren, falls Sie möchten, dass alle Daten, die zwischen Ihrem Pocket PC Phone und dem entfernten Bluetooth-Gerät verschlüsselt werden. 4. Einige Geräte besitzen erweiterte Konfigurierungsoptionen. Falls verfügbar, tippen Sie auf Erweitert, um auf zusätzliche Einstellungen zuzugreifen. Bluetooth-Manager Bluetooth-Manager bietet eine anwenderfreundliche Programmoberfläche, auf der Verbindungen basierend auf den Verbindungsvoreinstellungen und -profilen erstellt werden können, die Sie unter Bluetooth-Einstellungen definiert haben. Mit Bluetooth-Manager können Sie folgendes durchführen: n Informationen oder Visitenkarten austauschen. n Die Dienstverbindung erstellen, verwalten und verwenden, die Sie in den BluetoothEinstellungen mit anderen Geräten definiert haben. n Verknüpfungen anzeigen. n Anzeige auf Bildschirm steuern. Um Bluetooth-Manager auszuführen, tippen Sie auf das Bluetooth-Symbol in der unteren rechten Ecke des Bildschirms Heute und dann auf Bluetooth-Manager. Wenn Sie Bluetooth-Manager öffnen, wird Bluetooth automatisch eingeschaltet. Austausch von Informationen oder Visitenkarten Herstellung von Partnerschaft mit anderem Gerät “Herstellung einer Partnerschaft” bedeutet, dass zwei Geräte die Erlaubnis erhalten, miteinander zu kommunizieren. Wenn zwei Geräte gepaart sind, verwenden sie den gleichen intern erstellten Sicherheitsschlüssel und tauschen diesen jeder Verbindung gegenseitig aus. Dieser Sicherheitsschlüssel wird als Link-Schlüssel (Link Key) bezeichnet und basiert auf einer einmaligen Bluetooth-Geräte-Adresse, einer zufälligen Zahl und einem benutzerdefinierten Kennwort. 1. Wählen Sie Bluetooth-Manager > Menü Extras (Tools) > Gepaarte Geräte (Paired devices). Herstellung von Verbindungen Wenn Sie Informationen oder Visitenkaten austauschen möchten, wählen Sie entweder Gepaarte Geräte (Paired devices) oder Visitenkarten-Austausch (Business Card Exchange). Tippen Sie auf das Bluetooth-Symbol in der unteren rechten Ecke des HeuteBildschirms und wählen Sie dann Bluetooth-Manager > Extras. 102 Pocket PC Phone Benutzerhandbuch 2. Wählen Sie den Bildschirm Gepaarte Geräte (Paired devices) > Hinzufügen. 3. Tippen Sie auf dem Bildschirm Gerätepaarung (Device Pairing) auf , um auf den Bildschirm Bluetooth-Gerät auswählen zuzugreifen. Wählen Sie dann ein Gerät in der verfügbaren Liste aus, bevor Sie zum vorherigen Bildschirm und zum Feld Gerät zurückgehen. Geben Sie das korrekte Kennwort in das Feld Kennschlüssel ein. 4. Tippen Sie auf OK. Austausch von Visitenkarten 1. Wählen Sie im Bildschirm Bluetooth-Manager die Option Visitenkarten-Austausch im Menü Extras. 2. Tippen Sie auf den Link unten auf dem Bildschirm, um eine standardmäßige Visitenkarte auszuwählen. Tippen Sie, nachdem Sie die Visitenkarte ausgewählt haben, auf OK, um zum Bildschirm Visitenkarten-Austausch (Business Card Exchange) zu gehen. Wenn Sie Visitenkarten senden oder austauschen möchten, bestimmen Sie erst Ihre Standard-Visitenkarte unter Bildschirm Bluetooth-Einstellungen (Bluetooth-Settings) > Registerkarte Dienste > Informationsaustausch-Dienst (Information Exchange Service) > Erweitert. 3. Tippen Sie nach Bedarf auf das Symbol Senden, Exchange (Austauschen) oder Anfragen. 4. Tippen Sie im Bildschirm Bluetooth-Browser (Bluetooth Browser) auf den Namen des entfernten Geräts und tippen Sie dann auf OK. Bluetooth-Verbindungs-Assistent Herstellung von Verbindungen Tippen Sie im Bildschirm Bluetooth-Manager (Bluetooth Manager) auf Neu, um den Bluetooth-Verbindungs-Assistenten (Bluetooth Connection Wizard) zu starten, der Sie durch den Vorgang der Herstellung einer Verbindung leitet. Wählen Sie die Art der Verbindung und tippen Sie dann auf Weiter. In den folgenden Assistenten-Bildschirmen werden Sie beim Definieren der Parameter für die Verbindung angeleitet. Der genaue Inhalt der nachfolgenden Bildschirme unterscheidet sich je nach Art der Verbindung, die Sie erstellen. Tippen Sie auf Weiter, um zur nächsten Seite zu gehen, oder auf Zurück, um zur vorherigen Seite zurückzugehen. Einige der Verbindungsarten, die Sie mit Hilfe des Assistenten erstellen können, sind: n Freihändig-/Kopfhörer-Setup (Hands-free/Headset setup): Suchen Sie einen Bluetooth-Kopfhörer oder andere Geräte für freihändige Bedienung und stellen Sie eine Partnerschaft her. n ActiveSync über Bluetooth (ActiveSync via Bluetooth): Suchen Sie einen BluetoothPC und erstellen Sie eine Verbindungs-Verknüpfung, die einen Synchronisierungs-Link zwischen dem Privatinformationen-Manager in Ihrem Pocket PC Phone und dem PC herstellt. Pocket PC Phone Benutzerhandbuch 103 n In entferntem Gerät nach Dateien suchen (Browse files on a remote device): Suchen und verbinden Sie ein entferntes Gerät, um die Inhalte eines entfernten Ordners zu durchsuchen und/oder Dateien zu diesem Gerät zu senden oder von ihm zu empfangen. Eine optionale Verbindungs-Verknüpfung kann erstellt werden. n Mit einem Netzwerk verbinden (Connect to a network): Suchen Sie nach einem entfernten Gerät, das Ihnen Zugang zum Internet ermöglicht. Beispiele hierfür sind ein Bluetooth-Mobiltelefon, ein Bluetooth-Modem oder möglicherweise ein LAN (Local Area Network). Nachdem die Verbindungs-Verknüpfung erstellt wurde, öffen Sie die Verbindung und dann einen Browser, z.B. Internet Explorer. n An Privat-Netzwerk teilnehmen (Join a Personal Network): Erstellen oder suchen Sie ein Bluetooth-Netzwerk und nehmen Sie an ihm teil. Erstellen Sie eine Veknüpfung zu einer Verbindung, die zur gemeinsamen Nutzung von Dateien, für die Zusammenarbeit mit Kollegen oder zur Teilnahme an Spielen mit mehreren Teilnehmern verwendet werden kann. n Austausch von Visitenkarten (Exchange business cards): Suchen und verbinden Sie ein entferntes Bluetooth-Gerät, so dass Sie mit diesem Gerät elektronische Visitenkarten senden, empfangen und/oder austauschen können. n Bluetooth-Gerät durchsuchen (Explore a Bluetooth device): Suchen Sie ein entferntes Gerät, sehen Sie die Dienste an, die das entfernte Gerät anbieten kann, und erstellen Sie dann eine Verbindungs-Verknüpfung zu einem oder mehreren dieser Dienste. Halten Sie die Aktionstaste gedrückt und tippen Sie, um mehrere Dienste auszuwählen. Verwendung einer Verbindung mit serieller Schnittstelle Die Verwendung einer Bluetooth-Verbindung mit drahtloser serieller Schnittstelle ist mit der Verwendung einer seriellen Kabelverbindung zwischen zwei Geräten weitgehend identisch. Genau wie bei einer Kabelverbindung muss die Anwendung, die die Verbindung benutzt, konfiguriert werden, so dass Sie die korrekte serielle Schnittstelle verwenden. 1. Tippen Sie auf das Bluetooth-Symbol in der unteren rechten Ecke des Heute-Bildschirms und wählen Sie dann Bluetooth-Einstellungen > Registerkarte Dienste. 2. Wählen Sie Serielle Schnittstelle (Serial Port) im Bereich mit den Diensten und tippen Sie dann auf Erweitert. 3. Die Ausgehende COM-Schnittstelle (Outbound COM Port) wird unten im Bildschirm aufgelistet. Sie müssen die Anwendung konfigurieren, die die serielle BluetoothSchnittstelle verwendet, um Daten zu dieser Schnittstelle zu senden. Weitere Informationen über die Konfigurierung der ausgehenden COM-Schnittstelle Ihrer Anwendung finden Sie im Begleitmaterial der jeweiligen Anwendung. Herstellung von Verbindungen So legen Sie die Kommunikations-Schnittstelle fest, die der seriellen Bluetooth-Verbindung zugewiesen wird: 104 Pocket PC Phone Benutzerhandbuch Herstellung einer seriellen Verbindung 1. Tippen Sie auf das Bluetooth-Symbol in der unteren rechten Ecke des Heute-Bildschirms und wählen Sie dann Bluetooth-Manager im Menü. 2. Tippen Sie auf Neu und wählen Sie Bluetooth-Gerät durchsuchen > Weiter. 3. Folgen Sie den Anweisungen des Verbindungsassistenten. HINWEIS: Stellen Sie sicher, dass das Freihändig-Gerät, mit dem Sie eine Verbindung herstellen möchten, für den Empfang von eingehenden Verbindungsanfragen bereit ist. Lesen Sie bitte die Benutzeranleitung des Geräts, um weitere Informationen zu erhalten. Einrichtung einer Freihändig-/Kopfhörer-Bluetooth-Verbindung: 1. Tippen Sie im Bildschirm Heute auf das Bluetooth-Symbol und dann im Menü auf Bluetooth-Manager. 2. Tippen Sie auf Neu > Freihändig-/Kopfhörer-Setup (Hands-free/Headset setup) > Weiter. 3. Folgen Sie den Anweisungen des Verbindungsassistenten. HINWEIS: Stellen Sie sicher, dass das Freihändig-Gerät, mit dem Sie eine Verbindung herstellen möchten, für den Empfang von eingehenden Verbindungsanfragen bereit ist. Lesen Sie bitte die Benutzeranleitung des Geräts, um weitere Informationen zu erhalten. Einrichtung von ActiveSync über Bluetooth Sie können eine ActiveSync-Partnerschaft mit einem Bluetooth-befähigten Rechner einrichten. Zuerst müssen Sie die Bluetooth-Konfiguration Ihres Rechners vornehmen (folgen Sie den Anweisungen im Benutzerhandbuch Ihres Bluetooth-Geräts oder PCs). Richten Sie dann Ihr Pocket PC Phone ein. So stellen Sie eine ActiveSync-Verbindung in Ihrem Pocket PC Phone her: Herstellung von Verbindungen 1. Tippen Sie im Bildschirm Heute auf das Bluetooth-Symbol und dann auf BluetoothManager. 2. Tippen Sie auf Neu > ActiveSync über Bluetooth (ActiveSync via Bluetooth) > Weiter. 3. Folgen Sie den Anweisungen des Verbindungsassistenten. Stellen Sie sicher, dass die ActiveSync-COM-Schnittstelleneinstellung in Ihrem PC mit der COM-SchnittstellenEinstellung übereinstimmt, die für Bluetooth in Ihrem PC verwendet wird. 4. Follgen Sie dem Bluetooth-Browser-Bildschirm, wählen Sie den PC, mit dem Sie synchronisieren möchten, und tippen Sie dann auf Weiter. 5. Unter Auswahl serieller Schnittstelle wählen Sie dann den Namen der seriellen Schnittstelle für den oben ausgewählten PC und tippen Sie dann auf Weiter und Fertig stellen. Pocket PC Phone Benutzerhandbuch 105 Herstellung von Verbindung zu einem entfernten PC DFÜ-Netzwerk (Dial-up Networking) ermöglicht Ihnen die Verbindung zu einem entfernten Rechner über eine Telefonleitung. Nachdem Sie die Verbindung hergestellt haben, können Sie im Internet surfen oder Ihre E-Mails ansehen. Das entfernte Bluetooth-Gerät, das den DFÜ-Netzwerk-Dienst bereitstellt, muss Zugang zu einem verkabelten Telefonsystem haben. Folgende Geräte können DFÜ-Netzwerk-Dienst anbieten: n Bluetooth-befähigte Desktop-Rechner, die an ein Telefonsystem angeschlossen sind. n Bluetooth-Modems. Der entfernte Rechner, zu dem Sie eine Verbindung herstellen möchten, muss ebenfalls an ein Telefonsystem angeschlossen sein und muss in der Lage sein, einen Anruf entgegenzunehmen. Verwendung von DFÜ-Netzwerk (Dial-up Networking) 1. Tippen Sie im Bildschirm Heute auf das Bluetooth-Symbol und dann auf BluetoothManager. 2. Tippen Sie auf Neu > Mit einem Netzwerk verbinden (Connect to a network) > Weiter. 3. Folgen Sie den Anweisungen des Verbindungsassistenten. Nachdem Sie die DFÜ-Netzwerk-Verknüpfung mit einem Gerät erstellt haben, tippen und halten Sie das Verknüpfungs-Symbol auf der Registerkarte Meine Verknüpfungen von Bluetooth-Manager (Bluetooth Manager) und tippen Sie dann auf Verbinden. 4. Tippen Sie auf Neue Verbindung > OK. 5. Geben Sie einen Namen für die Verbindung in das Feld Verbindungsname (Connection Name) ein. 6. Geben Sie eine Telefonnummer ein. Sie müssen u.U., je nachdem, von wo aus Sie anrufen, die Landesvorwahl und die Ortsvorwahl angeben. 7. Tippen Sie auf OK, um mit dem Wählen zu beginnen. 1. Wählen Sie im Heute-Bildschirm Start > Einstellungen > Registerkarte Verbindungen. 2. Tippen Sie auf das Symbol Verbindungen > Registerkarte Erweitert > Netzwerke auswählen. 3. Aktivieren Sie Bluetooth-Einstellungen in der Dropdown-Liste. Herstellung von Verbindungen Wenn Sie diese Verbindung zur standardmäßigen DFÜ-Verbindung für Pocket Internet Explorer bei Verwendung eines Bluetooth-Modems machen möchten, müssen Sie folgende Schritte durchführen: 106 Pocket PC Phone Benutzerhandbuch Senden über Bluetooth Pocket Outlook-Kontakte, Kalender-Elemente und Aufgaben können individuell oder kollektiv zu einem entfernten Gerät gesendet werden. So senden Sie Daten per BluetoothÜbertragung: 1. Wählen Sie Programme im Startmenü. Öffnen Sie dann Kalender, Kontakte oder Aufgaben. 2. Markieren Sie die Elemente, die Sie senden möchten. 3. Tippen und halten Sie die Elemente und wählen Sie dann Mit Bluetooth senden (Send via Bluetooth) im Popup-Menü. 4. Tippen Sie im Bildschirm Bluetooth-Gerät auswählen auf den Namen des Zielgeräts und tippen Sie dann auf OK. Bluetooth-Privatbereich-Netzwerk Ein Bluetooth-Privatbereich-Netzwerk ist ein privates, temporäres Sofort-Netzwerk, das aus bis zu acht Geräten bestehen kann. Ein Bluetooth-Privatbereich-Netzwerk macht den Austausch von Informationen äußerst einfach, wofür normalerweise ein TCP/IP-Netzwerk erforderlich wäre. Z.B. sind die meisen Chat-Anwendungen und Spiele mit mehreren Teilnehmern in einem Bluetooth-Privatbereich-Neztwerk vollständig funktional. Bluetooth-Privatbereich-Netzwerke besitzen die gleichen Sicherheitseinstellungen, die auch für andere Bluetooth-Kommunikation gilt, z.B. Dienstverfügbarkeit, Authorisierung, Authentifizierung und Verschlüsselung. Ein Bluetooth-Gerät muss der Host des Privatbereich-Netzwerks sein. Andere BluetoothGeräte nehmen als Clients am Netzwerk teil. Der Host kann Clients individuell zulassen und ablehnen. So fungieren Sie als Host für ein Privatbereich-Netzwerk: Herstellung von Verbindungen 1. Wählen Sie Bluetooth-Manager > Neu > Verbinden > An Privatnetzwerk teilnehmen (Join a personal network) > Weiter. 2. Wählen Sie im nächsten Assistentenbildschirm Privatnetzwerk moderieren (Host a personal network) > Weiter. 3. Fügen Sie dem Bluetooth-Privatbereich-Netzwerk bei Bedarf Geräte hinzu: Tippen Sie auf die Schaltfläche Hinzufügen und wählen Sie das Gerät aus, das Sie hinzufügen möchten. Fügen Sie bei Bedarf weitere Geräte hinzu. Sie können bis zu acht Geräte, einschließlich dem Host, auswählen. Nachdem Sie alle gewünschten Geräte hinzugefügt haben, tippen Sie auf OK, um das Setup zu beenden und den Assistenten zu schließen. Das Hinzufügen von Geräten ist optional. Sie brauchen dem Privatbereich-Netzwerk keine Geräte hinzufügen, wenn Sie den Host konfigurieren. Geräte können zu einem späteren Zeitpunkt dem Privatbereich-Netzwerk hinzugefügt werden. Pocket PC Phone Benutzerhandbuch 107 So nehmen Sie an einem Privatbereich-Netzwerk teil: 1. Wählen Sie Bluetooth-Manager > Neu > Verbinden > An Privatnetzwerk teilnehmen (Join a personal network) > Weiter. 2. Wählen Sie im nächsten Assistentenbildschirm An Privatnetzwerk teilnehmen (Join a personal network) > Weiter. Wenn Bluetooth-Browser erscheint, wählen Sie den Host des Privatbereich-Netzwerks aus und tippen Sie dann auf Weiter, um ein Verbindung zum Privatbereich-Netzwerk herzustellen. Falls Sie aufgefordert werden IP-Netzwerkeinstellungen einzugeben, wählen Sie Vom Server zugewiesene IP-Adresse und tippen Sie dann auf OK. Die Einstellungen des Netzwerk-Hosts zur Authorisierung und Authentifizierung und/oder die Dienstverfügbarkeit seines Privatbereich-Netzwerks können Ihnen u.U. die Teilnahme am Netzwerk verwehren. Jegliche Anwendungen, die eine Netzwerkverbindung erfordern, können die Verbindung des Privatbereich-Netzwerks verwenden. Meine Verknüpfungen Die Standard-Registerkarte in Bluetooth-Manager ist Meine Verknüpfungen. Der Bildschirm zeigt die Symbole, die für Verbindungen zu anderen Geräten erstellt wurden. Die Symbole zeigen auf visuelle Weise den Status der Verbindung zum jeweiligen Gerät. Die “Doppeltipp”-Aktion ist kontextsensibel: n Falls die Verbindung nicht geöffnet ist, wird die Verbindung erstellt, wenn Sie das Symbol doppelt antippen. n Falls die Verbindung geöffnet ist und Sie doppelt auf das Symbol tippen, wird der Status der Verbindung angezeigt. Sie können Verbindungen auch öffnen/schließen und auf andere Optionen zugreifen, indem Sie die Tippen-und-Halten-Methode verwenden. Falls Sie auf ein Verbindungssymbol tippen und den Stift für ein paar Sekunden an der Stelle halten, erscheint ein Kontextmenü. Aktive Verbindungen Diese Registerkarte zeigt die aktiven Eingangs- und Ausgangsverbindungen in Ihrem Pocket PC Phone. Herstellung von Verbindungen 108 Pocket PC Phone Benutzerhandbuch 6.8 Drahtlos-Modem Dieses Hilfsprogramm lässt Ihr Gerät zu einem drahtlosen Modem werden und ermöglicht Ihrem Desktop-PC/Notebook-Rechner, eine Verbindung zu einem drahtlosen Netzwerk herzustellen. Bevor Sie ein neues Modem über einen ausgewählten Verbindungstyp erstellen, müssen Sie erst Treiber in Ihren Desktop-PC/Notebook-Rechner installieren. Weitere Einzelheiten über die Treiberinstallation und minimale Voraussetzungen für Ihren PC/Ihr Notebook finden Sie in der Anwendugns-CD. 1. Tippen Sie auf Start > Programme > Drahtlos-Modem. 2. Wählen Sie einen Verbindungstyp. 3. Schließen Sie Ihr Gerät über Infrarot an einen Notebook-Rechner oder PC an und tippen Sie dann auf Start. Bevor Sie im WModem-Bildschirm auf Start tippen, stellen Sie bitte sicher, dass Ihr Gerät über eine GPRS SIM –Karte verfügt und vergewissern Sie sich, dass Sie dieses Gerät mit einer IrDA-Verbindung an Ihren PC/Ihr Notebook angeschlossen haben, und dass Activesync deaktiviert wurde. Einstellungen in Ihrem PC Wenden Sie sich an Ihren ISP, um den APN (Access Point Name) zu erhalten. Bevor Sie mit dem Benutzen Ihres Drahtlos-Modems über eine IrDA-Verbindung beginnen, müssen Sie in Ihrem PC erst ein neues Modem einrichten: 1. Klicken Sie auf Sie auf Startmenü > Einstellungen > Systemsteuerung > Telefon- und Modemoptionen. 2. Mit Hilfe der Registerkarte Modems könnn Sie ein neues Modem hinzufügen. 3. Aktivieren Sie die Option Modem auswählen (Keine automatische Erkennung). 4. Wählen Sie Standardmodemtypen im Feld Hersteller und wählen Sie Standard 33600 bps Modem. Wählen Sie dann Weiter. Herstellung von Verbindungen 5. Wählen Sie dann Ihren Modem-Anschluss und klicken Sie dann auf Weiter. 6. Wenn der Bildschirm mit Die Modeminstallation wurde beendet erscheint, klicken Sie auf Fertig stellen, um zur Registerkarte Modems, die in Schritt 2 erwähnt wurde, zurückzugehen. Sie sollten dann ein Standard 33600 bps Modem in der Modemliste sehen. 7. Markieren Sie das Modem, das Sie gerade erstellt haben, klicken Sie auf die Schaltfläche Eigenschaften und wählen Sie die Registerkarte Erweitert. 8. Geben Sie die folgende Zeile in das Feld Weitere Initialisierungsbefehle ein: AT+CGD CONT=1,"IP","APN","",0,0. 9. Denken Sie daran, auf die Schaltfläche Standardeinstellungen ändern zu klicken, nachdem Sie diese Zeile eingegeben haben. 10.Klicken Sie auf die Registerkarte Allgemein und stellen Sie Datenflusskontrolle ein, indem Sie in der Dropdown-Liste Keine wählen. Drücken Sie wiederholt auf OK, bis Sie den Assistenten für die Modeminstallation beendet haben. Pocket PC Phone Benutzerhandbuch 109 Sie haben damit ein neues Standard-Modem erfolgreich in Ihrem PC eingerichtet. Sie müssen aber jetzt noch eine neue DFÜ-Verbindung einrichten. 1. Klicken Sie auf Start > Einstellungen > Systemsteuerung > Netzwerk- und DFÜVerbindungen > Neue Verbindung herstellen. 2. Tippen Sie auf Weiter, um fortzufahren. 3. Wählen Sie In das Internet einwählen. Tippen Sie auf Weiter. 4. Aktivieren Sie die Option Internetverbindung manuell einrichten oder über ein lokales Netzwerk (LAN) herstellen. Klicken Sie dann auf Weiter. 5. Wählen Sie die Option Verbindung über Telefonleitung und Modem und klicken Sie dann auf Weiter. 6. Aktivieren Sie die Option Ortskennzahl und Wähleinstellungen verwenden und geben Sie die Telefonnummer *99# ein. Klicken Sie dann auf Weiter. 7. Geben Sie den Benutzernamen und das Kennwort ein, das Sie zur Anmeldung bei Ihrem ISP verwenden. Klicken Sie dann auf Weiter. 8. Geben Sie einen Namen für diese Verbindung ein und klicken Sie dann auf Weiter. 9. Wählen Sie Nein, wenn Sie der Installationsassistent auffordert, ein Internet-Mail-Konto einzurichten. Klicken Sie dann auf Weiter. 10.Nachdem Sie die Installation beendet haben, klicken Sie auf Fertig stellen. Herstellung einer Verbindung über USB-Anschluss Wie bei einer Verbindung über IrDA müssen Sie folgendes überprüfen/durchführen, bevor Sie mit der Benutzung des Drahtlos-Modem in Ihrem Pocket PC Phone über eine USBVerbindung beginnen: n Eine GPRS-befähigte SIM-Karte ist in Ihr Pocket PC Phone eingesteckt. n Deaktivieren Sie die ActiveSync-COM-Schnittstellen-Verbindung Ihres PCs. n Schließen Sie Ihr Pocket PC Phone an die USB-Schnittstelle des PCs an (indem Sie das USB-Sync-Kabel oder ein Gestell verwenden). Bevor Sie ein USB-Modem einrichten, müssen Sie sicherstellen, dass die zwei Dateien USBMDM und USBModem_Dialer, die sich auf der Anwendungs-CD befinden, vorhanden sind. Legen Sie die Anwendungs-CD in das CD-ROM-Laufwerk Ihres PCs ein und nehmen Sie folgende Einstellungen vor: Herstellung von Verbindungen n Deaktivieren Sie die Infrarot-Funktion, indem Sie auf Start > Einstellungen > Registerkarte Verbindungen > Übertragen tippen und dann die Option Alle eingehenden Übertragungen empfangen deaktivieren. 110 Pocket PC Phone Benutzerhandbuch 1. Wählen Sie Start > Programme > Drahtlos-Modem. 2. Wählen Sie den Typ der USB-Verbindung in der Dropdown-Liste und schließen Sie den USB-Kabel-Adapter an. 3. Tippen Sie auf die Start-Schaltfläche im WModem-Bildschirm Ihres Pocket PC Phones. 4. Es erscheint die Meldung Neue Hardware gefunden auf Ihrem Desktop-PC. 5. Wählen Sie die Option Eine Liste der bekannten Treiber zum Auswählen anzeigen und klicken Sie dann auf Weiter. 6. Wählen Sie Modem in der Liste Hardwaretypen und klicken Sie dann auf Weiter. 7. Klicken Sie auf die Schaltfläche Diskette und dann auf Weiter. 8. Wählen Sie das erkannte USB-Modem in der Liste Modelle und klicken Sie dann auf Weiter. Nachdem Sie die Installation beendet haben, wählen Sie Fertig stellen. 9. Nach der Installation finden Sie ein neues USB-Modem in der Liste Modems, indem Sie auf Start > Einstellungen > Systemsteuerung > Telefon- und Modemoptionen in Ihrem PC klicken. 10.Doppelklicken Sie auf die Datei USBModem_Dialer auf der Anwendungs-CD und stellen Sie die GPRS-Einstellungen (Eingabe des von Ihrem ISP zugewiesenen APN) im leeren Textfeld ein und drücken Sie auf Wählen, um die Verbindung zu starten. Herstellung von Verbindung über Bluetooth Bevor Sie beginnen, Ihr Pocket PC Phone als ein Bluetooth-Modem zu verwenden, müssen Sie sicherstellen, dass Ihr PC ein Bluetooth-befähigtes Gerät ist. Darüber hinaus müssen Sie noch folgendes überprüfen: n Stellen Sie sicher, dass Eine GPRS-befähigte SIM-Karte in Ihr Pocket PC Phone eingesteckt ist. Herstellung von Verbindungen n Deaktivieren Sie die ActiveSync-BT-Schnittstellen-Verbindung Ihres PCs. n Deaktivieren Sie die Infrarot-Funktion, indem Sie auf Start > Einstellungen > Registerkarte Verbindungen > Übertragen tippen. Deaktivieren Sie dann die Option Alle eingehenden Übertragungen empfangen. 1. Wählen Sie zum Beginngen Start > Programme > Drahtlos-Modem. 2. Wählen Sie den Bluetooth-Verbindungstyp in der Dropdown-Liste und tippen Sie dann auf die Start-Schaltfläche. 3. Öffnen Sie Ihr Pocket PC Phone von der Bluetooth-Anwendung aus, die in Ihrem PC installiert ist. HINWEIS: Die Programmoberfläche der Bluetooth-Anwendung, die in Ihrem PC installiert ist, kann sich je nach Bluetooth-Modul unterscheiden, das sich beim Kauf in Ihrem PC oder an ihm angeschlossen befindet. Folgen Sie den Installationsanweisungen im Benutzerhandbuch des Bluetooth-Geräts. Pocket PC Phone Benutzerhandbuch 111 6.9 Wireless-LAN-Manager Wireless-LAN-Manager (WLAN-Manager) erlaubt Ihnen die praktische Verwaltung von WiFiInternet-Verbindungen in Ihrem Pocket PC Phone. Sie können den Energiesparmodus des Geräts einstellen, um den Akku im WLAN-Netzwerk-Umfeld optimal zu nutzen. Sie können eine Vielzahl von Daten ansehen, die sich auf die aktuelle Konfiguration und Signalqualität beziehen, und Sie können die Sicherheit erhöhen. WLAN-Manager eignet sich zum Arbeiten mit bestehenden 802.11b-Geräten, z.B. Access Points oder Routern. Wenn Sie WLAN-Manager in Ihrem Pocket PC Phone ausführen möchten, benötigen Sie einen Breitband-Internetzugang sowie den nötigen Access Point oder Router, der WLANSignale ausgibt. Falls Sie keinen Breitbandzugang zum Internet haben, wenden Sie sich an Ihren ADSL- oder DSL-Internet-Dienstanbieter, bevor Sie versuchen, diese Anwendung ausführen. HINWEIS: Die Verfügbarkeit und Reichweite der WLAN-Signale Ihres Geräts richten sich nach der Anzahl, der Dicke und dem Ort von Wänden, Decken und anderen Objekten, durch die das Drahtlos-Signal gehen muss. Überprüfung des Wireless-LAN-Signals Bevor Sie WLAN-Manager starten, stellen Sie sicher, dass Ihr Gerät Zugang zu einem Wireless-LAN-Kanalsignal besitzt. Wenn Sie den aktuellen Status der Drahtlos-Verbindung überprüfen möchten, öffnen Sie den Bildschirm Heute oder den Bildschirm DrahtlosManager. Bildschirm Heute: Wireless Manager-Bildschirm: Wählen Sie Wireless Manager im Startmenü oder in der Gruppe Programme (Startmenü > Programme). Der aktuelle EIN/AUS-Status für jeden bestimmten Wireless-Kanal wird auf dem Wireless Manager-Bildschirm angezeigt. Falls Ihr Pocket PC Phone WLAN-Signale empfängt, erscheint die Meldung “WiFi- Verbindung in Benutzung (WiFi connection is in use)” unter der WLAN-Schaltlfäche. HINWEIS: WLAN (WiFi) ist die Standard-Wireless-Kanal-Einstellung für Ihr Gerät. GPRS wird gestartet, wenn kein WiFi-Signal entdeckt wird. Herstellung von Verbindungen Falls Ihr Pocket PC Phone eine Verbindung zu einem WLAN Netzwerk entdeckt hat, wird ein “W”-Symbol auf der rechten Seite der Titelleiste (oben auf dem Bildschirm gezeigt). Die Symbole WLAN und Bluetooth werden auf der rechten Seite der Befehlsleiste (unten auf dem Bildschirm) gezeigt. 112 Pocket PC Phone Benutzerhandbuch Aufrufen von WLAN Manager Wählen Sie zum Öffnen des Bildschirms Wireless LAN Manager Startmenü > Einstellungen > Verbindungen > WLAN. Oder, falls der Bildschirm Wireless Manager geöffnet ist (oben erwähnt), können Sie auf das Symbol WLAN in der Symbolleiste unten auf dem Bildschirm Wireless Manager tippen. Verwendung von WLAN Manager Herstellung von Verbindungen Die Anwendung WLAN Manager besteht aus drei Bildschirmen: Hauptseite, Einstellungen und LEAP. Standardmäßig wird der Bildschirm Hauptseite angezeigt. Tippen Sie auf die Registerkarte Einstellungen oder LEAP unten auf dem Bildschirm, um zu einem der beiden anderen Bildschirme zu gehen. In der Befehlsleiste gibt es zwei Symbole. Das Symbol ganz links, Netzwerkkarten, ist eine Verknüpfung zu Startmenü > Einstellungen > Registerkarte Verbindungen > Programm Netzwerkkarten. Wenn Sie auf das Symbol ganz rechts, Wireless Manager, tippen, gelangen Sie zum Programm Wireless Manager. (Greifen Sie von diesen Bildschirmen aus auf die Online-Hilfe zu, falls Sie Informationen über die Anwendung benötigen.) HINWEIS: Wenn Sie auf das oben erwähnte Symbol Netzwerkkarten tippen, erscheint der Bildschirm Drahtlose Netzwerke konfigurieren. In diesem Bildschirm werden die verfügbaren APs aufgelistet und Sie können neue hinzufügen. Falls derzeit eine Verbindung zum AP besteht und eine korrekte IP-Adresse erhalten wurde, erscheint als Status anfangs “Verbindet”. Wenn Sie den Status als “Verbunden” anzeigen lassen möchten, aktualisieren Sie den Status einfach, indem Sie den Bildschirm verlassen und dann wieder zurückkommen. Pocket PC Phone Benutzerhandbuch 113 Bildschirm Hauptseite Der Bildschirm Hauptseite zeigt Daten, die sich auf die aktuelle Konfiguration beziehen, sowie die Qualität des WLAN-Signals. Es gibt folgende Felder in diesem Bildschirm: Status Dieses Feld zeigt Meldungen, die Sie über den aktuellen Verbindungsstatus informieren. Beispiele: “Verbunden mit Netzwerk (Connected to network)”, “Nicht verbunden mit Netzwerk (Not connected to network)”, “Durchsucht Netzwerk... (Scanning network...)”. SSID SSID ist ein einmaliger “Service Set Identifier“, der ein Netzwerk identifiziert. Alle Geräte in einem Netzwerk müssen den gleichen SSID-Namen besitzen, um im Netzwerk kommunizieren zu können. Tx-Rate Übertragungsrate zwischen dem Access Point und dem Gerät. Modus Bestimmt, ob sich das Netzwerk im Infrastruktur- oder Adhoc-Modus befindet. Kanal Zeigt an, welchen Kanal das Netzwerk benutzt. BSSID BSSID (“Basic Service Set ID”) zeigt die einmalige WLAN MAC-Adresse des Access Points, mit dem das Gerät verbunden ist. MAC Zeigt die Adresse der eingebetteten WLAN-Karte. IP erneuern Die verwendete IP-Adresse kann fluktuieren. Tippen Sie auf die Schaltfläche IP erneuern, um die im Feld IP gezeigte Adresse zu aktualisieren. Signalqualität Die Anzeigeleiste aktualisiert auf interaktive Weise die WLAN-Signalqualität Ihres Geräts und zeigt sie an. Diese wird durch Faktoren, z.B. die Reichweite des empfangenden Geräts zum Access Point und Hindernisse, durch die die Signale gehen müssen, bestimmt. Herstellung von Verbindungen IP Zeigt die Internet Protocol-Adresse des drahtlosen Netzwerks, das derzeit verwendet wird. 114 Pocket PC Phone Benutzerhandbuch Bildschirm Einstellungen Energiesparmodus WLAN benötigt eine beträchtliche Menge an Strom und verbraucht die Ladung des Akkus in Ihrem Pocket PC Phone schneller als ein WiFi-Verbindung. Die Option Energiesparmodus bietet drei Einstellungen. Standardmäßig ist der Energiesparmodus auf den besten Kompromiss zwischen Akkustromeinsparung und Signalleistung eingestellt. Sie können dies ändern, indem Sie den Zeiger auf der Leiste ziehen oder indem Sie auf die Anzeigeleiste selbst tippen. Die Einstellung Beste Batterie spart mehr Batteriestrom, was aber auf Kosten der Leistung geht. Die Einstellung Beste Leistung verbraucht dagegen am meisten Akkustrom. WLAN automatisch ausschaltet, wenn nicht verbunden Falls diese Option aktiviert ist, wird die WLAN-Funktion automatisch ausgeschaltet, falls kein Signal erkannt wird, so dass Sie Akkustrom sparen können. Wählen Sie in der DropdownListe 2, 3, 4 oder 5 Minuten. Wenn Sie z.B. 3 Minuten auswählen, wird WLAN automatisch ausgeschaltet, falls für länger als drei Minuten kein Signal erkannt wird. Bildschirm LEAP Herstellung von Verbindungen LEAP steht für “Lightweight Extensible Authentication Protocol”. Diese Funktion von Wireless-LAN-Manager erlaubt Ihnen die Erhöhung der Sicherheit Ihres Geräts, um sicher zu stellen, dass niemand ohne Erlaubnis auf Ihr Netzwerk zugreifen kann. Standardmäßig zeigt der Bildschirm LEAP Daten, die zu vor eingegeben wurden. Sie können diese Daten bei Bedarf ändern oder löschen, indem Sie auf die Schaltflächen Ändern oder Löschen tippen. Tippen Sie auf die Schaltfläche Neu, um neue Daten einzugeben. Geben Sie dann die korrekte SSID (Service Set Identifier), den Benutzernamen, das Kennwort und die Domäne ein und wählen Sie eine Art der Authentifizierung aus. Die meisten 802.11 Access Points bieten eine Form von Authentifizierung, die als Offenes-System-Authentifizierung bezeichnet wird. Dies ist die Standardeinstellung Ihres Pocket PC Phones. In diesem Modus vergeben die Access Points Genehmigungen für alle Authentifizierungsanfragen. Der Client sendet einfach ein Authentifizierungsanfrage-Frame und der Access Point antwortet mit einer Authentifizierungsgenehmigung. Dies ermöglicht jedem Anwender mit der korrekten SSID die Verknüpfung mit dem Access Point. Damit LEAP ordnungsgemäß funktionieren kann, müssen der Access Point und das empfangende Gerät (Ihr Pocket PC Phone) über die gleiche SSID, den gleichen Benutzernamen und das gleiche Kennwort verfügen. Pocket PC Phone Benutzerhandbuch 115 6.10 GPRS Monitor GPRS Monitor meldet Datentransfermengen über bestimmte Zeitspannen, notiert tägliche/monatliche/jährliche Datentransfermengen, vergleicht die gesammelten Daten mit vordefinierten Datenverkehr- (Tarif) Raten und führt andere Aktionen durch, die Ihnen dabei helfen, die Übersicht über Ihre Mobiltelefonkonto zu behalten. Einrichtung von GPRS Monitor Sie müssen zuerst die Verbindung auswählen, die Sie überwachen möchten: 1. Wählen Sie Start > Programme > GPRS Monitor. 2. Wählen Sie Optionen... im Menü Extras. 3. Wählen Sie die Registerkarte Verbindung. Aktivieren Sie die Option Verbindungsüberwachung aktivieren (Enable connection monitoring). 4. In der Dropdown-Liste Verbindung sehen Sie eine Liste konfigurierter Verbindungen. Wählen Sie eine Verbindung, die Sie überwachen möchten. GPRS Monitor unterstützt mehrere Profile. Wenn Sie normalerweise Roaming durchführen, können Sie sich die Einrichtung mehrerer Profile überlegen, die jeweils für einen Dienstanbieter oder einen Tarif stehen. Auswahl Ihres Dienstplans Geben Sie den Dienstplan ein, der von Ihrem GPRS-Dienstanbieter bereitgestellt wird, so dass GPRS Monitor die Kosten für Ihre Netzwerkverbindung berechnen kann. 1. Wählen Sie Start > Programme > GPRS Monitor. 2. Wählen Sie Optionen... im Menü Extras. 3. Geben Sie auf den Registerkarten Tarif (Tariff) und Tarif-Details (Tariff Details) die passenden Informationen ein. Auswahl der Anzeige 1. Wählen Sie Start > Programme > GPRS Monitor. 2. Wählen Sie Optionen... im Menü Extras. 3. Tippen Sie auf die Registerkarte Symbol. In diesem Bildschirm muss die Option Aufgabenleiste-Symbol zeigen (Show Taskbar Icon) aktiviert werden. Die Schaltfläche Benutzerdefinieren ist dann aktiviert. Tippen Sie auf Benutzerdefinieren. Herstellung von Verbindungen GPRS Monitor berechnet die Kosten Ihrer Netzwerkverbindung basierend auf den Informationen, die Sie eingegeben haben. Denken Sie aber daran, dass diese Berechung lediglich eine Schätzung der Kosten ist und dass sich der Betrag auf Ihrer Rechnung, die Sie von Ihrem Dienstanbieter erhalten, unterscheiden kann. 116 Pocket PC Phone Benutzerhandbuch 4. Tippen Sie auf die Symbolleiste-Registerkarten und wählen Sie aus, welche Daten jeweils gezeigt werden sollen. Es gibt drei Leisten, die die folgenden aktuellen Informationen anzeigen können: Geschwindigkeit (Speed), Session-Verkehr (Session Traffic), Täglicher Verkehr (Day Traffic), Monatilicher Verkehr (Month’s Traffic) und Akku (Battery). Falls Sie die Leiste zurücksetzen möchten, nachdem sie gefüllt wurde, aktivieren Sie die Option Leiste zurücksetzen, wenn voll (Reset bar when full). Einstellung von Verkehrslimit-Benachrichtigungen Richten Sie Verkehrslimit-Benachrichtigungen ein, falls Sie benachrichtigt werden möchten, wenn ein bestimmtes Verkehrslimit erreicht wurde. Sie können maximal drei tägliche und drei monatliche Limits definieren. Die Verkehrsmenge kann in Megabytes, Kilobytes oder einem Prozentsatz des täglichen/monatlichen Limits angegeben werden. Sobald Ihr Verkehr eines dieser Limits erreicht, erscheint ein Benachrichtigungsfenster, in dem Ihnen mitgeteilt wird, dass das Limit erreicht wurde. 1. Wählen Sie Startmenü > Programme > GPRS Monitor. 2. Wählen Sie Optionen... im Menü Extras. 3. Aktivieren Sie Warnmeldungen auf den Registerkarten Tageswarnung (Day warn) und Monatswarnung (Month warn). Sie können bis zu drei tägliche und drei monatliche Warnungen einrichten. Verwendung der Anwendung GPRS Monitor Die Anwendung GPRS Monitor gibt Ihnen die Möglichkeit, Berichte über die Verwendung Ihrer Netzwerkverbindung anzusehen. Sie können Tabellen und Berichte über Verkehr und Kosten sehen und diese Berichte als CSV-Dateien exportieren, die mit Excel, Access und anderen ähnlichen Arbeitsmappen- und Datenbank-Programmen geöffnet werden können. Herstellung von Verbindungen Das Aufgabenleisten-Symbol (Taskbar Icon) Die wichtigsten Informationen werden im Aufgabenleisten-Symbol von GPRS Monitor gezeigt. Das Symbol zeigt standardmäßig die folgenden Informationen: n GPRS-Verbindungsgeschwindigkeit (GPRS connection speed): Ein voller Balken steht für 19K Bits pro Sekunde. n GPRS-Datenblock-Verwendung (GPRS data block usage): Ein voller Balken steht für 100%, wobei jedes Segment 20% anzeigt. n Akkustatus (Battery status): Jeder Balken steht für 20% der Gesamtladung. Steuerung der Position des Aufgabenleisten-Symbols 1. Wählen Sie Start > Programme > GPRS Monitor. 2. Wählen Sie Optionen... im Menü Extras. 3. Wählen Sie die Registerkarte Symbol und aktivieren Sie die Option AufgabenleisteSymbol zeigen (Show taskbar icon). 4. Bestimmen Sie die Position des Symbols auf der Aufgabenleiste, indem Sie den Schieberegler verstellen. Pocket PC Phone Benutzerhandbuch 117 Heute-Plugin Wenn Sie Ihr Pocket PC Phone zum ersten Mal (oder nachdem es mehr als vier Stunden nicht benutzt wurde) einschalten, sehen Sie den Heute-Bildschirm, der alle wichtigen Informationen auf einen Blick zeigt. Standardmäßig fügt GPRS Monitor ein Feld ein, das Informationen über den heutigen Gebrauch der Datenverbindung zeigt und Ihnen erlaubt, die Energiespareinstellungen Ihres Pocket PC Phones zu verwalten. Das Feld wird als Heute-Plugin (Today plug-in) bezeichnet. HINWEIS: Das Heute-Bildschirm-Timeout (Today screen Time-Out) kann auf der Registerkarte Elemente (Items) von 4 Stunden auf eine beliebige Zeit zwischen 1 und 12 Sunden gewechselt werden (siehe nächste Seite). So benutzerdefinieren Sie das Heute-Plugin von GPRS Monitor: 1. Wählen Sie Startmenü > Einstellungen > Registerkarte Privat > Heute. 2. Tippen Sie auf der Registerkarte Elemente auf GPRS Monitor in der Liste, die markiert ist, und tippen Sie dann auf die Schaltfläche Optionen... Die folgenden Konfigurationsoptionen stehen auf der Registerkarte Anzeige (Display) zur Verfügung: n Aktualisieren alle … Sekunden (Refresh every ... seconds): Definiert die Häufigkeit, mit der die Plugin-Anzeigen aktualisiert werden. n Verkehrsstatus für (Traffic status for): Lässt Sie entscheiden, ob Verkehrsaufkommen/ Kosten für heute, diese Woche, diesen Monat oder die aktuelle Session angezeigt wird. n Verkehrskosten (Traffic cost) n Aktuelle Verbindungsgeschwindigkeit (Current connection speed) Sie können auch die folgenden Elemente im Heute-Plugin von GPRS Monitor sehen, wenn Sie sie auf der Registerkarte Zusätzliche Elemente (Additional Items) aktiviert haben: n Helligkeitsfenster (Brightness Panel): Ermöglicht Ihnen das Einstellen der Hintergrundbeleuchtung Ihres Pocket PC Phones. n Verbindungsstatus-Symbol (Connection Status Icon): Zeigt an, ob Ihre Verbindung ein- oder ausgeschaltet ist und ermöglicht Ihnen die Herstellung oder Unterbrechung der Verbindung. n Pocket Internet Explorer-Symbol: Ermöglicht Ihnen das Öffnen von Pocket IE mit einem Tipp. n Posteingang-Symbol: Ermöglicht Ihnen die praktische Öffnung der Anwendung Posteingang. Herstellung von Verbindungen n Akkufenster (Battery Panel): Ermöglicht Ihnen das Ändern der Energieeinstellungen Ihres Pocket PC Phones. 118 Pocket PC Phone Benutzerhandbuch Das Popup-Fenster Das Popup-Fenster gibt Ihnen direkten Zugriff auf Statistiken Ihrer Netzwerkverbindung. Sie können jederzeit auf das Aufgabenleiste-Symbol tippen, um das Popup-Fenster erscheinen zu lassen. Standardmäßig sehen Sie die Statistiken des aktuellen Tags. Sie können das Fenster aber auch so einstellen, dass die aktuelle Session oder die Session der letzten Woche angezeigt wird: 1. Wählen Sie Start > Programme > GPRS Monitor. 2. Wählen Sie Optionen im Menü Extras. 3. Wählen Sie auf der Registerkarte Popup die gewünschte Einstellung. Tippen Sie auf das Symbol GPRS Monitor auf der Aufgabenleiste, um u.a. folgende detaillierte Informationen zu erhalten: n Verkehr (Traffic) (für Session, Tag oder Woche entsprechend Ihrer Einstellungen) n Kosten (Costs) (für Session, Tag oder Woche entsprechend Ihrer Einstellungen) n Datenblock-Verwendung (Data block usage) (zeigt, wie viel des aktuellen Datenblocks bereits übertragen wurde) n Aktuelle Geschwindigkeit (Current Speed) n Tag einschießlich verbleibender Menge (Day inclusive amount left) n Monat einschießlich verbleibender Menge (Month inclusive amount left) n Graph der Verbindungsverwendung für die letzten sieben Tage (Connection usage graph for the past 7 days) Herstellung von Verbindungen Das Popup-Fenster enthält auch Informationen über das aktuelle Profil und erlaubt Ihnen die Herstellung/Unterbrechung der GPRS-Verbindung. Sie können auf den Graph tippen und detaillierte Tabellen sehen, oder Sie können auf das Profil tippen, um es zu ändern. Falls Sie auf den Akku- oder Hintergrundbalken tippen, wird der entsprechende EinstellungenBildschirm gezeigt. Änderung von Profilen Es gibt normalerweise mehr als eine Verbindung, die verwendet werden kann, oder es gibt unterschiedliche Einstellungen für unterschiedliche Situationen. Gebühren für GPRSRoaming unterscheiden sich in der Regel je nach Mobildienstanbieter. Aus diesem Grund können Sie Profile in GPRS Monitor aktivieren, um die Verbindung in diesen Situationen unterschiedlich zu berechnen. 1. Wählen Sie Start > Programme > GPRS Monitor. 2. Wählen Sie Profile im Menü Extras. 3. Im erscheinenden Dialogfeld Profile können Sie aktive Profile ändern, sie umbenennen und den Verkehrsverlauf für ein bestimmtes Profil löschen. Pocket PC Phone Benutzerhandbuch 119 Falls all Ihre Profile so konfiguriert sind, dass sie unterschiedliche Verbindungen verwenden, können Sie die Option Profil automatisch ändern (Auto change profile) aktivieren, damit GPRS Monitor automatisch Profile entsprechend der verwendeten Verbindung ändert. Nachdem Sie ein Profil zum ersten Mal ausgewählt haben, konfigurieren Sie seine Einstellungen, Tarif-Details usw. Wählen Sie Optionen... im Menü Extras und aktivieren Sie die Option Profil automatisch ändern (Auto change profile). GPRS-Verkehrsbericht (GPRS Traffic Report) GPRS Monitor bietet auch ein Werkzeug zur Berichterstellung. Sie können dieses Werkzeug verwenden, um einen detaillierten Textbericht über die Verwendung Ihrer Netzwerkverbindung für einen gegebenen Zeitraum zu erstellen. Wählen Sie Startmenü > Programme > GPRS Monitor > Registerkarte Bericht (Report). GPRS-Verkehr-/Kosten-Tabelle (GPRS Traffic/Cost Chart) Wenn Sie eine Tabelle für die Kosten der Netzwerkverbindung sehen möchten, tippen Sie auf die Schaltfläche . Es gibt auch ein Dateneingabefeld sowie Schaltflächen, mit denen Sie zur Jahres-, Monats- und Tagesansicht wechseln können. In der Tabelle Kosten (Costs) sehen Sie grüne oder blaue Balken, die jeweils für Online-Gebühren (bei auf Zeit basierten Tarifen) und zusätzlichen Verkehr stehen. Wenn Sie die Tabelle Verkehr (Traffic) der Netzwerkverbindung sehen möchten, tippen Sie auf die Schaltfläche neben . Die Tabelle Verkehr (Traffic) zeigt, wie viel Daten Sie über Ihre Netzwerkverbindung übertragen haben. Export von GPRS-Verkehrsbericht nach Microsoft Excel Sie können die gesamten Daten über den GPRS-Verkehr für ein Profil in einer CSV-Datei exportieren, um diese dann später in Excel oder Access zu verwenden. 1. Öffnen Sie das Fenster Bericht (Report) und wählen Sie die Anfangs- und Enddaten. 3. Kopieren Sie die gespeicherte Datei unter Verwendung von ActiveSync zu Ihrem DesktopPC. 4. Starten Sie die Anwendung Excel. 5. Öffnen Sie die Datei, die von GPRS Monitor exportiert wurde, als Textdatei. 6. Stellen Sie im erscheinenden Assistenten ein, dass Ihr Textdatei durch vertikale Liniensymbole begrenzt wird. Herstellung von Verbindungen 2. Drücken Sie auf die Schaltfläche Datei erstellen (Generate to File) und wählen Sie einen Dateinamen. 120 Pocket PC Phone Benutzerhandbuch Sicherung der GPRS Monitor-Daten Informationen über GPRS-Verkehr werden in Dateien im Ordner \My Document\GPRS Monitor Data gespeichert. Es gibt eine Datei für jedes Profil. Diese Dateien besitzen die folgenden Namen: n GPRS Monitor_Main.dat n GPRS Monitor_Roaming.dat n GPRS Monitor_Custom1.dat n GPRS Monitor_Custom2.dat n GPRS Monitor_Custom3.dat Herstellung von Verbindungen Sie können diese Dateien in Ihrem Desktop-PC oder auf einer Speicherkarte sichern und dann wiederherstellen, falls Sie ein Hardware-Reset Ihres Pocket PC Phones durchführen müssen. Profileinstellungen (Tarif und Verbindung) werden in diesen Dateien nicht gespeichert. Sie müssen alle Informationen über den Tarif später erneut eingeben, nachdem Sie Ihre gesicherten Daten wiederhergestellt haben. Kapitel 7 Verwendung von Outlook 7.1 Kalender 7.2 Kontakte 7.3 Aufgaben 7.4 Notizen 122 Pocket PC Phone Benutzerhandbuch 7.1 Kalender Verwenden Sie Kalender, um Termine festzulegen, bei denen es sich um Besprechungen oder andere Ereignisse handeln kann. Sie können Ihre Termine in unterschiedlichen Ansichten (Tag, Woche, Monat und Agenda) ansehen und Kalender so einstellen, dass Sie mit einem Ton oder einer anderen Methode an Termine erinnert werden. Termine für den Tag können im Bildschirm Heute angezeigt werden. 1 2 Sie können Kalender aufrufen, indem Sie Kalender im Startmenü auswählen oder indem Sie auf die HardwareTaste im oberen rechten Bereich vorne auf Ihrem Pocket PC Phone drücken. Falls Sie Outlook in Ihrem PC verwenden, können Sie Termine zwischen Ihrem Pocket PC Phone und Ihrem PC synchronisieren (siehe Kapitel 4). In der Abbildung rechts können Sie: 3 4 1. Tippen, um den heutigen Termin anzusehen. 2. Tippen, um Details des Termins anzuzeigen und zu bearbeiten. 3. Tippen, um einen neuen Termin zu erstellen. 4. Tippen, um Termine/Kalender auf unterschiedliche Weise anzuzeigen. Erstellung oder Änderung eines Termins: n Tippen Sie zur Erstellung eines Termins auf Neu. Wenn Sie ein neues Datum im Popup-Kalender auswählen möchten, tippen Sie auf das Anzeigedatum. Tippen Sie auf die Anzeigezeit, wenn Sie eine neue Zeit eingeben oder auswählen möchten. Geben Sie die Details für den Termin ein und tippen Sie auf OK, wenn Sie damit fertig sind, um zum Kalender zurückzukehren. n Falls Sie in der Ansicht Tag arbeiten, tippen Sie auf das Zeitfeld für den neuen Termin und dann auf Neu, um die Zeit automatisch einzugeben. Verwendung von Outlook n Wenn Sie einen Termin ändern, tippen Sie auf den Kalender, um einen Übersichtsbildschirm anzuzeigen. Tippen Sie dann auf Bearbeiten. Ändern Sie ein Detail eines Termins, indem Sie es antippen und dann die neuen Informationen eingeben. Wenn Sie eine Zeit eingeben, können Sie unterschiedliche Formate verwenden, z.B. 2300 (für 23 Uhr), 913pm (für 21 Uhr 13), 911 (für 9 Uhr 11) oder 9p (für 21 Uhr). Pocket PC Phone Benutzerhandbuch 123 Senden einer Besprechungsanfrage Sie können Kalender verwenden, um Besprechungen mit anderen Anwendern festzulegen, die Outlook oder Pocket Outlook benutzen. Die Besprechungsanfrage wird automatisch erstellt und entweder gesendet, wenn Sie den Posteingang synchronisieren oder wenn Sie eine Verbindung zu Ihrem E-Mail-Server herstellen. 1. Erstellen Sie einen Termin und geben Sie die Informationen über die Besprechung ein. 2. Tippen Sie auf Teilnehmer (Sie müssen das Eingabefeld ausblenden, um dieses Feld sehen zu können). 3. Wählen Sie die Teilnehmer der Besprechung in der Liste mit E-Mail-Adressen aus, die Sie unter Kontakte eingegeben haben. Es werden nur die Kontakte angezeigt, die E-Mail-Adressen besitzen. 4. Wählen Sie andere Optionen aus und tippen Sie dann auf OK. 5. Messaging erstellt automatisch eine Besprechungsanfrage und sendet diese beim nächten Mal, wenn Sie eine Synchronisierung mit Ihrem PC durchführen, an die Teilnehmer. Fall Sie Textnotizen auf der Registerkarte Notizen eingegeben haben (keine Handschriftnotizen oder Tonaufnahmen), werden diese Notizen ebenfalls gesendet. Tippen Sie auf den Dienst, den Sie verwenden möchten, um Besprechungsanfragen zu senden Falls Sie die Besprechungsanfrage über eine Verbindung zu einem ISP oder das Netzwerk senden, anstatt über eine Synchronisierung mit Ihrem PC, tippen Sie auf Extras > Optionen > Registerkarte Termine. Tippen Sie im Feld Besprechungsanfragen senden über den Dienst aus, den Sie verwenden möchten, um die Besprechungsanfrage zu senden. Ein Beispiel ist rechts abgebildet. Verwendung von Outlook 124 Pocket PC Phone Benutzerhandbuch Einstellung einer Erinnerung für einen Termin 1. Tippen Sie in Kalender auf den gewünschten Termin und tippen Sie dann auf den oberen Teil des Übersichtbildschirms, wenn Sie die Besprechung bearbeiten. 2. Tippen Sie auf Erinnerung und wählen Sie Erinnerung. 3. Wenn Sie die Zeit vor dem Termin ändern möchten, zu der Sie erinnert werden, tippen Sie auf die angezeigten Minuten. Wenn Sie automatisch eine Erinnerung für alle neuen Termine einrichten möchten, wählen Sie Extras > Optionen > Registerkarte Termine > Erinnerungen autom. einstellen. Übertragung eines Termins Verwendung von Outlook Wenn Sie einen Termin übertragen möchten, tippen und halten Sie auf den gewünschten Termin in der Kalender-Liste. Tippen Sie im Popup-Menü auf Termin übertragen. Wenn Sie Infrarot (IR) verwenden, richten Sie die IR-Schnittstellen der Geräte aufeinander aus, so dass sie nicht blockiert werden und sich in einem geringen Abstand zueinander befinden. Pocket PC Phone Benutzerhandbuch 125 7.2 Kontakte Kontakte enthält eine Liste Ihrer Freunde und Kollegen, in der Sie auf einfache Weise die Kontaktinformationen finden können, nach denen Sie suchen, unabhängig davon, ob Sie zuhause oder unterwegs sind. Sie können sowohl private als auch geschäftliche Informationen eingeben. Sie können Kontakte aufrufen, indem Sie Kontakte im Startmenü auswählen oder indem Sie auf die Hardware-Taste im oberen linken Bereich vorne auf Ihrem Pocket PC Phone drücken. Falls Sie Outlook in Ihrem PC verwenden, können Sie Kontakte zwischen Ihrem Gerät und Ihrem PC synchronisieren (siehe Kapitel 4). Ansehen von Kontakten n Wählen Sie die Kategorie der Kontakte, die Sie in der Liste anzeigen lassen möchten. n Tippen Sie und geben Sie einen Teil eines Namens ein, um ihn schnell in der Liste aufzufinden. n Tippen Sie auf Buchstaben ganz rechts neben den Kontakteinträgen in der Liste, z.B. p (privat), b (Büro), oder hdy (Handy), um die gesamte Liste der Telefonnummern und/oder E-MailAdressen zu sehen, die für diesen Kontakt eingegeben wurden. n Tippen Sie auf einen Kontaktnamen in der Hauptliste, um die Details dieses Kontakts anzuzeigen oder zu bearbeiten. n Tippen und halten Sie, um ein Popup-Menü aufzurufen, in dem verfügbare Aktionen angezeigt werden. Wenn Sie die Art und Weise ändern möchten, in der Informationen in der Liste angezeigt werden, tippen Sie auf Extras und dann auf Optionen. Erstellung oder Änderung eines Kontakts n Tippen Sie auf Start > Kontakte > Neu. n Geben Sie über das Eingabefeld einen Namen und andere Kontaktinformationen ein. Sie müssen im Bild nach unten gehen, um alle verfügbaren Felder sehen zu können. Verwendung von Outlook n Wenn Sie den Kontakt einer Kategorie zuweisen möchten, gehen Sie zu und tippen Sie auf Kategorien und wählen Sie eine Kategorie in der Liste aus. In der Kontakteliste können Sie Kontakte nach Kategorie anzeigen. 126 Pocket PC Phone Benutzerhandbuch n Wenn Sie Notizen hinzufügen möchten, tippen Sie auf die Registerkarte Notizen. Sie können Text eingeben, Zeichnungen erstellen oder Tonaufnahmen machen. n Wenn Sie Kontaktdaten ändern möchten, tippen Sie auf den gewünschten Eintrag in der Kontakteliste, um einen Übersichtsbildschirm anzuzeigen. Tippen Sie dann auf Bearbeiten. Wenn Sie die Bearbeitung rückgänig machen möchten, tippen Sie auf Bearbeiten > Rückgängig. Wenn Sie mit der Bearbeitung fertig sind, tippen Sie auf OK, um zur Kontakteliste zurückzukehren. Falls Sie einen Namen mit mehr als zwei Worten eingeben, wird das Wort in der Mitte als Mittelname aufgenommen. Falls Ihr Kontakt einen Doppel-Vornamen oder -Nachnamen besitzt, tippen Sie auf den Pfeil Name und geben Sie die Namen in das korrekte Feld ein. Auffindung eines Kontakts Es gibt verschiedene Methoden, die Ihnen bei der Suche nach einem gewünschten Kontakteintrag behilflich sind. n Tippen Sie auf Start > Programme > Suchen und geben Sie entweder den Kontaktnamen (Vor-, Nach- oder Mittelname), die Telefonnummer oder die Adresse ein. Wählen Sie Kontakte in der Dropdown-Liste im Feld Typ und tippen Sie dann auf Los. n Beginnen Sie unter Kontakte mit dem Eintippen eines Kontaktnamens, bis der Name auf dem Bildschirm angezeigt wird. Wenn Sie erneut alle Kontakte anzeigen möchten, tippen Sie auf das Textfeld oben auf dem Bildschirm und löschen Sie den Text oder tippen Sie auf das Pfeilsymbol rechts neben dem Textfeld. n Tippen Sie auf einen der Sätze von Buchstaben, die oben in der Kontaktliste angezeigt werden. Sie gelangen dann zu den Kontaktnamen, die mit diesen Buchstaben beginnen. n Tippen Sie in der Kontakteliste auf die Kategorieliste (standardmäßig mit Alle Kontakte bezeichnet) und tippen Sie auf die Kategorie, der Sie einen Kontakt zugewiesen haben. Wenn Sie erneut alle Kontakte anzeigen möchten, wählen Sie Alle Kontakte. Wenn Sie einen Kontakt ansehen möchten, der keiner Kategorie zugewiesen wurde, wählen Sie Keine Kategorien. n Wenn Sie in der Kontakteliste die Namen der Firmen ansehen möchten, bei denen Ihre Kontakte angestellt sind, tippen Sie auf Ansicht > Nach Firma. Die Anzahl der Kontakte, die für diese Firma arbeiten, wird rechts neben dem Kontaktnamen angezeigt. Verwendung von Outlook n Drücken und halten Sie oben auf das Navigationsfeld, bis Großbuchstaben auf dem Bildschirm erscheinen. Verwenden Sie dann das Navigationsfeld, um durch das Alphabet zu gehen und einen Buchstaben auszuwählen. Pocket PC Phone Benutzerhandbuch 127 Übertragung von Kontakten n Wählen Sie den gewünschten Kontakt aus und wählen Sie dann Kontakte übertragen im Menü Extras. Oder drücken Sie Ihren Stift auf einen Kontakteintrag in der Liste und wählen Sie dann Kontakt übertragen im Popup-Menü. n Wenn Sie mehrere benachbarte Kontakte für die Übertragung auswählen möchten, tippen und ziehen Sie Ihren Stift über die gewünschten Kontakte. Tippen Sie dann auf Extras > Kontakte übertragen. Wenn Sie Infrarot (IR) verwenden, richten Sie die IR-Schnittstellen der Geräte aufeinander aus, so dass sie nicht blockiert sind und sich in einem geringen Abstand zueinander befinden. Der Bildschirm Optionen Wählen Sie Optionen... im Menü Extras. Wenn Sie den verfügbaren Platz für die Anzeige von Kontakten in der Liste vergrößern möchten, deaktivieren Sie die Option ABC-Registerkarten anzeigen. Wenn Sie nur Namen (und keine Telefonnummern) in der Liste anzeigen möchten, aktivieren Sie die Option Nur Namen anzeigen. Die Ortskennzahl und das Land/die Region für neue Kontakte werden automatisch basierend auf den Informationen in den Feldern Einstellungen Land/Region eingegeben. HINWEIS: Sie können auch Kontakteinträge bearbeiten/verwalten und ihnen Foto-IDs zuweisen, indem Sie die Anwendung Foto-Kontakte verwenden, die in Kapitel 3 erläutert wird. (Start > Programme > Foto-Kontakte). Verwendung von Outlook 128 Pocket PC Phone Benutzerhandbuch 7.3 Aufgaben Verwenden Sie Aufgaben, um die Übersicht über die Dinge zu behalten, die Sie erledigen möchten. Sie können Aufgaben aufrufen, indem Sie Start > Programme > Aufgaben auswählen. Eine Vielzahl von Aufgabeninformationen können im Heute-Bildschirm angezeigt werden. Und falls Sie Outlook in Ihrem Desktop-PC verwenden, können Sie Aufgaben zwischen Ihrem Gerät und Ihrem PC synchronisieren (siehe Kapitel 4). Erstellung oder Änderung einer Aufgabe n Wenn Sie eine neue Aufgabe mit detaillierten Informationen, z.B. Anfangs- und Fälligkeitsdatum, erstellen möchten, tippen Sie auf Start > Programme > Aufgaben > Neu. n Wenn Sie die neue Aufgabe einer Kategorie zuweisen möchten, tippen Sie auf das Feld Kategorien und wählen Sie eine Kategorie in der Liste aus. Wenn Sie eine neue Kategorie erstellen möchten, tippen Sie auf die Registerkarte Hinzufügen/Löschen, geben Sie den Kategorienamen ein und tippen Sie dann auf Hinzufügen. Die neue Kategorie wird automatisch auf der Registerkarte Auswählen ausgewählt. n Wenn Sie Notizen hinzufügen möchten, tippen Sie auf die Registerkarte Notizen. Sie können Text eingeben, Zeichnungen erstellen oder Tonaufnahmen machen. Wenn Sie mit der Bearbeitung fertig sind, tippen Sie auf OK, um zur Aufgabenliste zurückzukehren. n Wenn Sie eine Aufgabe ändern möchten, tippen Sie auf das gewünschte Element in der Aufgabenliste, um einen Übersichtsbildschirm anzuzeigen. Tippen Sie dann auf Bearbeiten. n Wenn Sie eine Aufgabe schnell im Hauptbildschirm von Aufgaben erstellen möchten, geben Sie Text in das Feld Neue Aufgabe: Hier tippen oben auf dem Bildschirm ein. Falls Sie dieses Feld nicht sehen können, tippen Sie auf Extras > Bearbeitungsleiste (schaltet Bearbeitungsleiste ein und aus). Verwendung von Outlook n Standardmäßig werden alle Aufgaben angezeigt. Wenn Sie Aufgaben nach Kategorie im Hauptbildschirm von Aufgaben anzeigen möchten, tippen Sie auf den Pfeil neben der oberen linken Ecke des Bildschirms und wählen Sie dann eine Kategorie in der Dropdown-Liste aus. Wenn Sie Status, Priorität, Betreff, Anfangsdatum oder Fällig am anzeigen möchten, tippen Sie auf den Pfeil neben der oberen rechten Ecke des Bildschirms und treffen Sie dann eine Auswahl in der Dropdown-Liste. Pocket PC Phone Benutzerhandbuch 129 Einstellung einer Erinnerung für eine Aufgabe 1. Tippen Sie in der Aufgabenliste auf die gewünschte Aufgabe und tippen Sie dann auf Bearbeiten. 2. Tippen Sie auf das Feld Fällig und stellen Sie ein Fälligkeitsdatum ein, falls Sie dies noch nicht bereits getan haben. 3. Tippen Sie auf das Feld Erinnerung und wählen Sie Erinnerung. Sie werden um 8 Uhr morgens am Tag des Fälligkeitsdatums erinnert. 4. Wenn Sie das Datum für die Erinnerung ändern möchten, tippen Sie auf das angezeigte Datum. Wenn Sie in der Aufgabenliste automatisch an neue Aufgaben mit Fälligkeitsdatum erinnert werden möchten, tippen Sie auf Extras > Optionen und wählen Sie Erinnerungen autom. einstellen. Wenn Sie die Art und Weise der Erinnerung, z.B. durch einen Ton, einstellen möchten, tippen Sie auf Start > Einstellungen > Registerkarte Privat > Sounds & Benachrichtigungen. Übertragung von Aufgaben n Wählen Sie die gewünschte Aufgabe aus und wählen Sie dann Aufgabe übertragen im Menü Extras. Oder drücken Sie Ihren Stift auf eine Aufgabe in der Liste und wählen Sie dann Aufgabe übertragen im Popup-Menü. n Wenn Sie mehrere benachbarte Aufgaben für die Übertragung auswählen möchten, tippen und ziehen Sie Ihren Stift, über die gewünschten Aufgaben. Tippen Sie dann auf Extras > Aufgabe übertragen. Verwendung von Outlook 130 Pocket PC Phone Benutzerhandbuch 7.4 Notizen Notizen helfen Ihnen beim schnellen Aufzeichnen von Ideen, Notizen und Gedanken. Sie können eine Notiz handschriftlich schreiben oder eintippen, ein Zeichnung erstellen oder eine Tonaufnahme machen. Sie können Ihre Notizen auch an andere ausgeben, indem Sie E-Mails senden, per Infrarot übertragen oder eine Synchronisierung mit Ihrem Desktop/Notebook-PC durchführen (siehe Kapitel 4). Wenn Sie Dokumente mit erweiterter Formatierung oder Vorlagen, z.B. Aufzählungslisten und Registerkarten, erstellen möchten, verwenden Sie ein Textverarbeitungsprogramm, das sich für Ihr Gerät eignet, z.B. Pocket Word. Erstellung einer Notiz 1. Sie können die Anwendung Notizen ausführen, indem Sie auf Start > Programme > Noteizen tippen oder indem Sie auf die oberste Hardware-Taste auf der linken Seite Ihres Pocket PC Phones (in Kapitel 1 abgebildet) drücken. 2. Tippen Sie auf Neu in der Befehlsleiste unten auf dem Bildschirm. 3. Erstellen Sie Ihre Notiz, indem Sie sie schreiben, zeichnen, eintippen oder aufnehmen. Sehen Sie Eingabe von Informationen in Kapitel 2 für Einzelheiten über die Verwendung des Eingebefelds, das Schreiben und Zeichnen auf dem Bildschirm und die Erstellung von Aufnahmen. TIPP: Sie können das Datum in eine Notiz einfügen. Heben Sie zuerst die Auswahl des Stiftwerkzeug-Symbols in der Befehlsleiste auf und stellen Sie sicher, dass keine Zeichnungen ausgewählt sind. Tippen und halten Sie als nächtes auf eine beliebige Stelle der Notiz und wählen Sie dann Datum einfügen im Popup-Menü. Senden einer Notiz per E-Mail 1. Falls Sie Messaging noch nicht bereits für das Senden und Empfangen von Nachrichten eingestellt haben, finden Sie in Kapitel 8 Anweisungen dazu. Verwendung von Outlook 2. Drücken Sie Ihren Stift in der Notizenliste auf dem Hauptbildschirm von Notizen auf die Notiz/Aufnahme, die Sie senden möchten. (Für die Aktion Über E-Mail senden sind mehrere Auswahlen nicht erlaubt.) 3. Wählen Sie Über E-Mail senden im Popup-Menü. Es erscheint der Bildschirm Nachricht verfassen, in dem die ausgewählte Notiz bereits angehängt wurde. Senden Sie die E-Mail ganz wie gewöhnlich. Pocket PC Phone Benutzerhandbuch 131 Übertragung von Notizen n Drücken Sie Ihren Stift auf eine Notiz in der Liste und wählen Sie dann Datei übertragen im Popup-Menü. n Wenn Sie mehrere benachbarte Notizen für die Übertragung auswählen möchten, tippen und ziehen Sie Ihren Stift über die gewünschten Notizen. Drücken und halten Sie dann auf die ausgewählten Elemente und wählen Sie Datei übertragen... im Popup-Menü. Wenn Sie Infrarot (IR) verwenden, richten Sie die IR-Schnittstellen der Geräte aufeinander aus, so dass sie nicht blockiert sind und sich in einem geringen Abstand zueinander befinden. Der Bildschirm Optionen Wählen Sie im Hauptbildschirm von Notizen Optionen... im Menü Extras. Sie können einen Standardmodus (Schreiben oder Tippen) auswählen und Sie können eine vordefinierte Vorlage zur Benutzung mit allen neuen Notizen im Feld Standardvorlage auswählen. Falls Sie die meisten Ihrer Notizen/Aufnahmen auf einer Speicherkarte speichern, können Sie Speicherkarte im Feld Speichern in auswählen. (Standardeinstellung ist Hauptspeicher.) Wenn Sie auf die Hardware-Taste für Notizen oben auf der linken Seite Ihres Pocket PC Phones drücken (in Kapitel 1 abgebildet), gelangen Sie standardmäßig zu Anwendung Notizen. Bei Bedarf können Sie das Standardverhalten ändern, indem Sie Aktuelles Programm beibehalten im Feld Aktion für Aufnahmetaste auswählen. Tippen Sie auf Globale Eingabeoptionen, falls Sie das Verhalten von Wortvervollständigung, Eingabemethode und anderen Informationen, z.B. Sprachnotizformat usw., ändern möchten. Verwendung von Outlook Verwendung von Outlook 132 Pocket PC Phone Benutzerhandbuch Kapitel 8 Nachrichten-Funktionen 8.1 E-Mail- und Textnachrichten 8.2 MSN Messenger 8.3 MMS-Nachrichten 134 Pocket PC Phone Benutzerhandbuch 8.1 E-Mail- und Textnachrichten NachrichtenFunktionen Sie können mit Messaging E-Mail- und Textnachrichten empfangen. E-Mail-Nachrichten werden mit Hilfe einer Adresse gesendet, die Sie von Ihrem ISP (Internet Service Provider), einem E-Mail-Dienstanbieter oder Ihrer Firma erhalten. Textnachrichten werden von Ihrem Telefondienstanbieter gesendet und empfangen, wobei eine Telefonnummer als Nachrichtenadresse verwendet wird. Sie können auch E-Mails senden und empfangen, indem Sie eine Synchronisierung mit Ihrem Desktop-/Notebook-PC durchführen oder indem Sie eine Verbindung zu einem POP3- (Post Office Protocol 3) oder IMAP4- (Internet Message Access Protocol 4) Mailserver herstellen. Sie müssen für jede Methode ein E-Mail-Konto einrichten. Ein E-Mail-Konto für Outlook wird standardmäßig eingerichtet. Das Outlook-E-Mail-Konto in Ihrem Pocket PC Phone wird verwendet, um Nachrichten zu speichern, die Sie während einer Synchronisierung mit einem PC senden und empfangen. Kontennamen (MMS, Outlook E-Mail, Textnachrichten) erscheinen, wenn Sie die Ordnerliste öffnen, indem Sie auf Posteingang in der Nachrichtenlisten-Ansicht unten links auf dem Bildschirm tippen. So laden Sie Kopien der Nachrichten, je nachdem, wie Sie sie empfangen haben, herunter: n Falls Sie E-Mail-Nachrichten über einen entfernten E-Mail-Server erhalten haben, folgen Sie den Anweisungen auf der nächsten Seite unter “Herunterladung von Nachrichten aus einem Server”. n Falls Sie E-Mail-Nachrichten über ActiveSync erhalten, beginnen Sie mit der Synchronisierung. Weitere Informationen hierzu finden Sie in Kapitel 4. n Textnachrichten empfangen Sie automatisch, wenn Sie Ihr Pocket PC Phone einschalten. Ansonsten werden Nachrichten von Ihrem Dienstanbieter aufbewahrt, bis Sie Ihr Pocket PC Phone das nächste Mal einschalten. Einrichtung eines Kontos Starten Sie Messaging in Ihrem Pocket PC Phone, indem Sie Messaging im Startmenü wählen. Wählen Sie Outlook E-Mail unter Konten. Tippen Sie auf Konten in der Befehlsleiste und wählen Sie dann Neues Konto... im Menü, um ein neues Konto einzurichten. Der EMail-Setup-Assistent weist Sie an, die notwendigen Informationen einzugeben, um das Setup vorzunehmen. 1. Geben Sie Ihre E-Mail-Adresse ein und tippen Sie auf Weiter. 2. Die Autokonfiguration versucht, über Ihren E-Mail-Server eine Verbindung zu Ihrem Pocket PC Phone herzustellen, und lädt alle notwendigen Verbindungseinstellungen automatisch herunter. Falls die Autokonfiguration nicht erfolgreich ist, wenden Sie sich an Ihren ISP oder den Netzwerkadministrator. Pocket PC Phone Benutzerhandbuch 135 3. Geben Sie Ihr Name, Benutzername und Kennwort ein und tippen Sie dann auf Weiter. Falls Sie die Option Kennwort speichern aktivieren, fragt Sie Ihr Gerät beim nächsten Mal, wenn Sie sich bei Ihrem E-Mail-Konto anmelden, nicht nach dem Kennwort. Dies bedeutet aber auch, dass andere Personen auf Ihr Konto zugreifen können, wenn Sie das Gerät verlieren sollten. 4. Wählen Sie den geeigneten Kontotyp, der von Ihrem E-Mail-Dienstanbieter unterstützt wird (POP3 oder IMAP4). Geben Sie einen Namen für Ihr E-Mail-Konto ein und tippen Sie dann auf Weiter. 5. Geben Sie die Servernamen-Informationen Ihres E-Mail-Dienstanbieters für Eingehende und Ausgehende Mail ein und tippen Sie auf Fertig stellen. Sie können zusätzlich zu Ihrem Outlook-E-Mail-Konto weitere E-Mail-Konten einrichten. Ein Textnachrichten-Konto und ein MMS-Konto sind bereits in Messaging vorkonfiguriert. Änderung von Optionen für ein Konto 1. Tippen Sie auf Konten > Konten… 2. Tippen Sie auf den Namen des Kontos, um den Optionen-Bildschirm zu öffnen, und folgen Sie dann den Anweisungen in diesem Bildschirm. Auf den Registerkarten Konten, Nachricht, Adresse und Speicher stehen unterschiedliche Optionen zur Verfügung. Löschung eines Kontos 1. Tippen Sie auf Konten > Konten... 2. Tippen und halten Sie auf den Namen des Kontos und tippen Sie dann auf Löschen. Sie können die Konten Textnachrichten und MMS nicht löschen. Herunterladung von Nachrichten aus einem Server Tippen Sie in Messaging auf Konten > Verbinden, um eine Verbindung zum Internet oder dem Netzwerk Ihrer Firma, je nach Konto, herzustellen. Weitere Informationen hierzu finden Sie in Kapitel 6. 1. Tippen Sie auf Konten und stellen Sie sicher, dass das Konto, das Sie verwenden möchten, ausgewählt (markiert) ist. 2. Tippen Sie auf Verbinden. Die Nachrichten in Ihrem Gerät und dem E-Mail-Server werden dann synchronisiert. Neue Nachrichten werden in den Posteingang-Ordner Ihres Pocket PC Phones heruntergeladen, Nachrichten im Postausgang-Ordner Ihres Pocket PC Phones werden abgeschickt und Nachrichten, die im Server gelöscht wurden, werden ebenfalls aus dem Posteingang Ihres Pocket PC Phones entfernt. Tippen Sie auf eine Nachricht in der Nachrichtenliste, um sie zu öffnen. NachrichtenFunktionen Wenn Sie damit fertig sind, tippen Sie auf Konten. Ihr neues E-Mail-Konto wird in diesem Menü angezeigt. Sie können dann eine Verbindung zu Ihrem E-Mail-Server herstellen. 136 Pocket PC Phone Benutzerhandbuch 3. Falls Sie eine Nachricht lesen und Sie eine vollständige Kopie benötigen, tippen Sie auf Bearbeiten > Zum Download markieren, während Sie sich im Nachrichtenfenster befinden. Falls Sie sich in der Nachrichtenliste befinden, tippen und halten Sie auf die Nachricht und tippen Sie dann auf Zum Download markieren. Hierbei werden auch Anlagen zur Nachricht heruntergeladen, falls Sie die entsprechenden Optionen bei der Einrichtung des E-Mail-Kontos aktiviert haben. Sie können sich auch dafür entscheiden, komplette Kopien von Nachrichten standardmäßig herunterzuladen. 4. Wenn Sie damit fertig sind, wählen Sie Trennen im Menü Konten. NachrichtenFunktionen Empfang von Anlagen Eine Anlage, die mit einer E-Mail-Nachricht gesendet oder vom Server aus heruntergeladen wird, erscheint in Form eines Symbols unten auf der Nachricht in einem eigenen Fenster. Wenn Sie auf das Anlagesymbol tippen, wird die Anlage geöffnet, sofern Sie komplett heruntergeladen wurde. Sie können eine Anlage zum Download bei der nächsten Herstellung einer Verbindung markieren (nur bei IMAP4-Konto möglich). Über Synchronisierung 1. Starten Sie ActiveSync in Ihrem PC. 2. Klicken Sie auf Datei > Mobiles Gerät und wählen Sie dann Ihr mobiles Gerät. 3. Wählen Sie Optionen im Menü Extras. 4. Wählen Sie das Nachrichtenkonto, dann Einstellungen und dann Dateianlagen einschließen. Über einen entfernten IMAP4-E-Mail-Server 1. Tippen Sie in Messaging auf Konten > Konten.... > IMAP4. 2. Tippen Sie auf Weiter, bis Sie nach Serverinformation gelangen, und tippen Sie dann auf Optionen. 3. Tippen Sie zweimal auf Weiter, wählen Sie Vollständige Kopie übertragen und dann Bei Übertragung vollständiger Kopien, Anlagen einschließen. Eingebettete Bilder und Objekte können nicht als Anlagen empfangen werden. Eine eingebettete Nachricht kann als eine Anlage angesehen werden, wenn Sie IMAP4 verwenden, um E-Mails zu empfangen. Dies funktioniert aber nicht, wenn TNEF (Transport Neutral Encapsulated Format) aktiviert ist, um Besprechungsanfragen empfangen können. Pocket PC Phone Benutzerhandbuch 137 Erstellung und Absendung einer Nachricht Textnachrichten (SMS) können nicht verwendet werden, um E-Mail-Nachrichten zu senden. Sie können auf die Doppelpfeile neben dem Feld Betr. tippen, um die vollständige Kopfzeile anzuzeigen. Wählen Sie in der Liste Konto ein E-Mail-Konto aus. Falls Sie eine Textnachricht (SMS) senden und erfahren möchten, ob sie empfangen wurde, tippen Sie vor dem Senden der Nachricht auf Extras > Optionen > Übermittlungsbestätigung für Textnachrichten. Sie können auch eine Textnachricht vom Bildschirm Telefonwähler aus senden, indem Sie auf Extras > Textnachricht senden tippen. In Messaging erscheint ein Bildschirm Neue Nachricht. 2. Tippen Sie auf Neu. 3. Geben Sie die E-Mail-Adresse oder die Texnachricht-Adresse eines oder mehrerer Empfänger ein, wobei Sie mehrere Empfänger durch Semikolons trennen. Falls Sie auf Adressen und Telefonnummern von Kontakte aus zugreifen möchten, tippen Sie auf An oder tippen Sie auf die Schaltfläche Adressbuch. 4. Geben Sie Ihre Nachricht ein. Wenn Sie auf schnelle Weise allgemeine Nachrichten hinzufügen möchten, tippen Sie auf Kurztext und dann auf die gewünschte Nachricht. TIPP: Wenn Sie die Rechtschreibung überprüfen möchten, tippen Sie auf Extras > Rechtschreibung. 5. Tippen Sie auf Senden. Falls Sie offline arbeiten, wird die Nachricht in den PostausgangOrdner gegeben und beim nächsten Mal gesendet, wenn Sie eine Verbindung herstellen. Verwaltung von Nachrichten und Ordnern Jedes E-Mail-Konto und Textnachrichten-Konto besitzt eine eigene Ordnerhierarchie, die aus den folgenden fünf Standardordnern besteht: Posteingang, Postausgang, Gelöschte Objekte, Entwürfe und Gesendete Objekte. Die Nachrichten, die Sie über das Mail-Konto empfangen und senden, werden in diesen Ordner gespeichert. Sie können innerhalb jeder Hierarchie zusätzliche Ordner erstellen. Das Verhalten der Ordner, die Sie erstellen, hängt davon ab, ob Sie ein Outlook-E-Mail-, Textnachrichten-, POP3-, MMS- oder IMAP4-Konto verwenden. Falls Sie ein Outlook-E-Mail-Konto verwenden, werden E-Mail-Nachrichten im PosteingangOrdner von Outlook-E-Mail automatisch mit Ihrem Gerät synchronisiert. Sie können darüber hinaus zusätzliche Ordner synchronisieren, wenn Sie sie zu ActiveSync zuweisen. Die Ordner, die Sie erstellen, und die Nachrichten, die Sie verschieben, werden dann vom Server “gespiegelt“. NachrichtenFunktionen 1. Tippen Sie in der Nachrichtenliste auf Konten und wählen Sie Outlook E-Mail, Textnachrichten (SMS) oder das gewünschte E-Mail-Konto. 138 Pocket PC Phone Benutzerhandbuch Falls Sie ein Textnachrichten-Konto verwenden, werden Nachrichten im PosteingangOrdner gespeichert. NachrichtenFunktionen Falls Sie ein POP3-Konto verwenden und E-Mail-Nachrichten in einen Ordner verschieben, den Sie erstellt haben, wird der Link zwischen den Nachrichten auf dem Gerät und ihren Kopien auf dem Mail-Server unterbrochen. Wenn Sie beim nächsten Mal eine Verbindung herstellen, sieht der Mail-Server, dass die Nachrichten im Posteingang-Ordner des Geräts fehlen, und sie werden deshalb im Server ebenfalls entfernt. Sie können so vermeiden, dass Kopien einer Nachricht erstellt werden, aber dies bedeutet auch, dass Sie nur über das Gerät Zugriff auf die Nachrichten erhalten, die Sie in einen selbst erstellten Ordner gegeben haben. Falls Sie ein IMAP4-Konto verwenden, werden die Ordner, die Sie erstellen, und die E-MailNachrichten, die Sie verschieben, vom Server gespiegelt. Nachrichten stehen Ihnen daher jederzeit zur Verfügung, wenn Sie eine Verbindung zu Ihrem Mail-Server herstellen, egal ob von Ihrem Gerät oder vom PC aus. Diese Synchronisierung von Ordnern findet immer dann statt, wenn Sie eine Verbindung zu Ihrem Mail-Server herstellen, neue Ordner erstellen oder Ordner umbennen/löschen, während Sie verbunden sind. Mit Ausnahme von Outlook-E-Mail können Sie bei allen Konten auf Ordneroptionen zugreifen, wenn Sie Ordner verwalten im Menü Extras auswählen. 8.2 MSN Messenger MSN Messenger bietet folgendes: n Sehen, wer online ist. n Senden und Empfangen von Sofortnachrichten. n Führen von Sofortnachrichten-Gesprächen mit Kontaktegruppen. n Benachrichtigen von Kontakten über Ihren Online-Status. n Verhindern, dass Kontakte Ihren Status sehen oder Ihnen Nachrichten senden. Um MSN Messenger verwenden zu können, benötigen Sie ein Passport-Konto oder ein Exchange-E-Mail-Konto, das Sie von Ihrer Firma erhalten. Nachdem Sie eines dieser Konten erhalten haben, müssen Sie folgendes tun: n Einrichten eines Kontos bei MSN Messenger. n Anmelden bei MSN Messenger. Pocket PC Phone Benutzerhandbuch 139 Einrichtung eines Kontos Bevor Sie MSN Messenger verwenden können, müssen Sie das Sofortnachrichten-Konto (bzw. die Konten) einrichten, das Sie verwenden möchten. Für MSN Messenger Service benötigen Sie ein Passport- oder ein Hotmail-Konto. Für Exchange Instant Messaging benötigen Sie ein Exchange-Konto. 1. Wenn Sie MSN Messenger Service verwenden möchten, stellen Sie eine Verbindung zum Internet her. Wenn Sie Exchange Instant Messaging verwenden möchten, stellen Sie eine Verbindung zu Ihrem Firmennetzwerk her. 2. Wählen Sie Start > Programme > MSN Messenger. 4. Wählen Sie MSN Messenger Service aktivieren und/oder Exchange Instant Messaging aktivieren. 5. Geben Sie Ihren Anmeldenamen und das Kennwort für die ausgewählten Konten ein. Ihr Anmeldename hat in der Regel das folgende Format: benutzername@domäne.com. 6. Falls Sie beide Konten auswählen, tippen Sie auf Einstellungen und wählen Sie aus, bei welchem Konto Sie sich zuerst anmelden möchten. n Wenn Sie ein Passport-Konto einrichten möchten, gehen Sie nach http:// www.passport.com. n Wenn Sie ein Hotmail-Konto einrichten möchten, gehen Sie nach http:// www.hotmail.com. n Wenn Sie ein Exchange-Konto einrichten möchten, wenden Sie sich an Ihren Netzwerkadministrator. Anmeldung und Abmeldung 1. Wenn Sie sich anmelden möchten, tippen Sie auf eine beliebige Stelle auf dem Bildschirm. Folgen Sie den Anweisungen auf dem Bildschirm. 2. Wenn Sie sich abmelden möchten, tippen Sie auf Extras > Abmelden. Wenn Sie sich anmelden möchten, während Ihr Gerät eine Verbindung zum Internet herstellt, tippen Sie auf Extras > Optionen > Registerkarte Allgemein. Aktivieren Sie dann die Option Diese Anwendung ausführen, wenn Verbindung hergestellt ist. Die Anmeldung bei einem Exchange-Konto kann einige Minuten dauern, was von der Verbindungsgeschwindigkeit abhängt. Reduzierung der Anzahl von Exchange-Kontakten verringert die Zeit für die Anmeldung. NachrichtenFunktionen 3. Tippen Sie in MSN Messenger auf Extras > Optionen > Registerkarte Konto. 140 Pocket PC Phone Benutzerhandbuch 8.3 MMS-Nachrichten Mit Ihrem Pocket PC Phone können Sie MMS-Nachrichten, komplett mit Fotos, Videotext und Audio, erstellen und Freunden und Familie zusenden. Sie können sogar die Kamera des Pocket PC Phones verwenden, um Fotos und Videos während der Erstellung einer neuen MMS-Nachricht aufnehmen und die neu aufgenommene Datei sofort mit der Nachricht absenden. NachrichtenFunktionen Start des Bildschirms MMS Composer MMS befindet sich unter der Funktion Messaging im Pocket PC Phone. Sie können direkt auf MMS zugreifen, indem Sie Start > Messaging > Konten > MMS auswählen. Ihr Gerät bietet Ihnen auch diese zusätzlichen Möglichkeiten zum Starten des Bildschirms MMS Composer: n In der Anwendung Album: Wählen Sie ein Bild in Album und wählen Sie dann Über MMS senden im Menü Extras. Sie werden dann zum Bildschirm MMS Composer unter Messaging geleitet, in dem die ausgewählte Datei angehängt wurde. n In der Anwendung Kamera: Nehmen Sie ein Bild oder einen Videoclip auf. In einem Ansichtmodus-Popup-Menü können Sie eines von vier Symbolen auswählen, nachdem Sie eine Bild- oder Videodatei ausgewählt haben. Eines der Symbole ermöglicht Ihnen Über MMS senden. Nachrichtenfelder So sehen Sie Nachrichtenordner an: Wenn das Programm beginnt, werden Sie zu Ihren Nachrichtenfeldern geleitet. Verwenden Sie die Dropdown-Liste und wählen Sie das Feld, das Sie ansehen möchten. So sehen Sie Nachrichtenoptionen an: Innerhalb jedes Nachrichtenfelds können Sie auf eine einzelne Nachricht tippen und halten, um unterschiedliche Optionen anzuzeigen: Erstellung einer MMS-Nachricht MMS-Nachrichten werden durch Kombinierung unterschiedlicher Dias erstellt. Jedes Dia kann aus einem Foto, einem Audio- oder Videoclip und/oder Text bestehen. Beginnen Sie, indem Sie Start > Messaging > Konten > MMS wählen. Tippen Sie im MMS-Posteingang auf Neu in der Befehlsleiste. Es erscheint keine leere Nachricht, sondern eine Seite mit Vorlagen. Wählen Sie eine gewünschte Vorlage aus. Falls Sie beim nächsten Mal lieber eine leere Nachricht verwenden möchten, aktivieren Sie die Option “Immer Benutzerdefiniert auswählen (Always choose custom)”. Der leere Nachrichtenbildschirm ist auf der nächsten Seite abgebildet. Pocket PC Phone Benutzerhandbuch Option 141 Erläuterung Neu Erstellt eine neue Nachricht. Löschen Entfernt die Nachricht. Verschieben... Verschiebt die ausgewählte Nachricht in einen anderen Ordner. Antworten Ermöglicht Ihnen das Anworten auf die Nachricht durch Senden einer eigenen. Auf antworten alle Antwortet auf alle Nachrichten einschließlich der ersten. Sendet die Nachricht an einen anderen Empfänger. Senden/ Empfangen Sendet oder empfängt die ausgewählte Nachricht. Als ungelesen markieren Lässt die Nachricht erscheinen, als wäre sie noch nicht gelesen worden. Information Zeigt unterschiedliche Nachrichteninformationen, z.B. den Sender, den Betreff, das Datum und die Zeit des Sendens sowie die Größe. 1 2 3 6 4 5 1. Geben Sie die Telefonnummer oder die E-Mail-Adresse des Empfängers direkt ein. Oder tippen Sie auf die Schaltfläche An. Wählen Sie dann im nächsten Bildschirm entweder die Registerkarte Telefon, um Ihre Telefonbucheinträge zu sehen, oder E-Mail, um Ihr E-MailAdressbuch anzuzeigen. Wählen Sie das gewünschte Element und tippen Sie auf OK. 2. Geben Sie einen Betreff für Ihre Nachricht ein. 3. Tippen Sie hier, falls Sie ein Foto oder Video zum Senden auswählen möchten (siehe nächste Seite). 4. Tippen Sie hier, um eine Textnachricht einzugeben. NachrichtenFunktionen Weiterleiten 142 Pocket PC Phone Benutzerhandbuch 5. Tippen Sie hier, falls Sie einen Audioclip einschließen möchten. 6. Tippen Sie auf Senden, wenn Sie fertig sind. Tippen Sie ansonsten auf Abbrechen. Hinzufügung eines Bilds oder Videoclips NachrichtenFunktionen Sie können jedem individuellen Dia entweder ein Standbild oder einen Videoclip hinzufügen. Nachdem Sie auf den Bildschirm MMS Composer getippt haben, um ein Foto oder ein Video (wird auf vorheriger Seite gezeigt) hinzuzufügen, können Sie die Datei auswählen, die Sie hinzufügen möchten. 1 2 4 3 1. Diese Dropdown-Liste ermöglicht Ihnen die Auswahl eines bestimmten Orts, falls Sie zu einem anderen Ort gehen möchten, der Fotos/Videos enthält. 2. Tippenn Sie auf die Datei, die Sie hinzufügen möchten. 3. Nachdem Sie eine Datei in diesem Bildschirm angetippt haben, tippen Sie zur Auswahl auf . Sie gelangen dann zum Bildschirm MMS Composer zurück und die Datei wird angehängt. 4. Oder Sie können unter Verwendung der Kamera Ihres Pocket PC Phones ein neues Bild oder einen Videoclip aufnehmen und es/ihn sofort der MMS-Nachricht hinzufügen. Tippen Sie hierzu auf das Symbol Kamera oder das Symbol Video, das oben unter dem Element 4 gezeigt wird. Das Bild oder der Videoclip wird automatisch eingefügt. HINWEIS: Wenn Sie Ihren Stift auf eine Miniatur tippen, erscheint ein Popup-Menü, das die Befehle Dateiinfo (File Info) und Löschen enthält. Dateiinfo (File Info) zeigt den Dateinamen, die Auflösung, das Datum und die Größe eines Fotos. In den Videdateiinformationen wird auch die Dauer des Videos angezeigt. Pocket PC Phone Benutzerhandbuch 143 Hinzufügung von Text Sie können jedem Dia Text hinzufügen. Sie können entweder neuen Text mit der Tastatur eingeben oder aber Textfragmente (Canned Text) verwenden. Es steht Ihnen eine Auswahl von vordefinierten Sätzen unter Textfragmente (Canned Text) zur Verfügung und Sie können eigene Wörter/Sätze der Liste hinzufügen. Sie können Elemente in der Liste auch bearbeiten und löschen. n Tippen Sie auf das Feld Text hier eingeben (Insert text here) im Bildschirm MMS Composer und geben Sie dann den Text, den Sie senden möchten, mit Hilfe der Tastatur ein. HINWEIS: Drücken Sie Ihren Stift auf ein beliebiges Element im Bildschirm Textrfragmente (Canned Text), um ein Popup-Menü zu öffnen. Wählen Sie Löschen, um dieses Element zu löschen. Wählen Sie Bearbeiten, um das ausgewählte Element zu ändern und wählen Sie Neu, um ein neues Element zu erstellen, das Textfragmente (Canned Text) hinzugefügt werden kann. Hinzufügung von Audioclips Sie können jedem Dia einzelne Audioclips hinzufügen. Sie können entweder eine existierenden Tondatei hinzufügen oder eine neue aufnehmen. n Wenn Sie eine existierende Audiodatei hinzufügen möchten, tippen Sie im Bildschirm MMS Composer auf den Bereich unten auf dem Bildschirm, in dem es heißt Tippen Sie hier, um den Audioclip einzufügen (Tap here to insert an audio clip). Im nächsten Bildschirm, der erscheint, suchen Sie die gewünschte Audiodatei und wählen Sie sie aus. Wenn Sie eine Datei antippen, wird sie wiedergegeben. Verwenden Sie die Symbolleiste unten auf dem Bildschirm, um die Dateie zu stoppen und wiederzugeben. Wenn Sie die Datei in die MMS-Nachricht einfügen möchten, tippen Sie auf das Symbol . Oder tippen Sie auf , um den Vorgang abzubrechen. n Wenn Sie einen neuen Audioclip aufnehmen möchten, tippen Sie auf das Symbol Aufnahme in der unteren linken Ecke des Bildschirms und tippen Sie dann auf um die Aufnahme zu beginnen, und auf , , um sie zu beenden. Sie gelangen zum Bildschirm MMS Composer zurück und der neue AMR-Audioclip wird automatisch eingefügt. NachrichtenFunktionen n Wenn Sie Textfragmente (Canned Text) eingeben möchten, tippen Sie auf das kleine Symbol in der oberen rechten Ecke des Felds Text hier eingeben (Insert text here). Es erscheint der Bildschirm Textfragmente (Canned Text). Wählen Sie einen Satz in der Liste und tippen Sie dann zur Auswahl auf . Sie gelangen dann zum Bildschirm MMS Composer zurück. 144 Pocket PC Phone Benutzerhandbuch Menübefehle In der Befehlsleiste unten auf dem Bildschirm stehen zwei Menüs zur Verfügung. NachrichtenFunktionen Menü Bearbeiten Dia einfügen (Insert Slide) Fügt Ihrer aktuellen Nachricht ein neues leeres Dia hinzu. Neu von Vorlage... Ermöglicht Ihnen die Erstellung einer neuen Nachricht, mit Hilfe einer vorgefertigten Vorlage. Als Vorlage speichern Ermöglicht Ihnen das Speichern der aktuellen Nachricht als eine Vorlage für zukünftige Verwendung. Dia löschen Entfernt das aktuelle Dia aus Ihrer Nachricht. Dias organisieren... Ermöglicht Ihnen das Ändern der Reihenfolge der Dias und das Anzeigen der Zeit für jedes Dia. vCard hinzufügen (Add vCard...) Fügt der Nachricht eine Kontaktkarte aus Ihren Kontakten hinzu. vCalendar hinzufügen (Add vCalendar...) Fügt der Nachricht einen Termin Ihrer Wahl hinzu. Bild aufnehmen… (Capture Picture...) Ermöglicht Ihnen die Aufnahme eines neuen Bilds und das Hinzufügen zur Nachricht. Video aufnehmen… (Capture Video...) Ermöglicht Ihnen die Aufnahme eines neuen Videos und das Hinzufügen zur Nachricht. Abbrechen Bricht die Erstellung der Nachricht ab und bringt Sie zum Nachrichtenfeld zurück. Menü Optionen Text Wählen Sie zwischen Oben und Unten. Dies legt fest, wo Ihr eingefügter Text in der Nachricht erscheinen wird. n Bei Bedarf können Sie die Option Nachricht jetzt senden (Send the message now) deaktivieren und dann auf manuelle Weise ein zukünftiges Datum und eine Zeit eingeben, an dem/der Sie die Nachricht senden möchten. Sendeoptionen.. n Wählen Sie in der Dropdown-Liste Gültig bis (Expiration) die Zeit, die die Nachricht im Server gespeichert werden soll. Der Server versucht solange, die Nachricht zu senden, bis die Zeit verstrichen ist. n Stellen Sie die Priorität für die Nachricht auf Niedrig, Normal oder Hoch, indem Sie die Dropdown-Liste Priorität verwenden. n Falls Sie benachrichtigt werden möchten, wenn der Empfänger Ihre Nachricht herunterlädt, aktivieren Sie die Option Auslieferungsbericht (Delivery Report). Pocket PC Phone Benutzerhandbuch 145 Ansehen einer Nachricht Sie besitzen verschiedene Optionen zum Ansehen einer Nachricht, die Sie empfangen haben: n Verwenden Sie die Wiedergabe-Steuerungen (Wiedergabe/Pause, Stopp), um die Nachricht anzusehen. Sie können die Wiedergabe jederzeit anhalten. n Tippen Sie auf Objekte, um eine Liste mit allen Dateien zu sehen. Falls Sie eine bestimmte Datei speichern möchten, tippen Sie sie an und wählen Sie dann Speichern im Menü Extras. n Sie können die Dias der Nachricht auch auf manuelle Weise ansehen. Verwenden Sie die Navigationstasten, um durch die Nachricht zu gehen. Wenn Sie Ihre MMS-Nachrichten ansehen und bearbeiten möchten, wählen Sie MMSEinstellugen im Menü Extras. Es gibt folgende Optionen auf der Registerkarte Voreinstellungen: n Verbindung über: Wählen Sie die Art Ihrer Netzwerkverbindung in der Dropdown-Liste. n Mitteilungen sofort abrufen (Retrieve Messages Immediately): In der Regel werden Sie immer dann benachrichtigt, wenn Sie eine neue Nachricht erhalten haben. Wenn Sie dieses Feld ankreuzen, werden neue Nachrichten automatisch heruntergeladen. Sie können auch das Herunterladen von Nachrichten während des Roamings auswählen. n Gesendete Mitteilung speichern (Save Sent Messages): Aktivieren Sie diese Option, um eine Kopie von Nachrichten zu speichern, die Sie senden. n Versuche vor dem Aufgeben (Attempts Before Giving Up): Dieser Wert bestimmt, wie oft das Programm versucht, Ihre Nachricht zu senden, bevor es stoppt. n Fotoauflösung (Photo Resolution): Wählen Sie die Auflösung für die Bilder, die Sie senden. Sie können eine niedrigere Auflösung als die ursprüngliche verwenden, wenn Sie die Zeit für das Senden/Empfangen verkürzen möchten. Auf der Registerkarte Server werden alle verfügbaren Server aufgelistet, die Sie verwenden können. Sie können hier auch neue Server einrichten. Die Registerkarte Info zeigt Versions- und Copyright-Informationen über MMS Composer sowie die Endbenutzervereinbarung. NachrichtenFunktionen MMS-Einstellungen 146 Pocket PC Phone Benutzerhandbuch Das ausgewählte Nachrichten-Konto wird für alle “Sende”Vorgänge verwendet Beachten Sie bitte das folgende Verhalten der Messaging-Funktionen. Nachdem Sie ein Konto ausgewählt haben, erkennt Ihr Pocket PC dieses Konto als das Konto, das zum Senden von Nachrichten in der nächsten Session verwendet wird. So wählen Sie ein Konto aus: 1. Wählen Sie Messaging im Startmenü. NachrichtenFunktionen 2. Tippen Sie auf Konten unten auf dem Bildschirm Messaging. 3. Wählen Sie im Menü das gewünschte Konto aus: Textnachrichten, Outlook E-Mail oder MMS. Nachdem Sie ein Konto ausgewählt haben, wird es als das Konto erkannt, das zum Senden von Nachrichten verwendet wird. Die gilt für alle Sende-Befehle, unabhängig davon, welche Anwendung Sie benutzen. Beispiel 1: 1. Wählen Sie Start > Messaging > Konten > MMS. 2. Rufen Sie das Programm Datei Explorer auf. Tippen und halten Sie auf eine Bild- oder Videodatei. 3. Wählen Sie im Popup-Menü den Befehl Über E-Mail senden... Es erscheint der Bildschirm MMS Composer. Die ausgewählte Datei wird angehängt und steht für das Senden mit MMS bereit. Beispiel 2: 1. Wählen Sie Start > Messaging > Konten > Outlook E-Mail. 2. Starten Sie die Anwendung Album. Wählen Sie eine Bild- oder Videodatei. 3. Wählen Sie im Menü Extras den Befehl Über MMS senden. Es erscheint der Bildschirm Neu erstellen von Outlooks Posteingang. Die ausgewählte Datei wird angehängt und steht für das Senden mit E-Mail bereit. Falls Sie in diesem Fall Album verwenden, um Dateien über MMS zu senden, müssen Sie nach Messaging zurückgehen und MMS (Start > Messaging > Konten > MMS) auswählen. Kehren Sie dann nach Album zurück, wählen Sie die gewünschte Datei aus und wählen Sie dann Extras > Über MMS senden. Kapitel 9 Anwendungen 9.1 Pocket Word 9.2 Pocket Excel 9.3 Windows Media Player 9.4 Bilder 9.5 ClearVue PPT 9.6 ClearVue PDF 9.7 Truefax 9.8 MIDlet Manager 9.9 ZIP 148 Pocket PC Phone Benutzerhandbuch Applications 9.1 Pocket Word Sie können in Pocket Word Dokumente und Vorlagen genauso erstellen und bearbeiten wie im Programm Word Ihres Desktop PCs. Pocket Word-Dokumente können als .psw-, .doc-, .rtf- oder .txt-Dateien gespeichert werden. Sie können Informationen in ein Dokument eingeben, indem Sie tippen, schreiben, zeichnen oder Aufnahmen machen. Nachdem Sie eine Dokument geschlossen und benannt haben, erscheint es automatisch in der Dokumentliste von Pocket Word. Synchronisierung von Pocket Word-Dokumenten Pocket Word-Dokumente können mit Word-Dokumenten in Ihrem PC synchronisiert werden. Wenn Sie Dateien sychronisieren möchten, wählen Sie den Dateien-Typ für die Synchronisierung unter den ActiveSync-Optionen-Einstellungen in Ihrem PC. Wenn Sie Dateien auswählen, wird der Ordner \My Documents auf dem Desktop Ihres PCs erstellt. Geben Sie alle Dateien, die Sie mit Ihrem Pocket PC Phone synchronisieren möchten, in diesen Ordner. Kennwortgeschützte Dateien können nicht synchronisiert werden. Pocket Word-Dateien, die im Ordner \My Documents und seinen Unterordnern gespeichert sind, werden mit dem PC synchronisiert. ActiveSync wandelt die Dokumente während der Synchronisierung um. Wenn Sie eine Datei in Ihrem PC oder Ihrem Pocket PC Phone löschen, wird die Datei bei der nächsten Synchronierung am jeweils anderen Ort ebenfalls gelöscht. Weitere Informationen über die Synchronisierung oder Umwandlung finden Sie in der ActiveSync-Hilfe in Ihrem PC. Umwandlung von Dokumenten Die Word-Dokumente (.doc) und Vorlagen (.dot), die in Word 6.0 oder einer späteren Version im Desktop-PC erstellt wurden, werden in Pocket Word-Dokumente (.psw) und -Vorlagen (.psw) umgewandelt. Die Umwandlung wird in folgenden Fällen durchgeführt: n Während der Synchronisierung von Dateien. n Wenn Sie eine Word-Datei vom PC zu Ihrem Pocket PC Phone kopieren. n Wenn Sie eine E-Mail-Nachricht in Ihrem Pocket PC Phone öffnen, der eine Word-Datei angehängt ist. Pocket Word-Dokumente werden in Word-Dokumente umgewandelt, wenn sie synchronisiert oder zurück in den PC kopiert werden. Während der Umwandlung von Word nach Pocket Word wird einfache Formatierung von Text und Paragraphen beibehalten und angezeigt. Andere Formatierungen werden dagegen geändert oder gehen verloren. Pocket PC Phone Benutzerhandbuch 149 9.2 Pocket Excel Synchronisierung von Pocket Excel-Arbeitsmappen Pocket Excel-Arbeitsmappen können mit Excel-Dokumenten in Ihrem PC synchronisiert werden. Wenn Sie Dateien sychronsieren möchten, wählen Sie den Dateien-Typ für die Synchronisierung unter den ActiveSync-Optionen-Einstellungen in Ihrem PC. Wenn Sie Dateien auswählen, wird der Ordner \My Documents auf dem Desktop Ihres PCs erstellt. Geben Sie alle Dateien, die Sie synchronisieren möchten, in diesen Ordner. Genau wie bei Word lassen sich kennwortgeschützte Excel-Dateien nicht synchronisieren. Pocket Excel-Dateien, die im Ordner \My Documents und seinen Unterordnern gespeichert sind, werden mit dem PC synchronisiert. ActiveSync wandelt Dokumente während der Synchronisierung um. Wenn Sie eine Datei in Ihrem PC oder Ihrem Gerät löschen, wird die Datei bei der nächsten Synchronisierung am jeweils anderen Ort ebenfalls gelöscht. Weitere Informationen über die Synchronisierung oder Dateiumwandlung finden Sie in der ActiveSync-Hilfe in Ihrem PC. Umwandlung von Arbeitsmappen Die Excel-Dateien (.xls) und -Vorlagen (.xlt), die in Excel 5.0/95 oder einer neueren Version im PC erstellt wurden, werden in Pocket Excel-Arbeitsmappen- (.pxl) oder Vorlagen- (.pxt) Dateien umgewandelt. Die Umwandlung wird in folgenden Fällen durchgeführt: n Während der Synchronisierung von Dateien. n Wenn Sie eine Excel-Datei vom PC zu Ihrem Pocket PC Phone kopieren. n Wenn Sie eine E-Mail-Nachricht in Ihrem Pocket PC Phone öffnen, der eine Excel-Datei angehängt ist. Pocket Excel-Arbeistmappen werden in Excel-Arbeitsmappen umgewandelt, wenn sie synchronisiert oder zurück in den PC kopiert werden. Während der Umwandlung von Excel nach Pocket Excel wird einfache Formatierung von Text und Paragraphen beibehalten und angezeigt. Andere Formatierungen werden dagegen geändert oder gehen verloren. Applications Sie können in Pocket Excel Arbeitsmappen und Vorlagen genauso erstellen und bearbeiten wie im Programm Excel Ihres Desktop PCs. Pocket Excel-Arbeitsmappen werden in der Regel als .pxl-Dateien gespeichert, aber Sie können sie auch im Format .xls speichern. Wenn Sie eine Arbeitsmappe schließen, wird sie automatisch benannt und in der Arbeitsmappenliste von Pocket Excel gespeichert. Sie können einer Arbeitsmappe ein Kennwort geben, um sie zu sichern. 150 Pocket PC Phone Benutzerhandbuch Applications 9.3 Windows Media Player Ihr Pocket PC Phone enthält Microsoft® Windows Media® Player 10 Mobile. Verwenden Sie Windows Media Player, um Audio- und Videodateien abzuspielen, die in Ihrem Pocket PC Phone, einem Netzwerk oder im Internet gespeichert sind. Wählen Sie Start > Programme > Windows Media, um Windows Media Player zu starten. Folgende Audiodateiformate werden unterstützt: Windows Media Audio (.wma), MP3 (.mp3), MIDI (.mid, .midi, .rmi), AMR Narrow Band (.amr), AMR Wide Band (.awb) und AAC (.m4a). Folgende Videodateiformate werden unterstützt: Windows Media Video (.wmv, .asf), MPEG4 Simple Profile (.mp4), H.263 (.3gp) und Motion JPEG (.avi). TIPP: Beispielinhalt im Windows Media Format für Ihr Pocket PC Phone finden Sie auf der Website http://www.windowsmedia.com. Über Wiedergabelisten Eine Wiedergabeliste (oder Abspielliste) ist eine Liste mit digitalen Mediendateien, die in einer bestimmten Reihenfolge wiedergegeben werden. Unter Verwendung von Wiedergabelisten können Sie Audio- und Videodateien gruppieren, um sie auf praktische Weise wiedergeben zu können. Sie können z.B. eine Wiedergabeliste für Ihre Lieblingslieder eines bestimmten Interpreten oder eine Wiedergabeliste mit auf Ihre Arbeit bezogenen Videoclips erstellen. Wiedergabe einer Datei in einem Netzwerk Wenn Sie Streaming-Medien, z.B. ein Lied oder ein Video, das sich im Internet oder einem Netzwerkserver befindet, wiedergeben möchten, müssen Sie erst mit Ihrem Pocket PC Phone eine Verbindung zum Netzwerk herstellen (siehe Kapitel 6). Tippen Sie dann auf dem Wiedergabebildschirm auf Menü in der Befehlsleiste und wählen Sie URL öffnen... Geben Sie eine URL in das Feld URL ein und tippen Sie dann auf OK. Umfangreiche Online-Hilfe Für alle Funktionen von Windows Media Player steht eine kontextbezogene Hilfe zur Verfügung. Wenn Sie Hilfe im Startmenü wählen, erscheint ein Hilfethema mit umfangreichen Informationen, die sich auf den aktuellen Bildschirm von Media Player beziehen. Z.B. ist der erste Bildschirm, der erscheint, wenn Sie Windows Media Player zum ersten Mal aufrufen, der Bildschirm Bibliotheken. Wenn Sie in diesem Bildschirm Hilfe wählen, erscheint das Hilfethema “Über Bibliotheken”. Wenn Sie im Bildschirm Wiedergabeliste Hilfe wählen, werden Informationen über die Erstellung, Bearbeitung und Verwendung von Wiedergabelisten angezeigt. Wenn Sie sich im Bildschirm Wiedergabe befinden und Hilfe wählen, gelangen Sie zu den Hauptinhalten der Hilfe. Pocket PC Phone Benutzerhandbuch 151 9.4 Bilder Die .jpg-Bilddateien können auch gespeichert und von einem MMC-, SD- oder einem anderen Speicher aus, der von Ihrer Digitalkamera unterstützt wird, in Ihr Pocket PC Phone übertragen werden. Stecken Sie eine Karte in den Speicherkartensteckplatz und kopieren oder ziehen Sie dann die Bilder von Ihrem PC zum Verzeichnis \My Documents auf der Speicherkarte. (Falls es auf der Speicherkarte keinen Ordner \My Documents gibt, müssen Sie ihn erst erstellen. Übertragung von Bildern Bilddateien, die in Ihrem PC gespeichert sind, können mit Bilder in Ihrem Gerät synchronisiert werden. Bildsynchronisierung ist in ActiveSync nicht automatisch ausgewählt; Sie müssen auf die Sync-Option Dateien unter ActiveSync-Optionen in Ihrem Desktop-PC klicken, um diese Funktion zu aktivieren. Suchen und Ansehen von Bildern 1. Wählen Sie Start > Programme > Bilder. 2. Tippen Sie auf Eigene Bilder (My Pictures) (unter der Titelleiste) und wählen Sie einen Ordner im Dropdown-Menü. Tippen Sie, um einen Ordner im Dropdown-Menü auszuwählen 1 2 3 Applications Bilder sammelt, organisiert und sortiert Bilddateien im JPEG-Format in Ihrem Pocket PC Phone. Mit Bilder können Sie JPEG-Bilder in Ihren Desktop PC/Ihr Notebook herunterladen und ActiveSync verwenden, um die Dateien in Ihr Pocket PC Phone zu kopieren. Sie können sie dann als eine Bildschirmpräsentation (Diashow) ansehen, übertragen, per E-Mail senden, bearbeiten usw. 152 Pocket PC Phone Benutzerhandbuch Applications n Tippen Sie in der Befehlsleiste unten auf dem Bildschirm auf Diashow anzusehen. (Element 1 oben.) , um die Bilder als eine n Tippen Sie auf , um Bilder anzusehen, die im Ordner Eigene Bilder (My Pictures) gespeichert sind. (Element 2 oben.) n Tippen Sie auf , um Bilder anzusehen, die auf einer Speicherkarte gespeichert sind. (Element 3 oben.) Tippen Sie während einer Bildschirmpräsentation auf eine beliebige Stelle auf dem Bildschirm, um die Symbolleiste für die Bildschirmpräsentation anzuzeigen, die Sie verwenden können, um die Präsentation anzuhalten oder die Ansicht umzukehren. Drücken Sie auf die Steuerelemente Links/Rechts, um vorwärts oder rückwärts durch die Bilder zu gehen. Sortieren von Dateien Tippen Sie oben rechts im Bildschirm Bilder unterhalb der Titelleiste auf das Feld “Sortieren nach” und wählen Sie dann Name, Datum, Größe oder Typ in der Dropdown-Liste. Die aktuelle Sortierungsmethode wird angezeigt (in der Beispielabbildung auf der vorherigen Seite ist Datum zu sehen). Löschen einer Datei Drücken Sie mit dem Stift auf die Miniatur des Bilds, das Sie löschen möchten. Wählen Sie Löschen im Popup-Menü. Bearbeitung von Bildern Sie können Ihre JPEG-Bilder drehen, kürzen, zoomen und ihre Helligkeit und ihren Farbkontrast einstellen. Tippen Sie auf das gewünschte Bild und dann: n Tippen Sie auf , um ein Bild um 90 Grad gegen den Uhrzeigersinn zu drehen. n Tippen Sie auf , um ein Bild zu kürzen, indem Sie einen Bereich zum Kürzen ziehen und auswählen. Tippen Sie außerhalb des Bereichs, um das Kürzen zu beenden. n Tippen Sie auf , um das Zoom-Feld anzuzeigen, mit dem Sie in ein Bild herein- oder aus ihm herauszoomen und für das Bild die Vollbildschirmgröße einstellen können. n Wählen Sie Bearbeiten > Helligkeit und Kontrast, um die Helligkeit und den Kontrast eines Bilds einzustellen. n Wählen Sie Bearbeiten > Rückgängig, um einen Beabeitungsschritt rückgängig zu machen, oder wählen Sie Wiederholen, um einen Bearbeitungsschritt zu wiederholen. Pocket PC Phone Benutzerhandbuch 153 Sie können eines Ihrer eigenen .jpg-Bilder als Hintergrund für den Heute-Bildschirm verwenden und bestimmen, wie es auf dem Bildschirm angezeigt wird, indem Sie z.B. die Transparenzstufe einstellen. 1. Tippen Sie in Bilder auf das Bild, das Sie als den Hintergrund einstellen möchten. 2. Tippen Sie auf Extras > Hintergrundbild für “Heute”. Die Standardeinstellung für die Transparenzstufe des Hintergrunds ist 65%. Diese Einstellung kann auf dem Bildschirm Hintergrundbild für “Heute” geändert werden. HINWEIS: Wenn Sie sich noch mehr Flexibilität bei der Einstellung des Hintergrunds für den Heute-Bildschirm wünschen, verwenden Sie Album (siehe Kapitel 10). Sie können dann z.B. ein Einzelbild aus einer Videodatei verwenden. Weitere Optionen Sie können die Anwendung Bilder so einstellen, dass sie automatisch gestartet wird, wenn Sie eine Speicherkarte einer Digitalkamera eingestecken. 1. Tippen Sie auf Extras > Optionen > Registerkarte Allgemein. 2. Aktivieren Sie die Option Digitalkameraspeicherkarten erkennen. Sie können auch die Dauer der Zeitverzögerung zwichen Dias während der Wiedergabe einer Bildschirmpräsentation einstellen. 1. Tippen Sie auf Extras > Optionen> Registerkarte Bildschirmpräsentation. 2. Wählen Sie eine Anzahl von Sekunden und tippen Sie auf OK. 9.5 ClearVue PPT ClearVue PPT (Presentation) zeigt Präsentationen, die in PowerPoint 97, PowerPoint 2000 und PowerPoint 2002 erstellt wurden. ClearVue Presentation ermöglicht Ihnen das Ansehen Ihr Präsentation so, wie sie erstellt wurde. Das Programm erlaubt Ihnen auch, eine benutzerdefinierte Folienliste zu erstellen. In dieser Liste können Sie auswählen, welche Folien in die Präsentation eingeschlossen werden, und Sie können die Reihenfolge der gezeigten Folien ändern. ClearVue Presentation zeigt die erste Folie in der Präsentation entweder in der Ansicht Normal (Normal View) oder der Ansicht Foliensortierer (Slide Sorter View). In der aktuellen Ansicht können Sie die Ansicht wechseln, eine Präsentation einstellen, Notizen ansehen, die Ihrer Präsentation angehängt wurden, in eine Folie hereinzoomen oder Ihre Präsentation ansehen. Applications Einstellung eines Bilds als Hintergrund für den Heute-Bildschirm 154 Pocket PC Phone Benutzerhandbuch Applications Umwandlungseinstellungen Bevor Sie PowerPoint-Präsentationen ansehen, müssen Sie Ihre standardmäßigen Dateiumwandlungsoptionen ändern, so dass die Dateien, die Sie von Ihrem PC in Ihr Pocket PC Phone übertragen, nicht geändert werden. 1. Starten Sie ActiveSync in Ihrem Desktop-PC und gehen Sie nach Extras > Optionen. 2. Wählen Sie auf der Seite Optionen die Registerkarte Regeln > Umwandlungseinstellungen (Conversion Settings). 3. Wählen Sie die Registerkarte Desktop zu Gerät (Desktop to Device), markieren Sie PowerPoint-Präsentation (PowerPoint Presentation) in der Liste und klicken Sie auf Bearbeiten. 4. Wählen Sie Keine Umwandlung (No conversion) (*.ppt) in der Dropdown-Liste und klicken Sie dreimal auf OK, bis Sie zum ActiveSync-Bildschirm zurückgelangt sind. Alle PowerPoint-Dateien, die Sie in Ihren Pocket PC Phone übertragen haben, werden für das Ansehen im Originalformat beibehalten. Ansehen einer Präsentation So öffnen Sie eine PPT-Präsentationsdatei: 1. Rufen Sie ClearVue Presentation auf, indem Sie Start > Programme > ClearVue PPT wählen. 2. Tippen Sie auf Datei > Öffnen, um eine Liste mit .ppt-Dateien in Ihrem Pocket PC Phone zu sehen. Tippen Sie auf die Datei, die Sie ansehen möchten. 3. Wählen Sie die Methode, die Sie verwenden möchten, um die Präsentation anzusehen, im Menü Ansicht oder tippen Sie auf Bildschirmpräsentation in der Befehlsleiste. Es erscheint der Folienanseher (Slide Viewer), in dem die Präsentation in der Ansicht Normal (Normal View) oder Foliensortierer (Slide Sorter View) angezeigt wird. Sie können die Ansicht wechseln, indem Sie eine andere Ansicht im Menü Ansicht auswählen oder indem Sie die Symbole auf der Symbolleiste verwenden. Falls die Präsentation als eine E-Mail-Anlage empfangen wurde, können Sie sie einfach antippen, um sie zu öffnen. Ansicht Normal (Normal Viewer) Die Ansicht Normal (Normal View) besteht aus der Folienliste (Slide List) und dem Bildfenster (Image Window). Sie können in der Ansicht Normal (Normal View) auch Notizen ansehen. Sie können in Ihrem Pocket PC Phone Notizen ansehen, die Ihrer Präsentation hinzugefügt wurden, indem Sie Notizen im Menü Ansicht auswählen. Pocket PC Phone Benutzerhandbuch 155 Das Fenster Folienliste (Slide List) ermöglicht Ihnen folgendes: n Wählen Sie die Folien aus, die in Ihrer Präsentation gezeigt werden, indem Sie die Kontrollkästchen der gewünschten Folien in der Folienliste ankreuzen. n Verschieben Sie eine Folie nach oben oder unten, indem Sie die Schaltflächen Folie nach oben (Move slide up) oder Folie nach unten (Move slide down) verwenden. Das Bildfenster (Image Window) ermöglicht Ihnen folgendes: n Gehen Sie mit Hilfe der Bildlaufleisten durch die Folien. n Zoomen Sie in eine Folie hinein, um eine bessere Ansicht zu erhalten, indem Sie das Bildfenster (Image Window) doppelt anklicken. n Klicken Sie auf das Wasserzeichen in der unteren linken Ecke des Bildes, um ein Kontextmenü aufzurufen. In diesem Menü können Sie folgende Befehle verwenden: n Gehe zu (Go to), um zu einer bestimmten Folie zu gehen, die Sie anwenden möchten. n Herein- oder Herauszoomen in eine Folie. n Drehung, um die Folie in das Hochformat (Porträt) oder Querformat (Landscape) zu drehen. n Wählen Sie Schließen, um zum Bildfenster (Image Window) zurückzugehen. Der Foliensortierer (Slide Sorter) Der Foliensortierer (Slide Sorter) zeigt Miniaturen der aktuell ausgewählten Präsentation. In diesem Fenster können Sie folgendes ausführen: n Sortieren Sie die Folien, indem Sie Folie nach oben (Move slide up) oder Folie nach unten (Move slide down) auswählen. Oder verwenden Sie den Stift, um die Folie an den gewünschten Ort zu ziehen. n Wählen Sie die Folien aus, die Sie in Ihre Präsentation einschließen möchten, indem Sie ein Bild auswählen. Wählen oder entwählen Sie dann Folie auswählen (Select Slide) im Menü Setup. n Zoomen Sie in eine Folie hinein, um eine bessere Ansicht zu erhalten, indem Sie die Folie doppelt anklicken. Applications n Wählen Sie das Bild aus, das im Fenster gezeigt wird, indem Sie die Folie in der Liste auswählen. 156 Pocket PC Phone Benutzerhandbuch Applications Einrichtung einer Bildschirmpräsentation Vom Menü Setup können Sie das Dialogfeld Präsentation einstellen (Set Up Show) aufrufen. Vom Dialogfeld Präsentation einstellen (Set Up Show) aus können Sie folgendes ausführen. n Die Folienliste (Slide List) ermöglicht Ihnen das Auswählen der Folien, die in Ihrer Präsentation gezeigt werden. Sie können dies tun, indem Sie die Kontrollkästchen der jeweiligen Folie ankreuzen. n Sie können auch für Folie vorrücken (Advance Slide) entweder Manuell (Manual), Zeiteinstellungen verwenden (Use timings) oder Automatisch (Automatic) einstellen. Die Schaltfläche Manuell (Manual) ignoriert alle PowerPoint-Zeiteinstellungen und ermöglicht Ihnen, die Zeit zwischen Animationen und Übergängen einzustellen. Die Schaltfläche Zeiteinstellungen, falls vorhanden, verwenden (Use timings, if present) zeigt die Präsentation wie in PowerPoint in Ihrem Desktop-PC. Wobei die ursprünglichen Zeiteinstellungen verwendet werden. Die Schaltfläche, Automatisch vorrücken nach (Automatically advance after), erlaubt Ihnen das selbstständige Abspielen der Präsentation. Wenn die Schaltfläche Automatisch (Automatic) ausgewählt ist, können Sie die Zeiteinstellung (Timing) zwischen den Folienübergängen einstellen und bei Bedarf die Präsentation in einer Schleife (Loop) laufen lassen. Navigation durch eine Präsentation Während eine Präsenation abgespielt wird, können Sie auf folgende Weise zu einer anderen Folie wechseln: n Tippen Sie auf den Präsentationsbildschirm, um eine Folie vorzurücken. Dies ist allerdings deaktiviert, wenn Sie einen Stift oder Zeiger verwenden. n Während eine Präsentation abgespielt wird, klicken Sie auf das Pfeil-Wasserzeichen in der unteren linken Ecke des Bildschirms, um ein Kontextmenü aufzurufen. In diesem Menü können Sie zur nächsten Folie oder zur vorherigen Folie gehen oder eine Folie in der Dropdown-Liste Gehe zu… (Go to...) auswählen. Sie können auch einen Stift verwenden, um eine Folie zu markieren, oder für mehr Klarheit einen Zeiger benutzen. Wenn Sie die Präsentation stoppen möchten, wählen Sie Präsentation beenden (End Show). n Tippen Sie auf die Schaltflächen rechts und unten, um zur nächsten Folie zu gehen, und tippen Sie auf die Schaltflächen links und unten, um zur vorherigen Folie zu gehen. Pocket PC Phone Benutzerhandbuch 157 9.6 ClearVue PDF 1. Rufen Sie ClearVue PDF auf, indem Sie Start > Programme > ClearVue PDF wählen. 2. Wählen Sie Öffnen... im Menü Datei, um eine Liste mit .pdf-Dateien in Ihrem Pocket PC Phone zu sehen. Tippen Sie auf die Datei, die Sie ansehen möchten. Bildlauf durch ein Dokument Wenn ein Dokument größer ist als der Bildschirm, können Sie mit Hilfe von Bildlaufleisten durch das Dokument gehen. Sie können auf folgende Weise durch eine .PDF-Datei gehen: n Tippen Sie auf die Schaltflächen oben/unten und rechts/links auf den Bildschirmleisten, um jeweils eine Zeile in die gewünschte Richtung zu gehen. n Sie können auch auf die Tasten Oben/Unten/Links/Rechts des Navigationsfelds Ihres Pocket PC Phone drücken, um auf praktische Weise durch den Bildschirm zu gehen. n Drücken Sie Ihren Stift auf den Abstand zwischen dem Pfeil und der Bildlaufleiste, um jeweils zur gewünschten Position zu gehen. n Verwenden Sie die linke, rechte, obere und untere Pfeilschaltfläche auf dem SoftwareTastenfeld, um zur gewünschten Position zu gehen. n Drücken Sie Ihren Stift auf eine beliebige Stelle des Bildschirms und ziehen Sie ihn, um die Anzeige in die gewünschte Position zu bringen. Vergrößerung und Verkleinerung der Anzeige Die Zoom-Funktion erlaubt Ihnen die Vergrößerung oder Verkleinerung des Dokumentinhalts auf der Anzeige. Tippen Sie auf Zoom auf der Befehlsleiste, um das Menü Zoom zu öffnen. Im Menü können Sie ein vordefiniertes Zoomverhältnis oder Seitenbreite (Page Width) und Ganze Seite (Whole Page) auswählen. Falls Sie ein eigenes Zoomverhältnis eingeben möchten, wählen Sie Benutzerdefinieren... (Custom...) im Menü Zoom. 9.7 Truefax Truefax ist ein Programm, das Ihnen erlaubt, mit Ihrem Pocket PC Phone Faxe zu senden und zu empfangen. Bevor Sie Faxe senden oder empfangen, stellen Sie bitte sicher, dass Ihr Gerät mit einem GPRS-Netzwerk verbunden ist. Der Status des GPRS-Netzwerks wird duch ein Antennensymbol G auf der Statusleiste angezeigt. Denken Sie daran, dass die Leistung der Faxübermittlung von der relativen Stärke des GPRS-Netzwerksignals abhängt. Applications ClearVue PDF zeigt PDF (Portable Document Format)-Dateien. Diese Dateien besitzen in der Regel die Dateinamenerweiterung .pdf. So öffnen Sie eine PDF-Datei in Ihrem Pocket PC Phone: 158 Pocket PC Phone Benutzerhandbuch Applications HINWEIS: Diese Anwendung erfordert, dass Fax- und Datendienste von Ihrem SIM bereitgestellt werden – erkundigen Sie sich bitte bei Ihrem Dienstanbieter. Senden eines Faxes 1. Tippen Sie auf Startmenü > Programme > Truefax > Neu. 2. Geben Sie im Dialogfeld Empfänger (Recipient) den Namen des Empfängers und die Faxnummer ein. Stattdessen können Sie einen Kontakt unter Kontakte auswählen, indem Sie auf neben An: tippen. Als eine Verknüpfung erlaubt Ihnen Truefax auf Kontakte zuzugreifen, um die Daten des Empfänger zusammenzustellen. Während Sie in Kontakte arbeiten, können Sie bis zu 10 Namen auswählen, denen Sie ein Fax zusenden möchten. Aktivieren Sie die Option Mehrere Empfänger (Multiple recipients), um die ausgewählten Kontakte mit dem Modus Mehrere Empfänger (Multiple Recipient) aufzulisten. 3. Wenn Sie Ihrem Faxdokument ein Deckblatt hinzufügen möchten, wählen Sie den verfügbaren Typ der Deckblätter in der Dropdown-Liste und tippen Sie auf Weiter. Es erscheint ein Dialogfeld Notiz (Note), falls Sie eine Deckblattvorlage auswählen. 4. Geben Sie einen Betreff für das Fax in das Feld Betreff (Subject) ein. (Wenn Sie einen Betreff in das Feld Betreff (Subject) eingeben, können Sie Ihre Faxe später einfacher verwalten.) Im unteren Bearbeitungsfeld können Sie weiteren Text eingeben, der ebenfall auf dem Deckblatt erscheinen wird. Tippen Sie auf Weiter, um fortzufahren, oder tippen Sie auf Zurück, um die Einstellungen im vorherigen Dialogfeld zu ändern. Es erscheint eine Warnmeldung, falls Sie die Besitzerinfo in Ihrem Gerät nicht eingeben. Diese Informationen werden auf dem Deckblatt gezeigt, wenn Sie sie unter Start > Einstellungen > Besitzerinfo eingegeben haben. 5. Wenn Sie ein Dokument anhängen möchten, tippen Sie auf die Schaltfläche Hinzufügen. Es werden dann alle verfügbaren Dokumente angezeigt, die in Ihrem Pocket PC Phone gespeichert sind. Suchen Sie nach der Datei, die Sie anhängen möchten. Tippen Sie auf OK. Wiederholen Sie diesen Vorgang, bis Sie Ihre Auswahl durchgeführt haben. Oder Sie können eine neue Faxnotiz erstellen, indem Sie auf Neu tippen. Sie können die Reihenfolge ändern, in der die Dokumente angehängt werden sollen. Tippen Sie auf den Pfeil oben oder unten neben der Anlageliste, um das Dokument zu verschieben, das Sie ausgewählt haben. Wenn Sie ein Element aus der Liste entfernen möchten, wählen Sie das Dokument und tippen Sie dann auf Löschen. 6. Nachdem Sie die Auswahl Ihrer Anlagen beendet und auf Weiter geklickt haben, erscheint ein Vorschau-Bildschirm mit all den Einstellungen dieses Faxdokuments.In einem kleinen Fenster sehen Sie eine Vorschau auf das Fax.Tippen Sie auf dieses Fenster, um einen großen Vorschaubildschirm zu öffnen, der Ihnen auch ermöglicht, eine Notiz auf die Dokumente zu schreiben. 7. Tippen Sie auf Senden, um eine Verbindung zu Ihrem internen Modem herzustellen und alle zusammengestellten Faxe abzusenden. Eine duplizierte Kopie wird im PostausgangOrdner gespeichert. Sobald das Dialogfeld zum Senden des Faxes geöffnet ist, wechselt das Pocket PC Phone automatisch zum Flugmodus (Flight mode). Nachdem das Fax erfolgreich abgesendet wurde, wird der Flugmodus automatisch ausgeschaltet und Ihr Pocket PC Phone kehrt zum normalen Verbindungsstatus zurück. Pocket PC Phone Benutzerhandbuch 159 Empfang eines Faxes 1. Tippen Sie auf Start > Programme > Truefax. 2. Tippen Sie auf in der Menüleiste, um das Dialogfeld für den Empfang zu öffnen und das Modem zu aktivieren. Truefax wartet dann auf die eingehenden Faxe. 3. Nachdem Sie das Fax empfangen haben, wechselt Truefax nach Wartet auf eingehenden Anruf (Waiting for incoming call). Wenn Sie das Dialogfeld schließen möchten, tippen Sie auf die Schaltfläche Abbrechen und warten Sie, bis die Schaltfläche nach Schließen wechselt. Dies kann einen Moment dauern. 4. Sie finden das Dokument im Posteingang-Ordner, nachdem das Fax empfangen wurde. Reaktivierung des Telefonmoduls Nachdem ein Fax gesendet oder empfangen wurde, müssen Sie folgendes tun, um das Telefonmodul in Ihrem Pocket PC Phone zu reaktivieren. 1. Tippen Sie auf das Antennen-Symbol in Ihrem Pocket PC Phone zu öffnen. auf der Taskleiste, um den Bildschirm Konnektivität 2. Tippen Sie auf Flugmodus ausschalten (Turn off flight mode) im erscheinenden Dialogfeld. 3. Nach einer Weile wird das “x” des Antennensymbols durch ein “!” ausgetauscht und das Antennensymbol mit dem Signalbalken erscheint erneut. In bestimmten Situationen müssen Sie Ihren PIN-Code eingeben, damit Sie eine Verbindung zum GPRS-Netzwerk herstellen können. Verwendung von Fax Viewer Der Fax Viewer erlaubt Ihnen das Ansehen eines Faxes und das Zeichnen von Text oder Skizzen auf einem bestehenden Dokument oder einem neu erstellten Dokument. n Sie können das Dokument zoomen, Indem Sie auf Zoomfaktor in der erscheinenden Liste auswählen. auf der Symbolleiste tippen und den Applications Wenn Sie mit Truefax Faxe in Ihrem Pocket PC Phone empfangen möchten, benötigen Sie eine besondere Faxnummer, die Ihnen vom Dienstanbieter Ihres Pocket PC Phones vergeben wird. Derzeit ist es nicht möglich, Faxe in Ihrem Pocket PC Phone über eine standardmäßige Mobiltelefonnummer zu empfangen. Wenden Sie sich an Ihren Mobildienstanbieter, um zu erfahren, ob dieser Service verfügbar ist. So empfangen Sie ein Fax: Applications 160 Pocket PC Phone Benutzerhandbuch n Mit können Sie die Stiftbreite auswählen, sich für einen weißen oder schwarzen Stift entscheiden und Seite löschen (Clear Page) wählen, um alle vorherigen Änderungen am Faxdokument rückgängig zu machen. n Tippen Sie auf die Schaltfläche Rückgängig oder Wiederholen , um eine Stiftaktion rückgängig zu machen oder die rückgängig gemachte Aktion zu wiederholen. n Tippen Sie auf n Mit , um Ihr Faxdokument Seite für Seite anzusehen. können Sie folgendes tun: - Umkehren, um die aktuelle Seite umgekehrt anzuzeigen. Alle schwarzen Punkte erscheinen weiß und alle weißen Punkte schwarz. - Um 180 Grad drehen (Rotate by 180 deg.), so dass Sie ein Fax, das Sie verkehrt herum empfangen haben, ansehen können, ohne Ihr Pocket PC Phone umzudrehen. - Begrenzungen zeigen (Show Margins), bei denen es sich um dünne Ränder halten kann, die im Dialogfeld Fax-Viewer gezeichnet werden. - Seiteninfo (Page Info) zur Anzeige von Informationen über die ausgewählte Seite. Benutzerdefinierte Vorlagen Truefax erlaubt Ihnen die Benutzerdefinierung Ihrer Dokumente, um eine persönliche oder firmenspezifische Identität für Ihre Faxe zu erstellen. Das Identifikations-Dialogfeld besteht aus drei Bearbeitungsfeldern, in denen zusätzliche Informationen über den Sender angezeigt werden. Tippen Sie auf Start > Programme > Truefax > Extras > Identifizieren... (Identify...). Bannername (Banner Name) und Bannernummer (Banner Number) werden beide im Banner oben auf jeder Seite des Faxes gezeigt, falls Sie die Option Banner senden (Send Banner) aktiviert haben. Das Faxgerät des Empfängers zeigt die Stations-ID (Station ID) als Nummer des Senders. Verwendung von Eigenschaften 1. Tippen Sie auf Start > Programme > Truefax > Extras > Eigenschaften... Unter Logografik (Logo graphic) können Sie auf die Schaltfläche Datei tippen, falls Sie eine Bitmap-Datei wählen möchten, die als ein Logo verwendet wird, das den Sender auf dem Deckblatt repräsentiert. 2. Die Option Einheiten (Units) erlaubt Ihnen das Auswählen der Maßeinheit, mit der Sie am vertrautesten sind. Sie können Zoll (inch) oder Zentimeter (cm) verwenden. 3. Der letzte und unterste Teil des Dialogfelds Eigenschaften ist für die Benutzerdefinierung von Fax Viewer bestimmt. Im Dialogfeld Eigenschaften können Sie Fax Viewer benutzerdefinieren, indem Sie folgendes auswählen: n Textgröße (Text size): Vergrößern Sie die Textschrift, wenn Sie das Dokument ansehen. Pocket PC Phone Benutzerhandbuch 161 n Zeilenumbruch (Caption word break): Lassen Sie Text in mehrere Zeilen aufbrechen, wenn er nicht in eine Zeile passt. 4. Tippen Sie auf OK, um die neuen Einstellungen zu speichern. Definierung von Layout Sie können die Erscheinung Ihres Faxes benutzerdefinieren, indem Sie die Einstellungen im Dialogfeld Layout ändern. Wählen Sie Start > Programme > Truefax > Extras > Layout. n Definieren Sie auf der Registerkarte Schriftart (Font) die Schriftart, die Sie für das Fax verwenden möchten. Der einzige Text, der nicht mit dieser Schriftart gezeigt wird, ist der Text, den Sie mit der Funktion Kurznotiz (Quick Note) in Fax Viewer geschrieben haben, weil dieser Text als eine Grafik angesehen wird. n Die Registerkarte Begrenzungen (Margins) zeigt die tatsächliche Höhe und Breite der Begrenzungen, die für das Fax verwendet werden. Ändern Sie diese Werte, indem Sie einen der gegebenen Werte in der Liste auswählen. (Die standardmäßige Maßeinheit kann unter den Optionen Eigenschaften eingestellt werden.) Einstellung von Faxoptionen Wählen Sie Start > Programme > Truefax > Extras > Fax. n Das Dialogfeld Fax-Optionen erlaubt Ihnen die Auswahl der Auflösung (Resolution) Ihres Faxes. Wählen Sie die Auflösung Fein (Fine), um Faxe in einer guten Qualität zu erstellen. Wählen Sie die Auflösung Normal, wenn Sie optionale Übertragungsraten verwenden möchten. n Aktivieren Sie die Option Ton nach Senden (Play sounds after send), um einen Ton zu hören, nachdem das Senden oder Empfangen beendet wurde. 9.8 MIDlet Manager Ihr Pocket PC Phone unterstützt Java 2 Edition, J2ME. Der MIDlet Manager erlaubt Ihnen das Herunterladen von Java-Anwendungen, z.B. Spielen und Werkzeugen, die sich speziell für mobile Geräte eignen. Sie werden feststellen, dass einige Java-Anwendungen und Spiele bereits in Ihrem Pocket PC Phone installiert sind. Der Java MIDlet Manager gibt Ihnen die Flexibilität, zusätzliche J2ME-Anwendungen aus dem Internet zu installieren und zu verwalten. Applications n Grafiken von gesendeten Faxen behalten (Keep graphics of sent faxes): Faxe, die bereits gesendet wurden, werden nicht gespeichert. (Wenn Sie jedem Fax einen Betreff zuweisen, können Sie Ihre gesendeten Faxe besser identifizieren, ohne die Faxdokumente zu speichern.) 162 Pocket PC Phone Benutzerhandbuch Applications Installation von MIDlets direkt aus dem Internet Sie können MIDlets/MIDlet-Suites direkt aus dem Internet herunterladen, indem Sie Internet Explorer zusammen mit MIDlet Manager verwenden. 1. Stellen Sie eine Verbindung zum Internet her und suchen Sie die MIDlets/MIDlet-Suite, die Sie herunterladen möchten (normalerweise eine .jad- und ein .jar-Datei). 2. Wählen Sie die MIDlets/MIDlet-Suite aus und laden Sie sie herunter. 3. Sie werden aufgefordert, den Schritt zu bestätigen, bevor das Herunterladen beginnt. 4. Es erscheint ein Fortschrittbildschirm, während die Dateien heruntergeladen werden. Sie können das Herunterladen jederzeit abbrechen. Nach dem das Herunterladen beendet wurde, startet MIDlet Manager automatisch und fordert Sie auf, Ihre neuen MIDlets/MIDlet-Suite zu installieren. Sie müssen diesen Schritt bestätigen. Danach ist die Installation der MIDlets/MIDlet-Suite beendet. Sie können die Installation jederzeit abbrechen. Installation von MIDlets von einem PC aus Sie können MIDlets/MIDlet-Suite von Ihrem PC aus in Ihr Pocket PC Phone installieren, wobei Sie das USB-Sync-Kabel, das optionale Gestell oder eine Infrarot- oder BluetoothVerbindung verwenden. MIDlets, die in Ihr Pocket PC Phone per Infrarot, Bluetooth oder als E-Mail-Anlagen übertragen wurden, werden automatisch im Verzeichnis My Documents gespeichert. Wenn Sie MIDlets über eine direktleitende Verbindung (z.B. USB-Sync-Kabel oder Gestell) installieren möchten, verwenden Sie Windows Explorer, um Ihre MIDlet-Datei(en) von Ihrem PC in eines der folgenden temporären Verzeichnisse zu kopieren, von denen aus sie mit MIDlet Manager installiert werden können. n Gerätespeicher: Mobile Device\My Pocket PC Phone\My Documents\My MIDlets n Speicherkarte: Mobile Device\My Pocket PC Phone\Storage Card\ Falls der Ordner My MIDlets unter My Documents nicht existiert, müssen Sie einen neuen Ordner mit exakt diesem Namen erstellen. Ein Ordner mit dem Namen Speicherkarte erscheint automatisch, nachdem Sie die SD-Karte in Ihr Pocket PC Phone eingesteckt haben. Nachdem die Dateien in Ihr Pocket PC Phone oder in Ihre Speicherkarte kopiert wurden, müssen Sie die MIDlet/MIDlets-Suite installieren: 1. Wählen Sie Start > Programme > MIDlet Manager > Menü > Installieren. 2. Es erscheint der Bildschirm Installieren, in dem es eine Liste mit allen verfügbaren MIDlets/ MIDlet-Suites gibt. Pocket PC Phone Benutzerhandbuch 163 3. Wählen Sie eine aus und wählen Sie dann Installieren im Popup-Menü. Sie werden aufgefordert, Ihre Auswahl zu bestätigen. Ausführung von MIDlets Der MIDlet Manager ermöglicht Ihnen das Ausführen von MIDlets/MIDlet in Ihrem Pocket PC Phone. Sie können MIDlets im Hintergrund laufen lassen, während Sie andere Aufgaben in Ihrem Pocket PC Phone ausführen. Sie können mehrere MIDlets gleichzeitig ausführen, was davon abhängt, wie viel Speicher in Ihrem Pocket PC Phone zur Verfügung steht. 1. Wählen Sie Start > Programme > MIDlet Manager. 2. Wählen Sie eine Suite aus und tippen Sie, um das MIDlet auszuführen. Die MIDlets/MIDletSuite, die Sie ausgewählt haben, werden im Fenster MIDlet Manager geöffnet. Sie können auf Zeigen (Show) > Ausgeführt (Running) tippen, um die MIDlets/MIDlet-Suite zu zeigen, die derzeit in Ihrem Pocket PC Phone ausgeführt werden. Sie können auch zu einem ausgeführten MIDlet zurückkehren, indem Sie es in diesem Bildschirm auswählen. Tippen Sie auf Zeigen (Show) > Zuletzt (Recent), um die zuletzt benutzten MIDlets (maximal neun) anzuzeigen. Stoppen von MIDlets Einige MIDlets besitzen einen Beenden- oder Stopp-Befehl in ihrer Menüstruktur, was jeweils vom Hersteller abhängt. Stoppen eines MIDlets/MIDlet-Suite Wenn Sie ein individuelles MIDlet stoppen möchten, gehen Sie zum Bildschirm Ausgeführte MIDlets (Running MIDlets): 1. Tippen Sie auf Start > Programme > MIDlet Manager. 2. Tippen Sie auf Zeigen (Show) > Ausgeführt (Running). 3. Drücken Sie Ihren Stift auf das MIDlet, das Sie stoppen möchten, und wählen Sie dann Stopp im Popup-Menü. Stoppen aller MIDlets Wenn Sie alle MIDlets stoppen möchten, die in Ihrem Pocket PC Phone ausgeführt werden: Applications Sie können MIDlet-Dateien auch aus dem temporären Ordner, den Sie benutzt haben, entfernen, indem Sie den Befehl Löschen im Popup-Menü auswählen 164 Pocket PC Phone Benutzerhandbuch Applications 1. Tippen Sie auf Start > Programme > MIDlet Manager. 2. Tippen Sie auf Zeigen (Show) > Ausgeführt (Running). 3. Tippen Sie auf Menü > Alle stoppen (Stop All). Nachdem Ihre MIDlets gestoppt wurden, gelangen Sie zum Fenster MIDlet Manager zurück. Verwaltung Ihrer MIDlets/MIDlet-Suites Sie können Ihre MIDlets in Gruppen organisieren und benutzerdefinierte Gruppen einrichten. Sie können die Standardeinstellungen für MIDlets, einschließlich der Sicherheitseinstellu ngen, verwalten. Benutzerdefinierung Ihrer Anzeigeeinstellungen 1. Tippen Sie auf das Menü Sortieren nach (Sort By) in der oberen rechten Ecke des Bildschirms MIDlet Manager, um Ihre Anzeigeoptionen zu definieren. 2. Sie können Ihre MIDlets/MIDlet-Suite nach Name (A bis Z) oder Größe (von klein nach groß) sortieren. Änderung des Anzeigenamens Ihrer MIDlets Sie können den angezeigten Namen jedes MIDlets in Ihrem Pocket PC Phone ändern. Die Namen von MIDlet-Suites lassen sich aber nicht ändern. 1. Drücken Sie Ihren Stift auf das MIDlet, dessen Namen Sie ändern möchten, und wählen Sie dann Umbenennen (Rename) im Popup-Menü. 2. Geben Sie den neuen Namen für Ihr MIDlet in das Dialogfeld ein und tippen Sie dann auf OK. Deinstallation von MIDlets/MIDlet-Suites Sie können MIDlets/MIDlet-Suites aus dem Speicher Ihres Pocket PC Phones entfernen. Stellen Sie erst sicher, dass die MIDlets/MIDlet-Suite, die Sie entfernen möchten, nicht ausgeführt werden. 1. Wählen Sie die MIDlets/MIDlet-Suite im Fenster MIDlet Manager und wählen Sie Deinstallieren (Un-install). 2. Sie werden aufgefordert, Ihre Auswahl zu bestätigen, indem Sie OK wählen. Das MIDlet wird dann aus dem Speicher Ihres Geräts gelöscht. Sie können ein einzelnes MIDlet in einer MIDlet-Suite nicht deinstallieren. Sie müssen die komplette MIDlet-Suite deinstallieren. Pocket PC Phone Benutzerhandbuch 165 Systeminfo Netzwerk-Typ Tippen Sie auf Menü > Netzwerktyp wählen (Choose Network Type), um eine Verbindung in der verfügbaren Liste auszuwählen. Wählen Sie den Dienst, zu dem Sie eine Verbindung herstellen möchten (das Internet, Secure WAP-Netzwerk usw.), und tippen Sie dann auf OK. MIDlet-Sicherheit Sie können Sicherheitseinstellungen für MIDlets/MIDlet-Suite einstellen, indem Sie ein MIDlet auswählen und dann Sicherheit (Security) wählen. Einige Funktionen stehen u.U. nicht für alle MIDlets/MIDlet-Suites zur Verfügung. Sicherheitsoption Beschreibung Net-Zugriff (Net Access) Bestimmt, ob MIDlets/MIDlet-Suite auf das Internet zugreifen können. Lokale Konnektiviät (Local Connectivity) Ermöglicht MIDlets/MIDlet-Suite auf Funktionen, z.B. Infrarot und Bluetooth, zuzugreifen. Autom. Ausf. von Anwd. (App Auto Run) Emöglicht MIDlets/MIDlet-Suite, zu bestimmten Zeiten oder jederzeit ausgeführt zu werden. Messaging Bestimmt, ob MIDlets/MIDlet-Suite SMS-Nachrichten senden und/oder empfangen können. Multimedia-Aufnahme (Multimedia Recording) Ermöglicht MIDlets/MIDlet-Suite Ton und Bilder aufzunehmen. Fehlermeldungen Meldung Bedeutung Entweder reicht RAM nicht aus oder Speicherplatz im Dateisystem ist unzureichend (Either RAM shortage, or insufficient space on the file system) Der in Ihrem Pocket PC Phone zur Verfügung stehende Speicher reicht nicht aus. Netzwerk aus (Network out) Es steht keine Netzwerkverbindung zur Verfügung. Applications Sie können Informationen über den aktuell verwendeten Speicher von MIDlets/MIDletSuite sehen, die Sie ausgewählt haben, indem Sie auf Menü > Systeminfo (System Info) tippen. Falls der Hersteller den gesamten Speicherplatz für MIDlets beschränkt hat, wird die Beschränkung und der aktuell zur Verfügung stehende Speicher angezeigt. Applications 166 Pocket PC Phone Benutzerhandbuch Die jar-Größe stimmt nicht mit der im jad bestimmten Größe überein (The jar size does not match that specified in the jad) Die Installationsinformation, die vom MIDlet-Hersteller bereitgestellt wird, ist nicht korrekt. Das jar-Manifest stimmt nicht mit dem jad überein (The jar manifest does not match the jad) Die Installationsinformation, die vom MIDlet-Hersteller bereitgestellt wird, ist nicht korrekt. Ungültiger Beschreiber der JavaAnwendung (jad) (Invalid Java application descriptor (jad) Es gibt ein Problem mit der Installationsdatei, die vom MIDlet-Hersteller bereitgestellt wird. Ungültiges Java-Archiv (jar) (Invalid Java archive (jar) Es gibt ein Problem mit der Installationsdatei, die vom MIDlet-Hersteller bereitgestellt wird. Diese Java-Anwendung ist mit diesem Gerät nicht kompatibel (This Java application is not compatible with this device) Ein oder mehrere Funktionen, die von diesem MIDlet benötigt werden, stehen in Ihrem Pocket PC Phone nicht zur Verfügung. 9.9 ZIP ZIP erlaubt Ihnen das Sparen von Speicherplatz und das Erhöhen der Speicherkapazitäten Ihres Pocket PC Phones durch Komprimierung von Dateien im herkömmlichen “zip”-Format. Sie können Archivdateien ansehen und extrahieren, die Sie per Web-Download, als E-MailAnlage, von anderen mobilen Geräten und Desktop-PCs empfangen haben. Sie können neue zip-Dateien auch direkt in Ihrem Pocket-PC Phone erstellen. Starten von ZIP und Öffnen einer .zip-Datei Jedesmal, wenn ZIP startet, sucht das Programm nach allen Dateien im Pocket PC Phone, die die Dateinamenerweiterung .zip haben, und zeigt diese Dateien in der Archivliste. So starten Sie ZIP: 1. Wählen Sie Start > Programme > ZIP. Die .zip-Dateien, die sich derzeit in Ihrem Pocket PC Phone befinden, werden im Archivlisten-Bildschirm aufgelistet. 2. Gehen Sie folgendermaßen vor, um eine Datei zu öffnen: • Tippen Sie auf die Datei und wählen Sie Archiv öffnen (Open Archive) im Menü Datei. • Tippen und halten Sie auf die Datei und wählen Sie Archiv öffnen (Open Archive) im Popup-Menü. • Doppeltippen Sie auf die gewünschte Datei. Pocket PC Phone Benutzerhandbuch 167 Benutzerdefinierung der Ansicht Bildschirm Archivliste (Archive List) Wenn eine Suche nach archivierten .zip-Dateien durchgeführt wurde, werden die gefundenen Dateien im Bildschirm Archivliste (Archive List) in der Reihenfolge aufgelistet, in der sie gefunden wurden. In diesem Bildschirm stehen zwei Menüs zur Verfügung, das Menü Datei und das Menü Ansicht. Die Symbolleiste wird im Bildschirm Archivliste (Archive List) nicht angezeigt, da sich die folgenden Symbole in der Befehlsleiste unten auf dem Bildschirm befinden: Archiv öffnen (Open Archive), Neues Archiv (New Archive), Archiv löschen (Delete Archive), Archiveigenschaften (Archive Properties) und Optionen (Options). Um das Popup-Menü im Bildschirm Archivliste (Archive List) zu öffnen, tippen und halten Sie auf einen Dateinamen in der Liste. Alle Aktionen, die dann von diesem Menü aus ausgeführt werden, betreffen die ausgewählte Datei. (Mehrfache Auswahl von .zip-Dateien ist nicht möglich). Nachdem eine Archivdatei geöfnet wurde, listet ZIP die Dateien im Bildschirm Individuelle Datei (Individual File) auf. Der Befehl Neues Archiv...(New Archive) ermöglicht Ihnen das Erstellen einer neuen leeren Datei mit der Dateinamenerweiterung .zip. Sie können dann Archiv öffnen (Open Archive) im Menü Datei auswählen, um das Archiv im Bildschirm Individuelle Datei (Individual File) zu öffnen. Verwenden Sie dann den Befehl Hinzufügen (Add) im Menü Aktion (Action) oder auf der Symbolleiste (im Bildschirm Individuelle Datei (Individual File)), um individuelle Dateien zu komprimieren und hinzuzufügen. ZIP komprimiert die Dateien automatisch, bevor sie hinzugefügt werden. Die Standardstufe für die Komprimierung ist ein Kompromiss zwischen Geschwindigkeit und Komprimierungsverhältnis. Dies kann unter Menu Extras > Optionen > Registerkarte Aktion verändert werden. Falls Sie im Bildschirm Individuelle Datei (Individual File) mehrere Dateien auswählen möchten, können Sie Menü Aktion (Action) > Mehrfachauswahl-Modus (Multi-Select Mode) verwenden. Wählen Sie Archiveigenschaften...(Archive Properties...), um Informationen über die aktuelle Archivdatei anzusehen. Sie können auch per E-Mail oder Infrarot Dateien senden. Falls der Bildschirm Individuelle Datei (Individual File) derzeit angezeigt wird und Sie zum Bildschirm Archivdatei (Archive File) zurückgehen möchten, wählen Sie Archiv suchen (Find Archive) im Menü Datei oder auf der Symbolleiste. Applications Sie können einstellen, wie die Dateien oder die Dateien im übergeordneten Archiv angezeigt werden, indem Sie Große Symbole (Large Icons), Kleine Symbole (Small Icons), Liste (List) oder Details im Menü Ansicht auswählen. Die Registerkarten im Bildschirm Menü Extras > Optionen ermöglichen Ihnen das Einstellen unterschiedlichen Verhaltens von ZIP entsprechend Ihrer Vorlieben. Jede Registerkarte enthält auch eine Schaltfläche Zurücksetzen (Reset), mit der Sie alle Einstellungen auf der aktuellen Registerkarte auf die ursprünglichen Originaleinstellungen zurücksetzen können. Applications 168 Pocket PC Phone Benutzerhandbuch Extrahieren (Kopieren) von Dateien zu einem anderen Ordner Mit dem Befehl Extrahieren (Extract) können Sie die ausgewählten Dateien im aktuell geöffneten Archiv in einen Ordner Ihrer Wahl kopieren. Wählen Sie die gewünschten Dateien aus und tippen Sie dann auf Extrahieren (Extract). Es erscheint der Bildschirm Extrahieren (Extract). Tippen Sie auf die Schaltfläche Ausgewählte Dateien (Selected Files) zum ausschließlichen Kopieren der ausgewählten Dateien oder tippen Sie auf Alle Dateien (Alle Files) zum Kopieren aller Dateien im Ordner (unabhängig davon, ob bestimmte Dateien vor dem Tippen auf Extrahieren...(Extract...) ausgewählt wurden oder nicht). Falls Sie automatisch existierende Dateien im Zielordner überschreiben möchten, die den gleichen Dateinamen aufweisen (ohne darauf hingewiesen zu werden), aktivieren Sie die Option Bestehende Dateien überschreiben (Overwrite Existing Files). Falls Sie diese Option nicht aktivieren und im Zielordner Dateien gefunden werden, die den gleichen Namen aufweisen, werden Sie zur Bestätigung aufgefordert. Falls die Option Pfad anwenden (Apply Path) nicht aktiviert ist, werden die extrahierten Dateien in den aktuellen Ordner kopiert. Falls die Option Pfad anwenden (Apply Path) aktiviert ist, erstellt ZIP einen neuen Unterordner, in den die extrahierten Dateien gegeben werden. Tippen Sie auf die Schaltfläche Extrahieren (Extract), wenn Sie bereit sind. Der Befehl Integritätstest (Integrity Test) wird in ZIP verwendet, um zu überprüfen, ob die Daten in allen einzelnen Dateien, die derzeit im Anzeigebereich aufgelistet werden, korrekt sind. Um verlässliche Daten zu erhalten, benutzt ZIP eine allgemein verbreitete leistungsfähige Technik zur Fehlererkennung, die als CRC (Cyclic Redundancy Check) bezeichnet wird. Der CRC-Wert, der mit Hilfe eines Algorithmus berechnet wird, erscheint, wenn Sie die Ansicht Details verwenden (falls die Option CRC auf der Registerkarte Ansicht unter Optionen aktiviert ist). Es spielt dabei keine Rolle, ob derzeit individuelle Dateien ausgewählt sind oder nicht. Wenn Sie auf Integritätstest (Integrity Test) tippen, werden alle Dateien, die im aktuellen Archiv enthalten sind, automatisch auf Korrektheit und Verlässlichkeit überprüft. Eine Meldung teilt Ihnen mit, ob die Dateidaten korrekt sind. Wenn der Inhalt einer Archivdatei aufgelistet wird und sie einen oder mehrere Unterordner enthält, können Sie den Befehl Ordner zeigen (Show Folders) im Menü Ansicht benutzen, um die Unterordner als geöffnet oder geschlossen anzuzeigen. Wenn Ordner zeigen (Ordner zeigen) aktiviert ist, wird nur der Unterordnername (und das Unterordnersymbol) in der Dateiliste gezeigt. Wenn Ordner zeigen (Show Folders) nicht aktiviert ist, wird lediglich der Unterordnername nicht in der Dateiliste gezeigt. Stattdessen werden die individuellen Dateien in diesem Unterordner zusammen mit anderen Dateien, die evtl. im Archiv enthalten sind, aufgelistet. Kapitel 10 Verwendung von Kamera und Album 10.1 Verwendung der Anwendung Kamera 10.2 Verwendung der Anwendung Album 170 Pocket PC Phone Benutzerhandbuch 10.1 Verwendung der Anwendung Kamera Die Anwendung Kamera, die in diesem Abschnitt beschrieben wird, ermöglicht Ihnen das Benutzen der in der im Pocket PC Phone integrierten Kamera für die Aufnahme von neuen Fotos oder Videoclips mit Audio. Die Anwendung Album, die im nächsten Abschnitt erläutert wird, bietet Ihnen leistungsfähige Funktionen zum Ansehen, Organisieren und Ändern von Bild-, Video- und Audiodateien. Es gibt zwei Methoden, mit denen Sie zum Kameramodus wechseln können: n Tippen Sie auf Start > Programme > Kamera. n Oder drücken Sie auf die unterste Taste auf der linken Seite Ihres Pocket PC Phones. Wenn Sie zum ersten Mal zum Kameramodus gehen, ist der Aufnahmemodus Foto aktiviert. Der Name des aktiven Aufnahmemodus wird unten rechts auf dem Bildschirm gezeigt (siehe Abbildung auf übernächster Seite). Sie können auf einfache Weise zu einem anderen Aufnahmemodus wechseln, indem Sie auf die rechte und linke Navigationstaste Ihres Pocket PC Phones drücken (siehe nächste Seite) oder indem Sie auf die linke/rechte dreieckige Schaltfläche unten rechts auf dem Bildschirm tippen. Die verfügbaren Aufnahmemodi sind im folgenden aufgelistet. Aufnahmemodus Funktion Foto Nimmt standardmäßige Standbilder auf Video Nimmt Videoclips mit oder ohne Audio auf MMS-Video Nimmt Videoclips auf, die sich für das Senden mit MMS eignen Kontaktfoto Nimmt ein Standbild auf und gibt Ihnen die Option, dieses Bild sofort einem Kontakteintrag als eine Foto-ID zuzuweisen Bildthema Nimmt Standbilder auf und setzt sie in “Rahmen” Verwendung von Kamera and Album Unter Verwendung der obigen Aufnahmemodi können Sie mit der Anwendung Kamera Dateien in den folgenden Formaten aufnehmen: Aufnahmetyp Formate Standbild BMP JPEG Video Motion-JPEG AVI (.avi) MPEG-4 Einfach-Profil (.mp4) MMS-Video 3GPP-H.263 Grundlinie (.3gp) MPEG-4 Einfach-Profil (.mp4) Pocket PC Phone Benutzerhandbuch 171 Verwendung von Tasten im Kameramodus Wenn Sie sich im Kameramodus befinden, können Sie auf bestimmte Tasten Ihres Pocket PC Phones drücken, um die folgenden Aktionen auszuführen: Wechseln der Ausrichtung Bildschirm Kameraeinstellungen Standardmäßig befindet sich der Bildschirm Drücken Sie auf diese Taste, um den Bildschirm im Hochformat. Drücken Sie auf diese Taste, Kameraeinstellungen zu öffnen oder schließen. um zum linkshändigen oder rechtshändigen (Falls der Bildschirm geöffnet ist und Sie Änderungen Querformat zu wechselnorientation. an den Einstellungen gemacht haben und Sie auf Kamera-/Aufnahme-Taste die Taste drücken, werden Einstellungen vor dem Drücken Sie auf die unterste Taste auf Schließen des Bildschirms gespeichert.) der linken Seite des Geräts, um zum Kameramodus zu wechseln. Wenn Sie sich bereits im Kameramodus Navigationsfeld befinden, drücken Sie einmal, um Oben/Unten — Drücken (je nach Aufnahmemodus) ein Bild Sie oben und unten aufzunehmen oder die Aufnahme von auf diese Taste, um die Video zu beginnen. Wenn Sie sich Zoomstufen zu erhöhen/ im Modus Fotoaufnahme befinden, verringern. drücken und halten Sie kontinuierlich, um alle paar Sekunden Standbilder Links/Rechts — Drücken aufzunehmen. Sie links und rechts auf diese Taste, um den Aufnahme-/Aktionstaste nächsten oder vorherigen Aufnahme — Drücken Sie auf die Aufnahmemodus (auf Mitte der Aktionstaste, um ein Bild vorheriger Seite aufgeaufzunehmen, wenn Sie sich im listet) zu aktivieren. Aufnahmemodus “Standbild” befinden. Ausnahme: Falls der Modus MMS-Video auf das Aunfahmeformat H.263 eingestellt ist, erscheint er nur in der Sequenz, wenn Sie links/rechts drücken, falls sich der Bildschirm im Querformat befindet.tion. Verwendung von Kamera and Album Falls Sie sich im Modus Videoaufnahme befinden, können Sie durch Drücken auf diese Taste die Aufnahme des hereinkommenden Videostreams beginnen. Erneutes Drücken stoppt den Aufnahmevorgang. Aktion — Bestätigt die Auswahl, die Sie gemacht haben. 172 Pocket PC Phone Benutzerhandbuch Aufnahmemodus Foto Im Aufnahmemodus Foto können Sie ein einzelnes Standbild aufnehmen, indem Sie auf die Kamerataste auf der linken Seite Ihres Pocket PC Phones oder die Aktionstaste des Navigationsfelds drücken. Sie können Bilder entweder im Format BMP oder JPEG aufnehmen, wie im Bildschirm Kameraeinstellungen angegeben ist. Nachdem Sie ein Bild aufgenommen haben, wird es im Überprüfungsbildschirm angezeigt und Sie können weitere Aktionen (Senden, Löschen, Ansicht in Album usw.) durchführen. Falls Sie nicht möchten, dass der Überprüfungsbildschirm jedesmal erscheint, nachdem Sie ein Bild aufgenommen haben, können Sie diese Funktion deaktivieren, indem Sie Optionen... im Menü Extras wählen und dann die Option Nach Aufnahme überprüfen (Review After Capture) auf der Registerkarte Allgemein deaktivieren. Die Kamera berechnet automatisch die Anzahl von Fotos, die Sie, basierend auf den aktuellen Einstellungen und dem verfügbaren Speicherplatz aufnehmen können. In diesem Beispiel können 5019 weitere Fotos aufgenommen werden. Der Zähler wird jedesmal, wenn Sie ein Foto aufnehmen oder falls Sie die Einstellung für die Aufnahmegröße ändern, aktualisiert. Dieses grüne “Film”-Symbol zeigt den Bereit-Status an. Während der Bildaufnahme wird es zu einem roten Punkt. Es gibt folgende Aufnahmegrößen: nXL = Extra-Groß (960 x 1280) nL = Groß (480 x 640) nM = Mittel (240 x 320) nS = Klein (120 x 160) Verwendung von Kamera and Album Die in diesem Beispiel gezeigte Aufnahmegröße ist Klein (S). Die aktuelle Einstellung für Umgebung wird an dieser Stelle gezeigt. Dieses Symbol bedeutet, dass Tageslicht eingestellt ist. Das aktuelle Zoomverhältnis in diesem Beispiel ist 4x, was bedeutet, dass die Anzeige um das Vierfache der Normalgröße vergrößert wurde. Der eingehende Videostream wird hier im gesamten Pocket PC Phone-Bildschirm gezeigt. (Auf dem Bildschirm überlagerte Symbole werden mit Ihren Bildern/Videos nicht gespeichert.) Beeendet Kameramodus und kehrt zum vorherigen Bildschirm zurück. Das Wort Foto zeigt an, dass Sie sich derzeit im Aufnahmemodus Foto befinden. Tippen Sie auf den linken oder rechten dreieckigen Pfeil, um zu einem anderen Aufnahmemodus zu wechseln. Tippen Sie auf dieses Symbol, um zur Miniaturansicht des Album-Modus zu wechseln Tippen Sie auf dieses Symbol, um den Bildschirm Kameraeinstellungen zu öffnen. Tippen Sie auf das nach oben zeigende dreieckige Symbol, um die Ansicht zu vergrößern, oder drücken Sie auf das nach unten zeigende dreieckige Symbol, um die Ansicht zu verkleinern. Pocket PC Phone Benutzerhandbuch 173 Aufnahmemodus Video Wenn Sie sich im Aufnahmemodus Video befinden, können Sie auf die Aktionstaste vorne auf Ihrem Pocket PC Phone oder die Kamerataste auf der linken Seite drücken, um die Aufnahme eines Videoclips zu starten. Drücken Sie zum Stoppen der Aufnahme erneut auf die Aktions- oder Kamerataste. Das erste Einzelbild (Frame) der neu augenommenen Videodatei wird im Überprüfungsbildschirm (wird später erläutert) angezeigt, falls Sie dies unter Extras > Optionen > Registerkarte Allgemein eingestellt haben. Sie können das komplette Video sofort wiedergeben, indem Sie das Symbol Ansicht in Album (View in Album) im Bildschirm Überprüfung (Review) auswählen. (Wenn Sie zum Kameramodus zurückkehren möchten, nachdem Sie das Video angesehen haben, tippen Sie auf das Symbol Kamera unten auf dem Bildschirm Album.) Das Aufnahmeformat kann im Bildschirm Kameraeinstellungen entweder auf Motion-JPEG AVI oder MPEG-4 eingestellt werden. Sie können im Bildschirm Kameraeinstellungen auch ein Limit für die Dateigröße bei Videoaufnahmen einstellen. Falls Sie dies einstellen, wird die Aufnahme automatisch gestoppt, wenn die eingegebene Größe erreicht wird. Die Anwendung Kamera berechnet, basierend auf den aktuellen Einstellungen und dem verfügbarem Speicherplatz, die Zeit, die für die nächste Videoaufnahme zur Verfügung steht. Während der Aufnahme dient diese Anzeige als ein Zeitzähler, der anzeigt, wie viel Zeit während der aktuellen Aufnahme verstrichen ist. Der eingehende Videostream wird hier im gesamten Pocket PC Phone-Bildschirm gezeigt. Beeendet den KameraModus und kehrt zum vorherigen Bildschirm zurück. Der blinkende rote Kreis bedeutet, dass eine Aufnahme durchgeführt wird. Eine grünes “Filmstreifen”Symbol erscheint hier, wenn sich die Kamera im Wartezustand befindet. In diesem Beispiel ist die Aufnahme seit 21:55 Sekunden im Gange. In diesem Beispiel ist die Größe Groß (L). Die aktuelle Einstellung für Umgebung wird an dieser Stelle gezeigt. Das Symbol zeigt an, dass die Standardeinstellung Auto verwendet wird. Rechtes Symbol: Tippen Sie auf dieses Symbol, um zur Miniaturansicht des AlbumModus zu wechselnmode. Tippen Sie auf das nach oben/nach unten zeigende dreieckige Symbol, um die Ansicht zu vergrößern/ verkleinern. In diesem Beispiel ist das Zoomverhältis derzeit auf 2x (das Doppelte der Normalgröße) eingestellt. Verwendung von Kamera and Album Es gibt folgende Aufnahmegrößen: n L = Groß (240 x 320) n M = Mittel (144 x 176) n S = Klein (96 x 128) Das Wort Videovzeigt an, dass Sie sich derzeit im Aufnahmemodus Video befinden. Tippen Sie auf den linken oder rechten Pfeil, um den Aufnahmemodus zu wechseln. Linkes Symbol: Tippen Sie auf dieses Symbol, um den Bildschirm Kameraeinstellungen zu öffnen. 174 Pocket PC Phone Benutzerhandbuch Aufnahmemodus MMS-Video Der Aufnahmemodus MMS-Video bietet Ihnen zusätzliche Optionen, die Ihnen die Aufnahme einer Videodatei und dann das Senden dieser Datei per MMS erleichtern. Drücken Sie auf die Aktionstaste vorne auf Ihrem Pocket PC Phone oder die Kamerataste auf der linken Seite , um die Aufnahme eines Videoclips zu starten. Drücken Sie zum manuellen Stoppen der Aufnahme erneut auf die Aktions- oder Kamerataste. Da es normalerweise ein Dateigrößenlimit für Videos gibt, die MMS-Nachrichten angehängt werden, besitzt die Anwendung Kamera eine festgelegte voreingestellte Dateigröße für Videos, die im Modus MMS-Video aufgenommen werden. Der Aufnahmevorgang stoppt automatisch, wenn dieses Limit erreicht wird, es sei denn Sie stoppen ihn vorher auf manuelle Weise. Die Zeitanzeige unten links auf dem Bildschirm gibt an, wie viele Sekunden für die nächste MMS-Videoaufnahme zur Verfügung stehen. Das Aufnahmeformat kann im Bildschirm Kameraeinstellungen entweder auf either H.263 oder MPEG-4 eingestellt werden, aber H.263 (3GPP) wird für das Senden mit MMS empfohlen. Nachdem die Videodatei aufgenommen wurde, erscheint der Bildschirm Überprüfung (Review) (auf übernächster Seite abgebildet). Wenn Sie die Datei sofort per MMS absenden möchten, tippen Sie auf das Symbol Senden. Dies ruft das Programm MMS Composer auf, in dem die neue Videodatei bereits an eine Nachricht angehängt und zum Senden bereit ist. Es gibt folgende Aufnahmegrößen für das Videoformat MPEG-4: n L = Groß (240 x 320) n M = Mittel (144 x 176) n S = Klein (96 x 128) Dieses Beispiel besitzt die Größe Mittel. In diesem Beispiel ist MPEG-4 als Aufnahmeformat ausgewählt. Wenn Sie eine Aufnahme mit MPEG-4 machen, können Sie entweder die Ausrichtung Hochformat oder Querformat verwenden. Die Ausrichtung Hochformat wird hier gezeigt. Verwendung von Kamera and Album Umgebung wurde auf Auto eingestellt. Es gibt folgende Aufnahmegrößen für das Videoformat H.263: n M = Mittel (176 x 144) n S = Klein (128 x 96) Die in diesem Beispiel gezeigte Aufnahmegröße ist Mittel (M). Wenn Sie H.263 als das Aufnahmeformat auswählen, steht nur die Ausrichtung Querformat zur Verfügung, wie links zu sehen ist. Pocket PC Phone Benutzerhandbuch 175 Aufnahmemodus Bildthema Der Aufnahmemodus Bildthema ermöglicht Ihnen das Auswählen einer Vorlage, in die aufgenommene Bilder eingefügt werden. Eine Vorlage ist eine Art von Rahmen, in den Sie eine Foto einfügen. Ein paar Vorlagen sind bereits in der Anwendung Kamera im Unterordner \My Documents\Templates\ enthalten. Wenn Sie eine andere Vorlage suchen und auswählen möchten, gehen Sie folgendermaßen vor: n Tippen Sie auf die Schaltflächen Vorlage anzuzeigen. , um die vorherige oder nächste n Tippen Sie auf , cund wählen Sie dann eine Vorlage in der Dropdown-Liste im Feld Vorlage. n Tippen Sie auf , und dann auf die Schaltfläche Durchsuchen..., um eine Vorschau auf die aktuellen Vorlagen, sowie auf Dateinamen und Auflösungen zu sehen. Tippen Sie auf die Schaltfläche Vorheriges oder Nächstes, um die Vorlagendateien im aktuellen Ordner zu durchsuchen (der aktuelle Ordner wird oben im Bildschirm angezeigt). Wenn Sie den Ordner wechseln möchten, tippen Sie auf die Schaltfläche Ändern… (Change...). Für diese Beispielvorlagen werden zwei aufgenommene Bilder benötigt. “2/2” bedeutet, dass das nächste aufgenommene Bild das zweite Bild von insgesamt zwei Bildern ist. Es wurde bisher nur ein Bild aufgenommen. Aufnahmemodus Kontaktfoto Der Aufnahmemodus Kontaktfoto funktioniert genauso wie der Aufnahmemodus Foto. Sie können Bilder entweder im Format BMP oder JPEG aufnehmen. Der Unterschied in diesem Aufnahmemodus besteht darin, dass nach der Aufnahme eines Bilds der Bildschirm Überprüfung das Symbol Kontakt zuweisen enthält, mit dem Sie das Bild umgehend einem Eintrag in Ihren Kontakten als eine Foto-ID hinzuweisen können (mehr hierzu auf der nächsten Seite). Verwendung von Kamera and Album Tippen Sie auf diese Nächstes/Vorheriges-Symbole, um Vorlagen zu durchsuchen und auszuwählen. 176 Pocket PC Phone Benutzerhandbuch Verwendung des Bildschirms Überprüfung Falls die Option Nach Aufnahme ansehen (Review after capture) derzeit unter Extras > Optionen... > Registerkarte Allgemein aktiviert ist (sie ist standardmäßig aktiviert), werden neue Bild- oder Videodateien sofort nach der Aufnahme zusammen mit vier Symbolen auf dem Bildschirm gezeigt. Review Screen: 1 2 3 4 1. Wenn Sie zum vorherigen Aufnahmebildschirm zurückgehen möchten, tippen Sie auf das Symbol ganz links (Zurück zur Vorschau). Dies behält die neu aufgenommene Datei bei und speichert sie mit der standardmäßigen Namensgebung, die unter Extras > Optionen... eingestellt wird. 2. Wenn Sie aufgenommene Bilder/Videos sofort senden möchten, tippen Sie auf das Symbol Senden und wählen Sie dann eine Option im Dialogfeld Datei senden: Über MMS senden (Send via MMS) oder Über E-Mail senden (Send via E-mail). Es erscheint ein Bildschirm Zusammenstellen (Compose), in dem die Datei bereits an die Nachricht angehängt und zum Senden bereitsteht. Ein Beispiel ist oben rechts abgebildet. (Siehe letzte Seite von Kapitel 8 für Informationen zur Übergehung von Messaging.) Verwendung von Kamera and Album Ausnahme — Aufnahmemodus Kontaktfoto: Falls Sie den Aufnahmemodus Kontaktfoto verwenden, erscheint an dieser zweiten Position das Symbol Kontakt zuweisen (Assign to Contact) (anstelle des Symbols Senden). Tippen Sie auf dieses Symbol, um ein neu aufgenommenes Bild einem Eintrag in Ihren Pocket-Kontakten als eine Foto-ID zuzuweisen. Die Anwendung Fotokontakte (Caller ID) wird aufgerufen und der Vorgang Foto zuweisen (Assign Photo) ist bereits aktiviert. Nachdem Sie das Bild einem Kontakt zugewiesen haben, gelangen Sie zum Kameramodus zurück. Jedesmal, wenn dann diese Person in Zukunft anruft, wird ihre Foto-ID im Fenster Eingehender Anruf in Ihrem Pocket PC Phone-Bildschirm angezeigt. Im Kapitel 3 finden Sie weitere Informationen über die Anwendung Fotokontakte. Pocket PC Phone Benutzerhandbuch 177 3. Falls Ihnen die neu aufgenommene Datei nicht gefällt und Sie sie löschen möchten, tippen Sie auf das Symbol Löschen. 4. Tippen Sie auf das Symbol ganz rechts, Ansicht in Album (View in Album), um zum Modus Detaillierte Ansicht (Detailed View) von Album zu gehen, in der Sie die Datei abspielen (falls es sich um ein Video handelt) oder ansehen und bearbeiten (falls es sich um eine Bilddatei handelt) können. Vergrößern/Verkleinern In allen Aufnahmemodi können Sie oben auf die Navigationstaste Ihres Pocket PC Phones drücken oder auf die dreieckige Auf-Schaltfläche der Zoomverhältnisanzeige (unten links auf dem Bildschirm) tippen, um den eingehenden Videostream zu vergrößern. Jedesmal, wenn Sie auf die Auf-Taste drücken, verdoppelt sich die Vergrößerung. Wenn Sie die maximale Vergrößerungsstufe erreicht haben, hören Sie einen Piepton. Nachdem Sie in das Bild hereingezoomt haben, können Sie die Ansicht wieder verkleinern, indem Sie unten auf die Navigationstaste drücken oder auf den Ab-Pfeil tippen. Die maximale Vergrößerungsstufe hängt vom Aufnahmemodus und der Aufnahmegröße ab. Die Tabelle unten zeigt eine Übersicht über die Verfügbarkeit der Zoom-Funktion. Aufnahmemodus Video und MMS-Video Foto und Kontaktfoto Bildthema Aufnahmegröße-Einstellung Verfügbarer Zoom Groß (240 x 320) 1,0x bis 2,0x Mittel (144 x 176) 1,0x bis 4,0x Klein (96 x 128) 1,0x bis 4,0x XL (960 x 1280) 1,0x (kein Zoom verfügbar) Groß (480 x 640) 1,0x bis 2,0x Mittel (240 x 320) 1,0x bis 4,0x Klein (120 x 160) 1,0x bis 8,0x Durch die aktuelle Vorlage bestimmt. Richtet sich nach der Größe der aktuell geladenen Vorlage. n 1x = Normale Größe (kein Zoom) 2x = Doppelte Vergrößerung 4x = Vierfache Vergrößerung 8x = Achtfache Vergrößerung Verwendung von Kamera and Album Hinweise: n Wenn Sie im Modus MMS-Video das Aufnahmeformat H.263 verwenden, stehen nur die Aufnahmegrößen Mittel und Klein zur Verfügung. 178 Pocket PC Phone Benutzerhandbuch Bildschirm Kameraeinstellungen Wenn Sie sich in einem der Aufnahmemodi (Foto, Video, MMS-Video, Kontaktfoto oder Bildthema) befinden, können Sie auf tippen, um den Bildschirm Kameraeinstellungen anzuzeigen. Oder Sie können auf die Taste oben rechts auf der Vorderseite Ihres Pocket PC Phones drücken, um den Bildschirm Kameraeinstellungen einund auszuschalten (dies ist die Taste, mit der Kalender geöffnet wird, falls Kamera nicht aktiviert ist). Es gibt folgende Symbole auf der Befehlsleiste (siehe Abbildung rechts): 1 2 1. Wechselt zur Miniaturansicht des AlbumModus (wird weiter untenin diesem Kapitel erläutert). 2. Wechselt zur Detaillierten Ansicht des AlbumModus. Verwendung von Kamera and Album Einstellungen Erläuterung Aufnahmemodus Wählen Sie einen Modus - Foto, Video, MMS-Video, Kontaktfoto oder Bildthema. Aufnahmeformat Die Auswahlmöglichkeiten für Aufnahmeformat unterscheiden sich je nach ausgewählten Aufnahmemodus, wie in der Tabelle weiter oben gezeigt wurde. Einstellungen Erläuterung Aufnahmegröße Die Auswahlmöglichkeiten für Aufnahmegröße unterscheiden sich entsprechend des ausgewählten Aufnahmemodus und Aufnahmeformats, wie auf der vorherigen Seite gezeigt wurde. Höhere Aufnahmegrößen ergeben größere Dateien. HINWEIS: Dieses Feld steht nicht zur Verfügung, wenn als Aufnahmemodus Bildthema ausgewählt wurde. Es wird durch das Feld Vorlage ersetzt. Vorlage Dieses Feld steht nur zur Verfügung wenn als Aufnahmemodus Bildthema ausgewählt wurde. In der Dropdown-Liste können Sie die Vorlage auswählen, die Sie verwenden möchten. Oder tippen Sie auf die Schaltfläche Durchsuchen..., um die Vorlagen einzeln anzusehen. Pocket PC Phone Benutzerhandbuch Umgebung 179 Eine Liste mit Lichtverhältnissen ermöglicht Ihnen die Einstellung des Aufnahmebildschirms für optimale Umgebungshelligkeit: Auto (Standardeinstellung), Tageslicht, Glühbirne, Neonlicht, und Nacht. Es gibt auch Optionen, die sich auf die Erscheinung des empfangenen Videostreams beziehen: Graustufen (Schwarz und Weiß), Sepia (rötlicher Ton), Kalt (bläulicher Ton), und Negativ (Dunkelheit und Helligkeit umgekehrt). Menü Extras Das Menü Extras im Bildschirm Kameraeinstellungen bietet viele Einstellungen, mit denen Sie das Verhalten der Funktionen im Kameramodus benutzerdefinieren können. Einstellen... Wählen Sie Einstellen… im Menü Extras, falls Sie die Anzeigeeinstellungen ändern möchten: Kontrast, Helligkeit, Sättigung, Farbton und Schärfe. Wählen Sie im Bildschirm Einstellen eine dieser Eigenschaften in der Dropdown-Liste. Verstellen Sie dann den Zeiger auf der Schiebereglerleiste (oder tippen Sie direkt auf die Schiebereglerleiste), um den Wert zu ändern. Das Vorschaufenster im Bildschirm Einstellen zeigt softort die Effekte der Änderungen, die Sie auf den eingehenden Videostream anwenden. Wenn Sie bereit sind, tippen Sie auf OK in der oberen rechten Ecke des Bildschirms, um die Einstellungen zu speichern. Sie können jederzeit auf die Schaltfläche Zurücksetzen tippen, um alle Eigenschaften auf ihre ursprünglichen Standardwerte zurückzusetzen. Optionen... Im Bildschirm Optionen gibt es drei Registerkarten: Allgemein, Bild, und Video. Registerkarte Allgemein Die Registerkarte Allgemein besitzt die folgenden Optionen: Hintergrundlicht im Bildsucher eingeschaltet lassen Wenn Sie diese Funktion aktivieren, bleibt das Hintergrundlicht eingeschaltet, wenn der eingehende Videostream auf dem Bildschirm gezeigt wird. Dies übergeht die Hintergrundlichteinstellungen Ihres Pocket PC Phones. Verwendung von Kamera and Album Auslöser-Ton deaktivieren Diese Option ist standardmäßig nicht aktiviert, was bedeutet, das ein “Auslöser”-Ton jedesmal dann zu hören ist, wenn Sie ein Standbild aufnehmen. Ein Piepton ist zu hören, wenn Sie die Aufnahme eines Videos beginnen oder beenden. Falls Sie diese Option aktivieren, sind keine Töne zu hören, wenn Sie ein Bild oder Video aufnehmen. 180 Pocket PC Phone Benutzerhandbuch Nach Aufnahme ansehen Wenn diese Option aktiviert ist, erscheint der Bildschirm Überprüfung (Review) sofort, nachdem Sie eine neue Datei aufgenommen haben. Der Bildschirm Überprüfung (Review) gibt Ihnen die Möglichkeit, unterschiedliche Aktionen auf die neue Datei anzuwenden, wie weiter oben erläutert und gezeigt wurde. Falls Sie diese Option deaktivieren und Sie eine neue Datei aufnehmen, wird diese Datei jedesmal automatisch mit der standardmäßigen Namensvergebung gespeichert, die Sie auf den Registerkarten Bild und Video eingestellt haben. Dabei bleiben Sie weiterhin im Bildschirm Aufnahme. Flimmer-Anpassung Stellen Sie Auto, 50 Hz oder 60Hz je nach der an Ihrem Ort benutzten elektrischen Spannung ein. Registerkarte Bild Die Einstellungen auf der Registerkarte Bild beziehen Sich nur auf aufgenommenen Bilddateien. Optionen Präfixtyp und Präfixreihe Funktion Standardmäßig besteht der Dateiname einer neu aufgenommenen Bilddatei aus “IMAGE” gefolgt von einer fortlaufenden Nummer, z.B.: IMAGE_00001.jpg. Falls Sie aus diesem Präfix eine benutzerdefinierte Textreihe machen möchten, wählen Sie Reihe im Feld Präfixtyp. Geben Sie dann den Text, den Sie für den Standard-Dateinamen verwenden möchten, in das Feld Präfixreihe ein. Geben Sie z.B. “party” in das Feld Präfixreihe ein, um den Dateinamen party_00001.jpg zu erhalten. Sie können stattdessen auch Datum oder Datum und Zeit als Präfixtyp verwenden. Verwendung von Kamera and Album Zählerindex Standardmäßig wird jedem Dateinamen einer neuen Bilddatei, die Sie aufnehmen, eine fortlaufende Nummer hinzugefügt, z.B. 00001, 00002, 00003usw. Die Nummer folgt dem Präfix (siehe oben). Wenn Sie die Nummer für Ihre aufgenommenen Bilddateien auf “00001” zurücksetzen möchten, tippen Sie auf die Schaltfläche Zähler zurücksetzen. Speichern in Sie können neu aufgenommene Bilddateien im Hauptspeicher oder in einer Speicherkarte speichern. Pocket PC Phone Benutzerhandbuch 181 Registerkarte Video Die Einstellungen auf der Registerkarte Video beziehen Sich nur auf aufgenommene Videodateien. Optionen Präfixtyp und Präfixreihe Funktion Standardmäßig besteht der Dateiname einer neu aufgenommenen Videodatei aus “VIDEO” gefolgt von einer fortlaufenden Nummer, z.B.: VIDEO_00001.avi. Falls Sie aus diesem Präfix eine benutzerdefinierte Textreihe machen möchten, wählen Sie Reihe im Feld Präfixtyp. Geben Sie z.B. “urlaub” in das Feld Präfixreihe ein, um den Dateinamen urlaub_00001.jpg zu erhalten. Sie können stattdessen auch Datum oder Datum und Zeit als Präfixtyp verwenden. Zählerindex Standardmäßig wird jedem Dateinamen einer neuen Videodatei, die Sie aufnehmen, eine fortlaufende Nummer hinzugefügt, z.B. 00001, 00002, 00003 usw. Die Nummer folgt dem Präfix (siehe oben). Wenn Sie die Nummer für Ihre aufgenommenen Videodateien auf “00001” zurücksetzen möchten, tippen Sie auf Zähler zurücksetzen. Speichern in Sie können neu aufgenommene Videodateien im Hauptspeicher oder in einer Speicherkarte speichern. Aufnahme mit Audio Wenn dieses Kontrollkästchen angekreuzt ist, wird Audio zusammen mit den Videoclips aufgenommen. Die Option ist standardmäßig aktiviert. Alle Videos, die aufgenommen werden, wenn diese Option nicht aktiviert ist, besitzen keinen Ton. Verwendung von Kamera and Album 182 Pocket PC Phone Benutzerhandbuch 10.2 Verwendung der Anwendung Album Album erlaubt Ihnen das Ansehen von Bild- und Videodateien und die Wiedergabe von Audiodateien. Es stehen vier Ansichtmodi zur Verfügung: Miniatur, Detailliert, Diashow und Vollbildschirm So starten Sie Album: • Wählen Sie Start > Programme > Album. • Wenn Sie sich derzeit im Kameramodus befinden, können Sie auf das Symbol Miniatur unten im Bildschirm Kamera tippen, um zum Modus Miniaturansicht von Album zu wechseln. Unterstützte Dateiformate Natürlich können Sie, zusätzlich zu den Bild- und Videodateien, die Sie (mit der Anwendung Kamera und der eingebauten Kamera Ihres Pocket PC Phones) selbst aufnehmen, Bild-, Video- und Audiodateien auch aus anderen Quellen laden, z.B. Empfang per E-Mail, aus einer Speicherkarte, über Infrarotübertragung, durch Sychronisierung mit einem PC unter Verwendung von ActiveSync usw. Im folgenden sind die Dateiformate aufgelistet, die Sie durchsuchen und in Album ansehen/abspielen können. Verwendung von Kamera and Album Dateityp Formate Standbild-Formate BMP GIF JPEG Animations-Format Animiertes GIF Video-Formate Motion-JPEG AVI (.avi) MPEG-4 Einfach-Profil (.mp4) 3GPP-H.263 baseline3GPP-H.263 Grundlinie (.3gp) Audio formats MPEG-4 AAC (Advanced Audio Coding im Format .mp4) WAV MIDI (Standard-MIDI-Typ 0,1 und SP-MIDI) Miniaturansicht Wenn Sie das Programm Album zum ersten Mal starten, ist der Modus Miniaturansicht aktiv. Sie können alle Ordner bestimmen, die nach unterstützten Dateitypen durchsucht werden, indem Sie auf das Feld Ordner (unter der Titelleiste oben auf dem Bildschirm) tippen. Tippen Sie dann auf den gewünschten Ordnernamen in der Liste. Dies wird auf der nächsten Seite gezeigt. Pocket PC Phone Benutzerhandbuch 183 Sie können auf manuelle Weise die Position einer Miniatur ändern, indem Sie Ihren Stift auf sie drücken und sie an den gewünschten Ort ziehen. Wenn Sie mehrere Miniaturen auswählen möchten, drücken Sie Ihren Stift auf eine leere Stelle im Bildschirm und ziehen Sie ihn dann über alle Miniaturen, die Sie gemeinsam auswählen möchten. In “Normal”-Größe angezeigte Miniaturen In “Listen”-Ansicht gezeigte Miniaturen HINWEIS: Wenn Sie das QuickInfo für ein Symbol sehen möchten (das seine Funktion beschreibt), drücken Sie Ihren Stift auf das Symbol. Falls Sie einen anderen Ordner auswählen möchten, tippen Sie auf das Feld Ordner oben auf dem Bildschirm unterhalb der Titelleiste und wählen Sie dann den gewünschten Ordner in der Liste aus. Tippen Sie auf das Symbol Sortieren nach , falls Sie die Symbole nach Name, Größe, Datum, Typ, oder anzeigen oder die Reihenfolge ansteigend/absteigend umkehren möchten. Wenn Sie zur detaillierten (vergrößerten) Ansicht wechseln möchten, wählen Sie eine Miniatur aus und tippen Sie dann auf das Symbol Detailliert in der Befehlsleiste unten auf dem Bildschirm. Oder doppeltippen Sie auf die Miniatur, die Sie ansehen möchten. Für Audio- oder Videodateien beginnt dann die Wiedergabe. Verwendung von Kamera and Album Tippen Sie auf das Symbol Miniatur unterhalb der Titelleiste, um ein Menü zu öffnen, das Ihnen ermöglicht, die Miniaturen in unterschiedlicher Größe anzuzeigen: Normal (die Standardeinstellung; ist oben links zu sehen), Groß, Klein, Winzig, oder Liste (ist oben rechts zu sehen). 184 Pocket PC Phone Benutzerhandbuch Tippen Sie auf das Symbol Diashow, um die Dateien in der Diashow-Ansicht wiederzugeben. Tippen Sie auf das Symbol Kamera, um zum Kameramodus zu wechseln. Tippen und halten Sie auf eine Miniatur, um ein Popup-Menü zu öffnen, das oft benutzte Befehle enthält. Ein Symbol in der unteren linken oder rechten Ecke einer Miniatur bedeutet folgendes: - bedeutet, dass eine Textanmerkung mit dieser Datei verbunden ist (siehe unten). G - bedeutet, dass es sich um eine GIF-Datei handelt. V - bedeutet, dass es sich um eine Videodatei handelt. - dieses “Lautsprecher“-Symbol bedeutet, dass eine Audioanmerkung mit dieser Datei verbunden ist (siehe unten). Das Menü Bearbeiten Das Menü Bearbeiten enthält die Standardbefehle Ausschneiden, Kopieren, Einfügen, Umbenennen, Löschen, Alle auswählen. Es enthält auch den Befehl Anmerken..., der unten beschrieben wird. Hinzufügung von Text- oder Audionotizen zu einer Datei Mit dem Befehl Anmerken... (im Menü Bearbeiten oder im Popup-Menü) können Sie Text- oder Audioanmerkungen für eine Datei hinzufügen oder entfernen. Der Text oder das Audio kann so eingestellt werden, dass er/es während der Wiedergabe einer Diashow angezeigt wird. Verwendung von Kamera and Album So fügen Sie eine Textanmerkung hinzu: Falls Sie die Datei mit Text verknüpfen möchten, geben Sie den Text in das Textfeld ein. Nachdem die Textanmerkung hinzugefügt wurde, erscheint das Symbol auf der Miniatur. So erstellen Sie eine Audioanmerkung: Wenn Sie unter Verwendung des Mikrofons Ihres Pocket PC Phones eine Audioaufnahme (entweder Stimme oder Musik ) als Anmerkung erstellen möchten, tippen Sie auf , um mit der Aufnahme zu beginnen. Tippen Sie auf , um die Aufnahme zu stoppen. Nachdem die Audioanmerkung hinzugefügt wurde, erscheint das Symbol auf der Miniatur. HINWEIS: Sie können für eine Videodatei, die Ton besitzt, oder eine Audiodatei keine Audioanmerkung aufnehmen. Diese Funktion wird automatisch deaktiviert, wenn Sie an einer Videodatei mit Ton arbeiten. Pocket PC Phone Benutzerhandbuch 185 Das Menü Extras Senden einer Datei über E-Mail oder MMS Markieren Sie einfach die gewünschte Datei und wählen Sie dann Über MMS senden oder Über E-Mail senden im Menü Extras (oder im Menü, das erscheint, wenn Sie eine Miniatur antippen und halten). Es erscheint ein neuer Bildschirm Zusammenstellen, in dem die Datei bereits an die Nachricht angehängt und zum Senden bereitsteht. Folgen Sie den entsprechenden Verfahren zum Senden dieser Art von Nachricht. WICHTIG: Falls Sie ein Konto unter Messaging ausgewählt haben, hat diese Einstellung Vorrang vor Sende-Befehlen in anderen Anwendungen. Falls Sie z.B. Startmenü > Messaging > Konten > MMS ausgewählt haben, wird das Fenster MMS Composer aufgerufen, unabhängig davon, ob Sie den Befehl Über MMS senden oder Über E-Mail senden in Album (oder im Kamera-Modus nach Aufnahme einer neuen Bild- oder Videodatei) auswählen. Sehen Sie die letzte Seite von Kapitel 8 für Informationen über Übergehung von Messaging. Zuweisung einer Audiodatei als einen Klingelton Markieren Sie einfach die gewünschte Audiodatei und wählen Sie Als Klingelton einstellen im Menü Extras (oder im Menü, das erscheint, wenn Sie eine Miniatur antippen und halten). Der vorherige Klingelton wird sofort ersetzt. Eine Meldung zeigt den Dateinamen und bestätigt, dass die Aktion erfolgreich war. Zuweisung eines Bildes als Foto-ID zu einem Kontakt Sie können ein Bild als eine Foto-ID zu einem Kontakteintrag in Ihren Pocket-Kontakten zuweisen. Wenn dieser Kontakt Sie dann auf Ihrem Pocket PC Phone anruft, erscheint die zugewiesene Foto-ID im Fenster Eingehender Anruf auf Ihrem Bildschirm. 1. Wählen Sie das Bild aus, das Sie als eine Foto-ID verwenden möchten. 2. Wählen Sie Kontakt zuweisen im Menü Extras oder im Popup-Menü. Die Anwendung Fotokontakte (Caller ID) wird aufgerufen. Die Kontakteinträge in Ihren Pocket-Kontakten werden angezeigt. 4. Der Vorschaubildschirm zeigt Ihnen eine Vorschau auf das Foto-ID-Setup. Nachdem Sie es gespeichert haben, gelangen Sie automatisch zum Programm Album zurück. Verwendung von Kamera and Album 3. Wählen Sie den Kontakteintrag, dem Sie die Foto-ID zuweisen möchten, und definieren Sie die gewünschten Attribute wie gewöhnlich in Fotokontakte (nur Foto oder Foto mit Vorlage usw.), wie in Kapitel 3 erläutert wird. 186 Pocket PC Phone Benutzerhandbuch Ansehen von Dateieigenschaften Wählen Sie die gewünschte Datei aus und tippen Sie dann auf Eigenschaften... im Menü Extras oder im Popup-Menü. Falls es sich bei der ausgewählten Datei um eine Bilddatei handelt, stehen drei Registerkarten mit Dateidaten zur Verfügung: Bild, Metadaten (falls anwendbar) und Histogramm. Falls es sich um eine Audio- oder Videodatei handelt, erscheint ein Fenster mit Informationen über die Audio-Videodatei. Optionen Wenn Sie die unterschiedlichen Einstellungen ansehen oder ändern möchten, tippen Sie auf Optionen... im Menü Extras. Es stehen drei Registerkarten zur Verfügung: Allgemein, Verbindung, und Diashow. The General tab Verwendung von Kamera and Album Funktion Erläuterung Standardzoom Die Einstellung im Feld Standardzoom steuert die Größe der ausgewählten Datei, wenn sie zum ersten Mal im Modus Detaillierte Ansicht angezeigt wird. Wenn Smart eingestellt ist, berechnet Album automatisch die beste Größe, in der die Datei auf dem Bildschirm angezeigt werden kann. Wenn Sie aber Dateien zuerst in ihrer Originalgröße anzeigen lassen möchten, wählen Sie Originalgröße im Dropdown-Listenfeld. Wenn Sie möchten, das Kamera ausgewählte Dateien automatisch so anzeigt, dass sie in den Bildschirm passen, wählen Sie In Fenster passend. Vollbildschirm drehen Falls Keine ausgewählt ist, wird keine automatisch Drehung vorgenommen, wenn eine Datei im Modus Detaillierte Ansicht gezeigt wird (Sie können das Bilda aber auf manuelle Weise drehen, indem Sie die Symbole Im Uhrzeigersinn drehen und Gegen Uhrzeigersinn drehen auf der Symbolleiste in Detaillierte Ansicht verwenden). Wählen Sie Links, um Bilder in Detaillierte Ansicht automatisch um 90 Grad nach links zur drehen, oder Rechts, wenn Sie sie um 90 Grad nach rechts drehen möchten. Animationsgeschwindigkeit Die Einstellung im Feld Animationsgeschwindigkeit bestimmt die Geschwindigkeit, in welcher animierte GIF-Dateien abgespielt werden. Standardmäßig ist Normal eingestellt. Sie können Schneller, Langsamer oder Keine Verzögerung in der Dropdown-Liste auswählen. Pocket PC Phone Benutzerhandbuch Funktion 187 Erläuterung Bei Videowiedergabe Hintergrundlicht eingeschaltet lassen Falls Ihr Hintergrundlicht so eingestellt wurde, dass es nach einer bestimmten Anzahl von Sekunden abgedunkelt wid, können Sie die Einstellungen des Pocket PC Phones übergehen, indem Sie diese Option aktivieren. Dies gewährleistet, dass das Hintergrundlicht während der Wiedergabe von Videos nicht abgedunkelt wird. System während Videound Audiowiedergabe eingeschaltet lassen Wenn Sie diese Option aktivieren, können die Energiespareinstellungen Ihres Systems Ihr Gerät nicht automatisch ausschalten, während ein Video oder Audio wiedergegeben wird. Ihr Pocket PC Phone bleibt während der Wiedergabe eingeschaltet. Gamma einstellen Die Funktion Gamma einstellen regelt die Helligkeit/Dunkelheit existierender Bilder, die in der Anwendung Album angezeigt werden (dies hat keinen Einfluss auf den Modus Kamera). Die Minimaleinstellung beträgt 0,01 und bewirkt eine sehr dunkle Darstellung von Bildern auf dem Bildschirm. Die maximale Einstellung ist 3,00 und bewirkt eine sehr helle (“ausgewaschene”) Darstellung. Falls Sie diese Einstellung ändern, können Sie sie einfach auf den Wert 1,00 zurücksetzen, indem Sie auf die Schaltfläche Zurücksetzen tippen. Dieses Feature hilft Ihnen, ein Bild einfacher unter verschiedenen Lichtverhältnissen anzuzeigen. Die Registerkarte Verbindung Sie können unterstützte Dateitypen mit Album verbinden. Dies bedeutet z.B., dass, wenn Sie eine Datei mit dem verbundenen Typ in Datei-Explorer auswählen, die Datei automatisch in der Anwendung Album geöffnet wird. (Falls Album noch nicht bereits gestartet ist, wird es aufgerufen.) Es gibt folgenden Optionen auf der Regiserkarte Verbindung: Bitmap, JPEG, GIF, AVI, MPEG-4, MIDI und WAV. Die Registerkarte Diashow Verwendung von Kamera and Album Diese Einstellungen regeln nur das Verhalten im Ansichtmodus Diashow. Die meisten Optionen benötigen keine Erläuterung; wählen Sie einfach ein gewünschtes Element aus und folgen Sie den entsprechenden Verfahren, um die Diashow wie gewünscht funktionieren zu lassen. Sie können unter einer Vielzahl attraktiver Übergangseffekte auswählen, Farben und Effekte für Text einstellen, bestimmen, wie lange jedes Dia angezeigt wird, und vieles mehr. 188 Pocket PC Phone Benutzerhandbuch Detaillierte Ansicht Detaillierte Ansicht zeigt die ausgewählte Datei in einer vergrößerten Ansicht, die Sie auf verschiedene Weise (Zoomen, Drehen, Schwenken usw.) einstellen können. 1. Symbolleiste 2. Befehlsleiste 3. Sie können die Symbolleiste ausblenden oder anzeigen. 4. Wechseln Sie zur Miniatur-Ansicht. 1 2 3 5. Wechseln Sie zur Diashow-Ansicht. 4 5 6 6. Wechseln Sie zum Kamera-Modus. Symbole auf der Symbolleiste Vorherige Datei Nächste Datei Drehen im Uhrzeigersinn Rotate Counterclockwise (90 degrees each time tapped) Zur Vollbildschirm-Ansicht wechseln. Verkleinern Vergrößern In Fenster passend Öffnet und schließt das Schnellansicht-Fenster. Nur verfügbar, wenn es sich bei aktueller Datei um eine Bilddatei handelt. HINWEIS: Bei der Vollbildschirmansicht wird die Titelleiste, die Symbolleiste und die Befehlsleiste ausgeblendet, so das Sie den gesamten Bildschirm zur Anzeige von Bildern/Videos verwenden können (Abbildung weiter unten). Verwendung von Kamera and Album Schwenken von Bildern, die für den Bildschirm zu groß sind Immer wenn ein Bild zu groß ist, um komplett in den Anzeigebereich zu passen, können Sie Ihren Stift auf eine beliebige Stelle des Anzeigebereichs drücken, um auf das Bild auf interaktive Weise schnell in die gewünschte Position zu ziehen. Stattdessen können Sie auch das Fenster Schnellansicht öffnen, indem Sie auf das Symbol Schnellansicht auf der Symbolleiste tippen. Der gestrichelte Umriss innerhalb des Fensters Schnellansicht zeigt den aktuell gezeigten Teil in Bezug auf das gesamte Bild. Ziehen Sie die Umrisslinie innerhalb des Fenstes Schnellansicht an die gewünschte Stelle, oder tippen Sie auf das Fenster Schnellansicht, um mit der Umrisslinie direkt zu einer anderen Stelle zu springen. Wenn Sie die gewünschte Stelle erreicht haben, tippen Sie erneut auf das Symbol Schnellansicht, um das Fenster Schnellansicht zu schließen. Pocket PC Phone Benutzerhandbuch 189 Änderung des Hintergrundbilds auf Ihrem Heute-Bildschirm Die Befehle im Menü Bearbeiten und Extras in der detaillierten Ansicht wurden weiter oben im Abschnitt Miniaturansicht erläutert, mit Ausnahme der Funktion Hintergrundbild für “Heute“, die nur in der detaillierten Ansicht im Menü Extras zur Verfügung steht. Diese Funktion ermöglicht Ihnen das Wechseln des Hintergrundbilds für den Heute-Bildschirm Ihres Pocket PC Phones zu einem Bild Ihrer Wahl. 1. Tippen Sie in Album, um eine Videodatei oder ein Bild zu öffnen, das Sie als Hintergrundbild für den Heute-Bildschirm verwenden möchten. Falls Sie eine Videodatei ausgewählt haben und nicht das erste Einzelbild der Datei als Hintergrundbild verwenden möchten, können Sie mit der Wiedergabe des Videos beginnen und dann das Menü Extras öffnen, wenn Sie zu dem Einzelbild gelangen, das Sie verwenden möchten. Das Video wird angehalten, wenn Sie das Menü öffnen. 2. Bevor Sie es als Bildschirmhintergrund einstellen, können Sie es bei Bedarf auf beliebige Weise ändern: Vergrößern, Verkleinern, Drehen, Schwenken usw. Der exakte Zustand des Bilds, so wie es auf Ihrem Bildschirm erscheint, wird für den Heute-Bildschirm benutzt. 3. Wählen Sie Hintergrundbild für “Heute“ im Menü Extras. Es erscheint die Meldung “Das Heute-Hintergrundbild wurde erfolgreich gewechselt”. So stellen Sie den Standard-Hintergrund des Heute-Bildschirms wieder her: Falls Sie später das Orignalhintergrundbild für den Heute-Bildschirm wiederherstellen möchten, gehen Sie folgendermaßen vor: 1. Wählen Sie im Startmenü die Option Einstellungen. 2. Tippen Sie auf das Symbol Heute auf der Registerkarte Privat. 3. Wählen Sie Windows-Standard in der Liste und stellen Sie dann sicher, dass die Option Dieses Bild als Hintergrund benutzen aktiviert ist. 4. Tippen Sie auf OK. Verwendung von Kamera and Album 190 Pocket PC Phone Benutzerhandbuch Diashow-Ansicht Wenn Sie sich in der Miniaturansicht oder in Detaillierte Ansicht befinden, können Sie auf das Symbol Diashow auf der Befehlsleiste tippen, um mit der Wiedergabe einer Diashow (Bildschirmpräsentation) zu beginnen. Alle Bild-, Video- und Audiodateien im aktuellen Ordner werden automatisch der Reihe nach wiedergegeben. Sie können eine Vielzahl von Optionen einstellen, um das Verhalten Ihrer Diashows zu definieren, indem Sie Extras > Optionen... > Registerkarte Diashow wählen. Oder tippen Sie während einer Diashow auf eine beliebige Stelle des Bildschirms, um die Symbolleiste zu öffnen, und tippen Sie dann auf das Symbol Diashow-Eigenschaften (siehe Abbildung unten). Tippen Sie auf diese Schaltfläche, um die vorherige Datei neu anzuzeigen. Tippen Sie wiederholt, um die gewünschte Datei schnell “zurückzuspulen”. Beendet die Diashow und bringt Sie zu detaillierten Ansicht. Verwendung von Kamera and Album Tippen Sie einmal (oder wiederholt), um zu den nächsten Dateien in der Reihenfolge zu springen. Tippen Sie, um mit der Wiedergabe einer Diashow fortzufahren, die vorübergehend angehalten wurde. Beendet den Diashow-Modus und bringt Sie zum MiniaturansichtModus. Tippen Sie, um eine Wiedergabe anzuhalten und auf der aktuellen Datei zu verweilen (dies beendet nicht den DiashowModus). Diashow-Eigenschaften. Ermöglicht Ihnen die Einstellung von Übergangseffekten, Drehung, Textanzeige, Audio, Verzögerungszeit zwischen Dias (für Bilddateien), zufälliger oder vorwärts-sequentieller Anzeige usw., im Bildschirm DiashowOptionen. Pocket PC Phone Benutzerhandbuch 191 Vollbildschirmansicht Sie können nur von Detaillierte Ansicht aus zum Ansichtmodus Vollbildschirm gehen. Wenn Sie sich im Modus Detaillierte Ansicht befinden, tippen Sie auf den Bildschirm Vollbildschirm auf der Symbolleitste, um zum Vollbildschirm zu wechseln. In der Vollbildschirmansicht sind die Titelleiste, die Symbolleiste und die Befehlsleiste ausgeblendet. Die Abbildung unten links zeigt Detaillierte Ansicht mit dem Symbol Vollbildschirm umkreist. Die Abbildung auf der rechten Seite zeigt die Vollbildschirmansicht. Tippen Sie, um zum Modus Vollbildschirmansicht zu wechseln. Falls das Bild oder Video, das derzeit angezeigt wird, zu groß ist, um komplett in den Bildschirm zu passen, können Sie wie in der detaillierten Ansicht das Bild mit Ihrem Stift auf dem Bildschirm in die gewünschte Position ziehen. Verwendung von Kamera and Album Wenn Sie die Vollbildschirmansicht beenden möchten, tippen Sie auf eine beliebige Stelle des Bildschirms, um die Symbolleiste anzuzeigen. Tippen Sie auf das Symbol ganz rechts, um die Ansicht zu beenden. (Falls keine Aktion ausgeführt wird, wird die Symbolleiste nach ein paar Sekunden automatisch wieder ausgeblendet.) Verwendung von Kamera and Album 192 Pocket PC Phone Benutzerhandbuch Anhang A Instandhaltung Ihres Pocket PC Phones n Hinzufügung und Entfernung von Programmen n Verwaltung von Speicher n Sicherung von Dateien n Zurücksetzung Ihres Pocket PC Phones Appendix A Instandhaltung Ihres Maintaining Pocket PC Phones 194 Pocket PC Phone Benutzerhandbuch Hinzufügung und Entfernung von Programmen Standardmäßig werden Programme, die ab Werk in Ihrem Pocket PC Phone installiert sind, im ROM (Read Only Memory) gespeichert. Sie können diese Programme nicht entfernen und es besteht nicht die Gefahr, dass Sie sie aus Versehen verlieren. Sie können andere Programme installieren, die für Ihr Pocket PC Phone entwickelt wurde, solange der Speicherplatz ausreicht. Eine beliebte Website, auf der Sie Software für Pocket PC PhoneGeräte finden können, ist http://www.microsoft.com/mobile/pocketpc. Hinzufügung von Programmen mit ActiveSync Sie müssen die gewünschte Sofortware erst auf der Festplatte Ihres Desktop-PCs speichern, bevor Sie sie in Ihr Pocket PC Phone installieren können. 1. Laden Sie das Programm in Ihren Desktop-PC herunter (oder geben Sie den Datenträger in Ihren PC ein, auf dem das Programm enthalten ist). Stellen Sie sicher, dass das Programm mit Ihrem Pocket PC Phone kompatibel ist, bevor Sie es installieren. 2. Lesen Sie alle Installationsanweisungen und anderes Begleitmaterial, das zum Programm gehört. Für viele Programme gibt es eigene Installationsanweisungen. 3. Schließen Sie Ihr Pocket PC Phone an Ihren Desktop-PC an. 4. Doppelklicken Sie auf die .exe-Datei des Programms. n Falls es sich bei der Datei um einen Installer handelt, beginnt der Installationsassistent. Folgen Sie den Anweisungen auf dem Bildschirm. Nachdem die Software in Ihren PC installiert wurde, überträgt sie der Installer automatisch in Ihr Gerät. n Falls es sich bei der Datei nicht um einen Installer handelt, sehen Sie eine Fehlermeldung, in der Ihnen mitgeteilt wird, dass das Programm gültig ist, aber für eine andere Art von PC entwickelt wurde. Sie müssen diese Datei zu Ihrem Pocket PC Phone verschieben. Falls Sie in der ReadMe-Datei oder dem Begleitmaterial keine Installationsanweisungen für das Programm finden können, verwenden Sie den Befehl Durchsuchen in ActiveSync, um die Programmdatei im Ordner Programme Ihres Geräts zu durchsuchen. Nachdem die Installation durchgeführt wurde, wählen Sie Programme im Startmenü und tippen Sie dann auf das neue Symbol für das Programm im Bildschirm Programme. Pocket PC Phone Benutzerhandbuch 195 Hinzufügung eines Programms direkt vom Internet aus 1. Stellen Sie sicher, dass Ihr Pocket PC Phone und der Prozessortyp die Voraussetzungen für die Software erfüllen, die Sie installieren möchten. 3. Lesen Sie die Installationsanweisungen, die ReadMe-Dateien und anderes Begleitmaterial, das zum Programm gehört. 4. Tippen Sie auf den Dateinamen (z.B. *.xip oder *.exe). Der Installationsassistent beginnt. Folgen Sie den Anweisungen auf dem Bildschirm. Entfernung von Programmen Sie können nur Programme entfernen, die Sie zuvor in den Speicher installiert haben. Programme, die bei Auslieferung bereits im Gerät installiert sind, können nicht entfernt werden. Sie können auf schnelle Weise die Standardkonfiguration des Geräts ab Werk wiederherstellen, indem Sie den gesamten Speicher löschen. Alle Daten, mit Ausnahme der installierten ROM-Anwendung, gehen dabei verloren. Wählen Sie Start > Einstellungen > Registerkarte System > Programme entfernen. Die Programme im Speicher werden im Bildschirm Programme entfernen aufgelistet. Wählen Sie die Programme aus, die Sie entfernen möchten, und tippen Sie dann auf die Schaltfläche Entfernen. Instandhaltung Ihres Pocket PC Phones 2. Laden Sie das Programm direkt aus dem Internet in Ihr Pocket PC Phone herunter, indem Sie Pocket Internet Explorer verwenden. Sie sollten eine einzelne *.xip-, *.exe-, *.cab- oder *.zip-Datei, eine setup.exe-Datei oder mehrere Versionen dieser Dateien für unterschiedliche Typen und Prozessoren sehen. Stellen Sie sicher, dass Sie das Programm wählen, dass für Ihr Pocket PC Phone bestimmt ist. Appendix A Instandhaltung Ihres Maintaining Pocket PC Phones 196 Pocket PC Phone Benutzerhandbuch Verwaltung von Speicher Der Speicher in Ihrem Pocket PC Phone wird zum Speichern von Daten und zum Ausführen von Programmen verwendet. Mit dem Speicher für die Speicherung werden Informationen gespeichert, die Sie erstellt haben, und Programme, die Sie installiert haben. Der Programmspeicher wird verwendet, um Programme in Ihrem Pocket PC Phone auszuführen. Das Pocket PC Phone verwaltet automatisch die Zuweisung des Speichers für Speicherung von Daten und Ausführung von Programmen. Wenn Sie die Speicherzuweisung und die Verfügbarkeit ansehen möchten, tippen Sie auf Start > Einstellungen > Registerkarte System > Speicher. In bestimmten Situationen, z.B. wenn der zur Verfügung stehende Speicher gering ist, kann Ihr Pocket PC Phone evtl. die Speicherzuweisung nicht automatisch einstellen. Wenn Sie eine Meldung erhalten, in der Ihnen mitgeteilt wird, dass der Speicherungs- oder Programmspeicher nicht zur Verfügung steht, probieren Sie bitte folgendes. Verschiebung von Daten zu einer SD-Speicherkarte 1. Wählen Sie Start > Programme > Datei-Explorer. 2. Tippen und halten Sie auf die Datei, die Sie verschieben möchten, und wählen Sie dann Ausschneiden im Popup-Menü. Öffnen Sie den Ordner My Documents im Speicherkartenordner, tippen Sie auf Bearbeiten und tippen Sie dann auf Einfügen. Dateien, die in anderen Ordnern als My Documents (oder in Ordnern der Unterordner von My Documents) gespeichert sind, erscheinen u.U. nicht in der Listenansicht einiger Programme. Wenn Sie Notizen, Pocket Word oder Pocket Excel verwenden, verschieben Sie Dateien, indem Sie das Element öffnen und auf Extras oder Bearbeiten und dann auf Umbenennen/Verschieben tippen. Speicherung von E-Mail-Anlagen auf der Speicherkarte 1. Tippen Sie auf Start > Messaging > Extras > Optionen.... 2. Aktivieren Sie auf der Registerkarte Speicher die Option Anlagen auf Speicherkarte speichern und tippen Sie dann auf OK. Alle bestehenden und zukünftigen Anlagen werden automatisch auf der Speicherkarte gespeichert. Speicherung neuer Elemente auf der Speicherkarte Stellen Sie Programme, z.B. Notizen, Pocket Word und Pocket Excel, so ein, dass sie neue Elemente automatisch auf der Speicherkarte speichern. 1. Wählen Sie in Notizen, Pocket Word oder Pocket Excel den Befehl Optionen im Menü Extras. 2. Wählen Sie im Feld Speichern in die Option Speicherkarte. Pocket PC Phone Benutzerhandbuch 197 Löschung unnötiger Dateien 1. Tippen Sie auf Start > Programme > Datei-Explorer. 2. Tippen und halten Sie auf die Datei und wählen Sie Löschen im Popup-Menü. Löschung der Dateien und des Verlaufs in Internet Explorer Wählen Sie Start > Internet Explorer > Extras > Optionen... > Registerkarte Speicher > Dateien löschen > Verlauf löschen. Sicherung von Dateien Da alle neuen Programme oder Daten im RAM gespeichert werden und verloren gehen, wenn Ihr Pocket PC Phone aus irgendeinem Grund keinen Strom erhält, sollten Sie die Dateien Ihres Geräts in Ihrem Desktop-PC oder auf einer Speicherkarte speichern. Sie können Dateien sichern, indem Sie eine Synchronisierung mit einem PC durchführen. Wenn Sie aber nicht in der Lage sind, auf Ihren PC zuzugreifen, müssen Sie die Dateien auf einer SD- oder MMC-Karte speichern. Ihr Gerät ermöglicht Ihnen, individuelle Dateien in Word oder Excel zu sichern. Alle Dateien können auf einer SC-Karte gespeichert werden. Darüber hinaus können Sie auch Kontakte-, Kalender-, Internet- und Messaging-Einstellungen sichern und wiederherstellen. SD- und MMC-Karten Ihr Pocket PC Phone besitzt einen Erweiterungssteckplatz, der mit einer Reihe von SDund MMC-Speicherkarten kompatibel ist, die vor allem zum Sichern von Dateien und zum Speichern von Daten verwendet werden. Einstecken einer Speicherkarte Stecken Sie die Speicherkarte in den Steckplatz, bis sie einklickt. Die Karte sitzt sicher an ihrem Platz, wenn Sie nicht aus dem Steckplatz herausragt. Entfernen einer Speicherkarte Wenn Sie die Karte herausnehmen möchten, drücken Sie sie etwas herein und lassen Sie sie dann los, so dass sie hervorspringt. Instandhaltung Ihres Pocket PC Phones Wenn Sie Ihre größte Datei finden möchten, tippen Sie auf Start > Programme > Suchen. In der Dropdown-Liste für das Feld Typ wählen Sie Über 64 KB und tippen Sie dann auf Los. Appendix A Instandhaltung Ihres Maintaining Pocket PC Phones 198 Pocket PC Phone Benutzerhandbuch Sicherung oder Wiederherstellung Ihres Systems mit xBackup 1. Tippen Sie auf Start > Programme > xBackup > und dann auf die Registerkarte Sichern (Backup) oder Wiederherstellen (Restore). 2. Falls Sie die SD-Karte ordnungsgemäß installiert haben, erscheint sie neben Ziel. Tippen Sie auf Öffnen und wählen Sie Speicherkarte unterhalb der Aufgabenleiste. 3. Stellen Sie sicher, dass keine Anwendungen ausgeführt werden, und tippen Sie auf Start. Sicherung oder Wiederherstellung Ihres Systesm mit ActiveSync 1. Starten Sie ActiveSync in Ihrem PC (z.B. durch Doppelklicken auf Ihres PCs). in der Aufgabenleiste 2. Wählen Sie im Fenster ActiveSync den Befehl Sichern/Wiederherstellen (Backup/ Restore) im Menü Extras. 3. Verwenden Sie die Registerkarte Sichern (Backup), um Ihr System zu sichern. Falls erforderlich, verwenden Sie die Registerkarte Wiederherstellen (Restore), um Ihr System wiederherszustellen. Zurücksetzung Ihres Pocket PC Phones Sie können eine Software-Zurücksetzung oder eine komplette Zurücksezung durchführen. Während einer Software-Zurücksetzung wird Ihr Pocket PC Phone neu gestartet und es gehen nur einige der Daten in geöffneten Programmen verloren. Bei einer kompletten Zurücksetzung dagegen wird der Akku ausgeschaltet und die ursprünglichen Einstellungen ab Werk wiederhergestellt. Dabei werden alle Programme, Dateien, Kontakte und andere Informationen, die Sie im Gerät gespeichert haben, gelöscht. Aus diesem Grund ist es äußerst wichtig, Daten regelmäßig auf einer Speicherkarte oder in Ihrem Rechner für den Fall zu sichern, dass Sie eine komplette Zurücksetzung durchführen müssen. Pocket PC Phone Benutzerhandbuch 199 So führen Sie eine Software-Zurücksetzung durch: Falls Ihr Pocket PC Phone nur langsam oder überhaupt nicht funktioniert, können Sie eine Software-Zurücksetzung durchführen. Bei einer Software-Zurücksetzung wird das Pocket PC Phone neu gestartet und die Speicherzuweisung wird von neuem eingestellt. Nicht gespeicherte Daten in geöffneten Anwendungen können dabei verloren gehen. Verwenden Sie den Stift, um auf die Schaltfläche Zurücksetzen zu drücken und zu halten, wie auf der linken Seite gezeigt wird. Instandhaltung Ihres Pocket PC Phones Software-Zurücksetzung Komplette Zurücksetzung So führen Sie eine komplette Zurücksetzung durch: Bei einer kompletten Zurücksetzung des Geräts wird der gesamte Speicher gelöscht, alle Daten gehen verloren und die Standardeinstellungen des Pocket PC Phones werden wiederhergestellt. Programme, die vom Hersteller installiert wurden, bleiben erhalten. Alle Daten, die Sie erstellt, und alle Programme, die Sie installiert haben, gehen verloren. Drücken und halten Sie auf die Ein/Aus-Taste und drücken Sie dann gleichzeitig mit Ihren Stift auf die “Software-Zurücksetzung”-Schaltfläche, wie rechts gezeigt wird. Stellen Sie sicher, dass Sie all Ihre Daten auf einer SD-Karte oder in einem Desktop-PC gespeichert haben, bevor Sie eine komplette Zurücksetzung durchführen. Appendix A Instandhaltung Ihres Maintaining Pocket PC Phones 200 Pocket PC Phone Benutzerhandbuch Anhang B Vorschriftsinformationen n IDs für Aufsichtsbehörden Hinweis der Europäischen Union n Wichtige Hinweise zu Gesundheit und Sicherheit n Problembehebung n 202 Pocket PC Phone Benutzerhandbuch Vorschriftsinformationen IDs für Aufsichtsbehörden Zum Zwecke der Identifizierung bei Überprüfungen wurde Ihrem Produkt die Modellnummer PH10C vergeben. Das folgende Zubehör wurde für die Benutzung mit Ihrem Pocket PC Phone zugelassen. Die unten aufgelisteten zugewiesenen Modellnummern dienen der Identifizierung dieses zugelassenen Zubehörs. Um eine kontinuierliche verlässliche und sichere Bedienung Ihres Pocket PC Phones zu gewährleisten, sollten Sie nur das im folgenden aufgelistete Zubhör zusammen mit Ihrem PH10C verwenden. Accessories Cradle Model Number PH15x Der “x”-Teil der obigen Modelnummer kann aus einem alphanummerischen Zeichen (oder einer Leerstelle) bestehen, was auf äußere kosmetische Änderungen hindeutet. Dieses Produkt ist zur Verwendung mit einer für die Klasse 2 zugelassenen Netzquelle von 5 Volt Gleichstrom und maximal 2 Amp gedacht. Hinweis der Europäischen Union Produkte mit einem CE-Etikett erfüllen die R&TTE-Richtlinie (99/5/EC), die EMC-Richtlinie (89/336/ EEC) und die Niedrigspannung-Richtlinie (73/23/EEC), die von der EU-Kommission herausgegeben wurden. Um diese Richtlinien zu erfüllen, müssen die folgenden europäischen Normen eingehalten werden (in Klammern stehen entsprechende internationale Standards): n EN 60950 (IEC 60950) Sicherheit für Geräte der Informationstechnologie. n ETSI EN 301 511 Globales System für mobile Kommunikationen (GSM); Harmonisierter Standard für mobile Stationen in den GSM 900- und GSM 1800-Bändern, der notwendige Anforderungen unter Artikel 3.2 der R&TTE-Richtlinie (1995/5/EC) abdeckt. n ETSI EN 301 489-1 Elektromagnetische Kompatibilität und Fragen des Funkspektrums (ERM); Elektromagnetische Kompatibilität (EMC) Standard für Funkausrüstung und Dienstleistungen; Teil 1: Allgemeine technische Voraussetzungen. n ETSI EN 301 489-7 Elektromagnetische Kompatibilität und Fragen des Funkspektrums (ERM); Elektromagnetische Kompatibilität (EMC) Standard für Funkausrüstung und Dienstleistungen; Teil 7: Bestimmte Voraussetzungen für mobile und tragbare Funk- und Hilfsausrüstung der digitalen zellularen Telekommunikationssysteme (GSM und DCS). Pocket PC Phone Benutzerhandbuch 203 ETSI EN 301 489-17 Elektromagnetische Kompatibilität und Fragen des Funkspektrums (ERM); Elektromagnetische Kompatibilität (EMC) Standard für Funkausrüstung und Dienstleistungen; Teil 17: Besondere Bedingungen für 2,4 GHz Brandbandübertragungssysteme und 5 GHz Hochleistungs-RLANAusrüstung. n ETSI EN 300 328 Elektromagnetische Kompatibilität und ERM (Radio Spectrum Matters); Breitbandübertragung ssysteme; Datenübertragungsausrüstung, die mit 2,4 GHz ISM-Band funktioniert und SpreadSpectrum-Modulation-Techniken verwendet. n GSM11.10 n ANSI/IEEE C.95.1-1992 Bestimmte Absorptionsrate bei Mobiltelefon-Ausstrahlung zur Gewährleisung körperlicher Gesundheit. n EN50360, EN50361 for SAR Wichtige Hinweise zu Gesundheit und Sicherheit Bewahren Sie alle Anweisungen zur Sicherheit und zur Bedienung auf und befolgen Sie sie. Beachten Sie alle Warnmeldungen in den Bedienungsanweisungen auf dem Produkt. Um das Risiko von Körperverletzung, elektrischem Schlag, Feuer und Beschädigung der Ausrüstung zu vermeiden, sollten Sie die folgenden Sicherheitsvorkehrungen treffen. Allgemeine Sicherheitsvorkehrungen n Beachten Sie die Reparaturhinweise Mit Ausnahme der Anweisungen in Bedienungs- oder Reparaturanleitung sollten Sie das Produkt nicht selbst reparieren. Reparaturen an Komponenten innerhalb des Gehäuses sollten nur von einem autorisierten Reparaturdienst oder dem Händler durchgeführt werden. n Schäden, die eine Reparatur erfordern Trennen Sie in folgenden Fällen das Produkt von der Netzquelle ab und überlassen Sie die Reparatur einem autorisierten Reparaturdienst oder dem Händler: l Flüssigkeit wurde über dem Produkt verschüttet oder ein Gegenstand ist in es eingedrungen. l Das Produkt wurde Regen oder Wasser ausgesetzt. l Das Produkt wurde fallengelassen oder beschädigt. l Es gibt deutliche Hinweise auf Überhitzung. l Das Produkt funktioniert nicht normal, wenn es ordnungsgemäß bedient wird. n Vermeiden Sie heiße Umgebungen Das Produkt sollte von Hitzequellen, z.B. Heizkörpern, Heizungen, Öfen oder anderen Geräten, die Hitze erzeugen (einschließlich Verstärkern) ferngehalten werden. n Vermeiden Sie feuchte Umgebungen Verwenden Sie das Produkt niemals an einem feuchten Ort. Vorschriftsinformationen n 204 Vorschriftsinformationen n n n n n n Pocket PC Phone Benutzerhandbuch Stecken Sie keine Gegenstände in das Produkt Stecken Sie auf keinen Fall irgendwelche Gegenstände in die Schlitze und Öffnungen des Produkts. Schlitze und Öffnungen dienen der Belüftung. Diese Öffnungen dürfen nicht blockiert oder verschlossen werden. Befestigungszubehör Legen oder stellen Sie das Produkt nicht auf instabile Tische, Wagen, Stative oder Gestelle. Folgen Sie bei der Befestigung des Produkts den Anweisungen des Herstellers und verwenden Sie nur Zubehör, das vom Hersteller empfohlen wird. Vermeiden Sie instabile Befestigung Legen Sie das Produkt nicht auf einen instabilen Untergrund. Verwenden Sie das Produkt nur mit zugelassenem Zubehör Verwenden Sie dieses Produkt nur zusammen mit PCs und Optionen, die sich nachweislich zum Benutzen mit Ihrer Ausrüstung eignen. Regelung der Lautstärke Verringern Sie die Lautstärke, bevor Sie Kopfhörer oder andere Audio-Geräte benutzen. Reinigung Trennen Sie das Produkt von der Netzquelle ab, bevor Sie es reinigen. Verwenden Sie keine flüssigen Reiniger oder Sprays. Verwenden Sie zur Reinigung ein feuchtes Tuch, aber benutzen Sie AUF KEINEN FALL Wasser zum Reinigen des LCD-Displays. Sicherheitsvorkehrungen für das Netzteil n Verwenden Sie eine geeignete externe Netzquelle Verwenden Sie für das Produkt nur eine Netzquelle, die sich laut der auf dem Etikett angegebenen elektrischen Zulassung eignet. Wenn Sie sich nicht sicher sind, welche Art von Netzquelle erforderlich ist, wenden Sie sich an einen autorisierten Dienstanbieter oder Ihr örtliches Stromv ersorgungsunternehmen. Bei einem Produkt, das mit Akkustrom oder einer anderen Stromquelle betrieben wird, sehen Sie bitte die Bedienungsanleitung, die dem Produkt beigelegt ist. n Behandeln Sie Akkus mit Vorsicht Dieses Produkt enthält einen Li-Ion-Polymer-Akku. Wenn der Akku nicht sachgemäß gehandhabt wird, besteht das Risiko von Feuer und Verbrennungen. Versuchen Sie nicht, den Akku zu öffnen oder zu reparieren. Sie dürfen den Akku nicht auseinandernehmen, zerstören, durchlöchern, kurzschließen, in Feuer oder Wasser werfen oder Temperaturen von mehr als 60°C (140°F) aussetzen. Warnhinweis: BEI UNSACHGEMÄSSEM AUSTAUSCH DES AKKUS BESTEHT DIE GEFAHR VON EXPLOSION. UM DAS RISIKO VON FEUER ODER VERBRENNUNGEN ZU VERMEIDEN, SOLLTEN SIE DEN AKKU NICHT AUSEINANDERNEHMEN, ZERSTÖREN, DURCHLÖCHERN, KURZSCHLIESSEN, EINER HITZE VON MEHR ALS 60°C (140°F) AUSSETZEN ODER IN FEUER ODER WASSER WERFEN. ERSETZEN SIE AKKUS NUR DURCH ZUGELASSENE AKKUS. RECYCELN SIE AUFGEBRAUCHTE AKKUS ENTSPRECHEND DER ÖRTLICH GELTENDEN BESTIMMUNGEN ODER DER HINWEISE, DIE IHREM PRODUKT BEIGELEGT SIND. SAR-Information n SAR: 0.293 W/kg @10g (Europe); 0.508 W/kg @1g (Taiwan). Pocket PC Phone User Manual 205 Falls Sie nach dem Lesen dieser Anleitung zur Problembehebung weitherhin auf Probleme stoßen sollten, wenden Sie sich bitte an Ihren Mobildienstanbieter oder ein autorisiertes TechnischerSupport-Center in Ihrer Nähe. Probleme mit der Bedienung Problem Lösung n Mein Pocket PC Phone schaltet sich ständig selbst aus. Ihr Pocket PC Phone ist so eingestellt, dass es sich automatisch ausschaltet, wenn es für mehr als 3 Minuten nicht bedient wird. Diese Dauer kann auf maximal 5 Minuten eingestellt werden. Lesen Sie den Abschnitt über Energie-Einstellungen in Kapitel 5 für weitere Informationen. n Mein Pocket PC Phone gibt keinen Ton von sich. 1 Tippen Sie auf zu überprüfen. 2 Sehen Sie die Einstellungen für Sounds und Benachrichtigungen auf der Registerkarte Privat, indem Sie auf Startmenü > Einstellungen tippen. 1 Sie auf rechts neben der Titelleiste, um zu sehen, ob die Vibrierungsfunktion eingestellt ist. 2 Sehen Sie die Einstellungen für Sounds und Benachrichtigungen auf der Registerkarte Privat, indem Sie auf Startmenü > Einstellungen tippen. 3 Sehen Sie die Ereignisnotiz in Ihrem Kalender, um herauszufinden, ob die Erinnerung aktiviert wurde. n Mein Pocket PC Phone vibriert nicht, wenn das Telefon klingelt oder einen Alarm auslöst. n Der Bildschirm stockt oder das Gerät reagiert nicht. n Der Bildschirm ist dunkel. rechts neben der Titelleiste, um die Lautstärke Setzen Sie Ihr Gerät zurück. Sehen Sie den Abschnitt Zurücksetzung Ihres Pocket PC Phones in Anhang A. 1 Überprüfen Sie die Helligkeit-Einstellung, indem Sie auf Startmenü > Einstellungen > Registerkarte System > Beleuchtung > Helligkeit tippen. 2 Wenn Sie den Bildschirm Ihres Pocket PC Phones für längere Zeit direktem Sonnenlicht aussetzen, kann er ebenfalls abgedunkelt erscheinen. Die ist bei LCD-Bildschirmen normal und nur vorübergehend. Technische Daten Problembehebung Technische Daten 206 Pocket PC Phone User Manual Problem n Es erscheint die Meldung Speicher geht zur Neige auf dem Bildschirm. Lösung Der Speicher in Ihrem Pocket PC Phone wird zum Speichern von Daten und zum Ausführen von Programmen verwendet. 1 Löschen Sie alle unnötigen Informationen, die Sie eingegeben haben, um zusätzlichen Speicherplatz für die Speicherung frei zu machen. 2 Löschen Sie unnötige Programme, die Sie installiert haben, um zusätzlichen Speicherplatz für Programme frei zu machen. Lesen Sie den Abschnitt Verwaltung von Speicher in Anhang A. n Die Warnmeldung Akku fast leer erscheint auf dem Bildschirm. n Der Bildschirm läst sich nur schwer erkennen oder der Text ist zu klein. Schließen Sie das Netzteil an Ihr Gerät an und laden Sie es auf. Falls Sie ein Dokument in Notizen nur schwer erkennen können, versuchen Sie, die Größe der Anzeige zu ändern, indem Sie auf ein Zoomverhältnis im Menü Extras tippen. 1 Tippen Sie für Pocket Word und Pocket Excel im Menü Ansicht auf Zoom dann auf ein Zoomverhältnis. 2 Tippen Sie für Pocket Internet Explorer im Menü Ansicht auf Textgröße und wählen Sie dann eine Größe aus. 3 Versuchen Sie für Daten in Pocket Outlook, die angezeigte Schrift zu vergrößern. Um dies in Kalender, Aufgaben oder Kontakte zu tun, tippen Sie auf Extras und dann Optionen und wählen Sie dann Große Schriftart verwenden. Pocket PC Phone User Manual 207 Problem Lösung n Schaltflächen des Geräts reagieren nicht oder rufen das falsche Programm auf. Überprüfen Sie die Einstellung Tasten, um zu sehen, ob die Programmzuweisung für jede Funktionstaste korrekt ist. Tippen Sie auf Startmenü > Einstellungen > Registerkarte Privat > Tasten. Weitere Informationen über Tasteneinstellungen finden Sie in Kapitel 5. n Falsche Reaktion bei Tippen mit dem Stift. Stellen Sie den Touchscreen so ein, dass er geanauer auf das Tippen reagiert. Tippen Sie auf Start > Einstellungen > Registerkarte System > Touchscreen > Touchscreen ausrichten. n Pocket PC does not recognize handwriting.?Pocket PC erkennt die Handschrift nicht. Damit Ihr Pocket PC Ihre Handschrifteingabe mit dem Stift erkennen kann, müssen Sie zum Schreiben Abschreibung (Transcriber) verwenden. Mehr über Abschreibung (Transcriber) finden Sie in Kapitel 2. Probleme mit ActiveSync Problem n n ActiveSync-Operation kann nicht durchgeführt oder eine Verbindung kann nicht hergestellt werden. ActiveSync ist angeschlossen, aber Daten können nicht synchronisiert werden. Lösung 1 Stellen Sie sicher, dass das ActiveSync-Gestell/Kabel ordnungsgemäß angeschlossen ist. 2 Stellen Sie sicher, dass die ActiveSync-Software, die auf der Begleit-CD enthalten ist, installiert wurde. 3 Stellen Sie sicher, dass Sie den geeigneten USB- oder lokalen Seriell-Anschluss unter Menü Datei, Verbindungseinstellungen im Fenster ActiveSync Manager Ihres Desktop-Computers ausgewählt haben. 4 Falls Sie das optionale serielle Gestell/Kabel verwenden, stellen Sie sicher, dass Sie kein anderes Programm ausführen, das ebenfals den ausgewählten seriellen Anschluss verwendet. 5 Falls ActiveSync weiterhin nicht funktioniert, entfernen Sie die ActiveSync-Software aus Ihrem PC und installieren Sie sie erneut. Sehen Sie in Ihrem Desktop-Computer Menü Extras > Optionen > Registerkarte Sync-Options im Fenster ActiveSync Manager, um zu überprüfen, ob der Informationstyp für das gewünschte Programm zur Synchronisierung ausgewählt wurde. Weitere Einzelheiten über die Sychronisierung finden Sie in Kapitel 4. Technische Daten Probleme mit Tippen und Schreiben 208 Pocket PC Phone Benutzerhandbuch Probleme mit der Verbindung Problem Problembehebung n n Die Verwendung des Infrarot (IR)-Anschlusses für die Übertragung von Informationen ist nicht möglich. Es kann keine Verbindung zum Internet hergestellt werden und Surfen im Web ist nicht möglich. Lösung 1 Richten Sie die IR-Anschlüsse so aneinander aus, dass es keine Hindernisse zwischen ihnen gibt und sie sich in einem Abstand von maximal 20cm zueinander befinden. 2 Stellen Sie sicher, dass es keine Objekte zwischen den zwei IRAnschlüssen gibt. 3 Passen Sie die räumliche Beleuchtung an. Einige Lichtquellen können IR-Verbindungen stören. Gehen Sie an einen anderen Ort oder schalten Sie einige der Lichter aus. 4 Übertragen Sie jeweils nur eine Datei oder nicht mehr als 25 Kontaktkarten gleichzeitig. 1 Stellen Sie sicher, dass Sie Ihren Internet-Dienstanbieter ordnungsgemäß eingerichtet haben. 2 Stellen Sie sicher, dass die drahtlose Verbindung zu Ihrem Mobildienstanbieter eingeschaltet ist und das Signal nicht gestört wird. 3 Vergewissern Sie sich bei Ihrem Internet-Dienstanbieter, dass Ihr Benutzername und Ihr Kennwort korrekt sind. Lesen Sie Kapitel 6, Herstellung von Verbindungen. Zusätzliche Informationen finden Sie auch unter Hilfe zu den Verbindungen im Pocket PC und in der ActiveSync-Help im PC. n Es gibt Probleme mit der Kabel- und GestellVerbindung. 1 Stellen Sie sicher, dass Ihr Pocket PC eingeschaltet ist. 2 Stellen Sie sicher, das es keine anderen aktiven Verbindungen gibt. Tippen Sie auf Startmenü > Heute und dann auf unten auf dem Bildschirm und tippen Sie dann im Dialogfeld auf Trennen. 3 Stellen Sie sicher, dass das Kabel sicher in den COM- oder USB-Anschluss auf der Rückseite des PCs eingesteckt ist. Verwenden Sie das Kabel, das zusammen mit dem Pocket PC geliefert wird, und verwenden Sie keine zusätzlichen Kabel oder Erweiterungen. 4 Plug the other end of the cable securely into the correct port on your Pocket PC.4 Stecken Sie das eine Ende des Kabels sicher in den korrekten Anschluss an Ihrem Pocket PC. If you are using a cradle, push your Pocket PC securely into the cradle.Falls Sie ein Gestell verwenden, stecken Sie Ihr Pocket PC sicher in das Gestell. Pocket PC Phone Benutzerhandbuch 209 Technische Daten Systeminformationen Erweiterungssteckplätze Prozessor Intel Bulverde CPU mit 520MHz Speicher - ROM : 128 MB - RAM : 128 MB SDIO/MMC support Betriebssystem Windows Mobile 2003TM AKU2 Update, Second Edition Anzeige 3.5" transflektives TFT-LCD mit Hintergrundlicht-LEDs, berührsensibler Bildschirm Auflösung 240 x 320 mit 65.536 Farben GSM/GPRS (Tri-Band)-Modul Kontrollen und Leuchten Navigation Tasten 5-Wege-Navigationsfeld - 4 Programmtasten: Kalender, Kontakte, Kamera, Sprachaufnahme/ Sprachbefehl. - 2 Telefonfunktionen:Anrufen, Beenden - Lautstärkenregelung (Auf/Ab) - Strom ein/aus - Zurücksetzen-Taste LED - Bluetooth-/Wifi-Status GSM 900 880 ~ 915, 925 ~ 960 MHz GSM1800 1710 ~ 1785, 1805 ~ 1880 MHz Audio GSM1900 1850 ~ 1910, 1930 ~ 1990 MHz Interne Antenne Ja Audiosteuerung AGC Mikrofon/ Lautsprecher Eingebaut Kopfhörer AMR/AMRWB/AAC/MP3-Stereo Kameramodul Type Farben-CMOS-Kameramodul mit Staubschutzabdeckung Auflösung 1,3M mit JPEG-Kodierung Camcorder QCIF, Min 15 fps (im Live-Modus), max. 15 Sekunden pro Clip Physische Daten Abmessungen Gewicht 69 mm (B) x 130 mm (H) x 19 mm(L) 200g (mit Akku) Verbindung Infrarot SIR I/O-Anschluss Signall Audio individueller USB-Anschluss für Stereo-Kopfhörer-Buchse Problembehebung LCD Type Ja 210 Pocket PC Phone Benutzerhandbuch Index Index A D I ActiveSync 70 Akku 13 Aktive Verbindungen 107 Album 182 Anrufverlauf 45,52 Anruf in Halteschleife 50 Ansicht Normal 154 Aufgaben 128 Aufnahmemodus Bildthema (Bild in Rahmen) 175 Aufnahmemodus Foto 172 Aufnahmemodus Kontaktfoto (Kamera) 176 Aufnahmemodus MMS-Video 174 Aufnahmemodus Video 173 Auslandsgespräche 59 Das Popup-Fenster 118 dialer screen 40 Dienstleistungen 88 Info (in Einstellungen) 84 Infrarot 74 Infrarot- und BluetoothVerbindung 74 IntelliDialer 46 Intellipad 30 Internet 91 B Beibehaltung von Daten 13 Beleuchtung 84 Besitzerinfo-Einstellungen 82 Bildschirmausrichtung 19 Bildschirmpräsentation (Album) 190 Blockerkennung 28 Bluetooth 74,97 Buchstabenerkennung 28 C ClearVue PDF 157 ClearVue PPT 153 CSD-Leitungstyp 92 E E-Mail 134,185 Eingabefeld 26 Eingabe (Einstellungen) 81 Eingabe Ihrer PIN 42 Energie 85 Entfernung von Programmen 195 F Faxoptionen 161 Fax Viewer 159 Flugmodus 42 Fotokontakte 53 Freisprechen 51 G Gespräch auf stumm stellen 51 GPRS-Einstellung 92 GPRS-Monitor 115 H Headset 15 Heute 83 Heute-Bildschirm 20 Hinzufügung von Klingeltönen 87 Hinzufügung von Programmen 194 K Kalender 122 Kameraeinstellungen 178 Kennwort 82 Klingelton 58,86,185 Klingeltyp 86 Komplette Zurücksetzung 199 Konferenzschaltungen 50 Kontakte 44,125 L Layout 161 LED 97 M Mailboxnachricht 46 Menüs 81 MIDlet-Manager 161 MMS 140 MMS-Nachrichten 140 MSN Messenger 138 N Netzteil 15 Netzwerk 87 Pocket PC Phone Benutzerhandbuch Netzwerkkaten-Einstellungen 94 Notizen 50,130 Notrufe 59 O Optionen während eines Gesprächs 50 P Permanente Speicherung 78,85 PIN 42 Pocket Excel 149 Pocket Internet Explorer 93 Pocket Word 148 profile 98 Programme 24 Sperrung Ihres Pocket PC Phones 60 Surfen im Internet 93 T Tasten 80,171 Tastenfeldton 87 Telefonlautstärke 43 Telefonwähler-Bildschirmlayout 40 Terminal Services Client 95 Textnachrichten 134 Truefax 157 U Uhr und Alarme 84 USB-Sync-Kabel 15 V Verbindungen 42,90 Registerkate System Übersicht Verwaltung von Speicher 196 VoiceDial 61 (Einstellungen) 79 Vollbildschirmansicht (Album) 190 S Schnellwahl 45 Schreiben 33 SD-Speicherkarte 196 SD- und MMC-Karten 197 Sicherung von Dateien 197 SIM-Karte 12 SIM-Manager 46,52 Software-Tastatur 27 Software-Zurücksetzung 199 Sounds und Benachrichtigungen 83 Speicher 85 Sperrung der SIM-Karte 61 Sperrung des Tastenfelds 60 W Wechseln zwischen Gesprächen 50 Windows Media Player 150 Wireless-LAN-Manager 111 Wireless (Drahtlos)-Modem 108 Wireless Modem 108 Z ZIP 166 Index R 211 Index 212 Pocket PC Phone Benutzerhandbuch