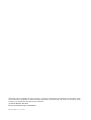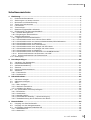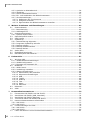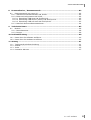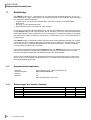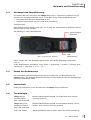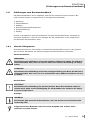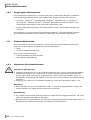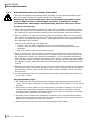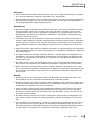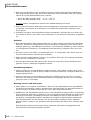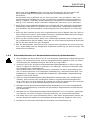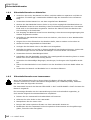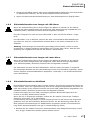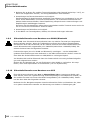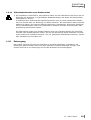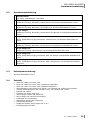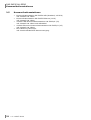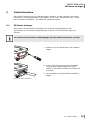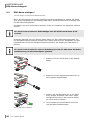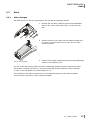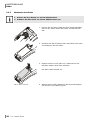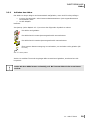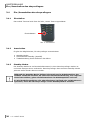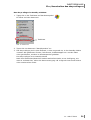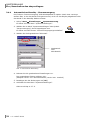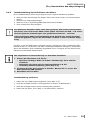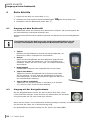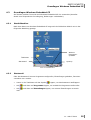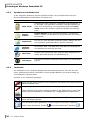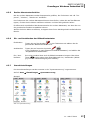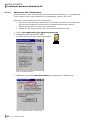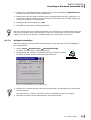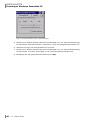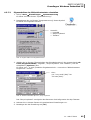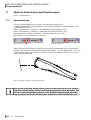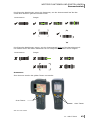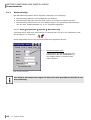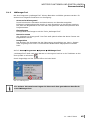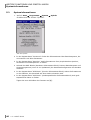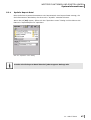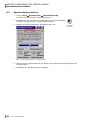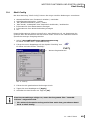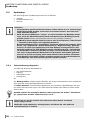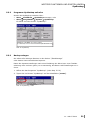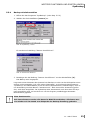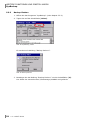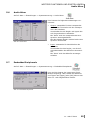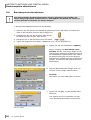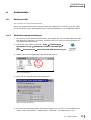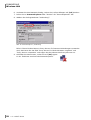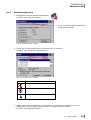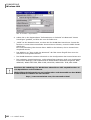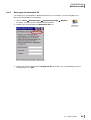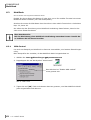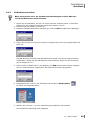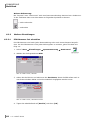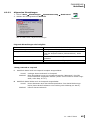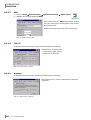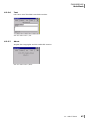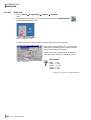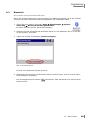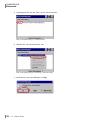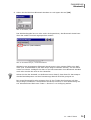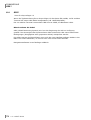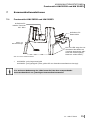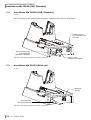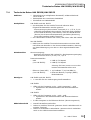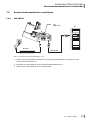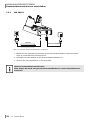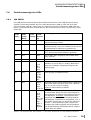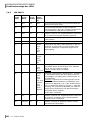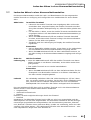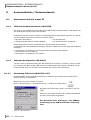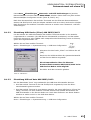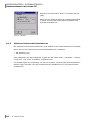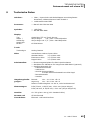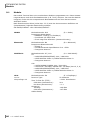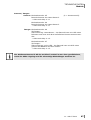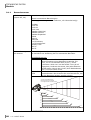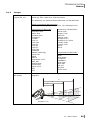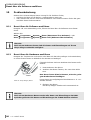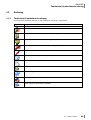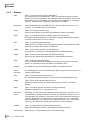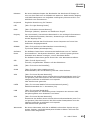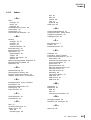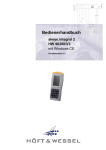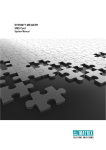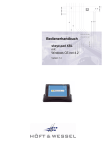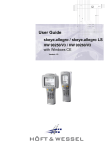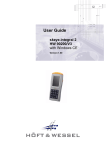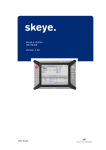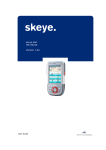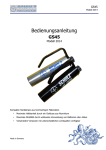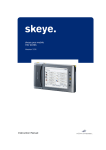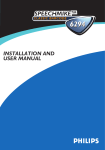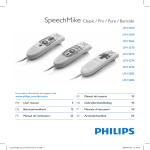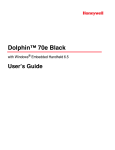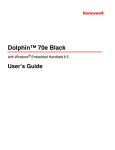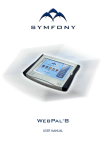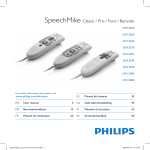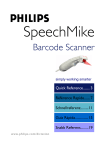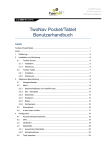Download BHB skeye-allegro V4 1
Transcript
skeye.allegro | skeye.allegro LS
HW 90250/V4 | HW 90260/V4
mit Windows Embedded CE 6.0
Version 1.1
BENUTZERHANDBUCH
Weitergabe sowie Vervielfältigung dieser Unterlagen, Verwertung und Mitteilung Ihres Inhaltes nicht gestattet, soweit
nicht ausdrücklich zugestanden. Zuwiderhandlungen verpflichten zu Schadenersatz. Alle Rechte für den Fall der Patenterteilung oder Gebrauchsmuster-Eintragung vorbehalten.
© Höft & Wessel AG 2014
Irrtum und Änderungen vorbehalten
BHB_skeye-allegro_V4_1-1_DE.doc
INHALTSVERZEICHNIS
Inhaltsverzeichnis
1
Einleitung.............................................................................................................. 6
1.1
Dokumentinformationen ..................................................................................... 6
1.2
Änderungen zur letzten Version: .......................................................................... 6
1.3
Merkmale und Identifizierung .............................................................................. 7
1.4
Zweck des Dokumentes ...................................................................................... 7
1.5
Leserschaft ....................................................................................................... 7
1.6
Terminologie ..................................................................................................... 7
1.7
Bestimmungsgemäßer Gebrauch ......................................................................... 8
1.8
Erklärungen zum Benutzerhandbuch .................................................................... 9
1.8.1 Hinweis-Piktogramme ...................................................................................... 9
1.8.2 Eingetragene Warenzeichen ........................................................................... 10
1.9
Sicherheitshinweise ......................................................................................... 10
1.9.1 Allgemeine Sicherheitshinweise ...................................................................... 10
1.9.2 Sicherheitshinweise zum Lithium-Ionen-Akku ................................................... 12
1.9.3 Sicherheitshinweise zur Kommunikationsstation/Akkuladestation ........................ 15
1.9.4 Sicherheitshinweise zu Netzteilen ................................................................... 16
1.9.5 Sicherheitshinweise zum Laserscanner ............................................................ 16
1.9.6 Sicherheitshinweise zum Imager mit LED-Aimer ............................................... 17
1.9.7 Sicherheitshinweise zum Imager mit Laser-Aimer ............................................. 17
1.9.8 Sicherheitshinweise zu Mobilfunk .................................................................... 17
1.9.9 Sicherheitshinweise zum Benutzen von WLAN/Bluetooth .................................... 18
1.9.10 Sicherheitshinweise zum Benutzen von GPS .................................................. 18
1.9.11 Sicherheitshinweise zum Datenverlust .......................................................... 19
1.10 Entsorgung ..................................................................................................... 19
2
Das skeye.allegro ................................................................................................ 20
2.1
Varianten der Basisgeräte .................................................................................
2.2
Hardwareausstattung .......................................................................................
2.3
Softwareausstattung ........................................................................................
2.4
Zubehör .........................................................................................................
2.5
Kommunikationsstationen .................................................................................
2.6
Ansichten .......................................................................................................
2.6.1 Frontansicht .................................................................................................
2.6.2 Rückansicht .................................................................................................
3
Inbetriebnahme .................................................................................................. 25
3.1
SD-Karte einlegen ...........................................................................................
3.2
SIM-Karte einlegen* ........................................................................................
3.3
Akku ..............................................................................................................
3.3.1 Akku einlegen ..............................................................................................
3.3.2 Wechseln des Akkus ......................................................................................
3.3.3 Aufladen des Akkus .......................................................................................
3.4
Ein-/Ausschalten des skeye.allegros ...................................................................
3.4.1 Einschalten ..................................................................................................
3.4.2 Ausschalten .................................................................................................
3.4.3 Standby-Modus ............................................................................................
3.4.4 Automatisches Standby – Stromversorgung .....................................................
3.4.5 Totalabschaltung durch Entfernen des Akkus ....................................................
4
20
21
21
21
22
23
23
24
25
26
27
27
28
29
30
30
30
30
32
33
Erste Schritte ...................................................................................................... 34
4.1
Umgang mit dem Bedienstift .............................................................................
4.2
Umgang mit der Navigationstaste ......................................................................
4.3
Grundlagen Windows Embedded CE ...................................................................
4.3.1 Startbildschirm .............................................................................................
4.3.2 Startmenü ...................................................................................................
1.1 • 07.10.2011
34
34
35
35
35
3
INHALTSVERZEICHNIS
4.3.3 Symbole im Arbeitsbereich .............................................................................
4.3.4 Taskleiste ....................................................................................................
4.3.5 Rechte Maustastenfunktion ............................................................................
4.3.6 Ein- und Ausblenden der Bildschirmtastatur .....................................................
4.3.7 Grundeinstellungen .......................................................................................
4.3.7.1 Kalibrieren des Touchscreens .....................................................................
4.3.7.2 Helligkeit einstellen ..................................................................................
4.3.7.3 Eigenschaften der Bildschirmtastatur einstellen ............................................
5
Weitere Funktionen und Einstellungen................................................................ 42
5.1
Scannerbetrieb ................................................................................................
5.1.1 BarcodeConfig ..............................................................................................
5.1.2 HWImagerTool .............................................................................................
5.2
Systeminformationen .......................................................................................
5.2.1 SysInfo Report-Datei .....................................................................................
5.3
Speicherbereich ändern ....................................................................................
5.4
Shell Config ....................................................................................................
5.5
SysBackup ......................................................................................................
5.5.1 Datensicherung allgemein ..............................................................................
5.5.2 Programm SysBackup aufrufen .......................................................................
5.5.3 Backup anlegen ............................................................................................
5.5.4 Backup wiederherstellen ................................................................................
5.5.5 Backup löschen ............................................................................................
5.6
Audio Mixer .....................................................................................................
5.7
Embedded Peripherals ......................................................................................
5.8
Betriebssystem aktualisieren .............................................................................
6
57
57
59
61
62
62
63
64
64
65
66
66
66
67
67
68
69
72
Kommunikationsstationen .................................................................................. 73
7.1
Frontansicht HW 50250 und HW 50253 ..............................................................
7.2
Anschlüsse HW 50250 (USB, Standard) ..............................................................
7.3
Anschlüsse HW 50253 (Ethernet).......................................................................
7.4
Technische Daten HW 50250/HW 50253 .............................................................
7.5
Kommunikationsstationen anschließen ...............................................................
7.5.1 HW 50250 ...................................................................................................
7.5.2 HW 50253 ...................................................................................................
7.6
Funktionsanzeige der LEDs ...............................................................................
7.6.1 HW 50250 ...................................................................................................
7.6.2 HW 50253 ...................................................................................................
7.7
Laden des Akkus in einer Kommunikationsstation ................................................
4
42
44
45
46
47
48
49
50
50
51
51
53
54
55
55
56
Funkmodule ........................................................................................................ 57
6.1
Wireless-LAN...................................................................................................
6.1.1 WLAN Netzwerkeinstellungen .........................................................................
6.1.2 WLAN-Konfiguration ......................................................................................
6.1.3 Eintragen der Netzwerk-ID .............................................................................
6.2
Mobilfunk........................................................................................................
6.2.1 GSM-Control ................................................................................................
6.2.2 Verbindung herstellen ...................................................................................
6.2.3 Weitere Einstellungen ....................................................................................
6.2.3.1 PIN-Nummer fest einstellen .......................................................................
6.2.3.2 Allgemeine Einstellungen ..........................................................................
6.2.3.3 APN ........................................................................................................
6.2.3.4 TCP/IP ....................................................................................................
6.2.3.5 Wakeup ..................................................................................................
6.2.3.6 Test ........................................................................................................
6.2.3.7 About .....................................................................................................
6.2.3.8 GSM-Info ................................................................................................
6.3
Bluetooth ........................................................................................................
6.4
GPS* .............................................................................................................
7
36
36
37
37
37
38
39
41
1.1 • 07.10.2011
73
74
74
75
77
77
78
79
79
80
81
INHALTSVERZEICHNIS
8
Kommunikation / Datenaustausch ...................................................................... 82
8.1
Datenaustausch mit einem PC ...........................................................................
8.1.1 USB-Kommunikationsstation HW 50250...........................................................
8.1.2 Ethernet-Konfiguration HW 50253...................................................................
8.1.2.1 Einstellung USB-Host HW 50253/V1C2 ........................................................
8.1.2.2 Einstellung USB-Device (Client) HW 50253/V1C2 .........................................
8.1.2.3 Einstellung USB auf Auto HW 50253/V1C2 ..................................................
8.1.3 Mehrfach-Kommunikationsstationen ................................................................
9
82
82
82
82
83
83
84
Technische Daten ................................................................................................ 85
9.1
Module ........................................................................................................... 86
9.1.1 Barcodescanner ............................................................................................ 88
9.1.2 Imager ........................................................................................................ 89
10 Problembehebung ............................................................................................... 90
10.1
10.2
Reset über die Software ausführen .................................................................... 90
Reset über die Hardware ausführen ................................................................... 90
11 Anhang ............................................................................................................... 91
11.1
11.2
11.3
11.4
Taskleiste/Symbolbeschreibung .........................................................................
Glossar ...........................................................................................................
Index .............................................................................................................
Hersteller-Adresse ...........................................................................................
1.1 • 07.10.2011
91
92
95
97
5
EINLEITUNG
Dokumentinformationen
1
Einleitung
Das skeye.allegro der 3. Generation ist ein mobiles Datenerfassungsgerät, ist für alle
Anwendungen in Lager, Außendienst oder Filiale geeignet und erfüllt alle Anforderungen
der modernen Datenerfassung:
Anbindung an ein Wireless LAN Netzwerk, Bluetooth-Geräte und GSM-/GPRSNetzwerke
Nutzung von SD-Speicherkarten
Datenerfassung per Laserscanner oder Imager
Durch die konsequente Einhandbedienung und seine ausbalancierte Gewichtsverteilung
ist das skeye.allegro sehr ergonomisch. Es ist handlich und durch das hochentwickelte
Powermanagement auch optimal für ein ermüdungsfreies und langes Arbeiten geeignet.
Die Gehäuseschutzart ermöglicht das Arbeiten in besonders rauen und anspruchsvollen
Umgebungen.
Das skeye.allegro unterstützt sowohl herkömmliche Standardanwendungen für mobile
Terminals als auch moderne Windows-CE Software mit grafischem Userinterface, sowie
die Verwendung von Standardapplikationen wie Internet-Browser, TCP/IP-Protokolle
und ActiveSync-Anbindung an den PC.
Die mobilen Datenerfassungsgeräte skeye.allegro und skeye.allegro LS sind in der aktuellen Generation mit einem leistungsfähigen Marvell PXA-320-Prozessor und dem
Microsoft Windows Embedded CE-Betriebssystem 6.0 ausgestattet.
Alle für die Funkübertragungen notwendigen Module und Antennen sind im Gerät integriert, die für den Anwender zugänglichen SD- und SIM-Kartensteckplätze sind durch
eine Abdeckkappe geschützt.
1.1
Dokumentinformationen
Produkt:
Dokumentenart:
Version:
Ersteller:
1.2
6
skeye.allegro (LS) | (HW 90250-60/V4)
BENUTZERHANDBUCH
1.1
Lin
Höft & Wessel AG, Hannover
Änderungen zur letzten Version:
Version:
Bearbeitung:
am:
von:
01.00
01.10
Ersterstellung
Modul GPS hinzu;
07.10.2011
08.07.2014
Lin/GF/KOE
Lin
1.1 • 08.07.2014
EINLEITUNG
Merkmale und Identifizierung
1.3
Merkmale und Identifizierung
Die beiden aktuellen Versionen des skeye.allegro der 3. Generation zeichnen sich gegenüber den Vorgängermodellen der 2. Generation durch folgende Merkmale aus:
•
•
Betriebssystem Windows Embedded CE 6.0
Prozessor Marvell PXA 320 CPU, 806 MHz (Monahans)
Identifizierung:
Nach Entnahme des Akkus (siehe Kap. 3.3.2) wird der Seriennummer-Aufkleber mit folgender Bezeichnung sichtbar:
HW 90250/V4… oder HW 90260/V4...
Abb. 1: Seriennummer-Aufkleber
SeriennummerAufkleber
Typbezeichnung
Damit werden auch die Ausstattungsmerkmale des Geräts aufgezeigt (siehe Kapitel 9.1).
In der Registerkarte ‚HWI-Block‘ unter "Start ⇒ Programme ⇒ System ⇒ Sysinfo" wird
"Revision 3.x" angezeigt (x = 0 / 1 / 2 ...).
1.4
Zweck des Dokumentes
Die vorliegende Dokumentation beschreibt die Funktionen und Einstellungen des
skeye.allegro, gibt wichtige Benutzerhinweise und Informationen über die Peripheriegeräte sowie technische Daten.
1.5
Leserschaft
Diese Dokumentation ist für alle Benutzer des skeye.allegro bestimmt.
1.6
Terminologie
skeye.allegro
Portrait Edition
bzw. HW 90250/V4
Mobiles Datenerfassungsgerät (im Folgenden auch mobiles
Terminal genannt).
skeye.allegro LS
Landscape Edition
bzw. HW 90260/V4
Mobiles Datenerfassungsgerät mit Landscape-Display (im Folgenden auch mobiles Terminal genannt).
Akku HW 19200
Wiederaufladbare Lithium-Ionen-Akkus zur Stromversorgung
1.1 • 08.07.2014
7
EINLEITUNG
Bestimmungsgemäßer Gebrauch
Akku HW 19201
Akku HW 19202
des mobilen Terminals mit verschiedenen Kapazitäten.
Akkuladestation
HW 16200
Ladestation für bis zu 2 Akkus vom Typ HW 19200, HW 19201
oder HW 19202.
Akkuladestationen
HW 16250/4 (V2)
4-fach Ladestation für HW 90250/V4 und HW 90260/V4.
Kommunikationsstation HW 50250
(V3C3C4)
Kommunikationsstation HW 50253
(V1C2)
USB-Kommunikationsstation (Host oder Device, umschaltbar)
für HW 90250/V4 und HW 90260/V4.
Vierfach Kommunikationsstationen
HW 50250/4 (V2)
HW 50251/4 (V2)
Vierfach USB (HW 50250/4) und Ethernet (HW 50251/4)Kommunikationsstationen für HW 90250/V4 und HW 90260/V4.
Tischnetzteil
HW 14200
Weitbereichsschaltnetzteil zur Stromversorgung von mobilen
Terminal, Akkuladegerät und Einfach-Kommunikationsstationen
Tischnetzteil
HW 14204
Weitbereichsschaltnetzteil zur Stromversorgung der 4-fach
Kommunikations- und Ladestationen.
Kfz-Adapter
HW 51250
Mechanische Aufnahme und Stromversorgung für HW 90250/V4
und HW 90260/V4 im Kfz.
SD-Card-Slot
SD-Speicherkarten
Ethernet-Kommunikationsstation für HW 90250/V4 und
HW 90260/V4.
Das skeye.allegro ist in 2 Display-Ausführungen erhältlich:
skeye.allegro und skeye.allegro Landscape
1.7
siehe Kapitel 2.1.
Bestimmungsgemäßer Gebrauch
Das skeye.allegro bzw. skeye.allegro LS ist vorgesehen für die Verwendung in gewerblichen Bereichen und dient ausschließlich der Datenerfassung und Datenübermittlung
innerhalb von Gebäuden oder Fahrzeugen oder bei Einsatz im Außenbereich unter moderaten klimatischen Bedingungen.
Das skeye.allegro bzw. skeye.allegro LS ist nicht zum Gebrauch in privaten Haushalten
vorgesehen.
Beachten Sie alle Informationen in diesem Benutzerhandbuch, insbesondere die Sicherheitshinweise. Ausschließlich das Bedienen und Betreiben gemäß den Instruktionen in
dieser Dokumentation ist bestimmungsgemäß. Jede andere Verwendung gilt als nicht
bestimmungsgemäß und kann zu Sachschäden oder sogar zu Personenschäden führen.
Es wird keine Haftung für Schäden übernommen, die durch nicht bestimmungsgemäßen
Gebrauch entstehen.
8
1.1 • 08.07.2014
EINLEITUNG
Erklärungen zum Benutzerhandbuch
1.8
Erklärungen zum Benutzerhandbuch
Das Benutzerhandbuch ist so aufgebaut, dass Sie Ihr mobiles Terminal schnell in Betrieb nehmen können und gliedert sich in die folgenden Abschnitte:
♦ Einleitung
♦ Inbetriebnahme
♦ Software
♦ Kommunikation/Datenaustausch
♦ Problembehebung
♦ Anhang
Es wird vorausgesetzt, dass Sie mindestens mit Microsoft Windows 2000, Windows XP,
Vista oder Windows 7 vertraut sind. Schlagen Sie bei Unklarheiten in der entsprechenden Microsoft-Dokumentation nach.
1.8.1
Hinweis-Piktogramme
Sicherheitshinweise im Text werden in diesem Benutzerhandbuch immer in der gleichen
Art und Weise dargestellt. Es werden folgende Sicherheitshinweise verwendet:
Personenschäden:
WARNUNG!
Bezeichnet eine Gefährdung mit einem mittleren Risikograd. Wenn die Situation
nicht vermieden wird, kann es den Tod oder eine schwere Verletzung zur Folge
haben.
VORSICHT!
Bezeichnet eine Gefährdung mit einem niedrigen Risikograd. Wenn die Situation
nicht vermieden wird, kann es eine geringfügige oder mäßige Verletzung zur Folge haben.
Sachschäden:
ACHTUNG!
Bezeichnet eine Gefährdung für Sachen/Geräte. Wenn Die Situation nicht vermieden wird, kann es eine Schädigung für das Produkt oder etwas in der Umgebung zur Folge haben.
Sonstige:
HINWEIS!
Ein Hinweis gibt wertvolle Informationen, die zum Erreichen eines Arbeitsziels
notwendig sind.
Zeigt eine andere Methode zum Lösen einer Aufgabe oder weitere Informationen zu einem Thema.
1.1 • 08.07.2014
9
EINLEITUNG
Sicherheitshinweise
1.8.2
Eingetragene Warenzeichen
Die nachfolgend aufgeführten, in diesem Dokument verwendeten Begriffe und Namen
sind eingetragene Warenzeichen und Produkte der entsprechenden Unternehmen:
•
Microsoft®, Windows®, Windows NT®, WindowsXP, Windows Vista, Windows7,
Windows CE®, Windows CE.NET®, Windows® Embedded CE und ActiveSync® sind
eingetragene Warenzeichen der Microsoft Corporation, USA.
•
Andere Warenbezeichnungen und Firmennamen können Warenzeichen anderer Firmen sein.
Alle genannten und ggf. durch Dritte geschützten Marken- und Warenzeichen unterliegen uneingeschränkt den Besitzrechten der jeweiligen eingetragenen Eigentümer.
1.9
Sicherheitshinweise
Bevor Sie weitere Schritte durchführen, müssen Sie diese Dokumentation und besonders die in diesem Kapitel aufgeführten Sicherheitshinweise
•
•
lesen
bei allen Tätigkeiten beachten.
Dies ist die Voraussetzung für
•
•
1.9.1
sicheres Arbeiten mit dem Produkt
störungsfreie Handhabung
Allgemeine Sicherheitshinweise
Transport und Lagerung:
♦ Jeglicher Versand darf nur in der Originalverpackung oder in einer entsprechend stabilen
Verpackung erfolgen. Der Versand z.B. in einem normalen gefütterten Versandbeutel
schützt das mobile Terminal nur ungenügend vor Stoß und Druck. Schäden durch unsachgemäße Verpackung des mobilen Terminals beim Versand lassen die Gewährleistung
erlöschen.
♦ Lagerung ohne Akku nur in trockener Umgebung. Siehe auch Hinweise in Kap. 1.9.2.
Anschluss:
♦ Das Gerät darf nur an eine Schnittstelle USB 1.1 und höher angeschlossen werden. Ansonsten besteht die Gefahr des Kurzschlusses und Brand.
Handhabung:
♦ Ihr mobiles Terminal darf niemals extremen Temperaturen ausgesetzt werden, z.B. nicht
hinter die Windschutzscheibe im Kfz legen.
♦ Stecken Sie keine Gegenstände, die nicht der vorgegebenen Bestimmung entsprechen, in
Öffnungen des Gerätes. Dies könnte zu Schäden am Gerät führen.
10 1.1 • 08.07.2014
EINLEITUNG
Sicherheitshinweise
Betrieb:
♦ Ihr mobiles Terminal darf nicht dauerhaft in einer Umgebung mit extrem hoher Luftfeuchtigkeit benutzt werden. Es darf in keine Flüssigkeiten eingetaucht oder vollständig
benässt werden.
♦ Benutzen Sie Ihr mobiles Terminal nur mit Originalzubehörteilen. Die Nichteinhaltung
dieser Regel führt zum Erlöschen der Gewährleistung.
♦ Betreiben Sie Ihr mobiles Terminal nicht in explosionsgefährdeten Bereichen, z.B. bei:
Tankstellen, Kraftstoffdepots, Chemiewerken, Unterdecks von Schiffen, Sprengarbeiten,
Orten wo sich große Mengen an Staubpartikeln (z.B. Mehl, Holz oder Metall) in der Luft
befinden, Fahrzeugen, die mit Flüssiggas betrieben werden usw.
Wir empfehlen, Ihr mobiles Terminal komplett außer Betrieb zu nehmen (siehe
Kap. 3.4.5). Dies gilt auch an Orten, an denen Sie normalerweise Ihren Fahrzeugmotor
ausschalten sollten.
♦ Betreiben Sie das mobile Terminal nicht in Reichweite starker elektromagnetischer Felder. Dieses könnte Fehlfunktionen auslösen.
♦ Das mobile Terminal kann elektronische Geräte stören. Sie sollten deshalb die örtlichen
Sicherheitsvorschriften beachten.
♦ Träger von Hörgeräten sollten vor Nutzung von elektronischen Geräten (mit Funkeinrichtung) beachten, dass Funksignale in Hörgeräte einkoppeln und bei genügender Stärke
einen sehr unangenehmen Brummton verursachen können.
Wartung, Service und Störungen:
♦ Das mobile Terminal ist über die komplette Standzeit wartungsfrei und bedarf – bis auf
das Aufladen des Akku und der genannten Hinweise – keiner besonderen Pflege.
♦ Versuchen Sie nicht, Ihr mobiles Terminal zu öffnen und/oder selbst zu reparieren
und/oder zu verändern. Für dabei ggf. entstehende Schäden trägt der Hersteller keine
Verantwortung. Unter anderem kann die Funktion, den Akku einwandfrei zu laden, beeinträchtigt werden. In diesem Fall kann es zu überhöhter Ladespannung, unkontrolliertem
Lade- und Entladestrom, Austreten von schädlichen Substanzen, übermäßiger Hitzeentwicklung, Explosion oder Feuer führen.
♦ Jeder Eingriff durch eine nicht zugelassene Person führt zum Erlöschen der Gewährleistung.
♦ Ist eine Wartung oder Reparatur am mobilen Terminal erforderlich, wenden Sie sich bitte
an Ihren Fachhändler.
♦ Reinigen Sie das Gehäuse des mobilen Terminals nur mit leicht feuchtem Tuch und mildem Reinigungsmittel.
1.1 • 08.07.2014
11
EINLEITUNG
Sicherheitshinweise
1.9.2
Sicherheitshinweise zum Lithium-Ionen-Akku
Lesen Sie die folgenden Sicherheitshinweise sorgfältig, um eine falsche Behandlung der
Akku und daraus resultierend mögliche Gefahren zu vermeiden.
Missachtung der Sicherheitshinweise oder nicht bestimmungsgemäße Verwendung der Akkus können zu übermäßigen Stromfluss, zum Austreten schädlicher Substanzen, übermäßiger Hitzeentwicklung, Explosion oder Feuer führen.
Transport und Lagerung:
♦ Akkus nicht mit metallischen Objekten z.B. Haarnadeln, Halsketten zusammen transportieren oder lagern. Dies könnte zum Kurzschluss der Akkus führen. Beim Transport oder
der Lagerung von Akkus benutzen Sie bitte einen nicht leitenden (isolierten) Behälter.
♦ Wenn zu erwarten ist, dass die Ausrüstung über einen längeren Zeitraum nicht genutzt
wird, lagern Sie die Akkus nicht über die für die jeweilige Situation aus der untenstehenden Liste zu entnehmenden Zeiten hinaus. Andernfalls wird ihre Leistung abnehmen und
die Lebensdauer wird verkürzt.
Lagern Sie die Ausrüstung nicht länger als:
▪
▪
▪
1 Woche, wenn die Akkus entladen sind und in der Ausrüstung verbleiben.
1 Monat, wenn die Akkus vollgeladen sind und in der ausgeschalteten Ausrüstung
verbleiben.
über einen Monat: dann siehe nächsten Hinweis.
♦ Wenn zu erwarten ist, dass ein Akku über einen längeren Zeitraum nicht genutzt wird,
nehmen Sie den Akku aus dem Gerät heraus und lagern Sie ihn an einem trockenen Ort
bei Temperaturen kleiner oder gleich Raumtemperatur. Für eine optimale Lebensdauer
sollte der Akku zum Zeitpunkt der Einlagerung zu 20 bis 40 % geladen sein. Nach spätestens 12 Monaten sollte mindestens ein Ladevorgang, gefolgt von einem Entladevorgang,
durchgeführt werden. Andernfalls wird die Leistung abnehmen und die Lebensdauer wird
verkürzt.
♦ Bewahren sie die Akkus an einem Ort auf, wo sie für Kinder nicht erreichbar sind. Stellen
sie außerdem sicher, dass Kinder die Akkus nicht aus dem Ladegerät oder der Ausrüstung
herausnehmen können. Sollte ein Kind einen Akku verschluckt haben, suchen Sie sofort
einen Arzt auf.
♦ Die Lagertemperatur darf nicht außerhalb des zulässigen Lagertemperaturbereiches von
-20 bis +60 °C liegen.
Umgebungsbedingungen:
♦ Die Temperatur darf nicht außerhalb des zulässigen Betriebstemperaturbereiches von
-10 bis +50 °C liegen. Während des Ladevorganges darf die Temperatur 0 °C bis +40 °C
betragen.
♦ Akkus nicht ins Feuer werfen und von Hitzequellen und offenen Flammen, wie z.B. Kaminfeuer oder Heizgeräten fernhalten. Dabei kann die Isolation schmelzen, die Dichtungsteile und Schutzbauteile beschädigt werden und somit zum Austreten von schädlichen Substanzen, Explosion oder Feuer führen.
♦ Die Akkus nicht in Wasser oder Seewasser eintauchen bzw. nicht nass werden lassen.
Solche Akkus durch Neue ersetzen, da bei weiterem Gebrauch interne Kurzschlüsse mit
gefährlicher Hitzeentwicklung entstehen können.
♦ Akkus nicht werfen und nicht auf eine harte Oberfläche fallen lassen.
12 1.1 • 08.07.2014
EINLEITUNG
Sicherheitshinweise
Anschluss:
♦ Akkus nicht direkt an elektrische Anschlüsse wie z. B. an Zigarettenanzündern, Steckdosen, anderen Netzteilen, anderen Ladegeräten usw. anschließen.
♦ Beim Einlegen der Akkus auf die richtige Polung achten. Da die mechanische Ausführung
des Akkus das Einlegen nur in einer Lage ermöglicht, darf der Akku nicht gewaltsam in
der entgegengesetzten Lage eingelegt werden.
Handhabung:
♦ Der Akku enthält eingebaute Sicherheitsvorrichtungen. Um deren einwandfreie Funktion
sicher zu stellen, Akkus nicht zerlegen oder Teile des Akkus verändern. Wenn sie beschädigt werden, kann dies zu überhöhter Ladespannung, unkontrolliertem Lade- und
Entladestrom, Austreten von schädlichen Substanzen, übermäßiger Hitzeentwicklung,
Explosion oder Feuer führen.
♦ Versuchen Sie nicht, die eingebauten Lithium-Ionen-Zellen des Akkus auseinander zu
nehmen. Dabei besteht die Gefahr, dass brennbare Flüssigkeit heraus spritzt. Außerdem
könnte dies einen internen oder externen Kurzschluss verursachen und zum Austreten
von schädlichen Substanzen, übermäßiger Hitzeentwicklung, Explosion oder Feuer führen.
♦ Akkus nicht löten. Dabei kann die Isolation schmelzen, die Dichtungsteile und Schutzbauteile beschädigt werden und somit zum Austreten von schädlichen Substanzen, Explosion
oder Feuer führen.
♦ Die Akkus nicht durch direktes Verbinden des Plus- und Minuspols mit metallischen Gegenständen, z.B. Draht, kurzschließen. Kurzschlüsse erzeugen Hitze, die Geräte zerstören kann. Im schlimmsten Fall führt dies zu Austreten von schädlichen Substanzen, Explosion oder Feuer.
♦ Die Akkus nicht in einen Mikrowellenherd oder in unter Druck stehende Behälter legen.
Dies könnte zum Austreten von schädlichen Substanzen, Explosion oder Feuer führen.
♦ Akkus nicht mit einem Nagel oder anderen scharfen Objekten durchlöchern bzw. zerlegen, nicht mit einem schweren Gegenstand z.B. Hammer auf die Akkus einschlagen oder
auf sie treten. Dies könnte zum Austreten von schädlichen Substanzen, Explosion oder
Feuer führen.
Betrieb:
♦ Benutzen Sie nur den mitgelieferten Akku zum Betreiben des Gerätes. Der Akku darf
ausschließlich für den vorgesehenen Einsatzzweck verwendet werden.
♦ Benutzen Sie den Akku nicht für andere Geräte! Abhängig vom verwendeten Gerät könnte dies überhöhten Stromfluss, Austreten von schädlichen Substanzen, übermäßige Hitzeentwicklung, Explosion oder Feuer verursachen.
♦ Wenn der Akku Verformungen oder Verfärbungen aufweist, Hitze erzeugt oder irgendwelche anderen ungewöhnlichen Besonderheiten zeigt, sehen Sie von einer weiteren
Nutzung ab. Senden Sie ihn an den Distributor oder Hersteller zurück, von dem sie diesen Akku erworben haben.
♦ Die Akkus dürfen nicht bei sehr hohen Temperaturen genutzt oder zurückgelassen werden. Unter anderem könnte die Leistung abnehmen und die Lebensdauer verkürzt werden.
♦ Um die Sicherheit zu garantieren, verfügen die Akkus über eingebaute Schutzvorrichtungen. Benutzen Sie sie nicht an Orten, wo die statische Elektrizität größer ist, als vom
Hersteller garantiert. Anderenfalls könnten die Schutzvorrichtungen beschädigt werden
mit der Folge des Austretens von schädlichen Substanzen, Explosion oder Feuer.
1.1 • 08.07.2014
13
EINLEITUNG
Sicherheitshinweise
♦ Benutzen Sie die Akkus nicht zu anderen als den nachfolgend angegebenen Bedingungen. Anderenfalls können die Akkus sich überhitzen oder entzünden, oder die Leistung
nimmt ab und die Betriebsdauer wird verkürzt.
▪
▪
Wenn der Akku geladen wird:
0 °C ~ +40 °C
Wenn der Akku gelagert wird: -20 °C ~ +60 °C
Hinweis: höhere Temperaturen erhöhen die Selbstentladung der Akkus.
♦ Akkus nicht mit anderen Akkutypen oder Primärbatterien zusammen kombinieren und
verwenden. Dies könnte zum Austreten von schädlichen Substanzen, Explosion oder
Feuer führen.
♦ Verbinden Sie keine unterschiedlichen Akkus miteinander. Schalten Sie auch keine gleichen Akkus in Reihe, wenn dies nicht ausdrücklich in der Benutzerinformation angegeben
ist.
Aufladen:
♦ Beim Wiederaufladen bitte ausschließlich die von Skeye dafür vorgesehenen Ladegeräte
benutzen. Werden die Ladeprozesse nicht einwandfrei durchgeführt, kann dies zu übermäßiger Spannung, übermäßigem Stromfluss, unkontrollierter Aufladung, dem Austreten
von schädlichen Substanzen, übermäßiger Hitzeentwicklung, Explosion oder Feuer führen.
♦ Die Akkus nicht in der Nähe von Heizquellen wie z. B. Heizgeräten oder Feuer oder bei
extrem heißem Wetter benutzen bzw. aufladen.
♦ Akkus nicht bei kaltem Wetter (unter 0 °C) aufladen. Dies kann die Leistung beeinträchtigen oder die Lebensdauer verkürzen.
♦ Wird ein Akku das erste Mal genutzt oder wurde für einen sehr langen Zeitraum nicht
genutzt, muss er unbedingt aufgeladen werden.
Gesundheitsgefahren:
♦ Läuft ein Akku aus und der Elektrolyt gerät ins Auge, nicht reiben, sondern Auge unter
fließendem Wasser gründlich spülen, danach einen Arzt aufsuchen. Ansonsten kann es zu
Augenschäden führen.
♦ Läuft ein Akku aus und der Elektrolyt gerät auf die Kleidung bzw. die Haut, muss die
Haut bzw. die Kleidung unter fließendem Wasser (aus)gespült werden, um eine Schädigung der Haut zu vermeiden.
Wartung, Service und Störungen:
♦ Akkus haben eine endliche Lebensdauer. Wenn sich die Betriebsdauer bei gleichbleibender Nutzung übermäßig verkürzt, bedeutet dies, dass das Ende der Akkulebensdauer erreicht sein kann. In diesem Fall sollte ein neuer Akku eingesetzt werden.
♦ Altbatterien und Geräteakkus dürfen nicht in den Hausmüll entsorgt werden. Verbraucher
sind verpflichtet, Batterien und Akkus zu einer geeigneten Sammelstelle bei Handel oder
Kommune zu bringen. Geräteakkus können nach Gebrauch auch an Höft & Wessel unentgeltlich zurückgegeben werden. Altbatterien enthalten möglicherweise Schadstoffe
oder Schwermetalle, die der Umwelt und der Gesundheit schaden können. Batterien
werden wieder verwertet, sie enthalten wichtige Rohstoffe wie Eisen, Zink, Mangan oder
Nickel.
Höft & Wessel (Adresse siehe letzte Seite) garantiert, dass alle zurückgegebenen Akkublöcke diesem Kreislauf zugeführt werden.
14 1.1 • 08.07.2014
EINLEITUNG
Sicherheitshinweise
Siehe auch Auszug BattG (Gesetz über das Inverkehrbringen, die Rücknahme und
die umweltverträgliche Entsorgung von Batterien und Akkumulatoren) vom
25.06.2009:
Die Hersteller sind verpflichtet, die von den Vertreibern nach § 9 Absatz 1 Satz 1 zurückgenommenen Altbatterien und die von öffentlich-rechtlichen Entsorgungsträgern
nach § 13 Absatz 1 erfassten Geräte-Altbatterien unentgeltlich zurückzunehmen und
nach § 14 zu verwerten. Nicht verwertbare Altbatterien sind nach § 14 zu beseitigen.
♦ Wenn Akkus nicht vollständig geladen sind, nachdem der dem Ladegerät vorgegebene
Ladezeitraum abgelaufen ist, beenden Sie den Ladeprozess. Verlängertes Laden kann
zum Auslaufen der Akkuflüssigkeit, Hitzeerzeugung oder dem Ausbruch von Feuer führen.
♦ Wenn der Akku undicht ist oder einen ungewöhnlichen Geruch abgibt, dann von jeder offenen Flamme fern halten. Anderenfalls könnte der auslaufende Elektrolyt Feuer fangen
und der Akku könnte explodieren oder sich entzünden.
♦ Wenn der Akku Verformungen, Risse oder Verfärbungen aufweist, Hitze erzeugt oder einen ungewöhnlichen Geruch abgibt, sehen Sie von einer weiteren Nutzung ab. Entfernen
Sie ihn aus dem Gerät bzw. dem Ladegerät
♦ Falls die Akkukontakte verschmutzt sind, reinigen Sie die Kontakte mit einem trockenen
Tuch. Anderenfalls kann die mangelhafte elektrische Verbindung mit dem Leistungs- oder
Ladeverlust verursachen.
1.9.3
Sicherheitshinweise zur Kommunikationsstation/Akkuladestation
♦
Zum Aufladen des Akkus dürfen nur die vom Hersteller empfohlenen Ladegeräte benutzt
werden. Die Verwendung eines anderen Ladegerätes könnte gefährlich sein; sie würde
die Aufhebung der Gewährleistung für das Gerät zur Folge haben.
♦
Versuchen Sie nicht, Ihre Kommunikationsstation/Akkuladestation zu öffnen und/oder
selbst zu reparieren und/oder zu verändern. Für dabei ggf. entstehende Schäden trägt
der Hersteller keine Verantwortung.
Unter anderem kann die Funktion, den Akku einwandfrei zu laden, beeinträchtigt werden. In diesem Fall kann es zu überhöhter Ladespannung, unkontrolliertem Lade- und
Entladestrom, Austreten von schädlichen Substanzen, übermäßiger Hitzeentwicklung,
Explosion oder Feuer führen.
♦
Wenn die Kommunikationsstation/Akkuladestation Verformungen oder Verfärbungen
aufweist, Hitze erzeugt oder irgendwelche anderen ungewöhnlichen Besonderheiten
zeigt, sehen Sie von einer Nutzung ab. Senden sie sie an den Distributor oder Hersteller
zurück, von dem sie diese Kommunikationsstation erworben haben.
♦
Betreiben Sie die Kommunikationsstation/Akkuladestation nur mit dem mitgelieferten
Netzteil. Die Netzspannung muss den auf dem Netzteil ausgewiesenen technischen Daten entsprechen.
♦
Betreiben Sie die Kommunikationsstation/Akkuladestation nur in trockenen, geschlossenen Räumen und nicht in direkter Sonneneinstrahlung, z.B. hinter Fensterscheiben.
♦
Das Gerät darf nur an eine Schnittstelle USB 1.1 oder höher angeschlossen werden. Ansonsten besteht die Gefahr der übermäßigen Hitzeentwicklung, Explosion oder Feuer.
♦
Bewahren Sie das Gerät außerhalb der Reichweite von Kleinkindern auf.
1.1 • 08.07.2014
15
EINLEITUNG
Sicherheitshinweise
1.9.4
1.9.5
Sicherheitshinweise zu Netzteilen
♦
Versuchen Sie nicht, das Netzteil zu öffnen und/oder selbst zu reparieren und/oder zu
verändern. Für dabei ggf. entstehende Schäden trägt der Hersteller keine Verantwortung.
♦
Verwenden Sie das Netzteil nur mit dem mitgelieferten Netzkabel.
♦
Stecken Sie das Netzkabel immer direkt in eine leicht zugängliche Wandsteckdose ein.
♦
Das Netzkabel muss bis zum Anschlag in das Tischnetzteil eingesteckt sein. Das andere
Ende wird in eine Steckdose eingesteckt. Stecken Sie dabei die Pole des Steckers bis
zum Anschlag in die Steckdose.
♦
Der Ausgang des Netzteils muss bis zum Anschlag in den Stromversorgungseingang des
Gerätes eingesteckt werden.
♦
Schließen sie das Netzkabel stets zuerst am Gerät an, ehe Sie es an eine Wandsteckdose anschließen.
♦
Sorgen Sie vor dem Einstecken des Steckers dafür, dass er sauber und trocken ist.
♦
Stellen Sie keine Gegenstände auf das Kabel.
♦
Verlegen Sie das Kabel nicht in der Nähe von Heizgeräten.
♦
Schließen Sie Kabel nur auf die in diesem Handbuch beschriebene Weise an. Andere Kabelverbindungen können das Gerät beschädigen und einen Brand verursachen.
♦
Verwenden Sie keine beschädigten Kabel.
♦
Handhaben Sie das Netzkabel vorsichtig. Die unsachgemäße Verwendung kann zu einem
Brand oder einem elektrischen Schlag führen.
♦
Vermeiden Sie übermäßige Biegungen, Knickungen, Drehungen oder Zugkräfte am Kabel.
♦
Ziehen Sie das Netzkabel nur am Stecker aus der Steckdose. Nicht am Kabel selbst ziehen.
♦
Verwenden Sie Netzteil und Netzkabel nur in trockenen Räumen.
Sicherheitshinweise zum Laserscanner
Wenn die Typbezeichnung Ihres skeye.allegro die Option S5 oder S9 enthält, ist Ihr
mobiles Terminal mit einem Laserscanner ausgestattet (z.B. HW90250/V4S5). Beachten
Sie dann bitte die folgenden Hinweise:
Der Laserstrahl ist nach den Normen IEC 60825-1:2007 und EN 60825-1:2007 als Laser der
Klasse 2 eingestuft.
Ein kurzzeitiger Kontakt mit der Laserstrahlung wird als nicht schädlich angesehen, jedoch werden folgende Vorsichtsmaßnahmen empfohlen:
♦
Richten Sie den Laserstrahl nicht absichtlich auf Personen.
♦
Schauen Sie nicht direkt in den Laserstrahl.
♦
Manipulieren Sie den Laser nicht.
♦
Bringen Sie keinen optischen Zusatz vor dem Laserstrahl-Austritt an.
♦
Beobachten Sie den Laserstrahl nicht mit optischen Instrumenten wie Vergrößerungsgläser, Fernrohre oder Ferngläser.
16 1.1 • 08.07.2014
EINLEITUNG
Sicherheitshinweise
1.9.6
♦
Achten Sie sorgfältig darauf, dass keine unbeabsichtigten Reflexionen des Laserstrahls
an Oberflächen auftreten, die den Strahl möglicherweise fokussieren.
♦
Lagern Sie das Gerät bei Nichtbenutzung so, dass Unbefugte keinen Zugriff haben.
Sicherheitshinweise zum Imager mit LED-Aimer
Wenn die Typbezeichnung Ihres skeye.allegros die Option S7 enthält, ist Ihr mobiles
Terminal mit einem Imagermodul mit integrierter LED-Zieleinrichtung ausgestattet (z.B.
HW90250/V4S7). Beachten Sie dann bitte die folgenden Hinweise:
Die LED-Lichtquelle ist nach der Norm IEC 60825-1:2007 als LED der Klasse 1 eingestuft.
Die LED-Klasse 1 ist so definiert, dass sie bei allen vorhersehbaren Betriebsbedingungen sicher ist. Auch ein versehentlicher direkter Blick in den hellen Lichtstrahl ist unschädlich.
Achtung: Veränderungen der Einstellung des Imager/Aimer-Modul, sofern sie nicht
ausdrücklich in diesem Handbuch beschrieben sind, können dazu führen, dass die LEDStrahlung den ungefährlichen Bereich der Klasse 1 überschreitet.
1.9.7
Sicherheitshinweise zum Imager mit Laser-Aimer
Wenn die Typbezeichnung Ihres skeye.allegros die Option S6 enthält, ist Ihr mobiles
Terminal mit einem Imagermodul mit integrierter Laser-Zieleinrichtung ausgestattet
(z.B. HW90250/V4S6). Beachten Sie dann bitte die folgenden Hinweise:
Der Laserstrahl ist nach der Norm IEC60825-1:2007 als Laser der Klasse 1 eingestuft.
Ein kurzzeitiger Kontakt mit der Laserstrahlung wird als nicht schädlich angesehen, jedoch
werden folgende Vorsichtsmaßnahmen empfohlen: (siehe Kap. 1.9.5 Sicherheitshinweise
zum Laserscanner).
1.9.8
Sicherheitshinweise zu Mobilfunk
Eine Mobilfunk-Kommunikation kann mit dem mobilen Terminal per integrierten Modul realisiert werden. Wenn die Typbezeichnung Ihres skeye.allegros beispielsweise die Option G7
oder G10 enthält, ist Ihr mobiles Terminal mit einem GSM-/GPRS-Modul ausgestattet (z.B.
HW90250/V4G7). Beachten Sie dann bitte die folgenden Hinweise.
Funkeinrichtungen (wie z.B. GSM) unterliegen gewissen Einschränkungen beim Gebrauch in der Nähe elektronischer Geräte:
Wenn Sie sich in Flugzeugen aufhalten, sollten Sie Ihr mobiles Terminal per Totalausschaltung (siehe Kap. 3.4.5) ausschalten.
Die Benutzung des skeye.allegro in einem Flugzeug kann für das Führen des Flugzeuges
gefährlich sein und die bordinterne Elektronik stören. Für die Benutzung sollten die an
Bord gültigen Sicherheitsregeln für Mobiltelefone eingehalten werden. Eine Nichteinhaltung dieser Sicherheitsregeln kann ggf. zur Strafverfolgung führen.
♦ Schalten Sie Ihr mobiles Terminal in Krankenhäusern oder Pflegeeinrichtungen normal
aus, da ggf. medizinische Geräte gestört werden können.
1.1 • 08.07.2014
17
EINLEITUNG
Sicherheitshinweise
♦ Nehmen Sie an Orten Ihr mobiles Terminal komplett außer Betrieb (siehe Kap. 3.4.5), an
denen Sie aufgefordert werden, ein Handy/Mobiltelefon auszuschalten.
♦ Auswirkungen auf Herzschrittmacher sind möglich.
Das Bundesamt für Strahlenschutz empfiehlt einen Abstand von mindestens 20 cm zwischen einem Mobiltelefon und einem Schrittmacher, um eventuelle Interferenzen der
beiden Geräte auszuschließen. Diese Empfehlung entspricht auch Untersuchungen und
Empfehlungen unabhängiger Institute.
Personen mit Schrittmachern sollten das eingeschaltete mobile Terminal immer mehr als
20 cm von Ihrem Schrittmacher entfernt halten.
♦ Auswirkungen auf Hörhilfen sind möglich.
♦ In der Nähe von Fernsehgeräten, Radios, PCs können Störungen auftreten.
1.9.9
Sicherheitshinweise zum Benutzen von WLAN/Bluetooth
Eine WLAN- bzw. Bluetooth-Kommunikation kann im mobilen Terminal per integrierten
Modul realisiert werden. Wenn die Typbezeichnung Ihres skeye.allegro beispielsweise
die Optionen R12 oder B4 enthält, ist Ihr mobiles Terminal mit einem WLAN-Modul bzw.
einem Bluetoothmodul ausgestattet (z.B. HW90250/V4R12 bzw. HW90250/V4B4). Beachten Sie dann bitte die folgenden Hinweise.
Funkeinrichtungen (wie z.B. WLAN und Bluetooth) unterliegen – wie bei GSM/GPRS –
gewissen Einschränkungen beim Gebrauch in der Nähe elektronischer Geräte. Lesen Sie
dazu bitte die Sicherheitshinweise zu GSM/GPRS im vorherigen Kapitel.
Im Wireless-LAN und bei Bluetooth kann der Datenverkehr mit wenig Aufwand abgefangen und aufgezeichnet werden.
Sichern Sie ihr Netzwerk ab, um ein Eindringen in das WLAN zu verhindern. Wir empfehlen, dazu einen Spezialisten zu konsultieren (z.B. ein Systemhaus).
1.9.10 Sicherheitshinweise zum Benutzen von GPS
Eine GPS-Kommunikation kann nur im skeye.allegro LS per integrierten Modul realisiert werden. Wenn die Typbezeichnung Ihres skeye.allegro LS die Option E6 enthält, ist
Ihr mobiles Terminal mit einem GPS-Modul ausgestattet (z.B. HW90260/V4E6). Beachten Sie dann bitte den folgenden Hinweis:
Bedienen Sie Ihr Navigationssystem niemals während der Fahrt und beachten Sie, dass
es in jedem Land andere Gesetze zur Benutzung von Geräten in Fahrzeugen gibt.
18 1.1 • 08.07.2014
EINLEITUNG
Entsorgung
1.9.11 Sicherheitshinweise zum Datenverlust
♦ Wir empfehlen nachdrücklich, alle erfassten Daten auf der Flashdisk zu speichern und zur
Erhöhung der Sicherheit in regelmäßigen Abständen Kopien der Daten auf externe Speichermedien zu sichern.
In praktisch allen elektronischen Speichersystemen kann es unter bestimmten Umständen zum Verlust oder zur Änderung von Daten kommen. Wir übernehmen daher keinerlei
Haftung für Daten, die aufgrund falscher Benutzung, Reparaturen, Störungen, Akkuproblemen, Softwarefehlern oder aus irgendwelchen anderen Gründen verloren gehen oder
anderweitig unbrauchbar werden.
Wir übernehmen weder eine direkte Haftung noch eine indirekte Haftung für finanzielle
Verluste oder Ersatzansprüche Dritter, die aus der Benutzung dieses Produktes und aller
seiner Funktionen entstehen könnten, wie z.B. gestohlene Kreditkartennummern, Verlust
oder Veränderung von Daten usw.
1.10
Entsorgung
Das mobile Terminal ist nicht zum Gebrauch in privaten Haushalten vorgesehen. Die
Entsorgung dieses Gerätes darf nicht über öffentlich-rechtliche Entsorger erfolgen. Das
mobile Terminal ist zur Entsorgung an die Höft & Wessel AG zurückzugeben.
1.1 • 08.07.2014
19
DAS SKEYE.ALLEGRO
Varianten der Basisgeräte
2
Das skeye.allegro
2.1
Varianten der Basisgeräte
Das skeye.allegro ist in zwei technischen Varianten erhältlich. Diese unterscheiden sich
äußerlich nur durch das Displayformat und die vier zusätzlichen Tasten unter dem Display.
Abb. 2: skeye.allegro (HW 90250/V4)
Abb. 3: skeye.allegro LS (HW 90260/V4)
Die in dieser Dokumentation verwendeten Bildschirmdarstellungen zeigen die
Hochformat-Ausrichtung des skeye.allegros sowie auch die QuerformatAusrichtung für das skeye.allegro LS.
20 1.1 • 08.07.2014
DAS SKEYE.ALLEGRO
Hardwareausstattung
2.2
Hardwareausstattung
Alle Varianten
inkl. Akku, 256 MB RAM, 1 GB Flash
1 skeye.allegro
WLAN 802.11a/b/g, Bluetooth, Laserscanner und Windows Embedded CE Lizenz
2 skeye.allegro
WLAN 802.11a/b/g, Bluetooth, 2D-Imager und Windows Embedded CE Lizenz
3 skeye.allegro
WLAN 802.11a/b/g, Bluetooth, Laserscanner mit Blende und Windows Embedded CE
Lizenz
4 skeye.allegro
UMTS, WLAN 802.11a/b/g, Bluetooth, Laserscanner und Windows Embedded CE
Lizenz
5 skeye.allegro LS
WLAN 802.11a/b/g, Bluetooth, Laserscanner und Windows Embedded CE Lizenz
6 skeye.allegro LS
WLAN 802.11a/b/g, Laserscanner und Windows Embedded CE Lizenz
7 skeye.allegro LS
UMTS, WLAN 802.11a/b/g, Bluetooth, GPS, 2D-Imager und Windows Embedded CE
Lizenz
8 skeye.allegro LS
UMTS, WLAN 802.11a/b/g, Bluetooth, GPS, Laserscanner und Windows Embedded
CE Lizenz
2.3
Softwareausstattung
Windows Embedded CE 6.0
2.4
Zubehör
•
•
•
•
•
•
•
•
•
•
•
•
•
•
Akku HW 19200 mit 1800 mAh
Akku HW 19202 mit 3300 mAh (erweiterte Kapazität)
Akku HW 19201 mit 3600 mAh (doppelte Kapazität)
Akkuladestation HW 16200 für 2 Akkus; inkl. Netzteil HW 14200 mit Eurokabel
Vierfach Akkuladestation HW 16250/4 (V2); inkl. Netzteil HW 14204
Netzteil HW 14200
Protektor für skeye.allegro LS
skeye.allegro Tasche mit Gürtelclip
skeye.allegro LS Tasche mit Gürtelclip
Ersatzstift für Touchscreen
RAM-Mount-Set für KFZ-Halterung
Handgelenksschlaufe
Displayschutzfolie skeye.allegro LS (1 St.)
Befestigungskordel Stift
1.1 • 08.07.2014
21
DAS SKEYE.ALLEGRO
Kommunikationsstationen
2.5
Kommunikationsstationen
•
•
•
•
•
Kommunikationsstation HW 50250 USB (Standard, V3C3C4)
inkl. Netzteil HW 14200
Kommunikationsstation HW 50253 Ethernet (V1C2)
inkl. Netzteil HW 14200
Vierfach USB-Kommunikationsstation HW 50250/4 (V2)
inkl. Netzteil HW 14204 und USB-Kabel
Vierfach Ethernet-Kommunikationsstation HW 50251/4 (V2)
inkl. Netzteil HW 14204
KFZ-Halterung HW 51250
inkl. Anschlusskabel KFZ-Stromversorgung
22 1.1 • 08.07.2014
DAS SKEYE.ALLEGRO
Ansichten
2.6
Ansichten
2.6.1
Frontansicht
LEDs*
Display
Scantaste
Bedienstift
Scantaste
Einschalttaste
Cursortasten
Tastatur
Systemschnittstelle
Abb. 4: Frontansicht
* Bedeutung: Die rote LED zeigt den Zustand des Akkuladevorganges an (leuchtet permanent während des Ladevorgangs; blitzt bei vollem Akku); die grüne leuchtet bzw.
blinkt während des Systemstarts. Zusätzlich können Anwendungen die Steuerung der
LEDs übernehmen, z.B. grün = erfolgreich gelesener Barcode (Programm BarcodeConfig).
1.1 • 08.07.2014
23
DAS SKEYE.ALLEGRO
Ansichten
2.6.2
Rückansicht
Scannerfenster
Verriegelung
Haltegurt
Touchstift
Lautsprecher
Haltegurt
Akku
Abb. 5: Rückansicht
24 1.1 • 08.07.2014
INBETRIEBNAHME
SD-Karte einlegen
3
Inbetriebnahme
Das mobile Terminal wird mit separatem Akku geliefert. Vor dem Einlegen des Akkus
sollte dieser vollständig geladen (siehe Kapitel 3.3 ff.) sein, die SD-Karte und – sofern
bei dem Modell vorhanden – die SIM-Karte eingelegt werden.
3.1
SD-Karte einlegen
Das mobile Terminal besitzt stirnseitig einen Erweiterungssteckplatz für SDSpeicherkarten. Der Erweiterungssteckplatz ist durch eine abnehmbare Kappe geschützt.
Nur mit korrekt montierter Abdeckkappe wird die Gehäuseschutzart erreicht.
1. Entfernen Sie die Schrauben an der Abdeckkappe.
2. Stecken Sie die SD-Karte wie in der Abbildung gezeigt (abgeschrägte Ecke oben
rechts) in den oberen Schlitz ein (Push-PushFunktion).
3. Verschrauben Sie anschließend die Abdeckkappe.
Abb. 6: SD-Karte einstecken
1.1 • 08.07.2014
25
INBETRIEBNAHME
SIM-Karte einlegen*
3.2
SIM-Karte einlegen*
*Nur bei Geräten mit integriertem Mobilfunk-Modul.
Wenn Ihr skeye.allegro mit einem Mobilfunk-Modul ausgestattet ist, besitzt das Gerät
auch einen Steckplatz für die benötigte SIM-Karte. Dieser befindet sich stirnseitig nahe
des SD-Kartensteckplatzes.
Die Kappe, die auch die SD-Karte abdeckt, muss vor Entnahme der SIM-Karte entfernt
werden.
Nur mit korrekt montierter Abdeckkappe wird die Gehäuseschutzart IP 65
erreicht.
Zusätzlich befindet sich eine weitere gelbe Kappe vor dem SIM-Kartensteckplatz, die
mit Spezialschrauben befestigt werden kann. Damit wird bei einer Installation, die den
gelegentlichen Tausch der SD-Speicherkarte erfordert, der Zugang zur SIM-Karte erschwert.
Nur mit korrekt montierter innerer Abdeckkappe wird die SIM-Karte bei hoher
Stoßbelastung im Kartensteckplatz gehalten.
1. Entfernen Sie die Schrauben an der Abdeckkappe.
2. Entfernen Sie die Spezial-Schrauben der inneren gelben Abdeckkappe.
3. Stecken Sie die SIM-Karte wie in der Abbildung gezeigt (Kontakte nach unten, abgeschrägte Ecke links) in den unteren Schlitz
ein (Push-Push-Funktion).
4. Verschrauben Sie anschließend die innere
und die äußere Abdeckkappe.
Abb. 7: SIM-Karte einstecken
26 1.1 • 08.07.2014
INBETRIEBNAHME
Akku
3.3
Akku
3.3.1
Akku einlegen
Der Akku kann nur auf die vorgesehene Art und Weise eingelegt werden
1. Drehen Sie die obere Halterung des Gummitragebandes um 90° nach rechts oder links, so dass sie sich
löst.
2. Setzen Sie den neuen Akku mit der abgerundeten Seite voran ein und drücken Sie ihn fest, bis der Akku
hörbar einrastet.
Abb. 8: Akku einlegen
3. Setzen Sie die obere Halterung des Gummitragebandes
wieder in die Halterung ein.
Vor der ersten Benutzung sollte der Akku vollständig geladen werden. Stecken Sie dazu
das mobile Terminal inkl. Akku in die stromversorgte Kommunikations- oder Ladestation oder in die Kfz-Halterung. Siehe Kapitel 3.3.3.
Zum Entfernen des Akkus müssen Sie nur die Akkuverriegelung nach oben schieben
und den Akku entnehmen. Siehe nächstes Kapitel.
1.1 • 08.07.2014
27
INBETRIEBNAHME
Akku
3.3.2
Wechseln des Akkus
1. Sichern Sie ihre Daten vor einem Akkuwechsel.
2. Schalten Sie das Gerät vor einem Akkuwechsel aus.
1. Drehen Sie die obere Halterung des Gummitragebandes um 90° nach rechts oder links, so dass sie sich
löst.
2. Schieben Sie den Schieber über dem Akku nach oben
und entfernen Sie den Akku.
3. Setzen Sie den neuen Akku ein, während Sie den
Schieber wieder nach oben schieben.
Der Akku rastet hörbar ein.
Abb. 9: Akku wechseln
28 1.1 • 08.07.2014
4. Setzen Sie die obere Halterung des Gummitragebandes wieder in die Halterung ein.
INBETRIEBNAHME
Akku
3.3.3
Aufladen des Akkus
Der Akku im skeye.allegro wird automatisch aufgeladen, wenn sich Ihr skeye.allegro
•
•
in einer der Akkulade- oder Kommunikationsstationen (mit angeschlossenem
Tischnetzteil) oder
im Kfz-Adapter
befindet.
Im Systray (siehe Kapitel 4.3.1) ist eines der folgenden Symbole zu sehen:
Der Akku wird geladen
Der Akku hat die erste Spannungsschwelle unterschritten
Der Akku hat die zweite Spannungsschwelle unterschritten
Eine externe Stromversorgung ist vorhanden, es wird aber nicht geladen (Akku voll)
Abb. 10: Akkusymbole
Ist der im mobilen Terminal eingelegte Akku ausreichend geladen, erscheint kein Akkusymbol.
Laden Sie den Akku immer rechtzeitig auf. Bei leerem Akku droht sonst Datenverlust.
1.1 • 08.07.2014
29
INBETRIEBNAHME
Ein-/Ausschalten des skeye.allegros
3.4
Ein-/Ausschalten des skeye.allegros
3.4.1
Einschalten
Das mobile Terminal wird über die linke, untere Taste eingeschaltet.
Einschalttaste
Abb. 11: Einschalttaste
3.4.2
Ausschalten
Es gibt drei Möglichkeiten, Ihr skeye.allegro auszuschalten:
♦
♦
♦
3.4.3
Standby-Modus
Automatisches Standby (AutoOff)
Totalabschaltung durch Entfernen des Akkus
Standby-Modus
Der Standby-Modus ist ein Bereitschaftszustand, in dem das skeye.allegro inaktiv ist
und somit weniger Strom verbraucht. Das skeye.allegro kann aus dem Standby-Modus
jederzeit sofort wieder aktiviert werden.
Während des Standby-Modus bleiben Informationen im Arbeitsspeicher des
mobilen Terminals erhalten. Im Falle einer Stromunterbrechung, z.B. aufgrund
eines leeren Akkus, gehen die Informationen im Arbeitsspeicher verloren.
Es wird deshalb empfohlen, alle aktuellen Daten im Flash oder auf SD-Karte zu
speichern, bevor Sie Ihr skeye.allegro in den Standby-Modus schalten.
30 1.1 • 08.07.2014
INBETRIEBNAHME
Ein-/Ausschalten des skeye.allegros
Das skeye.allegro in Standby schalten:
1. Tippen Sie in der Taskleiste auf das Startsymbol.
Es öffnet sich das Startmenü.
Taskleiste
Abb. 12: Startmenü
2. Tippen Sie im Startmenü "Standbymodus" an.
3. Das skeye.allegro wird in dem Zustand, in dem es gerade ist, in den Standby-Modus
versetzt. Alle geöffneten Fenster, Dokumente, Arbeitsmappen etc. werden dabei
nicht geschlossen, sondern im Arbeitsspeicher gehalten.
Das skeye.allegro ist im Standby-Modus
Nach dem Einschalten/Start des Gerätes steht alles wieder so zur Verfügung, wie
man es verlassen hat, sofern die Stromversorgung z.B. aufgrund eines leeren Akkus
nicht unterbrochen wurde.
1.1 • 08.07.2014
31
INBETRIEBNAHME
Ein-/Ausschalten des skeye.allegros
3.4.4
Automatisches Standby – Stromversorgung
Die Funktion "Stromversorgung" hilft Akkukapazität zu sparen. Nach einer voreingestellten Zeit, in der das Gerät nicht genutzt wird, wird z.B. das Display abgedimmt oder
das Gerät in den Standby-Modus versetzt.
1. Aufruf: Start ⇒ Einstellungen ⇒ Systemsteuerung.
Es öffnet sich das Menü "Systemeinstellungen".
2. Wählen Sie im Menü "Systemeinstellungen" das Symbol
"Stromversorgung" durch Doppeltippen aus.
Es öffnet sich das Fenster "Stromversorgungseigenschaften".
3. Wählen Sie die Registerkarte "Schemas".
Netzbetrieb
oder
Akkubetrieb
Abb. 13: Automatische Abschaltung
4. Nehmen Sie die gewünschten Einstellungen vor.
Die angegebenen Zeiten addieren sich.
(Beispiel: nach 1 min. Benutzerleerlauf, nach 6 min. Leerlauf)
5. Bestätigen Sie die Änderungen mit [OK].
6. Schließen Sie das Menü "Systemeinstellungen".
Siehe auch Kap. 4.3.7.2.
32 1.1 • 08.07.2014
INBETRIEBNAHME
Ein-/Ausschalten des skeye.allegros
3.4.5
Totalabschaltung durch Entfernen des Akkus
Eine Totalabschaltung Ihres skeye.allegros ist für folgende Situationen gedacht:
♦
♦
♦
♦
Wenn Sie das skeye.allegro für längere Zeit nicht nutzen wollen (zur Schonung des
Akkus).
Wenn Sie ein Flugzeug besteigen.
Wenn Sie sich in explosionsgefährdeten Bereichen aufhalten.
Zum Versand des skeye.allegros.
Das Entfernen des Akkus führt nach einer gewissen Zeit (siehe nachfolgenden
Abschnitt) zum Löschen des RAMs. Dabei gehen alle Daten im RAM – z.B. installierte Programme, Einstellungen oder gespeicherte Dateien – verloren!
Ohne eingelegten Akku ist die Dichtigkeit nach IP65 für das mobile Terminal
nicht mehr gegeben. Lagern Sie das mobile Terminal in einer trockenen Umgebung.
Die Zeit, in der die RAM-Dateien gehalten werden, beträgt bei einem vollständig aufgeladenen Puffer ca. 10 Minuten. Die dafür notwendige Ladedauer beträgt ca. 20 Minuten.
Wenn die Ladedauer nicht vollständig eingehalten wird, verringert sich die Zeit bis zum
Datenverlust des RAMs entsprechend.
Wir empfehlen zur Datensicherung vor Entnahme des Akkus:
1. Sichern Sie Ihre Daten, z.B. durch:
• Speichern wichtiger Daten im Ordner 'FlashStorage' ihres mobilen
Terminals
• Spiegelung der Daten auf ein externes Medium (z.B. PC)
• ein Backup mittels SysBackup (siehe Kap. 5.5)
2. Versetzen Sie das skeye.allegro in Standby. Warten Sie ca. 10 sec. Nur
dann bleibt der RAM erhalten.
3. Entnehmen Sie den Akku.
Totalabschaltung ausführen:
1. Haben Sie ein SysBackup durchgeführt (siehe Kap. 5.5)?
2. Sind alle wichtigen Dateien und Programme im Ordner "FlashStorage"?
3. Sind alle wichtigen Daten auf dem Desktop-PC gesichert?
4. Haben Sie den Akku, wie in Kap. 3.3.2 beschrieben, entfernt?
1.1 • 08.07.2014
33
ERSTE SCHRITTE
Umgang mit dem Bedienstift
4
Erste Schritte
1. Legen Sie den Akku ein (siehe Kap. 3.3.1).
2. Schalten Sie durch Drücken des Einschaltknopfes
das skeye.allegro ein.
3. Entnehmen Sie den Bedienstift (siehe Abb. 5).
4.1
Umgang mit dem Bedienstift
Der Bedienstift erfüllt die Funktion einer Maus beim Computer. Mit ihm navigieren Sie
auf dem Bildschirm und wählen Elemente aus.
Ziehen Sie den Stift aus seiner Halterung heraus und stecken Sie ihn bei Nichtgebrauch
zurück.
Verwenden Sie für die Bedienung des berührungsempfindlichen Touchscreens ausschließlich den mitgelieferten Bedienstift oder den Finger.
Tippen
Berühren Sie den Bildschirm einmal mit dem Eingabestift, um
Elemente zu öffnen und Optionen auszuwählen.
Ziehen
Halten Sie den Eingabestift auf dem Bildschirm gedrückt und
ziehen Sie ihn über den Bildschirm, um Text und Bilder auszuwählen. Ziehen Sie ihn in einer Liste, um mehrere Elemente
auszuwählen.
Doppeltippen
Doppeltippen entspricht dem Doppelklicken mit der Maus.
Tippen und Halten
Tippen Sie mit dem Eingabestift auf ein Element und halten
Sie ihn gedrückt, um eine Liste mit Handlungen für das Element anzuzeigen. In einem Kontextmenü tippen Sie dann auf
die auszuführende Handlung.
Tippen (Menü schließen)
Tippen Sie, um ein Menü wieder zu schließen (z.B. Startmenü), auf eine "freie" Stelle auf dem Desktop.
4.2
Umgang mit der Navigationstaste
Mit der Navigationstaste können Sie sich im Menü nach oben, unten
rechts und links bewegen. Diese Funktion ist insbesondere für die Bedienung des Geräts mit nur einer Hand sehr hilfreich.
Wenn Sie den Cursor in eine bestimmte Richtung bewegen möchten, drücken Sie einfach
auf die Seite der Taste, die in diese Richtung zeigt.
Ein Abschließen der Auswahl erfolgt mit der Taste in der Mitte [OK].
34 1.1 • 08.07.2014
ERSTE SCHRITTE
Grundlagen Windows Embedded CE
4.3
Grundlagen Windows Embedded CE
Auf diesem mobilen Terminal wird Windows Embedded CE 6.0 verwendet (aktueller
Stand zum Zeitpunkt der Drucklegung, Änderungen vorbehalten).
4.3.1
Startbildschirm
Nach dem Start von Windows Embedded CE zeigt sich der Bildschirm ähnlich wie in der
folgenden Abbildung gezeigt:
Desktop
Taskleiste
Startmenü
Weitere
Programmsymbole
Systray
Abb. 14:Startbildschirm
4.3.2
Startmenü
Über das Startmenü können Programme aufgerufen, Einstellungen geändert, Favoriten
verwaltet usw. werden.
•
Unten in der Taskleiste auf das Symbol
•
Auf
und dann auf Programme tippen, um zusätzliche Programme aufzurufen.
•
Auf
men.
und dann auf Einstellungen tippen, um weitere Einstellungen vorzuneh-
tippen, um das Startmenü aufklappen.
1.1 • 08.07.2014
35
ERSTE SCHRITTE
Grundlagen Windows Embedded CE
4.3.3
Symbole im Arbeitsbereich
In der folgenden Auflistung werden Symbole erklärt, die im Allgemeinen auf einer
Windows Embedded CE-Oberfläche zu finden sind.
Symbol
4.3.4
Programm
Beschreibung
Mein Gerät
Zeigt die auf dem Computer verfügbaren Speichergeräte, z.
B. CD-ROM- und Disketten-Laufwerke und das Netzwerk an.
Über eine Verknüpfung zur Systemsteuerung bietet Mein
Gerät zudem den direkten Zugriff auf Systemverwaltungstools.
Eigene
Dateien
Eigene Dateien ist Ihr persönlicher Ordner. Persönliche
Ordner werden von Windows für jeden Benutzer des Computers erstellt.
Papierkorb
Der Ort, an dem Windows gelöschte Dateien ablegt. Sie können irrtümlich gelöschte Dateien wieder herstellen.
Internet
Explorer
Durchsucht Web- und WAP-Sites und lädt neue Programme
und Dateien vom Internet herunter.
Word Pad
Erstellt neue Dokumente oder zeigt auf dem Desktop-PC erstellte Word-Dokumente zur Bearbeitung an.
ActiveSync
Synchronisiert Daten zwischen Ihrem Gerät und einem Desktop-PC.
Taskleiste
Die Taskleiste ist eine spezielle Komponente des Arbeitsbereiches, über die sich zwischen geöffneten Fenstern umschalten und auf globale Befehle und andere häufig genutzte Objekte zugreifen lässt.
Symbole in der Taskleiste (Beispiel):
Tippen Sie auf dieses Symbol in der Taskleiste und wählen Sie die gewünschte
Bildschirmtastatur aus.
Tippen Sie auf eines dieser beiden Symbole in der Taskleiste (je nach aktivierter Bildschirmtastatur) und wählen Sie "Eingabebereich ausblenden".
Zur Anzeige aller aktiven Programme tippen Sie in der Taskleiste rechts
unten auf dieses Symbol.
Zum Minimieren aller geöffneten Fenster tippen Sie auf der Taskleiste
rechts unten auf dieses Symbol
36 1.1 • 08.07.2014
und anschließend auf "Desktop"
.
ERSTE SCHRITTE
Grundlagen Windows Embedded CE
4.3.5
Rechte Maustastenfunktion
Mit der rechten Maustaste werden Popupmenüs geöffnet, die Funktionen wie z.B. "Kopieren", "Löschen", "Senden an" enthalten.
Die Funktionen der rechten Maustaste können Sie aufrufen, indem Sie auf das Element
tippen, für das Sie die Aktion ausführen möchten und den Stift gedrückt halten.
Es öffnet sich anschließend das Kontextmenüs der rechten Maustaste, aus dem Sie nun
die gewünschte Funktion auswählen können.
Wollen Sie keine Aktion ausführen, so tippen Sie auf eine beliebige Stelle außerhalb des
Menüs.
4.3.6
4.3.7
Ein- und Ausblenden der Bildschirmtastatur
Einblenden:
Tippen Sie auf das Symbol
in der Taskleiste und wählen Sie die
gewünschte Bildschirmtastatur aus.
Ausblenden:
Tippen Sie auf eines der Symbole
in der Taskleiste (je nach aktivierter Bildschirmtastatur) und wählen Sie
"Eingabebereich ausblenden".
Ein-/ Ausblenden:
Bei vielen Geräten lässt sich die Bildschirmtastatur bequem über diese
Taste
rechts neben dem Einschaltknopf ein-/ ausblenden (abhängig von der Tastaturbelegung des Gerätes).
Grundeinstellungen
Die Grundeinstellungen werden zumeist in der "Systemsteuerung" vorgenommen.
Aufruf: Start ⇒ Einstellungen ⇒ Systemsteuerung
Beispiel:
Abb. 15: Systemsteuerung
1.1 • 08.07.2014
37
ERSTE SCHRITTE
Grundlagen Windows Embedded CE
4.3.7.1
Kalibrieren des Touchscreens
Diese Funktion ist zur Feineinstellung des Touchscreens notwendig, d.h. je genauer der
Touch kalibriert wird, umso präziser bzw. punktgenauer reagiert der Touch.
Beachten Sie beim Kalibrieren des Touchscreens:
•
Berühren Sie die markierte Stelle (Kreuz) und halten den Stift auf der Mitte des
Kreuzes leicht gedrückt, bis das Kreuz zur nächsten Markierung wandert.
•
Ziehen Sie den Stift nicht über den Touchscreen.
•
Stützen Sie Ihre Hand nicht auf dem Touchscreen (Bildschirm) ab!
1. Aufruf: Start ⇒ Einstellungen ⇒ Systemsteuerung
2. Doppeltippen Sie das Symbol "Stift".
Es öffnet sich das Fenster "Stifteigenschaften".
Abb. 16: Stifteigenschaften
3. Öffnen Sie im Fenster Stifteigenschaften die Registerkarte "Kalibrierung".
Abb. 17: Stifteigenschaften | Kalibrierung
38 1.1 • 08.07.2014
ERSTE SCHRITTE
Grundlagen Windows Embedded CE
4. Tippen Sie in der Registerkarte "Kalibrierung" auf die Schaltfläche [Rekalibrieren].
Es öffnet sich das Fenster "Touch kalibrieren".
5. Positionieren Sie den Stift im Zentrum der vorgeblendeten Kreuze (je genauer, umso präziser reagiert hinterher der Touchscreen) und halten Sie den Stift solange gedrückt, bis das Kreuz weiterwandert.
6. Bestätigen Sie abschließend mit [OK].
7. Schließen Sie das Menü "Stifteigenschaften".
Mit der Zeit kann sich durch äußere Einflüsse der Touchscreen und damit auch seine Kalibrierung verstellen. Wenn Sie bemerken, dass der Touchscreen nicht mehr so präzise
reagiert, führen Sie die Funktion "Kalibrierung des Touchscreens" erneut aus.
4.3.7.2
Helligkeit einstellen
Das skeye.allegro hat keine Kontrastverstellung, da der Kontrast beim TFT-Bildschirm
fest eingestellt ist.
1. Aufruf: Start ⇒ Einstellungen ⇒ Systemsteuerung
Es öffnet sich das Menü "Systemsteuerung".
2. Doppeltippen Sie im Menü "Systemsteuerung" auf dieses Symbol:
Es öffnet sich das Fenster "Hintergrundbeleuchtung".
Abb. 18: Hintergrundbeleuchtung | Helligkeit Allg.
3. Stellen Sie in diesem Fenster über den Schieberegler die Helligkeit der Hintergrundbeleuchtung ein.
Um Akkustrom zu sparen, minimieren Sie die Helligkeit so weit wie möglich.
4. Wechseln Sie dann auf die Registerkarte "Benutzerleerlauf".
1.1 • 08.07.2014
39
ERSTE SCHRITTE
Grundlagen Windows Embedded CE
Abb. 19: Hintergrundbeleuchtung | Benutzerleerlauf
5. Stellen Sie in diesem Fenster über den Schieberegler ein, wie weit die Beleuchtung
für den Modus "Benutzerleerlauf" (siehe Kap. 3.4.4) heruntergedimmt werden soll.
6. Wechseln Sie ggf. auf die Registerkarte "Leerlauf"
7. Stellen Sie in diesem Fenster über den Schieberegler ein, wie weit die Beleuchtung
für den Modus "Leerlauf" (siehe Kap. 3.4.4) heruntergedimmt werden soll.
8. Bestätigen Sie die gewünschte Einstellung mit [OK].
40 1.1 • 08.07.2014
ERSTE SCHRITTE
Grundlagen Windows Embedded CE
4.3.7.3
Eigenschaften der Bildschirmtastatur einstellen
1. Aufruf: Start ⇒ Einstellungen ⇒ Systemsteuerung
Es öffnet sich das Fenster "Systemsteuerung".
2. Doppeltippen Sie im Fenster "Systemsteuerung" dieses Symbol:
Es öffnet sich folgendes Fenster :
Auswahl:
• LargeKB
• skeye keyboard
• Tastatur
Abb. 20: Eigenschaften des Eingabebereiches
3. Wählen Sie im Fenster "Eigenschaften des Eingabebereiches" die entsprechende aktuelle Eingabemethode ("LargeKB", "skeye.keyboard" und "Tastatur") und die
Schaltfläche [Optionen] aus.
Es öffnet sich – je nach gewählter Eingabemethode – ein anderes "Bildschirmtastaturoptionen"-Fenster.
Size:
von "very small (240)" bis
"full size (800)"
Abb. 21: Bildschirmtastaturoptionen | skeye.keyboard
Das "skeye.keyboard" ermöglicht dem Benutzer die Konfiguration der Sip-Tastatur.
4. Nehmen Sie in diesem Fenster die gewünschten Einstellungen vor.
5. Bestätigen Sie die Einstellung mit [OK].
1.1 • 08.07.2014
41
WEITERE FUNKTIONEN UND EINSTELLUNGEN
Scannerbetrieb
5
Weitere Funktionen und Einstellungen
Start ⇒ Programme ⇒
5.1
Scannerbetrieb
Um die Scannerfunktionen zu testen, rufen Sie das ScanTool auf.
Je nach Ausstattung (Scanner/Imager) kann es das Programm "BarcodeConfig" oder
"HWImagerTool" sein:
Start ⇒ Programme ⇒ System ⇒ BarcodeConfig (siehe Kapitel 5.1.1)
Start ⇒ Programme ⇒ System ⇒ HWImagerTool (siehe Kapitel 5.1.2)
Die Programme arbeiten unsichtbar im Hintergrund bzw. sind über
das Symbol in der Taskleiste zu erkennen.
Abb. 22: BarcodeConfig
Abb. 23: HWImager
Halten Sie das skeye.allegro ruhig und leicht schräg geradewegs zum zu scannenden
Barcode. Die erfolgreiche Erfassung des Barcodes kann – je nach Einstellung – z.B. mit
einem Piepton oder einer Vibration quittiert werden. Der Abstand sollte ca. 10 cm betragen (siehe Abbildung).
Abb. 24: mobiles Terminal, Position beim Scannen
Neben der Auflösung des Barcodes und der Entfernung haben noch weitere
Faktoren einen Einfluss auf die zuverlässige Erkennung eines Barcodes: z.B.
Druck- und Papierqualität, Scanner- oder Softwareeinstellungen, Barcodetyp und damit der Breite des Barcodes, Anzahl der Daten im Barcode, usw.
42 1.1 • 08.07.2014
WEITERE FUNKTIONEN UND EINSTELLUNGEN
Scannerbetrieb
Die folgenden Abbildungen zeigen die Positionen, wie der Scannerstrahl auf die Barcodes beim Scannen gerichtet werden sollte.
Imager:
..
..
..
..
..
..
Laserscanner:
. ..
.. .
..
...
..
Die folgenden Abbildungen zeigen, wie der Scannerstrahl nicht auf die Barcodes gerichtet werden sollte. Bei diesen Positionen ist ein erfolgreiches Scannen kaum möglich.
..
..
..
..
.
..
..
..
..
..
..
..
Imager:
..
Laserscanner:
Scantasten
Zum Scannen werden die gelben Tasten verwendet:
Scan-Tasten
Scan-Tasten
Abb. 25: Scan-Tasten
1.1 • 08.07.2014
43
WEITERE FUNKTIONEN UND EINSTELLUNGEN
Scannerbetrieb
5.1.1
BarcodeConfig
Mit BarcodeConfig stehen Ihnen folgende Funktionen zur Verfügung:
♦
♦
♦
BarcodeConfig aktiviert und konfiguriert den Scanner.
Mit BarcodeConfig kann über die Scan-Tasten der Scanner ausgelöst werden.
BarcodeConfig funktioniert wie eine Tastaturweiche: die gescannten Barcodes werden wie eine Tastatureingabe z.B. in ein Textfeld ausgegeben.
Aufruf: Start ⇒ Programme ⇒ System ⇒ BarcodeConfig.
„BarcodeConfig“ läuft nach dem Starten im Hintergrund und ist in der Taskleiste an diesen Symbolen zu erkennen:
Durch Doppeltipp auf eins der Symbole öffnet sich folgendes Fenster:
Kontextsensitive Hilfe:
Tippen Sie in ein beliebiges Feld und
anschließend auf die Schaltfläche [?].
Sie erhalten dann zu diesem Punkt
einen Hilfetext.
Abb. 26: BarcodeConfig
Für weitere Informationen fragen Sie bitte nach dem gesonderten Handbuch zur
BarcodeConfig.
44 1.1 • 08.07.2014
WEITERE FUNKTIONEN UND EINSTELLUNGEN
Scannerbetrieb
5.1.2
HWImagerTool
Mit dem Programm „HwImagerTool“ können Barcodes und Bilder gescannt werden. Es
stehen ihnen folgende Funktionen zur Verfügung:
-
Scannen im Hintergrund
Durch Drücken der Scantaste wird das Scannen von Barcodes ausgelöst.
Erfolgreich gelesene Barcodes werden je nach Einstellung in das Fenster geschrieben, das den Eingabefokus hat oder über LAN gesendet. Aktive Komponente nach
Programmstart.
-
Einstellungen
Konfiguration des Imagers und des Tools „HwImagerTool“
-
Barcodes testen
wie „Scannen im Hintergrund“. Das Tool stellt jedoch selbst das aktive Fenster mit
Eingabefokus bereit.
-
ImagerView
Das Drücken der Scantaste löst die Übertragung eines Bildes aus, das in „ImagerView“ angezeigt wird und in verschiedenen Bildformaten abgespeichert werden
kann.
Aufruf: Start ⇒ Programme ⇒ System ⇒ HWImagerTool.
„HwImagerTool“ läuft nach dem Starten im Hintergrund und ist in der Taskleiste an diesem Symbol zu erkennen:
Durch Doppeltipp auf das Symbol öffnet sich das Menü:
Abb. 27: HWImagerTool
Für weitere Informationen fragen Sie bitte nach dem gesonderten Handbuch
zum HWImagerTool.
1.1 • 08.07.2014
45
WEITERE FUNKTIONEN UND EINSTELLUNGEN
Systeminformationen
5.2
Systeminformationen
1. Aufruf: Start ⇒ Programme ⇒ System ⇒ Sysinfo
Es öffnet sich das Fenster "SysInfo".
Abb. 28: SysInfo
♦
In der Registerkarte "Versionen" finden Sie Informationen über Betriebssystem, Seriennummer und Akku-Parameter.
♦
In der Registerkarte "Speicher" sind Informationen über physikalischen Speicher,
Laufwerke und Datenspeicher zu finden.
♦
Anhand des HWI-Blocks (Hardware Informations-Block) können Betriebssystem und
Systemprogramme (wie z.B. ein Updatetool) die Hardwarekonfiguration des Gerätes
auslesen.
♦
In der Registerkarte "KDI-Block" (Kunden Informations-Block) stehen Informationen
zu den Dateien, die dauerhaft auf dem Gerät vorhanden sind.
♦
In der Registerkarte "GSI-Block" (Gerätespezifischer Informationsblock) sind gerätespezifische Daten zu finden.
Tippen Sie zum Schließen des Fensters auf [x].
46 1.1 • 08.07.2014
WEITERE FUNKTIONEN UND EINSTELLUNGEN
Systeminformationen
5.2.1
SysInfo Report-Datei
Beim Aufruf der Systeminformationen wird automatisch eine Report-Datei erzeugt, die
die Informationen beinhaltet, die Sie auch in "SysInfo" einsehen können.
Wenn Sie auf [OK] tippen, öffnet sich der "Speichern-unter"-Dialog und Sie können die
Datei als "SysinfoReport.txt" speichern.
Abb. 29: "Speichern-unter"-Dialog
Senden Sie die Report-Datei bitte bei jeder Support-Anfrage mit.
1.1 • 08.07.2014
47
WEITERE FUNKTIONEN UND EINSTELLUNGEN
Speicherbereich ändern
5.3
Speicherbereich ändern
1. Aufruf: Start ⇒ Einstellungen ⇒ Systemsteuerung
Es öffnet sich das Fenster "Systemsteuerung".
2. Doppeltippen Sie im Fenster "Systemsteuerung" dieses Symbol:
Es öffnet sich das Fenster "Systemeigenschaften".
3. Wählen Sie die Registerkarte "Arbeitsspeicher" aus.
Abb. 30: Systemeigenschaften | Arbeitsspeicher
4. Ändern Sie den Speicherbereich für Daten und Programme durch Bewegen des
Schiebereglers.
5. Bestätigen Sie die Änderungen mit [OK].
48 1.1 • 08.07.2014
WEITERE FUNKTIONEN UND EINSTELLUNGEN
Shell Config
5.4
Shell Config
Mit dem Werkzeug "Shell Config" können Sie einige nützliche Änderungen vornehmen:
♦
♦
♦
♦
♦
♦
♦
Startschaltfläche bzw. Extramenü sichtbar / unsichtbar
Schnellstartsymbole aktiv / inaktiv
‚SIP‘ (Bildschirmtastatur) aktiv / inaktiv
‚Mein Gerät'/ ‚Arbeitsplatz’ bzw. Papierkorb einblenden / ausblenden
Informationen über Batteriestatus anzeigen
Informationen über WLAN-Verbindung anzeigen
etc.
Diese Konfigurationen können sinnvoll sein, wenn Bediener z.B. nur bestimmte Programme über das Startmenü aufrufen dürfen sollen. Auch für die Taskleiste können
spezifische Anzeigen festgelegt werden.
1. Aufruf: Start ⇒ Einstellungen ⇒ Systemsteuerung.
Es öffnet sich das Menü "Systemsteuerung".
2. Führen Sie einen Doppeltipp auf das Symbol "ShellCfg" aus.
Es öffnet sich das Fenster "ShellCfg".
Weitere Registerkarten
Abb. 31: ShellCfg
3. Führen Sie die gewünschten Änderungen durch.
4. Tippen Sie zum Bestätigen auf [Apply].
5. Schließen Sie das Fenster mit Tipp auf [OK].
Eine Passwortabfrage erfolgt nur, wenn das Programm über "LaunchShell.exe" aufgerufen wird.
⇒ Für weitere Informationen fragen Sie bitte nach dem gesonderten Handbuch zu Shell Config.
1.1 • 08.07.2014
49
WEITERE FUNKTIONEN UND EINSTELLUNGEN
SysBackup
5.5
SysBackup
Mit dem Programm "SysBackup können Sie ein Backup
•
•
•
anlegen,
wiederherstellen und
löschen.
Hinweise:
⇒ Mit SysBackup gesicherte Backup-Daten sollten immer nur in einem Image
wiederhergestellt werden, unter dem sie erzeugt werden, da sonst Probleme auftreten können.
⇒ Wird das Kontrollkästchen "fragen" vor dem Erstellen des Backups deaktiviert, wird das Wiederherstellen nach dem Booten ohne Rückfrage durchgeführt (siehe Fehler! Verweisquelle konnte nicht gefunden werden.).
⇒ SysBackup kann lediglich Dateien sichern und zurückspielen, nicht löschen
– relevant ist dies bspw. bei folgendem Szenario:
Bei Notwendigkeit eines "bereinigten" Desktops können die Symbole "Mein
Gerät" und "Papierkorb" mittels Einstellung in "ExplorerConfig" gelöscht
werden, da diese per RegistryKey auf dem Desktop erzeugt werden. Alle
anderen Symbole auf dem Desktop werden allerdings durch *.lnk-Dateien
im Verzeichnis \windows\desktop erzeugt. Von dort müssten sie z.B. mittels einer entsprechenden Batch-Datei im Autostart-Verzeichnis gelöscht
werden, da per Bootvorgang nach einem Kaltstart des mobilen Terminals
diese Dateien dort immer wieder abgelegt werden und durch Rückspielen
eines Backups aber nicht wieder gelöscht werden können.
5.5.1
Datensicherung allgemein
Im RAM legt Windows Embedded CE
•
•
•
•
den Arbeitsspeicher,
Dateien,
Datenbanken und
die Registry
ab.
Der RAM-Speicher erlaubt schnelle Zugriffe. Bei einem entnommenen oder entladenen
Akku geht der Inhalt des RAM-Speichers verloren.
Im Flash-Speicher sind alle Daten gespeichert, die im Ordner \FlashStorage und dessen Unterverzeichnissen liegen. Der Flash-Speicher behält seine Daten auch bei entladenem Akku.
Deshalb sollten alle wichtigen Dateien und Programme im Ordner "FlashStorage" gespeichert werden. Siehe hier Kap. 5.5 ff.
Führen Sie so oft wie möglich eine Sicherung Ihrer Daten auf Ihrem
skeye.allegro durch.
Weiterhin wird empfohlen, wichtige Daten auf Ihrem PC oder anderen
Speichermedien zu sichern.
50 1.1 • 08.07.2014
WEITERE FUNKTIONEN UND EINSTELLUNGEN
SysBackup
5.5.2
Programm SysBackup aufrufen
Starten Sie SysBackup entweder über:
•
•
Start ⇒ Ausführen ⇒ SysBackup eintragen, oder
Start ⇒ Programme ⇒ System ⇒ SysBackup
Es öffnet sich das Fenster "SysBackup".
Abb. 32: SysBackup
5.5.3
Backup anlegen
Sie sollten alle wichtigen Dateien in den Ordner ”\FlashStorage”
oder dessen Unterverzeichnisse kopieren.
Damit die Systemeinstellungen nach einer Entladung der Akkus bzw. einer Totalabschaltung nicht verloren gehen, ist es notwendig, alle Daten und Einstellungen zu sichern.
1. Öffnen Sie das Programm "SysBackup" (siehe Kap. 5.5.2).
2. Tippen Sie im Fenster "SysBackup" auf die Schaltfläche [create].
Abb. 33: SysBackup | create
1.1 • 08.07.2014
51
WEITERE FUNKTIONEN UND EINSTELLUNGEN
SysBackup
Es erscheint die Meldung "Backup durchführen?".
Abb. 34: Backup durchführen?
3. Bestätigen Sie diese Meldung mit [Ja].
Das SysBackup wird durchgeführt. Nach Beendigung erscheint folgende Meldung:
Abb. 35: Datensicherung abgeschlossen
4. Schließen Sie die Meldung mit [OK].
5. Schließen Sie das Fenster "SysBackup" mit der Schaltfläche [x].
Hinweis!
Ändern Sie Ihre Systemeinstellungen, z.B. im Anschluss der Neukalibrierung
des Touchs, so müssen Sie ein SysBackup durchführen.
Ansonsten stehen Ihnen diese Einstellungen z.B. nach einer Totalabschaltung
nicht mehr zur Verfügung.
52 1.1 • 08.07.2014
WEITERE FUNKTIONEN UND EINSTELLUNGEN
SysBackup
5.5.4
Backup wiederherstellen
1. Öffnen Sie das Programm "SysBackup" (siehe Kap. 5.5.2).
2. Wählen Sie die Schaltfläche [restore] an.
Abb. 36: SysBackup | restore
Es erscheint die Meldung "Restore durchführen?".
Abb. 37: Restore durchführen?
3. Bestätigen Sie die Meldung "Restore durchführen?" mit der Schaltfläche [Ja].
Das Backup wird eingespielt.
Liegt nach einem Neustart des Systems kein Backup vor oder ist das Rückspielen eines
solchen nicht notwendig (z.B. nach einem Warmstart), so durchsucht das Programm
"Sysbackup" alle Flash-Medien (auch die interne Speicherkarte "FlashStorage") nach einer Anwendung mit dem Namen "autostart.exe". Wird eine solche Anwendung gefunden, wird diese ausgeführt. Da Sysbackup stets automatisch nach dem Start des Systems ausgeführt wird, ist hierdurch ein von der Registry unabhängiger AutostartMechanismus gegeben.
Bitte beachten Sie:
Bei einem Restore werden alle Daten im RAM überschrieben. Alle Daten werden wieder auf den Stand zum Zeitpunkt der Backup-Erstellung gebracht.
1.1 • 08.07.2014
53
WEITERE FUNKTIONEN UND EINSTELLUNGEN
SysBackup
5.5.5
Backup löschen
1. Öffnen Sie das Programm "SysBackup" (siehe Kapitel 5.5.2).
2. Tippen Sie auf die Schaltfläche [delete].
Abb. 38: SysBackup | delete
Es erscheint die Meldung "Backup löschen?".
Abb. 39: Backup löschen
3. Bestätigen Sie die Meldung "Backup löschen?" mit der Schaltfläche [Ja].
Der Inhalt des Verzeichnisses \FlashStorage\SYSBAK wird gelöscht.
54 1.1 • 08.07.2014
WEITERE FUNKTIONEN UND EINSTELLUNGEN
Audio Mixer
5.6
Audio Mixer
Aufruf: Start ⇒ Einstellungen ⇒ Systemsteuerung ⇒ Audio Mixer
Hier können Sie folgende Einstellungen vornehmen:
•
Output: Lautstärke für den Lautsprecher
des mobilen Terminals und den Lautsprecher des Headsets.
Verschieben Sie die Regler und tippen Sie
auf die gewünschte Lautstärke.
Mit "Mute" wird der entsprechende Lautsprecher stummgeschaltet.
Mit dem Master-Regler werden beide Lautsprecher beeinflusst.
Abb. 40: Audio Mixer
•
Input: Lautstärke für das Mikrofon des
Headsets.
Verschieben Sie den Regler, um die Aufnahmelautstärke des Mikrofons einzustellen.
Mit "Mute" wird das Mikrofon stummgeschaltet.
5.7
Embedded Peripherals
Aufruf: Start ⇒ Einstellungen ⇒ Systemsteuerung ⇒ Embedded Peripherals
Hier wird der Status der integrierten FunkModule angezeigt. Über Setzen der Häkchen
und Tippen auf [Apply] oder [OK] können Module ein- und ausgeschaltet werden.
Abb. 41: Embedded Peripherals
1.1 • 08.07.2014
55
WEITERE FUNKTIONEN UND EINSTELLUNGEN
Betriebssystem aktualisieren
5.8
Betriebssystem aktualisieren
Bei einem Update des Betriebssystems werden alle Daten im Speicher des
skeye.allegros gelöscht. Sichern Sie vor dem Update alle Daten auf einem externen Speicher außerhalb des skeye.allegros!
⇒ Aktuelle Betriebssystemversionen auf Anfrage.
1. Kopieren Sie die Dateien des Update-Programms auf eine SD-Karte und setzen Sie
diese in den SD-Slot in Ihrem skeye.allegro ein.
2. Doppeltippen Sie auf das Symbol "Mein Gerät".
Es öffnet sich das Fenster ‚Mein Gerät‘.
3. Navigieren Sie in das Verzeichnis der SD-Karte.
4. Tippen Sie doppelt auf die Datei "updateCe2.exe", um sie auszuführen.
5. Tippen Sie auf die Schaltfläche [update].
Dieser Vorgang darf keinesfalls unterbrochen werden. Das skeye.allegro muss
während des gesamten Updatevorgangs an
der Ladestation angeschlossen sein. Sollte
die Stromversorgung des skeye.allegros
während des Updatevorgangs unterbrochen
werden, so kann dies die Systemsoftware
beschädigen.
6. Das alte Betriebssystem-Image wird nun
mit dem neuen Image überschrieben.
Vorsicht:
Alle Daten aus dem RAM gehen verloren!
7. Tippen Sie auf [Ja], um das Update abzuschließen.
Das System wird neu gestartet und das
neue Betriebssystemimage wird geladen.
Abb. 42: Update
56 1.1 • 08.07.2014
FUNKMODULE
Wireless-LAN
6
Funkmodule
6.1
Wireless-LAN
Nur bei Geräten mit integriertem WLAN-Modul.
Wenn die Typbezeichnung Ihres skeye.allegros die Option R12 enthält, so ist Ihr mobiles Terminal mit einem WLAN-Modul 802.11a/b/g ausgestattet (z.B. HW90250/V4R12).
6.1.1
WLAN Netzwerkeinstellungen
1. Sie müssen einen Wireless-Access-Point, der Zugriff auf ein Local Area Network oder
das Internet ermöglicht, einrichten. Verfahren Sie hier nach der Dokumentation Ihres Wireless-Access-Points.
2. Aufruf auf dem mobilen Terminal: Start ⇒ Einstellungen ⇒
Systemsteuerung ⇒ Netzwerk und DFÜ-Verbindungen
oder
Start ⇒ Einstellungen ⇒ Netzwerk und DFÜ-Verbindungen.
3. Wählen Sie durch Doppeltippen das WLAN-Modul aus.
Abb. 43: WLAN-Modul
4. DHCP ist per Standard-Einstellung aktiviert.
Abb. 44: WLAN | IP-Adresse
5. Bei manueller Festlegung der IP-Adressen tragen Sie nun die zu verwendenden Adressen unter "IP-Adresse", "Subnetmask", "Gateway" und "Nameserver" ein.
1.1 • 08.07.2014
57
FUNKMODULE
Wireless-LAN
6. Verlassen Sie den Netzwerk-Dialog, indem Sie in allen Abfragen auf [OK] drücken.
7. Rufen Sie im Internet Explorer über "Ansicht" die "Internetoptionen" auf.
8. Wählen Sie die Registerkarte "Verbindung".
Abb. 45: Internet Explorer | Verbindung
Falls in Ihrem lokalen Netz ein Proxy-Server für Internet-Verbindungen verwendet
wird, aktivieren Sie das Feld "Proxy Server für lokale Adressen umgehen" und
"Proxy Server verwenden" und tragen Sie die Adresse des Proxy-Servers ein.
9. Schließen Sie das Fenster, indem Sie auf [OK] tippen.
In der Taskleiste erscheint das Netzwerksymbol.
58 1.1 • 08.07.2014
FUNKMODULE
Wireless-LAN
6.1.2
WLAN-Konfiguration
1. Doppeltippen Sie auf das Netzwerksymbol.
Es öffnet sich folgendes Fenster:
In der Titelzeile steht der Name des
eingesetzten Moduls.
Abb. 46: Internetprotokoll (TCP/IP)
2. Tippen Sie auf die Registerkarte "Informationen zu Drahtlos".
Es öffnet sich die folgende Registerkarte:
Abb. 47: Informationen zu Drahtlos
Symbol
Bedeutung
Netzwerk nicht verfügbar
Verfügbares Netzwerk verbunden
Netzwerk verfügbar
Abb. 48: Netzwerk-Symbole
3. Wählen Sie in der Registerkarte "Informationen zu Drahtlos" ein Netzwerk aus und
doppeltippen Sie für weitere Optionen auf die entsprechende Auswahl.
Es öffnet sich folgendes Fenster:
1.1 • 08.07.2014
59
FUNKMODULE
Wireless-LAN
Abb. 49: Drahtlos - Eigenschaften
4. Haben Sie in der Registerkarte "Informationen zu Drahtlos" als Netzwerk "Neues
hinzufügen" gewählt, so füllen Sie nun die Felder aus.
•
„SSID“ ist der Netzwerkname, mit dem Sie Ihr WLAN-Netz bezeichnen. Damit alle
Rechner in einem Netz miteinander kommunizieren können, muss die SSID überall
gleich sein.
Für Funkverbindung über Access-Point: SSID ist die Adresse, die im Access-Point
eingestellt wurde.
•
Das Häkchen zu "Dies ist Ad-hoc-Netzwerk" darf bei einem Zugriff über einen Access-Point nicht gesetzt werden.
•
Die WLAN-Parameter müssten identisch zu der Konfiguration des Access-Points sein.
•
Die nutzbaren Verschlüsselungs- und Authentifizierungstypen sind vom eingebauten
Funkmodul abhängig. Das implementierte WLAN-Modul unterstützt folgende: WEP;
WPA-PSK, WPA2-PSK:TKIP, AES-CCMP; WPA-EAP, WPA2-EAP: TKIP, AES-CCMP
Beachten Sie unbedingt, Ihr WLAN-Netz abzusichern. Wir empfehlen dazu einen Spezialisten zu konsultieren.
Weiterführende Informationen zu Konfiguration und Statusabfrage des WLANSummit-Moduls erhalten Sie im Internet:
http://www.summitdata.com/documentation.html
60 1.1 • 08.07.2014
FUNKMODULE
Wireless-LAN
6.1.3
Eintragen der Netzwerk-ID
Um Zugang zu (hauseigenen) Netzwerkressourcen zu erhalten, sind die Angaben zur
Netzwerk-Identifikation einzugeben.
1. Aufruf: Start ⇒ Einstellungen ⇒ Systemsteuerung ⇒ Besitzer
Es öffnet sich das Fenster "Besitzereigenschaften".
2. Wählen Sie die Registerkarte Netzwerk-ID aus.
Abb. 50: Besitzereigenschaften | Netzwerk-ID
3. Füllen Sie auf der Registerkarte Netzwork ID die Felder aus und bestätigen Sie die
Eintragungen mit [OK].
1.1 • 08.07.2014
61
FUNKMODULE
Mobilfunk
6.2
Mobilfunk
Nur bei Geräten mit integriertem Mobilfunk-Modul.
Enthält Ihr skeye.allegro die Option G7 oder G10, so ist Ihr mobiles Terminal mit einem
Mobilfunk-Modul versehen (z.B. HW 90260/V4G7).
Stecken Sie zuerst die SIM-Karte ihres Providers in das mobile Terminal ein. Siehe dazu
Kap. 3.2, Seite 26.
Sie sollten bei der Einrichtung einer Mobilfunk-Verbindung darauf achten, dass ihr Provider einen Zeittarif anbietet.
Bitte beachten Sie:
Bei der Einrichtung einer Mobilfunk-Verbindung entstehen Kosten. Details dazu erfahren Sie bei ihrem Provider.
6.2.1
GSM-Control
Um sich zum Beispiel per Mobilfunk ins Internet einzuwählen, sind weitere Einstellungen
nötig.
Bitte überprüfen Sie zunächst, ob das Mobilfunk-Modul eingeschaltet ist.
1. Wählen Sie: Start ⇒ Einstellungen ⇒ Systemsteuerung
2. Doppeltippen Sie auf das Symbol "GsmControl".
Das Häkchen bei "Enable GSM module"
muss gesetzt sein.
Abb. 51: GSM-Control
3. Tippen Sie auf [OK]. Falls nicht bereits aktiviert gewesen, wird das Mobilfunk-Modul
jetzt eingeschaltet und aktiviert.
62 1.1 • 08.07.2014
FUNKMODULE
Mobilfunk
6.2.2
Verbindung herstellen
Bitte erfragen Sie zuvor die Verbindungseinstellungen und den APN (Access Point Name) bei Ihrem Provider.
1. Legen Sie die SIM-Karte, die Sie von ihrem Provider erhalten haben, in den SIMKarten-Slot des mobilen Terminals (siehe dazu Kapitel 3.2) ein.
2. Schalten Sie das mobile Terminal ein.
3. Nachdem das Betriebssystem gestartet ist, wird die PIN der SIM-Karte abgefragt.
4. Geben Sie die PIN, die ihnen ihr Provider mitgeteilt hat, über die eingeblendete Tastatur ein.
Die PIN-Nummer wird bei jeder Neuanmeldung sowie nach einem Suspend-Mode
angefordert. Wollen Sie die PIN-Nummer fest einstellen, folgen Sie den Anweisungen im Kapitel 6.2.3.1.
5. Wenn weder im Modul noch in der Registry ein APN (Access Point Name) eingetragen ist, wird man dazu aufgefordert, den APN des Providers anzugeben:
6. Doppeltippen Sie unten in der Taskleiste auf das aktive GSM-Symbol.
Es öffnet sich folgendes Menü.
7. Wählen Sie "Connect", um eine Verbindung per Mobilfunk herzustellen.
Die Mobilfunk-Verbindung wird aufgebaut.
1.1 • 08.07.2014
63
FUNKMODULE
Mobilfunk
Weitere Erläuterung:
Mit "Connect" bzw. "Disconnect" wird eine Internetverbindung aktiviert bzw. deaktiviert.
In der Taskleiste kann man den Status an folgenden Symbolen erkennen:
= nicht verbunden
= verbunden
6.2.3
6.2.3.1
Weitere Einstellungen
PIN-Nummer fest einstellen
Die PIN-Nummer wird nach jeder Neuanmeldung oder nach einem Suspend angefordert. Um die PIN-Nummer nicht jedes Mal eingeben zu müssen, gehen Sie bitte wie
folgt vor.
1. Aufruf: Start ⇒ Einstellungen ⇒ Systemsteuerung ⇒ GsmControl
2. Wählen Sie die Registerkarte SIM.
Abb. 52: GSM-Control | SIM-PIN
3. Geben Sie die PIN ein und aktivieren Sie Persistent, damit die PIN selbst nach einem Reset erhalten bleibt und nicht wiederholt eingegeben werden muss.
Abb. 53: GSM-Control | SIM-PIN Persistent
4. Tippen Sie abschließend auf [Set Pin] und dann [OK].
64 1.1 • 08.07.2014
FUNKMODULE
Mobilfunk
6.2.3.2
Allgemeine Einstellungen
1. Aufruf: Start ⇒ Einstellungen ⇒ Systemsteuerung ⇒ GsmControl
2. Wählen Sie die Registerkarte General.
Abb. 54: GSM-Control | Allgemeine Einstellungen
Folgende Einstellungen sind möglich:
Enable GSM module
Show GSM tray icon
Keep powered at suspend*
Setup data connection automatically
Enable device wakeup by phonecall
Enable logfile creation
Aktivieren des Mobilfunk-Moduls
Anzeige des GSM-Symbols in der Taskleiste
Stromversorgung des Mobilfunk-Moduls auch während des Suspend-Modus (Akkustandzeit). Siehe
unten.
Eine Mobilfunk-Verbindung wird immer automatisch
gestartet
Das Gerät wird bei Anruf "geweckt".
Anlegen einer Logdatei (unter Flashstorage)
*Keep powered at suspend
Mobilfunk-Modul wird bei Suspend komplett ausgeschaltet
Vorteil:
Nachteil:
niedriger Stromverbrauch im Suspend
Beim Einschalten muss neu eingebucht werden (Wartezeit). Die PIN
muss wiederholt eingegeben werden (außer sie wird fest im Gerät eingestellt, siehe Kap. 6.2.3.1)
Mobilfunk-Modul bleibt auch im Suspend eingeschaltet
Vorteil:
Nachteil:
Kurze Wartezeit nach dem Wiedereinschalten. Das Gerät bleibt eingebucht (das erlaubt Funktionen wie Tracking oder Wakeup per Anruf).
höherer Stromverbrauch
1.1 • 08.07.2014
65
FUNKMODULE
Mobilfunk
6.2.3.3
APN
1. Aufruf: Start ⇒ Einstellungen ⇒ Systemsteuerung ⇒ GsmControl
2. Wählen Sie die Registerkarte APN.
Hier können Sie den APN nachträglich ändern,
z.B. bei vorheriger Falscheingabe oder einem
Providerwechsel.
Weitere Einstellungen sind nicht notwendig.
Abb. 55: GSM-Control | APN
6.2.3.4
TCP/IP
In diesem Menü sind keine weiteren Einstellungen notwendig.
Detailliertere Einstellungen:
• bestimmter DNS-Server
• statische IP-Adresse
Abb. 56: GSM-Control | TCP/IP
6.2.3.5
Wakeup
In diesem Menü sind keine weiteren Einstellungen notwendig.
Das Gerät wird zu einem bestimmten Zeitpunkt
"geweckt".
Abb. 57: GSM-Control | Wakeup
66 1.1 • 08.07.2014
FUNKMODULE
Mobilfunk
6.2.3.6
Test
Hier kann eine Test-SMS verschickt werden.
Abb. 58: GSM-Control | Test
6.2.3.7
About
Angabe des Copyrights und der GSM-API-Version.
Abb. 59: GSM-Control | About
1.1 • 08.07.2014
67
FUNKMODULE
Mobilfunk
6.2.3.8
GSM-Info
1. Aufruf: Start ⇒ Programme ⇒ System ⇒ GsmInfo
oder
2. Doppeltippen Sie unten in der Taskleiste auf das aktive GSM-Symbol
und anschließend auf "Info".
Abb. 60: GSM-Info | Start
In diesem Fenster werden einige wichtige Informationen angezeigt.
Hier werden Signalstärke und -qualität der
Mobilfunk-Verbindung sowie weitere Verbindungsinformationen angezeigt.
Das Setzen eines Häkchens bei T bewirkt,
dass diese Info immer im Vordergrund ist.
Datenraten:
Abb. 61: GSM-Info
GSM =
GPRS =
EDGE =
UMTS =
HSDPA =
2G
2.5G
2,75G
3G
3.5G
Abhängig vom Provider und Netzauslastung
68 1.1 • 08.07.2014
FUNKMODULE
Bluetooth
6.3
Bluetooth
Nur bei Geräten mit integriertem Bluetooth-Modul.
Wenn die Typbezeichnung Ihres skeye.allegros die Option B4 enthält, so ist Ihr mobiles
Terminal mit einem Bluetooth-Modul ausgestattet (z.B. HW90250/V4B4).
1. Aufruf auf dem mobilen Terminal: Start ⇒ Einstellungen ⇒ Systemsteuerung ⇒ Bluetooth-Geräteeigenschaften
Es öffnet sich das Fenster "Bluetooth-Manager".
2. Schalten Sie das anzubindende Bluetooth-Gerät ein und platzieren Sie es in der Nähe des mobilen Terminals.
3. Tippen Sie auf die Schaltfläche [Gerät bereinigen].
Abb. 62: Bluetooth-Manger
Es wird nach Bluetooth-Geräten gesucht.
4. Sobald das skeye.allegro ein Bluetooth-Gerät erreichen kann, wird es in dem "Bluetooth-Manager" angezeigt.
Der durchgestrichene Schlüssel
tifiziert wurde.
symbolisiert, dass das Gerät noch nicht authen-
1.1 • 08.07.2014
69
FUNKMODULE
Bluetooth
5. Doppeltippen Sie auf die Zeile, die ihr Gerät darstellt.
Abb. 63: Bluetooth-Manger | Gerät auswählen
6. Wählen Sie "Vertrauenswürdig" aus.
Abb. 64: Bluetooth-Manger | Einstufung "vertrauenswürdig"
7. Beantworten Sie diese Abfrage mit [Ja].
70 1.1 • 08.07.2014
FUNKMODULE
Bluetooth
8. Geben Sie die PIN ihres Bluetooth-Gerätes ein und tippen Sie auf [OK].
Abb. 65: Bluetooth | PIN
Das Schlüsselsymbol ist nun nicht mehr durchgestrichen, das Bluetooth-Gerät kann
über das mobile Terminal angesprochen werden.
Abb. 66: Bluetooth-Manger | Gerät authentifiziert
Abhängig vom eingesetzten Bluetooth-Gerät muss in den meisten Fällen eine Software (z.B. Treibersoftware) auf dem skeye.allegro installiert werden, um das Gerät
nutzen zu können. Schlagen Sie dazu in der Dokumentation ihres Bluetooth-Gerätes
nach oder wenden Sie sich an den Hersteller.
Achten Sie bei der Auswahl von Software immer darauf, dass diese für das entsprechende Betriebssystem und den Prozessortyp Marvell PXA 320 geeignet ist.
Bei einem Bluetooth-Drucker müssen Sie z.B. den Treiber des Druckers auf dem
skeye.allegro installieren. Anschließend würde der Drucker in einer Anwendung wie
z.B. Microsoft Word Pad unter "Datei ⇒ Drucken" zur Verfügung stehen.
1.1 • 08.07.2014
71
FUNKMODULE
GPS*
6.4
GPS*
* Nur für skeye.allegro LS
Wenn die Typbezeichnung Ihres skeye.allegro LS die Option E6 enthält, ist Ihr mobiles
Terminal mit einem GPS-Modul ausgestattet (z.B. HW90260/V4E6).
Der im mobilen Terminal verwendete COM-Port ist COM2, die Baudrate 9.600.
Bitte beachten Sie dabei:
GPS (Global Positioning System) wird von der Regierung der USA zu Verfügung
gestellt. Die Genauigkeit des Systems kann daher seitens der USA unter bestimmten
Bedingungen (Kriegsgebiet oder gesperrtes Gebiet) manipuliert werden.
Die GPS-Leistung wird beeinflusst, wenn sich das vom Satelliten erfasste Gebiet in der
Nähe von hohen Gebäuden, im Tunnel oder unter einem Dach befindet.
Navigationssoftware ist auf Anfrage erhältlich.
72 1.1 • 08.07.2014
KOMMUNIKATIONSSTATIONEN
Frontansicht HW 50250 und HW 50253
7
Kommunikationsstationen
7.1
Frontansicht HW 50250 und HW 50253
Aufnahme für
mobiles Terminal
inkl. Akku
Aufnahme für
Ersatz-Akku
LEDs* zur
Betriebsanzeige
Die rote LED zeigt den Ladezustand des Akkus an
(leuchtet permanent während des Ladevorgangs;
blitzt bei vollem Akku).
Abb. 67: Kommunikationsstation
*
HW 50250: grün/ungenutzt/gelb
HW 50253: grün/gelb/gelb (linke gelbe LED zur Datenkommunikations-Anzeige)
Zur weiteren Bedeutung der LEDs lesen Sie bitte das entsprechende
Benutzerhandbuch zur jeweiligen Kommunikationsstation.
1.1 • 08.07.2014
73
KOMMUNIKATIONSSTATIONEN
Anschlüsse HW 50250 (USB, Standard)
7.2
Anschlüsse HW 50250 (USB, Standard)
/V3C3C4
Auf der Rückseite der Kommunikationsstation befinden sich mehrere Anschlüsse:
USB-B, Device
zur Anbindung an
einen PC
Stromversorgung:
Anschluss des
Netzteils HW14200
Abb. 68: Kommunikationsstation HW 50250, Anschlüsse
7.3
USB-A, Host
serielle Schnittstelle
Anschlüsse HW 50253 (Ethernet)
/V1C2
Ethernet
(RJ 45)
Anschluss für
Stromversorgung
Abb. 69: Kommunikationsstation HW 50250, Anschlüsse
74 1.1 • 08.07.2014
KOMMUNIKATIONSSTATIONEN
Technische Daten HW 50250/HW 50253
7.4
Technische Daten HW 50250/HW 50253
Gehäuse:
•
•
•
Steckplätze:
Oberschale aus schlagfestem Kunststoff, selbstverlöschend
nach UL94V-0
Bodenplatte aus verzinktem Stahlblech
Rückwand aus Halbedelstahl
HW 50250 und HW 50253:
• ein Steckplatz für das mobile Terminal inklusive Akku.
Folgende Schnittstellen werden genutzt:
- Stromversorgung des mobilen Terminals, 9 V +/-5 %, 2,0 A
- USB-OTG-Schnittstelle des mobilen Terminals wird entweder
auf die USB-A-Buchse (Host-Modus) oder die USB-B-Buchse
(Device) der Kommunikationsstation geschaltet (Steuerung
durch das jeweilige mobile Terminal)
• ein Ladeschacht für Akku HW 19200, HW 19201 oder HW 19202
Nur HW 50253:
• USB-Host des mobilen Terminals kommuniziert mit dem USB
nach Ethernet-Wandler in der Kommunikationsstation, Nutzung
zur Datenübertragung von oder zu dem angeschalteten Netzwerk
Schnittstellen:
Stromversorgung:
- Anschluss für Netzteil HW 14200/V2, Gleichspannungseingang
Mini DC Power Jack ∅1,3 mm, 9 V / 2,5 A
Datenschnittstellen:
− USB
(nur HW 50250)
USB-A, Full Speed
USB-B, Full Speed
Achtung: Es kann immer nur eine der
beiden Schnittstellen aktiv sein!
− Ethernet (statt USB)
(nur HW 50253)
Anzeigen:
10/100Base-T (10/100 MBit/s)
Ethernet-Buchse, 8-polige (8P8C)
Modularbuchse
HW 50250 und HW 50253:
•
1 rote LED für den Ladevorgang des Ersatzakkus
HW 50250:
•
LEDs auf der Frontseite: grün – gelb (ungenutzt) – gelb
⇒ signalisieren den Betriebszustand der Kommunikationsstation
HW 50253:
•
•
Akkuladetechnik
•
•
•
LEDs auf der Frontseite: grün – gelb – gelb
⇒ signalisieren den Betriebszustand der Kommunikationsstation
2 LEDs integriert in der Ethernet-Buchse (derzeit ungenutzt)
Gemäß Herstellervorschriften
Laden im mobilen Terminal: gesteuert durch Ladeelektronik im
mobilen Terminal.
Laden im Ersatzakku-Ladeschacht: gesteuert durch Ladeelektronik in der USB-Kommunikationsstation
1.1 • 08.07.2014
75
KOMMUNIKATIONSSTATIONEN
Technische Daten HW 50250/HW 50253
•
•
•
•
•
•
•
•
•
•
•
Umgebungsbedingungen:
•
•
•
•
•
nach Erkennung eingelegter Akku zunächst Ladung mit
Konstantladestrom, anschließend Umschaltung auf Konstantladespannung
Ladebeginn mit reduziertem Ladestrom bei Akkus mit niedriger
Spannung
Automatische Abschaltung Ladevorgang bei voll geladenem
Akku
Automatische Abschaltung bei Akkuüberhitzung
Konstantladestrom:
ca. 900 mA
reduzierter Ladestrom: ca. 180 mA
Abschaltladestrom:
ca. 100 mA
Ladeendspannung:
4,2 V +/- 1%
Akkutemperatur beim Start-Ladevorgang:
0 °C bis +40 °C
Ladedauer:
ca. 2,5 h (Akku HW 19200) bzw.
ca. 5 h (Akku HW 19201/HW 19202)
Timeout:
ca. 5 h (Akku HW 19200) bzw.
ca. 10 h (Akku HW 19201/HW19202)
Betrieb nur in geschlossenen Räumen
Auf gute Belüftung achten
Betriebstemperatur:
− Grenzwerte:
0 °C bis +40 °C
− empfohlener Bereich:
10 °C bis +30 °C
Lagertemperatur:
-20 °C bis +60 °C
Luftfeuchtigkeit: bis 85 % (nicht kondensierend)
Normen und Vorschriften:
• CE-Konformität
• ElektroG- und RoHs-konform
Abmessungen:
• ca. 180 mm x 110 mm x 95 mm (L x B x H)
Gewicht:
• ca. 700 g
76 1.1 • 08.07.2014
KOMMUNIKATIONSSTATIONEN
Kommunikationsstationen anschließen
7.5
Kommunikationsstationen anschließen
7.5.1
HW 50250
z.B.
USB-Stick
PC
Netzteil
USB-Kabel
Abb. 70: Anschluss Kommunikationsstation
PC
1. Stellen Sie die Verbindung zwischen der Kommunikationsstation und Ihrem PC an
einem USB-Anschluss her.
2. Schließen Sie das Netzteil an der Kommunikationsstation an.
3. Stecken Sie den Netzstecker in die Steckdose.
1.1 • 08.07.2014
77
KOMMUNIKATIONSSTATIONEN
Kommunikationsstationen anschließen
7.5.2
HW 50253
Netzteil
Ethernet-Kabel
Abb. 71: Anschluss Kommunikationsstation
Ethernet
1. Stellen Sie die Verbindung zwischen der Kommunikationsstation und Ihrem Netzwerk an einem Ethernet-Anschluss her.
2. Schließen Sie das Netzteil an der Kommunikationsstation an.
3. Stecken Sie den Netzstecker in die Steckdose.
Weitere Kommunikationsstationen:
Bitte fragen Sie nach den gesonderten Handbüchern zu den Kommunikationsstationen.
78 1.1 • 08.07.2014
KOMMUNIKATIONSSTATIONEN
Funktionsanzeige der LEDs
7.6
Funktionsanzeige der LEDs
7.6.1
HW 50250
Die USB-Kommunikationsstation HW 50250/V3C3C4 führt den USB-Anschluss eines
mobilen Terminals entweder auf ihre USB-Host-Buchse (USB-A) oder auf ihre USBDevice-Buchse (USB-B). Somit kann ein mobiles Terminal einerseits als USB-Host fungieren, andererseits aber als USB-Device. Bei Umstellung auf "Host" leuchtet die rechte
gelbe LED.
Grün
(Front
Links)
Ungenutzt
(Front
Mitte)
Gelb
(Front
Rechts)
Rot
(Ladekontrolle)
Bedeutung
Aus
Aus
Aus
Aus
Kommunikationsstation ist nicht betriebsbereit.
(Stromversorgung fehlt).
Ein
Aus
Aus
X
Kommunikationsstation ist betriebsbereit.
Gleiche Anzeige, wenn ein mobiles Terminal mit
eingeschaltetem USB-Device gesteckt ist.
Ein
Aus
Ein
X
Mobiles Terminal mit eingeschaltetem USB-Host
ist in die Kommunikationsstation gesteckt.
Ein
Aus
X
Aus
Kein Ersatz-Akku eingelegt oder Ersatz-Akku
nicht erkannt.
Ein
Aus
X
Ein
Ersatz-Akku erkannt, Ersatz-Akku wird geladen.
Ein
Aus
X
Blinkt
Temperatur des Akkus nach Einlegen in die Ladestation zu hoch oder zu niedrig. Nach Erreichen der zulässigen Temperatur beginnt der
Ladevorgang.
1,5s
Ein;
0,1s
Aus
Ein
Aus
X
Blitzt
Ladevorgang ist abgeschlossen.
1,55s
Aus;
0,05s
Ein
Ein
Aus
X
Blinkt
Fehlerfall, Ladevorgang abgebrochen: Spannung
des Ersatz-Akkus ist auch nach einer Ladezeit
0,2s
von ca. 90 min noch zu niedrig.
Aus;
0,2s Ein Ursache: Ersatz-Akku ist defekt.
Ein
Aus
X
Blinkt
Fehlerfall, Ladevorgang abgebrochen: Temperatur des Ersatz-Akkus hat sich während des La0,2s
devorganges unzulässig hoch erwärmt oder zu
Aus;
tief abgekühlt. Ursachen: während des Lade0,2s
vorganges
wurde die Kommunikationsstation
Ein; alle
unzulässigen
Temperaturen ausgesetzt, z.B. in
3 Perioder
prallen
Sonne
oder im Winter bei offenem
den
Fenster
⇒
nach
Beseitigung
der Ursache ist
fehlt 1
Neustart des Ladevorganges durch Entnahme
Blinkund Wiedereinlegen des Ersatz-Akkus möglich.
Impuls
Ersatz-Akku ist defekt.
Tabelle 1: HW 50250/V3C3C4, LED-Zustände, X= darf jeden Zustand (Ein, Aus oder blinkend) annehmen
1.1 • 08.07.2014
79
KOMMUNIKATIONSSTATIONEN
Funktionsanzeige der LEDs
7.6.2
HW 50253
Grün
(Front
Links)
Gelb
(Front
Mitte)
Gelb
(Front
Rechts)
Rot
(Ladekontrolle)
Bedeutung
Aus
Aus
Aus
Aus
Kommunikationsstation ist nicht betriebsbereit.
(Stromversorgung fehlt).
Ein
Aus
Aus
X
Kommunikationsstation ist betriebsbereit.
Gleiche Anzeige, wenn ein mobiles Terminal mit
eingeschaltetem USB-Device gesteckt ist.
Ein
Aus
Ein
X
Mobiles Terminal mit eingeschaltetem USB-Host
ist in die Kommunikationsstation gesteckt.
Ein
X
X
Aus
Kein Ersatz-Akku eingelegt oder Ersatz-Akku
nicht erkannt.
Ein
X
X
Ein
Ersatz-Akku erkannt, Ersatz-Akku wird geladen.
Ein
X
X
Blinkt
Temperatur des Akkus nach Einlegen in die Ladestation zu hoch oder zu niedrig. Nach Erreichen der zulässigen Temperatur beginnt der
Ladevorgang.
1,5s
Ein;
0,1s
Aus
Ein
X
X
Blitzt
Ladevorgang ist abgeschlossen.
1,55s
Aus;
0,05s
Ein
Ein
X
X
Blinkt
Fehlerfall, Ladevorgang abgebrochen: Spannung
des Ersatz-Akkus ist auch nach einer Ladezeit
0,2s
von ca. 90 min noch zu niedrig.
Aus;
0,2s Ein Ursache: Ersatz-Akku ist defekt.
Ein
X
X
Blinkt
Fehlerfall, Ladevorgang abgebrochen: Temperatur des Ersatz-Akkus hat sich während des La0,2s
devorganges unzulässig hoch erwärmt oder zu
Aus;
tief abgekühlt.
0,2s
Ein; alle Ursachen: während des Ladevorganges wurde
3 Perio- die Kommunikationsstation unzulässigen Temperaturen ausgesetzt, z.B. in der prallen Sonne
den
oder im Winter bei offenem Fenster ⇒ nach Befehlt 1
seitigung der Ursache ist Neustart des LadevorBlinkganges durch Entnahme und Wiedereinlegen
Impuls
des Ersatz-Akkus möglich.
Ersatz-Akku ist defekt.
Ein
Ein
Ein
X
Mobiles Terminal mit eingeschaltetem USB-Host
ist gesteckt, zusätzlich ist ein Ethernetkabel
gesteckt (Link vorhanden).
Ein
Flackert
Ein
X
Mobiles Terminal ist gesteckt, Daten werden
über Ethernet übertragen.
Tabelle 2: HW 50253/V1C2, LED-Zustände, X= darf jeden Zustand (Ein, Aus oder blinkend) annehmen
80 1.1 • 08.07.2014
KOMMUNIKATIONSSTATIONEN
Laden des Akkus in einer Kommunikationsstation
7.7
Laden des Akkus in einer Kommunikationsstation
Die Kommunikationsstation stellt den Lade- und Betriebsstrom für das eingesteckte
mobile Terminal zur Verfügung und verfügt über eine Ladefunktion für einen Ersatzakku.
Akku laden
im mobilen Terminal:
• Lässt sich das mobile Terminal trotz eingelegtem Akku nicht mehr
einschalten bzw. zeigt das Display des mobilen Terminals eine Meldung über schwache Akkuspannung an, sollte der Akku geladen werden.
• Um den Akku zu laden, muss das mobile Terminal einschließlich des
eingelegten Akkus in die betriebsbereite Kommunikationsstation gesteckt werden.
• Wenn die rote Ladekontroll-LED am mobilen Terminal dauerhaft
leuchtet, steckt das mobile Terminal richtig in der Kommunikationsstation und der Akku wird geladen.
• Zusätzlich wird der Ladevorgang im Display des mobilen Terminals
signalisiert.
Ersatzakku:
• Soll ein Ersatzakku geladen werden, muss dieser in den Ladeschacht
der betriebsbereiten Kommunikationsstation eingelegt werden.
• Wenn die rote Ladekontroll-LED vor dem Ladeschacht leuchtet, ist
der Akku richtig in die Kommunikationsstation eingelegt und wird geladen.
Mobiles Terminal:
Ende des
Ladevorgang • Wenn die rote Ladekontroll-LED des mobilen Terminals vom dauerhaften Leuchten in ein Blitzen umschaltet, ist der Akku wieder komplett geladen.
• Das mobile Terminal ist nun wieder betriebsbereit.
Ersatzakku:
• Wenn die rote Ladekontroll-LED vor dem Aufnahmeschacht für den
Ersatzpack vom dauerhaften Leuchten in ein Blitzen umschaltet, ist
der Akku wieder komplett geladen.
Ladezeit
Ein vollständig entladener Akku HW 19200 benötigt ca. 2,5 bis 3 Stunden, um wieder geladen zu werden. Ist der Akku nicht vollständig entladen, verkürzt sich die Ladezeit entsprechend der noch vorhandenen
Restkapazität. Bei einem Akku HW 19201 verdoppelt sich die Ladezeit.
Die rote Ladekontroll-LED kann sich im mobilen Terminal und in der Kommunikationsstation sowohl in den soeben beschriebenen Zuständen
• ausgeschaltet,
• dauerhaft leuchtend oder
• blitzend
befinden, als auch mögliche Störungen durch den Zustand
• blinkend
signalisieren. Im blitzenden Zustand ist die LED nur sehr kurz eingeschaltet und den
überwiegenden Teil der Zeit ausgeschaltet. Im blinkenden Zustand ist die LED etwa genauso lange eingeschaltet wie ausgeschaltet. Die Unterscheidung zwischen „blitzend“
und „blinkend“ erfordert einen genaueren Blick, ist aber nur notwendig, wenn der Ladevorgang nicht sofort startet – die Ladekontroll-LED also nicht dauerhaft leuchtet – oder
nach ungewöhnlich langer Zeit nicht beendet ist.
1.1 • 08.07.2014
81
KOMMUNIKATION / DATENAUSTAUSCH
Datenaustausch mit einem PC
8
Kommunikation / Datenaustausch
8.1
Datenaustausch mit einem PC
8.1.1
USB-Kommunikationsstation HW 50250
Sie können Ihr mobiles Terminal über eine USB-Kommunikationsstation (HW 50250) an
den USB-Anschluss Ihres PCs anschließen.
Installieren Sie auf ihrem PC das für ihr Betriebssystem passende Programm zur Datensynchronisation eines PCs mit einem mobilen Gerät:
Microsoft ActiveSync
Windows Mobile Device Center (WMDC)
⇒ für Windows XP
⇒ für Windows Vista, Windows 7
Diese Programme können kostenlos über die Microsoft Internetseite
(www.Microsoft.com/getstarted) bezogen werden. Damit können Sie folgende Aufgaben
erledigen:
Hinzufügen und Entfernen von Programmen auf Ihrem skeye.allegro
Synchronisieren von Dateien
Übertragen und Kopieren von Dateien
8.1.2
Ethernet-Konfiguration HW 50253
Um den vollen Funktionsumfang der HW 50253/V1C2 nutzen zu können, wird ein mobiles Terminal mit aktiviertem USB-Host für die Ethernetkommunikation benötigt. Diese
Funktionalität wird von mobilen Terminals ab der Version V4 unterstützt.
8.1.2.1
Einstellung USB-Host HW 50253/V1C2
Standardmäßig ist die USB-Schnittstelle der mobilen Terminals auf den USB-DeviceModus (Client) voreingestellt.
Wählen Sie auf dem mobilen Terminal:
Start ⇒ Einstellungen ⇒ Systemsteuerung ⇒ USB Host Configuration
Aktivieren Sie den Punkt „Host“ und klicken Sie auf
[OK].
Damit ist der USB-Anschluss der Systemschnittstelle
auf den Host-Modus eingestellt.
Das Herstellen einer ActiveSync- oder USBNetVerbindung ist im USB-Host-Modus nicht möglich!
Abb. 72: USB Client Host
82 1.1 • 08.07.2014
KOMMUNIKATION / DATENAUSTAUSCH
Datenaustausch mit einem PC
Unter Start ⇒ Einstellungen ⇒ Netzwerk- und DFÜ-Verbindungen ist jetzt der
Netzwerkadapter mit dem Namen SMSC95001 sichtbar. Dieser kann wie jeder andere
Netzwerkadapter konfiguriert werden (feste IP, DHCP, etc.).
Nach dem Herausnehmen des mobilen Terminals aus der Ethernet-Kommunikationsstation HW 50253/V1C2 wird der Adapter entladen und ist im Menü nicht mehr sichtbar.
Nach Einstecken des mobilen Terminals erscheint er wieder unter "Netzwerk- und DFÜVerbindungen".
8.1.2.2
Einstellung USB-Device (Client) HW 50253/V1C2
Um den Modus der USB-Schnittstelle des mobilen Terminals wieder in den Auslieferungszustand zu versetzen (die USB-Device-Schnittstelle ist aktiviert) und die beiden
Protokolle ActiveSync oder USBNet nach entsprechender Einstellung nutzen zu können,
gehen Sie folgendermaßen vor:
Wählen Sie auf dem mobilen Terminal:
Start ⇒ Einstellungen ⇒ Systemsteuerung ⇒ USB Host Configuration
Aktivieren Sie den Punkt „Client“ und klicken Sie auf
[OK].
Damit ist der USB-Anschluss der Systemschnittstelle
auf den Device-Modus eingestellt.
Eine Kommunikation über die EthernetKommunikationsstation HW 50253/V1C2 ist im
USB-Device-Modus nicht möglich!
Der Akku wird aber weiterhin geladen.
Abb. 73: USB Device
8.1.2.3
Einstellung USB auf Auto HW 50253/V1C2
Bei der Betriebsart "Auto" ist grundsätzlich die USB-Host-Schnittstelle aktiviert.
Wird das mobile Terminal in die HW 50253/V1C2 eingesteckt, kann die Ethernetschnittstelle genutzt werden.
Wird das mobile Terminal in eine Station gesteckt, die einen USB-Device (Client) benötigt, wird dies von dem mobilen Terminal erkannt und schaltet automatisch die
USB-Schnittstelle in den Device-Modus um. Nach dem Entfernen aus dieser Station
schaltet es wieder zurück in den USB-Host-Modus.
Wählen Sie auf dem mobilen Terminal:
Start ⇒ Einstellungen ⇒ Systemsteuerung ⇒ USB Host Configuration
1.1 • 08.07.2014
83
KOMMUNIKATION / DATENAUSTAUSCH
Datenaustausch mit einem PC
Aktivieren Sie den Punkt „Auto“ und klicken Sie auf
[OK].
Damit ist der USB-Anschluss der Systemschnittstelle
in erster Linie auf den Host-Modus eingestellt und
schaltet bei Bedarf um.
Abb. 74: USB Auto
8.1.3
Mehrfach-Kommunikationsstationen
Bei anderen Kommunikationsstationen wird USBnet für den Datenaustausch verwendet.
Wenn Sie eine der folgenden Kommunikationsstationen verwenden,
• HW 50250/4 (V2)
• HW 50251/4 (V2)
dann überprüfen Sie bitte folgendes: Tippen Sie auf "Mein Gerät ⇒ Windows ⇒ Usbnetconfig.exe". Hier muss " USBnet" eingestellt sein.
Für Einstellungen der Verbindung von PC zum mobilen Terminal über Kommunikationsstation fragen Sie bitte nach den entsprechenden Handbüchern zu den Kommunikationsstationen.
84 1.1 • 08.07.2014
TECHNISCHE DATEN
Datenaustausch mit einem PC
9
Technische Daten
Gehäuse:
•
•
Ober-, Unterschale und Abdeckkappen aus schlagfestem
Kunststoff, selbstverlöschend nach UL94V-0
Gehäuseschutzart IP65
Prozessor:
• Marvell PXA 320 806 MHz
Speicher:
• 1 GB Flash
• 256 MB DDR-RAM
Display:
Typ:
Größe /
Auflösung:
Anzahl der
Farben:
QVGA Farb-TFT mit Touch-Screen
skeye.allegro:
2,8" / 240 x 320 Bildpunkte
skeye.allegro LS: 3,5" / 320 x 240 Bildpunkte
65.536 Farben
Touch:
Technologie:
Akku:
Analog-Resistiv
wechselbarer Lithium-Ionen-Akku:
Standard-Akku:
Erweiterter Akku:
Doppel-Akku:
3.7 V/1800 mAh
3.7 V/3300 mAh
3.7 V/3600 mAh
Schnittstellen:
• Erweiterungssteckplatz für SDHC-Speicherkarten
• Steckplatz für SIM-Karte für integriertes GSM-Modul (optional)
• Systemschnittstelle für:
- Ladestromanschluss
- USB-Device
- Serielle Kommunikation
2-Draht RS232 Schnittstelle mit V24-Pegel
- Barcodelesestift
- Headset
Umgebungsbedingungen:
Betrieb:
Von -10 °C bis +50 °C
Lagerung:
Von -20 °C bis +60 °C
Relative Luftfeuchtigkeit: 10–90 %, nicht kondensierend
Abmessungen:
B 54/73 mm, H 26/47 mm, L 201 mm (skeye.allegro)
B 54/116 mm, H 26/47 mm, L 201 mm (skeye.allegro LS)
Gewicht:
Ca. 350 g bzw. 400 g (inkl. Standard-Akku)
Normen und
Vorschriften:
CE-Konformität
ElektroG- und RoHS-konform
1.1 • 08.07.2014
85
TECHNISCHE DATEN
Module
9.1
Module
Das mobile Terminal kann mit verschiedenen Modulen ausgestattet sein. Diese Ausstattungsvarianten sind durch Buchstabencodes (z.B. "R12") definiert. Ist eines der Module
integriert, findet sich der entsprechende Buchstabencode auf dem SeriennummerAufkleber wieder.
Nach Entnahme des Akkus (siehe Kap. 3.3.2) wird der Seriennummer-Aufkleber mit
(beispielsweise) folgender Bezeichnung sichtbar:
HW 90250/V4B4S9… oder HW 90260/V4E6S7...
WLAN:
Buchstabencode: R12
(R = Radio)
Integriertes WLAN Modul
IEEE 802.11a/b/g (11/54 Mbit/s)
Dual Band 2,4 GHz/5 GHz
Zwei integrierte Antennen (Antenna diversity)
Bluetooth:
Buchstabencode: B4
(B = Bluetooth)
Integriertes Bluetoothmodul
Klasse 2
Gemäß Bluetooth-Spezifikation V2.0 + EDR
Integrierte Antenne
Mobilfunk:
Buchstabencode: G7, G10
(G = GSM-Modul)
G7
GSM/GPRS/EGPRS(EDGE): 900 / 1800 MHz
GPRS Multislot Class 12, EGPRS Multislot Class 12
Integrierte Antenne
G10
UMTS(WCDMA)/HSDPA: 900 / 2100 MHz
UMTS max. 384 kbps, HSDPA max. 3,6 Mbps (Cat 12, 5, 6)
GSM/GPRS/EGPRS(EDGE): 900 / 1800 MHz
GPRS Multislot Class 10, EGPRS Multislot Class 12
Integrierte Antenne
GPS:
nur im
skeye.allegro LS
Buchstabencode: E6
Receiver Type:
Time To First Fix (TTFF):
Cold Start (Autonomous):
Hot Start (Autonomous):
Sensitivity:
Tracking:
Cold Start (Autonomous):
Galileo-Ready
86 1.1 • 08.07.2014
(E = Empfänger)
50 Channels
>2 Mio. Korrelatoren
29 s
<1s
-162 dBm
-147 dBm
TECHNISCHE DATEN
Module
Scanner/ Imager:
Scanner Buchstabencode: S5
Barcode-Scanner der Laser-Klasse 2
Siehe auch Kap. 9.1.1
(S = Scannermodul)
Buchstabencode: S9
Barcode-Scanner der Laser-Klasse 2
Siehe auch Kap. 9.1.1
Imager Buchstabencode: S6
2D-Imager:
Zielvorrichtung: Laserrahmen – der Barcode kann mit Hilfe eines
Rahmens und eines sich darin befindlichen Kreuzes anvisiert werden.
Siehe auch Kap. 9.1.2
Buchstabencode: S7
2D-Imager:
Zielvorrichtung: grüne LED – der Barcode kann mit Hilfe eines
grünen LED-Balkens anvisiert werden.
Siehe auch Kap. 9.1.2
Die Gehäuseschutzart IP 65 des mobilen Terminal ist nur dann gewährleistet,
wenn der Akku eingelegt und die stirnseitige Abdeckkappe montiert ist.
1.1 • 08.07.2014
87
TECHNISCHE DATEN
Module
9.1.1
Barcodescanner
1D-Scanner
(Option S5, S9)
Laser-Scanner (Laser-Klasse 2)
aktuell unterstützte Barcodetypen
(abhängig von der genutzten Software, z.B. BarcodeConfig):
Codabar
Code 39
Code 93
Code 128
Databar (RSS Exp)
Databar Limited
Databar Expanded
EAN 8
EAN 13
EAN 128
2 of 5 Industry
2 of 5 Interleaved
Plessey Code
UPC-A
UPC-E
Leseentfernung
1D-Scanner
Das nachfolgende Schaubild zeigt die Leseentfernung der Scanner
im Verhältnis zur Auflösung des zu scannenden Barcodes.
Begriffserläuterung:
mil
Modulbreite: Wird für die Angabe der Breite der einzelnen Elemente eines Barcodes verwendet. Ein
\'mil\' ist ein Tausendstel Zoll (0,001"), somit
0,0254mm. Wird eine 'min.bar width' von 6,8 mil
angegeben, bedeutet das somit, das jedes Element
des Barcodes (Strich oder Lücke) eine Mindestbreite
von 0,173 mm haben muss.
Tiefenschärfe: Gibt die mögliche Leseentfernung vom
Austrittsfenster des Scanners bis zum Barcode an, bei
der die Barcodes gelesen werden können.
Depth of
Field
Typische Leistungsfähigkeit (bei
Raumtemperatur), wenn qualitativ
hochwertige Barcodes verwendet werden.
4 mil
4,00
14,00
5 mil
4,50
20,5
7.5 mil
6,00
33,00
10 mil
6,00
46,00
100% UPC
6,00
61,00
15 mil
6,00
71,00
20 mil
6,5
73,00
40 mil
*
0
10
20
30
40
*Minimaler Abstand, der durch die Symbollänge und den
Scanwinkel bestimmt wird.
88 1.1 • 08.07.2014
83,5
55 mil
107,00
50
60
Tiefenschärfe
70
80
90
100
110
TECHNISCHE DATEN
Module
9.1.2
Imager
2D-Imager
(Option S6, S7)
CMOS-Imager für 1D und 2D Barcodes
Auflösung: 640 x 480 Pixel, 256 Graustufen
Zur Erfassung von herkömmlichen Barcodes und 2D-Barcodes.
aktuell unterstützte Barcodetypen:
(abhängig von der genutzten Software, z.B. HWImagerTool)
Leseentfernung
2D-Imager
unterstützte 1D-Barcodes:
Fortsetzung 1D-Barcodes:
Australian Post
British Post
Canadian Post
China Post
Codabar
Code 11
Code 16K
Code 39
Code 49
Code 93
Code 128
Codablock
Databar (RSS Exp)
Dutch Post
EAN 8
EAN 13
Interleaved 2 of 5
ISBT 128
Japanes Post
Korean Post
Matrix 2 of 5
MSI
OCR
Planet Code
Plessey Code
PosiCode
Postnet Code
Straight 2 of 5
Straight 2 of 5 IATA
Telepen Code
Trioptic Code
UPC-A
UPC-E
unterstützte 2D-Barcodes:
Aztec
Aztec Mesa
Composite
DataMatrix
Maxi Code
Micro PDf
PDF 417
QR Code
TLC39 Code
Dieses Schaubild zeigt die Abhängigkeit der Leseentfernung zur
Bildgröße.
30
20
10
19,0
12,9
6,5
4,8
9,7
14,5
Angaben in cm
1.1 • 08.07.2014
89
PROBLEMBEHEBUNG
Reset über die Software ausführen
10
Problembehebung
Sollten Sie in diesem Kapitel keine Lösung für Ihr Problem finden,
• schicken Sie bitte eine E-Mail an: [email protected]
• oder wenden Sie sich an unsere Servicehotline. Die Telefonnummer finden Sie ganz
am Ende dieser Dokumentation.
10.1
Reset über die Software ausführen
Reagiert z.B. eine Anwendung nicht, führen Sie bitte über die Software einen Reset
durch.
Wählen Sie:
Start ⇒ Programme ⇒ System ⇒ Reset (Warmstart über Software) oder
Start ⇒ Programme ⇒ System ⇒ Reset cold (Kaltstart über Software)
Hinweis:
Nach einem Software-Reset sind alle Daten und Einstellungen auf Ihrem
skeye.allegro weiterhin verfügbar.
10.2
Reset über die Hardware ausführen
Reagiert der Touchscreen nicht mehr oder lässt sich das skeye.allegro nicht einschalten,
so ist der Reset-Taster im Akkufach des Gerätes zu betätigen.
Folgende Schritte sind zum Auslösen des Resets erforderlich:
1. Herausnehmen des Akkus.
2. Auslösen des Reset-Tasters, der unter dem Akku
sitzt.
ResetTaster
Abb. 75: skeye.allegro, Reset
Den Reset-Taster bitte behutsam, mit sehr geringem Kraftaufwand betätigen.
Hierzu kann eine aufgebogene Büroklammer o. ä. verwendet werden.
3. Einlegen des Akkus.
Das skeye.allegro schaltet sich automatisch an.
Hinweis:
Nach einem Hardware-Reset werden alle Daten und Einstellungen im RAMSpeicher gelöscht. Die Daten und Einstellungen im FLASH bleiben erhalten.
90 1.1 • 08.07.2014
ANHANG
Taskleiste/Symbolbeschreibung
11
Anhang
11.1
Taskleiste/Symbolbeschreibung
Die folgenden Symbole können in der Taskleiste (Systray) erscheinen:
Symbol
Bedeutung
Der Akku wird geladen
Der Akku unterschreitet die erste Spannungsschwelle
Der Akku hat die zweite Spannungsschwelle unterschritten
Bildschirmtastatur einblenden (siehe Kap. 4.3.6)
Bildschirmtastatur ausblenden (siehe Kap. 4.3.6)
Desktop aufrufen (siehe Kap. 4.3.4)
Funktion "ClickRight" (siehe Kap. 4.3.5)
zeigt eine Online-Verbindung an
Verbindung zu einem Netzwerk besteht
Netzwerk nicht verbunden
Verbindung zu ActiveSync besteht
1.1 • 08.07.2014
91
ANHANG
Glossar
11.2
Glossar
AES
[Abk. für Advanced Encryption Standard];
Ein symmetrisches Kryptosystem, das vom National Institute of Standards and Technology (NIST) als Standard bekannt gegeben wurde. Der
Algorithmus ist frei verfügbar und darf ohne Lizenzgebühren eingesetzt
sowie in Software bzw. Hardware implementiert werden.
Bluetooth
Industriestandard gemäß IEEE 802.15.1 für die drahtlose (Funk-) Vernetzung von Geräten über kurze Distanz.
COM
[Abk. für Communication Port];
Gemeint sind damit die seriellen Schnittstellen COM1 und COM2.
DECT
[Abk. für Digital Enhanced Cordless Telecommunications];
europaweit standardisiertes, auf Funkübertragung basierendes System
mit einer Reichweite von bis zu 300 m.
DFÜ
[Abk. für Datenfernübertragung];
Oberbegriff für Verfahren der leitungsgebundenen oder drahtlosen Übertragung von Daten über größere Distanzen.
DRAM
[Abk. für Dynamic Random Access Memory];
dynamischer, flüchtiger Direktzugriffspeicher (Arbeitsspeicher);
EDGE
[Abk. für Enhanced Data Rates for GSM Evolution];
Erhöhung der Datenübertragungsrate in GSM-Mobilfunknetzen.
EDR
[Abk. für Enhanced Data Rate];
ist ein aktueller Bluetooth-Standard, mit dem die Datenrate von Bluetooth von 723 kbit/s auf 2,169 Mbit/s verdreifacht wird.
EGPRS
Mit EDGE werden die Datendienste GPRS zu E-GPRS erweitert.
FlashSpeicher
Der Flashspeicher ist ein nichtflüchtiger Speichertyp mit einer blockorientierten Arbeitsweise.
GPS
[Abk. für Global Positioning System];
ein satellitengestütztes System zur weltweiten Positionsbestimmung
GPRS
[Abk. für General Packet Radio Service];
Paketorientierter Dienst zur Datenübertragung in GSM- und UMTSNetzen.
GSM
[Abk. für Global System for Mobile Communications];
Mobilfunkstandard der 2. Generation (2G).
HardwareReset
Abhängig von der benutzten Hardware wird festgelegt, was alles bei einem Hardware-Reset zurückgesetzt wird. Ein Hardware-Reset ist mit einem Neustart der Software verbunden. Bei einem Hardware-Reset gibt
es keine Möglichkeiten, das System herunterzufahren, d.h. etwa Netzwerkverbindungen zu schließen oder Dateisysteme zurück zu schreiben
(flushen). Ein Hardware-Reset führt immer zu einem Kaltstart.
HSDPA
[Abk. für High Speed Downlink Packet Access];
Datenübertragungsverfahren des Mobilfunkstandards UMTS.
Kalibrierung
Optimierung / Feineinstellung der Toucheinstellung.
92 1.1 • 08.07.2014
ANHANG
Glossar
Kaltstart
Bei einem Kaltstart kopiert der Bootloader das Windows-CE-Image immer aus dem Flash neu ins SDRAM und startet es. Dabei werden Registry
und RAM-Dateisystem neu aufgebaut und Registry-Werte aus KDI- und
GSI-Block neu übernommen.
Keyboard
Englische Bezeichnung für Tastatur.
LED
[Abk. für Light Emitting Diode]
RAM
[Abk. für Random Access Memory];
flüchtiger (Arbeits-) Speicher mit wahlfreiem Zugriff.
Registry
Ist eine zentrale, hierarchische Datenbank in der wichtige Informationen
über Systemkonfiguration, Benutzer, Anwendungen und HardwareGeräte abgelegt sind.
Reset
Ein Reset bedeutet das Zurücksetzen eines Computers auf einen klar
definierten Ausgangszustand.
SDRAM
[Abk. für Synchronous Data Random Access Memory];
synchroner DRAM (Arbeitsspeicher);
SoftwareReset
Ein Software-Reset kann vorbereitende Maßnahmen wie ein "sanftes
Herunterfahren" des Systems bewirken, aber nicht die genau gleichen
Zustände beim Starten erzeugen, wie ein Hardware-Reset.
Ein Software-Reset kann gezielt einen Kalt- oder Warmstart auslösen.
SIP
[Abk. für Soft Input Panel]
Virtuelle, eingeblendete Tastatur auf dem Bildschirm.
SSID
[Abk. für Service Set Identifier];
SVGA
[Abk. für Super Video Graphics Array];
Grafikstandard, hat eine Auflösung von 800 x 600 Punkten.
VPN
[Abk. für Virtual Private Networks];
bezeichnet den Aufbau eines sicheren Kommunikationskanals (auch Tunnel genannt) über das Internet. Mit VPN werden Datenpakete eines beliebigen Protokolls verschlüsselt und verpackt
über das Internet gesendet.
UMTS
[Abk. für Universal Mobile Telecommunications System];
Mobilfunkstandard der 3. Generation (3G)
USB
[Abk. für Universal Serial Bus];
ist ein Bussystem zur Verbindung eines Computers mit externen USBPeripheriegeräten zum Austausch von Daten.
VPN
[Abk. für Virtual Private Networks];
bezeichnet den Aufbau eines sicheren Kommunikationskanals (auch Tunnel genannt) über das Internet. Mit VPN werden Datenpakete eines beliebigen Protokolls verschlüsselt und verpackt
über das Internet gesendet.
Warmstart
Bei einem Warmstart wird das im SDRAM vorhandene System neu gestartet. Registry und RAM-Dateisystem bleiben erhalten. KDI und GSI
werden nicht ausgewertet.
1.1 • 08.07.2014
93
ANHANG
Glossar
WEP
[Abk. für Wired Equivalent Privacy];
ist die früher bei Funknetzwerken nach dem IEEE-Standard 802.11 gebräuchliche Verschlüsselungstechnik gewesen.
WPA
[Abk. für WiFi (Wireless Fidelity) Protected Access];
ist eine Spezifikation für standardbasierte, kompatible Sicherheitsverbesserungen, die das Niveau des Datenschutzes (Verschlüsselung) und der
Zugangskontrolle (Authentifizierung) für bestehende und zukünftige kabellose Wi-Fi-LAN-Systeme erhöhen.
WPA2
[Abk. für Wi-Fi (Wireless Fidelity) Protected Access 2];
ist die Implementierung eines Sicherheitsstandards für Funknetzwerke
nach den WLAN-Standards IEEE 802.11a, b, g und basiert auf dem Advanced Encryption Standard (AES). Er stellt den Nachfolger von WPA dar,
das wiederum auf dem mittlerweile als unsicher geltenden Wired Equivalent Privacy (WEP) basiert. WPA2 bringt zusätzlichen Schutz durch dynamische Schlüssel, die auf dem Temporal Key Integrity Protocol (TKIP)
basieren, und bietet zur Authentifizierung von Teilnehmern Pre-Shared
Keys (PSK) oder Extensible Authentication Protocol (EAP) über IEEE
802.1x an.
94 1.1 • 08.07.2014
ANHANG
Index
11.3
Index
—A—
Akku
einlegen 27
laden 29
Ladezeit 81
Arbeitsspeicher ändern 48
Audio Mixer 55
Ausschalten 30
Automatisches Standby 32
—B—
Backup
anlegen 50, 51
aufrufen 51
löschen 54
wiederherstellen 53
BarcodeConfig 44
Barcodescanner 88
Bedienstift 34
Doppeltippen 34
Tippen 34
Tippen und Halten 34
Ziehen 34
Bestimmungsgemäßer Gebrauch 8
Betriebssystem Update 56
Bluetooth 69
—D—
Datensicherung 50
Datenspeicher ändern 48
Desktop jederzeit aufrufen 36
Display Siehe auch: Touchscreen
—E—
Eingabebereich Siehe Tastatur
Einschalten 30
Embedded Peripherals 55
Entsorgung 19
Erste Schritte 34
—F—
Flash-Speicher 50
Frontansicht 23
—G—
GPS 72
Grundeinstellungen 37
GSM-Control 62
APN 66
Einstellungen 65
Info 67
PIN 64
TCP/IP 66
Test 67
Wakeup 66
GSM-Info 68
—H—
Hardwareausstattung 21
Hardware-Reset Siehe Reset
Helligkeit einstellen 39
HWImagerTool 45
—I—
Identifizierung 7
Imager 89
Inbetriebnahme 25
—K—
Kaltstart 50
Keyboard Siehe Tastatur
Kommunikationsstation 22, 73
Akku laden 81
an Ethernet anschließen 78
an PC anschließen 77
Anschlüsse 74
Datenaustausch 82
Ethernet-Konfiguration 82
LED HW 50250 79
LED HW 50253 80
Mehrfach 84
Technische Daten 75
USB Auto 83
USB-Device 83
USB-Host 83
—M—
Merkmale 7
Mobilfunk 62
APN 63
PIN 63
Verbindung herstellen 63
—N—
Navigationstaste 34
Netzwerk-ID eintragen 61
—O—
Optionen 86
1.1 • 08.07.2014
95
ANHANG
Index
—P—
Problembehebung 90
Programmspeicher ändern 48
—R—
RAM-Speicher 50
Rechte Maustaste 37
Report-Datei 47
Reset
Hardware 90
Software 90
Rückansicht 24
—S—
Scannerbetrieb 42
Scanpositionen 43
Scantasten 43
SD-Karte einlegen 25
Shell Config 49
ShellCfg 49
Sicherheitshinweise 10
Akku 12
Allgemein 10
Datenverlust 19
GPS 18
Imager mit Laser-Aimer 17
Imager mit LED-Aimer 17
Kommunikationsstation/Akkuladegerät
15
Laser 16
Mobilfunk 18
Netzteil 16
WLAN/Bluetooth 18
SIM-Karte einlegen 26
skeye.allegro
Technische Daten 85
Softwareausstattung 21
Software-Reset Siehe Reset
Speicherbereich ändern 48
Standby-Modus 30
Startbildschirm 35
Startmenü 35
Stromversorgung 32
Symbole 36
Netzwerk 59
Taskleiste 91
SysBackup Siehe Backup
Systeminformation 46
—T—
Taskleiste 36
Symbole 91
Tastatur 37
Eigenschaften einstellen 41
Totalabschaltung 33
Touchscreen
Kalibrieren 38
Rekalibrieren 39
—V—
Varianten 20
—W—
Warenzeichen 10
Warmstart 53
Wireless-LAN Siehe WLAN
WLAN 57
Konfiguration 59
Netzwerkeinstellungen 57
—Z—
Zubehör 21
96 1.1 • 08.07.2014
ANHANG
Hersteller-Adresse
11.4
Hersteller-Adresse
Höft & Wessel AG
Rotenburger Straße 20
30659 Hannover
Tel. +49 511 6102-0
Fax. +49 511 6102-411
Web. www.hoeft-wessel.com
Mail. [email protected]
Serviceline.
Tel. +49 511 6102-600
Fax. +49 511 6102-601
Mail. [email protected]
1.1 • 08.07.2014
97