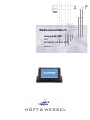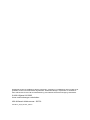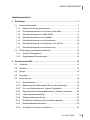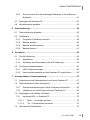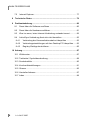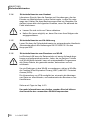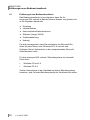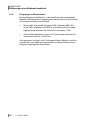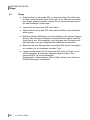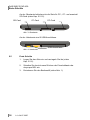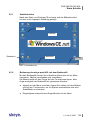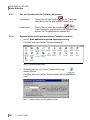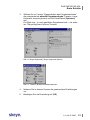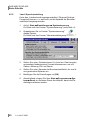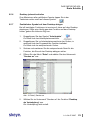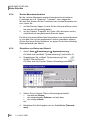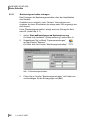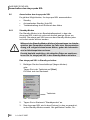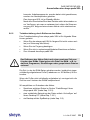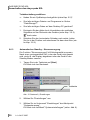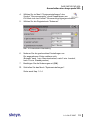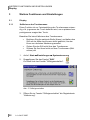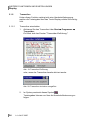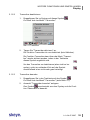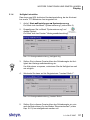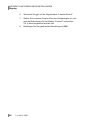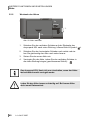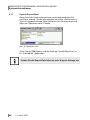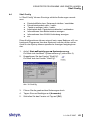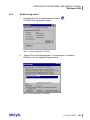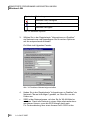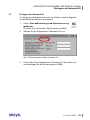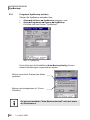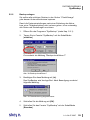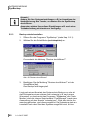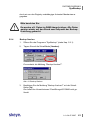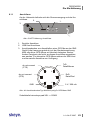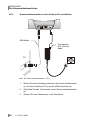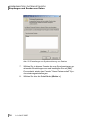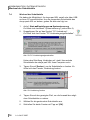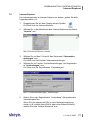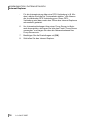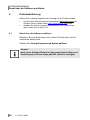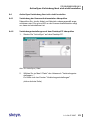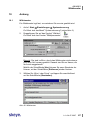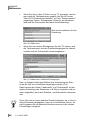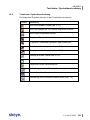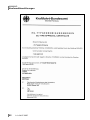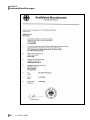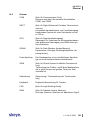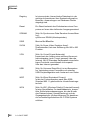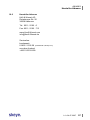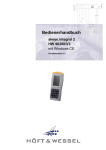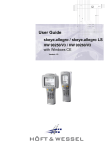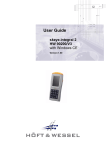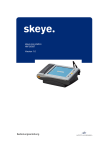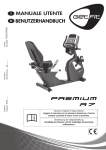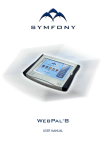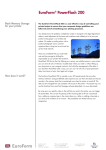Download Bedienerhandbuch
Transcript
Bedienerhandbuch skeye.pad XSL mit Windows CE.net 4.2 Version 1.4 Weitergabe sowie Vervielfältigung dieser Unterlagen, Verwertung und Mitteilung Ihres Inhaltes nicht gestattet, soweit nicht ausdrücklich zugestanden. Zuwiderhandlungen verpflichten zu Schadenersatz. Alle Rechte für den Fall der Patenterteilung oder Gebrauchsmuster-Eintragung vorbehalten. © Höft & Wessel AG 2005 Irrtum und Änderungen vorbehalten Höft & Wessel Artikelnummer: 103736 Handbuch_skeye-pad-XSL_DE.doc INHALTSVERZEICHNIS Inhaltsverzeichnis 1 Einleitung.................................................................................................. 7 1.1 1.1.1 Allgemeine Sicherheitshinweise................................................... 7 1.1.2 Sicherheitshinweise zum Lithium-Ionen-Akku .............................. 8 1.1.3 Sicherheitshinweise zu GSM/GPRS ............................................ 9 1.1.4 Sicherheitshinweise zum Headset ............................................. 10 1.1.5 Sicherheitshinweise zur Kfz-Halterung....................................... 10 1.1.6 Sicherheitshinweise zum Benutzen von WLAN.......................... 10 1.1.7 Sicherheitshinweise zum Datenverlust....................................... 11 1.2 2 Sicherheitshinweise............................................................................ 7 Erklärungen zum Bedienerhandbuch ............................................... 12 1.2.1 Hinweis-Piktogramme ................................................................ 13 1.2.2 Eingetragene Warenzeichen ...................................................... 14 Das skeye.pad XSL ................................................................................ 15 2.1 Varianten.......................................................................................... 15 2.2 Zubehör............................................................................................ 15 2.3 Pflege ............................................................................................... 16 2.4 Ansichten.......................................................................................... 17 2.5 Erste Schritte.................................................................................... 18 2.5.1 Startbildschirm ........................................................................... 19 2.5.2 Bedienung des skeye.pads XSL mit dem Bedienstift ................. 19 2.5.3 Ein- und Ausblenden der Tastatur (Keyboard) ........................... 20 2.5.4 Eigenschaften des Eingabebereiches (Tastatur) einstellen........ 20 2.5.5 Land-/ Spracheinstellung............................................................ 22 2.5.6 Desktop jederzeit aufrufen ......................................................... 23 2.5.7 Zusätzliches Symbol auf dem Desktop ablegen......................... 23 2.5.8 Rechte Maustastenfunktion........................................................ 24 2.5.9 Einstellen von Datum und Uhrzeit .............................................. 24 1.4 • 24.07.2007 3 INHALTSVERZEICHNIS 2.5.10 Lautstärke & Sounds einstellen.................................................. 25 2.5.11 Besitzereigenschaften eintragen ................................................ 26 2.5.12 (SD-,) PC- und CF-Karten verwenden ....................................... 27 2.6 Ausschalten des skeye.pads XSL .................................................... 28 2.6.1 3 2.6.2 Totalabschaltung durch Entfernen des Akkus ............................ 29 2.6.3 Automatisches Standby – Stromversorgung .............................. 30 Weitere Funktionen und Einstellungen ................................................ 32 3.1 Display ............................................................................................. 32 3.1.1 Kalibrieren des Touchscreens.................................................... 32 3.1.2 Transcriber ................................................................................. 34 3.1.2.1 Transcriber einschalten ...................................................... 34 3.1.2.2 Transcriber deaktivieren..................................................... 35 3.1.2.3 Transcriber beenden .......................................................... 35 3.1.3 Display drehen / Display Rotator................................................ 36 3.1.4 Helligkeit einstellen .................................................................... 37 3.2 4 Akku ................................................................................................. 39 3.2.1 Aufladen des Akkus ................................................................... 39 3.2.2 Wechseln des Akkus .................................................................. 40 Erweiterte Programme und Einstellungen ........................................... 41 4.1 Systeminformationen........................................................................ 41 4.1.1 4 Standby-Modus .......................................................................... 28 SysInfo Report-Datei.................................................................. 42 4.2 Speicherbereich ändern ................................................................... 43 4.3 Kennwortschutz aktivieren................................................................ 44 4.4 Shell Config ...................................................................................... 45 4.5 Installieren von Software .................................................................. 46 4.6 Wireless-LAN ................................................................................... 47 4.6.1 WLAN Netzwerkeinstellungen.................................................... 47 4.6.2 WLAN-Konfiguration .................................................................. 49 1.4 • 24.07.2007 INHALTSVERZEICHNIS 4.6.3 So erschweren Sie das unbefugte Eindringen in Ihr drahtloses Netzwerk .................................................................................... 51 5 6 4.7 Eintragen der Netzwerk-ID ............................................................... 53 4.8 Betriebssystem updaten................................................................... 54 Datensicherung ...................................................................................... 56 5.1 Datensicherung allgemein................................................................ 56 5.2 SysBackup ....................................................................................... 57 5.2.1 Programm SysBackup aufrufen ................................................. 58 5.2.2 Backup anlegen ......................................................................... 59 5.2.3 Backup wiederherstellen ............................................................ 60 5.2.4 Backup löschen.......................................................................... 61 Peripherie................................................................................................ 62 6.1 6.1.1 Anschlüsse................................................................................. 63 6.1.2 Einsetzen des skeye.pads in die KFZ-Halterung........................ 64 6.2 7 Die Kfz-Halterung ............................................................................. 62 Die Kommunikationsstation.............................................................. 65 6.2.1 LED Funktionsanzeigen ............................................................. 65 6.2.2 Kommunikationsstation an den Desktop-PC anschließen.......... 66 Kommunikation / Datenaustausch........................................................ 67 7.1 Allgemeines zum Datenaustausch mit Ihrem Desktop-PC ............... 67 7.2 Datenaustausch mittels ActiveSync ................................................. 68 7.2.1 Systemvoraussetzungen für das Programm ActiveSync............ 68 7.2.2 Installieren von ActiveSync auf Ihrem Desktop-PC .................... 69 7.3 Empfangen und Senden von Daten ................................................. 70 7.3.1 7.4 skeye.pad XSL ⇔ Desktop-PC .................................................. 70 7.3.1.1 "Nein" – Anmelden als Gast ............................................... 72 7.3.1.2 "Ja" – Partnerschaft einrichten ........................................... 73 Wechsel der Schnittstelle ................................................................. 76 1.4 • 24.07.2007 5 INHALTSVERZEICHNIS 7.5 Internet Explorer............................................................................... 77 8 Technische Daten................................................................................... 79 9 Problembehebung.................................................................................. 80 9.1 Reset über die Software ausführen .................................................. 80 9.2 Reset über die Hardware ausführen................................................. 81 9.3 Was tun wenn, keine Internet-Verbindung zustande kommt ............ 82 9.4 ActiveSync-Verbindung lässt sich nicht herstellen ........................... 83 9.4.1 Verbindung der Kommunikationsstation überprüfen .................. 83 9.4.2 Verbindungseinstellungen auf dem Desktop-PC überprüfen...... 83 9.4.3 Registry-Einträge kontrollieren ................................................... 85 10 Anhang.................................................................................................... 87 10.1 Wählmuster ...................................................................................... 87 10.2 Taskleiste / Symbolbeschreibung..................................................... 89 10.3 Sonderbefehle .................................................................................. 90 10.4 Konformitätserklärungen .................................................................. 91 10.5 Glossar............................................................................................. 95 10.6 Hersteller-Adresse............................................................................ 97 10.7 Index ................................................................................................ 98 6 1.4 • 24.07.2007 EINLEITUNG Sicherheitshinweise 1 Einleitung 1.1 Sicherheitshinweise 1.1.1 Allgemeine Sicherheitshinweise ♦ Versuchen Sie nicht, Ihr skeye.pad XSL zu öffnen und/oder selbst zu reparieren und/oder zu verändern. Für dabei ggf. entstehende Schäden trägt der Hersteller keine Verantwortung. ♦ Jeder Eingriff durch eine nicht zugelassene Person führt zum Erlöschen der Gewährleistung. ♦ Ihr skeye.pad XSL darf nicht in feuchter Umgebung (Badezimmer, Schwimmbad...) benutzt werden. Es soll gegen jegliche Spritzer von Wasser und sonstigen Flüssigkeiten geschützt werden. ♦ Ihr skeye.pad XSL darf niemals extremen Temperaturen ausgesetzt werden, z.B. nicht hinter die Windschutzscheibe im Kfz legen. ♦ Benutzen Sie Ihr skeye.pad XSL nur mit Originalzubehörteilen. Die Nichteinhaltung dieser Regel führt zum Erlöschen der Gewährleistung. ♦ Zum Aufladen des Akkus dürfen nur die vom Hersteller empfohlenen Ladegeräte benutzt werden. Die Verwendung eines anderen Ladegerätes könnte gefährlich sein; dies würde die Aufhebung der Gewährleistung für Ihr skeye.pad XSL zur Folge haben. ♦ Die Netzspannung muss den auf dem Ladegerät ausgewiesenen technischen Daten entsprechen. ♦ Bewahren Sie Ihr skeye.pad XSL außerhalb der Reichweite von Kleinkindern auf. ♦ Ist eine Wartung oder Reparatur am skeye.pad XSL erforderlich, wenden Sie sich bitte an Ihren Fachhändler. ♦ Betreiben Sie Ihr skeye.pad XSL nicht in explosionsgefährdeten Bereichen, z.B. bei: Tankstellen, Kraftstoffdepots, Chemiewerken, Unterdecks von Schiffen, Sprengarbeiten, Orten wo sich große Mengen an Staubpartikeln (z.B. Mehl, Holz oder Metall) in der Luft befinden, Fahrzeugen, die mit Flüssiggas betrieben werden u.s.w. Wir empfehlen Ihr skeye.pad XSL total auszuschalten (siehe Kap. 2.6). Dies gilt auch an Orten, an denen Sie normalerweise Ihren Fahrzeugmotor ausschalten sollten. 1.4 • 24.07.2007 7 EINLEITUNG Sicherheitshinweise ♦ Das skeye.pad XSL kann elektronische Geräte stören. Sie sollten deshalb unbedingt die örtlichen Sicherheitsvorschriften beachten! ♦ Träger von Hörgeräten sollten vor Nutzung des skeye.pads XSL beachten, dass Funksignale in Hörgeräte einkoppeln und bei genügender Stärke einen sehr unangenehmen Brummton verursachen können. 1.1.2 Sicherheitshinweise zum Lithium-Ionen-Akku Den Akku ♦ nur zweckgerecht einsetzen. ♦ nicht in Wasser oder Seewasser eintauchen bzw. nicht nass werden lassen. ♦ nicht in der Nähe von Heizquellen wie Heizgeräten oder Feuer benutzen bzw. aufladen. ♦ nicht ins Feuer werfen oder erhitzen. ♦ nicht in der Nähe von Feuer oder bei extrem heißem Wetter wiederaufladen. ♦ nicht löten. ♦ nicht an Zigarettenanzündern usw. anschließen. ♦ nicht mit metallischen Objekten z.B. Haarnadeln, Halskette zusammen transportieren oder lagern. ♦ nicht durch Verbinden des Plus- und Minuspols mit metallischen Gegenständen z.B. Draht kurzschließen. ♦ nicht werfen. ♦ nicht in die Mikrowelle oder in unter Druck stehende Behälter legen. ♦ nicht mit einem Nagel oder anderen scharfen Objekten löchern bzw. zerlegen, nicht mit einem schweren Gegenstand z.B. Hammer darauf oder darauf treten. ♦ nicht zerlegen oder Teile verändern. ♦ nicht in Reichweite von Kindern lagern. ♦ Läuft ein Akku aus und das Elektrolyt gerät ins Auge, nicht reiben, sondern Auge unter fließendem Wasser spülen, danach sofort einen Arzt aufsuchen. 8 1.4 • 24.07.2007 EINLEITUNG Sicherheitshinweise ♦ Läuft ein Akku aus und das Elektrolyt gerät auf die Kleidung bzw. die Haut, Haut bzw. Kleidung unter fließendem Wasser (aus)spülen, um eine Vergiftung der Haut zu vermeiden. 1.1.3 Sicherheitshinweise zu GSM/GPRS Eine GSM-/GPRS-Kommunikation kann im skeye.pad XSL per CF- oder PC-Karte realisiert werden. Sollte ihr Gerät damit ausgestattet sein, beachten Sie bitte die Sicherheitshinweise. Funkeinrichtungen (wie z.B. GSM) unterliegen gewissen Einschränkungen beim Gebrauch in der Nähe elektronischer Geräte: Wenn Sie sich in Flugzeugen aufhalten, müssen Sie Ihr skeye.pad XSL per Totoalausschaltung (siehe Kap. 2.6.2) ausschalten. Die Benutzung des skeye.pads XSL in einem Flugzeug kann für das Führen des Flugzeuges gefährlich sein und stört die bordinterne Elektronik. Die Benutzung ist illegal und die Nichteinhaltung dieser Sicherheitsregeln kann zur Strafverfolgung führen. ♦ Schalten Sie Ihr skeye.pad XSL in Krankenhäusern oder Pflegeeinrichtungen normal aus, da ggf. medizinische Geräte gestört werden können. ♦ Schalten Sie an Orten Ihr skeye.pad XSL aus, an denen Sie aufgefordert werden, ein Handy/Mobiltelefon auszuschalten. ♦ Auswirkungen auf Herzschrittmacher sind möglich. Das Bundesamt für Strahlenschutz empfiehlt einen Abstand von mindestens 20 cm zwischen einem Mobiltelefon und einem Schrittmacher, um eventuelle Interferenzen der beiden Geräte auszuschließen. Diese Empfehlung entspricht auch Untersuchungen und Empfehlungen unabhängiger Institute. Personen mit Schrittmachern sollten das eingeschaltete skeye.pad XSL immer mehr als 20 cm von Ihrem Schrittmacher entfernt halten. ♦ Auswirkungen auf Hörhilfen sind möglich. ♦ In der Nähe von Fernsehgeräten, Radios, PCs können Störungen auftreten. 1.4 • 24.07.2007 9 EINLEITUNG Sicherheitshinweise 1.1.4 Sicherheitshinweise zum Headset Informieren Sie sich über die Gesetze und Verordnungen, die den Einsatz von Mobiltelefonen in dem Gebiet regeln, in dem Sie unterwegs sind. Halten Sie diese Bestimmungen stets ein. Beachten Sie darüber hinaus bitte die folgenden Hinweise, wenn Sie während der Fahrt telefonieren: ♦ Lassen Sie sich nicht vom Fahren ablenken. ♦ Halten Sie (wenn möglich) an, bevor Sie einen Anruf tätigen oder entgegennehmen. 1.1.5 Sicherheitshinweise zur Kfz-Halterung Lesen Sie dazu die Sicherheitshinweise im entsprechenden Handbuch: „Benutzerhandbuch Kfz-Halterungen HW 51350/51351 für das skeye.pad XSL“ 1.1.6 Sicherheitshinweise zum Benutzen von WLAN Im Wireless-LAN kann der Datenverkehr mit wenig Aufwand abgefangen und aufgezeichnet werden. Jeder, der im gleichen Teilnetz eine WLAN-Karte betreibt, kann mit entsprechenden Programmen alle Daten-Pakete, die gesendet werden, belauschen und entschlüsseln. Um ein Eindringen in das WLAN zu erschweren, gibt es in WLANs die Funktion Wired Equivalent Privacy (WEP) oder WiFi Protected Access (WPA). Die Verwendung von VPN ermöglicht es, einerseits die übertragenen Daten zu verschlüsseln, und andererseits den Benutzer zu authentifizieren. Siehe auch Tipps im Kap. 4.6.3. Um mehr Informationen zu erhalten, wenden Sie sich bitte an den Hersteller der verwendeten WLAN-Komponenten. 10 1.4 • 24.07.2007 EINLEITUNG Sicherheitshinweise 1.1.7 Sicherheitshinweise zum Datenverlust ♦ Wir empfehlen nachdrücklich, von allen wichtigen Daten dauerhafte schriftliche Kopien anzufertigen. In praktisch allen elektronischen Speichersystemen kann es unter bestimmten Umständen zum Verlust oder zur Änderung von Daten kommen. Wir übernehmen daher keinerlei Haftung für Daten, die aufgrund falscher Benutzung, Reparaturen, Störungen, Akkuproblemen, Softwarefehlern oder aus irgendwelchen anderen Gründen verloren gehen oder anderweitig unbrauchbar werden. Wir übernehmen weder eine direkte Haftung noch eine indirekte Haftung für finanzielle Verluste oder Ersatzansprüche Dritter, die aus der Benutzung dieses Produktes und aller seiner Funktionen entstehen könnten, wie z.B. gestohlene Kreditkartennummern, Verlust oder Veränderung von Daten usw. 1.4 • 24.07.2007 11 EINLEITUNG Erklärungen zum Bedienerhandbuch 1.2 Erklärungen zum Bedienerhandbuch Das Bedienerhandbuch ist so aufgebaut, dass Sie Ihr skeye.pad XSL schnell in Betrieb nehmen können und gliedert sich in die folgenden Abschnitte: ♦ Einleitung ♦ Inbetriebnahme ♦ Kommunikation/Datenaustausch ♦ Software (Image 30068) ♦ Problembehebung ♦ Anhang Es wird vorausgesetzt, dass Sie mindestens mit Microsoft Windows 95 (oder höher) oder Windows NT 4.0 vertraut sind. Schlagen Sie bei Unklarheiten in der entsprechenden MicrosoftDokumentation nach. Für das skeye.pad XSL stehen 2 Betriebssysteme zur Auswahl. Diese sind: • • Windows CE.net 4.2 Windows CE 5.0 Sollten Unterschiede in der Handhabung dieser Betriebssysteme bestehen, sind für beide Betriebssysteme die Arbeitsschritte erklärt. 12 1.4 • 24.07.2007 EINLEITUNG Erklärungen zum Bedienerhandbuch 1.2.1 Hinweis-Piktogramme Sicherheitshinweise im Text werden in diesem Benutzerhandbuch immer in der gleichen Art und Weise dargestellt. In diesem Benutzerhandbuch werden drei Stufen von Sicherheitshinweisen unterschieden. HINWEIS! Ein Hinweis gibt einen Tipp zum vereinfachten Umgang mit dem System / Gerät. So z.B. einen Hinweis auf einfachere Arbeitsweisen durch Verwendung eines bestimmten Werkzeuges o.ä. ACHTUNG! Ein Warnhinweis der Kategorie ACHTUNG weist auf Gefahren wie z.B. Datenverlust oder auf Gefahren für das Gerät (z.B. Kurzschluss) hin. WARNUNG! Ein Warnhinweis der Kategorie WARNUNG weist auf Gefahren für die Gesundheit/das Leben des Anwender (z.B. elektrischer Schlag) oder auf erhebliche Gefahren für das Gerät (z.B. Gerät kann zerstört werden) hin. Gibt eine andere Methode zum Lösen einer Aufgabe an oder weitere Informationen zu einem Thema. 1.4 • 24.07.2007 13 EINLEITUNG Erklärungen zum Bedienerhandbuch 1.2.2 Eingetragene Warenzeichen Die nachfolgend aufgeführten, in diesem Dokument verwendeten Begriffe und Namen sind eingetragene Warenzeichen und Produkte der entsprechenden Unternehmen: • Microsoft®, Windows®, Windows NT®, Windows 95®, Windows CE®, Windows CE.NET® und ActiveSync® sind eingetragene Warenzeichen der Microsoft Corporation, USA. • Andere Warenbezeichnungen und Firmennamen können Warenzeichen anderer Firmen sein. Alle genannten und ggf. durch Dritte geschützten Marken- und Warenzeichen unterliegen uneingeschränkt den Besitzrechten der jeweiligen eingetragenen Eigentümer. 14 1.4 • 24.07.2007 DAS SKEYE.PAD XSL Varianten 2 Das skeye.pad XSL 2.1 Varianten Das skeye.pad XSL ist in zwei technischen Varianten erhältlich. Diese sind: ♦ mit integriertem WLAN-Modul oder ♦ mit SD-Slot. Diese zwei technischen Varianten lassen sich durch die T-Nummer auf dem Typenschild unterscheiden. Variante Integriertes WLAN SD-Slot 2.2 T-Nr. T23002 T23000 Zubehör Im Lieferumfang enthalten: • skeye.pad XSL Variante "SD" oder "WLAN" • Netzteil HW 1430 inkl. Kabel • Kommunikationsstation HW 50350 inkl. USB-Kabel • Windows CE.NET 4.2 • Benutzerhandbuch Optionale Ausstattung: • Integriertes WLAN-Modul (IEEE 802.11g Standard) anstelle des SD-Slots • Integrierter 1D-Laserscanner Gesondert erhältlich: • Ersatz-Akku HW 19350 • Akkuladegerät HW 16350 (für 1 Akku) • Kfz-Halterung • 1 x RS 232 • 1 x RS 232 mit Rx, Tx, 5V und GND • 1 x USB-Host • Zigarettenanzünderstecker mit 5-A-Schmelzsicherung • Schwanenhals zur sicheren und flexiblen Befestigung der Kfz-Halterung im PKW oder LKW • Navigationssoftware • Displayschutzfolie • Taschen in verschiedenen Ausführungen 1.4 • 24.07.2007 15 DAS SKEYE.PAD XSL Pflege 2.3 Pflege ♦ Schützen Sie Ihr skeye.pad XSL vor extremer Hitze. Es sollte nicht auf dem Armaturenbrett eines Autos oder in der Nähe eines Heizkörpers liegen gelassen werden. Lassen Sie es niemals an sehr feuchten oder staubigen Orten liegen. ♦ Lassen Sie Ihr skeye.pad XSL nicht fallen. ♦ Setzen Sie Ihr skeye.pad XSL nicht starken Stößen oder Gewalteinwirkung aus. ♦ Berühren Sie den Bildschirm nicht mit scharfen oder spitzen Gegenständen. Üben Sie beim Drücken auf den Bildschirm keinen übermäßigen Druck aus. Wir empfehlen, zum Antippen oder Schreiben auf dem Bildschirm nur den mitgelieferten Bedienstift zu benutzen. ♦ Benutzen Sie zum Reinigen des skeye.pads XSL keine Lösungsmittel, sondern nur ein trockenes, weiches Tuch. ♦ Lagern und benutzen Sie Ihr skeye.pad XSL nicht an Orten, wo es mit Flüssigkeiten, wie Wasser, bespritzt werden könnte. Das skeye.pad XSL ist nicht wasserdicht. Regentropfen, Wassersprays, Säfte, Kaffee, Dampf usw. können ebenfalls Störungen verursachen. 16 1.4 • 24.07.2007 DAS SKEYE.PAD XSL Ansichten 2.4 Ansichten Lautsprecher An/AusSchalter BedienStift skeye.pad xsl Display Abb. 1: Frontansicht Anschluss Headset Reset Phones Artikel: HW 90350 skeye.pad xsl Prod.—Ch—.Nr.: T19685 2 17 4001 Anschluss Netzteil Power Serien — Nr.: D 60013920 Höft & Wessel AG D -30659 Hannover Akku open Typenschild Abb. 2: Rückansicht 1.4 • 24.07.2007 17 DAS SKEYE.PAD XSL Erste Schritte An der Oberkante befinden sich die Slots für PC-, CF- und eventuell SD-Card (siehe Kap. 2.5.12). SD-Card CF-Card PC-Card Abb. 3: Oberkante An der Unterkante sind 2 USB-Anschlüsse. Abb. 4: Unterkante 2.5 18 USB-Anschlüsse Erste Schritte 1. Legen Sie den Akku ein und verriegeln Sie ihn (siehe Kap. 3.2.2). 2. Schalten Sie durch kurzes Drücken der Einschalttaste das skeye.pad XSL ein. 3. Entnehmen Sie den Bedienstift (siehe Abb. 1). 1.4 • 24.07.2007 DAS SKEYE.PAD XSL Erste Schritte 2.5.1 Startbildschirm Nach dem Start von Windows CE.net zeigt sich der Bildschirm ähnlich wie in der folgenden Abbildung gezeigt: Symbole Desktop Startmenü Taskleiste Systray Abb. 5: Startbildschirm 2.5.2 Bedienung des skeye.pads XSL mit dem Bedienstift Mit dem Bedienstift können Sie in ähnlicher Weise wie mit der Maus navigieren, Objekte verschieben bzw. auswählen. Sie können auch mit dem Finger auf den Touchscreen tippen, allerdings ermöglicht der Bedienstift ein genaueres Arbeiten. ♦ Anstelle mit der Maus zu klicken, tippen Sie einfach mit dem Bedienstift auf den Touchscreen, um ein Symbol auszuwählen oder eine Schaltfläche zu aktivieren. ♦ Doppeltippen entspricht dem Doppelklicken mit der Maus. 1.4 • 24.07.2007 19 DAS SKEYE.PAD XSL Erste Schritte 2.5.3 2.5.4 Ein- und Ausblenden der Tastatur (Keyboard) Einblenden: Tippen Sie auf das Symbol in der Taskleiste und wählen Sie die gewünschte Tastatur aus. Ausblenden: Tippen Sie auf eines der Symbole in der Taskleiste (je nach aktivierter Tastatur) und wählen Sie "Eingabebereich ausblenden" Eigenschaften des Eingabebereiches (Tastatur) einstellen 1. Aufruf: Start ⇒ Einstellungen ⇒ Systemsteuerung Es öffnet sich das Fenster "Systemsteuerung". Abb. 6: Systemeinstellungen 2. Doppeltippen Sie im Fenster "Systemsteuerung" dieses Symbol: Es öffnet sich das Fenster "Eigenschaften des Eingabebereiches". Abb. 7: Eigenschaften des Eingabebereiches 20 1.4 • 24.07.2007 DAS SKEYE.PAD XSL Erste Schritte 3. Wählen Sie im Fenster "Eigenschaften des Eingabebereiches" die entsprechende aktuelle Eingabemethode (Tastatur, Large Keyboard, skeye keyboard) und die Schaltfläche [Optionen] aus. Es öffnet sich – je nach gewählter Eingabemethode – ein anderes "Skeye Keyboard Options"-Fenster. Abb. 8: Skeye Keyboard | Skeye Keyboard Options Abb. 9: Tastatur | Bildschirmtastaturoptionen 4. Nehmen Sie in diesem Fenster die gewünschten Einstellungen vor. 5. Bestätigen Sie die Einstellung mit [OK]. 1.4 • 24.07.2007 21 DAS SKEYE.PAD XSL Erste Schritte 2.5.5 Land-/ Spracheinstellung Unter den „Ländereinstellungseigenschaften“ [Regional Settings Properties] können u. a. das Land und die Sprache der Benutzeroberfläche festgelegt werden. 22 1. Aufruf: Start ⇒ Einstellungen ⇒ Systemsteuerung Es öffnet sich das Fenster "Systemsteuerung" (siehe Abb. 6). 2. Doppeltippen Sie im Fenster "Systemsteuerung" dieses Symbol: Es öffnet sich das Fenster "Ländereinstellungseigenschaften". 3. Stellen Sie unter „Gebietsschema“ ihr Land ein. Damit werden automatisch ländertypische Formate übernommen, wie z.B. Zahlen, Währung, Zeit und Datum. 4. Stellen Sie unter „Sprache der Benutzeroberfläche“ die von Ihnen gewünschte Sprache ein. 5. Bestätigen Sie die Einstellungen mit [OK]. 6. Abschließend müssen Sie über Start ⇒ Programme ⇒ System ⇒ Reset ein Software-Reset durchführen, damit die Einstellungen wirksam werden. 1.4 • 24.07.2007 DAS SKEYE.PAD XSL Erste Schritte 2.5.6 Desktop jederzeit aufrufen Zum Minimieren aller geöffneten Fenster tippen Sie in der Taskleiste rechts unten auf dieses Symbol. 2.5.7 Zusätzliches Symbol auf dem Desktop ablegen Bei oft benötigten Funktionen ist es sinnvoll, diese auf dem Desktop abzulegen. Sollte eine häufig genutzte Funktion auf dem Desktop fehlen, gehen Sie bitte wie folgt vor: 1. Doppeltippen Sie das Symbol "Arbeitsplatz". Es öffnet sich das Arbeitsplatzverzeichnis. 2. Doppeltippen Sie im Arbeitsplatzverzeichnis den Ordner, in welchem sich das Programm/die Funktion befindet. Es öffnet sich der entsprechende Ordner 3. Suchen und markieren Sie die entsprechende Datei für die Funktion, die Sie auf den Desktop ablegen wollen. 4. Öffnen Sie das Menü "Datei" und wählen Sie das Untermenü "Senden an" aus. Abb. 10: Datei | Senden an 5. Wählen Sie im Untermenü "Senden an" die Funktion "Desktop als Verknüpfung" aus. Die Verknüpfung wird erstellt. 1.4 • 24.07.2007 23 DAS SKEYE.PAD XSL Erste Schritte 2.5.8 Rechte Maustastenfunktion Mit der rechten Maustaste werden Kontextmenüs mit weiteren Funktionen wie z.B. "Kopieren", "Löschen", usw. aufgerufen. Mit dem Stift können Sie die Funktionen der rechten Maustaste nutzen, indem Sie 1. 2. auf das Element tippen, für das Sie die Aktion ausführen möchten und den Stift gedrückt halten. auf der Tastatur "LargeKB" die Taste <Alt> aktivieren und anschließend auf das gewünschte Element tippen. Es öffnet sich anschließend das Kontextmenü der rechten Maustaste, aus dem Sie nun die gewünschte Funktion auswählen können. Wollen Sie keine Aktion ausführen, so tippen Sie auf eine beliebige Stelle außerhalb des Menüs. 2.5.9 Einstellen von Datum und Uhrzeit 1. Aufruf: Start ⇒ Einstellungen ⇒ Systemsteuerung . Es öffnet sich das Menü "Systemsteuerung" (siehe Abb. 6). 2. Doppeltippen Sie im Menü "Systemsteuerung" das Symbol "Datum/Uhrzeit". Es öffnet sich das Fenster "Datum-/Uhrzeiteigenschaften" Abb. 11: Datum- /Uhrzeiteigenschaften 24 3. Stellen Sie im Fenster "Datum-/Uhrzeiteigenschaften": • das aktuelle Datum, • die entsprechende Zeitzone und erst dann • die richtige Uhrzeit ein. 4. Bestätigen Sie die Eingaben mit der Schaltfläche [Übernehmen]. 1.4 • 24.07.2007 DAS SKEYE.PAD XSL Erste Schritte 5. 2.5.10 Schließen Sie das Fenster "Datum-/Uhrzeiteigenschaften" mit [OK]. Lautstärke & Sounds einstellen Standardmäßig ist Ihr skeye.pad XSL auf alle Sounds und Klänge eingestellt. Das Bildschirmtippen ist aktiviert mit der Option "Laut". Das Deaktivieren von Sounds spart Energie! 1. Aufruf: Start ⇒ Einstellungen ⇒ Systemsteuerung Es öffnet sich das Menü "Systemsteuerung" (siehe Abb. 6). 2. Doppeltippen Sie im Menü "Systemsteuerung" dieses Symbol: Es öffnet sich das Fenster "Lautstärke & Sounds". Abb. 12: Lautstärke & Sounds | Lautstärke 3. Nehmen Sie im Fenster "Lautstärke & Sounds" die entsprechenden Einstellungen vor 4. Bestätigen Sie die Einstellungen mit [OK]. 1.4 • 24.07.2007 25 DAS SKEYE.PAD XSL Erste Schritte 2.5.11 Besitzereigenschaften eintragen Das Eintragen der Besitzereigenschaften dient der Identifikation des Gerätes. Zusätzlich ist es möglich, unter "Notizen" Informationen einzugeben, die beim Einschalten des skeye.pads XSL angezeigt werden können. Unter "Besitzereigenschaften" erfolgt auch der Eintrag der Netzwerk-ID (siehe Kap. 4.7). 1. Aufruf: Start ⇒ Einstellungen ⇒ Systemsteuerung Es öffnet sich das Menü "Systemsteuerung" (siehe Abb. 6). 2. Doppeltippen Sie im Menü "Systemeinstellungen" auf das Symbol "Besitzer". Es öffnet sich das Fenster "Besitzereigenschaften". Abb. 13: Besitzereigenschaften 3. 26 Füllen Sie im Fenster "Besitzereigenschaften" die Felder aus und bestätigen Sie die Eintragungen mit [OK]. 1.4 • 24.07.2007 DAS SKEYE.PAD XSL Erste Schritte 2.5.12 (SD-,) PC- und CF-Karten verwenden Das skeye.pad XSL besitzt einen Erweiterungsschacht für CompactFlash-Karten (CF) und einen für PC-Karten (auch PCMCIA genannt). Je nach Gerätevariante (siehe Kap. 2) steht zusätzlich ein Erweiterungsschacht für SD-Karten zur Verfügung. Für jede Erweiterungskarte ist ein spezieller Windows CE Treiber vom Hersteller der Karte notwendig. Der Treiber muss für den Gerätetyp Windows CE.net 4.2 und den Prozessortyp Intel XScale PXA255 Unterstützung bieten. Vergewissern Sie sich vor dem Kauf einer Erweiterungskarte, ob diese Kriterien erfüllt sind. Beachten Sie bitte, dass es trotz Verwendung eines neuen Treibers möglich sein kann, dass die Karten nicht kompatibel sind. Im Allgemeinen ist für die Installation eines neuen Treibers der Aufbau einer ActiveSync-Verbindung (siehe Kap. 7.2 ff.) notwendig. Des weiteren sollten Sie nach den Anweisungen in der Dokumentation des Kartenherstellers verfahren. . 1.4 • 24.07.2007 27 DAS SKEYE.PAD XSL Ausschalten des skeye.pads XSL 2.6 Ausschalten des skeye.pads XSL Es gibt drei Möglichkeiten, Ihr skeye.pad XSL auszuschalten. • • • 2.6.1 Standby Automatisches Standby (AutoOff) Totalabschaltung durch Entfernen des Akkus Standby-Modus Der Standby-Modus ist ein Bereitschaftszustand, in dem das skeye.pad XSL inaktiv ist und somit deutlich weniger Strom verbraucht. Das skeye.pad XSL kann aus dem Standby-Modus jederzeit sofort wieder aktiviert werden. Während des Standby-Modus bleiben Informationen im Arbeitsspeicher des Computers erhalten. Im Falle einer Stromunterbrechung, z.B. aufgrund eines leeren Akkus, gehen die Informationen im Arbeitsspeicher verloren. Es wird deshalb empfohlen, alle aktuellen Daten zu speichern, bevor Sie Ihr skeye.pad XSL in den Standby-Modus schalten. Das skeye.pad XSL in Standby schalten: 1. Betätigen Sie den Ausschaltknopf (länger drücken). oder Tippen Sie in der Taskleiste auf [Start]. Es öffnet sich das Startmenü. Taskleiste Abb. 14: Startmenü 28 2. Tippen Sie im Startmenü "Standbymodus" an. 3. Das skeye.pad XSL wird in dem Zustand, in dem es gerade ist, in den Standby-Modus versetzt. Alle geöffneten Fenster, Do- 1.4 • 24.07.2007 DAS SKEYE.PAD XSL Ausschalten des skeye.pads XSL kumente, Arbeitsmappen etc. werden dabei nicht geschlossen, sondern im Arbeitsspeicher gehalten. Das skeye.pad XSL ist im Standby-Modus Nach dem Einschalten/Start des Gerätes steht alles wieder so zur Verfügung, wie man es verlassen hat, sofern die Stromversorgung z.B. aufgrund eines leeren Akkus nicht unterbrochen wurde. 2.6.2 Totalabschaltung durch Entfernen des Akkus Eine Totalabschaltung Ihres skeye.pads XSL ist für folgende Situationen gedacht: • Wenn Sie das skeye.pad XSL für längere Zeit nicht nutzen wollen (zur Schonung des Akkus). • Wenn Sie ein Flugzeug besteigen. • Wenn Sie sich in explosionsgefährdeten Bereichen aufhalten. • Zum Versand des skeye.pads XSL. Das Entfernen des Akkus führt nach einer gewissen Zeit zum Löschen des RAMs. Dabei gehen alle Daten im RAM – z.B. installierte Programme, Einstellungen oder gespeicherte Dateien – verloren! Die Zeit, in der die RAM-Daten gehalten werden, beträgt bei einem vollständig aufgeladenen Puffer (Ladedauer ca. 20 Minuten) 90 Sekunden. Wenn der Puffer nicht vollständig aufgeladen ist, verringert sich die Zeit bis zum Löschen des RAMs entsprechend. Wir empfehlen vor Entnahme des Akkus: • Speichern wichtiger Daten im Ordner 'FlashStorage' Ihres skeye.pads XSL (siehe Kap. 5.2.2). • eine zusätzliche Spiegelung der Daten mittels ‘ActiveSync‘ auf Ihrem Desktop PC (siehe Kap. 7.2 ff.) • ein Backup mittels SysBackup (siehe Kap. 5.2) 1.4 • 24.07.2007 29 DAS SKEYE.PAD XSL Ausschalten des skeye.pads XSL Totalabschaltung ausführen ⇒ Haben Sie ein SysBackup durchgeführt (siehe Kap. 5.2)? ⇒ Sind alle wichtigen Dateien und Programme im Ordner "FlashStorage"? ⇒ Sind alle wichtigen Daten auf dem Desktop-PC gesichert? 1. Entriegeln Sie den Akku durch Verschieben des vertikalen Schiebers auf der Rückseite des Gerätes (siehe Kap. 3.2.2) nach unten 2. 2.6.3 Schieben Sie den horizontalen Schieber nach rechts, halten Sie ihn in der Position und entnehmen Sie dann den Akku (siehe Kap. 3.2.2). Automatisches Standby – Stromversorgung Die Funktion "Stromversorgung" hilft Akkukapazität zu sparen. Nach einer voreingestellten Zeit, in der das Gerät nicht genutzt wird, wird z.B. das Display abgedimmt oder das Gerät in den Standby-Modus versetzt. 1. Tippen Sie in der Taskleiste auf [Start]. Es öffnet sich das Startmenü. Taskleiste Abb. 15: Startmenü | Einstellungen 30 2. Wählen Sie "Einstellungen" aus. 3. Wählen Sie im Untermenü "Einstellungen" den Menüpunkt "Systemsteuerung". Es öffnet sich das Menü "Systemeinstellungen" (siehe Abb. 6). 1.4 • 24.07.2007 DAS SKEYE.PAD XSL Ausschalten des skeye.pads XSL 4. Wählen Sie im Menü "Systemeinstellungen" das Symbol "Stromversorgung" durch Doppeltippen aus. Es öffnet sich das Fenster "Stromversorgungseigenschaften". 5. Wählen Sie die Registerkarte "Schemas". Abb. 16: Automatische Abschaltung 6. Nehmen Sie die gewünschten Einstellungen vor. Die angegebenen Zeiten addieren sich. (Beispiel: nach 1 min. Benutzerleerlauf, nach 5 min. Leerlauf, nach 10 min. Standbymodus) 7. Bestätigen Sie die Änderungen mit [OK]. 8. Schließen Sie das Menü "Systemeinstellungen". Siehe auch Kap. 3.1.4 1.4 • 24.07.2007 31 WEITERE FUNKTIONEN UND EINSTELLUNGEN Display 3 Weitere Funktionen und Einstellungen 3.1 Display 3.1.1 Kalibrieren des Touchscreens Diese Funktion ist zur Feineinstellung des Touchscreens notwendig, d.h. je genauer der Touch kalibriert wird, um so präziser bzw. punktgenauer reagiert der Touch. Beachten Sie beim Kalibrieren des Touchscreens: • Berühren Sie die markierte Stelle (Kreuz) und halten den Stift auf der Mitte des Kreuzes leicht gedrückt, bis das Kreuz zur nächsten Markierung wandert. • Ziehen Sie den Stift nicht über den Touchscreen. • Stützen Sie Ihre Hand nicht auf dem Touchscreen (Bildschirm) ab! 1. Aufruf: Start ⇒ Einstellungen ⇒ Systemsteuerung 2. Doppeltippen Sie das Symbol "Stift". Es öffnet sich das Fenster "Stifteigenschaften". Abb. 17: Stifteigenschaften 3. 32 Öffnen Sie im Fenster "Stifteigenschaften" die Registerkarte "Kalibrierung". 1.4 • 24.07.2007 WEITERE FUNKTIONEN UND EINSTELLUNGEN Display Abb. 18: Stifteigenschaften | Kalibrierung 4. Tippen Sie in der Registerkarte "Kalibrierung" auf die Schaltfläche [Rekalibrieren]. Es öffnet sich das Fenster "Touch kalibrieren". 5. Positionieren Sie den Stift im Zentrum der vorgeblendeten Kreuze (je genauer, um so präziser reagiert hinterher der Touchscreen) und halten Sie den Stift solange gedrückt, bis das Kreuz weiterwandert. 6. Bestätigen Sie abschließend mit [OK]. 7. Schließen Sie das Menü "Stifteigenschaften". Mit der Zeit kann sich der Touchscreen durch äußere Einflüsse und damit auch seine Kalibrierung verstellen. Wenn Sie bemerken, dass der Touchscreen nicht mehr präzise reagiert, führen Sie die Funktion "Kalibrierung des Touchscreens" erneut aus. 1.4 • 24.07.2007 33 WEITERE FUNKTIONEN UND EINSTELLUNGEN Display 3.1.2 Transcriber Hinter dieser Funktion verbirgt sich eine Handschrifterkennung, welche die Texteingabe über das Touch-Display mittels Stift ermöglicht. 3.1.2.1 Transcriber einschalten 1. Aktivieren Sie den Transcriber über Start ⇒ Programme ⇒ Transcriber. Es öffnet sich das Fenster "Transcriber Einführung". Abb. 19: Transcriber Einführung oder, wenn der Transcriber bereits aktiviert wurde: Abb. 20: Transcriber wird schon ausgeführt 2. 34 Im Systray erscheint dieses Symbol . Texteingaben können nun über die Handschrifterkennung erfolgen. 1.4 • 24.07.2007 WEITERE FUNKTIONEN UND EINSTELLUNGEN Display 3.1.2.2 Transcriber deaktivieren 1. Doppeltippen Sie im Systray auf dieses Symbol Es öffnet sich das Menü "Transcriber" . Abb. 21: Transcriber 2. Tippen Sie "Transcriber aktivieren" an. Die Funktion Transcriber ist nun deaktiviert (kein Häkchen). Die Funktion Transcriber kann über das Menü "Transcriber" wieder aktiviert werden, indem in der Taskleiste dieses Symbol angeklickt wird. Um den Transcriber zu deaktivieren (aber nicht zu beenden), reicht ein einfacher Klick auf das Symbol. Anschließend ist es nicht mehr grau hinterlegt. 3.1.2.3 Transcriber beenden 1. Doppeltippen Sie in der Taskleiste auf das Symbol . Es öffnet sich das Menü "Transcriber" (siehe Abb. 21). 2. Auswahl "Transcriber beenden" antippen. verschwindet aus dem Systray und die FunkDas Symbol tion Transcriber ist beendet. 1.4 • 24.07.2007 35 WEITERE FUNKTIONEN UND EINSTELLUNGEN Display 3.1.3 Display drehen / Display Rotator Diese Funktion ermöglicht es, die Anzeige im Display zu drehen. Es sind Drehungen um 0°, 90°, 180° und 270° möglich. Damit Daten aus dem Arbeitsspeicher nicht verloren gehen, wird empfohlen, aktuelle Daten zu sichern und alle Anwendungen zu schließen. 1. Führen Sie eine Datensicherung durch. 2. Schließen Sie alle Anwendungen. 3. Aufruf: Start ⇒ Programme ⇒ System ⇒ DisplayRotator Es öffnet sich das Fenster "Display Rotator". Abb. 22: Display Rotator 4. Markieren Sie die gewünschte Rotation. 5. Wählen Sie die Schaltfläche [Set] an. Es wird ein Reset durchgeführt. Nach dem Neustart wird das Display in der gewünschten Position angezeigt. 36 1.4 • 24.07.2007 WEITERE FUNKTIONEN UND EINSTELLUNGEN Display 3.1.4 Helligkeit einstellen Das skeye.pad XSL hat keine Kontrastverstellung, da der Kontrast bei einem TFT-Bildschirm fest eingestellt ist. 1. Aufruf: Start ⇒ Einstellungen ⇒ Systemsteuerung Es öffnet sich das Menü "Systemsteuerung" (siehe Abb. 6). 2. Doppeltippen Sie im Menü "Systemsteuerung" auf dieses Symbol: Es öffnet sich das Fenster "Hintergrundbeleuchtung". Abb. 23: Hintergrundbeleuchtung | Helligkeit Allg. 3. Stellen Sie in diesem Fenster über den Schieberegler die Helligkeit der Hintergrundbeleuchtung ein. Um Akkustrom zu sparen, minimieren Sie die Helligkeit so weit wie möglich. 4. Wechseln Sie dann auf die Registerkarte "Leerlauf Stufe 1". Abb. 24: Hintergrundbeleuchtung | Leerlauf Stufe 1 5. Stellen Sie in diesem Fenster über den Schieberegler ein, wie weit die Beleuchtung für den Modus "Benutzerleerlauf" (siehe Kap. 2.6.3) heruntergedimmt werden soll. 1.4 • 24.07.2007 37 WEITERE FUNKTIONEN UND EINSTELLUNGEN Display 38 6. Wechseln Sie ggf. auf die Registerkarte "Leerlauf Stufe 2" 7. Stellen Sie in diesem Fenster über den Schieberegler ein, wie weit die Beleuchtung für den Modus "Leerlauf" (siehe Kap. 2.6.3) heruntergedimmt werden soll. 8. Bestätigen Sie die gewünschte Einstellung mit [OK]. 1.4 • 24.07.2007 WEITERE FUNKTIONEN UND EINSTELLUNGEN Akku 3.2 Akku 3.2.1 Aufladen des Akkus Der Akku im skeye.pad XSL wird automatisch aufgeladen, wenn sich Ihr skeye.pad XSL • • • am Tischnetzteil in der Kfz-Halterung in der Kommunikationsstation (mit angeschlossenem Tischnetzteil) befindet. Im Systray ist eines der folgenden Symbole zu sehen: Der Akku wird geladen Der Akku hat weniger als 30% seiner Kapazität Der Akku muss aufgeladen werden Alternativ kann der Akku des skeye.pads XSL in der separat erhältlichen Akku-Ladestation HW 16350 aufgeladen werden. Achtung Laden Sie den Akku immer rechtzeitig auf. Bei leerem Akku droht sonst Datenverlust. 1.4 • 24.07.2007 39 WEITERE FUNKTIONEN UND EINSTELLUNGEN Akku 3.2.2 Wechseln des Akkus 2a. 1. 2b. Abb. 25: Akku wechseln 1. Schieben Sie den vertikalen Schieber auf der Rückseite des skeye.pads XSL nach unten Richtung ‘offenes-Schloß-Symbol‘. 2. Schieben Sie den horizontalen Schieber nach rechts und ziehen Sie gleichzeitig den Akku nach unten heraus. 3. Setzen Sie den neuen Akku ein. 4. Verriegeln Sie den Akku, indem Sie den vertikalen Schieber in die obere Stellung bringen (geschlossenes Schloß). Das skeye.pad XSL lässt sich nur einschalten, wenn der Akkufachschalter korrekt verriegelt wurde. Laden Sie den Akku immer rechtzeitig auf. Bei leerem Akku droht sonst Datenverlust. 40 1.4 • 24.07.2007 ERWEITERTE PROGRAMME UND EINSTELLUNGEN Systeminformationen 4 Erweiterte Programme und Einstellungen 4.1 Systeminformationen 1. Aufruf: Start ⇒ Programme ⇒ System ⇒ SysInfo Es öffnet sich das Fenster "SysInfo". Abb. 26: SysInfo ♦ In der Registerkarte "Versionen" finden Sie Informationen über Betriebssystem, Seriennummer und Akku-Parameter. ♦ In der Registerkarte "Speicher" sind Informationen über physikalischen Speicher, Laufwerke und Datenspeicher zu finden. ♦ Anhand des "HWI-Blocks" (Hardware Informations-Block) können Betriebsystem und Systemprogramme (wie z.B. ein Updatetool) die Hardwarekonfiguration des Gerätes auslesen. ♦ In der Registerkarte "KDI-Block" (Kunden Informations-Block) stehen Informationen zu den Dateien, die dauerhaft auf dem Gerät vorhanden sind. 2. Tippen Sie zum Schließen des Fensters auf [OK]. 1.4 • 24.07.2007 41 ERWEITERTE PROGRAMME UND EINSTELLUNGEN Systeminformationen 4.1.1 SysInfo Report-Datei Beim Aufruf der Systeminformationen wird automatisch eine Report-Datei erzeugt, die die Informationen beinhaltet, die Sie auch in ‚SysInfo‘ einsehen können. Beim Schließen des Fensters erscheint dann das "Speichern unter"-Fenster. Abb. 27: Speichern unter Wenn Sie auf [OK] tippen, wird die Datei als "SysInfoReport.txt" unter "Arbeitsplatz" gespeichert. Senden Sie die Report-Datei bitte bei jeder Support-Anfrage mit. 42 1.4 • 24.07.2007 ERWEITERTE PROGRAMME UND EINSTELLUNGEN Speicherbereich ändern 4.2 Speicherbereich ändern 1. Aufruf: Start ⇒ Einstellungen ⇒ Systemsteuerung Es öffnet sich das Fenster "Systemsteuerung" (siehe Abb. 6). 2. Doppeltippen Sie im Fenster "Systemsteuerung" dieses Symbol Es öffnet sich das Fenster "Systemeigenschaften". 3. Wählen Sie die Registerkarte "Arbeitsspeicher" aus. Abb. 28: Systemeigenschaften | Arbeitsspeicher 4. Ändern Sie den Speicherbereich für Daten und Programme durch Bewegen des Schiebereglers. 5. Bestätigen Sie die Änderungen mit [OK]. 1.4 • 24.07.2007 43 ERWEITERTE PROGRAMME UND EINSTELLUNGEN Kennwortschutz aktivieren 4.3 Kennwortschutz aktivieren Der Benutzer des skeye.pads XSL kann seine Daten durch Verwenden eines Kennwortes schützen. 1. Aufruf: Start ⇒ Einstellungen ⇒ Systemsteuerung Es öffnet sich das Menü "Systemsteuerung" (siehe Abb. 6). 2. Doppeltippen Sie im Fenster "Systemsteuerung" dieses Symbol: Es öffnet sich das Fenster "Kennworteigenschaften". Abb. 29: Kennworteigenschaften 44 3. Geben Sie das Kennwort ein. 4. Bestätigen Sie das Kennwort. 5. Stellen Sie mindestens eine der beiden Funktionen bei "Kennwortschutz aktivieren" ein. 6. Bestätigen Sie die Änderungen mit [OK]. 1.4 • 24.07.2007 ERWEITERTE PROGRAMME UND EINSTELLUNGEN Shell Config 4.4 Shell Config In "Shell Config" können Sie einige nützliche Änderungen vornehmen: ♦ ♦ ♦ ♦ ♦ ♦ ♦ Startschaltfläche bzw. Extramenü sichtbar / unsichtbar Schnellstartsymbole aktiv / inaktiv ‚Tastatur anzeigen‘ aktiv / inaktiv Arbeitsplatz bzw. Papierkorb einblenden / ausblenden Informationen über Batteriestatus anzeigen Informationen über WLAN-Verbindung anzeigen etc. Diese Konfigurationen können sinnvoll sein, wenn Bediener z.B. nur bestimmte Programme über das Startmenü aufrufen dürfen sollen. Auch für das Systray können spezifische Anzeigen festgelegt werden. 1. Aufruf: Start ⇒ Einstellungen ⇒ Systemsteuerung. Es öffnet sich das Menü "Systemsteuerung" (siehe Abb. 6). 2. Doppeltippen Sie das Symbol "ShellCfg". Es öffnet sich das Fenster "ShellCfg". Abb. 30: ShellCfg 3. Führen Sie die gewünschten Änderungen durch. 4. Tippen Sie zum Bestätigen auf [Anwenden]. 5. Schließen Sie das Fenster mit Tipp auf [OK]. 1.4 • 24.07.2007 45 ERWEITERTE PROGRAMME UND EINSTELLUNGEN Installieren von Software 4.5 Installieren von Software Software können Sie • • über das Internet oder LAN auf Ihr skeye.pad XSL laden und dort installieren oder über eine Verbindung mit Ihrem Desktop-PC (mittels Kommunikationsstation und ActiveSync). Achten Sie bei der Auswahl von Software immer darauf, dass diese für ARM- oder Xscale-Prozessoren und Windows CE.net 4.2 geeignet ist. 46 1. Beachten Sie bitte unbedingt das Kapitel 5.2 zur Datensicherung. 2. Einige Programme installieren unabhängig vom gewählten Zielpfad zusätzliche Komponenten im WindowsVerzeichnis. Es wird empfohlen, diese Komponenten mittels SysBackup (siehe Kap. 5.2) zu sichern, damit sie auch nach einer Totalabschaltung weiterhin zur Verfügung stehen. 1.4 • 24.07.2007 ERWEITERTE PROGRAMME UND EINSTELLUNGEN Wireless-LAN 4.6 Wireless-LAN Beim Kauf einer Wireless-LAN-Karte sollten Sie darauf achten, dass der Treiber den Gerätetyp Windows CE.net 4.2 und den Prozessortyp Intel Xscale PXA255 unterstützt. Bitte beachten Sie, dass es auch Varianten des skeye.pads XSL mit einem integrierten WLAN Modul gibt. Empfehlungen zu getesteten WLAN-Karten entnehmen Sie bitte unserem Support-Forum (unter http://forum.skeye.com) oder kontaktieren Sie unsere Servicehotline (die Telefonnummern finden Sie im Kap. 10.6). 4.6.1 WLAN Netzwerkeinstellungen 1. Sie müssen einen WirelessLAN-Access-Point, der Zugriff auf ein Local Area Network oder das Internet ermöglicht, einrichten. Verfahren Sie hier nach der Dokumentation Ihres WirelessLAN-Access-Points. 2. Installieren Sie gegebenenfalls die entsprechende Treibersoftware für die Wireless-LAN-Karte, mittels Ihrem Desktop-PC, der Kommunikationsstation und Microsoft ActiveSync (siehe Kap. 7.2 ff.) auf dem skeye.pad XSL. Bei integriertem WLAN-Modul ist dieses nicht notwendig. 3. Legen Sie die Wireless-LAN-Karte in den Kartenslot ein. 4. Rufen Sie auf dem skeye.pad XSL das Fenster "Netzwerkund DFÜ-Verbindungen" über Start ⇒ Einstellungen ⇒ Systemsteuerung ⇒ Netzwerk und DFÜ-Verbindungen auf. 5. Wählen Sie durch Doppeltippen das W-LAN Modul aus. 6. Aktivieren Sie den Punkt "IP Adressen über DHCP abrufen"; DHCP ist per Standard-Einstellung aktiviert. 7. Bei manueller Festlegung der IP-Adressen tragen Sie nun die zu verwendenden Adressen unter "IP-Adresse", "Subnetmask", "Gateway" und "Nameserver" ein. 8. Verlassen Sie den Netzwerk-Dialog, indem Sie in allen Abfragen auf [OK] tippen. 9. Rufen Sie im Internet Explorer über "Ansicht" die "Internetoptionen" auf. 1.4 • 24.07.2007 47 ERWEITERTE PROGRAMME UND EINSTELLUNGEN Wireless-LAN 10. Wählen Sie die Registerkarte "Verbindung" und deaktivieren Sie den Punkt "lokales Netzwerk". Falls in Ihrem lokalen Netz ein Proxy-Server für InternetVerbindungen verwendet wird, aktivieren Sie das Feld "Proxy Server für lokale Adressen umgehen" und "Proxy Server verwenden" und tragen Sie die Adresse des Proxy-Servers ein. 11. Schließen Sie das Fenster, indem Sie auf [OK] tippen. In der Taskleiste erscheint das Netzwerksymbol. 48 1.4 • 24.07.2007 ERWEITERTE PROGRAMME UND EINSTELLUNGEN Wireless-LAN 4.6.2 WLAN-Konfiguration 1. Doppeltippen Sie auf das Netzwerksymbol. Es öffnet sich folgendes Fenster: 123.45.67.89 234.234.242. 123.45.67.10 Abb. 31: Internetprotokoll (TCP/IP) 2. Tippen Sie auf die Registerkarte "Informationen zu Drahtlos". Es öffnet sich die folgende Registerkarte: WLAGS46D1 Test01 (Bevorzugt) Abb. 32: Informationen zu Drahtlos 1.4 • 24.07.2007 49 ERWEITERTE PROGRAMME UND EINSTELLUNGEN Wireless-LAN Symbol Bedeutung Netzwerk nicht verfügbar Verfügbares Netzwerk verbunden Netzwerk verfügbar Abb. 33: Netzwerk-Symbole 3. Wählen Sie in der Registerkarte "Informationen zu Drahtlos" ein Netzwerk aus und doppeltippen Sie für weitere Optionen auf die entsprechende Auswahl. Es öffnet sich folgendes Fenster: Abb. 34: Drahtlose Netzwerkeigenschaften 50 4. Haben Sie in der Registerkarte "Informationen zu Drahtlos" als Netzwerk "Neues hinzufügen" gewählt, so füllen Sie nun die Felder aus. • SSID ist der Netzwerkname, mit dem Sie Ihr WLAN-Netz bezeichnen. Damit alle Rechner in einem Netz miteinander kommunizieren können, muss die SSID überall gleich sein. Für Funkverbindung über einen Access-Point: SSID ist der 1.4 • 24.07.2007 ERWEITERTE PROGRAMME UND EINSTELLUNGEN Wireless-LAN Name, der im Access-Point für dieses Funknetzwerk konfiguriert wurde. • Das Häkchen zu "Dies ist ein Computer-mit-ComputerNetzwerk (Ad-hoc)" wird bei einem Zugriff über einen AccessPoint nicht gesetzt. • WEP / WPA ist die Datenverschlüsselung, die dazu dient, den unerlaubten Zugriff auf das Netzwerk für nicht befugte Personen zu unterbinden. Dazu muss der gemeinsame Netzwerkschlüssel angegeben werden. Die Daten werden damit verschlüsselt im Netz übertragen. • Die Art der Verschlüsselung wird unter Verschlüsselung eingetragen. Unter Authentifizierung kann die Methode, mit der sich der WLAN-Client am Access-Point anmeldet (z.B. WPA), eingestellt werden (siehe auch Kap. 4.6.3). • Der Netzwerkschlüssel muss identisch zu der Konfiguration des Access-Points sein. • Beachten Sie unbedingt, Ihr WLAN-Netz abzusichern. Wir empfehlen, dazu einen Spezialisten zu konsultieren (siehe auch Kap. 4.6.3). Unter Umständen müssen noch weitere Einstellungen (z.B. MACFilter) auf dem Access-Point vorgenommen werden. 4.6.3 So erschweren Sie das unbefugte Eindringen in Ihr drahtloses Netzwerk • Ändern Sie das Passwort des Routers bzw. des AccessPoints (sehr wichtig!). Bei der Auslieferung sind die Geräte mit einem Standardpasswort vorkonfiguriert. Wird dieses nicht geändert, kann ein Unbefugter mühelos auf die Einstellungen des Access-Points zugreifen und diese verändern. • Ändern Sie den Adress-Bereich. Falls Sie nicht DHCP verwenden (automatische Vergabe der Adressen) so bringt das Verändern des verwendeten Adressbereiches zusätzliche Sicherheit, da der Standarbereich dann nicht mehr funktioniert. • Setzen Sie einen SSID Namen. Dies ist der Netzwerkname des Funknetzes. Ändern sie die Voreinstellung und geben Sie einen eigenen Namen ein. • Schalten Sie das SSID Broadcast ab. Wireless Router senden in der Standardeinstellung den Namen des Netzwerks aus. Dies macht die Konfiguration (z.B. für Windows XP) sehr einfach. Allerdings ist damit Ihr Netzwerk auch für alle WLAN- 1.4 • 24.07.2007 51 ERWEITERTE PROGRAMME UND EINSTELLUNGEN Wireless-LAN fähigen Geräte namentlich sichtbar. Wenn Sie den SSID Broadcast abschalten, so wird der Netzwerkname nicht mehr gesendet. • Setzen Sie MAC-Filter. Viele Access-Points unterstützen das Filtern von MAC-Adressen. Schalten Sie diesen Filter ein und geben Sie die erlaubten MAC-Adressen Ihrer Netzwerkgeräte an. Damit lässt der Access-Point nur noch Verbindungen mit den eingetragenen Geräten zu. Alle andere Geräte werden abgewiesen. • Schalten Sie die WEP- oder WPA- Verschlüsselung ein. Access-Points und WLAN-Adapter, die mit dem WiFi-Logo gekennzeichnet sind, können die übertragenen Daten verschlüsseln. Bitte beachten Sie, dass die WEP-Verschlüsselung unsicher ist. Es gibt im Internet frei verfügbare Programme, um den WLAN Datenverkehr zu belauschen und somit innerhalb kurzer Zeit an die WEP-Schlüssel zu gelangen. • Schalten Sie die "Datei und Druckerfreigabe" auf dem Windows Rechner aus. (Dies natürlich nur, falls Sie keinen Server haben und Sie nicht von PC auf PC zugreifen wollen.) Damit verhindern Sie, dass Dateien auf Ihrem PC eingesehen oder verändert werden können. • Deaktivieren Sie das Gast-Konto auf Ihrem Windows Rechner. • Installieren Sie ein anerkanntes Virenschutzprogramm. • Installieren Sie eine Firewall. Bitte beachten Sie, dass trotz all dieser Tipps das WLAN Netzwerk nicht 100%ig sicher ist, sondern der unerlaubte Zugang nur erschwert wird. Um Ihr WLAN mit einem höheren Sicherheitsstandard zu betreiben, konsultieren Sie bitte einen Spezialisten (z.B. Systemhaus). 52 1.4 • 24.07.2007 ERWEITERTE PROGRAMME UND EINSTELLUNGEN Eintragen der Netzwerk-ID 4.7 Eintragen der Netzwerk-ID Um Zugang zu Netzwerkressourcen zu erhalten, sind die Angaben zur Netzwerk-Identifikation einzugeben. 1. Aufruf: Start ⇒ Einstellungen ⇒ Systemsteuerung ⇒ Besitzer Es öffnet sich das Fenster "Besitzereigenschaften". 2. Wählen Sie die Registerkarte "Netzwerk-ID" aus. Abb. 35: Besitzereigenschaften | Netzwerk-ID 3. Füllen Sie auf der Registerkarte "Netzwerk-ID" die Felder aus und bestätigen Sie die Eintragungen mit [OK]. 1.4 • 24.07.2007 53 ERWEITERTE PROGRAMME UND EINSTELLUNGEN Betriebssystem updaten 4.8 Betriebssystem updaten Bei einem Update des Betriebssystems werden alle Daten im Speicher des skeye.pads XSL gelöscht. Sichern Sie vor dem Update alle Daten auf einem externen Speicher außerhalb des skeye.pads XSL. ⇒ Die aktuellen Betriebssystemversionen finden Sie auf der Seite http://forum.skeye.com. Kopieren Sie die Dateien des Update-Programms auf eine Compact Flash Karte und setzen Sie diese in den Compact Flash Slot Ihres skeye.pads XSL ein. 1. Führen Sie einen Doppeltipp auf den Arbeitsplatz aus. Es öffnet sich das Fenster ‚Arbeitsplatz‘. 2. Navigieren sie in das Verzeichnis der Flash-Karte. 3. Tippen Sie doppelt auf die Datei "updateCE.exe", um sie auszuführen. 4. Tippen Sie auf die Schaltfläche [Update] . Dieser Vorgang darf keinesfalls unterbrochen werden! Das skeye.pad XSL muss während des gesamten Updatevorgangs an der Ladestation angeschlossen sein. Sollte die Stromversorgung des skeye.pads XSL während des Updatevorgangs unterbrochen werden, so kann dies die Systemsoftware beschädigen. 5. Das alte Betriebssystem-Image wird nun mit dem neuen Image überschrieben Vorsicht: Alle Daten aus dem RAM gehen verloren! 54 1.4 • 24.07.2007 ERWEITERTE PROGRAMME UND EINSTELLUNGEN Betriebssystem updaten 6. Tippen Sie auf [Yes], um das Update abzuschließen. Das System wird neu gestartet und das neue Betriebssystem-Image geladen. Abb. 36: Ablauf Update Bitte beachten Sie: Ein zuvor erstelltes SysBackup sollte NICHT unter dem neuen Image zurückgespielt werden, da dies zu Fehlern führen kann. Bitte beachten Sie, dass Sie im Besitz einer Lizenz des entsprechenden Betriebssystems sein müssen. Alle Lizenzen für eine neue Betriebssystemversion sind kostenpflichtig. Sofern Sie ein Upgrade auf eine andere Betriebssystemversion durchgeführt haben, wird beim ersten Start des skeye.pads XSL ein Freischaltcode abgefragt. Um diesen Freischaltcode zu erhalten, wenden Sie sich bitte an unsere Service-Line (siehe Kap. 10.6). Bitte halten Sie dafür folgende Daten bereit: • • Lizenz-Code Seriennummer des skeye.pads XSL 1.4 • 24.07.2007 55 DATENSICHERUNG Datensicherung allgemein 5 Datensicherung 5.1 Datensicherung allgemein Im RAM legt Windows CE • • • • ab. den Arbeitsspeicher, die Dateien, die Datenbanken und die Registry Der RAM-Speicher erlaubt schnelle Zugriffe. Er ist akkugepuffert, d.h. bei einem entladenen Akku wird der Inhalt des RAM-Speichers gelöscht. Im Flash-Speicher sind alle Daten gespeichert, die im Ordner \FlashStorage und dessen Unterverzeichnissen liegen. Der FlashSpeicher behält seine Daten auch bei entladenem Akku. Deshalb sollten alle wichtigen Dateien und Programme im Ordner "FlashStorage" gespeichert werden. Siehe Kap. 5.2. Führen Sie so oft wie möglich eine Sicherung Ihrer Daten auf Ihrem skeye.pad XSL durch. Weiterhin wird empfohlen, wichtige Daten auf Ihrem Desktop-PC oder anderen Speichermedien zu sichern. 56 1.4 • 24.07.2007 DATENSICHERUNG SysBackup 5.2 SysBackup Mit dem Programm "SysBackup" können Sie ein Backup aller vorgenommenen Konfigurationsänderungen und installierter Programme • • • anlegen, wiederherstellen (so dass das System nach einem Kaltstart wieder entsprechend hergestellt werden kann) und löschen. Hinweise: ⇒ Mit SysBackup gesicherte Backup-Daten sollten immer nur in einem Image wiederhergestellt werden, unter dem sie erzeugt werden, da sonst Probleme auftreten können. ⇒ Wird das Kontrollkästchen "fragen" vor dem Erstellen des Backups deaktiviert, wird das Wiederherstellen nach dem Booten ohne Rückfrage durchgeführt (siehe Abb. 37). ⇒ SysBackup kann lediglich Dateien sichern und zurückspielen, nicht löschen – relevant ist dies bspw. bei folgendem Szenario: Bei Notwendigkeit eines "bereinigten" Desktops können die Symbole "Arbeitsplatz" und "Papierkorb" mittels Einstellung in "ExplorerConfig" gelöscht werden, da diese per RegistryKey auf dem Desktop erzeugt werden. Alle anderen Symbole auf dem Desktop werden allerdings durch *.lnkDateien im Verzeichnis \windows\desktop erzeugt. Von dort müssten sie z.B. mittels einer entsprechenden Batch-Datei im Autostart-Verzeichnis gelöscht werden, da per Bootvorgang nach einem Kaltstart des MDEs diese Dateien dort immer wieder abgelegt werden und durch Rückspielen eines Backups aber nicht wieder gelöscht werden können. 1.4 • 24.07.2007 57 DATENSICHERUNG SysBackup 5.2.1 Programm SysBackup aufrufen Starten Sie SysBackup entweder über: • • Start ⇒ Ausführen ⇒ SysBackup eintragen, oder Start ⇒ Programme ⇒ System ⇒ SysBackup Es öffnet sich das Fenster "SysBackup". Abb. 37: SysBackup Durch Klick auf die Schaltfläche [Auto-Backup-Konfig.] können weitere Einstellungen vorgenommen werden: Backup wird durch Zustand des Akkus gesteuert Backup wird zeitgesteuert (in 15-minSchritten) Ein zu kurz gewähltes "Auto-Backup Intervall" geht zu Lasten der Performance. 58 1.4 • 24.07.2007 DATENSICHERUNG SysBackup 5.2.2 Backup anlegen Sie sollten alle wichtigen Dateien in den Ordner ”\FlashStorage” oder dessen Unterverzeichnisse kopieren. " Damit die Systemeinstellungen nach einer Entladung des Akkus bzw. einer Totalabschaltung nicht verloren gehen, ist es notwendig, alle Daten und Einstellungen zu sichern. 1. Öffnen Sie das Programm "SysBackup" (siehe Kap. 5.2.1). 2. Tippen Sie im Fenster "SysBackup" auf die Schaltfläche [erstellen]. Es erscheint die Meldung "Backup durchführen?". Abb. 38: Backup durchführen? 3. Bestätigen Sie diese Meldung mit [Ja]. Das SysBackup wird durchgeführt. Nach Beendigung erscheint folgende Meldung: Abb. 39: Datensicherung abgeschlossen 4. Schließen Sie die Meldung mit [OK]. 5. Schließen Sie das Fenster "SysBackup" mit der Schaltfläche [Beenden]. 1.4 • 24.07.2007 59 DATENSICHERUNG SysBackup Hinweis! Ändern Sie Ihre Systemeinstellungen, z.B. im Anschluss der Neukalibrierung des Touchs, so müssen Sie ein SysBackup durchführen. Ansonsten stehen Ihnen diese Einstellungen z.B. nach einer Totalabschaltung nicht mehr zur Verfügung. 5.2.3 Backup wiederherstellen 1. Öffnen Sie das Programm "SysBackup" (siehe Kap. 5.2.1). 2. Wählen Sie die Schaltfläche [zurückspielen] an. Es erscheint die Meldung "Restore durchführen?". Abb. 40: Restore durchführen? 3. Bestätigen Sie die Meldung "Restore durchführen?" mit der Schaltfläche [Ja]. Das Backup wird eingespielt. Liegt nach einem Neustart des Systems kein Backup vor oder ist das Rückspielen eines solchen nicht notwenig (z.B. nach einem Warmstart), so durchsucht das Programm "Sysbackup" alle FlashMedien (auch die interne Speicherkarte "FlashStorage") nach einer Anwendung mit dem Namen "autostart.exe". Wird eine solche Anwendung gefunden, wird diese ausgeführt. Da Sysbackup stets automatisch nach dem Start des Systems ausgeführt wird, ist hier- 60 1.4 • 24.07.2007 DATENSICHERUNG SysBackup durch ein von der Registry unabhängiger Autostart-Mechanismus gegeben. Bitte beachten Sie: Es werden u.U. Daten im RAM überschrieben. Alle Daten werden wieder auf den Stand zum Zeitpunkt der BackupErstellung gebracht. 5.2.4 Backup löschen 1. Öffnen Sie das Programm "SysBackup" (siehe Kap. 5.2.1). 2. Tippen Sie auf die Schaltfläche [löschen]. Es erscheint die Meldung "Backup löschen?". Abb. 41: Backup löschen 3. Bestätigen Sie die Meldung "Backup löschen?" mit der Schaltfläche [Ja]. Der Inhalt des Verzeichnisses \FlashStorage\SYSBAK wird gelöscht. 1.4 • 24.07.2007 61 PERIPHERIE Die Kfz-Halterung 6 Peripherie 6.1 Die Kfz-Halterung Die KFZ-Halterung ist das Aufnahmemodul des skeye.pads XLS in einem Fahrzeug. Sie dient als: • Ladestation und • zur Kommunikation. Abb. 42: KFZ-Halterung Der obere Teil der Halterung ist mit einer Feder befestigt, sodass er nach oben geschoben werden kann. Dies erleichtert das Einlegen Ihres skeye.pads XSL in die Kfz-Halterung. 62 1.4 • 24.07.2007 PERIPHERIE Die Kfz-Halterung 6.1.1 Anschlüsse An der Unterseite befinden sich die Stromversorgung und drei Anschlüsse. 2. 1. 3. Abb. 43: KFZ-Halterung, Anschlüsse 1. 2. 3. Serieller Anschluss USB Host Anschluss Anschlussbuchse zum Anschließen einer GPS-Mouse der GNS GmbH (http://www.gns-gmbh.de) mit der Steckerbezeichnung MD6 oder einer GPS-Mouse mit identisch belegtem Stecker. Andere Peripherie darf nicht an diesem Anschluss angeschlossen werden. Für alternative GPS-Mäuse stehen der USB-Host und der serielle Anschluss zur Verfügung. TxD Data2Mouse do not connect (CTS) 1 do not connect (RTS) GND 2 4 3 5 RxD Data2Pad 6 5 V / 250 mA Abb. 44: Anschlussbuchse Typ MiniDIN 6-polig für GPS-Maus GNS Schnittstelle beim skeye.pad XSL ⇒ COM2 1.4 • 24.07.2007 63 PERIPHERIE Die Kfz-Halterung 6.1.2 Einsetzen des skeye.pads in die KFZ-Halterung Bügel Steckanschlüsse Aufnahme Abb. 45: Kfz-Halterung mit nach oben gezogenen Bügel 1. 2. 3. 4. Fassen Sie das skeye.pad XSL seitlich an. Drücken Sie den mittleren oberen Teil des skeye.pads XSL in den Bügel der Kfz-Halterung und schieben ihn nach oben. Setzen Sie den unteren Teil des skeye.pads XSL in die Aufnahme der Kfz-Halterung. Justieren Sie das skeye.pad XSL, damit es richtig in die Steckanschlüsse der Aufnahme passt. Abb. 46: Kfz-Halterung mit skeye.pad Weitere Informationen entnehmen Sie bitte dem Benutzerhandbuch zur KFZ-Halterung HW 51350 . 64 1.4 • 24.07.2007 PERIPHERIE Die Kommunikationsstation 6.2 Die Kommunikationsstation Die Kommunikationsstation ist die stationäre Aufnahme des skeye.pads XLS. Sie dient als: • Ladestation und • zur Kommunikation mit dem PC LEDs Abb. 47: Kommunikationsstation Auf der Rückseite der Kommunikationsstation befinden sich mehrere Anschlüsse: 4. 3. 2. 1. Abb. 48: Kommunikationsstation, Anschlüsse 1. 2. 3. 4. 6.2.1 Stromversorgung der Kommunikationsstation zum Anschließen des Netzteils HW 1430 RS232 USB Client (zur Anbindung an einen Desktop-PC mittels Active-Sync) USB Host (zum Anschluss von Peripheriegeräten) LED Funktionsanzeigen LED grün ⇒ an LED orange ⇒ an Das skeye.pad XSL wird aufgeladen. Die Verbindung der Kommunikationsstation zum skeye.pad XSL ist korrekt. 1.4 • 24.07.2007 65 PERIPHERIE Die Kommunikationsstation 6.2.2 Kommunikationsstation an den Desktop-PC anschließen USB-Kabel Tischnetzteil HW 1430 inkl. Kabel PC Abb. 49: Kommunikationsstation PC 66 1. Stellen Sie die Verbindung zwischen der Kommunikationsstation und Ihrem Desktop-PC an einem USB-Anschluss her. 2. Schließen Sie das Tischnetzteil an der Kommunikationsstation an. 3. Stecken Sie den Netzstecker in die Steckdose. 1.4 • 24.07.2007 KOMMUNIKATION / DATENAUSTAUSCH Allgemeines zum Datenaustausch mit Ihrem Desktop-PC 7 Kommunikation / Datenaustausch 7.1 Allgemeines zum Datenaustausch mit Ihrem Desktop-PC Sie können Ihr skeye.pad XSL über eine Kommunikationsstation an Ihrem Desktop-PC anschließen. Hierzu können Sie entweder den USB Client Anschluss oder den seriellen Anschluss nutzen. Beachten Sie bitte, dass Sie bei einem Wechsel der Verbindungsart entsprechende Einstellungen in ActiveSync vornehmen müssen (siehe Kap. 7.4). Um eine Verbindung zwischen dem skeye.pad XSL und einem Desktop-PC herzustellen, installieren Sie bitte das Programm "ActiveSync" auf dem Desktop-PC (siehe Kap. 7.2.2). Anschließend können Sie eine Verbindung zwischen den beiden Geräten herstellen und eine Partnerschaft zwischen skeye.pad XSL und DesktopPC einrichten. 1.4 • 24.07.2007 67 KOMMUNIKATION / DATENAUSTAUSCH Datenaustausch mittels ActiveSync 7.2 Datenaustausch mittels ActiveSync Mit Hilfe des Programms "ActiveSync" können Sie folgende Aufgaben (zwischen Ihrem Desktop-PC und Ihrem skeye.pad XSL ) erledigen: • • • • . 7.2.1 68 Sichern und Wiederherstellen Ihrer skeye.pad XSL-Daten Hinzufügen und Entfernen von Programmen auf Ihrem skeye.pad XSL Synchronisieren von Dateien Übertragen und Kopieren von Dateien Systemvoraussetzungen für das Programm ActiveSync • Desktop-PC mit einem 486/33DX-Prozessor oder höher. • Microsoft Windows NT Workstation 4.0 oder Windows 95 (oder höher). • 8 MB Hauptspeicher (12 MB empfohlen) für Windows 95 oder höher und 16 MB Hauptspeicher (32 MB empfohlen) für Windows NT Workstation. • Festplatte mit 10 bis 50 MB freiem Speicherplatz (der tatsächliche Bedarf variiert je nach ausgewählten Funktionen und aktueller Systemkonfiguration). • Verfügbarer 9-poliger serieller DFÜ-Anschluss. • VGA-Grafikkarte oder Karte mit höherer Auflösung (SVGA mit 256 Farben empfohlen). 1.4 • 24.07.2007 KOMMUNIKATION / DATENAUSTAUSCH Datenaustausch mittels ActiveSync 7.2.2 Installieren von ActiveSync auf Ihrem Desktop-PC 1. Starten Sie den Internet-Explorer auf dem Desktop-PC (siehe Kap. 7) und tragen Sie die Internetadresse "www.microsoft.com/germany" ein. Es öffnet sich das folgende Fenster: Abb. 50: Microsofts Internetseite 2. Wählen Sie unter ‚Produkt-Ressourcen‘ den Punkt "Downloads" aus. 3. Wählen Sie in den Download-Kategorien „Mobile Geräte“ aus. 4. Geben Sie in der Suchmaske "Microsoft ActiveSync" ein und klicken Sie auf [Go]. 5. Wählen Sie eine Version aus. 6. Befolgen Sie die angezeigten Anweisungen, um ActiveSync zu installieren. 7. Starten Sie Ihren Desktop-PC anschließend neu. 8. Nach dem Neustart des PCs erscheint das Dialogfenster "Verbindung herstellen". Hierbei werden Sie aufgefordert, eine Verbindung mit Ihrem skeye.pad XSL herzustellen. . 1.4 • 24.07.2007 69 KOMMUNIKATION / DATENAUSTAUSCH Empfangen und Senden von Daten 7.3 Empfangen und Senden von Daten 7.3.1 skeye.pad XSL ⇔ Desktop-PC Zur Kommunikation mit dem PC empfehlen wir das Programm "ActiveSync. Zur Installation des Programms siehe Kap. 7.2. 1. Setzen Sie Ihr skeye.pad XSL in die angeschlossene Kommunikationsstation ein. 2. Schalten Sie Ihr skeye.pad XSL ein. 3. Schalten Sie Ihren Desktop-PC ein. 4. Auf dem skeye.pad XSL: Start ⇒ Programme ⇒ Kommunikation ⇒ PC-Direktverbindung Es öffnet sich das Fenster "Verbinden mit USB" Abb. 51: Verbinden mit USB Ist die Verbindung zum Desktop-PC aufgebaut, wird das Fenster automatisch ausgeblendet. Kommt keine Verbindung zustande, überprüfen Sie bitte den richtigen Sitz der Kabel und des skeye.pads XSL in der Kommunikationsstation. Überprüfen Sie außerdem die Einstellungen (siehe Kap. 7.4) und versuchen Sie es anschließend erneut. Ist die Verbindung aufgebaut, erscheint auf Ihrem Desktop-PC das Fenster "Neue Partnerschaft" (siehe nächste Seite) 70 1.4 • 24.07.2007 KOMMUNIKATION / DATENAUSTAUSCH Empfangen und Senden von Daten Abb. 52: Neue Partnerschaft In diesem Fenster haben Sie die Möglichkeit, mit • "Ja" Ihr skeye.pad XSL mit Ihrem Desktop-PC zu synchronisieren, oder mit • "Nein" sich als "Gast" an dem Desktop-PC anzumelden. Wählen Sie "Ja" (siehe Kap. 7.3.1.2) bzw. "Nein" (siehe Kap. 7.3.1.1) und bestätigen Sie dann mit der Schaltfläche [Weiter >]. 1.4 • 24.07.2007 71 KOMMUNIKATION / DATENAUSTAUSCH Empfangen und Senden von Daten 7.3.1.1 "Nein" – Anmelden als Gast Wenn Sie sich als Gast mit Ihrem skeye.pad XSL auf einem Desktop-PC anmelden, können Sie vom Desktop-PC auf das skeye.pad XSL und umgekehrt Dateien kopieren bzw. verschieben. Eine automatische Synchronisierung von Kalender und Dateien funktioniert nicht. Hierfür muss eine Partnerschaft angelegt werden. 1. Haben Sie im Fenster "Neue Partnerschaft" "Nein" gewählt, erscheint folgendes Fenster: Abb. 53: Microsoft ActiveSync | Anmeldung als Gast 2. Sie können nun von Ihrem Destop-PC auf das skeye.pad XSL zugreifen. Dafür klicken Sie auf dem Desktop Ihres PCs auf dieses Symbol: Es öffnet sich dann das Fenster "Arbeitsplatz" mit allen verfügbaren Verzeichnissen und Geräten. 3. 72 , Wählen Sie für ihr skeye.pad XSL das Symbol sowie ein Verzeichnis auf Ihrem Desktop-PC, auf dem Sie arbeiten wollen. 1.4 • 24.07.2007 KOMMUNIKATION / DATENAUSTAUSCH Empfangen und Senden von Daten 7.3.1.2 "Ja" – Partnerschaft einrichten Wenn Sie eine Partnerschaft mit Ihrem skeye.pad XSL auf einem Desktop-PC einrichten, können Sie vom Desktop-PC auf das skeye.pad XSL und umgekehrt Dateien kopieren bzw. verschieben, sowie eine automatische Synchronisierung von Kalender und Dateien durchführen. 1. Haben Sie im Fenster "Neue Partnerschaft" "Ja" gewählt, erscheint folgendes Fenster: Abb. 54: Neue Partnerschaft | Synchronisierungseinstellungen 2. Aktivieren Sie in diesem Fenster die Kontrollkästchen für die Bereiche, die Sie mit Ihrem skeye.pad XSL synchronisieren wollen. Für die Darstellung von z.B. Terminen, Kontakten oder Aufgaben auf dem skeye.pad XSL wird zusätzliche Software benötigt, die nicht zum Lieferumfang gehört. 3. Wählen Sie dann die Schaltfläche [Einstellungen...], um die Eigenschaften für die Synchronisation festzulegen. Es öffnet sich folgendes Fenster: (siehe nächste Seite). 1.4 • 24.07.2007 73 KOMMUNIKATION / DATENAUSTAUSCH Empfangen und Senden von Daten Abb. 55: Einstellungen zur Synchronisierung von Dateien 7. Wählen Sie in diesem Fenster die zum Synchronisieren gewünschte Einstellungen aus und bestätigen Sie mit [OK]. Es erscheint wieder das Fenster "Neue Partnerschaft" Synchronisierungseinstellungen. 8. 74 Wählen Sie hier die Schaltfläche [Weiter >]. 1.4 • 24.07.2007 KOMMUNIKATION / DATENAUSTAUSCH Empfangen und Senden von Daten Es öffnet sich folgendes Fenster: Abb. 56: Neue Partnerschaft | Setup abgeschlossen 9. Wählen Sie in diesem Fenster die Schaltfläche [Fertig stellen]. Nach der Fertigstellung des Setup erscheint folgendes Fenster: Abb. 57: Microsoft ActiveSync | Anmeldung als Partnerschaft Die Synchronisation wurde erfolgreich durchgeführt. 1.4 • 24.07.2007 75 KOMMUNIKATION / DATENAUSTAUSCH Wechsel der Schnittstelle 7.4 Wechsel der Schnittstelle Sie haben die Möglichkeit, Ihr skeye.pad XSL seriell oder über USB an ihren PC anzuschließen. Um die verwendete Schnittstelle des skeye.pads XSL zu ändern, gehen Sie bitte wie folgt vor: 1. Aufruf: Start ⇒ Einstellungen ⇒ Systemsteuerung Es öffnet sich das Menü "Systemsteuerung" (siehe Abb. 6). 2. Doppeltippen Sie auf das Symbol "PC-Verbindung". Es öffnet sich das Fenster "PC-Verbindungseigenschaften". Abb. 58: PC-Verbindungseigenschaften Hinter dem Schriftzug ‚Verbinden mit:‘ steht, über welche Schnittstelle das skeye.pad XSL Ihren Computer sucht. 3. Tippen Sie auf [Ändern], um die Schnittstelle zu ändern. Es öffnet sich das Fenster ‚Verbindung ändern‘. Abb. 59: Verbindung ändern 76 4. Tippen Sie auf den gezeigten Pfeil, um die Auswahl der möglichen Schnittstellen zu sehen. 5. Wählen Sie die gewünschte Schnittstelle aus. 6. Schließen Sie beide Fenster mit Tipp auf [OK]. 1.4 • 24.07.2007 KOMMUNIKATION / DATENAUSTAUSCH Internet Explorer 7.5 Internet Explorer Um Internetoptionen im Internet-Explorer zu ändern, gehen Sie bitte folgendermaßen vor: 1. Doppeltippen Sie auf dem Display dieses Symbol . Es öffnet sich der Internet Explorer. 2. Wählen Sie in der Menüleiste des Internet Explorers das Menü "Ansicht" aus. Abb. 60: Internet Explorer | Ansicht 3. Wählen Sie im Menü "Ansicht" das Untermenü "Interneteinstellungen" aus. Es öffnet sich das Fenster "Interneteinstellungen" 4. Wählen Sie im Fenster "Interneteinstellungen" die Registerkarte "Verbindungen" aus. Es öffnet sich die Registerkarte "Verbindungen". Abb. 61: Interneteinstellungen | Verbindungen 5. - Stellen Sie in der Registerkarte "Verbindung" die gewünschte Verbindungsart ein. Wenn Sie das skeye.pad XSL in einer Netzwerkumgebung nutzen (z.B. mittels einer WLAN- oder einer Ethernet-Karte), wählen Sie bitte "lokales Netzwerk" aus. 1.4 • 24.07.2007 77 KOMMUNIKATION / DATENAUSTAUSCH Internet Explorer 78 - Für die Internetnutzung über eine DFÜ-Verbindung (z.B. Modem) wählen Sie bitte bei "Automatisch wählen:" den Namen der zu wählenden DFÜ-Verbindung aus. Diese DFÜVerbindung wird dann nach dem Öffnen des Internet Explorers automatisch gestartet. 6. Um Internetverbindungen über einen Proxy-Server im Netzwerk herzustellen, aktivieren Sie bitte den Punkt "Proxy-Server verwenden" und tragen Sie dann die Netzwerkadresse des Proxy-Servers ein. 7. Bestätigen Sie die Einstellungen mit [OK]. 8. Schließen Sie den Internet Explorer. 1.4 • 24.07.2007 TECHNISCHE DATEN Internet Explorer 8 Technische Daten Prozessor: Intel XScale PXA255 CPU mit 400MHz Speicher: 128 MB SD-RAM 128 MB Flash Touch: Technologie: Größe: Display: Typ: Auflösung: Anzahl der Farben: Format: Akku: Betriebsdauer des Akku: Lebensdauer des Akku: Temperaturbereiche: Betrieb: Lagerung: Relative Luftfeuchtigkeit: Resistiv 8,4" 8,4 ” (21 cm) transmissives, brilliantes TFT-Display 800 x 600 Pixel 65.536 Farben Quer wechselbarer Lithium-Ionen-Akku; 3,9 Ah Ca. 6 - 8 h Ca. 500 Ladevorgänge Von 0 °C bis +50 °C Von -20 °C bis +60 °C 10 – 90 %, nicht kondensierend Größe: 240 x 160 x 30 mm Gewicht: Ca. 900 g Schnittstellen: • • • • • • • RS232 USB-Host USB-Device Integriertes WLAN-Modul 802.11g (optional)* PCMCIA-Slot Typ II (z. B. für Speicher, WLAN, Bluetooth, GPRS) CF-Slot Typ II SD-Slot * Bei der Option WLAN entfällt der SD-Slot. 1.4 • 24.07.2007 79 PROBLEMBEHEBUNG Reset über die Software ausführen 9 Problembehebung Sollten Sie in diesem Kapitel keine Lösung für Ihr Problem finden, • • 9.1 schauen Sie bitte auf unserer Homepage (www.skeye.com) im Support-Forum (direkt unter http://forum.skeye.com) oder wenden Sie sich an unsere Servicehotline. Die Telefonnummern finden Sie im Kap.10.6. Reset über die Software ausführen Reagiert z.B. eine Anwendung nicht, führen Sie bitte über die Software einen Reset durch. Wählen Sie: Start ⇒ Programme ⇒ System ⇒ Reset Hinweis! Nach einem Software-Reset sind alle gespeicherten Daten und Einstellungen auf Ihrem skeye.pad XSL weiterhin verfügbar. 80 1.4 • 24.07.2007 PROBLEMBEHEBUNG Reset über die Hardware ausführen 9.2 Reset über die Hardware ausführen Reagiert der Touchscreen nicht mehr oder lässt sich das skeye.pad XSL nicht einschalten, so ist der Reset-Taster an der Rückseite des Gerätes zu betätigen. Reset Reset Phones Artikel: HW 90350 skeye.pad xsl Prod.—Ch—.Nr.: T19685 2 17 4001 Power Serien — Nr.: D 60013920 Höft & Wessel AG D -30659 Hannover open Abb. 62: skeye.pad XSL, Reset Zum Auslösen eines Resets wird ein langer spitzer Gegenstand, z.B. eine aufgebogene Büroklammer, benötigt. Den Reset-Taster bitte behutsam, mit sehr geringem Kraftaufwand betätigen. Bitte beachten Sie: Nach einem Hardware-Reset werden alle Daten und Einstellungen auf Ihrem skeye.pad XSL gelöscht – auch die Daten im RAM-Speicher – und sind nicht mehr verfügbar! 1.4 • 24.07.2007 81 PROBLEMBEHEBUNG Was tun wenn, keine Internet-Verbindung zustande kommt 9.3 Was tun wenn, keine Internet-Verbindung zustande kommt Allgemein: Verbindungseinstellungen vorhanden? Öffnen Sie: Start Einstellungen Netzwerk & DFÜ-Verbindungen: Es muss mindestens eine Verbindung angelegt sein. Falls keine Verbindung vorhanden ist, muss eine neue Verbindung erstellt werden. Diese kann z.B. über ein Modem oder WLAN hergestellt werden. Verbindung im Internet Explorer ok? Öffnen Sie den Internet Explorer. Öffnen Sie im Menü "Ansicht" die "Internetoptionen". Wählen Sie die Registerkarte "Verbindungen". Aktivieren Sie ggf. "Autom. Wählen" oder "lokales Netzwerk". Aktivieren Sie ggf. "Proxyserver verwenden" und tragen Sie dessen Adresse ein. Steht der Internet Explorer Öffnen Sie den Internet Explorer und auf Online? deaktivieren Sie ”Offline arbeiten” im Menü "Datei". 82 1.4 • 24.07.2007 PROBLEMBEHEBUNG ActiveSync-Verbindung lässt sich nicht herstellen 9.4 ActiveSync-Verbindung lässt sich nicht herstellen 9.4.1 Verbindung der Kommunikationsstation überprüfen Überprüfen Sie, ob alle Kabel und Netzteile ordnungsgemäß angeschlossen sind. Die grüne LED an der Kommunikationsstation zeigt an, dass sie betriebsbereit ist. 9.4.2 Verbindungseinstellungen auf dem Desktop-PC überprüfen 1. Starten Sie "ActiveSync" auf dem Desktop-PC. Abb. 63: ActiveSync | Datei 2. Wählen Sie im Menü "Datei" das Untermenü "Verbindungseinstellungen...". Es öffnet sich das Fenster "Verbindungseinstellungen". (siehe nächste Seite) 1.4 • 24.07.2007 83 PROBLEMBEHEBUNG ActiveSync-Verbindung lässt sich nicht herstellen Dieses Kontrollkästchen muss aktiviert sein. Abb. 64: Verbindungseinstellungen 3. Überprüfen Sie die Eintragungen und passen Sie diese – wenn nötig – an. 4. Bestätigen Sie mit [OK]. Falls Sie Ihren Desktop-PC mit einem Schutzprogramm (Firewall) versehen haben, dann beachten Sie bitte, dass diese Programme ActiveSync-Verbindungen verhindern können. 84 1.4 • 24.07.2007 PROBLEMBEHEBUNG ActiveSync-Verbindung lässt sich nicht herstellen 9.4.3 Registry-Einträge kontrollieren Wenn es nicht möglich ist, eine ActiveSync-Verbindung über die serielle Schnittstelle zwischen skeye.pad XSL und PC herzustellen, empfiehlt Microsoft, bestimmte Registry-Einträge auf dem PC zu kontrollieren und ggf. nachzutragen: ACHTUNG! Das Ändern von Registry-Einträgen darf nur von versierten und autorisierten Benutzern (Administrator) vorgenommen werden. Höft & Wessel AG als Hersteller des skeye.pads XSL übernimmt keine Haftung für eventuelle Schäden (Datenverluste, Sicherheitslücken, etc.), die durch das Ändern der Registry entstehen könnten. Vorgehensweise (für serielle Verbindungen): • Aufruf am PC: Start ⇒ Ausführen ⇒ Regedit eintragen und ausführen. • Klicken Sie HKEY_LOCAL_MACHINE bzw. HKEY_CURRENT_USESR an. • Öffnen Sie jeweils: "Software\Microsoft\Windows CE Services". ⇒ Sind die beiden folgenden Einträge vorhanden ? 1. [HKEY_LOCAL_MACHINE\Software\Microsoft\ Windows CE Services] "SerialPort"= <Wert> "COM1" (oder <Wert> COM2) 2. [HKEY_CURRENT_USER\Software\Microsoft\Windows CE Services] "SerialBaudRate"=0001c200 (115200) (für 115 kbit/s) Sind diese nicht vorhanden, legen Sie sie bitte neu an: Klicken Sie "Windows CE Services" unter HKEY_LOCAL_MACHINE an. Rufen Sie den Menüpunkt "Bearbeiten ⇒ Neu ⇒ Zeichenfolge" auf. Geben Sie als Name "SerialPort" ein (ohne Anführungszeichen). Doppeltippen Sie "SerialPort". Es öffnet sich Fenster ”Zeichenfolge bearbeiten”, 1.4 • 24.07.2007 85 PROBLEMBEHEBUNG ActiveSync-Verbindung lässt sich nicht herstellen 86 Tragen Sie COM1 (oder den von Ihnen verwendeten COMPort) ein. Klicken Sie "Windows CE Services" unter HKEY_CURRENT_USER an. Rufen Sie den Menüpunkt "Bearbeiten ⇒ Neu ⇒ DWORDWert" auf. Geben Sie als Name "SerialBaudrate" ein (ohne Anführungszeichen). Doppeltippen Sie "SerialBaudRate"; es öffnet sich das Fenster "DWORD-Wert bearbeiten", Wählen Sie "Dezimal" aus und geben Sie "115200" ein (ohne Anführungszeichen). Beenden Sie den Registry-Editor Starten Sie den PC neu, damit die Änderungen wirksam werden. 1.4 • 24.07.2007 ANHANG Wählmuster 10 Anhang 10.1 Wählmuster Ein Wählmuster legt fest, von welchem Ort aus wie gewählt wird. 1. Aufruf: Start ⇒ Einstellungen ⇒ Systemsteuerung Es öffnet sich das Menü "Systemsteuerung" (siehe Abb. 6). 2. Doppeltippen Sie auf das Symbol "Wählen". Es öffnet sich das Fenster "Wählparameter“. Beispiel: Sie sind im Büro; durch das Wählmuster wird automatisch eine Null vorweg gewählt. Danach sind Sie zu Hause; die Null wird weggelassen. Mithilfe der Schaltfläche [Neu] können Sie neue Standorte definieren, mit der Schaltfläche [Entfernen] wieder löschen. 3. Wählen Sie „Büro“ oder Privat“ und tippen Sie anschließend auf die Schaltfläche [Bearbeiten]. Abb. 65: Wählmuster 1.4 • 24.07.2007 87 ANHANG Wählmuster • Wenn Sie hier in allen 3 Zeilen nur ein "G" eintragen, wird immer exakt die Telefonnummer gewählt, die Sie im Fenster "Neue DFÜ-Verbindung herstellen" im Feld "Telefonnummer" eingetragen haben. Die separaten Felder für die Ländervorwahl und die Ortsvorwahl sind dann ohne Bedeutung. Dies ist die einfachste Art der Einstellung. Abb. 66: Wählmuster • Wenn Sie hier weitere Eintragungen für das "G" setzen, wird die Telefonnummer aus den Zusatzeintragungen der Ländervorwahl und der Ortsvorwahl zusammengesetzt. Abb. 67: Wählmuster, zusätzliche Eintragungen Das o.g. Beispiel bildet das Wählen über Amtsholung ab. Dazu muss die Null zum Vorwählen eingetragen werden (0,G). Dabei werden die Felder "Länderwahl" und "Ortsvorwahl" mit der lokalen Einstellung des Standortes (z.B. Büro) verglichen und nur dann mitgewählt, wenn sich Standort- und Zielvorwahl unterscheiden. Wenn Sie sich an einem anderen Standort befinden, als in Ihrer lokalen Einstellung angegeben, kann es zu Wahlfehlern führen, da das Programm die zu wählende Nummer immer mit den lokalen Einstellungen vergleicht. 88 1.4 • 24.07.2007 ANHANG Taskleiste / Symbolbeschreibung 10.2 Taskleiste / Symbolbeschreibung Die folgenden Symbole können in der Taskleiste erscheinen: Symbol Bedeutung Akku wird geladen (siehe Kap. 3.2.1) Akku hat weniger als 30% seiner Kapazität erreicht Akku muss aufgeladen werden Programm Transcriber ist aktiviert (siehe Kap. 3.1.2) Programm Transcriber gestartet, aber deaktiviert Tastatur einblenden (siehe Kap. 2.5.3) Tastatur ausblenden (siehe Kap. 2.5.3) Desktop aufrufen (siehe Kap. 2.5.5) Funktion "ClickRight" Zeigt eine Online-Verbindung an Verbindung zu einem Netzwerk besteht (siehe Kap. 3) Netzwerk nicht verbunden Verbindung zu ActiveSync besteht (siehe Kap. 7.2) 1.4 • 24.07.2007 89 ANHANG Sonderbefehle 10.3 Sonderbefehle In der Tabelle finden Sie Sonderbefehle, die nicht im Windows-CEStandard enthalten sind: Aufruf über das Start-Menü: Start Ausführen <Eingabe des Aufrufbefehls> oder Start Programme System 90 Sonderbefehl Ergebnis Reset Führt ein Reset des skeye.pads XSL durch. Alle laufenden Programme werden beendet, das skeye.pad XSL startet neu. Die Daten im RAM bleiben erhalten. Suspend Ausschalten: RAM-Inhalt bleibt erhalten (Akku bleibt angeschaltet). SysBackup Legt ein Backup aller Programme und Daten im RAM in der Flashdisk ab, oder stellt diese wieder her. Dies ist z.B. vor einer Totalabschaltung sinnvoll. SysInfo Anzeige der Betriebssystem-Version und der Gerätenummer. 1.4 • 24.07.2007 ANHANG Konformitätserklärungen 10.4 Konformitätserklärungen 1.4 • 24.07.2007 91 ANHANG Konformitätserklärungen 92 1.4 • 24.07.2007 ANHANG Konformitätserklärungen 1.4 • 24.07.2007 93 ANHANG Konformitätserklärungen 94 1.4 • 24.07.2007 ANHANG Glossar 10.5 Glossar COM [Abk. für Communication Port]; Gemeint sind damit die seriellen Schnittstellen COM1 und COM2. DECT [Abk. für Digital Enhanced Cordless Telecommunications]; europaweit standardisiertes, auf Funkübertragung basierendes System mit einer Reichweite von bis zu 300 m. DFÜ [Abk. für Datenfernübertragung]; Oberbegriff für Verfahren der leitungsgebundenen oder drahtlosen Übertragung von Daten über größere Distanzen. DRAM [Abk. für Data Random Access Memory]; dynamischer, flüchtiger Direktzugriffspeicher (Arbeitsspeicher); Flash-Speicher Der Flashspeicher ist ein nichtflüchtiger Speichertyp mit einer blockorientierten Arbeitsweise. GSM [Abk. für Global System for Mobile Communications]; Technologie der D-Netz- und E-Netz-Mobiltelefone, die in ganz Europa und großen Teilen der Welt verbreitet ist. Kalibrierung Optimierung / Feineinstellung der Toucheinstellung. Keyboard Englische Bezeichnung für Tastatur. LED [Abk. für Light Emitting Diode] RAM [Abk. für Random Access Memory]; flüchtiger (Arbeits-) Speicher mit wahlfreiem Zugriff. 1.4 • 24.07.2007 95 ANHANG Glossar 96 Registry Ist eine zentrale, hierarchische Datenbank in der wichtige Informationen über Systemkonfiguration, Benutzer, Anwendungen und Hardware-Geräte abgelegt sind. Reset Ein Reset bedeutet das Zurücksetzen eines Computers auf einen klar definierten Ausgangszustand. SDRAM [Abk. für Synchronous Data Random Access Memory]; synchroner DRAM (Arbeitsspeicher); SSID Service Set IDentifier SVGA [Abk. für Super Video Graphics Array]; Grafikstandard, hat eine Auflösung von 800 x 600 Punkten. VPN [Abk. für Virtual Private Networks]; bezeichnet den Aufbau eines sicheren Kommunikationskanales (auch Tunnel genannt) über das Internet. Mit VPN werden Datenpakete eines beliebigen Protokolls verschlüsselt und verpackt über das Internet gesendet. USB [Abk. für Universal Serial Bus]; ist ein Bussystem zur Verbindung eines Computers mit externen USB-Peripheriegeräten zum Austausch von Daten. WEP [Abk. für Wired Equivalent Privacy]; ist die bei Funknetzwerken nach dem IEEEStandard 802.11 gebräuchliche Verschlüsselungstechnik. WPA [Abk. für WiFi (Wireless Fidelity) Protected Access]; ist eine Spezifikation für standardbasierte, kompatible Sicherheitsverbesserungen, die das Niveau des Datenschutzes (Verschlüsselung) und der Zugangskontrolle (Authentifizierung) für bestehende und zukünftige kabellose Wi-Fi LAN-Systeme erhöhen. 1.4 • 24.07.2007 ANHANG Hersteller-Adresse 10.6 Hersteller-Adresse Höft & Wessel AG Rotenburger Str. 20 30659 Hannover Tel: 0511 / 6102 - 0 Fax: 0511 / 6102 - 713 www.Hoeft-Wessel.com [email protected] Serviceline: bundesweit: 01803 / 23 28 29 (bundesweit 0,09 € je min) aus dem Ausland: +49/511/6102-600 1.4 • 24.07.2007 97 ANHANG Index 10.7 Index —A— ActiveSync Aufgaben 68 Datenaustausch 70 Gastzugang 72 installieren 69 keine Verbindung 83 Partnerschaft einrichten 73 Systemvoraussetzungen 68 Akku laden 39 wechseln 40 Anschlüsse 18 Arbeitsspeicher ändern 43 Ausschalten 28 —B— Backup anlegen 59 löschen 61 wiederherstellen 60 Bedienstift 19 Besitzereigenschaften eintragen 26 Betriebssystem Update 54 —C— CF-Karte 27 —D— Datenaustausch ActiveSync 68 Desktop-PC 67 Datensicherung 56 Datenspeicher ändern 43 Datum 25 Desktop jederzeit aufrufen 23 neues Symbol ablegen 23 98 1.4 • 24.07.2007 Verknüpfung erstellen 23 Display Rotator 36 —E— Eingabebereich Siehe Tastatur Erste Schritte 18 —F— Flash-Speicher 56 —H— Handschrifterkennung 34 Helligkeit 37 Hintergrundbeleuchtung 37 —I— Internet keine Verbindung 82 Internet Explorer 77 —K— Kennwortschutz aktivieren 44 Keyboard Siehe Tastatur KFZ-Halterung 62 Anschlüsse 63 skeye.pad XSL einsetzen 64 Kommunikationsstation 65 an PC anschließen 66 Anschlüsse 65 LED-Funktionsanzeigen 65 —L— Lautstärke 25 —N— Netzwerk-ID eintragen 53 ANHANG Index —P— PC-Karte 27 PCMCIA-Karte Siehe PC-Karte Problembehebung 80 Programmspeicher ändern 43 —R— RAM-Speicher 56 Rechte Maustaste 24 Registry-Eintrag 85 Report-Datei 42 Reset Hardware 81 Software 80 —S— Schnittstelle Wechsel 76 SD-Karte 27 Shell Config 45 ShellCfg 45 Sicherheitshinweise Akku 9 Allgemein 7, 8 Datenverlust 11 GSM/GPRS 9 Kfz-Halterung 10 Telefonieren 10 WLAN 10 skeye.pad XSL Ansichten 17 Pflege 16 Technische Daten 79 Varianten 15 Software installieren 46 Systemvoraussetzungen 27, 46 Sonderbefehle 90 Sound 25 Speicherbereich ändern 43 Standby-Modus 28 Startbildschirm 19 Stromversorgung 30 Symbole Netzwerk 50 Taskleiste 89 SysBackup 57 anlegen 59 aufrufen 58 Systeminformation 41 —T— Taskleiste Symbolbeschreibung 89 Tastatur 20 Eigenschaften 21 Totalabschaltung 29 Touchscreen kalibrieren 32 Transcriber 34 —U— Uhrzeit 25 —W— Wählmuster 87 Warenzeichen 14 Weltuhr 25 WLAN Konfiguration 49 Netzwerkeinstellungen 47 Sicherheit 52 WLAN-Karte 47 1.4 • 24.07.2007 99