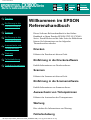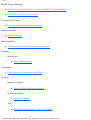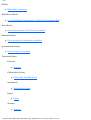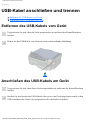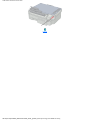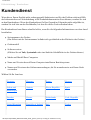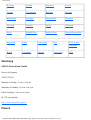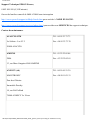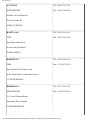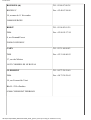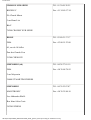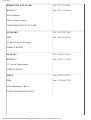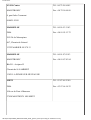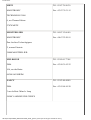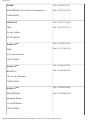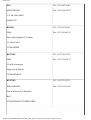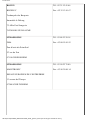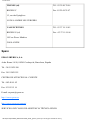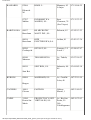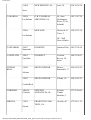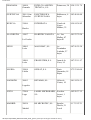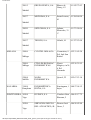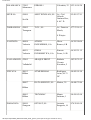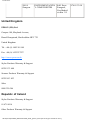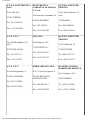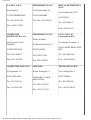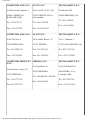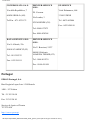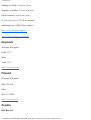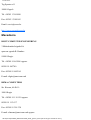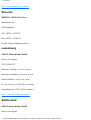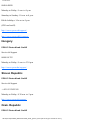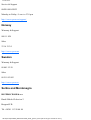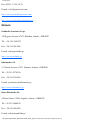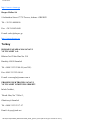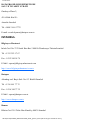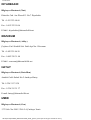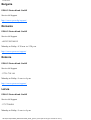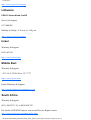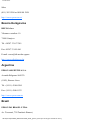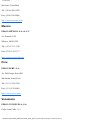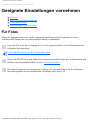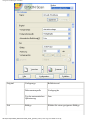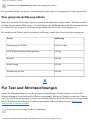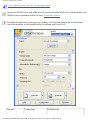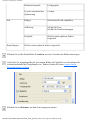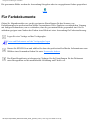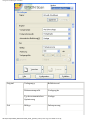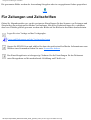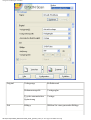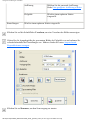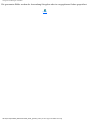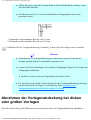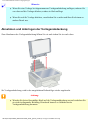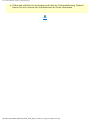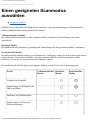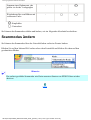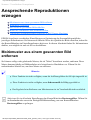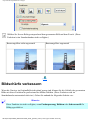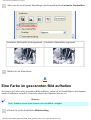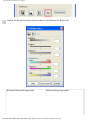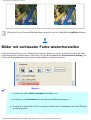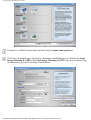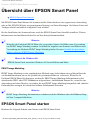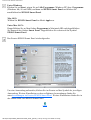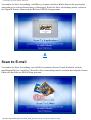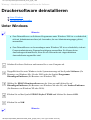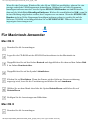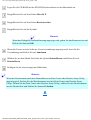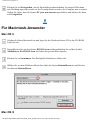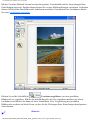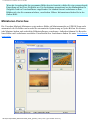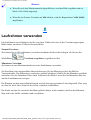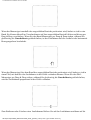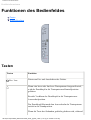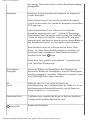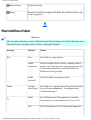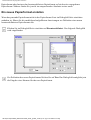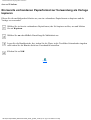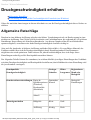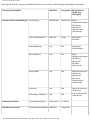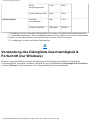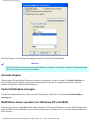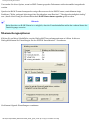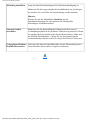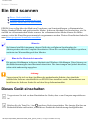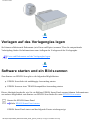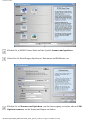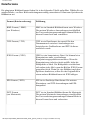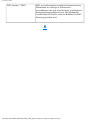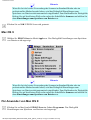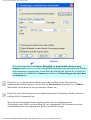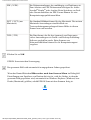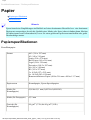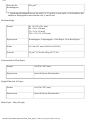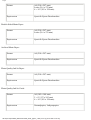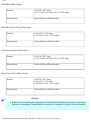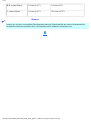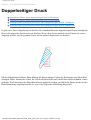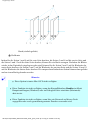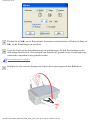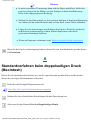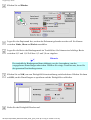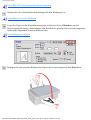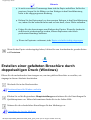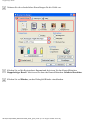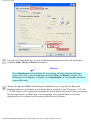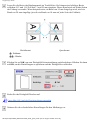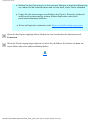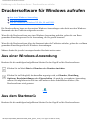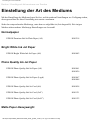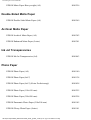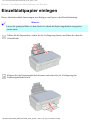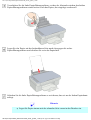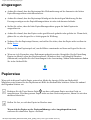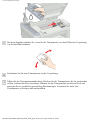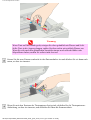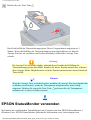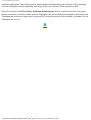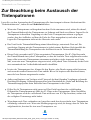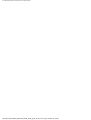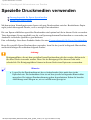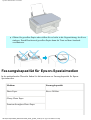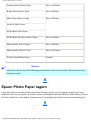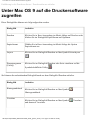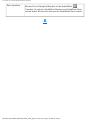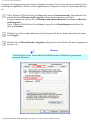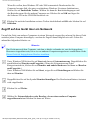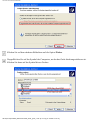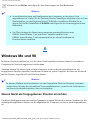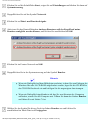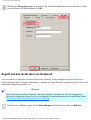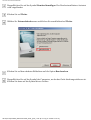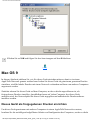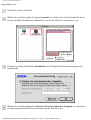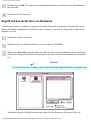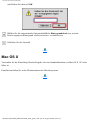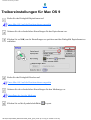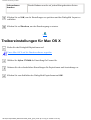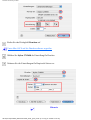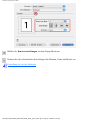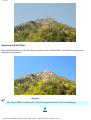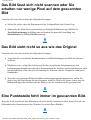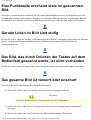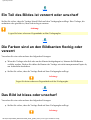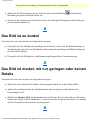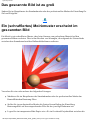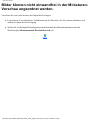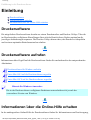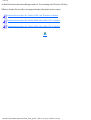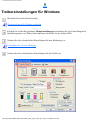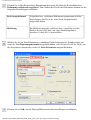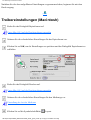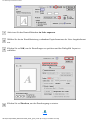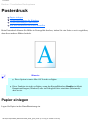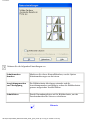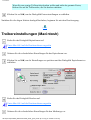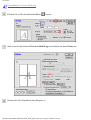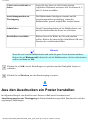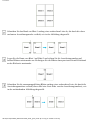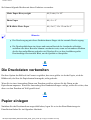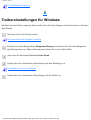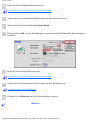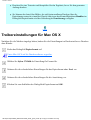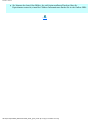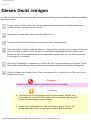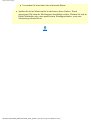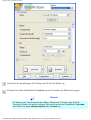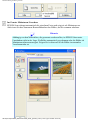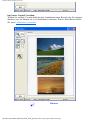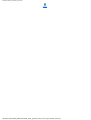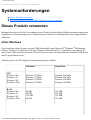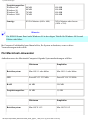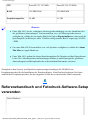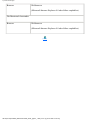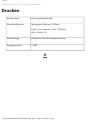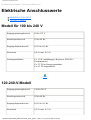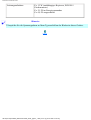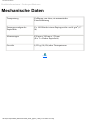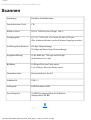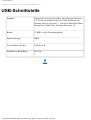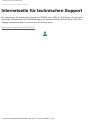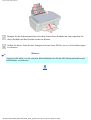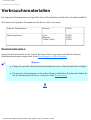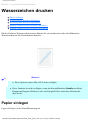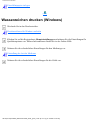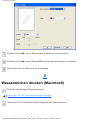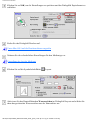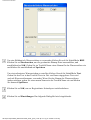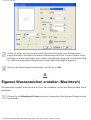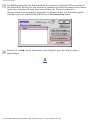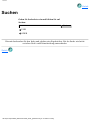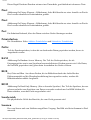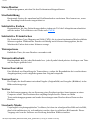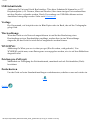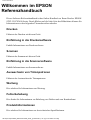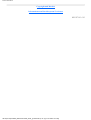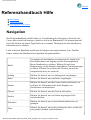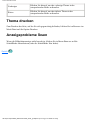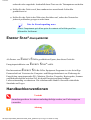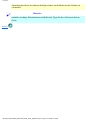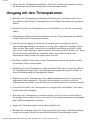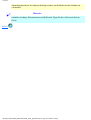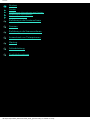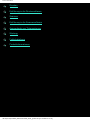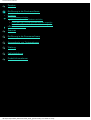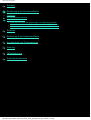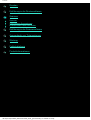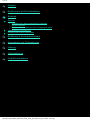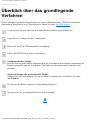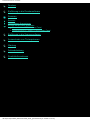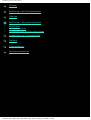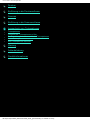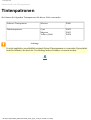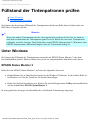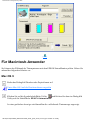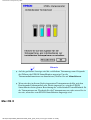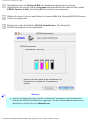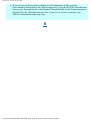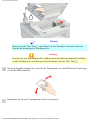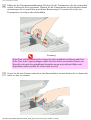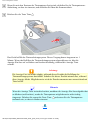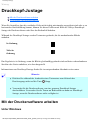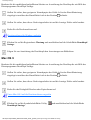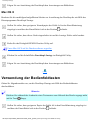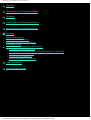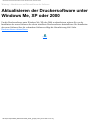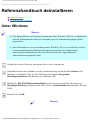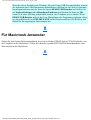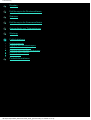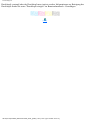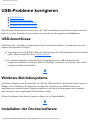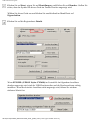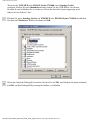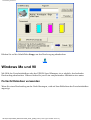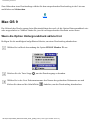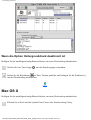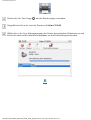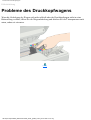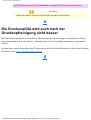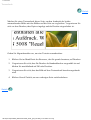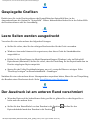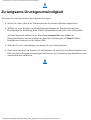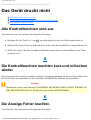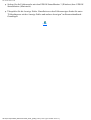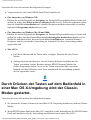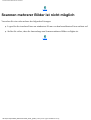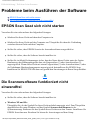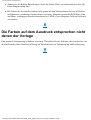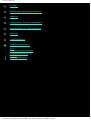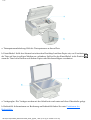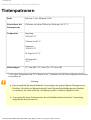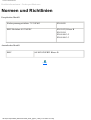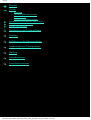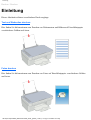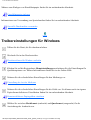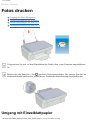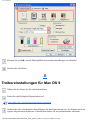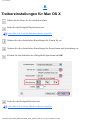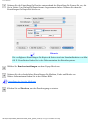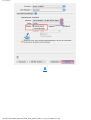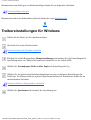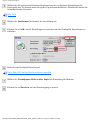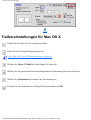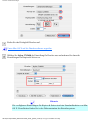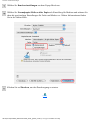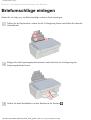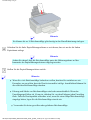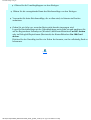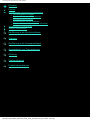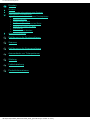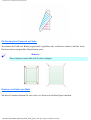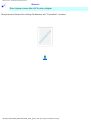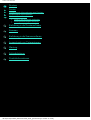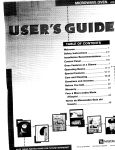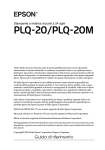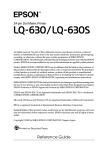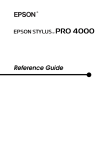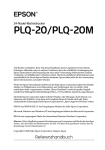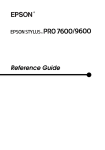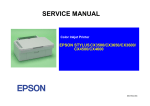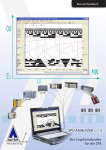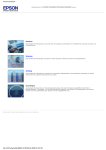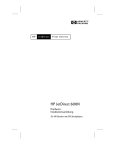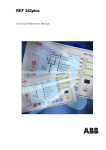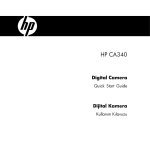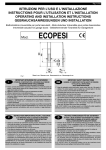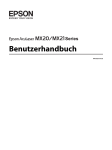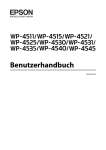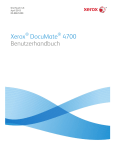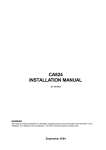Download Referenzhandbuch - CONRAD Produktinfo.
Transcript
Referenzhandbuch Referenzhandbuch Drucken Einführung in die Druckersoftware Index Suchen Glossar Anfang Hilfe Sicherheit Willkommen im EPSON Referenzhandbuch Scannen Einführung in die Scannersoftware Dieses Software-Referenzhandbuch ist das OnlineHandbuch zu Ihrem Drucker EPSON STYLUS CX3600 Series. Durch Klicken auf die linke Seite des Bildschirms können Sie Informationen zu den folgenden Themenbereichen abrufen: Auswechseln von Tintenpatronen Drucken Wartung Erläutert das Drucken mit diesem Gerät. Fehlerbehebung Einführung in die Druckersoftware Produktinformationen Enthält Informationen zur Druckersoftware. Scannen Erläutert das Scannen mit diesem Gerät. Einführung in die Scannersoftware Enthält Informationen zur Scannersoftware. Auswechseln von Tintenpatronen Erläutert das Austauschen der Tintenpatronen. Wartung Hier erhalten Sie Informationen zur Wartung. Fehlerbehebung file:///C|/Temp/CX3600_ReferenceGuide_de/INDEX.HTM (1 von 2) [14.10.2005 12:12:13] Referenzhandbuch Hier finden Sie Informationen zur Behebung von Fehlern und zum Kundendienst. Produktinformationen Hier erhalten Sie Informationen zu den technischen Spezifikationen. Copyright und Marken Informationen zu Betriebssystem-Versionen NPD0780-00 file:///C|/Temp/CX3600_ReferenceGuide_de/INDEX.HTM (2 von 2) [14.10.2005 12:12:13] Index Zurück Index Abtrennen USB-Kabel, ● Entfernen des USB-Kabels vom Gerät Anrufen bei EPSON, ● Kundendienst Auflösung, ● Eine geeignete Auflösung wählen Aufrüsten des Systems, ● Aufrüsten Ihres Betriebssystems Ausgewählter Bereich, ● Laufrahmen verwenden Ausrichtungsmarkierung, ● Fotos und Dokumente auf das Vorlagenglas legen Bedienfeld, ● Funktionen des Bedienfeldes Benutzerdefiniertes Papierformat, ● Unter Windows ● Mac OS 9 file:///C|/Temp/CX3600_ReferenceGuide_de/ref_g/Indexx.htm (1 von 9) [14.10.2005 12:12:14] Index Bildeinstellung, ● Eine Farbe im gescannten Bild aufhellen Bildschirmausdruck, ● Überwachungsoptionen BMP, ● Dateiformate Briefumschläge, ● Druckbereich Dateiformat, ● Dateiformate Doppelseitig drucken, ● Doppelseitiger Druck Druckbereich, ● Druckbereich Drucken im Netzwerk Mac OS 8.6 bis 9.x, ● Mac OS 9 Mac OS X, ● Mac OS X Windows Me und 98, ● Windows Me und 98 file:///C|/Temp/CX3600_ReferenceGuide_de/ref_g/Indexx.htm (2 von 9) [14.10.2005 12:12:14] Index Windows XP und 2000, ● Windows XP und 2000 Drucken mit Seiten pro Blatt, ● Drucken mit Seiten pro Blatt Druckgeschwindigkeit, erhöhen, ● Allgemeine Ratschläge ● Verwendung des Dialogfelds Geschwindigkeit & Fortschritt (nur Windows) Druckmedien Medientyp-Einstellungen, ● Einstellung der Art des Mediums Spezielle Druckmedien verwenden, ● Spezielle Druckmedien verwenden Eine Farbe aufhellen, ● Eine Farbe im gescannten Bild aufhellen EPSON Scan, ● EPSON Scan EPSON Smart Panel, ● Übersicht über EPSON Smart Panel ● Anwendungen im Fenster EPSON Smart Panel EPSON Photo Site, ● EPSON Photo Site file:///C|/Temp/CX3600_ReferenceGuide_de/ref_g/Indexx.htm (3 von 9) [14.10.2005 12:12:14] Index Scan and Save, ● Scan and Save Scan to Application, ● An Anwendung scannen Scan to E-mail, ● Scan to E-mail Exif Print, ● Exif Print Farbe wiederherstellen, ● Bilder mit verblasster Farbe wiederherstellen Fehlerbenachrichtigung, Windows, ● Überwachungsoptionen Geschwindigkeit & Fortschritt, ● Verwendung des Dialogfelds Geschwindigkeit & Fortschritt (nur Windows) JPEG, ● Dateiformate Kundendienst, ● Kundendienst Miniaturen-Vorschau, ● Miniaturen-Vorschau Moiré, file:///C|/Temp/CX3600_ReferenceGuide_de/ref_g/Indexx.htm (4 von 9) [14.10.2005 12:12:14] Index ● Moirémuster aus einem gescannten Bild entfernen ● Ein (schraffiertes) Moirémuster erscheint im gescannten Bild Nicht scanbarer Bereich, ● Fotos und Dokumente auf das Vorlagenglas legen Normal-Vorschau, ● Normal-Vorschau OCR, ● Dokumente scannen und in Text umwandeln Online-Hilfe, ● Informationen über die Online-Hilfe erhalten ● Informationen über die Online-Hilfe erhalten Papier, Spezifikationen, ● Papier Papierstau, ● Papierstau Passend auf Seite drucken, ● Die Druckoption Passend auf Seite PICT, ● Dateiformate Posterdruck, ● Posterdruck file:///C|/Temp/CX3600_ReferenceGuide_de/ref_g/Indexx.htm (5 von 9) [14.10.2005 12:12:14] Index PRINT Image Matching, ● Qualität des gescannten Bildes verbessern (PRINT Image Matching) ● Übersicht über EPSON Smart Panel Professioneller Modus, ● Einen geeigneten Scanmodus auswählen Randlos drucken, ● Randlos drucken Rasterungsfilter, ● Moirémuster aus einem gescannten Bild entfernen Reinigen dieses Gerät, ● Dieses Gerät reinigen Scanmodus, ● Einen geeigneten Scanmodus auswählen Scannen mehrere Vorlagen, ● Mehrere Bilder gleichzeitig scannen Scanmodus ändern, ● Scanmodus ändern Text, ● Dokumente scannen und in Text umwandeln file:///C|/Temp/CX3600_ReferenceGuide_de/ref_g/Indexx.htm (6 von 9) [14.10.2005 12:12:14] Index Schärfe, ● Bildschärfe verbessern Schraffierte Muster, ● Ein (schraffiertes) Moirémuster erscheint im gescannten Bild Schwellwert, ● Dokumente scannen und in Text umwandeln Standard-Modus, ● Einen geeigneten Scanmodus auswählen Systemanforderungen, ● Dieses Produkt verwenden Technische Daten Drucken, ● Drucken Elektrisches System, ● Elektrische Anschlusswerte mechanisch, ● Mechanische Daten Papier, ● Papier Scannen, ● Scannen file:///C|/Temp/CX3600_ReferenceGuide_de/ref_g/Indexx.htm (7 von 9) [14.10.2005 12:12:14] Index Schnittstelle, ● USB-Schnittstelle Systemanforderungen, ● Dieses Produkt verwenden Umgebungsbedingungen, ● Umgebungsbedingungen Technischer Support, ● Internetseite für technischen Support TIFF, ● Dateiformate Transport, ● Dieses Gerät transportieren TWAIN, ● EPSON Scan ● TWAIN-kompatible Anwendungen Unscharfer Maskenfilter, ● Bildschärfe verbessern Urheberrecht, ● Fotos und Dokumente auf das Vorlagenglas legen USB-Kabel, ● USB-Kabel anschließen und trennen file:///C|/Temp/CX3600_ReferenceGuide_de/ref_g/Indexx.htm (8 von 9) [14.10.2005 12:12:14] Index Verblasste Farbe wiederherstellen, ● Bilder mit verblasster Farbe wiederherstellen Verbrauchsmaterialien, ● Verbrauchsmaterialien Vollautomatischer Modus, ● Einen geeigneten Scanmodus auswählen Vorlage:, ● Fotos und Dokumente auf das Vorlagenglas legen Vorschau, ● Bilder in der Vorschau ansehen Miniaturen-Vorschau, ● Miniaturen-Vorschau Normal-Vorschau, ● Normal-Vorschau Wasserzeichen drucken, ● Wasserzeichen drucken Weitere Treiber, ● Dieses Gerät als freigegebenen Drucker einrichten Zurück file:///C|/Temp/CX3600_ReferenceGuide_de/ref_g/Indexx.htm (9 von 9) [14.10.2005 12:12:14] USB-Kabel anschließen und trennen Wartung USB-Kabel anschließen und trennen Entfernen des USB-Kabels vom Gerät Anschließen des USB-Kabels am Gerät Entfernen des USB-Kabels vom Gerät Vergewissern Sie sich, dass das Gerät ausgeschaltet ist und keine der Kontrollleuchten leuchtet. Ziehen Sie das USB-Kabel vom Gerät ab (siehe unten stehende Abbildung). [Oben] Anschließen des USB-Kabels am Gerät Vergewissern Sie sich, dass dieses Gerät ausgeschaltet ist und keine der Kontrollleuchten leuchtet. Stecken Sie den Stecker des USB-Kabels (das zuvor vom Gerät abgezogen wurde) in den USB-Anschluss des Geräts ein, und platzieren Sie das Kabel im Schlitz. file:///C|/Temp/CX3600_ReferenceGuide_de/ref_g/maint_3.htm (1 von 2) [14.10.2005 12:12:15] USB-Kabel anschließen und trennen [Oben] file:///C|/Temp/CX3600_ReferenceGuide_de/ref_g/maint_3.htm (2 von 2) [14.10.2005 12:12:15] Kundendienst Fehlerbehebung / Kundendienst Kundendienst Wenn dieses Epson-Produkt nicht ordnungsgemäß funktioniert und Sie das Problem nicht mit Hilfe der Informationen zur Fehlerbehebung in der Produktdokumentation lösen können, wenden Sie sich an den Kundendienst. Wenn der Kundendienst für Ihre Gegend im Folgenden nicht aufgeführt ist, wenden Sie sich bitte an den Fachhändler, bei dem Sie dieses Gerät erworben haben. Der Kundendienst kann Ihnen schneller helfen, wenn Sie die folgenden Informationen vor dem Anruf bereithalten: ● ● ● Seriennummer des Gerätes (Das Etikett mit der Seriennummer befindet sich gewöhnlich an der Rückseite des Gerätes.) Gerätemodell Softwareversion (Klicken Sie auf Info, Systeminfo oder eine ähnliche Schaltfläche in der Gerätesoftware.) ● Marke und Modell Ihres Computers ● Name und Version des auf Ihrem Computer installierten Betriebssystems. ● Namen und Versionen der Softwareanwendungen, die Sie normalerweise mit Ihrem Gerät verwenden. Wählen SIe Ihr Land aus: Germany Hungary France Norway Serbia and Montenegro Austria Slovac Republic Spain Sweden Greece Netherlands Czek. Republic United Kingdom Republic of Ireland Italy Turkey file:///C|/Temp/CX3600_ReferenceGuide_de/ref_g/custo_2.htm (1 von 54) [14.10.2005 12:12:17] Kundendienst Belgium Poland Denmark Croatia Cyprus Luxemburg Bulgaria Finland Macedonia Portugal Switzerland Romania Slovenia Estonia Latvia Lithuania Israel Middle East South Africa Bosnia Herzgovina Argentina Chile Costa Rica Peru USA (Latin America) Brazil Colombia Mexico Venezuela USA Germany EPSON Deutschland GmbH Service & Support 0180-5234110 Monday to Friday: 9 a.m. to 9 p.m. Saturday to Sunday: 10 a.m. to 4 p.m. Public holidays: 10 a.m. to 4 p.m. (0,12 E per minute) http://www.epson.de/support/ France file:///C|/Temp/CX3600_ReferenceGuide_de/ref_g/custo_2.htm (2 von 54) [14.10.2005 12:12:17] Kundendienst Support Technique EPSON France, 0 892 899 999 (0,34 E/minute) Ouvert du lundi au samedi de 9h00 à 20h00 sans interruption http://www.epson.fr/support/selfhelp/french.htm pour accéder à l'AIDE EN LIGNE. http://www.epson.fr/support/services/index.shtml pour accéder aux SERVICES du support technique. Centres de maintenance AJACCIO CIM Tél : 04.95.23.73.73 Le Stiletto - Lot N° 5 Fax : 04.95.23.73.70 20090 AJACCIO AMIENS Tél : 03.22.22.05.04 FMA Fax : 03.22.22.05.01 13, rue Marc Sangnier 8000 AMIENS ANNECY (td) Tél : 04.50.10.21.30 MAINTRONIC Fax : 04.50.10.21.31 Parc des Glaisins Immeuble Prosalp 14, rue Pré Paillard 74940 ANNECY Le Vieux file:///C|/Temp/CX3600_ReferenceGuide_de/ref_g/custo_2.htm (3 von 54) [14.10.2005 12:12:17] Kundendienst AVIGNON Tél : 04.32.74.33.50 MAINTRONIC Fax : 04.32.74.05.89 Anthéa, rue du Mourelet ZI de Courtine III 84000 AVIGNON BASTIA (td) Tél : 04.95.30.65.01 CIM Fax : 04.95.30.65.01 Immeuble Albitreccia Avenue du Maichione 20200 LUPINO BORDEAUX Tél : 05.56.34.85.16 FMA Fax : 05.56.47.63.18 Parc d'activités Chemin Long Allée James Watt - Immeuble Space 3 33700 MERIGNAC BORDEAUX Tél : 05.57.10.67.67 MAINTRONIC Fax : 05.56.69.98.10 11/19 rue Edmond Besse Immeuble Rive Gauche 33300 BORDEAUX file:///C|/Temp/CX3600_ReferenceGuide_de/ref_g/custo_2.htm (4 von 54) [14.10.2005 12:12:17] Kundendienst BOURGES (td) Tél : 02.48.67.00.38 BEGELEC Fax : 02.48.67.98.88 18, avenue du 11 Novembre 18000 BOURGES BREST Tél : 02.98.42.01.29 FMA Fax : 02.98.02.17.24 8, rue Fernand Forest 29850 GOUESNOU CAEN Tél : 02.31.84.80.82 TMS Fax : 02.31.84.80.83 17, rue des Métiers 14123 CORMELLES LE ROYAL CLERMONT Tél : 04.73.28.59.60 FMA Fax : 04.73.28.59.65 14, rue Léonard de Vinci Bât H - ZI La Pardieu 63000 CLERMONT FERRAND file:///C|/Temp/CX3600_ReferenceGuide_de/ref_g/custo_2.htm (5 von 54) [14.10.2005 12:12:17] Kundendienst CROISSY SUR SEINE Tél : 01 30 09 20 55 BEGELEC Fax : 01 34 80 17 24 ZA Claude Monet 5 rue Hans List Bât F 78290 CROISSY SUR SEINE DIJON Tél : 03.80.51.17.17 FMA Fax : 03.80.51.23.00 60, rue du 14 Juillet Parc des Grands Crus 21300 CHENOVE GRENOBLE (td) Tél : 04.38.37.01.19 FMA Fax : 04.76.44.78.92 2 rue Mayencin 38400 ST MARTIN D'HERES GRENOBLE Tél : 04.76.25.87.87 MAINTRONIC Fax : 04.76.25.88.10 Les Akhesades Bât B. Rue Irène Joliot Curie 38320 EYBENS file:///C|/Temp/CX3600_ReferenceGuide_de/ref_g/custo_2.htm (6 von 54) [14.10.2005 12:12:17] Kundendienst HEROUVILLE ST CLAIR Tél : 02 31 53 66 83 BEGELEC Fax : 02 31 53 66 84 ZI de la Sphère 558 rue Léon Foucault 14200 HEROUVILLE ST CLAIR LE HAVRE Tél : 02.32.74.27.44 FMA Fax : 02.35.19.05.35 33, bd de Lattre de Tassigny 76600 LE HAVRE LE MANS Tél : 02.43.77.18.20 BEGELEC Fax : 02.43.77.18.28 117, rue de l'Angevinière 72000 LE MANS LILLE Tél : 03.20.71.47.30 FMA Fax : 03.20.61.07.90 99 rue Parmentier - Bât A 59650 VILLENEUVE D'ASCQ file:///C|/Temp/CX3600_ReferenceGuide_de/ref_g/custo_2.htm (7 von 54) [14.10.2005 12:12:17] Kundendienst LILLE Tél : 03.20.19.04.10 MAINTRONIC Fax : 03.20.19.04.19 Synergie Park 9, avenue Pierre et Marie Curie 59260 LEZENNES LIMOGES Tél : 05.55.10.36.75 MAINTRONIC Fax : 05.55.77.44.00 43 rue Cruveilher 87000 LIMOGES LYON Tél : 04.78.35.38.65 FMA Fax : 04.78.35.24.99 136, chemin Moulin Carron 69130 ECULLY LYON Tél : 04.72.14.95.00 MAINTRONIC Fax : 04.78.41.81.96 9, allée du Général Benoist ZAC du Chêne 69500 BRON file:///C|/Temp/CX3600_ReferenceGuide_de/ref_g/custo_2.htm (8 von 54) [14.10.2005 12:12:17] Kundendienst LYON Centre Tél : 04.72.56.94.85 MAINTRONIC Fax : 04.72.56.94.89 4, quai Jules Courmont 69002 LYON MARSEILLE Tél : 04.91.03.13.43 FMA Fax : 04.91.03.13.72 305 ZA de Mourepiane 467, Chemin du Littoral 13322 MARSEILLE CX 13 MARSEILLE Tél : 04.91.87.83.93 MAINTRONIC Fax : 04.91.87.83.94 Bât D1 - Actiparc II Chemin de St LAMBERT 13821 LA PENNE SUR HUVEAUNE METZ Tél : 03 87 66 92 00 FMA Fax : 03 87 66 18 22 104 rue de Pont à Mousson 57950 MONTIGNY LES METZ file:///C|/Temp/CX3600_ReferenceGuide_de/ref_g/custo_2.htm (9 von 54) [14.10.2005 12:12:17] Kundendienst METZ Tél : 03.87.76.98.30 MAINTRONIC Fax : 03.87.76.31.15 TECHNOPOLE 2000 6, rue Thomas Edison 57070 METZ MONTPELLIER Tél : 04.67.15.66.80 MAINTRONIC Fax : 04.67.22.50.91 Parc Ateliers Technologiques 2, avenue Einstein 34000 MONTPELLIER MULHOUSE Tél : 03.89.61.77.88 FMA Fax : 03.89.31.05.25 106, rue des Bains 68390 SAUSHEIM NANCY Tél : 03.83.44.44.00 FMA Fax : 03.83.44.10.20 3 rue du Bois Chêne le Loup 54500 VANDOEUVRE CEDEX file:///C|/Temp/CX3600_ReferenceGuide_de/ref_g/custo_2.htm (10 von 54) [14.10.2005 12:12:17] Kundendienst NANTES Tél : 02.28.03.10.73 FMA Fax : 02.28.03.10.71 1105 avenue Jacques Cartier Bât B4 44800 ST HERBLAIN NANTES Tél : 02 51 85 22 70 MAINTRONIC Fax : 02 51 85 22 71 5 rue du Tertre 44470 CARQUEFOU NICE Tél : 04.93.14.01.70 FMA Fax : 04.93.14.01.73 329, avenue des PUGETS Bât A.2 - Le Réal 06700 ST LAURENT DU VAR NICE Tél : 04.92.91.90.90 MAINTRONIC Fax : 04.93.33.98.63 Les terriers Nord Immeuble Les Sporades 500, allée des Terriers 06600 ANTIBES file:///C|/Temp/CX3600_ReferenceGuide_de/ref_g/custo_2.htm (11 von 54) [14.10.2005 12:12:17] Kundendienst NIORT Tél : 05 49 24 18 71 MAINTRONIC 49 rue du Fief d'Amourettes Fax : 05 49 24 15 85 79000 NIORT ORLEANS Tél : 02 38 73 16 00 FMA Fax : 02 38 43 85 77 ZA des Vallées 45770 SARAN PARIS 11ème Tél : 01 47 00 95 95 FMA Fax : 01 47 00 95 96 10 rue des Goncourt 75011 PARIS PARIS 12ème Tél : 01.44.68.83.01 BEGELEC Fax : 01.44.68.83.02 182, rue de Charenton 75012 PARIS PARIS 13ème Tél : 01.44.06.99.44 MAINTRONIC Fax : 01.44.24.05.06 Immeuble Berlier 15, rue JB Berlier 75013 PARIS file:///C|/Temp/CX3600_ReferenceGuide_de/ref_g/custo_2.htm (12 von 54) [14.10.2005 12:12:17] Kundendienst PARIS 14ème Tél : 01.45.45.57.65 FMA Fax : 01.45.39.48.86 63, rue de Gergovie 75014 PARIS PARIS EST (td) Tél : 01.60.06.02.02 BEGELEC Fax : 01.60.06.02.60 3, allée Jean Image 77200 TORCY PARIS NORD Tél : 01.40.85.98.08 FMA Fax : 01.47.92.00.85 30, av. du vieux Chemin de St Denis 92390 VILLENEUVE LA GARENNE PARIS SUD Tél : 01.64.46.44.01 BEGELEC Fax : 01.69.28.83.22 Immeuble Femto 1, avenue de Norvège 91953 LES ULIS file:///C|/Temp/CX3600_ReferenceGuide_de/ref_g/custo_2.htm (13 von 54) [14.10.2005 12:12:17] Kundendienst PAU Tél : 05.59.40.24.00 MAINTRONIC Fax : 05.59.40.24.25 375, bd Cami Sallié 64000 PAU REIMS Tél : 03.26.97.80.07 FMA Fax : 03.26.49.00.95 Parc technologique H. Farman 12, allée Fonck 51100 REIMS RENNES Tél : 02.23.20.25.25 FMA Fax : 02.23.20.04.15 59 bd d'Armorique Square de la Mettrie 35700 RENNES RENNES Tél : 02.99.23.62.23 MAINTRONIC Fax : 02.99.23.62.20 Parc d'affaires de la Bretèche Bât 2 35760 RENNES ST GREGOIRE file:///C|/Temp/CX3600_ReferenceGuide_de/ref_g/custo_2.htm (14 von 54) [14.10.2005 12:12:17] Kundendienst ROUEN Tél : 02 35 12 41 66 BEGELEC Fax : 02 35 12 41 67 Technopole des Bocquets Immeuble le Dulong 75 Allée Paul Langevin 76230 BOIS GUILLAUME STRASBOURG Tél : 03.88.55.38.18 FMA Fax : 03.88.55.41.55 Parc d'activités Point Sud 3C rue du Fort 67118 GEISPOSHEIM STRASBOURG Tél : 03 90 22 79 40 MAINTRONIC Fax : 03 90 20 89 14 ESPACE EUROPEEN DE L'ENTREPRISE 13 avenue de l'Europe 67300 SCHILTIGHEIM file:///C|/Temp/CX3600_ReferenceGuide_de/ref_g/custo_2.htm (15 von 54) [14.10.2005 12:12:17] Kundendienst TOULON (td) Tél : 04.94.63.02.87 FMA Fax : 04.94.63.42.55 64 route de Capelane ZA la Capelane Parc Burotel 83140 SIX FOURS TOULOUSE Tél : 05.61.00.54.22 FMA Fax : 05.61.00.52.01 Buroplus - BP 365 31313 LABEGE CEDEX TOULOUSE Tél : 05.61.73.11.41 MAINTRONIC Fax : 05.61.73.80.06 7, avenue de l'Europe 31520 RAMONVILLE ST AGNE TOURS Tél : 02.47.25.10.60 BEGELEC Fax : 02.47.25.10.72 25, rue des Granges Galand ZI des Granges Galand 37550 ST AVERTIN file:///C|/Temp/CX3600_ReferenceGuide_de/ref_g/custo_2.htm (16 von 54) [14.10.2005 12:12:17] Kundendienst TROYES (td) Tél : 03.25.49.78.96 BEGELEC Fax :03.25.49.78.97 15, rue des Epingliers 10120 St ANDRE LES VERGERS VALENCIENNES Tél : 03 27 19 19 05 BEGELEC (td) Fax : 03 27 19 19 06 14C rue Pierre Mathieu 59410 ANZIN Spain EPSON IBÉRICA, S.A. Avda. Roma 18-26, 08290 Cerdanyola, Barcelona, España Tel.: 34.93.5821500 Fax: 34.93.5821555 CENTRO DE ATENCIÓN AL CLIENTE Tel.: 902 40 41 42 Fax: 93 582 15 16 E-mail: [email protected] http://www.epson.es http://www.epson.es/support/ SERVICIOS OFICIALES DE ASISTENCIA TÉCNICA EPSON file:///C|/Temp/CX3600_ReferenceGuide_de/ref_g/custo_2.htm (17 von 54) [14.10.2005 12:12:17] Kundendienst Provincia Localidad Empresa Dirección Teléfono ALBACETE 02004 Albacete DEP. TÉCNICO Francisco Pizarro, 13 bajos 967.50.69.10 RPEI Eduardo Langucha, 17 bajos 96.510.20.53 GRUPO HISPALEC, S.L.U. Camino de la 950.62.13.77 Goleta, 2ª Trav., Nave 5 INFORMÁTICO ALICANTE 03006 Alicante ALMERÍA 04007 Almería ASTURIAS 33006 COMERCIAL EPROM, Av. de las S.A. Segadas, 5 bajos 985.23.04.59 33012 Oviedo LABEL MICROHARD, Fernández de S.L. Oviedo, 38 bajos 985.11.37.53 06010 Badajoz INFOMEC, S.C. Vicente Delgado Algaba, 10 924.24.19.19 06011 Badajoz PAITRON Av. Mª Auxiliadora, 7 902.24.20.24 06800 PAITRON Puerto Rico, 2 924.37.16.06 Oviedo BADAJOZ Mérida file:///C|/Temp/CX3600_ReferenceGuide_de/ref_g/custo_2.htm (18 von 54) [14.10.2005 12:12:17] Kundendienst BALEARES 07006 BIM S. L. Manacor, 82 A bajos 971.24.64.55 07707 Mahón INFORMÁTICA MAHÓN, S.L. Sant Clemente, 78 (Ses Vinyes) 971.35.33.23 08027 Barcelona BS MICROTEC MANT. INF., S.L. Palencia, 45 93.243.13.23 08036 Barcelona RIFE ELECTRÓNICA,S.A. Aribau, 81 93.451.13.36 08290 Cerdanyola OFYSAT, S.L. Fontetes, 3-5 Local 1 93.580.87.87 08240 Manresa TELESERVICIO Av. Tudela, 44 93.873.56.23 08830 SELTRON, S.L. Industria, 4446 93.654.42.10 MANHARD, S.L. Av. CastillaLeón, 46 947.22.11.09 902.21.40.21 Palma de M. BARCELONA Sant Boi BURGOS 09006 Burgos CÁCERES 10001 Cáceres PAITRON Gabino Muriel, 1 CÁDIZ 11500 Puerto Sta. María PROYECTOS Y SIST. VIRTUALES, S.L. Av. Rio San 902.19.75.63 Pedro, 59 Urb. Valdelagmana file:///C|/Temp/CX3600_ReferenceGuide_de/ref_g/custo_2.htm (19 von 54) [14.10.2005 12:12:17] Kundendienst 11404 NEW SERVICE, S.L. Asta, 18 956.18.38.38 35008 Las Palmas G.B. CANARIAS SERVICIOS, S.L. Dr. Juan Domínguez Pérez, 6 Urb. Sebadal 902.11.47.54 35006 MEILAND Néstor de la Torre, 3 928.29.22.30 Jerez CANARIAS Las Palmas Of. 1 Edf. Nuevo Rialto CANTABRIA 39007 Santander INFORTEC Jiménez Díaz, 942.23.54.99 1 CASTELLÓN 12005 Castellón INFORSAT Cronista Revest, 30 bajos 964.22.94.01 CIUDAD REAL 13600 GRUPO DINFOR Doctor Bonardell, 37 926.54.55.62 GRUPO DINFOR Toledo, 34 926.25.42.25 Alcázar 13003 Ciudad Real CÓRDOBA 140014 Córdoba SETESUR ANDALUCÍA, SL. Escritor Tomás Sánchez, 3 957.43.80.09 GIRONA 17005 PROJECTES COMTECH, S.L. Oviedo, 46 972.24.11.35 Girona file:///C|/Temp/CX3600_ReferenceGuide_de/ref_g/custo_2.htm (20 von 54) [14.10.2005 12:12:17] Kundendienst GRANADA 18008 Granada INTELCO ASISTEN. TÉCNICA., S.L. Primavera, 20 958.13.21.79 GUIPÚZCOA 20011 San Sebastián ELECTRÓNICA GUIPUZCOANA Balleneros, 4 bajos 943.46.86.40 HUELVA 21006 INTERDATA Conde de López Muñoz, 32 959.54.38.82 HARDTEC GALICIA Av. Los Mallos, 87 bajos B 981.23.79.54 24005 León MACOISAT, S.L. Av. Fernández Ladreda, 27 bajos 987.26.25.50 24009 León PROSYSTEM, S.L. Juan de la Cosa, 14 987.22.11.97 LLEIDA 25008 Lleida OFISAT, S.L. Enric Granados, 18 Bajos 973.23.40.90 LOGROÑO 26003 REYMAR, S.L. Albia de Castro, 10 941.24.26.11 Huelva LA CORUÑA 15007 La Coruña LEÓN Logroño LUGO 27004 Lugo LABEL MICROHARD, Escultor S.L. Asorei, 1 bajos 982.20.37.15 MADRID 28028 BS MICROTEC, S.L. 91.713.07.21 Madrid Sancho Dávila, 21 Local file:///C|/Temp/CX3600_ReferenceGuide_de/ref_g/custo_2.htm (21 von 54) [14.10.2005 12:12:17] Kundendienst 28015 GRUPO PENTA, S.A. Blasco de Garay, 63 91.543.73.03 MICROMA, S.A. Santa Leonor, 91.304.68.00 61 SETECMAN, S.L. Infanta Mercedes, 31 1ª 91.571.54.06 TEDUIN, S.A. Albalá, 10 91.327.53.00 COVITEL MÁLAGA Ceramistas, 8 Pol. Ind. San Rafael 952.31.62.50 29006 Málaga CTRO DE REPARAC. INFORMÁTICAS Flauta 952.36.35.95 Mágica, s/n N6 Pol. Alameda 52004 Melilla NODO INFORMÁTICA Querol, 22 31008 Pamplona INFORMÉTRICA IRUÑA, S.L. Ermitagana, 1 948.27.98.12 bajos DUPLEX, S.L. Condesa Casa 986.41.17.72 Bárcena, 5 SERVICIOS INFCOS. DEL ATLÁNTICO, SL Párroco José Otero, 3 Madrid 28037 Madrid 28020 Madrid 28037 Madrid MÁLAGA 29006 Málaga NAVARRA PONTEVEDRA 36204 Vigo 36206 Vigo file:///C|/Temp/CX3600_ReferenceGuide_de/ref_g/custo_2.htm (22 von 54) [14.10.2005 12:12:17] 952.67.53.14 986.26.62.80 Kundendienst SALAMANCA 37003 Salamanca EPROM-1 SEVILLA 41009 AMJ TECNOLAN, S.L. Av. Cjal. 95.491.57.91 Alberto Jiménez Bec., 6 AC. D Sevilla TARRAGONA 43002 Tarragona T.G.I., S.L. Colombia, 32 Av. Francesc Macià, 923.18.58.28 977.23.56.11 8 D bajos VALENCIA 46008 Valencia ATRON INGENIEROS, S.A. Héroe Romeu, 8 B 96.385.00.00 46021 Valencia GINSA INFORMÁTICA, S.A. Ernesto Ferrer, 16 B 96.362.21.15 ARAQUE PRINT Bailarín Vicente Escudero, 2 983.20.76.12 48013 Bilbao ATME BILBAO Rodríguez Arias, 69-71 GC 94.441.91.98 48007 DATA SERVICE, S.L. Matico, 29 94.446.79.86 48003 Bilbao TECNIMAC Monte Inchorta, 1 94.410.63.00 50050 Zaragoza OFYSAT, S.L. Antonio Sangenís, 16 976.30.40.10 VALLADOLID 47005 Valladolid VIZCAYA Bilbao ZARAGOZA file:///C|/Temp/CX3600_ReferenceGuide_de/ref_g/custo_2.htm (23 von 54) [14.10.2005 12:12:17] Kundendienst 50014 Zaragoza INSTRUMENTACIÓN Y COMPONENTES Edif. Expo Zaragoza, Ctra Madrid s/n Km 315 United Kingdom EPSON (UK) Ltd. Campus 100, Maylands Avenue, Hemel Hempstead, Hertfordshire HP2 7TJ United Kingdom Tel.: +44 (0) 1442 261144 Fax: +44 (0) 1422 227227 http://www.epson.co.uk Stylus Products Warranty & Support 08705 133 640 Scanner Products Warranty & Support 08702 413 453 Sales 0800 220 546 Republic of Ireland Stylus Products Warranty & Support 01 679 9016 Other Products Warranty & Support file:///C|/Temp/CX3600_ReferenceGuide_de/ref_g/custo_2.htm (24 von 54) [14.10.2005 12:12:17] 976.01.33.00 Kundendienst 01 679 9015 Sales 1 800 409 132 http://www.epson.co.uk Italy EPSON Italia S.p.a. Via M. Viganò de Vizzi, 93/95 20092 Cinisello Balsamo (MI) Tel. 02.660.321 Fax. 02.612.36.22 Assistenza e Servizio Clienti TECHNICAL HELPDESK 02.268.300.58 http://www.epson.it ELENCO CENTRI ASSISTENZA AUTORIZZATI EPSON AEM SERVICE S.R.L. ELECTRONIC ASSISTANCE CENTRE QUAIZ S.N.C. Via Bazzini, 17 Via San Paolo, 5/h Loc. Badia a Settimo 20131 MILANO 50018 SCANDICCI (FI) Tel : 02-70631407 Tel : 055-720561 Fax : 02-70631301 Fax : 055-720180 Via Verolengo, 20 00167 ROMA Tel : 06-66018020 Fax : 06-66018052 file:///C|/Temp/CX3600_ReferenceGuide_de/ref_g/custo_2.htm (25 von 54) [14.10.2005 12:12:17] Kundendienst A.T.E.S. ELETTRONICA ELETTRONICA CAROLINA ALOISIO & S.R.L. C. S.A.S. Via Lulli, 28/b Via Generale Arimondi, 99 10148 TORINO 90143 PALERMO Tel : 011-2202525 Tel : 091-308118 Fax : 011-2204280 Fax : 091-6263484 A.T.S. S.N.C. GSE S.R.L. Via della Repubblica, 35 a/b/c Via Rimassa, 183r QUICK COMPUTER SERVICE Viale Louise Pasteur, 23 a/b/c 70124 BARI Tel : 080-5044351 Fax : 080-5618810 QUICK COMPUTER SERVICE Via P. Manerba, 12 13129 GENOVA 71100 FOGGIA 40127 BOLOGNA Tel : 010-5536076 Tel : 0881-331123 Tel : 051-515313 Fax : 010-5536113 Fax : 0881-339133 Fax : 051-513241 A.T.S. S.N.C. HARD SERVICE S.R.L. Via dell'Artigianato, 4 Z.A.3 Via del progresso, 2 RAVEZZI ANGELO HARDWARE SERVICE Via Avogadro, 6/10 09125 CAGLIARI 35010 PERAGA DI VIGONZA (PD) 47037 RIMINI Tel : 049-8933951 Tel : 0541-373686 Fax : 049-8933948 Fax : 0541-374844 Tel: 070-2110244 Fax: 070-2110260 file:///C|/Temp/CX3600_ReferenceGuide_de/ref_g/custo_2.htm (26 von 54) [14.10.2005 12:12:17] Kundendienst C.A.M.U. S.N.C. INFORMAINT S.N.C. Via Grandi, 4 Via Prunizzedda, 94 REGA ELETTRONICA S.N.C. Via Gentileschi, 25/27 33170 PORDENONE 07100 SASSARI 56123 PISA Tel : 0434-572949 Tel / Fax: 079-290953 Tel : 050-560151 Fax : 0434-573005 Fax : 050-560135 COMPUTER ASSISTANCE S.A.S. INFORMAINT S.N.C. S.T.E. S.N.C. di Ciarrocchi A.& C. Filiale di Olbia 1a Traversa Via del Gallitello Via Settimo Torinese, 5 Via Monte Pasubio, 22 85100 POTENZA 07026 OLBIA 65016 MONTESILVANO (PE) Tel: 0971-489973 Tel: 0789-23786 Tel : 085-4453664 Fax: 0971-476892 Fax: 0789-203891 Fax : 085-4456860 COMPUTER LAB S.N.C. JAM S.R.L. TECMATICA S.R.L. Via Quaranta, 29 Piazza Principale, 9 Via S. Bargellini, 4 20141 MILANO 39040 ORA* AUER (BOLZANO) 00157 ROMA Tel : 02-5391224 Tel : 06-4395264 Tel : 0471-810502 Fax : 02-5695198 Fax : 06-43534628 Fax : 0471-811051 file:///C|/Temp/CX3600_ReferenceGuide_de/ref_g/custo_2.htm (27 von 54) [14.10.2005 12:12:17] Kundendienst COMPUTER LAB S.N.C. LYAN S.N.C. TECNOASSIST S.N.C. Via Pelizza da Volpedo, 1 Via Vercelli, 35 S.S. 230 Via Roma, 44/d 20092 CINISELLO BALSAMO (MI) 13030 VERCELLI Loc. Caresanablot 22046 MERONE (CO) Tel : 031-618605 Tel : 02-6174175 Tel : 0161/235254 Fax : 031-618606 Fax : 02-6127926 Fax : 0161/235255 COMPUTER LAB S.N.C. LYAN S.N.C. TECNOASSIST S.N.C. Via F.lli Calvi, 4 Via Camillo Riccio, 72 Via C. Cattaneo, 9 24122 BERGAMO 10135 TORINO 21013 GALLARATE (VA) Tel : 035-4243216 Tel: 011-3471161 Tel : 0331-791560 Fax : 035-238424 Fax: 011-3470338 Fax : 0331-793882 COMPUTER SERVICE 2 MEDIEL S.N.C. S.N.C. Via Ugo Bassi, 34 Via Divisione Acqui, 70 98123 MESSINA 25127 BRESCIA Tel : 090-695962 / 695988 Tel : 030-3733325 Fax : 090-694546 Fax: 030-3733130 TECNOASSIST S.N.C. Via F.lli Rosselli 20 20016 PERO - Loc. Cerchiate (MI) Tel : 02-33913363 Fax : 02-33913364 file:///C|/Temp/CX3600_ReferenceGuide_de/ref_g/custo_2.htm (28 von 54) [14.10.2005 12:12:17] Kundendienst COMPUTER SERVICE 2 MEDIEL S.N.C. filiale di Catania S.N.C. TECNO STAFF S.R.L. Via Vivaldi, 19 Via V.Guindani, 10 Via Novara, 9 00199 ROMA 26100 CREMONA 95125 CATANIA (CT) Tel : 06-8606173 Tel/Fax : 0372-435861 Tel : 095-7169125 Fax : 06-86200117 Fax : 095-7160889 COMPUTER SERVICE 2 MEDIEL S.R.L. S.N.C. Via S. Caterina, 14 Via P. Savani, 12/C 89121 REGGIO CALABRIA 43100 PARMA TECNO STAFF S.R.L. Via A.Manzoni, 263/265 06087 PONTE S.GIOVANNI (PG) Tel : 0521-941887 Tel : 0965-654711 Tel : 075-5997381 Fax : 0521-940757 Fax: 0965-654996 Fax : 075-5999623 COMPUTER SERVICE 2 MICROTECNICA S.N.C. S.N.C. Via Lepanto, 83 Via Mantovana, 127/D 80125 NAPOLI 37137 VERONA Tel : 081-2394460 Tel : 045/8622929 Fax : 081-5935521 Fax : 045/8625007 TUSCIA TECNO STAFF S.R.L. Via Cardarelli, 14 01100 VITERBO Tel : 0761-270603 Fax : 0761-274594 file:///C|/Temp/CX3600_ReferenceGuide_de/ref_g/custo_2.htm (29 von 54) [14.10.2005 12:12:17] Kundendienst CONERO DATA S.A.S. PRINTER SERVICE S.R.L. EP SERVICE Viale Palmanova, 464 Via della Repubblica, 7 Fil. Cosenza 33100 UDINE 60020 SIROLO (AN) Via Londra, 3 Tel : 0432.602806 Tel/Fax : 071-9331175 87036 RENDE (CS) Fax : 0432.624189 Tel: 0984-837872 Fax: 0984-830348 DATA SERVICE S.R.L. PRINTER SERVICE S.R.L. Via S. Allende, 22a Via U. Boccioni, 25/27 50018 SCANDICCI (FI) Tel : 055-250752 88048 S.Eufemia LAMEZIA TERME (CZ) Fax : 055-254111 Tel : 0968-419276 Fax : 0968-419109 Portugal EPSON Portugal, S.A. Rua Gregório Lopes Lote 1514 Restelo 1400 - 197 Lisboa Tel.: 21 303 54 00 Fax: 21 303 54 90 Serviço de Apoio a Clientes 707 222 000 http://www.epson.pt file:///C|/Temp/CX3600_ReferenceGuide_de/ref_g/custo_2.htm (30 von 54) [14.10.2005 12:12:17] Kundendienst Austria EPSON Deutschland GmbH Service & Support 0810-200113 Monday to Friday: 9 a.m. to 9 p.m. Saturday to Sunday: 10 a.m. to 4 p.m. Public holidays: 10 a.m. to 4 p.m. (0,7 E per minute) http://www.epson.at/support/ Netherlands EPSON Deutschland GmbH Service & Support 043-3515762 Monday to Friday: 9 a.m. to 9 p.m. Saturday to Sunday: 10 a.m. to 4 p.m. Public holidays: 10 a.m. to 4 p.m. http://www.epson.nl/support/ Belgium EPSON Deutschland GmbH Service & Support 070-222082 file:///C|/Temp/CX3600_ReferenceGuide_de/ref_g/custo_2.htm (31 von 54) [14.10.2005 12:12:17] Kundendienst Monday to Friday: 9 a.m. to 9 p.m. Saturday to Sunday: 10 a.m. to 4 p.m. Public holidays: 10 a.m. to 4 p.m. (9 a.m. to 6 p.m.: 0,1735 E per minute, remaining time: 0,0868 E per minute) http://www.epson.be/support/ http://www.epson.be/nl/support/ Denmark Warranty & Support 80 88 11 27 Sales 38 48 71 37 http://www.epson.dk Finland Warranty & Support 0800 523 010 Sales (09) 8171 0083 http://www.epson.fi Croatia RECRO d.d. file:///C|/Temp/CX3600_ReferenceGuide_de/ref_g/custo_2.htm (32 von 54) [14.10.2005 12:12:17] Kundendienst Trg Sportova 11 10000 Zagreb Tel.: 00385 1 3091090 Fax: 00385 1 3091095 Email: [email protected] http://[email protected] Macedonia DIGIT COMPUTER ENGINEERING 3 Makedonska brigada b.b upravna zgrada R. Konkar 91000 Skopje Tel.: 00389 91 463896 oppure 00389 91 463740 Fax: 00389 91 465294 E-mail: [email protected] REMA COMPUTERS Str. Kozara, 64-B-111000 Skopje Tel.: 00389 91 118 159 oppure 00389 91 113 637 Fax: 00389 91 214 338 E-mail: [email protected] oppure file:///C|/Temp/CX3600_ReferenceGuide_de/ref_g/custo_2.htm (33 von 54) [14.10.2005 12:12:17] Kundendienst http://[email protected] Slovenia REPRO LJUBLJANA d.o.o. Smartinska 106 1000 Ljubljana Tel.: 00386 1 5853417 Fax: 00386 1 5400130 E-mail: [email protected] Luxemburg EPSON Deutschland GmbH Service & Support 0352-26483302 Monday to Friday: 9 a.m. to 9 p.m. Saturday to Sunday: 10 a.m. to 4 p.m. Public holidays: 10 a.m. to 4 p.m. (9 a.m. to 6 p.m.: 0,1435 E per minute, remaining time: 0,0716 E per minute) http://www.epson.de/eng/support/ Switzerland EPSON Deutschland GmbH Service & Support file:///C|/Temp/CX3600_ReferenceGuide_de/ref_g/custo_2.htm (34 von 54) [14.10.2005 12:12:17] Kundendienst 0848-448820 Monday to Friday: 9 a.m. to 9 p.m. Saturday to Sunday: 10 a.m. to 4 p.m. Public holidays: 10 a.m. to 4 p.m. (CH local tariff) http://www.epson.ch/support/ http://www.epson.ch/fr/support/ Hungary EPSON Deutschland GmbH Service & Support 0680014-783 Monday to Friday: 9 a.m. to 5.30 p.m http://www.epson.hu/support/ Slovac Republic EPSON Deutschland GmbH Service & Support ++421 02 52625241 Monday to Friday: 8.30 a.m. to 5 p.m. http://www.epson.sk/support/ Czek. Republic EPSON Deutschland GmbH file:///C|/Temp/CX3600_ReferenceGuide_de/ref_g/custo_2.htm (35 von 54) [14.10.2005 12:12:17] Kundendienst Service & Support 00420-800142052 Monday to Friday: 9 a.m. to 5.30 p.m http://www.epson.cz/support/ Norway Warranty & Support 800 11 828 Sales 23 16 21 24 http://www.epson.no Sweden Warranty & Support 08 445 12 58 Sales 08 519 92 082 http://www.epson.se Serbia and Montenegro BS PPROCESOR d.o.o. Hazdi Nikole Zivkovica 2 Beograd-F.R. Tel.: 00381 11 328 44 88 file:///C|/Temp/CX3600_ReferenceGuide_de/ref_g/custo_2.htm (36 von 54) [14.10.2005 12:12:17] Kundendienst Fax: 00381 11 328 18 70 E-mail: [email protected]; http://[email protected] http://[email protected] Greece Pouliadis Associates Corp. 142 Sygrou Avenue 17671 Kalithea, Athens - GREECE Tel.: +30 210 9242072 Fax: +30 210 9241066 E-mail: [email protected] http://www.pouliadis.gr Informatics SA 117 Ionias Avenue 13671 Aharnes, Athens - GREECE Tel: +30 210 2370300 Fax: +30 210 2389801 E-mail: [email protected] http://www.informatics.gr Iason Pliroforiki SA 4 Naxou Street 12242 Aegaleo, Athens - GREECE Tel: +30 210 3484900 Fax: +30 210 3484929 E-mail: [email protected] file:///C|/Temp/CX3600_ReferenceGuide_de/ref_g/custo_2.htm (37 von 54) [14.10.2005 12:12:17] Kundendienst http://www.e-iason.gr Despec Hellas SA 8 Arhimidus Street 17778 Tavros, Athens - GREECE Tel: +30 210 4899000 Fax: +30 210 4836849 E-mail: [email protected] http://www.despec.gr Turkey ROMAR PAZARLAMA SANAYI VE TICARET A.S. Rihtim Cad. Tahir Han No. 201 Karaköy 80030 Istanbul Tel.: 0090 212 252 08 09 (ext:205) Fax: 0090 212 252 08 04 E-mail: [email protected] PROSER ELEKTRONIK SANAYI VE TICARET LIMITEDN SIRKETI Inönü Caddesi, Teknik Han, No 72 Kat 3, Gümüssuyü Istanbul Tel.: 0090 212 252 17 67 Email: [email protected] file:///C|/Temp/CX3600_ReferenceGuide_de/ref_g/custo_2.htm (38 von 54) [14.10.2005 12:12:17] Kundendienst DATAPRO BILISIM HIZMETLERI SAN VE TICARET LTD.STI Gardenya Plaza 2, 42-A Blok Kat:20 Atasehir Istanbul Tel.: 0090 216 617775 E-mail: [email protected] ISTANBUL Bilgisayar Hastanesi Inönü Cad. No:72 Teknik Han Kat:3 80090 Gümüssuyu-Taksim/Istanbul Tel : 0 212 252 17 67 Fax : 0 212 244 54 79 E-Mail : [email protected] http://www.bilgisayarhastanesi.com.tr Datapro Alemdag cad. Bayir Sok. No:5/3 Kisikli/Istanbul Tel : 0 216 461 77 75 Fax : 0 216 344 77 35 E-Mail : [email protected] http://www.datapro.com.tr Romar Rihtim Cad. 201 Tahir Han Karaköy 80030 Istanbul file:///C|/Temp/CX3600_ReferenceGuide_de/ref_g/custo_2.htm (39 von 54) [14.10.2005 12:12:17] Kundendienst Tel : 0 212 252 08 09 Fax : 0 212 252 08 04 E-Mail : [email protected] http://www.romar.com.tr Ufotek Sehit Ahmet Sk.4/17 Mecidiyeköy/IST Tel: 0 212 336 61 45 Fax: 0 212 336 61 12 E-mail: [email protected] http://www.ufotek.com.tr Ufotek Rasimpasa Mah. Nakil Sk. No:19 Kadiköy /IST Tel: 0 216 418 58 42 Fax: 0 216 418 58 80 E-mail: [email protected] ADANA Datapro Baraj yolu 2 , 5 durak yeniçeri apt. 615 .sok 2 /b Adana Tel : 0 322 459 30 16 Fax : 0 322 459 94 93 E-Mail : [email protected] Bilgisayar Hastanesi (Türkah) file:///C|/Temp/CX3600_ReferenceGuide_de/ref_g/custo_2.htm (40 von 54) [14.10.2005 12:12:17] Kundendienst Toros Cd. Doktorlar Sitesi Asma Kat No:39 Seyhan/Adana Tel : 0 322 459 87 27 Fax : 0 322 459 87 28 E-Mail : [email protected] ADIYAMAN Bilgisayar Hastanesi (U-Com) Atatürk Bulvari No:217/D Adiyaman Tel: 0 416 214 40 13 Fax: 0 416 214 48 58 E-mail: [email protected] ANKARA Bilgisayar Hastanesi (EST) Akay Caddesi No: 22/22 Kavaklidere / Ankara Tel : 0 312 417 16 40 Fax : 0 312 417 50 88 E-Mail : [email protected] Datapro Çetin Emeç Bulvari - 2.Cad. 28/1 Asagiöveçler/Ankara Tel : 0 312 482 03 28 Fax : 0 312 4823754 E-Mail : [email protected] file:///C|/Temp/CX3600_ReferenceGuide_de/ref_g/custo_2.htm (41 von 54) [14.10.2005 12:12:17] Kundendienst Romar Osmanli Caddesi No:29 Balgat /Ankara Tel: 0 312 2874676 (PBX) Fax: 0 312 2874588 E-Mail : [email protected] Ufotek Tunus Cad. 54/4 Kavaklidere/Ankara Tel: 0 312 468 43 80 Fax: 0 312 468 44 12 E-mail: [email protected] ANTALYA Bilgisayar Hastanesi (Eksen) Y.Ulusoy Bulvari-86.Sok. No:24/33 Antalya Tel: 0 242 248 50 10 Fax: 0 242 248 50 09 E-Mail : [email protected] Ufotek Demirci Kara Mah. 1429 Sok. M.Zeybek Apt. No:4 Antalya Tel: 0 242 321 54 16 Fax : 0 242 321 54 16 E-mail: [email protected] BURSA file:///C|/Temp/CX3600_ReferenceGuide_de/ref_g/custo_2.htm (42 von 54) [14.10.2005 12:12:17] Kundendienst Bilgisayar Hastanesi (ProSistem) Nalbantoglu Taskapi Sk. Genç Osman 2 Is Hani K:3 D:4 Bursa Tel: 0 224 225 36 44 Fax: 0 224 224 66 93 E-Mail : [email protected] Bilgisayar Hastanesi (Gözde) Uluyol Sakarya Mah. Yildiz sok. Demirci is hani Kat:3 D:9 Bursa Tel: 0 224 271 15 79 Fax : 0 224 271 15 79 E-mail: [email protected] Datapro Fevzi Çakmak Caddesi Burçin III. Is merkezi No: 54 Kat: 4 Daire: 412 Fomara / BURSA Tel: 0 224 225 29 47 Fax : 0 224 225 29 48 E-Mail : [email protected] DENIZLI Bilgisayar Hastanesi (Aybil) Murat dede mahellesi, 357. sokak No 8/b 4 Çesme mevkii Denizli Tel : 0 258 241 97 41 Fax : 0 258 242 1148 E-Mail : [email protected] file:///C|/Temp/CX3600_ReferenceGuide_de/ref_g/custo_2.htm (43 von 54) [14.10.2005 12:12:17] Kundendienst DIYARBAKIR Bilgisayar Hastanesi (Tmt) Ekinciler Cad. Azc Plaza K:3 No:7 Diyarbakir Tel : 0 412 223 60 60 Fax : 0 412 222 50 96 E-Mail : [email protected] ERZURUM Bilgisayar Hastanesi (Atilay) Çaykara Cad. Sümbül Sok. Fatih Apt No:1 Erzurum Tel : 0 442 235 46 50 Fax : 0 442 230 31 44 E-Mail : [email protected] HATAY Bilgisayar Hastanesi (Data-Bim) Atatürk Cad.4.Sokak No:2 Antakya-Hatay Tel: 0 326 213 74 38 Fax : 0 326 215 21 37 E-mail: [email protected] IZMIR Bilgisayar Hastanesi (Gen) 1372 Sok. No:24 K:3 D:4-5-6 Çankaya/ Izmir file:///C|/Temp/CX3600_ReferenceGuide_de/ref_g/custo_2.htm (44 von 54) [14.10.2005 12:12:17] Kundendienst Tel: 0 232 445 80 79 Fax: 0 232 445 80 79 E-Mail : [email protected] Datapro Sair Esref Bulvari No: Kat 5 Daire 503 Ragip Sanli Is Merkezi Izmir Tel : 0 232 4413244 Fax : 0 232 4413245 E-Mail : [email protected] Romar Isçiler Cad. Key Plaza No:147/D Alsancak 35220 Izmir Tel : 0 232 463 39 74 Fax: 0 232 463 39 75 E-Mail : [email protected] Ufotek 1592 Sok. No:42 Depo No:18 Bayrakli/Izmir Tel: 0 232 435 56 72 Fax : 0 232 486 00 84 E-mail: [email protected] KOCAELI Bilgisayar Hastanesi (Gistas) file:///C|/Temp/CX3600_ReferenceGuide_de/ref_g/custo_2.htm (45 von 54) [14.10.2005 12:12:17] Kundendienst Güzeller Mahellesi, Bagdat Caddesi No 195 Gebze/Kocaeli Tel : 0 262 643 65 66 Fax : 0 262 643 65 67 E-Mail : [email protected] KONYA Bilgisayar Hastanesi (Baran) Nisantasi Mah. Tamer Sk. Bulus Sit. C Blok 9/A 42060 Selçuklu/Konya Tel : 0 332 238 91 31 Fax : 0 332 238 91 32 E-Mail : [email protected] MERSIN Bilgisayar Hastanesi (Teknotas) Istiklal Cad. 33 Sok. Bina:8 D:1 33000 Mersin Tel : 0324 237 84 01 Fax : 0324 237 86 99 E-Mail : [email protected] SAKARYA Bilgisayar Hastanesi (Elit) Semerciler Mh.Çark Cd.Aldinç Pasaji No:54/14 Sakarya Tel: 0 264 277 56 08 Fax: 0 264 277 03 72 file:///C|/Temp/CX3600_ReferenceGuide_de/ref_g/custo_2.htm (46 von 54) [14.10.2005 12:12:17] Kundendienst E-Mail: [email protected] SAMSUN Bilgisayar Hastanesi (Intelsan) Çiftlik Mah Sefa Sok. Ayazoglu Apt. 17/1 Samsun Tel : 0 362 231 77 12 Fax : 0 362 234 46 74 E-Mail : [email protected] Ufotek Bahçelievler Mah. 100.yil Bulvari No:284/A Tel: 0 362 231 67 26 Fax : 0 362 230 52 75 E-mail: [email protected] TEKIRDAG Bilgisayar Hastanesi (Uzay) Omurtak Cad. Ist. Kismi Peksoy Apt. No:58/8 Çorlu/Tekirdag Tel : 0 282 651 71 81 Fax : 0 282 652 28 35 E-Mail : [email protected] TRABZON Bilgisayar Hastanesi (Prokom) Kahramanmaras Cad. Ticaret Mektep Sok. No:7/A Trabzon file:///C|/Temp/CX3600_ReferenceGuide_de/ref_g/custo_2.htm (47 von 54) [14.10.2005 12:12:17] Kundendienst Tel : 0 462 326 6642 Fax : 0 462 321 7014 E-Mail : [email protected] ZONGULDAK Bilgisayar Hastanesi (Ebil) Erdemir Cad.Abdi Ipekçi Sk.No:4/F K.Eregli/Zonguldak Tel: 0 372 323 38 64 Fax: 0 372 323 38 64 E-mail: [email protected] Cyprus Pouliadis Associated Cyprus Ltd 75, Limassol Avenue 2121 Nicosia Tel. +357 2 490209 Fax +357 2 490240 Poland EPSON Deutschland GmbH Service & Support 00800-4911299 Monday to Friday: 9 a.m. to 5.30 p.m http://www.epson.pl/support/ file:///C|/Temp/CX3600_ReferenceGuide_de/ref_g/custo_2.htm (48 von 54) [14.10.2005 12:12:17] Kundendienst Bulgaria EPSON Deutschland GmbH Service & Support http://www.epson.bg/support/ Romania EPSON Deutschland GmbH Service & Support +40 212305384115 Monday to Friday: 8.30 a.m. to 5.30 p.m. http://www.epson.ro/support/ Estonia EPSON Deutschland GmbH Service & Support +372 6 718 166 Monday to Friday: 9 a.m. to 6 p.m. http://www.epson.ee/support/ Latvia EPSON Deutschland GmbH Service & Support +371 7286496 Monday to Friday: 9 a.m. to 6 p.m. file:///C|/Temp/CX3600_ReferenceGuide_de/ref_g/custo_2.htm (49 von 54) [14.10.2005 12:12:17] Kundendienst http://www.epson.lv/support/ Lithuania EPSON Deutschland GmbH Service & Support 8-37-400088 Monday to Friday: 8.30 a.m. to 5.30 p.m. http://www.epson.lt/support/ Israel Warranty & Support 04 8 560 380 http://www.epson.com Middle East Warranty & Support + 971 (0) 4 352 44 88 or 351 77 77 http://www.epson.com Email Warranty & Support: http://[email protected] South Africa Warranty & Support (011) 444 8278 / 91 or 0800 600 578 For details of EPSON Express centres and Service Repair centres http://www.epson.co.za/support/index.htm file:///C|/Temp/CX3600_ReferenceGuide_de/ref_g/custo_2.htm (50 von 54) [14.10.2005 12:12:17] Kundendienst Sales (011) 262 9200 or 0800 00 5956 http://www.epson.co.za/ Bosnia Herzgovina RECOS d.o.o. Vilsonovo setaliste 10 71000 Sarajevo Tel.: 00387 33 657 389 Fax: 00387 33 659 461 E-mail: [email protected] oppure http://[email protected] Argentina EPSON ARGENTINA S.A. Avenida Belgrano 964/970 (1092), Buenos Aires Tel.: (54 11) 4346-0300 Fax: (54 11) 4346-0333 http://www.epson.com.ar Brazil EPSON DO BRASIL LTDA. Av. Tucunaré, 720 Tamboré Barueri, file:///C|/Temp/CX3600_ReferenceGuide_de/ref_g/custo_2.htm (51 von 54) [14.10.2005 12:12:17] Kundendienst São Paulo, SP 06460-020 Tel.: (55 11) 7296-6100 Fax: (55 11) 7295-5624 http://www.epson.com.br Chile EPSON CHILE, S.A. La Concepción 322 Providencia, Santiago Tel.: (56 2) 236-2453 Fax: (56 2) 236-6524 http://www.epson.cl Colombia EPSON COLOMBIA, LTDA. Diagonal 109 No. 15-49 Bogotá, Colombia Tel.: (57 1) 523-5000 Fax: (57 1) 523-4180 http://www.epson.com.co Costa Rica EPSON COSTA RICA, S.A Embajada Americana, 200 Sur y 300 Oeste file:///C|/Temp/CX3600_ReferenceGuide_de/ref_g/custo_2.htm (52 von 54) [14.10.2005 12:12:17] Kundendienst San José, Costa Rica Tel.: (50 6) 296-6222 Fax: (50 6) 296-6046 http://www.epsoncr.com Mexico EPSON MÉXICO, S.A. de C.V. Av. Sonora #150 México, 06100, DF Tel.: (52 5) 211-1736 Fax: (52 5) 533-1177 http://www.epson.com.mx Peru EPSON PERÚ, S.A. Av. Del Parque Sur #400 San Isidro, Lima, Perú Tel.: (51 1) 224-2336 Fax: (51 1) 476-4049 http://www.epson.com Venezuela EPSON VENEZUELA, S.A. Calle 4 con Calle 11-1 file:///C|/Temp/CX3600_ReferenceGuide_de/ref_g/custo_2.htm (53 von 54) [14.10.2005 12:12:17] Kundendienst La Urbina Sur Caracas, Venezuela Tel.: (58 2) 240-1111 Fax: (58 2) 240-1128 http://www.epson.com.ve USA (Latin America) EPSON LATIN AMERICA 6303 Blue Lagoon Dr., Ste. 390 Miami, FL 33126 Tel.: (1 305) 265-0092 Fax: (1 305) 265-0097 USA EPSON AMERICA, INC 3840 Kilroy Airport Way Long Beach, CA 90806 Tel.: (1 562) 981-3840 Fax: (1 562) 290-5051 http://www.epson.com [Oben] file:///C|/Temp/CX3600_ReferenceGuide_de/ref_g/custo_2.htm (54 von 54) [14.10.2005 12:12:17] Geeignete Einstellungen vornehmen Scannen / Verschiedene Scanoptionen Geeignete Einstellungen vornehmen Für Fotos Für Text und Strichzeichnungen Für Farbdokumente Für Zeitungen und Zeitschriften Für Fotos Gehen Sie folgendermaßen vor, um die richtigen Einstellungen für das Scannen von Fotos (reflektierende Dokumente) im professionellen Modus vorzunehmen. Legen Sie Fotos auf das Vorlagenglas. Lesen Sie gegebenenfalls weitere Informationen im folgenden Abschnitt nach. Fotos und Dokumente auf das Vorlagenglas legen Starten Sie EPSON Scan und wählen Sie den professionellen Modus aus. Informationen zum Wählen eines Scanmodus finden Sie unter Scanmodus ändern. Das Einstellungsfenster wird angezeigt. Nehmen Sie die Einstellungen für das Dokument unter Bezugnahme auf die nachstehende Abbildung und Tabelle vor. file:///C|/Temp/CX3600_ReferenceGuide_de/ref_g/howto_2.htm (1 von 13) [14.10.2005 12:12:19] Geeignete Einstellungen vornehmen Original Ziel Vorlagentyp Reflektierend Dokumentenquelle Vorlagenglas Typ der automatischen Optimierung Foto Bildtyp Wählen Sie einen geeigneten Bildtyp. file:///C|/Temp/CX3600_ReferenceGuide_de/ref_g/howto_2.htm (2 von 13) [14.10.2005 12:12:19] Geeignete Einstellungen vornehmen Einstellungen Auflösung Wählen Sie die passende Auflösung. Siehe Eine geeignete Auflösung wählen. Zielgröße Wird in einem späteren Schritt eingestellt. Wird in einem späteren Schritt eingestellt. Klicken Sie auf die Schaltfläche Vorschau, um eine Vorschau der Bilder anzuzeigen. Geben Sie die Ausgabegröße der gescannten Bilder als Zielgröße vor und nehmen Sie erforderlichenfalls die Einstellungen vor. Näheres finden Sie unter Ansprechende Reproduktionen erzeugen. file:///C|/Temp/CX3600_ReferenceGuide_de/ref_g/howto_2.htm (3 von 13) [14.10.2005 12:12:19] Geeignete Einstellungen vornehmen Klicken Sie auf Scannen, um den Scanvorgang zu starten. Die gescannten Bilder werden der Anwendung übergeben oder im vorgegebenen Ordner gespeichert. Eine geeignete Auflösung wählen Wenn Sie eine hohe Auflösung vorgeben, werden mehr Bildpunkte aufgezeichnet. Dadurch wird die Struktur des gescannten Bildes feiner . Durch Erhöhen der Auflösung nimmt die Datenmenge jedoch zu. Geben Sie eine geeignete Auflösung entsprechend dem Zweck des Scanvorgangs vor. Die nachstehende Tabelle gibt die geeignete Auflösung je nach dem Zweck des Scanvorgangs an. Zweck Auflösung Übertragung als E-Mail 96 bis 150 dpi OCR (Optical Character Recognition) 300 dpi Drucken 300 dpi Archivierung 300 dpi Übertragung als Fax 200 dpi [Oben] Für Text und Strichzeichnungen Gehen Sie folgendermaßen vor, um die geeigneten Einstellungen für das Scannen von Text und Strichzeichnungen im professionellen Modus vorzunehmen. Mit dieser Funktion werden die Umrisse von Text und Strichzeichnungen gescannt und deutlich definiert. Deutlich definierte Texte lassen sich mit OCR-Software zuverlässig in Textdaten umwandeln. Näheres finden Sie unter Dokumente scannen und in Text umwandeln. Legen Sie eine Vorlage auf das Vorlagenglas. file:///C|/Temp/CX3600_ReferenceGuide_de/ref_g/howto_2.htm (4 von 13) [14.10.2005 12:12:19] Geeignete Einstellungen vornehmen Fotos und Dokumente auf das Vorlagenglas legen Starten Sie EPSON Scan und wählen Sie den professionellen Modus aus. Informationen zum Wählen eines Scanmodus finden Sie unter Scanmodus ändern. Das Einstellungsfenster wird angezeigt. Nehmen Sie die Einstellungen für das Dokument unter Bezugnahme auf die nachstehende Abbildung und Tabelle vor. Original Vorlagentyp Reflektierend file:///C|/Temp/CX3600_ReferenceGuide_de/ref_g/howto_2.htm (5 von 13) [14.10.2005 12:12:19] Geeignete Einstellungen vornehmen Ziel Einstellungen Dokumentenquelle Vorlagenglas Typ der automatischen Optimierung Vorlage: Bildtyp Schwarzweiß wird empfohlen. Auflösung 300 dpi für Text, 600 dpi für Strichzeichnungen Zielgröße Wird in einem späteren Schritt eingestellt. Wird in einem späteren Schritt eingestellt. Klicken Sie auf die Schaltfläche Vorschau, um eine Vorschau der Bilder anzuzeigen. Geben Sie die Ausgabegröße der gescannten Bilder als Zielgröße vor und nehmen Sie erforderlichenfalls die Einstellungen vor. Näheres finden Sie unter Ansprechende Reproduktionen erzeugen. Klicken Sie auf Scannen, um den Scanvorgang zu starten. file:///C|/Temp/CX3600_ReferenceGuide_de/ref_g/howto_2.htm (6 von 13) [14.10.2005 12:12:19] Geeignete Einstellungen vornehmen Die gescannten Bilder werden der Anwendung übergeben oder im vorgegebenen Ordner gespeichert. [Oben] Für Farbdokumente Gehen Sie folgendermaßen vor, um die geeigneten Einstellungen für das Scannen von Farbdokumenten im professionellen Modus vorzunehmen. Diese Funktion vereinfacht den Umgang mit farbigen Dokumenten, um zu verhindern, dass die gescannten Bilder gesprenkelt sind. Sie ist außerdem geeignet zum Ändern der Farben eines Bilds mit einer Anwendung für Farbretuschierung. Legen Sie eine Vorlage auf das Vorlagenglas. Fotos und Dokumente auf das Vorlagenglas legen Starten Sie EPSON Scan und wählen Sie dann den professionellen Modus. Informationen zum Wählen eines Scanmodus finden Sie unter Scanmodus ändern. Das Einstellungsfenster wird angezeigt. Nehmen Sie die Einstellungen für das Dokument unter Bezugnahme auf die nachstehende Abbildung und Tabelle vor. file:///C|/Temp/CX3600_ReferenceGuide_de/ref_g/howto_2.htm (7 von 13) [14.10.2005 12:12:19] Geeignete Einstellungen vornehmen Original Ziel Vorlagentyp Reflektierend Dokumentenquelle Vorlagenglas Typ der automatischen Optimierung Vorlage: Bildtyp Farbanpassung file:///C|/Temp/CX3600_ReferenceGuide_de/ref_g/howto_2.htm (8 von 13) [14.10.2005 12:12:19] Geeignete Einstellungen vornehmen Einstellungen Auflösung Wählen Sie die passende Auflösung. Siehe Eine geeignete Auflösung wählen. Zielgröße Wird in einem späteren Schritt eingestellt. Wird in einem späteren Schritt eingestellt. Klicken Sie auf die Schaltfläche Vorschau, um eine Vorschau der Bilder anzuzeigen. Geben Sie die Ausgabegröße der gescannten Bilder als Zielgröße vor und nehmen Sie erforderlichenfalls die Einstellungen vor. Näheres finden Sie unter Ansprechende Reproduktionen erzeugen. Klicken Sie auf Scannen, um den Scanvorgang zu starten. file:///C|/Temp/CX3600_ReferenceGuide_de/ref_g/howto_2.htm (9 von 13) [14.10.2005 12:12:19] Geeignete Einstellungen vornehmen Die gescannten Bilder werden der Anwendung übergeben oder im vorgegebenen Ordner gespeichert. [Oben] Für Zeitungen und Zeitschriften Gehen Sie folgendermaßen vor, um die geeigneten Einstellungen für das Scannen von Zeitungen und Zeitschriften im professionellen Modus vorzunehmen. Mit dieser Funktion können Sie verhindern, dass leere Flächen gelblich gescannt werden oder Bilder auf der Rückseite des Blatts durchscheinen. Legen Sie eine Vorlage auf das Vorlagenglas. Fotos und Dokumente auf das Vorlagenglas legen Starten Sie EPSON Scan und wählen Sie dann den professionellen Modus. Informationen zum Wählen eines Scanmodus finden Sie unter Scanmodus ändern. Das Einstellungsfenster wird angezeigt. Nehmen Sie die Einstellungen für das Dokument unter Bezugnahme auf die nachstehende Abbildung und Tabelle vor. file:///C|/Temp/CX3600_ReferenceGuide_de/ref_g/howto_2.htm (10 von 13) [14.10.2005 12:12:19] Geeignete Einstellungen vornehmen Original Ziel Vorlagentyp Reflektierend Dokumentenquelle Vorlagenglas Typ der automatischen Optimierung Vorlage: Bildtyp Wählen Sie einen passenden Bildtyp. file:///C|/Temp/CX3600_ReferenceGuide_de/ref_g/howto_2.htm (11 von 13) [14.10.2005 12:12:19] Geeignete Einstellungen vornehmen Einstellungen Auflösung Wählen Sie die passende Auflösung. Siehe Eine geeignete Auflösung wählen. Zielgröße Wird in einem späteren Schritt eingestellt. Wird in einem späteren Schritt eingestellt. Klicken Sie auf die Schaltfläche Vorschau, um eine Vorschau der Bilder anzuzeigen. Geben Sie die Ausgabegröße der gescannten Bilder als Zielgröße vor und nehmen Sie erforderlichenfalls die Einstellungen vor. Näheres finden Sie unter Ansprechende Reproduktionen erzeugen. Klicken Sie auf Scannen, um den Scanvorgang zu starten. file:///C|/Temp/CX3600_ReferenceGuide_de/ref_g/howto_2.htm (12 von 13) [14.10.2005 12:12:19] Geeignete Einstellungen vornehmen Die gescannten Bilder werden der Anwendung übergeben oder im vorgegebenen Ordner gespeichert. [Oben] file:///C|/Temp/CX3600_ReferenceGuide_de/ref_g/howto_2.htm (13 von 13) [14.10.2005 12:12:19] Fotos und Dokumente auf das Vorlagenglas legen Scannen / Scannen Fotos und Dokumente auf das Vorlagenglas legen Abnehmen der Vorlagenabdeckung bei dicken oder großen Vorlagen Bevor Sie eine Vorlage scannen, denken Sie daran, die Urheberrechte der jeweiligen Inhaber zu respektieren. Scannen Sie keine veröffentlichten Texte oder Bilder, ohne vorher den Status der Urheberrechte geklärt zu haben. Hinweis: ● ● Halten Sie das Vorlagenglas sauber. Scannen von Filmen ist nicht möglich. Öffnen Sie die Vorlagenabdeckung. Die Vorlagen werden mit der Schriftseite nach unten auf das Vorlagenglas gelegt. Achten Sie darauf, dass die Vorlage richtig ausgerichtet ist. Hinweis: file:///C|/Temp/CX3600_ReferenceGuide_de/ref_g/scani_3.htm (1 von 4) [14.10.2005 12:12:19] Fotos und Dokumente auf das Vorlagenglas legen ● ● Stellen Sie sicher, dass die Vorlage flach auf der Glasoberfläche aufliegt, sonst wird das Bild unscharf. Ein Bereich von bis zu 2,5 mm vom Rand des Vorlagenglases kann nicht gescannt werden. 1. Maximaler nicht scanbarer Bereich von 2,5 mm 2. Maximaler nicht scanbarer Bereich von 2,5 mm Schließen Sie die Vorlagenabdeckung vorsichtig, so dass sich die Vorlage nicht verschiebt. Hinweis: ● ● Schließen Sie die Vorlagenabdeckung, so dass kein externes Licht auf die Vorlage gelangt, damit es einwandfrei gescannt wird. Lassen Sie Fotos nicht längere Zeit auf dem Vorlagenglas liegen. Sie könnten am Vorlagenglas festkleben. ● ● Stellen Sie keine schweren Gegenstände auf dieses Gerät. Für eine dicke oder große Vorlage können Sie die Vorlagenabdeckung entfernen, um das Scannen der Vorlage zu vereinfachen. Siehe Abnehmen der Vorlagenabdeckung bei dicken oder großen Vorlagen. Abnehmen der Vorlagenabdeckung bei dicken oder großen Vorlagen Wenn Sie dicke oder große Dokumente scannen, können Sie die Vorlagenabdeckung abnehmen. file:///C|/Temp/CX3600_ReferenceGuide_de/ref_g/scani_3.htm (2 von 4) [14.10.2005 12:12:19] Fotos und Dokumente auf das Vorlagenglas legen Hinweis: ● ● Wenn Sie eine Vorlage bei abgenommener Vorlagenabdeckung auflegen, müssen Sie von oben auf die Vorlage drücken, sodass sie flach aufliegt. Wenn Sie auf die Vorlage drücken, verschieben Sie es nicht und üben Sie keinen zu starken Druck aus. Abnehmen und Anbringen der Vorlagenabdeckung Zum Abnehmen der Vorlagenabdeckung öffnen Sie sie und ziehen Sie sie nach oben. Sie Vorlagenabdeckung wird in der umgekehrten Reihenfolge wieder angebracht. Achtung: ● Wenden Sie keine übermäßige Kraft auf die Vorlagenabdeckung an und verdrehen Sie sie nicht in diagonaler Richtung. Hierdurch kann es zu Schäden an der Vorlagenabdeckung kommen. file:///C|/Temp/CX3600_ReferenceGuide_de/ref_g/scani_3.htm (3 von 4) [14.10.2005 12:12:19] Fotos und Dokumente auf das Vorlagenglas legen ● Öffnen und schließen Sie den Scanner nicht ohne die Vorlagenabdeckung. Dadurch können Sie sich verletzen oder Fehlfunktionen des Geräts verursachen. [Oben] file:///C|/Temp/CX3600_ReferenceGuide_de/ref_g/scani_3.htm (4 von 4) [14.10.2005 12:12:19] Einen geeigneten Scanmodus auswählen Scannen / Verschiedene Scanoptionen Einen geeigneten Scanmodus auswählen Scanmodus ändern EPSON Scan verfügt über drei Modi zum Vornehmen von Scaneinstellungen: vollautomatischer Modus, Standardmodus und professioneller Modus. Vollautomatischer Modus: Im vollautomatischen Modus ist das Scannen einfach; komplizierte Einstellungen sind nicht erforderlich. Standard Modus: Im Standard Modus können Sie grundlegende Einstellungen für die gescannten Bilder vornehmen. Professioneller Modus: Im professionellen Modus stehen viele Optionen zur Verfügung, sodass Sie den Scanvorgang besser steuern können. Sie können die Bilder vor dem Scannen schärfer einstellen, korrigieren oder verbessern, bevor Sie sie im professionellen Modus scannen. Die nachstehende Tabelle gibt den geeigneten Modus je nach Zweck des Scanvorgangs an. Zweck Vollautomatischer StandardModus Modus Vorgabe der Zielgröße - Optimierung von Helligkeit und Farbe des Bildes - Entfernen von Moirémustern - Optimierung von Text oder Strichzeichnungen - file:///C|/Temp/CX3600_ReferenceGuide_de/ref_g/howto_1.htm (1 von 2) [14.10.2005 12:12:20] Professioneller Modus Einen geeigneten Scanmodus auswählen Scannen eines Dokuments, das größer ist als das Vorlagenglas - Wiederherstellen von Bildern mit verblasster Farbe - - : Empfohlen : Unterstützt Sie können den Scanmodus wählen und ändern, wie im folgenden Abschnitt beschrieben. Scanmodus ändern Sie können den Scanmodus über das Listenfeld oben rechts im Fenster ändern. Klicken Sie auf den kleinen Pfeil rechts neben dem Listenfeld und klicken Sie dann auf den gewünschten Modus. Hinweis: Der zuletzt gewählte Scanmodus wird beim erneuten Starten von EPSON Scan wieder aktiviert. [Oben] file:///C|/Temp/CX3600_ReferenceGuide_de/ref_g/howto_1.htm (2 von 2) [14.10.2005 12:12:20] Ansprechende Reproduktionen erzeugen Scannen / Verschiedene Scanoptionen Ansprechende Reproduktionen erzeugen Moirémuster aus einem gescannten Bild entfernen Bildschärfe verbessern Eine Farbe im gescannten Bild aufhellen Bilder mit verblasster Farbe wiederherstellen Qualität des gescannten Bildes verbessern (PRINT Image Matching) EPSON Scan bietet verschiedene Einstellungen zur Optimierung der Scanqualität gemäß den jeweiligen Erfordernissen. Sie können auf einfache Weise die Qualität des Bilds einstellen, indem Sie das Kontrollkästchen im Einstellungsfenster aktivieren. In diesem Abschnitt finden Sie Informationen darüber, was möglich ist und wie Sie es durchführen. Moirémuster aus einem gescannten Bild entfernen Sie können wellige oder gekräuselte Muster, die als "Moiré" bezeichnet werden, entfernen. Diese Muster kommen häufig auf Halbtonfarben wie beispielsweise Hautfarben vor. Führen Sie die nachstehenden Schritte aus, um diese Muster zu entfernen. Hinweis: ● Diese Funktion ist nicht verfügbar, wenn die Auflösung höher als 600 dpi eingestellt ist. ● Diese Funktion ist nicht verfügbar, wenn Schwarzweiß als Bildtyp gewählt ist. ● Das Ergebnis beim Entfernen von Moirémustern ist im Vorschaubild nicht ersichtlich. Aktivieren Sie im Abschnitt Einstellungen das Kontrollkästchen Rasterungsfilter. Öffnen Sie im Standardmodus zuerst das Dialogfeld Bildeinstellung, um zum Kontrollkästchen Rasterungsfilter zu gelangen. file:///C|/Temp/CX3600_ReferenceGuide_de/ref_g/howto_3.htm (1 von 8) [14.10.2005 12:12:22] Ansprechende Reproduktionen erzeugen Wählen Sie Screen Ruling entsprechend dem gescannten Bild und dem Zweck. (Diese Funktion ist im Standardmodus nicht verfügbar.) Rasterungsfilter nicht angewandt Rasterungsfilter angewandt [Oben] Bildschärfe verbessern Wenn die Umrisse im Originalbild nicht scharf genug sind, können Sie die Schärfe des gescannten Bilds mit dieser Funktion im professionellen Modus erhöhen. (Diese Funktion wird im Standardmodus automatisch aktiviert.) Gehen Sie anhand der folgenden Schritte vor: Hinweis: Diese Funktion ist nicht verfügbar, wenn Farbanpassung, Halbton oder Schwarzweiß für Bildtyp gewählt ist. file:///C|/Temp/CX3600_ReferenceGuide_de/ref_g/howto_3.htm (2 von 8) [14.10.2005 12:12:22] Ansprechende Reproduktionen erzeugen Aktivieren Sie im Abschnitt Einstellungen das Kontrollkästchen Unscharfer Maskenfilter. Unscharfer Maskenfilter nicht angewandt Unscharfer Maskenfilter angewandt Wählen Sie die Einstellstufe. [Oben] Eine Farbe im gescannten Bild aufhellen Sie können die Farben eines gescannten Bilds aufhellen, indem Sie die Farbhelligkeit, den Kontrast und die Farbbalance einstellen. Gehen Sie anhand der folgenden Schritte vor: Hinweis: Diese Funktion ist nur beim Scannen eines Farbbilds verfügbar. Klicken Sie auf die Schaltfläche Bildeinstellung. file:///C|/Temp/CX3600_ReferenceGuide_de/ref_g/howto_3.htm (3 von 8) [14.10.2005 12:12:22] Ansprechende Reproduktionen erzeugen Stellen Sie die gewünschten Optionen durch Verschieben der Regler ein. Bildeinstellung nicht angewandt Bildeinstellung angewandt file:///C|/Temp/CX3600_ReferenceGuide_de/ref_g/howto_3.htm (4 von 8) [14.10.2005 12:12:22] Ansprechende Reproduktionen erzeugen Schließen Sie das Fenster Bildeinstellung, indem Sie auf die Schaltfläche Schließen klicken. [Oben] Bilder mit verblasster Farbe wiederherstellen Farbe wiederherstellen ist eine Funktion der Scanner-Software, mit der verblasste Farben auf Fotos wiederhergestellt werden können. Aktivieren Sie das Kontrollkästchen Farbwiederherstellung, um Farben im Standardmodus oder professionellen Modus wiederherzustellen. Hinweis: ● ● ● Geben Sie nicht 8 Bit Graustufen als Bildtyp vor. Geben Sie nicht Dokument als automatischen Belichtungstyp an. Je nach dem Zustand der Fotos werden die Farben unter Umständen nicht nach Wunsch wiederhergestellt. file:///C|/Temp/CX3600_ReferenceGuide_de/ref_g/howto_3.htm (5 von 8) [14.10.2005 12:12:22] Ansprechende Reproduktionen erzeugen [Oben] Qualität des gescannten Bildes verbessern (PRINT Image Matching) PRINT Image Matching ist eine standardisierte Methode zum Aufzeichnen eines größeren Bereichs von Farbinformationen, um so die Qualität der gescannten Bilder zu verbessern. Wenn Sie dieses Gerät mit PRINT Image Matching verwenden, können Sie mühelos Farbausdrucke erzeugen, die durch ihre brillante Farbdynamik bestechen. Hinweis: PRINT Image Matching-Informationen verändern nicht die Bilddaten oder die Bilddarstellung auf dem Computerbildschirm. Führen Sie die nachstehenden Schritte aus, um die Qualität von gescannten Bildern mit EPSON Smart Panel zu verbessern. Legen Sie die Vorlagen auf das Vorlagenglas. Fotos und Dokumente auf das Vorlagenglas legen Starten Sie EPSON Smart Panel. EPSON Smart Panel starten EPSON Smart Panel startet und das folgende Fenster wird angezeigt. file:///C|/Temp/CX3600_ReferenceGuide_de/ref_g/howto_3.htm (6 von 8) [14.10.2005 12:12:22] Ansprechende Reproduktionen erzeugen Klicken Sie in EPSON Smart Panel auf das Symbol Scannen und speichern. Geben Sie die Einstellungen Speicherort, Dateiname und Bildformat vor. Wählen Sie Print Image Matching II (JPEG) oder Print Image Matching II (TIFF) aus dem Listenfeld Typ, und ändern Sie ggf. die Einstellung Fotoaufnahme. file:///C|/Temp/CX3600_ReferenceGuide_de/ref_g/howto_3.htm (7 von 8) [14.10.2005 12:12:22] Ansprechende Reproduktionen erzeugen Klicken Sie auf Scannen und Speichern, um den Scanvorgang zu starten, oder auf Mit Optionen scannen, um die Scaneinstellungen zu ändern. [Oben] file:///C|/Temp/CX3600_ReferenceGuide_de/ref_g/howto_3.htm (8 von 8) [14.10.2005 12:12:22] Übersicht über EPSON Smart Panel Scannen / EPSON Smart Panel verwenden Übersicht über EPSON Smart Panel EPSON Smart Panel starten Mit EPSON Smart Panel können Sie scannen und die Daten direkt an eine zugewiesene Anwendung oder auf die EPSON-Website zur gemeinsamen Nutzung von Fotos übertragen. Sie können Fotos und Vorlagen schnell und einfach in digitaler Form erhalten. Bei der Installation der Scannersoftware wird das EPSON Smart Panel ebenfalls installiert. Weitere Informationen zur Installation finden Sie auf dem Setup-Informationsblatt. Hinweis: Wenn Sie die Funktion EPSON Photo Site verwenden, können Sie Bilder unter Verwendung von PRINT Image Matching scannen. Ausführliche Angaben zum Scannen von Bildern unter Verwendung der Methode PRINT Image Matching finden Sie unter Qualität des gescannten Bildes verbessern (PRINT Image Matching). Hinweis für Windows 98: EPSON Smart Panel unterstützt Windows 98 Second Edition und höher. PRINT Image Matching PRINT Image Matching ist eine standardisierte Methode zum Aufzeichnen eines größeren Bereichs von Farbinformationen, um so die Qualität der gescannten Bilder zu verbessern. Wenn Sie die Funktion EPSON Photo Site benutzen, werden die PRINT Image Matching-Informationen in den entstehenden JPEG- oder TIFF-Bilddateien aufgezeichnet. Anschließend können Sie, wenn Sie eine Anwendung und einen Drucker verwenden, die mit PRINT Image Matching kompatibel sind, mühelos Farbausdrucke erzeugen, die durch ihre brillante Farbdynamik bestechen. Hinweis: PRINT Image Matching-Informationen verändern nicht die Bilddaten oder die Bilddarstellung auf dem Computerbildschirm. EPSON Smart Panel starten Beachten Sie folgende Schritte zum Starten von EPSON Smart Panel. file:///C|/Temp/CX3600_ReferenceGuide_de/ref_g/smart_1.htm (1 von 2) [14.10.2005 12:12:23] Übersicht über EPSON Smart Panel Unter Windows: Klicken Sie auf Start, zeigen Sie auf Alle Programme (Windows XP) bzw. Programme (Windows Me, 98 und 2000) und dann auf EPSON Smart Panel und klicken Sie anschließend auf EPSON Smart Panel. Mac OS 9: Wählen Sie EPSON Smart Panel im Menü Apple aus. Unter Mac OS X: Doppelklicken Sie auf den Ordner Programme in Macintosh HD und doppelklicken Sie dann auf den Ordner Smart Panel. Doppelklicken Sie zuletzt auf das Symbol EPSON Smart Panel. Das Fenster EPSON Smart Panel wird aufgerufen. Um eine Anwendung aufzurufen, klicken Sie im Fenster auf das Symbol der jeweiligen Anwendung. Weitere Einzelheiten zu den verfügbaren Anwendungen finden Sie unterAnwendungen im Fenster EPSON Smart Panel. Weitere Einzelheiten finden Sie in der Online-Hilfe von EPSON Smart Panel. [Oben] file:///C|/Temp/CX3600_ReferenceGuide_de/ref_g/smart_1.htm (2 von 2) [14.10.2005 12:12:23] Anwendungen im Fenster EPSON Smart Panel Scannen / EPSON Smart Panel verwenden Anwendungen im Fenster EPSON Smart Panel Scan and Save Copy Center Copy to Fax An Anwendung scannen Scan to E-mail EPSON Photo Site Das Fenster EPSON Smart Panel enthält verschiedene Anwendungen. Beachten Sie den folgenden Abschnitt über die verfügbaren Anwendungen. Durch Klicken auf das Symbol einer Anwendung können Sie mit diesem Gerät scannen und die Daten dann direkt an die Anwendung übergeben. Weitere Einzelheiten finden Sie in der Online-Hilfe von EPSON Smart Panel. Scan and Save Mit dieser Anwendung können Sie Bilder scannen, in Text umwandeln und dann in einem speziellen Ordner speichern. Sie können außerdem Bilder mit dem Standard PRINT Image Matching umwandeln und das gescannte Bild mit verschiedenen Farbeffekten versehen. Wenn Sie auf das Symbol Scannen und Speichern klicken, wird das folgende Dialogfeld angezeigt. Klicken Sie auf Scannen und Speichern, um den Scanvorgang zu starten, oder auf Mit Optionen scannen, um die Scaneinstellungen zu ändern. file:///C|/Temp/CX3600_ReferenceGuide_de/ref_g/smart_2.htm (1 von 5) [14.10.2005 12:12:24] Anwendungen im Fenster EPSON Smart Panel Hinweis: Informationen zur Technologie von PRINT Image Matching finden Sie unter PRINT Image Matching. [Oben] Copy Center Mit dieser Anwendung verwandeln Sie den Scanner in ein digitales Kopiergerät, wobei seine Funktionen jedoch sehr viel leistungsstärker und flexibler als die herkömmlicher Kopiergeräte sind. Mit dieser Anwendung können Sie Bilder scannen und als Fotos ausdrucken. Sie können in einer Vielzahl von Größen kopieren oder mehrere Fotos auf derselben Seite anordnen. Bevor Sie ein Bild drucken, können Sie die Auswirkungen der Bildeinstellungen im Vorschaufenster anzeigen. Wenn Sie diese Anwendung starten, erscheint das folgende Fenster. file:///C|/Temp/CX3600_ReferenceGuide_de/ref_g/smart_2.htm (2 von 5) [14.10.2005 12:12:24] Anwendungen im Fenster EPSON Smart Panel Hinweis: Unter Windows und Mac OS X können Sie auf einfache Weise Papier auswählen, wenn EPSON EasyPrintModule installiert ist. [Oben] Copy to Fax Hinweis: Diese Anwendung ist verfügbar, wenn eine Faxanwendung auf dem Computer installiert ist. Mit dieser Anwendung können Sie das gescannte Bild einer Vorlage auf dem Vorlagenglas mittels einer Fax-Anwendung als Fax übertragen. Sie können Dokumente wie mit einem Faxgerät übertragen. Durch Klicken auf Copy to Fax wird das Fenster Copy Utility angezeigt. Bilder, die mit Copy Utility gescannt werden, werden der Faxanwendung übergeben. [Oben] An Anwendung scannen file:///C|/Temp/CX3600_ReferenceGuide_de/ref_g/smart_2.htm (3 von 5) [14.10.2005 12:12:24] Anwendungen im Fenster EPSON Smart Panel Verwenden Sie diese Anwendung, um Bilder zu scannen und diese Bilder dann an die gewünschte Anwendung zur weiteren Bearbeitung zu übertragen. Wenn Sie diese Anwendung starten, erscheint das folgende Fenster. Dann wird das Bild aus EPSON Scan gescannt. [Oben] Scan to E-mail Verwenden Sie diese Anwendung, um ein Bild zu scannen und eine E-mail-Nachricht mit dem angehängten Bild zu verschicken. Wenn Sie diese Anwendung starten, erscheint das folgende Fenster. Dann wird das Bild aus EPSON Scan gescannt. file:///C|/Temp/CX3600_ReferenceGuide_de/ref_g/smart_2.htm (4 von 5) [14.10.2005 12:12:24] Anwendungen im Fenster EPSON Smart Panel [Oben] EPSON Photo Site Verwenden Sie diese Anwendung, um ein Bild mit Hilfe von PRINT Image Matching zu scannen und es dann auf die EPSON-Website zur gemeinsamen Nutzung von Fotos zu übertragen. Wenn Sie diese Anwendung starten, wird das Bild von EPSON Scan gescannt und im Dialogfeld Verify Assistant angezeigt. Klicken Sie auf Weiter, dann wird das folgende Dialogfeld angezeigt. Klicken Sie auf Übertragen, um das Bild hochzuladen. Hinweis: Informationen zur Technologie von PRINT Image Matching finden Sie unter PRINT Image Matching. [Oben] file:///C|/Temp/CX3600_ReferenceGuide_de/ref_g/smart_2.htm (5 von 5) [14.10.2005 12:12:24] Dokumente scannen und in Text umwandeln Scannen / Verschiedene Scanoptionen Dokumente scannen und in Text umwandeln Zeichenerkennung verbessern Mögliche Probleme bei der Texterkennung Sie können Dokumente scannen und in Textdaten umwandeln, um sie anschließend in einer Textverarbeitung zu bearbeiten. Die Technologie, mit der Computer Texte von physikalischen Objekten "lesen" können, wird als optische Zeichenerkennung (OCR) bezeichnet. Hierbei muss eine grafische Textdarstellung zum Übersetzen vorliegen. Üblicherweise liegt der Text als gescanntes Bild vor. Führen Sie die unter Für Text und Strichzeichnungen angeführten Schritte aus. Importieren Sie das gescannte Bild in die OCR-Software. Zeichenerkennung verbessern Verwenden Sie den Schieberegler Schwellenwert zum Ändern des Schwellenwerts. Überwachen Sie dabei die Ergebnisse der Änderung im Vorschaufenster. Durch die Einstellung des Schwellenwerts kann die OCR-Software die Zeichen leichter erkennen. Hinweis: Der Schwellenwert ist nur verfügbar, wenn Schwarzweiß als Bildtyp gewählt ist. [Oben] Mögliche Probleme bei der Texterkennung file:///C|/Temp/CX3600_ReferenceGuide_de/ref_g/howto_5.htm (1 von 2) [14.10.2005 12:12:24] Dokumente scannen und in Text umwandeln Die Qualität des Originaltextes beeinflusst die OCR-Ergebnisse erheblich. Bei folgenden Originalvorlagen ist eine Texterkennung schwierig. Die Verwendung derartiger Vorlagen sollte nach Möglichkeit vermieden werden: ● Vorlagen, die von bereits kopierten Dokumenten nochmals kopiert wurden ● Faxe ● Text mit sehr dicht zusammenstehenden Zeichen oder sehr engem Zeilenabstand ● Text in Tabellen oder unterstrichener Text ● Kursive Schriftarten (Fonts) und Schriftarten, die kleiner als Schriftartgröße 8 sind. Bedenken Sie, dass die OCR-Software keine mit der Hand geschriebenen Texte erkennen kann. [Oben] file:///C|/Temp/CX3600_ReferenceGuide_de/ref_g/howto_5.htm (2 von 2) [14.10.2005 12:12:24] Aufrüsten Ihres Betriebssystems Wartung / Aktualisieren und Deinstallieren der Software Aufrüsten Ihres Betriebssystems Wenn Sie dieses Gerät mit einem Computer verwenden und vorhaben, Ihr Betriebssystem zu aktualisieren, befolgen Sie die nachstehenden Anweisungen. Wenn der Druckertreiber und EPSON Scan bereits installiert sind, müssen Sie sie wie folgt deinstallieren, das Betriebssystem aktualisieren und dann neu installieren: Deinstallieren Sie den Druckertreiber und EPSON Scan, bevor Sie das Betriebssystem aktualisieren. Siehe Druckersoftware deinstallieren und EPSON Scan deinstallieren. Nachdem Sie den Druckertreiber und EPSON Scan deinstalliert haben, schalten Sie den Computer aus und trennen Sie dieses Gerät vom Netz und vom Computer ab. Schalten Sie den Computer ein und installieren Sie das Betriebssystem. Stellen Sie sicher, dass das Betriebssystem korrekt installiert ist, und schalten Sie den Computer aus. Installieren Sie den Druckertreiber und EPSON Scan und schließen Sie dann dieses Gerät gemäß den Anweisungen im Setup-Informationsblatt an. [Oben] file:///C|/Temp/CX3600_ReferenceGuide_de/ref_g/updt_1.htm [14.10.2005 12:12:25] file:///C|/Temp/CX3600_ReferenceGuide_de/ref_g/updt_3.htm Wartung / Aktualisieren und Deinstallieren der Software Druckersoftware deinstallieren Unter Windows Für Macintosh-Anwender Unter Windows Hinweis: ● ● Zum Deinstallieren von Software-Programmen unter Windows 2000 ist es erforderlich, sich mit Administratorrechten (als Anwender, der zur Administratorgruppe gehört) anzumelden. Zum Deinstallieren von Anwendungen unter Windows XP ist es erforderlich, sich mit Computeradministrator-Zugangsberechtigung anzumelden. Sie können keine Anwendungen deinstallieren, wenn Sie als Anwender mit eingeschränktem Anwenderkonto angemeldet sind. Schalten Sie dieses Gerät aus und trennen Sie es vom Computer ab. Doppelklicken Sie unter Windows in der Systemsteuerung auf das Symbol Software (für Benutzer von Windows Me, 98 oder 2000) oder das Symbol Programme Hinzufügen/Entfernen (für Benutzer von Windows XP). Wählen Sie EPSON Druckersoftware aus der Liste aus und klicken Sie auf Hinzufügen/Entfernen (für Benutzer von Windows Me oder 98) oder Ändern/Entfernen (für Benutzer von Windows XP oder 2000). Klicken Sie auf das Symbol EPSON Stylus CX3600 und klicken Sie dann auf OK. Klicken Sie auf OK. Hinweis: file:///C|/Temp/CX3600_ReferenceGuide_de/ref_g/updt_3.htm (1 von 3) [14.10.2005 12:12:25] file:///C|/Temp/CX3600_ReferenceGuide_de/ref_g/updt_3.htm Wenn Sie das Gerät unter Windows Me oder 98 am USB-Port anschließen, müssen Sie eine etwaige zusätzliche USB-Komponente deinstallieren. Wählen Sie im Utility Programme hinzufügen/entfernen aus der Liste die Option EPSON USB-Drucker aus und klicken Sie dann auf die Schaltfläche Hinzufügen/Entfernen. Klicken Sie anschließend auf OK, wenn Sie in einer Meldung aufgefordert werden, den Computer neu zu starten. Wenn der EPSON USBDrucker nicht im Utility Programme hinzufügen/entfernen erfasst ist, greifen Sie auf die Software-CD-ROM zu und doppelklicken Sie auf EPUSBUN.EXE. Führen Sie dann die angezeigten Anweisungen aus. [Oben] Für Macintosh-Anwender Mac OS 9 Beenden Sie alle Anwendungen. Legen Sie die CD-ROM mit der EPSON-Druckersoftware in den Macintosh ein. Doppelklicken Sie auf den Ordner Deutsch und doppelklicken Sie dann auf den Ordner Disk 1 im Ordner Druckertreiber. Doppelklicken Sie auf das Symbol Aktualisierer. Klicken Sie auf Fortfahren. Wenn das Fenster mit der Software-Lizenzvereinbarung angezeigt wird, lesen Sie die Vereinbarung und klicken Sie auf Annehmen. Wählen Sie aus dem Menü oben links die Option Deinstallieren und klicken Sie auf Deinstallieren. Befolgen Sie die Anweisungen am Bildschirm. Mac OS X Beenden Sie alle Anwendungen. file:///C|/Temp/CX3600_ReferenceGuide_de/ref_g/updt_3.htm (2 von 3) [14.10.2005 12:12:25] file:///C|/Temp/CX3600_ReferenceGuide_de/ref_g/updt_3.htm Legen Sie die CD-ROM mit der EPSON-Druckersoftware in den Macintosh ein. Doppelklicken Sie auf den Ordner Mac OS X. Doppelklicken Sie auf den Ordner Druckertreiber. Doppelklicken Sie auf das Symbol. Hinweis: Wenn das Dialogfeld Authentifizierung angezeigt wird, geben Sie das Kennwort ein und klicken Sie dann auf OK. Wenn das Fenster mit der Software-Lizenzvereinbarung angezeigt wird, lesen Sie die Vereinbarung und klicken Sie auf Annehmen. Wählen Sie aus dem Menü oben links die Option Deinstallieren und klicken Sie auf Deinstallieren. Befolgen Sie die Anweisungen am Bildschirm. Hinweis: Wenn der Druckername nach dem Deinstallieren im Print Center oder Drucker Setup Utility angezeigt wird, löschen Sie den Druckernamen aus dem Print Center oder Drucker Setup Utility. Öffnen Sie das Print Center oder Drucker Setup Utility, wählen Sie den Druckernamen aus der Druckerliste und klicken Sie dann auf Löschen. [Oben] file:///C|/Temp/CX3600_ReferenceGuide_de/ref_g/updt_3.htm (3 von 3) [14.10.2005 12:12:25] EPSON Scan deinstallieren Wartung / Aktualisieren und Deinstallieren der Software EPSON Scan deinstallieren Unter Windows Für Macintosh-Anwender Unter Windows Hinweis: ● ● ● Sie können EPSON Scan auch über das Dialogfeld EPSON-Installationsprogramm deinstallieren. Legen Sie zum Aufrufen des Dialogfeldes die Software-CD-ROM in das CD-ROM-Laufwerk ein. Zum Deinstallieren von Software-Programmen unter Windows 2000 ist es erforderlich, sich mit Administratorrechten (als Anwender, der zur Administratorgruppe gehört) anzumelden. Zum Deinstallieren von Anwendungen unter Windows XP ist es erforderlich, sich mit Computeradministrator-Zugangsberechtigung anzumelden. Sie können keine Anwendungen deinstallieren, wenn Sie als Anwender mit eingeschränktem Anwenderkonto angemeldet sind. Schalten Sie dieses Gerät aus und trennen Sie es vom Computer ab. Doppelklicken Sie unter Windows in der Systemsteuerung auf das Symbol Software (für Benutzer von Windows Me, 98 oder 2000) oder das Symbol Programme Hinzufügen/Entfernen (für Benutzer von Windows XP). Wählen Sie EPSON Scan aus der Liste aus und klicken Sie auf Hinzufügen/Entfernen (Windows Me und 98) bzw. Ändern/Entfernen (Windows XP und 2000). Ein Dialogfeld zur Bestätigung erscheint. Klicken Sie auf Ja. Befolgen Sie die Anweisungen am Bildschirm. file:///C|/Temp/CX3600_ReferenceGuide_de/ref_g/updt_4.htm (1 von 3) [14.10.2005 12:12:26] EPSON Scan deinstallieren Klicken Sie auf Fertigstellen, um die Deinstallation abzuschließen. In einigen Fällen kann eine Meldung angezeigt werden, in der Sie aufgefordert werden, den Computer neu zu starten. Stellen Sie sicher, dass die Option PC jetzt neu starten ausgewählt ist und klicken Sie dann auf Fertigstellen. [Oben] Für Macintosh-Anwender Mac OS 9 Schalten Sie Ihren Macintosh ein und legen Sie die Druckersoftware-CD in das CD-ROMLaufwerk ein. Doppelklicken Sie auf den Ordner EPSON Scan und doppelklicken Sie auf das Symbol Aktualisierer für EPSON Scan im Ordner der gewünschten Sprache. Klicken Sie auf Annehmen. Das Dialogfeld Aktualisierer öffnet sich. Wählen Sie aus dem Pulldown-Menü oben links die Option Deinstallieren aus und klicken Sie dann auf Deinstallieren. Mac OS X file:///C|/Temp/CX3600_ReferenceGuide_de/ref_g/updt_4.htm (2 von 3) [14.10.2005 12:12:26] EPSON Scan deinstallieren Schalten Sie Ihren Macintosh ein und legen Sie die Druckersoftware-CD in das CD-ROMLaufwerk ein. Doppelklicken Sie auf den Ordner Mac OS X-Treiber. Doppelklicken Sie auf den Ordner EPSON Scan und doppelklicken Sie dann auf den Ordner der gewünschten Sprache. Doppelklicken Sie auf den Anwendungsordner, den Sie deinstallieren wollen. Doppelklicken Sie dann auf das Symbol Aktualisierer. Wenn das Fenster Authentifizierung eingeblendet wird, klicken Sie auf das Schlüsselsymbol, geben Sie den Namen und das Kennwort des Administrators ein, klicken Sie auf OK und klicken Sie dann auf Fortfahren. Klicken Sie auf Annehmen. Das Dialogfeld Aktualisierer öffnet sich. Wählen Sie aus dem Pulldown-Menü oben links die Option Deinstallieren aus und klicken Sie dann auf Deinstallieren. [Oben] file:///C|/Temp/CX3600_ReferenceGuide_de/ref_g/updt_4.htm (3 von 3) [14.10.2005 12:12:26] Vorschaufenster in EPSON Scan verwenden Scannen / Verschiedene Scanoptionen Vorschaufenster in EPSON Scan verwenden Bilder in der Vorschau ansehen Laufrahmen verwenden Bilder in der Vorschau ansehen Bevor Sie ein Bild scannen, können Sie sich das Bild und die Wirkungen der meisten Einstellungen von EPSON Scan direkt in der Vorschau anzeigen lassen und weitere Bildeinstellungen vornehmen. Durch Klicken auf die Schaltfläche Vorschau wird der Vorschauscan gestartet und das Bild in der Vorschau angezeigt. Abhängig vom Scanmodus und der Einstellung für Dokumententyp erscheint ein kleiner Pfeil rechts neben der Schaltfläche Vorschau, über den Sie eine Vorschau-Methode auswählen können. Klicken Sie auf den Pfeil und wählen Sie Miniaturansicht oder Normal aus, um die Vorschau-Methode umzuschalten. Hinweis: ● ● ● Das Vorschaufenster ist im vollautomatischen Modus nicht verfügbar. Wenn das Kontrollkästchen Automatische Vorschau im Hauptfenster des Standardmodus aktiviert ist, startet das Vorschauscannen automatisch beim Aktivieren des Standardmodus. Wird kein Pfeil rechts neben der Schaltfläche Vorschau angezeigt, verwendet EPSON Scan automatisch die Vorschaumethode Normal für die Vorschau von Bildern. Normal-Vorschau file:///C|/Temp/CX3600_ReferenceGuide_de/ref_g/howto_7.htm (1 von 7) [14.10.2005 12:12:27] Vorschaufenster in EPSON Scan verwenden Mit der Vorschau-Methode Normal werden das gesamte Vorschaubild und die Auswirkungen Ihrer Einstellungen angezeigt. Darüber hinaus können Sie weitere Bildeinstellungen vornehmen. Außerdem können Sie Bereiche eines Bildes mit Laufrahmen auswählen. Einzelheiten über Laufrahmen finden Sie unter Laufrahmen verwenden. Klicken Sie auf die Schaltfläche Vorschau vergrößern, um einen gewählten Bildbereich zu vergrößern. Wählen Sie den Bildbereich, den Sie vergrößern möchten, mit einem Laufrahmen und klicken Sie dann auf diese Schaltfläche. Eine Vergrößerung des gewählten Bildbereichs erscheint im Menü Zoom, so dass Sie die Wirkungen Ihrer Einstellungen detailgenauer sehen können. Hinweis: file:///C|/Temp/CX3600_ReferenceGuide_de/ref_g/howto_7.htm (2 von 7) [14.10.2005 12:12:27] Vorschaufenster in EPSON Scan verwenden Wenn die Ausgabegröße des gescannten Bildes bereits feststeht, wählen Sie eine entsprechende Einstellung aus der Liste Zielgröße aus. Ein Laufrahmen proportional zu den Maßangaben für Zielgröße wird im Vorschaufenster eingeblendet. Sie können diesen Laufrahmen zu dem Bildbereich, den Sie scannen möchten, verschieben. Nähere Informationen finden Sie in der Online-Hilfe. Miniaturen-Vorschau Die Vorschau-Methode Miniaturen zeigt mehrere Bilder als Miniaturansicht an. EPSON Scan sucht automatisch die Zielbilder und wendet die automatische Optimierung auf jedes Bild an. Sie können jede Miniatur ändern und zusätzliche Bildeinstellungen vornehmen. Außerdem können Sie Bereiche eines Bildes mit Laufrahmen auswählen. Einzelheiten über Laufrahmen finden Sie unter Laufrahmen verwenden. file:///C|/Temp/CX3600_ReferenceGuide_de/ref_g/howto_7.htm (3 von 7) [14.10.2005 12:12:27] Vorschaufenster in EPSON Scan verwenden Zum Scannen eines der Bilder, die als Miniaturen angezeigt werden, markieren Sie das Kontrollkästchen unter dem Bild, das Sie scannen wollen, und klicken Sie dann auf Scannen. Um ein Bild der Miniaturen-Vorschau zu bearbeiten, klicken Sie darauf, um es auszuwählen, und nehmen Sie dann die entsprechenden Einstellungen vor. Das ausgewählte Bild weist einen blauen Rahmen auf. Um die gleichen Änderungen auf einmal auf alle Miniaturansichten anzuwenden, klicken Sie auf Alle. Zum Vergrößern einer Miniatur wählen Sie sie und klicken Sie dann auf die Registerkarte Volle Größe. Eine Vergrößerung des gewählten Bilds erscheint im Menü Volle Größe, so dass Sie die Wirkungen Ihrer Einstellungen detailgenauer sehen können. file:///C|/Temp/CX3600_ReferenceGuide_de/ref_g/howto_7.htm (4 von 7) [14.10.2005 12:12:27] Vorschaufenster in EPSON Scan verwenden Hinweis: ● ● Wenn Sie auf eine Miniaturansicht doppelklicken, wird das Bild vergrößert und im Menü Volle Größe angezeigt. Wenn Sie im Fenster Vorschau auf Alle klicken, wird die Registerkarte Volle Größe abgeblendet. [Oben] Laufrahmen verwenden Ein Laufrahmen ist ein Rahmen, den Sie um einen Teilbereich eines in der Vorschau angezeigten Bilds ziehen, um diesen Teilbereich auszuwählen. Normal-Vorschau: Sie können bis zu 50 Laufrahmen verwenden und damit die Bereiche festlegen, die Sie mit der Schaltfläche Vorschau vergrößern vergrößern wollen. Miniaturen-Vorschau: Sie können in einer Miniaturansicht nur einen Laufrahmen verwenden. Zur Erstellung eines ausgewählten Bereichs bewegen Sie den Mauszeiger über das Bild im Vorschaufenster. Der Mauszeiger wechselt zu einem Fadenkreuz. Halten Sie die Maustaste gedrückt und ziehen Sie das Fadenkreuz über einen Teilbereich des Bilds. Lassen Sie die Maustaste dann los, um den Laufrahmen zu erzeugen. Der Rahmen um den ausgewählten Bereich wird als bewegte gepunktete Linie dargestellt. Dies zeigt an, dass die Linie aktiv ist und in der Größe verändert werden kann. Der Punkt, an dem Sie zuerst mit der Maus geklickt haben, wird verankert, der Rest des Rahmens lässt sich in der Größe verändern und verschieben. file:///C|/Temp/CX3600_ReferenceGuide_de/ref_g/howto_7.htm (5 von 7) [14.10.2005 12:12:27] Vorschaufenster in EPSON Scan verwenden Wenn der Mauszeiger innerhalb des ausgewählten Bereichs positioniert wird, ändert er sich in eine Hand. Sie können überall im Vorschaufenster auf den ausgewählten Bereich klicken und diesen per Drag & Drop verschieben. Wenn Sie den Hand-Mauszeiger per Drag & Drop ziehen, während Sie gleichzeitig die Umschalttaste gedrückt halten, ist der Laufrahmen auf die vertikale oder horizontale Bewegungsebene beschränkt. Wenn der Mauszeiger über dem Rand des ausgewählten Bereichs positioniert wird, ändert er sich in einen Pfeil, mit dem Sie den Laufrahmen in der Größe verändern können. Wenn Sie den PfeilMauszeiger per Drag & Drop ziehen, während Sie gleichzeitig die Umschalttaste gedrückt halten, wird der Laufrahmen proportional in der Größe verändert. Zum Entfernen oder Löschen eines Laufrahmens klicken Sie auf den Laufrahmen und dann auf die file:///C|/Temp/CX3600_ReferenceGuide_de/ref_g/howto_7.htm (6 von 7) [14.10.2005 12:12:27] Vorschaufenster in EPSON Scan verwenden Schaltfläche Laufrahmen löschen. [Oben] file:///C|/Temp/CX3600_ReferenceGuide_de/ref_g/howto_7.htm (7 von 7) [14.10.2005 12:12:27] Funktionen des Bedienfeldes Produktinformationen Funktionen des Bedienfeldes Tasten Kontrollleuchten Tasten Tasten Ein / Aus Funktion Dient zum Ein- und Ausschalten des Gerätes. Wenn eine leere oder fast leere Tintenpatrone festgestellt wird, wird der Druckkopf in die Tintenpatronen-Kontrollposition gefahren. Bewirkt Verfahren des Druckkopfs in die TintenpatronenAuswechselposition. Der Druckkopf fährt nach dem Auswechseln der Tintenpatrone zurück in die Grundposition. Wenn die Taste drei Sekunden gedrückt gehalten wird, während file:///C|/Temp/CX3600_ReferenceGuide_de/ref_g/pinfo_2.htm (1 von 4) [14.10.2005 12:12:28] Funktionen des Bedienfeldes die Anzeige Tinte nicht leuchtet, wird die Druckkopfreinigung durchgeführt. Exemplare Schaltet in den Kopiermodus und ermöglicht die Eingabe der Anzahl Exemplare. Durch Drücken dieser Taste wird die Anzahl der Exemplare jeweils um eins erhöht. Die Anzahl der Exemplare wird auf dem LED angezeigt. Durch Drücken dieser Taste, während 9 als Anzahl der Exemplare angezeigt wird, wird "-" auf dem LED angezeigt. Dies bedeutet, dass 100 Kopien erstellt werden. Um zwischen 10 und 100 Kopien zu erstellen, vergewissern Sie sich, dass "-" angezeigt wird, und legen Sie dann die gleiche Anzahl Blätter in den Einzelblatteinzug ein, wie Sie Kopien erstellen möchten. Beim Erstellen von bis zu 99 Kopien tritt ein Fehler "Kein Papier" ein, wenn dieses Produkt das Kopieren beendet, weil kein Papier mehr vorhanden ist. Zum Löschen des Fehlers drücken Sie die Taste Stopp. Wenn diese Taste gedrückt wird, während "-" angezeigt wird, wird 1 auf dem LED angezeigt. Normalpapier Fotopapier Dient zum Wählen von Normalpapier oder Fotopapier als Papiersorte. Wählen Sie Normalpapier, wenn Sie Normalpapier oder Recyclingpapier verwenden. Wählen Sie Fotopapier, wenn Sie DURABright Photo Paper verwenden. A4 10x15 Wählt A4 oder 10x15 als Größe des Papiers im Einzelblatteinzug. 10x15 bedeutet Papier der Größe 10 x 15 cm. Bei Bedienung am Bedienfeld können Sie nur auf Papier der Größe A4 oder 10 x 15 cm kopieren. Passend auf Seite Verkleinert oder vergrößert die Kopie, so dass das Abbild der Vorlage auf die gewählte Papiergröße passt. Starten SW Kopiert mit Graustufen. file:///C|/Temp/CX3600_ReferenceGuide_de/ref_g/pinfo_2.htm (2 von 4) [14.10.2005 12:12:28] Funktionen des Bedienfeldes Starten Farbe Kopiert in Farbe. Stopp Beendet den Kopiervorgang. Das Blatt, das gerade kopiert wird, wird ausgegeben. [Oben] Kontrollleuchten Hinweis: Alle Anzeigen erlöschen, wenn 15 Minuten keine Taste betätigt wird. Durch Drücken einer Taste kehren die Anzeigen zurück in ihren vorherigen Zustand. Anzeige Muster Status Ein Ein Das Gerät ist eingeschaltet. blinkt (langsam) Dieses Produkt kopiert, druckt, empfängt Daten, scannt, eine Tintenpatrone wird ausgetauscht, das Tintenzuleitungssystem wird befüllt oder der Druckkopf wird gereinigt. blinkt (schnell) Dieses Produkt wird ausgeschaltet. leuchtet oder blinkt Ein Fehler ist vorgekommen. (Einzelheiten finden Sie im Benutzerhandbuch - Grundlagen unter "Fehlerbehebung".) blinkt Der Füllstand einer Tintenpatrone ist niedrig. Sie können sie weiter benutzen, bis sie leer ist. Ein Eine Tintenpatrone ist leer oder nicht eingesetzt. Fehler file:///C|/Temp/CX3600_ReferenceGuide_de/ref_g/pinfo_2.htm (3 von 4) [14.10.2005 12:12:28] Funktionen des Bedienfeldes Exemplare (LED) 1 bis 9 Gibt die Anzahl der Exemplare an. - Dies bedeutet, dass 100 Kopien erstellt werden. E Ein Fehler ist vorgekommen. H Der Einstellhebel befindet sich in der Position . L Der Einstellhebel befindet sich in der Standardposition . . (Punkt) Das Bedienfeld arbeitet mit verminderter Leistungsaufnahme. (Das Produkt schaltet nach 15 Minuten Inaktivität in diesen Modus. Durch Drücken einer beliebigen Taste mit Ausnahme der Taste Ein / Aus kehrt das Bedienfeld in den normalen Betriebszustand zurück.) Normalpapier Fotopapier Ein Gibt die ausgewählte Papiersorte an. A4 10x15 Ein Gibt die ausgewählte Papiergröße an. 10x15 bedeutet Papier der Größe 10 x 15 cm. Passend auf Seite Ein Die Vorlage wird so kopiert, dass sie auf die gewählte Papiergröße passt. [Oben] file:///C|/Temp/CX3600_ReferenceGuide_de/ref_g/pinfo_2.htm (4 von 4) [14.10.2005 12:12:28] Benutzerdefinierte Papiergrößen einrichten Drucken / Grundlegende Informationen zum Drucken Benutzerdefinierte Papiergrößen einrichten Unter Windows Mac OS 9 Unter Windows Sie können auch ein eigenes Papierformat definieren und der Liste hinzufügen. Wählen Sie Benutzerdefiniert als Einstellung für Papiergröße aus. Das Dialogfeld Benutzerdefinierte Papiergröße wird angezeigt. Geben Sie einen Namen für das Papierformat in das Feld Papierformat-Name ein. Wählen Sie cm oder Zoll als Einstellung für Maßeinheit aus. Geben Sie die Breite und Höhe des Papierformats ein. Der verfügbare Größenbereich ist unter jedem Textfeld angegeben. file:///C|/Temp/CX3600_ReferenceGuide_de/ref_g/other_5.htm (1 von 5) [14.10.2005 12:12:29] Benutzerdefinierte Papiergrößen einrichten Hinweis: Sie können zwar viele Papiergrößen definieren, aber die Papiergrößen, die dieses Gerät einziehen kann, sind durch die Größe des Einzelblatteinzugs des Geräts beschränkt. Daher wird empfohlen, dass Sie gegebenenfalls Dokumente verkleinern oder vergrößern, damit das Papier den Einzugsmöglichkeiten des Geräts entspricht. Klicken Sie auf Speichern und dann auf OK, um zum Menü Haupteinstellungen zurückzukehren. Die neue benutzerdefinierte Papiergröße wird als Einstellung für Papierformat angezeigt. Zum Löschen eines benutzerdefinierten Papierformats aus der Liste öffnen Sie das Dialogfeld Benutzerdefiniertes Papierformat und wählen Sie den Namen des benutzerdefinierten Papierformats, das Sie löschen möchten, aus. Klicken Sie dann auf Löschen. [Oben] Mac OS 9 Sie können auch ein eigenes Papierformat definieren. Hierzu erstellen Sie entweder ein neues file:///C|/Temp/CX3600_ReferenceGuide_de/ref_g/other_5.htm (2 von 5) [14.10.2005 12:12:29] Benutzerdefinierte Papiergrößen einrichten Papierformat oder basieren das benutzerdefinierte Papierformat auf ein bereits vorgegebenes Papierformat. Näheres finden Sie jeweils im entsprechenden Abschnitt weiter unten. Ein neues Papierformat erstellen Wenn das passende Papierformat nicht in der Papierformat-Liste im Dialogfeld Seite einrichten enthalten ist, führen Sie die nachfolgend aufgeführten Anweisungen zur Definition eines neuen benutzerdefinierten Papierformats aus. Klicken Sie im Dialogfeld Seite einrichten auf Benutzerdefiniert. Das folgende Dialogfeld wird eingeblendet. Zur Definition des neuen Papierformats klicken Sie auf Neu. Das Dialogfeld ermöglicht jetzt die Eingabe eines Namens für das neue Papierformat. file:///C|/Temp/CX3600_ReferenceGuide_de/ref_g/other_5.htm (3 von 5) [14.10.2005 12:12:29] Benutzerdefinierte Papiergrößen einrichten Geben Sie in der Papierformat-Liste einen eindeutigen Namen für das Papierformat ein. Wählen Sie cm oder Zoll als Einstellung für Maßeinheit aus. Legen Sie die Papierbreite und -höhe fest, indem Sie die Werte in die entsprechenden Textfelder eingeben. Hinweis: Sie können zwar viele Papiergrößen definieren, aber die Papiergrößen, die dieses Gerät einziehen kann, sind durch die Größe des Einzelblatteinzugs des Geräts beschränkt. Daher wird empfohlen, dass Sie gegebenenfalls Dokumente verkleinern oder vergrößern, damit das Papier den Einzugsmöglichkeiten des Geräts entspricht. Legen Sie die Randbereiche fest, indem Sie die Werte in die Textfelder Seitenränder eingeben oder indem Sie die Ränder direkt am Vorschaubild einstellen. Klicken Sie auf OK, um zum Dialogfeld Seiteneinrichtung zurückzukehren. Sie können bis zu 100 Papierformate definieren. Die Namen der eingerichteten Papierformate werden in der Liste Papierformat angezeigt. Um ein benutzerdefiniertes Papierformat zu löschen, klicken Sie auf Benutzerdefiniert, wählen Sie das Papierformat aus der Liste im Dialogfeld Benutzerdefiniertes Papierformat aus und klicken Sie file:///C|/Temp/CX3600_ReferenceGuide_de/ref_g/other_5.htm (4 von 5) [14.10.2005 12:12:29] Benutzerdefinierte Papiergrößen einrichten dann auf Löschen. Ein bereits vorhandenen Papierformat zur Verwendung als Vorlage kopieren Führen Sie die nachfolgenden Schritte aus, um ein vorhandenes Papierformat zu kopieren und als Vorlage zu verwenden. Wählen Sie ein bereits vorhandenes Papierformat, das Sie kopieren wollen, aus und klicken Sie auf Kopieren. Wählen Sie cm oder Zoll als Einstellung für Maßeinheit aus. Legen Sie die Randbereiche fest, indem Sie die Werte in die Textfelder Seitenränder eingeben oder indem Sie die Ränder direkt am Vorschaubild einstellen. Klicken Sie auf OK. [Oben] file:///C|/Temp/CX3600_ReferenceGuide_de/ref_g/other_5.htm (5 von 5) [14.10.2005 12:12:29] Druckgeschwindigkeit erhöhen Drucken / Weitere Informationen Druckgeschwindigkeit erhöhen Allgemeine Ratschläge Verwendung des Dialogfelds Geschwindigkeit & Fortschritt (nur Windows) Gehen Sie nach den Anweisungen in diesem Abschnitt vor, um die Druckgeschwindigkeit dieses Gerätes zu erhöhen. Allgemeine Ratschläge Drucken in einer höheren Auflösung erfordert eine höhere Verarbeitungszeit als ein Druckvorgang in einer niedrigeren Auflösung. Das Gleiche gilt für Ausdrucke von Farbdokumenten, die aufgrund der viel größeren Datenmenge länger dauern als Schwarzweißausdrucke. Aus diesem Grunde sollten Sie mit Farbdrucken sparsam umgehen, wenn Ihnen eine hohe Druckgeschwindigkeit ebenfalls wichtig ist. Aber auch für Ausdrucke in höchster Auflösung und hoher Farbvielfalt (z. B. reprofähiges Material, das Farbfotos enthält) lässt sich die Druckgeschwindigkeit durch Einstellung anderer Druckparameter möglicherweise noch optimieren. Dabei müssen Sie jedoch berücksichtigen, dass sich einige dieser Einstellungen nachteilig auf die Druckqualität auswirken können. Der folgenden Tabelle können Sie entnehmen, in welchem Maß die jeweiligen Einstellungen das Verhältnis zwischen Druckgeschwindigkeit und Druckqualität beeinflussen (durch Erhöhen der einen Einstellung wird die jeweils andere verringert). Druckqualität Druckgeschwindigkeit Geringer Schneller Druckersoftwareeinstellungen Papier & Sparmodus, Qualitätsoptionen Normal (Windows), Druckqualität (Macintosh) Dateneigenschaften Höher Registerkarte, Langsamer Menü oder Dialogfeld Foto Schnell Ein Aus Bildgröße Klein Groß Auflösung Niedrig Hoch file:///C|/Temp/CX3600_ReferenceGuide_de/ref_g/info_2.htm (1 von 6) [14.10.2005 12:12:29] Dialogfeld Einstellungen - Druckgeschwindigkeit erhöhen Die folgende Tabelle zeigt ausschließlich die Faktoren, die sich auf die Druckgeschwindigkeit auswirken. Druckgeschwindigkeit Schneller Langsamer Registerkarte, Menü oder Dialogfeld Druckersoftwareeinstellungen Ausrichtung Hochformat Querformat Menü Haupteinstellungen (Windows), Dialogfeld Papierformat (Macintosh) Farbe (Macintosh)*** Schwarz Farbe Dialogfeld Drucken Kantenglättung* Aus Ein Dialogfeld Einstellungen Photo Enhance Aus Ein Menü Haupteinstellungen (Windows), Dialogfeld Drucken (Macintosh) Spiegelbild* Aus Ein Menü Seitenlayout (Windows), Dialogfeld Erweiterte Einstellungen (Macintosh) Sortieren* Aus Ein Seitenfolge umkehren* Aus Ein Menü Seitenlayout (Windows), Layout-Dialogfeld (Macintosh) Dateneigenschaften Verschiedene Farben Graustufen** Vollfarbe Hardwareressourcen Systemgeschwindigkeit Schneller file:///C|/Temp/CX3600_ReferenceGuide_de/ref_g/info_2.htm (2 von 6) [14.10.2005 12:12:29] Langsamer - Druckgeschwindigkeit erhöhen Software-Status Freier Festplattenspeicher Groß Klein Freier Arbeitsspeicher Groß Klein Geöffnete Anwendungen Eine Viele Virtueller Speicher Unbenutzt Benutzt - * Ist abhängig von der verwendeten Druckersoftware und den verwendeten Anwenderprogrammen. ** Graustufendruck bedeutet, dass ausschließlich schwarze Tinte benutzt wird, um die verschiedenen Grautöne in einem Bereich von reinem Schwarz bis zu reinem Weiß zu erzeugen. *** Ist abhängig von den verwendeten Druckmedien. [Oben] Verwendung des Dialogfelds Geschwindigkeit & Fortschritt (nur Windows) Windows-Anwender können bestimmte Einstellungen für die Druckgeschwindigkeit im Dialogfeld Geschwindigkeit & Fortschritt vornehmen. Klicken Sie auf die Schaltfläche Geschwindigkeit & Fortschritt im Menü Wartung der Druckersoftware. Das folgende Dialogfeld wird eingeblendet. file:///C|/Temp/CX3600_ReferenceGuide_de/ref_g/info_2.htm (3 von 6) [14.10.2005 12:12:29] Druckgeschwindigkeit erhöhen Die Einstellungen zur Druckgeschwindigkeit finden Sie nachfolgend aufgeführt. Hinweis: Die in der Druckersoftware angebotenen Funktionen variieren, je nachdem, welches Gerätemodell und welche Windows-Version Sie verwenden. Schnelle Kopien Sollen mehrere Kopien Ihres Dokuments schneller ausgedruckt werden, wählen Sie Schnelle Kopien aus. Dies beschleunigt den Druckvorgang durch Nutzung der Festplatte als temporären Speicher, wenn Sie mehrere Kopien Ihres Dokuments ausdrucken. Fortschrittsbalken anzeigen Um den Fortschrittsbalken bei jedem Ausdruck anzuzeigen, wählen Sie die Option Fortschrittsbalken anzeigen aus. RAW-Daten immer spoolen (nur Windows XP und 2000) Aktivieren Sie dieses Kontrollkästchen, damit Windows NT Clients-Dokumente stets im RAW-Format und nicht im EMF-Format (Metafile) spoolen (Anwendungen unter Windows NT verwenden standardmäßig das EMF-Format). file:///C|/Temp/CX3600_ReferenceGuide_de/ref_g/info_2.htm (4 von 6) [14.10.2005 12:12:29] Druckgeschwindigkeit erhöhen Verwenden Sie diese Option, wenn im EMF-Format gespoolte Dokumente nicht einwandfrei ausgedruckt werden. Spoolen im RAW-Format beansprucht weniger Ressourcen als im EMF-Format, somit können einige Probleme ("Nicht genügend Arbeitsspeicher/Speicherplatz zum Drucken", "Druckgeschwindigkeit niedrig" usw.) durch Aktivierung des Kontrollkästchens RAW-Daten immer spoolen gelöst werden. Hinweis: Beim Spoolen von RAW-Daten ist es möglich, dass der Fortschrittsbalken nicht den exakten Status des Druckvorgangs ausweist. Überwachungsoptionen Klicken Sie auf diese Schaltfläche, um das Dialogfeld Überwachungsoptionen zu öffnen. In diesem Dialogfeld können Sie Einstellungen für den EPSON StatusMonitor 3 vornehmen. Sie können folgende Einstellungen vornehmen: file:///C|/Temp/CX3600_ReferenceGuide_de/ref_g/info_2.htm (5 von 6) [14.10.2005 12:12:29] Druckgeschwindigkeit erhöhen Mitteilung auswählen Zeigt die aktuellen Einstellungen für Fehlerbenachrichtigung an. Markieren Sie die entsprechenden Kontrollkästchen, um festzulegen, bei welcher Art von Fehler Sie benachrichtigt werden möchten. Hinweis: Klicken Sie auf die Schaltfläche Standard, um die Standardeinstellungen für alle Optionen des Dialogfeldes Mitteilungen wiederherzustellen. Shortcut-Symbol auswählen Markieren Sie das Kontrollkästchen Shortcut-Symbol, um ein Verknüpfungssymbol in der Windows-Taskleiste zu platzieren. Wenn Sie auf das Shortcut-Symbol in der Symbolleiste klicken, öffnet sich der EPSON StatusMonitor 3. Wenn Sie auf das Symbol mit der rechten Maustaste klicken, rufen Sie einige der Drucker-Utilitys auf. Freigegebene Windows- Aktivieren Sie dieses Kontrollkästchen, um die Überwachung eines Drucker überwachen freien Druckers durch andere Computer zuzulassen. [Oben] file:///C|/Temp/CX3600_ReferenceGuide_de/ref_g/info_2.htm (6 von 6) [14.10.2005 12:12:29] Ein Bild scannen Scannen / Scannen Ein Bild scannen Dieses Gerät einschalten Vorlagen auf das Vorlagenglas legen Software starten und ein Bild scannen EPSON Scan verfügt über drei Modi zum Vornehmen von Scaneinstellungen: vollautomatischer Modus, Standard-Modus und professioneller Modus. In diesem Abschnitt wird beschrieben, wie Sie ein Bild im vollautomatischen Modus scannen. Im vollautomatischen Modus können Sie Bilder scannen, wobei die Einstellungen automatisch vorgenommen werden. Weitere Einzelheiten finden Sie unter Einen geeigneten Scanmodus auswählen. Hinweis: Sie können kein Bild einscannen, dessen Größe den verfügbaren Speicherplatz des Arbeitsspeichers oder der Festplatte überschreitet. Wenn Sie versuchen, das Bild zu speichern, erscheint eine Warnmeldung auf dem Monitor. Hinweis für Macintosh-Anwender: Die meisten Abbildungen in diesem Abschnitt sind Windows-Abbildungen. Diese können von den Bildschirmanzeigen eines Macintosh abweichen. Die Anweisungen sind jedoch dieselben, sofern nicht anderweitig angegeben. Achtung: Vergewissern Sie sich vor dem Ausführen der nachstehenden Schritte, dass sämtliche erforderliche Software einschließlich von EPSON Scan installiert wurde. Informationen zum Installieren der Software finden Sie auf dem Setup-Informationsblatt. Dieses Gerät einschalten Vergewissern Sie sich vor dem Einschalten des Geräts, dass es am Computer angeschlossen ist. Drücken Sie die Taste Ein / Aus , um dieses Gerät einzuschalten. Die Anzeige Ein/Aus am Bedienfeld blinkt und leuchtet, sobald dieses Produkt die Initialisierung durchgeführt hat. file:///C|/Temp/CX3600_ReferenceGuide_de/ref_g/scani_2.htm (1 von 5) [14.10.2005 12:12:31] Ein Bild scannen [Oben] Vorlagen auf das Vorlagenglas legen Sie können reflektierende Dokumente (wie Fotos und Papier) scannen. Über die entsprechende Verknüpfung finden Sie Informationen zum Auflegen der Vorlagen auf das Vorlagenglas. Fotos und Dokumente auf das Vorlagenglas legen. [Oben] Software starten und ein Bild scannen Zum Starten von EPSON Scan gibt es die folgenden Möglichkeiten. ● EPSON Scan direkt als unabhängige Anwendung starten ● EPSON Scan aus einer TWAIN-kompatiblen Anwendung starten Dieser Abschnitt beschreibt, wie Sie ein Bild aus EPSON Smart Panel scannen können. Informationen zur anderen Möglichkeit zum Starten von EPSON Scan finden Sie unter EPSON Scan starten. Starten Sie EPSON Smart Panel. Siehe EPSON Smart Panel starten EPSON Smart Panel startet und das folgende Fenster wird angezeigt. file:///C|/Temp/CX3600_ReferenceGuide_de/ref_g/scani_2.htm (2 von 5) [14.10.2005 12:12:31] Ein Bild scannen Klicken Sie in EPSON Smart Panel auf das Symbol Scannen und speichern. Geben Sie die Einstellungen Speicherort, Dateiname und Bildformat vor. Klicken Sie auf Scannen und Speichern, um den Scanvorgang zu starten, oder auf Mit Optionen scannen, um die Scaneinstellungen zu ändern. file:///C|/Temp/CX3600_ReferenceGuide_de/ref_g/scani_2.htm (3 von 5) [14.10.2005 12:12:31] Ein Bild scannen Dateiformate Die gängigsten Bilddateiformate finden Sie in der folgenden Tabelle aufgeführt. Wählen Sie ein entsprechendes, von Ihrer Bildverarbeitungsanwendung unterstütztes Format zum Speichern der Bilddateien aus. Format (Dateierweiterung) Erklärung BMP-Format (*.BMP) (nur Windows) BMP ist ein Standard-Bilddateiformat unter Windows. Die meisten Windows-Anwendungen einschließlich der Textverarbeitungsanwendungen können Bilder in diesem Format lesen und verarbeiten. TIFF-Format (*.TIF) TIFF ist ein Dateiformat, das speziell für den Datenaustausch zwischen Anwendungen wie beispielsweise Grafiksoftware und DTP-Software entwickelt wurde. JPEG-Format (*.JPG) JPEG ist eine komprimierte Datei. Sie können beim Komprimieren unter verschiedenen Komprimierungsqualitäten auswählen. Wenn die Komprimierung jedoch zu hoch ausfällt, leidet die Bildqualität zu stark. Die Bildqualität verschlechtert sich zudem jedes Mal, wenn das Bild im JPEG-Format gespeichert wird. Wenn Sie eine Bilddatei nach dem Speichern bearbeiten, sollten Sie das Originalbild in einem anderen Bilddateiformat als JPEG ablegen. EPS-Format (*.EPS) EPS ist ein PostScript-Dateiformat. Die meisten Illustrations- und DTP-Anwendungen sind EPSkompatibel. PICT-Format (nur Macintosh) PICT ist ein Standard-Bilddateiformat für Macintosh. Die meisten Macintosh-Anwendungen einschließlich der Textverarbeitungsanwendungen können Bilder in diesem Format lesen und vorbereiten. file:///C|/Temp/CX3600_ReferenceGuide_de/ref_g/scani_2.htm (4 von 5) [14.10.2005 12:12:31] Ein Bild scannen PNG-Format (*.PNG) PNG ist ein übertragbares und hoch komprimierbares Dateiformat zur Anzeige in WebbrowserAnwendungen, das eine Auswahl unter verschiedenen Komprimierungsqualitäten bietet. Die Bildqualität verschlechtert sich nicht, wenn die Bilddatei im PNGFormat gespeichert wird. [Oben] file:///C|/Temp/CX3600_ReferenceGuide_de/ref_g/scani_2.htm (5 von 5) [14.10.2005 12:12:31] EPSON Scan starten Einführung in die Scannersoftware EPSON Scan starten EPSON Scan als unabhängige Anwendung verwenden Verwendung der Software EPSON Smart Panel Bei Verwendung einer TWAIN-kompatiblen Anwendung Zum Starten von EPSON Scan gibt es drei Möglichkeiten. Wählen Sie die Methode zum Starten je nach dem vorgesehenen Scanvorgang aus. EPSON Scan als unabhängige Anwendung verwenden Wenn Sie gescannte Bilder nur speichern möchten, ohne sie weiter zu bearbeiten, starten Sie EPSON Scan direkt. Gescannte Bilder werden automatisch als Dateien im vorgegebenen Ordner gespeichert. Weitere Einzelheiten finden Sie unter Scannersoftware (EPSON Scan) direkt starten. Für Windows-Anwender Klicken Sie auf Start, zeigen Sie auf Alle Programme (Windows XP) bzw. Programme (Windows Me, 98 und 2000) und EPSON Scan und wählen Sie dann EPSON Scan aus. Das Dialogfeld Einstellungen zum Speichern von Dateien wird angezeigt. file:///C|/Temp/CX3600_ReferenceGuide_de/ref_g/know_2.htm (1 von 4) [14.10.2005 12:12:31] EPSON Scan starten Hinweis: Wenn Sie bei der letzten Verwendung das Scannen im Standard-Modus oder im professionellen Modus beendet haben, wird das Dialogfeld Einstellungen zum Speichern von Dateien nicht automatisch eingeblendet. Zum Einblenden des Dialogfelds klicken Sie auf den kleinen Pfeil rechts neben der Schaltfläche Scannen und wählen Sie dann Einstellungen zum Speichern von Dateien aus. Klicken Sie auf OK. EPSON Scan wird gestartet. Mac OS 9 Wählen Sie EPSON Scan im Menü Apple aus. Das Dialogfeld Einstellungen zum Speichern von Dateien wird angezeigt. Hinweis: Wenn Sie bei der letzten Verwendung das Scannen im Standard-Modus oder im professionellen Modus beendet haben, wird das Dialogfeld Einstellungen zum Speichern von Dateien nicht automatisch eingeblendet. Zum Einblenden des Dialogfelds klicken Sie auf den kleinen Pfeil rechts neben der Schaltfläche Scannen und wählen Sie dann Einstellungen zum Speichern von Dateien aus. Für Anwender von Mac OS X Klicken Sie auf das Symbol EPSON Scan im Ordner Programme. Das Dialogfeld Einstellungen zum Speichern von Dateien wird angezeigt. file:///C|/Temp/CX3600_ReferenceGuide_de/ref_g/know_2.htm (2 von 4) [14.10.2005 12:12:31] EPSON Scan starten Hinweis: Wenn Sie bei der letzten Verwendung das Scannen im Standard-Modus oder im professionellen Modus beendet haben, wird das Dialogfeld Einstellungen zum Speichern von Dateien nicht automatisch eingeblendet. Zum Einblenden des Dialogfelds klicken Sie auf den kleinen Pfeil rechts neben der Schaltfläche Scannen und wählen Sie dann Einstellungen zum Speichern von Dateien aus. [Oben] Verwendung der Software EPSON Smart Panel EPSON Smart Panel erlaubt es, Bilder zu scannen und die Daten direkt an eine zugewiesene Anwendung oder auf die EPSON-Website zur gemeinsamen Nutzung von Fotos zu übertragen. Wenn Sie auf schnelle und einfache Weise Fotos und Dokumente in digitaler Form erstellen möchten, starten Sie EPSON Scan über EPSON Smart Panel. Weitere Informationen über EPSON Smart Panel finden Sie unter Übersicht über EPSON Smart Panel. [Oben] Bei Verwendung einer TWAIN-kompatiblen Anwendung Hinweis für Anwender von Mac OS X: Abhängig von der Anwendung lässt sich EPSON Scan möglicherweise nicht starten, wie hier beschrieben. Wenn Sie eine TWAIN-kompatible Anwendung wie beispielsweise Adobe Photoshop verwenden, können Sie Bilder direkt in der Anwendung scannen. Informationen darüber finden Sie im Handbuch der Anwendung. [Oben] file:///C|/Temp/CX3600_ReferenceGuide_de/ref_g/know_2.htm (3 von 4) [14.10.2005 12:12:31] EPSON Scan starten file:///C|/Temp/CX3600_ReferenceGuide_de/ref_g/know_2.htm (4 von 4) [14.10.2005 12:12:31] Scannersoftware (EPSON Scan) direkt starten Scannen / Verschiedene Scanoptionen Scannersoftware (EPSON Scan) direkt starten Zum Speichern der gescannten Bilder, ohne sie in der Anwendung zu bearbeiten, starten Sie EPSON Scan direkt. Bilder werden nach dem Scannen automatisch als Dateien in dem Ordner gespeichert, der im Dialogfeld Einstellungen zum Speichern von Dateien vorgegeben wurde. Dieser Vorgang kann wie folgt eingestellt werden: Öffnen Sie das Dialogfeld Einstellungen zum Speichern von Dateien. Unter Windows: Klicken Sie auf Start, zeigen Sie auf Alle Programme (Windows XP) bzw. Programme (Windows Me, 98 und 2000), zeigen Sie auf EPSON Scan und wählen Sie dann EPSON Scan. Mac OS 9: Wählen Sie EPSON Scan im Menü Apple aus. Unter Mac OS X: Klicken Sie auf das Symbol EPSON Scan im Ordner Programme. file:///C|/Temp/CX3600_ReferenceGuide_de/ref_g/howto_6.htm (1 von 4) [14.10.2005 12:12:32] Scannersoftware (EPSON Scan) direkt starten Hinweis: Wenn das Kontrollkästchen Dieses Dialogfeld vor dem nächsten Scanvorgang anzeigen deaktiviert ist, wird das Dialogfeld Einstellungen zum Speichern von Dateien nicht automatisch eingeblendet. Zum Öffnen des Dialogfelds klicken Sie auf den Pfeil rechts neben der Schaltfläche Scannen und wählen Sie Einstellungen zum Speichern von Dateien aus. Geben Sie an, wo die gescannten Bilder gespeichert werden sollen. Wenn Sie den Standardordner ändern möchten, klicken Sie auf Durchsuchen (Windows) bzw. Wählen (Macintosh) und wählen Sie den gewünschten Ordner aus. Geben Sie einen Dateinamen mit einer alphanumerischen Zeichenfolge (Präfix) und einer 3stelligen Zahl (Anfangszahl) an. Wenn Sie den Dateinamen ändern möchten, geben Sie eine alphanumerische Zeichenfolge unter Präfix an und wählen Sie eine Anfangszahl. Die Dateinamen werden als Kombination der hier angegebenen Präfixe und Zahlen erzeugt. file:///C|/Temp/CX3600_ReferenceGuide_de/ref_g/howto_6.htm (2 von 4) [14.10.2005 12:12:32] Scannersoftware (EPSON Scan) direkt starten Hinweis: ● ● ● Unter Windows dürfen die folgenden Zeichen nicht im Präfix verwendet werden. \, /, :, ., *, ?, ", <, >, | Auf dem Macintosh darf der Doppelpunkt (:) nicht im Präfix verwendet werden. Die Zahl muss 3-stellig sein. Zum Speichern im 8-zu-3-Format von MS-DOS darf der Präfix nicht mehr als 5 alphanumerische Zeichen umfassen. Wählen Sie ein Dateiformat aus der nachstehenden Tabelle. Abhängig vom gewählten Dateiformat ist die Schaltfläche Optionen möglicherweise verfügbar, so dass Sie detaillierte Einstellungen für die gescannten Bilder vornehmen können. Format (Dateierweiterung) Erklärung BITMAP (*.BMP) (nur Windows) Ein Standard-Bilddateiformat unter Windows. Die meisten Windows-Anwendungen einschließlich der Textverarbeitungsanwendungen können Bilder in diesem Format lesen und erstellen. JPEG (*.JPG) Ein komprimiertes Dateiformat. Die Komprimierungsqualität kann gewählt werden. Das JEPG-Format gestattet ein relativ hohes Komprimierungsverhältnis. Je höher das Komprimierungsverhältnis ist, desto geringer wird jedoch die Bildqualität. (Beachten Sie, dass die ursprünglichen Daten nicht wiederhergestellt werden können.) Außerdem wird die Qualität bei jedem Speichern der Daten verringert. In Fällen, in denen Änderungen wie Retuschieren und dergleichen benötigt werden, wird das Format TIFF empfohlen. Multi-TIFF (*.TIF) Ein TIFF-Format, bei dem mehrere Seiten in einer Datei gespeichert werden. Zum Öffnen von Multi-TIFF-Dateien ist eine Anwendung erforderlich, die dieses Format unterstützt. file:///C|/Temp/CX3600_ReferenceGuide_de/ref_g/howto_6.htm (3 von 4) [14.10.2005 12:12:32] Scannersoftware (EPSON Scan) direkt starten PDF (*.PDF) Ein Dokumentenformat, das unabhängig von Plattformen ist. Zum Arbeiten mit PDF-Dokumenten benötigen Sie Adobe Acrobat® Reader® oder Acrobat. Beim Speichern von Farboder Graustufenbildern im PDF-Format können Sie eine Komprimierungsqualität auswählen. PICT (*.PCT) (nur Macintosh) Ein Standard-Bilddateiformat für den Macintosh. Die meisten Macintosh-Anwendungen einschließlich von Textverarbeitungsanwendungen können Bilder in diesem Format lesen und erstellen. TIFF (*.TIF) Ein Dateiformat, das für den Austausch von Daten unter vielen Anwendungen wie Grafik- und Desktop-PublishingSoftware geschaffen wurde. Beim Scannen von Schwarzweißbildern können Sie die Komprimierungsart vorgeben. Klicken Sie auf OK. EPSON Scan startet den Scanvorgang. Das gescannte Bild wird automatisch im angegebenen Ordner gespeichert. Wenn das Kontrollkästchen Bilderordner nach dem Scannen öffnen im Dialogfeld Einstellungen zum Speichern von Dateien aktiviert ist, wird der Ordner, in dem das gescannte Bild gespeichert wird, automatisch im Windows Explorer (Windows) bzw. Finder (Macintosh) geöffnet, sobald EPSON Scan mit dem Scannen fertig ist. [Oben] file:///C|/Temp/CX3600_ReferenceGuide_de/ref_g/howto_6.htm (4 von 4) [14.10.2005 12:12:32] Papier Produktinformationen / Gerätespezifikationen Papier Papierspezifikationen Druckbereich Hinweis: Epson kann keine Empfehlungen im Hinblick auf einen bestimmten Hersteller bzw. eine bestimmte Papiersorte aussprechen, da sich die Qualität einer Marke oder Sorte jederzeit ändern kann. Machen Sie daher immer erst Probeausdrucke, bevor Sie einen größeren Papiervorrat anschaffen oder große Druckaufträge starten. Papierspezifikationen Einzelblattpapier: Format A4* (210 x 297 mm) A5 (148 x 210 mm) Letter (216 x 279 mm) Half-Letter (140 x 216 mm) Legal (216 x 356 mm) Executive (184,2 x 267 mm) A6 (105 x 148 mm) B5 (182 x 257 mm) 5 x 8 Zoll (127 x 203 mm) 8 x 10 Zoll (203 x254 mm) Benutzerdefiniertes Papier (89 bis 216 mm x 89 bis 1117 mm) Papiersorten Normalpapier, Epson-Spezialpapiere Stärke (für Normalpapier) 0,08 bis 0,11 mm (0,003 bis 0,004 Zoll) Stärke (für Fotopapier) 0,21 mm Gewicht (für Normalpapier) 64 g/m2 (17 lb) bis 90 g/m2 (24 lb) file:///C|/Temp/CX3600_ReferenceGuide_de/ref_g/spec_4.htm (1 von 6) [14.10.2005 12:12:33] Papier Gewicht (für Normalpapier) 206 g/m2 * Am Bedienfeld können Sie nur A4 und 10 x 15 cm bzw. Letter und 4 x 6 Zoll wählen. Die wählbaren Papiergrößen unterscheiden sich je nach Land. Briefumschläge: Format Nr. 10 (105 x 241 mm) DL (110 x 220 mm) C6 (114 x 162 mm) 220 x 132 (132 x 220 mm) Papiersorten Normalpapier, Luftpostpapier, Craft-Papier, New-Kent-Papier Stärke 0,16 bis 0,52 mm (0,006 bis 0,02 Zoll) Gewicht 45 g/m2 (12 lb) bis 100 g/m2 (27 lb) Premium Ink Jet Plain Paper: Format A4 (210 x 297 mm) Papiersorten Spezielle Epson-Druckmedien Bright White Ink Jet Paper: Format A4 (210 x 297 mm) Papiersorten Spezielle Epson-Druckmedien Matte Paper - HeavyWeight: file:///C|/Temp/CX3600_ReferenceGuide_de/ref_g/spec_4.htm (2 von 6) [14.10.2005 12:12:33] Papier Format A4 (210 x 297 mm) Letter (216 x 279 mm) 8 × 10" (203 x 254 mm) Papiersorten Spezielle Epson-Druckmedien Double-Sided Matte Paper: Format A4 (210 x 297 mm) Letter (216 x 279 mm) Papiersorten Spezielle Epson-Druckmedien Archival Matte Paper: Format A4 (210 x 297 mm) Papiersorten Spezielle Epson-Druckmedien Photo Quality Ink Jet Paper: Format A4 (210 x 297 mm) Papiersorten Spezielle Epson-Druckmedien Photo Quality Ink Jet Cards: Format A6 (105 x 148 mm) 5 × 8" (127 x 203 mm) 8 × 10" (203 x 254 mm) Papiersorten Normalpapier, Luftpostpapier file:///C|/Temp/CX3600_ReferenceGuide_de/ref_g/spec_4.htm (3 von 6) [14.10.2005 12:12:33] Papier DURABrite Photo Paper: Format A4 (210 x 297 mm) 10 x 15 cm/4 x 6 Zoll (101,6 x 152,4 mm) Papiersorten Spezielle Epson-Druckmedien DURABrite Ink Glossy Photo Paper: Format Letter (216 x 279 mm) 4 x 6 Zoll (101,6 x 152,4 mm) Papiersorten Spezielle Epson-Druckmedien Premium Semigloss Photo Paper: Format A4 (210 x 297 mm) 10 x 15 cm/4 x 6 Zoll (101,6 x 152,4 mm) Papiersorten Spezielle Epson-Druckmedien Photo Paper/Glossy Photo Paper: Format A4 (210 x 297 mm) Letter (216 x 279 mm) 4 x 6 Zoll (101,6 x 152,4 mm) Papiersorten Spezielle Epson-Druckmedien Hinweis: ● Schlechte Papierqualität beeinträchtigt die Druckqualität und kann Papierstaus oder andere Probleme verursachen. Wenn Probleme auftreten, verwenden Sie Papier besserer Qualität. file:///C|/Temp/CX3600_ReferenceGuide_de/ref_g/spec_4.htm (4 von 6) [14.10.2005 12:12:33] Papier ● ● Legen Sie kein gewelltes oder geknicktes Papier ein. Verwenden Sie Papier unter normalen Umgebungsbedingungen: Temperatur 15 bis 25°C (59 bis 77°F) Luftfeuchtigkeit 40% bis 60% relative Luftfeuchtigkeit [Oben] Druckbereich Informationen zum bedruckbaren Bereich von Einzelblättern und Briefumschlägen mit Standardrändern finden Sie nachstehend im entsprechenden Abschnitt. Einzelblattpapier Briefumschläge Die Diagonallinien kennzeichnen den bedruckbaren Bereich. Einzelblattpapier Briefumschläge A: oberer Rand 3,0 mm (0,12") 3,0 mm (0,12") B-L: linker Rand 3,0 mm (0,12") 5,0 mm (0,2") file:///C|/Temp/CX3600_ReferenceGuide_de/ref_g/spec_4.htm (5 von 6) [14.10.2005 12:12:33] Papier B-R: rechter Rand 3,0 mm (0,12") 5,0 mm (0,2") C: unterer Rand 3,0 mm (0,12") 20,0 mm (0,78") Hinweis: Je nach der Art der verwendeten Druckmedien kann die Druckqualität am oberen Seitenrand des Ausdrucks schlechter ausfallen bzw. die Druckbereiche können verschmiert sein. [Oben] file:///C|/Temp/CX3600_ReferenceGuide_de/ref_g/spec_4.htm (6 von 6) [14.10.2005 12:12:33] Doppelseitiger Druck Drucken / Verschiedene Druckoptionen Doppelseitiger Druck Standardverfahren beim doppelseitigen Druck (Windows) Standardverfahren beim doppelseitigen Druck (Macintosh) Erstellen einer gefalteten Broschüre durch doppelseitigen Druck (Windows) Erstellen einer gefalteten Broschüre durch doppelseitigen Druck (Macintosh) Es gibt zwei Arten, doppelseitig zu drucken. Die Standardform des doppelseitigen Drucks ermöglicht Ihnen, die ungeraden Seiten zuerst zu drucken. Wenn diese Seiten gedruckt sind, können sie erneut eingelegt werden, um die geraden Seiten auf der anderen Papierseite zu drucken. Mit der Einstellung Gefalztes Buch können Sie durch mittiges Falten des Dokuments eine Broschüre erzeugen. Dabei werden die Seiten, die sich in der Broschüre nach dem Falten außen befinden, zuerst gedruckt. Die Innenseiten der Broschüre können gedruckt werden, nachdem das Papier wieder in den Einzelblatteinzug eingelegt worden ist, wie in der folgenden Abbildung dargestellt. file:///C|/Temp/CX3600_ReferenceGuide_de/ref_g/vari_3.htm (1 von 18) [14.10.2005 12:12:35] Doppelseitiger Druck Buch (einfach gefalzt) : Heftkante Indem Sie die Seiten 1 und 4 auf die erste Seite drucken, die Seiten 5 und 8 auf die zweite Seite und die Seiten 9 und 12 auf die dritte Seite drucken, können Sie ein Buch erzeugen. Nachdem die Blätter wieder in das Papierfach eingelegt worden sind, können Sie die Seiten 2 und 3 auf die Rückseite der ersten Seite drucken, die Seiten 6 und 7 auf die Rückseite der zweiten Seite und die Seiten 10 und 11 auf die Rückseite der dritten Seite drucken. Die entsprechend bedruckten Seiten können dann gefaltet und zu einem Buch gebunden werden. Hinweis: ● ● ● Diese Option ist unter Mac OS X nicht verfügbar. Diese Funktion ist nicht verfügbar, wenn das Kontrollkästchen Randlos im Menü Haupteinstellungen (Windows) oder im Dialogfeld Seite einrichten (Macintosh) aktiviert ist. Diese Funktion ist nicht verfügbar, wenn über ein Netzwerk auf dieses Gerät zugegriffen oder es als gemeinsam genutzter Drucker verwendet wird. file:///C|/Temp/CX3600_ReferenceGuide_de/ref_g/vari_3.htm (2 von 18) [14.10.2005 12:12:35] Doppelseitiger Druck ● ● ● ● Je nach Art des Mediums können beim doppelseitigen Druck Stapel von bis zu 30 Blatt in den Papiereinzug eingelegt werden. Verwenden Sie ausschließlich geeignete Druckmedien für doppelseitigen Druck. Sonst kann die Druckqualität schlechter ausfallen. Je nach Medientyp und der für das Drucken von Text und Bildern verwendeten Tintenmenge kann die Tinte auf die andere Seite des Papiers durchsickern. Während des doppelseitigen Drucks kann die Papieroberfläche verschmieren. Standardverfahren beim doppelseitigen Druck (Windows) Führen Sie die nachstehenden Schritte aus, um die ungeraden und geraden Seiten auf die beiden Seiten des jeweiligen Druckmediums zu drucken. Wechseln Sie in den Druckertreiber. Druckersoftware für Windows aufrufen Klicken Sie auf die Registerkarte Haupteinstellungen und nehmen Sie die Einstellungen für Qualitätsoptionen vor. Nähere Informationen finden Sie in der Online-Hilfe. Nehmen Sie die erforderlichen Einstellungen für den Medientyp vor. Einstellung der Art des Mediums Nehmen Sie die erforderlichen Einstellungen für die Größe vor. file:///C|/Temp/CX3600_ReferenceGuide_de/ref_g/vari_3.htm (3 von 18) [14.10.2005 12:12:35] Doppelseitiger Druck Klicken Sie auf die Registerkarte Layout und aktivieren Sie dann das Kontrollkästchen Doppelseitiger Druck. Klicken Sie auf Ränder, um das Dialogfeld Ränder einzublenden. file:///C|/Temp/CX3600_ReferenceGuide_de/ref_g/vari_3.htm (4 von 18) [14.10.2005 12:12:35] Doppelseitiger Druck Legen Sie den Papierrand fest, an dem das Dokument gebunden werden soll. Sie können zwischen Links, Oben und Rechts auswählen. Wählen Sie cm oder Zoll als Einstellung für Maßeinheit aus. Legen Sie dann die Breite des Bindungsrands fest. Sie können eine beliebige Breite zwischen 3 und 30 mm bzw. 0,12 und 1,18 Zoll eingeben. Hinweis: Der tatsächliche Bindungsrand kann abhängig von der Anwendung von den vorgegebenen Einstellungen abweichen. Drucken Sie einige Testseiten aus, bevor Sie den gesamten Druckauftrag starten. file:///C|/Temp/CX3600_ReferenceGuide_de/ref_g/vari_3.htm (5 von 18) [14.10.2005 12:12:35] Doppelseitiger Druck Klicken Sie auf OK, um zur Registerkarte Seitenlayout zurückzukehren. Klicken Sie dann auf OK, um die Einstellungen zu speichern. Legen Sie Papier in den Einzelblatteinzug ein und übertragen Sie den Druckauftrag aus der Anwendung zum Drucker. Anweisungen zum Erstellen der geraden Seiten werden angezeigt, während die ungeraden Seiten gedruckt werden. Einzelblattpapier einlegen Befolgen Sie zum erneuten Einlegen des Papiers die Anweisungen auf dem Bildschirm. file:///C|/Temp/CX3600_ReferenceGuide_de/ref_g/vari_3.htm (6 von 18) [14.10.2005 12:12:35] Doppelseitiger Druck Hinweis: ● ● ● ● Je nach verwendeter Tintenmenge kann sich das Papier aufwölben. Sollte dies passieren, biegen Sie die Blätter vor dem Einlegen in den Einzelblatteinzug leicht in die entgegengesetzte Richtung. Richten Sie den Papierstapel vor dem erneuten Einlegen in den Einzelblatteinzug aus, indem Sie ihn senkrecht halten und auf eine harte, ebene Fläche aufstoßen. Folgen Sie den Anweisungen zum Einlegen des Papiers. Wenn die Ausdrucke nicht korrekt wiedereingelegt werden, können Papierstaus oder falsch positionierte Bundstege auftreten. Wenn ein Papierstau vorkommt, siehe Papier wird nicht richtig eingezogen. Wenn Sie das Papier wiedereingelegt haben, klicken Sie zum Ausdrucken der geraden Seiten auf Fortsetzen. [Oben] Standardverfahren beim doppelseitigen Druck (Macintosh) Führen Sie die nachstehenden Schritte aus, um die ungeraden und geraden Seiten auf die beiden Seiten des jeweiligen Druckmediums zu drucken. Rufen Sie das Dialogfeld Papierformat auf. Unter Mac OS 9 auf die Druckersoftware zugreifen Nehmen Sie die erforderlichen Einstellungen für das Papierformat vor. Aktivieren Sie das Kontrollkästchen Doppelseitiger Druck. file:///C|/Temp/CX3600_ReferenceGuide_de/ref_g/vari_3.htm (7 von 18) [14.10.2005 12:12:35] Doppelseitiger Druck Klicken Sie auf Ränder. Legen Sie den Papierrand fest, an dem das Dokument gebunden werden soll. Sie können zwischen Links, Oben und Rechts auswählen. Legen Sie die Breite des Bindungsrands im Textfeld fest. Sie können eine beliebige Breite zwischen 0,12 und 1,18 Zoll bzw. 0,3 und 3,0 cm eingeben. Hinweis: Der tatsächliche Bindungsrand kann abhängig von der Anwendung von den vorgegebenen Einstellungen abweichen. Drucken Sie einige Testseiten aus, bevor Sie den gesamten Druckauftrag starten. Klicken Sie auf OK, um zum Dialogfeld Seiteneinrichtung zurückzukehren. Klicken Sie dann auf OK, um die Einstellungen zu speichern und das Dialogfeld zu schließen. Rufen Sie das Dialogfeld Drucken auf. file:///C|/Temp/CX3600_ReferenceGuide_de/ref_g/vari_3.htm (8 von 18) [14.10.2005 12:12:35] Doppelseitiger Druck Unter Mac OS 9 auf die Druckersoftware zugreifen Nehmen Sie die erforderlichen Einstellungen für den Medientyp vor. Einstellung der Art des Mediums Legen Sie Papier in den Einzelblatteinzug ein und klicken Sie auf Drucken, um den Druckvorgang zu starten. Anweisungen zum Erstellen der geraden Seiten werden angezeigt, während die ungeraden Seiten gedruckt werden. Einzelblattpapier einlegen Befolgen Sie zum erneuten Einlegen des Papiers die Anweisungen auf dem Bildschirm. file:///C|/Temp/CX3600_ReferenceGuide_de/ref_g/vari_3.htm (9 von 18) [14.10.2005 12:12:35] Doppelseitiger Druck Hinweis: ● ● ● ● Je nach verwendeter Tintenmenge kann sich das Papier aufwölben. Sollte dies passieren, biegen Sie die Blätter vor dem Einlegen in den Einzelblatteinzug leicht in die entgegengesetzte Richtung. Richten Sie den Papierstapel vor dem erneuten Einlegen in den Einzelblatteinzug aus, indem Sie ihn senkrecht halten und auf eine harte, ebene Fläche aufstoßen. Folgen Sie den Anweisungen zum Einlegen des Papiers. Wenn die Ausdrucke nicht korrekt wiedereingelegt werden, können Papierstaus oder falsch positionierte Bundstege auftreten. Wenn ein Papierstau vorkommt, siehe Papier wird nicht richtig eingezogen. Wenn Sie das Papier wiedereingelegt haben, klicken Sie zum Ausdrucken der geraden Seiten auf Fortsetzen. [Oben] Erstellen einer gefalteten Broschüre durch doppelseitigen Druck (Windows) Führen Sie die nachstehenden Anweisungen aus, um eine gefaltete Broschüre zu erstellen, wie eingangs in diesem Abschnitt beschrieben. Wechseln Sie in den Druckertreiber. Druckersoftware für Windows aufrufen Klicken Sie auf die Registerkarte Haupteinstellungen und nehmen Sie die Einstellungen für Qualitätsoptionen vor. Nähere Informationen finden Sie in der Online-Hilfe. Nehmen Sie die erforderlichen Einstellungen für den Medientyp vor. Einstellung der Art des Mediums file:///C|/Temp/CX3600_ReferenceGuide_de/ref_g/vari_3.htm (10 von 18) [14.10.2005 12:12:35] Doppelseitiger Druck Nehmen Sie die erforderlichen Einstellungen für die Größe vor. Klicken Sie auf die Registerkarte Layout und aktivieren Sie das Kontrollkästchen Doppelseitiger Druck. Aktivieren Sie dann das Kontrollkästchen Gefaltete Broschüre. Klicken Sie auf Ränder, um das Dialogfeld Ränder einzublenden. file:///C|/Temp/CX3600_ReferenceGuide_de/ref_g/vari_3.htm (11 von 18) [14.10.2005 12:12:35] Doppelseitiger Druck Legen Sie den Papierrand fest, an dem das Dokument gebunden werden soll. Sie können zwischen Links, Oben und Rechts auswählen. Hinweis: Wenn Hochformat als Einstellung für Ausrichtung im Menü Haupteinstellungen ausgewählt wurde, sind die Bindungspositionen Links und Rechts verfügbar. Die Bindungsposition Oben ist verfügbar, wenn Querformat als Ausrichtungseinstellung ausgewählt wurde. Wählen Sie cm oder Zoll als Einstellung für Maßeinheit aus. Legen Sie die Breite des Bindungsrands fest. Sie können eine beliebige Breite zwischen 3 und 30 mm bzw. 0,12 und 1,18 Zoll eingeben. Die vorgegebene Randbreite wird an beiden Seiten der Faltung verwendet. Wenn beispielsweise ein Rand von 10 mm festgelegt wird, wird ein Rand von 20 mm eingefügt (jeweils ein Rand von 10 mm auf jeder Seite der Faltlinie). file:///C|/Temp/CX3600_ReferenceGuide_de/ref_g/vari_3.htm (12 von 18) [14.10.2005 12:12:35] Doppelseitiger Druck Hochformat Querformat : Faltkante : Ränder Klicken Sie auf OK, um zur Registerkarte Seitenlayout zurückzukehren. Klicken Sie dann auf OK, um die Einstellungen zu speichern. Legen Sie Papier in den Einzelblatteinzug ein und übertragen Sie den Druckauftrag aus der Anwendung zum Drucker. Anweisungen zum Drucken der inneren Seiten werden angezeigt, während die äußeren Seiten gedruckt werden. Einzelblattpapier einlegen Befolgen Sie zum erneuten Einlegen des Papiers die Anweisungen auf dem Bildschirm. file:///C|/Temp/CX3600_ReferenceGuide_de/ref_g/vari_3.htm (13 von 18) [14.10.2005 12:12:35] Doppelseitiger Druck Hinweis: ● ● ● ● Je nach verwendeter Tintenmenge kann sich das Papier aufwölben. Sollte dies passieren, biegen Sie die Blätter vor dem Einlegen in den Einzelblatteinzug leicht in die entgegengesetzte Richtung. Richten Sie den Papierstapel vor dem erneuten Einlegen in den Einzelblatteinzug aus, indem Sie ihn senkrecht halten und auf eine harte, ebene Fläche aufstoßen. Folgen Sie den Anweisungen zum Einlegen des Papiers. Wenn die Ausdrucke nicht korrekt wiedereingelegt werden, können Papierstaus oder falsch positionierte Bundstege auftreten. Wenn ein Papierstau vorkommt, siehe Papier wird nicht richtig eingezogen. Wenn Sie das Papier eingelegt haben, klicken Sie zum Ausdrucken der Innenseiten auf Fortsetzen. Wenn der Druckvorgang abgeschlossen ist, falten Sie die Blätter. Sie können sie dann mit einem Hefter oder einer anderen Bindung heften. [Oben] file:///C|/Temp/CX3600_ReferenceGuide_de/ref_g/vari_3.htm (14 von 18) [14.10.2005 12:12:35] Doppelseitiger Druck Erstellen einer gefalteten Broschüre durch doppelseitigen Druck (Macintosh) Führen Sie die nachstehenden Anweisungen aus, um eine gefaltete Broschüre zu erstellen, wie eingangs in diesem Abschnitt beschrieben. Rufen Sie das Dialogfeld Papierformat auf. Unter Mac OS 9 auf die Druckersoftware zugreifen Nehmen Sie die erforderlichen Einstellungen für das Papierformat vor. Aktivieren Sie das Kontrollkästchen Doppelseitiger Druck. Aktivieren Sie dann das Kontrollkästchen Gefaltete Broschüre. Klicken Sie auf Ränder. Legen Sie den Papierrand fest, an dem das Dokument gebunden werden soll. Sie können zwischen Links, Oben und Rechts auswählen. Hinweis: Wenn Hochformat als Einstellung für Ausrichtung im Dialogfeld Seite einrichten ausgewählt wurde, sind die Bindungspositionen Links und Rechts verfügbar. Die Bindungsposition Oben wird unterstützt, wenn Landschaft als Ausrichtungseinstellung ausgewählt wurde. file:///C|/Temp/CX3600_ReferenceGuide_de/ref_g/vari_3.htm (15 von 18) [14.10.2005 12:12:35] Doppelseitiger Druck Legen Sie die Breite des Bindungsrands im Textfeld fest. Sie können eine beliebige Breite zwischen 0,12 und 1,18 Zoll bzw. 3 und 30 mm eingeben. Dieser Rand wird auf beiden Seiten der Faltung verwendet. Wenn beispielsweise ein Rand von 10 mm festgelegt wird, wird ein Rand von 20 mm eingefügt (jeweils ein Rand von 10 mm auf jeder Seite der Faltlinie). Hochformat Querformat : Faltkante : Ränder Klicken Sie auf OK, um zum Dialogfeld Seiteneinrichtung zurückzukehren. Klicken Sie dann auf OK, um die Einstellungen zu speichern und das Dialogfeld zu schließen. Rufen Sie das Dialogfeld Drucken auf. Unter Mac OS 9 auf die Druckersoftware zugreifen Nehmen Sie die erforderlichen Einstellungen für den Medientyp vor. file:///C|/Temp/CX3600_ReferenceGuide_de/ref_g/vari_3.htm (16 von 18) [14.10.2005 12:12:35] Doppelseitiger Druck Einstellung der Art des Mediums Legen Sie Papier in den Einzelblatteinzug ein und klicken Sie auf Drucken, um den Druckvorgang zu starten. Anweisungen zum Drucken der inneren Seiten werden angezeigt, während die äußeren Seiten gedruckt werden. Einzelblattpapier einlegen Befolgen Sie zum erneuten Einlegen des Papiers die Anweisungen auf dem Bildschirm. Hinweis: ● Je nach verwendeter Tintenmenge kann sich das Papier aufwölben. Sollte dies passieren, biegen Sie die Blätter vor dem Einlegen in den Einzelblatteinzug leicht in die entgegengesetzte Richtung. file:///C|/Temp/CX3600_ReferenceGuide_de/ref_g/vari_3.htm (17 von 18) [14.10.2005 12:12:35] Doppelseitiger Druck ● ● ● Richten Sie den Papierstapel vor dem erneuten Einlegen in den Einzelblatteinzug aus, indem Sie ihn senkrecht halten und auf eine harte, ebene Fläche aufstoßen. Folgen Sie den Anweisungen zum Einlegen des Papiers. Wenn die Ausdrucke nicht korrekt wiedereingelegt werden, können Papierstaus oder falsch positionierte Bundstege auftreten. Wenn ein Papierstau vorkommt, siehe Papier wird nicht richtig eingezogen. Wenn Sie das Papier eingelegt haben, klicken Sie zum Ausdrucken der Innenseiten auf Fortsetzen. Wenn der Druckvorgang abgeschlossen ist, falten Sie die Blätter. Sie können sie dann mit einem Hefter oder einer anderen Bindung heften. [Oben] file:///C|/Temp/CX3600_ReferenceGuide_de/ref_g/vari_3.htm (18 von 18) [14.10.2005 12:12:35] Druckersoftware für Windows aufrufen Einführung in die Druckersoftware / Druckersoftware aufrufen Druckersoftware für Windows aufrufen Aus einer Windows-Anwendung Aus dem Startmenü Aus der Taskleiste (Windows XP, Me, 98 und 2000) Die Druckersoftware kann aus den meisten Windows-Anwendungen oder direkt aus dem WindowsStartmenü oder der Taskleiste aufgerufen werden. Wenn Sie die Druckersoftware aus einer Windows-Anwendung aufrufen, gelten die von Ihnen gemachten Einstellungen nur für die Anwendung, die Sie gerade benutzen. Wenn Sie die Druckersoftware über das Startmenü oder die Taskleiste aufrufen, gelten die von Ihnen gemachten Einstellungen für alle Windows-Anwendungen. Näheres finden Sie jeweils im entsprechenden Abschnitt weiter unten. Aus einer Windows-Anwendung Beachten Sie die nachfolgend aufgeführten Schritte für den Zugriff auf die Druckersoftware. Klicken Sie im Menü Datei auf Drucken oder Drucker einrichten. Klicken Sie im Dialogfeld, das daraufhin angezeigt wird, auf Drucker, Einstellung, Optionen, Druckeinstellungen oder Eigenschaften. (Je nach der verwendeten Anwendung müssen Sie möglicherweise auf eine oder mehrere dieser Schaltflächen klicken.) Die Druckersoftware wird gestartet. [Oben] Aus dem Startmenü Beachten Sie die nachfolgend aufgeführten Schritte für den Zugriff auf die Druckersoftware. file:///C|/Temp/CX3600_ReferenceGuide_de/ref_g/accs_1.htm (1 von 2) [14.10.2005 12:12:35] Druckersoftware für Windows aufrufen Unter Windows XP klicken Sie auf Start, Systemsteuerung und Drucker und Faxgeräte. (Wenn die Systemsteuerung in der Kategorieansicht ist, klicken Sie auf Drucker und andere Hardware und dann auf Drucker und Faxgeräte.) Unter Windows Me, 98 und 2000 klicken Sie auf Start, zeigen Sie auf Einstellungen und klicken Sie dann auf Drucker. Unter Windows XP und 2000 wählen Sie dieses Gerät aus und klicken Sie dann im Menü Datei auf Druckeinstellungen. Unter Windows Me und 98 wählen Sie dieses Gerät aus und klicken Sie dann im Menü Datei auf Eigenschaften. Die Druckersoftware wird gestartet. [Oben] Aus der Taskleiste (Windows XP, Me, 98 und 2000) Klicken Sie mit der rechten Maustaste auf das Druckersymbol in der Taskleiste und wählen Sie dann Druckereinstellungen aus. [Oben] file:///C|/Temp/CX3600_ReferenceGuide_de/ref_g/accs_1.htm (2 von 2) [14.10.2005 12:12:35] Einstellung der Art des Mediums Drucken / Grundlegende Informationen zum Drucken Einstellung der Art des Mediums Mit der Einstellung des Mediums legen Sie fest, welche anderen Einstellungen zur Verfügung stehen, deswegen sollten Sie diese Einstellung stets zuerst vornehmen. Siehe den entsprechenden Medientyp, unter dem es aufgeführt ist (fett dargestellt). Bei einigen Medien stehen mehrere Medientyp-Einstellungen zur Auswahl. Normalpapier EPSON Premium Ink Jet Plain Paper (A4) S041214 Bright White Ink Jet Paper EPSON Bright White Ink Jet Paper (A4) S041442 Photo Quality Ink Jet Paper EPSON Photo Quality Ink Jet Paper (A4) S041061 S041026 EPSON Photo Quality Ink Jet Paper (Legal) S041067 S041048 EPSON Photo Quality Ink Jet Card (A6) S041054 EPSON Photo Quality Ink Jet Card (5x8") S041121 EPSON Photo Quality Ink Jet Card (8x10") S041122 Matte Paper-Heavyweight file:///C|/Temp/CX3600_ReferenceGuide_de/ref_g/other_4.htm (1 von 3) [14.10.2005 12:12:36] Einstellung der Art des Mediums EPSON Matte Paper-Heavyweight (A4) S041256 Double-Sided Matte Paper EPSON Double Sided Matte Paper (A4) S041569 Archival Matte Paper EPSON Archival Matte Paper (A4) S041342 EPSON Enhanced Matte Paper (Letter) S041341 Ink Jet Transparencies EPSON Ink Jet Transparencies (A4) S041063 Photo Paper EPSON Photo Paper (A4) S041140 EPSON Photo Paper (4x6") S041134 EPSON Photo Paper (4x6") (Keine Perforierung)) S041458 EPSON Photo Paper (100x150 mm) S041255 EPSON Photo Paper (200x300 mm) S041254 EPSON Panoramic Photo Paper (210x594 mm) S041145 EPSON Glossy Photo Paper (Letter) S041141 file:///C|/Temp/CX3600_ReferenceGuide_de/ref_g/other_4.htm (2 von 3) [14.10.2005 12:12:36] Einstellung der Art des Mediums Premium Glossy Photo Paper EPSON Premium Glossy Photo Paper (A4) S041287 Premium Semigloss Photo Paper EPSON Premium Semigloss Photo Paper (A4) S041332 Hinweis: ● ● Um beim Drucken auf EPSON Photo Quality Ink Jet Paper optimale Ergebnisse zu erzielen, wählen Sie eine andere Einstellung als Bestes Foto unter Qualitätsoption im Hauptmenü der Druckersoftware oder im Dialogfeld Erweiterte Einstellungen (Windows) bzw. schieben Sie den Schieberegler auf Schnell, wenn Automatisch unter Modus im Dialogfeld Drucken gewählt ist (Macintosh). Einige der speziellen Druckmedien sind möglicherweise in Ihrem Land nicht verfügbar. Die neuesten Informationen zu den in Ihrer Region erhältlichen Druckmedien finden Sie auf der Kundendienst-Webseite von Epson. Siehe Kundendienst. [Oben] file:///C|/Temp/CX3600_ReferenceGuide_de/ref_g/other_4.htm (3 von 3) [14.10.2005 12:12:36] file:///C|/Temp/CX3600_ReferenceGuide_de/ref_g/other_1.htm Drucken / Grundlegende Informationen zum Drucken Einzelblattpapier einlegen Dieser Abschnitt enthält Anweisungen zum Einlegen von Papier in den Einzelblatteinzug. Hinweis: Lassen Sie genügend Platz vor dem Gerät frei, damit das Papier ungehindert ausgegeben werden kann. Öffnen Sie die Papierstütze, ziehen Sie die Verlängerung heraus und öffnen Sie dann die Schutzblende. Klappen Sie das Papierausgabefach herunter und ziehen Sie die Verlängerung des Papierausgabefachs heraus. file:///C|/Temp/CX3600_ReferenceGuide_de/ref_g/other_1.htm (1 von 4) [14.10.2005 12:12:36] file:///C|/Temp/CX3600_ReferenceGuide_de/ref_g/other_1.htm Verschieben Sie die linke Papierführungsschiene, so dass der Abstand zwischen den beiden Papierführungsschienen etwas breiter ist als das Papier, das eingelegt werden soll. Legen Sie das Papier mit der bedruckbaren Seite nach oben gegen die rechte Papierführungsschiene und schieben Sie es in das Papierfach. Schieben Sie die linke Papierführungsschiene so weit heran, dass sie an der linken Papierkante anliegt. Hinweis: ● Legen Sie Papier immer mit der schmalen Seite voran in den Drucker ein. file:///C|/Temp/CX3600_ReferenceGuide_de/ref_g/other_1.htm (2 von 4) [14.10.2005 12:12:36] file:///C|/Temp/CX3600_ReferenceGuide_de/ref_g/other_1.htm ● ● ● Achten Sie darauf, dass der Papierstapel bündig mit der dreieckigen Markierung für das Fassungsvermögen an der Papierführungsschiene ist oder sich darunter befindet. Achten Sie darauf, dass das Papier unter die Halterungsdorne auf der Innenseite der Papierführungsschienen eingelegt wird. Stellen Sie den Papierstärkehebel unbedingt in die Position . Beim Drucken auf anderes Papier als Briefumschlägen, während der Hebel auf steht, sind die Druckqualität und -geschwindigkeit beeinträchtigt. Stellen Sie die Papierführungsschiene zurück. Hinweis: Glätten Sie gewelltes Papier oder wölben Sie es leicht in die Gegenrichtung, ehe Sie es einlegen. Durch Drucken auf gewelltes Papier kann die Tinte auf dem Ausdruck verschmieren. file:///C|/Temp/CX3600_ReferenceGuide_de/ref_g/other_1.htm (3 von 4) [14.10.2005 12:12:36] file:///C|/Temp/CX3600_ReferenceGuide_de/ref_g/other_1.htm [Oben] file:///C|/Temp/CX3600_ReferenceGuide_de/ref_g/other_1.htm (4 von 4) [14.10.2005 12:12:36] Papier wird nicht richtig eingezogen Fehlerbehebung / Probleme beim Drucken und Kopieren Papier wird nicht richtig eingezogen Papier wird nicht eingezogen Es werden mehrere Blätter gleichzeitig eingezogen Papierstau Papier falsch eingelegt Das Papier wird nicht vollständig ausgegeben oder ist zerknittert Das Papier wird nicht korrekt eingezogen, wenn die Funktion Doppelseitig drucken verwendet wird Papier wird nicht eingezogen Nehmen Sie den Papierstapel heraus, und stellen Sie Folgendes sicher: ● ● ● ● ● ● Das Papier ist nicht gewellt oder zerknittert. Das Papier ist nicht zu alt. Beachten Sie die Anweisungen in dem Hinweisblatt, das dem Papier beigelegt ist. Der Papierstapel passt unter die Dorne in der Papierführung und überschreitet nicht die Ladekapazität, die an dem Pfeil an der linken Papierführung abzulesen ist. Die Anzahl der Blätter des Papierstapels ist nicht höher als für das jeweilige Druckmedium veranschlagt. Siehe Papierspezifikationen. Das Papier staut sich nicht im Gerät. Falls doch, entfernen Sie das gestaute Papier. Siehe Papierstau. Die Tintenpatronen sind nicht leer. Wechseln Sie die Tintenpatronen gegebenenfalls aus. Siehe Leere Tintenpatronen ersetzen. Nachdem Sie die oben aufgeführten Lösungsvorschläge umgesetzt haben, legen Sie das Papier wieder in den Drucker ein. Befolgen Sie dabei eventuelle Sonderanweisungen in dem Hinweisblatt, das dem Druckmedium beigelegt ist. Siehe auch Papierspezifikationen. [Oben] Es werden mehrere Blätter gleichzeitig file:///C|/Temp/CX3600_ReferenceGuide_de/ref_g/trblp_3.htm (1 von 5) [14.10.2005 12:12:37] Papier wird nicht richtig eingezogen eingezogen ● ● ● ● ● ● ● Achten Sie darauf, dass der Papierstapel die Pfeilmarkierung auf der Innenseite der linken Papierführungsschiene nicht überschreitet. Achten Sie darauf, dass der Papierstapel bündig mit der dreieckigen Markierung für das Fassungsvermögen an der Papierführungsschiene ist oder sich darunter befindet. Stellen Sie sicher, dass die linke Papierführungsschiene gegen die linke Papierseite ausgerichtet ist. Achten Sie darauf, dass das Papier weder gewölbt noch geknickt oder gefaltet ist. Wenn doch, glätten Sie es, oder biegen Sie es leicht gegen die Wölbung. Nehmen Sie den Papierstapel heraus, und stellen Sie sicher, dass das Papier nicht zu dünn ist. Siehe Papier. Fächern Sie den Papierstapel auf, um die Blätter voneinander zu lösen und legen Sie ihn ein. Wenn zu viele Exemplare eines Dokuments gedruckt werden, überprüfen Sie die Einstellung Kopien im Menü Layout der Druckersoftware (Windows) bzw. im Dialogfeld Drucken (Macintosh) und prüfen Sie die Einstellungen in der Anwendung. Nähere Informationen finden Sie in der Online-Hilfe. [Oben] Papierstau Wenn sich in diesem Produkt Papier gestaut hat, blinkt die Anzeige Fehler am Bedienfeld. Möglicherweise können Sie den Papierstau mit Hilfe des Bedienfeldes beheben. Gehen Sie anhand der folgenden Schritte vor: Betätigen Sie die Taste Starten Farbe , um das verklemmte Papier aus dem Gerät zu transportieren. Wird das gestaute Papier nicht aus dem Gerät transportiert, fahren Sie mit dem nächsten Schritt fort. Stellen Sie fest, wo sich das Papier im Drucker staut. Wenn sich das Papier an der Papierzuführungs- oder Ausgabeposition staut, entfernen Sie sämtliches Papier von Hand. file:///C|/Temp/CX3600_ReferenceGuide_de/ref_g/trblp_3.htm (2 von 5) [14.10.2005 12:12:37] Papier wird nicht richtig eingezogen Staut sich das Papier im Inneren des Geräts, drücken Sie die Taste Ein / Aus , um es auszuschalten. Öffnen Sie die Scannereinheit und entfernen Sie sämtliches Papier, auch abgerissene Teile, von Hand. Nach dem Entfernen des gestauten Papiers schließen Sie die Scannereinheit und drücken die Taste Ein/Aus und die Taste Starten Farbe . Legen Sie einen Stapel Papier in das Papierfach ein. Hinweis: Wenn Sie den Fremdkörper nicht auf einfache Weise selbst entfernen können, wenden Sie keine Gewalt an und nehmen Sie das Gerät nicht auseinander. Wenden Sie sich an Ihren EPSON-Händler. Wenn Papierstaus häufiger auftreten, stellen Sie Folgendes sicher: ● Das Papier ist glatt, nicht gewellt oder zerknittert. ● Das Papier weist eine hohe Qualität auf. ● Das Papier ist mit der bedruckbaren Seite nach oben eingelegt. ● Der Papierstapel wurde vor dem Einlegen aufgefächert. ● ● ● ● ● Der eingelegte Papierstapel überschreitet nicht die Pfeilmarkierung an der linken Papierführungsschiene. Der Papierstapel passt unter die Halterungsdorne an den Papierführungsschienen. Die Anzahl der Blätter des Papierstapels ist nicht höher als für das jeweilige Druckmedium veranschlagt. Siehe Fassungskapazität für Epson-Spezialmedien. Die linke Papierführungsschiene ist nach der verwendeten Papierbreite ausgerichtet. Dieses Gerät steht auf einer ebenen, stabilen Unterlage, die an allen Seiten über die Grundfläche des Gerätes hinausragt. Das Gerät arbeitet nicht einwandfrei, wenn es gekippt wird. [Oben] file:///C|/Temp/CX3600_ReferenceGuide_de/ref_g/trblp_3.htm (3 von 5) [14.10.2005 12:12:37] Papier wird nicht richtig eingezogen Papier falsch eingelegt Wenn das Papier zu weit in dieses Gerät geschoben wurde, kann es nicht einwandfrei eingezogen werden. Schalten Sie dieses Gerät aus und nehmen Sie das Papier heraus. Schalten Sie das Gerät dann wieder ein und legen Sie das Papier richtig ein. [Oben] Das Papier wird nicht vollständig ausgegeben oder ist zerknittert Versuchen Sie eine oder mehrere der folgenden Lösungen: ● ● Entfernen Sie das gestaute Papier, wie unter Papierstau beschrieben. Überprüfen Sie auch in der Anwendung bzw. in der Druckersoftware die Einstellungen für das Papierformat. Wenn das Papier zerknittert ausgegeben wird, ist es möglicherweise zu feucht oder zu dünn. Legen Sie einen neuen Stapel Papier ein. Hinweis: Lagern Sie Ihren Papiervorrat in der Originalverpackung in trockener Umgebung. Siehe Papier. [Oben] Das Papier wird nicht korrekt eingezogen, wenn die Funktion Doppelseitig drucken verwendet wird Wenn während der Ausführung der Druckfunktion Doppelseitig drucken mehrere Blätter eingezogen werden, entnehmen Sie das Papier, wie unter Es werden mehrere Blätter gleichzeitig eingezogen beschrieben, aus dem Drucker. Wenn das versehentlich eingezogene Papier nicht zerknittert oder geknickt ist, können Sie es möglicherweise noch verwenden. Legen Sie nur das wieder verwendbare Papier erneut in das Gerät ein. Wenn ein Papierstau während der Ausführung der Druckfunktion Doppelseitig drucken auftritt, entnehmen Sie das Papier, wie unter Papierstau beschrieben, aus dem Drucker. Wenn mehrere Druckaufträge an den Drucker gesendet wurden, an dem der Papierstau auftritt, prüfen Sie die Seiteneinstellungen in Ihrer Anwendung und stellen Sie sicher, dass das Papier korrekt eingelegt ist, um zu gewährleisten, dass keine Seiten übersprungen wurden und das Dokument korrekt ausgedruckt file:///C|/Temp/CX3600_ReferenceGuide_de/ref_g/trblp_3.htm (4 von 5) [14.10.2005 12:12:37] Papier wird nicht richtig eingezogen wird. [Oben] file:///C|/Temp/CX3600_ReferenceGuide_de/ref_g/trblp_3.htm (5 von 5) [14.10.2005 12:12:37] Leere Tintenpatronen ersetzen Auswechseln von Tintenpatronen Leere Tintenpatronen ersetzen Verwendung des Bedienfelds EPSON StatusMonitor verwenden Sie können Tintenpatronen mit Hilfe der Tasten auf dem Bedienfeld oder mit Hilfe des Utilitys Statusmonitor auswechseln. Näheres finden Sie jeweils im entsprechenden Abschnitt. Hinweis: Lesen Sie vor dem Austauschen die "Sicherheitsanweisungen", die durch Klicken auf Sicherheit und Zur Beachtung beim Austausch der Tintenpatronen zugänglich sind. Verwendung des Bedienfelds Führen Sie zum Ersetzen einer Tintenpatrone mittels der Taste Tinte Schritte aus. die nachfolgend aufgeführten Hinweis: In den Abbildungen ist das Ersetzen der Cyan-Tintenpatrone dargestellt. Tauschen Sie die Tintenpatrone aus, die leer ist. Stellen Sie sicher, dass der Drucker eingeschaltet ist. Die Anzeige Ein/Aus sollte leuchten, aber nicht blinken. Vergewissern Sie sich, dass die Dokumentenabdeckung geschlossen ist, und öffnen Sie die Scannereinheit. Achtung: Öffnen Sie nicht die Scannereinheit, während die Dokumentenabdeckung noch geöffnet ist. Drücken Sie die Taste Tinte . Der Druckkopf bewegt sich in die TintenpatronenPrüfposition und die Anzeigen Ein/Aus und Tinte beginnen zu blinken. Die durch das gekennzeichnete Tintenpatrone ist entweder fast leer oder leer. Symbol file:///C|/Temp/CX3600_ReferenceGuide_de/ref_g/ink_4.htm (1 von 7) [14.10.2005 12:12:38] Leere Tintenpatronen ersetzen Hinweis: Drücken Sie die Taste Tinte nicht länger als drei Sekunden. Ansonsten leitet der Drucker die Reinigung des Druckkopfs ein. Achtung: Bewegen Sie den Druckkopf nicht von Hand, dieses Produkt kann dadurch beschädigt werden. Betätigen Sie zum Bewegen des Druckkopfs stets die Taste Tinte . Drücken Sie die Taste Tinte . Wenn mehr als eine Tintenpatrone fast leer oder leer ist, wird der Druckkopf so verfahren, gekennzeichnet ist. Dies erfolgt bei dass die leere oder fast leere Tintenpatrone durch jedem Drücken der Taste Tinte , bis alle fast leeren oder leeren Tintenpatronen angezeigt wurden. Nachdem alle fast leeren oder leeren Tintenpatronen angezeigt wurden, verfährt der Druckkopf beim Drücken der Taste Tinte zur Tintenpatronen-Auswechselposition. file:///C|/Temp/CX3600_ReferenceGuide_de/ref_g/ink_4.htm (2 von 7) [14.10.2005 12:12:38] Leere Tintenpatronen ersetzen Das beste Ergebnis erhalten Sie, wenn Sie die Tintenpatrone vor dem Öffnen der Verpackung vier bis fünf Mal schütteln. Entnehmen Sie die neue Tintenpatrone aus der Verpackung. Öffnen Sie die Tintenpatronenabdeckung. Drücken Sie die Tintenpatrone, die Sie austauschen wollen, leicht an der Seite zusammen. Nehmen Sie die Tintenpatrone aus diesem Gerät und entsorgen Sie sie gemäß den gesetzlichen Bestimmungen. Versuchen Sie nicht, eine Tintenpatrone zu zerlegen oder nachzufüllen. file:///C|/Temp/CX3600_ReferenceGuide_de/ref_g/ink_4.htm (3 von 7) [14.10.2005 12:12:38] Leere Tintenpatronen ersetzen Warnung: Wenn Tinte auf Ihre Hände gerät, reinigen Sie diese gründlich mit Wasser und Seife. Sollte Tinte in die Augen gelangen, spülen Sie diese sofort mit reichlich Wasser aus. Wenn Sie sich nach dem gründlichen Ausspülen immer noch schlecht fühlen oder Sehprobleme haben, suchen Sie sofort einen Arzt auf. Setzen Sie die neue Patrone senkrecht in den Patronenhalter ein und drücken Sie sie dann nach unten, so dass sie einrastet. Wenn Sie mit dem Ersetzen der Tintenpatrone fertig sind, schließen Sie die TintenpatronenAbdeckung, so dass sie einrastet, und schließen Sie dann die Scannereinheit. file:///C|/Temp/CX3600_ReferenceGuide_de/ref_g/ink_4.htm (4 von 7) [14.10.2005 12:12:38] Leere Tintenpatronen ersetzen Drücken Sie die Taste Tinte . Das Gerät befüllt das Tintenzuleitungssystem. Dieser Vorgang dauert insgesamt ca. 1 Minute. Wenn das Befüllen des Tintenzuleitungssystems abgeschlossen ist, hört die Anzeige Ein/Aus auf zu blinken und leuchtet beständig, während die Anzeige Tinte erlischt. Achtung: Die Anzeige Ein/Aus blinkt ständig, während dieses Produkt die Befüllung des Tintenzuleitungssystems durchführt. Schalten Sie dieses Produkt niemals aus, während diese Anzeige blinkt. Möglicherweise wird der Drucker ansonsten nur unzureichend mit Tinte befüllt. Hinweis: Wenn die Anzeige Tinte weiterhin leuchtet, nachdem die Anzeige Ein/Aus aufgehört hat zu blinken (und leuchtet), wurde die Tintenpatrone möglicherweise nicht richtig eingesetzt. Drücken Sie erneut die Taste Tinte und setzen Sie die Tintenpatrone nochmals ein, so dass sie hörbar einrastet. [Oben] EPSON StatusMonitor verwenden Sie können den verbleibenden Tintenfüllstand vom Computer mit dem EPSON StatusMonitor 3 (Windows) bzw. EPSON StatusMonitor (Macintosh) überwachen sowie Anweisungen zum file:///C|/Temp/CX3600_ReferenceGuide_de/ref_g/ink_4.htm (5 von 7) [14.10.2005 12:12:38] Leere Tintenpatronen ersetzen Auswechseln einer fast leeren oder leeren Tintenpatrone auf dem Bildschirm anzeigen. Wenn eine Tintenpatrone fast oder völlig leer ist, klicken Sie im Statusfenster des EPSON StatusMonitor auf Was zu tun ist.... Folgen Sie beim Austauschen der Tintenpatrone den Anweisungen am Bildschirm. Konservieren von schwarzer Tinte, wenn die Tintenpatrone fast leer ist Das nachstehende Dialogfeld wird angezeigt, wenn die schwarze Tintenpatrone fast leer ist und die folgenden Bedingungen erfüllt sind: ● Normalpapier/Helles weißes Papier ist als Papiersorte und Text und Bild als Qualitätsoption eingestellt. ● Es ist mehr farbige Tinte als schwarze Tinte vorhanden. ● Die schwarze Tintenpatrone ist nicht leer. ● Die Farbtintenpatronen sind nicht fast leer. Im Dialogfeld können Sie entscheiden, ob Sie weiterhin ganz normal schwarze Tinte verwenden wollen oder ob Sie die schwarze Tinte schonen möchten, indem Schwarz aus den farbigen Tinten gemischt wird. Durch Klicken auf die Schaltfläche Ja wird Schwarz aus den farbigen Tinten zum Drucken von Dokumenten gemischt. Aus der schwarzen Tintenpatrone wird keine Tinte verwendet. In einigen Fällen kann sich das aus den farbigen Tinten zusammen gemischte Schwarz von dem Schwarz der schwarzen Tintenpatrone unterscheiden. Beim nächsten Druckauftrag, der schwarze Tinte benötigt, wird das Dialogfeld wieder angezeigt und fragt, ob Sie die schwarze Tinte schonen wollen. Wenn Sie auf die Schaltfläche Nein klicken, wird der in Ausführung begriffene Druckauftrag mit der file:///C|/Temp/CX3600_ReferenceGuide_de/ref_g/ink_4.htm (6 von 7) [14.10.2005 12:12:38] Leere Tintenpatronen ersetzen restlichen schwarzen Tinte fertig gestellt. Beim nächsten Druckauftrag, der schwarze Tinte benötigt, wird das Dialogfeld wieder angezeigt und fragt, ob Sie die schwarze Tinte schonen wollen. Wenn Sie auf die Schaltfläche Diese Funktion deaktivieren klicken, wird die schwarze Tinte ganz normal weiterhin verwendet. Dann wird das Dialogfeld für die restliche Nutzungsdauer der schwarzen Tintenpatrone nicht mehr angezeigt. In diesem Fall wird die schwarze Tinte normal verwendet, bis die Tintenpatrone leer ist. [Oben] file:///C|/Temp/CX3600_ReferenceGuide_de/ref_g/ink_4.htm (7 von 7) [14.10.2005 12:12:38] Zur Beachtung beim Austausch der Tintenpatronen Auswechseln von Tintenpatronen Zur Beachtung beim Austausch der Tintenpatronen Lesen Sie vor dem Austauschen der Tintenpatronen alle Anweisungen in diesem Abschnitt und die "Sicherheitshinweise", indem Sie auf Sicherheit klicken. ● ● ● ● ● ● ● Wenn eine Tintenpatrone vorübergehend aus dem Gerät entnommen wird, achten Sie darauf, den Tintenzufuhrbereich der Tintenpatrone vor Schmutz und Staub zu schützen. Lagern Sie die Tintenpatrone in derselben Umgebung wie das Gerät. Tintenpatronen müssen so gelagert werden, dass der Aufkleber, auf dem die Farbe der Tinte angegeben ist, nach oben weist. Lagern Sie Tintenpatronen nicht mit der Oberseite nach unten. Das Ventil in der Tintenzufuhröffnung nimmt überschüssige, austretende Tinte auf. Ein vorsichtiger Umgang mit den Tintenpatronen ist jedoch ratsam. Berühren Sie keinesfalls die Tintenzufuhröffnung der Tintenpatrone oder den Bereich um die Tintenzufuhröffnung. Dieses Gerät verwendet mit IC-Chips ausgestattete Tintenpatronen. Der IC-Chip überwacht den Tintenfüllstand einer jeden Tintenpatrone, so dass die restliche Tinte aufgebraucht werden kann, selbst wenn eine Tintenpatrone entnommen und später wieder eingesetzt wird. Jedes Mal, wenn eine neue Tintenpatrone eingesetzt wird, wird jedoch Tinte verbraucht, da das Gerät stets automatisch eine Verlässlichkeitskontrolle durchführt. Ist eine der Tintenpatronen leer, können Sie den Kopier- oder Druckvorgang nicht fortsetzen, auch wenn die andere Patrone noch Tinte enthält. Bevor Sie kopieren oder drucken können, muss die leere Patrone ausgetauscht werden. Außer zum Kopieren von Vorlagen wird Tinte auch bei den folgenden Vorgängen verbraucht: Druckkopf-Reinigung, Selbstreinigungszyklus beim Einschalten des Geräts und Befüllung des Tintenzuleitungssystems beim Einsetzen einer Tintenpatrone in das Gerät. Füllen Sie die Tintenpatronen nicht erneut auf. Das Gerät berechnet den verbleibenden Füllstand der Tintenpatronen mit Hilfe des IC-Chips an der Tintenpatrone. Beim Nachfüllen der Tintenpatrone wird die verbleibende Tinte nicht neu vom IC-Chip berechnet, sodass sich die verfügbare Tintenmenge nicht ändert. Wenn kaum noch Tinte vorhanden war, kann diese nach dem Auswechseln einer Tintenpatrone vollständig verbraucht sein. Wenn eine Meldung angezeigt wird, die besagt, dass die Tinte fast aufgebraucht ist, bereiten Sie eine neue Tintenpatrone vor. [Oben] file:///C|/Temp/CX3600_ReferenceGuide_de/ref_g/ink_3.htm (1 von 2) [14.10.2005 12:12:38] Zur Beachtung beim Austausch der Tintenpatronen file:///C|/Temp/CX3600_ReferenceGuide_de/ref_g/ink_3.htm (2 von 2) [14.10.2005 12:12:38] Spezielle Druckmedien verwenden Drucken / Grundlegende Informationen zum Drucken Spezielle Druckmedien verwenden Fassungskapazität für Epson-Spezialmedien Epson Photo Paper lagern Mit den meisten Normalpapiersorten lassen sich gute Druckresultate erzielen. Beschichtetes Papier ergibt jedoch überragende Drucke, weil es weniger Tinte absorbiert. Die von Epson erhältlichen speziellen Druckmedien sind optimal auf die in diesem Gerät verwendete Tinte abgestimmt. Epson empfiehlt, nur die von Epson angebotenen Druckmedien zu verwenden, um Ausdrucke in höchster Qualität zu gewährleisten. Eine vollständige Liste dieser Produkte finden Sie unter Fassungskapazität für Epson-Spezialmedien. Bevor Sie spezielle Epson-Druckmedien verwenden, lesen Sie das jeweils beiliegende Hinweisblatt, und berücksichtigen Sie außerdem folgende Punkte: Achtung: Reinigungsblätter, die mit den speziellen Epson-Druckmedien geliefert werden, dürfen nicht für dieses Gerät verwendet werden. Diese Art der Reinigung ist bei diesem Gerät nicht erforderlich. Die Reinigungsblätter können in diesem Gerät einen Papierstau verursachen. Hinweis: ● Legen Sie das Druckmedium mit der zu bedruckenden Seite nach oben in das Papierfach ein. Die bedruckbare Seite ist auf dem jeweils beiliegenden Hinweisblatt angegeben. Bei einigen Druckmedienarten geben abgeschnittene Ecken die korrekte Ausrichtung zum Einlegen an, wie es im Bild unten gezeigt ist: file:///C|/Temp/CX3600_ReferenceGuide_de/ref_g/other_2.htm (1 von 3) [14.10.2005 12:12:39] Spezielle Druckmedien verwenden ● Glätten Sie gewelltes Papier oder wölben Sie es leicht in die Gegenrichtung, ehe Sie es einlegen. Durch Drucken auf gewelltes Papier kann die Tinte auf dem Ausdruck verschmieren. Fassungskapazität für Epson-Spezialmedien In der nachstehenden Übersicht finden Sie Informationen zur Fassungskapazität für EpsonSpezialmedien. Medium Fassungskapazität Photo Paper Bis zu 20 Blatt. Glossy Photo Paper Premium Semigloss Photo Paper file:///C|/Temp/CX3600_ReferenceGuide_de/ref_g/other_2.htm (2 von 3) [14.10.2005 12:12:39] Spezielle Druckmedien verwenden Premium Ink Jet Plain Paper Bis zu 100 Blatt. Bright White Ink Jet Paper Bis zu 80 Blatt. Matte Paper-Heavyweight Bis zu 20 Blatt. Archival Matte Paper DURABrite Photo Paper DURABrite Ink Glossy Photo Paper Bis zu 50 Blatt. Photo Quality Ink Jet Paper Bis zu 80 Blatt. Photo Quality Ink Jet Cards Bis zu 30 Karten Double-Sided Matte Paper Einzeln. Hinweis: Achten Sie darauf, dass die Zuführungsschutzblätter unter den speziellen Druckmedien nicht bedruckt werden. [Oben] Epson Photo Paper lagern Legen Sie nicht verwendetes Papier nach dem Drucken wieder in die Originalverpackung. Epson empfiehlt, dass Sie Ausdrucke in einem wiederverschließbaren Kunststoffbeutel aufbewahren. Setzen Sie Ihre Ausdrucke weder hohen Temperaturen, Feuchtigkeit oder direkter Sonneneinstrahlung aus. [Oben] file:///C|/Temp/CX3600_ReferenceGuide_de/ref_g/other_2.htm (3 von 3) [14.10.2005 12:12:39] Unter Mac OS 9 auf die Druckersoftware zugreifen Einführung in die Druckersoftware / Druckersoftware aufrufen Unter Mac OS 9 auf die Druckersoftware zugreifen Diese Dialogfelder können wie folgt aufgerufen werden. Dialogfeld Aufrufen Drucken Klicken Sie in Ihrer Anwendung im Menü Ablage auf Drucken oder klicken Sie im Dialogfeld Papierformat auf Optionen. Papierformat Wählen Sie in Ihrer Anwendung im Menü Ablage die Option Papierformat aus. Layout Klicken Sie im Dialogfeld Drucken auf das Symbol Seitenlayout . Dienstprogramm (Utility) Klicken Sie im Dialogfeld Drucken oder Seite einrichten auf die Symbolschaltfläche Utility . Sie können die nachstehenden Dialogfeld auch aus dem Dialogfeld Drucken aufrufen. Dialogfeld Hintergrunddruck Vorschau Aufrufen Klicken Sie im Dialogfeld Drucken auf das Symbol Hintergrunddruck. Klicken Sie im Dialogfeld Drucken auf das Symbol und dann auf Vorschau. file:///C|/Temp/CX3600_ReferenceGuide_de/ref_g/accs_2.htm (1 von 2) [14.10.2005 12:12:39] Vorschau Unter Mac OS 9 auf die Druckersoftware zugreifen Datei speichern Klicken Sie im Dialogfeld Drucken auf die Schaltfläche Vorschau, bis sich die Schaltfläche Drucken zur Schaltfläche Datei sichern ändert. Klicken Sie dann auf die Schaltfläche Datei sichern. [Oben] file:///C|/Temp/CX3600_ReferenceGuide_de/ref_g/accs_2.htm (2 von 2) [14.10.2005 12:12:39] Gerät in ein Netzwerk einbinden Drucken / Weitere Informationen Gerät in ein Netzwerk einbinden Windows XP und 2000 Windows Me und 98 Mac OS 9 Mac OS X Windows XP und 2000 In diesem Abschnitt erfahren Sie, wie Sie dieses Gerät installieren müssen, damit es von anderen Computern im Netzwerk angesteuert werden kann. Hinweis: Die Informationen in diesem Abschnitt sind für Benutzer eines kleinen Netzwerks bestimmt. Wenn Sie in einem großen Netzwerk arbeiten und dieses Gerät freigeben möchten, wenden Sie sich an den Netzwerkadministrator. ● Zum Installieren von Software-Programmen unter Windows XP ist es erforderlich, sich mit Computer Administrator-Zugangsberechtigung anzumelden. Sie können keine Software-Programme installieren, wenn Sie sich als Anwender mit eingeschränkter Zugangsberechtigung anmelden. Nachdem Sie Windows XP installiert haben, wird die Anwender-Zugangsberechtigung als Computer Administrator eingestellt. ● Zum Installieren von Software-Programmen unter Windows 2000 ist es erforderlich, sich mit Administratorrechten anzumelden (als Anwender, der zur Administratorgruppe gehört). ● ● Die Abbildungen im folgenden Abschnitt gelten für Windows XP. Zunächst müssen Sie dieses Gerät auf dem Computer, an den es direkt angeschlossen ist, als freigegebenen Drucker einstellen. Anschließend müssen Sie dieses Gerät jedem Computer hinzufügen, der über das Netzwerk darauf zugreifen soll. Dieses Gerät als freigegebenen Drucker einrichten file:///C|/Temp/CX3600_ReferenceGuide_de/ref_g/info_1.htm (1 von 12) [14.10.2005 12:12:41] Gerät in ein Netzwerk einbinden Um dieses Gerät gemeinsam mit anderen Computern in einem Netzwerk zu nutzen, beachten Sie die nachfolgend aufgeführten Schritte zur Konfiguration des Computers, an den es direkt angeschlossen ist. Unter Windows XP klicken Sie auf Start und dann auf Systemsteuerung. Doppelklicken Sie anschließend auf Drucker und Faxgeräte. (Wenn die Systemsteuerung in der Kategorieansicht ist, klicken Sie auf Drucker und andere Hardware und dann auf Drucker und Faxgeräte.) Unter Windows 2000 klicken Sie auf Start, zeigen Sie auf Einstellungen und klicken Sie dann auf Drucker. Klicken Sie mit der rechten Maustaste auf das Symbol für dieses Gerät und klicken Sie dann auf Freigabe. Klicken Sie auf Diesen Drucker freigeben und geben Sie einen Namen für den freigegebenen Drucker ein. Hinweis: Verwenden Sie weder Leerzeichen noch Bindestriche im Namen des gemeinsam genutzten Druckers. file:///C|/Temp/CX3600_ReferenceGuide_de/ref_g/info_1.htm (2 von 12) [14.10.2005 12:12:41] Gerät in ein Netzwerk einbinden Wenn Sie wollen, dass Windows XP oder 2000 automatisch Druckertreiber für Computer herunter lädt, die unter verschiedenen Windows-Versionen funktionieren, klicken Sie auf Zusätzliche Treiber. Wählen Sie dann die Betriebsbedingungen und das Betriebssystem für die anderen Computer aus. Klicken Sie auf OK und legen Sie die Software-CD in das CD-ROM-Laufwerk ein. Klicken Sie nach der Installation weiterer Treiber abschließend auf OK oder klicken Sie auf Schließen. Zugriff auf das Gerät über ein Netzwerk Um auf das Gerät von anderen Computern in einem Netzwerk zuzugreifen, müssen Sie dieses Gerät zunächst jedem Computer hinzufügen, von dem der Zugriff darauf möglich sein soll. Gehen Sie anhand der folgenden Schritte vor: Hinweis: Das Gerät muss auf dem Computer, mit dem er direkt verbunden ist, erst als freigegebene Ressource eingerichtet sein, bevor es von anderen Computern angesteuert werden kann. Siehe Dieses Gerät als freigegebenen Drucker einrichten. Unter Windows XP klicken Sie auf Start und dann auf Systemsteuerung. Doppelklicken Sie anschließend auf Drucker und Faxgeräte. (Wenn die Systemsteuerung in der Kategorieansicht ist, klicken Sie auf Drucker und andere Hardware und dann auf Drucker und Faxgeräte.) Unter Windows 2000 klicken Sie auf Start, zeigen Sie auf Einstellungen und klicken Sie dann auf Drucker. Doppelklicken Sie auf das Symbol Drucker hinzufügen. Der Druckerinstallations-Assistent wird eingeblendet. Klicken Sie auf Weiter. Wählen Sie Netzwerkdrucker oder Drucker, der an einen anderen Computer angeschlossen ist und klicken Sie dann auf Weiter. file:///C|/Temp/CX3600_ReferenceGuide_de/ref_g/info_1.htm (3 von 12) [14.10.2005 12:12:41] Gerät in ein Netzwerk einbinden Klicken Sie auf dem nächsten Bildschirm auf die Option Weiter. Doppelklicken Sie auf das Symbol des Computers, an den das Gerät direkt angeschlossen ist. Klicken Sie dann auf das Symbol dieses Gerätes. file:///C|/Temp/CX3600_ReferenceGuide_de/ref_g/info_1.htm (4 von 12) [14.10.2005 12:12:41] Gerät in ein Netzwerk einbinden Klicken Sie auf Weiter und folgen Sie den Anweisungen auf dem Bildschirm. Hinweis: ● ● Je nach Betriebssystem und Konfiguration des Computers, an den dieses Gerät angeschlossen ist, fordert Sie der Assistent Drucker hinzufügen möglicherweise auf, den Druckertreiber von der Druckersoftware-CD-ROM zu installieren. Klicken Sie in diesem Fall auf die Schaltfläche CD-ROM und folgen Sie den Anweisungen auf dem Bildschirm. Zur Überwachung des Status eines gemeinsam genutzten Druckers muss EPSON Status Monitor 3 auf jedem der Computer installiert sein. EPSON Status Monitor 3 wird automatisch bei der ersten Installation der Druckersoftware installiert. [Oben] Windows Me und 98 In diesem Abschnitt erfahren Sie, wie Sie dieses Gerät installieren müssen, damit es von anderen Computern im Netzwerk angesteuert werden kann. Zunächst müssen Sie dieses Gerät auf dem Computer, an den es direkt angeschlossen ist, als freigegebenen Drucker einstellen. Installieren Sie dann auf jedem Computer, der über das Netzwerk auf den Drucker zugreifen soll, die Druckersoftware. Hinweis: In diesem Abschnitt wird beschrieben, wie das freigegebene Gerät im Netzwerk verwendet werden kann. Wenden Sie sich an Ihren Netzwerkadministrator, wenn Sie das Gerät direkt in ein Netzwerk einbinden möchten, ohne es freizugeben. Dieses Gerät als freigegebenen Drucker einrichten Um dieses Gerät gemeinsam mit anderen Computern in einem Netzwerk zu nutzen, beachten Sie die nachfolgend aufgeführten Schritte zur Konfiguration des Computers, an den es direkt angeschlossen ist. file:///C|/Temp/CX3600_ReferenceGuide_de/ref_g/info_1.htm (5 von 12) [14.10.2005 12:12:41] Gerät in ein Netzwerk einbinden Klicken Sie auf die Schaltfläche Start, zeigen Sie auf Einstellungen und klicken Sie dann auf Systemsteuerung. Doppelklicken Sie auf das Symbol Netzwerk. Klicken Sie auf Datei- und Druckerfreigabe. Aktivieren Sie das Kontrollkästchen Anderen Benutzern soll der Zugriff auf meine Drucker ermöglicht werden können, und klicken Sie anschließend auf OK. Klicken Sie im Fenster Netzwerk auf OK. Doppelklicken Sie in der Systemsteuerung auf das Symbol Drucker. Hinweis: ● ● Wenn ein Dialogfeld auf dem Bildschirm erscheint, in dem Sie zum Einlegen der Windows Me oder 98 CD-ROM aufgefordert werden, legen Sie die CD-ROM in das CD-ROM-Laufwerk ein und befolgen Sie die angezeigten Anweisungen. Wenn ein Dialogfeld eingeblendet wird, das Sie zum Neustart des Computers auffordert, starten Sie den Computer neu. Öffnen Sie dann den Ordner Drucker und fahren Sie mit Schritt 7 fort. Wählen Sie das Symbol für dieses Gerät im Ordner Drucker aus und klicken Sie anschließend im Menü Datei auf Freigegeben. file:///C|/Temp/CX3600_ReferenceGuide_de/ref_g/info_1.htm (6 von 12) [14.10.2005 12:12:41] Gerät in ein Netzwerk einbinden Wählen Sie Freigegeben als aus, geben Sie die erforderlichen Informationen für dieses Gerät ein und klicken Sie anschließend auf OK. Zugriff auf das Gerät über ein Netzwerk Um von anderen Computern in einem Netzwerk auf dieses Gerät zuzugreifen, müssen Sie dieses Gerät zunächst jedem Computer hinzufügen, von dem der Zugriff darauf möglich sein soll. Gehen Sie anhand der folgenden Schritte vor: Hinweis: Das Gerät muss auf dem Computer, mit dem er direkt verbunden ist, erst als freigegebene Ressource eingerichtet sein, bevor es von anderen Computern angesteuert werden kann. Siehe Dieses Gerät als freigegebenen Drucker einrichten. Klicken Sie auf Start, zeigen Sie auf Einstellungen und klicken Sie dann auf Drucker. file:///C|/Temp/CX3600_ReferenceGuide_de/ref_g/info_1.htm (7 von 12) [14.10.2005 12:12:41] Gerät in ein Netzwerk einbinden Doppelklicken Sie auf das Symbol Drucker hinzufügen. Der Druckerinstallations-Assistent wird eingeblendet. Klicken Sie auf Weiter. Wählen Sie Netzwerkdrucker aus und klicken Sie anschließend auf Weiter. Klicken Sie auf dem nächsten Bildschirm auf die Option Durchsuchen. Doppelklicken Sie auf das Symbol des Computers, an den das Gerät direkt angeschlossen ist. Klicken Sie dann auf das Symbol dieses Gerätes. file:///C|/Temp/CX3600_ReferenceGuide_de/ref_g/info_1.htm (8 von 12) [14.10.2005 12:12:41] Gerät in ein Netzwerk einbinden Klicken Sie auf OK und folgen Sie den Anweisungen auf dem Bildschirm. [Oben] Mac OS 9 In diesem Abschnitt erfahren Sie, wie Sie dieses Gerät einrichten müssen, damit es in einem AppleTalk-Netzwerk genutzt werden kann. Indem Sie dieses Gerät als gemeinsam genutzten Drucker einrichten, wird Ihr lokaler Drucker mit einem Netzwerk verbunden und kann von anderen Computern angesteuert werden. Zunächst müssen Sie dieses Gerät auf dem Computer, an den es direkt angeschlossen ist, als freigegebenen Drucker einstellen. Anschließend muss auf jedem Computer, der dieses Gerät ansteuern wird, der Netzwerkpfad für dieses Gerät angegeben und außerdem die Druckersoftware installiert werden. Dieses Gerät als freigegebenen Drucker einrichten Um dieses Gerät gemeinsam mit anderen Computern in einem AppleTalk-Netzwerk zu nutzen, beachten Sie die nachfolgend aufgeführten Schritte zur Konfiguration des Computers, an den es direkt file:///C|/Temp/CX3600_ReferenceGuide_de/ref_g/info_1.htm (9 von 12) [14.10.2005 12:12:41] Gerät in ein Netzwerk einbinden angeschlossen ist. Schalten Sie dieses Gerät ein. Wählen Sie im Menü Apple die Option Auswahl aus, klicken Sie auf das Symbol für dieses Gerät und wählen Sie dann die Schnittstelle, mit der der Drucker verbunden ist, aus. Klicken Sie auf die Schaltfläche Installation. Das Dialogfeld Netzwerkeinrichtung wird eingeblendet. Wählen Sie das Kontrollkästchen Drucker als Netzwerkdrucker freigeben aus und geben Sie dann entsprechend den Druckernamen und das Kennwort ein. file:///C|/Temp/CX3600_ReferenceGuide_de/ref_g/info_1.htm (10 von 12) [14.10.2005 12:12:41] Gerät in ein Netzwerk einbinden Klicken Sie auf OK. Der Name des freigegebenen Druckers erscheint in der Anschlussliste der Auswahl. Schließen Sie die Auswahl. Zugriff auf das Gerät über ein Netzwerk Um auf dieses Gerät von anderen Computern in einem Netzwerk zuzugreifen, beachten Sie die in diesem Abschnitt aufgeführten Schritte für jeden Computer, von dem ein Zugreifen auf das Gerät möglich sein soll. Schalten Sie dieses Gerät ein. Installieren Sie die Druckersoftware von der Software-CD-ROM. Wählen Sie Auswahl im Apple-Menü aus. Klicken Sie auf das Symbol für dieses Gerät und wählen Sie den gewünschten Druckeranschluss aus der Liste Druckerschnittstelle auswählen aus. Hinweis: Es sind nur Drucker verfügbar, die mit Ihrer aktuellen AppleTalk-Zone verbunden sind. Wenn das folgende Dialogfeld erscheint, geben Sie das Kennwort für dieses Gerät ein file:///C|/Temp/CX3600_ReferenceGuide_de/ref_g/info_1.htm (11 von 12) [14.10.2005 12:12:41] Gerät in ein Netzwerk einbinden und klicken Sie dann auf OK. Wählen Sie die entsprechende Optionsschaltfläche Hintergrunddruck aus, um den Druckvorgang im Hintergrund zu aktivieren bzw. zu deaktivieren. Schließen Sie die Auswahl. [Oben] Mac OS X Verwenden Sie die Einstellung Druckerfreigabe, die eine Standardfunktion von Mac OS X 10.2 oder höher ist. Einzelheiten finden Sie in der Dokumentation des Betriebssystems. [Oben] file:///C|/Temp/CX3600_ReferenceGuide_de/ref_g/info_1.htm (12 von 12) [14.10.2005 12:12:41] Drucken mit Seiten pro Blatt Drucken / Verschiedene Druckoptionen Drucken mit Seiten pro Blatt Papier einlegen Treibereinstellungen für Windows Treibereinstellungen für Mac OS 9 Treibereinstellungen für Mac OS X Durch Drucken mit Seiten pro Blatt können Sie zwei oder vier Seiten auf ein einzelnes Blatt Papier drucken. Hinweis: Diese Funktion ist nicht verfügbar, wenn das Kontrollkästchen Randlos im Menü Haupteinstellungen (Windows) oder im Dialogfeld Seite einrichten (Mac OS 9) aktiviert ist. Papier einlegen Legen Sie Papier in den Einzelblatteinzug ein. Einzelblattpapier einlegen [Oben] file:///C|/Temp/CX3600_ReferenceGuide_de/ref_g/vari_5.htm (1 von 10) [14.10.2005 12:12:42] Drucken mit Seiten pro Blatt Treibereinstellungen für Windows Wechseln Sie in den Druckertreiber. Druckersoftware für Windows aufrufen Klicken Sie auf die Registerkarte Haupteinstellungen und nehmen Sie die Einstellungen für Qualitätsoptionen vor. Nähere Informationen finden Sie in der Online-Hilfe. Nehmen Sie die erforderlichen Einstellungen für den Medientyp vor. Einstellung der Art des Mediums Nehmen Sie die erforderlichen Einstellungen für die Größe vor. Klicken Sie auf die Registerkarte Layout und aktivieren Sie das Kontrollkästchen MultiPage. Wählen Sie dann Seiten pro Blatt aus. file:///C|/Temp/CX3600_ReferenceGuide_de/ref_g/vari_5.htm (2 von 10) [14.10.2005 12:12:42] Drucken mit Seiten pro Blatt Nehmen Sie die nachstehenden Einstellungen für Seiten pro Blatt vor. 2, 4 Druckt zwei bzw. vier Seiten des Dokuments auf ein Einzelblatt. Seitenränder drucken Druckt Rahmen um die auf jedem Blatt gedruckten Seiten. Seitenfolge Hier können Sie die Reihenfolge festlegen, in der die Seiten auf das Einzelblatt gedruckt werden. Abhängig von der auf der Registerkarte Haupteinstellungen eingestellten Ausrichtung sind einige der Einstellungen möglicherweise nicht verfügbar. Klicken Sie auf OK, um das Dialogfeld Druckertreibereinstellungen zu schließen. Nachdem Sie die obigen Schritte durchgeführt haben, beginnen Sie mit dem Druckvorgang. file:///C|/Temp/CX3600_ReferenceGuide_de/ref_g/vari_5.htm (3 von 10) [14.10.2005 12:12:42] Drucken mit Seiten pro Blatt [Oben] Treibereinstellungen für Mac OS 9 Rufen Sie das Dialogfeld Papierformat auf. Unter Mac OS 9 auf die Druckersoftware zugreifen Nehmen Sie die erforderlichen Einstellungen für das Papierformat vor. Klicken Sie auf OK, um die Einstellungen zu speichern und das Dialogfeld Papierformat zu schließen. Rufen Sie das Dialogfeld Drucken auf. Unter Mac OS 9 auf die Druckersoftware zugreifen Nehmen Sie die erforderlichen Einstellungen für den Medientyp vor. Einstellung der Art des Mediums Klicken Sie auf die Symbolschaltfläche Layout. file:///C|/Temp/CX3600_ReferenceGuide_de/ref_g/vari_5.htm (4 von 10) [14.10.2005 12:12:42] Drucken mit Seiten pro Blatt Aktivieren Sie das Kontrollkästchen Multi-Page im Dialogfeld Layout und wählen Sie dann Seiten pro Blatt aus. Nehmen Sie die nachstehenden Einstellungen für Seiten pro Blatt vor. 2 Seiten, 4 Seiten Druckt zwei bzw. vier Seiten des Dokuments auf ein Einzelblatt. Seitenfolge Hier können Sie die Reihenfolge festlegen, in der die Seiten auf das Einzelblatt gedruckt werden. Abhängig von der im Dialogfeld Papierformat eingestellten Ausrichtung sind einige der Einstellungen möglicherweise nicht verfügbar. file:///C|/Temp/CX3600_ReferenceGuide_de/ref_g/vari_5.htm (5 von 10) [14.10.2005 12:12:42] Drucken mit Seiten pro Blatt Seitenrahmen drucken Druckt Rahmen um die auf jedem Blatt gedruckten Seiten. Klicken Sie auf OK, um die Einstellungen zu speichern und das Dialogfeld Layout zu schließen. Klicken Sie auf Drucken, um den Druckvorgang zu starten. [Oben] Treibereinstellungen für Mac OS X Rufen Sie das Dialogfeld Papierformat auf. Unter Mac OS X auf die Druckersoftware zugreifen Wählen Sie Stylus CX3600 als Einstellung für Format für. Nehmen Sie die erforderlichen Einstellungen für Papierformat und Ausrichtung vor. Klicken Sie zum Schließen des Dialogfelds Papierformat auf OK. file:///C|/Temp/CX3600_ReferenceGuide_de/ref_g/vari_5.htm (6 von 10) [14.10.2005 12:12:42] Drucken mit Seiten pro Blatt Rufen Sie das Dialogfeld Drucken auf. Unter Mac OS X auf die Druckersoftware zugreifen Wählen Sie Stylus CX3600 als Einstellung für Drucker. Nehmen Sie die Einstellungen für Kopien & Seiten vor. Hinweis: file:///C|/Temp/CX3600_ReferenceGuide_de/ref_g/vari_5.htm (7 von 10) [14.10.2005 12:12:42] Drucken mit Seiten pro Blatt Die verfügbaren Einstellungen für Kopien & Seiten sind eine Standardfunktion von Mac OS X. Einzelheiten finden Sie in der Dokumentation des Betriebssystems. Wählen Sie Layout aus dem Popup-Menü aus. Nehmen Sie die folgenden Einstellungen vor. Seiten pro Blatt Druckt mehrere Seiten des Dokuments auf ein Einzelblatt. Sie können 1, 2, 4, 6, 9 oder 16 Seiten auswählen. Seitenfolge Hier können Sie die Reihenfolge festlegen, in der die Seiten auf das Einzelblatt gedruckt werden. Seitenrahmen Druckt einen Rand um die auf jedem Blatt gedruckten Seiten. Sie können aus Kein, Haarlinie, Linie, Doppelhaarlinie oder Doppellinie auswählen. Hinweis: Die verfügbaren Layout-Einstellungen bilden eine Standardfunktion in Mac OS X. Weitere Informationen dazu finden Sie in der Dokumentation des Betriebssystems. file:///C|/Temp/CX3600_ReferenceGuide_de/ref_g/vari_5.htm (8 von 10) [14.10.2005 12:12:42] Drucken mit Seiten pro Blatt Wählen Sie Druckereinstellungen aus dem Popup-Menü aus. Nehmen Sie die erforderlichen Einstellungen für Medium, Farbe und Modus vor. Einstellung der Art des Mediums file:///C|/Temp/CX3600_ReferenceGuide_de/ref_g/vari_5.htm (9 von 10) [14.10.2005 12:12:42] Drucken mit Seiten pro Blatt Klicken Sie auf Drucken, um den Druckvorgang zu starten. [Oben] file:///C|/Temp/CX3600_ReferenceGuide_de/ref_g/vari_5.htm (10 von 10) [14.10.2005 12:12:42] Unter Mac OS X auf die Druckersoftware zugreifen Einführung in die Druckersoftware / Druckersoftware aufrufen Unter Mac OS X auf die Druckersoftware zugreifen Diese Dialogfelder können wie folgt aufgerufen werden. Dialogfeld Aufrufen Papierformat Wählen Sie in Ihrer Anwendung im Menü Ablage die Option Seite einrichten aus. Drucken Klicken Sie im Menü Datei der Anwendung auf Drucken. EPSON-DruckerUtility Zum Zugreifen auf dieses Produkt gibt es die folgenden beiden Möglichkeiten. Doppelklicken Sie auf das Symbol EPSON Drucker-Utility im Ordner Programme in Macintosh HD. Wählen Sie dieses Gerät aus der Druckerliste aus und klicken Sie dann auf OK. Öffnen Sie den Ordner Programme auf der Festplatte, öffnen Sie dann den Ordner Utilitys und doppelklicken Sie auf das Symbol Print Center oder Drucker-Setup-Utility. Wählen Sie einen der passenden Drucker aus der Liste aus und klicken Sie dann auf die Schaltfläche Konfigurieren oder Utility. [Oben] file:///C|/Temp/CX3600_ReferenceGuide_de/ref_g/accs_3.htm [14.10.2005 12:12:43] EPSON Scan Einführung in die Scannersoftware EPSON Scan TWAIN-kompatible Anwendungen Dieses Gerät wird vom Computer über den EPSON Scan genannten TWAIN-kompatiblen Treiber gesteuert. EPSON Scan steuert direkt alle Funktionen dieses Gerätes. Mit dieser Software können Sie Farb-, Graustufen- oder Schwarzweißbilder scannen und professionelle Ergebnisse erzielen. Dieses Programm ist die plattformübergreifende Standardschnittstelle zwischen diesem Gerät und den meisten Anwendungen. Sie können aus jeder TWAIN-kompatiblen Anwendung darauf zugreifen. Hinweis für Anwender von Mac OS X: Abhängig von der Anwendung kann möglicherweise nicht aus der Anwendung auf EPSON Scan zugegriffen werden. TWAIN TWAIN ist ein Standard für die API-Schnittstelle (API = Application Program Interface) zwischen Eingangsgeräten (wie beispielsweise Scanner) und Anwendungen zur Steuerung von Bildeingabegeräten. Die Verwendung einer TWAIN-kompatiblen Anwendung und eines TWAIN-kompatiblen Treibers ermöglicht einem Anwender, jeden Scanner auf dieselbe Weise zu betreiben. TWAIN-kompatible Anwendungen Bei diesem Gerät handelt es sich um ein TWAIN-kompatibles Gerät. Sie können Bilder mit einer TWAIN-kompatiblen Bildverarbeitungsanwendung scannen. Die folgenden TWAIN-kompatiblen Bildverarbeitungsanwendungen sind im Lieferumfang dieses Produkts enthalten. Wir empfehlen, dass Sie diese Software verwenden. EPSON Smart Panel Sie können auch Bilder mit gängigen TWAIN-kompatiblen Anwendungen wie z.B. Adobe Photoshop scannen. Wenn Sie in einer TWAIN-kompatiblen Anwendung den Scanbefehl zum Scannen eines Bildes file:///C|/Temp/CX3600_ReferenceGuide_de/ref_g/know_1.htm (1 von 2) [14.10.2005 12:12:43] EPSON Scan auswählen, wird EPSON Scan gestartet und das Bild mit den vorgenommenen Einstellungen gescannt. EPSON Scannen TWAIN-kompatible Anwendung Befehl zum Scannen eines Bildes dieses Gerät Scannen eines Bildes Während es so erscheint, als ob eine TWAIN-kompatible Anwendung dieses Gerät steuert, ist es tatsächlich EPSON Scan. Sie können in EPSON Scan eine Vielzahl von Scaneinstellungen vornehmen. Hinweis: Sie können EPSON Scan auf dieselbe Weise unter Windows und auf dem Macintosh verwenden. Dieses Handbuch beschreibt die Betriebsabläufe anhand von Windows-Beispielen. [Oben] file:///C|/Temp/CX3600_ReferenceGuide_de/ref_g/know_1.htm (2 von 2) [14.10.2005 12:12:43] Exif Print Produktinformationen Exif Print Wirksamkeit Exif Version 2.2 (auch bezeichnet als Exif Print, ein internationaler Standard für Digitalkameras) ermöglicht das Drucken von Fotos in hoher Qualität unter Verwendung einer Digitalkamera und eines Druckers, die diese Funktion unterstützen. Hinweis: Die Software EPSON PhotoQuicker muss installiert sein, um die Funktion Exif Print nutzen zu können. Wirksamkeit Exif Print Beim Fotografieren mit einer ExifPrint-kompatiblen Digitalkamera werden Informationen über Kameraeinstellungen und Bildbedingungen in die Fotodaten eingefügt. Zu diesen Informationen gehören unter anderem Belichtungsmodus, Weißbalance, Verstärkungsregelung, Kontrast, Sättigung und Schärfe. Der Drucker korrigiert und verbessert die Fotodaten unter Anwendung dieser Informationen und druckt ein Bild, das der Originalaufnahme der Digitalkamera möglichst nahe kommt. Ausdruck ohne Exif Print file:///C|/Temp/CX3600_ReferenceGuide_de/ref_g/pinfo_4.htm (1 von 3) [14.10.2005 12:12:44] Exif Print Ausdruck mit Exif Print Wenn ExifPrint-Daten in den Fotodaten enthalten sind, wird das Bild vom Drucker entsprechend angepasst und gedruckt. Hinweis: Die obigen Bilder sind Beispiele. Die Druckergebnisse sind vom Gerät abhängig. [Oben] file:///C|/Temp/CX3600_ReferenceGuide_de/ref_g/pinfo_4.htm (2 von 3) [14.10.2005 12:12:44] Exif Print file:///C|/Temp/CX3600_ReferenceGuide_de/ref_g/pinfo_4.htm (3 von 3) [14.10.2005 12:12:44] Qualitätsprobleme Fehlerbehebung / Probleme beim Scannen Qualitätsprobleme Die Kanten der Vorlage werden nicht gescannt Das Bild lässt sich nicht scannen oder Sie erhalten nur wenige Pixel auf dem gescannten Bild Das Bild sieht nicht so aus wie das Original Eine Punktezeile fehlt immer im gescannten Bild. Eine Punktezeile erscheint stets im gescannten Bild. Gerade Linien im Bild sind stufig Das Bild, das durch Drücken der Tasten auf dem Bedienfeld gescannt wurde, ist nicht vorhanden Das gesamte Bild ist verzerrt oder unscharf Ein Teil des Bildes ist verzerrt oder unscharf Die Farben sind an den Bildkanten fleckig oder verzerrt Das Bild ist blass oder unscharf Das Bild ist zu dunkel Das Bild ist dunkel, mit nur geringen oder keinen Details Das gescannte Bild ist zu groß Ein (schraffiertes) Moirémuster erscheint im gescannten Bild Schlechte Zeichenerkennung während des OCR-Scanvorgangs Das gedruckte Bild ist größer oder kleiner als das Original Das Bild kann nicht gedruckt werden oder der Ausdruck ist verstümmelt Bilder können nicht einwandfrei in der Miniaturen-Vorschau angeordnet werden. Die Kanten der Vorlage werden nicht gescannt Versuchen Sie eine oder mehrere der folgenden Lösungen: ● ● Stellen Sie sicher, dass das Dokument auf die Markierung ausgerichtet ist. Siehe Fotos und Dokumente auf das Vorlagenglas legen. Positionieren Sie das Dokument so, dass der zu scannende Bereich innerhalb der Begrenzungen der Vorlagenfläche liegt. Der Bereich mit einer Breite von maximal 2,5 mm von der horizontalen und der vertikalen Begrenzung wird nicht gescannt. [Oben] file:///C|/Temp/CX3600_ReferenceGuide_de/ref_g/trbls_3.htm (1 von 8) [14.10.2005 12:12:46] Qualitätsprobleme Das Bild lässt sich nicht scannen oder Sie erhalten nur wenige Pixel auf dem gescannten Bild Versuchen Sie eine oder mehrere der folgenden Lösungen: ● ● Stellen Sie sicher, dass das Dokument auf der Vorlagenfläche des Gerätes liegt. Ändern Sie die Schwellenwerteinstellung im Dialogfeld Bildsteuerung. Wählen Sie Text/Strichzeichnung als Bildtyp aus und ändern Sie dann die Einstellung von Schwellenwert im Dialogfeld Bildsteuerung. [Oben] Das Bild sieht nicht so aus wie das Original Versuchen Sie eine oder mehrere der folgenden Lösungen: ● ● ● Versuchen Sie verschiedene Kombinationen von Bildeinstellungen mit Hilfe der ScannerSoftware. Möglicherweise verfügt Ihre Software nicht über ausreichende Farbanpassungs- und Farbmanagementfunktionen oder diese Komponenten der Software sind möglicherweise nicht korrekt installiert. Siehe die im Lieferumfang der Software und des Computers enthaltenen Handbücher. Wenn Sie ein gescanntes Bild in Ihr Bildverarbeitungsprogramm importieren, stellen Sie sicher, dass das Dateiformat für das Programm lesbar ist. Stellen Sie ferner sicher, dass die Bildeinstellungen der Software für den Bildtyp, den Sie scannen wollen, geeignet sind. [Oben] Eine Punktezeile fehlt immer im gescannten Bild. Wenn die Zeile sowohl auf dem Bildschirm als auch auf den Ausdrucken fehlt, deutet dies auf eine Fehlfunktion des Scannersensors hin. Wenden Sie sich an Ihren Händler. [Oben] file:///C|/Temp/CX3600_ReferenceGuide_de/ref_g/trbls_3.htm (2 von 8) [14.10.2005 12:12:46] Qualitätsprobleme Eine Punktezeile erscheint stets im gescannten Bild. Wenn dies sowohl auf dem Ausdruck als auch auf dem Bildschirm passiert, ist möglicherweise das Vorlagenglas staubig oder verkratzt. Reinigen Sie die Papierführung oder das Vorlagenglas. Besteht das Problem noch immer, ist die Papierführung möglicherweise verkratzt und muss ersetzt werden. [Oben] Gerade Linien im Bild sind stufig Stellen Sie sicher, dass die Vorlage vollkommen gerade auf dem Vorlageglas ausgerichtet ist. Richten Sie die vertikalen und horizontalen Linien auf die Skalen oben und unten an der Seite des Vorlagenglases aus. [Oben] Das Bild, das durch Drücken der Tasten auf dem Bedienfeld gescannt wurde, ist nicht vorhanden Stellen Sie sicher, dass die ausgewählte Anwendung den Tasten am Bedienfeld zugewiesen wird. [Oben] Das gesamte Bild ist verzerrt oder unscharf Versuchen Sie eine oder mehrere der folgenden Lösungen: ● Stellen Sie sicher, dass die Vorlage flach auf dem Vorlagenglas aufliegt. Achtung: Legen Sie keine schweren Gegenstände auf das Vorlagenglas. ● ● Stellen Sie sicher, dass Sie die Vorlage während des Scanvorgangs nicht versehentlich bewegen. Stellen Sie sicher, dass das Gerät auf einer flachen und stabilen Fläche steht. file:///C|/Temp/CX3600_ReferenceGuide_de/ref_g/trbls_3.htm (3 von 8) [14.10.2005 12:12:46] Qualitätsprobleme [Oben] Ein Teil des Bildes ist verzerrt oder unscharf Stellen Sie sicher, dass die Vorlage überall flach auf dem Vorlagenglas aufliegt. Eine Vorlage, die zerknittert oder gewölbt ist, lässt sich nicht gut scannen. Achtung: Legen Sie keine schweren Gegenstände auf das Vorlagenglas. [Oben] Die Farben sind an den Bildkanten fleckig oder verzerrt Versuchen Sie eine oder mehrere der folgenden Lösungen: ● ● Wenn die Vorlage sehr dick oder an den Kanten hochgebogen ist, können die Bildkanten verfärbt werden. Decken Sie daher die Kanten der Vorlage mit nicht-transparentem Papier ab, um Außenlicht abzuhalten. Stellen Sie sicher, dass die Vorlage flach auf dem Vorlagenglas aufliegt. Achtung: Legen Sie keine schweren Gegenstände auf das Vorlagenglas. [Oben] Das Bild ist blass oder unscharf Versuchen Sie eine oder mehrere der folgenden Lösungen: ● Stellen Sie sicher, dass die Vorlage flach auf dem Vorlagenglas aufliegt. Achtung: file:///C|/Temp/CX3600_ReferenceGuide_de/ref_g/trbls_3.htm (4 von 8) [14.10.2005 12:12:46] Qualitätsprobleme Legen Sie keine schweren Gegenstände auf das Vorlagenglas. ● ● Stellen Sie die Belichtungswerte der Software über die Schaltfläche Belichtung im professionellen Modus ein. Automatische Stellen Sie die Gammawerte der Software über das Dialogfeld Histogramm-Einstellung im professionellen Modus ein. [Oben] Das Bild ist zu dunkel Versuchen Sie eine oder mehrere der folgenden Lösungen: ● ● Überprüfen Sie die Helligkeitseinstellung der Software in den Tools für Bildeinstellung im Standardmodus oder über die Dialogfelder Histogramm-Einstellung und Bildeinstellung im professionellen Modus. Überprüfen Sie die Helligkeits- und Kontrasteinstellungen Ihrer Computeranzeige. [Oben] Das Bild ist dunkel, mit nur geringen oder keinen Details Versuchen Sie eine oder mehrere der folgenden Lösungen: ● ● ● Ändern Sie den Gamma-Wert Nähere Informationen finden Sie in der Online-Hilfe. Ändern Sie im Hauptfenster des Standardmodus oder im professionellen Modus die Einstellung für Ziel. Wählen Sie Monitor/Web im Standardmodus als Ziel aus. Bei der Auswahl eines Druckers können die Farben auf dem Bildschirm von den Farben des Originals abweichen. Sie werden auf dem Ausdruck jedoch korrekt wiedergegeben. [Oben] file:///C|/Temp/CX3600_ReferenceGuide_de/ref_g/trbls_3.htm (5 von 8) [14.10.2005 12:12:46] Qualitätsprobleme Das gescannte Bild ist zu groß Ändern Sie im Hauptfenster des Standardmodus oder des professionellen Modus die Einstellung für Ziel und Zielgröße. [Oben] Ein (schraffiertes) Moirémuster erscheint im gescannten Bild Ein Moiré ist ein schraffiertes Muster, dass beim Scannen von gedrucktem Material auf den gescannten Bildern erscheint. Dies ist das Resultat von Störungen, die aufgrund des Unterschieds zwischen dem Scanabstand und den Halbtonbildschirmen auftreten. Versuchen Sie eine oder mehrere der folgenden Lösungen: ● ● ● Markieren Sie im Hauptfenster des Standardmodus oder des professionellen Modus das Kontrollkästchen Rasterung-Filter. Stellen Sie im professionellen Modus die Option Screen Ruling der Einstellung Rasterungsfilter auf den entsprechenden Wert für das jeweilige Dokument ein. Legen Sie ein transparentes Blatt Papier wie z.B. ein Overhead-Projektorblatt zwischen die file:///C|/Temp/CX3600_ReferenceGuide_de/ref_g/trbls_3.htm (6 von 8) [14.10.2005 12:12:46] Qualitätsprobleme Vorlage und das Vorlagenglas. ● Richten Sie die Vorlage neu aus. ● Stellen Sie die Bildgröße ein wenig kleiner ein. [Oben] Schlechte Zeichenerkennung während des OCRScanvorgangs Versuchen Sie, den Schwellenwert anders einzustellen. Siehe Dokumente scannen und in Text umwandeln für weitere Informationen. [Oben] Das gedruckte Bild ist größer oder kleiner als das Original Die in der Software vorgenommenen Einstellungen der Bildgröße und der Auflösung legen die Größe des Ausdrucks fest. Beurteilen Sie die Größe des Ausdrucks nicht anhand der Größe des Monitors. [Oben] Das Bild kann nicht gedruckt werden oder der Ausdruck ist verstümmelt Versuchen Sie eine oder mehrere der folgenden Lösungen: ● ● Stellen Sie sicher, dass dieses Gerät richtig am Computer angeschlossen und einwandfrei eingerichtet und gewartet ist. Vergewissern Sie sich, dass die Software für dieses Gerät richtig installiert und eingerichtet ist (siehe das Setup-Informationsblatt). [Oben] file:///C|/Temp/CX3600_ReferenceGuide_de/ref_g/trbls_3.htm (7 von 8) [14.10.2005 12:12:46] Qualitätsprobleme Bilder können nicht einwandfrei in der MiniaturenVorschau angeordnet werden. Versuchen Sie eine oder mehrere der folgenden Lösungen: ● ● Legen Sie im Vorschaufenster Laufrahmen um die Bereiche, die Sie scannen möchten, und starten Sie dann den Scanvorgang. Stellen Sie im Dialogfeld Konfiguration den Beschnitt der Miniaturansichten mit dem Schieberegler Miniaturansicht-Beschnittbereich ein. [Oben] file:///C|/Temp/CX3600_ReferenceGuide_de/ref_g/trbls_3.htm (8 von 8) [14.10.2005 12:12:46] Einleitung Einführung in die Druckersoftware Einleitung Druckersoftware Druckersoftware aufrufen Informationen über die Online-Hilfe erhalten Druckersoftware Die mitgelieferte Druckersoftware besteht aus einem Druckertreiber und Drucker-Utilitys. Über die im Druckertreiber verfügbaren Einstellungen lässt sich der Betrieb dieses Gerätes optimal an die jeweiligen Anforderungen anpassen. Die Drucker-Utilitys dienen dazu, den Drucker zu überprüfen und in einem optimalen Betriebszustand zu erhalten. [Oben] Druckersoftware aufrufen Informationen über Zugriff auf die Druckersoftware finden Sie nachstehend in den entsprechenden Abschnitten. Druckersoftware für Windows aufrufen Unter Mac OS 9 auf die Druckersoftware zugreifen Unter Mac OS X auf die Druckersoftware zugreifen Hinweis für Windows-Anwender: Die in der Druckersoftware verfügbaren Funktionen unterscheiden sich je nach der verwendeten Version von Windows. [Oben] Informationen über die Online-Hilfe erhalten In der umfangreichen Online-Hilfe der Druckersoftware finden Sie Informationen zum Druckvorgang, file:///C|/Temp/CX3600_ReferenceGuide_de/ref_g/psoft_1.htm (1 von 2) [14.10.2005 12:12:46] Einleitung zu den Druckertreibereinstellungen und zur Verwendung der Drucker-Utilitys. Näheres finden Sie jeweils im entsprechenden Abschnitt weiter unten. Informationen über die Online-Hilfe von Windows erhalten Informationen über die Online-Hilfe unter Mac OS 9 erhalten Informationen über die Online-Hilfe unter Mac OS X erhalten [Oben] file:///C|/Temp/CX3600_ReferenceGuide_de/ref_g/psoft_1.htm (2 von 2) [14.10.2005 12:12:46] Informationen über die Online-Hilfe von Windows erhalten Einführung in die Druckersoftware / Informationen erhalten Informationen über die Online-Hilfe von Windows erhalten Hilfe aus der Anwendung aufrufen Hilfe über das Windows-Startmenü aufrufen Sie können die Online-Hilfe aus der Anwendung oder über das Windows-Startmenü aufrufen. Näheres finden Sie jeweils im entsprechenden Abschnitt weiter unten. Hilfe aus der Anwendung aufrufen Informationen zum Aufrufen der Druckersoftware finden Sie unter Aus einer Windows-Anwendung. Sie können gezielte Hilfe zu jedem Element in einem Dialogfeld erhalten, indem Sie mit der rechten Maustaste auf das gewünschte Element klicken und dann auf Direkthilfe klicken. oben rechts im Druckertreiber-Fenster und dann auf ein Element Wenn Sie auf die Schaltfläche klicken, wird eine ausführliche Erläuterung der jeweiligen Einstellung oder Option angezeigt. [Oben] Hilfe über das Windows-Startmenü aufrufen Informationen zum Aufrufen der Druckersoftware finden Sie unter Aus dem Startmenü. Sie können gezielte Hilfe zu jedem Element in einem Dialogfeld erhalten, indem Sie mit der rechten Maustaste auf das gewünschte Element klicken und dann auf Direkthilfe klicken. oben rechts im Druckertreiber-Fenster und dann auf ein Element Wenn Sie auf die Schaltfläche klicken, wird eine ausführliche Erläuterung der jeweiligen Einstellung oder Option angezeigt. [Oben] file:///C|/Temp/CX3600_ReferenceGuide_de/ref_g/ginfo_1.htm [14.10.2005 12:12:47] Informationen über die Online-Hilfe unter Mac OS 9 erhalten Einführung in die Druckersoftware / Informationen erhalten Informationen über die Online-Hilfe unter Mac OS 9 erhalten Wählen Sie Drucken oder Papierformat im Menü Ablage der Anwendung aus. Klicken Sie dann auf die Symbolschaltfläche Hilfe . [Oben] file:///C|/Temp/CX3600_ReferenceGuide_de/ref_g/ginfo_2.htm [14.10.2005 12:12:47] Informationen über die Online-Hilfe unter Mac OS X erhalten Einführung in die Druckersoftware / Informationen erhalten Informationen über die Online-Hilfe unter Mac OS X erhalten Klicken Sie auf die Schaltfläche Hilfe, wenn Einstellungen für die EPSON Druckersoftware wie Druckereinstellungen oder Farbmanagement im Dialogfeld Drucken ausgewählt sind. Für andere Einstellungen siehe die Dokumentation des Betriebssystems. [Oben] file:///C|/Temp/CX3600_ReferenceGuide_de/ref_g/ginfo_3.htm [14.10.2005 12:12:47] Informationen über die Online-Hilfe erhalten Einführung in die Scannersoftware Informationen über die Online-Hilfe erhalten In der umfangreichen Online-Hilfe von EPSON Scan finden Sie Informationen zum Scannen und zu den Treibereinstellungen. Klicken Sie auf das Hilfe-Symbol in einem der Dialogfelder von EPSON Scan. [Oben] file:///C|/Temp/CX3600_ReferenceGuide_de/ref_g/know_3.htm [14.10.2005 12:12:48] Die Druckoption Passend auf Seite Drucken / Verschiedene Druckoptionen Die Druckoption Passend auf Seite Papier einlegen Treibereinstellungen für Windows Treibereinstellungen (Macintosh) Sie können die Druckoption Passend auf Seite verwenden, wenn Sie beispielsweise ein Dokument im Format A4 auf ein anderes Papierformat drucken möchten. Die Option Passend auf Seite drucken passt die Bilder oder den Text, die/den Sie drucken möchten, automatisch an das in der Druckersoftware ausgewählte Papierformat an bzw. ermöglicht es, die Bildgröße manuell zu ändern. Hinweis: ● ● Diese Option ist unter Mac OS X nicht verfügbar. Diese Funktion ist nicht verfügbar, wenn das Kontrollkästchen Randlos im Menü Haupteinstellungen (Windows) oder im Dialogfeld Seite einrichten (Macintosh) aktiviert ist. Papier einlegen Legen Sie Papier in den Einzelblatteinzug ein. Einzelblattpapier einlegen file:///C|/Temp/CX3600_ReferenceGuide_de/ref_g/vari_4.htm (1 von 6) [14.10.2005 12:12:49] Die Druckoption Passend auf Seite [Oben] Treibereinstellungen für Windows Wechseln Sie in den Druckertreiber. Druckersoftware für Windows aufrufen Klicken Sie auf die Registerkarte Haupteinstellungen und nehmen Sie die Einstellungen für Qualitätsoptionen vor. Nähere Informationen finden Sie in der Online-Hilfe. Nehmen Sie die erforderlichen Einstellungen für den Medientyp vor. Einstellung der Art des Mediums Nehmen Sie die erforderlichen Einstellungen für die Größe vor. file:///C|/Temp/CX3600_ReferenceGuide_de/ref_g/vari_4.htm (2 von 6) [14.10.2005 12:12:49] Die Druckoption Passend auf Seite Klicken Sie auf die Registerkarte Layout und aktivieren Sie dann das Kontrollkästchen Dokument verkleinern/vergrößern. Zum Ändern der Größe des Dokuments können Sie die folgenden Einstellungen auswählen. Nach Ausgabeformat Vergrößert bzw. verkleinert Dokumente proportional auf das Papierformat, das Sie in der Liste Nach Ausgabeformat ausgewählt haben. Skalierung Ein Bild kann manuell verkleinert bzw. vergrößert werden. Klicken Sie auf die Pfeile, um einen Skalierungsfaktor zwischen 10 und 400 % auszuwählen. Wählen Sie das im Einzelblatteinzug vorhandene Papierformat aus der Dropdownliste aus, wenn Sie Von Papierausgabeformat ausgewählt haben, oder klicken Sie auf die Pfeile, um den Prozentsatz einzustellen, wenn Sie Nach Prozentsatz ausgewählt haben. Klicken Sie auf OK, um das Dialogfeld Druckertreibereinstellungen zu schließen. file:///C|/Temp/CX3600_ReferenceGuide_de/ref_g/vari_4.htm (3 von 6) [14.10.2005 12:12:49] Die Druckoption Passend auf Seite Nachdem Sie die oben aufgeführten Einstellungen vorgenommen haben, beginnen Sie mit dem Druckvorgang. [Oben] Treibereinstellungen (Macintosh) Rufen Sie das Dialogfeld Papierformat auf. Unter Mac OS 9 auf die Druckersoftware zugreifen Nehmen Sie die erforderlichen Einstellungen für das Papierformat vor. Klicken Sie auf OK, um die Einstellungen zu speichern und das Dialogfeld Papierformat zu schließen. Rufen Sie das Dialogfeld Drucken auf. Unter Mac OS 9 auf die Druckersoftware zugreifen Nehmen Sie die erforderlichen Einstellungen für den Medientyp vor. Einstellung der Art des Mediums Klicken Sie auf die Symbolschaltfläche Layout. file:///C|/Temp/CX3600_ReferenceGuide_de/ref_g/vari_4.htm (4 von 6) [14.10.2005 12:12:49] Die Druckoption Passend auf Seite Aktivieren Sie das Kontrollkästchen An Seite anpassen. Wählen Sie das im Einzelblatteinzug vorhandene Papierformat aus der Liste Ausgabeformat aus. Klicken Sie auf OK, um die Einstellungen zu speichern und das Dialogfeld Layout zu schließen. Klicken Sie auf Drucken, um den Druckvorgang zu starten. [Oben] file:///C|/Temp/CX3600_ReferenceGuide_de/ref_g/vari_4.htm (5 von 6) [14.10.2005 12:12:49] Die Druckoption Passend auf Seite file:///C|/Temp/CX3600_ReferenceGuide_de/ref_g/vari_4.htm (6 von 6) [14.10.2005 12:12:49] Posterdruck Drucken / Verschiedene Druckoptionen Posterdruck Papier einlegen Treibereinstellungen für Windows Treibereinstellungen (Macintosh) Aus den Ausdrucken ein Poster herstellen Beim Posterdruck können Sie Bilder in Postergröße drucken, indem Sie eine Seite so weit vergrößern, dass diese mehrere Blätter bedeckt. Hinweis: ● ● Diese Option ist unter Mac OS X nicht verfügbar. Diese Funktion ist nicht verfügbar, wenn das Kontrollkästchen Randlos im Menü Haupteinstellungen (Windows) oder im Dialogfeld Seite einrichten (Macintosh) aktiviert ist. Papier einlegen Legen Sie Papier in den Einzelblatteinzug ein. file:///C|/Temp/CX3600_ReferenceGuide_de/ref_g/vari_6.htm (1 von 10) [14.10.2005 12:12:50] Posterdruck Einzelblattpapier einlegen [Oben] Treibereinstellungen für Windows Wechseln Sie in den Druckertreiber. Druckersoftware für Windows aufrufen Klicken Sie auf die Registerkarte Haupteinstellungen und nehmen Sie die Einstellungen für Qualitätsoptionen vor. Nähere Informationen finden Sie in der Online-Hilfe. Nehmen Sie die erforderlichen Einstellungen für den Medientyp vor. Einstellung der Art des Mediums Nehmen Sie die erforderlichen Einstellungen für die Größe vor. file:///C|/Temp/CX3600_ReferenceGuide_de/ref_g/vari_6.htm (2 von 10) [14.10.2005 12:12:50] Posterdruck Klicken Sie auf die Registerkarte Layout und aktivieren Sie das Kontrollkästchen MultiPage. Wählen Sie dann Posterdruck aus. Klicken Sie auf den Auf- oder Abwärtspfeil und wählen Sie 2x2, 3x3 oder 4x4 aus. file:///C|/Temp/CX3600_ReferenceGuide_de/ref_g/vari_6.htm (3 von 10) [14.10.2005 12:12:50] Posterdruck Klicken Sie auf Einstellungen, um die Parameter für den Posterdruck einzustellen. Das Dialogfeld Postereinstellungen wird geöffnet. file:///C|/Temp/CX3600_ReferenceGuide_de/ref_g/vari_6.htm (4 von 10) [14.10.2005 12:12:50] Posterdruck Nehmen Sie die folgenden Einstellungen vor. Schnittmarken drucken Markieren Sie dieses Kontrollkästchen, um die Option Schnittmarkierungen zu aktivieren. Ausrichtungsmarken zur Überlappung Die Bildabschnitte überlappen einander und die Ausrichtungsmarken geringfügig, sodass die Bildabschnitte genauer ausgerichtet werden können. Schnittlinien Druckt Umrandungslinien auf die Bildabschnitte, um das Zurechtschneiden der Seiten zu erleichtern. Hinweis: file:///C|/Temp/CX3600_ReferenceGuide_de/ref_g/vari_6.htm (5 von 10) [14.10.2005 12:12:50] Posterdruck Wenn Sie nur wenige Teilbereiche drucken wollen und nicht das gesamte Poster, klicken Sie auf die Teilbereiche, die Sie drucken möchten. Klicken Sie auf OK, um das Dialogfeld Postereinstellungen zu schließen. Nachdem Sie die obigen Schritte durchgeführt haben, beginnen Sie mit dem Druckvorgang. [Oben] Treibereinstellungen (Macintosh) Rufen Sie das Dialogfeld Papierformat auf. Unter Mac OS 9 auf die Druckersoftware zugreifen Nehmen Sie die erforderlichen Einstellungen für das Papierformat vor. Klicken Sie auf OK, um die Einstellungen zu speichern und das Dialogfeld Papierformat zu schließen. Rufen Sie das Dialogfeld Drucken auf. Unter Mac OS 9 auf die Druckersoftware zugreifen Nehmen Sie die erforderlichen Einstellungen für den Medientyp vor. file:///C|/Temp/CX3600_ReferenceGuide_de/ref_g/vari_6.htm (6 von 10) [14.10.2005 12:12:50] Posterdruck Einstellung der Art des Mediums Klicken Sie auf die Symbolschaltfläche Layout. Aktivieren Sie das Kontrollkästchen Multi-Page und wählen Sie dann Poster aus. Nehmen Sie die folgenden Einstellungen vor. file:///C|/Temp/CX3600_ReferenceGuide_de/ref_g/vari_6.htm (7 von 10) [14.10.2005 12:12:50] Posterdruck 1 Seite wird verteilt auf xx Seiten Legen Sie fest, über wie viele Seiten sich das vergrößerte Dokument erstrecken soll. Sie können 4, 9 oder 16 Seiten auswählen. Ausrichtungsmarken zur Überlappung Die Bildabschnitte überlappen einander und die Ausrichtungsmarken geringfügig, sodass die Bildabschnitte genauer ausgerichtet werden können. Schnittlinien Druckt Umrandungslinien auf die Bildabschnitte, um das Zurechtschneiden der Seiten zu erleichtern. Druckblätter auswählen Klicken Sie auf die Bilder, die Sie nicht drucken wollen. Klicken Sie dann auf die Schaltfläche OK zum Drucken der verbleibenden Bilder. Hinweis: Wenn Sie nur einzelne Bildabschnitte und nicht das ganze Poster drucken möchten, klicken Sie auf Blattauswahl, klicken Sie auf die Bildabschnitte, die Sie nicht drucken wollen, und dann auf OK. Klicken Sie auf OK, um die Einstellungen zu speichern und das Dialogfeld Layout zu schließen. Klicken Sie auf Drucken, um den Druckvorgang zu starten. [Oben] Aus den Ausdrucken ein Poster herstellen Im folgenden Beispiel zum Erstellen eines Posters ist 2x2 unter Posterdruck und Ausrichtungsmarken zur Überlappung als Druckschnittlinie ausgewählt. Beachten Sie auch die zugehörigen Abbildungen. file:///C|/Temp/CX3600_ReferenceGuide_de/ref_g/vari_6.htm (8 von 10) [14.10.2005 12:12:50] Posterdruck Schneiden Sie den Rand von Blatt 1 entlang einer senkrechten Linie ab, die durch die obere und untere Ausrichtungsmarke verläuft, wie in der Abbildung dargestellt. Legen Sie die Kante von Blatt 1 auf Blatt 2 und richten Sie die Ausrichtungsmarken auf beiden Blättern miteinander aus. Befestigen Sie die Blätter dann provisorisch mit Klebeband an der Rückseite aneinander. Schneiden Sie die zusammengeklebten Blätter entlang einer senkrechten Linie, die durch die Ausrichtungsmarken verläuft (dieses Mal eine Linie links von den Ausrichtungsmarken), wie in der nachstehenden Abbildung dargestellt. file:///C|/Temp/CX3600_ReferenceGuide_de/ref_g/vari_6.htm (9 von 10) [14.10.2005 12:12:50] Posterdruck Richten Sie die Kanten der Blätter unter Zuhilfenahme der Ausrichtungsmarken miteinander aus und kleben Sie sie an der Rückseite mit Klebeband fest. Wiederholen Sie die Anweisungen in den Schritten 1 bis 4, um auch die Blätter 3 und 4 zusammenzukleben. Wiederholen Sie die Anweisungen in den Schritten 1 bis 4, um die obere und untere Hälfte des Posters zusammenzukleben. Schneiden Sie die restlichen Ränder ab. Warnung: Seien Sie beim Umgang mit scharfen Werkzeugen vorsichtig. [Oben] file:///C|/Temp/CX3600_ReferenceGuide_de/ref_g/vari_6.htm (10 von 10) [14.10.2005 12:12:50] Randlos drucken Drucken / Verschiedene Druckoptionen Randlos drucken Kompatible Medien Die Druckdaten vorbereiten Papier einlegen Treibereinstellungen für Windows Treibereinstellungen für Mac OS 9 Treibereinstellungen für Mac OS X Dieses Gerät ermöglicht es, an allen vier Seiten des Blatts ohne Rand zu drucken. Führen Sie für Drucken ohne Rand die nachstehenden Schritte aus. Hinweis: ● ● Mit EPSON PhotoQuicker, das auf der CD-ROM enthalten sind, lassen sich randlose Fotos auf diesem Gerät auf einfache Weise erstellen. EPSON PhotoQuicker enthält außerdem verschiedene Funktionen, mit denen Sie hervorragende Fotos herstellen können. Doppelklicken Sie für weitere Informationen auf das Symbol ESCX3600 Software-Handbuch auf dem Desktop, um das Setup der Fotodruck-Software anzuzeigen. Diese Funktion ist nicht für alle Druckmedien und Treibereinstellungen verfügbar. Kompatible Medien file:///C|/Temp/CX3600_ReferenceGuide_de/ref_g/vari_2.htm (1 von 9) [14.10.2005 12:12:51] Randlos drucken Sie können folgende Medien mit dieser Funktion verwenden: Matte Paper-Heavyweight A4, Letter, 8 x 10" Photo Paper A4, 4 x 6" DURABrite Photo Paper A4, 4 x 6", 10 x 15 cm/4 x 6" Hinweis: ● ● Der Druckvorgang mit dieser Funktion dauert länger als der normale Druckvorgang. Die Druckqualität kann im oberen und unteren Bereich des Ausdrucks schlechter ausfallen oder diese Bereiche können verschmiert sein, wenn auf ein anderes Medium als die oben aufgeführten gedruckt wird. Drucken Sie vor dem Ausführen großer Druckaufträge ein einzelnes Blatt, um die Qualität zu überprüfen. [Oben] Die Druckdaten vorbereiten Da diese Option das Bild auf ein Format vergrößert, das etwas größer ist als das Papier, wird der Bildbereich, der über die Papierkanten hinausgeht, nicht gedruckt. Wenn Sie in einer Anwendung Daten zum Drucken erstellen, müssen Sie die Daten an das Papierformat anpassen. Wenn die Anwendung über Randeinstellungen verfügt, stellen Sie sicher, dass diese vor dem Drucken auf Null gestellt sind. [Oben] Papier einlegen Nachdem Sie das Druckmedium ausgewählt haben, legen Sie es in den Einzelblatteinzug ein. Einzelheiten finden Sie im folgenden Abschnitt. file:///C|/Temp/CX3600_ReferenceGuide_de/ref_g/vari_2.htm (2 von 9) [14.10.2005 12:12:51] Randlos drucken Einzelblattpapier einlegen [Oben] Treibereinstellungen für Windows Nachdem Sie die Medien eingelegt haben, ändern Sie die Einstellungen im Druckertreiber zu Drucken ohne Ränder. Wechseln Sie in den Druckertreiber. Druckersoftware für Windows aufrufen Klicken Sie auf die Registerkarte Haupteinstellungen und nehmen Sie die Einstellungen für Qualitätsoptionen vor. Nähere Informationen finden Sie in der Online-Hilfe. Aktivieren Sie das Kontrollkästchen Ohne Rand. Nehmen Sie die erforderlichen Einstellungen für den Medientyp vor. Einstellung der Art des Mediums Nehmen Sie die erforderlichen Einstellungen für die Größe vor. file:///C|/Temp/CX3600_ReferenceGuide_de/ref_g/vari_2.htm (3 von 9) [14.10.2005 12:12:51] Randlos drucken Klicken Sie auf OK, um das Dialogfeld Druckertreibereinstellungen zu schließen. Nachdem Sie die oben aufgeführten Einstellungen vorgenommen haben, beginnen Sie mit dem Druckvorgang. Drucken Sie eine Testseite und überprüfen Sie das Ergebnis, bevor Sie den gesamten Auftrag drucken. Hinweis: Sie können den Anteil des Bildes, der sich beim randlosen Drucken über die Papierkanten erstreckt, einstellen. Durch Aktivieren des Kontrollkästchens Randlos im Menü Haupteinstellungen wird der Schieberegler Randlos-Erweiterung im Menü Seitenlayout verfügbar. [Oben] Treibereinstellungen für Mac OS 9 Nachdem Sie die Medien eingelegt haben, ändern Sie die Einstellungen im Druckertreiber zu Drucken ohne Ränder. file:///C|/Temp/CX3600_ReferenceGuide_de/ref_g/vari_2.htm (4 von 9) [14.10.2005 12:12:51] Randlos drucken Rufen Sie das Dialogfeld Papierformat auf. Unter Mac OS 9 auf die Druckersoftware zugreifen Nehmen Sie die erforderlichen Einstellungen für das Papierformat vor. Aktivieren Sie das Kontrollkästchen Ohne Rand. Klicken Sie auf OK, um die Einstellungen zu speichern und das Dialogfeld Papierformat zu schließen. Rufen Sie das Dialogfeld Drucken auf. Unter Mac OS 9 auf die Druckersoftware zugreifen Nehmen Sie die erforderlichen Einstellungen für den Medientyp vor. Einstellung der Art des Mediums Klicken Sie auf Drucken, um den Druckvorgang zu starten. Hinweis: file:///C|/Temp/CX3600_ReferenceGuide_de/ref_g/vari_2.htm (5 von 9) [14.10.2005 12:12:51] Randlos drucken ● ● Drucken Sie eine Testseite und überprüfen Sie das Ergebnis, bevor Sie den gesamten Auftrag drucken. Sie können den Anteil des Bildes, der sich beim randlosen Drucken über die Papierkanten erstreckt, einstellen. Durch Aktivieren des Kontrollkästchens Randlos im Dialogfeld Papierformat wird der Schieberegler Erweiterung verfügbar. [Oben] Treibereinstellungen für Mac OS X Nachdem Sie die Medien eingelegt haben, ändern Sie die Einstellungen im Druckertreiber zu Drucken ohne Ränder. Rufen das Dialogfeld Papierformat auf. Unter Mac OS X auf die Druckersoftware zugreifen Wählen Sie Stylus CX3600 als Einstellung für Format für. Nehmen Sie die erforderlichen Einstellungen für das Papierformat ohne Rand vor. Nehmen Sie die erforderlichen Einstellungen für die Ausrichtung vor. Klicken Sie zum Schließen des Dialogfelds Papierformat auf OK. file:///C|/Temp/CX3600_ReferenceGuide_de/ref_g/vari_2.htm (6 von 9) [14.10.2005 12:12:51] Randlos drucken Rufen Sie das Dialogfeld Drucken auf. Unter Mac OS X auf die Druckersoftware zugreifen Wählen Sie Stylus CX3600 als Einstellung für Drucker und nehmen Sie dann die Einstellungen für Kopien & Seiten vor. Hinweis: Die verfügbaren Einstellungen für Kopien & Seiten sind eine Standardfunktion von Mac OS X. Einzelheiten finden Sie in der Dokumentation des Betriebssystems. file:///C|/Temp/CX3600_ReferenceGuide_de/ref_g/vari_2.htm (7 von 9) [14.10.2005 12:12:51] Randlos drucken Wählen Sie Druckereinstellungen aus dem Popup-Menü aus. Nehmen Sie die erforderlichen Einstellungen für Medium, Farbe und Modus vor. Nähere Informationen finden Sie in der Online-Hilfe. Einstellung der Art des Mediums Klicken Sie auf Drucken, um den Druckvorgang zu starten. Hinweis: ● Drucken Sie eine Testseite und überprüfen Sie das Ergebnis, bevor Sie den gesamten Auftrag drucken. file:///C|/Temp/CX3600_ReferenceGuide_de/ref_g/vari_2.htm (8 von 9) [14.10.2005 12:12:51] Randlos drucken ● Sie können den Anteil des Bildes, der sich beim randlosen Drucken über die Papierkanten erstreckt, einstellen. Nähere Informationen finden Sie in der Online-Hilfe. [Oben] file:///C|/Temp/CX3600_ReferenceGuide_de/ref_g/vari_2.htm (9 von 9) [14.10.2005 12:12:51] Dieses Gerät reinigen Wartung Dieses Gerät reinigen Um dieses Gerät in einem optimalen Betriebszustand zu halten, sollte es mehrmals jährlich gründlich gereinigt werden. Vergewissern Sie sich, dass dieses Gerät ausgeschaltet ist und keine der Kontrollleuchten leuchtet. Ziehen Sie dann den Netzstecker. Entnehmen Sie sämtliches Papier aus dem Papierfach. Entfernen Sie Staub und Schmutz vorsichtig mit einer weichen Bürste. Wenn das äußere Gehäuse oder das Innere des Papierfachs verschmutzt ist, reinigen Sie es mit einem weichen, sauberen Tuch, das mit einem milden Reinigungsmittel befeuchtet wurde. Halten Sie die Vorlagenabdeckung und Scannereinheit geschlossen, um das Eindringen von Feuchtigkeit zu vermeiden. Wenn das Vorlagenglas verschmutzt ist, öffnen Sie die Vorlagenabdeckung. Reinigen Sie die Glasscheiben mit einem weichen, sauberen und trocknen Tuch oder mit einem Blasepinsel. Sollte das Innere des Gerätes durch Tinte verschmutzt sein, wischen Sie die Tinte mit einem feuchten Tuch weg. Warnung: Achten Sie darauf, nicht die Zahnräder im Gerät zu berühren. Achtung: ● ● Verwenden Sie zur Reinigung dieses Gerätes niemals Alkohol oder Farbverdünner, weil Teile des Gerätes und sein Gehäuse durch solche Chemikalien beschädigt werden können. Achten Sie sorgfältig darauf, dass kein Wasser an den Druck- und Scanmechanismus sowie an die elektronischen Bauteile kommt. file:///C|/Temp/CX3600_ReferenceGuide_de/ref_g/maint_1.htm (1 von 2) [14.10.2005 12:12:51] Dieses Gerät reinigen ● ● Verwenden Sie keine harte oder scheuernde Bürste. Sprühen Sie keine Schmiermittel in das Innere dieses Gerätes. Durch ungeeignete Öle kann der Mechanismus beschädigt werden. Wenden Sie sich an Ihren Fachhändler oder einen qualifizierten Wartungstechniker, wenn eine Schmierung erforderlich ist. [Oben] file:///C|/Temp/CX3600_ReferenceGuide_de/ref_g/maint_1.htm (2 von 2) [14.10.2005 12:12:51] Mehrere Bilder gleichzeitig scannen Scannen / Verschiedene Scanoptionen Mehrere Bilder gleichzeitig scannen Sie können mehrere Fotos und Dokumente, die zusammen auf das Vorlagenglas gelegt werden, gleichzeitig als separate Bilder scannen. Hinweis: Je nach Anwendung sind Sie möglicherweise nicht in der Lage, mehrere Bilder zu scannen. Gehen Sie folgendermaßen vor, um mehrere Vorlagen im professionellen Modus zu scannen. Legen Sie Dokumente auf das Vorlagenglas. Näheres finden Sie unter Fotos und Dokumente auf das Vorlagenglas legen. Hinweis: Wenn Sie mehrere Fotos scannen und die Bilder mit der Miniaturen-Vorschau ansehen möchten, müssen Sie die Fotos mindestens 20 mm voneinander entfernt auflegen. Starten Sie EPSON Scan und wählen Sie dann den professionellen Modus. Informationen zum Wählen eines Scanmodus finden Sie unter Scanmodus ändern. Das folgende Fenster wird geöffnet. file:///C|/Temp/CX3600_ReferenceGuide_de/ref_g/howto_4.htm (1 von 6) [14.10.2005 12:12:53] Mehrere Bilder gleichzeitig scannen Geben Sie die Einstellungen für Vorlage und Ziel für die Bilder ein. Klicken Sie auf die Schaltfläche Vorschau, um eine Vorschau der Bilder anzuzeigen. Hinweis: Sie können eine Vorschaumethode wählen: Miniaturen-Vorschau oder NormalVorschau. Klicken Sie auf den kleinen Pfeil rechts neben der Schaltfläche Vorschau und wählen Sie dann Miniaturansicht oder Normal aus. file:///C|/Temp/CX3600_ReferenceGuide_de/ref_g/howto_4.htm (2 von 6) [14.10.2005 12:12:53] Mehrere Bilder gleichzeitig scannen Im Fenster Miniaturen-Vorschau: EPSON Scan erkennt automatisch die einzelnen Fotos und zeigt sie als Miniaturen an. Aktivieren Sie das Nummern-Kontrollkästchen des Bildes, das Sie scannen möchten. Hinweis: Abhängig von den Materialien, die gescannt werden sollen, ist EPSON Scan unter Umständen nicht in der Lage, Zielbilder automatisch zu erkennen oder die Bilder als Miniaturansichten anzuzeigen. Zeigen Sie in diesem Fall die Bilder im normalen Vorschaumodus an. file:///C|/Temp/CX3600_ReferenceGuide_de/ref_g/howto_4.htm (3 von 6) [14.10.2005 12:12:53] Mehrere Bilder gleichzeitig scannen Im Fenster Normal-Vorschau: Wählen Sie auf dem Vorschaubild mit dem Laufrahmen einen Bereich, den Sie scannen möchten, aus. Sie können bis zu 50 Laufrahmen einsetzen. Weitere Einzelheiten finden Sie unter Laufrahmen verwenden. Hinweis: file:///C|/Temp/CX3600_ReferenceGuide_de/ref_g/howto_4.htm (4 von 6) [14.10.2005 12:12:53] Mehrere Bilder gleichzeitig scannen Wenn die Ausgabegröße des gescannten Bildes bereits feststeht, wählen Sie eine entsprechende Einstellung aus der Liste Zielgröße aus. Ein Laufrahmen proportional zu den Maßangaben für Zielgröße wird im Vorschaufenster eingeblendet. Sie können diesen Laufrahmen zu dem Bildbereich, den Sie scannen möchten, verschieben. Nähere Informationen finden Sie in der Online-Hilfe. Geben Sie gegebenenfalls die Einstellungen vor. (Es kann sein, dass Sie bis ganz nach unten scrollen müssen.) Hinweis: Für einige Einstellungen können Sie die gleichen Änderungen an allen Bildern auf einmal vornehmen, indem Sie auf Alle klicken. (In der normalen Vorschau müssen Sie Laufrahmen verwenden.) Einzelheiten finden Sie unter Laufrahmen verwenden. Klicken Sie auf Scannen. EPSON Scan startet den Scanvorgang. Die gescannten Bilder werden der Anwendung übergeben oder im vorgegebenen Ordner gespeichert. file:///C|/Temp/CX3600_ReferenceGuide_de/ref_g/howto_4.htm (5 von 6) [14.10.2005 12:12:53] Mehrere Bilder gleichzeitig scannen [Oben] file:///C|/Temp/CX3600_ReferenceGuide_de/ref_g/howto_4.htm (6 von 6) [14.10.2005 12:12:53] Systemanforderungen Produktinformationen / Gerätespezifikationen Systemanforderungen Dieses Produkt verwenden Referenzhandbuch und Fotodruck-Software-Setup verwenden Dieses Produkt verwenden Informationen zu den für die Verwendung dieses Gerätes erforderlichen Mindestvoraussetzungen und empfohlenen Voraussetzungen des Computersystems finden Sie nachfolgend in dem entsprechenden Abschnitt. Unter Windows Zum Anschluss dieses Gerätes an eine USB-Schnittstelle muss Microsoft® Windows® Millennium Edition, Windows 98, Windows XP oder Windows 2000 auf dem PC vorinstalliert sein und der PC muss einen USB-Anschluss besitzen. Dieses Gerät muss über ein abgeschirmtes Standard-USB-Kabel am PC angeschlossen sein. Außerdem muss der PC folgende Systemanforderungen erfüllen. Minimum Empfohlen CPU Windows Me Windows 98 Windows XP Windows 2000 Pentium 233 MHz Pentium 233 MHz Pentium 233 MHz Pentium 233 MHz Pentium 300 MHz Pentium 300 MHz Pentium 300 MHz Pentium 300 MHz RAM Windows Me Windows 98 Windows XP Windows 2000 64 MB 64 MB 128 MB 64 MB 256 MB 256 MB 256 MB 256 MB file:///C|/Temp/CX3600_ReferenceGuide_de/ref_g/spec_1.htm (1 von 4) [14.10.2005 12:12:53] Systemanforderungen Festplattenspeicher Windows Me Windows 98 Windows XP Windows 2000 40 MB 40 MB 70 MB 70 MB 800 MB 800 MB 800 MB 800 MB Sonstige SVGA-Monitor (800 x 600) XGA-Monitor oder besser (1024 x 768) Hinweis: Für EPSON Smart Panel steht Windows 98 in der obigen Tabelle für Windows 98 Second Edition oder höher. Ihr Computer-Fachhändler kann Ihnen helfen, Ihr System aufzurüsten, wenn es diese Voraussetzungen nicht erfüllt. Für Macintosh-Anwender Außerdem muss der Macintosh-Computer folgende Systemanforderungen erfüllen: Minimum Empfohlen Betriebssystem Mac OS 9.1 oder höher Mac OS 9.1 oder höher CPU PowerPC G3 233 MHz PowerPC G4 355 MHz RAM 64 MB 256 MB Festplattenspeicher 50 MB 1,0 GB Minimum Empfohlen Mac OS X 10.2 Mac OS X 10.2 Betriebssystem file:///C|/Temp/CX3600_ReferenceGuide_de/ref_g/spec_1.htm (2 von 4) [14.10.2005 12:12:53] Systemanforderungen CPU PowerPC G3 233 MHz PowerPC G4 355 MHz RAM 128 MB RAM 256 MB RAM Festplattenspeicher 50 MB 2,5 GB Hinweis: ● ● ● Unter Mac OS 9 ist der verfügbare Arbeitsspeicher abhängig von der Anzahl und Art der geöffneten Anwendungen. Um festzustellen, wie viel Arbeitsspeicher zurzeit verfügbar ist, wählen Sie im Apple-Menü die Option Eigenschaftenaus, dann wird die Speichergröße (in Kilobyte) unter "Größter nicht genutzter Block" angezeigt (1024 K= 1 MB). Um unter Mac OS X festzustellen, wie viel Speicher verfügbar ist, wählen Sie About This Mac im Apple-Menü aus. Unter Mac OS 9 gelten die obigen Speicherangaben für Drucken auf das Papierformat Letter. Die Arbeitsspeichervoraussetzungen können je nach Papiergröße, geöffneter Anwendungsart und Komplexität des zu druckenden Dokuments variieren. Zuzüglich zu den System- und Speichervoraussetzungen benötigen Sie 20 MB freien Festplattenspeicher für die Installation der Druckersoftware. Zum Drucken benötigen Sie ferner zusätzlichen Festplattenspeicher, der der doppelten Größe der zu druckenden Datei entspricht. [Oben] Referenzhandbuch und Fotodruck-Software-Setup verwenden Unter Windows file:///C|/Temp/CX3600_ReferenceGuide_de/ref_g/spec_1.htm (3 von 4) [14.10.2005 12:12:53] Systemanforderungen Browser Webbrowser (Microsoft Internet Explorer 4.0 oder höher empfohlen) Für Macintosh-Anwender Browser Webbrowser (Microsoft Internet Explorer 4.0 oder höher empfohlen) [Oben] file:///C|/Temp/CX3600_ReferenceGuide_de/ref_g/spec_1.htm (4 von 4) [14.10.2005 12:12:53] Drucken Produktinformationen / Gerätespezifikationen Drucken Druckmethode Tintenstrahldrucktechnik Düsenkonfiguration Monochrom (Schwarz) 90 Düsen Farbe (Cyan, Magenta, Gelb) 270 Düsen (90 [je Farbe] x 3) Druckrichtung Bidirektional mit Druckwegoptimierung Eingangsspeicher 32 KB [Oben] file:///C|/Temp/CX3600_ReferenceGuide_de/ref_g/spec_2.htm [14.10.2005 12:12:54] Elektrische Anschlusswerte Produktinformationen / Gerätespezifikationen Elektrische Anschlusswerte Modell für 100 bis 240 V 120-240-V-Modell Modell für 100 bis 240 V Eingangsspannungsbereich 90 bis 132 V Nennfrequenzbereich 50 bis 60 Hz Eingangsfrequenzbereich 49,5 bis 60,5 Hz Nennstrom 0,4 A (max. 0,8 A) Leistungsaufnahme Ca. 12 W (unabhängiges Kopieren, ISO10561 Zeichenmuster) Ca. 2,5 W im Energiesparmodus Ca. 0,2 W ausgeschaltet [Oben] 120-240-V-Modell Eingangsspannungsbereich 198 bis 240 V Nennfrequenzbereich 50 bis 60 Hz Eingangsfrequenzbereich 49,5 bis 60,5 Hz Nennstrom 0,2 A (max. 0,3 A) file:///C|/Temp/CX3600_ReferenceGuide_de/ref_g/spec_7.htm (1 von 2) [14.10.2005 12:12:54] Elektrische Anschlusswerte Leistungsaufnahme Ca. 12 W (unabhängiges Kopieren, ISO10561 Zeichenmuster) Ca. 2,5 W im Energiesparmodus Ca. 0,4 W ausgeschaltet Hinweis: Überprüfen Sie die Spannungsdaten auf dem Typenschild an der Rückseite dieses Gerätes. [Oben] file:///C|/Temp/CX3600_ReferenceGuide_de/ref_g/spec_7.htm (2 von 2) [14.10.2005 12:12:54] Mechanische Daten Produktinformationen / Gerätespezifikationen Mechanische Daten Transportweg Zuführung von oben, ein automatischer Einzelblatteinzug Fassungsvermögen des Papierfachs Ca. 100 Blatt bei einem Papiergewicht von 64 g/m2 (17 lb) Abmessungen 430 mm x 344 mm x 170 mm (B x T x H ohne Papierfach) Gewicht 6,52 kg (14,4 lb) ohne Tintenpatronen [Oben] file:///C|/Temp/CX3600_ReferenceGuide_de/ref_g/spec_6.htm [14.10.2005 12:12:54] Scannen Produktinformationen / Gerätespezifikationen Scannen Scannertyp Flachbett-Farbbildscanner Fotoelektrisches Gerät CIS Effektive Pixel 5100 x 7020 Pixel bei 600 dpi, 100 % Vorlagengröße 8,5 x 11,7 Zoll (216 x 297 mm) A4 oder US Letter (Der Scanbereich kann von der Software festgelegt werden). Auflösung beim Scannen 600 dpi (Hauptrichtung) 1200 dpi mit Micro Step (Nebenrichtung) Ausgabeauflösung 50 bis 4800 dpi, 7200 dpi und 9600 dpi (in Schritten von 1 dpi) Bilddaten 16 Bit pro Pixel pro Farbe intern 1 bis 8 Bit pro Pixel pro Farbe extern Gammakorrektur Benutzerdefiniert, Stufe 2 Schnittstelle USB 1.1 Lichtquelle RGB Dreifarben-LED Zuverlässigkeit 30.000 Bewegungszyklen des Schlittens (Haupteinheit MCBF) [Oben] file:///C|/Temp/CX3600_ReferenceGuide_de/ref_g/spec_3.htm [14.10.2005 12:12:55] USB-Schnittstelle Produktinformationen / Gerätespezifikationen USB-Schnittstelle Standard Entspricht Universal Serial Bus Specifications Revision 2.0, Universal Serial Bus Device Class Definition for Printing Devices Version 1.1, Universal Serial Bus Mass Storage class Bulk-Only Transport Revision 1.0 Bitrate 12 MB/s (volle Geschwindigkeit) Datencodierung NRZI Verwendbarer Stecker USB Serie B Empfohlene Kabellänge Bis 2 m [Oben] file:///C|/Temp/CX3600_ReferenceGuide_de/ref_g/spec_10.htm [14.10.2005 12:12:55] Umgebungsbedingungen Produktinformationen / Gerätespezifikationen Umgebungsbedingungen Temperatur Betrieb: 10 bis 35 °C Lagerung: -20 bis 60 °C 1 Monat bei 40 °C (104 °F) 120 Stunden bei 60 °C (140 °F) Luftfeuchtigkeit Betrieb: 20 bis 80 % relative Luftfeuchtigkeit Lagerung: *,** 5 bis 85 % relative Luftfeuchtigkeit * Lagerung in Versandbehälter ** Ohne Kondensation [Oben] file:///C|/Temp/CX3600_ReferenceGuide_de/ref_g/spec_8.htm [14.10.2005 12:12:55] Internetseite für technischen Support Fehlerbehebung / Kundendienst Internetseite für technischen Support Die Internetseite für technischen Support von EPSON bietet Hilfe bei Problemen, die sich nicht anhand der Informationen zur Problemlösung in der Dokumentation beheben lassen. Wenn Sie Zugang zum Internet haben, besuchen Sie die Website unter: http://support.epson.net/StylusCX3600/ [Oben] file:///C|/Temp/CX3600_ReferenceGuide_de/ref_g/custo_1.htm [14.10.2005 12:12:56] Dieses Gerät transportieren Wartung Dieses Gerät transportieren Wenn Sie dieses Gerät transportieren müssen, verpacken Sie es sorgfältig, wie unten beschrieben, mit dem Original-Packmaterial im Originalkarton (oder in einem ähnlichen Karton, in den es genau passt). Entnehmen Sie sämtliches Papier aus dem Papierfach und vergewissern Sie sich, dass das Gerät ausgeschaltet ist. Öffnen Sie die Scannereinheit und stellen Sie sicher, dass sich der Druckkopf in der Ruhestellung an der rechten Seite befindet. Befestigen Sie die Tintenpatrone mit Klebeband am Gerät. Schließen Sie dann die Scannereinheit. Ziehen Sie den Netzstecker aus der Steckdose und trennen Sie das USB-Kabel gegebenenfalls vom Computer ab. USB-Kabel anschließen und trennen Schließen Sie die Papierstütze, die Papierfach-Schutzblende und das Papierausgabefach. file:///C|/Temp/CX3600_ReferenceGuide_de/ref_g/maint_2.htm (1 von 2) [14.10.2005 12:12:56] Dieses Gerät transportieren Bringen Sie die Schutzmaterialien an beiden Seiten dieses Produkts an und verpacken Sie dieses Produkt und das Zubehör wieder im Karton. Stellen Sie dieses Gerät für den Transport auf eine ebene Fläche, um es vor Erschütterungen zu schützen. Hinweis: Vergessen Sie nicht, vor der erneuten Inbetriebnahme des Geräts alle Schutzmaterialien und Klebebänder zu entfernen. [Oben] file:///C|/Temp/CX3600_ReferenceGuide_de/ref_g/maint_2.htm (2 von 2) [14.10.2005 12:12:56] Verbrauchsmaterialien Produktinformationen Verbrauchsmaterialien Die folgenden Tintenpatronen und speziellen Epson-Druckmedien sind für dieses Produkt erhältlich. Sie können die folgenden Tintenpatronen für dieses Gerät verwenden. Schwarz-Tintenpatrone Schwarz T0441 Farbtintenpatrone Cyan Magenta Yellow (Gelb) T0452 T0453 T0454 Druckmedienarten Epson bietet Druckmedien an, die speziell für dieses Gerät vorgesehen sind und den höchsten Qualitätsanforderungen entsprechen. Siehe Einstellung der Art des Mediums. Hinweis: ● ● Einige der speziellen Druckmedien sind möglicherweise in Ihrem Land nicht verfügbar. Die neuesten Informationen zu den in Ihrer Region erhältlichen Druckmedien finden Sie auf der Kundendienst-Webseite von Epson. Siehe Kundendienst. [Oben] file:///C|/Temp/CX3600_ReferenceGuide_de/ref_g/pinfo_3.htm [14.10.2005 12:12:56] Wasserzeichen drucken Drucken / Verschiedene Druckoptionen Wasserzeichen drucken Papier einlegen Wasserzeichen drucken (Windows) Wasserzeichen drucken (Macintosh) Eigenes Wasserzeichen erstellen (Windows) Eigenes Wasserzeichen erstellen (Macintosh) Mit der Funktion Wasserzeichen drucken können Sie ein textbasiertes oder ein bildbasiertes Wasserzeichen auf das Druckmedium drucken. Hinweis: ● ● Diese Option ist unter Mac OS X nicht verfügbar. Diese Funktion ist nicht verfügbar, wenn das Kontrollkästchen Randlos im Menü Haupteinstellungen (Windows) oder im Dialogfeld Seite einrichten (Macintosh) aktiviert ist. Papier einlegen Legen Sie Papier in den Einzelblatteinzug ein. file:///C|/Temp/CX3600_ReferenceGuide_de/ref_g/vari_7.htm (1 von 11) [14.10.2005 12:12:58] Wasserzeichen drucken Einzelblattpapier einlegen [Oben] Wasserzeichen drucken (Windows) Wechseln Sie in den Druckertreiber. Druckersoftware für Windows aufrufen Klicken Sie auf die Registerkarte Haupteinstellungen und nehmen Sie die Einstellungen für Qualitätsoptionen vor. Nähere Informationen finden Sie in der Online-Hilfe. Nehmen Sie die erforderlichen Einstellungen für den Medientyp vor. Einstellung der Art des Mediums Nehmen Sie die erforderlichen Einstellungen für die Größe vor. file:///C|/Temp/CX3600_ReferenceGuide_de/ref_g/vari_7.htm (2 von 11) [14.10.2005 12:12:58] Wasserzeichen drucken Klicken Sie auf die Registerkarte Seitenlayout, wählen Sie das gewünschte Wasserzeichen aus der Liste der Wasserzeichen aus und klicken Sie dann auf Einstellungen. file:///C|/Temp/CX3600_ReferenceGuide_de/ref_g/vari_7.htm (3 von 11) [14.10.2005 12:12:58] Wasserzeichen drucken Nehmen Sie die erforderlichen Einstellungen für das Wasserzeichen vor. Sie können die Position und das Format des Wasserzeichens durch Ziehen und Ablegen des Bildes im Vorschaufenster an der linken Seite des Dialogfeldes ändern. file:///C|/Temp/CX3600_ReferenceGuide_de/ref_g/vari_7.htm (4 von 11) [14.10.2005 12:12:58] Wasserzeichen drucken Klicken Sie auf OK, um zur Registerkarte Seitenlayout zurückzukehren. Klicken Sie auf OK, um das Dialogfeld Druckertreibereinstellungen zu schließen. Drucken Sie jetzt die Daten aus der Anwendung. [Oben] Wasserzeichen drucken (Macintosh) Rufen Sie das Dialogfeld Papierformat auf. Unter Mac OS 9 auf die Druckersoftware zugreifen Nehmen Sie die erforderlichen Einstellungen für das Papierformat vor. file:///C|/Temp/CX3600_ReferenceGuide_de/ref_g/vari_7.htm (5 von 11) [14.10.2005 12:12:58] Wasserzeichen drucken Klicken Sie auf OK, um die Einstellungen zu speichern und das Dialogfeld Papierformat zu schließen. Rufen Sie das Dialogfeld Drucken auf. Unter Mac OS 9 auf die Druckersoftware zugreifen Nehmen Sie die erforderlichen Einstellungen für den Medientyp vor. Einstellung der Art des Mediums Klicken Sie auf die Symbolschaltfläche Layout. Aktivieren Sie das Kontrollkästchen Wasserzeichen im Dialogfeld Layout und wählen Sie dann das gewünschte Wasserzeichen aus der Namensliste aus. file:///C|/Temp/CX3600_ReferenceGuide_de/ref_g/vari_7.htm (6 von 11) [14.10.2005 12:12:58] Wasserzeichen drucken Nehmen Sie die erforderlichen Einstellungen für das Wasserzeichen vor. Sie können die Position und das Format des Wasserzeichens durch Ziehen und Ablegen des Bildes im Vorschaufenster an der linken Seite des Dialogfeldes ändern. Klicken Sie auf OK, um die Einstellungen zu speichern und das Dialogfeld Layout zu schließen. Klicken Sie auf Drucken, um den Druckvorgang zu starten. [Oben] Eigenes Wasserzeichen erstellen (Windows) Sie können Ihre eigenen Wasserzeichen auf Text- oder Bildbasis zu einer der Wasserzeichen-Listen hinzufügen. Klicken Sie auf der Registerkarte Seitenlayout unter Wasserzeichen auf Benutzerdefiniert. Das folgende Dialogfeld wird eingeblendet. file:///C|/Temp/CX3600_ReferenceGuide_de/ref_g/vari_7.htm (7 von 11) [14.10.2005 12:12:58] Wasserzeichen drucken Um eine Bilddatei als Wasserzeichen zu verwenden, klicken Sie auf die Schaltfläche BMP. Klicken Sie auf Durchsuchen, um die gewünschte Bitmap-Datei auszuwählen, und anschließend auf OK. Geben Sie im Textfeld Name einen Namen für das Wasserzeichen ein und klicken Sie anschließend auf Speichern. Um ein textbasiertes Wasserzeichen zu erstellen, klicken Sie auf die Schaltfläche Text. Geben Sie den Text in das Textfeld Text ein. Der von Ihnen eingegebene Text wird auch als Wasserzeichenname verwendet. Wenn Sie den Namen des Wasserzeichens ändern möchten, geben Sie einen neuen Namen in das Textfeld Name ein und klicken Sie dann auf Speichern. Klicken Sie auf OK, um zur Registerkarte Seitenlayout zurückzukehren. Klicken Sie auf Einstellungen. Das folgende Dialogfeld wird eingeblendet. file:///C|/Temp/CX3600_ReferenceGuide_de/ref_g/vari_7.htm (8 von 11) [14.10.2005 12:12:58] Wasserzeichen drucken Stellen Sie sicher, dass Sie das gewünschte Wasserzeichen in der Liste Wasserzeichen ausgewählt haben, und führen Sie dann die Einstellungen für Farbe, Position, Dichte, Größe, Schriftart, Schriftstil und Winkel durch. Nähere Informationen finden Sie in der Online-Hilfe. Die von Ihnen ausgewählten Einstellungen werden links im Dialogfeld angezeigt. Wenn Sie die Einstellungen beendet haben, klicken Sie auf OK. [Oben] Eigenes Wasserzeichen erstellen (Macintosh) Sie können Ihre eigenen Wasserzeichen auf Text- oder Bildbasis zu einer der Wasserzeichen-Listen hinzufügen. Klicken Sie auf Hinzufügen/Löschen neben der Namensliste. Das folgende Dialogfeld wird eingeblendet. file:///C|/Temp/CX3600_ReferenceGuide_de/ref_g/vari_7.htm (9 von 11) [14.10.2005 12:12:58] Wasserzeichen drucken Um eine Bilddatei als Wasserzeichen zu verwenden, klicken Sie auf Bild hinzufügen. Legen Sie die gewünschte Bilddatei fest und klicken Sie dann auf Öffnen. Um ein textbasiertes Wasserzeichen zu erstellen, klicken Sie auf Text hinzufügen. Geben Sie den Text in das Textfeld Text ein, wählen Sie eine Schriftart und einen Schriftstil aus und klicken Sie dann auf OK. file:///C|/Temp/CX3600_ReferenceGuide_de/ref_g/vari_7.htm (10 von 11) [14.10.2005 12:12:58] Wasserzeichen drucken Der Bilddateiname oder der Wasserzeichentext erscheinen im Dialogfeld Wasserzeichen in der Namensliste. Klicken Sie zum Ändern des Namens eines Wasserzeichens auf den Namen in der Liste und geben Sie dann einen neuen Namen ein. Wenn ein textbasiertes Wasserzeichen in der Namensliste ausgewählt ist, können Sie den Text bearbeiten und die Schriftart sowie den Schriftstil durch Klicken auf Text bearbeiten ändern. Klicken Sie auf OK, um der Namensliste im Dialogfeld Layout Ihre Wasserzeichen hinzuzufügen. [Oben] file:///C|/Temp/CX3600_ReferenceGuide_de/ref_g/vari_7.htm (11 von 11) [14.10.2005 12:12:58] Suchen Zurück Suchen Geben Sie Suchwörter ein und klicken Sie auf Suchen: Suchen UND ODER Hiermit durchsuchen Sie den Index und erhalten eine Ergebnisliste. Bei der Suche wird nicht zwischen Groß- und Kleinschreibung unterschieden. Zurück file:///C|/Temp/CX3600_ReferenceGuide_de/ref_g/Search.htm [14.10.2005 12:12:58] Glossar Zurück Glossar Additive Primärfarben Die Primärfarben Rot, Grün und Blau (RGB), deren Kombination in einem gleichen Verhältnis Weiß ergibt. Dies sind die Farben des von Monitoren und Scannern verwendeten Farbsystems. Anwendung Ein Softwareprogramm, das Ihnen bei der Ausführung einer bestimmten Aufgabe behilflich ist, wie z. B. Textverarbeitung oder Finanzplanung. ASCII Abkürzung für American Standard Code for Information Interchange. Standardisiertes Kodierungssystem, durch das Buchstaben und Symbolen numerische Codes zugewiesen werden. Auflösung Anzahl der Punkte pro Zoll, die verwendet werden, um ein Bild darzustellen. Ausgewählter Bereich Ein beweglicher und anpassbarer Rahmen, mit dem sich der Bildbereich markieren lässt, der in der Vorschau gezeigt oder gescannt werden soll. Belichtung Eine Scannerfunktion zum Erhellen oder Verdunkeln der gescannten Bilddaten. Bidirektionaldruck Bei diesem Druckverfahren werden die Bilder in beide Richtungen gedruckt. Dies ermöglicht eine höhere Druckgeschwindigkeit. Bi-Level-Daten Bilddaten, die aus 1 Bit/Pixel zusammengesetzt sind. Ein Pixel wird durch ein einzelnes Bit von digitalen Daten dargestellt, das nur zwei Zustände kennt: 1 (hell) oder 0 (dunkel). Bit Binäre Zahl (0 oder 1), die die kleinste von Druckern oder Computern verwendete Informationseinheit darstellt. Bit/Pixel file:///C|/Temp/CX3600_ReferenceGuide_de/ref_g/Gloss.htm (1 von 8) [14.10.2005 12:12:59] Glossar Die Einheit, die die Anzahl der Bits angibt, die einem Pixel zugeordnet sind. Je größer der Wert, desto mehr Details kann ein Pixel darstellen. Blindfarbe Eine Farbe, die der Scanner nicht erkennt und somit ignoriert. Sie können die Blindfarben in der Scannersoftware auswählen und abwählen. Byte Eine Dateneinheit, die aus acht Bits besteht. CMYK Die Druckfarben Cyan (blaugrün), Magenta (rosa-violett), Yellow (gelb) und Black (schwarz). Aus diesen Farbtönen werden alle gedruckten Farben als Anordnung von Punkten (subtraktiv) zusammengesetzt. ColorSync Die Software für den Macintosh, mit dem Sie eine WYSIWYG-Farbein- und -ausgabe erhalten (What You See Is What You Get). Diese Software druckt Farben so, wie Sie sie auf dem Bildschirm sehen. cpi Siehe Zeichen pro Zoll (cpi). Dithering Eine Halbtonmethode, bei der Punkte in einem ordentlichen Muster angeordnet werden. Dithering eignet sich am Besten zum Drucken von Bildern in Vollfarben, wie z. B. Diagramme und Schaubilder. dpi Abkürzung für dots per inch (Punkte pro Zoll). Dpi ist die Maßeinheit für die Auflösung. Siehe auch Auflösung. Druckbarer Bereich Bereich der Seite, der vom Gerät bedruckt werden kann. Er ist wegen der Seitenränder kleiner als die wirkliche Größe der Seite. Druckertest Eine Methode zur Überprüfung der Funktionstüchtigkeit des Geräts. Dabei wird eine Testseite ausgedruckt, die die Versionsnummer des ROM-Speichers, die Code-Seite, den Code für den Tintenzähler sowie ein Düsentestmuster enthält. Druckertreiber file:///C|/Temp/CX3600_ReferenceGuide_de/ref_g/Gloss.htm (2 von 8) [14.10.2005 12:12:59] Glossar Ein Softwareprogramm, das Befehle zur Verwendung der Gerätefunktionen überträgt. Oft kurz als "Treiber" bezeichnet. Druckmedien Material, auf das gedruckt wird, wie z. B. Briefumschläge, Normalpapier, Spezialpapier. DTP Desktop Publishing-System: Ein System, mit dem Sie eine Veröffentlichung auf Ihrem Computer bearbeiten können. Düse Feine Röhren im Druckkopf, durch die Tinte auf das Papier gesprüht wird. Wenn die Düsen im Druckkopf verstopft sind, kann die Druckqualität abnehmen. ESC/I Abkürzung für EPSON Standard Code for Image Scanners = EPSON-Standardcode für Bildscanner. Ein Befehlssystem, dass Ihnen ermöglicht, Bildscanner mit Hilfe der Software zu steuern. ESC/P Abkürzung für EPSON Standard Code for Printers. Ein Befehlssatz zur Steuerung des Druckers vom Computer. Der Befehlssatz ist Standard für alle EPSON-Drucker und wird von den meisten Anwenderprogrammen unterstützt. Farbanpassung Methode zur Verarbeitung von Farbdaten, mit der die Farben am Bildschirm und die Farben des Ausdrucks aufeinander abgestimmt werden. Es gibt eine Vielzahl an Farbabstimmungsprogrammen. Siehe auch ColorSync. Farbkorrektur Das Verfahren zum Anpassen der Farbbilddaten an einen bestimmten Gerätetyp, so dass die Reproduktion nahezu identisch mit den Originalfarben ist. Farbsystem Eine Methode zur Wiedergabe einer speziellen Farbe. Die additiven Primärfarben (Rot, Grün und Blau) werden vom Scanner verwendet, wohingegen die subtraktiven Primärfarben (Cyan, Magenta und Gelb) sowie Schwarz zur Separation bei Druckerpressen verwendet werden. Farbzerlegung Das Verfahren, bei dem Vollfarbbilder in Bilder mit einer begrenzten Anzahl von Primärfarben umgewandelt werden. Die additiven Primärfarben (Rot, Grün und Blau) werden vom Scanner verwendet, wohingegen die subtraktiven Primärfarben (Cyan, Magenta und Gelb) sowie file:///C|/Temp/CX3600_ReferenceGuide_de/ref_g/Gloss.htm (3 von 8) [14.10.2005 12:12:59] Glossar Schwarz zur Separation bei Druckerpressen verwendet werden. Gamma Gamma ist ein Wert, der das Verhältnis zwischen Eingang und Ausgang eines Gerätes beschreibt. Durch Einstellung des Gamma-Werts kann die Helligkeit der Mitteltöne eines Bilds geändert werden, ohne dabei die Schatten und Lichter zu beeinflussen. Graustufen Skala mit Grauabstufungen von Schwarz bis Weiß. Graustufen werden verwendet, um in einem Ausdruck mit schwarzer Tinte Farben bzw. Halbtöne darzustellen. Helligkeit Helligkeits- bzw. Dunkelheitsgrad eines Ausdrucks. ICM Bildfarbabgleich Das Farbmanagementsystem unter Windows, mit dem Sie eine WYSIWYG(What You See Is What You Get) Farbausgabe erhalten. Die Software zeigt die Farben so auf Ihrem Bildschirm an, wie sie auf dem jeweiligen gescannten Vorlagen zu sehen sind bzw. druckt die Farben so, wie sie auf Ihrem Bildschirm angezeigt werden. Initialisierung Setzt die Druckereinstellungen auf die Standardeinstellungen zurück (festgelegte Einstellungen). Dies wird jedes Mal durchgeführt, wenn das Gerät eingeschaltet oder zurückgesetzt wird. Konzeptdruck Druckverfahren, bei dem Bilder mit weniger Punkten gedruckt werden, um Tinte zu sparen. Laufwerk Gerät zur Datenspeicherung wie CD-ROM-Laufwerk, Festplatte oder Diskettenlaufwerk. Unter Windows wird jedem Laufwerk zur leichteren Verwaltung ein Buchstabe zugeordnet. Lokaler Drucker Der Drucker, der über ein Schnittstellenkabel direkt mit dem Druckeranschluss des Computers verbunden ist. Moiré Ein Moiré ist ein schraffiertes Muster, dass beim Scannen von gedrucktem Material auf den gescannten Bildern erscheint. Dies ist das Resultat von Störungen, die aufgrund des Unterschieds zwischen dem Scanabstand und den Halbtonbildschirmen auftreten. Monochrom file:///C|/Temp/CX3600_ReferenceGuide_de/ref_g/Gloss.htm (4 von 8) [14.10.2005 12:12:59] Glossar Dieser Begriff bedeutet Drucken mit nur einer Tintenfarbe, gewöhnlich mit schwarzer Tinte. Pixel Abkürzung für Picture Element = Bildelement. Jedes Bild besteht aus einer Anzahl von Pixeln. Pixel werden ebenfalls in Punkteinheiten gezählt. Pixel Abkürzung für Picture Element = Bildelement. Jedes Bild besteht aus einer Anzahl von Pixeln. Pixel werden ebenfalls in Punkteinheiten gezählt. Port Ein Schnittstellenkanal, über den Daten zwischen Geräte übertragen werden. Primärfarben Die Grundfarben. Siehe Additive Primärfarben und Subtraktive Primärfarben. Puffer Teil des Druckerspeichers, in dem die zu druckenden Daten gespeichert werden, bevor sie ausgedruckt werden. RAM Abkürzung für Random Access Memory. Der Teil des Gerätespeichers, der als Eingangsspeicher sowie zum Speichern benutzerdefinierter Zeichen genutzt wird. Alle Daten, die im RAM gespeichert sind, gehen beim Ausschalten des Geräts verloren. RGB Rot, Grün und Blau. Aus diesen Farben, die im Bildschirm durch das Auftreffen des Elektronenstrahls auf die Phosphorbeschichtung hervorgerufen werden, werden alle Bildschirmfarben additiv hergestellt. ROM Abkürzung für Read Only Memory (Nur zu lesender Speicher). Der Teil des Speichers, der nur gelesen und nicht zum Speichern von Daten verwendet werden kann. Im ROM bleiben alle Daten erhalten, wenn das Gerät ausgeschaltet wird. Scanbereich Die physikalische Größe des Bereichs, der vom Gerät gescannt wird. Scannen Der vom Sensor und vom Schlitten ausgeführte Vorgang. Das Bild wird beim Scannen in Pixel unterteilt. file:///C|/Temp/CX3600_ReferenceGuide_de/ref_g/Gloss.htm (5 von 8) [14.10.2005 12:12:59] Glossar Schnittstelle Verbindung zwischen Computer und Gerät. Über eine parallele Schnittstelle werden die Daten eines Zeichens bzw. Codes gleichzeitig übertragen. Über eine serielle Schnittstelle werden die Daten bitweise übertragen. Schnittstellenkabel Verbindungskabel zwischen Computer und Gerät. Schrift (Schriftart, Font) Schriftart, die durch einen Gruppennamen gekennzeichnet ist. Schwellwert Ein Referenzwert, um zu bestimmen, ob Daten verarbeitet werden ("Ein" oder "Aus"). Bei Farbbilddaten bedeutet "Ein", dass eine bestimmte Farbe als Pixel oder Bildpunkt erscheint, wohingegen "Aus" bedeutet, dass die Farbe nicht erscheint. Seitenfolge Die Art des Farbscannens, bei dem die gesamte Seite für jede Separationsfarbe einmal gescannt wird. Speicher Der Teil der elektronischen Schaltkreise im Drucker, der zur Speicherung von Informationen (Daten) verwendet wird. Einige dieser Daten sind fest gespeichert und dienen zur Steuerung der Vorgänge dieses Geräts. Vom Computer an das Gerät gesendete Daten werden kurzfristig gespeichert. Siehe auch RAM und ROM. Spool Manager Softwareprogramm, das Druckdaten in Befehlscodes umwandelt, die das Gerät versteht. Siehe auch Spoolen. Spoolen Erster Arbeitsschritt bei einem Druckvorgang: Die Druckdaten werden vom Druckertreiber in Befehlscodes umgewandelt, die der Drucker versteht. Diese Daten werden dann direkt an den Drucker oder den Server gesendet. sRGB Ein Standard-Farbabstand, den das Farbmanagementsystem (ICM 2.0) unter Windows als Vorgabe-Farbabstand verwendet. Standardeinstellung Geltender Wert bzw. Einstellung beim Einschalten, Zurücksetzen bzw. Initialisieren des Gerätes. file:///C|/Temp/CX3600_ReferenceGuide_de/ref_g/Gloss.htm (6 von 8) [14.10.2005 12:12:59] Glossar StatusMonitor Softwareprogramm, mit dem Sie den Gerätestatus abfragen können. Streifenbildung Horizontale Linien, die manchmal auf Grafikausdrucken erscheinen. Dies kommt vor, wenn der Druckkopf nicht korrekt ausgerichtet ist. Subtraktive Farben Pigmentfarben, die ihre Farbwirkung erhalten, indem ein Teil des Lichtspektrums absorbiert und der andere Teil reflektiert wird. Siehe auch CMYK. Subtraktive Primärfarben Die Primärfarben Cyan, Magenta und Gelb (CMY), die in einem bestimmten Mischverhältnis Schwarz ergeben. Während des Drucks wird häufig noch Schwarz hinzugegeben, da das Mischen der Farben kein reines Schwarz erzeugt. Tintenpatrone Enthält die Tinte, die zum Drucken verwendet wird. Tintenstrahltechnik Druckmethode, bei der jeder Buchstabe bzw. jedes Symbol durch präzises Auftragen von Tinte auf das Papier gebildet wird. Tonwertkorrektur Eine Methode zur Einstellung der Tonwertkurve, sodass die Reproduktion bei verschiedenen Ausgabegeräten jeweils möglichst genau dem Original entspricht. Tonwertkurve Der Graph, der den Kontrast zwischen Eingabe (Originalbild) und Ausgabe (Bilddatei) in der Bildverarbeitung zeigt. Treiber Ein Softwareprogramm, das zur Steuerung eines Peripheriegerätes Anweisungen an einen Computer sendet. Der Druckertreiber empfängt beispielsweise Daten von Ihrem Textverarbeitungsprogramm und sendet Anweisungen zum Drucken dieser Daten an den Drucker. Unscharfe Maske Ursprünglich ein photographisches Verfahren, bei dem ein scharfgestelltes Bild und ein Bild, dass leicht unfokussiert ist, so kombiniert werden, dass ein schärferes Bild entsteht. Dieser Vorgang wird von der Software zur Erzielung desselben Effekts simuliert. file:///C|/Temp/CX3600_ReferenceGuide_de/ref_g/Gloss.htm (7 von 8) [14.10.2005 12:12:59] Glossar USB-Schnittstelle Abkürzung für Universal Serial Bus Interface. Über diese Schnittstelle können bis zu 127 Peripheriegeräte (z. B. Tastatur, Maus und Drucker) über einen einzigen Universalanschluss mit dem Drucker verbunden werden. Durch Verwendung von USB-Hubs können weitere Anschlüsse hinzugefügt werden. Siehe auch Schnittstelle. Vorlage Der Gegenstand, wie beispielsweise ein Blatt Papier oder ein Buch, das auf das Vorlagenglas gelegt wird. Warteschlange Wenn das Gerät an ein Netzwerk angeschlossen ist und bei der Bearbeitung eines Druckauftrags weitere Druckaufträge empfängt, werden diese in eine Warteschlange eingereiht, bis das Gerät frei wird und sie ausgedruckt werden können. WYSIWYG Abkürzung für What-you-see-is-what-you-get (Was Sie sehen, wird gedruckt). Von WYSIWIG spricht man, wenn Daten genau so ausgegeben werden, wie sie auf dem Bildschirm dargestellt sind. Zeichen pro Zoll (cpi) Maßeinheit zur Festlegung des Zeichenabstands, manchmal auch als Zeichendichte (Pitch) bezeichnet. Zurücksetzen Um das Gerät auf seine Standardeinstellungen zurückzusetzen, schalten es aus und wieder ein. [Oben] Zurück file:///C|/Temp/CX3600_ReferenceGuide_de/ref_g/Gloss.htm (8 von 8) [14.10.2005 12:12:59] Referenzhandbuch Willkommen im EPSON Referenzhandbuch Dieses Software-Referenzhandbuch ist das Online-Handbuch zu Ihrem Drucker EPSON STYLUS CX3600 Series. Durch Klicken auf die linke Seite des Bildschirms können Sie Informationen zu den folgenden Themenbereichen abrufen: Drucken Erläutert das Drucken mit diesem Gerät. Einführung in die Druckersoftware Enthält Informationen zur Druckersoftware. Scannen Erläutert das Scannen mit diesem Gerät. Einführung in die Scannersoftware Enthält Informationen zur Scannersoftware. Auswechseln von Tintenpatronen Erläutert das Austauschen der Tintenpatronen. Wartung Hier erhalten Sie Informationen zur Wartung. Fehlerbehebung Hier finden Sie Informationen zur Behebung von Fehlern und zum Kundendienst. Produktinformationen Hier erhalten Sie Informationen zu den technischen Spezifikationen. file:///C|/Temp/CX3600_ReferenceGuide_de/ref_g/Home.htm (1 von 2) [14.10.2005 12:13:00] Referenzhandbuch Copyright und Marken Informationen zu Betriebssystem-Versionen NPD0780-00 file:///C|/Temp/CX3600_ReferenceGuide_de/ref_g/Home.htm (2 von 2) [14.10.2005 12:13:00] Copyrights and Trademarks Zurück Copyright und Marken Alle Rechte vorbehalten. Kein Teil dieses Handbuchs darf in irgendeiner Form (Druck, Fotokopie, Mikrofilm oder ein anderes Verfahren) ohne die schriftliche Genehmigung der EPSON Deutschland GmbH reproduziert oder unter Verwendung elektronischer Systeme verarbeitet, vervielfältigt oder verbreitet werden. Die hierin enthaltenen Informationen sind ausschließlich für diesen Epson-Drucker bestimmt. Epson haftet nicht für die Anwendung dieser Informationen auf andere Drucker. Weder die Epson Deutschland GmbH noch die Seiko Epson Corporation haften für Schäden infolge von Fehlgebrauch sowie Reparaturen und Abänderungen, die von dritter, nicht autorisierter Seite vorgenommen wurden. Dieses Handbuch wurde mit großer Sorgfalt erstellt. Eine Haftung für leicht fahrlässige Fehler, z. B. Druckfehler, ist jedoch ausgeschlossen. Die Seiko Epson Corporation haftet nicht für Schäden oder Störungen durch Einsatz von Optionen oder Zubehör, wenn diese nicht originale Epson-Produkte sind oder keine ausdrückliche Zulassung der Seiko Epson Corporation als "Epson Approved Product" haben. Die Seiko Epson Corporation kann nicht haftbar gemacht werden für Schäden aufgrund elektromagnetischer Interferenzen, die aus der Verwendung von Schnittstellenkabeln herrühren, die nicht von der Seiko Epson Corporation als "Epson Approved Products" genehmigt wurden. EPSON® ist eine eingetragene Marke und EPSON Stylus™ ist eine Marke der Seiko Epson Corporation. Copyright 2001 Seiko Epson Corporation. Alle Rechte vorbehalten. PRINT Image Matching ist eine Marke der Seiko Epson Corporation. Das Logo von PRINT Image Matching ist eine Marke der Seiko Epson Corporation. Microsoft® und Windows® sind eingetragene Marken der Microsoft Corporation. Apple® und Macintosh® sind eingetragene Marken von Apple Computer, Inc. Allgemeiner Hinweis: Alle im Handbuch genannten Bezeichnungen von Erzeugnissen sind Marken der jeweiligen Unternehmen. Epson verzichtet auf jedwede Rechte an diesen Marken. file:///C|/Temp/CX3600_ReferenceGuide_de/ref_g/COPY.HTM (1 von 2) [14.10.2005 12:13:00] Copyrights and Trademarks Copyright © 2004 Seiko Epson Corporation, Nagano, Japan. Zurück file:///C|/Temp/CX3600_ReferenceGuide_de/ref_g/COPY.HTM (2 von 2) [14.10.2005 12:13:00] About Operating System Versions Zurück Informationen zu BetriebssystemVersionen In diesem Handbuch steht Windows für Windows XP, Me, 98 und 2000. Mac OS 9 steht für Mac OS 9.1 oder höher. Mac OS X steht für Mac OS X 10.2 oder höher. Zurück file:///C|/Temp/CX3600_ReferenceGuide_de/ref_g/OS.HTM [14.10.2005 12:13:01] Referenzhandbuch Hilfe Zurück Referenzhandbuch Hilfe Navigation Thema drucken Anzeigeprobleme lösen Navigation Das Referenzhandbuch enthält Links zur Vereinfachung der Navigation. Wenn Sie den Cursor über einen Link bewegen, ändert er sich in ein Handsymbol. Sie können dann auf den Link klicken, um somit Zugriff auf ein verwandtes Themengebiet oder detailliertere Informationen zu erhalten. Links in diesem Handbuch erscheinen als farbiger oder unterstrichener Text. Darüber hinaus umfasst das Handbuch die folgenden Navigationshilfen: Inhalt Verwenden Sie das Inhaltsverzeichnis auf der linken Seite Ihres Bildschirms, um Zugang zu allen Themengebieten dieses Handbuchs zu erhalten. Klicken Sie auf einen Haupteintrag, um die darunter aufgeführten Themen anzeigen zu lassen. Klicken Sie auf eines der Themen, um auf die entsprechende Seite zu wechseln. Anfang Klicken Sie hierauf, um zur Anfangsseite zu gelangen. Index Klicken Sie hierauf, um zum Index zu gelangen. Suchen Klicken Sie hierauf, um das Fenster Suchen aufzurufen, in welchem Sie Themenbereiche durch Eingabe von Suchwörtern suchen können. Glossar Klicken Sie hierauf, um das Glossar aufzurufen. Zurück Klicken Sie hierauf, um zur letzten angezeigten Seite zurückzukehren. Sicherheit Klicken Sie hierauf, um zu den Sicherheitshinweisen zu gelangen. Oben Klicken Sie hierauf, um an den Anfang der Seite, auf der Sie sich gerade befinden, zurückzukehren. file:///C|/Temp/CX3600_ReferenceGuide_de/ref_g/Help.htm (1 von 2) [14.10.2005 12:13:01] Referenzhandbuch Hilfe Vorheriges Klicken Sie hierauf, um das vorherige Thema in der entsprechenden Reihe aufzurufen. Weiter Klicken Sie hierauf, um das nächste Thema in der entsprechenden Reihe aufzurufen. Thema drucken Zum Drucken der Seite, auf der Sie sich gegenwärtig befinden, klicken Sie im Browser im Menü Datei auf die Option Drucken. Anzeigeprobleme lösen Wenn die Bildschirmanzeige nicht korrekt ist, klicken Sie in Ihrem Browser auf die Schaltfläche Aktualisieren (oder die Schaltfläche Neu laden). Zurück file:///C|/Temp/CX3600_ReferenceGuide_de/ref_g/Help.htm (2 von 2) [14.10.2005 12:13:01] Sicherheit Zurück Sicherheitshinweise Aufstellung des Geräts Verwendung des Geräts Umgang mit den Tintenpatronen Standort für das Gerät auswählen Handbuchkonventionen Lesen Sie diese Hinweise vollständig durch, bevor Sie das Gerät in Betrieb nehmen. Befolgen Sie darüber hinaus alle auf dem Gerät angebrachten Warnungen und Hinweise. Aufstellung des Geräts ● ● ● ● ● ● ● ● Die Öffnungen am Gerät dürfen nicht blockiert oder zugedeckt werden. Die verwendete Netzspannung muss mit der auf dem Typenschild auf der Rückseite dieses Geräts angegebenen Betriebsspannung übereinstimmen. Vergewissern Sie sich, dass das Netzkabel den geltenden Sicherheitsvorschriften entspricht. Schließen Sie das Gerät nur an eine ordnungsgemäß geerdete Steckdose an. Es darf keine Steckdose benutzt werden, an der bereits Geräte wie Klimageräte oder andere Bürogeräte mit hoher Leistungsaufnahme angeschlossen sind, die regelmäßig einund ausgeschaltet werden. Schließen Sie den Drucker nicht an schaltbare oder timergesteuerte Steckdosen an. Benutzen Sie die Computeranlage nicht in der Nähe potenzieller elektromagnetischer Störfelder wie z. B. Lautsprecher oder Basisstationen von schnurlosen Telefonen. Verwenden Sie keine beschädigten oder abgenutzten Stromkabel. Wenn Sie das Gerät über ein Verlängerungskabel anschließen, achten Sie darauf, dass die Gesamtstromstärke aller am Verlängerungskabel angeschlossenen Geräte die zulässige Stromstärke des Verlängerungskabels nicht überschreitet. Achten Sie außerdem darauf, dass die Gesamtstromstärke aller an der Wandsteckdose angeschlossenen Geräte die zulässige Stromstärke der Steckdose nicht überschreitet. file:///C|/Temp/CX3600_ReferenceGuide_de/ref_g/Safe.htm (1 von 6) [14.10.2005 12:13:02] Sicherheit ● ● Versuchen Sie niemals, das Gerät selbst zu reparieren. In folgenden Fällen müssen Sie das Gerät vom Netz trennen und sich an einen autorisierten Kundendienst wenden: Das Netzkabel oder der Stecker sind abgenutzt oder beschädigt; Flüssigkeit ist in das Gerät eingedrungen; das Gerät ist heruntergefallen oder die Abdeckung wurde beschädigt; das Gerät arbeitet nicht mehr normal bzw. zeigt auffällige Leistungsabweichungen. ● ● Wenn Sie dieses Produkt mit einem Kabel an einen Computer oder ein anderes Gerät anschließen, achten Sie auf die richtige Ausrichtung der Steckverbinder. Jeder Steckverbinder kann nur auf eine Weise eingesteckt werden. Wenn ein Steckverbinder falsch ausgerichtet eingesteckt wird, können beide Geräte, die über das Kabel verbunden sind, beschädigt werden. Bei Einsatz des Geräts in Deutschland: Bei Anschluss des Geräts an die Stromversorgung muss sichergestellt werden, dass die Gebäudeinstallation mit einer 10 A- oder 16 A-Sicherung abgesichert ist, um einen Schutz gegen Kurzschluss und Überstrom zu bieten. Verwendung des Geräts ● Stecken Sie niemals Gegenstände in die Öffnungen dieses Geräts. ● Achten Sie darauf, dass keine Flüssigkeit in das Gerät gelangt. ● ● ● ● Stecken Sie Ihre Hand nicht in das Innere des Geräts und berühren Sie während des Betriebs nicht die Tintenpatronen. Bewegen Sie den Druckkopf nicht von Hand, das Gerät kann dadurch beschädigt werden. Betätigen Sie zum Ausschalten des Geräts immer die Taste Ein/Aus . Wenn diese Taste gedrückt wird, blinkt die Anzeige Ein/Aus und erlischt dann. Sie dürfen den Netzstecker erst ziehen oder die Spannungsversorgung zur Netzsteckdose unterbrechen, nachdem die Anzeige Ein/Aus erloschen ist. Vergewissern Sie sich vor dem Transport des Geräts, dass sich der Druckkopf in der Abdeckposition (rechts außen) befindet und dass die Tintenpatronen richtig eingesetzt sind. file:///C|/Temp/CX3600_ReferenceGuide_de/ref_g/Safe.htm (2 von 6) [14.10.2005 12:13:02] Sicherheit ● Lassen Sie die Tintenpatronen installiert. Wenn Sie die Patronen entnehmen, kann der Druckkopf austrocknen, sodass das Gerät nicht mehr druckt. Umgang mit den Tintenpatronen ● ● ● ● ● ● ● ● ● ● ● Bewahren Sie Tintenpatronen außerhalb der Reichweite von Kindern auf. Lassen Sie niemals zu, dass Kinder Tintenpatronen in die Hand bekommen oder gar daraus trinken. Schütteln Sie die neue Tintenpatrone vier bis fünf Mal, bevor Sie die Verpackung öffnen. Tintenpatronen dürfen nach dem Entnehmen aus der Verpackung nicht geschüttelt werden, da hierdurch Tinte austreten kann. Seien Sie beim Umgang mit benutzten Tintenpatronen vorsichtig, da um die Tintenzuleitungsöffnung noch immer ein wenig Tinte vorhanden sein kann. Wenn Tinte auf Ihre Haut gerät, reinigen Sie sie gründlich mit Wasser und Seife. Sollte Tinte in die Augen gelangen, spülen Sie diese sofort mit reichlich Wasser aus. Wenn Sie sich nach dem gründlichen Ausspülen immer noch schlecht fühlen oder Sehprobleme haben, suchen Sie sofort einen Arzt auf. Der blaue Aufkleber darf nicht von der Tintenpatrone entfernt oder gelöst werden, da hierdurch Tinte austreten kann. Installieren Sie eine Tintenpatrone sofort nach dem Öffnen der Verpackung. Bleibt die Tintenpatrone längere Zeit vor der Benutzung ausgepackt liegen, kann dies zu einer Beeinträchtigung der Druckqualität führen. Benutzen Sie keine Tintenpatrone, deren Haltbarkeitsdatum (auf der Verpackung aufgedruckt) überschritten ist. Um beste Druckresultate zu erzielen, sollte die Tintenpatrone innerhalb von sechs Monaten nach dem Einsetzen verbraucht werden. Versuchen Sie nicht, eine Tintenpatrone zu zerlegen oder nachzufüllen. Dies kann den Druckkopf beschädigen. Wenn Sie eine Tintenpatrone verwenden wollen, die Sie zuvor an einem kälteren Ort gelagert haben, lassen Sie sie sich vor der Verwendung mindestens drei Stunden lang auf Raumtemperatur erwärmen. Lagern Sie Tintenpatronenan einem kalten, dunklen Ort. Berühren Sie nicht den grünen IC-Chip an der Seite der Patrone. Hierdurch können sowohl der normale Betrieb als auch der Druckbetrieb beeinträchtigt werden. file:///C|/Temp/CX3600_ReferenceGuide_de/ref_g/Safe.htm (3 von 6) [14.10.2005 12:13:02] Sicherheit ● ● ● Der IC-Chip an dieser Tintenpatrone enthält eine Vielzahl patronenspezifischer Informationen wie beispielsweise Informationen über die verbleibende Tintenmenge, damit die Tintenpatrone beliebig oft herausgenommen und wieder eingesetzt werden kann. Jedes Mal, wenn eine Tintenpatrone eingesetzt wird, wird jedoch Tinte verbraucht, da das Gerät stets eine Verlässlichkeitskontrolle durchführt. Wenn Sie eine Tintenpatrone zur späteren Verwendung entnehmen, sollten Sie die Tintenzufuhr vor Staub und Schmutz schützen und die Patrone in derselben Umgebung wie das Gerät lagern. Dank eines Ventils in der Tintenzufuhröffnung sind Abdeckungen oder Stopfen nicht erforderlich. Die Tinte kann jedoch auf Gegenständen, die mit diesem Bereich der Tintenpatrone in Berührung kommen, Flecken hinterlassen. Berühren Sie keinesfalls die Tintenzufuhröffnung der Tintenpatrone oder den Bereich um die Tintenzufuhröffnung herum. Lagern Sie Tintenpatronen mit dem Etikett nach oben. Lagern Sie Tintenpatronen nicht mit der Oberseite nach unten. Standort für das Gerät auswählen ● ● ● ● ● Vermeiden Sie staubige Standorte und Standorte, die Erschütterungen oder Vibrationen ausgesetzt sind. Stellen Sie dieses Produkt auf eine ebene, stabile Unterlage, die an allen Seiten über seine Grundfläche hinausragt. Wenn Sie das Gerät an einer Wand aufstellen, lassen Sie einen Freiraum von mindestens 10 cm zwischen der Geräterückseite und der Wand. Das Gerät arbeitet nicht einwandfrei, wenn er gekippt wird oder schräg steht. Vermeiden Sie Standorte, an denen der Drucker starken Temperatur- und Feuchtigkeitsschwankungen ausgesetzt ist. Schützen Sie das Gerät auch vor direkter Sonneneinstrahlung, starkem Lichteinfall und übermäßiger Wärme. Lassen Sie genügend Platz vor dem Gerät frei, damit das Papier ungehindert ausgegeben werden kann. Wenn Sie dieses Produkt lagern oder transportieren, halten Sie es nicht schräg, file:///C|/Temp/CX3600_ReferenceGuide_de/ref_g/Safe.htm (4 von 6) [14.10.2005 12:13:02] Sicherheit senkrecht oder umgedreht. Andernfalls kann Tinte aus der Tintenpatrone auslaufen. ● ● Stellen Sie das Gerät so auf, dass rundum eine ausreichende Luftzufuhr gewährleistet ist. Stellen Sie das Gerät in der Nähe einer Steckdose auf, sodass der Netzstecker jederzeit problemlos gezogen werden kann. Note for French-speaking users: Placez l'imprimante près d'une prise de contacte où la fiche peut être débranchée facilement. ENERGY STAR®-Kompatibilität ENERGY STAR® gewährleistet Epson, dass dieses Gerät die Energiesparrichtlinien von ENERGY STAR® erfüllt. Als Partner von E S Das International NERGY TAR® Office Equipment-Programm ist eine freiwillige Partnerschaft mit Vertretern der Computer- und Bürogeräteindustrie zur Förderung der Entwicklung energiesparender PCs, Monitore, Drucker, Faxgeräte, Kopiergeräte, Scanner und Mehrzweckgeräte mit dem Ziel, die durch Energieerzeugung bedingte Luftverschmutzung zu reduzieren. Die teilnehmenden Länder verwenden einheitliche Standards und Logos. Handbuchkonventionen Vorsicht Anmerkungen dieser Art müssen unbedingt befolgt werden, um Verletzungen zu vermeiden. Achtung file:///C|/Temp/CX3600_ReferenceGuide_de/ref_g/Safe.htm (5 von 6) [14.10.2005 12:13:02] Sicherheit Anmerkungen dieser Art müssen befolgt werden, um Schäden an den Geräten zu vermeiden. Hinweise enthalten wichtige Informationen und hilfreiche Tipps für die Arbeit mit diesem Gerät. Zurück file:///C|/Temp/CX3600_ReferenceGuide_de/ref_g/Safe.htm (6 von 6) [14.10.2005 12:13:02] Sicherheit Zurück Sicherheitshinweise Aufstellung des Geräts Verwendung des Geräts Umgang mit den Tintenpatronen Standort für das Gerät auswählen Handbuchkonventionen Lesen Sie diese Hinweise vollständig durch, bevor Sie das Gerät in Betrieb nehmen. Befolgen Sie darüber hinaus alle auf dem Gerät angebrachten Warnungen und Hinweise. Aufstellung des Geräts ● ● ● ● ● ● ● ● Die Öffnungen am Gerät dürfen nicht blockiert oder zugedeckt werden. Die verwendete Netzspannung muss mit der auf dem Typenschild auf der Rückseite dieses Geräts angegebenen Betriebsspannung übereinstimmen. Vergewissern Sie sich, dass das Netzkabel den geltenden Sicherheitsvorschriften entspricht. Schließen Sie das Gerät nur an eine ordnungsgemäß geerdete Steckdose an. Es darf keine Steckdose benutzt werden, an der bereits Geräte wie Klimageräte oder andere Bürogeräte mit hoher Leistungsaufnahme angeschlossen sind, die regelmäßig einund ausgeschaltet werden. Schließen Sie den Drucker nicht an schaltbare oder timergesteuerte Steckdosen an. Benutzen Sie die Computeranlage nicht in der Nähe potenzieller elektromagnetischer Störfelder wie z. B. Lautsprecher oder Basisstationen von schnurlosen Telefonen. Verwenden Sie keine beschädigten oder abgenutzten Stromkabel. Wenn Sie das Gerät über ein Verlängerungskabel anschließen, achten Sie darauf, dass die Gesamtstromstärke aller am Verlängerungskabel angeschlossenen Geräte die zulässige Stromstärke des Verlängerungskabels nicht überschreitet. Achten Sie außerdem darauf, dass die Gesamtstromstärke aller an der Wandsteckdose angeschlossenen Geräte die zulässige Stromstärke der Steckdose nicht überschreitet. file:///C|/Temp/CX3600_ReferenceGuide_de/ref_g/safe.htm (1 von 6) [14.10.2005 12:13:03] Sicherheit ● ● Versuchen Sie niemals, das Gerät selbst zu reparieren. In folgenden Fällen müssen Sie das Gerät vom Netz trennen und sich an einen autorisierten Kundendienst wenden: Das Netzkabel oder der Stecker sind abgenutzt oder beschädigt; Flüssigkeit ist in das Gerät eingedrungen; das Gerät ist heruntergefallen oder die Abdeckung wurde beschädigt; das Gerät arbeitet nicht mehr normal bzw. zeigt auffällige Leistungsabweichungen. ● ● Wenn Sie dieses Produkt mit einem Kabel an einen Computer oder ein anderes Gerät anschließen, achten Sie auf die richtige Ausrichtung der Steckverbinder. Jeder Steckverbinder kann nur auf eine Weise eingesteckt werden. Wenn ein Steckverbinder falsch ausgerichtet eingesteckt wird, können beide Geräte, die über das Kabel verbunden sind, beschädigt werden. Bei Einsatz des Geräts in Deutschland: Bei Anschluss des Geräts an die Stromversorgung muss sichergestellt werden, dass die Gebäudeinstallation mit einer 10 A- oder 16 A-Sicherung abgesichert ist, um einen Schutz gegen Kurzschluss und Überstrom zu bieten. Verwendung des Geräts ● Stecken Sie niemals Gegenstände in die Öffnungen dieses Geräts. ● Achten Sie darauf, dass keine Flüssigkeit in das Gerät gelangt. ● ● ● ● Stecken Sie Ihre Hand nicht in das Innere des Geräts und berühren Sie während des Betriebs nicht die Tintenpatronen. Bewegen Sie den Druckkopf nicht von Hand, das Gerät kann dadurch beschädigt werden. Betätigen Sie zum Ausschalten des Geräts immer die Taste Ein/Aus . Wenn diese Taste gedrückt wird, blinkt die Anzeige Ein/Aus und erlischt dann. Sie dürfen den Netzstecker erst ziehen oder die Spannungsversorgung zur Netzsteckdose unterbrechen, nachdem die Anzeige Ein/Aus erloschen ist. Vergewissern Sie sich vor dem Transport des Geräts, dass sich der Druckkopf in der Abdeckposition (rechts außen) befindet und dass die Tintenpatronen richtig eingesetzt sind. file:///C|/Temp/CX3600_ReferenceGuide_de/ref_g/safe.htm (2 von 6) [14.10.2005 12:13:03] Sicherheit ● Lassen Sie die Tintenpatronen installiert. Wenn Sie die Patronen entnehmen, kann der Druckkopf austrocknen, sodass das Gerät nicht mehr druckt. Umgang mit den Tintenpatronen ● ● ● ● ● ● ● ● ● ● ● Bewahren Sie Tintenpatronen außerhalb der Reichweite von Kindern auf. Lassen Sie niemals zu, dass Kinder Tintenpatronen in die Hand bekommen oder gar daraus trinken. Schütteln Sie die neue Tintenpatrone vier bis fünf Mal, bevor Sie die Verpackung öffnen. Tintenpatronen dürfen nach dem Entnehmen aus der Verpackung nicht geschüttelt werden, da hierdurch Tinte austreten kann. Seien Sie beim Umgang mit benutzten Tintenpatronen vorsichtig, da um die Tintenzuleitungsöffnung noch immer ein wenig Tinte vorhanden sein kann. Wenn Tinte auf Ihre Haut gerät, reinigen Sie sie gründlich mit Wasser und Seife. Sollte Tinte in die Augen gelangen, spülen Sie diese sofort mit reichlich Wasser aus. Wenn Sie sich nach dem gründlichen Ausspülen immer noch schlecht fühlen oder Sehprobleme haben, suchen Sie sofort einen Arzt auf. Der blaue Aufkleber darf nicht von der Tintenpatrone entfernt oder gelöst werden, da hierdurch Tinte austreten kann. Installieren Sie eine Tintenpatrone sofort nach dem Öffnen der Verpackung. Bleibt die Tintenpatrone längere Zeit vor der Benutzung ausgepackt liegen, kann dies zu einer Beeinträchtigung der Druckqualität führen. Benutzen Sie keine Tintenpatrone, deren Haltbarkeitsdatum (auf der Verpackung aufgedruckt) überschritten ist. Um beste Druckresultate zu erzielen, sollte die Tintenpatrone innerhalb von sechs Monaten nach dem Einsetzen verbraucht werden. Versuchen Sie nicht, eine Tintenpatrone zu zerlegen oder nachzufüllen. Dies kann den Druckkopf beschädigen. Wenn Sie eine Tintenpatrone verwenden wollen, die Sie zuvor an einem kälteren Ort gelagert haben, lassen Sie sie sich vor der Verwendung mindestens drei Stunden lang auf Raumtemperatur erwärmen. Lagern Sie Tintenpatronenan einem kalten, dunklen Ort. Berühren Sie nicht den grünen IC-Chip an der Seite der Patrone. Hierdurch können sowohl der normale Betrieb als auch der Druckbetrieb beeinträchtigt werden. file:///C|/Temp/CX3600_ReferenceGuide_de/ref_g/safe.htm (3 von 6) [14.10.2005 12:13:03] Sicherheit ● ● ● Der IC-Chip an dieser Tintenpatrone enthält eine Vielzahl patronenspezifischer Informationen wie beispielsweise Informationen über die verbleibende Tintenmenge, damit die Tintenpatrone beliebig oft herausgenommen und wieder eingesetzt werden kann. Jedes Mal, wenn eine Tintenpatrone eingesetzt wird, wird jedoch Tinte verbraucht, da das Gerät stets eine Verlässlichkeitskontrolle durchführt. Wenn Sie eine Tintenpatrone zur späteren Verwendung entnehmen, sollten Sie die Tintenzufuhr vor Staub und Schmutz schützen und die Patrone in derselben Umgebung wie das Gerät lagern. Dank eines Ventils in der Tintenzufuhröffnung sind Abdeckungen oder Stopfen nicht erforderlich. Die Tinte kann jedoch auf Gegenständen, die mit diesem Bereich der Tintenpatrone in Berührung kommen, Flecken hinterlassen. Berühren Sie keinesfalls die Tintenzufuhröffnung der Tintenpatrone oder den Bereich um die Tintenzufuhröffnung herum. Lagern Sie Tintenpatronen mit dem Etikett nach oben. Lagern Sie Tintenpatronen nicht mit der Oberseite nach unten. Standort für das Gerät auswählen ● ● ● ● ● Vermeiden Sie staubige Standorte und Standorte, die Erschütterungen oder Vibrationen ausgesetzt sind. Stellen Sie dieses Produkt auf eine ebene, stabile Unterlage, die an allen Seiten über seine Grundfläche hinausragt. Wenn Sie das Gerät an einer Wand aufstellen, lassen Sie einen Freiraum von mindestens 10 cm zwischen der Geräterückseite und der Wand. Das Gerät arbeitet nicht einwandfrei, wenn er gekippt wird oder schräg steht. Vermeiden Sie Standorte, an denen der Drucker starken Temperatur- und Feuchtigkeitsschwankungen ausgesetzt ist. Schützen Sie das Gerät auch vor direkter Sonneneinstrahlung, starkem Lichteinfall und übermäßiger Wärme. Lassen Sie genügend Platz vor dem Gerät frei, damit das Papier ungehindert ausgegeben werden kann. Wenn Sie dieses Produkt lagern oder transportieren, halten Sie es nicht schräg, file:///C|/Temp/CX3600_ReferenceGuide_de/ref_g/safe.htm (4 von 6) [14.10.2005 12:13:03] Sicherheit senkrecht oder umgedreht. Andernfalls kann Tinte aus der Tintenpatrone auslaufen. ● ● Stellen Sie das Gerät so auf, dass rundum eine ausreichende Luftzufuhr gewährleistet ist. Stellen Sie das Gerät in der Nähe einer Steckdose auf, sodass der Netzstecker jederzeit problemlos gezogen werden kann. Note for French-speaking users: Placez l'imprimante près d'une prise de contacte où la fiche peut être débranchée facilement. ENERGY STAR®-Kompatibilität ENERGY STAR® gewährleistet Epson, dass dieses Gerät die Energiesparrichtlinien von ENERGY STAR® erfüllt. Als Partner von E S Das International NERGY TAR® Office Equipment-Programm ist eine freiwillige Partnerschaft mit Vertretern der Computer- und Bürogeräteindustrie zur Förderung der Entwicklung energiesparender PCs, Monitore, Drucker, Faxgeräte, Kopiergeräte, Scanner und Mehrzweckgeräte mit dem Ziel, die durch Energieerzeugung bedingte Luftverschmutzung zu reduzieren. Die teilnehmenden Länder verwenden einheitliche Standards und Logos. Handbuchkonventionen Vorsicht Anmerkungen dieser Art müssen unbedingt befolgt werden, um Verletzungen zu vermeiden. Achtung file:///C|/Temp/CX3600_ReferenceGuide_de/ref_g/safe.htm (5 von 6) [14.10.2005 12:13:03] Sicherheit Anmerkungen dieser Art müssen befolgt werden, um Schäden an den Geräten zu vermeiden. Hinweise enthalten wichtige Informationen und hilfreiche Tipps für die Arbeit mit diesem Gerät. Zurück file:///C|/Temp/CX3600_ReferenceGuide_de/ref_g/safe.htm (6 von 6) [14.10.2005 12:13:03] Drucken Drucken Drucken Grundlegende Informationen zum Drucken Verschiedene Druckoptionen Weitere Informationen Einführung in die Druckersoftware Scannen Einführung in die Scannersoftware Auswechseln von Tintenpatronen Wartung Fehlerbehebung Produktinformationen file:///C|/Temp/CX3600_ReferenceGuide_de/ref_g/tocsec1.htm [14.10.2005 12:13:03] Referenzhandbuch Drucken Einführung in die Druckersoftware Scannen Einführung in die Scannersoftware Auswechseln von Tintenpatronen Wartung Fehlerbehebung Produktinformationen file:///C|/Temp/CX3600_ReferenceGuide_de/ref_g/TOC.htm [14.10.2005 12:13:03] Einführung in die Druckersoftware Drucken Einführung in die Druckersoftware Einleitung Druckersoftware aufrufen Informationen erhalten Scannen Einführung in die Scannersoftware Auswechseln von Tintenpatronen Wartung Fehlerbehebung Produktinformationen file:///C|/Temp/CX3600_ReferenceGuide_de/ref_g/tocsec2.htm [14.10.2005 12:13:04] Druckersoftware aufrufen Drucken Einführung in die Druckersoftware Einleitung Druckersoftware aufrufen Druckersoftware für Windows aufrufen Unter Mac OS 9 auf die Druckersoftware zugreifen Unter Mac OS X auf die Druckersoftware zugreifen Informationen erhalten Scannen Einführung in die Scannersoftware Auswechseln von Tintenpatronen Wartung Fehlerbehebung Produktinformationen file:///C|/Temp/CX3600_ReferenceGuide_de/ref_g/tocaccs.htm [14.10.2005 12:13:04] Informationen erhalten Drucken Einführung in die Druckersoftware Einleitung Druckersoftware aufrufen Informationen erhalten Informationen über die Online-Hilfe von Windows erhalten Informationen über die Online-Hilfe unter Mac OS 9 erhalten Informationen über die Online-Hilfe unter Mac OS X erhalten Scannen Einführung in die Scannersoftware Auswechseln von Tintenpatronen Wartung Fehlerbehebung Produktinformationen file:///C|/Temp/CX3600_ReferenceGuide_de/ref_g/tocginfo.htm [14.10.2005 12:13:05] Scannen Drucken Einführung in die Druckersoftware Scannen Scannen Verschiedene Scanoptionen EPSON Smart Panel verwenden Einführung in die Scannersoftware Auswechseln von Tintenpatronen Wartung Fehlerbehebung Produktinformationen file:///C|/Temp/CX3600_ReferenceGuide_de/ref_g/tocsec3.htm [14.10.2005 12:13:05] Scannen Drucken Einführung in die Druckersoftware Scannen Scannen Überblick über das grundlegende Verfahren Ein Bild scannen Fotos und Dokumente auf das Vorlagenglas legen Verschiedene Scanoptionen EPSON Smart Panel verwenden Einführung in die Scannersoftware Auswechseln von Tintenpatronen Wartung Fehlerbehebung Produktinformationen file:///C|/Temp/CX3600_ReferenceGuide_de/ref_g/tocscani.htm [14.10.2005 12:13:05] Überblick über das grundlegende Verfahren Scannen / Scannen Überblick über das grundlegende Verfahren Dieser Abschnitt beschreibt das grundlegende Scanverfahren mit einer TWAIN-kompatiblen Anwendung. Einzelheiten zur Vorgehensweise finden Sie unter Ein Bild scannen. Vergewissern Sie sich, dass das Netzkabel dieses Produkts angeschlossen ist. Legen Sie die Vorlagen auf das Vorlagenglas. Starten Sie eine TWAIN-kompatible Anwendung. Öffnen Sie EPSON Scan in der Anwendung. Vollautomatischer Modus: EPSON Scan zeigt die Bilder automatisch in der Vorschau an und erkennt automatisch die Dokumentenquelle und die Vorlagenart. Die Bilder werden automatisch optimiert und gescannt. Standard-Modus oder professioneller Modus: Nehmen Sie die Einstellungen vor, um die Bilder zu optimieren, und klicken Sie dann auf Scannen. Die gescannten Bilder werden der Anwendung übergeben. Speichern Sie die gescannten Bilder in der Anwendung. [Oben] file:///C|/Temp/CX3600_ReferenceGuide_de/ref_g/scani_1.htm [14.10.2005 12:13:06] Verschiedene Scanoptionen Drucken Einführung in die Druckersoftware Scannen Scannen Verschiedene Scanoptionen Einen geeigneten Scanmodus auswählen Geeignete Einstellungen vornehmen Ansprechende Reproduktionen erzeugen Mehrere Bilder gleichzeitig scannen Dokumente scannen und in Text umwandeln Scannersoftware (EPSON Scan) direkt starten Vorschaufenster in EPSON Scan verwenden EPSON Smart Panel verwenden Einführung in die Scannersoftware Auswechseln von Tintenpatronen Wartung Fehlerbehebung Produktinformationen file:///C|/Temp/CX3600_ReferenceGuide_de/ref_g/tochowto.htm [14.10.2005 12:13:06] EPSON Smart Panel verwenden Drucken Einführung in die Druckersoftware Scannen Scannen Verschiedene Scanoptionen EPSON Smart Panel verwenden Übersicht über EPSON Smart Panel Anwendungen im Fenster EPSON Smart Panel Einführung in die Scannersoftware Auswechseln von Tintenpatronen Wartung Fehlerbehebung Produktinformationen file:///C|/Temp/CX3600_ReferenceGuide_de/ref_g/tocsmart.htm [14.10.2005 12:13:07] Einführung in die Scannersoftware Drucken Einführung in die Druckersoftware Scannen Einführung in die Scannersoftware EPSON Scan EPSON Scan starten Informationen über die Online-Hilfe erhalten Auswechseln von Tintenpatronen Wartung Fehlerbehebung Produktinformationen file:///C|/Temp/CX3600_ReferenceGuide_de/ref_g/tocsec4.htm [14.10.2005 12:13:07] Auswechseln von Tintenpatronen Drucken Einführung in die Druckersoftware Scannen Einführung in die Scannersoftware Auswechseln von Tintenpatronen Tintenpatronen Füllstand der Tintenpatronen prüfen Zur Beachtung beim Austausch der Tintenpatronen Leere Tintenpatronen ersetzen Eine Tintenpatrone ersetzen Wartung Fehlerbehebung Produktinformationen file:///C|/Temp/CX3600_ReferenceGuide_de/ref_g/tocsec5.htm [14.10.2005 12:13:07] Tintenpatronen Auswechseln von Tintenpatronen Tintenpatronen Sie können die folgenden Tintenpatronen für dieses Gerät verwenden. Schwarz-Tintenpatrone Schwarz T0441 Farbtintenpatrone Cyan Magenta Yellow (Gelb) T0452 T0453 T0454 Achtung: Es wird empfohlen, ausschließlich originale Epson-Tintenpatronen zu verwenden. Epson haftet nicht für Schäden, die durch die Verwendung anderer Produkte verursacht werden. [Oben] file:///C|/Temp/CX3600_ReferenceGuide_de/ref_g/ink_1.htm [14.10.2005 12:13:08] Füllstand der Tintenpatronen prüfen Auswechseln von Tintenpatronen Füllstand der Tintenpatronen prüfen Unter Windows Für Macintosh-Anwender Sie können den derzeitigen Füllstand der Tintenpatronen direkt mit Hilfe dieses Gerätes oder mit Hilfe Ihres Computers prüfen. Hinweis: Wenn eine andere Tintenpatrone als die, die ausgetauscht werden soll, fast leer ist, kann sie nach dem Austauschen der Tintenpatrone ganz leer sein. Halten Sie eine neue Tintenpatrone verfügbar, wenn die Anzeige Tinte blinkt oder wenn EPSON-Statusmonitor 3 (Windows) oder EPSON-Statusmonitor (Macintosh) angibt, dass der Tintenstand niedrig ist. Unter Windows Sie können den Füllstand der Tintenpatronen entweder mit EPSON Status Monitor 3 oder dem Fortschrittsbalken prüfen. Näheres finden Sie jeweils im entsprechenden Abschnitt weiter unten. EPSON Status Monitor 3 Rufen Sie den EPSON Status Monitor 3 auf eine der folgenden Arten auf. ● ● Doppelklicken Sie auf das Druckersymbol in der Windows-Taskleiste. In der Online-Hilfe ist beschrieben, wie Sie der Taskleiste ein Symbol hinzufügen. Rufen Sie die Druckersoftware auf, klicken Sie auf die Registerkarte Utility und anschließend auf die Schaltfläche EPSON StatusMonitor 3. In einer grafischen Anzeige wird daraufhin die verbleibende Tintenmenge angezeigt. file:///C|/Temp/CX3600_ReferenceGuide_de/ref_g/ink_2.htm (1 von 6) [14.10.2005 12:13:08] Füllstand der Tintenpatronen prüfen Hinweis: Wenn eine der in diesem Gerät eingesetzten Tintenpatronen defekt, mit dem Druckermodell inkompatibel oder falsch eingesetzt ist, zeigt der EPSON Status Monitor 3 keine genaue Berechnung der verbliebenen Tintenfüllstände für die Tintenpatronen an. Wechseln Sie die Tintenpatronen aus oder setzen Sie sie neu ein, wenn dies vom EPSON Status Monitor 3 angezeigt wird. Fortschrittsbalken Das Dialogfeld mit dem Fortschrittsbalken wird automatisch angezeigt, wenn Sie einen Druckauftrag an dieses Gerät übertragen. Von diesem Dialogfeld aus können Sie die verbleibende Tintenmenge kontrollieren. file:///C|/Temp/CX3600_ReferenceGuide_de/ref_g/ink_2.htm (2 von 6) [14.10.2005 12:13:08] Füllstand der Tintenpatronen prüfen [Oben] Für Macintosh-Anwender Sie können den Füllstand der Tintenpatronen mit dem EPSON StatusMonitor prüfen. Gehen Sie anhand der folgenden Schritte vor: Mac OS 9 Rufen das Dialogfeld Drucken oder Papierformat auf. Unter Mac OS 9 auf die Druckersoftware zugreifen Klicken Sie auf die Symbolschaltfläche Utility und klicken Sie dann im Dialogfeld Utility auf die Schaltfläche EPSON-Statusmonitor. In einer grafischen Anzeige wird daraufhin die verbleibende Tintenmenge angezeigt. file:///C|/Temp/CX3600_ReferenceGuide_de/ref_g/ink_2.htm (3 von 6) [14.10.2005 12:13:08] Füllstand der Tintenpatronen prüfen Hinweis: ● ● Auf der grafischen Anzeige wird die verbliebene Tintenmenge zum Zeitpunkt des Öffnens des EPSON StatusMonitor angezeigt. Um die Tintenstandinformationen zu aktualisieren, klicken Sie auf Aktualisieren. Wenn eine der in diesem Gerät eingesetzten Tintenpatronen defekt, mit dem Druckermodell inkompatibel oder falsch eingesetzt ist, zeigt der EPSON StatusMonitor keine genaue Berechnung der verbleibenden Tintenfüllstände für die Tintenpatronen an. Wechseln Sie die Tintenpatronen aus oder setzen Sie sie neu ein, wenn dies vom EPSON StatusMonitor angezeigt wird. Mac OS X file:///C|/Temp/CX3600_ReferenceGuide_de/ref_g/ink_2.htm (4 von 6) [14.10.2005 12:13:08] Füllstand der Tintenpatronen prüfen Doppelklicken Sie auf Macintosh HD (die Standardbezeichnung der Festplatte), doppelklicken Sie auf den Ordner Programm und doppelklicken Sie dann auf das Symbol EPSON Drucker-Utility. Das Dialogfeld Druckerliste wird aufgerufen. Wählen Sie dieses Gerät aus und klicken Sie dann auf OK. Das Dialogfeld EPSON DruckerUtility wird aufgerufen. Klicken Sie auf die Schaltfläche EPSON StatusMonitor. Das Dialogfeld EPSON StatusMonitor wird eingeblendet. Hinweis: ● Auf der grafischen Anzeige wird die verbliebene Tintenmenge zum Zeitpunkt des Öffnens des EPSON StatusMonitor angezeigt. Um die Tintenstandinformationen zu aktualisieren, klicken Sie auf Aktualisieren. file:///C|/Temp/CX3600_ReferenceGuide_de/ref_g/ink_2.htm (5 von 6) [14.10.2005 12:13:08] Füllstand der Tintenpatronen prüfen ● Wenn eine der in diesem Gerät eingesetzten Tintenpatronen defekt, mit dem Druckermodell inkompatibel oder falsch eingesetzt ist, zeigt der EPSON StatusMonitor keine genaue Berechnung der verbleibenden Tintenfüllstände für die Tintenpatronen an. Wechseln Sie die Tintenpatronen aus oder setzen Sie sie neu ein, wenn dies vom EPSON StatusMonitor angezeigt wird. [Oben] file:///C|/Temp/CX3600_ReferenceGuide_de/ref_g/ink_2.htm (6 von 6) [14.10.2005 12:13:08] Eine Tintenpatrone ersetzen Auswechseln von Tintenpatronen Eine Tintenpatrone ersetzen Verwendung des Bedienfelds Utilitys zum Ersetzen der Tintenpatrone verwenden (Windows) Es kann vorkommen, dass eine Tintenpatrone ausgetauscht werden muss, bevor sie leer ist. Sie können eine Tintenpatrone mit Hilfe der Tasten auf dem Bedienfeld des Druckers oder mit Hilfe der Utilitys zum Austauschen der Tintenpatrone (Windows) austauschen. Verwendung des Bedienfelds Führen Sie zum Ersetzen einer Tintenpatrone mittels der Taste Tinte Schritte aus. die nachfolgend aufgeführten Hinweis: In den Abbildungen ist das Ersetzen der Cyan-Tintenpatrone dargestellt. Tauschen Sie die Tintenpatrone aus, die leer ist. Stellen Sie sicher, dass der Drucker eingeschaltet ist. Die Anzeige Ein/Aus sollte leuchten, aber nicht blinken. Vergewissern Sie sich, dass die Dokumentenabdeckung geschlossen ist, und öffnen Sie die Scannereinheit. Achtung: Öffnen Sie nicht die Scannereinheit, während die Dokumentenabdeckung noch geöffnet ist. Drücken Sie die Taste Tinte . Der Druckkopf fährt in die Tintenpatronen-Auswechselstellung. file:///C|/Temp/CX3600_ReferenceGuide_de/ref_g/ink_5.htm (1 von 5) [14.10.2005 12:13:09] Eine Tintenpatrone ersetzen Hinweis: Drücken Sie die Taste Tinte nicht länger als drei Sekunden. Ansonsten leitet der Drucker die Reinigung des Druckkopfs ein. Achtung: Bewegen Sie den Druckkopf nicht von Hand, dieses Produkt kann dadurch beschädigt werden. Betätigen Sie zum Bewegen des Druckkopfs stets die Taste Tinte . Das beste Ergebnis erhalten Sie, wenn Sie die Tintenpatrone vor dem Öffnen der Verpackung vier bis fünf Mal schütteln. Entnehmen Sie die neue Tintenpatrone aus der Verpackung. file:///C|/Temp/CX3600_ReferenceGuide_de/ref_g/ink_5.htm (2 von 5) [14.10.2005 12:13:09] Eine Tintenpatrone ersetzen Öffnen Sie die Tintenpatronenabdeckung. Drücken Sie die Tintenpatrone, die Sie austauschen wollen, leicht an der Seite zusammen. Nehmen Sie die Tintenpatrone aus dem Drucker heraus und entsorgen Sie sie gemäß den gesetzlichen Bestimmungen. Versuchen Sie nicht, eine Tintenpatrone zu zerlegen oder nachzufüllen. Warnung: Wenn Tinte auf Ihre Hände gerät, reinigen Sie diese gründlich mit Wasser und Seife. Sollte Tinte in die Augen gelangen, spülen Sie diese sofort mit reichlich Wasser aus. Wenn Sie sich nach dem gründlichen Ausspülen immer noch schlecht fühlen oder Sehprobleme haben, suchen Sie sofort einen Arzt auf. Setzen Sie die neue Patrone senkrecht in den Patronenhalter ein und drücken Sie sie dann nach unten, so dass sie einrastet. file:///C|/Temp/CX3600_ReferenceGuide_de/ref_g/ink_5.htm (3 von 5) [14.10.2005 12:13:09] Eine Tintenpatrone ersetzen Wenn Sie mit dem Ersetzen der Tintenpatrone fertig sind, schließen Sie die TintenpatronenAbdeckung, so dass sie einrastet, und schließen Sie dann die Scannereinheit. Drücken Sie die Taste Tinte . Das Gerät befüllt das Tintenzuleitungssystem. Dieser Vorgang dauert insgesamt ca. 1 Minute. Wenn das Befüllen des Tintenzuleitungssystems abgeschlossen ist, hört die Anzeige Ein/Aus auf zu blinken und leuchtet beständig, während die Anzeige Tinte erlischt. Achtung: Die Anzeige Ein/Aus blinkt ständig, während dieses Produkt die Befüllung des Tintenzuleitungssystems durchführt. Schalten Sie dieses Produkt niemals aus, während diese Anzeige blinkt. Möglicherweise wird der Drucker ansonsten nur unzureichend mit Tinte befüllt. Hinweis: Wenn die Anzeige Tinte weiterhin leuchtet, nachdem die Anzeige Ein/Aus aufgehört hat zu blinken (und leuchtet), wurde die Tintenpatrone möglicherweise nicht richtig eingesetzt. Drücken Sie erneut die Taste Tinte und setzen Sie die Tintenpatrone nochmals ein, so dass sie hörbar einrastet. [Oben] file:///C|/Temp/CX3600_ReferenceGuide_de/ref_g/ink_5.htm (4 von 5) [14.10.2005 12:13:09] Eine Tintenpatrone ersetzen Utilitys zum Ersetzen der Tintenpatrone verwenden (Windows) Nähere Informationen zum Auswechseln einer Tintenpatrone mit Hilfe der Utilitys zum Ersetzen der Tintenpatrone erhalten Sie über die Anweisungen auf dem Bildschirm. Wenn Sie eine Tintenpatrone auswechseln müssen, bevor diese leer oder fast leer ist, klicken Sie auf die Schaltfläche auf der Registerkarte Wartung. [Oben] file:///C|/Temp/CX3600_ReferenceGuide_de/ref_g/ink_5.htm (5 von 5) [14.10.2005 12:13:09] Wartung Drucken Einführung in die Druckersoftware Scannen Einführung in die Scannersoftware Auswechseln von Tintenpatronen Wartung Dieses Gerät reinigen Dieses Gerät transportieren USB-Kabel anschließen und trennen Druckkopf-Justage Aktualisieren und Deinstallieren der Software Fehlerbehebung Produktinformationen file:///C|/Temp/CX3600_ReferenceGuide_de/ref_g/tocsec6.htm [14.10.2005 12:13:09] Druckkopf-Justage Wartung Druckkopf-Justage Mit der Druckersoftware arbeiten Verwendung der Bedienfeldtasten Wenn Sie feststellen, dass die vertikalen Zeilen nicht richtig miteinander ausgerichtet sind oder es zu horizontaler Streifenbildung kommt, können Sie dieses Problem mit Hilfe des Utilitys DruckkopfJustage der Druckersoftware oder über das Bedienfeld beheben. Während der Druckkopf-Justage werden Testmuster gedruckt, die die nachstehenden Blöcke enthalten. In Ordnung Nicht in Ordnung Das Ergebnis ist in Ordnung, wenn die Blöcke gleichmäßig gedruckt sind und keine wahrnehmbaren Streifen oder Linien enthalten, wie oben dargestellt. Informationen zur Druckkopf-Justage finden Sie im entsprechenden Abschnitt weiter unten. Hinweis: ● ● Drücken Sie während des Ausdrucks eines Testmusters zum Abbruch des Stopp. Druckvorgangs nicht auf die Taste Verwenden Sie die Druckersoftware, um eine genauere Druckkopf-Justage durchzuführen. Verwenden Sie die Tasten am Bedienfeld nur dann zur DruckkopfJustage, wenn die Druckersoftware nicht verfügbar ist. Mit der Druckersoftware arbeiten Unter Windows file:///C|/Temp/CX3600_ReferenceGuide_de/ref_g/maint_4.htm (1 von 5) [14.10.2005 12:13:10] Druckkopf-Justage Beachten Sie die nachfolgend aufgeführten Schritte zur Ausrichtung des Druckkopfes mit Hilfe des Dienstprogramms Druckkopf-Justage. Stellen Sie sicher, dass geeignetes Normalpapier der Größe A4 in den Einzelblatteinzug eingelegt ist und dass der Einstellhebel sich in der Position befindet. Stellen Sie sicher, dass dieses Gerät eingeschaltet ist und die Anzeige Fehler nicht leuchtet. Rufen Sie die Druckersoftware auf. Druckersoftware für Windows aufrufen Klicken Sie auf die Registerkarte Wartung und anschließend auf die Schaltfläche DruckkopfJustage. Folgen Sie zur Ausrichtung des Druckkopfs den Anweisungen am Bildschirm. Mac OS 9 Beachten Sie die nachfolgend aufgeführten Schritte zur Ausrichtung des Druckkopfes mit Hilfe des Dienstprogramms Druckkopf-Justage. Stellen Sie sicher, dass geeignetes Normalpapier der Größe A4 in den Einzelblatteinzug eingelegt ist und dass der Einstellhebel sich in der Position befindet. Stellen Sie sicher, dass dieses Gerät eingeschaltet ist und die Anzeige Fehler nicht leuchtet. Rufen Sie das Dialogfeld Drucken oder Papierformat auf. Unter Mac OS 9 auf die Druckersoftware zugreifen Klicken Sie auf die Symbolschaltfläche Utility Druckkopf-Justage. und anschließend auf die Schaltfläche file:///C|/Temp/CX3600_ReferenceGuide_de/ref_g/maint_4.htm (2 von 5) [14.10.2005 12:13:10] Druckkopf-Justage Folgen Sie zur Ausrichtung des Druckkopfs den Anweisungen am Bildschirm. Mac OS X Beachten Sie die nachfolgend aufgeführten Schritte zur Ausrichtung des Druckkopfes mit Hilfe des Dienstprogramms Druckkopf-Justage. Stellen Sie sicher, dass geeignetes Normalpapier der Größe A4 in den Einzelblatteinzug eingelegt ist und dass der Einstellhebel sich in der Position befindet. Stellen Sie sicher, dass dieses Gerät eingeschaltet ist und die Anzeige Fehler nicht leuchtet. Rufen Sie das Dialogfeld EPSON Drucker-Utility auf. Unter Mac OS X auf die Druckersoftware zugreifen Klicken Sie auf die Schaltfläche Druckkopf-Justage im Dialogfeld Utility. Folgen Sie zur Ausrichtung des Druckkopfs den Anweisungen am Bildschirm. [Oben] Verwendung der Bedienfeldtasten Gehen Sie folgendermaßen vor, um die Druckkopf-Justage mit Hilfe der Bedienfeldtasten durchzuführen. Hinweis: Drücken Sie während des Ausdrucks eines Testmusters zum Abbruch des Druckvorgangs nicht Stopp. auf die Taste Stellen Sie sicher, dass geeignetes Papier der Größe A4 in den Einzelblatteinzug eingelegt ist und dass der Einstellhebel sich in der Position befindet. file:///C|/Temp/CX3600_ReferenceGuide_de/ref_g/maint_4.htm (3 von 5) [14.10.2005 12:13:10] Druckkopf-Justage Stellen Sie sicher, dass dieses Produkt ausgeschaltet ist. Drücken Sie die Taste Ein / Aus , während Sie die Taste Exemplare gedrückt halten. Halten Sie beide Tasten gedrückt, bis die Anzeige Ein/Aus anfängt zu blinken, und geben Sie sie dann frei. Sie müssen die Taste Exemplare gedrückt halten, während Sie dieses Produkt einschalten. Das Gerät wird eingeschaltet und das Testmuster wird gedruckt. Nach dem Drucken des Testmusters leuchtet die Anzeige Normalpapier. Suchen Sie im Testmuster Nr. 1 den Block, der am gleichmäßigsten gedruckt ist und keine wahrnehmbaren Streifen oder Linien enthält. Drücken Sie die Taste Exemplare, bis die Nummer dieses Blocks auf dem LED angezeigt wird. Drücken Sie zuletzt die Taste Starten SW , um die Auswahl einzugeben. Die Anzeige Fotopapier leuchtet weiterhin. Suchen Sie wie beim ersten Testmuster im Testmuster Nr. 2 den Block, der am gleichmäßigsten gedruckt ist und keine wahrnehmbaren Streifen oder Linien enthält, und drücken Sie dann die Taste Exemplare, bis die Nummer dieses Blocks auf dem LED angezeigt wird. Drücken Sie zuletzt die Taste Starten SW , um die Auswahl einzugeben. Die Anzeige A4 leuchtet. Suchen Sie wie bei den anderen Testmustern im Testmuster Nr. 3 den Block, der am gleichmäßigsten gedruckt ist, und drücken Sie dann die Taste Exemplare, bis die Nummer dieses Blocks auf dem LED angezeigt wird. Drücken Sie dann die Taste , um die Auswahl einzugeben. Starten SW Die Anzeige 10x15 leuchtet. Suchen Sie wie bei den anderen Testmustern im Testmuster Nr. 4 den Block, der am gleichmäßigsten gedruckt ist, und drücken Sie dann die Taste Exemplare, bis die Nummer dieses Blocks auf dem LED angezeigt wird. Drücken Sie dann , um die Auswahl einzugeben. die Taste Starten SW Alle Anzeigen am Produkt leuchten kurzzeitig, dann wird das Produkt ausgeschaltet. Damit ist die Druckkopf-Justage abgeschlossen. [Oben] file:///C|/Temp/CX3600_ReferenceGuide_de/ref_g/maint_4.htm (4 von 5) [14.10.2005 12:13:10] Druckkopf-Justage file:///C|/Temp/CX3600_ReferenceGuide_de/ref_g/maint_4.htm (5 von 5) [14.10.2005 12:13:10] Aktualisieren und Deinstallieren der Software Drucken Einführung in die Druckersoftware Scannen Einführung in die Scannersoftware Auswechseln von Tintenpatronen Wartung Dieses Gerät reinigen Dieses Gerät transportieren USB-Kabel anschließen und trennen Druckkopf-Justage Aktualisieren und Deinstallieren der Software Aufrüsten Ihres Betriebssystems Aktualisieren der Druckersoftware unter Windows Me, XP oder 2000 Druckersoftware deinstallieren EPSON Scan deinstallieren Referenzhandbuch deinstallieren Fehlerbehebung Produktinformationen file:///C|/Temp/CX3600_ReferenceGuide_de/ref_g/tocupdt.htm [14.10.2005 12:13:10] Aktualisieren der Druckersoftware unter Windows Me, XP oder 2000 Wartung / Aktualisieren und Deinstallieren der Software Aktualisieren der Druckersoftware unter Windows Me, XP oder 2000 Um die Druckersoftware unter Windows Me, XP oder 2000 zu aktualisieren, müssen Sie vor der Installation der neuen Software die zuletzt installierte Druckersoftware deinstallieren. Bei Installation der neuen Software über die vorhandene Software schlägt die Aktualisierung fehl. Siehe Druckersoftware deinstallieren. [Oben] file:///C|/Temp/CX3600_ReferenceGuide_de/ref_g/updt_2.htm [14.10.2005 12:13:11] file:///C|/Temp/CX3600_ReferenceGuide_de/ref_g/updt_5.htm Wartung / Aktualisieren und Deinstallieren der Software Referenzhandbuch deinstallieren Unter Windows Für Macintosh-Anwender Unter Windows Hinweis: ● ● Zum Deinstallieren von Software-Programmen unter Windows 2000 ist es erforderlich, sich mit Administratorrechten (als Anwender, der zur Administratorgruppe gehört) anzumelden. Zum Deinstallieren von Anwendungen unter Windows XP ist es erforderlich, sich mit Computeradministrator-Zugangsberechtigung anzumelden. Sie können keine Anwendungen deinstallieren, wenn Sie als Anwender mit eingeschränktem Anwenderkonto angemeldet sind. Schalten Sie dieses Gerät aus und trennen Sie es vom Computer ab. Doppelklicken Sie unter Windows in der Systemsteuerung auf das Symbol Software (für Benutzer von Windows Me, 98 oder 2000) oder das Symbol Programme Hinzufügen/Entfernen (für Benutzer von Windows XP). Wählen Sie ESCX3600 Referenzhandbuch aus der Liste aus und klicken Sie dann auf Hinzufügen/Entfernen (Windows Me und 98 ) bzw. Ändern/Entfernen (Windows XP und 2000). Klicken Sie auf OK. Hinweis: file:///C|/Temp/CX3600_ReferenceGuide_de/ref_g/updt_5.htm (1 von 2) [14.10.2005 12:13:11] file:///C|/Temp/CX3600_ReferenceGuide_de/ref_g/updt_5.htm Wenn Sie dieses Produkt unter Windows Me oder 98 am USB-Port anschließen, müssen Sie außerdem eine USB-Komponente deinstallieren. Wählen Sie im Utility Programme hinzufügen/entfernen aus der Liste die Option EPSON USB-Drucker aus, klicken Sie auf Ändern/Entfernen oder Hinzufügen/Entfernen und klicken Sie dann auf OK, wenn Sie in einer Meldung aufgefordert werden, den Computer neu zu starten. Wenn EPSON USB-Drucker nicht in der Liste Hinzufügen oder Programme entfernen erfasst ist, doppelklicken Sie auf EPUSBUN.EXE auf der Druckersoftware-CD-ROM zu und führen Sie die angezeigten Anweisungen aus. [Oben] Für Macintosh-Anwender Ziehen Sie den Ordner Referenzhandbuch, der sich im Ordner EPSON Stylus CX3600 befindet, von der Festplatte in den Papierkorb. Ziehen Sie dann das Symbol ESCX3600 Referenzhandbuch vom Schreibtisch in den Papierkorb. [Oben] file:///C|/Temp/CX3600_ReferenceGuide_de/ref_g/updt_5.htm (2 von 2) [14.10.2005 12:13:11] Fehlerbehebung Drucken Einführung in die Druckersoftware Scannen Einführung in die Scannersoftware Auswechseln von Tintenpatronen Wartung Fehlerbehebung Problemdiagnose Probleme des Druckkopfwagens USB-Probleme korrigieren Probleme beim Drucken und Kopieren Probleme beim Scannen Kundendienst Produktinformationen file:///C|/Temp/CX3600_ReferenceGuide_de/ref_g/tocsec7.htm [14.10.2005 12:13:12] Problemdiagnose Fehlerbehebung Problemdiagnose Anzeigen auf dem Bedienfeld EPSON StatusMonitor Durchführung eines Druckertests Wenn Sie das Gerät über die USB-Schnittstelle anschließen und Probleme beim Drucken haben, kann dies an der USB-Verbindung liegen. Weitere Einzelheiten finden Sie unter USB-Probleme korrigieren. Wenn das Problem nicht mit dem USB-Anschluss zusammenhängt, versuchen Sie den Fehler am besten in zwei Schritten zu beheben: Zuerst stellen Sie den Fehler fest; anschließend führen Sie die Lösungsvorschläge durch, bis der Fehler behoben ist. Die Informationen, die Sie zur Diagnose und Behebung der gängigsten Probleme benötigen, finden Sie in der Online-Problemlösung, an den Anzeigen auf dem Bedienfeld des Druckers, im EPSON Status Utility oder indem Sie eine Drucker-Betriebskontrolle durchführen. Im Benutzerhandbuch Grundlagen finden Sie Informationen, wie Sie Hardwareprobleme anhand der Anzeigen auf dem Bedienfeld diagnostizieren und beheben. In den übrigen Abschnitten dieses Kapitels finden Sie Angaben zu Problemen bezüglich der Software. Wenn Sie ein spezielles Problem mit der Druckqualität haben, ein Druckproblem, welches nicht mit der Druckqualität zusammenhängt, ein Problem mit dem Papiereinzug oder wenn das Gerät nicht druckt, lesen Sie bitte den entsprechenden Abschnitt in diesem Kapitel. Um ein Problem zu beheben, müssen Sie den aktuellen Druckvorgang gegebenenfalls abbrechen. Weitere Einzelheiten finden Sie unter Druckauftrag abbrechen. Anzeigen auf dem Bedienfeld Viele gängige Druckerprobleme lassen sich mit Hilfe der Anzeigen am Bedienfeld des Druckers identifizieren. Ausführliche Informationen finden Sie im Benutzerhandbuch - Grundlagen. [Oben] EPSON StatusMonitor Das Utility EPSON StatusMonitor zeigt Statusmeldungen an und gibt eine grafische Darstellung des aktuellen Gerätestatus auf dem Bildschirm. file:///C|/Temp/CX3600_ReferenceGuide_de/ref_g/trble_1.htm (1 von 3) [14.10.2005 12:13:12] Problemdiagnose Wenn ein Problem während des Druckens auftritt, erscheint im Fortschrittsbalken eine Fehlermeldung. Wenn die Tinte fast oder ganz verbraucht ist, klicken Sie auf die Schaltfläche Wie Sie im EPSON StatusMonitor oder im Dialogfeld Geschwindigkeit & Fortschritt. Dann gibt der EPSON StatusMonitor Ihnen schrittweise Anweisungen zum Austauschen der Tintenpatrone. Wenn eine Fehlermeldung darauf hinweist, dass die Lebensdauer einiger Teile dieses Gerätes abgelaufen ist, wenden Sie sich an Ihren Fachhändler, um die Teile zu ersetzen. [Oben] Durchführung eines Druckertests Wenn Sie die Ursache eines Problems nicht feststellen können, führen Sie einen Druckertest durch. Dies kann Ihnen helfen festzustellen, ob das Problem von diesem Gerät oder dem Computer verursacht wird. Beachten Sie die folgenden Schritte, um eine Druckertestseite auszudrucken. Ziehen Sie das USB-Kabel vom Computer ab. Stellen Sie sicher, dass Papier der Größe A4 im Einzelblatteinzug des Druckers eingelegt ist. Drücken Sie die Taste Ein / Aus , während Sie die Taste Tinte gedrückt halten. Dieses Produkt druckt eine Testseite, die ein Düsentestmuster enthält. Vergleichen Sie die Qualität der Testseite mit dem nachfolgend dargestellten Muster. Wenn keine Probleme bei der Druckqualität auftreten, liegt das Problem nicht bei diesem Gerät, sondern wahrscheinlich bei den Einstellungen der Druckersoftware, den Einstellungen des Anwenderprogramms bzw. beim Schnittstellenkabel (achten Sie darauf, ein abgeschirmtes Kabel zu verwenden) oder beim Computer. Wird die Testseite nicht ordnungsgemäß ausgedruckt, liegt das Problem bei diesem Gerät. Wenn, wie nachfolgend dargestellt, Zeilenstrukturen im Testmuster auftreten, sind möglicherweise die Düsen des file:///C|/Temp/CX3600_ReferenceGuide_de/ref_g/trble_1.htm (2 von 3) [14.10.2005 12:13:12] Problemdiagnose Druckkopfs verstopft oder der Druckkopf muss justiert werden. Informationen zur Reinigung des Druckkopfs finden Sie unter "Druckkopf reinigen" im Benutzerhandbuch - Grundlagen. [Oben] file:///C|/Temp/CX3600_ReferenceGuide_de/ref_g/trble_1.htm (3 von 3) [14.10.2005 12:13:12] USB-Probleme korrigieren Fehlerbehebung USB-Probleme korrigieren USB-Anschlüsse Windows-Betriebssysteme Installation der Druckersoftware Installation der Scannersoftware Wenn Sie beim Betrieb dieses Gerätes über eine USB-Verbindung auf ein Problem stoßen, sehen Sie nach, ob es in der folgenden Liste erscheint, und ergreifen Sie die angegebenen Maßnahmen. USB-Anschlüsse USB-Kabel oder -Anschlüsse sind gelegentlich die Ursache für Probleme. Versuchen Sie eine oder mehrere der folgenden Lösungen: ● ● Verwenden Sie ein USB-Kabel, dass die Anforderungen der USB-Schnittstelle dieses Produkts erfüllt. Näheres finden Sie unter USB-Schnittstelle. Für optimale Ergebnisse sollten Sie dieses Gerät direkt an die USB-Schnittstelle des Computers anschließen. Wenn Sie mehrere USB-Hubs verwenden, ist es ratsam, dieses Gerät an den ersten Hub anzuschließen. [Oben] Windows-Betriebssysteme Auf Ihrem Computer muss Windows Me, 98, XP oder 2000 installiert sein oder Ihr System muss von Windows 98 auf Windows Me aufgerüstet worden sein. Sie können den USB-Druckertreiber möglicherweise nicht auf einem Computer installieren, der diesen Anforderungen nicht entspricht oder nicht über einen eingebauten USB-Anschluss verfügt. Weitere Einzelheiten über Ihren Computer erfahren Sie bei Ihrem Händler. [Oben] Installation der Druckersoftware file:///C|/Temp/CX3600_ReferenceGuide_de/ref_g/trble_3.htm (1 von 6) [14.10.2005 12:13:13] USB-Probleme korrigieren Durch unsachgemäße oder unvollständige Installation der Druckersoftware kann es zu USBProblemen kommen. Beachten Sie die folgenden Anweisungen und führen Sie die empfohlenen Kontrollen durch, um eine korrekte Installation zu gewährleisten. Installation der Druckersoftware für Windows XP und 2000 prüfen Wenn Sie Windows XP oder 2000 verwenden, müssen Sie die im Setup-Informationsblatt des Gerätes aufgeführten Schritte ausführen, um die Druckersoftware zu installieren. Ansonsten wird möglicherweise der Universaltreiber von Microsoft installiert. Beachten Sie folgende Schritte, um zu prüfen, ob der Universaltreiber auf Ihrem System installiert wurde. Öffnen Sie den Ordner Drucker und klicken Sie mit der rechten Maustaste auf das Symbol dieses Gerätes. Klicken Sie im daraufhin erscheinenden Menü der Taskleiste auf Druckeinstellungen und klicken Sie dann mit der rechten Maustaste auf eine beliebige Stelle im Druckertreiber. Wenn die Option Info im daraufhin erscheinenden Taskleistenmenü angezeigt wird, klicken Sie darauf. Wenn ein Meldungsfeld mit dem Eintrag "Unidrv-Druckertreiber" erscheint, müssen Sie die Druckersoftware, wie auf dem Setup-Informationsblatt beschrieben, neu installieren. Wenn Info nicht angezeigt wird, wurde die Druckersoftware korrekt installiert. Hinweis: Wenn das Dialogfeld Digitale Signatur wurde nicht gefunden (Windows 2000) bzw. SoftwareInstallation (Windows XP) während der Installation angezeigt wird, klicken Sie auf Ja (Windows 2000) bzw. Installation fortsetzen (Windows XP). Wenn Sie auf Nein (Windows 2000) bzw. Installation abbrechen (Windows XP) klicken, müssen Sie die Druckersoftware erneut installieren. Kontrolle der Druckersoftware für Windows Me und 98 Wenn Sie die Plug-&-Play-Installation des Treibers unter Windows Me oder 98 abgebrochen haben, bevor der Vorgang beendet werden konnte, ist möglicherweise entweder der USB-Druckertreiber oder die allgemeine Druckersoftware nicht korrekt installiert. Beachten Sie die nachfolgend aufgeführten Anweisungen, um sicherzustellen, dass Treiber und Druckersoftware korrekt installiert sind. Hinweis: Die in diesem Abschnitt dargestellten Bildschirmanzeigen stammen aus Windows 98. Die Bildschirmanzeigen von Windows Me können sich geringfügig davon unterscheiden. file:///C|/Temp/CX3600_ReferenceGuide_de/ref_g/trble_3.htm (2 von 6) [14.10.2005 12:13:13] USB-Probleme korrigieren Klicken Sie auf Start, zeigen Sie auf Einstellungen, und klicken Sie auf Drucker. Stellen Sie sicher, dass das Symbol für dieses Gerät im Fenster Drucker angezeigt wird. Wählen Sie dieses Gerät aus und klicken Sie anschließend im Menü Datei auf Eigenschaften. Klicken Sie auf die Registerkarte Details. Wenn EPUSBX: (EPSON Stylus CX3600) im Listenfeld An folgendem Anschluss drucken angezeigt wird, sind der USB-Druckertreiber und die Druckersoftware richtig installiert. Wenn der korrekte Anschluss nicht angezeigt wird, fahren Sie mit dem nächsten Schritt fort. file:///C|/Temp/CX3600_ReferenceGuide_de/ref_g/trble_3.htm (3 von 6) [14.10.2005 12:13:13] USB-Probleme korrigieren Klicken Sie mit der rechten Maustaste auf das Symbol Arbeitsplatz auf dem Desktop und klicken Sie dann auf Eigenschaften. Klicken Sie auf die Registerkarte Geräte-Manager. Wenn die Treiber korrekt installiert sind, erscheint die Option EPSON USB-Drucker im Menü Geräte-Manager. Wenn die Option EPSON USB-Druckergeräte nicht im Menü Geräte-Manager erscheint, klicken Sie auf das Pluszeichen (+) neben Andere Komponenten, um alle installierten Geräte anzuzeigen. Wenn die Option USB MFP oder EPSON Stylus CX3600 unter Sonstige Geräte angezeigt wird, ist die Druckersoftware nicht richtig installiert. Fahren Sie mit Schritt 5 fort. file:///C|/Temp/CX3600_ReferenceGuide_de/ref_g/trble_3.htm (4 von 6) [14.10.2005 12:13:13] USB-Probleme korrigieren Wenn weder USB MFP noch EPSON Stylus CX3600 unter Sonstige Geräte erscheint, klicken Sie auf Aktualisieren oder ziehen Sie das USB-Kabel von diesem Produkt ab und schließen Sie es wieder an. Wenn die korrekte Option angezeigt wird, fahren Sie mit Schritt 5 fort. Klicken Sie unter Sonstige Geräte auf USB MFP oder EPSON Stylus CX3600 und klicken Sie dann auf Entfernen. Klicken Sie dann auf OK. Wenn das folgende Dialogfeld erscheint, klicken Sie auf OK, und klicken Sie dann nochmals auf OK, um das Dialogfeld Systemeigenschaften zu schließen. file:///C|/Temp/CX3600_ReferenceGuide_de/ref_g/trble_3.htm (5 von 6) [14.10.2005 12:13:13] USB-Probleme korrigieren Deinstallieren Sie die Druckersoftware, wie unter Druckersoftware deinstallieren beschrieben. Schalten Sie dieses Gerät dann aus und starten Sie Ihren Computer neu. Installieren Sie danach die Druckersoftware, wie auf dem Setup-Beiblatt dieses Gerätes beschrieben. [Oben] Installation der Scannersoftware Wenn Sie die Installation der Scannersoftware abgebrochen haben, bevor der Vorgang beendet werden konnte, oder Sie dieses Gerät angeschlossen haben, bevor die Software installiert worden ist, ist EPSON Scan möglicherweise nicht richtig installiert. Beachten Sie diese Schritte zur korrekten Installation der Software. Ziehen Sie das USB-Kabel vom Computer ab. Installieren Sie die Software neu, wie auf dem Setup-Beiblatt beschrieben. [Oben] file:///C|/Temp/CX3600_ReferenceGuide_de/ref_g/trble_3.htm (6 von 6) [14.10.2005 12:13:13] Druckauftrag abbrechen Fehlerbehebung / Probleme beim Drucken und Kopieren Druckauftrag abbrechen Verwendung der Taste Stopp auf dem Bedienfeld Windows XP und 2000 Windows Me und 98 Mac OS 9 Mac OS X Wenn Sie ein Problem beim Druckvorgang feststellen, müssen Sie den Druckvorgang gegebenenfalls abbrechen. Um den Druckauftrag abzubrechen, beachten Sie die Anweisungen in dem entsprechenden, nachfolgend aufgeführten Absatz. Verwendung der Taste Stopp auf dem Bedienfeld Um einen Druckauftrag abzubrechen, drücken Sie die Taste Stopp . [Oben] Windows XP und 2000 Wenn Sie einen Druckauftrag an das Gerät übertragen, wird auf dem Bildschirm der Fortschrittsbalken angezeigt. file:///C|/Temp/CX3600_ReferenceGuide_de/ref_g/trblp_5.htm (1 von 6) [14.10.2005 12:13:14] Druckauftrag abbrechen Klicken Sie auf die Schaltfläche Stopp, um den Druckvorgang abzubrechen. [Oben] Windows Me und 98 Mit Hilfe des Fortschrittsbalkens oder des EPSON Spool Managers ist es möglich, den laufenden Druckauftrag abzubrechen. Näheres finden Sie jeweils im entsprechenden Abschnitt weiter unten. Fortschrittsbalken verwenden Wenn Sie einen Druckauftrag an das Gerät übertragen, wird auf dem Bildschirm der Fortschrittsbalken angezeigt. file:///C|/Temp/CX3600_ReferenceGuide_de/ref_g/trblp_5.htm (2 von 6) [14.10.2005 12:13:14] Druckauftrag abbrechen Klicken Sie auf die Schaltfläche Stopp, um den Druckvorgang abzubrechen. EPSON Spool Manager verwenden Der EPSON Spool Manager ähnelt dem Windows Druck-Manager. Gehen mehrere Druckaufträge gleichzeitig ein, werden sie aneinander gereiht (bei Netzwerkdruckern wird dies als DruckWarteschlange bezeichnet). Erreicht ein Druckauftrag den Anfang der Warteschlange, wird er vom Spool Manager zum Drucker übertragen. Vom Spool Manager aus können Sie Druckaufträge abbrechen. Darüber hinaus können Sie sich Informationen zum Druckstatus der an das Gerät übertragenen Druckaufträge anzeigen lassen, und Sie können ausgewählte Druckaufträge anhalten und erneut starten. Nachdem Sie einen Druckauftrag erteilt haben, erscheint in der Taskleiste eine Schaltfläche EPSON Stylus CX3600 Series. Klicken Sie auf dieses Symbol, um den EPSON Spool Manager zu öffnen. file:///C|/Temp/CX3600_ReferenceGuide_de/ref_g/trblp_5.htm (3 von 6) [14.10.2005 12:13:14] Druckauftrag abbrechen Zum Abbrechen eines Druckauftrags wählen Sie den entsprechenden Druckauftrag in der Liste aus und klicken auf Abbrechen. [Oben] Mac OS 9 Der Abbruch des Druckvogangs beim Macintosh hängt davon ab, ob die Option Hintergrunddruck einoder ausgeschaltet ist. Näheres finden Sie jeweils im entsprechenden Abschnitt weiter unten. Wenn die Option Hintergrunddruck aktiviert ist Befolgen Sie die nachfolgend aufgeführten Schritte, um einen Druckauftrag abzubrechen. Wählen Sie im Menü Anwendung die Option EPSON Monitor IV aus. Drücken Sie die Taste Stopp , um den Druckvorgang zu beenden. Wählen Sie in der Liste Dokumentenname den Namen des gedruckten Dokuments aus und klicken Sie dann auf die Schaltfläche Anhalten, um den Druckauftrag abzubrechen. file:///C|/Temp/CX3600_ReferenceGuide_de/ref_g/trblp_5.htm (4 von 6) [14.10.2005 12:13:14] Druckauftrag abbrechen Wenn die Option Hintergrunddruck deaktiviert ist Befolgen Sie die nachfolgend aufgeführten Schritte, um einen Druckauftrag abzubrechen. Drücken Sie die Taste Stopp , um den Druckvorgang zu beenden. Halten Sie die Befehlstaste auf Ihrer Tastatur gedrückt und betätigen Sie die Punkttaste (.), um den Druckauftrag abzubrechen. [Oben] Mac OS X Befolgen Sie die nachfolgend aufgeführten Schritte, um einen Druckauftrag abzubrechen. Klicken Sie in Dock auf das Symbol Print Center oder Drucker Setup Utility. file:///C|/Temp/CX3600_ReferenceGuide_de/ref_g/trblp_5.htm (5 von 6) [14.10.2005 12:13:14] Druckauftrag abbrechen Drücken Sie die Taste Stopp , um den Druckvorgang zu beenden. Doppelklicken Sie in der Liste der Drucker auf Stylus CX3600. Wählen Sie in der Liste Dokumentenname den Namen des gedruckten Dokuments aus und klicken Sie dann auf die Schaltfläche Löschen, um den Druckauftrag abzubrechen. [Oben] file:///C|/Temp/CX3600_ReferenceGuide_de/ref_g/trblp_5.htm (6 von 6) [14.10.2005 12:13:14] Probleme des Druckkopfwagens Fehlerbehebung Probleme des Druckkopfwagens Wenn die Abdeckung des Wagens sich nicht schließt oder der Druckkopfwagen nicht in seine Ruhestellung verfährt, öffnen Sie die Wagenabdeckung und drücken Sie die Tintenpatronen nach unten, sodass sie einrasten. [Oben] file:///C|/Temp/CX3600_ReferenceGuide_de/ref_g/trble_2.htm [14.10.2005 12:13:14] Probleme beim Drucken und Kopieren Drucken Einführung in die Druckersoftware Scannen Einführung in die Scannersoftware Auswechseln von Tintenpatronen Wartung Fehlerbehebung Problemdiagnose Probleme des Druckkopfwagens USB-Probleme korrigieren Probleme beim Drucken und Kopieren Probleme mit der Druckqualität Druckprobleme, die nicht mit der Druckqualität zusammenhängen Papier wird nicht richtig eingezogen Das Gerät druckt nicht Druckauftrag abbrechen Probleme beim Scannen Kundendienst Produktinformationen file:///C|/Temp/CX3600_ReferenceGuide_de/ref_g/toctrblp.htm [14.10.2005 12:13:15] Probleme mit der Druckqualität Fehlerbehebung / Probleme beim Drucken und Kopieren Probleme mit der Druckqualität Horizontale Streifen Vertikale Streifen oder Fehlausrichtung Falsche oder fehlende Farben Ausdruck undeutlich oder verschmiert Die Druckqualität wird auch nach der Druckkopfreinigung nicht besser Wenn Sie Probleme mit der Druckqualität haben, machen Sie zuerst einen Testausdruck. Vergleichen Sie dann Ihren Testausdruck mit den folgenden Abbildungen. Klicken Sie auf den Bildtitel unter der Abbildung, die am ehesten Ihrem Ausdruck entspricht. Horizontale Streifen Vertikale Streifen oder Fehlausrichtung Horizontale Streifen Vertikale Streifen oder Fehlausrichtung Ausdruck undeutlich oder verschmiert Falsche oder fehlende Farben file:///C|/Temp/CX3600_ReferenceGuide_de/ref_g/trblp_1.htm (1 von 5) [14.10.2005 12:13:15] Probleme mit der Druckqualität Horizontale Streifen Versuchen Sie eine oder mehrere der folgenden Lösungen: ● ● ● ● ● Stellen Sie sicher, dass das Papier mit der bedruckbaren Seite nach oben eingelegt ist. Starten Sie die Utility Druckkopfreinigung, um evtl. verstopfte Düsen zu reinigen. Siehe "Druckkopf reinigen" im Benutzerhandbuch - Grundlagen. Löschen Sie alle benutzerdefinierten Einstellungen und wählen Sie dann die Einstellung Text & Bild unter Qualitätsoptionen im Menü Haupteinstellungen der Druckersoftware (Windows) bzw. wählen Sie Automatisch unter Modus im Dialogfeld Drucken (Macintosh). Prüfen Sie den Tintenstand mittels der Druckersoftware. Siehe Füllstand der Tintenpatronen prüfen. Wenn die Anzeige Tinte leuchtet, tauschen Sie die entsprechende Tintenpatrone aus. Siehe Leere Tintenpatronen ersetzen. Stellen Sie sicher, dass das in das Druckersoftware ausgewählte Medium mit der im Gerät eingelegten Papiersorte übereinstimmt. [Oben] Vertikale Streifen oder Fehlausrichtung Versuchen Sie eine oder mehrere der folgenden Lösungen: ● Stellen Sie sicher, dass das Papier mit der bedruckbaren Seite nach oben eingelegt ist. ● Starten Sie das Utility Druckkopf-Justage. Siehe Druckkopf-Justage. ● Deaktivieren Sie das Kontrollkästchen Schnell im Dialogfeld Einstellungen. ● ● Starten Sie die Utility Druckkopfreinigung, um evtl. verstopfte Düsen zu reinigen. Siehe "Druckkopf reinigen" im Benutzerhandbuch - Grundlagen. Stellen Sie sicher, dass das in das Druckersoftware ausgewählte Medium mit der im Gerät eingelegten Papiersorte übereinstimmt. [Oben] file:///C|/Temp/CX3600_ReferenceGuide_de/ref_g/trblp_1.htm (2 von 5) [14.10.2005 12:13:15] Probleme mit der Druckqualität Falsche oder fehlende Farben Versuchen Sie eine oder mehrere der folgenden Lösungen: ● ● ● ● ● Wenn Entwurf für Qualitätsoption im Hauptmenü des Druckertreibers (Windows), für Druckqualität im Dialogfeld Erweiterte Einstellungen (Mac OS 9) oder als Druckqualität im Dialogfeld Drucken unter Druckeinstellungen (Mac OS X) gewählt wird, werden auch beim Drucken von Schwarzweißdokumenten die anderen Tintenfarben mit schwarzer Tinte zum Erstellen der Ausdrucke gemischt. Wenn Sie mit den Druckergebnissen nicht zufrieden sind, wählen Sie eine andere Option als Entwurf. Ändern Sie die Farbeinstellung der Druckersoftware zu Farbe. Ändern Sie die Farbeinstellungen in der Anwendersoftware oder im Dialogfeld Erweiterte Einstellungen der Druckersoftware. Starten Sie das Utility Druckkopfreinigung. Siehe "Druckkopf reinigen" im Benutzerhandbuch Grundlagen. Werden die Farben noch immer falsch bzw. überhaupt nicht ausgedruckt, tauschen Sie die Farbtintenpatrone aus. Sollte das Problem dadurch nicht behoben sein, tauschen Sie die Monochromtintenpatrone aus. Siehe unter "Eine Tintenpatrone auswechseln" im Benutzerhandbuch - Grundlagen. Benutzen Sie keine Tintenpatronen, deren Haltbarkeitsdatum (auf der Verpackung aufgedruckt) überschritten ist. Wenn Sie darüber hinaus dieses Gerät über einen längeren Zeitraum nicht verwendet haben, tauschen Sie die Tintenpatronen gegen neue aus. Siehe Leere Tintenpatronen ersetzen. [Oben] Ausdruck undeutlich oder verschmiert Versuchen Sie eine oder mehrere der folgenden Lösungen: ● ● ● Stellen Sie sicher, dass Sie den richtigen Druckertreiber für das Gerät verwenden. Verwenden Sie ausschließlich von Epson empfohlenes Papier. Siehe Einstellung der Art des Mediums. Achten Sie darauf, das Gerät auf eine ebene, stabile Unterlage zu stellen, die an allen Seiten über die Grundfläche des Gerätes hinausragt. Das Gerät arbeitet nicht einwandfrei, wenn es gekippt wird. file:///C|/Temp/CX3600_ReferenceGuide_de/ref_g/trblp_1.htm (3 von 5) [14.10.2005 12:13:15] Probleme mit der Druckqualität ● ● ● ● ● ● ● ● ● ● ● ● Stellen Sie sicher, dass das Papier nicht beschädigt, schmutzig oder zu alt ist. Stellen Sie außerdem sicher, dass das Papier mit der bedruckbaren Seite nach oben eingelegt ist. Stellen Sie sicher, dass das verwendete Papier trocken und mit der bedruckbaren Seite nach oben eingelegt ist. Stellen Sie außerdem sicher, dass Sie eine für Ihren Drucker geeignete Papiersorte verwenden. Siehe Papier. Löschen Sie alle benutzerdefinierten Einstellungen und wählen Sie dann die Einstellung Text & Bild unter Qualitätsoptionen im Menü Haupteinstellungen der Druckersoftware (Windows) bzw. wählen Sie Automatisch unter Modus im Dialogfeld Drucken (Macintosh). Wenn das Papier auf der bedruckbaren Seite gewölbt ist, glätten Sie es oder biegen Sie es leicht nach der anderen Seite. Stellen Sie den Einstellhebel in die Position und stellen Sie sicher, dass im Druckertreiber das richtige Druckmedium eingestellt ist. Setzen Sie den Druckvorgang fort, auch wenn eine Warnmeldung angezeigt wird, wenn Sie den Papierstärkehebel auf die Position stellen. Wählen Sie beim Drucken auf EPSON Photo Quality Ink Jet Paper eine andere Einstellung als Bestes Foto unter Qualitätsoption im Hauptmenü der Druckersoftware oder im Dialogfeld Erweiterte Einstellungen (Windows) bzw. schieben Sie den Schieberegler auf Schnell, wenn Automatisch unter Modus im Dialogfeld Drucken gewählt ist (Macintosh). Nehmen Sie jedes Blatt Papier nach dem Drucken sofort aus dem Papierausgabefach. Legen Sie beim Drucken auf Hochglanz-Druckmedien immer das mitgelieferte Zuführungsschutzblatt (oder ein Blatt Normalpapier) unter den Stapel, oder führen Sie die Blätter einzeln zu. Berühren Sie keinesfalls die bedruckte Glanzpapierseite und achten Sie darauf, dass nichts damit in Berührung kommt. Nach dem Drucken sollte Glanzpapier einige Stunden lang nicht bewegt werden, damit die Tinte trocknen kann. Starten Sie das Utility Druckkopfreinigung. Siehe "Druckkopf reinigen" im Benutzerhandbuch Grundlagen. Starten Sie das Utility Druckkopf-Justage. Siehe Druckkopf-Justage. Erstellen Sie mehrere Kopien, ohne dass Sie eine Vorlage auf das Vorlagenglas legen. Wenn das Problem auch weiterhin noch besteht, ist möglicherweise Tinte in das Gerät gelangt. Wischen Sie das Innere des Gerätes mit einem weichen sauberen Tuch aus. Warnung: file:///C|/Temp/CX3600_ReferenceGuide_de/ref_g/trblp_1.htm (4 von 5) [14.10.2005 12:13:15] Probleme mit der Druckqualität Achten Sie darauf, dass Sie die Zahnräder im Inneren des Gerätes nicht berühren. Achtung: Achten Sie darauf, nicht den Druckkopfwagenlauf abzuwischen. [Oben] Die Druckqualität wird auch nach der Druckkopfreinigung nicht besser Bleibt die Druckqualität nach wiederholter Düsenreinigung und Justierung des Druckkopfs schlecht, sind wahrscheinlich eine oder mehrere Tintenpatronen alt oder beschädigt und müssen ausgetauscht werden. Informationen zum Austauschen einer Tintenpatrone, bevor der StatusMonitor Sie über diesen Zustand informiert. Siehe Leere Tintenpatronen ersetzen. [Oben] file:///C|/Temp/CX3600_ReferenceGuide_de/ref_g/trblp_1.htm (5 von 5) [14.10.2005 12:13:15] Testausdruck Testausdruck Zurück Machen Sie einen Testausdruck dieser Seite, um den Ausdruck der beiden untenstehenden Bilder mit den Bildern auf der Seite zu vergleichen. Vergewissern Sie sich vor dem Drucken, dass Papier eingelegt und der Drucker eingeschaltet ist. Gehen Sie folgendermaßen vor, um eine Testseite auszudrucken: 1. Klicken Sie im Menü Datei des Browsers, den Sie gerade benutzen, auf Drucken. 2. Vergewissern Sie sich, dass Ihr Drucker als Standarddrucker ausgewählt ist und klicken Sie anschließend auf OK oder Drucken. 3. Vergewissern Sie sich, dass das Bild auf dem Testausdruck korrekt ausgedruckt wird. 4. Klicken Sie auf Zurück, um zur vorherigen Seite zurückzukehren. Zurück file:///C|/Temp/CX3600_ReferenceGuide_de/ref_g/as_test.htm [14.10.2005 12:13:16] Druckprobleme, die nicht mit der Druckqualität zusammenhängen Fehlerbehebung / Probleme beim Drucken und Kopieren Druckprobleme, die nicht mit der Druckqualität zusammenhängen Falsche oder beschädigte Zeichen Falsche Randeinstellungen Gespiegelte Grafiken Leere Seiten werden ausgedruckt Der Ausdruck ist am unteren Rand verschmiert Zu langsame Druckgeschwindigkeit Falsche oder beschädigte Zeichen Versuchen Sie eine oder mehrere der folgenden Lösungen: ● Stellen Sie sicher, dass Sie den richtigen Druckertreiber für das Gerät verwenden. ● Wählen Sie dieses Gerät als Standarddrucker in Windows aus. ● ● Anwender von Windows Me und 98 können alle angehaltenen Druckaufträge im SpoolManager löschen. Siehe EPSON Spool Manager verwenden. Schalten Sie dieses Gerät und den Computer aus. Vergewissern Sie sich, dass das USB-Kabel fest angeschlossen ist. [Oben] Falsche Randeinstellungen Versuchen Sie eine oder mehrere der folgenden Lösungen: ● ● Überprüfen Sie die Randeinstellungen in der Anwendersoftware. Stellen Sie sicher, dass sich die Randeinstellungen innerhalb des Druckbereichs befinden. Siehe Papier. Prüfen Sie die Einstellungen im Menü Haupteinstellungen (Windows) oder im Dialogfeld Papierformat (Macintosh). Stellen Sie sicher, dass die Einstellung für das Papierformat dem im Drucker eingelegten Papier entspricht. file:///C|/Temp/CX3600_ReferenceGuide_de/ref_g/trblp_2.htm (1 von 3) [14.10.2005 12:13:16] Druckprobleme, die nicht mit der Druckqualität zusammenhängen [Oben] Gespiegelte Grafiken Deaktivieren Sie in der Druckersoftware das Kontrollkästchen Spiegelbild bzw. in der Anwendersoftware die Option für "Spiegelbild". Nähere Informationen finden Sie in der Online-Hilfe der Druckersoftware oder der Anwendung. [Oben] Leere Seiten werden ausgedruckt Versuchen Sie eine oder mehrere der folgenden Lösungen: ● ● ● ● Stellen Sie sicher, dass Sie den richtigen Druckertreiber für das Gerät verwenden. Windows-Anwender können sich vergewissern, dass dieses Gerät als Standarddrucker ausgewählt ist. Prüfen Sie die Einstellungen im Menü Haupteinstellungen (Windows) oder im Dialogfeld Papierformat (Macintosh). Stellen Sie sicher, dass die Einstellung für das Papierformat dem im Drucker eingelegten Papier entspricht. Starten Sie das Utility Druckkopfreinigung, um evtl. verstopfte Düsen zu reinigen. Siehe "Druckkopf reinigen" im Benutzerhandbuch - Grundlagen. Nachdem Sie eine oder mehrere dieser Lösungsansätze ausprobiert haben, führen Sie zur Überprüfung des Resultats einen Druckertest durch. Siehe Durchführung eines Druckertests. [Oben] Der Ausdruck ist am unteren Rand verschmiert ● ● Wenn das Papier auf der bedruckbaren Seite gewölbt ist, glätten Sie es oder biegen Sie es leicht nach der anderen Seite. Stellen Sie den Einstellhebel vor dem Drucken in die Position Papierstärkehebel nach dem Drucken in die Position . file:///C|/Temp/CX3600_ReferenceGuide_de/ref_g/trblp_2.htm (2 von 3) [14.10.2005 12:13:16] . Stellen Sie den Druckprobleme, die nicht mit der Druckqualität zusammenhängen [Oben] Zu langsame Druckgeschwindigkeit Versuchen Sie eine oder mehrere der folgenden Lösungen: ● ● Stellen Sie sicher, dass in der Druckersoftware das korrekte Medium eingestellt ist. Wählen Sie unter Windows im Menü Haupteinstellungen der Druckersoftware unter Druckqualität die Einstellung Text. Nähere Informationen finden Sie in der Online-Hilfe. Auf dem Macintosh wählen Sie die Einstellung Automatisch unter Modus im Dialogfeld Drucken aus und schieben Sie dann den Schieberegler auf Schnell. Nähere Informationen finden Sie in der Online-Hilfe. ● ● Schließen Sie alle Anwendungen, mit denen Sie zurzeit nicht arbeiten. Nach einem Wechsel von Windows 95 auf Windows 98 müssen Sie die Druckersoftware mit Hilfe der Option Programme hinzufügen/entfernen in der Systemsteuerung deinstallieren und anschließend neu installieren. [Oben] file:///C|/Temp/CX3600_ReferenceGuide_de/ref_g/trblp_2.htm (3 von 3) [14.10.2005 12:13:16] Das Gerät druckt nicht Fehlerbehebung / Probleme beim Drucken und Kopieren Das Gerät druckt nicht Alle Kontrollleuchten sind aus Die Kontrollleuchten leuchten kurz und erlöschen wieder Die Anzeige Fehler leuchtet. Alle Kontrollleuchten sind aus Versuchen Sie eine oder mehrere der folgenden Lösungen: ● Betätigen Sie die Taste Ein / Aus ● Schalten Sie dieses Gerät aus und stellen Sie sicher, dass das Netzkabel fest angeschlossen ist. ● , um sicherzustellen, dass das Gerät eingeschaltet ist. Stellen Sie sicher, dass Ihre Steckdose funktioniert und nicht von einem Schalter oder Timer gesteuert wird. [Oben] Die Kontrollleuchten leuchten kurz und erlöschen wieder Das Stromnetz liefert eventuell nicht die richtige Versorgungsspannung für dieses Gerät. Schalten Sie das Gerät sofort aus und ziehen Sie das Netzkabel. Überprüfen Sie dann die Typenschilder. Achtung: Stimmen die Werte nicht überein, SCHLIESSEN SIE DIESES GERÄT NICHT WIEDER AN DIE NETZSTECKDOSE AN. Wenden Sie sich an Ihren EPSON-Händler. [Oben] Die Anzeige Fehler leuchtet. Versuchen Sie eine oder mehrere der folgenden Lösungen: file:///C|/Temp/CX3600_ReferenceGuide_de/ref_g/trblp_4.htm (1 von 2) [14.10.2005 12:13:17] Das Gerät druckt nicht ● ● Suchen Sie die Fehlerursache mit dem EPSON StatusMonitor 3 (Windows) bzw. EPSON StatusMonitor (Macintosh). Überprüfen Sie die Anzeige Fehler. Einzelheiten zu den Fehleranzeigen finden Sie unter "Fehlerdiagnose mit der Anzeige Fehler und anderen Anzeigen" im Benutzerhandbuch Grundlagen. [Oben] file:///C|/Temp/CX3600_ReferenceGuide_de/ref_g/trblp_4.htm (2 von 2) [14.10.2005 12:13:17] Probleme beim Scannen Drucken Einführung in die Druckersoftware Scannen Einführung in die Scannersoftware Auswechseln von Tintenpatronen Wartung Fehlerbehebung Problemdiagnose Probleme des Druckkopfwagens USB-Probleme korrigieren Probleme beim Drucken und Kopieren Probleme beim Scannen Probleme beim Betrieb des Scanners Probleme beim Ausführen der Software Qualitätsprobleme Probleme bei der Farbanpassung Kundendienst Produktinformationen file:///C|/Temp/CX3600_ReferenceGuide_de/ref_g/toctrbls.htm [14.10.2005 12:13:17] Probleme beim Betrieb des Scanners Fehlerbehebung / Probleme beim Scannen Probleme beim Betrieb des Scanners Das Gerät scannt nicht Der Scanner beginnt trotz Betätigen der Tasten auf dem Bedienfeld nicht mit dem Scanvorgang Durch Drücken der Tasten auf dem Bedienfeld in einer Mac OS X-Umgebung wird der Classic-Modus gestartet. Scannen mehrerer Bilder ist nicht möglich Die Probleme, die bei der Verwendung dieses Gerätes auftreten, hängen oft mit der Software und dem Computer zusammen. Die Bedienungsprobleme sind normalerweise bedingt durch: ● Falsche Einrichtung der Schnittstelle (siehe das Setup-Beiblatt). ● Falsche Einrichtung des Computers oder der Software (siehe das Setup-Beiblatt). ● Falsche Anwendung Ihrer Software (siehe das Softwarehandbuch). Lesen Sie zur Behebung möglicher Probleme auch die im Lieferumfang des Computers und dieses Gerätes enthaltene Dokumentation. Das Gerät scannt nicht Versuchen Sie eine oder mehrere der folgenden Lösungen: ● ● ● Sie können nicht scannen, wenn eine der Kontrollleuchten blinkt. Das System funktioniert unter Umständen nicht einwandfrei, wenn Sie ein USB-Kabel verwenden, dass die Anforderungen der USB-Schnittstelle dieses Produkts nicht erfüllt. Dieses Gerät arbeitet möglicherweise nicht korrekt, wenn es über mehr als einen Hub an den Computer angeschlossen ist. In diesem Fall schließen Sie das Gerät direkt an der USBSchnittstelle des Computers oder nur über einen Hub an. [Oben] Der Scanner beginnt trotz Betätigen der Tasten auf dem Bedienfeld nicht mit dem Scanvorgang file:///C|/Temp/CX3600_ReferenceGuide_de/ref_g/trbls_1.htm (1 von 3) [14.10.2005 12:13:17] Probleme beim Betrieb des Scanners Versuchen Sie eine oder mehrere der folgenden Lösungen: ● ● ● ● Vergewissern Sie sich, dass EPSON Smart Panel installiert ist. Für Anwender von Windows XP: Klicken Sie auf die Registerkarte Ereignisse im Dialogfeld Eigenschaften dieses Geräts und stellen Sie sicher, dass Keine weiteren Aktionen deaktiviert ist. Stellen Sie außerdem sicher, dass die SchaltflächeScan Button im Listenfeld Ereignis auswählen ausgewählt ist und das Optionsfeld Programm starten aktiviert sind. Für Anwender von Windows Me, 98 und 2000: Klicken Sie auf die Registerkarte Ereignisse im Dialogfeld Eigenschaften dieses Geräts und stellen Sie sicher, dass das Kontrollkästchen Geräteereignisse deaktivieren deaktiviert ist. Stellen Sie außerdem sicher, dass die Schaltfläche Scan Button im Listenfeld ScannerEreignisse und die gewünschte Anwendung im Listenfeld 'An diese Anwendung senden' ausgewählt sind. Mac OS X: ● ● Im Classic-Modus sind die Tasten nicht verfügbar. Beenden Sie den ClassicModus. Anfangs kann nur der Benutzer, der die Scanner-Software installiert hat, die Tasten verwenden. Andere Benutzer müssen EPSON Scanner Monitor im Ordner Programme starten, bevor sie die Tasten zum ersten Mal verwenden. Danach wird durch Drücken einer Taste automatisch die Anwendung gestartet, die ihr zugeordnet wurde. [Oben] Durch Drücken der Tasten auf dem Bedienfeld in einer Mac OS X-Umgebung wird der ClassicModus gestartet. Versuchen Sie eine oder mehrere der folgenden Lösungen: ● ● Sie müssen die Scanner-Software in einer Mac OS X-Umgebung installieren, nicht im ClassicModus. Wenn EPSON Smart Panel unter Mac OS 9 installiert wurde, deinstallieren Sie EPSON Smart Panel und installieren Sie die Anwendung anschließend erneut unter Mac OS X. file:///C|/Temp/CX3600_ReferenceGuide_de/ref_g/trbls_1.htm (2 von 3) [14.10.2005 12:13:17] Probleme beim Betrieb des Scanners [Oben] Scannen mehrerer Bilder ist nicht möglich Versuchen Sie eine oder mehrere der folgenden Lösungen: ● Legen Sie die einzelnen Fotos um mindestens 20 mm von den benachbarten Fotos entfernt auf. ● Stellen Sie sicher, dass die Anwendung zum Scannen mehrerer Bilder verfügbar ist. [Oben] file:///C|/Temp/CX3600_ReferenceGuide_de/ref_g/trbls_1.htm (3 von 3) [14.10.2005 12:13:17] Probleme beim Ausführen der Software Fehlerbehebung / Probleme beim Scannen Probleme beim Ausführen der Software EPSON Scan lässt sich nicht starten Die Scannersoftware funktioniert nicht einwandfrei EPSON Scan lässt sich nicht starten Versuchen Sie eine oder mehrere der folgenden Lösungen: ● ● Schalten Sie dieses Gerät und dann den Computer ein. Schalten Sie dieses Gerät und den Computer aus. Überprüfen Sie dann die Verbindung zwischen diesem Gerät und dem Computer. ● Stellen Sie sicher, dass EPSON Scan in der Anwendersoftware ausgewählt ist. ● Stellen Sie sicher, dass die Software korrekt installiert ist. ● Stellen Sie im Menü Gerätemanager sicher, dass der Name dieses Geräts unter der Option Hardwaretyp der Bildausgabegeräte ohne ein Fragezeichen (?) oder Ausrufezeichen (!) angezeigt wird. Wenn dieses Gerät mit einem Fragezeichen (?) oder Ausrufezeichen (!) oder als Unbekannte Hardwarekomponente angezeigt wird, deinstallieren Sie EPSON Scan. Installieren Sie EPSON TWAIN dann neu gemäß den Anweisungen in Ihrem Setup-Beiblatt. [Oben] Die Scannersoftware funktioniert nicht einwandfrei Versuchen Sie eine oder mehrere der folgenden Lösungen: ● ● Stellen Sie sicher, dass die Software korrekt installiert ist. Windows XP und Me: Überprüfen Sie, ob das Symbol für dieses Gerät mehrfach angezeigt wird. Zum Überprüfen doppelklicken Sie unter Windows auf das Symbol Scanner und Kameras in der Systemsteuerung. Entfernen Sie das Symbol dieses Gerätes aus dem Fenster. Installieren Sie EPSON Scan dann neu. Beachten Sie hierzu die Anweisungen auf dem Setup- file:///C|/Temp/CX3600_ReferenceGuide_de/ref_g/trbls_2.htm (1 von 2) [14.10.2005 12:13:18] Probleme beim Ausführen der Software Informationsblatt. ● ● ● Für Anwender von Windows 98 und 2000: Überprüfen Sie, ob dieses Gerät mehr als ein Mal im Dialogfeld Scanner und Kameras / Eigenschaften aufgeführt ist. Um das Dialogfeld aufzurufen, klicken Sie unter Windows in der Systemsteuerung auf das Symbol Scanner und Kameras . Entfernen Sie dieses Gerät aus der Liste der installierten Geräte. Installieren Sie EPSON Scan dann neu. Beachten Sie hierzu die Anweisungen auf dem Setup-Informationsblatt. Stellen Sie sicher, dass Ihr Computer den Speicheranforderungen und allen sonstigen, in der von Ihnen verwendeten Software festgelegten Systemanforderungen entspricht. Stellen Sie sicher, dass Ihr Computer über ausreichend Speicherplatz für die Software verfügt. Sollte der Computer nicht mehr über genügend Speicherplatz verfügen, finden Sie weitere Informationen hierzu in Ihrem Software- und Computerhandbuch. [Oben] file:///C|/Temp/CX3600_ReferenceGuide_de/ref_g/trbls_2.htm (2 von 2) [14.10.2005 12:13:18] Probleme bei der Farbanpassung Fehlerbehebung / Probleme beim Scannen Probleme bei der Farbanpassung Die Farben auf dem Monitor entsprechen nicht denen der Vorlage Die Farben unterscheiden sich von denen der Vorlage Die Farben auf dem Ausdruck entsprechen nicht denen der Vorlage Die Farben auf dem Monitor entsprechen nicht denen der Vorlage Versuchen Sie eine oder mehrere der folgenden Lösungen: ● ● ● ● Überprüfen Sie die Bildeinstellungen in der Scannersoftware, insbesondere das Datenformat (Bits, Pixel, Farbe), die Gammakorrektur und die Farbkorrektur. Versuchen Sie eine andere Kombination dieser Einstellungen. Überprüfen Sie die Farbanpassungs- und Farbmanagementmöglichkeiten des Computers, des Monitors und der Software. Bei einigen Computern ist es möglich, die Farbpalette auf dem Bildschirm einzustellen. Weitere Einzelheiten finden Sie in Ihren Software- und HardwareHandbüchern. Verwenden Sie das Farbmanagementsystem des Computers: ICM unter Windows bzw. ColorSync auf dem Macintosh. Fügen Sie unter Windows ein Farbprofil hinzu, das dem Monitor entspricht. Eine genaue Farbanpassung ist äußerst schwierig. Überprüfen Sie die Handbücher zur Software und zum Monitor in Bezug auf Informationen zur Farbanpassung und Kalibrierung. [Oben] Die Farben unterscheiden sich von denen der Vorlage Versuchen Sie eine oder mehrere der folgenden Lösungen: ● Ändern Sie im Dialogfeld Konfiguration die Einstellung Bildschirmgamma des gescannten Bildes für das Ausgabegerät, d. h. für den Monitor oder Drucker. file:///C|/Temp/CX3600_ReferenceGuide_de/ref_g/trbls_4.htm (1 von 2) [14.10.2005 12:13:18] Probleme bei der Farbanpassung ● ● Ändern Sie die Bildtyp-Einstellungen. Siehe die Online-Hilfe, um sicherzustellen, dass alle Einstellungen richtig sind. Die Farben des Ausdrucks stimmen nicht genau mit den Monitorfarben überein, da Drucker und Monitore verschiedene Farbsysteme verwenden: Monitore verwenden RGB (Rot, Grün und Blau), wohingegen Drucker normalerweise CMYK (Cyan, Magenta, Gelb und Schwarz) verwenden. [Oben] Die Farben auf dem Ausdruck entsprechen nicht denen der Vorlage Eine genaue Farbanpassung ist äußerst schwierig. Überprüfen Sie die Software oder wenden Sie sich an den Hersteller Ihres Druckers in Bezug auf Informationen zur Farbanpassung und Kalibrierung. [Oben] file:///C|/Temp/CX3600_ReferenceGuide_de/ref_g/trbls_4.htm (2 von 2) [14.10.2005 12:13:18] Kundendienst Drucken Einführung in die Druckersoftware Scannen Einführung in die Scannersoftware Auswechseln von Tintenpatronen Wartung Fehlerbehebung Problemdiagnose Probleme des Druckkopfwagens USB-Probleme korrigieren Probleme beim Drucken und Kopieren Probleme beim Scannen Kundendienst Internetseite für technischen Support Kundendienst Produktinformationen file:///C|/Temp/CX3600_ReferenceGuide_de/ref_g/toccusto.htm [14.10.2005 12:13:18] Produktinformationen Drucken Einführung in die Druckersoftware Scannen Einführung in die Scannersoftware Auswechseln von Tintenpatronen Wartung Fehlerbehebung Produktinformationen Teile Funktionen des Bedienfeldes Verbrauchsmaterialien Exif Print Gerätespezifikationen file:///C|/Temp/CX3600_ReferenceGuide_de/ref_g/tocsec8.htm [14.10.2005 12:13:19] Teile Produktinformationen Teile a. Papierführungsschiene: Sorgt dafür, dass das Papier gerade eingezogen wird. Stellen Sie die linke Papierführungsschiene auf die Breite des Papiers ein. b. Einzelblatteinzug: Aus dem Einzelblatteinzug kann ein Stapel Papier automatisch eingezogen werden. c. Verlängerung der Papierstütze: Dient zum Abstützen von größeren Papierformaten im Einzelblatteinzug. d. Papierstütze: Stützt das in den Einzelblatteinzug eingelegte Papier. e. Schutzblende für Einzelblatteinzug: Verhindert, dass Gegenstände, die auf die Vorlagenabdeckung gelegt werden, beim Öffnen der Vorlagenabdeckung in das Gerät fallen. f. Vorlagenabdeckung: Öffnen und schließen Sie die Vorlagenabdeckung, um ein Foto oder Dokument aufzulegen. g. Ausgabefach: Hier wird das ausgegebene Papier abgelegt. h. Verlängerung des Ausgabefachs: Trägt das ausgegebene Papier. i. Scannereinheit: Wird zum Ersetzen einer Tintenpatrone geöffnet und geschlossen. j. Taste Ein / Aus : Dient zum Ein- und Ausschalten des Gerätes. file:///C|/Temp/CX3600_ReferenceGuide_de/ref_g/pinfo_1.htm (1 von 3) [14.10.2005 12:13:19] Teile a. Tintenpatronenabdeckung: Hält die Tintenpatronen an ihrem Platz. b. Einstellhebel: Stellt den Abstand zwischen dem Druckkopf und dem Papier ein, um Verschmieren der Tinte auf dem jeweiligen Medium zu verhindern. Stellen Sie den Einstellhebel in die Position , wenn die Tinte beim Drucken auf dickem Papier oder Briefumschlägen verschmiert. a. Vorlagenglas: Die Vorlagen werden mit der Schriftseite nach unten auf diese Glasscheibe gelegt. b. Bedienfeld: Informationen zur Bedienung am Bedienfeld finden Sie unter Funktionen des Bedienfeldes. file:///C|/Temp/CX3600_ReferenceGuide_de/ref_g/pinfo_1.htm (2 von 3) [14.10.2005 12:13:19] Teile a. Anschluss für USB-Steckverbinder: Dient zum Verbinden dieses Produkts mit einem Computer. b. Netzeingang: Dient zum Anschließen des Netzkabels. [Oben] file:///C|/Temp/CX3600_ReferenceGuide_de/ref_g/pinfo_1.htm (3 von 3) [14.10.2005 12:13:19] Gerätespezifikationen Drucken Einführung in die Druckersoftware Scannen Einführung in die Scannersoftware Auswechseln von Tintenpatronen Wartung Fehlerbehebung Produktinformationen Teile Funktionen des Bedienfeldes Verbrauchsmaterialien Exif Print Gerätespezifikationen Systemanforderungen Drucken Scannen Papier Tintenpatronen Mechanische Daten Elektrische Anschlusswerte Umgebungsbedingungen Normen und Richtlinien USB-Schnittstelle file:///C|/Temp/CX3600_ReferenceGuide_de/ref_g/tocspec.htm [14.10.2005 12:13:20] Tintenpatronen Produktinformationen / Gerätespezifikationen Tintenpatronen Farbe Schwarz, Cyan, Magenta, Gelb Lebensdauer der Tintenpatrone 6 Monate nach dem Öffnen der Packung, bei 25 °C Temperatur Lagerung: -20 bis 40 °C 1 Monat bei 40 °C Transport: -30 bis 50 °C 10 Tage bei 50 °C Gefrierpunkt:* -16 °C Abmessungen 12,7 mm (B) x 73,5 mm (T) x 55,3 mm (H) * Bei einer Temperatur von 25 °C dauert es ca. 3 Stunden, bis die Tinte aufgetaut und wieder verwendbar ist. Achtung: ● ● Epson empfiehlt die ausschließliche Verwendung von original Epson-Tintenpatronen. Produkte, die nicht von Epson hergestellt sind, können Beschädigungen am Produkt verursachen, die nicht durch die von Epson gewährte Garantie abgedeckt sind. Verwenden Sie keine Tintenpatrone, deren Haltbarkeitsdatum (auf der Verpackung aufgedruckt) überschritten ist. file:///C|/Temp/CX3600_ReferenceGuide_de/ref_g/spec_5.htm (1 von 2) [14.10.2005 12:13:20] Tintenpatronen ● Füllen Sie die Tintenpatronen nicht erneut. Dieses Produkt berechnet die Menge der verbliebenen Tinte mittels eines IC-Chips an der Tintenpatrone. Selbst wenn die Tintenpatrone neu aufgefüllt wird, wird der IC-Chip angeben, dass sie leer ist. [Oben] file:///C|/Temp/CX3600_ReferenceGuide_de/ref_g/spec_5.htm (2 von 2) [14.10.2005 12:13:20] Normen und Richtlinien Produktinformationen / Gerätespezifikationen Normen und Richtlinien Europäisches Modell: Niederspannungsrichtlinie 73/23/EWG EN 60950 EMV-Richtlinie 89/336/EEC EN 55022, Klasse B EN 55024 EN 61000-3-2 EN 61000-3-3 Australisches Modell: EMV AS/NZS CISPR22 Klasse B [Oben] file:///C|/Temp/CX3600_ReferenceGuide_de/ref_g/spec_9.htm [14.10.2005 12:13:20] Drucken Drucken Drucken Einleitung Text und Webseiten drucken Fotos drucken Drucken auf Briefumschlägen Grundlegende Informationen zum Drucken Verschiedene Druckoptionen Weitere Informationen Einführung in die Druckersoftware Scannen Einführung in die Scannersoftware Auswechseln von Tintenpatronen Wartung Fehlerbehebung Produktinformationen file:///C|/Temp/CX3600_ReferenceGuide_de/ref_g/tocbasic.htm [14.10.2005 12:13:21] Einleitung Drucken / Drucken Einleitung Dieser Abschnitt erläutert verschiedene Druckvorgänge. Text und Webseiten drucken Hier finden Sie Informationen zum Drucken von Dokumenten und Bildern auf Einzelblattpapier verschiedener Größen und Arten. Fotos drucken Hier finden Sie Informationen zum Drucken von Fotos auf Einzelblattpapier verschiedener Größen und Arten. file:///C|/Temp/CX3600_ReferenceGuide_de/ref_g/basic_1.htm (1 von 2) [14.10.2005 12:13:22] Einleitung Drucken auf Briefumschlägen Hier finden Sie Informationen zum Drucken auf Briefumschlägen. [Oben] file:///C|/Temp/CX3600_ReferenceGuide_de/ref_g/basic_1.htm (2 von 2) [14.10.2005 12:13:22] Text und Webseiten drucken Drucken / Drucken Text und Webseiten drucken Umgang mit Einzelblattpapier Treibereinstellungen für Windows Treibereinstellungen für Mac OS 9 Treibereinstellungen für Mac OS X Vergewissern Sie sich vor dem Einschalten des Geräts, dass es am Computer angeschlossen ist. Drücken Sie die Taste Ein / Aus , um dieses Gerät einzuschalten. Die Anzeige Ein/Aus am Bedienfeld blinkt und leuchtet, sobald dieses Produkt die Initialisierung durchgeführt hat. Umgang mit Einzelblattpapier file:///C|/Temp/CX3600_ReferenceGuide_de/ref_g/basic_2.htm (1 von 7) [14.10.2005 12:13:23] Text und Webseiten drucken Näheres zum Einlegen von Einzelblattpapier finden Sie im nachstehenden Abschnitt. Einzelblattpapier einlegen Informationen zur Verwendung von Spezialmedien finden Sie im nachstehenden Abschnitt. Spezielle Druckmedien verwenden [Oben] Treibereinstellungen für Windows Öffnen Sie die Datei, die Sie drucken möchten. Wechseln Sie in den Druckertreiber. Druckersoftware für Windows aufrufen Klicken Sie auf die Registerkarte Haupteinstellungen und nehmen Sie die Einstellungen für Qualitätsoptionen vor. Nähere Informationen finden Sie in der Online-Hilfe. Nehmen Sie die erforderlichen Einstellungen für den Medientyp vor. Einstellung der Art des Mediums Nehmen Sie die erforderlichen Einstellungen für die Größe vor. Sie können auch ein eigenes Papierformat definieren. Einzelheiten finden Sie im nachstehenden Abschnitt. Benutzerdefinierte Papiergrößen einrichten Wählen Sie zwischen Hochformat (senkrecht) und Querformat (waagerecht) für die Ausrichtung des Ausdrucks aus. file:///C|/Temp/CX3600_ReferenceGuide_de/ref_g/basic_2.htm (2 von 7) [14.10.2005 12:13:23] Text und Webseiten drucken Klicken Sie auf OK, um das Dialogfeld Druckertreibereinstellungen zu schließen. Drucken Sie die Daten. [Oben] Treibereinstellungen für Mac OS 9 Öffnen Sie die Datei, die Sie drucken möchten. Rufen Sie das Dialogfeld Papierformat auf. Unter Mac OS 9 auf die Druckersoftware zugreifen Nehmen Sie die erforderlichen Einstellungen für das Papierformat vor. Sie können auch ein eigenes Papierformat definieren. Einzelheiten finden Sie im nachstehenden Abschnitt. file:///C|/Temp/CX3600_ReferenceGuide_de/ref_g/basic_2.htm (3 von 7) [14.10.2005 12:13:23] Text und Webseiten drucken Mac OS 9 Wählen Sie zwischen Hochformat (senkrecht) und Querformat (waagerecht) für die Ausrichtung des Ausdrucks aus. Klicken Sie auf OK, um die Einstellungen zu speichern und das Dialogfeld Papierformat zu schließen. Rufen Sie das Dialogfeld Drucken auf. Unter Mac OS 9 auf die Druckersoftware zugreifen Nehmen Sie die erforderlichen Einstellungen für den Medientyp vor. Einstellung der Art des Mediums Klicken Sie auf Drucken, um den Druckvorgang zu starten. file:///C|/Temp/CX3600_ReferenceGuide_de/ref_g/basic_2.htm (4 von 7) [14.10.2005 12:13:23] Text und Webseiten drucken [Oben] Treibereinstellungen für Mac OS X Öffnen Sie die Datei, die Sie drucken möchten. Rufen Sie das Dialogfeld Papierformat auf. Unter Mac OS X auf die Druckersoftware zugreifen Nehmen Sie die erforderlichen Einstellungen für Format für vor. Nehmen Sie die erforderlichen Einstellungen für Papierformat und Ausrichtung vor. Klicken Sie zum Schließen des Dialogfelds Papierformat auf OK. Rufen Sie das Dialogfeld Drucken auf. Unter Mac OS X auf die Druckersoftware zugreifen file:///C|/Temp/CX3600_ReferenceGuide_de/ref_g/basic_2.htm (5 von 7) [14.10.2005 12:13:23] Text und Webseiten drucken Nehmen Sie die Einstellung für Drucker entsprechend der Einstellung für Format für vor, die Sie in Schritt 3 im Dialogfeld Papierformat vorgenommen haben. Nehmen Sie dann die Einstellungen für Kopien & Seiten vor. Hinweis: Die verfügbaren Einstellungen für Kopien & Seiten sind eine Standardfunktion von Mac OS X. Einzelheiten finden Sie in der Dokumentation des Betriebssystems. Wählen Sie Druckereinstellungen aus dem Popup-Menü aus. Nehmen Sie die erforderlichen Einstellungen für Medium, Farbe und Modus vor. Nähere Informationen finden Sie in der Online-Hilfe. Einstellung der Art des Mediums Klicken Sie auf Drucken, um den Druckvorgang zu starten. file:///C|/Temp/CX3600_ReferenceGuide_de/ref_g/basic_2.htm (6 von 7) [14.10.2005 12:13:23] Text und Webseiten drucken [Oben] file:///C|/Temp/CX3600_ReferenceGuide_de/ref_g/basic_2.htm (7 von 7) [14.10.2005 12:13:23] Fotos drucken Drucken / Drucken Fotos drucken Umgang mit Einzelblattpapier Treibereinstellungen für Windows Treibereinstellungen für Mac OS 9 Treibereinstellungen für Mac OS X Vergewissern Sie sich vor dem Einschalten des Geräts, dass es am Computer angeschlossen ist. Drücken Sie die Taste Ein / Aus , um dieses Gerät einzuschalten. Die Anzeige Ein/Aus am Bedienfeld blinkt und leuchtet, sobald dieses Produkt die Initialisierung durchgeführt hat. Umgang mit Einzelblattpapier file:///C|/Temp/CX3600_ReferenceGuide_de/ref_g/basic_3.htm (1 von 7) [14.10.2005 12:13:24] Fotos drucken Näheres zum Einlegen von Einzelblattpapier finden Sie im nachstehenden Abschnitt. Einzelblattpapier einlegen Informationen zur Verwendung von Spezialmedien finden Sie im nachstehenden Abschnitt. Spezielle Druckmedien verwenden [Oben] Treibereinstellungen für Windows Öffnen Sie die Datei, die Sie drucken möchten. Wechseln Sie in den Druckertreiber. Druckersoftware für Windows aufrufen Klicken Sie auf die Registerkarte Haupteinstellungen und nehmen Sie die Einstellungen für Qualitätsoptionen vor. Nähere Informationen finden Sie in der Online-Hilfe. Nehmen Sie die erforderlichen Einstellungen für den Medientyp vor. Einstellung der Art des Mediums Nehmen Sie die erforderlichen Einstellungen für die Größe vor. Sie können auch ein eigenes Papierformat definieren. Einzelheiten finden Sie im nachstehenden Abschnitt. Benutzerdefinierte Papiergrößen einrichten Wählen Sie zwischen Hochformat (senkrecht) und Querformat (waagerecht) für die Ausrichtung des Ausdrucks aus. file:///C|/Temp/CX3600_ReferenceGuide_de/ref_g/basic_3.htm (2 von 7) [14.10.2005 12:13:24] Fotos drucken Klicken Sie auf OK, um das Dialogfeld Druckertreibereinstellungen zu schließen. Drucken Sie die Daten. [Oben] Treibereinstellungen für Mac OS 9 Öffnen Sie die Datei, die Sie drucken möchten. Rufen Sie das Dialogfeld Papierformat auf. Unter Mac OS 9 auf die Druckersoftware zugreifen Nehmen Sie die erforderlichen Einstellungen für das Papierformat vor. Sie können auch ein eigenes Papierformat definieren. Einzelheiten finden Sie im nachstehenden Abschnitt. file:///C|/Temp/CX3600_ReferenceGuide_de/ref_g/basic_3.htm (3 von 7) [14.10.2005 12:13:24] Fotos drucken Mac OS 9 Wählen Sie zwischen Hochformat (senkrecht) und Querformat (waagerecht) für die Ausrichtung des Ausdrucks aus. Klicken Sie auf OK, um die Einstellungen zu speichern und das Dialogfeld Papierformat zu schließen. Rufen Sie das Dialogfeld Drucken auf. Unter Mac OS 9 auf die Druckersoftware zugreifen Nehmen Sie die erforderlichen Einstellungen für den Medientyp vor. Einstellung der Art des Mediums Klicken Sie auf Drucken, um den Druckvorgang zu starten. file:///C|/Temp/CX3600_ReferenceGuide_de/ref_g/basic_3.htm (4 von 7) [14.10.2005 12:13:24] Fotos drucken [Oben] Treibereinstellungen für Mac OS X Öffnen Sie die Datei, die Sie drucken möchten. Rufen Sie das Dialogfeld Papierformat auf. Unter Mac OS X auf die Druckersoftware zugreifen Nehmen Sie die erforderlichen Einstellungen für Format für vor. Nehmen Sie die erforderlichen Einstellungen für Papierformat und Ausrichtung vor. Klicken Sie zum Schließen des Dialogfelds Papierformat auf OK. Rufen Sie das Dialogfeld Drucken auf. Unter Mac OS X auf die Druckersoftware zugreifen file:///C|/Temp/CX3600_ReferenceGuide_de/ref_g/basic_3.htm (5 von 7) [14.10.2005 12:13:24] Fotos drucken Nehmen Sie die Einstellung für Drucker entsprechend der Einstellung für Format für vor, die Sie in Schritt 3 im Dialogfeld Papierformat vorgenommen haben. Nehmen Sie dann die Einstellungen für Kopien & Seiten vor. Hinweis: Die verfügbaren Einstellungen für Kopien & Seiten sind eine Standardfunktion von Mac OS X. Einzelheiten finden Sie in der Dokumentation des Betriebssystems. Wählen Sie Druckereinstellungen aus dem Popup-Menü aus. Nehmen Sie die erforderlichen Einstellungen für Medium, Farbe und Modus vor. Nähere Informationen finden Sie in der Online-Hilfe. Einstellung der Art des Mediums Klicken Sie auf Drucken, um den Druckvorgang zu starten. file:///C|/Temp/CX3600_ReferenceGuide_de/ref_g/basic_3.htm (6 von 7) [14.10.2005 12:13:24] Fotos drucken [Oben] file:///C|/Temp/CX3600_ReferenceGuide_de/ref_g/basic_3.htm (7 von 7) [14.10.2005 12:13:24] Drucken auf Briefumschlägen Drucken / Drucken Drucken auf Briefumschlägen Umgang mit Briefumschlägen Treibereinstellungen für Windows Treibereinstellungen für Mac OS 9 Treibereinstellungen für Mac OS X Vergewissern Sie sich vor dem Einschalten des Geräts, dass es am Computer angeschlossen ist. Drücken Sie die Taste Ein / Aus , um dieses Gerät einzuschalten. Die Anzeige Ein/Aus am Bedienfeld blinkt und leuchtet, sobald dieses Produkt die Initialisierung durchgeführt hat. Umgang mit Briefumschlägen file:///C|/Temp/CX3600_ReferenceGuide_de/ref_g/basic_4.htm (1 von 7) [14.10.2005 12:13:25] Drucken auf Briefumschlägen Informationen zum Einlegen von Briefumschlägen finden Sie im folgenden Abschnitt. Briefumschläge einlegen Informationen über den bedruckbaren Bereich finden Sie unter Druckbereich. [Oben] Treibereinstellungen für Windows Öffnen Sie die Datei, die Sie drucken möchten. Wechseln Sie in den Druckertreiber. Druckersoftware für Windows aufrufen Klicken Sie auf die Registerkarte Haupteinstellungen und nehmen Sie die Einstellungen für Qualitätsoptionen vor. Nähere Informationen finden Sie in der Online-Hilfe. Wählen Sie Normalpapier/Helles weißes Papier als Einstellung für Typ. Wählen Sie das gewünschte Briefumschlagformat aus den verfügbaren Einstellungen für Größe aus. Sie können auch ein eigenes Papierformat definieren. Einzelheiten finden Sie im nachstehenden Abschnitt. Benutzerdefinierte Papiergrößen einrichten Wählen Sie Querformat (horizontal) als Ausrichtung aus. file:///C|/Temp/CX3600_ReferenceGuide_de/ref_g/basic_4.htm (2 von 7) [14.10.2005 12:13:25] Drucken auf Briefumschlägen Klicken Sie auf OK, um das Dialogfeld Druckertreibereinstellungen zu schließen. Drucken Sie die Daten. [Oben] Treibereinstellungen für Mac OS 9 Öffnen Sie die Datei, die Sie drucken möchten. Rufen Sie das Dialogfeld Papierformat auf. Unter Mac OS 9 auf die Druckersoftware zugreifen file:///C|/Temp/CX3600_ReferenceGuide_de/ref_g/basic_4.htm (3 von 7) [14.10.2005 12:13:25] Drucken auf Briefumschlägen Wählen Sie das gewünschte Briefumschlagformat aus den verfügbaren Einstellungen für Papiergröße aus. Sie können auch ein eigenes Papierformat definieren. Einzelheiten finden Sie im nachstehenden Abschnitt. Mac OS 9 Wählen Sie Querformat (horizontal) als Ausrichtung aus. Klicken Sie auf OK, um die Einstellungen zu speichern und das Dialogfeld Papierformat zu schließen. Rufen Sie das Dialogfeld Drucken auf. Unter Mac OS 9 auf die Druckersoftware zugreifen Wählen Sie Normalpapier/Helles weißes Papier als Einstellung für Medium. Klicken Sie auf Drucken, um den Druckvorgang zu starten. file:///C|/Temp/CX3600_ReferenceGuide_de/ref_g/basic_4.htm (4 von 7) [14.10.2005 12:13:25] Drucken auf Briefumschlägen [Oben] Treibereinstellungen für Mac OS X Öffnen Sie die Datei, die Sie drucken möchten. Rufen Sie das Dialogfeld Papierformat auf. Unter Mac OS X auf die Druckersoftware zugreifen Wählen Sie Stylus CX3600 als Einstellung für Format für. Wählen Sie das gewünschte Briefumschlagformat als Einstellung für Papiergröße aus. Wählen Sie Querformat (horizontal) als Ausrichtung aus. Klicken Sie zum Schließen des Dialogfelds Papierformat auf OK. file:///C|/Temp/CX3600_ReferenceGuide_de/ref_g/basic_4.htm (5 von 7) [14.10.2005 12:13:25] Drucken auf Briefumschlägen Rufen Sie das Dialogfeld Drucken auf. Unter Mac OS X auf die Druckersoftware zugreifen Wählen Sie Stylus CX3600 als Einstellung für Drucker aus und nehmen Sie dann die Einstellungen für Kopien & Seiten vor. Hinweis: Die verfügbaren Einstellungen für Kopien & Seiten sind eine Standardfunktion von Mac OS X. Einzelheiten finden Sie in der Dokumentation des Betriebssystems. file:///C|/Temp/CX3600_ReferenceGuide_de/ref_g/basic_4.htm (6 von 7) [14.10.2005 12:13:25] Drucken auf Briefumschlägen Wählen Sie Druckereinstellungen aus dem Popup-Menü aus. Wählen Sie Normalpapier/Helles weißes Papier als Einstellung für Medium und nehmen Sie dann die gewünschten Einstellungen für Farbe und Modus vor. Nähere Informationen finden Sie in der Online-Hilfe. Klicken Sie auf Drucken, um den Druckvorgang zu starten. [Oben] file:///C|/Temp/CX3600_ReferenceGuide_de/ref_g/basic_4.htm (7 von 7) [14.10.2005 12:13:25] Briefumschläge einlegen Drucken / Grundlegende Informationen zum Drucken Briefumschläge einlegen Gehen Sie wie folgt vor, um Briefumschläge in dieses Gerät einzulegen. Öffnen Sie die Papierstütze, ziehen Sie die Verlängerung heraus und öffnen Sie dann die Schutzblende. Klappen Sie das Papierausgabefach herunter und ziehen Sie die Verlängerung des Papierausgabefachs heraus. Stellen Sie den Einstellhebel vor dem Drucken in die Position file:///C|/Temp/CX3600_ReferenceGuide_de/ref_g/other_3.htm (1 von 4) [14.10.2005 12:13:26] . Briefumschläge einlegen Hinweis: Stellen Sie den Einstellhebel nach dem Drucken von Briefumschlägen zurück in die Position . Wenn der Papierstärkehebel nicht zurück in die Position gestellt wird, verringert sich die Druckgeschwindigkeit beim Drucken auf Einzelblättern, außerdem kann die Druckqualität abnehmen. Verschieben Sie die linke Papierführungsschiene, so dass der Abstand zwischen den beiden Papierführungsschienen etwas breiter ist als die Briefumschläge, die eingelegt werden sollen. Legen Sie die Briefumschläge mit der schmalen Seite voran und der Verschlussklappe nach links weisend gegen die rechte Papierführungsschiene und schieben Sie sie in das Papierfach. file:///C|/Temp/CX3600_ReferenceGuide_de/ref_g/other_3.htm (2 von 4) [14.10.2005 12:13:26] Briefumschläge einlegen Hinweis: Sie können bis zu 10 Briefumschläge gleichzeitig in den Einzelblatteinzug einlegen. Schieben Sie die linke Papierführungsschiene so weit heran, dass sie an der die linken Papierkante anliegt. Hinweis: Achten Sie darauf, dass die Briefumschläge unter die Halterungsdorne auf der Innenseite der Papierführungsschienen eingelegt werden. Stellen Sie die Papierführungsschiene zurück. Hinweis: Wenn Sie viele Briefumschläge bedrucken wollen, drucken Sie zunächst nur ein Exemplar, um zu prüfen, dass der Druck einwandfrei erfolgt. Anschließend können Sie die restlichen Briefumschläge drucken. ● Falzung und Stärke von Briefumschlägen sind sehr unterschiedlich. Wenn der Umschlagstapel höher als 10 mm ist, drücken Sie vor dem Einlegen jeden Umschlag flach. Falls die Druckqualität schlechter wird, wenn Sie einen Stapel Briefumschläge eingelegt haben, legen Sie die Briefumschläge einzeln ein. ● ● Verwenden Sie keine gewellten oder gefalteten Briefumschläge. file:///C|/Temp/CX3600_ReferenceGuide_de/ref_g/other_3.htm (3 von 4) [14.10.2005 12:13:26] Briefumschläge einlegen ● ● ● ● Glätten Sie die Umschlagklappen vor dem Einlegen. Glätten Sie die vorangehende Kante des Briefumschlags vor dem Einlegen. Verwenden Sie keine Briefumschläge, die zu dünn sind, sie könnten im Drucker zerknittern. Gehen Sie wie folgt vor, wenn das Papier nicht korrekt eingezogen wird. Legen Sie Briefumschlage mit der Umschlagklappe nach rechts ein und markieren Sie auf der Registerkarte Seitenlayout (Windows) das Kontrollkästchen Um 180° drehen oder im Dialogfeld Papierformat (Macintosh) das Kontrollkästchen Um 180 Grad drehen. Drücken Sie den Umschlag in allen vier Ecken fest herunter, um ihn vollständig flach zu bekommen. [Oben] file:///C|/Temp/CX3600_ReferenceGuide_de/ref_g/other_3.htm (4 von 4) [14.10.2005 12:13:26] Grundlegende Informationen zum Drucken Drucken Drucken Grundlegende Informationen zum Drucken Einzelblattpapier einlegen Spezielle Druckmedien verwenden Briefumschläge einlegen Einstellung der Art des Mediums Benutzerdefinierte Papiergrößen einrichten Verschiedene Druckoptionen Weitere Informationen Einführung in die Druckersoftware Scannen Einführung in die Scannersoftware Auswechseln von Tintenpatronen Wartung Fehlerbehebung Produktinformationen file:///C|/Temp/CX3600_ReferenceGuide_de/ref_g/tocother.htm [14.10.2005 12:13:26] Verschiedene Druckoptionen Drucken Drucken Grundlegende Informationen zum Drucken Verschiedene Druckoptionen Übersicht der verschiedenen Druckoptionen Randlos drucken Doppelseitiger Druck Die Druckoption Passend auf Seite Drucken mit Seiten pro Blatt Posterdruck Wasserzeichen drucken Weitere Informationen Einführung in die Druckersoftware Scannen Einführung in die Scannersoftware Auswechseln von Tintenpatronen Wartung Fehlerbehebung Produktinformationen file:///C|/Temp/CX3600_ReferenceGuide_de/ref_g/tocvari.htm [14.10.2005 12:13:27] Übersicht der verschiedenen Druckoptionen Drucken / Verschiedene Druckoptionen Übersicht der verschiedenen Druckoptionen Dieses Gerät bietet eine Vielzahl unterschiedlicher Druckoptionen. Sie können in verschiedenen Formaten und auf viele unterschiedliche Papiersorten drucken. In den Abschnitten nach der Einleitung werden die Vorgehensweisen für die einzelnen Druckmethoden erläutert. Klicken Sie auf die Titel der einzelnen Druckoptionen, um weitere Einzelheiten anzuzeigen. Randlos drucken Diese Funktion ermöglicht Drucken ohne Rand an allen vier Papierseiten. Doppelseitiger Druck Mit dieser Funktion können Sie auf beide Seiten des Papiers drucken. Hinweis: Diese Option ist unter Mac OS X nicht verfügbar. file:///C|/Temp/CX3600_ReferenceGuide_de/ref_g/vari_1.htm (1 von 4) [14.10.2005 12:13:27] Übersicht der verschiedenen Druckoptionen Die Druckoption Passend auf Seite Sie können die Größe des Bildes proportional vergrößern oder verkleinern, damit es auf das in der Druckersoftware ausgewählte Papierformat passt. Hinweis: Diese Option ist unter Mac OS X nicht verfügbar. Drucken mit Seiten pro Blatt Mit dieser Funktion können Sie zwei oder vier Seiten auf ein Blatt Papier drucken. file:///C|/Temp/CX3600_ReferenceGuide_de/ref_g/vari_1.htm (2 von 4) [14.10.2005 12:13:27] Übersicht der verschiedenen Druckoptionen Posterdruck Diese Funktion dient zum Vergrößern eines Dokuments, sodass es 4, 9 oder 16 Blatt Papier bedeckt, die dann zu einem Poster zusammengefügt werden können. Hinweis: Diese Option ist unter Mac OS X nicht verfügbar. Wasserzeichen drucken Mit dieser Funktion können Sie einen Text oder ein Bild als Wasserzeichen auf den Ausdruck drucken. file:///C|/Temp/CX3600_ReferenceGuide_de/ref_g/vari_1.htm (3 von 4) [14.10.2005 12:13:27] Übersicht der verschiedenen Druckoptionen Hinweis: Diese Option ist unter Mac OS X nicht verfügbar. Beispielsweise können Sie wichtige Dokumente mit "Vertraulich" versehen. [Oben] file:///C|/Temp/CX3600_ReferenceGuide_de/ref_g/vari_1.htm (4 von 4) [14.10.2005 12:13:27] Weitere Informationen Drucken Drucken Grundlegende Informationen zum Drucken Verschiedene Druckoptionen Weitere Informationen Gerät in ein Netzwerk einbinden Druckgeschwindigkeit erhöhen Einführung in die Druckersoftware Scannen Einführung in die Scannersoftware Auswechseln von Tintenpatronen Wartung Fehlerbehebung Produktinformationen file:///C|/Temp/CX3600_ReferenceGuide_de/ref_g/tocinfo.htm [14.10.2005 12:13:28]