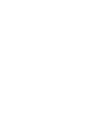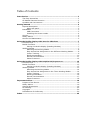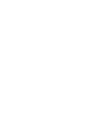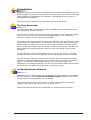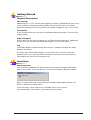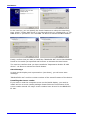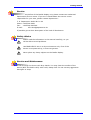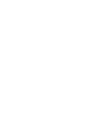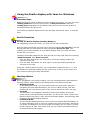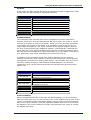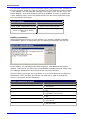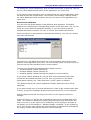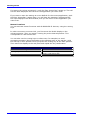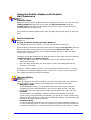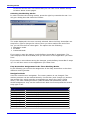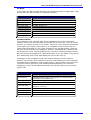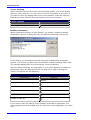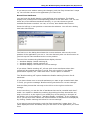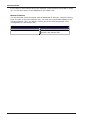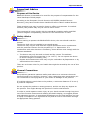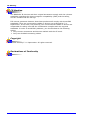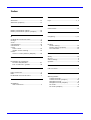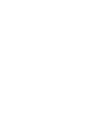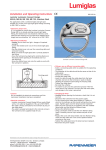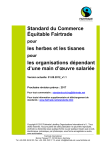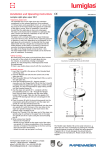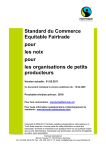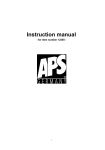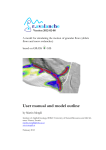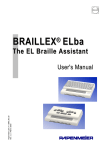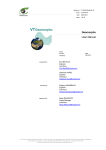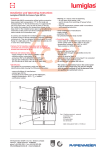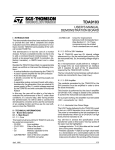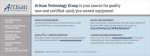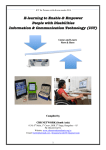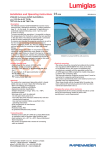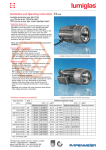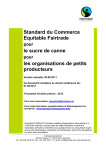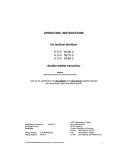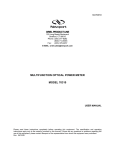Download BRAILLEX EL 40s
Transcript
Papenmeier part n°: 0090.399.00 Rev. 2.0 / February 2008 ® BRAILLEX EL 40s User’s Manual Table of Contents Introduction ............................................................................................I The Easy Access Bar ........................................................................I CE Medical Devices Directive .............................................................I Symbols and Conventions ................................................................II Getting Started ....................................................................................... 3 Physical Description ........................................................................ 3 Right side panel...................................................................... 3 Installation .................................................................................... 3 USB Connection...................................................................... 3 Installing the Screen reader ..................................................... 4 Service.......................................................................................... 5 Safety Advice ................................................................................. 5 Service and Maintenance ................................................................. 5 Using the Braille display with Jaws for Windows .................................... 7 Function Keys................................................................................. 7 Braille Functions ............................................................................. 7 Moving the Braille display (Reading Window) .............................. 7 Working Modes............................................................................... 7 Selecting the Working Modes .................................................... 8 Easy Access Bar Assignment in the Different Working Modes ......... 8 Cursor Tracking ...................................................................... 9 Braille presentation ............................................................... 10 Reveal Text Attributes ........................................................... 11 Mouse Functions ................................................................... 12 Using the Braille display with Dolphin Hal/Supernova.......................... 13 Function Keys............................................................................... 13 Braille Functions ........................................................................... 13 Moving the Braille display (Reading Window) ............................ 13 Working Modes............................................................................. 13 Selecting the Working Modes .................................................. 14 Easy Access Bar Assignment in the Three Working Modes ........... 14 Cursor Tracking .................................................................... 16 Braille presentation ............................................................... 16 Reveal Text Attributes ........................................................... 17 Mouse Functions ................................................................... 18 Important Advice.................................................................................. 19 Purpose of the Device.................................................................... 19 Safety Advice ............................................................................... 19 General Precautions ...................................................................... 19 CE-Marking .................................................................................. 20 Copyright .................................................................................... 20 Declarations of Conformity ............................................................. 20 Index .................................................................................................... 23 Introduction BRAILLEX EL 40s is the smallest of Papenmeier's world-renowned Efficiency Line Braille displays. It combines its small size with state-of-the-art access technology and a particularly comfortable user interface. The highlight of the unit is the patented Easy Access Bar. This document will describe the installation and use of the device. The Easy Access Bar The Easy Access Bar integrated in the font of BRAILLEX EL 40s allows fast and easy navigation across the screen. You can push the Easy Access Bar in all four directions, in two steps each. When you sit in front of the device and read the Braille display, your thumbs are naturally located in front of the Easy Access Bar. You push the bar with your thumb. When you release it after a movement, it will jump back to the initial position. The profiled front of the bar gives your thumb enough grip to activate these keys. You feel a light resistance and hear a click when you have activated a key. Its function is generally executed only after you have released the Easy Access Bar. Only the keys with repeat function make exception. In every direction you can access two functions. After you release it, the Easy Access Bar returns to its home position. In its home position it has no function. Jaws for Windows obviously allows more functions than the 8 described above. Therefore, Papenmeier added two keys to the left and to the right of the Braille display. You will learn below that using the keys, you can also alter the assignment of the Easy Access Bar. You then get a selection dialog that modifies the meaning of the Easy Access Bar until you change it again. CE Medical Devices Directive BRAILLEX EL 40s complies with the requirements of the European Union Medical Devices Directive, as an active class I medical product intended to be used for the purpose of compensation for a handicap. This product may only be used in home or office environments. In medical facilities, this product may only be used in office rooms. Please read this manual and the information on medical devices carefully. I Symbols and Conventions Symbols and Conventions The following conventions and symbols shall help you to identify all the text elements being used in this manual: Comment and / or additional information. Warnings of possible dangers and safety information referring to the medical devices regulation All trademarks and proper names mentioned in this manual are properties of their respective holders. F.H. Papenmeier reserves the right to modify the devices described in this manual without notice. February 2008 F. H. Papenmeier GmbH & Co KG Reha Division P.O. Box 16 20 D-58211 Schwerte, Germany Phone: +49-2304-946 0 Fax: +49-2304-946 246 Email: [email protected] II Getting Started Physical Description The housing Measuring 310 x 115 x 22 mm and weighing only 890 g, BRAILLEX EL 40s is one of the smallest and lightest Braille displays on the world market. The sturdy Aluminum-magnesium housing makes it a reliable companion even on the road. Front panel In the rounded front you will find the integrated Easy Access Bar. The bar has a rubber profile. Right side panel In the center of the right side panel you will find the USB connector. BRAILLEX EL 40s does not need an external power supply, nor an on/off switch. Top The Braille display is placed along the front line. It almost occupies the whole width of the device. On either side of the Braille display, you will find a key. The keys have two positions each: you can press them towards the front side (for one function), and towards the rear side, for another one. Installation USB Connection You connect the BRAILLEX EL device with the PC with the supplied USB cable. After a short while, a box will pop up: "Found new hardware, Braillex II USB". After a couple of seconds, the Found New Hardware Wizard dialog starts. Hit Enter to activate the Next button. In the next box, check "Search for a suitable driver for my device (recommended)" and hit Enter to activate the Next button. 3 Installation In the next box, you can specify the search locations to reduce the searching time. Check " Floppy disk drives" if you have the driver on a floppy disk, or "CD ROM drives" if you have it on s CD-ROM. Hit Enter to activate the Next button. Finally, confirm that you want to install the "BRAILLEX.INF" driver that Windows found on the media you specified and hit Enter to activate the Next button. The next box confirms that you have installed a "Papenmeier Braillex II USB device". Hit Enter to activate the Finish button. Start Message As soon as the display unit is powered on (see above), you will see a start message: "BRAILLEX EL 40s" and the revision number of the actual firmware of the device. Installing the Screen reader If you want to read the computer screen on the Braille display, you need to install and run a screen reader package. Please follow the instructions of the screen reader manual. All major screen readers have drivers for the BRAILLEX EL 40s. 4 Getting Started Service In case of any defect of the Braille display unit, please contact an authorized Papenmeier service center. If you are in doubt about the service center responsible for your area, please contact Papenmeier: F. H. Papenmeier GmbH & Co. KG Phone: +49-2304-9460 Fax: +49-2304-946 246 E-mail: [email protected] If possible give a short description of the kind of disturbance. Safety Advice Please read the information in this manual carefully, so you will be able to avoid problems. Use BRAILLEX EL 40s in a dry environment only. Even if the device is not powered up, it must not get wet. Never place any heavy objects on the Braille display. Service and Maintenance Avoid touching the device with dirty hands. You may clean the surface of the device (NOT the Braille cells) with a soft, damp cloth. Do not use any aggressive detergent or soap. 5 Using the Braille display with Jaws for Windows Function Keys BRAILLEX EL 40s offers 40 Braille cells for reading the screen. You can move this reading window across the screen with the Easy Access Bar. With the routing keys integrated into the Braille cells you move the mouse pointer to any desired place on the screen. You control the Braille display either with the Easy Access Bar alone, or with the keys. Braille Functions Moving the Braille display (Reading Window) For navigating across the screen, you just use the Easy Access Bar. Push the Easy Access Bar one step up to move the display up one line. Push the Easy Access Bar one step down to move the display down one line. You maintain the column position of your Braille display when you push the Easy Access Bar up or down. The Easy Access Bar positions one step left and one step right have the meaning "Read backward" and "Read forward". • Push the Easy Access Bar one step left to move the reading window 40 columns to the left. • Push the Easy Access Bar one step right to move the reading window 40 columns to the right. Using the "Read forward" function, you continuously read the screen, i.e. once the display has finished reading the the screen line, it will go to the next line if you continue pushing the Easy Access Bar. Working Modes When navigating in the active window, you can choose between three different working modes, which influence the assignment of the Easy Access Bar: Navigation Mode In the Navigation Mode, you just read across the screen when using the navigation keys as described above; the cursor is NOT moved. This also means that you can explore parts of the screen where the cursor can't go. PC Mode The PC mode is the opposite: Instead of moving the display across the screen when pushing the Easy Access Bar, you move the cursor. Please note that as long as the active cursor moves the Braille display, this obviously also influences the Braille display position. Combined Mode The so-called Combined Mode is a mix of the two modes described above. It is useful especially when it comes to reading long text documents. Whenever you press a reading key and a line border is crossed, the PC cursor is moved to the new line as well. This means that you can read a text without having to bother about screen pages. 7 Working Modes Selecting the Working Modes In order to select the working modes, press the right key towards the rear. You will get a dialog box that looks like follows: The mode displayed is the one currently selected. Move the Easy Access Bar one step left or right to change the values. Once you have reached the end of the list, you will see the first value again. The options are the following: Navigation mode PC Mode Combined Mode For setting the value temporarily, push the Easy Access Bar 2 steps up. This will set the value displayed and return to the application you came from. If you want to save the setting as a new default for the current application, push the Easy Access Bar 2 steps down. You will hear the message "settings saved", the value displayed will be activated, and you will return to the application you came from. Easy Access Bar Assignment in the Different Working Modes In the following you will see the assignment of the Easy Access Bar in the three different working modes: Navigation Mode Used for normal screen navigation. The cursor position is not changed. Two marker positions can be reached directly: the title bar (with 2 steps up) and the last window line, which typically corresponds to a status line (with 2 steps down). The main reading functions (read forwards and backwards) have a double assignment: they can be reached with both the first step and the second step right or left. Navigation Mode Functions Easy Access Bar One step up One step down One step left Two steps left One step right Two steps right Two steps up Two steps down 8 Function Moves the display Moves the display Read backwards. Same as one step Read forwards. Same as one step Moves the display Moves the display one line up. one line down. left. right. to the title bar to the last line of the window. Using the Braille display with Jaws for Windows PC Mode In PC mode, the Easy Access Bar allows to navigate through an application. Easy Access Bar keys will emulate PC keyboard functions: PC Mode Functions Easy Access Bar One step left One step up One step right One step down Two steps left Two steps up Two steps right Two steps down Function PC Left arrow key PC Up arrow key PC Right arrow key PC Down arrow key (Shift)+(Tab) (Alt); within a dialog box or menu: (Esc) (Tab) (Enter) Combined Mode The combined mode includes both screen navigation and cursor movement features. When you move the Easy Access Bar up or down, the cursor is moved one line up or down as well (cf. PC mode). When you move the Easy Access Bar to the right, the function is the same as in navigation mode if the text line is longer than the display is. The cursor remains at the original position. Once all the text of that line has been displayed, another “read forwards” command will move both the cursor and the display to the next line. Pushing the Easy Access Bar one step left corresponds to “read backwards” if you are within a long line of text. Otherwise, both cursor and display are moved one line up. In analogy to the navigation mode, two marker positions can be reached directly: the title bar (with 2 steps up) and the last window line, which typically corresponds to a status line (with 2 steps down). This will NOT move the cursor. The main reading functions (read forwards and backwards) have a double assignment: they can be reached with both the first step and the second step right or left. Combined Mode Functions Easy Access Bar One step left Two steps left One step up One step right Two steps right One step down Two steps up Two steps down Function Read backwards (within a long line), or: move cursor and display to previous line Same as one step left Move cursor and display to previous line Read forwards (within a long line), or: move cursor and display to next line Same as one step right. Move cursor and display to next line Moves the display to the title bar Moves the display to the last line of the window. Cursor Tracking When navigating across the screen with the Braille display, you do not always take the cursor with you. You can return to the cursor position at any time. If the cursor is not present within the Braille display and you want to move the display back to the cursor position, press the right key towards the front. This will move the display to the cursor location and make sure that when the cursor is moved, the display will follow. 9 Working Modes You can also decide not to have the Braille display follow the cursor movements. For this purpose, press the right key towards the front while the cursor is visible on the display. You will hear the message "the active cursor will not move the Braille display", and the automatic tracking is disabled. In order to enable the cursor tracking again, move the display away from the cursor and press right key towards the front again. Cursor Tracking Key Function Right key in front position while cursor is NOT within Braille window Right key in front position while cursor is visible within Braille window Enable cursor tracking and move display to the cursor position Disable cursor tracking Braille presentation When pressing the left key in front position, you access a number of Braille presentation options. A dialog box with six different parameters will pop up: In this dialog, you can adjust the most frequently used Braille presentation options. The choices you have refer to the Braille verbosity settings within Jaws. The settings displayed are the ones that are currently selected. Move the Easy Access Bar one step down or up to move between the different parameters. Move the Easy Access Bar one step left or right to change the values. The options are the following: Braille presentation options Parameters Braille mode Grade two translation Translate word under cursor Mark with dots 7 and 8 Text display in Braille Display in 10 Options Line Structured On Off Translating whole line Expanding current word On Off As on screen Line up text Eight dot Braille Six dot Braille Using the Braille display with Jaws for Windows For setting the values temporarily, push the Easy Access Bar 2 steps up. This will set the value displayed and return to the application you came from. If you want to save the setting as a new default for the current application, push the Easy Access Bar 2 steps down. You will hear the message "settings saved", the value displayed will be activated, and you will return to the application you came from. Reveal Text Attributes You can have the Braille display reveal different text attributes. The Braille display then underlines the corresponding portion of text with dots 7+8. You can select any of the different attributes directly, or you can choose to get all available attributes revealed. You can, of course, also disable this function. Press the left key in rear position to activate the selection. You will see a dialog that looks like follows: The first line in the dialog box shows the current attribute value at the cursor position of the application you are in. You can obviously also use this function to just look up the exact attribute at the cursor position. The next line contains the global attribute display choices: Attribute display: Braille marking all Attribute display: Braille marking off Attribute display: Braille marking see below for current settings If you select "Braille marking all", all text with screen attributes other than normal will be marked with dots 7 and 8. This only works if in the Braille presentation options, the "mark with dots 7 and 8" option is enabled. The "Braille marking off" option disables the Braille marking function for all attributes. If you have chosen one or several attributes you want to get revealed with dots 7 and 8, you get the message "Braille marking see below for current settings". Push the Easy Access Bar one step to the left or to the right to select the settings. In the next lines, you see the list of attributes that can be revealed with dots 7 and 8. You enable or disable the marking by pushing the Easy Access Bar one step to the left or to the right. If you modify any of the settings in this part of the dialog, line 2 will change to " Attribute display: modified". If you go back to line 2 you can then also restore the initial selection of attributes to be displayed, by chosing "Braille marking see below for current settings". 11 Working Modes For setting the values temporarily, push the Easy Access Bar 2 steps up. This will set the value displayed and return to the application you came from. If you want to save the setting as a new default for the current application, push the Easy Access Bar 2 steps down. You will hear the message "settings saved", the value displayed will be activated, and you will return to the application you came from. Mouse Functions You can activate mouse functions with all BRAILLEX EL devices, using the routing keys. In order to execute a mouse click, you first move the Braille display to the relevant position. Then you press a routing key at the desired position. This corresponds to a left mouse click. You can also use the routing keys to select text, for example in a word processing program. Move the display to the starting point of the marker. Hold the left key in front position while you press the routing key at the start position. Then move the display to the end point and repeat the key combination. Mouse functions Key Routing key Left key in front position + routing key 12 Function Route mouse to the key position and execute a left mouse click Text selection Using the Braille display with Dolphin Hal/Supernova Function Keys BRAILLEX EL 40s offers 40 Braille cells for reading the screen. You can move this reading window across the screen with the Easy Access Bar. With the routing keys integrated into the Braille cells you move the mouse pointer to any desired place on the screen. You control the Braille display either with the Easy Access Bar alone, or with the keys. Braille Functions Moving the Braille display (Reading Window) For navigating across the screen, you just use the Easy Access Bar. Push the Easy Access Bar one step up to move the display up one line. Push the Easy Access Bar one step down to move the display down one line. You maintain the column position of your Braille display when you push the Easy Access Bar up or down. The Easy Access Bar positions one step left and one step right have the meaning "Read backward" and "Read forward". • Push the Easy Access Bar one step left to move the reading window 40 columns to the left. • Push the Easy Access Bar one step right to move the reading window 40 columns to the right. Using the "Read forward" function, you continuously read the screen, i.e. once the display has finished reading the the screen line, it will go to the next line if you continue pushing the Easy Access Bar. Working Modes When navigating in the active window, you can choose between three different working modes, which influence the assignment of the Easy Access Bar: Navigation Mode In the Navigation Mode, you just read across the screen when using the navigation keys as described above; the cursor is NOT moved. This also means that you can explore parts of the screen where the cursor can't go. PC Mode The PC mode is the opposite: Instead of moving the display across the screen when pushing the Easy Access Bar, you move the cursor. Please note that as long as the active cursor moves the Braille display, this obviously also influences the Braille display position. Combined Mode The so-called Combined Mode is a mix of the two modes described above. It is useful especially when it comes to reading long text documents. Whenever you press a reading key and a line border is crossed, the PC cursor is moved 13 Working Modes to the new line as well. This means that you can read a text without having to bother about screen pages. Selecting the Working Modes In order to select the working modes, press the right key towards the rear. You will get a dialog box that looks like follows: The mode displayed is the one currently selected. Move the Easy Access Bar one step left or right to change the values. Once you have reached the end of the list, you will see the first value again. The options are the following: Navigation mode PC Mode Combined Mode If you want to save the setting, push the Easy Access Bar 2 steps down. The value displayed will be activated, and you will return to the application you came from. If you want to exit without saving the changes, push the Easy Access Bar 2 steps up. You will then return to the application you came from. Easy Access Bar Assignment in the Three Working Modes In the following you will see the assignment of the Easy Access Bar in the three different working modes: Navigation Mode Used for normal screen navigation. The cursor position is not changed. Two marker positions can be reached directly: the title bar (with 2 steps up) and the last window line, which typically corresponds to a status line (with 2 steps down). The main reading functions (read forwards and backwards) have a double assignment: they can be reached with both the first step and the second step right or left. Navigation Mode Functions Easy Access Bar One step up One step down One step left Two steps left One step right Two steps right Two steps up Two steps down 14 Moves the display Moves the display Read backwards. Same as one step Read forwards. Same as one step Moves the display Moves the display Function one line up. one line down. left. right. to the title bar to the last line of the window. Using the Braille display with Dolphin Hal/Supernova PC Mode In PC mode, the Easy Access Bar allows to navigate through an application. Easy Access Bar keys will emulate PC keyboard functions: PC Mode Functions Easy Access Bar One step left One step up One step right One step down Two steps left Two steps up Two steps right Two steps down Function PC Left arrow key PC Up arrow key PC Right arrow key PC Down arrow key (Shift)+(Tab) (Esc) (Tab) (Enter) Combined Mode The combined mode includes both screen navigation and cursor movement features. When you move the Easy Access Bar up or down, the cursor is moved one line up or down as well (cf. PC mode). When you move the Easy Access Bar to the right, the function is the same as in navigation mode if the text line is longer than the display is. The cursor remains at the original position. Once all the text of that line has been displayed, another “read forwards” command will move both the cursor and the display to the next line. Pushing the Easy Access Bar one step left corresponds to “read backwards” if you are within a long line of text. Otherwise, both cursor and display are moved one line up. In analogy to the navigation mode, two marker positions can be reached directly: the title bar (with 2 steps up) and the last window line, which typically corresponds to a status line (with 2 steps down). This will NOT move the cursor. The main reading functions (read forwards and backwards) have a double assignment: they can be reached with both the first step and the second step right or left. Combined Mode Functions Easy Access Bar One step left Two steps left One step up One step right Two One Two Two steps right step down steps up steps down Function Read backwards (within a long line), or: move cursor and display to previous line Same as one step left Move cursor and display to previous line Read forwards (within a long line), or: move cursor and display to next line Same as one step right. Move cursor and display to next line Moves the display to the title bar Moves the display to the last line of the window. 15 Working Modes Cursor Tracking When navigating across the screen with the Braille display, you do not always take the cursor with you. You can return to the cursor position at any time. If you want to move the display back to the cursor position, press the right key towards the front. This will move the display to the cursor location. Cursor Tracking Key Right key in front position Function Move display to the cursor position Braille presentation When pressing the left key in front position, you access a number of Braille presentation options. A dialog box with six different parameters will pop up: In this dialog, you can adjust the most frequently used Braille presentation options. The choices you have refer to the Braille verbosity settings within Jaws. The settings displayed are the ones that are currently selected. Move the Easy Access Bar one step down or up to move between the different parameters. Move the Easy Access Bar one step left or right to change the values. The options are the following: Braille presentation options Parameters Braille mode Literary Braille Cursor at word uncontracted Enhanced characters Expand gaps Display in eight dot Options Logical Physical On Off On Off On Off On Off On Off If you want to save the setting, push the Easy Access Bar 2 steps down. The value displayed will be activated, and you will return to the application you came from. 16 Using the Braille display with Dolphin Hal/Supernova If you want to exit without saving the changes, push the Easy Access Bar 2 steps up. You will then return to the application you came from. Reveal Text Attributes You can have the Braille display reveal different text attributes. The Braille display then underlines the corresponding portion of text with dots 7+8. You can select any of the different attributes directly, or you can choose to get all available attributes revealed. You can, of course, also disable this function. Press the left key in rear position to activate the selection. You will see a dialog that looks like follows: The first line in the dialog box shows the current attribute value at the cursor position of the application you are in. You can obviously also use this function to just look up the exact attribute at the cursor position. The next line contains the global attribute display choices: Attribute display: Braille marking all Attribute display: Braille marking off Attribute display: See below for current settings If you select "Braille marking all", all text with screen attributes other than normal will be marked with dots 7 and 8. This only works if in the Braille presentation options, the "mark with dots 7 and 8" option is enabled. The "Braille marking off" option disables the Braille marking function for all attributes. If you have chosen one or several attributes you want to get revealed with dots 7 and 8, you get the message "Braille marking see below for current settings". Push the Easy Access Bar one step to the left or to the right to select the settings. In the next lines, you see the list of attributes that can be revealed with dots 7 and 8. You enable or disable the marking by pushing the Easy Access Bar one step to the left or to the right. If you modify any of the settings in this part of the dialog, line 2 will change to " Attribute display: modified". If you go back to line 2 you can then also restore the initial selection of attributes to be displayed, by chosing "Braille marking see below for current settings". If you want to save the setting, push the Easy Access Bar 2 steps down. The value displayed will be activated, and you will return to the application you came from. 17 Working Modes If you want to exit without saving the changes, push the Easy Access Bar 2 steps up. You will then return to the application you came from. Mouse Functions You can activate mouse functions with all BRAILLEX EL devices, using the routing keys. In order to execute a mouse click, you first move the Braille display to the relevant position. Then you press a routing key at the desired position. This corresponds to a left mouse click. Mouse functions Key Routing key 18 Function Route mouse to the key position and execute a left mouse click Important Advice Important Advice Purpose of the Device BRAILLEX EL 40s is intended to be used for the purpose of compensation for the visual handicap of blind people. According to the European Council directive 93/42/EEC (Medical Devices Directive), they have therefor been classified as active class I medical devices. These products may only be used in home or office environments. In medical facilities, this product may only be used in office rooms. The connected PC must comply with the standards regarding safety and EMC (electro-magnetic compatibility) relevant for the area where it is used. Safety Advice Before starting to operate the BRAILLEX EL device, the user should read this manual. The device shall only be installed by a trained person. The device may only be used with the original accessories and in combination with the products foreseen for this purpose by F. H. Papenmeier. If a combination with other devices is necessary, those devices must comply with the relevant standards. The device may only be used in closed and dry rooms. The ambient temperature must not exceed 40° C (ca. 105° F). Do not expose the device to direct sunlight or humidity (rain). Repairs and maintenance work may only be undertaken by Papenmeier or by authorized service centers. There are no known risks for your health that might be caused by the use of this product. General Precautions Our products guarantee optimum safety and reduce to a minimum the strain caused through over-exertion. However, when respecting some precautions you can contribute to avoid prejudice to your health or damage to the product. If a cellular phone is used close to the product, a minimum distance of 30 cm (1 ft) shall be respected. Do not expose the product to strong pressure, and do not drop any objects on the product. This might damage the product or lead to misfunctions. In order to avoid repetitive strain injury at your hands caused through long-time use of the function elements and reading the Braille display, we suggest pauses and relaxation exercise. In specialized bookshops you also find literature on how to equip a workplace in an ergonomical way and on how to avoid strain through an appropriate sitting position. 19 CE-Marking CE-Marking The BRAILLEX EL devices and their original accessories comply with the relevant standards regarding the electro-magnetic compatibility (EMC) and the safety, and are marked with the CE sign. FHP cannot guarantee however that these products still comply with these EMC standards if they are connected to cables or devices not produced by F. H. Papenmeier. In this case, the person(s) who connected the cables or devices are responsible for taking care that the combination complies with the required standards. In order to avoid EMC problems, you should observe the following advice: Only connect accessories and devices marked with the CE mark. Only use shielded connecting cables. Copyright © 2004-2008 by F. H. Papenmeier. All rights reserved. Declarations of Conformity 20 EC Declaration of Conformity acc. to Article 10.1 of the Directive 89/336/EEC (EMC-Directive) We, F. H. Papenmeier GmbH & Co KG Talweg 2 D-58239 Schwerte, Germany Name and address of the manufacturer or of the introducer of the product on the market who is established in the EU herewith take the sole responsibility to confirm that the products: BRAILLEX EL 40s which refers to this declaration, are medical devices class I, and are in accordance with the following standards or standardized documents: 1. 2. EN 55 022:1998 + Corr:2001 + A1:2000 Kl. B EN 55 022 EN 55 022 EN 61 000-3-2:2001 EN 61 000-3-3:1995 +Corr:1997 +A1:2001 EN 55 024:1998 EN 61 000-4-6:1996 + A1:2001 EN 61 000-4-3:1996 + A1:1998 + A2:2001 EN EN EN EN 61 61 61 61 000-4-4:1995 + A1:2001 000-4-5:1995 + A1:2001 000-4-11:1994 + A1:2000 000-4-2:1995 + A1:1998 + A2:2001 RF emission conducted noise radiated noise harmonics flicker] immunity injected HF currents radiated HF fields incl. ”900MHz” Burst Surge voltage variations ESD (Title and/or number and date of the standard(s) or other standardized documents) According to the requirement(s) of the following directive(s): 93/42/EEC (Medical Devices Directive) This confirmation is based on: Test report n° 21108994_001 byTÜV Rheinland Product Safety GmbH, 51101 Köln, Germany Jürgen Bornschein, Chief Engineer F.H. Papenmeier GmbH & Co KG, Talweg 2, D-58239 Schwerte, Germany Schwerte, August 22, 2003 Name, address, date and legally binding signature of the person responsible 21 Declarations of Conformity Declaration FCC We, 47 CFR Ch. 1 §2.906 Declaration of Conformity F. H. Papenmeier GmbH & Co KG Talweg 2 58239 Schwerte, Germany Name and address of the manufacturer or of the introducer of the product who is established in the EU herewith take the sole responsibility to confirm that the product: Braille Terminal BRAILLEX EL 40s Type designation and, if applicable, article no. is in accordance with the following standards or standardized documents FCC 47 CFR Ch.1 Part 15 Section 15.107(a), limits as IEC/CISPR 22:1007 Class B (EN 55 022:1998 Class B) RF emission conducted noise, AC power input Section 15.109(a) Class B radiated el. noise Per Sections 15.109(g), i.e. IEC/CISPR 22:1007 Class B (EN 55 022:1998 Class B) radiated el. noise (Title and/or number and date of the standard(s) or other standardized documents) The following operating conditions and installation arrangements have to be presumed: Cf. User's Manual, chapter Safety Advice This confirmation is based on test report 21113467_001 TÜV Rheinland Safety GmbH, 51101 Köln, Germany FCC Registration Number 91096, 2001-July-25 DAR Accreditation (DA Tech e.V.) DAT-P-009/91-12, 2002-Oct-28 Jürgen Bornschein, Chief Engineer F.H. Papenmeier GmbH & Co KG, Talweg 2, 58239 Schwerte, Germany Schwerte, August 4, 2004 Name, address, date and legally binding signature of the person responsible Index A K attributes .............................................11 Attributes (Dolphin) ...............................17 keys................................................... I, 3 B M misfunctions..........................................19 Braille presentation options .....................10 Braille presentation options (Dolphin) .......16 C CE Medical Devices Directive ..................... I CE sign.................................................20 clean..................................................... 5 compensation........................................19 conventions ........................................... II cursor active cursor .....................................10 disable cursor tracking ........................10 Cursor move to cursor position (Dolphin).........16 D Declaration of Conformity Directive 89/336/EEC .........................21 FCC 47 CFR Ch.1 §2.906 .....................22 N navigating......................................... 7, 13 R Routing Mouse routing....................................12 Mouse routing (Dolphin)......................18 Text selection ....................................12 S safety...................................................19 service .................................................. 5 start message ........................................ 4 symbols.................................................II U E USB connector........................................ 3 Easy Access Bar....................................... I EMC.....................................................20 EU Medical Devices Directive ..................... I W I Installation USB connection................................... 3 Working Modes Combined mode .................................. 9 Combined mode (Dolphin) ...................15 Navigation mode ................................. 8 Navigation mode (Dolphin) ..................14 PC mode ............................................ 9 PC mode (Dolphin) .............................15 23