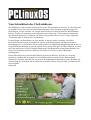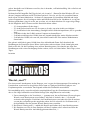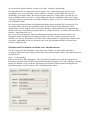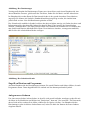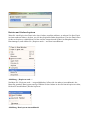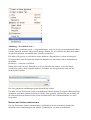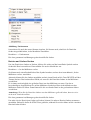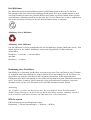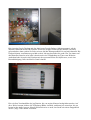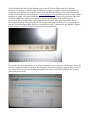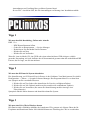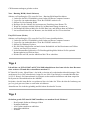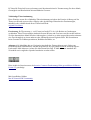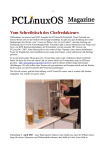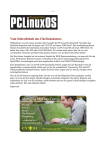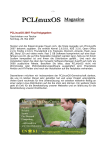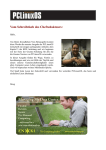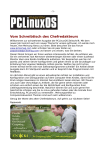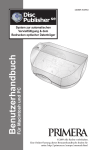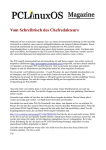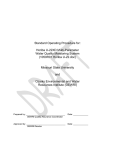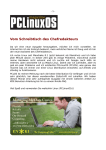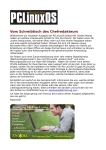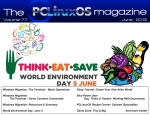Download Vom Schreibtisch des Chefredakteurs
Transcript
Vom Schreibtisch des Chefredakteurs Der Frühling ist vorbei und der Sommer steht vor der Tür (zumindest in meinem Teil der Welt) und ich begrüße Sie zu einer weiteren interessanten Ausgabe. Diese Ausgabe zeigt Ihnen einige der interessanten „Google Goodies“ die Google anbietet und ein weiteres Kapitel des KDE BenutzerFührers. Es gibt eine Anleitung zur Konfiguration einer Maus mit 5 Tasten und eine humorvolle aber dennoch informative Geschichte aus dem Forum genannt „Was ist root?“ Einige Tipps und Testimonials gibt es auch für Ihre Unterhaltung. Letzten Monat veröffentlichten wir einen Artikel, in dem der Autor vorschlug, ein Debian basierendes Betriebssystem zu installieren, um die Grub-Konfiguration zum Booten mehrerer Betriebssysteme zu vereinfachen. Dieser Artikel sollte eine Anmerkung dahingehend haben, dass es einige SEHR gute Beiträge in unseren eigenen Foren und im Wiki gibt, die Ihnen erklären, wie man das Grub menu.lst des von PCLinuxOS installierten Grub Bootloaders entsprechend abändert. Ich werde eine Nachricht auf unserer Webseite mit Links (Verweisen) zu diesen Beiträgen bekanntgeben. Diesen Monat freuen wir uns auf Ihren Besuch auf unserer Webseite. Ich habe sie ein wenig bearbeitet, um Ihnen die Navigation zu vereinfachen und freue mich auf Ihre Rückmeldung. Nehmen Sie sich bitte auch die Zeit, an unseren Abstimmungen teilzunehmen, da die Resultate zur Verbesserung der Zeitschrift und der Webseite verwendet werden. Genug erzählt , genießen Sie die neue Ausgabe! Papawoob Testimonial 1 Ich hatte nie von PCLinuxOS 07 gehört, bis ich eine freie DVD im Linux-Magazine in der Hand hatte. Ich hatte in der Vergangenheit nur beiläufigen Kontakt mit Linux - nachdem ich ein bisschen mit RedHat und Suse herumgespielt hatte. Vorher war mein Eindruck von Linux, dass es soweit in Ordnung war, aber dass es selbst für jemanden mit überdurchschnittlicher Computererfahrung schwer zu konfigurieren sei und dass ich es meinen weniger computer-orientierten Familienmitglieder nie als realistische Alternative zu Windows vorstellen könnte. Mit geringen Erwartungen legt ich die PCLinuxOS Live-DVD in meinen alten Pro Star Laptop ein. Ich war total schockiert, als ich sah, dass es die ganze Hardware meines Laptops, einschließlich der Wlan-Karte automatisch erkannte und innerhalb von fünf Minuten war es voll funktionsfähig mit allem was ich mir wünschen konnte. Die Arbeitsfläche war attraktiv und aufgeräumt und hatte ein nettes „Windows“ Gefühl für die von uns, die daran gewöhnt sind. Ich kannte bereits Open Source Anwendungen wie OpenOffice und GIMP und war erfreut zu sehen, dass diese auch inbegriffen waren. Die nächste beeindruckende Sache war das schnelle Reaktionsvermögen des Betriebssystems. Obwohl es von der Live-DVD lief, hatte alles ein Gefühl von Stabilität und Leistungsfähigkeit, was ich in Windows nie hatte. Ich denke immer, dass XP (und vermutlich auch Vista, wann auch immer ich das testen werde) „zu sehr“ versucht, mir dabei zu helfen, was ich tun möchte und mir die Hälfte meiner Zeit im Weg steht… Ich war mit meiner Frau auf einer ausgedehnten Reise. Wir hatten beide unsere Laptops (mein alter Pro Star und ihren generischer Intel-ohne Markenzeichen Laptop). Ihrer funktionierte nicht richtig und ich konnte Windows nicht reinstallieren, weil ich die Software nicht hatte. Ich hatte jedoch meine PCLinuxOS CD. Ich lud die PCLinuxOS im Live Modus (das sofort all ihre Hardware erkannte), erstellte eine Sicherung all ihrer Daten auf eine externe Platte, und installierte dann PCLinuxOS auf ihren Laptop. In ungefähr 15 Minuten installierte ich das Betriebssystem, schloss sie an mein drahtloses Netzwerk an und konfigurierte das Drucken über das Netzwerk trotz der Tatsache, dass ich vorher noch nie PCLinuxOS installiert hatte. Es war wirklich eine tolle Erfahrung! Nach einer kurzen Eingewöhnungsphase war meine Frau mit PCLinuxOS ganz glücklich und selbst sie als Technikfeind gab zu, dass sie wahrscheinlich nicht zu XP zurückgehen muss. Ich kann den Entwicklern von PCLinuxOS gar nicht genug für ihre fantastische Distribution danken. Obwohl ich in der vorhersehbaren Zukunft vermutlich immer einen oder zwei Windows Computer zuhause haben werde, werde ich einen viel größeren Anteil meiner Systeme PCLinuxOS widmen. Vielen Dank nochmals für Ihr Engagement in dieses Projekt! OldeEnglish Testimonial 2 Ich habe einen alten Computer mit einen AMD Sempron 1gig Chip, 512 MB RAM und einer 32 GB Festplatte. Es war ein altes System, das mit Windows- 98 Version C lief. Ich wollte einen anderen Computer, damit die Kinder online gehen konnten und keinen Mist auf dem Hauptcomputer bauten, den meine Frau und ich für alles wie Schreiben, Rechnungen bezahlen, Nachrichten lesen, ...... etc. benutzen. Ich hatte versucht, Freespire zu installieren, aber das ging wegen Kompatibilitätsproblemen mit dem alten System nicht. Nach einer kurzen Suche fand ich PCLinuxOS KDE 2007. Ich lud die ISO herunter und brannte sie auf eine CDRW. Innerhalb von 40 Minuten hatte ich PCLinux auf dem AMD System mit einem Internetanschluss über Kabelmodem laufen!!! Der nächste Test war mit den Kindern. Meine Kinder sind jung, daher sind Webseiten wie CartoonNetwork.com und PBSkids.org wichtig. Diese Webseiten wurden mit Firefox in diesem Betriebssystem sofort richtig dargestellt. Das Haus ist voll mit den Tönen der on-line Computerspiele!!! Ich wollte immer Linux laufen lassen aber musste warten, bis Linux etwas erwachsener wurde und mit meinen AMD Computern LAUFEN konnte. Alle außer einem Computer haben AMD Chips. Ich hatte auch Spaß dabei, Windows zu löschen und etwas anders als ein Microsoft-Produkt zu verwenden, obwohl es auf einem alten Rechner war. • • • • Meine Kinder haben nun eine sicherere Internet-Umgebung. Ich konnte einen älteren, aber sehr guten Computer weiter verwenden, ohne dafür mehr Geld ausgeben zu müssen. Der Hauptcomputer im Haus ist nun auch sicherer. Wenn die Kinder Mist bauen, muss ich lediglich PCLinuxOS neu installieren. Mein nächstes Projekt ist ein älterer Laptop mit wifi. Doc. Testimonial 3 Hallo Leute, Ich verwende PCLinuxOS seit ungefähr drei Monaten aber habe mich erst jetzt im Forum angemeldet. Wie für viele andere Linuxneulinge, brachte mich die Neugier hierhin. Ich kann mich nicht mehr genau erinnern, aber ich dachte, dass mein Laptop zwei Jahre alt war und wollte ihn daher upgraden. Natürlich war Vista eine Option, aber als ziemlich eifriger Technologieleser wußte ich besser Bescheid. OS X gefiel mir optisch sehr gut (der gegenwärtige Laptop war fast ein PowerBook), aber die Kosten der Hardware und die Weise, wie Apple Sie in ihre Hardware/Software einbindet war auch nicht nach meinem Geschmack. Außerdem verwendet Apple Intel Chips und ich sah daher keinen Hardware-Vorteil. Um eine lange Geschichte kurz zu machen, ich fing an, über Linux zu lesen (vor ein paar Jahren sah ich einmal Red Hat Linux in einem Geschäft). Und, siehe da, die Dinge haben sich durchaus verändert! Schließlich erhielt ich eine PCLinuxOS Live-CD aus einer Zeitschrift und ich kann zweifellos sagen, dass das die beste Sache überhaupt ist. Da ich weiterhin noch mit dem Einzug in mein neues Zuhause beschäftigt war, installierte ich es erst später, und das ging ohne Probleme! Der Großteil meiner Hardware wurde erkannt, nur das Wireless war ein bisschen heikel. Doch sonst gab es nirgendwo Probleme. Nach drei Monaten kann ich zumindest für meine persönlichen Bereich mit Sicherheit sagen, dass ich nie zu Windows zurückgehen werde. Linux ist definitiv ein besseres Betriebssystem und nach dem, was ich gelesen und erfahren habe, ist PCLInuxOS eine der stabilsten und benutzerfreundlichsten Distributionen, die es gibt. Die Tatsache, die soviel bereits vorinstalliert ist (wie Musikunterstützung zum Beispiel), ist von großem Vorteil. Ein Aspekt von Linux, den ich ganz besonders mag, ist die weitreichende Konfigurierbarkeit. Nun da Skype läuft, gibt es nur noch ein Programm, für das ich Windows brauche und hoffentlich habe ich auch dafür bald ein Äquivalent. Ich muss zugeben, dass ich ein bisschen skeptisch war als ich las, dass Leute behaupteten, dass sie nach einem Monat ihre Windows-Partition völlig löschten, aber jetzt muss ich meine Meinung ändern! Wie bereits erwähnt, ist die Live-CD eine großartige Erfindung. Ich habe den Laptop bereits einmal in das Büro für eine Demonstration mitgenommen. Die meisten Kollegen waren neutral bis sie Compiz-Fusion sahen. Und plötzlich gab es ein bisschen mehr Aufmerksamkeit für diese neue „Linux“ Sache. Meine Live-CD ging bereits zu zwei verschiedenen Leuten, obwohl ich gerne eine allgemeine Demonstration beim Mittagessen geben möchte, damit mehr Mitarbeiter sehen können, über was ich ständig so schwärme! Hut ab vor Texstar und der Gruppe für das größte Computergeschenk der letzten Jahre (ich muss den Laptop jetzt nicht mehr upgraden); und obwohl ich kein Verkäufer bin, verbreite ich das Wort über PCLinuxOS überall. IrishGuy Testimonial 4 Toll! Wo soll ich anfangen? Ich bin verhältnismäßig neu in der Linux Gemeinschaft. Zuerst kaufte ich einen billigen, instand gesetzten Desktop Computer (P4, 2.8 GHz, 512 MB, 40 GBs HD, DVD-RW). Ich war es leid, einen weiteren Beitrag zum Gates Familienvermögen für ihre „neueste, beste“ Version von Windows hinzufügen (ich bin ein Windows-Benutzer seit Win31… Windows 3.1, Windows 3.11, Windows für Arbeitsgruppen 3.11, Windows- 95 Beta Tester, Windows 98, Windows ME, Windows 2000, Windows XP (SP1 und SP2) gewesen), und entschied, Linux noch einmal zu testen, nachdem ich den ganzen Hype über die verschiedenen Ubuntu Versionen gelesen/gehört hatte. Ich hatte vorher vor vielen Jahre ohne viel Erfolg versucht, Fedora RedHat 5.2 laufen zu lassen. Unnötig zu sagen, dass mein anfänglicher Ausflug in die Ubuntu Welt nicht schmerzfrei war. Ich arbeitete lange beim Versuch, die DVD Abspiel-Funktion zu erhalten. Ich probierte lange (ohne Erfolg) meinen „Made for Windows“ USB Wireless Adapter zum Laufen zu bringen. Die Dinge, die ich in Windows mit einem minimalen Aufwand tun konnte, trieben mich jetzt zum Wahnsinn! Und dazu kam die Tatsache, dass mir die Gnome Arbeitsfläche sehr fremd war und sich ein wenig unpoliert anfühlte, verglichen mit den kommerziellen Angeboten, die uns aus Redmond überfluten. Es passte einfach nicht zu meinen Arbeitsgewohnheiten und -mustern, die ich als WindowsBenutzer über die letzten 15 Jahre entwickelt hatte. Dann entdeckte ich die KDE Version von Ubuntu, genannt Kubuntu . DAS war schon eher zu gebrauchen! Es fühlte sich (für einen Windows-Langzeitbenutzer) vertraut an und passte wirklich zu meinen langjährigen Arbeitsgewohnheiten. Es war in der Tat soviel bequemer, dass ich entschied, es auf einigen älteren Computer zu installieren, die ich für Verwandte und Freunde „umgebaut“ hatte. Während dieser Zeit, begann ich, viele Linux Live-CD's herunterzuladen und zu erforschen. wie openSUSE, Mandriva, Xubuntu, gOS und PuppyLinux. Und ja, ich weiß, dass es noch andere Linux Distributionen gibt; das Herunterladen/Testen ist seither eine ständige Beschäftigung für mich gewesen. Dies führte dazu, dass ich einen generalüberholten Laptop kaufte, nur um darauf Linux laufen zu lassen. Ich schreibe z.Z. diesen Artikel auf diesen Laptop: IBM T23 (P3, 512 MB, 30GB HD, DVD-ROM). Aber ein guter Laptop steht und fällt mit seiner Portierbarkeit. Der Verkäufer gab mir als „freie“ Zugabe eine Encore Wireless G-Karte. Und, der Laptop hatte Windows XP Pro vorinstalliert. Ich versuchte und suchte… vier (4) volle Stunden lang ohne irgendeinen Erfolg …, um diesen Wireless Adapter zum Funktionieren zu bewegen. Sogar aus einer Entfernung von weniger als 2 Meter von meinem Wireless Router konnte/wollte die Karte das Wireless Netzwerk nicht finden. Ich gab auf und konfigurierte mein „Made for Windows“ USBWireless Adapter in WinXP in weniger als 5 Minuten. Weil ich wusste, dass dieser Adapter nicht mit den Linux Distributionen kompatibel war, die ich getestet hatte, konnte ich Wndows XP nicht löschen. Dieses vereitelte meine Bemühungen, Linux auf dem „neuen“ generalüberholten Laptop laufen zu lassen. Schließlich entschied ich, eine andere Wireless Karte für den Laptop zu kaufen und wählte die Siemens-Gigabit 54 von Amazon.com (weniger als $30). Ich steckte sie ein… und es funktionierte fast sofort unter Windows XP! Ich hatte wieder neue Hoffnung, Linux auf diesem Laptop laufen zu lassen. Nach etwas Suche entdeckte ich, dass diese Wireless Karte das Atheros 5211 Chipset hat und in Linux durch (zumindest) das madwifi Projekt völlig unterstützt sei. Ich wollte trotzdem noch Windows auf dem Laptop belassen und war mir weiterhin nicht sicher, dass Linux meinen neuen Wireless Adapter verwenden könnte. Dann, eines Nachts, beim Durchlesen verschiedener Linuxforen, sah ich eine Meldung von jemandem, der sich die gleiche Sache fragte. Die Antwort auf seine Frage war, die Live-CD zu testen und wenn der Wireless Adapter mit der Live-CD funktionierte, sollte er auch nach der vollen Installation funktionieren. Ich hatte gerade Probleme auf meinem persönlichen Desktop Linux Rechner (wo ich das vorher installierte Ubuntu durch Kubuntu ersetzt hatte). Programme, die während einer Sitzung liefen, reagierten in der folgenden Sitzung nicht mehr. Und das sogar mit dem verbesserten Arbeitsfluß der KDE Arbeitsfläche in Kubuntu, Frustration machte sich wieder breit. Und wieder suchte ich nach einer geeigneten Linux Distribution, da Kubuntu für mich anscheinend nicht das Richtige war. Ich hatte PCLinuxOS bereits seit einer Weile gesehen. Ich war etwas über die kleine Größe der PCLinuxOS Gemeinschaft verglichen mit der SEHR GROSSEN Ubuntu Gemeinschaft besorgt. Ich befürchtete wenig Unterstützung in den Foren, falls es Probleme geben sollte. Nach etwas weiterem Lesen, fand ich (mehrmals) dass, obwohl die PCLinuxOS Gemeinschaft klein war, sie sehr hilfsbereit und kenntnisreich war. Also gab ich nach und lud die „Live-CD“ für beide, PCLinuxOS 2007 und PCLinuxOS Gnome herunter. Die Gnome Version bootete nie von CD und wurde daher schnell zur Seite geschoben. (und das ohne Vorurteile, obwohl ich Gnome nicht bevorzuge). Als Nächstes versuchte ich PCLinuxOS 2007. Selbst vom ersten Bildschirm, sah alles sehr ausgereift und fertig aus; nicht so unfertig, roh und ein „im Entstehen befindliches Werk,“ wie mir viele andere Linux Distributionen erschienen (insbesondere da ich an das polierte Aussehen der Redmond Produkte gewöhnt war). Sogar von der Live-CD konnten alle Ubuntu, Kubuntu, Xubuntu und PCLinuxOS meine neue Wireless Karte finden und an das Internet anschließen! Und Dank des polierten und fertigeren Aussehens von PCLinuxOS 2007 wurde es schnell mein Favorit und kämpfte in meinem Verstand mit der potentiellen Installation des winzigen Xubuntu. Aber verglichen mit PCLinuxOS 2007, sah Xubuntu amateurhaft unfertig aus, obwohl es extrem schnell lief. PCLinuxOS 2007 fand meine gesamte Hardware und konfigurierte sie richtig, alles funktionierte auf Anhieb! Was für eine Überraschung! Eine Linux Distribution die nicht nur funktioniert, aber auch gut aussah. WindowsBenutzer, wie mich, sind daran gewöhnt, dass die Dinge „einfach von Anfang an funktionieren“. Und genau das lieferte PCLinux 2007. Meine Wireless Karte und deren Verbindung „funktionierte einfach“ von Anfang an. DVD Abspielen benötigte weniger als 5 Minuten über den Synaptic Paket-Manager. Sonst musste sehr wenig konfiguriert werden! (Fast) ALLES was ich wollte war bereits vorinstalliert… OpenOffice, Firefox, YouTube Videos… fast alles! Es gab einige Programme, die ich mit Synaptic installieren wollte, einfach deswegen, weil sie mir vertraut sind, im Vergleich mit den Äquivalenten, die bereits vorinstalliert waren. Aber… die Funktionalität und Benutzerfreundlichkeit, die ich gewohnt war, sind bereits von Anfang an vorhanden, ohne in den Tiefen der „Linux-Eingeweiden“ zur Installation tauchen zu müssen. Das soll NICHT heißen, dass ich keine Bedenken über PCLinuxOS 2007 habe. Ich habe einige kleine Störungen gefunden. Hier ist meine Liste jener Sachen, die in der folgenden PCLinuxOS Ausgabe behoben werden könnten oder adressiert werden sollten: • • • • • Windows-Benutzer sind an die Tastenkombination Alt + Leertaste gewöhnt, um das aktuelle Fenstermenü zu öffnen, und dann mit „X“ dieses Fenster zu schließen. Ich vermisse dieses nützliche und häufig verwendete Windows Kürzel. Mein IBM TrackPoint „Rollknopf“ funktioniert überhaupt NICHT… Mein IBM „ThinkPad“ Knopf funktioniert überhaupt nicht… Die relative „Seltenheit“ der Ausgaben. PCLinuxOS hat das Aussehen und die Klasse, um mit Ubuntu ein Kopf-an-Kopf Rennen über die Vorherrschaft unter den Linux Distriibutionen und Nutzern einzugehen. Aber wenn alle 6 Monate eine neue Ubuntu Ausgabe herauskommt, wer bekommt dann wohl die höchste Aufmerksamkeit? Wären häufigere PCLinuxOS Ausgaben, um mit den „neuesten besten“ Ubuntu Ausgaben mitzuhalten nicht sinnvoll? Ich kann noch nicht einmal Informationen über die NÄCHSTE zeitlich geplante PCLinuxOS Ausgabe finden. Die „kleine“ PCLinuxOS Gemeinschaft. Kann ich Unterstützung erhalten, wenn ich sie brauche? Ich hoffe, dass bei gegebener Betriebsfähigkeit, Aussehen und Klasse von PCLinuxOS 2007 diese kleinen Störungen beachtet werden. Wenn mir irgend jemand Antworten zu meinen oben genannten Fragen geben kann, würde ich mich freuen! An diejenigen, die diesen glänzenden Edelstein in der Linuxgemeinschaft erstellt haben… ich verbeuge mich vor Ihnen… ziehe meinen Hut… gebe Ihnen eine Lorbeerkrone. Und, als Beweis für Ihre Arbeit, werde ich jetzt wieder PCLinuxOS 2007 auf diesem Laptop installieren und Windows XP vollständig löschen. PCLinuxOS 2007 hat definitiv die Lücke gefüllt und mir eine entwicklungsfähige und beständige Linuxplattform für meinen älteren, generalüberholten Laptop gegeben. Hurra!!! parnote Testimonial 5 Eine mir bekannte 80-jährige Dame ist ein sehr heller Kopf und eine knopfäugige Schriftstellerin aus Guyana. Sie nutzt seit ungefähr 10 Jahren einen Computer mit Win98SE und Win2k. Sie benutzt den Computer hauptsächlich zum Schreiben; aber auch für Email, Nachforschungen im Internet und für das Betrachten ihrer Fotographien. Vor einigen Monaten, als sie ihre alte und gebrechliche Win2k Maschine upgraden wollte, gab ich ihr einen 2 Jahre alten Dell-PC, den ich herumliegen hatte. Er hatte XP drauf und sie war damit hoch erfreut und zufrieden - für eine Weile. Bis ihr 12-jähriger Enkel den Laptop in der Hand hatte. Obwohl sie ihren Antivirus aktuell gehalten hatte, schaffte der Enkel es über eine Serie von Sonntags-Besuchen bei seiner Großmutter genügend Viren und Trojaner herunterzuladen, um den Rechner praktisch zum Stillstand zu bringen. Sie fragte mich, ob ich ihn mitnehmen und ihn aufräumen könnte. Da ich ihn für ungefähr eine Woche hatte, bot ich ihr für diese Zeit meinen Laptop an - nicht ohne eine bestimmte Arglist - denn der kleine Rechner hatte PCLOS 2007 drauf. „Sieh zu was Du machen kannst “ sagte ich ihr. „Er wird laufen und Du kannst Deine Arbeit darauf machen bis der Dell zurückkommt“. Und während sie dort saß und aufpasste, wie ich den Rechner hochfuhr etc. sah sie verwundert zu, während ihre gesamte Hardware richtig erkannt wurde und ihr Breitbandanschluß konfiguriert wurde, um ins Internet zu gehen. Innerhalb von 10 Minuten war alles, das sie brauchte, voll funktionsfähig. Ich verließ sie mit gekreuzten Fingern. Ich hatte den Dell ungefähr fünf Tage bei mir, als sie anrief - „Kannst Du bitte Windows XP von diesen Computer entfernen und PCLOS drauf packen?“ Ich war, wie Sie sich vorstellen können, hoch erfreut. Es hatte funktioniert - ich hatte sie eingespannt. Ich installierte MiniMe und einige weitere Programme, die sie benötigen würde und brachte den Dell zu ihr. Nachdem sie es ein paar Wochen gehabt hatte, ging ich zu ihr, um zu sehen, wie sie damit klar kam. Sie sagte einige Dinge, die die Mitglieder dieses Forums und die Entwickler hören sollten. • • • • • • „Es ist angenehmer für das Auge.“ „Es sieht professioneller aus. So als wenn es da wäre, um seine Arbeit zu erledigen.“ „Es ist einfacher in der Anwendung. (Bezüglich all der Sicherheitsprobleme, die sie gewohnt war).“ „Ich habe wieder das Gefühl, meinen Computer zu kontrollieren.“ „Ich habe mich länger das Gefühl, dass mir jemand ständig über meine Schulter zusieht.“ „Ich habe das Gefühl, als wenn ich jetzt einen Freund in der Ecke meines Wohnzimmers sitzen habe.“ Das gab mir wirklich ein gutes Gefühl, dass diese alleinlebende Dame ihr Leben durch die Bemühungen der Entwickler dieses Distro ein bisschen verbessert hatte. Noch einmal geht mein Dank an Sie alle, für die Erstellung eines solchen Betriebssystems. Ich wünsche nur, dass Ihre Bemühungen noch weitere Bestätigung finden werden, als Sie sie bisher haben. Eines Tages, eines Tages. besonian Was ist „root“? Für einen neuen Linuxbenutzer ist das Konzept „root“ wegen der inkonsequenten Verwendung im Linuxlexikon verwirrend. In der gleichen Weise kann er Gigabytes RAM mit Gigabytes von Festplattenspeicher verwechseln. Das folgende erklärt dies hoffentlich ausreichend. Ich entschuldige mich, wenn dies nicht der ursprünglichen Frage des Forumbenutzers entspricht, aber es für einige hoffentlich etwas Klarheit bringt (oder möglicherweise auch nicht). 1. Zuerst einmal gibt es das Verzeichnis „/“ (genannt root), das auf höchstem Niveau gelegene Wurzel(=root)-Dateisystems (root-Ordner). Ich finde es ironisch, dass „/“ für das am weitesten oben gelegene Verzeichnis im LinuxDateisystem verwendet wird, da die meisten von uns das vermutlich gerade umgekehrt sehen, aber ich schweife ab. Sie können sich „/“ als den Behälter für das gesamte Wurzel-Dateisystem vorstellen. 2. Das Wurzel- Dateisystem „/“ enthält alle Dateien und Ordner des Linux Betriebssystems. 3. Die Partition root. Die de-facto Partition auf Ihrer Festplatte oder Laufwerk auf dem das Wurzel-Dateisystem lebt. Auch häufig gekennzeichnet als „/“. 4. /root. Dies ist weder die Partition root noch das Wurzel-Dateisystem sondern das Basisverzeichnis des Benutzers root. 5. root. Sehr häufig verwendet, um den Benutzer „root“ zu bezeichnen. Oder genauer, der Name des Login-Kontos des Systemverwalters, der vollständige Zugangsrechte auf das ganze Dateisystem hat. Auch als superuser bekannt. 6. Als root, root werden, root-Zugriff, etc. Das bedeutet, etwas mit den Verwaltungsprivilegien des root Benutzers ausführen. Wie Sie sehen, hat „root“ verschiedene Bedeutungen, je nach dem Zusammenhang, in dem es verwendet wird. Die anfängliche Verwirrung ist daher kein Wunder. Wir besprechen erst gar nicht das root-Fenster, rootkit, get rooted, root Portal, chroot und viele andere ähnliche Ausdrücke. Autsch! CD Und vom Mitglied manwananchi, eine großartige „alternative“ Diskussion über „root“ Es erscheint seltsam, das die root Partition (had1, hdb1, etc.) inmitten des Dateisystems unter /mnt liegt, denn, wo liegen dann alle Ordner und alles oberhalb von root? ...alles oberhalb von Wurzel? root ist in Ihrem System wie GOTT, es gibt nichts „oberhalb von root“, absolut alles muss unterhalb IHM sein. Das vollständige Universum ist unter “/„. Das Universum ist “/„, darüber gehen ist wie über die Grenzen des Universums hinausgehen oder die Lichtgeschwindigkeit überschreiten! Was werden Sie sehen? Es macht einfach keinen Sinn... ER hat seinen eigenen kühlenden Platz als Ordner „/root“, wo er sein persönliches Material und seine Arbeitsfläche hat. Das ist verriegelt, weil es sein persönlicher Ordner ist. Sie leben in SEINEM Universum und Sie haben Ihren eigenen Platz zum aufwachsen, Ihr „Basisverzeichnis“, Sie leben in „/home/you“. Gelegentlich erlaubt er eine Anwendung anderer in seinem Universum, z.B. USB-Geräte, Festplattenlaufwerke, CD-ROM, Diskettenlaufwerke, alle unter „/mnt“, aber das muss nicht so sein, ER hat sie einfach gerne dort, damit ER sich einfacher daran erinnern kann. Gelegentlich erlaubt ER SEINEN Kindern, an Plätzen herumzufummeln, was sie normalerweise nicht machen sollten, indem er ihnen temporären Zugang zu SEINEN Energien gibt, nach der Abfrage des root-Kennworts. ER ist ein sehr vergesslicher GOTT, also hält er die meisten seinen Anlagen in „/dev“, einem Ordner, in dem ironischer weise sein Universum eingehängt ist (/dev/hdaX). Er hält die meisten seiner Geliebten und Ungeliebten so wie ER sein Universum laufen lässt in „/etc“. Er stellte einen netten Platz zur Verfügung, in dem seine Kinder und jedermann, der sich interessiert, ihn zu kennen, herausfinden zu können, was er so macht in „/proc“. Sie möchten wissen, was er raucht? Gehen Sie dort hin und bleiben Sie dort, und wenn Sie stark genug beten, könnten Sie es herausfinden. Was ist dieser lost+found Platz? … nun, im Allgemeinen legt er dort die Sachen ab, von denen er nicht weiß,/sich erinnert, wo sie sein sollen. Das ist verriegelt, weil Sie nicht alle seine Fehler „sehen“ sollen. KDE Arbeitsfläche in PCLinuxOS Kapitel 3: Dateien und Ordner Herausgegeben vom Entwicklungsprogramm der Vereinten Nationen Asia-Pacific Development Information Programme (UNDP-APDIP) Kuala Lumpur, Malaysia Web: http://www.apdip.net/ EMail: [email protected] © UNDP-APDIP 2004 Das Material in dieser Anleitung kann vervielfältigt, reproduziert, neu herausgegeben und in andere Arbeiten eingebettet werden, unter der Voraussetzung, daß UNDP-APDIP als Autor genannt wird. Dieses Werk ist lizensiert unter der Creative Commons Attribution License. Um Einsicht in diese Lizenz zu bekommen, klicken Sie hier: http://creativecommons.org/licenses/by/2.0/ oder senden Sie eine schriftliche Anfrage an: Creative Commons, 559 Nathan Abbott Way, Stanford, California 94305, USA. Diese Anleitung wurde von Papawoob überarbeitet, um die Linux-Distribution PCLinuxOS 2007 widerzuspiegeln. Das Dateisystem Eine der wichtigsten Fähigkeiten eines modernen Rechners ist, Daten in einer Form zu speichern, die leicht auf anderen Computern oder Medien wiederherstellbar, transportierbar und kopierbar ist. Daten, die von einem Benutzer im Computer hergestellt und ausgelesen werden, werden in einer sogenannten Datei gespeichert. Dieses Konzept, eine elektronische Datei zur Datenaufbewahrung zu benutzen, ist eine Nachahmung einer real existierenden Datei, die zur Speicherung von Daten auf Papier benutzt wird. Diese elektronischen Dateien werden in elektronischen Ordnern abgelegt. In einem elektronischen Ordner können mehrere Dateien abgelegt sein. Ein Ordner kann auch über sog. Unterordner oder Unter-Verzeichnisse verfügen. Anmerkung: Die Begriffe „Ordner“ und „Verzeichnis“ sind, wenn nicht anders erwähnt, austauschbar. Abbildung: Das hierarchische Dateisystem Dateien und Ordner können erstellt, kopiert, transferiert und gelöscht werden. Die Ordner selbst sind in einer hierarchischen Weise angeordnet, beginnend bei der Basis des Dateisystems. Jedem Benutzer wird ein eigenes Verzeichnis zugewiesen. Bei jedem neuen Anmelden wird der Benutzer in dieses spezielle „Home“-Verzeichnis verwiesen. Eigentumsrechte und Erlaubnisse Nachdem das System so aufgebaut ist, daß es mehrere Benutzer verwalten kann, müssen Mechanismen zur Sicherheit und zum Datenschutz vorhanden sein, und es müssen die individuellen Zugriffsrechte der einzelnen Benutzer geregelt werden. Zusätzlich muß der Zugang zu Daten von Gruppen (Gruppe von Anwendern mit denselben Rechten in der Dateiverwaltung) verwaltet werden. Um diese Aufgaben erledigen zu können, werden jede Datei und jeder Ordner mit den folgenden Kategorien gekennzeichnet: • • • owner (Eigentümer) group (Gruppe) others (Sonstige) und den Datei-Zugriffsrechten: • • • read (r) (lesen) write (w) (schreiben) execute (x) (ausführen) und den Verzeichnis-Zugriffsrechten: • • • read (r) (lesen) write (w) (schreiben) access (x) (Zugriff) Mit jeder Datei sind die Kategorien „Owner“ (Eigentümer), „Group“ (Gruppe) und „Others“ (Sonstige) assoziiert, sowie die dazugehörigen Zugriffsrechte. Die Benutzer-ID desjenigen, der diese Datei anlegt, wird standardmäßig zum Eigentümer dieser Datei. Benutzer-IDs auf dem System werden einer oder mehrerer Gruppen zugeordnet. Wird eine neue Benutzer-ID angelegt, wird ebenfalls eine Gruppe mit demselben Namen angelegt. Der neue Benutzer gehört nun dieser Gruppe an. Standardmäßig ist diese Gruppe, die denselben Namen wie der Benutzer trägt, mit dieser Datei assoziiert. Alle anderen Benutzeridentitäten auf dem System, die weder Eigentümer sind noch zu der assoziierten Gruppe gehören, werden zur Gruppe „Sonstige“ hinzugefügt. Der Eigentümer hat, voreingestellt auf dem System, Lese- und Schreibrechte für eine nichtausführbare (sog. „non-executable“) Datei, und Lese-, Schreib- und Ausführrechte für eine ausführbare (executable) Datei. Die mit dieser Datei assoziierte Gruppe hat Leserechte für eine nicht-ausführbare Datei, sowie Lese- und Ausführrechte für eine ausführbare Datei. Die Gruppe „Sonstige“ hat nur Leserechte für eine nicht-ausführbare Datei, sowie Lese- und Ausführrechte für eine ausführbare Datei. Die oben beschriebenen Rechte und Eigentümerschaften gelten ebenfalls für Verzeichnisse. Ein Verzeichnis kann jedoch nicht ausgeführt werden, hierbei werden die Ausführrechte durch Zugriffsrechte ersetzt. Zugriff auf ein Verzeichnis bedeutet, daß der Benutzer mit entsprechender Benutzer-ID in das Verzeichnis gelangen kann (z.B. „change directory“ (wechsle zum Verzeichnis) dorthin = Konsolenbefehl „cd“). Die weiter unten beschriebene Dateiverwaltungsanwendung kann dazu benutzt werden, um Eigentümerschaft und Rechteverwaltung einer Datei oder eines Ordners einzusehen und zu modifizieren. Nur der Eigentümer einer Datei/eines Ordners kann die Zugriffsrechte einsehen und verändern, währenddessen nur ein Superuser oder root die Eigentümerschaft einer Datei/eines Ordners verändern kann. Einsehen und Verändern von Datei- bzw. Ordnerrechten Um die Gruppe und den Eigentümer einer Datei/eines Ordners zu sehen und um Rechte zu verändern, markieren Sie die entsprechende Datei/den entsprechenden Ordner, und wählen dann aus der Menüleiste: Datei --> Eigenschaften Klicken Sie auf den „Berechtigungen“-Tab. Sowohl der Eigentümer als auch die Gruppe dieser Datei/dieses Ordners sind mit den entsprechenden Rechten angegeben. Der Tab „Sonstige“ zeigt die Rechte der Benutzer an, die nicht der Eigentümer der Datei/des Ordners und nicht Mitglied der Eigentümergruppe sind. Hier können Sie ein Bildschirmfoto sehen: Abbildung: Eigentümerschaft und Rechteverwaltung einer Datei/eines Ordners. Um Rechte zu verändern, klicken sie bitte auf den kleinen Pfeil in den Feldern und wählen die neuen Berechtigungen aus. Klicken Sie anschließend auf OK um die Änderungen wirksam werden zu lassen. Anmerkung: Es wird empfohlen die Standardeinstellungen für Datei-/Ordnerrechte nicht zu verändern, es sei denn Sie wissen genau was Sie tun. Dies dient dazu die Gefahr einer Sicherheitsbeeinträchtigung zu minimieren. Es wird in Kürze ein Artikel erscheinen, der sich mit dem Thema „Rechte“ intensiver auseinandersetzen wird. Benutzung des Dateimanagers Nachdem es einem Benutzer möglich ist hunderte, wenn nicht sogar tausende von Dateien und Ordnern zu erstellen, muß eine Möglichkeit zur Verwaltung dieser Ordner und des Dateisystems, in dem sie gespeichert sind, gefunden werden. In diesem Abschnitt geben wir Ihnen einen kurzen Überblick darüber wie Sie den Dateimanager benutzen können. Mehr Einzelheiten finden Sie in: Hauptmenü -> Weitere Anwendungen -> Dokumentation -> Hilfe. Es öffnet sich das KDE Hilfezentrum, dort wählen Sie „KDE Benutzerhandbuch“, und scrollen runter, bis Sie „II. Dateimanager“ finden. KDE Benutzerhandbuch --> der Dateimanager Um den Dateimanager („Konqueror“) zu starten, doppelklicken Sie auf das Symbol HomeVerzeichnis auf der Arbeitsfläche oder in Ihrer Kontrollleiste. Der Name sollte „Home“ sein, und aussehen sollte es so: Abbildung: Symbol „Home“ Wenn Sie auf das Symbol „Home“ klicken, wird der Dateimanager für Sie ein Fenster öffnen, da so aussieht: Abbildung: Der Dateimanager Voreingestellt besteht das Dateimanager-Fenster aus einem Seiten- und einem Hauptbereich. Am oberen Rand des Fensters, gleich unter der Titelleiste, finden Sie die Menü- und die Adressleiste. Im Hauptbereich werden Ihnen die Dateien und Ordner in des gerade besuchten Verzeichnisses angezeigt. Sie können als Symbole (Standardeinstellung) angezeigt werden, die Ansicht kann jedoch auch zu einer Liste mit Dateinamen geändert werden. Der Seitenbereich enthält ein Symbol welches den aktiven Ordner anzeigt, sie finden dort aber auch Informationen über den aktuellen Ordner/die aktuelle Datei. Eine Anzeige der hierarchischen Struktur („Baumstruktur“) des Dateisystems findet sich ebenfalls im Seitenbereich. Sie können hier nun Ordner und Dateien außerhalb Ihres Home-Verzeichnisses einsehen, vorausgesetzt natürlich, daß Sie über die erforderlichen Rechte verfügen. Abbildung: Der Seitenbereich mit Zugriff auf Dateien und Programme Aus dem Hauptbereich des Dateimanagers können Sie sowohl Dateien und Ordner öffnen, als auch Programme starten. Dazu doppelklicken Sie einfach auf das dementsprechende Symbol. Anlegen neuer Ordnern Um einen neuen Ordner in dem Ordner, in dem Sie sich gerade befinden, anzulegen, gehen Sie mit der Maus in die Menüleiste und klicken auf „Bearbeiten“, dann auf „Neu erstellen“. Im Untermenü, das auf sich auf der rechten Seite öffnet, wählen Sie die Option „Ordner“. Im Hauptbereich des Dateimanagers geht ein kleines Ordnerfenster auf, in das Sie bitte den Namen des neuen Ordners eingeben müssen. Dateien und Ordner kopieren Wenn Sie eine Kopie einer Datei oder eines Ordners erstellen möchten, so müssen Sie diese Kopie in einem anderen Ordner, als dem, wo sich das Original befindet abspeichern. Um eine Datei/einen Ordner zu kopieren, rechtsklicken Sie bitte auf das entsprechende Symbol im Hauptbereich des Dateimanagers, und wählen Sie „Kopieren nach...“ aus dem Auswahlmenü: Abbildung: „Kopieren nach...“ Nachdem Sie „Kopieren nach...“ ausgewählt haben, öffnet sich ein anderes Auswahlmenü, das Ihnen Ihr gesamtes Dateisystem anzeigt. Wählen Sie den Ordner in den Sie hinein kopieren wollen, klicken Sie anschließend „Hierher kopieren“ Abbildung: Dateisystem-Auswahlmenü Abbildung: „Hierher kopieren“ Sie können aber auch einfach einen Ordner/eine Datei im Hauptbereich auswählen, dann in die Menüleiste gehen und dort auswählen: Bearbeiten --> Datei kopieren… Damit öffnet sich eine neue Dialogbox, in die sie den Pfad zum Ordner, in den Sie hinein kopieren wollen, direkt eingeben können. Sie können zur Navigation aber auch auf das Ordnersymbol klicken: Abbildung: „Dateien kopieren“ Die oben genannten Verfahren können auch mit Ordnern gemacht werden. Um mehr als eine Datei/einen Ordner kopieren zu können, können Sie mehrere Dateien/Ordner zusammen auswählen. Halten Sie dafür die STRG-Taste gedrückt, während Sie mit der Maus auf die einzelnen Dateien/Ordner klicken. Dann wiederholen Sie die restlichen Schritte, wie oben besprochen. Dateien und Ordner verschieben Eine Datei/einen Ordner verschieben unterscheidet sich vom Kopieren dadurch, daß nur eine Datei/ ein Ordner existiert, die/der von einem Ordner in einen anderen verschoben wird. Um eine Datei/einen Ordner zu verschieben, rechtsklicken Sie bitte die entsprechende Datei/den entsprechenden Ordner im Hauptbereich des Dateimanagers an, und klicken auf „Verschieben nach...“, wie in der unteren Abbildung ersichtlich: Abbildung: „Verschieben nach...“ Nachdem Sie „Verschieben nach...“ ausgewählt haben, wird sich wieder ein Auswahlmenü öffnen, welches Ihnen Ihr gesamtes Dateisystem anzeigt. Wählen Sie aus wohin Sie die Datei/den Ordner verschieben möchten, und wählen dann „Hierher verschieben“. Ein anderer Weg etwas zu verschieben ist die Methode „drag and drop“ (ziehen und ablegen). Sie können aber auch die Datei/den Ordner im Hauptbereich auswählen, und in der Menüleiste auswählen: Bearbeiten --> Dateien verschieben… Damit öffnet sich eine neue Dialogbox, in die sie den Pfad zum Ordner, in den Sie hinein verschieben wollen, direkt eingeben können. Sie können zur Navigation aber auch auf das Ordnersymbol klicken: Die oben genannten Ausführungen gelten ebenfalls für Ordner. Um mehr als eine Datei/einen Ordner verschieben zu können, können Sie mehrere Dateien/Ordner zusammen auswählen. Halten Sie dafür die STRG-Taste gedrückt, während Sie mit der Maus auf die einzelnen Dateien/Ordner klicken. Dann wiederholen Sie die restlichen Schritte, wie oben besprochen. Dateien und Ordner umbenennen Um eine Datei/einen Ordner umzubenennen, rechtsklicken Sie das betreffende Symbol im Hauptfenster des Dateimanagers und wählen „Umbenennen“ aus dem Auswahlmenü: Abbildung: Umbenennen Jetzt müssen Sie noch den neuen Namen eingeben. Sie können auch, sobald sie die Datei/den Ordner ausgewählt haben, in der Menüleiste auswählen: Bearbeiten --> Umbenennen Die oben genannten Ausführungen gelten ebenfalls für Ordner. Dateien und Ordner löschen Um eine Datei/einen Ordner zu löschen, klicken Sie wieder auf das betreffende Symbol um den Ordner/die Datei zu markieren. Dann wählen Sie aus der Menüleiste aus: Bearbeiten --> In den Mülleimer werfen Sie können auch einen Rechtsklick auf das Symbol machen, und aus dem Auswahlmenü „In den Mülleimer werfen“ auswählen. Alternativ können Sie den Ordner auswählen und mit einem Druck auf die Taste DELETE auf Ihrer Tastatur löschen. Das hat denselben Effekt, als wenn Sie die Datei/den Ordner in den Mülleimer verschieben. Es ist immer noch möglich eine gelöschte Datei aus dem Mülleimer zu retten. Um das zu bewerkstelligen, doppelklicken Sie auf das Mülleimer-Symbol auf Ihrer Arbeitsfläche um den Mülleimer-Ordner zu öffnen. Dann können Sie die zu rettende Datei in den gewünschten Ordner verschieben. Anmerkung: Wenn Sie die Datei/den Ordner aus dem Mülleimer gelöscht haben, dann ist sie/er nicht mehr wiederherstellbar. Die oben genannten Ausführungen gelten ebenfalls für Ordner. Um mehr als eine Datei/einen Ordner zu löschen, können Sie mehrere Dateien/Ordner zusammen auswählen. Halten Sie dafür die STRG-Taste gedrückt, während Sie mit der Maus auf die einzelnen Dateien/Ordner klicken. Der Mülleimer Der Mülleimer (mit dem Arbeitsflächensymbol) enthält Dateien und Ordner, die Sie mit dem Dateimanager oder einer anderen Anwendung gelöscht haben. Wie oben erwähnt, handelt es sich um einen besonderen Ordner, da gelöschte Dateien und Ordner aus diesem Ordner wieder gerettet werden können. Allerdings sammeln sich hier über die Zeit viele Dateien an, so daß es angeraten ist den Ordner periodisch zu entleeren oder die Dateien/Ordner daraus zu entfernen. Abbildung: Leerer Mülleimer Abbildung: Voller Mülleimer Um den Mülleimer zu leeren rechtsklicken Sie auf das Mülleimer-Symbol „Mülleimer leeren“. Eine andere Option ist, den Ordner „Mülleimer“ durch einen Doppelklick zu öffnen und dann auszuwählen: Bearbeiten - > Auswahl - > Alle auswählen und dann: Bearbeiten - > Löschen Benutzung eines Texteditors Sehr häufig ist es notwendig, den Rechner zu benutzen um einen Text oder Daten in einer Textdatei zu verändern. Man kann natürlich eine ausgewachsene Word-Anwendung wie z.B. den Writer von OpenOffice.org, benutzen, allerdings ist das ein bißchen übertrieben, da die anspruchsvollen Fähigkeiten einer Word-Anwendung in vielen Fällen nicht gebraucht werden. Stattdessen kann man einen „Text-Editor“ benutzen. Linux kommt mit vielen vorinstallierten Texteditoren. In diesem Abschnitt sehen wir uns einen Texteditor an der mit KDE zusammen kommt: KWrite. Anmerkung: Als „Textdatei“ wird hier eine Datei bezeichnet, die ausschließlich Text in Druckbuchstaben enthält. Einige Dateitypen, z.B. solche mit eine Word-Anwendung erstellten, enthalten, obwohl es nicht so aussieht, auch andere Zeichen, und sind somit keine reinen Textdateien. KWrite starten KWrite kann man aus dem Hauptmenü starten, Hauptmenü --> Weitere Anwendungen --> Editoren --> KWrite Abbildung: Der KWrite Text-Editor Nachdem Sie Kwrite gestartet haben, können Sie sofort damit anfangen einen Text in das Kwrite Hauptfenster einzugeben. Auch die Maus wird in Kwrite intensiv benutzt, z.B. um in einem Dokument zu navigieren oder für bestimmte Editierfunktionen. Eingabe von Text Text wird einfach durch Tippen in das Hauptfenster von Kwrite eingegeben. Der Textumbruch ist standardmäßig so eingestellt, daß die Texteingabe auf eine neue Zeile springt sobald der Rand des Editierfensters erreicht wird. Text markieren Mit der Maus kann man einen Textblock markieren („highlighten“ = farblich unterlegen), indem man zum Beginn des Blocks auf die Maus klickt und bis zum Ende des Blockes zieht, bevor man die Maus wieder loslässt. Text löschen In einem Text kann man jeden Buchstaben einzeln löschen, indem man mit der Maus zu dem betreffenden Buchstaben navigiert und die LÖSCHEN- bzw. die Rücktaste wie gewohnt benutzt. Ist hingegen sehr viel Text zu löschen, ist es effizienter den zu löschenden Text zu markieren und dann mit der Taste LÖSCHEN zu entfernen. Kopieren, Ausschneiden und Einfügen Ein Text kann editiert werden, indem man ihn zuerst markiert und dann „Ausschneiden“ oder „Kopieren“ aus den Schaltflächen in der Menüleiste auswählt. Bei „Ausschneiden“ wird der Textabschnitt in einen Zwischenspeicher abgelegt und dann aus dem Editierfenster gelöscht. „Kopieren“ speichert den markierten ebenfalls in einen Zwischenspeicher, allerdings ohne ihn aus dem Editierfenster zu löschen. Der ausgeschnittene/kopierte Text kann dann an einer anderen Stelle des Editierfensters wieder eingesetzt werden. Dazu müssen sie mit der Maus an die gewünschte Stelle im Editierfenster navigieren, und aus der Menüleiste die Schaltfläche „Einfügen“ benutzen. Ein anderer Weg diese Funktionen aufzurufen ist, aus der Menüleiste auf „Bearbeiten“ zu gehen, und anschließend die gewünschte Funktion auszuwählen, z.B. Bearbeiten --> Ausschneiden Bearbeiten --> Kopieren Bearbeiten --> Einfügen Rückgängig machen Haben Sie aus Versehen eine Editierfunktion ausgeführt die nicht beabsichtigt war (z.B. das Löschen von Text), so können Sie diese wieder rückgängig machen. Klicken Sie dazu auf die „Rückgängig“-Schaltfläche in der Menüleiste, oder wählen Sie wieder aus dem „Bearbeiten“Untermenü aus. Text speichern Der eingegebene Text kann gespeichert werden. Hierzu klicken Sie auf: Datei --> Speichern als… Wählen Sie anschließend aus der Navigationsauswahl den Ordner aus, zu dem Sie die Datei speichern möchten. Suchen und Ersetzen Mit der „Suchen“-Schaltfläche können Sie einen Textabschnitt suchen. Als Standardeinstellung ist die Suche unabhängig von Groß- oder Kleinschreibung, und wird den Textabschnitt auch finden, wenn er teil eines Wortes sein sollte. Diese Standardeinstellung kann im „Suchen“-Dialog geändert werden. Die „Ersetzen“-Schaltfläche kann man benutzen, um einen bestimmten Textabschnitt zu finden und durch einen anderen zu ersetzen. Auch diese Option ist unabhängig von Groß- und Kleinschreibung. Die „Suchen“ und „Ersetzen“ Funktionen können ebenfalls aus dem Menüpunkt „Bearbeiten“ aus der Menüleiste ausgewählt werden. Öffnen einer Datei Sie können ein gespeichertes Dokument auch noch nachträglich editieren. Wählen Sie dazu aus dem Hauptmenü: Datei --> Öffnen und im neuen Navigationsmenü die zu öffnende Datei aus. Einstellungen Die Einstellungen für KWrite können Sie im Hauptmenü verändern unter: Bearbeiten --> Einstellungen Die Einstellungen umfassen u.a. die Schriftart, Schriftfarbe und Textstile, Tabstopps, Zeilenumbruch, Einrückregeln und vieles mehr. Hilfe Mehr Informationen über die Benutzung von KWrite finden Sie unter der Menüoption „Hilfe“ in der Menüleiste. Wie man eine Maus mit fünf Tasten konfiguriert Ich fand zufälligerweise eine Lösung für dieses Problem. Ich installierte PCLOS-Gnome, nachdem ich meine PCLOS Installation bei dem Versuch Gnome zu installieren vermurkst hatte. Die Vorwärts- und Rückwärts Maustasten funktionierten auf Anhieb in PCLOS-Gnome und nicht nur in Firefox, sondern auch in Nautilus. Ich hatte keine Idee, was der Unterschied war, aber es funktionierte. Als neugieriger Mensch fand ich es heraus. Imwheel ist in PCLOS-Gnome 2008 aber nicht in PCLOS 2007 vorinstalliert. Wenn Sie PCLOS 2007 verwenden, müssen Sie Synaptic öffnen, imwheel installieren und die folgenden 2 Zeilen einschließlich der Anführungszeichen in /etc/X11/imwheel/startup.conf hinzufügen. IMWHEEL_START=1 IMWHEEL_PARAMS="-k -rc /etc/X11/imwheel/imwheelrc.generic" Das ist alles. Sie müssen noch nicht einmal xorg.conf bearbeiten. Ein weiteres dickes Lob an die PCLOS-Gnome 2008, sie funktioniert einfach prima! Dave Tolle Google Gimmicks von Sr Gary-L. Ratliff. Kürzlich erinnerte mich meine Frau daran, daß sie unseren Sohn seit über einem Jahr nicht mehr gesehen hat. Wie Sie vielleicht im Artikel letzten Monat gelesen haben, bestehen Ferien für mich aus dem Rückzug in Second Life! Also habe ich ihr vorgeschlagen zu gehen. Auf dem Rückweg brachte sie den Rechner Gary II mit, damit ich ihn reparieren könne. Anscheinend hat sich der Rechner sich ein Virus eingefangen, der unter anderem verhindert, daß Firefox aufgerufen werden kann, und der dafür sorgt, daß jedwede Art von Mail empfangen wird. Sobald ich die Lautsprecher, den Monitor und die Tastatur angeschlossen hatte und den Rechner eingeschaltet hatte, sah ich eine interessante Sache auf der rechten Bildschirmseite, nämlich die sogenannte „Gadget Sidebar“ der Google Arbeitsfläche. Da das Betriebssystem lief, rief ich einige Programme auf, die jedoch nicht geladen werden konnten. Ich schloß mein MyBook an einen seiner USB-Ports an, und führte erst einmal eine Sicherung seines Systems zu einem Ordner namens „Gary II“ durch. Auf meinem Rechner mit PCLinuxOS suchte ich nach Google Desktop, und konnte feststellen, daß es Versionen für Windows, Mac und Linux gab. Die Linux-Versionen waren entweder als deb oder als rpm für die i386 Architektur und für i64 Systeme erhältlich. Nachdem PCLinuxOS ja mit rpms arbeitet, lud ich mir die Datei für die i386 Version direkt von der Google Webseite herunter. Ich meldete mich anschließend als root an, und installierte folgendermaßen: ANMERKUNG: Programme zu installieren, die nicht in den PCLinux Repositorien enthalten sind, kann ihr System zerstören. Sie tun es auf eigene Gefahr. su <root Passwort eingeben> cd /home/gary/desktop rpm -i google-desktop-linux-current.rpm Ich installierte gleichfalls die Windows-Version in der Windows-Partition auf meinem Rechner. Hier bemerkte ich den Unterschied, daß die Windowsversion über Desktop Gadgets verfügte, die z.Zt. in der Linuxversion nicht enthalten sind. Die Einführung dieser Gadgets für zukünftige Linuxversionen steht zur Debatte, und wird in Foren heftig diskutiert. Hier ist mein Google Desktop mit den aktivierten Google Gadgets (Miniprogramme) auf der Windows-Partition meines HP-Systems. Wenn Sie die pdf-Version meines Artikels von Miro gelesen haben, dann werden Sie sicher wissen, daß das Hintergrundbild Liz und mich darstellt. Die Gadgets können vom Benutzer gewählt werden. Ich mag besonders die große Uhr. Um immer auf dem aktuellen Stand zu sein, habe ich auch noch eine Verknüpfung zur Linux.com-Webseite. Außerdem habe ich noch eine Diaschau mit den neuesten Photos aus MyPictures, sowie eine Benachrichtigung, falls eine Mail in Gmail eintrifft. Hier ein Satz Vorschaubilder der jpg Dateien, die von meiner Kamera hochgeladen wurden. Auf diese Weise hat man leichter alle verfügbaren Bilder im Blick, und kann jene aussuchen, die am besten in den Artikel passen. Schnell und effizient ist es auch, eine Suche mit einem Doppelklick auf die „Strg“-Taste starten zu können. Vielleicht finden Sie den Google Desktop auch in den PCLinuxOS Repositorien. Öffnen sie Synaptic, und suchen sie nach Google. Installieren Sie dann wie gehabt. In den Suchergebnissen werden Sie auch Sachen wie Google Earth und Google Kalender finden. Und vielleicht haben Sie auch bemerkt, daß meine Email-Adresse : [email protected] ebenfalls mit einem Google Gadget funktioniert: gmail. Mit einem Mailkonto erhalten Sie über zwei Gigabyte Speicherplatz. Mit einer ebenfalls erhältlichen Applikation können Sie diesen Speicherplatz auch als Dateisystem gebrauchen. Dies setzt allerdings einen anderen Kernel voraus, wäre unter Umständen aber ein interessantes Konzept. Wenn sie Software für Google entwickeln möchten, so ist ein gmail-Konto eine der Voraussetzungen dafür. Falls Sie ein Entwickler sind, so könnten Sie die Desktop Gadgets für die nächste Version des Google Desktops für Linux entwickeln. Das Symbol für die Arbeitsfläche ist, wie oben ersichtlich, in der unteren Leiste platziert. Wenn Sie auf dieses Symbol klicken, können sie Ihre Präferenzen für Suchvorgänge eingeben. Hier sehen Sie eine solche Präferenzen-Liste komplett ausgefüllt. Die Suche wird sofort begonnen, der Vorgang selbst fällt gar nicht auf. Sobald dies abgeschlossen ist, ist Ihr Rechner indiziert. Es gibt eine Verknüpfung um den Status des Indiziervorgangs abzufragen, aber es sieht so aus, als ob ca. acht Stunden dafür notwendig wären. Dieser Prozeß läuft vollständig im Hintergrund ab, und stört in keinster Weise den normalen Betrieb des Systems. Einmal abgeschlossen, können Sie Ihren Computer durch einen einfachen Doppelklick auf die StrgTaste durchsuchen. Eine Suche nach Bildern, in meinem Fall nach *.jpg-Dateien, öffnet eine Liste in einem Browser mit allen jpg-Bildern (wie im Bild oben), die ich in jedem Artikel benutzt und anschließend in meinem Home-Ordner gespeichert habe (zusammen mit einem Vorschaubild). Den Rechner schnell durchsuchen zu können stellt sich als äußerst wertvoll heraus, besonders mit zunehmendem Alter. Sobald Sie ihr gmail-Konto eröffnet haben, können Sie ebenfalls auf Google Dokumente und Tabellen zugreifen, welches Ihnen erlaubt diese Art von Dokumenten direkt auf der Webseite zu kreieren. Diese können dann auch von anderen angesehen und modifiziert werden (falls gewünscht), was es anderen Leuten erlaubt mitzuschreiben oder in einer anderen Art und Weise mitzuarbeiten. Weiterhin gibt es auch noch Picasa, mit dem Sie Photos mit anderen teilen können. Um nicht zu vergessen: Google bietet auch das sehr populäre YouTube an. Und mit dem „Summer of Code“ trägt Google auch zur Weiterbildung von Open Source Entwicklern bei. Gratulation Google, welches unter Beweis gestellt hat, daß es ein großer Linux-Freund ist. Es bietet viele Sachen an, die Sie auf Ihrem System installieren können. Ich hoffe, daß Sie eine oder mehrere davon finden, die Ihnen zusagen. Übrigens: ein gmail-Konto konnte man nur mit Einladung eröffnen. Eine Suche ergab, daß, wenn ich ihnen meine Handy-Nummer schicke, sie mir im Gegenzug einen Code schicken würden, mit dem ich das gmail-Konto eröffnen könnte. Ob das immer noch von nöten ist, kann ich nicht sagen. Ich weiß allerdings, daß zwei Gigabyte OnlineSpeicherplatz für Mail oder für Dateien zu haben sehr praktisch ist. Hilfe bei der Dokumentation Aus dem PCLinuxOS Dokumentations-Wiki Eine weitere gute Informationsquelle für jeden PCLinuxOS Neuling ist das Wiki. Wenn Sie irgendwelche Anleitungen, Tipps oder Tricks haben, können Sie mir diese schicken an: [email protected] und diese dann auch im Wiki bekannt geben. Das fördert unsere Leser und indem Sie es in das Wiki stellen, hilft es jedem, der PCLinuxOS verwendet. Weiter unten finden Sie einige Links zu Webseiten, auf denen Sie auf vielfältige Weise helfen können. Melden Sie sich bei MyPCLinuxOS: PCLinuxOS Projects für einen Zugang zu den Foren und zum wiki an und dann können Sie: 1. Änderungen am Wiki vornehmen. 2. Wenn Sie intensiver mitarbeiten möchten, melden Sie sich bei „ add me to a project“ um Zugriff auf den Dokumentationskanal zu erhalten und uns Ihre Interessen mitzuteilen. 3. Melden Sie sich bei der documentation mailing list an. 4. Melden Sie sich in den Haupt pclinuxos.com-Foren an (wenn Sie das nicht bereits getan haben), da dieses Wiki bald dorthin verschoben wird. 5. Diskutieren oder helfen Sie bei der zu erledigen Liste. Ihre Meinungen zu hören ist sehr nützlich, weil das uns zeigt, was Ihnen wichtig ist. 6. Bearbeiten und besprechen Sie die Seiten. Sehen Sie sich einfach eine oder zwei Seiten an, überprüfen und bearbeiten Sie sie und so helfen Sie ein wenig. Sogar eine Rechtschreibkorrektur ist eine große Verbesserung. An jedem Seitenanfang gibt es einen „Diskussions“ Tab. Klicken Sie darauf und Sie kommen zur „talk page“ dieser Seite, wo Sie Ihre Anmerkungen hinzufügen können. Unterzeichnen Sie Ihre Anmerkungen mit vier Tildebuchstaben: ~~~~ und Ihre Unterschrift wird automatisch hinzugefügt. 7. Seien Sie ein Gnome. Wiki Gnomes sind immer da ohne im Weg zu sein. Sie korrigieren Tippfehler, beantworten Fragen und sind das magische Element, das ein Wiki funktionieren lässt. Wir versuchen auch, viele Artikel dieser Zeitschrift, also Anleitungen, Tipps, Tricks, usw. in das Wiki zu stellen, damit das Wiki, als auch die Zeitschrift, mehr Beachtung erhalten und die nützlichen Informationen noch mehr PCLinuxOS Benutzern zur Verfügung stehen. Wenn Sie bei diesem Projekt helfen wollen, schreiben Sie mir bitte an: [email protected], Zur freiwilligen Mitarbeit gehen Sie im Wiki zu „Konto erstellen“, dann melden Sie sich an und beginnen bei der „PclosMag2wiki“ Seite. So einfach ist das. Jegliche oben erwähnte Mithilfe ist ein Service für jeden PCLinuxOS Benutzer und macht den Wechsel von Windows oder sogar von einer anderen Linux oder BSD Distro so viel einfacher. Dies ist Ihre Gelegenheit, zur Gemeinschaft beizutragen und zu denen, die dort sind, wo Sie einmal waren. Ich hoffe, einige von Ihnen bald dort zu sehen! Papawoob Auf PCLinuxOS basierende Distros von Papawoob Ich möchte eine aktuelle Liste von auf PCLinuxOS aufbauenden Distributionen geben. Entschuldigen Sie bitte falls ich irgendwelche vergessen haben sollte und falls Sie von einem weiteren aktiven Projekt wissen schreiben Sie bitte an [email protected]. AmaroK Live AmaroK Live basiert auf PCLinuxOS und ist eine vereinfachte Live-CD des GNU/Linux Betriebssystems mit einem voll funktionsfähigen AmaroK Musikspieler. Die CD wirbt für AmaroK, dessen Merkmale und Leistung. Es demonstriert, auch wenn keine Linuxinstallation vorhanden ist, auf einfache Weise die neuen Merkmale von AmaroK und verfügt über eine Methode zum Remaster der Live-CD. ArcheOS ArcheOS ist ein Akronym für archäologisches Betriebssystem. Es ist eine Es ist eine auf PCLinuxOS basierende GNU/Linux Live-DVD mit spezieller Software für archäologische Zwecke. Business Edition Linux (BEL) BEL oder Business Edition Linux ist eine Geschäftsimplementierung von PCLinuxOS 2007. Unser Ziel ist, Lösungen für die Bedürfnisse von Kleinbetrieben mit einer der benutzerfreundlichsten Linux Distributionen zur Verfügung zu stellen. CAElinux CAElinux basiert auf PCLinuxOS und ist für computergestütztes Design bestimmt. Basierend auf der Opensource CAE-Software Salomé und Code_Aster, können Sie STEP/IGES Geometrie in Salomé laden und bereits nach 5 Minuten an Ihrem Problem arbeiten. EeePCLinuxOS EeePCLinuxOS ist ein PCLinuxOS Remaster speziell für den EeePC. Granular Linux Granular Linux ist eine bedienungsfreundliche, auf PCLinuxOS basierende Desktop Linux Distribution, deren Haupt Merkmale ein sorgfältig ausgewähltes Anwendungsset geläufiger Aufgaben und die Systemanpassung mittels Einbeziehung zweier populären Arbeitsflächenumgebungen, das flexible KDE und das leichte Xfce, sind. Karoshi Karoshi ist ein auf PCLinuxOS basierendes, freies, Opensource Serverbetriebssystem für den Schulbereich. Karoshi liefert eine einfache grafische Schnittstelle für die schnelle Installation, Einstellung und Pflege eines Netzwerks. Keldix Linux Keldix ist eine Linux Distribution hauptsächlich für den Kleinbetrieb und das Heimbüro (SOHO). Keldix ist eine auf PCLinuxOS basierende Live-DVD. Linux EduCD Entwickelt durch Polens SIMP Studium Techniki, mit Fokus auf Ausbildung, Grafik, Büro und Multimedia-Software und entworfen für die Entwicklung in den polnischen Schulen. Die gerade freigegebene Version 0.9 des Projektes basiert auf PCLinuxOS (vorher basierte sie auf Ubuntu). Diese Version umfaßt neue grafische Konfigurationswerkzeuge, eine Option um eine benutzerspezifische CD/DVD oder ein Abbild für USB-Speichergeräte zu erstellen, verbesserte Unterstützung für WiFi Karten und HP-Drucker und eine Menge an pädagogischen Software. Die Distribution setzt auf einem Linuxkern 2.6.22.15 auf, während die Arbeitsfläche KDE 3.5.8 ist. Auch enthalten sind OpenOffice.org 2.3.1, PVM, Oktave 3, IBM OpenDX 4.4, Firefox 2.0.12, Opera 9.25, WordPress 2.3.3 und VirtualBox 1.5.2. MidiFlux MidiFlux, die Beta Version 0.6.1 (nur 368 MB) basiert auf TinyFlux 0.6b mit einigen Verbesserungen des Basissytems 0.6.1! Sehr viel wurde in die extra 130 MB hineingesteckt, daher sollte dieses Distro sehr viele Benutzer ansprechen, insbesonders die, die TinyFlux liebten, aber mehr damit machen wollten. Minime Dieses ist eine minimale, bootbare Live-CD, die auch installiert werden kann. Fügen Sie Ihren eigenen Hintergrund, Fensterdekoration, Lokalisation, bevorzugte Anwendungen und Bibliotheken zur Personalisierung Ihrer Arbeitsfläche hinzu. Außerdem können Sie ein Remaster Ihrer eigenen personalisierten PCLinuxOS Version erstellen. Viel Spaß dabei! Sie können das .iso Abbild hier finden: pclinuxos.com MythTVOS MythTVOS 2008 basiert auf MiniMe 2008 und hat MythTV und alle Erweiterungen vorinstalliert und konfiguriert. Booten Sie einfach die Live-CD, wählen Ihre TV-/SAT-/KABEL-Karte aus und scannen nach Kanälen. PCFluxboxOS PCFluxboxOS ist eine Reihe von PCLinuxOS Remaster für verschiedene Bedürfnisse der Endbenutzer. Alle Remaster sind installierbare Live-CDs mit dem „Legacy“ i586 Kernel 2.6.18.8 für erhöhte Kompatibilität mit älterer Hardware. Neuere Kernel können über Synaptic installiert werden. PCLinux Educator Wir arbeiten an einem pädagogischen Meta-Paket für PCLinuxOS2007. Unsere Entwicklungsmannschaft denkt, dass pädagogische Software, oder sogar eine pädagogische Distro, mehr sein muss als kde-edu, childsplay und gcompris. PCLOS Gnome Ein neuer bootsplash, Hintergründe und wirklich netten Eigenschaften, aktualisiert zu einem schicken Betriebssystem und das Beste: funktioniert auf Anhieb. Benutzererfahrung! Rails Live CD Rails Live-CD ist eine spezialierte Distribution mit einer vorkonfigurierten und völlig funktionierenden Ruby on Rails-Entwicklungsumgebung auf einer bootbaren CD. Die Distribution basiert auf PCLinuxOS. SAM Linux Desktop SAM Linux Desktop ist eine auf PCLinuxOS basierende Live- und Installations CD mit einer bedienungsfreundlichen, schnellen, und übersichtlichen XFce Linux Arbeitsfläche für den Hauptbenutzer. Die Distribution beinhaltet bereits einige populäre nicht-freie Anwendungen, wie Macromedia Flash Erweiterung, Java und RealPlayer. TinyFlux TinyFlux - Version 0.5b steht nun (freigegeben 15. August 2007) zum Testen bereit. Ein minimaler Desktop auf einer kleinen ISO von 225 MB. Hauptanwendungen: Opera (inklusive Flash 9); Sylpheed (Email); Thunar (Dateimanager); Audacious (XMMS/WinAmp Klon); mtPaint (Bildbearbeitung); Grafburn für's CD/DVD Brennen; Synaptic (Paketmanager); PCLOS Kontrollzentrum; geführte Installation. Mehr Details gibt es auf der Download-Seite. TinyMe TinyMe ist eine vereinfachte Version von PCLinuxOS 2007. Die neueste Version der Live-CD hat 177 MB, die leichte Desktopumgebung X11, Synaptic, und das PCLinuxOS Control Center. Sie kommt mit einigen wenigen Anwendungen daher und ist eine leichte Version von PCLOS für ältere Computer oder kann als Basis für den Aufbau eines eigenes System dienen. VideoLinux VideoLinux ist eine auf PCLinuxOS basierende Distribution mit dem Schwerpunkt auf DVD Backup, Video Kodierung und Transkodierung, DVD authoring, Formatumwandlung und so ziemlich alles was mit Video zu tun hat. Geplante Remaster FullFlux - sehr viele Anwendungen auf einer saftigen 700MB Live-CD. NanoFlux - eine winzige Distribution mit Fluxbox und Synaptic. Fügen Sie Ihre eigenen Anwendungen zur Erstellung Ihres perfekten Systems hinzu! RescueFlux - eine kleine ISO, die alle Anwendungen zur Rettung einer Installation enthält. Tipp 1 Wie man den Kde Dateidialog „Öffnen mit“ abstellt KDE 3.5.x: • • • • • KDE Kontrollzentrum öffnen Gehen Sie zu Komponenten - > Service Manager Deaktivieren Sie den Media Notifer Daemon Klicken Sie auf Stop Klicken Sie auf Anwenden Wenn Sie jetzt ein Musik CD, eine DVD oder einen unbeschriebene CDR einlegen, wird die passende Anwendung wie kscd, kaffeine oder k3b automatisch gestartet ohne das zusätzlichen KDE Fenster, das Sie fragt, was Sie tun möchten. Tipp 2 Wie man das PCLinuxOS System aktualisiert Die Aktualisierung von PCLinuxOS ist ein Prozess in drei Schritten. Vom Menü starten Sie einfach Konfiguration - > Pakete - > Synaptic Software-Manager. Das Programm bittet Sie vor dem Start von Synaptic um Ihr root/admin Passwort. 1. Klicken Sie auf Neu Laden (dies aktualisiert die Liste der verfügbaren Pakete) 2. Klicken Sie auf Alle Updates markieren (dies markiert alle vorhandenen Updates) 3. Klicken Sie auf Anwenden (dies startet die Aktualisierung nach der Anzeige einer Übersichtsseite) Synaptisch lädt die Pakete herunter und aktualisiert dann Ihr System. Tipp 3 Wie man eine ISO (CD) in Windows brennt ISO-Dateien sind vollständige Abbilder der kompletten CD's, genauso wie Norton Ghost das für Festplatten und Partitionen macht. ISO-Abbilder können zur Erstellung der CD's in verschiedene CD Brennanwendungen geladen werden. Nero - Burning ROM (Ahead Software) Schritte zur Erstellung der CD, wenn Sie Nero - Burning ROM installiert haben: 1. 2. 3. 4. 5. 6. 7. Laden Sie das ISO-CD Abbild in einen Ordner auf Ihrem Computer herunter. Legen Sie eine unbeschriebene CD in Ihr CD-RW Laufwerk ein. Starten Sie Nero Burning ROM. Befolgen Sie die Schritte des Assistenten zur Erstellung einer Daten-CD. Wenn der Assistent schließt, klicken Sie im Dateimenü Image brennen an . Im Dialogfeld Öffnen wählen Sie die ISO-Datei aus, und klicken dann auf Öffnen. Im Assistent klicken Sie auf Brennen, um das Abbild auf die CD zu schreiben. EasyCD Creator (Roxio) Schritte zur Erstellung der CD, wenn Sie EasyCD Creator installiert haben: 1. 2. 3. 4. Laden Sie das ISO-CD Abbild in einen Ordner auf Ihrem Computer herunter. Legen Sie eine unbeschriebene CD in Ihr CD-RW Laufwerk ein. Starten Sie Windows Explorer. Die ISO-Datei lokalisieren und nach einem Rechtsklick auf den Dateinamen auf Öffnen klicken, um EasyCD zu starten. 5. In der Brennmodus Sektion des CD Erstellungsdialogfeldes klicken Sie für optimale Brennergebnisse auf Disk at Once. 6. Klicken Sie auf OK, um das Abbild auf die CD zu schreiben. Tipp 4 Ich möchte von PCLOS 2007 auf PCLOS 2008 aktualisieren aber kann ich das ohne Brennen einer weiteren CD und alles reinstallieren machen??? PCLinuxOS ist eine „Meta-Distro“, das heißt, es basiert auf erscheinenden Aktualisierungen. Was auch immer Sie in 2007 aktualisieren, bringt Sie zur 2008. Zum Beispiel verwendet MiniMe den 2.6.22.15-Kernel. Sie können danach in Synaptic suchen und ihn installieren und dann entspricht Ihr System im Wesentlichen dem der MiniMe. Ich denke, dass die letzte Reihe von pclinuxos über vier Jahre lief. Wäre da nicht die Änderung von gcc3 zu gcc4 gewesen, hätte es noch mehr sein können. Aktualisieren Sie einfach regelmäßig und Sie haben die aktuelle Version. Tipp 5 Sie haben gerade PCLinuxOS 2007 installiert, was machen Sie als Nächstes? • • • • • Den Synaptic Software-Manager öffnen Neuladen anklicken Alle Updates markieren anklicken Anwenden anklicken Neustart Jetzt können Sie weitere Software vom Repository hinzufügen. Wir bitten um Ihre Aufmerksamkeit Sind Sie es nicht auch Leid diese „Designed für Microsoft Windows“ Aufkleber auf Ihrem PC oder Laptop zu sehen, wenn Sie wissen das es „Powered von PCLinuxOS“ heißen sollte? Wie viele andere PCLinuxOS Benutzer, mich selbst eingeschlossen, können Sie nun endlich etwas dafür tun. Dank der Bemühungen von lgross1949 und Gryphen (Grafiken), können Sie jetzt soviel bestellen wie Sie möchten. Jeder Cent des Profits geht zu Tex & der Ripper-Gruppe zur finanziellen Unterstützung der fortfahrende Entwicklung unseres geliebten Betriebssystems. Und so sehen sie aus. Sie können diese bei lgross1949 per Email bestellen: [email protected] (der erste Buchstabe ist kein "i" sondern ein "l" wie in Linux) oder [email protected]. Nach Ihrer Bestellung erhalten Sie via PayPal eine Rechnung, die Sie mit Kreditkarte, Debitkarte, oder per Gutschrift von Ihrem Konto bezahlen können . Die bevorzugte Zahlungsweise ist PayPal, aber Sie müssen kein PayPal Konto haben, eine Zahlungsanweisung ist ebenfalls möglich. Der aktuelle Preis der Aufkleber richtet sich nach der bestellten Menge, und beträgt pro Aufkleber (Menge): 1-49 = $2.60 50-99 = $2.00 und 100+ = $1.50 in US-Dollar. Bitte fügen Sie noch $1.00 pro Bestellung (nicht pro Aufkleber) für eine Lieferung außerhalb der USA, Kanada & Mexiko hinzu. Na dann mal los, machen Sie Ihrem Rechner eine Freude und bestellen Sie ihre Sticker noch heute! Sollten Sie noch Fehler bzw. Unstimmigkeiten entdecken geben Sie uns bitte bescheid. Möchten Sie selbst einen Artikel erstellen und uns zur Verfügung stellen? Nur keine Scheu denn ohne weitere Hilfe wird es bald keine weiter (DE) Ausgabe geben. Ein großer Dank geht natürlich an alle mitwirkenden ohne die es nicht möglich gewesen wäre. Danke Haftungsausschluss: 1. Der gesamte Inhalt der PCLinuxOS-Zeitschrift (www.pclosmag.com), dient nur allgemeiner Information und/oder deren Nutzung. Der Inhalt stellt keinen verbindlichen Rat dar und Sie sollten sich nicht auf diese Information verlassen um eine bestimmte Entscheidung zu treffen. Jeglicher spezifischer Rat oder Antworten auf Anfragen in irgendeinem Teil der Zeitschrift ist/sind die persönliche Meinung der jeweiligen Experten/Berater/Personen und sehen nicht unter der Verantwortung von PCLinuxOS Magazine. 2. Die Informationen in der PCLinuxOS-Zeitschrift (www.pclosmag.com), werden „wie gedruckt“ zur Verfügung gestellt. Jegliche Garantie, jeglicher Art und Weise und jegliche Informationen, Rat oder Antworten betreffend werden ausdrücklich dementiert und ausgeschlossen. 3. PCLinuxOS-Zeitschrift (www.pclosmag.com) und deren Mitarbeiter sind zu keiner Zeit haftbar. 4. Es gibt keinerlei Garantie hinsichtlich der Genauigkeit, der Angemessenheit, der Zuverlässigkeit, der Vollständigkeit, der Eignung oder der Anwendbarkeit der Informationen zu einer bestimmten Situation. 5. Bestimmte Weblinks der Zeitschrift führen zu Webseiten anderer Server, die von den Drittparteien gewartet werden, zu denen PCLinuxOS-Zeitschrift (www.pclosmag.com) keine Kontrolle oder Verbindung hat, weder geschäftlich oder in irgendeiner anderen Weise. Diese Sites sind vollkommen unabhängig von PCLinuxOS-Zeitschrift (www.pclosmag.com) und ihr Aufsuchen erfolgt aus eigenen Antrieb und Sie übernehmen die alleinige Verantwortung für eine solche externe Tätigkeit. Von Nutzern zur Verfügung gestelltes Material Eine Vielzahl der Zeitschriftkapitel enthält von Nutzern zur Verfügung gestelltes Material und PCLinuxOS-Zeitschrift (www.pclosmag.com) übernimmt keinerlei Verantwortung für deren Inhalt, Genauigkeit und Konformität mit anwendbaren Gesetzen. Vollständige Übereinstimmung Diese Einträge setzen die vollständige Übereinstimmung zwischen den Parteien in Bezug auf das Thema voraus und ersetzen alles vorherige oder gleichzeitige Klauseln oder Zustimmungen, mündlich oder schriftlich und dieses Thema betreffend. original Disclaimer Erweiterung für Übersetzung (+ evtl. Extras) auf maik3531.de: Alle Rechte zur Änderungen vorbehalten. Diese Übersetzungen sind nach bestem Wissen und Gewissen erstellt worden mit dem Ziel den thematischen Inhalt korrekt wiederzugeben, jedoch ist es nicht ausgeschlossen das mitunter eine Zweideutigkeit zu einem anderem oder fehlinterpretierten Ergebnis führt. Wir übernehmen keine Garantie für Fehlinterpretationen, Befehlszeilenfehler, etc. Achtung: Alle Menülinks die zur Navigation innerhalb der Zeitung dienen sowie Links zum Kontakt-Formular und ähnliches wurden ausgetauscht, dies gilt jedoch nicht für ArtikelbezogeneLinks und E-Mail Adressen. Achten Sie daher darauf das Bsp. E-Mail Adressen innerhalb der Zeitschrift nur in englischer Sprache kontaktiert werden sollten. Diese Arbeit ist lizensiert unter der kreative Common-Zuerkennung-Nicht gewerblichen-NoDerivs Lizenz 2.5 genehmigt. Mit freundlichen Grüßen Ihre PCLinuxOS.DE Community