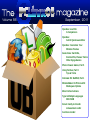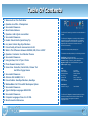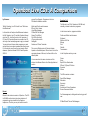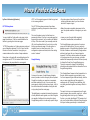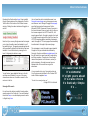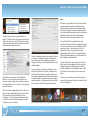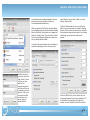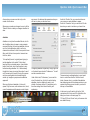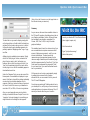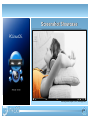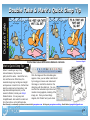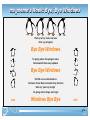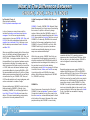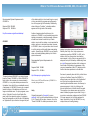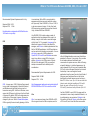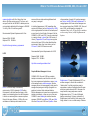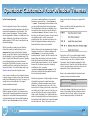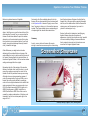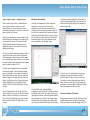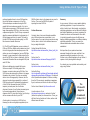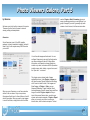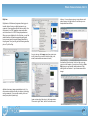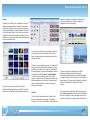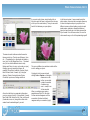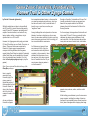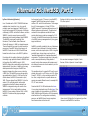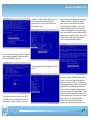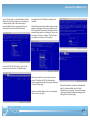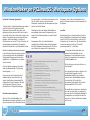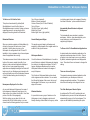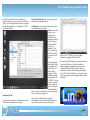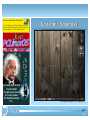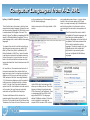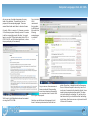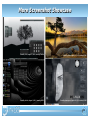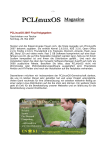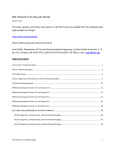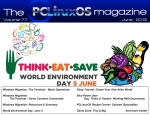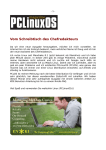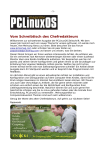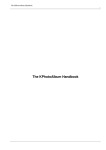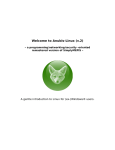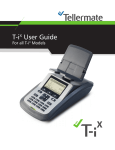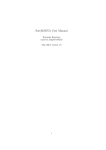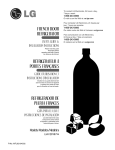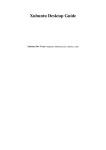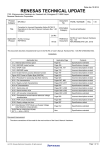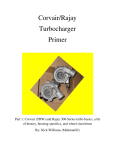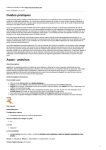Download Screenshot Showcase - The PCLinuxOS Magazine
Transcript
Volume 56 September, 2011 Openbox Live CDs: A Comparison Openbox: Add A Quick Launch Bar Openbox: Customize Your Window Themes Game Zone: FarmVille, FrontierVille, Pioneer Trail & Other Zynga Games Photo Viewers Galore, Part 5 Using Scribus, Part 9: Tips & Tricks Alternate OS: NetBSD, Part 1 WindowMaker On PCLinuxOS: Workspace Options More Firefox Addons Type In Multiple Languages With SCIM Forum Family & Friends: mmesantos1 & LKJ And more inside! Table Table Of Of Contents Contents 3 4 6 7 9 14 15 16 17 19 25 26 27 31 35 37 38 43 45 47 48 50 51 53 Welcome From The Chief Editor Openbox Live CDs: A Comparison Screenshot Showcase More Firefox Addons Openbox: Add A Quick Launch Bar Screenshot Showcase Double Take & Mark's Quick Gimp Tip ms_meme's Nook: Bye, Bye Windows Forum Family & Friends: mmesantos1 & LKJ What Is The Difference Between GNOME, KDE, Xfce & LXDE? Openbox: Customize Your Window Themes Screenshot Showcase Using Scribus, Part 9: Tips & Tricks Photo Viewers Galore, Part 5 Game Zone: Farmville, FrontierVille, Pioneer Trail And Other Zynga Games Screenshot Showcase Alternate OS: NetBSD, Part 1 Forum Foibles: Goodbye Windows, Goodbye WindowMaker On PCLinuxOS: Workspace Options Screenshot Showcase Type In Multiple Languages With SCIM Screenshot Showcase Computer Languages From A to Z: XML More Screenshot Showcase The PCLinuxOS name, logo and colors are the trademark of Texstar. The PCLinuxOS Magazine is a monthly online publication containing PCLinuxOSrelated materials. It is published primarily for members of the PCLinuxOS community. The magazine staff is comprised of volunteers from the PCLinuxOS community. Visit us online at http://www.pclosmag.com This release was made possible by the following volunteers: Chief Editor: Paul Arnote (parnote) Assistant Editors: Meemaw, Andrew Strick (Stricktoo) Artwork: Sproggy, Timeth, ms_meme, Meemaw Magazine Layout: Paul Arnote, Meemaw, ms_meme HTML Layout: Sproggy Staff: Neal Brooks Galen Seaman Patrick Horneker Guy Taylor Andrew Huff Pete Kelly Archie Arevalo Contributors: Charles E Craig, Jr. ms_meme Mark Szorady Darrel Johnston Meemaw Gary L. Ratliff, Sr. Daniel MeißWilhelm Juan Saravia The PCLinuxOS Magazine is released under the Creative Commons AttributionNonCommercialShareAlike 3.0 Unported license. Some rights are reserved. Copyright © 2011. 2 Welcome Welcome From From The The Chief Chief Editor Editor It’s here! Well … almost. The 64 bit version of PCLinuxOS has hit the testing phase. Texstar has been extremely busy building a fully functional 64bit version, along with a corresponding 64 bit repository. To date, there are over 7,000 applications in the 64bit repository. Remember that this is still considered to be in testing, so it’s recommended that you not use this as your every day, goto version of PCLinuxOS. In other news, Sproggy has finished up not only the new release of Phoenix, PCLinuxOS’s Xfce version, but he has also finished up a “Phoenix Mini” version, re branded as Phinx. A Phinx is the baby of the legendary Phoenix, so it’s only fitting that the trimmed down Xfce offering be named after the Phoenix offspring. More than that, Phinx offers native Xfce applications as defaults whenever possible. The entire Phinx LiveCD weighs in as a 410 MB download. Also, melodie has released the latest, updated version of the Openbox LiveCDs in two flavors: the “full” version (a 638 MB downoad), and a new version of the lighter Openbox Bonsai (a 263 MB download). The updated Openbox LiveCDs come with the latest Openbox release, Openbox 3.5. Also, with this release, the default panels used in the respective versions have been flipflopped: the “full” version uses lxpanel, while Bonsai uses tint2. Of course, all of the recent releases use the latest Linux kernel, 2.6.38.3. Texstar has also been busy trying to build a PCLinuxOS version of Gnome 3. You can follow his progress via his Twitter posts. To be honest, I didn’t think we’d get as much mileage out of the Openbox series of magazine articles as we have gotten. It just seemed inconceivable to me, when we started, that there would be that much to write about for such a lightweight environment. Boy, was I ever wrong! Not only do we have three more Openbox articles in this month’s issue of the magazine, but there will also be three Openbox articles for the October issue of the magazine as well, bringing the number of Openbox articles to a total of twelve. That’s three a month, for four months! All of you LXDE users should also find the Openbox articles interesting and relevant, too, since LXDE uses Openbox as it’s window manager. One thing that I’ve discovered that I like about running Openbox is that is literally sips the power from the battery of my test laptop that I have it installed on (I installed the “full” version of Openbox). It’s an older IBM Thinkpad T23, with a 1.13 GHz Pentium III processor, 512 MB RAM, 8 MB video RAM, with the DVDRW drive removed and a secondary battery pack inserted in its place. To connect to the ‘net, I am using a PCMCIA DLink WNA1330 wireless 802.11g networking card. Even with the wireless on, I’m finding the the battery time in this older laptop lasts close to four hours! Now mind you, this is not a laptop that was built at a time when you could expect to get more than a couple of hours running time using the battery. Even with Xfce installed, I used to get only about three hours of running time when using the battery combination. So, with Openbox, I’ve further extended the amount of time that I can run off of the battery by 33%. So the reports of Openbox being a power miser are definitely not overexaggerated. Plus, even as old as this laptop is, I find that Openbox runs quite fast on it. There is hardly any lag. I just have to be careful to not launch too many memory intensive applications (such as Chromium and Firefox) simultaneously, since the meagerby today’sstandards 512 MB of RAM gets filled up soon. When that happens, the diskbased swap partition gets utilized, bringing my system to a crawl. Still, I’m finding the Openbox releases to be a very good choice, especially for users wanting to get more mileage from older equipment they may have sitting around the house. Well, that’s probably about enough from me for this month. I hope you enjoy the continuing coverage of the Openbox releases, along with all of the other informative articles and columns we bring you each month in the magazine. Until next month, I wish each and every one of you unlimited prosperity, serenity, tranquility, and peace. 3 Openbox Openbox Live Live CDs: CDs: A A Comparison Comparison by Meemaw yourself, via Synaptic. Programs on the Live CD/default installation include: “Which Openbox Live CD should I use? What are the differences?” Midori and Firefox web browsers flPhoto Photo Viewer LibreOffice Manager PCManFM File Manager Geany (Text Editor) File Roller (Archiver) HTop system monitor NetApplet Sakura and XTerm Terminals In this article we’ll explore the differences between the full Openbox Live CD and the OpenboxBonsai mini Live CD. Just like the other ‘mini’ versions of PCLinuxOS, OpenboxBonsai is a smaller Live CD, with only a few needed programs to get you started. You can pick and choose what programs you want and not have to use what someone else has chosen. For this article, we will use the most recent official releases, OpenboxBonsai2011.03 and Openbox 2010.11. The current official version of Bonsai includes lxpanel as the default panel. Rumor has it that in the upcoming release of Bonsai, it will use tint2 as the default panel. You can see here the menu structure and the choices that Bonsai offers in the ‘More Applications’ section. Openbox Full The fullsize Live CD of Openbox is 685 MB and, naturally, includes loads more programs. In the Internet section, programs include: Firefox and Midori web browsers Sylpheed Gajim and XChat Deluge Pino Filezilla Transmission In the Graphics section you see: Fotoxx Gimp Rapid Photo Downloader flPhoto, GQView, GPicView Screenie XSane The Office section contains: Bonsai Bonsai is the minimum version of Openbox. The ISO is 266 MB, and contains just a bare minimum of programs to get you started in the Openbox experience. The rest you can pick and choose for OpenOffice Manager Galculator Gnumeric Abiword Sunbird and Osmo Organizers Evince Document Viewer For file management, editing and monitoring you will see: PCManFM and Thunar File Managers 4 Openbox Live CDs: A Comparison Geany Text Editor HTop EeeControl NetApplet System Info Gnome, Root, Sakura, Urxvt and XTerm Terminals XArchiver Gnomebaker CD Burning program International Community PCLinuxOS Sites There is only one program in the Audio section: Netherlands Audacious The Video section includes two: Coriander SMPlayer Turkey You also have extras: Denmark Stellarium Money Manager Ex 5 or 6 Games The current full version of Openbox uses tint2 as the panel. Lxpanel is scheduled to replace tint2 as the default panel in the forthcoming new version. You can see here the menu structure and the choices that the full version of Openbox offers in the ‘More Applications’ section. Notice that it includes the Printing section which is not in Bonsai. Stellarium is accessible in the Education as well as the Sciences section, and that the Finances section is where you will find Money Manager Ex. Also, the configuration contains many more programs than are on the Bonsai iso (top center). Czechoslovakia New versions of Openbox and OpenboxBonsai are in the works now, and should be released soon. You know the PCLinuxOS mantra: It’ll be released when it’s ready. Italy Poland 5 Want Want To To Help? Help? Would you like to help with the PCLinuxOS Magazine? Opportunities abound. So get involved! Screenshot Screenshot Showcase Showcase You can write articles, help edit articles, serve as a "technical advisor" to insure articles are correct, create artwork, or help with the magazine's layout. Join us on our Google Group mailing list. A magazine just isn't a magazine without articles to fill the pages. If you have article ideas, or if you would like to contribute articles to the PCLinuxOS Magazine, send an email to: [email protected] We are interested in general articles about Linux, and (of course), articles specific to PCLinuxOS. Posted by mrreality13, August 17, 2011, running LXDE. 6 More More Firefox Firefox Add-ons Add-ons by Darrel Johnston (djohnston) HTTP, or fill encrypted pages with links that go back to the unencrypted site. HTTPS Everywhere The HTTPS Everywhere extension fixes these problems by rewriting all requests to these sites to HTTPS." You can install the Firefox addon by going to their page linked above. I’ll let the creators describe the addon by quoting from their main page. "HTTPS Everywhere is a Firefox extension produced as a collaboration between The Tor Project and the Electronic Frontier Foundation. It encrypts your communications with a number of major websites. Many sites on the web offer some limited support for encryption over HTTPS, but make it difficult to use. For instance, they may default to unencrypted The nice thing about using it is that there’s no guesswork involved. If you go to any web page that supports https protocol, your connection will default to https. This occurs even if you manually enter the URL into the address field or if you click on an http link from another web page. Once the addon is installed, there’s not much more to do. The configuration options are limited, other than writing custom “rulesets.” GoogleSharing Contrary to the name, GoogleSharing ultimately aims to provide a level of anonymity that will prevent Google from tracking your searches, movements, and what websites you visit. You can reach their main page by clicking the link above. Again, I will let the authors describe the benefits of using this add on by quoting from their main page. “GoogleSharing is a system that mixes the requests of many different users together, such that Google is not capable of telling what is coming from whom. GoogleSharing aims to do a few very specific things: • Provide a system that will prevent Google from collecting information about you from services which don't require a login. • Make this system completely transparent to the user. No special websites, no change to your work flow. • Leave your nonGoogle traffic completely untouched, unredirected, and unaffected. The GoogleSharing system consists of a custom proxy and a Firefox addon. The proxy works by generating a pool of GoogleSharing ‘identities’, each of which contains a cookie issued by Google and an arbitrary UserAgent for one of several popular browsers. The Firefox addon watches for requests to Google services from your browser, and when enabled will transparently redirect all of them (except for things like Gmail) to a GoogleSharing proxy. There your request is stripped of all identifying information and replaced with the information from a GoogleSharing identity. This ‘GoogleShared’ request is then forwarded on to Google, and the response is proxied back to you. Your next request will get a different identity, and the one you were using before will be assigned to someone else. By "sharing" these identities, all of our traffic gets mixed together and is very difficult to analyze. The result is that you can transparently use Google search, images, maps, products, news, etc... without Google being able to track you by IP address, Cookie, or any other identifying HTTP headers. And only your Google traffic is redirected. Everything else from your browser goes directly to its destination.” 7 More Firefox Addons Download the Firefox addon here. Once installed, Google Sharing status will be displayed in Firefox’s “Addon Bar” at the bottom of the Firefox browser window. Clicking the status indicator will toggle it on and off. Note that if you use any Google services that require you to login, the addon must be disabled or you’ll be unable to log in. The google.proxysharing.net site will be enabled by default once the addon has been installed. You can find others by viewing the list here. Configuring the addon is easy. You will notice I gave added all that are in the list, and they are all enabled. If any one of the proxy share servers times out, the addon reverts to the next one in the list. Scroogle SSL search I do not have this addon installed. It simply adds a search engine to the Firefox list. You can download the addon here, or one that displays search results in English only here. I do not have this addon installed because I use Scroogle’s search page as my home page in every web browser I use. Although Scroggle’s main page says that the supported browsers are Firefox, Microsoft IE7/IE8, Opera and Chrome, I have yet to find a web browser it does not work with. As long as the browser supports both HTTPS and SSL, the search page will work. Scroogle is simply a front end to Google’s search engine. Note that if you have the HTTPS Everywhere addon installed, an attempt to reach Scroogle’s HTTP main page will automatically be redirected to Scroogle’s https search page. The advantage to using Scroogle’s page instead of Google’s is that your searches are retained by Scroogle. Google now offers encrypted search, but they still retain your search queries for advertising and other purposes. The amount of time Google retains those queries is still unknown, contrary to public statements. Scroogle’s access logs are deleted within 48 hours and are not give to advertisers. You can read a short story, Scroogled, written by Cory Doctorow and published in the October 2007 issue of Radar magazine here. "We don't know enough about you." Google CEO Eric Schmidt It's easier than E=mc2 It's elemental It's light years ahead It's a wise choice It's Radically Simple It's ... 8 Openbox: Openbox: Add Add A A Quick Quick Launch Launch Bar Bar by Paul Arnote (parnote) Since Openbox doesn’t have a panel of its own (borrowing lxpanel from LXDE or using Tint2 instead), it almost begs for us to use one of the quick launch bars that are out there. Plus, if you are using Tint2 as your panel, it does not currently allow launchers to be used. Fortunately, there are choices under PCLinuxOS for a launch bar for your Openbox desktop. All are relatively lightweight, and give your desktop some flash and panache. All mimic (to varying degrees) the Mac OSX actions of “zooming” when you mouse over the individual icons. What are they called? Well, they are adeskbar, wbar and CairoDock. Of the three, adeskbar is the lightest weight launch bar, weighing in at only 472 KB, while wbar fills in the middle, weighing in at 842 KB. CairoDock, on the other hand, weighs in at 7.2 MB, with another 8.5 MB for the required plugins, and taking up another 14.1 MB for the optional themes. As you might imagine, CairoDock offers the flashiest effects on your desktop. Your choice will be somewhat dictated by how fancy you want your launch bar to be, how fast your computer is, how much RAM you have, and how much hard drive space you have. Obviously, if neither of those are of any concern to you, then the choice falls strictly in the arena of aesthetics and personal preference. CairoDock The “flashiest” of the three, by far, is CairoDock. Just looking at it, you get the impression that there is My customized CairoDock without a mouse over. My customized CairoDock with the mouse hovering over one of the icons. more to it. With the default installation of CairoDock from Synaptic, you get reflections of the icons on the bar beneath them. When you put it “into motion,” by moving your mouse over the individual icons, the icons “zoom,” but can just as easily be made to rotate and do other “tricks.” Being the largest download of the three launch bars, CairoDock is also the most capable. them, with one caveat: plugins cannot comingle with launchers, and launchers cannot comingle with plugins. On my IBM Thinkpad T23 with Openbox installed (Pentium III, 512 MB RAM, 8 MB video RAM with no OpenGL capabilities), CairoDock consumes very few resources, despite being the largest in file size. Even while activated by moving my mouse over the launch bar, CairoDock consumed no more than 9% of the CPU and no more than 8% of my RAM. CairoDock is divided up into sections. The leftmost section contains your launchers. The middle section (between the dotted lines) contains the icons of your minimized applications. The rightmost section contains the icons of your CairoDock plugins. Arranging your icons on CairoDock is as simple as dragging and dropping the icons to where you want When I first installed CairoDock from Synaptic, it contained a host of Gnomespecific applications that I do not run on Openbox. Fortunately, it’s as easy as right clicking on the icon you do not want, and selecting “Remove this launcher” or “Remove this applet.” 9 Openbox: Add A Quick Launch Bar wbar With wbar, you get a Mac OSX like launch bar that occupies a minimum of space, while remaining relatively light on resources and disk space. While wbar does not have all the options that CairoDock has, lacking additional plugin applets that add some additional functionality, it’s still a quite capable launch bar. It does one thing, and does it well. Similarly, it’s just as easy to add a launcher or applet. To add a launcher, right click on the left side of the CairoDock, go to the “Add” menu, then select “Add a custom launcher” from the menu. A new icon will be placed in the launcher area. Once you’ve added the applet, you can right click on it and select “Configure this applet.” When you do, the window shown two screenshots ago will be displayed. There, you can set display options for the selected applet. Right click on the new icon, then “Modify this launcher.” You will then be able to give the new launcher a name, specify the command you want to run, along with the icon you want to use to represent your new launcher. When it comes to adding applets to CairoDock, it is almost as easy. Right click anywhere on your Cairo Dock, select the CairoDock menu item, then “Configure.” You will see the window above. Select the “Addons” tab, and select the applets you want to display on your CairoDock. As you can see in the previous screen shot, there are lots of options for CairoDock, divided into four tabs. Feel free to explore the options. After all, you can always change them back if you don’t like them. To make it easier to remember what you changed, it might be prudent to only change one thing at a time, just in case you don’t like that particular selection. On my Thinkpad T23 running Openbox, wbar doesn’t even show up in the list of applications when I run the top command in a terminal window. When I mouse over wbar, it then shows up in the list of applications in the top command, consuming approximately 12% of the CPU and approximately 10% of the available memory, a bit more than Cairo Dock, despite its smaller file size. Like with CairoDock, wbar came set up out of the box for some Gnome applications that I never use. Configuring wbar is relatively easy, and it comes with the configuration tool included on wbar. In fact, it’s the sixth icon from the right in the screen shot below. Clicking on the configuration icon will bring up the screen shot (next page). Notice the three tabs at the top of the dialog box. My customized wbar with the icons zooming from a mouse over. 10 Openbox: Add A Quick Launch Bar /usr/share/icons and /usr/share/pixmaps. There are even some that come with wbar, found in the /usr/share/pixmaps/wbar directory. When you select the “Edit” button, the same dialog box is displayed, with the current information already filled into the fields. Simply make your changes and select the “Accept” button. Then, select the “Reload” button in the configuration dialog box to make your new (or edited) launcher visible. cannot display *.svg icon files. Rather, it can only display *.png icon files. Under the “Preferences” tab, you can set the font and font size you want wbar to use when it displays the text of the icon when you mouse over, as well as the background image you want wbar to use. Among other things, you can also set wbar’s screen position. You need to be aware, however, of one limitation of wbar when selecting your icons. Currently, wbar To add a new icon to your wbar, click on the “New” button. Provide a title for your new launcher, the command to execute, and the icon file to use to represent your new launcher. If you’re not sure where icon files are stored on your system, they are typically found in Under the “Effects” tab, you can set the icon size, the spacing between the icons, the zoom factor (2.0 is double size), the jump factor (the higher the number, the more “elevated” the icon is above the 11 Openbox: Add A Quick Launch Bar others when you mouse over the icon), and a number of other items. are present. It is between the separators where you will want to place your launcher icons. Whenever you make any changes, be sure to hit the “Reload” button to make your changes take effect in wbar. Under the “Position” tab, you can select where on your screen you want adeskbar to appear. Under the “Launchers” tab, you can start to fill in the launchers you want to include on your launch bar. Adeskbar Adeskbar not only has the smallest file size, but it’s also the lightest when it comes to using computer resources. Nothing I did could get adeskbar to show up in the list of applications when I ran the top command in a terminal. It didn’t show up when it was idling, and it did not show up when I moused over the icons, either. To be perfectly honest, I originally wasn’t going to include adeskbar in this article. The first time I launched it from a terminal session, it was hidden behind CairoDock, which I had forgotten to stop before launching adeskbar. So, I had mistakenly thought that it was not running. Mea culpa. It wasn’t until I moved my tint2 panel to the top of my screen and I was running wbar that I decided to give it another try. Imagine my surprise when adeskbar appeared! When you first launch adeskbar, it looks a bit sparse. Only the menu, audio volume control, clock, a pair of separators and the session control objects Adeskbar running at the top of my screen. Configuring adeskbar is quite easy. Simply right click on the launch bar and select “Preferences.” You will see the screenshot above. Under the first tab, “Preferences,” you can set the size of the launch bar, the “style” used to display adeskbar, what icon effects you want to use, whether it’s always visible or if it autohides, and a few other settings which should be fairly self explanatory. The easiest way to add applications to your launch bar to to select them from the “Add from menu” button. However, due to a problem that adeskbar has displaying some of the submenu entries on your system, everything you want to add to your launch bar may not be available. In that event, you will need to click on the “Add custom launcher” button, and fill in the fields in the dialog box shown on the next page. The “PCLinuxOS Control Center” entry in the screen shot was added this way. 12 Openbox: Add A Quick Launch Bar (Hint: click on the Gnome icon on the large button on the left and choose your new icon). Summary To select the icon you want to display, simply click on the large button on the left side of the dialog box, and travel to the location where your icon is stored. Unlike with wbar though, adeskbar appears to be perfectly capable of displaying either *.svg or *.png icon files. Adding plug ins to adeskbar is even easier. Simply click on the “Add plug ins” button, and select the plug in that you want to add. I will caution you, however, that not all of the plug ins will work. Your “clue” that the selected plug in will not work will be that the plug in’s icon will not immediately appear in the adeskbar launch bar. Under the “Advanced” tab, you can set some of the finer aspects of how adeskbar is displayed on your screen. Feel free to play with the settings (preferably one at a time) to customize adeskbar on your computer. One thing I noticed is that you cannot set the “zoom” level for the icons on your adeskbar to more than 1.30, or 130%, of the icon’s original size. Also, you can change the menu icon by double clicking on the default Gnome “footprint” icon in the “Launchers” tab, and changing it to something you might like better in the dialog box that appears. As you can see, there are three excellent choices in the PCLinuxOS repository for adding a launch bar to your Openbox installation. In fact, all three of these can be added to any desktop, regardless if it’s Gnome, KDE, Xfce, LXDE, or any of the other graphical desktops. The adesktop launch bar is the obvious choice if you are concerned about computer resources and the amount of disk space consumed – and if you can tolerate its limitations. The wbar launch bar represents a good compromise between the low resource usage of adesktop and the relatively large hard drive space required by CairoDock. The Cairo Dock launch bar represents the pinnacle of “flash” for your launch bar, if you want the flashiest launch bar on your desktop. Visit Visit Us Us On On IRC IRC • Launch your favorite IRC Chat Client software (xchat, pidgin, kopete, etc.) • Go to freenode.net • Type "/join #pclinuxosmag" (without the quotes) All three can be set to start up automatically simply by adding their command to the Openbox autostart.sh file, as we covered in the July issue of The PCLinuxOS Magazine. So what are you waiting for? Adding a launch bar to your desktop is fun, and it puts your most commonly used applications only a mouse click away. Plus, it’ll dazzle your friends when they see it in action. 13 Screenshot Screenshot Showcase Showcase Posted by parnote, August 3, 2011, running Openbox. 14 Mark's Quick Gimp Tip ©2011 Mark Szorady. Distributed by georgetoon.com by Mark Szorady Double Take Double Double Take Take & & Mark's Mark's Quick Quick Gimp Gimp Tip Tip Find at least seven differences between cartoons. When I'm working on any of my cartoon features, the process is pretty much the same. I sketch the toon, ink, and then scan. Often times, the scanned image may not align as straight and square as I need it to be. Rather than take the original art and reposition ( and reposition and reposition,etc.) on the scanner's flatbed, I merely use Gimp's Rotate function. It's very easy and straightforward. Just select the rotate tool from the tool box on the left hand side. Answer on Page 46. Click the image and the rotate dialog box appears. Now, you can either rotate the art by moving your mouse over and around the image, or control the rotation in the dialog box with the slider tool. You can see from the numerical output how much rotation is being applied, centering of the image, etc. Once you have things aligned, click “Rotate” and you're done! Mark Szorady is a nationally syndicated cartoonist with georgetoon.com. He blogs at georgetoon.com/blog. Email Mark at [email protected]. 15 ms_meme's ms_meme's Nook: Nook: Bye, Bye, Bye Bye Windows Windows Pack up all my cares and woe Here I go all aglow Bye Bye Windows I'm going where that penguin waits Download all those easy updates Bye Bye Windows PCLOS users understand me I will learn those Man commands they hand me Boot my 'puter up tonight I'm going where things work right OGG Windows Bye Bye MP3 16 Forum Forum Family Family & & Friends: Friends: mmesantos1 mmesantos1 & & LKJ LKJ by Archie Arevalo (Archie) The PCLinuxOS Forum is more than just a place to get help from your OS issues and problems. It is also a place to make new friends, and indeed in the last month I have made two more mmesantos1 and LKJ. Where did we meet? At the Monthly Screenshots, of course. I asked them whether they would be interested in revealing a little bit more about themselves for the PCLinuxOS Magazine, and they agreed. one of the largest printer manufacturers as a tech support rep for multifunction printers and commercial highspeed scanners. Marc is 40 years old, married and has a child. They live in Virginia Beach, VA. “I also am an administrator on Ultimate Edition OZ and help with the look and feel or themeing of the OZ Unity OS as well as the artwork on the forum. I also have been helping Mint OS with ISO testing for some time now.” commercial and fine artist. I attended the Art Institute of Pittsburgh, Pitt and CMU. I worked for various graphics companies for years. I owned my own computer graphics company for a time.” And what got these guys into Linux? Lou said a good friend who switched from XP and seemed to be in love with it for awhile but would ask questions which he couldn't answer without using it. So he got VirtualBox and installed what his friend was using and tried to help with his problems. Not long ago, Lou also found out he could easily customize the desktop and that became his pastime. As for Marc, he had a PC with Windows XP that crashed. He never made backup CDs and he needed something to run the PC. “I had heard of Linux but had never installed it. I figured it was a good time to go ahead and give it go. After reading up on Linux a bit I thought I had found a good distro to try so I downloaded the ISO and burned it to a CD. The distro was Mandriva, the version I installed the was KDE version. This was back in 2007. So let’s just say I was hooked from that point on.” I hope you've learned to backup your important data, eh Marc? And how did you guys end up at the PCLinuxOS Forum? LKJ is Louis King Jr., and from Pittsburgh, PA. He was a professional drummer for over 30 years. mmesantos1 is Marc Santos and he runs the Linux Screenshots Forum along with a bunch of people he says are “a great team”. He is currently employed by “I have lived with the same woman for over 25 years. I have a married daughter and a grandson. I've been using computers for more than 40 years. I am also a Lou said PCLinuxOS was one of the many he tried. “I have played with everything from Arch Linux to Zenwalk and most things in between. I usually have at least 30 various Linux flavors installed as guests at any given time.” 17 Forum Family & Friends: mmesantos1 & LKJ It was pretty much the same with Marc. He even ran some older versions of PCLinuxOS. “At that time, I did not know enough to really know what the best distro would be for me so I had downloaded and installed many of the Linux OS's to try and find the one I could use long term. So after running and tweaking a large amount of the flavors of Linux, I recently found that PCLinuxOS just worked for me out of the box. No issues with hardware or software. I loved that the NVIDIA driver was installed by default and there was not much that needed to be done postinstall. The OS was very stable and that was important to me. Also, I have really enjoyed speaking with members and the team on PCLinuxOS. All these helped me to finally decide this was the OS I wanted to have installed on my PC.” Marc and Lou are best known for their desktop screenshots so I asked them about their preferences. Lou likes monochromatic themes, whether light or dark. He finds it rather jarring when someone goes to the trouble to make their desktop look nice but has one or more icons sticking out like a sore thumb. “Appearance is all a matter of taste, of course,” he said. Marc likes a minimal look on his desktop. “By that I do not mean lack of panels or docks but more of a clean desktop and a wallpaper that looks good but does not distract me while using my desktop. I tend to favor a darker look as it is easier on my eyes but have found some light themes appealing as well. I guess I prefer a single panel along with a dock for use as a launcher for my most used apps. I do not care for icons on my desktop as it looks messy to me so I tend to avoid the use of them directly on the desktop and placed them in a dock. It just gives the whole desktop a neat clean look that just appeals to me.” Well Lou, I'm pretty sure you're not going to get scorned in the forum because you are using a Mac. The PCLinuxOS Forum is, after all, the friendliest forum in the Linux world. Finally, I asked them about their feelings on PCLinuxOS. Marc says, “I feel PCLinuxOS is headed in the right direction. From what I can see on the development side, Texstar and the Bacon Brigade are doing a great job on getting a great looking and working OS. They do a good job of balancing stable and cutting edge along with a rolling release model. “My favorite version of PCLinuxOS would have to be the KDE Mini, I like the fact that I do not have to go and uninstall apps that I do not use but instead can go through and install what I will use, which allows me to tailor it to my own needs and requirements. As for the other versions of PCLinuxOS I do like them but in the end find KDE the most feature complete for me.” Lou thinks PCLinuxOS is very stable. “But I am running everything as virtual machines so I don't know how realistic my view is. I have been a Mac user for 25 years. They were the de facto standard for graphics work. It is also my personal choice because in all the time I've used it it has never crashed on me, not once. Plus, there are applications I needed to use for work.” Does your computer run slow? Are you tired of all the "Blue Screens of Death" computer crashes? Are viruses, adware, malware & spyware slowing you down? Get your PC back to good health TODAY! Get Download your copy today! FREE! 18 What Is The Difference Between GNOME, KDE, Xfce & LXDE? by Charles E. Craig, Jr. Reprinted with permission From http://www.renewablepcs.com/ In Linux, there are so many choices, and this includes the desktop environments and window managers. Four of the most popular desktop environments in Linux are GNOME, KDE, Xfce, and LXDE. All four offer sophisticated pointandclick graphical user interfaces (GUIs), which are on par with the desktop environments found in Windows and Mac OS X. When you ask different people which of these four is best, you will likely get many different answers. So which is the best between GNOME, KDE, Xfce, and LXDE? Well... it is largely a matter of opinion. Plus, the capabilities of your computer hardware can also be important in deciding. For example, users with older computers will be better served to choose Xfce or LXDE, while users with newer hardware can get more desktop effects by choosing GNOME or KDE. My recommendation would be to try all four of these desktop environments and decide for yourself which one works best for you. GNOME, KDE, Xfce, and LXDE are all excellent, and to varying degrees, each can be customized in a number of ways. My personal favorite is GNOME 2.x which is slowly being replaced by GNOME 3. Although, (very fortunately), GNOME 2.x is still being kept alive in Linux Mint, PCLinuxOS ZenMini and some other distros. Of the most recent desktop environments, my favorite is the newlyreleased Xfce 4.8. A Brief Description of GNOME, KDE, Xfce, and LXDE: GNOME Currently, GNOME (GNU Network Object Model Environment) is in the process of transitioning from version 2.x (which is still used by a large number of distros that offer GNOME) to version 3, which was recently released. Beginning with Ubuntu 11.04, there is also the Unity shell that runs on top of GNOME 2.x. So basically, GNOME at the moment finds itself in three major manifestations: the old GNOME 2.x, the new GNOME 3, and Unity. Both GNOME 3 and Unity (in my opinion) are moves toward more aesthetically pleasing, yet in some ways more cumbersome desktops. While this is my opinion, GNOME 3 and Unity are nice overall and should appeal to many people. It should be mentioned that GNOME has a wealth of applications which are designed for its desktop, but they can also be used in the other desktop environments as well; click here to see a list of them. Linux Mint, Ubuntu, Fedora, and CentOS are major Linux distros which use GNOME in their main editions. What follows are descriptions of GNOME 2.x, GNOME 3, and Unity. GNOME 2.x Now in the process of becoming the "old school" GNOME, 2.x has dual taskbars, known as "panels." One panel is located at the top of the screen in the form of a menu bar, and an additional panel is found at the bottom of the screen. Because of this, some people would say that GNOME 2.x more closely resembles the Mac OS X operating system in appearance than it does Microsoft Windows. While this may be true in its default settings, GNOME 2.x can be configured to more closely resemble Windows. Regarding system resource usage, GNOME 2.x requires less RAM but more CPU than GNOME 3, and less RAM and CPU than Unity or KDE but more than Xfce or LXDE. GNOME 2.x has a menu at the left of the menu bar (top panel) which is very simple and easy to use. Unfortunately, this extremely nice menu does not exist in either GNOME 3 or Unity. GNOME 2.x is still my favorite desktop and it pains me to see it potentially fade into the sunset. It is my personal hope that it will be kept alive and/or forked. So far, Linux Mint has succeeded in keeping GNOME 2.x alive. 19 What Is The Difference Between GNOME, KDE, Xfce & LXDE? Recommended System Requirements for GNOME 2.x: Required RAM 384 MB Required CPU 800 MHz http://linuxreviews.org/software/desktops/ GNOME 3 of the desktop (which is the closest thing to a menu), or they can search for programs using the search box on the upper right of the desktop. Additionally, when clicking on "Activities," a desktop switcher appears on the right side of the desktop. Another change involves the buttons on the windows. In GNOME 2.x, and practically every other desktop environment or window manager, there are at least three buttons found at the top of each window: one to exit the window, one to maximize the window, and one to minimize the window. However, in GNOME 3, there is only one button which is used to exit the window, which really takes some getting used to. Overall though, GNOME 3 is a very simple, clean, and visually pleasing desktop, but it is also quite cumbersome. Recommended System Requirements for GNOME 3: Required RAM 768 MB Required CPU 400 MHz The newly released GNOME 3 is a drastic change from the "classic" GNOME 2.x. While GNOME 3 is fairly intuitive, for someone who is accustomed to GNOME 2.x, or any other desktop environment for that matter, there will still be a considerable amount of adjustment. In GNOME 3, there is only one panel located at the top of the desktop, and there is no longer a traditional menu. To open programs, users click on "Activities" found on the left side of the panel, which then gives the options of a program launcher that appears on the left side of the desktop, an "Applications" option found on the upper left part http://fedoraproject.org/en/getfedora Editor’s note: A PCLinuxOS version of GNOME 3.x is currently being worked on. Unity Originally designed by Canonical for use on netbooks, Unity is now the default desktop in Ubuntu 11.04. There is still the option, however, to run the "Classic" GNOME 2.x desktop environment, which requires less system resources and has more flexibility than Unity. Also, Unity requires more system resources than GNOME 3 or KDE, not to mention all of the other popular Linux desktop environments. In Unity, there is one panel and it is always at the top of the desktop. Additionally, there is a docklike program launcher which is always on the left side of the desktop. In appearance, Unity very much resembles a Mac OS X desktop where the dock has been positioned on the left side. One issue I personally have with Unity is that it does not have a "traditional" menu like GNOME 2.x, although users can rightclick on the "Applications" icon found on the program launcher to find something that resembles a menu. Another way to access programs in Unity is by clicking on the Ubuntu symbol found on the left side of the panel. This opens up a box where users can type in the name of desired programs to open them. Unity, in my opinion, seems less cumbersome than GNOME 3 in some respects, but it still feels awkward at times. Despite this, Unity, like GNOME 3, is very simple, clean, and visually pleasing. 20 What Is The Difference Between GNOME, KDE, Xfce & LXDE? Recommended System Requirements for Unity: Required RAM 1 GB Required CPU 1 GHz http://askubuntu.com/questions/22402/willubuntu 1104workonmyoldpc KDE Linux desktops. While KDE is more polished in appearance and has more pointandclick options and "eye candy" than GNOME 2.x, Xfce, or LXDE, it is also more resource hungry. On the other hand, KDE requires less system resources than Ubuntu's Unity, and less RAM than GNOME 3. Like GNOME, KDE includes a large number of applications which are designed to be used in its desktop, many of which have a name that begins with the letter "K." For example, Konqueror is the default web browser, Dolphin is the default file manager, and KStars is a desktop planetarium. Also, like the GNOME applications, the KDE applications can be used in other desktop environments. You can click here to see a list of KDE applications. OpenSUSE, PCLinuxOS, and Mandriva are some major Linux distros running KDE in their main editions. Kubuntu is the KDE version of Ubuntu. With all of this being said, KDE is an excellent desktop environment that is definitely worth consideration. Recommended System Requirements for KDE: Required RAM 615 MB Required CPU 1 GHz KDE In many ways, KDE (K Desktop Environment) is very similar in appearance to Microsoft Windows, and Windows users will likely feel very much at home when using KDE. Just like in Windows, users access the KDE menu by clicking on the the left side of the panel. By default, KDE has a single menu bar at the bottom of the screen. However, this may be changed by the user. With its Plasma Workspaces, KDE is arguably the most visually pleasing of all the http://itmanagement.earthweb.com/osrc/article.php/3 930006/GNOMEvsKDETheLatestRound.htm Xfce Xfce Less resourcehungry than GNOME or KDE, Xfce is a great choice for older computers, and it is still a fullfledged desktop environment that offers a great deal to the user. In my opinion, Xfce provides a nice balance between functionality and conservation of system resources, while still having a beautiful desktop. In its default appearance, the newlyreleased Xfce 4.8 very much resembles Mac OS X with its docklike panel found at the bottom of the desktop. Users can drag their favorite applications from the menu (found on the left side of the upper panel) and place them on the bottom dock/panel in a similar manner as can be done in Mac OS X. Editor’s note: Xfce 4.8.1 does not exhibit this behavior under the default installation of PCLinuxOS. Rather, the panels of Phoenix (the Xfce version of PCLinuxOS), behave much as they did under Xfce 4.6.2. Just like GNOME 2.x and KDE, Xfce may easily be customized to more closely resemble Windows, or to be configured any way as desired. Xubuntu is the Xfce version of Ubuntu, Phoenix is the Xfce version of PCLinuxOS, and Linux Mint offers an excellent 21 What Is The Difference Between GNOME, KDE, Xfce & LXDE? community edition with Xfce. Many other Linux distros offer Xfce versions as well. For those, such as myself, who like the GNOME 2.x desktop and are not completely satisfied with the changes in GNOME 3 or Unity, Xfce 4.8 could be a great fit. Recommended System Requirements for Xfce: Required RAM 192 MB Required CPU 300 MHz http://wiki.xfce.org/minimum_requirements LXDE menus which are simple and straightforward and very easy to navigate. In its default appearance, LXDE resembles older versions of Windows (such as Windows 98 or 2000), with a single panel at the bottom of the desktop and a menu found on the left side of that panel. But like GNOME 2.x, KDE, and XFCE, it can be customized in a variety of ways. Lubuntu (the LXDE version of Ubuntu), Peppermint OS, and Knoppix are popular distros which have LXDE as their default desktop environment. Many other Linux distros, such as PCLinuxOS, offer LXDE versions as well. other examples of popular X11 window managers are Fluxbox, IceWM, JWM, and Enlightenment. To varying degrees all of these window managers are less resourcehungry than GNOME, KDE, Xfce, and even LXDE, and are great for extremely old computers. Editor’s note: PCLinuxOS offers standalone versions running Fluxbox, IceWM, Enlightenment and Openbox. Recommended System Requirements for LXDE: Required RAM 128 MB Required CPU 266 MHz http://lxde.sourceforge.net/about.html Popular Window Managers in Linux: LXDE Of the four major Linux desktop environments, LXDE (Lightweight X11 Desktop Environment) is the least resourcehungry, which makes it an outstanding choice for older computers. It will also run extremely fast on newer computers. Even with its superefficiency, LXDE is still a nice and featurerich desktop environment that has GNOME, KDE, Xfce, and LXDE are complete desktop environments, each of which come with their own programs and applications, menus, icons, a file manager, and a window manager. Window managers are, as the term suggests, simply used to manage the opening and closing of programs in a graphical, pointandclick windowed desktop. Window managers can be used as a component of a desktop environment, or they can run on their own. GNOME 2.x uses Metacity as its default window manager, GNOME 3 uses Mutter, KDE uses KWin, Xfce uses Xfwm, and LXDE uses OpenBox. Some Enlightenment Though Enlightenment (E17) is a window manager, it can also be considered a "desktop shell," and the project has grown to encompass a number of applications and libraries which are together known as EFL. Because of its many features, many people even consider Enlightenment (a.k.a. "E") to be a fullfledged desktop environment. One very nice feature of Enlightenment is its flexibility, which among other things, allows it to run on a wide variety of devices 22 What Is The Difference Between GNOME, KDE, Xfce & LXDE? that includes mobile phones, game systems, laptops, and powerful desktop computers. Enlightenment requires less system resources than the GNOME, KDE, Xfce, or even LXDE, yet it also is quite visually appealing. It also offers a lot of "eye candy," which is amazing, given its very small footprint. The Enlightenment desktop is somewhat unique in its appearance, and users can simply click anywhere on it to access the menu. Bodhi Linux is a popular distro that uses Enlightenment as its default desktop. Recommended System Requirements for Enlightenment (E17) to be fully functional on a netbook, laptop, or desktop: Required RAM 64 MB Required CPU 200 MHz http://www.enlightenment.org/p.php?p=about&l=en A Comparison Desktop Environment / Window Manager RAM and CPU Usage: Below are the results of an "unscientific" test I conducted with various desktop environments and window managers. In this test, I ran Unity in Ubuntu 11.04, and GNOME 3 in Fedora 15, both from live CDs. Then I used the GNOME system monitor in Unity and GNOME 3 to record the lowest RAM and CPU usage numbers, while each system was at idle after a fresh boot with no other open applications. I installed and ran the other nine desktop environments/window managers in Lubuntu 11.04 and Xubuntu 11.04 through VirtualBox and opened the LX Task Manager (lxtask) to record the lowest RAM and CPU usage numbers, while each system was at idle after a fresh boot with no other open applications. As a side note, I opened Windows 7 on a newer HP laptop and recorded the system usage numbers. While Windows 7 used 0% of the CPU at idle from a fresh boot which was better than any of the Linux desktop environments or window managers, it used significantly more RAM at 1.13 GB, which is three times more than KDE 4.6. Below are my results for the Linux desktop environments (DE) and window managers (WM): DE/WM RAM used % CPU used Type KDE 4.6 363 MB 4% DE Unity 271 MB 14% DE (shell) GNOME 3 193 MB 10% DE GNOME 2 191 MB 1% DE XFCE 4.8 144 MB 10 % DE LXDE 85 MB 10 % DE IceWM 85 MB 2% WM Enlightenment (E17 Standard) 72 MB 1% WM Fluxbox 69 MB 1% WM OpenBox 60 MB 1% WM JWM 58 MB 1% WM Regarding the desktop environments, I was surprised that the "lighterweight" XFCE and LXDE consumed more of the CPU while at idle than KDE or GNOME 2.x. As far as the window managers, it was interesting that their performances were very close to each other, with IceWM consuming the most RAM and CPU, and JWM consuming the least RAM and CPU. It was no surprise to me that all of the window managers used less RAM and CPU than any of the desktop environments, with the exception of IceWM which used slightly more CPU than GNOME 2.x. Finally, it should be mentioned that this was simply a test I completed out of simple curiosity, and while the results are interesting, it is probably best for you to use the recommended system requirements for each desktop environment as a guide when deciding which one is best for your computer. *** So far, I have not been able to run GNOME 3 or Unity in VirtualBox on my system, even when I increased the allocated amounts of RAM and video memory to their maximums. So instead, I used live CDs to run Unity in Ubuntu 11.04, and GNOME 3 in Fedora 15. Advertisement 23 What Is The Difference Between GNOME, KDE, Xfce & LXDE? Interchangeability / Flexibility of Linux Desktop Environments: http://GNOMELook.org/ http://KDELook.org/ http://XfceLook.org/ Click here to learn more about the differences between the various Linux desktop environments in an article by linuxreviews.org. Wikipedia also provides an excellent comparison of the various desktop environments in an article entitled "Comparison of X Window System Desktop Environments". Another great resource is the Windows Managers for X website. One great feature of Linux is that programs/ applications that are made to run in any one of these desktop environments will normally work in the others. For example, GNOME Games can also run in KDE, Xfce, or LXDE, while KDE Games can likewise run in GNOME, Xfce, and LXDE. It should also be mentioned that many major Linux distros offer versions in multiple desktop environments, which includes all four of the desktop environments described above. It is even possible to have any combination of GNOME, KDE, Xfce, and LXDE installed simultaneously on your Linux system. However, when installing multiple Linux desktop environments on the same computer, it is important to know that there will be many redundancies between similar applications (system tools, games, etc.) found within each desktop environment. Another outstanding feature of Linux desktop environments is their flexibility, which gives users the ability to customize a desktop environment to make it look quite unique, or to imitate the look of other operating systems such as Windows and Mac OS X. Click here to see a larger screenshot of the GNOME 2.x desktop in Linux Mint 9, which has been customized to resemble Mac OS X, using Docky. Like other software in Linux Mint, Docky can be downloaded and installed from the Software Manager. The default desktop in Dreamlinux looks much like Mac OS X, and Zorin OS has a nice feature called "Look Changer" which allows users to choose the normal GNOME desktop, or from desktops very similar to either Windows 7 or XP. Click here to see a larger screenshot of Zorin OS in the Windows XP mode, but without the legion of viruses. Click here to see more examples of customized Linux desktops. Below are links to websites which offer a wide variety of eye candy for the GNOME, KDE, and XFCE desktops: If you would like to read the original blog entry, please visit http://www.renewablepcs.com/about linux/kdegnomeorxfce. Looking for an old article? Can't find what you want? Try the PCLinuxOS Magazine's searchable index! 24 Openbox: Openbox: Customize Customize Your Your Window Window Themes Themes by Paul Arnote (parnote) One nice thing about many of the Linux desktop environments and window managers is the ability to customize the appearance of your desktop. This doesn’t mean only wallpaper. This also includes window appearance. Openbox is no different in this aspect. Additionally, the information in this article applies equally to LXDE, since it uses Openbox as its window manager. While it’s possible to create your own Openbox theme from scratch by hand (obviously, since someone had to have created the first Openbox theme), you will find it easier to find a theme that you like and modify it to suit your individual tastes. The latter is the path we’ll take with this article. Typically, you install and change your Openbox themes through the OBConf utility. However, you can also manually install them, provided you place them in the proper location. You can find many readytogo Openbox themes from other Openbox users. If you choose to modify one of your favorite themes, I strongly urge you to make a copy of the theme and make your modifications to the copy. This way, if you royally screw up the modification, the original remains unaltered and intact. To get started, it’s important to know where Openbox themes are stored. Your themes can by “systemwide” themes (accessible to all users on a computer) or userspecific themes (accessible to only that particular user). Systemwide themes are stored in /usr/share/themes, and you will need root access to make modifications. Userspecific themes are stored in either ~/.local/themes or ~/.themes. The advantage to these themes is that you can modify them without having root access. The disadvantage is that they are available only to one particular user, unless you copy the theme to /usr/share/themes for all users to access. To do the latter, you will need root access. I tend to use the userspecific location, and if I come up with something that I like, I can then move them to the folder for systemwide themes, sharing my new theme with all the users on my computer. Much of what controls the appearance of a theme in Openbox is stored in an X resource database file, called themerc. It’s no more than a specially formatted text file. Typically, this file is stored in the themes folder, which takes on the form of another folder with the name of the theme, containing another folder named openbox3. So, the “Appleish” themerc file, the theme upon which I based my modifications off of, is stored in /usr/share/themes/Appleish/openbox3. The other files in the folder are the graphics files that form the window decorations. Most likely a byproduct of its light weight, the choice of graphics format used to create the window decorations in Openbox imposes some inherent limitations. The graphics have to be in the *.xbm format, which is a binary color format. In case that’s not striking you just right, let me put it this way: you can use any colors you want, so long as they are black or white. Essentially, the *.xbm file acts like a mask on the window title bar, and the instructions in the themerc file tell Openbox how to paint that mask and with what color. Face it: there aren’t a lot of things you can do with a binary color graphic file format. Below is a collection of all the graphic files in the Appleish theme, with labels: Pretty plain, huh? As you might already be able to tell, there aren’t a lot of options, and this somewhat restricts what you can do in an Openbox theme. Conversely, xfwm (the window manager for Xfce) allows the use of *.xpm files. Xpm files allow the use of color, giving you many, many more options in the appearance of your window decorations. Below is the unaltered Appleish Openbox theme, showing an active and inactive window: In the above image, I held the cursor over the exit button on the window title bar (putting the window decoration into the “hover” state), so you can see how the image is painted by the themerc file. 25 Openbox: Customize Your Window Themes Below is my altered version of Appleish: Again, I held the cursor over the close button of the active window (“hovered”) so you can see how the themerc file has been altered to paint the window decorations in the customized version. Notice how the close button is now painted yellow (I can’t help myself, since yellow has always been my favorite color), instead of dark gray. Other differences you might notice include a darkening of the window titlebar, a change of the active titlebar font color to white, and the inclusion of the “raised” drawing flag for the window titlebar. In the altered Appleish theme, I left the inactive window settings unchanged from the original. Remember that all of the painting of the window titlebars, the titlebar fonts, and the colors to use for many other settings, are under the control of the themerc file for the particular theme you are using. Although colors can be expressed as names of colors (as recognized by Xorg) and RGB:xx:xx:xx format, the most common format for specifying colors is the six digit hexidecimal color notation that most associate with how you express colors in an HTML file. Black becomes #000000, bright red is #ff0000, bright green is #00ff00, bright blue is #0000ff, and white is #ffffff. Other colors can be created by creating combinations of the three color intensities. Just be sure to keep each digit in the range of 0 to F. Fortunately, all of the available options for the the themerc file are documented fully and extremely well in the Openbox Wiki. Instead of trying to cover them here, I’m going to refer you to this excellent resource instead. They have already done an outstanding job of explaining all the relevant information there. Summary A quick, cursory look at a themerc file may be enough to scare some users away from customizing their Openbox themes. But given the fact that the themerc file is little more than a specially formatted text file, and the additional fact that the themerc file options are so well documented, you owe it to yourself to at least give it a try. Granted, while my first attempts at modifying my Appleish theme were quite horrendous in appearance, I quickly got a handle on what I needed to do and ended up making a theme modification that is uniquely mine, and one that suits me even more than the original Appleish theme. Screenshot Screenshot Showcase Showcase Posted by siouxfox, August 9, 2011, running KDE4. 26 Using Using Scribus, Scribus, Part Part 9: 9: Tips Tips & & Tricks Tricks by Meemaw & Paul Arnote (parnote) We have gotten our newsletter created, converted to a PDF and published (or mailed.) However, here are a few last little things that will make the next newsletter, brochure or magazine a little easier to create. Linking the Table of Contents to the Article If you have a large newsletter or magazine, you can link each article listed in the table of contents (of the PDF) directly to the page where that article starts. Just like doing a web link, use the link tool (the pair of shoes) and draw a frame around your article name in the table of contents. Doubleclicking the frame gives you the link window. Rather than choosing ‘Exterior web link’, you will choose ‘Link’. When you do that, you will see the first entry says ‘Page’. If you have all your pages in order the way you want them, put the page number of the article into that box and click OK. Be sure to change the last number in the page positioning from 612 points to 0 points. Otherwise, the link will point to the bottom of the page, instead of the top of the page. Spacing for Text and Images When you place an image, and choose the text to wrap around the image, you will notice that the text is usually ‘crammed’ right up against the edge of the image. We will need to space that out a bit so your article reads better, and it helps give your document a more polished appearance. There are a few ways to do this, depending on where the space between the image and text is located. For the first method, note the size of the image, and place a polygon or text frame in the image layer, with text flow around it. Then, change the size so that it's three (3) points wider or longer on the side you need it to space against the text. You may have to slightly alter the position of that item to accommodate the spacing, if it's on the left side of an image, by reducing the XPos setting by an equal three (3) points. For the second method, if you need the extra spacing along just one side of an image, because the text is butting right up against one edge of an image, the easiest way is to duplicate the picture, change it to a polygon (or text frame), then increase the height or width of the image by three (3) points. I increased it by much more for the purposes of this article (top right). Finally, another way to do it is to place a very thin invisible polygon along the edge of the image where the spacing is needed. You guessed it: the height or width of the invisible polygon (made by setting the border and fill color to “none”) is three (3) points. Of course, you can always increase the size of the “border space” if you want. Just be sure to be consistent throughout your document, so you preserve that polished appearance and so that your document doesn’t appear amateurish. Remember, everything is done in the image layer. Dropcaps and Alignment Issues Dropcaps are occasionally used in documents. They are done exactly like placing a small picture at the beginning of an article, except that it's text; typically a different font, but a much larger size and color. Just as with pics, you can set the alignment to the 27 Using Scribus, Part 9: Tips & Tricks baseline or the top of the character you use as a drop cap. to your scrapbook. When you reuse it and need text flow, there are some options on how to do that. In the example, I just changed the first letter in the top box to a different font and size. If you do it that way, it will automatically align everything with the bottom of the text. On the second example, I placed a separate text box with the first letter in it. (You an see the boundaries of the text frames.) I also defined the text flow in the ‘Shape’ section of the ‘Properties’ window. You have to work a little bit to line up things as they need to be. While it does offer a different appearance for the beginning of a paragraph you probably should only use dropcaps sparingly. The Scribus developers are working on fixing the option to apply text flow around a grouped object, but it is not “scheduled” to be “fixed” until Scribus 1.5.x (it was working up through Scribus 1.3.4, but then stopped working in subsequent releases, including the current one, 1.3.9). Despite the Scribus developers being rather unresponsive to requests to fix this problem and dragging their feet on providing a solution (What? Another 12 versions of Scribus before we can finally have this onceworking feature fixed?), there are workarounds. Groups: What’s the Best Way? Grouping items is really the best way to make sure something looks the same every time you use it. The header for my newsletter is several items all grouped together. We see the screenshot showcase in this magazine every month, and it is also many items grouped together. If you design something with many parts and want to make sure they all stay together when moved, you should group them. If you are going to want to reuse something multiple times, the best way to keep it is to group it first, then add it First, you can use the options listed above to provide that extra space around an image. Second, you can ungroup it, and make the background of the grouped object only have textflow around it. Boxes! Everything doesn’t always have to be square! Some of the boxes in my newsletter have rounded corners. I think it softens the look of the document. For that reason, you want to use them sparingly, or only on documents that aren’t required to be very sharp and precise. (I usually have only one on each page). Insert the polygon where you want it to be, then click on ‘Shape’. Towards the top, you will see a box titled ‘Rounded Corners’. You can use the up arrow to designate the amount of rounding you want, and you can keep clicking the up arrow until you have a circle! You can see the corners changing as you click on the up arrow, so you can stop when it is the way you want it. After you get used to the setting, you will probably know what number you want in that box. Notice that you can do this with shapes AND text frames. I generally use a polygon if I want a rounded border, and put the text frame over it. That way, my leftaligned text is straight at the left edge. If you round off a text frame, your text will follow the rounding at the corners. You may want to use this for a different look in your document. After you experiment a little, I’m sure you will find something that looks the way you want it to look. If you round off the box, you can round off your text flow as well by clicking ‘Use Frame Shape’ (but you’ll have to experiment with the flow to make sure it looks right, too). 28 Using Scribus, Part 9: Tips & Tricks Layers, Layers, Layers … and more Layers Workspace Arrangement When I started using Scribus, it seemed like one layer was good enough. However, as I have continued to use it, I use more layers than ever. Sometimes it seems like it’s more work to use more layers, but that isn’t the case. Generally, the arrangement of your workspace depends on your screen size, but on all the computers I use, Scribus seems to be the most usable to me when the main document window is at the left of the screen and the Properties and Layers windows are at the right side of the screen. They are the two windows you will use the most besides the document window. All the other windows you will use are available in the ‘Windows’ menu. One of the major reasons to use more layers is that each feature of your document (text, images, links) are contained in one spot. This means you can’t click and drag an image out of place if you are adding links, and you cant move a link if you are adding another image. his Properties window shaded up until he needs to access the data displayed there, so he can see the entire screen when he’s laying out the magazine’s articles every month. As I said in an earlier article, the company I work for has a brochure they print in English and Spanish. Each language is on its own layer, and the images are on another layer. They can work on them both at the same time and make visible whichever language layer they need to convert to PDF. Say they want to update the brochure with edited text and new images. They can delete the image layer and start again, or just replace the images in the document with new ones. They can even have different images in their Spanish version than they have in their English version. That would required another graphics layer, with the Spanish layers visible in one PDF and the English layers visible in the other. We can’t emphasize this one enough! The more layers, the better. As you can see from the example above, it adds a lot of flexibility to your document. Plus, in the end, it makes laying out your document much easier and adds a lot of organization to the process. Our Chief Editor uses a slightly different arrangement, where he has his Properties window at the left side of the screen, the Layers window at the right edge of the screen, with the Scrapbook window then positioned just to the left of the Layers window. He leaves both of the windows on the right shaded up until they are needed. Often times, he also leaves The point here is to take the time to arrange your workspace in a manner that fits best with your workflow habits in Scribus. If you are a new user, you might not have yet discovered your workflow habits. There is no one “right” way to arrange your workspace, so don’t be afraid to experiment until you find an arrangement that best suits you. Choices of Graphics File Formats Some graphics formats look better than others (have a higher image quality), and take up more space. Others save space, and sacrifice image quality. The 29 Using Scribus, Part 9: Tips & Tricks preferred graphics format is to use PNG graphics, due to their lossless compression. In fact, the Scribus developers recommend using the PNG graphic file format whenever possible. Yet, due to their lossless compression, PNG files tend to be a bit larger than equivalent JPG files – which use a lossy compression algorithm. The JPG lossy compression algorithm causes small details to be dropped out of the final image each time it is saved. The result is that the PNG file has much better quality, but JPG files have much smaller files sizes. For The PCLinuxOS Magazine, we use a mixture of PNG and JPG files. Where quality matters most (and that is for the graphics that accompany most of the articles you see in the magazine), we use PNG files. However, to save space (and to help reduce the file size of the PDF file you have to download), all of the Screenshot Showcase files are changed to 600 pixel wide JPG files. While we’re talking about graphic file formats, Scribus can import SVG vector graphic files. However, use caution when using SVG files. Pure SVG files can be quite small in relation to the image information they contain. Plus, they are scalable without a loss of image quality. However, their file sizes can be quite large, especially if a number of PNG files were used to help make the background of the SVG file. Because the entire SVG file is imported, part and parcel, into the Scribus document, the size of your Scribus document grows by the exact same amount. Even when you compress the PDF output from Scribus, you’ll end up with an enormous file size for your PDF. A better option is to export your SVG file from Inkscape (or other vector graphics application) to a PNG file that is closer to the image size you need in Scribus. Then, use that PNG file in place of importing the actual SVG file. Scribus Resources Certainly, there is far more information available about Scribus than we’ve covered here, in our Scribus series. If you want to learn more about using Scribus, here is a short list of additional resources that you might find helpful: Getting Started With Scribus: http://wiki.scribus.net/canvas/Get_Started_with_Scri bus Scribus HowTo: http://wiki.scribus.net/canvas/Category:HOWTO Scribus Links: http://wiki.scribus.net/canvas/Scribus_Links ScribusStuff.org: http://scribusstuff.org/index.php?xsortmode=alpha&l ogpage=0&xcontentmode=642&page=1 Contains all sorts of predefined templates for Scribus, including those for CD case inserts, newsletters, magazines, flyers, brochures, and all sorts of other cool things. Scribus User’s Manual: http://docs.scribus.net/ LinuxJournal.com: Go to http://www.linuxjournal.com, and enter “scribus” (without the quotes) into the search box. There, you will find all sorts of articles on Scribus, written at all different user skill levels. Summary As you can see, Scribus is a very capable desktop publishing application. It’s open source and free, which is hard to beat. Unfortunately, most desktop publishing applications, such as Microsoft Publisher and Adobe PageMaker, use closed, proprietary file formats that are not well documented. As a result, it’s virtually impossible to open the file from one desktop publishing application on a different desktop publishing application. This is one area in the software arena where standards have not been established. We hope that all your questions have been answered throughout this series, and that it has spawned several other questions of your own. Scribus is not a difficult application to use. Rather, it requires a lot of planning and forethought. So, unleash your inner publisher and creativity, and enjoy using Scribus! The PCLinuxOS Magazine Created with Scribus 1.3.9 30 Photo Photo Viewers Viewers Galore, Galore, Part Part 5 5 by Meemaw section, Plugins > Batch Processing, gives you many processing operations you can perform on a group of images if you wish. I generally only batch rename or batch convert, but there are more here. We have come to the last four viewers in this series. These are the four that do the most in terms of viewing, editing and manipulation. Gwenview Since Gwenview is part of the KDE graphics package, it closely resembles Konqueror (at least it does to me). It also requires many KDE files when you install it. You will see the images as thumbnails. You can configure Gwenview to view only the thumbnails or can view a sidebar with tabs for Folders, Meta Information, and Operations. Image Operations include crop, rotate, and resize and File Operations include rename, trash, delete, copy and move, and the ‘Open with...’ command. When you open Gwenview, you will see a window similar to the one above. As you view pictures, Gwenview will add icons for those folders on the left side of the window. When you want to view images in one of the folders, simply doubleclick the folder. The plugins menu contains loads of image manipulation items. Under Plugins > Images you will have the same Flip and Rotate functions along with Convert to black & white, Print Images and Email Images. In Plugins > Tools, you see Advanced Slideshow, Create Calendar, Blend bracketed images, OpenGL Image Viewer and Raw Image Converter. Plugins > Import will let you import from several Internet sites, as well as your scanner and a remote computer. Plugins > Export allow you to export your photos to even more Internet sites, and to a remote computer. The last 31 Photo Viewers Galore, Part 5 DigiKam before. You can choose one or more pictures and place them on the light table. From there you can manipulate them further. DigiKam is a fullfeatured program, allowing you to transfer photos from your digital camera to you computer, then organize and edit them as well. Like Gwenview, it’s a KDE graphics viewer and editor, and it also has a lot of KDE library dependencies. When you open digiKam for the first time, you will be asked a series of questions regarding setup and how you want newly imported images handled by the program. Then you will get the following window, plus a Tip of the Day. As you can see, the Image menu has even more tools (rotate, flip, convert to black & white, print, email, rename and even move to trash). digiKam has many image manipulation tools. You can create a calendar or edit your photos (including redeye removal.) You can also search, print and email your photos (center top). Unchecking ‘Synchronize’ in the tool bar, you can zoom in on an aspect of your picture. Going to File > Edit gives you yet another window where all the editing tools are located. I put a frame around this image. I was curious about the entry in the Image menu ‘Place onto Light Table’, which I had never seen 32 Photo Viewers Galore, Part 5 Picasa though it is labeled as unstable, the beta version looks much better to me. It seems to be more complete, and better arranged. Picasa is Linux, Mac & Win compatible, with lots of editing and viewing options. When you first open it, Picasa will, by default, scan your entire computer or some selected folders to build a database of photos. If you add a new folder to your /home, you can add that folder to Picasa to include those photos in your database. You will have a sidebar that will include all your scanned directories. As you can see, there are many ways you can edit your photos. You can also export, print or email them, and also post them to websites and make a collage with them. If you choose a photo to edit, it will show in a window with a tabbed section on the left. The three tabs are in the illustration which follows (center top): Picasa is a very complete program. It is designed to keep your photos scanned and organized, not only by folder, but by date. If you wish, you can disable the setting where it opens and immediately scans for new photos by clicking Tools > Folder Manager. From there, you can choose Scan once, Scan always, or Remove from Picasa for each folder. My personal preference is to choose for myself when I want my folders scanned, so many of mine say Remove from Picasa. XnView The first thing I discovered about XnView is that there are two versions in the repo. You will find XnView (v. 1.70) and XnViewMP (v. 0.35beta). Even The main browser has a folder list (top left of window) along with a section showing the thumbnails in whatever folder you have highlighted (top right). When you choose a photo, you will see a larger version of it (lower right of window), along with all sorts of information to the left of the photo (above). If you don’t like the way the windows are arranged, go to View > Layout and choose one you like better. Notice in the layout on the next page, the Info tab is with the Preview tab at the right edge of the window. 33 Photo Viewers Galore, Part 5 If you want to edit photos, simply doubleclick on that photo and it will open in a new tab (the tabs are at the top of the main window). Then you can switch back & forth between your open photos. The menu bar and toolbar are under the area for tabs across the top. The tools are Fullscreen, View As.... (Thumbnails only or thumbnails with labels or icons, etc), Sort By (Name Date, Size...., Thumbnail size (You can choose different sizes to view) , Ratings and Colors (to rate or colorcode your pics), Category (can sort people from flowers, for example), Show files in subfolder, Capture, Export, Batch Convert, Back, Forward, Up (to a higher directory), Rotate Counterclockwise, Rotate Clockwise, Layout save, Settings and About. Also notice that there is a separate toolbar above your icon group on the left. You have Back, Forward, New Folder, Edit, Delete Sort By, Filter, and View As (thumbnails, icons, etc.) along with a slider which makes those thumbnails larger if you wish. In this fivepart series, I have covered twentyfour photo viewers, from some that are simple viewers up to those that import and export your photos from different sources, edit and catalog your photos and make posters, calendars, collages and albums. I hope you have found one or two photo viewers that fit your needs. From all those covered, I’m sure the choice wasn’t easy, as I’m still experimenting myself! The menu is different now and also includes all the tools for editing your photo. Going back to the browser tab and clicking Tools > Capture or clicking the camera icon on the toolbar, you are able to take a screenshot of whatever you want.... except for an XnView window! When you configure your capture parameters and click OK, the whole XnView window disappears until the screenshot is finished and then it reappears with your screenshot (right). 34 Game Game Zone: Zone: FarmVille, FarmVille, FrontierVille, FrontierVille, Pioneer Pioneer Trail Trail & & Other Other Zynga Zynga Games Games by Patrick G Horneker (phorneker) While this article does not have to do specifically with PCLinuxOS, it does tell about online gaming using PCLinuxOS. The games I am talking about require a Facebook account, and work with any laptop, desktop, tablet, or smartphone, not just systems that run on PCLinuxOS. However, the Zynga games look pretty good under PCLinuxOS, whether you use Firefox, Chromium, or Opera. (These are the browsers supported by Facebook.) Zynga’s support pages assume everyone is running Windows, and the games require Adobe Flash Player be installed. Fortunately, Adobe Flash Player can be installed from Synaptic, if you do not already have it installed. (You only need the flashplayerplugin package to play the games.) Note: I have not tested Facebook with any of the libswfdec packages. Here is a partial screenshot from Farmville (right). For privacy reasons, I clipped the portion of the screenshot that had Farmville “friends” of whom I play the game with. Also, note the comment I made in this graphic. As one could guess, Farmville is a game that somewhat simulates farming, in the sense that you raise farm animals and grow crops, which you can then sell, trade for fuel, or make all kinds of items for use on your farm, as well as your “neighbors” farms. Enough on Farmville. Frontierville and Pioneer Trail (recently combined to function as one game) are based on how people settled in the Old West between the end of the American Civil War to the Roaring Twenties. Among buildings that can be placed on a farm are bakeries, horse barns, dairy farms, silos, nursery barns (to raise calves and foals), chicken coops, pig pens, sheep pens, and more. As of this writing, you can now raise wildlife in sanctuaries. On the next page, the image shows Frontierville as it looks under PCLinuxOS. Here, you actually build a settlement by clearing grass, wildflowers, rocks, cacti, and skulls. You can chop down oak and pine trees, plant new trees of various kinds, build cabins, As if that were not enough, there are missions to fulfill, coop jobs, and some other rather silly tasks to complete. In this screenshot, I have planted a field of potatoes. As we can see here, this is what a typical farm in Farmville looks like. Do you care to guess where my avatar is on this screenshot? general stores, saloons, cabins, and other useful structures. While building your settlement, you will come across many surprises, including the number of missions that need to be completed (some of them have time limits), bears that appear after chopping down large 35 Game Zone: FarmVille, FrontierVille, Pioneer Trail & Other Zynga Games . trees, foxes after feeding chickens and geese, groundhogs after harvesting some crops (they don’t just tell us the weather on February 2nd). For most activities, one unit of energy is consumed as we can see in this screenshot. Also, when you start playing Frontierville, you are single. You get to configure the look of your avatar. You will receive messages from your fiancee, after selected missions are completed. After you have completed four missions where messages are received, you will have built up your settlement to the point where you craft fancy clothing, have a cabin and a general store, grown a few crops, and have raised some farm animals, your spouse will arrive. You can configure your spouse the same way you configure your avatar, with the example shown in this screenshot. There are many more games Zynga has available for PCLinuxOS users (and everyone else on Facebook) to play. To get the most out of these games, you will need to purchase game cards from select retailers such as Best Buy, Target, GameSpot, and CVS Pharmacy. These cards are redeemed at Zynga’s website. There are two types of currency in each of the games: coins and cash. You redeem cards to add cash to your game. Depending on the game, you may earn cash by completing certain levels of the game. Coins are generally earned by playing the game, but when it comes to the Markets in the game, most items in the games are paid for with cash. (You can see where Zynga makes its money.) That withstanding, if you have not had a chance to try out some of these games, and are on Facebook, it is well worth the entertainment value, even for PCLinuxOS users. Reach Us On The Web PCLinuxOS Magazine Mailing List: http://groups.google.com/group/pclinuxosmagazine PCLinuxOS Magazine Web Site: http://pclosmag.com/ PCLinuxOS Magazine Forums: PCLinuxOS Magazine Forum: http://pclosmag.com/forum/index.php Main PCLinuxOS Forum: http://www.pclinuxos.com/forum/index.php?board=34.0 MyPCLinuxOS Forum: http://mypclinuxos.com/forum/index.php?board=157.0 36 Disclaimer 1. All the contents of The PCLinuxOS Magazine are only for general information and/or use. Such contents do not constitute advice and should not be relied upon in making (or refraining from making) any decision. Any specific advice or replies to queries in any part of the magazine is/are the person opinion of such experts/consultants/persons and are not subscribed to by The PCLinuxOS Magazine. 2. The information in The PCLinuxOS Magazine is provided on an "AS IS" basis, and all warranties, expressed or implied of any kind, regarding any matter pertaining to any information, advice or replies are disclaimed and excluded. 3. The PCLinuxOS Magazine and its associates shall not be liable, at any time, for damages (including, but not limited to, without limitation, damages of any kind) arising in contract, rot or otherwise, from the use of or inability to use the magazine, or any of its contents, or from any action taken (or refrained from being taken) as a result of using the magazine or any such contents or for any failure of performance, error, omission, interruption, deletion, defect, delay in operation or transmission, computer virus, communications line failure, theft or destruction or unauthorized access to, alteration of, or use of information contained on the magazine. 4. No representations, warranties or guarantees whatsoever are made as to the accuracy, adequacy, reliability, completeness, suitability, or applicability of the information to a particular situation. 5. Certain links on the magazine lead to resources located on servers maintained by third parties over whom The PCLinuxOS Magazine has no control or connection, business or otherwise. These sites are external to The PCLinuxOS Magazine and by visiting these, you are doing so of your own accord and assume all responsibility and liability for such action. Screenshot Screenshot Showcase Showcase Material Submitted by Users A majority of sections in the magazine contain materials submitted by users. The NEW PCLinuxOS Magazine accepts no responsibility for the content, accuracy, conformity to applicable laws of such material. Entire Agreement These terms constitute the entire agreement between the parties with respect to the subject matter hereof and supersedes and replaces all prior or contemporaneous understandings or agreements, written or oral, regarding such subject matter. Posted by longtom, August 27, 2011, running IceWM. 37 Alternate Alternate OS: OS: NetBSD, NetBSD, Part Part 1 1 by Darrel Johnston (djohnston) Linus Torvalds said in 1993: "If 386BSD had been available when I started on Linux, Linux would probably never have happened." NetBSD took its roots from the original UCB (University of California at Berkeley) 4.3BSD. via the Net/2 release, and from 386BSD. It was the second open source BSD descendant to be formally released, after 386BSD. The NetBSD project was founded by Chris Demetriou, Theo de Raadt, Adam Glass and Charles M. Hannum. In 1994, for disputed reasons, Theo de Raadt left the project. He later founded a new project, OpenBSD, from a forked version of NetBSD 1.0 near the end of 1995. FreeBSD was formed later with a focus on the i386 PC platform. Frustration with the quality of patches in the wild and the inability to get patches included in 386BSD led to the founding of the NetBSD project in 1993. NetBSD's original focus was quality and architecture independence. Since then, in addition to the many developments within the project, NetBSD has imported changes from other sources, including 4.4BSD Lite. The NetBSD source code repository was established on March 21, 1993, and the first official release, NetBSD 0.8, was made in April, 1993. This was derived from 386BSD 0.1 plus the version 0.2.2 unofficial patchkit, with several programs from the Net/2 release missing from 386BSD reintegrated, along with various other improvements. The first multiplatform release, NetBSD 1.0, was made in October 1994. In 1998, NetBSD 1.3 introduced the pkgsrc packages collection. As the project's motto ("Of course it runs NetBSD") suggests, NetBSD has been ported to a large number of 32 and 64bit architectures. These range from VAX minicomputers to Pocket PC PDAs. NetBSD supports 57 hardware platforms (across 15 different processor architectures). The kernel and userland for these platforms are all built from a central unified sourcecode tree managed by CVS. Currently, the NetBSD kernel requires the presence of an MMU (memory management unit) in any given target architecture. NetBSD's portability is aided by the use of hardware abstraction layer interfaces for lowlevel hardware access, such as bus input/output or DMA. Using this portability layer, device drivers can be split into "machineindependent" and "machinedependent" components. This allows a single driver to be easily used on several platforms by hiding details of exactly how the driver accesses the hardware, and also reduces the amount of work needed to port it to a new architecture. Starting with the first screen after booting from the CD, select option 1. We can select messages in English, French, German, Polish or Spanish. I chose English. This enables a driver for a specific PCI card to work whether that card is in a PCI slot on an IA32, Alpha, PowerPC, SPARC, or other architecture with a PCI bus. Also, a single driver for a specific device can operate via several different buses, for example ISA, PCI, PC card, etcetera. Download the ISO for 386 architecture from here. You can also download a torrent file from here. I’ll be using VirtualBox for the installation, with 512MB of RAM, 64MB of video RAM and an 8 GB dynamically sized hard drive. This configuration is extremely generous, as NetBSD doesn’t require anywhere near these numbers to function well. I then chose USEnglish for the keyboard type. Next, I chose to install NetBSD to hard drive. 38 Alternate OS: NetBSD, Part 1 installation. I chose the custom installation, as it will offer the choices of package installation. We certainly want an X server. Shown below are the X11 packages I chose. Next, we are shown the disk geometry, consisting of the BIOS disk number, the number of cylinders, heads, sectors, and the disk size. We can either accept the given disk geometry, or choose to edit the disk’s parameters by hand. The values were correct, and I accepted them. In the screen shown below, we are offered the choice of editing the MBR partition table or using the entire disk. I chose to edit the MBR partition table. Using the entire disk will result in no swap partition being created. Next, we are warned to backup any data on the hard drive, and we are informed of the steps that will be taken to install NetBSD to hard drive. Shown here are the overall packages sets I chose to install. The installer found only one hard drive, the VBOX HARDDISK. Next, we are offered the choices of a full installation, a minimal installation or a custom At this point, a primer on BSD disk labels would be in order. In Linux terms, there can be many disk partitions on any given hard drive. The first four can be designated as primary partitions, but any number higher than that must be designated as extended partitions. If there are extended partitions, there can only be as many as three primary partitions. The last used primary partition becomes the container for all the extended partitions. For example, if we have two primary partitions, the third primary partition becomes the container for all the extended partitions. If we have three primary partitions, the 39 Alternate OS: NetBSD, Part 1 fourth primary partition becomes the container for all the extended partitions. The extended partition numbers begin with five, then count upward. In BSD terminology, the four primary partitions are called “slices”. There can only be four slices, and no more. The slices are further subdivided into BSD partitions. This will explain why we see four pre designated disk slots for use in the next screen. I chose to create one slice consisting of the entire hard drive which will hold all the NetBSD partitions within it. Next, we are asked whether to update the MBR to the latest version of the NetBSD bootcode. Because NetBSD will occupy the entire disk, I chose to install the bootloader. The following screen explains the BSD disklabel and gives an approximation of how little disk space will actually be required. I chose to set the sizes of the partitions (center top). The traditional method is to use the first partition, or a, for the root, and the second one, b, for the swap area. We can then add up to twelve more partitions, each with a different mount point. I chose to keep things simple and allocated 7GB of space for the root partition and 1 GB of space for the swap partition. I chose FFSv2 (fast filesystem) as the filesystem for the root partition. You will notice that the third partition, although it is 0 MB in size, is designated as “NetBSD partition”. The third partition, c, is normally the same size as the entire slice. This allows disk utilities, such as a bad block scanner, to work on the entire slice. For that reason, the third partition is usually unused as a mount point (top right). We are next asked to enter a name for the disk. I entered NetBSD. In the next screen, we are told that nothing has been written yet, and are asked whether to proceed with the installation. In the screen below, we are asked whether to install normal or serial bootblocks. Normal bootblocks use the BIOS console, usually a keyboard and monitor. Serial bootblocks use one of the first four COM ports. We are then informed that the first portion of the procedure is complete. The system installer has created the disk partitions, has created the file systems and has checked the file systems for any 40 Alternate OS: NetBSD, Part 1 errors. The next step is to install the filesets. We are offered the choice of a progress bar, no indicators or a verbose listing, which is the slowest option. I chose the default option, a progress bar. We are then asked to select a source for the filesets. extracting from the CDROM and installing to the hard disk. After all filesets have been installed, another screen appears, informing us that we are now able to boot from the hard disk. We are also informed that some essential things need to be configured. There is only one option, “Hit enter to continue”. The first thing to be configured is selection of the timezone. I chose the CDROM, then chose to continue the process in the next screen. The filesets began We are then asked to choose a password cipher method. The default is DES, but that method is limited to a password length of only eight characters. I chose MD5 (top right). We are then asked whether to set a root password, which I chose to do (right). We are then asked to choose from three possible shells. I chose the default, which is /bin/sh. Installation is now complete. The screen message recommends reading the afterboot manpage and editing /etc/rc.conf (next page). 41 Alternate OS: NetBSD, Part 1 Well, the system halted, but will reboot after a key is pressed. At this point, we need to remove the CD from the virtual machine. We are then offered several more installation choices, to reboot the computer, to enter a utility menu or to exit the installation. I chose to exit. At the resulting command prompt, I issued a shutdown command. I have rebooted and logged in as user root. At this point, there are no other users on the system. There is a boot error message about having an empty hostname. That will need looking into. Next month, we will look at creating a new user, configuring the system, setting up our X GUI environment and updating the system. Want to keep up on the latest that's going on with PCLinuxOS? Follow PCLinuxOS on Twitter! http://twitter.com/iluvpclinuxos 42 Forum Forum Foibles: Foibles: Goodbye Goodbye Windows, Windows, Goodbye Goodbye 5 computers in the house. No MS products. Rudge I've never had M$Windows in my home, ever. omskates PCLinuxOS only. Neal I run Linux only. jcolyng I use PCLinuxOS on all the PC's in my house. Hootiegibbon Three machines here. Linux only on all of them. jimwilk PCLOS all the way Baby. AndrzejL Only PCLinuxOS on my desktop. JohnW_57 All of my computers are Windows free. Mac I practice what I have been preaching, NO WINDOWS! YouCanToo pclinuxos, which i use exclusively on desktop and laptop. jaydot Been completely free of windows for about 4 or 5 yrs now. kensum71 FREE at LAST There was a poll in the Sandbox To see how the die was cast It wasn't meant to chide Or another OS lambaste The users marked their ballots And did it really fast There was a clear cut choice And it was easy to see the contrast The outcome was predictable And when all the votes were cast You could hear the roar and shouting Free! We're Free at Last We thank blarney for his poll For he's the one who asked And we all are in agreement PCLinuxOS is unsurpassed PCLinuxOS exclusively in our home. aguila Have only one computer. Linux Inside. marcin82 My home computers are Linux. Meemaw Everything (three desktops, two laptops and a netbook, currently running) are PCLOS. pags All Linux here. Bald Brick Nuttin' but Linux since Mar. '06. weirdwolf My home is a windowsfree zone. grnich PCLinuxOS on all 5 puters. scoundrel I have only run linux on my personal machine for the last 3 years. arkanabar Two laptops and a desktop running updated PCLinuxOS. Archie I am "free of Microsoft" ... don't need these %$##@*! bicol_willem I have two desktops plus my laptop on PCLinuxOS. Padma Strictly linux on 3. smileeb 43 Forum Foibles: Goodbye Windows, Goodbye GOODBYE WINDOWS, GOODBYE Sayanora I'm telling Windows Goodbye Farewell This old gal won't cry A Linux OS takes me away from you No words can tell how glad it makes me Goodbye Windows again you lose and I win Arrivaderci Hit the Road Jack I did it with ease 'cause you never did please Vaya Con Dios Goodbye Windows Goodbye Fare thee well Now I'm free just as free as a breeze Goodbye Windows Goodbye Ta Ta Au revoir So long Ciao Tallyhoo Hasta la vista OGG Bon voyage Shalom Auf Wiedersehen I'm telling Windows Goodbye This old gal won't cry PCLOS takes me away from you No words can tell how glad it makes me Goodbye Windows again you lose and I win With Linux I found everything so sound So long Windows I'll see you around Goodbye Windows Goodbye Goodbye Windows Goodbye MP3 Tootles Get lost Aloha Adios Pip Pip 44 WindowMaker WindowMaker on on PCLinuxOS: PCLinuxOS: Workspace Workspace Options Options by Patrick G Horneker (phorneker) This past month, I started redeveloping my website. I spent the first half of July gathering up old documents I had stored for many years, and gathering up other resources that I want to use for my website. At the time of this writing, I have a new version of my website up and running, with fewer graphics, and a better design. It is online at http://horneker.com, and is PCLinuxOScentric. As I am developing new material for the website, I present the next article in my WindowMaker series. Besides the background already discussed in an earlier issue, there are various options you can configure from the WindowMaker Configuration Manager (select from More Applications > Configuration in the system menu to launch). Once the window appears on the screen, select the Workspace tab. The following should appear: > As we can see here, there are plenty of available options (some of which in my opinion should never be deactivated) for configuration of your Workspace. We shall go through each of these in order as presented in the Configuration Manager. Generate a new workspace When you first run WindowMaker, four Workspaces are created. By default, you can cycle around each of the Workspaces using the mouse wheel, or by clicking on the arrows on the Clip. By default, when you cycle to the last Workspace, selecting the next Workspace will cycle back to the first Workspace. Workspace, a link to the next Workspace, and a pointer to the data structure of which represents the Workspace. Selecting this option will enable WindowMaker to automatically create a new Workspace when you select the next Workspace after you reach the last Workspace. Icon Size Programmer’s Note: You should be able to recognize that a linked list was used to implement the list of Workspaces. Each element in the list is a set of three links, namely a link to the previous We discussed Icons in the past and their functions within WindowMaker. As configured in the package found in the PCLinuxOS repository, icons are 64 x 64 pixels in size. For most of us, this should suffice for what we need to do with our PCLinuxOS powered systems (PC or Intel Mac). For purposes of discussion here, Icon refers to the WindowMaker Icon as displayed on your Workspace, and icon refers to the application icon assigned to the WindowMaker icon. Did you know you can resize all Icons on your desktop? Icons are always the same in height as it is in width (which happens to be the mathematical definition of a square) in terms of pixels. WindowMaker supports icon sizes from 24 through 96 in increments of eight pixels, with 64 pixels being the default for PCLinuxOS. Be careful when resizing Icons. Application icons do not resize when you change the Icon size with the Configuration Manager. If the application icon is larger than the Icon size, the icon will be centered and cropped to fit the Icon. 45 WindowMaker on PCLinuxOS: Workspace Options To Start or not To Start the Dock This option when selected (by default) tells WindowMaker to launch the Dock when a WindowMaker session is started. Unless you have a compelling reason for not wanting the Dock displayed, this setting should be left selected. Top of Screen (centered) Bottom of Screen (centered) Center of Screen (the PCLinuxOS default) Top Left Corner Top Right Corner (right justified) Bottom Left Corner Bottom Right Corner (right justified) Minimized Windows Smooth Background Edges When you minimize a window in WindowMaker (by clicking on the upper left hand corner of most windows), it shrinks down to a icon on the Workspace. As configured with the PCLinuxOS installation, the icon appears only on the workspace where the application was running. This applies a smooth edge to all backgrounds assigned to all Workspaces if the images need to be scaled to fit the physical screen. This makes sense as there is finite real estate on the bottom of the screen, namely the width of your display in pixels, and each application displays at least one icon. Icons representing running applications are displayed starting at the bottom left hand corner of your Workspace, and expand as far as the right hand corner of the Workspace. Because of this, the default setting should not really be changed. One of the features of WindowMaker is to be able to move Windows to adjacent Workspaces by dragging the window to the adjacent workspace. For this to happen, Workspace Borders need to be active. Workspace Borders are located at the edges of every Workspace. Namespaces Displayed In Your Face As you switch between Workspaces, the name of the workspace is displayed in large type on the direct center of your screen (hence the In Your Face portion of the title of this paragraph). With this setting, you can select for this to be removed with the Not Visible setting, or you can choose from the following positions on your screen: Workspace Borders The Position of Workspace Border option selects which edges are active as borders. You can select the left and right edges of the screen, the top and bottom edges of the screen, or you can select all edges of the screen. Window Attraction It is possible to move a group of windows on the Workspace at once by dragging a window and literally collecting other windows in the group, similar to collecting metal objects with a magnet. Selecting the Attract a Window... option enables this feature. Automatically Move Windows to Adjacent Workspaces The Automatically move windows to next/prev workspace... function, when selected allows you to move windows on your Workspace to the neighboring Workspace. To Show or Not To Show Minimized Applications As stated earlier about minimizing applications, the application window sizes down to an Icon. There is an option to not show these Icons on your desktop. By default, minimized applications are displayed as Icons. There should be no real reason to change this setting. There are Ants on My Icons This gimmick animates minimized applications that are selected on your Workspace, but are not showing as application windows. The animation looks like ants crawling on the edges of the Icon. The Other Workspace Selector Option As configured for PCLinuxOS, selecting the next Workspace when you are at the last workspace will automatically jump you to the first workspace. This option can be disabled by deselecting this option. 46 WindowMaker on PCLinuxOS: Workspace Options To Start or not to Start the Clip This option when selected (by default) tells WindowMaker to launch the Clip when a WindowMaker session is started. Unless you have a compelling reason for not wanting the Clip displayed, this setting should be left selected. WindowMaker Can Arrange That Vertical from Bottom Left Corner Horizontal from Bottom Right Corner Vertical from Bottom Right Corner Next time, I shall show you the Window Handling options available for WindowMaker. Screenshot Screenshot Showcase Showcase This option allows WindowMaker to automatically arrange minimized windows at the bottom of the screen. Deselecting this option will create chaos when it comes to which icons belong to which applications. Border Size Matters Workspace Borders have adjustable widths (from all edges of the screen) from zero to five pixels. Of course, setting a width of zero disables the Workspace Borders feature. Pick A Corner As configured for PCLinuxOS, minimized windows build from the lower left hand corner. Not only can you change the corner where the Icons are placed, you can change the direction in which minimized windows are built. You can choose from the following: Horizontal from Top Left Corner Vertical from Top Left Corner Horizontal from Top Right Corner Vertical from Top Right Corner Horizontal from Bottom Left Corner (the PCLinuxOS default) Posted by BubbaBlues, August 18, 2011, running KDE4. 47 Type Type In In Multiple Multiple Languages Languages With With SCIM SCIM By Juan Saravia (Mechatotoro) *Note: If you need to work with Japanese, you will also want these packages: As it is well known, many modern languages are written with Roman letters. However, if you are a user who must type reports or create presentations in a language that employs a different writing system, you do not have to pay a lot of money to be able to produce such documents. Whether that language is Japanese, Chinese, Thai, Korean or Hebrew, PCLinuxOS has your back covered. Yes, in some simple steps, you can enable your computer to handle a wide variety of writing systems thanks to SCIM, an input method editor (IME) that interprets what you type on your keyboard and converts it to the language of your choice. 1. 2. 3. 4. 5. Installing SCIM in PCLinuxOS 2011.6 KDE You must now enter the command cd etc/sysconfig and hit enter to go to the directory sysconfig, where i18n is located. The installation process of SCIM does not require highlyadvanced skills. If you can use Synaptic and a text editor like KWrite, you are good to go. First, you launch Synaptic to retrieve the required packages and their dependencies from the PCLinuxOS repository. This is the list: 1. SCIM(the input method editor) 2. SCIMbridge 3. SCIMbridgegtk 4. SCIMbridgeqt4 5. SCIMinputpad 6. SCIMm17n 7. SCIMtables 8. UIM (a multilingual library) 9. SCIMUIM (a wrapper) 10. Fonts (fontsttfjapanese, fontsttfkorean, depending on the language that you need) Anthy (another Japanese IME) SCIManthy (a wrapper) Canna (one more Japanese IME) SCIMCanna (a wrapper for Canna) SCIMtablesja (required for Japanese) You need to open i18n, so click the “Open” button. The contents of the directory will display and you will be able to see the file there. Once you have downloaded and installed all the packages, you must add some lines to a system file called i18n. To find it and edit it, click on the menu and go to More applications> Terminals>Konsole. When you see the prompt, type the command su and enter root’s password because you need root privileges to modify the file. Now, you must edit the file. To do so, type kwrite in the prompt and hit enter to fire up the editing application. You will see something like this: Click on it to open it. All you have to do is append these four lines to the end of the text that you see: XMODIFIERS=@im=SCIM GTK_IM_MODULE=scimbridge QT_IM_MODULE=xim XIM_PROGRAM="scim d" Simply copy/paste them so that everything looks like this: 48 Type In Multiple Languages With SCIM Save the file. With that action, the installation process is finished. Log out and back in to activate SCIM. You can configure the input editor by going to Menu>More applications > Configuration > SCIM Input Method Setup. Configuring SCIM You have several options on the left panel to make SCIM behave according to your needs. Front End>Global Setup lets you select your type of keyboard and assign shortcuts. In IMEngine, you can check the boxes to select as many languages as you need. Panel, on the other hand, lets you configure the behavior of the language toolbar. It is a good idea to keep the default option (“on demand”). This way, you will only see the IME when you want to work with it. If everything went as expected, when you open Writer in Libre Office, you will be able to toggle the SCIM toolbar on and off by pressing CTRL + SPACE. You can move it, so place it where it does not get in your way. An advisable place to keep it is above the system tray since it will appear there every time you toggle it on. shortcut CTRL+ SPACE or choose “English keyboard” to toggle the IME toolbar off. Not only does SCIM transform your keystrokes when you work with Writer, but it will also perform its magic in Impress, Spreadsheet, and even as you browse the Web with Firefox, which is certainly convenient. Therefore, do not despair, international users of PCLinuxOS with SCIM, you can recover the joy of typing in many other languages easily and free of charge! As you type, the letters that you input will automatically convert to the writing system of your choice. When you are done, you can use the 49 Answers to Mark Szorady's Double Take: (1) Fish fin different; (2) Mouth different; (3) Ear bud missing; (4) Fish moved upward; (5) Rock missing; (6) Sea plant different; (7) Word balloon different It's easier than E=mc2 It's elemental It's light years ahead It's a wise choice It's Radically Simple It's ... Screenshot Screenshot Showcase Showcase Posted by Ramchu, August 1, 2011, running KDE4. 50 Computer Computer Languages Languages from from A-Z: A-Z: XML XML by Gary L. Ratliff Sr. (eronstuc) as the complete plays of Shakespeare (this one in full XML Markup language). This is the first time in this series in which we have encountered a markup language. Perhaps the most well known markup language is HTML which is used to markup almost all the pages of the web. This stands for Hyper Text Markup Language while XML stands for Extensible Markup Language. This is a meta language which is used to define other markup languages. Here we see a portion of the play Hamlet, in XML markup. To research this, article I found the book which my wife had given me many years ago, called: XML Bible, by Elliote Rusty Harold, published by IDG Books Worldwide in 1999. Then, I wrote the author to ask about a comment he had made concerning the lack of support in Linux at that time. He wrote back to let me know that this book was about four issues behind and that I should obtain and use XML 1.01 Bible. As I read the text, it became obvious that much of the material was dated. Now consider that if you have been using Linux for a long time, what was the difference in the Linux you use today, and that of 1999 (perhaps at that time I was using Mandrake 7.0). It lacked many features we take for granted in today's versions, including the ability to produce sound. To do that I had to purchase a separate system from OSL which allowed me to hear sounds on the system. Nor were there any productivity suites such as OpenOffice at the early days. The most useful feature of this volume is the example markup files provided by the included CD Rom disc. This includes the text of the Old and New Testaments, the Koran, the book of Mormon, as well very complicated system to learn. You may choose the path I did, and pursue reading a 1200 page tome, or you may more easily rely of the references and tutorials provided on the Internet to continue your learning of the uses and correct expression of XML. When I first started this series I called it: An Alphabet of Computer Languages, the object being to provide examples of twentysix languages one for each letter of the alphabet. Now I have mentioned that XML is used to create other markup languages. That fact is brought out by the Wikipedia article, which reveals that I might be able to just as easily write a series as An Alphabet of XML Markup Languages. Unlike HTML which has fixed tags, XML allows you to define your own. Then, their behavior is defined in style sheets and DTDs (Document Type Definitions). There is a language which has HTML in XML aptly named XHTML. This language defines 28 different modules, 26 of which must be included to even begin the simplest HTML document. XML is thus a 51 Computer Languages from AZ: XML As you can see, the index has spaces for every letter of the alphabet. The article just lists the purpose of the example languages. There are several listed under each letter in almost all cases. Currently, XML is in version 1.1. However, a version 2.0 has been proposed. Actually, version 1.0 seems to be the more widely used at this time. You need learn to use the DTD and style sheet (either CSS or CSS2.0 of XSL, an XML based style sheet, to show the proper display of the material). The above screen shot shows how the article on XML found in the Wikipedia introduces the material on using the DTD of XML. For a tutorial to XML, I recommend that provided by W3Schools, from which the following example page is provided: > As you can see, there are several lessons involved. After spending some time in learning the material, you may learn how to use the XML tool to your own purpose. Next time, we will discuss the language Yorick. I know it has been quite some time since the last article. Since then, I decided to visit the Emergency Room of the local hospital to learn why I was in so much pain. It seems that the brand of arthritis I have makes just moving about rather painful. This does not inspire sitting up and writing. So, as this article has been written, you should know that I am feeling much better. Also there are now only two articles left till the end of the series. 52 More More Screenshot Screenshot Showcase Showcase Posted by LKJ, August 21, 2011, running Fluxbox. Posted by ltelmo August 15, 2011, running LXDE. Posted by Archie, August 10, 2011, running KDE4. Posted by konaexpress August 28, 2011, running LXDE. 53