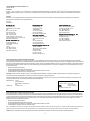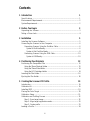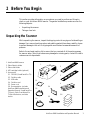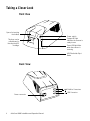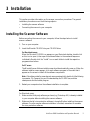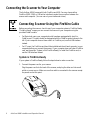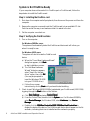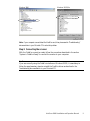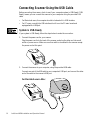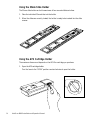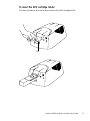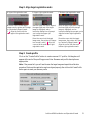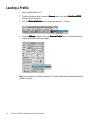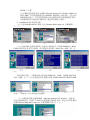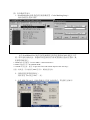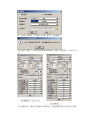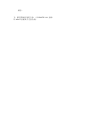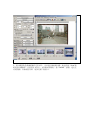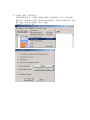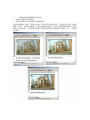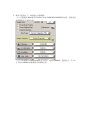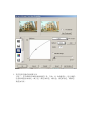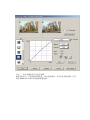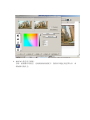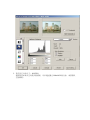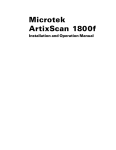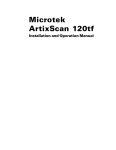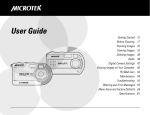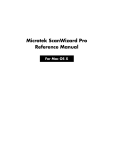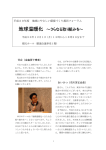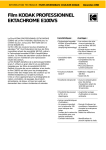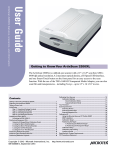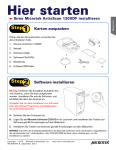Download Microtek ArtixScan 4000tf Specifications
Transcript
ArtixScan 4000tf Installation and Operation Manual Copyright 2001 by Microtek International, Inc. All rights reserved. Trademarks Microtek™, Artix™, ScanWizard™ Pro TX, and ArtixScan™ are trademarks of Microtek International, Inc. Macintosh®, Apple®, FireWire® and FireWire logo are trademarks or registered trademarks of Apple Computer, Inc. Windows® is a registered trademark of Microsoft Corporation. All other products or name brands are trademarks of their respective holders. Important Documents you scan may be protected under copyright law. The unauthorized use of such documents could be a violation of the rights of the copyright holder. Microtek bears no responsibility for the unauthorized use of copyrighted materials. May 2001 I49-003042 A Microtek Lab, Inc. 3715 Doolittle Drive Redondo Beach, CA 90278-1226 USA Main: +1-310-297-5000 Sales: 800-654-4160 FAX: +1-310-297-5050 BBS: +1-310-297-5102 Technical Support: +1-310-297-5151 AutoTech fax back system: +1-310-297-5101 http://www.microtekusa.com Microtek International, Inc. 6, Industry East Road 3 Science-Based Industrial Park Hsinchu 300 Taiwan TEL: +886-3-5772155 FAX: +886-3-5772598 http://www.microtek.com Micr otek Eur ope B.V Microtek Europe B.V.. Klompenmaker Str. 76 3194DE Hoogvliet-RT The Netherlands TEL: +31-10-2425688 FAX: +31-10-2425699 http://www.microtekeurope.com Artix Japan Corporation SanKyou Bldg., 2F, 2-6-7 Kitaueno Taito-ku, Tokyo 110-0014 Japan TEL: +81-3-5830-1227 FAX: +81-3-5830-1228 http://www.artixjapan.co.jp Adara International, Inc. 8F, No. 220 Ta-Tung Road, Section 3 His-Chih City, Taipei 221, Taiwan TEL: +886-2-86471488 FAX: +886-2-86471422 http://www.adara.com.tw Shanghai Micr otek T echnology Co., Ltd. Technology Microtek Building 35, No. 680, Guiping Road Shanghai 200233, P.R.C. TEL: +86-21-64856614 FAX: +86-21-64859686 http://www.microtek.com.cn Microtek Computers (Asia) Pte. Ltd. 160, Paya Leber Road #05-04 Orion Industrial Building Singapore 409022 TEL: +65-747-7851 FAX: +65-747-7852 http://www.microtek.com.sg Federal Communications Commission Interference Statement This equipment has been tested and found to comply with the limits for a Class B digital device, pursuant to Part 15 of the FCC rules. These limits are designed to provide reasonable protection against harmful interference in a residential installation. This equipment generates, uses and can radiate radio frequency energy and, if not installed and used in accordance with the instructions, may cause harmful interference to radio communications. However, there is no guarantee that interference will not occur in a particular installation. If this equipment does cause harmful interference to radio or television reception, which can be determined by turning the equipment off and on, the user is encouraged to try to correct the interference by one or more of the following measures: • • • • Reorient or relocate the receiving antenna. Increase the separation between the equipment and receiver. Connect the equipment into an outlet on a circuit different from that to which the receiver is connected. Consult the dealer or an experienced radio/TV technician for help. FCC Caution: To assure continued compliance, (example - use only shielded interface cables when connecting to computer or peripheral devices). Any changes or modifications not expressly approved by the party responsible for compliance could void the user’s authority to operate this equipment. This device complies with Part 15 of the FCC Rules. Operation is subject to the following two conditions: (1) This device may not cause harmful interference, and (2) this device must accept any interference received, including interference that may cause undesired operation. Responsible Party: Telephone No: Loi Han 3715 Doolittle Drive Redondo Beach, CA 90278-1226 USA 1-310-297-5000 Trade Name ArtixScan 4000tf Model Number MTS-4000F Tested to Comply With FCC Standards FOR HOME OR OFFICE USE Federal Communications Commission Interference Statement This equipment (Model: MTS-4000F) has been tested and found to comply with the limits for a Class B digital device, pursuant to Part 15 of the FCC Rules. These limits are designed to provide reasonable protection against harmful interference in a residential installation. This equipment generates, uses and can radiate radio frequency energy and, if not installed and used in accordance with the instructions, may cause harmful interference to radio communications. However, there is no guarantee that interference will not occur in a particular installation. If this equipment does cause harmful interference to radio or television reception, which can be determined by turning the equipment off and on, the user is encouraged to try to correct the interference by one or more of the following measures: • • • • Reorient or relocate the receiving antenna. Increase the separation between the equipment and receiver. Connect the equipment into an outlet on a circuit different from that to which the receiver is connected. Consult the dealer or an experienced radio/TV technician for help. Note: 1) A shielded of SCSI interface cable with ferrite core installed on the scanner connector end must be used with this equipment. 2) A shielded of FireWire interface cable with ferrite core installed on the scanner connector end must be used with this equipment. 3) AC adapter with ferrite core installed on the scanner connector end must be used with this equipment. Caution:: Changes or modifications not expressly approved by the manufacturer responsible for compliance could void the user's authority to operate the equipment. ii Contents 1 Introduction 1 Specifications ...................................................................................................................... 1 Environmental Requirements ............................................................................................ 2 System Requirements ......................................................................................................... 2 2 Before You Begin 3 Unpacking the Scanner ..................................................................................................... 3 Taking a Closer Look ........................................................................................................... 4 3 Installation 5 Installing the Scanner Software ...................................................................................... 5 Connecting the Scanner to Your Computer ................................................................... 6 Connecting Scanner Using the FireWire Cable ..................................................... 6 System is FireWire-Ready ...................................................................................... 6 System is Not FireWire-Ready .............................................................................. 8 Connecting Scanner Using the USB Cable ........................................................... 10 System is USB-Ready ............................................................................................ 10 4 Positioning Your Originals 12 Positioning the Transparent Film ................................................................................... 13 Using the 35mm Filmstrip Holder ............................................................................. 13 Using the 35mm Slide Holder .................................................................................... 14 Using the APS Cartridge Holder .............................................................................. 14 Inserting the Film Holder .................................................................................................. 16 Ejecting the Film Holder ................................................................................................... 18 5 Creating the Scanner ICC Profile 19 Introduction ........................................................................................................................ 19 Calibration Kit ..................................................................................................................... 19 Installing MSP .................................................................................................................... 19 Placing the Color Target .................................................................................................. 20 Calibration Setup ............................................................................................................... 21 Calibration and Profiling Process .................................................................................. 22 Step 1: Scan target image ....................................................................................... 22 Step 2: Align target registration marks ................................................................. 23 Step 3: Create profile ................................................................................................ 23 Loading a Profile ................................................................................................................ 24 iii 1 Introduction Congratulations on your purchase of the ArtixScan™ 4000tf scanner! The 42-bit, highresolution ArtixScan 4000tf is specifically designed for graphic arts and imaging professionals. This manual will help you with the installation and operation of your scanner. The information provided covers both Macintosh and PC environments for Windows® 98/98 SE/2000/Me. Specifications Scanning Modes Color, grayscale and black & white in a single scanning pass 24/42-Bit Color input and output (approx. 4.3 trillion colors) 8/14-Bit Grayscale (approx. 16,384 shades of gray) 1-Bit Black & White (64 shades of gray simulated) Scanning area Slide and negative film: < 30mm APS film: < 24mm Resolution Optical: 4,000 dpi x 4,000 dpi Interpolated: 8,000 dpi x 8,000 dpi Transmission Speed 4Mbytes/s (FireWire) 1Mbytes/s (USB) Dimensions (L x W x H) 170 mm x 305 mm x 130 mm Weight 3 kg Voltage AC 100V to 240V (+10% ), 47-63 Hz Environment Operating Temperature 10° to 40°C (50° to 104°F) Relative Humidity: 20% to 85% ArtixScan 4000tf Installation and Operation Manual 1 Environmental Requirements Before unpacking your scanner, make sure that the location where the scanner will be installed is large enough to allow for easy operation. • Make sure that the operating environment for the scanner is free of dust and other contaminants. • Allow adequate ventilation space (no less than 1 feet) around the scanner. • Place the scanner on a flat, stable surface that is not subject to vibration. • Make sure that the scanning surface will not be exposed to direct sunlight or other sources of bright light. • Avoid placing the scanner close to sources of extreme cold or heat. • Avoid connecting the scanner to a power source that might experience power surges. • Avoid positioning the scanner in the path of heavy traffic where it may get bumped. • Your scanner should be placed within 3 feet of the computer. Use the FireWire cable or USB cable that came with your scanner. Once the scanner has been placed in a suitable location and is ready to be connected to the host computer, it is time to proceed to installing the necessary hardware and software components for the scanner. System Requirements For Macintosh users • Mac OS 8.6 or later Mac OS 9.0 or later (FireWire only) • Power PC class or later iMac DV, Mac G3 or Mac G4 (FireWire only) • 64MB RAM (128MB or more recommended) • CD-ROM drive (for installing software) • Color display with 24-bit color output capability • A FireWire or USB port For PC users • Windows 98/98 SE/2000/Me Windows 98 SE/2000/Me (FireWire only) 2 • Pentium PCs or later • 64MB RAM (128MB or more recommended) • CD-ROM drive (for installing software) • Color display with 24-bit color output capability • A FireWire or USB port ArtixScan 4000tf Installation and Operation Manual 2 Before You Begin This section provides information on procedures you need to perform and things to check on your ArtixScan 4000tf scanner. The general installation procedures cover the following subjects: • Unpacking the scanner • Taking a close look Unpacking the Scanner While unpacking the scanner, inspect the shipping carton for any signs of mishandling or damage. Your scanner’s packing carton and padding material have been carefully chosen to prevent damage to the unit in shipping and can withstand a reasonable amount of pressure. Refer to the enclosed packing list to ensure that you received all of the parts necessary for scanner setup. Should you observe any damaged or missing parts, contact Microtek's customer service department. 1. 2. 3. 4. 5. ArtixScan 4000tf scanner 35mm filmstrip holder 35mm slide holder APS cartridge holder (optional) Accessories 5-1. CD-ROM (ScanWizard Pro TX) 5-2. FireWire cable 5-3. USB cable 5-4. FireWire card 5-5. Power cord 5-6. Documentation — includes ArtixScan 4000tf Installation and Operation Manual, ScanWizard Pro TX User’s Guide, ScanWizard Pro TX Quick Reference, and other inserts. 1 2 3 5-1 4 5-4 5-2 Fire Wir e 5-6 5-5 5-3 ArtixScan 4000tf Installation and Operation Manual 3 Taking a Closer Look Front View Space for inserting the holders Power switch This door can be pulled down for inserting the APS cartridge. Orange LED light indicates the scanner is ready to scan Green LED light blinks when the scanner is scanning APS/Film Holder Eject Button Back View FireWire Connectors Power connector 4 ArtixScan 4000tf Installation and Operation Manual USB Connector 3 Installation This section provides information on the scanner connection procedures. The general installation procedures cover the following subjects: • Installing the scanner software • Connecting the scanner to your computer Installing the Scanner Software Before connecting the scanner to your computer, follow the steps below to install scanner software: 1. Turn on your computer. 2. Insert the Microtek CD-ROM into your CD-ROM drive. For Macintosh users: When the Microtek CD-ROM icon appears on your Macintosh desktop, double-click on this icon to open it; then open the software folders in the numbered sequence individually. Double-click the “Install” icon on each folder to install the respective programs one at a time. For PC users: The Microtek Scanner Software installer screen should automatically come up. When the software installer screen appears, click each software program in the order that it appears on the screen to install all the software components. Note: If the software installer screen does not come up automatically, double-click the following in succession: “My Computer” on your Windows desktop; the CD-ROM icon; and then cdsetup.exe to start the installer program. 3. Restart your computer when the software installation is complete. Caution: For Macintosh users, 1. Make sure the third-party software you have (e.g., Photoshop 6.0) is already installed in your computer before installing the scanner software. 2. Make sure that all virus protection software is turned off before installing the scanner software. Once the scanner software installation is finished, remember to re-enable the virus protection software. ArtixScan 4000tf Installation and Operation Manual 5 Connecting the Scanner to Your Computer The ArtixScan 4000tf comes with both FireWire and USB. You may choose either FireWire (IEEE-1394) or USB as the interface to make the connection between the scanner and computer. (You can use only one interface at a time.) Connecting Scanner Using the FireWire Cable Before connecting the scanner, check to see if your computer system is FireWire-Ready. “FireWire-Ready” means you can connect the scanner to your computer using the provided FireWire cable. • For Macintosh users, your computer should have been equipped with a built-in FireWire port. This port should be designated with the FireWire symbol shown to the left. If your computer does not have a built-in FireWire port, use the USB interface instead. • For PC users, the FireWire card should be installed and should work properly in your computer before you connect the scanner. If your computer does not have a FireWire card, see the section “System is Not FireWire-Ready” to install the FireWire card, or use the USB interface instead. System is FireWire-Ready If your system is FireWire-Ready, follow the steps below to make connection. 1. Connect the power cord to your scanner. Plug the power cord into the back of the scanner, and plug the other end into a wall outlet or power source. Make sure no other cable is connected to the scanner except the power cord at this point. 6 ArtixScan 4000tf Installation and Operation Manual 2. Connect the scanner to your computer, using the provided FireWire cable. Connect one end of the FireWire cable to your computer’s FireWire port, and connect the other end of the cable to the scanner’s FireWire port. For Macintosh users The latest Macintosh computers (i.e., G3, G4, etc.) are equipped with a built-in FireWire port, usually labeled with the “ ” logo. For PC users 3. Turn on the scanner and wait for the lights on the front panel to stop blinking and stay on steady. 4. Your system will detect the scanner automatically. Note: If you encounter problems with scanner installation, see the “Troubleshooting” documentation in your Microtek CD. ArtixScan 4000tf Installation and Operation Manual 7 System is Not FireWire-Ready If your computer does not have a built-in FireWire port or FireWire card, follow the steps below to install the FireWire card. Step 1: Installing the FireWire card 1. Shut down the computer and all peripherals, then disconnect the power cord from the computer. 2. Remove the computer cover and insert the FireWire card into an available PCI slot. Push the card all the way in and make sure that it is seated in the slot. 3. Put the computer cover back on. Step 2: Verifying the FireWire status 1. Turn on the computer. For Windows 2000/Me users: The system will automatically detect the FireWire card device and will inform you when it is ready for use. For Windows 98 SE users: The system will start to locate the FireWire card device. a) When the “Found New Hardware Wizard” dialog box appears, click Next to start installation process. b) The “Add New Hardware Wizard” dialog box appears, select “Search for the best driver” option, then click OK OK. (You may be prompted to insert the Windows CD-ROM into your CD-ROM drive.) c) Follow the on-screen instructions by clicking Next until you have finished installing. 2. Check to see if Windows 98 SE/2000/Me has detected your FireWire card (IEEE 1394) by going through the Star Startt button on the Taskbar. a) Click Start Start, Settings Settings, and select Control Panel Panel. b) From the Control Panel, double-click the System icon. For Windows 98 SE/Me, select Device Manager Manager; for Windows 2000, select Hardware Hardware, then Device Manager Manager. c) Double-click the 1394 Bus Controller/IEEE 1394 Bus Host Controllers to display the status of the device. The FireWire card device should appear on the list as shown, indicating the driver is installed and the card works properly. 8 ArtixScan 4000tf Installation and Operation Manual Windows 2000 Windows 98 SE/Me Note: If your computer cannot detect the FireWire card, then please see the “Troubleshooting” documentation in your Microtek CD to solve this problem. Step 3: Connecting the scanner With the FireWire connection ready, follow the procedures described in the section “System is FireWire-Ready” to connect the scanner to your computer. Caution: If you are currently using the FireWire interface on Windows 98 SE, it is mandatory to follow the supplementary steps to reinstall the FireWire driver as described in the Troubleshooting documentation in your Microtek CD. ArtixScan 4000tf Installation and Operation Manual 9 Connecting Scanner Using the USB Cable Before connecting the scanner, check to see if your computer system is USB-Ready. “USBReady” means you can connect the scanner to your computer using the provided USB cable. • For Macintosh users, the computer should include a built-in USB interface. • For PC users, normally the USB interface is built-in on the PC main board and equipped with a USB port. System is USB-Ready If your system is USB-Ready, follow the steps below to make the connection. 1. Connect the power cord to your scanner. Plug the power cord into the back of the scanner, and plug the other end into a wall outlet or power source. Make sure no other cable is connected to the scanner except the power cord at this point. 2. Connect the scanner to your computer, using the provided USB cable. Connect one end of the USB cable to your computer’s USB port, and connect the other end of the cable to the scanner’s USB port. For Macintosh users — iMac 10 ArtixScan 4000tf Installation and Operation Manual For Macintosh users — G3/G4 USB port usually labeled with the “ ” logo. For PC users 3. Turn on the scanner, and wait for the lights on the front panel to stop blinking and stay on steady. 4. Your system will detect the scanner automatically. Note: If you encounter problems with scanner installation, see the “Troubleshooting” documentation in your Microtek CD. ArtixScan 4000tf Installation and Operation Manual 11 4 Positioning Your Originals This section provides information on how to position your transparent film in various holders. Microtek provides these 3 holders for each scanner package: 12 • 35mm filmstrip holder • 35mm slide holder • APS cartridge holder ArtixScan 4000tf Installation and Operation Manual Positioning the Transparent Film Using the 35mm Filmstrip Holder Six frames can be mounted into the 35mm filmstrip holder at a time. 1. Push the lock to open the holder. The lock is located at the back of the holder 1 2 3 4 5 6 2. Place the 35mm filmstrip into the holder. 3 1 2 3 4 4 5 5 6 3. Close the 35mm filmstrip holder. You will hear a “click” as it locks into place. 4. When the filmstrip is correctly loaded, the filmstrip holder is ready to be inserted into the slide scanner. ArtixScan 4000tf Installation and Operation Manual 13 Using the 35mm Slide Holder The 35mm slide holder can hold a maximum of four mounted slides at a time. 1. Place the individual 35mm slides into the holder. 2. When the slides are correctly loaded, the holder is ready to be inserted into the slide scanner. Using the APS Cartridge Holder The maximum frame count depends on the APS film cartridge you purchase. 1. Open the APS cartridge holder. Turn the lever to the “OPEN” position counterclockwise to open the holder. 14 ArtixScan 4000tf Installation and Operation Manual K OPEN LOC 2. Load the APS film into the holder with the surface labeled “1,2,3,4” facing out. 1 2 4 3 3. Close the APS cartridge holder. Turn the lever to the “LOCK” position clockwise to close the holder. K OPEN LOC 4. When the film is correctly loaded, the cartridge holder is ready to be inserted into the slide scanner. ArtixScan 4000tf Installation and Operation Manual 15 Inserting the Film Holder Note: Before you insert the film holder, it is best to start up the ScanWizad Pro TX program. You can do this by performing the appropriate command from your image-editing program (such as Adobe Photoshop 6.0). After you insert the holder, you can then perform a preview scan. To insert the 35mm filmstrip holder or 35mm slide holder Push the holder in the direction of the arrow indicated on the top end of the holder. The scanner then auto loads the holder. Arrow 16 ArtixScan 4000tf Installation and Operation Manual To insert the APS cartridge holder Pull down the scanner door first to allow insertion of the APS cartridge holder. Door ArtixScan 4000tf Installation and Operation Manual 17 Ejecting the Film Holder There are two ways to eject the film holder: from the ScanWizard Pro TX interface, or from the Eject button in the 4000tf scanner. A. From the ScanWizard Pro TX interface. Eject button: Ejects the filmstrip/slide/ APS cartridge holder from the scanner B. From the Eject button in the 4000tf scanner. Eject button: Ejects the filmstrip/slide/ APS cartridge holder from the scanner 18 ArtixScan 4000tf Installation and Operation Manual 5 Creating the Scanner ICC Profile This chapter provides information on how to use the Microtek Scanner ICC Profiler (MSP) for your scanner. Introduction The Microtek Scanner ICC (International Color Consortium) Profiler is a scanner calibration and profiling utility program exclusively designed for Microtek scanners. The profiler lets you calibrate accurately the color attributes of your scanner and create an ICC color profile customized and tailored particularly for the scanner you are using under ScanWizard Pro TX. To keep the colors in your scanner consistent over time, it is recommended that you calibrate your scanner with the ICC Profiler on a regular basis. Professional photographers, graphic designers or others who require extremely precise color may wish to calibrate the scanner every time it is used. Calibration Kit Your MSP utility program is included in the same CD-ROM that contains the ScanWizard Pro TX software. One industry-standard Kodak Transparency color target (Kodak Q60E3, 35mm slide) for calibration is included in the scanner accessories package. Note: The calibration targets are very delicate and must be handled carefully, as follows: • Gently remove the target from its respective protective sleeve and avoid touching the target's image surface. • When not in use, keep the target in its respective sleeve and away from light and heat. Installing MSP For Macintosh users: Insert the Microtek CD-ROM into your CD-ROM drive. Open the ICC Profiler folder, then double-click the Installer icon to install the program. For PC users: Insert the Microtek CD-ROM into your CD-ROM drive. When the software installer screen appears, click on the “Install” option for the Scanner ICC Profiler program, then follow the on-screen instructions until the program finishes installing. Note: The ScanWizard Pro TX program should be already installed in your system before you install MSP. Otherwise, MSP will not work. ArtixScan 4000tf Installation and Operation Manual 19 Placing the Color Target Place the Kodak Q-60E3 35mm target with the emulsion side (the side you can read correctly) face up on the first frame of the 35mm slide holder, and insert the holder into the scanner. Make sure that the woman’s portrait lies towards the front of the scanner. 8 7 1: /1-1 03 9 93 35 .8 P TA 3 ro C K fe H O ss R D io O AK na M lF E ilm Make sure the Kodak© logo appears here. Calibration Setup 1. With the target properly positioned on the scanner, turn on your scanner and let it warm up for about five minutes. 2. Launch the Scanner ICC Profiler calibration utility. When the main MSP dialog window appears, do the following: F A B C D E A Choose the scanner model you are currently calibrating. B Choose the proper target media. Select Positive. C Select the date code and target type from the drop-down list that match your target. You can verify this information by looking at the left and right corners of the target's bottom margin. Q-60E3 KODAK EKTACHROME Professional Film IT8.7/1-1993 2001:03 Kodak 35.8 Note: If you are unable to find the target type with date code that matches the target you are using, find the Target Profile CD that came with your scanner. For Macintosh, run the Macsetup program on the CD. For Windows, run Winsetup.exe on the CD, then restart MSP. The target type with your date code should now be available from the selection list. D Set Tonal Mapping Mapping. This option lets you select the way the tonal reproduction curve of the profile should be controlled. • • • • Normal Normal: Slightly brightens the highlights but also darkens the shadows. Lighten Lighten: Brightens the highlights and also lightens the overall image. Darken Darken: Darkens the shadows without changing the highlights. Reduce Contrast Contrast: (This is the default and recommended setting if you are not sure about what you need.) Captures as much of the original as possible; recommended for CMYK color separation. Note: You may want to create several different profiles with different Tonal Mapping settings. Just remember to assign a unique filename for each profile. E Check the Darken Shadow box if you want to compensate for artifacts introduced by the scanner that indicate problems with the shadow portion of the image. When enabled, this option will • • • Minimize the details in the shadow areas of the image Make the shadow areas of an image darker; or Reduce the appearance of noise in the shadow areas. Note: You may create two different profiles, one with Darken Shadow disabled, and another enabled. Just remember to assign a unique filename for each profile. F When all the settings are done, click on the Start Profiling button. The calibration window will appear, and an initial preview of the target is performed. Calibration and Profiling Process After the Preview, follow the sequential messages that appear for instructions on how to complete the calibration and create a profile for your scanner. Step 1: Scan target image Select the whole IT8 target by dragging a frame over it. Then click on the “Scan” button to scan the target image. 22 ArtixScan 4000tf Installation and Operation Manual Step 2: Align target registration marks A. Upper-left registration mark B. Upper-right registration mark C. Bottom-right registration mark Move the cursor into the target image area; the pointer will change to a horizontally flipped L mark (“ ”). Align the cursor with the small upper-left registration mark. After the upper left mark is aligned, the upper right part of the target image is displayed, and an instruction dialog box will prompt you to align the upper right registration mark. After the upper right mark is aligned, the lower right part of the target image is displayed, and an instruction dialog box prompts you to align the bottom-right registration mark. Move the cursor into the target image area; the pointer will change to a normal L mark (“ ”). Align the cursor with the small upper-right registration mark. Move the cursor into the target image area; the pointer will change to a vertically flipped L mark (“ ”). Align the cursor with the small bottom-right registration mark. Step 3: Create profile Click on the “Create Profile” button to create a scanner ICC profile. A dialog box will appear at the end of the profiling process. Enter filename and profile description as appropriate. Note: If the process fails, you will need to rescan the target image and repeat the calibration procedure. Make sure the registration marks are aligned properly, then click on the Create Profile button again to create your scanner profile. ArtixScan 4000tf Installation and Operation Manual 23 Loading a Profile 1. Launch ScanWizard Pro TX. tixScan 4000tf 2. From the Preview window, choose the Scanner menu, then select Ar ArtixScan and the resolution settings. 3. Click the Material Selection icon to select scan material — Positive. ofile list box and select one of the 4. From the Settings window, click on the Scanner Pr Profile scanner profiles you have just created. Note: For more details on the Microtek Scanner ICC Profiler, please refer to the online help feature of the MSP program. 24 ArtixScan 4000tf Installation and Operation Manual Artixscan 4000tf 专业胶片扫描仪的安装调试步骤(windows) Artixscan 4000tf 专业胶片扫描仪是 MICROTEK 公司开发的用于胶片扫描的 专业扫描仪,该扫描仪的驱动程序采用 ScanWizard Pro TX,特点是支持 KCMS 色彩管理系统,能够直接做 CMYK 分色扫描。 其驱动的版本对应的扫描仪型号如下: ScanWizard ProTX 版本 CMS 版本 6.01 6.60 MSP 版本 适合扫描仪型号 适用操作系统 CMS2.1 Artixscan4000tf Windows98\2000\xp CMS2.3 Artixscan4000tf 同上 驱动下载的方法: 请到中晶科技公司的网页上“在线服务”,“驱动下载”里面,选择 WINDOWS, 选择 Artixscan 4000tf 就能查询到对应的驱动。 一、USB 接口方式的连机步骤: 1.首先扫描仪与计算机的 USB 线不要连接。。 2.计算机开机,采用管理员身份登录,安装扫描仪的驱动程序,具体参见下面的 软件安装部分。安装完毕后计算机重新启动。 安装的程序,包括 PRO 和 CMS 部分。 3. 打开扫描仪的电源,等扫描仪面板指示灯,处于 READY 状态将计算机与扫 描仪用 USB 线连接。 4.正常情况下,计算机发现新硬件,并安装对应的驱动程序。 6.进行扫描仪软件参数的设置部分的工作,具体请参见下面的软件参数设置。 二、1394 接口方式的连机步骤 1.安装随机附带的 1394 接口卡,请参考 1394 接口卡的安装介绍文章。 2.将 1394 连线接到 1394 接口卡上,扫描仪一头不接。 3.计算机开机,采用管理员身份登录,安装扫描仪的驱动程序,具体参见下面的 软件安装部分。安装完毕后计算机重新启动,再次登录好。 4.打开扫描仪的电源,等扫描仪面板指示灯,处于 READY 状态后,再将 1394 线连到扫描仪上。 5.计算机会发现扫描仪,并逐步认出扫描仪。注意在 WINXP 上有一个设备签名 的步骤。 6.进行扫描仪软件参数的设置部分的工作,具体请参见下面的软件参数设置。 三、软件安装: 1、软件系列的功能模块组成: (l)ScanWizard ProTX 6.60 驱动软件的本体。 (2)色彩管理文件(Color Management System)安装 CMS2.3。 其中包含各种输入输出设备的色彩特性文件,分 DISPLAY、RGB、 CMYK 三大类。 (3)扫描仪色彩特性文件生成器(Microtek Scanner ICC Profiler)MSP1.60 简称 MSP,其作用是能通过对 KODAK 的标准色片的扫描,与色片的 标准数值比较后,产生的差值储存在该扫描仪的 ICC 标准的特性文件, 以被驱动程序在使用该扫描仪时,做色彩补偿校正使用。 2、ScanWizard Pro 软件的安装: (1)、安装 ScanWizard Pro 本体。运行\Scanpro\disk1\setup.exe 步骤如图(一、 二、三) (2)、安装 CMS 色彩管理系统。注意在安装过程中,在选择 DISPLAY、RGB、 CMYK 的特性文件是否安装时,可以选择全部安装(Select All)如图(四、五、 六)。 文件复制完毕后,安装程序提示你选择 DISPLAY、RGB、CMYK 输出特性 文件。如图(七、八、九)色彩特性文件是被安装在 WINDOWS\SYSTEM\COLOR 目录下。此时用户可以采用默认的选择。 (3)安装色彩特性生成器 MSP(Microtek Scanner ICC Profiler)。此程序, 在适当的时候运行,以便产生对此台扫描仪最佳的特性文件。其运行位置在驱动 光盘的\Driver\Msp\disk1\setup.exe 安装步骤如下图(十、十一) 四、件参数设置部分 1.ScanWizard Pro 软件的色彩匹配参数设置(Color Maching Setup) 具体的设置位置如下图: 由于 ScanWizard Pro 软件是采用标准的色彩管理系统 KCMS 来进行工作 的,所以使用扫描仪前,熟悉软件的色彩特性文件配置的最佳值相当重要。我 们推荐的数值是: 1.“DISPLAY”项中使用“Generic EBU 1.8 Gamma Monitor”, 2.“RGB”项选项可用“SCANNER RGB”; 3.“CMYK”项分色表,使用“Light GCR 340 UCR CMYK Japanese Std. Proofing"。 注意,此设置,可以在调用 SWP 程序中,随时进行更改。 2.扫描仪的色彩特性的校正。 具体参见《icc 校正.doc》一文。 3.注意 SWP TX 6.0 以上版本的驱动工作在 LCH 模式。其切换方法如下: 到驱动程序界面主窗口下“属性”菜单下的“更多选项” 在“色彩空间模式”中选择“LCH”模式,并按确定。 再次选择“确定” 。扫描仪的参数设置界面从“本地”转换到了“LCH”模 式。 从上面的对比,我们可以看到 LCH 模式下,驱动提供色彩方式更为方便和 易用。 五、推荐的软件使用方法:(以 PROTX 6.01 为例) 以 4000T 扫描负片方法为例。 MICROTEK 4000T 扫描仪操作要点介绍(WINDOWS) 一、 采用 4000T 扫描仪进行扫描操作,建议的工作步骤: 1.请直接运行从桌面上运行扫描仪驱动程序。即从“开始”-“程序”-“Microtek Scanwizard Pro TX”,运行 Microtek Scanwizard Pro TX6.0 的软件。扫描操作中 采用直接将扫描结果存盘方式。这样能大大提高扫描速度。在计算机采用 PIII450,128MB 内存的条件下,能够达到每一张片子的扫描时间 1 分半钟 (4000DPI,RGB 默认品质、JPG 方式存盘)。 2.该扫描仪操作的时候,不需要进行“OVERVIEW”的操作,原因是 OVERVIEW 操作的显示结果太小,而没有实用价值。 3.建议用户在将片夹放入扫描仪内后,在操作界面上,首先对“JOB PANEL”窗 口,进行“SELECT ALL”的操作。然后点击“PRESCAN”按钮,进行对整 个片夹的预扫。如图一所示。 4.预扫完成后,我们就能看到如图二的情况,即点击 Job Panel 窗口的某一个片 框,在主窗口内,能看到详细的预扫结果。该预扫结果,能够作为色彩调整的 预示窗口用。 5.在扫描前的色彩调整操作完毕以后,可以进行批处理扫描。此时点按“Scan”按 钮进行扫描操作。在选定好文件名,文件格式的情况,按“DONE”按钮,进行正 式的扫描。具体流程介绍,请参考图三的窗口。 6.关加快“预扫”速度的方法 在软件默认参数下,“预扫”速度比较慢,可以通过如下方式,进行加快。 通过打开:Preferences 菜单下的 Prescan setup 窗口,选择“Fast Prescan”的功 能,如此,就可以大大提高“预扫”速度。 具体设置,请参考下图: 二、 扫描时的色彩调整操作的要点: 1. 对底片的基本设置情况: 默认的参数是 AUTOMATIC RANGE。 此功能是根据“预扫”图象的内容,对框选范围内的内容,自动的进行亮度上面的 调整。所以,需要在扫描前,试着改变框选的内容,进行扫描范围的选择。对某些 曝光不足的底片,可以采用框选整个扫描范围的办法来使整个的图片,有一个最黑 的基准。 2. 曝光不足的片子,如何进行补偿调整。 (1)直接选择 IMAGE CATALOG 中的 UNDER EXPOSED 的功能,直接来达 到调整图片亮度的目的。 (2)可以选择在 GRADATION 的工具中,选择 GAMMA,通过加上一个 1.8 左右的 GAMMA 来调整图片暗部的层次。 3. 某些色彩有偏色的校准方法 方法一,用 TONE CURVE 曲线调整工具,在 R、G、B 的通道中,进行调整。 注意的调色的原则是,减兰色,就是加黄色;减红色,就是加青色;减绿色, 就是加洋红。 方法二,用去处偏色的工具进行调整。 如果在图片中,有明显的参照色系,如白色的墙体,中性灰色的水泥路,可以 采用 REMOVE CAST 的功能来调整色偏。 4. 如何加大某些反差情况。 有时,拍摄条件比较差,光线比较暗的情况下,我们可以通过设定黑白点,来 增加图片的反差。 5. 某些反差大的片子,如何解决 遇到某些本来反差比较大的情况,可以通过修正 DRANGE 的方法,来获得反 差的降低。 6. 如何做色彩通道 当您在通过一定的调整之后,觉得这一系列的参数,我全部需要保留下来,则 可以通过加到 IMAGE CATALOG 的方法,将这些参数保留下来。