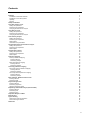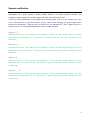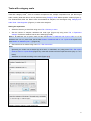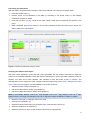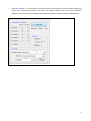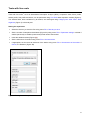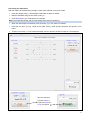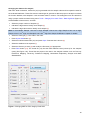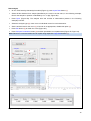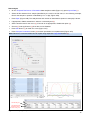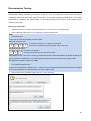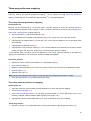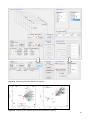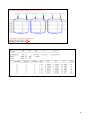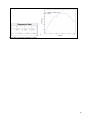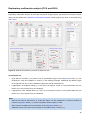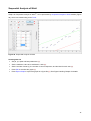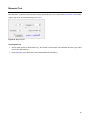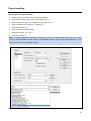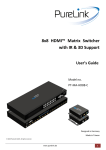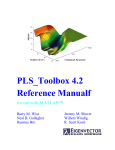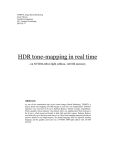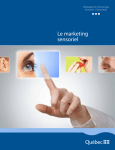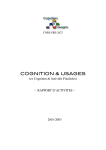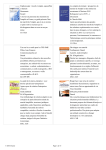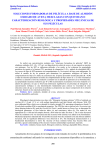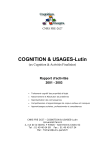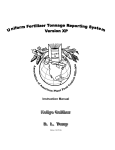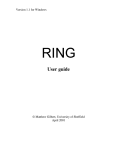Download User guide
Transcript
SensoMaker User guide Cleiton A. Nunes; Ana Carla M. Pinheiro Universidade Federal de Lavras Lavras – MG – Brasil May/2014 Contents Installing Installation on Microsoft Windows Installation on Unix-like systems Updating Running Sample codification Tests with category scale Setting the experiment Performing the experiment Arranging the data set for analysis Tests with line scale Setting the experiment Performing the experiment Arranging the data set for analysis Time-intensity analysis Setting the experiment Performing the experiment Data analysis Calculated curve parameters Temporal Dominance of Sensations analysis Setting the experiment Performing the experiment Data analysis Discrimination Testing Setting the experiment Performing the experiment Data analysis Preference mapping Internal preference mapping Inserting data set Performing analysis External preference mapping Inserting data set Performing analysis Three-way preference mapping Three-way internal preference mapping Inserting data set Performing analysis Three-way external preference mapping Inserting data set Performing analysis Basic statistics, ANOVA and mean tests Inserting data set Performing tests Polynomial regression Inserting data set Performing regression Obtaining regression graph Exploratory multivariate analysis (PCA and HCA) Inserting data set Performing PCA Performing HCA Sequential Analysis of Wald Binomial Test Figure handling Saving figure with high resolution Tools on the figure window References 3 3 3 3 3 4 5 5 6 6 8 8 9 10 11 11 11 12 13 14 14 14 15 16 16 17 17 19 19 19 19 19 19 20 22 22 22 22 22 22 22 24 24 24 26 26 26 26 28 28 29 30 31 32 33 33 34 35 2 Installing Senso Maker is a computer program which was developed in the MATLAB environment. Since it is a standalone application, it does not require a MATLAB license installation to run. However, it requires MATLAB Compiler Runtime (MCR) in order to be installed, which is available for free at SensoMaker’s website. MCR is a set of shared libraries which provides complete support for all the MATLAB features. Installation on Microsoft Windows Download and install MCR (www.ufla.br/sensomaker). Download and install SensoMaker (www.ufla.br/sensomaker). Installation on Unix-like systems Install MCR and SensoMaker using Wine (www.winehq.org). For better viewing, install corefonts and enable fontsmooth. Installing corefonts using Winetricks: Select default wineprefix > Install a font > check corefonts > OK Enabling fontsmooth using Winetricks: Select default wineprefix > Change settings > check fontsmooth=rgb > OK Updating In order to update, go to SensoMaker’s home screen, access Help menu>Check for update. If there is a new version, download and install SensoMaker as reported above. MCR installation is not required for updating. Running Access the modules from SensoMaker home screen (Figure 1). Is not recommended to run it in a screen resolution lower than 1024x768. SensoMaker uses dot (.) as decimal mark. Modules for data analysis Modules for data acquisition Figure 1. SensoMaker’s home screen 3 Sample codification SensoMaker has a proper system to identify codified samples in the Data Acquisition modules. The codification system is based on a random 3-digit code which has to follow strict rules. To allow a correct identification of the samples when importing data, such as in the Category/Line scale Tests - Data Organizer or in the Discrimination Testing - Data Analysis modules, one of the 3 digits is used as reference. Numbers at 1st digit can vary in a range from 1 to 9. Numbers at 2nd and 3rd digits can vary in a range from 0 to 9. The following examples show how the system operates. Sample A: _ 6 _ Samples A have 6 at 2nd digit. Number 6 cannot appear at 2nd digit of the other samples. Digits 1 and 3 are st rd randomized, but it cannot be 2 at 1 digit and 8 at 3 digit, because they are used in samples C and D respectively. Sample B: _ 9 _ Samples B have 9 at 2nd digit. Number 9 cannot appear at 2nd digit of the other samples. Digits 1 and 3 are randomized, but it cannot be 2 at 1st digit and 8 at 3rd digit, because they are used in samples C and D respectively. Sample C: 2 _ _ Samples C have 2 at 1st digit. Number 2 cannot appear at 1st digit of the other samples. Digits 2 and 3 are randomized, but it cannot be 6 or 9 at 2nd digit and 8 at 3rd digit, because they are used in samples A, B and D respectively. Sample D: _ _ 8 rd rd Samples D have 8 at 3 digit. Number 8 cannot appear at 3 digit of the other samples. Digits 1 and 2 are randomized, but it cannot be 6 or 9 at 2nd digit and 2 at 1st digit, because they are used in samples A, B and C respectively. 4 Tests with category scale Tests with category scale3, such as consumer acceptance test, multiple comparison test, just about right scale, intensity tests and others, can be performed using Category Scale data acquisition module (Figure 3). The obtained data, after the testers have savored/tried all samples, are rearranged using Category/Line scale Tests - Data Organizer (Figure 4) in order to be analyzed. Setting the experiment Select the directory to save files using menu File > Directory to save. Set the number of samples, attributes and scale type (Figure 2A) using menu File > Experiment settings. Provide the attribute names when asked (Figure 2B). Note: If all attributes use a 9-point scale, set the field Number of attributes with 5-point scale in 0. If all attributes use a 5 or 7 point scale, set the field Number of attributes with a 5 or 7 point scale equal to the field Number of attributes (max. 7) (Figure 2A). Set instructions for testers using menu File > Set instructions. Note: - Optionally, the scales can be altered (by other terms, or translated, etc.) using menu Edit > Set 9-point Scale, or Set 5 or 7 point Scale (Figure 2C). Insert the numbers and the respective terms (only 9, 7 or 5 items). - Attributes are colored according to the scale (Figure 3[3]). A B C Figure 2. Setting category scale experiment 5 Performing the experiment After the tester has savored/tried a sample, he/she must evaluate it according to the proper scale: Insert the sample code (1). Provide scores for the attributes in the table (2) according to the proper scale (3). See Sample Codification chapter for details. Insert the file name (4) (e.g. initials of the tester name). Avoid special characters and spaces in file name. When completed, press Finish button (5). A successful message is shown and a file (.txt) is saved. The table is ready for a new analysis. 1 3 2 4 3 3 5 Figure 3. Performing tests with category scale Arranging the data set for analysis After each tester evaluation, a new data file (.txt) is generated with the sample codes and its respective scores for the evaluated attributes. These files must be rearranged in order to generate a data set proper for analysis: one data set for each attribute, with samples in rows and tester scores in columns. The rearrangement can be carried out using a proper module accessed using menu Tools > Category/Line scale Tests - Data Organizer (Figure 4) at SensoMaker home screen, and then: Select the proper number of samples (1). Indicate the digit used to identify each sample (2). Indicate the digit value used to identify each sample (3). Note: In the example, Sample 1 has 3 at 1st digit, Sample 2 has 2 at 2nd digit, Sample 3 has 3 at 2nd digit, rd nd Sample 4 has 7 at 3 digit, and Sample 5 has 5 at 2 digit. See Sample Codification chapter for details. Select the data type (4). Category scale in this case. Press Import Data button (5). Select all individual tester files (.txt) and press Open. Data set size is shown (6). Select the attribute to be exported (7). Select the directory to save (8) and modify the file name (9) if appropriate. 6 Press Save button (10). The saved file (.txt) has the tester scores (columns) for the samples (rows) (like Figure 14A). These files are proper to be used in the analysis modules, such as Two-way Preference Mapping, Three-way Preference Mapping, Multivariate Exploratory Analysis and Basic Stats/ANOVA. 1 2 3 5 4 6 7 8 9 10 A Figure 4. Arranging data set from category scale tests 7 Tests with line scale Tests with line scale3, such as Quantitative Descriptive Analysis (QDA), acceptance tests, flavor profile, texture profile, free profile and others, can be performed using Line Scale data acquisition module (Figure 6). The obtained data, after evaluations by all tasters, are rearranged using Category/Line scale Tests - Data Organizer (Figure 7) to be analyzed. Setting the experiment Select the directory to save the files using menu File > Directory to save. Set the number of samples and attributes (Figure 5A) using menu File > Experiment settings. Indicate if enable (structured) or disable (unstructured) scale values when asked. Insert the attribute names (Figure 6[8]). Set the instructions for testers using menu File > Set instructions. If appropriate, set the terms at extremes of the scales using menu File > Set extremes of the scales. If Cancel, it is disabled. (Figure 5B) A B Figure 5. Setting line scale experiment 8 Performing the experiment After the tester has savored/tried a sample, he/she must evaluate it using line scales: Insert the sample code (1). See Sample Codification chapter for details. Rate the attributes using the line scale cursor (2). Press Next button (3) to evaluate the next sample. Note: The scales are zeroed and the next sample to be tried is indicated (4). When the last sample is evaluated, press OK button (5). Finish button is enabled. Insert the file name (6) (e.g. initials of the tester name). Avoid special characters and spaces in file name. Press Finish button (7). A successful message is shown and the window is ready for a new analysis. 1 4 8 3 2 5 Wen last sample is evaluated, Next is replaced by OK and Finish is enabled 6 7 Figure 6. Performing tests with line scale 9 Arranging the data set for analysis After each tester evaluation, a data file (.txt) is generated with the sample codes and its respective rates for the evaluated attributes. These files must be rearranged to generate a data set proper to analysis: one data set for each attribute, with samples in rows and tester rates in columns. The arrangement can be carried out using a proper module accessed using menu Tools > Category/Line scale Tests - Data Organizer (Figure 7) at SensoMaker’s home screen, and then: Select the proper number of samples (1). Indicate the digit used to identify each sample (2). Indicate the digit value used to identify each sample (3). st Note: In the example, Sample 1 has 3 at 1 digit, Sample 2 has 2 at 2 rd Sample 4 has 7 at 3 digit, and Sample 5 has 5 at 2 nd nd digit, Sample 3 has 3 at 2 nd digit, digit. See Sample Codification chapter for details. Select the data type (4). Line scale in this case. Press Import Data button (5). Select all individual tester files (.txt) and press Open. Data set size is shown (6). Select the attribute to be exported (7). Select the directory to save (8) and modify the file name (9) if appropriate. Press Save button (10). The saved file (.txt) has the tester attribute rates (columns) for the samples (rows) (like Figure 14A). These files are proper to be used in the analysis modules, such as Two-way Preference Mapping, Three-way Preference Mapping, Multivariate Exploratory Analysis and Basic Stats/ANOVA. 1 2 3 5 4 6 7 8 9 10 Figure 7. Arranging data set from category scale tests 10 Time-intensity analysis Time-Intensity tests4 can be performed using Time-Intensity data acquisition module (Figure 8) and analyzed using Time-Intensity data analysis module (Figure 9). 1 4 2 3 6 5 Figure 8. Performing Time-Intensity analysis Setting the experiment Set the instructions to tester using menu File > Set instructions. Select the directory to save (1). Set the total time for evaluation (2). If appropriate, set the delay time (3) to be counted before starting analysis. Performing the experiment Insert the file name (4). Note: for further identification of the samples, provide the sample code in the file name. Try the sample and press Start button (5). Rate the sensation intensity (6) using right or left arrow keys of the keyboard. When completed, a successful message is shown and then the window is ready for a new analysis. 11 Data analysis On the Time-Intensity data analysis module (Figure 9), press Import Data button (1). Select all files obtained for a sample (identified by the code in the file name; in the following example, files for the sample in question is identified by 2 in 1st digit; Figure 9B). Press Open (Figure 9B). The analysis time and number of observations (testers in the following example) is shown. Select the analysis type (2): mean curve or individual curves for each observation. Set the smooth level for the curve (3). If smooth is not appropriate, disable this option (4). Press Plot button (5) to obtain the curve (Figure 9C). Press Compute Parameters button (6) to obtain quantitative curve parameters (Figure 9D, Figure 10). Note: Data from curves and tables can be copied using respective Copy Data buttons (7). 1 2 4 3 5 7 6 A B C D Figure 9. Analyzing Time-Intensity tests 12 Calculated curve parameters TI_90% TD_90% I_max 90% of I_max 5% of I_max TI_5% TD_5% Plateau_90% I_max: maximum intensity TI_5%: time when intensity is 5% of I_max at increasing part of the curve TD_5%: time when intensity is 5% of I_max at decreasing part of the curve TI_90%: time when intensity is 90% of I_max at increasing part of the curve TD_90%: time when intensity is 90% of I_max at decreasing part of the curve Plateau_90%: time interval which the intensity is ≥ 90% of I_max Area : area under the curve Figure 10. Time-Intensity curve parameters 13 Temporal Dominance of Sensations analysis Temporal Dominance of Sensations tests5 can be performed using Temporal Dominance of Sensations data acquisition module (Figure 11) and analyzed using Temporal Dominance of Sensations data analysis module (Figure 12). 1 5 2 3 7 4 6 Figure 11. Performing Temporal Dominance of Sensations analysis Setting the experiment Set the instructions for tester using menu File > Set instructions. Select the directory to save (1). Set the total time for evaluation (2). If appropriate, set the delay time (3) to be counted before starting analysis. Set the sensations names (4). Note: Set a dash (-) for not used sensations. Leaving it blank is not appropriate. Performing the experiment Insert the file name (5). Note: for further identification of the samples, provide the sample code in the file name. Try the sample and press Start button (6). Check the dominant sensation (7) using the proper button. The chosen sensation turns green When completed, a successful message is shown and then the window is ready for a new analysis. 14 Data analysis On the Temporal Dominance of Sensations data analysis module (Figure 12), press Import Data (1). Select all files obtained for a sample (identified by the code in the file name; in the following example, files for the sample in question is identified by 5 in 1st digit; Figure 12B). Press Open (Figure 12B). The analysis time and number of observations (testers in example) is shown. If appropriate, disable sensations in order to not be analyzed (2). Set the smooth level for the curve (3). If smooth is not appropriate, disable this option (4). Chance (5) and significance (6) lines also can be disabled. Press Plot button (7) to obtain the curve (Figure 12C). Press Compute Parameters button (8) to obtain quantitative curve parameters (Figure 12D). Note: Data from curves and tables can be copied using respective Copy Data buttons (9). 1 2 4 5 6 3 7 8 9 A B C Maximum Dominance rate Time for DR_max D Time interval which dominance rate is ≥ 90% of DR_max Figure 12. Analyzing Temporal Dominance of Sensations tests 15 Discrimination Testing Discrimination testing (between two samples, A and B)3, such as triangle test, duo-trio test, and paired compassion test can be performed using Discrimination Testing data acquisition module (Figure 14A). After evaluations by all tasters, the obtained data can be analyzed using Discrimination Testing data analysis module (Figure 15A). Setting the experiment Select the directory to save the files using menu File > Directory to save (Figure 14A). Set the test type using menu File > Experiment settings (Figure 13A). Note: - For Duo-trio test In this case, the following sample set can be used: Balanced reference test: A B R S R: reference for sample A; S: reference for sample B There are four possible serving orders (R AB, R BA, S AB, S BA) Constant reference test: A B R R: reference for sample A There are two possible serving orders (R AB, R BA). When asked (in File > Experiment settings), provide the digit and value associated to R (similar to sample A) and to S (similar to sample B). For constant reference test, set the second field as 0;0. (Figure 13B) See Sample Codification chapter for details. - For Paired Comparison test To perform one-tailed test, provide (in File > Experiment settings) digit and value associated with the sample to be correctly selected. For two-tailed test, set it as 0. (Figure 13C) Set the instructions to testers using menu File > Set instructions. A B C 16 Figure 13. Setting discrimination testing experiment Performing the experiment After the tester has savored/tried the samples, he/she must evaluate it according to the instructions (Figure 14): Insert the sample code (1). Check the sample according to instructions (2). Insert the file name (3) (e.g. initials of the tester name). Avoid special characters and spaces in file name. When completed, press Finish button (4). A successful message is shown and a file (.txt) is saved. Then the screen is ready for a new analysis. Note: - If balanced reference Duo-trio test is performed, the testes must indicate the served reference (R or S). (Figure 14B). For constant reference Duo-trio test, it is not asked. - For Triangle test, a same code system should be used for each sample, i.e., one digit/value for sample A and one digit/value for sample B. In the following example (Figure 14A), sample A is coded as 5 in 2 nd digit and sample B is coded as 6 in 2nd digit. 1 2 3 4 A B Figure 14. Performing discrimination tests Data analysis On the Discrimination Testing data analysis module (Figure 15A), select the analysis type (1). Press Import Data button (2). Select all data files to be analyzed and press Open. Indicate the digit used to identify each sample (3). 17 Indicate the digit value used to identify each sample (4). Press Binomial Test (5). A table with the results is shown (Figure 15B). 1 2 3 4 5 A B Figure 15. Analyzing discrimination tests 18 Preference mapping Internal and external preference mapping6,7 can be carried out using Two-way Preference Mapping module (Figure 16). Internal preference mapping Inserting data set (table at the top) If the data set is a .txt file (Figure 17A) with samples in rows and consumer scores in columns (columns separator must be space or TAB), such as the files saved using Category/Line scale Tests - Data Organizer module (Figure 4), press Open button (1) and load the data file. If the data set is not a .txt file, type the data on the table (3) or paste it from a spreadsheet (Figure 17B) using Paste button (2). Use samples in rows and consumer scores in columns. If appropriate, insert consumer classes (5). If the columns headers in the data set are consumer classes (Figure 17B), they are inserted when the file is opened (1) or pasted (2). If appropriate, set sample labels (4). If they are in the opened .txt file or in the pasted data, they are loaded. If it is not provided, they are numbered. In the following example, the data are hedonic scores for smell of 6 grape juices evaluated by 100 consumers; classes are MEN and WOMAN. Note: - After inserted, the data set can be saved as .txt file using Save button (6). - Additional columns and rows can be inserted on the tables using + buttons (7). Performing analysis Select the preprocessing (Standardized (correlation matrix) or Mean centering (covariance matrix)) (8). Select the plot type (vector or contour) (9). Note: contour plot represents the number of consumer per area, ranging from 0 (low) to 1 (high). Press Plot button at left (10) to obtain the internal map (Figure 18A). External preference mapping Inserting data set (tables at the top and at the bottom) Insert the consumer scores similarly as described above for internal mapping. Similarly insert the descriptive data on the table at the bottom (11). Use samples in rows and variables in columns. Data set can be opened (12) from a .txt file, typed (11), or pasted (13) from a spreadsheet. In the following example, data (.txt) from a QDA of grape juices was used as external data (Figure 17C). If appropriate, set variable labels (14). If they are the opened .txt file, they are loaded. If it is not provided, these are numbered. Note: - After inserted, the data set can be saved as .txt file using Save button (15). - Additional columns and rows can be inserted on the tables using + buttons (16). 19 Performing analysis Select the preprocessing (Standardized (correlation matrix) or Mean centering (covariance matrix)) (8). Select the plot type (vector or contour) (17). Note: contour plot represents the number of consumer per area, ranging from 0 (low) to 1 (high). For circular model, also are available positive and negative ideal points. Select the model type (vectorial or circular) (18). Select the alpha to be used in the selection of the fitted consumers (19). Press Plot button at right (20) to obtain the external map (Figure 18B). Info for the fitted model also is shown (Figure 18C). 1 2 6 8 7 4 3 7 5 5 12 13 15 16 14 11 16 9 10 17 18 19 20 Figure 16. Performing preference mapping 20 A B purple color (PC), turbidity (TU), natural grape smell (NS), sweet smell (SS), natural grape taste (NT), and sweet taste (TS) C Figure 17. Data set for preference mapping A B C Figure 18. Internal and external preference mapping 21 Three-way preference mapping Thee-way internal and external preference mapping8,9 can be carried out using Three-way Preference 8,9 Mapping module (Figure 19). Please see cited references for theoretical approach. Three-way internal preference mapping Inserting data set Data set can be inserted only by .txt file (like Figure 17A) with samples in rows and consumer scores in columns (columns separator must be space or TAB), such as the files which are saved using Category/Line scale Tests - Data Organizer module (Figure 4). Press Load button (1) and load the data file (.txt). The next attribute to be loaded is automatically set (2); then, press Load (1) to open the next file. If appropriate, set sample labels (3). If they are in the .txt file, they are loaded. If it is not provided, these are numbered. If appropriate, set attribute names (4). If appropriate, insert consumer classes (5). If the columns headers in the data set are consumer classes (similar to Figure 17B, but in the .txt file), they are inserted when the file is loaded. In the example, data are hedonic scores for appearance, color, smell, taste and intention to purchase of 6 grape juices evaluated by 100 consumers; classes are MEN and WOMAN. Performing analysis Select the number of factors to be tested on the optimization step (6). Press Optimize button (7). Based on model performance (8) choose the number of factors (9) to be used in the PARAFAC model. Press Fit button (10). Select the plot type (11). Note: contour plot represents the number of consumer per area, ranging from 0 (low) to 1 (high). Press the proper button (12) to obtain plots (Figure 20A). Three-way external preference mapping Inserting data set Insert the consumer scores similarly as described above for three-way internal mapping. Check External approach (13) Press Load external data button (14) and open the external data in a .txt file (like Figure 17C). In the following example, external data are QDA of grape juices (Figure 17C). If appropriate, set the external data labels (15). If it is not provided, these are numbered. Performing analysis Optimize (7) and fit (10), as described above. Get the plots (Figure 20B) using proper button (12). 22 3 4 5 6 7 2 1 9 10 8 11 12 13 14 15 Figure 19. Performing three-way preference mapping A B Figure 20. Internal (A) and external (B) three-way preference mapping 23 Basic statistics, ANOVA and mean tests ANOVA and basic stats (such as mean, standard deviation and coefficient of variation), in addition to mean tests can be performed by Basic Stats/ANOVA module (Figure 21), which is accessed using menu Tools. Inserting data set Type data on the table (1) or paste it from a spreadsheet using Paste button (2). Data set can also be opened from a .txt file with treatments in rows and observations in columns using Open button (3); columns separator must be space or TAB. In the following example, treatments are different grape juices (named A to F) and observations are hedonic scores for appearance. If appropriate, set treatment labels (4). If they are in the opened .txt file or in the pasted data, they are loaded. If it is not provided, they are numbered. Note: - After inserted, the data set can be saved as .txt file using Save button (5). - Additional columns and rows can be inserted on the tables using + buttons (6). Performing tests Set the number of replications into observations (7) (see Figure 22 for details). Select the type of mean test (8). Note: For Dunnett test, the control treatment is the first. An asterisk (*) indicates difference from control. Set the alpha for the significance level (9). Select the type of ANOVA (10) Press ANOVA button (11) to perform ANOVA (Figure 23A). Press Basic Stats button (12) to obtain basic statistics and to perform mean test (Figure 23B). Note: Data from obtained tables are automatically copied and can be pasted in a spreadsheet. 3 2 5 6 1 4 6 7 8 9 10 11 12 Figure 21. Performing ANOVA and mean test 24 For example, if there are two replications into each observation: replication 1 replication 2 replication 1 observation 1 replication 2 observation 2 replication 1 replication 2 observation 3 Set the number of replications into observations: Figure 22. Arranging data set with replications A B Figure 23. ANOVA and basic stats outputs 25 Polynomial regression Polynomial regression by linear or quadratic model can be performed by Polynomial regression module (Figure 24), which is accessed using menu Tools. Inserting data set Type data (x and y) on the table (1) or paste it from a spreadsheet using Paste button (2). Data set also can be opened from a .txt file using Open button (3); columns separator must be space or TAB. In the example, independent variable (x) is the content of sugar in a grape juice (from 1 to 10%), and dependent variable is the respective means of hedonic scores for overall liking. Note: - After inserted, the data set can be saved as .txt file using Save button (4). - Additional columns and rows can be inserted on the tables using + buttons (5). Performing regression Select the polynomial degree (7). Set the alpha for significance level (8). Press Regression Stats button (9) to obtain the equation and statistics for the model (Figure 25A). Obtaining regression graph Set dependent and independent variable name (10). Indicate if the equation will be shown on the graph or not (11). Press Regression Graph button (12) to obtain the graph (Figure 25B). 3 2 4 7 8 9 1 10 11 5 12 Figure 24. Performing polynomial regression 26 A B Figure 25. Polynomial regression outputs 27 Exploratory multivariate analysis (PCA and HCA) Exploratory multivariate analysis by Principal Component Analysis (PCA) and Hierarchical Cluster Analysis (HCA) can be performed by Exploratory Multivariate Analysis module (Figure 26), which is accessed using menu Tools. 18 2 19 17 5 1 3 17 6 12 9 13 7 8 10 4 14 11 15 16 Figure 26. Multivariate exploratory analysis by PCA and HCA Inserting data set Type data on the table (1) or paste it from a spreadsheet (Figure 27A) using Paste button (2). Use treatments in rows and variables in columns. In the following example, treatments are different grape juices (named from A to F) and variables are physicochemical measurements. If appropriate, set treatment labels (3). If they are in the opened .txt file or in the pasted data, they are loaded. If it is not provided, they are numbered. If appropriate, insert variable labels (4). If they are in the opened .txt file or in the pasted data, they are loaded. If it is not provided, they are numbered. Note: - Data set can also be opened from a .txt file (like Figure 17) with treatments in rows and variables in columns using Open button (18); columns separator must be space or TAB. - After inserted, the data set can be saved as .txt file using Save button (19). - Additional columns and rows can be inserted on the tables using + buttons (11). 28 A C B E D Figure 27. Performing PCA and HCA analysis Performing PCA Select the preprocessing method (5) Press Run PCA button (6). Select PC to be plotted on X and Y axis (7). For scores graph, press Scores plot button (8) (Figure 27B). For loadings graph (Figure 27C), select the plot type (8) and press Loadings plot button (10). For a scores and loadings graph (Figure 27D), press Biplot button (11) 29 Performing HCA Select the distance type (12). Select the linkage type (13). Note: Optionally PCA can be previously applied to HCA: select Use PCA (14) and the number of PC to be used (15). Press Dendrogram button (16) to run HCA and obtain the dendrogram (Figure 27E). 30 Sequential Analysis of Wald Graphs for Sequential Analysis of Wald10 can be performed by Sequential Analysis of Wald module (Figure 28), which is accessed using menu Tools. 4 1 5 2 3 Figure 28. Sequential Analysis of Wald Inserting data set Set p0, p1, alpha and beta parameters (1). Set the maximum value to be exhibited in x axis (2). Set the number of tests (n), the number of correct responses, and the label for each test (3). Press Plot to visualize the graph (4). Press Export Graph to export the graph as a figure file (5). See Figure Handling Chapter for details. 31 Binomial Test Binomial tests3 (useful for Discrimination Testing data analysis) can be performed by Binomial Test module (Figure 29), which is accessed using menu Tools. 1 2 3 Figure 29. Binomial test Inserting data set Set the total number of observations (n), the number of successes, the probability and the type of test (one or two tailed test) (1). Press Compute (2) to obtain the p-value associated with the data (3). 32 Figure handling Saving figure with high resolution Access menu File > Export setup at the figure window. At the setup window (Figure 30A), access Rendering (1). Set the color to be saved, e.g., RGB color, gray scale, etc (2). Set the resolution to be saved, e.g., 600 dpi (3). Press Export button (4). Set the file name (5) (Figure 30B) Select the file type, e.g., .tif (6). Press Save button (7) Note: If .fig (MATLAB figure) is selected in file type, the file can be opened only using menu File > Open Figure in the SensoMaker’s home screen or using Matlab software. Figures (.fig) can be edited (e.g., font size, font color) only on the Matlab software. 1 2 4 3 A 5 7 6 B Figure 30. Exporting figure 33 Tools at the figure window Save figure (low resolution) Print figure Zoon Move graph Read data Click over graph to read values Rotate 3D graph Enable/disable Legend* Enable/disable color bar *To move legend, click with left mouse button and drag. 34 References 1. NUNES, C. A.; PINHEIRO, A. C. M. SensoMaker, Universidade Federal de Lavras, Lavras, Brasil, 2012. 2. MATLAB. The MathWorks, Inc.: Natick, MA, USA. 3. LAWLESS, H. T.; HEYMANN, H. Sensory Evaluation of Food: Principles and Practices. 2 Ed., Springer, 2010. 4. LALLEMAND, M.; GIBOREAU, A.; RYTZ, A.; COLAS, B. Extracting parameters from time-intensity curves using a trapezoid model: the example of some sensory attributes of ice cream. Journal of Sensory Studies, 14, 387-399, 1999. 5. PINEAU, N. ; SCHLICH, P.; CORDELLE, S.; MATHONNIÈRE, C.; ISSANCHOU, S.; IMBERT, A.; ROGEAUX, M.; ETIÉVANT, P.; KÖSTER, E. Temporal Dominance of Sensations: Construction of the TDS curves and comparison with time–intensity. Food Quality and Preference, 20, 450-455, 2009. 6. ELMORE, J. R.; HEYMANN, H.; JOHNSON J.; HEWETT, J. E. Preference mapping: relating acceptance of “creaminess” to a descriptive sensory map of a semi-solid. Food Quality and Preference, 10, 465-475, 1999. 7. GUINARD, J. X.; UOTANI B.; SCHLICH, P. Internal and external mapping of preferences for commercial lager beers: comparison of hedonic ratings by consumers blind versus with knowledge of brand and price. Food Quality and Preference, 12, 243-255, 2001. 8. NUNES, C. A.; PINHEIRO, A. C. M.; BASTOS, S. C. Evaluating consumer acceptance tests by three-way internal preference mapping obtained by Parallel Factor Analysis (PARAFAC). Journal of Sensory Studies, 26, 167-174, 2011. 9. NUNES, C. A.; BASTOS, S. C.; PINHEIRO, A. C. M.; PIMENTA, C. J.; PIMENTA, M. E. G. Relating consumer acceptance to descriptive attributes by three-way external preference mapping obtained by Parallel Factor Analysis (PARAFAC). Journal of Sensory Studies, 27, 209-216, 2012. 10. WEISS, J. J. Selection of sensory judges. Journal of Food Quality, 4, 55-63, 1981. 35