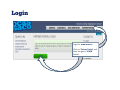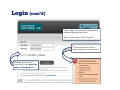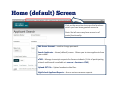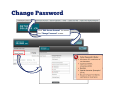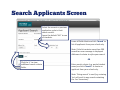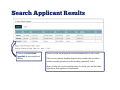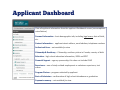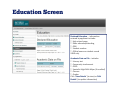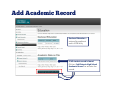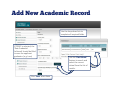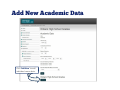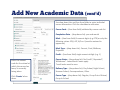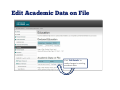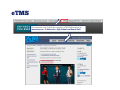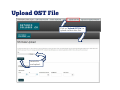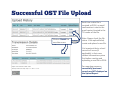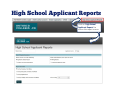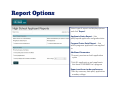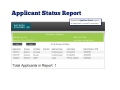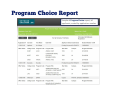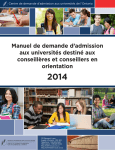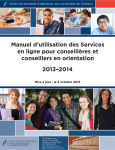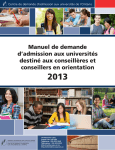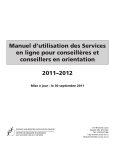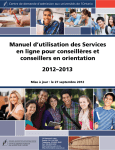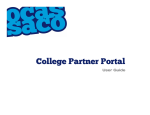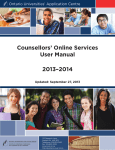Download OCAS - High School Partner Portal User Guide
Transcript
High School Partner Portal User Guide Login Login at: www.ocas.ca Click on ‘Partner Portal’ and then the green ‘LOGIN’ button. Login (cont’d) Login using the username and temporary password provided by email. Note: Passwords are CaSe SensitiVe. ! Follow password criteria when creating a new password. Manage your account access with the Forgot User Name or Password links. Home (default) Screen Click on the menu bar to access the functions which you have been granted access to. Note: Not all users may have access to all portal functionality. Edit Access Account – used to change password. Search Applicants – Home (default) screen. Allows you to view applicants from your school. eTMS – Manage transcript requests for former students. (A list of participating schools and boards is available at: ocas.ca > Services> eTMS) Upload OST File – Upload academic data files. High School Applicant Reports – Access various common reports. Change Password Click ‘Edit Access Account’ to access the ‘Change Password’ screen. Search Applicants Screen Select the current or previous application cycle to limit search results. Leave the default “ALL” to see all students. Leave all fields blank and click ‘Search’ to list all applicants from your school only. Note: If the list contains more than 200 records an error message is displayed. Add search criteria to refine your search. OR Click the ‘+’ to view additional search criteria fields. Enter search criteria (e.g. partial student name) and click ‘Search’ to locate an applicant from your school only. Note: ‘String search’ is used (e.g. entering ‘tes’ will result in any record containing the ‘tes’ characters). Search Applicant Results Click on the Last Name hyperlink to view applicant details. Search results are displayed sorted alphabetically by last name. Click on any column heading hyperlink to reorder the records in either ascending (default) or descending (optional) order. Note: If only one record matches search criteria, you will be taken directly to that applicant’s dashboard. Applicant Dashboard View all applicant information from the applicant Dashboard screen (see exceptions noted below). Personal Information – basic demographic info, including legal name, date of birth, etc. Contact Information – applicant street address, email address, telephone numbers Authorized Users – not available for view Citizenship & Residency – Citizenship, residency status in Canada, country of birth Education – high school education information, VIEW and EDIT Financial Support – agency sponsorship; this does not include OSAP Experience – area of study‐related employment or volunteer experience, test scores Program Choices – programs selected by applicant Basis of Admission – confirmation of high school attendance or graduation Payment summary – not available for view Education Screen Declared Education – information entered by applicant includes: • High school name • Dates attended/attending • OEN • Student number • Official name on student record VIEW only Academic Data on File – includes: • Literacy test • Community involvement • OSSD • Specialist High Skills Major (if enrolled) • Courses • Grades Click ‘View Details’ (to view) or ‘Edit Details’ (to update information) Add Academic Record Declared Education – Declared Education – entered by applicant entered by applicant and is VIEW only and is VIEW only If NO student record is found: Click on ‘Add Ontario High School Academic Record’ to activate the record. Add New Academic Record Use the drop down lists to complete all required fields. If ‘OSSD’ is selected, the ‘Date Credential Achieved’ should be filled in once the applicant graduates. (e.g. June) Click ‘Save’ when done. Declared Education – entered by applicant and is VIEW only Use the ‘Find School’ feature to search and select the correct school from the list of results. Add New Academic Data Click ‘Add New’ to add individual course data. Add New Academic Data (cont’d) Use drop down lists and free form fields to enter individual course information. Click the checkbox to add notes. Course Code – (free form field) validated by course code list Completion Date – (drop down list) year and month Mark – (free form field) 3 numeric digits (e.g. 079) or only the following values: EQV, ALT, N/A or I (must be entered in uppercase) Mark Type – (drop down list): Current, Final, Midterm, Projected Credit – (free form field) single numerical digit (e.g. 1) Enter the mident code for the school at which the course has been/ is currently being taken. Click ‘Create’ when done. Course Status – (drop down list): No Credit*, Repeated*, Withdrawn*. Leave blank if none apply. *credit value must be zero Delivery Type – (drop down list): Day School, Night School, Summer School, Correspondence, Other Course Type – (drop down list): Regular, Co‐op Out‐of‐School, Co‐op In‐School Edit Academic Data on File Click ‘Edit Details’ to make changes to existing academic data. Edit Academic Data on File Click ‘Edit’ to update course information or ‘Delete’ to remove the record. Click ‘Save’ when done. eTMS See separate User Guide for complete eTMS information at: www.ocas.ca > E‐Materials > High School and Board Staff. Upload OST File Click on ‘Upload OST File’ to upload student data files. Locate file and upload. Successful OST File Upload Each time a data file is received at OCAS, an email confirmation is sent to the email contact located in the T1 header of the file. Click on ‘Details’ to see data errors. Note: Always check the file status. If the upload failed, create and upload a new file. It is important that a school corrects all errors (if applicable) in their own student information system first before creating and uploading a new file to OCAS. For reporting purposes, successfully processed records are NOT displayed on the Upload Report. High School Applicant Reports Click on ‘High School Applicant Reports’ to access the report screen. Report Options Select type of report and display options and click ‘Report’. Applicants Status Report – lists paid/unpaid applicants and grade status Program Choice Detail Report – lists which programs applicants have applied to Additional Parameters • Current, previous or both application cycles • List ALL applicants or only applicants that have CONFIRMED to a program Report results sort order preferences: • Sort by surname, date paid, application number, college Applicant Status Report Sample of Applicant Status report, all applicants, sorted by surname. Program Choice Report Sample of Program Choice report, all applicants, sorted by application number.